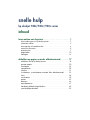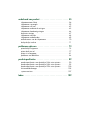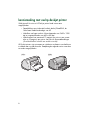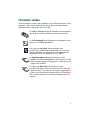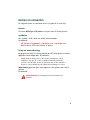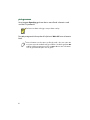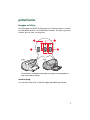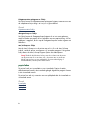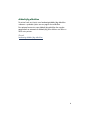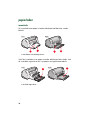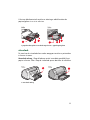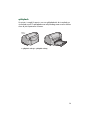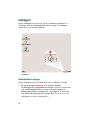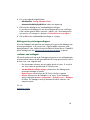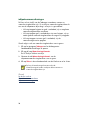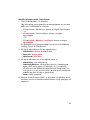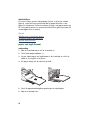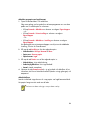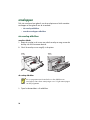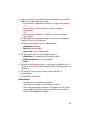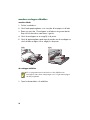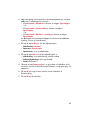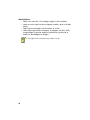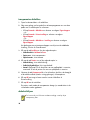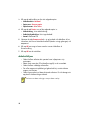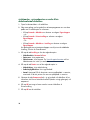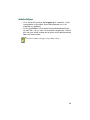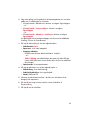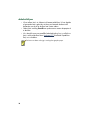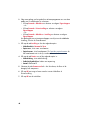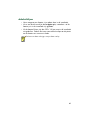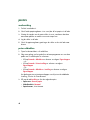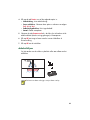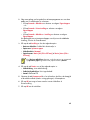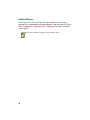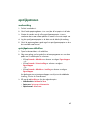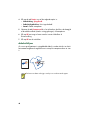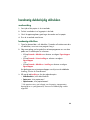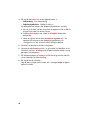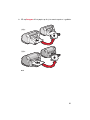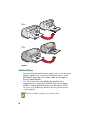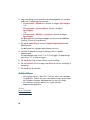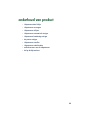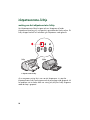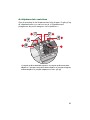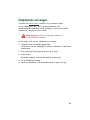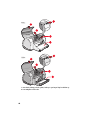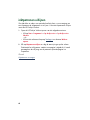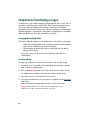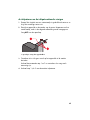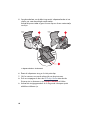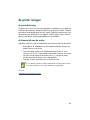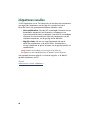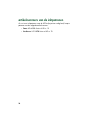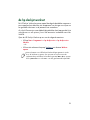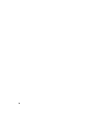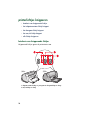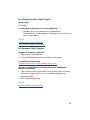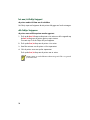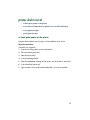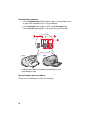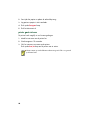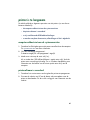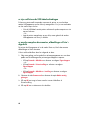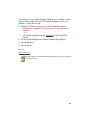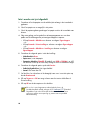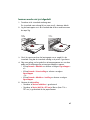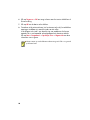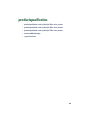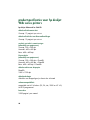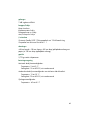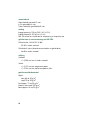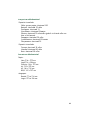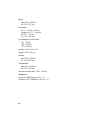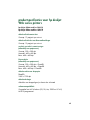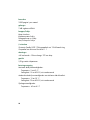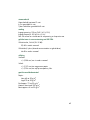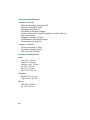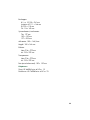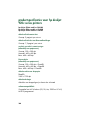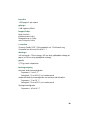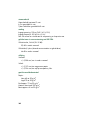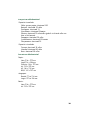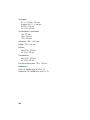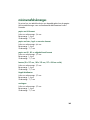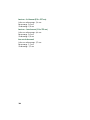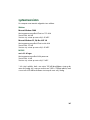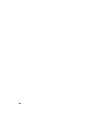snelle hulp
hp deskjet 948c/940c/920c series
inhoud
leren werken met de printer . . . . . . . . . . . . . . . . . . . . . . 1
kennismaking met uw hp deskjet printer . . . . . . . . . . . . . . . . . . . . . 2
informatie zoeken . . . . . . . . . . . . . . . . . . . . . . . . . . . . . . . . . . . . 3
kennisgeving en handelsmerken . . . . . . . . . . . . . . . . . . . . . . . . . . 4
termen en conventies . . . . . . . . . . . . . . . . . . . . . . . . . . . . . . . . . . 5
printerfuncties . . . . . . . . . . . . . . . . . . . . . . . . . . . . . . . . . . . . . . . 7
papierladen . . . . . . . . . . . . . . . . . . . . . . . . . . . . . . . . . . . . . . . 10
taakagent . . . . . . . . . . . . . . . . . . . . . . . . . . . . . . . . . . . . . . . . 14
afdrukken op papier en ander afdrukmateriaal. . . . . . . 17
afdrukken met de hp deskjet printer . . . . . . . . . . . . . . . . . . . . . . . 18
gewoon papier . . . . . . . . . . . . . . . . . . . . . . . . . . . . . . . . . . . . . 20
enveloppen . . . . . . . . . . . . . . . . . . . . . . . . . . . . . . . . . . . . . . . 24
transparanten . . . . . . . . . . . . . . . . . . . . . . . . . . . . . . . . . . . . . . 29
etiketten . . . . . . . . . . . . . . . . . . . . . . . . . . . . . . . . . . . . . . . . . . 31
visitekaartjes, systeemkaarten en ander klein afdrukmateriaal . . . . . 33
foto’s . . . . . . . . . . . . . . . . . . . . . . . . . . . . . . . . . . . . . . . . . . . . 36
wenskaarten . . . . . . . . . . . . . . . . . . . . . . . . . . . . . . . . . . . . . . . 39
posters . . . . . . . . . . . . . . . . . . . . . . . . . . . . . . . . . . . . . . . . . . 42
banieren . . . . . . . . . . . . . . . . . . . . . . . . . . . . . . . . . . . . . . . . . 44
opstrijkpatronen . . . . . . . . . . . . . . . . . . . . . . . . . . . . . . . . . . . . 47
handmatig dubbelzijdig afdrukken . . . . . . . . . . . . . . . . . . . . . . . 49
speciale papierformaten . . . . . . . . . . . . . . . . . . . . . . . . . . . . . . . 53

onderhoud van product . . . . . . . . . . . . . . . . . . . . . . . . 55
inktpatroonstatus-lichtje. . . . . . . . . . . . . . . . . . . . . . . . . . . . . . . . 56
inktpatronen vervangen . . . . . . . . . . . . . . . . . . . . . . . . . . . . . . . 59
inktpatronen uitlijnen . . . . . . . . . . . . . . . . . . . . . . . . . . . . . . . . . 62
inktpatronen automatisch reinigen . . . . . . . . . . . . . . . . . . . . . . . . 63
inktpatronen handmatig reinigen . . . . . . . . . . . . . . . . . . . . . . . . 64
de printer reinigen . . . . . . . . . . . . . . . . . . . . . . . . . . . . . . . . . . 67
inktpatronen navullen . . . . . . . . . . . . . . . . . . . . . . . . . . . . . . . . . 68
inktpatronen onderhouden . . . . . . . . . . . . . . . . . . . . . . . . . . . . . 69
artikelnummers van de inktpatronen . . . . . . . . . . . . . . . . . . . . . . . 70
de hp deskjet werkset . . . . . . . . . . . . . . . . . . . . . . . . . . . . . . . . 71
problemen oplossen . . . . . . . . . . . . . . . . . . . . . . . . . . . 73
printerlichtjes knipperen . . . . . . . . . . . . . . . . . . . . . . . . . . . . . . . 74
printer drukt niet af . . . . . . . . . . . . . . . . . . . . . . . . . . . . . . . . . . 77
printer is te langzaam . . . . . . . . . . . . . . . . . . . . . . . . . . . . . . . . 81
problemen met afdrukken . . . . . . . . . . . . . . . . . . . . . . . . . . . . . . 84
productspecificaties . . . . . . . . . . . . . . . . . . . . . . . . . . . 89
productspecificaties voor hp deskjet 948c series printers . . . . . . . . 90
productspecificaties voor hp deskjet 940c series printers . . . . . . . . 95
productspecificaties voor hp deskjet 920c series printers . . . . . . . 100
minimumafdrukmarges . . . . . . . . . . . . . . . . . . . . . . . . . . . . . . 105
systeemvereisten . . . . . . . . . . . . . . . . . . . . . . . . . . . . . . . . . . . 107
Index. . . . . . . . . . . . . . . . . . . . . . . . . . . . . . . . . . . . . 109

2
kennismaking met uw hp deskjet printer
Gefeliciteerd! Uw nieuwe HP Deskjet printer biedt interessante
mogelijkheden:
• Fotoafdrukken van uitstekende kwaliteit dankzij PhotoREt III, de
ColorSmart III-afdruktechnologie van HP
• Afdrukken met hoge resolutie: kleurenfotomodus van 2400 x 1200
dpi en zwartetekstmodus van 600 x 600 dpi
• Afdruksnelheid van maximaal 12 pagina’s per minuut voor zwarte
tekst en 10 pagina’s per minuut voor tekst en kleurenafbeeldingen
(De afdruksnelheid verschilt van model tot model)
HP Deskjet printers zijn ontworpen om u de beste resultaten te verschaffen en
te voldoen aan uw afdrukwensen. Raadpleeg de volgende secties voor deze
en andere mogelijkheden.

3
informatie zoeken
snelle hulp biedt instructies voor het gebruik van de HP deskjet printer. Meer
informatie vindt u ook in andere bij de printer geleverde documentatie.
Specifieke soorten informatie vindt u als volgt.
De
snelle
installatieposter bevat informatie over het opstellen
van de printer en het installeren van de printersoftware.
De
snelle naslaggids
bevat informatie over de garantie en het
oplossen van installatieproblemen.
Deze gids met
snelle hulp
bevat informatie over
printerfuncties, onderhoud en specificaties plus instructies
voor het afdrukken van documenten en het oplossen van
problemen die kunnen optreden terwijl u afdrukt.
De
hp deskjet uitgave-info
bevat informatie over de
hardware- en softwarecompatibiliteit van de printer. Lees de
Uitgave-info door op
Start
>
Programma’s
>
hp deskjet series
>
uitgave-info
te klikken.
De hulpfunctie
Wat is dit?
licht de op het scherm
verschijnende opties van de printersoftware toe. Open de
hulpfunctie Wat is dit? door met de cursor een optie aan te
wijzen en met de rechtermuisknop te klikken. Klik op
Wat is
dit?
om meer informatie over de geselecteerde optie weer
te geven.

4
kennisgeving en handelsmerken
kennisgeving van hewlett-packard company
De informatie in dit document kan zonder kennisgeving worden gewijzigd.
Hewlett-Packard (HP) biedt ten aanzien van dit materiaal volstrekt geen
garantie, met inbegrip van, maar niet beperkt tot, de geïmpliceerde
garanties van verkoopbaarheid en geschiktheid voor een bepaald doel.
Hewlett-Packard is niet aansprakelijk voor directe, indirecte, incidentele of
gevolgschade die het gevolg zou zijn van het verstrekken of het gebruiken
van deze informatie of daarmee verband zou houden.
Alle rechten voorbehouden. Vermenigvuldiging, bewerking of vertaling van
dit materiaal is verboden zonder voorafgaande schriftelijke toestemming van
Hewlett-Packard, tenzij dit is toegestaan krachtens de wetten op het
auteursrecht.
handelsmerken
Microsoft, MS, MS-DOS en Windows zijn gedeponeerde handelsmerken
van Microsoft Corporation.
TrueType is een handelsmerk in de VS van Apple Computer, Inc.
Adobe en Acrobat zijn handelsmerken van Adobe Systems Incorporated.
Copyright 2001 Hewlett-Packard Company

5
termen en conventies
De volgende termen en woordconventies zijn gebruikt in snelle hulp.
termen
De termen
HP Deskjet
of
HP printers
verwijzen naar HP Deskjet printers.
symbolen
Het symbool > leidt u door een aantal softwarestappen.
Bijvoorbeeld:
Klik op
Start
>
Programma’s
>
hp deskjet series
>
hp deskjet series
Werkset
om de HP Deskjet Werkset te openen.
let op en waarschuwing
Let op
geeft aan dat het risico bestaat dat de HP Deskjet printer of andere
apparatuur beschadigd raakt. Bijvoorbeeld:
Let op!
Raak de inktsproeiers of de koperen contactpunten van de
inktpatroon niet aan. Als u deze onderdelen aanraakt, kunnen de
sproeiers verstopt raken, kunnen er problemen met de inkt optreden of
kunnen er zich problemen met de elektrische verbindingen voordoen.
Waarschuwing
geeft aan dat u moet oppassen voor gevaar voor uzelf of
anderen.
Bijvoorbeeld:
Waarschuwing!
Houd inktpatronen buiten het bereik van
kinderen.

6
pictogrammen
Het pictogram
Opmerking
geeft aan dat er aanvullende informatie wordt
verschaft. Bijvoorbeeld:
Een
muis
pictogram duidt erop dat de hulpfunctie
Wat is dit?
extra informatie
biedt.
De beste resultaten verkrijgt u met producten van hp.
Meer informatie over de opties op elke tab vindt u door een optie aan
te wijzen en met de rechtermuisknop te klikken. Het dialoogvenster
Wat
is dit?
wordt dan weergegeven. Klik op
Wat is dit?
om meer informatie
over de geselecteerde optie weer te geven.

7
printerfuncties
knoppen en lichtjes
Met de knoppen van de HP Deskjet printer kunt u de printer aan- en uitzetten,
een afdruktaak annuleren of het afdrukken hervatten. De lichtjes geven een
indicatie over de status van de printer.
1. knop annuleren 2. inktpatroonstatus-lichtje en -pictogram 3. doorgaan-lichtje en
-knop 4. aan/uit-knop en -lichtje
annuleren (knop)
Als u op deze knop drukt, wordt de huidige afdruktaak geannuleerd.

8
inktpatroonstatus-pictogram en -lichtje
Het lichtje boven het Inktpatroonstatus-pictogram knippert wanneer een van
de inktpatronen bijna leeg is of niet juist is geïnstalleerd.
Zie ook:
inktpatroonstatus-lichtje
doorgaan-knop en -lichtje
Het lichtje boven de Doorgaan-knop knippert als er iets moet gebeuren,
zoals het laden van papier of het verhelpen van een papierstoring. Als het
probleem is opgelost, drukt u op de Doorgaan-knop om verder te gaan met
afdrukken.
aan/uit-knop en -lichtje
Met de Aan/uit-knop zet u de printer aan of uit. Als u de Aan/uit-knop
indrukt, wordt de printer na ongeveer vijf seconden aangezet. Het groene
lichtje boven de Aan/uit-knop knippert tijdens het afdrukproces.
Let op!
Gebruik altijd de Aan/uit-knop aan de voorkant van de printer
om de printer aan en uit te zetten. Als u de printer aan- en uitzet met
behulp van een knop op een stekkerblok, stroomstootbeveiliging of
wandschakelaar, kan de printer defect raken.
papierladen
De printer heeft een invoerlade en een uitvoerlade. Papier of ander
afdrukmateriaal wordt in de invoerlade gelegd. Afgedrukte pagina’s komen
in de uitvoerlade terecht.
De printer kan ook zijn voorzien van een opklaplade die de invoerlade en
uitvoerlade omvat.
Zie ook:
invoerlade
uitvoerlade
opklaplade

9
dubbelzijdig afdrukken
De printer heeft een functie voor handmatig dubbelzijdig afdrukken
waarmee u op beide zijden van een pagina kunt afdrukken.
Een optioneel accessoire voor dubbelzijdig afdrukken kan worden
aangeschaft om automatisch dubbelzijdig af te drukken met 948c en
940c series printers.
Zie ook:
handmatig dubbelzijdig afdrukken

10
papierladen
invoerlade
De invoerlade bevat papier of ander afdrukmateriaal dat moet worden
bedrukt.
1. uitvoerlade 2. invoerlade ingeschoven
Schuif de invoerlade uit om papier en ander afdrukmateriaal te laden. Laat
de invoerlade uitgeschoven als u op papier van legal-formaat afdrukt.
1. invoerlade uitgeschoven

11
U kunt op afdrukmateriaal van diverse afmetingen afdrukken door de
papierregelaars in en uit te schuiven.
1. papierbreedteregelaar 2. invoerlade uitgeschoven 3. papierlengteregelaar
uitvoerlade
De stand van de uitvoerlade kan worden aangepast om diverse printertaken
te kunnen uitvoeren.
Uitvoerlade omhoog
– Klap de lade op om de invoerlade gemakkelijk met
papier te kunnen vullen. Klap de uitvoerlade op om banieren af te drukken.
1. uitvoerlade omhoog

12
Uitvoerlade omlaag
– Voor de meeste afdruktaken en voor het afdrukken van
één envelop laat u de lade omlaag staan.
Verlengstuk van uitvoerlade
– (Niet verkrijgbaar voor alle printermodellen.)
Trek het verlengstuk van de uitvoerlade uit wanneer u een groot aantal
pagina's afdrukt. Trek de lade ook uit als u in de conceptmodus afdrukt om
te voorkomen dat het papier uit de lade valt. Als de afdruktaak klaar is, duwt
u het verlengstuk van de lade terug in de sleuf.
1. invoer voor enkele envelop 2. uitvoerlade omlaag 3. verlengstuk van uitvoerlade
Zie ook:
afdrukken op papier en ander afdrukmateriaal
Gebruik het verlengstuk van de uitvoerlade niet met papier van legal-
formaat. Dat kan er namelijk toe leiden dat het papier vastloopt.

13
opklaplade
Uw printer is mogelijk voorzien van een opklaplade die de invoerlade en
uitvoerlade omvat. De opklaplade moet altijd omlaag staan om af te drukken
of om bij de inktpatronen te komen.
1. opklaplade omhoog 2. opklaplade omlaag

14
taakagent
Met de Taakagent kunt u de status van de inktpatronen controleren en
instellingen zoals de standaardafdrukkwaliteit wijzigen. De taakagent
bevindt zich in de Windows-taakbalk.
1. Taakagent
afdrukkwaliteit wijzigen
Met de Taakagent kunt u snel de resolutie van uw afdrukken wijzigen.
1.
Klik op het pictogram
Taakagent
in de Windows-taakbalk.
Het dialoogvenster Standaardafdrukinstellingen
verschijnt. Hiermee kunt
u de standaardafdrukkwaliteit wijzigen en de optie automatisch
dubbelzijdig afdrukken inschakelen als u het optionele HP accessoire
voor dubbelzijdig afdrukken heeft aangeschaft. (Dit accessoire is niet
verkrijgbaar voor alle printermodellen.)

15
2.
Kies uit de volgende mogelijkheden:
•
Afdrukkwaliteit
:
Concept
,
Normaal
of
Beste
•
Automatisch dubbelzijdig afdrukken
: Indien van toepassing
3.
Klik buiten het dialoogvenster Standaardafdrukinstellingen.
Er verschijnt een dialoogvenster met de melding dat de nieuwe instellingen
zullen worden gebruikt telkens wanneer u afdrukt. (Als u dit dialoogvenster
niet opnieuw wilt weergeven, selecteert u
Dit bericht niet meer weergeven
.)
4.
Klik op
OK
om de standaardafdrukinstellingen te wijzigen.
dialoogvenster printereigenschappen
U kunt de Taakagent ook gebruiken om toegang te krijgen tot het dialoogvenster
printereigenschappen. In dit venster kunt u eigenschappen selecteren zoals
papierformaat en -soort, afdrukrichting en helderheid van de kleuren. Dubbelklik
op de Taakagent om het dialoogvenster printereigenschappen
te openen.
snelmenu van taakagent
Klik met de rechtermuisknop op de Taakagent om een menu met snelkoppelingen
te openen dat de namen van alle geïnstalleerde HP Deskjet printers bevat. Vanuit
dit menu kunt u het volgende doen:
• Een printernaam selecteren om een andere printer te kiezen. Er verschijnt
een vinkje naast de geselecteerde HP Deskjet printer.
•
Standaardafdrukinstellingen wijzigen
selecteren om het dialoogvenster
printereigenschappen te openen.
•
Werkset openen
selecteren om de HP Deskjet Werkset te openen.
•
Afsluiten
selecteren om de Taakagent uit te zetten. Zet de Taakagent
opnieuw aan door op
Start
>
Programma’s
>
hp deskjet series
>
Taakagent
te klikken. De Taakagent verschijnt automatisch telkens wanneer u de
computer opstart.
Zie ook:
hp deskjet werkset

16
inktpatroonwaarschuwingen
De kleur en het uiterlijk van de Taakagent veranderen wanneer er
waarschuwingsberichten zijn. Er verschijnen waarschuwingsberichten als
een van de inktpatronen bijna leeg is of onjuist is geïnstalleerd.
• Als het pictogram knippert en geel is omkaderd, zijn er ongelezen
waarschuwingsberichten verschenen.
• Als het pictogram geel is omkaderd en niet meer knippert, zijn er
eerder gelezen waarschuwingsberichten die nog niet zijn opgelost.
• Als het pictogram niet meer geel is omkaderd, zijn de
waarschuwingskwesties opgelost.
Ga als volgt te werk om waarschuwingsberichten weer te geven:
1.
Klik op het pictogram
Taakagent
om het dialoogvenster
Standaardafdrukinstellingen te openen.
2.
Klik op de knop
Waarschuwingsinformatie
.
De HP Deskjet Werkset verschijnt.
3.
Selecteer de tab
Waarschuwingsinformatie
om de
inktpatroonwaarschuwingsberichten weer te geven.
4.
Klik op
Sluiten
in de rechterbovenhoek van de Werkset om af te sluiten.
Zie ook:
hp deskjet werkset
inkpatroonstatus controleren
inktpatronen vervangen
De knop Waarschuwingsinformatie en de tab
Waarschuwingsinformatie verschijnen alleen wanneer er
waarschuwingsberichten zijn.

17
afdrukken op papier en ander
afdrukmateriaal
• afdrukken met de hp deskjet printer
• gewoon papier
• enveloppen
• transparanten
•etiketten
• visitekaartjes, systeemkaarten en ander klein afdrukmateriaal
•foto’s
• wenskaarten
•posters
• banieren
• opstrijkpatronen
• handmatig dubbelzijdig afdrukken
• speciale papierformaten

18
afdrukken met de hp deskjet printer
dialoogvenster printereigenschappen
De printer wordt bestuurd door software die op de computer is geïnstalleerd.
De printersoftware (de printerdriver) verschaft een dialoogvenster voor
communicatie met de printer. In het dialoogvenster printereigenschappen kunt
u opties zoals papierformaat en -soort, afdrukrichting en kleureninstellingen
selecteren.
Open het dialoogvenster printereigenschappen op een van de volgende
manieren:
• Vanuit de Taakagent
door te klikken op het pictogram Taakagent in
de Windows-taakbalk.
• Vanuit het menu Bestand in het softwareprogramma waarmee u
bezig bent. Volg naar gelang van het gebruikte softwareprogramma
een van deze paden om het dialoogvenster printereigenschappen te
openen:
-Klik op
Bestand
>
Afdrukken
en selecteer vervolgens
Eigenschappen
– of –
-Klik op
Bestand
>
Printerinstelling
en selecteer vervolgens
Eigenschappen
– of –
-Klik op
Bestand
>
Afdrukken
>
Instelling
en selecteer vervolgens
Eigenschappen
.

19
instellingen voor de printereigenschappen wijzigen
Het dialoogvenster printereigenschappen bevat de tabbladen Instelling,
Functies en Geavanceerd.
• Gebruik de tab
Instelling
om de afdrukkwaliteit, de papiersoort, het
papierformaat en banieren afdrukken te kiezen. U kunt ook de schaal
van het afgedrukte document wijzigen zodat het op het papier in de
printer past.
• Gebruik de tab
Functies
om de afdrukrichting, het aantal exemplaren,
meerdere pagina's per vel en posters afdrukken te kiezen. U kunt
vanuit deze tab een afdrukvoorbeeld van het document bekijken, in
omgekeerde volgorde afdrukken (laatste pagina eerst) en
dubbelzijdig afdrukken.
• Gebruik de tab
Geavanceerd
om de kleur en het contrast aan te
passen en opties te kiezen voor inktvolume, droogtijd en
afdruksnelheid (Modus weinig geheugen).
wijzigingen opslaan
Als u afdrukinstellingen wijzigt klikt u achtereenvolgens op
Toepassen
en
OK
om de wijzigingen op te slaan. Als u geen instellingen heeft gewijzigd, klikt
u op
Annuleren
om naar uw document terug te keren.
Meer informatie over de opties in het dialoogvenster
printereigenschappen vindt u door een optie aan te wijzen en met de
rechtermuisknop te klikken. Het dialoogvenster
Wat is dit?
wordt dan
weergegeven. Selecteer
Wat is dit?
om meer informatie over de
geselecteerde optie weer te geven.

20
gewoon papier
• papier van A4-/letter-formaat
• papier van legal-formaat
papier van A4-/letter-formaat
voorbereiding
1.
Klap de uitvoerlade op en trek de invoerlade uit.
2.
Schuif beide papierregelaars uit.
3.
Leg een stapel papier in de invoerlade.
4.
Leg maximaal 100 vellen papier in de invoerlade als de printer van een
opklaplade is voorzien. Leg maximaal 150 vellen papier in de
invoerlade als de printer niet van een opklaplade is voorzien.
5.
Schuif de papierbreedteregelaar goed tegen de stapel papier.
6.
Klap de uitvoerlade neer.

21
afdrukken op papier van A4-/letter-formaat
1.
Open het bestand dat u wilt afdrukken.
Volg naar gelang van het gebruikte softwareprogramma een van deze
paden om uw afdrukopties te selecteren:
•Klik op
Bestand
>
Afdrukken
en selecteer vervolgens
Eigenschappen
– of –
•Klik op
Bestand
>
Printerinstelling
en selecteer vervolgens
Eigenschappen
– of –
•Klik op
Bestand
>
Afdrukken
>
Instelling
en selecteer vervolgens
Eigenschappen
.
Het dialoogvenster printereigenschappen verschijnt met de tabbladen
Instelling, Functies en Geavanceerd.
2.
Klik op de tab
Instelling
en kies de volgende opties:
•
Afdrukkwaliteit
:
Concept
,
Normaal
of
Beste
•
Papiersoort
:
Gewoon papier
•
Papierformaat
:
A4
of
Letter
3.
Klik op de tab
Functies
en stel de volgende opties in:
•
Afdrukrichting
: Juiste afdrukrichting
•
Dubbelzijdig afdrukken
: Selecteer deze optie als u handmatig op
beide zijden van het papier wilt afdrukken. Als u het optionele
HP accessoire voor dubbelzijdig afdrukken heeft aangeschaft (niet
verkrijgbaar voor alle printermodellen), drukt de printer automatisch
dubbelzijdig af als dit vakje is geselecteerd.
•
Aantal
: Aantal exemplaren
4.
Selecteer de tab
Geavanceerd
als u in grijsschaal wilt afdrukken of het
inktvolume, de kleur of de afdruksnelheid (Modus weinig geheugen) wilt
aanpassen.

22
afdrukrichtlijnen
De meeste soorten gewoon kopieerpapier kunnen in de printer worden
gebruikt, vooral als erop vermeld staat dat het papier bestemd is voor
gebruik in inkjetprinters. De beste resultaten verkrijgt u met papiersoorten van
HP. Deze papiersoorten zijn speciaal ontwikkeld voor gebruik met door HP
vervaardigde inkten en printers.
Zie ook:
afdrukken met uw hp deskjet printer
handmatig dubbelzijdig afdrukken
speciale papierformaten
papier van legal-formaat
voorbereiding
1.
Klap de uitvoerlade op en trek de invoerlade uit.
2.
Schuif beide papierregelaars uit.
3.
Leg een stapel papier van legal-formaat in de invoerlade en schuif de
stapel zo ver mogelijk in de printer.
4.
Het papier hangt over de rand van de lade.
5.
Schuif de papierbreedteregelaar goed tegen de stapel papier.
6.
Klap de uitvoerlade neer.

23
afdrukken op papier van legal-formaat
1.
Open het bestand dat u wilt afdrukken.
Volg naar gelang van het gebruikte softwareprogramma een van deze
paden om uw afdrukopties te selecteren:
•Klik op
Bestand
>
Afdrukken
en selecteer vervolgens
Eigenschappen
– of –
•Klik op
Bestand
>
Printerinstelling
en selecteer vervolgens
Eigenschappen
– of –
•Klik op
Bestand
>
Afdrukken
>
Instelling
en selecteer vervolgens
Eigenschappen
.
Het dialoogvenster printereigenschappen verschijnt met de tabbladen
Instelling, Functies en Geavanceerd.
2.
Klik op de tab
Instelling
en kies de volgende opties:
•
Afdrukkwaliteit
:
Concept
,
Normaal
of
Beste
•
Papiersoort
:
Gewoon papier
•
Papierformaat
:
Legal
3.
Klik op de tab
Functies
en stel de volgende opties in:
•
Afdrukrichting
: Juiste afdrukrichting
•
Dubbelzijdig afdrukken
: Niet ingeschakeld
•
Aantal
: Aantal exemplaren
4.
Selecteer de tab
Geavanceerd
als u in grijsschaal wilt afdrukken of het
inktvolume, de kleur of de afdruksnelheid (Modus weinig geheugen) wilt
aanpassen.
afdrukrichtlijnen
Laat de invoerlade uitgeschoven als u op papier van legal-formaat afdrukt.
Het papier hangt over de rand van de lade.
De beste resultaten verkrijgt u met producten van hp.

24
enveloppen
Druk één envelop af met gebruik van de envelopinvoer of druk meerdere
enveloppen af met gebruik van de invoerlade.
• één envelop afdrukken
• meerdere enveloppen afdrukken
één envelop afdrukken
voordat u afdrukt
1.
Plaats de envelop in de invoer voor enkele envelop en zorg ervoor dat
de klep zich links bovenaan bevindt.
2.
Schuif de envelop zo ver mogelijk in de printer.
de envelop afdrukken
1.
Open het bestand dat u wilt afdrukken.
Als uw programma een functie heeft voor het afdrukken van
enveloppen, slaat u deze aanwijzingen over. Volg de aanwijzingen
van het programma.

25
2.
Volg naar gelang van het gebruikte softwareprogramma een van deze
paden om uw afdrukopties te selecteren:
•Klik op
Bestand
>
Afdrukken
en selecteer vervolgens
Eigenschappen
– of –
•Klik op
Bestand
>
Printerinstelling
en selecteer vervolgens
Eigenschappen
– of –
•Klik op
Bestand
>
Afdrukken
>
Instelling
en selecteer vervolgens
Eigenschappen
.
Het dialoogvenster printereigenschappen verschijnt met de tabbladen
Instelling, Functies en Geavanceerd.
3.
Klik op de tab
Instelling
en kies de volgende opties:
•
Afdrukkwaliteit
:
Normaal
•
Papiersoort
:
Gewoon papier
•
Papierformaat
: Juiste envelopformaat
4.
Klik op de tab
Functies
en stel de volgende opties in:
•
Afdrukrichting
: Juiste afdrukrichting voor de envelop
•
Dubbelzijdig afdrukken
: Niet ingeschakeld
•
Aantal
: 1
5.
Selecteer de tab
Geavanceerd
als u in grijsschaal wilt afdrukken of het
inktvolume, de kleur of de afdruksnelheid (Modus weinig geheugen) wilt
aanpassen.
6.
Klik op
OK
om terug te keren naar het venster Afdrukken of
Printerinstelling.
7.
Klik op
OK
om af te drukken.
afdrukrichtlijnen
• Controleer of de uitvoerlade omlaag staat.
• Gebruik geen enveloppen met klemmetjes of vensters.
• Gebruik geen glanzende enveloppen, enveloppen met reliëf, dikke,
onregelmatige of gekrulde randen of gekreukelde, gescheurde of
anderszins beschadigde enveloppen.

26
meerdere enveloppen afdrukken
voordat u afdrukt
1.
Trek de invoerlade uit.
2.
Schuif beide papierregelaars uit en verwijder al het papier uit de lade.
3.
Plaats niet meer dan 15 enveloppen in de lade en zorg ervoor dat de
klep zich links bevindt en naar boven is gericht.
4.
Schuif de enveloppen zo ver mogelijk in de printer.
5.
Schuif de papierregelaars goed tegen de randen van de enveloppen en
schuif de lade vervolgens zo ver mogelijk in de printer.
de enveloppen afdrukken
1.
Open het bestand dat u wilt afdrukken.
Als uw programma een functie heeft voor het afdrukken van
enveloppen, slaat u deze aanwijzingen over. Volg de aanwijzingen
van het programma.

27
2.
Volg naar gelang van het gebruikte softwareprogramma een van deze
paden om uw afdrukopties te selecteren:
•Klik op
Bestand
>
Afdrukken
en selecteer vervolgens
Eigenschappen
– of –
•Klik op
Bestand
>
Printerinstelling
en selecteer vervolgens
Eigenschappen
– of –
•Klik op
Bestand
>
Afdrukken
>
Instelling
en selecteer vervolgens
Eigenschappen
.
Het dialoogvenster printereigenschappen verschijnt met de tabbladen
Instelling, Functies en Geavanceerd.
3.
Klik op de tab
Instelling
en kies de volgende opties:
•
Afdrukkwaliteit
:
Normaal
•
Papiersoort
:
Gewoon papier
•
Papierformaat
: Juiste envelopformaat
4.
Klik op de tab
Functies
en stel de volgende opties in:
•
Afdrukrichting
: Juiste afdrukrichting voor de envelop
•
Dubbelzijdig afdrukken
: Niet ingeschakeld
•
Aantal
: Maximaal 15
5.
Selecteer de tab
Geavanceerd
als u in grijsschaal wilt afdrukken of het
inktvolume, de kleur of de afdruksnelheid (Modus weinig geheugen) wilt
aanpassen.
6.
Klik op
OK
om terug te keren naar het venster Afdrukken of
Printerinstelling.
7.
Klik op
OK
om af te drukken.

28
afdrukrichtlijnen
• Plaats nooit meer dan 15 enveloppen tegelijk in de invoerlade.
• Maak een nette stapel van de enveloppen voordat u deze in de lade
plaatst.
• Gebruik geen enveloppen met klemmetjes of vensters.
• Gebruik geen glanzende enveloppen, enveloppen met reliëf, dikke,
onregelmatige of gekrulde randen of gekreukelde, gescheurde of
anderszins beschadigde enveloppen.
U verkrijgt de beste resultaten met producten van hp.

29
transparanten
voorbereiding
1.
Trek de invoerlade uit.
2.
Schuif beide papierregelaars uit en verwijder al het papier uit de lade.
3.
Waaier de randen van de stapel transparanten uit om te voorkomen dat
deze aan elkaar plakken en maak er een nette stapel van.
4.
Leg maximaal 25 transparanten in de lade als de printer van een
opklaplade is voorzien. Leg maximaal 30 transparanten in de lade als
de printer niet van een opklaplade is voorzien.
Zorg dat de transparanten met de ruwe zijde omlaag liggen en dat de
plakstrook naar de printer is gericht.
5.
Schuif de transparanten zo ver mogelijk in de printer.
6.
Schuif de papierregelaars goed tegen de randen van de transparanten
en schuif de invoerlade vervolgens zo ver mogelijk in de printer.

30
transparanten afdrukken
1.
Open het bestand dat u wilt afdrukken.
2.
Volg naar gelang van het gebruikte softwareprogramma een van deze
paden om uw afdrukopties te selecteren:
•Klik op
Bestand
>
Afdrukken
en selecteer vervolgens
Eigenschappen
– of –
•Klik op
Bestand
>
Printerinstelling
en selecteer vervolgens
Eigenschappen
– of –
•Klik op
Bestand
>
Afdrukken
>
Instelling
en selecteer vervolgens
Eigenschappen
.
Het dialoogvenster printereigenschappen verschijnt met de tabbladen
Instelling, Functies en Geavanceerd.
3.
Klik op de tab
Instelling
en kies de volgende opties:
•
Afdrukkwaliteit
:
Normaal
of
Beste
•
Papiersoort
: Juiste transparanten
•
Papierformaat
: Juiste formaat
4.
Klik op de tab
Functies
en stel de volgende opties in:
•
Afdrukrichting
: Juiste afdrukrichting
•
Dubbelzijdig afdrukken
: Niet ingeschakeld
•
Aantal
: Maximaal 25 als de printer van een opklaplade is voorzien;
maximaal 30 als de printer niet van een opklaplade is voorzien
5.
Selecteer de tab
Geavanceerd
als u het inktvolume, de kleur, de droogtijd
of de afdruksnelheid (Modus weinig geheugen) wilt aanpassen.
6.
Klik op
OK
om terug te keren naar het venster Afdrukken of
Printerinstelling.
7.
Klik op
OK
om af te drukken.
De printer wacht totdat de transparanten droog zijn voordat deze in de
uitvoerlade worden geplaatst.
afdrukrichtlijnen
For best results use De beste resultaten verkrijgt u met hp inkjet
transparency films.

31
etiketten
voorbereiding
1.
Trek de invoerlade uit.
2.
Schuif beide papierregelaars uit en verwijder al het papier uit de lade.
3.
Waaier de randen van de stapel etiketvellen uit om te voorkomen dat de vellen
aan elkaar plakken en maak er een nette stapel van.
4.
Leg maximaal 20 etiketvellen – etiketzijde omlaag – in de lade.
5.
Schuif de papierregelaars goed tegen de vellen en duw de lade naar binnen.
etiketten afdrukken
1.
Open het bestand dat u wilt afdrukken.
2.
Volg naar gelang van het gebruikte softwareprogramma een van deze paden
om uw afdrukopties te selecteren:
•Klik op
Bestand
>
Afdrukken
en selecteer vervolgens
Eigenschappen
– of –
•Klik op
Bestand
>
Printerinstelling
en selecteer vervolgens
Eigenschappen
– of –
•Klik op
Bestand
>
Afdrukken
>
Instelling
en selecteer vervolgens
Eigenschappen
.
Het dialoogvenster printereigenschappen verschijnt met de tabbladen
Instelling, Functies en Geavanceerd.

32
3.
Klik op de tab Instelling en kies de volgende opties:
•
Afdrukkwaliteit
:
Normaal
•
Papiersoort
:
Gewoon papier
•
Papierformaat
:
A4
of
Letter
4.
Klik op de tab
Functies
en stel de volgende opties in:
•
Afdrukrichting
: Juiste afdrukrichting
•
Dubbelzijdig afdrukken
: Niet ingeschakeld
•
Aantal
: Maximaal 20
5.
Selecteer de tab
Geavanceerd
als u in grijsschaal wilt afdrukken of het
inktvolume, de kleur of de afdruksnelheid (Modus weinig geheugen) wilt
aanpassen.
6.
Klik op
OK
om terug te keren naar het venster Afdrukken of
Printerinstelling.
7.
Klik op
OK
om af te drukken.
afdrukrichtlijnen
• Gebruik alleen etiketten die speciaal voor inkjetprinters zijn
ontworpen.
• Plaats nooit meer dan 20 etiketvellen tegelijk in de invoerlade.
• Gebruik alleen volledige etiketvellen.
• De vellen mogen niet plakkerig of gekreukeld zijn en de etiketten
mogen niet loszitten.
• Gebruik geen plastic of doorschijnende etiketten. De inkt droogt niet
op plastic of doorzichtige etiketten.
De beste resultaten verkrijgt u met producten van hp.

33
visitekaartjes, systeemkaarten en ander
klein afdrukmateriaal
voorbereiding
1.
Trek de invoerlade uit.
2.
Klap de uitvoerlade op.
3.
Schuif beide papierregelaars uit en verwijder al het papier uit de lade.
4.
Maak een nette stapel van de kaarten of het andere kleine
afdrukmateriaal.
5.
Leg maximaal 30 kaarten in de lade als de printer van een opklaplade
is voorzien. Leg maximaal 45 kaarten in de lade als de printer niet van
een opklaplade is voorzien.
6.
Schuif de kaarten zo ver mogelijk naar voren in de printer.
7.
Schuif de papierlengteregelaars goed tegen de randen van de kaarten.
8.
Duw de invoerlade naar binnen.
9.
Klap de uitvoerlade neer.

34
visitekaartjes, systeemkaarten en ander klein
afdrukmateriaal afdrukken
1.
Open het bestand dat u wilt afdrukken.
2.
Volg naar gelang van het gebruikte softwareprogramma een van deze
paden om uw afdrukopties te selecteren:
•Klik op
Bestand
>
Afdrukken
en selecteer vervolgens
Eigenschappen
– of –
•Klik op
Bestand
>
Printerinstelling
en selecteer vervolgens
Eigenschappen
– of –
•Klik op
Bestand
>
Afdrukken
>
Instelling
en selecteer vervolgens
Eigenschappen
.
Het dialoogvenster printereigenschappen verschijnt met de tabbladen
Instelling, Functies en Geavanceerd.
3.
Klik op de tab
Instelling
en kies de volgende opties:
•
Afdrukkwaliteit
:
Normaal
of
Beste
•
Papiersoort
: Juiste papiersoort
•
Papierformaat
: Juiste formaat. Zie Speciale papierformaten als het
kaartformaat niet in de lijst voorkomt.
4.
Klik op de tab
Functies
en stel de volgende opties in:
•
Afdrukrichting
: Juiste afdrukrichting
•
Dubbelzijdig afdrukken
: Niet ingeschakeld
•
Aantal
: Maximaal 30 als de printer van een opklaplade is voorzien;
maximaal 45 als de printer niet van een opklaplade is voorzien
5.
Selecteer de tab
Geavanceerd
als u in grijsschaal wilt afdrukken of het
inktvolume, de kleur of de afdruksnelheid (Modus weinig geheugen) wilt
aanpassen.
6.
Klik op
OK
om terug te keren naar het venster Afdrukken of
Printerinstelling.
7.
Klik op
OK
om af te drukken.

35
afdrukrichtlijnen
• Als er een bericht verschijnt dat
het papier op
is
, controleert u of de
systeemkaarten of het andere kleine afdrukmateriaal juist in de
invoerlade zijn geplaatst.
• Als de systeemkaarten of het andere kleine afdrukmateriaal kleiner
zijn dan
100 x 148 mm
, moet u de invoerlade niet gebruiken. Gebruik
de invoer voor enkele envelop van de printer om het afdrukmateriaal
kaart voor kaart te laden.
De beste resultaten verkrijgt u met producten van hp.

36
foto’s
voorbereiding
1.
Trek de invoerlade uit.
2.
Schuif beide papierregelaars uit en verwijder al het papier uit de lade.
3.
Waaier de randen van de stapel fotopapier uit om te voorkomen dat
deze aan elkaar plakken en maak er een nette stapel van.
4.
Leg maximaal 20 vellen fotopapier – afdrukzijde omlaag – in de lade.
5.
Schuif de papierregelaars goed tegen de randen van het fotopapier en
duw de lade naar binnen.
foto's afdrukken
1.
Open het bestand dat u wilt afdrukken.

37
2.
Volg naar gelang van het gebruikte softwareprogramma een van deze
paden om uw afdrukopties te selecteren:
•Klik op
Bestand
>
Afdrukken
en selecteer vervolgens
Eigenschappen
– of –
•Klik op
Bestand
>
Printerinstelling
en selecteer vervolgens
Eigenschappen
– of –
•Klik op
Bestand
>
Afdrukken
>
Instelling
en selecteer vervolgens
Eigenschappen
.
Het dialoogvenster printereigenschappen verschijnt met de tabbladen
Instelling, Functies en Geavanceerd.
3.
Klik op de tab
Instelling
en kies de volgende opties:
•
Afdrukkwaliteit
:
Beste
•
Papiersoort
: Juiste soort fotopapier
•
Fotopapier afdrukken
:
-
PhotoREt
voor de beste afdruksnelheid en -kwaliteit
– of –
-
2400 x 1200 dpi
voor afbeeldingen die groter zijn dan 600 dpi
(vereist 400 MB of meer ruimte op de vaste schijf en het afdrukken
duurt langer)
•
Papierformaat
:
Juiste papierformaat
4.
Klik op de tab
Functies
en stel de volgende opties in:
•
Afdrukrichting
: Juiste afdrukrichting
•
Dubbelzijdig afdrukken
: Niet ingeschakeld
•
Aantal
: Maximaal 20
5.
Selecteer de tab
Geavanceerd
als u de kleur, het inktvolume of de
droogtijd wilt aanpassen.
6.
Klik op
OK
om terug te keren naar het venster Afdrukken of
Printerinstelling.
7.
Klik op
OK
om af te drukken.

38
afdrukrichtlijnen
• U kunt alleen foto's in elektronisch formaat afdrukken. U kunt digitale
of gescande foto's gebruiken of door een fotozaak elektronische
bestanden van de af te drukken foto's laten maken.
• Gebruik de instelling
PhotoREt
om op de meeste soorten fotopapier af
te drukken.
• Als u beschikt over een parallelle kabelverbinding, kunt u wellicht uw
foto's sneller afdrukken door Hardware-ECP
(Extended Capabilities
Port) in te schakelen.
De beste resultaten verkrijgt u met hp photographic paper.

39
wenskaarten
voorbereiding
1.
Trek de invoerlade uit.
2.
Klap de uitvoerlade op.
3.
Schuif beide papierregelaars uit en verwijder al het papier uit de lade.
4.
Waaier de randen van de wenskaarten uit om te voorkomen dat deze
aan elkaar plakken.
5.
Maak een nette stapel van de kaarten en plaats niet meer dan 5 kaarten
in de lade.
6.
Schuif de kaarten zo ver mogelijk naar voren in de printer.
7.
Schuif de papierregelaars goed tegen de randen van de kaarten.
8.
Duw de invoerlade naar binnen en klap de uitvoerlade vervolgens neer.
wenskaarten afdrukken
1.
Open het bestand dat u wilt afdrukken.

40
2.
Volg naar gelang van het gebruikte softwareprogramma een van deze
paden om uw afdrukopties te selecteren:
•Klik op
Bestand
>
Afdrukken
en selecteer vervolgens
Eigenschappen
– of –
•Klik op
Bestand
>
Printerinstelling
en selecteer vervolgens
Eigenschappen
– of –
•Klik op
Bestand
>
Afdrukken
>
Instelling
en selecteer vervolgens
Eigenschappen
.
Het dialoogvenster printereigenschappen verschijnt met de tabbladen
Instelling, Functies en Geavanceerd.
3.
Klik op de tab
Instelling
en kies de volgende opties:
•
Afdrukkwaliteit
:
Normaal
of
Beste
•
Papiersoort
: Juiste soort wenskaarten
•
Papierformaat
: Juiste kaartformaat. Zie Speciale papierformaten als
het kaartformaat niet in de lijst voorkomt.
4.
Klik op de tab
Functies
en stel de volgende opties in:
•
Afdrukrichting
: Juiste afdrukrichting
•
Dubbelzijdig afdrukken
: Indien van toepassing
•
Aantal
: Maximaal 5
5.
Selecteer de tab
Geavanceerd
als u het inktvolume, de kleur of de
droogtijd wilt aanpassen.
6.
Klik op
OK
om terug te keren naar het venster Afdrukken of
Printerinstelling.
7.
Klik op
OK
om af te drukken.

41
afdrukrichtlijnen
• Vouw voorgevouwen kaarten uit en plaats deze in de invoerlade.
• Als er een bericht verschijnt dat
het papier op is
, controleert u of de
kaarten juist in de invoerlade zijn geplaatst.
• Als de kaarten kleiner zijn dan 100 x 148 mm, moet u de invoerlade
niet gebruiken. Gebruik de invoer voor enkele envelop van de printer
om de kaarten een voor een te laden.
De beste resultaten verkrijgt u met producten van hp.

42
posters
voorbereiding
1.
Trek de invoerlade uit.
2.
Schuif beide papierregelaars uit en verwijder al het papier uit de lade.
3.
Waaier de randen van de postervellen uit om te voorkomen dat deze
aan elkaar plakken en maak er een nette stapel van.
4.
Leg de vellen in de lade.
5.
Schuif de papierregelaars goed tegen de vellen en duw de lade naar
binnen.
posters afdrukken
1.
Open het bestand dat u wilt afdrukken.
2.
Volg naar gelang van het gebruikte softwareprogramma een van deze
paden om uw afdrukopties te selecteren:
•Klik op
Bestand
>
Afdrukken
en selecteer vervolgens
Eigenschappen
– of –
•Klik op
Bestand
>
Printerinstelling
en selecteer vervolgens
Eigenschappen
– of –
•Klik op
Bestand
>
Afdrukken
>
Instelling
en selecteer vervolgens
Eigenschappen
.
Het dialoogvenster printereigenschappen verschijnt met de tabbladen
Instelling, Functies en Geavanceerd.
3.
Klik op de tab
Instelling
en kies de volgende opties:
•
Papiersoort
:
Gewoon papier
•
Afdrukkwaliteit
:
Normaal
•
Papierformaat
: Juiste formaat

43
4.
Klik op de tab
Functies
en stel de volgende opties in:
•
Afdrukrichting
: Juiste afdrukrichting
•
Posters afdrukken
: Selecteer deze optie en selecteer vervolgens
2x2
,
3x3
of
4x4
•
Dubbelzijdig afdrukken
: Niet ingeschakeld
•
Aantal
: Aantal exemplaren
5.
Selecteer de tab
Geavanceerd
als u de kleur, het inktvolume of de
afdruksnelheid (Modus weinig geheugen) wilt aanpassen.
6.
Klik op
OK
om terug te keren naar het venster Afdrukken of
Printerinstelling.
7.
Klik op
OK
om af te drukken.
afdrukrichtlijnen
Snij de randen van de vellen en plak de vellen aan elkaar na het
afdrukken.
De beste resultaten verkrijgt u met producten van hp.

44
banieren
voorbereiding
1.
Trek de invoerlade uit.
2.
Schuif beide papierregelaars uit en verwijder al het papier uit de lade.
3.
Klap de uitvoerlade op.
4.
Gebruik maximaal twintig vellen banierpapier. Verwijder alle
geperforeerde stroken en gooi deze weg.
5.
Plaats het banierpapier in de invoerlade met de losse rand van het
papier in de richting van de printer.
6.
Schuif de papierregelaars goed tegen het banierpapier.
7.
Duw de invoerlade naar binnen. Laat de uitvoerlade omhoog staan.
banieren afdrukken
1.
Open het bestand dat u wilt afdrukken.

45
2.
Volg naar gelang van het gebruikte softwareprogramma een van deze
paden om uw afdrukopties te selecteren:
•Klik op
Bestand
>
Afdrukken
en selecteer vervolgens
Eigenschappen
– of –
•Klik op
Bestand
>
Printerinstelling
en selecteer vervolgens
Eigenschappen
– of –
•Klik op
Bestand
>
Afdrukken
>
Instelling
en selecteer vervolgens
Eigenschappen
.
Het dialoogvenster printereigenschappen verschijnt met de tabbladen
Instelling, Functies en Geavanceerd.
3.
Klik op de tab
Instelling
en kies de volgende opties:
•
Banieren afdrukken
: Schakel dit selectievakje in
• Papiersoort
:
hp banner paper
•
Afdrukkwaliteit
:
Normaal
•
Papierformaat
:
Banier [A4 (210 x 297 mm)]
of
Banier [Letter (216 x
279 mm)]
4.
Klik op de tab
Functies
en stel de volgende opties in:
•
Afdrukrichting
: Juiste afdrukrichting
•
Dubbelzijdig afdrukken
: Niet ingeschakeld
•
Aantal
: Maximaal 20
5.
Selecteer de tab
Geavanceerd
als u het inktvolume, de kleur, de droogtijd
of de afdruksnelheid (Modus weinig geheugen) wilt aanpassen.
6.
Klik op
OK
om terug te keren naar het venster Afdrukken of
Printerinstelling.
7.
Klik op
OK
om af te drukken.
Als u
Banieren afdrukken
selecteert, wordt de papiersoort automatisch
op
hp banner paper
ingesteld en het papierformaat op
Banier
.

46
afdrukrichtlijnen
In de Uitgave-info vindt u een beschrijving van problemen die kunnen
optreden als u met bepaalde softwareprogramma's banieren afdrukt. Klik op
Start
>
Programma's
>
hp deskjet series
>
Uitgave-info
om deze informatie
weer te geven.
De beste resultaten verkrijgt u met producten van hp.

47
opstrijkpatronen
voorbereiding
1.
Trek de invoerlade uit.
2.
Schuif beide papierregelaars uit en verwijder al het papier uit de lade.
3.
Waaier de randen van de vellen opstrijkpatroonpapier uit om te
voorkomen dat ze aan elkaar plakken en maak er een nette stapel van.
4.
Leg het opstrijkpatroonpapier in de lade met de afdrukzijde omlaag.
5.
Schuif de papierregelaars goed tegen het opstrijkpatroonpapier en duw
de invoerlade naar binnen.
opstrijkpatronen afdrukken
1.
Open het bestand dat u wilt afdrukken.
2.
Volg naar gelang van het gebruikte softwareprogramma een van deze
paden om uw afdrukopties te selecteren:
•Klik op
Bestand
>
Afdrukken
en selecteer vervolgens
Eigenschappen
– of –
•Klik op
Bestand
>
Printerinstelling
en selecteer vervolgens
Eigenschappen
– of –
•Klik op
Bestand
>
Afdrukken
>
Instelling
en selecteer vervolgens
Eigenschappen
.
Het dialoogvenster printereigenschappen verschijnt met de tabbladen
Instelling, Functies en Geavanceerd.
3.
Klik op de tab
Instelling
en kies de volgende opties:
•
Afdrukkwaliteit
:
Normaal
of
Beste
•
Papiersoort
:
hp iron-on t-shirt transfers
•
Papierformaat
:
A4
of
Letter

48
4.
Klik op de tab
Functies
en stel de volgende opties in:
• Afdrukrichting
:
Spiegelbeeld
•
Dubbelzijdig afdrukken
: Niet ingeschakeld
•
Aantal
: Aantal exemplaren
5.
Selecteer de tab
Geavanceerd
als u het inktvolume, de kleur, de droogtijd
of de afdruksnelheid (Modus weinig geheugen) wilt aanpassen.
6.
Klik op
OK
om terug te keren naar het venster Afdrukken of
Printerinstelling.
7.
Klik op
OK
om af te drukken.
afdrukrichtlijnen
Als u een opstrijkpatroon in spiegelbeeld afdrukt, worden de tekst en foto's
horizontaal omgekeerd vergeleken met wat op het computerscherm te zien
is.
De beste resultaten verkrijgt u met hp iron-on t-shirt transfer paper.

49
handmatig dubbelzijdig afdrukken
voorbereiding
1.
Verwijder al het papier uit de uitvoerlade.
2.
Trek de invoerlade uit en leg papier in de lade.
3.
Schuif de papierregelaars goed tegen de randen van het papier.
4.
Duw de invoerlade naar binnen.
handmatig afdrukken
1.
Open het bestand dat u wilt afdrukken. Controleer of het document dat u
wilt afdrukken, ten minste twee pagina's lang is.
2.
Volg naar gelang van het gebruikte softwareprogramma een van deze
paden om uw afdrukopties te selecteren:
•Klik op
Bestand
>
Afdrukken
en selecteer vervolgens
Eigenschappen
– of –
•Klik op
Bestand
>
Printerinstelling
en selecteer vervolgens
Eigenschappen
– of –
•Klik op
Bestand
>
Afdrukken
>
Instelling
en selecteer vervolgens
Eigenschappen
.
Het dialoogvenster printereigenschappen verschijnt met de tabbladen
Instelling, Functies en Geavanceerd.
3.
Klik op de tab
Instelling
en kies de volgende opties:
•
Afdrukkwaliteit
: Juiste afdrukkwaliteit
•
Papiersoort
: Juiste papiersoort*
•
Papierformaat
: Juiste papierformaat*
* Vele papiersoorten, met inbegrip van fotopapier, transparanten,
banierpapier en opstrijkpatronen, kunnen niet dubbelzijdig worden
afgedrukt

50
4.
Klik op de tab
Functies
en stel de volgende opties in:
•
Afdrukrichting
: Juiste afdrukrichting
•
Dubbelzijdig afdrukken
: Schakel dit vakje in
Het dialoogvenster Marges voor dubbelzijdig afdrukken verschijnt.
a. Kies de juiste optie voor de inhoud van de pagina en klik op
OK
om
terug te keren naar het scherm Functies.
b. Selecteer
Boek
(binden aan zijkant)
of
Schrijfblok
(binden aan
bovenzijde).
c. Maak de selectie van de optie
Automatisch
ongedaan als u het
optionele HP accessoire voor dubbelzijdig afdrukken (niet
verkrijgbaar voor alle printermodellen) heeft geïnstalleerd.
5.
Selecteer het aantal af te drukken exemplaren.
6.
Selecteer de tab
Geavanceerd
als u in grijsschaal wilt afdrukken of het
inktvolume, de kleur, de droogtijd of de afdruksnelheid (Modus weinig
geheugen) wilt aanpassen.
7.
Klik achtereenvolgens op
Toepassen
en
OK
om terug te keren naar het
venster Afdrukken of Printerinstelling.
8.
Klik op
OK
om af te drukken.
Volg de aanwijzingen op het scherm als u wordt gevraagd het papier
opnieuw te laden.

51
9.
Klik op
Doorgaan
als het papier op de juiste manier opnieuw is geladen.
Boek

52
Schrijfblok
afdrukrichtlijnen
• De printer drukt automatisch oneven pagina’s eerst af. Als de oneven
pagina’s afgedrukt zijn, verschijnt er een bericht waarin u wordt
gevraagd het papier opnieuw te laden, zodat de even pagina’s
kunnen worden afgedrukt.
• Als u het HP accessoire voor dubbelzijdig afdrukken heeft
aangeschaft, kunt u automatisch op beide zijden van het papier
afdrukken. Volg de gebruiksaanwijzing van het product. (Het HP
accessoire voor dubbelzijdig afdrukken kan niet met alle printers
worden gebruikt.)
De beste resultaten verkrijgt u met producten van hp.

53
speciale papierformaten
voorbereiding
1.
Klap de uitvoerlade op.
2.
Leg het papier of het andere afdrukmateriaal waarop u wilt afdrukken, in
de invoerlade, met de afdrukzijde omlaag.
3.
Schuif het papier zo ver mogelijk in de printer.
4.
Schuif de papierregelaars goed tegen de randen van het
afdrukmateriaal en duw de invoerlade naar binnen.
5.
Klap de uitvoerlade neer.
een speciaal papierformaat definiëren
1.
Open het bestand dat u wilt afdrukken.

54
2.
Volg naar gelang van het gebruikte softwareprogramma een van deze
paden om uw afdrukopties te selecteren:
•Klik op
Bestand
>
Afdrukken
en selecteer vervolgens
Eigenschappen
– of –
•Klik op
Bestand
>
Printerinstelling
en selecteer vervolgens
Eigenschappen
– of –
•Klik op
Bestand
>
Afdrukken
>
Instelling
en selecteer vervolgens
Eigenschappen
.
Het dialoogvenster printereigenschappen verschijnt met de tabbladen
Instelling, Functies en Geavanceerd.
3.
Klik op de tab
Instelling
en selecteer
Aangepast papierformaat
onder
Papierformaat.
Het dialoogvenster Aangepst papierformaat verschijnt.
4.
Selecteer de breedte- en lengte-instellingen voor uw speciale
papierformaat.
De papierbreedte moet tussen 77 en 215 mm liggen. De papierlengte
moet tussen 127 en 356 mm liggen.
5.
Klik op
OK
om terug te keren naar het venster Instelling.
6.
Klik op
Toepassen
en klik vervolgens op
OK
om de nieuwe instellingen te
accepteren.
7.
Klik op
OK
om af te drukken.
afdrukrichtlijnen
• Als het papier kleiner is dan 100 x 148 mm, moet u de invoerlade
niet gebruiken. Gebruik de invoer voor enkele envelop van de printer
om het papier of andere afdrukmateriaal vel voor vel te laden.
• Als u banieren of posters afdrukt, kunt u geen speciale
papierformaten gebruiken.
Zie ook:
posters afdrukken
banieren afdrukken

56
inktpatroonstatus-lichtje
werking van het inktpatroonstatus-lichtje
Het Inktpatroonstatus-lichtje knippert als een inktpatroon of beide
inktpatronen bijna leeg zijn, niet goed zijn geïnstalleerd of slecht werken. Dit
lichtje knippert ook als het verkeerde type inktpatroon wordt gebruikt.
1. inktpatroonstatus-lichtje
Als er nog maar weinig inkt in een van de inktpatronen zit, stopt het
Inktpatroonstatus-lichtje met knipperen als de printerkap wordt geopend. Als
het probleem niet te maken heeft met weinig inkt, blijft het lichtje knipperen
nadat de kap is geopend.

57
de inktpatroonstatus controleren
Open de printerkap als het Inktpatroonstatus-lichtje knippert. De gele pijl op
de inktpatroonhouder wijst naar een van de vijf Inktpatroonstatus-
pictogrammen die precies aangeven wat het probleem is.
1. pictogram 'probleem met driekleurenpatroon' 2. pictogram 'probleem met zwarte
inktpatroon' 3. pictogram 'weinig inkt in driekleurenpatroon' 4. pictogram 'weinig inkt
in zwarte inktpatroon' 5. pictogram 'inktpatronen in orde' 6. gele pijl

58
problemen met de driekleuren- of zwarte inktpatroon oplossen
Als de gele pijl naar een pictogram wijst dat een probleem met de
inktpatroon aangeeft, ontbreekt de inktpatroon, is deze niet goed
geïnstalleerd of defect of wordt de verkeerde inktpatroon voor de printer
gebruikt. Verhelp het probleem als volgt:
• Installeer de juiste inktpatroon als er een ontbreekt. De printer heeft
een zwarte inktpatroon en een driekleurenpatroon nodig om te
kunnen werken.
• Als beide inktpatronen zijn geïnstalleerd, verwijdert u de inktpatroon
en installeert u deze opnieuw.
• Controleer of u de juiste inktpatronen heeft geïnstalleerd als het
probleem aanhoudt.
• Vervang de patronen als het probleem blijft bestaan.
problemen oplossen met weinig inkt
Als de pijl naar een van de pictogrammen wijst die aangeven dat er nog
maar weinig inkt in de driekleuren- of zwarte inktpatroon zit, vervangt u de
betreffende patroon.
controleren of het probleem is opgelost
Als de pijl naar het pictogram wijst dat aangeeft dat de inktpatroon in orde
is, kunnen beide inktpatronen worden gebruikt en is het probleem opgelost.
Zie ook:
inktpatronen vervangen
artikelnummers van de inktpatronen

59
inktpatronen vervangen
Controleer de artikelnummers voordat u nieuwe patronen koopt.
Als een inktpatroon leeg is, laat u de lege inktpatroon in de
inktpatroonhouder totdat deze wordt vervangen. De printer heeft beide
inktpatronen nodig om te kunnen werken.
Ga als volgt te werk om een inktpatroon te vervangen:
1.
Controleer of de uitvoerlade omlaag staat.
Als de printer van een opklaplade is voorzien, controleert u of deze lade
omlaag staat.
2.
Druk op de
Aan/uit
-knop om de printer aan te zetten.
3.
Open de kap.
De houder verplaatst zich naar het midden van de printer.
4.
Zet de houderklem omhoog.
5.
Neem de inktpatroon uit de inktpatroonhouder en gooi hem weg.
Waarschuwing!
Houd nieuwe en gebruikte inktpatronen
buiten het bereik van kinderen.

60
1. uitvoerlade (omlaag) 2. druk op Aan/uit-knop 3.open kap 4. klap houderklem op
5. neem inktpatroon uit houder

61
6.
Haal de reservepatroon uit de verpakking en verwijder voorzichtig de
beschermende tape.
Let op!
Raak de inktsproeiers of de koperen contactpunten van de inktpatroon
niet aan. Als u deze onderdelen aanraakt, kunnen de sproeiers verstopt raken,
kunnen er problemen met de inkt optreden of kunnen er zich problemen met
de elektrische verbindingen voordoen. Verwijder de koperen strips niet. Dit
zijn vereiste elektrische contactpunten.
1. zwarte inktpatroon 2. kleurenpatroon 3. inktsproeiers 4. koperen contactpunten – raak de
koperen contactpunten niet aan of verwijder ze niet 5. beschermende tape – verwijder alleen de
beschermende tape
7.
Plaats de inktpatroon stevig in de houder. Zet de houderklem vast.
U hoort een klik als de klem volledig vastzit.
8.
Sluit de kap.
Als het Inktpatroonstatus-lichtje blijft knipperen nadat u een nieuwe inktpatroon
heeft geïnstalleerd, controleert u het artikelnummer van de inktpatroon om na
te gaan of het juiste type inktpatroon is geïnstalleerd.
9.
Lijn de inktpatronen uit voor optimale afdrukkwaliteit.
Zie ook:
inktpatronen uitlijnen
artikelnummers van de inktpatronen

62
inktpatronen uitlijnen
Om afdrukken te maken van optimale kwaliteit dient u na vervanging van
een inktpatroon de inktpatronen uit te lijnen. U kunt de inktpatronen uitlijnen
vanuit de HP Deskjet Werkset.
1.
Open de HP Deskjet Werkset op een van de volgende manieren:
•Klik op
Start
>
Programma's
>
hp deskjet series
>
hp deskjet series
Werkset
– of –
• Klik met de rechtermuisknop op Taakagent
en selecteer
Werkset
openen
.
2.
Klik op
Inktpatronen uitlijnen
en volg de aanwijzingen op het scherm.
Gedurende het uitlijnproces worden twee pagina’s afgedrukt. U wordt
gevraagd om de uitlijning van de patronen op beide pagina's te
inspecteren.
Zie ook:
inktpatronen vervangen

63
inktpatronen automatisch reinigen
Als er op de afgedrukte pagina´s lijnen of stippen ontbreken of als deze
inktstrepen bevatten, moet de inktpatroon worden gereinigd.
Inktpatronen worden automatisch gereinigd met de volgende procedure:
1.
Open de HP Deskjet Werkset.
2.
Selecteer de tab
Printerservice
.
3.
Selecteer
Inktpatronen reinigen
en volg de aanwijzingen op het scherm.
Als er na het reinigen nog steeds lijnen of stippen in uw afdrukken ontbreken,
is het mogelijk dat de inkt in een van de inktpatronen bijna op is. Als dat het
geval is, dient u wellicht een van de inktpatronen of beide inktpatronen te
vervangen.
Als na het reinigen nog steeds inktstrepen op uw afdrukken voorkomen,
moeten de inktpatronen en de inktpatroonhouder wellicht handmatig worden
gereinigd.
Zie ook:
inktpatronen handmatig reinigen
inktpatronen vervangen
Als u vragen heeft over de reinigingsfunctie, wijst u de optie
Inktpatronen reinigen aan en klikt u met de rechtermuisknop om het
dialoogvenster
Wat is dit?
te openen. Klik op
Wat is dit?
voor meer
informatie.
Reinig de inktpatronen alleen als het nodig is. Onnodig reinigen verspilt
inkt en verkort de levensduur van de patroon.

64
inktpatronen handmatig reinigen
Als de printer in een stoffige omgeving wordt gebruikt, kan er zich wat vuil
vastzetten in de behuizing van de printer. Deze verontreinigingen kunnen
stof-, haar-, tapijt- of kledingvezels bevatten. Wanneer het vuil op de
inktpatronen en de houder terecht komt, kan het inktstrepen en vlekken op de
afgedrukte pagina´s veroorzaken. Inktstrepen zijn gemakkelijk te verhelpen
door de patronen en de houder handmatig te reinigen.
reinigingsbenodigdheden
U heeft het volgende nodig als u de inktpatronen en de houder wilt reinigen:
• Gedestilleerd of gebotteld water. Leidingwater bevat verontreinigende
stoffen die de inktpatronen kunnen beschadigen.
• Wattenstaafjes of ander zacht, pluisvrij materiaal dat niet aan de
patronen blijft kleven.
Let op dat u geen inkt op uw handen of kleding krijgt tijdens het
schoonmaken.
voorbereiding
Verwijder de inktpatronen uit de printer voordat u met reinigen begint.
1.
Controleer of de uitvoerlade en de opklaplade (als de printer van deze
lade is voorzien) omlaag staan.
2.
Druk op de
Aan/uit
-knop om de printer aan te zetten en open de kap.
De inktpatronen verplaatsen zich naar het midden van de printer.
3.
Haal het netsnoer uit de achterzijde van de printer.
4.
Verwijder de inktpatronen en leg ze op een vel papier met de sproeikop
naar boven.
Laat de patronen niet langer dan een half uur buiten de printer.
Let op!
Raak de inktsproeiers of de koperen contactpunten van de
inktpatroon niet aan. Verwijder de koperen strips niet.

65
de inktpatronen en de inktpatroonhouder reinigen
1.
Dompel het uiteinde van een wattenstaafje in gedestilleerd water en en
knijp het overtollige water eruit.
2.
Reinig het oppervlak en de randen van de eerste inktpatroon met het
wattenstaafje, zoals in de volgende afbeelding wordt weergegeven.
Veeg
NIET
over de sproeikop.
1. sproeikop 2. reinig deze oppervlakken
3.
Controleer of er zich geen vezels op het oppervlak of de randen
bevinden.
Herhaal bovenstaande stap 1 en 2 en controleer of er nog vezels
aanwezig zijn.
4.
Herhaal stap 1 t/m 3 voor de andere inkpatroon.

66
5.
Veeg de onderkant van de behuizing van de inktpatroonhouder af met
schone, met water bevochtigde wattenstaafjes.
Herhaal dit proces totdat er geen inkt meer op een schoon wattenstaafje
verschijnt.
1. inktpatroonhouder 2. houderwand
6.
Plaats de inktpatronen terug en sluit de printerkap.
7.
Sluit het netsnoer weer op de achterzijde van de printer aan.
8.
Druk een testpagina af vanuit de HP Deskjet Werkset door de tab
Printerservice te selecteren en op
Testpagina afdrukken
te klikken.
9.
Herhaal de reinigingsprocedure als er nog steeds inktstrepen op de
afdrukken zichtbaar zijn.

67
de printer reinigen
de printerbehuizing
De printer spuit inkt in een fijne nevel op papier, waardoor er na verloop van
tijd kleine hoeveelheden inkt op de behuizing van de printer komen. Gebruik
een zachte, bevochtigde doek om stof, vegen, vlekken en gemorste inkt van
de behuizing van de printer te verwijderen. Gebruik alleen water. Gebruik
geen huishoudelijke schoonmaakmiddelen of wasmiddelen.
de binnenzijde van de printer
Volg deze richtlijnen voor het onderhoud van de binnenzijde van de printer:
• Reinig alleen de inktpatronen en de inktpatroonhouder. Reinig niets
anders binnen in de printer.
• Smeer de stang waarover de inktpatroonhouders heen en weer
schuiven niet in. Het is normaal dat u de houders heen en weer hoort
schuiven over de stang als de printer nieuw is. Het geluid wordt
minder naarmate de printer meer wordt gebruikt.
• Zorg dat er geen vloeistof binnen in de printer komt.
Zie ook:
inktpatronen handmatig reinigen
Voor optimale prestaties en betrouwbaarheid moet de printer rechtop
en in horizontale positie worden verplaatst en opgeslagen.

68
inktpatronen navullen
Vul HP inktpatronen niet na. De elektronische en mechanische componenten
van nagevulde inktpatronen overschrijden hun normale levensduur.
Bovendien kan er een groot aantal problemen optreden, zoals:
•
Slechte afdrukkwaliteit.
Niet door HP vervaardigde inktsoorten kunnen
bestanddelen bevatten die de inktsproeiers verstoppen en een
inconsistente afdrukkwaliteit veroorzaken. Niet door HP vervaardigde
inktsoorten kunnen bovendien de elektrische componenten van de
inktpatronen aantasten, met als gevolg slechte afdrukken.
•
Mogelijke schade.
Inkt van een nagevulde patroon kan op de
elektrische componenten in de printer lekken. Hierdoor kan er
ernstige schade aan de printer ontstaan, met als gevolg tijdverlies en
reparatiekosten.
Let op!
Schade veroorzaakt door het wijzigen of navullen van
HP inktpatronen valt uitdrukkelijk buiten de garantie van de HP printer.
Voor optimale prestaties gebruikt u uitsluitend originele, in de fabriek
gevulde inktpatronen van HP.
Zie ook:
artikelnummers van de inktpatronen

69
inktpatronen onderhouden
De volgende tips helpen u bij het onderhoud van de HP inktpatronen en
zorgen voor een consistente afdrukkwaliteit:
• Bewaar alle inktpatronen in de verzegelde verpakking totdat u deze
nodig heeft. Bewaar inktpatronen bij kamertemperatuur
(15,6 - 26,6 graden C).
• Als inktpatronen uit de verzegelde verpakkingen zijn gehaald en niet
worden gebruikt, bewaart u de patronen in een luchtdichte doos van
kunststof. Bewaar de inktpatronen met de sproeier naar boven
gericht. Zorg ervoor dat niets de sproeiers aanraakt.
• Als de beschermende tape van de inktpatroon is verwijderd, moet u
deze niet meer terugplaatsen. De inktpatroon wordt dan beschadigd.
• Als de inktpatronen in de printer zijn geïnstalleerd, laat u deze in de
inktpatroonhouder tenzij u de inktpatronen handmatig reinigt. Zo
voorkomt u dat de inkt verdampt of dat de inktpatronen verstopt
raken.
Let op!
Haal het snoer pas uit het stopcontact als de printer klaar is met
afdrukken en uitstaat. Als de printer klaar is met afdrukken, keert de
inktpatroonhouder automatisch terug naar de startpositie aan de
rechterzijde van de printer. Inktpatronen drogen uit als deze niet in de
startpositie worden bewaard.

70
artikelnummers
van de inktpatronen
Als u nieuwe inktpatronen voor de HP Deskjet printer nodig heeft, koopt u
patronen met de volgende artikelnummers:
•
Zwart
: HP 66
15
A Series of HP nr. 15
•
Driekleuren
: HP C65
78
Series of HP nr. 78

71
de hp deskjet werkset
De HP Deskjet Werkset bevat een aantal handige hulpmiddelen waarmee u
een testpagina kunt afdrukken, de inktpatronen kunt reinigen en uitlijnen en
het geschatte inktniveau in de patronen kunt controleren.
Als u het HP accessoire voor dubbelzijdig afdrukken heeft aangeschaft (niet
verkrijgbaar voor alle printers), kunt u het accessoire inschakelen vanuit de
Werkset.
Open de HP Deskjet Werkset op een van de volgende manieren:
•Klik op
Start
>
Programma's
>
hp deskjet series
>
hp deskjet series
Werkset
– of –
• Klik met de rechtermuisknop op Taakagent
en selecteer
Werkset
openen
.
Meer informatie over HP Deskjet Werkset hulpprogramma's vindt u
door de Werkset te openen, een optie aan te wijzen en met de
rechtermuisknop te klikken om het dialoogvenster
Wat is dit?
te openen.
Klik op
Wat is dit?
voor informatie over het geselecteerde hulpmiddel.

72

74
printerlichtjes knipperen
• betekenis van knipperende lichtjes
• het inktpatroonstatus-lichtje knippert
• het doorgaan-lichtje knippert
• het aan/uit-lichtje knippert
• alle lichtjes knipperen
betekenis van knipperende lichtjes
Knipperende lichtjes geven de printerstatus aan.
1. inktpatroonstatus-lichtje en -pictogram 2. doorgaan-lichtje en -knop
3. aan/uit-lichtje en -knop

75
het inktpatroonstatus-lichtje knippert
de kap is open
Sluit de kap.
er is wellicht een probleem met een van de inktpatronen
• Controleer of de juiste inktpatronen zijn geïnstalleerd.
• Controleer of een van de inktpatronen nog maar weinig inkt bevat of
onjuist is geïnstalleerd.
Zie ook:
artikelnummers van de inktpatronen
status van de inktpatronen controleren
het doorgaan-lichtje knippert
het papier in de printer is wellicht op
1.
Plaats papier in de invoerlade.
2.
Druk op de
Doorgaan
-knop aan de voorkant van de printer.
er is wellicht een papierstoring
Volg deze aanwijzingen om het probleem op te lossen.
de printer is wellicht klaar om de tweede zijde van een dubbelzijdig
document af te drukken
1.
Volg de aanwijzingen op het scherm om de tweede zijde af te drukken.
Deze aanwijzingen verschijnen als u een dubbelzijdig document
handmatig afdrukt.
2.
Druk op de
Doorgaan
-knop.
Zie ook:
handmatig dubbelzijdig afdrukken

76
het aan/uit-lichtje knippert
de printer maakt zich klaar om af te drukken
Het lichtje stopt met knipperen als de printer alle gegevens heeft ontvangen.
alle lichtjes knipperen
de printer moet wellicht opnieuw worden opgestart
1.
Druk op de
Aan/uit
-knop om de printer uit te zetten en druk nogmaals op
de
Aan/uit
-knop om de printer opnieuw op te starten.
Ga naar stap 2 als de lichtjes blijven knipperen.
2.
Druk op de
Aan/uit
-knop om de printer uit te zetten.
3.
Haal het netsnoer van de printer uit het stopcontact.
4.
Sluit de printer weer aan op het stopcontact.
Druk op de
Aan/uit
-knop om de printer aan te zetten.
Neem contact op met de Klantenondersteuning van HP als u nog steeds
problemen heeft.

77
printer drukt niet af
• er komt geen papier uit de printer
• er verschijnen foutberichten bij gebruik van een USB-verbinding
• er zijn papierstoringen
• printer gaat niet aan
er komt geen papier uit de printer
Volg de onderstaande aanwijzingen om het probleem op te lossen.
de printer controleren
Controleer het volgende:
1.
Is de printer aangesloten op een stopcontact?
2.
Zitten de kabels goed vast?
3.
Staat de printer aan?
4.
Is de printerkap gesloten?
5.
Staat de opklaplade omlaag (als de printer van deze lade is voorzien)?
6.
Is de achterklep aanwezig?
7.
Ligt het papier of het andere afdrukmateriaal juist in de invoerlade?

78
de printerlichtjes controleren
•Als het
Inktpatroonstatus
-lichtje knippert, opent u de printerkap om na
te gaan of de inktpatronen juist zijn geïnstalleerd.
•Als het
Doorgaan
-lichtje knippert, drukt u op de
Doorgaan
-knop.
•Als het
Aan/uit
-lichtje knippert, is de printer bezig met afdrukken.
1. inktpatroonstatus-lichtje en -pictogram 2. doorgaan-lichtje en -knop
3. aan/uit-lichtje en -knop
de printersoftware opnieuw installeren
Zie de snelle installatieposter voor meer informatie.

79
er verschijnen foutberichten bij gebruik van een
USB-verbinding
het foutbericht “fout bij schrijven naar <naam van usb-poort>” wordt
weergegeven
Als de printer is aangesloten op een USB-hub samen met verscheidene
andere USB-apparaten, is het mogelijk dat hij geen juiste gegevens ontvangt.
Sluit de printer rechtstreeks op de USB-poort van de computer aan.
er zijn papierstoringen
1.
Verwijder het papier uit de invoerlade en de uitvoerlade.
2.
Druk op de
Doorgaan
-knop aan de voorkant van de printer.
3.
Als u etiketten afdrukt, controleert u of er geen etiket is losgeraakt van het
etiketvel terwijl het vel door de printer werd gevoerd.
Ga als volgt te werk als de papierstoring niet is verholpen:
1.
Draai de vergrendeling van de achterklep van de printer naar links en
verwijder de klep.

80
2.
Verwijder het papier en plaats de achterklep terug.
3.
Leg opnieuw papier in de invoerlade.
4.
Druk op de
Doorgaan
-knop.
5.
Druk het document af.
printer gaat niet aan
De printer heeft mogelijk te veel stroom gekregen.
1.
Maak het netsnoer van de printer los.
2.
Wacht ongeveer 10 seconden.
3.
Sluit het netsnoer weer aan op de printer.
Druk op de
Aan/uit
-knop om de printer aan te zetten.
Neem contact op met de Klantenondersteuning van HP als u nog steeds
problemen heeft.

81
printer
is te langzaam
De afdruksnelheid en algemene prestaties van de printer zijn van diverse
factoren afhankelijk:
• de computer voldoet niet aan de systeemvereisten
• de printersoftware is verouderd
• er zijn conflicterende USB-kabelverbindingen
• er worden complexe documenten, afbeeldingen of foto's afgedrukt
computer voldoet niet aan de systeemvereisten
1.
Controleer het RAM-geheugen en de processorsnelheid van de computer.
Zie systeemvereisten
voor meer informatie.
2.
Sluit alle overbodige programma's.
Er draaien mogelijk te veel programma's tegelijk.
3.
Maak meer ruimte op de vaste schijf vrij.
Als er minder dan 100 MB beschikbaar is op de vaste schijf, heeft de
printer meer verwerkingstijd nodig. Zie uw Windows handleiding voor
informatie over het beheer van de ruimte op de vaste schijf van de
computer.
printersoftware is verouderd
1.
Controleer het versienummer van het gebruikte printerstuurprogramma.
2.
Ga naar de website van HP om de laatste software-updates voor de
printer te downloaden. Zie de snelle naslaggids voor informatie over de
website.

82
er zijn conflicterende USB-kabelverbindingen
Er kan een printerconflict optreden wanneer de printer en verscheidene
andere USB-apparaten op een hub zijn aangesloten. Er zijn twee methoden
om het conflict op te lossen:
• Sluit de USB-kabel van de printer rechtstreeks op de computer en niet
op een hub aan
– of –
• Laat de printer aangesloten op een hub, maar gebruik de andere
USB-apparaten niet terwijl u afdrukt.
er worden complexe documenten, afbeeldingen of foto's
afgedrukt
De printer drukt langzamer af in de modus Beste en/of als documenten
afbeeldingen of foto's bevatten.
U kunt sneller afdrukken door het volgende te doen:
1.
Volg naar gelang van het gebruikte softwareprogramma een van deze
paden om het dialoogvenster printereigenschappen te openen:
•Klik op
Bestand
>
Afdrukken
en selecteer vervolgens
Eigenschappen
– of –
•Klik op
Bestand
>
Printerinstelling
en selecteer vervolgens
Eigenschappen
– of –
•Klik op
Bestand
>
Afdrukken
>
Instelling
en selecteer vervolgens
Eigenschappen
.
2.
Selecteer de tab
Geavanceerd
en selecteer de optie
Modus weinig
geheugen
.
3.
Klik op
OK
om terug te keren naar het venster Afdrukken of
Printerinstelling.
4.
Klik op
OK
om uw document af te drukken.

83
Als u beschikt over een parallelle kabelverbinding, kunt u wellicht uw foto's
sneller afdrukken door Harware-ECP (Extended Capabilities Port) in te
schakelen. U doet dat als volgt:
1.
Open de HP Deskjet Werkset op een van de volgende manieren:
•Klik op
Start
>
Programma's
>
hp deskjet series
>
hp deskjet series
Werkset
– of –
• Klik met de rechtermuisknop op Taakagent
en selecteer
Werkset
openen
.
2.
Klik op de tab
Configuratie
en selecteer
Hardware-ECP gebruiken
.
3.
Klik op
Toepassen
.
4.
Druk de foto af.
Zie ook:
foto's afdrukken
Neem contact op met de Klantenondersteuning van HP als u nog steeds
problemen heeft.

84
pro
blemen met afdrukken
• er worden lege pagina’s afgedrukt
• de afdruk staat niet helemaal in het midden of staat scheef
• delen van het document ontbreken of staan op de verkeerde plaats
• nieuwe afdrukinstellingen worden niet toegepast
• foto's worden niet juist afgedrukt
• banieren worden niet juist afgedrukt
er worden lege pagina’s afgedrukt
De printer kan in de volgende gevallen pagina's zonder tekst of
afbeeldingen produceren:
• Als een inktpatroon leeg is of beide inktpatronen leeg zijn
• Als de beschermende tape niet van de inktpatroon is verwijderd
• Er wordt een binnenkomende fax afgedrukt
de inktpatronen controleren
1.
Zet de printerkap omhoog om de inktpatroonstatus-pictogrammen te
zien.
2.
Vervang de inktpatroon als deze leeg is.
3.
Verwijder de beschermende tape als deze nog niet verwijderd is.
Zie ook:
status van de inktpatronen controleren
inktpatronen vervangen
een fax als beeldbestand opslaan
1.
Sla de fax op als een beeldbestand in TIFF-formaat.
2.
Plak het beeld in een tekstverwerkingsdocument.
3.
Sla het document op.
4.
Druk het document met het tekstverwerkingsprogramma af.

85
de afdruk staat niet helemaal in het midden of staat scheef
1.
Controleer of het papier goed in de invoerlade is geplaatst.
2.
Controleer of de papierregelaars goed tegen het papier geschoven zijn.
3.
Druk het document opnieuw af.
delen van het document ontbreken of staan op de verkeerde plaats
Volg de onderstaande aanwijzingen om de afdrukrichting, het papierformaat, de
afdrukmarges en andere opties opnieuw in te stellen:
1.
Volg naar gelang van het gebruikte softwareprogramma een van deze paden om
het dialoogvenster printereigenschappen te openen:
•Klik op
Bestand
>
Afdrukken
en selecteer vervolgens
Eigenschappen
– of –
•Klik op
Bestand
>
Printerinstelling
en selecteer vervolgens
Eigenschappen
– of –
•Klik op
Bestand
>
Afdrukken
>
Instelling
en selecteer vervolgens
Eigenschappen
.
2.
Selecteer de tab
Instelling
en controleer of het juiste papierformaat voor uw
document is geselecteerd.
Als het papierformaat niet vermeld staat, dient u een speciaal papierformaat
te
definiëren.
3.
Controleer of de marges zijn ingesteld binnen het afdrukgebied. Selecteer
Aanpassen
op de tab Instelling als de schaal van de tekst en de afbeeldingen aan
het papier moet worden aangepast.
4.
Controleer de volgende opties op de tab
Functies
:
•
Afdrukrichting
: Juiste afdrukrichting
•
Posters afdrukken
: Schakel
Posters afdrukken
indien nodig uit
5.
Klik op
Toepassen
>
OK
om terug te keren naar het venster Afdrukken of
Printerinstelling.
6.
Klik op
OK
om uw document opnieuw af te drukken.
nieuwe afdrukinstellingen worden niet toegepast
De standaardinstellingen van de printer kunnen afwijken van de afdrukinstellingen
van de softwaretoepassing. Selecteer de juiste afdrukinstellingen in de toepassing.

86
foto's worden niet juist afgedrukt
1.
Controleer of het fotopapier met de afdrukzijde omlaag in de invoerlade is
geplaatst.
2.
Schuif het papier zo ver mogelijk in de printer.
3.
Schuif de papierregelaars goed tegen het papier en duw de invoerlade naar
binnen.
4.
Volg naar gelang van het gebruikte softwareprogramma een van deze
paden om het dialoogvenster printereigenschappen te openen:
•Klik op
Bestand
>
Afdrukken
en selecteer vervolgens
Eigenschappen
– of –
•Klik op
Bestand
>
Printerinstelling
en selecteer vervolgens
Eigenschappen
– of –
•Klik op
Bestand
>
Afdrukken
>
Instelling
en selecteer vervolgens
Eigenschappen
.
5.
Controleer de volgende opties in de tab Instelling:
•
Afdrukkwaliteit
:
Beste
•
Papiersoort
:
Juiste fotopapier
•
Fotopapier afdrukken
:
PhotoREt
.
Bij gebruik van
2400 x 1200 dpi
is er 400
MB of meer ruimte op de vaste schijf nodig en duurt het afdrukken langer.
6.
Controleer de volgende opties op de tab
Functies
:
•
Dubbelzijdig afdrukken
:
Niet ingeschakeld
•
Aantal
:
Niet meer dan 20
7.
Stel de kleur, het inktvolume of de droogtijd naar wens in met de opties op
de tab
Geavanceerd
.
8.
Klik op
Toepassen
>
OK
om terug te keren naar het venster Afdrukken of
Printerinstelling.
9.
Klik op
OK
om de foto opnieuw af te drukken.
A
ls uw foto's zeer langzaam worden afgedrukt, kunt u de
fotoafdruksnelheid wellicht verhogen door
Hardware-ECP
(Extended
Capabilities Port) in de HP Deskjet Werkset in te schakelen. Deze
oplossing is alleen van toepassing op printers met een parallelle
kabelverbinding.

87
banieren worden niet juist afgedrukt
1.
Controleer of de uitvoerlade omhoog staat.
De uitvoerlade moet omhoog blijven staan terwijl u banieren afdrukt.
2.
Leg het banierpapier zo in de invoerlade dat de losse rand boven aan
de stapel ligt.
3.
Schuif de voorste rand van het banierpapier zo ver mogelijk in de
invoerlade. Zorg dat de invoerlade volledig in de printer is geschoven.
4.
Volg naar gelang van het gebruikte softwareprogramma een van deze
paden om het dialoogvenster printereigenschappen te openen:
•Klik op
Bestand
>
Afdrukken
en selecteer vervolgens
Eigenschappen
–
of –
•Klik op
Bestand
>
Printerinstelling
en selecteer vervolgens
Eigenschappen
– of –
•Klik op
Bestand
>
Afdrukken
>
Instelling
en selecteer vervolgens
Eigenschappen
.
5.
Selecteer de tab
Instelling
:
• Controleer of
Banieren afdrukken
is geselecteerd.
• Controleer of
Banier (A4 210 x 297 mm)
of Banier (letter 216 x
297 mm) is geselecteerd als het papierformaat.

88
6.
Klik op
Toepassen
>
OK
om terug te keren naar het venster Afdrukken of
Printerinstelling.
7.
Klik op
OK
om de banier af te drukken.
8.
Controleer of de printersoftware juist functioneert als er bij het afdrukken
openingen zichtbaar zijn aan het einde van de vellen.
In de Uitgave-info vindt u een beschrijving van problemen die kunnen
optreden als u met bepaalde softwareprogramma's banieren afdrukt.
Klik op
Start
>
Programma's
>
hp deskjet series
>
Uitgave-info
om deze
informatie weer te geven.
Neem contact op met de Klantenondersteuning van HP als u nog steeds
problemen heeft.

90
productspecificaties voor hp deskjet
948c series printers
hp deskjet 948c model nr. C6431D
afdruksnelheid zwarte tekst
Concept: 12 pagina’s per minuut
afdruksnelheid tekst met kleurenafbeeldingen
Concept: 10 pagina’s per minuut
resolutie van tekst in zwart truetype
(afhankelijk van papiersoort)
Concept: 300 x 300 dpi
Normaal: 600 x 600 dpi
Beste: 600 x 600 dpi
kleurresolutie
(afhankelijk van papiersoort)
Concept: 300 x 300 dpi + PhotoREt
Normaal: 600 x 600 dpi + PhotoREt
Beste: 600 x 600 dpi + PhotoREt
afdrukresolutie voor fotopapier
PhotoREt
2400 x 1200 dpi
afdruktechnologie
Afdrukken met druppelsgewijze thermische inktstraal
softwarecompatibiliteit
compatibel met MS Windows (95, 98, Me, 2000 en NT 4.0)
MS-DOS-programma's
levensduur
2.000 pagina's per maand

91
geheugen
2 MB ingebouwd RAM
knoppen/lichtjes
Knop Annuleren
Inktpatroonstatus-lichtje
Doorgaan-knop en -lichtje
Aan/uit-knop en -lichtje
i/o-interface
Centronics Parallel, IEEE 1284-compatibel met 1284-B aansluiting
Compatibel met Universal Serial Bus 1.1
afmetingen
440 mm breed x 196 mm hoog x 400 mm diep (opklaplade omlaag met
papier) of 250 mm diep (opklaplade omhoog)
gewicht
5,72 kg zonder inktpatronen
besturingsomgeving
Maximale bedrijfsomstandigheden:
Temperatuur: 5 tot 40 °C
Vochtigheid: 15 tot 80% RV, niet condenserend
Aanbevolen bedrijfsomstandigheden voor de beste afdrukkwaliteit:
Temperatuur: 15 tot 35 °C
Vochtigheid: 20 tot 80% RV, niet condenserend
Opslagomstandigheden:
Temperatuur: -40 tot 60 °C

92
stroomverbruik
Uitgeschakeld maximaal 2 watt
In rust gemiddeld 4 watt
Tijdens afdrukken gemiddeld 40 watt
voeding
Ingangsspanning: 100 tot 240 V AC (±10%)
Ingangsfrequentie: 50/60 Hz (+3 Hz)
Past zich overal ter wereld aan de netspanning en frequentie aan.
geluidsniveaus in overeenstemming met ISO 9296
Geluidssterkte, LWAd (1B=10 dB):
5,9 dB in modus normaal
Geluidsdruk, LpAm (afstand van omstanders tot geluidsbron):
46 dB in modus normaal
uitlijning
Verticaal:
+/- 0,058 mm/mm in modus normaal
Scheef:
+/- 0,152 mm/mm op gewoon papier
+/- 0,254 mm/mm op hp transparency films
gewicht van afdrukmateriaal
Papier:
Letter 60 tot 90 g/m
2
Legal 75 tot 90 g/m
2
Enveloppen: 75 tot 90 g/m
2
Kaarten: Maximaal 200 g/m
2
Banierpapier: 60 tot 90 g/m
2

93
transport van afdrukmateriaal
Capaciteit invoerlade:
Vellen gewoon papier: Maximaal 100
Banieren: Maximaal 20 vellen
Enveloppen: Maximaal 15
Wenskaarten: Maximaal 5 kaarten
Etiketten: Maximaal 20 etiketvellen (gebruik uitsluitend vellen van
letter- of A4-formaat)
Fotopapier: Maximaal 20 vellen
Systeemkaarten: Maximaal 30 kaarten
Transparanten: Maximaal 25
Capaciteit uitvoerlade:
Concept: Maximaal 35 vellen
Normaal: Maximaal 50 vellen
Beste: Maximaal 50 vellen
formaat van afdrukmateriaal
Papier:
Letter 216 x 279 mm
Legal 216 x 356 mm
Executive 184 x 279 mm
A4 210 x 297 mm
A5 148 x 210 mm
B5-JIS 182 x 257 mm
Aangepast:
Breedte 77 tot 216 mm
Lengte 127 tot 356 mm

94
Banier:
Letter 216 x 279 mm
A4 210 x 297 mm
Enveloppen:
U.S. nr. 10 103 x 241 mm
Invitation A2 111 x 146 mm
DL 220 x 110 mm
C6.114 x 162 mm
Systeemkaarten/wenskaarten:
76 x 127 mm
102 x 152 mm
127 x 203 mm
A6-kaart: 105 x 148,5 mm
Hagaki: 100 x 148 mm
Etiketten:
Letter 216 x 279 mm
A4 210 x 297 mm
Transparanten:
Letter 216 x 279 mm
A4 210 x 297 mm
Foto (met afscheurrand): 102 x 152 mm
inktpatronen
Zwart: HP 66
15
A
Series of HP nr. 15
Driekleuren: HP C65
78
Series of HP nr. 78

95
productspecificaties voor hp deskjet
940c series printers
hp deskjet 940cxi model nr. C6431A
hp deskjet 940cse model nr. C6431B
hp deskjet 940cvr model nr. C6431E
afdruksnelheid zwarte tekst
Concept: 12 pagina’s per minuut
afdruksnelheid tekst met kleurenafbeeldingen
Concept: 10 pagina’s per minuut
resolutie van tekst in zwart truetype
(afhankelijk van papiersoort)
Concept: 300 x 300 dpi
Normaal: 600 x 600 dpi
Beste: 600 x 600 dpi
kleurresolutie
(afhankelijk van papiersoort)
Concept: 300 x 300 dpi + PhotoREt
Normaal: 600 x 600 dpi + PhotoREt
Beste: 600 x 600 dpi + PhotoREt
afdrukresolutie voor fotopapier
PhotoREt
2400 x 1200 dpi
afdruktechnologie
Afdrukken met druppelsgewijze thermische inktstraal
softwarecompatibiliteit
Compatibel met MS Windows (95, 98, Me, 2000 en NT 4.0)
MS-DOS-programma's

96
levensduur
2.000 pagina’s per maand
geheugen
2 MB ingebouwd RAM
knoppen/lichtjes
Knop Annuleren
Inktpatroonstatus-lichtje
Doorgaan-knop en -lichtje
Aan/uit-knop en -lichtje
i/o-interface
Centronics Parallel, IEEE 1284-compatibel met 1284-B aansluiting
Compatibel met Universal Serial Bus 1.1
afmetingen
440 mm breed x 196 mm hoog x 370 mm diep
gewicht
5,9 kg zonder inktpatronen
besturingsomgeving
Maximale bedrijfsomstandigheden:
Temperatuur: 5 tot 40 °C
Vochtigheid: 15 tot 80% RV, niet condenserend
Aanbevolen bedrijfsomstandigheden voor de beste afdrukkwaliteit:
Temperatuur: 15 tot 35 °C
Vochtigheid: 20 tot 80% RV, niet condenserend
Opslagomstandigheden:
Temperatuur: -40 tot 60 °C

97
stroomverbruik
Uitgeschakeld maximaal 2 watt
In rust gemiddeld 4 watt
Tijdens afdrukken gemiddeld 40 watt
voeding
Ingangsspanning: 100 tot 240 V AC (±10%)
Ingangsfrequentie: 50/60 Hz (+3 Hz)
Past zich overal ter wereld aan de netspanning en frequentie aan.
geluidsniveaus in overeenstemming met ISO 9296
Geluidssterkte, LWAd (1B=10 dB):
5,9 dB in modus normaal
Geluidsdruk, LpAm (afstand van omstanders tot geluidsbron):
46 dB in modus normaal
uitlijning
Verticaal:
+/- 0,058 mm/mm in modus normaal
Scheef:
+/- 0,152 mm/mm op gewoon papier
+/- 0,254 mm/mm op hp transparency films
gewicht van afdrukmateriaal
Papier:
Letter 60 tot 90 g/m
2
Legal 75 tot 90 g/m
2
Enveloppen: 75 tot 90 g/m
2
Kaarten: Maximaal 200 g/m
2
Banierpapier: 60 tot 90 g/m
2

98
transport van afdrukmateriaal
Capaciteit invoerlade:
Vellen gewoon papier: Maximaal 150
Banieren: Maximaal 20 vellen
Enveloppen: Maximaal 15
Wenskaarten: Maximaal 5 kaarten
Etiketten: Maximaal 20 etiketvellen (gebruik uitsluitend vellen van
letter- of A4-formaat)
Fotopapier: Maximaal 20 vellen
Systeemkaarten: Maximaal 45 kaarten
Transparanten: Maximaal 30
Capaciteit uitvoerlade:
Concept: Maximaal 35 vellen
Normaal: Maximaal 50 vellen
Beste: Maximaal 50 vellen
formaat van afdrukmateriaal
Papier:
Letter 216 x 279 mm
Legal 216 x 356 mm
Executive 184 x 279 mm
A4 210 x 297 mm
A5 148 x 210 mm
B5-JIS 182 x 257 mm
Aangepast:
Breedte 77 tot 216 mm
Lengte 127 tot 356 mm
Banier:
Letter 216 x 279 mm
A4 210 x 297 mm

99
Enveloppen:
U.S. nr. 10 103 x 241 mm
Invitation A2 111 x 146 mm
DL 220 x 110 mm
C6 114 x 162 mm
Systeemkaarten/wenskaarten:
76 x 127 mm
102 x 152 mm
127 x 203 mm
A6-kaarten: 105 x 148,5 mm
Hagaki: 100 x 148 mm
Etiketten:
Letter 216 x 279 mm
A4 210 x 297 mm
Transparanten:
Letter 216 x 279 mm
A4 210 x 297 mm
Foto (met afscheurrand): 102 x 152 mm
inktpatronen
Zwart: HP 66
15
A
Series of HP nr. 15
Driekleuren: HP C65
78
Series of HP nr. 78

100
productspecificaties voor hp deskjet
920c series printers
hp deskjet 920cxi model nr. C6430A
hp deskjet 920cse model nr. C6430B
hp deskjet 920cvr model nr. C6430E
afdruksnelheid zwarte tekst
Concept: 9 pagina’s per minuut
afdruksnelheid tekst met kleurenafbeeldingen
Concept: 7,5 pagina’s per minuut
resolutie van tekst in zwart truetype
(afhankelijk van papiersoort)
Concept: 300 x 300 dpi
Normaal: 600 x 600 dpi
Beste: 600 x 600 dpi
kleurresolutie
(afhankelijk van papiersoort)
Concept: 300 x 300 dpi + PhotoREt
Normaal: 600 x 600 dpi + PhotoREt
Beste: 600 x 600 dpi + PhotoREt
afdrukresolutie voor fotopapier
PhotoREt
2400 x 1200 dpi
afdruktechnologie
Afdrukken met druppelsgewijze thermische inktstraal
softwarecompatibiliteit
Compatibel met MS Windows (95, 98, Me, 2000 en NT 4.0)
MS-DOS-programma's

101
levensduur
1.000 pagina’s per maand
geheugen
2 MB ingebouwd RAM
knoppen/lichtjes
Knop Annuleren
Inktpatroonstatus-lichtje
Doorgaan-knop en -lichtje
Aan/uit-knop en -lichtje
i/o-interface
Centronics Parallel, IEEE 1284-compatibel met 1284-B aansluiting
Compatibel met Universal Serial Bus 1.1
afmetingen
440 mm breed x 196 mm hoog x 400 mm diep (opklaplade omlaag met
papier) of 250 mm diep (opklaplade omhoog)
gewicht
5,72 kg zonder inktpatronen
besturingsomgeving
Maximale bedrijfsomstandigheden:
Temperatuur: 5 tot 40 °C
Vochtigheid: 15 tot 80% RV, niet condenserend
Aanbevolen bedrijfsomstandigheden voor de beste afdrukkwaliteit:
Temperatuur: 15 tot 35 °C
Vochtigheid: 20 tot 80% RV, niet condenserend
Opslagomstandigheden:
Temperatuur: -40 tot 60 °C

102
stroomverbruik
Uitgeschakeld maximaal 2 watt
In rust gemiddeld 4 watt
Tijdens afdrukken gemiddeld 40 watt
voeding
Ingangsspanning: 100 tot 240 V AC (±10%)
Ingangsfrequentie: 50/60 Hz (+3 Hz)
Past zich overal ter wereld aan de netspanning en frequentie aan.
geluidsniveaus in overeenstemming met ISO 9296
Geluidssterkte, LWAd (1B=10 dB):
5,9 dB in modus normaal
Geluidsdruk, LpAm (afstand van omstanders tot geluidsbron):
46 dB in modus normaal
uitlijning
Verticaal:
+/- 0,058 mm/mm in modus normaal
Scheef:
+/- 0,152 mm/mm op gewoon papier
+/- 0,254 mm/mm op hp transparency films
gewicht van afdrukmateriaal
Papier:
Letter 60 tot 90 g/m
2
Legal 75 tot 90 g/m
2
Enveloppen: 75 tot 90 g/m
2
Kaarten: Maximaal 200 g/m
2
Banierpapier: 60 tot 90 g/m
2

103
transport van afdrukmateriaal
Capaciteit invoerlade:
Vellen gewoon papier: Maximaal 100
Banieren: Maximaal 20 vellen
Enveloppen: Maximaal 15
Wenskaarten: Maximaal 5 kaarten
Etiketten: Maximaal 20 etiketvellen (gebruik uitsluitend vellen van
letter- of A4-formaat)
Fotopapier: Maximaal 20 vellen
Systeemkaarten: Maximaal 30 kaarten
Transparanten: Maximaal 25
Capaciteit uitvoerlade:
Concept: Maximaal 35 vellen
Normaal: Maximaal 50 vellen
Beste: Maximaal 50 vellen
formaat van afdrukmateriaal
Papier:
Letter 216 x 279 mm
Legal 216 x 356 mm
Executive 184 x 279 mm
A4 210 x 297 mm
A5 148 x 210 mm
B5-JIS 182 x 257 mm
Aangepast:
Breedte 77 tot 216 mm
Lengte 127 tot 356 mm
Banier:
Letter 216 x 279 mm
A4 210 x 297 mm

104
Enveloppen:
U.S. nr. 10 103 x 241 mm
Invitation A2 111 x 146 mm
DL 220 x 110 mm
C6 114 x 162 mm
Systeemkaarten/wenskaarten:
76 x 127 mm
102 x 152 mm
127 x 203 mm
A6-kaarten: 105 x 148,5 mm
Hagaki: 100 x 148 mm
Etiketten:
Letter 216 x 279 mm
A4 210 x 297 mm
Transparanten:
Letter 216 x 279 mm
A4 210 x 297 mm
Foto (met afscheurrand): 102 x 152 mm
inktpatronen
Zwart: HP 66
15
A
Series of HP nr. 15
Driekleuren: HP C65
78
Series of HP nr. 78

105
minimumafdrukmarges
De printer kan niet afdrukken buiten een bepaald gebied van de pagina.
Minimumafdrukmarges voor veelvoorkomend afdrukmateriaal vindt u
hieronder.
papier van A4-formaat:
Linker- en rechtermarge: 3,4 mm
Bovenmarge: 1,8 mm
Ondermarge: 11,7 mm
papier van letter-, legal- en executive-formaat
Linker- en rechtermarge: 6,4 mm
Bovenmarge: 1,8 mm
Ondermarge: 11,7 mm
papier van A5-, B5- en zelfgedefinieerd formaat
Linker- en rechtermarge: 3,2 mm
Bovenmarge: 1,8 mm
Ondermarge: 11,7 mm
kaarten (76 x 127 mm, 102 x 152 mm, 127 x 203 mm en A6)
Linker- en rechtermarge: 3,2 mm
Bovenmarge: 1,8 mm
Ondermarge: 11,7 mm
Hagaki-briefkaarten
Linker- en rechtermarge: 3,2 mm
Bovenmarge: 1,8 mm
Ondermarge: 11,7 mm
enveloppen
Linker- en rechtermarge: 3,2 mm
Bovenmarge: 1,8 mm
Ondermarge: 11,7 mm

106
banieren – A4-formaat (210 x 297 mm)
Linker- en rechtermarge: 3,4 mm
Bovenmarge: 0,0 mm
Ondermarge: 0,0 mm
banieren – letter-formaat (216 x 279 mm)
Linker- en rechtermarge: 6,4 mm
Bovenmarge: 0,0 mm
Ondermarge: 0,0 mm
foto met afscheurrand
Linker- en rechtermarge: 3,2 mm
Bovenmarge: 3,2 mm
Ondermarge: 3,2 mm

107
systeemvereisten
Uw computer moet aan de volgende eisen voldoen:
Windows
Microsoft Windows 2000
Minimumprocessorsnelheid: Pentium 133 MHz
Vereist RAM: 64 MB
Vereiste vrije ruimte op vaste schijf: 40 MB*
Microsoft Windows 95, 98, Me of NT 4.0
Minimumprocessorsnelheid: Pentium 66 MHz
Vereist RAM: 32 MB
Vereiste vrije ruimte op vaste schijf: 40 MB*
MS-DOS
versie 3.3 of hoger
Minimumprocessorsnelheid: 486-processor
Vereist RAM: 4 MB
Vereiste vrije ruimte op vaste schijf: 5 MB*
* Als u foto's afdrukt, heeft u ten minste 100 MB beschikbare ruimte op de
vaste schijf nodig. Als u met een resolutie van 2400 x 1200 dpi afdrukt, heeft
u ten minste 400 MB beschikbare ruimte op de vaste schijf nodig.

108

109
Index
a
accessoire voor dubbelzijdig afdrukken
inschakelen vanuit HP Werkset
71
inschakelen vanuit Taakagent
15
printers gebruikt met
9
afdrukeigenschappen
87
afdrukinstellingen
standaard
14
standaardafdrukinstellingen
(dialoogvenster)
15
wijzigen
15
afdrukken
banieren
44
richtlijnen
46
enveloppen
één envelop
24
meerdere
26
richtlijnen voor één envelop
25
richtlijnen voor meerdere
enveloppen
28
etiketten
31
richtlijnen
31
,
32
foto’s
36
richtlijnen
38
gewoon papier
richtlijnen
22
handmatig dubbelzijdig
49
richtlijnen
52
klein afdrukmateriaal
33
richtlijnen
35
opstrijkpatronen
47
richtlijnen
48
papier van legal-formaat
22
papier van letter-formaat
20
posters
42
richtlijnen
43
speciale papierformaten
53
spiegelbeeld
48
systeemkaarten
33
richtlijnen
35
transparanten
29
richtlijnen
30
visitekaartjes
33
richtlijnen
35
wenskaarten
39
richtlijnen
41
Windows 95, 98, Me, 2000, NT
18
afdrukkwaliteit
15
afdrukmarges
105
afdrukproblemen
84
afdrukresolutie voor fotopapier
deskjet 920c series
100
deskjet 940c series
95
deskjet 948c series
90
afdrukrichting, pagina
19
afdruksnelheid
deskjet 920c series
100
deskjet 940c series
95
deskjet 948c series
90
printer zeer langzaam
81
tekst met kleurenafbeeldingen
deskjet 920c series
100
deskjet 940c series
95
deskjet 948c series
90
verhogen
38
foto's afdrukken
86
PhotoREt
37
zwarte tekst
deskjet 920c series
100
deskjet 940c series
95
deskjet 948c series
90
afdruktechnologie
deskjet 920c series
100
deskjet 940c series
95
deskjet 948c series
90
afmetingen
deskjet 920c series
101
deskjet 940c series
96
deskjet 948c series
91

110
automatisch dubbelzijdig afdrukken
accessoire voor dubbelzijdig
afdrukken
14
b
banieren afdrukken
44
uitvoerlade omhoog
11
banierpapier
44
besturingsomgeving
deskjet 920c series
101
deskjet 940c series
96
deskjet 948c series
91
binden
Boek
51
schrijfblok
52
boekbinden
51
d
deel van document ontbreekt
85
dialoogvenster printereigenschappen
openen vanuit Taakagent
15
digitale foto’s
38
dubbelzijdig afdrukken
automatisch
9
beperkingen
49
Doorgaan-lichtje knippert
75
handmatig
9
hoe
49
met papier van A4-/letter-formaat
21
omschrijving
9
printereigenschappen
(dialoogvenster)
19
e
enveloppen afdrukken
één envelop
24
invoer voor enkele envelop
12
meerdere
26
richtlijnen
één envelop
25
meerdere enveloppen
28
er komt geen papier uit de printer
77
etiketten afdrukken
31
Extended Capabilities Port (ECP)
86
complexe documenten afdrukken
83
foto's afdrukken
38
f
formaten van afdrukmateriaal
deskjet 920c series
103
deskjet 940c series
98
deskjet 948c series
93
foto's worden niet goed afgedrukt
86
foto’s afdrukken
36
fotokwaliteit
2
fotopapier
foto's afdrukken
37
problemen met foto's afdrukken
86
g
geheugen
deskjet 920c series
101
deskjet 940c series
96
deskjet 948c series
91
geluidsniveau
deskjet 920c series
102
deskjet 940c series
97
deskjet 948c series
92
geschatte inktniveau
71
gewicht van afdrukmateriaal
deskjet 920c series
102
deskjet 940c series
97
deskjet 948c series
92
h
handmatig dubbelzijdig afdrukken
hoe
49
Hardware-ECP
86
complexe documenten afdrukken
83
foto's afdrukken
38
parallelle kabelverbinding
86
HP accessoire voor dubbelzijdig afdrukken
gebruiksaanwijzing
52
HP Deskjet printerfuncties
2
HP Deskjet Werkset
Configuratie, tab
83
hardware-ECP inschakelen
83

111
hulpprogramma's
71
inktpatronen uitlijnen
62
openen
71
HP fotopapier
foto's afdrukken
37
problemen met foto's afdrukken
86
i
informatie zoeken
3
ingebouwd geheugen
deskjet 920c series
101
deskjet 940c series
96
deskjet 948c series
91
inktniveau
71
inktpatronen uitlijnen
62
inktpatroon
artikelnummers
70
bewaren
69
defect
58
inktsproeiers
61
koperen contactpunten
61
navullen
68
uitsluiting van garantie
68
onderhouden
69
onjuiste installatie
58
ontbrekend
58
problemen oplossen met
58
reinigen
71
automatisch
63
handmatig
64
reinigen van vuil
64
status
57
status controleren
57
statuspictogrammen
57
uitlijnen
62
vervangen
59
afdrukproblemen verhelpen
84
vuil verwijderen
65
waarschuwingsberichten
16
wanneer reinigen
63
weinig inkt
Inktpatroonstatus-lichtje
56
Inktpatroonstatus-pictogrammem
58
inktpatroon navullen
68
inktpatroon reinigen
automatisch
63
handmatig
64
inktpatroonhouder
59
reinigen
66
Inktpatroonstatus-lichtje
56
controleren of juiste inktpatroon is
geïnstalleerd
61
Inktpatroonstatus-pictogrammen
57
inktstrepen
inktpatronen reinigen
reinigingsbenodigdheden
63
verhelpen
64
invoerlade
functie
8
gebruiken
10
k
klein afdrukmateriaal afdrukken
33
kleuraanpassingen
19
kleurenafbeeldingen
deskjet 920c series
100
deskjet 940c series
95
deskjet 948c series
90
knipperende lichtjes
74
Aan/uit-lichtje
76
alle lichtjes knipperen
76
Doorgaan-lichtje
75
Inktpatroonstatus-lichtje
75
problemen oplossen
78
knoppen
Aan/uit
8
Annuleren
7
deskjet 920c series
101
deskjet 940c series
96
deskjet 948c series
91
Doorgaan
8
l
lege pagina's
84
levensduur
deskjet 920c series
101
deskjet 940c series
96
deskjet 948c series
90

112
lichtjes
Aan/uit
8
deskjet 920c series
101
deskjet 940c series
96
deskjet 948c series
91
Doorgaan
8
Inktpatroonstatus
bij knipperend lichtje
56
controleren of juiste inktpatroon is
geïnstalleerd
61
functie
8
inktpatroonstatus controleren
57
knipperen
betekenis
74
problemen oplossen
78
m
marges
105
banieren
106
briefkaarten
105
enveloppen
105
fotopapier met afscheurrand
106
kaarten
105
papier
105
meerdere enveloppen
26
minimumafdrukmarges
105
Modus weinig geheugen
82
printereigenschappen
(dialoogvenster)
19
muis, pictogram
6
o
ontbrekende lijnen of stippen
63
opklaplade
gebruiken
13
papierladen
8
opmerking, pictogram
6
opstrijkpatronen afdrukken
47
p
papier van legal-formaat
22
papier van letter-formaat, afdrukken op
20
papiercapaciteit
deskjet 920c series
102
deskjet 940c series
97
deskjet 948c series
92
papierformaten
deskjet 920c series
103
deskjet 940c series
98
deskjet 948c series
93
papierladen
10
invoerlade
10
opklaplade
13
soorten
8
uitvoerlade
11
verlengstuk van uitvoerlade
12
papiersoorten
deskjet 920c series
103
deskjet 940c series
98
deskjet 948c series
93
papierstoringen
Doorgaan-lichtje knippert
75
problemen oplossen
79
papieruitlijning
deskjet 920c series
102
deskjet 940c series
97
deskjet 948c series
92
PhotoREt
deskjet 920c series
100
deskjet 940c series
95
deskjet 948c series
90
fotopapierinstelling
38
fotosnelheid
37
problemen met foto's afdrukken
86
posters afdrukken
42
printer
afdrukmaterialen
deskjet 920c series
103
deskjet 940c series
98
deskjet 948c series
93
afmetingen
deskjet 920c series
101
deskjet 940c series
96
deskjet 948c series
91
bedrijfsomstandigheden
deskjet 920c series
101
deskjet 940c series
96
deskjet 948c series
91
behuizing reinigen
67

113
besturingsomgeving
deskjet 920c series
101
deskjet 940c series
96
deskjet 948c series
91
formaten van afdrukmateriaal
deskjet 920c series
103
deskjet 940c series
98
deskjet 948c series
93
geluid van inktpatroonhouder
67
geluidsniveau
deskjet 920c series
102
deskjet 940c series
97
deskjet 948c series
92
gewicht
deskjet 920c series
101
deskjet 940c series
96
deskjet 948c series
91
gewicht van afdrukmateriaal
deskjet 920c series
102
deskjet 940c series
97
deskjet 948c series
92
I/O-interface
deskjet 920c series
101
deskjet 940c series
96
deskjet 948c series
91
minimumafdrukmarges
105
papiercapaciteit
deskjet 920c series
103
deskjet 940c series
98
deskjet 948c series
93
papierformaten
deskjet 920c series
103
deskjet 940c series
98
deskjet 948c series
93
papieruitlijning
deskjet 920c series
102
deskjet 940c series
97
deskjet 948c series
92
patronen reinigen
64
schade aan
68
spanning
deskjet 920c series
102
deskjet 940c series
97
deskjet 948c series
92
stroomverbruik
deskjet 920c series
102
deskjet 940c series
97
deskjet 948c series
92
printer drukt niet af
77
printer gaat niet aan
80
printer opnieuw opstarten
wanneer
76
printer te langzaam
81
printerbehuizing reinigen
67
printerdriver
18
printereigenschappen (dialoogvenster)
18
printerfuncties
7
printergeheugen
deskjet 920c series
101
deskjet 940c series
96
deskjet 948c series
91
printeronderhoud
HP Deskjet Werkset
71
printersoftware
18
printerstatus
knipperende lichtjes
74
problemen met banieren afdrukken
87
problemen met USB-verbinding
82
problemen oplossen
afdrukproblemen
84
complexe documenten
82
deel van document ontbreekt
85
er komt geen papier uit de printer
77
foto's worden niet goed afgedrukt
86
inktpatronen
84
knipperende lichtjes
betekenis van lichtjes
74
printer drukt niet af
78
lege pagina's
84
nieuwe afdrukinstelling wordt niet
toegepast
85
papierstoringen
79
printer drukt niet af
77
printer gaat niet aan
80
printer te langzaam
81
problemen met banieren afdrukken
87
problemen met USB-verbinding
82
scheef afgedrukt document
85

114
s
schade aan printer
inktpatronen installeren
61
inktpatronen navullen
68
schrijfblokbinden
52
snelkoppelingen
Taakagent
15
snelle installatieposter
3
snelle naslaggids
3
softwarecompatibiliteit
deskjet 920c series
100
deskjet 940c series
95
deskjet 948c series
90
speciale papierformaten
53
specificaties
inktpatronen
deskjet 920c series
104
deskjet 940c series
99
deskjet 948c series
94
systeemvereisten
107
spiegelbeeld
48
stroomstootbeveiliging
8
stroomverbruik
deskjet 920c series
102
deskjet 940c series
97
deskjet 948c series
92
symbolen
5
systeemkaarten afdrukken
33
systeemvereisten
107
MS-DOS
107
Windows 95, 98, Me
107
Windows NT en 2000
107
t
Taakagent
14
Taakagent, aan- en uitzetten
15
Taakagent-snelkoppelingen
15
taakbalkpictogram
14
tekstresolutie
deskjet 920c series
100
deskjet 940c series
95
deskjet 948c series
90
testpagina afdrukken
66
transparanten afdrukken
29
u
uitgave-info
3
uitlijning
deskjet 920c series
102
deskjet 940c series
97
deskjet 948c series
92
uitvoerlade
functie
8
gebruiken
11
v
vasteschijfruimte
107
verlengstuk van uitvoerlade
12
visitekaartjes afdrukken
33
w
waarschuwingen
inktpatroon
16
waarschuwingsberichten
5
waarschuwingspictogram
5
Wat is dit? (hulpfunctie)
3
muispictogram
6
wenskaarten afdrukken
39
Werkset
hardware-ECP inschakelen
83
hulpprogramma's
71
inktpatronen uitlijnen
62
openen
71
z
zoeken van informatie
3
Documenttranscriptie
snelle hulp hp deskjet 948c/940c/920c series inhoud leren werken met de printer . . . . . . . . . . . . . . . . . . . . . . 1 kennismaking met uw hp deskjet printer informatie zoeken . . . . . . . . . . . . . . . kennisgeving en handelsmerken . . . . . termen en conventies . . . . . . . . . . . . . printerfuncties . . . . . . . . . . . . . . . . . . papierladen . . . . . . . . . . . . . . . . . . . taakagent . . . . . . . . . . . . . . . . . . . . . . . . . . . . . . . . . . . . . . . . . . . . . . . . . . . . . . . . . . . . . . . . . . . . . . . . . . . . . . . . . . . . . . . . . . . . . . . . . . . . . . . . . . . . . . . . . . . . . . . . . . . . . . . . . . . . . . . . . . . . . . . . . . . . . . . . . . . . . . . . . 2 . 3 . 4 . 5 . 7 10 14 afdrukken op papier en ander afdrukmateriaal. . . . . . . 17 afdrukken met de hp deskjet printer . . . . . . . . . . . . . . . . . . . . . . . gewoon papier . . . . . . . . . . . . . . . . . . . . . . . . . . . . . . . . . . . . . enveloppen . . . . . . . . . . . . . . . . . . . . . . . . . . . . . . . . . . . . . . . transparanten . . . . . . . . . . . . . . . . . . . . . . . . . . . . . . . . . . . . . . etiketten . . . . . . . . . . . . . . . . . . . . . . . . . . . . . . . . . . . . . . . . . . visitekaartjes, systeemkaarten en ander klein afdrukmateriaal . . . . . foto’s . . . . . . . . . . . . . . . . . . . . . . . . . . . . . . . . . . . . . . . . . . . . wenskaarten . . . . . . . . . . . . . . . . . . . . . . . . . . . . . . . . . . . . . . . posters . . . . . . . . . . . . . . . . . . . . . . . . . . . . . . . . . . . . . . . . . . banieren . . . . . . . . . . . . . . . . . . . . . . . . . . . . . . . . . . . . . . . . . opstrijkpatronen . . . . . . . . . . . . . . . . . . . . . . . . . . . . . . . . . . . . handmatig dubbelzijdig afdrukken . . . . . . . . . . . . . . . . . . . . . . . speciale papierformaten . . . . . . . . . . . . . . . . . . . . . . . . . . . . . . . 18 20 24 29 31 33 36 39 42 44 47 49 53 onderhoud van product . . . . . . . . . . . . . . . . . . . . . . . . 55 inktpatroonstatus-lichtje . . . . . . . . . . inktpatronen vervangen . . . . . . . . . inktpatronen uitlijnen . . . . . . . . . . . inktpatronen automatisch reinigen . . inktpatronen handmatig reinigen . . de printer reinigen . . . . . . . . . . . . inktpatronen navullen . . . . . . . . . . . inktpatronen onderhouden . . . . . . . artikelnummers van de inktpatronen . de hp deskjet werkset . . . . . . . . . . . . . . . . . . . . . . . . . . . . . . . . . . . . . . . . . . . . . . . . . . . . . . . . . . . . . . . . . . . . . . . . . . . . . . . . . . . . . . . . . . . . . . . . . . . . . . . . . . . . . . . . . . . . . . . . . . . . . . . . . . . . . . . . . . . . . . . . . . . . . . . . . . . . . . . . . . . . . . . . . . . . . . . . . . . . . . . . . . . . . . . . . . . . . . . . . . . . . . . . . . . . . . . . . . . . . . . . . . . . . . 56 59 62 63 64 67 68 69 70 71 problemen oplossen . . . . . . . . . . . . . . . . . . . . . . . . . . . 73 printerlichtjes knipperen . printer drukt niet af . . . . printer is te langzaam . . problemen met afdrukken . . . . . . . . . . . . . . . . . . . . . . . . . . . . . . . . . . . . . . . . . . . . . . . . . . . . . . . . . . . . . . . . . . . . . . . . . . . . . . . . . . . . . . . . . . . . . . . . . . . . . . . . . . . . . . . . . . . . . . . . 74 77 81 84 productspecificaties . . . . . . . . . . . . . . . . . . . . . . . . . . . 89 productspecificaties voor hp deskjet 948c series printers productspecificaties voor hp deskjet 940c series printers productspecificaties voor hp deskjet 920c series printers minimumafdrukmarges . . . . . . . . . . . . . . . . . . . . . . . systeemvereisten . . . . . . . . . . . . . . . . . . . . . . . . . . . . . . . . . . . . . . . . . . . . . . . . . . . . . . . . . . . . . . . . 90 . 95 100 105 107 Index. . . . . . . . . . . . . . . . . . . . . . . . . . . . . . . . . . . . . 109 leren werken met de printer • kennismaking met uw hp deskjet printer • informatie zoeken • kennisgeving en handelsmerken • termen en conventies • printerfuncties • papierladen • taakagent 1 kennismaking met uw hp deskjet printer Gefeliciteerd! Uw nieuwe HP Deskjet printer biedt interessante mogelijkheden: • Fotoafdrukken van uitstekende kwaliteit dankzij PhotoREt III, de ColorSmart III-afdruktechnologie van HP • Afdrukken met hoge resolutie: kleurenfotomodus van 2400 x 1200 dpi en zwartetekstmodus van 600 x 600 dpi • Afdruksnelheid van maximaal 12 pagina’s per minuut voor zwarte tekst en 10 pagina’s per minuut voor tekst en kleurenafbeeldingen (De afdruksnelheid verschilt van model tot model) HP Deskjet printers zijn ontworpen om u de beste resultaten te verschaffen en te voldoen aan uw afdrukwensen. Raadpleeg de volgende secties voor deze en andere mogelijkheden. 2 informatie zoeken snelle hulp biedt instructies voor het gebruik van de HP deskjet printer. Meer informatie vindt u ook in andere bij de printer geleverde documentatie. Specifieke soorten informatie vindt u als volgt. De snelle installatieposter bevat informatie over het opstellen van de printer en het installeren van de printersoftware. De snelle naslaggids bevat informatie over de garantie en het oplossen van installatieproblemen. Deze gids met snelle hulp bevat informatie over printerfuncties, onderhoud en specificaties plus instructies voor het afdrukken van documenten en het oplossen van problemen die kunnen optreden terwijl u afdrukt. De hp deskjet uitgave-info bevat informatie over de hardware- en softwarecompatibiliteit van de printer. Lees de Uitgave-info door op Start > Programma’s > hp deskjet series > uitgave-info te klikken. De hulpfunctie Wat is dit? licht de op het scherm verschijnende opties van de printersoftware toe. Open de hulpfunctie Wat is dit? door met de cursor een optie aan te wijzen en met de rechtermuisknop te klikken. Klik op Wat is dit? om meer informatie over de geselecteerde optie weer te geven. 3 kennisgeving en handelsmerken kennisgeving van hewlett-packard company De informatie in dit document kan zonder kennisgeving worden gewijzigd. Hewlett-Packard (HP) biedt ten aanzien van dit materiaal volstrekt geen garantie, met inbegrip van, maar niet beperkt tot, de geïmpliceerde garanties van verkoopbaarheid en geschiktheid voor een bepaald doel. Hewlett-Packard is niet aansprakelijk voor directe, indirecte, incidentele of gevolgschade die het gevolg zou zijn van het verstrekken of het gebruiken van deze informatie of daarmee verband zou houden. Alle rechten voorbehouden. Vermenigvuldiging, bewerking of vertaling van dit materiaal is verboden zonder voorafgaande schriftelijke toestemming van Hewlett-Packard, tenzij dit is toegestaan krachtens de wetten op het auteursrecht. handelsmerken Microsoft, MS, MS-DOS en Windows zijn gedeponeerde handelsmerken van Microsoft Corporation. TrueType is een handelsmerk in de VS van Apple Computer, Inc. Adobe en Acrobat zijn handelsmerken van Adobe Systems Incorporated. Copyright 2001 Hewlett-Packard Company 4 termen en conventies De volgende termen en woordconventies zijn gebruikt in snelle hulp. termen De termen HP Deskjet of HP printers verwijzen naar HP Deskjet printers. symbolen Het symbool > leidt u door een aantal softwarestappen. Bijvoorbeeld: Klik op Start > Programma’s > hp deskjet series > hp deskjet series Werkset om de HP Deskjet Werkset te openen. let op en waarschuwing Let op geeft aan dat het risico bestaat dat de HP Deskjet printer of andere apparatuur beschadigd raakt. Bijvoorbeeld: Let op! Raak de inktsproeiers of de koperen contactpunten van de inktpatroon niet aan. Als u deze onderdelen aanraakt, kunnen de sproeiers verstopt raken, kunnen er problemen met de inkt optreden of kunnen er zich problemen met de elektrische verbindingen voordoen. Waarschuwing geeft aan dat u moet oppassen voor gevaar voor uzelf of anderen. Bijvoorbeeld: Waarschuwing! Houd inktpatronen buiten het bereik van kinderen. 5 pictogrammen Het pictogram Opmerking geeft aan dat er aanvullende informatie wordt verschaft. Bijvoorbeeld: De beste resultaten verkrijgt u met producten van hp. Een muis pictogram duidt erop dat de hulpfunctie Wat is dit? extra informatie biedt. Meer informatie over de opties op elke tab vindt u door een optie aan te wijzen en met de rechtermuisknop te klikken. Het dialoogvenster Wat is dit? wordt dan weergegeven. Klik op Wat is dit? om meer informatie over de geselecteerde optie weer te geven. 6 printerfuncties knoppen en lichtjes Met de knoppen van de HP Deskjet printer kunt u de printer aan- en uitzetten, een afdruktaak annuleren of het afdrukken hervatten. De lichtjes geven een indicatie over de status van de printer. 1. knop annuleren 2. inktpatroonstatus-lichtje en -pictogram 3. doorgaan-lichtje en -knop 4. aan/uit-knop en -lichtje annuleren (knop) Als u op deze knop drukt, wordt de huidige afdruktaak geannuleerd. 7 inktpatroonstatus-pictogram en -lichtje Het lichtje boven het Inktpatroonstatus-pictogram knippert wanneer een van de inktpatronen bijna leeg is of niet juist is geïnstalleerd. Zie ook: inktpatroonstatus-lichtje doorgaan-knop en -lichtje Het lichtje boven de Doorgaan-knop knippert als er iets moet gebeuren, zoals het laden van papier of het verhelpen van een papierstoring. Als het probleem is opgelost, drukt u op de Doorgaan-knop om verder te gaan met afdrukken. aan/uit-knop en -lichtje Met de Aan/uit-knop zet u de printer aan of uit. Als u de Aan/uit-knop indrukt, wordt de printer na ongeveer vijf seconden aangezet. Het groene lichtje boven de Aan/uit-knop knippert tijdens het afdrukproces. Let op! Gebruik altijd de Aan/uit-knop aan de voorkant van de printer om de printer aan en uit te zetten. Als u de printer aan- en uitzet met behulp van een knop op een stekkerblok, stroomstootbeveiliging of wandschakelaar, kan de printer defect raken. papierladen De printer heeft een invoerlade en een uitvoerlade. Papier of ander afdrukmateriaal wordt in de invoerlade gelegd. Afgedrukte pagina’s komen in de uitvoerlade terecht. De printer kan ook zijn voorzien van een opklaplade die de invoerlade en uitvoerlade omvat. Zie ook: invoerlade uitvoerlade opklaplade 8 dubbelzijdig afdrukken De printer heeft een functie voor handmatig dubbelzijdig afdrukken waarmee u op beide zijden van een pagina kunt afdrukken. Een optioneel accessoire voor dubbelzijdig afdrukken kan worden aangeschaft om automatisch dubbelzijdig af te drukken met 948c en 940c series printers. Zie ook: handmatig dubbelzijdig afdrukken 9 papierladen invoerlade De invoerlade bevat papier of ander afdrukmateriaal dat moet worden bedrukt. 1. uitvoerlade 2. invoerlade ingeschoven Schuif de invoerlade uit om papier en ander afdrukmateriaal te laden. Laat de invoerlade uitgeschoven als u op papier van legal-formaat afdrukt. 1. invoerlade uitgeschoven 10 U kunt op afdrukmateriaal van diverse afmetingen afdrukken door de papierregelaars in en uit te schuiven. 1. papierbreedteregelaar 2. invoerlade uitgeschoven 3. papierlengteregelaar uitvoerlade De stand van de uitvoerlade kan worden aangepast om diverse printertaken te kunnen uitvoeren. Uitvoerlade omhoog – Klap de lade op om de invoerlade gemakkelijk met papier te kunnen vullen. Klap de uitvoerlade op om banieren af te drukken. 1. uitvoerlade omhoog 11 Uitvoerlade omlaag – Voor de meeste afdruktaken en voor het afdrukken van één envelop laat u de lade omlaag staan. Verlengstuk van uitvoerlade – (Niet verkrijgbaar voor alle printermodellen.) Trek het verlengstuk van de uitvoerlade uit wanneer u een groot aantal pagina's afdrukt. Trek de lade ook uit als u in de conceptmodus afdrukt om te voorkomen dat het papier uit de lade valt. Als de afdruktaak klaar is, duwt u het verlengstuk van de lade terug in de sleuf. Gebruik het verlengstuk van de uitvoerlade niet met papier van legalformaat. Dat kan er namelijk toe leiden dat het papier vastloopt. 1. invoer voor enkele envelop 2. uitvoerlade omlaag 3. verlengstuk van uitvoerlade Zie ook: afdrukken op papier en ander afdrukmateriaal 12 opklaplade Uw printer is mogelijk voorzien van een opklaplade die de invoerlade en uitvoerlade omvat. De opklaplade moet altijd omlaag staan om af te drukken of om bij de inktpatronen te komen. 1. opklaplade omhoog 2. opklaplade omlaag 13 taakagent Met de Taakagent kunt u de status van de inktpatronen controleren en instellingen zoals de standaardafdrukkwaliteit wijzigen. De taakagent bevindt zich in de Windows-taakbalk. 1. Taakagent afdrukkwaliteit wijzigen Met de Taakagent kunt u snel de resolutie van uw afdrukken wijzigen. 1. Klik op het pictogram Taakagent in de Windows-taakbalk. Het dialoogvenster Standaardafdrukinstellingen verschijnt. Hiermee kunt u de standaardafdrukkwaliteit wijzigen en de optie automatisch dubbelzijdig afdrukken inschakelen als u het optionele HP accessoire voor dubbelzijdig afdrukken heeft aangeschaft. (Dit accessoire is niet verkrijgbaar voor alle printermodellen.) 14 2. Kies uit de volgende mogelijkheden: • Afdrukkwaliteit: Concept, Normaal of Beste • Automatisch dubbelzijdig afdrukken: Indien van toepassing 3. Klik buiten het dialoogvenster Standaardafdrukinstellingen. Er verschijnt een dialoogvenster met de melding dat de nieuwe instellingen zullen worden gebruikt telkens wanneer u afdrukt. (Als u dit dialoogvenster niet opnieuw wilt weergeven, selecteert u Dit bericht niet meer weergeven.) 4. Klik op OK om de standaardafdrukinstellingen te wijzigen. dialoogvenster printereigenschappen U kunt de Taakagent ook gebruiken om toegang te krijgen tot het dialoogvenster printereigenschappen. In dit venster kunt u eigenschappen selecteren zoals papierformaat en -soort, afdrukrichting en helderheid van de kleuren. Dubbelklik op de Taakagent om het dialoogvenster printereigenschappen te openen. snelmenu van taakagent Klik met de rechtermuisknop op de Taakagent om een menu met snelkoppelingen te openen dat de namen van alle geïnstalleerde HP Deskjet printers bevat. Vanuit dit menu kunt u het volgende doen: • Een printernaam selecteren om een andere printer te kiezen. Er verschijnt een vinkje naast de geselecteerde HP Deskjet printer. • Standaardafdrukinstellingen wijzigen selecteren om het dialoogvenster printereigenschappen te openen. • Werkset openen selecteren om de HP Deskjet Werkset te openen. • Afsluiten selecteren om de Taakagent uit te zetten. Zet de Taakagent opnieuw aan door op Start > Programma’s > hp deskjet series > Taakagent te klikken. De Taakagent verschijnt automatisch telkens wanneer u de computer opstart. Zie ook: hp deskjet werkset 15 inktpatroonwaarschuwingen De kleur en het uiterlijk van de Taakagent veranderen wanneer er waarschuwingsberichten zijn. Er verschijnen waarschuwingsberichten als een van de inktpatronen bijna leeg is of onjuist is geïnstalleerd. • Als het pictogram knippert en geel is omkaderd, zijn er ongelezen waarschuwingsberichten verschenen. • Als het pictogram geel is omkaderd en niet meer knippert, zijn er eerder gelezen waarschuwingsberichten die nog niet zijn opgelost. • Als het pictogram niet meer geel is omkaderd, zijn de waarschuwingskwesties opgelost. Ga als volgt te werk om waarschuwingsberichten weer te geven: 1. Klik op het pictogram Taakagent om het dialoogvenster Standaardafdrukinstellingen te openen. 2. Klik op de knop Waarschuwingsinformatie. De HP Deskjet Werkset verschijnt. 3. Selecteer de tab Waarschuwingsinformatie om de inktpatroonwaarschuwingsberichten weer te geven. 4. Klik op Sluiten in de rechterbovenhoek van de Werkset om af te sluiten. De knop Waarschuwingsinformatie en de tab Waarschuwingsinformatie verschijnen alleen wanneer er waarschuwingsberichten zijn. Zie ook: hp deskjet werkset inkpatroonstatus controleren inktpatronen vervangen 16 afdrukken op papier en ander afdrukmateriaal • afdrukken met de hp deskjet printer • gewoon papier • enveloppen • transparanten • etiketten • visitekaartjes, systeemkaarten en ander klein afdrukmateriaal • foto’s • wenskaarten • posters • banieren • opstrijkpatronen • handmatig dubbelzijdig afdrukken • speciale papierformaten 17 afdrukken met de hp deskjet printer dialoogvenster printereigenschappen De printer wordt bestuurd door software die op de computer is geïnstalleerd. De printersoftware (de printerdriver) verschaft een dialoogvenster voor communicatie met de printer. In het dialoogvenster printereigenschappen kunt u opties zoals papierformaat en -soort, afdrukrichting en kleureninstellingen selecteren. Open het dialoogvenster printereigenschappen op een van de volgende manieren: • Vanuit de Taakagent door te klikken op het pictogram Taakagent in de Windows-taakbalk. • Vanuit het menu Bestand in het softwareprogramma waarmee u bezig bent. Volg naar gelang van het gebruikte softwareprogramma een van deze paden om het dialoogvenster printereigenschappen te openen: - Klik op Bestand > Afdrukken en selecteer vervolgens Eigenschappen – of – - Klik op Bestand > Printerinstelling en selecteer vervolgens Eigenschappen – of – - Klik op Bestand > Afdrukken > Instelling en selecteer vervolgens Eigenschappen. 18 instellingen voor de printereigenschappen wijzigen Het dialoogvenster printereigenschappen bevat de tabbladen Instelling, Functies en Geavanceerd. • Gebruik de tab Instelling om de afdrukkwaliteit, de papiersoort, het papierformaat en banieren afdrukken te kiezen. U kunt ook de schaal van het afgedrukte document wijzigen zodat het op het papier in de printer past. • Gebruik de tab Functies om de afdrukrichting, het aantal exemplaren, meerdere pagina's per vel en posters afdrukken te kiezen. U kunt vanuit deze tab een afdrukvoorbeeld van het document bekijken, in omgekeerde volgorde afdrukken (laatste pagina eerst) en dubbelzijdig afdrukken. • Gebruik de tab Geavanceerd om de kleur en het contrast aan te passen en opties te kiezen voor inktvolume, droogtijd en afdruksnelheid (Modus weinig geheugen). wijzigingen opslaan Als u afdrukinstellingen wijzigt klikt u achtereenvolgens op Toepassen en OK om de wijzigingen op te slaan. Als u geen instellingen heeft gewijzigd, klikt u op Annuleren om naar uw document terug te keren. Meer informatie over de opties in het dialoogvenster printereigenschappen vindt u door een optie aan te wijzen en met de rechtermuisknop te klikken. Het dialoogvenster Wat is dit? wordt dan weergegeven. Selecteer Wat is dit? om meer informatie over de geselecteerde optie weer te geven. 19 gewoon papier • papier van A4-/letter-formaat • papier van legal-formaat papier van A4-/letter-formaat voorbereiding 1. Klap de uitvoerlade op en trek de invoerlade uit. 2. Schuif beide papierregelaars uit. 3. Leg een stapel papier in de invoerlade. 4. Leg maximaal 100 vellen papier in de invoerlade als de printer van een opklaplade is voorzien. Leg maximaal 150 vellen papier in de invoerlade als de printer niet van een opklaplade is voorzien. 5. Schuif de papierbreedteregelaar goed tegen de stapel papier. 6. Klap de uitvoerlade neer. 20 afdrukken op papier van A4-/letter-formaat 1. Open het bestand dat u wilt afdrukken. Volg naar gelang van het gebruikte softwareprogramma een van deze paden om uw afdrukopties te selecteren: • Klik op Bestand > Afdrukken en selecteer vervolgens Eigenschappen – of – • Klik op Bestand > Printerinstelling en selecteer vervolgens Eigenschappen – of – • Klik op Bestand > Afdrukken > Instelling en selecteer vervolgens Eigenschappen. Het dialoogvenster printereigenschappen verschijnt met de tabbladen Instelling, Functies en Geavanceerd. 2. Klik op de tab Instelling en kies de volgende opties: • Afdrukkwaliteit: Concept, Normaal of Beste • Papiersoort: Gewoon papier • Papierformaat: A4 of Letter 3. Klik op de tab Functies en stel de volgende opties in: • Afdrukrichting: Juiste afdrukrichting • Dubbelzijdig afdrukken: Selecteer deze optie als u handmatig op beide zijden van het papier wilt afdrukken. Als u het optionele HP accessoire voor dubbelzijdig afdrukken heeft aangeschaft (niet verkrijgbaar voor alle printermodellen), drukt de printer automatisch dubbelzijdig af als dit vakje is geselecteerd. • Aantal: Aantal exemplaren 4. Selecteer de tab Geavanceerd als u in grijsschaal wilt afdrukken of het inktvolume, de kleur of de afdruksnelheid (Modus weinig geheugen) wilt aanpassen. 21 afdrukrichtlijnen De meeste soorten gewoon kopieerpapier kunnen in de printer worden gebruikt, vooral als erop vermeld staat dat het papier bestemd is voor gebruik in inkjetprinters. De beste resultaten verkrijgt u met papiersoorten van HP. Deze papiersoorten zijn speciaal ontwikkeld voor gebruik met door HP vervaardigde inkten en printers. Zie ook: afdrukken met uw hp deskjet printer handmatig dubbelzijdig afdrukken speciale papierformaten papier van legal-formaat voorbereiding 1. Klap de uitvoerlade op en trek de invoerlade uit. 2. Schuif beide papierregelaars uit. 3. Leg een stapel papier van legal-formaat in de invoerlade en schuif de stapel zo ver mogelijk in de printer. 4. Het papier hangt over de rand van de lade. 5. Schuif de papierbreedteregelaar goed tegen de stapel papier. 6. Klap de uitvoerlade neer. 22 afdrukken op papier van legal-formaat 1. Open het bestand dat u wilt afdrukken. Volg naar gelang van het gebruikte softwareprogramma een van deze paden om uw afdrukopties te selecteren: • Klik op Bestand > Afdrukken en selecteer vervolgens Eigenschappen – of – • Klik op Bestand > Printerinstelling en selecteer vervolgens Eigenschappen – of – • Klik op Bestand > Afdrukken > Instelling en selecteer vervolgens Eigenschappen. Het dialoogvenster printereigenschappen verschijnt met de tabbladen Instelling, Functies en Geavanceerd. 2. Klik op de tab Instelling en kies de volgende opties: • Afdrukkwaliteit: Concept, Normaal of Beste • Papiersoort: Gewoon papier • Papierformaat: Legal 3. Klik op de tab Functies en stel de volgende opties in: • Afdrukrichting: Juiste afdrukrichting • Dubbelzijdig afdrukken: Niet ingeschakeld • Aantal: Aantal exemplaren 4. Selecteer de tab Geavanceerd als u in grijsschaal wilt afdrukken of het inktvolume, de kleur of de afdruksnelheid (Modus weinig geheugen) wilt aanpassen. afdrukrichtlijnen Laat de invoerlade uitgeschoven als u op papier van legal-formaat afdrukt. Het papier hangt over de rand van de lade. De beste resultaten verkrijgt u met producten van hp. 23 enveloppen Druk één envelop af met gebruik van de envelopinvoer of druk meerdere enveloppen af met gebruik van de invoerlade. • één envelop afdrukken • meerdere enveloppen afdrukken één envelop afdrukken voordat u afdrukt 1. Plaats de envelop in de invoer voor enkele envelop en zorg ervoor dat de klep zich links bovenaan bevindt. 2. Schuif de envelop zo ver mogelijk in de printer. de envelop afdrukken Als uw programma een functie heeft voor het afdrukken van enveloppen, slaat u deze aanwijzingen over. Volg de aanwijzingen van het programma. 1. Open het bestand dat u wilt afdrukken. 24 2. Volg naar gelang van het gebruikte softwareprogramma een van deze paden om uw afdrukopties te selecteren: • Klik op Bestand > Afdrukken en selecteer vervolgens Eigenschappen – of – • Klik op Bestand > Printerinstelling en selecteer vervolgens Eigenschappen – of – • Klik op Bestand > Afdrukken > Instelling en selecteer vervolgens Eigenschappen. Het dialoogvenster printereigenschappen verschijnt met de tabbladen Instelling, Functies en Geavanceerd. 3. Klik op de tab Instelling en kies de volgende opties: • Afdrukkwaliteit: Normaal • Papiersoort: Gewoon papier • Papierformaat: Juiste envelopformaat 4. Klik op de tab Functies en stel de volgende opties in: • Afdrukrichting: Juiste afdrukrichting voor de envelop • Dubbelzijdig afdrukken: Niet ingeschakeld • Aantal: 1 5. Selecteer de tab Geavanceerd als u in grijsschaal wilt afdrukken of het inktvolume, de kleur of de afdruksnelheid (Modus weinig geheugen) wilt aanpassen. 6. Klik op OK om terug te keren naar het venster Afdrukken of Printerinstelling. 7. Klik op OK om af te drukken. afdrukrichtlijnen • Controleer of de uitvoerlade omlaag staat. • Gebruik geen enveloppen met klemmetjes of vensters. • Gebruik geen glanzende enveloppen, enveloppen met reliëf, dikke, onregelmatige of gekrulde randen of gekreukelde, gescheurde of anderszins beschadigde enveloppen. 25 meerdere enveloppen afdrukken voordat u afdrukt 1. Trek de invoerlade uit. 2. Schuif beide papierregelaars uit en verwijder al het papier uit de lade. 3. Plaats niet meer dan 15 enveloppen in de lade en zorg ervoor dat de klep zich links bevindt en naar boven is gericht. 4. Schuif de enveloppen zo ver mogelijk in de printer. 5. Schuif de papierregelaars goed tegen de randen van de enveloppen en schuif de lade vervolgens zo ver mogelijk in de printer. de enveloppen afdrukken Als uw programma een functie heeft voor het afdrukken van enveloppen, slaat u deze aanwijzingen over. Volg de aanwijzingen van het programma. 1. Open het bestand dat u wilt afdrukken. 26 2. Volg naar gelang van het gebruikte softwareprogramma een van deze paden om uw afdrukopties te selecteren: • Klik op Bestand > Afdrukken en selecteer vervolgens Eigenschappen – of – • Klik op Bestand > Printerinstelling en selecteer vervolgens Eigenschappen – of – • Klik op Bestand > Afdrukken > Instelling en selecteer vervolgens Eigenschappen. Het dialoogvenster printereigenschappen verschijnt met de tabbladen Instelling, Functies en Geavanceerd. 3. Klik op de tab Instelling en kies de volgende opties: • Afdrukkwaliteit: Normaal • Papiersoort: Gewoon papier • Papierformaat: Juiste envelopformaat 4. Klik op de tab Functies en stel de volgende opties in: • Afdrukrichting: Juiste afdrukrichting voor de envelop • Dubbelzijdig afdrukken: Niet ingeschakeld • Aantal: Maximaal 15 5. Selecteer de tab Geavanceerd als u in grijsschaal wilt afdrukken of het inktvolume, de kleur of de afdruksnelheid (Modus weinig geheugen) wilt aanpassen. 6. Klik op OK om terug te keren naar het venster Afdrukken of Printerinstelling. 7. Klik op OK om af te drukken. 27 afdrukrichtlijnen • Plaats nooit meer dan 15 enveloppen tegelijk in de invoerlade. • Maak een nette stapel van de enveloppen voordat u deze in de lade plaatst. • Gebruik geen enveloppen met klemmetjes of vensters. • Gebruik geen glanzende enveloppen, enveloppen met reliëf, dikke, onregelmatige of gekrulde randen of gekreukelde, gescheurde of anderszins beschadigde enveloppen. U verkrijgt de beste resultaten met producten van hp. 28 transparanten voorbereiding 1. Trek de invoerlade uit. 2. Schuif beide papierregelaars uit en verwijder al het papier uit de lade. 3. Waaier de randen van de stapel transparanten uit om te voorkomen dat deze aan elkaar plakken en maak er een nette stapel van. 4. Leg maximaal 25 transparanten in de lade als de printer van een opklaplade is voorzien. Leg maximaal 30 transparanten in de lade als de printer niet van een opklaplade is voorzien. Zorg dat de transparanten met de ruwe zijde omlaag liggen en dat de plakstrook naar de printer is gericht. 5. Schuif de transparanten zo ver mogelijk in de printer. 6. Schuif de papierregelaars goed tegen de randen van de transparanten en schuif de invoerlade vervolgens zo ver mogelijk in de printer. 29 transparanten afdrukken 1. Open het bestand dat u wilt afdrukken. 2. Volg naar gelang van het gebruikte softwareprogramma een van deze paden om uw afdrukopties te selecteren: • Klik op Bestand > Afdrukken en selecteer vervolgens Eigenschappen – of – • Klik op Bestand > Printerinstelling en selecteer vervolgens Eigenschappen – of – • Klik op Bestand > Afdrukken > Instelling en selecteer vervolgens Eigenschappen. Het dialoogvenster printereigenschappen verschijnt met de tabbladen Instelling, Functies en Geavanceerd. 3. Klik op de tab Instelling en kies de volgende opties: • Afdrukkwaliteit: Normaal of Beste • Papiersoort: Juiste transparanten • Papierformaat: Juiste formaat 4. Klik op de tab Functies en stel de volgende opties in: • Afdrukrichting: Juiste afdrukrichting • Dubbelzijdig afdrukken: Niet ingeschakeld • Aantal: Maximaal 25 als de printer van een opklaplade is voorzien; maximaal 30 als de printer niet van een opklaplade is voorzien 5. Selecteer de tab Geavanceerd als u het inktvolume, de kleur, de droogtijd of de afdruksnelheid (Modus weinig geheugen) wilt aanpassen. 6. Klik op OK om terug te keren naar het venster Afdrukken of Printerinstelling. 7. Klik op OK om af te drukken. De printer wacht totdat de transparanten droog zijn voordat deze in de uitvoerlade worden geplaatst. afdrukrichtlijnen For best results use De beste resultaten verkrijgt u met hp inkjet transparency films. 30 etiketten voorbereiding 1. Trek de invoerlade uit. 2. Schuif beide papierregelaars uit en verwijder al het papier uit de lade. 3. Waaier de randen van de stapel etiketvellen uit om te voorkomen dat de vellen aan elkaar plakken en maak er een nette stapel van. 4. Leg maximaal 20 etiketvellen – etiketzijde omlaag – in de lade. 5. Schuif de papierregelaars goed tegen de vellen en duw de lade naar binnen. etiketten afdrukken 1. Open het bestand dat u wilt afdrukken. 2. Volg naar gelang van het gebruikte softwareprogramma een van deze paden om uw afdrukopties te selecteren: • Klik op Bestand > Afdrukken en selecteer vervolgens Eigenschappen – of – • Klik op Bestand > Printerinstelling en selecteer vervolgens Eigenschappen – of – • Klik op Bestand > Afdrukken > Instelling en selecteer vervolgens Eigenschappen. Het dialoogvenster printereigenschappen verschijnt met de tabbladen Instelling, Functies en Geavanceerd. 31 3. Klik op de tab Instelling en kies de volgende opties: • Afdrukkwaliteit: Normaal • Papiersoort: Gewoon papier • Papierformaat: A4 of Letter 4. Klik op de tab Functies en stel de volgende opties in: • Afdrukrichting: Juiste afdrukrichting • Dubbelzijdig afdrukken: Niet ingeschakeld • Aantal: Maximaal 20 5. Selecteer de tab Geavanceerd als u in grijsschaal wilt afdrukken of het inktvolume, de kleur of de afdruksnelheid (Modus weinig geheugen) wilt aanpassen. 6. Klik op OK om terug te keren naar het venster Afdrukken of Printerinstelling. 7. Klik op OK om af te drukken. afdrukrichtlijnen • Gebruik alleen etiketten die speciaal voor inkjetprinters zijn ontworpen. • Plaats nooit meer dan 20 etiketvellen tegelijk in de invoerlade. • Gebruik alleen volledige etiketvellen. • De vellen mogen niet plakkerig of gekreukeld zijn en de etiketten mogen niet loszitten. • Gebruik geen plastic of doorschijnende etiketten. De inkt droogt niet op plastic of doorzichtige etiketten. De beste resultaten verkrijgt u met producten van hp. 32 visitekaartjes, systeemkaarten en ander klein afdrukmateriaal voorbereiding 1. Trek de invoerlade uit. 2. Klap de uitvoerlade op. 3. Schuif beide papierregelaars uit en verwijder al het papier uit de lade. 4. Maak een nette stapel van de kaarten of het andere kleine afdrukmateriaal. 5. Leg maximaal 30 kaarten in de lade als de printer van een opklaplade is voorzien. Leg maximaal 45 kaarten in de lade als de printer niet van een opklaplade is voorzien. 6. Schuif de kaarten zo ver mogelijk naar voren in de printer. 7. Schuif de papierlengteregelaars goed tegen de randen van de kaarten. 8. Duw de invoerlade naar binnen. 9. Klap de uitvoerlade neer. 33 visitekaartjes, systeemkaarten en ander klein afdrukmateriaal afdrukken 1. Open het bestand dat u wilt afdrukken. 2. Volg naar gelang van het gebruikte softwareprogramma een van deze paden om uw afdrukopties te selecteren: • Klik op Bestand > Afdrukken en selecteer vervolgens Eigenschappen – of – • Klik op Bestand > Printerinstelling en selecteer vervolgens Eigenschappen – of – • Klik op Bestand > Afdrukken > Instelling en selecteer vervolgens Eigenschappen. Het dialoogvenster printereigenschappen verschijnt met de tabbladen Instelling, Functies en Geavanceerd. 3. Klik op de tab Instelling en kies de volgende opties: • Afdrukkwaliteit: Normaal of Beste • Papiersoort: Juiste papiersoort • Papierformaat: Juiste formaat. Zie Speciale papierformaten als het kaartformaat niet in de lijst voorkomt. 4. Klik op de tab Functies en stel de volgende opties in: • Afdrukrichting: Juiste afdrukrichting • Dubbelzijdig afdrukken: Niet ingeschakeld • Aantal: Maximaal 30 als de printer van een opklaplade is voorzien; maximaal 45 als de printer niet van een opklaplade is voorzien 5. Selecteer de tab Geavanceerd als u in grijsschaal wilt afdrukken of het inktvolume, de kleur of de afdruksnelheid (Modus weinig geheugen) wilt aanpassen. 6. Klik op OK om terug te keren naar het venster Afdrukken of Printerinstelling. 7. 34 Klik op OK om af te drukken. afdrukrichtlijnen • Als er een bericht verschijnt dat het papier op is, controleert u of de systeemkaarten of het andere kleine afdrukmateriaal juist in de invoerlade zijn geplaatst. • Als de systeemkaarten of het andere kleine afdrukmateriaal kleiner zijn dan 100 x 148 mm, moet u de invoerlade niet gebruiken. Gebruik de invoer voor enkele envelop van de printer om het afdrukmateriaal kaart voor kaart te laden. De beste resultaten verkrijgt u met producten van hp. 35 foto’s voorbereiding 1. Trek de invoerlade uit. 2. Schuif beide papierregelaars uit en verwijder al het papier uit de lade. 3. Waaier de randen van de stapel fotopapier uit om te voorkomen dat deze aan elkaar plakken en maak er een nette stapel van. 4. Leg maximaal 20 vellen fotopapier – afdrukzijde omlaag – in de lade. 5. Schuif de papierregelaars goed tegen de randen van het fotopapier en duw de lade naar binnen. foto's afdrukken 1. Open het bestand dat u wilt afdrukken. 36 2. Volg naar gelang van het gebruikte softwareprogramma een van deze paden om uw afdrukopties te selecteren: • Klik op Bestand > Afdrukken en selecteer vervolgens Eigenschappen – of – • Klik op Bestand > Printerinstelling en selecteer vervolgens Eigenschappen – of – • Klik op Bestand > Afdrukken > Instelling en selecteer vervolgens Eigenschappen. Het dialoogvenster printereigenschappen verschijnt met de tabbladen Instelling, Functies en Geavanceerd. 3. Klik op de tab Instelling en kies de volgende opties: • Afdrukkwaliteit: Beste • Papiersoort: Juiste soort fotopapier • Fotopapier afdrukken: - PhotoREt voor de beste afdruksnelheid en -kwaliteit – of – - 2400 x 1200 dpi voor afbeeldingen die groter zijn dan 600 dpi (vereist 400 MB of meer ruimte op de vaste schijf en het afdrukken duurt langer) • Papierformaat: Juiste papierformaat 4. Klik op de tab Functies en stel de volgende opties in: • Afdrukrichting: Juiste afdrukrichting • Dubbelzijdig afdrukken: Niet ingeschakeld • Aantal: Maximaal 20 5. Selecteer de tab Geavanceerd als u de kleur, het inktvolume of de droogtijd wilt aanpassen. 6. Klik op OK om terug te keren naar het venster Afdrukken of Printerinstelling. 7. Klik op OK om af te drukken. 37 afdrukrichtlijnen • U kunt alleen foto's in elektronisch formaat afdrukken. U kunt digitale of gescande foto's gebruiken of door een fotozaak elektronische bestanden van de af te drukken foto's laten maken. • Gebruik de instelling PhotoREt om op de meeste soorten fotopapier af te drukken. • Als u beschikt over een parallelle kabelverbinding, kunt u wellicht uw foto's sneller afdrukken door Hardware-ECP (Extended Capabilities Port) in te schakelen. De beste resultaten verkrijgt u met hp photographic paper. 38 wenskaarten voorbereiding 1. Trek de invoerlade uit. 2. Klap de uitvoerlade op. 3. Schuif beide papierregelaars uit en verwijder al het papier uit de lade. 4. Waaier de randen van de wenskaarten uit om te voorkomen dat deze aan elkaar plakken. 5. Maak een nette stapel van de kaarten en plaats niet meer dan 5 kaarten in de lade. 6. Schuif de kaarten zo ver mogelijk naar voren in de printer. 7. Schuif de papierregelaars goed tegen de randen van de kaarten. 8. Duw de invoerlade naar binnen en klap de uitvoerlade vervolgens neer. wenskaarten afdrukken 1. Open het bestand dat u wilt afdrukken. 39 2. Volg naar gelang van het gebruikte softwareprogramma een van deze paden om uw afdrukopties te selecteren: • Klik op Bestand > Afdrukken en selecteer vervolgens Eigenschappen – of – • Klik op Bestand > Printerinstelling en selecteer vervolgens Eigenschappen – of – • Klik op Bestand > Afdrukken > Instelling en selecteer vervolgens Eigenschappen. Het dialoogvenster printereigenschappen verschijnt met de tabbladen Instelling, Functies en Geavanceerd. 3. Klik op de tab Instelling en kies de volgende opties: • Afdrukkwaliteit: Normaal of Beste • Papiersoort: Juiste soort wenskaarten • Papierformaat: Juiste kaartformaat. Zie Speciale papierformaten als het kaartformaat niet in de lijst voorkomt. 4. Klik op de tab Functies en stel de volgende opties in: • Afdrukrichting: Juiste afdrukrichting • Dubbelzijdig afdrukken: Indien van toepassing • Aantal: Maximaal 5 5. Selecteer de tab Geavanceerd als u het inktvolume, de kleur of de droogtijd wilt aanpassen. 6. Klik op OK om terug te keren naar het venster Afdrukken of Printerinstelling. 7. 40 Klik op OK om af te drukken. afdrukrichtlijnen • Vouw voorgevouwen kaarten uit en plaats deze in de invoerlade. • Als er een bericht verschijnt dat het papier op is, controleert u of de kaarten juist in de invoerlade zijn geplaatst. • Als de kaarten kleiner zijn dan 100 x 148 mm, moet u de invoerlade niet gebruiken. Gebruik de invoer voor enkele envelop van de printer om de kaarten een voor een te laden. De beste resultaten verkrijgt u met producten van hp. 41 posters voorbereiding 1. Trek de invoerlade uit. 2. Schuif beide papierregelaars uit en verwijder al het papier uit de lade. 3. Waaier de randen van de postervellen uit om te voorkomen dat deze aan elkaar plakken en maak er een nette stapel van. 4. Leg de vellen in de lade. 5. Schuif de papierregelaars goed tegen de vellen en duw de lade naar binnen. posters afdrukken 1. Open het bestand dat u wilt afdrukken. 2. Volg naar gelang van het gebruikte softwareprogramma een van deze paden om uw afdrukopties te selecteren: • Klik op Bestand > Afdrukken en selecteer vervolgens Eigenschappen – of – • Klik op Bestand > Printerinstelling en selecteer vervolgens Eigenschappen – of – • Klik op Bestand > Afdrukken > Instelling en selecteer vervolgens Eigenschappen. Het dialoogvenster printereigenschappen verschijnt met de tabbladen Instelling, Functies en Geavanceerd. 3. Klik op de tab Instelling en kies de volgende opties: • Papiersoort: Gewoon papier • Afdrukkwaliteit: Normaal • Papierformaat: Juiste formaat 42 4. Klik op de tab Functies en stel de volgende opties in: • Afdrukrichting: Juiste afdrukrichting • Posters afdrukken: Selecteer deze optie en selecteer vervolgens 2x2, 3x3 of 4x4 • Dubbelzijdig afdrukken: Niet ingeschakeld • Aantal: Aantal exemplaren 5. Selecteer de tab Geavanceerd als u de kleur, het inktvolume of de afdruksnelheid (Modus weinig geheugen) wilt aanpassen. 6. Klik op OK om terug te keren naar het venster Afdrukken of Printerinstelling. 7. Klik op OK om af te drukken. afdrukrichtlijnen Snij de randen van de vellen en plak de vellen aan elkaar na het afdrukken. De beste resultaten verkrijgt u met producten van hp. 43 banieren voorbereiding 1. Trek de invoerlade uit. 2. Schuif beide papierregelaars uit en verwijder al het papier uit de lade. 3. Klap de uitvoerlade op. 4. Gebruik maximaal twintig vellen banierpapier. Verwijder alle geperforeerde stroken en gooi deze weg. 5. Plaats het banierpapier in de invoerlade met de losse rand van het papier in de richting van de printer. 6. Schuif de papierregelaars goed tegen het banierpapier. 7. Duw de invoerlade naar binnen. Laat de uitvoerlade omhoog staan. banieren afdrukken 1. Open het bestand dat u wilt afdrukken. 44 2. Volg naar gelang van het gebruikte softwareprogramma een van deze paden om uw afdrukopties te selecteren: • Klik op Bestand > Afdrukken en selecteer vervolgens Eigenschappen – of – • Klik op Bestand > Printerinstelling en selecteer vervolgens Eigenschappen – of – • Klik op Bestand > Afdrukken > Instelling en selecteer vervolgens Eigenschappen. Het dialoogvenster printereigenschappen verschijnt met de tabbladen Instelling, Functies en Geavanceerd. 3. Klik op de tab Instelling en kies de volgende opties: • • • • Banieren afdrukken: Schakel dit selectievakje in Papiersoort: hp banner paper Afdrukkwaliteit: Normaal Papierformaat: Banier [A4 (210 x 297 mm)] of Banier [Letter (216 x 279 mm)] Als u Banieren afdrukken selecteert, wordt de papiersoort automatisch op hp banner paper ingesteld en het papierformaat op Banier. 4. Klik op de tab Functies en stel de volgende opties in: • Afdrukrichting: Juiste afdrukrichting • Dubbelzijdig afdrukken: Niet ingeschakeld • Aantal: Maximaal 20 5. Selecteer de tab Geavanceerd als u het inktvolume, de kleur, de droogtijd of de afdruksnelheid (Modus weinig geheugen) wilt aanpassen. 6. Klik op OK om terug te keren naar het venster Afdrukken of Printerinstelling. 7. Klik op OK om af te drukken. 45 afdrukrichtlijnen In de Uitgave-info vindt u een beschrijving van problemen die kunnen optreden als u met bepaalde softwareprogramma's banieren afdrukt. Klik op Start > Programma's > hp deskjet series > Uitgave-info om deze informatie weer te geven. De beste resultaten verkrijgt u met producten van hp. 46 opstrijkpatronen voorbereiding 1. Trek de invoerlade uit. 2. Schuif beide papierregelaars uit en verwijder al het papier uit de lade. 3. Waaier de randen van de vellen opstrijkpatroonpapier uit om te voorkomen dat ze aan elkaar plakken en maak er een nette stapel van. 4. Leg het opstrijkpatroonpapier in de lade met de afdrukzijde omlaag. 5. Schuif de papierregelaars goed tegen het opstrijkpatroonpapier en duw de invoerlade naar binnen. opstrijkpatronen afdrukken 1. Open het bestand dat u wilt afdrukken. 2. Volg naar gelang van het gebruikte softwareprogramma een van deze paden om uw afdrukopties te selecteren: • Klik op Bestand > Afdrukken en selecteer vervolgens Eigenschappen – of – • Klik op Bestand > Printerinstelling en selecteer vervolgens Eigenschappen – of – • Klik op Bestand > Afdrukken > Instelling en selecteer vervolgens Eigenschappen. Het dialoogvenster printereigenschappen verschijnt met de tabbladen Instelling, Functies en Geavanceerd. 3. Klik op de tab Instelling en kies de volgende opties: • Afdrukkwaliteit: Normaal of Beste • Papiersoort: hp iron-on t-shirt transfers • Papierformaat: A4 of Letter 47 4. Klik op de tab Functies en stel de volgende opties in: • Afdrukrichting: Spiegelbeeld • Dubbelzijdig afdrukken: Niet ingeschakeld • Aantal: Aantal exemplaren 5. Selecteer de tab Geavanceerd als u het inktvolume, de kleur, de droogtijd of de afdruksnelheid (Modus weinig geheugen) wilt aanpassen. 6. Klik op OK om terug te keren naar het venster Afdrukken of Printerinstelling. 7. Klik op OK om af te drukken. afdrukrichtlijnen Als u een opstrijkpatroon in spiegelbeeld afdrukt, worden de tekst en foto's horizontaal omgekeerd vergeleken met wat op het computerscherm te zien is. De beste resultaten verkrijgt u met hp iron-on t-shirt transfer paper. 48 handmatig dubbelzijdig afdrukken voorbereiding 1. Verwijder al het papier uit de uitvoerlade. 2. Trek de invoerlade uit en leg papier in de lade. 3. Schuif de papierregelaars goed tegen de randen van het papier. 4. Duw de invoerlade naar binnen. handmatig afdrukken 1. Open het bestand dat u wilt afdrukken. Controleer of het document dat u wilt afdrukken, ten minste twee pagina's lang is. 2. Volg naar gelang van het gebruikte softwareprogramma een van deze paden om uw afdrukopties te selecteren: • Klik op Bestand > Afdrukken en selecteer vervolgens Eigenschappen – of – • Klik op Bestand > Printerinstelling en selecteer vervolgens Eigenschappen – of – • Klik op Bestand > Afdrukken > Instelling en selecteer vervolgens Eigenschappen. Het dialoogvenster printereigenschappen verschijnt met de tabbladen Instelling, Functies en Geavanceerd. 3. Klik op de tab Instelling en kies de volgende opties: • Afdrukkwaliteit: Juiste afdrukkwaliteit • Papiersoort: Juiste papiersoort* • Papierformaat: Juiste papierformaat* * Vele papiersoorten, met inbegrip van fotopapier, transparanten, banierpapier en opstrijkpatronen, kunnen niet dubbelzijdig worden afgedrukt 49 4. Klik op de tab Functies en stel de volgende opties in: • Afdrukrichting: Juiste afdrukrichting • Dubbelzijdig afdrukken: Schakel dit vakje in Het dialoogvenster Marges voor dubbelzijdig afdrukken verschijnt. a. Kies de juiste optie voor de inhoud van de pagina en klik op OK om terug te keren naar het scherm Functies. b. Selecteer Boek (binden aan zijkant) of Schrijfblok (binden aan bovenzijde). c. Maak de selectie van de optie Automatisch ongedaan als u het optionele HP accessoire voor dubbelzijdig afdrukken (niet verkrijgbaar voor alle printermodellen) heeft geïnstalleerd. 5. Selecteer het aantal af te drukken exemplaren. 6. Selecteer de tab Geavanceerd als u in grijsschaal wilt afdrukken of het inktvolume, de kleur, de droogtijd of de afdruksnelheid (Modus weinig geheugen) wilt aanpassen. 7. Klik achtereenvolgens op Toepassen en OK om terug te keren naar het venster Afdrukken of Printerinstelling. 8. Klik op OK om af te drukken. Volg de aanwijzingen op het scherm als u wordt gevraagd het papier opnieuw te laden. 50 9. Klik op Doorgaan als het papier op de juiste manier opnieuw is geladen. Boek 51 Schrijfblok afdrukrichtlijnen • De printer drukt automatisch oneven pagina’s eerst af. Als de oneven pagina’s afgedrukt zijn, verschijnt er een bericht waarin u wordt gevraagd het papier opnieuw te laden, zodat de even pagina’s kunnen worden afgedrukt. • Als u het HP accessoire voor dubbelzijdig afdrukken heeft aangeschaft, kunt u automatisch op beide zijden van het papier afdrukken. Volg de gebruiksaanwijzing van het product. (Het HP accessoire voor dubbelzijdig afdrukken kan niet met alle printers worden gebruikt.) De beste resultaten verkrijgt u met producten van hp. 52 speciale papierformaten voorbereiding 1. Klap de uitvoerlade op. 2. Leg het papier of het andere afdrukmateriaal waarop u wilt afdrukken, in de invoerlade, met de afdrukzijde omlaag. 3. Schuif het papier zo ver mogelijk in de printer. 4. Schuif de papierregelaars goed tegen de randen van het afdrukmateriaal en duw de invoerlade naar binnen. 5. Klap de uitvoerlade neer. een speciaal papierformaat definiëren 1. Open het bestand dat u wilt afdrukken. 53 2. Volg naar gelang van het gebruikte softwareprogramma een van deze paden om uw afdrukopties te selecteren: • Klik op Bestand > Afdrukken en selecteer vervolgens Eigenschappen – of – • Klik op Bestand > Printerinstelling en selecteer vervolgens Eigenschappen – of – • Klik op Bestand > Afdrukken > Instelling en selecteer vervolgens Eigenschappen. Het dialoogvenster printereigenschappen verschijnt met de tabbladen Instelling, Functies en Geavanceerd. 3. Klik op de tab Instelling en selecteer Aangepast papierformaat onder Papierformaat. Het dialoogvenster Aangepst papierformaat verschijnt. 4. Selecteer de breedte- en lengte-instellingen voor uw speciale papierformaat. De papierbreedte moet tussen 77 en 215 mm liggen. De papierlengte moet tussen 127 en 356 mm liggen. 5. Klik op OK om terug te keren naar het venster Instelling. 6. Klik op Toepassen en klik vervolgens op OK om de nieuwe instellingen te accepteren. 7. Klik op OK om af te drukken. afdrukrichtlijnen • Als het papier kleiner is dan 100 x 148 mm, moet u de invoerlade niet gebruiken. Gebruik de invoer voor enkele envelop van de printer om het papier of andere afdrukmateriaal vel voor vel te laden. • Als u banieren of posters afdrukt, kunt u geen speciale papierformaten gebruiken. Zie ook: posters afdrukken banieren afdrukken 54 onderhoud van product • inktpatroonstatus-lichtje • inktpatronen vervangen • inktpatronen uitlijnen • inktpatronen automatisch reinigen • inktpatronen handmatig reinigen • de printer reinigen • inktpatronen navullen • inktpatronen onderhouden • artikelnummers van de inktpatronen • de hp deskjet werkset 55 inktpatroonstatus-lichtje werking van het inktpatroonstatus-lichtje Het Inktpatroonstatus-lichtje knippert als een inktpatroon of beide inktpatronen bijna leeg zijn, niet goed zijn geïnstalleerd of slecht werken. Dit lichtje knippert ook als het verkeerde type inktpatroon wordt gebruikt. 1. inktpatroonstatus-lichtje Als er nog maar weinig inkt in een van de inktpatronen zit, stopt het Inktpatroonstatus-lichtje met knipperen als de printerkap wordt geopend. Als het probleem niet te maken heeft met weinig inkt, blijft het lichtje knipperen nadat de kap is geopend. 56 de inktpatroonstatus controleren Open de printerkap als het Inktpatroonstatus-lichtje knippert. De gele pijl op de inktpatroonhouder wijst naar een van de vijf Inktpatroonstatuspictogrammen die precies aangeven wat het probleem is. 1. pictogram 'probleem met driekleurenpatroon' 2. pictogram 'probleem met zwarte inktpatroon' 3. pictogram 'weinig inkt in driekleurenpatroon' 4. pictogram 'weinig inkt in zwarte inktpatroon' 5. pictogram 'inktpatronen in orde' 6. gele pijl 57 problemen met de driekleuren- of zwarte inktpatroon oplossen Als de gele pijl naar een pictogram wijst dat een probleem met de inktpatroon aangeeft, ontbreekt de inktpatroon, is deze niet goed geïnstalleerd of defect of wordt de verkeerde inktpatroon voor de printer gebruikt. Verhelp het probleem als volgt: • Installeer de juiste inktpatroon als er een ontbreekt. De printer heeft een zwarte inktpatroon en een driekleurenpatroon nodig om te kunnen werken. • Als beide inktpatronen zijn geïnstalleerd, verwijdert u de inktpatroon en installeert u deze opnieuw. • Controleer of u de juiste inktpatronen heeft geïnstalleerd als het probleem aanhoudt. • Vervang de patronen als het probleem blijft bestaan. problemen oplossen met weinig inkt Als de pijl naar een van de pictogrammen wijst die aangeven dat er nog maar weinig inkt in de driekleuren- of zwarte inktpatroon zit, vervangt u de betreffende patroon. controleren of het probleem is opgelost Als de pijl naar het pictogram wijst dat aangeeft dat de inktpatroon in orde is, kunnen beide inktpatronen worden gebruikt en is het probleem opgelost. Zie ook: inktpatronen vervangen artikelnummers van de inktpatronen 58 inktpatronen vervangen Controleer de artikelnummers voordat u nieuwe patronen koopt. Als een inktpatroon leeg is, laat u de lege inktpatroon in de inktpatroonhouder totdat deze wordt vervangen. De printer heeft beide inktpatronen nodig om te kunnen werken. Waarschuwing! Houd nieuwe en gebruikte inktpatronen buiten het bereik van kinderen. Ga als volgt te werk om een inktpatroon te vervangen: 1. Controleer of de uitvoerlade omlaag staat. Als de printer van een opklaplade is voorzien, controleert u of deze lade omlaag staat. 2. Druk op de Aan/uit-knop om de printer aan te zetten. 3. Open de kap. De houder verplaatst zich naar het midden van de printer. 4. Zet de houderklem omhoog. 5. Neem de inktpatroon uit de inktpatroonhouder en gooi hem weg. 59 1. uitvoerlade (omlaag) 2. druk op Aan/uit-knop 3.open kap 4. klap houderklem op 5. neem inktpatroon uit houder 60 6. Haal de reservepatroon uit de verpakking en verwijder voorzichtig de beschermende tape. Let op! Raak de inktsproeiers of de koperen contactpunten van de inktpatroon niet aan. Als u deze onderdelen aanraakt, kunnen de sproeiers verstopt raken, kunnen er problemen met de inkt optreden of kunnen er zich problemen met de elektrische verbindingen voordoen. Verwijder de koperen strips niet. Dit zijn vereiste elektrische contactpunten. 1. zwarte inktpatroon 2. kleurenpatroon 3. inktsproeiers 4. koperen contactpunten – raak de koperen contactpunten niet aan of verwijder ze niet 5. beschermende tape – verwijder alleen de beschermende tape 7. Plaats de inktpatroon stevig in de houder. Zet de houderklem vast. U hoort een klik als de klem volledig vastzit. 8. Sluit de kap. Als het Inktpatroonstatus-lichtje blijft knipperen nadat u een nieuwe inktpatroon heeft geïnstalleerd, controleert u het artikelnummer van de inktpatroon om na te gaan of het juiste type inktpatroon is geïnstalleerd. 9. Lijn de inktpatronen uit voor optimale afdrukkwaliteit. Zie ook: inktpatronen uitlijnen artikelnummers van de inktpatronen 61 inktpatronen uitlijnen Om afdrukken te maken van optimale kwaliteit dient u na vervanging van een inktpatroon de inktpatronen uit te lijnen. U kunt de inktpatronen uitlijnen vanuit de HP Deskjet Werkset. 1. Open de HP Deskjet Werkset op een van de volgende manieren: • Klik op Start > Programma's > hp deskjet series > hp deskjet series Werkset – of – • Klik met de rechtermuisknop op Taakagent en selecteer Werkset openen. 2. Klik op Inktpatronen uitlijnen en volg de aanwijzingen op het scherm. Gedurende het uitlijnproces worden twee pagina’s afgedrukt. U wordt gevraagd om de uitlijning van de patronen op beide pagina's te inspecteren. Zie ook: inktpatronen vervangen 62 inktpatronen automatisch reinigen Als er op de afgedrukte pagina´s lijnen of stippen ontbreken of als deze inktstrepen bevatten, moet de inktpatroon worden gereinigd. Inktpatronen worden automatisch gereinigd met de volgende procedure: 1. Open de HP Deskjet Werkset. 2. Selecteer de tab Printerservice. 3. Selecteer Inktpatronen reinigen en volg de aanwijzingen op het scherm. Als u vragen heeft over de reinigingsfunctie, wijst u de optie Inktpatronen reinigen aan en klikt u met de rechtermuisknop om het dialoogvenster Wat is dit? te openen. Klik op Wat is dit? voor meer informatie. Als er na het reinigen nog steeds lijnen of stippen in uw afdrukken ontbreken, is het mogelijk dat de inkt in een van de inktpatronen bijna op is. Als dat het geval is, dient u wellicht een van de inktpatronen of beide inktpatronen te vervangen. Als na het reinigen nog steeds inktstrepen op uw afdrukken voorkomen, moeten de inktpatronen en de inktpatroonhouder wellicht handmatig worden gereinigd. Reinig de inktpatronen alleen als het nodig is. Onnodig reinigen verspilt inkt en verkort de levensduur van de patroon. Zie ook: inktpatronen handmatig reinigen inktpatronen vervangen 63 inktpatronen handmatig reinigen Als de printer in een stoffige omgeving wordt gebruikt, kan er zich wat vuil vastzetten in de behuizing van de printer. Deze verontreinigingen kunnen stof-, haar-, tapijt- of kledingvezels bevatten. Wanneer het vuil op de inktpatronen en de houder terecht komt, kan het inktstrepen en vlekken op de afgedrukte pagina´s veroorzaken. Inktstrepen zijn gemakkelijk te verhelpen door de patronen en de houder handmatig te reinigen. reinigingsbenodigdheden U heeft het volgende nodig als u de inktpatronen en de houder wilt reinigen: • Gedestilleerd of gebotteld water. Leidingwater bevat verontreinigende stoffen die de inktpatronen kunnen beschadigen. • Wattenstaafjes of ander zacht, pluisvrij materiaal dat niet aan de patronen blijft kleven. Let op dat u geen inkt op uw handen of kleding krijgt tijdens het schoonmaken. voorbereiding Verwijder de inktpatronen uit de printer voordat u met reinigen begint. 1. Controleer of de uitvoerlade en de opklaplade (als de printer van deze lade is voorzien) omlaag staan. 2. Druk op de Aan/uit-knop om de printer aan te zetten en open de kap. De inktpatronen verplaatsen zich naar het midden van de printer. 3. Haal het netsnoer uit de achterzijde van de printer. 4. Verwijder de inktpatronen en leg ze op een vel papier met de sproeikop naar boven. Laat de patronen niet langer dan een half uur buiten de printer. Let op! Raak de inktsproeiers of de koperen contactpunten van de inktpatroon niet aan. Verwijder de koperen strips niet. 64 de inktpatronen en de inktpatroonhouder reinigen 1. Dompel het uiteinde van een wattenstaafje in gedestilleerd water en en knijp het overtollige water eruit. 2. Reinig het oppervlak en de randen van de eerste inktpatroon met het wattenstaafje, zoals in de volgende afbeelding wordt weergegeven. Veeg NIET over de sproeikop. 1. sproeikop 2. reinig deze oppervlakken 3. Controleer of er zich geen vezels op het oppervlak of de randen bevinden. Herhaal bovenstaande stap 1 en 2 en controleer of er nog vezels aanwezig zijn. 4. Herhaal stap 1 t/m 3 voor de andere inkpatroon. 65 5. Veeg de onderkant van de behuizing van de inktpatroonhouder af met schone, met water bevochtigde wattenstaafjes. Herhaal dit proces totdat er geen inkt meer op een schoon wattenstaafje verschijnt. 1. inktpatroonhouder 2. houderwand 6. Plaats de inktpatronen terug en sluit de printerkap. 7. Sluit het netsnoer weer op de achterzijde van de printer aan. 8. Druk een testpagina af vanuit de HP Deskjet Werkset door de tab Printerservice te selecteren en op Testpagina afdrukken te klikken. 9. 66 Herhaal de reinigingsprocedure als er nog steeds inktstrepen op de afdrukken zichtbaar zijn. de printer reinigen de printerbehuizing De printer spuit inkt in een fijne nevel op papier, waardoor er na verloop van tijd kleine hoeveelheden inkt op de behuizing van de printer komen. Gebruik een zachte, bevochtigde doek om stof, vegen, vlekken en gemorste inkt van de behuizing van de printer te verwijderen. Gebruik alleen water. Gebruik geen huishoudelijke schoonmaakmiddelen of wasmiddelen. de binnenzijde van de printer Volg deze richtlijnen voor het onderhoud van de binnenzijde van de printer: • Reinig alleen de inktpatronen en de inktpatroonhouder. Reinig niets anders binnen in de printer. • Smeer de stang waarover de inktpatroonhouders heen en weer schuiven niet in. Het is normaal dat u de houders heen en weer hoort schuiven over de stang als de printer nieuw is. Het geluid wordt minder naarmate de printer meer wordt gebruikt. • Zorg dat er geen vloeistof binnen in de printer komt. Voor optimale prestaties en betrouwbaarheid moet de printer rechtop en in horizontale positie worden verplaatst en opgeslagen. Zie ook: inktpatronen handmatig reinigen 67 inktpatronen navullen Vul HP inktpatronen niet na. De elektronische en mechanische componenten van nagevulde inktpatronen overschrijden hun normale levensduur. Bovendien kan er een groot aantal problemen optreden, zoals: • Slechte afdrukkwaliteit. Niet door HP vervaardigde inktsoorten kunnen bestanddelen bevatten die de inktsproeiers verstoppen en een inconsistente afdrukkwaliteit veroorzaken. Niet door HP vervaardigde inktsoorten kunnen bovendien de elektrische componenten van de inktpatronen aantasten, met als gevolg slechte afdrukken. • Mogelijke schade. Inkt van een nagevulde patroon kan op de elektrische componenten in de printer lekken. Hierdoor kan er ernstige schade aan de printer ontstaan, met als gevolg tijdverlies en reparatiekosten. Let op! Schade veroorzaakt door het wijzigen of navullen van HP inktpatronen valt uitdrukkelijk buiten de garantie van de HP printer. Voor optimale prestaties gebruikt u uitsluitend originele, in de fabriek gevulde inktpatronen van HP. Zie ook: artikelnummers van de inktpatronen 68 inktpatronen onderhouden De volgende tips helpen u bij het onderhoud van de HP inktpatronen en zorgen voor een consistente afdrukkwaliteit: • Bewaar alle inktpatronen in de verzegelde verpakking totdat u deze nodig heeft. Bewaar inktpatronen bij kamertemperatuur (15,6 - 26,6 graden C). • Als inktpatronen uit de verzegelde verpakkingen zijn gehaald en niet worden gebruikt, bewaart u de patronen in een luchtdichte doos van kunststof. Bewaar de inktpatronen met de sproeier naar boven gericht. Zorg ervoor dat niets de sproeiers aanraakt. • Als de beschermende tape van de inktpatroon is verwijderd, moet u deze niet meer terugplaatsen. De inktpatroon wordt dan beschadigd. • Als de inktpatronen in de printer zijn geïnstalleerd, laat u deze in de inktpatroonhouder tenzij u de inktpatronen handmatig reinigt. Zo voorkomt u dat de inkt verdampt of dat de inktpatronen verstopt raken. Let op! Haal het snoer pas uit het stopcontact als de printer klaar is met afdrukken en uitstaat. Als de printer klaar is met afdrukken, keert de inktpatroonhouder automatisch terug naar de startpositie aan de rechterzijde van de printer. Inktpatronen drogen uit als deze niet in de startpositie worden bewaard. 69 artikelnummers van de inktpatronen Als u nieuwe inktpatronen voor de HP Deskjet printer nodig heeft, koopt u patronen met de volgende artikelnummers: • Zwart: HP 6615A Series of HP nr. 15 • Driekleuren: HP C6578 Series of HP nr. 78 70 de hp deskjet werkset De HP Deskjet Werkset bevat een aantal handige hulpmiddelen waarmee u een testpagina kunt afdrukken, de inktpatronen kunt reinigen en uitlijnen en het geschatte inktniveau in de patronen kunt controleren. Als u het HP accessoire voor dubbelzijdig afdrukken heeft aangeschaft (niet verkrijgbaar voor alle printers), kunt u het accessoire inschakelen vanuit de Werkset. Open de HP Deskjet Werkset op een van de volgende manieren: • Klik op Start > Programma's > hp deskjet series > hp deskjet series Werkset – of – • Klik met de rechtermuisknop op Taakagent en selecteer Werkset openen. Meer informatie over HP Deskjet Werkset hulpprogramma's vindt u door de Werkset te openen, een optie aan te wijzen en met de rechtermuisknop te klikken om het dialoogvenster Wat is dit? te openen. Klik op Wat is dit? voor informatie over het geselecteerde hulpmiddel. 71 72 problemen oplossen • printerlichtjes knipperen • printer drukt niet af • printer is te langzaam • problemen met afdrukken 73 printerlichtjes knipperen • betekenis van knipperende lichtjes • het inktpatroonstatus-lichtje knippert • het doorgaan-lichtje knippert • het aan/uit-lichtje knippert • alle lichtjes knipperen betekenis van knipperende lichtjes Knipperende lichtjes geven de printerstatus aan. 1. inktpatroonstatus-lichtje en -pictogram 2. doorgaan-lichtje en -knop 3. aan/uit-lichtje en -knop 74 het inktpatroonstatus-lichtje knippert de kap is open Sluit de kap. er is wellicht een probleem met een van de inktpatronen • Controleer of de juiste inktpatronen zijn geïnstalleerd. • Controleer of een van de inktpatronen nog maar weinig inkt bevat of onjuist is geïnstalleerd. Zie ook: artikelnummers van de inktpatronen status van de inktpatronen controleren het doorgaan-lichtje knippert het papier in de printer is wellicht op 1. Plaats papier in de invoerlade. 2. Druk op de Doorgaan-knop aan de voorkant van de printer. er is wellicht een papierstoring Volg deze aanwijzingen om het probleem op te lossen. de printer is wellicht klaar om de tweede zijde van een dubbelzijdig document af te drukken 1. Volg de aanwijzingen op het scherm om de tweede zijde af te drukken. Deze aanwijzingen verschijnen als u een dubbelzijdig document handmatig afdrukt. 2. Druk op de Doorgaan-knop. Zie ook: handmatig dubbelzijdig afdrukken 75 het aan/uit-lichtje knippert de printer maakt zich klaar om af te drukken Het lichtje stopt met knipperen als de printer alle gegevens heeft ontvangen. alle lichtjes knipperen de printer moet wellicht opnieuw worden opgestart 1. Druk op de Aan/uit-knop om de printer uit te zetten en druk nogmaals op de Aan/uit-knop om de printer opnieuw op te starten. Ga naar stap 2 als de lichtjes blijven knipperen. 2. Druk op de Aan/uit-knop om de printer uit te zetten. 3. Haal het netsnoer van de printer uit het stopcontact. 4. Sluit de printer weer aan op het stopcontact. Druk op de Aan/uit-knop om de printer aan te zetten. Neem contact op met de Klantenondersteuning van HP als u nog steeds problemen heeft. 76 printer drukt niet af • er komt geen papier uit de printer • er verschijnen foutberichten bij gebruik van een USB-verbinding • er zijn papierstoringen • printer gaat niet aan er komt geen papier uit de printer Volg de onderstaande aanwijzingen om het probleem op te lossen. de printer controleren Controleer het volgende: 1. Is de printer aangesloten op een stopcontact? 2. Zitten de kabels goed vast? 3. Staat de printer aan? 4. Is de printerkap gesloten? 5. Staat de opklaplade omlaag (als de printer van deze lade is voorzien)? 6. Is de achterklep aanwezig? 7. Ligt het papier of het andere afdrukmateriaal juist in de invoerlade? 77 de printerlichtjes controleren • Als het Inktpatroonstatus-lichtje knippert, opent u de printerkap om na te gaan of de inktpatronen juist zijn geïnstalleerd. • Als het Doorgaan-lichtje knippert, drukt u op de Doorgaan-knop. • Als het Aan/uit-lichtje knippert, is de printer bezig met afdrukken. 1. inktpatroonstatus-lichtje en -pictogram 2. doorgaan-lichtje en -knop 3. aan/uit-lichtje en -knop de printersoftware opnieuw installeren Zie de snelle installatieposter voor meer informatie. 78 er verschijnen foutberichten bij gebruik van een USB-verbinding het foutbericht “fout bij schrijven naar <naam van usb-poort>” wordt weergegeven Als de printer is aangesloten op een USB-hub samen met verscheidene andere USB-apparaten, is het mogelijk dat hij geen juiste gegevens ontvangt. Sluit de printer rechtstreeks op de USB-poort van de computer aan. er zijn papierstoringen 1. Verwijder het papier uit de invoerlade en de uitvoerlade. 2. Druk op de Doorgaan-knop aan de voorkant van de printer. 3. Als u etiketten afdrukt, controleert u of er geen etiket is losgeraakt van het etiketvel terwijl het vel door de printer werd gevoerd. Ga als volgt te werk als de papierstoring niet is verholpen: 1. Draai de vergrendeling van de achterklep van de printer naar links en verwijder de klep. 79 2. Verwijder het papier en plaats de achterklep terug. 3. Leg opnieuw papier in de invoerlade. 4. Druk op de Doorgaan-knop. 5. Druk het document af. printer gaat niet aan De printer heeft mogelijk te veel stroom gekregen. 1. Maak het netsnoer van de printer los. 2. Wacht ongeveer 10 seconden. 3. Sluit het netsnoer weer aan op de printer. Druk op de Aan/uit-knop om de printer aan te zetten. Neem contact op met de Klantenondersteuning van HP als u nog steeds problemen heeft. 80 printer is te langzaam De afdruksnelheid en algemene prestaties van de printer zijn van diverse factoren afhankelijk: • de computer voldoet niet aan de systeemvereisten • de printersoftware is verouderd • er zijn conflicterende USB-kabelverbindingen • er worden complexe documenten, afbeeldingen of foto's afgedrukt computer voldoet niet aan de systeemvereisten 1. Controleer het RAM-geheugen en de processorsnelheid van de computer. Zie systeemvereisten voor meer informatie. 2. Sluit alle overbodige programma's. Er draaien mogelijk te veel programma's tegelijk. 3. Maak meer ruimte op de vaste schijf vrij. Als er minder dan 100 MB beschikbaar is op de vaste schijf, heeft de printer meer verwerkingstijd nodig. Zie uw Windows handleiding voor informatie over het beheer van de ruimte op de vaste schijf van de computer. printersoftware is verouderd 1. Controleer het versienummer van het gebruikte printerstuurprogramma. 2. Ga naar de website van HP om de laatste software-updates voor de printer te downloaden. Zie de snelle naslaggids voor informatie over de website. 81 er zijn conflicterende USB-kabelverbindingen Er kan een printerconflict optreden wanneer de printer en verscheidene andere USB-apparaten op een hub zijn aangesloten. Er zijn twee methoden om het conflict op te lossen: • Sluit de USB-kabel van de printer rechtstreeks op de computer en niet op een hub aan – of – • Laat de printer aangesloten op een hub, maar gebruik de andere USB-apparaten niet terwijl u afdrukt. er worden complexe documenten, afbeeldingen of foto's afgedrukt De printer drukt langzamer af in de modus Beste en/of als documenten afbeeldingen of foto's bevatten. U kunt sneller afdrukken door het volgende te doen: 1. Volg naar gelang van het gebruikte softwareprogramma een van deze paden om het dialoogvenster printereigenschappen te openen: • Klik op Bestand > Afdrukken en selecteer vervolgens Eigenschappen – of – • Klik op Bestand > Printerinstelling en selecteer vervolgens Eigenschappen – of – • Klik op Bestand > Afdrukken > Instelling en selecteer vervolgens Eigenschappen. 2. Selecteer de tab Geavanceerd en selecteer de optie Modus weinig geheugen. 3. Klik op OK om terug te keren naar het venster Afdrukken of Printerinstelling. 4. Klik op OK om uw document af te drukken. 82 Als u beschikt over een parallelle kabelverbinding, kunt u wellicht uw foto's sneller afdrukken door Harware-ECP (Extended Capabilities Port) in te schakelen. U doet dat als volgt: 1. Open de HP Deskjet Werkset op een van de volgende manieren: • Klik op Start > Programma's > hp deskjet series > hp deskjet series Werkset – of – • Klik met de rechtermuisknop op Taakagent en selecteer Werkset openen. 2. Klik op de tab Configuratie en selecteer Hardware-ECP gebruiken. 3. Klik op Toepassen. 4. Druk de foto af. Zie ook: foto's afdrukken Neem contact op met de Klantenondersteuning van HP als u nog steeds problemen heeft. 83 problemen met afdrukken • er worden lege pagina’s afgedrukt • de afdruk staat niet helemaal in het midden of staat scheef • delen van het document ontbreken of staan op de verkeerde plaats • nieuwe afdrukinstellingen worden niet toegepast • foto's worden niet juist afgedrukt • banieren worden niet juist afgedrukt er worden lege pagina’s afgedrukt De printer kan in de volgende gevallen pagina's zonder tekst of afbeeldingen produceren: • Als een inktpatroon leeg is of beide inktpatronen leeg zijn • Als de beschermende tape niet van de inktpatroon is verwijderd • Er wordt een binnenkomende fax afgedrukt de inktpatronen controleren 1. Zet de printerkap omhoog om de inktpatroonstatus-pictogrammen te zien. 2. Vervang de inktpatroon als deze leeg is. 3. Verwijder de beschermende tape als deze nog niet verwijderd is. Zie ook: status van de inktpatronen controleren inktpatronen vervangen een fax als beeldbestand opslaan 1. Sla de fax op als een beeldbestand in TIFF-formaat. 2. Plak het beeld in een tekstverwerkingsdocument. 3. Sla het document op. 4. Druk het document met het tekstverwerkingsprogramma af. 84 de afdruk staat niet helemaal in het midden of staat scheef 1. Controleer of het papier goed in de invoerlade is geplaatst. 2. Controleer of de papierregelaars goed tegen het papier geschoven zijn. 3. Druk het document opnieuw af. delen van het document ontbreken of staan op de verkeerde plaats Volg de onderstaande aanwijzingen om de afdrukrichting, het papierformaat, de afdrukmarges en andere opties opnieuw in te stellen: 1. Volg naar gelang van het gebruikte softwareprogramma een van deze paden om het dialoogvenster printereigenschappen te openen: • Klik op Bestand > Afdrukken en selecteer vervolgens Eigenschappen – of – • Klik op Bestand > Printerinstelling en selecteer vervolgens Eigenschappen – of – • Klik op Bestand > Afdrukken > Instelling en selecteer vervolgens Eigenschappen. 2. Selecteer de tab Instelling en controleer of het juiste papierformaat voor uw document is geselecteerd. Als het papierformaat niet vermeld staat, dient u een speciaal papierformaat te definiëren. 3. Controleer of de marges zijn ingesteld binnen het afdrukgebied. Selecteer Aanpassen op de tab Instelling als de schaal van de tekst en de afbeeldingen aan het papier moet worden aangepast. 4. Controleer de volgende opties op de tab Functies: • Afdrukrichting: Juiste afdrukrichting • Posters afdrukken: Schakel Posters afdrukken indien nodig uit 5. Klik op Toepassen > OK om terug te keren naar het venster Afdrukken of Printerinstelling. 6. Klik op OK om uw document opnieuw af te drukken. nieuwe afdrukinstellingen worden niet toegepast De standaardinstellingen van de printer kunnen afwijken van de afdrukinstellingen van de softwaretoepassing. Selecteer de juiste afdrukinstellingen in de toepassing. 85 foto's worden niet juist afgedrukt 1. Controleer of het fotopapier met de afdrukzijde omlaag in de invoerlade is geplaatst. 2. Schuif het papier zo ver mogelijk in de printer. 3. Schuif de papierregelaars goed tegen het papier en duw de invoerlade naar binnen. 4. Volg naar gelang van het gebruikte softwareprogramma een van deze paden om het dialoogvenster printereigenschappen te openen: • Klik op Bestand > Afdrukken en selecteer vervolgens Eigenschappen – of – • Klik op Bestand > Printerinstelling en selecteer vervolgens Eigenschappen – of – • Klik op Bestand > Afdrukken > Instelling en selecteer vervolgens Eigenschappen. 5. Controleer de volgende opties in de tab Instelling: • Afdrukkwaliteit: Beste • Papiersoort: Juiste fotopapier • Fotopapier afdrukken: PhotoREt. Bij gebruik van 2400 x 1200 dpi is er 400 MB of meer ruimte op de vaste schijf nodig en duurt het afdrukken langer. 6. Controleer de volgende opties op de tab Functies: • Dubbelzijdig afdrukken: Niet ingeschakeld • Aantal: Niet meer dan 20 7. Stel de kleur, het inktvolume of de droogtijd naar wens in met de opties op de tab Geavanceerd. 8. Klik op Toepassen > OK om terug te keren naar het venster Afdrukken of Printerinstelling. 9. Klik op OK om de foto opnieuw af te drukken. Als uw foto's zeer langzaam worden afgedrukt, kunt u de fotoafdruksnelheid wellicht verhogen door Hardware-ECP (Extended Capabilities Port) in de HP Deskjet Werkset in te schakelen. Deze oplossing is alleen van toepassing op printers met een parallelle kabelverbinding. 86 banieren worden niet juist afgedrukt 1. Controleer of de uitvoerlade omhoog staat. De uitvoerlade moet omhoog blijven staan terwijl u banieren afdrukt. 2. Leg het banierpapier zo in de invoerlade dat de losse rand boven aan de stapel ligt. 3. Schuif de voorste rand van het banierpapier zo ver mogelijk in de invoerlade. Zorg dat de invoerlade volledig in de printer is geschoven. 4. Volg naar gelang van het gebruikte softwareprogramma een van deze paden om het dialoogvenster printereigenschappen te openen: • Klik op Bestand > Afdrukken en selecteer vervolgens Eigenschappen – of – • Klik op Bestand > Printerinstelling en selecteer vervolgens Eigenschappen – of – • Klik op Bestand > Afdrukken > Instelling en selecteer vervolgens Eigenschappen. 5. Selecteer de tab Instelling: • Controleer of Banieren afdrukken is geselecteerd. • Controleer of Banier (A4 210 x 297 mm) of Banier (letter 216 x 297 mm) is geselecteerd als het papierformaat. 87 6. Klik op Toepassen > OK om terug te keren naar het venster Afdrukken of Printerinstelling. 7. Klik op OK om de banier af te drukken. 8. Controleer of de printersoftware juist functioneert als er bij het afdrukken openingen zichtbaar zijn aan het einde van de vellen. In de Uitgave-info vindt u een beschrijving van problemen die kunnen optreden als u met bepaalde softwareprogramma's banieren afdrukt. Klik op Start > Programma's > hp deskjet series > Uitgave-info om deze informatie weer te geven. Neem contact op met de Klantenondersteuning van HP als u nog steeds problemen heeft. 88 productspecificaties • productspecificaties voor hp deskjet 948c series printers • productspecificaties voor hp deskjet 940c series printers • productspecificaties voor hp deskjet 920c series printers • minimumafdrukmarges • systeemvereisten 89 productspecificaties voor hp deskjet 948c series printers hp deskjet 948c model nr. C6431D afdruksnelheid zwarte tekst Concept: 12 pagina’s per minuut afdruksnelheid tekst met kleurenafbeeldingen Concept: 10 pagina’s per minuut resolutie van tekst in zwart truetype (afhankelijk van papiersoort) Concept: 300 x 300 dpi Normaal: 600 x 600 dpi Beste: 600 x 600 dpi kleurresolutie (afhankelijk van papiersoort) Concept: 300 x 300 dpi + PhotoREt Normaal: 600 x 600 dpi + PhotoREt Beste: 600 x 600 dpi + PhotoREt afdrukresolutie voor fotopapier PhotoREt 2400 x 1200 dpi afdruktechnologie Afdrukken met druppelsgewijze thermische inktstraal softwarecompatibiliteit compatibel met MS Windows (95, 98, Me, 2000 en NT 4.0) MS-DOS-programma's levensduur 2.000 pagina's per maand 90 geheugen 2 MB ingebouwd RAM knoppen/lichtjes Knop Annuleren Inktpatroonstatus-lichtje Doorgaan-knop en -lichtje Aan/uit-knop en -lichtje i/o-interface Centronics Parallel, IEEE 1284-compatibel met 1284-B aansluiting Compatibel met Universal Serial Bus 1.1 afmetingen 440 mm breed x 196 mm hoog x 400 mm diep (opklaplade omlaag met papier) of 250 mm diep (opklaplade omhoog) gewicht 5,72 kg zonder inktpatronen besturingsomgeving Maximale bedrijfsomstandigheden: Temperatuur: 5 tot 40 °C Vochtigheid: 15 tot 80% RV, niet condenserend Aanbevolen bedrijfsomstandigheden voor de beste afdrukkwaliteit: Temperatuur: 15 tot 35 °C Vochtigheid: 20 tot 80% RV, niet condenserend Opslagomstandigheden: Temperatuur: -40 tot 60 °C 91 stroomverbruik Uitgeschakeld maximaal 2 watt In rust gemiddeld 4 watt Tijdens afdrukken gemiddeld 40 watt voeding Ingangsspanning: 100 tot 240 V AC (±10%) Ingangsfrequentie: 50/60 Hz (+3 Hz) Past zich overal ter wereld aan de netspanning en frequentie aan. geluidsniveaus in overeenstemming met ISO 9296 Geluidssterkte, LWAd (1B=10 dB): 5,9 dB in modus normaal Geluidsdruk, LpAm (afstand van omstanders tot geluidsbron): 46 dB in modus normaal uitlijning Verticaal: +/- 0,058 mm/mm in modus normaal Scheef: +/- 0,152 mm/mm op gewoon papier +/- 0,254 mm/mm op hp transparency films gewicht van afdrukmateriaal Papier: Letter 60 tot 90 g/m2 Legal 75 tot 90 g/m2 Enveloppen: 75 tot 90 g/m2 Kaarten: Maximaal 200 g/m2 Banierpapier: 60 tot 90 g/m2 92 transport van afdrukmateriaal Capaciteit invoerlade: Vellen gewoon papier: Maximaal 100 Banieren: Maximaal 20 vellen Enveloppen: Maximaal 15 Wenskaarten: Maximaal 5 kaarten Etiketten: Maximaal 20 etiketvellen (gebruik uitsluitend vellen van letter- of A4-formaat) Fotopapier: Maximaal 20 vellen Systeemkaarten: Maximaal 30 kaarten Transparanten: Maximaal 25 Capaciteit uitvoerlade: Concept: Maximaal 35 vellen Normaal: Maximaal 50 vellen Beste: Maximaal 50 vellen formaat van afdrukmateriaal Papier: Letter 216 x 279 mm Legal 216 x 356 mm Executive 184 x 279 mm A4 210 x 297 mm A5 148 x 210 mm B5-JIS 182 x 257 mm Aangepast: Breedte 77 tot 216 mm Lengte 127 tot 356 mm 93 Banier: Letter 216 x 279 mm A4 210 x 297 mm Enveloppen: U.S. nr. 10 103 x 241 mm Invitation A2 111 x 146 mm DL 220 x 110 mm C6.114 x 162 mm Systeemkaarten/wenskaarten: 76 x 127 mm 102 x 152 mm 127 x 203 mm A6-kaart: 105 x 148,5 mm Hagaki: 100 x 148 mm Etiketten: Letter 216 x 279 mm A4 210 x 297 mm Transparanten: Letter 216 x 279 mm A4 210 x 297 mm Foto (met afscheurrand): 102 x 152 mm inktpatronen Zwart: HP 6615A Series of HP nr. 15 Driekleuren: HP C6578 Series of HP nr. 78 94 productspecificaties voor hp deskjet 940c series printers hp deskjet 940cxi model nr. C6431A hp deskjet 940cse model nr. C6431B hp deskjet 940cvr model nr. C6431E afdruksnelheid zwarte tekst Concept: 12 pagina’s per minuut afdruksnelheid tekst met kleurenafbeeldingen Concept: 10 pagina’s per minuut resolutie van tekst in zwart truetype (afhankelijk van papiersoort) Concept: 300 x 300 dpi Normaal: 600 x 600 dpi Beste: 600 x 600 dpi kleurresolutie (afhankelijk van papiersoort) Concept: 300 x 300 dpi + PhotoREt Normaal: 600 x 600 dpi + PhotoREt Beste: 600 x 600 dpi + PhotoREt afdrukresolutie voor fotopapier PhotoREt 2400 x 1200 dpi afdruktechnologie Afdrukken met druppelsgewijze thermische inktstraal softwarecompatibiliteit Compatibel met MS Windows (95, 98, Me, 2000 en NT 4.0) MS-DOS-programma's 95 levensduur 2.000 pagina’s per maand geheugen 2 MB ingebouwd RAM knoppen/lichtjes Knop Annuleren Inktpatroonstatus-lichtje Doorgaan-knop en -lichtje Aan/uit-knop en -lichtje i/o-interface Centronics Parallel, IEEE 1284-compatibel met 1284-B aansluiting Compatibel met Universal Serial Bus 1.1 afmetingen 440 mm breed x 196 mm hoog x 370 mm diep gewicht 5,9 kg zonder inktpatronen besturingsomgeving Maximale bedrijfsomstandigheden: Temperatuur: 5 tot 40 °C Vochtigheid: 15 tot 80% RV, niet condenserend Aanbevolen bedrijfsomstandigheden voor de beste afdrukkwaliteit: Temperatuur: 15 tot 35 °C Vochtigheid: 20 tot 80% RV, niet condenserend Opslagomstandigheden: Temperatuur: -40 tot 60 °C 96 stroomverbruik Uitgeschakeld maximaal 2 watt In rust gemiddeld 4 watt Tijdens afdrukken gemiddeld 40 watt voeding Ingangsspanning: 100 tot 240 V AC (±10%) Ingangsfrequentie: 50/60 Hz (+3 Hz) Past zich overal ter wereld aan de netspanning en frequentie aan. geluidsniveaus in overeenstemming met ISO 9296 Geluidssterkte, LWAd (1B=10 dB): 5,9 dB in modus normaal Geluidsdruk, LpAm (afstand van omstanders tot geluidsbron): 46 dB in modus normaal uitlijning Verticaal: +/- 0,058 mm/mm in modus normaal Scheef: +/- 0,152 mm/mm op gewoon papier +/- 0,254 mm/mm op hp transparency films gewicht van afdrukmateriaal Papier: Letter 60 tot 90 g/m2 Legal 75 tot 90 g/m2 Enveloppen: 75 tot 90 g/m2 Kaarten: Maximaal 200 g/m2 Banierpapier: 60 tot 90 g/m2 97 transport van afdrukmateriaal Capaciteit invoerlade: Vellen gewoon papier: Maximaal 150 Banieren: Maximaal 20 vellen Enveloppen: Maximaal 15 Wenskaarten: Maximaal 5 kaarten Etiketten: Maximaal 20 etiketvellen (gebruik uitsluitend vellen van letter- of A4-formaat) Fotopapier: Maximaal 20 vellen Systeemkaarten: Maximaal 45 kaarten Transparanten: Maximaal 30 Capaciteit uitvoerlade: Concept: Maximaal 35 vellen Normaal: Maximaal 50 vellen Beste: Maximaal 50 vellen formaat van afdrukmateriaal Papier: Letter 216 x 279 mm Legal 216 x 356 mm Executive 184 x 279 mm A4 210 x 297 mm A5 148 x 210 mm B5-JIS 182 x 257 mm Aangepast: Breedte 77 tot 216 mm Lengte 127 tot 356 mm Banier: Letter 216 x 279 mm A4 210 x 297 mm 98 Enveloppen: U.S. nr. 10 103 x 241 mm Invitation A2 111 x 146 mm DL 220 x 110 mm C6 114 x 162 mm Systeemkaarten/wenskaarten: 76 x 127 mm 102 x 152 mm 127 x 203 mm A6-kaarten: 105 x 148,5 mm Hagaki: 100 x 148 mm Etiketten: Letter 216 x 279 mm A4 210 x 297 mm Transparanten: Letter 216 x 279 mm A4 210 x 297 mm Foto (met afscheurrand): 102 x 152 mm inktpatronen Zwart: HP 6615A Series of HP nr. 15 Driekleuren: HP C6578 Series of HP nr. 78 99 productspecificaties voor hp deskjet 920c series printers hp deskjet 920cxi model nr. C6430A hp deskjet 920cse model nr. C6430B hp deskjet 920cvr model nr. C6430E afdruksnelheid zwarte tekst Concept: 9 pagina’s per minuut afdruksnelheid tekst met kleurenafbeeldingen Concept: 7,5 pagina’s per minuut resolutie van tekst in zwart truetype (afhankelijk van papiersoort) Concept: 300 x 300 dpi Normaal: 600 x 600 dpi Beste: 600 x 600 dpi kleurresolutie (afhankelijk van papiersoort) Concept: 300 x 300 dpi + PhotoREt Normaal: 600 x 600 dpi + PhotoREt Beste: 600 x 600 dpi + PhotoREt afdrukresolutie voor fotopapier PhotoREt 2400 x 1200 dpi afdruktechnologie Afdrukken met druppelsgewijze thermische inktstraal softwarecompatibiliteit Compatibel met MS Windows (95, 98, Me, 2000 en NT 4.0) MS-DOS-programma's 100 levensduur 1.000 pagina’s per maand geheugen 2 MB ingebouwd RAM knoppen/lichtjes Knop Annuleren Inktpatroonstatus-lichtje Doorgaan-knop en -lichtje Aan/uit-knop en -lichtje i/o-interface Centronics Parallel, IEEE 1284-compatibel met 1284-B aansluiting Compatibel met Universal Serial Bus 1.1 afmetingen 440 mm breed x 196 mm hoog x 400 mm diep (opklaplade omlaag met papier) of 250 mm diep (opklaplade omhoog) gewicht 5,72 kg zonder inktpatronen besturingsomgeving Maximale bedrijfsomstandigheden: Temperatuur: 5 tot 40 °C Vochtigheid: 15 tot 80% RV, niet condenserend Aanbevolen bedrijfsomstandigheden voor de beste afdrukkwaliteit: Temperatuur: 15 tot 35 °C Vochtigheid: 20 tot 80% RV, niet condenserend Opslagomstandigheden: Temperatuur: -40 tot 60 °C 101 stroomverbruik Uitgeschakeld maximaal 2 watt In rust gemiddeld 4 watt Tijdens afdrukken gemiddeld 40 watt voeding Ingangsspanning: 100 tot 240 V AC (±10%) Ingangsfrequentie: 50/60 Hz (+3 Hz) Past zich overal ter wereld aan de netspanning en frequentie aan. geluidsniveaus in overeenstemming met ISO 9296 Geluidssterkte, LWAd (1B=10 dB): 5,9 dB in modus normaal Geluidsdruk, LpAm (afstand van omstanders tot geluidsbron): 46 dB in modus normaal uitlijning Verticaal: +/- 0,058 mm/mm in modus normaal Scheef: +/- 0,152 mm/mm op gewoon papier +/- 0,254 mm/mm op hp transparency films gewicht van afdrukmateriaal Papier: Letter 60 tot 90 g/m2 Legal 75 tot 90 g/m2 Enveloppen: 75 tot 90 g/m2 Kaarten: Maximaal 200 g/m2 Banierpapier: 60 tot 90 g/m2 102 transport van afdrukmateriaal Capaciteit invoerlade: Vellen gewoon papier: Maximaal 100 Banieren: Maximaal 20 vellen Enveloppen: Maximaal 15 Wenskaarten: Maximaal 5 kaarten Etiketten: Maximaal 20 etiketvellen (gebruik uitsluitend vellen van letter- of A4-formaat) Fotopapier: Maximaal 20 vellen Systeemkaarten: Maximaal 30 kaarten Transparanten: Maximaal 25 Capaciteit uitvoerlade: Concept: Maximaal 35 vellen Normaal: Maximaal 50 vellen Beste: Maximaal 50 vellen formaat van afdrukmateriaal Papier: Letter 216 x 279 mm Legal 216 x 356 mm Executive 184 x 279 mm A4 210 x 297 mm A5 148 x 210 mm B5-JIS 182 x 257 mm Aangepast: Breedte 77 tot 216 mm Lengte 127 tot 356 mm Banier: Letter 216 x 279 mm A4 210 x 297 mm 103 Enveloppen: U.S. nr. 10 103 x 241 mm Invitation A2 111 x 146 mm DL 220 x 110 mm C6 114 x 162 mm Systeemkaarten/wenskaarten: 76 x 127 mm 102 x 152 mm 127 x 203 mm A6-kaarten: 105 x 148,5 mm Hagaki: 100 x 148 mm Etiketten: Letter 216 x 279 mm A4 210 x 297 mm Transparanten: Letter 216 x 279 mm A4 210 x 297 mm Foto (met afscheurrand): 102 x 152 mm inktpatronen Zwart: HP 6615A Series of HP nr. 15 Driekleuren: HP C6578 Series of HP nr. 78 104 minimumafdrukmarges De printer kan niet afdrukken buiten een bepaald gebied van de pagina. Minimumafdrukmarges voor veelvoorkomend afdrukmateriaal vindt u hieronder. papier van A4-formaat: Linker- en rechtermarge: 3,4 mm Bovenmarge: 1,8 mm Ondermarge: 11,7 mm papier van letter-, legal- en executive-formaat Linker- en rechtermarge: 6,4 mm Bovenmarge: 1,8 mm Ondermarge: 11,7 mm papier van A5-, B5- en zelfgedefinieerd formaat Linker- en rechtermarge: 3,2 mm Bovenmarge: 1,8 mm Ondermarge: 11,7 mm kaarten (76 x 127 mm, 102 x 152 mm, 127 x 203 mm en A6) Linker- en rechtermarge: 3,2 mm Bovenmarge: 1,8 mm Ondermarge: 11,7 mm Hagaki-briefkaarten Linker- en rechtermarge: 3,2 mm Bovenmarge: 1,8 mm Ondermarge: 11,7 mm enveloppen Linker- en rechtermarge: 3,2 mm Bovenmarge: 1,8 mm Ondermarge: 11,7 mm 105 banieren – A4-formaat (210 x 297 mm) Linker- en rechtermarge: 3,4 mm Bovenmarge: 0,0 mm Ondermarge: 0,0 mm banieren – letter-formaat (216 x 279 mm) Linker- en rechtermarge: 6,4 mm Bovenmarge: 0,0 mm Ondermarge: 0,0 mm foto met afscheurrand Linker- en rechtermarge: 3,2 mm Bovenmarge: 3,2 mm Ondermarge: 3,2 mm 106 systeemvereisten Uw computer moet aan de volgende eisen voldoen: Windows Microsoft Windows 2000 Minimumprocessorsnelheid: Pentium 133 MHz Vereist RAM: 64 MB Vereiste vrije ruimte op vaste schijf: 40 MB* Microsoft Windows 95, 98, Me of NT 4.0 Minimumprocessorsnelheid: Pentium 66 MHz Vereist RAM: 32 MB Vereiste vrije ruimte op vaste schijf: 40 MB* MS-DOS versie 3.3 of hoger Minimumprocessorsnelheid: 486-processor Vereist RAM: 4 MB Vereiste vrije ruimte op vaste schijf: 5 MB* * Als u foto's afdrukt, heeft u ten minste 100 MB beschikbare ruimte op de vaste schijf nodig. Als u met een resolutie van 2400 x 1200 dpi afdrukt, heeft u ten minste 400 MB beschikbare ruimte op de vaste schijf nodig. 107 108 Index a accessoire voor dubbelzijdig afdrukken inschakelen vanuit HP Werkset 71 inschakelen vanuit Taakagent 15 printers gebruikt met 9 afdrukeigenschappen 87 afdrukinstellingen standaard 14 standaardafdrukinstellingen (dialoogvenster) 15 wijzigen 15 afdrukken banieren 44 richtlijnen 46 enveloppen één envelop 24 meerdere 26 richtlijnen voor één envelop 25 richtlijnen voor meerdere enveloppen 28 etiketten 31 richtlijnen 31, 32 foto’s 36 richtlijnen 38 gewoon papier richtlijnen 22 handmatig dubbelzijdig 49 richtlijnen 52 klein afdrukmateriaal 33 richtlijnen 35 opstrijkpatronen 47 richtlijnen 48 papier van legal-formaat 22 papier van letter-formaat 20 posters 42 richtlijnen 43 speciale papierformaten 53 spiegelbeeld 48 systeemkaarten 33 richtlijnen 35 transparanten 29 richtlijnen 30 visitekaartjes 33 richtlijnen 35 wenskaarten 39 richtlijnen 41 Windows 95, 98, Me, 2000, NT 18 afdrukkwaliteit 15 afdrukmarges 105 afdrukproblemen 84 afdrukresolutie voor fotopapier deskjet 920c series 100 deskjet 940c series 95 deskjet 948c series 90 afdrukrichting, pagina 19 afdruksnelheid deskjet 920c series 100 deskjet 940c series 95 deskjet 948c series 90 printer zeer langzaam 81 tekst met kleurenafbeeldingen deskjet 920c series 100 deskjet 940c series 95 deskjet 948c series 90 verhogen 38 foto's afdrukken 86 PhotoREt 37 zwarte tekst deskjet 920c series 100 deskjet 940c series 95 deskjet 948c series 90 afdruktechnologie deskjet 920c series 100 deskjet 940c series 95 deskjet 948c series 90 afmetingen deskjet 920c series 101 deskjet 940c series 96 deskjet 948c series 91 109 automatisch dubbelzijdig afdrukken accessoire voor dubbelzijdig afdrukken 14 Extended Capabilities Port (ECP) 86 complexe documenten afdrukken 83 foto's afdrukken 38 b f banieren afdrukken 44 uitvoerlade omhoog 11 banierpapier 44 besturingsomgeving deskjet 920c series 101 deskjet 940c series 96 deskjet 948c series 91 binden Boek 51 schrijfblok 52 boekbinden 51 formaten van afdrukmateriaal deskjet 920c series 103 deskjet 940c series 98 deskjet 948c series 93 foto's worden niet goed afgedrukt 86 foto’s afdrukken 36 fotokwaliteit 2 fotopapier foto's afdrukken 37 problemen met foto's afdrukken 86 d geheugen deskjet 920c series 101 deskjet 940c series 96 deskjet 948c series 91 geluidsniveau deskjet 920c series 102 deskjet 940c series 97 deskjet 948c series 92 geschatte inktniveau 71 gewicht van afdrukmateriaal deskjet 920c series 102 deskjet 940c series 97 deskjet 948c series 92 deel van document ontbreekt 85 dialoogvenster printereigenschappen openen vanuit Taakagent 15 digitale foto’s 38 dubbelzijdig afdrukken automatisch 9 beperkingen 49 Doorgaan-lichtje knippert 75 handmatig 9 hoe 49 met papier van A4-/letter-formaat 21 omschrijving 9 printereigenschappen (dialoogvenster) 19 e enveloppen afdrukken één envelop 24 invoer voor enkele envelop 12 meerdere 26 richtlijnen één envelop 25 meerdere enveloppen 28 er komt geen papier uit de printer 77 etiketten afdrukken 31 110 g h handmatig dubbelzijdig afdrukken hoe 49 Hardware-ECP 86 complexe documenten afdrukken 83 foto's afdrukken 38 parallelle kabelverbinding 86 HP accessoire voor dubbelzijdig afdrukken gebruiksaanwijzing 52 HP Deskjet printerfuncties 2 HP Deskjet Werkset Configuratie, tab 83 hardware-ECP inschakelen 83 hulpprogramma's 71 inktpatronen uitlijnen 62 openen 71 HP fotopapier foto's afdrukken 37 problemen met foto's afdrukken 86 i informatie zoeken 3 ingebouwd geheugen deskjet 920c series 101 deskjet 940c series 96 deskjet 948c series 91 inktniveau 71 inktpatronen uitlijnen 62 inktpatroon artikelnummers 70 bewaren 69 defect 58 inktsproeiers 61 koperen contactpunten 61 navullen 68 uitsluiting van garantie 68 onderhouden 69 onjuiste installatie 58 ontbrekend 58 problemen oplossen met 58 reinigen 71 automatisch 63 handmatig 64 reinigen van vuil 64 status 57 status controleren 57 statuspictogrammen 57 uitlijnen 62 vervangen 59 afdrukproblemen verhelpen 84 vuil verwijderen 65 waarschuwingsberichten 16 wanneer reinigen 63 weinig inkt Inktpatroonstatus-lichtje 56 Inktpatroonstatus-pictogrammem 58 inktpatroon navullen 68 inktpatroon reinigen automatisch 63 handmatig 64 inktpatroonhouder 59 reinigen 66 Inktpatroonstatus-lichtje 56 controleren of juiste inktpatroon is geïnstalleerd 61 Inktpatroonstatus-pictogrammen 57 inktstrepen inktpatronen reinigen reinigingsbenodigdheden 63 verhelpen 64 invoerlade functie 8 gebruiken 10 k klein afdrukmateriaal afdrukken 33 kleuraanpassingen 19 kleurenafbeeldingen deskjet 920c series 100 deskjet 940c series 95 deskjet 948c series 90 knipperende lichtjes 74 Aan/uit-lichtje 76 alle lichtjes knipperen 76 Doorgaan-lichtje 75 Inktpatroonstatus-lichtje 75 problemen oplossen 78 knoppen Aan/uit 8 Annuleren 7 deskjet 920c series 101 deskjet 940c series 96 deskjet 948c series 91 Doorgaan 8 l lege pagina's 84 levensduur deskjet 920c series 101 deskjet 940c series 96 deskjet 948c series 90 111 lichtjes Aan/uit 8 deskjet 920c series 101 deskjet 940c series 96 deskjet 948c series 91 Doorgaan 8 Inktpatroonstatus bij knipperend lichtje 56 controleren of juiste inktpatroon is geïnstalleerd 61 functie 8 inktpatroonstatus controleren 57 knipperen betekenis 74 problemen oplossen 78 m marges 105 banieren 106 briefkaarten 105 enveloppen 105 fotopapier met afscheurrand 106 kaarten 105 papier 105 meerdere enveloppen 26 minimumafdrukmarges 105 Modus weinig geheugen 82 printereigenschappen (dialoogvenster) 19 muis, pictogram 6 o ontbrekende lijnen of stippen 63 opklaplade gebruiken 13 papierladen 8 opmerking, pictogram 6 opstrijkpatronen afdrukken 47 p papier van legal-formaat 22 papier van letter-formaat, afdrukken op 20 papiercapaciteit deskjet 920c series 102 deskjet 940c series 97 deskjet 948c series 92 112 papierformaten deskjet 920c series 103 deskjet 940c series 98 deskjet 948c series 93 papierladen 10 invoerlade 10 opklaplade 13 soorten 8 uitvoerlade 11 verlengstuk van uitvoerlade 12 papiersoorten deskjet 920c series 103 deskjet 940c series 98 deskjet 948c series 93 papierstoringen Doorgaan-lichtje knippert 75 problemen oplossen 79 papieruitlijning deskjet 920c series 102 deskjet 940c series 97 deskjet 948c series 92 PhotoREt deskjet 920c series 100 deskjet 940c series 95 deskjet 948c series 90 fotopapierinstelling 38 fotosnelheid 37 problemen met foto's afdrukken 86 posters afdrukken 42 printer afdrukmaterialen deskjet 920c series 103 deskjet 940c series 98 deskjet 948c series 93 afmetingen deskjet 920c series 101 deskjet 940c series 96 deskjet 948c series 91 bedrijfsomstandigheden deskjet 920c series 101 deskjet 940c series 96 deskjet 948c series 91 behuizing reinigen 67 besturingsomgeving deskjet 920c series 101 deskjet 940c series 96 deskjet 948c series 91 formaten van afdrukmateriaal deskjet 920c series 103 deskjet 940c series 98 deskjet 948c series 93 geluid van inktpatroonhouder 67 geluidsniveau deskjet 920c series 102 deskjet 940c series 97 deskjet 948c series 92 gewicht deskjet 920c series 101 deskjet 940c series 96 deskjet 948c series 91 gewicht van afdrukmateriaal deskjet 920c series 102 deskjet 940c series 97 deskjet 948c series 92 I/O-interface deskjet 920c series 101 deskjet 940c series 96 deskjet 948c series 91 minimumafdrukmarges 105 papiercapaciteit deskjet 920c series 103 deskjet 940c series 98 deskjet 948c series 93 papierformaten deskjet 920c series 103 deskjet 940c series 98 deskjet 948c series 93 papieruitlijning deskjet 920c series 102 deskjet 940c series 97 deskjet 948c series 92 patronen reinigen 64 schade aan 68 spanning deskjet 920c series 102 deskjet 940c series 97 deskjet 948c series 92 stroomverbruik deskjet 920c series 102 deskjet 940c series 97 deskjet 948c series 92 printer drukt niet af 77 printer gaat niet aan 80 printer opnieuw opstarten wanneer 76 printer te langzaam 81 printerbehuizing reinigen 67 printerdriver 18 printereigenschappen (dialoogvenster) 18 printerfuncties 7 printergeheugen deskjet 920c series 101 deskjet 940c series 96 deskjet 948c series 91 printeronderhoud HP Deskjet Werkset 71 printersoftware 18 printerstatus knipperende lichtjes 74 problemen met banieren afdrukken 87 problemen met USB-verbinding 82 problemen oplossen afdrukproblemen 84 complexe documenten 82 deel van document ontbreekt 85 er komt geen papier uit de printer 77 foto's worden niet goed afgedrukt 86 inktpatronen 84 knipperende lichtjes betekenis van lichtjes 74 printer drukt niet af 78 lege pagina's 84 nieuwe afdrukinstelling wordt niet toegepast 85 papierstoringen 79 printer drukt niet af 77 printer gaat niet aan 80 printer te langzaam 81 problemen met banieren afdrukken 87 problemen met USB-verbinding 82 scheef afgedrukt document 85 113 s u schade aan printer inktpatronen installeren 61 inktpatronen navullen 68 schrijfblokbinden 52 snelkoppelingen Taakagent 15 snelle installatieposter 3 snelle naslaggids 3 softwarecompatibiliteit deskjet 920c series 100 deskjet 940c series 95 deskjet 948c series 90 speciale papierformaten 53 specificaties inktpatronen deskjet 920c series 104 deskjet 940c series 99 deskjet 948c series 94 systeemvereisten 107 spiegelbeeld 48 stroomstootbeveiliging 8 stroomverbruik deskjet 920c series 102 deskjet 940c series 97 deskjet 948c series 92 symbolen 5 systeemkaarten afdrukken 33 systeemvereisten 107 MS-DOS 107 Windows 95, 98, Me 107 Windows NT en 2000 107 uitgave-info 3 uitlijning deskjet 920c series 102 deskjet 940c series 97 deskjet 948c series 92 uitvoerlade functie 8 gebruiken 11 t Taakagent 14 Taakagent, aan- en uitzetten 15 Taakagent-snelkoppelingen 15 taakbalkpictogram 14 tekstresolutie deskjet 920c series 100 deskjet 940c series 95 deskjet 948c series 90 testpagina afdrukken 66 transparanten afdrukken 29 114 v vasteschijfruimte 107 verlengstuk van uitvoerlade 12 visitekaartjes afdrukken 33 w waarschuwingen inktpatroon 16 waarschuwingsberichten 5 waarschuwingspictogram 5 Wat is dit? (hulpfunctie) 3 muispictogram 6 wenskaarten afdrukken 39 Werkset hardware-ECP inschakelen 83 hulpprogramma's 71 inktpatronen uitlijnen 62 openen 71 z zoeken van informatie 3-
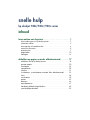 1
1
-
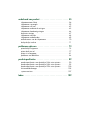 2
2
-
 3
3
-
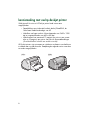 4
4
-
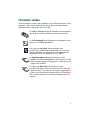 5
5
-
 6
6
-
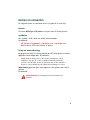 7
7
-
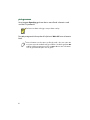 8
8
-
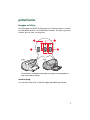 9
9
-
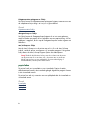 10
10
-
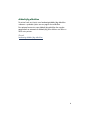 11
11
-
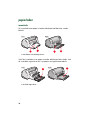 12
12
-
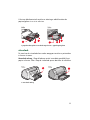 13
13
-
 14
14
-
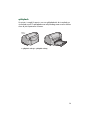 15
15
-
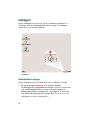 16
16
-
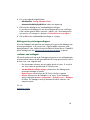 17
17
-
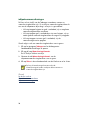 18
18
-
 19
19
-
 20
20
-
 21
21
-
 22
22
-
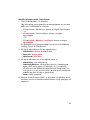 23
23
-
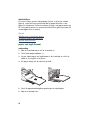 24
24
-
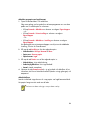 25
25
-
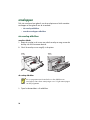 26
26
-
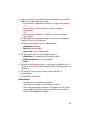 27
27
-
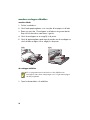 28
28
-
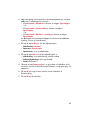 29
29
-
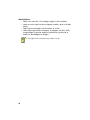 30
30
-
 31
31
-
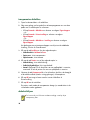 32
32
-
 33
33
-
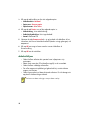 34
34
-
 35
35
-
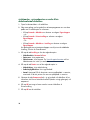 36
36
-
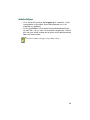 37
37
-
 38
38
-
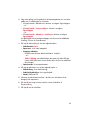 39
39
-
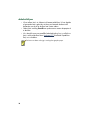 40
40
-
 41
41
-
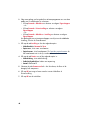 42
42
-
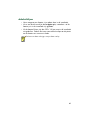 43
43
-
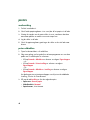 44
44
-
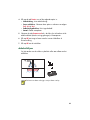 45
45
-
 46
46
-
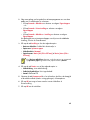 47
47
-
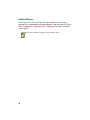 48
48
-
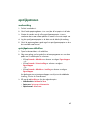 49
49
-
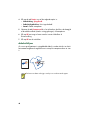 50
50
-
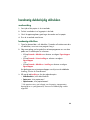 51
51
-
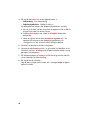 52
52
-
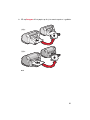 53
53
-
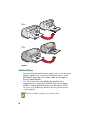 54
54
-
 55
55
-
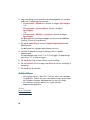 56
56
-
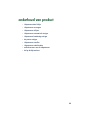 57
57
-
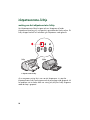 58
58
-
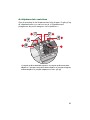 59
59
-
 60
60
-
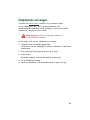 61
61
-
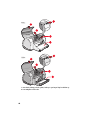 62
62
-
 63
63
-
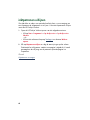 64
64
-
 65
65
-
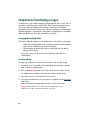 66
66
-
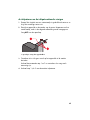 67
67
-
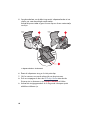 68
68
-
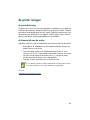 69
69
-
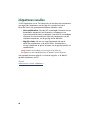 70
70
-
 71
71
-
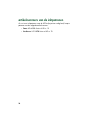 72
72
-
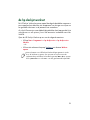 73
73
-
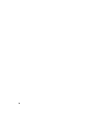 74
74
-
 75
75
-
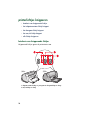 76
76
-
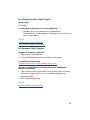 77
77
-
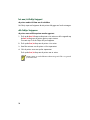 78
78
-
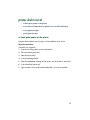 79
79
-
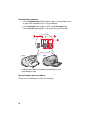 80
80
-
 81
81
-
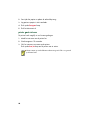 82
82
-
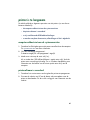 83
83
-
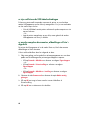 84
84
-
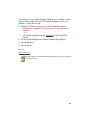 85
85
-
 86
86
-
 87
87
-
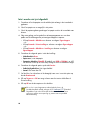 88
88
-
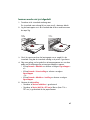 89
89
-
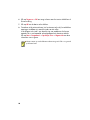 90
90
-
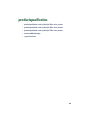 91
91
-
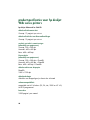 92
92
-
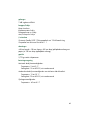 93
93
-
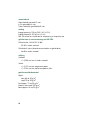 94
94
-
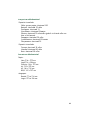 95
95
-
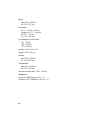 96
96
-
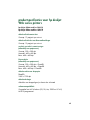 97
97
-
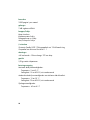 98
98
-
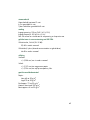 99
99
-
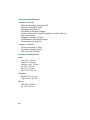 100
100
-
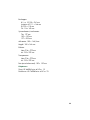 101
101
-
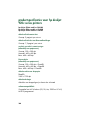 102
102
-
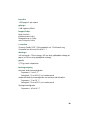 103
103
-
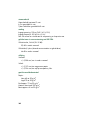 104
104
-
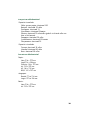 105
105
-
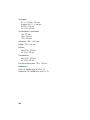 106
106
-
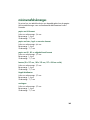 107
107
-
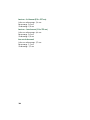 108
108
-
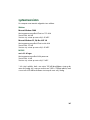 109
109
-
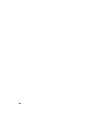 110
110
-
 111
111
-
 112
112
-
 113
113
-
 114
114
-
 115
115
-
 116
116
HP Deskjet 948c de handleiding
- Type
- de handleiding
- Deze handleiding is ook geschikt voor
Gerelateerde artikelen
-
HP Deskjet 6540 Printer series Handleiding
-
HP deskjet 5150 kleuren-inkjetprinter de handleiding
-
HP Deskjet 990c Printer series Handleiding
-
HP Deskjet 6540 Handleiding
-
HP Deskjet 5740 Printer series Handleiding
-
HP Deskjet 5650 Printer series Gebruikershandleiding
-
HP Deskjet 6940 Printer series Handleiding
-
HP Color Inkjet cp1160 Printer series Handleiding
-
HP Deskjet 950/952c Printer series Handleiding
-
HP Deskjet 350c Printer series Handleiding