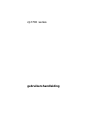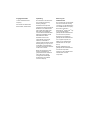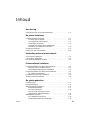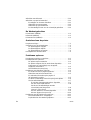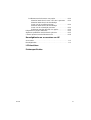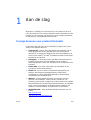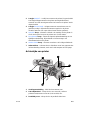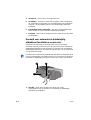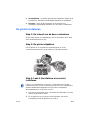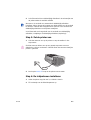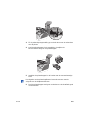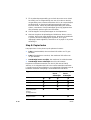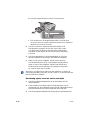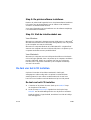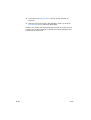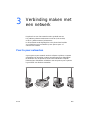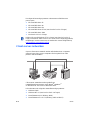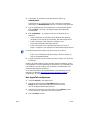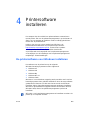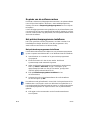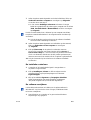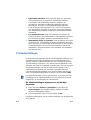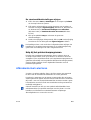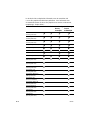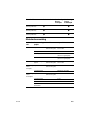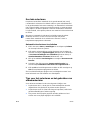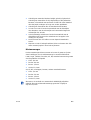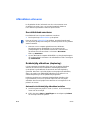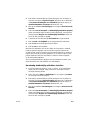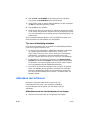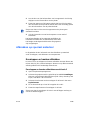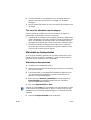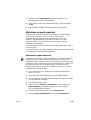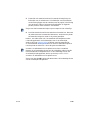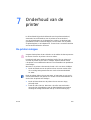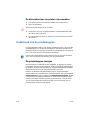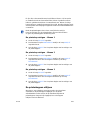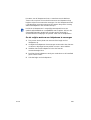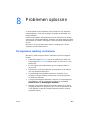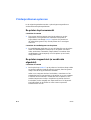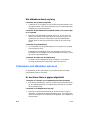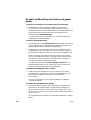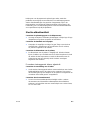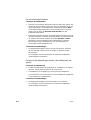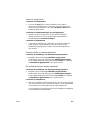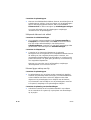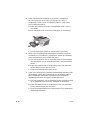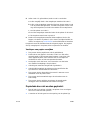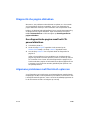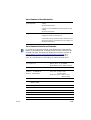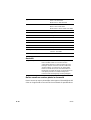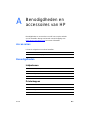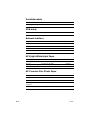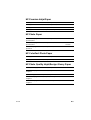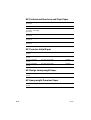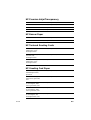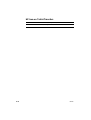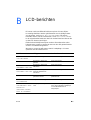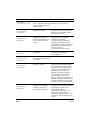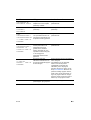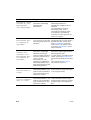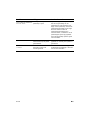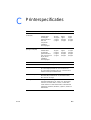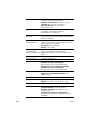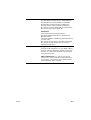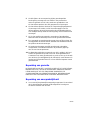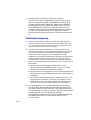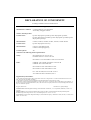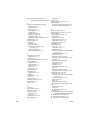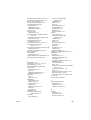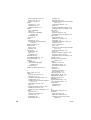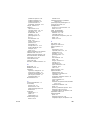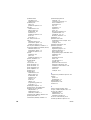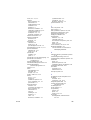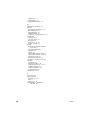HP Color Inkjet cp1700 Printer series Handleiding
- Type
- Handleiding

gebruikershandleiding
cp1700
series

2001 Hewlett-Packard
Company.
Alle rechten voorbehouden.
Eerste editie, oktober 2001.
De informatie in dit document
kan zonder kennisgeving
worden gewijzigd.
Hewlett-Packard wijst alle
garantie voor deze informatie af.
HEWLETT-PACKARD DOET
SPECIFIEK AFSTAND VAN
IMPLICIETE GARANTIES
VOOR VERKOOPBAARHEID
EN GESCHIKTHEID VOOR
EEN BEPAALD DOEL.
Hewlett Packard is niet
aansprakelijk voor directe,
indirecte, incidentele of
gevolgschade of andere schade
die het gevolg zou zijn van het
verstrekken of het gebruiken
van deze informatie of daarmee
verband zou houden.
Niets van dit document mag
worden gefotokopieerd,
gereproduceerd of vertaald in
een andere taal, zonder
voorafgaande schriftelijke
toestemming van Hewlett-
Packard Company.
HP ColorSmart III, HP PhotoREt
III en HP ZoomSmart Scaling
Technology zijn handelsmerken
van Hewlett-Packard Company.
Microsoft
®
, Windows
®
,
Windows NT
®
en MS-DOS
®
zijn
in de Verenigde Staten
gedeponeerde handelsmerken
van Microsoft Corporation.
Macintosh
®
en Apple
®
zijn
gedeponeerde handelsmerken
van of Apple Computer, Inc.
UNIX
®
is een gedeponeerd
handelsmerk van de Open
Group.
Novell
®
en NetWare
®
zijn
gedeponeerde handelsmerken
van Novell Corporation.
Pentium
®
is een gedeponeerd
handelsmerk van Intel
Corporation.

NLWW
iii
Inhoud
Aan de slag
Overige bronnen voor productinformatie . . . . . . . . . . . . . . . . . . 1-1
De printer installeren
Printeronderdelen en plaats . . . . . . . . . . . . . . . . . . . . . . . . . . . . 2-1
Voorkant van de printer . . . . . . . . . . . . . . . . . . . . . . . . . . . . 2-1
LCD-paneel en infraroodlens. . . . . . . . . . . . . . . . . . . . . . . . 2-2
Achterzijde van printer . . . . . . . . . . . . . . . . . . . . . . . . . . . . . 2-3
Eenheid voor automatisch dubbelzijdig
afdrukken (facultatieve accessoire) . . . . . . . . . . . . . . . . . . . 2-4
De printer installeren . . . . . . . . . . . . . . . . . . . . . . . . . . . . . . . . . 2-5
De taal van het LCD instellen. . . . . . . . . . . . . . . . . . . . . . . . . . 2-13
Verbinding maken met een netwerk
Peer-to-peer-netwerken . . . . . . . . . . . . . . . . . . . . . . . . . . . . . . . 3-1
Client-server-netwerken . . . . . . . . . . . . . . . . . . . . . . . . . . . . . . . 3-2
Een netwerkverbinding instellen. . . . . . . . . . . . . . . . . . . . . . . . . 3-3
Printersoftware installeren
De printersoftware voor Windows installeren . . . . . . . . . . . . . . . 4-1
Kopieën van de software maken . . . . . . . . . . . . . . . . . . . . . 4-2
Het printerstuurprogramma installeren. . . . . . . . . . . . . . . . . 4-2
De printersoftware voor Macintosh installeren . . . . . . . . . . . . . . 4-4
De software verwijderen. . . . . . . . . . . . . . . . . . . . . . . . . . . . 4-5
De software onder DOS installeren . . . . . . . . . . . . . . . . . . . . . . 4-5
Andere software installeren . . . . . . . . . . . . . . . . . . . . . . . . . . . . 4-6
De printer gebruiken
Printerfuncties. . . . . . . . . . . . . . . . . . . . . . . . . . . . . . . . . . . . . . . 5-1
Printerinstellingen. . . . . . . . . . . . . . . . . . . . . . . . . . . . . . . . . . . . 5-2
Afdrukmateriaal selecteren. . . . . . . . . . . . . . . . . . . . . . . . . . . . . 5-3
Materiaalverwerking. . . . . . . . . . . . . . . . . . . . . . . . . . . . . . . 5-5
Een lade selecteren . . . . . . . . . . . . . . . . . . . . . . . . . . . . . . . 5-6
Tips voor het selecteren en het
gebruikenvan afdrukmaterialen . . . . . . . . . . . . . . . . . . . . . . 5-6
Afdruktaken uitvoeren. . . . . . . . . . . . . . . . . . . . . . . . . . . . . . . . . 5-8
Een afdruktaak annuleren . . . . . . . . . . . . . . . . . . . . . . . . . . 5-8
Dubbelzijdig afdrukken (duplexing) . . . . . . . . . . . . . . . . . . . 5-8

iv
NLWW
Afdrukken met infrarood . . . . . . . . . . . . . . . . . . . . . . . . . . . . . . 5-10
Afdrukken op speciaal materiaal . . . . . . . . . . . . . . . . . . . . . . . 5-11
Enveloppen en kaarten afdrukken . . . . . . . . . . . . . . . . . . . 5-11
Afdrukken op transparanten. . . . . . . . . . . . . . . . . . . . . . . . 5-12
Afdrukken op apart materiaal. . . . . . . . . . . . . . . . . . . . . . . 5-13
De handmatige invoer aan de achterzijde gebruiken. . . . . 5-14
De Werkset gebruiken
Printerstatus (tabblad) . . . . . . . . . . . . . . . . . . . . . . . . . . . . . . . . 6-1
Informatie (tabblad) . . . . . . . . . . . . . . . . . . . . . . . . . . . . . . . . . . 6-1
Printerservices (tabblad). . . . . . . . . . . . . . . . . . . . . . . . . . . . . . . 6-2
Onderhoud van de printer
De printer reinigen . . . . . . . . . . . . . . . . . . . . . . . . . . . . . . . . . . . 7-1
Onderhoud van de printerkoppen. . . . . . . . . . . . . . . . . . . . . . . . 7-2
De printerkoppen reinigen . . . . . . . . . . . . . . . . . . . . . . . . . . 7-2
De printerkoppen uitlijnen . . . . . . . . . . . . . . . . . . . . . . . . . . 7-3
De printerkoppen vervangen . . . . . . . . . . . . . . . . . . . . . . . . 7-4
De inktpatronen onderhouden . . . . . . . . . . . . . . . . . . . . . . . . . . 7-4
Problemen oplossen
De algemene werking controleren . . . . . . . . . . . . . . . . . . . . . . . 8-1
Printerproblemen oplossen. . . . . . . . . . . . . . . . . . . . . . . . . . . . . 8-2
De printer stopt onverwacht. . . . . . . . . . . . . . . . . . . . . . . . . 8-2
De printer reageert niet (er wordt niets afgedrukt). . . . . . . . 8-2
Het groene en oranje lampje van de printer
knipperen afwisselend . . . . . . . . . . . . . . . . . . . . . . . . . . . . . 8-3
Het afdrukken duurt erg lang . . . . . . . . . . . . . . . . . . . . . . . . 8-4
Problemen met afdrukken oplossen. . . . . . . . . . . . . . . . . . . . . . 8-4
Er wordt een blanco pagina afgedrukt . . . . . . . . . . . . . . . . . 8-4
Afdrukken met infrarood werkt niet . . . . . . . . . . . . . . . . . . . 8-5
Er ontbreekt informatie op de pagina of
de informatie is onjuist . . . . . . . . . . . . . . . . . . . . . . . . . . . . . 8-5
De tekst of afbeelding staat niet op de goede plaats. . . . . . 8-6
Slechte afdrukkwaliteit . . . . . . . . . . . . . . . . . . . . . . . . . . . . . 8-7
Er worden nietszeggende tekens afgedrukt . . . . . . . . . 8-7
De inkt veroorzaakt vlekken . . . . . . . . . . . . . . . . . . . . . 8-8
De tekst of de afbeeldingen worden
niet volledig met inkt gevuld . . . . . . . . . . . . . . . . . . . . . 8-8
Uitvoer is vaag of mat . . . . . . . . . . . . . . . . . . . . . . . . . . 8-9
Kleuren worden in zwartwit afgedrukt . . . . . . . . . . . . . . 8-9
Kleuren liggen niet op een lijn . . . . . . . . . . . . . . . . . . . 8-10
Problemen met de papierinvoer oplossen . . . . . . . . . . . . . . . . 8-11
Het afdrukmateriaal is vastgelopen . . . . . . . . . . . . . . . . . . 8-11
Papierlade kan niet worden geplaatst . . . . . . . . . . . . . . . . 8-13

NLWW
v
Problemen met het invoeren van papier . . . . . . . . . . . . . . 8-14
Materiaal wordt niet uit Lade 1 of Lade 2 genomen . . 8-14
Materiaal wordt niet uit de handmatige
invoer aan de voorzijde genomen . . . . . . . . . . . . . . . . 8-14
Materiaal wordt niet uit de handmatige
invoer aan de achterzijde genomen . . . . . . . . . . . . . . 8-14
Problemen met het uitvoeren van papier. . . . . . . . . . . 8-14
Diagnostische pagina afdrukken . . . . . . . . . . . . . . . . . . . . . . . 8-15
Algemene problemen met Macintosh oplossen . . . . . . . . . . . . 8-15
Contact opnemen met de klantenservice . . . . . . . . . . . . . . . . . 8-16
Benodigdheden en accessoires van HP
Accessoires . . . . . . . . . . . . . . . . . . . . . . . . . . . . . . . . . . . . . . . . A-1
Benodigdheden . . . . . . . . . . . . . . . . . . . . . . . . . . . . . . . . . . . . . A-1
LCD-berichten
Printerspecificaties

NLWW
1
Aan de slag
Wij danken u hartelijk voor uw aanschaf van een printer uit de serie
HP Color Inkjet CP1700. In deze handleiding vindt u informatie over het
instellen van uw computer, het uitvoeren van eenvoudige printertaken
en het oplossen van problemen met de printer.
Overige bronnen voor productinformatie
Productinformatie die niet in deze handleiding is opgenomen, kunt u
vinden in de volgende bronnen:
z
Setup-poster
– Hierop vindt u illustraties met informatie over de
setup. Bij de printer is een gedrukte versie van dit document
geleverd. Er is tevens een elektronische versie beschikbaar in de
vorm van een Adobe
®
Acrobat
®
Portable Document Format (PDF)-
bestand op de Starter-cd.
z
Naslaggids
– In deze gids vindt u specifieke informatie over het
instellen van de printer en het installeren van de software.
Waarschijnlijk hebt u deze gids al gebruikt toen u het product hebt
ingesteld.
z
Online Help
– Hier vindt u informatie over het gebruik en de
procedures van de printersoftware.
z
Starter-cd
– Op de cd vindt u het printerstuurprogramma, de
Werkset, het Aanpassingshulpprogramma, elektronische
exemplaren van deze Gebruikershandleiding, releasenotities
en informatie over bestellen bij HP.
z
Werkset
– Bevat handige informatie en instructies over het
oplossen van problemen. Tevens wordt u verteld hoe u de
printerkop in een goede conditie kunt houden. Nadat u de software
hebt geïnstalleerd, verschijnt het pictogram Werkset in de taakbalk,
tenzij u ervoor hebt gekozen de Werkset niet te installeren. De
Werkset is niet beschikbaar voor gebruikers van Macintosh.
z
World Wide Web
– Deze websites bevatten informatie over de
printer:
http://www.hp.com
http://www.hp.com/support/cp1700

NLWW
2
De printer installeren
In dit hoofdstuk krijgt u informatie over de onderdelen van de printer en
wordt u uitgelegd hoe u de printer moet installeren.
Printeronderdelen en plaats
Voorkant van de printer
1 Papiergeleiders
– Geleiden het afdrukmateriaal in de printer.
2Lade 1
– Bevat het afdrukmateriaal.
3 Uitvoerlade
– Vangt de afgedrukte pagina’s op.
4 Handmatige invoer voorzijde
– Bevat het materiaal dat in de
printer moet worden ingevoerd. Geleiders voor de papierbreedte
die u tegen het papier aan schuift.
3
4 6
8
7
9
10
11
5
2
1
12

NLWW
5Lade 2
– Geschikt voor normaal en groter papier (facultatieve
accessoire).
6Printerkap
– Geeft toegang tot de binnenkant van de printer.
7 Deksel van de inktpatronen
– Geeft toegang tot de inktpatronen.
8 Deksel van de printerkop
– Geeft toegang tot de printerkoppen.
9 Printerkophoudervergrendeling
– Kan worden opgetild om de
printerkoppen te verwijderen. Elke sleuf heeft een specifieke kleur.
10 Haakje
– Sluit aan op de vergrendeling. Moet worden aangesloten
voor de werking van de printer.
11 Vergrendeling
– Vergrendelt de printerkophouder.
12 Uitschuifvergrendeling van lade
– Door deze te ontgrendelen
kunt u de lade uitschuiven.
LCD-paneel en infraroodlens
Het LCD-paneel (LCD staat voor Liquid Crystal Display) bestaat uit de
LCD, dat informatie toont over de huidige printerstatus, en knoppen die
u kunt gebruiken voor het uitvoeren van basisbewerkingen met de
printer. De infraroodlens kunt u gebruiken voor het afdrukken vanaf een
apparaat dat infraroodstraling uitzendt.
1LCD
– Toont berichten over de huidige status van de printer en de
inktniveaus in de afzonderlijke inktpatronen. Voor een volledige
beschrijving van deze berichten raadpleegt u “LCD-berichten”.
3
1 2
4
5
6
7

NLWW
2Lampje
AAN/UIT – Is altijd aan wanneer de printer is ingeschakeld.
Het lampje knippert wanneer de printer wordt geïnitialiseerd,
wanneer een taak wordt geannuleerd of wanneer de printer wordt
uitgeschakeld.
3Lampje
DOORGAAN – Knippert wanneer tussenkomst van de
gebruiker nodig is (bijvoorbeeld wanneer papier in de printer
vastzit of wanneer een open deksel moet worden gesloten).
4
AAN/UIT
-knop
– Hiermee schakelt u de voeding van de printer in
of uit. Druk op de knop om de printer aan of uit te zetten.
5
DOORGAAN
-knop
– Hervat de lopende printerbewerking na een
tijdelijke onderbreking, bijvoorbeeld na het toevoegen van
afdrukmateriaal aan de printer.
6
ANNULEREN
-knop
– Hiermee annuleert u de huidige afdruktaak.
7 Infraroodlens
– Hiermee kunt u afdrukken vanaf een apparaat dat
infraroodstraling uitzendt, zoals een handcomputer of een laptop.
Achterzijde van printer
1 Voedingsaansluiting
– Sluit hier het netsnoer aan.
2 LIO-adaptersleuf
– Hierop sluit u een extra HP Jetdirect-
printerserver/Internet-connector (LIO-module) aan.
3 Parallelle poort
– Hierop sluit u de parallelle kabel aan.
4
3
5
1
2
6
7

NLWW
4 USB-poort
– Hierop sluit u de USB-kabel aan.
5Achterklep
– Wanneer u deze klep verwijdert, hebt u toegang tot
de achterzijde van de printer. De achterklep dient u te verwijderen
wanneer u de facultatieve eenheid voor dubbelzijdig afdrukken
installeert.
6 Handmatige invoer achterzijde
– Met deze rechte papierinvoer
kunt u karton en andere speciale materialen gebruiken.
7 Knoppen
– Druk op deze knoppen om de achterklep van de printer
te verwijderen.
Eenheid voor automatisch dubbelzijdig
afdrukken (facultatieve accessoire)
De printer kan automatisch op beide zijden van een vel papier
afdrukken met een printeraccessoire die de eenheid voor automatisch
dubbelzijdig afdrukken wordt genoemd. De eenheid voor automatisch
dubbelzijdig afdrukken is een speciaal apparaat dat u op de achterzijde
van de printer bevestigt.
1Hendels
– Druk deze hendels naar elkaar toe om de
achterzijdekap van de eenheid voor automatisch dubbelzijdig
afdrukken te verwijderen.
De eenheid voor automatisch dubbelzijdig afdrukken is standaard op de
HP Color Inkjet-printer CP1700D aanwezig. U kunt ook de eenheid voor
automatisch dubbelzijdig afdrukken als extra accessoire aanschaffen.
3
2
1

NLWW
2 Achterzijdekap
– Verwijder deze kap om vastgelopen papier uit de
eenheid voor automatisch dubbelzijdig afdrukken te verwijderen.
3 Knoppen
– Druk op deze knoppen om de eenheid voor
automatisch dubbelzijdig afdrukken van de printer te verwijderen.
De printer installeren
Stap 1: De inhoud van de doos controleren
Zie de Setup-poster voor afbeeldingen van de onderdelen die in deze
doos aanwezig behoren te zijn.
Stap 2: De printer uitpakken
Pak de printer uit en verwijder de verpakkingstape en al het
vervoersmateriaal dat zich in de printer en in de laden bevindt.
Stap 3: Lade 2 (facultatieve accessoire)
installeren
1
Zet Lade 2 op de plaats waar u de printer neer wilt zetten. Op deze
lade komt de printer te staan.
2
Til de printer op en zorg ervoor dat de zijkanten van Lade 1
evenwijdig zijn met de zijkanten van Lade 2.
Lade 2 is een facultatieve accessoire. U hoeft alleen deze stap te
voltooien wanneer u Lade 2 hebt aangeschaft. Voor een volledige lijst
met beschikbare benodigdheden en accessoires raadpleegt u
“Benodigdheden en accessoires van HP”.

NLWW
3
Zet de printer boven op Lade 2.
Stap 4: De eenheid voor automatisch
dubbelzijdig afdrukken installeren
Voordat u de eenheid voor automatisch dubbelzijdig afdrukken kunt
installeren, dient u eerst de reeds aanwezige achterklep te verwijderen.
Wanneer u de eenheid voor automatisch dubbelzijdig afdrukken
installeert, kunt u de handmatige invoer aan de achterzijde niet meer
gebruiken.
1
Aan de achterzijde van de printer drukt u de knoppen aan
weerszijden van de achterklep in en trekt u deze naar u toe.

NLWW
2
Schuif de eenheid voor dubbelzijdig afdrukken in de achterzijde van
de printer totdat de eenheid vastklikt.
Voor informatie over het gebruik van de eenheid voor dubbelzijdig
afdrukken, raadpleegt u “Dubbelzijdig afdrukken (duplexing)”.
Stap 5: Zet de printer aan
1
Sluit het netsnoer aan op de printer en stop de stekker in het
stopcontact.
2
Druk op de AAN/UIT-knop om de printer aan te zetten.
Stap 6: De inktpatronen installeren
1
Indien de printer nog niet aan is, schakelt u deze in.
2
Til het deurtje van de linkerinktpatroon op.
Wanneer u de eenheid voor automatisch dubbelzijdig afdrukken
installeert, dient u niet op de knoppen aan beide kanten van de eenheid
te drukken. Gebruik deze knoppen alleen wanneer u de eenheid voor
dubbelzijdig afdrukken van de printer verwijdert.
Sluit het netsnoer alleen aan op een geaard stopcontact om een
elektrische schok te voorkomen. Gebruik alleen het netsnoer dat bij de
printer is geleverd.

NLWW
3
Verwijder de inktpatronen uit de verpakking.
4
Installeer de inktpatronen in de houder met de overeenkomstige
kleur. Volg de gekleurde pijlen om de inktpatronen op juiste wijze te
installeren.
5
Druk elke inktpatroon stevig aan zodat deze na de installatie goed
contact maakt.
Stap 7: De printerkoppen installeren
1
Zorg ervoor dat de printer aan staat.
2
Til het deksel van de printerkop op. Open de vergrendeling door
deze aan de achterkant op te tillen. Trek de vergrendeling naar
voren en omlaag om het haakje van de vergrendeling te halen.

NLWW
3
Til de printerkopvergrendeling op en druk deze naar de achterkant
van de printer.
4
Haal de printerkoppen uit de verpakking. Verwijder de
beschermende laag van de printerkoppen.
5
Installeer de printerkoppen in de houder met de overeenkomstige
kleur.
6
Druk de printerkoppen stevig aan zodat deze na de installatie goed
contact maken.
De volgorde van de printerkopkleuren komt niet overeen met de
volgorde van de inktpatroonkleuren.

NLWW
7
Til de printerkopvergrendeling op en haal deze naar voren. Maak
het haakje van de vergrendeling vast aan de houder en druk de
vergrendeling naar achteren totdat deze zich in de oorspronkelijke
positie bevindt. U dient de printerkopvergrendeling met enige
kracht te sluiten. Indien de printerkopvergrendeling zich niet laat
sluiten, controleert u of de printerkoppen goed zijn geplaatst door
elke printerkop opnieuw goed aan te drukken.
8
Sluit de kappen van de printerkoppen en de inktpatronen.
9
Wanneer de printer de printerkoppen initialiseert, dient u even te
wachten. Dit kan een paar minuten duren. Wanneer de initialisatie
is voltooid, wordt een uitlijnpagina afgedrukt. Als er geen
uitlijnpagina wordt afgedrukt, controleert u of er papier in de printer
aanwezig is.
Stap 8: Papier laden
Het papier kunt u in de printer op vier plaatsen invoeren:
z
Lade 1
(standaardlade): Kan maximaal 150 vellen van 75 gsm
bevatten.
z
Lade 2
(facultatieve accessoire): Kan maximaal 250 vellen van
75 gsm bevatten.
z
Handmatige invoer voorzijde
: Kan maximaal 10 vellen bevatten.
z
Handmatige invoer achterzijde
: Kan één vel bevatten.
De printer ondersteunt materiaal van 102 bij 152 mm tot 330 bij
483 mm. In de volgende tabel ziet u de soorten materialen waarmee
u op elk invoerpunt kunt afdrukken. Voor uitgebreide informatie over de
bruikbare materialen raadpleegt u “Afdrukmateriaal selecteren”.
Type materiaal Lade 1 Lade 2 Handmatige
invoer
achterzijde
Handmatige
invoer
achterzijde
Gewoon papier
Inkjetpapier
Fotopapier
Transparantenfilm
Speciaal papier
(spandoekpapier,
stickers,
opstrijkpatronen)
Wenskaarten, inclusief
Hagaki-kaarten

NLWW
Tips voor het laden van papier
z
De standaardafmeting van Lade 1 en Lade 2 is 215,9 bij 355,6 mm.
Wanneer u wilt afdrukken op kleinere materialen, dient u in de lade
de breedte- en lengtegeleiders bij te stellen voordat u materiaal
laadt.
z
U kunt Lade 1 en Lade 2 instellen voor A3, 11 bij 17 inch, en 13 bij
19 inch/A3+.
z
Plaats het materiaal verticaal (in de lengterichting). Indien u
horizontaal wilt afdrukken (in liggende positie), maakt u deze
selectie in uw software.
z
Laad slechts een soort materiaal tegelijk in een papierlade om
vastlopen van het papier en het uitnemen van meerdere vellen
tegelijk te voorkomen. Wanneer u materiaal toevoegt, dient u het
reeds aanwezige materiaal uit te nemen en het met het nieuwe
materiaal tot een rechte stapel te maken voordat u het materiaal
plaatst.
Lade 1 of Lade 2 laden
1
Til de uitvoerlade op om Lade 1 te laden. U kunt zowel materiaal
laden en Lade 1 laten zitten of Lade 1 uit de printer halen om het
materiaal te laden.
Wanneer u Lade 2 wilt laden, verwijdert u deze volledig door de
hendel aan de onderkant van de lade te pakken en deze naar u toe
te trekken.
2
Pak de papiergeleiders voor lengte en breedte en schuif deze naar
hun uiterste posities.
3
Wanneer u papier laadt dat breder is dan Legal, volgt u deze
stappen om de lade groter te maken:
a
De uitschuifvergrendeling van de lade bevindt zich aan de
linkerzijde van de lade.
Indexkaarten
Brochurepapier
Type materiaal Lade 1 Lade 2 Handmatige
invoer
achterzijde
Handmatige
invoer
achterzijde

NLWW
b
Schuif de vergrendeling naar links en laat deze los.
c
Trek de lade uit in de lengterichting totdat u een klik hoort
en de lade vast zit. In deze uitgeschoven lade kunt u materiaal
plaatsen van 13 bij 19 inch/A3+.
4
In Lade 1 in plaatst u maximaal 150 vellen papier of 30
transparanten (maximaal 15 mm dik). Voor Lade 2 haalt
u de deksel weg en plaatst u maximaal 250 vellen papier
(maximaal 25 mm dik) in de lade. Plaats niet te veel papier
in de lade.
5
Pak de lengtegeleider en de breedtegeleider en schuif de
geleiders totdat deze goed tegen het materiaal aanliggen.
6
Indien u Lade 1 had verwijderd, plaatst u deze opnieuw.
Laat de uitvoerlade tot in de oorspronkelijke positie zakken.
Indien u Lade 2 had verwijderd, plaatst u het deksel weer.
Plaats de lade met de opening in de richting van de printer
en schuif de lade weer in positie.
Handmatig papier invoeren aan de voorzijde
1
Schuif de papierbreedtegeleider op de uitvoerlade naar de
uiterste posities.
2
Plaats maximaal 10 vellen papier of 3 transparanten aan de
rechterzijde van de handmatige invoer met de afdrukzijde omlaag.
Druk het materiaal naar binnen totdat het niet verder kan.
3
Schuif de papierbreedtegeleider goed tegen het afdrukmateriaal.
Wanneer u de uitgeschoven lade weer wilt verkleinen, schuift u de
uitschuifvergrendeling naar links en laat u deze los. Schuif de lade naar
binnen totdat deze vastklikt.

NLWW
Stap 9: De printersoftware installeren
Nadat u de printer hebt ingesteld, kunt u de printersoftware installeren.
HP raadt u aan de printersoftware van de Starter-cd te installeren
voordat u de interfacekabel aansluit.
Voor meer informatie over het installeren van de software raadpleegt
u “Printersoftware installeren”.
Stap 10: Sluit de interfacekabel aan
Voor Windows
Wanneer uw computer is uitgerust met een USB-poort en u Microsoft
®
Windows
®
98, Windows Me of Windows 2000 gebruikt, sluit u de printer
op de computer aan met de USB-kabel.
Wanneer uw computer Windows 95 of Windows NT
®
4.0 gebruikt of
wanneer uw computer niet over USB beschikt, kunt u de printer op uw
computer aansluiten met een parallelle kabel.
Voor Macintosh
Wanneer uw computer over een USB-poort beschikt en u Macintosh
OS 8.6 of hoger gebruikt, kunt u de printer op de computer aansluiten
met de USB-kabel. Indien uw computer niet over een USB-poort
beschikt, kunt u de printer aansluiten op de computer met behulp
van een LIO-module.
De taal van het LCD instellen
Op het LCD worden de berichten standaard in het Engels
weergegeven. Indien nodig stelt u de printer in zodat berichten
worden getoond in een andere ondersteunde taal. De taal voor
het LCD kunt u instellen vanuit de Werkset of op het LCD-paneel.
De taal van het LCD instellen
1
Controleer of de printer uit staat. (Druk op de AAN/UIT-knop
om de printer uit te zetten.)
2
Houd de knop ANNULEREN ingedrukt en druk op de knop
AAN/UIT om de taalinstellingsmodus van de printer te activeren.
Nadat de printer is ingeschakeld, wordt door het LCD de huidige
taal weergegeven.

NLWW
3
Druk op de knop ANNULEREN om door de lijst met talen te
bladeren.
4
Wanneer u de taal ziet die u wilt gebruiken, drukt u op de knop
DOORGAAN om uw selectie te bevestigen.
Nadat u een andere taal hebt geselecteerd, wordt de modus voor het
instellen van de taal beëindigd en worden de normale printerfuncties
hervat met de nieuwe taal.

NLWW
3
Verbinding maken met
een netwerk
De printer kan over het netwerk worden gedeeld met een
HP Jetdirect-printerserver/Internet-connector (LIO-module)
of de HP Jetdirect externe printerserver.
In dit hoofdstuk wordt uitgelegd hoe u de printer kunt instellen
voor afdrukken over het netwerk op een peer-to-peer- of
client-server-netwerk.
Peer-to-peer-netwerken
Op een peer-to-peer-netwerk wordt de software op iedere computer
geïnstalleerd en wordt het systeem geconfigureerd om afdruktaken
rechtstreeks naar de printer te sturen. Elke individuele computer
beheert eigen afdruktaken. Afdrukken met een peer-to-peer-systeem
is geschikter voor kleinere netwerken.

NLWW
De volgende besturingssystemen ondersteunen afdrukken met
peer-to-peer:
z
Microsoft Windows 95
z
Microsoft Windows 98
z
Microsoft Windows Me
z
Microsoft Windows NT 4.0 (met Service Pack 4 of hoger)
z
Microsoft Windows 2000
z
Macintosh OS 8.6. of hoger
Client-server-netwerken
Op een client-server-netwerk worden afdruktaken door computers
gestuurd naar eigen server-computers die het gebruik van elke
printer in beheer hebben.
Client-server-netwerken maken gebruik van
netwerkbesturingssystemen zoals Novell
®
NetWare
®
en Windows NT 4.0 Server of Windows 2000.
HP ondersteunt de volgende netwerkbesturingssystemen:
z
Windows 2000
z
Windows NT 4.0 (met Service Pack 4 of hoger)
z
Novell Netware 4.11 (Bindery, NDS)
z
Novell Netware 5.0 en 5.1 (Bindery, NDS en NDPS)
Indien u Microsoft Windows NT 4.0 Server (met Service Pack 4 of
hoger)
of Windows 2000 Server in een client-server-omgeving gebruikt,
raadpleegt u het document over de aanbevolen serverconfiguratie op
http://www.hp.com/support/cp1700
.

NLWW
z
Windows Terminal Server Edition 4.0
z
Windows 2000 Server met Terminal Services
z
Windows Terminal Server Edition 4.0 en Citrix Metaframe 1.8
z
Windows 2000 Server met Terminal Services en Citrix
Metaframe 1.8
De volgende besturingssystemen zijn ondersteund:
z
Windows NT 4.0 (met Service Pack 4 of hoger)
z
Windows 2000
z
Windows 95
z
Windows 98
z
Windows Me
Een netwerkverbinding instellen
Uw printer kan in een netwerkomgeving worden gedeeld met behulp
van een LIO-module. De LIO-module kan voor peer-to-peer- of
client-server-netwerken worden gebruikt.
De LIO-module is een facultatieve accessoire die u kunt
aanschaffen. Voor informatie over het bestellen van dit artikel
raadpleegt u “Benodigdheden en accessoires van HP”.
Voor informatie over het installeren en instellen van LIO-modules,
raadpleegt u de documentatie die bij de modules is meegeleverd.
De netwerkprinter op clientcomputers
installeren
Nadat u de LIO-module hebt geïnstalleerd en uw netwerkverbinding
hebt ingesteld, dient u de printersoftware op uw clientcomputers te
installeren.
De software kunt u van de Starter-cd installeren of een printer aan de
computer toevoegen en navigeren naar het .inf-bestand.
Een netwerkprinter op een clientcomputer installeren
1
Klik op
Start
,
Instellingen
en vervolgens op
Printers
.
2
Dubbelklik op
Printer toevoegen
.

NLWW
3
In Windows 95, Windows 98 en Windows Me klikt u op
Netwerkprinter
.
In Windows NT 4.0 (met Service Pack 4 of hoger) en Windows
2000 klikt u op
Netwerkprinter
wanneer u hierom wordt gevraagd.
4
Typ het netwerkpad of de wachtrijnaam van de gedeelde printer.
Klik op
Schijf…
wanneer u wordt gevraagd het printermodel
te selecteren.
5
Klik op
Bladeren…
en navigeer naar het .inf-bestand op uw
Starter-cd.
• Indien u Windows 95, Windows 98 of Windows Me gebruikt,
navigeert u naar \Drivers\PCL3\Win9X_Me\<taal>\hp1700x.inf
• Indien u Windows 2000 gebruikt, navigeert u naar
\Drivers\PCL3\Win2K\<taal>\hp1700k.inf
• Indien u Windows NT 4.0 gebruikt (met Service Pack 4 of
hoger), navigeert u naar \Drivers\PCL3\NT40\<taal>\hp1700n.inf
Indien u het .inf-bestand niet kunt vinden, neemt u contact op
met uw systeembeheerder.
6
Volg de instructies op het scherm om het toevoegen van de printer
te voltooien.
Nadat u de printersoftware op de computer hebt geïnstalleerd, drukt u
een testpagina of om de verbinding te controleren. Voor informatie over
het installeren van de software van de Starter-cd raadpleegt u “Het
printerstuurprogramma installeren”.
Voor meer informatie over netwerksoftware voor afdrukken van HP,
bezoekt u de website http://www.hp.com/support/net_printing
of
raadpleegt u de software die bij uw LIO-module is geleverd.
Mac AppleTalk configureren
1
Selecteer
Kiezer
in het Apple-menu.
2
Klik op het printerpictogram
hp inkjet xx
links van het
Kiezer
-venster. Hierbij staat
xx
voor het versienummer
van het huidige printerstuurprogramma.
3
Selecteer de printer aan de rechterzijde van het
Kiezer
-venster
al naar gelang de AppleTalk-naam van de printer.
4
Sluit het
Kiezer
-venster.
In het directorpad staat <taal> voor de taal van uw voorkeur.

NLWW
4
Printersoftware
installeren
De computer kan door middel van printersoftware communiceren
met de printer. Een van de printerstuurprogramma’s op de Starter-cd
dient u op uw computer te installeren zodat u volledig gebruik kunt
maken van de printerfuncties.
Indien u niet over een cd-rom-station beschikt, kunt u de
printersoftware downloaden van het Internet op het adres
http://www.hp.com/support/cp1700
. Tevens kunt u updates
voor de printersoftware van deze website downloaden.
Voor informatie over het gebruik van het printerstuurprogramma
of het wijzigen van de instellingen van het printerstuurprogramma
raadpleegt u “Printerinstellingen”.
De printersoftware voor Windows installeren
De software voor de printer kan op de volgende
Windows-besturingssystemen worden uitgevoerd:
z
Windows 95
z
Windows 98
z
Windows Me
z
Windows NT 4.0
z
Windows 2000
Wanneer u in een Windows-omgeving werkt, wordt de versie van het
besturingssysteem dat u gebruikt automatisch door de setup-software
gedetecteerd. Wanneer u echter een nieuwe versie van Windows
installeert, dient u het printerstuurprogramma opnieuw te installeren.
Wanneer u bijvoorbeeld een upgrade uitvoert van Windows 98 naar
Windows 2000, dient u het printerstuurprogramma opnieuw te
installeren.
Wij raden u aan het printerstuurprogramma te installeren voordat u de
printer op uw computer aansluit.

NLWW
Kopieën van de software maken
De Starter-cd bevat een hulpprogramma waarmee u de printersoftware
naar schijven kunt kopiëren. Wanneer u het Installatieprogramma
uitvoert, selecteert u
Aanpassingshulpprogramma
om naar schijven
te kopiëren.
U kunt dit hulpprogramma tevens gebruiken om de printersoftware naar
uw vaste schijf of naar een netwerkschijf te kopiëren. Nadat de schijven
naar een andere locatie zijn gekopieerd, kunt u de printersoftware vanaf
die locatie installeren.
Het printerstuurprogramma installeren
Het is een goed idee om alle programma’s te sluiten voordat u het
installatieproces begint. Wanneer u niet alle programma’s sluit,
wordt u hierom verzocht door de Wizard Setup.
Het printerstuurprogramma installeren
1
Start Windows en controleer of er geen andere programma’s
zijn geopend.
2
Plaats de Starter-cd in het cd-rom-station. De Wizard
Systeemsetup wordt automatisch gestart.
3
Indien de Wizard Systeemsetup niet automatisch wordt gestart,
klikt u op
Start
en
Uitvoeren
, en typt u vervolgens op de
opdrachtregel de letter van het cd-rom-station, gevolgd door:
\SETUP (typ bijvoorbeeld D:\SETUP).
4
Klik op
Printerstuurprogramma installeren
in het
cd-browsermenu.
5
Selecteer de taal van de printersoftware die u wilt installeren
en klik vervolgens op
OK
.
6
Klik op
Ja
om de voorwaarden van de licentieovereenkomst
te accepteren.
U dient beheerdersrechten te hebben om een printerstuurprogramma
op een computer met Windows NT 4.0 of Windows 2000 te installeren.
De software wordt geïnstalleerd in de taal die u hebt geselecteerd. Dit
betekent dat u een Engelse versie van Windows kunt gebruiken en u
uw voorkeurstaal bijvoorbeeld instelt op Spaans. In dit geval wordt door
het installatieprogramma de Spaanse versie van de printersoftware
gebruikt.

NLWW
7
Indien de printer wordt ingesteld voor lokaal afdrukken, klikt u op
Verbonden met deze computer
en vervolgens op
Volgende.
Ga anders door met stap 9.
a
In het venster
Kabeltype selecteren
selecteert u het type
kabel dat u gebruikt om de printer op de computer aan te sluiten
(
USB
,
Parallelle kabel
of
Netwerkkabel
)
en klikt u vervolgens
op
Volgende
.
b
Volg de instructies op het scherm om de software-installatie
voor een lokale verbinding te voltooien.
8
Indien de printer wordt ingesteld voor afdrukken op het netwerk,
klikt u op
Verbonden via het computer
en vervolgens
op
Volgende.
9
Klik op
Client-setup
als de printer is verbonden met een
server of de computer van iemand anders. Klik op
Server
of
Peer-to-Peer-setup
als u voor het eerst een printerserver instelt
of als u rechtstreeks afdrukt naar de HP Jetdirect-printerserver/
Internet-connector (LIO-module) die in uw printer is geïnstalleerd.
10
Volg de instructies op het scherm om de software-installatie
te voltooien.
De installatie controleren
1
Controleer of de interfacekabel goed is aangesloten en
de printer is ingeschakeld.
2
Klik op
Instellingen
,
Printers
en klik vervolgens met de
rechtermuisknop op het printerpictogram en selecteer
Eigenschappen
.
3
Klik op het tabblad
Algemeen
op
Testpagina afdrukken
.
Indien de testpagina niet wordt afgedrukt, raadpleegt u
“De printer reageert niet (er wordt niets afgedrukt)”.
De software verwijderen
1
Start Windows en controleer of er geen andere Windows-
toepassingen zijn geopend.
De drie soorten kabels kunt u allemaal op uw computer aansluiten.
De printer verwerkt afdruktaken in de volgorde waarin de taken zijn
verzonden.
U dient beheerdersrechten te hebben om de printersoftware in
Windows NT 4.0 (Service Pack 4.0 of hoger) of Windows 2000
te kunnen verwijderen.

NLWW
2
Klik op
Start
,
Programma’s
, klik op
HP Color Inkjet CP1700
Installer
en vervolgens op
HP Color Inkjet CP1700 Uninstaller
.
3
Volg de instructies op het scherm om het verwijderen van de
printersoftware te voltooien.
De printersoftware voor Macintosh installeren
De printer kunt u via de USB-poort aansluiten op de laatste modellen
van Apple-computers met Mac OS 8.6 of hoger. Gebruikers van Mac
OS 8.6 of 9.1 kunnen tevens de printer aansluiten op de IR-poort.
Wanneer u de printer wilt aansluiten op een ouder model dat niet over
een USB-poort beschikt, gebruikt u een LIO-module of neemt u contact
op met Apple voor een USB-oplossing.
Het printerstuurprogramma installeren
1
Plaats de Starter-cd in het cd-rom-station.
2
Dubbelklik op het pictogram
Installatieprogramma
voor het
Mac-besturingssysteem dat u gebruikt.
3
Volg de instructies op het scherm om de installatie te voltooien.
4
Sluit de USB-kabel aan (apart gekocht – artikelnummer C6518A).
5
Wanneer u Mac OS X gebruikt, start u het
Printcentrum
dat
zich in de map Programma’s/Hulpprogrammatuur bevindt. Het
Printcentrum
zal automatisch het printerstuurprogramma binden.
6
Wanneer u een ander Macintosh-besturingssysteem dan
Mac OS X gebruikt:
a
Selecteer de
Kiezer
in het Apple-menu.
b
Klik op het printerpictogram
HP Inkjet xx Printer
links van het
Kiezer
-venster. Hierbij staat xx voor het versienummer van het
huidige printerstuurprogramma.
c
Selecteer
HP Color Inkjet CP1700
aan de rechterzijde van het
Kiezer
-venster.
d
Sluit het
Kiezer
-venster.
Voordat u het printerstuurprogramma kunt installeren, dient u de
stappen 1 tot en met 8 te voltooien in “De printer installeren”.

NLWW
De software verwijderen
De optie Uninstall van het setup-programma kunt u gebruiken om de
printersoftware van uw computer te verwijderen.
1
Haal de USB-plug uit de printer en start vervolgens de computer
opnieuw.
2
Plaats de Starter-cd in het cd-rom-station. Het venster
HP-printersoftware
wordt geopend. (Indien het venster
HP-printersoftware
niet wordt geopend, dubbelklikt u op
het pictogram voor de HP-printersoftware.)
3
Dubbelklik op het pictogram
Installatieprogramma
en volg
de instructies op het scherm.
4
Wanneer het dialoogvenster
Hoofdinstallatie
verschijnt,
selecteert u
Verwijderen
uit de vervolgkeuzelijst die zich
linksonder in het dialoogvenster bevindt.
5
Volg de instructies op het scherm om het verwijderen van de
software te voltooien.
De software onder DOS installeren
Voordat u het DeskJet-configuratiescherm installeert, controleert
u of de printer is ingesteld en ingeschakeld.
1
Plaats de Starter-cd in het cd-rom-station.
2
Op de DOS-prompt typt u de letter van het cd-rom-station en
wijzigt u de directory in drivers\dos\<taal>\ waarbij <taal> staat
voor de taal waaraan u de voorkeur geeft. Typ bijvoorbeeld D: en
druk op ENTER, en typ vervolgens CD\drivers\dos\nederlands\ en
druk nogmaals op ENTER.
3
Typ INSTALL en druk vervolgens op ENTER.
4
Volg de instructies op het scherm om de installatie te voltooien.
Wanneer u de plug van de kabel niet uit de computer haalt en deze
opnieuw start voordat u de software installeert, worden sommige
bestanden niet van uw computer verwijderd wanneer u de optie
Uninstall uitvoert.

NLWW
Andere software installeren
De volgende stuurprogramma’s en aanvullende hulpprogramma’s
kunnen voor de printer worden geïnstalleerd:
z
HP Web JetAdmin
. Dit is een beheerprogramma voor een
netwerkprinter dat van een browser gebruikmaakt.
z
ADI-stuurprogramma voor AutoCAD 2000
en
Release 13
en
14
(alleen voor Windows).
z
Linux-stuurprogramma.
Voor het downloaden van een Linux-
stuurprogramma gaat u naar http://www.hp.com/support/cp1700
.
z
IrPrint.
Dit is een robuust hulpprogramma voor het afdrukken met
draagbare computers.
z
Print Creator.
Dit hulpprogramma kunt u gebruiken voor het laden,
bekijken, bewerken en afdrukken van afbeeldingen op sjablonen
met meerdere afdrukken per pagina.
Wanneer u een van deze overige opties wilt installeren, plaatst
u de Starter-cd en gaat u naar
Optionele software
vanuit het
cd-browsermenu en selecteert u vervolgens de software die u
wilt installeren.

NLWW
5
De printer gebruiken
In dit hoofdstuk wordt u uitgelegd hoe u het printerstuurprogramma
kunt gebruiken voor het wijzigen van de printerinstellingen en het
uitvoeren van basisafdruktaken. Tevens krijgt u informatie over de
speciale materialen die u met uw printer kunt gebruiken en hoe
u op die materialen moet afdrukken.
Printerfuncties
Uw nieuwe printer beschikt over de volgende mogelijkheden:
z
Het vergroten of verkleinen van documenten.
HP ZoomSmaart
voor het aanpassen van de afmeting van uw documenten.
z
Pagina’s opdelen.
Vergroot een pagina en druk deze in delen af
op meerdere vellen papier. Vervolgens gebruikt u de vellen papier
om er een grote poster mee te maken.
z
Handouts maken.
Hiermee drukt u een document van meerdere
pagina’s op één vel papier af (maximaal 15 pagina’s per vel).
Iedere pagina wordt verkleind afgedrukt.
z
Een folder maken.
Druk een document van meerdere pagina’s
af en stel het samen door twee pagina’s op elke kant van het papier
af te drukken. Een document dat uit acht pagina’s bestaat, wordt
bijvoorbeeld afgedrukt met de pagina’s 1 en 8 op dezelfde kant van
het papier en de pagina’s 2 en 7 op de andere kant van het papier.
Vouw de afdruk dubbel om een folder te maken.
z
Een afbeelding gespiegeld afdrukken.
Gebruik deze functie
om de pagina in spiegelbeeld af te drukken. Wanneer u op
transparanten afdrukt, ligt de transparant met de afdrukzijde
omlaag op de projector. Op de andere kant kunt u schrijven
en uw notaties wissen zonder de afgedrukte zijde te beschadigen.

NLWW
z
Dubbelzijdig afdrukken.
Druk aan beide zijden van het papier
af met de eenheid voor automatisch dubbelzijdig afdrukken.
U kunt tevens zelf dubbelzijdig afdrukken wanneer u de
eenheid voor automatisch dubbelzijdig afdrukken niet hebt
geïnstalleerd. Wanneer u handmatig dubbelzijdig afdrukken
in het stuurprogramma selecteert, ziet u op het LCD instructies
over het plaatsen van papier in de printer. Voor meer informatie
over dubbelzijdig afdrukken raadpleegt u “Dubbelzijdig afdrukken
(duplexing)”
z
Een spandoek maken.
Maak een spandoek met software als
Corel
®
Print House, Microsoft Publisher of Broderbund Print Shop.
Voor de beste resultaten gebruikt u spandoekpapier van HP.
z
Watermerken maken en gebruiken.
Geef de tekst op die u op de
achtergrond van een bestaand document wilt plaatsen. Misschien
wilt u “Concept” of “Vertrouwelijk” diagonaal over de eerste pagina
of over alle pagina’s van een document afdrukken. (De functie
Watermerk is alleen beschikbaar voor computers die compatibel
met Windows zijn.)
Printerinstellingen
In het printerstuurprogramma zijn de standaardafdrukinstellingen voor
de meeste toepassingen opgeslagen. Deze instellingen dient u te
wijzigen wanneer u afdrukt op materialen van verschillende grootten
of samenstelling, of wanneer u een extra functie wilt gebruiken, zoals
afdrukken naar Lade 2 of afdrukken op beide zijden van een vel papier.
De printerinstellingen voor een document kunt u wijzigen in de
softwaretoepassing waarin het document is gemaakt. Wanneer
u de standaardafdrukinstellingen voor alle documenten wilt wijzigen,
dient u het printerstuurprogramma te openen vanuit het menu
Start
.
De afdrukinstellingen wijzigen voor het huidige
document
1
Klik in het menu
Bestand
op
Afdrukken
en vervolgens op
Eigenschappen
. (De eigenlijke stappen kunnen verschillen;
dit is de meestgebruikte manier.)
2
Voer de wijzigingen door en klik vervolgens op
OK
.
De printer maakt gebruik van de huidige instellingen van de toepassing
die u gebruikt.
De volgende informatie is alleen voor Windows. Voor informatie over
het wijzigen van de afdrukinstellingen voor een Macintosh-computer,
raadpleegt u de documentatie van uw Macintosh.

NLWW
De standaardafdrukinstellingen wijzigen
1
Klik in het menu
Start
op
Instellingen
en vervolgens op
Printers
om de map Printers te openen.
2
Klik met de rechtermuisknop op het pictogram van de printer en
selecteer vervolgens
Eigenschappen
(Windows 95, Windows 98
en Windows Me) of
Voorkeursinstellingen voor afdrukken
(Windows 2000), of
Standaardwaarden document
(Windows
NT 4.0).
3
Klik op het tabblad
Setup
en selecteer de gewenste
afdrukinstellingen.
4
Nadat u de wijzigingen hebt gemaakt, klikt u op
OK
om de wijziging
te activeren en het dialoogvenster
Eigenschappen
te sluiten.
Help bij het printerstuurprogramma
De Help van het printerstuurprogramma kunt u activeren door op
de knop Help te klikken, door op de toets F1 te drukken of door het
vraagteken in de rechterbovenhoek van het printerstuurprogramma te
gebruiken (afhankelijk van het gebruikte Windows-besturingssysteem).
Op deze Help-schermen vindt u uitgebreide informatie over het
printerstuurprogramma.
Afdrukmateriaal selecteren
Voordat u de printer gebruikt, dient u de tijd te nemen om vertrouwd
te raken met de verschillende materialen die u kunt gebruiken.
De printer is ontworpen om de meeste soorten papier die op kantoor
worden gebruikt en papier dat 25% katoen bevat te kunnen verwerken.
Wij raden u aan een aantal afdrukmaterialen te testen voordat u grote
hoeveelheden aanschaft. Zoek een materiaalsoort die goed werkt en
makkelijk verkrijgbaar is.
De instellingen kunt u ook vanuit het Configuratiescherm wijzigen. De
instellingen in het printerstuurprogramma en de softwaretoepassing
gaan boven de instellingen van het Configuratiescherm.
Gebruik materiaal van HP voor een optimale afdrukkwaliteit. Deze
afdrukmaterialen zijn specifiek ontworpen voor de printer. Voor het
bestellen van informatie en onderdeelnummers raadpleegt u
“Benodigdheden en accessoires van HP”

NLWW
In de tabel vindt u uitgebreide informatie over de materialen die
u voor elke papierinvoerlade kunt gebruiken. Voor informatie over
de materiaalsoorten die door elke papierinvoer worden ondersteund,
raadpleegt u “Papier laden”
Materiaalformaat Lade 1 Lade 2 Handmatige
invoer
voorzijde
Handmatige
invoer
achterzijde
U.S. Letter
(216 bij 279 mm)
U.S. Legal
(216 bij 356 mm)
Tabloid
(279 bij 432 mm)
A3 (297 bij 420 mm)
A3+ (330 bij 483 mm)
A4 (210 bij 297 mm)
A5 (148 x 210 mm)
B4 (257 bij 364 mm)
JIS B5
(182 bij 257 mm)
Enveloppe U.S. #10
(105 bij 241 mm)
Enveloppe DL
(200 bij 110 mm)
Enveloppe C6
(114 bij 162 mm)
Enveloppe Monarch
(98 bij 191 mm)
Enveloppe A2
(111,1 x 146 mm)
Enveloppe Kaku #2
(240 bij 333 mm)
JIS Enveloppe 3
(120 bij 235 mm)
Indexkaart
(102 bij 152 mm)
Indexkaart
(127 by 203 mm)

NLWW
Materiaalverwerking
A6-kaart
(105 bij 148 mm)
J Hagaki-kaart
(100 bij 148 mm)
Hagaki Ofuku
(200 bij 148 mm)
Lade of
vak
Formaat of type
papier
Gewicht Capaciteit
Lade 1 Papier 16 tot 36 lb
(60 tot 135 gsm)
Maximaal 150 vellen of
15 mm dik
Transparanten Maximaal 80
Enveloppen Maximaal 15
(of 15 mm gestapeld)
Kaarten Maximaal 60
(of 15 mm gestapeld)
Lade 2 Normaal of groter
papier
16 tot 12,70 kg
(60 tot 105 gsm)
Maximaal 250 of
25 mm dik
Handmatige
invoer
voorzijde
Papier 16 tot 36 lb
(60 tot 135 gsm)
Maximaal 10 vellen
Transparanten Maximaal 10 vellen
Handmatige
invoer
achterzijde
Papier 16 tot 32,66 kg
(60 tot 270 gsm)
1 vel
Transparanten 1 vel
Kaarten 1 kaart
Speciale
materialen
1
Materiaalformaat Lade 1 Lade 2 Handmatige
invoer
voorzijde
Handmatige
invoer
achterzijde

NLWW
Een lade selecteren
De printer neemt alleen materiaal uit de geselecteerde lade, tenzij
u Automatisch selecteren inschakelt. Indien er geen afdrukmateriaal
in de geselecteerde lade meer aanwezig is en Automatisch selecteren
niet is ingeschakeld, ontvangt u een bericht waarin u wordt gevraagd
meer papier in de lade te plaatsen. Wanneer Automatisch selecteren
is ingeschakeld, zal te printer proberen om materiaal uit de andere lade
te nemen.
Automatisch selecteren inschakelen
1
Klik in het menu
Start
op
Instellingen
en vervolgens op
Printers
om de map Printers te openen.
2
Klik met de rechtermuisknop op het pictogram van de printer en
selecteer vervolgens
Eigenschappen
(Windows 95 en Windows)
of
Voorkeursinstellingen voor afdrukken
(Windows 2000), of
Standaardwaarden document
(Windows NT 4.0).
3
Klik op het tabblad
Voorzieningen
en vervolgens
Geavanceerde
functies
.
4
Schakel in het dialoogvenster
Geavanceerde functies
het
selectievakje
Automatisch selecteren van volgende lade
in.
5
Klik op
OK
om het dialoogvenster te sluiten en klik vervolgens op
OK
om het printerstuurprogramma te sluiten.
Zie “De afdrukinstellingen wijzigen voor het huidige document” voor
meer informatie over het instellen van afdrukopties.
Tips voor het selecteren en het gebruiken van
afdrukmaterialen
Voor de beste resultaten houdt u de volgende richtlijnen aan:
z
Papier dat te dun is, dat te glad is of dat makkelijk kan worden
uitgerekt kan niet goed door de printer worden gevoerd.
z
Papier dat te zwaar is of dat inkt niet goed opneemt, heeft slecht
gevulde afbeeldingen of tekst tot gevolg.
z
Zorg ervoor dat het papier goed kan worden geladen en laad
slechts een soort papier tegelijk in de hoofdlade.
Wanneer u Automatisch selecteren inschakelt, neemt de printer
materiaal uit Lade 1 of Lade 2 aan de voorzijde. De printer
neemt alleen materiaal uit de achterinvoer wanneer u deze in
het printerstuurprogramma selecteert.

NLWW
z
Gebruik geen materiaal dat beschadigd, gekruld of gekreukt is.
Gebruik geen materialen die zijn uitgesneden of die perforaties
bevatten, of materiaal met structuren of reliëf. Dit soort materiaal
doet het papier vastlopen of zorgt voor andere problemen.
z
Gebruik geen formulieren die uit meerdere delen bestaan.
z
In Lade 1 en Lade 2 laadt u het materiaal met de afdrukzijde
naar beneden, met de rechterzijde van het materiaal tegen de
rechterzijde van de lade.
z
In de handmatige achterinvoer laadt u het materiaal met de
afdrukzijde naar boven en de onderkant van het papier in de
richting van de printer.
z
Laad niet meer dan 150 vellen van een bepaald materiaal in
Lade 1.
z
Wanneer u Lade 2 hebt geïnstalleerd, dient u niet meer dan 250
vellen normaal papier in deze lade te plaatsen.
Minimummarges
De documentmarges dienen overeen te komen of groter te zijn dan
deze instellingen voor de minimummarge in staande afdrukstand:
Letter, Legal, Tabloid, Executive, A3, B4, materiaal waarvan de grootte
door de gebruiker is bepaald
z
Links: 6,4 mm
z
Rechts: 6,4 mm
z
Boven: 3,0 mm
z
Onder: 11,8 mm
A4, A5, B5, enveloppen, kaarten, andere materiaalformaten
z
Links: 3,4 mm
z
Rechts: 3,4 mm
z
Boven: 3,0 mm
z
Onder: 11,8 mm
Wanneer u de eenheid voor automatisch dubbelzijdig afdrukken
gebruikt, dient de minimumbovenmarge groter dan of gelijk te
zijn aan 11,8 mm.

NLWW
Afdruktaken uitvoeren
In dit gedeelte vindt u informatie over hoe u documenten naar
de printer kan sturen, hoe u op speciaal materiaal afdrukt en
hoe u afdrukt op materialen met een apart formaat.
Een afdruktaak annuleren
De afdruktaak kunt u op twee manieren annuleren:
z
Druk op de knop ANNULEREN op de printer.
z
Wanneer u een computer gebruikt met een Windows-
besturingssysteem, dubbelklikt u in het scherm op het
printerpictogram in de taakbalk rechtsonder. Selecteer het
document dat u wilt annuleren. In het menu
Document
klikt u op
Annuleren
.
z
Op een Macintosh-computer dubbelklikt u op het printerpictogram
op het bureaublad, selecteert u de afdruktaak en klikt u vervolgens
op
Prullenmand
.
Dubbelzijdig afdrukken (duplexing)
U kunt automatisch op beide zijden van een vel papier afdrukken
wanneer de eenheid voor automatisch dubbelzijdig afdrukken
op de printer is geïnstalleerd. Dit wordt ook wel auto-duplexing
genoemd. Wanneer u op beide zijden van de pagina wilt afdrukken,
dient u de opties voor dubbelzijdig afdrukken in te stellen in uw
softwaretoepassing of in het printerstuurprogramma.
Indien de eenheid voor automatisch dubbelzijdig afdrukken niet
is geïnstalleerd, kunt u toch op beide zijden van een vel papier
afdrukken door het vel papier om te draaien en het nogmaals in de
printer in te voeren.
Automatisch dubbelzijdig afdrukken instellen
1
Laad het gewenste papier in Lade 1, Lade 2, of de handmatige
invoer aan de voorzijde.
2
Klik in het menu
Start
op
Instellingen
en vervolgens op
Printers
om de map Printers te openen.
Door op de knop ANNULEREN te drukken, wordt de lopende taak
van de printer gestopt. Dit heeft geen invloed op taken die nog moeten
worden verwerkt.

NLWW
3
Klik met de rechtermuisknop op het pictogram van de printer en
selecteer vervolgens
Eigenschappen
(Windows 95 en Windows)
of
Voorkeursinstellingen voor afdrukken
(Windows 2000), of
Standaardwaarden document
(Windows NT 4.0).
4
Klik op het tabblad
Voorzieningen
en vervolgens
Geavanceerde
functies
.
5
Klik onder
Documentopties
op
Dubbelzijdig afdrukken (duplex)
.
Indien de afdrukmarges moeten worden bijgesteld, verschijnt het
dialoogvenster
Marges voor dubbelzijdig afdrukken
. Maak een
keuze en klik vervolgens op
OK.
6
Controleer of het selectievakje
Automatisch
is ingeschakeld.
7
Klik op
Boek
of
Schrijfblok
om de paginastand te selecteren.
8
Klik op
OK
om het dialoogvenster te sluiten.
9
Klik op
OK
om af te drukken.
Wanneer het afdrukken aan de ene zijde van het papier is voltooid,
houdt de printer het papier vast en wordt een pauze ingelast om
de inkt te laten drogen. Wanneer de inkt eenmaal droog is, wordt het
papier weer terug in de printer getrokken en de andere zijde van het
papier afgedrukt. Wanneer de afdruk is voltooid, wordt het papier
in de uitvoerlade geplaatst.
Zie “De afdrukinstellingen wijzigen voor het huidige document” voor
meer informatie over het instellen van afdrukopties.
Handmatig dubbelzijdig afdrukken instellen
1
Laad het gewenste papier in Lade 1, Lade 2, of de handmatige
invoer aan de voorzijde. Zorg ervoor dat u het papier met de
voorzijde omlaag plaatst.
2
Klik in het menu
Start
op
Instellingen
en vervolgens op
Printers
om de map Printers te openen.
3
Klik met de rechtermuisknop op het pictogram van de printer en
selecteer vervolgens
Eigenschappen
(Windows 95 en Windows)
of
Voorkeursinstellingen voor afdrukken
(Windows 2000), of
Standaardwaarden document
(Windows NT 4.0).
4
Klik op het tabblad
Voorzieningen
en vervolgens
Geavanceerde
functies
.
5
Klik onder
Documentopties
op
Dubbelzijdig afdrukken (duplex)
.
Indien de afdrukmarges moeten worden bijgesteld, verschijnt het
dialoogvenster
Marges voor dubbelzijdig afdrukken
. Maak een
keuze en klik vervolgens op
OK.

NLWW
6
Klik op
Boek
of
Schrijfblok
om de paginastand te selecteren.
Zorg ervoor dat
Automatisch
niet is geselecteerd.
7
Wijzig indien nodig de andere afdrukinstellingen en klik vervolgens
op
OK
om het dialoogvenster te sluiten.
8
Klik op
OK
om af te drukken.
9
Nadat de één kant van de pagina’s is afgedrukt, draait u het papier
om en laadt u het opnieuw in de printer. Zie de aanwijzingen op het
LCD voor informatie over de manier waarop u opnieuw papier in de
printer laadt.
Zie “De afdrukinstellingen wijzigen voor het huidige document” voor
meer informatie over het instellen van afdrukopties.
Tips voor dubbelzijdig afdrukken
Voor de beste resultaten met de eenheid voor dubbelzijdig afdrukken
houdt u de volgende richtlijnen aan:
z
De eenheid voor automatisch dubbelzijdig afdrukken ondersteunt
de volgende papierformaten: 13 bij 19 inch, 11 bij 17 inch,
Legal, Letter, Executive, A3+, A3, A4 en B5 (JIS). Spandoeken,
indexkaarten, enveloppen of speciale formaten kleiner dan
B5 (JIS) of groter dan 13 bij 19 inch of A3+ kunt u niet gebruiken.
z
De droogtijd van de inkt kunt u verlengen door
Geavanceerde
functies
op het tabblad
Functies
van het printerstuurprogramma
te selecteren. Door de droogtijd langer te maken, hebt u minder
kans op inktvlekken bij het dubbelzijdig afdrukken.
z
Druk niet af op papier dat zwaarder is dan 105 gsm, of op beide
zijden van etiketten of transparanten. Het papier kan vastlopen
wanneer u dubbelzijdig afdrukt op deze materialen. Bovendien
kan de printer beschadigd raken wanneer u op beide zijden van
etiketten afdrukt.
Afdrukken met infrarood
Wanneer u apparaten gebruikt die voorzien zijn van
infraroodtechnologie, kunt u een draadloze verbinding
tot stand brengen met de printer voor het starten van een
afdruktaak.
Afdrukken vanaf een handcomputer of een laptop
1
Zoek de infraroodlens (IR) op het apparaat of de laptop.

NLWW
2
Laat de lens van het infraroodlens van het apparaat in de richting
wijzigen van de infraroodlens van de printer.
3
Plaats het apparaat of de laptop zodanig dat het zich niet verder
dan een meter van de printer en binnen een hoek van dertig graden
van de infraroodlens van de printer bevindt.
4
Volg de instructies van uw handcomputer om een taak af
te drukken.
Het infraroodlampje op het apparaat geeft tijdens de
informatieoverdracht een ononderbroken straal weer.
Het lampje wordt uitgeschakeld zodra alle gegevens
zijn overgedragen.
Afdrukken op speciaal materiaal
In dit gedeelte vindt u informatie over het afdrukken op materiaal
zoals enveloppen, ansichtkaarten en transparanten.
Enveloppen en kaarten afdrukken
In Lade 1 kunt u enveloppen en kaarten afdrukken. Kaarten dienen ten
minste 101,6 bij 152,4 mm te bedragen. Wanneer u op dikker materiaal
afdrukt, gebruikt u de handmatige achterinvoer.
Enveloppen en kaarten afdrukken vanuit Lade 1
1
Open het printerstuurprogramma.
2
Selecteer de papiersoort die u gebruikt op het tabblad
Instellingen
.
Wanneer u bijvoorbeeld wilt afdrukken op HP Glossy Greeting Card
Paper, selecteert u dit in het menu.
3
Selecteer het formaat van de enveloppe of de kaart in het menu
Papierformaat
.
4
Til de uitvoerlade op en haal al het papier uit Lade 1.
5
Plaats de stapel kaarten of enveloppen in de lade.
Zorg ervoor dat er zich tussen het apparaat en de printer geen
obstakels bevinden.
Zorg ervoor dat de enveloppen in Lade 1 met de flappen omhoog en
aan de rechterkant liggen.

NLWW
6
Schuif de breedte- en lengtegeleiders van het papier totdat de
geleiders tegen de randen van de enveloppen of de kaarten
aanliggen.
7
Laat de uitvoerlade zakken en stuur vervolgens de afdruktaak naar
de printer.
Tips voor het afdrukken van enveloppen
Houd de volgende richtlijnen aan om het vastlopen van papier en
gekreukelde of gescheurde uitvoer te voorkomen.
z
Gebruik geen enveloppen met een gladde afwerking, zelfklevende
randen, klemmetjes of venster. Gebruik ook geen enveloppen met
dikke, onregelmatige of gekrulde randen of enveloppen waarvan
gedeelten zijn gekreukt, gescheurd of anderszins zijn beschadigd.
z
Gebruik een stevige enveloppe met een gewicht van ongeveer
60 tot 101 gsm. Gebruik enveloppen van goede kwaliteit en zorg
ervoor dat de vouwen goed scherp zijn.
Afdrukken op transparanten
Voor de beste resultaten gebruikt u HP Premium Transparency Film,
die speciaal voor de printer is ontworpen. U kunt ook transparanten
gebruiken die zijn ontworpen voor inkjetprinters.
Afdrukken op transparanten
1
Verwijder al het materiaal uit Lade 1.
2
Plaats de transparanten met de ruwe zijde omlaag en de kleefstrip
naar voren in Lade 1.
3
Schuif de breedte- en lengtegeleiders totdat deze tegen de rand
van de transparanten aanliggen en schuif de lade terug in de
gesloten en vergrendelde positie.
4
Klik in het menu
Bestand
op
Afdrukken
en klik vervolgens op
Eigenschappen
(de eigenlijke stappen kunnen verschillen;
dit is de meestgebruikte manier).
5
Klik onder
Afdrukkwaliteit
op
Best
.
6
Selecteer
Transparantenfilm
onder Papiertype.
Gebruik de modus
Best
voor het afdrukken van transparanten. Omdat
in deze modus de droogtijd langer is, bent u er zeker van dat de inkt
volledig droog is voordat de volgende pagina in de uitvoerlade wordt
geplaatst.

NLWW
7
Selecteer onder
Papierformaat
het juiste formaat voor de
transparanten waarop u wilt afdrukken.
8
Wijzig indien nodig andere afdrukinstellingen en klik vervolgens
op
OK
.
9
Klik nogmaals op
OK
om
de transparanten af te drukken.
Afdrukken op apart materiaal
Materiaal met een apart formaat kunt u plaatsen in de handmatige
invoer aan de voorzijde, Lade 1 of Lade 2. Wanneer u op
materialen met een apart formaat wilt afdrukken, dient u de
lengte- en breedtegeleiders in de lade bij te stellen, en, indien
nodig, de grootte van de lade aan te passen zodat u er groter
materiaal in kunt plaatsen.
Voor informatie over het uitschuiven van de lade raadpleegt u “Lade 1
of Lade 2 laden”
Voor informatie over de materiaalformaten waarvoor de printer geschikt
is, raadpleegt u “Afdrukmateriaal selecteren”
Afdrukken op apart materiaal
1
Til de uitvoerlade op en verwijder het aanwezige materiaal uit
Lade 1 of Lade 2.
2
Plaats het materiaal in de lade van waaruit u wilt afdrukken.
3
Schuif de breedte- en lengtegeleiders totdat deze tegen de randen
van het materiaal aanliggen.
4
Laat de uitvoerlade zakken.
5
Klik in het menu
Bestand
op
Afdrukken
en klik vervolgens op
Eigenschappen
(de eigenlijke stappen kunnen verschillen;
dit is de meestgebruikte manier).
6
Selecteer
het materaaltype in het menu
Papiersoort
.
7
Selecteer
Apart papierformaat
in het menu
Papierformaat
.
Indien de toepassing die u gebruikt materialen van aparte afmetingen
ondersteunt, stelt u het formaat in de toepassing in voordat u een
document maakt en afdrukt. Indien de toepassing geen aparte formaten
ondersteunt, stelt u het formaat in het stuurprogramma in, maakt u het
document en drukt u het af. Mogelijk dient u het formaat van uw
bestaande documenten opnieuw in te stellen om goed op de aparte
materialen af te kunnen drukken.

NLWW
8
Voer de afmetingen van het papier in het dialoogvenster
Apart
papierformaat
in en klik vervolgens op
OK.
9
Wanneer u Lade 2 wilt gebruiken om af te drukken, selecteert u
deze lade in het menu
Papierlade
.
10
Wijzig indien nodig andere afdrukinstellingen en klik vervolgens op
OK
.
11
Klik nogmaals op
OK
om de afdruktaak naar de printer te sturen.
De handmatige invoer aan de achterzijde
gebruiken
Op het toegangspaneel aan de achterzijde van de printer is een
invoer aanwezig waarin u materiaal tot 0,4 mm dik of een gewicht van
270 gsm kunt plaatsen, zoals karton of dik fotopapier. U kunt tevens
de invoer aan de achterzijde gebruiken wanneer u niet zeker weet of
het materiaal waarop u wilt afdrukken goed door de printer zal worden
gevoerd, zonder gekreukt of gescheurd te raken.
Wanneer u de invoer aan de achterzijde gebruikt, kunt u slechts een
vel tegelijk afdrukken. De afmetingen van het materiaal dienen tussen
102 bij 152 mm en 330,2 bij 482,6 mm te liggen.
Afdrukken met de handmatige invoer aan de
achterzijde
1
Selecteer
Opties
in het printerstuurprogramma.
2
In het dialoogvenster
Printereigenschappen
, onder
Papierlade
,
selecteert u
Handmatige invoer achterzijde
.
3
Onder
Papierformaat
selecteert u de grootte van het materiaal
dat u gebruikt.
4
Klik op
OK
om het dialoogvenster
Printereigenschappen
te
sluiten en vervolgens op
OK
om de afdruktaak naar de printer
te sturen.
Wanneer u de eenheid voor automatisch dubbelzijdig afdrukken hebt
geïnstalleerd, kunt u de handmatige invoer aan de achterzijde niet meer
gebruiken. Wanneer u de handmatige invoer aan de achterzijde wilt
gebruiken, dient u de eenheid voor automatisch dubbelzijdig afdrukken
te vervangen door het toegangspaneel van de achterzijde.

NLWW
5
Plaats één vel materiaal verticaal (in staande richting) langs de
linkerzijde van de achterinvoer. De afdrukzijde van het materiaal
moet omhoog liggen met de onderkant van de pagina in de richting
van de printer. Indien u horizontaal wilt afdrukken (in liggende
positie), maakt u deze selectie in uw software.
6
Druk het materiaal naar binnen totdat het niet verder kan. Wanneer
de printersensoren het materiaal detecteren, wordt door de printer
het materiaal enigszins verder in de printer getrokken.
Indien u, om welke reden ook, het materiaal wilt verwijderen nadat
u het hebt geplaatst in de handmatige invoer in de achterzijde,
drukt op de knop ANNULEREN. De printer voert het materiaal uit
en uw afdruktaak wordt geannuleerd. U dient uw afdruktaak opnieuw
naar de printer te sturen als u door wilt gaan met afdrukken.
Zorg ervoor dat u
Lade 1
weer selecteert nadat u de handmatige invoer
aan de achterzijde hebt gebruikt.
Zorg ervoor dat het materiaal netjes op een stapel en niet scheef ligt.
Voordat u de afdruktaak naar de printer stuurt, kunt u materiaal
plaatsen in de handmatige invoer aan de achterzijde. Indien u beslist
om het materiaal te verwijderen dat u in de handmatige invoer aan
de achterzijde hebt geplaatst, drukt u op de knop ANNULEREN
voordat u uw afdruktaak naar de printer stuurt.

NLWW
6
De Werkset gebruiken
De Werkset geeft u informatie over de status en het onderhoud van
uw printer. Ook krijgt u stapsgewijze instructies voor basisafdruktaken
en hulp bij het oplossen van problemen met de printer.
Nadat u de printer hebt geïnstalleerd, kunt u de Werkset openen door
op het pictogram Werkset up uw bureaublad te klikken.
Printerstatus (tabblad)
Op het tabblad
Printerstatus
ziet u de status van de printerkop en de
inktpatroon. De computer dient bidirectionele communicatie tot stand
te brengen om de status te kunnen weergeven. In de vervolgkeuzelijst
ziet u de printer die nu is geselecteerd. In het statusvenster ziet u de
printerstatus.
In het venster
Informatie over inktniveau
ziet u het artikelnummer
en de statusinformatie van de geïnstalleerde patronen, inclusief de
hoeveelheid inkt die zich nog in de patronen bevindt.
Wanneer u berichten van de Werkset en bidirectionele communicatie
wilt in- of uitschakelen, klikt u op
Voorkeuren
op het tabblad
Printerstatus
.
Informatie (tabblad)
Op het tabblad
Informatie
kunt u de printer registreren, kijken
of er nieuwe printerstuurprogramma’s zijn, informatie over de
printerhardware en de conditie van de printerkop bekijken en uw
eigen webpagina over het verbruik van de printer maken. Bovendien
krijgt u hier toegang tot Help-informatie over het gebruik van de printer,
problemen oplossen en contact opnemen met HP.
Printerinformatie
is alleen beschikbaar voor netwerkprinters.

NLWW
Printerservices (tabblad)
Op het tabblad
Printerservices
vindt u nuttige functies die u kunt
gebruiken om uw computer te onderhouden en te testen. U kunt
de printerkoppen schoonmaken en richten, en de kleuren van uw
afdrukken kalibreren. U kunt een testpagina of diagnostische pagina
afdrukken, en uw printercommunicatie testen. Tevens kunt u de taal
opgeven waarin de printerberichten op het LCD moeten verschijnen.

NLWW
7
Onderhoud van de
printer
In dit hoofdstuk krijgt u basisinformatie over het printeronderhoud,
waaronder het schoonmaken van de printer en het onderhoud
van de printerkoppen en de inktpatronen. Indien u de Werkset hebt
geïnstalleerd, kunt u informatie krijgen over de status van de printer,
de printerkoppen en de inktpatronen. Tevens kunt u vanuit de Werkset
veel onderhoudsfuncties uitvoeren.
De printer reinigen
De printer heeft geen gepland onderhoud nodig. Zorg er echter wel
voor dat de printer vrij van stof en vuil blijft. Op deze manier houdt
u de printer in een uitstekende staat en is het vaststellen van problemen
eenvoudiger.
Wanneer u de printer schoonmaakt, houdt u zich aan deze richtlijnen:
z
Maak de buitenkant van de printer schoon met een zachte doek
die u vochtig hebt gemaakt met een zacht schoonmaakmiddel
en water.
z
Maak de binnenkant van de printer schoon met een droge,
pluisvrije doek.
z
Raak de rollen niet aan. Wanneer u de rollen met uw handen
aanraakt, kan dit problemen met de afdrukkwaliteit veroorzaken
vanwege de vettige substanties die op uw huid aanwezig zijn.
Vergeet niet de printer uit te schakelen en de stekker uit het stopcontact
te nemen alvorens de printer schoon te maken.
Maak de printer alleen schoon met water, of met water en een zacht
schoonmaakmiddel. Het gebruik van andere schoonmaakmiddelen of
alcohol kan de printer beschadigen.

NLWW
De binnenkant van de printer schoonmaken
1
Schakel de printer uit en trek de stekker uit het stopcontact.
2
Open de printerkap.
3
Veeg stof of vuil van de papiergeleiders (schaduwgebieden) met
een droge, pluisvrije doek.
4
Sluit de printerkap, steek de stekker in het stopcontact en schakel
de printer in.
Onderhoud van de printerkoppen
De printerkoppen hebben zeer weinig onderhoud nodig. U kunt 16.000
zwartwitpagina’s en 24.000 kleurenpagina’s afdrukken voordat u een
printerkop hoeft te vervangen. Wanneer een printerkop aan vervanging
toe is, ziet u op het LCD een melding verschijnen.
De printerkoppen reinigen
Wanneer tekens onvolledig worden afgedrukt, of wanneer er puntjes
of streepjes missen op uw afdrukken, dient u mogelijk de printerkoppen
te reinigen. Dit wordt veroorzaakt door verstopte inktspuitopeneningen,
die het gevolg zijn van een lange blootstelling aan lucht.
Indien u de Werkset hebt geïnstalleerd, kunt u de printerkoppen
schoonmaken vanuit de Werkset. Open de Werkset, klik op het tabblad
Printerservices
en klik vervolgens op
Printerkoppen reinigen
. Indien
u de Werkset niet hebt geïnstalleerd, of indien u een Apple-computer
met een Macintosh-besturingssysteem gebruikt, gaat u aan de hand
van de hiernavolgende procedure te werk voor het reinigen van de
printerkoppen vanaf het LCD-paneel.
Steek uw handen niet te ver in de printer.
HP kan niet aansprakelijk worden gesteld voor schade aan de printer
die is veroorzaakt door het wijzigen van de printerkoppen.

NLWW
Er zijn drie schoonmaakniveaus beschikbaar. Niveau 1 is het snelst
en verbruikt de minste hoeveelheid inkt. Niveau 2 gebruikt u alleen
indien is gebleken dat Niveau 1 ontoereikend was. Niveau 3 reinigt
het grondigst en verbruikt de meeste inkt en tijd. Na elke reiniging wordt
door de printer een testpagina afgedrukt zodat u de afdrukkwaliteit kunt
controleren.
De printerkop reinigen – Niveau 1
1
Houd de knop AAN/UIT ingedrukt.
2
Druk tweemaal op de ANNULEREN terwijl u de knop AAN/UIT
ingedrukt houdt.
3
Laat de knop AAN/UIT los. De printer begint met het reinigen van
de printerkoppen.
De printerkop reinigen – Niveau 2
1
Houd de knop AAN/UIT ingedrukt.
2
Druk tweemaal op de ANNULEREN terwijl u de knop AAN/UIT
ingedrukt houdt en druk vervolgens eenmaal op de knop
DOORGAAN.
3
Laat de knop AAN/UIT los. De printer begint met het reinigen van
de printerkoppen.
De printerkop reinigen – Niveau 3
1
Houd de knop AAN/UIT ingedrukt.
2
Druk tweemaal op de ANNULEREN terwijl u de knop AAN/UIT
ingedrukt houdt en druk vervolgens tweemaal op de knop
DOORGAAN.
3
Laat de knop AAN/UIT los. De printer begint met het reinigen van
de printerkoppen.
De printerkoppen uitlijnen
Wanneer u een printerkop vervangt, worden door de printer
automatisch de printerkoppen uitgelijnd voor de beste
afdrukkwaliteit. Indien echter uit de afdrukken blijkt dat de
printerkoppen niet goed zijn uitgelijnd, kunt u de koppen
uitlijnen vanuit de Werkset.
Maak de printerkoppen niet schoon, tenzij dit echt nodig is.
Door het reinigen van de printerkoppen gaat veel inkt verloren
en gaan de printerkoppen minder lang mee.

NLWW
De printerkoppen uitlijnen
1
Open de Werkset en klik vervolgens op het tabblad
Printerservices
.
2
Klik op
Printerkop uitlijnen
en klik vervolgens op
Uitlijnen
in het dialoogvenster
Printerkoppen uitlijnen
.
3
Klik op
OK
om het dialoogvenster
Printerkoppen uitlijnen
te sluiten wanneer de uitlijnprocedure is voltooid.
De printerkoppen vervangen
Wanneer een printerkop aan vervanging toe is, ziet u op het LCD
een melding verschijnen. U hoeft alleen maar de printerkoppen te
vervangen die op het LCD staan vermeld.
Ga als volgt te werk om een printkop te vervangen
1
Zorg ervoor dat de printer aan staat en til de printerkap op.
2
Open de vergrendeling door de houder aan de achterkant op te
tillen. Trek de vergrendeling naar voren en omlaag om het haakje
van de houder te openen.
3
Til de hendel van de printerkop op en trek hiermee de printerkop
recht omhoog uit de sleuf.
4
Installeer de nieuwe printerkop in de sleuf met de kleur die
overeenkomt met de kleur van de printerkop.
5
Druk de printerkop stevig aan zodat deze na de installatie goed
contact maakt.
6
Sluit de vergrendeling stevig zodat het haakje in de houder
valt en sluit vervolgens het kapje van de printerkop. U dient de
printerkopvergrendeling met enige kracht te sluiten.
7
Wanneer de printer de printerkoppen initialiseert, dient u even te
wachten. Na initialisatie wordt een uitlijnpagina afgedrukt.
De inktpatronen onderhouden
De inktpatronen hebben geen onderhoud nodig, behalve wanneer de
patronen geen inkt meer bevatten en u ze dient te vervangen. U zou
ongeveer 1750 zwartwit- of kleurenpagina’s moeten kunnen afdrukken
voordat u een patroon hoeft te vervangen.

NLWW
De status van de inktpatronen kunt u controleren met de Werkset.
Tevens ziet u op het LCD een bericht wanneer een inktpatroon leeg
begint te raken en moet worden vervangen. De vier inktpatronen hoeft
u niet tegelijk te vervangen wanneer één patroon leeg raakt. Vervang
alleen het inktpatroon voor de kleur die op is.
Ga als volgt te werk om een inktpatroon te vervangen
1
Zorg ervoor dat de printer aan staat en til de kapje van het
inktpatroon op.
2
Verwijder het inktpatroon dat vervangen moet worden door het met
uw duim en wijsvinger beet te pakken en naar u toe te trekken.
3
Installeer het nieuwe inktpatroon in de sleuf met de
overeenkomstige kleur.
4
Druk het nieuwe inktpatroon stevig aan zodat deze na de installatie
goed contact maakt.
5
Sluit het kapje van het inktpatroon.
De inkt in de inktpatronen is zorgvuldig samengesteld voor een
optimale afdrukkwaliteit en compatibiliteit met uw printer. HP kan niet
aansprakelijk worden gesteld voor schade aan de printer die is
veroorzaakt door het wijzigen of opnieuw vullen van de inktpatronen.

NLWW
8
Problemen oplossen
In dit hoofdstuk vindt u informatie over het oplossen van algemene
printerproblemen, zoals het vastlopen van papier en afdrukken van
slechte kwaliteit.
Indien de informatie in dit hoofdstuk u niet van dienst kan zijn bij het
oplossen van het printerprobleem, probeert u een diagnostische pagina
af te drukken en neemt u vervolgens contact op met de klantenservice
van HP.
Wanneer u contact op wilt nemen met HP, raadpleegt u “Contact
opnemen met de klantenservice”.
De algemene werking controleren
Wanneer u printer niet goed werkt, controleert u eerst de volgende
punten:
z
Het groene lampje AAN/UIT brandt en knippert niet. Indien het
oranje lampje DOORGAAN knippert, kijkt u op het LCD of u een
bericht ziet.
z
Er verschijnen geen foutberichten op het computerscherm of
op het LCD.
z
Het netsnoer is goed aangesloten op het product en de stekker
zit in een werkend stopcontact.
z
De USB-kabel of de parallelle kabel tusen de printer en de
computer of de HP Jetdirect-printerserver is goed aangesloten
en werkt naar behoren.
z
U kunt een demopagina afdrukken. Wanneer u een demopagina
wilt afdrukken, opent u de Werkset en klikt u op het tabblad
Printerservices
op
Demopagina afdrukken
.
z
Wanneer u een taak probeert uit te voeren, dienen er zo weinig
mogelijk programma’s geopend te zijn. Sluit de programma’s die
u niet gebruikt of start de computer opnieuw voordat u de taak
nogmaals uitvoert.

NLWW
Printerproblemen oplossen
In de volgende gedeelten worden u oplossingen aangereikt voor
veelvoorkomende printerproblemen.
De printer stopt onverwacht
Controleer de stroom
z
Zorg ervoor dat het netsnoer goed op de printer en op het
stopcontact is aan gesloten en controleer of de printer is
ingeschakeld. Het lampje AAN/UIT op het LCD-paneel van
de printer dient groen te zijn. Zet de printer uit en vervolgens
weer aan.
Controleer de ventilatiegaten van de printer
z
De ventilatiegaten bevinden zich aan de linkerzijde van de printer.
Indien de ventilatiegaten verstopt zijn en de printer oververhit
raakt, wordt deze automatisch uitgeschakeld. Controleer of de
ventilatiegaten niet verstopt zijn en of de printer op een koele,
droge plaats staat.
De printer reageert niet (er wordt niets
afgedrukt)
Controleer de stroom
z
Druk op de knop AAN/UIT op de printer en houd deze knop enkele
seconden ingedrukt. Nadat de printer is gestart, dient het groene
lichtje naast de knop permanent te branden.
Indien u uw computer niet kunt inschakelen, controleert u of de
printerkabel goed is aangesloten op de printer en op uw computer.
Controleer of het netsnoer is verbonden met uw printer en een
werkend stopcontact. Indien u de printer nog steeds niet kunt
inschakelen, hebt u mogelijk een kapot netsnoer of LCD-paneel.
Haal alle kabels uit de printer en neem contact op met de
klantenservice van HP.

NLWW
Wanneer u contact op wilt nemen met HP, raadpleegt u “Contact
opnemen met de klantenservice”.
De instellingen van de printer controleren
z
Zorg ervoor dat de inktpatronen, printerkoppen en materialen op
correcte wijze zijn geladen en de printerkappen allemaal zijn
gesloten. Controleer of de plastictape van de printerkoppen is
verwijderd. Controleer ten slotte of het materiaal goed in de lade ligt
en of het materiaal niet in de printer is vastgelopen.
z
Kijk of uw printer als huidige printer of standaardprinter hebt
geselecteerd en of u
Afdrukken onderbreken
niet hebt
geselecteerd. De standaardprinter is de printer die wordt gebruikt
wanneer u de opdracht
Afdrukken
gebruikt zonder eerst de printer
te specificeren die u met een toepassing wilt gebruiken. De
standaardprinter is de printer die u het vaakst gebruikt.
Indien u een probleem hebt met het selecteren van de printer,
opent u eerst de map Printers door op
Instellingen
en vervolgens
op
Printers
te klikken. In de map Printers klikt u met de
rechtermuisknop op het printerpictogram en klikt u vervolgens
op
Als standaard instellen
in het snelmenu.
Controleer of uw printer is ingesteld om in een netwerkomgeving
te kunnen worden gebruikt.
z
Voor meer informatie over netwerkverbindingen raadpleegt u
“Verbinding maken met een netwerk” of de documentatie die
u van uw netwerkleverancier hebt ontvangen.
Het groene en oranje lampje van de printer
knipperen afwisselend
Er is een onherstelbare fout opgetreden. De papierinvoer is
bijvoorbeeld mogelijk vastgelopen. Zet de printer uit en vervolgens
weer aan. Indien de printer zich niet herstelt, trekt u de stekker uit het
stopcontact en neemt u contact op met de klantenservice van HP.
Wanneer u contact op wilt nemen met HP, raadpleegt u “Contact
opnemen met de klantenservice”.
Wanneer u een afdruktaak naar de printer stuurt terwijl de printer uit is,
zou een melding op uw computerscherm moeten verschijnen. Indien de
printer was uitgeschakeld en u geen bericht kreeg toen u probeerde af
te drukken, is de printer mogelijk niet goed ingesteld. Dit probleem
corrigeert u door de software die bij uw printer is geleverd opnieuw te
installeren.

NLWW
Het afdrukken duurt erg lang
Controleer uw systeemconfiguratie
z
Controleer of uw computer aan de minimumsysteenvereisten voor
de printer voldoet. Voor meer informatie over de systeemvereisten,
raadpleegt u “Systeemvereisten”.
Controleer de beschikbare hoeveelheid ruimte op de vaste schijf
in uw systeem
z
Wanneer u wilt afdrukken op papier van 11 bij 17 inch of op A3,
dient er ten minste 50 MB vrije ruimte op de vaste schijf van uw
systeem te zijn. Wanneer u bestanden met veel afbeeldingen
afdrukt, dient er meer dan 50 MB vrije ruimte op de vaste schijf
te zijn.
Controleer de poortinstelling.
z
De configuratie van de poortinstelling van uw systeem is mogelijk
niet ingesteld op ECP.
Raadpleeg de handleiding die bij uw computer is geleverd voor
informatie over het wijzigen van de poortinstelling of neem contact
op met de computerfabrikant.
Controleer de status van de inktpatronen
z
De status van de inktpatronen kunt u bekijken in de Werkset.
Vervang de inktpatronen waarin bijna geen inkt meer zit.
Problemen met afdrukken oplossen
In dit gedeelte vindt u oplossingen voor problemen die zich tijdens
het afdrukken kunnen voordoen.
Er wordt een blanco pagina afgedrukt
Controleer of u de tape van de printerkoppen hebt verwijderd
z
Elke nieuwe printerkop is voorzien van beschermende plasticlaag
op de inktspuitopeningen. Controleer elke printerkop en verwijder
de laag indien nodig.
Controleer of de inktpatronen leeg zijn
z
Wanneer u zwarte tekst afdrukt en er wordt een blanco pagina
afgedrukt, is mogelijk uw zwarte inktpatroon leeg. Voor informatie
over het vervangen van inktpatronen raadpleegt u “De inktpatronen
onderhouden”.

NLWW
De instellingen van de printer controleren
z
Controleer of de printer is geselecteerd als uw huidige printer of
standaardprinter. Indien de printerinstellingen onjuist zijn, klikt
u in het menu
Start
op
Instellingen
en vervolgens op Printers
om de map Printers te openen. In de map Printers klikt u met de
rechtermuisknop op het printerpictogram en klikt u vervolgens op
Als standaard instellen
in het snelmenu.
Controleer of het materiaal dat u gebruikt groot genoeg is
z
De breedte van het materiaal moet overeenkomen met de
pagina-instellingen in uw afdrukinstellingen.
Controleer de parallelle poort op uw computer
z
Indien u een parallelle kabel gebruikt, controleert u of de printer
rechtstreeks op de parallelle poort is aangesloten. Deel de poort
niet met andere apparaaten, zoals een Zip-station.
Afdrukken met infrarood werkt niet
Controleer of er iets in de weg staat
z
Haal alle obstakels weg tussen de printer en het apparaat dat
u gebruikte voor het verzenden van de afdruktaak.
Ga dichter bij de printer zitten
z
Zorg ervoor dat het apparaat niet verder dan een meter van de
printer waaraan u de afdruktaak wilt sturen is verwijderd.
Indien u nog steeds problemen ondervindt tijdens het sturen van
een afdruktaak met infrarood, raadpleegt u in de documentatie
van de handcomputer of de laptop het hoofdstuk over de
infraroodfunctie.
Er ontbreekt informatie op de pagina of de
informatie is onjuist
Controleer de instellingen voor de marge
z
Zorg ervoor dat de marge-instellingen van het document het
afdrukgebied van uw printer niet overschrijden.
Voor meer informatie over de marge-instellingen, raadpleegt
u “Minimummarges”.
Controleer de instellingen voor kleurenafdrukken
z
Mogelijk hebt u de grijswaarden geselecteerd in het dialoogvenster
Afdrukinstellingen
.

NLWW
De tekst of afbeelding staat niet op de goede
plaats
Controleer de instelling voor de afdrukstand van de pagina
z
De afdrukstand van de pagina is mogelijk onjuist voor het
document dat u aan het afdrukken bent. Zorg ervoor dat het
materiaalformaat en de afdrukstand die in het softwareprogramma
zijn geselecteerd overeenkomen met de instellingen in het
dialoogvenster
Printerinstellingen
.
Voor instructies over het wijzigingen van de afdrukinstellingen
raadpleegt u “Printerinstellingen”.
Controleer het papierformaat
z
De instellingen voor het
Papierformat
komen mogelijk niet overeen
met het formaat van het materiaal dat u gebruikt. Selecteer het
juiste papierformaat in het printerstuurprogramma.
z
De afmeting van het document dat u aan het afdrukken bent, is
mogelijk groter dan het materiaal in de lade. Hierdoor wordt niet
alle informatie afgedrukt omdat deze buiten het afdrukgebied valt.
Indien de opmaak van het document dat u tracht af te drukken
past op een materiaal waarvan de grootte door de printer wordt
ondersteund, laadt u het juiste materiaalformaat. Controleer of
u de juiste afdrukstand hebt geselecteerd.
Als alternatief selecteert u
LaserJet-marges emuleren
in het
printerstuurprogramma om de schaal van het document aan te
passen aan het geselecteerde materiaalformaat.
Controleer de instellingen voor de marge
z
Indien de tekst of afbeeldingen aan de randen van de pagina
zijn afgebroken, controleert u of de marge-instellingen voor het
document het afdrukbare gebied van uw computer niet
overschrijden.
Voor meer informatie over de marge-instellingen, raadpleegt
u “Minimummarges”.
Controleer hoe het materiaal is geladen
z
Zorg ervoor dat de breedte- en lengtegeleiders goed tegen de
linkerkant en de onderkant van de stapel papier aanliggen en
dat er niet meer dan 150 vellen papier of een stapel van 15 mm
dik in Lade 1 is geladen. Voor Lade 2 dient de stapel niet dikker te
zijn van 25 mm.
Voor informatie over het laden van materiaal raadpleegt u “Papier
laden”.

NLWW
Indien geen van bovenstaande oplossingen werkt, wordt het
probleem waarschijnlijk veroorzaakt door het softwareprogramma
dat de afdrukinstellingen niet goed kan interpreteren. Kijk in de
releasenotities voor bekende softwareconflicten. Kijk anders in de
handleiding van uw softwareprogramma of bel de softwarefabrikant
voor specifiekere hulp bij dit probleem.
Slechte afdrukkwaliteit
Controleer de printerkopppen en de inktpatronen.
z
Vervang verstopte of versleten printerkoppen of bijna lege of lege
inktpatronen en probeer nogmaals af te drukken.
Controleer de kwaliteit van het papier
z
Het papier is mogelijk te vochtig of te grof. Zorg ervoor dat het
materiaal dat u gebruikt aan de specificaties van HP voldoet,
en probeer nogmaals af te drukken.
Controleer de binnenkant van de printer.
z
De binnenkant van de printer is mogelijk vuil. Hierdoor komen
lijnen of vlekken op uw afdruk terecht. Schakel de printer uit, haal
de stekker uit het stopcontact en maak de binnenkant van de
printer droog met een pluisvrije doek. Probeer vervolgens
nogmaals af te drukken.
Er worden nietszeggende tekens afgedrukt
Controleer de aansluiting van de kabel
z
Vaak worden nietszeggende tekens veroorzaakt door een slechte
kabelverbinding tussen de printer en de computer. Zorg ervoor
dat de kabel goed op de computer en de printer is aangesloten en
controleer of de kabel goed is vastgeklemd.
Controleer het documentbestand
z
Soms is het documentbestand beschadigd. Indien u andere
documenten vanuit hetzelfde softwarepakket kunt afdrukken,
probeert u af te drukken met een reservekopie van uw document,
als u er een heeft.

NLWW
De inkt veroorzaakt vlekken
Controleer de afdrukmodus
z
Wanneer u documenten afdrukt die veel inkt verbruiken, dient u het
document langer te laten drogen voordat u het beetpakt. Dit is met
name van belang voor transparanten. Selecteer de modus
Best
in het printerstuurprogramma en stel een langere tijd in voor het
drogen van de inkt in de
Geavanceerde functies
van het
printerstuurprogramma.
z
Kleurendocumenten met rijke, gemengde kleuren kunnen excessief
veel inkt verbruiken, waardoor de pagina tijdens het afdrukken krult
en vlekken veroorzaakt. Probeer de modus
Normaal
of
Snel
te
gebruiken om de hoeveelheid inkt te verminderen, of gebruik
HP Premium Paper, dat bestemd is voor het afdrukken van
documenten met levendige kleuren.
Controleer het materiaaltype
z
Sommige materiaaltypen nemen de inkt niet goed op, waardoor
de inkt meer tijd nodig heeft om te drogen en vlekken worden
veroorzaakt.
Voor richtlijnen over het selecteren van materiaal raadpleegt u
“Afdrukmateriaal selecteren”.
De tekst of de afbeeldingen worden niet volledig met inkt
gevuld
Controleer de inktpatronen
z
Probeer de inktpatronen te verwijderen en installeer ze vervolgens
opnieuw. Zet de patronen goed in de sleuven vast.
z
Uw inktpatroon is mogelijk leeg. Vervang de lege inktpatroon.
Voor instructies over het vervangen van een inktpatroon raadpleegt
u “De inktpatronen onderhouden”.
Controleer het materiaaltype
z
Sommige materiaaltypen zijn niet geschikt voor uw printer.
Voor richtlijnen over het selecteren van materiaal raadpleegt u
“Afdrukmateriaal selecteren”.

NLWW
Uitvoer is vaag of mat
Controleer de afdrukmodus
z
In de modus
Snel
kunt u sneller afdrukken. Deze optie is
goed voor het afdrukken van concepten. Voor een afdruk met
mooiere kleuren selecteert u de modus
Normaal
of
Best
in het
printerstuurprogramma.
Controleer de afdrukinstellingen voor het papiertype.
z
Wanneer u op transparanten of ander speciaal materiaal
afdrukt, selecteert u het overeenkomstige materiaaltype in
het dialoogvenster
Printerinstellingen
.
Controleer de inktpatronen
z
Controleer of alle lijnen zijn verbonden en goed zijn afgedrukt.
Indien de lijnen zijn onderbroken, zijn een of meer van uw
inktpatronen mogelijk leeg of kapot. Vervang die inktpatronen
door nieuwe.
Kleuren worden in zwartwit afgedrukt
Controleer de instellingen van het printerstuurprogramma
z
Mogelijk is het selectievakje
Afdrukken in grijsschaal
geselecteerd. Open het dialoogvenster
Printereigenschappen
in uw softwaretoepassing. Klik op het tabblad
Kleur
en controleer
of
Afdrukken in grijswaarden
niet is geselecteerd.
De verkeerde kleuren worden afgedrukt
Controleer de instellingen van het printerstuurprogramma
z
Mogelijk is het selectievakje
Afdrukken in grijswaarden
geselecteerd. Open het dialoogvenster
Printereigenschappen
in uw softwaretoepassing. Klik op het tabblad
Kleur
en controleer
of
Afdrukken in grijswaarden
niet is geselecteerd.
Controleer de inktpatronen
z
Wanneer de kleuren volledig verkeerd zijn, mist de printer mogelijk
een of meer kleuren inkt. Controleer de status van de inktpatronen
in de Werkset en vervang bijna lege en lege inktpatronen.
Voor instructies over het vervangen van een inktpatroon raadpleegt
u “De inktpatronen onderhouden”.

NLWW
Controleer de printerkoppen
z
Wanneer de afdrukkwaliteit zichtbaar afneemt, wordt het tijd om de
printerkoppen te reinigen. Voor het reinigen van de printerkoppen
opent u het hulpprogramma Werkset, klikt u op het tabblad
Printerservices
en klikt u vervolgens op
Printerkoppen reinigen
.
Voor meer informatie over de printerkoppen raadpleegt u
“Onderhoud van de printerkoppen”.
Uitlopende kleuren in de afdruk
Controleer de afdrukinstellingen
z
Voor sommige soorten materiaal (zoals
Transparantenfilm
en
Fotopapier
) en afdrukkwaliteit (zoals
Best
) is meer inkt vereist.
Kies een andere afdrukinstelling in het dialoogvenster
Afdrukinstellingen
. Controleer of u het juiste materiaaltype hebt
geselecteerd in het dialoogvenster
Afdrukinstellingen
.
Controleer de inktpatronen
z
Controleer of er niet met de inktpatronen is geknoeid.
Navulprocessen en het gebruik van incompatibele inkttanks kunnen
de werking van het complexe printersysteem verstoren, een
verminderde afdrukkwaliteit tot gevolg hebben en schade aan de
printer veroorzaken. HP geeft geen garantie op of ondersteuning
voor nagevulde inktpatronen.
Wanneer u accessoires van HP wilt bestellen, raadpleegt u
“Benodigdheden en accessoires van HP”.
Kleuren liggen niet op een lijn
Controleer de printerkoppen
z
De printerkoppen van uw printer worden automatisch uitgelijnd
wanneer een printerkop wordt vervangen. De afdrukkwaliteit kan
echter zichtbaar toenemen nadat u de uitlijnprocedure hebt
uitgevoerd. De printerkoppen kunt u uitlijnen met de Werkset.
Voor instructies over het uitlijnen van de printerkoppen vanaf het
LCD-paneel, raadpleegt u “De printerkoppen uitlijnen”.
Controleer de plaatsing van de afbeeldingen
z
Gebruik de zoomfunctie of het afdrukvoorbeeld in uw software
om te controleren of er gaten zijn op de plaats van afbeeldingen
op de pagina.

NLWW
Problemen met de papierinvoer oplossen
In dit gedeelte vindt u oplossingen voor problemen die zich tijdens
de invoer van papier kunnen voordoen.
Het afdrukmateriaal is vastgelopen
Wanneer afdrukmateriaal in de printer vastloopt, volgt u deze
instructies om het vastgelopen materiaal te verwijderen.
Vastgelopen papier verwijderen
1
Verwijder al het materiaal uit de uitvoerlade.
2
Open de printerkap en kijk waar het papier is vastgelopen.
Wanneer u de printerkap opent, dient de inktpatroonhouder
terug te gaan naar de rechterkant van de printer.
3
Indien de houder niet naar de rechterkant van de printer schuift,
schakelt u de printer uit.
4
Gekreukeld materiaal trekt u omhoog en naar u toe door de
bovenkant van de printer.
Informatie over Lade 2 en de eenheid voor automatisch dubbelzijdig
afdrukken is alleen van toepassing wanneer u deze accessoires hebt
aangeschaft.
Steek uw handen niet in de printer wanneer de printer aan staat en de
inktpatroonhouder vast zit.

NLWW
5
Indien het materiaal niet binnen in de printer is vastgelopen,
tilt u de uitvoerlade op en kijkt u of het papier in Lade 1 is
vastgelopen. Indien u geen vastgelopen papier in Lade 1 ziet,
gaat u verder met stap 6.
a
Indien het materiaal in Lade 1 is vastgelopen, trekt u Lade 1
naar buiten.
b
Trek het papier naar u toe zoals aangegeven in de tekening.
c
Laat de uitvoerlade zakken en plaats Lade 1 weer terug.
6
Indien u het achterklep hebt geïnstalleerd, verwijdert u deze en
controleert u of er materiaal is vastgelopen. Indien de achterklep
niet is geïnstalleerd, gaat u verder met stap 7.
a
Voor het verwijderen van de achterklep drukt u op de knoppen
aan weerszijden van de achterklep en trekt u het paneel uit de
printer.
b
Indien het materiaal hier is vastgelopen, pakt u het met beide
handen beet en trekt u het naar u toe.
c
Plaats de achterklep weer op de printer.
7
Indien u de eenheid voor automatisch dubbelzijdig afdrukken hebt
geïnstalleerd, haalt u het achterdeksel van de eenheid. Indien u
geen vastgelopen materiaal in de eenheid voor automatisch
dubbelzijdig afdrukken ziet, gaat u verder met stap 8.
a
Voor het verwijderen van de achterklep drukt u de twee hendels
op de achterklep naar elkaar toe. Verwijder de achterklep.
b
Indien het materiaal hier is vastgelopen, pakt u het met beide
handen beet en trekt u het naar u toe.
c
Plaats de achterzijdekap weer op de eenheid voor automatisch
dubbelzijdig afdrukken.

NLWW
8
Indien Lade 2 is geïnstalleerd, trekt u Lade 2 naar buiten.
a
Indien mogelijk haalt u het vastgelopen materiaal uit Lade 2.
b
Indien u het vastgelopen materiaal niet kunt vinden nadat u Lade
2 uit de printer hebt genomen, schakelt u de printer uit (als u dit
nog niet had gedaan) en haalt u de stekker uit het stopcontact.
c
Haal de printer van Lade 2.
d
Haal het vastgelopen materiaal onder uit de printer of uit Lade 2.
e
Zet de printer weer boven op Lade 2.
9
Nadat u het vastgelopen materiaal hebt verwijderd, sluit u alle
kappen, schakelt u de printer in (als u deze had uitgeschakeld) en
drukt u vervolgens op DOORGAAN om de afdruktaak te hervatten.
De printer hervat de afdruktaak met de volgende pagina. De pagina’s
die zijn vastgelopen in de printer, dient u opnieuw af te drukken.
Vastlopen van papier vermijden
z
Zorg ervoor dat de papierinvoer niet is geblokkeerd.
z
Plaats niet te veel papier in de laden. Lade 1 kan 150 vellen
normaal papier of 30 transparanten bevatten. Lade 2 kan 250
vellen papier bevatten. De invoerlade aan de voorzijde kan
maximaal 10 vellen of drie transparanten bevatten.
z
Laad papier zoals het hoort. Voor instructies over het laden
van materiaal raadpleegt u “Papier laden”.
z
Gebruik geen materiaal dat gekruld of gekreukt is.
z
Gebruik altijd materiaal dat voldoet aan de specificaties die
zijn vermeld in “Afdrukmateriaal selecteren”.
z
Zorg ervoor dat de uitvoerlade niet overvol is wanneer u een
afdruktaak naar de printer stuurt.
z
Zorg ervoor dat het materiaal tegen de rechterkant van de
lade aanligt.
z
Zorg ervoor dat de geleiders goed tegen de stapel papier
aanliggen maar het materiaal niet kreuken of buigen.
Papierlade kan niet worden geplaatst
z
Met de lade uit de printer schakelt u de printer uit en vervolgens
weer aan. Plaats de lade opnieuw.
z
Controleer of de lade goed voor de opening van de printer ligt.

NLWW
Problemen met het invoeren van papier
Materiaal wordt niet uit Lade 1 of Lade 2 genomen
z
Zorg ervoor dat de breedtegeleider tegen de stapel papier aanligt
maar niet te hard tegen de stapel drukt.
z
Zorg ervoor dat het papier dat u gebruikt niet gekruld is. Verwijder
de krullen uit het papier door het in de tegenovergestelde richting
van de krul te vouwen.
Materiaal wordt niet uit de handmatige invoer aan de
voorzijde genomen
z
Zorg ervoor dat de breedtegeleider tegen de stapel papier aanligt
maar niet te hard tegen de stapel drukt.
z
Zorg dat er niet meer dan 10 vellen papier of drie transparanten
zijn geladen in de handmatige invoer aan de voorzijde.
z
Zorg dat het materiaal niet gekruld of gekreukeld is. Laat het
materiaal ’s nachts niet in de handmatige invoer aan de voorzijde
zitten. Wanneer het materiaal ’s nachts in de invoerlade aan de
voorzijde zit, kan het buigen, zeker als de lade ook nog ander
materiaal bevat.
z
Controleer of het papier in Lade 1 de handmatige invoer aan
de voorzijde niet hindert en meer dan een pagina tegelijk wordt
ingevoerd. Verwijder het materiaal uit Lade 1 en probeer het
nogmaals.
Materiaal wordt niet uit de handmatige invoer aan de
achterzijde genomen
z
Het materiaal dat u gebruikt, is mogelijk te dik. Gebruik een
dunner vel papier om te testen of het probleem aan de dikte
van het materiaal ligt.
z
Misschien wordt het materiaal niet volledig ingevoerd. Wanneer
u materiaal plaatst in de handmatige invoer aan de achterzijde,
trekt de printer het materiaal naar binnen nadat het door de
printersensoren is gedetecteerd.
Problemen met het uitvoeren van papier
z
Indien u de uitvoerlade niet uitschuift wanneer u op groter
materiaal afdrukt, vallen de pagina’s van de printer. Zorg dat
u de geleiders van de uitvoerlade uitschuift.
z
Verwijder overtollig materiaal uit de uitvoerlade. De uitvoerlade
kan niet meer dan 60 vellen tegelijk bevatten.

NLWW
Diagnostische pagina afdrukken
Wanneer u een probleem ondervindt met uw printer en u de oorzaak
van het probleem niet kunt vaststellen, kunt u een diagnostische
pagina afdrukken waarop u meer informatie over het probleem vindt.
Indien u de Werkset hebt geïnstalleerd, kunt u vanuit deze toepassing
de diagnostische pagina afdrukken. Open de Werkset, klik op het
tabblad
Printerservices
en klik vervolgens op
Een diagnostische
pagina afdrukken
.
Een diagnostische pagina vanaf het LCD-
paneel afdrukken
1
Schakel de printer in.
2
Houd de knop AAN/UIT ingedrukt. Druk eenmaal op de
ANNULEREN terwijl u de knop AAN/UIT ingedrukt houdt.
3
Laat de knop AAN/UIT los. De printer drukt de diagnostische
pagina af.
Indien u het probleem na het raadplegen van de diagnostische
pagina nog steeds niet kunt oplossen, neemt u contact op met het
HP Customer Care Center. Houd de diagnostische pagina bij de
hand omdat deze pagina de informatie bevat die mogelijk door het
Customer Care Center kan worden gebruikt bij het oplossen van
het printerprobleem.
Algemene problemen met Macintosh oplossen
Voor informatie over het oplossen van printerproblemen met Macintosh,
raadpleegt u het Mac-Leesmij-bestand op de Starter-cd. Wanneer u het
Leesmij-bestand wilt openen, voert u eerst het installatieprogramma uit
in de cd-browser en klikt u vervolgens op Leesmij.

NLWW
Contact opnemen met de klantenservice
In dit hoofdstuk vindt u suggesties voor het oplossen van algemene
problemen. Indien uw printer niet naar behoren werkt en u met deze
suggesties het probleem niet kunt oplossen, gebruikt u een van de
volgende ondersteuningsdiensten voor hulp.
Op het World Wide Web
Voor de laatste informatie over printersoftware, product,
besturingssysteem en ondersteuning bezoekt u een van
de volgende websites van HP:
http://www.hp.com/cposupport
http://www.hp.com/support/cp1700
Telefonische ondersteuning HP
Tijdens de garantieperiode hebt u recht op hulp van het HP Customer
Care Center. Deze telefonische service is gratis beschikbaar
tijdens de garantieperiode van de printer. Medewerkers van dit
centrum kunnen de vragen beantwoorden die u hebt over instellingen,
configuratie, installatie en werking van uw printer. Zij kunnen u ook
helpen problemen met de printer vast te stellen en op te lossen, en
geven u aanwijzingen over service en reparatie.
Voordat u belt, drukt u een diagnostische pagina af met de Werkset of
met het LCD-paneel. Hierna vult u de volgende informatie in, die u aan
de medewerker van het Customer Care Center verstrekt.
1
Welk model printer hebt u?
2
Wat is het serienummer van uw printer?
3
Wat is het merk en model van uw computer?
4
Welke versie van de printersoftware gebruikt u?
5
Welk printerstuurprogramma hebt u geselecteerd?

NLWW
Voor klanten in Noord-Amerika
Voor klanten buiten Noord-Amerika
I
Tijdens de
garantieperiode
VS: +1 208 3232551 van maandag tot en met
vrijdag
06:00 tot 18:00 (MST)
Canada: +1 905 2064663 van maandag tot en met
vrijdag
08:00 tot 20:00 (EST)
Na garantieperiode VS: +1 208 3232551 van maandag tot en met
vrijdag van 06:00 tot 18:00 (MST)
Canada: Bel +1 877 6214722 (Visa, MasterCard of
American Express) maandag tot en met vrijdag, van
08:00 tot 20:00 (EST)
In veel landen in Europa biedt HP gratis telefonische ondersteuning
tijdens de garantieperiode. Sommige telefoonnummers hieronder zijn
mogelijk niet gratis. Raadpleeg de webpagina European Support op
http://www.hp.com/cpso-support/guide/psd/cscemea.html
voor
bijkomende kosten. Het Europese HP Customer Care Center is
open van maandag tot en met vrijdag van 08:30 tot 18:00 (EST).
Afrika/Midden-Oosten
41 22 780 71 11
Argentinië
Buenos Aires 11 4778 8380
Buiten Buenos Aires 0810 555 5520
Australië 3 8877 8000 Oostenrijk 0660 6386
België
(Vlaams) 02 626 88 06
(Waals) 02 626 88 07
Brazilië
Sao Paulo 11 3747 7799
11 4197 4998
Buiten Sao Paulo 0800 15 7751
0800 13 0999
Canada 905 206 4663 Chili 800 36 0999
China 010 6564 5959
800 810 5959
Colombia 9 800 91 9477
Republiek Tsjechië 02 471 7327 Denemarken 39 29 4099
Finland 0203 4 7 288 Frankrijk 01 43 62 34 34
Duitsland 0180 52 58 143 Griekenland 01 6189890
Hongkong 300 28555 Hongarije 36 1 252 4505
India 9111 682 6035 Indonesië 21 350 3408
Ierland 01 662 5525 Italië 02 264 10350

NLWW
Australië
Bellen vanuit een andere plaats in de wereld
Neem contact op met uw plaatselijke verkooppunt of dichtstbijzijnde HP
Sales en Support Office voor technische assistentie of reparatiedienst.
Japan 0570-000511 Korea
Seoul 02 3270 0700
Buiten Seoul 080 999 0700
Maleisië 03 295 2566 Mexico
Mexico-Stad 5258 9922
Buiten Mexico-Stad 01 800 472 6684
Nieuw-Zeeland 09 356 6640 Noorwegen 22 11 6299
Peru 0 800 10111 Filipijnen 2 867 3551
Polen 22 865 9800 Portugal 1 441 7 199
Puerto Rico 1 877 232 0589 Rusland 095 923 50 01
Singapore 272 5300 Spanje 902 321 123
Zweden 8 619 2170 Zwitserland 0 848 80 11 11
Taiwan 2 2717 0055 Thailand 2 6614000
Nederland 020 606 8751 Turkije 90.216.579 71 71
Verenigd Koninkrijk 0 207 512 5202 Venezuela 800 10111
Caracas 207 8488
Vietnam 8 823 4530
Na garantieperiode Indien uw product niet meer onder de garantie valt,
belt u 613 8877 8000. Per incident worden
ondersteuningkosten in rekening gebracht. Deze
bedragen $27,50 en dienen met uw creditcard te
worden voldaan. U kunt tevens +1 902 910910
bellen (er wordt dan $27,50 aan telefoonkosten
berekend), van 09:00 tot 17:00 van maandag tot en
met vrijdag. (Kosten en ondersteuningsuren
kunnen zonder kennisgeving worden gewijzigd.)

NLWW
$
A
Benodigdheden en
accessoires van HP
Benodigdheden en accessoires van HP kunt u op de website
van HP bestellen. Breng een bezoek aan HPshopping.com
(http://www.hpshopping.com
) voor meer informatie.
Accessoires
U kunt de volgende accessoires bestellen:
Benodigdheden
Inktpatronen
Printerkoppen
Invoerlade 250 vel (Lade 2) C8220A
HP Eenheid voor dubbelzijdig afdrukken C8219A
HP No. 10 Zwart (69 ml) C4844A
HP No. 11 Cyaan (28 ml) C4836A
HP No. 11 Magenta (28 ml) C4837A
HP No. 11 Geel (28 ml) C4838A
HP No. 11 Zwart C4810A
HP No. 11 Cyaan C4811A
HP No. 11 Magenta C4812A
HP No. 11 Geel C4813A

$
NLWW
Parallelle kabels
USB-kabel
Netwerk-interface
HP Bright White Inkjet Paper
HP Premium Plus Photo Paper
HP IEEE-1284 A-B Parallelle kabel (2 m) C2950A
HP IEEE-1284 A-B Parallelle kabel (3 m) C2951A
HP USB A-B (2 m) C6518A
HP Jetdirect 200m printerserver/Internet-connector (LIO-module) J6039A
HP Jetdirect 250m printerserver/Internet-connector (LIO-module) J6042A
HP Jetdirect 170X externe printerserver J3258A
HP Jetdirect 175X externe printerserver J6035A
HP Jetdirect 300X externe printerserver J3263A
500 vel US Letter (8,5 bij 11 inch) C1824A
200 vel US B-size (11 bij 17 inch) C1857A
500 vel A4 (210 bij 297 mm) C1825A
200 vel A3 (297 bij 420 mm) C1858A
20 vel, glanzend US Letter (8,5 bij 11 inch) C6831A
20 vel, glanzend 4 bij 6 inch C6944A
20 vel, mat US Letter (8,5 bij 11 inch) C6950A
20 vel, glanzend
snapshot
A4 (210 bij 297 mm) C6832A
20 vel, mat A4 (210 bij 297 mm) C6951A

NLWW
$
HP Premium Inkjet Paper
HP Photo Paper
HP ColorFast Photo Paper
HP Photo Quality Inkjet/Design Glossy Paper
50 vel, glanzend US Letter (8,5 bij 11 inch) C6979A
15 vel, glanzend US B-size (11 bij 17 inch) C6058A
15 vel, glanzend A3 (297 bij 420 mm) C6059A
15 vel, glanzend A4 (Europees, 210 bij 297 mm) C6040A
20 vel, tweezijdig,
glanzend/mat
US Letter (8,5 bij 11 inch) C1846A
20 vel, tweezijdig,
glanzend/mat
A4 (210 bij 297 mm) C1847A/
C6745A
20 vel, eenzijdig,
glanzend
A4 (210 bij 297 mm) C6765A
20 vel, glanzend US Letter (8,5 bij 11 inch) C7013A
20 vel, glanzend A4 (210 bij 297 mm) C7014A
100 vel, tweezijdig, mat US Letter (8,5 bij 11 inch) C7007A
25 vel, tweezijdig,
halfglans
US Letter (8,5 bij 11 inch) C6983A
50 vel, designglanzend Super B (13 bij 19 inch) C6791A
25 vel, tweezijdig,
halfglans
A4 (Europees, 210 bij 297 mm) C6984A
25 vel, tweezijdig,
halfglans
A4 (Aziatisch, 210 bij 297 mm) C7006A

$
NLWW
HP Professional Brochure and Flyer Paper
HP Premium Inkjet Paper
HP Design Heavyweight Paper
HP Heavyweight Premium Paper
50 vel, tweezijdig,
glanzend
US Letter (8,5 bij 11 inch) C6817A
50 vel, mat US Letter (8,5 bij 11 inch) C6955A
100 vel, driedubbel
gevouwen, tweezijdig,
glanzend
US Letter (8,5 bij 11 inch) C7020A
50 vel, tweezijdig,
glanzend
Tabloid (11 bij 17 inch) C6820A
50 vel, tweezijdig,
glanzend
A3 (297 bij 420 mm) C6821A
50 vel, tweezijdig,
glanzend
A4 (210 bij 297 mm) C6818A
100 vel, eenzijdig,
gecoat
US B-size (11 bij 17 inch) C1855A
200 vel, eenzijdig,
gecoat
US Letter (8,5 bij 11 inch) 51634Y
200 vel, eenzijdig,
gecoat
A4 (210 bij 297 mm) 51634Z
100 vel, eenzijdig,
gecoat
A3 (297 bij 420 mm) C1856A
100 vel, eenzijdig,
gecoat
Super B (13 bij 19 inch) C6790A
100 vel, tweezijdig,
gecoat
A4 (210 bij 297 mm) C1853A

NLWW
$
HP Premium Inkjet Transparency
HP Banner Paper
HP Textured Greeting Cards
HP Greeting Card Paper
20 vel US Letter (8,5 bij 11 inch) C3828A
50 vel US Letter (8,5 bij 11 inch) C3834A
20 vel A4 (210 bij 297 mm) C3832A
50 vel A4 (210 bij 297 mm) C3835A
100 vel US Letter (8,5 bij 11 inch) C1820A
100 vel A4 (210 bij 297 mm) C1821A
20 vel, 20 enveloppen,
viltstructuur, ivoor/
dubbelgevouwen
US Letter (8,5 bij 11 inch) C6828A
20 vel, 20 enveloppen,
structuur, wit/
dubbelgevouwen
US Letter (8,5 bij 11 inch) C7019A
20 vel, 20 enveloppen,
viltstructuur, ivoor/
dubbelgevouwen
A4 (210 bij 297 mm) C6829A
10 vel, 10 enveloppen,
wit/dubbelgevouwen,
glanzend
US Letter (8,5 bij 11 inch) C6044A
20 vel, 20 enveloppen,
wit/in vieren gevouwen,
mat
US Letter (8,5 bij 11 inch) C1812A
10 vel dubbelgevouwen
10 enveloppen, wit/in
vieren gevouwen, mat
A4 (210 bij 297 mm) C6045A
20 vel,
20 enveloppen, wit/in
vieren gevouwen, mat
A4 (210 bij 297 mm) C6042A
20 vel,
20 enveloppen, wit/
dubbelgevouwen, mat
A4 (210 bij 297 mm) C7018A

$
NLWW
HP Iron-on T-shirt Transfers
10 vel US Letter (8,5 bij 11 inch) C6049A
10 vel A4 (210 bij 297 mm) C6050A

NLWW
%
B
LCD-berichten
Er kunnen veel verschillende berichten op het LCD verschijnen.
In sommige berichten wordt u geïnformeerd over de huidige status
van de printer, zoals
BEZIG MET INITIALISEREN
. Bij andere
berichten dient u actie de ondernemen, zoals
SLUIT ALLE KAPPEN
.
In de volgende tabel wordt een deel van de berichten beschreven die
op het LCD kunnen verschijnen.
Indien het bericht blijft verschijnen nadat u alle aanbevolen acties
hebt genomen, neemt u contact op met een door HP geautoriseerde
service- of ondersteuningsdienst.
Wanneer u contact op wilt nemen met HP raadpleegt u “Contact
opnemen met de klantenservice”.
Bericht Uitleg Aanbevolen actie
BEZIG MET
INITIALISEREN
De printer wordt gestart. Geen actie nodig.
GEREED
De printer is klaar voor
gebruik.
Geen actie nodig.
BEZIG MET
VERWERKEN VAN TAAK
De printer is bezig met
afdrukken.
Geen actie nodig.
BEZIG MET
ANNULEREN VAN TAAK
De printer is bezig de
lopende afdruktaak te
annuleren.
Geen actie nodig.
LET OP
Tussenkomst van de
gebruiker vereist.
Volg de instructies in het
printerbericht.
BEZIG MET
UITSCHAKELEN
De printer wordt uitgezet. Geen actie nodig.
PAPIER
VASTGELOPEN, OPEN
DEKSEL EN
VERWIJDER PAPIER
DRUK OP DOORGAAN
Er zit papier in de printer
vast.
Verwijder het vastgelopen papier.
Voor meer informatie raadpleegt
u “Het afdrukmateriaal is
vastgelopen”.

%
NLWW
[KLEUREN]
INKTPATROON LEEG
De patroon bevat geen inkt
meer en de printer drukt pas
weer af nadat u de patroon
hebt vervangen.
Verwijder de inktpatroon en
installeer een nieuw patroon.
[KLEUREN]
INKTPATROON
VERVANGEN
De printer heeft een kapot
inktpatroon ontdekt.
Installeer de defecte inktpatroon
opnieuw en probeer af te drukken.
Indien de fout zich blijft voordoen,
vervangt u de patroon.
[KLEUREN]
INKTPATROON
ONTBREEKT
De printer kan de
inktpatroon niet vinden
doordat het ontbreekt, niet
goed is geïnstalleerd of
kapot is.
Open het deurtje van de inktpatroon
en controleer of de cartridge
ontbreekt, incompatibel
is of niet goed is geïnstalleerd.
Installeer de cartridge opnieuw
of vervang deze indien nodig. Indien
het probleem zich blijft voordoen,
neemt u contact op
met de klantenservice van HP.
[KLEUREN] INKT
BIJNA OP
De aangegeven inktpatroon
is bijna leeg.
Indien de afdrukkwaliteit
onvoldoende is, vervangt
u de inktpatroon.
[KLEUREN]
INKTPATROON
VERLOPEN
De datum voor de
gespecificeerde inktpatroon
is verlopen.
Vervang de inktpatroon.
[KLEUREN]
PRINTERKOP
VERVANGEN
De printer heeft een kapotte
printerkop ontdekt.
Verwijder de printerkop, verwijder
eventueel de beschermende tape
van de printerkop, installeer deze
opnieuw en probeer af te drukken.
Indien de fout zich blijft voordoen,
verwijdert u de printerkop en
gebruikt u een droge, pluisvrije
en zachte doek om voorzichtig
de contactpunten van inkt te
ontdoen. Vervolgens installeert u de
printerkop opnieuw en probeert u af
te drukken. Indien de fout zich blijft
voordoen, vervangt u de printerkop.
[KLEUREN]
PRINTERKOP
ONTBREEKT
De printer kan de printerkop
niet vinden doordat het
ontbreekt, niet goed is
geïnstalleerd of kapot is.
Open het kapje van de printerkop en
controleer of de cartridge ontbreekt,
incompatibel is of niet goed is
geïnstalleerd. Installeer
de printerkop opnieuw of vervang
deze indien nodig. Indien het
probleem zich blijft voordoen, neemt
u contact op met de klantenservice
van HP.
Bericht Uitleg Aanbevolen actie

NLWW
%
INKTPATROON OF
PRINTERKOP SLECHT
De printer heeft een kapot
inktpatroon of een kapotte
printerkop ontdekt.
Volg de instructies in het
printerbericht.
ONBRUIKBARE
[KLEUREN]
PRINTERKOP
U gebruikt niet de juiste
printerkop.
Vervang deze door de juiste
printerkop.
LAAD
[MATERIAALSOORT]
[MATERIAALGROOTTE]
in [LADE] DRUK OP
DOORGAAN
Er moet een type materiaal
van specifiek formaat in de
aangegeven papierlade van
de printer worden geplaatst.
Volg de instructies in het
printerbericht.
LAAD
[MATERIAALSOORT]
MATERIAAL IN
[LADE] EN DRUK OP
DOORGAAN
Voor een afdruktaak
waarbij automatisch de
materiaalsoort wordt
gedetecteerd, heeft de
printer materiaal van een
specifiek formaat nodig dat
in de aangegeven
papierlade moet worden
geplaatst.
Volg de instructies in het
printerbericht.
AFGEDRUKTE PAGINA
IS AAN HET
DROGEN... DRUK OP
DOORGAAN
De printer heeft het
afdrukken onderbroken om
de zojuist afgedrukte pagina
te laten drogen.
Wacht totdat de printer automatisch
weer doorgaat
met afdrukken na de droogtijd.
Indien u wilt dat de printer
onmiddellijk verdergaat met
afdrukken, pakt u de pagina
die ligt te drogen en drukt u op de
knop
DOORGAAN
. Wanneer de
printer de huidige pagina uitvoert,
haalt u deze uit de uitvoerlade en
legt u de pagina elders te drogen.
Op deze manier voorkomt u dat er
vlekken op uw pagina’s komen.
SLUIT ALLE KAPPEN
Een of meerdere
printerkappen zijn geopend.
Sluit alle open kappen.
Bericht Uitleg Aanbevolen actie

%
NLWW
HANDMATIGE INVOER
ACHTERZIJDE NIET
BESCHIKBAAR…
TAAK GEANNULEERD
Kijk of u de eenheid voor
automatisch dubbelzijdig
afdrukken hebt
geïnstalleerd.
Indien de eenheid voor automatisch
dubbelzijdig afdrukken is
geïnstalleerd, verwijdert u die en
installeert
u de achterklep om vanaf de
handmatige invoer aan de
achterzijde af te drukken. Indien
de achterklep is geïnstalleerd,
controleert u of deze goed aan de
printer is bevestigd.
LADE 2 NIET
BESCHIKBAAR DRUK
OP DOORGAAN OF
ANNULEREN
Lade 2 is een facultatieve
accessoire. Als u Lade 2 niet
hebt aangeschaft, kunt u niet
afdrukken.
Wanneer u Lade 2 hebt
aangeschaft, kijkt u of deze goed is
geïnstalleerd. Druk anders op de
knop
DOORGAAN
om de taak
vanaf Lade 1 af te drukken of druk
op de knop
ANNULEREN
om de
taak te annuleren.
EENHEID VOOR
DUBBELZIJDIG
AFDRUKKEN NIET
BESCHIKBAAR DRUK
OP DOORGAAN OF
ANNULEREN
De eenheid voor
automatisch dubbelzijdig
afdrukken wordt bij het
model CP1700D geleverd. U
kunt deze eenheid ook als
extra accessoire
aanschaffen. Als u de
eenheid voor automatisch
dubbelzijdig afdrukken niet
hebt aangeschaft, kunt u niet
dubbelzijdig afdrukken.
Wanneer u de eenheid voor
automatisch dubbelzijdig afdrukken
hebt aangeschaft, kijkt
u of deze goed is geïnstalleerd. Druk
anders op de knop
DOORGAAN
om de taak enkelzijdig af te drukken
of
druk op de knop ANNULEREN
om de taak te annuleren.
PLAATS [aantal]
PAGINA’S WEER IN
[LADE]
Dit bericht is voor handmatig
dubbelzijdig afdrukken. Het
geeft aan dat het afdrukken
op de eerste zijde van het
materiaal is voltooid.
Neem de afgedrukte stapel papier uit
de uitvoerlade en plaats deze terug
in de aangegeven lade.
KEER OM EN PLAATS
[aantal] PAGINA’S
WEER IN [LADE]
Dit bericht is voor handmatig
dubbelzijdig afdrukken. Het
geeft aan dat het afdrukken
op de eerste zijde van het
materiaal is voltooid.
Haal de afgedrukte pagina’s
uit de uitvoerlade, keer de stapel
horizontaal 180 graden om en plaats
de stapel terug in de aangegeven
lade
Bericht Uitleg Aanbevolen actie

NLWW
%
PRINTERKOPVERGREND
ELING OPEN
De vergrendeling van de
printerkop is open
Open het kapje van de printerkop,
sluit de vergrendeling van de
printerkop en sluit vervolgens het
kapje van de printerkop. U dient de
printerkopvergrendeling met enige
kracht te sluiten. Indien de
printerkopvergrendeling zich
niet laat sluiten, controleert u of de
printerkoppen goed zijn geplaatst
door elke printerkop opnieuw goed
aan te drukken.
ACHTERKLEP OPEN
De achterklep is niet goed of
helemaal niet op de printer
geïnstalleerd.
Zorg ervoor dat de achterklep juist is
geplaatst en volledig in de printer is
geschoven.
TAAL=
[TAAL]
Dit is de taal waarin de
berichten op het LCD
worden getoond.
Voor informatie over het wijzigen van
de displaytaal raadpleegt u “De taal
van het LCD instellen”.
Bericht Uitleg Aanbevolen actie

NLWW
&
C
Printerspecificaties
Afdrukmethode Afdrukken met druppelsgewijze thermische inktstraal
Afdruksnelheid:
(Letter/A4)
Snel Normaal Beste
Zwarte tekst
Gemengde
gekleurde tekst
foto van
4 bij 6 inch
Volledige
kleurenpagina
16 ppm
14,5 ppm
1,4 ppm
5,5 ppm
8 ppm
7 ppm
0,9 ppm
1,3 ppm
4 ppm
4 ppm
0,7 ppm
0,7 ppm
Afdruksnelheid:
(11 bij 17 inch/A3)
Snel Normaal Beste
Zwarte tekst
Gemengde
gekleurde tekst
foto van 20,32 cm
bij 25,40 cm
Volledige
kleurenpagina
10 ppm
9,5 ppm
0,5 ppm
3,7 ppm
5 ppm
3,5 ppm
0,3 ppm
0,9 ppm
1,7 ppm
1,6 ppm
0,2 ppm
0,5 ppm
Zwarte resolutie Max. 1200 x 1200 dpi
Kleurenresolutie Max. 2400 x 1200 dpi
Printertalen hp color inkjet cp1700: HP PCL 3 enhanced
hp color inkjet cp1700d: HP PCL 3 enhanced
hp color inkjet cp1700ps: HP PCL 3 enhanced en
Adobe PostScript 3 Software RIP
Softwarecompatibiliteit Microsoft Windows 95, Windows 98,
Windows Me, Windows NT 4.0, Windows 2000,
Mac OS 8.6. of hoger
Lettertypen 13 ingebouwde lettertypen in staande afdrukstand
Europese lettertypen: CG Times, CG Times Italic,
Universe, Universe Italic, Courier, Courier Italic,
Letter Gothic en Letter Gothic Italic. Internationale
lettertypen: Arabisch, Baltisch, Cyrillisch, Grieks en
Hebreeuws.

&
NLWW
Materiaalformaat Standaard VS: Letter, Legal, Tabloid, Super B,
Executive, Statement, Indexkaarten
Standaard internationaal: A6, A5, A4, A3, A3+
Specifiek VS: 4 bij 6 inch, 13 bij 19 inch
Specifiek metrisch: 102 bij 152 mm,
330,2 bij 482,6 mm
Type materiaal Papier (normaal, inkjet, foto en spandoek),
enveloppen, transparanten, etiketten,
opstrijkpatronen, wenskaarten
Verwerking van
materiaal
Lade 1, handmatige invoer voorzijde, handmatige
invoer achterzijde, Lade 2 (facultatief, artikelnummer
C8220A), uitvoerlade
Aanbevolen
materiaalgewicht
Papier: 16 tot 36 lb Bond met Tray 1 of handmatige
invoer voorzijde, 16 tot 72 lb Bond met gebruik van
handmatige invoer achterzijde
Enveloppen: 20 tot 24 lb Bond
Kaarten: 110 lb Index
Ondersteund materiaal
(maximumaantal
ondersteunde pagina’s)
Lade 1 (maximaal 15 mm dik): 150 vellen normaal
papier, 10 enveloppen, 30 transparanten.
Lade 2 (maximaal 25 mm dik): 250 vellen normaal
papier.
I/O-interface USB, IEEE 1284, IR, netwerk-LIO
Printergeheugen 16 MB ingebouwd RAM
Afmetingen Zonder eenheid voor automatisch dubbelzijdig
afdrukken en Lade 2 geïnstalleerd:
674 mm breed; 215 mm hoog; 568 mm diep
Met eenheid voor automatisch dubbelzijdig
afdrukken en Lade 2 geïnstalleerd:
674 mm breed; 285 mm hoog; 646 mm diep
Gewicht Printer: 13,5 kilo
Eenheid voor dubbelzijdig afdrukken: 2 kilo
Lade 2: 3,5 kilo
Levensduur 5000 pagina’s per maand
Stroomvereisten Ingang: 100~240 V, 530 mA 50/60 Hz, Max. 46 W
Uitgang: A: 32 VDC, 2,3 A; B: 32 VDC, 1,8A
Energieverbruik Maximaal 90 watt
Werkomgeving Bedrijfstemperatuur: 5 tot 40 graden C
Opslagtemperatuur: -40 tot 60 graden C
Relatieve vochtigheid: 15 tot 80% RV, niet
condenserend
Geluidsniveau volgens ISO 9296-normen:
Geluidskracht LwAD: 6,4 B(A); geluidsdruk LpAm:
48,8 dB(A)

NLWW
&
Systeemvereisten Minimum
Windows 95/98: Pentium 60 MHz, 16MB MB RAM
Windows NT 4.0: Pentium 60 MHz, 24 MB RAM
Windows Me: Pentium 150 MHz, 32 MB RAM
Windows 2000: Pentium 133 MHz, 32 MB RAM
Mac OS 8,6 of hoger: 32 MB RAM (USB/AppleTalk)
Mac OS 8.6 of 9.x: 32 MB RAM (IR)
Aanbevolen
Voor alle Windows-besturingssystemen
(Windows 95/98,Windows NT 4.0, Windows Me,
Windows 2000):
Pentium II 450 MHz, 128 MB RAM, 200 MB ruimte op
de vaste schijf
Mac OS 8.6 of hoger (iMac): 333 MHz. 64 MB RAM
Mac OS 8.6 of hoger (Power Mac G3 of hoger):
350 MHz, 64 MB RAM
Productcertificeringen Veiligheidscertificeringen: CCIB S&E (China), CSA
(Canada), PSB (Singapore), UL (VS), NOM-1-NYCE
(Mexico), TUV-GS (Duitsland), K Mark en MIC Mark
(Korea), LS (Letland), EEI (Estland), CE (Europese
Unie), B mark (Polen)
EMC-certificeringen: FCC Title 47 CFR Part 15
Class B (VS), CTICK (Australië en Nieuw-Zeeland),
VCCI (Japan), CE (Europese Unie), BSMI (Taiwan),
GOST (Rusland), ICES (Canada)

NLWW
Hewlett-Packard - Verklaring van beperkte
garantie
Reikwijdte van beperkte garantie
1
Hewlett-Packard garandeert de eindgebruiker dat bovenstaande
HP producten vrij van materiaal- en fabricagedefecten zijn
gedurende de hierboven aangegeven periode, die begint
op de datum van aankoop door de klant.
2
Met betrekking tot softwareproducten is de beperkte garantie
van HP uitsluitend geldig voor het niet kunnen uitvoeren van
programmeringsinstructies. HP garandeert niet dat de werking
van een product ononderbroken of vrij van fouten is.
3
De beperkte garantie van HP dekt alleen defecten die voortkomen
uit het normale gebruik van het product en dekt geen andere
problemen, met inbegrip van problemen die het resultaat zijn van:
a
Slecht onderhoud of wijziging;
b
software, materiaal, onderdelen of benodigdheden die
niet door HP worden geleverd of ondersteund; of
c
gebruik dat niet overeenstemt met de specificaties van
het product.
4
Voor HP-printerproducten is het gebruik van inktpatronen die niet
door HP zijn geleverd of een nagevulde inktpatroon niet van invloed
op de garantie aan de klant of een contract voor ondersteuning dat
tussen de klant en de klant is gesloten. Als echter een defect aan of
beschadiging van de printer toegewezen kan worden aan gebruik
van een (nagevulde) inktpatroon die niet van HP afkomstig is,
zal HP de gebruikelijke tijd en materiaalkosten voor het repareren
van de printer voor het betreffende defect of de betreffende
beschadiging in rekening brengen.
HP-product Duur van beperkte garantie
Software 90 dagen
Accessoires 1 jaar
Inktpatronen 90 dagen
Randapparatuur van de printer (zie
hieronder voor meer gegevens)
1 jaar

NLWW
5
Als HP tijdens de van toepassing zijnde garantieperiode
kennisgeving ontvangt van een defect in een product dat
onder de garantie van HP valt, wordt naar goeddunken van
HP het defecte product door HP gerepareerd of vervangen.
6
Als het defecte product niet door HP respectievelijk gerepareerd
of vervangen kan worden, zal HP de aankoopprijs voor het
defecte product dat onder de garantie valt, terugbetalen binnen
een redelijke termijn nadat HP kennisgeving van het defect heeft
ontvangen.
7
HP is niet verplicht tot reparatie, vervanging of terugbetaling,
totdat de klant het defecte product aan HP geretourneerd heeft.
8
Een eventueel vervangingsproduct mag nieuw of bijna nieuw zijn,
vooropgesteld dat het ten minste dezelfde functionaliteit heeft als
het product dat wordt vervangen.
9
HP-producten bevatten mogelijk gereviseerde onderdelen,
componenten of materialen waarvan de prestaties gelijk zijn
aan die van nieuwe producten.
10
De Beperkte verklaring van garantie van HP is geldig in elk land
waarin het gedekte HP-product door HP wordt gedistribueerd.
Contracten voor extra garantieservice, zoals service op de locatie
van de klant, zijn verkrijgbaar bij elk officieel HP-servicekantoor in
landen waar het product door HP of een officiële importeur wordt
gedistribueerd.
Beperking van garantie
IN ZOVERRE DOOR HET PLAATSELIJK RECHT IS TOEGESTAAN,
BIEDEN NOCH HP, NOCH LEVERANCIERS (DERDEN) ANDERE
UITDRUKKELIJKE OF STILZWIJGENDE GARANTIES OF
VOORWAARDEN VAN VERKOOPBAARHEID, BEVREDIGENDE
KWALITEIT EN GESCHIKTHEID VOOR EEN BEPAALD DOEL.
Beperking van aansprakelijkheid
1
Voor zover bij de plaatselijke wetgeving toegestaan is het verhaal
dat in deze beperkte garantie wordt toegestaan het enige en
exclusieve verhaal voor de klant.

NLWW
2
IN ZOVERRE DOOR HET PLAATSELIJK RECHT IS
TOEGESTAAN, MET UITZONDERING VAN DE SPECIFIEKE
VERPLICHTINGEN IN DEZE GARANTIEVERKLARING, ZIJN
HP EN LEVERANCIERS (DERDEN) ONDER GEEN BEDING
AANSPRAKELIJK VOOR DIRECTE, INDIRECTE, SPECIALE
EN INCIDENTELE SCHADE OF GEVOLGSCHADE, ZIJ HET
OP BASIS VAN CONTRACT, BENADELING OF ENIG ANDERE
JURIDISCHE THEORIE EN OF HP AL DAN NIET VAN DE
MOGELIJKHEID VAN DERGELIJKE SCHADE OP DE HOOGTE
IS.
Plaatselijke wetgeving
1
Deze garantieverklaring verleent de klant specifieke juridische
rechten. De klant kan over andere rechten beschikken die in de
V.S. van staat tot staat, in Canada van provincie tot provincie en
elders van land tot land kunnen verschillen.
2
In zoverre deze garantieverklaring niet overeenstemt met de
plaatselijke wetgeving, zal deze garantieverklaring als aangepast
en in overeenstemming met dergelijke plaatselijke wetgeving
worden beschouwd. Krachtens een dergelijke plaatselijke
wetgeving is het mogelijk dat bepaalde afwijzingen en beperkingen
in deze garantieverklaring niet op de klant van toepassing zijn.
Sommige staten in de Verenigde Staten en bepaalde overheden
buiten de Verenigde Staten (inclusief provincies in Canada) kunnen
bijvoorbeeld:
a
voorkomen dat de afwijzingen en beperkingen in deze
garantieverklaring de wettelijke rechten van een consument
beperken (bijvoorbeeld het Verenigd Koninkrijk);
b
op andere wijze de mogelijkheid van een fabrikant beperken om
dergelijke niet-aansprakelijkheidsverklaringen of beperkingen af
te dwingen;
c
de klant aanvullende garantierechten verlenen, de duur van de
impliciete garantie bepalen waarbij het niet mogelijk is dat de
fabrikant zich niet aansprakelijk verklaart, of beperkingen ten
aanzien van de duur van impliciete garanties niet toestaan.
3
MET BETREKKING TOT CONSUMENTENTRANSACTIES IN
AUSTRALIË EN NIEUW-ZEELAND WORDEN DE WETTELIJK
VOORGESCHREVEN RECHTEN DIE VAN TOEPASSING ZIJN
OP DE AANKOOP VAN DE HP-PRODUCTEN AAN DERGELIJKE
KLANTEN DOOR DE VOORWAARDEN IN DEZE
GARANTIEVERKLARING NIET TENIETGEDAAN, BEPERKT OF
VERANDERD, BEHALVE VOOR ZOVER WETTELIJK IS
TOEGESTAAN.

NLWW
!!"!#"$%&
!!"'"!()*
)+,()*
-"".-""/"-.',0*1234
)')'
)*
5'# 66 "78'9)#
,.#'+,(:*';/<5'=(2'6'
:*
8+;,(551+;,(>2'+9;.!
5!'+256';6/=2-:?4@/%;6;/;/*
",.#'+,(")'666+5',:'":%/6/'A5:
,4/0;$0;06*
!"#
$%&$$$'($ $
)*' +,,+
- . /'- . /$'
- . /0'- . /'-
. / $
11('12('1('1('1+('110
- . $$*
1,(( 0'
1( *
(
+,3,,4(4(4(24(
+,3,,4(4(4(24(4(
+13,,2+13,,$$5#6$
! 73,,/$$&3,,1$$&
73,,/3,,1
+23,,+23,,
+223,,+223,,
89/87'$$&:
(;;213,,2'$$

NLWW
I-
Index
A
aan/uit-knop 2-3, 2-7
Aanpassingshulpprogramma 4-2
aansluiten
kabels 2-3, 2-13
netsnoer 2-3, 2-7
accessoires
artikelnummers A-1
installeren 2-6
achterklep
foutberichten B-5
plaats 2-4
verwijderen 2-6, 8-12
achterzijdekap, eenheid voor automatisch
dubbelzijdig afdrukken 2-5
ADI AutoCAD-stuurprogramma’s 4-6
afbeeldingen, problemen
oplossen 8-6, 8-8
afbeeldingskwaliteit, problemen
oplossen 8-7
afdruk annuleren 5-8
afdruk stoppen 5-8
afdrukkwaliteit, problemen oplossen 8-7
afdrukrichting, pagina 2-11
afgebroken pagina’s, problemen
oplossen 8-5
afmeting document wijzigen 5-1
afmetingen
materiaal 5-3
printer C-2
afmetingen, printer C-2
Apple Macintosh. Zie Macintosh
AppleTalk, configureren 3-4
artikelnummers A-1
AutoCAD-stuurprogramma’s 4-6
Automatisch selecteren 5-6
B
beide zijden, afdrukken op 5-8
Zie ook eenheid voor automatisch
dubbelzijdig afdrukken
benodigdheden bestellen A-1
benodigdheden, bestellen A-1
beperkte garantie 1
berichten B-1
besturingssystemen
ondersteuning voor client-netwerk 3-2
ondersteuning voor peer-to-peer-
netwerk 3-1
systeemvereisten C-3
Windows-software 4-1
bidirectionele communicatie 6-1
blanco pagina’s, problemen oplossen 8-4
breedtegeleiders, papier 2-11
Bright White Inkjet Paper, HP A-2
Brochure- en folderpapier, HP
artikelnummers A-4
laden voor 2-11
C
capaciteiten
invoerladen 2-10, 5-5
uitvoerlade 8-14
cd, Starter 1-1
clientcomputers, software installeren
op 3-3
client-server-netwerken, instellen 3-2
ColorFast photo paper, HP A-3
configuratiescherm. Zie LCD-paneel
contact opnemen met HP 8-16
Customer Care Centers 8-16
D
declaration of conformity 1
diagnostische pagina, afdrukken 8-15
dik papier. Zie zwaar materiaal
diskettes, software kopiëren naar 4-2
display. Zie LCD-paneel
documentatie 1-1
documenten vergroten 5-1
documenten verkleinen 5-1
doos, inhoud van 2-5
DOS, software installeren 4-5
dots per inch (dpi) C-1
dpi (dots per inch) C-1
draadloos afdrukken
hulpprogramma’s 4-6
infraroodlens gebruiken 5-10
problemen oplossen 8-5
draagbare apparaten
afdrukken vanaf 5-10
hulpprogramma’s voor 4-6
infraroodlens, plaats 2-3
problemen oplossen 8-5
dubbelzijdig afdrukken 5-8
Zie ook eenheid voor automatisch
dubbelzijdig afdrukken

I-2
NLWW
duplex-eenheid. Zie eenheid voor
automatisch dubbelzijdig afdrukken
E
eenheid voor dubbelzijdig afdrukken
artikelnummer A-1
foutberichten B-4
gebruiken 5-8
gewichtgegevens C-2
installeren 2-6
marges, minimum 5-7
modellen inclusief 2-4
onderdelen, plaats 2-4
vastgelopen papier, verwijderen 8-11
Eigenschappen 5-2
energieverbruik C-2
enveloppen
afdrukken 5-11
capaciteit, laden 5-5
geleiders, handmatige invoer
voorzijde 2-1
marges, minimum 5-7
ondersteunde formaten 5-4
F
facultatieve accessoires
artikelnummers A-1
installeren 2-6
Felt-Textured Greeting Cards, HP A-5
film, transparanten
afdrukken 5-1, 5-12
capaciteit, laden 5-5
HP Premium A-5
laden 2-10
laden voor 2-10
folder afdrukken 5-1
folderpapier, HP
artikelnummers A-4
fotopapier
afdrukken op 5-14
HP A-3
HP Premium A-3
fotopapier, laden voor 2-10
foutberichten B-1
functies 5-1
G
garantie 1
gecoat papier, HP A-4
geheugen, inclusief C-2
geleiders, papier
aanpassen 2-11
plaats 2-1
geluidsspecificaties C-2
gewichtgegevens
materiaal C-2
printer C-2
Gewoon papier, laden voor 2-10
glanzend papier
HP Glossy Greeting Card Paper A-5
HP Photo Quality Inkjet/Design A-3
H
haakje, vergrendeling 2-2
Hagaki-kaarten, laden voor 2-10, 5-5
Handcomputers
hulpprogramma’s voor 4-6
handcomputers
afdrukken vanaf 5-10
hulpprogramma’s voor 4-6
infraroodlens, plaats 2-3
problemen oplossen 8-5
handleidingen 1-1
handmatige invoer
achter 2-4, 5-14
capaciteiten 2-10, 5-5
foutberichten B-4
materiaal met apart formaat, afdrukken
vanaf 5-13
ondersteund materiaal 2-10
papier laden 2-12
problemen met invoer 8-14
vastgelopen papier, verwijderen 8-11
voorzijde 2-1
handmatige invoer achterzijde
capaciteit 2-10, 5-5
foutberichten B-4
gebruiken 5-14
ondersteund materiaal 2-10
plaats 2-4
problemen met invoer 8-14
vastgelopen papier, verwijderen 8-11
handmatige invoer voorzijde
capaciteit 2-10, 5-5
materiaal met apart formaat, afdrukken
vanaf 5-13
ondersteund materiaal 2-10
papier laden 2-12
plaats 2-1
problemen met invoer 8-14
vastgelopen papier, verwijderen 8-11
help
klantenservice 8-16
on line 1-1
printerstuurprogramma 5-3
Werkset 6-1
HP Autoduplex-eenheid. Zie eenheid voor
automatisch dubbelzijdig afdrukken
HP Bright White Inkjet Paper A-2
HP ColorFast Photo Paper A-3
HP Customer Care Centers 8-16

NLWW
I-
HP Felt-Textured Greeting Cards A-5
HP Glossy Greeting Card Paper A-5
HP Greeting Card Paper A-5
HP Iron-on T-shirt Transfers A-6
HP JetDirect-printerservers
adaptersleuf 2-3
artikelnummers A-2
netwerken, instellen 3-1
HP PCL 3 C-1
HP Photo Paper
artikelnummers A-3
HP Photo Quality Inkjet/Design Glossy
Paper A-3
HP Premium Inkjet Heavyweight Paper
artikelnummers A-4
HP Premium Photo Paper
artikelnummers A-3
HP Premium Plus Photo Paper A-2
HP Premium Transparency
Film 5-12, A-5
HP Professional Brochure and Flyer Paper
artikelnummers A-4
HP Sales en Support Offices 8-18
HP ZoomSmart 5-1
HP-materialen
artikelnummers A-2
hulpprogramma’s voor afbeeldingen 4-6
hulpprogramma’s, facultatief 4-6
I
I/O-interfaces C-2
indexkaarten, laden voor 2-11, 5-4
indicatielampjes 2-3, 8-3
Informatie (tabblad), Werkset 6-1
infraroodlens
afdrukken vanaf 5-10
plaats 2-3
printerhulpprogramma IR 4-6
problemen oplossen 8-5
inkjetpapier
HP A-2
laden voor 2-10
inktpatronen
artikelnummers A-1
deksel, plaats 2-2
foutberichten B-2
installeren 2-7
problemen oplossen 8-9
status 6-1
vervangen 7-4
inktvlekken 8-8
inschakelen, bidirectionele
communicatie 6-1
installeren
DOS-software 4-5
eenheid voor dubbelzijdig
afdrukken 2-6
inktpatronen 2-7
kabels 2-13
Lade 2 2-5
Macintosh-software 4-4
netwerksoftware 3-3
printerkoppen 2-8
software 2-13
Windows-software 4-1
instellen
DOS-software 4-5
eenheid voor dubbelzijdig
afdrukken 2-6
inktpatronen 2-7
kabels 2-13
Lade 2 2-5
Macintosh-software 4-4
netwerken 3-2
printer 2-5
printerkoppen 2-8
software 2-13
Windows-software 4-1
instellingen, printerstuurprogramma 5-2
interfaces, I/O C-2
invoerladen
artikelnummers A-1
Automatisch selecteren 5-6
capaciteiten 5-5
enveloppen, afdrukken vanuit 5-11
foutberichten B-4
Lade 2 installeren 2-5
laden 2-10
materiaal met apart formaat, afdrukken
vanaf 5-13
ondersteund materiaal 2-10
plaats 2-1
plaatsen, problemen oplossen 8-13
problemen met invoer 8-14
vastgelopen papier, verwijderen 8-11
IR Print 4-6
IR-lens. Zie infraroodlens
J
JetDirect-printerservers
adaptersleuf 2-3
artikelnummers A-2
netwerken, instellen 3-1
K
kaarten
afdrukken 5-11
capaciteit, laden 5-5
HP Felt-Textured A-5

I-4
NLWW
HP Greeting Card Paper A-5
laden voor 2-10, 5-5
marges, minimum 5-7
kabels
aansluiten 2-4, 2-13
artikelnummers A-2
problemen oplossen 8-1
kappen
Zie ook achterklep
achter 2-4
eenheid voor dubbelzijdig
afdrukken 2-5
foutberichten B-3
voorzijde 2-2
karton
afdrukken op 5-14
HP Premium Heavyweight Inkjet
Paper A-4
Kiezer, Macintosh 3-4
klantenservice
telefoon 8-16
websites 8-16
klep, achter
foutberichten B-5
plaats 2-4
verwijderen 8-12
kleurkalibratie 6-2
knop ANNULEREN 2-3, 5-8
knop DOORGAAN 2-3
knoppen
achterklep 2-4
eenheid voor dubbelzijdig
afdrukken 2-5
LCD-paneel 2-3
kwaliteit, problemen oplossen 8-7
L
labels, laden voor 2-10
Lade 1
Automatisch selecteren 5-6
capaciteit 2-10, 5-5
enveloppen, afdrukken vanuit 5-11
materiaal laden 2-11
materiaal met apart formaat, afdrukken
vanaf 5-13
ondersteund materiaal 2-10
plaats 2-1
plaatsen, problemen oplossen 8-13
problemen met invoer 8-14
vastgelopen papier, verwijderen 8-11
Lade 2
artikelnummer A-1
automatisch selecteren 5-6
capaciteit 2-10, 5-5
foutberichten B-4
gewichtgegevens C-2
installeren 2-5
materiaal laden 2-11
materiaal met apart formaat, afdrukken
vanaf 5-13
ondersteund materiaal 2-10
plaats 2-2
plaatsen, problemen oplossen 8-13
vastgelopen papier, verwijderen 8-11
lade, uitvoer
plaats 2-1
problemen oplossen 8-14
vastgelopen papier, verwijderen 8-11
laden, invoer
artikelnummers A-1
Automatisch selecteren 5-6
capaciteiten 5-5
enveloppen, afdrukken vanuit 5-11
foutberichten B-4
Lade 2 installeren 2-5
laden 2-10
materiaal met apart formaat, afdrukken
vanaf 5-13
ondersteund materiaal 2-10
plaats 2-1
plaatsen, problemen oplossen 8-13
problemen met invoer 8-14
vastgelopen papier, verwijderen 8-11
lampjes 2-3, 8-3
langzame afdruk, problemen
oplossen 8-4
laptops
afdrukken vanaf 5-10
infraroodlens, plaats 2-3
problemen oplossen 8-5
LCD-paneel
berichten B-1
knoppen en lampjes 2-2
taal, selecteren 2-13
Legal-papier, laden 2-11
lengtegeleiders, papier 2-11
letterbeelden, inclusief C-1
lettertypen, inclusief C-1
levensduur C-2
liggende afdrukrichting 2-11
Linux-stuurprogramma’s 4-6
LIO-modules
adaptersleuf 2-3
gebruiken 3-3
M
maandelijkse levensduur C-2
Macintosh
afdruk annuleren 5-8
AppleTalk, configureren 3-4
ondersteuning voor peer-to-peer-
netwerk 3-1

NLWW
I-
problemen oplossen 8-15
software installeren 4-4
software verwijderen 4-5
systeemvereisten C-3
USB-kabel, aansluiten 2-13
marges, minimum 5-7
materiaal
apart formaat 5-13
capaciteit, laden 2-10, 5-5
enveloppen 5-4, 5-11
foutberichten B-3
geleiders 2-1, 2-11
gewichtgegevens C-2
HP A-2
lade selecteren 5-6
laden 2-10
marges, minimum 5-7
speciaal 5-11
specificaties 5-3
transparanten 5-1, 5-12
typen ondersteund 2-10
vastlopen 8-11
zwaar 5-14
materiaal afdrukken. Zie materiaal
materiaal laden 2-10, B-3
materiaal met apart formaat 5-13
Microsoft Windows. Zie Windows
modus Best 5-12, 8-8
modus Normaal 8-8
modus Snel 8-8
MS-DOS, software installeren 4-5
N
Naslaggids 1-1
NetWare, Novell 3-2
netwerken
AppleTalk, configureren 3-4
client-server, instellen 3-2
installatie clientsoftware 3-3
peer-to-peer, instellen 3-1
Printerinformatie 6-1
Novell NetWare 3-2
O
omgevingspecificaties C-2
on line Help
bronnen van 1-1
klantenservice 8-16
printerstuurprogramma 5-3
Werkset 6-1
onderhoud
inktpatronen 7-4
printer 7-1
printerkoppen 7-2
ondersteuning, klant
telefoon 8-16
websites 8-16
ontbrekende pagina’s, problemen
oplossen 8-5
opnieuw gevulde printerkoppen 7-2
opslag van de printer C-2
opstrijkpatronen
HP Iron-on T-shirt Transfers A-6
laden voor 2-10
opties. Zie instellingen
overheadtransparanten
afdrukken 5-1, 5-12
capaciteit, laden 5-5
HP Premium Transparency Film A-5
laden 2-10
laden voor 2-10
P
pad, papier 2-10
pagina's per maand C-2
pagina’s opdelen 5-1
papier
apart formaat 5-13
capaciteit, laden 2-10, 5-5
foutberichten B-3
geleiders 2-1, 2-11
gewichtgegevens C-2
HP A-2
lade selecteren 5-6
laden 2-10
marges, minimum 5-7
speciaal 5-11
specificaties 5-3
typen ondersteund 2-10
vastlopen 8-11
zwaar 5-14
papier toevoegen 2-10
papierinvoerladen
artikelnummers A-1
Automatisch selecteren 5-6
capaciteiten 5-5
enveloppen, afdrukken vanuit 5-11
foutberichten B-4
Lade 2 installeren 2-5
laden 2-10
materiaal met apart formaat, afdrukken
vanaf 5-13
ondersteund materiaal 2-10
plaats 2-1
plaatsen, problemen oplossen 8-13
problemen met invoer 8-14
vastgelopen papier, verwijderen 8-11
papierladen vullen 2-10
papieruitvoerlade
plaats 2-1
problemen oplossen 8-14
vastgelopen papier, verwijderen 8-11

I-6
NLWW
parallelle kabels
aansluiten 2-13
artikelnummers A-2
parallelle poort
plaats 2-3
problemen oplossen 8-5
patronen
artikelnummers A-1
deksel, plaats 2-2
foutberichten B-2
installeren 2-7
problemen oplossen 8-9
status 6-1
vervangen 7-4
PCL-talen, inclusief C-1
PDA’s
afdrukken vanaf 5-10
infraroodlens, plaats 2-3
problemen oplossen 8-5
peer-to-peer-netwerken, instellen 3-1
persoonlijke digitale assistenten (PDA’s)
afdrukken vanaf 5-10
infraroodlens, plaats 2-3
problemen oplossen 8-5
poorten
instellingen 8-4
plaats 2-3
problemen oplossen 8-5
posters, afdrukken 5-1
premiumpapier
HP A-2
Print Creator 4-6
printer aansluiten 2-7
printer aanzetten 2-7
printer registreren 6-1
printer uitpakken 2-5
printerkap 2-2
printerkoppen
artikelnummers A-1
deksel, plaats 2-2
foutberichten B-2
installeren 2-8
reinigen 7-2
status 6-1
uitlijnen 7-3
vergrendeling, plaats 2-2
vervangen 7-4
printerkoppen uitlijnen 7-3
printerpatronen. Zie inktpatronen
printerservers, HP JetDirect
adaptersleuf 2-3
artikelnummers A-2
netwerken, instellen 3-1
Printerservices (tabblad), Werkset 6-2
printerspecificaties C-1
Printerstatus (tabblad), Werkset 6-1
printerstuurprogramma’s
AutoCAD 4-6
controleren op nieuwe 6-1
DOS, installeren 4-5
downloaden 4-1
help 5-3
instellingen 5-2
kopiëren 4-2
Linux 4-6
Macintosh, installeren 4-4
systeemvereisten C-3
verwijderen 4-3, 4-5
Windows, installeren 4-2
printertalen C-1
problemen met invoer
handmatige invoer voorzijde 8-14
Lade 1 8-14
vastlopen 8-11
problemen met kleuren 8-9
problemen oplossen
afdrukkwaliteit 8-7
afgebroken pagina’s 8-5
algemene werking 8-1
blanco pagina’s 8-4
diagnostische pagina, afdrukken 8-15
inktvlekken 8-8
kabels 8-1
klantenservice 8-16
laden 8-14
LCD-berichten B-1
opmaak 8-6
problemen met invoer 8-14
problemen met kleuren 8-9
Problemen met Macintosh 8-15
snelheid 8-4
stroom 8-2
vastlopen 8-11
R
reageert niet, problemen oplossen 8-2
reinigen
printer 7-1
printerkoppen 7-2
releasenotities 1-1
reparatiedienst 8-16
resolutie C-1
S
Sales en Support Offices 8-18
schijven, software kopiëren naar 4-2
servers, HP JetDirect
adaptersleuf 2-3
artikelnummers A-2
netwerken, instellen 3-1
service en ondersteuning 8-16
snelheid, problemen oplossen 8-4

NLWW
I-
snoer, net- 2-3, 2-7
software
DOS, installeren 4-5
downloaden 4-1
hulpprogramma’s 4-6
installeren 2-13
kopiëren 4-2
Macintosh, installeren 4-4
netwerken, installeren op 3-3
systeemvereisten C-3
verwijderen 4-3, 4-5
Windows, installeren 4-1
software downloaden 4-1
software verwijderen
Macintosh 4-5
Windows 4-3
spandoeken
afdrukken 5-2
laden voor 2-10
spandoekpapier van HP A-5
spandoekpapier van HP 5-2, A-5
speciale materialen
afdrukken op 5-11
laden voor 2-10
specificaties
materiaal 5-3
printer C-1
specificaties voor de werkomgeving C-2
specificaties voor relatieve
vochtigheid C-2
staande afdrukrichting 2-11
Standaardinstellingen document 5-2
standaardinstellingen,
printerstuurprogramma 5-2
Starter-cd 1-1
status
benodigdheden 6-1
berichten B-1
lampjes 2-3, 8-3
stickers, laden voor 2-10
stroom
knop 2-3, 2-7
lampje 2-3
problemen oplossen 8-2
snoer, aansluiten 2-3, 2-7
specificaties C-2
stuurprogramma’s
AutoCAD 4-6
controleren op nieuwe 6-1
DOS, installeren 4-5
downloaden 4-1
help 5-3
instellingen 5-2
kopiëren 4-2
Linux 4-6
Macintosh, installeren 4-4
systeemvereisten C-3
verwijderen 4-3, 4-5
Windows, installeren 4-2
systeemvereisten C-3
T
taal, LCD-paneel 2-13
talen, printer C-1
tekst, problemen oplossen 8-6, 8-8
telefonische ondersteuning 8-16
temperatuurspecificaties C-2
testpagina, afdrukken 8-1
transparanten
afdrukken 5-1, 5-12
capaciteit, laden 5-5
HP Premium Transparency Film A-5
laden 2-10
laden voor 2-10
T-shirt Transfers, HP Iron-on A-6
tweezijdig afdrukken 5-8
Zie ook eenheid voor automatisch
dubbelzijdig afdrukken
U
uitlopende kleuren, problemen oplossen
8-10
uitschuifvergrendeling, lade 2-11
uitvoerkwaliteit, problemen oplossen 8-7
uitvoerlade
plaats 2-1
problemen oplossen 8-14
vastgelopen papier, verwijderen 8-11
uitvoerlade uitschuiven 8-14
USB-kabel
aansluiten 2-13
artikelnummer A-2
USB-poort, plaats 2-4
V
vastgelopen papier verwijderen 8-11
vastlopen
losmaken 8-11
voorkomen 2-11, 8-13
veiligheidsspecificaties C-3
Venster met informatie over
het inktniveau 6-1
ventilatiegaten 8-2
vereist voltage C-2
vergrendeling
openen 2-8
plaats 2-2
sluiten 2-10, B-5
vervangen
benodigdheden, artikelnummers
voor A-1

I-8
NLWW
inktpatronen 7-4
printerkoppen 7-4
vochtigheidsspecificaties C-2
W
watermerken, afdrukken 5-2
websites
benodigdheden, bestellen A-1
klantenservice 8-16
netwerksoftware 3-4
printerinformatie 1-1
software en stuurprogramma’s 4-1
wenskaarten
afdrukken 5-11
capaciteit, laden 5-5
HP-papier A-5
laden voor 2-10, 5-5
marges, minimum 5-7
Werkset
diagnostische pagina, afdrukken
vanaf 8-15
Informatie (tabblad) 6-1
installeren 1-1
openen 6-1
printerkoppen reinigen vanuit 7-2
printerkoppen uitlijnen vanuit 7-3
Printerservice, tab 6-2
Printerstatus (tabblad) 6-1
testpagina, afdrukken vanuit 8-1
Windows
instellingen 5-2
kabels, aansluiten 2-13
netwerkondersteuning 3-1, 3-2
software installeren 4-1
software verwijderen 4-3
systeemvereisten C-3
HPshopping.com A-1
Z
ZoomSmart 5-1
zware materialen
afdrukken op 5-14
HP A-4
laden voor 2-10
zwartwitpagina’s, problemen
oplossen 8-9
-
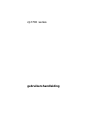 1
1
-
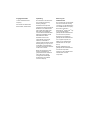 2
2
-
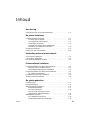 3
3
-
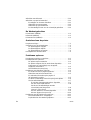 4
4
-
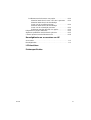 5
5
-
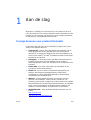 6
6
-
 7
7
-
 8
8
-
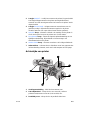 9
9
-
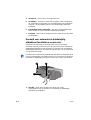 10
10
-
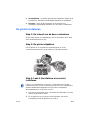 11
11
-
 12
12
-
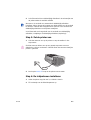 13
13
-
 14
14
-
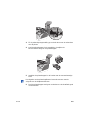 15
15
-
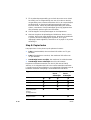 16
16
-
 17
17
-
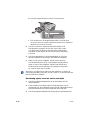 18
18
-
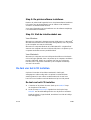 19
19
-
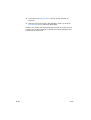 20
20
-
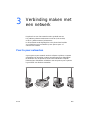 21
21
-
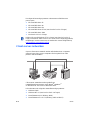 22
22
-
 23
23
-
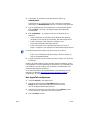 24
24
-
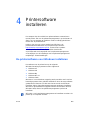 25
25
-
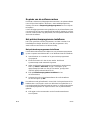 26
26
-
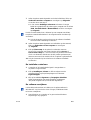 27
27
-
 28
28
-
 29
29
-
 30
30
-
 31
31
-
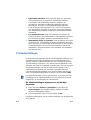 32
32
-
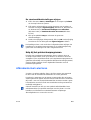 33
33
-
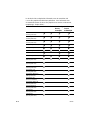 34
34
-
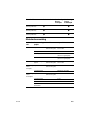 35
35
-
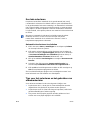 36
36
-
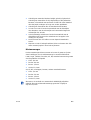 37
37
-
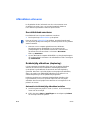 38
38
-
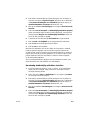 39
39
-
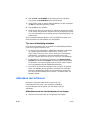 40
40
-
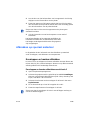 41
41
-
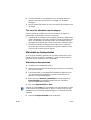 42
42
-
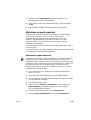 43
43
-
 44
44
-
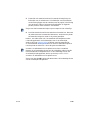 45
45
-
 46
46
-
 47
47
-
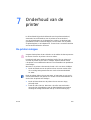 48
48
-
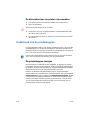 49
49
-
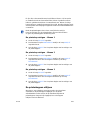 50
50
-
 51
51
-
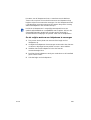 52
52
-
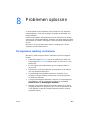 53
53
-
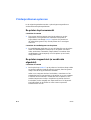 54
54
-
 55
55
-
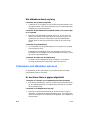 56
56
-
 57
57
-
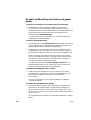 58
58
-
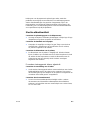 59
59
-
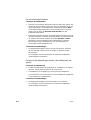 60
60
-
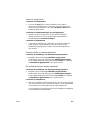 61
61
-
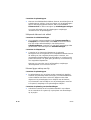 62
62
-
 63
63
-
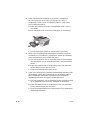 64
64
-
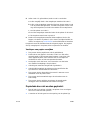 65
65
-
 66
66
-
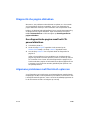 67
67
-
 68
68
-
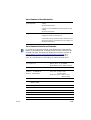 69
69
-
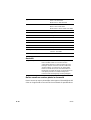 70
70
-
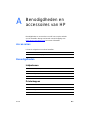 71
71
-
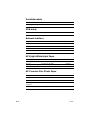 72
72
-
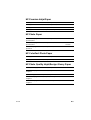 73
73
-
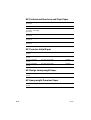 74
74
-
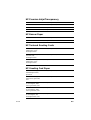 75
75
-
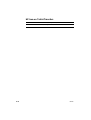 76
76
-
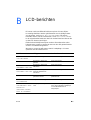 77
77
-
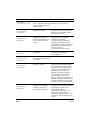 78
78
-
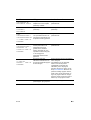 79
79
-
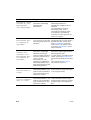 80
80
-
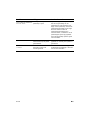 81
81
-
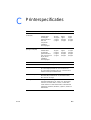 82
82
-
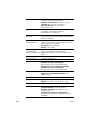 83
83
-
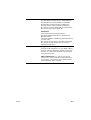 84
84
-
 85
85
-
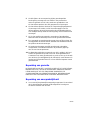 86
86
-
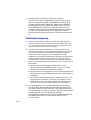 87
87
-
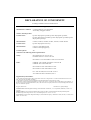 88
88
-
 89
89
-
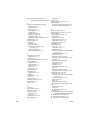 90
90
-
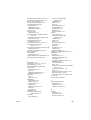 91
91
-
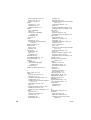 92
92
-
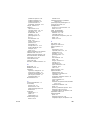 93
93
-
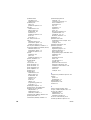 94
94
-
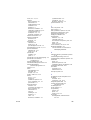 95
95
-
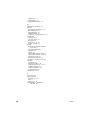 96
96
HP Color Inkjet cp1700 Printer series Handleiding
- Type
- Handleiding
Gerelateerde artikelen
-
HP Deskjet 1280 Handleiding
-
HP Deskjet 9300 Printer series Handleiding
-
HP Business Inkjet 2300 Printer series Handleiding
-
HP Business Inkjet 2800 Printer series Handleiding
-
HP Business Inkjet 1200d printer Handleiding
-
HP Color Inkjet cp1160 Printer series Handleiding
-
HP Deskjet 9600 Printer series Handleiding
-
HP Color LaserJet 3700 Printer series Gebruikershandleiding
-
HP Color LaserJet 3500 Printer series Gebruikershandleiding
-
HP LaserJet 4350 Printer series Gebruikershandleiding