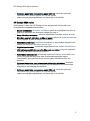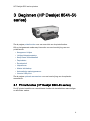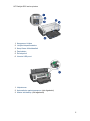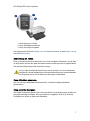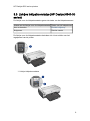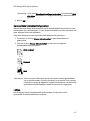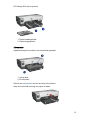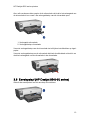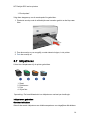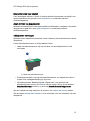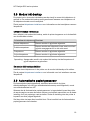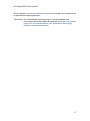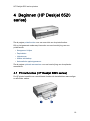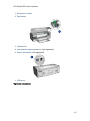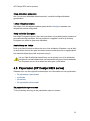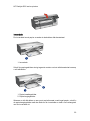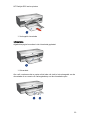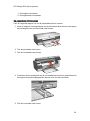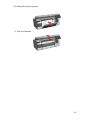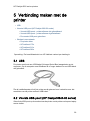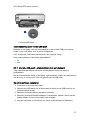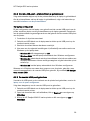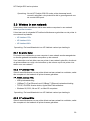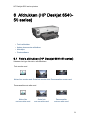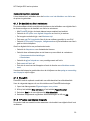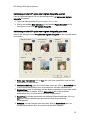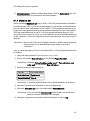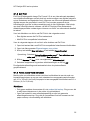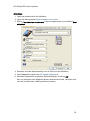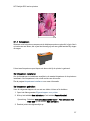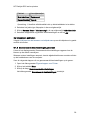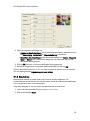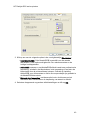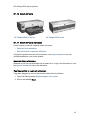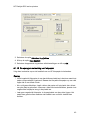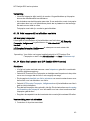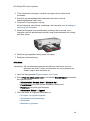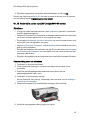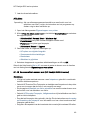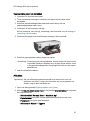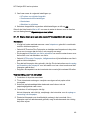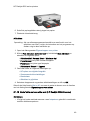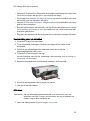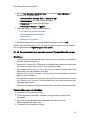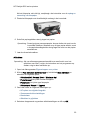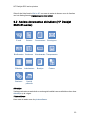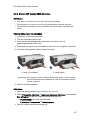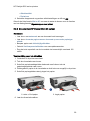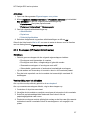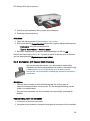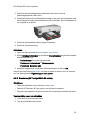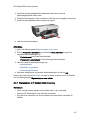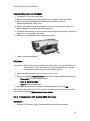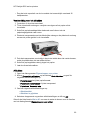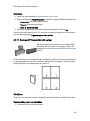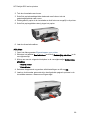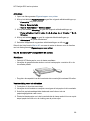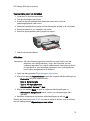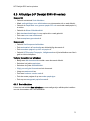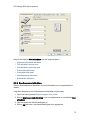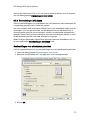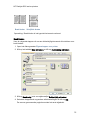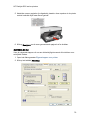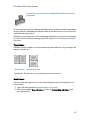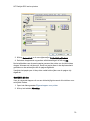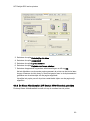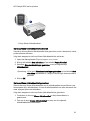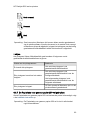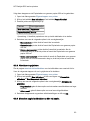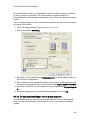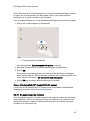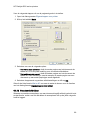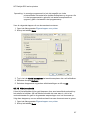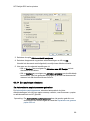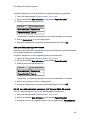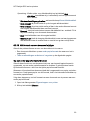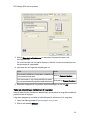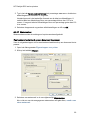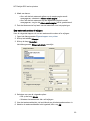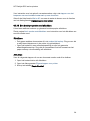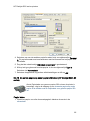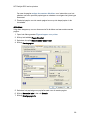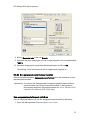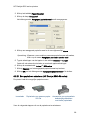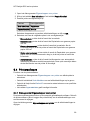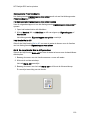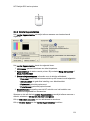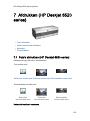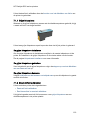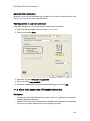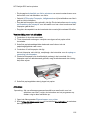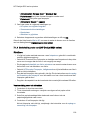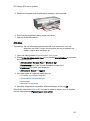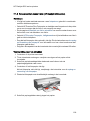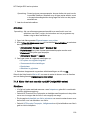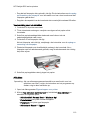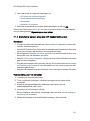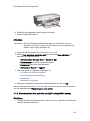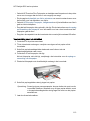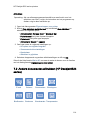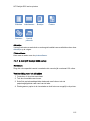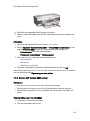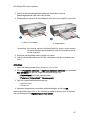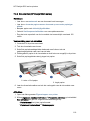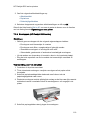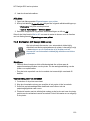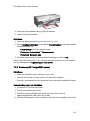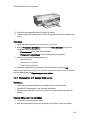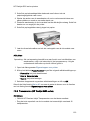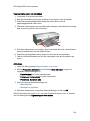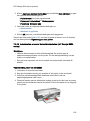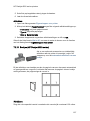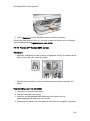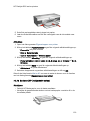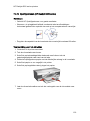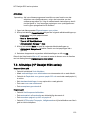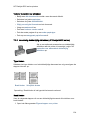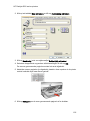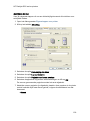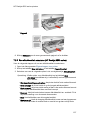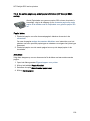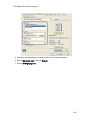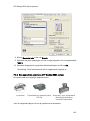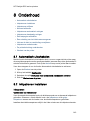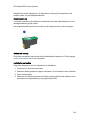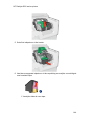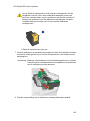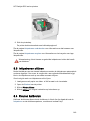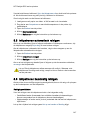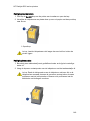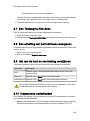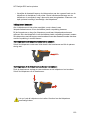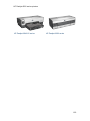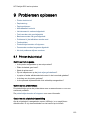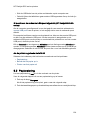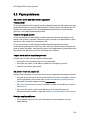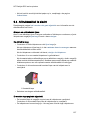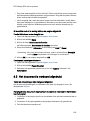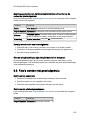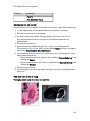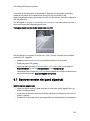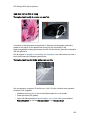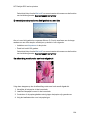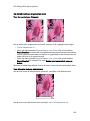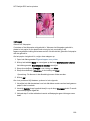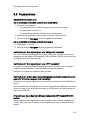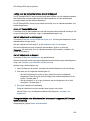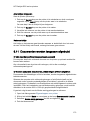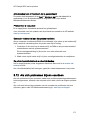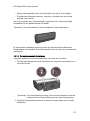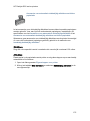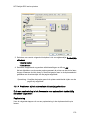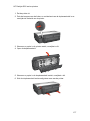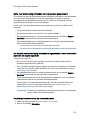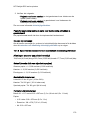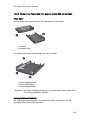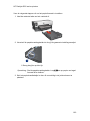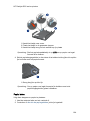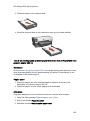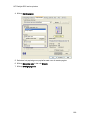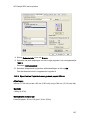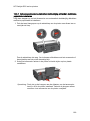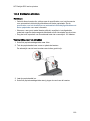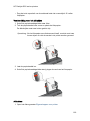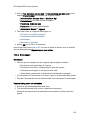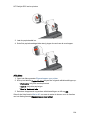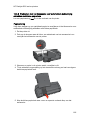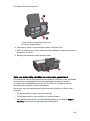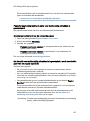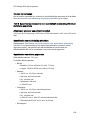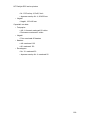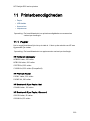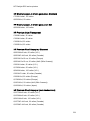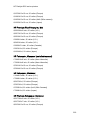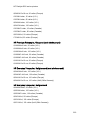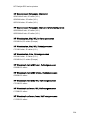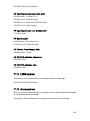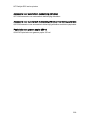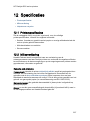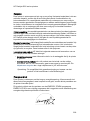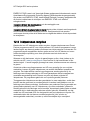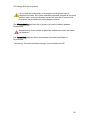1 HP Deskjet 6500 series printers
Selecteer een van de onderstaande onderwerpen als u het antwoord op een vraag
wilt weten:
HP Deskjet 6540-50 series
HP Deskjet 6520 series
• Kennisgevingen
• Speciale functies
• Beginnen
• Verbinding maken met de printer
• Foto's afdrukken
• Andere documenten afdrukken
• Afdruktips
• Printersoftware
• Onderhoud
• Problemen oplossen
• Optionele accessoires
• Specificaties
• Printerbenodigdheden
• Kennisgevingen
• Speciale functies
• Beginnen
• Verbinding maken met de printer
• Foto's afdrukken
• Andere documenten afdrukken
• Afdruktips
• Printersoftware
• Onderhoud
• Problemen oplossen
• Optionele accessoires
• Specificaties
• Printerbenodigdheden
HP Deskjet 6500 series printers
1

2 Speciale functies
Selecteer uw printermodel:
HP Deskjet 6540-50 series HP Deskjet 6520 series
HP Deskjet 6540-50 series
Gefeliciteerd! U hebt een HP Deskjet printer aangeschaft die beschikt over
verschillende indrukwekkende functies:
• Kiezer Afdrukkwaliteit: selecteer de afdrukkwaliteit aan de voorzijde van de
printer.
• Modus Inkt-backup: de modus Inkt-backup geeft de mogelijkheid om door te
gaan met afdrukken als de andere inktpatroon leeg is.
• Knop Afdrukken annuleren : annuleer afdruktaken met één druk op de knop.
• Meerdere pagina's afdrukken op één vel papier: gebruik de printersoftware om
tot 16 pagina's op één vel papier af te drukken.
• Afdrukken zonder rand: druk foto's en kaarten op de volledige pagina af met
behulp van de functie Afdrukken zonder rand.
• Digitale fotoafdrukken: gebruik de verbeterde mogelijkheden voor digitale
fotoafdrukken.
• Uitbreidingsmogelijkheid voor afdrukken met zes inkten: zorg voor nog beter
afdrukken van foto's met een fotopatroon.
• Automatisch uitschakelen: activeer de functie automatisch uitschakelen om
ervoor te zorgen dat de printer naar de energiebesparende modus
overschakelt, als er gedurende 30 minuten geen afdrukactiviteiten zijn
geweest.
• Voorste USB-poort: gebruik de USB-poort op de voorkant van de printer om de
printer snel op een laptop aan te sluiten.
• Optioneel accessoire voor automatisch dubbelzijdig afdrukken: schaf een
Accessoire voor automatisch dubbelzijdig afdrukken aan om documenten
automatisch dubbelzijdig af te drukken.
HP Deskjet 6500 series printers
2

• Optionele papierlade voor gewoon papier 250-vel: schaf een optionele
Papierlade voor gewoon papier 250-vel aan om de
papierverwerkingsmogelijkheden van de printer uit te breiden.
HP Deskjet 6520 series
Gefeliciteerd! U hebt een HP Deskjet printer aangeschaft die beschikt over
verschillende indrukwekkende functies:
• Modus Inkt-backup: de modus Inkt-backup geeft de mogelijkheid om door te
gaan met afdrukken als de andere inktpatroon leeg is.
• Knop Afdrukken annuleren : annuleer afdruktaken met één druk op de knop.
• Meerdere pagina's afdrukken op één vel papier: gebruik de printersoftware om
tot 16 pagina's op één vel papier af te drukken.
• Afdrukken zonder rand: druk foto's en kaarten op de volledige pagina af met
behulp van de functie afdrukken zonder rand.
• Digitale fotoafdrukken: verbeterde mogelijkheden voor digitale fotoafdrukken.
• Uitbreidingsmogelijkheid voor afdrukken met zes inkten: zorg voor nog beter
afdrukken van foto's met een fotopatroon.
• Automatisch uitschakelen: activeer de functie automatisch uitschakelen om
ervoor te zorgen dat de printer naar de energiebesparende modus
overschakelt, als er gedurende 30 minuten geen afdrukactiviteiten zijn
geweest.
• Optioneel accessoire voor automatisch dubbelzijdig afdrukken: schaf een
Accessoire voor automatisch dubbelzijdig afdrukken aan om documenten
automatisch dubbelzijdig af te drukken.
• Optionele papierlade voor gewoon papier 250-vel: schaf een optionele
Papierlade voor gewoon papier 250-vel aan om de
papierverwerkingsmogelijkheden van de printer uit te breiden.
HP Deskjet 6500 series printers
3

3 Beginnen (HP Deskjet 6540-50
series)
Zie de pagina printerfuncties voor een overzicht van de printerfuncties.
Klik op het gewenste onderwerp hieronder voor een beschrijving van een
printerfunctie:
• Knoppen en lichtjes
• Lichtjes Inktpatroonstatus
• Knop Kiezer Afdrukkwaliteit
• Papierladen
• Envelopsleuf
• Inktpatronen
• Modus Inkt-backup
• Automatische papiertypesensor
• Voorste USB-poort
Zie de pagina optionele accessoires voor een beschrijving van de optionele
accessoires.
3.1 Printerfuncties (HP Deskjet 6540-50 series)
De HP printer beschikt over verschillende functies die het afdrukken eenvoudiger
en efficiënter maken.
HP Deskjet 6500 series printers
4

1. Achterste USB-poort
Optionele accessoires
Accessoire voor automatisch
dubbelzijdig afdrukken
(optioneel)
Papierlade voor gewoon papier
250-vel (optioneel)
Accessoire voor automatisch
dubbelzijdig afdrukken met
kleine papierlade (optioneel)
Opmerking: De beschikbaarheid van accessoires varieert per land/regio.
3.2 Knoppen en lichtjes (HP Deskjet 6540-50 series)
Gebruik de knoppen van de printer om de printer aan en uit te zetten, afdruktaken
te annuleren en afdruktaken opnieuw te starten. De printerlichtjes geven visuele
informatie over de status van de printer
De printerknoppen bevinden zich op het bovenste gedeelte van het regelpaneel.
HP Deskjet 6500 series printers
6

1. Aan/uit-knop en -lichtje
2. Knop Afdrukken annuleren
3. Knop en lichtje Doorgaan
Het regelpaneel bevat ook lichtjes voor de inktpatroonstatus en een kiezer voor de
afdrukkwaliteit (knop).
Aan/uit-knop en -lichtje
Druk op de Aan/uit-knop om de printer in en uit te schakelen. Wanneer u op de Aan/
uit-knop drukt, kan het een paar seconden duren voordat de printer is ingeschakeld.
Het aan/uit-lichtje knippert als de printer bezig is.
Let op: Gebruik altijd de Aan/uit-knop om de printer in en uit te schakelen.
Het gebruik van een stekkerdoos, stroomstootbeveiliging of muurschakelaar
om de printer aan en uit te zetten kan storingen veroorzaken.
Knop Afdrukken annuleren
Als u op de knop Afdrukken annuleren drukt, wordt de huidige afdruktaak
geannuleerd.
Knop en lichtje Doorgaan
Het lichtje Doorgaan knippert, als u iets moet doen, bijvoorbeeld papier plaatsen of
een papierstoring verhelpen. Als het probleem is opgelost, drukt u op de knop
Doorgaan om verder te gaan met afdrukken.
HP Deskjet 6500 series printers
7

3.3 Lichtjes Inktpatroonstatus (HP Deskjet 6540-50
series)
De lichtjes voor de Inktpatroonstatus geven de status van de inktpatronen aan.
Status van de lichtjes voor de Inktpatroonstatus Status van de inktpatronen
Aan en branden De inkt is bijna op
Knipperen Service vereist
De lichtjes voor de Inktpatroonstatus bevinden zich in het midden van het
regelpaneel van de printer.
1. Lichtjes Inktpatroonstatus
HP Deskjet 6500 series printers
8

1. Het linker statuslichtje geeft de status van de driekleurenpatroon aan.
2. Het rechter statuslichtje geeft de status aan van de inktpatroon die zich in de
ruimte bevindt aan de rechterkant van de inktpatroonhouder. Dat kan de zwarte
inktpatroon, de fotopatroon of de grijze fotopatroon zijn.
3.4 Knop Kiezer Afdrukkwaliteit (HP Deskjet 6540-50
series)
Gebruik de knop Kiezer Afdrukkwaliteit om vanaf de voorkant van de printer de
afdrukkwaliteit en afdruksnelheid in te stellen.
De knop Kiezer Afdrukkwaliteit bevindt zich op het onderste gedeelte van het
regelpaneel van de printer.
1. Knop Kiezer Afdrukkwaliteit
De knop Kiezer Afdrukkwaliteit activeren
Voordat u de knop Kiezer Afdrukkwaliteit kunt gebruiken, moet u deze eerst via de
printersoftware activeren.
Volg deze stappen om de knop Kiezer Afdrukkwaliteit te activeren:
1. Open het dialoogvenster Eigenschappen voor printer.
2. Klik op het tabblad Snel afdrukken of het tabblad Papier/Kwaliteit.
3. Selecteer Standaardinstellingen gebruiken in de vervolgkeuzelijst
Afdrukkwaliteit.
HP Deskjet 6500 series printers
9

Opmerking: Of de optie Standaardinstellingen gebruiken op het tabblad Snel
afdrukken beschikbaar is, hangt af van het type document dat u
gebruikt.
4. Klik op OK.
De knop Kiezer Afdrukkwaliteit gebruiken
Gebruik de knop Kiezer Afdrukkwaliteit om de afdrukkwaliteit te specificeren voor
documenten die u wilt afdrukken. U kunt de afdrukkwaliteit voor een document niet
meer wijzigen tijdens het afdrukken.
Volg deze stappen om de knop Kiezer Afdrukkwaliteit te gebruiken:
1. Controleer of de knop Kiezer Afdrukkwaliteit in de printersoftware is
geactiveerd.
2. Druk op de knop Kiezer Afdrukkwaliteit om een van de volgende
afdrukkwaliteiten te selecteren:
Snel normaal
Normaal
Best
Opmerking: Snel concept en Maximum dpi kunnen alleen worden geselecteerd
via de printersoftware. Als een document in de modus Snel concept
of Maximum dpi wordt afgedrukt, knippert het pictogram van de huidig
geselecteerde afdrukkwaliteit totdat het document is afgedrukt.
Lichtjes
Het pictogram Kiezer Afdrukkwaliteit gaat branden of knipperen om de
geselecteerde afdrukkwaliteit aan te geven:
HP Deskjet 6500 series printers
10

Status van de pictogrammen Betekenis
Er brandt één pictogram.
Het verlichte pictogram is de
geselecteerde afdrukkwaliteit.
Eén pictogram brandt en het andere
knippert.
Het verlichte pictogram is de
geselecteerde afdrukkwaliteit voor de
huidige afdruktaak.
Het knipperende pictogram is de
geselecteerde afdrukkwaliteit voor de
volgende afdruktaak.
Eén pictogram knippert.
Of Snel concept of Maximum dpi is in de
printersoftware geselecteerd.
3.5 Papierladen (HP Deskjet 6540-50 series)
De printer heeft twee papierladen:
• Invoerlade
• Uitvoerlade
Invoerlade
De invoerlade bevat papier of ander afdrukmateriaal waarop wordt afgedrukt.
1. Invoerlade
Schuif de papiergeleiders stevig tegen de randen van het afdrukmateriaal waarop
u wilt afdrukken.
HP Deskjet 6500 series printers
11

Als u wilt voorkomen dat er papier uit de uitvoerlade valt, trekt u het verlengstuk van
de uitvoerlade uit en vouwt u de verlengstukstop van de uitvoerlade open.
1. Verlengstuk uitvoerlade
2. Verlengstukstop uitvoerlade
Vouw de verlengstukstop van de uitvoerlade niet uit tijdens het afdrukken op legal-
papier.
Vouw de verlengstukstop van de uitvoerlade dicht als de afdruktaak voltooid is en
druk het verlengstuk van de uitvoerlade in de uitvoerlade.
3.6 Envelopsleuf (HP Deskjet 6540-50 series)
Gebruik de envelopsleuf om één envelop af te drukken.
HP Deskjet 6500 series printers
13

1. Envelopsleuf
Volg deze stappen op om de envelopsleuf te gebruiken:
1. Plaats de envelop met de afdrukzijde naar beneden gericht en de klep naar
links.
2. Duw de envelop zo ver mogelijk, zonder deze te buigen, in de printer.
3. Druk de envelop af.
3.7 Inktpatronen
U kunt vier inktpatronen bij de printer gebruiken.
1. Zwart
2. Driekleuren
3. Foto
4. Grijze foto
Opmerking: De beschikbaarheid van inktpatronen varieert per land/regio.
Inktpatronen gebruiken
Standaard afdrukken
Gebruik de zwarte inktpatroon en driekleurenpatroon voor dagelijkse afdruktaken.
HP Deskjet 6500 series printers
14

Kleurenfoto's van hoge kwaliteit
Voor levendigere kleuren in foto's of andere speciale documenten verwijdert u de
zwarte inktpatroon en gebruikt u een fotopatroon in combinatie met een
driekleurenpatroon.
Zwart-wit foto's van hoge kwaliteit
Wanneer u zwart-wit foto's van hoge kwaliteit wilt afdrukken, verwijdert u de zwarte
inktpatroon en gebruikt u een grijze fotopatroon in combinatie met een
driekleurenpatroon.
Inktpatronen vervangen
Wanneer u een inktpatroon aanschaft, moet u letten op het selectienummer van de
inktpatroon.
U kunt het selectienummer op drie plaatsen vinden:
• Label met selectienummer: kijk op het label van de inktpatroon die u wilt
vervangen.
1. Label met selectienummer
• Printerdocumentatie: een lijst met selectienummers van inktpatronen kunt u
vinden in de naslaghandleiding bij de printer.
• Het dialoogvenster Bestelinformatie inktpatronen: voor een lijst met
selectienummers opent u de Werkset van de printer, klikt u op het tabblad
Geschat inktniveau en klikt u op de knop Bestelinformatie inktpatronen.
Als een inktpatroon leeg raakt, kan de printer in de modus inkt-backup werken.
Zie de pagina inktpatronen installeren voor informatie over het installeren van een
inktpatroon.
HP Deskjet 6500 series printers
15

3.8 Modus Inkt-backup
De printer kan in de modus inkt-backup werken terwijl er maar één inktpatroon in
gebruik is. De modus inkt-backup wordt geactiveerd wanneer een inktpatroon uit
de inktpatroonhouder wordt verwijderd.
Zie de pagina inktpatronen installeren voor informatie over het verwijderen van een
inktpatroon.
Uitvoer in modus Inkt-backup
Als u afdrukt in de modus inkt-backup, werkt de printer langzamer en is de kwaliteit
van de afdrukken minder.
Geïnstalleerde inktpatroon Resultaat
Zwarte inktpatroon. Kleuren worden in grijstinten afgedrukt.
Driekleurenpatroon.
Kleuren worden wel afgedrukt, maar zwart wordt als
grijstint weergegeven en is niet echt zwart.
Fotopatroon. Kleuren worden in grijstinten afgedrukt.
Grijze fotopatroon. Kleuren worden in grijstinten afgedrukt.
Opmerking: Aangeraden wordt in de modus inkt-backup niet de fotopatroon of
grijze fotopatroon te gebruiken.
De modus Inkt-backup afsluiten
Installeer twee inktpatronen in de printer om de modus Inkt-backup af te sluiten.
Zie de pagina inktpatronen installeren voor informatie over het installeren van een
inktpatroon.
3.9 Automatische papiertypesensor
De Automatische papiertypesensor selecteert automatisch de juiste
afdrukinstellingen voor het type afdrukmateriaal waarop wordt afgedrukt, vooral
voor afdrukmateriaal van HP.
Wanneer de de Automatische papiertypesensor is ingeschakeld, scant de printer
de eerste pagina van een document met een rood optisch sensorlicht om de beste
instelling voor het papiertype vast te stellen. Zodra de instelling door de printer is
bepaald, wordt de pagina afgedrukt
Stel de printer niet aan direct zonlicht bloot. Direct zonlicht kan de Automatische
papiertypesensor beïnvloeden.
HP Deskjet 6500 series printers
16

Zie de pagina een papiertype selecteren voor meer informatie over het gebruik van
de Automatische papiertypesensor.
Opmerking: De Automatische papiertypesensor is niet beschikbaar voor
documenten die worden afgedrukt vanuit de Papierlade voor gewoon
papier 250-vel of het Accessoire voor automatisch dubbelzijdig
afdrukken met kleine papierlade.
HP Deskjet 6500 series printers
17

4 Beginnen (HP Deskjet 6520
series)
Zie de pagina printerfuncties voor een overzicht van de printerfuncties.
Klik op het gewenste onderwerp hieronder voor een beschrijving van een
printerfunctie:
• Knoppen en lichtjes
• Papierladen
• Inktpatronen
• Modus Inkt-backup
• Automatische papiertypesensor
Zie de pagina optionele accessoires voor een beschrijving van de optionele
accessoires.
4.1 Printerfuncties (HP Deskjet 6520 series)
De HP printer beschikt over verschillende functies die het afdrukken eenvoudiger
en efficiënter maken.
HP Deskjet 6500 series printers
18

Accessoire voor automatisch
dubbelzijdig afdrukken
(optioneel)
Papierlade voor gewoon papier
250-vel (optioneel)
Accessoire voor automatisch
dubbelzijdig afdrukken met
kleine papierlade (optioneel)
Opmerking: De beschikbaarheid van accessoires varieert per land/regio.
4.2 Knoppen en lichtjes (HP Deskjet 6520 series)
Gebruik de knoppen van de printer om de printer aan en uit te zetten, afdruktaken
te annuleren en afdruktaken opnieuw te starten. De printerlichtjes geven visuele
informatie over de status van de printer
1. Knop Annuleren
2. Knop en lichtje Doorgaan
3. Lichtje Inktpatroonstatus
4. Aan/uit-knop en -lichtje
HP Deskjet 6500 series printers
20

Knop Afdrukken annuleren
Als u op de knop Afdrukken annuleren drukt, wordt de huidige afdruktaak
geannuleerd.
Lichtje Inktpatroonstatus
Het lichtje voor de inktpatroonstatus gaat branden of knippert wanneer een
inktpatroon service nodig heeft.
Knop en lichtje Doorgaan
Het lichtje Doorgaan knippert, als u iets moet doen, bijvoorbeeld papier plaatsen of
een papierstoring verhelpen. Als het probleem is opgelost, drukt u op de knop
Doorgaan om verder te gaan met afdrukken.
Aan/uit-knop en -lichtje
Druk op de Aan/uit-knop om de printer in en uit te schakelen. Wanneer u op de Aan/
uit-knop drukt, kan het een paar seconden duren voordat de printer is ingeschakeld.
Het aan/uit-lichtje knippert als de printer bezig is.
Let op: Gebruik altijd de Aan/uit-knop om de printer in en uit te schakelen.
Het gebruik van een stekkerdoos, stroomstootbeveiliging of muurschakelaar
om de printer aan en uit te zetten kan storingen veroorzaken.
4.3 Papierladen (HP Deskjet 6520 series)
Selecteer een van de volgende onderwerpen voor informatie over de papierladen:
• De papierladen openvouwen
• Invoerlade
• Uitvoerlade
• De papierladen dichtvouwen
De papierladen openvouwen
Til de printerkap omhoog om de papierladen open te vouwen.
HP Deskjet 6500 series printers
21

Invoerlade
De invoerlade bevat papier en ander te bedrukken afdrukmateriaal.
1. Invoerlade
Schuif de papiergeleiders stevig tegen de randen van het afdrukmateriaal waarop
u wilt afdrukken.
1. Papierbreedtegeleider
2. Papierlengtegeleider
Wanneer u wilt afdrukken op een groot papierformaat, zoals legal-papier, schuift u
de papierlengtegeleider naar de rand van de invoerlade en trekt u het verlengstuk
van de invoerlade uit.
HP Deskjet 6500 series printers
22

1. Verlengstuk invoerlade
Uitvoerlade
Afgedrukte pagina's worden in de uitvoerlade geplaatst.
1. Uitvoerlade
Als u wilt voorkomen dat er papier uit de lade valt, trekt u het verlengstuk van de
uitvoerlade uit en vouwt u de verlengstukstop van de uitvoerlade open.
HP Deskjet 6500 series printers
23

1. Verlengstuk uitvoerlade
2. Verlengstukstop uitvoerlade
De papierladen dichtvouwen
Voer de volgende stappen uit om de papierlade dicht te vouwen:
1. Vouw zo nodig de verlengstukstop van de uitvoerlade dicht en duw vervolgens
het verlengstuk van de uitvoerlade naar binnen.
2. Trek de printerkap naar boven.
3. Trek de uitvoerlade naar boven.
4. Controleer of het verlengstuk van de invoerlade naar binnen is geduwd en trek
vervolgens de papierlengtegeleider naar de rand van de invoerlade.
5. Trek de invoerlade naar boven.
HP Deskjet 6500 series printers
24

6. Sluit de printerkap.
HP Deskjet 6500 series printers
25

5 Verbinding maken met de
printer
• USB
• Voorste USB-poort (HP Deskjet 6540-50 series)
• Voorste USB-poort - printersoftware niet geïnstalleerd
• Voorste USB-poort - printersoftware al geïnstalleerd
• De voorste USB-poort gebruiken
• Werken in een netwerk
• De printer delen
• HP Jetdirect 175x
• HP Jetdirect 310x
• HP Jetdirect 380x
Opmerking: De beschikbaarheid van HP Jetdirect varieert per land/regio.
5.1 USB
De printer wordt met een USB-kabel (Universal Serial Bus) aangesloten op de
computer. Op de computer moet Windows 98 of hoger staan als u een USB-kabel
wilt gebruiken.
Zie de installatieposter die bij de printer wordt geleverd voor instructies over het
aansluiten van de printer met een USB-kabel.
5.2 Voorste USB-poort (HP Deskjet 6540-50 series)
Gebruik de USB-poort op de voorkant van de printer om de printer snel op een laptop
aan te sluiten.
HP Deskjet 6500 series printers
26

1. Voorste USB-poort
Eerste aansluiting op de voorste USB-poort
Wanneer u een laptop voor het eerst aansluit op de voorste USB-poort van de
printer, moet u de laptop voor de poort configureren.
Voor configuratie-instructies beantwoordt u de volgende vraag:
Is de printersoftware op de laptop geïnstalleerd?
• Ja
• Nee
5.2.1 Voorste USB-poort - printersoftware niet geïnstalleerd
Volg onderstaande stappen op als de printersoftware
niet
op de laptop is
geïnstalleerd.
Als de printersoftware reeds op de laptop is geïnstalleerd, volgt u de instructies op
om de laptop te configureren voor het gebruik van de USB-poort.
De printersoftware installeren
1. Controleer of de printer aan staat.
2. Gebruik een USB-kabel om de laptop aan te sluiten op de USB-poort op de
voorkant van de printer.
3. Wacht tot de wizard Nieuwe hardware verschijnt.
4. Wanneer de wizard Nieuwe hardware is verschenen, plaatst u de cd met de
printersoftware in het cd-rom-station van de laptop.
5. Volg de instructies op het scherm op om de printersoftware te installeren.
HP Deskjet 6500 series printers
27

5.2.2 Voorste USB-poort - printersoftware al geïnstalleerd
Volg onderstaande stappen op als de printersoftware op de laptop is geïnstalleerd.
Als de printersoftware
niet
op de laptop is geïnstalleerd, volgt u de instructies op
voor het installeren van de printersoftware.
De laptop configureren
Bij het configureren van de laptop voor gebruik met de voorste USB-poort van de
printer wordt een kopie van de printersoftware op de laptop gemaakt. Deze kopie
van de printersoftware is geconfigureerd voor het gebruik van de voorste USB-poort
van de printer.
1. Controleer of de printer aan staat.
2. Gebruik een USB-kabel om de laptop aan te sluiten op de USB-poort op de
voorkant van de printer.
3. Wacht tot de wizard Nieuwe hardware verschijnt.
4. Voer een van de volgende handelingen uit, afhankelijk van welke versie van
Windows op de laptop staat:
• Windows XP: klik desgevraagd op OK.
• Windows 2000: laat de laptop automatisch door Windows configureren.
• Windows Me: plaats de cd met de printersoftware in het cd-rom-station van
de laptop wannneer u hierom wordt gevraagd en volg de instructies op het
scherm op.
• Windows 98: laat de laptop automatisch door Windows configureren.
Wanneer u in Windows een naam kunt opgeven voor de printer, gebruikt u een
naam die aangeeft dat u de voorste USB-poort gebruikt, bijvoorbeeld HP Deskjet
65xx voorste USB.
5.2.3 De voorste USB-poort gebruiken
Voordat u de USB-poort op de voorkant van de printer kunt gebruiken, moet u de
laptop voor de poort configureren.
Volg deze stappen op om de voorste USB-poort te gebruiken:
1. Gebruik een USB-kabel om de laptop aan te sluiten op de USB-poort op de
voorkant van de printer.
2. Open het document dat u wilt afdrukken, klik op Bestand en vervolgens op
Afdrukken.
3. Klik op de HP Deskjet 6540-50 series printer en klik vervolgens op OK of
Afdrukken.
HP Deskjet 6500 series printers
28

Opmerking: Als de HP Deskjet 6540-50 series printer tweemaal wordt
vermeld, selecteert u de printerdriver die is geconfigureerd voor
de voorste USB-poort.
5.3 Werken in een netwerk
U kunt een printer beschikbaar stellen aan andere computers in een netwerk
door de printer te delen.
U kunt een van de volgende HP Jetdirect afdrukservers gebruiken om de printer in
een netwerk te plaatsen.
• HP Jetdirect 175x
• HP Jetdirect 310x
• HP Jetdirect 380x
Opmerking: De beschikbaarheid van HP Jetdirect varieert per land/regio.
5.3.1 De printer delen
De printer kan rechtstreeks op een computer in een netwerk worden aangesloten
en worden gedeeld met andere computers op het netwerk.
Voor instructies over het delen van een printer in een netwerk gebruikt u de cd met
de printersoftware en volgt u de instructies op het scherm op om de printer in te
stellen voor een netwerk.
5.3.2 HP Jetdirect 175x
Gebruik een afdrukserver om uw printer direct met een netwerk te verbinden, zodat
alle computers in het netwerk de printer kunnen gebruiken.
HP J6035A Jetdirect 175x
• USB-printeraansluiting
• 100Base-Tx (Fast Ethernet) en/of 10Base-T (Ethernet) netwerkverbinding
• TCP/IP, IPX/SPX directe modus, Apple EtherTalk netwerken
• Windows 98, 2000, Me en XP, en MacOS computers
Opmerking: De beschikbaarheid van HP Jetdirect varieert per land/regio.
5.3.3 HP Jetdirect 310x
Gebruik een afdrukserver om uw printer direct met een netwerk te verbinden, zodat
alle computers in het netwerk de printer kunnen gebruiken.
HP Deskjet 6500 series printers
29

HP J6038A Jetdirect 310x
• USB-printeraansluiting
• 100Base-Tx (Fast Ethernet) en/of 10Base-T (Ethernet) netwerkverbinding
• TCP/IP, IPX/SPX directe modus, Apple EtherTalk netwerken
• Windows 98, 2000, Me en XP, en MacOS computers
Opmerking: De beschikbaarheid van HP Jetdirect varieert per land/regio.
5.3.4 HP Jetdirect 380x
Gebruik een afdrukserver om uw printer direct met een netwerk te verbinden, zodat
alle computers in het netwerk de printer kunnen gebruiken.
HP J6061A Jetdirect 380x
• USB-printeraansluiting
• 802.11b (Wi-Fi) draadloze netwerkverbinding met codering en 802.1x, EAP-
MD5, EAP-TLS-verificatie
• TCP/IP, IPX/SPX, Novell NetWare, Apple EtherTalk, Unix/Linux netwerken
• Windows 98, 2000, Me en XP, en MacOS computers
Opmerking: De beschikbaarheid van HP Jetdirect varieert per land/regio.
HP Deskjet 6500 series printers
30

6 Afdrukken (HP Deskjet 6540-
50 series)
• Foto's afdrukken
• Andere documenten afdrukken
• Afdruktips
• Printersoftware
6.1 Foto's afdrukken (HP Deskjet 6540-50 series)
Selecteer het type foto dat u wilt afdrukken:
Foto zonder rand
Kleine foto zonder rand Grote foto zonder rand Panoramafoto zonder rand
Panoramafoto met witte rand
Kleine foto
met een witte rand
Grote foto
met een witte rand
Panoramafoto
met een witte rand
HP Deskjet 6500 series printers
31

De kwaliteit van foto's verbeteren
U kunt betere foto's afdrukken door de functies voor het afdrukken van foto's van
de printer te gebruiken.
6.1.1 De kwaliteit van foto's verbeteren
De printersoftware biedt verschillende functies om het afdrukken van digitale foto's
te vereenvoudigen en de kwaliteit van foto's te verbeteren.
• Met PhotoREt krijgt u de beste balans tussen snelheid en kwaliteit.
• Gebruik de HP opties voor digitale fotografie om foto's bij te werken.
• De hoogste resolutie krijgt u met Maximum dpi.
• Druk een met Exif ingedeelde foto af als uw software geschikt is voor Exif.
• Gebruik HP Everyday Fotopapier, Halfglanzend om bij het afdrukken van foto's
geld en inkt te besparen.
Geeft uw digitale foto's een professionele touch:
• Gebruik de fotopatroon voor fantastische kleuren.
• Gebruik deze softwareopties om de kleuren op een afdruk te verbeteren:
• Geavanceerde kleurinstellingen
• Kleurbeheer
• Gebruik de grijze fotopatroon voor prachtige zwart-wit foto's.
• Druk zwart-wit foto's af.
• Druk tot de rand van het fotopapier af met de functie voor afdrukken zonder
rand.
Voorkom dat fotopapier gaat krullen door de richtlijnen voor de opslag en verwerking
van fotopapier op te volgen.
6.1.2 PhotoREt
PhotoREt biedt de optimale combinatie van afdruksnelheid en afdrukkwaliteit.
Voer de volgende stappen uit om af te drukken met PhotoREt-technologie:
1. Open het dialoogvenster Eigenschappen voor printer.
2. Klik op het tabblad Snel afdrukken of het tabblad Papier/Kwaliteit.
3. Selecteer Best in de vervolgkeuzelijst Afdrukkwaliteit.
4. Selecteer desgewenst nog andere afdrukinstellingen en klik op OK.
6.1.3 HP opties voor digitale fotografie
De printer biedt een aantal functies waarmee u de kwaliteit van digitale foto's kunt
verbeteren.
HP Deskjet 6500 series printers
32

Het dialoogvenster HP opties voor digitale fotografie openen
Voer de volgende stappen uit om het dialoogvenster HP opties voor digitale
fotografie te openen:
1. Open het dialoogvenster Eigenschappen voor printer.
2. Klik op het tabblad Snel afdrukken of het tabblad Papier/Kwaliteit en klik
vervolgens op de knop HP digitale fotografie.
Het dialoogvenster HP opties voor digitale fotografie gebruiken
Gebruik het dialoogvenster HP opties voor digitale fotografie om de volgende opties
in te stellen:
1. Rode ogen verwijderen: klik op Aan als u het rode-ogeneffect in de foto wilt
verwijderen of verminderen.
2. Contrastverbetering: pas het contrast naar wens aan. Klik op Automatisch als
u het contrast automatisch door de printerdriver wilt laten uitbalanceren.
3. Digitale flitser: pas de belichting van de donkere gebieden in foto's aan om de
details zichtbaar te maken. Klik op Automatisch als u licht en donker
automatisch door de printerdriver wilt laten uitbalanceren.
4. SmartFocus: verbeter de kwaliteit en helderheid van afbeeldingen. Als u op
Aan klikt, worden afbeeldingen automatisch door de printerdriver
scherpgesteld.
5. Scherpte: pas de scherpte naar wens aan. Klik op Automatisch als u de
scherpte automatisch door de printerdriver wilt laten bepalen.
HP Deskjet 6500 series printers
33

6. Vloeiend maken: maakt een afbeelding zachter. Klik op Automatisch als u dit
automatisch door de printerdriver wilt laten bepalen.
6.1.4 Maximum dpi
Met de instelling Maximum dpi kunt u 4800 x 1200-dpi geoptimaliseerd afdrukken.
De afdrukmodus 4800 x 1200-dpi geoptimaliseerd is de hoogste resolutiekwaliteit
die voor deze printer beschikbaar is. Als u 4800 x 1200-dpi geoptimaliseerd in de
printerdriver hebt geselecteerd, drukt de driekleurenpatroon af in de modus 4800 x
1200-dpi geoptimaliseerd (tot 4800 x 1200-dpi geoptimaliseerde kleur en 1200-
invoer dpi). Als er ook een fotopatroon is geïnstalleerd, wordt de afdrukkwaliteit nog
verder verbeterd. U kunt een fotopatroon apart kopen als deze niet bij de printer is
geleverd.
Opmerking: Gebruik HP Premium Fotopapier wanneer u afdrukt met de instelling
Maximum dpi om de kleurafstemming en details in de foto te
verbeteren.
Voer de volgende stappen uit om in de modus 4800 x 1200-dpi geoptimaliseerd af
te drukken:
1. Open het dialoogvenster Eigenschappen voor printer.
2. Klik op het tabblad Snel afdrukken of het tabblad Papier/Kwaliteit.
Opmerking: Selecteer Foto afdrukken zonder rand of Foto afdrukken met
witte rand op het tabblad Snel afdrukken.
3. Zoek de juiste vervolgkeuzelijst op:
Tabblad Vervolgkeuzelijst
Snel afdrukken Papiersoort
Papier/Kwaliteit Type is
Opmerking: U hoeft de afdrukkwaliteit niet op beide tabbladen in te stellen.
4. Selecteer het juiste type fotopapier in de vervolgkeuzelijst.
5. Selecteer Maximum dpi in de vervolgkeuzelijst Afdrukkwaliteit.
Opmerking: Voor de instelling Maximum dpi wordt tijdelijk veel schijfruimte
gebruikt, wat het afdrukken kan vertragen.
6. Selecteer desgewenst nog andere afdrukinstellingen en klik op OK.
HP Deskjet 6500 series printers
34

6.1.5 Exif Print
Exif Print (Exchangeable Image File Format 2.2) is een internationale standaard
voor digitale afbeeldingen met als doel het vereenvoudigen van digitale fotografie
en het verbeteren van afgedrukte foto's. Wanneer een foto wordt gemaakt met een
digitale camera die compatibel is met Exif Print, worden gegevens als de
belichtingstijd, type flits en kleurverzadiging met de foto opgeslagen. Met behulp
van deze informatie kan de software van de HP Deskjet printer automatisch
afbeeldingsspecifieke verbeteringen uitvoeren om foto's van uitmuntende kwaliteit
te maken.
Voor het afdrukken van foto's met Exif Print is het volgende vereist:
• Een digitale camera die Exif Print ondersteunt
• Met Exif Print compatibele fotosoftware
Voer de volgende stappen uit om foto's af te drukken met Exif Print:
1. Open het bestand dat u met Exif Print-compatibele fotosoftware wilt afdrukken.
2. Open het dialoogvenster Eigenschappen voor printer.
3. Klik op het tabblad Snel afdrukken of het tabblad Papier/Kwaliteit.
Opmerking: Selecteer Foto afdrukken zonder rand of Foto afdrukken met
witte rand op het tabblad Snel afdrukken.
4. Klik op Normaal of Best in de vervolgkeuzelijst Afdrukkwaliteit.
5. Selecteer desgewenst nog andere afdrukinstellingen en klik op OK.
De afgedrukte afbeelding wordt automatisch door de printersoftware
geoptimaliseerd.
6.1.6 Foto's zonder rand afdrukken
Met de optie voor afdrukken zonder rand kunt u afdrukken tot aan de rand van
bepaalde papiertypen en op een serie standaard en aangepaste papierformaten,
van 101 x 152 mm (4x6 inch) fotopapier tot een aangepast fotoformaat van 210 x
594 mm ( 8,5 x 23,4 inch).
Richtlijnen
• Druk geen randloze documenten af in de modus inkt-backup. Zorg ervoor dat
er altijd twee inktpatronen in de printer zijn geïnstalleerd.
• Open het bestand in een softwaretoepassing en wijs het gewenste
afbeeldingsformaat toe. Zorg dat dit overeenkomt met het formaat van het
papier waarop u de afbeelding wilt afdrukken.
HP Deskjet 6500 series printers
35

Afdrukken
1. Open het bestand dat u wilt afdrukken.
2. Open het dialoogvenster Eigenschappen voor printer.
3. Klik op Foto afdrukken zonder rand in de vervolgkeuzelijst op het tabblad Snel
afdrukken.
4. Selecteer de juiste afdrukinstelling voor de foto die u wilt afdrukken.
5. Geef desgewenst opties voor HP digitale fotografie op.
6. Selecteer desgewenst nog andere afdrukinstellingen en klik op OK.
Als u op fotopapier hebt afgedrukt dat een afscheurrand heeft, verwijdert u de
rand om het document volledig randloos te maken.
HP Deskjet 6500 series printers
36

6.1.7 Fotopatroon
Wanneer u de fotopatroon samen met de driekleurenpatroon gebruikt, krijgt u foto's
op basis van zes inkten, die vrijwel niet korrelig zijn en zeer goed bestand zijn tegen
vervagen.
U kunt een fotopatroon apart kopen als deze niet bij de printer is geleverd.
De fotopatroon installeren
Om de fotopatroon te installeren verwijdert u de zwarte inktpatroon uit de printer en
installeert u de fotopatroon in de ruimte rechts van de houder.
Zie de pagina inktpatronen installeren voor meer informatie.
De fotopatroon gebruiken
Voer de volgende stappen uit om met zes inkten in kleur af te drukken:
1. Open het dialoogvenster Eigenschappen voor printer.
2. Klik op het tabblad Snel afdrukken of het tabblad Papier/Kwaliteit.
Opmerking: Selecteer Foto afdrukken zonder rand of Foto afdrukken met
witte rand op het tabblad Snel afdrukken.
3. Zoek de juiste vervolgkeuzelijst op:
HP Deskjet 6500 series printers
37

Tabblad Vervolgkeuzelijst
Snel afdrukken Papiersoort
Papier/Kwaliteit Type is
Opmerking: U hoeft de afdrukkwaliteit niet op beide tabbladen in te stellen.
4. Selecteer het juiste type fotopapier in de vervolgkeuzelijst.
5. Klik op Normaal, Best of Maximum dpi in de vervolgkeuzelijst Afdrukkwaliteit.
6. Selecteer desgewenst nog andere afdrukinstellingen en klik op OK.
De fotopatroon gebruiken
Volg de richtlijnen voor het bewaren van inktpatronen op om de inktpatroon in goede
conditie te houden.
6.1.8 Geavanceerde kleurinstellingen gebruiken
U kunt in het dialoogvenster Geavanceerde kleurinstellingen opgeven hoe de
kleuren op de afdruk verschijnen.
Wanneer u deze instellingen aanpast, zien de afgedrukte kleuren er anders uit dan
op het beeldscherm van de computer.
Voer de volgende stappen uit om geavanceerde kleurinstellingen op te geven:
1. Open het dialoogvenster Eigenschappen voor Printer.
2. Klik op het tabblad Kleur.
3. Klik op de knop Geavanceerde kleurinstellingen.
Het dialoogvenster Geavanceerde kleurinstellingen verschijnt.
HP Deskjet 6500 series printers
38

4. Geef de volgende instellingen op:
• Algemene kleurinstellingen: u kunt de afgedrukte kleuren aanpassen door
de Verzadiging, Helderheid en Kleurschakering in te stellen.
• Specifieke kleurinstellingen: met de schuifknoppen voor Cyaan, Magenta,
Geel en Zwart kunt u het niveau aangeven van elke kleur die voor het
afdrukken wordt gebruikt.
5. Klik op OK wanneer u de kleurinstellingen hebt opgegeven.
6. Selecteer desgewenst nog andere afdrukinstellingen en klik op OK.
Gebruik de Help-functie Wat is dit? om meer te weten te komen over de functies
van het dialoogvenster Eigenschappen voor printer.
6.1.9 Kleurbeheer
Kleurbeheer bepaalt de reeks kleuren die kunnen worden afgedrukt. De
printersoftware zet de kleuren van uw document vanaf de huidige kleurinstellingen
om in de gekozen optie voor kleurbeheer.
Volg deze stappen op om een optie voor kleurbeheer te selecteren:
1. Open het dialoogvenster Eigenschappen voor printer.
2. Klik op het tabblad Kleur.
HP Deskjet 6500 series printers
39

3. Klik op een van de volgende opties in de vervolgkeuzelijst Kleurbeheer:
• ColorSmart/sRGB: ColorSmart/sRGB is geschikt voor de meeste
afdruktaken. Deze optie wordt gebruikt voor webdocumenten en de
huidige beeldapparaten.
• AdobeRGB: wanneer u met AdobeRGB afdrukt vanuit een professionele
toepassing, schakelt u het kleurbeheer in de toepassing uit en laat u de
kleurruimte door de printersoftware beheren. Gebruik de instelling
AdobeRGB voor documenten en foto's die oorspronkelijk zijn gemaakt in
de AdobeRGB-kleurruimte.
• Beheerd door toepassing: met deze optie kunt u de kleuren van het
document laten beheren door de toepassing van waaruit u afdrukt.
4. Selecteer desgewenst nog andere afdrukinstellingen en klik op OK.
HP Deskjet 6500 series printers
40

6.1.10 Zwart-wit foto's
HP Deskjet 6540-50 series HP Deskjet 6520 series
6.1.11 Zwart-wit foto's afdrukken
U kunt met de printer de volgende taken uitvoeren:
• Zwart-wit foto's afdrukken
• Een kleurenfoto in zwart-wit afdrukken
U krijgt hele goede zwart-wit foto's wanneer u een grijze fotopatroon en een
driekleurenpatroon in de printer plaatst.
Zwart-wit foto's afdrukken
Wanneer u een foto wilt afdrukken die al zwart-wit is, volgt u de instructies op voor
het type en formaat foto dat u wilt afdrukken.
Een kleurenfoto in zwart-wit afdrukken
Volg deze stappen op om een kleurenfoto zwart-wit af te drukken:
1. Open het dialoogvenster Eigenschappen voor printer.
2. Klik op het tabblad Kleur.
HP Deskjet 6500 series printers
41

3. Selecteer de optie Afdrukken in grijstinten.
4. Klik op de optie Hoge kwaliteit.
5. Selecteer desgewenst nog andere afdrukinstellingen en klik op OK.
6.1.12 De opslag en verwerking van fotopapier
Volg deze instructies op om de kwaliteit van uw HP fotopapier te behouden.
Opslag
• Houd ongebruikt fotopapier in een hersluitbare plastic tas in de doos waarin het
papier oorspronkelijk is geleverd. Bewaar het verpakte fotopapier op een vlak
oppervlak in een koele ruimte.
• Als u wilt gaan afdrukken, haalt u alleen het papier uit het plastic dat u direct
van plan bent te gebruiken. Wanneer u klaar bent met afdrukken, plaatst u het
ongebruikte fotopapier terug in de plastic tas.
• Laat geen ongebruikt fotopapier in de papierlade van de printer liggen. Het
papier kan gaan krullen waardoor de kwaliteit van uw foto's slechter kan
worden.
HP Deskjet 6500 series printers
42

Verwerking
• Houd het fotopapier altijd vast bij de randen. Vingerafdrukken op fotopapier
kunnen de afdrukkwaliteit verslechteren.
• Als de hoeken van het fotopapier meer dan 10 mm omkrullen, moet u het papier
plat maken door het in de hersluitbare plastic tas te plaatsen en de tas langs
de rand van een tafel te rollen.
Fotopapier moet vlak zijn voordat u gaat afdrukken.
6.1.13 Geld besparen bij het afdrukken van foto's
HP Everyday Fotopapier
U kunt geld en inkt besparen bij het afdrukken van foto's door HP Everyday
Fotopapier, Halfglanzend te gebruiken en de Afdrukkwaliteit in te stellen op
Normaal.
HP Everyday Fotopapier, Halfglanzend is ontworpen om met minder inkt
kwaliteitsfoto's te kunnen maken.
Opmerking: Voor foto's van hogere kwaliteit gebruikt u HP Premium Plus
Fotopapier en stelt u de Afdrukkwaliteit in op Best of Maximum dpi.
6.1.14 Kleine foto's zonder rand (HP Deskjet 6540-50 series)
Richtlijnen
• U krijgt het beste resultaat wanneer u een fotopatroon gebruikt in combinatie
met een driekleurenpatroon.
• Gebruik HP Premium Plus Fotopapier en installeer een fotopatroon in de printer
om ervoor te zorgen dat de foto zo min mogelijk vervaagt.
• Zie de pagina de kwaliteit van foto's verbeteren om meer te weten komen over
de functies voor het afdrukken van foto's.
• Gebruik HP Everyday Fotopapier, Halfglanzend om bij het afdrukken van foto's
geld en inkt te besparen.
• Zorg dat het fotopapier dat u gebruikt, vlak ligt. Zie de instructies voor de opslag
en verwerking van fotopapier voor informatie over hoe u kunt voorkomen dat
fotopapier gaat krullen.
• Zorg dat u de capaciteit van de invoerlade niet overschrijdt: maximaal 25 vellen.
Voorbereiding voor het afdrukken
1. Controleer of de printer aan staat.
HP Deskjet 6500 series printers
43

2. Til de uitvoerlade omhoog en verwijder vervolgens al het papier uit de
invoerlade.
3. Schuif de papierbreedtegeleider helemaal naar links en trek de
papierlengtegeleider naar voren.
4. Controleer of het fotopapier vlak ligt.
Als het fotopapier niet vlak ligt, raadpleegt u de instructies voor de opslag en
verwerking van fotopapier.
5. Plaats het fotopapier met de afdrukzijde omlaag in de invoerlade. Als u
fotopapier met een afscheurrand gebruikt, mag de afscheurrand niet richting
de printer wijzen.
6. Schuif de papiergeleiders stevig tegen het papier.
7. Plaats de uitvoerlade terug.
Afdrukken
Opmerking: Als uw softwareprogramma beschikt over een functie voor het
afdrukken van foto's, volgt u de instructies van het programma op.
Anders volgt u deze instructies op:
1. Open het dialoogvenster Eigenschappen voor printer.
2. Klik op Foto afdrukken zonder rand op het tabblad Snel afdrukken en selecteer
de volgende opties:
• Afdrukkwaliteit: Normaal, Best of Maximum dpi.
• Papierformaat: het juiste formaat fotopapier zonder rand
• Papiersoort: het juiste type fotopapier
• Afdrukstand: Staand of Liggend
3. Geef naar wens de volgende instellingen op:
• HP opties voor digitale fotografie
• Geavanceerde kleurinstellingen
• Kleurbeheer
• Afdrukken in grijstinten
HP Deskjet 6500 series printers
44

4. Selecteer desgewenst nog andere afdrukinstellingen en klik op OK.
Gebruik de Help-functie Wat is dit? om meer te weten te komen over de functies
van het dialoogvenster Eigenschappen voor printer.
6.1.15 Grote foto's zonder rand (HP Deskjet 6540-50 series)
Richtlijnen
• U krijgt het beste resultaat wanneer u een fotopatroon gebruikt in combinatie
met een driekleurenpatroon.
• Gebruik HP Premium Plus Fotopapier en installeer een fotopatroon in de printer
om ervoor te zorgen dat de foto zo min mogelijk vervaagt.
• Zie de pagina de kwaliteit van foto's verbeteren om meer te weten komen over
de functies voor het afdrukken van foto's.
• Gebruik HP Everyday Fotopapier, Halfglanzend om bij het afdrukken van foto's
geld en inkt te besparen.
• Zorg dat het fotopapier dat u gebruikt, vlak ligt. Zie de instructies voor de opslag
en verwerking van fotopapier voor informatie over hoe u kunt voorkomen dat
fotopapier gaat krullen.
• Zorg dat u de capaciteit van de invoerlade niet overschrijdt: maximaal 25 vellen.
Voorbereiding voor het afdrukken
1. Controleer of de printer aan staat.
2. Til de uitvoerlade omhoog en verwijder vervolgens al het papier uit de
invoerlade.
3. Schuif de papierbreedtegeleider helemaal naar links en trek de
papierlengtegeleider naar voren.
4. Controleer of het fotopapier vlak ligt.
Als het fotopapier niet vlak ligt, raadpleegt u de instructies voor de opslag en
verwerking van fotopapier.
5. Plaats het fotopapier met de afdrukzijde omlaag in de invoerlade.
6. Schuif de papiergeleiders stevig tegen het papier.
HP Deskjet 6500 series printers
45

7. Laat de uitvoerlade zakken.
Afdrukken
Opmerking: Als uw softwareprogramma beschikt over een functie voor het
afdrukken van foto's, volgt u de instructies van het programma op.
Anders volgt u deze instructies op:
1. Open het dialoogvenster Eigenschappen voor printer.
2. Klik op Foto afdrukken zonder rand op het tabblad Snel afdrukken en selecteer
de volgende opties:
• Afdrukkwaliteit: Normaal, Best of Maximum dpi.
• Papierformaat: het juiste formaat fotopapier zonder rand
• Papiersoort: het juiste type fotopapier
• Afdrukstand: Staand of Liggend
3. Geef naar wens de volgende instellingen op:
• HP opties voor digitale fotografie
• Geavanceerde kleurinstellingen
• Kleurbeheer
• Afdrukken in grijstinten
4. Selecteer desgewenst nog andere afdrukinstellingen en klik op OK.
Gebruik de Help-functie Wat is dit? om meer te weten te komen over de functies
van het dialoogvenster Eigenschappen voor printer.
6.1.16 Panoramafoto's zonder rand (HP Deskjet 6540-50 series)
Richtlijnen
• U krijgt het beste resultaat wanneer u een fotopatroon gebruikt in combinatie
met een driekleurenpatroon.
• Gebruik HP Premium Plus Fotopapier en installeer een fotopatroon in de printer
om ervoor te zorgen dat de foto zo min mogelijk vervaagt.
• Zie de pagina de kwaliteit van foto's verbeteren om meer te weten komen over
de functies voor het afdrukken van foto's.
• Gebruik HP Everyday Fotopapier, Halfglanzend om bij het afdrukken van foto's
geld en inkt te besparen.
• Zorg dat het fotopapier dat u gebruikt, vlak ligt. Zie de instructies voor de opslag
en verwerking van fotopapier voor informatie over hoe u kunt voorkomen dat
fotopapier gaat krullen.
• Zorg dat u de capaciteit van de invoerlade niet overschrijdt: maximaal 25 vellen.
HP Deskjet 6500 series printers
46

Voorbereiding voor het afdrukken
1. Controleer of de printer aan staat.
2. Til de uitvoerlade omhoog en verwijder vervolgens al het papier uit de
invoerlade.
3. Schuif de papierbreedtegeleider helemaal naar links en trek de
papierlengtegeleider naar voren.
4. Controleer of het fotopapier vlak ligt.
Als het fotopapier niet vlak ligt, raadpleegt u de instructies voor de opslag en
verwerking van fotopapier.
5. Plaats het fotopapier met de afdrukzijde omlaag in de invoerlade.
6. Schuif de papiergeleiders stevig tegen het papier.
Opmerking: Sommige typen panoramapapier kunnen buiten de rand van de
invoerlade uitsteken. Wanneer u op dit type papier afdrukt, moet
u de papierbreedtegeleider stevig tegen de rand van het papier
aanschuiven.
7. Laat de uitvoerlade zakken.
Afdrukken
Opmerking: Als uw softwareprogramma beschikt over een functie voor het
afdrukken van foto's, volgt u de instructies van het programma op.
Anders volgt u deze instructies op:
1. Open het dialoogvenster Eigenschappen voor printer.
2. Klik op Foto afdrukken zonder rand op het tabblad Snel afdrukken en selecteer
de volgende opties:
• Afdrukkwaliteit: Normaal, Best of Maximum dpi.
• Papierformaat: het juiste formaat panoramafotopapier zonder rand
• Papiersoort: het juiste type fotopapier
• Afdrukstand: Staand of Liggend
HP Deskjet 6500 series printers
47

3. Geef naar wens de volgende instellingen op:
• HP opties voor digitale fotografie
• Geavanceerde kleurinstellingen
• Kleurbeheer
• Afdrukken in grijstinten
4. Selecteer desgewenst nog andere afdrukinstellingen en klik op OK.
Gebruik de Help-functie Wat is dit? om meer te weten te komen over de functies
van het dialoogvenster Eigenschappen voor printer.
6.1.17 Kleine foto's met een witte rand (HP Deskjet 6540-50 series)
Richtlijnen
• U krijgt het beste resultaat wanneer u een fotopatroon gebruikt in combinatie
met een driekleurenpatroon.
• Gebruik HP Premium Plus Fotopapier en installeer een fotopatroon in de printer
om ervoor te zorgen dat de foto zo min mogelijk vervaagt.
• Zie de pagina de kwaliteit van foto's verbeteren om meer te weten komen over
de functies voor het afdrukken van foto's.
• Gebruik HP Everyday Fotopapier, Halfglanzend om bij het afdrukken van foto's
geld en inkt te besparen.
• Zorg dat het fotopapier dat u gebruikt, vlak ligt. Zie de instructies voor de opslag
en verwerking van fotopapier voor informatie over hoe u kunt voorkomen dat
fotopapier gaat krullen.
• Zorg dat u de capaciteit van de invoerlade niet overschrijdt: maximaal 25 vellen.
Voorbereiding voor het afdrukken
1. Controleer of de printer aan staat.
2. Til de uitvoerlade omhoog en verwijder vervolgens al het papier uit de
invoerlade.
3. Schuif de papierbreedtegeleider helemaal naar links en trek de
papierlengtegeleider naar voren.
4. Controleer of het fotopapier vlak ligt.
Als het fotopapier niet vlak ligt, raadpleegt u de instructies voor de opslag en
verwerking van fotopapier.
5. Plaats het fotopapier met de afdrukzijde omlaag in de invoerlade. Als u
fotopapier met een afscheurrand gebruikt, mag de afscheurrand niet richting
de printer wijzen.
HP Deskjet 6500 series printers
48

6. Schuif de papiergeleiders stevig tegen het papier.
7. Plaats de uitvoerlade terug.
Afdrukken
Opmerking: Als uw softwareprogramma beschikt over een functie voor het
afdrukken van foto's, volgt u de instructies van het programma op.
Anders volgt u deze instructies op:
1. Open het dialoogvenster Eigenschappen voor printer.
2. Klik op Foto afdrukken met witte rand op het tabblad Snel afdrukken en
selecteer de volgende opties:
• Afdrukkwaliteit: Normaal, Best of Maximum dpi.
• Papierformaat: het juiste formaat fotopapier
• Papiersoort: het juiste type fotopapier
• Afdrukstand: Staand of Liggend
3. Geef naar wens de volgende instellingen op:
• HP opties voor digitale fotografie
• Geavanceerde kleurinstellingen
• Kleurbeheer
• Afdrukken in grijstinten
4. Selecteer desgewenst nog andere afdrukinstellingen en klik op OK.
Gebruik de Help-functie Wat is dit? om meer te weten te komen over de functies
van het dialoogvenster Eigenschappen voor printer.
6.1.18 Grote foto's met een witte rand (HP Deskjet 6540-50 series)
Richtlijnen
• U krijgt het beste resultaat wanneer u een fotopatroon gebruikt in combinatie
met een driekleurenpatroon.
HP Deskjet 6500 series printers
49

• Gebruik HP Premium Plus Fotopapier en installeer een fotopatroon in de printer
om ervoor te zorgen dat de foto zo min mogelijk vervaagt.
• Zie de pagina de kwaliteit van foto's verbeteren om meer te weten komen over
de functies voor het afdrukken van foto's.
• Gebruik HP Everyday Fotopapier, Halfglanzend om bij het afdrukken van foto's
geld en inkt te besparen.
• Zorg dat het fotopapier dat u gebruikt, vlak ligt. Zie de instructies voor de opslag
en verwerking van fotopapier voor informatie over hoe u kunt voorkomen dat
fotopapier gaat krullen.
• Zorg dat u de capaciteit van de invoerlade niet overschrijdt: maximaal 25 vellen.
Voorbereiding voor het afdrukken
1. Controleer of de printer aan staat.
2. Til de uitvoerlade omhoog en verwijder vervolgens al het papier uit de
invoerlade.
3. Schuif de papierbreedtegeleider helemaal naar links en trek de
papierlengtegeleider naar voren.
4. Controleer of het fotopapier vlak ligt.
Als het fotopapier niet vlak ligt, raadpleegt u de instructies voor de opslag en
verwerking van fotopapier.
5. Plaats het fotopapier met de afdrukzijde omlaag in de invoerlade.
6. Schuif de papiergeleiders stevig tegen het papier.
7. Laat de uitvoerlade zakken.
Afdrukken
Opmerking: Als uw softwareprogramma beschikt over een functie voor het
afdrukken van foto's, volgt u de instructies van het programma op.
Anders volgt u deze instructies op:
1. Open het dialoogvenster Eigenschappen voor printer.
HP Deskjet 6500 series printers
50

2. Klik op Foto afdrukken met witte rand op het tabblad Snel afdrukken en
selecteer de volgende opties:
• Afdrukkwaliteit: Normaal, Best of Maximum dpi.
• Papierformaat: het juiste formaat fotopapier
• Papiersoort: het juiste type fotopapier
• Afdrukstand: Staand of Liggend
3. Geef naar wens de volgende instellingen op:
• HP opties voor digitale fotografie
• Geavanceerde kleurinstellingen
• Kleurbeheer
• Afdrukken in grijstinten
4. Selecteer desgewenst nog andere afdrukinstellingen en klik op OK.
Gebruik de Help-functie Wat is dit? om meer te weten te komen over de functies
van het dialoogvenster Eigenschappen voor printer.
6.1.19 Panoramafoto's met een witte rand (HP Deskjet 6540-50 series)
Richtlijnen
• U krijgt het beste resultaat wanneer u een fotopatroon gebruikt in combinatie
met een driekleurenpatroon.
• Gebruik HP Premium Plus Fotopapier en installeer een fotopatroon in de printer
om ervoor te zorgen dat de foto zo min mogelijk vervaagt.
• Zie de pagina de kwaliteit van foto's verbeteren om meer te weten komen over
de functies voor het afdrukken van foto's.
• Gebruik HP Everyday Fotopapier, Halfglanzend om bij het afdrukken van foto's
geld en inkt te besparen.
• Zorg dat het fotopapier dat u gebruikt, vlak ligt. Zie de instructies voor de opslag
en verwerking van fotopapier voor informatie over hoe u kunt voorkomen dat
fotopapier gaat krullen.
• Zorg dat u de capaciteit van de invoerlade niet overschrijdt: maximaal 25 vellen.
Voorbereiding voor het afdrukken
1. Controleer of de printer aan staat.
2. Til de uitvoerlade omhoog en verwijder vervolgens al het papier uit de
invoerlade.
3. Schuif de papierbreedtegeleider helemaal naar links en trek de
papierlengtegeleider naar voren.
4. Controleer of het fotopapier vlak ligt.
HP Deskjet 6500 series printers
51

Als het fotopapier niet vlak ligt, raadpleegt u de instructies voor de opslag en
verwerking van fotopapier.
5. Plaats het fotopapier met de afdrukzijde omlaag in de invoerlade.
6. Schuif de papiergeleiders stevig tegen het papier.
Opmerking: Sommige typen panoramapapier kunnen buiten de rand van de
invoerlade uitsteken. Wanneer u op dit type papier afdrukt, moet
u de papierbreedtegeleider stevig tegen de rand van het papier
aanschuiven.
7. Laat de uitvoerlade zakken.
Afdrukken
Opmerking: Als uw softwareprogramma beschikt over een functie voor het
afdrukken van foto's, volgt u de instructies van het programma op.
Anders volgt u deze instructies op:
1. Open het dialoogvenster Eigenschappen voor printer.
2. Klik op Foto afdrukken met witte rand op het tabblad Snel afdrukken en
selecteer de volgende opties:
• Afdrukkwaliteit: Normaal, Best of Maximum dpi.
• Papierformaat: het juiste formaat fotopapier
• Papiersoort: het juiste type fotopapier
• Afdrukstand: Staand of Liggend
3. Geef naar wens de volgende instellingen op:
• HP opties voor digitale fotografie
• Geavanceerde kleurinstellingen
• Kleurbeheer
• Afdrukken in grijstinten
4. Selecteer desgewenst nog andere afdrukinstellingen en klik op OK.
HP Deskjet 6500 series printers
52

Gebruik de Help-functie Wat is dit? om meer te weten te komen over de functies
van het dialoogvenster Eigenschappen voor printer.
6.2 Andere documenten afdrukken (HP Deskjet
6540-50 series)
E-mail Brieven Documenten Enveloppen
Briefkaarten Brochures Wenskaarten Transparanten
Etiketten Indexkaarten Boekjes Posters
Banieren Opstrijk
patronen
Afdruktips
Verlaag uw kosten en werkdruk en verhoog de kwaliteit van uw afdrukken door deze
afdruktips op te volgen.
Printersoftware
Kom meer te weten over de printersoftware.
HP Deskjet 6500 series printers
53

6.2.1 E-mail (HP Deskjet 6540-50 series)
Richtlijnen
Zorg dat u de capaciteit van de invoerlade niet overschrijdt: maximaal 150 vellen.
Voorbereiding voor het afdrukken
1. Controleer of de printer aan staat.
2. Trek de uitvoerlade naar boven.
3. Schuif de papierbreedtegeleider helemaal naar links en trek de
papierlengtegeleider naar voren.
4. Plaats gewoon papier in de invoerlade en druk het zover mogelijk in de printer.
5. Schuif de papiergeleiders stevig tegen het papier.
6. Laat de uitvoerlade zakken.
Afdrukken
1. Open het dialoogvenster Eigenschappen voor printer.
2. Klik op Algemeen standaard afdrukken of Snel/besparend afdrukken op het
tabblad Snel afdrukken en geef de volgende afdrukinstellingen op:
• Papierformaat: het juiste papierformaat
• Papiersoort: Automatisch of Gewoon papier
3. Geef de volgende afdrukinstellingen op:
• Afdrukkwaliteit
• Papierbron
• Afdrukken in grijstinten
4. Selecteer desgewenst nog andere afdrukinstellingen en klik op OK.
Gebruik de Help-functie Wat is dit? om meer te weten te komen over de functies
van het dialoogvenster Eigenschappen voor printer.
HP Deskjet 6500 series printers
54

6.2.2 Brieven (HP Deskjet 6540-50 series)
Richtlijnen
• Leer hoe u een watermerk aan een brief kunt toevoegen.
• Zie de pagina enveloppen voor hulp bij het afdrukken van een envelop.
• Zorg dat u de capaciteit van de invoerlade niet overschrijdt: maximaal 150
vellen.
Voorbereiding voor het afdrukken
1. Controleer of de printer aan staat.
2. Trek de uitvoerlade naar boven.
3. Schuif de papierbreedtegeleider helemaal naar links en trek de
papierlengtegeleider naar voren.
4. Plaats gewoon papier in de invoerlade en druk het zover mogelijk in de printer.
5. Schuif de papiergeleiders stevig tegen het papier.
1. Letter- of A4-papier 2. Legal-papier
Opmerking: Als u papier met een briefhoofd gebruikt, moet u ervoor zorgen
dat het briefhoofd naar beneden en naar de binnenkant van de
printer is gericht.
6. Laat de uitvoerlade zakken.
Afdrukken
1. Open het dialoogvenster Eigenschappen voor printer.
2. Klik op Presentatie afdrukken of Algemeen standaard afdrukken op het tabblad
Snel afdrukken en geef de volgende afdrukinstellingen op:
• Papierformaat: het juiste papierformaat
• Papiersoort: Automatisch of Gewoon papier
3. Geef de volgende afdrukinstellingen op:
HP Deskjet 6500 series printers
55

• Afdrukkwaliteit
• Papierbron
4. Selecteer desgewenst nog andere afdrukinstellingen en klik op OK.
Gebruik de Help-functie Wat is dit? om meer te weten te komen over de functies
van het dialoogvenster Eigenschappen voor printer.
6.2.3 Documenten (HP Deskjet 6540-50 series)
Richtlijnen
• Leer hoe u een watermerk aan uw document kunt toevoegen.
• Leer hoe u de eerste pagina van een document op een ander papiertype
afdrukt.
• Bespaar papier met dubbelzijdig afdrukken.
• Gebruik Snel/besparend afdrukken voor conceptdocumenten.
• Zorg dat u de capaciteit van de invoerlade niet overschrijdt: maximaal 150
vellen.
Voorbereiding voor het afdrukken
1. Controleer of de printer aan staat.
2. Trek de uitvoerlade naar boven.
3. Schuif de papierbreedtegeleider helemaal naar links en trek de
papierlengtegeleider naar voren.
4. Plaats gewoon papier in de invoerlade en druk het zover mogelijk in de printer.
5. Schuif de papiergeleiders stevig tegen het papier.
1. Letter- of A4-papier 2. Legal-papier
6. Laat de uitvoerlade zakken.
HP Deskjet 6500 series printers
56

Afdrukken
1. Open het dialoogvenster Eigenschappen voor printer.
2. Klik op Algemeen standaard afdrukken of Presentatie afdrukken op het tabblad
Snel afdrukken en geef de volgende afdrukinstellingen op:
• Papierformaat: het juiste papierformaat
• Papiersoort: Automatisch of Gewoon papier
3. Geef de volgende afdrukinstellingen op:
• Afdrukkwaliteit
• Papierbron
• Dubbelzijdig afdrukken
4. Selecteer desgewenst nog andere afdrukinstellingen en klik op OK.
Gebruik de Help-functie Wat is dit? om meer te weten te komen over de functies
van het dialoogvenster Eigenschappen voor printer.
6.2.4 Enveloppen (HP Deskjet 6540-50 series)
Richtlijnen
• Gebruik geen enveloppen die de volgende eigenschappen hebben:
• Enveloppen met klemmetjes of vensters
• Enveloppen met dikke, onregelmatige of gekrulde randen
• Glanzende enveloppen of enveloppen met reliëf
• Gekreukelde, gescheurde of anderszins beschadigde enveloppen
• Lijn de randen van de envelop uit voordat u deze in de invoerlade plaatst.
• Zorg dat u de capaciteit van de invoerlade niet overschrijdt: maximaal 20
enveloppen.
Voorbereiding voor het afdrukken
Als u op één envelop afdrukt, gebruikt u de envelopsleuf.
Als u op meerdere enveloppen afdrukt, volgt u deze stappen op:
1. Controleer of de printer aan staat.
2. Verwijder de uitvoerlade en verwijder vervolgens al het papier uit de invoerlade.
3. Schuif de papierbreedtegeleider helemaal naar links en trek de
papierlengtegeleider naar voren.
4. Plaats de enveloppen met de afdrukzijde omlaag en de klep naar links aan de
rechterkant van de invoerlade Schuif de enveloppen zo ver mogelijk in de
printer.
HP Deskjet 6500 series printers
57

5. Schuif de papiergeleiders stevig tegen de enveloppen.
6. Plaats de uitvoerlade terug.
Afdrukken
1. Open het dialoogvenster Eigenschappen voor printer.
2. Klik op het tabblad Papier/Kwaliteit en geef de volgende afdrukinstellingen op:
• Formaat is: het juiste envelopformaat
• Type is: Automatisch of Gewoon papier
3. Selecteer desgewenst nog andere afdrukinstellingen en klik op OK.
Gebruik de Help-functie Wat is dit? om meer te weten te komen over de functies
van het dialoogvenster Eigenschappen voor printer.
6.2.5 Briefkaarten (HP Deskjet 6540-50 series)
Als het optionele Accessoire voor automatisch dubbelzijdig
afdrukken met kleine papierlade aan de printer is bevestigd, volgt
u deze stappen op om briefkaarten af te drukken met het
Accessoire voor automatisch dubbelzijdig afdrukken met kleine
papierlade.
Richtlijnen
• Gebruik alleen kaarten en klein afdrukmateriaal die voldoen aan de
papierformaatspecificaties van de printer. Zie de naslaghandleiding van de
printer voor specificaties.
• Zorg dat u de capaciteit van de invoerlade niet overschrijdt: maximaal 60
kaarten.
Voorbereiding voor het afdrukken
1. Controleer of de printer aan staat.
2. Verwijder de uitvoerlade en verwijder vervolgens al het papier uit de invoerlade.
HP Deskjet 6500 series printers
58

3. Schuif de papierbreedtegeleider helemaal naar links en trek de
papierlengtegeleider naar voren.
4. Plaats de kaarten met de afdrukzijde omlaag en een van de korte kanten naar
de printer gericht tegen de rechterkant van de invoerlade. Schuif de kaarten zo
ver mogelijk in de printer.
5. Schuif de papiergeleiders stevig tegen de kaarten.
6. Plaats de uitvoerlade terug.
Afdrukken
1. Open het dialoogvenster Eigenschappen voor printer.
2. Klik op Briefkaart afdrukken op het tabblad Snel afdrukken en geef de volgende
afdrukinstellingen op:
• Papierformaat: het juiste papierformaat
• Papiersoort: Automatisch of Gewoon papier
• Papierbron: Bovenste lade
3. Selecteer desgewenst nog andere afdrukinstellingen en klik op OK.
Gebruik de Help-functie Wat is dit? om meer te weten te komen over de functies
van het dialoogvenster Eigenschappen voor printer.
6.2.6 Brochures (HP Deskjet 6540-50 series)
Richtlijnen
• Oefen het afdrukken van brochures zonder rand.
• Gebruik HP Brochure & Flyer papier voor de beste resultaten.
• Zorg dat u de capaciteit van de invoerlade niet overschrijdt: maximaal 25 vellen.
Voorbereiding voor het afdrukken
1. Controleer of de printer aan staat.
2. Trek de uitvoerlade naar boven.
HP Deskjet 6500 series printers
59

3. Schuif de papierbreedtegeleider helemaal naar links en trek de
papierlengtegeleider naar voren.
4. Plaats brochurepapier in de invoerlade en druk het zover mogelijk in de printer.
5. Schuif de papiergeleiders stevig tegen het papier.
6. Laat de uitvoerlade zakken.
Afdrukken
1. Open het dialoogvenster Eigenschappen voor printer.
2. Klik op Presentatie afdrukken op het tabblad Snel afdrukken en geef de
volgende afdrukinstellingen op:
• Papierformaat: het juiste papierformaat
• Papiersoort: Automatisch of het juiste type brochurepapier
3. Geef de volgende afdrukinstellingen op:
• Afdrukkwaliteit
• Afdrukken in grijstinten
• Dubbelzijdig afdrukken
4. Selecteer desgewenst nog andere afdrukinstellingen en klik op OK.
Gebruik de Help-functie Wat is dit? om meer te weten te komen over de functies
van het dialoogvenster Eigenschappen voor printer.
6.2.7 Wenskaarten (HP Deskjet 6540-50 series)
Richtlijnen
• Vouw voorgevouwen kaarten uit en plaats deze in de invoerlade.
• Gebruik HP Wenskaarten voor de beste resultaten.
• Zorg dat u de capaciteit van de invoerlade niet overschrijdt: maximaal 30
kaarten.
HP Deskjet 6500 series printers
60

Voorbereiding voor het afdrukken
1. Controleer of de printer aan staat.
2. Klap de uitvoerlade omhoog en verwijder al het papier uit de invoerlade.
3. Schuif de papierbreedtegeleider helemaal naar links en trek de
papierlengtegeleider naar voren.
4. Waaier de randen van de wenskaarten uit om te voorkomen dat deze aan
elkaar plakken en maak er een nette stapel van.
5. Plaats de wenskaarten in de invoerlade met de afdrukzijde omlaag. Schuif de
kaarten zo ver mogelijk in de printer.
6. Schuif de papiergeleiders stevig tegen het papier.
7. Laat de uitvoerlade zakken.
Afdrukken
Opmerking: Als uw toepassing beschikt over een functie voor het afdrukken van
wenskaarten, volgt u de instructies bij het programma op. Volg de
onderstaande instructies op als dit niet het geval is.
1. Open het dialoogvenster Eigenschappen voor printer.
2. Klik op het tabblad Papier/Kwaliteit en geef de volgende afdrukinstellingen op:
• Formaat is: het juiste kaartformaat
• Bron is: Bovenste lade
• Type is: het juiste kaarttype
3. Selecteer desgewenst nog andere afdrukinstellingen en klik op OK.
Gebruik de Help-functie Wat is dit? om meer te weten te komen over de functies
van het dialoogvenster Eigenschappen voor printer.
6.2.8 Transparanten (HP Deskjet 6540-50 series)
Richtlijnen
• Gebruik HP Premium Inkjet Transparanten voor het beste resultaat.
HP Deskjet 6500 series printers
61

• Zorg dat u de capaciteit van de invoerlade niet overschrijdt: maximaal 30
transparanten.
Voorbereiding voor het afdrukken
1. Controleer of de printer aan staat.
2. Til de uitvoerlade omhoog en verwijder vervolgens al het papier uit de
invoerlade.
3. Schuif de papierbreedtegeleider helemaal naar links en trek de
papierlengtegeleider naar voren.
4. Plaats de transparanten met de afdrukzijde omlaag en de plakstrook omhoog
en naar de printer gericht in de invoerlade.
5. Druk de transparanten voorzichtig in de printer totdat deze niet verder kunnen,
zodat de plakstroken niet aan elkaar kleven.
6. Schuif de papiergeleiders stevig tegen het papier.
7. Laat de uitvoerlade zakken.
Afdrukken
1. Open het dialoogvenster Eigenschappen voor printer.
2. Klik op Presentatie afdrukken op het tabblad Snel afdrukken en geef de
volgende afdrukinstellingen op:
• Papierformaat: het juiste papierformaat
• Papiersoort: Automatisch of juiste transparant
• Papierbron: Bovenste lade
3. Geef de volgende afdrukinstellingen op:
• Afdrukkwaliteit
• Afdrukken in grijstinten
4. Selecteer desgewenst nog andere afdrukinstellingen en klik op OK.
Gebruik de Help-functie Wat is dit? om meer te weten te komen over de functies
van het dialoogvenster Eigenschappen voor printer.
HP Deskjet 6500 series printers
62

6.2.9 Etiketten (HP Deskjet 6540-50 series)
Richtlijnen
• Gebruik alleen etiketten die speciaal voor inkjetprinters zijn ontworpen.
• Gebruik alleen volledige vellen met etiketten.
• De etiketten mogen niet plakkerig of gekreukeld zijn en mogen niet van de
vellen loskomen.
• Zorg dat u de capaciteit van de invoerlade niet overschrijdt: maximaal 30
etikettenvellen (gebruik alleen vellen van Letter- of A4-formaat).
Voorbereiding voor het afdrukken
1. Controleer of de printer aan staat.
2. Til de uitvoerlade omhoog en verwijder vervolgens al het papier uit de
invoerlade.
3. Schuif de papierbreedtegeleider helemaal naar links en trek de
papierlengtegeleider naar voren.
4. Waaier de randen van de etikettenvellen uit om te voorkomen dat deze aan
elkaar plakken en maak er een nette stapel van.
5. Plaats de etiketten in de invoerlade met de etiketzijde omlaag. Schuif het papier
zo ver mogelijk in de printer.
6. Schuif de papiergeleiders stevig tegen de rand van de vellen.
7. Laat de uitvoerlade zakken.
Afdrukken
Opmerking: Als uw softwareprogramma beschikt over een functie voor het
afdrukken van etiketten, volgt u de instructies van het programma op.
Volg de onderstaande instructies op als dit niet het geval is.
1. Open het dialoogvenster Eigenschappen voor printer.
2. Klik op Algemeen standaard afdrukken op het tabblad Snel afdrukken en geef
de volgende afdrukinstellingen op:
HP Deskjet 6500 series printers
63

• Papierformaat: het juiste papierformaat
• Papiersoort: Automatisch of Gewoon papier
• Papierbron: Bovenste lade
3. Geef de volgende afdrukinstellingen op:
• Afdrukkwaliteit
• Afdrukken in grijstinten
4. Selecteer desgewenst nog andere afdrukinstellingen en klik op OK.
Gebruik de Help-functie Wat is dit? om meer te weten te komen over de functies
van het dialoogvenster Eigenschappen voor printer.
6.2.10 Indexkaarten en ander klein afdrukmateriaal (HP Deskjet 6540-50
series)
Richtlijnen
• Gebruik alleen kaarten en klein afdrukmateriaal die voldoen aan de
papierformaatspecificaties van de printer. Zie de naslaghandleiding van de
printer voor specificaties.
• Zorg dat u de capaciteit van de invoerlade niet overschrijdt: maximaal 60
kaarten.
Voorbereiding voor het afdrukken
1. Controleer of de printer aan staat.
2. Verwijder de uitvoerlade en verwijder vervolgens al het papier uit de invoerlade.
3. Schuif de papierbreedtegeleider helemaal naar links en trek de
papierlengtegeleider naar voren.
4. Plaats de kaarten met de afdrukzijde omlaag en een van de korte kanten naar
de printer gericht tegen de rechterkant van de invoerlade. Schuif de kaarten zo
ver mogelijk in de printer.
5. Schuif de papiergeleiders stevig tegen de kaarten.
6. Plaats de uitvoerlade terug.
HP Deskjet 6500 series printers
64

Afdrukken
1. Open het dialoogvenster Eigenschappen voor printer.
2. Klik op het tabblad Papier/Kwaliteit en geef de volgende afdrukinstellingen op:
• Formaat is: het juiste papierformaat
• Type is: het juiste papiertype
• Bron is: Bovenste lade
3. Selecteer desgewenst nog andere afdrukinstellingen en klik op OK.
Gebruik de Help-functie Wat is dit? om meer te weten te komen over de functies
van het dialoogvenster Eigenschappen voor printer.
6.2.11 Boekjes (HP Deskjet 6540-50 series)
Als er een optioneel accessoire voor dubbelzijdig
afdrukken aan de printer is bevestigd, volgt u de
stappen op voor het automatisch afdrukken van een
boekje.
Bij het afdrukken van boekjes worden de pagina's van een document automatisch
zo gerangschikt en vergroot of verkleind dat wanneer de pagina's tot een boekje
wordt gevouwen, de paginavolgorde correct is.
Richtlijnen
Zorg dat u de capaciteit van de invoerlade niet overschrijdt: maximaal 150 vellen.
Voorbereiding voor het afdrukken
1. Controleer of de printer aan staat.
HP Deskjet 6500 series printers
65

2. Trek de uitvoerlade naar boven.
3. Schuif de papierbreedtegeleider helemaal naar links en trek de
papierlengtegeleider naar voren.
4. Plaats gewoon papier in de invoerlade en druk het zover mogelijk in de printer.
5. Schuif de papiergeleiders stevig tegen het papier.
6. Laat de uitvoerlade zakken.
Afdrukken
1. Open het dialoogvenster Eigenschappen voor printer.
2. Selecteer het tabblad Snel afdrukken en klik op Dubbelzijdig afdrukken in de
vervolgkeuzelijst.
3. Klik op een van de volgende bindopties in de vervolgkeuzelijst Dubbelzijdig
afdrukken:
• Rechts binden
• Links binden
4. Selecteer desgewenst nog andere afdrukinstellingen en klik op OK.
5. Laad op de hieronder getoonde wijze de afgedrukte pagina's opnieuw in de
invoerlade wanneer u daarom wordt gevraagd.
HP Deskjet 6500 series printers
66

6. Klik op Doorgaan om het afdrukken van het boekje te voltooien.
Gebruik de Help-functie Wat is dit? om meer te weten te komen over de functies
van het dialoogvenster Eigenschappen voor printer.
6.2.12 Posters (HP Deskjet 6540-50 series)
Richtlijnen
• Nadat de onderdelen van een poster zijn afgedrukt, snijdt u de randen van de
vellen af en plakt u de vellen aan elkaar.
• Zorg dat u de capaciteit van de invoerlade niet overschrijdt: maximaal 150
vellen.
Voorbereiding voor het afdrukken
1. Controleer of de printer aan staat.
2. Trek de uitvoerlade naar boven.
3. Schuif de papierbreedtegeleider helemaal naar links en trek de
papierlengtegeleider naar voren.
4. Plaats gewoon papier in de invoerlade en druk het zover mogelijk in de printer.
5. Schuif de papiergeleiders stevig tegen het papier.
6. Laat de uitvoerlade zakken.
HP Deskjet 6500 series printers
67

Afdrukken
1. Open het dialoogvenster Eigenschappen voor printer.
2. Klik op het tabblad Papier/Kwaliteit en geef de volgende afdrukinstellingen op:
• Formaat is: het juiste formaat
• Bron is: Bovenste lade
• Type is: Automatisch of Gewoon papier
3. Klik op het tabblad Afwerking en geef de volgende afdrukinstellingen op:
• Poster afdrukken: 2 x 2, 4 vellen, 3 x 3, 9 vellen, 4 x 4, 16 vellen of 5 x 5,
25 vellen
4. Klik op het tabblad Basis en geef de volgende afdrukinstellingen op:
• Afdrukstand: de juiste afdrukstand
5. Selecteer desgewenst nog andere afdrukinstellingen en klik op OK.
Gebruik de Help-functie Wat is dit? om meer te weten te komen over de functies
van het dialoogvenster Eigenschappen voor printer.
6.2.13 Banieren (HP Deskjet 6540-50 series)
Richtlijnen
• Gebruik HP Banierpapier voor de beste resultaten.
• Verwijder de geperforeerde stroken van het banierpapier voordat u dit in de
invoerlade plaatst.
• Zorg dat u de capaciteit van de invoerlade niet overschrijdt: maximaal 20 vellen.
Voorbereiding voor het afdrukken
1. Controleer of de printer aan staat.
2. Verwijder de uitvoerlade en verwijder vervolgens al het papier uit de invoerlade.
3. Schuif de papierbreedtegeleider helemaal naar links en trek de
papierlengtegeleider naar voren.
4. Plaats het banierpapier zo in de invoerlade dat de losse rand zich boven op de
stapel papier bevindt en in de richting van de printer wijst.
HP Deskjet 6500 series printers
68

1. Losse rand
5. Schuif de papierbreedtegeleider stevig tegen het papier.
Opmerking: Zorg dat de uitvoerlade niet in de printer zit wanneer u een banier
afdrukt.
Afdrukken
1. Open het dialoogvenster Eigenschappen voor printer.
2. Klik op het tabblad Papier/Kwaliteit en geef de volgende afdrukinstellingen op:
• Formaat is: Letter of A4
• Bron is: Bovenste lade
• Type is: HP Banierpapier
3. Selecteer desgewenst nog andere afdrukinstellingen en klik op OK.
Gebruik de Help-functie Wat is dit? om meer te weten te komen over de functies
van het dialoogvenster Eigenschappen voor printer.
6.2.14 Opstrijkpatronen (HP Deskjet 6540-50 series)
Richtlijnen
• Gebruik HP Opstrijkpatronen voor goede resultaten.
• Wanneer u in spiegelbeeld afdrukt, worden de tekst en afbeeldingen
horizontaal gedraaid ten opzichte van wat op het computerscherm verschijnt.
• Zorg dat u de capaciteit van de invoerlade niet overschrijdt: maximaal 20 vellen.
HP Deskjet 6500 series printers
69

Voorbereiding voor het afdrukken
1. Controleer of de printer aan staat.
2. Trek de uitvoerlade naar boven.
3. Schuif de papierbreedtegeleider helemaal naar links en trek de
papierlengtegeleider naar voren.
4. Plaats het opstrijkpatroonpapier met de afdrukzijde omlaag in de invoerlade.
5. Schuif het papier zo ver mogelijk in de printer.
6. Schuif de papiergeleiders stevig tegen het papier.
7. Laat de uitvoerlade zakken.
Afdrukken
Opmerking: Als het softwareprogramma beschikt over een functie voor het
afdrukken van opstrijkpatronen, volgt u de instructies van het
softwareprogramma op. Volg de onderstaande instructies op als dit
niet het geval is. Voor sommige papiertypen voor opstrijkpatronen
hoeft u geen spiegelbeeld af te drukken.
1. Open het dialoogvenster Eigenschappen voor printer.
2. Klik op het tabblad Papier/Kwaliteit en geef de volgende afdrukinstellingen op:
• Formaat is: het juiste papierformaat
• Bron is: Bovenste lade
• Type is: HP Opstrijkpatroon
• Afdrukkwaliteit: Normaal of Best
3. Klik op het tabblad Basis en geef de volgende afdrukinstellingen op:
• Afdrukstand: Spiegelbeeld (indien vereist voor het papiertype dat u
gebruikt)
4. Selecteer desgewenst nog andere afdrukinstellingen en klik op OK.
Gebruik de Help-functie Wat is dit? om meer te weten te komen over de functies
van het dialoogvenster Eigenschappen voor printer.
HP Deskjet 6500 series printers
70

6.3 Afdruktips (HP Deskjet 6540-50 series)
Bespaar tijd
• Gebruik het tabblad Snel afdrukken.
• Maak snelinstellingen voor afdruktaken voor documenten die u vaak afdrukt.
• Gebruik de Papierlade voor gewoon papier 250-vel om minder vaak papier bij
te vullen.
• Gebruik de Kiezer Afdrukkwaliteit.
• Stel standaardinstellingen in voor opties die u vaak gebruikt.
• Druk van voren naar achteren af.
• Druk exemplaren gesorteerd af.
Bespaar geld
• Gebruik Snel/besparend afdrukken.
• Druk automatisch of handmatig een dubbelzijdig document af.
• Druk meerdere pagina's op één vel papier af.
• Gebruik HP Everyday Fotopapier, Halfglanzend om bij het afdrukken van foto's
geld en inkt te besparen.
Verbeter de kwaliteit van afdrukken
• Bekijk een afdrukvoorbeeld voordat u een document afdrukt.
• Selecteer het juiste papiertype.
• Selecteer de juiste afdrukkwaliteit.
• Wijzig zo nodig het formaat van het document.
• Voeg een watermerk toe.
• Druk een brochure zonder rand af.
• Druk de eerste pagina af op een ander papiertype.
• Druk op een aangepast papierformaat af.
6.3.1 Snel afdrukken
U kunt via het tabblad Snel afdrukken op eenvoudige wijze afdrukopties instellen
voor de documenten die u wilt afdrukken.
HP Deskjet 6500 series printers
71

Gebruik het tabblad Snel afdrukken voor de volgende taken:
• Algemeen standaard afdrukken
• Foto afdrukken zonder rand
• Foto afdrukken met witte rand
• Dubbelzijdig afdrukken
• Presentatie afdrukken
• Snel/besparend afdrukken
• Briefkaarten afdrukken
6.3.2 Snel/besparend afdrukken
Gebruik Snel/besparend afdrukken om snel afdrukken van conceptkwaliteit te
maken.
Volg deze stappen op om Snel/besparend afdrukken te gebruiken:
1. Open het dialoogvenster Eigenschappen voor printer.
2. Klik op Snel/besparend afdrukken in de vervolgkeuzelijst op het tabblad Snel
afdrukken.
3. Geef de gewenste afdrukinstellingen op.
4. Klik op OK wanneer u de afdrukinstellingen hebt opgegeven.
HP Deskjet 6500 series printers
72

Gebruik de Help-functie Wat is dit? om meer te weten te komen over de functies
van het dialoogvenster Eigenschappen voor printer.
6.3.3 Snelinstellingen afdruktaak
Gebruik snelinstellingen voor afdruktaken als u wilt afdrukken met instellingen die
u regelmatig gebruikt of als u deze wilt opslaan.
Als u bijvoorbeeld vaak enveloppen afdrukt, kunt u een afdruktaak maken met de
instellingen voor het papierformaat, de afdrukkwaliteit en de afdrukstand die u
normaal gezien gebruikt voor enveloppen. Nadat u de afdruktaak eenmaal hebt
gemaakt, kunt u deze gewoon selecteren wanneer u enveloppen afdrukt. U hoeft
de afdrukinstellingen dan niet meer allemaal op te geven.
Maak uw eigen afdruktaak of gebruik de speciaal ontworpen afdruktaken die u in
de vervolgkeuzelijst Snelinstellingen afdruktaak vindt.
Snelinstellingen voor afdruktaken gebruiken
Voer de volgende stappen uit om snelinstellingen voor een afdruktaak te gebruiken:
1. Open het dialoogvenster Eigenschappen voor printer.
2. Selecteer de afdruktaak die u wilt gebruiken in de vervolgkeuzelijst.
3. Klik op OK.
HP Deskjet 6500 series printers
73

Opmerking: Als u de standaardprinterinstellingen wilt herstellen, selecteert u
Standaard afdrukinstellingen in de vervolgkeuzelijst Snelinstellingen
afdruktaak en klikt u op OK.
Snelinstellingen voor een afdruktaak maken
Voer de volgende stappen uit om snelinstellingen voor afdruktaken te maken:
Opmerking: Er kunnen maximaal 25 snelinstellingen worden opgeslagen.
1. Open het dialoogvenster Eigenschappen voor printer.
2. Selecteer de opties die u in de nieuwe afdruktaak wilt opnemen.
3. Voer in de vervolgkeuzelijst Snelinstellingen afdruktaak een naam voor de
nieuwe afdruktaak in en klik op Opslaan.
De afdruktaak wordt aan de vervolgkeuzelijst toegevoegd.
Opmerking: Als u meer opties aan de afdruktaak toevoegt, moet u de naam van
de afdruktaak wijzigen en op OK klikken.
Snelinstellingen voor afdruktaken verwijderen
Voer de volgende stappen uit om een afdruktaak te verwijderen:
1. Open het dialoogvenster Eigenschappen voor printer.
2. Selecteer de afdruktaak die u uit de vervolgkeuzelijst wilt verwijderen en klik
op Verwijderen.
Opmerking: Een aantal snelinstellingen voor afdruktaken kunt u niet verwijderen.
6.3.4 Handmatig dubbelzijdig afdrukken (HP Deskjet 6540-50 series)
Als er een optioneel accessoire voor dubbelzijdig
afdrukken aan de printer is bevestigd, volgt u de
instructies voor automatisch dubbelzijdig
afdrukken op.
Type binden
Selecteer het type binden voor het dubbelzijdige document en volg vervolgens de
stappen hiervoor op:
HP Deskjet 6500 series printers
74

Boek binden Schrijfblok binden
Opmerking: Boek binden is het type dat het meest voorkomt.
Boek binden
Voer de volgende stappen uit om een dubbelzijdig document af te drukken voor
boek binden:
1. Open het dialoogvenster Eigenschappen voor printer.
2. Klik op het tabblad Snel afdrukken en klik op Dubbelzijdig afdrukken.
3. Klik op Handmatig in de vervolgkeuzelijst Dubbelzijdig afdrukken.
4. Selecteer desgewenst nog andere afdrukinstellingen en klik op OK.
De oneven genummerde pagina's worden het eerst afgedrukt.
HP Deskjet 6500 series printers
75

5. Nadat de oneven pagina's zijn afgedrukt, plaatst u deze opnieuw in de printer
met de bedrukte zijde naar boven gericht.
6. Klik op Doorgaan om de even genummerde pagina's af te drukken.
Schrijfblok binden
Voer de volgende stappen uit om een dubbelzijdig document af te drukken voor
schrijfblok binden:
1. Open het dialoogvenster Eigenschappen voor printer.
2. Klik op het tabblad Afwerking.
HP Deskjet 6500 series printers
76

3. Selecteer de optie Dubbelzijdig afdrukken.
4. Selecteer de optie Lay-out bewaren.
5. Selecteer de optie Pagina's naar boven omslaan.
6. Selecteer desgewenst nog andere afdrukinstellingen en klik op OK.
De oneven genummerde pagina's worden het eerst afgedrukt.
7. Nadat de oneven pagina's zijn afgedrukt, plaatst u deze opnieuw in de printer
met de bedrukte zijde naar boven gericht, volgens de afdrukstand van het
document:
• Staand
• Liggend
8. Klik op Doorgaan om de even genummerde pagina's af te drukken.
6.3.5 Automatisch dubbelzijdig afdrukken
Wanneer u een dubbelzijdig document automatisch wilt afdrukken, moet een van
de volgende accessoires aan de printer bevestigd zijn:
Accessoire voor automatisch dubbelzijdig afdrukken
HP Deskjet 6500 series printers
77

Accessoire voor automatisch dubbelzijdig afdrukken met kleine
papierlade
In het accessoire voor dubbelzijdig afdrukken kunnen alleen bepaalde papiertypen
worden gebruikt. Raadpleeg de documentatie bij het accessoire voor een lijst met
ondersteunde papiertypen.
Wanneer er geen accessoire voor dubbelzijdig afdrukken aan de printer is bevestigd
of u een niet-ondersteund papiertype gebruikt, gebruikt u handmatig dubbelzijdig
afdrukken.
Type binden
Selecteer het type binden voor het dubbelzijdige document en volg vervolgens de
stappen hiervoor op:
Boek binden Schrijfblok binden
Opmerking: Boek binden is het type dat het meest voorkomt.
Boek binden
Voer de volgende stappen uit om een dubbelzijdig document af te drukken voor
boek binden:
1. Open het dialoogvenster Eigenschappen voor printer.
2. Klik op het tabblad Snel afdrukken en klik op Dubbelzijdig afdrukken in de
vervolgkeuzelijst.
HP Deskjet 6500 series printers
78

3. Klik op Automatisch in de vervolgkeuzelijst Dubbelzijdig afdrukken.
4. Selecteer desgewenst nog andere afdrukinstellingen en klik op OK.
Na het afdrukken van de eerste pagina pauzeert de printer om de inkt te laten
drogen. Wanneer de inkt droog is, wordt het papier weer in de duplexeenheid
getrokken en de achterzijde van de pagina afgedrukt.
Verwijder het papier pas uit de printer nadat beide zijden van de pagina zijn
afgedrukt.
Schrijfblok binden
Voer de volgende stappen uit om een dubbelzijdig document af te drukken voor
schrijfblok binden:
1. Open het dialoogvenster Eigenschappen voor printer.
2. Klik op het tabblad Afwerking.
HP Deskjet 6500 series printers
79

3. Selecteer de optie Dubbelzijdig afdrukken.
4. Selecteer de optie Automatisch.
5. Selecteer de optie Lay-out bewaren.
6. Selecteer de optie Pagina's naar boven omslaan.
7. Selecteer desgewenst nog andere afdrukinstellingen en klik op OK.
Na het afdrukken van de eerste pagina pauzeert de printer om de inkt te laten
drogen. Wanneer de inkt droog is, wordt het papier weer in de duplexeenheid
getrokken en de achterzijde van de pagina afgedrukt.
Verwijder het papier pas uit de printer nadat beide zijden van de pagina zijn
afgedrukt.
6.3.6 De Kiezer Afdrukkwaliteit (HP Deskjet 6540-50 series) gebruiken
De knop Kiezer Afdrukkwaliteit bevindt zich op de voorkant van de printer.
HP Deskjet 6500 series printers
80

1. Knop Kiezer Afdrukkwaliteit
De knop Kiezer Afdrukkwaliteit activeren
Voordat u de knop Kiezer Afdrukkwaliteit kunt gebruiken, moet u deze eerst via de
printersoftware activeren.
Volg deze stappen om de knop Kiezer Afdrukkwaliteit te activeren:
1. Open het dialoogvenster Eigenschappen voor printer.
2. Klik op het tabblad Snel afdrukken of het tabblad Papier/Kwaliteit.
3. Selecteer Standaardinstellingen gebruiken in de vervolgkeuzelijst
Afdrukkwaliteit.
Opmerking: Of de optie Standaardinstellingen gebruiken op het tabblad Snel
afdrukken beschikbaar is, hangt af van het type document dat u
gebruikt.
4. Klik op OK.
De knop Kiezer Afdrukkwaliteit gebruiken
Gebruik de knop Kiezer Afdrukkwaliteit om de afdrukkwaliteit te specificeren voor
documenten die u wilt afdrukken. U kunt de afdrukkwaliteit voor een document niet
meer wijzigen tijdens het afdrukken.
Volg deze stappen om de knop Kiezer Afdrukkwaliteit te gebruiken:
1. Controleer of de knop Kiezer Afdrukkwaliteit in de printersoftware is
geactiveerd.
2. Druk op de knop Kiezer Afdrukkwaliteit om een van de volgende
afdrukkwaliteiten te selecteren:
HP Deskjet 6500 series printers
81

Snel normaal
Normaal
Best
Opmerking: Snel concept en Maximum dpi kunnen alleen worden geselecteerd
via de printersoftware. Als een document in de modus Snel concept
of Maximum dpi wordt afgedrukt, knippert het pictogram van de huidig
geselecteerde afdrukkwaliteit totdat het document is afgedrukt.
Lichtjes
Het pictogram Kiezer Afdrukkwaliteit gaat branden of knipperen om de
geselecteerde afdrukkwaliteit aan te geven:
Status van de pictogrammen Betekenis
Er brandt één pictogram.
Het verlichte pictogram is de
geselecteerde afdrukkwaliteit.
Eén pictogram brandt en het andere
knippert.
Het verlichte pictogram is de
geselecteerde afdrukkwaliteit voor de
huidige afdruktaak.
Het knipperende pictogram is de
geselecteerde afdrukkwaliteit voor de
volgende afdruktaak.
Eén pictogram knippert.
Of Snel concept of Maximum dpi is in de
printersoftware geselecteerd.
6.3.7 De Papierlade voor gewoon papier 250-vel gebruiken
Als de Papierlade voor gewoon papier 250-vel niet aan de printer is bevestigd, volgt
u de installatie-instructies op.
Opmerking: De Papierlade voor gewoon papier 250-vel is niet in alle landen/
regio's beschikbaar.
HP Deskjet 6500 series printers
82

Volg deze stappen om de Papierlade voor gewoon papier 250-vel te gebruiken:
1. Open het dialoogvenster Eigenschappen voor printer.
2. Klik op het tabblad Snel afdrukken of het tabblad Papier/Kwaliteit.
3. Zoek de juiste vervolgkeuzelijst op:
Tabblad Vervolgkeuzelijst
Snel afdrukken Papierbron
Papier/Kwaliteit Bron is
Opmerking: U hoeft de papierbron niet op beide tabbladen in te stellen.
4. Selecteer een van de volgende opties in de vervolgkeuzelijst:
• Bovenste lade: printer drukt af vanuit de invoerlade.
• Onderste lade: printer drukt af vanuit de Papierlade voor gewoon papier
250-vel.
• Boven, daarna onder: printer drukt af vanuit de invoerlade. Als de
invoerlade leeg is, drukt de printer af vanuit de Papierlade voor gewoon
papier 250-vel.
• Onder, daarna boven: printer drukt af vanuit de Papierlade voor gewoon
papier 250-vel. Als het accessoire leeg is, drukt de printer af vanuit de
invoerlade.
6.3.8 Afdrukken in grijstinten
Zie de pagina zwart-wit foto's afdrukken voor het afdrukken van zwart-wit foto's.
Voer de volgende stappen uit om in grijstinten af te drukken:
1. Open het dialoogvenster Eigenschappen voor printer.
2. Klik op het tabblad Snel afdrukken en klik vervolgens op Presentatie
afdrukken of Snel/besparend afdrukken.
3. Klik op een van de volgende opties in de vervolgkeuzelijst Afdrukken in
grijstinten:
• Hoge kwaliteit: gebruik deze optie voor het maken van afdrukken van hoge
kwaliteit.
• Alleen zwart: gebruik deze optie voor snel en zuinig afdrukken.
4. Selecteer desgewenst nog andere afdrukinstellingen en klik op OK.
6.3.9 Meerdere pagina's afdrukken op één vel papier.
HP Deskjet 6500 series printers
83

De printersoftware biedt u de mogelijkheid meerdere pagina's van een document
op één vel papier af te drukken. De printersoftware vergroot/verkleint de
documenttekst en -afbeeldingen automatisch, zodat deze op de afgedrukte pagina
passen.
Voer de volgende stappen uit om verschillende pagina's van een document op één
vel papier af te drukken:
1. Open het dialoogvenster Eigenschappen voor printer.
2. Klik op het tabblad Afwerking.
3. Selecteer in de vervolgkeuzelijst Pagina's per vel het aantal pagina's dat u op
elk vel papier wilt afdrukken.
4. Als u wilt dat rond elk paginabeeld dat op het vel papier wordt afgedrukt, een
rand wordt weergegeven, klikt u op het selectievakje Paginaranden afdrukken.
5. Selecteer een lay-out voor elk vel papier in de vervolgkeuzelijst Paginavolgorde
is.
6. Selecteer desgewenst nog andere afdrukinstellingen en klik op OK.
6.3.10 De standaardinstellingen van de printer opgeven
De standaardinstellingen van de printer worden gebruikt voor alle documenten,
tenzij u via het dialoogvenster Eigenschappen voor printer andere instellingen
opgeeft.
HP Deskjet 6500 series printers
84

U kunt tijd besparen bij het afdrukken door voor de standaardinstellingen opties op
te geven, die u vaak gebruikt. Op deze manier hoeft u niet steeds opnieuw
instellingen op te geven wanneer u wilt afdrukken.
Voer de volgende stappen uit om de standaardinstellingen van de printer te wijzigen:
1. Klik op het printerpictogram op de taakbalk.
1. Printerpictogram op taakbalk
Het dialoogvenster Eigenschappen voor printer verschijnt.
2. Selecteer de opties die u als standaardinstellingen wilt gebruiken.
3. Klik op OK.
Er verschijnt een dialoogvenster met het bericht dat de nieuwe instellingen
zullen worden gebruikt, telkens wanneer u afdrukt. Als u dit dialoogvenster niet
meer wilt zien, selecteert u Dit bericht niet meer weergeven.
4. Klik op OK om de nieuwe afdrukinstellingen op te slaan.
Kiezer Afdrukkwaliteit (HP Deskjet 6540-50 series)
U kunt voor de HP Deskjet 6540-50 series printer de standaard afdrukkwaliteit
instellen op de printer via de Kiezer Afdrukkwaliteit.
6.3.11 De paginavolgorde instellen
Door de paginavolgorde in te stellen bepaalt u de volgorde waarin een document
wordt afgedrukt. Vaak is het handig om de eerste pagina van een document als
laatste af te drukken, zodat het volledige document met de bedrukte zijde naar
beneden in de uitvoerlade ligt.
HP Deskjet 6500 series printers
85

Voer de volgende stappen uit om de paginavolgorde in te stellen:
1. Open het dialoogvenster Eigenschappen voor printer.
2. Klik op het tabblad Basis.
3. Selecteer een van de volgende opties:
• Van voren naar achteren: drukt de eerste pagina van het document als
laatste af. Dit is de juiste instelling voor de meeste afdruktaken.
• Van achteren naar voren: drukt de laatste pagina van het document als
laatste af. Deze instelling is vereist wanneer de eerste pagina van een
document op een ander papiertype wordt afgedrukt.
4. Selecteer desgewenst nog andere afdrukinstellingen en klik op OK.
Gebruik de Help-functie Wat is dit? om meer te weten te komen over de functies
van het dialoogvenster Eigenschappen voor printer.
6.3.12 Gesorteerd afdrukken
Wanneer u meerdere exemplaren van een document tegelijk afdrukt, gebruikt u de
sorteerfunctie, zodat u na het afdrukken de exemplaren niet op de juiste volgorde
hoeft te leggen.
HP Deskjet 6500 series printers
86

Opmerking: In sommige programma's is het niet mogelijk om via de
printersoftware het aantal af te drukken exemplaren op te geven. Als
u in het programma dat u gebruikt, het aantal exemplaren kunt
opgeven, geeft u het aantal in het programma op.
Voer de volgende stappen uit om documenten te sorteren:
1. Open het dialoogvenster Eigenschappen voor printer.
2. Klik op het tabblad Basis.
3. Typ in het vak Aantal exemplaren het aantal exemplaren dat u wilt afdrukken.
4. Selecteer de optie Sorteren.
5. Selecteer desgewenst nog andere afdrukinstellingen en klik op OK.
6.3.13 Afdrukvoorbeeld
U kunt bij het afdrukken tijd en geld besparen door eerst een afdrukvoorbeeld op
het scherm te bekijken. Als het afdrukvoorbeeld niet naar wens is, sluit u het
voorbeeldvenster en geeft u de gewenste aanpassingen voor het document op.
Volg deze stappen op om een afdrukvoorbeeld van een document weer te geven:
1. Open het dialoogvenster Eigenschappen voor printer.
2. Klik op het tabblad Basis.
HP Deskjet 6500 series printers
87

3. Selecteer de optie Afdrukvoorbeeld weergeven.
4. Selecteer desgewenst nog andere afdrukinstellingen en klik op OK.
Voordat het document wordt afgedrukt, verschijnt een afdrukvoorbeeld.
5. Voer een van de volgende handelingen uit:
• Klik op Bestand en vervolgens op Afdrukken naar HP Deskjet om het
document af te drukken.
• Klik op Bestand en vervolgens op Afdrukken annuleren om de afdruktaak
te annuleren. Geef de gewenste wijzigingen op en druk het document af
wanneer het afdrukvoorbeeld naar wens is.
6.3.14 Een papiertype selecteren
De Automatische papiertypesensor gebruiken
De Automatische papiertypesensor selecteert automatisch de juiste
afdrukinstellingen voor het type papier waarop u afdrukt, vooral wanneer u papier
en afdrukmateriaal van HP gebruikt.
Opmerking: De Automatische papiertypesensor kan niet worden gebruikt voor
documenten die worden afgedrukt vanuit de Papierlade voor gewoon
papier 250-vel.
HP Deskjet 6500 series printers
88

Volg deze stappen op om de Automatische papiertypesensor te gebruiken:
1. Open het dialoogvenster Eigenschappen voor printer.
2. Klik op het tabblad Snel afdrukken of het tabblad Papier/Kwaliteit.
3. Zoek de juiste vervolgkeuzelijst op:
Tabblad Vervolgkeuzelijst
Snel afdrukken Papiersoort
Papier/Kwaliteit Type is
Opmerking: U hoeft het papiertype niet op beide tabbladen in te stellen.
4. Klik op Automatisch in de vervolgkeuzelijst.
5. Selecteer desgewenst nog andere afdrukinstellingen en klik op OK.
Een specifiek papiertype selecteren
Wanneer u een kwalitatief hoogwaardig document wilt afdrukken, wordt aanbevolen
een specifiek papiertype te selecteren.
Volg deze stappen op om een bepaald papiertype te selecteren:
1. Open het dialoogvenster Eigenschappen voor printer.
2. Klik op het tabblad Snel afdrukken of het tabblad Papier/Kwaliteit.
3. Zoek de juiste vervolgkeuzelijst op:
Tabblad Vervolgkeuzelijst
Snel afdrukken Papiersoort
Papier/Kwaliteit Type is
Opmerking: U hoeft het papiertype niet op beide tabbladen in te stellen.
4. Klik op het papiertype in de vervolgkeuzelijst.
5. Selecteer desgewenst nog andere afdrukinstellingen en klik op OK.
6.3.15 Een afdrukkwaliteit selecteren (HP Deskjet 6540-50 series)
Voer de volgende stappen uit om een afdrukkwaliteit te selecteren:
1. Open het dialoogvenster Eigenschappen voor printer.
2. Klik op het tabblad Snel afdrukken of het tabblad Papier/Kwaliteit.
3. Selecteer een van de volgende opties in de vervolgkeuzelijst Afdrukkwaliteit:
HP Deskjet 6500 series printers
89

Opmerking: Welke opties voor afdrukkwaliteit op het tabblad Snel
afdrukken beschikbaar zijn, is afhankelijk van het type document
dat u afdrukt.
• Standaardinstellingen gebruiken: activeert de knop Kiezer Afdrukkwaliteit.
• Snel concept: de printer drukt af op de hoogste afdruksnelheid.
• Snel normaal: de printer drukt sneller af dan in de modus Normaal en met
een hogere afdrukkwaliteit dan met Snel concept.
• Normaal: biedt de beste balans tussen afdrukkwaliteit en -snelheid. Dit is
de juiste instelling voor de meeste documenten.
• Best: biedt afdrukken van de hoogste kwaliteit.
• Maximum dpi: biedt de hoogste afdrukkwaliteit, maar met een langzamere
afdruksnelheid dan de modus Best en vereist een grotere schijfruimte.
6.3.16 Het formaat van een document wijzigen
Gebruik de printersoftware om een van deze taken uit te voeren:
• Een document afdrukken op een ander papierformaat dan waarvoor het is
opgemaakt.
• Tekst en afbeeldingen verkleinen of vergroten op de afgedrukte pagina.
Op een ander papierformaat afdrukken
Gebruik deze functie om een document dat voor een bepaald papierformaat is
opgemaakt, op een ander papierformaat af te drukken. U gebruikt deze functie
bijvoorbeeld wanneer u niet over het juiste papierformaat beschikt.
Wanneer u bijvoorbeeld een document hebt dat is opgemaakt voor papier van letter-
formaat, en u hebt geen papier van dit formaat, kunt u het document afdrukken op
een ander papierformaat.
Volg deze stappen op om het formaat van een document aan te passen aan een
ander papierformaat:
1. Open het dialoogvenster Eigenschappen voor printer.
2. Klik op het tabblad Effecten.
HP Deskjet 6500 series printers
90

3. Klik op Document afdrukken op en selecteer het papierformaat in de
vervolgkeuzelijst.
Dit is het formaat van het papier waarop u afdrukt, niet het formaat waarvoor
het document is opgemaakt.
4. Voer een van de volgende handelingen uit:
Doel Actie
Document verkleinen of vergroten, zodat dit op
het papierformaat past.
Klik op Passend maken.
Het document in zijn oorspronkelijke formaat
op het geselecteerde papierformaat afdrukken.
Klik niet op Passend maken.
5. Selecteer desgewenst nog andere afdrukinstellingen en klik op OK.
Tekst en afbeeldingen verkleinen of vergroten
Gebruik deze functie om tekst en afbeeldingen op de afdruk te vergroten zonder het
papierformaat te wijzigen.
Volg deze stappen op om tekst en afbeeldingen te verkleinen of te vergroten:
1. Open het dialoogvenster Eigenschappen voor printer.
2. Klik op het tabblad Effecten.
HP Deskjet 6500 series printers
91

3. Typ in het vak % van normaal formaat het percentage waarmee u de tekst en
afbeeldingen wilt verkleinen of vergroten.
Honderd procent is het werkelijke formaat van de tekst en afbeeldingen. U
verkleint tekst en afbeeldingen door een percentage kleiner dan 100 in te
voeren. U vergroot tekst en afbeeldingen door een percentage groter dan 100
in te voeren.
4. Selecteer desgewenst nog andere afdrukinstellingen en klik op OK.
6.3.17 Watermerken
Watermerken worden als achtergrond op documenten afgedrukt.
Een bestaand watermerk op een document toepassen
Voer de volgende stappen uit om een bestaand watermerk op een document toe te
passen:
1. Open het dialoogvenster Eigenschappen voor printer.
2. Klik op het tabblad Effecten.
3. Selecteer een watermerk in de vervolgkeuzelijst Watermerken.
Als u niet een van de weergegeven watermerken wilt gebruiken, maakt u een
nieuw watermerk.
HP Deskjet 6500 series printers
92

4. Maak een keuze:
• Als u wilt dat het watermerk alleen op de eerste pagina wordt
weergegeven, selecteert u Alleen eerste pagina.
• Als u wilt dat het watermerk op alle afgedrukte pagina's wordt
weergegeven, zorgt u dat Alleen eerste pagina niet is geselecteerd.
5. Druk het document af op basis van de instructies voor het papiertype.
Een watermerk maken of wijzigen
Voer de volgende stappen uit om een watermerk te maken of te wijzigen:
1. Open het dialoogvenster Eigenschappen voor printer.
2. Klik op het tabblad Effecten.
3. Klik op de knop Bewerken.
Het dialoogvenster Watermerkdetails verschijnt.
4. Selecteer een van de volgende opties:
• Klik op de knop Nieuw.
• Selecteer het watermerk dat u wilt wijzigen.
5. Voer het watermerkbericht, de berichthoek en de lettertypekenmerken in.
6. Nadat u de watermerkdetails hebt ingesteld, klikt u op OK.
HP Deskjet 6500 series printers
93

Voor instructies over het gebruik van watermerken volgt u de stappen voor het
toepassen van een bestaand watermerk op een document.
Gebruik de Help-functie Wat is dit? om meer te weten te komen over de functies
van het dialoogvenster Eigenschappen voor printer.
6.3.18 Een brochure zonder rand afdrukken
U kunt een randloze brochure op glanzend brochurepapier afdrukken.
Zie de pagina foto's zonder rand afdrukken voor instructies over het afdrukken van
een foto zonder rand.
Richtlijnen
• Druk geen randloze documenten af in de modus inkt-backup. Zorg ervoor dat
er altijd twee inktpatronen in de printer zijn geïnstalleerd.
• Open het bestand in een softwaretoepassing en wijs het gewenste
afbeeldingsformaat toe. Zorg dat dit overeenkomt met het formaat van het
papier waarop u de afbeelding wilt afdrukken.
Afdrukken
Voer de volgende stappen uit om een document zonder rand af te drukken:
1. Open het bestand dat u wilt afdrukken.
2. Open het dialoogvenster Eigenschappen voor printer.
3. Klik op het tabblad Papier/Kwaliteit.
HP Deskjet 6500 series printers
94

4. Selecteer een van de randloze papierformaten in de vervolgkeuzelijst Formaat
is. Dit papierformaat moet overeenkomen met het formaat van het papier in de
invoerlade.
5. Zorg dat het selectievakje Afdrukken zonder rand is geselecteerd.
6. Klik op het type glanzend brochurepapier in de vervolgkeuzelijst Type is.
Selecteer niet Automatisch.
7. Selecteer desgewenst nog andere afdrukinstellingen en klik op OK.
6.3.19 De eerste pagina op ander papier afdrukken (HP Deskjet 6540-50
series)
Als de Papierlade voor gewoon papier 250-vel aan de printer is
bevestigd, volgt u de stappen op om de eerste pagina op ander
papier af te drukken met de Papierlade voor gewoon papier 250-
vel.
Papier laden
1. Plaats het papier voor alle documentpagina's behalve de eerste in de
uitvoerlade.
HP Deskjet 6500 series printers
95

Ga naar de pagina andere documenten afdrukken voor instructies over het
plaatsen van een specifiek papiertype en selecteer vervolgens het juiste type
document.
2. Plaats het papier voor de eerste pagina boven op de stapel papier in de
invoerlade.
Afdrukken
Volg deze stappen op om een document af te drukken met een andere eerste
pagina:
1. Open het dialoogvenster Eigenschappen voor printer.
2. Klik op het tabblad Papier/Kwaliteit.
3. Selecteer de optie Gebruik ander papier voor.
4. Klik op Eerste pagina.
5. Selecteer het papiertype en papierformaat voor de eerste pagina.
6. Klik op Bovenste lade in het vak Bron is.
7. Klik op Overige pagina's.
HP Deskjet 6500 series printers
96

8. Klik op Bovenste lade in het vak Bron is.
9. Selecteer het juiste papiertype voor de overige pagina's in de vervolgkeuzelijst
Type is.
10. Selecteer desgewenst nog andere afdrukinstellingen en klik op OK.
Opmerking: Druk het document niet in omgekeerde volgorde af.
6.3.20 Een aangepast papierformaat instellen
Gebruik het dialoogvenster Aangepast papierformaat als u wilt afdrukken op een
speciaal papierformaat.
Opmerking: U kunt met het dialoogvenster Aangepast papierformaat randloze
papierformaten van het type panorama maken. U kunt randloze
documenten afdrukken op papierformaten van 101 x 152 mm (4 x 6
inch) tot 210 x 594 mm (8,5 x 23,4 inch).
Een aangepast papierformaat definiëren
Voer de volgende stappen uit om een aangepast papierformaat te definiëren:
1. Open het dialoogvenster Eigenschappen voor printer.
HP Deskjet 6500 series printers
97

2. Klik op het tabblad Papier/Kwaliteit.
3. Klik op de knop Aangepast.
Het dialoogvenster Aangepast papierformaat wordt weergegeven.
4. Klik op een aangepast papierformaat in de vervolgkeuzelijst Naam.
Opmerking: Wanneer u een randloos panoramapapierformaat wilt maken,
klikt u op de naam Aangepast panorama zonder rand.
5. Typ de afmetingen van het papier in de vakken Breedte en Lengte.
Onder elk vak staan de minimale en maximale papierafmetingen.
6. Klik op de maateenheid: Inches of Millimeters.
7. Klik op Opslaan om het aangepaste papierformaat op te slaan.
8. Klik op OK om het dialoogvenster Aangepast papierformaat af te sluiten.
6.3.21 Een papierbron selecteren (HP Deskjet 6540-50 series)
De printer biedt drie mogelijke papierbronnen:
Invoerlade Papierlade voor gewoon papier
250-vel
Accessoire voor automatisch
dubbelzijdig afdrukken
met kleine papierlade
Voer de volgende stappen uit om de papierbron te selecteren:
HP Deskjet 6500 series printers
98

1. Open het dialoogvenster Eigenschappen voor printer.
2. Klik op het tabblad Snel afdrukken of het tabblad Papier/Kwaliteit.
3. Zoek de juiste vervolgkeuzelijst op:
Tabblad Vervolgkeuzelijst
Snel afdrukken Papierbron
Papier/Kwaliteit Bron is
Selecteer desgewenst nog andere afdrukinstellingen en klik op OK.
4. Selecteer een van de volgende opties in de vervolgkeuzelijst:
• Bovenste lade: printer drukt af vanuit de invoerlade.
• Onderste lade: printer drukt af vanuit de Papierlade voor gewoon papier
250-vel.
• Boven, daarna onder: printer drukt af vanuit de invoerlade. Als de
invoerlade leeg is, drukt de printer af vanuit de Papierlade voor gewoon
papier 250-vel.
• Onder, daarna boven: printer drukt af vanuit de Papierlade voor gewoon
papier 250-vel. Als het accessoire leeg is, drukt de printer af vanuit de
invoerlade.
• Achterste lade: printer drukt af vanuit het Accessoire voor automatisch
dubbelzijdig afdrukken met kleine papierlade. Deze optie verschijnt alleen
als het accessoire aan de printer is bevestigd.
6.4 Printersoftware
Functies van de printersoftware:
• Gebruik het dialoogvenster Eigenschappen voor printer om afdrukopties te
selecteren.
• Gebruik het tabblad Snel afdrukken om snel afdrukinstellingen op te geven.
• Gebruik de Help-functie Wat is dit? om meer te weten te komen over specifieke
afdrukopties.
• Het venster Apparaatstatus geeft handige informatie.
6.4.1 Dialoogvenster Eigenschappen voor printer
De printer wordt aangestuurd door op de computer geïnstalleerde software. Gebruik
de printersoftware (dat wil zeggen de
printerdriver
) om de afdrukinstellingen voor
een document te wijzigen.
Open het dialoogvenster Eigenschappen voor printer om de afdrukinstellingen te
wijzigen.
HP Deskjet 6500 series printers
99

Dialoogvenster Printervoorkeuren
Het dialoogvenster Eigenschappen voor printer wordt ook wel het dialoogvenster
Printervoorkeuren genoemd.
Het dialoogvenster Eigenschappen voor printer openen
Voer de volgende stappen uit om het dialoogvenster Eigenschappen voor printer te
openen:
1. Open het bestand dat u wilt afdrukken.
2. Klik op Bestand, klik op Afdrukken en klik vervolgens op Eigenschappen of
Voorkeuren.
Het dialoogvenster Eigenschappen voor printer verschijnt.
Help-functie Wat is dit?
Gebruik de Help-functie Wat is dit? om meer te weten te komen over de functies
van het dialoogvenster Eigenschappen voor printer.
6.4.2 De Help-functie Wat is dit? gebruiken
Gebruik de Help-functie Wat is dit? om meer te weten te komen over de beschikbare
afdrukopties.
1. Beweeg de cursor over de functie waarover u meer wilt weten.
2. Klik met de rechtermuisknop.
Het vak Wat is dit? verschijnt.
3. Beweeg de cursor over het vak Wat is dit? en klik met de linkermuisknop.
Er verschijnt een uitleg van de functie.
HP Deskjet 6500 series printers
100

6.4.3 Venster Apparaatstatus
Het venster Apparaatstatus verschijnt telkens wanneer een bestand wordt
afgedrukt.
Het venster Apparaatstatus bevat de volgende items:
1. Inktniveaus: geschat inktniveau van elke inktpatroon.
2. Apparaatstatus: de status van de printer. Bijvoorbeeld Bezig met spoolen of
Bezig met afdrukken.
3. Documenteigenschappen: informatie over de huidige afdruktaak:
• Document: naam van het document dat op dat moment wordt afgedrukt.
• Afdrukkwaliteit: de gebruikte instelling voor afdrukkwaliteit.
• Papiersoort: gebruikte papiersoort.
• Papierformaat: gebruikte papierformaat.
4. Bestelinformatie: koppeling naar de HP website voor het bestellen van
printerbenodigdheden en accessoires.
Wanneer u niet wilt dat het venster Apparaatstatus verschijnt telkens wanneer u
afdrukt, selecteert u Dit bericht niet meer weergeven.
Klik op Afdrukken annuleren om een afdruktaak te annuleren.
Klik op Venster sluiten om het venster Apparaatstatus te sluiten.
HP Deskjet 6500 series printers
101

7 Afdrukken (HP Deskjet 6520
series)
• Foto's afdrukken
• Andere documenten afdrukken
• Afdruktips
• Printersoftware
7.1 Foto's afdrukken (HP Deskjet 6520 series)
Selecteer het type foto dat u wilt afdrukken:
Foto zonder rand
Kleine foto zonder rand Grote foto zonder rand Panoramafoto zonder rand
Panoramafoto met witte rand
Kleine foto
met een witte rand
Grote foto
met een witte rand
Panoramafoto
met een witte rand
De kwaliteit van foto's verbeteren
HP Deskjet 6500 series printers
102

U kunt betere foto's afdrukken door de functies voor het afdrukken van foto's van
de printer te gebruiken.
7.1.1 Grijze fotopatroon
Wanneer u de grijze fotopatroon samen met de driekleurenpatroon gebruikt, krijgt
u zwart-wit foto's van hoge kwaliteit.
U kunt een grijze fotopatroon apart kopen als deze niet bij de printer is geleverd.
De grijze fotopatroon installeren
Om de grijze fotopatroon te installeren verwijdert u de zwarte inktpatroon uit de
printer en installeert u de grijze fotopatroon in de ruimte rechts van de houder.
Zie de pagina inktpatronen installeren voor meer informatie.
De grijze fotopatroon gebruiken
Voor het gebruik van de grijze fotopatroon volgt u de stappen op voor het afdrukken
van een zwart-wit foto op.
De grijze fotopatroon bewaren
Volg de richtlijnen voor het bewaren van inktpatronen op om de inktpatroon in goede
conditie te houden.
7.1.2 Zwart-wit foto's afdrukken
U kunt met deze printer het volgende doen:
• Zwart-wit foto's afdrukken
• Een kleurenfoto in zwart-wit afdrukken
U krijgt hele goede zwart-wit foto's wanneer u een grijze fotopatroon en een
driekleurenpatroon in de printer plaatst.
HP Deskjet 6500 series printers
103

Zwart-wit foto's afdrukken
Wanneer u een foto wilt afdrukken die al zwart-wit is, volgt u de instructies op voor
het type en formaat foto dat u wilt afdrukken.
Een kleurenfoto in zwart-wit afdrukken
Volg deze stappen op om een kleurenfoto zwart-wit af te drukken:
1. Open het dialoogvenster Eigenschappen voor printer.
2. Klik op het tabblad Kleur.
3. Selecteer de optie Afdrukken in grijstinten.
4. Klik op de optie Hoge kwaliteit.
5. Selecteer desgewenst nog andere afdrukinstellingen en klik op OK.
7.1.3 Kleine foto's zonder rand (HP Deskjet 6520 series)
Richtlijnen
• U krijgt het beste resultaat wanneer u een fotopatroon gebruikt in combinatie
met een driekleurenpatroon.
• Gebruik HP Premium Plus Fotopapier en installeer een fotopatroon in de printer
om ervoor te zorgen dat de foto zo min mogelijk vervaagt.
HP Deskjet 6500 series printers
104

• Zie de pagina de kwaliteit van foto's verbeteren om meer te weten komen over
de functies voor het afdrukken van foto's.
• Gebruik HP Everyday Fotopapier, Halfglanzend om bij het afdrukken van foto's
geld en inkt te besparen.
• Zorg dat het fotopapier dat u gebruikt, vlak ligt. Zie de instructies voor de opslag
en verwerking van fotopapier voor informatie over hoe u kunt voorkomen dat
fotopapier gaat krullen.
• Zorg dat u de capaciteit van de invoerlade niet overschrijdt: maximaal 25 vellen.
Voorbereiding voor het afdrukken
1. Controleer of de printer aan staat.
2. Til de uitvoerlade omhoog en verwijder vervolgens al het papier uit de
invoerlade.
3. Schuif de papierbreedtegeleider helemaal naar links en trek de
papierlengtegeleider naar voren.
4. Controleer of het fotopapier vlak ligt.
Als het fotopapier niet vlak ligt, raadpleegt u de instructies voor de opslag en
verwerking van fotopapier.
5. Plaats het fotopapier met de afdrukzijde omlaag in de invoerlade. Als u
fotopapier met een afscheurrand gebruikt, mag de afscheurrand niet richting
de printer wijzen.
6. Schuif de papiergeleiders stevig tegen het papier.
Afdrukken
Opmerking: Als uw softwareprogramma beschikt over een functie voor het
afdrukken van foto's, volgt u de instructies van het programma op.
Anders volgt u deze instructies op:
1. Open het dialoogvenster Eigenschappen voor printer.
2. Klik op Foto afdrukken zonder rand op het tabblad Snel afdrukken en selecteer
de volgende opties:
HP Deskjet 6500 series printers
105

• Afdrukkwaliteit: Normaal, Best of Maximum dpi.
• Papierformaat: het juiste formaat fotopapier zonder rand
• Papiersoort: het juiste type fotopapier
• Afdrukstand: Staand of Liggend
3. Geef naar wens de volgende instellingen op:
• HP opties voor digitale fotografie
• Geavanceerde kleurinstellingen
• Kleurbeheer
• Afdrukken in grijstinten
4. Selecteer desgewenst nog andere afdrukinstellingen en klik op OK.
Gebruik de Help-functie Wat is dit? om meer te weten te komen over de functies
van het dialoogvenster Eigenschappen voor printer.
7.1.4 Grote foto's zonder rand (HP Deskjet 6520 series)
Richtlijnen
• U krijgt het beste resultaat wanneer u een fotopatroon gebruikt in combinatie
met een driekleurenpatroon.
• Gebruik HP Premium Plus Fotopapier en installeer een fotopatroon in de printer
om ervoor te zorgen dat de foto zo min mogelijk vervaagt.
• Zie de pagina de kwaliteit van foto's verbeteren om meer te weten komen over
de functies voor het afdrukken van foto's.
• Gebruik HP Everyday Fotopapier, Halfglanzend om bij het afdrukken van foto's
geld en inkt te besparen.
• Zorg dat het fotopapier dat u gebruikt, vlak ligt. Zie de instructies voor de opslag
en verwerking van fotopapier voor informatie over hoe u kunt voorkomen dat
fotopapier gaat krullen.
• Zorg dat u de capaciteit van de invoerlade niet overschrijdt: maximaal 25 vellen.
Voorbereiding voor het afdrukken
1. Controleer of de printer aan staat.
2. Til de uitvoerlade omhoog en verwijder vervolgens al het papier uit de
invoerlade.
3. Schuif de papierbreedtegeleider helemaal naar links en trek de
papierlengtegeleider naar voren.
4. Controleer of het fotopapier vlak ligt.
Als het fotopapier niet vlak ligt, raadpleegt u de instructies voor de opslag en
verwerking van fotopapier.
HP Deskjet 6500 series printers
106

5. Plaats het fotopapier met de afdrukzijde omlaag in de invoerlade.
6. Schuif de papiergeleiders stevig tegen het papier.
7. Laat de uitvoerlade zakken.
Afdrukken
Opmerking: Als uw softwareprogramma beschikt over een functie voor het
afdrukken van foto's, volgt u de instructies van het programma op.
Anders volgt u deze instructies op:
1. Open het dialoogvenster Eigenschappen voor printer.
2. Klik op Foto afdrukken zonder rand op het tabblad Snel afdrukken en selecteer
de volgende opties:
• Afdrukkwaliteit: Normaal, Best of Maximum dpi.
• Papierformaat: het juiste formaat fotopapier zonder rand
• Papiersoort: het juiste type fotopapier
• Afdrukstand: Staand of Liggend
3. Geef naar wens de volgende instellingen op:
• HP opties voor digitale fotografie
• Geavanceerde kleurinstellingen
• Kleurbeheer
• Afdrukken in grijstinten
4. Selecteer desgewenst nog andere afdrukinstellingen en klik op OK.
Gebruik de Help-functie Wat is dit? om meer te weten te komen over de functies
van het dialoogvenster Eigenschappen voor printer.
HP Deskjet 6500 series printers
107

7.1.5 Panoramafoto's zonder rand (HP Deskjet 6520 series)
Richtlijnen
• U krijgt het beste resultaat wanneer u een fotopatroon gebruikt in combinatie
met een driekleurenpatroon.
• Gebruik HP Premium Plus Fotopapier en installeer een fotopatroon in de printer
om ervoor te zorgen dat de foto zo min mogelijk vervaagt.
• Zie de pagina de kwaliteit van foto's verbeteren om meer te weten komen over
de functies voor het afdrukken van foto's.
• Gebruik HP Everyday Fotopapier, Halfglanzend om bij het afdrukken van foto's
geld en inkt te besparen.
• Zorg dat het fotopapier dat u gebruikt, vlak ligt. Zie de instructies voor de opslag
en verwerking van fotopapier voor informatie over hoe u kunt voorkomen dat
fotopapier gaat krullen.
• Zorg dat u de capaciteit van de invoerlade niet overschrijdt: maximaal 25 vellen.
Voorbereiding voor het afdrukken
1. Controleer of de printer aan staat.
2. Til de uitvoerlade omhoog en verwijder vervolgens al het papier uit de
invoerlade.
3. Schuif de papierbreedtegeleider helemaal naar links en trek de
papierlengtegeleider naar voren.
4. Controleer of het fotopapier vlak ligt.
Als het fotopapier niet vlak ligt, raadpleegt u de instructies voor de opslag en
verwerking van fotopapier.
5. Plaats het fotopapier met de afdrukzijde omlaag in de invoerlade.
6. Schuif de papiergeleiders stevig tegen het papier.
HP Deskjet 6500 series printers
108

Opmerking: Sommige typen panoramapapier kunnen buiten de rand van de
invoerlade uitsteken. Wanneer u op dit type papier afdrukt, moet
u de papierbreedtegeleider stevig tegen de rand van het papier
aanschuiven.
7. Laat de uitvoerlade zakken.
Afdrukken
Opmerking: Als uw softwareprogramma beschikt over een functie voor het
afdrukken van foto's, volgt u de instructies van het programma op.
Anders volgt u deze instructies op:
1. Open het dialoogvenster Eigenschappen voor printer.
2. Klik op Foto afdrukken zonder rand op het tabblad Snel afdrukken en selecteer
de volgende opties:
• Afdrukkwaliteit: Normaal, Best of Maximum dpi.
• Papierformaat: het juiste formaat panoramafotopapier zonder rand
• Papiersoort: het juiste type fotopapier
• Afdrukstand: Staand of Liggend
3. Geef naar wens de volgende instellingen op:
• HP opties voor digitale fotografie
• Geavanceerde kleurinstellingen
• Kleurbeheer
• Afdrukken in grijstinten
4. Selecteer desgewenst nog andere afdrukinstellingen en klik op OK.
Gebruik de Help-functie Wat is dit? om meer te weten te komen over de functies
van het dialoogvenster Eigenschappen voor printer.
7.1.6 Kleine foto's met een witte rand (HP Deskjet 6520 series)
Richtlijnen
• U krijgt het beste resultaat wanneer u een fotopatroon gebruikt in combinatie
met een driekleurenpatroon.
• Gebruik HP Premium Plus Fotopapier en installeer een fotopatroon in de printer
om ervoor te zorgen dat de foto zo min mogelijk vervaagt.
• Zie de pagina de kwaliteit van foto's verbeteren om meer te weten komen over
de functies voor het afdrukken van foto's.
• Gebruik HP Everyday Fotopapier, Halfglanzend om bij het afdrukken van foto's
geld en inkt te besparen.
HP Deskjet 6500 series printers
109

• Zorg dat het fotopapier dat u gebruikt, vlak ligt. Zie de instructies voor de opslag
en verwerking van fotopapier voor informatie over hoe u kunt voorkomen dat
fotopapier gaat krullen.
• Zorg dat u de capaciteit van de invoerlade niet overschrijdt: maximaal 25 vellen.
Voorbereiding voor het afdrukken
1. Controleer of de printer aan staat.
2. Til de uitvoerlade omhoog en verwijder vervolgens al het papier uit de
invoerlade.
3. Schuif de papierbreedtegeleider helemaal naar links en trek de
papierlengtegeleider naar voren.
4. Controleer of het fotopapier vlak ligt.
Als het fotopapier niet vlak ligt, raadpleegt u de instructies voor de opslag en
verwerking van fotopapier.
5. Plaats het fotopapier met de afdrukzijde omlaag in de invoerlade. Als u
fotopapier met een afscheurrand gebruikt, mag de afscheurrand niet richting
de printer wijzen.
6. Schuif de papiergeleiders stevig tegen het papier.
Afdrukken
Opmerking: Als uw softwareprogramma beschikt over een functie voor het
afdrukken van foto's, volgt u de instructies van het programma op.
Anders volgt u deze instructies op:
1. Open het dialoogvenster Eigenschappen voor printer.
2. Klik op Foto afdrukken met witte rand op het tabblad Snel afdrukken en
selecteer de volgende opties:
• Afdrukkwaliteit: Normaal, Best of Maximum dpi.
• Papierformaat: het juiste formaat fotopapier
• Papiersoort: het juiste type fotopapier
• Afdrukstand: Staand of Liggend
HP Deskjet 6500 series printers
110

3. Geef naar wens de volgende instellingen op:
• HP opties voor digitale fotografie
• Geavanceerde kleurinstellingen
• Kleurbeheer
• Afdrukken in grijstinten
4. Selecteer desgewenst nog andere afdrukinstellingen en klik op OK.
Gebruik de Help-functie Wat is dit? om meer te weten te komen over de functies
van het dialoogvenster Eigenschappen voor printer.
7.1.7 Grote foto's met een witte rand (HP Deskjet 6520 series)
Richtlijnen
• U krijgt het beste resultaat wanneer u een fotopatroon gebruikt in combinatie
met een driekleurenpatroon.
• Gebruik HP Premium Plus Fotopapier en installeer een fotopatroon in de printer
om ervoor te zorgen dat de foto zo min mogelijk vervaagt.
• Zie de pagina de kwaliteit van foto's verbeteren om meer te weten komen over
de functies voor het afdrukken van foto's.
• Gebruik HP Everyday Fotopapier, Halfglanzend om bij het afdrukken van foto's
geld en inkt te besparen.
• Zorg dat het fotopapier dat u gebruikt, vlak ligt. Zie de instructies voor de opslag
en verwerking van fotopapier voor informatie over hoe u kunt voorkomen dat
fotopapier gaat krullen.
• Zorg dat u de capaciteit van de invoerlade niet overschrijdt: maximaal 25 vellen.
Voorbereiding voor het afdrukken
1. Controleer of de printer aan staat.
2. Til de uitvoerlade omhoog en verwijder vervolgens al het papier uit de
invoerlade.
3. Schuif de papierbreedtegeleider helemaal naar links en trek de
papierlengtegeleider naar voren.
4. Controleer of het fotopapier vlak ligt.
Als het fotopapier niet vlak ligt, raadpleegt u de instructies voor de opslag en
verwerking van fotopapier.
5. Plaats het fotopapier met de afdrukzijde omlaag in de invoerlade.
HP Deskjet 6500 series printers
111

6. Schuif de papiergeleiders stevig tegen het papier.
7. Laat de uitvoerlade zakken.
Afdrukken
Opmerking: Als uw softwareprogramma beschikt over een functie voor het
afdrukken van foto's, volgt u de instructies van het programma op.
Anders volgt u deze instructies op:
1. Open het dialoogvenster Eigenschappen voor printer.
2. Klik op Foto afdrukken met witte rand op het tabblad Snel afdrukken en
selecteer de volgende opties:
• Afdrukkwaliteit: Normaal, Best of Maximum dpi.
• Papierformaat: het juiste formaat fotopapier
• Papiersoort: het juiste type fotopapier
• Afdrukstand: Staand of Liggend
3. Geef naar wens de volgende instellingen op:
• HP opties voor digitale fotografie
• Geavanceerde kleurinstellingen
• Kleurbeheer
• Afdrukken in grijstinten
4. Selecteer desgewenst nog andere afdrukinstellingen en klik op OK.
Gebruik de Help-functie Wat is dit? om meer te weten te komen over de functies
van het dialoogvenster Eigenschappen voor printer.
7.1.8 Panoramafoto's met een witte rand (HP Deskjet 6520 series)
Richtlijnen
• U krijgt het beste resultaat wanneer u een fotopatroon gebruikt in combinatie
met een driekleurenpatroon.
HP Deskjet 6500 series printers
112

• Gebruik HP Premium Plus Fotopapier en installeer een fotopatroon in de printer
om ervoor te zorgen dat de foto zo min mogelijk vervaagt.
• Zie de pagina de kwaliteit van foto's verbeteren om meer te weten komen over
de functies voor het afdrukken van foto's.
• Gebruik HP Everyday Fotopapier, Halfglanzend om bij het afdrukken van foto's
geld en inkt te besparen.
• Zorg dat het fotopapier dat u gebruikt, vlak ligt. Zie de instructies voor de opslag
en verwerking van fotopapier voor informatie over hoe u kunt voorkomen dat
fotopapier gaat krullen.
• Zorg dat u de capaciteit van de invoerlade niet overschrijdt: maximaal 25 vellen.
Voorbereiding voor het afdrukken
1. Controleer of de printer aan staat.
2. Til de uitvoerlade omhoog en verwijder vervolgens al het papier uit de
invoerlade.
3. Schuif de papierbreedtegeleider helemaal naar links en trek de
papierlengtegeleider naar voren.
4. Controleer of het fotopapier vlak ligt.
Als het fotopapier niet vlak ligt, raadpleegt u de instructies voor de opslag en
verwerking van fotopapier.
5. Plaats het fotopapier met de afdrukzijde omlaag in de invoerlade.
6. Schuif de papiergeleiders stevig tegen het papier.
Opmerking: Sommige typen panoramapapier kunnen buiten de rand van de
invoerlade uitsteken. Wanneer u op dit type papier afdrukt, moet
u de papierbreedtegeleider stevig tegen de rand van het papier
aanschuiven.
7. Laat de uitvoerlade zakken.
HP Deskjet 6500 series printers
113

Afdrukken
Opmerking: Als uw softwareprogramma beschikt over een functie voor het
afdrukken van foto's, volgt u de instructies van het programma op.
Anders volgt u deze instructies op:
1. Open het dialoogvenster Eigenschappen voor printer.
2. Klik op Foto afdrukken met witte rand op het tabblad Snel afdrukken en
selecteer de volgende opties:
• Afdrukkwaliteit: Normaal, Best of Maximum dpi.
• Papierformaat: het juiste formaat fotopapier
• Papiersoort: het juiste type fotopapier
• Afdrukstand: Staand of Liggend
3. Geef naar wens de volgende instellingen op:
• HP opties voor digitale fotografie
• Geavanceerde kleurinstellingen
• Kleurbeheer
• Afdrukken in grijstinten
4. Selecteer desgewenst nog andere afdrukinstellingen en klik op OK.
Gebruik de Help-functie Wat is dit? om meer te weten te komen over de functies
van het dialoogvenster Eigenschappen voor printer.
7.2 Andere documenten afdrukken (HP Deskjet 6520
series)
E-mail Brieven Documenten Enveloppen
Briefkaarten Brochures Wenskaarten Transparanten
HP Deskjet 6500 series printers
114

Etiketten Indexkaarten Boekjes Posters
Banieren Opstrijk
patronen
Afdruktips
Verlaag uw kosten en werkdruk en verhoog de kwaliteit van uw afdrukken door deze
afdruktips op te volgen.
Printersoftware
Kom meer te weten over de printersoftware.
7.2.1 E-mail (HP Deskjet 6520 series)
Richtlijnen
Zorg dat u de capaciteit van de invoerlade niet overschrijdt: maximaal 150 vellen.
Voorbereiding voor het afdrukken
1. Controleer of de printer aan staat.
2. Trek de uitvoerlade naar boven.
3. Schuif de papierbreedtegeleider helemaal naar links en trek de
papierlengtegeleider naar rand van de lade.
4. Plaats gewoon papier in de invoerlade en druk het zover mogelijk in de printer.
HP Deskjet 6500 series printers
115

5. Schuif de papiergeleiders stevig tegen het papier.
6. Laat de uitvoerlade zakken en trek het verlengstuk van de uitvoerlade naar
voren.
Afdrukken
1. Open het dialoogvenster Eigenschappen voor printer.
2. Klik op Algemeen standaard afdrukken of Snel/besparend afdrukken op het
tabblad Snel afdrukken en geef de volgende afdrukinstellingen op:
• Papierformaat: het juiste papierformaat
• Papiersoort: Automatisch of Gewoon papier
3. Geef naar wens de volgende afdrukinstellingen op:
• Afdrukkwaliteit
• Papierbron
• Afdrukken in grijstinten
4. Selecteer desgewenst nog andere afdrukinstellingen en klik op OK.
Gebruik de Help-functie Wat is dit? om meer te weten te komen over de functies
van het dialoogvenster Eigenschappen voor printer.
7.2.2 Brieven (HP Deskjet 6520 series)
Richtlijnen
• Leer hoe u een watermerk aan een brief kunt toevoegen.
• Zie de pagina enveloppen voor hulp bij het afdrukken van een envelop.
• Zorg dat u de capaciteit van de invoerlade niet overschrijdt: maximaal 150
vellen.
Voorbereiding voor het afdrukken
1. Controleer of de printer aan staat.
2. Trek de uitvoerlade naar boven.
HP Deskjet 6500 series printers
116

3. Schuif de papierbreedtegeleider helemaal naar links en trek de
papierlengtegeleider naar rand van de lade.
4. Plaats gewoon papier in de invoerlade en druk het zover mogelijk in de printer.
1. Letter- of A4-papier
2. Legal-papier
Opmerking: Als u papier met een briefhoofd gebruikt, moet u ervoor zorgen
dat het briefhoofd naar beneden en naar de binnenkant van de
printer is gericht.
5. Schuif de papiergeleiders stevig tegen het papier.
6. Laat de uitvoerlade zakken en trek het verlengstuk van de uitvoerlade naar
voren.
Afdrukken
1. Open het dialoogvenster Eigenschappen voor printer.
2. Klik op Presentatie afdrukken of Algemeen standaard afdrukken op het tabblad
Snel afdrukken en geef de volgende afdrukinstellingen op:
• Papierformaat: het juiste papierformaat
• Papiersoort: Automatisch of Gewoon papier
3. Geef de volgende afdrukinstellingen op:
• Afdrukkwaliteit
• Papierbron
4. Selecteer desgewenst nog andere afdrukinstellingen en klik op OK.
Gebruik de Help-functie Wat is dit? om meer te weten te komen over de functies
van het dialoogvenster Eigenschappen voor printer.
HP Deskjet 6500 series printers
117

7.2.3 Dcoumenten (HP Deskjet 6520 series)
Richtlijnen
• Leer hoe u een watermerk aan uw document kunt toevoegen.
• Leer hoe u de eerste pagina van een document op een ander papiertype
afdrukt.
• Bespaar papier met dubbelzijdig afdrukken.
• Gebruik Snel/besparend afdrukken voor conceptdocumenten.
• Zorg dat u de capaciteit van de invoerlade niet overschrijdt: maximaal 150
vellen.
Voorbereiding voor het afdrukken
1. Controleer of de printer aan staat.
2. Trek de uitvoerlade naar boven.
3. Schuif de papierbreedtegeleider helemaal naar links en trek de
papierlengtegeleider naar rand van de lade.
4. Plaats gewoon papier in de invoerlade en druk het zover mogelijk in de printer.
5. Schuif de papiergeleiders stevig tegen het papier.
1. Letter- of A4-papier
2. Legal-papier
6. Laat de uitvoerlade zakken en trek het verlengstuk van de uitvoerlade naar
voren.
Afdrukken
1. Open het dialoogvenster Eigenschappen voor printer.
2. Klik op Algemeen standaard afdrukken of Presentatie afdrukken op het tabblad
Snel afdrukken en geef de volgende afdrukinstellingen op:
• Papierformaat: het juiste papierformaat
• Papiersoort: Automatisch of Gewoon papier
HP Deskjet 6500 series printers
118

3. Geef de volgende afdrukinstellingen op:
• Afdrukkwaliteit
• Papierbron
• Dubbelzijdig afdrukken
4. Selecteer desgewenst nog andere afdrukinstellingen en klik op OK.
Gebruik de Help-functie Wat is dit? om meer te weten te komen over de functies
van het dialoogvenster Eigenschappen voor printer.
7.2.4 Enveloppen (HP Deskjet 6520 series)
Richtlijnen
• Gebruik geen enveloppen die de volgende eigenschappen hebben:
• Enveloppen met klemmetjes of vensters
• Enveloppen met dikke, onregelmatige of gekrulde randen
• Glanzende enveloppen of enveloppen met reliëf
• Gekreukelde, gescheurde of anderszins beschadigde enveloppen
• Lijn de randen van de envelop uit voordat u deze in de invoerlade plaatst.
• Zorg dat u de capaciteit van de invoerlade niet overschrijdt: maximaal 20
enveloppen.
Voorbereiding voor het afdrukken
1. Controleer of de printer aan staat.
2. Til de uitvoerlade omhoog en verwijder vervolgens al het papier uit de
invoerlade.
3. Schuif de papierbreedtegeleider helemaal naar links en trek de
papierlengtegeleider naar voren.
4. Plaats de enveloppen met de afdrukzijde omlaag en de klep naar links aan de
rechterkant van de invoerlade Schuif de enveloppen zo ver mogelijk in de
printer.
5. Schuif de papiergeleiders stevig tegen de enveloppen.
HP Deskjet 6500 series printers
119

6. Laat de uitvoerlade zakken.
Afdrukken
1. Open het dialoogvenster Eigenschappen voor printer.
2. Klik op het tabblad Papier/Kwaliteit en geef de volgende afdrukinstellingen op:
• Formaat is: het juiste envelopformaat
• Type is: Automatisch of Gewoon papier
3. Selecteer desgewenst nog andere afdrukinstellingen en klik op OK.
Gebruik de Help-functie Wat is dit? om meer te weten te komen over de functies
van het dialoogvenster Eigenschappen voor printer.
7.2.5 Briefkaarten (HP Deskjet 6520 series)
Als het optionele Accessoire voor automatisch dubbelzijdig
afdrukken met kleine papierlade aan de printer is bevestigd, volgt
u deze stappen op om briefkaarten af te drukken met het
Accessoire voor automatisch dubbelzijdig afdrukken met kleine
papierlade.
Richtlijnen
• Gebruik alleen kaarten en klein afdrukmateriaal die voldoen aan de
papierformaatspecificaties van de printer. Zie de naslaghandleiding van de
printer voor specificaties.
• Zorg dat u de capaciteit van de invoerlade niet overschrijdt: maximaal 60
kaarten.
Voorbereiding voor het afdrukken
1. Controleer of de printer aan staat.
2. Klap de uitvoerlade omhoog en verwijder al het papier uit de invoerlade.
3. Schuif de papierbreedtegeleider helemaal naar links en trek de
papierlengtegeleider naar voren.
4. Plaats de kaarten met de afdrukzijde omlaag en de korte rand naar de printer
gericht aan de rechterkant van de invoerlade. Schuif de kaarten zo ver mogelijk
in de printer.
HP Deskjet 6500 series printers
120

5. Schuif de papiergeleiders stevig tegen de kaarten.
6. Laat de uitvoerlade zakken.
Afdrukken
1. Open het dialoogvenster Eigenschappen voor printer.
2. Klik op Briefkaart afdrukken op het tabblad Snel afdrukken en geef de volgende
afdrukinstellingen op:
• Papierformaat: het juiste papierformaat
• Papiersoort: Automatisch of Gewoon papier
• Papierbron: Bovenste lade
3. Selecteer desgewenst nog andere afdrukinstellingen en klik op OK.
Gebruik de Help-functie Wat is dit? om meer te weten te komen over de functies
van het dialoogvenster Eigenschappen voor printer.
7.2.6 Brochures (HP Deskjet 6520 series)
Richtlijnen
• Oefen het afdrukken van brochures zonder rand.
• Gebruik HP Brochure & Flyer papier voor de beste resultaten.
• Zorg dat u de capaciteit van de invoerlade niet overschrijdt: maximaal 25 vellen.
Voorbereiding voor het afdrukken
1. Controleer of de printer aan staat.
2. Trek de uitvoerlade naar boven.
3. Schuif de papierbreedtegeleider helemaal naar links en trek de
papierlengtegeleider naar rand van de lade.
4. Plaats brochurepapier in de invoerlade en druk het zover mogelijk in de printer.
HP Deskjet 6500 series printers
121

5. Schuif de papiergeleiders stevig tegen het papier.
6. Laat de uitvoerlade zakken en trek het verlengstuk van de uitvoerlade naar
voren.
Afdrukken
1. Open het dialoogvenster Eigenschappen voor printer.
2. Klik op Presentatie afdrukken op het tabblad Snel afdrukken en geef de
volgende afdrukinstellingen op:
• Papierformaat: het juiste papierformaat
• Papiersoort: Automatisch of het juiste type brochurepapier
3. Geef de volgende afdrukinstellingen op:
• Afdrukkwaliteit
• Afdrukken in grijstinten
• Dubbelzijdig afdrukken
4. Selecteer desgewenst nog andere afdrukinstellingen en klik op OK.
Gebruik de Help-functie Wat is dit? om meer te weten te komen over de functies
van het dialoogvenster Eigenschappen voor printer.
7.2.7 Wenskaarten (HP Deskjet 6520 series)
Richtlijnen
• Vouw voorgevouwen kaarten uit en plaats deze in de invoerlade.
• Gebruik HP Wenskaarten voor de beste resultaten.
• Zorg dat u de capaciteit van de invoerlade niet overschrijdt: maximaal 30
kaarten.
Voorbereiding voor het afdrukken
1. Controleer of de printer aan staat.
2. Klap de uitvoerlade omhoog en verwijder al het papier uit de invoerlade.
HP Deskjet 6500 series printers
122

3. Schuif de papierbreedtegeleider helemaal naar links en trek de
papierlengtegeleider naar voren.
4. Waaier de randen van de wenskaarten uit om te voorkomen dat deze aan
elkaar plakken en maak er een nette stapel van.
5. Plaats de wenskaarten in de invoerlade met de afdrukzijde omlaag. Schuif de
kaarten zo ver mogelijk in de printer.
6. Schuif de papiergeleiders stevig tegen het papier.
7. Laat de uitvoerlade zakken en trek het verlengstuk van de uitvoerlade naar
voren.
Afdrukken
Opmerking: Als uw toepassing beschikt over een functie voor het afdrukken van
wenskaarten, volgt u de instructies bij het programma op. Volg de
onderstaande instructies op als dit niet het geval is.
1. Open het dialoogvenster Eigenschappen voor printer.
2. Klik op het tabblad Papier/Kwaliteit en geef de volgende afdrukinstellingen op:
• Formaat is: het juiste kaartformaat
• Bron is: Bovenste lade
• Type is: het juiste kaarttype
3. Selecteer desgewenst nog andere afdrukinstellingen en klik op OK.
Gebruik de Help-functie Wat is dit? om meer te weten te komen over de functies
van het dialoogvenster Eigenschappen voor printer.
7.2.8 Transparanten (HP Deskjet 6520 series)
Richtlijnen
• Gebruik HP Premium Inkjet Transparanten voor het beste resultaat.
• Zorg dat u de capaciteit van de invoerlade niet overschrijdt: maximaal 30
transparanten.
HP Deskjet 6500 series printers
123

Voorbereiding voor het afdrukken
1. Controleer of de printer aan staat.
2. Klap de uitvoerlade omhoog en verwijder al het papier uit de invoerlade.
3. Schuif de papierbreedtegeleider helemaal naar links en trek de
papierlengtegeleider naar voren.
4. Plaats de transparanten met de afdrukzijde omlaag en de plakstrook omhoog
naar de printer gericht in de invoerlade.
5. Druk de transparanten voorzichtig in de printer totdat deze niet verder kunnen,
zodat de plakstroken niet aan elkaar kleven.
6. Schuif de papiergeleiders stevig tegen de rand van de transparanten.
7. Laat de uitvoerlade zakken en trek het verlengstuk van de uitvoerlade naar
voren.
Afdrukken
1. Open het dialoogvenster Eigenschappen voor printer.
2. Klik op Presentatie afdrukken op het tabblad Snel afdrukken en geef de
volgende afdrukinstellingen op:
• Papierformaat: het juiste papierformaat
• Papiersoort: Automatisch of juiste transparant
• Papierbron: Bovenste lade
3. Geef de volgende afdrukinstellingen op:
• Afdrukkwaliteit
• Afdrukken in grijstinten
4. Selecteer desgewenst nog andere afdrukinstellingen en klik op OK.
Gebruik de Help-functie Wat is dit? om meer te weten te komen over de functies
van het dialoogvenster Eigenschappen voor printer.
HP Deskjet 6500 series printers
124

7.2.9 Etiketten (HP Deskjet 6520 series)
Richtlijnen
• Gebruik alleen etiketten die speciaal voor inkjetprinters zijn ontworpen.
• Gebruik alleen volledige vellen met etiketten.
• De etiketten mogen niet plakkerig of gekreukeld zijn en mogen niet van de
vellen loskomen.
• Zorg dat u de capaciteit van de invoerlade niet overschrijdt: maximaal 30
etikettenvellen (gebruik alleen vellen van Letter- of A4-formaat).
Voorbereiding voor het afdrukken
1. Controleer of de printer aan staat.
2. Til de uitvoerlade omhoog en verwijder vervolgens al het papier uit de
invoerlade.
3. Schuif de papierbreedtegeleider helemaal naar links en trek de
papierlengtegeleider naar voren.
4. Waaier de randen van de etikettenvellen uit om te voorkomen dat deze aan
elkaar plakken en maak er een nette stapel van.
5. Plaats de etiketten in de invoerlade met de etiketzijde omlaag. Schuif het papier
zo ver mogelijk in de printer.
6. Schuif de papiergeleiders stevig tegen de rand van de vellen.
7. Laat de uitvoerlade zakken en trek het verlengstuk van de uitvoerlade naar
voren.
Afdrukken
Opmerking: Als uw softwareprogramma beschikt over een functie voor het
afdrukken van etiketten, volgt u de instructies van het programma op.
Volg de onderstaande instructies op als dit niet het geval is.
1. Open het dialoogvenster Eigenschappen voor printer.
HP Deskjet 6500 series printers
125

2. Klik op Algemeen standaard afdrukken op het tabblad Snel afdrukken en geef
de volgende afdrukinstellingen op:
• Papierformaat: het juiste papierformaat
• Papiersoort: Automatisch of Gewoon papier
• Papierbron: Bovenste lade
3. Geef naar wens de volgende afdrukinstellingen op:
• Afdrukkwaliteit
• Afdrukken in grijstinten
4. Klik op OK wanneer u de afdrukinstellingen hebt opgegeven.
Gebruik de Help-functie Wat is dit? om meer te weten te komen over de functies
van het dialoogvenster Eigenschappen voor printer.
7.2.10 Indexkaarten en ander klein afdrukmateriaal (HP Deskjet 6520
series)
Richtlijnen
• Gebruik alleen kaarten en klein afdrukmateriaal die voldoen aan de
papierformaatspecificaties van de printer. Zie de naslaghandleiding van de
printer voor specificaties.
• Zorg dat u de capaciteit van de invoerlade niet overschrijdt: maximaal 60
kaarten.
Voorbereiding voor het afdrukken
1. Controleer of de printer aan staat.
2. Klap de uitvoerlade omhoog en verwijder al het papier uit de invoerlade.
3. Schuif de papierbreedtegeleider helemaal naar links en trek de
papierlengtegeleider naar voren.
4. Plaats de kaarten met de afdrukzijde omlaag en de korte rand naar de printer
gericht aan de rechterkant van de invoerlade. Schuif de kaarten zo ver mogelijk
in de printer.
HP Deskjet 6500 series printers
126

5. Schuif de papiergeleiders stevig tegen de kaarten.
6. Laat de uitvoerlade zakken.
Afdrukken
1. Open het dialoogvenster Eigenschappen voor printer.
2. Klik op het tabblad Papier/Kwaliteit en geef de volgende afdrukinstellingen op:
• Formaat is: het juiste papierformaat
• Type is: het juiste papiertype
• Bron is: Bovenste lade
3. Selecteer desgewenst nog andere afdrukinstellingen en klik op OK.
Gebruik de Help-functie Wat is dit? om meer te weten te komen over de functies
van het dialoogvenster Eigenschappen voor printer.
7.2.11 Boekjes (HP Deskjet 6520 series)
Als er een optioneel accessoire voor dubbelzijdig
afdrukken aan de printer is bevestigd, volgt u de
stappen op voor het automatisch afdrukken van een
boekje.
Bij het afdrukken van boekjes worden de pagina's van een document automatisch
zo gerangschikt en vergroot of verkleind dat wanneer de pagina's tot een boekje
wordt gevouwen, de paginavolgorde correct is.
Richtlijnen
Zorg dat u de capaciteit van de invoerlade niet overschrijdt: maximaal 150 vellen.
HP Deskjet 6500 series printers
127

Voorbereiding voor het afdrukken
1. Controleer of de printer aan staat.
2. Trek de uitvoerlade naar boven.
3. Schuif de papierbreedtegeleider helemaal naar links en trek de
papierlengtegeleider naar rand van de lade.
4. Plaats gewoon papier in de invoerlade en druk het zover mogelijk in de printer.
5. Schuif de papiergeleiders stevig tegen het papier.
6. Laat de uitvoerlade zakken en trek het verlengstuk van de uitvoerlade naar
voren.
Afdrukken
1. Open het dialoogvenster Eigenschappen voor printer.
2. Selecteer het tabblad Snel afdrukken en klik op Dubbelzijdig afdrukken in de
vervolgkeuzelijst.
3. Klik op een van de volgende bindopties in de vervolgkeuzelijst Dubbelzijdig
afdrukken:
• Rechts binden
• Links binden
4. Selecteer desgewenst nog andere afdrukinstellingen en klik op OK.
5. Laad op de hieronder getoonde wijze papier opnieuw in de invoerlade wanneer
u daarom wordt gevraagd.
HP Deskjet 6500 series printers
128

6. Klik op Doorgaan om het afdrukken van het boekje te voltooien.
Gebruik de Help-functie Wat is dit? om meer te weten te komen over de functies
van het dialoogvenster Eigenschappen voor printer.
7.2.12 Posters (HP Deskjet 6520 series)
Richtlijnen
• Nadat de onderdelen van een poster zijn afgedrukt, snijdt u de randen van de
vellen af en plakt u de vellen aan elkaar.
• Zorg dat u de capaciteit van de invoerlade niet overschrijdt: maximaal 150
vellen.
Voorbereiding voor het afdrukken
1. Controleer of de printer aan staat.
2. Trek de uitvoerlade naar boven.
3. Schuif de papierbreedtegeleider helemaal naar links en trek de
papierlengtegeleider naar rand van de lade.
4. Plaats gewoon papier in de invoerlade en druk het zover mogelijk in de printer.
HP Deskjet 6500 series printers
129

5. Schuif de papiergeleiders stevig tegen het papier.
6. Laat de uitvoerlade zakken en trek het verlengstuk van de uitvoerlade naar
voren.
Afdrukken
1. Open het dialoogvenster Eigenschappen voor printer.
2. Klik op het tabblad Papier/Kwaliteit en geef de volgende afdrukinstellingen op:
• Formaat is: het juiste formaat
• Bron is: Bovenste lade
• Type is: Automatisch of Gewoon papier
3. Klik op het tabblad Afwerking en geef de volgende afdrukinstellingen op:
• Poster afdrukken: 2 x 2, 4 vellen, 3 x 3, 9 vellen, 4 x 4, 16 vellen of 5 x 5,
25 vellen
4. Klik op het tabblad Basis en geef de volgende afdrukinstellingen op:
• Afdrukstand: de juiste afdrukstand
5. Selecteer desgewenst nog andere afdrukinstellingen en klik op OK.
Gebruik de Help-functie Wat is dit? om meer te weten te komen over de functies
van het dialoogvenster Eigenschappen voor printer.
7.2.13 Banieren (HP Deskjet 6520 series)
Richtlijnen
• Gebruik HP Banierpapier voor de beste resultaten.
• Verwijder de geperforeerde stroken van het banierpapier voordat u dit in de
invoerlade plaatst.
HP Deskjet 6500 series printers
130

• Zorg dat u de capaciteit van de invoerlade niet overschrijdt: maximaal 20 vellen.
Voorbereiding voor het afdrukken
1. Controleer of de printer aan staat.
2. Til de uitvoerlade omhoog en verwijder vervolgens al het papier uit de
invoerlade.
3. Schuif de papierbreedtegeleider helemaal naar links en trek de
papierlengtegeleider naar voren.
4. Plaats het banierpapier zo in de invoerlade dat de losse rand zich boven op de
stapel papier bevindt en in de richting van de printer wijst.
1. Losse rand
5. Schuif de papierbreedtegeleider stevig tegen het papier.
6. Druk de uitvoerlade naar beneden.
Vouw niet de verlengstukstop van de uitvoerlade open.
Afdrukken
1. Open het dialoogvenster Eigenschappen voor printer.
2. Klik op het tabblad Papier/Kwaliteit en geef de volgende afdrukinstellingen op:
• Formaat is: Letter of A4
• Bron is: Bovenste lade
• Type is: HP Banierpapier
3. Selecteer desgewenst nog andere afdrukinstellingen en klik op OK.
Gebruik de Help-functie Wat is dit? om meer te weten te komen over de functies
van het dialoogvenster Eigenschappen voor printer.
HP Deskjet 6500 series printers
131

7.2.14 Opstrijkpatronen (HP Deskjet 6520 series)
Richtlijnen
• Gebruik HP Opstrijkpatronen voor goede resultaten.
• Wanneer u in spiegelbeeld afdrukt, worden de tekst en afbeeldingen
horizontaal gedraaid ten opzichte van wat op het computerscherm verschijnt.
• Zorg dat u de capaciteit van de invoerlade niet overschrijdt: maximaal 20 vellen.
Voorbereiding voor het afdrukken
1. Controleer of de printer aan staat.
2. Trek de uitvoerlade naar boven.
3. Schuif de papierbreedtegeleider helemaal naar links en trek de
papierlengtegeleider naar rand van de lade.
4. Plaats het opstrijkpatroonpapier met de afdrukzijde omlaag in de invoerlade.
5. Schuif het papier zo ver mogelijk in de printer.
6. Schuif de papiergeleiders stevig tegen het papier.
7. Laat de uitvoerlade zakken en trek het verlengstuk van de uitvoerlade naar
voren.
HP Deskjet 6500 series printers
132

Afdrukken
Opmerking: Als het softwareprogramma beschikt over een functie voor het
afdrukken van opstrijkpatronen, volgt u de instructies van het
softwareprogramma op. Volg de onderstaande instructies op als dit
niet het geval is. Voor sommige papiertypen voor opstrijkpatronen
hoeft u geen spiegelbeeld af te drukken.
1. Open het dialoogvenster Eigenschappen voor printer.
2. Klik op het tabblad Papier/Kwaliteit en geef de volgende afdrukinstellingen op:
• Formaat is: het juiste papierformaat
• Bron is: Bovenste lade
• Type is: HP Opstrijkpatroon
• Afdrukkwaliteit: Normaal of Best
3. Klik op het tabblad Basis en geef de volgende afdrukinstellingen op:
• Afdrukstand: Spiegelbeeld (indien vereist voor het papiertype dat u
gebruikt)
4. Selecteer desgewenst nog andere afdrukinstellingen en klik op OK.
Gebruik de Help-functie Wat is dit? om meer te weten te komen over de functies
van het dialoogvenster Eigenschappen voor printer.
7.3 Afdruktips (HP Deskjet 6520 series)
Bespaar tijd en geld
• Gebruik het tabblad Snel afdrukken.
• Maak snelinstellingen voor afdruktaken voor documenten die u vaak afdrukt.
• Gebruik de Papierlade voor gewoon papier 250-vel om minder vaak papier bij
te vullen.
• Stel standaardinstellingen in voor opties die u vaak gebruikt.
• Druk van voren naar achteren af.
• Druk exemplaren gesorteerd af.
Bespaar geld
• Gebruik Snel/besparend afdrukken.
• Druk automatisch of handmatig een dubbelzijdig document af.
• Druk meerdere pagina's op één vel papier af.
• Gebruik HP Everyday Fotopapier, Halfglanzend om bij het afdrukken van foto's
geld en inkt te besparen.
HP Deskjet 6500 series printers
133

Verbeter de kwaliteit van afdrukken
• Bekijk een afdrukvoorbeeld voordat u een document afdrukt.
• Selecteer het juiste papiertype.
• Selecteer de juiste afdrukkwaliteit.
• Wijzig zo nodig het formaat van het document.
• Voeg een watermerk toe.
• Druk een brochure zonder rand af.
• Druk de eerste pagina af op een ander papiertype.
• Druk op een aangepast papierformaat af.
7.3.1 Handmatig dubbelzijdig afdrukken (HP Deskjet 6520 series)
Als er een optioneel accessoire voor dubbelzijdig
afdrukken aan de printer is bevestigd, volgt u de
instructies voor automatisch dubbelzijdig
afdrukken op.
Type binden
Selecteer het type binden voor het dubbelzijdige document en volg vervolgens de
stappen hiervoor op:
Boek binden Schrijfblok binden
Opmerking: Boek binden is het type dat het meest voorkomt.
Boek binden
Voer de volgende stappen uit om een dubbelzijdig document af te drukken voor
boek binden:
1. Open het dialoogvenster Eigenschappen voor printer.
HP Deskjet 6500 series printers
134

2. Klik op het tabblad Snel afdrukken en klik op Dubbelzijdig afdrukken.
3. Klik op Handmatig in de vervolgkeuzelijst Dubbelzijdig afdrukken.
4. Selecteer desgewenst nog andere afdrukinstellingen en klik op OK.
De oneven genummerde pagina's worden het eerst afgedrukt.
5. Nadat de oneven pagina's zijn afgedrukt, plaatst u deze opnieuw in de printer
met de bedrukte zijde naar boven gericht.
6. Klik op Doorgaan om de even genummerde pagina's af te drukken.
HP Deskjet 6500 series printers
135

Schrijfblok binden
Voer de volgende stappen uit om een dubbelzijdig document af te drukken voor
schrijfblok binden:
1. Open het dialoogvenster Eigenschappen voor printer.
2. Klik op het tabblad Afwerking.
3. Selecteer de optie Dubbelzijdig afdrukken.
4. Selecteer de optie Lay-out bewaren.
5. Selecteer de optie Pagina's naar boven omslaan.
6. Selecteer desgewenst nog andere afdrukinstellingen en klik op OK.
De oneven genummerde pagina's worden het eerst afgedrukt.
7. Nadat de oneven pagina's zijn afgedrukt, plaatst u deze opnieuw in de printer
met de bedrukte zijde naar boven gericht, volgens de afdrukstand van het
document:
• Staand
HP Deskjet 6500 series printers
136

• Liggend
8. Klik op Doorgaan om de even genummerde pagina's af te drukken.
7.3.2 Een afdrukkwaliteit selecteren (HP Deskjet 6520 series)
Voer de volgende stappen uit om een afdrukkwaliteit te selecteren:
1. Open het dialoogvenster Eigenschappen voor printer.
2. Klik op het tabblad Snel afdrukken of het tabblad Papier/Kwaliteit.
3. Selecteer een van de volgende opties in de vervolgkeuzelijst Afdrukkwaliteit:
Opmerking: Welke opties voor afdrukkwaliteit op het tabblad Snel
afdrukken beschikbaar zijn, is afhankelijk van het type document
dat u afdrukt.
• Standaardinstellingen gebruiken: de printer drukt af in de modus Normaal.
• Snel concept: de printer drukt af op de hoogste afdruksnelheid.
• Snel normaal: de printer drukt sneller af dan in de modus Normaal en met
een hogere afdrukkwaliteit dan met Snel concept.
• Normaal: biedt de beste balans tussen afdrukkwaliteit en -snelheid. Dit is
de juiste instelling voor de meeste documenten.
• Best: biedt afdrukken van de hoogste kwaliteit.
• Maximum dpi: biedt de hoogste afdrukkwaliteit, maar met een langzamere
afdruksnelheid dan de modus Best en vereist een grotere schijfruimte.
HP Deskjet 6500 series printers
137

7.3.3 De eerste pagina op ander papier afdrukken (HP Deskjet 6520
series)
Als de Papierlade voor gewoon papier 250-vel aan de printer is
bevestigd, volgt u de stappen op om de eerste pagina op ander
papier af te drukken met de Papierlade voor gewoon papier 250-
vel.
Papier laden
1. Plaats het papier voor alle documentpagina's behalve de eerste in de
uitvoerlade.
Ga naar de pagina andere documenten afdrukken voor instructies over het
plaatsen van een specifiek papiertype en selecteer vervolgens het juiste type
document.
2. Plaats het papier voor de eerste pagina boven op de stapel papier in de
invoerlade.
Afdrukken
Volg deze stappen op om een document af te drukken met een andere eerste
pagina:
1. Open het dialoogvenster Eigenschappen voor printer.
2. Klik op het tabblad Papier/Kwaliteit.
3. Selecteer de optie Gebruik ander papier voor.
4. Klik op Eerste pagina.
HP Deskjet 6500 series printers
138

5. Selecteer het papiertype en papierformaat voor de eerste pagina.
6. Klik op Bovenste lade in het vak Bron is.
7. Klik op Overige pagina's.
HP Deskjet 6500 series printers
139

8. Klik op Bovenste lade in het vak Bron is.
9. Selecteer het juiste papiertype voor de overige pagina's in de vervolgkeuzelijst
Type is.
10. Selecteer desgewenst nog andere afdrukinstellingen en klik op OK.
Opmerking: Druk het document niet in omgekeerde volgorde af.
7.3.4 Een papierbron selecteren (HP Deskjet 6520 series)
De printer biedt drie mogelijke papierbronnen:
Invoerlade Papierlade voor gewoon papier
250-vel
Accessoire voor automatisch
dubbelzijdig afdrukken
met kleine papierlade
Voer de volgende stappen uit om de papierbron te selecteren:
HP Deskjet 6500 series printers
140

1. Open het dialoogvenster Eigenschappen voor printer.
2. Klik op het tabblad Snel afdrukken of het tabblad Papier/Kwaliteit.
3. Zoek de juiste vervolgkeuzelijst op:
Tabblad Vervolgkeuzelijst
Snel afdrukken Papierbron
Papier/Kwaliteit Bron is
Selecteer desgewenst nog andere afdrukinstellingen en klik op OK.
4. Selecteer een van de volgende opties in de vervolgkeuzelijst:
• Bovenste lade: printer drukt af vanuit de invoerlade.
• Onderste lade: printer drukt af vanuit de Papierlade voor gewoon papier
250-vel.
• Boven, daarna onder: printer drukt af vanuit de invoerlade. Als de
invoerlade leeg is, drukt de printer af vanuit de Papierlade voor gewoon
papier 250-vel.
• Onder, daarna boven: printer drukt af vanuit de Papierlade voor gewoon
papier 250-vel. Als het accessoire leeg is, drukt de printer af vanuit de
invoerlade.
• Achterste lade: printer drukt af vanuit het Accessoire voor automatisch
dubbelzijdig afdrukken met kleine papierlade. Deze optie verschijnt alleen
als het accessoire aan de printer is bevestigd.
HP Deskjet 6500 series printers
141

8 Onderhoud
• Automatisch uitschakelen
• Inktpatronen installeren
• Inktpatronen uitlijnen
• Kleuren kalibreren
• Inktpatronen automatisch reinigen
• Inktpatronen handmatig reinigen
• Een testpagina afdrukken
• Een schatting van het inktniveau weergeven
• Inkt van de huid en van kleding verwijderen
• Inktpatronen onderhouden
• De printerbehuizing onderhouden
• Werkset van de printer
8.1 Automatisch uitschakelen
Met de functie Automatisch uitschakelen kunt u ervoor zorgen dat de printer naar
de energiebesparende modus wordt geschakeld, wanneer de printer gedurende 30
minuten niet actief is geweest. Druk op de Aan/uit-knop om de printer aan te zetten.
Voer deze stappen uit om de functie Automatisch uitschakelen te activeren:
1. Open de Werkset van de printer.
2. Klik op het tabblad Configuratie.
3. Selecteer de optie De functie voor automatisch uitschakelen activeren.
4. Sluit de Werkset van de printer.
8.2 Inktpatronen installeren
Inktpatronen
Combinaties van inktpatronen
Voor de meeste documenten kunt u de driekleurenpatroon en de zwarte inktpatroon
gebruiken. Wanneer u foto's afdrukt, kunt u de fotopatroon of de grijze
fotopatroon samen met de houder voor de driekleurenpatroon gebruiken.
Installeer de driekleurenpatroon altijd in de
linker
ruimte van de inktpatroonhouder.
HP Deskjet 6500 series printers
142

Installeer de zwarte inktpatroon, de fotopatroon of de grijze fotopatroon in de
rechter
ruimte van de inktpatroonhouder.
Selectienummers
Controleer voordat u een inktpatroon aanschaft, het juiste selectienummer in de
naslaghandleiding bij de printer.
Het selectienummer wordt ook vermeld op de inktpatroon die u wilt vervangen.
Modus Inkt-backup
De printer kan werken met slechts één geïnstalleerde inktpatroon. Zie de pagina
modus inkt-backup voor meer informatie.
Installatie-instructies
Volg deze stappen op om een inktpatroon te installeren:
1. Controleer of de printer aan staat.
2. Laad een stapel gewoon wit papier van letter- of A4 formaat in de invoerlade.
3. Open de printerkap.
4. Wacht tot de inktpatroonhouder stil staat en geen geluid meer maakt en duw
vervolgens de vergrendeling in de geopende positie.
HP Deskjet 6500 series printers
143

5. Schuif de inktpatroon uit de houder.
6. Haal de vervangende inktpatroon uit de verpakking en verwijder voorzichtig de
roze kunststof tape.
1. Verwijder alleen de roze tape
HP Deskjet 6500 series printers
144

Let op: Raak de inktsproeiers of de koperen contactpunten van de
inktpatroon niet aan. Als u deze onderdelen aanraakt, kunnen de
sproeiers verstopt raken, kunnen problemen met de inkt optreden of
kunnen zich problemen met de elektrische verbindingen voordoen.
Verwijder de koperen strips niet. Dit zijn vereiste elektrische
contactpunten.
1. Raak de koperen strips niet aan
7. Houd de inktpatroon zo dat de koperen strips zich aan de onderzijde bevinden
en naar de printer gericht zijn, en schuif de inktpatroon in de houder zoals is
weergegeven.
Opmerking: Wanneer u de inktpatroon in de printer hebt geschoven, verifieert
u dat de koperen contactpunten van de inktpatroon de achterkant
van de inktpatroonhouder aanraken.
8. Duw de vergrendeling van de inktpatroon omlaag totdat deze vastklikt.
HP Deskjet 6500 series printers
145

9. Sluit de printerkap.
De printer drukt automatisch een kalibratiepagina af.
Zie de pagina inktpatronen onderhouden voor informatie over het bewaren van
inktpatronen.
Zie de pagina inktpatronen recyclen voor informatie over het recyclen van lege
inktpatronen.
Waarschuwing: Houd nieuwe en gebruikte inktpatronen buiten het bereik
van kinderen.
8.3 Inktpatronen uitlijnen
Na het installeren van een nieuwe inktpatroon worden de inktpatronen automatisch
opnieuw uitgelijnd. Om ervoor te zorgen dat u een optimale afdrukkwaliteit krijgt,
kunt u de inktpatronen ook op een ander moment uitlijnen.
Ga als volgt te werk om inktpatronen uit te lijnen:
1. Laad gewoon wit papier van letter- of A4 formaat in de invoerlade.
2. Open de Werkset van de printer.
3. Klik op Printer uitlijnen.
4. Klik op Uitlijnen en volg de instructies op het scherm op.
8.4 Kleuren kalibreren
Kalibreer de kleuren alleen als de de kleuren in foto's die zijn afgedrukt met de
fotopatroon en de driekleurenpatroon, voortdurend verkeerd zijn.
HP Deskjet 6500 series printers
146

Voordat u de kleuren kalibreert, lijnt u de inktpatronen uit en drukt u de foto opnieuw
af. Als de kleuren hierna nog niet juist zijn, kalibreert u de kleuren.
Ga als volgt te werk om de kleuren te kalibreren:
1. Laad gewoon wit papier van letter- of A4 formaat in de invoerlade.
2. Zorg dat er een fotopatroon en een driekleurenpatroon in de printer zijn
geïnstalleerd.
3. Open de Werkset van de printer.
4. Klik op Kleuren kalibreren.
5. Klik op Kalibreren en volg de instructies op het scherm op.
8.5 Inktpatronen automatisch reinigen
Als er op uw afdrukken lijnen of stippen ontbreken of inktstrepen voorkomen, zijn
de inktpatronen mogelijk bijna leeg of moet u deze reinigen.
Als de inktpatronen voldoende inkt bevatten, volgt u deze stappen op om de
inktpatronen automatisch te reinigen:
1. Open de Werkset van de printer.
2. Klik op Inktpatronen reinigen.
3. Klik op Reinigen en volg de instructies op het scherm op.
Als er na het reinigen nog steeds lijnen of stippen op de documenten ontbreken,
vervangt u de inktpatronen.
Let op: Reinig inktpatronen alleen wanneer dit nodig is. Wanneer u de
inktpatronen onnodig vaak reinigt, verspilt u inkt en verkort u de levensduur
van de patronen.
8.6 Inktpatronen handmatig reinigen
Als de printer in een stoffige omgeving wordt gebruikt, kan er zich enig vuil ophopen
op de contactpunten van de inktpatroon.
Reinigingsmiddelen
Voor het reinigen van de inktpatronen hebt u het volgende nodig:
• Gedistilleerd water (kraanwater kan middelen bevatten die besmettingen
kunnen veroorzaken en de inktpatroon kunnen beschadigen)
• Wattenstaafjes of ander zacht, pluisvrij materiaal dat niet aan de inktpatronen
blijft kleven
Let op dat u tijdens het reinigen geen inkt op uw handen of kleding krijgt.
HP Deskjet 6500 series printers
147

Reiniging voorbereiden
1. Druk op de Aan/uit-knop om de printer aan te zetten en open de kap.
2. Verwijder de inktpatronen en plaats deze op een vel papier met de sproeikop
naar boven.
1. Sproeikop
Let op: Laat de inktpatronen niet langer dan een half uur buiten de
printer liggen.
Reinigingsinstructies
1. Bevochtig een wattenstaafje met gedistilleerd water en knijp het overtollige
water uit.
2. Veeg de koperen contactpunten van de inktpatroon met het wattenstaafje af.
Let op: Raak de inktsproeiers van de inktpatroon niet aan. Als u de
inktsproeiers aanraakt, kunnen de sproeiers verstopt raken, kunnen
problemen met de inkt optreden of kunnen zich problemen met de
elektrische verbindingen voordoen.
HP Deskjet 6500 series printers
148

1. Reinig alleen de koperen contactpunten
Herhaal dit proces totdat er geen inktresten of stof meer op het wattenstaafje
verschijnen, dat u gebruikt voor het reinigen van de contactpunten.
3. Plaats de inktpatronen in de printer en sluit vervolgens de printerkap.
8.7 Een Testpagina Afdrukken
Voer de volgende stappen uit om een testpagina af te drukken:
1. Open de Werkset van de printer.
2. Klik op de knop Testpagina Afdrukken en volg de instructies op het scherm op.
8.8 Een schatting van het inktniveau weergeven
Volg deze stappen op om de geschatte inktniveaus van de inktpatronen in de printer
weer te geven:
1. Open de Werkset van de printer.
2. Klik op het tabblad Geschat inktniveau.
8.9 Inkt van de huid en van kleding verwijderen
Volg deze instructies op om inkt van de huid en van kleding te verwijderen:
Oppervlak Oplossing
Huid
Was de huid op de desbetreffende plaats met een zeep met
schuurmiddel.
Witte stof Was de stof in koud water met bleekmiddel.
Gekleurde stof Was de stof in koud water met schuimende ammonia.
Let op: Gebruik altijd koud water om inkt uit stof te verwijderen. Door lauw
of heet water kan de inkt zich aan de stof hechten.
8.10 Inktpatronen onderhouden
De volgende tips helpen u bij het onderhoud van de HP inktpatronen en bieden u
een consistente afdrukkwaliteit:
• Bewaar alle inktpatronen in de verzegelde verpakking totdat u deze nodig hebt.
Inktpatronen moeten op kamertemperatuur worden bewaard (15-35 °C).
HP Deskjet 6500 series printers
149

• Verwijder de kunststof tape op de inktsproeiers pas als u gereed bent om de
inktpatroon te installeren in de printer. Als de beschermende tape van de
inktpatroon is verwijderd, mag u deze niet meer terugplaatsen. Wanneer u de
tape opnieuw bevestigt, beschadigt u de inktpatroon.
Inktpatronen bewaren
Als u inktpatronen uit de printer verwijdert, moet u deze in een
inktpatroonbeschermer of een luchtdichte plastic verpakking bewaren.
Bij de fotopatroon en de grijze fotopatroon wordt een inktpatroonbeschermer
geleverd. Als u de inktpatroon in een luchtdichte plastic verpakking bewaart, moeten
de inktsproeiers met de koppen naar beneden toe worden bewaard zonder dat deze
met de verpakking in contact komen.
De inktpatroon in de inktpatroonbeschermer plaatsen
Schuif de inktpatroon onder een lichte hoek in de beschermer en klik de patroon
stevig vast.
De inktpatroon uit de inktpatroonbeschermer verwijderen
Druk de beschermer omlaag en naar achteren om de inktpatroon los te maken.
Schuif de inktpatroon uit de beschermer.
Let op: Laat de inktpatroon niet vallen. Hierdoor kan de inktpatroon
beschadigd raken.
HP Deskjet 6500 series printers
150

8.11 De printerbehuizing onderhouden
Aangezien de printer in een fijne waas op het papier spuit, zullen er uiteindelijk
inktvlekken op de printerbehuizing en de aangrenzende oppervlakken verschijnen.
Als u strepen, vlekken en/of opgedroogde inkt van de buitenkant van de printer wilt
verwijderen, gebruikt u een zachte doek die met water vochtig is gemaakt.
Denk aan de volgende tips wanneer u de printer reinigt:
• Reinig de binnenkant van de printer niet. Houd alle vloeistoffen bij de
binnenkant vandaan.
• Gebruik geen huishoudelijke schoonmaakmiddelen of wasmiddelen. Als een
dergelijk middel voor de printer is gebruikt, veegt u buitenoppervlakken van de
printer schoon met een zachte doek die met water vochtig is gemaakt.
• Smeer de ondersteuningsstaaf waarop de inktpatroonhouder heen en weer
schuift niet. Lawaai is normaal wanneer de houder heen een weer beweegt.
8.12 Werkset van de printer
De Werkset van de printer bevat een aantal handige hulpmiddelen om de prestaties
van de printer te verbeteren.
Gebruik deze hulpmiddelen om de volgende taken uit te voeren:
• De functie Automatisch uitschakelen instellen
• De inktpatronen reinigen
• De inktpatronen uitlijnen
• Kleuren kalibreren
• Een testpagina afdrukken
• Een schatting van het inktniveau weergeven
Om de hulpmiddelen te gebruiken opent u het dialoogvenster Eigenschappen voor
printer, klikt u op het tabblad Services en klikt u vervolgens op de knop Dit apparaat
heeft onderhoud nodig.
8.13 Knoppen en lichtjes
Selecteer uw printermodel:
HP Deskjet 6500 series printers
151

9 Problemen oplossen
• Printer drukt niet af
• Papierstoring
• Papierproblemen
• Afdrukkwaliteit is slecht
• Het document is verkeerd afgedrukt
• Foto's worden niet goed afgedrukt
• Banieren worden niet goed afgedrukt
• Problemen bij het afdrukken zonder rand
• Foutberichten
• Printerlichtjes branden of knipperen
• Documenten worden langzaam afgedrukt
• Als zich problemen blijven voordoen
9.1 Printer drukt niet af
Controleer het volgende
• Is de printer aangesloten op een stopcontact?
• Zitten de kabels goed vast?
• Staat de printer aan?
• Zijn de inktpatronen op de juiste wijze geïnstalleerd?
• Is papier of ander afdrukmateriaal correct in de invoerlade geladen?
• Is de kap van de printer gesloten?
• Is de optionele duplexeenheid of de achterklep aangesloten?
Controleer de printerlichtjes
De printerlichtjes geven de printerstatus weer en waarschuwen u voor een
eventueel probleem.
Zie printerlichtjes branden of knipperen voor meer informatie.
Controleer de printerkabelaansluiting
Als de printerkabel is aangesloten op een USB-hub, is er mogelijk een
afdrukconflict. Er zijn twee methoden om het conflict op te lossen:
HP Deskjet 6500 series printers
153

• Sluit de USB-kabel van de printer rechtstreeks op de computer aan.
• Gebruik tijdens het afdrukken geen andere USB-apparaten die op de hub zijn
aangesloten.
Er wordt naar de verkeerde USB-poort afgedrukt (HP Deskjet 6540-50
series)
Als de computer geconfigureerd is voor het gebruik van zowel de achterste als
voorste USB-poort van de printer, is het mogelijk dat u naar de verkeerde poort
afdrukt.
De computer heeft twee versies van de printerdriver: één voor de voorste USB-poort
en één voor de achterste USB-poort. Als de computer is aangesloten op de
achterste USB-poort van de printer en u selecteert de printerdriver voor de voorste
USB-poort, drukt de printer niet af.
Klik op Bestand en vervolgens op Afdrukken om het dialoogvenster Afdrukken te
openen. In het dialoogvenster Afdrukken worden twee versies van de printerdriver
weergegeven. Selecteer de versie voor de poort die u voor het afdrukken gebruikt.
Als de printer nog steeds niet afdrukt
Selecteer het onderwerp dat het beste overeenkomt met het probleem:
• Papierstoring
• Bericht dat het papier op is
• Printer voert het papier uit
9.2 Papierstoring
Los een papierstoring niet op via de voorkant van de printer.
Voer de volgende stappen uit om een papierstoring op te lossen:
1. Druk op de knop Doorgaan.
Als dit de papierstoring niet oplost, gaat u naar de volgende stap.
2. Druk de twee klemgrepen op de achterklep naar elkaar toe en verwijder de klep.
HP Deskjet 6500 series printers
154

3. Verwijder het vastzittende papier uit de printer door het via de achterkant van
de printer eruit te trekken.
Als u etiketten afdrukt, controleert u of er geen etiket is losgeraakt van het
etikettenvel terwijl het vel door de printer werd gevoerd.
4. Plaats de achterklep weer terug.
5. Druk op de knop Doorgaan.
Accessoires?
Als het Accessoire voor dubbelzijdig afdrukken aan de printer is
bevestigd, volgt u deze stappen op om een papierstoring in het
Accessoire voor dubbelzijdig afdrukken op te lossen.
Als het Accessoire voor automatisch dubbelzijdig afdrukken met
kleine papierlade aan de printer is bevestigd, volgt u deze stappen
op om een papierstoring in het Accessoire voor automatisch
dubbelzijdig afdrukken met kleine papierlade op te lossen.
HP Deskjet 6500 series printers
155

9.3 Papierproblemen
De printer drukt meerdere vellen tegelijk af
Papiergewicht
Er kan op meerdere vellen tegelijk worden afgedrukt wanneer het papier een lager
gewicht heeft dan het vereiste papiergewicht. Gebruik papier dat voldoet aan het
aanbevolen papiergewicht. Zie de naslaghandleiding die bij de printer werden
geleverd, voor papiergewichtspecificaties.
Papier is niet goed geladen
Er kan op meerdere vellen tegelijk worden afgedrukt wanneer het papier te ver
achter in de printer is geladen. Laad het papier opnieuw in de papierlade en druk
het papier naar binnen tot u weerstand voelt.
Er kan op meerdere vellen tegelijk worden afgedrukt wanneer de printer
verschillende papiertypen bevat. De printer kan bijvoorbeeld zowel fotopapier als
gewoon papier bevatten. Verwijder het papier uit de papierlade en plaats alleen het
type papier dat geschikt is voor het document dat u afdrukt.
Papier wordt niet in de printer gevoerd
Probeer een of meer van de volgende oplossingen:
• Verminder de hoeveelheid papier in de papierlade.
• Verwijder het papier uit de lade en plaats het vervolgens opnieuw.
• Gebruik een andere type papier.
De printer voert het papier uit
Als de printer het papier uitvoert, kunt u een van de volgende oplossingen proberen:
• Zorg dat de printer niet in direct zonlicht staat. De printer is mogelijk in direct
zonlicht geplaatst, wat invloed heeft op de Automatische papiertypesensor.
• Selecteer een ander papiersoort dan Automatisch.
• Als u een kleurkalibratie uitvoert, installeert u zowel een driekleuren- als een
foto patroon.
• Als u een document zonder rand afdrukt en de lichtjes Doorgaan en
Inktpatroonstatus branden, volgt u de richtlijnen voor afdrukken zonder rand op.
Overige papierproblemen
• Zie de pagina papierstoring voor informatie over het oplossen van een
papierstoring.
HP Deskjet 6500 series printers
156

• Als het bericht verschijnt dat het papier op is, raadpleegt u de pagina
foutberichten.
9.4 Afdrukkwaliteit is slecht
Raadpleeg de pagina foto's worden niet goed afgedrukt voor informatie over de
afdrukkwaliteit van foto's.
Strepen en ontbrekende lijnen
Als er in uw afdrukken lijnen of stippen ontbreken of inktstrepen voorkomen, zijn de
inktpatronen mogelijk bijna leeg of moet u deze reinigen.
De afdruk is vaag
• Controleer of beide inktpatronen niet bijna leeg zijn.
Als een inktpatroon bijna leeg is, is het raadzaam deze te vervangen wanneer
de afdrukkwaliteit minder wordt.
Als de inktpatroon voldoende inkt bevat, reinigt u de inktpatroon.
• Controleer of er een zwarte inktpatroon is geïnstalleerd.
Als de zwarte tekst en afbeeldingen op uw afdrukken vaag zijn, drukt u mogelijk
alleen met de driekleurenpatroon af. Installeer een zwarte inktpatroon naast de
driekleurenpatroon om een optimale zwarte afdrukkwaliteit te verkrijgen.
• Controleer of de beschermende kunststof tape van de inktpatronen is
verwijderd.
1. Kunststof tape
• Selecteer een hogere afdrukkwaliteit.
Er worden lege pagina's afgedrukt
• De kunststof tape is mogelijk nog niet van de inktpatronen verwijderd.
Controleer of de kunststof tape van de inktpatronen is verwijderd.
• De inktpatronen kunnen leeg zijn. Vervang een of beide lege inktpatronen.
HP Deskjet 6500 series printers
157

• De printer staat mogelijk in direct zonlicht. Direct zonlicht kan ervoor zorgen dat
de Automatische papiertypesensor niet goed werkt. Zorg dat de printer niet aan
direct zonlicht kan worden blootgesteld.
• Het is mogelijk dat u een document zonder rand wilt afdrukken, terwijl alleen
de zwarte inktpatroon is geïnstalleerd. Wanneer u een document zonder rand
afdrukt, moet altijd een driekleurenpatroon en een andere inktpatroon zijn
geïnstalleerd.
Er wordt te veel of te weinig inkt op de pagina afgedrukt
Pas het inktvolume en de droogtijd aan
1. Open het dialoogvenster Eigenschappen voor printer.
2. Klik op het tabblad Basis.
3. Klik op de knop Geavanceerde functies.
Het dialoogvenster Geavanceerde functies verschijnt.
4. Sleep de schuifknop Inktvolume in de richting van Licht of Zwaar.
Opmerking: Als u het inktvolume verhoogt, moet u de schuifknop Droogtijd
richting Meer verplaatsen om inktvegen te voorkomen.
5. Klik op OK en vervolgens nogmaals op OK.
Een bepaald papiertype selecteren
1. Open het dialoogvenster Eigenschappen voor printer.
2. Klik op het tabblad Papier/Kwaliteit.
3. Selecteer het gewenste papiersoort in het veld Type is. Selecteer niet
Automatisch.
9.5 Het document is verkeerd afgedrukt
Tekst en afbeeldingen zijn niet goed uitgelijnd
Als de tekst en afbeeldingen op afdrukken niet goed zijn uitgelijnd, kunt u de
inktpatronen uitlijnen.
Het afgedrukte document staat scheef of staat niet helemaal in het midden
van het papier
1. Controleer of het papier goed in de invoerlade of de optionele onderste lade is
geplaatst.
2. Controleer of de papiergeleiders
stevig
tegen het papier zijn geschoven.
3. Druk het document opnieuw af.
HP Deskjet 6500 series printers
158

Sommige gedeelten van het document ontbreken of worden op de
verkeerde plaats afgedrukt
Open het dialoogvenster Eigenschappen voor printer en controleer of de volgende
opties correct zijn ingesteld:
Tabblad Instelling
Basis Afdrukstand: controleer of de afdrukstand juist is.
Papier/Kwaliteit Formaat is: controleer of het formaat van het papier juist is.
Effecten
Passend maken: selecteer deze optie om tekst en afbeeldingen
groter of kleiner te maken, zodat deze op de pagina passen.
Afwerking Poster afdrukken: zorg dat Uit is geselecteerd.
Envelop wordt onder een hoek afgedrukt
1. Schuif de klep in de envelop voordat u de envelop in de printer plaatst.
2. Controleer of de papiergeleiders
stevig
tegen de envelop zijn geschoven.
3. Druk de envelop opnieuw af.
Nieuwe afdrukinstellingen zijn niet zichtbaar in het document
De standaardinstellingen van de printer kunnen enigszins verschillen van de
afdrukinstellingen in het softwareprogramma. Selecteer de juiste afdrukinstellingen
in het softwareprogramma.
9.6 Foto's worden niet goed afgedrukt
Controleer de papierlade
1. Plaats het fotopapier met de afdrukzijde omlaag in de invoerlade.
2. Schuif het papier zo ver mogelijk in de printer.
3. Schuif de papiergeleider stevig tegen de rand van het papier.
Controleer de printereigenschappen
Open het dialoogvenster Eigenschappen voor printer en controleer de volgende
opties:
Tabblad Instelling
Papier/Kwaliteit Formaat is: het juiste formaat
HP Deskjet 6500 series printers
159

Tabblad Instelling
Type is: het juiste type fotopapier
Afdrukkwaliteit: Best
De kleuren zijn niet correct
Als de kleuren in foto's er anders uitzien dan zou moeten, volgt u deze stappen op:
1. Lijn de inktpatronen uit met gebruikmaking van gewoon, wit papier.
2. Druk de foto opnieuw af op fotopapier.
3. Als de kleuren er nog steeds niet goed uitzien, kalibreert u de kleuren.
Voor kleurkalibratie moet een fotopatroon en driekleurenpatroon zijn
geïnstalleerd.
4. Druk de foto opnieuw af.
5. Als de kleuren nog steeds niet goed zijn, opent u het dialoogvenster
Eigenschappen voor printer, klikt u op het tabblad Kleur en klikt u vervolgens
op de knop Geavanceerde kleurinstellingen.
6. Op het tabblad Geavanceerde kleurinstellingen past u de kleuren aan. Volg
hierbij deze richtlijnen op:
• Als de kleuren te geel zijn, schuift u de schuifknop Kleurschakering in de
richting van Koeler.
• Als de kleuren te blauw zijn, schuift u de schuifknop Kleurschakering in de
richting van Warmer.
7. Druk de foto opnieuw af.
8. Als de kleuren in de foto's nog steeds niet goed zijn, moet u de inktpatronen
kalibreren.
Een deel van de foto is vaag
Vervaging treedt op bij de randen van een foto
HP Deskjet 6500 series printers
160

Controleer of het fotopapier niet gekruld is. Wanneer het fotopapier gekruld is,
plaatst u het papier in een plastic zak en buigt u het voorzichtig in de
tegenovergestelde richting tot het weer recht is. Als dit niet lukt, gebruikt u fotopapier
dat niet gekruld is.
Zie de pagina de opslag en verwerking van fotopapier voor instructies over hoe u
kunt voorkomen dat fotopapier gaat krullen.
Vervaging treedt op vlak bij de randen van een foto
Als vervaging op ongeveer 25 tot 64 mm (1 tot 2,5 inch) vanaf de rand optreedt,
probeert u het volgende:
• Installeer een fotopatroon en een driekleurenpatroon in de printer.
• Draai het beeld 180 graden.
• Open het dialoogvenster Eigenschappen voor printer, klik op het tabblad
Papier/Kwaliteit en stel de Afdrukkwaliteit in op Maximum dpi.
Gebruik de Help-functie Wat is dit? om meer te weten te komen over de functies
van het dialoogvenster Eigenschappen voor printer.
9.7 Banieren worden niet goed afgedrukt
Controleer de papierlade
• Vouw het papier open en weer dicht als er meerdere vellen tegelijk door de
printer worden gevoerd.
• Controleer of de losse rand van de stapel banieren bovenaan ligt en naar de
printer is gericht
• Controleer of het juiste papier wordt gebruikt voor het afdrukken van banieren.
HP Deskjet 6500 series printers
161

Controleer de printereigenschappen
Open het dialoogvenster Eigenschappen voor printer en controleer de volgende
instellingen:
Tabblad Instelling
Papier/Kwaliteit
Formaat is: het juiste banierformaat
Type is: HP Banierpapier
Controleer de software
• Controleer of het programma dat u gebruikt, banieren kan afdrukken. Niet alle
programma's kunnen banieren afdrukken.
• Als er aan het einde van de vellen openingen te zien zijn, controleert u of de
printersoftware goed functioneert .
9.8 Problemen bij het afdrukken zonder rand
Volg bij het afdrukken van randloze foto's of documenten deze richtlijnen op:
• Zorg dat het papierformaat dat is opgegeven in de vervolgkeuzelijst
Papierformaat op het tabblad Snel afdrukken overeenkomt met het formaat
papier dat zich in de invoerlade bevindt.
• Selecteer het juiste papierformaat in de vervolgkeuzelijst Papiersoort op het
tabblad Snel afdrukken.
• Wanneer u in grijstinten afdrukt, selecteert u Hoge kwaliteit onder Afdukken in
grijstinten op het tabblad Kleur.
• Druk geen randloze documenten af in de modus inkt-backup. Zorg ervoor dat
er altijd twee inktpatronen in de printer zijn geïnstalleerd.
HP Deskjet 6500 series printers
162

Een deel van de foto is vaag
Vervaging treedt op bij de randen van een foto
Controleer of het fotopapier niet gekruld is. Wanneer het fotopapier gekruld is,
plaatst u het papier in een plastic zak en buigt u het voorzichtig in de
tegenovergestelde richting tot het weer recht is. Als dit niet lukt, gebruikt u fotopapier
dat niet gekruld is.
Zie de pagina de opslag en verwerking van fotopapier voor instructies over hoe u
kunt voorkomen dat fotopapier gaat krullen.
Vervaging treedt op vlak bij de randen van een foto
Als vervaging op ongeveer 25 tot 64 mm (1 tot 2,5 inch) vanaf de rand optreedt,
probeert u het volgende:
• Installeer een fotopatroon en een driekleurenpatroon in de printer.
• Draai het beeld 180 graden.
• Open het dialoogvenster Eigenschappen voor printer, klik op het tabblad
Papier/Kwaliteit en stel de Afdrukkwaliteit in op Maximum dpi.
HP Deskjet 6500 series printers
163

Gebruik de Help-functie Wat is dit? om meer te weten te komen over de functies
van het dialoogvenster Eigenschappen voor printer.
Er verschijnen strepen in een licht gebied van een foto
Als er in een licht gebied op ongeveer 64 mm (2,5 inch) vanaf een van de lange
randen van een foto strepen verschijnen, probeert u het volgende:
• Installeer een fotopatroon in de printer.
• Draai het beeld 180 graden.
Gebruik de Help-functie Wat is dit? om meer te weten te komen over de functies
van het dialoogvenster Eigenschappen voor printer.
De afbeelding wordt onder een hoek afgedrukt
Volg deze stappen op als de afbeelding onder een hoek wordt afgedrukt:
1. Verwijder al het papier uit de invoerlade.
2. Laad het fotopapier correct in de invoerlade.
3. Controleer of de papiergeleiders stevig tegen het papier zijn geschoven.
4. Volg de laadinstructies voor het papiertype.
HP Deskjet 6500 series printers
164

De afdruk heeft een ongewenste rand
Voor de meeste typen fotopapier
Als de afdruk een ongewenste rand heeft, probeert u de volgende oplossingen:
• Lijn de inktpatronen uit
• Open het dialoogvenster Eigenschappen voor printer, klik op het tabblad
Papier/Kwaliteit en controleer of het geselecteerde papierformaat overeenkomt
met het papierformaat waarvoor de foto is opgemaakt en het formaat van het
papier dat zich in de printer bevindt.
• Open het dialoogvenster Eigenschappen voor printer, klik op het tabblad
Papier/Kwaliteit en selecteer de optie Zonder rand automatisch passend
maken.
Wanneer u dubbelzijdig afdrukt, kunt u dit beter handmatig dan automatisch doen.
Voor fotopapier met een afscheurrand
Als de rand onder de afscheurrand verschijnt, verwijdert u de afscheurrand.
Als de rand boven de afscheurrand verschijnt, lijnt u de inktpatronen uit.
HP Deskjet 6500 series printers
165

Inktvegen
Gebruik HP fotopapier.
Controleer of het fotopapier niet gekruld is. Wanneer het fotopapier gekruld is,
plaatst u het papier in een plastic zak en buigt u het voorzichtig in de
tegenovergestelde richting tot het weer recht is. Als dit niet lukt, gebruikt u fotopapier
dat niet gekruld is.
Als het papier niet gekruld is, volgt u deze stappen op:
1. Open het dialoogvenster Eigenschappen voor printer.
2. Klik op het tabblad Basis en vervolgens op de knop Geavanceerde functies.
Het dialoogvenster Geavanceerde functies verschijnt.
3. Sleep de schuifknop Droogtijd in de richting van Meer.
4. Sleep de schuifknop Inktvolume in de richting van Licht.
Opmerking: De kleuren in de afbeelding kunnen lichter worden.
5. Klik op OK.
Als u het probleem blijft bestaan, probeert u het volgende:
1. Verwijder het afdrukmateriaal voor het afdrukken zonder rand en laad gewoon
papier in de invoerlade.
2. Houd de Aan/uit- knop ingedrukt terwijl u op de knop Doorgaan drukt. Er wordt
een zelftestpagina afgedrukt.
3. Herhaal stap 2 tot de achterkant van de zelftestpagina geen inktvegen meer
heeft.
HP Deskjet 6500 series printers
166

9.9 Foutberichten
Bericht dat het papier op is
Als de invoerlade of optionele onderste lade papier bevat
1. Controleer het volgende:
• De papierlade bevat voldoende papier (ten minste tien vellen).
• De papierlade is niet te vol.
• De papierstapel raakt de achterkant van de papierlade.
2. Schuif de papiergeleiders
stevig
tegen de randen van het papier.
3. Druk op de knop Doorgaan om door te gaan met afdrukken.
Als de invoerlade of optionele onderste lade leeg is
1. Laad papier in de lade.
2. Druk op de knop Doorgaan om door te gaan met afdrukken.
Het foutbericht 'fout bij schrijven naar USB-poort' verschijnt
Als u een USB-printerkabel gebruikt, ontvangt de printer mogelijk niet de juiste
gegevens van een ander USB-apparaat of een USB-hub. Sluit de printer direct op
de USB-poort van de computer aan.
Het foutbericht 'fout bij schrijven naar LPT1' verschijnt
De printer is via een USB-kabel aangesloten op de computer, maar de kabel is
mogelijk niet aangesloten voordat de software werd geïnstalleerd.
Verwijder de software en installeer deze opnieuw.
Het foutbericht 'er kan geen tweerichtingscommunicatie tot stand worden
gebracht' of 'printer reageert niet' verschijnt
De printer kan mogelijk niet met de computer communiceren als de USB-kabel te
lang is.
Als u dit foutbericht ontvangt, dient u ervoor te zorgen dat de USB-kabel niet langer
is dan vijf meter. Sluit de printer direct aan op de USB-poort van de computer en
niet op een USB-hub.
Er wordt naar de verkeerde USB-poort afgedrukt (HP Deskjet 6540-50
series)
Als de computer geconfigureerd is voor het gebruik van zowel de achterste als
voorste USB-poort van de printer, is het mogelijk dat u naar de verkeerde poort
afdrukt.
HP Deskjet 6500 series printers
167

De computer heeft twee versies van de printerdriver, één voor de voorste USB-poort
en één voor de achterste USB-poort. Als de computer is aangesloten op de
achterste USB-poort van de printer en u selecteert de printerdriver voor de voorste
USB-poort, drukt de printer niet af.
Klik op Bestand en vervolgens op Afdrukken om het dialoogvenster Afdrukken te
openen. In het dialoogvenster Afdrukken worden twee versies van de printerdriver
weergegeven. Selecteer de versie voor de poort die u voor het afdrukken gebruikt.
9.10 Printerlichtjes branden of knipperen
Overzicht
Klik op uw printermodel voor een overzicht van de printerlichtjes:
HP Deskjet 6540-50 series HP Deskjet 6520 series
Wat de lichtjes betekenen
De printerlichtjes geven de status van de printer aan.
Aan/uit-lichtje knippert
De printer bereidt zich voor op het afdrukken.
Het lichtje stopt met knipperen wanneer de printer alle gegevens heeft ontvangen.
Lichtje Doorgaan knippert
De printer bevat mogelijk geen papier meer.
1. Laad papier in de invoerlade.
2. Druk op de knop Doorgaan op de voorkant van de printer.
Er is mogelijk een papierstoring.
Volg de instructies op voor het oplossen van een papierstoring.
HP Deskjet 6500 series printers
168

Lichtje voor de inktpatroonstatus brandt of knippert
De HP Deskjet 6540-50 series printer heeft twee lichtjes voor de inktpatroonstatus.
Het linkerlichtje correspondeert met de linkerinktpatroon en het rechterlichtje
correspondeert met de rechterinktpatroon.
De HP Deskjet 6520 series printer heeft één lichtje voor de inktpatroonstatus voor
beide inktpatronen.
Alleen HP Deskjet 6520 series
Controleer of er op het beeldscherm van de computer een foutbericht verschijnt. Als
er geen foutbericht verschijnt, volgt u onderstaande stappen op.
Als het lichtje brandt en niet knippert
Controleer of de inkt van de inktpatroon bijna op is. Vervang de inktpatroon als de
afdrukkwaliteit minder wordt.
Als een inktpatroon bijna leeg is, is het raadzaam deze te vervangen.
Als beide inktpatronen nog voldoende inkt bevatten, drukt u op de knop
Doorgaan. Als het lichtje voor de inktpatroonstatus blijft branden, schakelt u de
printer uit en weer in.
Als het lichtje brandt en knippert
Controleer of de juiste inktpatronen zijn geïnstalleerd.
Als een document zonder rand werd afgedrukt toen het lichtje begon met knipperen,
volgt u de richtlijnen voor afdrukken zonder rand op.
Anders volgt u deze stappen op:
1. Open de kap van de printer, verwijder de rechterinktpatroon en sluit de kap.
2. Voer een van de volgende handelingen uit:
•
Als het lichtje knippert
: open de kap, plaats de zojuist verwijderde
inktpatroon weer terug en haal vervolgens de andere inktpatroon uit de
printer. Ga naar stap 3.
•
Als het lichtje uit is
: er is een probleem met de inktpatroon die u hebt
verwijderd. Ga naar stap 3.
3. Reinig de inktpatroon handmatig.
Plaat de inktpatroon na het reinigen weer terug in de printer.
Als het lichtje voor de inktpatroonstatus blijft knipperen, vervangt u de
inktpatroon.
Pictogramlichtjes voor afdrukkwaliteit branden of knipperen (HP Deskjet
6540-50 series)
Raadpleeg de pagina Kiezer Afdrukkwaliteit.
HP Deskjet 6500 series printers
169

Alle lichtjes knipperen
Start de printer opnieuw op.
1. Druk op de Aan/uit-knop om de printer uit te schakelen en druk vervolgens
nogmaals op de Aan/uit-knop om de printer weer in te schakelen.
Ga naar stap 2 als de lichtjes blijven knipperen.
2. Druk op de Aan/uit-knop om de printer uit te zetten.
3. Verwijder het netsnoer van de printer uit de wandcontactdoos.
4. Sluit het netsnoer van de printer weer op de wandcontactdoos aan.
5. Druk op de Aan/uit-knop om de printer aan te zetten.
Netsnoerlichtje
Het lichtje op het netsnoer gaat branden wanneer er elektriciteit door het snoer
stroomt. Als het lichtje niet brandt, ontvangt het snoer geen stroom.
9.11 Documenten worden langzaam afgedrukt
Er zijn meerdere softwaretoepassingen geopend
De computer heeft niet voldoende bronnen om de printer op optimale snelheid te
kunnen laten werken.
Als u de snelheid van de printer wilt verhogen, sluit u alle overbodige
softwaretoepassingen af.
Er worden complexe documenten, afbeeldingen of foto's afgedrukt
Documenten die afbeeldingen of foto's bevatten, worden langzamer afgedrukt dan
tekstdocumenten.
Wanneer de computer niet voldoende geheugen of schijfruimte heeft om het
document onder normale omstandigheden af te drukken, gebruikt u de Modus
weinig geheugen. De kwaliteit van de afdruk kan wel achteruitgaan als u deze optie
inschakelt. Door het inschakelen van de Modus weinig geheugen, wordt ook het
afdrukken in de modus 4800 x 1200-dpi geoptimaliseerd uitgeschakeld.
U gaat als volgt te werk om de Modus weinig geheugen te activeren:
1. Open het dialoogvenster Eigenschappen voor printer.
2. Klik op het tabblad Basis en vervolgens op de knop Geavanceerde functies.
3. Selecteer Modus weinig geheugen en klik vervolgens op OK.
4. Druk het document af.
HP Deskjet 6500 series printers
170

Afdrukmodus best of maximum dpi is geselecteerd
De printer drukt langzamer af als Best of Maximum dpi als afdrukkwaliteit is
geselecteerd. Om de afdruksnelheid te vergroten moet u een andere
afdrukkwaliteitsmodus kiezen.
Printerdriver is verouderd
Er is mogelijk een verouderde printerdriver geïnstalleerd.
Voor informatie over het updaten van de printerdriver bezoekt u de HP website
www.hp.com/support.
Computer voldoet niet aan de systeemvereisten
Als uw computer onvoldoende RAM of onvoldoende vrije ruimte op de harde schijf
heeft, neemt de verwerking door de printer meer tijd in beslag.
1. Controleer of de ruimte op de harde schijf, de RAM en de processorsnelheid
overeenkomen met de systeemvereisten.
Zie de naslaghandleiding bij de printer voor meer informatie over
systeemvereisten.
2. Maak ruimte op de harde schijf vrij door onnodige bestanden te verwijderen.
De printer bevindt zich in de modus inkt-backup
Het is mogelijk dat de printer langzamer afdrukt als deze zich in de modus inkt-
backup bevindt.
Als u de afdruksnelheid wilt verhogen, gebruikt u twee inktpatronen in de printer.
9.12 Als zich problemen blijven voordoen
Als zich problemen blijven voordoen, nadat u de probleemoplossingsonderwerpen
hebt doorgenomen, schakelt u de computer uit en start u deze vervolgens opnieuw
op.
Als u ook met het opnieuw opstarten van de computer de problemen niet kunt
oplossen, gaat u naar HP Klantenondersteuning op www.hp.com/support.
HP Deskjet 6500 series printers
171

10 Optionele accessoires
Voor uw HP printer zijn de volgende accessoires verkrijgbaar.
Optioneel accessoire voor
dubbelzijdig afdrukken
Papierlade voor gewoon papier
250-vel
Accessoire voor automatisch
dubbelzijdig afdrukken met
kleine papierlade
HP Jetdirect afdrukservers
• HP Jetdirect 175x
• HP Jetdirect 310x
• HP Jetdirect 380x
Als er bij de printer geen accessoire is geleverd, kunt u dit afzonderlijk aanschaffen
bij een geautoriseerde HP-dealer.
Zie de lijst met accessoires voor artikelnummers van accessoires.
Opmerking: De beschikbaarheid van accessoires varieert per land/regio.
10.1 Accessoire voor automatisch dubbelzijdig
afdrukken (duplexeenheid)
De duplexeenheid is een hardwareapparaat met behulp waarvan de printer
automatisch op beide zijden van een pagina kan afdrukken.
Het gebruik van een duplexeenheid bij de printer heeft verschillende voordelen. U
kunt hiermee de volgende taken uitvoeren:
• Op beide zijden van een pagina afdrukken zonder de pagina handmatig
opnieuw te hoeven plaatsen.
HP Deskjet 6500 series printers
172

• Minder papier gebruiken door op beide zijden van papier af te drukken.
• Professioneel-uitziende brochures, rapporten, nieuwsbrieven en overige
speciale items maken.
Als er bij de printer geen duplexeenheid is geleverd, kunt u deze afzonderlijk
aanschaffen bij een geautoriseerde HP-dealer.
Opmerking: De duplexeenheid is niet verkrijgbaar in alle landen/regio's.
Er worden alleen bepaalde papiertypen door de duplexeenheid ondersteund.
Raadpleeg de documentatie bij de duplexeenheid voor een lijst met ondersteunde
papiertypen.
10.1.1 De duplexeenheid installeren
Volg deze stappen om de duplexeenheid op uw printer aan te sluiten:
1. Druk de twee klemgrepen op de achterklep van de printer naar elkaar toe en
verwijder de klep.
Opmerking: Doe de achterklep niet weg. Om te kunnen afdrukken moet de
duplexeenheid of de achterklep aan de printer bevestigd zijn.
2. Schuif de duplexeenheid achter in de printer tot beide zijden op hun plaats
vastklikken.
HP Deskjet 6500 series printers
173

Opmerking: Druk niet op de knoppen aan de zijkanten van de duplexeenheid
terwijl u deze in de printer installeert. Gebruik de knoppen alleen
wanneer u de duplexeenheid uit de printer haalt.
10.1.2 De duplexeenheid inschakelen
Volg deze stappen op om de duplexeenheid in te schakelen:
1. Open de Werkset van de printer.
2. Klik op het tabblad Configuratie.
3. Klik op Eenheid voor automatisch dubbelzijdig afdrukken of Accessoire voor
automatisch dubbelzijdig afdrukken met kleine papierlade en vervolgens op
Toepassen.
4. Klik op OK in het bevestigingsvenster.
5. Klik op de X in de rechterbovenhoek om het scherm te sluiten.
Opmerking: Wanneer de duplexeenheid is ingeschakeld, hoeft u deze niet voor
elke afdruktaak opnieuw in te schakelen.
10.1.3 Een boekje automatisch afdrukken
Wanneer u een boekje automatisch wilt afdrukken, moet een van de volgende
accessoires aan de printer bevestigd zijn:
Accessoire voor automatisch dubbelzijdig afdrukken
HP Deskjet 6500 series printers
174

Accessoire voor automatisch dubbelzijdig afdrukken met kleine
papierlade
In het accessoire voor dubbelzijdig afdrukken kunnen alleen bepaalde papiertypen
worden gebruikt. Voor een lijst met ondersteunde papiertypen, raadpleegt u de
specificaties voor het Accessoire voor automatisch dubbelzijdig afdrukken of het
Accessoire voor automatisch dubbelzijdig afdrukken met kleine papierlade.
Wanneer er geen accessoire voor dubbelzijdig afdrukken aan de printer is bevestigd
of u een niet-ondersteund papiertype gebruikt, gebruikt u de methode voor
handmatig dubbelzijdig afdrukken.
Richtlijnen
Zorg dat u de capaciteit van de invoerlade niet overschrijdt: maximaal 150 vellen.
Afdrukken
Plaats papier in de papierlade van de printer en volg deze stappen op om een boekje
automatisch af te drukken:
1. Open het dialoogvenster Eigenschappen voor printer.
2. Klik op het tabblad Snel afdrukken en selecteer Dubbelzijdig afdrukken in de
vervolgkeuzelijst.
HP Deskjet 6500 series printers
175

3. Selecteer een van de volgende bindopties in de vervolgkeuzelijst Dubbelzijdig
afdrukken:
• Rechts binden
• Links binden
4. Selecteer desgewenst nog andere afdrukinstellingen en klik op OK.
Na het afdrukken van de eerste pagina pauzeert de printer om de inkt te laten
drogen. Wanneer de inkt droog is, wordt het papier weer in de duplexeenheid
getrokken en de achterzijde van de pagina afgedrukt.
Opmerking: Verwijder het papier pas uit de printer nadat beide zijden van de
pagina zijn afgedrukt.
10.1.4 Problemen bij het automatisch dubbelzijdig afdrukken
Er is een papierstoring in het Accessoire voor automatisch dubbelzijdig
afdrukken opgetreden
Papierstoring
Voer de volgende stappen uit om een papierstoring in de duplexeenheid op te
lossen:
HP Deskjet 6500 series printers
176

1. Zet de printer uit.
2. Druk de knoppen aan de linker- en rechterkant van de duplexeenheid in en
verwijder de eenheid van de printer.
3. Wanneer er papier in de printer vastzit, verwijdert u dit.
4. Open de duplexeenheid.
5. Wanneer er papier in de duplexeenheid vastzit, verwijdert u dit.
6. Sluit de duplexeenheid en bevestig deze weer aan de printer.
HP Deskjet 6500 series printers
177

Optie voor dubbelzijdig afdrukken kan niet worden geselecteerd
De printerdriver kan de duplexeenheid pas detecteren wanneer er een afdruktaak
naar de printer wordt gestuurd. Druk een enkelzijdig document af en druk
vervolgens het dubbelzijdige document af. De optie voor het gebruik van de
duplexeenheid verschijnt in de printersoftware.
Als de optie voor de duplexeenheid nog steeds niet verschijnt, verifieert u het
volgende:
• De duplexeenheid is aan de printer bevestigd.
• De duplexeenheid is ingeschakeld in de printersoftware.
• Het geselecteerde type en formaat afdrukmateriaal op het tabblad Papier/
Kwaliteit worden door de duplexeenheid ondersteund.
Zie de specificaties van uw duplexeenheid voor een lijst met ondersteunde
typen en formaten afdrukmateriaal:
• Accessoire voor automatisch dubbelzijdig afdrukken
• Accessoire voor automatisch dubbelzijdig afdrukken met kleine papierlade
Als de optie voor dubbelzijdig afdrukken is ingeschakeld, wordt slechts één
zijde van de pagina afgedrukt
Verifieer het volgende:
• De juiste afdrukopties zijn ingesteld in zowel de printersoftware als het
softwareprogramma dat u gebruikt.
• Als u op dubbelzijdig fotopapier afdrukt, is het papier niet gekruld. Fotopapier
moet vlak zijn voordat u gaat afdrukken. Zie voor meer informatie opslag en
verwerking van fotopapier.
• Het geselecteerde type en formaat afdrukmateriaal op het tabblad Papier/
Kwaliteit worden door de duplexeenheid ondersteund.
Zie de documentatie die bij de duplexeenheid is geleverd, voor een lijst met
ondersteunde soorten en formaten afdrukmaterialen.
Als het type of formaat afdrukmateriaal niet door de duplexeenheid wordt
ondersteund, kunt u het document afdrukken door de instructies voor
handmatig dubbelzijdig afdrukken op te volgen.
Opmerking: Probeer geen dubbelzijdig document af te drukken op enkelzijdig
papier, zoals enkelzijdig fotopapier.
Bindmarge bevindt zich op de verkeerde plaats
1. Open het dialoogvenster Eigenschappen voor printer.
2. Klik op het tabblad Afwerking.
HP Deskjet 6500 series printers
178

3. Verifieer het volgende:
• Pagina's naar boven omslaan is
niet
geselecteerd voor binden aan de
zijkant (boek binden).
• Pagina's naar boven omslaan is geselecteerd voor binden aan de
bovenzijde (schrijfblok binden).
Zie voor meer informatie dubbelzijdig afdrukken.
Papierformaat wijzigt zodra de optie voor dubbelzijdig afdrukken is
geselecteerd
Het papierformaat wordt niet door de duplexeenheid ondersteund.
Kleuren zijn vervaagd
Als de kleuren vervaagd zijn, probeert u het dubbelzijdige document af te drukken
door de instructies voor handmatig dubbelzijdig afdrukken op te volgen.
10.1.5 Specificaties Accessoire voor automatisch dubbelzijdig afdrukken
Afmetingen wanneer aan printer bevestigd
124,6 mm (4,9 inch) hoog x 320,5 mm (12,62 inch) breed x 77,7 mm (3,06 inch) diep
Scheef (tweede zijde van afgedrukte pagina)
Gewoon papier: +/- 0,009 mm/mm (0,009 inch/inch)
Kaarten: +/- 0,006 mm/mm (0,006 inch/inch)
Enveloppen: +/- 0,012 mm/mm (0,012 inch/inch)
Gewicht afdrukmateriaal
Letter/A4: 60 t/m 90 g/m² (16 t/m 24 lb)
Kaarten: Tot 200 g/m² (110 lb index max)
Speciaal papier: Tot 160 g/m² (44 lb bond)
Formaten afdrukmateriaal
Bereik: 81 x 117 mm tot 216 x 297 mm (3,2 x 4,6 inch tot 8,5 x 11 inch)
Papier:
• U.S. Letter: 216 x 279 mm (8.5 x 11 in)
• Executive: 184 x 279 (7,25 x 1,05 inch)
• A4: 210 x 297 mm
HP Deskjet 6500 series printers
179

• A5: 148 x 210 mm
• B5: 182 x 257 mm
Kaarten:
• 127 x 203 mm (5 x 8 inch)
• 102 x 152 mm (4 x 6 inch)
• A6: 105 x 148,5 mm
• Hagaki: 100 x 148 mm
• L-formaat: 89 x 127 mm
10.1.6 Handmatig dubbelzijdig afdrukken
Selecteer uw printermodel voor de juiste instructies voor handmatig dubbelzijdig
afdrukken:
HP Deskjet 6540-50 series HP Deskjet 6520 series
10.1.7 Een boekje handmatig afdrukken
Selecteer uw printermodel voor de juiste instructies voor handmatig dubbelzijdig
afdrukken:
HP Deskjet 6540-50 series HP Deskjet 6520 series
HP Deskjet 6500 series printers
180

10.2 Papierlade voor gewoon papier 250-vel
De Papierlade voor gewoon papier 250-vel breidt de papiercapaciteit van uw printer
uit tot 400 vel. Deze is handig als u grote hoeveelheden afdrukt en voor situaties
waarbij u de invoerlade voor speciaal afdrukmateriaal gebruikt zoals
briefhoofdpapier, maar ook het gewone papier beschikbaar wilt hebben.
Als de Papierlade voor gewoon papier 250-vel niet bij uw printer is geleverd, kan
deze afzonderlijk worden aangeschaft bij een geautoriseerde HP-dealer.
Opmerking: De Papierlade voor gewoon papier 250-vel is niet in alle landen/
regio's beschikbaar.
10.2.1 De Papierlade voor gewoon papier 250-vel installeren
Volg deze stappen om de Papierlade voor gewoon papier 250-vel te installeren:
1. Zet de printer uit.
2. Zoek een geschikte locatie voor de printer op en plaats hier de Papierlade voor
gewoon papier 250-vel.
3. Til de printer voorzichtig op en houd deze boven de papierlade.
4. Plaats de printer voorzichtig boven op de papierlade.
HP Deskjet 6500 series printers
181

10.2.2 Papier in de Papierlade voor gewoon papier 250-vel plaatsen
Twee delen
De Papierlade voor gewoon papier 250-vel bestaat uit twee delen.
1. Voetstuk
2. Onderste lade
De onderste lade heeft aanpassingen voor drie formaten.
1. Papierbreedtegeleider
2. Papierbreedtehekje
3. Papierlengtegeleider
Opmerking: Als u een ander papierformaat in de papierlade plaatst, moet u alle
drie de papiergeleiders instellen.
Het papierformaat instellen
Als u een ander papierformaat in de papierlade plaatst, moeten alle drie de
papiergeleiders juist worden ingesteld.
HP Deskjet 6500 series printers
182

Voer de volgende stappen uit om het papierformaat in te stellen:
1. Haal de onderste lade van het voetstuk af.
2. Verschuif de papierbreedtegeleider tot de pijl de gewenste instelling aanwijst.
1. Breng de pijlen op één lijn
Opmerking: Stel de papierbreedtegeleider in op LTR om op papier van legal-
formaat af te drukken.
3. Stel het papierbreedtehekje in door dit voorzichtig in de juiste sleuven te
plaatsen.
HP Deskjet 6500 series printers
183

1. Kantel het hekje naar voren.
2. Plaats het hekje in de gewenste sleuven
3. Kantel het hekje terug tot het vastklikt op zijn plaats
Opmerking: Stel het papierbreedtehekje in op LTR om op papier van legal-
formaat af te drukken.
4. Stel de papierlengtegeleider in door deze uit te trekken tot de pijlen zich op één
lijn bevinden met het papierformaat.
1. Breng de pijlen op één lijn
Opmerking: Om op papier van legal-formaat af te drukken moet u de
papierlengtegeleider geheel uittrekken.
Papier laden
Volg deze stappen om papier te plaatsen:
1. Haal de onderste lade van het voetstuk af.
2. Controleer of alle drie de papiergeleiders juist zijn ingesteld.
HP Deskjet 6500 series printers
184

3. Plaats het papier in de onderste lade.
4. Schuif de onderste lade in het voetstuk tot deze op zijn plaats vastklikt.
10.2.3 De eerste pagina op ander papier afdrukken met de Papierlade voor
gewoon papier 250-vel
Richtlijnen
De Papierlade voor gewoon papier 250-vel wordt niet bij de printer geleverd. U kunt
deze apart aanschaffen bij een geautoriseerde HP-dealer. Dit accessoire is niet
verkrijgbaar in alle landen/regio's.
Papier laden
1. Plaats het papier voor alle documentpagina's behalve de eerste in de
Papierlade voor gewoon papier 250-vel.
2. Plaats het papier voor de eerste pagina in de invoerlade.
Afdrukken
Volg deze stappen op om een document met een voorblad af te drukken:
1. Open het dialoogvenster Eigenschappen voor printer.
2. Klik op het tabblad Papier/Kwaliteit.
3. Selecteer de optie Gebruik ander papier voor.
HP Deskjet 6500 series printers
185

4. Klik op Eerste pagina.
5. Selecteer het papiertype en papierformaat voor de eerste pagina.
6. Klik op Bovenste lade in het vak Bron is.
7. Klik op Overige pagina's.
HP Deskjet 6500 series printers
186

8. Klik op Onderste lade in het vak Bron is.
9. Selecteer het juiste papiertype voor de overige pagina's in de vervolgkeuzelijst
Type is.
Selecteer nietAutomatisch.
10. Selecteer desgewenst nog andere afdrukinstellingen en klik op OK.
Druk het document niet in omgekeerde volgorde af.
10.2.4 Specificaties Papierlade voor gewoon papier 250-vel
Afmetingen
448 mm (17,64 inch) breed x 65 mm (2,56 inch) hoog x 384 mm (15,12 inch) diep
Gewicht
1,99 kg (4,40 lb)
Gewicht afdrukmateriaal
Letter/A4-papier: 60 t/m 105 g/m2 (16 t/m 28 lbs)
HP Deskjet 6500 series printers
187

Formaten afdrukmateriaal
US Letter: 216 x 279 mm (8,5 x 11 inch)
Executive: 184 x 267 mm (7,25 x 10,5 inch)
A4: 210 x 297 mm
A5: 148 x 210 mm
B5: 182 x 257 mm
10.3 Accessoire voor automatisch dubbelzijdig
afdrukken met kleine papierlade
Het Accessoire voor automatisch dubbelzijdig afdrukken met kleine papierlade is
een apparaat dat een achterste lade bevat voor klein afdrukmateriaal en een
duplexeenheid voor dubbelzijdig afdrukken op zowel groot als klein afdrukmateriaal.
• U kunt dubbelzijdig afdrukken op briefkaarten en ander klein afdrukmateriaal
wanneer deze vanaf de achterste lade worden ingevoerd.
• U kunt enkelzijdig afdrukken op fotopapier en enveloppen door gebruik te
maken van de kleine papierlade.
• U kunt automatisch dubbelzijdig afdrukken.
Als het Accessoire voor automatisch dubbelzijdig afdrukken met kleine papierlade
niet bij uw printer is geleverd, kan deze afzonderlijk worden aangeschaft bij een
geautoriseerde HP-dealer.
Opmerking: Het Accessoire voor automatisch dubbelzijdig afdrukken met kleine
papierlade is niet beschikbaar in alle landen/regio's.
HP Deskjet 6500 series printers
188

10.3.1 Het Accessoire voor automatisch dubbelzijdig afdrukken met kleine
papierlade installeren
Volg deze stappen op om het Accessoire voor automatisch dubbelzijdig afdrukken
met kleine papierlade te installeren:
1. Druk de twee klemgrepen op de achterklep van de printer naar elkaar toe en
verwijder de klep.
Doe de achterklep niet weg. Om te kunnen afdrukken moet het accessoire of
de achterklep aan de printer bevestigd zijn.
2. Schuif het accessoire achter in de printer tot beide zijden op hun plaats
vastklikken.
Opmerking: Druk niet op de knoppen aan de zijkanten van het accessoire
terwijl u dit in de printer installeert. Gebruik de knoppen alleen
wanneer u het accessoire van de printer verwijdert.
HP Deskjet 6500 series printers
189

10.3.2 Briefkaarten afdrukken
Richtlijnen
• Gebruik alleen kaarten die voldoen aan de specificaties voor het Accessoire
voor automatisch dubbelzijdig afdrukken met kleine papierlade. Zie de
specificaties voor het Accessoire voor automatisch dubbelzijdig afdrukken met
kleine papierlade voor meer informatie.
• Wanneer u een groot aantal kaarten afdrukt, verwijdert u het afgedrukte
materiaal ongeveer halverwege de afdruktaak uit de uitvoerlade van de printer.
• Zorg dat u de capaciteit van de achterste lade niet overschrijdt: 100 kaarten.
Voorbereiding voor het afdrukken
1. Schuif de papierbreedtegeleider naar links.
2. Trek de papierhendel naar voren en plaats de kaarten.
De adreszijde van de kaart moeten naar buiten gericht zijn.
3. Laat de papierhendel los.
4. Schuif de papierbreedtegeleider stevig tegen de rand van de kaarten.
HP Deskjet 6500 series printers
190

Afdrukken
1. Open het dialoogvenster Eigenschappen voor printer.
2. Klik op Briefkaart afdrukken op het tabblad Snel afdrukken en geef de volgende
afdrukinstellingen op:
• Papierformaat: het juiste papierformaat
• Papiersoort: Gewoon papier
• Papierbron: Achterste lade
• Selecteer desgewenst nog andere afdrukinstellingen en klik op OK.
Gebruik de Help-functie Wat is dit? om meer te weten te komen over de functies
van het dialoogvenster Eigenschappen voor printer.
10.3.3 Kleine foto's
Richtlijnen
• U krijgt het beste resultaat wanneer u een fotopatroon gebruikt in combinatie
met een driekleurenpatroon.
• Gebruik HP Premium Plus Fotopapier en installeer een fotopatroon in de printer
om ervoor te zorgen dat de foto zo min mogelijk vervaagt.
• Zie de pagina de kwaliteit van foto's verbeteren om meer te weten komen over
de functies voor het afdrukken van foto's.
• Gebruik HP Everyday Fotopapier, Halfglanzend om bij het afdrukken van foto's
geld en inkt te besparen.
• Zorg dat het fotopapier dat u gebruikt, vlak ligt. Zie de instructies voor de opslag
en verwerking van fotopapier voor informatie over hoe u kunt voorkomen dat
fotopapier gaat krullen.
HP Deskjet 6500 series printers
191

• Zorg dat u de capaciteit van de achterste lade niet overschrijdt: 20 vellen
fotopapier.
Voorbereiding voor het afdrukken
1. Schuif de papierbreedtegeleider naar links.
2. Trek de papierhendel naar voren en plaats het fotopapier.
De afdrukzijde moet naar buiten gericht zijn.
Opmerking: Als het fotopapier een afscheurrand heeft, moet de rand naar
boven wijzen en niet als eerste in de printer worden gevoerd.
3. Laat de papierhendel los.
4. Schuif de papierbreedtegeleider stevig tegen de rand van het fotopapier.
Afdrukken
1. Open het dialoogvenster Eigenschappen voor printer.
HP Deskjet 6500 series printers
192

2. Klik op Foto afdrukken zonder rand of Foto afdrukken met witte rand op het
tabblad Snel afdrukken en selecteer de volgende opties:
• Afdrukkwaliteit: Normaal, Best of Maximum dpi.
• Papierformaat: het juiste formaat fotopapier
• Papierbron: Achterste lade
• Papiersoort: het juiste type fotopapier
• Afdrukstand: Staand of Liggend
3. Geef naar wens de volgende instellingen op:
• HP opties voor digitale fotografie
• Geavanceerde kleurinstellingen
• Kleurbeheer
• Afdrukken in grijstinten
4. Klik op OK om de foto's af te drukken.
Gebruik de Help-functie Wat is dit? om meer te weten te komen over de functies
van het dialoogvenster Eigenschappen voor printer.
10.3.4 Enveloppen
Richtlijnen
• Gebruik geen enveloppen die de volgende eigenschappen hebben:
• Enveloppen met klemmetjes of vensters
• Enveloppen met dikke, onregelmatige of gekrulde randen
• Glanzende enveloppen of enveloppen met reliëf
• Gekreukelde, gescheurde of anderszins beschadigde enveloppen
• Lijn de randen van de envelop uit voordat u deze in de achterste lade plaatst.
• Zorg dat u de capaciteit van de achterste lade niet overschrijdt: 80 enveloppen.
Voorbereiding voor het afdrukken
1. Schuif de papierbreedtegeleider naar links.
2. Trek de papierhendel naar voren en plaats de enveloppen.
Plaats de enveloppen met de adreszijde naar buiten en de klep naar links
gericht.
HP Deskjet 6500 series printers
193

3. Laat de papierhendel los.
4. Schuif de papierbreedtegeleider stevig tegen de rand van de enveloppen.
Afdrukken
1. Open het dialoogvenster Eigenschappen voor printer.
2. Klik op het tabblad Papier/Kwaliteit en geef de volgende afdrukinstellingen op:
• Formaat is: het juiste envelopformaat
• Type is: het juiste papiertype
• Bron is: Achterste lade
3. Selecteer desgewenst nog andere afdrukinstellingen en klik op OK.
Gebruik de Help-functie Wat is dit? om meer te weten te komen over de functies
van het dialoogvenster Eigenschappen voor printer.
HP Deskjet 6500 series printers
194

10.3.5 Problemen met het Accessoire voor automatisch dubbelzijdig
afdrukken met kleine papierlade
Los een papierstoring niet op via de voorkant van de printer.
Papierstoring
Volg deze stappen op om vastzittend papier te verwijderen uit het Accessoire voor
automatisch dubbelzijdig afdrukken met kleine papierlade.
1. Zet de printer uit.
2. Druk op de knoppen aan de linker- en rechterkant van het accessoire in en
verwijder het accessoire van de printer.
3. Wanneer er papier in de printer vastzit, verwijdert u dit.
4. Til de achterste vergrendeling op het accessoire omhoog en haal vervolgens
de kleine papierlade eraf.
5. Klap de kleine papierlade naar voren en open de onderste klep van het
accessoire.
HP Deskjet 6500 series printers
195

1. Klap de kleine papierlade naar voren
2. Open de onderste klep
6. Wanneer er papier in het accessoire vastzit, verwijdert u dit.
7. Sluit het accessoire en zet de achterste vergrendeling vervolgens vast om het
accessoire te sluiten.
8. Bevestig het accessoire weer aan de printer.
Optie voor dubbelzijdig afdrukken kan niet worden geselecteerd
De printerdriver kan de duplexeenheid pas detecteren wanneer er een afdruktaak
naar de printer wordt gestuurd. Druk een enkelzijdig document af en druk
vervolgens het dubbelzijdige document af. De optie voor het gebruik van de
duplexeenheid verschijnt in de printersoftware.
Als de optie voor de duplexeenheid nog steeds niet verschijnt, verifieert u het
volgende:
• De duplexeenheid is aan de printer bevestigd.
• De duplexeenheid is ingeschakeld in de printersoftware.
• Het geselecteerde type en formaat afdrukmateriaal op het tabblad Papier/
Kwaliteit worden door de duplexeenheid ondersteund.
HP Deskjet 6500 series printers
196

Zie de specificaties van uw duplexeenheid voor een lijst met ondersteunde
typen en formaten afdrukmateriaal:
• Accessoire voor automatisch dubbelzijdig afdrukken
• Accessoire voor automatisch dubbelzijdig afdrukken met kleine papierlade
Papierformaat wijzigt zodra de optie voor dubbelzijdig afdrukken is
geselecteerd
Het papierformaat wordt niet door de duplexeenheid ondersteund.
Bindmarge bevindt zich op de verkeerde plaats
1. Open het dialoogvenster Eigenschappen voor printer.
2. Klik op het tabblad Afwerking.
3. Verifieer het volgende:
• Pagina's naar boven omslaan is
niet
geselecteerd voor binden aan de
zijkant (boek binden).
• Pagina's naar boven omslaan is geselecteerd voor binden aan de
bovenzijde (schrijfblok binden).
Zie voor meer informatie dubbelzijdig afdrukken.
Als de optie voor dubbelzijdig afdrukken is ingeschakeld, wordt slechts één
zijde van de pagina afgedrukt
Verifieer het volgende:
• De juiste afdrukopties zijn ingesteld in zowel de printersoftware als het
softwareprogramma dat u gebruikt.
• Als u op dubbelzijdig fotopapier afdrukt, is het papier niet gekruld. Fotopapier
moet vlak zijn voordat u gaat afdrukken. Zie voor meer informatie de opslag en
verwerking van fotopapier.
• Het geselecteerde type en formaat afdrukmateriaal op het tabblad Papier/
Kwaliteit worden door de duplexeenheid ondersteund.
Zie de documentatie die bij de duplexeenheid is geleverd, voor een lijst met
ondersteunde soorten en formaten afdrukmaterialen.
Als het type of formaat afdrukmateriaal niet door de duplexeenheid wordt
ondersteund, kunt u het document afdrukken door de instructies voor
handmatig dubbelzijdig afdrukken op te volgen.
Opmerking: Probeer geen dubbelzijdig document af te drukken op enkelzijdig
papier, zoals enkelzijdig fotopapier.
HP Deskjet 6500 series printers
197

Kleuren zijn vervaagd
Als de kleuren vervaagd zijn, probeert u het dubbelzijdige document af te drukken
door de instructies voor handmatig dubbelzijdig afdrukken op te volgen.
10.3.6 Specificaties Accessoire voor automatisch dubbelzijdig afdrukken
met kleine papierlade
Afmetingen wanneer aan printer bevestigd
219,3 mm (8,63 inch) hoog x 320,5 mm (12,62 inch) breed x 142,1 mm (5,6 inch)
diep
Specificaties voor dubbelzijdig afdrukken
Raadpleeg de Specificaties van het Accessoire voor automatisch dubbelzijdig
afdrukken voor specificaties bij het dubbelzijdig afdrukken (inclusief scheef
ingevoerd papier), het gewicht van afdrukmateriaal en het formaat van
afdrukmateriaal dat via de invoerlade in de printer wordt ingevoerd.
Specificaties voor kleine papierlade
Dikte afdrukmateriaal: 7-12 mm
Formaten afdrukmateriaal:
• Bereik:
• Breedte: 81,3 tot 106 mm (3,2 tot 4,17 inch)
• Lengte: 116,8 tot 304,8 mm (4,6 tot 12 inch)
• Kaarten:
• 10x15 cm, 10x15 cm met tab
• 4x6 inch, 4x6 inch met tab
• A6, 105x148 mm
• Indexkaart, 4x6 inch
• L, 89x127 mm
• Fotopapier:
• 10x15 cm, 10x15 cm met afscheurrand
• 4x6 inch, 4x6 inch met tab
• A6, 105x148 mm
• L, 89x127 mm, L, 89x127 mm met afscheurrand
• Panorama 4x10 inch, 4x11 inch, 4x12 inch
• Enveloppen:
HP Deskjet 6500 series printers
198

• Nr. 10 Envelop, 4,12x9,5 inch
• Japanse envelop Nr. 4, 90x205 mm
• Hagaki:
• Hagaki, 100x148 mm
Capaciteit van lade:
• Fotopapier:
• 4x6, L-formaat: maximaal 80 vellen
• Panorama: maximaal 5 vellen
• Hagaki:
• Foto: maximaal 80 kaarten
• Kaarten:
• 4x6: maximaal 100
• A6: maximaal 100
• Enveloppen:
• No. 10: maximaal 20
• Japanse envelop Nr. 4: maximaal 20
HP Deskjet 6500 series printers
199

11 Printerbenodigdheden
• Papier
• USB-kabels
• Accessoires
• Inktpatronen
Opmerking: De beschikbaarheid van printerbenodigdheden en accessoires
varieert per land/regio.
11.1 Papier
Het is mogelijk dat deze lijst niet up-to-date is. U kunt op de website van HP een
bijgewerkte lijst vinden.
Opmerking: De beschikbaarheid van papiersoorten varieert per land/regio.
HP Helderwit inkjetpapier
HPB250 Letter, 250 vellen
HPB1124 Letter, 500 vellen
C5977B A4, 250 vellen
C1825A A4, 500 vellen (Europa/Azië)
HP Premium Papier
51634Y Letter, 200 vellen
51634Z A4, 200 vellen
HP Brochure & Flyer Papier, Mat
C5445A Letter, 100 vellen
HP Brochure & Flyer Papier, Glanzend
C6817A Letter, 50 vellen
C6818A A4, 50 vellen
HP Deskjet 6500 series printers
200

HP Brochurepapier, in drieën gevouwen, Glanzend
C7020A Letter, 100 vellen
Q2525A A4, 50 vellen
HP Brochurepapier, in drieën gevouwen, Mat
Q5543A Letter, 100 vellen
HP Premium Inkjet Transparant
C3828A Letter, 20 vellen
C3834A Letter, 50 vellen
C3832A A4, 20 vellen
C3835A A4, 50 vellen
HP Premium Plus Fotopapier, Glanzend
Q2502A 4x6 inch, 60 vellen (V.S.)
Q2502AC 4x6 inch, 60 vellen (Canada)
Q2503A 10x15 cm, 20 vellen (Europa)
Q2504A 10x15 cm, 20 vellen (Azië (Stille Oceaan))
C6831A Letter, 20 vellen (V.S.)
Q1785A Letter, 50 vellen (V.S.)
Q5493A Letter, 100 vellen (V.S.)
C6831AC Letter, 20 vellen (Canada)
C6832A A4, 20 vellen (Europa)
Q1786A A4, 50 vellen (Europa)
Q1951A A4, 20 vellen (Azië (Stille Oceaan))
Q1933A A4, 20 vellen (Japan)
HP Premium Plus Fotopapier (met afscheurrand)
Q1977A 4x6 inch, 20 vellen (V.S.)
Q1978A 4x6 inch, 60 vellen (V.S.)
Q5431A 4x6 inch, 100 vellen (V.S.)
Q1977AC 4x6 inch, 20 vellen (Canada)
Q1978AC 4x6 inch, 60 vellen (Canada)
HP Deskjet 6500 series printers
201

Q1979A 10x15 cm, 20 vellen (Europa)
Q1980A 10x15 cm, 60 vellen (Europa)
Q1952A 10x15 cm, 20 vellen (Azië (Stille oceaan))
Q1935A 10x15 cm, 20 vellen (Japan)
HP Premium Plus Fotopapier, Mat
Q2506A 4x6 inch, 60 vellen (V.S.)
Q2507A 10x15 cm, 20 vellen (Europa)
Q2508A 10x15 cm, 60 vellen (Europa)
C6950A Letter, 20 vellen (V.S.)
Q5450A Letter, 50 vellen (V.S.)
C6950AC Letter, 20 vellen (Canada)
C6951A A4, 20 vellen (Europa)
Q1934A A4, 20 vellen (Japan)
HP Fotopapier, Glanzend (met afscheurrand)
C7890A 4x6 inch, 20 vellen (Noord-Amerika)
C7893A 4x6 inch, 60 vellen (Noord-Amerika)
Q7891A 10x15 cm, 20 vellen (Europa)
Q7894A 10x15 cm, 60 vellen (Europa)
HP Fotopapier, Glanzend
C1846A Letter, 25 vellen (V.S.)
C7896A Letter, 50 vellen (V.S.)
Q5437A A4, 25 vellen (Europa)
Q7897A A4, 50 vellen (Europa)
C6765A A4, 20 vellen (Azië (Stille Oceaan))
C7898A A4, 20 vellen (Japan)
HP Premium Fotopapier, Glanzend
Q5477A 4x6 inch, 60 vellen (V.S.)
Q5477A 5x7 inch, 20 vellen (V.S.)
Q5479A 10x15 cm, 20 vellen (Europa)
HP Deskjet 6500 series printers
202

Q5480A 13x18 cm, 20 vellen (Europa)
C6039A Letter, 15 vellen (V.S.)
C6979A Letter, 50 vellen (U.S.)
Q5494A Letter, 100 vellen (V.S.)
Q5447A Letter, 120 vellen (V.S.)
C6039AC Letter, 15 vellen (Canada)
C6979AC Letter, 50 vellen (Canada)
Q2519A A4, 20 vellen (Europa)
C7040A A4, 50 vellen (Europa)
HP Premium Fotopapier, Glanzend (met afscheurrand)
Q1988A 4x6 inch, 20 vellen (V.S.)
Q1989A 4x6 inch, 60 vellen (V.S.)
Q1990A 4x6 inch, 100 vellen (V.S.)
Q1988AC 4x6 inch, 20 vellen (Canada)
Q1989AC 4x6 inch, 60 vellen (Canada)
Q1991A 10x15 cm, 20 vellen (Europa)
Q1992A 10x15 cm, 60 vellen (Europa)
HP Everyday Fotopapier, Halfglanzend (met afscheurrand)
Q5440A 4x6 inch, 100 vellen (V.S.)
Q5440AC 4x6 inch, 100 vellen (Canada)
Q5441A 10x15 cm, 100 vellen (Europa)
Q5442A 10x15 cm, 100 vellen (Azië (Stille Oceaan))
HP Everyday Fotopapier, Halfglanzend
Q5498A Letter, 25 vellen (V.S.)
Q2509A Letter, 100 vellen (V.S.)
Q2509AC Letter, 100 vellen (Canada)
Q5451A A4, 25 vellen (Europa)
Q2510A A4, 100 vellen (Europa)
Q2511A A4, 100 vellen (Azië (Stille Oceaan))
HP Deskjet 6500 series printers
203

HP Geavanceerd Fotopapier, Glanzend
Q5461A 4x6 inch, 60 vellen (V.S.)
Q5454A Letter, 25 vellen (V.S.)
Q5510A Letter, 50 vellen (V.S.)
HP Geavanceerd Fotopapier, Glanzend (met afscheurrand)
Q5508A 4x6 inch, 20 vellen (V.S.)
Q5509A 4x6 inch, 60 vellen (V.S.)
HP Wenskaarten, Mat, Wit, in vieren gevouwen
C6042A A4, 20 vellen (Europa)
HP Wenskaarten, Mat, Wit, Dubbelgevouwen
C7018A Letter, 20 vellen (V.S.)
HP Wenskaarten, Foto, Dubbelgevouwen
C6044A Letter, 10 vellen (V.S.)
C6045A A4, 10 vellen (Europa)
HP Wenskaart met reliëf, Ivoor, Dubbelgevouwen
C6828A 20 vellen
HP Wenskaart met reliëf, Crème, Dubbelgevouwen
C6829A 20 vellen
HP Wenskaart met reliëf, Wit, Half voorgevouwen
C7019A 20 vellen
HP Wenskaart op linnen, Wit, Half voorgevouwen
C1788A 20 vellen
HP Wenskaart op linnen, Ivoor, Half voorgevouwen
C1787A 20 vellen
HP Deskjet 6500 series printers
204

HP Opstrijkpatronen (voor witte stof)
C6049A Letter, 12 vellen (V.S.)
C6050A A4, 12 vellen (Europa)
C6055A A4, 12 vellen (Azië (Stille Oceaan))
C7917A A4, 12 vellen (Japan)
HP Opstrijkpatronen voor donkere stof
C1974A 6 vellen
HP Banierpapier
Q1820A Letter, 100 vellen (V.S.)
C1821A A4, 100 vellen (Europa)
HP Foto en Projectpapier, Mat
Q5499A Letter, 50 sets
HP CD/DVD-etiketten, Glanzend
Q5501A 25 sets
HP CD/DVD-etiketten, Mat
Q5500A 25 sets
11.2 USB-kabels
Opmerking: De beschikbaarheid van kabels varieert per land/regio.
C6518A HP USB A-B 2M kabel
11.3 Accessoires
Als er bij de printer geen accessoire is geleverd, kunt u dit afzonderlijk aanschaffen
bij een geautoriseerde HP-dealer.
Opmerking: De beschikbaarheid van accessoires varieert per land/regio.
HP Deskjet 6500 series printers
205

Accessoire voor automatisch dubbelzijdig afdrukken
Q5712A Accessoire voor automatisch dubbelzijdig afdrukken
Accessoire voor automatisch dubbelzijdig afdrukken met kleine papierlade
Q3032A Accessoire voor automatisch dubbelzijdig afdrukken met kleine papierlade
Papierlade voor gewoon papier 250-vel
Q3447A Papierlade voor gewoon papier 250-vel
HP Deskjet 6500 series printers
206

12 Specificaties
• Printerspecificaties
• Milieuverklaring
• Inktpatronen recyclen
12.1 Printerspecificaties
Zie de naslaggids die bij uw printer is geleverd, voor de volledige
printerspecificicaties, inclusief de volgende informatie:
• Soorten, formaten en gewicht van het papier en overige afdrukmateriaal dat
met uw printer gebruikt kan worden.
• Afdruksnelheden en resoluties
• Stroomvereisten
12.2 Milieuverklaring
Hewlett-Packard streeft voortdurend naar een verbetering van de
ontwerpprocessen van haar Deskjet printers om zodoende de negatieve effecten
te verminderen op de kantooromgeving en op de omgevingen waar printers worden
geproduceerd, verzonden en gebruikt.
Reductie and eliminatie
Papiergebruik: doordat de printer dubbelzijdig afdrukt wordt het papiergebruik en
daardoor ook de belasting van het milieu teruggebracht. Bovendien kan de
gebruiker met de knop afdrukken annuleren papier besparen door snel een
afdruktaak te annuleren wanneer dit nodig is. Ook is deze printer geschikt voor het
gebruik van gerecycled papier (in overeenstemming met EN 12281:2002).
Gerecycled papier: alle gedrukte documentatie bij deze printer is afgedrukt op
gerecycled papier.
Ozone: er worden geen ozonafbrekende chemicaliën (bijvoorbeeld cfk's) meer in
de fabricageprocessen van Hewlett-Packard gebruikt.
HP Deskjet 6500 series printers
207

Recyclen
Deze printer is ontworpen met het oog op recycling. Het aantal materialen is tot een
minimum beperkt, zonder dat dit ten koste gaat van de functionaliteit en de
betrouwbaarheid. De verschillende materialen zijn ontworpen om eenvoudig te
kunnen worden gescheiden. Bevestigingen en andere aansluitingen zijn eenvoudig
te vinden, te bereiken en te verwijderen met normale gereedschappen. Belangrijke
onderdelen zijn zo ontworpen dat deze eenvoudig zijn te bereiken waardoor
demontage en reparatie efficiënter worden.
Printerverpakking: de verpakkingsmaterialen van deze printer zijn zodanig gekozen
dat deze tegen een minimale kostprijs maximale bescherming bieden, het milieu zo
min mogelijk vervuilen en de recycling vereenvoudigen. Het solide ontwerp van de
HP Deskjet printer draagt ertoe bij het gebruik van verpakkingsmateriaal te
beperken en beschadigingen te voorkomen.
Kunststof onderdelen: alle belangrijke kunststoffen en onderdelen van kunststof zijn
gemarkeerd in overeenstemming met internationale normen. Het is technisch
mogelijk alle kunststof onderdelen die in de behuizing en het chassis van de printer
zijn gebruikt, te recyclen. Deze bestaan alle uit één polymeer.
Levensduur van product: HP biedt het volgende waarmee de levensduur van uw
HP Deskjet printer kan worden verlengd:
• Garantieverlenging: meer informatie vindt u in de naslaggids die bij de printer
is geleverd.
• Inname van het product: als u dit product aan het einde van de nuttige
levensduur aan HP wilt retourneren, gaat u naar www.hp.com/recycle. Zie
inktpatronen recyclen als u lege inktpatronen bij HP wilt inleveren.
Opmerking: De mogelijkheid tot garantieverlenging en inname van het
product is niet beschikbaar in alle landen/regio's.
Energieverbruik
Deze printer is ontworpen met het oog op energiebesparing. Hiermee wordt niet
alleen het milieu gespaard, maar bespaart u ook geld, zonder dat de prestaties van
de printer hieronder lijden.
Dit product voldoet aan de vereisten van het ENERGY STAR® programma.
ENERGY STAR is een vrijwillig programma dat is opgericht om de ontwikkeling van
energiezuinige kantoorproducten te stimuleren.
HP Deskjet 6500 series printers
208

ENERGY STAR is een in de Verenigde Staten gedeponeerd dienstenmerk van de
Amerikaanse Environmental Protection Agency (Milieubeschermingsorganisatie).
Als partner van ENERGY STAR, heeft Hewlett-Packard Company vastgesteld dat
dit product voldoet aan de richtlijnen van ENERGY STAR voor efficiënt
energieverbruik.
Energieverbruik in de stand-bystand: zie de naslaggids voor
energieverbruikspecificaties.
Energieverbruik in de uitgeschakelde stand: als de printer uit staat, wordt nog steeds
een minimale hoeveelheid energie verbruikt. Energieverbruik kan worden
voorkomen door de printer uit te zetten en vervolgens de stekker uit het stopcontact
te verwijderen.
12.3 Inktpatronen recyclen
Klanten die hun HP inktpatronen willen recyclen, kunnen deelnemen aan Planet
Partner-programma van HP voor inkjet-patronen. HP biedt dit programma in meer
landen/regio's aan dan enig andere producent van inkjet-patronen in de wereld. Dit
programma wordt aangeboden als een gratis service voor HP klanten en is een
milieuvriendelijke oplossing voor deze producten aan het einde van de
levenscyclus.
Wanneer u wilt deelnemen, volgt u de aanwijzingen op die u kunt vinden op de
website van HP: www.hp.com/recycle. Deze service is niet beschikbaar in alle
landen/regio's. U wordt mogelijk gevraagd uw naam, telefoonnummer en adres op
te geven.
Omdat de unieke recyclingprocessen van HP zeer gevoelig zijn voor onjuiste
materialen, kunnen wij geen inktpatronen van andere fabrikanten inzamelen en
recyclen. De eindproducten van het recyclingproces worden gebruikt bij de
fabricage van nieuwe producten en HP moet garanderen dat het materiaal een
constante samenstelling heeft. Daarom recyclen wij alleen originele HP
inktpatronen. Dit programma geldt niet voor opnieuw gevulde patronen.
Teruggezonden inktpatronen worden gescheiden in ruwe materialen, zodat deze
kunnen worden gezuiverd en worden gebruikt in andere bedrijfstakken voor de
fabricage van nieuwe producten. Voorbeelden van producten die zijn gemaakt van
gerecyclede materialen van HP inktpatronen, zijn auto-onderdelen, platen die
worden gebruikt in de fabricage van microchips, koperdraad, stalen platen en edele
materialen die in elektronische producten worden gebruikt. Afhankelijk van het
model kan HP maximaal 65% van het gewicht van een inktpatroon recyclen. De
resterende delen die niet kunnen worden hergebruikt (inkt, schuim en
samengestelde materialen), worden op milieuvriendelijke wijze verwijderd.
HP Deskjet 6500 series printers
209

13 Kennisgevingen
• Kennisgevingen en handelsmerken
• Termen en conventies
13.1 Kennisgevingen en handelsmerken
Kennisgeving van Hewlett-Packard company
Vermenigvuldiging, bewerking of vertaling van dit materiaal is verboden zonder
voorafgaande schriftelijke toestemming, tenzij dit is toegestaan krachtens de wetten
op het auteursrecht.
De informatie in dit document kan zonder voorafgaande kennisgeving worden
gewijzigd.
De enige garanties voor HP producten en services worden uiteengezet in de
garantieverklaringen die bij de producten en services worden geleverd. Niets hierin
mag worden beschouwd als een aanvullende garantie. HP is niet aansprakelijk voor
technische of redactionele fouten of eventuele omissies.
Handelsmerken
Microsoft, MS, MS-DOS en Windows zijn gedeponeerde handelsmerken van
Microsoft Corporation.
TrueType is een handelsmerk in de VS van Apple Computer, Inc.
Adobe, AdobeRGB en Acrobat zijn handelsmerken van Adobe Systems
Incorporated.
© 2004 Copyright Hewlett-Packard Development Company, L.P.
13.2 Termen en conventies
De volgende termen en conventies worden gebruikt in deze gebruikershandleiding.
Termen
Met de term printer of HP printer wordt verwezen naar HP Deskjet printers.
Let op, Waarschuwing en Opmerking
Let op geeft aan dat het risico bestaat dat de HP Deskjet printer of andere
apparatuur beschadigd kan raken. Bijvoorbeeld:
HP Deskjet 6500 series printers
210

Let op: Raak de inktsproeiers of de koperen contactpunten van de
inktpatroon niet aan. Als u deze onderdelen aanraakt, kunnen de sproeiers
verstopt raken, kunnen problemen met de inkt optreden of kunnen zich
problemen met de elektrische verbindingen voordoen.
Een Waarschuwing geeft aan dat er gevaar voor uzelf of anderen bestaat.
Bijvoorbeeld:
Waarschuwing: Houd nieuwe en gebruikte inktpatronen buiten het bereik
van kinderen.
Een Opmerking geeft aan dat er aanvullende informatie beschikbaar is.
Bijvoorbeeld:
Opmerking: De beste resultaten verkrijgt u met producten van HP.
HP Deskjet 6500 series printers
211
Documenttranscriptie
HP Deskjet 6500 series printers 1 HP Deskjet 6500 series printers Selecteer een van de onderstaande onderwerpen als u het antwoord op een vraag wilt weten: HP Deskjet 6540-50 series HP Deskjet 6520 series • Kennisgevingen • Kennisgevingen • Speciale functies • Speciale functies • Beginnen • Beginnen • Verbinding maken met de printer • Verbinding maken met de printer • Foto's afdrukken • Foto's afdrukken • Andere documenten afdrukken • Andere documenten afdrukken • Afdruktips • Afdruktips • Printersoftware • Printersoftware • Onderhoud • Onderhoud • Problemen oplossen • Problemen oplossen • Optionele accessoires • Optionele accessoires • Specificaties • Specificaties • Printerbenodigdheden • Printerbenodigdheden 1 HP Deskjet 6500 series printers 2 Speciale functies Selecteer uw printermodel: HP Deskjet 6540-50 series HP Deskjet 6520 series HP Deskjet 6540-50 series Gefeliciteerd! U hebt een HP Deskjet printer aangeschaft die beschikt over verschillende indrukwekkende functies: • Kiezer Afdrukkwaliteit: selecteer de afdrukkwaliteit aan de voorzijde van de printer. • Modus Inkt-backup: de modus Inkt-backup geeft de mogelijkheid om door te gaan met afdrukken als de andere inktpatroon leeg is. • Knop Afdrukken annuleren : annuleer afdruktaken met één druk op de knop. • Meerdere pagina's afdrukken op één vel papier: gebruik de printersoftware om tot 16 pagina's op één vel papier af te drukken. • Afdrukken zonder rand: druk foto's en kaarten op de volledige pagina af met behulp van de functie Afdrukken zonder rand. • Digitale fotoafdrukken: gebruik de verbeterde mogelijkheden voor digitale fotoafdrukken. • Uitbreidingsmogelijkheid voor afdrukken met zes inkten: zorg voor nog beter afdrukken van foto's met een fotopatroon. • Automatisch uitschakelen: activeer de functie automatisch uitschakelen om ervoor te zorgen dat de printer naar de energiebesparende modus overschakelt, als er gedurende 30 minuten geen afdrukactiviteiten zijn geweest. • Voorste USB-poort: gebruik de USB-poort op de voorkant van de printer om de printer snel op een laptop aan te sluiten. • Optioneel accessoire voor automatisch dubbelzijdig afdrukken: schaf een Accessoire voor automatisch dubbelzijdig afdrukken aan om documenten automatisch dubbelzijdig af te drukken. 2 HP Deskjet 6500 series printers • Optionele papierlade voor gewoon papier 250-vel: schaf een optionele Papierlade voor gewoon papier 250-vel aan om de papierverwerkingsmogelijkheden van de printer uit te breiden. HP Deskjet 6520 series Gefeliciteerd! U hebt een HP Deskjet printer aangeschaft die beschikt over verschillende indrukwekkende functies: • Modus Inkt-backup: de modus Inkt-backup geeft de mogelijkheid om door te gaan met afdrukken als de andere inktpatroon leeg is. • Knop Afdrukken annuleren : annuleer afdruktaken met één druk op de knop. • Meerdere pagina's afdrukken op één vel papier: gebruik de printersoftware om tot 16 pagina's op één vel papier af te drukken. • Afdrukken zonder rand: druk foto's en kaarten op de volledige pagina af met behulp van de functie afdrukken zonder rand. • Digitale fotoafdrukken: verbeterde mogelijkheden voor digitale fotoafdrukken. • Uitbreidingsmogelijkheid voor afdrukken met zes inkten: zorg voor nog beter afdrukken van foto's met een fotopatroon. • Automatisch uitschakelen: activeer de functie automatisch uitschakelen om ervoor te zorgen dat de printer naar de energiebesparende modus overschakelt, als er gedurende 30 minuten geen afdrukactiviteiten zijn geweest. • Optioneel accessoire voor automatisch dubbelzijdig afdrukken: schaf een Accessoire voor automatisch dubbelzijdig afdrukken aan om documenten automatisch dubbelzijdig af te drukken. • Optionele papierlade voor gewoon papier 250-vel: schaf een optionele Papierlade voor gewoon papier 250-vel aan om de papierverwerkingsmogelijkheden van de printer uit te breiden. 3 HP Deskjet 6500 series printers 3 Beginnen (HP Deskjet 6540-50 series) Zie de pagina printerfuncties voor een overzicht van de printerfuncties. Klik op het gewenste onderwerp hieronder voor een beschrijving van een printerfunctie: • Knoppen en lichtjes • Lichtjes Inktpatroonstatus • Knop Kiezer Afdrukkwaliteit • Papierladen • Envelopsleuf • Inktpatronen • Modus Inkt-backup • Automatische papiertypesensor • Voorste USB-poort Zie de pagina optionele accessoires voor een beschrijving van de optionele accessoires. 3.1 Printerfuncties (HP Deskjet 6540-50 series) De HP printer beschikt over verschillende functies die het afdrukken eenvoudiger en efficiënter maken. 4 HP Deskjet 6500 series printers 1. Knoppen en lichtjes 2. Lichtjes Inktpatroonstatus 3. Knop Kiezer Afdrukkwaliteit 4. Papierladen 5. Envelopsleuf 6. Voorste USB-poort 1. Inktpatronen 2. Automatische papiertypesensor (niet afgebeeld) 3. Modus Inkt-backup (niet afgebeeld) 5 HP Deskjet 6500 series printers 1. Achterste USB-poort Optionele accessoires Accessoire voor automatisch Papierlade voor gewoon papier dubbelzijdig afdrukken 250-vel (optioneel) (optioneel) Accessoire voor automatisch dubbelzijdig afdrukken met kleine papierlade (optioneel) Opmerking: De beschikbaarheid van accessoires varieert per land/regio. 3.2 Knoppen en lichtjes (HP Deskjet 6540-50 series) Gebruik de knoppen van de printer om de printer aan en uit te zetten, afdruktaken te annuleren en afdruktaken opnieuw te starten. De printerlichtjes geven visuele informatie over de status van de printer De printerknoppen bevinden zich op het bovenste gedeelte van het regelpaneel. 6 HP Deskjet 6500 series printers 1. Aan/uit-knop en -lichtje 2. Knop Afdrukken annuleren 3. Knop en lichtje Doorgaan Het regelpaneel bevat ook lichtjes voor de inktpatroonstatus en een kiezer voor de afdrukkwaliteit (knop). Aan/uit-knop en -lichtje Druk op de Aan/uit-knop om de printer in en uit te schakelen. Wanneer u op de Aan/ uit-knop drukt, kan het een paar seconden duren voordat de printer is ingeschakeld. Het aan/uit-lichtje knippert als de printer bezig is. Let op: Gebruik altijd de Aan/uit-knop om de printer in en uit te schakelen. Het gebruik van een stekkerdoos, stroomstootbeveiliging of muurschakelaar om de printer aan en uit te zetten kan storingen veroorzaken. Knop Afdrukken annuleren Als u op de knop Afdrukken annuleren drukt, wordt de huidige afdruktaak geannuleerd. Knop en lichtje Doorgaan Het lichtje Doorgaan knippert, als u iets moet doen, bijvoorbeeld papier plaatsen of een papierstoring verhelpen. Als het probleem is opgelost, drukt u op de knop Doorgaan om verder te gaan met afdrukken. 7 HP Deskjet 6500 series printers 3.3 Lichtjes Inktpatroonstatus (HP Deskjet 6540-50 series) De lichtjes voor de Inktpatroonstatus geven de status van de inktpatronen aan. Status van de lichtjes voor de Inktpatroonstatus Status van de inktpatronen Aan en branden De inkt is bijna op Knipperen Service vereist De lichtjes voor de Inktpatroonstatus bevinden zich in het midden van het regelpaneel van de printer. 1. Lichtjes Inktpatroonstatus 8 HP Deskjet 6500 series printers 1. Het linker statuslichtje geeft de status van de driekleurenpatroon aan. 2. Het rechter statuslichtje geeft de status aan van de inktpatroon die zich in de ruimte bevindt aan de rechterkant van de inktpatroonhouder. Dat kan de zwarte inktpatroon, de fotopatroon of de grijze fotopatroon zijn. 3.4 Knop Kiezer Afdrukkwaliteit (HP Deskjet 6540-50 series) Gebruik de knop Kiezer Afdrukkwaliteit om vanaf de voorkant van de printer de afdrukkwaliteit en afdruksnelheid in te stellen. De knop Kiezer Afdrukkwaliteit bevindt zich op het onderste gedeelte van het regelpaneel van de printer. 1. Knop Kiezer Afdrukkwaliteit De knop Kiezer Afdrukkwaliteit activeren Voordat u de knop Kiezer Afdrukkwaliteit kunt gebruiken, moet u deze eerst via de printersoftware activeren. Volg deze stappen om de knop Kiezer Afdrukkwaliteit te activeren: 1. Open het dialoogvenster Eigenschappen voor printer. 2. Klik op het tabblad Snel afdrukken of het tabblad Papier/Kwaliteit. 3. Selecteer Standaardinstellingen gebruiken in de vervolgkeuzelijst Afdrukkwaliteit. 9 HP Deskjet 6500 series printers Opmerking: Of de optie Standaardinstellingen gebruiken op het tabblad Snel afdrukken beschikbaar is, hangt af van het type document dat u gebruikt. 4. Klik op OK. De knop Kiezer Afdrukkwaliteit gebruiken Gebruik de knop Kiezer Afdrukkwaliteit om de afdrukkwaliteit te specificeren voor documenten die u wilt afdrukken. U kunt de afdrukkwaliteit voor een document niet meer wijzigen tijdens het afdrukken. Volg deze stappen om de knop Kiezer Afdrukkwaliteit te gebruiken: 1. Controleer of de knop Kiezer Afdrukkwaliteit in de printersoftware is geactiveerd. 2. Druk op de knop Kiezer Afdrukkwaliteit om een van de volgende afdrukkwaliteiten te selecteren: Snel normaal Normaal Best Opmerking: Snel concept en Maximum dpi kunnen alleen worden geselecteerd via de printersoftware. Als een document in de modus Snel concept of Maximum dpi wordt afgedrukt, knippert het pictogram van de huidig geselecteerde afdrukkwaliteit totdat het document is afgedrukt. Lichtjes Het pictogram Kiezer Afdrukkwaliteit gaat branden of knipperen om de geselecteerde afdrukkwaliteit aan te geven: 10 HP Deskjet 6500 series printers Status van de pictogrammen Betekenis Er brandt één pictogram. Het verlichte pictogram is de geselecteerde afdrukkwaliteit. Eén pictogram brandt en het andere knippert. Eén pictogram knippert. Het verlichte pictogram is de geselecteerde afdrukkwaliteit voor de huidige afdruktaak. Het knipperende pictogram is de geselecteerde afdrukkwaliteit voor de volgende afdruktaak. Of Snel concept of Maximum dpi is in de printersoftware geselecteerd. 3.5 Papierladen (HP Deskjet 6540-50 series) De printer heeft twee papierladen: • Invoerlade • Uitvoerlade Invoerlade De invoerlade bevat papier of ander afdrukmateriaal waarop wordt afgedrukt. 1. Invoerlade Schuif de papiergeleiders stevig tegen de randen van het afdrukmateriaal waarop u wilt afdrukken. 11 HP Deskjet 6500 series printers 1. Papierbreedtegeleider 2. Papierlengtegeleider Uitvoerlade Afgedrukte pagina's worden in de uitvoerlade geplaatst. 1. Uitvoerlade 2. Envelopsleuf Gebruik de envelopsleuf om één envelop af te drukken. Klap de uitvoerlade omhoog om papier te laden. 12 HP Deskjet 6500 series printers Als u wilt voorkomen dat er papier uit de uitvoerlade valt, trekt u het verlengstuk van de uitvoerlade uit en vouwt u de verlengstukstop van de uitvoerlade open. 1. Verlengstuk uitvoerlade 2. Verlengstukstop uitvoerlade Vouw de verlengstukstop van de uitvoerlade niet uit tijdens het afdrukken op legalpapier. Vouw de verlengstukstop van de uitvoerlade dicht als de afdruktaak voltooid is en druk het verlengstuk van de uitvoerlade in de uitvoerlade. 3.6 Envelopsleuf (HP Deskjet 6540-50 series) Gebruik de envelopsleuf om één envelop af te drukken. 13 HP Deskjet 6500 series printers 1. Envelopsleuf Volg deze stappen op om de envelopsleuf te gebruiken: 1. Plaats de envelop met de afdrukzijde naar beneden gericht en de klep naar links. 2. Duw de envelop zo ver mogelijk, zonder deze te buigen, in de printer. 3. Druk de envelop af. 3.7 Inktpatronen U kunt vier inktpatronen bij de printer gebruiken. 1. Zwart 2. Driekleuren 3. Foto 4. Grijze foto Opmerking: De beschikbaarheid van inktpatronen varieert per land/regio. Inktpatronen gebruiken Standaard afdrukken Gebruik de zwarte inktpatroon en driekleurenpatroon voor dagelijkse afdruktaken. 14 HP Deskjet 6500 series printers Kleurenfoto's van hoge kwaliteit Voor levendigere kleuren in foto's of andere speciale documenten verwijdert u de zwarte inktpatroon en gebruikt u een fotopatroon in combinatie met een driekleurenpatroon. Zwart-wit foto's van hoge kwaliteit Wanneer u zwart-wit foto's van hoge kwaliteit wilt afdrukken, verwijdert u de zwarte inktpatroon en gebruikt u een grijze fotopatroon in combinatie met een driekleurenpatroon. Inktpatronen vervangen Wanneer u een inktpatroon aanschaft, moet u letten op het selectienummer van de inktpatroon. U kunt het selectienummer op drie plaatsen vinden: • Label met selectienummer: kijk op het label van de inktpatroon die u wilt vervangen. 1. Label met selectienummer • Printerdocumentatie: een lijst met selectienummers van inktpatronen kunt u vinden in de naslaghandleiding bij de printer. • Het dialoogvenster Bestelinformatie inktpatronen: voor een lijst met selectienummers opent u de Werkset van de printer, klikt u op het tabblad Geschat inktniveau en klikt u op de knop Bestelinformatie inktpatronen. Als een inktpatroon leeg raakt, kan de printer in de modus inkt-backup werken. Zie de pagina inktpatronen installeren voor informatie over het installeren van een inktpatroon. 15 HP Deskjet 6500 series printers 3.8 Modus Inkt-backup De printer kan in de modus inkt-backup werken terwijl er maar één inktpatroon in gebruik is. De modus inkt-backup wordt geactiveerd wanneer een inktpatroon uit de inktpatroonhouder wordt verwijderd. Zie de pagina inktpatronen installeren voor informatie over het verwijderen van een inktpatroon. Uitvoer in modus Inkt-backup Als u afdrukt in de modus inkt-backup, werkt de printer langzamer en is de kwaliteit van de afdrukken minder. Geïnstalleerde inktpatroon Resultaat Zwarte inktpatroon. Kleuren worden in grijstinten afgedrukt. Driekleurenpatroon. Kleuren worden wel afgedrukt, maar zwart wordt als grijstint weergegeven en is niet echt zwart. Fotopatroon. Kleuren worden in grijstinten afgedrukt. Grijze fotopatroon. Kleuren worden in grijstinten afgedrukt. Opmerking: Aangeraden wordt in de modus inkt-backup niet de fotopatroon of grijze fotopatroon te gebruiken. De modus Inkt-backup afsluiten Installeer twee inktpatronen in de printer om de modus Inkt-backup af te sluiten. Zie de pagina inktpatronen installeren voor informatie over het installeren van een inktpatroon. 3.9 Automatische papiertypesensor De Automatische papiertypesensor selecteert automatisch de juiste afdrukinstellingen voor het type afdrukmateriaal waarop wordt afgedrukt, vooral voor afdrukmateriaal van HP. Wanneer de de Automatische papiertypesensor is ingeschakeld, scant de printer de eerste pagina van een document met een rood optisch sensorlicht om de beste instelling voor het papiertype vast te stellen. Zodra de instelling door de printer is bepaald, wordt de pagina afgedrukt Stel de printer niet aan direct zonlicht bloot. Direct zonlicht kan de Automatische papiertypesensor beïnvloeden. 16 HP Deskjet 6500 series printers Zie de pagina een papiertype selecteren voor meer informatie over het gebruik van de Automatische papiertypesensor. Opmerking: De Automatische papiertypesensor is niet beschikbaar voor documenten die worden afgedrukt vanuit de Papierlade voor gewoon papier 250-vel of het Accessoire voor automatisch dubbelzijdig afdrukken met kleine papierlade. 17 HP Deskjet 6500 series printers 4 Beginnen (HP Deskjet 6520 series) Zie de pagina printerfuncties voor een overzicht van de printerfuncties. Klik op het gewenste onderwerp hieronder voor een beschrijving van een printerfunctie: • Knoppen en lichtjes • Papierladen • Inktpatronen • Modus Inkt-backup • Automatische papiertypesensor Zie de pagina optionele accessoires voor een beschrijving van de optionele accessoires. 4.1 Printerfuncties (HP Deskjet 6520 series) De HP printer beschikt over verschillende functies die het afdrukken eenvoudiger en efficiënter maken. 18 HP Deskjet 6500 series printers 1. Knoppen en lichtjes 2. Papierladen 1. Inktpatronen 2. Automatische papiertypesensor (niet afgebeeld) 3. Modus Inkt-backup (niet afgebeeld) 1. USB-poort Optionele accessoires 19 HP Deskjet 6500 series printers Accessoire voor automatisch Papierlade voor gewoon papier dubbelzijdig afdrukken 250-vel (optioneel) (optioneel) Accessoire voor automatisch dubbelzijdig afdrukken met kleine papierlade (optioneel) Opmerking: De beschikbaarheid van accessoires varieert per land/regio. 4.2 Knoppen en lichtjes (HP Deskjet 6520 series) Gebruik de knoppen van de printer om de printer aan en uit te zetten, afdruktaken te annuleren en afdruktaken opnieuw te starten. De printerlichtjes geven visuele informatie over de status van de printer 1. Knop Annuleren 2. Knop en lichtje Doorgaan 3. Lichtje Inktpatroonstatus 4. Aan/uit-knop en -lichtje 20 HP Deskjet 6500 series printers Knop Afdrukken annuleren Als u op de knop Afdrukken annuleren drukt, wordt de huidige afdruktaak geannuleerd. Lichtje Inktpatroonstatus Het lichtje voor de inktpatroonstatus gaat branden of knippert wanneer een inktpatroon service nodig heeft. Knop en lichtje Doorgaan Het lichtje Doorgaan knippert, als u iets moet doen, bijvoorbeeld papier plaatsen of een papierstoring verhelpen. Als het probleem is opgelost, drukt u op de knop Doorgaan om verder te gaan met afdrukken. Aan/uit-knop en -lichtje Druk op de Aan/uit-knop om de printer in en uit te schakelen. Wanneer u op de Aan/ uit-knop drukt, kan het een paar seconden duren voordat de printer is ingeschakeld. Het aan/uit-lichtje knippert als de printer bezig is. Let op: Gebruik altijd de Aan/uit-knop om de printer in en uit te schakelen. Het gebruik van een stekkerdoos, stroomstootbeveiliging of muurschakelaar om de printer aan en uit te zetten kan storingen veroorzaken. 4.3 Papierladen (HP Deskjet 6520 series) Selecteer een van de volgende onderwerpen voor informatie over de papierladen: • De papierladen openvouwen • Invoerlade • Uitvoerlade • De papierladen dichtvouwen De papierladen openvouwen Til de printerkap omhoog om de papierladen open te vouwen. 21 HP Deskjet 6500 series printers Invoerlade De invoerlade bevat papier en ander te bedrukken afdrukmateriaal. 1. Invoerlade Schuif de papiergeleiders stevig tegen de randen van het afdrukmateriaal waarop u wilt afdrukken. 1. Papierbreedtegeleider 2. Papierlengtegeleider Wanneer u wilt afdrukken op een groot papierformaat, zoals legal-papier, schuift u de papierlengtegeleider naar de rand van de invoerlade en trekt u het verlengstuk van de invoerlade uit. 22 HP Deskjet 6500 series printers 1. Verlengstuk invoerlade Uitvoerlade Afgedrukte pagina's worden in de uitvoerlade geplaatst. 1. Uitvoerlade Als u wilt voorkomen dat er papier uit de lade valt, trekt u het verlengstuk van de uitvoerlade uit en vouwt u de verlengstukstop van de uitvoerlade open. 23 HP Deskjet 6500 series printers 1. Verlengstuk uitvoerlade 2. Verlengstukstop uitvoerlade De papierladen dichtvouwen Voer de volgende stappen uit om de papierlade dicht te vouwen: 1. Vouw zo nodig de verlengstukstop van de uitvoerlade dicht en duw vervolgens het verlengstuk van de uitvoerlade naar binnen. 2. Trek de printerkap naar boven. 3. Trek de uitvoerlade naar boven. 4. Controleer of het verlengstuk van de invoerlade naar binnen is geduwd en trek vervolgens de papierlengtegeleider naar de rand van de invoerlade. 5. Trek de invoerlade naar boven. 24 HP Deskjet 6500 series printers 6. Sluit de printerkap. 25 HP Deskjet 6500 series printers 5 Verbinding maken met de printer • USB • Voorste USB-poort (HP Deskjet 6540-50 series) • Voorste USB-poort - printersoftware niet geïnstalleerd • Voorste USB-poort - printersoftware al geïnstalleerd • De voorste USB-poort gebruiken • Werken in een netwerk • De printer delen • HP Jetdirect 175x • HP Jetdirect 310x • HP Jetdirect 380x Opmerking: De beschikbaarheid van HP Jetdirect varieert per land/regio. 5.1 USB De printer wordt met een USB-kabel (Universal Serial Bus) aangesloten op de computer. Op de computer moet Windows 98 of hoger staan als u een USB-kabel wilt gebruiken. Zie de installatieposter die bij de printer wordt geleverd voor instructies over het aansluiten van de printer met een USB-kabel. 5.2 Voorste USB-poort (HP Deskjet 6540-50 series) Gebruik de USB-poort op de voorkant van de printer om de printer snel op een laptop aan te sluiten. 26 HP Deskjet 6500 series printers 1. Voorste USB-poort Eerste aansluiting op de voorste USB-poort Wanneer u een laptop voor het eerst aansluit op de voorste USB-poort van de printer, moet u de laptop voor de poort configureren. Voor configuratie-instructies beantwoordt u de volgende vraag: Is de printersoftware op de laptop geïnstalleerd? • Ja • Nee 5.2.1 Voorste USB-poort - printersoftware niet geïnstalleerd Volg onderstaande stappen op als de printersoftware niet op de laptop is geïnstalleerd. Als de printersoftware reeds op de laptop is geïnstalleerd, volgt u de instructies op om de laptop te configureren voor het gebruik van de USB-poort. De printersoftware installeren 1. Controleer of de printer aan staat. 2. Gebruik een USB-kabel om de laptop aan te sluiten op de USB-poort op de voorkant van de printer. 3. Wacht tot de wizard Nieuwe hardware verschijnt. 4. Wanneer de wizard Nieuwe hardware is verschenen, plaatst u de cd met de printersoftware in het cd-rom-station van de laptop. 5. Volg de instructies op het scherm op om de printersoftware te installeren. 27 HP Deskjet 6500 series printers 5.2.2 Voorste USB-poort - printersoftware al geïnstalleerd Volg onderstaande stappen op als de printersoftware op de laptop is geïnstalleerd. Als de printersoftware niet op de laptop is geïnstalleerd, volgt u de instructies op voor het installeren van de printersoftware. De laptop configureren Bij het configureren van de laptop voor gebruik met de voorste USB-poort van de printer wordt een kopie van de printersoftware op de laptop gemaakt. Deze kopie van de printersoftware is geconfigureerd voor het gebruik van de voorste USB-poort van de printer. 1. Controleer of de printer aan staat. 2. Gebruik een USB-kabel om de laptop aan te sluiten op de USB-poort op de voorkant van de printer. 3. Wacht tot de wizard Nieuwe hardware verschijnt. 4. Voer een van de volgende handelingen uit, afhankelijk van welke versie van Windows op de laptop staat: • Windows XP: klik desgevraagd op OK. • Windows 2000: laat de laptop automatisch door Windows configureren. • Windows Me: plaats de cd met de printersoftware in het cd-rom-station van de laptop wannneer u hierom wordt gevraagd en volg de instructies op het scherm op. • Windows 98: laat de laptop automatisch door Windows configureren. Wanneer u in Windows een naam kunt opgeven voor de printer, gebruikt u een naam die aangeeft dat u de voorste USB-poort gebruikt, bijvoorbeeld HP Deskjet 65xx voorste USB. 5.2.3 De voorste USB-poort gebruiken Voordat u de USB-poort op de voorkant van de printer kunt gebruiken, moet u de laptop voor de poort configureren. Volg deze stappen op om de voorste USB-poort te gebruiken: 1. Gebruik een USB-kabel om de laptop aan te sluiten op de USB-poort op de voorkant van de printer. 2. Open het document dat u wilt afdrukken, klik op Bestand en vervolgens op Afdrukken. 3. Klik op de HP Deskjet 6540-50 series printer en klik vervolgens op OK of Afdrukken. 28 HP Deskjet 6500 series printers Opmerking: Als de HP Deskjet 6540-50 series printer tweemaal wordt vermeld, selecteert u de printerdriver die is geconfigureerd voor de voorste USB-poort. 5.3 Werken in een netwerk U kunt een printer beschikbaar stellen aan andere computers in een netwerk door de printer te delen. U kunt een van de volgende HP Jetdirect afdrukservers gebruiken om de printer in een netwerk te plaatsen. • HP Jetdirect 175x • HP Jetdirect 310x • HP Jetdirect 380x Opmerking: De beschikbaarheid van HP Jetdirect varieert per land/regio. 5.3.1 De printer delen De printer kan rechtstreeks op een computer in een netwerk worden aangesloten en worden gedeeld met andere computers op het netwerk. Voor instructies over het delen van een printer in een netwerk gebruikt u de cd met de printersoftware en volgt u de instructies op het scherm op om de printer in te stellen voor een netwerk. 5.3.2 HP Jetdirect 175x Gebruik een afdrukserver om uw printer direct met een netwerk te verbinden, zodat alle computers in het netwerk de printer kunnen gebruiken. HP J6035A Jetdirect 175x • USB-printeraansluiting • 100Base-Tx (Fast Ethernet) en/of 10Base-T (Ethernet) netwerkverbinding • TCP/IP, IPX/SPX directe modus, Apple EtherTalk netwerken • Windows 98, 2000, Me en XP, en MacOS computers Opmerking: De beschikbaarheid van HP Jetdirect varieert per land/regio. 5.3.3 HP Jetdirect 310x Gebruik een afdrukserver om uw printer direct met een netwerk te verbinden, zodat alle computers in het netwerk de printer kunnen gebruiken. 29 HP Deskjet 6500 series printers HP J6038A Jetdirect 310x • USB-printeraansluiting • 100Base-Tx (Fast Ethernet) en/of 10Base-T (Ethernet) netwerkverbinding • TCP/IP, IPX/SPX directe modus, Apple EtherTalk netwerken • Windows 98, 2000, Me en XP, en MacOS computers Opmerking: De beschikbaarheid van HP Jetdirect varieert per land/regio. 5.3.4 HP Jetdirect 380x Gebruik een afdrukserver om uw printer direct met een netwerk te verbinden, zodat alle computers in het netwerk de printer kunnen gebruiken. HP J6061A Jetdirect 380x • USB-printeraansluiting • 802.11b (Wi-Fi) draadloze netwerkverbinding met codering en 802.1x, EAPMD5, EAP-TLS-verificatie • TCP/IP, IPX/SPX, Novell NetWare, Apple EtherTalk, Unix/Linux netwerken • Windows 98, 2000, Me en XP, en MacOS computers Opmerking: De beschikbaarheid van HP Jetdirect varieert per land/regio. 30 HP Deskjet 6500 series printers 6 Afdrukken (HP Deskjet 654050 series) • Foto's afdrukken • Andere documenten afdrukken • Afdruktips • Printersoftware 6.1 Foto's afdrukken (HP Deskjet 6540-50 series) Selecteer het type foto dat u wilt afdrukken: Foto zonder rand Kleine foto zonder rand Grote foto zonder rand Panoramafoto zonder rand Panoramafoto met witte rand Kleine foto met een witte rand Grote foto met een witte rand Panoramafoto met een witte rand 31 HP Deskjet 6500 series printers De kwaliteit van foto's verbeteren U kunt betere foto's afdrukken door de functies voor het afdrukken van foto's van de printer te gebruiken. 6.1.1 De kwaliteit van foto's verbeteren De printersoftware biedt verschillende functies om het afdrukken van digitale foto's te vereenvoudigen en de kwaliteit van foto's te verbeteren. • Met PhotoREt krijgt u de beste balans tussen snelheid en kwaliteit. • Gebruik de HP opties voor digitale fotografie om foto's bij te werken. • De hoogste resolutie krijgt u met Maximum dpi. • Druk een met Exif ingedeelde foto af als uw software geschikt is voor Exif. • Gebruik HP Everyday Fotopapier, Halfglanzend om bij het afdrukken van foto's geld en inkt te besparen. Geeft uw digitale foto's een professionele touch: • Gebruik de fotopatroon voor fantastische kleuren. • Gebruik deze softwareopties om de kleuren op een afdruk te verbeteren: • Geavanceerde kleurinstellingen • Kleurbeheer • Gebruik de grijze fotopatroon voor prachtige zwart-wit foto's. • Druk zwart-wit foto's af. • Druk tot de rand van het fotopapier af met de functie voor afdrukken zonder rand. Voorkom dat fotopapier gaat krullen door de richtlijnen voor de opslag en verwerking van fotopapier op te volgen. 6.1.2 PhotoREt PhotoREt biedt de optimale combinatie van afdruksnelheid en afdrukkwaliteit. Voer de volgende stappen uit om af te drukken met PhotoREt-technologie: 1. Open het dialoogvenster Eigenschappen voor printer. 2. Klik op het tabblad Snel afdrukken of het tabblad Papier/Kwaliteit. 3. Selecteer Best in de vervolgkeuzelijst Afdrukkwaliteit. 4. Selecteer desgewenst nog andere afdrukinstellingen en klik op OK. 6.1.3 HP opties voor digitale fotografie De printer biedt een aantal functies waarmee u de kwaliteit van digitale foto's kunt verbeteren. 32 HP Deskjet 6500 series printers Het dialoogvenster HP opties voor digitale fotografie openen Voer de volgende stappen uit om het dialoogvenster HP opties voor digitale fotografie te openen: 1. Open het dialoogvenster Eigenschappen voor printer. 2. Klik op het tabblad Snel afdrukken of het tabblad Papier/Kwaliteit en klik vervolgens op de knop HP digitale fotografie. Het dialoogvenster HP opties voor digitale fotografie gebruiken Gebruik het dialoogvenster HP opties voor digitale fotografie om de volgende opties in te stellen: 1. Rode ogen verwijderen: klik op Aan als u het rode-ogeneffect in de foto wilt verwijderen of verminderen. 2. Contrastverbetering: pas het contrast naar wens aan. Klik op Automatisch als u het contrast automatisch door de printerdriver wilt laten uitbalanceren. 3. Digitale flitser: pas de belichting van de donkere gebieden in foto's aan om de details zichtbaar te maken. Klik op Automatisch als u licht en donker automatisch door de printerdriver wilt laten uitbalanceren. 4. SmartFocus: verbeter de kwaliteit en helderheid van afbeeldingen. Als u op Aan klikt, worden afbeeldingen automatisch door de printerdriver scherpgesteld. 5. Scherpte: pas de scherpte naar wens aan. Klik op Automatisch als u de scherpte automatisch door de printerdriver wilt laten bepalen. 33 HP Deskjet 6500 series printers 6. Vloeiend maken: maakt een afbeelding zachter. Klik op Automatisch als u dit automatisch door de printerdriver wilt laten bepalen. 6.1.4 Maximum dpi Met de instelling Maximum dpi kunt u 4800 x 1200-dpi geoptimaliseerd afdrukken. De afdrukmodus 4800 x 1200-dpi geoptimaliseerd is de hoogste resolutiekwaliteit die voor deze printer beschikbaar is. Als u 4800 x 1200-dpi geoptimaliseerd in de printerdriver hebt geselecteerd, drukt de driekleurenpatroon af in de modus 4800 x 1200-dpi geoptimaliseerd (tot 4800 x 1200-dpi geoptimaliseerde kleur en 1200invoer dpi). Als er ook een fotopatroon is geïnstalleerd, wordt de afdrukkwaliteit nog verder verbeterd. U kunt een fotopatroon apart kopen als deze niet bij de printer is geleverd. Opmerking: Gebruik HP Premium Fotopapier wanneer u afdrukt met de instelling Maximum dpi om de kleurafstemming en details in de foto te verbeteren. Voer de volgende stappen uit om in de modus 4800 x 1200-dpi geoptimaliseerd af te drukken: 1. Open het dialoogvenster Eigenschappen voor printer. 2. Klik op het tabblad Snel afdrukken of het tabblad Papier/Kwaliteit. Opmerking: Selecteer Foto afdrukken zonder rand of Foto afdrukken met witte rand op het tabblad Snel afdrukken. 3. Zoek de juiste vervolgkeuzelijst op: Tabblad Vervolgkeuzelijst Snel afdrukken Papiersoort Papier/Kwaliteit Type is Opmerking: U hoeft de afdrukkwaliteit niet op beide tabbladen in te stellen. 4. Selecteer het juiste type fotopapier in de vervolgkeuzelijst. 5. Selecteer Maximum dpi in de vervolgkeuzelijst Afdrukkwaliteit. Opmerking: Voor de instelling Maximum dpi wordt tijdelijk veel schijfruimte gebruikt, wat het afdrukken kan vertragen. 6. Selecteer desgewenst nog andere afdrukinstellingen en klik op OK. 34 HP Deskjet 6500 series printers 6.1.5 Exif Print Exif Print (Exchangeable Image File Format 2.2) is een internationale standaard voor digitale afbeeldingen met als doel het vereenvoudigen van digitale fotografie en het verbeteren van afgedrukte foto's. Wanneer een foto wordt gemaakt met een digitale camera die compatibel is met Exif Print, worden gegevens als de belichtingstijd, type flits en kleurverzadiging met de foto opgeslagen. Met behulp van deze informatie kan de software van de HP Deskjet printer automatisch afbeeldingsspecifieke verbeteringen uitvoeren om foto's van uitmuntende kwaliteit te maken. Voor het afdrukken van foto's met Exif Print is het volgende vereist: • Een digitale camera die Exif Print ondersteunt • Met Exif Print compatibele fotosoftware Voer de volgende stappen uit om foto's af te drukken met Exif Print: 1. Open het bestand dat u met Exif Print-compatibele fotosoftware wilt afdrukken. 2. Open het dialoogvenster Eigenschappen voor printer. 3. Klik op het tabblad Snel afdrukken of het tabblad Papier/Kwaliteit. Opmerking: Selecteer Foto afdrukken zonder rand of Foto afdrukken met witte rand op het tabblad Snel afdrukken. 4. Klik op Normaal of Best in de vervolgkeuzelijst Afdrukkwaliteit. 5. Selecteer desgewenst nog andere afdrukinstellingen en klik op OK. De afgedrukte afbeelding wordt automatisch door de printersoftware geoptimaliseerd. 6.1.6 Foto's zonder rand afdrukken Met de optie voor afdrukken zonder rand kunt u afdrukken tot aan de rand van bepaalde papiertypen en op een serie standaard en aangepaste papierformaten, van 101 x 152 mm (4x6 inch) fotopapier tot een aangepast fotoformaat van 210 x 594 mm ( 8,5 x 23,4 inch). Richtlijnen • Druk geen randloze documenten af in de modus inkt-backup. Zorg ervoor dat er altijd twee inktpatronen in de printer zijn geïnstalleerd. • Open het bestand in een softwaretoepassing en wijs het gewenste afbeeldingsformaat toe. Zorg dat dit overeenkomt met het formaat van het papier waarop u de afbeelding wilt afdrukken. 35 HP Deskjet 6500 series printers Afdrukken 1. Open het bestand dat u wilt afdrukken. 2. Open het dialoogvenster Eigenschappen voor printer. 3. Klik op Foto afdrukken zonder rand in de vervolgkeuzelijst op het tabblad Snel afdrukken. 4. Selecteer de juiste afdrukinstelling voor de foto die u wilt afdrukken. 5. Geef desgewenst opties voor HP digitale fotografie op. 6. Selecteer desgewenst nog andere afdrukinstellingen en klik op OK. Als u op fotopapier hebt afgedrukt dat een afscheurrand heeft, verwijdert u de rand om het document volledig randloos te maken. 36 HP Deskjet 6500 series printers 6.1.7 Fotopatroon Wanneer u de fotopatroon samen met de driekleurenpatroon gebruikt, krijgt u foto's op basis van zes inkten, die vrijwel niet korrelig zijn en zeer goed bestand zijn tegen vervagen. U kunt een fotopatroon apart kopen als deze niet bij de printer is geleverd. De fotopatroon installeren Om de fotopatroon te installeren verwijdert u de zwarte inktpatroon uit de printer en installeert u de fotopatroon in de ruimte rechts van de houder. Zie de pagina inktpatronen installeren voor meer informatie. De fotopatroon gebruiken Voer de volgende stappen uit om met zes inkten in kleur af te drukken: 1. Open het dialoogvenster Eigenschappen voor printer. 2. Klik op het tabblad Snel afdrukken of het tabblad Papier/Kwaliteit. Opmerking: Selecteer Foto afdrukken zonder rand of Foto afdrukken met witte rand op het tabblad Snel afdrukken. 3. Zoek de juiste vervolgkeuzelijst op: 37 HP Deskjet 6500 series printers Tabblad Vervolgkeuzelijst Snel afdrukken Papiersoort Papier/Kwaliteit Type is Opmerking: U hoeft de afdrukkwaliteit niet op beide tabbladen in te stellen. 4. Selecteer het juiste type fotopapier in de vervolgkeuzelijst. 5. Klik op Normaal, Best of Maximum dpi in de vervolgkeuzelijst Afdrukkwaliteit. 6. Selecteer desgewenst nog andere afdrukinstellingen en klik op OK. De fotopatroon gebruiken Volg de richtlijnen voor het bewaren van inktpatronen op om de inktpatroon in goede conditie te houden. 6.1.8 Geavanceerde kleurinstellingen gebruiken U kunt in het dialoogvenster Geavanceerde kleurinstellingen opgeven hoe de kleuren op de afdruk verschijnen. Wanneer u deze instellingen aanpast, zien de afgedrukte kleuren er anders uit dan op het beeldscherm van de computer. Voer de volgende stappen uit om geavanceerde kleurinstellingen op te geven: 1. Open het dialoogvenster Eigenschappen voor Printer. 2. Klik op het tabblad Kleur. 3. Klik op de knop Geavanceerde kleurinstellingen. Het dialoogvenster Geavanceerde kleurinstellingen verschijnt. 38 HP Deskjet 6500 series printers 4. Geef de volgende instellingen op: • Algemene kleurinstellingen: u kunt de afgedrukte kleuren aanpassen door de Verzadiging, Helderheid en Kleurschakering in te stellen. • Specifieke kleurinstellingen: met de schuifknoppen voor Cyaan, Magenta, Geel en Zwart kunt u het niveau aangeven van elke kleur die voor het afdrukken wordt gebruikt. 5. Klik op OK wanneer u de kleurinstellingen hebt opgegeven. 6. Selecteer desgewenst nog andere afdrukinstellingen en klik op OK. Gebruik de Help-functie Wat is dit? om meer te weten te komen over de functies van het dialoogvenster Eigenschappen voor printer. 6.1.9 Kleurbeheer Kleurbeheer bepaalt de reeks kleuren die kunnen worden afgedrukt. De printersoftware zet de kleuren van uw document vanaf de huidige kleurinstellingen om in de gekozen optie voor kleurbeheer. Volg deze stappen op om een optie voor kleurbeheer te selecteren: 1. Open het dialoogvenster Eigenschappen voor printer. 2. Klik op het tabblad Kleur. 39 HP Deskjet 6500 series printers 3. Klik op een van de volgende opties in de vervolgkeuzelijst Kleurbeheer: • ColorSmart/sRGB: ColorSmart/sRGB is geschikt voor de meeste afdruktaken. Deze optie wordt gebruikt voor webdocumenten en de huidige beeldapparaten. • AdobeRGB: wanneer u met AdobeRGB afdrukt vanuit een professionele toepassing, schakelt u het kleurbeheer in de toepassing uit en laat u de kleurruimte door de printersoftware beheren. Gebruik de instelling AdobeRGB voor documenten en foto's die oorspronkelijk zijn gemaakt in de AdobeRGB-kleurruimte. • Beheerd door toepassing: met deze optie kunt u de kleuren van het document laten beheren door de toepassing van waaruit u afdrukt. 4. Selecteer desgewenst nog andere afdrukinstellingen en klik op OK. 40 HP Deskjet 6500 series printers 6.1.10 Zwart-wit foto's HP Deskjet 6540-50 series HP Deskjet 6520 series 6.1.11 Zwart-wit foto's afdrukken U kunt met de printer de volgende taken uitvoeren: • Zwart-wit foto's afdrukken • Een kleurenfoto in zwart-wit afdrukken U krijgt hele goede zwart-wit foto's wanneer u een grijze fotopatroon en een driekleurenpatroon in de printer plaatst. Zwart-wit foto's afdrukken Wanneer u een foto wilt afdrukken die al zwart-wit is, volgt u de instructies op voor het type en formaat foto dat u wilt afdrukken. Een kleurenfoto in zwart-wit afdrukken Volg deze stappen op om een kleurenfoto zwart-wit af te drukken: 1. Open het dialoogvenster Eigenschappen voor printer. 2. Klik op het tabblad Kleur. 41 HP Deskjet 6500 series printers 3. Selecteer de optie Afdrukken in grijstinten. 4. Klik op de optie Hoge kwaliteit. 5. Selecteer desgewenst nog andere afdrukinstellingen en klik op OK. 6.1.12 De opslag en verwerking van fotopapier Volg deze instructies op om de kwaliteit van uw HP fotopapier te behouden. Opslag • Houd ongebruikt fotopapier in een hersluitbare plastic tas in de doos waarin het papier oorspronkelijk is geleverd. Bewaar het verpakte fotopapier op een vlak oppervlak in een koele ruimte. • Als u wilt gaan afdrukken, haalt u alleen het papier uit het plastic dat u direct van plan bent te gebruiken. Wanneer u klaar bent met afdrukken, plaatst u het ongebruikte fotopapier terug in de plastic tas. • Laat geen ongebruikt fotopapier in de papierlade van de printer liggen. Het papier kan gaan krullen waardoor de kwaliteit van uw foto's slechter kan worden. 42 HP Deskjet 6500 series printers Verwerking • Houd het fotopapier altijd vast bij de randen. Vingerafdrukken op fotopapier kunnen de afdrukkwaliteit verslechteren. • Als de hoeken van het fotopapier meer dan 10 mm omkrullen, moet u het papier plat maken door het in de hersluitbare plastic tas te plaatsen en de tas langs de rand van een tafel te rollen. Fotopapier moet vlak zijn voordat u gaat afdrukken. 6.1.13 Geld besparen bij het afdrukken van foto's HP Everyday Fotopapier U kunt geld en inkt besparen bij het afdrukken van foto's door HP Everyday Fotopapier, Halfglanzend te gebruiken en de Afdrukkwaliteit in te stellen op Normaal. HP Everyday Fotopapier, Halfglanzend is ontworpen om met minder inkt kwaliteitsfoto's te kunnen maken. Opmerking: Voor foto's van hogere kwaliteit gebruikt u HP Premium Plus Fotopapier en stelt u de Afdrukkwaliteit in op Best of Maximum dpi. 6.1.14 Kleine foto's zonder rand (HP Deskjet 6540-50 series) Richtlijnen • U krijgt het beste resultaat wanneer u een fotopatroon gebruikt in combinatie met een driekleurenpatroon. • Gebruik HP Premium Plus Fotopapier en installeer een fotopatroon in de printer om ervoor te zorgen dat de foto zo min mogelijk vervaagt. • Zie de pagina de kwaliteit van foto's verbeteren om meer te weten komen over de functies voor het afdrukken van foto's. • Gebruik HP Everyday Fotopapier, Halfglanzend om bij het afdrukken van foto's geld en inkt te besparen. • Zorg dat het fotopapier dat u gebruikt, vlak ligt. Zie de instructies voor de opslag en verwerking van fotopapier voor informatie over hoe u kunt voorkomen dat fotopapier gaat krullen. • Zorg dat u de capaciteit van de invoerlade niet overschrijdt: maximaal 25 vellen. Voorbereiding voor het afdrukken 1. Controleer of de printer aan staat. 43 HP Deskjet 6500 series printers 2. Til de uitvoerlade omhoog en verwijder vervolgens al het papier uit de invoerlade. 3. Schuif de papierbreedtegeleider helemaal naar links en trek de papierlengtegeleider naar voren. 4. Controleer of het fotopapier vlak ligt. Als het fotopapier niet vlak ligt, raadpleegt u de instructies voor de opslag en verwerking van fotopapier. 5. Plaats het fotopapier met de afdrukzijde omlaag in de invoerlade. Als u fotopapier met een afscheurrand gebruikt, mag de afscheurrand niet richting de printer wijzen. 6. Schuif de papiergeleiders stevig tegen het papier. 7. Plaats de uitvoerlade terug. Afdrukken Opmerking: Als uw softwareprogramma beschikt over een functie voor het afdrukken van foto's, volgt u de instructies van het programma op. Anders volgt u deze instructies op: 1. Open het dialoogvenster Eigenschappen voor printer. 2. Klik op Foto afdrukken zonder rand op het tabblad Snel afdrukken en selecteer de volgende opties: • Afdrukkwaliteit: Normaal, Best of Maximum dpi. • Papierformaat: het juiste formaat fotopapier zonder rand • Papiersoort: het juiste type fotopapier • Afdrukstand: Staand of Liggend 3. Geef naar wens de volgende instellingen op: • HP opties voor digitale fotografie • Geavanceerde kleurinstellingen • Kleurbeheer • Afdrukken in grijstinten 44 HP Deskjet 6500 series printers 4. Selecteer desgewenst nog andere afdrukinstellingen en klik op OK. Gebruik de Help-functie Wat is dit? om meer te weten te komen over de functies van het dialoogvenster Eigenschappen voor printer. 6.1.15 Grote foto's zonder rand (HP Deskjet 6540-50 series) Richtlijnen • U krijgt het beste resultaat wanneer u een fotopatroon gebruikt in combinatie met een driekleurenpatroon. • Gebruik HP Premium Plus Fotopapier en installeer een fotopatroon in de printer om ervoor te zorgen dat de foto zo min mogelijk vervaagt. • Zie de pagina de kwaliteit van foto's verbeteren om meer te weten komen over de functies voor het afdrukken van foto's. • Gebruik HP Everyday Fotopapier, Halfglanzend om bij het afdrukken van foto's geld en inkt te besparen. • Zorg dat het fotopapier dat u gebruikt, vlak ligt. Zie de instructies voor de opslag en verwerking van fotopapier voor informatie over hoe u kunt voorkomen dat fotopapier gaat krullen. • Zorg dat u de capaciteit van de invoerlade niet overschrijdt: maximaal 25 vellen. Voorbereiding voor het afdrukken 1. Controleer of de printer aan staat. 2. Til de uitvoerlade omhoog en verwijder vervolgens al het papier uit de invoerlade. 3. Schuif de papierbreedtegeleider helemaal naar links en trek de papierlengtegeleider naar voren. 4. Controleer of het fotopapier vlak ligt. Als het fotopapier niet vlak ligt, raadpleegt u de instructies voor de opslag en verwerking van fotopapier. 5. Plaats het fotopapier met de afdrukzijde omlaag in de invoerlade. 6. Schuif de papiergeleiders stevig tegen het papier. 45 HP Deskjet 6500 series printers 7. Laat de uitvoerlade zakken. Afdrukken Opmerking: Als uw softwareprogramma beschikt over een functie voor het afdrukken van foto's, volgt u de instructies van het programma op. Anders volgt u deze instructies op: 1. Open het dialoogvenster Eigenschappen voor printer. 2. Klik op Foto afdrukken zonder rand op het tabblad Snel afdrukken en selecteer de volgende opties: • Afdrukkwaliteit: Normaal, Best of Maximum dpi. • Papierformaat: het juiste formaat fotopapier zonder rand • Papiersoort: het juiste type fotopapier • Afdrukstand: Staand of Liggend 3. Geef naar wens de volgende instellingen op: • HP opties voor digitale fotografie • Geavanceerde kleurinstellingen • Kleurbeheer • Afdrukken in grijstinten 4. Selecteer desgewenst nog andere afdrukinstellingen en klik op OK. Gebruik de Help-functie Wat is dit? om meer te weten te komen over de functies van het dialoogvenster Eigenschappen voor printer. 6.1.16 Panoramafoto's zonder rand (HP Deskjet 6540-50 series) Richtlijnen • U krijgt het beste resultaat wanneer u een fotopatroon gebruikt in combinatie met een driekleurenpatroon. • Gebruik HP Premium Plus Fotopapier en installeer een fotopatroon in de printer om ervoor te zorgen dat de foto zo min mogelijk vervaagt. • Zie de pagina de kwaliteit van foto's verbeteren om meer te weten komen over de functies voor het afdrukken van foto's. • Gebruik HP Everyday Fotopapier, Halfglanzend om bij het afdrukken van foto's geld en inkt te besparen. • Zorg dat het fotopapier dat u gebruikt, vlak ligt. Zie de instructies voor de opslag en verwerking van fotopapier voor informatie over hoe u kunt voorkomen dat fotopapier gaat krullen. • Zorg dat u de capaciteit van de invoerlade niet overschrijdt: maximaal 25 vellen. 46 HP Deskjet 6500 series printers Voorbereiding voor het afdrukken 1. Controleer of de printer aan staat. 2. Til de uitvoerlade omhoog en verwijder vervolgens al het papier uit de invoerlade. 3. Schuif de papierbreedtegeleider helemaal naar links en trek de papierlengtegeleider naar voren. 4. Controleer of het fotopapier vlak ligt. Als het fotopapier niet vlak ligt, raadpleegt u de instructies voor de opslag en verwerking van fotopapier. 5. Plaats het fotopapier met de afdrukzijde omlaag in de invoerlade. 6. Schuif de papiergeleiders stevig tegen het papier. Opmerking: Sommige typen panoramapapier kunnen buiten de rand van de invoerlade uitsteken. Wanneer u op dit type papier afdrukt, moet u de papierbreedtegeleider stevig tegen de rand van het papier aanschuiven. 7. Laat de uitvoerlade zakken. Afdrukken Opmerking: Als uw softwareprogramma beschikt over een functie voor het afdrukken van foto's, volgt u de instructies van het programma op. Anders volgt u deze instructies op: 1. Open het dialoogvenster Eigenschappen voor printer. 2. Klik op Foto afdrukken zonder rand op het tabblad Snel afdrukken en selecteer de volgende opties: • Afdrukkwaliteit: Normaal, Best of Maximum dpi. • Papierformaat: het juiste formaat panoramafotopapier zonder rand • Papiersoort: het juiste type fotopapier • Afdrukstand: Staand of Liggend 47 HP Deskjet 6500 series printers 3. Geef naar wens de volgende instellingen op: • HP opties voor digitale fotografie • Geavanceerde kleurinstellingen • Kleurbeheer • Afdrukken in grijstinten 4. Selecteer desgewenst nog andere afdrukinstellingen en klik op OK. Gebruik de Help-functie Wat is dit? om meer te weten te komen over de functies van het dialoogvenster Eigenschappen voor printer. 6.1.17 Kleine foto's met een witte rand (HP Deskjet 6540-50 series) Richtlijnen • U krijgt het beste resultaat wanneer u een fotopatroon gebruikt in combinatie met een driekleurenpatroon. • Gebruik HP Premium Plus Fotopapier en installeer een fotopatroon in de printer om ervoor te zorgen dat de foto zo min mogelijk vervaagt. • Zie de pagina de kwaliteit van foto's verbeteren om meer te weten komen over de functies voor het afdrukken van foto's. • Gebruik HP Everyday Fotopapier, Halfglanzend om bij het afdrukken van foto's geld en inkt te besparen. • Zorg dat het fotopapier dat u gebruikt, vlak ligt. Zie de instructies voor de opslag en verwerking van fotopapier voor informatie over hoe u kunt voorkomen dat fotopapier gaat krullen. • Zorg dat u de capaciteit van de invoerlade niet overschrijdt: maximaal 25 vellen. Voorbereiding voor het afdrukken 1. Controleer of de printer aan staat. 2. Til de uitvoerlade omhoog en verwijder vervolgens al het papier uit de invoerlade. 3. Schuif de papierbreedtegeleider helemaal naar links en trek de papierlengtegeleider naar voren. 4. Controleer of het fotopapier vlak ligt. Als het fotopapier niet vlak ligt, raadpleegt u de instructies voor de opslag en verwerking van fotopapier. 5. Plaats het fotopapier met de afdrukzijde omlaag in de invoerlade. Als u fotopapier met een afscheurrand gebruikt, mag de afscheurrand niet richting de printer wijzen. 48 HP Deskjet 6500 series printers 6. Schuif de papiergeleiders stevig tegen het papier. 7. Plaats de uitvoerlade terug. Afdrukken Opmerking: Als uw softwareprogramma beschikt over een functie voor het afdrukken van foto's, volgt u de instructies van het programma op. Anders volgt u deze instructies op: 1. Open het dialoogvenster Eigenschappen voor printer. 2. Klik op Foto afdrukken met witte rand op het tabblad Snel afdrukken en selecteer de volgende opties: • Afdrukkwaliteit: Normaal, Best of Maximum dpi. • Papierformaat: het juiste formaat fotopapier • Papiersoort: het juiste type fotopapier • Afdrukstand: Staand of Liggend 3. Geef naar wens de volgende instellingen op: • HP opties voor digitale fotografie • Geavanceerde kleurinstellingen • Kleurbeheer • Afdrukken in grijstinten 4. Selecteer desgewenst nog andere afdrukinstellingen en klik op OK. Gebruik de Help-functie Wat is dit? om meer te weten te komen over de functies van het dialoogvenster Eigenschappen voor printer. 6.1.18 Grote foto's met een witte rand (HP Deskjet 6540-50 series) Richtlijnen • U krijgt het beste resultaat wanneer u een fotopatroon gebruikt in combinatie met een driekleurenpatroon. 49 HP Deskjet 6500 series printers • Gebruik HP Premium Plus Fotopapier en installeer een fotopatroon in de printer om ervoor te zorgen dat de foto zo min mogelijk vervaagt. • Zie de pagina de kwaliteit van foto's verbeteren om meer te weten komen over de functies voor het afdrukken van foto's. • Gebruik HP Everyday Fotopapier, Halfglanzend om bij het afdrukken van foto's geld en inkt te besparen. • Zorg dat het fotopapier dat u gebruikt, vlak ligt. Zie de instructies voor de opslag en verwerking van fotopapier voor informatie over hoe u kunt voorkomen dat fotopapier gaat krullen. • Zorg dat u de capaciteit van de invoerlade niet overschrijdt: maximaal 25 vellen. Voorbereiding voor het afdrukken 1. Controleer of de printer aan staat. 2. Til de uitvoerlade omhoog en verwijder vervolgens al het papier uit de invoerlade. 3. Schuif de papierbreedtegeleider helemaal naar links en trek de papierlengtegeleider naar voren. 4. Controleer of het fotopapier vlak ligt. Als het fotopapier niet vlak ligt, raadpleegt u de instructies voor de opslag en verwerking van fotopapier. 5. Plaats het fotopapier met de afdrukzijde omlaag in de invoerlade. 6. Schuif de papiergeleiders stevig tegen het papier. 7. Laat de uitvoerlade zakken. Afdrukken Opmerking: Als uw softwareprogramma beschikt over een functie voor het afdrukken van foto's, volgt u de instructies van het programma op. Anders volgt u deze instructies op: 1. Open het dialoogvenster Eigenschappen voor printer. 50 HP Deskjet 6500 series printers 2. Klik op Foto afdrukken met witte rand op het tabblad Snel afdrukken en selecteer de volgende opties: • Afdrukkwaliteit: Normaal, Best of Maximum dpi. • Papierformaat: het juiste formaat fotopapier • Papiersoort: het juiste type fotopapier • Afdrukstand: Staand of Liggend 3. Geef naar wens de volgende instellingen op: • HP opties voor digitale fotografie • Geavanceerde kleurinstellingen • Kleurbeheer • Afdrukken in grijstinten 4. Selecteer desgewenst nog andere afdrukinstellingen en klik op OK. Gebruik de Help-functie Wat is dit? om meer te weten te komen over de functies van het dialoogvenster Eigenschappen voor printer. 6.1.19 Panoramafoto's met een witte rand (HP Deskjet 6540-50 series) Richtlijnen • U krijgt het beste resultaat wanneer u een fotopatroon gebruikt in combinatie met een driekleurenpatroon. • Gebruik HP Premium Plus Fotopapier en installeer een fotopatroon in de printer om ervoor te zorgen dat de foto zo min mogelijk vervaagt. • Zie de pagina de kwaliteit van foto's verbeteren om meer te weten komen over de functies voor het afdrukken van foto's. • Gebruik HP Everyday Fotopapier, Halfglanzend om bij het afdrukken van foto's geld en inkt te besparen. • Zorg dat het fotopapier dat u gebruikt, vlak ligt. Zie de instructies voor de opslag en verwerking van fotopapier voor informatie over hoe u kunt voorkomen dat fotopapier gaat krullen. • Zorg dat u de capaciteit van de invoerlade niet overschrijdt: maximaal 25 vellen. Voorbereiding voor het afdrukken 1. Controleer of de printer aan staat. 2. Til de uitvoerlade omhoog en verwijder vervolgens al het papier uit de invoerlade. 3. Schuif de papierbreedtegeleider helemaal naar links en trek de papierlengtegeleider naar voren. 4. Controleer of het fotopapier vlak ligt. 51 HP Deskjet 6500 series printers Als het fotopapier niet vlak ligt, raadpleegt u de instructies voor de opslag en verwerking van fotopapier. 5. Plaats het fotopapier met de afdrukzijde omlaag in de invoerlade. 6. Schuif de papiergeleiders stevig tegen het papier. Opmerking: Sommige typen panoramapapier kunnen buiten de rand van de invoerlade uitsteken. Wanneer u op dit type papier afdrukt, moet u de papierbreedtegeleider stevig tegen de rand van het papier aanschuiven. 7. Laat de uitvoerlade zakken. Afdrukken Opmerking: Als uw softwareprogramma beschikt over een functie voor het afdrukken van foto's, volgt u de instructies van het programma op. Anders volgt u deze instructies op: 1. Open het dialoogvenster Eigenschappen voor printer. 2. Klik op Foto afdrukken met witte rand op het tabblad Snel afdrukken en selecteer de volgende opties: • Afdrukkwaliteit: Normaal, Best of Maximum dpi. • Papierformaat: het juiste formaat fotopapier • Papiersoort: het juiste type fotopapier • Afdrukstand: Staand of Liggend 3. Geef naar wens de volgende instellingen op: • HP opties voor digitale fotografie • Geavanceerde kleurinstellingen • Kleurbeheer • Afdrukken in grijstinten 4. Selecteer desgewenst nog andere afdrukinstellingen en klik op OK. 52 HP Deskjet 6500 series printers Gebruik de Help-functie Wat is dit? om meer te weten te komen over de functies van het dialoogvenster Eigenschappen voor printer. 6.2 Andere documenten afdrukken (HP Deskjet 6540-50 series) E-mail Brieven Briefkaarten Brochures Etiketten Indexkaarten Banieren Opstrijk patronen Documenten Enveloppen Wenskaarten Transparanten Boekjes Posters Afdruktips Verlaag uw kosten en werkdruk en verhoog de kwaliteit van uw afdrukken door deze afdruktips op te volgen. Printersoftware Kom meer te weten over de printersoftware. 53 HP Deskjet 6500 series printers 6.2.1 E-mail (HP Deskjet 6540-50 series) Richtlijnen Zorg dat u de capaciteit van de invoerlade niet overschrijdt: maximaal 150 vellen. Voorbereiding voor het afdrukken 1. Controleer of de printer aan staat. 2. Trek de uitvoerlade naar boven. 3. Schuif de papierbreedtegeleider helemaal naar links en trek de papierlengtegeleider naar voren. 4. Plaats gewoon papier in de invoerlade en druk het zover mogelijk in de printer. 5. Schuif de papiergeleiders stevig tegen het papier. 6. Laat de uitvoerlade zakken. Afdrukken 1. Open het dialoogvenster Eigenschappen voor printer. 2. Klik op Algemeen standaard afdrukken of Snel/besparend afdrukken op het tabblad Snel afdrukken en geef de volgende afdrukinstellingen op: • Papierformaat: het juiste papierformaat • Papiersoort: Automatisch of Gewoon papier 3. Geef de volgende afdrukinstellingen op: • Afdrukkwaliteit • Papierbron • Afdrukken in grijstinten 4. Selecteer desgewenst nog andere afdrukinstellingen en klik op OK. Gebruik de Help-functie Wat is dit? om meer te weten te komen over de functies van het dialoogvenster Eigenschappen voor printer. 54 HP Deskjet 6500 series printers 6.2.2 Brieven (HP Deskjet 6540-50 series) Richtlijnen • Leer hoe u een watermerk aan een brief kunt toevoegen. • Zie de pagina enveloppen voor hulp bij het afdrukken van een envelop. • Zorg dat u de capaciteit van de invoerlade niet overschrijdt: maximaal 150 vellen. Voorbereiding voor het afdrukken 1. Controleer of de printer aan staat. 2. Trek de uitvoerlade naar boven. 3. Schuif de papierbreedtegeleider helemaal naar links en trek de papierlengtegeleider naar voren. 4. Plaats gewoon papier in de invoerlade en druk het zover mogelijk in de printer. 5. Schuif de papiergeleiders stevig tegen het papier. 1. Letter- of A4-papier 2. Legal-papier Opmerking: Als u papier met een briefhoofd gebruikt, moet u ervoor zorgen dat het briefhoofd naar beneden en naar de binnenkant van de printer is gericht. 6. Laat de uitvoerlade zakken. Afdrukken 1. Open het dialoogvenster Eigenschappen voor printer. 2. Klik op Presentatie afdrukken of Algemeen standaard afdrukken op het tabblad Snel afdrukken en geef de volgende afdrukinstellingen op: • Papierformaat: het juiste papierformaat • Papiersoort: Automatisch of Gewoon papier 3. Geef de volgende afdrukinstellingen op: 55 HP Deskjet 6500 series printers • Afdrukkwaliteit • Papierbron 4. Selecteer desgewenst nog andere afdrukinstellingen en klik op OK. Gebruik de Help-functie Wat is dit? om meer te weten te komen over de functies van het dialoogvenster Eigenschappen voor printer. 6.2.3 Documenten (HP Deskjet 6540-50 series) Richtlijnen • Leer hoe u een watermerk aan uw document kunt toevoegen. • Leer hoe u de eerste pagina van een document op een ander papiertype afdrukt. • Bespaar papier met dubbelzijdig afdrukken. • Gebruik Snel/besparend afdrukken voor conceptdocumenten. • Zorg dat u de capaciteit van de invoerlade niet overschrijdt: maximaal 150 vellen. Voorbereiding voor het afdrukken 1. Controleer of de printer aan staat. 2. Trek de uitvoerlade naar boven. 3. Schuif de papierbreedtegeleider helemaal naar links en trek de papierlengtegeleider naar voren. 4. Plaats gewoon papier in de invoerlade en druk het zover mogelijk in de printer. 5. Schuif de papiergeleiders stevig tegen het papier. 1. Letter- of A4-papier 2. Legal-papier 6. Laat de uitvoerlade zakken. 56 HP Deskjet 6500 series printers Afdrukken 1. Open het dialoogvenster Eigenschappen voor printer. 2. Klik op Algemeen standaard afdrukken of Presentatie afdrukken op het tabblad Snel afdrukken en geef de volgende afdrukinstellingen op: • Papierformaat: het juiste papierformaat • Papiersoort: Automatisch of Gewoon papier 3. Geef de volgende afdrukinstellingen op: • Afdrukkwaliteit • Papierbron • Dubbelzijdig afdrukken 4. Selecteer desgewenst nog andere afdrukinstellingen en klik op OK. Gebruik de Help-functie Wat is dit? om meer te weten te komen over de functies van het dialoogvenster Eigenschappen voor printer. 6.2.4 Enveloppen (HP Deskjet 6540-50 series) Richtlijnen • Gebruik geen enveloppen die de volgende eigenschappen hebben: • Enveloppen met klemmetjes of vensters • Enveloppen met dikke, onregelmatige of gekrulde randen • Glanzende enveloppen of enveloppen met reliëf • Gekreukelde, gescheurde of anderszins beschadigde enveloppen • Lijn de randen van de envelop uit voordat u deze in de invoerlade plaatst. • Zorg dat u de capaciteit van de invoerlade niet overschrijdt: maximaal 20 enveloppen. Voorbereiding voor het afdrukken Als u op één envelop afdrukt, gebruikt u de envelopsleuf. Als u op meerdere enveloppen afdrukt, volgt u deze stappen op: 1. Controleer of de printer aan staat. 2. Verwijder de uitvoerlade en verwijder vervolgens al het papier uit de invoerlade. 3. Schuif de papierbreedtegeleider helemaal naar links en trek de papierlengtegeleider naar voren. 4. Plaats de enveloppen met de afdrukzijde omlaag en de klep naar links aan de rechterkant van de invoerlade Schuif de enveloppen zo ver mogelijk in de printer. 57 HP Deskjet 6500 series printers 5. Schuif de papiergeleiders stevig tegen de enveloppen. 6. Plaats de uitvoerlade terug. Afdrukken 1. Open het dialoogvenster Eigenschappen voor printer. 2. Klik op het tabblad Papier/Kwaliteit en geef de volgende afdrukinstellingen op: • Formaat is: het juiste envelopformaat • Type is: Automatisch of Gewoon papier 3. Selecteer desgewenst nog andere afdrukinstellingen en klik op OK. Gebruik de Help-functie Wat is dit? om meer te weten te komen over de functies van het dialoogvenster Eigenschappen voor printer. 6.2.5 Briefkaarten (HP Deskjet 6540-50 series) Als het optionele Accessoire voor automatisch dubbelzijdig afdrukken met kleine papierlade aan de printer is bevestigd, volgt u deze stappen op om briefkaarten af te drukken met het Accessoire voor automatisch dubbelzijdig afdrukken met kleine papierlade. Richtlijnen • Gebruik alleen kaarten en klein afdrukmateriaal die voldoen aan de papierformaatspecificaties van de printer. Zie de naslaghandleiding van de printer voor specificaties. • Zorg dat u de capaciteit van de invoerlade niet overschrijdt: maximaal 60 kaarten. Voorbereiding voor het afdrukken 1. Controleer of de printer aan staat. 2. Verwijder de uitvoerlade en verwijder vervolgens al het papier uit de invoerlade. 58 HP Deskjet 6500 series printers 3. Schuif de papierbreedtegeleider helemaal naar links en trek de papierlengtegeleider naar voren. 4. Plaats de kaarten met de afdrukzijde omlaag en een van de korte kanten naar de printer gericht tegen de rechterkant van de invoerlade. Schuif de kaarten zo ver mogelijk in de printer. 5. Schuif de papiergeleiders stevig tegen de kaarten. 6. Plaats de uitvoerlade terug. Afdrukken 1. Open het dialoogvenster Eigenschappen voor printer. 2. Klik op Briefkaart afdrukken op het tabblad Snel afdrukken en geef de volgende afdrukinstellingen op: • Papierformaat: het juiste papierformaat • Papiersoort: Automatisch of Gewoon papier • Papierbron: Bovenste lade 3. Selecteer desgewenst nog andere afdrukinstellingen en klik op OK. Gebruik de Help-functie Wat is dit? om meer te weten te komen over de functies van het dialoogvenster Eigenschappen voor printer. 6.2.6 Brochures (HP Deskjet 6540-50 series) Richtlijnen • Oefen het afdrukken van brochures zonder rand. • Gebruik HP Brochure & Flyer papier voor de beste resultaten. • Zorg dat u de capaciteit van de invoerlade niet overschrijdt: maximaal 25 vellen. Voorbereiding voor het afdrukken 1. Controleer of de printer aan staat. 2. Trek de uitvoerlade naar boven. 59 HP Deskjet 6500 series printers 3. Schuif de papierbreedtegeleider helemaal naar links en trek de papierlengtegeleider naar voren. 4. Plaats brochurepapier in de invoerlade en druk het zover mogelijk in de printer. 5. Schuif de papiergeleiders stevig tegen het papier. 6. Laat de uitvoerlade zakken. Afdrukken 1. Open het dialoogvenster Eigenschappen voor printer. 2. Klik op Presentatie afdrukken op het tabblad Snel afdrukken en geef de volgende afdrukinstellingen op: • Papierformaat: het juiste papierformaat • Papiersoort: Automatisch of het juiste type brochurepapier 3. Geef de volgende afdrukinstellingen op: • Afdrukkwaliteit • Afdrukken in grijstinten • Dubbelzijdig afdrukken 4. Selecteer desgewenst nog andere afdrukinstellingen en klik op OK. Gebruik de Help-functie Wat is dit? om meer te weten te komen over de functies van het dialoogvenster Eigenschappen voor printer. 6.2.7 Wenskaarten (HP Deskjet 6540-50 series) Richtlijnen • Vouw voorgevouwen kaarten uit en plaats deze in de invoerlade. • Gebruik HP Wenskaarten voor de beste resultaten. • Zorg dat u de capaciteit van de invoerlade niet overschrijdt: maximaal 30 kaarten. 60 HP Deskjet 6500 series printers Voorbereiding voor het afdrukken 1. Controleer of de printer aan staat. 2. Klap de uitvoerlade omhoog en verwijder al het papier uit de invoerlade. 3. Schuif de papierbreedtegeleider helemaal naar links en trek de papierlengtegeleider naar voren. 4. Waaier de randen van de wenskaarten uit om te voorkomen dat deze aan elkaar plakken en maak er een nette stapel van. 5. Plaats de wenskaarten in de invoerlade met de afdrukzijde omlaag. Schuif de kaarten zo ver mogelijk in de printer. 6. Schuif de papiergeleiders stevig tegen het papier. 7. Laat de uitvoerlade zakken. Afdrukken Opmerking: Als uw toepassing beschikt over een functie voor het afdrukken van wenskaarten, volgt u de instructies bij het programma op. Volg de onderstaande instructies op als dit niet het geval is. 1. Open het dialoogvenster Eigenschappen voor printer. 2. Klik op het tabblad Papier/Kwaliteit en geef de volgende afdrukinstellingen op: • Formaat is: het juiste kaartformaat • Bron is: Bovenste lade • Type is: het juiste kaarttype 3. Selecteer desgewenst nog andere afdrukinstellingen en klik op OK. Gebruik de Help-functie Wat is dit? om meer te weten te komen over de functies van het dialoogvenster Eigenschappen voor printer. 6.2.8 Transparanten (HP Deskjet 6540-50 series) Richtlijnen • Gebruik HP Premium Inkjet Transparanten voor het beste resultaat. 61 HP Deskjet 6500 series printers • Zorg dat u de capaciteit van de invoerlade niet overschrijdt: maximaal 30 transparanten. Voorbereiding voor het afdrukken 1. Controleer of de printer aan staat. 2. Til de uitvoerlade omhoog en verwijder vervolgens al het papier uit de invoerlade. 3. Schuif de papierbreedtegeleider helemaal naar links en trek de papierlengtegeleider naar voren. 4. Plaats de transparanten met de afdrukzijde omlaag en de plakstrook omhoog en naar de printer gericht in de invoerlade. 5. Druk de transparanten voorzichtig in de printer totdat deze niet verder kunnen, zodat de plakstroken niet aan elkaar kleven. 6. Schuif de papiergeleiders stevig tegen het papier. 7. Laat de uitvoerlade zakken. Afdrukken 1. Open het dialoogvenster Eigenschappen voor printer. 2. Klik op Presentatie afdrukken op het tabblad Snel afdrukken en geef de volgende afdrukinstellingen op: • Papierformaat: het juiste papierformaat • Papiersoort: Automatisch of juiste transparant • Papierbron: Bovenste lade 3. Geef de volgende afdrukinstellingen op: • Afdrukkwaliteit • Afdrukken in grijstinten 4. Selecteer desgewenst nog andere afdrukinstellingen en klik op OK. Gebruik de Help-functie Wat is dit? om meer te weten te komen over de functies van het dialoogvenster Eigenschappen voor printer. 62 HP Deskjet 6500 series printers 6.2.9 Etiketten (HP Deskjet 6540-50 series) Richtlijnen • Gebruik alleen etiketten die speciaal voor inkjetprinters zijn ontworpen. • Gebruik alleen volledige vellen met etiketten. • De etiketten mogen niet plakkerig of gekreukeld zijn en mogen niet van de vellen loskomen. • Zorg dat u de capaciteit van de invoerlade niet overschrijdt: maximaal 30 etikettenvellen (gebruik alleen vellen van Letter- of A4-formaat). Voorbereiding voor het afdrukken 1. Controleer of de printer aan staat. 2. Til de uitvoerlade omhoog en verwijder vervolgens al het papier uit de invoerlade. 3. Schuif de papierbreedtegeleider helemaal naar links en trek de papierlengtegeleider naar voren. 4. Waaier de randen van de etikettenvellen uit om te voorkomen dat deze aan elkaar plakken en maak er een nette stapel van. 5. Plaats de etiketten in de invoerlade met de etiketzijde omlaag. Schuif het papier zo ver mogelijk in de printer. 6. Schuif de papiergeleiders stevig tegen de rand van de vellen. 7. Laat de uitvoerlade zakken. Afdrukken Opmerking: Als uw softwareprogramma beschikt over een functie voor het afdrukken van etiketten, volgt u de instructies van het programma op. Volg de onderstaande instructies op als dit niet het geval is. 1. Open het dialoogvenster Eigenschappen voor printer. 2. Klik op Algemeen standaard afdrukken op het tabblad Snel afdrukken en geef de volgende afdrukinstellingen op: 63 HP Deskjet 6500 series printers • Papierformaat: het juiste papierformaat • Papiersoort: Automatisch of Gewoon papier • Papierbron: Bovenste lade 3. Geef de volgende afdrukinstellingen op: • Afdrukkwaliteit • Afdrukken in grijstinten 4. Selecteer desgewenst nog andere afdrukinstellingen en klik op OK. Gebruik de Help-functie Wat is dit? om meer te weten te komen over de functies van het dialoogvenster Eigenschappen voor printer. 6.2.10 Indexkaarten en ander klein afdrukmateriaal (HP Deskjet 6540-50 series) Richtlijnen • Gebruik alleen kaarten en klein afdrukmateriaal die voldoen aan de papierformaatspecificaties van de printer. Zie de naslaghandleiding van de printer voor specificaties. • Zorg dat u de capaciteit van de invoerlade niet overschrijdt: maximaal 60 kaarten. Voorbereiding voor het afdrukken 1. Controleer of de printer aan staat. 2. Verwijder de uitvoerlade en verwijder vervolgens al het papier uit de invoerlade. 3. Schuif de papierbreedtegeleider helemaal naar links en trek de papierlengtegeleider naar voren. 4. Plaats de kaarten met de afdrukzijde omlaag en een van de korte kanten naar de printer gericht tegen de rechterkant van de invoerlade. Schuif de kaarten zo ver mogelijk in de printer. 5. Schuif de papiergeleiders stevig tegen de kaarten. 6. Plaats de uitvoerlade terug. 64 HP Deskjet 6500 series printers Afdrukken 1. Open het dialoogvenster Eigenschappen voor printer. 2. Klik op het tabblad Papier/Kwaliteit en geef de volgende afdrukinstellingen op: • Formaat is: het juiste papierformaat • Type is: het juiste papiertype • Bron is: Bovenste lade 3. Selecteer desgewenst nog andere afdrukinstellingen en klik op OK. Gebruik de Help-functie Wat is dit? om meer te weten te komen over de functies van het dialoogvenster Eigenschappen voor printer. 6.2.11 Boekjes (HP Deskjet 6540-50 series) Als er een optioneel accessoire voor dubbelzijdig afdrukken aan de printer is bevestigd, volgt u de stappen op voor het automatisch afdrukken van een boekje. Bij het afdrukken van boekjes worden de pagina's van een document automatisch zo gerangschikt en vergroot of verkleind dat wanneer de pagina's tot een boekje wordt gevouwen, de paginavolgorde correct is. Richtlijnen Zorg dat u de capaciteit van de invoerlade niet overschrijdt: maximaal 150 vellen. Voorbereiding voor het afdrukken 1. Controleer of de printer aan staat. 65 HP Deskjet 6500 series printers 2. Trek de uitvoerlade naar boven. 3. Schuif de papierbreedtegeleider helemaal naar links en trek de papierlengtegeleider naar voren. 4. Plaats gewoon papier in de invoerlade en druk het zover mogelijk in de printer. 5. Schuif de papiergeleiders stevig tegen het papier. 6. Laat de uitvoerlade zakken. Afdrukken 1. Open het dialoogvenster Eigenschappen voor printer. 2. Selecteer het tabblad Snel afdrukken en klik op Dubbelzijdig afdrukken in de vervolgkeuzelijst. 3. Klik op een van de volgende bindopties in de vervolgkeuzelijst Dubbelzijdig afdrukken: • Rechts binden • Links binden 4. Selecteer desgewenst nog andere afdrukinstellingen en klik op OK. 5. Laad op de hieronder getoonde wijze de afgedrukte pagina's opnieuw in de invoerlade wanneer u daarom wordt gevraagd. 66 HP Deskjet 6500 series printers 6. Klik op Doorgaan om het afdrukken van het boekje te voltooien. Gebruik de Help-functie Wat is dit? om meer te weten te komen over de functies van het dialoogvenster Eigenschappen voor printer. 6.2.12 Posters (HP Deskjet 6540-50 series) Richtlijnen • Nadat de onderdelen van een poster zijn afgedrukt, snijdt u de randen van de vellen af en plakt u de vellen aan elkaar. • Zorg dat u de capaciteit van de invoerlade niet overschrijdt: maximaal 150 vellen. Voorbereiding voor het afdrukken 1. Controleer of de printer aan staat. 2. Trek de uitvoerlade naar boven. 3. Schuif de papierbreedtegeleider helemaal naar links en trek de papierlengtegeleider naar voren. 4. Plaats gewoon papier in de invoerlade en druk het zover mogelijk in de printer. 5. Schuif de papiergeleiders stevig tegen het papier. 6. Laat de uitvoerlade zakken. 67 HP Deskjet 6500 series printers Afdrukken 1. Open het dialoogvenster Eigenschappen voor printer. 2. Klik op het tabblad Papier/Kwaliteit en geef de volgende afdrukinstellingen op: • Formaat is: het juiste formaat • Bron is: Bovenste lade • Type is: Automatisch of Gewoon papier 3. Klik op het tabblad Afwerking en geef de volgende afdrukinstellingen op: • Poster afdrukken: 2 x 2, 4 vellen, 3 x 3, 9 vellen, 4 x 4, 16 vellen of 5 x 5, 25 vellen 4. Klik op het tabblad Basis en geef de volgende afdrukinstellingen op: • Afdrukstand: de juiste afdrukstand 5. Selecteer desgewenst nog andere afdrukinstellingen en klik op OK. Gebruik de Help-functie Wat is dit? om meer te weten te komen over de functies van het dialoogvenster Eigenschappen voor printer. 6.2.13 Banieren (HP Deskjet 6540-50 series) Richtlijnen • Gebruik HP Banierpapier voor de beste resultaten. • Verwijder de geperforeerde stroken van het banierpapier voordat u dit in de invoerlade plaatst. • Zorg dat u de capaciteit van de invoerlade niet overschrijdt: maximaal 20 vellen. Voorbereiding voor het afdrukken 1. Controleer of de printer aan staat. 2. Verwijder de uitvoerlade en verwijder vervolgens al het papier uit de invoerlade. 3. Schuif de papierbreedtegeleider helemaal naar links en trek de papierlengtegeleider naar voren. 4. Plaats het banierpapier zo in de invoerlade dat de losse rand zich boven op de stapel papier bevindt en in de richting van de printer wijst. 68 HP Deskjet 6500 series printers 1. Losse rand 5. Schuif de papierbreedtegeleider stevig tegen het papier. Opmerking: Zorg dat de uitvoerlade niet in de printer zit wanneer u een banier afdrukt. Afdrukken 1. Open het dialoogvenster Eigenschappen voor printer. 2. Klik op het tabblad Papier/Kwaliteit en geef de volgende afdrukinstellingen op: • Formaat is: Letter of A4 • Bron is: Bovenste lade • Type is: HP Banierpapier 3. Selecteer desgewenst nog andere afdrukinstellingen en klik op OK. Gebruik de Help-functie Wat is dit? om meer te weten te komen over de functies van het dialoogvenster Eigenschappen voor printer. 6.2.14 Opstrijkpatronen (HP Deskjet 6540-50 series) Richtlijnen • Gebruik HP Opstrijkpatronen voor goede resultaten. • Wanneer u in spiegelbeeld afdrukt, worden de tekst en afbeeldingen horizontaal gedraaid ten opzichte van wat op het computerscherm verschijnt. • Zorg dat u de capaciteit van de invoerlade niet overschrijdt: maximaal 20 vellen. 69 HP Deskjet 6500 series printers Voorbereiding voor het afdrukken 1. Controleer of de printer aan staat. 2. Trek de uitvoerlade naar boven. 3. Schuif de papierbreedtegeleider helemaal naar links en trek de papierlengtegeleider naar voren. 4. Plaats het opstrijkpatroonpapier met de afdrukzijde omlaag in de invoerlade. 5. Schuif het papier zo ver mogelijk in de printer. 6. Schuif de papiergeleiders stevig tegen het papier. 7. Laat de uitvoerlade zakken. Afdrukken Opmerking: Als het softwareprogramma beschikt over een functie voor het afdrukken van opstrijkpatronen, volgt u de instructies van het softwareprogramma op. Volg de onderstaande instructies op als dit niet het geval is. Voor sommige papiertypen voor opstrijkpatronen hoeft u geen spiegelbeeld af te drukken. 1. Open het dialoogvenster Eigenschappen voor printer. 2. Klik op het tabblad Papier/Kwaliteit en geef de volgende afdrukinstellingen op: • Formaat is: het juiste papierformaat • Bron is: Bovenste lade • Type is: HP Opstrijkpatroon • Afdrukkwaliteit: Normaal of Best 3. Klik op het tabblad Basis en geef de volgende afdrukinstellingen op: • Afdrukstand: Spiegelbeeld (indien vereist voor het papiertype dat u gebruikt) 4. Selecteer desgewenst nog andere afdrukinstellingen en klik op OK. Gebruik de Help-functie Wat is dit? om meer te weten te komen over de functies van het dialoogvenster Eigenschappen voor printer. 70 HP Deskjet 6500 series printers 6.3 Afdruktips (HP Deskjet 6540-50 series) Bespaar tijd • Gebruik het tabblad Snel afdrukken. • Maak snelinstellingen voor afdruktaken voor documenten die u vaak afdrukt. • Gebruik de Papierlade voor gewoon papier 250-vel om minder vaak papier bij te vullen. • Gebruik de Kiezer Afdrukkwaliteit. • Stel standaardinstellingen in voor opties die u vaak gebruikt. • Druk van voren naar achteren af. • Druk exemplaren gesorteerd af. Bespaar geld • Gebruik Snel/besparend afdrukken. • Druk automatisch of handmatig een dubbelzijdig document af. • Druk meerdere pagina's op één vel papier af. • Gebruik HP Everyday Fotopapier, Halfglanzend om bij het afdrukken van foto's geld en inkt te besparen. Verbeter de kwaliteit van afdrukken • Bekijk een afdrukvoorbeeld voordat u een document afdrukt. • Selecteer het juiste papiertype. • Selecteer de juiste afdrukkwaliteit. • Wijzig zo nodig het formaat van het document. • Voeg een watermerk toe. • Druk een brochure zonder rand af. • Druk de eerste pagina af op een ander papiertype. • Druk op een aangepast papierformaat af. 6.3.1 Snel afdrukken U kunt via het tabblad Snel afdrukken op eenvoudige wijze afdrukopties instellen voor de documenten die u wilt afdrukken. 71 HP Deskjet 6500 series printers Gebruik het tabblad Snel afdrukken voor de volgende taken: • Algemeen standaard afdrukken • Foto afdrukken zonder rand • Foto afdrukken met witte rand • Dubbelzijdig afdrukken • Presentatie afdrukken • Snel/besparend afdrukken • Briefkaarten afdrukken 6.3.2 Snel/besparend afdrukken Gebruik Snel/besparend afdrukken om snel afdrukken van conceptkwaliteit te maken. Volg deze stappen op om Snel/besparend afdrukken te gebruiken: 1. Open het dialoogvenster Eigenschappen voor printer. 2. Klik op Snel/besparend afdrukken in de vervolgkeuzelijst op het tabblad Snel afdrukken. 3. Geef de gewenste afdrukinstellingen op. 4. Klik op OK wanneer u de afdrukinstellingen hebt opgegeven. 72 HP Deskjet 6500 series printers Gebruik de Help-functie Wat is dit? om meer te weten te komen over de functies van het dialoogvenster Eigenschappen voor printer. 6.3.3 Snelinstellingen afdruktaak Gebruik snelinstellingen voor afdruktaken als u wilt afdrukken met instellingen die u regelmatig gebruikt of als u deze wilt opslaan. Als u bijvoorbeeld vaak enveloppen afdrukt, kunt u een afdruktaak maken met de instellingen voor het papierformaat, de afdrukkwaliteit en de afdrukstand die u normaal gezien gebruikt voor enveloppen. Nadat u de afdruktaak eenmaal hebt gemaakt, kunt u deze gewoon selecteren wanneer u enveloppen afdrukt. U hoeft de afdrukinstellingen dan niet meer allemaal op te geven. Maak uw eigen afdruktaak of gebruik de speciaal ontworpen afdruktaken die u in de vervolgkeuzelijst Snelinstellingen afdruktaak vindt. Snelinstellingen voor afdruktaken gebruiken Voer de volgende stappen uit om snelinstellingen voor een afdruktaak te gebruiken: 1. Open het dialoogvenster Eigenschappen voor printer. 2. Selecteer de afdruktaak die u wilt gebruiken in de vervolgkeuzelijst. 3. Klik op OK. 73 HP Deskjet 6500 series printers Opmerking: Als u de standaardprinterinstellingen wilt herstellen, selecteert u Standaard afdrukinstellingen in de vervolgkeuzelijst Snelinstellingen afdruktaak en klikt u op OK. Snelinstellingen voor een afdruktaak maken Voer de volgende stappen uit om snelinstellingen voor afdruktaken te maken: Opmerking: Er kunnen maximaal 25 snelinstellingen worden opgeslagen. 1. Open het dialoogvenster Eigenschappen voor printer. 2. Selecteer de opties die u in de nieuwe afdruktaak wilt opnemen. 3. Voer in de vervolgkeuzelijst Snelinstellingen afdruktaak een naam voor de nieuwe afdruktaak in en klik op Opslaan. De afdruktaak wordt aan de vervolgkeuzelijst toegevoegd. Opmerking: Als u meer opties aan de afdruktaak toevoegt, moet u de naam van de afdruktaak wijzigen en op OK klikken. Snelinstellingen voor afdruktaken verwijderen Voer de volgende stappen uit om een afdruktaak te verwijderen: 1. Open het dialoogvenster Eigenschappen voor printer. 2. Selecteer de afdruktaak die u uit de vervolgkeuzelijst wilt verwijderen en klik op Verwijderen. Opmerking: Een aantal snelinstellingen voor afdruktaken kunt u niet verwijderen. 6.3.4 Handmatig dubbelzijdig afdrukken (HP Deskjet 6540-50 series) Als er een optioneel accessoire voor dubbelzijdig afdrukken aan de printer is bevestigd, volgt u de instructies voor automatisch dubbelzijdig afdrukken op. Type binden Selecteer het type binden voor het dubbelzijdige document en volg vervolgens de stappen hiervoor op: 74 HP Deskjet 6500 series printers Boek binden Schrijfblok binden Opmerking: Boek binden is het type dat het meest voorkomt. Boek binden Voer de volgende stappen uit om een dubbelzijdig document af te drukken voor boek binden: 1. Open het dialoogvenster Eigenschappen voor printer. 2. Klik op het tabblad Snel afdrukken en klik op Dubbelzijdig afdrukken. 3. Klik op Handmatig in de vervolgkeuzelijst Dubbelzijdig afdrukken. 4. Selecteer desgewenst nog andere afdrukinstellingen en klik op OK. De oneven genummerde pagina's worden het eerst afgedrukt. 75 HP Deskjet 6500 series printers 5. Nadat de oneven pagina's zijn afgedrukt, plaatst u deze opnieuw in de printer met de bedrukte zijde naar boven gericht. 6. Klik op Doorgaan om de even genummerde pagina's af te drukken. Schrijfblok binden Voer de volgende stappen uit om een dubbelzijdig document af te drukken voor schrijfblok binden: 1. Open het dialoogvenster Eigenschappen voor printer. 2. Klik op het tabblad Afwerking. 76 HP Deskjet 6500 series printers 3. Selecteer de optie Dubbelzijdig afdrukken. 4. Selecteer de optie Lay-out bewaren. 5. Selecteer de optie Pagina's naar boven omslaan. 6. Selecteer desgewenst nog andere afdrukinstellingen en klik op OK. De oneven genummerde pagina's worden het eerst afgedrukt. 7. Nadat de oneven pagina's zijn afgedrukt, plaatst u deze opnieuw in de printer met de bedrukte zijde naar boven gericht, volgens de afdrukstand van het document: • Staand • Liggend 8. Klik op Doorgaan om de even genummerde pagina's af te drukken. 6.3.5 Automatisch dubbelzijdig afdrukken Wanneer u een dubbelzijdig document automatisch wilt afdrukken, moet een van de volgende accessoires aan de printer bevestigd zijn: Accessoire voor automatisch dubbelzijdig afdrukken 77 HP Deskjet 6500 series printers Accessoire voor automatisch dubbelzijdig afdrukken met kleine papierlade In het accessoire voor dubbelzijdig afdrukken kunnen alleen bepaalde papiertypen worden gebruikt. Raadpleeg de documentatie bij het accessoire voor een lijst met ondersteunde papiertypen. Wanneer er geen accessoire voor dubbelzijdig afdrukken aan de printer is bevestigd of u een niet-ondersteund papiertype gebruikt, gebruikt u handmatig dubbelzijdig afdrukken. Type binden Selecteer het type binden voor het dubbelzijdige document en volg vervolgens de stappen hiervoor op: Boek binden Schrijfblok binden Opmerking: Boek binden is het type dat het meest voorkomt. Boek binden Voer de volgende stappen uit om een dubbelzijdig document af te drukken voor boek binden: 1. Open het dialoogvenster Eigenschappen voor printer. 2. Klik op het tabblad Snel afdrukken en klik op Dubbelzijdig afdrukken in de vervolgkeuzelijst. 78 HP Deskjet 6500 series printers 3. Klik op Automatisch in de vervolgkeuzelijst Dubbelzijdig afdrukken. 4. Selecteer desgewenst nog andere afdrukinstellingen en klik op OK. Na het afdrukken van de eerste pagina pauzeert de printer om de inkt te laten drogen. Wanneer de inkt droog is, wordt het papier weer in de duplexeenheid getrokken en de achterzijde van de pagina afgedrukt. Verwijder het papier pas uit de printer nadat beide zijden van de pagina zijn afgedrukt. Schrijfblok binden Voer de volgende stappen uit om een dubbelzijdig document af te drukken voor schrijfblok binden: 1. Open het dialoogvenster Eigenschappen voor printer. 2. Klik op het tabblad Afwerking. 79 HP Deskjet 6500 series printers 3. Selecteer de optie Dubbelzijdig afdrukken. 4. Selecteer de optie Automatisch. 5. Selecteer de optie Lay-out bewaren. 6. Selecteer de optie Pagina's naar boven omslaan. 7. Selecteer desgewenst nog andere afdrukinstellingen en klik op OK. Na het afdrukken van de eerste pagina pauzeert de printer om de inkt te laten drogen. Wanneer de inkt droog is, wordt het papier weer in de duplexeenheid getrokken en de achterzijde van de pagina afgedrukt. Verwijder het papier pas uit de printer nadat beide zijden van de pagina zijn afgedrukt. 6.3.6 De Kiezer Afdrukkwaliteit (HP Deskjet 6540-50 series) gebruiken De knop Kiezer Afdrukkwaliteit bevindt zich op de voorkant van de printer. 80 HP Deskjet 6500 series printers 1. Knop Kiezer Afdrukkwaliteit De knop Kiezer Afdrukkwaliteit activeren Voordat u de knop Kiezer Afdrukkwaliteit kunt gebruiken, moet u deze eerst via de printersoftware activeren. Volg deze stappen om de knop Kiezer Afdrukkwaliteit te activeren: 1. Open het dialoogvenster Eigenschappen voor printer. 2. Klik op het tabblad Snel afdrukken of het tabblad Papier/Kwaliteit. 3. Selecteer Standaardinstellingen gebruiken in de vervolgkeuzelijst Afdrukkwaliteit. Opmerking: Of de optie Standaardinstellingen gebruiken op het tabblad Snel afdrukken beschikbaar is, hangt af van het type document dat u gebruikt. 4. Klik op OK. De knop Kiezer Afdrukkwaliteit gebruiken Gebruik de knop Kiezer Afdrukkwaliteit om de afdrukkwaliteit te specificeren voor documenten die u wilt afdrukken. U kunt de afdrukkwaliteit voor een document niet meer wijzigen tijdens het afdrukken. Volg deze stappen om de knop Kiezer Afdrukkwaliteit te gebruiken: 1. Controleer of de knop Kiezer Afdrukkwaliteit in de printersoftware is geactiveerd. 2. Druk op de knop Kiezer Afdrukkwaliteit om een van de volgende afdrukkwaliteiten te selecteren: 81 HP Deskjet 6500 series printers Snel normaal Normaal Best Opmerking: Snel concept en Maximum dpi kunnen alleen worden geselecteerd via de printersoftware. Als een document in de modus Snel concept of Maximum dpi wordt afgedrukt, knippert het pictogram van de huidig geselecteerde afdrukkwaliteit totdat het document is afgedrukt. Lichtjes Het pictogram Kiezer Afdrukkwaliteit gaat branden of knipperen om de geselecteerde afdrukkwaliteit aan te geven: Status van de pictogrammen Betekenis Er brandt één pictogram. Het verlichte pictogram is de geselecteerde afdrukkwaliteit. Eén pictogram brandt en het andere knippert. Eén pictogram knippert. Het verlichte pictogram is de geselecteerde afdrukkwaliteit voor de huidige afdruktaak. Het knipperende pictogram is de geselecteerde afdrukkwaliteit voor de volgende afdruktaak. Of Snel concept of Maximum dpi is in de printersoftware geselecteerd. 6.3.7 De Papierlade voor gewoon papier 250-vel gebruiken Als de Papierlade voor gewoon papier 250-vel niet aan de printer is bevestigd, volgt u de installatie-instructies op. Opmerking: De Papierlade voor gewoon papier 250-vel is niet in alle landen/ regio's beschikbaar. 82 HP Deskjet 6500 series printers Volg deze stappen om de Papierlade voor gewoon papier 250-vel te gebruiken: 1. Open het dialoogvenster Eigenschappen voor printer. 2. Klik op het tabblad Snel afdrukken of het tabblad Papier/Kwaliteit. 3. Zoek de juiste vervolgkeuzelijst op: Tabblad Vervolgkeuzelijst Snel afdrukken Papierbron Papier/Kwaliteit Bron is Opmerking: U hoeft de papierbron niet op beide tabbladen in te stellen. 4. Selecteer een van de volgende opties in de vervolgkeuzelijst: • Bovenste lade: printer drukt af vanuit de invoerlade. • Onderste lade: printer drukt af vanuit de Papierlade voor gewoon papier 250-vel. • Boven, daarna onder: printer drukt af vanuit de invoerlade. Als de invoerlade leeg is, drukt de printer af vanuit de Papierlade voor gewoon papier 250-vel. • Onder, daarna boven: printer drukt af vanuit de Papierlade voor gewoon papier 250-vel. Als het accessoire leeg is, drukt de printer af vanuit de invoerlade. 6.3.8 Afdrukken in grijstinten Zie de pagina zwart-wit foto's afdrukken voor het afdrukken van zwart-wit foto's. Voer de volgende stappen uit om in grijstinten af te drukken: 1. Open het dialoogvenster Eigenschappen voor printer. 2. Klik op het tabblad Snel afdrukken en klik vervolgens op Presentatie afdrukken of Snel/besparend afdrukken. 3. Klik op een van de volgende opties in de vervolgkeuzelijst Afdrukken in grijstinten: • Hoge kwaliteit: gebruik deze optie voor het maken van afdrukken van hoge kwaliteit. • Alleen zwart: gebruik deze optie voor snel en zuinig afdrukken. 4. Selecteer desgewenst nog andere afdrukinstellingen en klik op OK. 6.3.9 Meerdere pagina's afdrukken op één vel papier. 83 HP Deskjet 6500 series printers De printersoftware biedt u de mogelijkheid meerdere pagina's van een document op één vel papier af te drukken. De printersoftware vergroot/verkleint de documenttekst en -afbeeldingen automatisch, zodat deze op de afgedrukte pagina passen. Voer de volgende stappen uit om verschillende pagina's van een document op één vel papier af te drukken: 1. Open het dialoogvenster Eigenschappen voor printer. 2. Klik op het tabblad Afwerking. 3. Selecteer in de vervolgkeuzelijst Pagina's per vel het aantal pagina's dat u op elk vel papier wilt afdrukken. 4. Als u wilt dat rond elk paginabeeld dat op het vel papier wordt afgedrukt, een rand wordt weergegeven, klikt u op het selectievakje Paginaranden afdrukken. 5. Selecteer een lay-out voor elk vel papier in de vervolgkeuzelijst Paginavolgorde is. 6. Selecteer desgewenst nog andere afdrukinstellingen en klik op OK. 6.3.10 De standaardinstellingen van de printer opgeven De standaardinstellingen van de printer worden gebruikt voor alle documenten, tenzij u via het dialoogvenster Eigenschappen voor printer andere instellingen opgeeft. 84 HP Deskjet 6500 series printers U kunt tijd besparen bij het afdrukken door voor de standaardinstellingen opties op te geven, die u vaak gebruikt. Op deze manier hoeft u niet steeds opnieuw instellingen op te geven wanneer u wilt afdrukken. Voer de volgende stappen uit om de standaardinstellingen van de printer te wijzigen: 1. Klik op het printerpictogram op de taakbalk. 1. Printerpictogram op taakbalk Het dialoogvenster Eigenschappen voor printer verschijnt. 2. Selecteer de opties die u als standaardinstellingen wilt gebruiken. 3. Klik op OK. Er verschijnt een dialoogvenster met het bericht dat de nieuwe instellingen zullen worden gebruikt, telkens wanneer u afdrukt. Als u dit dialoogvenster niet meer wilt zien, selecteert u Dit bericht niet meer weergeven. 4. Klik op OK om de nieuwe afdrukinstellingen op te slaan. Kiezer Afdrukkwaliteit (HP Deskjet 6540-50 series) U kunt voor de HP Deskjet 6540-50 series printer de standaard afdrukkwaliteit instellen op de printer via de Kiezer Afdrukkwaliteit. 6.3.11 De paginavolgorde instellen Door de paginavolgorde in te stellen bepaalt u de volgorde waarin een document wordt afgedrukt. Vaak is het handig om de eerste pagina van een document als laatste af te drukken, zodat het volledige document met de bedrukte zijde naar beneden in de uitvoerlade ligt. 85 HP Deskjet 6500 series printers Voer de volgende stappen uit om de paginavolgorde in te stellen: 1. Open het dialoogvenster Eigenschappen voor printer. 2. Klik op het tabblad Basis. 3. Selecteer een van de volgende opties: • Van voren naar achteren: drukt de eerste pagina van het document als laatste af. Dit is de juiste instelling voor de meeste afdruktaken. • Van achteren naar voren: drukt de laatste pagina van het document als laatste af. Deze instelling is vereist wanneer de eerste pagina van een document op een ander papiertype wordt afgedrukt. 4. Selecteer desgewenst nog andere afdrukinstellingen en klik op OK. Gebruik de Help-functie Wat is dit? om meer te weten te komen over de functies van het dialoogvenster Eigenschappen voor printer. 6.3.12 Gesorteerd afdrukken Wanneer u meerdere exemplaren van een document tegelijk afdrukt, gebruikt u de sorteerfunctie, zodat u na het afdrukken de exemplaren niet op de juiste volgorde hoeft te leggen. 86 HP Deskjet 6500 series printers Opmerking: In sommige programma's is het niet mogelijk om via de printersoftware het aantal af te drukken exemplaren op te geven. Als u in het programma dat u gebruikt, het aantal exemplaren kunt opgeven, geeft u het aantal in het programma op. Voer de volgende stappen uit om documenten te sorteren: 1. Open het dialoogvenster Eigenschappen voor printer. 2. Klik op het tabblad Basis. 3. Typ in het vak Aantal exemplaren het aantal exemplaren dat u wilt afdrukken. 4. Selecteer de optie Sorteren. 5. Selecteer desgewenst nog andere afdrukinstellingen en klik op OK. 6.3.13 Afdrukvoorbeeld U kunt bij het afdrukken tijd en geld besparen door eerst een afdrukvoorbeeld op het scherm te bekijken. Als het afdrukvoorbeeld niet naar wens is, sluit u het voorbeeldvenster en geeft u de gewenste aanpassingen voor het document op. Volg deze stappen op om een afdrukvoorbeeld van een document weer te geven: 1. Open het dialoogvenster Eigenschappen voor printer. 2. Klik op het tabblad Basis. 87 HP Deskjet 6500 series printers 3. Selecteer de optie Afdrukvoorbeeld weergeven. 4. Selecteer desgewenst nog andere afdrukinstellingen en klik op OK. Voordat het document wordt afgedrukt, verschijnt een afdrukvoorbeeld. 5. Voer een van de volgende handelingen uit: • Klik op Bestand en vervolgens op Afdrukken naar HP Deskjet om het document af te drukken. • Klik op Bestand en vervolgens op Afdrukken annuleren om de afdruktaak te annuleren. Geef de gewenste wijzigingen op en druk het document af wanneer het afdrukvoorbeeld naar wens is. 6.3.14 Een papiertype selecteren De Automatische papiertypesensor gebruiken De Automatische papiertypesensor selecteert automatisch de juiste afdrukinstellingen voor het type papier waarop u afdrukt, vooral wanneer u papier en afdrukmateriaal van HP gebruikt. Opmerking: De Automatische papiertypesensor kan niet worden gebruikt voor documenten die worden afgedrukt vanuit de Papierlade voor gewoon papier 250-vel. 88 HP Deskjet 6500 series printers Volg deze stappen op om de Automatische papiertypesensor te gebruiken: 1. Open het dialoogvenster Eigenschappen voor printer. 2. Klik op het tabblad Snel afdrukken of het tabblad Papier/Kwaliteit. 3. Zoek de juiste vervolgkeuzelijst op: Tabblad Vervolgkeuzelijst Snel afdrukken Papiersoort Papier/Kwaliteit Type is Opmerking: U hoeft het papiertype niet op beide tabbladen in te stellen. 4. Klik op Automatisch in de vervolgkeuzelijst. 5. Selecteer desgewenst nog andere afdrukinstellingen en klik op OK. Een specifiek papiertype selecteren Wanneer u een kwalitatief hoogwaardig document wilt afdrukken, wordt aanbevolen een specifiek papiertype te selecteren. Volg deze stappen op om een bepaald papiertype te selecteren: 1. Open het dialoogvenster Eigenschappen voor printer. 2. Klik op het tabblad Snel afdrukken of het tabblad Papier/Kwaliteit. 3. Zoek de juiste vervolgkeuzelijst op: Tabblad Vervolgkeuzelijst Snel afdrukken Papiersoort Papier/Kwaliteit Type is Opmerking: U hoeft het papiertype niet op beide tabbladen in te stellen. 4. Klik op het papiertype in de vervolgkeuzelijst. 5. Selecteer desgewenst nog andere afdrukinstellingen en klik op OK. 6.3.15 Een afdrukkwaliteit selecteren (HP Deskjet 6540-50 series) Voer de volgende stappen uit om een afdrukkwaliteit te selecteren: 1. Open het dialoogvenster Eigenschappen voor printer. 2. Klik op het tabblad Snel afdrukken of het tabblad Papier/Kwaliteit. 3. Selecteer een van de volgende opties in de vervolgkeuzelijst Afdrukkwaliteit: 89 HP Deskjet 6500 series printers Opmerking: Welke opties voor afdrukkwaliteit op het tabblad Snel afdrukken beschikbaar zijn, is afhankelijk van het type document dat u afdrukt. • Standaardinstellingen gebruiken: activeert de knop Kiezer Afdrukkwaliteit. • Snel concept: de printer drukt af op de hoogste afdruksnelheid. • Snel normaal: de printer drukt sneller af dan in de modus Normaal en met een hogere afdrukkwaliteit dan met Snel concept. • Normaal: biedt de beste balans tussen afdrukkwaliteit en -snelheid. Dit is de juiste instelling voor de meeste documenten. • Best: biedt afdrukken van de hoogste kwaliteit. • Maximum dpi: biedt de hoogste afdrukkwaliteit, maar met een langzamere afdruksnelheid dan de modus Best en vereist een grotere schijfruimte. 6.3.16 Het formaat van een document wijzigen Gebruik de printersoftware om een van deze taken uit te voeren: • Een document afdrukken op een ander papierformaat dan waarvoor het is opgemaakt. • Tekst en afbeeldingen verkleinen of vergroten op de afgedrukte pagina. Op een ander papierformaat afdrukken Gebruik deze functie om een document dat voor een bepaald papierformaat is opgemaakt, op een ander papierformaat af te drukken. U gebruikt deze functie bijvoorbeeld wanneer u niet over het juiste papierformaat beschikt. Wanneer u bijvoorbeeld een document hebt dat is opgemaakt voor papier van letterformaat, en u hebt geen papier van dit formaat, kunt u het document afdrukken op een ander papierformaat. Volg deze stappen op om het formaat van een document aan te passen aan een ander papierformaat: 1. Open het dialoogvenster Eigenschappen voor printer. 2. Klik op het tabblad Effecten. 90 HP Deskjet 6500 series printers 3. Klik op Document afdrukken op en selecteer het papierformaat in de vervolgkeuzelijst. Dit is het formaat van het papier waarop u afdrukt, niet het formaat waarvoor het document is opgemaakt. 4. Voer een van de volgende handelingen uit: Doel Actie Document verkleinen of vergroten, zodat dit op Klik op Passend maken. het papierformaat past. Het document in zijn oorspronkelijke formaat Klik niet op Passend maken. op het geselecteerde papierformaat afdrukken. 5. Selecteer desgewenst nog andere afdrukinstellingen en klik op OK. Tekst en afbeeldingen verkleinen of vergroten Gebruik deze functie om tekst en afbeeldingen op de afdruk te vergroten zonder het papierformaat te wijzigen. Volg deze stappen op om tekst en afbeeldingen te verkleinen of te vergroten: 1. Open het dialoogvenster Eigenschappen voor printer. 2. Klik op het tabblad Effecten. 91 HP Deskjet 6500 series printers 3. Typ in het vak % van normaal formaat het percentage waarmee u de tekst en afbeeldingen wilt verkleinen of vergroten. Honderd procent is het werkelijke formaat van de tekst en afbeeldingen. U verkleint tekst en afbeeldingen door een percentage kleiner dan 100 in te voeren. U vergroot tekst en afbeeldingen door een percentage groter dan 100 in te voeren. 4. Selecteer desgewenst nog andere afdrukinstellingen en klik op OK. 6.3.17 Watermerken Watermerken worden als achtergrond op documenten afgedrukt. Een bestaand watermerk op een document toepassen Voer de volgende stappen uit om een bestaand watermerk op een document toe te passen: 1. Open het dialoogvenster Eigenschappen voor printer. 2. Klik op het tabblad Effecten. 3. Selecteer een watermerk in de vervolgkeuzelijst Watermerken. Als u niet een van de weergegeven watermerken wilt gebruiken, maakt u een nieuw watermerk. 92 HP Deskjet 6500 series printers 4. Maak een keuze: • Als u wilt dat het watermerk alleen op de eerste pagina wordt weergegeven, selecteert u Alleen eerste pagina. • Als u wilt dat het watermerk op alle afgedrukte pagina's wordt weergegeven, zorgt u dat Alleen eerste pagina niet is geselecteerd. 5. Druk het document af op basis van de instructies voor het papiertype. Een watermerk maken of wijzigen Voer de volgende stappen uit om een watermerk te maken of te wijzigen: 1. Open het dialoogvenster Eigenschappen voor printer. 2. Klik op het tabblad Effecten. 3. Klik op de knop Bewerken. Het dialoogvenster Watermerkdetails verschijnt. 4. Selecteer een van de volgende opties: • Klik op de knop Nieuw. • Selecteer het watermerk dat u wilt wijzigen. 5. Voer het watermerkbericht, de berichthoek en de lettertypekenmerken in. 6. Nadat u de watermerkdetails hebt ingesteld, klikt u op OK. 93 HP Deskjet 6500 series printers Voor instructies over het gebruik van watermerken volgt u de stappen voor het toepassen van een bestaand watermerk op een document. Gebruik de Help-functie Wat is dit? om meer te weten te komen over de functies van het dialoogvenster Eigenschappen voor printer. 6.3.18 Een brochure zonder rand afdrukken U kunt een randloze brochure op glanzend brochurepapier afdrukken. Zie de pagina foto's zonder rand afdrukken voor instructies over het afdrukken van een foto zonder rand. Richtlijnen • Druk geen randloze documenten af in de modus inkt-backup. Zorg ervoor dat er altijd twee inktpatronen in de printer zijn geïnstalleerd. • Open het bestand in een softwaretoepassing en wijs het gewenste afbeeldingsformaat toe. Zorg dat dit overeenkomt met het formaat van het papier waarop u de afbeelding wilt afdrukken. Afdrukken Voer de volgende stappen uit om een document zonder rand af te drukken: 1. Open het bestand dat u wilt afdrukken. 2. Open het dialoogvenster Eigenschappen voor printer. 3. Klik op het tabblad Papier/Kwaliteit. 94 HP Deskjet 6500 series printers 4. Selecteer een van de randloze papierformaten in de vervolgkeuzelijst Formaat is. Dit papierformaat moet overeenkomen met het formaat van het papier in de invoerlade. 5. Zorg dat het selectievakje Afdrukken zonder rand is geselecteerd. 6. Klik op het type glanzend brochurepapier in de vervolgkeuzelijst Type is. Selecteer niet Automatisch. 7. Selecteer desgewenst nog andere afdrukinstellingen en klik op OK. 6.3.19 De eerste pagina op ander papier afdrukken (HP Deskjet 6540-50 series) Als de Papierlade voor gewoon papier 250-vel aan de printer is bevestigd, volgt u de stappen op om de eerste pagina op ander papier af te drukken met de Papierlade voor gewoon papier 250vel. Papier laden 1. Plaats het papier voor alle documentpagina's behalve de eerste in de uitvoerlade. 95 HP Deskjet 6500 series printers Ga naar de pagina andere documenten afdrukken voor instructies over het plaatsen van een specifiek papiertype en selecteer vervolgens het juiste type document. 2. Plaats het papier voor de eerste pagina boven op de stapel papier in de invoerlade. Afdrukken Volg deze stappen op om een document af te drukken met een andere eerste pagina: 1. Open het dialoogvenster Eigenschappen voor printer. 2. Klik op het tabblad Papier/Kwaliteit. 3. Selecteer de optie Gebruik ander papier voor. 4. Klik op Eerste pagina. 5. Selecteer het papiertype en papierformaat voor de eerste pagina. 6. Klik op Bovenste lade in het vak Bron is. 7. Klik op Overige pagina's. 96 HP Deskjet 6500 series printers 8. Klik op Bovenste lade in het vak Bron is. 9. Selecteer het juiste papiertype voor de overige pagina's in de vervolgkeuzelijst Type is. 10. Selecteer desgewenst nog andere afdrukinstellingen en klik op OK. Opmerking: Druk het document niet in omgekeerde volgorde af. 6.3.20 Een aangepast papierformaat instellen Gebruik het dialoogvenster Aangepast papierformaat als u wilt afdrukken op een speciaal papierformaat. Opmerking: U kunt met het dialoogvenster Aangepast papierformaat randloze papierformaten van het type panorama maken. U kunt randloze documenten afdrukken op papierformaten van 101 x 152 mm (4 x 6 inch) tot 210 x 594 mm (8,5 x 23,4 inch). Een aangepast papierformaat definiëren Voer de volgende stappen uit om een aangepast papierformaat te definiëren: 1. Open het dialoogvenster Eigenschappen voor printer. 97 HP Deskjet 6500 series printers 2. Klik op het tabblad Papier/Kwaliteit. 3. Klik op de knop Aangepast. Het dialoogvenster Aangepast papierformaat wordt weergegeven. 4. Klik op een aangepast papierformaat in de vervolgkeuzelijst Naam. Opmerking: Wanneer u een randloos panoramapapierformaat wilt maken, klikt u op de naam Aangepast panorama zonder rand. 5. Typ de afmetingen van het papier in de vakken Breedte en Lengte. Onder elk vak staan de minimale en maximale papierafmetingen. 6. Klik op de maateenheid: Inches of Millimeters. 7. Klik op Opslaan om het aangepaste papierformaat op te slaan. 8. Klik op OK om het dialoogvenster Aangepast papierformaat af te sluiten. 6.3.21 Een papierbron selecteren (HP Deskjet 6540-50 series) De printer biedt drie mogelijke papierbronnen: Invoerlade Papierlade voor gewoon papier 250-vel Accessoire voor automatisch dubbelzijdig afdrukken met kleine papierlade Voer de volgende stappen uit om de papierbron te selecteren: 98 HP Deskjet 6500 series printers 1. Open het dialoogvenster Eigenschappen voor printer. 2. Klik op het tabblad Snel afdrukken of het tabblad Papier/Kwaliteit. 3. Zoek de juiste vervolgkeuzelijst op: Tabblad Vervolgkeuzelijst Snel afdrukken Papierbron Papier/Kwaliteit Bron is Selecteer desgewenst nog andere afdrukinstellingen en klik op OK. 4. Selecteer een van de volgende opties in de vervolgkeuzelijst: • Bovenste lade: printer drukt af vanuit de invoerlade. • Onderste lade: printer drukt af vanuit de Papierlade voor gewoon papier 250-vel. • Boven, daarna onder: printer drukt af vanuit de invoerlade. Als de invoerlade leeg is, drukt de printer af vanuit de Papierlade voor gewoon papier 250-vel. • Onder, daarna boven: printer drukt af vanuit de Papierlade voor gewoon papier 250-vel. Als het accessoire leeg is, drukt de printer af vanuit de invoerlade. • Achterste lade: printer drukt af vanuit het Accessoire voor automatisch dubbelzijdig afdrukken met kleine papierlade. Deze optie verschijnt alleen als het accessoire aan de printer is bevestigd. 6.4 Printersoftware Functies van de printersoftware: • Gebruik het dialoogvenster Eigenschappen voor printer om afdrukopties te selecteren. • Gebruik het tabblad Snel afdrukken om snel afdrukinstellingen op te geven. • Gebruik de Help-functie Wat is dit? om meer te weten te komen over specifieke afdrukopties. • Het venster Apparaatstatus geeft handige informatie. 6.4.1 Dialoogvenster Eigenschappen voor printer De printer wordt aangestuurd door op de computer geïnstalleerde software. Gebruik de printersoftware (dat wil zeggen de printerdriver) om de afdrukinstellingen voor een document te wijzigen. Open het dialoogvenster Eigenschappen voor printer om de afdrukinstellingen te wijzigen. 99 HP Deskjet 6500 series printers Dialoogvenster Printervoorkeuren Het dialoogvenster Eigenschappen voor printer wordt ook wel het dialoogvenster Printervoorkeuren genoemd. Het dialoogvenster Eigenschappen voor printer openen Voer de volgende stappen uit om het dialoogvenster Eigenschappen voor printer te openen: 1. Open het bestand dat u wilt afdrukken. 2. Klik op Bestand, klik op Afdrukken en klik vervolgens op Eigenschappen of Voorkeuren. Het dialoogvenster Eigenschappen voor printer verschijnt. Help-functie Wat is dit? Gebruik de Help-functie Wat is dit? om meer te weten te komen over de functies van het dialoogvenster Eigenschappen voor printer. 6.4.2 De Help-functie Wat is dit? gebruiken Gebruik de Help-functie Wat is dit? om meer te weten te komen over de beschikbare afdrukopties. 1. Beweeg de cursor over de functie waarover u meer wilt weten. 2. Klik met de rechtermuisknop. Het vak Wat is dit? verschijnt. 3. Beweeg de cursor over het vak Wat is dit? en klik met de linkermuisknop. Er verschijnt een uitleg van de functie. 100 HP Deskjet 6500 series printers 6.4.3 Venster Apparaatstatus Het venster Apparaatstatus verschijnt telkens wanneer een bestand wordt afgedrukt. Het venster Apparaatstatus bevat de volgende items: 1. Inktniveaus: geschat inktniveau van elke inktpatroon. 2. Apparaatstatus: de status van de printer. Bijvoorbeeld Bezig met spoolen of Bezig met afdrukken. 3. Documenteigenschappen: informatie over de huidige afdruktaak: • Document: naam van het document dat op dat moment wordt afgedrukt. • Afdrukkwaliteit: de gebruikte instelling voor afdrukkwaliteit. • Papiersoort: gebruikte papiersoort. • Papierformaat: gebruikte papierformaat. 4. Bestelinformatie: koppeling naar de HP website voor het bestellen van printerbenodigdheden en accessoires. Wanneer u niet wilt dat het venster Apparaatstatus verschijnt telkens wanneer u afdrukt, selecteert u Dit bericht niet meer weergeven. Klik op Afdrukken annuleren om een afdruktaak te annuleren. Klik op Venster sluiten om het venster Apparaatstatus te sluiten. 101 HP Deskjet 6500 series printers 7 Afdrukken (HP Deskjet 6520 series) • Foto's afdrukken • Andere documenten afdrukken • Afdruktips • Printersoftware 7.1 Foto's afdrukken (HP Deskjet 6520 series) Selecteer het type foto dat u wilt afdrukken: Foto zonder rand Kleine foto zonder rand Grote foto zonder rand Panoramafoto zonder rand Panoramafoto met witte rand Kleine foto met een witte rand Grote foto met een witte rand Panoramafoto met een witte rand De kwaliteit van foto's verbeteren 102 HP Deskjet 6500 series printers U kunt betere foto's afdrukken door de functies voor het afdrukken van foto's van de printer te gebruiken. 7.1.1 Grijze fotopatroon Wanneer u de grijze fotopatroon samen met de driekleurenpatroon gebruikt, krijgt u zwart-wit foto's van hoge kwaliteit. U kunt een grijze fotopatroon apart kopen als deze niet bij de printer is geleverd. De grijze fotopatroon installeren Om de grijze fotopatroon te installeren verwijdert u de zwarte inktpatroon uit de printer en installeert u de grijze fotopatroon in de ruimte rechts van de houder. Zie de pagina inktpatronen installeren voor meer informatie. De grijze fotopatroon gebruiken Voor het gebruik van de grijze fotopatroon volgt u de stappen op voor het afdrukken van een zwart-wit foto op. De grijze fotopatroon bewaren Volg de richtlijnen voor het bewaren van inktpatronen op om de inktpatroon in goede conditie te houden. 7.1.2 Zwart-wit foto's afdrukken U kunt met deze printer het volgende doen: • Zwart-wit foto's afdrukken • Een kleurenfoto in zwart-wit afdrukken U krijgt hele goede zwart-wit foto's wanneer u een grijze fotopatroon en een driekleurenpatroon in de printer plaatst. 103 HP Deskjet 6500 series printers Zwart-wit foto's afdrukken Wanneer u een foto wilt afdrukken die al zwart-wit is, volgt u de instructies op voor het type en formaat foto dat u wilt afdrukken. Een kleurenfoto in zwart-wit afdrukken Volg deze stappen op om een kleurenfoto zwart-wit af te drukken: 1. Open het dialoogvenster Eigenschappen voor printer. 2. Klik op het tabblad Kleur. 3. Selecteer de optie Afdrukken in grijstinten. 4. Klik op de optie Hoge kwaliteit. 5. Selecteer desgewenst nog andere afdrukinstellingen en klik op OK. 7.1.3 Kleine foto's zonder rand (HP Deskjet 6520 series) Richtlijnen • U krijgt het beste resultaat wanneer u een fotopatroon gebruikt in combinatie met een driekleurenpatroon. • Gebruik HP Premium Plus Fotopapier en installeer een fotopatroon in de printer om ervoor te zorgen dat de foto zo min mogelijk vervaagt. 104 HP Deskjet 6500 series printers • Zie de pagina de kwaliteit van foto's verbeteren om meer te weten komen over de functies voor het afdrukken van foto's. • Gebruik HP Everyday Fotopapier, Halfglanzend om bij het afdrukken van foto's geld en inkt te besparen. • Zorg dat het fotopapier dat u gebruikt, vlak ligt. Zie de instructies voor de opslag en verwerking van fotopapier voor informatie over hoe u kunt voorkomen dat fotopapier gaat krullen. • Zorg dat u de capaciteit van de invoerlade niet overschrijdt: maximaal 25 vellen. Voorbereiding voor het afdrukken 1. Controleer of de printer aan staat. 2. Til de uitvoerlade omhoog en verwijder vervolgens al het papier uit de invoerlade. 3. Schuif de papierbreedtegeleider helemaal naar links en trek de papierlengtegeleider naar voren. 4. Controleer of het fotopapier vlak ligt. Als het fotopapier niet vlak ligt, raadpleegt u de instructies voor de opslag en verwerking van fotopapier. 5. Plaats het fotopapier met de afdrukzijde omlaag in de invoerlade. Als u fotopapier met een afscheurrand gebruikt, mag de afscheurrand niet richting de printer wijzen. 6. Schuif de papiergeleiders stevig tegen het papier. Afdrukken Opmerking: Als uw softwareprogramma beschikt over een functie voor het afdrukken van foto's, volgt u de instructies van het programma op. Anders volgt u deze instructies op: 1. Open het dialoogvenster Eigenschappen voor printer. 2. Klik op Foto afdrukken zonder rand op het tabblad Snel afdrukken en selecteer de volgende opties: 105 HP Deskjet 6500 series printers • Afdrukkwaliteit: Normaal, Best of Maximum dpi. • Papierformaat: het juiste formaat fotopapier zonder rand • Papiersoort: het juiste type fotopapier • Afdrukstand: Staand of Liggend 3. Geef naar wens de volgende instellingen op: • HP opties voor digitale fotografie • Geavanceerde kleurinstellingen • Kleurbeheer • Afdrukken in grijstinten 4. Selecteer desgewenst nog andere afdrukinstellingen en klik op OK. Gebruik de Help-functie Wat is dit? om meer te weten te komen over de functies van het dialoogvenster Eigenschappen voor printer. 7.1.4 Grote foto's zonder rand (HP Deskjet 6520 series) Richtlijnen • U krijgt het beste resultaat wanneer u een fotopatroon gebruikt in combinatie met een driekleurenpatroon. • Gebruik HP Premium Plus Fotopapier en installeer een fotopatroon in de printer om ervoor te zorgen dat de foto zo min mogelijk vervaagt. • Zie de pagina de kwaliteit van foto's verbeteren om meer te weten komen over de functies voor het afdrukken van foto's. • Gebruik HP Everyday Fotopapier, Halfglanzend om bij het afdrukken van foto's geld en inkt te besparen. • Zorg dat het fotopapier dat u gebruikt, vlak ligt. Zie de instructies voor de opslag en verwerking van fotopapier voor informatie over hoe u kunt voorkomen dat fotopapier gaat krullen. • Zorg dat u de capaciteit van de invoerlade niet overschrijdt: maximaal 25 vellen. Voorbereiding voor het afdrukken 1. Controleer of de printer aan staat. 2. Til de uitvoerlade omhoog en verwijder vervolgens al het papier uit de invoerlade. 3. Schuif de papierbreedtegeleider helemaal naar links en trek de papierlengtegeleider naar voren. 4. Controleer of het fotopapier vlak ligt. Als het fotopapier niet vlak ligt, raadpleegt u de instructies voor de opslag en verwerking van fotopapier. 106 HP Deskjet 6500 series printers 5. Plaats het fotopapier met de afdrukzijde omlaag in de invoerlade. 6. Schuif de papiergeleiders stevig tegen het papier. 7. Laat de uitvoerlade zakken. Afdrukken Opmerking: Als uw softwareprogramma beschikt over een functie voor het afdrukken van foto's, volgt u de instructies van het programma op. Anders volgt u deze instructies op: 1. Open het dialoogvenster Eigenschappen voor printer. 2. Klik op Foto afdrukken zonder rand op het tabblad Snel afdrukken en selecteer de volgende opties: • Afdrukkwaliteit: Normaal, Best of Maximum dpi. • Papierformaat: het juiste formaat fotopapier zonder rand • Papiersoort: het juiste type fotopapier • Afdrukstand: Staand of Liggend 3. Geef naar wens de volgende instellingen op: • HP opties voor digitale fotografie • Geavanceerde kleurinstellingen • Kleurbeheer • Afdrukken in grijstinten 4. Selecteer desgewenst nog andere afdrukinstellingen en klik op OK. Gebruik de Help-functie Wat is dit? om meer te weten te komen over de functies van het dialoogvenster Eigenschappen voor printer. 107 HP Deskjet 6500 series printers 7.1.5 Panoramafoto's zonder rand (HP Deskjet 6520 series) Richtlijnen • U krijgt het beste resultaat wanneer u een fotopatroon gebruikt in combinatie met een driekleurenpatroon. • Gebruik HP Premium Plus Fotopapier en installeer een fotopatroon in de printer om ervoor te zorgen dat de foto zo min mogelijk vervaagt. • Zie de pagina de kwaliteit van foto's verbeteren om meer te weten komen over de functies voor het afdrukken van foto's. • Gebruik HP Everyday Fotopapier, Halfglanzend om bij het afdrukken van foto's geld en inkt te besparen. • Zorg dat het fotopapier dat u gebruikt, vlak ligt. Zie de instructies voor de opslag en verwerking van fotopapier voor informatie over hoe u kunt voorkomen dat fotopapier gaat krullen. • Zorg dat u de capaciteit van de invoerlade niet overschrijdt: maximaal 25 vellen. Voorbereiding voor het afdrukken 1. Controleer of de printer aan staat. 2. Til de uitvoerlade omhoog en verwijder vervolgens al het papier uit de invoerlade. 3. Schuif de papierbreedtegeleider helemaal naar links en trek de papierlengtegeleider naar voren. 4. Controleer of het fotopapier vlak ligt. Als het fotopapier niet vlak ligt, raadpleegt u de instructies voor de opslag en verwerking van fotopapier. 5. Plaats het fotopapier met de afdrukzijde omlaag in de invoerlade. 6. Schuif de papiergeleiders stevig tegen het papier. 108 HP Deskjet 6500 series printers Opmerking: Sommige typen panoramapapier kunnen buiten de rand van de invoerlade uitsteken. Wanneer u op dit type papier afdrukt, moet u de papierbreedtegeleider stevig tegen de rand van het papier aanschuiven. 7. Laat de uitvoerlade zakken. Afdrukken Opmerking: Als uw softwareprogramma beschikt over een functie voor het afdrukken van foto's, volgt u de instructies van het programma op. Anders volgt u deze instructies op: 1. Open het dialoogvenster Eigenschappen voor printer. 2. Klik op Foto afdrukken zonder rand op het tabblad Snel afdrukken en selecteer de volgende opties: • Afdrukkwaliteit: Normaal, Best of Maximum dpi. • Papierformaat: het juiste formaat panoramafotopapier zonder rand • Papiersoort: het juiste type fotopapier • Afdrukstand: Staand of Liggend 3. Geef naar wens de volgende instellingen op: • HP opties voor digitale fotografie • Geavanceerde kleurinstellingen • Kleurbeheer • Afdrukken in grijstinten 4. Selecteer desgewenst nog andere afdrukinstellingen en klik op OK. Gebruik de Help-functie Wat is dit? om meer te weten te komen over de functies van het dialoogvenster Eigenschappen voor printer. 7.1.6 Kleine foto's met een witte rand (HP Deskjet 6520 series) Richtlijnen • U krijgt het beste resultaat wanneer u een fotopatroon gebruikt in combinatie met een driekleurenpatroon. • Gebruik HP Premium Plus Fotopapier en installeer een fotopatroon in de printer om ervoor te zorgen dat de foto zo min mogelijk vervaagt. • Zie de pagina de kwaliteit van foto's verbeteren om meer te weten komen over de functies voor het afdrukken van foto's. • Gebruik HP Everyday Fotopapier, Halfglanzend om bij het afdrukken van foto's geld en inkt te besparen. 109 HP Deskjet 6500 series printers • Zorg dat het fotopapier dat u gebruikt, vlak ligt. Zie de instructies voor de opslag en verwerking van fotopapier voor informatie over hoe u kunt voorkomen dat fotopapier gaat krullen. • Zorg dat u de capaciteit van de invoerlade niet overschrijdt: maximaal 25 vellen. Voorbereiding voor het afdrukken 1. Controleer of de printer aan staat. 2. Til de uitvoerlade omhoog en verwijder vervolgens al het papier uit de invoerlade. 3. Schuif de papierbreedtegeleider helemaal naar links en trek de papierlengtegeleider naar voren. 4. Controleer of het fotopapier vlak ligt. Als het fotopapier niet vlak ligt, raadpleegt u de instructies voor de opslag en verwerking van fotopapier. 5. Plaats het fotopapier met de afdrukzijde omlaag in de invoerlade. Als u fotopapier met een afscheurrand gebruikt, mag de afscheurrand niet richting de printer wijzen. 6. Schuif de papiergeleiders stevig tegen het papier. Afdrukken Opmerking: Als uw softwareprogramma beschikt over een functie voor het afdrukken van foto's, volgt u de instructies van het programma op. Anders volgt u deze instructies op: 1. Open het dialoogvenster Eigenschappen voor printer. 2. Klik op Foto afdrukken met witte rand op het tabblad Snel afdrukken en selecteer de volgende opties: • Afdrukkwaliteit: Normaal, Best of Maximum dpi. • Papierformaat: het juiste formaat fotopapier • Papiersoort: het juiste type fotopapier • Afdrukstand: Staand of Liggend 110 HP Deskjet 6500 series printers 3. Geef naar wens de volgende instellingen op: • HP opties voor digitale fotografie • Geavanceerde kleurinstellingen • Kleurbeheer • Afdrukken in grijstinten 4. Selecteer desgewenst nog andere afdrukinstellingen en klik op OK. Gebruik de Help-functie Wat is dit? om meer te weten te komen over de functies van het dialoogvenster Eigenschappen voor printer. 7.1.7 Grote foto's met een witte rand (HP Deskjet 6520 series) Richtlijnen • U krijgt het beste resultaat wanneer u een fotopatroon gebruikt in combinatie met een driekleurenpatroon. • Gebruik HP Premium Plus Fotopapier en installeer een fotopatroon in de printer om ervoor te zorgen dat de foto zo min mogelijk vervaagt. • Zie de pagina de kwaliteit van foto's verbeteren om meer te weten komen over de functies voor het afdrukken van foto's. • Gebruik HP Everyday Fotopapier, Halfglanzend om bij het afdrukken van foto's geld en inkt te besparen. • Zorg dat het fotopapier dat u gebruikt, vlak ligt. Zie de instructies voor de opslag en verwerking van fotopapier voor informatie over hoe u kunt voorkomen dat fotopapier gaat krullen. • Zorg dat u de capaciteit van de invoerlade niet overschrijdt: maximaal 25 vellen. Voorbereiding voor het afdrukken 1. Controleer of de printer aan staat. 2. Til de uitvoerlade omhoog en verwijder vervolgens al het papier uit de invoerlade. 3. Schuif de papierbreedtegeleider helemaal naar links en trek de papierlengtegeleider naar voren. 4. Controleer of het fotopapier vlak ligt. Als het fotopapier niet vlak ligt, raadpleegt u de instructies voor de opslag en verwerking van fotopapier. 5. Plaats het fotopapier met de afdrukzijde omlaag in de invoerlade. 111 HP Deskjet 6500 series printers 6. Schuif de papiergeleiders stevig tegen het papier. 7. Laat de uitvoerlade zakken. Afdrukken Opmerking: Als uw softwareprogramma beschikt over een functie voor het afdrukken van foto's, volgt u de instructies van het programma op. Anders volgt u deze instructies op: 1. Open het dialoogvenster Eigenschappen voor printer. 2. Klik op Foto afdrukken met witte rand op het tabblad Snel afdrukken en selecteer de volgende opties: • Afdrukkwaliteit: Normaal, Best of Maximum dpi. • Papierformaat: het juiste formaat fotopapier • Papiersoort: het juiste type fotopapier • Afdrukstand: Staand of Liggend 3. Geef naar wens de volgende instellingen op: • HP opties voor digitale fotografie • Geavanceerde kleurinstellingen • Kleurbeheer • Afdrukken in grijstinten 4. Selecteer desgewenst nog andere afdrukinstellingen en klik op OK. Gebruik de Help-functie Wat is dit? om meer te weten te komen over de functies van het dialoogvenster Eigenschappen voor printer. 7.1.8 Panoramafoto's met een witte rand (HP Deskjet 6520 series) Richtlijnen • U krijgt het beste resultaat wanneer u een fotopatroon gebruikt in combinatie met een driekleurenpatroon. 112 HP Deskjet 6500 series printers • Gebruik HP Premium Plus Fotopapier en installeer een fotopatroon in de printer om ervoor te zorgen dat de foto zo min mogelijk vervaagt. • Zie de pagina de kwaliteit van foto's verbeteren om meer te weten komen over de functies voor het afdrukken van foto's. • Gebruik HP Everyday Fotopapier, Halfglanzend om bij het afdrukken van foto's geld en inkt te besparen. • Zorg dat het fotopapier dat u gebruikt, vlak ligt. Zie de instructies voor de opslag en verwerking van fotopapier voor informatie over hoe u kunt voorkomen dat fotopapier gaat krullen. • Zorg dat u de capaciteit van de invoerlade niet overschrijdt: maximaal 25 vellen. Voorbereiding voor het afdrukken 1. Controleer of de printer aan staat. 2. Til de uitvoerlade omhoog en verwijder vervolgens al het papier uit de invoerlade. 3. Schuif de papierbreedtegeleider helemaal naar links en trek de papierlengtegeleider naar voren. 4. Controleer of het fotopapier vlak ligt. Als het fotopapier niet vlak ligt, raadpleegt u de instructies voor de opslag en verwerking van fotopapier. 5. Plaats het fotopapier met de afdrukzijde omlaag in de invoerlade. 6. Schuif de papiergeleiders stevig tegen het papier. Opmerking: Sommige typen panoramapapier kunnen buiten de rand van de invoerlade uitsteken. Wanneer u op dit type papier afdrukt, moet u de papierbreedtegeleider stevig tegen de rand van het papier aanschuiven. 7. Laat de uitvoerlade zakken. 113 HP Deskjet 6500 series printers Afdrukken Opmerking: Als uw softwareprogramma beschikt over een functie voor het afdrukken van foto's, volgt u de instructies van het programma op. Anders volgt u deze instructies op: 1. Open het dialoogvenster Eigenschappen voor printer. 2. Klik op Foto afdrukken met witte rand op het tabblad Snel afdrukken en selecteer de volgende opties: • Afdrukkwaliteit: Normaal, Best of Maximum dpi. • Papierformaat: het juiste formaat fotopapier • Papiersoort: het juiste type fotopapier • Afdrukstand: Staand of Liggend 3. Geef naar wens de volgende instellingen op: • HP opties voor digitale fotografie • Geavanceerde kleurinstellingen • Kleurbeheer • Afdrukken in grijstinten 4. Selecteer desgewenst nog andere afdrukinstellingen en klik op OK. Gebruik de Help-functie Wat is dit? om meer te weten te komen over de functies van het dialoogvenster Eigenschappen voor printer. 7.2 Andere documenten afdrukken (HP Deskjet 6520 series) E-mail Brieven Briefkaarten Brochures Documenten Enveloppen Wenskaarten Transparanten 114 HP Deskjet 6500 series printers Etiketten Indexkaarten Banieren Opstrijk patronen Boekjes Posters Afdruktips Verlaag uw kosten en werkdruk en verhoog de kwaliteit van uw afdrukken door deze afdruktips op te volgen. Printersoftware Kom meer te weten over de printersoftware. 7.2.1 E-mail (HP Deskjet 6520 series) Richtlijnen Zorg dat u de capaciteit van de invoerlade niet overschrijdt: maximaal 150 vellen. Voorbereiding voor het afdrukken 1. Controleer of de printer aan staat. 2. Trek de uitvoerlade naar boven. 3. Schuif de papierbreedtegeleider helemaal naar links en trek de papierlengtegeleider naar rand van de lade. 4. Plaats gewoon papier in de invoerlade en druk het zover mogelijk in de printer. 115 HP Deskjet 6500 series printers 5. Schuif de papiergeleiders stevig tegen het papier. 6. Laat de uitvoerlade zakken en trek het verlengstuk van de uitvoerlade naar voren. Afdrukken 1. Open het dialoogvenster Eigenschappen voor printer. 2. Klik op Algemeen standaard afdrukken of Snel/besparend afdrukken op het tabblad Snel afdrukken en geef de volgende afdrukinstellingen op: • Papierformaat: het juiste papierformaat • Papiersoort: Automatisch of Gewoon papier 3. Geef naar wens de volgende afdrukinstellingen op: • Afdrukkwaliteit • Papierbron • Afdrukken in grijstinten 4. Selecteer desgewenst nog andere afdrukinstellingen en klik op OK. Gebruik de Help-functie Wat is dit? om meer te weten te komen over de functies van het dialoogvenster Eigenschappen voor printer. 7.2.2 Brieven (HP Deskjet 6520 series) Richtlijnen • Leer hoe u een watermerk aan een brief kunt toevoegen. • Zie de pagina enveloppen voor hulp bij het afdrukken van een envelop. • Zorg dat u de capaciteit van de invoerlade niet overschrijdt: maximaal 150 vellen. Voorbereiding voor het afdrukken 1. Controleer of de printer aan staat. 2. Trek de uitvoerlade naar boven. 116 HP Deskjet 6500 series printers 3. Schuif de papierbreedtegeleider helemaal naar links en trek de papierlengtegeleider naar rand van de lade. 4. Plaats gewoon papier in de invoerlade en druk het zover mogelijk in de printer. 1. Letter- of A4-papier 2. Legal-papier Opmerking: Als u papier met een briefhoofd gebruikt, moet u ervoor zorgen dat het briefhoofd naar beneden en naar de binnenkant van de printer is gericht. 5. Schuif de papiergeleiders stevig tegen het papier. 6. Laat de uitvoerlade zakken en trek het verlengstuk van de uitvoerlade naar voren. Afdrukken 1. Open het dialoogvenster Eigenschappen voor printer. 2. Klik op Presentatie afdrukken of Algemeen standaard afdrukken op het tabblad Snel afdrukken en geef de volgende afdrukinstellingen op: • Papierformaat: het juiste papierformaat • Papiersoort: Automatisch of Gewoon papier 3. Geef de volgende afdrukinstellingen op: • Afdrukkwaliteit • Papierbron 4. Selecteer desgewenst nog andere afdrukinstellingen en klik op OK. Gebruik de Help-functie Wat is dit? om meer te weten te komen over de functies van het dialoogvenster Eigenschappen voor printer. 117 HP Deskjet 6500 series printers 7.2.3 Dcoumenten (HP Deskjet 6520 series) Richtlijnen • Leer hoe u een watermerk aan uw document kunt toevoegen. • Leer hoe u de eerste pagina van een document op een ander papiertype afdrukt. • Bespaar papier met dubbelzijdig afdrukken. • Gebruik Snel/besparend afdrukken voor conceptdocumenten. • Zorg dat u de capaciteit van de invoerlade niet overschrijdt: maximaal 150 vellen. Voorbereiding voor het afdrukken 1. Controleer of de printer aan staat. 2. Trek de uitvoerlade naar boven. 3. Schuif de papierbreedtegeleider helemaal naar links en trek de papierlengtegeleider naar rand van de lade. 4. Plaats gewoon papier in de invoerlade en druk het zover mogelijk in de printer. 5. Schuif de papiergeleiders stevig tegen het papier. 1. Letter- of A4-papier 2. Legal-papier 6. Laat de uitvoerlade zakken en trek het verlengstuk van de uitvoerlade naar voren. Afdrukken 1. Open het dialoogvenster Eigenschappen voor printer. 2. Klik op Algemeen standaard afdrukken of Presentatie afdrukken op het tabblad Snel afdrukken en geef de volgende afdrukinstellingen op: • Papierformaat: het juiste papierformaat • Papiersoort: Automatisch of Gewoon papier 118 HP Deskjet 6500 series printers 3. Geef de volgende afdrukinstellingen op: • Afdrukkwaliteit • Papierbron • Dubbelzijdig afdrukken 4. Selecteer desgewenst nog andere afdrukinstellingen en klik op OK. Gebruik de Help-functie Wat is dit? om meer te weten te komen over de functies van het dialoogvenster Eigenschappen voor printer. 7.2.4 Enveloppen (HP Deskjet 6520 series) Richtlijnen • Gebruik geen enveloppen die de volgende eigenschappen hebben: • Enveloppen met klemmetjes of vensters • Enveloppen met dikke, onregelmatige of gekrulde randen • Glanzende enveloppen of enveloppen met reliëf • Gekreukelde, gescheurde of anderszins beschadigde enveloppen • Lijn de randen van de envelop uit voordat u deze in de invoerlade plaatst. • Zorg dat u de capaciteit van de invoerlade niet overschrijdt: maximaal 20 enveloppen. Voorbereiding voor het afdrukken 1. Controleer of de printer aan staat. 2. Til de uitvoerlade omhoog en verwijder vervolgens al het papier uit de invoerlade. 3. Schuif de papierbreedtegeleider helemaal naar links en trek de papierlengtegeleider naar voren. 4. Plaats de enveloppen met de afdrukzijde omlaag en de klep naar links aan de rechterkant van de invoerlade Schuif de enveloppen zo ver mogelijk in de printer. 5. Schuif de papiergeleiders stevig tegen de enveloppen. 119 HP Deskjet 6500 series printers 6. Laat de uitvoerlade zakken. Afdrukken 1. Open het dialoogvenster Eigenschappen voor printer. 2. Klik op het tabblad Papier/Kwaliteit en geef de volgende afdrukinstellingen op: • Formaat is: het juiste envelopformaat • Type is: Automatisch of Gewoon papier 3. Selecteer desgewenst nog andere afdrukinstellingen en klik op OK. Gebruik de Help-functie Wat is dit? om meer te weten te komen over de functies van het dialoogvenster Eigenschappen voor printer. 7.2.5 Briefkaarten (HP Deskjet 6520 series) Als het optionele Accessoire voor automatisch dubbelzijdig afdrukken met kleine papierlade aan de printer is bevestigd, volgt u deze stappen op om briefkaarten af te drukken met het Accessoire voor automatisch dubbelzijdig afdrukken met kleine papierlade. Richtlijnen • Gebruik alleen kaarten en klein afdrukmateriaal die voldoen aan de papierformaatspecificaties van de printer. Zie de naslaghandleiding van de printer voor specificaties. • Zorg dat u de capaciteit van de invoerlade niet overschrijdt: maximaal 60 kaarten. Voorbereiding voor het afdrukken 1. Controleer of de printer aan staat. 2. Klap de uitvoerlade omhoog en verwijder al het papier uit de invoerlade. 3. Schuif de papierbreedtegeleider helemaal naar links en trek de papierlengtegeleider naar voren. 4. Plaats de kaarten met de afdrukzijde omlaag en de korte rand naar de printer gericht aan de rechterkant van de invoerlade. Schuif de kaarten zo ver mogelijk in de printer. 120 HP Deskjet 6500 series printers 5. Schuif de papiergeleiders stevig tegen de kaarten. 6. Laat de uitvoerlade zakken. Afdrukken 1. Open het dialoogvenster Eigenschappen voor printer. 2. Klik op Briefkaart afdrukken op het tabblad Snel afdrukken en geef de volgende afdrukinstellingen op: • Papierformaat: het juiste papierformaat • Papiersoort: Automatisch of Gewoon papier • Papierbron: Bovenste lade 3. Selecteer desgewenst nog andere afdrukinstellingen en klik op OK. Gebruik de Help-functie Wat is dit? om meer te weten te komen over de functies van het dialoogvenster Eigenschappen voor printer. 7.2.6 Brochures (HP Deskjet 6520 series) Richtlijnen • Oefen het afdrukken van brochures zonder rand. • Gebruik HP Brochure & Flyer papier voor de beste resultaten. • Zorg dat u de capaciteit van de invoerlade niet overschrijdt: maximaal 25 vellen. Voorbereiding voor het afdrukken 1. Controleer of de printer aan staat. 2. Trek de uitvoerlade naar boven. 3. Schuif de papierbreedtegeleider helemaal naar links en trek de papierlengtegeleider naar rand van de lade. 4. Plaats brochurepapier in de invoerlade en druk het zover mogelijk in de printer. 121 HP Deskjet 6500 series printers 5. Schuif de papiergeleiders stevig tegen het papier. 6. Laat de uitvoerlade zakken en trek het verlengstuk van de uitvoerlade naar voren. Afdrukken 1. Open het dialoogvenster Eigenschappen voor printer. 2. Klik op Presentatie afdrukken op het tabblad Snel afdrukken en geef de volgende afdrukinstellingen op: • Papierformaat: het juiste papierformaat • Papiersoort: Automatisch of het juiste type brochurepapier 3. Geef de volgende afdrukinstellingen op: • Afdrukkwaliteit • Afdrukken in grijstinten • Dubbelzijdig afdrukken 4. Selecteer desgewenst nog andere afdrukinstellingen en klik op OK. Gebruik de Help-functie Wat is dit? om meer te weten te komen over de functies van het dialoogvenster Eigenschappen voor printer. 7.2.7 Wenskaarten (HP Deskjet 6520 series) Richtlijnen • Vouw voorgevouwen kaarten uit en plaats deze in de invoerlade. • Gebruik HP Wenskaarten voor de beste resultaten. • Zorg dat u de capaciteit van de invoerlade niet overschrijdt: maximaal 30 kaarten. Voorbereiding voor het afdrukken 1. Controleer of de printer aan staat. 2. Klap de uitvoerlade omhoog en verwijder al het papier uit de invoerlade. 122 HP Deskjet 6500 series printers 3. Schuif de papierbreedtegeleider helemaal naar links en trek de papierlengtegeleider naar voren. 4. Waaier de randen van de wenskaarten uit om te voorkomen dat deze aan elkaar plakken en maak er een nette stapel van. 5. Plaats de wenskaarten in de invoerlade met de afdrukzijde omlaag. Schuif de kaarten zo ver mogelijk in de printer. 6. Schuif de papiergeleiders stevig tegen het papier. 7. Laat de uitvoerlade zakken en trek het verlengstuk van de uitvoerlade naar voren. Afdrukken Opmerking: Als uw toepassing beschikt over een functie voor het afdrukken van wenskaarten, volgt u de instructies bij het programma op. Volg de onderstaande instructies op als dit niet het geval is. 1. Open het dialoogvenster Eigenschappen voor printer. 2. Klik op het tabblad Papier/Kwaliteit en geef de volgende afdrukinstellingen op: • Formaat is: het juiste kaartformaat • Bron is: Bovenste lade • Type is: het juiste kaarttype 3. Selecteer desgewenst nog andere afdrukinstellingen en klik op OK. Gebruik de Help-functie Wat is dit? om meer te weten te komen over de functies van het dialoogvenster Eigenschappen voor printer. 7.2.8 Transparanten (HP Deskjet 6520 series) Richtlijnen • Gebruik HP Premium Inkjet Transparanten voor het beste resultaat. • Zorg dat u de capaciteit van de invoerlade niet overschrijdt: maximaal 30 transparanten. 123 HP Deskjet 6500 series printers Voorbereiding voor het afdrukken 1. Controleer of de printer aan staat. 2. Klap de uitvoerlade omhoog en verwijder al het papier uit de invoerlade. 3. Schuif de papierbreedtegeleider helemaal naar links en trek de papierlengtegeleider naar voren. 4. Plaats de transparanten met de afdrukzijde omlaag en de plakstrook omhoog naar de printer gericht in de invoerlade. 5. Druk de transparanten voorzichtig in de printer totdat deze niet verder kunnen, zodat de plakstroken niet aan elkaar kleven. 6. Schuif de papiergeleiders stevig tegen de rand van de transparanten. 7. Laat de uitvoerlade zakken en trek het verlengstuk van de uitvoerlade naar voren. Afdrukken 1. Open het dialoogvenster Eigenschappen voor printer. 2. Klik op Presentatie afdrukken op het tabblad Snel afdrukken en geef de volgende afdrukinstellingen op: • Papierformaat: het juiste papierformaat • Papiersoort: Automatisch of juiste transparant • Papierbron: Bovenste lade 3. Geef de volgende afdrukinstellingen op: • Afdrukkwaliteit • Afdrukken in grijstinten 4. Selecteer desgewenst nog andere afdrukinstellingen en klik op OK. Gebruik de Help-functie Wat is dit? om meer te weten te komen over de functies van het dialoogvenster Eigenschappen voor printer. 124 HP Deskjet 6500 series printers 7.2.9 Etiketten (HP Deskjet 6520 series) Richtlijnen • Gebruik alleen etiketten die speciaal voor inkjetprinters zijn ontworpen. • Gebruik alleen volledige vellen met etiketten. • De etiketten mogen niet plakkerig of gekreukeld zijn en mogen niet van de vellen loskomen. • Zorg dat u de capaciteit van de invoerlade niet overschrijdt: maximaal 30 etikettenvellen (gebruik alleen vellen van Letter- of A4-formaat). Voorbereiding voor het afdrukken 1. Controleer of de printer aan staat. 2. Til de uitvoerlade omhoog en verwijder vervolgens al het papier uit de invoerlade. 3. Schuif de papierbreedtegeleider helemaal naar links en trek de papierlengtegeleider naar voren. 4. Waaier de randen van de etikettenvellen uit om te voorkomen dat deze aan elkaar plakken en maak er een nette stapel van. 5. Plaats de etiketten in de invoerlade met de etiketzijde omlaag. Schuif het papier zo ver mogelijk in de printer. 6. Schuif de papiergeleiders stevig tegen de rand van de vellen. 7. Laat de uitvoerlade zakken en trek het verlengstuk van de uitvoerlade naar voren. Afdrukken Opmerking: Als uw softwareprogramma beschikt over een functie voor het afdrukken van etiketten, volgt u de instructies van het programma op. Volg de onderstaande instructies op als dit niet het geval is. 1. Open het dialoogvenster Eigenschappen voor printer. 125 HP Deskjet 6500 series printers 2. Klik op Algemeen standaard afdrukken op het tabblad Snel afdrukken en geef de volgende afdrukinstellingen op: • Papierformaat: het juiste papierformaat • Papiersoort: Automatisch of Gewoon papier • Papierbron: Bovenste lade 3. Geef naar wens de volgende afdrukinstellingen op: • Afdrukkwaliteit • Afdrukken in grijstinten 4. Klik op OK wanneer u de afdrukinstellingen hebt opgegeven. Gebruik de Help-functie Wat is dit? om meer te weten te komen over de functies van het dialoogvenster Eigenschappen voor printer. 7.2.10 Indexkaarten en ander klein afdrukmateriaal (HP Deskjet 6520 series) Richtlijnen • Gebruik alleen kaarten en klein afdrukmateriaal die voldoen aan de papierformaatspecificaties van de printer. Zie de naslaghandleiding van de printer voor specificaties. • Zorg dat u de capaciteit van de invoerlade niet overschrijdt: maximaal 60 kaarten. Voorbereiding voor het afdrukken 1. Controleer of de printer aan staat. 2. Klap de uitvoerlade omhoog en verwijder al het papier uit de invoerlade. 3. Schuif de papierbreedtegeleider helemaal naar links en trek de papierlengtegeleider naar voren. 4. Plaats de kaarten met de afdrukzijde omlaag en de korte rand naar de printer gericht aan de rechterkant van de invoerlade. Schuif de kaarten zo ver mogelijk in de printer. 126 HP Deskjet 6500 series printers 5. Schuif de papiergeleiders stevig tegen de kaarten. 6. Laat de uitvoerlade zakken. Afdrukken 1. Open het dialoogvenster Eigenschappen voor printer. 2. Klik op het tabblad Papier/Kwaliteit en geef de volgende afdrukinstellingen op: • Formaat is: het juiste papierformaat • Type is: het juiste papiertype • Bron is: Bovenste lade 3. Selecteer desgewenst nog andere afdrukinstellingen en klik op OK. Gebruik de Help-functie Wat is dit? om meer te weten te komen over de functies van het dialoogvenster Eigenschappen voor printer. 7.2.11 Boekjes (HP Deskjet 6520 series) Als er een optioneel accessoire voor dubbelzijdig afdrukken aan de printer is bevestigd, volgt u de stappen op voor het automatisch afdrukken van een boekje. Bij het afdrukken van boekjes worden de pagina's van een document automatisch zo gerangschikt en vergroot of verkleind dat wanneer de pagina's tot een boekje wordt gevouwen, de paginavolgorde correct is. Richtlijnen Zorg dat u de capaciteit van de invoerlade niet overschrijdt: maximaal 150 vellen. 127 HP Deskjet 6500 series printers Voorbereiding voor het afdrukken 1. Controleer of de printer aan staat. 2. Trek de uitvoerlade naar boven. 3. Schuif de papierbreedtegeleider helemaal naar links en trek de papierlengtegeleider naar rand van de lade. 4. Plaats gewoon papier in de invoerlade en druk het zover mogelijk in de printer. 5. Schuif de papiergeleiders stevig tegen het papier. 6. Laat de uitvoerlade zakken en trek het verlengstuk van de uitvoerlade naar voren. Afdrukken 1. Open het dialoogvenster Eigenschappen voor printer. 2. Selecteer het tabblad Snel afdrukken en klik op Dubbelzijdig afdrukken in de vervolgkeuzelijst. 3. Klik op een van de volgende bindopties in de vervolgkeuzelijst Dubbelzijdig afdrukken: • Rechts binden • Links binden 4. Selecteer desgewenst nog andere afdrukinstellingen en klik op OK. 5. Laad op de hieronder getoonde wijze papier opnieuw in de invoerlade wanneer u daarom wordt gevraagd. 128 HP Deskjet 6500 series printers 6. Klik op Doorgaan om het afdrukken van het boekje te voltooien. Gebruik de Help-functie Wat is dit? om meer te weten te komen over de functies van het dialoogvenster Eigenschappen voor printer. 7.2.12 Posters (HP Deskjet 6520 series) Richtlijnen • Nadat de onderdelen van een poster zijn afgedrukt, snijdt u de randen van de vellen af en plakt u de vellen aan elkaar. • Zorg dat u de capaciteit van de invoerlade niet overschrijdt: maximaal 150 vellen. Voorbereiding voor het afdrukken 1. Controleer of de printer aan staat. 2. Trek de uitvoerlade naar boven. 3. Schuif de papierbreedtegeleider helemaal naar links en trek de papierlengtegeleider naar rand van de lade. 4. Plaats gewoon papier in de invoerlade en druk het zover mogelijk in de printer. 129 HP Deskjet 6500 series printers 5. Schuif de papiergeleiders stevig tegen het papier. 6. Laat de uitvoerlade zakken en trek het verlengstuk van de uitvoerlade naar voren. Afdrukken 1. Open het dialoogvenster Eigenschappen voor printer. 2. Klik op het tabblad Papier/Kwaliteit en geef de volgende afdrukinstellingen op: • Formaat is: het juiste formaat • Bron is: Bovenste lade • Type is: Automatisch of Gewoon papier 3. Klik op het tabblad Afwerking en geef de volgende afdrukinstellingen op: • Poster afdrukken: 2 x 2, 4 vellen, 3 x 3, 9 vellen, 4 x 4, 16 vellen of 5 x 5, 25 vellen 4. Klik op het tabblad Basis en geef de volgende afdrukinstellingen op: • Afdrukstand: de juiste afdrukstand 5. Selecteer desgewenst nog andere afdrukinstellingen en klik op OK. Gebruik de Help-functie Wat is dit? om meer te weten te komen over de functies van het dialoogvenster Eigenschappen voor printer. 7.2.13 Banieren (HP Deskjet 6520 series) Richtlijnen • Gebruik HP Banierpapier voor de beste resultaten. • Verwijder de geperforeerde stroken van het banierpapier voordat u dit in de invoerlade plaatst. 130 HP Deskjet 6500 series printers • Zorg dat u de capaciteit van de invoerlade niet overschrijdt: maximaal 20 vellen. Voorbereiding voor het afdrukken 1. Controleer of de printer aan staat. 2. Til de uitvoerlade omhoog en verwijder vervolgens al het papier uit de invoerlade. 3. Schuif de papierbreedtegeleider helemaal naar links en trek de papierlengtegeleider naar voren. 4. Plaats het banierpapier zo in de invoerlade dat de losse rand zich boven op de stapel papier bevindt en in de richting van de printer wijst. 1. Losse rand 5. Schuif de papierbreedtegeleider stevig tegen het papier. 6. Druk de uitvoerlade naar beneden. Vouw niet de verlengstukstop van de uitvoerlade open. Afdrukken 1. Open het dialoogvenster Eigenschappen voor printer. 2. Klik op het tabblad Papier/Kwaliteit en geef de volgende afdrukinstellingen op: • Formaat is: Letter of A4 • Bron is: Bovenste lade • Type is: HP Banierpapier 3. Selecteer desgewenst nog andere afdrukinstellingen en klik op OK. Gebruik de Help-functie Wat is dit? om meer te weten te komen over de functies van het dialoogvenster Eigenschappen voor printer. 131 HP Deskjet 6500 series printers 7.2.14 Opstrijkpatronen (HP Deskjet 6520 series) Richtlijnen • Gebruik HP Opstrijkpatronen voor goede resultaten. • Wanneer u in spiegelbeeld afdrukt, worden de tekst en afbeeldingen horizontaal gedraaid ten opzichte van wat op het computerscherm verschijnt. • Zorg dat u de capaciteit van de invoerlade niet overschrijdt: maximaal 20 vellen. Voorbereiding voor het afdrukken 1. Controleer of de printer aan staat. 2. Trek de uitvoerlade naar boven. 3. Schuif de papierbreedtegeleider helemaal naar links en trek de papierlengtegeleider naar rand van de lade. 4. Plaats het opstrijkpatroonpapier met de afdrukzijde omlaag in de invoerlade. 5. Schuif het papier zo ver mogelijk in de printer. 6. Schuif de papiergeleiders stevig tegen het papier. 7. Laat de uitvoerlade zakken en trek het verlengstuk van de uitvoerlade naar voren. 132 HP Deskjet 6500 series printers Afdrukken Opmerking: Als het softwareprogramma beschikt over een functie voor het afdrukken van opstrijkpatronen, volgt u de instructies van het softwareprogramma op. Volg de onderstaande instructies op als dit niet het geval is. Voor sommige papiertypen voor opstrijkpatronen hoeft u geen spiegelbeeld af te drukken. 1. Open het dialoogvenster Eigenschappen voor printer. 2. Klik op het tabblad Papier/Kwaliteit en geef de volgende afdrukinstellingen op: • Formaat is: het juiste papierformaat • Bron is: Bovenste lade • Type is: HP Opstrijkpatroon • Afdrukkwaliteit: Normaal of Best 3. Klik op het tabblad Basis en geef de volgende afdrukinstellingen op: • Afdrukstand: Spiegelbeeld (indien vereist voor het papiertype dat u gebruikt) 4. Selecteer desgewenst nog andere afdrukinstellingen en klik op OK. Gebruik de Help-functie Wat is dit? om meer te weten te komen over de functies van het dialoogvenster Eigenschappen voor printer. 7.3 Afdruktips (HP Deskjet 6520 series) Bespaar tijd en geld • Gebruik het tabblad Snel afdrukken. • Maak snelinstellingen voor afdruktaken voor documenten die u vaak afdrukt. • Gebruik de Papierlade voor gewoon papier 250-vel om minder vaak papier bij te vullen. • Stel standaardinstellingen in voor opties die u vaak gebruikt. • Druk van voren naar achteren af. • Druk exemplaren gesorteerd af. Bespaar geld • Gebruik Snel/besparend afdrukken. • Druk automatisch of handmatig een dubbelzijdig document af. • Druk meerdere pagina's op één vel papier af. • Gebruik HP Everyday Fotopapier, Halfglanzend om bij het afdrukken van foto's geld en inkt te besparen. 133 HP Deskjet 6500 series printers Verbeter de kwaliteit van afdrukken • Bekijk een afdrukvoorbeeld voordat u een document afdrukt. • Selecteer het juiste papiertype. • Selecteer de juiste afdrukkwaliteit. • Wijzig zo nodig het formaat van het document. • Voeg een watermerk toe. • Druk een brochure zonder rand af. • Druk de eerste pagina af op een ander papiertype. • Druk op een aangepast papierformaat af. 7.3.1 Handmatig dubbelzijdig afdrukken (HP Deskjet 6520 series) Als er een optioneel accessoire voor dubbelzijdig afdrukken aan de printer is bevestigd, volgt u de instructies voor automatisch dubbelzijdig afdrukken op. Type binden Selecteer het type binden voor het dubbelzijdige document en volg vervolgens de stappen hiervoor op: Boek binden Schrijfblok binden Opmerking: Boek binden is het type dat het meest voorkomt. Boek binden Voer de volgende stappen uit om een dubbelzijdig document af te drukken voor boek binden: 1. Open het dialoogvenster Eigenschappen voor printer. 134 HP Deskjet 6500 series printers 2. Klik op het tabblad Snel afdrukken en klik op Dubbelzijdig afdrukken. 3. Klik op Handmatig in de vervolgkeuzelijst Dubbelzijdig afdrukken. 4. Selecteer desgewenst nog andere afdrukinstellingen en klik op OK. De oneven genummerde pagina's worden het eerst afgedrukt. 5. Nadat de oneven pagina's zijn afgedrukt, plaatst u deze opnieuw in de printer met de bedrukte zijde naar boven gericht. 6. Klik op Doorgaan om de even genummerde pagina's af te drukken. 135 HP Deskjet 6500 series printers Schrijfblok binden Voer de volgende stappen uit om een dubbelzijdig document af te drukken voor schrijfblok binden: 1. Open het dialoogvenster Eigenschappen voor printer. 2. Klik op het tabblad Afwerking. 3. Selecteer de optie Dubbelzijdig afdrukken. 4. Selecteer de optie Lay-out bewaren. 5. Selecteer de optie Pagina's naar boven omslaan. 6. Selecteer desgewenst nog andere afdrukinstellingen en klik op OK. De oneven genummerde pagina's worden het eerst afgedrukt. 7. Nadat de oneven pagina's zijn afgedrukt, plaatst u deze opnieuw in de printer met de bedrukte zijde naar boven gericht, volgens de afdrukstand van het document: • Staand 136 HP Deskjet 6500 series printers • Liggend 8. Klik op Doorgaan om de even genummerde pagina's af te drukken. 7.3.2 Een afdrukkwaliteit selecteren (HP Deskjet 6520 series) Voer de volgende stappen uit om een afdrukkwaliteit te selecteren: 1. Open het dialoogvenster Eigenschappen voor printer. 2. Klik op het tabblad Snel afdrukken of het tabblad Papier/Kwaliteit. 3. Selecteer een van de volgende opties in de vervolgkeuzelijst Afdrukkwaliteit: Opmerking: Welke opties voor afdrukkwaliteit op het tabblad Snel afdrukken beschikbaar zijn, is afhankelijk van het type document dat u afdrukt. • Standaardinstellingen gebruiken: de printer drukt af in de modus Normaal. • Snel concept: de printer drukt af op de hoogste afdruksnelheid. • Snel normaal: de printer drukt sneller af dan in de modus Normaal en met een hogere afdrukkwaliteit dan met Snel concept. • Normaal: biedt de beste balans tussen afdrukkwaliteit en -snelheid. Dit is de juiste instelling voor de meeste documenten. • Best: biedt afdrukken van de hoogste kwaliteit. • Maximum dpi: biedt de hoogste afdrukkwaliteit, maar met een langzamere afdruksnelheid dan de modus Best en vereist een grotere schijfruimte. 137 HP Deskjet 6500 series printers 7.3.3 De eerste pagina op ander papier afdrukken (HP Deskjet 6520 series) Als de Papierlade voor gewoon papier 250-vel aan de printer is bevestigd, volgt u de stappen op om de eerste pagina op ander papier af te drukken met de Papierlade voor gewoon papier 250vel. Papier laden 1. Plaats het papier voor alle documentpagina's behalve de eerste in de uitvoerlade. Ga naar de pagina andere documenten afdrukken voor instructies over het plaatsen van een specifiek papiertype en selecteer vervolgens het juiste type document. 2. Plaats het papier voor de eerste pagina boven op de stapel papier in de invoerlade. Afdrukken Volg deze stappen op om een document af te drukken met een andere eerste pagina: 1. Open het dialoogvenster Eigenschappen voor printer. 2. Klik op het tabblad Papier/Kwaliteit. 3. Selecteer de optie Gebruik ander papier voor. 4. Klik op Eerste pagina. 138 HP Deskjet 6500 series printers 5. Selecteer het papiertype en papierformaat voor de eerste pagina. 6. Klik op Bovenste lade in het vak Bron is. 7. Klik op Overige pagina's. 139 HP Deskjet 6500 series printers 8. Klik op Bovenste lade in het vak Bron is. 9. Selecteer het juiste papiertype voor de overige pagina's in de vervolgkeuzelijst Type is. 10. Selecteer desgewenst nog andere afdrukinstellingen en klik op OK. Opmerking: Druk het document niet in omgekeerde volgorde af. 7.3.4 Een papierbron selecteren (HP Deskjet 6520 series) De printer biedt drie mogelijke papierbronnen: Invoerlade Papierlade voor gewoon papier Accessoire voor automatisch 250-vel dubbelzijdig afdrukken met kleine papierlade Voer de volgende stappen uit om de papierbron te selecteren: 140 HP Deskjet 6500 series printers 1. Open het dialoogvenster Eigenschappen voor printer. 2. Klik op het tabblad Snel afdrukken of het tabblad Papier/Kwaliteit. 3. Zoek de juiste vervolgkeuzelijst op: Tabblad Vervolgkeuzelijst Snel afdrukken Papierbron Papier/Kwaliteit Bron is Selecteer desgewenst nog andere afdrukinstellingen en klik op OK. 4. Selecteer een van de volgende opties in de vervolgkeuzelijst: • Bovenste lade: printer drukt af vanuit de invoerlade. • Onderste lade: printer drukt af vanuit de Papierlade voor gewoon papier 250-vel. • Boven, daarna onder: printer drukt af vanuit de invoerlade. Als de invoerlade leeg is, drukt de printer af vanuit de Papierlade voor gewoon papier 250-vel. • Onder, daarna boven: printer drukt af vanuit de Papierlade voor gewoon papier 250-vel. Als het accessoire leeg is, drukt de printer af vanuit de invoerlade. • Achterste lade: printer drukt af vanuit het Accessoire voor automatisch dubbelzijdig afdrukken met kleine papierlade. Deze optie verschijnt alleen als het accessoire aan de printer is bevestigd. 141 HP Deskjet 6500 series printers 8 Onderhoud • Automatisch uitschakelen • Inktpatronen installeren • Inktpatronen uitlijnen • Kleuren kalibreren • Inktpatronen automatisch reinigen • Inktpatronen handmatig reinigen • Een testpagina afdrukken • Een schatting van het inktniveau weergeven • Inkt van de huid en van kleding verwijderen • Inktpatronen onderhouden • De printerbehuizing onderhouden • Werkset van de printer 8.1 Automatisch uitschakelen Met de functie Automatisch uitschakelen kunt u ervoor zorgen dat de printer naar de energiebesparende modus wordt geschakeld, wanneer de printer gedurende 30 minuten niet actief is geweest. Druk op de Aan/uit-knop om de printer aan te zetten. Voer deze stappen uit om de functie Automatisch uitschakelen te activeren: 1. Open de Werkset van de printer. 2. Klik op het tabblad Configuratie. 3. Selecteer de optie De functie voor automatisch uitschakelen activeren. 4. Sluit de Werkset van de printer. 8.2 Inktpatronen installeren Inktpatronen Combinaties van inktpatronen Voor de meeste documenten kunt u de driekleurenpatroon en de zwarte inktpatroon gebruiken. Wanneer u foto's afdrukt, kunt u de fotopatroon of de grijze fotopatroon samen met de houder voor de driekleurenpatroon gebruiken. Installeer de driekleurenpatroon altijd in de linker ruimte van de inktpatroonhouder. 142 HP Deskjet 6500 series printers Installeer de zwarte inktpatroon, de fotopatroon of de grijze fotopatroon in de rechter ruimte van de inktpatroonhouder. Selectienummers Controleer voordat u een inktpatroon aanschaft, het juiste selectienummer in de naslaghandleiding bij de printer. Het selectienummer wordt ook vermeld op de inktpatroon die u wilt vervangen. Modus Inkt-backup De printer kan werken met slechts één geïnstalleerde inktpatroon. Zie de pagina modus inkt-backup voor meer informatie. Installatie-instructies Volg deze stappen op om een inktpatroon te installeren: 1. Controleer of de printer aan staat. 2. Laad een stapel gewoon wit papier van letter- of A4 formaat in de invoerlade. 3. Open de printerkap. 4. Wacht tot de inktpatroonhouder stil staat en geen geluid meer maakt en duw vervolgens de vergrendeling in de geopende positie. 143 HP Deskjet 6500 series printers 5. Schuif de inktpatroon uit de houder. 6. Haal de vervangende inktpatroon uit de verpakking en verwijder voorzichtig de roze kunststof tape. 1. Verwijder alleen de roze tape 144 HP Deskjet 6500 series printers Let op: Raak de inktsproeiers of de koperen contactpunten van de inktpatroon niet aan. Als u deze onderdelen aanraakt, kunnen de sproeiers verstopt raken, kunnen problemen met de inkt optreden of kunnen zich problemen met de elektrische verbindingen voordoen. Verwijder de koperen strips niet. Dit zijn vereiste elektrische contactpunten. 1. Raak de koperen strips niet aan 7. Houd de inktpatroon zo dat de koperen strips zich aan de onderzijde bevinden en naar de printer gericht zijn, en schuif de inktpatroon in de houder zoals is weergegeven. Opmerking: Wanneer u de inktpatroon in de printer hebt geschoven, verifieert u dat de koperen contactpunten van de inktpatroon de achterkant van de inktpatroonhouder aanraken. 8. Duw de vergrendeling van de inktpatroon omlaag totdat deze vastklikt. 145 HP Deskjet 6500 series printers 9. Sluit de printerkap. De printer drukt automatisch een kalibratiepagina af. Zie de pagina inktpatronen onderhouden voor informatie over het bewaren van inktpatronen. Zie de pagina inktpatronen recyclen voor informatie over het recyclen van lege inktpatronen. Waarschuwing: Houd nieuwe en gebruikte inktpatronen buiten het bereik van kinderen. 8.3 Inktpatronen uitlijnen Na het installeren van een nieuwe inktpatroon worden de inktpatronen automatisch opnieuw uitgelijnd. Om ervoor te zorgen dat u een optimale afdrukkwaliteit krijgt, kunt u de inktpatronen ook op een ander moment uitlijnen. Ga als volgt te werk om inktpatronen uit te lijnen: 1. Laad gewoon wit papier van letter- of A4 formaat in de invoerlade. 2. Open de Werkset van de printer. 3. Klik op Printer uitlijnen. 4. Klik op Uitlijnen en volg de instructies op het scherm op. 8.4 Kleuren kalibreren Kalibreer de kleuren alleen als de de kleuren in foto's die zijn afgedrukt met de fotopatroon en de driekleurenpatroon, voortdurend verkeerd zijn. 146 HP Deskjet 6500 series printers Voordat u de kleuren kalibreert, lijnt u de inktpatronen uit en drukt u de foto opnieuw af. Als de kleuren hierna nog niet juist zijn, kalibreert u de kleuren. Ga als volgt te werk om de kleuren te kalibreren: 1. Laad gewoon wit papier van letter- of A4 formaat in de invoerlade. 2. Zorg dat er een fotopatroon en een driekleurenpatroon in de printer zijn geïnstalleerd. 3. Open de Werkset van de printer. 4. Klik op Kleuren kalibreren. 5. Klik op Kalibreren en volg de instructies op het scherm op. 8.5 Inktpatronen automatisch reinigen Als er op uw afdrukken lijnen of stippen ontbreken of inktstrepen voorkomen, zijn de inktpatronen mogelijk bijna leeg of moet u deze reinigen. Als de inktpatronen voldoende inkt bevatten, volgt u deze stappen op om de inktpatronen automatisch te reinigen: 1. Open de Werkset van de printer. 2. Klik op Inktpatronen reinigen. 3. Klik op Reinigen en volg de instructies op het scherm op. Als er na het reinigen nog steeds lijnen of stippen op de documenten ontbreken, vervangt u de inktpatronen. Let op: Reinig inktpatronen alleen wanneer dit nodig is. Wanneer u de inktpatronen onnodig vaak reinigt, verspilt u inkt en verkort u de levensduur van de patronen. 8.6 Inktpatronen handmatig reinigen Als de printer in een stoffige omgeving wordt gebruikt, kan er zich enig vuil ophopen op de contactpunten van de inktpatroon. Reinigingsmiddelen Voor het reinigen van de inktpatronen hebt u het volgende nodig: • Gedistilleerd water (kraanwater kan middelen bevatten die besmettingen kunnen veroorzaken en de inktpatroon kunnen beschadigen) • Wattenstaafjes of ander zacht, pluisvrij materiaal dat niet aan de inktpatronen blijft kleven Let op dat u tijdens het reinigen geen inkt op uw handen of kleding krijgt. 147 HP Deskjet 6500 series printers Reiniging voorbereiden 1. Druk op de Aan/uit-knop om de printer aan te zetten en open de kap. 2. Verwijder de inktpatronen en plaats deze op een vel papier met de sproeikop naar boven. 1. Sproeikop Let op: Laat de inktpatronen niet langer dan een half uur buiten de printer liggen. Reinigingsinstructies 1. Bevochtig een wattenstaafje met gedistilleerd water en knijp het overtollige water uit. 2. Veeg de koperen contactpunten van de inktpatroon met het wattenstaafje af. Let op: Raak de inktsproeiers van de inktpatroon niet aan. Als u de inktsproeiers aanraakt, kunnen de sproeiers verstopt raken, kunnen problemen met de inkt optreden of kunnen zich problemen met de elektrische verbindingen voordoen. 148 HP Deskjet 6500 series printers 1. Reinig alleen de koperen contactpunten Herhaal dit proces totdat er geen inktresten of stof meer op het wattenstaafje verschijnen, dat u gebruikt voor het reinigen van de contactpunten. 3. Plaats de inktpatronen in de printer en sluit vervolgens de printerkap. 8.7 Een Testpagina Afdrukken Voer de volgende stappen uit om een testpagina af te drukken: 1. Open de Werkset van de printer. 2. Klik op de knop Testpagina Afdrukken en volg de instructies op het scherm op. 8.8 Een schatting van het inktniveau weergeven Volg deze stappen op om de geschatte inktniveaus van de inktpatronen in de printer weer te geven: 1. Open de Werkset van de printer. 2. Klik op het tabblad Geschat inktniveau. 8.9 Inkt van de huid en van kleding verwijderen Volg deze instructies op om inkt van de huid en van kleding te verwijderen: Oppervlak Oplossing Huid Was de huid op de desbetreffende plaats met een zeep met schuurmiddel. Witte stof Was de stof in koud water met bleekmiddel. Gekleurde stof Was de stof in koud water met schuimende ammonia. Let op: Gebruik altijd koud water om inkt uit stof te verwijderen. Door lauw of heet water kan de inkt zich aan de stof hechten. 8.10 Inktpatronen onderhouden De volgende tips helpen u bij het onderhoud van de HP inktpatronen en bieden u een consistente afdrukkwaliteit: • Bewaar alle inktpatronen in de verzegelde verpakking totdat u deze nodig hebt. Inktpatronen moeten op kamertemperatuur worden bewaard (15-35 °C). 149 HP Deskjet 6500 series printers • Verwijder de kunststof tape op de inktsproeiers pas als u gereed bent om de inktpatroon te installeren in de printer. Als de beschermende tape van de inktpatroon is verwijderd, mag u deze niet meer terugplaatsen. Wanneer u de tape opnieuw bevestigt, beschadigt u de inktpatroon. Inktpatronen bewaren Als u inktpatronen uit de printer verwijdert, moet u deze in een inktpatroonbeschermer of een luchtdichte plastic verpakking bewaren. Bij de fotopatroon en de grijze fotopatroon wordt een inktpatroonbeschermer geleverd. Als u de inktpatroon in een luchtdichte plastic verpakking bewaart, moeten de inktsproeiers met de koppen naar beneden toe worden bewaard zonder dat deze met de verpakking in contact komen. De inktpatroon in de inktpatroonbeschermer plaatsen Schuif de inktpatroon onder een lichte hoek in de beschermer en klik de patroon stevig vast. De inktpatroon uit de inktpatroonbeschermer verwijderen Druk de beschermer omlaag en naar achteren om de inktpatroon los te maken. Schuif de inktpatroon uit de beschermer. Let op: Laat de inktpatroon niet vallen. Hierdoor kan de inktpatroon beschadigd raken. 150 HP Deskjet 6500 series printers 8.11 De printerbehuizing onderhouden Aangezien de printer in een fijne waas op het papier spuit, zullen er uiteindelijk inktvlekken op de printerbehuizing en de aangrenzende oppervlakken verschijnen. Als u strepen, vlekken en/of opgedroogde inkt van de buitenkant van de printer wilt verwijderen, gebruikt u een zachte doek die met water vochtig is gemaakt. Denk aan de volgende tips wanneer u de printer reinigt: • Reinig de binnenkant van de printer niet. Houd alle vloeistoffen bij de binnenkant vandaan. • Gebruik geen huishoudelijke schoonmaakmiddelen of wasmiddelen. Als een dergelijk middel voor de printer is gebruikt, veegt u buitenoppervlakken van de printer schoon met een zachte doek die met water vochtig is gemaakt. • Smeer de ondersteuningsstaaf waarop de inktpatroonhouder heen en weer schuift niet. Lawaai is normaal wanneer de houder heen een weer beweegt. 8.12 Werkset van de printer De Werkset van de printer bevat een aantal handige hulpmiddelen om de prestaties van de printer te verbeteren. Gebruik deze hulpmiddelen om de volgende taken uit te voeren: • De functie Automatisch uitschakelen instellen • De inktpatronen reinigen • De inktpatronen uitlijnen • Kleuren kalibreren • Een testpagina afdrukken • Een schatting van het inktniveau weergeven Om de hulpmiddelen te gebruiken opent u het dialoogvenster Eigenschappen voor printer, klikt u op het tabblad Services en klikt u vervolgens op de knop Dit apparaat heeft onderhoud nodig. 8.13 Knoppen en lichtjes Selecteer uw printermodel: 151 HP Deskjet 6500 series printers HP Deskjet 6540-50 series HP Deskjet 6520 series 152 HP Deskjet 6500 series printers 9 Problemen oplossen • Printer drukt niet af • Papierstoring • Papierproblemen • Afdrukkwaliteit is slecht • Het document is verkeerd afgedrukt • Foto's worden niet goed afgedrukt • Banieren worden niet goed afgedrukt • Problemen bij het afdrukken zonder rand • Foutberichten • Printerlichtjes branden of knipperen • Documenten worden langzaam afgedrukt • Als zich problemen blijven voordoen 9.1 Printer drukt niet af Controleer het volgende • Is de printer aangesloten op een stopcontact? • Zitten de kabels goed vast? • Staat de printer aan? • Zijn de inktpatronen op de juiste wijze geïnstalleerd? • Is papier of ander afdrukmateriaal correct in de invoerlade geladen? • Is de kap van de printer gesloten? • Is de optionele duplexeenheid of de achterklep aangesloten? Controleer de printerlichtjes De printerlichtjes geven de printerstatus weer en waarschuwen u voor een eventueel probleem. Zie printerlichtjes branden of knipperen voor meer informatie. Controleer de printerkabelaansluiting Als de printerkabel is aangesloten op een USB-hub, is er mogelijk een afdrukconflict. Er zijn twee methoden om het conflict op te lossen: 153 HP Deskjet 6500 series printers • Sluit de USB-kabel van de printer rechtstreeks op de computer aan. • Gebruik tijdens het afdrukken geen andere USB-apparaten die op de hub zijn aangesloten. Er wordt naar de verkeerde USB-poort afgedrukt (HP Deskjet 6540-50 series) Als de computer geconfigureerd is voor het gebruik van zowel de achterste als voorste USB-poort van de printer, is het mogelijk dat u naar de verkeerde poort afdrukt. De computer heeft twee versies van de printerdriver: één voor de voorste USB-poort en één voor de achterste USB-poort. Als de computer is aangesloten op de achterste USB-poort van de printer en u selecteert de printerdriver voor de voorste USB-poort, drukt de printer niet af. Klik op Bestand en vervolgens op Afdrukken om het dialoogvenster Afdrukken te openen. In het dialoogvenster Afdrukken worden twee versies van de printerdriver weergegeven. Selecteer de versie voor de poort die u voor het afdrukken gebruikt. Als de printer nog steeds niet afdrukt Selecteer het onderwerp dat het beste overeenkomt met het probleem: • Papierstoring • Bericht dat het papier op is • Printer voert het papier uit 9.2 Papierstoring Los een papierstoring niet op via de voorkant van de printer. Voer de volgende stappen uit om een papierstoring op te lossen: 1. Druk op de knop Doorgaan. Als dit de papierstoring niet oplost, gaat u naar de volgende stap. 2. Druk de twee klemgrepen op de achterklep naar elkaar toe en verwijder de klep. 154 HP Deskjet 6500 series printers 3. Verwijder het vastzittende papier uit de printer door het via de achterkant van de printer eruit te trekken. Als u etiketten afdrukt, controleert u of er geen etiket is losgeraakt van het etikettenvel terwijl het vel door de printer werd gevoerd. 4. Plaats de achterklep weer terug. 5. Druk op de knop Doorgaan. Accessoires? Als het Accessoire voor dubbelzijdig afdrukken aan de printer is bevestigd, volgt u deze stappen op om een papierstoring in het Accessoire voor dubbelzijdig afdrukken op te lossen. Als het Accessoire voor automatisch dubbelzijdig afdrukken met kleine papierlade aan de printer is bevestigd, volgt u deze stappen op om een papierstoring in het Accessoire voor automatisch dubbelzijdig afdrukken met kleine papierlade op te lossen. 155 HP Deskjet 6500 series printers 9.3 Papierproblemen De printer drukt meerdere vellen tegelijk af Papiergewicht Er kan op meerdere vellen tegelijk worden afgedrukt wanneer het papier een lager gewicht heeft dan het vereiste papiergewicht. Gebruik papier dat voldoet aan het aanbevolen papiergewicht. Zie de naslaghandleiding die bij de printer werden geleverd, voor papiergewichtspecificaties. Papier is niet goed geladen Er kan op meerdere vellen tegelijk worden afgedrukt wanneer het papier te ver achter in de printer is geladen. Laad het papier opnieuw in de papierlade en druk het papier naar binnen tot u weerstand voelt. Er kan op meerdere vellen tegelijk worden afgedrukt wanneer de printer verschillende papiertypen bevat. De printer kan bijvoorbeeld zowel fotopapier als gewoon papier bevatten. Verwijder het papier uit de papierlade en plaats alleen het type papier dat geschikt is voor het document dat u afdrukt. Papier wordt niet in de printer gevoerd Probeer een of meer van de volgende oplossingen: • Verminder de hoeveelheid papier in de papierlade. • Verwijder het papier uit de lade en plaats het vervolgens opnieuw. • Gebruik een andere type papier. De printer voert het papier uit Als de printer het papier uitvoert, kunt u een van de volgende oplossingen proberen: • Zorg dat de printer niet in direct zonlicht staat. De printer is mogelijk in direct zonlicht geplaatst, wat invloed heeft op de Automatische papiertypesensor. • Selecteer een ander papiersoort dan Automatisch. • Als u een kleurkalibratie uitvoert, installeert u zowel een driekleuren- als een foto patroon. • Als u een document zonder rand afdrukt en de lichtjes Doorgaan en Inktpatroonstatus branden, volgt u de richtlijnen voor afdrukken zonder rand op. Overige papierproblemen • Zie de pagina papierstoring voor informatie over het oplossen van een papierstoring. 156 HP Deskjet 6500 series printers • Als het bericht verschijnt dat het papier op is, raadpleegt u de pagina foutberichten. 9.4 Afdrukkwaliteit is slecht Raadpleeg de pagina foto's worden niet goed afgedrukt voor informatie over de afdrukkwaliteit van foto's. Strepen en ontbrekende lijnen Als er in uw afdrukken lijnen of stippen ontbreken of inktstrepen voorkomen, zijn de inktpatronen mogelijk bijna leeg of moet u deze reinigen. De afdruk is vaag • Controleer of beide inktpatronen niet bijna leeg zijn. Als een inktpatroon bijna leeg is, is het raadzaam deze te vervangen wanneer de afdrukkwaliteit minder wordt. Als de inktpatroon voldoende inkt bevat, reinigt u de inktpatroon. • Controleer of er een zwarte inktpatroon is geïnstalleerd. Als de zwarte tekst en afbeeldingen op uw afdrukken vaag zijn, drukt u mogelijk alleen met de driekleurenpatroon af. Installeer een zwarte inktpatroon naast de driekleurenpatroon om een optimale zwarte afdrukkwaliteit te verkrijgen. • Controleer of de beschermende kunststof tape van de inktpatronen is verwijderd. 1. Kunststof tape • Selecteer een hogere afdrukkwaliteit. Er worden lege pagina's afgedrukt • De kunststof tape is mogelijk nog niet van de inktpatronen verwijderd. Controleer of de kunststof tape van de inktpatronen is verwijderd. • De inktpatronen kunnen leeg zijn. Vervang een of beide lege inktpatronen. 157 HP Deskjet 6500 series printers • De printer staat mogelijk in direct zonlicht. Direct zonlicht kan ervoor zorgen dat de Automatische papiertypesensor niet goed werkt. Zorg dat de printer niet aan direct zonlicht kan worden blootgesteld. • Het is mogelijk dat u een document zonder rand wilt afdrukken, terwijl alleen de zwarte inktpatroon is geïnstalleerd. Wanneer u een document zonder rand afdrukt, moet altijd een driekleurenpatroon en een andere inktpatroon zijn geïnstalleerd. Er wordt te veel of te weinig inkt op de pagina afgedrukt Pas het inktvolume en de droogtijd aan 1. Open het dialoogvenster Eigenschappen voor printer. 2. Klik op het tabblad Basis. 3. Klik op de knop Geavanceerde functies. Het dialoogvenster Geavanceerde functies verschijnt. 4. Sleep de schuifknop Inktvolume in de richting van Licht of Zwaar. Opmerking: Als u het inktvolume verhoogt, moet u de schuifknop Droogtijd richting Meer verplaatsen om inktvegen te voorkomen. 5. Klik op OK en vervolgens nogmaals op OK. Een bepaald papiertype selecteren 1. Open het dialoogvenster Eigenschappen voor printer. 2. Klik op het tabblad Papier/Kwaliteit. 3. Selecteer het gewenste papiersoort in het veld Type is. Selecteer niet Automatisch. 9.5 Het document is verkeerd afgedrukt Tekst en afbeeldingen zijn niet goed uitgelijnd Als de tekst en afbeeldingen op afdrukken niet goed zijn uitgelijnd, kunt u de inktpatronen uitlijnen. Het afgedrukte document staat scheef of staat niet helemaal in het midden van het papier 1. Controleer of het papier goed in de invoerlade of de optionele onderste lade is geplaatst. 2. Controleer of de papiergeleiders stevig tegen het papier zijn geschoven. 3. Druk het document opnieuw af. 158 HP Deskjet 6500 series printers Sommige gedeelten van het document ontbreken of worden op de verkeerde plaats afgedrukt Open het dialoogvenster Eigenschappen voor printer en controleer of de volgende opties correct zijn ingesteld: Tabblad Instelling Basis Afdrukstand: controleer of de afdrukstand juist is. Papier/Kwaliteit Formaat is: controleer of het formaat van het papier juist is. Effecten Passend maken: selecteer deze optie om tekst en afbeeldingen groter of kleiner te maken, zodat deze op de pagina passen. Afwerking Poster afdrukken: zorg dat Uit is geselecteerd. Envelop wordt onder een hoek afgedrukt 1. Schuif de klep in de envelop voordat u de envelop in de printer plaatst. 2. Controleer of de papiergeleiders stevig tegen de envelop zijn geschoven. 3. Druk de envelop opnieuw af. Nieuwe afdrukinstellingen zijn niet zichtbaar in het document De standaardinstellingen van de printer kunnen enigszins verschillen van de afdrukinstellingen in het softwareprogramma. Selecteer de juiste afdrukinstellingen in het softwareprogramma. 9.6 Foto's worden niet goed afgedrukt Controleer de papierlade 1. Plaats het fotopapier met de afdrukzijde omlaag in de invoerlade. 2. Schuif het papier zo ver mogelijk in de printer. 3. Schuif de papiergeleider stevig tegen de rand van het papier. Controleer de printereigenschappen Open het dialoogvenster Eigenschappen voor printer en controleer de volgende opties: Tabblad Instelling Papier/Kwaliteit Formaat is: het juiste formaat 159 HP Deskjet 6500 series printers Tabblad Instelling Type is: het juiste type fotopapier Afdrukkwaliteit: Best De kleuren zijn niet correct Als de kleuren in foto's er anders uitzien dan zou moeten, volgt u deze stappen op: 1. Lijn de inktpatronen uit met gebruikmaking van gewoon, wit papier. 2. Druk de foto opnieuw af op fotopapier. 3. Als de kleuren er nog steeds niet goed uitzien, kalibreert u de kleuren. Voor kleurkalibratie moet een fotopatroon en driekleurenpatroon zijn geïnstalleerd. 4. Druk de foto opnieuw af. 5. Als de kleuren nog steeds niet goed zijn, opent u het dialoogvenster Eigenschappen voor printer, klikt u op het tabblad Kleur en klikt u vervolgens op de knop Geavanceerde kleurinstellingen. 6. Op het tabblad Geavanceerde kleurinstellingen past u de kleuren aan. Volg hierbij deze richtlijnen op: • Als de kleuren te geel zijn, schuift u de schuifknop Kleurschakering in de richting van Koeler. • Als de kleuren te blauw zijn, schuift u de schuifknop Kleurschakering in de richting van Warmer. 7. Druk de foto opnieuw af. 8. Als de kleuren in de foto's nog steeds niet goed zijn, moet u de inktpatronen kalibreren. Een deel van de foto is vaag Vervaging treedt op bij de randen van een foto 160 HP Deskjet 6500 series printers Controleer of het fotopapier niet gekruld is. Wanneer het fotopapier gekruld is, plaatst u het papier in een plastic zak en buigt u het voorzichtig in de tegenovergestelde richting tot het weer recht is. Als dit niet lukt, gebruikt u fotopapier dat niet gekruld is. Zie de pagina de opslag en verwerking van fotopapier voor instructies over hoe u kunt voorkomen dat fotopapier gaat krullen. Vervaging treedt op vlak bij de randen van een foto Als vervaging op ongeveer 25 tot 64 mm (1 tot 2,5 inch) vanaf de rand optreedt, probeert u het volgende: • Installeer een fotopatroon en een driekleurenpatroon in de printer. • Draai het beeld 180 graden. • Open het dialoogvenster Eigenschappen voor printer, klik op het tabblad Papier/Kwaliteit en stel de Afdrukkwaliteit in op Maximum dpi. Gebruik de Help-functie Wat is dit? om meer te weten te komen over de functies van het dialoogvenster Eigenschappen voor printer. 9.7 Banieren worden niet goed afgedrukt Controleer de papierlade • Vouw het papier open en weer dicht als er meerdere vellen tegelijk door de printer worden gevoerd. • Controleer of de losse rand van de stapel banieren bovenaan ligt en naar de printer is gericht • Controleer of het juiste papier wordt gebruikt voor het afdrukken van banieren. 161 HP Deskjet 6500 series printers Controleer de printereigenschappen Open het dialoogvenster Eigenschappen voor printer en controleer de volgende instellingen: Tabblad Papier/Kwaliteit Instelling Formaat is: het juiste banierformaat Type is: HP Banierpapier Controleer de software • Controleer of het programma dat u gebruikt, banieren kan afdrukken. Niet alle programma's kunnen banieren afdrukken. • Als er aan het einde van de vellen openingen te zien zijn, controleert u of de printersoftware goed functioneert . 9.8 Problemen bij het afdrukken zonder rand Volg bij het afdrukken van randloze foto's of documenten deze richtlijnen op: • Zorg dat het papierformaat dat is opgegeven in de vervolgkeuzelijst Papierformaat op het tabblad Snel afdrukken overeenkomt met het formaat papier dat zich in de invoerlade bevindt. • Selecteer het juiste papierformaat in de vervolgkeuzelijst Papiersoort op het tabblad Snel afdrukken. • Wanneer u in grijstinten afdrukt, selecteert u Hoge kwaliteit onder Afdukken in grijstinten op het tabblad Kleur. • Druk geen randloze documenten af in de modus inkt-backup. Zorg ervoor dat er altijd twee inktpatronen in de printer zijn geïnstalleerd. 162 HP Deskjet 6500 series printers Een deel van de foto is vaag Vervaging treedt op bij de randen van een foto Controleer of het fotopapier niet gekruld is. Wanneer het fotopapier gekruld is, plaatst u het papier in een plastic zak en buigt u het voorzichtig in de tegenovergestelde richting tot het weer recht is. Als dit niet lukt, gebruikt u fotopapier dat niet gekruld is. Zie de pagina de opslag en verwerking van fotopapier voor instructies over hoe u kunt voorkomen dat fotopapier gaat krullen. Vervaging treedt op vlak bij de randen van een foto Als vervaging op ongeveer 25 tot 64 mm (1 tot 2,5 inch) vanaf de rand optreedt, probeert u het volgende: • Installeer een fotopatroon en een driekleurenpatroon in de printer. • Draai het beeld 180 graden. • Open het dialoogvenster Eigenschappen voor printer, klik op het tabblad Papier/Kwaliteit en stel de Afdrukkwaliteit in op Maximum dpi. 163 HP Deskjet 6500 series printers Gebruik de Help-functie Wat is dit? om meer te weten te komen over de functies van het dialoogvenster Eigenschappen voor printer. Er verschijnen strepen in een licht gebied van een foto Als er in een licht gebied op ongeveer 64 mm (2,5 inch) vanaf een van de lange randen van een foto strepen verschijnen, probeert u het volgende: • Installeer een fotopatroon in de printer. • Draai het beeld 180 graden. Gebruik de Help-functie Wat is dit? om meer te weten te komen over de functies van het dialoogvenster Eigenschappen voor printer. De afbeelding wordt onder een hoek afgedrukt Volg deze stappen op als de afbeelding onder een hoek wordt afgedrukt: 1. Verwijder al het papier uit de invoerlade. 2. Laad het fotopapier correct in de invoerlade. 3. Controleer of de papiergeleiders stevig tegen het papier zijn geschoven. 4. Volg de laadinstructies voor het papiertype. 164 HP Deskjet 6500 series printers De afdruk heeft een ongewenste rand Voor de meeste typen fotopapier Als de afdruk een ongewenste rand heeft, probeert u de volgende oplossingen: • Lijn de inktpatronen uit • Open het dialoogvenster Eigenschappen voor printer, klik op het tabblad Papier/Kwaliteit en controleer of het geselecteerde papierformaat overeenkomt met het papierformaat waarvoor de foto is opgemaakt en het formaat van het papier dat zich in de printer bevindt. • Open het dialoogvenster Eigenschappen voor printer, klik op het tabblad Papier/Kwaliteit en selecteer de optie Zonder rand automatisch passend maken. Wanneer u dubbelzijdig afdrukt, kunt u dit beter handmatig dan automatisch doen. Voor fotopapier met een afscheurrand Als de rand onder de afscheurrand verschijnt, verwijdert u de afscheurrand. Als de rand boven de afscheurrand verschijnt, lijnt u de inktpatronen uit. 165 HP Deskjet 6500 series printers Inktvegen Gebruik HP fotopapier. Controleer of het fotopapier niet gekruld is. Wanneer het fotopapier gekruld is, plaatst u het papier in een plastic zak en buigt u het voorzichtig in de tegenovergestelde richting tot het weer recht is. Als dit niet lukt, gebruikt u fotopapier dat niet gekruld is. Als het papier niet gekruld is, volgt u deze stappen op: 1. Open het dialoogvenster Eigenschappen voor printer. 2. Klik op het tabblad Basis en vervolgens op de knop Geavanceerde functies. Het dialoogvenster Geavanceerde functies verschijnt. 3. Sleep de schuifknop Droogtijd in de richting van Meer. 4. Sleep de schuifknop Inktvolume in de richting van Licht. Opmerking: De kleuren in de afbeelding kunnen lichter worden. 5. Klik op OK. Als u het probleem blijft bestaan, probeert u het volgende: 1. Verwijder het afdrukmateriaal voor het afdrukken zonder rand en laad gewoon papier in de invoerlade. 2. Houd de Aan/uit- knop ingedrukt terwijl u op de knop Doorgaan drukt. Er wordt een zelftestpagina afgedrukt. 3. Herhaal stap 2 tot de achterkant van de zelftestpagina geen inktvegen meer heeft. 166 HP Deskjet 6500 series printers 9.9 Foutberichten Bericht dat het papier op is Als de invoerlade of optionele onderste lade papier bevat 1. Controleer het volgende: • De papierlade bevat voldoende papier (ten minste tien vellen). • De papierlade is niet te vol. • De papierstapel raakt de achterkant van de papierlade. 2. Schuif de papiergeleiders stevig tegen de randen van het papier. 3. Druk op de knop Doorgaan om door te gaan met afdrukken. Als de invoerlade of optionele onderste lade leeg is 1. Laad papier in de lade. 2. Druk op de knop Doorgaan om door te gaan met afdrukken. Het foutbericht 'fout bij schrijven naar USB-poort' verschijnt Als u een USB-printerkabel gebruikt, ontvangt de printer mogelijk niet de juiste gegevens van een ander USB-apparaat of een USB-hub. Sluit de printer direct op de USB-poort van de computer aan. Het foutbericht 'fout bij schrijven naar LPT1' verschijnt De printer is via een USB-kabel aangesloten op de computer, maar de kabel is mogelijk niet aangesloten voordat de software werd geïnstalleerd. Verwijder de software en installeer deze opnieuw. Het foutbericht 'er kan geen tweerichtingscommunicatie tot stand worden gebracht' of 'printer reageert niet' verschijnt De printer kan mogelijk niet met de computer communiceren als de USB-kabel te lang is. Als u dit foutbericht ontvangt, dient u ervoor te zorgen dat de USB-kabel niet langer is dan vijf meter. Sluit de printer direct aan op de USB-poort van de computer en niet op een USB-hub. Er wordt naar de verkeerde USB-poort afgedrukt (HP Deskjet 6540-50 series) Als de computer geconfigureerd is voor het gebruik van zowel de achterste als voorste USB-poort van de printer, is het mogelijk dat u naar de verkeerde poort afdrukt. 167 HP Deskjet 6500 series printers De computer heeft twee versies van de printerdriver, één voor de voorste USB-poort en één voor de achterste USB-poort. Als de computer is aangesloten op de achterste USB-poort van de printer en u selecteert de printerdriver voor de voorste USB-poort, drukt de printer niet af. Klik op Bestand en vervolgens op Afdrukken om het dialoogvenster Afdrukken te openen. In het dialoogvenster Afdrukken worden twee versies van de printerdriver weergegeven. Selecteer de versie voor de poort die u voor het afdrukken gebruikt. 9.10 Printerlichtjes branden of knipperen Overzicht Klik op uw printermodel voor een overzicht van de printerlichtjes: HP Deskjet 6540-50 series HP Deskjet 6520 series Wat de lichtjes betekenen De printerlichtjes geven de status van de printer aan. Aan/uit-lichtje knippert De printer bereidt zich voor op het afdrukken. Het lichtje stopt met knipperen wanneer de printer alle gegevens heeft ontvangen. Lichtje Doorgaan knippert De printer bevat mogelijk geen papier meer. 1. Laad papier in de invoerlade. 2. Druk op de knop Doorgaan op de voorkant van de printer. Er is mogelijk een papierstoring. Volg de instructies op voor het oplossen van een papierstoring. 168 HP Deskjet 6500 series printers Lichtje voor de inktpatroonstatus brandt of knippert De HP Deskjet 6540-50 series printer heeft twee lichtjes voor de inktpatroonstatus. Het linkerlichtje correspondeert met de linkerinktpatroon en het rechterlichtje correspondeert met de rechterinktpatroon. De HP Deskjet 6520 series printer heeft één lichtje voor de inktpatroonstatus voor beide inktpatronen. Alleen HP Deskjet 6520 series Controleer of er op het beeldscherm van de computer een foutbericht verschijnt. Als er geen foutbericht verschijnt, volgt u onderstaande stappen op. Als het lichtje brandt en niet knippert Controleer of de inkt van de inktpatroon bijna op is. Vervang de inktpatroon als de afdrukkwaliteit minder wordt. Als een inktpatroon bijna leeg is, is het raadzaam deze te vervangen. Als beide inktpatronen nog voldoende inkt bevatten, drukt u op de knop Doorgaan. Als het lichtje voor de inktpatroonstatus blijft branden, schakelt u de printer uit en weer in. Als het lichtje brandt en knippert Controleer of de juiste inktpatronen zijn geïnstalleerd. Als een document zonder rand werd afgedrukt toen het lichtje begon met knipperen, volgt u de richtlijnen voor afdrukken zonder rand op. Anders volgt u deze stappen op: 1. Open de kap van de printer, verwijder de rechterinktpatroon en sluit de kap. 2. Voer een van de volgende handelingen uit: • Als het lichtje knippert: open de kap, plaats de zojuist verwijderde inktpatroon weer terug en haal vervolgens de andere inktpatroon uit de printer. Ga naar stap 3. • Als het lichtje uit is: er is een probleem met de inktpatroon die u hebt verwijderd. Ga naar stap 3. 3. Reinig de inktpatroon handmatig. Plaat de inktpatroon na het reinigen weer terug in de printer. Als het lichtje voor de inktpatroonstatus blijft knipperen, vervangt u de inktpatroon. Pictogramlichtjes voor afdrukkwaliteit branden of knipperen (HP Deskjet 6540-50 series) Raadpleeg de pagina Kiezer Afdrukkwaliteit. 169 HP Deskjet 6500 series printers Alle lichtjes knipperen Start de printer opnieuw op. 1. Druk op de Aan/uit-knop om de printer uit te schakelen en druk vervolgens nogmaals op de Aan/uit-knop om de printer weer in te schakelen. Ga naar stap 2 als de lichtjes blijven knipperen. 2. Druk op de Aan/uit-knop om de printer uit te zetten. 3. Verwijder het netsnoer van de printer uit de wandcontactdoos. 4. Sluit het netsnoer van de printer weer op de wandcontactdoos aan. 5. Druk op de Aan/uit-knop om de printer aan te zetten. Netsnoerlichtje Het lichtje op het netsnoer gaat branden wanneer er elektriciteit door het snoer stroomt. Als het lichtje niet brandt, ontvangt het snoer geen stroom. 9.11 Documenten worden langzaam afgedrukt Er zijn meerdere softwaretoepassingen geopend De computer heeft niet voldoende bronnen om de printer op optimale snelheid te kunnen laten werken. Als u de snelheid van de printer wilt verhogen, sluit u alle overbodige softwaretoepassingen af. Er worden complexe documenten, afbeeldingen of foto's afgedrukt Documenten die afbeeldingen of foto's bevatten, worden langzamer afgedrukt dan tekstdocumenten. Wanneer de computer niet voldoende geheugen of schijfruimte heeft om het document onder normale omstandigheden af te drukken, gebruikt u de Modus weinig geheugen. De kwaliteit van de afdruk kan wel achteruitgaan als u deze optie inschakelt. Door het inschakelen van de Modus weinig geheugen, wordt ook het afdrukken in de modus 4800 x 1200-dpi geoptimaliseerd uitgeschakeld. U gaat als volgt te werk om de Modus weinig geheugen te activeren: 1. Open het dialoogvenster Eigenschappen voor printer. 2. Klik op het tabblad Basis en vervolgens op de knop Geavanceerde functies. 3. Selecteer Modus weinig geheugen en klik vervolgens op OK. 4. Druk het document af. 170 HP Deskjet 6500 series printers Afdrukmodus best of maximum dpi is geselecteerd De printer drukt langzamer af als Best of Maximum dpi als afdrukkwaliteit is geselecteerd. Om de afdruksnelheid te vergroten moet u een andere afdrukkwaliteitsmodus kiezen. Printerdriver is verouderd Er is mogelijk een verouderde printerdriver geïnstalleerd. Voor informatie over het updaten van de printerdriver bezoekt u de HP website www.hp.com/support. Computer voldoet niet aan de systeemvereisten Als uw computer onvoldoende RAM of onvoldoende vrije ruimte op de harde schijf heeft, neemt de verwerking door de printer meer tijd in beslag. 1. Controleer of de ruimte op de harde schijf, de RAM en de processorsnelheid overeenkomen met de systeemvereisten. Zie de naslaghandleiding bij de printer voor meer informatie over systeemvereisten. 2. Maak ruimte op de harde schijf vrij door onnodige bestanden te verwijderen. De printer bevindt zich in de modus inkt-backup Het is mogelijk dat de printer langzamer afdrukt als deze zich in de modus inktbackup bevindt. Als u de afdruksnelheid wilt verhogen, gebruikt u twee inktpatronen in de printer. 9.12 Als zich problemen blijven voordoen Als zich problemen blijven voordoen, nadat u de probleemoplossingsonderwerpen hebt doorgenomen, schakelt u de computer uit en start u deze vervolgens opnieuw op. Als u ook met het opnieuw opstarten van de computer de problemen niet kunt oplossen, gaat u naar HP Klantenondersteuning op www.hp.com/support. 171 HP Deskjet 6500 series printers 10 Optionele accessoires Voor uw HP printer zijn de volgende accessoires verkrijgbaar. Optioneel accessoire voor dubbelzijdig afdrukken Papierlade voor gewoon papier Accessoire voor automatisch 250-vel dubbelzijdig afdrukken met kleine papierlade HP Jetdirect afdrukservers • HP Jetdirect 175x • HP Jetdirect 310x • HP Jetdirect 380x Als er bij de printer geen accessoire is geleverd, kunt u dit afzonderlijk aanschaffen bij een geautoriseerde HP-dealer. Zie de lijst met accessoires voor artikelnummers van accessoires. Opmerking: De beschikbaarheid van accessoires varieert per land/regio. 10.1 Accessoire voor automatisch dubbelzijdig afdrukken (duplexeenheid) De duplexeenheid is een hardwareapparaat met behulp waarvan de printer automatisch op beide zijden van een pagina kan afdrukken. Het gebruik van een duplexeenheid bij de printer heeft verschillende voordelen. U kunt hiermee de volgende taken uitvoeren: • Op beide zijden van een pagina afdrukken zonder de pagina handmatig opnieuw te hoeven plaatsen. 172 HP Deskjet 6500 series printers • Minder papier gebruiken door op beide zijden van papier af te drukken. • Professioneel-uitziende brochures, rapporten, nieuwsbrieven en overige speciale items maken. Als er bij de printer geen duplexeenheid is geleverd, kunt u deze afzonderlijk aanschaffen bij een geautoriseerde HP-dealer. Opmerking: De duplexeenheid is niet verkrijgbaar in alle landen/regio's. Er worden alleen bepaalde papiertypen door de duplexeenheid ondersteund. Raadpleeg de documentatie bij de duplexeenheid voor een lijst met ondersteunde papiertypen. 10.1.1 De duplexeenheid installeren Volg deze stappen om de duplexeenheid op uw printer aan te sluiten: 1. Druk de twee klemgrepen op de achterklep van de printer naar elkaar toe en verwijder de klep. Opmerking: Doe de achterklep niet weg. Om te kunnen afdrukken moet de duplexeenheid of de achterklep aan de printer bevestigd zijn. 2. Schuif de duplexeenheid achter in de printer tot beide zijden op hun plaats vastklikken. 173 HP Deskjet 6500 series printers Opmerking: Druk niet op de knoppen aan de zijkanten van de duplexeenheid terwijl u deze in de printer installeert. Gebruik de knoppen alleen wanneer u de duplexeenheid uit de printer haalt. 10.1.2 De duplexeenheid inschakelen Volg deze stappen op om de duplexeenheid in te schakelen: 1. Open de Werkset van de printer. 2. Klik op het tabblad Configuratie. 3. Klik op Eenheid voor automatisch dubbelzijdig afdrukken of Accessoire voor automatisch dubbelzijdig afdrukken met kleine papierlade en vervolgens op Toepassen. 4. Klik op OK in het bevestigingsvenster. 5. Klik op de X in de rechterbovenhoek om het scherm te sluiten. Opmerking: Wanneer de duplexeenheid is ingeschakeld, hoeft u deze niet voor elke afdruktaak opnieuw in te schakelen. 10.1.3 Een boekje automatisch afdrukken Wanneer u een boekje automatisch wilt afdrukken, moet een van de volgende accessoires aan de printer bevestigd zijn: Accessoire voor automatisch dubbelzijdig afdrukken 174 HP Deskjet 6500 series printers Accessoire voor automatisch dubbelzijdig afdrukken met kleine papierlade In het accessoire voor dubbelzijdig afdrukken kunnen alleen bepaalde papiertypen worden gebruikt. Voor een lijst met ondersteunde papiertypen, raadpleegt u de specificaties voor het Accessoire voor automatisch dubbelzijdig afdrukken of het Accessoire voor automatisch dubbelzijdig afdrukken met kleine papierlade. Wanneer er geen accessoire voor dubbelzijdig afdrukken aan de printer is bevestigd of u een niet-ondersteund papiertype gebruikt, gebruikt u de methode voor handmatig dubbelzijdig afdrukken. Richtlijnen Zorg dat u de capaciteit van de invoerlade niet overschrijdt: maximaal 150 vellen. Afdrukken Plaats papier in de papierlade van de printer en volg deze stappen op om een boekje automatisch af te drukken: 1. Open het dialoogvenster Eigenschappen voor printer. 2. Klik op het tabblad Snel afdrukken en selecteer Dubbelzijdig afdrukken in de vervolgkeuzelijst. 175 HP Deskjet 6500 series printers 3. Selecteer een van de volgende bindopties in de vervolgkeuzelijst Dubbelzijdig afdrukken: • Rechts binden • Links binden 4. Selecteer desgewenst nog andere afdrukinstellingen en klik op OK. Na het afdrukken van de eerste pagina pauzeert de printer om de inkt te laten drogen. Wanneer de inkt droog is, wordt het papier weer in de duplexeenheid getrokken en de achterzijde van de pagina afgedrukt. Opmerking: Verwijder het papier pas uit de printer nadat beide zijden van de pagina zijn afgedrukt. 10.1.4 Problemen bij het automatisch dubbelzijdig afdrukken Er is een papierstoring in het Accessoire voor automatisch dubbelzijdig afdrukken opgetreden Papierstoring Voer de volgende stappen uit om een papierstoring in de duplexeenheid op te lossen: 176 HP Deskjet 6500 series printers 1. Zet de printer uit. 2. Druk de knoppen aan de linker- en rechterkant van de duplexeenheid in en verwijder de eenheid van de printer. 3. Wanneer er papier in de printer vastzit, verwijdert u dit. 4. Open de duplexeenheid. 5. Wanneer er papier in de duplexeenheid vastzit, verwijdert u dit. 6. Sluit de duplexeenheid en bevestig deze weer aan de printer. 177 HP Deskjet 6500 series printers Optie voor dubbelzijdig afdrukken kan niet worden geselecteerd De printerdriver kan de duplexeenheid pas detecteren wanneer er een afdruktaak naar de printer wordt gestuurd. Druk een enkelzijdig document af en druk vervolgens het dubbelzijdige document af. De optie voor het gebruik van de duplexeenheid verschijnt in de printersoftware. Als de optie voor de duplexeenheid nog steeds niet verschijnt, verifieert u het volgende: • De duplexeenheid is aan de printer bevestigd. • De duplexeenheid is ingeschakeld in de printersoftware. • Het geselecteerde type en formaat afdrukmateriaal op het tabblad Papier/ Kwaliteit worden door de duplexeenheid ondersteund. Zie de specificaties van uw duplexeenheid voor een lijst met ondersteunde typen en formaten afdrukmateriaal: • Accessoire voor automatisch dubbelzijdig afdrukken • Accessoire voor automatisch dubbelzijdig afdrukken met kleine papierlade Als de optie voor dubbelzijdig afdrukken is ingeschakeld, wordt slechts één zijde van de pagina afgedrukt Verifieer het volgende: • De juiste afdrukopties zijn ingesteld in zowel de printersoftware als het softwareprogramma dat u gebruikt. • Als u op dubbelzijdig fotopapier afdrukt, is het papier niet gekruld. Fotopapier moet vlak zijn voordat u gaat afdrukken. Zie voor meer informatie opslag en verwerking van fotopapier. • Het geselecteerde type en formaat afdrukmateriaal op het tabblad Papier/ Kwaliteit worden door de duplexeenheid ondersteund. Zie de documentatie die bij de duplexeenheid is geleverd, voor een lijst met ondersteunde soorten en formaten afdrukmaterialen. Als het type of formaat afdrukmateriaal niet door de duplexeenheid wordt ondersteund, kunt u het document afdrukken door de instructies voor handmatig dubbelzijdig afdrukken op te volgen. Opmerking: Probeer geen dubbelzijdig document af te drukken op enkelzijdig papier, zoals enkelzijdig fotopapier. Bindmarge bevindt zich op de verkeerde plaats 1. Open het dialoogvenster Eigenschappen voor printer. 2. Klik op het tabblad Afwerking. 178 HP Deskjet 6500 series printers 3. Verifieer het volgende: • Pagina's naar boven omslaan is niet geselecteerd voor binden aan de zijkant (boek binden). • Pagina's naar boven omslaan is geselecteerd voor binden aan de bovenzijde (schrijfblok binden). Zie voor meer informatie dubbelzijdig afdrukken. Papierformaat wijzigt zodra de optie voor dubbelzijdig afdrukken is geselecteerd Het papierformaat wordt niet door de duplexeenheid ondersteund. Kleuren zijn vervaagd Als de kleuren vervaagd zijn, probeert u het dubbelzijdige document af te drukken door de instructies voor handmatig dubbelzijdig afdrukken op te volgen. 10.1.5 Specificaties Accessoire voor automatisch dubbelzijdig afdrukken Afmetingen wanneer aan printer bevestigd 124,6 mm (4,9 inch) hoog x 320,5 mm (12,62 inch) breed x 77,7 mm (3,06 inch) diep Scheef (tweede zijde van afgedrukte pagina) Gewoon papier: +/- 0,009 mm/mm (0,009 inch/inch) Kaarten: +/- 0,006 mm/mm (0,006 inch/inch) Enveloppen: +/- 0,012 mm/mm (0,012 inch/inch) Gewicht afdrukmateriaal Letter/A4: 60 t/m 90 g/m² (16 t/m 24 lb) Kaarten: Tot 200 g/m² (110 lb index max) Speciaal papier: Tot 160 g/m² (44 lb bond) Formaten afdrukmateriaal Bereik: 81 x 117 mm tot 216 x 297 mm (3,2 x 4,6 inch tot 8,5 x 11 inch) Papier: • U.S. Letter: 216 x 279 mm (8.5 x 11 in) • Executive: 184 x 279 (7,25 x 1,05 inch) • A4: 210 x 297 mm 179 HP Deskjet 6500 series printers • A5: 148 x 210 mm • B5: 182 x 257 mm Kaarten: • 127 x 203 mm (5 x 8 inch) • 102 x 152 mm (4 x 6 inch) • A6: 105 x 148,5 mm • Hagaki: 100 x 148 mm • L-formaat: 89 x 127 mm 10.1.6 Handmatig dubbelzijdig afdrukken Selecteer uw printermodel voor de juiste instructies voor handmatig dubbelzijdig afdrukken: HP Deskjet 6540-50 series HP Deskjet 6520 series 10.1.7 Een boekje handmatig afdrukken Selecteer uw printermodel voor de juiste instructies voor handmatig dubbelzijdig afdrukken: HP Deskjet 6540-50 series HP Deskjet 6520 series 180 HP Deskjet 6500 series printers 10.2 Papierlade voor gewoon papier 250-vel De Papierlade voor gewoon papier 250-vel breidt de papiercapaciteit van uw printer uit tot 400 vel. Deze is handig als u grote hoeveelheden afdrukt en voor situaties waarbij u de invoerlade voor speciaal afdrukmateriaal gebruikt zoals briefhoofdpapier, maar ook het gewone papier beschikbaar wilt hebben. Als de Papierlade voor gewoon papier 250-vel niet bij uw printer is geleverd, kan deze afzonderlijk worden aangeschaft bij een geautoriseerde HP-dealer. Opmerking: De Papierlade voor gewoon papier 250-vel is niet in alle landen/ regio's beschikbaar. 10.2.1 De Papierlade voor gewoon papier 250-vel installeren Volg deze stappen om de Papierlade voor gewoon papier 250-vel te installeren: 1. Zet de printer uit. 2. Zoek een geschikte locatie voor de printer op en plaats hier de Papierlade voor gewoon papier 250-vel. 3. Til de printer voorzichtig op en houd deze boven de papierlade. 4. Plaats de printer voorzichtig boven op de papierlade. 181 HP Deskjet 6500 series printers 10.2.2 Papier in de Papierlade voor gewoon papier 250-vel plaatsen Twee delen De Papierlade voor gewoon papier 250-vel bestaat uit twee delen. 1. Voetstuk 2. Onderste lade De onderste lade heeft aanpassingen voor drie formaten. 1. Papierbreedtegeleider 2. Papierbreedtehekje 3. Papierlengtegeleider Opmerking: Als u een ander papierformaat in de papierlade plaatst, moet u alle drie de papiergeleiders instellen. Het papierformaat instellen Als u een ander papierformaat in de papierlade plaatst, moeten alle drie de papiergeleiders juist worden ingesteld. 182 HP Deskjet 6500 series printers Voer de volgende stappen uit om het papierformaat in te stellen: 1. Haal de onderste lade van het voetstuk af. 2. Verschuif de papierbreedtegeleider tot de pijl de gewenste instelling aanwijst. 1. Breng de pijlen op één lijn Opmerking: Stel de papierbreedtegeleider in op LTR om op papier van legalformaat af te drukken. 3. Stel het papierbreedtehekje in door dit voorzichtig in de juiste sleuven te plaatsen. 183 HP Deskjet 6500 series printers 1. Kantel het hekje naar voren. 2. Plaats het hekje in de gewenste sleuven 3. Kantel het hekje terug tot het vastklikt op zijn plaats Opmerking: Stel het papierbreedtehekje in op LTR om op papier van legalformaat af te drukken. 4. Stel de papierlengtegeleider in door deze uit te trekken tot de pijlen zich op één lijn bevinden met het papierformaat. 1. Breng de pijlen op één lijn Opmerking: Om op papier van legal-formaat af te drukken moet u de papierlengtegeleider geheel uittrekken. Papier laden Volg deze stappen om papier te plaatsen: 1. Haal de onderste lade van het voetstuk af. 2. Controleer of alle drie de papiergeleiders juist zijn ingesteld. 184 HP Deskjet 6500 series printers 3. Plaats het papier in de onderste lade. 4. Schuif de onderste lade in het voetstuk tot deze op zijn plaats vastklikt. 10.2.3 De eerste pagina op ander papier afdrukken met de Papierlade voor gewoon papier 250-vel Richtlijnen De Papierlade voor gewoon papier 250-vel wordt niet bij de printer geleverd. U kunt deze apart aanschaffen bij een geautoriseerde HP-dealer. Dit accessoire is niet verkrijgbaar in alle landen/regio's. Papier laden 1. Plaats het papier voor alle documentpagina's behalve de eerste in de Papierlade voor gewoon papier 250-vel. 2. Plaats het papier voor de eerste pagina in de invoerlade. Afdrukken Volg deze stappen op om een document met een voorblad af te drukken: 1. Open het dialoogvenster Eigenschappen voor printer. 2. Klik op het tabblad Papier/Kwaliteit. 3. Selecteer de optie Gebruik ander papier voor. 185 HP Deskjet 6500 series printers 4. Klik op Eerste pagina. 5. Selecteer het papiertype en papierformaat voor de eerste pagina. 6. Klik op Bovenste lade in het vak Bron is. 7. Klik op Overige pagina's. 186 HP Deskjet 6500 series printers 8. Klik op Onderste lade in het vak Bron is. 9. Selecteer het juiste papiertype voor de overige pagina's in de vervolgkeuzelijst Type is. Selecteer nietAutomatisch. 10. Selecteer desgewenst nog andere afdrukinstellingen en klik op OK. Druk het document niet in omgekeerde volgorde af. 10.2.4 Specificaties Papierlade voor gewoon papier 250-vel Afmetingen 448 mm (17,64 inch) breed x 65 mm (2,56 inch) hoog x 384 mm (15,12 inch) diep Gewicht 1,99 kg (4,40 lb) Gewicht afdrukmateriaal Letter/A4-papier: 60 t/m 105 g/m2 (16 t/m 28 lbs) 187 HP Deskjet 6500 series printers Formaten afdrukmateriaal US Letter: 216 x 279 mm (8,5 x 11 inch) Executive: 184 x 267 mm (7,25 x 10,5 inch) A4: 210 x 297 mm A5: 148 x 210 mm B5: 182 x 257 mm 10.3 Accessoire voor automatisch dubbelzijdig afdrukken met kleine papierlade Het Accessoire voor automatisch dubbelzijdig afdrukken met kleine papierlade is een apparaat dat een achterste lade bevat voor klein afdrukmateriaal en een duplexeenheid voor dubbelzijdig afdrukken op zowel groot als klein afdrukmateriaal. • U kunt dubbelzijdig afdrukken op briefkaarten en ander klein afdrukmateriaal wanneer deze vanaf de achterste lade worden ingevoerd. • U kunt enkelzijdig afdrukken op fotopapier en enveloppen door gebruik te maken van de kleine papierlade. • U kunt automatisch dubbelzijdig afdrukken. Als het Accessoire voor automatisch dubbelzijdig afdrukken met kleine papierlade niet bij uw printer is geleverd, kan deze afzonderlijk worden aangeschaft bij een geautoriseerde HP-dealer. Opmerking: Het Accessoire voor automatisch dubbelzijdig afdrukken met kleine papierlade is niet beschikbaar in alle landen/regio's. 188 HP Deskjet 6500 series printers 10.3.1 Het Accessoire voor automatisch dubbelzijdig afdrukken met kleine papierlade installeren Volg deze stappen op om het Accessoire voor automatisch dubbelzijdig afdrukken met kleine papierlade te installeren: 1. Druk de twee klemgrepen op de achterklep van de printer naar elkaar toe en verwijder de klep. Doe de achterklep niet weg. Om te kunnen afdrukken moet het accessoire of de achterklep aan de printer bevestigd zijn. 2. Schuif het accessoire achter in de printer tot beide zijden op hun plaats vastklikken. Opmerking: Druk niet op de knoppen aan de zijkanten van het accessoire terwijl u dit in de printer installeert. Gebruik de knoppen alleen wanneer u het accessoire van de printer verwijdert. 189 HP Deskjet 6500 series printers 10.3.2 Briefkaarten afdrukken Richtlijnen • Gebruik alleen kaarten die voldoen aan de specificaties voor het Accessoire voor automatisch dubbelzijdig afdrukken met kleine papierlade. Zie de specificaties voor het Accessoire voor automatisch dubbelzijdig afdrukken met kleine papierlade voor meer informatie. • Wanneer u een groot aantal kaarten afdrukt, verwijdert u het afgedrukte materiaal ongeveer halverwege de afdruktaak uit de uitvoerlade van de printer. • Zorg dat u de capaciteit van de achterste lade niet overschrijdt: 100 kaarten. Voorbereiding voor het afdrukken 1. Schuif de papierbreedtegeleider naar links. 2. Trek de papierhendel naar voren en plaats de kaarten. De adreszijde van de kaart moeten naar buiten gericht zijn. 3. Laat de papierhendel los. 4. Schuif de papierbreedtegeleider stevig tegen de rand van de kaarten. 190 HP Deskjet 6500 series printers Afdrukken 1. Open het dialoogvenster Eigenschappen voor printer. 2. Klik op Briefkaart afdrukken op het tabblad Snel afdrukken en geef de volgende afdrukinstellingen op: • Papierformaat: het juiste papierformaat • Papiersoort: Gewoon papier • Papierbron: Achterste lade • Selecteer desgewenst nog andere afdrukinstellingen en klik op OK. Gebruik de Help-functie Wat is dit? om meer te weten te komen over de functies van het dialoogvenster Eigenschappen voor printer. 10.3.3 Kleine foto's Richtlijnen • U krijgt het beste resultaat wanneer u een fotopatroon gebruikt in combinatie met een driekleurenpatroon. • Gebruik HP Premium Plus Fotopapier en installeer een fotopatroon in de printer om ervoor te zorgen dat de foto zo min mogelijk vervaagt. • Zie de pagina de kwaliteit van foto's verbeteren om meer te weten komen over de functies voor het afdrukken van foto's. • Gebruik HP Everyday Fotopapier, Halfglanzend om bij het afdrukken van foto's geld en inkt te besparen. • Zorg dat het fotopapier dat u gebruikt, vlak ligt. Zie de instructies voor de opslag en verwerking van fotopapier voor informatie over hoe u kunt voorkomen dat fotopapier gaat krullen. 191 HP Deskjet 6500 series printers • Zorg dat u de capaciteit van de achterste lade niet overschrijdt: 20 vellen fotopapier. Voorbereiding voor het afdrukken 1. Schuif de papierbreedtegeleider naar links. 2. Trek de papierhendel naar voren en plaats het fotopapier. De afdrukzijde moet naar buiten gericht zijn. Opmerking: Als het fotopapier een afscheurrand heeft, moet de rand naar boven wijzen en niet als eerste in de printer worden gevoerd. 3. Laat de papierhendel los. 4. Schuif de papierbreedtegeleider stevig tegen de rand van het fotopapier. Afdrukken 1. Open het dialoogvenster Eigenschappen voor printer. 192 HP Deskjet 6500 series printers 2. Klik op Foto afdrukken zonder rand of Foto afdrukken met witte rand op het tabblad Snel afdrukken en selecteer de volgende opties: • Afdrukkwaliteit: Normaal, Best of Maximum dpi. • Papierformaat: het juiste formaat fotopapier • Papierbron: Achterste lade • Papiersoort: het juiste type fotopapier • Afdrukstand: Staand of Liggend 3. Geef naar wens de volgende instellingen op: • HP opties voor digitale fotografie • Geavanceerde kleurinstellingen • Kleurbeheer • Afdrukken in grijstinten 4. Klik op OK om de foto's af te drukken. Gebruik de Help-functie Wat is dit? om meer te weten te komen over de functies van het dialoogvenster Eigenschappen voor printer. 10.3.4 Enveloppen Richtlijnen • Gebruik geen enveloppen die de volgende eigenschappen hebben: • Enveloppen met klemmetjes of vensters • Enveloppen met dikke, onregelmatige of gekrulde randen • Glanzende enveloppen of enveloppen met reliëf • Gekreukelde, gescheurde of anderszins beschadigde enveloppen • Lijn de randen van de envelop uit voordat u deze in de achterste lade plaatst. • Zorg dat u de capaciteit van de achterste lade niet overschrijdt: 80 enveloppen. Voorbereiding voor het afdrukken 1. Schuif de papierbreedtegeleider naar links. 2. Trek de papierhendel naar voren en plaats de enveloppen. Plaats de enveloppen met de adreszijde naar buiten en de klep naar links gericht. 193 HP Deskjet 6500 series printers 3. Laat de papierhendel los. 4. Schuif de papierbreedtegeleider stevig tegen de rand van de enveloppen. Afdrukken 1. Open het dialoogvenster Eigenschappen voor printer. 2. Klik op het tabblad Papier/Kwaliteit en geef de volgende afdrukinstellingen op: • Formaat is: het juiste envelopformaat • Type is: het juiste papiertype • Bron is: Achterste lade 3. Selecteer desgewenst nog andere afdrukinstellingen en klik op OK. Gebruik de Help-functie Wat is dit? om meer te weten te komen over de functies van het dialoogvenster Eigenschappen voor printer. 194 HP Deskjet 6500 series printers 10.3.5 Problemen met het Accessoire voor automatisch dubbelzijdig afdrukken met kleine papierlade Los een papierstoring niet op via de voorkant van de printer. Papierstoring Volg deze stappen op om vastzittend papier te verwijderen uit het Accessoire voor automatisch dubbelzijdig afdrukken met kleine papierlade. 1. Zet de printer uit. 2. Druk op de knoppen aan de linker- en rechterkant van het accessoire in en verwijder het accessoire van de printer. 3. Wanneer er papier in de printer vastzit, verwijdert u dit. 4. Til de achterste vergrendeling op het accessoire omhoog en haal vervolgens de kleine papierlade eraf. 5. Klap de kleine papierlade naar voren en open de onderste klep van het accessoire. 195 HP Deskjet 6500 series printers 1. Klap de kleine papierlade naar voren 2. Open de onderste klep 6. Wanneer er papier in het accessoire vastzit, verwijdert u dit. 7. Sluit het accessoire en zet de achterste vergrendeling vervolgens vast om het accessoire te sluiten. 8. Bevestig het accessoire weer aan de printer. Optie voor dubbelzijdig afdrukken kan niet worden geselecteerd De printerdriver kan de duplexeenheid pas detecteren wanneer er een afdruktaak naar de printer wordt gestuurd. Druk een enkelzijdig document af en druk vervolgens het dubbelzijdige document af. De optie voor het gebruik van de duplexeenheid verschijnt in de printersoftware. Als de optie voor de duplexeenheid nog steeds niet verschijnt, verifieert u het volgende: • De duplexeenheid is aan de printer bevestigd. • De duplexeenheid is ingeschakeld in de printersoftware. • Het geselecteerde type en formaat afdrukmateriaal op het tabblad Papier/ Kwaliteit worden door de duplexeenheid ondersteund. 196 HP Deskjet 6500 series printers Zie de specificaties van uw duplexeenheid voor een lijst met ondersteunde typen en formaten afdrukmateriaal: • Accessoire voor automatisch dubbelzijdig afdrukken • Accessoire voor automatisch dubbelzijdig afdrukken met kleine papierlade Papierformaat wijzigt zodra de optie voor dubbelzijdig afdrukken is geselecteerd Het papierformaat wordt niet door de duplexeenheid ondersteund. Bindmarge bevindt zich op de verkeerde plaats 1. Open het dialoogvenster Eigenschappen voor printer. 2. Klik op het tabblad Afwerking. 3. Verifieer het volgende: • Pagina's naar boven omslaan is niet geselecteerd voor binden aan de zijkant (boek binden). • Pagina's naar boven omslaan is geselecteerd voor binden aan de bovenzijde (schrijfblok binden). Zie voor meer informatie dubbelzijdig afdrukken. Als de optie voor dubbelzijdig afdrukken is ingeschakeld, wordt slechts één zijde van de pagina afgedrukt Verifieer het volgende: • De juiste afdrukopties zijn ingesteld in zowel de printersoftware als het softwareprogramma dat u gebruikt. • Als u op dubbelzijdig fotopapier afdrukt, is het papier niet gekruld. Fotopapier moet vlak zijn voordat u gaat afdrukken. Zie voor meer informatie de opslag en verwerking van fotopapier. • Het geselecteerde type en formaat afdrukmateriaal op het tabblad Papier/ Kwaliteit worden door de duplexeenheid ondersteund. Zie de documentatie die bij de duplexeenheid is geleverd, voor een lijst met ondersteunde soorten en formaten afdrukmaterialen. Als het type of formaat afdrukmateriaal niet door de duplexeenheid wordt ondersteund, kunt u het document afdrukken door de instructies voor handmatig dubbelzijdig afdrukken op te volgen. Opmerking: Probeer geen dubbelzijdig document af te drukken op enkelzijdig papier, zoals enkelzijdig fotopapier. 197 HP Deskjet 6500 series printers Kleuren zijn vervaagd Als de kleuren vervaagd zijn, probeert u het dubbelzijdige document af te drukken door de instructies voor handmatig dubbelzijdig afdrukken op te volgen. 10.3.6 Specificaties Accessoire voor automatisch dubbelzijdig afdrukken met kleine papierlade Afmetingen wanneer aan printer bevestigd 219,3 mm (8,63 inch) hoog x 320,5 mm (12,62 inch) breed x 142,1 mm (5,6 inch) diep Specificaties voor dubbelzijdig afdrukken Raadpleeg de Specificaties van het Accessoire voor automatisch dubbelzijdig afdrukken voor specificaties bij het dubbelzijdig afdrukken (inclusief scheef ingevoerd papier), het gewicht van afdrukmateriaal en het formaat van afdrukmateriaal dat via de invoerlade in de printer wordt ingevoerd. Specificaties voor kleine papierlade Dikte afdrukmateriaal: 7-12 mm Formaten afdrukmateriaal: • Bereik: • Breedte: 81,3 tot 106 mm (3,2 tot 4,17 inch) • Lengte: 116,8 tot 304,8 mm (4,6 tot 12 inch) • Kaarten: • 10x15 cm, 10x15 cm met tab • 4x6 inch, 4x6 inch met tab • A6, 105x148 mm • Indexkaart, 4x6 inch • L, 89x127 mm • Fotopapier: • 10x15 cm, 10x15 cm met afscheurrand • 4x6 inch, 4x6 inch met tab • A6, 105x148 mm • L, 89x127 mm, L, 89x127 mm met afscheurrand • Panorama 4x10 inch, 4x11 inch, 4x12 inch • Enveloppen: 198 HP Deskjet 6500 series printers • Nr. 10 Envelop, 4,12x9,5 inch • Japanse envelop Nr. 4, 90x205 mm • Hagaki: • Hagaki, 100x148 mm Capaciteit van lade: • Fotopapier: • 4x6, L-formaat: maximaal 80 vellen • Panorama: maximaal 5 vellen • Hagaki: • Foto: maximaal 80 kaarten • Kaarten: • 4x6: maximaal 100 • A6: maximaal 100 • Enveloppen: • No. 10: maximaal 20 • Japanse envelop Nr. 4: maximaal 20 199 HP Deskjet 6500 series printers 11 Printerbenodigdheden • Papier • USB-kabels • Accessoires • Inktpatronen Opmerking: De beschikbaarheid van printerbenodigdheden en accessoires varieert per land/regio. 11.1 Papier Het is mogelijk dat deze lijst niet up-to-date is. U kunt op de website van HP een bijgewerkte lijst vinden. Opmerking: De beschikbaarheid van papiersoorten varieert per land/regio. HP Helderwit inkjetpapier HPB250 Letter, 250 vellen HPB1124 Letter, 500 vellen C5977B A4, 250 vellen C1825A A4, 500 vellen (Europa/Azië) HP Premium Papier 51634Y Letter, 200 vellen 51634Z A4, 200 vellen HP Brochure & Flyer Papier, Mat C5445A Letter, 100 vellen HP Brochure & Flyer Papier, Glanzend C6817A Letter, 50 vellen C6818A A4, 50 vellen 200 HP Deskjet 6500 series printers HP Brochurepapier, in drieën gevouwen, Glanzend C7020A Letter, 100 vellen Q2525A A4, 50 vellen HP Brochurepapier, in drieën gevouwen, Mat Q5543A Letter, 100 vellen HP Premium Inkjet Transparant C3828A Letter, 20 vellen C3834A Letter, 50 vellen C3832A A4, 20 vellen C3835A A4, 50 vellen HP Premium Plus Fotopapier, Glanzend Q2502A 4x6 inch, 60 vellen (V.S.) Q2502AC 4x6 inch, 60 vellen (Canada) Q2503A 10x15 cm, 20 vellen (Europa) Q2504A 10x15 cm, 20 vellen (Azië (Stille Oceaan)) C6831A Letter, 20 vellen (V.S.) Q1785A Letter, 50 vellen (V.S.) Q5493A Letter, 100 vellen (V.S.) C6831AC Letter, 20 vellen (Canada) C6832A A4, 20 vellen (Europa) Q1786A A4, 50 vellen (Europa) Q1951A A4, 20 vellen (Azië (Stille Oceaan)) Q1933A A4, 20 vellen (Japan) HP Premium Plus Fotopapier (met afscheurrand) Q1977A 4x6 inch, 20 vellen (V.S.) Q1978A 4x6 inch, 60 vellen (V.S.) Q5431A 4x6 inch, 100 vellen (V.S.) Q1977AC 4x6 inch, 20 vellen (Canada) Q1978AC 4x6 inch, 60 vellen (Canada) 201 HP Deskjet 6500 series printers Q1979A 10x15 cm, 20 vellen (Europa) Q1980A 10x15 cm, 60 vellen (Europa) Q1952A 10x15 cm, 20 vellen (Azië (Stille oceaan)) Q1935A 10x15 cm, 20 vellen (Japan) HP Premium Plus Fotopapier, Mat Q2506A 4x6 inch, 60 vellen (V.S.) Q2507A 10x15 cm, 20 vellen (Europa) Q2508A 10x15 cm, 60 vellen (Europa) C6950A Letter, 20 vellen (V.S.) Q5450A Letter, 50 vellen (V.S.) C6950AC Letter, 20 vellen (Canada) C6951A A4, 20 vellen (Europa) Q1934A A4, 20 vellen (Japan) HP Fotopapier, Glanzend (met afscheurrand) C7890A 4x6 inch, 20 vellen (Noord-Amerika) C7893A 4x6 inch, 60 vellen (Noord-Amerika) Q7891A 10x15 cm, 20 vellen (Europa) Q7894A 10x15 cm, 60 vellen (Europa) HP Fotopapier, Glanzend C1846A Letter, 25 vellen (V.S.) C7896A Letter, 50 vellen (V.S.) Q5437A A4, 25 vellen (Europa) Q7897A A4, 50 vellen (Europa) C6765A A4, 20 vellen (Azië (Stille Oceaan)) C7898A A4, 20 vellen (Japan) HP Premium Fotopapier, Glanzend Q5477A 4x6 inch, 60 vellen (V.S.) Q5477A 5x7 inch, 20 vellen (V.S.) Q5479A 10x15 cm, 20 vellen (Europa) 202 HP Deskjet 6500 series printers Q5480A 13x18 cm, 20 vellen (Europa) C6039A Letter, 15 vellen (V.S.) C6979A Letter, 50 vellen (U.S.) Q5494A Letter, 100 vellen (V.S.) Q5447A Letter, 120 vellen (V.S.) C6039AC Letter, 15 vellen (Canada) C6979AC Letter, 50 vellen (Canada) Q2519A A4, 20 vellen (Europa) C7040A A4, 50 vellen (Europa) HP Premium Fotopapier, Glanzend (met afscheurrand) Q1988A 4x6 inch, 20 vellen (V.S.) Q1989A 4x6 inch, 60 vellen (V.S.) Q1990A 4x6 inch, 100 vellen (V.S.) Q1988AC 4x6 inch, 20 vellen (Canada) Q1989AC 4x6 inch, 60 vellen (Canada) Q1991A 10x15 cm, 20 vellen (Europa) Q1992A 10x15 cm, 60 vellen (Europa) HP Everyday Fotopapier, Halfglanzend (met afscheurrand) Q5440A 4x6 inch, 100 vellen (V.S.) Q5440AC 4x6 inch, 100 vellen (Canada) Q5441A 10x15 cm, 100 vellen (Europa) Q5442A 10x15 cm, 100 vellen (Azië (Stille Oceaan)) HP Everyday Fotopapier, Halfglanzend Q5498A Letter, 25 vellen (V.S.) Q2509A Letter, 100 vellen (V.S.) Q2509AC Letter, 100 vellen (Canada) Q5451A A4, 25 vellen (Europa) Q2510A A4, 100 vellen (Europa) Q2511A A4, 100 vellen (Azië (Stille Oceaan)) 203 HP Deskjet 6500 series printers HP Geavanceerd Fotopapier, Glanzend Q5461A 4x6 inch, 60 vellen (V.S.) Q5454A Letter, 25 vellen (V.S.) Q5510A Letter, 50 vellen (V.S.) HP Geavanceerd Fotopapier, Glanzend (met afscheurrand) Q5508A 4x6 inch, 20 vellen (V.S.) Q5509A 4x6 inch, 60 vellen (V.S.) HP Wenskaarten, Mat, Wit, in vieren gevouwen C6042A A4, 20 vellen (Europa) HP Wenskaarten, Mat, Wit, Dubbelgevouwen C7018A Letter, 20 vellen (V.S.) HP Wenskaarten, Foto, Dubbelgevouwen C6044A Letter, 10 vellen (V.S.) C6045A A4, 10 vellen (Europa) HP Wenskaart met reliëf, Ivoor, Dubbelgevouwen C6828A 20 vellen HP Wenskaart met reliëf, Crème, Dubbelgevouwen C6829A 20 vellen HP Wenskaart met reliëf, Wit, Half voorgevouwen C7019A 20 vellen HP Wenskaart op linnen, Wit, Half voorgevouwen C1788A 20 vellen HP Wenskaart op linnen, Ivoor, Half voorgevouwen C1787A 20 vellen 204 HP Deskjet 6500 series printers HP Opstrijkpatronen (voor witte stof) C6049A Letter, 12 vellen (V.S.) C6050A A4, 12 vellen (Europa) C6055A A4, 12 vellen (Azië (Stille Oceaan)) C7917A A4, 12 vellen (Japan) HP Opstrijkpatronen voor donkere stof C1974A 6 vellen HP Banierpapier Q1820A Letter, 100 vellen (V.S.) C1821A A4, 100 vellen (Europa) HP Foto en Projectpapier, Mat Q5499A Letter, 50 sets HP CD/DVD-etiketten, Glanzend Q5501A 25 sets HP CD/DVD-etiketten, Mat Q5500A 25 sets 11.2 USB-kabels Opmerking: De beschikbaarheid van kabels varieert per land/regio. C6518A HP USB A-B 2M kabel 11.3 Accessoires Als er bij de printer geen accessoire is geleverd, kunt u dit afzonderlijk aanschaffen bij een geautoriseerde HP-dealer. Opmerking: De beschikbaarheid van accessoires varieert per land/regio. 205 HP Deskjet 6500 series printers Accessoire voor automatisch dubbelzijdig afdrukken Q5712A Accessoire voor automatisch dubbelzijdig afdrukken Accessoire voor automatisch dubbelzijdig afdrukken met kleine papierlade Q3032A Accessoire voor automatisch dubbelzijdig afdrukken met kleine papierlade Papierlade voor gewoon papier 250-vel Q3447A Papierlade voor gewoon papier 250-vel 206 HP Deskjet 6500 series printers 12 Specificaties • Printerspecificaties • Milieuverklaring • Inktpatronen recyclen 12.1 Printerspecificaties Zie de naslaggids die bij uw printer is geleverd, voor de volledige printerspecificicaties, inclusief de volgende informatie: • Soorten, formaten en gewicht van het papier en overige afdrukmateriaal dat met uw printer gebruikt kan worden. • Afdruksnelheden en resoluties • Stroomvereisten 12.2 Milieuverklaring Hewlett-Packard streeft voortdurend naar een verbetering van de ontwerpprocessen van haar Deskjet printers om zodoende de negatieve effecten te verminderen op de kantooromgeving en op de omgevingen waar printers worden geproduceerd, verzonden en gebruikt. Reductie and eliminatie Papiergebruik: doordat de printer dubbelzijdig afdrukt wordt het papiergebruik en daardoor ook de belasting van het milieu teruggebracht. Bovendien kan de gebruiker met de knop afdrukken annuleren papier besparen door snel een afdruktaak te annuleren wanneer dit nodig is. Ook is deze printer geschikt voor het gebruik van gerecycled papier (in overeenstemming met EN 12281:2002). Gerecycled papier: alle gedrukte documentatie bij deze printer is afgedrukt op gerecycled papier. Ozone: er worden geen ozonafbrekende chemicaliën (bijvoorbeeld cfk's) meer in de fabricageprocessen van Hewlett-Packard gebruikt. 207 HP Deskjet 6500 series printers Recyclen Deze printer is ontworpen met het oog op recycling. Het aantal materialen is tot een minimum beperkt, zonder dat dit ten koste gaat van de functionaliteit en de betrouwbaarheid. De verschillende materialen zijn ontworpen om eenvoudig te kunnen worden gescheiden. Bevestigingen en andere aansluitingen zijn eenvoudig te vinden, te bereiken en te verwijderen met normale gereedschappen. Belangrijke onderdelen zijn zo ontworpen dat deze eenvoudig zijn te bereiken waardoor demontage en reparatie efficiënter worden. Printerverpakking: de verpakkingsmaterialen van deze printer zijn zodanig gekozen dat deze tegen een minimale kostprijs maximale bescherming bieden, het milieu zo min mogelijk vervuilen en de recycling vereenvoudigen. Het solide ontwerp van de HP Deskjet printer draagt ertoe bij het gebruik van verpakkingsmateriaal te beperken en beschadigingen te voorkomen. Kunststof onderdelen: alle belangrijke kunststoffen en onderdelen van kunststof zijn gemarkeerd in overeenstemming met internationale normen. Het is technisch mogelijk alle kunststof onderdelen die in de behuizing en het chassis van de printer zijn gebruikt, te recyclen. Deze bestaan alle uit één polymeer. Levensduur van product: HP biedt het volgende waarmee de levensduur van uw HP Deskjet printer kan worden verlengd: • Garantieverlenging: meer informatie vindt u in de naslaggids die bij de printer is geleverd. • Inname van het product: als u dit product aan het einde van de nuttige levensduur aan HP wilt retourneren, gaat u naar www.hp.com/recycle. Zie inktpatronen recyclen als u lege inktpatronen bij HP wilt inleveren. Opmerking: De mogelijkheid tot garantieverlenging en inname van het product is niet beschikbaar in alle landen/regio's. Energieverbruik Deze printer is ontworpen met het oog op energiebesparing. Hiermee wordt niet alleen het milieu gespaard, maar bespaart u ook geld, zonder dat de prestaties van de printer hieronder lijden. Dit product voldoet aan de vereisten van het ENERGY STAR® programma. ENERGY STAR is een vrijwillig programma dat is opgericht om de ontwikkeling van energiezuinige kantoorproducten te stimuleren. 208 HP Deskjet 6500 series printers ENERGY STAR is een in de Verenigde Staten gedeponeerd dienstenmerk van de Amerikaanse Environmental Protection Agency (Milieubeschermingsorganisatie). Als partner van ENERGY STAR, heeft Hewlett-Packard Company vastgesteld dat dit product voldoet aan de richtlijnen van ENERGY STAR voor efficiënt energieverbruik. Energieverbruik in de stand-bystand: zie de naslaggids voor energieverbruikspecificaties. Energieverbruik in de uitgeschakelde stand: als de printer uit staat, wordt nog steeds een minimale hoeveelheid energie verbruikt. Energieverbruik kan worden voorkomen door de printer uit te zetten en vervolgens de stekker uit het stopcontact te verwijderen. 12.3 Inktpatronen recyclen Klanten die hun HP inktpatronen willen recyclen, kunnen deelnemen aan Planet Partner-programma van HP voor inkjet-patronen. HP biedt dit programma in meer landen/regio's aan dan enig andere producent van inkjet-patronen in de wereld. Dit programma wordt aangeboden als een gratis service voor HP klanten en is een milieuvriendelijke oplossing voor deze producten aan het einde van de levenscyclus. Wanneer u wilt deelnemen, volgt u de aanwijzingen op die u kunt vinden op de website van HP: www.hp.com/recycle. Deze service is niet beschikbaar in alle landen/regio's. U wordt mogelijk gevraagd uw naam, telefoonnummer en adres op te geven. Omdat de unieke recyclingprocessen van HP zeer gevoelig zijn voor onjuiste materialen, kunnen wij geen inktpatronen van andere fabrikanten inzamelen en recyclen. De eindproducten van het recyclingproces worden gebruikt bij de fabricage van nieuwe producten en HP moet garanderen dat het materiaal een constante samenstelling heeft. Daarom recyclen wij alleen originele HP inktpatronen. Dit programma geldt niet voor opnieuw gevulde patronen. Teruggezonden inktpatronen worden gescheiden in ruwe materialen, zodat deze kunnen worden gezuiverd en worden gebruikt in andere bedrijfstakken voor de fabricage van nieuwe producten. Voorbeelden van producten die zijn gemaakt van gerecyclede materialen van HP inktpatronen, zijn auto-onderdelen, platen die worden gebruikt in de fabricage van microchips, koperdraad, stalen platen en edele materialen die in elektronische producten worden gebruikt. Afhankelijk van het model kan HP maximaal 65% van het gewicht van een inktpatroon recyclen. De resterende delen die niet kunnen worden hergebruikt (inkt, schuim en samengestelde materialen), worden op milieuvriendelijke wijze verwijderd. 209 HP Deskjet 6500 series printers 13 Kennisgevingen • Kennisgevingen en handelsmerken • Termen en conventies 13.1 Kennisgevingen en handelsmerken Kennisgeving van Hewlett-Packard company Vermenigvuldiging, bewerking of vertaling van dit materiaal is verboden zonder voorafgaande schriftelijke toestemming, tenzij dit is toegestaan krachtens de wetten op het auteursrecht. De informatie in dit document kan zonder voorafgaande kennisgeving worden gewijzigd. De enige garanties voor HP producten en services worden uiteengezet in de garantieverklaringen die bij de producten en services worden geleverd. Niets hierin mag worden beschouwd als een aanvullende garantie. HP is niet aansprakelijk voor technische of redactionele fouten of eventuele omissies. Handelsmerken Microsoft, MS, MS-DOS en Windows zijn gedeponeerde handelsmerken van Microsoft Corporation. TrueType is een handelsmerk in de VS van Apple Computer, Inc. Adobe, AdobeRGB en Acrobat zijn handelsmerken van Adobe Systems Incorporated. © 2004 Copyright Hewlett-Packard Development Company, L.P. 13.2 Termen en conventies De volgende termen en conventies worden gebruikt in deze gebruikershandleiding. Termen Met de term printer of HP printer wordt verwezen naar HP Deskjet printers. Let op, Waarschuwing en Opmerking Let op geeft aan dat het risico bestaat dat de HP Deskjet printer of andere apparatuur beschadigd kan raken. Bijvoorbeeld: 210 HP Deskjet 6500 series printers Let op: Raak de inktsproeiers of de koperen contactpunten van de inktpatroon niet aan. Als u deze onderdelen aanraakt, kunnen de sproeiers verstopt raken, kunnen problemen met de inkt optreden of kunnen zich problemen met de elektrische verbindingen voordoen. Een Waarschuwing geeft aan dat er gevaar voor uzelf of anderen bestaat. Bijvoorbeeld: Waarschuwing: Houd nieuwe en gebruikte inktpatronen buiten het bereik van kinderen. Een Opmerking geeft aan dat er aanvullende informatie beschikbaar is. Bijvoorbeeld: Opmerking: De beste resultaten verkrijgt u met producten van HP. 211-
 1
1
-
 2
2
-
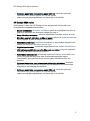 3
3
-
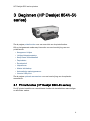 4
4
-
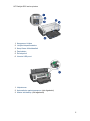 5
5
-
 6
6
-
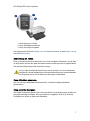 7
7
-
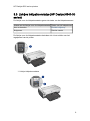 8
8
-
 9
9
-
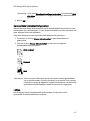 10
10
-
 11
11
-
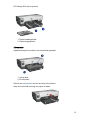 12
12
-
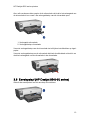 13
13
-
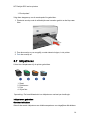 14
14
-
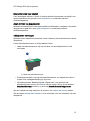 15
15
-
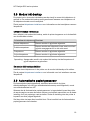 16
16
-
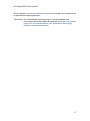 17
17
-
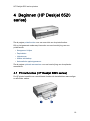 18
18
-
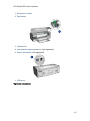 19
19
-
 20
20
-
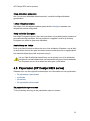 21
21
-
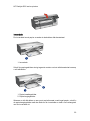 22
22
-
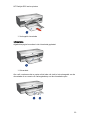 23
23
-
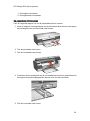 24
24
-
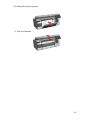 25
25
-
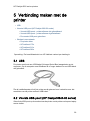 26
26
-
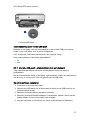 27
27
-
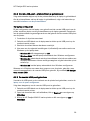 28
28
-
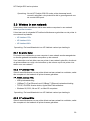 29
29
-
 30
30
-
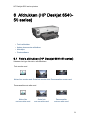 31
31
-
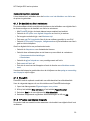 32
32
-
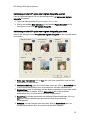 33
33
-
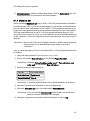 34
34
-
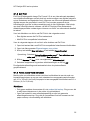 35
35
-
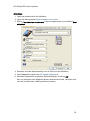 36
36
-
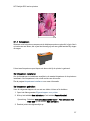 37
37
-
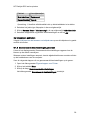 38
38
-
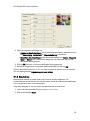 39
39
-
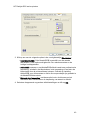 40
40
-
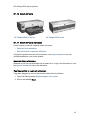 41
41
-
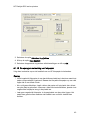 42
42
-
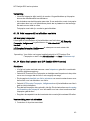 43
43
-
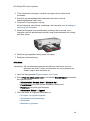 44
44
-
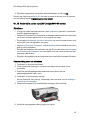 45
45
-
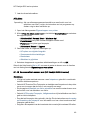 46
46
-
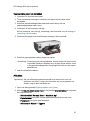 47
47
-
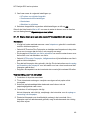 48
48
-
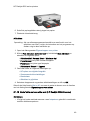 49
49
-
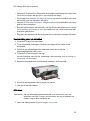 50
50
-
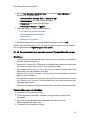 51
51
-
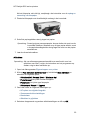 52
52
-
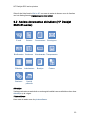 53
53
-
 54
54
-
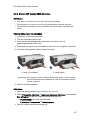 55
55
-
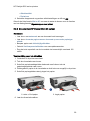 56
56
-
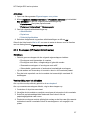 57
57
-
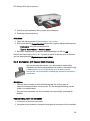 58
58
-
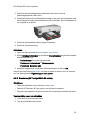 59
59
-
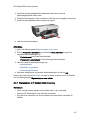 60
60
-
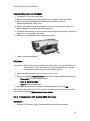 61
61
-
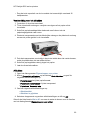 62
62
-
 63
63
-
 64
64
-
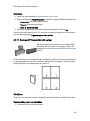 65
65
-
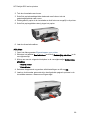 66
66
-
 67
67
-
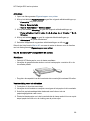 68
68
-
 69
69
-
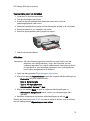 70
70
-
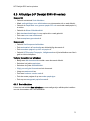 71
71
-
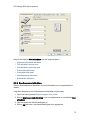 72
72
-
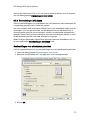 73
73
-
 74
74
-
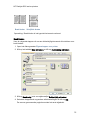 75
75
-
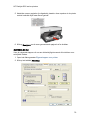 76
76
-
 77
77
-
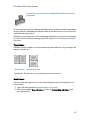 78
78
-
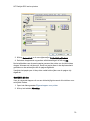 79
79
-
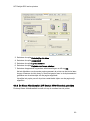 80
80
-
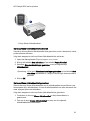 81
81
-
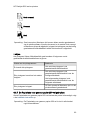 82
82
-
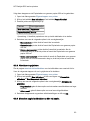 83
83
-
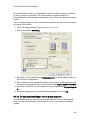 84
84
-
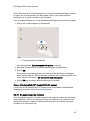 85
85
-
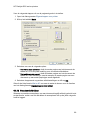 86
86
-
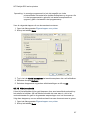 87
87
-
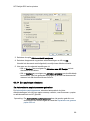 88
88
-
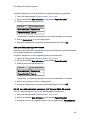 89
89
-
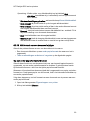 90
90
-
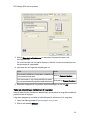 91
91
-
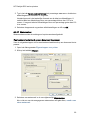 92
92
-
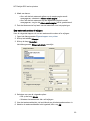 93
93
-
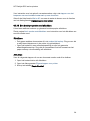 94
94
-
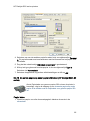 95
95
-
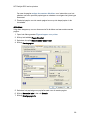 96
96
-
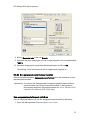 97
97
-
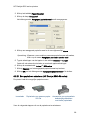 98
98
-
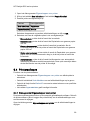 99
99
-
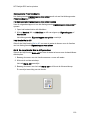 100
100
-
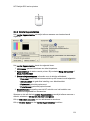 101
101
-
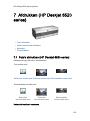 102
102
-
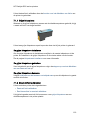 103
103
-
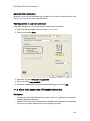 104
104
-
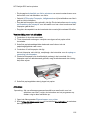 105
105
-
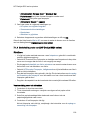 106
106
-
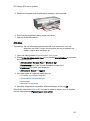 107
107
-
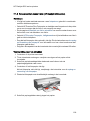 108
108
-
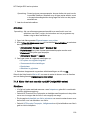 109
109
-
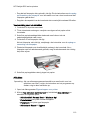 110
110
-
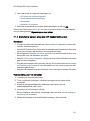 111
111
-
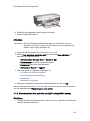 112
112
-
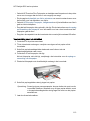 113
113
-
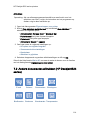 114
114
-
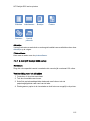 115
115
-
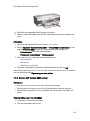 116
116
-
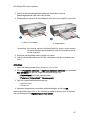 117
117
-
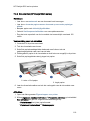 118
118
-
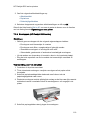 119
119
-
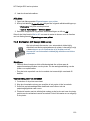 120
120
-
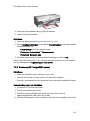 121
121
-
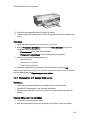 122
122
-
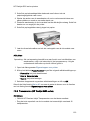 123
123
-
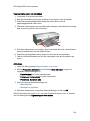 124
124
-
 125
125
-
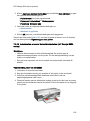 126
126
-
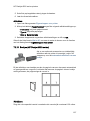 127
127
-
 128
128
-
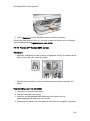 129
129
-
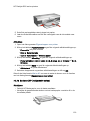 130
130
-
 131
131
-
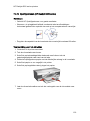 132
132
-
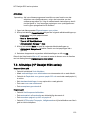 133
133
-
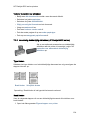 134
134
-
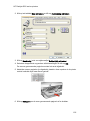 135
135
-
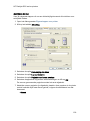 136
136
-
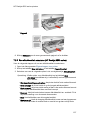 137
137
-
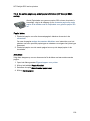 138
138
-
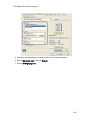 139
139
-
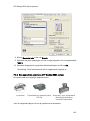 140
140
-
 141
141
-
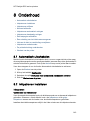 142
142
-
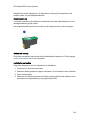 143
143
-
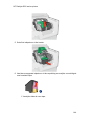 144
144
-
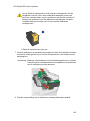 145
145
-
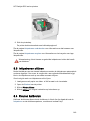 146
146
-
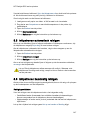 147
147
-
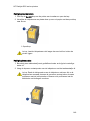 148
148
-
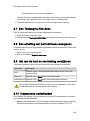 149
149
-
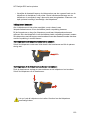 150
150
-
 151
151
-
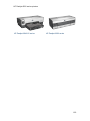 152
152
-
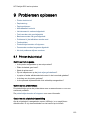 153
153
-
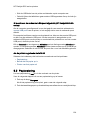 154
154
-
 155
155
-
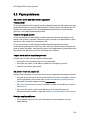 156
156
-
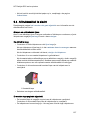 157
157
-
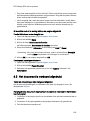 158
158
-
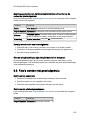 159
159
-
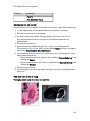 160
160
-
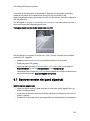 161
161
-
 162
162
-
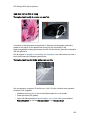 163
163
-
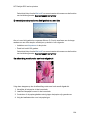 164
164
-
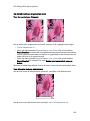 165
165
-
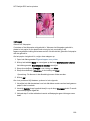 166
166
-
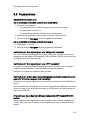 167
167
-
 168
168
-
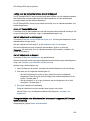 169
169
-
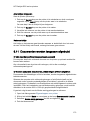 170
170
-
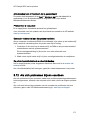 171
171
-
 172
172
-
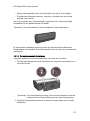 173
173
-
 174
174
-
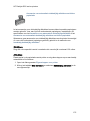 175
175
-
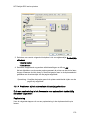 176
176
-
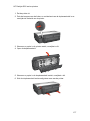 177
177
-
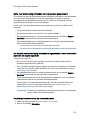 178
178
-
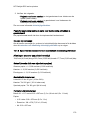 179
179
-
 180
180
-
 181
181
-
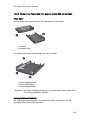 182
182
-
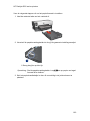 183
183
-
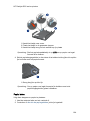 184
184
-
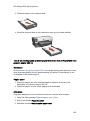 185
185
-
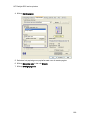 186
186
-
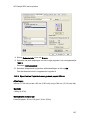 187
187
-
 188
188
-
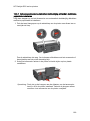 189
189
-
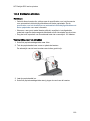 190
190
-
 191
191
-
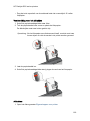 192
192
-
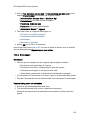 193
193
-
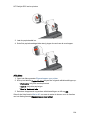 194
194
-
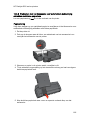 195
195
-
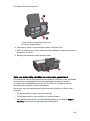 196
196
-
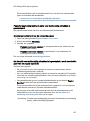 197
197
-
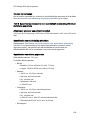 198
198
-
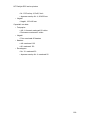 199
199
-
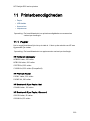 200
200
-
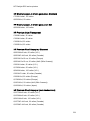 201
201
-
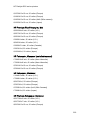 202
202
-
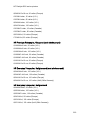 203
203
-
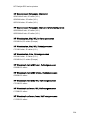 204
204
-
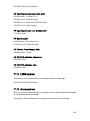 205
205
-
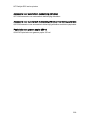 206
206
-
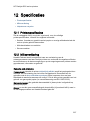 207
207
-
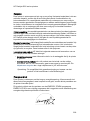 208
208
-
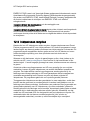 209
209
-
 210
210
-
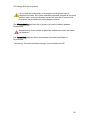 211
211
HP Deskjet 6540 Handleiding
- Type
- Handleiding
- Deze handleiding is ook geschikt voor
Gerelateerde artikelen
-
HP Deskjet 6540 Printer series Handleiding
-
HP Deskjet 6540 Printer series Handleiding
-
HP Deskjet 3647 de handleiding
-
HP Deskjet 3840 Printer series Handleiding
-
HP Deskjet 5650 Printer series Gebruikershandleiding
-
HP Deskjet 3840 Printer series Handleiding
-
HP Deskjet 3840 Printer series Handleiding
-
HP deskjet 5150 kleuren-inkjetprinter de handleiding
-
HP Deskjet 5740 Printer series Handleiding
-
HP Deskjet 5400 series Handleiding