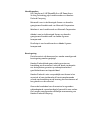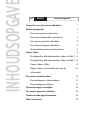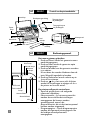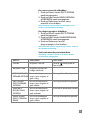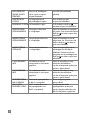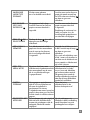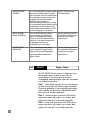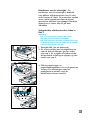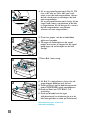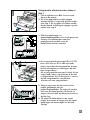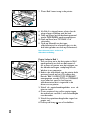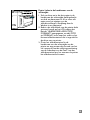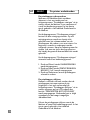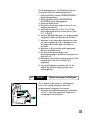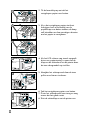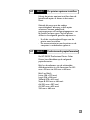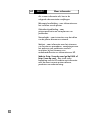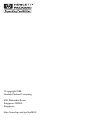HP 2500c Pro Printer series Referentie gids
- Type
- Referentie gids

2500C
HP
Professional Series Color Printer
NASLAGGIDS

Handelsmerken
HP ColorSmart II, HP PhotoREt II en HP ZoomSmart
Scaling Technology zijn handelsmerken van Hewlett-
Packard Company.
Microsoft is een in de Verenigde Staten van Amerika
geregistreerd handelsmerk van Microsoft Corporation.
Windows is een handelsmerk van Microsoft Corporation.
Adobe is een in de Verenigde Staten van Amerika
geregistreerd handelsmerk van Adobe Systems
Incorporated.
PostScript is een handelsmerk van Adobe Systems
Incorporated.
Kennisgeving
De informatie in dit document kan zonder voorafgaande
kennisgeving worden gewijzigd.
Hewlett-Packard biedt geen enkele garantie met
betrekking tot dit materiaal, inclusief, doch niet beperkt
tot, de impliciete garanties op verkoopbaarheid en
geschiktheid voor een bepaald doel.
Hewlett-Packard is niet aansprakelijk voor fouten in het
materiaal of voor incidentele of hieruit voortkomende
schade met betrekking tot de levering, het functioneren of
het gebruik van dit materiaal.
Geen enkel onderdeel van dit materiaal mag worden
gefotokopieerd, verveelvoudigd of vertaald in een andere
taal, zonder voorafgaande schriftelijke toestemming van
Hewlett-Packard Company.

INHOUDSOPGAVE
Overzicht van de printeronderdelen 1
Bedieningspaneel 1
Het menusysteem gebruiken 1
De printerconfiguratie controleren 1
Een menu-overzicht afdrukken 2
Een diagnosepagina afdrukken 2
Veelvoorkomende printerberichten 2
Papier laden 5
Veelgebruikte afdrukmaterialen laden in Bak 2 6
Veelgebruikte afdrukmaterialen laden in Bak 3 8
Papier laden in Bak 1 9
Papier laden in de handinvoer aan de 10
achterzijde
De printer onderhouden 11
De printkoppen schoonmaken 11
De printkoppen uitlijnen 11
Papierstoringen verhelpen 12
De printer opnieuw instellen 14
Ondersteunde papierformaten 14
Meer informatie 15
2500C
HP
Inhoudsopgave

Het menusysteem gebruiken
1. Druk op [Menu] totdat het gewenste menu
wordt weergegeven.
2. Druk op [Item] totdat de gewenste optie
wordt weergegeven.
3. Druk op [Waarde] om de gewenste waarden
in te voeren.
U kunt door de waarden bladeren door de
toets [Waarde] ingedrukt te houden.
4. Druk op [Selecteren] om de selectie op te
slaan of te activeren.
5. Druk op als u het menu wilt afsluiten
zonder de instellingen te wijzigen of als u
de printer on line wilt zetten.
De printerconfiguratie controleren
Vanaf de printer kunt u de volgende
informatie afdrukken:
• Menu-overzicht – In het menu-overzicht
worden de verschillende instellingen
weergegeven die kunnen worden
geconfigureerd, evenals de
diagnosefuncties die via het toetsenpaneel
kunnen worden uitgevoerd.
• Diagnosepagina – Op de diagnosepagina
worden de algemene printergegevens en
de huidige netwerkparameters
weergegeven.
1
Bovenklep
Printkopvergrendeling
Aan/
uitknop
Bak 3
Bak 2
Papier
knop
Toegangskap tot
de printkoppen
Toegangsklep tot
de printkoppen
Achterklep
Achterpaneel
LCD Paneel
Menu (knop)
Item (knop)
Waarde (knop)
Selecteree
n (knop)
Taak annuleren
(knop)
Attentie (Rood)
Gereed (Groen)
Bak 1/
Uitvoerbak
Uitgeschoven-
bakklep
2500C
HP
Overzicht van de printeronderdelen
2500C
HP
Bedieningspaneel
(Go)

BERICHT VERKLARING OPLOSSING
OFFLINE De printer is off line. Druk op om de printer on
line te zetten.
BEËINDIGT TAAK De printer annuleert de
huidige afdruktaak.
GEEN [KLEUR] INKT, Een van de inktpatronen Vervang de betreffende patroon.
VERVANG PATROON (zwart, cyaan, magenta of
geel) is leeg.
INKTP [KLEUR] Een van de inktpatronen Vervang de betreffende patroon.
DEFECT,VERVANG (zwart, cyaan, magenta of
PATROON geel) isdefect.
GEEN INKTP Een van de inktpatronen Installeer de betreffende patroon.
[KLEUR], PLAATS (zwart, cyaan, magenta of
PATROON geel) ontbreekt.
PRINTK [KLEUR] Een van de printkoppen Vervang de betreffende printkop.
DEFECT, VERVANG (zwart, cyaan, magenta of
PRINTK geel) is defect.
Een menu-overzicht afdrukken
1. Druk op [Menu] totdat ZELFTESTMENU
wordt weergegeven.
2. Druk op [Item] totdat MENU-INDELING
AFDRUKKEN wordt weergegeven.
3. Druk op [Selecteren] om het menu-
overzicht af te drukken.
Meer informatie over de menu-overzichtopties kunt u
vinden in de Gebruikershandleiding.
Een diagnosepagina afdrukken
1. Druk op [Menu] totdat ZELFTESTMENU
wordt weergegeven.
2. Druk op [Item] totdat DIAGNOSEPAGINA
AFDRUKKEN wordt weergegeven.
3. Druk op [Selecteren] om de
diagnosepagina af te drukken.
Meer informatie over de diagnosepagina kunt u vinden in
de Gebruikershandleiding.
Veelvoorkomende printerberichten
Opmerking: variabelen worden in de kolom Bericht
tussen haakjes weergegeven.
2

GEEN PRINTKOP Een van de printkoppen Installeer de betreffende
[KLEUR], PLAATS (zwart, cyaan, magenta printkop.
PRINTKOP of geel) ontbreekt.
PRINTKOPKLEP De toegangsklep tot Sluit de klep om door
IS OPEN de printkoppen is open. te gaan met afdrukken.
BOVENKLEP IS OPEN De bovenklep is open. Sluit de klep en druk op
om door te gaan met afdrukken.
PAPIERSTORING, Het papier in de printer Open de bovenklep en verwijder
OPEN BOVENKLEP is vastgelopen. het papier. Sluit daarna de klep en
druk op om door te gaan met
afdrukken.
WAGENSTORING, Het printkopmechanisme Open de bovenklep en zet de
OPEN BOVENKLEP is vastgelopen. wagen weer los. Sluit daarna de
klep en druk op om door te
gaan met afdrukken.
WAGENSTORING, Het printkopmechanisme Open de toegangsklep tot de
OPEN KLEP is vastgelopen. printkoppen en verhelp de
blokkade. Sluit daarna de toe
gangsklep tot de printkoppen en
druk op om door te gaan met
afdrukken.
L.ACHTERPANEEL De linkerkant van het Open de achterklep en zorg
WEG achterpaneel is niet correct ervoor dat de linkerkant
geplaatst. van het achterpaneel op de juiste
manier is geïnstalleerd.
R.ACHTERPANEEL De rechterkant van het Open de achterklep en zorg
WEG achterpaneel is niet correct ervoor dat de rechterkant
geplaatst. van het achterpaneel op de juiste
manier is geïnstalleerd.
PAPIERGELEIDING Een van de papiergeleiders Plaats de papiergeleider
BAK 2 VERWIJD in Bak 2 is verwijderd. terug in Bak 2.
BAK 3 OPEN Bak 3 is open of een van Zorg ervoor dat beide
PAPIERGEL. VERW de papiergeleiders van papiergeleiders op de juiste
Bak 3 is verwijderd. manier zijn geïnstalleerd en dat
Bak 3 in de printer is geplaatst.
3

HANDM INVR U hebt ervoor gekozen Laad het soort en het formaat
LADEN [TYPE] om af te drukken vanuit Bak 1. papier dat wordt vermeld op
[FORMAAT] het LCD-scherm en druk op
om door te gaan met
afdrukken.
BAK [NUMMER] De opgegeven bak is leeg. Laad het soort en het formaat
LEEG, LAAD Laad het soort en het formaat papier waarvoor deze bak
EN DRUK OP papier waarvoor deze bak is is ingesteld.
ingesteld. Raadpleeg de sectie over het
laden van papier als u de
instelling voor papierformaat
van deze bak wilt wijzigen.
DRUK OP OM Druk op de knop als u wilt
DOOR TE GAAN doorgaan met de huidige
afdruktaak.
MEDIA IN BAK 1, Er is afdrukmateriaal in Bak 1 Verwijder het afdrukmateriaal
VERWIJDER geplaatst dat niet overeenkomt in Bak 1 en druk op de knop
met de soort en het formaat om door te gaan met
dat in uw huidige afdruktaak afdrukken.
is ingesteld. Als u toch wilt afdrukken vanu
it Bak 1, moet u dit instellen in
uw driver en de afdruktaak ver
sturen voordat u afdrukmateri
aal in Bak 1 plaatst.
VERK. TYPE De printer heeft een soort U kunt ervoor kiezen het juiste
MEDIA, [ACTIE] afdrukmateriaal gedetecteerd dat afdrukmateriaal te laden,
niet overeenkomt met de soort maar u kunt ook afdrukken
die in uw afdrukinstellingen op het bestaande materiaal.
is gespecificeerd. Desgewenst kunt u ook de
huidige afdruktaak annuleren
door op de knop [Afdrukken
annuleren] te drukken.
ONVERW Het opgegeven papierformaat Plaats het juiste
P.FORMAAT wijkt af van het papierformaat afdrukmateriaal in de
dat voor de invoerbak is bak en druk opnieuw af.
geselecteerd. De uitvoer
is afgedrukt voor zover het op het
papier in de printer past. Een deel
van de uitvoer is wellicht verloren
gegaan.
PRINTKOPPEN NIET De printkoppen zijn niet uitgelijnd. Lijn de printkoppen uit.
UITGELIJND Voor de beste afdrukkwaliteit Verderop in deze handleiding
moeten de printkoppen vóór de wordt besproken hoe u de
volgende afdruktaak worden printkoppen kunt uitlijnen.
uitgelijnd.
4

GEEN HP-INKTP Er is een inktpatroon van een andere Gebruik altijd originele
[KLEUR] leverancier gedetecteerd. HP geeft HP-inktpatronen.
geen garanties voor het functioneren
van de printer wanneer andere dan
originele HP-patronen worden
gebruikt. Het gebruik van
incompatibele patronen kan storing
in het gecompliceerde afdruksysteem
veroorzaken. Dit kan leiden tot een
verminderde afdrukkwaliteit en zelfs
tot beschadiging van de printer.
INKTP [KLEUR] Een van de inktpatronen (zwart, Houd er rekening mee dat
BIJNA VERLOPEN cyaan, magenta of geel) heeft de betreffende inktpatroon
bijna de verloopdatum bereikt. binnenkort vervangen
Voor een optimale afdrukkwaliteit, moet worden.
raden wij u aan geen inktpatronen
te gebruiken waarvan de
verloopdatum is verstreken.
[KLEUR] INKTP Een van de inktpatronen (zwart, Houd er rekening mee dat
BIJNA LEEG cyaan, magenta of geel) is bijna de betreffende inktpatroon
leeg. U kunt met de inktpatroon binnenkort vervangen
blijven afdrukken totdat deze moet worden.
geheel leeg is.
De HP 2500C Series printer is uitgerust met
drie papierladen en een invoer aan de
achterzijde, en beschikt daarmee over
uitstekende voorzieningen voor het verwerken
van afdrukmaterialen.
Bak 1 - Deze bak fungeert als een handinvoer
en kan maximaal tien vellen papier bevatten.
Deze bak gebruikt u voornamelijk gebruiken
voor soorten en formaten afdrukmaterialen
die niet vaak worden gebruikt.
Bak 2 - Deze bak kan maximaal 150 vellen
papier bevatten. Wij raden aan in deze bak
papier te laden dat vaak wordt gebruikt.
Bak 3 - Deze bak kan maximaal 250 vellen
papier bevatten. Wij raden aan in deze bak
papier te laden dat vaak wordt gebruikt.
5
2500C
HP
Papier laden

2
6
Handinvoer aan de achterzijde - De
handinvoer aan de achterzijde is bedoeld
voor dikkere afdrukmaterialen (tot 0,3 mm)
zoals kaarten of labels. De materialen worden
in een rechte papierbaan door de printer
gevoerd en derhalve niet gebogen. Met deze
invoer kunt u slechts één vel per keer
afdrukken.
Veelgebruikte afdrukmaterialen laden in
Bak 2
Opmerking:
• Bak 2 is een vaste bak. Voordat u Bak 2 kunt
gebruiken, moet u eerst Bak 1 verwijderen.
• Bak 2 kan maximaal 150 vellen papier bevatten, in de
volgende formaten: Letter, A4, Legal, B4, A3, 279 mm
x 432 mm en 330 mm x 483 mm.
1. Verwijder Bak 1 en zet deze opzij.
2. Als u de instelling van het papierformaat
voor de bak wilt wijzigen, ga dan verder
met stap 3. Als u papier wilt laden zonder
de bestaande instelling te wijzigen, ga dan
verder met stap 5.
3. Klik de papierlengte- en
papierbreedtegeleiders vast in de gewenste
sleuven. De markeringen voor het
papierformaat worden naast de
betreffende sleuven vermeld.
1
3
2
2
3

4. Als u een papierformaat zoals B4, A3, 279
mm x 432 mm en 330 x 483 mm laadt,
moet u eerst de bak ontgrendelen, daarna
de bak uitschuiven en vervolgens de bak
weer vergrendelen.
Als u een papierformaat zoals Letter, A4 en
Legal laadt, moet u controleren of de bak
is uitgeschoven. Als dit het geval is, moet u
de bak ontgrendelen, naar binnen
schuiven en weer vergrendelen.
5. Plaats het papier, met de te bedrukken
zijde naar beneden.
6. Tik tegen de linkerzijde van de stapel
papier, om ervoor te zorgen dat de stapel
goed tegen de rechterzijde van de bak
aanligt.
7. Plaats Bak 1 weer terug.
8. Als Bak 2 is uitgeschoven, plaats dan de
uitgeschoven-bakklep over de bak.
9. Druk op [Menu] op het bedieningspaneel
totdat PAPIERVERW. wordt weergegeven.
10.Druk op [Item] om TYPE BAK 2 = te
selecteren.
11. Druk op [Waarde] om het type
afdrukmateriaal te selecteren dat u in de
bak hebt geladen en druk op [Selecteren].
Meer informatie kunt u vinden in de
Gebruikershandleiding.
7
5
7
8
6
4

Veelgebruikte afdrukmaterialen laden in
Bak 3
1. Pak de zijkanten van Bak 3 vast en trek
deze uit de printer.
2. Als u het papierformaat wilt wijzigen
waarop de bak is ingesteld, ga dan verder
met stap 3. Als u papier wilt laden zonder
de bestaande instelling te wijzigen, ga dan
verder met stap 5.
3. Klik de papierlengte- en
papierbreedtegeleiders vast in de gewenste
sleuven. De markeringen voor het
papierformaat worden naast de
betreffende sleuven vermeld.
4. Als u een papierformaat zoals B4, A3, 279
mm x 432 mm en 330 x 483 mm laadt,
moet u eerst de bak ontgrendelen, daarna
de bak uitschuiven en vervolgens de bak
weer vergrendelen.
Als u een papierformaat zoals Letter, A4 en
Legal laadt, moet u controleren of de bak
is uitgeschoven. Als dit het geval is, moet u
de bak ontgrendelen, naar binnen
schuiven en weer vergrendelen.
5. Zorg er eerst voor dat de rand van het
papier gelijkloopt met de
papierlengtegeleider. Tik tegen de andere
kant van de stapel papier, om ervoor te
zorgen dat de stapel op de juiste manier in
de bak ligt.
6. Tik tegen de linkerzijde van de stapel
papier, om ervoor te zorgen dat de stapel
goed tegen de rechterzijde van de bak
aanligt.
3
A3
3
3
3
A3
8
4
3
5
6
1
2

7. Plaats Bak 3 weer terug in de printer.
8. Als Bak 3 is uitgeschoven, plaats dan de
uitgeschoven-bakklep over de bak.
9. Druk op [Menu] op het bedieningspaneel
totdat PAPIERVERW. wordt weergegeven.
10.Druk op [Item] om TYPE BAK 3 = te
selecteren.
11. Druk op [Waarde] om het type
afdrukmateriaal te selecteren dat u in de
bak hebt geladen en druk op [Selecteren].
Meer informatie kunt u vinden in de
Gebruikershandleiding.
Papier laden in Bak 1
1. Stel uw driver zo in dat het papier in Bak 1
wordt gebruikt en druk uw document af.
Als u meer wilt weten over het wijzigen van
de afdrukinstellingen, raadpleeg dan de
Werkset in uw computer.
2. Nadat u de afdruktaak naar de printer hebt
gestuurd, wordt op het LCD-scherm het
bericht “BAK 1 LADEN [TYPE] [FORMAAT]”
weergegeven, waarbij [TYPE] en [FORMAAT]
staan voor het soort en het formaat
afdrukmateriaal dat is ingesteld in de
driver van uw printer.
3. Schuif de papierbreedtegeleider naar de
uiterste stand.
4. Plaats maximaal tien vellen papier tegen
de rechterkant van Bak 1, met de beeldzijde
naar beneden.
5. Schuif de papierbreedtegeleider tegen het
papier aan.
6. Druk op de knop om af te drukken.
7
8
1
9

Papier laden in de handinvoer aan de
achterzijde
1. Stel uw driver zo in dat het papier in de
handinvoer de achterzijde wordt gebruikt
en druk uw document af. Als u meer wilt
weten over het wijzigen van de
afdrukinstellingen, raadpleeg dan de
Werkset in uw computer.
2. Nadat u de afdruktaak naar de printer hebt
gestuurd, wordt op het LCD-scherm het
bericht “HANDM INVR LADEN [TYPE]
[FORMAAT]” weergegeven, waarbij [TYPE]
en [FORMAAT] staan voor het soort en het
formaat afdrukmateriaal dat is ingesteld in
de driver van uw printer.
3. Plaats het afdrukmateriaal in de
handinvoer aan de achterzijde van de
printer en zorg ervoor dat de rand van het
vel samenvalt met de uitlijningsmarkering
aan de linkerkant van de sleuf. Laat het
afdrukmateriaal pas los wanneer de printer
het afdrukmateriaal invoert.
10
1

De printkoppen schoonmaken
Wanneer de afdrukkwaliteit merkbaar
afneemt, is het verstandig om het
hulpprogramma “Printkoppen reinigen” uit te
voeren vanuit de Werkset in uw computer of
vanaf het bedieningspaneel. In het eerste
geval gebruikt u het tabblad Onderhoud in
de Werkset.
Het hulpprogramma “Printkoppen reinigen”
bestaat uit drie reinigingsniveaus. Op elk
reinigingsniveau wordt een beetje inkt
gebruikt voor het schoonmaken van de
printkoppen. We raden u aan met niveau 1 te
beginnen, voordat u verdergaat met de
volgende niveaus. Houd er rekening mee dat
niveau 3 de meeste tijd in beslag neemt en
dat hierbij de grootste hoeveelheid inkt wordt
gebruikt.
Het hulpprogramma “Printkoppen reinigen”
uitvoeren vanaf het bedieningspaneel.
1. Druk op [Menu] totdat DIAGNOSEMENU
wordt weergegeven.
2. Druk op [Item] totdat PRNTKP REINIGEN:
NIVEAU 1, 2 of 3 wordt weergegeven.
3. Druk op [Selecteren] om de printkoppen
schoon te maken.
De printkoppen uitlijnen
Hoewel u wellicht niet zult merken dat de
printkoppen niet meer optimaal zijn
uitgelijnd, is het toch verstandig het
hulpprogramma “Printkoppen uitlijnen” uit te
voeren wanneer op het LCD-scherm het
bericht “PRINTKOPPEN NIET UITGELIJND”
wordt weergegeven. Zodoende bent u altijd
verzekerd van de hoogst mogelijke
afdrukkwaliteit.
U kunt de printkoppen uitlijnen vanuit de
Werkset of vanaf het bedieningspaneel. In het
eerste geval gebruikt u het tabblad
Onderhoud in de Werkset.
11
2500C
HP
De printer onderhouden

Het hulpprogramma “Printkoppen uitlijnen”
uitvoeren vanaf het bedieningspaneel.
1. Druk op [Menu] totdat DIAGNOSEMENU
wordt weergegeven.
2. Druk op [Item] totdat PRINTKOPPEN
UITLIJNEN wordt weergegeven.
3. Druk op [Selecteren].
4. De printer drukt een pagina af met 5 sets
uitlijningspatronen.
5. Selecteer in elke set (A, B, C, D of E) het
best uitgelijnde (meest rechte) paar lijnen
(1, 2, 3, 4 of 5).
6. Voer de betreffende cijfers in op het bedien
ingspaneel door op [Waarde] te drukken.
7. Wanneer u een bepaalde waarde voor een
set hebt ingevoerd, kunt u doorgaan naar
de volgende waarde door op [Item] te
drukken.
8. Wanneer u alle waarden hebt ingevoerd,
drukt u op [Selecteren].
9. De printer drukt vervolgens een
bevestigingspagina met twee vierkanten en
een kruis af.
10.Controleer op de bevestigingspagina of de
vierkanten en het kruis correct zijn
uitgelijnd.
11. Lijn de printkoppen opnieuw uit als de
afdruk op de bevestigingspagina niet
bevredigend is.
Als er papier in de printer is vastgelopen,
kunt u de storing verhelpen door de
onderstaande stappen uit te voeren:
1. Verwijder alle afdrukmaterialen uit bakken
1, 2 en 3. Trek alle papier dat zichtbaar is
vastgelopen uit de printer.
12
1
2500C
HP
Papierstoringen verhelpen

2. Til de bovenklep op en trek het
vastgelopen papier naar buiten.
3. Als u het vastgelopen papier niet kunt
loskrijgen, kunt u de hendel van de
papierknop naar buiten trekken, de knop
zelf uittrekken en deze vervolgens draaien
om het papier te verwijderen.
4. Als het LCD-scherm nog steeds aangeeft
dat er een papierstoring is, open dan de
klep aan de achterkant van de printer door
de twee deurgrendels op te tillen.
5. Verwijder het achterpaneel door de twee
pallen naar binnen te duwen.
6. Trek het vastgelopen papier naar buiten.
7. Plaats het achterpaneel weer terug en zorg
ervoor dat het goed vastzit.
8. Sluit de achterklep en zet de printer aan.
13
2
3
3
4
5
6
7
8

U kunt de printer opnieuw instellen door de
betreffende opties te kiezen in het menu
Reset.
Gebruik dit menu met de nodige
voorzichtigheid. Wanneer u deze opties
selecteert, kunnen gebufferde
paginagegevens of configuratiegegevens van
de printer verloren gaan. Stel de printer
alleen in de volgende gevallen opnieuw in:
• U wilt de standaardinstellingen van de
printer weer herstellen.
• De communicatie tussen de printer en de
computer is onderbroken geweest.
14
De HP 2500C Professional Series Color
Printer kan afdrukken op de volgende
papierformaten:
Bak 1 en handinvoer aan de achterzijde:
Afdrukmaterialen in alle formaten van 102
mm x 153 mm tot 330 mm x 483 mm.
Bak 2 en Bak 3:
Letter (216 x 279 mm)
Legal (216 x 356 mm)
Tabloid (279 x 432 mm)
Super B (330 mm x 483 mm)
A4 (210 mm x 297 mm)
A3 (297 mm x 420 mm)
330 mm x 483 mm
2500C
HP
De printer opnieuw instellen
2500C
HP
Ondersteunde papierformaten

Als u meer informatie wilt, kunt u de
volgende documentatie raadplegen:
Beknopte handleiding - voor informatie over
het instellen van de printer.
Gebruikershandleiding - voor
printerspecificaties en het oplossen van
problemen.
Netwerkgids - voor instructies over het delen
van de printer binnen een netwerk.
Werkset - voor informatie over het uitvoeren
van functies en procedures, aanwijzingen voor
het oplossen van problemen, evenals
instructies bij het uitvoeren van
onderhoudsfuncties en informatie over HP.
Website (http://www.hp.com/go/hp2500 of
http://www.hp.com) - hier vindt u een
koppeling met de HP-website met informatie
over de meest recente printersoftware,
producten en ondersteuning.
15
2500C
HP
Meer informatie

©Copyright 1998
Hewlett-Packard Company
450 Alexandra Road
Singapore 119960
Singapore.
http://www.hp.com/go/hp2500
-
 1
1
-
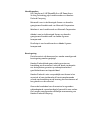 2
2
-
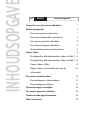 3
3
-
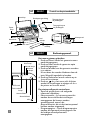 4
4
-
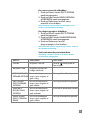 5
5
-
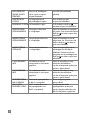 6
6
-
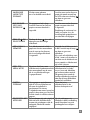 7
7
-
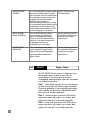 8
8
-
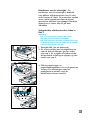 9
9
-
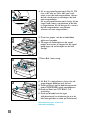 10
10
-
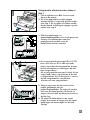 11
11
-
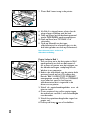 12
12
-
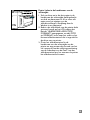 13
13
-
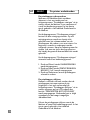 14
14
-
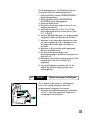 15
15
-
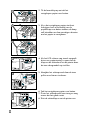 16
16
-
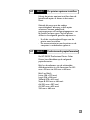 17
17
-
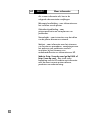 18
18
-
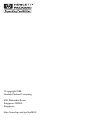 19
19
HP 2500c Pro Printer series Referentie gids
- Type
- Referentie gids
Gerelateerde papieren
-
HP 2500c Pro Printer series Handleiding
-
HP 2500c Pro Printer series Handleiding
-
HP Officejet Pro K8600 Printer series Handleiding
-
HP Business Inkjet 2800 Printer series Handleiding
-
HP Color Inkjet cp1160 Printer series Handleiding
-
HP Business Inkjet 1200d printer Handleiding
-
HP Officejet Pro L7400 All-in-One Printer series Handleiding
-
HP Business Inkjet 2300 Printer series Handleiding
-
HP INKJET1000 Handleiding
-
HP Officejet Pro 8000 Printer series - A809 Handleiding