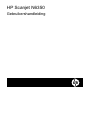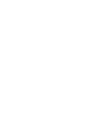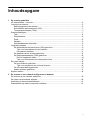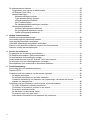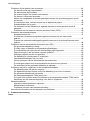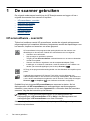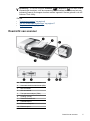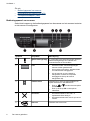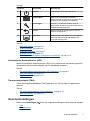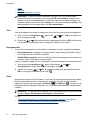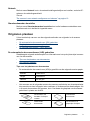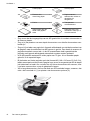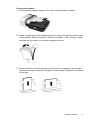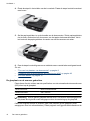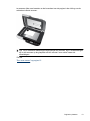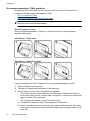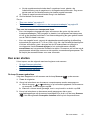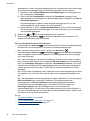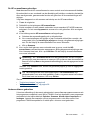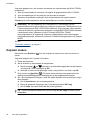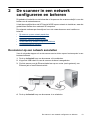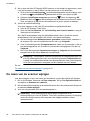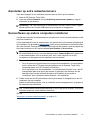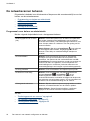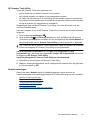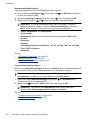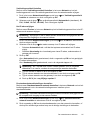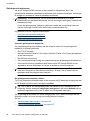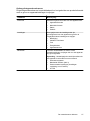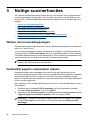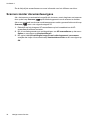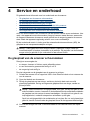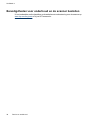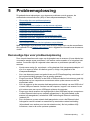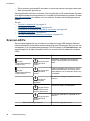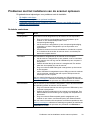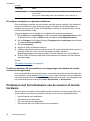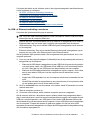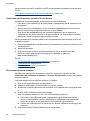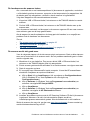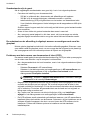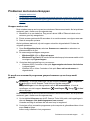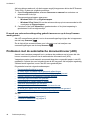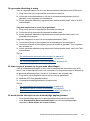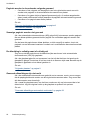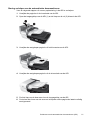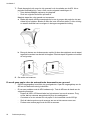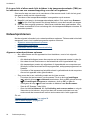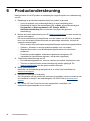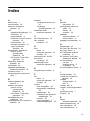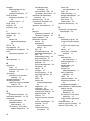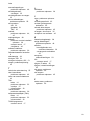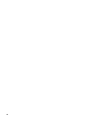HP Scanjet N6350
Gebruikershandleiding


Inhoudsopgave
1 De scanner gebruiken
HP-scansoftware - overzicht.......................................................................................................4
Overzicht van scanner................................................................................................................5
Bedieningspaneel van scanner............................................................................................6
Automatische documentinvoer (ADI)....................................................................................7
Transparantenadapter (TMA)...............................................................................................7
Scannerinstellingen....................................................................................................................7
Taal.......................................................................................................................................8
Energiemodus.......................................................................................................................8
Extra.....................................................................................................................................8
Netwerk.................................................................................................................................9
Standaardwaarden herstellen...............................................................................................9
Originelen plaatsen.....................................................................................................................9
De automatische documentinvoer (ADI) gebruiken..............................................................9
Tips voor het plaatsen van documenten.........................................................................9
Documenten plaatsen...................................................................................................11
De glasplaat van de scanner gebruiken.............................................................................12
De transparantenadapter (TMA) gebruiken........................................................................14
Dia's of negatieven laden.............................................................................................14
Tips voor het scannen van transparante items.............................................................15
Een scan starten.......................................................................................................................15
De knop Scannen gebruiken..............................................................................................15
Tips voor het gebruik van de knop Scannen................................................................16
De HP-scansoftware gebruiken..........................................................................................17
Andere software gebruiken.................................................................................................17
Kopieën maken.........................................................................................................................18
2 De scanner in een netwerk configureren en beheren
De scanner op een netwerk aansluiten....................................................................................19
De naam van de scanner wijzigen............................................................................................20
Aansluiten op extra netwerkscanners.......................................................................................21
Scansoftware op andere computers installeren.......................................................................21
1

De netwerkscanner beheren....................................................................................................22
Programma's voor beheer en administratie........................................................................22
HP Scanner Tools Utility.....................................................................................................23
Netwerkinstellingen............................................................................................................23
Netwerkinstellingen bekijken........................................................................................24
Type netwerkinstelling wijzigen....................................................................................24
Verbindingssnelheid instellen.......................................................................................25
Het IP-adres wijzigen....................................................................................................25
De standaardnetwerkinstellingen herstellen.................................................................25
Geïntegreerde webserver...................................................................................................26
Vereisten geïntegreerde webserver ............................................................................26
De geïntegreerde webserver starten............................................................................26
Opties geïntegreerde webserver..................................................................................27
3 Nuttige scannerfuncties
Werken met scansnelkoppelingen............................................................................................28
Horizontale pagina's automatisch draaien................................................................................28
Lege pagina automatisch verwijderen......................................................................................29
Gescande afbeeldingen automatisch rechtzetten ...................................................................29
Kleuren in een document uitfilteren (dropout van kleurenkanaal)............................................29
Scannen zonder documentweergave.......................................................................................30
4 Service en onderhoud
De glasplaat van de scanner schoonmaken.............................................................................31
De transparantenadapter (TMA) schoonmaken ......................................................................32
De automatische documentinvoer reinigen..............................................................................32
Onderhoudsinformatie voor HP Scanner Tools Utility-scanner................................................34
De doorvoerrol en het scheidingskussen vervangen................................................................35
Benodigdheden voor onderhoud en de scanner bestellen.......................................................36
5 Probleemoplossing
Eenvoudige tips voor probleemoplossing.................................................................................37
Scanner-LED's..........................................................................................................................38
Problemen met het installeren van de scanner oplossen.........................................................39
De kabels controleren.........................................................................................................39
De software verwijderen en opnieuw installeren................................................................40
Problemen oplossen bij het installeren van toepassingen van derden die met de
scanner zijn meegeleverd...................................................................................................40
Problemen met het initialiseren van de scanner of met de hardware.......................................40
De USB- of Ethernet-verbinding controleren......................................................................41
Controleren of de scanner voorzien is van stroom.............................................................42
De scanner opnieuw instellen.............................................................................................42
De hardware van de scanner testen...................................................................................43
De scanner werkt niet goed meer.......................................................................................43
Aanvullende informatie over het oplossen van problemen.................................................44
2

Problemen bij het gebruik van de scanner...............................................................................44
De scanner wordt niet ingeschakeld...................................................................................44
De scannerlamp blijft branden............................................................................................44
De scanner begint niet meteen met scannen.....................................................................44
De scanner is bijzonder langzaam.....................................................................................45
Namen van aangepaste scansnelkoppelingen worden niet goed weergegeven op het
lcd-scherm..........................................................................................................................45
Er verschijnen witte, verticale strepen op de afgedrukte pagina........................................45
Scanbestanden zijn te groot...............................................................................................46
De onderkant van de afbeelding is afgekapt wanneer er wordt gescand vanaf de
glasplaat.............................................................................................................................46
Problemen met het scannen van documenten of tekst (OCR)...........................................46
Problemen met scannerknoppen..............................................................................................47
Knoppen werken niet..........................................................................................................47
Er wordt een onverwacht programma geopend wanneer op een knop wordt
gedrukt................................................................................................................................47
Er wordt een verkeerde snelkoppeling gebruikt wanneer er op de knop Scannen wordt
gedrukt................................................................................................................................48
Problemen met de automatische documentinvoer (ADI)..........................................................48
De gescande afbeelding is wazig.......................................................................................49
Er zitten vegen of krassen op de gescande afbeeldingen..................................................49
Er wordt slechts één zijde van een dubbelzijdige pagina gescand....................................49
Pagina's worden in de verkeerde volgorde gescand..........................................................50
Sommige pagina's worden niet gescand............................................................................50
De afbeelding is volledig zwart of volledig wit....................................................................50
Gescande afbeeldingen zijn niet recht...............................................................................50
Storing verhelpen van de automatische documentinvoer...................................................51
Er wordt geen papier door de automatische documentinvoer gevoerd..............................52
De onderkant van de gescande afbeelding is afgekapt......................................................53
Problemen met dia's, negatieven en de transparantenadapter................................................53
De afbeelding kan niet worden vergroot.............................................................................53
De afgedrukte kleuren kloppen niet of de afbeelding is te licht of te donker......................53
De gescande afbeeldingen zijn donker..............................................................................53
De transparantenadapter (TMA) werkt niet........................................................................53
Er is geen licht of alleen zwak licht zichtbaar in de transparantenadapter (TMA) na het
selecteren van een scansnelkoppeling voor dia's of negatieven........................................54
Netwerkproblemen...................................................................................................................54
Algemene netwerkproblemen oplossen.............................................................................54
Netwerkstatus controleren..................................................................................................55
Problemen met een vaste netwerkverbinding....................................................................55
Aanvullende informatie over het oplossen van problemen.......................................................55
6 Productondersteuning...........................................................................................................56
Index..............................................................................................................................................57
Inhoudsopgave
3

1 De scanner gebruiken
De volgende onderwerpen beschrijven de HP Scanjet-scanner en leggen uit hoe u
originele documenten kunt scannen of kopiëren.
•
HP-scansoftware - overzicht
•
Overzicht van scanner
•
Scannerinstellingen
•
Originelen plaatsen
•
Een scan starten
•
Kopieën maken
HP-scansoftware - overzicht
Tijdens het installeren van de HP-scansoftware, worden de volgende pictogrammen
toegevoegd aan het bureaublad. Met deze pictogrammen worden de toepassingen voor
het scannen, kopiëren en bewerken van scans geopend.
HP-scansoftware is het programma dat wordt gebruikt voor het scannen van
afbeeldingen en documenten. Gebruik HP-scansoftware voor het volgende:
•
Uitvoeren van scanfuncties
•
Help opvragen en problemen oplossen
•
Toegang tot het HP-scansoftware-voorbeeldvenster om uw scans te bewerken
voordat u ze opslaat
•
Scannen van dia's en negatieven met de transparantenadapter (TMA).
•
Instellingen en voorkeuren veranderen, zoals het toekennen van software van
derden (via scansnelkoppelingen) aan de knop Scannen (
)
HP Copy is het programma dat wordt gebruikt voor het afdrukken van kopieën op een
printer.
U gebruikt het programma HP Scanner Tools Utility voor het bijhouden van
onderhoudsinformatie en het uitvoeren van sommige netwerktaken. Bovendien kunt
u, als u de HP-scansoftware niet gebruikt, met HP Scanner Tools Utility de knoppen
Scannen (
) en Kopiëren ( ) voor software van derden configureren.
Dubbelklik op het pictogram HP-scansoftware om een scan te starten. Als het
dialoogvenster van HP-scansoftware met snelkoppelingen wordt weergegeven,
selecteert u een scanner uit het menu Apparaat als u verbonden bent aan meerdere
scanners. Volg dan de instructies op het scherm.
Opmerking U kunt scaninstellingen wijzigen in het dialoogvenster met
snelkoppelingen in HP-scansoftware. Klik op Help in het dialoogvenster met
snelkoppelingen in HP-scansoftware voor meer informatie.
Als u een kopie wilt maken, dubbelklikt u op het pictogram HP Copy en volgt u de
instructies op het scherm.
4 De scanner gebruiken

Opmerking U kunt de knoppen Scannen ( ) of Kopiëren ( ) ook aan andere
toepassingen toewijzen, mits de toepassing door Windows wordt herkend als een
toepassing waarin de knoppen kunnen worden ingesteld. Hiertoe gebruikt u de HP
Scanner Tools Utility.
Zie ook
• "
Originelen plaatsen" op pagina 9
• "
De HP-scansoftware gebruiken" op pagina 17
• "
Kopieën maken" op pagina 18
Overzicht van scanner
1 Bedieningspaneel van scanner
2 Automatische documentinvoer (ADI)
3 ADI-invoerlade
4 ADI-uitvoerlade
5 Transparantenadapter (TMA)
6 Voeding (invoer)
7 TMA/ADI-kabelinvoer
8 USB-kabelpoort
9 Ethernet-resetpoort
10 Ethernet-poort
Overzicht van scanner 5

Zie ook
•
Bedieningspaneel van scanner
•
Automatische documentinvoer (ADI)
•
Transparantenadapter (TMA)
Bedieningspaneel van scanner
Gebruik de knoppen op het bedieningspaneel van de scanner om het scannen te starten
en de scanner te configureren.
Symbool Knopnaam Beschrijving
1 Waarschuwingslampj
e
In combinatie met het aan/uit-lampje geeft het
waarschuwingslampje een indicatie van
scannerfuncties en foutcondities.
2 LCD
•
Geeft aan welke scansnelkoppelingen
kunnen worden geselecteerd.
•
Hier worden menuopties, statusberichten
en foutberichten weergegeven.
•
Als de scanner op een netwerk is
aangesloten, worden de computers
weergegeven die op de scanner
aangesloten zijn.
3 OK/Selecteren Hiermee kunt u door de opties bladeren en
opties selecteren in het lcd-scherm.
•
Druk op en om door de menuopties
te bladeren.
•
Druk op de knop OK om de optie te
selecteren.
4 Annuleren
•
Hiermee annuleert u een scan- of
kopieeractie die al bezig is.
•
Hiermee annuleert u de menu's op het lcd-
scherm.
5 Scannen Hiermee start u een scan.
Hoofdstuk 1
6 De scanner gebruiken

Symbool Knopnaam Beschrijving
6 Aan/uit Hiermee zet u de scanner aan en uit.
7 Toetsenblok Geeft u de mogelijkheid om netwerk-
adresinformatie en pincode in te voeren als de
scanner op een netwerk is aangesloten.
8 Instellingen Hier kunt u voorkeuren instellen voor de
werking van de scanner en specificaties van de
netwerkverbinding invoeren.
9 Terug Hiermee wordt het vorige menu op het lcd-
scherm weergegeven.
10 Kopiëren Hiermee start u het maken van een kopie en
wordt het dialoogvenster HP Copy op de
computer weergegeven.
Zie ook
• "
Een scan starten" op pagina 15
• "
Kopieën maken" op pagina 18
• "
Scannerinstellingen" op pagina 7
• "
Scanner-LED's" op pagina 38
• "
De scanner in een netwerk configureren en beheren" op pagina 19
Automatische documentinvoer (ADI)
Met de automatische documentinvoer (ADI) kunt u documenten met enkele pagina's of
documenten met meerdere pagina's snel en gemakkelijk scannen.
Zie ook
• "
De automatische documentinvoer (ADI) gebruiken" op pagina 9
• "
Een scan starten" op pagina 15
• "
Kopieën maken" op pagina 18
Transparantenadapter (TMA)
U kunt de transparantenadapter (TMA) gebruiken om 35-mm dia's of negatieven te
scannen.
Zie ook
• "
De transparantenadapter (TMA) gebruiken" op pagina 14
• "
Een scan starten" op pagina 15
Scannerinstellingen
Met de knop Instellingen ( ) kunt u de volgende instellingen van de scanner wijzigen:
•
Taal
•
Energiemodus
(vervolg)
Scannerinstellingen 7

• Extra
•
Netwerk
•
Standaardwaarden herstellen
Opmerking U kunt de overige instellingen wijzigen via de HP-scansoftware.
Dubbelklik op het bureaublad op het pictogram HP-scansoftware, selecteer een
scanner uit het menu Apparaat als u verbonden bent met meerdere scanners, en
selecteer dan een optie uit het menu Opties. Klik voor meer informatie op Help in het
dialoogvenster met snelkoppelingen van HP-scansoftware.
Taal
Volg deze stappen om de taal te selecteren die op het lcd-scherm wordt weergegeven:
1.
Druk op de knop Instellingen (
), gebruik de en om Taal te selecteren en
druk vervolgens op OK.
2. Gebruik de
en tot de gewenste taal is geselecteerd, druk op OK om de selectie
van de taal te bevestigen en druk vervolgens op OK om af te sluiten.
Energiemodus
U kunt het energieverbruik van de scanner verminderen met de volgende instellingen:
• Energiebesparing: verlaagt het energieverbruik, maar verlengt de tijd die nodig is
om te beginnen met scannen of kopiëren.
• Onmiddellijk opwarmen: verkort de tijd die nodig is om te beginnen met scannen of
kopiëren, maar verhoogt het energieverbruik.
Voer de volgende stappen uit voor het wijzigen van de instellingen voor energieverbruik:
1.
Druk op de knop Instellingen (
), gebruik de knoppen en om
Energiemodus te selecteren en druk vervolgens op OK.
2. Gebruik de knoppen
en tot de gewenste instelling is geselecteerd, druk op
OK en vervolgens tweemaal op de knop
.
Extra
Met deze menuoptie wordt HP Scanner Tools Utility op de aangesloten computer gestart.
Met dit hulpprogramma kunt u toepassingen waarin de knoppen kunnen worden
ingesteld, koppelen aan de knoppen Scannen (
) en Kopiëren ( ), het gebruik van
bepaalde scanneronderdelen bijhouden voor onderhoudsdoeleinden en netwerkopties
instellen.
Opmerking U kunt ook de HP Scanner Tools Utility starten door op het bureaublad
op het pictogram HP Scanner Tools Utility te dubbelklikken.
Zie ook
• "
Onderhoudsinformatie voor HP Scanner Tools Utility-scanner" op pagina 34
• "
De scanner in een netwerk configureren en beheren" op pagina 19
Hoofdstuk 1
8 De scanner gebruiken

Netwerk
Met het menu Netwerk kunt u de netwerkinstellingen bekijken en instellen, zoals het IP-
adres en de verbindingssnelheid.
Zie ook
"
De scanner in een netwerk configureren en beheren" op pagina 19
Standaardwaarden herstellen
Met het menu Standaardwaarden herstellen kunt u alle hardware-onderdelen weer
instellen zoals ze in de fabriek ingesteld waren.
Originelen plaatsen
U kunt met behulp van een van de volgende methoden uw originelen in de scanner
plaatsen:
•
De automatische documentinvoer (ADI) gebruiken
•
De glasplaat van de scanner gebruiken
•
De transparantenadapter (TMA) gebruiken
De automatische documentinvoer (ADI) gebruiken
Raadpleeg de volgende onderwerpen voor informatie over het op de juiste wijze invoeren
van uw documenten.
•
Tips voor het plaatsen van documenten
•
Documenten plaatsen
Tips voor het plaatsen van documenten
• De automatische documentinvoer (ADI) is geschikt voor de volgende soorten papier.
Breedte: 148-216 mm
Lengte: 148-356 mm
Gewicht: 50-120 g/m
2
• Het scannen van de volgende soorten documenten met behulp van de automatische
documentinvoer kan het papier laten vastlopen of de documenten beschadigen. Als
u dit soort documenten wilt scannen, kunt u het beste de glasplaat van de scanner
gebruiken in plaats van de ADI.
Documenten met
kreukels of scherpe
vouwen
Omkrullende
documenten
Gescheurde
documenten
Documenten met
paperclips of nietjes
Originelen plaatsen 9

Carbonpapier Gecoat papier
Extreem dun,
doorzichtig papier
Papier waaraan
zelfklevende notities en
dergelijke zijn
aangehecht
Foto's Transparante
overheadsheets
Vellen papier die aan
elkaar vast geplakt
zitten
Papier dat nat is van
vloeistoffen zoals lijm of
correctievloeistof
• Zorg ervoor dat de toegangsklep van de ADI goed dicht zit voordat u documenten in
de scanner plaatst.
• Zorg er bij het plaatsen van een stapel documenten voor dat alle documenten even
breed zijn.
• Zorg er bij het laden van pagina's in liggende afdrukstand voor dat de bovenkant van
de pagina's naar de achterkant van de scanner is gericht. Dan draait de scanner de
pagina automatisch correct als u in de HP-scansoftware hebt ingesteld dat de
pagina's met liggende afdrukstand automatisch moeten worden gedraaid.
• In de ADI passen maximaal 50 vellen papier van 75 g/m
2
. Als u zwaarder papier
gebruikt, is de capaciteit lager.
• Bij het laden van kleine pagina's zoals het formaat A5 (148 x 210 mm of 5,8 x 8,3 in),
laadt u een stapel met ten minste 5 pagina's om ervoor te zorgen dat de ADI de stapel
juist detecteert en laadt. Als u minder dan vijf kleine documenten wilt scannen, kunt
u ze beter scannen door ze op de glasplaat te leggen.
• Wilt u lange documenten, die over de rand van de invoerlade hangen, scannen, dan
trekt u de invoerlade uit (1) en plaatst u de documenten opnieuw (2).
Hoofdstuk 1
10 De scanner gebruiken

Documenten plaatsen
1. Als de originele pagina's lang zijn, kunt u de invoerlade verder uittrekken.
2. Blader de stapel met documentpagina's los om te zorgen dat pagina's niet aan elkaar
blijven plakken. Blader de kant die in de ADI moet steken, in één richting en waaier
dezelfde kant vervolgens in de tegenovergestelde richting.
3. Breng de kanten van de documenten op één lijn door de onderkant van de stapel
tegen de bovenkant van de tafel te kloppen. Draai de stapel 90 graden en herhaal de
vorige stap.
Originelen plaatsen 11

4. Plaats de stapel in het midden van de invoerlade. Plaats de stapel met de bovenkant
naar boven.
5. Stel de papiergeleiders in op de breedte van de documenten. Zet de papiergeleiders
niet te strak, anders kan het doorvoeren van het papier belemmerd worden. Het is
het beste als de papiergeleiders de randen van de documenten net raken.
6. Duw de stapel voorzichtig naar voren totdat de sensor van de lader wordt geactiveerd.
Zie ook
• "
Tips voor het plaatsen van documenten" op pagina 9
• "
Problemen met de automatische documentinvoer (ADI)" op pagina 48
• "
Een scan starten" op pagina 15
De glasplaat van de scanner gebruiken
Plaats items die niet voldoen aan de specificaties voor de automatische documentinvoer
(ADI) direct op de glasplaat.
Minimumformaat: Geen minimumformaat
Maximumformaat: 216 x 300 mm
Opmerking Niet de gehele glasplaat bevindt zich in het actieve afbeeldingsgebied,
dus plaats de originelen zoals aangegeven door de markering op de glasplaat.
Plaats het origineel met de te scannen zijde naar beneden op de glasplaat (zoals
aangegeven door het referentieteken). Plaats pagina's met liggende afdrukstand met de
Hoofdstuk 1
12 De scanner gebruiken

te scannen zijde naar beneden en de bovenkant van de pagina in de richting van de
achterkant van de scanner.
Tip Als u meerdere afbeeldingen tegelijkertijd wilt scannen, legt u de afbeeldingen
die u wilt scannen op de glasplaat met ten minste 6 mm ruimte tussen de
afbeeldingen.
Zie ook
"
Een scan starten" op pagina 15
Originelen plaatsen 13

De transparantenadapter (TMA) gebruiken
Dit gedeelte bevat informatie over het scannen van dia's, inclusief 35-mm dia's, en
negatieven met de transparantenadapter (TMA).
•
Dia's of negatieven laden
•
Tips voor het scannen van transparante items
Opmerking U moet de HP-scansoftware gebruiken om dia's en negatieven te
scannen met de transparantenadapter.
Dia's of negatieven laden
Met de transparantenadapter (TMA) kunt u twee 35-mm dia's of drie negatieven
tegelijkertijd scannen.
Afbeelding 1-1 Dia's laden
Afbeelding 1-2 Negatieven laden
Volg deze stappen om dia's of negatieven in de transparantenadapter te laden:
1. Open het deksel van de scanner.
2. Verwijder de negatievenstrookhouder uit de diahouder.
3. Ga als volgt te werk om dia's of negatieven te plaatsen:
• Wilt u dia's scannen, plaats deze dan in de diahouder. Plaats de dia's met de
bovenzijde omhoog en de voorzijde naar u toe gericht. Controleer of de dia's plat
liggen en elkaar niet overlappen.
• Wilt u negatieven scannen, ga dan als volgt te werk:
a. Verwijder de lichtafscherming uit de negatievenstrookhouder.
b. Schuif een negatievenstrook zodanig in de houder dat de glanzende kant naar u
toe is gericht. Negatieven raken snel beschadigd. Houd ze daarom alleen bij de
rand vast.
Hoofdstuk 1
14 De scanner gebruiken

c. Als de negatievenstrook minder dan 3 negatieven bevat, plaatst u de
lichtafscherming van de negatieven in de negatievenstrookhouder. Zorg ervoor
dat de rand van de lichtafscherming het laatste negatief aanraakt.
d. Plaats de negatievenstrookhouder terug in de diahouder.
4. Sluit het deksel van de scanner.
Zie ook
• "
Een scan starten" op pagina 15
• "
Problemen met dia's, negatieven en de transparantenadapter" op pagina 53
Tips voor het scannen van transparante items
• Als u niet-negatieve transparante items wilt scannen die groter zijn dan met de
transparantenadapter (TMA) mogelijk is, plaatst u het transparant met daarop een
wit vel op de glasplaat, selecteert u een scansnelkoppeling die geen gebruik maakt
van de TMA en maakt u de scan.
• Als u een negatief scant, vergroot de standaardscansnelkoppeling de afbeelding
automatisch tot ongeveer 6,7 x 10 cm (2,64 x 4 in). Als u het uiteindelijke beeld groter
of kleiner wilt hebben, start u de scan met de HP-scansoftware en gebruikt u
vervolgens de functie Formaat wijzigen in het voorbeeldvenster van HP-
scansoftware om het gewenste formaat in te stellen. De scanner zal het item op de
geselecteerde afmetingen scannen en de resolutie overeenkomstig aanpassen. Zie
de Help bij de scannersoftware voor meer informatie.
Een scan starten
U kunt op een van de volgende manieren beginnen met scannen:
•
De knop Scannen gebruiken
•
De HP-scansoftware gebruiken
•
Andere software gebruiken
De knop Scannen gebruiken
Volg deze stappen als u wilt scannen met de knop Scannen ( ) op de scanner:
1. Plaats de originelen.
2. Als op het lcd-scherm van de scanner computernamen worden weergegeven:
a. Met de knoppen
en selecteert u op het bedieningspaneel van de scanner
uw computer. Druk vervolgens op OK.
b. Wanneer u hierom wordt gevraagd, voert u uw pincode in en drukt u op OK.
3. Als op het lcd-scherm op de scanner wordt aangegeven dat er geen
scansnelkoppelingen op de scanner beschikbaar zijn, drukt u op de knop Scannen
(
). Het dialoogvenster Scanopties instellen wordt op het computerscherm
Een scan starten 15

weergegeven, zodat u de scansnelkoppelingen die u wilt gebruiken, kunt sturen naar
de lijst met scansnelkoppelingen op het bedieningspaneel van de scanner.
a. Selecteer in de lijst Beschikbare scansnelkoppelingen een snelkoppeling en
klik vervolgens op Toevoegen.
b. Gebruik de pijlen Verplaatsen (omhoog) en Verplaatsen (omlaag) in het
dialoogvenster om de volgorde van de snelkoppelingen te bepalen in de lijst op
het bedieningspaneel.
De snelkoppelingen worden in deze volgorde weergegeven als u op het
bedieningspaneel van de scanner door de lijst bladert.
c. Als de lijst klaar is, klikt u op Apparaat bijwerken en sluit u de HP-scansoftware.
Zie de meegeleverde Aan de slag-gids voor meer informatie over het uploaden
van scansnelkoppelingen.
4. Gebruik de
en om de scansnelkoppeling te selecteren.
5. Druk op de knop Scannen (
) op het bedieningspaneel van de scanner. De
scanner stuurt de scan naar de computer.
Tips voor het gebruik van de knop Scannen
• Voordat u de knop Scannen (
) voor het eerst gebruikt, moet u de snelkoppelingen
selecteren die u wilt weergeven in het menu met scansnelkoppelingen.
• Als u een scan wilt annuleren, drukt u op de knop Annuleren (
).
•
U kunt de knoppen Scannen (
) en Kopiëren ( ) koppelen aan alle scansoftware
waarin knoppen kunnen worden ingesteld. Zie de meegeleverde Aan de slag-gids
voor meer informatie.
• Als u een voorbeeld van uw scan wilt bekijken en de scan wilt bewerken voordat u
deze verzendt, dubbelklikt u op het pictogram HP-scansoftware op het bureaublad,
klikt u op Instellingen wijzigen en selecteert u Voorbeeldscan tonen. U kunt ook
instellen dat met behulp van de knop Scannen een voorbeeld wordt weergegeven
voordat de scan wordt verzonden. Zie de Help bij de scannersoftware voor meer
informatie.
• Als u 35-mm dia's of negatieven scant, selecteert u een scansnelkoppeling voor dia's
of negatieven. Als u dat niet doet, gaat de lamp van de transparantenadapter niet
aan.
• Als u een aangepaste scansnelkoppeling wilt maken, dubbelklikt u op het pictogram
HP-scansoftware op uw computer. Selecteer in het dialoogvenster met
snelkoppelingen in HP-scansoftware de scansnelkoppeling die het meest
overeenkomt met de snelkoppeling die u wilt maken en klik vervolgens op
Instellingen wijzigen. Pas de instellingen aan en sla vervolgens de
scansnelkoppeling op. Zie de Help bij de scannersoftware voor meer informatie. U
kunt een scansnelkoppeling ook aanduiden als de standaardinstelling, zodat u deze
niet telkens in de lijst hoeft te selecteren.
Zie ook
• "
Originelen plaatsen" op pagina 9
• "
De HP-scansoftware gebruiken" op pagina 17
• "
Andere software gebruiken" op pagina 17
Hoofdstuk 1
16 De scanner gebruiken

De HP-scansoftware gebruiken
Maak de scan met de HP-scansoftware als u meer controle over het scannen wilt hebben,
bijvoorbeeld als u een voorbeeld van de afbeelding wilt bekijken voordat de uiteindelijke
scan wordt gemaakt, geavanceerde functies wilt gebruiken of de scaninstellingen wilt
wijzigen.
Volg deze stappen als u wilt scannen met behulp van de HP-scansoftware:
1. Plaats de originelen.
2. Dubbelklik op het pictogram HP-scansoftware.
3. Als de computer via een netwerk verbonden is met meerdere HP N6350-scanners,
selecteert u in het menu Apparaat de scanner die u wilt gebruiken. Klik vervolgens
op OK.
4. In het dialoogvenster HP-scansoftware-snelkoppelingen:
a. Selecteer de scansnelkoppeling die u wilt gebruiken.
b. Als u scaninstellingen wilt wijzigen of een voorbeeld wilt bekijken voordat u de
scan maakt, klikt u op Instellingen wijzigen en brengt u de gewenste wijzigingen
aan. Zie de Help bij de scannersoftware voor meer informatie.
c. Klik op Scannen.
5. Als u ervoor hebt gekozen een voorbeeld weer te geven, wordt het HP-
scansoftware-voorbeeldvenster weergegeven. Breng de gewenste wijzigingen aan.
Als u hiermee klaar bent, klikt u op Voltooien. Zie de Help bij de scannersoftware
voor meer informatie.
Opmerking Als u Voorbeeld tonen niet hebt geselecteerd, wordt u mogelijk
gevraagd om meer documenten te scannen. Klik op Ja om meer documenten te
scannen of klik op Nee om de gescande afbeelding(en) naar de opgegeven locatie
te sturen.
Wanneer u op Voltooien klikt, worden de gescande pagina('s) naar de opgegeven
locatie gestuurd.
Tip Het dialoogvenster met snelkopppelingen in HP-scansoftware blijft
geopend nadat u een scan hebt gemaakt, zodat u nog meer scans kunt maken.
Als u klaar bent met scannen, klikt u op Sluiten.
Zie ook
• "
Originelen plaatsen" op pagina 9
• "
Nuttige scannerfuncties" op pagina 28
Andere software gebruiken
U kunt een afbeelding of document rechtstreeks in een softwareprogramma scannen als
het programma compatibel is met WIA of TWAIN. Over het algemeen is een programma
compatibel als het opties biedt als Ophalen, Scannen, Nieuw object importeren of
Invoegen. Lees de documentatie van het programma als u niet zeker weet of het
programma TWAIN-compatibel is of welke optie u hiervoor moet gebruiken.
Een scan starten 17

Volg deze stappen als u wilt scannen met behulp van scansoftware die WIA of TWAIN
ondersteunt:
1. Start de scansoftware en selecteer vervolgens de gegevensbron WIA of TWAIN.
2. Voer de handelingen uit die nodig zijn om de scan te voltooien.
3. Selecteer de gewenste instellingen voor de documenten die u gaat scannen.
Raadpleeg de online helpfunctie van de scansoftware voor meer informatie.
Opmerking Als uw toepassing ISIS ondersteunt of u documenten op een
gestroomlijnde manier wilt scannen als u software op basis van TWAIN gebruikt, kunt
u het stuurprogramma EMC ISIS/TWAIN installeren. Hiertoe plaatst u de installatie-
cd die bij de scanner is geleverd en selecteert u de optie EMC ISIS/TWAIN. Wanneer
u documenten scant, selecteert u het HP Scanjet N6350 Doc-TWAIN-
stuurprogramma in de toepassing. Wanneer u afbeeldingen scant vanuit andere
softwareprogramma's, selecteert u echter het TWAIN-stuurprogramma in HP Scanjet
N6350.
Zie ook
"
Originelen plaatsen" op pagina 9
Kopieën maken
Gebruik de knop Kopiëren ( ) om een origineel te scannen en naar een printer te
sturen.
Volg deze stappen als u kopieën wilt maken:
1. Plaats de originelen.
2. Als de scanner op een netwerk is aangesloten:
a. Met de knoppen
en selecteert u op het bedieningspaneel van de scanner
uw computer. Druk vervolgens op OK.
b. Wanneer u hierom wordt gevraagd, voert u uw pincode in en drukt u op OK.
3.
Druk op de knop Kopiëren (
). De kopie wordt naar de printer gestuurd en het
dialoogvenster HP Copy wordt weergegeven op de aangesloten computer.
4. Als u de instellingen wilt wijzigen, zoals het aantal kopieën of het uitvoertype, volgt u
deze stappen:
a.Klik op Annuleren in het voortgangsvenster.
b. Breng de gewenste wijzigingen aan in het dialoogvenster HP Copy.
c.Klik op Start. De kopie wordt naar de printer gestuurd.
Tip U kunt ook kopieën maken door op het pictogram HP Copy te klikken op het
bureaublad.
Hoofdstuk 1
18 De scanner gebruiken

2 De scanner in een netwerk
configureren en beheren
Dit gedeelte is bedoeld voor de beheerder of de persoon die verantwoordelijk is voor het
beheer van de netwerkscanner.
U hebt de mogelijkheid om de HP Scanjet N6350 op een netwerk te installeren, waar het
gedeeld kan worden door maximaal 20 computers.
De volgende onderwerpen beschrijven hoe u de netwerkscanner moet instellen en
beheren.
•
De scanner op een netwerk aansluiten
•
De naam van de scanner wijzigen
•
Aansluiten op extra netwerkscanners
•
Scansoftware op andere computers installeren
•
De netwerkscanner beheren
De scanner op een netwerk aansluiten
Voer de volgende stappen uit om de scanner aan te sluiten op een hostcomputer in een
bestaand netwerk.
1. Druk op de Aan/uit-knop om de scanner uit te schakelen.
2. Koppel de USB-kabel los van de scanner als deze is aangesloten.
3. Sluit de scanner met de Ethernet-kabel aan op een router (zoals getoond), een
Ethernet-jack of een Ethernet-switch.
4. Druk op de Aan/uit-knop om de scanner in te schakelen.
De scanner in een netwerk configureren en beheren 19

5. Als er meer dan één HP Scanjet N6350-scanner in het netwerk is opgenomen, zoekt
u het serienummer en het IP-adres van de scanner die u wilt aansluiten.
a.
Druk op de knop Instellingen (
) op het bedieningspaneel van de scanner, druk
op de knop
totdat Netwerk is geselecteerd en druk vervolgens op OK.
b. Selecteer Instellingen weergeven met de knop
. Druk vervolgens op OK.
c. Blader met de knop
naar de instellingen van het serienummer en het IP-adres.
Druk vervolgens op OK om de informatie weer te geven zonder te bladeren.
6. Voltooi de netwerkverbinding.
Voer deze stappen uit als u de HP-scansoftware al geïnstalleerd hebt:
a. Start de HP Scanner Tools Utility.
b. Open het tabblad Netwerk, klik op Verbinding met scanner maken en volg de
instructies op het scherm.
Als u de HP-scansoftware nog niet geïnstalleerd hebt, doet u de cd-rom met de
scansoftware in het cd-romstation en voltooit u de netwerkverbinding.
a. Als het dialoogvenster Netwerkscanner gevonden in beeld komt, selecteert u
de scanner die u aan het installeren bent en klikt u op Volgende.
b. Voer in het dialoogvenster Computernaam de naam van de computer in die op
het bedieningspaneel van de scanner moet worden weergegeven. Klik dan op
Volgende.
c. Klik in het dialoogvenster Apparaat toevoegen op Volgende als de statusbalk
aangeeft dat er een nieuw apparaat is toegevoegd.
Opmerking Deze scanner ondersteunt maximaal 20 netwerkgebruikers. Als
er al 20 netwerkgebruikers zijn, komt het dialoogvenster Computerlijst vol
in beeld. Als u beheerdersrechten voor de scanner hebt, kunt u een computer
uit de lijst verwijderen en doorgaan met de installatie van het netwerk.
Zie ook
"
De naam van de scanner wijzigen" op pagina 20
De naam van de scanner wijzigen
Voer deze stappen uit als u de naam van de scanner op een later tijdstip wilt wijzigen:
1. Klik in de Windows Verkenner op Deze computer, klik op Configuratiescherm en
vervolgens op Scanners en camera's.
2. Klik met de rechtermuisknop op de netwerkscanner die u een andere naam wilt geven
en selecteer Naam wijzigen.
3. Voer een nieuwe naam voor de netwerkscanner in.
Opmerking Deze naamswijziging wordt alleen doorgevoerd in de
scantoepassing en in de HP Scanner Tools Utility op deze computer. De wijziging
wordt niet doorgevoerd op alle computers die toegang hebben tot deze
netwerkscanner.
Hoofdstuk 2
20 De scanner in een netwerk configureren en beheren

Aansluiten op extra netwerkscanners
Voer deze stappen uit om meerdere scanners aan te sluiten op het netwerk.
1. Start de HP Scanner Tools Utility.
2. Open het tabblad Netwerk, klik op Verbinding met scanner maken en volg de
instructies op het scherm.
Opmerking Als u de scanner die u wilt aansluiten niet ziet, moet u ervoor zorgen
dat de scanner niet via een USB-kabel op de computer is aangesloten.
Scansoftware op andere computers installeren
Voordat een computer de netwerkscanner kan gebruiken, moet u de scansoftware op die
computer installeren.
U kunt maximaal drie van de toepassingen van derden die bij de scanner meegeleverd
zijn installeren. Op de website
www.hp.com vindt u meer informatie over het aanschaffen
van extra licenties. Zoek op deze website het model van de scanner, zoek de pagina met
het productoverzicht en klik op het tabblad Specificaties of Accessoires.
Opmerking Deze scanner ondersteunt maximaal 20 netwerkgebruikers. Als er al
20 netwerkgebruikers zijn, komt het dialoogvenster Computerlijst vol in beeld. Als
u beheerdersrechten voor de scanner hebt, kunt u een computer uit de lijst
verwijderen en doorgaan met de installatie van het netwerk.
1. Bepaal welke software u wilt installeren.
• Als u de scanner wilt gebruiken met uw eigen documentbeheer- of scansoftware,
hoeft u alleen de HP Scanjet-stuurprogramma's en de Scanner Tools Utility
(Hulpprogramma voor HP Scanjet) te installeren.
• Als u niet reeds over documentbeheer- en scansoftware beschikt, kunt u de HP-
scansoftware gebruiken die bij de scanner is geleverd. Aan de hand van de
beschrijvingen van de software die tijdens de installatie op het scherm
verschijnen, kunt u besluiten welke software u wilt installeren.
2. Plaats de cd met de HP-scansoftware die bij de scanner is meegeleverd in het cd-
romstation van de computer.
Wacht tot het dialoogvenster voor de installatie wordt weergegeven en volg daarna
de instructies op het scherm.
Tip Als de software eenmaal geïnstalleerd is, kunt u met de HP Scanner Tools Utility
meerdere scanners op het netwerk aansluiten.
Zie ook
"
Aansluiten op extra netwerkscanners" op pagina 21
Scansoftware op andere computers installeren 21

De netwerkscanner beheren
Dit gedeelte is bedoeld voor de beheerder of de persoon die verantwoordelijk is voor het
beheer van de netwerkscanner.
•
Programma's voor beheer en administratie
•
HP Scanner Tools Utility
•
Netwerkinstellingen
•
Geïntegreerde webserver
Programma's voor beheer en administratie
Met de volgende hulpmiddelen kunt u het apparaat beheren.
Bedieningspaneel van scanner
(lcd)
Beheren: Informatie ophalen over de status van opdrachten
die worden verwerkt en de bedrijfsstatus van de scanner
(inclusief foutcondities), scansnelkoppelingen selecteren, een
scan of kopie maken en voorkeuren voor het gedrag van de
scanner instellen.
Admin./Beheer: Met de knop Instellingen (
) kunt u de taal
en de energiemodus instellen, toegang krijgen tot de HP
Scanner Tools Utility en netwerkinstellingen bekijken en
instellen.
HP-scansoftware Beheren: Voor het scannen van foto's en documenten,
opvragen van hulp en informatie over het oplossen van
problemen, het openen van het voorbeeldvenster van HP-
scansoftware om scans te bewerken voordat u ze opslaat, het
scannen van dia's en negatieven, en het aanpassen van
scaninstellingen en voorkeuren (zoals het toekennen van
scansnelkoppelingen aan knoppen op het bedieningspaneel).
HP Copy-software Beheren: Voor het afdrukken van kopieën op een printer.
HP Scanner Tools Utility Beheren: Voor het toekennen van scansoftware aan de
knoppen Scannen (
) en Kopiëren ( ) op het
bedieningspaneel van de scanner, het opslaan van
onderhoudsinformatie, het instellen of wijzigen van de pincode,
het verbinden met een andere scanner, en het controleren van
de status van de netwerkverbinding van de scanner.
Geïntegreerde webserver Beheren: Bepalen welke computers toegang hebben tot welke
scanners, en statusinformatie van de scanner ophalen.
Admin./Beheer: Statusinformatie bekijken, instellingen
wijzigen en de scanner vanaf de computer beheren.
Zie ook
• "
Bedieningspaneel van scanner" op pagina 6
• "
HP Scanner Tools Utility" op pagina 23
• "
Geïntegreerde webserver" op pagina 26
Hoofdstuk 2
22 De scanner in een netwerk configureren en beheren

HP Scanner Tools Utility
U kunt HP Scanner Tools Utility gebruiken om:
• aan te sluiten op een andere scanner in een netwerk.
• een nieuwe pincode in te stellen of een bestaande te resetten.
• de status van het netwerk of de verbinding met een enkele scanner te controleren.
• een scanner los te koppelen van het netwerk en de computer uit de lijst van computers
die op de scanner zijn aangesloten te verwijderen.
Raadpleeg de Help van de HP Scanner Tools Utility voor meer informatie over het
uitvoeren van deze taken.
Voer deze stappen uit om de HP Scanner Tools Utility te starten en de netwerkfuncties
te openen.
1.
Druk op de knop Instellingen (
).
2. Druk op de knop
totdat Extra gemarkeerd is, druk op OK om de HP Scanner
Tools Utility op de computer te starten en klik vervolgens op het tabblad Netwerk in
het dialoogvenster van de Scanner Tools Utility die op de computer is afgebeeld.
Tip U kunt ook de HP Scanner Tools Utility starten vanaf de taakbalk van Windows
of met het pictogram HP Scanner Tools Utility op het bureaublad.
Vanaf de taakbalk van Windows: Klik op Start, wijs Programma's of Alle
programma's aan, wijs achtereenvolgens HP, Scanjet, HP Scanjet N6350 aan en klik
vervolgens op HP Scanner Tools Utility.
Vanaf het pictogram HP Scanner Tools Utility op het bureaublad:
1. Dubbelklik op het pictogram HP Scanner Tools Utility.
2. Markeer, als dat gevraagd wordt, de HP Scanjet N6350-scanner die u wilt gebruiken
en klik vervolgens op OK.
Netwerkinstellingen
Gebruik het menu Netwerk op het lcd-bedieningspaneel van de scanner om
netwerkinstellingen zoals verbindingssnelheid en IP-adres weer te geven en in te stellen.
•
Netwerkinstellingen bekijken
•
Type netwerkinstelling wijzigen
•
Verbindingssnelheid instellen
•
Het IP-adres wijzigen
•
De standaardnetwerkinstellingen herstellen
De netwerkscanner beheren 23

Netwerkinstellingen bekijken
Volg deze stappen om de netwerkinstellingen weer te geven:
1.
Druk op de knop Instellingen (
), druk op de knop om Netwerk te selecteren
en druk vervolgens op OK.
2. Selecteer Instellingen weergeven met de knop
. Druk vervolgens op OK.
3. Blader met de knoppen
en langs de volgende netwerkinstellingen.
Opmerking U kunt de netwerkinstellingen hier niet wijzigen. U kunt de
netwerkinstellingen wijzigen via de optie Netwerkinstellingen in het menu
Extra, de HP Scanner Tools Utility of de geïntegreerde webserver.
• Status: Aangesloten of Losgekoppeld
• Serienummer
• Automatisch: Status van automatische netwerkinstellingen (AAN of UIT).
• IP-adres
• Netmasker
• Gateway
• Verbindingssnelheid: Automatisch, 10–Full, 10–Half, 100–Full, 100–Half
• Type: DCHP of Statisch
• Hostnaam
Zie ook
• "
HP Scanner Tools Utility" op pagina 23
• "
Netwerkinstellingen" op pagina 23
• "
Geïntegreerde webserver" op pagina 26
Type netwerkinstelling wijzigen
Met het menu Netwerkinstellingen in het menu Netwerk op het lcd-bedieningspaneel
van de scanner kunt u het type netwerkinstelling voor de scanner wijzigen.
Tip Als u bijvoorbeeld zeker wilt weten dat het IP-adres statisch blijft, stelt u
Automatisch in op UIT en vult u het IP-adres in het veld IP-adres in.
1. Druk in het menu Netwerkinstellingen op de knop om Automatisch te
selecteren en druk vervolgens op OK.
2. Met de knop
selecteert u AAN of UIT. Druk vervolgens op OK.
Opmerking Het instellen van Automatisch op UIT opent twee extra
netwerkopties: Verbindingssnelheid instellen en IP-adres.
Zie ook
• "
Verbindingssnelheid instellen" op pagina 25
• "
Het IP-adres wijzigen" op pagina 25
Hoofdstuk 2
24 De scanner in een netwerk configureren en beheren

Verbindingssnelheid instellen
Met het menu Verbindingssnelheid instellen in het menu Netwerk op het lcd-
bedieningspaneel kunt u de verbindingssnelheid voor de netwerkscanner wijzigen.
1. Druk in het menu Netwerkinstellingen op de knop
om Verbindingssnelheid
instellen te selecteren en druk vervolgens op OK.
2. Selecteer met de knop
de verbindingssnelheid (Automatisch (standaard), 10-
Full, 10-Half, 10-Full, 100-Half). Druk vervolgens op OK.
Het IP-adres wijzigen
Met het menu IP-adres in het menu Netwerk op het lcd-bedieningspaneel kunt u het IP-
adres van de scanner wijzigen.
Opmerking Wijzigingen in het IP-adres worden automatisch doorgegeven aan de
computers die toegang tot de scanner hebben.
1. Druk in het menu Netwerkinstellingen op de knop om IP-adres te selecteren en
druk vervolgens op OK.
2. Selecteer met de knop
de manier waarop u het IP-adres wilt wijzigen.
• Selecteer Automatisch als u wilt dat het systeem automatisch het IP-adres
wijzigt.
• Selecteer Handmatig als u handmatig een nieuw IP-adres, subnetmasker of
gateway wilt invoeren.
3. Druk op OK.
Als u Automatisch hebt geselecteerd, drukt u nogmaals op OK om het gewijzigde
IP-adres te bevestigen.
Als u Handmatig hebt geselecteerd, voert u de volgende stappen uit:
Opmerking Als u op OK drukt zonder nieuwe waarden voor de volgende
onderdelen in te voeren, worden de oorspronkelijke waarden behouden.
a. Typ het nieuwe IP-adres en druk vervolgens op OK.
b. Typ de nieuwe waarde voor het subnetmasker in en druk vervolgens op OK.
c. Typ de nieuwe waarde voor de gateway in en druk vervolgens op OK.
d. Druk op OK bij de vraag Wijzign opslaan?.
De standaardnetwerkinstellingen herstellen
Met het menu Standaardwaarden netwerk herstellen in het menu Netwerk van het lcd-
bedieningspaneel kunt u de netwerkinstellingen weer instellen op hun
standaardwaarden.
Opmerking Herstelde standaardinstellingen worden automatisch doorgegeven aan
de computers die toegang tot de scanner hebben.
1. Druk in het menu Netwerkinstellingen op de knop om Standaardwaarden
netwerk herstellen te selecteren en druk vervolgens op OK.
2. Druk nogmaals op OK om de standaardwaarden voor het netwerk te herstellen, of
druk op een willekeurige andere knop om de huidige instellingen te behouden.
De netwerkscanner beheren 25

Geïntegreerde webserver
Als de HP Scanjet N6350-scanner op een netwerk is aangesloten, kunt u de
geïntegreerde webserver gebruiken om informatie over de status te bekijken, instellingen
te wijzigen en de scanner vanaf de computer te beheren.
Opmerking Sommige opties van de geïntegreerde webserver zijn alleen
beschikbaar voor de netwerkbeheerder, en voor sommige instellingen is mogelijk een
wachtwoord nodig.
U kunt de geïntegreerde webserver gebruiken zonder dat u verbinding hebt met
internet; sommige functies zullen dan echter niet beschikbaar zijn.
Dit gedeelte bevat de volgende onderwerpen:
•
Vereisten geïntegreerde webserver
•
De geïntegreerde webserver starten
•
Opties geïntegreerde webserver
Vereisten geïntegreerde webserver
Uw netwerkomgeving moet voldoen aan de volgende eisen om de geïntegreerde
webserver te kunnen gebruiken.
• Een TCP/IP-netwerk.
• Microsoft Internet Explorer 5.0 of hoger of Mozilla Firefox 2.0 of hoger geïnstalleerd
op de hostcomputer.
• Een Ethernet-aansluiting.
• Een internetverbinding is nodig voor ondersteuning van de geïntegreerde webserver.
• De computer moet op hetzelfde subnet zitten als de HP Scanjet N6350 om het
apparaat te kunnen herkennen, er op aan te sluiten en ermee te scannen.
Opmerking U kunt de geïntegreerde webserver gebruiken om de HP Scanjet N6350
vanaf elke computer op het netwerk te beheren, zo lang u het IP-adres van het
apparaat vanaf die computer kunt bereiken.
De geïntegreerde webserver starten
Typ in een ondersteunde webbrowser op de computer het IP-adres dat is toegekend aan
de HP Scanjet N6350 en druk vervolgens op Enter.
Tip Het IP-adres van het apparaat hoeft niet statisch te zijn, afhankelijk van uw
omgeving. Met de weergave Instellingen weergeven in het menu Netwerk op het
lcd-bedieningspaneel kunt u het IP-adres van het apparaat opzoeken.
Als de geïntegreerde webserver wordt weergegeven, kunt u deze toevoegen aan de
favorieten zodat u er in het vervolg eenvoudig naartoe kunt gaan.
Zie ook
• "
Netwerkinstellingen bekijken" op pagina 24
• "
Opties geïntegreerde webserver" op pagina 27
Hoofdstuk 2
26 De scanner in een netwerk configureren en beheren

Opties geïntegreerde webserver
De geïntegreerde webserver bevat tabbladen die u kunt gebruiken om productinformatie
weer te geven en apparaatinstellingen te wijzigen.
Tabbladen Beschrijving
Informatie Geeft de volgende informatie over het apparaat weer.
•
Apparaatinformatie
•
Netwerkinformatie
•
Status
•
Gebruik
Instellingen Deze pagina toont de instellingen die zijn
geconfigureerd voor het apparaat en geeft u de
mogelijkheid deze instellingen te wijzigen.
•
Beveiliging
•
Artikelen controleren
•
Taal
•
Energiebeheer
•
Apparaatservices
Netwerken Toont de netwerkstatus en staat u toe de
netwerkinstellingen te wijzigen die voor het apparaat
zijn geconfigureerd.
Opmerking Netwerkpagina's verschijnen alleen als
het apparaat is verbonden met een netwerk.
•
Hostnaam apparaat
•
Bekabelde interface (802.3)
•
Geavanceerde instellingen (instellingen
verbinding, bron IP-adres)
•
HTTPS
De netwerkscanner beheren 27

3 Nuttige scannerfuncties
De volgende scanfuncties kunnen interessant zijn voor mensen die zich professioneel
met documentbeheer bezighouden. Veel van deze functies zijn ook beschikbaar voor
andere ISIS- of TWAIN-compatibele scansoftware waarmee u de scaninstellingen kunt
wijzigen.
•
Werken met scansnelkoppelingen
•
Horizontale pagina's automatisch draaien
•
Lege pagina automatisch verwijderen
•
Gescande afbeeldingen automatisch rechtzetten
•
Kleuren in een document uitfilteren (dropout van kleurenkanaal)
•
Scannen zonder documentweergave
Werken met scansnelkoppelingen
Scansnelkoppelingen bieden een manier om een aantal scaninstellingen op te slaan voor
taken die u vaak uitvoert.
U kunt scansnelkoppelingen maken, verwijderen en wijzigen in het dialoogvenster met
snelkoppelingen van HP-scansoftware. Als u HP-scansoftware gebruikt, kunt u software
van derden toekennen aan een scansnelkoppeling. Zie de Help bij de scansoftware voor
meer informatie over het gebruik en beheer van scansnelkoppelingen.
Opmerking U moet de scansnelkoppelingen uploaden naar elke netwerkscanner
waarop u de snelkoppelingen wilt gebruiken.
Horizontale pagina's automatisch draaien
Standaard worden documentpagina's die worden ingevoerd met behulp van de
automatische documentinvoer (ADI) of die op de glasplaat worden geplaatst, in dezelfde
afdrukstand uitgevoerd als de originelen. De scanner kan de scangegevens echter
draaien, zodat de scans van originelen in horizontale afdrukstand, in verticale afdrukstand
kunnen worden uitgevoerd.
Als u originelen in horizontale afdrukstand wilt uitvoeren in verticale afdrukstand, volgt u
deze stappen:
1. Dubbelklik op het pictogram HP-scansoftware op het bureaublad en selecteer
vervolgens Scanvoorkeuren in het menu Opties.
2. Selecteer op het tabblad Document in het dialoogvenster Scanvoorkeuren de optie
Liggende pagina's automatisch draaien en klik vervolgens op OK.
Opmerking In andere scansoftware staan de opties voor het draaien van pagina's
op het tabblad Lay-out van het ISIS- of TWAIN-dialoogvenster Geavanceerde
instellingen.
28 Nuttige scannerfuncties

Lege pagina automatisch verwijderen
Volg deze stappen als u uw scanvoorkeuren wilt instellen op het automatisch verwijderen
van lege pagina's uit de uitvoer van de ADI:
1. Dubbelklik op het pictogram HP-scansoftware op het bureaublad, selecteer een
scansnelkoppeling, klik op Instellingen wijzigen, selecteer Document (glasplaat
of invoer) als het scantype bij Instellingen scansnelkoppeling en klik vervolgens
op Geavanceerde documentinstellingen.
2. Selecteer Lege pagina automatisch verwijderen (uit documentinvoer) in het
dialoogvenster Geavanceerde documentinstellingen en klik vervolgens op OK.
3. Klik op Snelkoppeling opslaan, accepteer de standaardnaam voor de snelkoppeling
of voer een nieuwe naam in en klik vervolgens op Opslaan om de nieuwe
scansnelkoppeling op te slaan.
Gescande afbeeldingen automatisch rechtzetten
Items die in de automatische documentinvoer (ADI) of op de glasplaat worden geplaatst,
liggen mogelijk niet recht op de glasplaat. De software kan vaststellen of items scheef
liggen en de scheefheid maximaal 20 graden corrigeren.
Volg deze stappen om de scanuitvoer automatisch recht te zetten:
1. Dubbelklik op het pictogram HP-scansoftware op het bureaublad, selecteer een
scansnelkoppeling voor een document en selecteer vervolgens Scanvoorkeuren in
het menu Opties.
2. Selecteer op het tabblad Document in het dialoogvenster Scanvoorkeuren de optie
Gescande afbeeldingen automatisch rechtzetten en klik vervolgens op OK.
3. Klik op Snelkoppeling opslaan, accepteer de standaardnaam voor de snelkoppeling
of voer een nieuwe naam in en klik vervolgens op Opslaan om de nieuwe
scansnelkoppeling op te slaan.
Kleuren in een document uitfilteren (dropout van
kleurenkanaal)
U kunt een kleurenkanaal (rood, groen of blauw) uitfilteren uit een scan, zodat de
bestandsgrootte van de scan wordt beperkt en het resultaat van OCR (optical character
recognition) wordt verbeterd.
Volg deze stappen om een kleurenkanaal te selecteren dat uit een gescande afbeelding
moet worden verwijderd:
1. Dubbelklik op het pictogram HP-scansoftware op het bureaublad en start het
scannen.
2. Selecteer de miniatuur die moet worden aangepast in het gebied Definitieve
afbeeldingen.
3. Selecteer bij Uitvoertype in het voorbeeldvenster van HP-scansoftware de optie
Zwart-wit.
4. Selecteer Zwart-wit aanpassen in de afbeeldingswerkbalk, selecteer de kleur die
moet worden uitgefilterd en klik vervolgens op Voltooien.
Kleuren in een document uitfilteren (dropout van kleurenkanaal) 29

Zie de Help bij de scansoftware voor meer informatie over het uitfilteren van kleur.
Scannen zonder documentweergave
Als u het scannen zo automatisch mogelijk wilt uitvoeren, moet u beginnen met scannen
door op de knop Scannen (
) op het bedieningspaneel van de scanner te drukken.
Als er een voorbeeld van de scan wordt weergegeven nadat u gescand hebt met de knop
Scannen (
), voert u de volgende stappen uit:
1. Dubbelklik op het pictogram HP-scansoftware op het bureaublad om de HP-
scansoftware-software te starten.
2. Klik in het dialoogvenster met snelkoppelingen van HP-scansoftware op het menu
Opties en vervolgens op Knopinstellingen.
3. Klik op het tabblad Instellingen knoppen van bedieningspaneel van scanner,
verwijder het vinkje uit het selectievakje Voorbeeldscan tonen en klik vervolgens op
OK.
Hoofdstuk 3
30 Nuttige scannerfuncties

4 Service en onderhoud
Dit gedeelte bevat informatie over het onderhoud van de scanner.
•
De glasplaat van de scanner schoonmaken
•
De transparantenadapter (TMA) schoonmaken
•
De automatische documentinvoer reinigen
•
Onderhoudsinformatie voor HP Scanner Tools Utility-scanner
•
De doorvoerrol en het scheidingskussen vervangen
•
Benodigdheden voor onderhoud en de scanner bestellen
Af en toe schoonmaken van uw scanner kan de kwaliteit van de scans verbeteren. Hoe
vaak u het apparaat moet schoonmaken, hangt af van een aantal factoren, waaronder
de frequentie waarmee de scanner wordt gebruikt en de omgeving waarin de scanner
staat. Maak het apparaat regelmatig schoon voor zover noodzakelijk.
Bij het onderhoud moet u in ieder geval de automatische documentinvoer (ADI), de
glasplaat en de transparantenadapter reinigen.
Let op Plaats geen items met scherpe randen, paperclips, nietjes, natte lijm,
correctievloeistof of andere vloeistoffen in de scanner. De pagina's van documenten
mogen niet zijn gekruld of zijn verkreukeld of aan elkaar kleven.
De glasplaat van de scanner schoonmaken
Reinig het scannerglas als:
• er strepen, krassen of vlekken op de afbeelding staan.
• er een document is gescand dat stoffig of vuil is.
• de omgeving heel stoffig is.
Doe het volgende om de glasplaat van de scanner te reinigen:
1. Schakel de scanner uit en koppel de USB- of de Ethernet-kabel en het netsnoer los
van de scanner.
2. Open het deksel van de scanner.
3. Reinig de glasplaat met een droge, zachte en pluisvrije doek met een mild
glasreinigingsmiddel. Reinig vervolgens de glasplaat met een droge, zachte en
pluisvrije doek.
Let op Gebruik alleen een reinigingsmiddel voor glas. Vermijd het gebruik van
schuurmiddelen, aceton, benzeen en koolstoftetrachloride omdat deze middelen
de glasplaat van de scanner kunnen beschadigen. Vermijd ook het gebruik van
isopropylalcohol, omdat dit strepen kan achterlaten op het glas.
Spuit het reinigingsmiddel niet rechtstreeks op het glas. Als u te veel glasreiniger
gebruikt, kan de vloeistof onder de glasplaat komen en het apparaat beschadigen.
4. Sluit na het reinigen de USB- of Ethernet-kabel en het netsnoer weer aan op de
scanner.
Service en onderhoud 31

Opmerking Als u de bovenkant van de glasplaat hebt schoongemaakt en er zijn
nog vlekken en vuil op de glasplaat achtergebleven, kunt u ook de onderkant van de
glasplaat reinigen. Hiervoor moet u de scanner uit elkaar nemen. Ga naar
www.hp.com/support voor instructies over het schoonmaken van de onderkant van
de glasplaat.
De transparantenadapter (TMA) schoonmaken
Reinig de transparantenadapter met een droge, zachte doek. Indien nodig kunt u de doek
bevochtigen met glasreiniger en de transparantenadapter schoonvegen.
De automatische documentinvoer reinigen
U moet de automatische documentinvoer (ADI) regelmatig schoonmaken. De
onderhoudsfrequentie is afhankelijk van de mate van gebruik en het type papier dat u in
de ADI gebruikt. Maak de ADI schoon als:
• de ADI-doorvoerrollen zichtbaar vuil zijn;
• de ADI moeite heeft documenten door te voeren;
• verticale strepen achterblijven op afbeeldingen die door de ADI gescand zijn;
• u een document door de ADI hebt gescand dat stoffig of vuil is of waar met potlood
op geschreven is;
• de omgeving heel stoffig is.
Als u de ADI verschillende keren per week gebruikt, is het raadzaam om de ADI eens
per maand schoon te maken. Gebruik een reinigingsprocedure die geschikt is voor uw
scanner.
Opmerking Als na het reinigen van de automatische documentinvoer de prestaties
niet verbeteren, moet u wellicht de doorvoerrol vervangen. Zie
www.hp.com/buy/
parts voor het bestellen van een vervangingskit van een doorvoerrol.
Hoofdstuk 4
32 Service en onderhoud

Doe het volgende als u de automatische documentinvoer wilt reinigen:
1. Schakel de scanner uit en koppel de USB- of de Ethernet-kabel en het netsnoer los
van de scanner.
2. Open het deksel van de scanner.
3. Reinig de witte strook aan de binnenkant van het deksel en de doorzichtige
scanstrook op het scannerbed. Veeg deze items schoon met een schone, vochtige,
niet-pluizende doek.
De automatische documentinvoer reinigen 33

4. Open de toegangsklep van de ADI (1) en de klep van de rol (2) binnenin de ADI.
5. Veeg de ADI-doorvoerrollen af met een schone, vochtige, niet-pluizende doek.
6. Wacht een paar minuten om de doorvoerrollen te laten drogen en sluit vervolgens de
doorvoerrolklep en de toegangsklep van de ADI.
7. Sluit de USB- of Ethernet-kabel en het netsnoer weer op de scanner aan.
Onderhoudsinformatie voor HP Scanner Tools Utility-
scanner
Op het tabblad Onderhoud van HP Scanner Tools Utility worden het scannergebruik en
de onderhoudshistorie weergegeven. Met behulp van dit tabblad kunt u de vervanging
van ADI-doorvoerrollen en het scheidingskussen registreren. Het hulpprogramma telt het
aantal pagina's dat door de ADI is gevoerd sinds de laatste vervanging en geeft aan
wanneer het tijd is om de doorvoerrol en het scheidingskussen weer te vervangen.
Hoofdstuk 4
34 Service en onderhoud

Volg deze stappen om naar het tabblad Onderhoud te gaan:
1. Klik op de Windows-taakbalk op Start, wijs Programma's of Alle programma's aan,
wijs achtereenvolgens HP, Scanjet, HP Scanjet N6350 aan en klik op Scanner
Tools Utility.
2. Klik op het tabblad Onderhoud in het dialoogvenster van HP Scanner Tools
Utility.
Tip U kunt de HP Scanner Tools Utility ook starten vanaf het bedieningspaneel
van de scanner. Druk op de knop Instellingen (
), druk op de knop totdat
Extra is geselecteerd en druk vervolgens op OK. Selecteer, als dat gevraagd
wordt, de computernaam en indien nodig ook de pincode.
Als u meer informatie wilt over het gebruik van HP Scanner Tools Utility, kunt u de Help
bij HP Scanner Tools Utility raadplegen.
De doorvoerrol en het scheidingskussen vervangen
Vervang de doorvoerrol en het scheidingskussen als er sprake is van een van de
volgende omstandigheden:
• Gescande documenten bevatten vegen of er treden regelmatig papierstoringen op
en het probleem is niet verholpen nadat u de automatische documentinvoer hebt
schoongemaakt.
• Het tabblad HP Scanner Tools Utility Onderhoud geeft aan dat er onderhoud nodig
is.
De doorvoerrolvervangingsset bevat een doorvoerrol, scheidingskussen en installatie-
instructies. Ga naar
www.hp.com/support om de vervangingssets te bestellen.
Voer de volgende stappen uit om de doorvoerrol en het scheidingskussen te vervangen:
1. Schakel de scanner uit en koppel de USB- of de Ethernet-kabel en het netsnoer los
van de scanner.
2. Open de bovenste ADI-toegangsklep en doorvoerrolklep en vervang vervolgens de
doorvoerrol en het scheidingskussen, zoals is beschreven in de installatie-instructies
bij de vervangingsset.
3. Sluit de doorvoerrolklep en de toegangsklep van de ADI en sluit de USB- of Ethernet-
kabel en het netsnoer opnieuw op de scanner aan.
4. Zet de scanner aan en werk vervolgens de onderhoudsgeschiedenis van de scanner
bij:
a.
Druk op de knop Instellingen (
) op het bedieningspaneel op de scanner om
de HP Scanner Tools Utility te openen. Selecteer, als dat gevraagd wordt, de
computernaam en indien nodig ook de pincode. Klik op het tabblad v.
b. Klik in het gebied Onderhoud van doorvoerrol en scheidingskussen op
Vervanging registreren en klik vervolgens op Ja.
Zie de Help bij de HP Scanner Tools Utility voor meer informatie.
De doorvoerrol en het scheidingskussen vervangen 35

5 Probleemoplossing
Dit gedeelte bevat oplossingen voor algemene problemen met de scanner, de
automatische documentinvoer (ADI) en de transparantenadapter (TMA).
•
Eenvoudige tips voor probleemoplossing
•
Scanner-LED's
•
Problemen met het installeren van de scanner oplossen
•
Problemen met het initialiseren van de scanner of met de hardware
•
Problemen bij het gebruik van de scanner
•
Problemen met scannerknoppen
•
Problemen met de automatische documentinvoer (ADI)
•
Problemen met dia's, negatieven en de transparantenadapter
•
Netwerkproblemen
•
Aanvullende informatie over het oplossen van problemen
Meer oplossingen bij problemen vindt u met de online helpfunctie van de scansoftware
die u gebruikt. En op
www.hp.com/support kunt u bijgewerkte informatie over de scanner
vinden.
Eenvoudige tips voor probleemoplossing
Door simpele kwesties zoals vegen op de glasplaat van de scanner of losse kabels kan
uw scanner wazige scans produceren, niet werken zoals verwacht of in het geheel niet
werken. Controleer altijd de volgende zaken wanneer er problemen optreden bij het
scannen.
• Als de scans wazig zijn, controleert u of de glasplaat of de transparantenadapter vuil
zijn of er vegen op zitten. Als dat het geval is, reinigt u de glasplaat of de
transparantenadapter.
• Als u een document scant met gebruik van een OCR-snelkoppeling, controleert u of
het origineel duidelijk genoeg is om te worden gescand.
• Zorg ervoor dat de TMA/ADI- en de USB- of Ethernet-kabel en het netsnoer goed zijn
aangesloten op hun respectieve connectoren achter op de scanner en dat het
stopcontact werkt.
• Als u de scanner op de computer hebt aangesloten met behulp van een USB-hub of
via een USB-poort aan de voorkant van de computer, koppelt u de scanner los en
sluit u deze weer aan op een USB-poort achterop de computer.
• Zorg ervoor dat de scanner niet tegelijkertijd via een USB-kabel op een computer en
via een Ethernet-kabel op een netwerk aangesloten is. Als beide kabels op de
scanner zijn aangesloten, schakelt de USB-verbinding de Ethernet-verbinding
(netwerk) uit.
• Als u de scanner op een netwerk hebt aangesloten, moet u de Ethernet-kabel
loskoppelen van het netwerk en aansluiten op een andere netwerkverbinding
(bijvoorbeeld, een andere poort van de netwerkrouter). Als het probleem blijft
voortduren, moet u de router opnieuw opstarten.
Probleemoplossing 37

• Zet de scanner gedurende 60 seconden uit en zet de scanner vervolgens weer aan.
• Start de computer opnieuw op.
Als de problemen zich blijven voordoen, is het mogelijk dat uw HP-scansoftware, firmware
of de bijbehorende stuurprogramma's zijn verouderd of beschadigd zijn geraakt. Ga naar
www.hp.com/support om updates voor uw software, firmware en stuurprogramma's te
vinden.
Zie ook
• "
Service en onderhoud" op pagina 31
• "
De scanner opnieuw instellen" op pagina 42
• "
Controleren of de scanner voorzien is van stroom" op pagina 42
• "
De kabels controleren" op pagina 39
• "
De USB- of Ethernet-verbinding controleren" op pagina 41
Scanner-LED's
Op het bedieningspaneel van de scanner bevinden zich twee LED-lampjes waarmee
scannerfuncties en foutcondities worden aangeduid. Het LED-lampje in de vorm van een
uitroepteken (!) is het waarschuwingslampje; het LED-lampje in de Aan/uit-knop is het
aan/uit-lampje. In de tabel hieronder vindt u een overzicht van de betekenis van deze
LED's.
Het gele
waarschuwingslampje
knippert snel.
Het groene aan/
uit-lampje brandt
continu.
Foutstatus. Controleer of er op het lcd-
scherm van de scanner een foutbericht
staat.
Het gele
waarschuwingslampje
brandt continu.
Het groene aan/
uit-lampje brandt
continu.
Fatale foutconditie. Het lcd-scherm van de
scanner geeft aan dat u de scanner moet
uitschakelen en na 60 seconden weer moet
inschakelen.
Het aan/uit-
lampje knippert
langzaam.
De scanner is bezig met opwarmen of met
scannen.
Het gele aan/uit-
lampje brandt continu
met een gedimd licht.
De scanner staat in de slaapstand.
Het groene aan/
uit-lampje brandt
continu.
De scanner staat aan en is gereed om te
scannen.
Beide LED-lampjes staan uit De scanner krijgt geen stroom.
Hoofdstuk 5
38 Probleemoplossing

Problemen met het installeren van de scanner oplossen
Dit gedeelte bevat oplossingen voor problemen met de installatie.
•
De kabels controleren
•
De software verwijderen en opnieuw installeren
•
Problemen oplossen bij het installeren van toepassingen van derden die met de
scanner zijn meegeleverd
De kabels controleren
Kabeltype Actie
Voedingskabel Het netsnoer wordt aangesloten op de scanner en een stopcontact.
•
Zorg ervoor dat de voedingskabel goed is aangesloten op de
scanner en een werkend stopcontact of een
overspanningsbeveiliging.
•
Als het netsnoer is aangesloten op een overspanningsbeveiliging,
controleert u of deze is aangesloten op het stopcontact en is
ingeschakeld.
•
Schakel de scanner uit met de schakelaar en schakel de computer
uit. Schakel na 60 seconden de scanner weer in en schakel pas
daarna de computer weer in.
USB-kabel De USB-kabel is aangesloten op de scanner en de computer.
•
Als de scanner is aangesloten op een netwerk, moet u controleren
of de scanner niet ook nog met de USB-kabel op een computer is
aangesloten.
•
Gebruik de kabel die bij de scanner is meegeleverd. Een andere
kabel kan incompatibel zijn met de scanner.
•
Zorg ervoor dat de USB-kabel goed is aangesloten op de scanner
en de computer.
•
Als de USB-kabel is aangesloten op een USB-poort aan de voorkant
van de computer, sluit deze dan aan op een USB-poort aan de
achterzijde van de computer.
Ga voor meer informatie over het oplossen van USB-problemen naar
www.hp.com/support, selecteer uw land/regio en gebruik de zoekfunctie
om onderwerpen over het oplossen van USB-problemen te zoeken.
Ethernet-kabel Als de scanner op een netwerk is aangesloten, vormt de Ethernet-kabel
de verbinding tussen de scanner en het netwerk.
•
Zorg ervoor dat de scanner niet ook nog met een USB-kabel op een
computer is aangesloten.
•
Gebruik de Ethernet-kabel die bij de scanner is meegeleverd. Een
Ethernet-kabel van een ander type is mogelijk niet compatibel met
de scanner.
•
Zorg ervoor dat de Ethernet-kabel goed is aangesloten op de
scanner en een router, een Ethernet-jack of een Ethernet-switch.
Ga voor meer informatie over het oplossen van Ethernet-problemen naar
www.hp.com/support, selecteer uw land/regio en gebruik de zoekfunctie
om onderwerpen over het oplossen van problemen met Ethernet of
netwerken te zoeken.
Problemen met het installeren van de scanner oplossen 39

Kabeltype Actie
TMA/ADI-kabel De TMA/ADI-kabel is aangesloten op het deksel van de scanner en de
scanner zelf.
Zorg ervoor dat de kabel goed in de achterkant van de scanner zit.
De software verwijderen en opnieuw installeren
Door onvolledige installatie van de software wordt de scanner mogelijk niet herkend of
wordt de software niet op de juiste wijze gestart. Verwijder de HP-scansoftware en
installeer deze opnieuw. Om de HP-scansoftware opnieuw te installeren hebt u de cd
met HP-scansoftware nodig.
Volg deze stappen om de software te verwijderen en opnieuw te installeren:
1. Klik op Start, klik op Instellingen en klik vervolgens op Configuratiescherm. (Klik
in Windows XP en Vista op Start en klik vervolgens op Configuratiescherm.)
2. Klik op Software (in Windows Vista op Programma's en onderdelen) en selecteer
vervolgens HP Scanjet N6350.
3. Klik op Verwijderen.
4. Koppel de USB- of Ethernet-kabel los.
5. Installeer de software opnieuw met de cd van HP-scansoftware die bij de scanner is
geleverd. Wanneer u de cd in het cd-romstation plaatst, wordt het
installatieprogramma automatisch gestart. Kies de software die u wilt installeren.
6. Sluit de USB- of Ethernet-kabel aan als dat tijdens het installeren van de software
wordt gevraagd.
Zie ook
"
De kabels controleren" op pagina 39
Problemen oplossen bij het installeren van toepassingen van derden die met de
scanner zijn meegeleverd
U kunt maximaal drie van de toepassingen van derden die bij de scanner meegeleverd
zijn installeren. Op de website
www.hp.com vindt u meer informatie over het aankopen
van extra licenties. Zoek op deze website het model van de scanner, zoek de pagina met
het productoverzicht en klik op het tabblad Specificaties of Accessoires.
Problemen met het initialiseren van de scanner of met de
hardware
Als de scanner niet werkt na de installatie of als de scanner niet meer goed werkt, kan
op de computer een bericht verschijnen dat lijkt op een van de volgende berichten:
• Kan de scanner niet initialiseren.
• De scanner is niet gevonden.
• Er is een interne fout opgetreden.
• De computer kan niet communiceren met de scanner.
Hoofdstuk 5
(vervolg)
40 Probleemoplossing

Controleer de kabels en de software zoals in de volgende paragrafen wordt beschreven
om het probleem te verhelpen:
•
De USB- of Ethernet-verbinding controleren
•
Controleren of de scanner voorzien is van stroom
•
De scanner opnieuw instellen
•
De hardware van de scanner testen
•
De scanner werkt niet goed meer
•
Aanvullende informatie over het oplossen van problemen
De USB- of Ethernet-verbinding controleren
Controleer de fysieke aansluiting op de scanner.
Tip Als u een USB-verbinding gebruikt, moet u de scanner via een USB-poort op de
achterzijde van de computer aansluiten.
• Gebruik de USB- of Ethernet-kabel die bij de scanner is meegeleverd. Een USB- of
Ethernet-kabel van een ander type is mogelijk niet compatibel met de scanner.
• USB-aansluiting: Zorg ervoor dat de USB-kabel goed is aangesloten op de scanner
en de computer.
• Ethernet-aansluiting: Zorg ervoor dat de Ethernet-kabel goed is aangesloten op de
scanner en een router, een Ethernet-jack of een Ethernet-switch.
Als het probleem blijft optreden nadat u het voorgaande hebt gecontroleerd, kunt u het
volgende proberen:
1. Voer een van de volgende stappen uit afhankelijk van de wijze waarop de scanner is
aangesloten op de computer:
• Wanneer de USB-kabel is aangesloten op een USB-hub of op een docking-station
voor een laptop, haalt u de USB-kabel uit de USB-hub of uit het docking-station
en sluit u deze aan op een USB-poort aan de achterkant van de computer.
• Wanneer de USB-kabel rechtstreeks is aangesloten op de computer, sluit u deze
aan op een andere USB-poort van de computer aan de achterkant van de
computer.
• Koppel alle USB-apparaten los van de computer behalve het toetsenbord en de
muis.
• Als de Ethernet-kabel is aangesloten op een netwerkrouter, kunt u proberen deze
op een andere poort van de router aan te sluiten.
2. Druk op de Aan/uit-knop om de scanner uit te zetten, wacht 30 seconden en zet de
scanner weer aan.
3. Start de computer opnieuw op.
4. Controleer of de scanner werkt nadat de computer opnieuw is opgestart.
Als de scanner werkt en u de scanner op een andere manier hebt aangesloten dan in
stap 1 werd beschreven, wordt het communicatieprobleem mogelijk veroorzaakt door de
USB-hub, het dockingstation, een USB-poort of een ander USB-apparaat. Behoud de
directe aansluiting van de scanner op de computer via een USB-poort aan de achterkant
van de computer. Probeer de scanner te gebruiken nadat u elk van de extra USB-
apparaten opnieuw hebt aangesloten, en koppel de USB-apparaten die de goede werking
van de scanner tegengaan los.
Problemen met het initialiseren van de scanner of met de hardware 41

Als de scanner niet werkt, verwijdert u de HP-scansoftware en installeert u deze opnieuw.
Zie ook
"
De software verwijderen en opnieuw installeren" op pagina 40
Controleren of de scanner voorzien is van stroom
Het netsnoer wordt aangesloten op de scanner en een stopcontact.
• Controleer of het netsnoer op de juiste manier is aangesloten op de scanner en het
stopcontact.
• Als het netsnoer is aangesloten op een overspanningsbeveiliging, controleert u of
deze is aangesloten op het stopcontact en is ingeschakeld.
• Zorg ervoor dat de Aan/uit-knop op het bedieningspaneel van de scanner is
ingeschakeld; als dat het geval is en er geen sprake is van foutcondities of andere
problemen, brandt het groene aan/uit-lampje continu.
Als het probleem blijft optreden nadat u het voorgaande hebt gecontroleerd, kunt u het
volgende proberen:
1. Druk op de Aan/uit-knop om de scanner uit te schakelen en koppel het netsnoer los
van de scanner.
2. Wacht 30 seconden.
3. Sluit het netsnoer opnieuw op de scanner aan en zet de scanner weer aan.
Na 30 seconden gaat het Aan/uit-lampje groen branden en gaat het
waarschuwingslampje uit.
Zie ook
• "
Eenvoudige tips voor probleemoplossing" op pagina 37
• "
Scanner-LED's" op pagina 38
• "
De kabels controleren" op pagina 39
De scanner opnieuw instellen
Als tijdens het gebruik van de scanner een bericht verschijnt in de trant van De
initialisatie van de scanner is mislukt of Scanner niet gevonden, moet u de scanner
opnieuw instellen.
Volg deze stappen om de scanner opnieuw in te stellen:
1. Sluit de HP-scansoftware af als deze actief is.
2. Koppel de USB-kabel of Ethernet-kabel los van de scanner.
3. Schakel de computer gedurende 60 seconden uit en schakel deze vervolgens weer
in.
4. Sluit de USB- of Ethernet-kabel opnieuw aan.
Voer de volgende stappen uit als u een USB-verbinding gebruikt:
a. Controleer of de USB-kabel goed is aangesloten op de achterzijde van de
scanner. De afbeelding van een drietand op de USB-kabel moet naar boven
wijzen als de kabel op de juiste manier is aangesloten op de scanner.
b. Probeer de USB-kabel aan te sluiten op een andere USB-poort achterop op de
computer.
5. Zorg ervoor dat de TMA/ADI-kabel goed is aangesloten.
Hoofdstuk 5
42 Probleemoplossing

De hardware van de scanner testen
Als u vermoedt dat er een hardwareprobleem bij de scanner is opgetreden, controleert
u of de kabels goed op de scanner, computer en het stopcontact zijn aangesloten. Als
de kabels goed zijn aangesloten, verifieert u dat de scanner is ingeschakeld.
Volg deze stappen om de scannerhardware te testen:
1. Koppel de USB- of Ethernet-kabel, het netsnoer en de TMA/ADI-kabels los van de
scanner.
2. Sluit de USB- of Ethernet-kabel, het netsnoer en de TMA/ADI-kabels weer op de
scanner aan.
Als u de scanner inschakelt, zal de wagen in de scanner ongeveer 25 mm naar voren en
naar achteren gaan en de lamp gaat branden.
Als de wagen niet wordt verplaatst en de lamp gaat niet branden, is er mogelijk een
probleem met de hardware van de scanner.
Zie ook
• "
De scanner werkt niet goed meer" op pagina 43
• "
De kabels controleren" op pagina 39
• "
De USB- of Ethernet-verbinding controleren" op pagina 41
De scanner werkt niet goed meer
Voer de volgende stappen uit als de scanner stopt met scannen. Start na elke stap een
scan om te controleren of de scanner werkt. Als het probleem aanhoudt, gaat u verder
met de volgende stap.
1. Misschien zit er een kabel los. Zorg ervoor dat de USB- of Ethernet-kabel, het
netsnoer en de TMA/ADI-kabels goed zijn aangesloten.
2. Zet de scanner gedurende 60 seconden uit en zet de scanner vervolgens weer aan.
3. Start de computer opnieuw.
4. Er is mogelijk een softwareconflict op de computer. U moet de HP-scansoftware
misschien verwijderen en opnieuw installeren.
a. Klik op Start, klik op Instellingen en klik vervolgens op Configuratiescherm.
(Klik in Windows XP en Vista op Start en klik vervolgens op
Configuratiescherm.)
b. Klik op Software (in Windows Vista op Programma's en onderdelen) en
selecteer vervolgens HP Scanjet N6350.
c. Klik op Verwijderen.
d. Klik op Software (in Windows Vista op Programma's en onderdelen) en
selecteer vervolgens de HP Photosmart-software.
e. Klik op Verwijderen.
5. Installeer de software opnieuw met de HP Scanning Software CD die bij de scanner
is geleverd. Wanneer u de cd in het cd-romstation plaatst, wordt het
installatieprogramma automatisch gestart. Kies de software die u wilt installeren.
Werkt de scanner dan nog niet, ga dan naar
www.hp.com/support of neem contact op
met de klantenondersteuning van HP.
Problemen met het initialiseren van de scanner of met de hardware 43

Aanvullende informatie over het oplossen van problemen
Wanneer de HP-scansoftware is geïnstalleerd, kunt u de Help op het scherm gebruiken
om overige problemen met de scanner op te lossen. U opent de Help door de HP-
scansoftware te starten en vervolgens op Help te klikken in het dialoogvenster met
snelkoppelingen in HP-scansoftware. In de Help vindt u informatie over de
scannerhardware en over de HP-scansoftware. Raadpleeg ook Scanproblemen
oplossen in het algemene gedeelte Problemen oplossen en ondersteuning van de
Help.
Problemen bij het gebruik van de scanner
• De scanner wordt niet ingeschakeld
•
De scannerlamp blijft branden
•
De scanner begint niet meteen met scannen
•
De scanner is bijzonder langzaam
•
Namen van aangepaste scansnelkoppelingen worden niet goed weergegeven op het
lcd-scherm
•
Er verschijnen witte, verticale strepen op de afgedrukte pagina
•
Scanbestanden zijn te groot
•
De onderkant van de afbeelding is afgekapt wanneer er wordt gescand vanaf de
glasplaat
•
Problemen met het scannen van documenten of tekst (OCR)
De scanner wordt niet ingeschakeld
Als de scanner niet inschakelt wanneer u op de knoppen op de scanner drukt, controleert
u het volgende:
• Controleer of het netsnoer goed is aangesloten op de scanner en het stopcontact.
• Controleer of de scanner aanstaat.
Zie ook
"
De kabels controleren" op pagina 39
De scannerlamp blijft branden
Wanneer u de scanner een tijdje niet gebruikt, wordt de scannerlamp na 14 minuten
standaard automatisch uitgeschakeld.
Als de lamp echter blijft branden, schakelt u de scanner 30 seconden uit en zet u de
scanner weer aan.
Opmerking De scannerlamp gaat niet uit als zich papier in de ADI bevindt, als
Onmiddellijk opwarmen is ingeschakeld en als Energiebesparing is uitgeschakeld.
De scanner begint niet meteen met scannen
Zorg ervoor dat het apparaat is ingeschakeld.
Als u de scanner gedurende enige tijd niet hebt gebruikt, is het mogelijk dat de
scannerlamp eerst moet opwarmen voordat het scannen begint. Als de scannerlamp
Hoofdstuk 5
44 Probleemoplossing

eerst moet opwarmen, duurt het even voordat het scannen start nadat u de software hebt
gestart of nadat u op een van de scanknoppen hebt gedrukt.
U kunt de modus Onmiddellijk opwarmen inschakelen in HP Scanner Tools Utility of
met behulp van de instelling Scanvoorkeuren (tabblad Apparaat).
De scanner is bijzonder langzaam
• Het softwareprogramma voor optische tekenherkenning (OCR of Optical Character
Recognition) heeft meer verwerkingstijd nodig voor het scannen van een tekst die u
vervolgens wilt bewerken dan voor andere scans. Dit is normaal. Wacht totdat het
item is gescand.
Opmerking Voor de beste OCR-resultaten moet de scannercompressie zijn
ingesteld op het laagste niveau of helemaal zijn uitgeschakeld.
• Scannen op een hogere resolutie dan nodig is, verlengt de scantijd en leidt tot een
groter bestand zonder extra voordelen. Als u een hoge scanresolutie gebruikt, moet
u de resolutie iets lager instellen om de scansnelheid te verhogen.
Namen van aangepaste scansnelkoppelingen worden niet goed weergegeven op
het lcd-scherm
In sommige talen ziet u mogelijk lege tekens in plaats van bepaalde speciale tekens in
de namen van uw aangepaste scansnelkoppelingen. U kunt dit probleem oplossen door
tekens uit de tekenset Engels/Latijn - basis te gebruiken om de afgekorte naam voor uw
aangepaste scansnelkoppelingen op het scherm in te voeren. U kunt de afgekorte naam
op het lcd-scherm ook vooraf laten gaan door een getal, dat u vervolgens kunt gebruiken
om naar de snelkoppeling te verwijzen.
Er verschijnen witte, verticale strepen op de afgedrukte pagina
De toner- of inktcartridge van de printer is waarschijnlijk leeg. Druk een niet-gescand item
af zoals een bestand of scan hetzelfde origineel naar een andere scanbestemming dan
de printer.
Als het probleem zich nog steeds voordoet, reinigt u de automatische documentinvoer,
de glasplaat of de transparantenadapter (als u dia's of negatieven scant).
Zie ook
• "
De automatische documentinvoer reinigen" op pagina 32
• "
De glasplaat van de scanner schoonmaken" op pagina 31
• "
De transparantenadapter (TMA) schoonmaken" op pagina 32
Problemen bij het gebruik van de scanner 45

Scanbestanden zijn te groot
Als de opgeslagen scanbestanden zeer groot zijn, kunt u het volgende proberen:
• Controleer de instelling voor de scanresolutie:
◦ 200 dpi is voldoende als u documenten als afbeeldingen wilt opslaan.
◦ 300 dpi is bij de meeste lettertypen voldoende wanneer u optische
tekenherkenning (OCR) wilt gebruiken voor het maken van bewerkbare tekst.
◦ Voor Aziatische lettertypen en kleine lettertypen wordt aangeraden om 400 dpi te
gebruiken.
Scannen op een hogere resolutie is niet nodig en leidt tot een groter bestand zonder
extra voordelen.
• Scans in kleur leiden tot grotere bestanden dan scans in zwart-wit.
• Als u een groot aantal pagina's in één keer scant, valt te overwegen om minder
pagina's tegelijk te scannen zodat u een groter aantal kleinere bestanden maakt.
De onderkant van de afbeelding is afgekapt wanneer er wordt gescand vanaf de
glasplaat
Niet de gehele glasplaat bevindt zich in het actieve afbeeldingsgebied. Wanneer u een
scan maakt vanaf de glasplaat, moet u ervoor zorgen dat het origineel op de plaats ligt
die is aangegeven door het referentiepunt aan de zijkant van de glasplaat.
Problemen met het scannen van documenten of tekst (OCR)
De scanner maakt gebruik van optische tekenherkenning (OCR) om tekst op een pagina
om te zetten naar tekst die u op de computer kunt bewerken.
• Als u de gescande tekst niet kunt bewerken, moet u het volgende selecteren tijdens
het scannen:
◦ Selecteer Document in HP-scansoftware.
◦ Selecteer in het dialoogvenster met snelkoppelingen in HP-scansoftware een
tekstverwerkingsprogramma of klik op Opslaan naar bestand in het
dialoogvenster Scanopties instellen.
Opmerking Wanneer u Opslaan naar bestand kiest, selecteert u een type
tekstbestand in de keuzelijst Bestandstype.
• Mogelijk komt de gescande tekst die op de computer wordt weergegeven niet exact
overeen met de tekst van het origineel. Dit is vooral het geval als de tekst in het
origineel onduidelijk of vlekkerig is. Zo kan het voorkomen dat tekens slecht leesbaar
zijn of ontbreken. Controleer de gescande tekst aan de hand van het origineel en
breng waar nodig correcties aan.
• Als u opties voor het scannen van tekst wilt wijzigen, klikt u op Instellingen
wijzigen in het dialoogvenster met snelkoppelingen in HP-scansoftware.
• De OCR-software wordt automatisch geïnstalleerd wanneer u de HP-scansoftware
installeert tijdens het instellen van de scanner. Selecteert u bij het installeren van de
software de optie Aangepast, dan kunt u ervoor kiezen de OCR-software niet te
installeren. Probeer de software opnieuw te installeren met de standaard
installatieopties.
Hoofdstuk 5
46 Probleemoplossing

Problemen met scannerknoppen
• Knoppen werken niet
•
Er wordt een onverwacht programma geopend wanneer op een knop wordt gedrukt
•
Er wordt een verkeerde snelkoppeling gebruikt wanneer er op de knop Scannen wordt
gedrukt
Knoppen werken niet
Druk na iedere stap op een knop om te controleren of deze correct werkt. Als het probleem
aanhoudt, gaat u verder met de volgende stap.
1. Misschien zit er een kabel los. Zorg ervoor dat de USB-of Ethernet-kabel en het
netsnoer goed zijn aangesloten.
2. Zet de scanner gedurende 30 seconden uit en zet de scanner vervolgens weer aan.
3. Start de computer opnieuw.
Als het probleem aanhoudt, zijn de knoppen misschien uitgeschakeld. Probeer de
volgende procedure:
1. Open Configuratiescherm, selecteer Scanners en camera's en selecteer uw
scannermodel in de lijst.
2. De scannereigenschappen weergeven:
• Windows 2000: Klik op Eigenschappen.
• Windows XP en Vista: Klik met de rechtermuisknop op het scannermodel en klik
vervolgens op Eigenschappen.
3. Controleer de knopinstelling voor uw scanner:
• Windows 2000: Controleer of de optie Apparaatgebeurtenissen uitschakelen
is uitgeschakeld.
• Windows XP en Vista: Controleer of de optie Geen actie ondernemen is
uitgeschakeld.
Er wordt een onverwacht programma geopend wanneer op een knop wordt
gedrukt
Opmerking U kunt de instellingen van de knoppen Scannen ( ) en Kopiëren
(
) wijzigen in de HP Scanner Tools Utility en met de menuoptie
Knopinstellingen in het dialoogvenster van de HP-scansoftware. U kunt de
instellingen voor de knoppen Annuleren (
), Instellingen ( ), Terug ( ) of Aan/
uit niet wijzigen.
Druk na iedere stap op een knop om te controleren of deze correct werkt. Als het probleem
aanhoudt, gaat u verder met de volgende stap.
1. Op het tabblad Knoppen van de HP Scanner Tools Utility stelt u de koppelingen in
naar de Knoppen voor bedieningspaneel van scanner.
Verander zonodig de software die aan een knop is toegekend.
2. Controleer of het verwachte programma op de computer is geïnstalleerd door in het
menu Start te kijken.
Indien nodig installeert u het programma.
Problemen met scannerknoppen 47

Als het probleem aanhoudt, zijn de knoppen mogelijk toegewezen buiten de HP Scanner
Tools Utility. Probeer de volgende procedure:
1. Open Configuratiescherm, selecteer Scanners en camera's en selecteer uw
scannermodel in de lijst.
2. De scannereigenschappen weergeven:
• Windows 2000: Klik op Eigenschappen.
• Windows XP en Vista: Klik met de rechtermuisknop op het scannermodel en klik
vervolgens op Eigenschappen.
3. Controleer of de optie Uitvoeren is geselecteerd en of de juiste toepassing is
geselecteerd in de vervolgkeuzelijst.
Er wordt een verkeerde snelkoppeling gebruikt wanneer er op de knop Scannen
wordt gedrukt
Als u HP-scansoftware gebruikt, kunt u de scansnelkoppeling wijzigen die is toegewezen
aan de knop Scannen (
).
Zie de Help bij de scannersoftware voor informatie over het toewijzen van
scansnelkoppelingen aan de knop Scannen (
).
Problemen met de automatische documentinvoer (ADI)
Aan de hand van deze paragraaf kunt u proberen de problemen op te lossen die zich
kunnen voordoen bij scannen via de automatische documentinvoer (ADI).
Vastgelopen papier wordt meestal veroorzaakt doordat er ongeschikt papier in de ADI
geplaatst is. Lees de tips over het gebruik van de ADI nog eens. Als het papier regelmatig
verkeerd wordt ingevoerd, moet u de ADI eens goed nakijken.
Dit gedeelte bevat de volgende onderwerpen:
•
De gescande afbeelding is wazig
•
Er zitten vegen of krassen op de gescande afbeeldingen
•
Er wordt slechts één zijde van een dubbelzijdige pagina gescand
•
Pagina's worden in de verkeerde volgorde gescand
•
Sommige pagina's worden niet gescand
•
De afbeelding is volledig zwart of volledig wit
•
Gescande afbeeldingen zijn niet recht
•
Storing verhelpen van de automatische documentinvoer
•
Er wordt geen papier door de automatische documentinvoer gevoerd
•
De onderkant van de gescande afbeelding is afgekapt
Zie ook
• "
Documenten plaatsen" op pagina 11
• "
Service en onderhoud" op pagina 31
Hoofdstuk 5
48 Probleemoplossing

De gescande afbeelding is wazig
Voer de volgende stappen uit als u met de automatische documentinvoer (ADI) scant:
1. Zorg ervoor dat het oorspronkelijke document niet wazig is.
2. Controleer of de papierbanen vrij zijn en of de papierbreedtegeleiders juist zijn
geplaatst. Voer nogmaals een scantaak uit.
3. Als de gescande afbeelding nog steeds een slechte kwaliteit heeft, moet u de ADI
schoonmaken.
Volg deze stappen als u scant via de glasplaat:
1. Zorg ervoor dat het oorspronkelijke document niet wazig is.
2. Controleer of het document de glasplaat helemaal raakt.
3. Als de gescande afbeelding nog steeds een slechte kwaliteit heeft, moet u de
glasplaat schoonmaken.
Volg deze stappen als u scant via de transparantenadapter (TMA):
1. Controleer of de dia of het negatief niet is beschadigd of verontreinigd is.
2. Controleer of de dia of het negatief goed in de houder is geplaatst. Voer nogmaals
een scantaak uit.
3. Als de gescande afbeelding nog steeds een slechte kwaliteit heeft, moet u de TMA
schoonmaken.
Zie ook
• "
De automatische documentinvoer reinigen" op pagina 32
• "
De glasplaat van de scanner schoonmaken" op pagina 31
• "
De transparantenadapter (TMA) schoonmaken" op pagina 32
Er zitten vegen of krassen op de gescande afbeeldingen
Voer de onderstaande stappen uit als u met de automatische documentinvoer (ADI)
scant. Voer na elke stap een scan uit en controleer of er nog steeds vegen of krassen op
de gescande afbeelding zitten. Als dat zo is, probeert u de volgende stap.
1. Zorg ervoor dat de originelen schoon zijn en niet zijn gekreukeld.
2. Maak de ADF of de glasplaat schoon.
3. Vervang het scheidingskussen en de doorvoerrol.
Zie ook
• "
De automatische documentinvoer reinigen" op pagina 32
• "
De glasplaat van de scanner schoonmaken" op pagina 31
• "
De doorvoerrol en het scheidingskussen vervangen" op pagina 35
Er wordt slechts één zijde van een dubbelzijdige pagina gescand
• Scan dubbelzijdige pagina's via de automatische documentinvoer (ADI).
• In de Geavanceerde documentinstellingen voor de scansnelkoppelingen
selecteert u Beide zijden van invoer scannen.
Problemen met de automatische documentinvoer (ADI) 49

Pagina's worden in de verkeerde volgorde gescand
• Controleer of de volgorde van de pagina's van het originele document correct is
voordat u de pagina's in de automatische documentinvoer plaatst.
• Controleer of er geen nietjes of paperclips aanwezig zijn, of andere aangehechte
zaken (zoals zelfklevende notities) waardoor de pagina's verkeerd worden ingevoerd.
• Controleer of er pagina's aan elkaar plakken.
Zie ook
"
Tips voor het plaatsen van documenten" op pagina 9
"
Documenten plaatsen" op pagina 11
Sommige pagina's worden niet gescand
Als u de automatische documentinvoer (ADI) gebruikt bij het scannen, worden pagina's
die aan elkaar plakken gescand als één pagina. De onzichtbare pagina's worden niet
gescand.
Om de kans dat pagina's aan elkaar plakken, zo klein mogelijk te maken, kunt u de
pagina's van een document waaieren voordat u ze in automatische documentinvoerlade
plaatst.
De afbeelding is volledig zwart of volledig wit
Zorg ervoor dat de pagina's met de bedrukte zijde naar boven in de automatische
documentinvoer (ADI) zijn geplaatst.
Als u de glasplaat gebruikt om te scannen, kan het zijn dat het item niet goed op de
glasplaat is gelegd. Controleer of het item met de te scannen zijde naar beneden op de
glasplaat is geplaatst en het deksel gesloten is.
Zie ook
"
Originelen plaatsen" op pagina 9
Gescande afbeeldingen zijn niet recht
Als u de automatische documentinvoer gebruikt om te scannen, moet u ervoor zorgen
dat de papiergeleiders de randen van de originele documenten raken. Zorg ervoor dat
alle documenten even breed zijn.
Als u vanaf de glasplaat scant, kan het item verschoven zijn op het moment dat u het
deksel sloot. Leg het origineel recht op de glasplaat en probeer het opnieuw.
Zie ook
"
Gescande afbeeldingen automatisch rechtzetten" op pagina 29
Hoofdstuk 5
50 Probleemoplossing

Storing verhelpen van de automatische documentinvoer
Voer de volgende stappen uit om een papierstoring in de ADI te verhelpen:
1. Verwijder de pagina's uit de invoerlade van de ADI.
2. Open de toegangsklep van de ADI (1) en de klep van de rol (2) binnenin de ADI.
3. Verwijder de vastgelopen pagina's uit het binnenste van de ADI.
4. Verwijder de vastgelopen pagina's uit de uitvoerlade van de ADI.
5. Sluit de klep van de doorvoerrol en de toegangsklep van de ADI.
6. Controleer de uitvoer van de scan om te bepalen welke pagina als laatste volledig
werd gescand.
Problemen met de automatische documentinvoer (ADI) 51

7. Plaats de pagina's die nog niet zijn gescand in de invoerlade van de ADI. Als er
pagina's beschadigd zijn, voert u een van de volgende handelingen uit:
• Scan de beschadigde pagina op de glasplaat.
• Druk het originele document opnieuw af.
Maak de stapel als volgt gereed om te scannen:
a. Blader de stapel met documentpagina's los om te zorgen dat pagina's niet aan
elkaar blijven plakken. Blader de kant die in de ADI moet steken, in één richting
en waaier dezelfde kant vervolgens in de tegenovergestelde richting.
b. Breng de kanten van de documenten op één lijn door de onderkant van de stapel
tegen de bovenkant van de tafel te kloppen. Draai de stapel 90 graden en herhaal
de vorige stap.
8. Ga verder met scannen.
Er wordt geen papier door de automatische documentinvoer gevoerd
• De ADI-toegangsklep is wellicht niet goed gesloten. Open de toegangsklep van de
ADI en sluit deze door stevig te drukken.
• Er kan een probleem met de ADI-hardware zijn. Test de ADI aan de hand van de
volgende procedure:
◦ Koppel de USB- of Ethernet-kabel en het netsnoer los van de scanner. Zorg
ervoor dat het netsnoer aangesloten blijft op de voedingsbron.
◦ Controleer of er ten minste één vel papier in de invoerlade van de ADI ligt.
◦ Sluit de kabels opnieuw op de scanner aan en zet de scanner weer aan.
◦ Probeer een andere pagina via de ADI te scannen.
Hoofdstuk 5
52 Probleemoplossing

De onderkant van de gescande afbeelding is afgekapt
Standaard kunt u met de scanner vellen papier scannen met een maximale lengte van
356 mm. Bij langere pagina's wordt het einde van het document niet in de gescande
afbeelding opgenomen.
Controleer of u in de scansoftware een juist papierformaat hebt opgegeven.
Problemen met dia's, negatieven en de
transparantenadapter
In dit gedeelte wordt beschreven hoe u problemen kunt oplossen met 35-mm dia's of 35-
mm negatieven die zijn gescand met de transparantenadapter.
•
De afbeelding kan niet worden vergroot
•
De afgedrukte kleuren kloppen niet of de afbeelding is te licht of te donker
•
De gescande afbeeldingen zijn donker
•
De transparantenadapter (TMA) werkt niet
•
Er is geen licht of alleen zwak licht zichtbaar in de transparantenadapter (TMA) na
het selecteren van een scansnelkoppeling voor dia's of negatieven
De afbeelding kan niet worden vergroot
Gebruik Formaat wijzigen als u de grootte van de gescande afbeelding wilt wijzigen. Ga
voor meer informatie naar het tabblad Inhoud in de Help op het scherm. Typ formaat
wijzigen in het trefwoordveld en klik op gescande afbeeldingen.
De afgedrukte kleuren kloppen niet of de afbeelding is te licht of te donker
• Mogelijk wordt de belichting ingesteld voor het hele gebied in plaats van voor één dia
of negatief. Pas het selectiekader aan met de selectiegrepen totdat u de afbeelding
ziet die u wilt scannen.
• Controleer of u een scansnelkoppeling gebruikt die geschikt is voor het mediatype
transparanten (dia's of negatieven).
De gescande afbeeldingen zijn donker
• Controleer of de lamp van de transparantenadapter (TMA) brandt voordat u op
Scannen of Voltooien klikt.
• Mogelijk is de lamp van de transparantenadapter defect. Als de lamp defect is, moet
deze worden vervangen.
• Mogelijk is het selectiegebied niet goed opgegeven. Geef een selectiegebied op dat
alleen de afbeelding bevat, zonder rand.
De transparantenadapter (TMA) werkt niet
Mogelijk is de adapterkabel niet goed aangesloten. Controleer of de TMA/ADI-kabel goed
is aangesloten op de TMA-poort aan de achterzijde van de scanner.
Problemen met dia's, negatieven en de transparantenadapter 53

Er is geen licht of alleen zwak licht zichtbaar in de transparantenadapter (TMA) na
het selecteren van een scansnelkoppeling voor dia's of negatieven
Start na elke stap een scan om te controleren of de scanner werkt. Is dit niet het geval,
dan gaat u verder met de volgende stap.
1. Controleer of de transparantenadapter is aangesloten op de scanner.
2. Mogelijk is de lamp in de transparantenadapter defect. Druk op de knop Scannen
(
) en kijk of het licht brandt. Als de lamp defect is, moet deze worden vervangen.
3. De TMA moet mogelijk opwarmen. Wacht even totdat de lamp gaat branden. Voor
de beste scankwaliteit is het van belang dat u de transparantenadapter minstens 30
seconden opwarmt.
Netwerkproblemen
Met de volgende informatie kunt u netwerkproblemen oplossen. Telkens nadat u iets hebt
aangepast, moet u het installatieprogramma opnieuw uitvoeren.
•
Algemene netwerkproblemen oplossen
•
Netwerkstatus controleren
•
Problemen met een vaste netwerkverbinding
Algemene netwerkproblemen oplossen
• Als u de software van het apparaat niet kunt installeren, moet u het volgende
controleren:
◦ Alle kabelverbindingen tussen de computer en het apparaat moeten in orde zijn.
◦ Het netwerk moet functioneren en de netwerkhub moet ingeschakeld zijn.
◦ Alle toepassingen moeten zijn afgesloten of uitgeschakeld voor computers met
Windows, inclusief eventuele antivirusprogramma's, antispywareprogramma's en
firewalls.
◦ Controleer of het apparaat op hetzelfde subnet is geïnstalleerd als de computers
die van het apparaat zullen gebruikmaken.
• Zorg ervoor dat u een verbinding maakt met de juiste scanner.
◦ Controleer het serienummer van de scanner. Druk op de knop Instellingen
(
), gebruik de knop om Netwerk te selecteren, druk op OK, gebruik de knop
om Instellingen weergeven te selecteren, druk op OK, en gebruik
vervolgens de knop
om naar beneden te bladeren naar Serienummer.
◦ Start de HP Scanner Tools Utility.
◦ Open het tabblad Netwerk, klik op Verbinding met scanner maken en volg de
instructies op het scherm; zorg ervoor dat u de scanner selecteert met een
serienummer dat overeenkomt met het serienummer dat u hebt opgezocht.
Zie ook
"
Netwerkinstellingen bekijken" op pagina 24
"
Het IP-adres wijzigen" op pagina 25
Hoofdstuk 5
54 Probleemoplossing

Netwerkstatus controleren
Als het u niet lukt om te scannen naar een netwerkscanner, controleert u de netwerkstatus
met de HP Scanner Tools Utility.
1. Dubbelklik op het pictogram van HP Scanner Tools Utility op het bureaublad.
2. Markeer, als dat gevraagd wordt, de HP Scanjet N6350-scanner die u wilt gebruiken
en klik vervolgens op OK.
3. Klik op het tabblad Netwerk.
4. Klik op de knop Status controleren.
Problemen met een vaste netwerkverbinding
• Als het Koppeling-lampje op de netwerkconnector niet gaat branden, moet u ervoor
zorgen dat u alle onderdelen die onder Eenvoudige tips voor
probleemoplossing in dit hoofdstuk staan hebt afgewerkt.
• Het is niet aan te raden het apparaat een vast IP-adres te geven, maar desondanks
kunnen sommige installatieproblemen (bijvoorbeeld als gevolg van een
firewallconflict) mogelijk worden opgelost door dit toch te doen.
Zie ook
"
Eenvoudige tips voor probleemoplossing" op pagina 37
"
Type netwerkinstelling wijzigen" op pagina 24
Aanvullende informatie over het oplossen van problemen
Zie de volgende bronnen voor aanvullende informatie over het oplossen van problemen.
•Zie
www.hp.com/support voor bijgewerkte informatie over de scanner.
◦ Selecteer uw land/regio en vervolgens uw taal.
◦ Voer het modelnummer van de scanner in en druk op Enter.
• Als u niet over een internetverbinding beschikt, kunt u de contactinformatie voor hulp
en ondersteuning van HP vinden in meegeleverde Aan de slag-gids.
Aanvullende informatie over het oplossen van problemen 55

6 Productondersteuning
Haal het beste uit uw HP-product en raadpleeg de volgende opties voor ondersteuning
van HP:
1. Raadpleeg de productdocumentatie die bij het product is geleverd.
• Lees het gedeelte over probleemoplossing in deze handleiding door.
• Raadpleeg de Help bij de scansoftware (klik op Start, wijs achtereenvolgens
Programma's of Alle programma's, HP, Scanjet, N6350 en
Gebruikershandleiding aan en selecteer vervolgens de gewenste
tekstindeling).
2. Bezoek de online ondersteuning van HP (
www.hp.com/support of neem contact op
met het verkooppunt.
HP online ondersteuning is beschikbaar voor alle klanten van HP: Dit is de snelste
bron voor de nieuwste productinformatie en deskundige assistentie, inclusief de
volgende voorzieningen:
• Online chatten en e-mailcontact met gekwalificeerde ondersteuningsspecialisten
• Software-, firmware- en stuurprogramma-updates voor uw product
• Waardevolle product- en probleemoplossingsinformatie voor technische
problemen.
• Proactieve productupdates, ondersteuningswaarschuwingen en HP-
nieuwsbrieven (beschikbaar wanneer u het product registreert).
3. Telefonische ondersteuning van HP
• De ondersteuningsopties en -tarieven variëren per product, land/regio en taal.
• Tarieven en beleid kunnen zonder kennisgeving worden gewijzigd. Zie
www.hp.com/support voor de meest recente informatie.
4. Na de garantieperiode
Na afloop van de beperkte garantieperiode is er online hulp beschikbaar op
www.hp.com/support.
5. De garantie verlengen of uitbreiden
Als u de garantie van uw product wilt verlengen of upgraden, neemt u contact op met
uw leverancier of bekijkt u de aanbiedingen in HP Care Pack op
www.hp.com/
support.
6. Als u al een HP Care Pack Service hebt aangeschaft, controleert u de
ondersteuningsvoorwaarden in het contract.
56 Productondersteuning

Index
A
aan/uit-knop 7
Aan/uit-lampje 38
aanzetten, problemen
oplossen 44
ADI
afgekapte afbeeldingen 53
onderhoud 32
papier plaatsen 9
problemen met het invoeren
oplossen 52
schoonmaken 32
storingen verhelpen 51
vegen, problemen
oplossen 49
administreren, de scanner
gebruik van de
geïntegreerde
webserver 26
HP Scanner Tools Utility
gebruiken 23
afbeelding, onderkant
afgekapt 46
afdrukstand 28
afgekapte afbeeldingen,
problemen oplossen 53
Annuleren, knop 6
automatische documentinvoer
(ADI) 7
B
bedieningspaneel van
scanner 6
beheren, de scanner
gebruik van de
geïntegreerde
webserver 26
HP Scanner Tools Utility
gebruiken 23
benodigdheden voor
onderhoud 36
benodigdheden voor onderhoud
bestellen 36
bestellen
vervangende doorvoerrol
35
vervanging
scheidingskussen 35
bewerkbare tekst
problemen oplossen 46
C
Care Pack Services 56
cd's, software
installeren 21
D
dia's
laden 14
problemen oplossen 53
scantips 15
documentinvoer. zie ADI
doorvoerrol
vervangen 35
dubbelzijdige scans
problemen oplossen 49
E
Energiemodus, instellen 8
F
film
laden 14
problemen oplossen 53
scantips 15
functies
kleur verwijderen 29
lege pagina's verwijderen
29
paginarotatie 28
rechtzetten van gescande
afbeeldingen 29
scannen 28
scannerhardware 5
scansnelkoppelingen 28
G
garantie
aanvullend 56
geïntegreerde webserver
opties 27
starten 26
vereisten 26
glasplaat
origineel plaatsen 12
schoonmaken 31
glasplaat, schoonmaken 31
H
hardwaretest 43
HP Care Pack Services 56
HP Copy, starten 4
HP Photosmart-software
installeren 21
HP Scanner Tools Utility
Onderhoud, tabblad 34
HP-scansoftware
info over 4
scannen vanuit 17
verwijderen 40
HP-scansoftware, starten 4
I
indicatorlampjes 38
inschakelen, problemen
oplossen 44
instellen
Energiemodus 8
taal 8
instellen, taal 8
instellen, verbindingssnelheid
25
Instellingen, knop 7
IP-adres 25
K
kabels
problemen oplossen 39
klantenondersteuning 55
kleur verwijderen 29
knop OK/selecteren 6
57

knoppen
bedieningspaneel van
scanner 6
problemen oplossen 47
Knop Scannen
problemen oplossen 47,
48
scannen vanuit 15
Knop Terug 7
kopiëren 18
Kopiëren, knop 7, 18
L
lamp, scanner 44
lampjes 38
LCD
namen van
scansnelkoppelingen
45
LED's 38
lege pagina's 29
lege pagina's verwijderen 29
lijnen
problemen oplossen 45
M
Menu Netwerk 9
N
negatieven
laden 14
problemen oplossen 53
scantips 15
netvoeding
problemen met de kabel
oplossen 39
netwerkinstellingen 23
netwerkproblemen
aansluiten op een bekabeld
netwerk 55
nuttige scannerfuncties 28
O
OCR
problemen oplossen 46
onderdelen bestellen 35, 36
onderhoud
ADI schoonmaken 32
glasplaat scanner
schoonmaken 31
HP Scanner Tools Utility,
tabblad Onderhoud 34
scheidingskussen
vervangen 35
schoonmaken, TMA 32
vervangen, doorvoerrol 35
onderkant van afbeelding
ontbreekt 46
ondersteuning 55, 56
ontbrekende onderkant van
afbeelding 46
oplossen van problemen 37
P
pagina's
problemen oplossen 50
verkeerde volgorde 50
pagina's draaien 28
problemen oplossen
aan/uit 44
aangepaste
scansnelkoppelingen,
namen 45
ADI 48
ADI-papierdoorvoer 52
afgekapte afbeeldingen 53
dia's 53
dubbelzijdige scans 49
eenvoudige tips 37
Ethernet-verbinding 41
glasplaat 46
grote scanbestanden 46
installeren 39
kabels 39
knoppen 47
Knop Scannen 47, 48
lamp blijft branden 44
LCD 45
LED's 38
namen van
scansnelkoppelingen
45
negatieven 53
netwerken 54
onderkant afgekapt 46
ontbrekende pagina's 50
paginavolgorde 50
scanner 43
scanner opnieuw instellen
42
scheve afbeeldingen 50
snelheid 44, 45
strepen 49
stroomvoorziening
controleren 42
testen van
scannerhardware 43
TMA 53
USB-verbinding 41
wazige afbeeldingen 49
witte lijnen 45
witte scans 50
zwarte scans 50
productondersteuning 56
R
rechtzetten van gescande
afbeeldingen 29
S
scannen
bestanden te groot 46
met de HP-scansoftware
17
met één druk op de knop
30
starten 15
vanuit WIA- of TWAIN-
software 17
scanner
automatische
documentinvoer 7
bedieningspaneel 6
functies 5
hardwaretest 43
instellingen 7
knoppen op
bedieningspaneel 6
lamp, problemen
oplossen 44
LED's 38
opnieuw instellen 42
problemen oplossen 37,
43
transparantenadapter 7
scannerbeheer en administratie
gebruik van de
geïntegreerde
webserver 26
HP Scanner Tools Utility
gebruiken 23
menu Netwerk gebruiken
23
scannerfuncties 28
scanner opnieuw instellen 42
Scanner Tools Utility 23
58

scansnelkoppelingen
problemen oplossen 48
scheidingskussen
vervangen 35
scheidingskussen vervangen
35
scheve afbeeldingen,
problemen oplossen 50
schoonmaken
ADI 32
glasplaat 31
TMA 32
snelheid
problemen oplossen 44,
45
snelkoppelingen 28
software
problemen met de installatie
oplossen 39
scannen vanuit 17
verwijderen 40
software installeren
problemen oplossen 39
Standaardwaarden herstellen
9
statuslampjes 38
storingen, ADI 51
storingen verhelpen, ADI 51
strepen, probleemoplossing
45
T
technische ondersteuning 55
tekst, bewerkbare
problemen oplossen 46
testen van scannerhardware
43
TMA
laden 14
problemen oplossen 53
scantips 15
schoonmaken 32
TMA/ADI-kabel
problemen oplossen 39
transparantenadapter (TMA)
laden 14
problemen oplossen 53
schoonmaken 32
TWAIN-programma
scannen vanuit 17
U
USB-kabel
problemen oplossen 39
V
vegen, problemen oplossen
49
verbindingssnelheid 25
vereisten geïntegreerde
webserver 26
verticale witte strepen
problemen oplossen 45
vervangen, doorvoerrol 35
verwijderen van software 40
W
Waarschuwingslampje 38
wazige afbeeldingen,
problemen oplossen 49
websites
benodigdheden voor
onderhoud bestellen 36
vervangende onderdelen
35
weergeven,
netwerkinstellingen 23
WIA
scannen vanuit 17
wijzigen, IP-adres 25
wijzigen, netwerkinstellingen
23
witte scans, problemen
oplossen 50
witte strepen
problemen oplossen 45
Z
zwarte scans, problemen
oplossen 50
Index
59

60
-
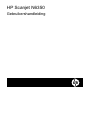 1
1
-
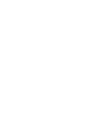 2
2
-
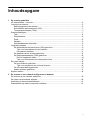 3
3
-
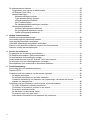 4
4
-
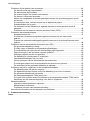 5
5
-
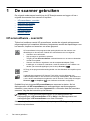 6
6
-
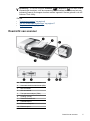 7
7
-
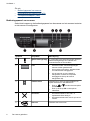 8
8
-
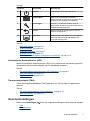 9
9
-
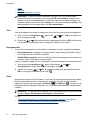 10
10
-
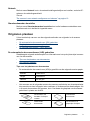 11
11
-
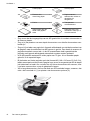 12
12
-
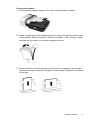 13
13
-
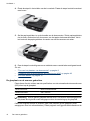 14
14
-
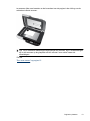 15
15
-
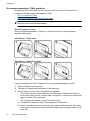 16
16
-
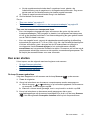 17
17
-
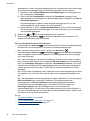 18
18
-
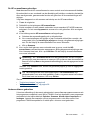 19
19
-
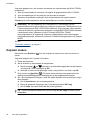 20
20
-
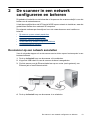 21
21
-
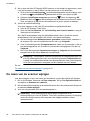 22
22
-
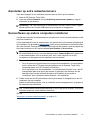 23
23
-
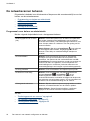 24
24
-
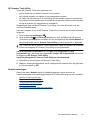 25
25
-
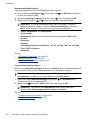 26
26
-
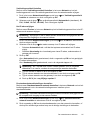 27
27
-
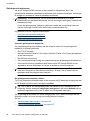 28
28
-
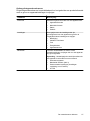 29
29
-
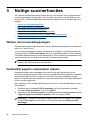 30
30
-
 31
31
-
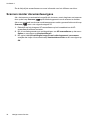 32
32
-
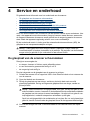 33
33
-
 34
34
-
 35
35
-
 36
36
-
 37
37
-
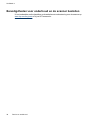 38
38
-
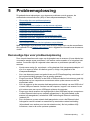 39
39
-
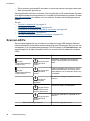 40
40
-
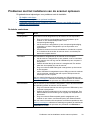 41
41
-
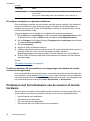 42
42
-
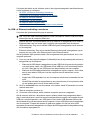 43
43
-
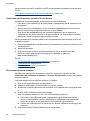 44
44
-
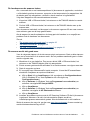 45
45
-
 46
46
-
 47
47
-
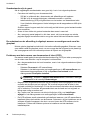 48
48
-
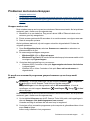 49
49
-
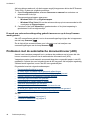 50
50
-
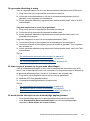 51
51
-
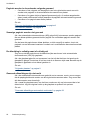 52
52
-
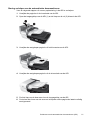 53
53
-
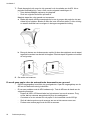 54
54
-
 55
55
-
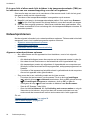 56
56
-
 57
57
-
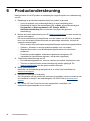 58
58
-
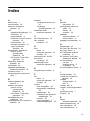 59
59
-
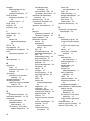 60
60
-
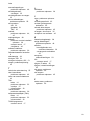 61
61
-
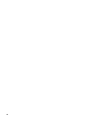 62
62
HP Scanjet N6350 Networked Document Flatbed Scanner Handleiding
- Type
- Handleiding
- Deze handleiding is ook geschikt voor
Gerelateerde papieren
-
HP Scanjet N6310 Document Flatbed Scanner Handleiding
-
HP scanjet 3800 Handleiding
-
HP HP Scanjet Professional 1000 Handleiding
-
HP scanjet n6350 de handleiding
-
HP SCANJET 7650 DOCUMENT FLATBED SCANNER Handleiding
-
HP ScanJet Pro 2500 f1 Flatbed Scanner Handleiding
-
HP ScanJet Enterprise 7500 Flatbed Scanner Handleiding
-
HP ScanJet Pro 3500 f1 Flatbed Scanner Handleiding
-
HP SCANJET G4050 PHOTO SCANNER Handleiding
-
HP SCANJET G3010 PHOTO SCANNER Handleiding