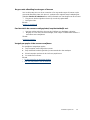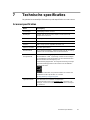Mobiele HP Scanjet Professional
1000-scanner
Gebruikershandleiding


Inhoudsopgave
1 Overzicht van scanner .................................................................................................... 3
Scannerhardware .............................................................................................................. 3
De knoppen op het bedieningspaneel van de scanner .............................................. 3
Scannersoftware ............................................................................................................... 4
Hoe te scannen met het stuurprogramma van de HP Scanjet 1000-scanner ............ 4
2 De scanner gebruiken ..................................................................................................... 5
Originelen plaatsen ........................................................................................................... 5
Tips voor het plaatsen van documenten .................................................................... 5
Documenten plaatsen ................................................................................................ 7
Een kaart in de sleuf voor papierinvoer plaatsen ....................................................... 7
Een document scannen .................................................................................................... 7
Tips voor scannen ...................................................................................................... 8
Scannen met de scannerknop ................................................................................... 8
Scannen via de TWAIN-compatibele scansoftware ................................................... 8
3 Nuttige scannerfuncties .................................................................................................. 9
Kleuren in een document uitfilteren (dropout van kleurenkanaal) ..................................... 9
4 Service en onderhoud ................................................................................................... 10
Toebehoren voor onderhoud en de scanner bestellen .................................................... 10
De doorvoerrollen en glasplaat reinigen ......................................................................... 10
5 Problemen oplossen ..................................................................................................... 12
Eenvoudige tips voor probleemoplossing ....................................................................... 12
Problemen met de installatie van de scanner oplossen .................................................. 12
De USB-kabel controleren ....................................................................................... 13
Het stuurprogramma voor de HP Scanjet 1000-scanner verwijderen en opnieuw
installeren ................................................................................................................ 13
Problemen met het initialiseren van de scanner of met de hardware .............................. 13
De USB-verbinding controleren ............................................................................... 13
De scanner opnieuw instellen .................................................................................. 14
Scanner werkt niet meer goed ................................................................................. 14
Problemen bij het gebruik van de scanner ...................................................................... 15
De scanner schakelt niet in ...................................................................................... 15
De scanner begint niet meteen met scannen .......................................................... 16
Er wordt slechts één zijde van een dubbelzijdige pagina gescand .......................... 16
Gescande afbeeldingen zijn niet recht ..................................................................... 16
Gescande afbeelding is wazig ................................................................................. 16
Snelheid van scannen en taken optimaliseren ......................................................... 16
De scan is volledig zwart of volledig wit ................................................................... 16
Er verschijnen verticale zwarte strepen op de gescande afbeelding ....................... 16
Scanbestanden zijn te groot .................................................................................... 17
De scanknoppen werken niet goed ................................................................................. 17
Problemen met de papierbaan van de scanner .............................................................. 18
Vastgelopen, scheef en verkeerd ingevoerd papier ................................................. 18
Kwetsbare originelen scannen ................................................................................. 18
Papier wordt niet correct ingevoerd ......................................................................... 18
1

2
De gescande afbeelding bevat vegen of krassen .................................................... 19
Een item dat in de scanner wordt geplaatst, loopt herhaaldelijk vast ....................... 19
Vastgelopen papier uit de scanner verwijderen ....................................................... 19
6 Productondersteuning .................................................................................................. 20
Ondersteuning opvragen ................................................................................................ 20
Aanvullende informatie ................................................................................................... 20
Help van het stuurprogramma voor de HP Scanjet 1000-scanner ........................... 21
Technische bronnen ................................................................................................. 21
7 Technische specificaties............................................................................................... 22
Scannerspecificaties ....................................................................................................... 22
Omgevingsspecificaties .................................................................................................. 23
Informatie over voorschriften .......................................................................................... 23
Voorschriften voor het afdanken van apparaten voor privé-huishoudens in de
Europese Unie ................................................................................................................ 23
Index .................................................................................................................................... 25

1 Overzicht van scanner
In deze gebruikershandleiding leest u hoe u de scanner gebruikt.
• Scannerhardware
• Scannersoftware
Scannerhardware
1
Sleuf voor papierinvoer
2
Knop Scannen
3
Knop Annuleren
4
USB-invoer
Zie ook
De knoppen op het bedieningspaneel van de scanner
De knoppen op het bedieningspaneel van de scanner
Gebruik de knop Scannen op het bedieningspaneel van de scanner om een scan te starten.
q
p
n
n
o
o
Knopnaam Beschrijving
1 Annuleren Hiermee annuleert u een scantaak die al wordt
uitgevoerd.
2 Scannen Hiermee start u een scantaak.
Zie ook
Nuttige scannerfuncties
Overzicht van scanner
3

HP Scanjet 1000-scanner
4
Scannersoftware
De scanner wordt geleverd met diverse programma's voor scannen en documentbeheer,
waaronder:
• Stuurprogramma voor HP Scanjet 1000-scanner (TWAIN)
• Nuance OmniPage-toepassing
• Nuance PaperPort-toepassing
• NewSoft Presto! BizCard-toepassing
Hoe te scannen met het stuurprogramma van de HP Scanjet 1000-scanner
Om te kunnen scannen moet u het stuurprogramma voor de HP Scanjet 1000-scanner
en de TWAIN-compatibele scantoepassingen installeren. HP raadt aan alle gebundelde
toepassingen te installeren. Start een van de toepassingen. Selecteer de
TWAIN-gegevensbron om de TWAIN-gebruikersinterface van de HP Scanjet 1000 weer
te geven. (Verschillende toepassingen bieden mogelijk verschillende methoden voor het
weergeven van de TWAIN-gebruikersinterface. Dit wordt meestal bereikt door het
selecteren van "Scanner Settings" (Scannerinstellingen) of "Acquire" (Ophalen).) Klik op
de knop Scan (Scannen) van de TWAIN-interface om een scan te starten. Voor meer
informatie over het gebruik van de TWAIN-compatibele toepassing raadpleegt u de
helpfunctie van de software, die bij de toepassing wordt geleverd.
Gebruik de HP Scanjet 1000 TWAIN-gebruikersinterface om een scan te starten:
Start een scan: plaats het origineel in de sleuf voor papierinvoer en klik vervolgens op
Scan (Scannen). De scan wordt uitgevoerd met de standaardinstellingen.
Scan Progress Window (Venster Scanvoortgang)
Het Scan Progress Window (Venster Scanvoortgang) wordt geopend wanneer u een
scan start. Gebruik dit venster om de volgende taken uit te voeren:
• Een scan annuleren.
• De scan voltooien en het document verwerken
Klik op Help in de HP Scanjet 1000 TWAIN-gebruikersinterface voor meer informatie.

2 De scanner gebruiken
In de volgende onderwerpen wordt de HP Scanjet-scanner beschreven en wordt
uitgelegd hoe u een origineel document kunt scannen.
• Originelen plaatsen
• Een document scannen
Originelen plaatsen
Raadpleeg de volgende onderwerpen voor informatie over het op de juiste wijze
invoeren van uw documenten.
• Tips voor het plaatsen van documenten
• Documenten plaatsen
• Een kaart in de sleuf voor papierinvoer plaatsen
Tips voor het plaatsen van documenten
• Zorg ervoor dat uw documenten binnen deze richtlijnen vallen:
Breedte: 74 mm tot 216 mm (2,9 inch tot 8,5 inch)
Lengte: 52 mm tot 356 mm (2,1 inch tot 14 inch)
Gewicht: 50 g/m
2
tot 120 g/m
2
(13,3 tot 32 lb)
• Stel in de HP Scanjet 1000 TWAIN-gebruikersinterface de afmetingen van de pagina
in, zodat deze passen bij de lengte en breedte van het papier dat u wilt scannen.
• In de sleuf voor papierinvoer van de scanner kunnen kaarten worden ingevoerd die
voldoen aan de volgende specificaties:
Minimumformaat: 74 mm x 52 mm (2,9 inch x 2,1 inch)
Maximumformaat: 210 mm x 269 mm (8,3 inch x 10,6 inch)
Minimumgewicht:
50 g/m
2
(13,3 lb)
Maximumgewicht:
120 g/m
2
(32 lb)
• Het scannen van de volgende soorten documenten kan het papier laten vastlopen
of de documenten beschadigen.
De scanner gebruiken
5

HP Scanjet 1000-scanner
6
Documenten met
kreukels of scherpe
vouwen
Omkrullende
documenten
Gescheurde
documenten
Documenten met
paperclips of nietjes
Carbonpapier
Gecoat papier
Extreem dun,
doorzichtig papier
Papier waaraan
zelfklevende notities en
dergelijke zijn
aangehecht
Foto's
Transparante
overheadsheets
Vellen papier die aan
elkaar vast geplakt
zitten
Papier dat nat is van
vloeistoffen zoals lijm of
correctievloeistof
Hoe kunt u papierstoringen voorkomen
• Strijk eventuele vouwen of omkrullingen in de documenten glad voordat u ze
in de sleuf voor papierinvoer plaatst. Als de bovenste rand van een
document is omgekruld of gevouwen, kan het papier mogelijk vastlopen.
• Als u kwetsbare documenten (bijvoorbeeld foto's of documenten op gekreukeld
of zeer lichtgewicht papier) wilt scannen, plaatst u het document in een zware,
doorzichtige hoes van maximaal 216 mm (8,5 inch) breed voordat u het
document in de sleuf voor papierinvoer plaatst.
TIP: Als u geen hoes van het juiste formaat hebt, kunt u een multomaphoes
gebruiken. Knip de rand met de ringbandgaten zo bij dat de hoes maximaal
216 mm (8,5 inch) breed is.
• Reinig de doorvoerrollen nadat u een document hebt gescand waarop met
potlood is geschreven.
Zie ook
De doorvoerrollen en glasplaat reinigen
Problemen met de papierbaan van de scanner

Documenten plaatsen
De HP Scanjet 1000 is een dubbelzijdige scanner, wat betekent dat één zijde van een
pagina of beide zijden tegelijk kunnen worden gescand. De HP Scanjet 1000 kan echter
slechts één pagina tegelijk scannen.
1. Als u slechts één zijde van de pagina wilt scannen, plaatst u de pagina met de bedrukte
zijde naar boven, waarbij de bovenkant van de pagina in de richting van de sleuf voor
papierinvoer gericht is.
Als u beide zijden van de pagina wilt scannen, plaatst u de 1
e
pagina met de bedrukte
zijde naar boven, waarbij de bovenkant van de pagina in de richting van de sleuf voor
papierinvoer gericht is.
2. Rett originalen til venstre side av papiret mating.
Een kaart in de sleuf voor papierinvoer plaatsen
Voer de volgende stappen uit om een kaart in de sleuf voor papierinvoer te plaatsen:
1. Plaats de kaart met de bedrukte zijde naar boven, waarbij de lange zijde parallel is aan
de papierinvoer. Zorg ervoor dat de bovenkant van de kaart in de richting van de sleuf
voor papierinvoer gericht is.
2. Rett originalen til venstre side av papiret mating.
Een document scannen
In de volgende onderwerpen wordt beschreven hoe u originele scant met behulp van de
scanner en de scannersoftware.
• Tips voor scannen
• Scannen met de scannerknop
• Scannen via TWAIN-compatibele scansoftware
De scanner gebruiken
7

HP Scanjet 1000-scanner
8
Tips voor scannen
• Om te voorkomen dat het papier vastloopt, kunt u het beste de scaninstellingen
gebruiken die passen bij de werkelijke afmetingen van de pagina die u wilt scannen.
• Als u een scan wilt annuleren, drukt u op de knop Annuleren.
Scannen met de scannerknop
Voer de volgende stappen uit om te scannen met behulp van de scannerknoppen:
1. Plaats de originelen.
2. Druk op de knop Scannen om een scan te starten. Het Venster Scanvoortgang wordt
weergegeven en de gescande afbeelding wordt opgeslagen op een standaardlocatie of
een door de gebruiker gedefinieerde locatie.
Scannen via de TWAIN-compatibele scansoftware
U kunt een afbeelding of document rechtstreeks in een softwareprogramma scannen als
het programma compatibel is met TWAIN. Over het algemeen is een programma
compatibel als het opties biedt als Ophalen, Scannen, Nieuw object importeren of
Invoegen. Als u niet zeker weet of het programma geschikt is of om welke optie het gaat,
raadpleegt u de documentatie bij het programma.
1. Start de scansoftware en selecteer vervolgens de TWAIN-gegevensbron.
2. Selecteer de instellingen die het beste passen bij de documenten die u gaat
scannen.
3. Voer de juiste handelingen uit om de scan te voltooien.
Raadpleeg de online helpfunctie van de scansoftware voor meer informatie.

3 Nuttige scannerfuncties Nuttige scannerfuncties
Professionals die ervaring hebben met documentbeheer, hebben misschien
belangstelling voor de volgende scanfunctie. De functie is beschikbaar in elke
TWAIN-toepassing voor documenten waarin u de scaninstellingen kunt wijzigen in
de gebruikersinterface.
Professionals die ervaring hebben met documentbeheer, hebben misschien
belangstelling voor de volgende scanfunctie. De functie is beschikbaar in elke
TWAIN-toepassing voor documenten waarin u de scaninstellingen kunt wijzigen in
de gebruikersinterface.
• Kleuren in een document uitfilteren (dropout van kleuren)• Kleuren in een document uitfilteren (dropout van kleuren)
Kleuren in een document uitfilteren (dropout van
kleurenkanaal)
Met de HP Scanjet 1000 kunt u een kleurenkanaal (rood, groen of blauw) uitfilteren.
Het verwijderen van kleuren uit een scan kan de grootte van het scanbestand
verkleinen en de resultaten van optische tekenherkenning (OCR of Optical Character
Recognition) verbeteren.
Voer de volgende stappen uit om in de HP Scanjet 1000 TWAIN-gebruikersinterface
de kleuren te selecteren die u uit een scan wilt verwijderen:
1. Start de scansoftware en selecteer vervolgens de TWAIN-gegevensbron.
2. Klik in de TWAIN-gebruikersinterface op het tabblad Color Dropout (Dropout van
kleuren) en kies in de vervolgkeuzelijst Color (Kleur) het kleurenkanaal dat u wilt
verwijderen.
Meer informatie over de instellingen van de dropout van kleuren vindt u met de online
helpfunctie van de scansoftware die u gebruikt.
LET OP: Het filter van het kleurenkanaal is alleen van toepassing op scans
in grijsschaal en zwart-wit.
Nuttige scannerfuncties
9

HP Scanjet 1000-scanner
10
4 Service en onderhoud
Dit gedeelte bevat informatie over het onderhoud van de scanner.
• Toebehoren voor onderhoud en de scanner bestellen
• De doorvoerrollen en glasplaat reinigen
Als u de scanner af en toe schoonmaakt, blijft de kwaliteit van de scans zeer goed.
Hoe vaak u het apparaat moet schoonmaken, hangt af van een aantal factoren,
waaronder de frequentie waarmee de scanner wordt gebruikt en de omgeving waarin
de scanner staat. Maak het apparaat regelmatig schoon voor zover noodzakelijk.
WAARSCHUWING: Voordat u een item in de sleuf voor papierinvoer plaatst, moet
u controleren of het item geen natte lijm, correctievloeistof of andere substanties
bevat die kunnen worden overgebracht op de binnenzijde van de scanner.
Zorg ervoor dat het item geen omkrullingen, kreukels, nietjes, paperclips of andere
bevestigde materialen bevat.
Toebehoren voor onderhoud en de scanner bestellen
U kunt onderhoudsonderdelen voor de scanner online kopen.
1. Bezoek de website voor onderdelen van de HP-scanner op www.hp.com/buy/parts
2. Selecteer een taal en klik op de pijl.
De doorvoerrollen en glasplaat reinigen
Gebruik het HP-schoonmaakdoekje om de doorvoerrollen en de glasplaat in de volgende
omstandigheden te reinigen:
• Als richtlijn reinigt u de doorvoerrollen om de 5000 scans. Deze richtlijn kan
verschillen, afhankelijk van het type documenten dat u scant.
• De gescande afbeeldingen bevatten vegen of krassen.
• Het komt vaak voor dat een document vastloopt.
Doe het volgende om de doorvoerrollen en de glasplaat te reinigen:
1. Open de verzegelde houder van het HP-schoonmaakdoekje, te beginnen bij de
inkeping. Zorg ervoor dat u het schoonmaakdoekje niet scheurt.
2. Haal het schoonmaakdoekje uit de houder en vouw het open.
3. Plaats het uitgevouwen doekje in de sleuf voor papierinvoer.
4. Druk op de knop Scannen om het doekje door de scanner te voeren.

WAARSCHUWING: Wacht twee minuten tot de onderdelen droog zijn voordat u
doorgaat met de volgende stap.
5. Plaats één vel papier in de scanner. Maak een scan en bekijk de resultaten.
6. Als er nog steeds vegen zichtbaar zijn, herhaalt u stap 3 tot en met 5. Het
schoonmaakdoekje kan binnen 30 minuten maximaal vijf keer door de scanner
worden gevoerd. Daarna droogt het doekje uit.
Service en onderhoud
11

HP Scanjet 1000-scanner
12
5 Problemen oplossen Problemen oplossen
Dit gedeelte bevat oplossingen voor algemene problemen met de scanner. Dit gedeelte bevat oplossingen voor algemene problemen met de scanner.
• Eenvoudige tips voor probleemoplossing• Eenvoudige tips voor probleemoplossing
• Problemen met het installeren van de scanner oplossen
• Problemen met het initialiseren van de scanner of met de hardware
• Problemen bij het gebruik van de scanner
• De scanknoppen werken niet goed
• Problemen met de papierbaan van de scanner
Voor aanvullende informatie over het oplossen van problemen drukt u op de knop
Help van de HP Scanjet 3000 TWAIN-gebruikersinterface.
Eenvoudige tips voor probleemoplossing
Door simpele kwesties zoals vegen op de glasplaat van de scanner of losse kabels kan uw
scanner wazige scans produceren, niet werken zoals verwacht of in het geheel niet werken.
Controleer altijd de volgende zaken wanneer er problemen optreden bij het scannen.
• Als scans wazig zijn, reinigt u de doorvoerrollen. Als u een document scant met behulp
van een OCR-snelkoppeling, controleert u of het origineel duidelijk genoeg is om te
worden gescand.
• Controleer of de USB-kabel stevig is aangesloten op de USB-poort aan de achterzijde
van de scanner.
• Als u de scanner op de computer hebt aangesloten met behulp van een USB-hub of
via een USB-poort aan de voorkant van de computer, koppelt u de scanner los en
sluit u deze weer aan op een USB-poort achterop de computer.
• Koppel de USB-kabel los, wacht 60 seconden en sluit de kabel vervolgens weer aan.
• Start de computer opnieuw op.
Als de problemen zich blijven voordoen, is het mogelijk dat uw HP-scanfirmware of de
bijbehorende stuurprogramma's zijn verouderd of beschadigd zijn geraakt. Ga
naar www.hp.com/support
om updates voor uw firmware en stuurprogramma's te
vinden.
Zie ook
• De doorvoerrollen en glasplaat reinigen
• De scanner opnieuw instellen
• Controleren of de scanner voorzien is van stroom
• De kabels controleren
an op de computer een bericht verschijnen
beschreven om het probleem te verhelpen.
n.
y De scanner is niet gevonden.
Problemen met de installatie van de scanner oplossen
Als de scanner niet werkt na de installatie, k
dat lijkt op een van de volgende berichten:
y De computer kan niet communiceren met de scanner. Controleer de kabels en
de software op de wijze die hier is
y Kan de scanner niet initialisere

Problemen oplossen
13
y Er is een interne fout opgetreden.
y De computer kan niet communiceren met de scanner.
Controleer de kabel van de scanner en de software op de wijze die hier is beschreven
om het probleem te verhelpen.
y Controleer de USB-kabel.
y Verwijder het stuurprogramma voor de HP Scanjet 1000-scanner en installeer het
opnieuw.
De USB-kabel controleren
De USB-kabel is aangesloten op de scanner en de computer.
y Gebruik de kabel die bij de scanner wordt geleverd. Een andere USB-kabel
is wellicht niet compatibel met de scanner.
y Zorg ervoor dat de USB-kabel goed is aangesloten op de scanner en de
computer. De afbeelding van een drietand op de USB-kabel moet naar
boven wijzen als de kabel op de juiste manier is aangesloten op de scanner.
y Als de USB-kabel is aangesloten op een USB-poort aan de voorkant van de
computer, sluit deze dan aan op een USB-poort aan de achterzijde van de
computer.
Ga voor meer informatie over het oplossen van USB-problemen
naar www.hp.com/support
, selecteer uw land/regio en gebruik de zoekfunctie
onderwerpen over het oplossen van USB-problemen te zoeken.
om
Het stuurprogramma voor de HP Scanjet 1000-scanner verwijderen en opnieuw installeren
Als het probleem niet is verholpen na het controleren van de kabelverbinding, wordt het
probleem mogelijk veroorzaakt door een onvolledige installatie. Probeer het
stuurprogramma voor de HP Scanjet 1000-scanner te verwijderen en vervolgens
opnieuw te installeren.
1. Koppel de USB-kabel los.
2. Gebruik Software (in Windows Vista of Windows 7 is dit Programma's en
onderdelen) in het Configuratiescherm om het stuurprogramma voor de HP
Scanjet 1000-scanner te verwijderen.
3. Start de computer opnieuw op.
4. Met de HP Software CD die bij de scanner werd geleverd, installeert u het
hulpprogramma voor de HP Scanjet 1000-scanner opnieuw.
5. Sluit de USB-kabel weer aan.
Problemen met het initialiseren van de scanner of met de
hardware
• De USB-verbinding controleren
• De scanner opnieuw instellen
• Scanner werkt niet meer goed
De USB-verbinding controleren
Controleer de fysieke aansluiting op de scanner.
• Gebruik de kabel die bij de scanner wordt geleverd. Een andere USB-kabel is
wellicht niet compatibel met de scanner.
• Zorg ervoor dat de USB-kabel goed is aangesloten op de scanner en de computer.
De afbeelding van een drietand op de USB-kabel moet naar boven wijzen als de
kabel op de juiste manier is aangesloten op de scanner.

HP Scanjet 1000-scanner
14
Als het probleem blijft optreden nadat u het voorgaande hebt gecontroleerd, kunt u het
volgende proberen:
1. Voer een van de volgende stappen uit afhankelijk van de wijze waarop de scanner is
aangesloten op de computer:
• Wanneer de USB-kabel is aangesloten op een USB-hub of op een
dockingstation voor een laptop, haalt u de USB-kabel uit de USB-hub of uit
het dockingstation en sluit u deze aan op een USB-poort aan de achterkant
van de computer.
• Wanneer de USB-kabel rechtstreeks is aangesloten op de computer, sluit u
de kabel aan op een andere USB-poort aan de achterkant van de computer.
• Koppel alle USB-apparaten los van de computer behalve het toetsenbord en
de muis.
2. Koppel de USB-kabel los, wacht 30 seconden en sluit de kabel vervolgens weer aan.
3. Start de computer opnieuw op.
4. Controleer of de scanner werkt nadat de computer opnieuw is opgestart.
• Als de scanner werkt, sluit u uw eventuele andere USB-apparaten één voor
één aan. Probeer de scanner uit na het aansluiten van elk volgend apparaat.
Koppel USB-apparaten los die de werking van de scanner belemmeren.
• Als de scanner niet werkt, verwijdert u het stuurprogramma voor de HP-scanner
en installeert u deze opnieuw.
Zie ook
Het stuurprogramma voor de HP Scanjet 1000-scanner verwijderen en opnieuw
installeren
De scanner opnieuw instellen
Als tijdens het gebruik van de scanner een bericht verschijnt in de trant van De
initialisatie van de scanner is mislukt of Scanner niet gevonden, moet u de
scanner opnieuw instellen. Volg deze stappen om de scanner opnieuw in te stellen:
1. Sluit de TWAIN-compatibele software, als deze is geopend.
2. Koppel de USB-kabel los waarmee de scanner op de computer is aangesloten.
3. Schakel de computer gedurende 60 seconden uit en schakel deze vervolgens weer
in.
4. Sluit de USB-kabel opnieuw aan op een USB-poort achterop de computer
• Controleer of de USB-kabel goed is aangesloten op de achterzijde van de
scanner. De afbeelding van een drietand op de USB-kabel moet naar boven
wijzen als de kabel op de juiste manier is aangesloten op de scanner.
• Probeer de USB-kabel aan te sluiten op een andere USB-poort achterop op
de computer.
Scanner werkt niet meer goed
Doe het volgende als de scanner stopt met scannen: Start na elke stap een scan om
te controleren of de scanner weer werkt. Als het probleem aanhoudt, gaat u verder
met de volgende stap.
1. Mogelijk is er een kabel losgeraakt. Controleer of de USB-kabel correct is
aangesloten. Gebruik de kabel die bij de scanner is meegeleverd. Een andere
USB-kabel is wellicht niet compatibel met de scanner.

Problemen oplossen
15
2. Controleer of de scanner voeding ontvangt van de computer.
Gebruik het hulpprogramma Windows Apparaatbeheer om te controleren of de
computer de scanner herkent.
• Windows 2000/XP/XP, 64-bits: Windows Apparaatbeheer is te starten op
het tabblad Hardware van Systeem in het Configuratiescherm.
• Vista/Vista, 64-bits/Windows 7: Als u het gecategoriseerde
Configuratiescherm hebt, selecteert u achtereenvolgens
Configuratiescherm, Hardware en geluiden en Apparaatbeheer. Als
u de klassieke weergave hebt, selecteert u Configuratiescherm en
Apparaatbeheer.
3. Koppel de USB-kabel los.
4. Start de computer opnieuw.
5. Gebruik Software (in Windows Vista of Windows 7 is dit Programma's en
onderdelen) in het Configuratiescherm om het stuurprogramma voor de HP
Scanjet 1000-scanner te verwijderen.
6. Installeer het stuurprogramma opnieuw met de HP Software CD die bij de scanner
is geleverd.
7. Sluit de USB-kabel weer aan.
Problemen bij het gebruik van de scanner
• De scanner schakelt niet in
• De scanner begint niet meteen met scannen
• Er wordt slechts één zijde van een dubbelzijdige pagina gescand
• Gescande afbeelding is wazig
• Snelheid van scannen en taken optimaliseren
• De scan is volledig zwart of volledig wit
• Gescande afbeeldingen zijn niet recht
• Er verschijnen verticale zwarte strepen op de gescande afbeelding
• Scanbestanden zijn te groot
De scanner schakelt niet in
Als de scanner niet kan worden ingeschakeld wanneer u de USB-kabel aan op de
computer, controleert u het volgende:
• Controleer of de USB-kabel correct is aangesloten en of de computer is
ingeschakeld.
• Het netsnoer van de computer is mogelijk niet aangesloten. Controleer of het
netsnoer van de computer goed is aangesloten en of de stekker in het stopcontact is
gestoken. Als u de scanner aansluit op een laptop, controleert u of de accu van de
laptop is opgeladen.
• De voeding van de computer werkt mogelijk niet.
° Controleer of de groene LED op de voedingskast brandt.
° Als de groene LED niet brandt, controleert u of er spanning staat op het
stopcontact of de overspanningsbeveiliging waarop het netsnoer is
aangesloten.
° Als dit het geval is maar de groene LED toch niet brandt, is de netvoeding
mogelijk defect. Neem voor ondersteuning contact op met de fabrikant
van de
computer.

HP Scanjet 1000-scanner
16
De scanner begint niet meteen met scannen
Controleer of de computer is ingeschakeld en of de USB-kabel tussen de scanner en de
computer correct is aangesloten.
Er wordt slechts één zijde van een dubbelzijdige pagina gescand
Controleer of de TWAIN-compatibele toepassing ondersteuning biedt voor dubbelzijdig
scannen en of de optie voor dubbelzijdig scannen is geselecteerd.
Gescande afbeeldingen zijn niet recht
Controleer of het document recht wordt ingevoerd in de sleuf voor papierinvoer.
Gescande afbeelding is wazig
y Zorg ervoor dat het oorspronkelijke document niet wazig is.
y Reinig de doorvoerrollen en glasstrips in de scanner.
Zie ook
De doorvoerrollen en glasplaat reinigen
Snelheid van scannen en taken optimaliseren
De totale tijd voor het uitvoeren van een scantaak wordt beïnvloed door diverse
instellingen. Als u de scanprestaties wilt optimaliseren, houd dan rekening met de
volgende informatie.
y Voor optimale prestaties moet u ervoor zorgen dat de computer voldoet aan de
aanbevolen systeemvereisten. Voor informatie over minimale en aanbevolen
systeemvereisten gaat u naar www.hp.com
, selecteert u uw land/regio, zoekt u uw
model scanner op en zoekt u vervolgens op datasheet.
y Als u tekst scant die u vervolgens wilt bewerken, is voor de software voor optische
tekenherkenning (OCR of Optical Character Recognition) meer verwerkingstijd
nodig dan voor scans zonder tekenherkenning. Dit is normaal. Wacht totdat het item
is gescand.
LET OP: Voor de beste resultaten met optische tekenherkenning moet de
scannercompressie worden ingesteld op het minimale compressieniveau of
worden uitgeschakeld.
y Scannen op een hogere resolutie is niet nodig en leidt tot een langere scantijd en
een groter bestand zonder extra voordelen. Als u scant met een hoge resolutie,
moet u de resolutie verlagen zodat de scansnelheid toeneemt.
Zie ook
Scanbestanden zijn te groot
De scan is volledig zwart of volledig wit
Het item is mogelijk niet correct in de documentinvoer geplaatst. Controleer of het item
dat u probeert te scannen, met de bedrukte zijde naar boven is geplaatst.
Er verschijnen verticale zwarte strepen op de gescande afbeelding
De glasplaat is vies. Reinig de glasplaat.
Zie ook
De doorvoerrollen en glasplaat reinigen

Problemen oplossen
17
Scanbestanden zijn te groot
Als de opgeslagen scanbestanden zeer groot zijn, kunt u het volgende proberen:
• Controleer de instelling voor de scanresolutie:
° 200 dpi is voldoende als u documenten als afbeeldingen wilt opslaan.
° 300 dpi is bij de meeste lettertypen voldoende wanneer u optische
tekenherkenning (OCR) wilt gebruiken voor het maken van bewerkbare tekst.
° Voor Aziatische lettertypen en kleine lettertypen wordt aangeraden om 400 dpi te
gebruiken.
• Scans in kleur leiden tot grotere bestanden dan scans in zwart-wit.
• In de meeste scantoepassingen kunnen gebruikers de gebruikte compressie voor
uitvoerbestanden zelf bepalen. Raadpleeg de documentatie bij de scantoepassing
voor meer informatie.
De scanknoppen werken niet goed
Druk na elke stap op een knop om te controleren of deze correct werkt. Als het probleem
aanhoudt, gaat u verder met de volgende stap.
1. Mogelijk is er een kabel losgeraakt. Controleer of de USB-kabel correct is aangesloten.
2. Mogelijk is het stuurprogramma voor de HP Scanjet 1000-scanner niet geïnstalleerd.
Als dit het geval is, gebruikt u de HP Scanjet Software CD om het stuurprogramma
voor de HP Scanjet 1000-scanner te installeren, zodat de knoppen worden
ingeschakeld.
3. Koppel de USB-kabel los, wacht 30 seconden en sluit de kabel vervolgens weer aan.
4. Start de computer opnieuw.
5. Als het probleem aanhoudt, zijn de knoppen mogelijk uitgeschakeld buiten het
stuurprogramma van de HP-scanner. Probeer de volgende procedure:
a. Open Configuratiescherm, selecteer Scanners en camera's (in Windows 7
selecteert u het hulpprogramma Apparaten en printers) en selecteer uw
scannermodel in de lijst.
b. De scannereigenschappen weergeven:
y Windows 2000: Klik op Eigenschappen.
y Windows XP en Vista: Klik met de rechtermuisknop op het scannermodel
en klik vervolgens op Eigenschappen.
c. Controleer de knopinstelling voor uw scanner:
• Windows 2000:Zorg ervoor dat de optie Apparaatgebeurtenissen
uitschakelen is uitgeschakeld.
• Windows XP, Vista en 7:Zorg ervoor dat de optie Niets doen is
uitgeschakeld.
d. Zorg ervoor dat de geselecteerde toepassing voor de scanknop is
geïnstalleerd en functioneert in uw systeem.
Zie ook
Stuurprogramma voor HP Scanjet 1000-scanner

HP Scanjet 1000-scanner
18
Problemen met de papierbaan van de scanner
y Vastgelopen, scheef en verkeerd ingevoerd papier
y Kwetsbare originelen scannen
y Papier wordt niet correct ingevoerd
y De gescande afbeelding bevat vegen of krassen
y Een item dat in de scanner wordt geplaatst, loopt herhaaldelijk vast
y Vastgelopen papier uit de scanner verwijderen
Vastgelopen, scheef en verkeerd ingevoerd papier
y Als de pagina er scheef uitziet wanneer deze wordt ingevoerd in de papierbaan van
de scanner, controleert u de gescande afbeelding in de software om te controleren of
deze niet scheef is.
y Mogelijk is de pagina niet correct geplaatst. Leg de pagina recht en centreer deze.
y Reinig de papierbaan van de scanner om onjuiste invoer te voorkomen. Als papier
nog steeds verkeerd wordt ingevoerd, reinigt u de doorvoerrollen.
Zie ook
y Tips voor het plaatsen van documenten
y De doorvoerrollen en glasplaat reinigen
Kwetsbare originelen scannen
Als u kwetsbare originelen (zoals foto's of documenten op gekreukeld of zeer lichtgewicht
papier) wilt scannen, plaatst u de originelen in een zware, doorzichtige hoes van
maximaal 216 mm (8,5 inch) breed voordat u de originelen in de documentinvoer plaatst.
TIP: Als u geen hoes van het juiste formaat hebt, kunt u een
multomaphoes gebruiken. Knip de rand met de ringbandgaten zo bij dat
de hoes maximaal 216 mm (8,5 inch) breed is.
Papier wordt niet correct ingevoerd
Plaats het papier opnieuw in de documentinvoer, waarbij u ervoor zorgt dat het de
doorvoerrollen raakt.
Er kan een probleem met de scannerhardware zijn. Voer deze procedure uit om de
scanner te testen:
1. Controleer of de USB-kabel correct is aangesloten.
2. Controleer of de netvoeding van de computer correct is aangesloten op de
computer en het stopcontact of een overspanningsbeveiliging. Controleer of de
groene LED op de voedingskast brandt om te bekijken of de netvoeding werkt.
3. Als u de voeding aansluit op een overspanningsbeveiliging, moet u ervoor zorgen
dat de overspanningsbeveiliging in een stopcontact zit en is ingeschakeld.
4. Koppel de USB-kabel los en schakel de computer uit. Sluit de USB-kabel na 60
seconden weer aan en schakel vervolgens de computer in. Doe dit in deze
volgorde.
5. Probeer nogmaals een scan uit te voeren.
Zie ook
De doorvoerrollen en glasplaat reinigen

Problemen oplossen
19
De gescande afbeelding bevat vegen of krassen
Voer na elke stap een scan uit en controleer of er nog steeds vegen of krassen op de
gescande afbeelding zitten. Als dat zo is, probeert u de volgende stap. Raadpleeg het
gedeelte Service en onderhoud voor meer informatie over het reinigen van de scanner.
y Zorg ervoor dat de originelen schoon zijn en niet zijn gekreukeld.
y Reinig de rollen.
Zie ook
Service en onderhoud
Een item dat in de scanner wordt geplaatst, loopt herhaaldelijk vast
y Het item voldoet misschien niet aan de richtlijnen voor bruikbare originelen.
y Mogelijk is er iets aan het item bevestigd, zoals nietjes of zelfklevende notities. U
moet deze eerst verwijderen.
Zie ook
Originelen plaatsen
Vastgelopen papier uit de scanner verwijderen
Zo verwijdert u vastgelopen papier:
1. Trek het papier voorzichtig uit de scanner.
2. Strijk eventuele kreukels glad die zijn veroorzaakt door het vastlopen.
3. Plaats het papier opnieuw in de sleuf voor papierinvoer.
4. Ga verder met scannen.
Zie ook
y De doorvoerrollen en glasplaat reinigen
y Tips voor het plaatsen van documenten

6 Productondersteuning
Als toegankelijkheidsopties beschikt u op deze scanner over de mogelijkheid om
scannerknoppen te activeren en deactiveren. Voer de volgende stappen uit om
de scannerknoppen in of uit te schakelen:
1. Nadat het stuurprogramma voor de HP Scanjet 1000-scanner correct is
geïnstalleerd, wordt het pictogram HP-hulpprogramma voor knoppen
weergegeven rechts in het systeemvak.
2. Klik met de rechtermuisknop op het pictogram HP-hulpprogramma voor
knoppen en schakel Uitschakelen in. Als u de scannerknoppen wilt
inschakelen, schakelt u Uitschakelen uit.
Zie ook
Aanvullende informatie
Ondersteuning opvragen
Haal het beste uit uw HP-product en raadpleeg de volgende opties voor ondersteuning
van HP:
1. Lees het gedeelte over probleemoplossing in deze handleiding.
2. Bezoek de online ondersteuning van HP op www.hp.com/support
of neem contact
op met het verkooppunt. De online ondersteuning van HP is beschikbaar voor alle
klanten van HP. Dit is de snelste bron voor de nieuwste productinformatie en
deskundige assistentie, inclusief de volgende voorzieningen:
y Online chatten en e-mailcontact met gekwalificeerde ondersteuningsspecialisten
y Software-, firmware- en stuurprogramma-updates voor uw product
y Waardevolle product- en probleemoplossingsinformatie voor technische
problemen.
y Proactieve productupdates, ondersteuningswaarschuwingen en
HP-nieuwsbrieven (beschikbaar wanneer u het product registreert).
3. Telefonische ondersteuning van HP
y De ondersteuningsopties en -tarieven variëren per product, land/regio en taal.
y De kosten en het beleid kunnen zonder voorafgaande kennisgeving worden
gewijzigd. Zie www.hp.com/support
voor de meest recente informatie.
4. Na de garantieperiode
Na de beperkte garantieperiode is online help beschikbaar op www.hp.com/support
.
5. De garantie verlengen of uitbreiden
Als u de garantie van uw product wilt verlengen of uitbreiden, neemt u contact op
met uw leverancier of bekijkt u de aanbiedingen in HP Care Pack
op www.hp.com/support
.
6. Als u al een HP Care Pack-service hebt aangeschaft, controleert u de
ondersteuningsvoorwaarden in het contract.
Aanvullende informatie
Het gebruik van de scanner en de scannersoftware wordt beschreven in verschillende
informatiebronnen.
Productondersteuning
20

Problemen oplossen
21
Help van het stuurprogramma voor de HP Scanjet 1000-scanner
In de Help van het stuurprogramma voor de HP Scanjet 1000-scanner wordt
uitgelegd hoe u de functies van het stuurprogramma gebruikt, zoals het
verwijderen van kleuren en het wijzigen van de basisinstellingen voor scannen.
Als u de Help van het stuurprogramma voor de HP Scanjet 1000-scanner wilt openen,
voert u de volgende stappen uit:
1. Start de TWAIN-compatibele scantoepassing.
2. Selecteer de HP Scanjet 1000 TWAIN-gegevensbron. Verschillende
toepassingen bieden mogelijk verschillende methoden voor het weergeven
van de TWAIN-gebruikersinterface. Vaak kunt u dit doen door opties als
Scannerinstellingen of Ophalen te selecteren. De HP Scanjet 1000
TWAIN-gebruikersinterface wordt weergegeven.
3. Klik op de Help-knop (het vraagteken in de rechterbovenhoek van de titelbalk)
of druk op de functietoets F1.
Technische bronnen
Op www.hp.com/support vindt u bijgewerkte informatie over de scanner.

7 Technische specificaties
Dit gedeelte bevat wettelijke informatie en productspecificaties voor uw scanner.
Scannerspecificaties
Naam Beschrijving
Scannertype Dubbelzijdige mobiele scanner
Afmetingen Breedte: 290 mm (11,41 inch), Diepte: 75 mm (2,95 inch),
Hoogte: 50 mm (1,97 in)
Gewicht 0.674 kg (1.5 lbs)
Scannerelement Contact-beeldsensor
Interface USB 2.0 high-speed (compatibel met USB 1.1)
Optische resolutie 600 x 600 dpi hardware
Stroomverbruik Zie het bestand regulatory_supplement.pdf op de HP Scanning
Software CD voor informatie over het stroomverbruik.
Informatie over
energieverbruik
Afdruk- en beeldverwerkingsapparatuur van Hewlett-Packard
die het ENERGY STAR
®
-logo draagt, voldoet aan de richtlijnen
van het ENERGY STAR-programma van de Amerikaanse EPA
(Environmental Protection Agency) voor
beeldverwerkingsapparatuur. De volgende markering verschijnt
op beeldverwerkingsproducten die voldoen aan de ENERGY
STAR-specificaties:
Aanvullende informatie over productmodellen die voldoen aan
de ENERGY STAR-specificaties, is te vinden
op: http://www.hp.com/go/energystar
Systeemvereisten Voor informatie over minimale en aanbevolen
systeemvereisten gaat u naar www.hp.com
, selecteert u uw
land/regio, zoekt u uw model scanner op en zoekt u vervolgens
op 'datasheet'.
Technische specificaties
22

Documentspecificaties
Naam Beschrijving
Minimaal papierformaat 74 x 52 mm (2,9 x 2,1 inch)
Maximaal papierformaat 215,9 x 356 mm (8,5 x 14 inch)
Minimum papiergewicht 50 g/m
2
(13,3 lb)
Maximaal papiergewicht 120 g/m
2
(32 lb)
Omgevingsspecificaties
Naam Beschrijving
Temperatuur Scanner in bedrijf: 10° tot 35° C (50° tot 95° F)
Bij opslag: -40° tot 65° C (-40° tot 149° F)
Relatieve
luchtvochtigheid
Scanner in bedrijf: 10% tot 80° C niet-condenserend 10° tot
35° C (50° tot 95° F)
Bij opslag: tot 90% bij 0° tot 65° C (32° tot 149° F)
LET OP: Als er sterke elektromagnetische velden aanwezig zijn, wordt de
uitvoer van de HP-scanner mogelijk licht vervormd.
LET OP: HP engageert zich ertoe om onze klanten te informeren over
chemische stoffen in onze producten, om te voldoen aan de wettelijke
bepalingen, zoals REACH (EG-richtlijn 1907/2006 van het Europees
parlement en de Raad). Een rapport met de chemische informatie over dit
product vindt u op www.hp.com/go/reach.
Informatie over voorschriften
Modelnummer: Van overheidswege is aan dit product een wettelijk modelnummer
toegekend. Het wettelijke modelidentificatienummer van uw product is FCLSD-1002. Dit
nummer moet niet worden verward met de marketingnaam (mobiele HP Scanjet
Professional 1000-scanner) of met het productnummer (L2722A). Meer wettelijke informatie
over de scanner vindt u in het bestand regulatory_supplement.pdf op de cd die bij uw
product wordt geleverd.
Voorschriften voor het afdanken van apparaten voor
privé-huishoudens in de Europese Unie
Technische specificaties
23

HP Scanjet 1000-scanner
24
Dit symbool op het product of de verpakking geeft aan dat het product niet met uw andere
huishoudelijke afval mag worden weggeworpen. In plaats daarvan moet u deze apparatuur
inleveren bij een officieel afvalpunt waar elektrische en elektronische apparaten worden
ingezameld voor recycling. Door apparatuur in te zamelen en te recyclen wanneer u deze
afdankt, worden natuurlijke bronnen gespaard en wordt gezorgd dat de apparaten worden
gerecycled op een verantwoorde wijze voor mens en milieu. Neem contact op met de
gemeentelijke afdeling, de afvaldienst of de winkel waar u het product hebt gekocht voor
meer informatie over de plaatsen waar apparaten worden ingezameld voor recycling.

Index
bedieningspaneel
knop Scannen, knop Annuleren, 3
Care Pack-service, 20
doorvoerrollen reinigen, 10
dropout van kleuren, 9
functies
van kleuren, 9
garantie
verlengen, 20
gebruikersinterface
TWAIN, 4
knoppen
op het bedieningspaneel van de
scanner, 3
kwetsbare originelen, 18
onderdelen
bestellen, 10
onderhoud
de glasplaat reinigen, doorvoerrollen
reinigen, 10
papier
vastgelopen, scheef, verkeerd
ingevoerd, 18
reinigen
glasplaat, doorvoerrollen, 10
scanprogramma's
scannen met, 4
scansoftware, 8
schoonmaakdoekje, 10
sleuf voor papierinvoer, 5
Sleuf voor papierinvoer, 3
strepen
problemen oplossen, 16
toebehoren
bestellen, 10
TWAIN, 4
TWAIN-compatibele toepassing, 4
vastgelopen papier verwijderen, 19
verticale zwarte strepen
problemen oplossen, 16
voeding
problemen oplossen, 15
wazige scans, 12
website
toebehoren bestellen, 10
zwarte strepen
problemen oplossen, 16
25
-
 1
1
-
 2
2
-
 3
3
-
 4
4
-
 5
5
-
 6
6
-
 7
7
-
 8
8
-
 9
9
-
 10
10
-
 11
11
-
 12
12
-
 13
13
-
 14
14
-
 15
15
-
 16
16
-
 17
17
-
 18
18
-
 19
19
-
 20
20
-
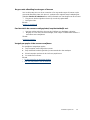 21
21
-
 22
22
-
 23
23
-
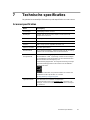 24
24
-
 25
25
-
 26
26
-
 27
27
HP HP Scanjet Professional 1000 Handleiding
- Type
- Handleiding
- Deze handleiding is ook geschikt voor