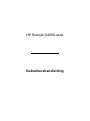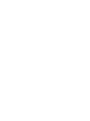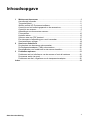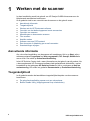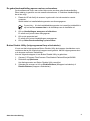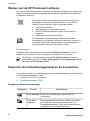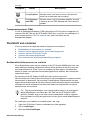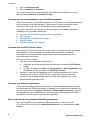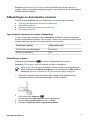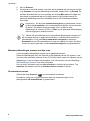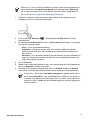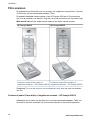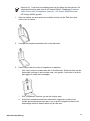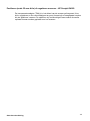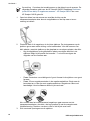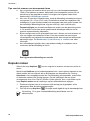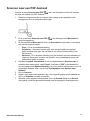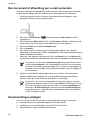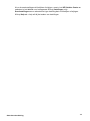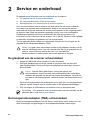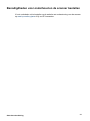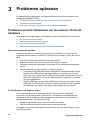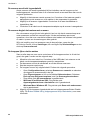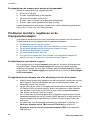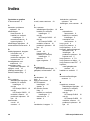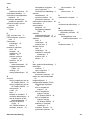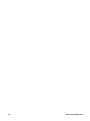HP Scanjet G4000-serie
Gebruikershandleiding


Inhoudsopgave
1 Werken met de scanner ......................................................................................2
Aanvullende informatie ..........................................................................................2
Toegankelijkheid ....................................................................................................2
Werken met de HP Photosmart-software ..............................................................4
Overzicht van het bedieningspaneel en de accessoires ........................................4
Overzicht van scannen ..........................................................................................5
Afbeeldingen en documenten scannen .................................................................7
Film scannen .......................................................................................................10
Kopieën maken ....................................................................................................16
Scannen naar een PDF-bestand .........................................................................17
Een document of afbeelding per e-mail verzenden .............................................18
Scaninstellingen wijzigen .....................................................................................18
2 Service en onderhoud .......................................................................................20
De glasplaat van de scanner schoonmaken ........................................................20
De transparantenadapter (TMA) schoonmaken ...................................................20
Benodigdheden voor onderhoud en de scanner bestellen ................................... 21
3 Problemen oplossen .........................................................................................22
Problemen met het initialiseren van de scanner of met de hardware ..................22
De scanner werkt niet goed .................................................................................23
Problemen met dia's, negatieven en de transparantenadapter ............................26
Index...........................................................................................................................28
Gebruikershandleiding
1

1
Werken met de scanner
In deze handleiding wordt het gebruik van HP Scanjet G4000-fotoscanners en de
bijbehorende accessoires beschreven.
In dit gedeelte vindt u een overzicht van de scanner en het gebruik ervan.
● Aanvullende informatie
● Toegankelijkheid
● Werken met de HP Photosmart-software
● Overzicht van het bedieningspaneel en de accessoires
● Overzicht van scannen
● Afbeeldingen en documenten scannen
● Film scannen
● Kopieën maken
● Scannen naar een PDF-bestand
● Een document of afbeelding per e-mail verzenden
● Scaninstellingen wijzigen
Aanvullende informatie
Als u de online handleiding van de scanner wilt raadplegen, klikt u op Start, wijst u
achtereenvolgens Programma's of Alle programma's, HP, Scanjet, G4000-serie
aan en klikt u ten slotte op Gebruikershandleiding.
In het HP Solution Center vindt u meer informatie over het gebruik van dit product. Als
u de meegeleverde HP Photosmart-software hebt geïnstalleerd, dubbelklikt u op het
bureaublad op het pictogram HP Solution Center en klikt u vervolgens op Help en
ondersteuning. Klik onder het gedeelte Documentatie op Productondersteuning.
Toegankelijkheid
In dit gedeelte worden de beschikbare toegankelijkheidsopties van deze scanner
beschreven.
● De gebruikershandleiding openen met een schermlezer
● Button Disable Utility (hulpprogramma Knop uitschakelen)
2
HP Scanjet G4000-serie

De gebruikershandleiding openen met een schermlezer
Op de software-cd vindt u een online Help-versie van deze gebruikershandleiding.
Deze indeling is geschikt voor de meeste schermlezers. U vindt deze handleiding op
de cd als volgt:
1. Plaats de HP-cd die bij de scanner is geleverd in het cd-romstation van de
computer.
Wacht totdat het installatiedialoogvenster wordt weergegeven.
Opmerking Als het installatiedialoogvenster niet verschijnt, dubbelklikt u
op het bestand scanner.htm in de hoofdmap van de installatie-cd.
2. Klik op Handleidingen weergeven of afdrukken.
Er wordt een lijst met talen weergegeven.
3. Klik op de gewenste taal.
Er wordt een lijst met handleidingen weergegeven.
4. Klik op Gebruikershandleiding op het scherm.
Button Disable Utility (hulpprogramma Knop uitschakelen)
U kunt met het hulpprogramma Button Disable Utility de knoppen uitschakelen om te
voorkomen dat er per ongeluk op knoppen wordt gedrukt. Met dit hulpprogramma kunt
u de knoppen ook weer inschakelen.
Voer de volgende stappen uit om Button Disable Utility te gebruiken:
1. Ga naar C:\Program Files\Common Files\Hewlett-Packard\Scanjet\G4000\.
2. Dubbelklik op hpbdu.exe.
Het dialoogvenster van Button Disable Utility verschijnt.
3. Selecteer de scanner en klik op Enable Buttons (Knoppen inschakelen) of
Disable Buttons (Knoppen uitschakelen).
Gebruikershandleiding
3

Werken met de HP Photosmart-software
Als u de HP Photosmart-software installeert, worden twee pictogrammen toegevoegd
aan het bureaublad. Met deze pictogrammen worden de programma's voor scannen
en bewerken geopend.
HP Solution Center is het programma waarmee u begint als u
afbeeldingen en documenten gaat scannen. U kunt het HP
Solution Center gebruiken voor de volgende functies:
● Scannen en kopiëren
● Help opvragen en problemen oplossen
● De HP Photosmart-software openen om uw scans te
bewerken
● Instellingen en voorkeuren wijzigen
HP Photosmart is het programma waarmee u gescande
afbeeldingen kunt bewerken, afdrukken, archiveren en delen. U
kunt de HP Photosmart-software openen via het pictogram op
het bureaublad of vanuit het HP Solution Center.
Een scan starten:
Dubbelklik op het bureaublad op het pictogram HP Solution Center, klik op het
tabblad voor de scanner en klik vervolgens op de taak die u wilt uitvoeren.
Opmerking Als het pictogram van het HP Solution Center niet op het
bureaublad staat, klikt u op Start, Programma's of Alle programma's, HP en
vervolgens op HP Solution Center.
Overzicht van het bedieningspaneel en de accessoires
In dit gedeelte wordt een overzicht gegeven van het bedieningspaneel van de scanner
en de transparantenadapter (TMA).
● Knoppen op het bedieningspaneel
● Transparantenadapter (TMA)
Knoppen op het bedieningspaneel
Beschrijving
Knop Scannen Scant foto's, afbeeldingen, documenten of
voorwerpen.
Knop Film
scannen
Scant transparante positieven (zoals 35 mm-dia's)
en negatieven. Om film te scannen, moet u de
transparantenadapter (TMA) aan de onderkant van
het deksel van de scanner gebruiken.
Hoofdstuk 1
4
HP Scanjet G4000-serie
FunctiePictogram

Functie Beschrijving
Knop Kopiëren Hiermee scant u het item en stuurt u dit naar een
printer om er een kopie van te maken.
Knop Scannen
naar PDF
Hiermee scant u een of meerdere pagina's en slaat
u deze op als een PDF-bestand dat u kunt delen of
opslaan.
Transparantenadapter (TMA)
U kunt de transparantenadapter (TMA) gebruiken om 35-mm dia's of negatieven te
scannen. Met de TMA van de HP Scanjet G4050 kunt u ook film van middelgroot of
groot formaat scannen. Zie Film scannen voor meer informatie over de
transparantenadapter.
Overzicht van scannen
U kunt op een van de volgende manieren beginnen met scannen:
● Beeldkwaliteit (6-kleurenscan) vs. snelheid
● Scannen met de scannerknoppen op het bedieningspaneel
● Scannen met het HP Solution Center
● Scannen met andere programma's
● Een voorbeeld van de gescande afbeelding weergeven
Beeldkwaliteit (6-kleurenscan) vs. snelheid
Als u afbeeldingen scant met een scanner uit de HP Scanjet G4000-serie kunt u de
scaninstellingen zodanig configureren dat snel wordt gescand of dat de uitvoer van
een hogere kwaliteit is. Kiest u voor het voordeel van een hogere uitvoerkwaliteit,
waarbij u opties voor optimale kleurnauwkeurigheid kunt instellen, dan verloopt het
scanproces trager.
De scanners uit de HP Scanjet G4000-serie zijn voorzien van een 6-
kleurenscanfunctie. Dankzij deze technologie is een scanapparaat in staat een breder
kleurenbereik te detecteren. Het resultaat is realistischere fotoreproductie met een
hogere kleurnauwkeurigheid. De term 6-kleuren heeft betrekking op de hoeveelheid
informatie die wordt verzameld over elke pixel tijdens het scanproces, niet op het
aantal kleuren van de uitvoer.
Tip Test de scaninstellingen voor hogere kwaliteit eerst uit op een beperkt
aantal afbeeldingen, met name als u de TMA van de HP Scanjet G4050
gebruikt. Hierdoor krijgt u een idee van de scansnelheid, zodat u ongeveer
kunt inschatten hoe lang het gaat duren om een groter aantal afbeeldingen te
scannen.
De instellingen voor kwaliteit en snelheid opent u als volgt:
1. Open het HP Solution Center en selecteer het juiste apparaat.
2. Klik op Instellingen.
3. Wijs naar Scaninstellingen.
(vervolg)
Gebruikershandleiding
5
Pictogram

4. Klik op Scanvoorkeuren.
5. Klik op Kwaliteit vs. Snelheid.
Voor meer informatie over de instellingen voor snelheid en kwaliteit klikt u in het
dialoogvenster Kwaliteit vs. Snelheid op Help.
Scannen met de scannerknoppen op het bedieningspaneel
Gebruik de knoppen op het bedieningspaneel van de scanner voor standaardfuncties,
zoals het scannen van afbeeldingen en documenten. In deze handleiding vindt u
instructies voor het gebruik van alle knoppen op het bedieningspaneel.
Voor meer informatie over het gebruik van de knoppen op het bedieningspaneel
raadpleegt u de volgende onderwerpen:
● Overzicht van het bedieningspaneel en de accessoires
● Film scannen
● Afbeeldingen en documenten scannen
● Kopieën maken
● Scannen naar een PDF-bestand
Scannen met het HP Solution Center
Scan met het HP Solution Center als u meer controle over het scannen wilt hebben,
bijvoorbeeld als u een voorbeeld van de afbeelding wilt bekijken voordat de
uiteindelijke scan wordt gemaakt, geavanceerde functies wilt gebruiken of de
scaninstellingen wilt wijzigen.
HP Solution Center starten:
1. Voer een van de volgende handelingen uit:
a. Dubbelklik op het bureaublad van Windows op het pictogram HP Solution
Center.
b. Of klik in de taakbalk op Start, wijs Programma's of Alle programma's aan,
wijs HP aan en klik vervolgens op HP Solution Center.
2. Wanneer u meer dan één apparaat van HP hebt geïnstalleerd, klikt u op het
tabblad van de scanner. Het HP Solution Center geeft alleen de functies,
instellingen en ondersteunende opties weer die van toepassing zijn op het
geselecteerde apparaat van HP.
Scannen met andere programma's
U kunt een afbeelding rechtstreeks naar een van uw softwareprogramma's scannen
als dat programma TWAIN-compatibel is. Meestal is een programma compatibel als
het menu-opties kent als Ophalen, Scannen of Nieuw object importeren. Lees de
documentatie van het programma als u niet zeker weet of het programma TWAIN-
compatibel is of welke optie u hiervoor moet gebruiken.
Een voorbeeld van de gescande afbeelding weergeven
Als u een voorbeeld van de gescande afbeelding wilt zien, scant u met het
HP Solution Center of klikt u op voorbeeld weergeven in het dialoogvenster Wat
scant u?
Hoofdstuk 1
6
HP Scanjet G4000-serie

Raadpleeg Scaninstellingen wijzigen om de knopinstellingen van de scanner te
wijzigen, zodat u automatisch wordt gevraagd of u een voorbeeld van de afbeelding of
het document wilt bekijken.
Afbeeldingen en documenten scannen
Gebruik de knop Scannen om snel afbeeldingen en documenten te scannen.
● Type origineel selecteren: document of afbeelding
● Afbeeldingen scannen
● Meerdere afbeeldingen scannen met één scan
● Documenten scannen
Type origineel selecteren: document of afbeelding
U kunt uit twee typen originelen kiezen: Document of Foto. De scannerinstellingen
worden geoptimaliseerd op basis van uw keuze. Gebruik de volgende richtlijnen om te
bepalen welk type origineel het meest geschikt is voor de scan.
Inhoud van origineel
Aanbevolen optie
Tekst of tekst met afbeeldingen Document
Een foto of afbeelding Foto
Afbeeldingen scannen
Gebruik de knop Scannen ( ) om foto's en afbeeldingen te scannen.
Raadpleeg Film scannen voor het scannen van dia's of negatieven.
Opmerking Als u de scan wilt bekijken voordat u deze naar de bestemming
stuurt, selecteert u voorbeeld weergeven in het dialoogvenster Wat scant u?
Raadpleeg ook Een voorbeeld van de gescande afbeelding weergeven.
1. Plaats het origineel met de te scannen zijde omlaag op de glasplaat, zoals
aangegeven door de referentiemarkeringen, en sluit het deksel.
2.
Druk op de knop Scannen (
).
Het dialoogvenster Wat scant u? wordt weergegeven.
3. Bij het onderwerp Wat scant u? klikt u op Foto.
4. Selecteer Originelen vanaf de glasplaat scannen.
Gebruikershandleiding
7

5. Klik op Scannen.
6. Als de scan is voltooid, plaatst u een item op de glasplaat van de scanner en klikt
u op Scannen om nog een afbeelding te scannen, anders klikt u op Gereed. De
software slaat de scan op in een submap van de map Mijn scans. De naam van
de submap is gerelateerd aan het huidige jaartal en de huidige maand. De
gescande afbeelding wordt ook standaard naar de HP Photosmart-software
verzonden.
Opmerking Als de optie voorbeeld weergeven is geselecteerd, moet u
op de knop Accepteren in het voorbeeldscherm klikken om het scannen
te starten. Als daarom wordt gevraagd, klikt u op Ja om meer
afbeeldingen te scannen of klikt u op Nee om de gescande afbeelding(en)
naar de opgegeven locatie te sturen.
Tip Met de HP-scansoftware kunt u automatisch afbeeldingen corrigeren of
de vervaagde kleuren in oude foto's herstellen. U schakelt de correctie van
afbeeldingen in of uit met Foto's automatisch corrigeren in het menu
Standaard van de HP-scansoftware en kiest vervolgens een optie. Om deze
functie te kunnen gebruiken, moet voorbeeld weergeven zijn geselecteerd.
Meerdere afbeeldingen scannen met één scan
U kunt meerdere afbeeldingen tegelijk op de glasplaat scannen.
Plaats de afbeeldingen die u wilt scannen op de glasplaat van de HP-scanner. Laat
voor de beste resultaten minstens 6 mm (0,25 inch) ruimte tussen de zijkanten van de
afbeeldingen. Volg vervolgens de procedure voor het scannen van een afbeelding.
Zie Afbeeldingen scannen voor meer informatie.
Ga voor meer informatie naar het tabblad Inhoud in de Help op het scherm. Typ
meerdere als zoekterm en klik op meerdere items, scannen in de lijst.
Documenten scannen
Gebruik de knop Scannen ( ) om documenten te scannen.
De scanner scant een origineel document naar een bestemming die in het
dialoogvenster HP-scansoftware is geselecteerd.
Hoofdstuk 1
8
HP Scanjet G4000-serie

Opmerking Als u de scan wilt bekijken voordat u deze naar de bestemming
stuurt, selecteert u voorbeeld weergeven in het dialoogvenster Wat scant
u?, of u start het scanproces vanuit het HP Solution Center. Raadpleeg ook
Een voorbeeld van de gescande afbeelding weergeven.
1. Plaats het origineel met de te scannen zijde omlaag op de glasplaat, zoals
aangegeven door de referentiemarkeringen.
2.
Druk op de knop Scannen (
). Het dialoogvenster Wat scant u? wordt
weergegeven.
3. Bij het onderwerp Wat scant u? klikt u op Document en selecteert u vervolgens
een van de volgende opties:
– Kleur – Dit is de standaardinstelling.
– Grijstinten – Selecteert u deze optie, dan wordt elk gekleurd origineel
geconverteerd naar grijs. Het resultaat is een kleiner bestand dan bij een
kleurenscan.
– Zwart-wit – Dit is de beste instelling voor het scannen van een afbeelding in
zwart-wit. Deze optie is echter niet geschikt voor gedetailleerde scans van
gekleurde of grijze originelen.
4. Klik op Scannen.
5. Nadat u een pagina hebt gescand, legt u de volgende pagina op de glasplaat en
klikt u op Scannen om deze te scannen.
6. Wanneer u alle pagina's hebt gescand, klikt u op Gereed. Nadat u op Gereed
hebt geklikt, wordt het gescande bestand naar de opgegeven locatie gestuurd.
Opmerking Als de optie voorbeeld weergeven is geselecteerd, moet u
op de knop Accepteren in het voorbeeldscherm klikken om het scannen
te starten. Als daarom wordt gevraagd, klikt u op Ja om meer pagina's te
scannen of klikt u op Nee om de gescande pagina('s) naar de opgegeven
locatie te sturen.
Gebruikershandleiding
9

Film scannen
Dit gedeelte bevat informatie over het scannen van negatieven en positieven, inclusief
35-mm dia's, met de transparantenadapter (TMA).
Dit gedeelte behandelt twee modellen uit de HP Scanjet 4000-serie. De procedures
zijn voor de modellen niet identiek. Zorg dat u de juiste procedure voor uw model volgt.
Welk model hebt u? Het modelnummer staat op het deksel van de scanner.
HP Scanjet G4010
HP Scanjet G4050
Positieven (zoals 35-mm dia's) of
negatieven scannen – HP Scanjet G4010
Positieven (zoals 35-mm dia's) of
negatieven scannen – HP Scanjet G4050
Raadpleeg Tips voor het scannen van transparante items voor tips over het scannen
van film.
Positieven (zoals 35-mm dia's) of negatieven scannen – HP Scanjet G4010
Afhankelijk van de stand van de dia's kunt u met de transparantenadapter (TMA) van
dit model in één keer maximaal vijf 35-mm dia's scannen, of één strook negatieven.
Hoofdstuk 1
10
HP Scanjet G4000-serie

Opmerking Controleer het modelnummer op het deksel van de scanner. De
volgende procedure geldt voor de HP Scanjet G4010. Raadpleeg Positieven
(zoals 35-mm dia's) of negatieven scannen – HP Scanjet G4050 als u een
HP Scanjet G4050 gebruikt.
1. Open het deksel van de scanner en verwijder de klep van de TMA door deze
naar boven te trekken.
2. Verwijder de negatievenstrookhouder uit de diahouder.
3. Ga als volgt te werk om dia's of negatieven te plaatsen:
– Wilt u dia's scannen, plaats deze dan in de diahouder. Plaats de dia's met de
bovenzijde omhoog en de voorzijde naar u toe gericht. Controleer of de dia's
plat liggen en elkaar niet overlappen.
– Wilt u negatieven scannen, ga dan als volgt te werk:
a. Schuif een negatievenstrook met maximaal 6 negatieven zodanig in de
houder dat de glanzende kant naar u toe is gericht. Negatieven raken snel
beschadigd. Houd ze daarom alleen bij de rand vast.
Gebruikershandleiding
11

Als een deel van de ruimte in de negatievenstrookhouder niet wordt gebruikt,
duwt u de negatieven helemaal naar beneden in de houder en schuift u de
klep van de transparantenadapter naar binnen om de lege ruimte op te vullen.
b. Plaats de negatievenstrookhouder terug in de diahouder.
4. Sluit het deksel van de scanner.
5.
Druk op de scanner op de knop Film scannen (
), of klik in het HP Solution
Center op Film scannen.
6. Selecteer Foto in het dialoogvenster Wat scant u?
7. Wilt u dia's scannen, selecteer dan Positieven scannen met de TMA, inclusief
35-mm dia's. Wilt u negatieven scannen, selecteer dan Negatieven scannen
met de transparantenadapter (TMA).
Als u een voorbeeld van de gescande afbeelding wilt zien, schakelt u het
selectievakje voorbeeld weergeven op het scherm in of start u de scan met het
HP Solution Center.
8. Klik op Scannen.
9. Volg de aanwijzingen op het scherm om het scannen te voltooien.
De scan wordt naar de standaardbestemming gestuurd.
10. Als u klaar bent met scannen, verwijdert u de dia's weer. Plaats de
negatievenstrookhouder om deze gemakkelijk te bewaren terug in het deksel van
de scanner en plaats de klep van de transparantenadapter terug.
Hoofdstuk 1
12
HP Scanjet G4000-serie

Positieven (zoals 35-mm dia's) of negatieven scannen – HP Scanjet G4050
De transparantenadapter (TMA) is in het deksel van de scanner geïntegreerd. Voor
dia's, negatieven en film van middelgroot en groot formaat zijn er aangepaste houders
die we 'sjablonen' noemen. De sjablonen zijn rechthoekige frames waarin de media
optimaal kunnen worden geplaatst voor het scannen.
Gebruikershandleiding
13

Opmerking Controleer het modelnummer op het deksel van de scanner. De
volgende procedure geldt voor de HP Scanjet G4050. Raadpleeg Positieven
(zoals 35-mm dia's) of negatieven scannen – HP Scanjet G4010 als u een
HP Scanjet G4010 gebruikt.
1. Open het deksel van de scanner en verwijder de klep van de
transparantenadapter door deze te ontgrendelen en de klep naar u toe en
omhoog te trekken.
2. Plaats de dia's of de negatieven in de juiste sjabloon. De pictogrammen op de
sjabloon geven aan welke richting u moet aanhouden. Voor het scannen van
dia's plaatst u eerst de sjabloon op de glasplaat en vervolgens plaatst u de dia's.
– Leg de diasjabloon op de glasplaat en plaats vervolgens de dia's in de
sjabloon. Begin bij de positie met nummer “1” en houd vervolgens de
volgorde van de nummers aan.
– Plaats filmstroken van middelgroot of groot formaat in de sjabloon voor groot
formaat.
– Plaats 35-mm negatievenstroken in de negatievensjabloon. Begin aan de
bovenkant en vul de rijen met negatievenstroken. Negatieven raken snel
beschadigd. Houd ze daarom alleen bij de rand vast.
Als u minder dan het maximumaantal negatieven gaat scannen met de
transparantenadapter, dan dekt u de lege posities af met de meegeleverde
lichtafscherming. Hierdoor voorkomt u dat er licht bij de scan komt.
3. Sluit eventuele openingen van de sjabloon.
Hoofdstuk 1
14
HP Scanjet G4000-serie

4. Voor het scannen van negatieven legt u de sjabloon met daarin de negatieven op
de glasplaat. Breng de pijl op de sjabloon in overeenstemming met de
referentiemarkering in de hoek van het scannerbed.
5. Sluit het deksel van de scanner.
6.
Druk op de scanner op de knop Film scannen (
), of klik in het HP Solution
Center op Film scannen.
7. Selecteer Foto in het dialoogvenster Wat scant u?
8. Wilt u dia's scannen, selecteer dan Positieven scannen met de TMA, inclusief
35-mm dia's. Wilt u negatieven scannen, selecteer dan Negatieven scannen
met de transparantenadapter (TMA).
Als u een voorbeeld van de gescande afbeelding wilt zien, schakelt u het
selectievakje voorbeeld weergeven op het scherm in of start u de scan met het
HP Solution Center.
9. Klik op Scannen.
10. Volg de aanwijzingen op het scherm om het scannen te voltooien.
De scan wordt verzonden naar de bestemming die u hebt geselecteerd in het
dialoogvenster Wat scant u?
11. Haal na het scannen de sjabloon weer van de glasplaat. Verwijder de media uit
de sjabloon.
12. Plaats de klep van de transparantenadapter terug door de haakjes in de opening
van het deksel te plaatsen en vervolgens de klep aan de bovenzijde te
vergrendelen.
Gebruikershandleiding
15

Tips voor het scannen van transparante items
● Als u originelen wilt scannen die te groot zijn om in de transparantenadapter
(TMA) of de sjabloon te passen, dan plaatst u het transparant met een wit vel
erbovenop op de glasplaat en scant u vervolgens het origineel zoals wordt
beschreven in Afbeeldingen scannen.
● Als u een 35-mm dia of negatief scant, wordt de afbeelding automatisch vergroot
tot ongeveer 10 x 15 cm (4 x 6 inch). De definitieve schaal van negatieven van
middelgroot of groot formaat worden ook aangepast naar een groter formaat. Als
de uiteindelijke afbeelding kleiner of groter moet zijn, stelt u met de optie
Formaat wijzigen van de scannersoftware de schaal voor de gewenste grootte
in. De scanner zal het item op de geselecteerde afmetingen scannen en de
resolutie overeenkomstig aanpassen.
● Bij het configureren van de scaninstellingen kunt u kiezen voor snel scannen of
voor een hogere uitvoerkwaliteit. Kiest u voor het voordeel van een hogere
uitvoerkwaliteit met optimale kleurnauwkeurigheid, dan verloopt het scanproces
aanzienlijk trager. Zie Beeldkwaliteit (6-kleurenscan) vs. snelheid voor meer
informatie.
● Als u afbeeldingen bijsnijdt, dient u de randen volledig te verwijderen om te
voorkomen dat de afbeelding te licht is.
Een bijgesneden afbeelding van een dia
Kopieën maken
Gebruik de knop Kopiëren ( ) om een origineel te scannen en naar een printer te
sturen.
Met de knop Kopiëren op het bedieningspaneel kunt u een origineel scannen en een
afdruk maken van het origineel dat op de glasplaat van de scanner ligt. Druk op
Annuleren in het voortgangsvenster als u de afbeelding wilt aanpassen, zoals lichter
of donkerder maken of de grootte wijzigen. Pas de instellingen aan en voltooi
vervolgens de scan. Als u het HP Solution Center gebruikt, kunt u ook klikken op de
knop Kopieën maken en de instellingen op het voorbeeldscherm wijzigen.
1. Plaats het origineel met de te scannen zijde omlaag op de glasplaat, zoals
aangegeven door de referentiemarkeringen.
2.
Druk op de knop Kopiëren (
). De kopie wordt afgedrukt op de standaardprinter.
Opmerking Er is geen voorbeeldafbeelding beschikbaar voor de
kopieerfunctie.
Hoofdstuk 1
16
HP Scanjet G4000-serie

Scannen naar een PDF-bestand
Gebruik de knop Scannen naar PDF ( ) als u een document of foto wilt scannen
en deze wilt opslaan als PDF-bestand.
1. Plaats het origineel met de te scannen zijde omlaag op de glasplaat, zoals
aangegeven door de referentiemarkeringen.
2.
Druk op de knop Scannen naar PDF (
). Het dialoogvenster Wat scant u?
wordt weergegeven.
3. Bij het onderwerp Wat scant u? klikt u op Document en selecteert u vervolgens
een van de volgende opties:
– Kleur – Dit is de standaardinstelling.
– Grijstinten – Selecteert u deze optie, dan wordt elk gekleurd origineel
geconverteerd naar grijs. Het resultaat is een kleiner bestand dan bij een
kleurenscan.
– Zwart-wit – Dit is de beste instelling voor het scannen van een afbeelding in
zwart-wit. Deze optie is echter niet geschikt voor gedetailleerde scans van
gekleurde of grijze originelen.
4. Selecteer Opslaan naar bestand in het vervolgkeuzemenu Scannen naar of
selecteer een andere optie, zoals E-mail. Controleer of PDF is geselecteerd in
het vervolgkeuzevak Bestandsindeling. Als u een locatie wilt selecteren voor het
opgeslagen bestand, klikt u op de knop Opslagopties voor Opslaan naar
bestand.
5. Klik op Scannen.
6. Nadat u een pagina hebt gescand, legt u de volgende pagina op de glasplaat en
klikt u op Scannen om deze te scannen.
7. Wanneer u alle pagina's hebt gescand, klikt u op Gereed. Nadat u op Gereed
hebt geklikt, wordt het gescande bestand naar de opgegeven locatie gestuurd.
Gebruikershandleiding
17

Een document of afbeelding per e-mail verzenden
Volg deze instructies om afbeeldingen of documenten vanaf de glasplaat te scannen
en de scans als bijlage naar een ondersteund e-mailprogramma te verzenden.
1. Plaats het origineel met de te scannen zijde omlaag op de glasplaat, zoals
aangegeven door de referentiemarkeringen.
2.
Druk op de knop Scannen (
). Het dialoogvenster Wat scant u? wordt
weergegeven.
3. Bij het onderwerp Wat scant u? klikt u op Document of Foto en selecteert u de
juiste opties voor het document of de afbeelding die u wilt scannen.
4. Selecteer E-mail op het tabblad Scannen naar.
5. Klik op Scannen.
6. Als u klaar bent met de eerste pagina of afbeelding, plaatst u de volgende
afbeelding op de glasplaat en klikt u op Scannen om een ander document of een
andere afbeelding te scannen.
7. Wanneer u alle pagina's hebt gescand, klikt u op Gereed. Als u op Gereed klikt,
verzendt de software het gescande bestand naar uw standaard e-mailprogramma.
Opmerking Als de optie voorbeeld weergeven is geselecteerd, moet u
op de knop Accepteren in het voorbeeldscherm klikken om het scannen
te starten. Als daarom wordt gevraagd, klikt u op Ja om meer pagina's te
scannen of klikt u op Nee om de gescande pagina('s) naar de opgegeven
locatie te sturen.
8. Gebruik uw standaard e-mailprogramma om een e-mail te versturen met de
gescande afbeelding als bijlage. Als u de gescande afbeelding wilt bekijken
voordat u deze per e-mail verzendt, dubbelklikt u op de bijlage.
Opmerking Als u het e-mailprogramma wilt wijzigen, opent u met het
pictogram op het bureaublad of in het menu Start het HP Solution Center,
klikt u op het tabblad van de scanner, klikt u op de knop Instellingen en
selecteert u E-mailinstellingen. Het dialoogvenster E-mailinstellingen
wordt weergegeven. Selecteer het e-mailprogramma dat u wilt gebruiken
en klik vervolgens op OK.
Scaninstellingen wijzigen
U kunt in het HP Solution Center diverse scaninstellingen wijzigen, waaronder:
● Knopinstellingen voor het bedieningspaneel van de scanner
● Instellingen voor de scanknoppen van het HP Solution Center
● Scanvoorkeuren zoals automatische belichting
Hoofdstuk 1
18
HP Scanjet G4000-serie

Als u de scaninstellingen wilt bekijken of wijzigen, opent u het HP Solution Center en
selecteert u het tabblad voor het apparaat. Klik op Instellingen, wijs
Scaninstellingen aan en selecteer het type instelling dat u wilt bekijken of wijzigen.
Klik op Help als u hulp wilt bij het maken van instellingen.
Gebruikershandleiding
19

2
Service en onderhoud
Dit gedeelte bevat informatie over het onderhoud van de scanner.
● De glasplaat van de scanner schoonmaken
● De transparantenadapter (TMA) schoonmaken
● Benodigdheden voor onderhoud en de scanner bestellen
Af en toe schoonmaken van uw scanner kan de kwaliteit van de scans verbeteren.
Hoe vaak u het apparaat moet schoonmaken, hangt af van een aantal factoren,
waaronder de frequentie waarmee de scanner wordt gebruikt en de omgeving waarin
de scanner staat. Maak het apparaat regelmatig schoon voor zover noodzakelijk.
Raadpleeg het gedeelte Service en onderhoud in de Help op het scherm voor
informatie over het onderhoud van de scanner. Klik in het HP Solution Center op Help
en selecteer vervolgens het gedeelte voor uw scannermodel.
Tot het regelmatig schoonmaken en onderhouden behoort ook het reinigen van de
glasplaat en de transparantenadapter (TMA).
Let op Leg geen items met scherpe randen op de glasplaat. Hierdoor kan de
scanner beschadigd raken. Leg nooit zomaar een item op de glasplaat van de
scanner, maar controleer eerst of het item vrij is van natte lijm,
correctievloeistof of andere stoffen die kunnen afgeven op het glas.
De glasplaat van de scanner schoonmaken
1. Koppel de USB-kabel en het netsnoer los van de scanner.
2. Reinig de glasplaat met een droge, zachte en pluisvrije doek met een mild
glasreinigingsmiddel. Reinig vervolgens de glasplaat met een droge, zachte en
pluisvrije doek.
Let op Gebruik alleen glasreiniger. Vermijd het gebruik van
schuurmiddelen, aceton, benzeen en koolstoftetrachloride, omdat deze
middelen de glasplaat van de scanner kunnen beschadigen. Vermijd ook
het gebruik van isopropylalcohol, omdat dit strepen kan achterlaten op het
glas.
Spuit het reinigingsmiddel niet rechtstreeks op het glas. Als u te veel glasreiniger
gebruikt, kan de vloeistof naar de randen lopen en het apparaat beschadigen.
3. Sluit vervolgens de USB-kabel en het netsnoer weer op de scanner aan.
Opmerking Voor instructies over het schoonmaken van de onderkant van de
glasplaat gaat u naar www.hp.com/support.
De transparantenadapter (TMA) schoonmaken
Reinig de transparantenadapter met een droge, zachte doek. Indien nodig kunt u de
doek bevochtigen met glasreiniger en de transparantenadapter schoonvegen.
20
HP Scanjet G4000-serie

3
Problemen oplossen
Dit gedeelte bevat oplossingen voor algemene problemen met de scanner en de
transparantenadapter (TMA).
● Problemen met het initialiseren van de scanner of met de hardware
● De scanner werkt niet goed
● Problemen met dia's, negatieven en de transparantenadapter
Problemen met het initialiseren van de scanner of met de
hardware
Dit gedeelte bevat oplossingen voor problemen met de initialisatie en de hardware.
● De scanner opnieuw instellen
● De hardware van de scanner testen
● De scanner werkt niet goed meer
● Aanvullende informatie over het oplossen van problemen
De scanner opnieuw instellen
Als tijdens het gebruik van de scanner een bericht verschijnt in de trant van 'De
initialisatie van de scanner is mislukt' of 'Scanner niet gevonden', gaat u als volgt te
werk:
1. Sluit de HP Photosmart-software af als deze actief is.
2. Koppel de kabel los die de scanner met de computer verbindt.
3. Schakel de computer gedurende 60 seconden uit en schakel deze vervolgens
weer in.
4. Sluit de kabel weer op de computer en de scanner aan.
– Controleer of de USB-kabel goed is aangesloten op de achterzijde van de
scanner. Het USB-symbool aan het uiteinde van de kabel (de connector)
moet naar boven wijzen. Als de USB-connector goed is aangesloten, lijkt het
alsof deze enigszins los zit. Als de USB-connector te strak vast zit, is deze
niet goed aangesloten.
– Sluit de USB-kabel op een andere USB-poort op de computer aan. Als de
USB-kabel is aangesloten op een poort aan de voorkant van de computer,
sluit deze dan aan op een poort aan de achterzijde van de computer.
De hardware van de scanner testen
Als u vermoedt dat er een hardwareprobleem bij de scanner is opgetreden,
controleert u of de kabels goed op de scanner, computer en het stopcontact zijn
aangesloten. Als de kabels goed zijn aangesloten, controleert u of de scanner is
ingeschakeld en test u de scanner als volgt:
1. Koppel de USB-kabel en het netsnoer los van de scanner.
2. Sluit de USB-kabel en het netsnoer weer op de scanner aan.
De wagen in de scanner gaat ongeveer 25 mm naar voren en naar achteren en de
lamp blijft branden.
22
HP Scanjet G4000-serie

Als de wagen niet wordt verplaatst en de lamp gaat niet branden, is er mogelijk een
probleem met de hardware van de scanner. Zie De scanner werkt niet goed meer.
De scanner werkt niet goed meer
Voer de volgende stappen uit als de scanner stopt met scannen. Start na elke stap
een scan om te controleren of de scanner werkt. Als het probleem aanhoudt, gaat u
verder met de volgende stap.
1. Misschien zit er een kabel los. Controleer of de USB-kabel en het netsnoer goed
zijn aangesloten.
2. Zet de scanner uit met de schakelaar, wacht 60 seconden en zet de scanner
weer aan.
3. Start de computer opnieuw op.
4. Er is mogelijk een softwareconflict op de computer. U moet de scannersoftware
misschien verwijderen en opnieuw installeren.
a. Klik op Start, klik op Instellingen en klik vervolgens op Configuratiescherm
(in Windows XP: klik op Start en klik vervolgens op Configuratiescherm).
b. Klik op Software en selecteer vervolgens de HP Scanjet G4000-serie.
c. Klik op Verwijderen.
d. Klik op Software en selecteer vervolgens de HP Photosmart-software.
e. Klik op Verwijderen.
5. Installeer de HP Photosmart-software opnieuw vanaf de cd die bij de scanner is
geleverd. Wanneer u de cd in het cd-rom-station plaatst, wordt het
installatieprogramma automatisch gestart. Installeer de HP Photosmart-software.
Als de scanner nog steeds niet werkt, gaat u naar www.hp.com/support of neemt u
contact op met de klantenondersteuning van HP.
Aanvullende informatie over het oplossen van problemen
Wanneer de HP Photosmart-software is geïnstalleerd, kunt u de Help op het scherm
gebruiken om overige problemen met de scanner op te lossen. Dubbelklik op het
pictogram van het HP Solution Center op het bureaublad en klik op Help en
ondersteuning. Klik onder het gedeelte Documentatie op Productondersteuning.
In de Help vindt u informatie over de scannerhardware van de HP Scanjet
fotoscanners uit de G4000-serie en informatie over de HP Photosmart-software en
HP-scansoftware. Raadpleeg ook Scanproblemen oplossen in het algemene
gedeelte Problemen oplossen en ondersteuning van de Help.
De scanner werkt niet goed
● De scanner wordt niet ingeschakeld
● De scanner begint niet meteen met scannen
● De knoppen lijken niet te werken
● Problemen met het scannen van documenten of tekst (OCR)
● De gescande afbeelding is wazig
● De scanner is bijzonder langzaam
● De glasplaat van de scanner moet worden schoongemaakt
Gebruikershandleiding
23

De scanner wordt niet ingeschakeld
Als de scanner niet wordt ingeschakeld bij het indrukken van de knoppen op het
bedieningspaneel, controleer dan of dit eventueel wordt veroorzaakt door een van de
volgende problemen:
● Mogelijk zit het netsnoer van de scanner los. Controleer of het netsnoer goed is
aangesloten op de scanner en of de stekker in het stopcontact is gestoken.
● Mogelijk is de scanner uitgeschakeld. Controleer of de aan-uitschakelaar is
ingesteld op Aan.
● Controleer of de kabel van de transparantenadapter op de scanner is aangesloten.
De scanner begint niet meteen met scannen
Als u de scanner enige tijd niet hebt gebruikt, kan het zijn dat de scannerlamp eerst
moet opwarmen voordat het scannen begint. Als de scannerlamp eerst moet
opwarmen, duurt het even voordat het scannen start nadat u de software hebt gestart
of nadat u op een van de scanknoppen hebt gedrukt.
Wilt u de instelling voor het opwarmen van de lamp wijzigen, open dan het
HP Solution Center, klik op Instellingen, klik vervolgens op Scaninstellingen en ten
slotte op Scanvoorkeuren.
De knoppen lijken niet te werken
Start na elke stap een scan om te controleren of de knoppen werken. Is dit niet het
geval, dan gaat u verder met de volgende stap.
● Misschien zit er een kabel los. Controleer of de USB-kabel, het netsnoer en de
kabel van de transparantenadapter goed zijn aangesloten.
● Zet de scanner uit met de schakelaar en zet de scanner weer aan.
● Start de computer opnieuw op.
● De knoppen kunnen zijn uitgeschakeld. Probeer de volgende procedure:
– Open Configuratiescherm, selecteer Scanners en camera's en selecteer
vervolgens uw scannermodel in de lijst.
– Open Eigenschappen en klik op het tabblad Gebeurtenissen. Selecteer
Druk op knop Document scannen in de lijst Scannergebeurtenissen.
– Zorg dat de optie HP-scansoftware is geselecteerd.
– Windows 98 en Windows 2000: Zorg dat de optie
Apparaatgebeurtenissen uitschakelen niet is geselecteerd.
– Windows Me en Windows XP: Zorg dat de optie Geen actie ondernemen
niet is geselecteerd.
● Mogelijk zijn de knoppen uitgeschakeld met het hulpprogramma Button Disable
Utility. Zie Button Disable Utility (hulpprogramma Knop uitschakelen) voor meer
informatie.
Hoofdstuk 3
24
HP Scanjet G4000-serie

Problemen met het scannen van documenten of tekst (OCR)
De scanner maakt gebruik van optische tekenherkenning (OCR) om tekst op een
pagina om te zetten naar tekst die u op de computer kunt bewerken.
● Als u de gescande tekst niet kunt bewerken, moet u het volgende selecteren
tijdens het scannen:
– HP-scansoftware (selecteer Document.)
– Scannen naar (selecteer een tekstverwerkingsprogramma of Opslaan naar
bestand.)
Opmerking Wanneer u Opslaan naar bestand kiest, selecteert u
een type tekstbestand in de keuzelijst Bestandstype.
● Mogelijk komt de gescande tekst die op de computer wordt weergegeven niet
exact overeen met de tekst van het origineel. Dit is vooral het geval als de tekst in
het origineel onduidelijk of vlekkerig is. Zo kan het voorkomen dat tekens slecht
leesbaar zijn of ontbreken. Controleer de gescande tekst aan de hand van het
origineel en breng waar nodig correcties aan.
● Klik op de knop Scaninstellingen document in het venster Wat scant u? om de
opties voor het scannen van tekst te wijzigen .
● De OCR-software wordt automatisch geïnstalleerd wanneer u de HP-
scansoftware installeert tijdens het instellen van de scanner. Selecteert u bij het
installeren van de software de optie Aangepast, dan kunt u ervoor kiezen de
OCR-software niet te installeren. Probeer de software opnieuw te installeren met
de standaard installatieopties.
De gescande afbeelding is wazig
Het is belangrijk dat het item dat u wilt scannen goed op de glasplaat ligt. Als de
gescande afbeelding niet duidelijk is, moet u controleren of het item goed op de
glasplaat ligt.
De scanner is bijzonder langzaam
● Als u tekst scant die u vervolgens wilt bewerken, is het softwareprogramma voor
optische tekenherkenning (OCR) actief, waardoor de scanprocedure langer duurt.
Dit is normaal. Wacht totdat het item is gescand.
● Bepaalde standaardinstellingen kunnen ertoe leiden dat de scanner langzamer
werkt. Open het HP Solution Center, klik op Instellingen, klik op
Scaninstellingen, vervolgens op Scanvoorkeuren en ten slotte op Kwaliteit vs.
Snelheid. Schakel het selectievakje Scannen met hogere bitdiepten en de
selectievakjes voor Scannen met optimale kleurnauwkeurigheid uit.
● Mogelijk is er een te hoge resolutie ingesteld. Stel de resolutie in op een lagere
waarde. De scannersoftware selecteert automatisch de resolutie die de beste
verhouding biedt tussen afbeeldingskwaliteit en bestandsgrootte.
Als u de resolutie wilt wijzigen, opent u het HP Solution Center en klikt u op
Instellingen . Selecteer Scaninstellingen en -voorkeuren en klik vervolgens op
Knopinstellingen. Het dialoogvenster Knopinstellingen wordt weergegeven.
Klik op het tabblad Knop Document scannen (Solution Center) of Knop
Document scannen naar en klik vervolgens op de knop Scaninstellingen
document. Het dialoogvenster Scaninstellingen document wordt
weergegeven. Gebruik de keuzelijst om de resolutie te wijzigen.
Gebruikershandleiding
25

De glasplaat van de scanner moet worden schoongemaakt
Reinig het scannerglas in de volgende gevallen:
● Er zit inkt op het glas
● Er zitten vingerafdrukken op de glasplaat
● De items zijn bijzonder stoffig of vuil
● Er zitten vegen of vlekken op de gescande afbeeldingen
● Er zitten vegen op de glasplaat of het glas is stoffig
Laat de glasplaat eerst goed drogen voordat u een nieuwe afbeelding gaat scannen.
Zie Service en onderhoud voor meer informatie.
Problemen met dia's, negatieven en de
transparantenadapter
In dit gedeelte wordt beschreven hoe u problemen kunt oplossen met 35-mm dia's of
35-mm negatieven die zijn gescand met de transparantenadapter.
● De afbeelding kan niet worden vergroot
● De afgedrukte kleuren kloppen niet of de afbeelding is te licht of te donker
● De gescande afbeelding wordt ontsierd door stippen of vegen
● De gescande afbeeldingen zijn donker
● De transparantenadapter werkt niet
● Er is geen licht of alleen zwak licht zichtbaar in de transparantenadapter bij
selectie van dia's of negatieven in het dialoogvenster Scannen
De afbeelding kan niet worden vergroot
Het is mogelijk dat u de functie Inzoomen hebt gebruikt, die alleen bij weergave op
het scherm werkt. Gebruik Formaat wijzigen als u de grootte van de gescande
afbeelding wilt wijzigen. Ga voor meer informatie naar het tabblad Inhoud in de Help
op het scherm. Typ formaat wijzigen als zoekterm en klik in de lijst op Afbeeldingen
in HP-scansoftware.
De afgedrukte kleuren kloppen niet of de afbeelding is te licht of te donker
● Mogelijk wordt de belichting ingesteld voor het hele gebied in plaats van voor één
dia of negatief. Pas het selectiekader aan met de selectiegrepen totdat u de
afbeelding ziet die u wilt scannen.
● Als een deel van de ruimte in de negatievenstrookhouder of de diahouder van de
HP Scanjet G4010 niet wordt gebruikt, duwt u de negatieven of dia's helemaal
naar beneden in de houder en schuift u de klep van de transparantenadapter
naar binnen om de lege ruimte op te vullen.
● Als u minder dan het maximumaantal dia's of negatieven gaat scannen met de
transparantenadapter van de HP Scanjet G4050, dan dekt u de lege posities af
met de meegeleverde lichtafscherming. Hierdoor voorkomt u dat er licht bij de
scan komt.
● De instellingen voor transparante materialen zijn omgekeerd. Controleer of u
Positieven scannen met de TMA, inclusief 35-mm dia's voor dia's, of
Negatieven scannen met de transparantenadapter (TMA) voor negatieven
hebt gekozen.
Hoofdstuk 3
26
HP Scanjet G4000-serie

De gescande afbeelding wordt ontsierd door stippen of vegen
● Controleer het origineel (dia of negatief) op beschadigingen en vuil.
● Reinig de transparantenadapter met een droge, zachte doek. Indien nodig kunt u
de doek licht bevochtigen met een milde glasreiniger. Laat de glasplaat eerst
goed drogen voordat u een nieuwe afbeelding gaat scannen.
De gescande afbeeldingen zijn donker
● Controleer of de lamp van de transparantenadapter brandt voordat u op Scannen
of Accepteren klikt.
● Mogelijk is de lamp van de transparantenadapter defect. Als de lamp defect is,
moet deze worden vervangen.
● Mogelijk is het selectiegebied niet goed opgegeven. Geef een selectiegebied op
dat alleen de foto zonder rand omvat.
De transparantenadapter werkt niet
Mogelijk is de adapterkabel niet goed aangesloten. Controleer of de adapterkabel is
aangesloten op de TMA-poort aan de achterzijde van de scanner.
Er is geen licht of alleen zwak licht zichtbaar in de transparantenadapter bij
selectie van dia's of negatieven in het dialoogvenster Scannen
Start na elke stap een scan om te controleren of de scanner werkt. Is dit niet het
geval, dan gaat u verder met de volgende stap.
1. Controleer of de transparantenadapter is aangesloten op de scanner.
2. Controleer of Positieven scannen met de TMA, inclusief 35-mm dia's of
Negatieven scannen met de transparantenadapter (TMA) is geselecteerd in
het dialoogvenster Wat scant u?
3. Misschien is de lamp in de transparantenadapter defect. Klik op de knop Film
scannen (
) en kijk of de lamp gaat branden. Als de lamp defect is, moet
deze worden gerepareerd. Zie de Installatie- en ondersteuningshandleiding.
4. Voor gebruik moet de transparantenadapter kort worden opgewarmd. Wacht
even totdat de lamp gaat branden. Voor de beste scankwaliteit is het van belang
dat u de transparantenadapter minstens 30 seconden opwarmt.
Gebruikershandleiding
27

Index
Symbolen en getallen
6–kleurenscans 5
A
aanzetten, problemen
oplossen 24
afbeeldingen
kleurcorrectie 8
kwaliteit vs. snelheid,
instellingen 5
meerdere scannen 8
typen originelen 7
afbeeldingen bijsnijden 16
automatische fotocorrectie 8
B
bedieningspaneel, knoppen
informatie over 4
instellingen 18
problemen oplossen 24
scannen met 5
benodigdheden voor
onderhoud 21
bewerkbare tekst
problemen oplossen 25
bijlagen, e-mail 18
bitdiepte-instellingen 5
Button Disable Utility 3
D
dia's, scannen
afbeeldingen bijsnijden 16
kwaliteit vs. snelheid,
instellingen 5
met de
HP Scanjet G4010 10
met de
HP Scanjet G4050 13
modellen, scanner 10
problemen oplossen 26
tips 16
documenten
e-mail 18
scannen 8
E
e-mail, scans versturen 18
F
film, scannen
afbeeldingen bijsnijden 16
kwaliteit vs. snelheid,
instellingen 5
met de
HP Scanjet G4010 10
met de
HP Scanjet G4050 13
modellen, scanner 10
problemen oplossen 26
tips 16
foto's
e-mail 18
kleurcorrectie 8
kwaliteit vs. snelheid,
instellingen 5
scannen 7
typen originelen 7
G
gelokaliseerde
gebruikershandleidingen 3
glasplaat, schoonmaken 20
H
hardwaretest 22
Help 2
Help op het scherm 2
HP Photosmart
instellingen 18
starten 4
HP Solution Center
Help 2
kwaliteit vs. snelheid,
instellingen 5
scannen met 6
starten 4
I
inschakelen, knoppen 3
inschakelen, problemen
oplossen 24
instellingen, voor scannen 18
K
kleur
automatische
fotocorrectie 8
kwaliteit vs. snelheid,
instellingen 5
scanopties voor
documenten 9
knop e-mail 4
knop Film scannen 4
knop Kopiëren 4, 16
knoppen, bedieningspaneel
informatie over 4
instellingen 18
problemen oplossen 24
scannen met 5
knop Scannen 4, 7, 8
knop Scannen en delen 4
knop Scannen naar PDF 17
kopiëren
vanaf glasplaat van
scanner 16
kwaliteit vs. snelheid 5
M
meerdere afbeeldingen
scannen 8
N
negatieven, scannen
afbeeldingen bijsnijden 16
kwaliteit vs. snelheid,
instellingen 5
met de
HP Scanjet G4010 10
met de
HP Scanjet G4050 13
modellen, scanner 10
problemen oplossen 26
tips 16
28
HP Scanjet G4000-serie

O
OCR
problemen oplossen 25
onderdelen bestellen 21
onderhoud, benodigdheden
bestellen 21
onscherpe afbeeldingen,
problemen oplossen 25
opnieuw instellen van de
scanner 22
originelen
typen 7
P
PDF, scannen naar 17
PDF-bestanden, scannen
naar 4
Photosmart
instellingen 18
starten 4
problemen oplossen
dia's 26
knoppen 24
negatieven 26
scanner 23
scanner opnieuw
instellen 22
snelheid 24, 25
testen van
scannerhardware 22
transparantenadapter
(TMA) 26
voeding 24
wazige afbeeldingen 25
S
scannen
dia's of negatieven met de
HP Scanjet G4010 10
dia's of negatieven met de
HP Scanjet G4050 13
documenten 8
e-mail 18
foto's 7
kwaliteit vs. snelheid 5
meerdere afbeeldingen 8
met de knoppen op het
bedieningspaneel 5
met het HP Solution
Center 6
met TWAIN-software 6
modellen, scanner 10
transparante originelen 16
typen originelen 7
voorbeeld van afbeelding 6
scanner
hardwaretest 22
opnieuw instellen 22
problemen oplossen 23
scannerglas, schoonmaken 20
schermlezer 3
schoonmaken
glasplaat 20
transparantenadapter
(TMA) 20
snelheid
kwaliteitsinstellingen 5
problemen oplossen 24, 25
software
Help 2
instellingen 18
scannen met 6
Solution Center
Help 2
instellingen 18
kwaliteit vs. snelheid,
instellingen 5
scannen met 6
starten 4
T
talen, gebruikershandleiding 3
tekeningen
scannen 7
typen originelen 7
tekst, bewerkbare
problemen oplossen 25
testen van scannerhardware
22
toegankelijkheid 2
transparantenadapter (TMA)
afbeeldingen bijsnijden
16
dia's of negatieven
scannen 16
dia's of negatieven
scannen met de
HP Scanjet G4010 10
dia's of negatieven
scannen met de
HP Scanjet G4050 13
kwaliteit vs. snelheid,
instellingen 5
modellen, scanner 10
problemen oplossen 26
schoonmaken 20
TWAIN
scannen met 6
U
uitschakelen, knoppen 3
V
voorbeeld van afbeelding 6
W
wazige afbeeldingen,
problemen oplossen 25
websites
benodigdheden voor
onderhoud bestellen 21
Z
zeskleurenscans 5
Index
Gebruikershandleiding
29

30
HP Scanjet G4000-serie
-
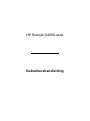 1
1
-
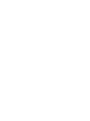 2
2
-
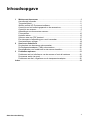 3
3
-
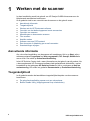 4
4
-
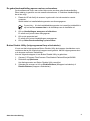 5
5
-
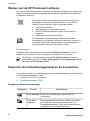 6
6
-
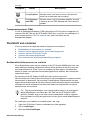 7
7
-
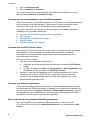 8
8
-
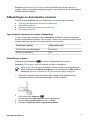 9
9
-
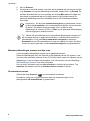 10
10
-
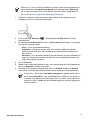 11
11
-
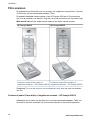 12
12
-
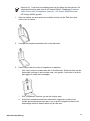 13
13
-
 14
14
-
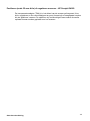 15
15
-
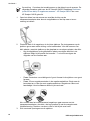 16
16
-
 17
17
-
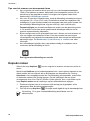 18
18
-
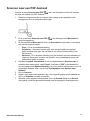 19
19
-
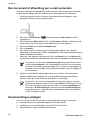 20
20
-
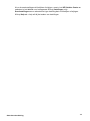 21
21
-
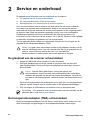 22
22
-
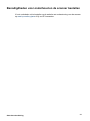 23
23
-
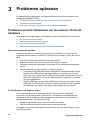 24
24
-
 25
25
-
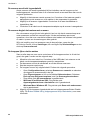 26
26
-
 27
27
-
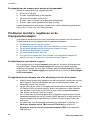 28
28
-
 29
29
-
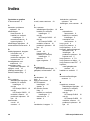 30
30
-
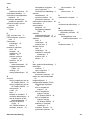 31
31
-
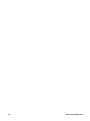 32
32
HP SCANJET G4050 PHOTO SCANNER Handleiding
- Type
- Handleiding
- Deze handleiding is ook geschikt voor
Gerelateerde papieren
-
HP scanjet 3800 Handleiding
-
HP SCANJET 4370 PHOTO SCANNER Handleiding
-
HP SCANJET G3010 PHOTO SCANNER Handleiding
-
HP SCANJET 4890 PHOTO SCANNER Handleiding
-
HP SCANJET G4050 PHOTO SCANNER Handleiding
-
HP scanjet n6350 Handleiding
-
HP SCANJET 7650 DOCUMENT FLATBED SCANNER Handleiding
-
HP Scanjet N6310 Document Flatbed Scanner Handleiding
-
HP SCANJET G3010 PHOTO SCANNER Installatie gids
-
HP scanjet 4670 Handleiding