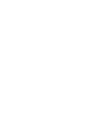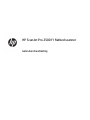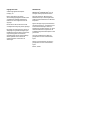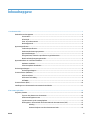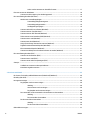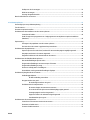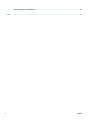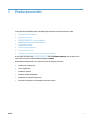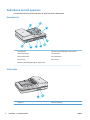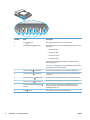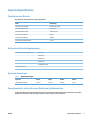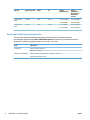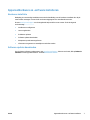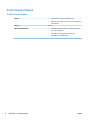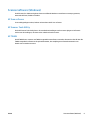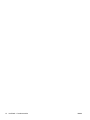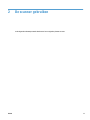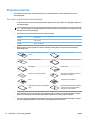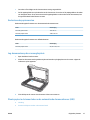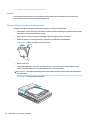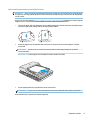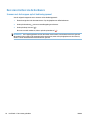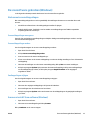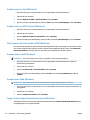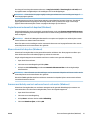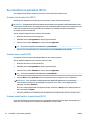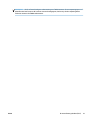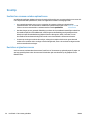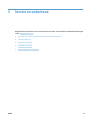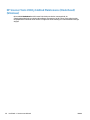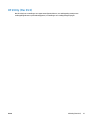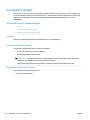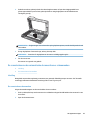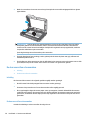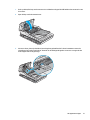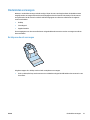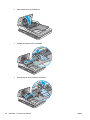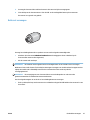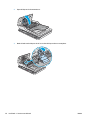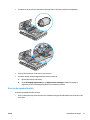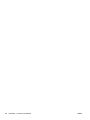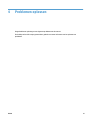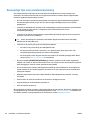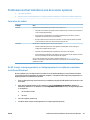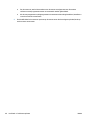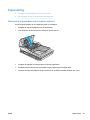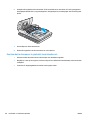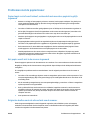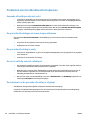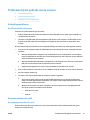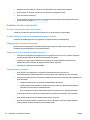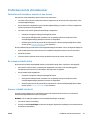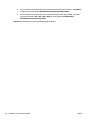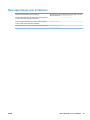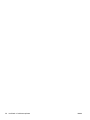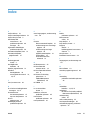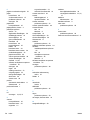ScanJet Pro 2500 f1 flatbed scanner
www.hp.com/support
Gebruikershandleiding


HP ScanJet Pro 2500 f1 atbed scanner
Gebruikershandleiding

Copyright en licentie
© 2020 Copyright HP Development
Company, L.P.
Niets in deze uitgave mag worden
verveelvoudigd, gewijzigd of vertaald zonder
voorafgaande schriftelijke toestemming,
behalve voor zover toegestaan onder het
copyright.
De informatie in dit document kan zonder
voorafgaande kennisgeving worden gewijzigd.
De garantie voor HP producten en services is
vastgelegd in de garantieverklaringen bij de
betreende producten. Niets in dit document
mag worden opgevat als aanvullende
garantiebepaling. HP kan niet aansprakelijk
worden gehouden voor technische of
redactionele fouten of omissies in de
verklaringen.
Handelsmerken
ENERGY STAR
®
en ENERGY STAR
®
zijn in de
V
erenigde Staten gedeponeerde merken.
Microsoft®, Windows®, Windows® XP en
Windows Vista® zijn in de Verenigde Staten
gedeponeerde handelsmerken van Microsoft
Corporation.
Apple en het Apple-logo zijn handelsmerken
van Apple Computer, Inc., geregistreerd in de
VS en andere landen/regio's. iPod is een
handelsmerk van Apple Computer, Inc. iPod is
uitsluitend bedoeld voor legaal of door de
rechthebbende geautoriseerd kopiëren. Steel
geen muziek.
OS X is een handelsmerk van Apple Inc.,
geregistreerd in de VS en andere landen/
regio's.
AirPrint is een handelsmerk van Apple Inc.,
geregistreerd in de VS en andere landen/
regio's.
Editie 4, 7/2020

Inhoudsopgave
1 Productoverzicht ........................................................................................................................................... 1
Onderdelen van het apparaat ................................................................................................................................ 2
Vooraanzicht ........................................................................................................................................ 2
Achterzijde ........................................................................................................................................... 2
Serie- en productnummer ................................................................................................................... 3
Bedieningspaneel ................................................................................................................................ 3
Apparaatspecicaties ............................................................................................................................................ 5
Technische specicaties ...................................................................................................................... 5
Ondersteunde besturingssystemen .................................................................................................... 5
Apparaatafmetingen ........................................................................................................................... 5
Energieverbruik, elektrische specicaties en geluidsemissies .......................................................... 5
Bereik van bedrijfsomgevingswaarden .............................................................................................. 6
Apparaathardware en -software installeren ......................................................................................................... 7
Hardware-installatie ........................................................................................................................... 7
Software-updates downloaden .......................................................................................................... 7
Producteigenschappen .......................................................................................................................................... 8
Producteigenschappen ........................................................................................................................ 8
Scannersoftware (Windows) .................................................................................................................................. 9
HP Scan software ................................................................................................................................ 9
HP Scanner Tools Utility ...................................................................................................................... 9
HP TWAIN ............................................................................................................................................. 9
Scannersoftware (OS X) ....................................................................................................................................... 10
Instellingen voor sluimerstand en automatisch uitschakelen ............................................................................ 11
2 De scanner gebruiken ................................................................................................................................... 13
Originelen plaatsen ............................................................................................................................................. 14
Tips voor het plaatsen van documenten .......................................................................................... 14
Ondersteunde papiersoorten ............................................................................................................ 15
Leg documenten op de scannerglasplaat. ........................................................................................ 15
Plaats papier in de invoerlade van de automatische documentinvoer (ADI) ................................... 15
Inleiding ........................................................................................................................... 16
Vereiste richtlijnen voordat u documenten laadt ........................................................... 16
NLWW iii

Laden van documenten van hetzelfde formaat ............................................................. 17
Een scan starten via de hardware ....................................................................................................................... 18
Scannen met de knoppen op het bedieningspaneel ........................................................................ 18
De scansoftware gebruiken (Windows) ............................................................................................................... 19
Werken met scansnelkoppelingen .................................................................................................... 19
Scansnelkoppelingen weergeven ................................................................................... 19
Scansnelkoppelingen maken .......................................................................................... 19
Snelkoppelingen wijzigen ............................................................................................... 19
Scannen via de HP Scan-software (Windows) .................................................................................. 19
Scannen naar een foto (Windows) .................................................................................................... 20
Scannen naar een PDF-bestand (Windows) ...................................................................................... 20
Tekst scannen om te bewerken (OCR) (Windows) ............................................................................. 20
Scannen naar e-mail (Windows) ....................................................................................................... 20
Scannen naar cloud (Windows) ......................................................................................................... 20
Lange of extra lange documenten scannen (Windows) ................................................................... 20
Paginaformaat automatisch bepalen (Windows) ............................................................................. 21
Kleur automatisch bepalen (Windows) ............................................................................................. 21
Scannen met behulp van text-enhanced zwart-wit modus (Windows) ........................................... 21
De scansoftware gebruiken (OS X) ...................................................................................................................... 22
Scannen van documenten (OS X) ...................................................................................................... 22
Scannen naar e-mail (OS X) ............................................................................................................... 22
Scannen vanuit andere toepassingen (OS X) .................................................................................... 22
Scantips ............................................................................................................................................................... 24
Snelheid van scannen en taken optimaliseren ................................................................................. 24
Kwetsbare originelen scannen .......................................................................................................... 24
3 Service en onderhoud ................................................................................................................................... 25
HP Scanner Tools Utility tabblad Maintenance (Onderhoud) (Windows) ........................................................... 26
HP Utility (Mac OS X) ............................................................................................................................................ 27
Het apparaat reinigen .......................................................................................................................................... 28
De glasplaat van de scanner reinigen ............................................................................................... 28
Inleiding ........................................................................................................................... 28
Vereiste items voor het reinigen ..................................................................................... 28
De glasplaat van de scanner reinigen ............................................................................. 28
De scanstroken van de automatische documentinvoer schoonmaken ........................................... 29
Inleiding ........................................................................................................................... 29
De scanstroken schoonmaken ........................................................................................ 29
De doorvoerrollen schoonmaken ...................................................................................................... 30
Inleiding ........................................................................................................................... 30
De doorvoerrollen schoonmaken ................................................................................... 30
Onderdelen vervangen ........................................................................................................................................ 33
iv NLWW

De klep van de rol vervangen ............................................................................................................ 33
Rollerset vervangen .......................................................................................................................... 35
Vervang de oppakrolmodule ............................................................................................................. 37
Bestel onderdelen en accessoires ....................................................................................................................... 39
4 Problemen oplossen .................................................................................................................................... 41
Eenvoudige tips voor probleemoplossing ........................................................................................................... 42
Test de scanner .................................................................................................................................................... 43
De scanner opnieuw instellen ............................................................................................................................. 44
Problemen met het installeren van de scanner oplossen .................................................................................. 45
Controleer de kabels ......................................................................................................................... 45
De HP Scanjet-stuurprogramma's en -hulpprogramma's verwijderen en opnieuw installeren
(Windows) .......................................................................................................................................... 45
Papierstoring ....................................................................................................................................................... 47
Storingen in de papierbaan van de scanner oplossen ...................................................................... 47
Een item dat in de scanner is geplaatst loopt steeds vast ............................................................... 48
Problemen met de papierinvoer .......................................................................................................................... 49
Papier loopt vast of wordt scheef, verkeerd of met meerdere pagina's tegelijk ingevoerd ............ 49
Het papier wordt niet in de scanner ingevoerd ................................................................................. 49
Originelen krullen om in de uitvoerlade van de scanner .................................................................. 49
Problemen met de afdrukkwaliteit oplossen ...................................................................................................... 50
Gescande afbeeldingen zijn niet recht .............................................................................................. 50
De gescande afbeeldingen vertonen strepen of krassen ................................................................. 50
De gescande afbeelding is wazig ...................................................................................................... 50
De scan is volledig zwart of volledig wit ........................................................................................... 50
De onderkant van de gescande afbeelding is afgekapt ................................................................... 50
Problemen bij het gebruik van de scanner .......................................................................................................... 51
Verbindingsproblemen ...................................................................................................................... 51
De USB-verbinding controleren ...................................................................................... 51
Knoppen werken niet goed ............................................................................................................... 51
De scanknoppen werken niet goed ................................................................................ 51
Problemen met de scanprestaties .................................................................................................... 52
De scanner begint niet meteen met scannen ................................................................. 52
Er wordt slechts één zijde van een dubbelzijdige pagina gescand ................................ 52
Sommige pagina's worden niet gescand ........................................................................ 52
Pagina's worden in de verkeerde volgorde gescand ...................................................... 52
Scanbestanden zijn te groot ........................................................................................... 52
Problemen met de stroomtoevoer ...................................................................................................................... 53
Controleren of de scanner voorzien is van stroom ........................................................................... 53
De scanner schakelt niet in ............................................................................................................... 53
Scanner schakelt steeds uit .............................................................................................................. 53
NLWW v

Meer oplossingen voor problemen ...................................................................................................................... 55
Index ............................................................................................................................................................. 57
vi NLWW

1 Productoverzicht
In deze gebruikershandleiding vindt u alle belangrijke informatie over de HP ScanJet Pro 2500.
●
Onderdelen van het apparaat
●
Apparaatspecicaties
●
Apparaathardware en -software installeren
●
Producteigenschappen
●
Scannersoftware (Windows)
●
Scannersoftware (OS X)
●
Instellingen voor sluimerstand en automatisch uitschakelen
Ga voor meer informatie naar www.hp.com/support/ Klik op Problemen oplossen. Voer de naam van de
scanner (HP ScanJet Pro 2500) in en klik vervolgens op Zoeken.
De alomvattende Help van HP voor uw product omvat de volgende informatie:
●
Installeren en congureren
●
Leren en gebruiken
●
Problemen oplossen
●
Software-updates downloaden
●
Meepraten op ondersteuningsforums
●
Informatie over garantie en wettelijke voorschriften zoeken
NLWW 1

Onderdelen van het apparaat
In dit gedeelte komen de fysieke onderdelen van de HP ScanJet Pro 2500 aan bod.
Vooraanzicht
2
8
7
3
1
9
6
4
5
1. Papiergeleiders
2. Documentinvoerlade
3. Documentuitvoerlade
4. Knop Scannen
5. Keuzeknop enkelzijdig/dubbelzijdig en -LED-indicators
6. Keuzeknop scansnelkoppeling en -LED-indicators
7. Knop Annuleren
8. Fout-LED-indicator
9. Knop Aan/uit
Achterzijde
2
1
1. USB-poort 2. Netsnoeraansluiting
2 Hoofdstuk 1 Productoverzicht NLWW

Serie- en productnummer
De serie- en productnummers bevinden zich aan de onderkant van de scanner.
CN493D1050
Bedieningspaneel
Met de knoppen op het bedieningspaneel kunt u een scan starten of annuleren, en het apparaat in- en
uitschakelen.
1 2
Onderdeel Naam Omschrijving
1 knop Aan/uit Druk op de knop Aan/uit om de scanner in te schakelen. Houd de knop
Aan/uit drie seconden ingedrukt om de scanner uit te schakelen.
2 Fout-LED-Indicator Geeft aan dat er een fout is met de scan.
NLWW Onderdelen van het apparaat 3

1 2 3 4 5 6 7 8
Onderdeel Naam Omschrijving
1
Knop Annuleren
Druk op de knop Annuleren om een scan te annuleren.
2 Scansnelkoppeling keuzeknop Druk op deze knop om door de scansnelkoppelingen te lopen en er een
te selecteren
●
Scannen naar PDF
●
Scannen naar JPEG
●
Scannen naar e-mail
●
Scannen naar cloud
De geselecteerde snelkoppeling wordt door de bijbehorende LED-
indicator aangegeven.
OPMERKING: De instellingen van de snelkoppelingen kunnen worden
gecongureerd via de HP Scan-software.
3
Scannen naar PDF LED-Indicator
Geeft aan dat de snelkoppeling Scannen naar PDF is geselecteerd.
4
Scannen naar JPEG LED-Indicator
Geeft aan dat de snelkoppeling Scannen naar de JPEG (afbeelding) is
geselecteerd
5
Scannen naar E-mail LED-Indicator
Geeft aan dat de snelkoppeling Scannen naar e-mail is geselecteerd
6
Scannen naar cloud LED-Indicator
Geeft aan dat de snelkoppeling Scannen naar cloud is geselecteerd
7
Keuzeknop Enkelzijdig/dubbelzijdig en
indicator
Druk op deze knop om tussen enkel- en dubbelzijdig scannen te
wisselen. Als de LED-indicator brandt, geeft deze de functie voor
dubbelzijdig scannen aan.
8
knop Scannen
Druk op de knop Scannen om een scan te starten.
4 Hoofdstuk 1 Productoverzicht NLWW

Apparaatspecicaties
Technische specicaties
Automatische documentinvoer (ADI) specicaties:
Naam Omschrijving
Capaciteit van invoerlade
50 vellen van 75 g/m
2
Minimaal papierformaat 148 x 89 mm
Maximaal papierformaat 3100 x 216 mm
Minimum papiergewicht
60 g/m
2
Maximum papiergewicht
105 g/m
2
Minimum papiergeleiderruimte 3,5 inch
Ondersteunde besturingssystemen
Ondersteunde besturingssystemen Windows 7
Windows 8
Windows 8.1
Windows 10
OS X Mavericks 10.9
OS X Yosemite 10.10
Apparaatafmetingen
Tabel
1-1 Apparaatafmetingen
Apparaat Hoogte Diepte Breedte Gewicht
HP Scanjet Pro 2500 s1 122 mm 351 mm 452 mm 4,3 kg
Energieverbruik, elektrische specicaties en geluidsemissies
In de modus Klaar en de Sluimermodus loopt het stroomverbruik aanzienlijk terug. Dit bespaart natuurlijke
hulpbronnen en geld, zonder dat de prestaties van dit product worden beïnvloed.
NLWW Apparaatspecicaties 5

Apparaat Spanningsvereiste
n
Sluimer Uit Op/klaar
(atbedscanners)
Op/klaar
(automatische
documentinvoer
dubbelzijdig
scannen)
HP ScanJet Pro
2500
AC110V 1,8 W 0,2 W 10,7 W op 300dpi
8,8 W op 600dpi
15,3 W op 300dpi
10,6 W op 600dpi
HP ScanJet Pro
2500
AC230V 1,69 W 0,16 W 11 W op 300dpi
9,2 W op 600dpi
15,9 W op 300dpi
10,9 W op 600dpi
Bereik van bedrijfsomgevingswaarden
Voor dit product wordt de stroomvoorziening geacht afkomstig te zijn van een gecerticeerde
stroomeenheid, gemarkeerd met LPS of Limited Power Source. De netvoeding is nominale 100-240 volt
wisselstroom, en heeft een gelijkstroomuitvoer van 24 Vdc, 1,5 A, 36 W.
Naam Omschrijving
Temperatuur Scanner in bedrijf: 10 tot 35°C
Bij opslag: -40° tot 65°C
Relatieve luchtvochtigheid Scanner in bedrijf: 10% tot 80% niet-condenserend 10° tot 35°C
Bij opslag: tot 90% bij 0° tot 65°C
6 Hoofdstuk 1 Productoverzicht NLWW

Apparaathardware en -software installeren
Hardware-installatie
Raadpleeg voor eenvoudige installatie-instructies de handleiding voor de hardware-installatie die u bij de
scanner hebt ontvangen. Ga naar de HP-ondersteuningspagina voor aanvullende instructies.
Ga naar www.hp.com/support voor de uitgebreide Help van HP voor uw scanner: Zoek de volgende
ondersteuning:
●
Installeren en congureren
●
Leren en gebruiken
●
Problemen oplossen
●
Software-updates downloaden
●
Meepraten op ondersteuningsforums
●
Informatie over garantie en wettelijke voorschriften zoeken
Software-updates downloaden
Voor de laatste software-updates gaat u naar www.hp.com/support. Selecteer uw locatie, klik op Drivers &
software en zoek op productnaam of -nummer.
NLWW Apparaathardware en -software installeren 7

Producteigenschappen
Producteigenschappen
Resolutie
●
1200 pixels per inch (ppi) voor atbedscannen
●
600 pixels per inch (ppi) voor het scannen met automatische
documentinvoer
Geheugen 64 MB
Milieuvriendelijke functies
●
Standaard schakelt het apparaat na 15 minuten inactiviteit
over op de sluimerstand.
●
Groot aantal onderdelen geschikt voor recycling
●
Gekwaliceerd voor ENERGY STAR®
8 Hoofdstuk 1 Productoverzicht NLWW

Scannersoftware (Windows)
De HP ScanJet Pro 2500 wordt geleverd met verschillende Windows scansoftware en stuurprogramma's,
waaronder HP Scan, ReadIris en CardIris.
HP Scan software
Scan-snelkoppelingen creëren, beheren en bewerken via HP Scan-software.
HP Scanner Tools Utility
Via de HP Scanner Tools Utility kunt u de stroombeheerinstellingen van de scanner wijzigen en informatie
vinden over de instellingen, de status en het onderhoud van de scanner.
HP TWAIN
Via HP TWAIN kunt u scannen met TWAIN-compatibele scansoftware van andere leveranciers dan HP. Niet alle
TWAIN-compatibele software werkt op dezelfde manier, dus raadpleeg uw softwaredocumentatie voor
details over het maken van scans.
NLWW Scannersoftware (Windows) 9

Scannersoftware (OS X)
De HP ScanJet Pro 2500 biedt een scannerstuurprogramma voor Mac OS X. Hiermee kunt u uw scanner
gebruiken met een ICA-compatibel programma, inclusief Fotolader en Voorbeeld die al op uw Mac OS X zijn
geïnstalleerd.
●
Image Capture (fotolader) biedt basisfuncties voor het scannen van documenten. Image Capture
(fotolader) is beschikbaar in de map Programma's .
●
Via HP Utility kunt u op een Mac OS X het apparaat congureren en een workow aan de scanknop
toewijzen. HP Utility is beschikbaar in de map Applications/HP .
10 Hoofdstuk 1 Productoverzicht NLWW

Instellingen voor sluimerstand en automatisch uitschakelen
De scanner gaat standaard na 15 minuten inactiviteit in de sluimerstand en wordt na 2 uur inactiviteit
automatisch uitgeschakeld om stroom te besparen.
Windows: voer de volgende stappen uit om de standaardinstellingen voor automatisch uitschakelen te
wijzigen:
1. Start de HP Scanner Tools Utility op een van de volgende manieren:
●
Klik op Start, wijs naar Programma's of Alle Programma's, wijs naar HP, wijs naar ScanJet, wijs
naar
2500 f1, en klik dan op Scanner Tools Utility.
●
Klik in het startscherm op HP Scanner Tools Utility.
2. Klik op het tabblad Instellingen en selecteer vervolgens de gewenste instellingen voor Sluimerstand en
Automatisch uitschakelen.
●
Om in te stellen na hoeveel tijd de scanner automatisch moet worden uitgeschakeld, selecteert u
de gewenste waarde (1 uur, 2 uur, 4 uur, of 8 uur) in het keuzemenu Auto-O: Schakel de scanner
uit na: .
Mac OS X: Via HP Utility kunt u de standaardinstellingen voor de sluimerstand en automatisch uitschakelen
wijzigen.
NLWW Instellingen voor sluimerstand en automatisch uitschakelen 11

12 Hoofdstuk 1 Productoverzicht NLWW

2 De scanner gebruiken
In de volgende onderwerpen wordt beschreven hoe u originelen plaatst en scant.
NLWW 13

Originelen plaatsen
In de volgende onderwerpen wordt beschreven hoe u originelen plaatst in de documentinvoer en op de
scannerglasplaat.
Tips voor het plaatsen van documenten
●
In de documentinvoer passen maximaal 50 vellen papier van 75 g/m
2
(20 lb). Als u dik papier gebruikt, is
de capaciteit lager.
TIP: Gebruik de lijnen op de papiergeleiders van de invoerlade om te zorgen dat u de capaciteit van de
documentinvoer niet overschrijdt.
●
Controleer of uw documenten binnen deze richtlijnen vallen:
Breedte: 3,5 x 8,5 inch
Lengte: 5,8 x 122 inch
Gewicht:
60 g/m
2
tot 105 g/m
2
●
Bij het scannen van de volgende soorten documenten kan het papier vastlopen of het documenten
beschadigd raken.
Documenten met kreukels of scherpe
vouwen
Omkrullende documenten
Gescheurde documenten Documenten met paperclips of nietjes
Carbonpapier Gecoat papier
Extreem dun, doorschijnend papier Papier waaraan zelfklevende notities en
dergelijke zijn aangehecht
Foto's Transparante overheadsheets
Vellen papier die aan elkaar vast geplakt
zitten
Papier waarvan de inkt nog niet volledig
is gedroogd of met vochtige middelen
zoals lijm of correctievloeistof
●
Strijk eventuele vouwen of kreukels in uw documenten glad voordat u ze in de documentinvoer plaatst.
Als de voorste rand van een document gekreukeld of gevouwen is, kan het papier vastlopen.
●
Voor het scannen van kwetsbare documenten (zoals foto's of documenten op gekreukt papier of papier
van zeer laag gewicht) plaatst u het document op de glasplaat van de scanner.
14 Hoofdstuk 2 De scanner gebruiken NLWW

●
Controleer of het klepje van de documentinvoer stevig vergrendeld is.
●
Stel de papiergeleiders in op de breedte van de documenten. Controleer of de papiergeleiders de randen
van het papier raken. Als er ruimte zit tussen de papiergeleiders en de randen van de documenten, kan
het gescande beeld scheef komen te staan.
Ondersteunde papiersoorten
Ondersteunde papierformaten voor de automatische documentinvoer:
Naam Omschrijving
Minimaal papierformaat 148 x 89 mm
Maximaal papierformaat 3100 x 216 mm
Ondersteunde papierformaten voor de atbedscanner
Naam Omschrijving
Maximaal papierformaat 297,18 x 215,9 mm
Leg documenten op de scannerglasplaat.
1. Open het deksel van de scanner.
2. Plaats het document met de gedrukte zijde naar beneden op de glasplaat van de scanner volgens de
indicatoren op het apparaat.
3. Sluit de klep van de scanner. Het document is klaar om te scannen.
Plaats papier in de invoerlade van de automatische documentinvoer (ADI)
●
Inleiding
●
Vereiste richtlijnen voordat u documenten laadt
NLWW Originelen plaatsen 15

●
Laden van documenten van hetzelfde formaat
Inleiding
Dit document bevat instructies over het plaatsen van documenten in de invoerlade van de automatische
documentinvoer (ADI) van een HP ScanJet atbedscanner.
Vereiste richtlijnen voordat u documenten laadt
Zorg dat u als volgt te werk gaat voordat u de documenten in de ADI-invoerlade laadt:
●
Plaats papier van het juiste type en formaat in de ADI invoerlade. Raadpleeg het gedeelte 'Ondersteunde
papiertypen' voor papiercapaciteit en functies.
●
Strijk eventuele vouwen of kreukels in de pagina's glad om papierstoring te voorkomen.
●
Waaier de pagina's en verwijder alle nietjes, paperclips en zelfklevende notitieblaadjes.
Afbeelding 2-1 Waaier de pagina's van het document
●
Zet de scanner aan.
●
Stel de papiergeleiders in op het documentformaat. Als er ruimte zit tussen de papiergeleiders en de
randen van de documenten, kan het gescande beeld scheef komen te staan.
OPMERKING: Als u kleine documenten zoals cheques laadt, plaatst u de lange zijde evenwijdig aan de
papiergeleiders
Afbeelding 2-2 De papiergeleiders bijstellen
16 Hoofdstuk 2 De scanner gebruiken

Laden van documenten van hetzelfde formaat
OPMERKING: Voor het scannen van kwetsbare documenten (zoals foto's of documenten op gekreukt papier
of papier van zeer laag gewicht) plaatst u het document met de bedrukte zijde naar beneden op de glasplaat
van de scanner.
Zorg ervoor dat u het gedeelte Vereiste richtlijnen voordat u documenten laadtraadpleegt en dan de volgende
stappen uitvoert om documenten van hetzelfde formaat in de ADI-invoerlade te laden:
1. Tik eerst de lange zijde van de pagina's op een vlakke ondergrond, draai de stapel dan een kwart slag en
tik de korte zijde op de ondergrond om de stapel gelijk te maken.
2. Plaats de pagina's met de bedrukte zijde naar boven en de bovenste rand van de pagina's in de ADI-
invoerlade.
OPMERKING: Tik niet op de rand van de documentstapel en laat de papierstapel niet in de ADI-
invoerlade vallen.
Afbeelding 2-3 Plaats pagina's van hetzelfde formaat in de ADI-invoerlade
3. Stel de papiergeleiders in op de breedte van de documenten.
OPMERKING: Zorg ervoor dat u de papiergeleiders niet zo hard aandrukt dat het papier gaat bollen.
De documenten zijn nu gereed om te worden gescand.
Originelen plaatsen 17

Een scan starten via de hardware
Scannen met de knoppen op het bedieningspaneel
Voer de volgende stappen uit om te scannen via het bedieningspaneel:
1. Plaats de originelen in de documentinvoer of op de glasplaat van de atbedscanner.
2. Druk op de keuzeknop om een scansnelkoppeling te selecteren.
3. Druk op de knop Scannen ( ).
Als u een scan wilt annuleren, drukt u op de knop Annuleren ( ).
OPMERKING: Als er papier geplaatst is in één bron maar niet de andere, wordt alleen uit die bron gescand.
Bijvoorbeeld, als er papier in de automatische documentinvoer, maar niet op de glasplaat van de scanner is,
wordt er vanuit de automatische documentinvoer gescand.
18 Hoofdstuk 2 De scanner gebruiken NLWW

De scansoftware gebruiken (Windows)
In de volgende onderwerpen wordt beschreven hoe u de scansoftware gebruikt.
Werken met scansnelkoppelingen
Met scansnelkoppelingen kunt u snel en gemakkelijk de instellingen selecteren voor scantaken die u vaak
uitvoert.
●
Met HP Scan-software kunt u de snelkoppelingen instellen of wijzigen.
●
Gebruik de HP Scanner Tools Utility voor het maken van snelkoppelingen met TWAIN-compatibele
toepassingen die niet van HP zijn
Scansnelkoppelingen weergeven
Open HP Scan om huidige scansnelkoppelingen te bekijken. Huidige scansnelkoppelingen worden in een lijst
aan de linkerkant weergegeven.
Scansnelkoppelingen maken
Voer de volgende stappen uit om een scansnelkoppeling te maken:
1. Open de HP Scan Software.
2. Klik op nieuwe scansnelkoppeling maken.
3. Voer een naam voor de nieuwe snelkoppeling in.
4. U kunt ervoor kiezen om de nieuwe snelkoppeling te creëren uit huidige instellingen of een al bestaande
snelkoppeling.
5. Selecteer de instellingen voor de nieuwe scansnelkoppeling. Klik op Meer voor meer instellingen.
6. Klik op het pictogram Opslaan bij de naam van de nieuwe snelkoppeling in de lijst met snelkoppelingen
om de snelkoppeling op te slaan, of klik op het pictogram Ongedaan maken om de wijzigingen
ongedaan te maken.
Snelkoppelingen wijzigen
Voer de volgende stappen uit om een scansnelkoppeling te wijzigen:
1. Open de HP Scan-software.
2. Selecteer de te wijzigen snelkoppeling in de lijst aan de linkerkant.
3. Kies instellingen aan de rechterkant van het scherm.
4. Klik op het pictogram Opslaan rechts van de naam van de snelkoppeling om de gewijzigde instellingen
op te slaan.
Scannen via de HP Scan-software (Windows)
1. Open de HP Scan-software.
2. Selecteer een scansnelkoppeling en klik op Scannen.
Klik op Annuleren om de scan te stoppen.
NLWW De scansoftware gebruiken (Windows) 19

Scannen naar een foto (Windows)
1. Plaats het document in de documentinvoer of op de glasplaat van de atbedscanner.
2. Open de HP Scan-Software.
3. Selecteer Opslaan als JPEG of E-mail als JPEG en klik op Scannen.
4. Of kies een andere scansnelkoppeling, selecteer Foto in de keuzelijst Bestandstype en klik op Scannen.
Scannen naar een PDF-bestand (Windows)
1. Plaats het document in de documentinvoer of op de glasplaat van de atbedscanner.
2. Open de HP Scan-software.
3. Selecteer Opslaan als PDF of E-mail als PDF en klik op Scannen.
4. Of kies een andere scansnelkoppeling, selecteer PDF in de keuzelijst Bestandstype en klik op Scannen.
Tekst scannen om te bewerken (OCR) (Windows)
De scanner maakt gebruik van optische tekenherkenning (OCR) om tekst op een pagina te converteren in tekst
die u op een computer kunt bewerken. De OCR-software wordt meegeleverd bij de scanner. Zie scannen van
tekst voor bewerken in de online Help voor informatie over het gebruik van de OCR-software.
Scannen naar e-mail (Windows)
OPMERKING: Als u wilt scannen naar e-mail, zorg dan dat er een internetverbinding is.
1. Plaats het document in de documentinvoer of op de glasplaat van de atbedscanner volgens de
indicatoren op het apparaat.
2. Open de HP Scan-software.
3. Selecteer E-mail als PDF of E-mail als JPEG en klik op Scannen.
4. Of kies een andere scansnelkoppeling, selecteer E-mail uit de Keuzelijst Verzenden naar en klik op
Scannen.
Scannen naar cloud (Windows)
OPMERKING: Als u wilt scannen naar de cloud, moet uw computer verbonden zijn met internet.
1. Plaats het document in de documentinvoer of op de glasplaat van de scanner volgens de indicatoren op
het apparaat.
2. Open de HP Scan-software.
3. Selecteer Scannen naar cloud en klik op Scannen.
Lange of extra lange documenten scannen (Windows)
Standaard detecteert de scanner uw paginaformaat automatisch via Formaat automatisch detecteren in de
vervolgkeuzelijst voor het paginaformaat.
20 Hoofdstuk 2 De scanner gebruiken NLWW

Voor lange of extra lange documenten selecteert u Lang (8,5 x 34 inch) of Extra lang (8,5 x 122 inch) vanaf
de paginaformaat vervolgkeuzelijst in de instellingen voor scansnelkoppelingen.
OPMERKING: Er kan slechts één pagina tegelijk worden gescand wanneer u een instelling voor lange of
extra lange pagina's gebruikt.
Als ondersteuning voor lange of extra lange pagina's is ingeschakeld en het papier loopt vast, kan de hele
pagina gekreukeld raken als gevolg van de storing. Daarom moet u proelen voor lange of extra lange
pagina's alleen selecteren bij het scannen van pagina's die langer zijn dan 356 mm .
Paginaformaat automatisch bepalen (Windows)
Standaard bepaalt de scanner automatisch uw paginaformaat via de optie Formaat automatisch detecteren.
De gescande afbeelding wordt dan bijgesneden tot het formaat van de gedetecteerde pagina. Schuine inhoud
wordt rechtgezet.
OPMERKING: Gebruik de TWAIN-gebruikersinterface om opties voor bijsnijden in te stellen bij het scannen
vanuit software van andere leveranciers dan HP.
Meer informatie over de instellingen van het automatisch detecteren van het paginaformaat vindt u met de
online helpfunctie van de scansoftware die u gebruikt.
Kleur automatisch bepalen (Windows)
U kunt deze functie gebruiken om het gescande bestand te verkleinen door alleen pagina's met kleur op te
slaan als kleurenscans en alle andere pagina's op te slaan als zwart-wit.
Volg de volgende stappen om automatisch naar kleur te zoeken in een gescande afbeelding:
1. Open de HP Scan-software.
2. Selecteer een scansnelkoppeling en klik op Meer.
3. Klik op het tabblad Afbeelding en selecteer Automatisch detecteren kleur in de vervolgkeuzelijst
Kleurenmodus.
OPMERKING: Meer informatie over de instellingen voor het automatisch bepalen van kleuren vindt u met de
online helpfunctie van de scansoftware die u gebruikt.
Gebruik de TWAIN-gebruikersinterface om kleuren automatisch te bepalen bij het scannen vanuit software
van andere leveranciers dan HP.
Scannen met behulp van text-enhanced zwart-wit modus (Windows)
U kunt deze functie gebruiken voor een betere weergave van de gescande afbeelding bij het scannen van
zwart-witte tekst. Als u deze functie wilt gebruiken, voert u de volgende stappen uit:
1. Open de HP Scan-software.
2. Selecteer een scansnelkoppeling.
3. Klik op Meeren selecteer dan het tabblad Afbeelding .
4. Selecteer Inhoud verrijken, en klik op OK.
NLWW De scansoftware gebruiken (Windows) 21

De scansoftware gebruiken (OS X)
In de volgende onderwerpen wordt beschreven hoe u met de Mac OS X-software scant.
Scannen van documenten (OS X)
Met behulp van de applicatie Fotolader kunt u documenten scannen via de documentinvoer.
OPMERKING: Geïntegreerde OCR-functionaliteit (optical character recognition) is alleen beschikbaar via de
knop Scannen en OCR-uitvoer moet opgegeven zijn in de snelkoppeling die aan de knop is toegewezen. U kunt
echter wel een scan starten via de optionele I.R.I.S. ReadIris Pro-software en de OCR-scanresultaten
vervolgens opslaan in een bestand.
Voer de volgende stappen uit om te scannen met Fotolader:
1. Plaats het document in de documentinvoer.
2. Dubbelklik in de map Programma's op het pictogram Fotolader.
3. Selecteer in het venster Fotolader uw scanner in de lijst Apparaten.
TIP: Voor meer scanopties in Fotolader klikt u op Toon details.
4. Selecteer een bestandsindeling en scanbestemming in de lijst Scan naar en klik op Scan.
Scannen naar e-mail (OS X)
Uw computer moet een internetverbinding hebben om deze taak te voltooien.
Voer de volgende stappen uit om te scannen naar een e-mail:
1. Plaats het document in de documentinvoer.
2. Dubbelklik in de map Programma's op het pictogram Fotolader.
3. Selecteer in het venster Fotolader uw scanner in de lijst Apparaten.
TIP: Voor meer scanopties in Fotolader klikt u op Toon details.
4. Selecteer Mail in de lijst Scan naar om de scan automatisch toe te voegen aan een e-mailbericht.
OPMERKING: Als u een ander e-mailprogramma dan Apple Mail gebruikt, kunt u het document
scannen naar een bestand en dit handmatig toevoegen aan een e-mail, of uw e-mailprogramma
toevoegen aan de lijst Scan naar.
Als u uw e-mailprogramma wilt toevoegen aan de lijst, selecteert u Overig en uw e-mailprogramma en
klikt u vervolgens op Kiezen.
5. Voer het e-mailadres, het onderwerp en de berichttekst in de resulterende e-mail in en verstuur deze.
Scannen vanuit andere toepassingen (OS X)
U kunt een afbeelding rechtstreeks naar een ICA-compatibele toepassing scannen. Kijk in de toepassing of u
opties ziet voor het importeren of ophalen van afbeeldingen van een scanner.
22 Hoofdstuk 2 De scanner gebruiken NLWW

OPMERKING: De HP-software biedt geen ondersteuning voor TWAIN-scannen. Als uw toepassing import- of
ophaalfuncties heeft maar uw HP-scanner niet wordt weergegeven, kan het zijn dat de toepassing alleen
zoekt naar scanners die TWAIN ondersteunen.
NLWW De scansoftware gebruiken (OS X) 23

Scantips
Snelheid van scannen en taken optimaliseren
Verschillende instellingen hebben invloed op de totale tijd die nodig is om een scanopdracht uit te voeren. Als
u de scanprestaties wilt optimaliseren, moet u de volgende informatie in overweging nemen.
●
Voor optimale prestaties moet u ervoor zorgen dat de computer voldoet aan de aanbevolen
systeemvereisten. Voor de minimale en aanbevolen systeemvereisten gaat u naar www.hp.com en
zoekt u naar uw scannermodel in combinatie met het woord
specicaties.
●
Het duurt langer om een gescande afbeelding op te slaan als doorzoekbaar bestand (bijvoorbeeld een
doorzoekbare pdf) dan als beeldbestand, omdat de gescande afbeelding wordt geanalyseerd met
behulp van optische tekenherkenning (Optical Character Recognition, OCR). Controleer of u een
doorzoekbaar uitvoerbestand nodig hebt voordat u een doorzoekbaar scanformaat selecteert.
●
Scannen op een hogere resolutie dan nodig is, verlengt de scantijd en leidt tot een groter bestand
zonder extra voordelen. Als u een hoge scanresolutie gebruikt, moet u de resolutie iets lager instellen
om de scansnelheid te verhogen.
Kwetsbare originelen scannen
Voor het scannen van kwetsbare documenten (zoals foto's of documenten op gekreukt papier of papier van
zeer laag gewicht) plaatst u het document met de bedrukte zijde naar beneden op de glasplaat van de
atbedscanner.
24 Hoofdstuk 2 De scanner gebruiken NLWW

3 Service en onderhoud
Dit gedeelte bevat informatie over het onderhoud van de scanner. Voor de laatste onderhoudsinformatie gaat
u naar: www.hp.com/support.
●
HP Scanner Tools Utility tabblad Maintenance (Onderhoud) (Windows)
●
HP Utility (Mac OS X)
●
Het apparaat reinigen
●
Onderdelen vervangen
●
Bestel onderdelen en accessoires
NLWW 25

HP Scanner Tools Utility tabblad Maintenance (Onderhoud)
(Windows)
Op het tabblad Onderhoud van HP Scanner Tools Utility worden het scannergebruik, de
onderhoudsgeschiedenis en onderhoudsinstellingen weergegeven. De HP Scanner Tools Utility biedt de
mogelijkheid om onderhoud aan de scanner te registreren en de instelling voor onderhoudsherinneringen
wijzigen.
26 Hoofdstuk 3 Service en onderhoud NLWW

HP Utility (Mac OS X)
Met HP Utility kunt u instellingen voor apparaatconguratie beheren, een snelkoppeling toewijzen aan
snelkoppelingindicators op het bedieningspaneel, en instellingen voor snelkoppelingen wijzigen.
NLWW HP Utility (Mac OS X) 27

Het apparaat reinigen
Als u de scanner af en toe schoonmaakt, blijft de kwaliteit van de scans zeer goed. Hoe vaak u het apparaat
moet schoonmaken, hangt af van een aantal factoren, waaronder de frequentie waarmee de scanner wordt
gebruikt en de omgeving waarin de scanner staat. Maak het apparaat regelmatig schoon voor zover
noodzakelijk.
De glasplaat van de scanner reinigen
●
Inleiding
●
Vereiste items voor het reinigen
●
De glasplaat van de scanner reinigen
Inleiding
Reinig het scannerglas regelmatig, en altijd wanneer stof of vuil aanwezig is.
Vereiste items voor het reinigen
Zorg dat u de volgende items hebt voordat u gaat reinigen:
●
Schone, niet-pluizende of microvezel doekjes
●
Glasreinigingsmiddel of schoon water
VOORZICHTIG: Vermijd het gebruik van schuurmiddelen, aceton, benzeen en koolstoftetrachloride
omdat deze de glasplaat van de scanner kunnen beschadigen.
Vermijd ook het gebruik van isopropylalcohol, omdat dit strepen kan achterlaten op het glas.
De glasplaat van de scanner reinigen
U maakt het scannerglas als volgt schoon:
1. Open de documentinvoer.
28 Hoofdstuk 3 Service en onderhoud NLWW

2. Gebruik een schone, pluisvrije doek die is bevochtigd met water of spuit het reinigingsmiddel voor
glazen oppervlakken op een schone, pluisvrije doek en reinig de glasplaat van de atbedscanner
vervolgens grondig.
VOORZICHTIG: De glasreiniger niet rechtstreeks op de glasplaat spuiten, want dit kan blijvende schade
veroorzaken.
3. Droog de glasplaat af met een droge, zachte, pluisvrije doek.
OPMERKING: Controleer of de glasplaat van de scanner volledig opgedroogd is.
4. Zet de scanner aan.
De scanner is nu gereed voor gebruik.
De scanstroken van de automatische documentinvoer schoonmaken
●
Inleiding
●
De scanstroken schoonmaken
Inleiding
Reinig beide scanstroken regelmatig, en wanneer een gescande afbeelding strepen vertoont. Stof de smalle
stroken grijs reecterend materiaal voorzichtig af als er stof of gruis op zit.
De scanstroken schoonmaken
Volg onderstaande stappen om deze onderdelen schoon te maken:
1. Druk op de Aan/uit-knop om de scanner uit te schakelen en koppel de USB-kabel en het netsnoer los van
de scanner.
2. Open de documentinvoer.
Het apparaat reinigen 29

3. Maak de scanstroken schoon met een zachte, pluisvrije doek en een mild reinigingsmiddel voor glazen
oppervlakken.
VOORZICHTIG: Gebruik alleen een reinigingsmiddel voor glas om de scanstroken schoon te maken.
Vermijd het gebruik van schuurmiddelen, aceton, benzeen en koolstoftetrachloride omdat deze de
stroken van de scanner kunnen beschadigen. Vermijd ook het gebruik van isopropylalcohol, omdat dit
strepen kan achterlaten op de scanstroken.
Spuit de glasreiniger niet rechtstreeks op de scanstroken.
4. Droog de glasplaat af met een droge, zachte, pluisvrije doek. Neem de platen met grijs, reecterend
materiaal op elke strook af.
5. Sluit de klep van de documentinvoer, sluit de USB-kabel en het netsnoer weer op de scanner aan en druk
op de Aan/uit-knop om de scanner aan te zetten. De scanner is nu gereed voor gebruik.
De doorvoerrollen schoonmaken
●
Inleiding
●
De doorvoerrollen schoonmaken
Inleiding
De doorvoerrollen moeten in de volgende gevallen mogelijk worden gereinigd:
●
Als HP Scanner Tools Utility aangeeft dat ze moeten worden gereinigd;
●
De scanner loopt steeds vast of er worden meerdere vellen tegelijk gescand.
●
Als u regelmatig de volgende soorten papier scant: gecoat papier, chemisch behandelde documenten
zoals koolstofvrij papier, documenten met veel calciumcarbonaat, documenten waarop met potlood is
geschreven, documenten die met inkjet printers zijn afgedrukt of documenten waarop de toner niet is
gesmolten.
De doorvoerrollen schoonmaken
U maakt de scheidings- en doorvoerrollen als volgt schoon:
30 Hoofdstuk 3 Service en onderhoud

1. Druk op de Aan/uit-knop om de scanner uit te schakelen en koppel de USB-kabel en het netsnoer los van
de scanner.
2. Open de klep van de documentinvoer.
3. Met een schone, pluisvrije doek die is bevochtigd met gedestilleerd of schoon kraanwater neemt u de
scheidingsrol van rechts naar links af. Draai de rol de volledige 360 graden om ervoor te zorgen dat het
hele roloppervlak wordt gereinigd.
Het apparaat reinigen 31

4. Neem de doorvoerrollen van rechts naar links af. Draai de doorvoerrollen de volledige 360 graden om te
zorgen dat het gehele roloppervlak wordt gereinigd.
VOORZICHTIG: Laat de doorvoerrollen tenminste twee minuten lang drogen voordat u documenten in
de documentinvoer plaatst.
5. Doe de klep van de documentinvoer dicht en sluit de USB-kabel en het netsnoer weer op de scanner aan.
6. Druk op de Aan/uit-knop om de scanner aan te zetten en update vervolgens de onderhoudsgeschiedenis
van de scanner:
●
Open de HP Scanner Tools Utility.
●
Onder Schoonmaak papierpad registreren klikt u op Schoonmaak registreren om deze
schoonmaakactiviteit te registreren en de schoonmaakgeschiedenis van de rol bij te werken.
32 Hoofdstuk 3 Service en onderhoud

Onderdelen vervangen
Wanneer u onderdelen vervangt zodra dit nodig is, blijven de scans van hoge kwaliteit. Onderdelen moeten
mogelijk worden vervangen wanneer dit wordt aangegeven door de Scanner Tools Utility of als de scanner
niet goed werkt. De HP ScanJet Pro 2500 f1 ADF Vervangingsset voor Doorvoerrollen bevat de volgende
reserve-onderdelen:
●
Rolklep
●
Scheidingsrol
●
Oppakrolmodule
De vervangingsset voor doorvoerrollen bevat ook gedetailleerde instructies voor het vervangen van elk van
deze onderdelen.
De klep van de rol vervangen
Volg deze stappen als u de klep van de rol wilt verwijderen en vervangen:
1. Druk op de Aan/uit-knop om de scanner uit te schakelen en koppel de USB-kabel en het netsnoer los van
de scanner.
NLWW Onderdelen vervangen 33

2. Open de klep van de documentinvoer.
3. De haak van de klep van de rol losmaken
4. Draai de klep van de rol om hem te verwijderen.
34 Hoofdstuk 3 Service en onderhoud NLWW

5. Vervang de doorvoerrollen zoals beschreven in de instructies bij de vervangingsset.
6. Sluit de klep van de documentinvoer. Sluit de USB- en de voedingskabel weer op de scanner aan.
De scanner is nu gereed voor gebruik.
Rollerset vervangen
Vervang het scheidingskussen als er sprake is van een van de volgende omstandigheden:
●
Windows: als in het menu Onderhoud aanbevolen wordt aangegeven dat er onderhoud op de
doorvoerrollen moet worden uitgevoerd;
●
Als de scanner vaak vastloopt.
OPMERKING: HP raadt aan om de oppakrol en het scheidingskussen om de 30.000 scans te vervangen.
Windows: u kunt via HP Scanner Tools Utility herinneringen ontvangen over onderhoud aan het apparaat. Het
tijdstip van onderhoud is afhankelijk van meerdere voorwaarden en kan eerder zijn dan dit
vervangingsinterval.
OPMERKING: De vervangingsset voor doorvoerrollen is een verbruiksproduct en valt niet onder
garantievoorwaarden of standaardserviceovereenkomsten.
Voer de volgende stappen uit om de rol en het scheidingskussen te vervangen:
1. Druk op de Aan/uit-knop om de scanner uit te schakelen en koppel de USB-kabel en het netsnoer los van
de scanner.
NLWW Onderdelen vervangen 35

2. Open de klep van de documentinvoer.
3. Maak de haak van de klep van de rol los en draai de klep om hem te verwijderen.
36 Hoofdstuk 3 Service en onderhoud NLWW

4. Verwijder en vervang de doorvoerrollen zoals beschreven in de instructies bij de vervangingsset.
5. Druk op de knop Aan/uit om de scanner aan te zetten.
6. Windows: werk de onderhoudsgeschiedenis van de scanner bij.
a. Open de HP Scanner Tools Utility.
b. Onder Vervanging registrerenklikt u op Registreren en vervangen om deze vervanging te
registreren en de vervangingsgeschiedenis van de rollen bij te werken.
Vervang de oppakrolmodule
U vervangt de oppakrolmodule als volgt:
1. Druk op de Aan/uit-knop om de scanner uit te schakelen en koppel de USB-kabel en het netsnoer los van
de scanner.
NLWW Onderdelen vervangen 37

2. Open de klep van de documentinvoer.
3. Druk op de haak aan de rechterkant van de as aandrijving om hem te verwijderen.
38 Hoofdstuk 3 Service en onderhoud NLWW

4. Druk aan beide kanten op de rolmodule en draai hem om hem te verwijderen.
5. Vervang de oppakrollen zoals beschreven in de instructies bij de vervangingsset.
6. Sluit de klep van de documentinvoer. Sluit de USB- en de voedingskabel weer op de scanner aan.
De scanner is nu gereed voor gebruik.
Bestel onderdelen en accessoires
Ga naar de HP-website voor scanneronderdelen op www.hp.com/buy/parts om reserve-onderdelen te
bestellen.
Item
Nummer
HP ScanJet Pro 2500 f1 ADF Vervangingsset voor Doorvoerrollen L2748A #101
NLWW Bestel onderdelen en accessoires 39

40 Hoofdstuk 3 Service en onderhoud NLWW

4 Problemen oplossen
Dit gedeelte bevat oplossingen voor algemene problemen met de scanner.
Zie de Help van het HP-scanprogramma dat u gebruikt voor meer informatie over het oplossen van
problemen.
NLWW 41

Eenvoudige tips voor probleemoplossing
Door simpele kwesties zoals vegen op de scanstroken of losse kabels kan uw scanner wazige scans
produceren, niet werken zoals verwacht of in het geheel niet werken. Controleer altijd de volgende zaken
wanneer er problemen optreden bij het scannen.
●
Als u een document scant dat later geanalyseerd zal worden met optische tekenherkenning (Optical
Character Recognition, OCR), zorg er dan voor dat het origineel duidelijk genoeg is om te worden
geanalyseerd.
●
Controleer of de USB-kabel en de kabel van de voedingsadapter goed zijn aangesloten op de achterkant
van de scanner en of het netsnoer is aangesloten op een werkend stopcontact of een
overspanningsbeveiliging.
●
Controleer of de scanner niet automatisch is uitgeschakeld. Als dit wel het geval is, drukt u op de Aan/
uit-knop om de scanner in te schakelen.
TIP: U kunt de instelling voor automatisch uitschakelen wijzigen via de HP Scanner Tools Utility
(Windows) of HP Utility (Mac OS X).
●
Controleer of de scanner goed op de netvoeding is aangesloten.
—
Controleer of de groene LED op de voedingskast brandt.
—
Als de groene LED niet brandt, controleert u of er spanning staat op het stopcontact of de
overspanningsbeveiliging waarop het netsnoer is aangesloten.
—
Als dit het geval is maar de groene LED toch niet brandt, is de netvoeding mogelijk defect. Neem
contact op met www.hp.com/support voor assistentie.
●
Als u de foutmelding Scanner niet gevonden krijgt wanneer u probeert om de scanner te gebruiken,
schakelt u de scanner uit, wacht u 30 seconden en zet u de scanner weer aan. Als het bericht nog steeds
wordt weergegeven, moet de scanner opnieuw worden ingesteld.
●
Als u de scanner op de computer hebt aangesloten met behulp van een USB-hub of via een USB-poort
aan de voorkant van de computer, koppelt u de scanner los en sluit u deze weer aan op een USB-poort
achterop de computer.
●
Windows: zorg dat de knop Scannen is ingeschakeld (zie 'Gebruiksgemak van producten' voor meer
informatie).
●
Zet de scanner uit, wacht 30 seconden en zet de scanner vervolgens weer aan.
●
Zorg dat de klep van de documentinvoer gesloten is.
●
Start de computer opnieuw op.
Als de problemen zich blijven voordoen, is het mogelijk dat uw HP-scansoftware, rmware of de bijbehorende
stuurprogramma's zijn verouderd of beschadigd zijn geraakt. Ga naar www.hp.com/support om updates voor
de software, rmware en stuurprogramma's van uw scanner te vinden.
42 Hoofdstuk 4 Problemen oplossen NLWW

Test de scanner
Voer de volgende procedure uit om de scanner te testen:
1. Controleer of de netvoeding op de juiste manier is aangesloten op de scanner en het stopcontact of een
overspanningsbeveiliging. Kijk of het groene lampje op de voedingskast brandt om te controleren of de
netvoeding werkt.
2. Als de netvoeding is aangesloten op een overspanningsbeveiliging, controleert u of deze is aangesloten
op het stopcontact en is ingeschakeld.
3. Druk op de Aan/uit-knop om de scanner uit te schakelen, koppel het netsnoer los van de scanner en
schakel de computer uit waarmee de scanner verbonden was. Wacht 30 seconden, sluit het netsnoer
opnieuw op de scanner aan, druk op de Aan/uit-knop om de scanner aan te zetten en zet dan de
computer weer aan.
4. Voer opnieuw een scantaak uit.
NLWW Test de scanner 43

De scanner opnieuw instellen
In de volgende gevallen moet de scanner eventueel opnieuw worden ingesteld:
●
als u een foutmelding zoals Initialisatie van scanner mislukt krijgt wanneer u de scanner gebruikt;
●
als u de foutmelding Scanner niet gevonden krijgt wanneer u de scanner gebruikt, en het probleem niet
kan worden opgelost door de scanner uit te zetten, 30 seconden te wachten en weer aan te zetten.
Volg deze stappen om de scanner opnieuw in te stellen:
1. Sluit de HP Scan-software en HP Scanner Tools Utility, als deze actief zijn.
2. Druk op de Aan/uit-knop om de scanner uit te schakelen en koppel het netsnoer los van de scanner.
3. Wacht 30 seconden.
4. Sluit het netsnoer opnieuw aan en druk op de Aan/uit-knop om de scanner aan te zetten.
44 Hoofdstuk 4 Problemen oplossen NLWW

Problemen met het installeren van de scanner oplossen
●
Controleer de kabels
●
De HP Scanjet-stuurprogramma's en -hulpprogramma's verwijderen en opnieuw installeren (Windows)
Controleer de kabels
Kabeltype Actie
Netsnoer Het netsnoer wordt aangesloten op de scanner en een stopcontact.
●
Controleer of het netsnoer op de juiste manier is aangesloten op de scanner en het stopcontact
of een overspanningsbeveiliging.
●
Als het netsnoer is aangesloten op een overspanningsbeveiliging, controleert u of deze is
aangesloten op het stopcontact en is ingeschakeld.
●
Druk op de Aan/uit-knop om de scanner uit te zetten, en zet de computer daarna uit. Schakel
na 30 seconden de scanner in en zet pas daarna de computer aan.
USB-kabel De USB-kabel is aangesloten op de scanner en de computer.
●
Gebruik de kabel die bij de scanner wordt geleverd. Een USB-kabel van een ander type is
mogelijk niet compatibel met de scanner.
●
Controleer of de USB-kabel goed is aangesloten op de scanner en de computer.
●
Als de USB-kabel is aangesloten op een USB-poort aan de voorkant van de computer, sluit deze
dan aan op een USB-poort aan de achterzijde van de computer.
Ga voor meer informatie over het oplossen van USB-problemen naar www.hp.com/support,
selecteer uw land/regio en gebruik de zoekfunctie om onderwerpen over het oplossen van USB-
problemen te zoeken.
De HP Scanjet-stuurprogramma's en -hulpprogramma's verwijderen en opnieuw
installeren (Windows)
Als het probleem niet is verholpen na het controleren van de kabelverbindingen, is het probleem misschien
veroorzaakt doordat de installatie niet helemaal compleet is. Verwijder de HP Scanjet-stuurprogramma's en -
hulpprogramma's en installeer deze opnieuw.
1. Druk op de Aan/uit-knop om de scanner uit te schakelen en koppel de USB-kabel en het netsnoer los van
de scanner.
2. Open het Conguratiescherm op de computer en gebruik Programma's en functies (in Windows 7,
Windows 8, Windows 8.1 en Windows 10, het Programma's en functies tool) om de volgende applicaties
te verwijderen:
●
HP ScanJet Pro 2500
●
HP Scan
3. Start de computer opnieuw op.
4. Installeer de HP Scanjet-stuurprogramma's en -hulpprogramma's opnieuw.
NLWW Problemen met het installeren van de scanner oplossen 45

●
Zet de scanner uit, wacht 30 seconden en zet de scanner vervolgens weer aan. De vereiste
software en stuurprogramma's moeten nu automatisch worden geïnstalleerd.
●
Als de stuurprogramma's en hulpprogramma's niet automatisch worden geïnstalleerd, installeert u
ze via de cd met HP-scansoftware.
5. Sluit de USB-kabel en het netsnoer opnieuw op de scanner aan en druk vervolgens op de Aan/uit-knop
om de scanner aan te zetten.
46 Hoofdstuk 4 Problemen oplossen NLWW

Papierstoring
●
Storingen in de papierbaan van de scanner oplossen
●
Een item dat in de scanner is geplaatst loopt steeds vast
Storingen in de papierbaan van de scanner oplossen
Voer de volgende stappen uit om vastgelopen papier te verwijderen:
1. Verwijder de resterende pagina's uit de documentinvoer.
2. Trek de klep van de documentinvoer omhoog om hem te openen.
3. Verwijder de originelen of eventuele obstructies uit de papierbaan.
4. Verwijder eventuele obstructies (zoals papier, nietjes of paperclips) uit de papierbaan.
5. Inspecteer de rollen in de klep van de documentinvoer en verwijder eventueel zichtbaar stof of vuil.
NLWW Papierstoring 47

6. Verwijder alle originelen uit de uitvoerlade. Til de invoerlade om te controleren of er zich geen papier in
het papierpad bevindt. Als er nog steeds papier in het papierpad zit, trek het papier dan voorzichtig naar
buiten.
7. Sluit de klep van de documentinvoer.
8. Plaats alle originelen in de documentinvoer en scan opnieuw.
Een item dat in de scanner is geplaatst loopt steeds vast
●
Het item voldoet misschien niet aan de richtlijnen voor bruikbare originelen.
●
Mogelijk zit er iets op het origineel, zoals een nietje of een zelfhechtend memoblaadje, dat moet worden
verwijderd.
●
Controleer of de papiergeleiders de randen van het papier raken.
48 Hoofdstuk 4 Problemen oplossen NLWW

Problemen met de papierinvoer
Papier loopt vast of wordt scheef, verkeerd of met meerdere pagina's tegelijk
ingevoerd
●
Wanneer u vochtige of natte pagina's probeert te scannen, kan het papier vastlopen. Zorg dat de in te
voeren pagina's helemaal droog zijn (de inkt is droog en de pagina's bevatten geen vochtige stoen
zoals lijm of correctievloeistof).
●
Controleer of alle doorvoerrollen goed geplaatst zijn en of de klep van de documentinvoer gesloten is.
●
Als het lijkt of de pagina's scheef in de papierbaan van de scanner worden ingevoerd, controleert u de
gescande afbeeldingen in de software om er zeker van te zijn dat ze niet scheef zijn.
●
Misschien zijn de pagina's niet goed geplaatst. Leg de pagina's recht en stel de papiergeleiders in om de
stapel te centreren.
●
De papiergeleiders werken goed als ze tegen beide zijden van de papierstapel worden geschoven.
Controleer of de papierstapel recht is geplaatst en de geleiders tegen de papierstapel zijn geplaatst.
●
De documentinvoer of uitvoerlade bevat mogelijk meer dan het maximum aantal pagina's. Plaats
minder pagina's in de documentinvoer en verwijder pagina's uit de uitvoerlade.
●
Maak de papierbaan van de scanner schoon om onjuiste invoer te beperken. Als papier nog steeds
verkeerd wordt ingevoerd, maakt u de doorvoerrollen schoon. Als papier nog steeds verkeerd wordt
ingevoerd, vervangt u de doorvoerrollen.
Het papier wordt niet in de scanner ingevoerd
Plaats de pagina's opnieuw in de documentinvoer en controleer of ze contact maken met de doorvoerrollen.
Mogelijk zit de klep van de documentinvoer niet goed dicht. Open de klep en druk de klep aan beide kanten
stevig dicht.
Er is mogelijk een probleem met de scannerhardware. Voer de volgende procedure uit om de scanner te
testen:
1. Controleer of de netvoeding op de juiste manier is aangesloten op de scanner en het stopcontact of een
overspanningsbeveiliging. Kijk of het groene lampje op de voedingskast brandt om te controleren of de
netvoeding werkt.
2. Als de netvoeding is aangesloten op een overspanningsbeveiliging, controleert u of deze is aangesloten
op het stopcontact en is ingeschakeld.
3. Druk op de Aan/uit-knop om de scanner uit te schakelen, koppel het netsnoer los van de scanner en
schakel de computer uit waarmee de scanner verbonden was. Wacht 30 seconden, sluit het netsnoer
opnieuw op de scanner aan, druk op de Aan/uit-knop om de scanner aan te zetten en zet dan de
computer weer aan.
4. Voer opnieuw een scantaak uit.
Originelen krullen om in de uitvoerlade van de scanner
Onder droge omstandigheden kunnen lichtgewicht originelen, zoals afdrukken op niet-carbonpapier,
omkrullen in de uitvoerlade. Om dit te beperken moet u omkrullende randen van originelen plat maken
voordat u de originelen in de documentinvoer plaatst.
NLWW Problemen met de papierinvoer 49

Problemen met de afdrukkwaliteit oplossen
Gescande afbeeldingen zijn niet recht
●
Controleer of de geleiders van de documentinvoer in het midden van de scanner zijn geplaatst en zijn
ingesteld op de juiste breedte voor het origineel dat wordt gescand. Controleer of de papiergeleiders de
randen van het papier raken.
●
Windows: met de functie Automatisch rechttrekken kunt u inhoud rechttrekken die verbogen is ten
opzichte van de pagina-afmetingen in het brondocument. Met de functie
Grootte automatisch bepalen
corrigeert u afbeeldingen die mogelijk scheef zijn komen te staan tijdens het scanproces.
De gescande afbeeldingen vertonen strepen of krassen
Zie het gedeelte Service en onderhoud in de handleiding voor informatie over het schoonmaken van de
scanner.
●
Zorg ervoor dat de originelen schoon zijn en niet zijn gekreukeld.
●
De glasplaat van de scanner reinigen
De gescande afbeelding is wazig
●
Controleer of de papierbanen vrij zijn en of de papierbreedtegeleiders juist zijn geplaatst. Voer nogmaals
een scantaak uit.
●
Controleer of het document niet wazig is.
De scan is volledig zwart of volledig wit
●
Het origineel is mogelijk niet goed in de documentinvoer geplaatst. Controleer of het origineel met de te
scannen zijde naar beneden in de documentinvoer is geplaatst.
●
Windows: scant u naar een zwart-witafbeelding, zorg dan dat de zwart-witdrempel niet op een van de
uiterste waarden is ingesteld. Als u de drempel instelt op een uiterste waarde, resulteert dit in een
afbeelding die helemaal wit of helemaal zwart is.
●
Mac OS X: als u naar een tekstafbeelding scant, stelt u Beeldcorrectie in op Handmatig en gebruikt u de
schuifregelaar Drempel om de drempel te wijzigen.
De onderkant van de gescande afbeelding is afgekapt
Standaard kan het apparaat originelen scannen die maximaal 356 mm lang zijn.
Controleer of de geselecteerde paginagrootte in de scansoftware (of de geselecteerde scansnelkoppeling)
voldoende is voor de lengte van het te scannen document.
50 Hoofdstuk 4 Problemen oplossen NLWW

Problemen bij het gebruik van de scanner
●
Verbindingsproblemen
●
Knoppen werken niet goed
●
Problemen met de scanprestaties
Verbindingsproblemen
De USB-verbinding controleren
Controleer de fysieke aansluiting op de scanner.
●
Gebruik de kabel die bij de scanner wordt geleverd. Een USB-kabel van een ander type is mogelijk niet
compatibel met de scanner.
●
Controleer of de USB-kabel goed is aangesloten op de scanner en de computer. De afbeelding van een
drietand op de USB-kabel moet omlaag wijzen als de kabel op de juiste manier is aangesloten op de
scanner.
Als het probleem blijft optreden nadat u het voorgaande hebt gecontroleerd, kunt u het volgende proberen:
1. Voer een van de volgende stappen uit afhankelijk van de wijze waarop de scanner is aangesloten op de
computer:
●
Wanneer de USB-kabel is aangesloten op een USB-hub of op een dockingstation voor een laptop,
haalt u de USB-kabel uit de USB-hub of uit het dockingstation en sluit u deze aan op een USB-poort
aan de achterkant van de computer.
●
Wanneer de USB-kabel rechtstreeks is aangesloten op de computer, sluit u deze aan op een andere
USB-poort van de computer aan de achterkant van de computer.
●
Koppel alle USB-apparaten los van de computer behalve het toetsenbord en de muis.
2. Druk op de knop Aan/uit om de scanner uit te schakelen, wacht 30 seconden en zet de scanner weer aan.
3. Start de computer opnieuw op.
4. Controleer of de scanner werkt nadat de computer opnieuw is opgestart.
●
Als de scanner werkt, sluit u eventuele andere USB-apparaten één voor één aan; kijk elke keer
nadat u een USB-apparaat hebt aangesloten of de scanner werkt. Koppel USB-apparaten los die de
werking van de scanner belemmeren.
●
Windows: als de scanner niet werkt, verwijdert u de stuurprogramma's en de hulpprogramma's
voor de HP Scanjet en installeert u deze opnieuw.
—
HP ScanJet Pro 2500
—
HP Scan
Knoppen werken niet goed
De scanknoppen werken niet goed
Druk na elke stap op de knop Scannen om te zien of deze goed werkt. Als het probleem aanhoudt, gaat u
verder met de volgende stap.
NLWW Problemen bij het gebruik van de scanner 51

1. Misschien zit er een kabel los. Controleer of de USB-kabel en de voeding stevig vastzitten.
2. Zet de scanner uit, wacht 30 seconden en zet de scanner vervolgens weer aan.
3. Start de computer opnieuw op.
4. Als het probleem zich blijft voordoen, is er mogelijk een probleem met het bedieningspaneel. Neem
contact op met HP Support www.hp.com/support.
Problemen met de scanprestaties
De scanner begint niet meteen met scannen
Controleer of de klep van de documentinvoer gesloten is en dat de scanner is ingeschakeld.
Er wordt slechts één zijde van een dubbelzijdige pagina gescand
Controleer dat dubbelzijdig scannen is opgegeven in de geselecteerde scansnelkoppeling.
Sommige pagina's worden niet gescand
Bij het scannen worden pagina's die aan elkaar plakken gescand als één pagina. Selectievakje om te
bevestigen dat gescande pagina's niet aan elkaar plakken.
Pagina's worden in de verkeerde volgorde gescand
●
Controleer of de volgorde van de pagina's van het originele document correct is voordat u de pagina's
met de bedrukte zijde naar beneden in de documentinvoer plaatst.
●
Controleer of er geen nietjes of paperclips aanwezig zijn, of ander aangehecht materiaal (zoals
zelfklevende notities) waardoor de pagina's verkeerd worden ingevoerd.
●
Controleer of er pagina's aan elkaar plakken.
Scanbestanden zijn te groot
●
Bij de meeste scansoftware kunt u een kleiner bestandsformaat selecteren voor het
uitvoerbestandstype. Raadpleeg de Help van de scansoftware die u gebruikt voor meer informatie.
●
Controleer de instelling van de scanresolutie (raadpleeg de Help van de scansoftware die u gebruikt voor
meer informatie).
—
200 dpi is voldoende als u documenten als afbeeldingen wilt opslaan.
—
300 dpi is bij de meeste lettertypen voldoende wanneer u optische tekenherkenning (OCR) wilt
gebruiken voor het maken van bewerkbare tekst.
—
Voor Aziatische lettertypen en kleine lettertypen wordt aangeraden om 400 dpi te gebruiken.
Scannen op een hogere resolutie dan nodig is, leidt tot een groter bestand zonder extra voordelen.
●
Scans in kleur produceren grotere bestanden dan scans in zwart-wit.
●
Als u een groot aantal pagina's in één keer scant, valt te overwegen om minder pagina's tegelijk te
scannen zodat u een groter aantal kleinere bestanden maakt.
52 Hoofdstuk 4 Problemen oplossen NLWW

Problemen met de stroomtoevoer
Controleren of de scanner voorzien is van stroom
Het netsnoer wordt aangesloten op de scanner en een stopcontact.
●
Controleer of het netsnoer op de juiste manier is aangesloten op de scanner en het stopcontact of een
overspanningsbeveiliging.
●
Als het netsnoer is aangesloten op een overspanningsbeveiliging, controleert u of deze is aangesloten
op het stopcontact en is ingeschakeld.
●
Controleer of de scanner goed op de netvoeding is aangesloten.
—
Controleer of de groene LED op de voedingskast brandt.
—
Als de groene LED niet brandt, controleert u of er spanning staat op het stopcontact of de
overspanningsbeveiliging waarop het netsnoer is aangesloten.
—
Als dit het geval is maar de groene LED toch niet brandt, is de netvoeding mogelijk defect. Neem
contact op met www.hp.com/support voor assistentie.
Als het probleem blijft optreden nadat u het voorgaande hebt gecontroleerd, voert u de volgende stappen uit:
1. Druk op de Aan/uit-knop om de scanner uit te schakelen en koppel het netsnoer los van de scanner.
2. Wacht 30 seconden.
3. Sluit het netsnoer opnieuw aan en druk op de Aan/uit-knop om de scanner aan te zetten.
De scanner schakelt niet in
Als de scanner niet wordt ingeschakeld wanneer u op de Aan/uit-knop drukt, controleert u het volgende:
●
Het netsnoer van de scanner is misschien niet aangesloten. Controleer of de netvoeding goed is
aangesloten op de scanner en of de stekker in het stopcontact is gestoken.
●
De netvoeding werkt mogelijk niet.
—
Controleer of de groene LED op de voedingskast brandt.
—
Als de groene LED niet brandt, controleert u of er spanning staat op het stopcontact of de
overspanningsbeveiliging waarop het netsnoer is aangesloten.
—
Als dit het geval is maar de groene LED toch niet brandt, is de netvoeding mogelijk defect. Neem
contact op met www.hp.com/support voor assistentie.
Scanner schakelt steeds uit
De scanner gaat standaard na 15 minuten inactiviteit in de sluimerstand en wordt na 2 uur inactiviteit
automatisch uitgeschakeld om stroom te besparen.
Windows: voer de volgende stappen uit om de standaardinstellingen te wijzigen:
1. Start de HP Scanner Tools Utility.
2. Klik op het tabblad Instellingen en selecteer vervolgens de gewenste instellingen voor Sluimerstand en
Automatisch uitschakelen.
NLWW Problemen met de stroomtoevoer 53

●
Om in te stellen na hoeveel tijd de scanner in de sluimerstand moet gaan, selecteert u 15 minuten
of 1 uur in de vervolgkeuzelijst Sluimerstand: Zet scanner in sluimerstand na:.
●
Om in te stellen na hoeveel tijd de scanner automatisch moet worden uitgeschakeld, selecteert u
de gewenste waarde (1 uur, 2 uur, 4 uur of 8 uur) in de vervolgkeuzelijst Automatisch
uitschakelen: Schakel de scanner uit na:.
Mac OS X: gebruik HP Utility om deze standaardwaarden te wijzigen.
54 Hoofdstuk 4 Problemen oplossen NLWW

Meer oplossingen voor problemen
Telefonische ondersteuning voor uw land/regio
Zorg dat u de productnaam, het serienummer, de aankoopdatum
en een probleemomschrijving bij de hand hebt.
Telefoonnummers voor land/regio vindt u op de folder in de doos
van het product of op www.hp.com/support/
24 uur per dag ondersteuning via internet en hulpprogramma's,
drivers en elektronische informatie downloaden
www.hp.com/support
Aanvullende HP service- of onderhoudsovereenkomsten bestellen www.hp.com/support/
NLWW Meer oplossingen voor problemen 55

56 Hoofdstuk 4 Problemen oplossen NLWW

Index
A
aan/uit-beheer 53
aan/uit-instellingen beheren 53
aan/uit-knop, locatie 2
afdrukmateriaal
invoerfouten 49
problemen oplossen 49
storingen 48
afgesneden afbeeldingen
problemen oplossen 50
automatisch bepalen, kleur 21
automatisch bepalen,
paginaformaat 21
B
bedieningspaneel
locatie 2
benodigdheden
bestellen 39
bepalen, paginaformaat 21
bestellen
benodigdheden 39
vervangende doorvoerrol 33,
35, 37
C
cloud, scannen naar 20
D
de rol en het scheidingskussen
vervangen 33, 37
documentinvoer
documenten plaatsen 15
tips voor het plaatsen 14
drivers
papiersoorten 15
dubbelzijdig scannen
problemen oplossen 52
E
extra lange pagina's, ondersteuning
voor 20
F
functies
kleur automatisch bepalen 21
ondersteuning voor extra lange
pagina's 20
ondersteuning voor lange
pagina's
20
paginaformaat bepalen 21
scanproelen 19
zwart-wit modus text-
enhanced 21
H
HP-klantenservice 55
HP Scan Extended
scannen vanuit 19
HP Scan Extended software
over 9
HP Scanner Tools Utility
gebruik van 9
tabblad Maintenance
(Onderhoud) 26
HP TWAIN 9
I
in- en uitvoerlades
locatie 2
installeren, software
problemen oplossen 45
invoerfouten
problemen oplossen 49
invoerproblemen 47
K
kabels
problemen oplossen 45
klantenservice
online 55
knop Aan/uit 3
knop Aan/uit, locatie 2
knoppen
Aan/uit 3
bedieningspaneel van scanner 3
Scannen 3
Knop Scannen 3
kwetsbare items scannen 24
L
lange pagina's, ondersteuning voor
20
M
Mac-software 10
meerdere pagina's ingevoerd 49
N
netvoeding
problemen met kabels oplossen
45
O
onderdelen
bestellen 33, 35, 37
onderhoud
HP Scanner Tools Utility tabblad
Maintenance (Onderhoud) 26
ondersteuning
online 55
online ondersteuning 55
onscherpe afbeeldingen 50
ontbrekende pagina's, problemen
oplossen 52
NLWW Index 57

P
pagina's in verkeerde volgorde 52
papier
invoerfouten 49
ondersteunde soorten 15
problemen oplossen 49
storingen 48
papierbaan
invoerproblemen 47
papiergeleiders, locatie 2
problemen oplossen
aan/uit 53
afgesneden afbeeldingen 50
dubbelzijdig scannen 52
eenvoudige tips 42
grote scanbestanden 52
installatie 45
invoerfouten 49
invoerproblemen 47
kabels 45
kwetsbare items 24
kwetsbare items scannen 24
ontbrekende pagina's 52
papierinvoerfouten 49
scanner opnieuw instellen 44
scheve afbeeldingen 50
snelheid 24, 52
software verwijderen en opnieuw
installeren 45
storingen 48
vegen 50
voeding controleren 53
volgorde pagina's 52
wazige afbeeldingen 50
witte scans 50
zwarte scans 50
product
automatisch uitschakelen 11
Sluimerstand 11
productinformatie 1
R
rol
vervangen 33, 35, 37
S
scannen
invoerproblemen 47
kwetsbare items 24
originelen 15
te grote bestanden 52
vanuit HP Scan Extended 19
scannen naar cloud 20
scanner
bedieningspaneel 3
opnieuw instellen 44
scanner aanzetten
problemen oplossen 53
scanner opnieuw instellen 44
scannersoftware
Mac 10
Windows 9
scanproelen 19
scheve afbeeldingen 50
schuine afbeeldingen 50
Sluimerstand 11
snelheid
problemen oplossen 52
snelheid, problemen oplossen 24
software
installatieproblemen oplossen
45
Mac 10
verwijderen en opnieuw
installeren 45
Windows 9
software verwijderen en opnieuw
installeren 45
storingen
problemen oplossen 48
T
technische ondersteuning
online 55
TWAIN 9
U
uitvoerlade
locatie 2
USB-kabel
problemen oplossen 45
V
vegen
problemen oplossen 50
vervangen, doorvoerrollen 35
W
wazige afbeeldingen 50
websites
benodigdheden bestellen 39
vervangende onderdelen 33, 35,
37
Websites
klantenservice 55
Windows-software 9
witte scans
problemen oplossen 50
Z
zwarte scans
problemen oplossen 50
Zwart-wit modus text-enhanced 21
58 Index NLWW
-
 1
1
-
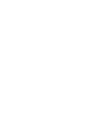 2
2
-
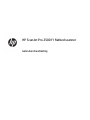 3
3
-
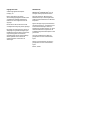 4
4
-
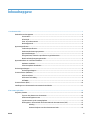 5
5
-
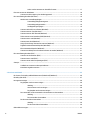 6
6
-
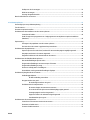 7
7
-
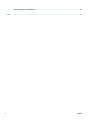 8
8
-
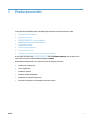 9
9
-
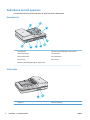 10
10
-
 11
11
-
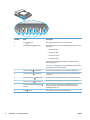 12
12
-
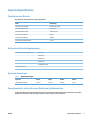 13
13
-
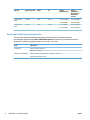 14
14
-
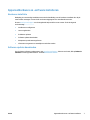 15
15
-
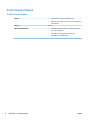 16
16
-
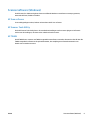 17
17
-
 18
18
-
 19
19
-
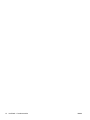 20
20
-
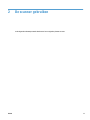 21
21
-
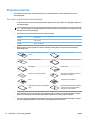 22
22
-
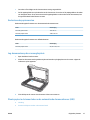 23
23
-
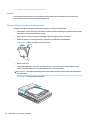 24
24
-
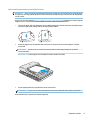 25
25
-
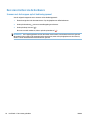 26
26
-
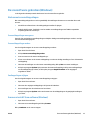 27
27
-
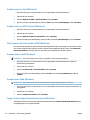 28
28
-
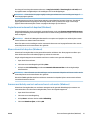 29
29
-
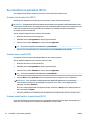 30
30
-
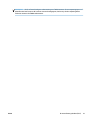 31
31
-
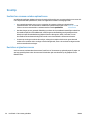 32
32
-
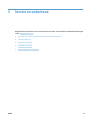 33
33
-
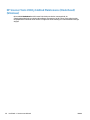 34
34
-
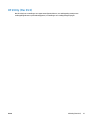 35
35
-
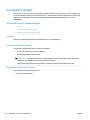 36
36
-
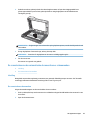 37
37
-
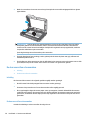 38
38
-
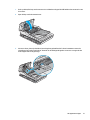 39
39
-
 40
40
-
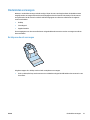 41
41
-
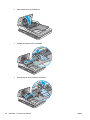 42
42
-
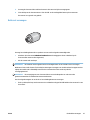 43
43
-
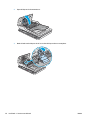 44
44
-
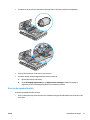 45
45
-
 46
46
-
 47
47
-
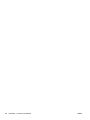 48
48
-
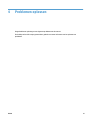 49
49
-
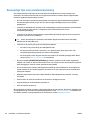 50
50
-
 51
51
-
 52
52
-
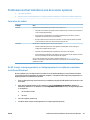 53
53
-
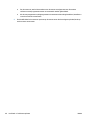 54
54
-
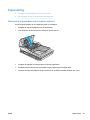 55
55
-
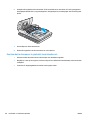 56
56
-
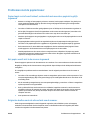 57
57
-
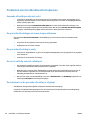 58
58
-
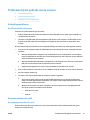 59
59
-
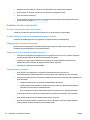 60
60
-
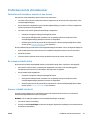 61
61
-
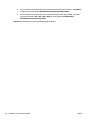 62
62
-
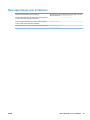 63
63
-
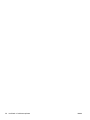 64
64
-
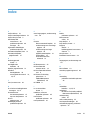 65
65
-
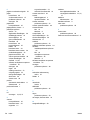 66
66
HP ScanJet Pro 2500 f1 Flatbed Scanner Handleiding
- Type
- Handleiding
- Deze handleiding is ook geschikt voor
Gerelateerde papieren
-
HP ScanJet Pro 4500 fn1 Network Scanner Handleiding
-
HP ScanJet Pro 3500 f1 Flatbed Scanner Handleiding
-
HP Digital Sender Flow 8500 fn2 Document Capture Workstation Handleiding
-
HP ScanJet Enterprise 7500 Flatbed Scanner Handleiding
-
HP scanjet n6350 Handleiding
-
HP Scanjet N6310 Document Flatbed Scanner Handleiding