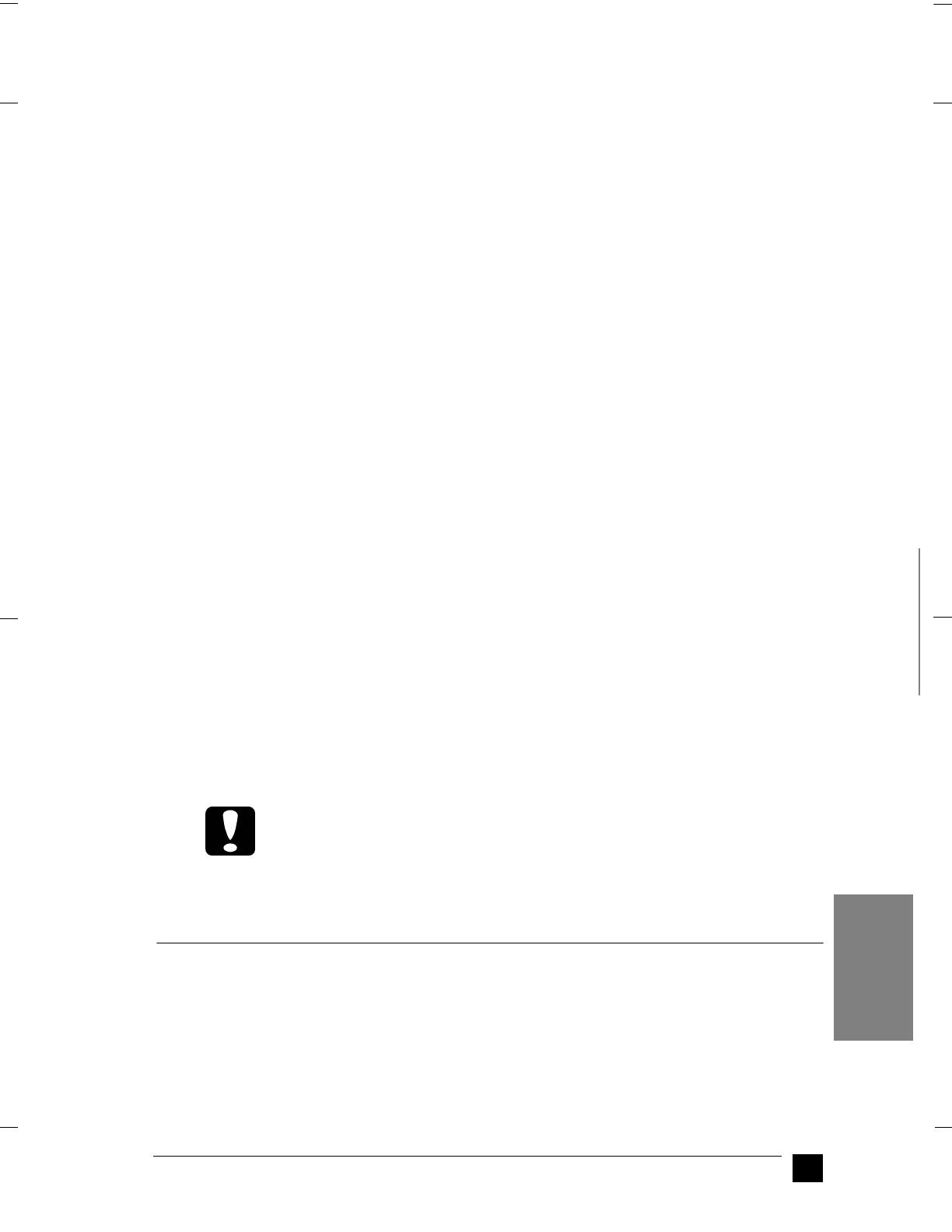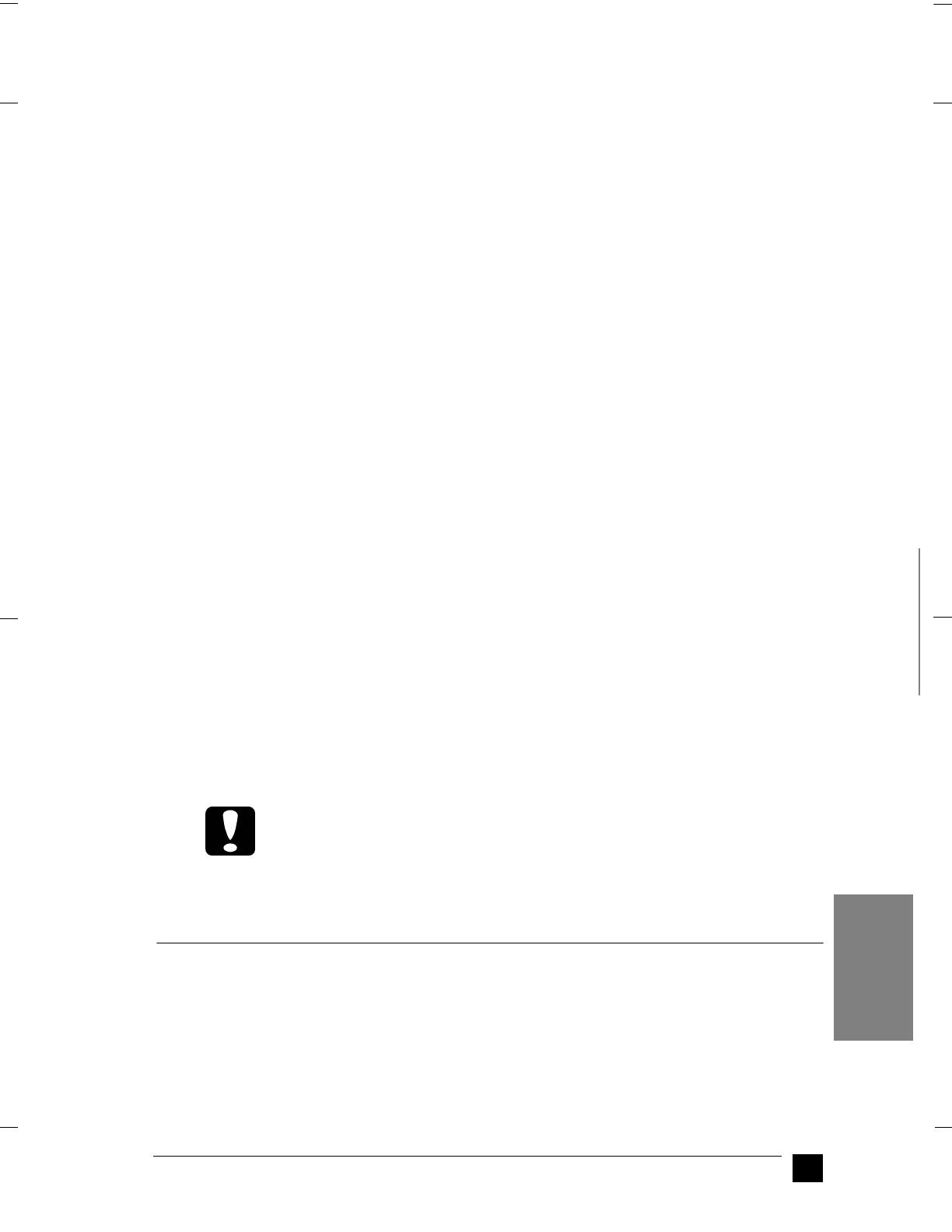
Cattleya
booklet.fm RevC
A5-Format Booklet.fm
2/27/01 Durchlauf 2
R
Proof-Abzeichnung:
ABE M. Miyagawa, Takahashi_______
Takahashi _______
ABE G. Kok _______
21
NE
■ Windows 3.1 en Windows NT 3.5x
1. Klik in het menu File (Bestand) van uw toepassing op Print Setup
(Printerinstelling) of Print (Afdrukken). Het dialoogvenster Print (Afdrukken) of
Print Setup (Printerinstelling) verschijnt.
2. Controleer of uw printer geselecteerd is en klik op Printer, Setup, Properties
(Eigenschappen) of Options (Opties). (Het kan zijn dat u op twee of meer van
deze knoppen moet klikken.) Het dialoogvenster Options (Opties) (Windows 3.1)
of Document Properties (Documenteigenschappen) (Windows NT 3.5x)
verschijnt.
Opmerking:
Om de printerdriver onder Windows 3.1 te openen vanuit het Control Panel
(Configuratiescherm) dubbelklikt u in het venster Main (Hoofdgroep) op het
pictogram Control Panel (Configuratiescherm) en vervolgens op het
pictogram van de printer. Selecteer de printer en klik vervolgens op Setup
(Instellen).
Onder Windows 3.5x opent u in het venster Main (Hoofdgroep) Print Manager
(Afdrukbeheer) en zorgt u dat de printer is gemarkeerd; vervolgens klikt u op
Printer en Properties (Eigenschappen). Klik tot slot op Details en Job
Default.
3. Als u de gewenste instellingen hebt vastgelegd, klikt u op OK om de instellingen
toe te passen of op Cancel (Annuleren) om de wijzigingen te annuleren.
4. Klik in het dialoogvenster Print (Afdrukken) of Print Setup (Printerinstelling)
op OK om de afdruktaak te starten.
❚ Afdrukken op losse vellen
U kunt losse vellen vel per vel laden met behulp van de papiergeleider van de printer.
U kunt losbladig papier gebruiken van 100 tot en met 257 mm breed.
Laad losse vellen zoals beschreven in ”De zelftest uitvoeren” op pagina 12. Voor
normaal gebruik volstaat het de printer aan te zetten en hoeft u niet op andere knoppen
te drukken. De printer begint met afdrukken zodra deze afdrukgegevens ontvangt.
Let op:
Gebruik de knop aan de rechterzijde van de printer alleen om papier te
verwijderen en doe dit alleen als de printer uitstaat. De printer kan anders
beschadigd raken of de top-of-form-positie (bovenzijde formulier)
kwijtraken.
■ De on line-handleiding gebruiken
De cd-rom die met uw printer wordt meegeleverd, bevat een on line-handleiding in
PDF-formaat (PDF = Portable Document Format). PDF-bestanden kunnen op
verschillende platformen worden gebruikt (bv. Windows, Macintosh, Unix, etc.), en
zijn elektronische handleidingen met dezelfde layout, illustraties, tabellen enzovoort
als een gedrukte handleiding. U kunt de on line-handleiding op uw scherm weergeven
en deze desgewenst op een aangesloten printer afdrukken.
Nederlands