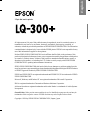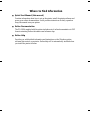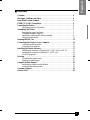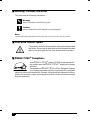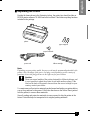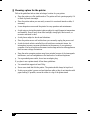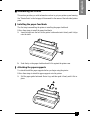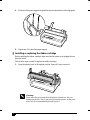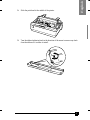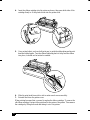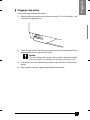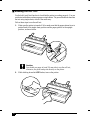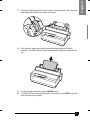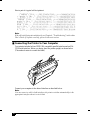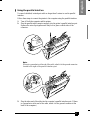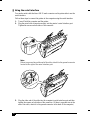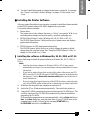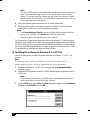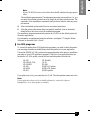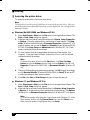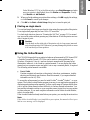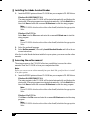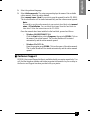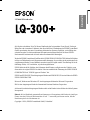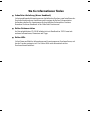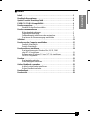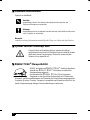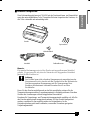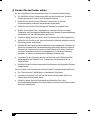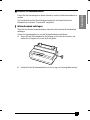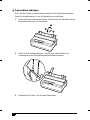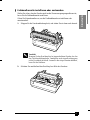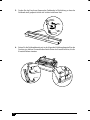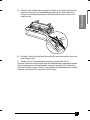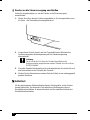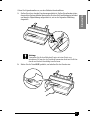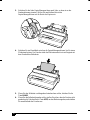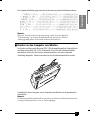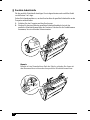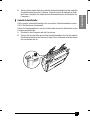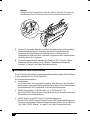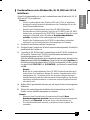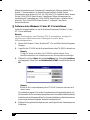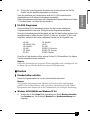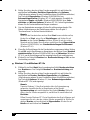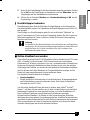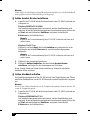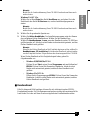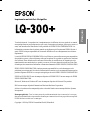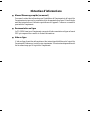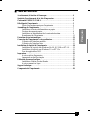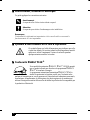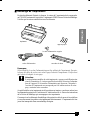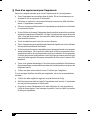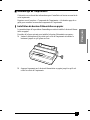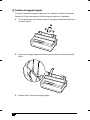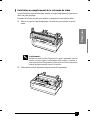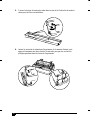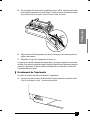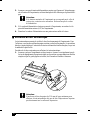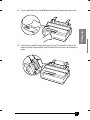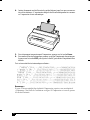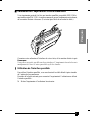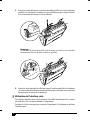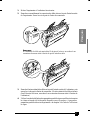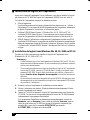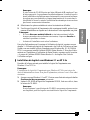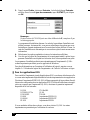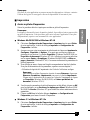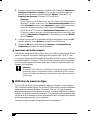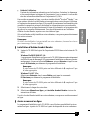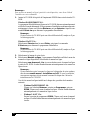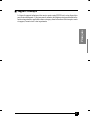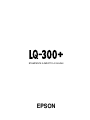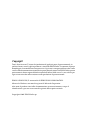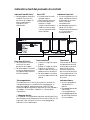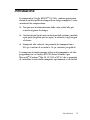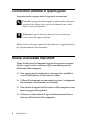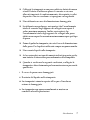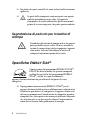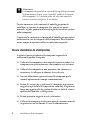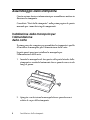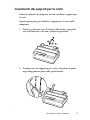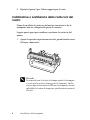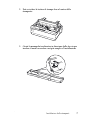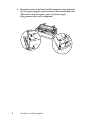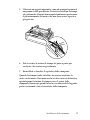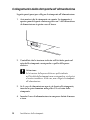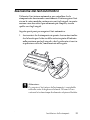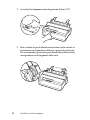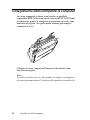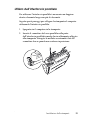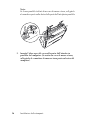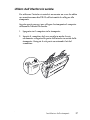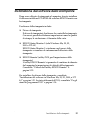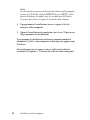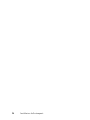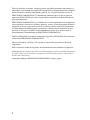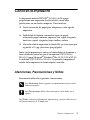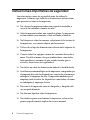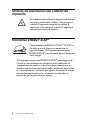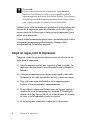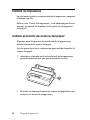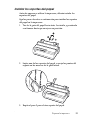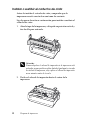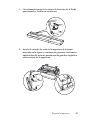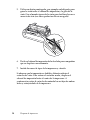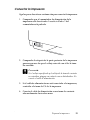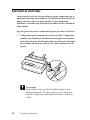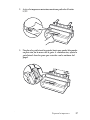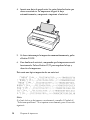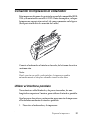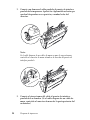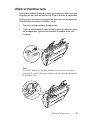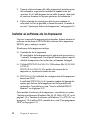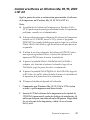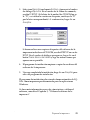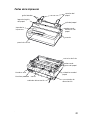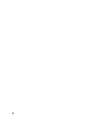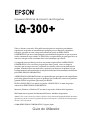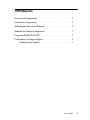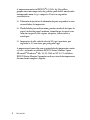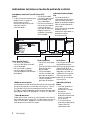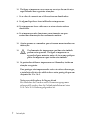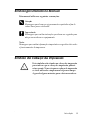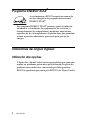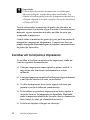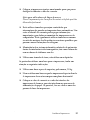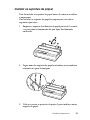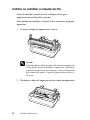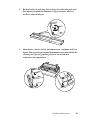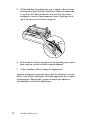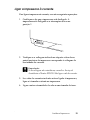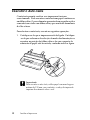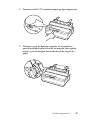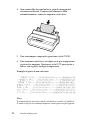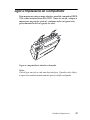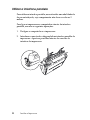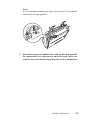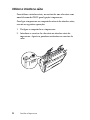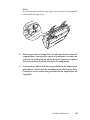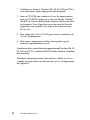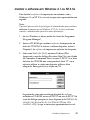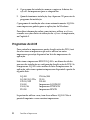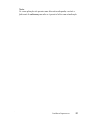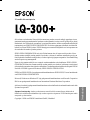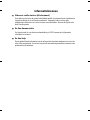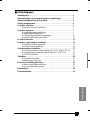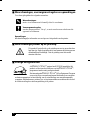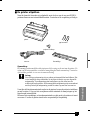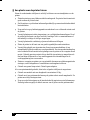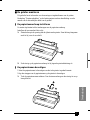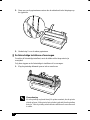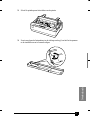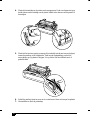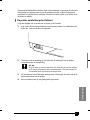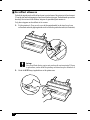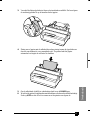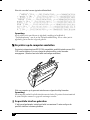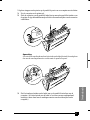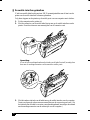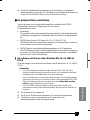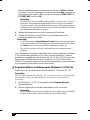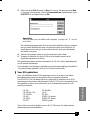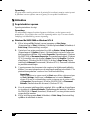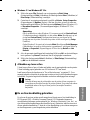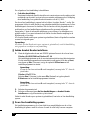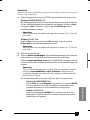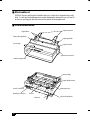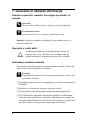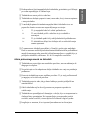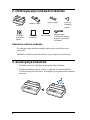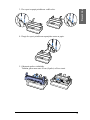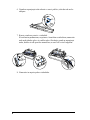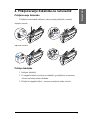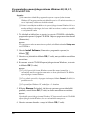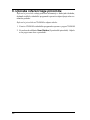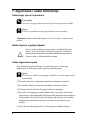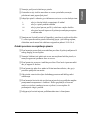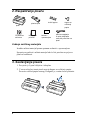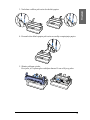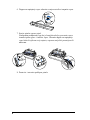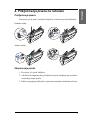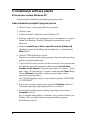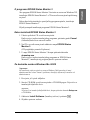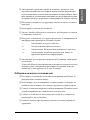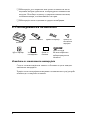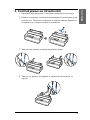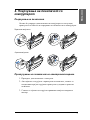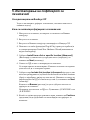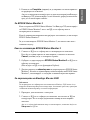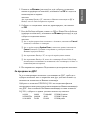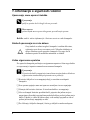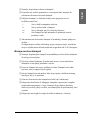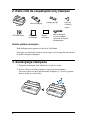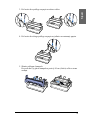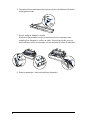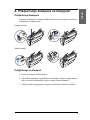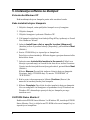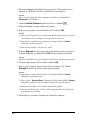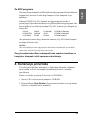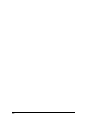Pagina wordt geladen...
Pagina wordt geladen...
Pagina wordt geladen...
Pagina wordt geladen...
Pagina wordt geladen...
Pagina wordt geladen...
Pagina wordt geladen...
Pagina wordt geladen...

Cattleya
booklet.fm RevC
A5-Format Booklet.fm
2/27/01 Durchlauf 2
R
Proof-Abzeichnung:
ABE M. Miyagawa, Takahashi_______
Takahashi _______
ABE G. Kok _______
9
English
2. Slide the print head to the middle of the printer.
3. Turn the ribbon-tightening knob in the direction of the arrow to remove any slack
from the ribbon so it is easier to install.
English
Pagina wordt geladen...
Pagina wordt geladen...
Pagina wordt geladen...
Pagina wordt geladen...
Pagina wordt geladen...
Pagina wordt geladen...
Pagina wordt geladen...
Pagina wordt geladen...
Pagina wordt geladen...
Pagina wordt geladen...
Pagina wordt geladen...
Pagina wordt geladen...
Pagina wordt geladen...
Pagina wordt geladen...

Cattleya
booklet.fm RevC
A5-Format Booklet.fm
2/27/01 Durchlauf 2
L
Proof-Abzeichnung:
ABE M. Miyagawa, Takahashi_______
Takahashi _______
ABE G. Kok _______
24
■ Printer Parts
printer cover
control panel
paper guide
paper-release
lever
paper supports
paper guide cover
paper-feed
knob
edge guides
tractor
ribbon cartridge
parallel interface
paper tension unit
paper thickness leve
r
power switch
power cord
serial interface
Pagina wordt geladen...
Pagina wordt geladen...
Pagina wordt geladen...
Pagina wordt geladen...
Pagina wordt geladen...
Pagina wordt geladen...
Pagina wordt geladen...
Pagina wordt geladen...
Pagina wordt geladen...
Pagina wordt geladen...
Pagina wordt geladen...
Pagina wordt geladen...
Pagina wordt geladen...
Pagina wordt geladen...
Pagina wordt geladen...
Pagina wordt geladen...
Pagina wordt geladen...
Pagina wordt geladen...
Pagina wordt geladen...
Pagina wordt geladen...
Pagina wordt geladen...
Pagina wordt geladen...
Pagina wordt geladen...
Pagina wordt geladen...
Pagina wordt geladen...
Pagina wordt geladen...
Pagina wordt geladen...
Pagina wordt geladen...
Pagina wordt geladen...
Pagina wordt geladen...
Pagina wordt geladen...
Pagina wordt geladen...
Pagina wordt geladen...
Pagina wordt geladen...
Pagina wordt geladen...
Pagina wordt geladen...
Pagina wordt geladen...
Pagina wordt geladen...
Pagina wordt geladen...
Pagina wordt geladen...
Pagina wordt geladen...
Pagina wordt geladen...
Pagina wordt geladen...
Pagina wordt geladen...
Pagina wordt geladen...
Pagina wordt geladen...
Pagina wordt geladen...
Pagina wordt geladen...
Pagina wordt geladen...
Pagina wordt geladen...
Pagina wordt geladen...

Cattleya
booklet.fm RevC
A5-Format Booklet_Fr.fm
2/27/01 Durchlauf 2
L
Proof-Abzeichnung:
ABE M. Miyagawa, Takahashi_______
Takahashi _______
ABE G. Kok _______
26
n Composants de l’imprimante
capot de
l’imprimante
panneau de commande
guide papier
levier de
dégagement
du papier
supports papier
capot du
guide papier
bouton
d'alimentation
en papier
guides latéraux
tracteur
cartouche
de ruban
interface parallèle
unité de tension
du papier
levier d'épaisseur
du papier
bouton Marche/Arrêt
cordon d'alimentation
interface série
English
Deutsch
Français
Italiano
EspañolPortuguês
Nederlands
Pagina wordt geladen...
Pagina wordt geladen...
Pagina wordt geladen...
Pagina wordt geladen...
Pagina wordt geladen...
Pagina wordt geladen...
Pagina wordt geladen...
Pagina wordt geladen...
Pagina wordt geladen...
Pagina wordt geladen...
Pagina wordt geladen...
Pagina wordt geladen...
Pagina wordt geladen...
Pagina wordt geladen...
Pagina wordt geladen...
Pagina wordt geladen...
Pagina wordt geladen...
Pagina wordt geladen...
Pagina wordt geladen...
Pagina wordt geladen...
Pagina wordt geladen...
Pagina wordt geladen...
Pagina wordt geladen...
Pagina wordt geladen...
Pagina wordt geladen...
Pagina wordt geladen...
Pagina wordt geladen...
Pagina wordt geladen...
Pagina wordt geladen...
Pagina wordt geladen...
Pagina wordt geladen...
Pagina wordt geladen...

Installazione della stampante 23
Per gli utenti di programmi DOS
Per controllare la stampante da programmi applicativi DOS,
dovete selezionare la stampante che state utilizzando o un'altra
stampante disponibile dall'elenco delle stampanti della vostra
applicazione.
Selezionate la stampante EPSON LQ-300+ al passo appropriato
della procedura di impostazione o di installazione del vostro
programma applicativo DOS. Se l'elenco dell'applicazione non
include la stampante LQ-300+ selezionate la prima stampante
disponibile di questo elenco:
Se volete stampare a colori, dovete selezionare LQ-300. Le altre
stampanti non sono in grado di stampare a colori.
Nota:
Se la vostra applicazione non elenca un’alternativa possibile, contattate
il produttore del vostro programma per verificare se è disponibile un
aggiornamento.
LQ-300
LQ-580/LQ-570e
LX-810/850
LX-800
LX-80/86
FX-850
FX-86e/800
JX-80
EX-800
EPSON LQ printer
EPSON FX printer
EPSON printer
Pagina wordt geladen...

Manual del Usuario
Impresora matricial de 24 agujas
®
English
Deutsch
Français
Italiano
EspañolPortuguês
Nederlands
English
Deutsch
Français
Italiano
EspañolPortuguês
Nederlands
English
Deutsch
Français
Italiano
EspañolPortuguês
Nederlands
Pagina wordt geladen...
Pagina wordt geladen...
Pagina wordt geladen...
Pagina wordt geladen...
Pagina wordt geladen...
Pagina wordt geladen...
Pagina wordt geladen...
Pagina wordt geladen...
Pagina wordt geladen...
Pagina wordt geladen...
Pagina wordt geladen...
Pagina wordt geladen...
Pagina wordt geladen...
Pagina wordt geladen...
Pagina wordt geladen...
Pagina wordt geladen...
Pagina wordt geladen...
Pagina wordt geladen...
Pagina wordt geladen...
Pagina wordt geladen...
Pagina wordt geladen...
Pagina wordt geladen...
Pagina wordt geladen...
Pagina wordt geladen...
Pagina wordt geladen...

29
Partes de la impresora
tapa de la
impresora
panel de control
guía del papel
palanca de
liberación del
papel
soportes del
papel
tapa de la guía
del papel
mando
guías laterales
tractor
cartucho de tinta
interface paralelo
unidad tensora del
papel
palanca de
grosor del papel
conmutador de
alimentación
cable de alimentación
interface serie
Pagina wordt geladen...
Pagina wordt geladen...
Pagina wordt geladen...
Pagina wordt geladen...

Introdução 4
Descrição da Impressora
Tampa da
impressora
Painel de
controlo
Suporte de
admissão de
papel
Alavanca de
selecção do
modo de
alimentação
Suportes de
papel
Tampa do suporte
de admissão de
papel
Punho
Guias de margem
Tractor
Cassete de fita
Interface paralela
Tensor de papel
Alavanca
reguladora da
espessura do
papel
Interruptor de
ligação
Cabo de
corrente
Interface série
Pagina wordt geladen...
Pagina wordt geladen...
Pagina wordt geladen...
Pagina wordt geladen...
Pagina wordt geladen...
Pagina wordt geladen...
Pagina wordt geladen...
Pagina wordt geladen...
Pagina wordt geladen...
Pagina wordt geladen...
Pagina wordt geladen...
Pagina wordt geladen...
Pagina wordt geladen...
Pagina wordt geladen...

19 Instalar a Impressora
Executar o Auto-Teste
O auto-teste permite verificar se a impressora funciona
correctamente. Pode executar o auto-teste em papel contínuo ou
em folhas soltas. O procedimento apresentado em seguida explica
como efectuar o teste com folhas soltas, que constitui a forma mais
fácil de o fazer.
Para efectuar o auto-teste, execute as seguintes operações:
1. Certifique-se de que a impressora está desligada. Certifique-
-se de que a alavanca de selecção do modo de alimentação se
encontra na posição de folhas soltas e de que o suporte de
admissão de papel está levantado, conforme indica a figura.
c
Importante:
Para executar o auto-teste, utilize papel com uma largura
mínima de 210 mm; caso contrário, a cabeça de impressão
imprime directamente sobre o rolo.
Pagina wordt geladen...
Pagina wordt geladen...
Pagina wordt geladen...
Pagina wordt geladen...
Pagina wordt geladen...
Pagina wordt geladen...
Pagina wordt geladen...
Pagina wordt geladen...
Pagina wordt geladen...
Pagina wordt geladen...
Pagina wordt geladen...
Pagina wordt geladen...

Instalar a Impressora 32
Nota:
Se a sua aplicação não possuir uma alternativa adequada, contacte o
fabricante do software para saber se é posssível obter uma actualização.

Proof Sign-off:
ABE M. Miyagawa, Takahashi_______
Takahashi _______
ABE G. Kok _______
Cattleya
booklet.fm RevC
A5 size Booklet.fm
2/27/01 Pass 2
R
NE
24-naalds dot-matrixprinter
Alle rechten voorbehouden. Niets uit dit document mag worden verveelvoudigd, opgeslagen in een
geautomatiseerd gegevensbestand of openbaar worden gemaakt, in enige vorm of op enige wijze, hetzij
mechanisch, door fotokopieën, opnamen of op enige andere manier, zonder voorafgaande schriftelijke
toestemming van SEIKO EPSON CORPORATION. De hierin opgenomen informatie is uitsluitend
bedoeld voor deze EPSON-printer. EPSON draagt geen verantwoordelijkheid voor het toepassen van
de verschafte informatie op andere printers.
SEIKO EPSON CORPORATION noch zijn filialen kunnen door de koper van dit product of door
derden verantwoordelijk worden gesteld voor schade, verliezen of onkosten ontstaan als gevolg van
foutief gebruik of misbruik van dit product, of onbevoegde wijzigingen en reparaties. Deze handleiding
werd met grote zorg samengesteld.
Epson is niet verantwoordelijk voor eventuele onachtzaamheden zoals drukfouten. SEIKO EPSON
CORPORATION kan niet verantwoordelijk worden gesteld voor schade of problemen voortvloeiend
uit het gebruik van andere dan originele onderdelen of verbruiksgoederen kenbaar als Original EPSON
Products of EPSON Approved Products by SEIKO EPSON CORPORATION.
EPSON en EPSON ESC/P zijn gedeponeerde handelsmerken en EPSON ESC/P2 is een handelsmerk
van SEIKO EPSON CORPORATION.
Microsoft, Windows en Windows NT zijn gedeponeerde handelsmerken van Microsoft Corporation.
IBM is een gedeponeerd handelsmerk van International Business Machines Corporation.
Adobe en Acrobat zijn gedeponeerde handelsmerken en Acrobat Reader is een handelsmerk van Adobe
Systems Incorporated.
Algemene kennisgeving: Andere productnamen vermeld in dit document dienen uitsluitend als
identificatie en kunnen handelsmerken zijn van hun respectieve eigenaars. EPSON maakt geen enkele
aanspraak op deze merken.
Copyright © 2000 van EPSON Deutschland GmbH, Düsseldorf.
®
Nederlands

Cattleya
booklet.fm RevC
Booklet.fm A5 size
2/27/01
L
Proof Sign-off:
ABE M. Miyagawa, Takahashi
Takahashi
ABE G. Kok
Informatiebronnen
■ Gids voor snelle starters (dit document)
Deze gids toont u hoe u de printer bedrijfsklaar maakt, de printersoftware installeert en
toegang verkrijgt tot de on line-documentatie. Daarnaast vindt u in deze gids
stapsgewijze instructies voor het uitvoeren van afdruktaken. Bewaar deze gids in de
buurt van de printer.
■ On line-documentatie
De bijgeleverde cd-rom bevat een handleiding in PDF-formaat met bijkomende
informatie en wenken.
■ On line-help
Bevat gedetailleerde informatie over de software die de printer aanstuurt en toont u hoe
u die software gebruikt. De on line-help wordt automatisch geïnstalleerd wanneer u de
printersoftware installeert.

Cattleya
booklet.fm RevC
A5-Format Booklet.fm
2/27/01 Durchlauf 2
R
Proof-Abzeichnung:
ABE M. Miyagawa, Takahashi_______
Takahashi _______
ABE G. Kok _______
3
NE
■ Inhoudsopgave
Inhoudsopgave. . . . . . . . . . . . . . . . . . . . . . . . . . . . . . . . . . . . . . . . . . . . . . . . . . 3
Waarschuwingen, voorzorgsmaatregelen en opmerkingen . . . . . . . . . . . . . 4
Waarschuwingssymbool op de printkop. . . . . . . . . . . . . . . . . . . . . . . . . . . . . 4
Strenge energienormen. . . . . . . . . . . . . . . . . . . . . . . . . . . . . . . . . . . . . . . . . . . 4
De printer uitpakken . . . . . . . . . . . . . . . . . . . . . . . . . . . . . . . . . . . . . . . . . . . . 5
Een plaats voor de printer kiezen. . . . . . . . . . . . . . . . . . . . . . . . . . . . . . . 6
De printer monteren. . . . . . . . . . . . . . . . . . . . . . . . . . . . . . . . . . . . . . . . . . . . . 7
De papiertoevoerknop installeren. . . . . . . . . . . . . . . . . . . . . . . . . . . . . . . 7
De papiersteunen bevestigen . . . . . . . . . . . . . . . . . . . . . . . . . . . . . . . . . . 7
De lintcartridge installeren of vervangen. . . . . . . . . . . . . . . . . . . . . . . . . 8
De printer aansluiten op het lichtnet. . . . . . . . . . . . . . . . . . . . . . . . . . . . . 11
De zelftest uitvoeren . . . . . . . . . . . . . . . . . . . . . . . . . . . . . . . . . . . . . . . . . . . . . 12
De printer op de computer aansluiten . . . . . . . . . . . . . . . . . . . . . . . . . . . . . . 14
De parallelle interface gebruiken . . . . . . . . . . . . . . . . . . . . . . . . . . . . . . . 14
De seriële interface gebruiken . . . . . . . . . . . . . . . . . . . . . . . . . . . . . . . . . 16
De printersoftware installeren. . . . . . . . . . . . . . . . . . . . . . . . . . . . . . . . . . . . . 17
De software installeren onder Windows Me, 98, 95, 2000 of NT 4.0 . . . 17
De printersoftware installeren onder Windows 3.1 of NT 3.5x. . . . . . . . 18
Voor DOS-gebruikers. . . . . . . . . . . . . . . . . . . . . . . . . . . . . . . . . . . . . . . . 19
Afdrukken . . . . . . . . . . . . . . . . . . . . . . . . . . . . . . . . . . . . . . . . . . . . . . . . . . . . . 20
De printerdriver openen . . . . . . . . . . . . . . . . . . . . . . . . . . . . . . . . . . . . . . 20
Afdrukken op losse vellen . . . . . . . . . . . . . . . . . . . . . . . . . . . . . . . . . . . . 21
De on line-handleiding gebruiken . . . . . . . . . . . . . . . . . . . . . . . . . . . . . . . . . . 21
Adobe Acrobat Reader installeren . . . . . . . . . . . . . . . . . . . . . . . . . . . . . . 22
De on line-handleiding openen. . . . . . . . . . . . . . . . . . . . . . . . . . . . . . . . . 22
Klantendienst. . . . . . . . . . . . . . . . . . . . . . . . . . . . . . . . . . . . . . . . . . . . . . . . . . . 24
Printeronderdelen. . . . . . . . . . . . . . . . . . . . . . . . . . . . . . . . . . . . . . . . . . . . . . . 24
Nederlands

Cattleya
booklet.fm RevC
A5-Format Booklet.fm
2/27/01 Durchlauf 2
L
Proof-Abzeichnung:
ABE M. Miyagawa, Takahashi_______
Takahashi _______
ABE G. Kok _______
4
■ Waarschuwingen, voorzorgsmaatregelen en opmerkingen
Voor deze gids gelden de volgende conventies:
Waarschuwingen
moet u in acht nemen om lichamelijk letsel te voorkomen.
Voorzorgsmaatregelen
worden aangegeven met "Let op"; u moet ze naleven om schade aan het
apparaat te voorkomen.
Opmerkingen
bevatten belangrijke informatie over en tips voor het gebruik van de printer.
■ Waarschuwingssymbool op de printkop
Dit symbool bevindt zich op de printkop om aan te geven dat deze
heet kan zijn. Raak de printkop nooit aan wanneer de printer pas een
afdruktaak heeft beëindigd. Laat de printkop eerst een aantal
minuten afkoelen.
■ Strenge energienormen
Als ENERGY STAR
®
-partner heeft EPSON bepaald dat dit
product voldoet aan de richtlijnen van het
ENERGY STAR
®
-
programma inzake zuinig energieverbruik.
Het internationale ENERGY STAR
®
Office Equipment Program
is een vrijwillige overeenkomst tussen fabrikanten van computer-
en kantoorapparatuur ter bevordering van de ontwikkeling van energiebesparende
computers, beeldschermen, printers, fax- en kopieermachines en scanners met als doel
de luchtvervuiling door stroomopwekking in te perken.

Cattleya
booklet.fm RevC
A5-Format Booklet.fm
2/27/01 Durchlauf 2
R
Proof-Abzeichnung:
ABE M. Miyagawa, Takahashi_______
Takahashi _______
ABE G. Kok _______
5
NE
■ De printer uitpakken
Naast de items die hieronder zijn afgebeeld, moet de doos een cd-rom met EPSON-
printersoftware en een instructieblad bevatten. Controleer of de verpakking volledig is.
Opmerking:
Bij sommige printermodellen zit het netsnoer bij levering reeds vast aan de printer. De
vorm van de netsnoerstekker verschilt al naargelang het land van aankoop. Controleer
of de stekker geschikt is voor uw stroomvoorziening.
Let op:
Voor elk type netspanning zijn er andere printermodellen beschikbaar. Het
is niet mogelijk een printermodel te wijzigen in functie van een bepaalde
netspanning. De netspanning staat aangegeven op het etiket aan de
achterzijde van de printer. Als de aangegeven netspanning niet overeenkomt
met de plaatselijke netspanning, neemt u contact op met uw leverancier.
Verwijder alle beschermmateriaal rond en in de printer alvorens de printer te installeren
en aan te zetten. Volg voor het verwijderen van dit materiaal de aanwijzingen op het
bijgeleverde instructieblad.
Bewaar al het verpakkings- en beschermmateriaal voor het geval u de printer ooit moet
vervoeren. Vervoer de printer steeds in de oorspronkelijke verpakking.
lintcartridge
printer
netsnoer
papiersteunen
papiertoevoerknop
Nederlands

Cattleya
booklet.fm RevC
A5-Format Booklet.fm
2/27/01 Durchlauf 2
L
Proof-Abzeichnung:
ABE M. Miyagawa, Takahashi_______
Takahashi _______
ABE G. Kok _______
6
❚ Een plaats voor de printer kiezen
Neem de onderstaande richtlijnen in acht bij het kiezen van een standplaats voor de
printer.
■ Plaats de printer op een vlakke en stabiele ondergrond. De printer functioneert niet
goed wanneer hij scheef staat.
■ Stel de printer zo op dat u hem indien nodig makkelijk op een netwerkinterfacekabel
kunt aansluiten.
■ Zorg met het oog op bedieningsgemak en onderhoud voor voldoende ruimte rond
de printer.
■ Vermijd plaatsen met sterke temperatuur- en vochtigheidsschommelingen. Houd
de printer uit de buurt van direct zonlicht, krachtige licht- en warmtebronnen of
uitzonderlijk vochtige of stoffige omgevingen.
■ Vermijd plaatsen die onderhevig zijn aan schokken en trillingen.
■ Plaats de printer in de buurt van een goed toegankelijke wandcontactdoos.
■ Vermijd het gebruik van stopcontacten die met een muurschakelaar of een
automatische tijdklok worden aan- en uitgeschakeld. Een stroomonderbreking kan
ertoe leiden dat de informatie in het geheugen van de printer of de computer wordt
gewist. Gebruik geen stopcontact dat op dezelfde stroomkring is aangesloten als
een krachtige elektromotor of een ander apparaat dat schommelingen in de
voedingsspanning kan veroorzaken.
■ Plaats uw computer en printer ver van potentiële bronnen van elektromagnetische
storingen, zoals luidsprekers of zendstations van draagbare telefoons.
■ Gebruik een geaard stopcontact. Gebruik geen adapters.
Als u een printermeubel gebruikt, dient u de volgende richtlijnen te respecteren:
■ Gebruik een meubel met een draagkracht van minstens 20 kg .
■ Gebruik nooit een printermeubel waarop de printer schuin wordt aangebracht. De
printer moet altijd waterpas staan.
■ Zorg ervoor dat het netsnoer en de interfacekabel de papierinvoer niet belemmeren.
Bevestig indien mogelijk de kabels aan een van de poten van het printermeubel.

Cattleya
booklet.fm RevC
A5-Format Booklet.fm
2/27/01 Durchlauf 2
R
Proof-Abzeichnung:
ABE M. Miyagawa, Takahashi_______
Takahashi _______
ABE G. Kok _______
7
NE
■ De printer monteren
Dit gedeelte bevat informatie over de montage en ingebruikname van de printer.
Raadpleeg ”Printeronderdelen” op de laatste pagina van deze handleiding voor de
namen van de afzonderlijke delen van de printer.
❚ De papiertoevoerknop installeren
De eerste stap bestaat uit het aanbrengen van de papiertoevoerknop.
Installeer de invoereenheid als volgt:
1. Plaats de knop in de opening aan de zijkant van de printer. Draai de knop langzaam
rond tot hij over de as schuift.
2. Druk stevig op de papiertoevoerknop tot hij tegen de printerbehuizing zit.
❚ De papiersteunen bevestigen
U dient de papiersteunen te bevestigen voordat u de printer in gebruik neemt.
Volg deze stappen om de papiersteunen op de printer te bevestigen:
1. Trek de papiersteun naar achteren. Duw de steun omhoog en duw stevig tot ze op
haar plaats zit.
Nederlands

Cattleya
booklet.fm RevC
A5-Format Booklet.fm
2/27/01 Durchlauf 2
L
Proof-Abzeichnung:
ABE M. Miyagawa, Takahashi_______
Takahashi _______
ABE G. Kok _______
8
2. Neem een van de papiersteunen vast en duw de uitsteeksels in de inkepingen op
de zijgeleider.
3. Herhaal stap 2 voor de andere papiersteun.
❚ De lintcartridge installeren of vervangen
Voordat u de lintcartridge installeert, moet de stekker uit het stopcontact zijn
verwijderd.
Volg deze stappen om de lintcartridge te installeren of te vervangen:
1. Klap de printerkap helemaal open en trek ze naar boven.
Waarschuwing:
Als u de printkop verplaatst terwijl de printer aanstaat, kan de printer
schade oplopen. Als de printer kort geleden is gebruikt, kan de printkop
heet zijn. Laat de printkop enkele minuten afkoelen alvorens deze aan
te raken.

Cattleya
booklet.fm RevC
A5-Format Booklet.fm
2/27/01 Durchlauf 2
R
Proof-Abzeichnung:
ABE M. Miyagawa, Takahashi_______
Takahashi _______
ABE G. Kok _______
9
NE
2. Schuif de printkop naar het midden van de printer.
3. Draai vervolgens de lintspanknop in de richting van de pijl om het lint te spannen
en de installatie ervan te vereenvoudigen.
Nederlands

Cattleya
booklet.fm RevC
A5-Format Booklet.fm
2/27/01 Durchlauf 2
L
Proof-Abzeichnung:
ABE M. Miyagawa, Takahashi_______
Takahashi _______
ABE G. Kok _______
10
4. Plaats de lintcartridge in de printer zoals weergegeven. Druk vervolgens stevig op
beide zijden van de cartridge om de plastic haken in de sleuven van de printer te
bevestigen.
5. Plaats het lint met een puntig voorwerp (bijvoorbeeld met de punt van een balpen)
tussen de printkop en de lintgeleider. Draai aan de lintspanknop om het lint
eenvoudiger op zijn plaats te krijgen. Let op dat het lint niet dubbelvouwt of
gekneld raakt.
6. Schuif de printkop heen en weer om te controleren of deze zich soepel verplaatst.
7. Herinstalleer en sluit de printerkap.

Cattleya
booklet.fm RevC
A5-Format Booklet.fm
2/27/01 Durchlauf 2
R
Proof-Abzeichnung:
ABE M. Miyagawa, Takahashi_______
Takahashi _______
ABE G. Kok _______
11
NE
Wanneer de afdrukkwaliteit afneemt, dient u de lintcartridge te vervangen. Om de oude
lintcartridge te vervangen moet u eerst de printkop naar het midden van de printer
verplaatsen. Verwijder dan de cartridge door deze aan beide zijden op te heffen en uit
de printer te trekken.
❚ De printer aansluiten op het lichtnet
Volg deze stappen om de printer aan te sluiten op het lichtnet:
1. Zorg ervoor dat de stroomschakelaar van de printer uitstaat. De schakelaar staat
uit als de -kant van de knop is ingedrukt.
2. Controleer of de netspanning op het etiket aan de achterzijde van de printer
overeenkomt met uw netspanning.
Let op:
Roep de hulp in van uw leverancier als blijkt dat het vereiste voltage
en de lokale netspanning niet overeenstemmen. Sluit het netsnoer in
voorkomend geval niet aan op het stopcontact.
3. Als het netsnoer niet rechtstreeks aan de printer is bevestigd, sluit u dit aan op de
netsnoeraansluiting van de printer.
4. Sluit het netsnoer aan op een goed geaard stopcontact.
Nederlands

Cattleya
booklet.fm RevC
A5-Format Booklet.fm
2/27/01 Durchlauf 2
L
Proof-Abzeichnung:
ABE M. Miyagawa, Takahashi_______
Takahashi _______
ABE G. Kok _______
12
■ De zelftest uitvoeren
Gebruik de ingebouwde zelftestfunctie om te controleren of de printer juist functioneert.
U kunt de test met kettingpapier of met losse bladen uitvoeren. Onderstaande procedure
beschrijft de test met losse bladen, hetgeen de gemakkelijkste manier is.
Volg deze stappen om de zelftest uit te voeren:
1. Zet de printer uit. Zorg er ook voor dat de papierhendel in de stand voor losse
vellen staat en dat de papiergeleider zich in verticale positie bevindt (zie illustratie).
Let op:
Voor de zelftest dient u papier met een breedte van ten minste 210 mm
te gebruiken, anders drukt de printkop rechtstreeks op de afdrukrol af.
2. Houd de LF/FF-knop ingedrukt en zet de printer aan.

Cattleya
booklet.fm RevC
A5-Format Booklet.fm
2/27/01 Durchlauf 2
R
Proof-Abzeichnung:
ABE M. Miyagawa, Takahashi_______
Takahashi _______
ABE G. Kok _______
13
NE
3. Verschuif de linkerzijgeleider tot deze op het merkteken vastklikt. Stel vervolgens
de rechterzijgeleider in op de breedte van het papier.
4. Plaats een vel papier met de afdrukzijde omlaag stevig tussen de zijgeleiders en
duw dit naar binnen tot u een weerstand voelt. De printer laadt het papier
automatisch en begint de zelftest af te drukken.
5. Om de afdruktaak tijdelijk te onderbreken drukt u op de PAUSE-knop.
6. Wacht tot de printer is opgehouden met afdrukken vooraleer u de zelftest beëindigt.
Druk op LF/FF om het vel uit te voeren en zet de printer vervolgens uit.
Nederlands

Cattleya
booklet.fm RevC
A5-Format Booklet.fm
2/27/01 Durchlauf 2
L
Proof-Abzeichnung:
ABE M. Miyagawa, Takahashi_______
Takahashi _______
ABE G. Kok _______
14
Hier ziet u een deel van een typische zelftestafdruk:
Opmerking:
Als de zelftest niet naar behoren is afgedrukt, raadpleegt u hoofdstuk 4
"Probleemoplossing" van de on line-Gebruikershandleiding. Als ze echter juist is
afgedrukt, gaat u naar het volgende gedeelte.
■ De printer op de computer aansluiten
De printer is uitgerust met een IEEE-1284-compatibele, parallelle interface en een EIA-
232D seriële interface. Zet voor u begint de printer rechtop, zoals hieronder
weergegeven. (Hierdoor kunt u de kabel eenvoudiger aansluiten.)
Sluit uw computer op de gewenste interface aan volgens de uitleg hieronder.
Opmerking:
Het is mogelijk een kabel op beide interfaces aan te sluiten. De printer kiest automatisch
de juiste interface wanneer er gegevens ontvangen worden.
❚ De parallelle interface gebruiken
U hebt een afgeschermde, twisted-pair kabel van maximaal 2 meter nodig om de
parallelle interface te kunnen gebruiken.

Cattleya
booklet.fm RevC
A5-Format Booklet.fm
2/27/01 Durchlauf 2
R
Proof-Abzeichnung:
ABE M. Miyagawa, Takahashi_______
Takahashi _______
ABE G. Kok _______
15
NE
Volg deze stappen om de printer op de parallelle poort van uw computer aan te sluiten:
1. Zet de computer en de printer uit.
2. Sluit de connector van de parallelle kabel stevig aan op de parallelle interface van
de printer. Knijp de draadklemmetjes dicht tot ze aan weerszijden van de connector
vastklikken.
Opmerking:
Als er zich een aardingsdraad aan het einde van de kabel bevindt, bevestig deze
dan aan de aardingsconnector rechts naast de parallelle poort.
3. Sluit het andere uiteinde van de kabel aan op de parallelle interface van de
computer. (Als het uiteinde van de kabel is voorzien van een aardingsdraad,
bevestigt u deze draad aan de aardingsconnector aan de achterzijde van de
computer.)
Nederlands

Cattleya
booklet.fm RevC
A5-Format Booklet.fm
2/27/01 Durchlauf 2
L
Proof-Abzeichnung:
ABE M. Miyagawa, Takahashi_______
Takahashi _______
ABE G. Kok _______
16
❚ De seriële interface gebruiken
U hebt een seriële kabel nodig met een DB-25-mannetjesstekker aan de kant van de
printer om de seriële interface te kunnen gebruiken.
Volg deze stappen om de printer op de seriële poort van uw computer aan te sluiten:
1. Zet de computer en de printer uit.
2. Sluit de connector van de seriële kabel stevig aan op de seriële interface van de
printer. Draai de schroeven aan weerszijden van de connector vast.
Opmerking:
Als er zich een aardingsdraad aan het einde van de kabel bevindt, bevestig deze
dan aan de aardingsconnector rechts naast de seriële poort.
3. Sluit het andere uiteinde van de kabel aan op de seriële interface van de computer.
Draai vervolgens de schroeven aan weerszijden van de connector goed vast. (Als
het uiteinde van de kabel is voorzien van een aardingsdraad, bevestigt u deze draad
aan de aardingsconnector aan de achterzijde van de computer.)

Cattleya
booklet.fm RevC
A5-Format Booklet.fm
2/27/01 Durchlauf 2
R
Proof-Abzeichnung:
ABE M. Miyagawa, Takahashi_______
Takahashi _______
ABE G. Kok _______
17
NE
4. Gebruik de standaardinstellingenmodus om de instellingen voor baudrate of
pariteit desgewenst te wijzigen. Zie ”Informatie over de standaardinstellingen van
de printer” in hoofdstuk 2 van de on line-Gebruikershandleiding.
■ De printersoftware installeren
Nadat u de printer op de computer hebt aangesloten, installeert u de EPSON-
printersoftware die zich op de bijgeleverde cd-rom bevindt.
De printersoftware omvat:
■ printerdriver
De printerdriver is het programma dat de printer aanstuurt. In de printerdriver kunt
u instellingen vastleggen voor de afdrukkwaliteit en -resolutie, het papierformaat,
etc.
■ EPSON Status Monitor 3 (Windows Me, 98, 95, 2000 of NT 4.0)
EPSON Status Monitor 3 waarschuwt u wanneer er zich printerfouten voordoen en
toont informatie over de status van de printer.
■ EPSON Remote! (een printerinstallatieprogramma voor DOS-gebruikers)
Met EPSON Remote! kunt u makkelijk de instellingen van de printer wijzigen via
uw monitor. Zie "Het hulpprogramma EPSON Remote! gebruiken” in hoofdstuk 3
van de on line-Gebruikershandleiding.
❚ De software installeren onder Windows Me, 98, 95, 2000 of
NT 4.0
Volg deze stappen om de software te installeren onder Windows Me, 98, 95, 2000 of
NT 4.0:
Opmerking:
❏ Als u de printerdriver installeert onder Windows 2000 of NT 4.0 hebt u
daarvoor mogelijk administratorrechten nodig. Als u problemen ondervindt,
raadpleegt u uw systeembeheerder voor meer informatie.
❏ Als u een disketteversie van de printersoftware op de cd-rom wenst te maken,
plaatst u de cd-rom in de cd-rom-lezer en start u het programma START.EXE.
Klik in het dialoogvenster dat verschijnt op de knop Driver disk creation
utility en volg de instructies op het scherm.
❏ Als u de EPSON-software installeert vanaf een diskette, maakt u een
reservekopie van de printersoftwarediskette(s) alvorens met de installatie te
beginnen.
1. Zet de printer en de computer uit.
2. Zet de pc aan. Windows start automatisch. Zet vervolgens de printer aan.
3. Plaats de cd-rom met printersoftware in de cd-rom-lezer. Het
installatieprogramma wordt automatisch gestart.
Nederlands

Cattleya
booklet.fm RevC
A5-Format Booklet.fm
2/27/01 Durchlauf 2
L
Proof-Abzeichnung:
ABE M. Miyagawa, Takahashi_______
Takahashi _______
ABE G. Kok _______
18
Start het installatieprogramma niet automatisch, klik dan op Start en op Run
(Uitvoeren). Typ in de opdrachtregel van het dialoogvenster Run (Uitvoeren) de
letter van de cd-rom-lezer (bv. E:\), gevolgd door de opdracht START.EXE (bv.
E:\START.EXE) en klik op OK.
Opmerking:
Als uw cd-rom-lezer niet met E wordt aangeduid, vervangt u de ”E” door de
juiste letter. Het installatieprogramma start. Het vervolg van de installatie
verloopt via menu's; met een enkele muisklik selecteert u de gewenste opties in
een keuzelijst. De installatieprocedure verloopt verder automatisch en u hoeft
geen bijkomende informatie op te geven.
4. Selecteer de gewenste opties en volg de instructies op het scherm.
5. Wanneer de installatie is voltooid, klikt u op het deurpictogram om het
installatieprogramma af te sluiten.
Opmerking:
❏ Als het dialoogvenster New Hardware Found (Nieuwe hardware gevonden)
of een andere wizard wordt weergegeven wanneer u de computer start, klikt u
op Cancel (Annuleren) en voert u de bovenstaande procedure uit.
❏ Hoe snel de installatie verloopt, is afhankelijk van het vermogen van uw
computer.
Voor informatie over het starten en gebruiken van de software raadpleegt u hoofdstuk
3 "De printersoftware gebruiken" in de on line-Gebruikershandleiding. Nadat de
printerdriver is geïnstalleerd onder Windows Me, 98, 95, 2000 of NT 4.0, kunt u het
hulpprogramma EPSON Status Monitor 3 installeren. Zie "Over EPSON Status
Monitor 3" in hoofdstuk 3 van de on line-Gebruikershandleiding voor meer informatie
over de installatie en het gebruik van de Status Monitor.
❚ De printersoftware installeren onder Windows 3.1 of NT 3.5x
Installeer als volgt de printersoftware onder Windows 3.1 of Windows NT 3.5x.
Opmerking:
Als u de printersoftware onder Windows NT 3.5x installeert, hebt u wellicht bepaalde
netwerkrechten nodig. Uw systeembeheerder kan u hierover meer informatie
verstrekken.
1. Start Windows 3.1 of NT 3.5x en open het venster Program Manager
(Programmabeheer).
2. Plaats de bijgeleverde cd-rom met printersoftware in de cd-rom-lezer.
Opmerking:
Als u niet over een cd-rom-lezer beschikt, kunt u de software naar een diskette
kopiëren en de software vanaf de diskette op uw systeem plaatsen.

Cattleya
booklet.fm RevC
A5-Format Booklet.fm
2/27/01 Durchlauf 2
R
Proof-Abzeichnung:
ABE M. Miyagawa, Takahashi_______
Takahashi _______
ABE G. Kok _______
19
NE
3. Klik in het menu File (Bestand) op Run (Uitvoeren). Het dialoogvenster Run
(Uitvoeren) wordt geopend. In het vak Command Line (Opdrachtregel) typt u
E:\START en vervolgens klikt u op OK.
Opmerking:
Als uw cd-rom-lezer niet met E wordt aangeduid, vervangt u de ”E” door de
juiste letter.
Het installatieprogramma start. Het vervolg van de installatie verloopt via menu’s;
met een enkele muisklik selecteert u de gewenste opties in een keuzelijst. De
installatieprocedure verloopt verder automatisch en u hoeft geen bijkomende
informatie op te geven.
4. Selecteer de gewenste opties en volg de instructies op het scherm.
5. Wanneer de installatie is voltooid, klikt u op het deurpictogram om het
installatieprogramma af te sluiten.
Het installatieprogramma selecteert automatisch de LQ-300+ als de standaardprinter
voor Windows-toepassingen.
Voor informatie over het starten en gebruiken van de software raadpleegt u hoofdstuk 3
"De printersoftware gebruiken" in de on line-Gebruikershandleiding.
❚ Voor DOS-gebruikers
Als u wilt afdrukken vanuit DOS-toepassingen, moet u de printer of een andere
beschikbare printer in de lijst met printers van uw toepassing selecteren.
Kies EPSON LQ-300+ wanneer tijdens de configuratie of installatie van de DOS-
toepassing naar een printer wordt gevraagd. Als de LQ-300+ niet in de printerlijst van
de toepassing voorkomt, kiest u de eerste van de onderstaande printers die in de
printerlijst voorkomt:
Als u in kleur wenst af te drukken, moet u de LQ-300 kiezen. De andere printers
ondersteunen geen kleurafdrukken.
LQ-300
LQ-580/LQ-570e
LX-810/850
LX-800
LX-80/86
FX-850
FX-86e/800
JX-80
EX-800
EPSON LQ-printer
EPSON FX-printer
EPSON-printer
Nederlands

Cattleya
booklet.fm RevC
A5-Format Booklet.fm
2/27/01 Durchlauf 2
L
Proof-Abzeichnung:
ABE M. Miyagawa, Takahashi_______
Takahashi _______
ABE G. Kok _______
20
Opmerking:
Als geen enkele van deze printers in de printerlijst voorkomt, neemt u contact op met
de fabrikant van uw software om na te gaan of er een update beschikbaar is.
■ Afdrukken
❚ De printerdriver openen
Open de printerdriver als volgt.
Opmerking:
De onderstaande stappen bevatten algemene richtlijnen voor het openen van de
printerdriver. De procedure kan voor elke toepassing anders zijn. Voor meer details
raadpleegt u de handleiding van uw toepassing.
■ Windows Me/98/95/2000 en Windows NT 4.0
1. Klik in het menu File (Bestand) van uw toepassing op Print Setup
(Printerinstelling) of Print (Afdrukken). Het dialoogvenster Print (Afdrukken) of
Print Setup (Printerinstelling) verschijnt.
2. Controleer of uw printer geselecteerd is en klik op Printer, Setup, Properties
(Eigenschappen) of Options (Opties). (Het kan zijn dat u op twee of meer van
deze knoppen moet klikken.) Het venster Properties (Eigenschappen) (Windows
Me/98/95/2000) of Document Properties (Documenteigenschappen) (Windows
NT 4.0) verschijnt, en u ziet de menu’s Paper (Papier) en Graphics (Grafische
afbeeldingen) (Windows Me/98/95/2000) of de menu’s Page Setup (Pagina-
instelling)
en Advanced (Geavanceerd) (Windows NT 4.0). Deze menu’s bevatten
de printerdriverinstellingen.
3. U opent een menu door bovenaan in het venster op het bijbehorende tabblad te
klikken. Voor meer informatie over de instellingen raadpleegt u hoofdstuk 3 "De
printersoftware gebruiken" van de on line-Gebruikershandleiding.
Opmerking:
Om de printerdriver te openen vanuit het Start-menu klikt u achtereenvolgens
op Start, Settings (Instellingen) en Printers om het venster Printers te
openen. Klik met de rechtermuisknop op het pictogram van de printer en klik
op Properties (Eigenschappen) (Windows Me/98/95/2000) of Document
Defaults (Standaardwaarden document) (Windows NT 4.0).
4. Als u de gewenste instellingen hebt vastgelegd, klikt u op OK om de instellingen
toe te passen of op Restore Defaults (Standaardwaarden herstellen) (Windows
Me/2000/95/98) of Cancel (Annuleren) (Windows NT) om terug te keren naar de
oorspronkelijke waarden.
5. Klik in het dialoogvenster Print (Afdrukken) of Print Setup (Printerinstelling)
op OK om de afdruktaak te starten.
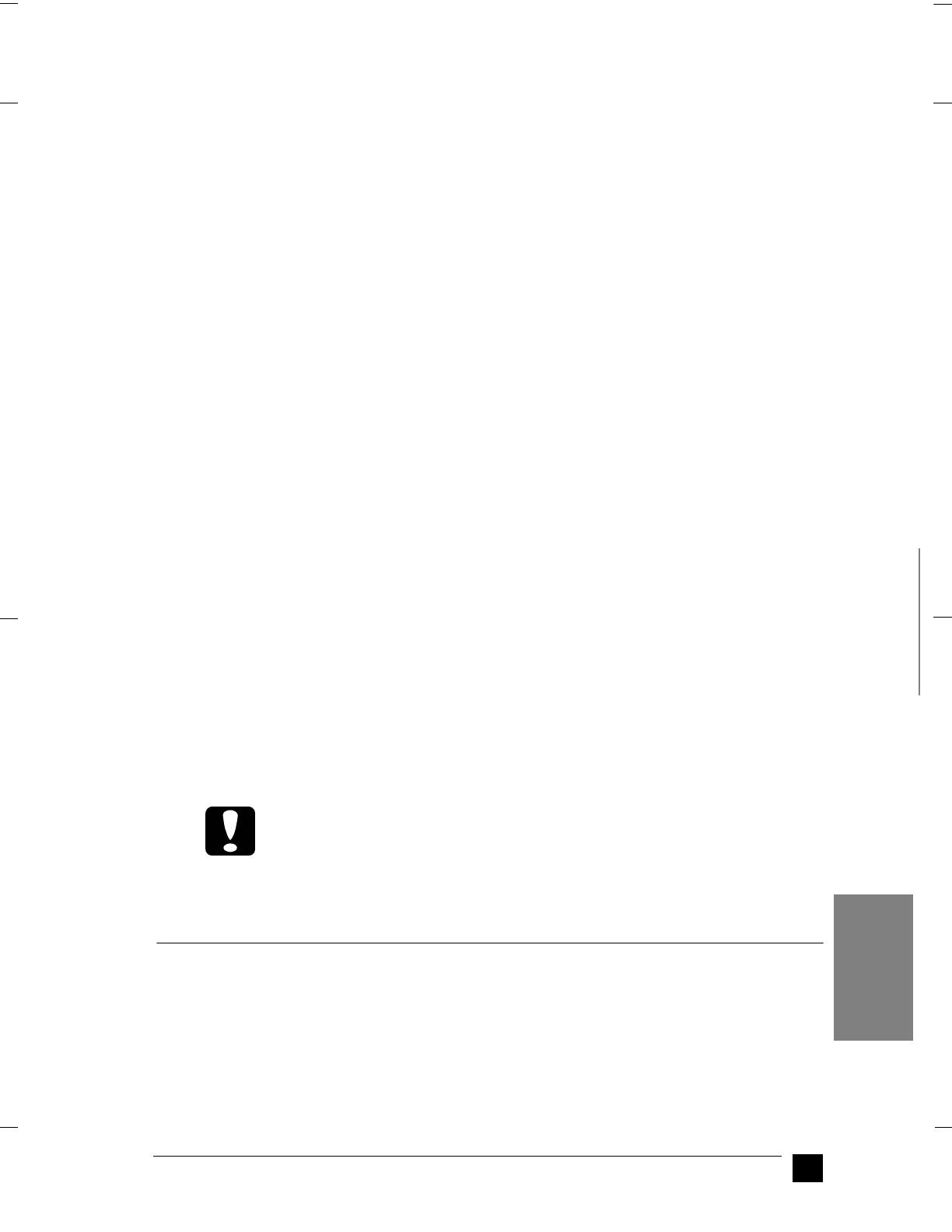
Cattleya
booklet.fm RevC
A5-Format Booklet.fm
2/27/01 Durchlauf 2
R
Proof-Abzeichnung:
ABE M. Miyagawa, Takahashi_______
Takahashi _______
ABE G. Kok _______
21
NE
■ Windows 3.1 en Windows NT 3.5x
1. Klik in het menu File (Bestand) van uw toepassing op Print Setup
(Printerinstelling) of Print (Afdrukken). Het dialoogvenster Print (Afdrukken) of
Print Setup (Printerinstelling) verschijnt.
2. Controleer of uw printer geselecteerd is en klik op Printer, Setup, Properties
(Eigenschappen) of Options (Opties). (Het kan zijn dat u op twee of meer van
deze knoppen moet klikken.) Het dialoogvenster Options (Opties) (Windows 3.1)
of Document Properties (Documenteigenschappen) (Windows NT 3.5x)
verschijnt.
Opmerking:
Om de printerdriver onder Windows 3.1 te openen vanuit het Control Panel
(Configuratiescherm) dubbelklikt u in het venster Main (Hoofdgroep) op het
pictogram Control Panel (Configuratiescherm) en vervolgens op het
pictogram van de printer. Selecteer de printer en klik vervolgens op Setup
(Instellen).
Onder Windows 3.5x opent u in het venster Main (Hoofdgroep) Print Manager
(Afdrukbeheer) en zorgt u dat de printer is gemarkeerd; vervolgens klikt u op
Printer en Properties (Eigenschappen). Klik tot slot op Details en Job
Default.
3. Als u de gewenste instellingen hebt vastgelegd, klikt u op OK om de instellingen
toe te passen of op Cancel (Annuleren) om de wijzigingen te annuleren.
4. Klik in het dialoogvenster Print (Afdrukken) of Print Setup (Printerinstelling)
op OK om de afdruktaak te starten.
❚ Afdrukken op losse vellen
U kunt losse vellen vel per vel laden met behulp van de papiergeleider van de printer.
U kunt losbladig papier gebruiken van 100 tot en met 257 mm breed.
Laad losse vellen zoals beschreven in ”De zelftest uitvoeren” op pagina 12. Voor
normaal gebruik volstaat het de printer aan te zetten en hoeft u niet op andere knoppen
te drukken. De printer begint met afdrukken zodra deze afdrukgegevens ontvangt.
Let op:
Gebruik de knop aan de rechterzijde van de printer alleen om papier te
verwijderen en doe dit alleen als de printer uitstaat. De printer kan anders
beschadigd raken of de top-of-form-positie (bovenzijde formulier)
kwijtraken.
■ De on line-handleiding gebruiken
De cd-rom die met uw printer wordt meegeleverd, bevat een on line-handleiding in
PDF-formaat (PDF = Portable Document Format). PDF-bestanden kunnen op
verschillende platformen worden gebruikt (bv. Windows, Macintosh, Unix, etc.), en
zijn elektronische handleidingen met dezelfde layout, illustraties, tabellen enzovoort
als een gedrukte handleiding. U kunt de on line-handleiding op uw scherm weergeven
en deze desgewenst op een aangesloten printer afdrukken.
Nederlands

Cattleya
booklet.fm RevC
A5-Format Booklet.fm
2/27/01 Durchlauf 2
L
Proof-Abzeichnung:
ABE M. Miyagawa, Takahashi_______
Takahashi _______
ABE G. Kok _______
22
De volgende on line-handleiding is beschikbaar:
■ Gebruikershandleiding
Bevat naast technische specificaties alles wat u moet weten over de werking en het
onderhoud van de printer, en toont u hoe u eventuele problemen oplost. Raadpleeg
deze handleiding voor gedetailleerde informatie over de LQ-300+.
Om de on line-handleiding te openen hebt u Adobe
®
Acrobat
®
Reader™ nodig. Het
programma Adobe Acrobat Reader is een gebruiksvriendelijke toepassing om on line-
handleidingen te lezen en af te drukken. Met de functies van het programma kunt u
probleemloos on line-handleidingen gebruiken en elke gewenste informatie
terugvinden. U kunt de informatie raadplegen op uw scherm of ze afdrukken voor
gebruik nadien. Voor meer informatie over Adobe Acrobat Reader raadpleegt u de
bijbehorende on line-help.
Als Acrobat Reader reeds op uw systeem is geïnstalleerd, kunt u dit gedeelte overslaan
en naar het volgende gaan.
Opmerking:
Als Adobe Acrobat Reader niet op uw systeem is geïnstalleerd, wordt de handleiding
niet geopend en verschijnt er een foutmelding.
❚ Adobe Acrobat Reader installeren
1. Plaats de bijgeleverde cd-rom met EPSON-printersoftware in de cd-rom-lezer.
Windows Me/98/95/2000 en Windows NT 4.0
Het installatieprogramma op de cd-rom start automatisch en toont het startvenster.
Als het installatieprogramma niet automatisch wordt gestart, klik dan op Start,
vervolgens op Run (Uitvoeren), en typ de opdracht E:\Start.exe om het
installatieprogramma te starten.
Opmerking:
Als uw cd-rom-lezer niet met E wordt aangeduid, vervangt u de ”E” door de
juiste letter.
Windows 3.1x/NT 3.5x:
Selecteer Run (Uitvoeren) in het menu File (Bestand) en typ de opdracht
E:\Start.exe om het installatieprogramma te starten.
Opmerking:
Als uw cd-rom-lezer niet met E wordt aangeduid, vervangt u de ”E” door de
juiste letter.
2. Selecteer de gewenste taal.
3. Selecteer achtereenvolgens On line-handleidingen en Acrobat Reader
installeren en volg de instructies op het scherm.
Nadat Acrobat Reader op uw systeem is geïnstalleerd, kunt u de on line-handleiding
openen.
❚ De on line-handleiding openen
Het installatieprogramma op de cd-rom biedt twee mogelijkheden om de on line-
handleiding te openen: vanaf de cd-rom of vanaf de vaste schijf van uw computer.

Cattleya
booklet.fm RevC
A5-Format Booklet.fm
2/27/01 Durchlauf 2
R
Proof-Abzeichnung:
ABE M. Miyagawa, Takahashi_______
Takahashi _______
ABE G. Kok _______
23
NE
Opmerking:
Alvorens u de on line-handleiding vanaf uw harde schijf kunt openen, dient u deze op
de vaste schijf te installeren.
1. Plaats de bijgeleverde cd-rom met EPSON-printersoftware in de cd-rom-lezer.
Windows Me/98/95/2000/NT 4.0:
Het installatieprogramma op de cd-rom start automatisch en toont het startvenster.
Als het installatieprogramma niet automatisch wordt gestart, klik dan op Start,
vervolgens op Run (Uitvoeren), en typ de opdracht E:\Start.exe om het
installatieprogramma te starten.
Opmerking:
Als uw cd-rom-lezer niet met E wordt aangeduid, vervangt u de ”E” door de
juiste letter.
Windows 3.1x/NT 3.5x:
Selecteer Run (Uitvoeren) in het menu File (Bestand) en typ de opdracht
E:\Start.exe om het installatieprogramma te starten.
Opmerking:
Als uw cd-rom-lezer niet met E wordt aangeduid, vervangt u de ”E” door de
juiste letter.
2. Selecteer de gewenste taal.
3. Selecteer On line-handleidingen. Het installatieprogramma toont de naam van
de beschikbare on line-handleiding. Selecteer de on line-handleiding.
Selecteer naam handleiding - lezen als u de handleiding wilt openen vanaf de
cd-rom. Acrobat Reader wordt automatisch gestart en de on line-handleiding wordt
geopend.
Opmerking:
Om de on line-handleiding naar de vaste schijf van uw systeem te kopiëren
selecteert u naam handleiding - op PC installeren. Nadien kunt u de
handleiding desgewenst van uw vaste schijf verwijderen. Hiertoe volgt u de
instructies op de cd-rom.
Als de handleiding reeds op uw vaste schijf staat, gaat u als volgt te werk.
❏ Windows Me/98/95/2000/NT 4.0:
Klik op Start, wijs naar Programs (Programma’s), en wijs naar EPSON.
Klik op de naam van de on line-handleiding. Acrobat Reader wordt
automatisch gestart en de on line-handleiding wordt geopend.
❏ Windows 3.1x/NT 3.5x:
Open de programmagroep EPSON. Klik op de naam van de on line-
handleiding. Acrobat Reader wordt automatisch gestart en de on line-
handleiding wordt geopend.
Nederlands

Cattleya
booklet.fm RevC
A5-Format Booklet.fm
2/27/01 Durchlauf 2
L
Proof-Abzeichnung:
ABE M. Miyagawa, Takahashi_______
Takahashi _______
ABE G. Kok _______
24
■ Klantendienst
EPSONs Service and Support-helpdesk staat voor u klaar als u dringend hulp nodig
hebt. U vindt het telefoonnummer en verdere belangrijke informatie voor uw land in
de Service and Support-brochure die met de printer wordt meegeleverd.
■ Printeronderdelen
printerkap
bedieningspaneel
papiergeleider
papierhendel
papiersteunen
klep papiergeleider
papiertoevoerknop
zijgeleiders
tractor
lintcartridge
parallelle interface
papierspanner
papierdiktehendel
stroomschakelaar
netsnoer
seriële interface
Pagina wordt geladen...
Pagina wordt geladen...
Pagina wordt geladen...
Pagina wordt geladen...

5
Slovenščina
3. Dve opori za papir pritrdite na vodilo roba.
4. Drugi dve opori pritrdite na napenjalno enoto za papir.
5. Odstranite pokrov tiskalnika.
Tiskalna glava mora stati 10 cm (4 palce) od leve strani.
Pagina wordt geladen...
Pagina wordt geladen...
Pagina wordt geladen...
Pagina wordt geladen...
Pagina wordt geladen...

11
Slovenščina
7. Ko morate vstaviti CD-ROM s tiskalniškimi gonilniki (Printer Driver
Software CD-ROM), to storite in kliknite Browse (Prebrskaj), da
izberete ustrezno pot.
Opomba:
❏ Če se prikaže sporočilo, da pogon ni dostopen, kliknite Cancel (Prekliči) in
poskusite znova.
❏ Če se prikaže sporočilo »System Error« (Sistemska napaka), kliknite
Cancel (Prekliči). Sporočila se za posamezne različice operacijskega sistema
Windows razlikujejo.
❏ Če uporabljate Windows NT, vam poti ni treba navesti.
❏ Če uporabljate Windows 98, se bo morda zagnal program za namestitev
tiskalniških orodij (Printer Utility Setup). Če se, sledite navodilom na zaslonu.
8. Namestitev je končana in tiskalnik je pripravljen za uporabo.
Programi, ki delujejo v okolju DOS
Če želite tiskalnik upravljati iz programov za DOS, morate trenutni tiskalnik
ali drugega, ki je na voljo, izbrati s seznama tiskalnikov v svojem programu.
Tiskalnik EPSON LQ-300+ izberite pri ustreznem koraku namestitve ali
nastavitve programa za DOS. Če tiskalnika LQ-300+ ni na seznamu
v programu, izberite s spodnjega seznama prvega, ki je na voljo.
Če želite barvno tiskati, morate izbrati LQ-300. Drugi tiskalniki ne tiskajo
v barvah.
Opomba:
Če na seznamu v programu ni ustrezne druge možnosti, se obrnite na proizvajalca
programske opreme in povprašajte, ali je na voljo posodobitev.
Ko je tiskalniška programska oprema pravilno nameščena v
računalnik, je tiskalnik pripravljen za uporabo.
LQ-300
LQ-580/570e
LX-810/850
LX-800
LX-80/86
FX-850
FX-86e/800
JX-80
EX-800
EPSON LQ printer
(Tiskalnik EPSON LQ)
EPSON FX printer
(Tiskalnik EPSON FX)
EPSON printer
(Tiskalnik EPSON)
Pagina wordt geladen...
Pagina wordt geladen...
Pagina wordt geladen...
Pagina wordt geladen...

4
2. Raspakiranje pisača
Vađenje zaštitnog materijala
Izvadite zaštitni materijal prema uputama na kartici s upozorenjima.
Spremite sav pakirni i zaštitni materijal ako će biti potreban za prijevoz
pisača u budućnosti.
3. Sastavljanje pisača
1. Provjerite je li pisač isključen i iskopčan.
2. U otvor na bočnoj strani pisača uvucite dugme za uvlačenje papira.
Povucite vodilicu papira unatrag. Podignite je, a zatim čvrsto pritisnite.
pisač
pisaća vrpca
CD-ROM sa
softverom
kartica s
upozorenjima
Instalacijski
priručnik
kabel za napajanje
U nekim državama
može biti pričvršćen za
pisač.
dugme za
uvlačenje
papira
držači papira
Pagina wordt geladen...
Pagina wordt geladen...
Pagina wordt geladen...
Pagina wordt geladen...

9
Hrvatski
O programu EPSON Status Monitor 3
Ako program EPSON Status Monitor 3 koristite sa sustavom Windows XP,
instalirajte EPSON Status Monitor 3 s CD-a sa softverom pisača priloženog
uz pisač.
Nakon dovršetka instalacije upravljačkog programa pisača, instalirajte
EPSON Status Monitor 3.
Slijedi postupak instaliranja programa EPSON Status Monitor 3.
Kako instalirati EPSON Status Monitor 3
1. Ubacite priloženi CD sa softverom pisača.
Kad se pojavi zaslon instalacijskog programa, pritisnite gumb Cancel
(Odustani) kako biste zatvorili zaslon.
2. Na CD-u sa softverom pisača odaberite mapu EPSON Status
Monitor 3.
(CD pregledajte pomoću Explorera.)
3. U mapi EPSON Status Monitor 3 dvaput pritisnite datoteku
stmsetup.exe.
Kad se pojavi zaslon instalacijskog programa za EPSON Status
Monitor 3, instalirajte taj program prateći upute na zaslonu.
Za korisnike sustava Windows Me i 2000
Napomena:
Za instaliranje softvera pisača u sustavu Windows 2000 potrebno je imati
administratorske ovlasti. Imate li problema, detaljnije informacije zatražite od
administratora.
1. Provjerite je li pisač isključen.
2. Stavite CD-ROM sa softverom pisača u CD-ROM pogon. Pojavit će se
instalacijski dijaloški okvir.
Napomena:
Ne pojavi li se instalacijski dijaloški okvir, dvaput pritisnite datoteku Setup.exe
u CD-ROM-u.
3. Odaberite Install Software (Instaliraj softver) i pritisnite .
4. Slijedite upute na zaslonu.
Pagina wordt geladen...
Pagina wordt geladen...
Pagina wordt geladen...
Pagina wordt geladen...
Pagina wordt geladen...
Pagina wordt geladen...
Pagina wordt geladen...
Pagina wordt geladen...
Pagina wordt geladen...
Pagina wordt geladen...
Pagina wordt geladen...
Pagina wordt geladen...
Pagina wordt geladen...
Pagina wordt geladen...
Pagina wordt geladen...
Pagina wordt geladen...

2
1. Informacije o sigurnosti i okolini
Upozorenja, mere opreza i beleške
w
Upozorenja
pažljivo pratite da bi izbegli telesne povrede.
c
Mere opreza
poštovanjem mera opreza izbegavate povređivanje opreme.
Beleške sadrže važne informacije i korisne savete o radu štampača.
Simboli upozorenja za vruće delove
Važna sigurnosna uputstva
Pre upotrebe štampača pročitajte sva sigurnosna uputstva. Osim toga sledite
sva upozorenja i uputstva naznačena na samom štampaču.
c
Upozorenje:
Pripazite da kabl za napajanje izmeničnom strujom bude u skladu sa
sigurnosnim standardima propisanim za to područje.
❏ Koristite isključivo izvor napajanja koji je naveden na nalepnici
štampača.
❏ Svu opremu spajajte samo na ispravno uzemljene izvore napajanja.
❏ Nemojte da koristite oštećene ili istrošene kablove za napajanje.
❏ Ako za štampač koristite produžni kabl, pripazite da jačina struje u
amperima svih uređaja spojenih na produžni kabl ne prelazi jačinu struje
kabla. Takođe je važno da jačina struje svih uređaja spojenih u zid ne
prelazi jačinu struje napajanja u zidu.
❏ Pre čišćenja, isključite štampač, čistite ga isključivo mokrom krpom.
K
Ovaj simbol se nalazi na glavi štampača i ostalim delovima,
a ukazuje na to da su verovatno vrući. Nikad ne dodirujte te
delove direktno posle upotrebe štampača. Pre nego što ih
dodirnete pustite ih nekoliko minuta da se ohlade.
Pagina wordt geladen...
Pagina wordt geladen...
Pagina wordt geladen...
Pagina wordt geladen...
Pagina wordt geladen...
Pagina wordt geladen...

9
Srpski
Nakon što je instalacija drajvera štampača dovršena, instalirajte EPSON
Status Monitor 3.
Kod instaliranja EPSON Status Monitor 3 pratite niže navedene korake.
Kako instalirati EPSON Status Monitor 3
1. Stavite CD-ROM softvera štampača koji se isporučuje sa štampačem.
Kad se pojavi ekran instalacije, kliknite dugme Cancel (Odustani) da
zatvorite ekran.
2. Izaberite folder EPSON Status Monitor 3 na CD-u drajvera štampača.
(Pretražujte CD-ROM pomoću Explore.)
3. Dvaput kliknite stmsetup.exe u folderu EPSON Status Monitor 3.
Kad se pojavi ekran instalacije EPSON Status Monitor 3, instalirajte
prateći uputstva na ekranu.
Za korisnike Windows Me ili 2000
Beleška:
Za instalaciju softvera za štampač za Windowse 2000 potreban je pristup
administratora. Ako imate problema, upitajte svog administratora za objašnjenje.
1. Pazite da kompjuter bude isključen.
2. Stavite CD-ROM sa softverom za štampač u CD-ROM. Pojaviće se
dijaloški okvir programa za instalaciju.
Beleška:
Ako se ne pojavi dijaloški okvir programa za instalaciju, dvaput kliknite
Setup.exe na CD-ROM-u.
3. Izaberite Install Software (Instaliraj softver) i kliknite .
4. Pratite uputstva na ekranu.
Za korisnike Windows 98, 95, 3.1, NT 4.0 ili NT 3.5x
Beleška:
❏ Za instalaciju softvera za štampač za Windowse NT potreban je pristup
administratora. Ako imate problema, upitajte svog administratora za
objašnjenje.
❏ Primeri u sledećem poglavlju su iz operativnog sistema Windows 98. Primeri
mogu da izgledaju drugačije od onoga što imate na svom ekranu, ali su
uputstva ista.
Pagina wordt geladen...
Pagina wordt geladen...

12
Documenttranscriptie
English Slide the print head to the middle of the printer. 3. Turn the ribbon-tightening knob in the direction of the arrow to remove any slack from the ribbon so it is easier to install. English 2. 9 ■ Printer Parts paper supports edge guides paper guide cover paper guide printer cover paper-release lever paper-feed knob control panel ribbon cartridge paper thickness lever serial interface parallel interface paper tension unit tractor power cord 24 power switch n Composants de l’imprimante guides latéraux capot du guide papier supports papier guide papier capot de l’imprimante levier de dégagement du papier panneau de commande bouton d'alimentation en papier cartouche de ruban levier d'épaisseur du papier interface série interface parallèle unité de tension du papier tracteur cordon d'alimentation 26 bouton Marche/Arrêt Per gli utenti di programmi DOS Per controllare la stampante da programmi applicativi DOS, dovete selezionare la stampante che state utilizzando o un'altra stampante disponibile dall'elenco delle stampanti della vostra applicazione. Selezionate la stampante EPSON LQ-300+ al passo appropriato della procedura di impostazione o di installazione del vostro programma applicativo DOS. Se l'elenco dell'applicazione non include la stampante LQ-300+ selezionate la prima stampante disponibile di questo elenco: LQ-300 LQ-580/LQ-570e LX-810/850 LX-800 LX-80/86 FX-850 FX-86e/800 JX-80 EX-800 EPSON LQ printer EPSON FX printer EPSON printer Se volete stampare a colori, dovete selezionare LQ-300. Le altre stampanti non sono in grado di stampare a colori. Nota: Se la vostra applicazione non elenca un’alternativa possibile, contattate il produttore del vostro programma per verificare se è disponibile un aggiornamento. Installazione della stampante 23 ® Impresora matricial de 24 agujas Manual del Usuario Partes de la impresora guías laterales tapa de la guía del papel soportes del papel guía del papel tapa de la impresora palanca de liberación del papel mando panel de control cartucho de tinta palanca de grosor del papel interface serie unidad tensora del papel interface paralelo tractor cable de alimentación conmutador de alimentación 29 Descrição da Impressora Suportes de papel Guias de margem Tampa do suporte de admissão de papel Suporte de admissão de papel Tampa da impressora Alavanca de selecção do modo de alimentação Punho Painel de controlo Cassete de fita Alavanca reguladora da espessura do papel Interface série Interface paralela Tensor de papel Tractor Cabo de corrente Interruptor de ligação Introdução 4 Executar o Auto-Teste O auto-teste permite verificar se a impressora funciona correctamente. Pode executar o auto-teste em papel contínuo ou em folhas soltas. O procedimento apresentado em seguida explica como efectuar o teste com folhas soltas, que constitui a forma mais fácil de o fazer. Para efectuar o auto-teste, execute as seguintes operações: 1. Certifique-se de que a impressora está desligada. Certifique-se de que a alavanca de selecção do modo de alimentação se encontra na posição de folhas soltas e de que o suporte de admissão de papel está levantado, conforme indica a figura. c 19 Importante: Para executar o auto-teste, utilize papel com uma largura mínima de 210 mm; caso contrário, a cabeça de impressão imprime directamente sobre o rolo. Instalar a Impressora Nota: Se a sua aplicação não possuir uma alternativa adequada, contacte o fabricante do software para saber se é posssível obter uma actualização. Instalar a Impressora 32 ® 24-naalds dot-matrixprinter SEIKO EPSON CORPORATION noch zijn filialen kunnen door de koper van dit product of door derden verantwoordelijk worden gesteld voor schade, verliezen of onkosten ontstaan als gevolg van foutief gebruik of misbruik van dit product, of onbevoegde wijzigingen en reparaties. Deze handleiding werd met grote zorg samengesteld. NE Alle rechten voorbehouden. Niets uit dit document mag worden verveelvoudigd, opgeslagen in een geautomatiseerd gegevensbestand of openbaar worden gemaakt, in enige vorm of op enige wijze, hetzij mechanisch, door fotokopieën, opnamen of op enige andere manier, zonder voorafgaande schriftelijke toestemming van SEIKO EPSON CORPORATION. De hierin opgenomen informatie is uitsluitend bedoeld voor deze EPSON-printer. EPSON draagt geen verantwoordelijkheid voor het toepassen van de verschafte informatie op andere printers. Epson is niet verantwoordelijk voor eventuele onachtzaamheden zoals drukfouten. SEIKO EPSON CORPORATION kan niet verantwoordelijk worden gesteld voor schade of problemen voortvloeiend uit het gebruik van andere dan originele onderdelen of verbruiksgoederen kenbaar als Original EPSON Products of EPSON Approved Products by SEIKO EPSON CORPORATION. EPSON en EPSON ESC/P zijn gedeponeerde handelsmerken en EPSON ESC/P2 is een handelsmerk van SEIKO EPSON CORPORATION. Microsoft, Windows en Windows NT zijn gedeponeerde handelsmerken van Microsoft Corporation. Adobe en Acrobat zijn gedeponeerde handelsmerken en Acrobat Reader is een handelsmerk van Adobe Systems Incorporated. Algemene kennisgeving: Andere productnamen vermeld in dit document dienen uitsluitend als identificatie en kunnen handelsmerken zijn van hun respectieve eigenaars. EPSON maakt geen enkele aanspraak op deze merken. Copyright © 2000 van EPSON Deutschland GmbH, Düsseldorf. Nederlands IBM is een gedeponeerd handelsmerk van International Business Machines Corporation. Informatiebronnen ■ Gids voor snelle starters (dit document) Deze gids toont u hoe u de printer bedrijfsklaar maakt, de printersoftware installeert en toegang verkrijgt tot de on line-documentatie. Daarnaast vindt u in deze gids stapsgewijze instructies voor het uitvoeren van afdruktaken. Bewaar deze gids in de buurt van de printer. ■ On line-documentatie De bijgeleverde cd-rom bevat een handleiding in PDF-formaat met bijkomende informatie en wenken. ■ On line-help Bevat gedetailleerde informatie over de software die de printer aanstuurt en toont u hoe u die software gebruikt. De on line-help wordt automatisch geïnstalleerd wanneer u de printersoftware installeert. ■ Inhoudsopgave Nederlands NE Inhoudsopgave. . . . . . . . . . . . . . . . . . . . . . . . . . . . . . . . . . . . . . . . . . . . . . . . . . 3 Waarschuwingen, voorzorgsmaatregelen en opmerkingen . . . . . . . . . . . . . 4 Waarschuwingssymbool op de printkop. . . . . . . . . . . . . . . . . . . . . . . . . . . . . 4 Strenge energienormen. . . . . . . . . . . . . . . . . . . . . . . . . . . . . . . . . . . . . . . . . . . 4 De printer uitpakken . . . . . . . . . . . . . . . . . . . . . . . . . . . . . . . . . . . . . . . . . . . . 5 Een plaats voor de printer kiezen . . . . . . . . . . . . . . . . . . . . . . . . . . . . . . . 6 De printer monteren . . . . . . . . . . . . . . . . . . . . . . . . . . . . . . . . . . . . . . . . . . . . . 7 De papiertoevoerknop installeren. . . . . . . . . . . . . . . . . . . . . . . . . . . . . . . 7 De papiersteunen bevestigen . . . . . . . . . . . . . . . . . . . . . . . . . . . . . . . . . . 7 De lintcartridge installeren of vervangen . . . . . . . . . . . . . . . . . . . . . . . . . 8 De printer aansluiten op het lichtnet. . . . . . . . . . . . . . . . . . . . . . . . . . . . . 11 De zelftest uitvoeren . . . . . . . . . . . . . . . . . . . . . . . . . . . . . . . . . . . . . . . . . . . . . 12 De printer op de computer aansluiten . . . . . . . . . . . . . . . . . . . . . . . . . . . . . . 14 De parallelle interface gebruiken . . . . . . . . . . . . . . . . . . . . . . . . . . . . . . . 14 De seriële interface gebruiken . . . . . . . . . . . . . . . . . . . . . . . . . . . . . . . . . 16 De printersoftware installeren . . . . . . . . . . . . . . . . . . . . . . . . . . . . . . . . . . . . . 17 De software installeren onder Windows Me, 98, 95, 2000 of NT 4.0 . . . 17 De printersoftware installeren onder Windows 3.1 of NT 3.5x . . . . . . . . 18 Voor DOS-gebruikers. . . . . . . . . . . . . . . . . . . . . . . . . . . . . . . . . . . . . . . . 19 Afdrukken . . . . . . . . . . . . . . . . . . . . . . . . . . . . . . . . . . . . . . . . . . . . . . . . . . . . . 20 De printerdriver openen . . . . . . . . . . . . . . . . . . . . . . . . . . . . . . . . . . . . . . 20 Afdrukken op losse vellen . . . . . . . . . . . . . . . . . . . . . . . . . . . . . . . . . . . . 21 De on line-handleiding gebruiken . . . . . . . . . . . . . . . . . . . . . . . . . . . . . . . . . . 21 Adobe Acrobat Reader installeren . . . . . . . . . . . . . . . . . . . . . . . . . . . . . . 22 De on line-handleiding openen. . . . . . . . . . . . . . . . . . . . . . . . . . . . . . . . . 22 Klantendienst. . . . . . . . . . . . . . . . . . . . . . . . . . . . . . . . . . . . . . . . . . . . . . . . . . . 24 Printeronderdelen . . . . . . . . . . . . . . . . . . . . . . . . . . . . . . . . . . . . . . . . . . . . . . . 24 3 ■ Waarschuwingen, voorzorgsmaatregelen en opmerkingen w c Voor deze gids gelden de volgende conventies: Waarschuwingen moet u in acht nemen om lichamelijk letsel te voorkomen. Voorzorgsmaatregelen worden aangegeven met "Let op"; u moet ze naleven om schade aan het apparaat te voorkomen. Opmerkingen bevatten belangrijke informatie over en tips voor het gebruik van de printer. K ■ Waarschuwingssymbool op de printkop Dit symbool bevindt zich op de printkop om aan te geven dat deze heet kan zijn. Raak de printkop nooit aan wanneer de printer pas een afdruktaak heeft beëindigd. Laat de printkop eerst een aantal minuten afkoelen. ■ Strenge energienormen Als ENERGY STAR®-partner heeft EPSON bepaald dat dit product voldoet aan de richtlijnen van het ENERGY STAR®programma inzake zuinig energieverbruik. Het internationale ENERGY STAR® Office Equipment Program is een vrijwillige overeenkomst tussen fabrikanten van computeren kantoorapparatuur ter bevordering van de ontwikkeling van energiebesparende computers, beeldschermen, printers, fax- en kopieermachines en scanners met als doel de luchtvervuiling door stroomopwekking in te perken. 4 ■ De printer uitpakken Naast de items die hieronder zijn afgebeeld, moet de doos een cd-rom met EPSONprintersoftware en een instructieblad bevatten. Controleer of de verpakking volledig is. printer papiersteunen netsnoer NE papiertoevoerknop lintcartridge Opmerking: Bij sommige printermodellen zit het netsnoer bij levering reeds vast aan de printer. De vorm van de netsnoerstekker verschilt al naargelang het land van aankoop. Controleer of de stekker geschikt is voor uw stroomvoorziening. Verwijder alle beschermmateriaal rond en in de printer alvorens de printer te installeren en aan te zetten. Volg voor het verwijderen van dit materiaal de aanwijzingen op het bijgeleverde instructieblad. Bewaar al het verpakkings- en beschermmateriaal voor het geval u de printer ooit moet vervoeren. Vervoer de printer steeds in de oorspronkelijke verpakking. 5 Nederlands c Let op: Voor elk type netspanning zijn er andere printermodellen beschikbaar. Het is niet mogelijk een printermodel te wijzigen in functie van een bepaalde netspanning. De netspanning staat aangegeven op het etiket aan de achterzijde van de printer. Als de aangegeven netspanning niet overeenkomt met de plaatselijke netspanning, neemt u contact op met uw leverancier. ❚ Een plaats voor de printer kiezen Neem de onderstaande richtlijnen in acht bij het kiezen van een standplaats voor de printer. ■ Plaats de printer op een vlakke en stabiele ondergrond. De printer functioneert niet goed wanneer hij scheef staat. ■ ■ ■ Stel de printer zo op dat u hem indien nodig makkelijk op een netwerkinterfacekabel kunt aansluiten. Zorg met het oog op bedieningsgemak en onderhoud voor voldoende ruimte rond de printer. Vermijd plaatsen met sterke temperatuur- en vochtigheidsschommelingen. Houd de printer uit de buurt van direct zonlicht, krachtige licht- en warmtebronnen of uitzonderlijk vochtige of stoffige omgevingen. ■ Vermijd plaatsen die onderhevig zijn aan schokken en trillingen. ■ Plaats de printer in de buurt van een goed toegankelijke wandcontactdoos. ■ ■ ■ Vermijd het gebruik van stopcontacten die met een muurschakelaar of een automatische tijdklok worden aan- en uitgeschakeld. Een stroomonderbreking kan ertoe leiden dat de informatie in het geheugen van de printer of de computer wordt gewist. Gebruik geen stopcontact dat op dezelfde stroomkring is aangesloten als een krachtige elektromotor of een ander apparaat dat schommelingen in de voedingsspanning kan veroorzaken. Plaats uw computer en printer ver van potentiële bronnen van elektromagnetische storingen, zoals luidsprekers of zendstations van draagbare telefoons. Gebruik een geaard stopcontact. Gebruik geen adapters. Als u een printermeubel gebruikt, dient u de volgende richtlijnen te respecteren: ■ Gebruik een meubel met een draagkracht van minstens 20 kg . ■ ■ 6 Gebruik nooit een printermeubel waarop de printer schuin wordt aangebracht. De printer moet altijd waterpas staan. Zorg ervoor dat het netsnoer en de interfacekabel de papierinvoer niet belemmeren. Bevestig indien mogelijk de kabels aan een van de poten van het printermeubel. ■ De printer monteren Dit gedeelte bevat informatie over de montage en ingebruikname van de printer. Raadpleeg ”Printeronderdelen” op de laatste pagina van deze handleiding voor de namen van de afzonderlijke delen van de printer. ❚ De papiertoevoerknop installeren NE De eerste stap bestaat uit het aanbrengen van de papiertoevoerknop. Installeer de invoereenheid als volgt: 1. Plaats de knop in de opening aan de zijkant van de printer. Draai de knop langzaam rond tot hij over de as schuift. 2. Druk stevig op de papiertoevoerknop tot hij tegen de printerbehuizing zit. ❚ De papiersteunen bevestigen Nederlands U dient de papiersteunen te bevestigen voordat u de printer in gebruik neemt. Volg deze stappen om de papiersteunen op de printer te bevestigen: 1. Trek de papiersteun naar achteren. Duw de steun omhoog en duw stevig tot ze op haar plaats zit. 7 2. Neem een van de papiersteunen vast en duw de uitsteeksels in de inkepingen op de zijgeleider. 3. Herhaal stap 2 voor de andere papiersteun. ❚ De lintcartridge installeren of vervangen Voordat u de lintcartridge installeert, moet de stekker uit het stopcontact zijn verwijderd. Volg deze stappen om de lintcartridge te installeren of te vervangen: 1. Klap de printerkap helemaal open en trek ze naar boven. w 8 Waarschuwing: Als u de printkop verplaatst terwijl de printer aanstaat, kan de printer schade oplopen. Als de printer kort geleden is gebruikt, kan de printkop heet zijn. Laat de printkop enkele minuten afkoelen alvorens deze aan te raken. Schuif de printkop naar het midden van de printer. 3. Draai vervolgens de lintspanknop in de richting van de pijl om het lint te spannen en de installatie ervan te vereenvoudigen. Nederlands NE 2. 9 10 4. Plaats de lintcartridge in de printer zoals weergegeven. Druk vervolgens stevig op beide zijden van de cartridge om de plastic haken in de sleuven van de printer te bevestigen. 5. Plaats het lint met een puntig voorwerp (bijvoorbeeld met de punt van een balpen) tussen de printkop en de lintgeleider. Draai aan de lintspanknop om het lint eenvoudiger op zijn plaats te krijgen. Let op dat het lint niet dubbelvouwt of gekneld raakt. 6. 7. Schuif de printkop heen en weer om te controleren of deze zich soepel verplaatst. Herinstalleer en sluit de printerkap. Wanneer de afdrukkwaliteit afneemt, dient u de lintcartridge te vervangen. Om de oude lintcartridge te vervangen moet u eerst de printkop naar het midden van de printer verplaatsen. Verwijder dan de cartridge door deze aan beide zijden op te heffen en uit de printer te trekken. ❚ De printer aansluiten op het lichtnet 3. 4. c Controleer of de netspanning op het etiket aan de achterzijde van de printer overeenkomt met uw netspanning. Let op: Roep de hulp in van uw leverancier als blijkt dat het vereiste voltage en de lokale netspanning niet overeenstemmen. Sluit het netsnoer in voorkomend geval niet aan op het stopcontact. Als het netsnoer niet rechtstreeks aan de printer is bevestigd, sluit u dit aan op de netsnoeraansluiting van de printer. Sluit het netsnoer aan op een goed geaard stopcontact. Nederlands 2. NE Volg deze stappen om de printer aan te sluiten op het lichtnet: 1. Zorg ervoor dat de stroomschakelaar van de printer uitstaat. De schakelaar staat uit als de N-kant van de knop is ingedrukt. 11 ■ De zelftest uitvoeren Gebruik de ingebouwde zelftestfunctie om te controleren of de printer juist functioneert. U kunt de test met kettingpapier of met losse bladen uitvoeren. Onderstaande procedure beschrijft de test met losse bladen, hetgeen de gemakkelijkste manier is. Volg deze stappen om de zelftest uit te voeren: 1. Zet de printer uit. Zorg er ook voor dat de papierhendel in de stand voor losse vellen staat en dat de papiergeleider zich in verticale positie bevindt (zie illustratie). 2. 12 c Let op: Voor de zelftest dient u papier met een breedte van ten minste 210 mm te gebruiken, anders drukt de printkop rechtstreeks op de afdrukrol af. Houd de LF/FF-knop ingedrukt en zet de printer aan. Verschuif de linkerzijgeleider tot deze op het merkteken vastklikt. Stel vervolgens de rechterzijgeleider in op de breedte van het papier. 4. Plaats een vel papier met de afdrukzijde omlaag stevig tussen de zijgeleiders en duw dit naar binnen tot u een weerstand voelt. De printer laadt het papier automatisch en begint de zelftest af te drukken. 5. 6. Om de afdruktaak tijdelijk te onderbreken drukt u op de PAUSE-knop. Wacht tot de printer is opgehouden met afdrukken vooraleer u de zelftest beëindigt. Druk op LF/FF om het vel uit te voeren en zet de printer vervolgens uit. 13 Nederlands NE 3. Hier ziet u een deel van een typische zelftestafdruk: Opmerking: Als de zelftest niet naar behoren is afgedrukt, raadpleegt u hoofdstuk 4 "Probleemoplossing" van de on line-Gebruikershandleiding. Als ze echter juist is afgedrukt, gaat u naar het volgende gedeelte. ■ De printer op de computer aansluiten De printer is uitgerust met een IEEE-1284-compatibele, parallelle interface en een EIA232D seriële interface. Zet voor u begint de printer rechtop, zoals hieronder weergegeven. (Hierdoor kunt u de kabel eenvoudiger aansluiten.) Sluit uw computer op de gewenste interface aan volgens de uitleg hieronder. Opmerking: Het is mogelijk een kabel op beide interfaces aan te sluiten. De printer kiest automatisch de juiste interface wanneer er gegevens ontvangen worden. ❚ De parallelle interface gebruiken U hebt een afgeschermde, twisted-pair kabel van maximaal 2 meter nodig om de parallelle interface te kunnen gebruiken. 14 3. Nederlands Opmerking: Als er zich een aardingsdraad aan het einde van de kabel bevindt, bevestig deze dan aan de aardingsconnector rechts naast de parallelle poort. NE Volg deze stappen om de printer op de parallelle poort van uw computer aan te sluiten: 1. Zet de computer en de printer uit. 2. Sluit de connector van de parallelle kabel stevig aan op de parallelle interface van de printer. Knijp de draadklemmetjes dicht tot ze aan weerszijden van de connector vastklikken. Sluit het andere uiteinde van de kabel aan op de parallelle interface van de computer. (Als het uiteinde van de kabel is voorzien van een aardingsdraad, bevestigt u deze draad aan de aardingsconnector aan de achterzijde van de computer.) 15 ❚ De seriële interface gebruiken U hebt een seriële kabel nodig met een DB-25-mannetjesstekker aan de kant van de printer om de seriële interface te kunnen gebruiken. Volg deze stappen om de printer op de seriële poort van uw computer aan te sluiten: 1. Zet de computer en de printer uit. 2. Sluit de connector van de seriële kabel stevig aan op de seriële interface van de printer. Draai de schroeven aan weerszijden van de connector vast. Opmerking: Als er zich een aardingsdraad aan het einde van de kabel bevindt, bevestig deze dan aan de aardingsconnector rechts naast de seriële poort. 3. 16 Sluit het andere uiteinde van de kabel aan op de seriële interface van de computer. Draai vervolgens de schroeven aan weerszijden van de connector goed vast. (Als het uiteinde van de kabel is voorzien van een aardingsdraad, bevestigt u deze draad aan de aardingsconnector aan de achterzijde van de computer.) 4. Gebruik de standaardinstellingenmodus om de instellingen voor baudrate of pariteit desgewenst te wijzigen. Zie ”Informatie over de standaardinstellingen van de printer” in hoofdstuk 2 van de on line-Gebruikershandleiding. ■ De printersoftware installeren Nadat u de printer op de computer hebt aangesloten, installeert u de EPSONprintersoftware die zich op de bijgeleverde cd-rom bevindt. De printersoftware omvat: ■ printerdriver De printerdriver is het programma dat de printer aanstuurt. In de printerdriver kunt u instellingen vastleggen voor de afdrukkwaliteit en -resolutie, het papierformaat, etc. ■ EPSON Status Monitor 3 (Windows Me, 98, 95, 2000 of NT 4.0) EPSON Status Monitor 3 waarschuwt u wanneer er zich printerfouten voordoen en toont informatie over de status van de printer. EPSON Remote! (een printerinstallatieprogramma voor DOS-gebruikers) Met EPSON Remote! kunt u makkelijk de instellingen van de printer wijzigen via uw monitor. Zie "Het hulpprogramma EPSON Remote! gebruiken” in hoofdstuk 3 van de on line-Gebruikershandleiding. NE ❚ De software installeren onder Windows Me, 98, 95, 2000 of NT 4.0 Volg deze stappen om de software te installeren onder Windows Me, 98, 95, 2000 of NT 4.0: Opmerking: ❏ Als u de printerdriver installeert onder Windows 2000 of NT 4.0 hebt u daarvoor mogelijk administratorrechten nodig. Als u problemen ondervindt, raadpleegt u uw systeembeheerder voor meer informatie. ❏ Als u een disketteversie van de printersoftware op de cd-rom wenst te maken, plaatst u de cd-rom in de cd-rom-lezer en start u het programma START.EXE. Klik in het dialoogvenster dat verschijnt op de knop Driver disk creation utility en volg de instructies op het scherm. ❏ Als u de EPSON-software installeert vanaf een diskette, maakt u een reservekopie van de printersoftwarediskette(s) alvorens met de installatie te beginnen. 1. Zet de printer en de computer uit. 2. Zet de pc aan. Windows start automatisch. Zet vervolgens de printer aan. 3. Plaats de cd-rom met printersoftware in de cd-rom-lezer. Het installatieprogramma wordt automatisch gestart. 17 Nederlands ■ Start het installatieprogramma niet automatisch, klik dan op Start en op Run (Uitvoeren). Typ in de opdrachtregel van het dialoogvenster Run (Uitvoeren) de letter van de cd-rom-lezer (bv. E:\), gevolgd door de opdracht START.EXE (bv. E:\START.EXE) en klik op OK. Opmerking: Als uw cd-rom-lezer niet met E wordt aangeduid, vervangt u de ”E” door de juiste letter. Het installatieprogramma start. Het vervolg van de installatie verloopt via menu's; met een enkele muisklik selecteert u de gewenste opties in een keuzelijst. De installatieprocedure verloopt verder automatisch en u hoeft geen bijkomende informatie op te geven. 4. 5. Selecteer de gewenste opties en volg de instructies op het scherm. Wanneer de installatie is voltooid, klikt u op het deurpictogram om het installatieprogramma af te sluiten. Opmerking: ❏ Als het dialoogvenster New Hardware Found (Nieuwe hardware gevonden) of een andere wizard wordt weergegeven wanneer u de computer start, klikt u op Cancel (Annuleren) en voert u de bovenstaande procedure uit. ❏ Hoe snel de installatie verloopt, is afhankelijk van het vermogen van uw computer. Voor informatie over het starten en gebruiken van de software raadpleegt u hoofdstuk 3 "De printersoftware gebruiken" in de on line-Gebruikershandleiding. Nadat de printerdriver is geïnstalleerd onder Windows Me, 98, 95, 2000 of NT 4.0, kunt u het hulpprogramma EPSON Status Monitor 3 installeren. Zie "Over EPSON Status Monitor 3" in hoofdstuk 3 van de on line-Gebruikershandleiding voor meer informatie over de installatie en het gebruik van de Status Monitor. ❚ De printersoftware installeren onder Windows 3.1 of NT 3.5x Installeer als volgt de printersoftware onder Windows 3.1 of Windows NT 3.5x. Opmerking: Als u de printersoftware onder Windows NT 3.5x installeert, hebt u wellicht bepaalde netwerkrechten nodig. Uw systeembeheerder kan u hierover meer informatie verstrekken. 1. 2. Start Windows 3.1 of NT 3.5x en open het venster Program Manager (Programmabeheer). Plaats de bijgeleverde cd-rom met printersoftware in de cd-rom-lezer. Opmerking: Als u niet over een cd-rom-lezer beschikt, kunt u de software naar een diskette kopiëren en de software vanaf de diskette op uw systeem plaatsen. 18 3. Klik in het menu File (Bestand) op Run (Uitvoeren). Het dialoogvenster Run (Uitvoeren) wordt geopend. In het vak Command Line (Opdrachtregel) typt u E:\START en vervolgens klikt u op OK. Opmerking: Als uw cd-rom-lezer niet met E wordt aangeduid, vervangt u de ”E” door de juiste letter. 4. 5. Selecteer de gewenste opties en volg de instructies op het scherm. Wanneer de installatie is voltooid, klikt u op het deurpictogram om het installatieprogramma af te sluiten. Het installatieprogramma selecteert automatisch de LQ-300+ als de standaardprinter voor Windows-toepassingen. Voor informatie over het starten en gebruiken van de software raadpleegt u hoofdstuk 3 "De printersoftware gebruiken" in de on line-Gebruikershandleiding. NE Het installatieprogramma start. Het vervolg van de installatie verloopt via menu’s; met een enkele muisklik selecteert u de gewenste opties in een keuzelijst. De installatieprocedure verloopt verder automatisch en u hoeft geen bijkomende informatie op te geven. ❚ Voor DOS-gebruikers LQ-300 LQ-580/LQ-570e LX-810/850 LX-800 LX-80/86 FX-850 Nederlands Als u wilt afdrukken vanuit DOS-toepassingen, moet u de printer of een andere beschikbare printer in de lijst met printers van uw toepassing selecteren. Kies EPSON LQ-300+ wanneer tijdens de configuratie of installatie van de DOStoepassing naar een printer wordt gevraagd. Als de LQ-300+ niet in de printerlijst van de toepassing voorkomt, kiest u de eerste van de onderstaande printers die in de printerlijst voorkomt: FX-86e/800 JX-80 EX-800 EPSON LQ-printer EPSON FX-printer EPSON-printer Als u in kleur wenst af te drukken, moet u de LQ-300 kiezen. De andere printers ondersteunen geen kleurafdrukken. 19 Opmerking: Als geen enkele van deze printers in de printerlijst voorkomt, neemt u contact op met de fabrikant van uw software om na te gaan of er een update beschikbaar is. ■ Afdrukken ❚ De printerdriver openen Open de printerdriver als volgt. Opmerking: De onderstaande stappen bevatten algemene richtlijnen voor het openen van de printerdriver. De procedure kan voor elke toepassing anders zijn. Voor meer details raadpleegt u de handleiding van uw toepassing. ■ Windows Me/98/95/2000 en Windows NT 4.0 1. 2. 3. Klik in het menu File (Bestand) van uw toepassing op Print Setup (Printerinstelling) of Print (Afdrukken). Het dialoogvenster Print (Afdrukken) of Print Setup (Printerinstelling) verschijnt. Controleer of uw printer geselecteerd is en klik op Printer, Setup, Properties (Eigenschappen) of Options (Opties). (Het kan zijn dat u op twee of meer van deze knoppen moet klikken.) Het venster Properties (Eigenschappen) (Windows Me/98/95/2000) of Document Properties (Documenteigenschappen) (Windows NT 4.0) verschijnt, en u ziet de menu’s Paper (Papier) en Graphics (Grafische afbeeldingen) (Windows Me/98/95/2000) of de menu’s Page Setup (Paginainstelling) en Advanced (Geavanceerd) (Windows NT 4.0). Deze menu’s bevatten de printerdriverinstellingen. U opent een menu door bovenaan in het venster op het bijbehorende tabblad te klikken. Voor meer informatie over de instellingen raadpleegt u hoofdstuk 3 "De printersoftware gebruiken" van de on line-Gebruikershandleiding. Opmerking: Om de printerdriver te openen vanuit het Start-menu klikt u achtereenvolgens op Start, Settings (Instellingen) en Printers om het venster Printers te openen. Klik met de rechtermuisknop op het pictogram van de printer en klik op Properties (Eigenschappen) (Windows Me/98/95/2000) of Document Defaults (Standaardwaarden document) (Windows NT 4.0). 4. 5. 20 Als u de gewenste instellingen hebt vastgelegd, klikt u op OK om de instellingen toe te passen of op Restore Defaults (Standaardwaarden herstellen) (Windows Me/2000/95/98) of Cancel (Annuleren) (Windows NT) om terug te keren naar de oorspronkelijke waarden. Klik in het dialoogvenster Print (Afdrukken) of Print Setup (Printerinstelling) op OK om de afdruktaak te starten. ■ Windows 3.1 en Windows NT 3.5x 1. 2. Klik in het menu File (Bestand) van uw toepassing op Print Setup (Printerinstelling) of Print (Afdrukken). Het dialoogvenster Print (Afdrukken) of Print Setup (Printerinstelling) verschijnt. Controleer of uw printer geselecteerd is en klik op Printer, Setup, Properties (Eigenschappen) of Options (Opties). (Het kan zijn dat u op twee of meer van deze knoppen moet klikken.) Het dialoogvenster Options (Opties) (Windows 3.1) of Document Properties (Documenteigenschappen) (Windows NT 3.5x) verschijnt. Opmerking: Om de printerdriver onder Windows 3.1 te openen vanuit het Control Panel (Configuratiescherm) dubbelklikt u in het venster Main (Hoofdgroep) op het pictogram Control Panel (Configuratiescherm) en vervolgens op het pictogram van de printer. Selecteer de printer en klik vervolgens op Setup (Instellen). 3. 4. Als u de gewenste instellingen hebt vastgelegd, klikt u op OK om de instellingen toe te passen of op Cancel (Annuleren) om de wijzigingen te annuleren. Klik in het dialoogvenster Print (Afdrukken) of Print Setup (Printerinstelling) op OK om de afdruktaak te starten. NE Onder Windows 3.5x opent u in het venster Main (Hoofdgroep) Print Manager (Afdrukbeheer) en zorgt u dat de printer is gemarkeerd; vervolgens klikt u op Printer en Properties (Eigenschappen). Klik tot slot op Details en Job Default. ❚ Afdrukken op losse vellen c Let op: Gebruik de knop aan de rechterzijde van de printer alleen om papier te verwijderen en doe dit alleen als de printer uitstaat. De printer kan anders beschadigd raken of de top-of-form-positie (bovenzijde formulier) kwijtraken. ■ De on line-handleiding gebruiken De cd-rom die met uw printer wordt meegeleverd, bevat een on line-handleiding in PDF-formaat (PDF = Portable Document Format). PDF-bestanden kunnen op verschillende platformen worden gebruikt (bv. Windows, Macintosh, Unix, etc.), en zijn elektronische handleidingen met dezelfde layout, illustraties, tabellen enzovoort als een gedrukte handleiding. U kunt de on line-handleiding op uw scherm weergeven en deze desgewenst op een aangesloten printer afdrukken. 21 Nederlands U kunt losse vellen vel per vel laden met behulp van de papiergeleider van de printer. U kunt losbladig papier gebruiken van 100 tot en met 257 mm breed. Laad losse vellen zoals beschreven in ”De zelftest uitvoeren” op pagina 12. Voor normaal gebruik volstaat het de printer aan te zetten en hoeft u niet op andere knoppen te drukken. De printer begint met afdrukken zodra deze afdrukgegevens ontvangt. De volgende on line-handleiding is beschikbaar: ■ Gebruikershandleiding Bevat naast technische specificaties alles wat u moet weten over de werking en het onderhoud van de printer, en toont u hoe u eventuele problemen oplost. Raadpleeg deze handleiding voor gedetailleerde informatie over de LQ-300+. Om de on line-handleiding te openen hebt u Adobe® Acrobat® Reader™ nodig. Het programma Adobe Acrobat Reader is een gebruiksvriendelijke toepassing om on linehandleidingen te lezen en af te drukken. Met de functies van het programma kunt u probleemloos on line-handleidingen gebruiken en elke gewenste informatie terugvinden. U kunt de informatie raadplegen op uw scherm of ze afdrukken voor gebruik nadien. Voor meer informatie over Adobe Acrobat Reader raadpleegt u de bijbehorende on line-help. Als Acrobat Reader reeds op uw systeem is geïnstalleerd, kunt u dit gedeelte overslaan en naar het volgende gaan. Opmerking: Als Adobe Acrobat Reader niet op uw systeem is geïnstalleerd, wordt de handleiding niet geopend en verschijnt er een foutmelding. ❚ Adobe Acrobat Reader installeren 1. Plaats de bijgeleverde cd-rom met EPSON-printersoftware in de cd-rom-lezer. Windows Me/98/95/2000 en Windows NT 4.0 Het installatieprogramma op de cd-rom start automatisch en toont het startvenster. Als het installatieprogramma niet automatisch wordt gestart, klik dan op Start, vervolgens op Run (Uitvoeren), en typ de opdracht E:\Start.exe om het installatieprogramma te starten. Opmerking: Als uw cd-rom-lezer niet met E wordt aangeduid, vervangt u de ”E” door de juiste letter. Windows 3.1x/NT 3.5x: Selecteer Run (Uitvoeren) in het menu File (Bestand) en typ de opdracht E:\Start.exe om het installatieprogramma te starten. Opmerking: Als uw cd-rom-lezer niet met E wordt aangeduid, vervangt u de ”E” door de juiste letter. 2. 3. Selecteer de gewenste taal. Selecteer achtereenvolgens On line-handleidingen en Acrobat Reader installeren en volg de instructies op het scherm. Nadat Acrobat Reader op uw systeem is geïnstalleerd, kunt u de on line-handleiding openen. ❚ De on line-handleiding openen Het installatieprogramma op de cd-rom biedt twee mogelijkheden om de on linehandleiding te openen: vanaf de cd-rom of vanaf de vaste schijf van uw computer. 22 Opmerking: Alvorens u de on line-handleiding vanaf uw harde schijf kunt openen, dient u deze op de vaste schijf te installeren. 1. Plaats de bijgeleverde cd-rom met EPSON-printersoftware in de cd-rom-lezer. Windows Me/98/95/2000/NT 4.0: Het installatieprogramma op de cd-rom start automatisch en toont het startvenster. Als het installatieprogramma niet automatisch wordt gestart, klik dan op Start, vervolgens op Run (Uitvoeren), en typ de opdracht E:\Start.exe om het installatieprogramma te starten. Opmerking: Als uw cd-rom-lezer niet met E wordt aangeduid, vervangt u de ”E” door de juiste letter. Windows 3.1x/NT 3.5x: Selecteer Run (Uitvoeren) in het menu File (Bestand) en typ de opdracht E:\Start.exe om het installatieprogramma te starten. Selecteer de gewenste taal. Selecteer On line-handleidingen. Het installatieprogramma toont de naam van de beschikbare on line-handleiding. Selecteer de on line-handleiding. Selecteer naam handleiding - lezen als u de handleiding wilt openen vanaf de cd-rom. Acrobat Reader wordt automatisch gestart en de on line-handleiding wordt geopend. Opmerking: Om de on line-handleiding naar de vaste schijf van uw systeem te kopiëren selecteert u naam handleiding - op PC installeren. Nadien kunt u de handleiding desgewenst van uw vaste schijf verwijderen. Hiertoe volgt u de instructies op de cd-rom. Als de handleiding reeds op uw vaste schijf staat, gaat u als volgt te werk. ❏ ❏ Windows Me/98/95/2000/NT 4.0: Klik op Start, wijs naar Programs (Programma’s), en wijs naar EPSON. Klik op de naam van de on line-handleiding. Acrobat Reader wordt automatisch gestart en de on line-handleiding wordt geopend. Windows 3.1x/NT 3.5x: Open de programmagroep EPSON. Klik op de naam van de on linehandleiding. Acrobat Reader wordt automatisch gestart en de on linehandleiding wordt geopend. 23 Nederlands 2. 3. NE Opmerking: Als uw cd-rom-lezer niet met E wordt aangeduid, vervangt u de ”E” door de juiste letter. ■ Klantendienst EPSONs Service and Support-helpdesk staat voor u klaar als u dringend hulp nodig hebt. U vindt het telefoonnummer en verdere belangrijke informatie voor uw land in de Service and Support-brochure die met de printer wordt meegeleverd. ■ Printeronderdelen papiersteunen zijgeleiders klep papiergeleider papiergeleider printerkap papierhendel papiertoevoerknop bedieningspaneel lintcartridge papierdiktehendel seriële interface parallelle interface papierspanner tractor netsnoer 24 stroomschakelaar Slovenščina 3. Dve opori za papir pritrdite na vodilo roba. 4. Drugi dve opori pritrdite na napenjalno enoto za papir. 5. Odstranite pokrov tiskalnika. Tiskalna glava mora stati 10 cm (4 palce) od leve strani. 5 Opomba: ❏ Če se prikaže sporočilo, da pogon ni dostopen, kliknite Cancel (Prekliči) in poskusite znova. ❏ Če se prikaže sporočilo »System Error« (Sistemska napaka), kliknite Cancel (Prekliči). Sporočila se za posamezne različice operacijskega sistema Windows razlikujejo. ❏ Če uporabljate Windows NT, vam poti ni treba navesti. ❏ Če uporabljate Windows 98, se bo morda zagnal program za namestitev tiskalniških orodij (Printer Utility Setup). Če se, sledite navodilom na zaslonu. 8. Namestitev je končana in tiskalnik je pripravljen za uporabo. Programi, ki delujejo v okolju DOS Če želite tiskalnik upravljati iz programov za DOS, morate trenutni tiskalnik ali drugega, ki je na voljo, izbrati s seznama tiskalnikov v svojem programu. Tiskalnik EPSON LQ-300+ izberite pri ustreznem koraku namestitve ali nastavitve programa za DOS. Če tiskalnika LQ-300+ ni na seznamu v programu, izberite s spodnjega seznama prvega, ki je na voljo. LQ-300 LQ-580/570e LX-810/850 LX-800 LX-80/86 FX-850 FX-86e/800 JX-80 EX-800 EPSON LQ printer (Tiskalnik EPSON LQ) EPSON FX printer (Tiskalnik EPSON FX) EPSON printer (Tiskalnik EPSON) Če želite barvno tiskati, morate izbrati LQ-300. Drugi tiskalniki ne tiskajo v barvah. Opomba: Če na seznamu v programu ni ustrezne druge možnosti, se obrnite na proizvajalca programske opreme in povprašajte, ali je na voljo posodobitev. Ko je tiskalniška programska oprema pravilno nameščena v računalnik, je tiskalnik pripravljen za uporabo. 11 Slovenščina 7. Ko morate vstaviti CD-ROM s tiskalniškimi gonilniki (Printer Driver Software CD-ROM), to storite in kliknite Browse (Prebrskaj), da izberete ustrezno pot. 2. Raspakiranje pisača držači papira pisaća vrpca pisač CD-ROM sa softverom Instalacijski priručnik kartica s upozorenjima dugme za uvlačenje papira kabel za napajanje U nekim državama može biti pričvršćen za pisač. Vađenje zaštitnog materijala Izvadite zaštitni materijal prema uputama na kartici s upozorenjima. Spremite sav pakirni i zaštitni materijal ako će biti potreban za prijevoz pisača u budućnosti. 3. Sastavljanje pisača 1. Provjerite je li pisač isključen i iskopčan. 2. U otvor na bočnoj strani pisača uvucite dugme za uvlačenje papira. Povucite vodilicu papira unatrag. Podignite je, a zatim čvrsto pritisnite. 4 Ako program EPSON Status Monitor 3 koristite sa sustavom Windows XP, instalirajte EPSON Status Monitor 3 s CD-a sa softverom pisača priloženog uz pisač. Nakon dovršetka instalacije upravljačkog programa pisača, instalirajte EPSON Status Monitor 3. Slijedi postupak instaliranja programa EPSON Status Monitor 3. Kako instalirati EPSON Status Monitor 3 1. Ubacite priloženi CD sa softverom pisača. Kad se pojavi zaslon instalacijskog programa, pritisnite gumb Cancel (Odustani) kako biste zatvorili zaslon. 2. Na CD-u sa softverom pisača odaberite mapu EPSON Status Monitor 3. (CD pregledajte pomoću Explorera.) 3. U mapi EPSON Status Monitor 3 dvaput pritisnite datoteku stmsetup.exe. Kad se pojavi zaslon instalacijskog programa za EPSON Status Monitor 3, instalirajte taj program prateći upute na zaslonu. Za korisnike sustava Windows Me i 2000 Napomena: Za instaliranje softvera pisača u sustavu Windows 2000 potrebno je imati administratorske ovlasti. Imate li problema, detaljnije informacije zatražite od administratora. 1. Provjerite je li pisač isključen. 2. Stavite CD-ROM sa softverom pisača u CD-ROM pogon. Pojavit će se instalacijski dijaloški okvir. Napomena: Ne pojavi li se instalacijski dijaloški okvir, dvaput pritisnite datoteku Setup.exe u CD-ROM-u. 3. Odaberite Install Software (Instaliraj softver) i pritisnite . 4. Slijedite upute na zaslonu. 9 Hrvatski O programu EPSON Status Monitor 3 1. Informacije o sigurnosti i okolini Upozorenja, mere opreza i beleške w c Upozorenja pažljivo pratite da bi izbegli telesne povrede. Mere opreza poštovanjem mera opreza izbegavate povređivanje opreme. Beleške sadrže važne informacije i korisne savete o radu štampača. Simboli upozorenja za vruće delove K Ovaj simbol se nalazi na glavi štampača i ostalim delovima, a ukazuje na to da su verovatno vrući. Nikad ne dodirujte te delove direktno posle upotrebe štampača. Pre nego što ih dodirnete pustite ih nekoliko minuta da se ohlade. Važna sigurnosna uputstva Pre upotrebe štampača pročitajte sva sigurnosna uputstva. Osim toga sledite sva upozorenja i uputstva naznačena na samom štampaču. c Upozorenje: Pripazite da kabl za napajanje izmeničnom strujom bude u skladu sa sigurnosnim standardima propisanim za to područje. ❏ Koristite isključivo izvor napajanja koji je naveden na nalepnici štampača. ❏ Svu opremu spajajte samo na ispravno uzemljene izvore napajanja. ❏ Nemojte da koristite oštećene ili istrošene kablove za napajanje. ❏ Ako za štampač koristite produžni kabl, pripazite da jačina struje u amperima svih uređaja spojenih na produžni kabl ne prelazi jačinu struje kabla. Takođe je važno da jačina struje svih uređaja spojenih u zid ne prelazi jačinu struje napajanja u zidu. ❏ Pre čišćenja, isključite štampač, čistite ga isključivo mokrom krpom. 2 Srpski Nakon što je instalacija drajvera štampača dovršena, instalirajte EPSON Status Monitor 3. Kod instaliranja EPSON Status Monitor 3 pratite niže navedene korake. Kako instalirati EPSON Status Monitor 3 1. Stavite CD-ROM softvera štampača koji se isporučuje sa štampačem. Kad se pojavi ekran instalacije, kliknite dugme Cancel (Odustani) da zatvorite ekran. 2. Izaberite folder EPSON Status Monitor 3 na CD-u drajvera štampača. (Pretražujte CD-ROM pomoću Explore.) 3. Dvaput kliknite stmsetup.exe u folderu EPSON Status Monitor 3. Kad se pojavi ekran instalacije EPSON Status Monitor 3, instalirajte prateći uputstva na ekranu. Za korisnike Windows Me ili 2000 Beleška: Za instalaciju softvera za štampač za Windowse 2000 potreban je pristup administratora. Ako imate problema, upitajte svog administratora za objašnjenje. 1. Pazite da kompjuter bude isključen. 2. Stavite CD-ROM sa softverom za štampač u CD-ROM. Pojaviće se dijaloški okvir programa za instalaciju. Beleška: Ako se ne pojavi dijaloški okvir programa za instalaciju, dvaput kliknite Setup.exe na CD-ROM-u. 3. Izaberite Install Software (Instaliraj softver) i kliknite . 4. Pratite uputstva na ekranu. Za korisnike Windows 98, 95, 3.1, NT 4.0 ili NT 3.5x Beleška: ❏ Za instalaciju softvera za štampač za Windowse NT potreban je pristup administratora. Ako imate problema, upitajte svog administratora za objašnjenje. ❏ Primeri u sledećem poglavlju su iz operativnog sistema Windows 98. Primeri mogu da izgledaju drugačije od onoga što imate na svom ekranu, ali su uputstva ista. 9 12-
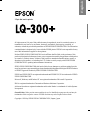 1
1
-
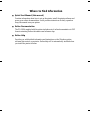 2
2
-
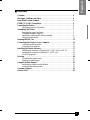 3
3
-
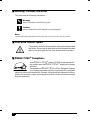 4
4
-
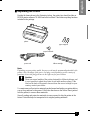 5
5
-
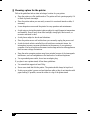 6
6
-
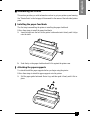 7
7
-
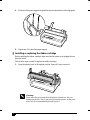 8
8
-
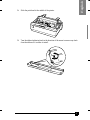 9
9
-
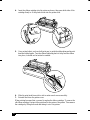 10
10
-
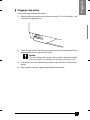 11
11
-
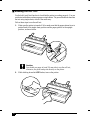 12
12
-
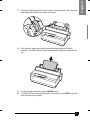 13
13
-
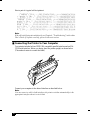 14
14
-
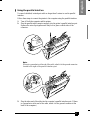 15
15
-
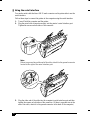 16
16
-
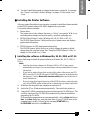 17
17
-
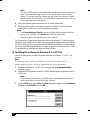 18
18
-
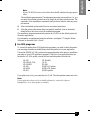 19
19
-
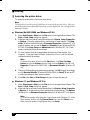 20
20
-
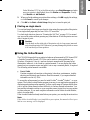 21
21
-
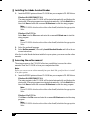 22
22
-
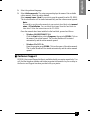 23
23
-
 24
24
-
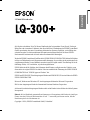 25
25
-
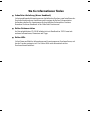 26
26
-
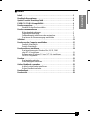 27
27
-
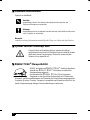 28
28
-
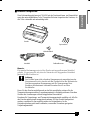 29
29
-
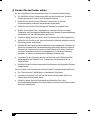 30
30
-
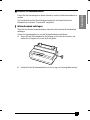 31
31
-
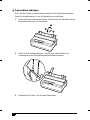 32
32
-
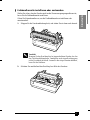 33
33
-
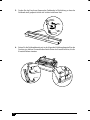 34
34
-
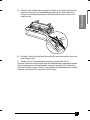 35
35
-
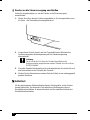 36
36
-
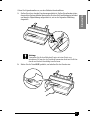 37
37
-
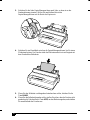 38
38
-
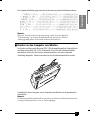 39
39
-
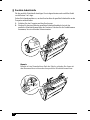 40
40
-
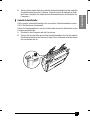 41
41
-
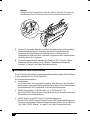 42
42
-
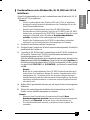 43
43
-
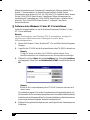 44
44
-
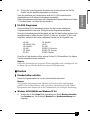 45
45
-
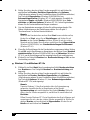 46
46
-
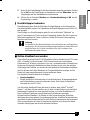 47
47
-
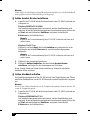 48
48
-
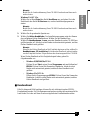 49
49
-
 50
50
-
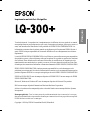 51
51
-
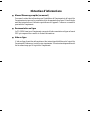 52
52
-
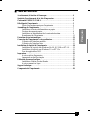 53
53
-
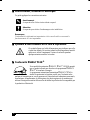 54
54
-
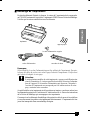 55
55
-
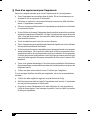 56
56
-
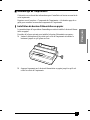 57
57
-
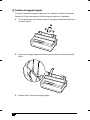 58
58
-
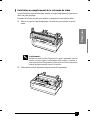 59
59
-
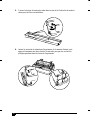 60
60
-
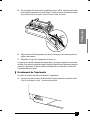 61
61
-
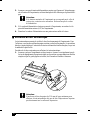 62
62
-
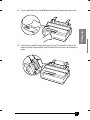 63
63
-
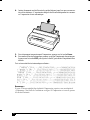 64
64
-
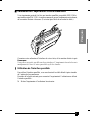 65
65
-
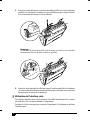 66
66
-
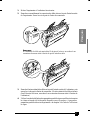 67
67
-
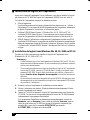 68
68
-
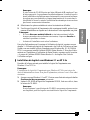 69
69
-
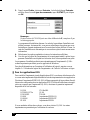 70
70
-
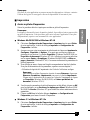 71
71
-
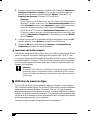 72
72
-
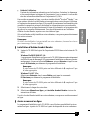 73
73
-
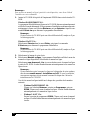 74
74
-
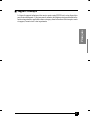 75
75
-
 76
76
-
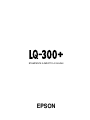 77
77
-
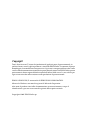 78
78
-
 79
79
-
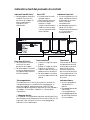 80
80
-
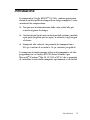 81
81
-
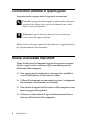 82
82
-
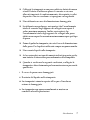 83
83
-
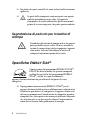 84
84
-
 85
85
-
 86
86
-
 87
87
-
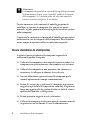 88
88
-
 89
89
-
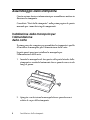 90
90
-
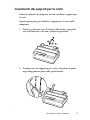 91
91
-
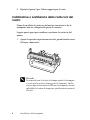 92
92
-
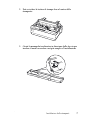 93
93
-
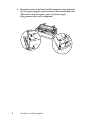 94
94
-
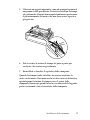 95
95
-
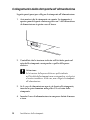 96
96
-
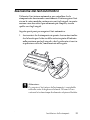 97
97
-
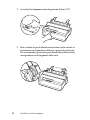 98
98
-
 99
99
-
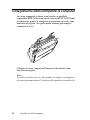 100
100
-
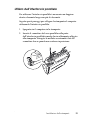 101
101
-
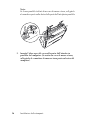 102
102
-
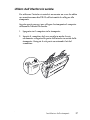 103
103
-
 104
104
-
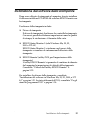 105
105
-
 106
106
-
 107
107
-
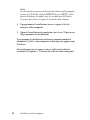 108
108
-
 109
109
-
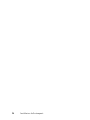 110
110
-
 111
111
-
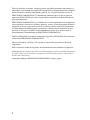 112
112
-
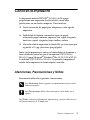 113
113
-
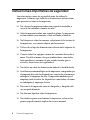 114
114
-
 115
115
-
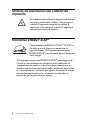 116
116
-
 117
117
-
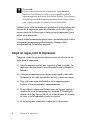 118
118
-
 119
119
-
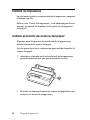 120
120
-
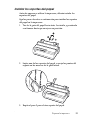 121
121
-
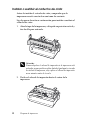 122
122
-
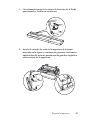 123
123
-
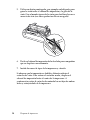 124
124
-
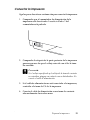 125
125
-
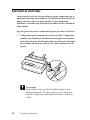 126
126
-
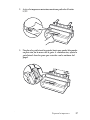 127
127
-
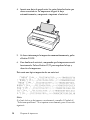 128
128
-
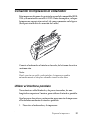 129
129
-
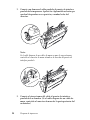 130
130
-
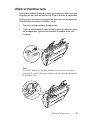 131
131
-
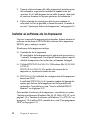 132
132
-
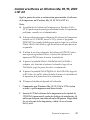 133
133
-
 134
134
-
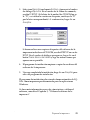 135
135
-
 136
136
-
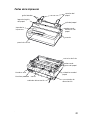 137
137
-
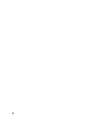 138
138
-
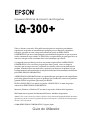 139
139
-
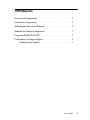 140
140
-
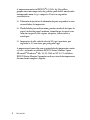 141
141
-
 142
142
-
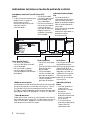 143
143
-
 144
144
-
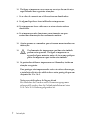 145
145
-
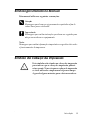 146
146
-
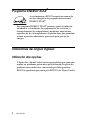 147
147
-
 148
148
-
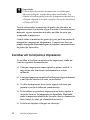 149
149
-
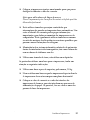 150
150
-
 151
151
-
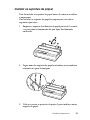 152
152
-
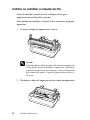 153
153
-
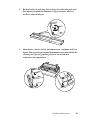 154
154
-
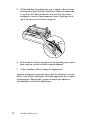 155
155
-
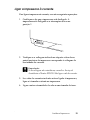 156
156
-
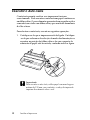 157
157
-
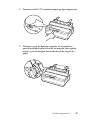 158
158
-
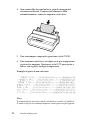 159
159
-
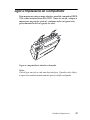 160
160
-
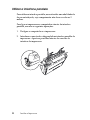 161
161
-
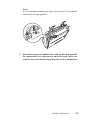 162
162
-
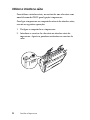 163
163
-
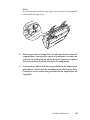 164
164
-
 165
165
-
 166
166
-
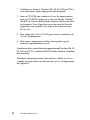 167
167
-
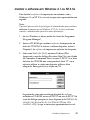 168
168
-
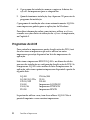 169
169
-
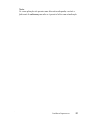 170
170
-
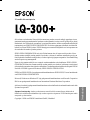 171
171
-
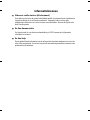 172
172
-
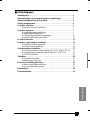 173
173
-
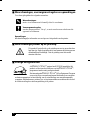 174
174
-
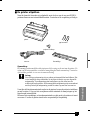 175
175
-
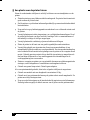 176
176
-
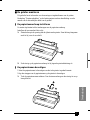 177
177
-
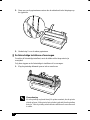 178
178
-
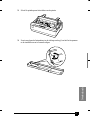 179
179
-
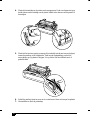 180
180
-
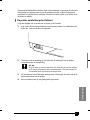 181
181
-
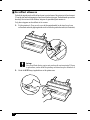 182
182
-
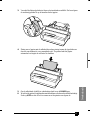 183
183
-
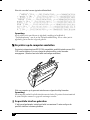 184
184
-
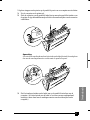 185
185
-
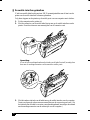 186
186
-
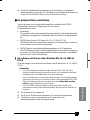 187
187
-
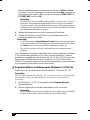 188
188
-
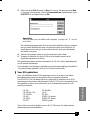 189
189
-
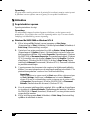 190
190
-
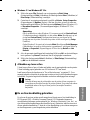 191
191
-
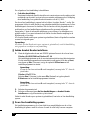 192
192
-
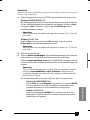 193
193
-
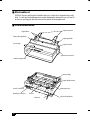 194
194
-
 195
195
-
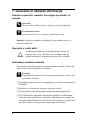 196
196
-
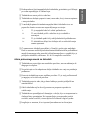 197
197
-
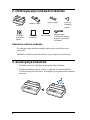 198
198
-
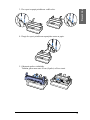 199
199
-
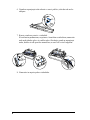 200
200
-
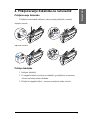 201
201
-
 202
202
-
 203
203
-
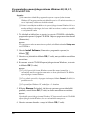 204
204
-
 205
205
-
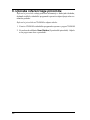 206
206
-
 207
207
-
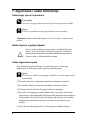 208
208
-
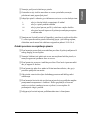 209
209
-
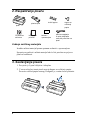 210
210
-
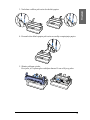 211
211
-
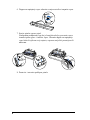 212
212
-
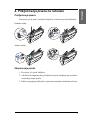 213
213
-
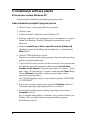 214
214
-
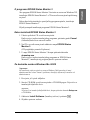 215
215
-
 216
216
-
 217
217
-
 218
218
-
 219
219
-
 220
220
-
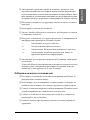 221
221
-
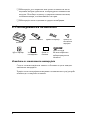 222
222
-
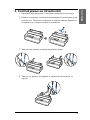 223
223
-
 224
224
-
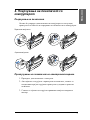 225
225
-
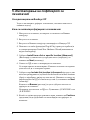 226
226
-
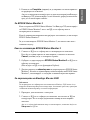 227
227
-
 228
228
-
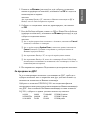 229
229
-
 230
230
-
 231
231
-
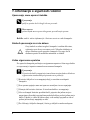 232
232
-
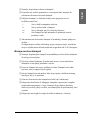 233
233
-
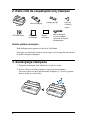 234
234
-
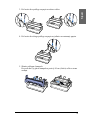 235
235
-
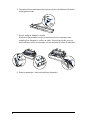 236
236
-
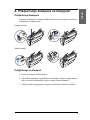 237
237
-
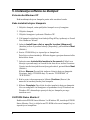 238
238
-
 239
239
-
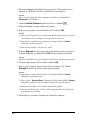 240
240
-
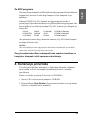 241
241
-
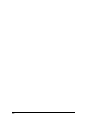 242
242
Epson LQ-300 - Impact Printer Snelstartgids
- Type
- Snelstartgids
- Deze handleiding is ook geschikt voor
in andere talen
- English: Epson LQ-300 - Impact Printer Quick start guide
- italiano: Epson LQ-300 - Impact Printer Guida Rapida
- français: Epson LQ-300 - Impact Printer Guide de démarrage rapide
- español: Epson LQ-300 - Impact Printer Guía de inicio rápido
- Deutsch: Epson LQ-300 - Impact Printer Schnellstartanleitung
- português: Epson LQ-300 - Impact Printer Guia rápido
Gerelateerde papieren
-
Epson WF-2520 de handleiding
-
Epson WorkForce WF-3540DTWF de handleiding
-
Epson SURECOLOR SC-P10000 de handleiding
-
Epson SureColor SC-P6000 de handleiding
-
Epson PRO 7908 de handleiding
-
Epson SURECOLOR SC-S80610 de handleiding
-
Epson XP-750 de handleiding
-
Epson Stylus SX430W de handleiding
-
Epson SureColor SC-S60600 de handleiding
-
Epson Stylus Pro 4900 Designer Edition de handleiding