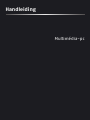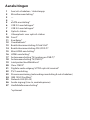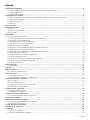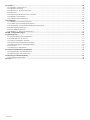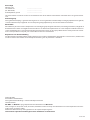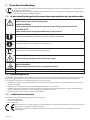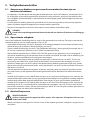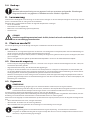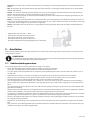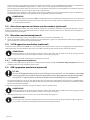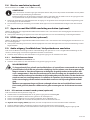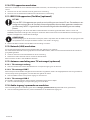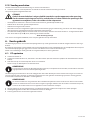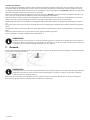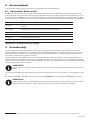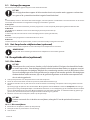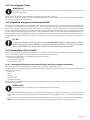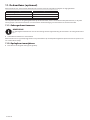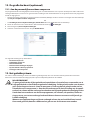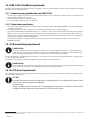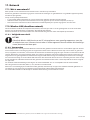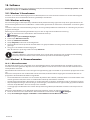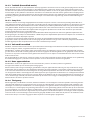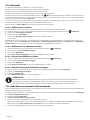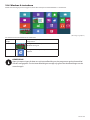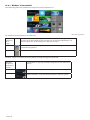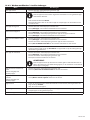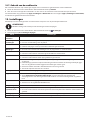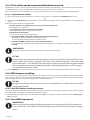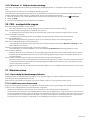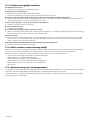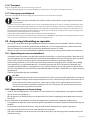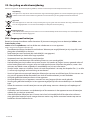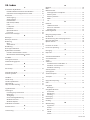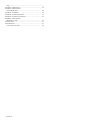Handleiding
Mult imédia-pc

23
17
15
16
18
26
25
24
20
13
14
19
2
7
6
5
21
22
12
Multimédia-pc
8
9
8
9
1
10
11
6
7
27 2 24
5

Aansluitingen
1 Aan/uit-schakelaar / statuslampje
2 Microfoonaansluiting*
3 ---
4 ---
5 eSATA-aansluiting*
6 USB 2.0-aansluitingen*
7 USB 3.0-aansluitingen*
8 Optisch station
9 Uitwerptoets voor optisch station
10 Front*
11 Kaartlezer*
12 Overkloktoets*
13 Beeldschermaansluiting D-Sub VGA*
14 Beeldschermaansluiting DVI-I/DVI-D*
15 Mini-HDMI-aansluiting*
16 HDMI-aansluiting*
17 Antenneaansluiting TV (analoog en DVB-T)*
18 Antenneaansluiting TV (DVB-S)*
19 Luidspreker/hoofdtelefoon*
20 Clear CMOS*
21 Digitale audio-uitgang S/PDIF optisch/coaxiaal*
22 PS/2-aansluiting
23 Stroomvoorziening (netvoedingsaansluiting & netschakelaar)
24 IEEE 1394 (Fire Wire)*
25 Netwerk LAN (RJ-45)
26 Audio-ingang (Line In, muziekopname)
27 Hoofdtelefoonaansluiting*
*optioneel

1 van 34
Inhoud
1. Over deze handleiding ............................................................................................................................................................ 4
1.1. In deze handleiding gebruikte waarschuwingssymbolen en signaalwoorden ................................................................................... 4
1.2. Doelmatig gebruik .....................................................................................................................................................................................................4
1.3. Conformiteitsinformatie .......................................................................................................................................................................................... 4
2. Veiligheidsvoorschriften ........................................................................................................................................................ 5
2.1. Gevaren voor kinderen en personen die verminderd in staat zijn om machines te bedienen ......................................................5
2.2. Operationele veiligheid ............................................................................................................................................................................................5
2.3. Nooit zelf repareren ..................................................................................................................................................................................................5
2.4. Back-ups .........................................................................................................................................................................................................................6
3. Leveromvang ...........................................................................................................................................................................6
4. Plaatsen van de PC ..................................................................................................................................................................6
4.1. Locatie ............................................................................................................................................................................................................................6
4.2. Eisen aan de omgeving ............................................................................................................................................................................................6
4.3. Ergonomie .....................................................................................................................................................................................................................6
5. Aansluiten ................................................................................................................................................................................ 7
5.1. Kabelverbindingen maken ....................................................................................................................................................................................7
5.2. Het scherm openen en sluiten aan de voorkant (optioneel) ...................................................................................................................... 8
5.3. Microfoon aansluiten(optioneel) ..........................................................................................................................................................................8
5.4. S-ATA apparaten aansluiten (optioneel) ............................................................................................................................................................8
5.5. USB-apparaten aansluiten (optioneel) ............................................................................................................................................................... 8
5.6. Monitor aansluiten (optioneel) .............................................................................................................................................................................9
5.7. Apparaten met Mini-HDMI-aansluiting aansluiten (optioneel) .................................................................................................................9
5.8. HDMI-apparaat aansluiten (optioneel) ............................................................................................................................................................... 9
5.9. Audio-uitgang / hoofdtelefoon / luidsprekerboxen aansluiten ...............................................................................................................9
5.10. PS/2-apparaten aansluiten ................................................................................................................................................................................10
5.11. IEEE 1394-apparaten (FireWire) (optioneel) .................................................................................................................................................10
5.12. Netwerk (LAN) aansluiten ..................................................................................................................................................................................10
5.13. Antenne-aansluiting voor TV-ontvangst (optioneel) ...............................................................................................................................10
5.14. Audio-ingang / opnamebron aansluiten ......................................................................................................................................................10
5.15. Voeding aansluiten................................................................................................................................................................................................11
6. Eerste gebruik .......................................................................................................................................................................11
6.1. PC opstarten ...............................................................................................................................................................................................................11
7. De muis ...................................................................................................................................................................................12
8. Het toetsenbord ....................................................................................................................................................................13
8.1. De toetsen A, Alt Gr, en Ctrl ..................................................................................................................................................................................13
9. De harde schijf ......................................................................................................................................................................13
9.1. Belangrijke mappen ................................................................................................................................................................................................14
9.2. Hot-Swap harde-schijfwisselaar (optioneel) ...................................................................................................................................................14
10. De optische drive (optioneel) .............................................................................................................................................14
10.1. Disc laden..................................................................................................................................................................................................................14
10.2. Disc afspelen / lezen .............................................................................................................................................................................................15
10.3. Regionale weergave-informatie per DVD .....................................................................................................................................................15
10.4. Beschrijfbare CD's en DVD's ..............................................................................................................................................................................15
11. De kaartlezer (optioneel)....................................................................................................................................................16
11.1. Geheugenkaart invoeren ....................................................................................................................................................................................16
11.2. Opslagkaart verwijderen .....................................................................................................................................................................................16
12. De grafische kaart (optioneel) ...........................................................................................................................................17
12.1. Aan de persoonlijke voorkeur aanpassen .....................................................................................................................................................17
13. Het geluidssysteem ............................................................................................................................................................17
14. IEEE 1394 (FireWire) (optioneel) ........................................................................................................................................18
14.1. Toepassingsmogelijkheden voor IEEE 1394 ................................................................................
................................................................18
14.2. Technische specificaties ......................................................................................................................................................................................18
15. USB-aansluiting (optioneel) ...............................................................................................................................................18
16. De TV-kaart (optioneel) ......................................................................................................................................................18
17. Netwerk ................................................................................................................................................................................19
17.1. Wat is een netwerk? .............................................................................................................................................................................................19
17.2. Wireless LAN (draadloos netwerk) ...................................................................................................................................................................19

2 van 34
18. Software ...............................................................................................................................................................................20
18.1. Windows
®
8 leren kennen ....................................................................................................................................................................................20
18.2. Windows-activering ..............................................................................................................................................................................................20
18.3. Windows® 8 - Nieuwe elementen ....................................................................................................................................................................20
18.4. Overzicht ...................................................................................................................................................................................................................22
18.5. Gebruikersaccount met LiveID verbinden ....................................................................................................................................................22
18.6. Windows
®
8 startscherm .......................................................................................................................................................................................23
18.7. Gebruik van de zoekfunctie ...............................................................................................................................................................................26
19. Instellingen ..........................................................................................................................................................................26
19.1. Windows
®
8 in-/uitschakelfuncties ..................................................................................................................................................................27
19.2. Instellingen in het Configuratiescherm .........................................................................................................................................................27
19.3. PC herstellen van de oorspronkelijke fabriekstoestand. .........................................................................................................................28
19.4. UEFI-firmware-instelling ......................................................................................................................................................................................28
19.5. Clear CMOS (optioneel) .......................................................................................................................................................................................28
19.6. Windows
®
8 - Hulp en ondersteuning ............................................................................................................................................................29
20. FAQ - veelgestelde vragen ..................................................................................................................................................29
21. Klantenservice .....................................................................................................................................................................29
21.1. Eerste hulp bij hardwareproblemen ..............................................................................................................................................................29
21.2. Lokaliseren van de oorzaak ................................................................................................................................................................................29
21.3. Fouten en mogelijke oorzaken .........................................................................................................................................................................30
21.4. Heeft u verdere ondersteuning nodig? .........................................................................................................................................................30
21.5. Ondersteuning van stuurprogramma's .........................................................................................................................................................30
21.6. Transport ..................................................................................................................................................................................................................31
21.7. Reiniging en onderhoud .....................................................................................................................................................................................31
22. Aanpassing/uitbreiding en reparatie ................................................................................................................................31
22.1. Opmerkingen voor servicetechnici. ................................................................................................................................................................31
22.2. Opmerkingen over laserstraling .......................................................................................................................................................................31
23. Recycling en afvalverwijdering ..........................................................................................................................................32
23.1. Omgang met batterijen .......................................................................................................................................................................................32
24. Index .....................................................................................................................................................................................33

3 van 34
Persoonlijk
Noteert u uw
Serienummers ...... ..........................................
(bv. Microsoft®) ................................................
Aankoopdatum, -plaats ................................................
Het serienummer van uw PC vindt u aan de achterkant van de PC. Noteert u dit nummer eventueel ook in uw garantiecertifi-
caat.
Onze doelgroep
Deze gebruiksaanwijzing is geschikt voor beginners en ervaren gebruikers. Onafhankelijk van mogelijk professioneel gebruik,
is de PC bedoeld voor privégebruik. De vele toepassingsmogelijkheden zijn voor de hele familie beschikbaar.
De kwaliteit
We hebben bij de keuze van de componenten de nadruk gelegd op hoge functionaliteit, eenvoudig onderhoud, veiligheid en
betrouwbaarheid. Door een uitgebalanceerd hardware- en softwareconcept kunnen we u een computer aanbieden die klaar
is voor de toekomst, die u veel plezier zal bezorgen tijdens het werk en in de vrije tijd. We danken u hartelijk voor uw vertrou-
wen in onze producten en zijn blij u als nieuwe klant te kunnen verwelkomen.
Reproductie van deze handleiding
Dit document bevat wettelijk beschermde informatie. Alle rechten voorbehouden. Reproductie in mechanische, elektronische
en iedere andere vorm zonder de schriftelijke toestemming van de producent is verboden.
Copyright 2013
Alle rechten voorbehouden.
Deze gebruikershandleiding is auteursrechtelijk beschermd.
Handelsmerken:
MS-DOS® en Windows® zijn gedeponeerde handelsmerken van Microsoft
®
.
Intel, het logo van Intel, Intel Inside, Intel Core, Ultrabook en Core Inside zijn handelsmerken van Intel Corporation in de Vere-
nigde Staten en andere landen.
Andere handelsmerken zijn het eigendom van de respectievelijke eigenaar.
Technische en optische veranderingen evenals drukfouten voorbehouden

4 van 34
1. Over deze handleiding
Leest u voor u begint de veiligheidsinstructies aandachtig door. Let op de waarschuwingen op de computer en in
de gebruikershandleiding.
Houd de gebruikershandleiding altijd binnen handbereik. Wanneer u het apparaat verkoopt of weggeeft, zorg er
dan voor dat u deze handleiding doorgeeft.
1.1. In deze handleiding gebruikte waarschuwingssymbolen en signaalwoorden
GEVAAR!
Waarschuwing voor acuut levensgevaar!
WAARSCHUWING!
Waarschuwing voor mogelijk levensgevaar en/of ernstig onomkeerbaar letsel!
VOORZICHTIG!
Waarschuwing voor mogelijk middelzwaar of gering letsel!
LET OP!
Neem de aanwijzingen in acht om materiële schade te voorkomen!
OPMERKING!
Overige informatie voor het gebruik van het apparaat!
OPMERKING!
Aanwijzingen in de gebruikershandleiding opvolgen!
WAARSCHUWING!
Waarschuwing voor gevaar door elektrische schok!
WAARSCHUWING!
Waarschuwing voor risico‘s door hoog geluidsvolume!
• Samenvattend / Informatie over voorvallen tijdens de bediening
Uit te voeren instructie
1.2. Doelmatig gebruik
Dit apparaat is bestemd voor het gebruiken, beheren en bewerken van elektronische documenten en multimedia-inhoud als-
mede voor digitale communicatie en is uitsluitend voor privé- en niet voor industrieel/commercieel gebruik bestemd.
Let u erop, dat in het geval van andersoortig gebruik de garantie vervalt.
• Modificeer het apparaat niet zonder onze toestemming en gebruikt u geen niet dor ons goedgekeurde of geleverde aan-
vullende apparatuur.
• Gebruikt u alleen door ons geleverde of goedgekeurde onderdelen en accessoires.
• Schenk aandacht alle informatie in deze handleiding, in het bijzonder de veiligheidsinstructies. Iedere andere bediening
geldt als niet beoogd en kan leiden tot persoonlijk letsel of materiële schade.
• Gebruik het apparaat niet onder extreme omstandigheden.
1.3. Conformiteitsinformatie
Met deze PC is de volgende draadloze apparatuur meegeleverd:
• Wireless LAN (optioneel)
• Toetsenbord (optioneel)
• Muis (optioneel)
Hierbij verklaaren wij, dat dit apparaat in overeenstemming is met de fundamentele eisen en overige relevante
bepalingen van de R&TTE-richtlijn 1999/5/EG.
Dit apparaat voldoet aan de fundamentele eisen en relevante voorschriften van de ecologische richtlijn
2009/125/EG.

5 van 34
2. Veiligheidsvoorschriften
2.1. Gevaren voor kinderen e n personen die verminderd in staat zijn om
machines te bedienen
• Dit apparaat is niet bestemd voor het gebruik door personen (inclusief kinderen) met beperkte fysie-
ke, zintuiglijke of geestelijke capaciteiten of zonder ervaring en kennis, tenzij een persoon die voor
hun veiligheid verantwoordelijk is toezicht houdt of aanwijzingen geeft, hoe het apparaat moet wor-
den gebruikt.
• Er moet toezicht worden gehouden op kinderen om ervoor te zorgen dat ze niet met het apparaat
spelen. Kinderen mogen het apparaat niet zonder toezicht gebruiken.
• Bewaart u het apparaat en de accessoires op een voor kinderen onbereikbare plek.
GEVAAR!
Houdt u het verpakkingsmateriaal buiten het bereik van kinderen Er bestaat verstikkingsge-
vaar
2.2. Operationele veiligheid
Leest u dit hoofdstuk aandachtig door en volgt u alle genoemde instructies op. Zo zorgt u voor een be-
trouwbaar gebruik en een lange levensduur van uw PC.
• Open nooit de behuizing van de PC, batterijen of de voedingsadapter! Dit kan leiden tot kortsluiting
of zelfs brand, wat resulteert in de beschadiging van uw PC.
• Opent u nooit de behuizing van de PC! Een geopende behuizing is levensgevaarlijk vanwege het risi-
co van een stroomstoot. Gebruikt u de PC nooit met open behuizing.
• Wat betreft de optische drives (CDRW, DVD, DVD-RW) gaat het om apparatuur van lasercategorie 1,
voor zover de behuizing van de optische drive niet wordt verwijderd. Verwijder niet de afdekking van
de drives, omdat onzichtbare laserstraling kan ontsnappen.
• Steekt u geen voorwerpen door de spleten en openingen in het binnenste van de PC. Dit kan tot
kortsluiting, een elektrische schok of zelfs brand leiden, wat resulteert in beschadiging van uw PC.
• Spleten en openingen van de PC dienen voor de beluchting. Bedekt u deze openingen niet, omdat
dat tot oververhitting zou kunnen leiden. Let bij het plaatsen van de PC op een minimale afstand aan
alle kanten van 20 cm.
• Stel het apparaat niet bloot aan druppels of spetters en plaats geen met vloeistof gevulde voorwer-
pen, zoals vazen, op het apparaat. Binnendringende vloeistof kan de elektrische zekerheid beïnvlo-
eden.
• Schakel de PC meteen uit (of schakel deze niet eens in) en wend u tot de klantenservice, wanneer de
netwerkkabel of de stekker daarvan zijn gesmeuld of beschadigd. Vervang defecte voedingsadapters/
stroomkabels alleen door originele onderdelen. Deze mogen in geen geval worden gerepareerd.
• Schakel de PC meteen uit (of schakel deze niet eens in) en wend u tot de klantenservice, wanneer de
behuizing van de PC is beschadigd of er vloeistoffen zijn ingelopen. Laat u de PC eerst door de klan-
tenservice controleren. Anders zou het zo kunnen zijn, dat de PC niet veilig kan worden gebruikt en er
levensgevaar door een elektrische schok bestaat!
2.3. Nooit zelf repareren
WAARSCHUWING!
Probeer in geen geval het apparaat zelf te openen of te repareren. U loopt het risico van een
elektrische schok!
• Wend u zich bij een storing tot het Service Center of een andere geschikte werkplaats, om gevaren te
vermijden.

6 van 34
2.4. B ack-ups
LET OP!
Maak na iedere actualisering van uw gegevens back-ups op externe opslagmedia. Schadevergoe-
ding voor het verlies van gegevens en daardoor ontstane schade is uitgesloten.
3. L everomvang
Controleer de volledigheid van de levering en stel ons binnen 14 dagen na de aanschaf op de hoogte als de levering niet com-
pleet is. Vermeld daarvoor in ieder geval het serienummer.
Met deze door u aangeschafte PC heeft u de volgende componenten verkregen:
• PC en aansluitkabel
• Toetsenbord en muis (optioneel)
• OEM-versie van het besturingssysteem (optioneel)
• Documentatie
GEVAAR!
Houd het verpakkingsmateriaal, zoals de folie, buiten het bereik van kinderen. Bij misbruik
kan er verstikkingsgevaar bestaan
4. Plaatsen van de PC
De correcte plaatsing van uw PC draagt ertoe bij, dat u comfortabel met de PC kunt werken.
4.1. Locatie
• Houd uw PC en alle aangesloten apparaten uit de buurt van vochtigheid en vermijd stof, hitte en directe blootstelling aan
de zon. Daarmee vermijdt u storingen of beschadigingen van de PC.
• Plaats alle apparaten op een stabiele, vlakke en schokvrije ondergrond en gebruik ze alleen op zo'n ondergrond, om storin-
gen te vermijden.
• Uw PC is niet geschikt voor gebruik op beeldschermwerkplekken in de zin van de wet beeldschermwerkplek.
4.2. Eisen aan de omgeving
• De PC kan bij een omgevingstemperatuur van +10°C tot +35°C en bij een relatieve luchtvochtigheid van 30% - 70% (niet-
condenserend) worden gebruikt.
• Uitgeschakeld kan de PC bij -20°C tot 50°C worden opgeborgen.
• Trek bij een onweer de stekker van het netsnoer uit het stopcontact en verwijder in het bijzonder de antennekabel, indi-
en aanwezig. We bevelen voor extra veiligheid het gebruik van een bescherming tegen overbelasting, om uw PC voor be-
schadigingen door overbelasting of blikseminslag uit het stroomnet te beschermen.
• Wacht na het transport van de PC zolang met het inschakelen, totdat het apparaat de omgevingstemperatuur heeft aan-
genomen. Bij grote temperatuur- of vochtschommelingen kan zich door condensatie binnen in de PC vocht ophopen, wat
kortsluiting kan veroorzaken.
4.3. Ergonomie
OPMERKING!
Vermijd verblinding, spiegelingen en te sterke licht-donker-contrasten, om uw ogen te ontzien.
De monitor mag nooit direct bij het raam staan, omdat daar de werkplek door het daglicht het sterkt is verlicht. Dit
sterke licht maakt het moeilijker voor de ogen om zich aan het donkere beeldscherm aan te passen.
Plaats de monitor altijd met de kijkrichting parallel aan het raam (zie afbeelding).
De parallelle kijkrichting moet ook met betrekking tot kunstmatige belichting worden aangehouden. Dat betekent, dat voor
belichting van het werkvertrek met kunstlicht in wezen dezelfde criteria en redenen gelden.
Wanneer het niet mogelijk is om het beeldscherm op de beschreven wijze te plaatsen, kunnen de volgende maatregelen hel-
pen:
• door het beeldscherm te draaien, verlagen of kantelen;
• door lamellen- of luxaflex aan de ramen te gebruiken;
• door verstelbare muren te gebruiken of veranderingen in de belichting aan te brengen.
OPMERKING!
Neem regelmatig pauze van beeldschermwerk om te grote inspanning en vermoeienis te voorkomen.
Lang zitten in dezelfde houding kan onaangenaam zijn. Om de risico's van lichamelijke klachten of letsel te mini-
maliseren, is de juiste houding erg belangrijk.

7 van 34
• Algemeen - Verander vaak (ca. iedere 20-30 minuten) van houding, en neem regelmatig pauze, om vermoeidheid te voor-
komen.
• Rug - Bij het zitten op de werkplek moet de rug door rechte of licht naar achter gekantelde rugsteunen van de werkstoel
worden ondersteund.
• Armen - De armen en ellebogen moeten ontspannen en los zijn. De ellebogen moeten dicht bij het lichaam worden ge-
houden. Houd onderarmen en handen bij benadering parallel met de vloer.
• Polsen - De polsen moeten bij het werk met het toetsenbord, de muis of de trackball zoveel mogelijk gestrekt zijn bij een
hoek van niet meer dan 10°.
• Benen - De houding van de bovenbenen is horizontaal of licht naar onder gebogen. De onderbenen maken een hoek van
ongeveer 90° met de bovenbenen. De voeten moeten vlak op de vloer rusten. Gebruik eventueel een voetsteun, maar zorg
er eerst voor, dat de hoogte van de stoel correct is ingesteld.
• Hoofd - Het hoofd moet recht of licht naar voren gebogen worden gehouden. Werk nooit met gedraaid hoofd of boven-
lichaam.
• Oppervlakte voor de hand: 5 - 10 cm
• Afstand tot het beeldscherm: 50 tot 70 cm
• Beenruimte (verticaal): 65 cm (minstens)
• Beenruimte (horizontaal): 60 cm (minstens)
• Bovenste beeldschermregel op ooghoogte of iets daaronder.
5. Aansluiten
Voor betere oriëntatie vouwt u de linker binnenkant van de kaft met de tekeningen open, om de locaties van de beschreven
aansluitingen te vinden.
OPMERKING!
De opgenomen apparaten maken mogelijk geen deel uit van de levering! Alle genoemde aansluitingen zijn optio-
neel en niet noodzakelijkerwijs bij uw PC voorhanden.
5.1. Kabelverbindingen maken
Let op de volgende tips om uw PC naar behoren en veilig aan te sluiten:
• Plaats de kabels zodanig dat niemand erop kan stappen of erover kan struikelen.
• Plaats geen voorwerpen op de kabel, omdat die anders beschadigd kan raken.
• Laat geen grote krachten, bijvoorbeeld van de zijkant, op plugverbindingen werken. Dit leidt anders tot schade aan en in
uw apparaat.
• Gebruik bij het aansluiten van kabels en stekkers geen geweld en let op de correcte oriëntatie van de stekkers.
• Wanneer u een aansluitkabel van uw apparaat losmaakt, trek hem dan aan de stekker eruit, niet aan de kabel.
• Voorkom kortsluiting en kabelbreuk door de kabel niet plat te drukken of sterk te buigen.
• Sluit randapparatuur zoals toetsenbord, muis, monitor, enz. alleen aan wanneer de PC is uitgeschakeld, om beschadigin-
gen aan de PC of de apparaten te voorkomen. Sommige apparaten kunnen ook worden aangesloten als de computer aan
staat.
Dit is meestal het geval met apparaten met een USB-aansluiting. Volg in ieder geval de instructies op van de bijbehorende
gebruikershandleiding.
• Houd minstens één meter afstand van hoogfrequente en magnetische storingsbronnen (TV-toestel, luidsprekers, mobiele
telefoon, DECT-telefoons, enz.) om functionele storingen en gegevensverlies te voorkomen.
• Let erop, dat in verbinding met deze PC uitsluitend afgeschermde kabels van korter dan 3 meter voor de externe interfaces
gebruikt mogen worden. Gebruik in het geval van printerkabels alleen dubbel afgeschermde kabels.
• Verwissel de meegeleverde kabels niet. Gebruik uitsluitend de bij de levering inbegrepen kabels, omdat die in onze labora-
toria uitgebreid zijn onderzocht.
• Gebruik voor de aansluiting van uw randapparatuur eveneens uitsluitend de met de apparaten meegeleverde aansluitka-
bels.
• Zorg ervoor dat alle verbindingskabels met de daarbij behorende randapparatuur zijn verbonden, om storende straling te
voorkomen. Verwijder de niet benodigde kabels.

8 van 34
• Aan de PC mogen alleen apparaten worden aangesloten die voldoen aan de norm EN60950 "Veiligheid van computersys-
temen" of de norm EN60065 "Veiligheidseisen - audio-, video- en soortgelijke elektronische apparatuur".
• Nieuwe apparaten kunnen tijdens de eerste uren van het gebruik een typische, onvermijdelijke maar volkomen ongevaar-
lijke geur produceren, die in de loop der tijd steeds verder afneemt.
Om geurvorming te voorkomen, adviseren wij om de ruimte regelmatig te ventileren. We hebben er bij de ontwikkeling
van dit product voor gezorgd, dat we duidelijk onder de geldende grenswaarden zitten.
OPMERKING!
De genoemde apparaten behoren niet onvermijdelijk bij de PC. U hoeft alleen de componenten aan te sluiten, die
u voor uw PC gebruikt. Wanneer u het beschreven apparaat niet heeft, kunt u het desbetreffende punt overslaan
en eventueel later uitvoeren.
5.2. Het scherm openen en sluiten aan de voorkant (optioneel)
Sommige aansluitingen bevinden zich achter de beschermkap aan de voorkant. Dit biedt u het grote voordeel, dat u veel ge-
bruikte verbindingen snel en gemakkelijk kunt maken, zonder de PC te hoeven omdraaien. De afsluitbare beschermkap be-
schermt tevens de aansluitingen.
5.3. M icrofoon aansluiten (optioneel)
Sluit aan de rozekleurige ingang een microfoon met een 3,5 mm mono audiostekker aan.
Plaats de microfoon zodanig, dat hij niet direct naar de luidspreker is gericht. Daardoor worden akoestische terugkoppelin-
gen vermeden, die u herkent aan een harde fluittoon.
5.4. S-ATA apparaten aansluiten (optioneel)
e-SATA staat voor „external Serial ATA“ en is een aansluiting voor externe harde schijven. In vergelijking met de gebruikelijke
USB-standaarden is de overdrachtssnelheid van een eSATA-aansluiting hoger dan bij externe USB-harde schijven.
OPMERKING!
Om beschadiging van de contacten te vermijden, moet u erop letten dat de stekker exact in de ingang past. Door
de asymmetrische vorm past de stekker slechts in één stand in de ingang.
Steek de kabel in de eSATA-aansluiting aan de voorkant van uw PC.
5.4.1. S-ATA-apparaten verwijderen
Voordat u een S-ATA harde schijf van uw PC verwijdert, klikt u op het pictogram Hardware veilig verwijderen onder in de
taakbalk en dan op de te verwijderen harde schijf.
5.5. USB-apparaten aansluiten (optioneel)
LET OP!
Sluit uw USB-apparaten pas na de eerste instelling van uw nieuwe PC aan. Zo voorkomt u onnodige
verwarring tijdens de installatie. Normaal gesproken kunnen deze apparaten worden aangesloten
terwijl de PC is ingeschakeld. Lees daarover de gebruikershandleiding van uw randapparaat.
• De spanningsuitgangen van de PC voor USB worden door een zekering (Limited Power Source in de zin van EN60950) be-
schermd. Dit zorgt ervoor, dat bij een technisch defect van de PC de met de betreffende aansluitingen verbonden randap-
paraten niet worden beschadigd.
Er zijn normaal gesproken meerdere ingangen beschikbaar, waar u uit kunt kiezen.
OPMERKING!
Om beschadiging van de contacten te vermijden, moet u erop letten dat de stekker exact in de ingang past. Door
de asymmetrische vorm past de stekker slechts in één stand in de ingang.
Sluit apparaten (printer, scanner, camera, enz.) op de desbetreffende ingang aan.
OPMERKINGP!
Sluit uw apparaten voor zover mogelijk altijd aan op de aansluiting, waar ze zijn geïnstalleerd. Anders krijgen ze
een nieuw ID en moet het stuurprogramma opnieuw worden geïnstalleerd.

9 van 34
5.6. Monitor aansluiten (optioneel)
Uw PC beschikt over een VGA- en/of een DVI-aansluiting.
OPMERKING!
Indien uw monitor meerdere ingangen heeft (zoals VGA en DVI), sluit u altijd slechts één datakabel aan om proble-
men met de signaaltoewijzing te voorkomen.
Om beschadiging van de contacten te vermijden, moet u erop letten dat de stekker exact in de ingang past. Door
de asymmetrische vorm past de stekker slechts in één stand in de ingang.
Verbind de datakabel van het beeldscherm met de ingang van de grafische kaart. Verwijder de witte veiligheidsring (indi-
en aanwezig) van de monitorstekker.
Draai de schroeven bij de aansluiting van een VGA- of DVI-apparaat aan de monitorkabel vervolgens met de hand strak
aan.
5.7. Apparaten met Mini-HDMI-aansluiting aansluiten (optioneel)
HDMI is de afkorting voor "High Definition Multimedia Interface". Dit is een interface voor volledig digitale overdracht van au-
dio- en videogegevens.
Sluit op deze aansluiting een apparaat aan indien deze apparaten over een overeenkomstige aansluiting beschikken.
5.8. HDMI-apparaat aansluiten (optioneel)
HDMI is de afkorting voor "High Definition Multimedia Interface". Dit is een interface voor volledig digitale overdracht van au-
dio- en videogegevens.
Sluit op deze aansluiting een televisie, monitor of projector aan indien deze apparaten over een overeenkomstige aanslui-
ting beschikken.
5.9. Audio-uitgang / hoofdtelefoon / luidsprekerboxen aansluiten
Sluit u hier actiefboxen voor weergave of een radioverbinding voor opname aan. Lees in de gebruikershandleiding van uw
stereo na, welke ingang u hiervoor moet gebruiken (meestal Line IN of Aux).
Steek het snoer met de 3,5 mm stereostekker in de groene ingang aan de achterkant van de PC.
5.9.1. Hoofdtelefoon aansluiten
Sluit hier een hoofdtelefoon/oortelefoon aan.
Steek het snoer met de 3,5 mm stereostekker in de groene ingang van uw PC.
WAARSCHUWING!
Te hoog volume bij het gebruik van hoofdtelefoons of oortelefoons veroorzaakt een te hoge
geluidsdruk en kan leiden tot gehoorbeschadiging. Stel het volume voor de weergave op het
laagste niveau in. Start de weergave en verhoog dan de geluidssterkte tot het niveau, dat
voor u aangenaam is. Door het veranderen van de basisinstelling van de equalizer kan het
volume worden verhoogd en daardoor tot blijvende gehoorschade leiden. Verder kan het ve-
randeren van het stuurprogramma, de software, de equalizer, het besturingssysteem, enz.
leiden tot verhoging van het volume en daardoor eveneens tot blijvende gehoorbeschadi-
ging.
Wanneer een apparaat langere tijd met verhoogd volume via een hoofdtelefoon/oortele-
foon wordt gebruikt, kan dat schade aan het gehoorvermogen van de luisteraar veroorza-
ken.
5.9.2. PC‘s met een surround-sound systeem (optioneel)
Sluit een surround-sound systeem als volgt aan:
Steek de kabel van de frontluidspreker in de groene ingang met de aanduiding FS.
Sluit de aansluiting RS van de boxen voor geluid van de achterzijde aan.
Aan de aansluiting CS sluit een een centrale luidspreker of een subwoofer aan.
Aan de aansluiting SS sluit u aanvullende luidsprekers voor het achterste bereik aan.
Een digitale audio-uitgang (SPDIF) (optioneel) kan met een optische of een coaxiale kabel worden verbonden.
Steek een optische kabel in de optische ingang of een coaxiale kabel in de coaxiale ingang.
Verbind het andere uiteinde van de kabel met een audio-apparaat, dat een overeenkomstige digitale ingang heeft.

10 van 34
5.10. PS/2-apparaten aansluiten
Wanneer u een USB-muis of een USB-toetsenbord wilt aansluiten, is de aansluiting van een PS/2-muis of -toetsenbord niet
vereist.
Het snoer van de muis verbindt u met de groene PS/2-aansluiting.
Het snoer van het toetsenbord verbindt u met de blauwe PS/2-aansluiting.
5.11. IEEE 1394-apparaten (FireWire) (optioneel)
LET OP!
Sluit uw IEEE 1394-apparaten pas na de eerste instelling van uw nieuwe PC aan. Zo voorkomt u on-
nodige verwarring tijdens de installatie. Normaal gesproken kunnen deze apparaten worden aan-
gesloten terwijl de PC is ingeschakeld. Lees daarover de gebruikershandleiding van uw randap-
paraat.
• De spanningsuitgangen van de PC voor IEEE 1394 worden door een zekering (Limited Power Source in de zin van
EN60950) beschermd. Dit zorgt ervoor, dat bij een technisch defect van de PC de met de betreffende aansluitingen ver-
bonden randapparaten niet worden beschadigd.
OPMERKING!
Om beschadiging van de contacten te vermijden, moet u erop letten dat de stekker exact in de ingang past. Door
de asymmetrische vorm past de stekker slechts in één stand in de ingang.
Verbind de IEEE 1394-kabel met de IEEE 1394-aansluiting van uw PC.
5.12. Ne twerk (LAN) aansluiten
Via de netwerkaansluiting kunt u uw PC voorbereiden voor gebruik in een netwerk.
Een netwerkkabel beschikt normaal gesproken over twee RJ45-stekkers, zodat het niet uitmaakt welk uiteinde in welke in-
gang wordt gestoken.
Steek een uiteinde van de netwerkkabel in de PC-aansluiting.
Verbind het andere uiteinde met een andere PC of hub/switch.
Meer instructies vindt u in het hoofdstuk "Netwerk".
5.13. Antenne-aansluiting voor TV-ontvangst (optioneel)
5.13.1. TV-ontvangst analoog
Sluit een terrestrische antenne of kabeltelevisie aan op de TV-ingang van uw TV-kaart.
5.13.2. TV-ontvangst DVB-T
Wanneer op uw locatie DVB-T- of digitale diensten worden aangeboden, heeft u de mogelijkheid om met een geschikte an-
tenne (niet bij levering inbegrepen) van deze diensten gebruik te maken.
Sluit een DVB-T antenne aan op de TV-ingang van uw TV-kaart.
5.13.3. TV-ontvangst DVB-S
Via de DVB-S-aansluiting kunt u met uw digitale satellietontvanger televisie kijken.
Sluit uw satellietontvanger aan op de TV-ingang van uw TV-kaart.
5.14. Audio-ingang / opnamebron aansluiten
Deze aansluiting dienst als verbinding met externe analoge geluidsbronnen (bijvoorbeeld stereo, synthesizer).
Sluit de verbindingskabel met de 3,5 mm stereostekker aan de lichtblauwe ingang aan.

11 van 34
5.15. Voeding aansluiten
Schakelt u tenslotte de stroomvoorziening van uw PC en de monitor in.
Steek het netsnoer in het stopcontact en verbind het met de netsnoeraansluiting van uw PC.
Let op de volgende veiligheidsinstructies:
GEVAAR !
Ook als de netschakelaar is uitgeschakeld staan delen van het apparaat onder spanning.
Om de stroomvoorziening van uw PC te onderbreken, of iedere elektrische spanning in het
apparaat te verwijderen, trekt u de stekker uit het stopcontact.
• Het stopcontact moet zich in de buurt van de PC bevinden en gemakkelijk bereikbaar zijn.
• Gebruik de PC alleen met geaarde stopcontacten.
• Gebruik het meegeleverde netsnoer.
• We bevelen voor extra veiligheid het gebruik van een bescherming tegen overbelasting, om uw PC voor beschadigingen
door overspanning of blikseminslag uit het stroomnet te beschermen.
• De standaard voedingsadapter van de PC heeft een aan/uit-knop. Daarmee kan de PC worden in- en uitgeschakeld. Wan-
neer de schakelaar op UIT (0) staat, wordt er geen stroom verbruikt.
Start uw PC nog niet op!
Lees eerst in het volgende hoofdstuk, waar u bij de ingebruikname op moet letten.
6. Eerste gebruik
Het besturingssysteem en alle hardwarestuurprogramma's zijn reeds geïnstalleerd. U hoeft de meegeleverde CD's niet te ge-
bruiken.
Bij sommige programma's ( zoals telefoon-CD's of encyclopedieën) kan het noodzakelijk zijn om de bijbehorende CD te plaat-
sen om de daarop opgeslagen gegevens in te lezen. De software zal u eventueel daarom vragen.
Nadat u alle verbindingen heeft gemaakt en vastgeschroefd, kunt u de PC gebruiken:
6.1. PC opstarten
Schakel de monitor in.
Schakel de stroomschakelaar in, door deze in stand I te zetten. (Zet deze schakelaar op 0, om de stroomtoevoer te onder-
breken).
Druk één keer op de aan/uit-knop om uw PC in te schakelen.
De PC start op en doorloopt nu verschillende fases.
OPMERKING!
Er mag zich geen opstart-CD (bijvoorbeeld de herstel-CD) in de optische drive bevinden, omdat anders het bestu-
ringssysteem niet van de harde schijf wordt geladen.
Het besturingssysteem wordt van de harde schijf geladen. Het laden duurt bij de eerste installatie iets langer. Pas nadat alle
vereiste gegevens zijn ingevoerd, is het besturingssysteem klaar voor gebruik. Het besturingssysteem is volledig geladen,
wanneer het startscherm van Windows® 8 wordt getoond.
OPMERKINGP!
De eerste installatie kan enige minuten duren. Onderbreek tijdens de eerste installatie van de PC niet de stroom-
toevoer en schakelt u de PC niet uit. Dit kan negatieve gevolgen hebben voor de installatie. Schakel de PC pas uit,
wanneer de installatie met succes is afgesloten en het startscherm verschijnt.
Volg de instructies op het beeldscherm op. De individuele dialogen verklaren de stappen die u moet opvolgen.
Het begroetingsproces leidt u door verschillende vensters en dialogen.
Kies uw gewenste taal en daarna het gewenste land uit.

12 van 34
Licentieovereenkomst
Lees de licentieovereenkomst aandachtig door. Deze bevat belangrijke juridische bepalingen over het gebruik van uw soft-
wareproduct. Om de volledige tekst in te zien, moet u met de muis de rolbalken naar beneden schuiven, totdat u het einde
van het document heeft bereikt. U stemt met de overeenkomst in door op het optieveld accepteren te klikken. Dit geeft u het
recht om het product volgens de voorwaarden te gebruiken.
Nadat u een computernaam heeft ingevoerd, kunt u op de pagina „Draadlos" uw PC direct met het Internet verbinden, wan-
neer u over een reeds geïnstalleerd WLAN-systeem of een toegangspunt beschikken.
Wanneer u dit punt overslaat, heeft u de mogelijkheid om de verbinding met het internet later onder Windows® 8 te maken.
Indien u reeds een internetverbinding heeft, kunt u zich met een Microsoft-account op uw PC aanmelden.
De Microsoft Store biedt u de mogelijkheid om bijvoorbeeld nieuwe Apps te kopen of meegeïnstalleerde Apps te actualise-
ren.
Wanneer u zich met een lokaal account aanmeldt, kunt u de aanmelding met een Microsoft-account naderhand alsnog door-
voeren.
De volgende vensters met animatie bevatten louter informatie over de bediening van het nieuwe Windows® 8-besturingssys-
teem.
Tijdens de animatie kunnen er op geen enkele manier gegevens worden ingevoerd.
Na het aanmelden verschijnt het bureaublad van Windows® 8.
OPMERKING!
Windows kan tot een paar dagen na de eerste installatie gegevens actualiseren en configureren ( zoals door nieu-
we updates), wat tot vertragingen van het afsluiten en opstarten van de PC kan leiden. Schakel de PC daarom niet
te vroeg uit. Dit kan negatieve gevolgen hebben voor de installatie.
7. De muis
Naast de beide knoppen beschikt de muis over een wieltje, waarmee u in documenten of internetpagina's kunt bladeren door
eraan te draaien of erop te drukken.
OPMERKING!
Het wieltje kan tevens als muisknop gebruikt worden. De instelling hangt af van de actuele toepassing. In Word bi-
jvoorbeeld, verandert de cursor van vorm en bij het bewegen van de muis naar boven en beneden schuift het
beeldscherm mee in dezelfde richting.
Wanneer de muisaanwijzer op het beeldscherm niet soepel kan worden verplaatst, gebruik dan een andere ondergrond
(muismat). Een glazen of metalen ondergrond kan problemen veroorzaken.

13 van 34
8. Het toetsenbord
In dit onderdeel vindt u nuttige aanwijzingen voor de bediening van het toetsenbord.
8.1. De toetsen A, Alt Gr, en Ctrl
De Alt-toets voert in combinatie met andere toetsen bepaalde functies uit. Deze functies worden door het geopende pro-
gramma bepaald. Als u een toetsencombinatie met de Alt-toets wilt invoeren, houdt u de Alt-toets ingedrukt terwijl u een an-
dere toets indrukt. De Alt Gr-toets werkt net zo als de Alt-toets, maar wordt gebruikt voor bepaalde speciale tekens. De Ctrl-
toets (Control) voert, net zoals de Alt-toets, programmafuncties uit. Nuttige toetsencombinaties (afhankelijk van de software):
Toetsencombinatie Functie en beschrijving
Alt + F4
Beëindigt normaal gesproken het uitgekozen programma of sluit het geopende
venster.
Alt + Prt Sc Kopieert het beeld van het actuele venster naar het plakbord.
Alt Gr + ß Een backslash ( \ )
Alt Gr + E Het eurosymbool €
Alt Gr + Q Het apenstaartje voor e-mails
Ctrl + Alt + Del Het dialoogvenster "Windows-beveiliging" wordt gestart
(Afwijkingen in verschillende landen zijn mogelijk)
9. De harde schijf
De harde schijf is uw primaire opslagmedium, dat een grote opslagcapaciteit combineert met snelle gegevenstoegang.
Met uw PC heeft u een OEM-versie*
*
van het besturingssysteem Microsoft Windows® aangeschaft, die alle functies van de PC
volledig ondersteunt. We hebben de harde schijf van uw PC zo geconfigureerd, dat u er normaal gesproken optimaal mee
kunt werken, zonder zelf iets te moeten installeren.
Het besturingssysteem Windows® heeft een deel van de opslagruimte nodig voor beheer van de harde schijf, zodat niet de
hele opslagcapaciteit beschikbaar is. Dit verklaart mogelijke verschillen tussen UEFI-gegevens en wat het besturingssysteem
toont. Op de harde schijf bevindt zich het besturingssysteem van de PC, overige toepassingen en back-upbestanden, zodat de
volledige opslagruimte reeds is verkleind.
OPMERKING!
Probeer nooit om de PC uit te schakelen tijdens interactie met de harde schijf, omdat dit tot gegevensverlies kan
leiden.
In de eerste partitie (C:\) bevindt zich het besturingssysteem, de toepassingen en de "Documenten" van de gebruikers van de
PC.
De tweede partitie (D:\) is voor back-ups en bevat tevens drivers (D:\Drivers) en hulpprogramma's (D:\Tools) voor uw PC.
OPMERKING!
Verder vindt u in verdere niet beschrijfbare partities de opstartbestanden voor Systeemherstel, evenals de installa-
tiebestanden voor Windows® 8. Deze partities zijn niet zichtbaar en mogen niet worden verwijderd.
*
Original Equipment Manufacturer / door de producent gekochte programmaversies, die meestal in combinatie met eindapparaten verkocht wordt

14 van 34
9.1. Belangrijke mappen
We beschrijven de belangrijkste mappen en hun inhoud hieronder.
LET OP!
Wis of wijzig deze deze mappen of de bestanden daarin niet, omdat anders gegevens verloren kun-
nen gaan of de systeemfunctionaliteit negatief wordt beïnvloed.
C:\
In de hoofdmap van de C-drive bevinden zich belangrijke, voor het opstarten van Windows® vereiste bestanden. In de leverto-
estand zijn deze bestanden uit veiligheidsoverwegingen onzichtbaar gemaakt.
C:\Programs
Zoals de naam reeds doet vermoeden, plaatsen programma's in deze map de bij de toepassing behorende bestanden.
C:\Windows
De hoofdmap van Windows. Hier slaat het besturingssysteem zijn bestanden op.
D:\Drivers
In deze map vindt u de voor uw PC vereiste stuurprogramma's (reeds geïnstalleerd).
D:\Tools
Hier vindt u extra programma's en documentatie over uw PC.
D:\Recover
Hier bevinden zich de back-upbestanden, waarmee u de toestand bij levering kunt herstellen.
9.2. Hot-Swap harde-schijfwisselaar (optioneel)
Een verdere externe harde schijf kunt u via de Hot-Swap harde-schijfwisselaar aansluiten.
OPMERKING!
Zorg er voor dat u alleen de genoemde harde-schijfwisselaar kan worden gebruikt.
10. De optische drive (optioneel)
10.1. Disc laden
LET OP!
Gebruik geen discs met krassen, breuken, vuil of slechte kwaliteit. Plak geen beschermfolie of ande-
re stickers op uw discs. Door de hoge snelheid in de drive kunnen deze breken, uw gegevens vernieti-
gen en uw computer beschadigen. Bekijk de discs nauwkeurig, voordat u ze in de drive plaatst. Wan-
neer er beschadigingen of vervuiling zichtbaar zijn, mogen ze niet worden gebruikt. Beschadigingen
die door defecte media ontstaan, zijn van de garantie uitgesloten en de kosten voor reparatie wor-
den in rekening gebracht.
Druk op de Eject-toets van de optische drive om de lade te openen.
Plaats de disc met het etiket naar boven op de lade, zodat deze horizontaal ligt.
Controleer of de disc zich vrij kan draaien en schuif de laden dan voorzichtig in de optische drive terug, totdat u een klik
hoort.
Bij levering krijgt uw optische drive de driveletter "E" toegewezen. Met de Windows-verkenner (Computer) kunt u de ge-
gevens op uw disc gemakkelijk bekijken. Start Windows Verkenner via de snelkoppeling op de taakbalk of door het indruk-
ken van de Windows-toets en de toets „E“. Bij het bekijken van DVD-Video's (of audio- en videobestanden op gewone ge-
gevens-CD's) wordt automatisch de meegeïnstalleerde mediaweergave gebruikt.
Wanneer u een disc wilt verwijderen, drukt u op de Eject-knop.
LET OP!
Probeer niet om de disc uit de drive te verwijderen, zolang de PC met de optische drive commu-
niceert.
10.1.1. Disc verwijderen
Om de disc te verwijderen, drukt u op de Eject-knop.
Verwijder de disc en plaats deze in een CD-omslag.
Sluit de drive.

15 van 34
10.2. Disc afspelen / lezen
OPMERKING!
Sommige discs starten automatisch, wanneer ze worden ingevoerd. Dit hangt af van het besturingssysteem en de
relevante instellingen.
Uw PC kan van de optische drive audio-CD's, DVD-films of gegevensdiscs afspelen.
Nadat een disc is geladen, wordt een keuzescherm geopend met verschillende opties voor de weergave. Normaal gesproken
is er een aantal programma's beschikbaar.
10.3. Regionale weergave-informatie per DVD
Bij weergave van DVD-filmtitels worden MPEG2-Video, digitale AC3-audiogegevens en via CSS beschermde inhoud gedecode-
erd. CSS (soms ook Copy Guard genoemd) is de naam van een programma voor gegevensbescherming dat door de filmindu-
strie als maatregel tegen illegale kopieën wordt ingezet. De belangrijkste van de vele reguleringen voor CSS-licentiehouders
zijn de weergavebeperkingen bij landspecifieke inhoud. Om geografisch afgeschermde filmvrijgave gemakkelijker te maken,
worden DVD's voor bepaalde regio's vrijgegeven. Copyrightwetten schrijven voor, dat iedere DVD-film wordt beperkt tot een
bepaalde regio (meestal de regio waarin de film wordt verkocht). Alhoewel DVD-filmversies in meerdere regio's kunnen wor-
den gepubliceerd, schrijven de CSS-regels voor, dat ieder systeem met CSS-decodering slechts in één regio mag worden ge-
bruikt.
LET OP!
De regio-instelling kan met de weergavesoftware tot vijf maal worden veranderd, daarna blijft de
laatste instelling permanent. Wanneer u de regio-instelling dan nogmaals wilt wijzigen, dan moet
dit in de fabriek gebeuren. Kosten voor het opsturen en instellen betaalt de gebruiker.
10.4. Beschrijfbare CD's en DVD's
Normale CD's worden door een Glas-Master geperst en vervolgens verzegeld. Bij beschrijfbare CD's wordt informatie met de
laser van de brander ingebrand. Daarom zijn ze gevoeliger dan de traditionele discs.
Vermijd daarom in ieder geval, in het bijzonder bij onbeschreven CD's:
• Zonnestraling (UVA/UVB)
• Krassen of beschadigingen
• Extreme temperaturen
10.4.1. Belangrijke informatie over videoformaten met hoge resolutie (optioneel)
Afhankelijk van de versie wordt mogelijk een Blu-Ray-drive meegeleverd met uw systeem.
Een Blu-Ray-drive is een apparaat dat videoformaten met hoge resolutie ondersteunt. U kunt met uw drive zoals voorheen de
volgende media afspelen:
• audio-CD's
• CD-R
• CD-RW
• DVD+R / DVD-R
• DVD+RW / DVD-RW
Om het nieuwe videoformaat of de nieuwe media (Blu-Ray-discs) af te kunnen spelen, moet onder meer aan de volgende
voorwaarden zijn voldaan:
OPMERKING!
Windows Media Player ondersteunt geen videoformaat met hoge resolutie.
• De weergavesoftware moet regelmatig via het internet worden bijgewerkt, zodat de weergave van de nieuwste discs altijd
is gewaarborgd. Het interval voor de updates wordt door de software vastgelegd, wanneer er een internetverbinding be-
staat.
• Bij aansluiting aan een digitaal uitvoermedium ( zoals TFT-Monitor of LCD-TV) moeten de aansluitingen (DVI of HDMI) de
HDCP-standaard ondersteunen. Deze informatie vindt u in de bedieningshandleiding van uw uitvoerapparaat.

16 van 34
11. De kaartlezer (optioneel)
Wanneer uw PC over een kaartlezer beschikt, kunt u onder andere de volgende kaarttypen als volgt gebruiken:
kaarttype Verbindingscontacten
SD (Secure Digital) wijzen naar beneden
MMC (MultiMediaCard) wijzen naar beneden
Memory Stick wijzen naar beneden
Memory Stick Pro wijzen naar beneden
Let er bij het invoeren van de geheugenkaarten op dat de contacten, zoals in de onderstaande lijst beschreven, in de juiste
richting wijzen. Het verkeerd invoeren van een kaart kan tot beschadiging van de kaartlezer en/of de kaart leiden.
11.1. Geheugenkaart invoeren
OPMERKING!
De geheugenkaarten kunnen maar in één richting worden ingevoerd. Volg de instructies in de voorgaande alinea
op.
Schuif de kaart helemaal in de kaartlezer.
Wanneer uw kaart is ingevoerd, krijgt deze een vrije driveletter* op de werkplek toegewezen (alleen wanneer er sprake is van
een verwisselbare schijf).
11.2. Opslagkaart verwijderen
Trek de kaart uit de gleuf en berg hem goed op.

17 van 34
12. De grafi sche kaart (optioneel)
12.1. Aan de persoonlijke voorkeur aanpassen
Dit programma biedt u de mogelijkheid om de weergave aan uw beeldscherm aan te passen. Hierbij horen onder andere het
achtergrondbeeld, de screensaver en geavanceerde instellingen voor uw beeldscherm en uw grafische kaart. Het programma
wordt als volgt gestart:
• Klik met de rechter muisknop van de muis op het bureaublad (desktop) en klik in het menu vervolgens met de linkerknop
op Aan persoonlijke voorkeur aanpassen
of
• Via Instellingen, Persoonlijke instellingen, Beeldscherm door een dubbelklik met de linkerknop.
Plaats de muiscursor in de rechter boven- of benedenhoek en klik op Instellingen.
Klik vervolgens op Persoonlijke instellingen.
Selecteer in het keuzevenster eerst de optie Beeldscherm.
De volgende instellingen zijn beschikbaar:
− Resolutie aanpassen
− Helderheid aanpassen
− Kleuren kalibreren
− Beeldscherminstellingen wijzigen
− Op een tweede scherm projecteren
− ClearType-tekst aanpassen
13. Het geluidssysteem
De externe audioverbindingen kunnen zo worden geconfigureerd, dat u een surround-sound systeem kunt aansluiten.
Wanneer u het basisvolume wilt wijzigen, klikt u op het luidsprekersymbool in de taakbalk.
WAARSCHUWING!
Te grote geluidssterkte bij het gebruik van koptelefoons of oortelefoons veroorzaakt een te
hoge geluidsdruk en kan leiden tot gehoorbeschadiging. Stel de geluidssterkte voor de weer-
gave op het laagste niveau in. Start de weergave en verhoog dan de geluidssterkte tot het
niveau dat voor u aangenaam is. Door het veranderen van de basisinstelling van de equali-
zer kan het volume worden verhoogd en daardoor tot blijvende gehoorbeschadiging leiden.
Verder kan het veranderen van het stuurprogramma, de software, de equalizer, het bestu-
ringssysteem, enz. tot een verhoogd volume leiden en daarmee eveneens tot blijvende ge-
hoorbeschadiging.
Wanneer een apparaat langere tijd met verhoogd volume via een hoofdtelefoon/oortele-
foon wordt gebruikt, kan dat schade aan het gehoor van de luisteraar veroorzaken.

18 van 34
14. IEEE 1394 (FireWire) (optioneel)
De IEEE 1394-aansluiting, ook bekend als iLink® of FireWire, is een seriële-busstandaard voor de snelle overdracht van digitale
TV/video-, PC- en audiobestanden.
14.1. Toepassingsmogelijkheden voor IEEE 1394
• Aansluiting van digitale apparaten van de entertainmentindustrie, zoals: Settopboxen, digitale video- en camcorder, Digi-
tale Versatile Disc (DVD), televisie, enz.
• Multimediatoepassingen en videobewerking.
• In- en uitvoerapparaat zoals printer, scanner, enz.
14.2. Technische specifi caties
• De maximale gegevensoverdracht ligt onafhankelijk van de toepassing bij 100, 200 of 400 Mbit/s, wat overeenkomt met
tot 50 MB per seconde.
• De apparaten kunnen worden aangesloten en verwijderd terwijl de PC aan staat (Hot-Plugging).
• De gestandaardiseerde kabel (Shielded Twisted Pair - STP) bevat 6 aders. Twee leidingen dienen voor de spanning (8V tot
40V, 1,5 A max.) en kunnen voor externe stroomvoorziening worden gebruikt. De vier signaalleidingen dienen voor de
overdracht van gegevens en besturingsinformatie. Sommige apparaten hebben geen stroomvoorziening via de kabel no-
dig, zodat een vierpolige stekker wordt gebruikt.
• De spanningsuitgang in de 6-polige IEEE 1394-aansluiting is door een zekering (Limited Power Source in de zin van
EN60950) beveiligd.
15. USB-aansluiting (optioneel)
OPMERKING!
Direct op de USB-bus aangesloten apparaten mogen niet meer dan 500 mA verbruiken. De spanningsuitgang
wordt door een zekering (Limited Power Source in de zin van EN60950) beschermd. Mochten de apparaten een
hoger vermogen nodig hebben, dan moet u een hub (verdeler/versterker) aanschaffen.
Aan de aansluitingen voor USB (Universal Serial Bus 1.1 en 2.0) kunnen tot maximaal 127 apparaten worden aangesloten die
aan de USB-standaard voldoen.
De USB 3.0-aansluitingen zijn volledig compatibel met de vroegere versies USB 2.0 en 1.1.
OPMERKING!
Sluit uw USB-apparaten voor zover mogelijk altijd aan op de aansluiting, waar ze zijn geïnstalleerd. Anders krijgen
ze een nieuwe ID en moet het stuurprogramma opnieuw worden geïnstalleerd.
16. De TV-kaart (optioneel)
Als u met de TV-tuner een TV-signaal wilt kunnen ontvangen, moet er een analoge, een DVB-T antenne of een digitaal SAT*-
systeem worden aangesloten.
LET OP!
Verwijder de antenne wanneer het apparaat niet wordt gebruikt. In het bijzonder bij onweer. Zo be-
schermt u uw apparaat tegen een mogelijke
blikseminslag.
Audio- en video-opnamen hebben zeer veel opslagruimte nodig (tot ca. 2,4 GB/uur). Slaat u niet be-
nodigde bestanden op externe media op zoals CD-R's of harde schijven.
*De optionele SAT-aansluiting op uw PC is een DVB-S2-aansluiting voor satelliet TV-ontvangst met hoge resolutie. Dit maakt de weergave van vrijgegeven en
onversleutelde programma's mogelijk.

19 van 34
17. Netwerk
17.1. Wat is een netwerk?
Men spreekt van een netwerk wanneer meerdere PC's met elkaar zijn verbonden.
Zo kunnen gebruikers informatie en gegevens van PC tot PC overdragen en gebruikmaken van gedeelde apparaten (printer,
modem en opslagmedia).
Dit zijn enkele praktijkvoorbeelden:
• In een kantoor worden berichten per e-mail verstuurd en afspraken worden centraal beheerd.
• Gebruikers delen een printer in het netwerk en slaan hun gegevens op een centrale computer (server) op.
• Twee of meer PC's worden met elkaar verbonden om netwerkspelletjes te spelen of gegevens uit te wisselen.
17.2. Wireless LAN (draadloos netwerk)
Uw PC beschikt over WLAN. De componenten (module, antennes) zijn reeds in uw PC geïntegreerd en actief. U kunt deze
functies via het apparaatbeheer van Windows® bij behoefte uitschakelen.
Wireless LAN stelt u in staat om draadloos een netwerkverbinding met een ander netwerkpunt op te bouwen.
17.2.1. Veiligheidsvoorschrift
LET OP!
Gebruik de Wireless LAN-functie van uw PC niet op plaatsen waar gevoelige apparatuur staat (zo-
als ziekenhuizen, enz.). Wanneer het niet zeker is of deze apparaten kunnen worden beïnvloed of ge-
stoord, deactiveer dan deze optie.
17.2.2. Voorwaarden
Als netwerkpunt kan een zogenaamd LAN Access Point worden gebruikt. Een Access Point is een draadloos apparaat dat met
uw PC communiceert en de toegang tot het aangesloten netwerk stuurt. LAN Access Points zijn vaak te vinden in grote kan-
toren, vliegvelden, treinstations, universiteiten of internetcafés. Ze bieden toegang tot eigen diensten en netwerken of tot het
internet. Meestal zijn er toegangsrechten nodig, waar normaal gesproken voor moet worden betaald. Access Points zijn vaak
uitgerust met een geïntegreerde DSL-modem. Deze zogenaamde router brengt een verbinding tot stand met de aanwezige
DSL-internetaansluiting en het draadloze LAN-netwerk. Er kan ook zonder Access Point een verbinding met een ander eindap-
paraat met Wireless LAN-functionaliteit worden gemaakt. Het netwerk zonder router is echter beperkt tot de direct aangeslo-
ten apparaten.
De draadloze netwerkverbinding werkt volgens de standaard IEEE 802.11n* en is compatibel met de standaard IEEE
802.11b/g. Andere standaarden (802.11a, enz.). worden niet ondersteund.
Wanneer er versleuteling bij de overdracht worden gebruikt, moet deze op alle apparaten dezelfde methode gebruiken. De
versleuteling is een proces om het netwerk tegen toegang door onbevoegden te beschermen.
De overdrachtssnelheid kan afhankelijk van de afstand en belasting van het netwerk variëren.
* Als u de gehele capaciteit wilt kunnen gebruiken, heeft u een WLAN-router volgens de standaard 802.11n nodig.

20 van 34
18. Software
Dit hoofdstuk geeft informatie over de software Hierbij wordt onderscheid gemaakt tussen het besturingssysteem, de soft-
ware (toepassingen) en de Windows activering.
18.1. Windows
®
8 leren kennen
Windows® 8, het nieuwe besturingssysteem van Microsoft, bevat een aantal innovatieve functies en nieuwe technologieën
waarmee uw PC snel en betrouwbaar werkt en gemakkelijk is te bedienen.
18.2. Windows-activering
Als bescherming tegen softwarepiraterij heeft Microsoft de productactivering ingevoerd. De op uw PC geïnstalleerde en de
met de PC meegeleverde versie van Windows® 8 moet worden geactiveerd om alle functies van Windows® 8 te kunnen gebru-
iken.
Hiervoor is slechts een internetverbinding nodig. De activering verloopt volkomen automatisch en er worden geen persoons-
gegevens overdragen.
Mocht er geen internetverbinding beschikbaar zijn, kies dan als volgt voor de telefonische activering:
Plaats de muiscursor in de rechter boven- of benedenhoek en klik op
Instellingen.
Klik vervolgens op Pc-instellingen wijzigen.
Kies de optie Windows activeren.
Klik nu op Telefonisch activeren.
Klik op Volgende, nadat u uw land heeft gekozen
Neem telefonisch contact op met de vermelde hotline en geef per telefoon de reeks getallen door zodra daarnaar wordt
gevraagd.
U krijg nu via de telefoon een bevestigings-ID.
Voer dit nummer in op de lege velden en klik op Activeren.
OPMERKING!
Wanneer u Windows® niet geactiveerd heeft, staan u onder de PC-instellingen niet alle functies ter beschikking.
Bovendien wordt er onderaan rechts een watermerk op het klassieke bureaublad getoond.
18.3. Windows® 8 - Nieuwe elementen
18.3.1. Microsoft-account
Een Microsoft-account is een e-mailadres en een wachtwoord waarmee u zich bij Windows kunt aanmelden. U kunt een e-
mailadres naar keuze gebruiken. Wij adviseren echter het gebruik van het adres waarmee u met vrienden communiceert en
zich bij websites aanmeldt.
Met het Microsoft-account kunt u in de Store gratis of tegen betaling apps aanschaffen en op maximaal vijf apparaten installe-
ren.
Wanneer u zich op uw PC met een Microsoft-account aanmeldt, heeft u bovendien toegang tot verschillende diensten en
programma's die door Microsoft worden aangeboden.
• De contactinformatie en de status van uw vrienden bij websites zoals Hotmail, Facebook, Twitter en LinkedIn worden auto-
matisch geactualiseerd, zodra u zich via uw Microsoft-account bij deze websites aanmeldt.
• U heeft toegang tot uw foto's, documenten en andere bestanden via SkyDrive, Facebook en Flickr, en kunt deze vrijgeven.
• Uw persoonlijke instellingen, inclusief designs, taalinstellingen, internetfavorieten en apps worden gesynchroniseerd met
iedere PC die op Windows® draait en waarop u zich aanmeldt.
• U verkrijgt apps in de Windows Store. U kunt deze op iedere PC gebruiken, die Windows 8 uitvoert en waarop u zich aan-
meldt.
Wanneer u onder Windows® 8 een Microsoft-account wilt aanmaken, voert u de volgende stappen uit:
Plaats de muiscursor in de rechter boven- of benedenhoek van het scherm en klik op Instellingen.
Klik op Pc-instellingen wijzigen > Gebruikers > Overschakelen naar een Microsoft-account.

21 van 34
18.3.2. Taakbalk (Bureaublad-modus)
Vanuit de taakbalk onder aan het beeldscherm kunt u programma's uitvoeren en tussen reeds gestarte programma's wisselen.
Onder Windows® 8 kunt u ieder programma in de taakbalk plaatsen, zodat u het altijd met een enkele klik kunt openen. Bo-
vendien kunt u de symbolen op de taakbalk sorteren door erop te klikken en ze naar de gewenste positie te slepen. Plaats de
muisaanwijzer op de symbolen. Er worden dan miniaturen van ieder bestand of ieder scherm getoond dat in dat programma
is geopend. Wanneer u de muisaanwijzer over de miniatuur beweegt, wordt er een voorbeeld van het desbetreffende scherm
op volledige grootte getoond. Wanneer u de muisaanwijzer van het miniatuur weg beweegt, wordt de voorbeeldweergave
gesloten.
18.3.3. Jump Lists
Jump Lists vormen een handige mogelijkheid om bestanden te openen waarmee u de laatste tijd heeft gewerkt. Om de re-
cent gebruikte bestanden weer te geven, klikt u eenvoudig met de rechter muisknop op het symbool van de toepassing op de
taakbalk. Wanneer u dus bijvoorbeeld met de rechter muisknop op het Word-symbool klikt, wordt een lijst met de meest re-
cent gebruikte Word-documenten weergegeven. Bovendien kunt u ook andere bestanden die u snel bij de hand wilt hebben,
eenvoudig in de lijst zetten zodat deze altijd worden weergegeven. Op deze manier heeft u met slechts een paar muiskliks
toegang tot documenten die u vaak nodig heeft.
Aan de Jump Lists van enkele programma‘s zoals de Windows® Media Player kunnen vooraf veel gebruikte opdrachten wor-
den toegevoegd. In de Jump List voor Windows
®
8 Media Player ziet u bijvoorbeeld opties voor het afspelen van alle muziek of
een optie om de laatste afspeellijst te openen.
In de Jump List voor Internet Explorer worden de laatst en de meest bezochte websites weergegeven. Bij sommige
programma‘s heeft u op deze manier zelfs snel toegang tot opdrachten die vroeger alleen vanuit het programma zelf konden
worden opgeroepen zoals de opdracht om een nieuw e-mailbericht op te stellen.
18.3.4. Verbeterd bureaublad
Windows
®
8 maakt werken met de vensters op het bureaublad eenvoudiger. U heeft hiermee intuïtieve mogelijkheden om de
vensters te openen, sluiten, vergroten/verkleinen en organiseren.
Met Windows
®
8 worden uw dagelijkse taken eenvoudiger. Door het vastklikken („Snaps“) wordt het bijvoorbeeld eenvoudi-
ger dan ooit om de inhoud van twee geopende vensters te vergelijken. U hoeft de grootte van de geopende vensters hiervoor
niet eens aan te passen. U trekt het venster gewoon met de muis naar een zijkant van het beeldscherm en het venster vult de
helft van het scherm.
Klik op de titelbalk van het venster, „schud“ het venster en alle andere geopende vensters worden gesloten en als symbool op
de taakbalk weergegeven. „Schud“ het venster opnieuw en alle andere vensters worden weer geopend.
18.3.5. Beter apparaatbeheer
Met Windows
®
8 kunt u alle apparatuur via de centrale functie „Devices“ aansluiten, beheren en gebruiken.
Alle apparaten worden op een centrale plaats weergegeven.
Met de nieuwe „Device Stage“-technologie gaat Windows® 8 bij het apparaatbeheer zelfs nog een stap verder Device Stage
ondersteunt u bij het gebruik van alle compatibele apparatuur die op de computer is aangesloten. Dankzij Device Stage kunt
u nu vanuit een enkel venster de status weergeven en veel gebruikte opdrachten uitvoeren. Hier vindt u zelfs afbeeldingen
van de apparaten zodat u eenvoudig kunt zien welke apparaten zijn aangesloten. De fabrikanten van randapparatuur hebben
zelfs de mogelijkheid om Device Stage aan te passen. Wanneer de fabrikant van uw camera bijvoorbeeld een aangepaste ver-
sie van Device Stage aanbiedt, kunt u het aantal foto‘s op de camera zien en krijgt u snelkoppelingen te zien naar handige in-
formatie zodra u de camera op de PC aansluit
18.3.6. Thuisgroep
Met thuisgroepen, een Windows
®
8 functie, wordt het verbinden van de computers in het huis bijzonder eenvoudig. Een thu-
isgroep wordt automatisch aangemaakt wanneer de eerste pc onder Windows
®
met het huisnetwerk wordt verbonden. Het
toevoegen van nieuwe pc‘s met Windows
®
aan de thuisgropep is snel gebeurd. U kunt exact opgeven wat er op elke pc met
alle andere pc‘s in de thuisgroep mag worden gedeeld. Daarna is het gezamenlijk gebruik van bestanden op de verschillende
pc‘s in het netwerk - en veel van de andere randapparatuur - zo eenvoudig alsof alle gegevens zich op een enkele harde schi-
jf bevinden. Op deze manier kunt u digitale foto‘s op de computers in de werkkamer opslaan en vervolgens heeft u bijvoorbe-
eld vanaf een PC in een willekeurige andere kamer toegang. Op dezelfde manier wordt ook de printer in de werkkamer auto-
matisch voor alle pc‘s in het huis vrijgegeven zodra de printer in de thuisgroep is opgenomen.

22 van 34
18.4. Overzicht
De grootste vernieuwing van Windows
®
8 is het startscherm.
Dit centrale element vervangt bij Windows
®
8 het bekende startmenu.
Vanaf hier kunt u alle belangrijke programma‘s en diensten starten.
De bediening verloopt, net als bij voorgaande versies, via toetsenbord of muis.
Het startscherm kan op elk moment met behulp van de toets (Win) worden geopend. Met deze toets schakelt u bovendi-
en om tussen het startscherm en een actieve toepassing. Om over te schakelen naar een andere dan de laatste geopende toe-
passing, drukt u de toetscombinatie Win+Tab.
Het centrale element van het startscherm zijn de tegels die staan voor een toepassing of een functie. Ze worden weergegeven
in blokken waarbij u het aantal blokken en de kolommen zelf kunt bepalen.
U kunt de tegels via Drag & Drop met de muis in de gewenste positie slepen.
18.4.1. Bij Windows aanmelden
Om met Windows
®
8 te kunnen werken, moet u in Windows
®
8 een gebruikersaccount aanmaken.
Plaats de muiscursor in de rechter bovenhoek van het scherm, beweeg de muis omlaag en klik op Instellingen.
Kies de optie Pc-instellingen wijzigen.
Open de categorie Gebruikers.
Kies de optie Een gebruiker toevoegen om verdere gebruikersaccounts
aan te maken.
Met Windows
®
8 kunt u zich op drie verschillende manier bij Windows aanmelden. Windows
®
8 biedt de keuze voor aanmel-
ding met behulp van een Wachtwoord, een Pincode of een Afbeeldingswachtwoord. Om een Pincode of een Afbeeldings-
wachtwoord in te stellen moet u eerst een wachtwoord voor Windows hebben ingesteld.
18.4.2. Wachtwoord voor Windows instellen
Plaats de muiscursor in de rechter boven- of benedenhoek en klik op Instellingen.
Klik vervolgens op Pc-instellingen wijzigen.
Kies de optie Gebruikers.
Klik op Uw wachtwoord wijzigen en volg de aanwijzingen op het scherm.
18.4.3. Pincode voor Windows instellen
Plaats de muiscursor in de rechter boven- of benedenhoek en klik op Instellingen.
Klik vervolgens op Pc-instellingen wijzigen.
Kies de optie Gebruikers.
Klik op Een pincode instellen en volg de aanwijzingen op het scherm.
18.4.4. Beeldwachtwoord voor Windows vastleggen
Beweeg de muis in de rechterboven- of -benedenhoek van het beeldscherm en klik op Instellingen.
Klik dan op PC-Instellingen wijzigen.
Kies het punt Gebruiker.
Klik op beeldcode instellen en volg de aanwijzingen.
OPMERKING!
Het aanmelden met het beeldwachtwoord is speciaal voor apparaten met een touchscreen ontwikkeld.
Bij apparaten zonder touchscreen gebruikt u de muis als vervanging van vingerbewegingen of gebaren.
Als u de Microsoft Store wilt kunnen gebruiken, moet u zich met een Microsoft-account aanmelden.
18.5. Gebruikersaccount met LiveID verbinden
U kunt uw gebruikersaccount met een LiveID verbinden. Zo kunt u zich met uw LiveID op iedere met het internet verbonden
computer of mobiel apparaat aanmelden.
Beweeg de muisaanwijzer in de rechterbovenhoek van het scherm, beweeg de muis naar beneden en klik op Instellingen.
Kies PC-instellingen veranderen.
Open de categorie Gebruikers.
Kies Naar een Microsoft-account wisselen
Voer nu één van de e-mailadressen voor uw Windows Live-ID in.
Wanneer u geen Windows-LiveID-account heeft aangemaakt en ook geen e-mailadres voor uw Windows-LiveID-account
heeft, kunt u onder http://windowslive.com uw Windows-LiveID-account aanmaken en bewerken.
Volg de aanwijzingen op het beeldscherm om de verbinding af te sluiten.

23 van 34
18.6. Windows
®
8 startscherm
Nadat het besturingssysteem is opgestart, bevindt u zich op het nieuwe Windows® 8-startscherm.
(Afbeelding vergelijkbaar)
De onderstaande informatie dient als voorbeeld:
Windows
®
8-app
Windows
®
8-app´s zijn uitvoerbare
programma's.
De tegel "Bureaublad" opent de klassieke
Windows weergave
De tegel Internet Explorer opent Internet
Explorer
OPMERKING!
Apps zijn toepassingen die door een miniatuurafbeelding van het programma op het bureaublad
worden weergegeven. De miniatuurafbeeldingen van apps zijn groter dan de afbeeldingen van de
normale tegels.

24 van 34
18.6.1. Windows
®
8-bureaublad
Deze afbeelding toont een symbolische weergave over extra programm11a‘s.
(Afbeelding vergelijkbaar)
De onderstaande informatie dient als voorbeeld:
Klassie-
ke bureau-
blad
-apps
Bureaublad-apps zijn toepassingen die door een miniatuurafbeelding van het pro-
gramma op het bureaublad worden weergegeven. De miniatuurafbeeldingen van
apps zijn groter dan de afbeeldingen van de normale tegels.
Met de klassieke bureaublad-app "Power Recover" wordt het programma voor
systeemherstel geopend.
De klassieke bureaublad-app "Microsoft Office" opent Microsoft Office.
Windows
®
8-apps van andere leveranciers worden als volgt weergegeven. Voorbeeld:
Windows
®
8-apps van
andere leve-
ranciers
Deze Windows
®
8-apps zijn uitvoerbare programma's van andere leve-
ranciers.
Met deze Windows
®
8-app wordt het programma "PowerDVD" gestart.
Met deze Windows
®
8-app wordt het programma "YouCam" gestart.

25 van 34
18.6.2. Werken met Windows
®
8 en klassieke apps
Menu Handelingen
Een app starten Klik met de linker muisknop op de gewenste app.
Een app beëindigen
OPMERKING!
Niet alle apps moeten worden afgesloten! Windows kan niet-gebruikte apps
automatisch afsluiten.
Druk de toetscombinatie Alt+F4.
Klik op de bovenste rand van de actieve app en sleep de app naar de onderste rand
van het scherm.
Alle apps weergeven Klik met de linker muisknop op het startscherm.
Klik op Alle apps in de rechter benedenhoek van het scherm.
Apps met het
startscherm koppelen.
Klik met de rechter muisknop op het startscherm.
Klik op Alle apps in de rechter benedenhoek van het scherm.
Klik met de rechter muisknop op de gewenste app om de app te markeren.
Klik op Alle apps in de linker benedenhoek van het scherm.
App aan de taakbalk vastma-
ken
Klik met de rechter muisknop op het startscherm.
Klik op Alle apps in de rechter benedenhoek van het scherm.
Klik met de rechter muisknop op de gewenste app om deze te markeren.
Klik op Aan taakbalk vastmaken in de linker benedenhoek van het scherm.
Een app installeren Start de Store app.
Kies de gewenste app en klik op installeren. De app wordt nu op de achtergrond ge-
download en geïnstalleerd.
Een app de-installeren Klik met de rechter muisknop op het startscherm.
Klik op Alle apps in de rechter benedenhoek van het scherm.
Klik met de rechter muisknop op de gewenste app.
Klik op de-installeren onderaan het scherm.
OPMERKING!
Niet alle apps kunnen op deze manier worden gede-installeerd. Wanneer de
optie "de-installeren" niet wordt weergegeven, is de-installeren van de betref-
fende app niet mogelijk.
App uitvoeren als Administ-
rator
(Alleen mogelijk met
Desktop apps)
Klik met de rechter muisknop op de gewenste app.
Klik nu op Uitvoeren als Administrator onderaan het scherm.
App uitvoeren in een nieuw
venster
(Alleen mogelijk met
Desktop apps)
Klik met de rechter muisknop op de gewenste app.
Klik op Nieuw venster openen onderaan het scherm.
Apps zoeken Plaats de muiscursor in de rechter bovenhoek van het scherm, beweeg de muis om-
laag en klik op Zoeken.
Voer de naam van de app in.
Apps organiseren Klik met de linker muisknop op de gewenste app, houd de muisknop ingedrukt en
sleep de app naar de gewenste positie.
Meerdere apps markeren Klik met de rechter muisknop op de gewenste apps.

26 van 34
18.7. Gebruik van de zoekfunctie
Om verschillende taken resp. instellingen of apps snel te vinden kunt u gebruik maken van de zoekfunctie.
Plaats de muiscursor in de rechter boven- of benedenhoek en klik op Zoeken.
Voer de naam van de app of een bestand in en kies een van de resultaten in het overzicht links op het scherm.
De zoekresultaten zijn gesorteerd op Apps, Instellingen en Bestanden. Kies de categorie (Apps, Instellingen of Bestanden)
waaronder het gewenste bestand zich bevindt.
19. Instellingen
Met behulp van de instellingen kunt u het startscherm aanpassen aan uw persoonlijke voorkeuren.
OPMERKING!
Windows moet geactiveerd zijn om de instellingen te kunnen wijzigen.
Plaats de muiscursor in de rechter boven- of benedenhoek en klik op Instellingen.
Klik vervolgens op Pc-instellingen wijzigen.
Menu Handelingen
Windows
activeren
Activeer Windows via de telefoon of internet.
Persoonlijke
instellingen
Hier kunt u een achtergrondbeeld (wallpaper) voor de screensaver en het startscherm instellen.
Kies hier een afbeelding voor uw profiel.
Gebruikers Instellen en beheren van gebruikersaccounts.
Instellen of wijzigen van de pincode of het afbeeldingswachtwoord.
Meldingen Hier kunt u de verschillende meldingen van de programma's in- of uitschakelen.
Zoeken Hier kunt u de opties voor de zoekfunctie instellen.
U kunt hier ook instellen met welke app de zoekfunctie moet werken.
Delen Hier kunt u de opties voor het delen instellen.
U kunt hier ook instellen welke apps gedeeld mogen worden.
Algemeen Hier kunt u de algemene opties voor de tijdzone, spellingscontrole, taal en geheugen controleren
en wijzigen.
Het besturingssysteem kan opnieuw worden geïnstalleerd zonder dat daarbij persoonlijke gege-
vens van de gebruikers of belangrijke basisinstellingen verloren gaan.
Uw PC kan worden hersteld in dezelfde toestand als het is geleverd.
Start de PC opnieuw met een cd in de drive.
Privacy Hier kunt u de beveiligingsinstellingen voor apps, accounts en Windows
®
8 instellen.
Apparaten Hier kunt u extra aangesloten randapparatuur installeren zoals joystick of USB-luidsprekers.
Zet de Download via beperkte verbindingen aan of uit. Deze functie voorkomt dat
stuurprogramma's voor nieuw geïnstalleerde hardware via internet wordt gezocht en gedown-
load.
Draadloos Hier schakelt u de vliegtuigmodus aan of uit.
Activeren van de ingebouwde WLAN-functie.
Toegankelijkheid Stel het contrast, de muiscursor en de taakbalk in volgens uw eigen voorkeuren.
Uw instellingen
synchroniseren
Stel de synchronisatie van uw PC met het aangesloten netwerk in.
Hier kunt u ook instellen of de onlinesynchronisatie ook bij betaalde netwerken moet worden uit-
gevoerd.
Thuisgroep Hier vindt u de thuisgroep op het netwerk en de daarin gedeelde apps en bestanden.
Windows Update Laat Windows op internet zoeken naar benodigde Windows updates.

27 van 34
19.1. Windows
®
8 in-/uitschakelfuncties
Het nieuwe Windows
®
8 geeft u de mogelijkheid om uw PC opnieuw op te starten, in de Slaapstand te zetten of af te sluiten.
De opties voor de Sleep-instellingen kunnen op elk moment in bij „Energiebeheer“ worden gewijzigd.
In de Sleep-modus blijft de volledige inhoud van het werkgeheugen van uw PC bewaard terwijl vrijwel alle andere compo-
nenten worden uitgeschakeld om het energieverbruik tot een minimum te beperken. Wanneer u b.v. de PC dichtklapt wordt
het in de spaarstand gezet en bij het openklappen automatisch weer opgestart!
Opnieuw
opstarten
Plaats de muiscursor in de rechter bovenhoek van het scherm, beweeg de muis omlaag en
klik op Instellingen.
Klik nu op Aan/Uit en kies Opnieuw opstarten.
Uw PC wordt opnieuw opgestart.
Sleep Plaats de muiscursor in de rechter bovenhoek van het scherm, beweeg de muis omlaag en
klik op Instellingen.
Klik nu op Aan/Uit en kies Slaapstand.
Uw PC wordt nu in de Sleep-modus gezet.
Afsluiten Plaats de muiscursor in de rechter bovenhoek van het scherm, beweeg de muis omlaag en
klik op Instellingen.
Klik nu op Aan/Uit en kies Afsluiten.
19.2. Instellingen in het Confi guratiescherm
Met behulp van het configuratiescherm kunt u de instellingen van Windows
®
8 wijzigen. Via deze instellingen kunt u vrijwel al-
les instellen voor de weergave en de werking van Windows
®
8. U heeft hier de mogelijkheid om Windows
®
8 volledig volgens
uw eigen voorkeuren te configureren.
Bij de eerste keer dat het configuratiescherm wordt geopend, worden enkele van de meest gebruikte elementen weergege-
ven, verdeeld in categorieën.
Wanneer u in de categorieweergave verdere informatie wilt hebben over een element op het configuratiescherm, kunt u de
muiscursor boven een symbool of de naam van de categorie stilhouden. Er wordt een tekstveld weergegeven met aanvullen-
de informatie.
Om een van deze elementen te openen, klikt u op het bijbehorende symbool of op de naam van de categorie.
Voor enkele elementen wordt een lijst met uitvoerbare taken en een keuze van de verschillende elementen weergegeven.
U kunt het configuratiescherm als volgt openen:
Plaats de muiscursor in de rechter boven- of benedenhoek en klik op Zoeken.
Voer Configuratiescherm in het zoekveld in.
Klik op Configuratiescherm.

28 van 34
19.3. PC herstellen van de oorspronkelijke fabriekstoestand.
Bij problemen met de installatie of andere softwareproblemen waarbij het noodzakelijk is m de software opnieuw te installe-
ren, biedt Windows
®
8 u drie mogelijkheden om Windows
®
8 opnieuw op uw PC te installeren.
Voor dat u dit doet moet u controleren of u een back-up heeft gemaakt van alle belangrijke gegevens of programma‘s.
19.3.1. Systeemherstel starten
Druk na de herstart op de functietoets F11 of start de PC met toets F11 ingedrukt om PowerRecover te starten.
of
Klik op de app PowerRecover op het Windows
®
8 bureaublad om het programma vanaf het Windows
®
8 bureaublad af te
starten.
U kunt vervolgens kiezen uit 3 mogelijkheden:
− Stuurprogramma´s en hulpprogramma´s op een optische schijf branden
Een Support Disc aanmaken
− Uw pc opfrissen zonder uw bestanden te verliezen
Uw PC bijwerken zonder uw gegevens te verliezen.
− Fabriekstoestand herstellen
Kies een van de twee herstelmogelijkheden:
● Herstellen op HDD - geen back-up maken van de gebruikersgegevens
Alle gegevens op de PC worden onherroepelijk gewist
en de oorspronkelijke fabriekstoestand wordt hersteld.
● Herstellen op HDD - met back-up van de gebruikersgegevens
De oorspronkelijke fabriekstoestand wordt hersteld en alle gegevens van de gebruiker(s) worden hersteld onder
C:\USER.
OPMERKING!
Systeemherstel moet altijd worden uitgevoerd met aangesloten netvoeding.
LET OP!
Bij de optie met back-up van de gebruikersgegevens kan het systeemherstel geruime tijd in beslag
nemen. Alleen de bestanden en gegevens in de map C:\User worden opgeslagen. Alle andere gege-
vens worden gewist. Voer daarom altijd regelmatig een back-up uit op een externe gegevensdrager.
Er kan in geen geval aanspraak worden gemaakt op schadevergoeding wegens verlies van gege-
vens en daardoor ontstane schade!
Klik op Volgende en volg de verdere instructies op het scherm om de oorspronkelijke fabriekstoestand te herstellen..
19.4. UEFI-fi rmware-instelling
In de UEFI-firmware-instelling (basisconfiguratie van de hardware van uw systeem) heeft u uitgebreide instelmogelijkheden
voor de werking van uw PC. U kunt hier bijvoorbeeld de werking van de interfaces, de veiligheidsinstellingen of het energie-
beheer wijzigen. De PC is in de fabriek al ingesteld voor optimale werking.
LET OP!
Wijzig deze instellingen alleen wanneer het absoluut noodzakelijk is en u bekend bent met de confi-
guratiemogelijkheden.
19.4.1. De UEFI-firmware-instelling uitvoeren
U kunt het configuratieprogramma alleen uitvoeren tijdens het opstarten van het systeem. Wanneer de PC reeds is opgestart,
moet u Windows® beëindigen en de computer opnieuw opstarten.
Druk voor het opnieuw opstarten van de PC op de knop »Del« en houd deze ingedrukt totdat de melding »Entering Se-
tup« verschijnt.
19.5. Clear CMOS (optioneel)
OPMERKING!
Mocht u per ongeluk instellingen hebben gewijzigd, die de stabiliteit van de PC beïnvloeden, dan
kunt u met de toets Clear CMOS het CMOS-geheugen wissen en de UEFI in de levertoestand terug-
zetten.

29 van 34
19.6. Windows
®
8 - Hulp en ondersteuning
Hier vindt u een uitgebreide verzameling handleidingen, hulpmogelijkheden en voorstellen voor het oplossen van proble-
men.
Deze hulp omvat alle aspecten van het Windows-besturingssysteem.
Deze informatie is zowel geschikt voor beginners als gevorderden. De informatie is per onderwerp samengevoegd en kan
worden afgedrukt of worden voorzien van bookmarks. Zo kunt u de hulpinformatie openen:
Plaats de muiscursor in de rechter bovenhoek van het scherm, beweeg de muis omlaag en klik op Instellingen.
Klik nu op Help.
Kies nu het onderwerp waarover u informatie wilt hebben.
20. FAQ - veelgestelde vragen
Moet ik de meegeleverde discs nog installeren?
− Nee. Alle programma's zijn reeds op de PC geïnstalleerd. De discs dienen enkel als back-up.
Waar vind ik de stuurprogramma's die ik nodig heb voor mijn PC?
− De stuurprogramma's bevinden zich op de tweede partitie van de harde schijf in de mappen drivers en tools.
Wat is de Windows-activering?
− In de gebruikershandleiding vindt u een hoofdstuk met gedetailleerde informatie over dit onderwerp.
Hoe activeer ik Windows?
− Windows wordt automatisch geactiveerd, zodra er een verbinding met het internet wordt gemaakt.
Hoe activeer ik Windows zonder internetverbinding?
− U kunt Windows ook telefonisch activeren. Volg de instructies op onder het onderdeel Windows-activering om Win-
dows telefonisch te activeren.
Wanneer is het nuttig om de levertoestand van de PC te herstellen?
− Deze methode is een laatste redmiddel. Lees in het hoofdstuk Systeemherstel welke mogelijkheden u heeft.
Hoe maak ik een back-up?
− Maak een back-up en een extra back-up van belangrijke gegevens op externe media om de techniek te leren kennen.
Een back-up is niet bruikbaar wanneer u niet in staat bent de gegevens terug te zetten, het medium defect is of niet
meer beschikbaar.
Waarom moet ik mijn USB-apparaat opnieuw installeren, hoewel ik dit reeds heb gedaan?
− Wanneer het apparaat niet aan dezelfde USB-aansluiting wordt uitgevoerd, als tijdens de eerste installatie, dan wordt
het automatisch opnieuw geïdentificeerd. Het besturingssysteem behandelt het dan als een nieuw apparaat en pro-
beert het opnieuw te installeren.
− Probeer de geïnstalleerde stuurprogramma'sof sluit het apparaat aan aan dezelfde aansluiting als bij de eerste installa-
tie.
21. Klantenservice
21.1. Eerste hulp bij hardwareprobleme n
Storingen kunnen soms banale oorzaken hebben, maar soms ook liggen aan defecte componenten. We willen u hiermee een
leidraad geven om het probleem op te lossen.
Wanneer de hier genoemde maatregelen geen succes hebben, helpen we u graag verder. Bel ons gerust!
21.2. Lokaliseren van de oorzaak
Begin met het zorgvuldig controleren van alle kabels en snoeren. Wanneer de signaallampjes niet functioneren, controleert u
of de PC en alle randapparatuur op het stroomnet zijn aangesloten.
• Controleer het stopcontact, het netsnoer en alle schakelaars in de schakeling van het stopcontact.
• Schakel de PC uit en controleer alle bedrading. Wanneer de PC aan randapparatuur is aangesloten moet u ook de contac-
ten van alle kabels controleren. Verwissel de kabels voor verschillende apparaten niet zomaar, zelfs niet wanneer ze er pre-
cies hetzelfde uitzien. De poling binnenin de kabel is misschien anders. Wanneer u met zekerheid heeft vastgesteld dat
het apparaat op het stroomnet is aangesloten en alle verbindingen intact zijn, schakelt u de PC weer in.

30 van 34
21.3. Fouten en mogelijke oorzaken
Het beeldscherm is zwart.
Controleer of de PC zich in de slaapstand bevindt.
Onjuiste tijd- en datumweergave.
Klik op de tijdweergave in de taakbalk. Kies de optie
Datum- en tijdinstellingen wijzigen en stel aansluitend de correcte waarden in.
De kaarten in de kaartlezer krijgen na het opnieuw opstarten een andere driveletter toegewezen.
Dat kan gebeuren wanneer de kaartlezer bij het opstarten van het systeem zijn invoer actualiseert. Daarbij worden bv. ni-
euwe ID's toegewezen, wat tot nieuwe driveletters kan leiden.
Er kunnen geen gegevens van de optische drive worden gelezen.
Controleer of de disc correct is ingevoerd.
De muis functioneert niet.
Controleer de bedrading.
Er is niet genoeg ruimte beschikbaar op de harde schijf
Audio- en video-opnamen hebben zeer veel opslagruimte nodig (tot ca. 1-2 GB/uur). Maak een back-up van niet benodig-
de bestanden op CD-R's, DVD's of andere externe opslagmedia.
De PC start niet op.
Probeer, wanneer de bedrading correct is, de voedingseenheid van de PC te resetten. Plaats de schakelaar aan de achter-
kant van de PC in de stand 0 (uit). Houd vervolgens de hoofdschakelaar aan de voorkant 10 seconden ingedrukt. Wacht
nog 5 seconden en start de PC dan opnieuw.
Apps (bijvoorbeeld weerapp) kunnen niet als live tegels worden weergegeven.
Controleer de datum, de tijdzone en de tijd.
21.4. Heeft u verdere ondersteuning nodig?
Wanneer u ondanks de hier gegeven tips nog steeds problemen heeft, neem dan contact op met de telefonische hulpdienst
in het land waar u de PC heeft gekocht. De telefoonnummers vindt u op de kaft van deze gebruikershandleiding.
We zullen proberen u telefonisch te helpen. Bereid de volgende gegevens voor, voordat u ons belt:
• Heeft u de oorspronkelijke configuratie aangevuld of gewijzigd?
• Welke aanvullende randapparatuur gebruikt u?
• Welke meldingen verschijnen er op uw beeldscherm?
• Welke software heeft u bij het optreden van de fout gebruikt?
• Welke stappen heeft u reeds ondernomen om het probleem
op te lossen?
21.5. Ondersteuning van stuurprogramma's
Het systeem is met de geïnstalleerde stuurprogramma's in onze testlaboratoria uitgebreid en met succes getest. In de compu-
terwereld is het echter gebruikelijk dat stuurprogramma's van tijd tot tijd worden geactualiseerd.
Dat komt doordat er zich bijvoorbeeld compatibiliteitsproblemen hebben voorgedaan met andere, nog niet geteste compo-
nenten (programma's, apparaten).

31 van 34
21.6. Transport
Volg het volgende advies op bij het vervoeren van uw PC:
• Om beschadiging tijdens het vervoer te voorkomen, moet u de PC in de originele verpakking vervoeren.
21.7. Reiniging en onderhoud
Wanneer u de volgende adviezen opvolgt, kan de levensduur van uw PC worden verlengd:
LET OP!
Er bevinden zich geen onderdelen die moeten worden onderhouden of gereinigd binnen de behui-
zing van de PC.
• Trek voor het reinigen altijd de stekker eruit, evenals alle bedrading. Reinig de PC met een vochtige, niet-pluizende doek.
• Stof kan de beluchtingsopeningen blokkeren, wat tot oververhitting en storingen kan voeren. Controleer regelmatig (ca.
iedere 3 maanden), dat de beluchtingsopeningen voor voldoende luchtcirculatie zorgen. Gebruik een stofzuiger, om de
beluchtingsopeningen stofvrij te maken. Wanneer er regelmatig veel stof op uw PC ligt, adviseren wij de reiniging van de
binnenkant van de behuizing door een deskundige.
• Gebruik geen oplosmiddelen, bijtende of gasvormige schoonmaakmiddelen .
• Gebruik voor de reiniging van uw optische drive (CD/DVD) geen CD-ROM-reinigingsdisks of soortgelijke producten die de
lens van de laser schoonmaken. De laser hoeft niet te worden gereinigd.
22. Aanpassing/uitbreiding en reparatie
• Laat uw PC uitsluitend door gekwalificeerde vakmensen aanpassen of uitbreiden. Mocht u zelf niet
gekwalificeerd zijn, maak dan gebruik van de diensten van een servicetechnicus. Neem contact op
met uw klantenservice wanneer u technische problemen met uw PC heeft.
• Wend u in geval van een noodzakelijke reparatie uitsluitend tot onze geautoriseerde servicepartners.
22.1. Opmerkingen voor servicetechnici.
• Ontkoppel voor het openen van de behuizing alle electriciteits- en aansluitingskabels. Wanneer de PC
voor het openen niet van het elektriciteitsnet wordt ontkoppeld, bestaat levensgevaar door een elekt-
rische schok. Verder bestaat het gevaar dat componenten kunnen worden beschadigd.
• Interne componenten van de PC kunnen door elektrostatische ontlading (ESD) worden beschadigd.
Voer reparatie en systeemuitbreiding en -verandering aan op een ESD-werkplek uit. Wanneer zo'n
werkplek niet beschikbaar is, draag dan een anti-statisch manchet of raak een geaard, metallisch ob-
ject aan. Schade die ontstaat door het verkeerd behandelen van de PC wordt door ons tegen betaling
gerepareerd.
• Gebruik uitsluitend originele onderdelen.
LET OP!
Op het moederbord bevindt zich een lithiumbatterij. Deze mag niet worden opgeladen. Hij mag ook
niet worden blootgesteld aan hoge temperaturen of vuur. Houd batterijen buiten het bereik van kin-
deren. Wanneer de batterij niet correct wordt verwisseld, bestaat er explosiegevaar. Verwissel de
batterij uitsluitend door hetzelfde batterijtype (CR 2032). Batterijen zijn speciaal afval en moeten
dienovereenkomstig worden behandeld.
22.2. Opmerkingen over laserstraling
• In de PC kan laserapparatuur van laserklasse 1 tot laserklasse 3b aanwezig zijn. Het apparaat voldoet
aan de eisen van laserklasse 1.
• Bij het openen van de behuizing van de optische drive heeft u toegang tot laserapparatuur tot laser-
klasse 3b.
Bij het uitbreiden en/of openen van deze laserapparatuur moet op het volgende worden gelet:
• De ingebouwde optische drives bevatten geen onderdelen die moeten worden onderhouden of gere-
pareerd.
• De reparatie van de optische drives mag uitsluitend door de producent worden uitgevoerd.
• Kijk nooit in de laserstraal, ook niet met optische instrumenten.
• Stel uzelf nooit bloot aan de laserstraal. Vermijd de bestraling van het oog of de huid door directe of
indirecte straling.

32 van 34
23. Recycling en afvalverwijdering
Mocht u vragen over de afvalverwijdering hebben, neem dan contact op met uw verkoper of onze service.
Verpakking
Het apparaat is verpakt om het te beschermen tegen beschadiging tijdens het vervoer. Verpakkingen zijn grond-
stoffen en kunnen daarom worden hergebruikt. Daarom worden zij als kringloopmaterialen beschouwd.
Apparaat
Gooi het apparaat aan het eind van zijn levenscyclus in geen geval met het normale afval weg. Informeert u zich
over de mogelijkheden van een milieuvriendelijke en adequate afvalverwijdering.
Batterijen/accu's
Gebruikte/defecte batterijen/accu's horen niet in het huishoudelijk afval! Ze moeten bij een verzamelpunt voor
oude batterijen worden afgegeven.
23.1. Omgang met batterijen
Batterijen kunnen brandbare stoffen bevatten. Bij incorrecte omgang kunnen batterijen lekken, zeer
heet worden, vlam
vatten of zelfs exploderen, wat kan leiden tot schade voor u en uw apparaat.
Volg in elk geval de volgende instructies op:
• Houd batterijen buiten het bereik van kinderen. Wanneer per ongelijk batterijen zijn ingeslikt, raad-
pleeg dan onmiddellijk uw huisarts.
• Laad batterijen nooit op (tenzij dit uitdrukkelijk is aangegeven)
• Ontlaad de batterijen nooit door hoge capaciteit
• Veroorzaak nooit een kortsluiting met batterijen.
• Stel batterijen nooit bloot aan oververhitting door zon, vuur en dergelijke!
• Haal de batterijen niet uit elkaar en vervorm ze niet. Uw handen of vingers kunnen gewond raken of
er kan batterijvloeistof in uw ogen of op uw huid terecht komen. Wanneer dat gebeurt, moet u het
met zeer veel helder water afspoelen en onmiddellijk uw huisarts informeren.
• Vermijd sterke stoten en schokken. Verwissel nooit de polariteit. Let erop, dat de polen Plus (+) en Min
(-) correct zijn ingelegd, om kortsluiting te voorkomen.
• Verwissel geen nieuwe en oude batterijen of batterijen van een verschillend type. Dit kan tot een sto-
ring van uw apparaat leiden. Bovendien zou zich de zwakkere batterij te sterk ontladen.
• Verwijder gebruikte batterijen direct uit het apparaat.
• Verwijder batterijen uit uw apparaat, wanneer het voor langere tijd niet wordt gebruikt.
• Vervang alle gebruikte batterijen in een apparaat tegelijkertijd met nieuwe batterijen van hetzelfde
type.
• Isoleer de contacten van de batterijen met een plakstreep, wanneer u batterijen wilt opbergen of
wegwerpen.
• Controleer voor het invoeren van de batterijen of de contacten in het apparaat en aan de batterijen
schoon zijn, en reinig ze eventueel.
• Gebruikte/defecte batterijen/accu's horen niet in het huishoudelijk afval! Bescherm het milieu en
werp gebruikte batterijen op de voorgeschreven manier weg. Neem eventueel contact op met uw
handelaar of onze klantenservice.

33 van 34
24. Index
A
Aanmelden bij Windows ................................................................. 22
Beeldwachtwoord instellen voor Windows ........................ 22
Gebruikersaccount koppelen met LiveID ............................ 22
Aansluiten ............................................................................................... 7
Audio-ingang ................................................................................. 10
Audio-uitgang .................................................................................. 9
Beeldscherm ...................................................................................... 9
IEEE 1394 (FireWire) ..................................................................... 10
LAN .................................................................................................... 10
Luidspreker ........................................................................................ 9
Microfoon ........................................................................................... 8
Opnamebronnen .......................................................................... 10
PS/2-muis ........................................................................................ 10
Arbeiten mit den Apps .................................................................... 25
B
Batterijen .............................................................................................. 32
Batterijen afvoeren ........................................................................... 32
Bediening
Muis ................................................................................................... 12
Toetsenbord ................................................................................... 13
Bekabeling .............................................................................................. 7
Beter apparaatbeheer ...................................................................... 21
Bij Windows aanmelden
Pincode voor Windows instellen ............................................. 22
Wachtwoord voor Windows instellen ................................... 22
C
CD-ROM ................................................................................................ 14
Configuratiescherm .......................................................................... 27
Conformiteitsgegevens...................................................................... 4
D
Discstation ........................................................................................... 14
E
Eerste hulp ........................................................................................... 29
G
Gebruiksveiligheid ............................................................................... 5
Grafisch systeem ................................................................................ 17
H
Harddisk ................................................................................................ 13
Harde schijf .......................................................................................... 13
Hardwareproblemen ........................................................................ 29
HomeGroup ......................................................................................... 21
Hulp en ondersteuning ................................................................... 29
I
Ingebruikname ................................................................................... 11
Instellingen
Instellingen synchroniseren ..................................................... 26
Meldingen ....................................................................................... 26
Thuisgroep ...................................................................................... 26
Vereenvoudigdebediening ....................................................... 26
Windowsactiveren ....................................................................... 26
Windows Update .......................................................................... 26
In Windows anmelden ..................................................................... 22
K
Klantenservice .................................................................................... 29
L
Laserstraling ........................................................................................ 31
M
Mappen ................................................................................................. 14
Muis ........................................................................................................ 12
Multikaartlezer
Geheugenkaart verwijderen .................................................... 16
Memory Stick ................................................................................. 16
Memory Stick Pro ......................................................................... 16
MMC .................................................................................................. 16
SD ....................................................................................................... 16
N
Netwerk
LAN Access Point .......................................................................... 19
Wat is een netwerk? ..................................................................... 19
Wireless LAN ................................................................................... 19
Netwerkgebruik ................................................................................. 19
O
Omgevingstemperatuur .................................................................... 6
Onderhoud .......................................................................................... 31
Ondersteuning voor stuurprogramma‘s ................................... 30
Opnieuw opstarten .......................................................................... 27
Optisch station ................................................................................... 14
P
Plaatsen van de PC ............................................................................... 6
Plaats van opstelling ........................................................................... 6
R
Reiniging .............................................................................................. 31
Reparatie .............................................................................................. 31
S
Schoonmaakmiddelen .................................................................... 31
Servicetechnicus ................................................................................ 31
Sleep ...................................................................................................... 27
Software
Nieuwe functies in Windows® 8 .............................................. 20
Windows® 8 leren kennen ......................................................... 20
Windows-activering..................................................................... 20
Sound systeem ................................................................................... 17
Spronglijsten ....................................................................................... 21
Stroom besparen ............................................................................... 27
T
Transport .............................................................................................. 31
U
Upgrade/aanpassing ........................................................................ 31
USB ......................................................................................................... 18
V
Veiligheid
Batterijen ......................................................................................... 32
Veiligheidsadviezen
Aansluiten .......................................................................................... 7
Bekabeling ......................................................................................... 7
Voeding ............................................................................................ 11
Verzorging ............................................................................................ 31
Videokaart ............................................................................................ 17
Voeding ................................................................................................. 11
W
Werkhouding
Algemeen ........................................................................................... 7
Armen .................................................................................................. 7
Benen ................................................................................................... 7
Hoofd ................................................................................................... 7
Polsen .................................................................................................. 7

34 van 34
Rug ........................................................................................................ 7
Windows® 8 Bureablad .................................................................... 24
Windows® 8 Bureaublad
Bureaublad-apps .......................................................................... 24
Windows® 8 Desktop ........................................................................ 23
Windows® 8-openingsscherm ...................................................... 22
Windows® 8 opnieuw installeren................................................. 28
Windows®8 Startscherm
Windows® 8 app ............................................................................ 23
Wireless LAN ........................................................................................ 19
Wisselbestand ..................................................................................... 28
Herstellen naar HDD .................................................................... 28
Documenttranscriptie
Handleiding Multimédia-pc Multimédia-pc 8 9 8 9 5 11 6 7 27 2 24 10 1 23 12 17 18 15 16 13 14 19 26 2 25 7 24 5 6 21 20 22 Aansluitingen 1 2 3 4 5 6 7 8 9 10 11 12 13 14 15 16 17 18 19 20 21 22 23 24 25 26 27 Aan/uit-schakelaar / statuslampje Microfoonaansluiting* ----eSATA-aansluiting* USB 2.0-aansluitingen* USB 3.0-aansluitingen* Optisch station Uitwerptoets voor optisch station Front* Kaartlezer* Overkloktoets* Beeldschermaansluiting D-Sub VGA* Beeldschermaansluiting DVI-I/DVI-D* Mini-HDMI-aansluiting* HDMI-aansluiting* Antenneaansluiting TV (analoog en DVB-T)* Antenneaansluiting TV (DVB-S)* Luidspreker/hoofdtelefoon* Clear CMOS* Digitale audio-uitgang S/PDIF optisch/coaxiaal* PS/2-aansluiting Stroomvoorziening (netvoedingsaansluiting & netschakelaar) IEEE 1394 (Fire Wire)* Netwerk LAN (RJ-45) Audio-ingang (Line In, muziekopname) Hoofdtelefoonaansluiting* *optioneel Inhoud 1.Over deze handleiding............................................................................................................................................................ 4 1.1.In deze handleiding gebruikte waarschuwingssymbolen en signaalwoorden ................................................................................... 4 1.2.Doelmatig gebruik ..................................................................................................................................................................................................... 4 1.3.Conformiteitsinformatie .......................................................................................................................................................................................... 4 2.Veiligheidsvoorschriften ........................................................................................................................................................ 5 2.1.Gevaren voor kinderen en personen die verminderd in staat zijn om machines te bedienen...................................................... 5 2.2.Operationele veiligheid............................................................................................................................................................................................ 5 2.3.Nooit zelf repareren .................................................................................................................................................................................................. 5 2.4.Back-ups......................................................................................................................................................................................................................... 6 3.Leveromvang ........................................................................................................................................................................... 6 4.Plaatsen van de PC .................................................................................................................................................................. 6 4.1.Locatie ............................................................................................................................................................................................................................ 6 4.2.Eisen aan de omgeving ............................................................................................................................................................................................ 6 4.3.Ergonomie..................................................................................................................................................................................................................... 6 5.Aansluiten ................................................................................................................................................................................ 7 5.1.Kabelverbindingen maken .................................................................................................................................................................................... 7 5.2.Het scherm openen en sluiten aan de voorkant (optioneel)...................................................................................................................... 8 5.3.Microfoon aansluiten(optioneel) .......................................................................................................................................................................... 8 5.4.S-ATA apparaten aansluiten (optioneel) ............................................................................................................................................................ 8 5.5.USB-apparaten aansluiten (optioneel) ............................................................................................................................................................... 8 5.6.Monitor aansluiten (optioneel) ............................................................................................................................................................................. 9 5.7.Apparaten met Mini-HDMI-aansluiting aansluiten (optioneel) ................................................................................................................. 9 5.8.HDMI-apparaat aansluiten (optioneel) ............................................................................................................................................................... 9 5.9.Audio-uitgang / hoofdtelefoon / luidsprekerboxen aansluiten ............................................................................................................... 9 5.10.PS/2-apparaten aansluiten ................................................................................................................................................................................10 5.11.IEEE 1394-apparaten (FireWire) (optioneel) .................................................................................................................................................10 5.12.Netwerk (LAN) aansluiten ..................................................................................................................................................................................10 5.13.Antenne-aansluiting voor TV-ontvangst (optioneel) ...............................................................................................................................10 5.14.Audio-ingang / opnamebron aansluiten ......................................................................................................................................................10 5.15.Voeding aansluiten................................................................................................................................................................................................11 6.Eerste gebruik .......................................................................................................................................................................11 6.1.PC opstarten ...............................................................................................................................................................................................................11 7.De muis...................................................................................................................................................................................12 8.Het toetsenbord ....................................................................................................................................................................13 8.1.De toetsen A, Alt Gr, en Ctrl ..................................................................................................................................................................................13 9.De harde schijf ......................................................................................................................................................................13 9.1.Belangrijke mappen ................................................................................................................................................................................................14 9.2.Hot-Swap harde-schijfwisselaar (optioneel)...................................................................................................................................................14 10.De optische drive (optioneel) .............................................................................................................................................14 10.1.Disc laden..................................................................................................................................................................................................................14 10.2.Disc afspelen / lezen .............................................................................................................................................................................................15 10.3.Regionale weergave-informatie per DVD .....................................................................................................................................................15 10.4.Beschrijfbare CD's en DVD's ..............................................................................................................................................................................15 11.De kaartlezer (optioneel)....................................................................................................................................................16 11.1.Geheugenkaart invoeren ....................................................................................................................................................................................16 11.2.Opslagkaart verwijderen .....................................................................................................................................................................................16 12.De grafische kaart (optioneel) ...........................................................................................................................................17 12.1.Aan de persoonlijke voorkeur aanpassen .....................................................................................................................................................17 13.Het geluidssysteem ............................................................................................................................................................17 14.IEEE 1394 (FireWire) (optioneel) ........................................................................................................................................18 14.1.Toepassingsmogelijkheden voor IEEE 1394 ................................................................................................................................................18 14.2.Technische specificaties ......................................................................................................................................................................................18 15.USB-aansluiting (optioneel) ...............................................................................................................................................18 16.De TV-kaart (optioneel) ......................................................................................................................................................18 17.Netwerk ................................................................................................................................................................................19 17.1.Wat is een netwerk? .............................................................................................................................................................................................19 17.2.Wireless LAN (draadloos netwerk) ...................................................................................................................................................................19 1 van 34 18.Software ...............................................................................................................................................................................20 18.1.Windows® 8 leren kennen....................................................................................................................................................................................20 18.2.Windows-activering ..............................................................................................................................................................................................20 18.3.Windows® 8 - Nieuwe elementen ....................................................................................................................................................................20 18.4.Overzicht ...................................................................................................................................................................................................................22 18.5.Gebruikersaccount met LiveID verbinden ....................................................................................................................................................22 18.6.Windows®8 startscherm.......................................................................................................................................................................................23 18.7.Gebruik van de zoekfunctie ...............................................................................................................................................................................26 19.Instellingen ..........................................................................................................................................................................26 19.1.Windows® 8 in-/uitschakelfuncties ..................................................................................................................................................................27 19.2.Instellingen in het Configuratiescherm .........................................................................................................................................................27 19.3.PC herstellen van de oorspronkelijke fabriekstoestand. .........................................................................................................................28 19.4.UEFI-firmware-instelling ......................................................................................................................................................................................28 19.5.Clear CMOS (optioneel) .......................................................................................................................................................................................28 19.6.Windows® 8 - Hulp en ondersteuning ............................................................................................................................................................29 20.FAQ - veelgestelde vragen ..................................................................................................................................................29 21.Klantenservice .....................................................................................................................................................................29 21.1.Eerste hulp bij hardwareproblemen ..............................................................................................................................................................29 21.2.Lokaliseren van de oorzaak ................................................................................................................................................................................29 21.3.Fouten en mogelijke oorzaken .........................................................................................................................................................................30 21.4.Heeft u verdere ondersteuning nodig? .........................................................................................................................................................30 21.5.Ondersteuning van stuurprogramma's .........................................................................................................................................................30 21.6.Transport ..................................................................................................................................................................................................................31 21.7.Reiniging en onderhoud .....................................................................................................................................................................................31 22.Aanpassing/uitbreiding en reparatie ................................................................................................................................31 22.1.Opmerkingen voor servicetechnici. ................................................................................................................................................................31 22.2.Opmerkingen over laserstraling .......................................................................................................................................................................31 23.Recycling en afvalverwijdering..........................................................................................................................................32 23.1.Omgang met batterijen .......................................................................................................................................................................................32 24.Index.....................................................................................................................................................................................33 2 van 34 Persoonlijk Noteert u uw Serienummers (bv. Microsoft®) Aankoopdatum, -plaats ................................................ ................................................ ................................................ Het serienummer van uw PC vindt u aan de achterkant van de PC. Noteert u dit nummer eventueel ook in uw garantiecertificaat. Onze doelgroep Deze gebruiksaanwijzing is geschikt voor beginners en ervaren gebruikers. Onafhankelijk van mogelijk professioneel gebruik, is de PC bedoeld voor privégebruik. De vele toepassingsmogelijkheden zijn voor de hele familie beschikbaar. De kwaliteit We hebben bij de keuze van de componenten de nadruk gelegd op hoge functionaliteit, eenvoudig onderhoud, veiligheid en betrouwbaarheid. Door een uitgebalanceerd hardware- en softwareconcept kunnen we u een computer aanbieden die klaar is voor de toekomst, die u veel plezier zal bezorgen tijdens het werk en in de vrije tijd. We danken u hartelijk voor uw vertrouwen in onze producten en zijn blij u als nieuwe klant te kunnen verwelkomen. Reproductie van deze handleiding Dit document bevat wettelijk beschermde informatie. Alle rechten voorbehouden. Reproductie in mechanische, elektronische en iedere andere vorm zonder de schriftelijke toestemming van de producent is verboden. Copyright 2013 Alle rechten voorbehouden. Deze gebruikershandleiding is auteursrechtelijk beschermd. Handelsmerken: MS-DOS® en Windows® zijn gedeponeerde handelsmerken van Microsoft®. Intel, het logo van Intel, Intel Inside, Intel Core, Ultrabook en Core Inside zijn handelsmerken van Intel Corporation in de Verenigde Staten en andere landen. Andere handelsmerken zijn het eigendom van de respectievelijke eigenaar. Technische en optische veranderingen evenals drukfouten voorbehouden 3 van 34 1. Over deze handleiding Leest u voor u begint de veiligheidsinstructies aandachtig door. Let op de waarschuwingen op de computer en in de gebruikershandleiding. Houd de gebruikershandleiding altijd binnen handbereik. Wanneer u het apparaat verkoopt of weggeeft, zorg er dan voor dat u deze handleiding doorgeeft. 1.1. In deze handleiding gebruikte waarschuwingssymbolen en signaalwoorden GEVAAR! Waarschuwing voor acuut levensgevaar! WAARSCHUWING! Waarschuwing voor mogelijk levensgevaar en/of ernstig onomkeerbaar letsel! VOORZICHTIG! Waarschuwing voor mogelijk middelzwaar of gering letsel! LET OP! Neem de aanwijzingen in acht om materiële schade te voorkomen! OPMERKING! Overige informatie voor het gebruik van het apparaat! OPMERKING! Aanwijzingen in de gebruikershandleiding opvolgen! WAARSCHUWING! Waarschuwing voor gevaar door elektrische schok! WAARSCHUWING! Waarschuwing voor risico‘s door hoog geluidsvolume! • Samenvattend / Informatie over voorvallen tijdens de bediening Uit te voeren instructie 1.2. Doelmatig gebruik Dit apparaat is bestemd voor het gebruiken, beheren en bewerken van elektronische documenten en multimedia-inhoud alsmede voor digitale communicatie en is uitsluitend voor privé- en niet voor industrieel/commercieel gebruik bestemd. Let u erop, dat in het geval van andersoortig gebruik de garantie vervalt. • Modificeer het apparaat niet zonder onze toestemming en gebruikt u geen niet dor ons goedgekeurde of geleverde aanvullende apparatuur. • Gebruikt u alleen door ons geleverde of goedgekeurde onderdelen en accessoires. • Schenk aandacht alle informatie in deze handleiding, in het bijzonder de veiligheidsinstructies. Iedere andere bediening geldt als niet beoogd en kan leiden tot persoonlijk letsel of materiële schade. • Gebruik het apparaat niet onder extreme omstandigheden. 1.3. Conformiteitsinformatie Met deze PC is de volgende draadloze apparatuur meegeleverd: • Wireless LAN (optioneel) • Toetsenbord (optioneel) • Muis (optioneel) Hierbij verklaaren wij, dat dit apparaat in overeenstemming is met de fundamentele eisen en overige relevante bepalingen van de R&TTE-richtlijn 1999/5/EG. Dit apparaat voldoet aan de fundamentele eisen en relevante voorschriften van de ecologische richtlijn 2009/125/EG. 4 van 34 2. Veiligheidsvoorschriften 2.1. Gevaren voor kinderen en personen die verminderd in staat zijn om machines te bedienen • Dit apparaat is niet bestemd voor het gebruik door personen (inclusief kinderen) met beperkte fysieke, zintuiglijke of geestelijke capaciteiten of zonder ervaring en kennis, tenzij een persoon die voor hun veiligheid verantwoordelijk is toezicht houdt of aanwijzingen geeft, hoe het apparaat moet worden gebruikt. • Er moet toezicht worden gehouden op kinderen om ervoor te zorgen dat ze niet met het apparaat spelen. Kinderen mogen het apparaat niet zonder toezicht gebruiken. • Bewaart u het apparaat en de accessoires op een voor kinderen onbereikbare plek. GEVAAR! Houdt u het verpakkingsmateriaal buiten het bereik van kinderen Er bestaat verstikkingsgevaar 2.2. Operationele veiligheid Leest u dit hoofdstuk aandachtig door en volgt u alle genoemde instructies op. Zo zorgt u voor een betrouwbaar gebruik en een lange levensduur van uw PC. • Open nooit de behuizing van de PC, batterijen of de voedingsadapter! Dit kan leiden tot kortsluiting of zelfs brand, wat resulteert in de beschadiging van uw PC. • Opent u nooit de behuizing van de PC! Een geopende behuizing is levensgevaarlijk vanwege het risico van een stroomstoot. Gebruikt u de PC nooit met open behuizing. • Wat betreft de optische drives (CDRW, DVD, DVD-RW) gaat het om apparatuur van lasercategorie 1, voor zover de behuizing van de optische drive niet wordt verwijderd. Verwijder niet de afdekking van de drives, omdat onzichtbare laserstraling kan ontsnappen. • Steekt u geen voorwerpen door de spleten en openingen in het binnenste van de PC. Dit kan tot kortsluiting, een elektrische schok of zelfs brand leiden, wat resulteert in beschadiging van uw PC. • Spleten en openingen van de PC dienen voor de beluchting. Bedekt u deze openingen niet, omdat dat tot oververhitting zou kunnen leiden. Let bij het plaatsen van de PC op een minimale afstand aan alle kanten van 20 cm. • Stel het apparaat niet bloot aan druppels of spetters en plaats geen met vloeistof gevulde voorwerpen, zoals vazen, op het apparaat. Binnendringende vloeistof kan de elektrische zekerheid beïnvloeden. • Schakel de PC meteen uit (of schakel deze niet eens in) en wend u tot de klantenservice, wanneer de netwerkkabel of de stekker daarvan zijn gesmeuld of beschadigd. Vervang defecte voedingsadapters/ stroomkabels alleen door originele onderdelen. Deze mogen in geen geval worden gerepareerd. • Schakel de PC meteen uit (of schakel deze niet eens in) en wend u tot de klantenservice, wanneer de behuizing van de PC is beschadigd of er vloeistoffen zijn ingelopen. Laat u de PC eerst door de klantenservice controleren. Anders zou het zo kunnen zijn, dat de PC niet veilig kan worden gebruikt en er levensgevaar door een elektrische schok bestaat! 2.3. Nooit zelf repareren WAARSCHUWING! Probeer in geen geval het apparaat zelf te openen of te repareren. U loopt het risico van een elektrische schok! • Wend u zich bij een storing tot het Service Center of een andere geschikte werkplaats, om gevaren te vermijden. 5 van 34 2.4. Back-ups LET OP! Maak na iedere actualisering van uw gegevens back-ups op externe opslagmedia. Schadevergoeding voor het verlies van gegevens en daardoor ontstane schade is uitgesloten. 3. Leveromvang Controleer de volledigheid van de levering en stel ons binnen 14 dagen na de aanschaf op de hoogte als de levering niet compleet is. Vermeld daarvoor in ieder geval het serienummer. Met deze door u aangeschafte PC heeft u de volgende componenten verkregen: • PC en aansluitkabel • Toetsenbord en muis (optioneel) • OEM-versie van het besturingssysteem (optioneel) • Documentatie GEVAAR! Houd het verpakkingsmateriaal, zoals de folie, buiten het bereik van kinderen. Bij misbruik kan er verstikkingsgevaar bestaan 4. Plaatsen van de PC De correcte plaatsing van uw PC draagt ertoe bij, dat u comfortabel met de PC kunt werken. 4.1. Locatie • • • Houd uw PC en alle aangesloten apparaten uit de buurt van vochtigheid en vermijd stof, hitte en directe blootstelling aan de zon. Daarmee vermijdt u storingen of beschadigingen van de PC. Plaats alle apparaten op een stabiele, vlakke en schokvrije ondergrond en gebruik ze alleen op zo'n ondergrond, om storingen te vermijden. Uw PC is niet geschikt voor gebruik op beeldschermwerkplekken in de zin van de wet beeldschermwerkplek. 4.2. Eisen aan de omgeving • • • • De PC kan bij een omgevingstemperatuur van +10°C tot +35°C en bij een relatieve luchtvochtigheid van 30% - 70% (nietcondenserend) worden gebruikt. Uitgeschakeld kan de PC bij -20°C tot 50°C worden opgeborgen. Trek bij een onweer de stekker van het netsnoer uit het stopcontact en verwijder in het bijzonder de antennekabel, indien aanwezig. We bevelen voor extra veiligheid het gebruik van een bescherming tegen overbelasting, om uw PC voor beschadigingen door overbelasting of blikseminslag uit het stroomnet te beschermen. Wacht na het transport van de PC zolang met het inschakelen, totdat het apparaat de omgevingstemperatuur heeft aangenomen. Bij grote temperatuur- of vochtschommelingen kan zich door condensatie binnen in de PC vocht ophopen, wat kortsluiting kan veroorzaken. 4.3. Ergonomie OPMERKING! Vermijd verblinding, spiegelingen en te sterke licht-donker-contrasten, om uw ogen te ontzien. De monitor mag nooit direct bij het raam staan, omdat daar de werkplek door het daglicht het sterkt is verlicht. Dit sterke licht maakt het moeilijker voor de ogen om zich aan het donkere beeldscherm aan te passen. Plaats de monitor altijd met de kijkrichting parallel aan het raam (zie afbeelding). De parallelle kijkrichting moet ook met betrekking tot kunstmatige belichting worden aangehouden. Dat betekent, dat voor belichting van het werkvertrek met kunstlicht in wezen dezelfde criteria en redenen gelden. Wanneer het niet mogelijk is om het beeldscherm op de beschreven wijze te plaatsen, kunnen de volgende maatregelen helpen: • door het beeldscherm te draaien, verlagen of kantelen; • door lamellen- of luxaflex aan de ramen te gebruiken; • door verstelbare muren te gebruiken of veranderingen in de belichting aan te brengen. OPMERKING! Neem regelmatig pauze van beeldschermwerk om te grote inspanning en vermoeienis te voorkomen. Lang zitten in dezelfde houding kan onaangenaam zijn. Om de risico's van lichamelijke klachten of letsel te minimaliseren, is de juiste houding erg belangrijk. 6 van 34 • Algemeen - Verander vaak (ca. iedere 20-30 minuten) van houding, en neem regelmatig pauze, om vermoeidheid te voorkomen. Rug - Bij het zitten op de werkplek moet de rug door rechte of licht naar achter gekantelde rugsteunen van de werkstoel worden ondersteund. Armen - De armen en ellebogen moeten ontspannen en los zijn. De ellebogen moeten dicht bij het lichaam worden gehouden. Houd onderarmen en handen bij benadering parallel met de vloer. Polsen - De polsen moeten bij het werk met het toetsenbord, de muis of de trackball zoveel mogelijk gestrekt zijn bij een hoek van niet meer dan 10°. Benen - De houding van de bovenbenen is horizontaal of licht naar onder gebogen. De onderbenen maken een hoek van ongeveer 90° met de bovenbenen. De voeten moeten vlak op de vloer rusten. Gebruik eventueel een voetsteun, maar zorg er eerst voor, dat de hoogte van de stoel correct is ingesteld. Hoofd - Het hoofd moet recht of licht naar voren gebogen worden gehouden. Werk nooit met gedraaid hoofd of bovenlichaam. • • • • • • • • • • Oppervlakte voor de hand: 5 - 10 cm Afstand tot het beeldscherm: 50 tot 70 cm Beenruimte (verticaal): 65 cm (minstens) Beenruimte (horizontaal): 60 cm (minstens) Bovenste beeldschermregel op ooghoogte of iets daaronder. 5. Aansluiten Voor betere oriëntatie vouwt u de linker binnenkant van de kaft met de tekeningen open, om de locaties van de beschreven aansluitingen te vinden. OPMERKING! De opgenomen apparaten maken mogelijk geen deel uit van de levering! Alle genoemde aansluitingen zijn optioneel en niet noodzakelijkerwijs bij uw PC voorhanden. 5.1. Kabelverbindingen maken Let op de volgende tips om uw PC naar behoren en veilig aan te sluiten: • Plaats de kabels zodanig dat niemand erop kan stappen of erover kan struikelen. • Plaats geen voorwerpen op de kabel, omdat die anders beschadigd kan raken. • Laat geen grote krachten, bijvoorbeeld van de zijkant, op plugverbindingen werken. Dit leidt anders tot schade aan en in uw apparaat. • Gebruik bij het aansluiten van kabels en stekkers geen geweld en let op de correcte oriëntatie van de stekkers. • Wanneer u een aansluitkabel van uw apparaat losmaakt, trek hem dan aan de stekker eruit, niet aan de kabel. • Voorkom kortsluiting en kabelbreuk door de kabel niet plat te drukken of sterk te buigen. • Sluit randapparatuur zoals toetsenbord, muis, monitor, enz. alleen aan wanneer de PC is uitgeschakeld, om beschadigingen aan de PC of de apparaten te voorkomen. Sommige apparaten kunnen ook worden aangesloten als de computer aan staat. Dit is meestal het geval met apparaten met een USB-aansluiting. Volg in ieder geval de instructies op van de bijbehorende gebruikershandleiding. • Houd minstens één meter afstand van hoogfrequente en magnetische storingsbronnen (TV-toestel, luidsprekers, mobiele telefoon, DECT-telefoons, enz.) om functionele storingen en gegevensverlies te voorkomen. • Let erop, dat in verbinding met deze PC uitsluitend afgeschermde kabels van korter dan 3 meter voor de externe interfaces gebruikt mogen worden. Gebruik in het geval van printerkabels alleen dubbel afgeschermde kabels. • Verwissel de meegeleverde kabels niet. Gebruik uitsluitend de bij de levering inbegrepen kabels, omdat die in onze laboratoria uitgebreid zijn onderzocht. • Gebruik voor de aansluiting van uw randapparatuur eveneens uitsluitend de met de apparaten meegeleverde aansluitkabels. • Zorg ervoor dat alle verbindingskabels met de daarbij behorende randapparatuur zijn verbonden, om storende straling te voorkomen. Verwijder de niet benodigde kabels. 7 van 34 • • Aan de PC mogen alleen apparaten worden aangesloten die voldoen aan de norm EN60950 "Veiligheid van computersystemen" of de norm EN60065 "Veiligheidseisen - audio-, video- en soortgelijke elektronische apparatuur". Nieuwe apparaten kunnen tijdens de eerste uren van het gebruik een typische, onvermijdelijke maar volkomen ongevaarlijke geur produceren, die in de loop der tijd steeds verder afneemt. Om geurvorming te voorkomen, adviseren wij om de ruimte regelmatig te ventileren. We hebben er bij de ontwikkeling van dit product voor gezorgd, dat we duidelijk onder de geldende grenswaarden zitten. OPMERKING! De genoemde apparaten behoren niet onvermijdelijk bij de PC. U hoeft alleen de componenten aan te sluiten, die u voor uw PC gebruikt. Wanneer u het beschreven apparaat niet heeft, kunt u het desbetreffende punt overslaan en eventueel later uitvoeren. 5.2. Het scherm openen en sluiten aan de voorkant (optioneel) Sommige aansluitingen bevinden zich achter de beschermkap aan de voorkant. Dit biedt u het grote voordeel, dat u veel gebruikte verbindingen snel en gemakkelijk kunt maken, zonder de PC te hoeven omdraaien. De afsluitbare beschermkap beschermt tevens de aansluitingen. 5.3. Microfoon aansluiten(optioneel) Sluit aan de rozekleurige ingang een microfoon met een 3,5 mm mono audiostekker aan. Plaats de microfoon zodanig, dat hij niet direct naar de luidspreker is gericht. Daardoor worden akoestische terugkoppelingen vermeden, die u herkent aan een harde fluittoon. 5.4. S-ATA apparaten aansluiten (optioneel) e-SATA staat voor „external Serial ATA“ en is een aansluiting voor externe harde schijven. In vergelijking met de gebruikelijke USB-standaarden is de overdrachtssnelheid van een eSATA-aansluiting hoger dan bij externe USB-harde schijven. OPMERKING! Om beschadiging van de contacten te vermijden, moet u erop letten dat de stekker exact in de ingang past. Door de asymmetrische vorm past de stekker slechts in één stand in de ingang. Steek de kabel in de eSATA-aansluiting aan de voorkant van uw PC. 5.4.1. S-ATA-apparaten verwijderen Voordat u een S-ATA harde schijf van uw PC verwijdert, klikt u op het pictogram Hardware veilig verwijderen onder in de taakbalk en dan op de te verwijderen harde schijf. 5.5. USB-apparaten aansluiten (optioneel) LET OP! Sluit uw USB-apparaten pas na de eerste instelling van uw nieuwe PC aan. Zo voorkomt u onnodige verwarring tijdens de installatie. Normaal gesproken kunnen deze apparaten worden aangesloten terwijl de PC is ingeschakeld. Lees daarover de gebruikershandleiding van uw randapparaat. • De spanningsuitgangen van de PC voor USB worden door een zekering (Limited Power Source in de zin van EN60950) beschermd. Dit zorgt ervoor, dat bij een technisch defect van de PC de met de betreffende aansluitingen verbonden randapparaten niet worden beschadigd. Er zijn normaal gesproken meerdere ingangen beschikbaar, waar u uit kunt kiezen. OPMERKING! Om beschadiging van de contacten te vermijden, moet u erop letten dat de stekker exact in de ingang past. Door de asymmetrische vorm past de stekker slechts in één stand in de ingang. Sluit apparaten (printer, scanner, camera, enz.) op de desbetreffende ingang aan. OPMERKINGP! Sluit uw apparaten voor zover mogelijk altijd aan op de aansluiting, waar ze zijn geïnstalleerd. Anders krijgen ze een nieuw ID en moet het stuurprogramma opnieuw worden geïnstalleerd. 8 van 34 5.6. Monitor aansluiten (optioneel) Uw PC beschikt over een VGA- en/of een DVI-aansluiting. OPMERKING! Indien uw monitor meerdere ingangen heeft (zoals VGA en DVI), sluit u altijd slechts één datakabel aan om problemen met de signaaltoewijzing te voorkomen. Om beschadiging van de contacten te vermijden, moet u erop letten dat de stekker exact in de ingang past. Door de asymmetrische vorm past de stekker slechts in één stand in de ingang. Verbind de datakabel van het beeldscherm met de ingang van de grafische kaart. Verwijder de witte veiligheidsring (indien aanwezig) van de monitorstekker. Draai de schroeven bij de aansluiting van een VGA- of DVI-apparaat aan de monitorkabel vervolgens met de hand strak aan. 5.7. Apparaten met Mini-HDMI-aansluiting aansluiten (optioneel) HDMI is de afkorting voor "High Definition Multimedia Interface". Dit is een interface voor volledig digitale overdracht van audio- en videogegevens. Sluit op deze aansluiting een apparaat aan indien deze apparaten over een overeenkomstige aansluiting beschikken. 5.8. HDMI-apparaat aansluiten (optioneel) HDMI is de afkorting voor "High Definition Multimedia Interface". Dit is een interface voor volledig digitale overdracht van audio- en videogegevens. Sluit op deze aansluiting een televisie, monitor of projector aan indien deze apparaten over een overeenkomstige aansluiting beschikken. 5.9. Audio-uitgang / hoofdtelefoon / luidsprekerboxen aansluiten Sluit u hier actiefboxen voor weergave of een radioverbinding voor opname aan. Lees in de gebruikershandleiding van uw stereo na, welke ingang u hiervoor moet gebruiken (meestal Line IN of Aux). Steek het snoer met de 3,5 mm stereostekker in de groene ingang aan de achterkant van de PC. 5.9.1. Hoofdtelefoon aansluiten Sluit hier een hoofdtelefoon/oortelefoon aan. Steek het snoer met de 3,5 mm stereostekker in de groene ingang van uw PC. WAARSCHUWING! Te hoog volume bij het gebruik van hoofdtelefoons of oortelefoons veroorzaakt een te hoge geluidsdruk en kan leiden tot gehoorbeschadiging. Stel het volume voor de weergave op het laagste niveau in. Start de weergave en verhoog dan de geluidssterkte tot het niveau, dat voor u aangenaam is. Door het veranderen van de basisinstelling van de equalizer kan het volume worden verhoogd en daardoor tot blijvende gehoorschade leiden. Verder kan het veranderen van het stuurprogramma, de software, de equalizer, het besturingssysteem, enz. leiden tot verhoging van het volume en daardoor eveneens tot blijvende gehoorbeschadiging. Wanneer een apparaat langere tijd met verhoogd volume via een hoofdtelefoon/oortelefoon wordt gebruikt, kan dat schade aan het gehoorvermogen van de luisteraar veroorzaken. 5.9.2. PC‘s met een surround-sound systeem (optioneel) Sluit een surround-sound systeem als volgt aan: Steek de kabel van de frontluidspreker in de groene ingang met de aanduiding FS. Sluit de aansluiting RS van de boxen voor geluid van de achterzijde aan. Aan de aansluiting CS sluit een een centrale luidspreker of een subwoofer aan. Aan de aansluiting SS sluit u aanvullende luidsprekers voor het achterste bereik aan. Een digitale audio-uitgang (SPDIF) (optioneel) kan met een optische of een coaxiale kabel worden verbonden. Steek een optische kabel in de optische ingang of een coaxiale kabel in de coaxiale ingang. Verbind het andere uiteinde van de kabel met een audio-apparaat, dat een overeenkomstige digitale ingang heeft. 9 van 34 5.10. PS/2-apparaten aansluiten Wanneer u een USB-muis of een USB-toetsenbord wilt aansluiten, is de aansluiting van een PS/2-muis of -toetsenbord niet vereist. Het snoer van de muis verbindt u met de groene PS/2-aansluiting. Het snoer van het toetsenbord verbindt u met de blauwe PS/2-aansluiting. 5.11. IEEE 1394-apparaten (FireWire) (optioneel) LET OP! Sluit uw IEEE 1394-apparaten pas na de eerste instelling van uw nieuwe PC aan. Zo voorkomt u onnodige verwarring tijdens de installatie. Normaal gesproken kunnen deze apparaten worden aangesloten terwijl de PC is ingeschakeld. Lees daarover de gebruikershandleiding van uw randapparaat. • De spanningsuitgangen van de PC voor IEEE 1394 worden door een zekering (Limited Power Source in de zin van EN60950) beschermd. Dit zorgt ervoor, dat bij een technisch defect van de PC de met de betreffende aansluitingen verbonden randapparaten niet worden beschadigd. OPMERKING! Om beschadiging van de contacten te vermijden, moet u erop letten dat de stekker exact in de ingang past. Door de asymmetrische vorm past de stekker slechts in één stand in de ingang. Verbind de IEEE 1394-kabel met de IEEE 1394-aansluiting van uw PC. 5.12. Netwerk (LAN) aansluiten Via de netwerkaansluiting kunt u uw PC voorbereiden voor gebruik in een netwerk. Een netwerkkabel beschikt normaal gesproken over twee RJ45-stekkers, zodat het niet uitmaakt welk uiteinde in welke ingang wordt gestoken. Steek een uiteinde van de netwerkkabel in de PC-aansluiting. Verbind het andere uiteinde met een andere PC of hub/switch. Meer instructies vindt u in het hoofdstuk "Netwerk". 5.13. Antenne-aansluiting voor TV-ontvangst (optioneel) 5.13.1. TV-ontvangst analoog Sluit een terrestrische antenne of kabeltelevisie aan op de TV-ingang van uw TV-kaart. 5.13.2. TV-ontvangst DVB-T Wanneer op uw locatie DVB-T- of digitale diensten worden aangeboden, heeft u de mogelijkheid om met een geschikte antenne (niet bij levering inbegrepen) van deze diensten gebruik te maken. Sluit een DVB-T antenne aan op de TV-ingang van uw TV-kaart. 5.13.3. TV-ontvangst DVB-S Via de DVB-S-aansluiting kunt u met uw digitale satellietontvanger televisie kijken. Sluit uw satellietontvanger aan op de TV-ingang van uw TV-kaart. 5.14. Audio-ingang / opnamebron aansluiten Deze aansluiting dienst als verbinding met externe analoge geluidsbronnen (bijvoorbeeld stereo, synthesizer). Sluit de verbindingskabel met de 3,5 mm stereostekker aan de lichtblauwe ingang aan. 10 van 34 5.15. Voeding aansluiten Schakelt u tenslotte de stroomvoorziening van uw PC en de monitor in. Steek het netsnoer in het stopcontact en verbind het met de netsnoeraansluiting van uw PC. Let op de volgende veiligheidsinstructies: GEVAAR ! Ook als de netschakelaar is uitgeschakeld staan delen van het apparaat onder spanning. Om de stroomvoorziening van uw PC te onderbreken, of iedere elektrische spanning in het apparaat te verwijderen, trekt u de stekker uit het stopcontact. • • • • Het stopcontact moet zich in de buurt van de PC bevinden en gemakkelijk bereikbaar zijn. Gebruik de PC alleen met geaarde stopcontacten. Gebruik het meegeleverde netsnoer. We bevelen voor extra veiligheid het gebruik van een bescherming tegen overbelasting, om uw PC voor beschadigingen door overspanning of blikseminslag uit het stroomnet te beschermen. • De standaard voedingsadapter van de PC heeft een aan/uit-knop. Daarmee kan de PC worden in- en uitgeschakeld. Wanneer de schakelaar op UIT (0) staat, wordt er geen stroom verbruikt. Start uw PC nog niet op! Lees eerst in het volgende hoofdstuk, waar u bij de ingebruikname op moet letten. 6. Eerste gebruik Het besturingssysteem en alle hardwarestuurprogramma's zijn reeds geïnstalleerd. U hoeft de meegeleverde CD's niet te gebruiken. Bij sommige programma's ( zoals telefoon-CD's of encyclopedieën) kan het noodzakelijk zijn om de bijbehorende CD te plaatsen om de daarop opgeslagen gegevens in te lezen. De software zal u eventueel daarom vragen. Nadat u alle verbindingen heeft gemaakt en vastgeschroefd, kunt u de PC gebruiken: 6.1. PC opstarten Schakel de monitor in. Schakel de stroomschakelaar in, door deze in stand I te zetten. (Zet deze schakelaar op 0, om de stroomtoevoer te onderbreken). Druk één keer op de aan/uit-knop om uw PC in te schakelen. De PC start op en doorloopt nu verschillende fases. OPMERKING! Er mag zich geen opstart-CD (bijvoorbeeld de herstel-CD) in de optische drive bevinden, omdat anders het besturingssysteem niet van de harde schijf wordt geladen. Het besturingssysteem wordt van de harde schijf geladen. Het laden duurt bij de eerste installatie iets langer. Pas nadat alle vereiste gegevens zijn ingevoerd, is het besturingssysteem klaar voor gebruik. Het besturingssysteem is volledig geladen, wanneer het startscherm van Windows® 8 wordt getoond. OPMERKINGP! De eerste installatie kan enige minuten duren. Onderbreek tijdens de eerste installatie van de PC niet de stroomtoevoer en schakelt u de PC niet uit. Dit kan negatieve gevolgen hebben voor de installatie. Schakel de PC pas uit, wanneer de installatie met succes is afgesloten en het startscherm verschijnt. Volg de instructies op het beeldscherm op. De individuele dialogen verklaren de stappen die u moet opvolgen. Het begroetingsproces leidt u door verschillende vensters en dialogen. Kies uw gewenste taal en daarna het gewenste land uit. 11 van 34 Licentieovereenkomst Lees de licentieovereenkomst aandachtig door. Deze bevat belangrijke juridische bepalingen over het gebruik van uw softwareproduct. Om de volledige tekst in te zien, moet u met de muis de rolbalken naar beneden schuiven, totdat u het einde van het document heeft bereikt. U stemt met de overeenkomst in door op het optieveld accepteren te klikken. Dit geeft u het recht om het product volgens de voorwaarden te gebruiken. Nadat u een computernaam heeft ingevoerd, kunt u op de pagina „Draadlos" uw PC direct met het Internet verbinden, wanneer u over een reeds geïnstalleerd WLAN-systeem of een toegangspunt beschikken. Wanneer u dit punt overslaat, heeft u de mogelijkheid om de verbinding met het internet later onder Windows® 8 te maken. Indien u reeds een internetverbinding heeft, kunt u zich met een Microsoft-account op uw PC aanmelden. De Microsoft Store biedt u de mogelijkheid om bijvoorbeeld nieuwe Apps te kopen of meegeïnstalleerde Apps te actualiseren. Wanneer u zich met een lokaal account aanmeldt, kunt u de aanmelding met een Microsoft-account naderhand alsnog doorvoeren. De volgende vensters met animatie bevatten louter informatie over de bediening van het nieuwe Windows® 8-besturingssysteem. Tijdens de animatie kunnen er op geen enkele manier gegevens worden ingevoerd. Na het aanmelden verschijnt het bureaublad van Windows® 8. OPMERKING! Windows kan tot een paar dagen na de eerste installatie gegevens actualiseren en configureren ( zoals door nieuwe updates), wat tot vertragingen van het afsluiten en opstarten van de PC kan leiden. Schakel de PC daarom niet te vroeg uit. Dit kan negatieve gevolgen hebben voor de installatie. 7. De muis Naast de beide knoppen beschikt de muis over een wieltje, waarmee u in documenten of internetpagina's kunt bladeren door eraan te draaien of erop te drukken. OPMERKING! Het wieltje kan tevens als muisknop gebruikt worden. De instelling hangt af van de actuele toepassing. In Word bijvoorbeeld, verandert de cursor van vorm en bij het bewegen van de muis naar boven en beneden schuift het beeldscherm mee in dezelfde richting. Wanneer de muisaanwijzer op het beeldscherm niet soepel kan worden verplaatst, gebruik dan een andere ondergrond (muismat). Een glazen of metalen ondergrond kan problemen veroorzaken. 12 van 34 8. Het toetsenbord In dit onderdeel vindt u nuttige aanwijzingen voor de bediening van het toetsenbord. 8.1. De toetsen A, Alt Gr, en Ctrl De Alt-toets voert in combinatie met andere toetsen bepaalde functies uit. Deze functies worden door het geopende programma bepaald. Als u een toetsencombinatie met de Alt-toets wilt invoeren, houdt u de Alt-toets ingedrukt terwijl u een andere toets indrukt. De Alt Gr-toets werkt net zo als de Alt-toets, maar wordt gebruikt voor bepaalde speciale tekens. De Ctrltoets (Control) voert, net zoals de Alt-toets, programmafuncties uit. Nuttige toetsencombinaties (afhankelijk van de software): Toetsencombinatie Alt + F4 Functie en beschrijving Beëindigt normaal gesproken het uitgekozen programma of sluit het geopende venster. Alt + Prt Sc Kopieert het beeld van het actuele venster naar het plakbord. Alt Gr + ß Alt Gr + E Een backslash ( \ ) Het eurosymbool € Alt Gr + Q Het apenstaartje voor e-mails Ctrl + Alt + Del Het dialoogvenster "Windows-beveiliging" wordt gestart (Afwijkingen in verschillende landen zijn mogelijk) 9. De harde schijf De harde schijf is uw primaire opslagmedium, dat een grote opslagcapaciteit combineert met snelle gegevenstoegang. Met uw PC heeft u een OEM-versie** van het besturingssysteem Microsoft Windows® aangeschaft, die alle functies van de PC volledig ondersteunt. We hebben de harde schijf van uw PC zo geconfigureerd, dat u er normaal gesproken optimaal mee kunt werken, zonder zelf iets te moeten installeren. Het besturingssysteem Windows® heeft een deel van de opslagruimte nodig voor beheer van de harde schijf, zodat niet de hele opslagcapaciteit beschikbaar is. Dit verklaart mogelijke verschillen tussen UEFI-gegevens en wat het besturingssysteem toont. Op de harde schijf bevindt zich het besturingssysteem van de PC, overige toepassingen en back-upbestanden, zodat de volledige opslagruimte reeds is verkleind. OPMERKING! Probeer nooit om de PC uit te schakelen tijdens interactie met de harde schijf, omdat dit tot gegevensverlies kan leiden. In de eerste partitie (C:\) bevindt zich het besturingssysteem, de toepassingen en de "Documenten" van de gebruikers van de PC. De tweede partitie (D:\) is voor back-ups en bevat tevens drivers (D:\Drivers) en hulpprogramma's (D:\Tools) voor uw PC. OPMERKING! Verder vindt u in verdere niet beschrijfbare partities de opstartbestanden voor Systeemherstel, evenals de installatiebestanden voor Windows® 8. Deze partities zijn niet zichtbaar en mogen niet worden verwijderd. * Original Equipment Manufacturer / door de producent gekochte programmaversies, die meestal in combinatie met eindapparaten verkocht wordt 13 van 34 9.1. Belangrijke mappen We beschrijven de belangrijkste mappen en hun inhoud hieronder. LET OP! Wis of wijzig deze deze mappen of de bestanden daarin niet, omdat anders gegevens verloren kunnen gaan of de systeemfunctionaliteit negatief wordt beïnvloed. C:\ In de hoofdmap van de C-drive bevinden zich belangrijke, voor het opstarten van Windows® vereiste bestanden. In de levertoestand zijn deze bestanden uit veiligheidsoverwegingen onzichtbaar gemaakt. C:\Programs Zoals de naam reeds doet vermoeden, plaatsen programma's in deze map de bij de toepassing behorende bestanden. C:\Windows De hoofdmap van Windows. Hier slaat het besturingssysteem zijn bestanden op. D:\Drivers In deze map vindt u de voor uw PC vereiste stuurprogramma's (reeds geïnstalleerd). D:\Tools Hier vindt u extra programma's en documentatie over uw PC. D:\Recover Hier bevinden zich de back-upbestanden, waarmee u de toestand bij levering kunt herstellen. 9.2. Hot-Swap harde-schijfwisselaar (optioneel) Een verdere externe harde schijf kunt u via de Hot-Swap harde-schijfwisselaar aansluiten. OPMERKING! Zorg er voor dat u alleen de genoemde harde-schijfwisselaar kan worden gebruikt. 10. De optische drive (optioneel) 10.1. Disc laden LET OP! Gebruik geen discs met krassen, breuken, vuil of slechte kwaliteit. Plak geen beschermfolie of andere stickers op uw discs. Door de hoge snelheid in de drive kunnen deze breken, uw gegevens vernietigen en uw computer beschadigen. Bekijk de discs nauwkeurig, voordat u ze in de drive plaatst. Wanneer er beschadigingen of vervuiling zichtbaar zijn, mogen ze niet worden gebruikt. Beschadigingen die door defecte media ontstaan, zijn van de garantie uitgesloten en de kosten voor reparatie worden in rekening gebracht. Druk op de Eject-toets van de optische drive om de lade te openen. Plaats de disc met het etiket naar boven op de lade, zodat deze horizontaal ligt. Controleer of de disc zich vrij kan draaien en schuif de laden dan voorzichtig in de optische drive terug, totdat u een klik hoort. Bij levering krijgt uw optische drive de driveletter "E" toegewezen. Met de Windows-verkenner (Computer) kunt u de gegevens op uw disc gemakkelijk bekijken. Start Windows Verkenner via de snelkoppeling op de taakbalk of door het indrukken van de Windows-toets en de toets „E“. Bij het bekijken van DVD-Video's (of audio- en videobestanden op gewone gegevens-CD's) wordt automatisch de meegeïnstalleerde mediaweergave gebruikt. Wanneer u een disc wilt verwijderen, drukt u op de Eject-knop. LET OP! Probeer niet om de disc uit de drive te verwijderen, zolang de PC met de optische drive communiceert. 10.1.1. Disc verwijderen Om de disc te verwijderen, drukt u op de Eject-knop. Verwijder de disc en plaats deze in een CD-omslag. Sluit de drive. 14 van 34 10.2. Disc afspelen / lezen OPMERKING! Sommige discs starten automatisch, wanneer ze worden ingevoerd. Dit hangt af van het besturingssysteem en de relevante instellingen. Uw PC kan van de optische drive audio-CD's, DVD-films of gegevensdiscs afspelen. Nadat een disc is geladen, wordt een keuzescherm geopend met verschillende opties voor de weergave. Normaal gesproken is er een aantal programma's beschikbaar. 10.3. Regionale weergave-informatie per DVD Bij weergave van DVD-filmtitels worden MPEG2-Video, digitale AC3-audiogegevens en via CSS beschermde inhoud gedecodeerd. CSS (soms ook Copy Guard genoemd) is de naam van een programma voor gegevensbescherming dat door de filmindustrie als maatregel tegen illegale kopieën wordt ingezet. De belangrijkste van de vele reguleringen voor CSS-licentiehouders zijn de weergavebeperkingen bij landspecifieke inhoud. Om geografisch afgeschermde filmvrijgave gemakkelijker te maken, worden DVD's voor bepaalde regio's vrijgegeven. Copyrightwetten schrijven voor, dat iedere DVD-film wordt beperkt tot een bepaalde regio (meestal de regio waarin de film wordt verkocht). Alhoewel DVD-filmversies in meerdere regio's kunnen worden gepubliceerd, schrijven de CSS-regels voor, dat ieder systeem met CSS-decodering slechts in één regio mag worden gebruikt. LET OP! De regio-instelling kan met de weergavesoftware tot vijf maal worden veranderd, daarna blijft de laatste instelling permanent. Wanneer u de regio-instelling dan nogmaals wilt wijzigen, dan moet dit in de fabriek gebeuren. Kosten voor het opsturen en instellen betaalt de gebruiker. 10.4. Beschrijfbare CD's en DVD's Normale CD's worden door een Glas-Master geperst en vervolgens verzegeld. Bij beschrijfbare CD's wordt informatie met de laser van de brander ingebrand. Daarom zijn ze gevoeliger dan de traditionele discs. Vermijd daarom in ieder geval, in het bijzonder bij onbeschreven CD's: • Zonnestraling (UVA/UVB) • Krassen of beschadigingen • Extreme temperaturen 10.4.1. Belangrijke informatie over videoformaten met hoge resolutie (optioneel) Afhankelijk van de versie wordt mogelijk een Blu-Ray-drive meegeleverd met uw systeem. Een Blu-Ray-drive is een apparaat dat videoformaten met hoge resolutie ondersteunt. U kunt met uw drive zoals voorheen de volgende media afspelen: • audio-CD's • CD-R • CD-RW • DVD+R / DVD-R • DVD+RW / DVD-RW Om het nieuwe videoformaat of de nieuwe media (Blu-Ray-discs) af te kunnen spelen, moet onder meer aan de volgende voorwaarden zijn voldaan: OPMERKING! Windows Media Player ondersteunt geen videoformaat met hoge resolutie. • • De weergavesoftware moet regelmatig via het internet worden bijgewerkt, zodat de weergave van de nieuwste discs altijd is gewaarborgd. Het interval voor de updates wordt door de software vastgelegd, wanneer er een internetverbinding bestaat. Bij aansluiting aan een digitaal uitvoermedium ( zoals TFT-Monitor of LCD-TV) moeten de aansluitingen (DVI of HDMI) de HDCP-standaard ondersteunen. Deze informatie vindt u in de bedieningshandleiding van uw uitvoerapparaat. 15 van 34 11. De kaartlezer (optioneel) Wanneer uw PC over een kaartlezer beschikt, kunt u onder andere de volgende kaarttypen als volgt gebruiken: kaarttype SD (Secure Digital) MMC (MultiMediaCard) Memory Stick Memory Stick Pro Verbindingscontacten wijzen naar beneden wijzen naar beneden wijzen naar beneden wijzen naar beneden Let er bij het invoeren van de geheugenkaarten op dat de contacten, zoals in de onderstaande lijst beschreven, in de juiste richting wijzen. Het verkeerd invoeren van een kaart kan tot beschadiging van de kaartlezer en/of de kaart leiden. 11.1. Geheugenkaart invoeren OPMERKING! De geheugenkaarten kunnen maar in één richting worden ingevoerd. Volg de instructies in de voorgaande alinea op. Schuif de kaart helemaal in de kaartlezer. Wanneer uw kaart is ingevoerd, krijgt deze een vrije driveletter* op de werkplek toegewezen (alleen wanneer er sprake is van een verwisselbare schijf ). 11.2. Opslagkaart verwijderen Trek de kaart uit de gleuf en berg hem goed op. 16 van 34 12. De grafische kaart (optioneel) 12.1. Aan de persoonlijke voorkeur aanpassen Dit programma biedt u de mogelijkheid om de weergave aan uw beeldscherm aan te passen. Hierbij horen onder andere het achtergrondbeeld, de screensaver en geavanceerde instellingen voor uw beeldscherm en uw grafische kaart. Het programma wordt als volgt gestart: • Klik met de rechter muisknop van de muis op het bureaublad (desktop) en klik in het menu vervolgens met de linkerknop op Aan persoonlijke voorkeur aanpassen of • Via Instellingen, Persoonlijke instellingen, Beeldscherm door een dubbelklik met de linkerknop. Plaats de muiscursor in de rechter boven- of benedenhoek en klik op Instellingen. Klik vervolgens op Persoonlijke instellingen. Selecteer in het keuzevenster eerst de optie Beeldscherm. De volgende instellingen zijn beschikbaar: − Resolutie aanpassen − Helderheid aanpassen − Kleuren kalibreren − Beeldscherminstellingen wijzigen − Op een tweede scherm projecteren − ClearType-tekst aanpassen 13. Het geluidssysteem De externe audioverbindingen kunnen zo worden geconfigureerd, dat u een surround-sound systeem kunt aansluiten. Wanneer u het basisvolume wilt wijzigen, klikt u op het luidsprekersymbool in de taakbalk. WAARSCHUWING! Te grote geluidssterkte bij het gebruik van koptelefoons of oortelefoons veroorzaakt een te hoge geluidsdruk en kan leiden tot gehoorbeschadiging. Stel de geluidssterkte voor de weergave op het laagste niveau in. Start de weergave en verhoog dan de geluidssterkte tot het niveau dat voor u aangenaam is. Door het veranderen van de basisinstelling van de equalizer kan het volume worden verhoogd en daardoor tot blijvende gehoorbeschadiging leiden. Verder kan het veranderen van het stuurprogramma, de software, de equalizer, het besturingssysteem, enz. tot een verhoogd volume leiden en daarmee eveneens tot blijvende gehoorbeschadiging. Wanneer een apparaat langere tijd met verhoogd volume via een hoofdtelefoon/oortelefoon wordt gebruikt, kan dat schade aan het gehoor van de luisteraar veroorzaken. 17 van 34 14. IEEE 1394 (FireWire) (optioneel) De IEEE 1394-aansluiting, ook bekend als iLink® of FireWire, is een seriële-busstandaard voor de snelle overdracht van digitale TV/video-, PC- en audiobestanden. 14.1. Toepassingsmogelijkheden voor IEEE 1394 • • • Aansluiting van digitale apparaten van de entertainmentindustrie, zoals: Settopboxen, digitale video- en camcorder, Digitale Versatile Disc (DVD), televisie, enz. Multimediatoepassingen en videobewerking. In- en uitvoerapparaat zoals printer, scanner, enz. 14.2. Technische specificaties • • • • De maximale gegevensoverdracht ligt onafhankelijk van de toepassing bij 100, 200 of 400 Mbit/s, wat overeenkomt met tot 50 MB per seconde. De apparaten kunnen worden aangesloten en verwijderd terwijl de PC aan staat (Hot-Plugging). De gestandaardiseerde kabel (Shielded Twisted Pair - STP) bevat 6 aders. Twee leidingen dienen voor de spanning (8V tot 40V, 1,5 A max.) en kunnen voor externe stroomvoorziening worden gebruikt. De vier signaalleidingen dienen voor de overdracht van gegevens en besturingsinformatie. Sommige apparaten hebben geen stroomvoorziening via de kabel nodig, zodat een vierpolige stekker wordt gebruikt. De spanningsuitgang in de 6-polige IEEE 1394-aansluiting is door een zekering (Limited Power Source in de zin van EN60950) beveiligd. 15. USB-aansluiting (optioneel) OPMERKING! Direct op de USB-bus aangesloten apparaten mogen niet meer dan 500 mA verbruiken. De spanningsuitgang wordt door een zekering (Limited Power Source in de zin van EN60950) beschermd. Mochten de apparaten een hoger vermogen nodig hebben, dan moet u een hub (verdeler/versterker) aanschaffen. Aan de aansluitingen voor USB (Universal Serial Bus 1.1 en 2.0) kunnen tot maximaal 127 apparaten worden aangesloten die aan de USB-standaard voldoen. De USB 3.0-aansluitingen zijn volledig compatibel met de vroegere versies USB 2.0 en 1.1. OPMERKING! Sluit uw USB-apparaten voor zover mogelijk altijd aan op de aansluiting, waar ze zijn geïnstalleerd. Anders krijgen ze een nieuwe ID en moet het stuurprogramma opnieuw worden geïnstalleerd. 16. De TV-kaart (optioneel) Als u met de TV-tuner een TV-signaal wilt kunnen ontvangen, moet er een analoge, een DVB-T antenne of een digitaal SAT*systeem worden aangesloten. LET OP! Verwijder de antenne wanneer het apparaat niet wordt gebruikt. In het bijzonder bij onweer. Zo beschermt u uw apparaat tegen een mogelijke blikseminslag. Audio- en video-opnamen hebben zeer veel opslagruimte nodig (tot ca. 2,4 GB/uur). Slaat u niet benodigde bestanden op externe media op zoals CD-R's of harde schijven. *De optionele SAT-aansluiting op uw PC is een DVB-S2-aansluiting voor satelliet TV-ontvangst met hoge resolutie. Dit maakt de weergave van vrijgegeven en onversleutelde programma's mogelijk. 18 van 34 17. Netwerk 17.1. Wat is een netwerk? Men spreekt van een netwerk wanneer meerdere PC's met elkaar zijn verbonden. Zo kunnen gebruikers informatie en gegevens van PC tot PC overdragen en gebruikmaken van gedeelde apparaten (printer, modem en opslagmedia). Dit zijn enkele praktijkvoorbeelden: • In een kantoor worden berichten per e-mail verstuurd en afspraken worden centraal beheerd. • Gebruikers delen een printer in het netwerk en slaan hun gegevens op een centrale computer (server) op. • Twee of meer PC's worden met elkaar verbonden om netwerkspelletjes te spelen of gegevens uit te wisselen. 17.2. Wireless LAN (draadloos netwerk) Uw PC beschikt over WLAN. De componenten (module, antennes) zijn reeds in uw PC geïntegreerd en actief. U kunt deze functies via het apparaatbeheer van Windows® bij behoefte uitschakelen. Wireless LAN stelt u in staat om draadloos een netwerkverbinding met een ander netwerkpunt op te bouwen. 17.2.1. Veiligheidsvoorschrift LET OP! Gebruik de Wireless LAN-functie van uw PC niet op plaatsen waar gevoelige apparatuur staat (zoals ziekenhuizen, enz.). Wanneer het niet zeker is of deze apparaten kunnen worden beïnvloed of gestoord, deactiveer dan deze optie. 17.2.2. Voorwaarden Als netwerkpunt kan een zogenaamd LAN Access Point worden gebruikt. Een Access Point is een draadloos apparaat dat met uw PC communiceert en de toegang tot het aangesloten netwerk stuurt. LAN Access Points zijn vaak te vinden in grote kantoren, vliegvelden, treinstations, universiteiten of internetcafés. Ze bieden toegang tot eigen diensten en netwerken of tot het internet. Meestal zijn er toegangsrechten nodig, waar normaal gesproken voor moet worden betaald. Access Points zijn vaak uitgerust met een geïntegreerde DSL-modem. Deze zogenaamde router brengt een verbinding tot stand met de aanwezige DSL-internetaansluiting en het draadloze LAN-netwerk. Er kan ook zonder Access Point een verbinding met een ander eindapparaat met Wireless LAN-functionaliteit worden gemaakt. Het netwerk zonder router is echter beperkt tot de direct aangesloten apparaten. De draadloze netwerkverbinding werkt volgens de standaard IEEE 802.11n* en is compatibel met de standaard IEEE 802.11b/g. Andere standaarden (802.11a, enz.). worden niet ondersteund. Wanneer er versleuteling bij de overdracht worden gebruikt, moet deze op alle apparaten dezelfde methode gebruiken. De versleuteling is een proces om het netwerk tegen toegang door onbevoegden te beschermen. De overdrachtssnelheid kan afhankelijk van de afstand en belasting van het netwerk variëren. * Als u de gehele capaciteit wilt kunnen gebruiken, heeft u een WLAN-router volgens de standaard 802.11n nodig. 19 van 34 18. Software Dit hoofdstuk geeft informatie over de software Hierbij wordt onderscheid gemaakt tussen het besturingssysteem, de software (toepassingen) en de Windows activering. 18.1. Windows® 8 leren kennen Windows® 8, het nieuwe besturingssysteem van Microsoft, bevat een aantal innovatieve functies en nieuwe technologieën waarmee uw PC snel en betrouwbaar werkt en gemakkelijk is te bedienen. 18.2. Windows-activering Als bescherming tegen softwarepiraterij heeft Microsoft de productactivering ingevoerd. De op uw PC geïnstalleerde en de met de PC meegeleverde versie van Windows® 8 moet worden geactiveerd om alle functies van Windows® 8 te kunnen gebruiken. Hiervoor is slechts een internetverbinding nodig. De activering verloopt volkomen automatisch en er worden geen persoonsgegevens overdragen. Mocht er geen internetverbinding beschikbaar zijn, kies dan als volgt voor de telefonische activering: Plaats de muiscursor in de rechter boven- of benedenhoek en klik op Instellingen. Klik vervolgens op Pc-instellingen wijzigen. Kies de optie Windows activeren. Klik nu op Telefonisch activeren. Klik op Volgende, nadat u uw land heeft gekozen Neem telefonisch contact op met de vermelde hotline en geef per telefoon de reeks getallen door zodra daarnaar wordt gevraagd. U krijg nu via de telefoon een bevestigings-ID. Voer dit nummer in op de lege velden en klik op Activeren. OPMERKING! Wanneer u Windows® niet geactiveerd heeft, staan u onder de PC-instellingen niet alle functies ter beschikking. Bovendien wordt er onderaan rechts een watermerk op het klassieke bureaublad getoond. 18.3. Windows® 8 - Nieuwe elementen 18.3.1. Microsoft-account Een Microsoft-account is een e-mailadres en een wachtwoord waarmee u zich bij Windows kunt aanmelden. U kunt een emailadres naar keuze gebruiken. Wij adviseren echter het gebruik van het adres waarmee u met vrienden communiceert en zich bij websites aanmeldt. Met het Microsoft-account kunt u in de Store gratis of tegen betaling apps aanschaffen en op maximaal vijf apparaten installeren. Wanneer u zich op uw PC met een Microsoft-account aanmeldt, heeft u bovendien toegang tot verschillende diensten en programma's die door Microsoft worden aangeboden. • De contactinformatie en de status van uw vrienden bij websites zoals Hotmail, Facebook, Twitter en LinkedIn worden automatisch geactualiseerd, zodra u zich via uw Microsoft-account bij deze websites aanmeldt. • U heeft toegang tot uw foto's, documenten en andere bestanden via SkyDrive, Facebook en Flickr, en kunt deze vrijgeven. • Uw persoonlijke instellingen, inclusief designs, taalinstellingen, internetfavorieten en apps worden gesynchroniseerd met iedere PC die op Windows® draait en waarop u zich aanmeldt. • U verkrijgt apps in de Windows Store. U kunt deze op iedere PC gebruiken, die Windows 8 uitvoert en waarop u zich aanmeldt. Wanneer u onder Windows® 8 een Microsoft-account wilt aanmaken, voert u de volgende stappen uit: Instellingen. Plaats de muiscursor in de rechter boven- of benedenhoek van het scherm en klik op Klik op Pc-instellingen wijzigen > Gebruikers > Overschakelen naar een Microsoft-account. 20 van 34 18.3.2. Taakbalk (Bureaublad-modus) Vanuit de taakbalk onder aan het beeldscherm kunt u programma's uitvoeren en tussen reeds gestarte programma's wisselen. Onder Windows® 8 kunt u ieder programma in de taakbalk plaatsen, zodat u het altijd met een enkele klik kunt openen. Bovendien kunt u de symbolen op de taakbalk sorteren door erop te klikken en ze naar de gewenste positie te slepen. Plaats de muisaanwijzer op de symbolen. Er worden dan miniaturen van ieder bestand of ieder scherm getoond dat in dat programma is geopend. Wanneer u de muisaanwijzer over de miniatuur beweegt, wordt er een voorbeeld van het desbetreffende scherm op volledige grootte getoond. Wanneer u de muisaanwijzer van het miniatuur weg beweegt, wordt de voorbeeldweergave gesloten. 18.3.3. Jump Lists Jump Lists vormen een handige mogelijkheid om bestanden te openen waarmee u de laatste tijd heeft gewerkt. Om de recent gebruikte bestanden weer te geven, klikt u eenvoudig met de rechter muisknop op het symbool van de toepassing op de taakbalk. Wanneer u dus bijvoorbeeld met de rechter muisknop op het Word-symbool klikt, wordt een lijst met de meest recent gebruikte Word-documenten weergegeven. Bovendien kunt u ook andere bestanden die u snel bij de hand wilt hebben, eenvoudig in de lijst zetten zodat deze altijd worden weergegeven. Op deze manier heeft u met slechts een paar muiskliks toegang tot documenten die u vaak nodig heeft. Aan de Jump Lists van enkele programma‘s zoals de Windows® Media Player kunnen vooraf veel gebruikte opdrachten worden toegevoegd. In de Jump List voor Windows® 8 Media Player ziet u bijvoorbeeld opties voor het afspelen van alle muziek of een optie om de laatste afspeellijst te openen. In de Jump List voor Internet Explorer worden de laatst en de meest bezochte websites weergegeven. Bij sommige programma‘s heeft u op deze manier zelfs snel toegang tot opdrachten die vroeger alleen vanuit het programma zelf konden worden opgeroepen zoals de opdracht om een nieuw e-mailbericht op te stellen. 18.3.4. Verbeterd bureaublad Windows® 8 maakt werken met de vensters op het bureaublad eenvoudiger. U heeft hiermee intuïtieve mogelijkheden om de vensters te openen, sluiten, vergroten/verkleinen en organiseren. Met Windows® 8 worden uw dagelijkse taken eenvoudiger. Door het vastklikken („Snaps“) wordt het bijvoorbeeld eenvoudiger dan ooit om de inhoud van twee geopende vensters te vergelijken. U hoeft de grootte van de geopende vensters hiervoor niet eens aan te passen. U trekt het venster gewoon met de muis naar een zijkant van het beeldscherm en het venster vult de helft van het scherm. Klik op de titelbalk van het venster, „schud“ het venster en alle andere geopende vensters worden gesloten en als symbool op de taakbalk weergegeven. „Schud“ het venster opnieuw en alle andere vensters worden weer geopend. 18.3.5. Beter apparaatbeheer Met Windows® 8 kunt u alle apparatuur via de centrale functie „Devices“ aansluiten, beheren en gebruiken. Alle apparaten worden op een centrale plaats weergegeven. Met de nieuwe „Device Stage“-technologie gaat Windows® 8 bij het apparaatbeheer zelfs nog een stap verder Device Stage ondersteunt u bij het gebruik van alle compatibele apparatuur die op de computer is aangesloten. Dankzij Device Stage kunt u nu vanuit een enkel venster de status weergeven en veel gebruikte opdrachten uitvoeren. Hier vindt u zelfs afbeeldingen van de apparaten zodat u eenvoudig kunt zien welke apparaten zijn aangesloten. De fabrikanten van randapparatuur hebben zelfs de mogelijkheid om Device Stage aan te passen. Wanneer de fabrikant van uw camera bijvoorbeeld een aangepaste versie van Device Stage aanbiedt, kunt u het aantal foto‘s op de camera zien en krijgt u snelkoppelingen te zien naar handige informatie zodra u de camera op de PC aansluit 18.3.6. Thuisgroep Met thuisgroepen, een Windows® 8 functie, wordt het verbinden van de computers in het huis bijzonder eenvoudig. Een thuisgroep wordt automatisch aangemaakt wanneer de eerste pc onder Windows® met het huisnetwerk wordt verbonden. Het toevoegen van nieuwe pc‘s met Windows® aan de thuisgropep is snel gebeurd. U kunt exact opgeven wat er op elke pc met alle andere pc‘s in de thuisgroep mag worden gedeeld. Daarna is het gezamenlijk gebruik van bestanden op de verschillende pc‘s in het netwerk - en veel van de andere randapparatuur - zo eenvoudig alsof alle gegevens zich op een enkele harde schijf bevinden. Op deze manier kunt u digitale foto‘s op de computers in de werkkamer opslaan en vervolgens heeft u bijvoorbeeld vanaf een PC in een willekeurige andere kamer toegang. Op dezelfde manier wordt ook de printer in de werkkamer automatisch voor alle pc‘s in het huis vrijgegeven zodra de printer in de thuisgroep is opgenomen. 21 van 34 18.4. Overzicht De grootste vernieuwing van Windows® 8 is het startscherm. Dit centrale element vervangt bij Windows® 8 het bekende startmenu. Vanaf hier kunt u alle belangrijke programma‘s en diensten starten. De bediening verloopt, net als bij voorgaande versies, via toetsenbord of muis. Het startscherm kan op elk moment met behulp van de toets (Win) worden geopend. Met deze toets schakelt u bovendien om tussen het startscherm en een actieve toepassing. Om over te schakelen naar een andere dan de laatste geopende toepassing, drukt u de toetscombinatie Win+Tab. Het centrale element van het startscherm zijn de tegels die staan voor een toepassing of een functie. Ze worden weergegeven in blokken waarbij u het aantal blokken en de kolommen zelf kunt bepalen. U kunt de tegels via Drag & Drop met de muis in de gewenste positie slepen. 18.4.1. Bij Windows aanmelden Om met Windows® 8 te kunnen werken, moet u in Windows® 8 een gebruikersaccount aanmaken. Plaats de muiscursor in de rechter bovenhoek van het scherm, beweeg de muis omlaag en klik op Instellingen. Kies de optie Pc-instellingen wijzigen. Open de categorie Gebruikers. Kies de optie Een gebruiker toevoegen om verdere gebruikersaccounts aan te maken. Met Windows® 8 kunt u zich op drie verschillende manier bij Windows aanmelden. Windows® 8 biedt de keuze voor aanmelding met behulp van een Wachtwoord, een Pincode of een Afbeeldingswachtwoord. Om een Pincode of een Afbeeldingswachtwoord in te stellen moet u eerst een wachtwoord voor Windows hebben ingesteld. 18.4.2. Wachtwoord voor Windows instellen Plaats de muiscursor in de rechter boven- of benedenhoek en klik op Instellingen. Klik vervolgens op Pc-instellingen wijzigen. Kies de optie Gebruikers. Klik op Uw wachtwoord wijzigen en volg de aanwijzingen op het scherm. 18.4.3. Pincode voor Windows instellen Plaats de muiscursor in de rechter boven- of benedenhoek en klik op Instellingen. Klik vervolgens op Pc-instellingen wijzigen. Kies de optie Gebruikers. Klik op Een pincode instellen en volg de aanwijzingen op het scherm. 18.4.4. Beeldwachtwoord voor Windows vastleggen Beweeg de muis in de rechterboven- of -benedenhoek van het beeldscherm en klik op Instellingen. Klik dan op PC-Instellingen wijzigen. Kies het punt Gebruiker. Klik op beeldcode instellen en volg de aanwijzingen. OPMERKING! Het aanmelden met het beeldwachtwoord is speciaal voor apparaten met een touchscreen ontwikkeld. Bij apparaten zonder touchscreen gebruikt u de muis als vervanging van vingerbewegingen of gebaren. Als u de Microsoft Store wilt kunnen gebruiken, moet u zich met een Microsoft-account aanmelden. 18.5. Gebruikersaccount met LiveID verbinden U kunt uw gebruikersaccount met een LiveID verbinden. Zo kunt u zich met uw LiveID op iedere met het internet verbonden computer of mobiel apparaat aanmelden. Beweeg de muisaanwijzer in de rechterbovenhoek van het scherm, beweeg de muis naar beneden en klik op Instellingen. Kies PC-instellingen veranderen. Open de categorie Gebruikers. Kies Naar een Microsoft-account wisselen Voer nu één van de e-mailadressen voor uw Windows Live-ID in. Wanneer u geen Windows-LiveID-account heeft aangemaakt en ook geen e-mailadres voor uw Windows-LiveID-account heeft, kunt u onder http://windowslive.com uw Windows-LiveID-account aanmaken en bewerken. Volg de aanwijzingen op het beeldscherm om de verbinding af te sluiten. 22 van 34 18.6. Windows®8 startscherm Nadat het besturingssysteem is opgestart, bevindt u zich op het nieuwe Windows® 8-startscherm. (Afbeelding vergelijkbaar) De onderstaande informatie dient als voorbeeld: Windows® 8-app Windows® 8-app´s zijn uitvoerbare programma's. De tegel "Bureaublad" opent de klassieke Windows weergave De tegel Internet Explorer opent Internet Explorer OPMERKING! Apps zijn toepassingen die door een miniatuurafbeelding van het programma op het bureaublad worden weergegeven. De miniatuurafbeeldingen van apps zijn groter dan de afbeeldingen van de normale tegels. 23 van 34 18.6.1. Windows® 8-bureaublad Deze afbeelding toont een symbolische weergave over extra programm11a‘s. (Afbeelding vergelijkbaar) De onderstaande informatie dient als voorbeeld: Klassieke bureaublad -apps Bureaublad-apps zijn toepassingen die door een miniatuurafbeelding van het programma op het bureaublad worden weergegeven. De miniatuurafbeeldingen van apps zijn groter dan de afbeeldingen van de normale tegels. Met de klassieke bureaublad-app "Power Recover" wordt het programma voor systeemherstel geopend. De klassieke bureaublad-app "Microsoft Office" opent Microsoft Office. Windows® 8-apps van andere leveranciers worden als volgt weergegeven. Voorbeeld: Windows® 8-apps van andere leveranciers Deze Windows® 8-apps zijn uitvoerbare programma's van andere leveranciers. Met deze Windows® 8-app wordt het programma "PowerDVD" gestart. Met deze Windows® 8-app wordt het programma "YouCam" gestart. 24 van 34 18.6.2. Werken met Windows® 8 en klassieke apps Menu Een app starten Handelingen Klik met de linker muisknop op de gewenste app. Een app beëindigen OPMERKING! Niet alle apps moeten worden afgesloten! Windows kan niet-gebruikte apps automatisch afsluiten. Druk de toetscombinatie Alt+F4. Klik op de bovenste rand van de actieve app en sleep de app naar de onderste rand van het scherm. Alle apps weergeven Klik met de linker muisknop op het startscherm. Klik op Alle apps in de rechter benedenhoek van het scherm. Apps met het startscherm koppelen. Klik met de rechter muisknop op het startscherm. Klik op Alle apps in de rechter benedenhoek van het scherm. Klik met de rechter muisknop op de gewenste app om de app te markeren. Klik op Alle apps in de linker benedenhoek van het scherm. App aan de taakbalk vastmaken Klik met de rechter muisknop op het startscherm. Klik op Alle apps in de rechter benedenhoek van het scherm. Klik met de rechter muisknop op de gewenste app om deze te markeren. Klik op Aan taakbalk vastmaken in de linker benedenhoek van het scherm. Een app installeren Start de Store app. Kies de gewenste app en klik op installeren. De app wordt nu op de achtergrond gedownload en geïnstalleerd. Een app de-installeren Klik met de rechter muisknop op het startscherm. Klik op Alle apps in de rechter benedenhoek van het scherm. Klik met de rechter muisknop op de gewenste app. Klik op de-installeren onderaan het scherm. OPMERKING! Niet alle apps kunnen op deze manier worden gede-installeerd. Wanneer de optie "de-installeren" niet wordt weergegeven, is de-installeren van de betreffende app niet mogelijk. App uitvoeren als Administrator (Alleen mogelijk met Desktop apps) Klik met de rechter muisknop op de gewenste app. Klik nu op Uitvoeren als Administrator onderaan het scherm. App uitvoeren in een nieuw venster (Alleen mogelijk met Desktop apps) Klik met de rechter muisknop op de gewenste app. Klik op Nieuw venster openen onderaan het scherm. Apps zoeken Plaats de muiscursor in de rechter bovenhoek van het scherm, beweeg de muis omlaag en klik op Zoeken. Voer de naam van de app in. Apps organiseren Klik met de linker muisknop op de gewenste app, houd de muisknop ingedrukt en sleep de app naar de gewenste positie. Meerdere apps markeren Klik met de rechter muisknop op de gewenste apps. 25 van 34 18.7. Gebruik van de zoekfunctie Om verschillende taken resp. instellingen of apps snel te vinden kunt u gebruik maken van de zoekfunctie. Plaats de muiscursor in de rechter boven- of benedenhoek en klik op Zoeken. Voer de naam van de app of een bestand in en kies een van de resultaten in het overzicht links op het scherm. De zoekresultaten zijn gesorteerd op Apps, Instellingen en Bestanden. Kies de categorie (Apps, Instellingen of Bestanden) waaronder het gewenste bestand zich bevindt. 19. Instellingen Met behulp van de instellingen kunt u het startscherm aanpassen aan uw persoonlijke voorkeuren. OPMERKING! Windows moet geactiveerd zijn om de instellingen te kunnen wijzigen. Plaats de muiscursor in de rechter boven- of benedenhoek en klik op Klik vervolgens op Pc-instellingen wijzigen. Menu Instellingen. Handelingen Windows activeren Activeer Windows via de telefoon of internet. Persoonlijke instellingen Hier kunt u een achtergrondbeeld (wallpaper) voor de screensaver en het startscherm instellen. Kies hier een afbeelding voor uw profiel. Gebruikers Instellen en beheren van gebruikersaccounts. Instellen of wijzigen van de pincode of het afbeeldingswachtwoord. Meldingen Hier kunt u de verschillende meldingen van de programma's in- of uitschakelen. Zoeken Hier kunt u de opties voor de zoekfunctie instellen. U kunt hier ook instellen met welke app de zoekfunctie moet werken. Delen Hier kunt u de opties voor het delen instellen. U kunt hier ook instellen welke apps gedeeld mogen worden. Algemeen Hier kunt u de algemene opties voor de tijdzone, spellingscontrole, taal en geheugen controleren en wijzigen. Het besturingssysteem kan opnieuw worden geïnstalleerd zonder dat daarbij persoonlijke gegevens van de gebruikers of belangrijke basisinstellingen verloren gaan. Uw PC kan worden hersteld in dezelfde toestand als het is geleverd. Start de PC opnieuw met een cd in de drive. Privacy Hier kunt u de beveiligingsinstellingen voor apps, accounts en Windows® 8 instellen. Apparaten Hier kunt u extra aangesloten randapparatuur installeren zoals joystick of USB-luidsprekers. Zet de Download via beperkte verbindingen aan of uit. Deze functie voorkomt dat stuurprogramma's voor nieuw geïnstalleerde hardware via internet wordt gezocht en gedownload. Draadloos Hier schakelt u de vliegtuigmodus aan of uit. Activeren van de ingebouwde WLAN-functie. Toegankelijkheid Stel het contrast, de muiscursor en de taakbalk in volgens uw eigen voorkeuren. Uw instellingen synchroniseren Stel de synchronisatie van uw PC met het aangesloten netwerk in. Hier kunt u ook instellen of de onlinesynchronisatie ook bij betaalde netwerken moet worden uitgevoerd. Thuisgroep Hier vindt u de thuisgroep op het netwerk en de daarin gedeelde apps en bestanden. Windows Update Laat Windows op internet zoeken naar benodigde Windows updates. 26 van 34 19.1. Windows® 8 in-/uitschakelfuncties Het nieuwe Windows® 8 geeft u de mogelijkheid om uw PC opnieuw op te starten, in de Slaapstand te zetten of af te sluiten. De opties voor de Sleep-instellingen kunnen op elk moment in bij „Energiebeheer“ worden gewijzigd. In de Sleep-modus blijft de volledige inhoud van het werkgeheugen van uw PC bewaard terwijl vrijwel alle andere componenten worden uitgeschakeld om het energieverbruik tot een minimum te beperken. Wanneer u b.v. de PC dichtklapt wordt het in de spaarstand gezet en bij het openklappen automatisch weer opgestart! Opnieuw opstarten Plaats de muiscursor in de rechter bovenhoek van het scherm, beweeg de muis omlaag en klik op Instellingen. Klik nu op Aan/Uit en kies Opnieuw opstarten. Uw PC wordt opnieuw opgestart. Sleep Plaats de muiscursor in de rechter bovenhoek van het scherm, beweeg de muis omlaag en klik op Instellingen. Klik nu op Aan/Uit en kies Slaapstand. Uw PC wordt nu in de Sleep-modus gezet. Afsluiten Plaats de muiscursor in de rechter bovenhoek van het scherm, beweeg de muis omlaag en klik op Instellingen. Klik nu op Aan/Uit en kies Afsluiten. 19.2. Instellingen in het Configuratiescherm Met behulp van het configuratiescherm kunt u de instellingen van Windows® 8 wijzigen. Via deze instellingen kunt u vrijwel alles instellen voor de weergave en de werking van Windows® 8. U heeft hier de mogelijkheid om Windows® 8 volledig volgens uw eigen voorkeuren te configureren. Bij de eerste keer dat het configuratiescherm wordt geopend, worden enkele van de meest gebruikte elementen weergegeven, verdeeld in categorieën. Wanneer u in de categorieweergave verdere informatie wilt hebben over een element op het configuratiescherm, kunt u de muiscursor boven een symbool of de naam van de categorie stilhouden. Er wordt een tekstveld weergegeven met aanvullende informatie. Om een van deze elementen te openen, klikt u op het bijbehorende symbool of op de naam van de categorie. Voor enkele elementen wordt een lijst met uitvoerbare taken en een keuze van de verschillende elementen weergegeven. U kunt het configuratiescherm als volgt openen: Plaats de muiscursor in de rechter boven- of benedenhoek en klik op Zoeken. Voer Configuratiescherm in het zoekveld in. Klik op Configuratiescherm. 27 van 34 19.3. PC herstellen van de oorspronkelijke fabriekstoestand. Bij problemen met de installatie of andere softwareproblemen waarbij het noodzakelijk is m de software opnieuw te installeren, biedt Windows® 8 u drie mogelijkheden om Windows® 8 opnieuw op uw PC te installeren. Voor dat u dit doet moet u controleren of u een back-up heeft gemaakt van alle belangrijke gegevens of programma‘s. 19.3.1. Systeemherstel starten Druk na de herstart op de functietoets F11 of start de PC met toets F11 ingedrukt om PowerRecover te starten. of Klik op de app PowerRecover op het Windows® 8 bureaublad om het programma vanaf het Windows® 8 bureaublad af te starten. U kunt vervolgens kiezen uit 3 mogelijkheden: − Stuurprogramma´s en hulpprogramma´s op een optische schijf branden Een Support Disc aanmaken − Uw pc opfrissen zonder uw bestanden te verliezen Uw PC bijwerken zonder uw gegevens te verliezen. − Fabriekstoestand herstellen Kies een van de twee herstelmogelijkheden: ● Herstellen op HDD - geen back-up maken van de gebruikersgegevens Alle gegevens op de PC worden onherroepelijk gewist en de oorspronkelijke fabriekstoestand wordt hersteld. ● Herstellen op HDD - met back-up van de gebruikersgegevens De oorspronkelijke fabriekstoestand wordt hersteld en alle gegevens van de gebruiker(s) worden hersteld onder C:\USER. OPMERKING! Systeemherstel moet altijd worden uitgevoerd met aangesloten netvoeding. LET OP! Bij de optie met back-up van de gebruikersgegevens kan het systeemherstel geruime tijd in beslag nemen. Alleen de bestanden en gegevens in de map C:\User worden opgeslagen. Alle andere gegevens worden gewist. Voer daarom altijd regelmatig een back-up uit op een externe gegevensdrager. Er kan in geen geval aanspraak worden gemaakt op schadevergoeding wegens verlies van gegevens en daardoor ontstane schade! Klik op Volgende en volg de verdere instructies op het scherm om de oorspronkelijke fabriekstoestand te herstellen.. 19.4. UEFI-firmware-instelling In de UEFI-firmware-instelling (basisconfiguratie van de hardware van uw systeem) heeft u uitgebreide instelmogelijkheden voor de werking van uw PC. U kunt hier bijvoorbeeld de werking van de interfaces, de veiligheidsinstellingen of het energiebeheer wijzigen. De PC is in de fabriek al ingesteld voor optimale werking. LET OP! Wijzig deze instellingen alleen wanneer het absoluut noodzakelijk is en u bekend bent met de configuratiemogelijkheden. 19.4.1. De UEFI-firmware-instelling uitvoeren U kunt het configuratieprogramma alleen uitvoeren tijdens het opstarten van het systeem. Wanneer de PC reeds is opgestart, moet u Windows® beëindigen en de computer opnieuw opstarten. Druk voor het opnieuw opstarten van de PC op de knop »Del« en houd deze ingedrukt totdat de melding »Entering Setup« verschijnt. 19.5. Clear CMOS (optioneel) OPMERKING! Mocht u per ongeluk instellingen hebben gewijzigd, die de stabiliteit van de PC beïnvloeden, dan kunt u met de toets Clear CMOS het CMOS-geheugen wissen en de UEFI in de levertoestand terugzetten. 28 van 34 19.6. Windows® 8 - Hulp en ondersteuning Hier vindt u een uitgebreide verzameling handleidingen, hulpmogelijkheden en voorstellen voor het oplossen van problemen. Deze hulp omvat alle aspecten van het Windows-besturingssysteem. Deze informatie is zowel geschikt voor beginners als gevorderden. De informatie is per onderwerp samengevoegd en kan worden afgedrukt of worden voorzien van bookmarks. Zo kunt u de hulpinformatie openen: Plaats de muiscursor in de rechter bovenhoek van het scherm, beweeg de muis omlaag en klik op Instellingen. Klik nu op Help. Kies nu het onderwerp waarover u informatie wilt hebben. 20. FAQ - veelgestelde vragen Moet ik de meegeleverde discs nog installeren? − Nee. Alle programma's zijn reeds op de PC geïnstalleerd. De discs dienen enkel als back-up. Waar vind ik de stuurprogramma's die ik nodig heb voor mijn PC? − De stuurprogramma's bevinden zich op de tweede partitie van de harde schijf in de mappen drivers en tools. Wat is de Windows-activering? − In de gebruikershandleiding vindt u een hoofdstuk met gedetailleerde informatie over dit onderwerp. Hoe activeer ik Windows? − Windows wordt automatisch geactiveerd, zodra er een verbinding met het internet wordt gemaakt. Hoe activeer ik Windows zonder internetverbinding? − U kunt Windows ook telefonisch activeren. Volg de instructies op onder het onderdeel Windows-activering om Windows telefonisch te activeren. Wanneer is het nuttig om de levertoestand van de PC te herstellen? − Deze methode is een laatste redmiddel. Lees in het hoofdstuk Systeemherstel welke mogelijkheden u heeft. Hoe maak ik een back-up? − Maak een back-up en een extra back-up van belangrijke gegevens op externe media om de techniek te leren kennen. Een back-up is niet bruikbaar wanneer u niet in staat bent de gegevens terug te zetten, het medium defect is of niet meer beschikbaar. Waarom moet ik mijn USB-apparaat opnieuw installeren, hoewel ik dit reeds heb gedaan? − Wanneer het apparaat niet aan dezelfde USB-aansluiting wordt uitgevoerd, als tijdens de eerste installatie, dan wordt het automatisch opnieuw geïdentificeerd. Het besturingssysteem behandelt het dan als een nieuw apparaat en probeert het opnieuw te installeren. − Probeer de geïnstalleerde stuurprogramma'sof sluit het apparaat aan aan dezelfde aansluiting als bij de eerste installatie. 21. Klantenservice 21.1. Eerste hulp bij hardwareproblemen Storingen kunnen soms banale oorzaken hebben, maar soms ook liggen aan defecte componenten. We willen u hiermee een leidraad geven om het probleem op te lossen. Wanneer de hier genoemde maatregelen geen succes hebben, helpen we u graag verder. Bel ons gerust! 21.2. Lokaliseren van de oorzaak Begin met het zorgvuldig controleren van alle kabels en snoeren. Wanneer de signaallampjes niet functioneren, controleert u of de PC en alle randapparatuur op het stroomnet zijn aangesloten. • Controleer het stopcontact, het netsnoer en alle schakelaars in de schakeling van het stopcontact. • Schakel de PC uit en controleer alle bedrading. Wanneer de PC aan randapparatuur is aangesloten moet u ook de contacten van alle kabels controleren. Verwissel de kabels voor verschillende apparaten niet zomaar, zelfs niet wanneer ze er precies hetzelfde uitzien. De poling binnenin de kabel is misschien anders. Wanneer u met zekerheid heeft vastgesteld dat het apparaat op het stroomnet is aangesloten en alle verbindingen intact zijn, schakelt u de PC weer in. 29 van 34 21.3. Fouten en mogelijke oorzaken Het beeldscherm is zwart. Controleer of de PC zich in de slaapstand bevindt. Onjuiste tijd- en datumweergave. Klik op de tijdweergave in de taakbalk. Kies de optie Datum- en tijdinstellingen wijzigen en stel aansluitend de correcte waarden in. De kaarten in de kaartlezer krijgen na het opnieuw opstarten een andere driveletter toegewezen. Dat kan gebeuren wanneer de kaartlezer bij het opstarten van het systeem zijn invoer actualiseert. Daarbij worden bv. nieuwe ID's toegewezen, wat tot nieuwe driveletters kan leiden. Er kunnen geen gegevens van de optische drive worden gelezen. Controleer of de disc correct is ingevoerd. De muis functioneert niet. Controleer de bedrading. Er is niet genoeg ruimte beschikbaar op de harde schijf Audio- en video-opnamen hebben zeer veel opslagruimte nodig (tot ca. 1-2 GB/uur). Maak een back-up van niet benodigde bestanden op CD-R's, DVD's of andere externe opslagmedia. De PC start niet op. Probeer, wanneer de bedrading correct is, de voedingseenheid van de PC te resetten. Plaats de schakelaar aan de achterkant van de PC in de stand 0 (uit). Houd vervolgens de hoofdschakelaar aan de voorkant 10 seconden ingedrukt. Wacht nog 5 seconden en start de PC dan opnieuw. Apps (bijvoorbeeld weerapp) kunnen niet als live tegels worden weergegeven. Controleer de datum, de tijdzone en de tijd. 21.4. Heeft u verdere ondersteuning nodig? Wanneer u ondanks de hier gegeven tips nog steeds problemen heeft, neem dan contact op met de telefonische hulpdienst in het land waar u de PC heeft gekocht. De telefoonnummers vindt u op de kaft van deze gebruikershandleiding. We zullen proberen u telefonisch te helpen. Bereid de volgende gegevens voor, voordat u ons belt: • Heeft u de oorspronkelijke configuratie aangevuld of gewijzigd? • Welke aanvullende randapparatuur gebruikt u? • Welke meldingen verschijnen er op uw beeldscherm? • Welke software heeft u bij het optreden van de fout gebruikt? • Welke stappen heeft u reeds ondernomen om het probleem op te lossen? 21.5. Ondersteuning van stuurprogramma's Het systeem is met de geïnstalleerde stuurprogramma's in onze testlaboratoria uitgebreid en met succes getest. In de computerwereld is het echter gebruikelijk dat stuurprogramma's van tijd tot tijd worden geactualiseerd. Dat komt doordat er zich bijvoorbeeld compatibiliteitsproblemen hebben voorgedaan met andere, nog niet geteste componenten (programma's, apparaten). 30 van 34 21.6. Transport Volg het volgende advies op bij het vervoeren van uw PC: • Om beschadiging tijdens het vervoer te voorkomen, moet u de PC in de originele verpakking vervoeren. 21.7. Reiniging en onderhoud Wanneer u de volgende adviezen opvolgt, kan de levensduur van uw PC worden verlengd: LET OP! Er bevinden zich geen onderdelen die moeten worden onderhouden of gereinigd binnen de behuizing van de PC. • • • • Trek voor het reinigen altijd de stekker eruit, evenals alle bedrading. Reinig de PC met een vochtige, niet-pluizende doek. Stof kan de beluchtingsopeningen blokkeren, wat tot oververhitting en storingen kan voeren. Controleer regelmatig (ca. iedere 3 maanden), dat de beluchtingsopeningen voor voldoende luchtcirculatie zorgen. Gebruik een stofzuiger, om de beluchtingsopeningen stofvrij te maken. Wanneer er regelmatig veel stof op uw PC ligt, adviseren wij de reiniging van de binnenkant van de behuizing door een deskundige. Gebruik geen oplosmiddelen, bijtende of gasvormige schoonmaakmiddelen. Gebruik voor de reiniging van uw optische drive (CD/DVD) geen CD-ROM-reinigingsdisks of soortgelijke producten die de lens van de laser schoonmaken. De laser hoeft niet te worden gereinigd. 22. Aanpassing/uitbreiding en reparatie • Laat uw PC uitsluitend door gekwalificeerde vakmensen aanpassen of uitbreiden. Mocht u zelf niet gekwalificeerd zijn, maak dan gebruik van de diensten van een servicetechnicus. Neem contact op met uw klantenservice wanneer u technische problemen met uw PC heeft. • Wend u in geval van een noodzakelijke reparatie uitsluitend tot onze geautoriseerde servicepartners. 22.1. Opmerkingen voor servicetechnici. • Ontkoppel voor het openen van de behuizing alle electriciteits- en aansluitingskabels. Wanneer de PC voor het openen niet van het elektriciteitsnet wordt ontkoppeld, bestaat levensgevaar door een elektrische schok. Verder bestaat het gevaar dat componenten kunnen worden beschadigd. • Interne componenten van de PC kunnen door elektrostatische ontlading (ESD) worden beschadigd. Voer reparatie en systeemuitbreiding en -verandering aan op een ESD-werkplek uit. Wanneer zo'n werkplek niet beschikbaar is, draag dan een anti-statisch manchet of raak een geaard, metallisch object aan. Schade die ontstaat door het verkeerd behandelen van de PC wordt door ons tegen betaling gerepareerd. • Gebruik uitsluitend originele onderdelen. LET OP! Op het moederbord bevindt zich een lithiumbatterij. Deze mag niet worden opgeladen. Hij mag ook niet worden blootgesteld aan hoge temperaturen of vuur. Houd batterijen buiten het bereik van kinderen. Wanneer de batterij niet correct wordt verwisseld, bestaat er explosiegevaar. Verwissel de batterij uitsluitend door hetzelfde batterijtype (CR 2032). Batterijen zijn speciaal afval en moeten dienovereenkomstig worden behandeld. 22.2. Opmerkingen over laserstraling • In de PC kan laserapparatuur van laserklasse 1 tot laserklasse 3b aanwezig zijn. Het apparaat voldoet aan de eisen van laserklasse 1. • Bij het openen van de behuizing van de optische drive heeft u toegang tot laserapparatuur tot laserklasse 3b. Bij het uitbreiden en/of openen van deze laserapparatuur moet op het volgende worden gelet: • De ingebouwde optische drives bevatten geen onderdelen die moeten worden onderhouden of gerepareerd. • De reparatie van de optische drives mag uitsluitend door de producent worden uitgevoerd. • Kijk nooit in de laserstraal, ook niet met optische instrumenten. • Stel uzelf nooit bloot aan de laserstraal. Vermijd de bestraling van het oog of de huid door directe of indirecte straling. 31 van 34 23. Recycling en afvalverwijdering Mocht u vragen over de afvalverwijdering hebben, neem dan contact op met uw verkoper of onze service. Verpakking Het apparaat is verpakt om het te beschermen tegen beschadiging tijdens het vervoer. Verpakkingen zijn grondstoffen en kunnen daarom worden hergebruikt. Daarom worden zij als kringloopmaterialen beschouwd. Apparaat Gooi het apparaat aan het eind van zijn levenscyclus in geen geval met het normale afval weg. Informeert u zich over de mogelijkheden van een milieuvriendelijke en adequate afvalverwijdering. Batterijen/accu's Gebruikte/defecte batterijen/accu's horen niet in het huishoudelijk afval! Ze moeten bij een verzamelpunt voor oude batterijen worden afgegeven. 23.1. Omgang met batterijen Batterijen kunnen brandbare stoffen bevatten. Bij incorrecte omgang kunnen batterijen lekken, zeer heet worden, vlam vatten of zelfs exploderen, wat kan leiden tot schade voor u en uw apparaat. Volg in elk geval de volgende instructies op: • Houd batterijen buiten het bereik van kinderen. Wanneer per ongelijk batterijen zijn ingeslikt, raadpleeg dan onmiddellijk uw huisarts. • Laad batterijen nooit op (tenzij dit uitdrukkelijk is aangegeven) • Ontlaad de batterijen nooit door hoge capaciteit • Veroorzaak nooit een kortsluiting met batterijen. • Stel batterijen nooit bloot aan oververhitting door zon, vuur en dergelijke! • Haal de batterijen niet uit elkaar en vervorm ze niet. Uw handen of vingers kunnen gewond raken of er kan batterijvloeistof in uw ogen of op uw huid terecht komen. Wanneer dat gebeurt, moet u het met zeer veel helder water afspoelen en onmiddellijk uw huisarts informeren. • Vermijd sterke stoten en schokken. Verwissel nooit de polariteit. Let erop, dat de polen Plus (+) en Min (-) correct zijn ingelegd, om kortsluiting te voorkomen. • Verwissel geen nieuwe en oude batterijen of batterijen van een verschillend type. Dit kan tot een storing van uw apparaat leiden. Bovendien zou zich de zwakkere batterij te sterk ontladen. • Verwijder gebruikte batterijen direct uit het apparaat. • Verwijder batterijen uit uw apparaat, wanneer het voor langere tijd niet wordt gebruikt. • Vervang alle gebruikte batterijen in een apparaat tegelijkertijd met nieuwe batterijen van hetzelfde type. • Isoleer de contacten van de batterijen met een plakstreep, wanneer u batterijen wilt opbergen of wegwerpen. • Controleer voor het invoeren van de batterijen of de contacten in het apparaat en aan de batterijen schoon zijn, en reinig ze eventueel. • Gebruikte/defecte batterijen/accu's horen niet in het huishoudelijk afval! Bescherm het milieu en werp gebruikte batterijen op de voorgeschreven manier weg. Neem eventueel contact op met uw handelaar of onze klantenservice. 32 van 34 24. Index A Aanmelden bij Windows................................................................. 22 Beeldwachtwoord instellen voor Windows ........................ 22 Gebruikersaccount koppelen met LiveID ............................ 22 Aansluiten ............................................................................................... 7 Audio-ingang ................................................................................. 10 Audio-uitgang .................................................................................. 9 Beeldscherm...................................................................................... 9 IEEE 1394 (FireWire) ..................................................................... 10 LAN .................................................................................................... 10 Luidspreker ........................................................................................ 9 Microfoon ........................................................................................... 8 Opnamebronnen .......................................................................... 10 PS/2-muis ........................................................................................ 10 Arbeiten mit den Apps .................................................................... 25 B Batterijen .............................................................................................. 32 Batterijen afvoeren ........................................................................... 32 Bediening Muis ................................................................................................... 12 Toetsenbord ................................................................................... 13 Bekabeling .............................................................................................. 7 Beter apparaatbeheer...................................................................... 21 Bij Windows aanmelden Pincode voor Windows instellen ............................................. 22 Wachtwoord voor Windows instellen ................................... 22 C CD-ROM ................................................................................................ 14 Configuratiescherm .......................................................................... 27 Conformiteitsgegevens...................................................................... 4 D Discstation ........................................................................................... 14 E Eerste hulp ........................................................................................... 29 G Gebruiksveiligheid ............................................................................... 5 Grafisch systeem ................................................................................ 17 H Harddisk ................................................................................................ 13 Harde schijf .......................................................................................... 13 Hardwareproblemen........................................................................ 29 HomeGroup......................................................................................... 21 Hulp en ondersteuning ................................................................... 29 I Ingebruikname................................................................................... 11 Instellingen Instellingen synchroniseren ..................................................... 26 Meldingen ....................................................................................... 26 Thuisgroep ...................................................................................... 26 Vereenvoudigdebediening ....................................................... 26 Windowsactiveren ....................................................................... 26 Windows Update .......................................................................... 26 In Windows anmelden ..................................................................... 22 K Klantenservice .................................................................................... 29 L Laserstraling ........................................................................................ 31 M Mappen ................................................................................................. 14 Muis ........................................................................................................ 12 Multikaartlezer Geheugenkaart verwijderen .................................................... 16 Memory Stick ................................................................................. 16 Memory Stick Pro ......................................................................... 16 MMC .................................................................................................. 16 SD ....................................................................................................... 16 N Netwerk LAN Access Point .......................................................................... 19 Wat is een netwerk? ..................................................................... 19 Wireless LAN ................................................................................... 19 Netwerkgebruik ................................................................................. 19 O Omgevingstemperatuur .................................................................... 6 Onderhoud .......................................................................................... 31 Ondersteuning voor stuurprogramma‘s ................................... 30 Opnieuw opstarten .......................................................................... 27 Optisch station ................................................................................... 14 P Plaatsen van de PC ............................................................................... 6 Plaats van opstelling ........................................................................... 6 R Reiniging .............................................................................................. 31 Reparatie .............................................................................................. 31 S Schoonmaakmiddelen .................................................................... 31 Servicetechnicus................................................................................ 31 Sleep ...................................................................................................... 27 Software Nieuwe functies in Windows® 8 .............................................. 20 Windows® 8 leren kennen ......................................................... 20 Windows-activering..................................................................... 20 Sound systeem ................................................................................... 17 Spronglijsten ....................................................................................... 21 Stroom besparen ............................................................................... 27 T Transport .............................................................................................. 31 U Upgrade/aanpassing........................................................................ 31 USB ......................................................................................................... 18 V Veiligheid Batterijen ......................................................................................... 32 Veiligheidsadviezen Aansluiten .......................................................................................... 7 Bekabeling ......................................................................................... 7 Voeding ............................................................................................ 11 Verzorging............................................................................................ 31 Videokaart ............................................................................................ 17 Voeding ................................................................................................. 11 W Werkhouding Algemeen ........................................................................................... 7 Armen .................................................................................................. 7 Benen ................................................................................................... 7 Hoofd ................................................................................................... 7 Polsen .................................................................................................. 7 33 van 34 Rug ........................................................................................................ 7 Windows® 8 Bureablad .................................................................... 24 Windows® 8 Bureaublad Bureaublad-apps .......................................................................... 24 Windows® 8 Desktop........................................................................ 23 Windows® 8-openingsscherm ...................................................... 22 Windows® 8 opnieuw installeren................................................. 28 Windows®8 Startscherm Windows® 8 app ............................................................................ 23 Wireless LAN........................................................................................ 19 Wisselbestand..................................................................................... 28 Herstellen naar HDD .................................................................... 28 34 van 34-
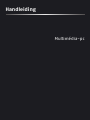 1
1
-
 2
2
-
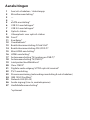 3
3
-
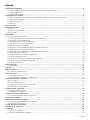 4
4
-
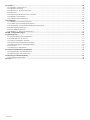 5
5
-
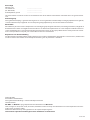 6
6
-
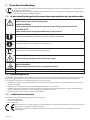 7
7
-
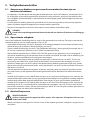 8
8
-
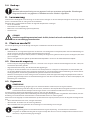 9
9
-
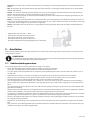 10
10
-
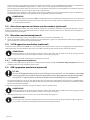 11
11
-
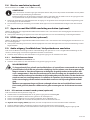 12
12
-
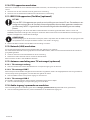 13
13
-
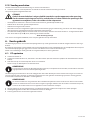 14
14
-
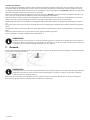 15
15
-
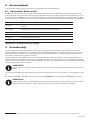 16
16
-
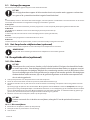 17
17
-
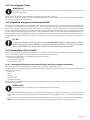 18
18
-
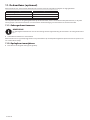 19
19
-
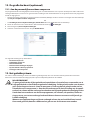 20
20
-
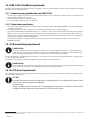 21
21
-
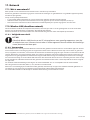 22
22
-
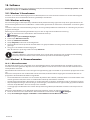 23
23
-
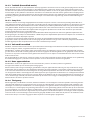 24
24
-
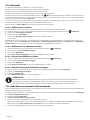 25
25
-
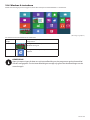 26
26
-
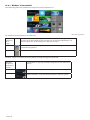 27
27
-
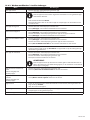 28
28
-
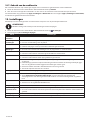 29
29
-
 30
30
-
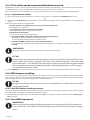 31
31
-
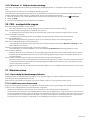 32
32
-
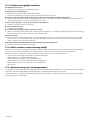 33
33
-
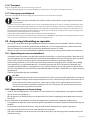 34
34
-
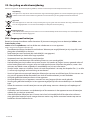 35
35
-
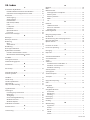 36
36
-
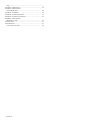 37
37