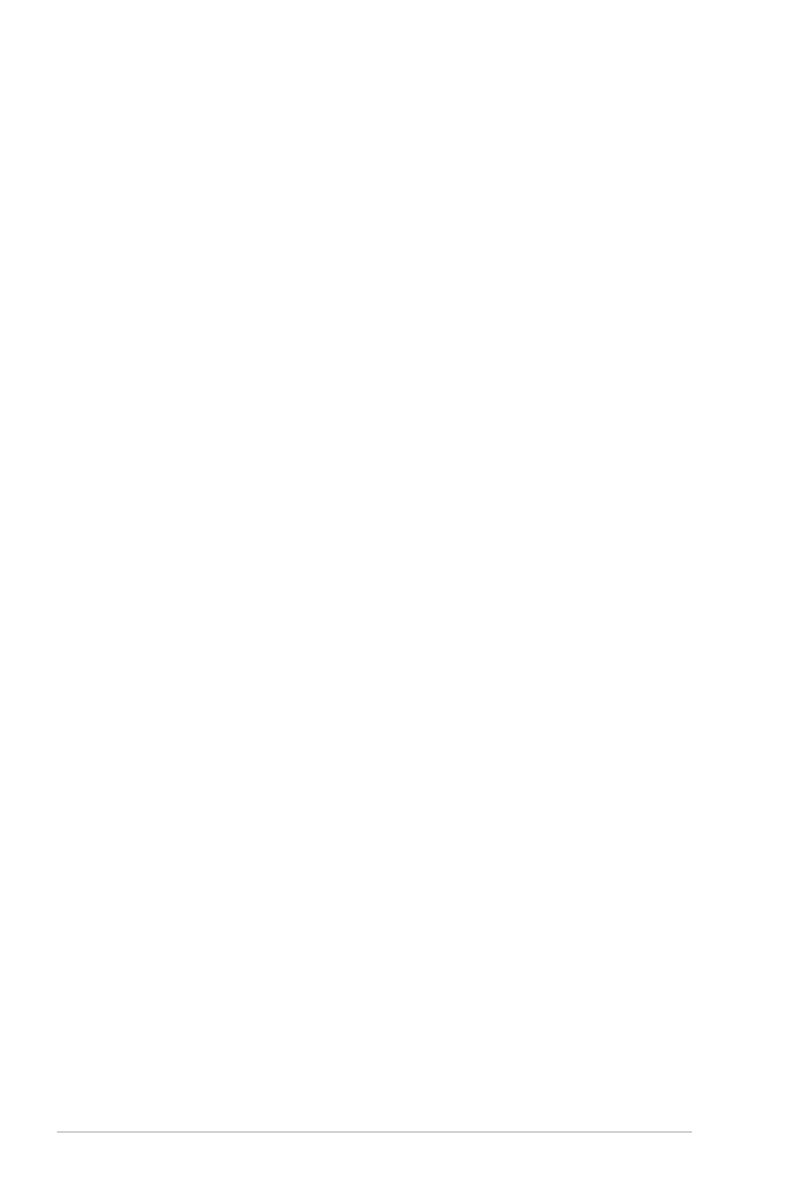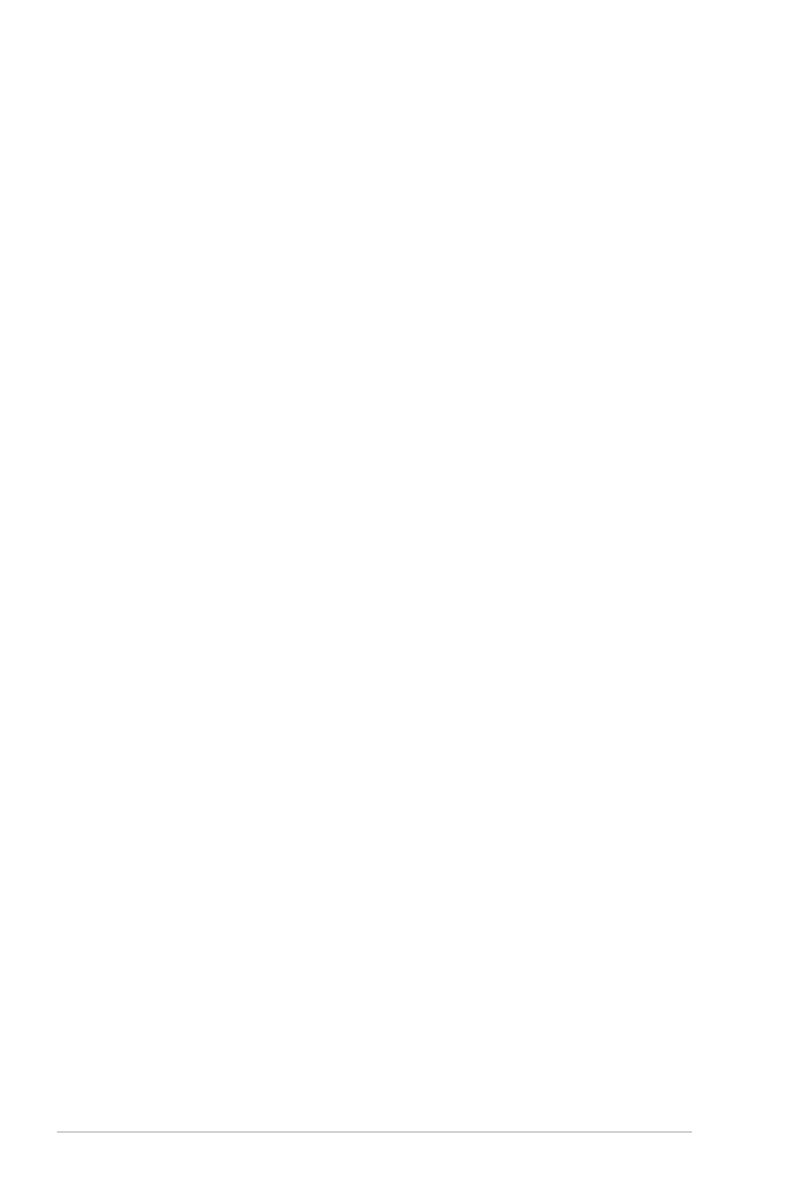
B-36
Gebruikershandleiding notebook
Copyright-informatie
Geen enkel deel van deze handleiding, met inbegrip van de
producten en de software die hierin is beschreven, mag zonder de
uitdrukkelijke schriftelijke toestemming van ASUSTeK COMPUTER
INC. (“ASUS”) worden gereproduceerd, verzonden, getranscribeerd,
opgeslagen in een retrievalsysteem of in enige taal worden vertaald
in enige vorm of door enig middel, behalve documentatie die door
de koper wordt gebruikt voor back-updoeleinden.
ASUS BIEDT DEZE HANDLEIDING “ZOALS ZE IS” ZONDER ENIGE
GARANTIES, HETZIJ UITDRUKKELIJK OF IMPLICIET, MET INBEGRIP
VAN, MAAR NIET BEPERKT TOT DE IMPLICIETE GARANTIES OF
VOORWAARDEN VOOR VERKOOPBAARHEID OF GESCHIKTHEID VOOR
EEN BEPAALD DOEL. IN GEEN GEVAL ZAL ASUS, HAAR DIRECTEURS,
FUNCTIONARISSEN, WERKNEMERS OF AGENTEN AANSPRAKELIJK
ZIJN VOOR ENIGE INDIRECTE, SPECIALE, INCIDENTELE OF
GEVOLGSCHADE (INCLUSIEF SCHADE DOOR WINSTDERVING, VERLIES
VAN HANDEL, VERLIES VAN GEBRUIK OF GEGEVENS, ONDERBREKING
VAN HANDEL EN DERGELIJKE), ZELFS ALS ASUS OP DE HOOGTE
WERD GEBRACHT VAN DE MOGELIJKHEID VAN DERGELIJKE SCHADE
DIE VOORTVLOEIT UIT FOUTEN IN DEZE HANDLEIDING OF DEFECTEN
AAN HET PRODUCT.
Producten en bedrijfsnamen die in deze handleiding zijn vermeld,
zijn mogelijk geregistreerde handelsmerken of auteursrechten van
hun respectieve bedrijven en worden uitsluitend gebruikt voor
identificatie of toelichting en in het voordeel van de eigenaar, zonder
de bedoeling te hebben een inbreuk te plegen op hun rechten.
DE SPECIFICATIES EN INFORMATIE DIE IN DEZE HANDLEIDING
ZIJN OPGENOMEN, ZIJN UITSLUITEND INFORMATIEF BEDOELD
EN OP ELK OGENBLIK EN ZONDER KENNISGEVING ONDERHEVIG
AAN WIJZIGINGEN. ZE MOGEN NIET WORDEN BESCHOUWD
ALS EEN VERBINTENIS DOOR ASUS. ASUS AANVAARDT GEEN
VERANTWOORDELIJKHEID OF AANSPRAKELIJKHEID VOOR FOUTEN
OF ONNAUWKEURIGHEDEN DIE MOGELIJK IN DEZE HANDLEIDING
ZIJN VERMELD, INCLUSIEF DE PRODUCTEN EN SOFTWARE DIE ERIN
ZIJN BESCHREVEN.
Copyright © 2011 ASUSTeK COMPUTER INC. Alle rechten
voorbehouden.