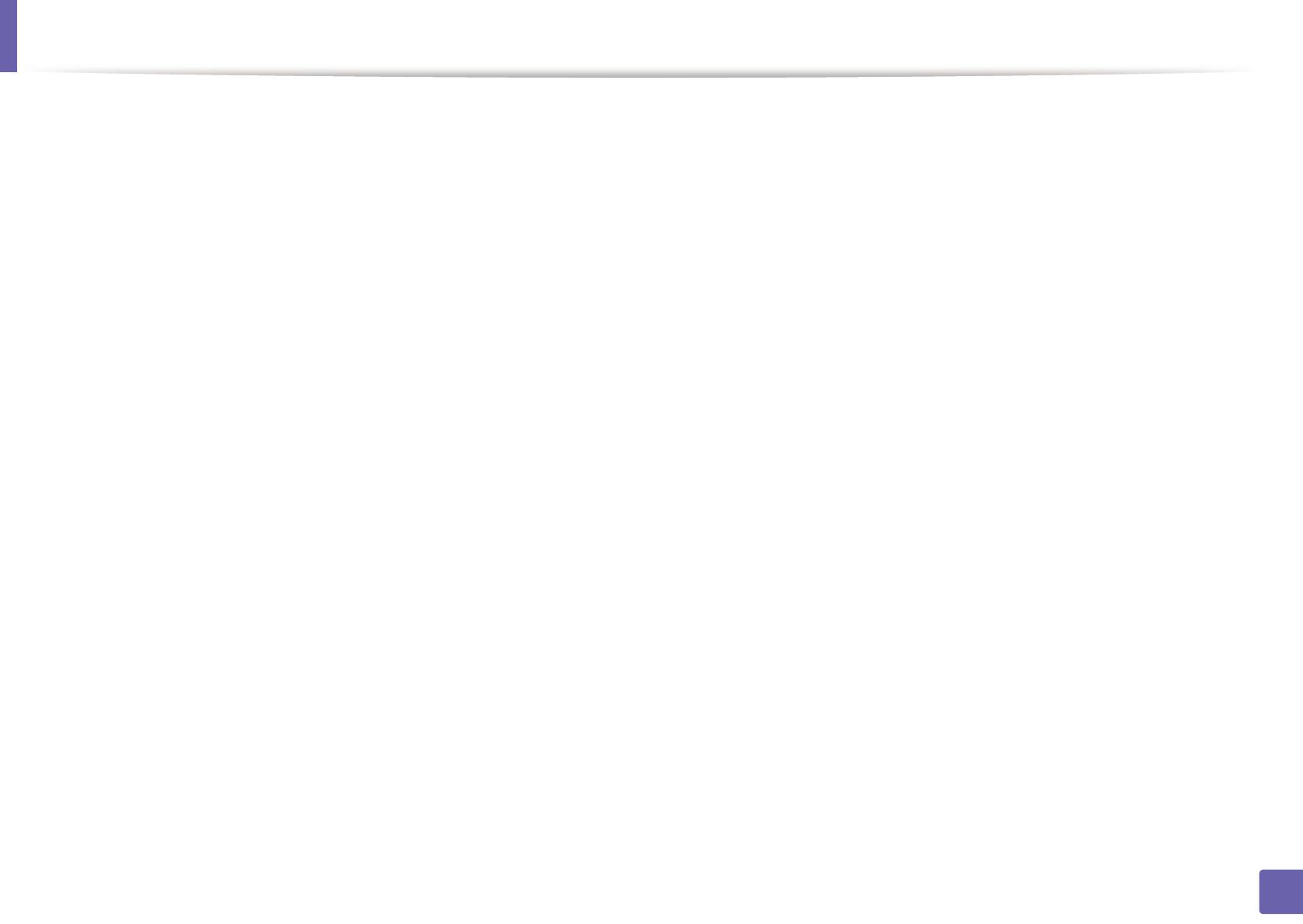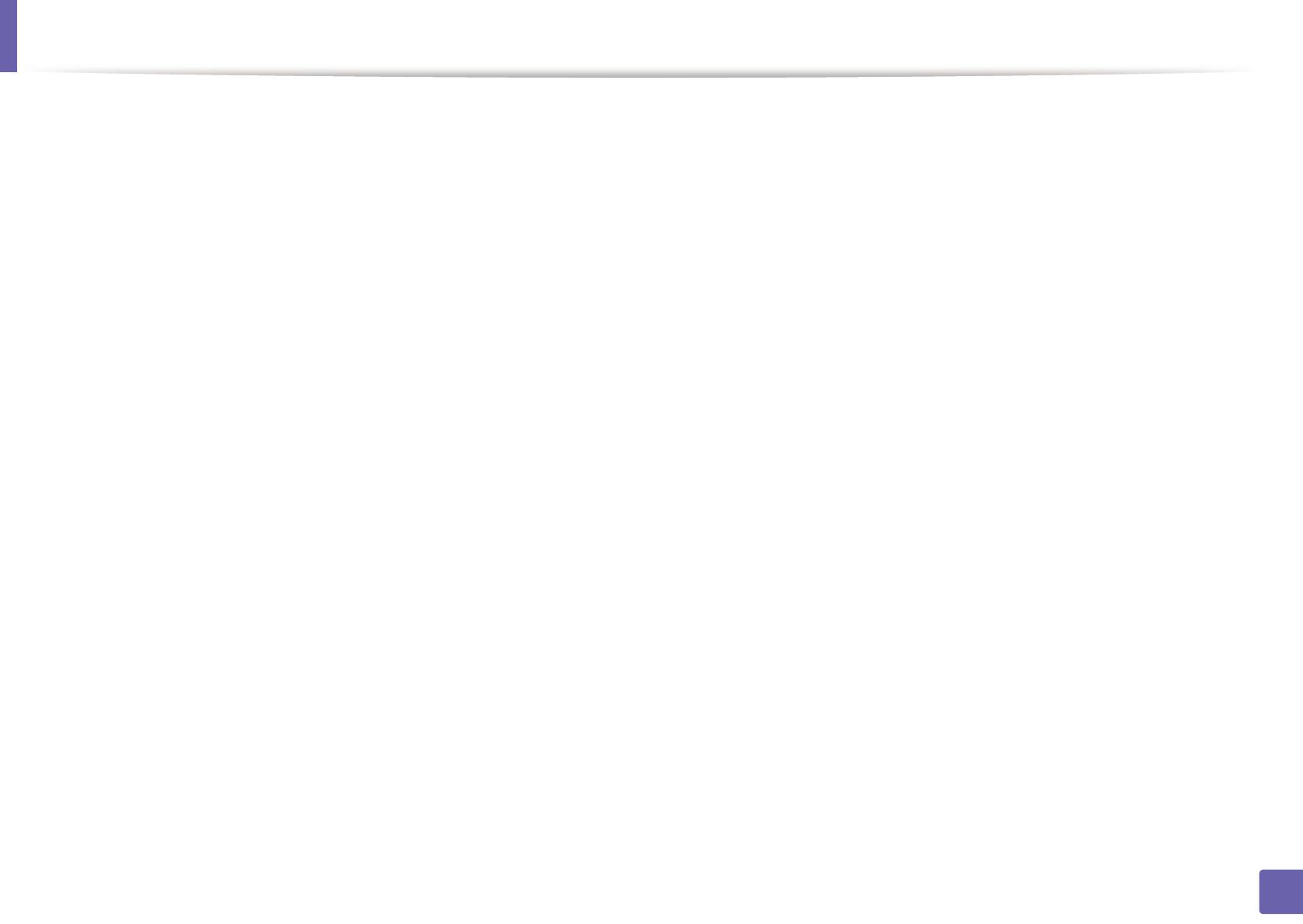
Draadloos netwerk instellen
130
2. Een via een netwerk aangesloten apparaat gebruiken
• Controleer of het IP-adres van het apparaat juist is toegewezen. U kunt
het IP-adres controleren door het netwerkconfiguratierapport af te
drukken.
• Controleer of het toegangspunt (of de draadloze router) met een
wachtwoord beveiligd is. Als er een wachtwoord is ingesteld, neemt u
contact op met de beheerder van het toegangspunt (of de draadloze
router).
• Controleer het IP-adres van de printer. Installeer het
printerstuurprogramma opnieuw en wijzig de instellingen om een
verbinding te maken met het apparaat op het netwerk. Bij DHCP is het
mogelijk dat het toegewezen IP-adres verandert als het apparaat lange
tijd niet wordt gebruikt of als het toegangspunt opnieuw is ingesteld.
Registreer het MAC-adres van het product als u de DHCP-server
configureert op het toegangspunt (of de draadloze router). Dan kunt u
altijd het ingestelde IP-adres gebruiken dat is ingesteld met behulp van
het MAC-adres. U kunt het MAC-adres van uw apparaat vinden door
een netwerkconfiguratierapport af te drukken (zie "Een
netwerkconfiguratierapport afdrukken" op pagina 94).
• Controleer de draadloze omgeving. Mogelijk kunt u geen verbinding
maken met het netwerk in de infrastructuuromgeving waar u
gebruikersgegevens moet invoeren voordat u een verbinding hebt
gemaakt met een toegangspunt (of draadloze router).
• Dit apparaat ondersteunt alleen IEEE 802.11b/g/n en Wi-Fi. Andere
draadloze communicatietypes (b.v. Bluetooth) worden niet
ondersteund.
• In de ad-hocmodus onder besturingssystemen zoals Windows Vista is
het mogelijk dat u de draadloze verbinding bij elk gebruik van de
draadloze printer opnieuw moet instellen.
• Bij draadloze netwerkprinters van Samsung kunnen de
infrastructuurmodus en de ad-hocmodus niet tegelijkertijd worden
gebruikt.
• Het apparaat moet zich binnen het bereik van het draadloos netwerk
bevinden.
• De printer mag niet in de buurt staan van obstakels die het draadloze
signaal kunnen blokkeren.
Verwijder grote metalen voorwerpen die zich tussen het toegangspunt
(of de draadloze router) en het apparaat bevinden.
Controleer of er geen palen, muren of steunpilaren van metaal of beton
tussen de printer en het draadloze toegangspunt (of de draadloze
router) staan.
• De printer mag niet in de buurt staan van andere elektronische
apparaten die het draadloze signaal kunnen verstoren.
Er zijn veel apparaten die het draadloze signaal kunnen verstoren,
waaronder magnetrons en bepaalde Bluetooth-apparaten.
• Telkens als de configuratie van uw toegangspunt (of draadloze router)
verandert, moet u het draadloze netwerk van het product opnieuw
instellen.
• Er kunnen maximaal 3 apparaten via Wi
-Fi Direct worden aangesloten.
•Als Wi-Fi Direct is ingesteld op AAN, wordt de 802.11 b/g-interface
gebruikt voor de verbinding tussen het toegangspunt en het apparaat.