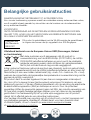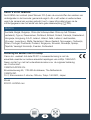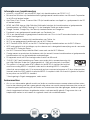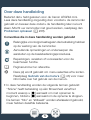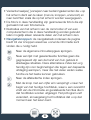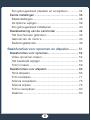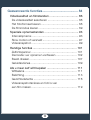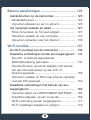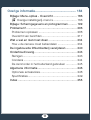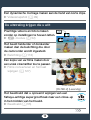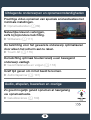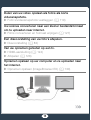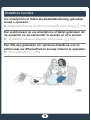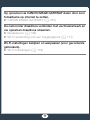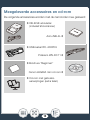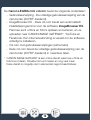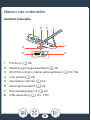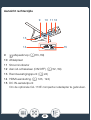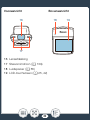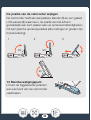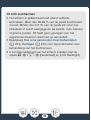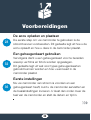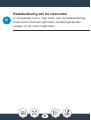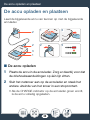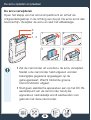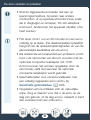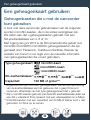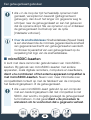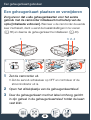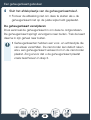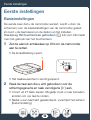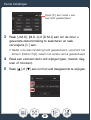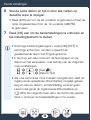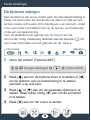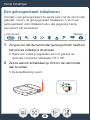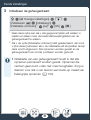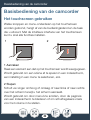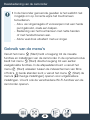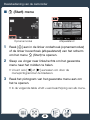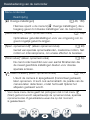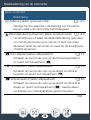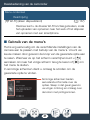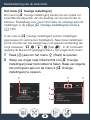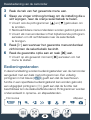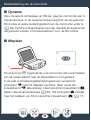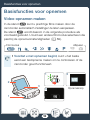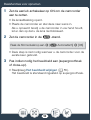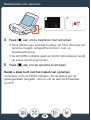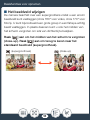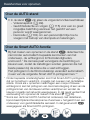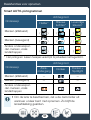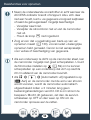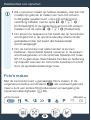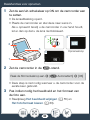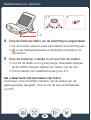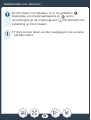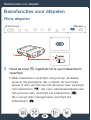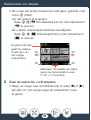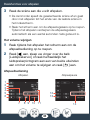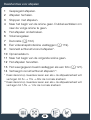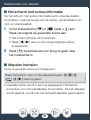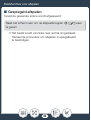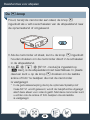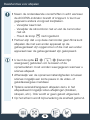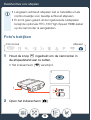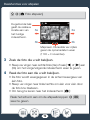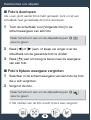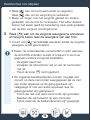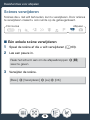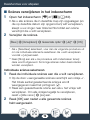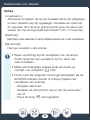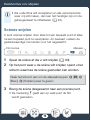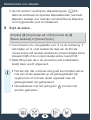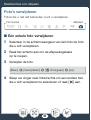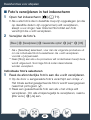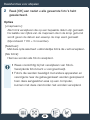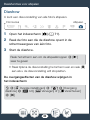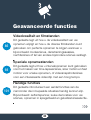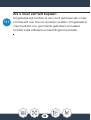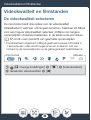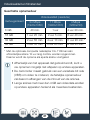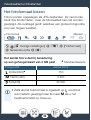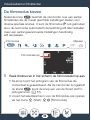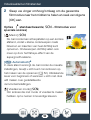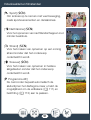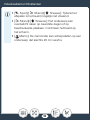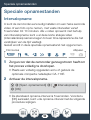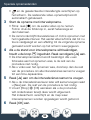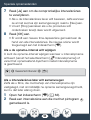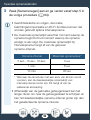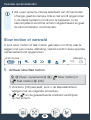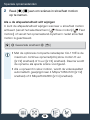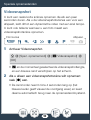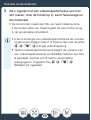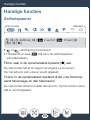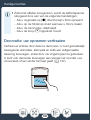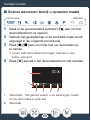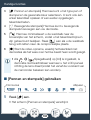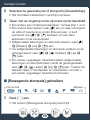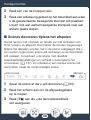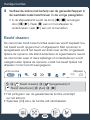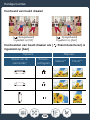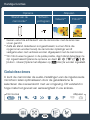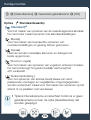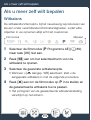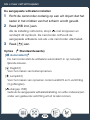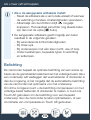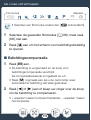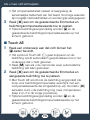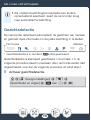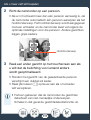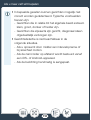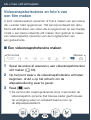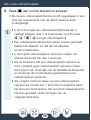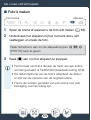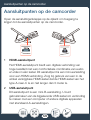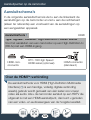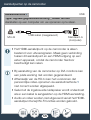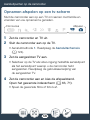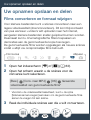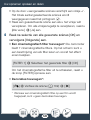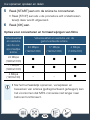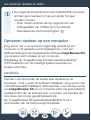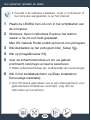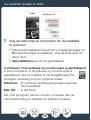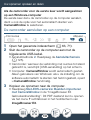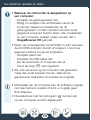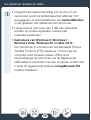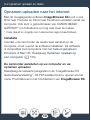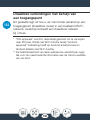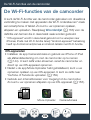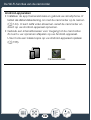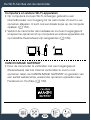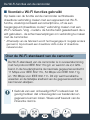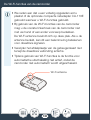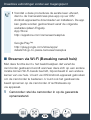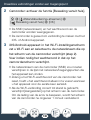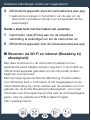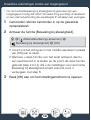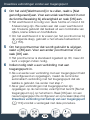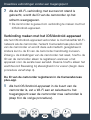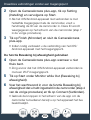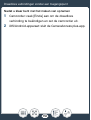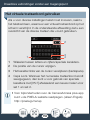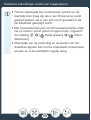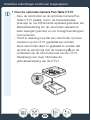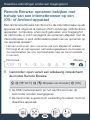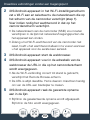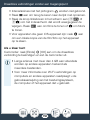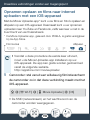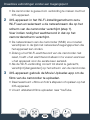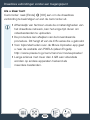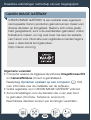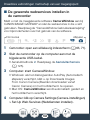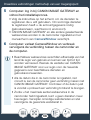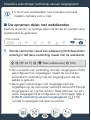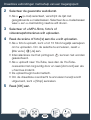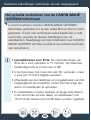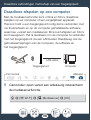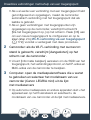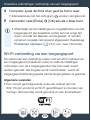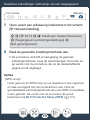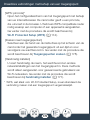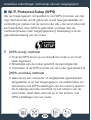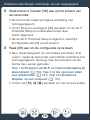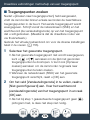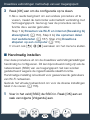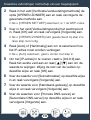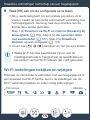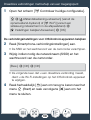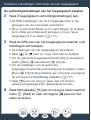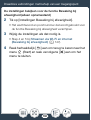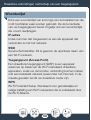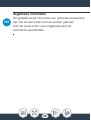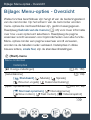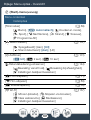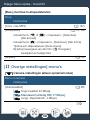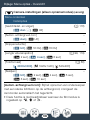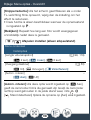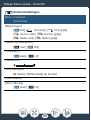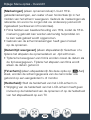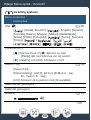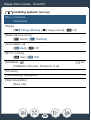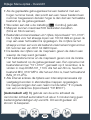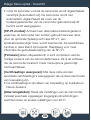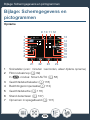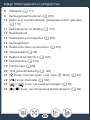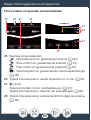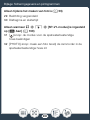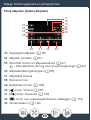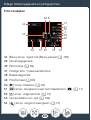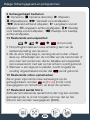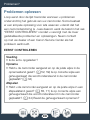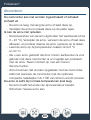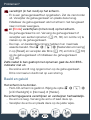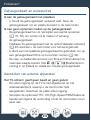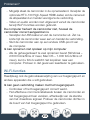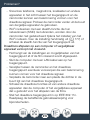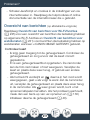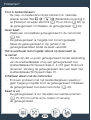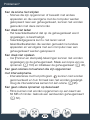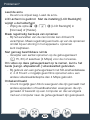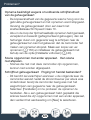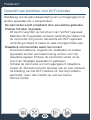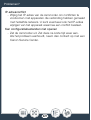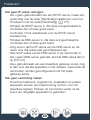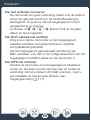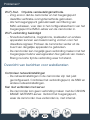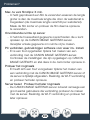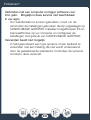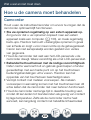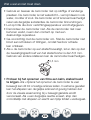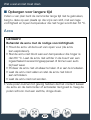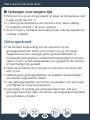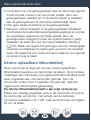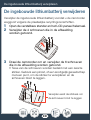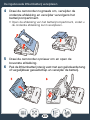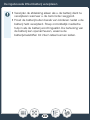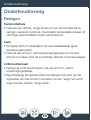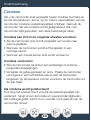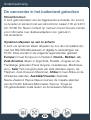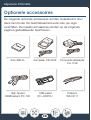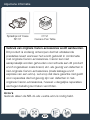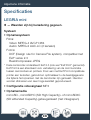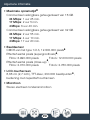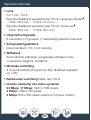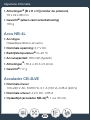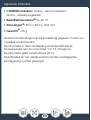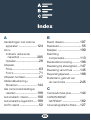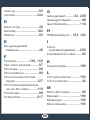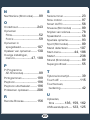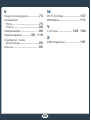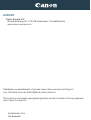CEL-SU8KA281
HD Camcorder
Gebruiksaanwijzing

2
Belangrijke gebruiksinstructies
WAARSCHUWING MET BETREKKING TOT AUTEURSRECHTEN:
Als u zonder toestemming opnamen maakt van materialen waarop auteursrechten rusten,
wordt mogelijk inbreuk gemaakt op de rechten van de houders van de auteursrechten
en op auteursrechtwetten.
VOORZICHTIG
ONTPLOFFINGSGEVAAR ALS DE BATTERIJEN WORDEN VERVANGEN DOOR EEN
ONJUIST TYPE. HOUD U BIJ HET WEGGOOIEN VAN GEBRUIKTE BATTERIJEN AAN
DE LOKALE VOORSCHRIFTEN HIERVOOR.
Dit product is geïnstalleerd met de WLAN-module die gecertificeerd
is volgens de normen die zijn opgesteld door IDA Singapore.
Uitsluitend bestemd voor de Europese Unie en EER (Noorwegen, IJsland
en Liechtenstein)
Met deze symbolen wordt aangegeven dat dit product in
overeenstemming met de AEEA-richtlijn (2012/19/EU), de richtlijn
2006/66/EG betreffende batterijen en accu’s en/of de plaatselijk
geldende wetgeving waarin deze richtlijnen zijn geïmplementeerd,
niet bij het normale huisvuil mag worden weggegooid.
Indien onder het hierboven getoonde symbool een chemisch symbool gedrukt staat,
geeft dit in overeenstemming met de richtlijn betreffende batterijen en accu’s aan dat
deze batterij of accu een zwaar metaal bevat (Hg = kwik, Cd = cadmium, Pb = lood)
waarvan de concentratie de toepasselijke drempelwaarde in overeenstemming met de
genoemde richtlijn overschrijdt.
Dit product dient te worden ingeleverd bij een hiervoor aangewezen inzamelpunt,
bijv. door dit in te leveren bij een hiertoe erkend verkooppunt bij aankoop van een
gelijksoortig product, of bij een officiële inzameldienst voor de recycling van elektrische
en elektronische apparatuur (EEA) en batterijen en accu’s. Door de potentieel
gevaarlijke stoffen die gewoonlijk gepaard gaan met EEA, kan onjuiste verwerking van
dit type afval mogelijk nadelige gevolgen hebben voor het milieu en de menselijke
gezondheid. Uw medewerking bij het op juiste wijze weggooien van dit product
draagt bij tot effectief gebruik van natuurlijke hulpbronnen.
Voor verdere informatie over recycling van dit product kunt u contact opnemen met
uw plaatselijke gemeente, afvaldienst, officiële dienst voor klein chemisch afval
of afvalstortplaats, of kunt u terecht op www.canon-europe.com/weee,
of www.canon-europe.com/battery.
Complies with
IDA Standards
DB007671

3
REGIO’S VOOR GEBRUIK
De LEGRIA mini voldoet (vanaf februari 2014) aan de voorschriften ten aanzien van
radiosignalen in de hieronder genoemde regio’s. Als u wilt weten in welke andere
regio’s de camera kan worden gebruikt, kunt u meer informatie krijgen via de
contactgegevens aan het einde van deze gebruiksaanwijzing (A 259).
Verklaring ten aanzien van EU-richtlijn
Canon Inc. verklaart dat deze RF401 in overeenstemming is met de
essentiele vereisten en andere relevante bepalingen van richtlijn 1999/5/EC.
Neem contact op met het onderstaande adres voor de originele Verklaring
van Conformiteit:
CANON EUROPA N.V.
Bovenkerkerweg 59, 1185 XB Amstelveen, The Netherlands
CANON INC.
30-2, Shimomaruko 3-chome, Ohta-ku, Tokyo 146-8501, Japan
Model
ID0033: LEGRIA mini
REGIO’S
Australië, België, Bulgarije, China (de Volksrepubliek China op het Chinese
vasteland), Cyprus, Denemarken, Duitsland, Estland, Finland, Frankrijk, Griekenland,
Hongarije, Hongkong S.A.R., Ierland, IJsland, Italië, Letland, Liechtenstein,
Litouwen, Luxemburg, Malta, Nederland, Nieuw-Zeeland, Noorwegen, Oostenrijk,
Polen, Portugal, Roemenië, Rusland, Singapore, Slovenië, Slowakije, Spanje,
Tsjechië, Verenigd Koninkrijk, Zweden, Zwitserland

4
Informatie over handelsmerken
• microSD-, microSDHC- en microSDXC-logo’s zijn handelsmerken van SD-3C, LLC.
• Microsoft en Windows zijn handelsmerken of geregistreerde handelsmerken van Microsoft Corporation
in de VS en/of andere landen.
• App Store, iPad, iPhone, iTunes en Mac OS zijn handelsmerken van Apple Inc., gedeponeerd in de VS
en andere landen.
• HDMI, het HDMI-logo en High-Definition Multimedia Interface zijn handelsmerken of gedeponeerde
handelsmerken van HDMI Licensing LLC in de Verenigde Staten en andere landen.
• Google, Android, Google Play, YouTube zijn handelsmerken van Google Inc.
• Facebook is een gedeponeerd handelsmerk van Facebook, Inc.
• IOS is een handelsmerk of geregistreerd handelsmerk van Cisco in de VS en andere landen en wordt
onder licentie gebruikt.
• De Twitter-naam en -merken zijn handelsmerken van Twitter, Inc.
• Wi-Fi is een gedeponeerd handelsmerk van de Wi-Fi Alliance.
• Wi-Fi Certified, WPA, WPA2, en het Wi-Fi Certified-logo zijn handelsmerken van de Wi-Fi Alliance.
• WPS zoals gebruikt in de instellingen, op de schermen en in deze gebruiksaanwijzing van de camcorder,
duidt op Wi-Fi Protected Setup.
• Het Wi-Fi Protected Setup Identifier Mark is een merk van de Wi-Fi Alliance.
• Overige namen en producten die hierboven niet zijn vermeld, kunnen handelsmerken of gedeponeerde
handelsmerken zijn van de betreffende ondernemingen.
• Dit apparaat omvat exFAT-technologie onder licentie van Microsoft.
• “Full HD 1080” heeft betrekking op Canon-camcorders die in overeenstemming zijn
met High-Definition Video die is samengesteld uit 1.080 verticale pixels (scanlijnen).
• This product is licensed under AT&T patents for the MPEG-4 standard and may be
used for encoding MPEG-4 compliant video and/or decoding MPEG-4 compliant
video that was encoded only (1) for a personal and non-commercial purpose or (2) by a video provider
licensed under the AT&T patents to provide MPEG-4 compliant video. No license is granted or implied
for any other use for MPEG-4 standard.
* Kennisgeving in Engels weergegeven, zoals vereist.
Auteursrechten
• Als u in uw videocreaties gebruik maakt van liedjes en muzieknummers waarop auteursrechten rusten,
houd er dan rekening mee dat u geen gebruik mag maken van muziek waarop auteursrechten rusten als
u daarvoor geen toestemming van de houder van de auteursrechten hebt gekregen, behalve in gevallen
die zijn toegestaan krachtens de geldende wetten, zoals persoonlijk gebruik. Zorg ervoor dat u de
toepasselijke wetten in acht neemt als u gebruik maakt van muziekbestanden.

5
Over deze handleiding
Bedankt dat u hebt gekozen voor de Canon LEGRIA mini.
Lees deze handleiding zorgvuldig door voordat u de camcorder
gebruikt en bewaar deze zodat u de handleiding later na kunt
slaan. Mocht uw camcorder niet goed werken, raadpleeg dan
Problemen oplossen (A 206).
Conventies die in deze handleiding worden gebruikt
• In deze handleiding worden de volgende termen gebruikt:
“Scène” heeft betrekking op één filmeenheid vanaf het
moment waarop u [Ü] aanraakt om met opnemen te
beginnen, totdat u [Ñ] aanraakt om de opname te stoppen.
De termen “foto” en “stilbeeld” worden afwisselend gebruikt,
maar hebben dezelfde betekenis.
Belangrijke voorzorgsmaatregelen die betrekking hebben
op de werking van de camcorder.
Aanvullende opmerkingen en onderwerpen die
aansluiten op de basisbedieningsprocedures.
Beperkingen, vereisten of voorwaarden voor de
beschreven functie.
A
Paginanummer ter referentie.
>
Deze pijl wordt gebruikt om menu-selecties af te korten.
Raadpleeg Gebruik van de menu’s (A 43) voor meer
informatie over het gebruik van de menu’s.

6
• Vierkante haakjes [ ] verwijzen naar bedieningselementen die u op
het scherm dient aan te raken (menu’s, knoppen, enzovoort) en
naar berichten zoals die op het scherm worden weergegeven.
• De foto’s in deze handleiding zijn gesimuleerde foto’s die zijn
gemaakt met een fotocamera.
• Illustraties van het scherm van de camcorder of van een
computerscherm die in deze handleiding worden gebruikt
laten mogelijk alleen relevante delen van het scherm zien.
• Navigatieknoppen: de navigatiebalk onderaan de pagina
biedt tot vier knoppen waarmee u snel de informatie kunt
vinden die u nodig hebt.
Naar de algemene inhoudsopgave springen.
Naar een lijst met geselecteerde functies gaan die
gegroepeerd zijn aan de hand van hun gebruik in
alledaagse situaties. Deze alternatieve index kan erg
handig zijn voor beginnelingen die tegen een bepaalde
uitdaging aanlopen, maar die niet zeker weten welke
functie ze het beste kunnen gebruiken.
Naar de alfabetische index springen.
Met de knop met een cijfer erin verspringt u naar het
begin van het huidige hoofdstuk, waar u een overzicht
vindt van de informatie en gerelateerde functies die in
dat hoofdstuk worden uitgelegd. Het pictogram zelf
verandert, al naargelang het hoofdstuk dat u op dat
moment aan het lezen bent.

7
Inhoudsopgave
Belangrijke gebruiksinstructies ................................... 2
Over deze handleiding................................................ 5
De functies van de camcorder in
alledaagse situaties................................................... 12
Unieke functies voor bijzondere gevallen .................. 12
De uitstraling krijgen die u wilt................................... 13
Uitdagende onderwerpen en
opnameomstandigheden.......................................... 14
Audio, afspelen, bewerken en overige ...................... 14
Draadloze functies.................................................... 16
Kennismaking met de camcorder ............................. 18
Meegeleverde accessoires en cd-rom ...................... 18
Namen van onderdelen ............................................ 20
Voorbereidingen.................................................. 26
De accu opladen en plaatsen ................................... 28
Een geheugenkaart gebruiken .................................. 32
Geheugenkaarten die u met de camcorder
kunt gebruiken ......................................................... 32

8
Een geheugenkaart plaatsen en verwijderen............. 34
Eerste instellingen ..................................................... 36
Basisinstellingen ....................................................... 36
De tijdzone wijzigen.................................................. 39
Een geheugenkaart initialiseren ................................ 40
Basisbediening van de camcorder ........................... 42
Het touchscreen gebruiken ...................................... 42
Gebruik van de menu’s ............................................ 43
Bedieningsstanden................................................... 49
Basisfuncties voor opnemen en afspelen.......... 51
Basisfuncties voor opnemen..................................... 52
Video-opnamen maken ............................................ 52
Het beeldveld wijzigen .............................................. 55
Foto’s maken ........................................................... 59
Basisfuncties voor afspelen ...................................... 63
Films afspelen .......................................................... 63
Foto’s bekijken......................................................... 71
Scènes verwijderen .................................................. 75
Scènes snijden......................................................... 78
Foto’s verwijderen .................................................... 80
Diashow ................................................................... 83

9
Geavanceerde functies....................................... 84
Videokwaliteit en filmstanden ................................... 86
De videokwaliteit selecteren ..................................... 86
Het fotoformaat kiezen ............................................. 88
De filmmodus kiezen ................................................ 89
Speciale opnamestanden ......................................... 93
Intervalopname ........................................................ 93
Slow motion of versneld ........................................... 97
Videosnapshot ......................................................... 99
Handige functies ..................................................... 101
Zelfontspanner ....................................................... 101
Decoratie: uw opnamen verfraaien ......................... 102
Beeld draaien ......................................................... 107
Geluidsscènes........................................................ 109
Als u meer zelf wilt bepalen .................................... 111
Witbalans ............................................................... 111
Belichting ............................................................... 113
Gezichtsdetectie .................................................... 116
Videosnapshotscènes en foto’s van
een film maken....................................................... 119

10
Externe aansluitingen ....................................... 122
Aansluitpunten op de camcorder............................ 123
Aansluitschema’s ................................................... 124
Opnamen afspelen op een tv-scherm..................... 126
Uw opnamen opslaan en delen .............................. 127
Films converteren en formaat wijzigen .................... 127
Opnamen opslaan op een computer ...................... 130
Opnamen uploaden naar het internet ..................... 136
Wi-Fi-functies.................................................... 137
De Wi-Fi-functies van de camcorder ...................... 139
Draadloze verbindingen zonder een toegangspunt
... 144
Een iOS- of Android-apparaat als
afstandsbediening gebruiken.................................. 144
Remote Browse: opnamen bekijken met behulp
van een internetbrowser op een iOS- of
Android-apparaat ................................................... 156
Opnamen opslaan en films naar internet uploaden
met een iOS-apparaat ............................................ 159
Draadloze verbindingen met behulp van een
toegangspunt .......................................................... 162
Opnamen delen via CANON iMAGE GATEWAY ..... 162
Draadloos afspelen op een computer..................... 169
Wi-Fi-verbinding via een toegangspunt................... 171
Wi-Fi-instellingen bekijken en wijzigen .................... 179

11
Overige informatie............................................. 184
Bijlage: Menu-opties - Overzicht ............................ 186
[1 Overige instellingen]-menu’s ............................ 188
Bijlage: Schermgegevens en pictogrammen .......... 199
Problemen?............................................................. 206
Problemen oplossen .............................................. 206
Overzicht van berichten .......................................... 217
Wat u wel en niet moet doen .................................. 234
Hoe u de camera moet behandelen ....................... 234
De ingebouwde lithiumbatterij verwijderen ............. 240
Onderhoud/overig ................................................... 243
Reinigen ................................................................. 243
Condens ................................................................ 244
De camcorder in het buitenland gebruiken ............. 245
Algemene informatie ............................................... 246
Optionele accessoires ............................................ 246
Specificaties........................................................... 249
Index ....................................................................... 255

12
De functies van de camcorder
in alledaagse situaties
Unieke functies voor bijzondere gevallen
Uw danstraining in spiegelbeeld
opnemen zodat u kunt oefenen
terwijl de scène wordt afgespeeld.
Beeld automatisch draaien en
beeld omkeren (A 107)
Een coole time-lapsevideo opnemen of slow motion
gebruiken om uw golfswing te controleren.
Intervalopname (A 93)
Opnemen in slow of fast motion (A 97)
Films versieren met graphics en stempels.
Decoratie (A 102)

13
Een dynamische montage maken aan de hand van korte clips.
Videosnapshot (A 99)
De uitstraling krijgen die u wilt
Prachtige video’s en foto’s maken
zonder op instellingen te hoeven letten.
N-modus (A 52)
Het beeld helderder of donkerder
maken dan de belichting die door
de camcorder wordt ingesteld.
Belichting (A 113)
Een kopie van uw films maken door
een uniek cinemafilter toe te passen.
Films converteren en formaat
wijzigen (A 127)
Het beeldveld dat u opneemt wijzigen van een
fisheye-achtige supergroothoek naar een close-up
in het midden van het beeld.
Beeldveld (A 55)
Cinemafilter
[FILTER 2] (Levendig)

14
Uitdagende onderwerpen en opnameomstandigheden
Prachtige video opnemen van speciale scènesituaties met
minimale instellingen.
Opnamestanden (A 89)
Natuurlijke kleuren verkrijgen,
zelfs bij bijzondere belichting.
Witbalans (A 111)
De belichting voor het gewenste onderwerp optimaliseren
door alleen het scherm aan te raken.
Touch AE (A 115)
De belichting optimaal houden terwijl u een bewegend
onderwerp vastlegt.
Gezichtsdetectie en volgen (A 116)
Uzelf tijd geven om in het beeld te komen.
Zelfontspanner (A 101)
Audio, afspelen, bewerken en overige
Zo goed mogelijk geluid opnemen al naargelang
uw opnamesituatie.
Geluidsscènes (A 109)

15
Delen van uw video opslaan als foto’s als korte
videosnapshots.
Foto’s/videosnapshots vastleggen (A 119)
Uw scènes converteren naar een kleiner bestandsformaat
om te uploaden naar internet.
Films converteren en formaat wijzigen (A 127)
Een diavoorstelling van uw foto’s afspelen.
Diavoorstelling (A 83)
Van uw opnamen genieten op een tv.
HDMI-aansluiting (A 124)
Afspelen (A 126)
Opnamen opslaan op uw computer en ze uploaden naar
het internet.
Opnamen opslaan (ImageBrowser EX) (A 130)

16
Draadloze functies
Uw smartphone of tablet als afstandsbediening gebruiken
terwijl u opneemt.
Afstandsbediening via Wi-Fi (CameraAccess plus) (A 144)
Een webbrowser op uw smartphone of tablet gebruiken om
de opnamen op de camcorder te openen en af te spelen.
Op afstand bladeren/afspelen via browser (A 156)
Een iOS-app gebruiken om opnamen draadloos over te
zetten naar uw iPhone/iPad en ze naar internet te uploaden.
Films uploaden (A 159)

17
Up opnamen via CANON iMAGE GATEWAY delen door ze in
fotoalbums op internet te zetten.
CANON iMAGE GATEWAY (A 162)
De camcorder draadloos verbinden met uw thuisnetwerk en
uw opnamen draadloos streamen.
Mediaserver (A 169)
Wi-Fi-verbinding met een toegangspunt (A 171)
Wi-Fi-instellingen bekijken en aanpassen (voor gevorderde
gebruikers).
Wi-Fi-instellingen (A 179)

18
Kennismaking met de camcorder
Meegeleverde accessoires en cd-rom
De volgende accessoires worden met de camcorder mee geleverd:
CB-2LVE acculader
(inclusief stroomsnoer)
Accu NB-4L
USB-kabel IFC-400PCU
Polsriem WS-DC11
Brochure “Beginnen”
Canon LEGRIA mini cd-rom
Cd-rom met gebruiks-
aanwijzingen (extra talen)

19
De Canon LEGRIA mini cd-rom bevat de volgende onderdelen:
- Gebruiksaanwijzing - De volledige gebruiksaanwijzing van de
camcorder (dit PDF-bestand).
- ImageBrowser EX - Deze cd-rom bevat een automatisch
installatieprogramma voor de software ImageBrowser EX.
Hiermee kunt u films en foto’s opslaan en beheren, en ze
uploaden naar CANON iMAGE GATEWAY*, YouTube en
Facebook. Een internetverbinding is vereist om de software
volledig te installeren.
- Cd-rom met gebruiksaanwijzingen (extra talen)
- Deze cd-rom bevat de volledige gebruiksaanwijzing van de
camcorder (dit PDF-bestand) in meerdere talen.
* CANON iMAGE GATEWAY is een online dienst waarmee u films en
foto’s kunt delen, fotoalbums kunt maken en nog veel meer.
Deze dienst is mogelijk niet in alle landen/regio’s beschikbaar.

24
De positie van de camcorder wijzigen
De camcorder heeft een aanpasbare stander (
5
) en een geleed
LCD-paneel (
4
) waarmee u de positie van het scherm
gemakkelijk aan kunt passen aan uw opnameomstandigheden.
Dit zijn typische opnameposities (alle metingen in graden zijn
bij benadering):
13 Riembevestigingspunt
U kunt de bijgeleverde polsriem
aan een kant van de camcorder
vastmaken.
12 3
80° 90°
95°

25
19 LCD-touchscreen
• Het scherm is gefabriceerd met uiterst verfijnde
technieken. Meer dan 99,99 % van de pixels functioneert
correct. Minder dan 0,01% van de pixels kan af en toe
mislukken of wordt weergegeven als zwarte, rode, blauwe
of groene punten. Dit heeft geen gevolgen voor het
opgenomen beeld en duidt niet op een defect.
•Raadpleeg Hoe u de camcorder moet behandelen
(A 234), Reinigen (A 243) voor bijzonderheden over
behandeling van het touchscreen.
• U kunt de helderheid van het scherm instellen met de
opties 1 > t > [Helderheid] en [LCD Backlight].

26
Voorbereidingen
De accu opladen en plaatsen
De eerste stap om uw camcorder te gebruiken is de
stroomtoevoer voorbereiden. Dit gedeelte legt uit hoe u de
accu oplaadt en hoe u deze in de camcorder plaatst.
Een geheugenkaart gebruiken
Vervolgens dient u een geheugenkaart voor te bereiden
waarop uw films en foto’s worden opgeslagen.
Dit gedeelte legt uit wat voor types geheugenkaarten
gebruikt kunnen worden en hoe u een kaart in de
camcorder plaatst.
Eerste instellingen
Nu uw camcorder van stroom is voorzien en een
geheugenkaart heeft, kunt u de camcorder aanzetten en
de basisinstellingen invoeren. U kiest dan onder meer de
taal van de camcorder en stelt de datum en tijd in.
28
32
36

28
De accu opladen en plaatsen
De accu opladen en plaatsen
Laad de bijgeleverde accu van tevoren op met de bijgeleverde
acculader.
n De accu opladen
1 Plaats de accu in de acculader. Zorg er daarbij voor dat
de driehoeksaanduidingen op één lijn zitten.
2 Sluit het netsnoer aan op de acculader en steek het
andere uiteinde van het snoer in een stopcontact.
• Als de CHARGE-indicator op de acculader groen wordt,
is de accu volledig opgeladen.
2
2
3
1
1
2
2
3

29
De accu opladen en plaatsen
3
Als de accu volledig opgeladen is, haalt u de accu uit de
acculader en trekt u de acculader uit het stopcontact.
n De accu plaatsen
1 Schuif het klepje van van het accucompartiment in de
richting van de pijl om het te openen.
2 Plaats de accu met het Canon-label naar de onderkant
van de camcorder gericht.
• Duw de accu er in zijn geheel in, totdat de
ontgrendelingsknop de accu vastzet.
3 Sluit het klepje van het accucompartiment.
• Druk op het klepje totdat u een klik hoort. Forceer het
klepje niet als de accu niet op de juiste wijze is geplaatst.
1
2
11
3
1
22
2

30
De accu opladen en plaatsen
De accu verwijderen
Open het klepje van het accucompartiment en schuif de
ontgrendelingsknop in de richting van de pijl. De accu komt dan
tevoorschijn. Verwijder de accu en sluit het afdekklepje.
• Zet de camcorder uit voordat u de accu verwijdert.
Nadat u de camcorder hebt uitgezet, worden
belangrijke gegevens opgeslagen op de
geheugenkaart. Wacht totdat de groene
stroomindicator uitgaat.
• Sluit geen elektrische apparatuur aan op het DC IN-
aansluitpunt van de camcorder, tenzij die
apparatuur nadrukkelijk wordt aanbevolen voor
gebruik met deze camcorder.
3
2
1, 4
1
2
3
4

31
De accu opladen en plaatsen
• Sluit de bijgeleverde acculader niet aan op
spanningsomzetters, bij reizen naar andere
continenten, of op speciale stroombronnen zoals
die in vliegtuigen en schepen, DC-AC-adapters,
enzovoort. Anders kan het apparaat uitvallen of te
heet worden.
• Het duurt circa 1 uur en 30 minuten om een accu
volledig op te laden. (De daadwerkelijke oplaadtijd
hangt af van de oplaadomstandigheden en van de
aanvankelijke laadstatus van de accu.)
• Als resterende accucapaciteit een probleem vormt,
kunt u de camcorder van stroom voorzien met de
optionele compacte netadapter CA-110E.
Accu’s kunnen niet worden opgeladen door de
camcorder, zelfs niet wanneer de optionele
compacte netadapter wordt gebruikt.
• Geschatte tijden voor opnemen/afspelen met
een volledig opgeladen accu vindt u bij
Geschatte gebruiksduur (A 248).
• Opgeladen accu’s ontladen zich op natuurlijke
wijze. Zorg er daarom voor dat u de accu op de
dag van gebruik, of de dag ervoor, oplaadt. U bent
dan verzekerd van een volle accu.

32
Een geheugenkaart gebruiken
Een geheugenkaart gebruiken
Geheugenkaarten die u met de camcorder
kunt gebruiken
U kunt met deze camcorder gebruikmaken van de volgende
soorten microSD-kaarten, die in de winkel verkrijgbaar zijn.
We raden aan dat u geheugenkaarten gebruikt met een
SD-snelheidsklasse van 4, 6 of 10.
Met ingang van juni 2013 is de filmopnamefunctie getest met
microSD/microSDHC/microSDXC-geheugenkaarten die zijn
gemaakt door Panasonic, Toshiba en SanDisk. Bezoek de
website van Canon in uw regio voor de nieuwste informatie
over geheugenkaarten die u kunt gebruiken.
* Bij gebruik van een microSD-geheugenkaart zonder een aanduiding
van de snelheidsklasse kan het gebeuren dat u geen films kunt
opnemen, afhankelijk van het type geheugenkaart dat u gebruikt.
** Als u microSD-kaarten gebruikt met deze SD-snelheidsklasse raden we
aan dat u uitsluitend films opneemt met een videokwaliteit van 4 Mbps.
***microSD-kaarten met een capaciteit van 64 MB of kleiner kunt u niet
gebruiken om films op te nemen.
Type geheugenkaart:
microSD-kaart
microSDHC-kaart
microSDXC-kaart
SD-snelheidsklasse*:
** ** **
Capaciteit: 128 MB of groter***

33
Een geheugenkaart gebruiken
n microSDXC-kaarten
U kunt met deze camcorder gebruikmaken van microSDXC-
kaarten. Bij gebruik van microSDXC-kaarten met andere
apparaten, zoals digitale recorders, computers en kaartlezers,
dient u te controleren of het externe apparaat compatibel is
met microSDXC-kaarten. Neem voor meer informatie over
compatibiliteit contact op met de fabrikant van de computer,
het besturingssysteem of de geheugenkaart.
• Als u in de loop der tijd herhaaldelijk opnamen hebt
gemaakt, verwijderd en bewerkt (gefragmenteerd
geheugen), dan duurt het langer om gegevens weg te
schrijven naar de geheugen
kaart
en kan het gebeuren
dat de opname stopt. Sla uw opnamen op en initialiseer
de geheugenkaart met behulp van de optie
[Initalisatie voltooien].
•
Over de snelheidsklasse:
Snelheidsklasse (Speed Class)
is een standaard die de minimale gegarandeerde snelheid
van gegevensoverdracht van geheugenkaarten aanduidt.
Controleer bij aanschaf van een geheugenkaart op de
verpakking het logo van de snelheidsklasse.
• Als u een microSDXC-kaart gebruikt op een computer
met een besturingssysteem dat niet compatibel is met
SDXC, dan wordt u mogelijk gevraagd de geheugenkaart
te formatteren. In dat geval
dient u de procedure te
annuleren om te voorkomen dat u gegevens verliest
.

34
Een geheugenkaart gebruiken
Een geheugenkaart plaatsen en verwijderen
Zorg ervoor dat u alle geheugenkaarten voor het eerste
gebruik met de camcorder initialiseert met behulp van de
optie [Initalisatie voltooien].
Wanneer u de camcorder de eerste
keer inschakelt, dient u eerst de basisinstellingen in te voeren
(
A
36) en daarna de geheugenkaart te initialiseren (
A
40).
1 Zet de camcorder uit.
• Zet de aan/uit-schakelaar op OFF en controleer of de
stroomindicator uit is.
2 Open het afdekplaatje van de geheugenkaartsleuf.
3 Duw de geheugenkaart met het label omhoog gericht
in zijn geheel in de geheugenkaartsleuf totdat de kaart
vast klikt.
1
3 2, 4
1
2
3
4

35
Een geheugenkaart gebruiken
4 Sluit het afdekplaatje van de geheugenkaartsleuf.
• Forceer de afdekking niet om deze te sluiten als u de
geheugenkaart niet op de juiste wijze hebt geplaatst.
De geheugenkaart verwijderen
Druk eenmaal de geheugenkaart in om deze te ontgrendelen.
De geheugenkaart springt vervolgens naar buiten. Trek de kaart
daarna in zijn geheel naar buiten.
• Geheugenkaarten hebben een voor- en achterzijde die
van elkaar verschillen. De camcorder kan defect raken
als u een geheugenkaart verkeerd om in de camcorder
plaatst. Zorg ervoor dat u de geheugenkaart plaatst
zoals beschreven in stap 3.

36
Eerste instellingen
Eerste instellingen
Basisinstellingen
De eerste keer dat u de camcorder aanzet, wordt u door de
schermen voor de basisinstellingen van de camcorder geleid.
Zo kunt u de taal kiezen en de datum en tijd instellen.
Raadpleeg Het touchscreen gebruiken (A 42) voor informatie
over het gebruik van het touchscreen.
1 Zet de aan/uit-schakelaar op ON om de camcorder
aan te zetten.
• De lensafdekking opent.
• Het taalkeuzescherm wordt geopend.
2 Raak de taal aan die u wilt gebruiken voor de
schermgegevens en raak vervolgens [æ] aan.
• U kunt uit 27 talen kiezen. Mogelijk moet u naar beneden
scrollen om uw taal te vinden.
• Nadat u een taal hebt geselecteerd, verschijnt het scherm
[Datumindeling].
1
1

37
Eerste instellingen
3 Raak [J.M.D], [M.D.J] of [D.M.J] aan om de door u
gewenste datumindeling te selecteren en raak
vervolgens [æ] aan.
• Nadat u de datumindeling hebt geselecteerd, verschijnt het
scherm [Datum/Tijd], waarin het eerste veld is geselecteerd.
4 Raak een veld aan dat u wilt wijzigen (jaar, maand, dag,
uren of minuten).
5
Raak [
Í
] of [
Î
] aan om het veld desgewenst te wijzigen.
Raak [æ] aan nadat u een
taal hebt geselecteerd

38
Eerste instellingen
6 Stel de juiste datum en tijd in door alle velden op
dezelfde wijze te wijzigen.
• Raak [24H] aan om de 24-uursklok te gebruiken of laat de
optie ongeselecteerd om de 12-uursklok (AM/PM)
te gebruiken.
7 Raak [OK] aan om de basisinstellingen te voltooien en
het instellingsscherm te sluiten.
• Sommige bedieningsknoppen, zoals [ON]/[OFF] in
sommige schermen, worden ongeacht de
geselecteerde taal in het Engels getoond.
• U kunt op een later moment de taal wijzigen en de
datum en tijd aanpassen, met behulp van de volgende
menu-instellingen.
- 1 > q > [Taal H]
- 1 > q > [Datum/Tijd]
• Als u de camcorder circa 3 weken niet gebruikt, raakt de
ingebouwde oplaadbare lithiumbatterij mogelijk geheel
leeg en kan de datum- en tijdinstelling verloren gaan.
Laad in dat geval de ingebouwde lithiumbatterij op
(
A
239). De volgende keer dat u de camcorder aanzet,
dient u opnieuw de basisinstellingen in te voeren.

39
Eerste instellingen
De tijdzone wijzigen
Kies de tijdzone die bij uw locatie past. De standaardinstelling is
Parijs. De camcorder kan bovendien de datum en tijd van een
andere locatie onthouden. Dit is handig als u op reis bent, zodat
u de camcorder kunt afstemmen op de tijd van uw thuislocatie
of die van uw bestemming.
Voor dit gedeelte is het gebruik van de menu’s van de
camcorder nodig. Raadpleeg Gebruik van de menu’s (A 43)
voor meer informatie over het gebruik van de menu’s.
1 Open het scherm [Tijdzone/DST].
2 Raak ["] aan om de tijdzone thuis in te stellen of [#]
om de tijdzone van uw bestemming in te stellen
wanneer u op reis bent.
3 Raak [Í] of [Î] aan om de gewenste tijdzone in te
stellen. Raak indien nodig [$] aan om de zomertijd
in te stellen.
4 Raak [X] aan om het menu te sluiten.
N
I
J L K ’ y }
Filmmodus Afspelen
0
>
[
1
Overige instellingen]
>
q
>
[Tijdzone/DST]

40
Eerste instellingen
Een geheugenkaart initialiseren
Voordat u een geheugenkaart de eerste keer met de camcorder
gebruikt, moet u de geheugenkaart initialiseren. U kunt een
geheugenkaart ook initialiseren als u alle gegevens hierop
permanent wilt verwijderen.
1 Zorg ervoor dat de camcorder genoeg stroom heeft om
het proces volledig te doorlopen.
• Plaats een volledig opgeladen accu of gebruik de
optionele compacte netadapter CA-110E.
2 Zet de aan/uit-schakelaar op ON om de camcorder
aan te zetten.
• De lensafdekking opent.
N
I
J L K ’ y }
Filmmodus Afspelen
1
1

41
Eerste instellingen
3 Initialiseer de geheugenkaart.
1
Raak deze optie aan als u alle gegevens fysiek wilt wissen in
plaats van alleen maar de bestandstoewijzingstabel van de
geheugenkaart te wissen.
2
Als u de optie [Initalisatie voltooien] hebt geselecteerd, dan kunt
u [Annuleren] aanraken als u de initialisatie wilt stopzetten terwijl
deze wordt uitgevoerd. Alle opnamen worden gewist en de
geheugenkaart kan zonder probleem worden gebruikt.
• Initialisatie van een geheugenkaart houdt in dat alle
opnamen permanent worden gewist. Opnamen die
verloren gaan kunt u dan niet meer terughalen. Zorg er
daarom voor dat u van tevoren een back-up maakt van
belangrijke opnamen (A 130).
0 > [1 Overige instellingen] > q >
[Initialiseren ] > [Initialiseren] >
[Initalisatie voltooien]
1
> [Ja]
2
> [OK] > [X]

42
Basisbediening van de camcorder
Basisbediening van de camcorder
Het touchscreen gebruiken
Welke knoppen en menu-onderdelen op het touchscreen
worden getoond, hangt af van de bedieningsstand en de taak
die u uitvoert. Met de intuïtieve interface van het touchscreen
kunt u snel alle functies instellen.
1 Aanraken
Raak een element aan dat op het touchscreen wordt weergegeven.
Wordt gebruikt om een scène af te spelen in een indexscherm,
een instelling in een menu te selecteren, enz.
2 Slepen
Schuif uw vinger omhoog of omlaag of naar links of naar rechts
over het scherm terwijl u het scherm aanraakt.
Wordt gebruikt om door menu’s te scrollen, door de pagina’s
van een indexscherm te bladeren of om schuifregelaars zoals
voor het volume in te stellen.
12

43
Basisbediening van de camcorder
Gebruik van de menu’s
Vanuit het menu 0 (Start) hebt u toegang tot de meeste
functies en instellingen van de camcorder. In de opnamemodus
biedt het menu 0 (Start) directe toegang tot een aantal
veelgebruikte functies. In de afspeelstand kunt u vanuit het
menu 0 (Start) wisselen tussen de indexschermen van films
of foto’s. In beide standen kunt u vanuit het menu 0 (Start) de
menu’s [1Overige instellingen] openen voor uitgebreidere
instellingen. U kunt ook de verscheidene Wi-Fi-functies van de
camcorder openen.
• In de hieronder genoemde gevallen is het wellicht niet
mogelijk om op correcte wijze het touchscreen
te bedienen.
- Als u uw vingernagels of voorwerpen met een harde
punt gebruikt, zoals een balpen.
- Bediening van het touchscreen met natte handen
of met handschoenen aan.
- Als te veel druk uitoefent met uw vinger.

44
Basisbediening van de camcorder
n 0 (Start)-menu
1 Raak [0] aan in de linker onderhoek (opnamemodus)
of de linker bovenhoek (afspeelstand) van het scherm
om het menu 0 (Start) te openen.
2 Sleep uw vinger naar links/rechts om het gewenste
menu naar het midden te halen.
• U kunt ook [Ï] of [Ð] aanraken om door de
menupictogrammen te bladeren.
3 Raak het pictogram van het gewenste menu aan om
het te openen.
• In de volgende table vindt u een beschrijving van elk menu.
Opnamemodus Afspeelstand

45
Basisbediening van de camcorder
Menu-onderdeel
Beschrijving
[1 Overige instellingen] (A 48, 188)
Hiermee opent u de menu’s [1 Overige instellingen], die u
toegang geven tot diverse instellingen van de camcorder.
[Geluidsscène]* (alleen opnamemodus) (A 109)
Optimaliseer geluidsinstellingen voor uw omgeving om zo
goed mogelijk geluid te krijgen.
[Spec. opnamemodi]* (alleen opnamemodus) (A 93)
Geniet van speciale opnamestanden, zoals slow motion, fast
motion en intervalopname, om unieke effecten te bereiken.
[Filmmodus]* (alleen opnamemodus) (A 89)
De camcorder beschikt over een aantal filmstanden die
de meest geschikte instellingen bieden voor diverse
speciale scènes.
[ Beeld draaien] (alleen opnamemodus) (A 107)
U kunt de camera in spiegelbeeld (horizontaal gedraaid)
laten opnemen. U kunt ook automatisch de positie van de
camera laten detecteren, zodat het beeld tijdens het
afspelen gedraaid wordt.
* Voor deze menu-items geeft het pictogram dat in het menu 0
(Start) getoond wordt respectievelijk de opnamemodus, speciale
opnamemodus of geluidsscène weer die op dat moment
is geselecteerd.

46
Basisbediening van de camcorder
[< Zelftimer] (alleen opnamemodus) (A 101)
Handige functie waarmee u de tijd krijgt om in beeld te
komen nadat u de camcorder hebt klaargezet.
[
Afstandsbediening+streamen] (alleen opnamemodus) (
A
144)
Uw smartphone of tablet als afstandsbediening gebruiken
om met de camcorder op te nemen. U kunt ook video
streamen vanaf de camcorder en deze op de smartphone
of tablet opnemen.
[} Foto afspelen] (alleen afspeelstand) (A 71)
Schakelt de camcorder over op de fotoweergavestand
en opent het indexscherm [}].
[y Film afspelen] (alleen afspeelstand) (A 63)
Schakelt de camcorder over op de stand om films af
te spelen en opent het indexscherm [y].
[¦ Videosnapshot] (alleen afspeelstand) (A 63)
Schakelt de camcorder over op de stand om films af te
spelen en opent het indexscherm [¦], waarop alleen
uw scènes voor videosnapshots getoond worden.
Menu-onderdeel
Beschrijving

47
Basisbediening van de camcorder
n Gebruik van de menu’s
Het is erg eenvoudig om de verschillende instellingen van de
camera aan te passen met behulp van de menu’s. U kunt uw
keuze maken door gewoon de knop van de gewenste optie aan
te raken. Wanneer ze op het scherm verschijnen kunt u [K]
aanraken om naar het vorige scherm terug te keren of [X] om
het menu te sluiten.
In sommige schermen dient u omlaag te scrollen om de
gewenste optie te vinden.
[— Wi-Fi] (alleen afspeelstand) (A 137)
Hiermee kunt u de diverse Wi-Fi functies gebruiken, zoals
het uploaden van opnamen naar het web of het afspelen
van opnamen met een smartphone.
Menu-onderdeel
Beschrijving
Sommige schermen bieden
aanvullende informatie over de
opties. Sleep in dat geval gewoon
uw vinger omhoog en omlaag over
de kolom met pictogrammen.

48
Basisbediening van de camcorder
Het menu [1 Overige instellingen]
De menu’s [1 Overige instellingen] bieden tal van opties om
verschillende aspecten van de werking van de camcorder te
beheren. Raadpleeg voor meer informatie de volledige lijst met
instellingen in de bijlage [1 Overige instellingen]-menu’s
(A 188).
In de menu’s [1 Overige instellingen] worden instellingen
gegroepeerd in submenu’s (tabbladen). Naar deze instellingen
wordt omwille van het leesgemak in de gehele handleiding als
volgt verwezen: “1 > q > [Taal H]”. In dit voorbeeld
(waarbij de taal wordt gewijzigd) dient u het volgende te doen:
1 Raak [0] aan om het menu 0 (Start) te openen.
2 Sleep uw vinger naar links/rechts om [1 Overige
instellingen] naar het midden te halen. Raak vervolgens
het pictogram aan om de menu’s [1 Overige
instellingen] te openen.
2
4
34
5
4

49
Basisbediening van de camcorder
3 Raak de tab van het gewenste menu aan.
4 Sleep uw vinger omhoog/omlaag om de instelling die u
wilt wijzigen, naar de oranje selectiebalk te halen.
• U kunt ook de pictogrammen [Í] en [Î] gebruiken om
te scrollen.
• Niet-beschikbare menuonderdelen worden gedimd getoond.
• U kunt elk menuonderdeel of het bijbehorende pictogram
aanraken om dit rechtstreeks naar de selectiebalk
te brengen.
5 Raak [æ] aan wanneer het gewenste menuonderdeel
zich binnen de selectiebalk bevindt.
6 Raak de gewenste optie aan en raak [X] aan.
• U kunt op elk gewenst moment [X] aanraken om het
menu te sluiten.
Bedieningsstanden
In deze handleiding worden bedieningsstanden van de camcorder
aangeduid met een balk met pictogrammen. Een volledig
pictogram in het blauw (N) geeft aan dat de beschreven
functie in een specifieke bedieningsstand kan worden gebruikt,
een uitgegrijsd pictogram (}) geeft aan dat de functie niet
beschikbaar is in de desbetreffende stand, Pictogrammen worden
onderverdeeld in opname- en afspeelstanden.
N
I
J L K ’ y }
Filmmodus Afspelen

50
Basisbediening van de camcorder
n Opname
Als u de aan/uit-schakelaar op ON zet, gaat de camcorder aan in
opnamemodus. In de opnamemodus hangt het van de gekozen
filmmodus af welke bedieningsstand van de camcorder actief is
(A 89). De filmmoduspictogrammen zijn dezelfde pictogrammen
die gebruikt worden in het keuzescherm voor de filmmodus.
n Afspelen
Houd de knop
^
ingedrukt als u de camcorder wilt overschakelen
van de opnamestand naar de afspeelstand of omgekeerd.
In de balk met bedieningsstandpictogrammen verwijst het
pictogram
y
naar het afspelen van films, ofwel vanuit het
indexscherm [
y
] (alle scènes), ofwel vanuit het indexscherm [
¦
]
(alleen videosnapshotscènes) (
A
63). Het pictogram
}
verwijst
naar het bekijken van foto’s vanuit het indexscherm [
}
] (
A
71).
1
1

51
Basisfuncties voor opnemen
en afspelen
Basisfuncties voor opnemen
In dit gedeelte wordt beschreven hoe u in de stand N
gemakkelijk films en foto’s maakt. Om op te nemen met
behulp van andere opnamestanden, geavanceerdere
functies te gebruiken en volledige toegang te hebben
tot alle menu-instellingen, raadpleegt u Geavanceerde
functies (A 84).
Basisfuncties voor afspelen
Dit gedeelte beschrijft hoe u films afspeelt, bijsnijdt en
verwijdert, en hoe u foto’s bekijkt (inclusief in modus
diavoorstelling) of verwijdert.
52
63

52
Basisfuncties voor opnemen
Basisfuncties voor opnemen
Video-opnamen maken
In de stand N kunt u prachtige films maken door de
camcorder automatisch instellingen te laten aanpassen.
De stand N wordt daarom in de volgende procedure als
voorbeeld gebruikt. U kunt een andere filmmodus selecteren die
past bij de opnameomstandigheden (A 89).
• Voordat u met opnemen begint, kunt u het beste
eerst een testopname maken om te controleren of de
camcorder goed functioneert.
N
I
J L K ’ y }
Filmmodus Afspelen
1
2
3
1
2
3
Opnameknop

53
Basisfuncties voor opnemen
1 Zet de aan/uit-schakelaar op ON om de camcorder
aan te zetten.
• De lensafdekking opent.
• Plaats de camcorder en stel deze naar wens in.
Als u opneemt terwijl u de camcorder in uw hand houdt,
let er dan op dat u de lens niet blokkeert.
2 Zet de camcorder in de N-stand.
• Deze stap is niet nodig wanneer u de camcorder voor de
eerste keer gebruikt.
3 Pas indien nodig het beeldveld aan (supergroothoek
of close-up).
•Raadpleeg Het beeldveld wijzigen (A 55).
Het beeldveld is standaard ingesteld op supergroothoek.
Raak de filmmodusknop aan
>
[
N
Automatisch]
>
[OK]

54
Basisfuncties voor opnemen
4 Raak [Ü] aan om te beginnen met opnemen.
• Films hebben een beeldverhouding van 16:9. Wanneer het
opnemen begint, schakelt het scherm over op
breedbeeldmodus.
• De ACCESS-indicator gaat van tijd tot tijd knipperen terwijl
de scène wordt opgenomen.
5 Raak [Ñ] aan om de opname te stoppen.
Nadat u klaar bent met het maken van opnamen
Controleer of de ACCESS-indicator, die de status van de
geheugenkaart aangeeft, uit is en zet de aan/uit-schakelaar
op OFF.
4
4
4

55
Basisfuncties voor opnemen
n Het beeldveld wijzigen
De camera beschikt over een supergrootlens zodat u een enorm
beeldveld kunt vastleggen (circa 160° voor video, circa 170° voor
foto’s). U kunt bijvoorbeeld een grote groep in een fisheye-achtig
beeld vastleggen. In plaats daarvan kunt u ook het midden van
het scherm vergroten om iets van dichterbij te bekijken.
Raak [ ] aan om het midden van het scherm te vergroten
(close-up). Raak [ ] aan om terug te keren naar het
standaard beeldveld (supergroothoek).
(supergroothoek) (close-up)

56
Basisfuncties voor opnemen
* Onder bepaalde omstandigheden komt het Smart AUTO-pictogram
dat op het scherm verschijnt, mogelijk niet overeen met de feitelijke
scène. Vooral als u opnamen maakt tegen een oranje of blauwe
achtergrond, kan het pictogram van de zonsondergang of een van de
pictogrammen van de blauwe luchten verschijnen en worden de
kleuren mogelijk niet natuurlijk weergegeven. In dat geval verdient het
aanbeveling om opnamen te maken in de stand ’ (A 89).
** Soms kan de Smart AUTO-functie het onderwerp niet detecteren,
bijvoorbeeld tijdens intervalopname of wanneer u het gezicht van een
onderwerp voor gezichtsdetectie aanraakt. In dat geval wordt N
weergegeven als Smart AUTO-pictogram.
Over de AUTO-stand
• In de stand
N
zijn alleen de volgende functies beschikbaar.
- Videosnapshot (A 99).
- Gezichtsdetectie en volgen (A 116) voor een zo goed
mogelijke belichting wanneer het gezicht van een
persoon wordt waargenomen.
- Decoratie (A 102) om een persoonlijk tintje toe te
voegen met behulp van stempels en tekeningen.
Over de Smart AUTO-functie
Bij het maken van opnamen in de stand N detecteert de
camcorder automatisch bepaalde kenmerken van het
onderwerp, de achtergrond, lichtomstandigheden,
enzovoort.* De camera past vervolgens de belichting en
kleuren aan, zodat de instellingen worden gekozen die het
beste passen bij de scène die u vast wilt leggen.
Het pictogram in de filmmodusknop verandert automatisch
in een van de volgende Smart AUTO-pictogrammen.**

57
Basisfuncties voor opnemen
Smart AUTO-pictogrammen
* Het pictogram tussen haakjes verschijnt bij situaties met tegenlicht.
Onderwerp
Achtergrond
Helder*
Blauwe
luchten*
Levendige
kleuren*
Mensen (stilstaand)
( )
( )
( )
Mensen (bewegend)
( )
( )
( )
Andere onderwerpen
dan mensen, zoals
landschappen
( ) ( ) ( )
Onderwerp
Achtergrond
Zons-
ondergang
Donker
Donker +
Spotlight
Mensen (stilstaand) — —
Mensen (bewegend)
—
—
Andere onderwerpen
dan mensen, zoals
landschappen
• Om de lens te beschermen, zet u de camcorder uit
wanneer u klaar bent met opnemen. Zo blijft de
lensafdekking gesloten.

58
Basisfuncties voor opnemen
• Neem de onderstaande voorschriften in acht wanneer de
ACCESS-indicator brandt of knippert. Als u zich daar
niet aan houdt, kunt u uw gegevens voorgoed kwijtraken
of raakt de geheugenkaart mogelijk beschadigd.
- Verwijder kaart niet.
- Verwijder de stroombron niet en zet de camcorder
niet uit.
- Houd de knop ^ niet ingedrukt.
• Zorg ervoor dat u regelmatig een back-up van uw
opnamen maakt (A 130), vooral nadat u belangrijke
opnamen hebt gemaakt. Canon is niet aansprakelijk
voor verlies of beschadiging van gegevens.
• Als een onderwerp te dicht op de camcorder staat, kan
de camcorder mogelijk niet goed scherpstellen. U kunt
de filmmodus instellen op (A 89) om te kunnen
scherpstellen op een onderwerp dat zich op slechts
20 cm afstand van de camcorder bevindt.
•Als 1 > q > [Automatisch uit] ingesteld is op
[i Aan] en de camcorder met de accu van stroom
wordt voorzien, wordt de camcorder automatisch
uitgeschakeld indien u 3 minuten lang geen
bedieningshandelingen verricht. Dit is om stroom te
besparen. Mocht dit gebeuren, zet dan de aan/uit-
schakelaar op OFF en dan weer op ON om de
camcorder opnieuw aan te zetten.

59
Basisfuncties voor opnemen
Foto’s maken
Met de camcorder kunt u gemakkelijk foto’s maken. In de
volgende procedure wordt stand N als voorbeeld gebruikt,
maar u kunt een andere filmmodus kiezen al naargelang de
opnameomstandigheden (A 89).
• Als u opnamen maakt op heldere plaatsen, dan kan het
moeilijk zijn gebruik te maken van het LCD-scherm.
In dergelijke gevallen kunt u de LCD-achtergrond-
verlichting instellen met de optie 1 > t >
[LCD Backlight] of de helderheid van het LCD-scherm
instellen met de optie 1 > t > [Helderheid].
• Om stroom te besparen is het beeld dat op het scherm
wordt getoond in de opname standby-stand minder
gedetailleerd dan het beeld dat daadwerkelijk
wordt vastgelegd.
• Om de camcorder met natte handen te kunnen
bedienen, bijvoorbeeld tijdens opnamen in de keuken,
wordt aangeraden om de optionele Splashproof Case
SP-V1 te gebruiken. Beschikbare functies en bediening
zijn beperkt wanneer de camcorder beschermd wordt
door de spatwaterbestendige hoes.
N
I
J L K ’ y }
Filmmodus Afspelen

60
Basisfuncties voor opnemen
1 Zet de aan/uit-schakelaar op ON om de camcorder aan
te zetten.
• De lensafdekking opent.
• Plaats de camcorder en stel deze naar wens in.
Als u opneemt terwijl u de camcorder in uw hand houdt,
let er dan op dat u de lens niet blokkeert.
2 Zet de camcorder in de N-stand.
• Deze stap is niet nodig wanneer u de camcorder voor de
eerste keer gebruikt.
3 Pas indien nodig het beeldveld en het formaat van
de foto aan.
•Raadpleeg Het beeldveld wijzigen (A 55) en
Het fotoformaat kiezen (A 88).
1
2
3
2
3
1
Opnameknop
Raak de filmmodusknop aan
>
[
N
Automatisch]
>
[OK]

61
Basisfuncties voor opnemen
4
Druk de fotoknop half in om de belichting te vergrendelen.
• De camcorder piept en past automatisch de belichting aan.
• en de diafragmawaarde en sluitertijd verschijnen op
het scherm.
5 Druk de fotoknop volledig in om een foto te maken.
• U hoort de sluiter en nog een piepje. Daarnaast knippert
de ACCESS-indicator tijdens het maken van de foto.
• Foto’s hebben een beeldverhouding van 4:3.
Als u klaar bent met het maken van foto’s
Controleer of de ACCESS-indicator, die de status van de
geheugenkaart aangeeft, uit is en zet de aan/uit-schakelaar
op OFF.
4, 5
5
4, 5
5

63
Basisfuncties voor afspelen
Basisfuncties voor afspelen
Films afspelen
1
Houd de knop ^ ingedrukt tot er een indexscherm
verschijnt.
• Welk indexscherm verschijnt, hangt af van de laatste
opname die gemaakt is. Als u meteen de camcorder
aanzet of als u een film aan het opnemen was, verschijnt
het indexscherm [y]. Als u een videosnaphotscène aan
het opnemen was, verschijnt het indexscherm [¦].
Als u net een foto hebt gemaakt, verschijnt het
indexscherm [}].
N
I
J L K ’ y }
Filmmodus Afspelen
1
1

64
Basisfuncties voor afspelen
• Als u naar een ander indexscherm wilt gaan, gebruikt u het
menu 0 (Start).
Om alle video’s af te spelen:
Raak 0 > [y Film afspelen] aan om het indexscherm
[y] te openen.
Als u alleen videosnapshotscènes wilt afspelen:
Raak 0 > [¦ Videosnapshot] om het indexscherm
[¦] te openen.
2 Zoek de scène die u wilt afspelen.
• Sleep uw vinger naar rechts/links (2a) of raak [Ï] of [Ð]
aan (2b) om het vorige/volgende indexscherm weer
te geven.
2b
2a
2b
2a
Mapnaam. De laatste vier cijfers
geven de opnamedatum weer
(1103 = 3 november).
De getoonde balk
geeft de relatieve
locatie aan van
het huidige
indexscherm.

65
Basisfuncties voor afspelen
3 Raak de scène aan die u wilt afspelen.
• De camcorder speelt de geselecteerde scène af en gaat
door met afspelen tot het einde van de laatste scène in
het indexscherm.
• Raak het scherm aan om de afspeelregelaars op te roepen.
Tijdens het afspelen verdwijnen de afspeelregelaars
automatisch als een aantal seconden niets gebeurd is.
Het volume wijzigen
1 Raak tijdens het afspelen het scherm aan om de
afspeelbediening op te roepen.
2 Raak [ ] aan, sleep uw vinger over de balk
[Luidsprekervol.] of raak herhaaldelijk het
luidsprekerpictogram aan een van beide uiteinden
aan om het volume te wijzigen en raak [K] aan.
Afspeelbediening
9871011
2
3
4
5
1
6
Afspelen Afspeelpauze
13
14
12

66
Basisfuncties voor afspelen
1 Gespiegeld afspelen.
2 Afspelen herhalen.
3 Stoppen met afspelen.
4 Naar het begin van de scène gaan. Dubbel aantikken om
naar de vorige scène te gaan.
5 Het afspelen onderbreken.
6 Volumeregelaar.
7 Decoratie (A 102).
8 Een videosnapshotscène vastleggen (A 119).
9 Versneld achteruit/vooruit afspelen*.
10 Opnamedatum.
11 Naar het begin van de volgende scène gaan.
12 Het afspelen hervatten.
13 Het weergegeven beeld vastleggen als een foto (A 121).
14 Vertraagd vooruit/achteruit afspelen**.
* Raak deze knop meerdere keren aan als u de afspeelsnelheid wilt
verhogen tot 5x → 15x → 60x de normale snelheid.
** Raak deze knop meerdere keren aan als u de afspeelsnelheid wilt
vertragen tot 1/8x → 1/4x de normale snelheid.

67
Basisfuncties voor afspelen
n Het scherm met scène-informatie
Op het scherm met scène-informatie kunt u diverse details
controleren, zoals de lengte van de scène, opnamedatum en
-tijd, en videokwaliteit.
1 In het indexscherm [y] of [¦] raakt u [I] aan.
Raak vervolgens de gewenste scène aan.
• Het scherm [Scène-info] verschijnt.
•Raak [Ï]/[Ð] aan om de vorige/volgende scène
te selecteren.
2 Raak [K] tweemaal aan om terug te gaan naar
het indexscherm.
n Afspelen herhalen
Terwijl de gewenste scène wordt afgespeeld:
• Dezelfde scène wordt in een lus afgespeeld. Herhaal de
procedure om normaal afspelen te hervatten. Als het afspelen
wordt gestopt, wordt ook het herhaald afspelen geannuleerd.
Raak het scherm aan om de afspeelknoppen > [Ý] >
[] > [Ð] weer te geven

69
Basisfuncties voor afspelen
De ^-knop
Houd, terwijl de camcorder aan staat, de knop ^
ingedrukt als u wilt overschakelen van de afspeelstand naar
de opnamestand of omgekeerd.
• Als de camcorder uit staat, kunt u de knop ^ ingedrukt
houden drukken om de camcorder direct in te schakelen
in de afspeelstand.
• Als 1 > q > [SP-V1-modus] is ingesteld op
[i Aan], is de afspeelstand niet beschikbaar. In plaats
daarvan kunt u op de knop ^ drukken om de laatste
scène of foto* te bekijken die met de camcorder
is vastgelegd.
* In de gebruiksaanwijzing die bij de optionele Splashproof
Case SP-V1 wordt geleverd, wordt de bekijkfunctie uitgelegd
alsof deze alleen voor video’s geldt. Met deze camcorder kunt
u echter ook de scène of foto bekijken die als laatste
is vastgelegd.

70
Basisfuncties voor afspelen
• Neem de onderstaande voorschriften in acht wanneer
de ACCESS-indicator brandt of knippert. U kunt uw
gegevens anders voorgoed kwijtraken.
- Verwijder kaart niet.
- Verwijder de stroombron niet en zet de camcorder
niet uit.
- Houd de knop ^ niet ingedrukt.
• Het kan zijn dat u op deze camcorder geen films kunt
afspelen die met een ander apparaat op de
geheugenkaart zijn opgenomen of die met een ander
apparaat naar de geheugenkaart zijn gekopieerd.
• U kunt de optie 1 > t > [Datum/tijd
weergeven] gebruiken om te kiezen of de
opnamedatum moet worden weergegeven wanneer u
scènes afspeelt.
• Afhankelijk van de opnameomstandigheden is tussen
scènes mogelijk een korte pauze in de video- of
geluidsweergave merkbaar.
• Tijdens versneld/langzaam afspelen ziet u in het
afspeelbeeld mogelijk video-afwijkingen (blokken,
strepen, etc.). Ook wordt er geen geluid uitgevoerd.
• Op het scherm wordt bij benadering de snelheid getoond.

71
Basisfuncties voor afspelen
Foto’s bekijken
1
Houd de knop ^ ingedrukt om de camcorder in
de afspeelstand aan te zetten.
• Het indexscherm [y] verschijnt.
2 Open het indexscherm [}].
• Langzaam achteruit afspelen ziet er hetzelfde uit als
continu beeldje voor beeldje achteruit afspelen.
• Er komt geen geluid uit de ingebouwde luidspreker
terwijl de optionele HTC-100 High-Speed HDMI-kabel
op de camcorder is aangesloten.
N
I
J L K ’ y }
Filmmodus Afspelen
1
1

72
Basisfuncties voor afspelen
3 Zoek de foto die u wilt bekijken.
• Sleep uw vinger naar rechts/links (3a) of raak [
Ï
] of [
Ð
] aan
(3b) om het vorige/volgende indexscherm weer te geven.
4 Raak de foto aan die u wilt bekijken.
• De foto wordt weergegeven in de schermweergave van
één foto.
• Sleep uw vinger naar links/rechts om één voor één door
de foto’s te bladeren.
• Om terug te keren naar het indexscherm [}]:
0 > [} Foto afspelen]
3b
3a
3b
3a
Mapnaam. De laatste vier cijfers
geven de opnamedatum weer
(1103 = 3 november).
De getoonde balk
geeft de relatieve
locatie aan van
het huidige
indexscherm.
Raak het scherm aan om de afspeelknoppen > [f]
weer te geven

73
Basisfuncties voor afspelen
n Foto’s doorlopen
Als u een groot aantal foto’s hebt gemaakt, kunt u met een
schuifbalk heel gemakkelijk de foto’s doorlopen.
1 Toon de schuifbalk voor [Volgende foto] in de
schermweergave van één foto
2 Raak [Ï] of [Ð] aan, of sleep uw vinger over de
schuifbalk om de gewenste foto te vinden.
3 Raak [K] aan om terug te keren naar de weergave
van één foto.
n Foto’s tijdens weergave vergroten
1 Selecteer in de schermweergave van één foto de foto
die u wilt vergroten.
2 Vergroot de foto.
• Het midden van de foto wordt circa 2 keer vergroot.
Raak het scherm aan om de afspeelknoppen > [h]
weer te geven
Raak het scherm aan om de afspeelknoppen > []
weer te geven

74
Basisfuncties voor afspelen
• Raak [ ] aan om het beeld verder te vergroten.
Raak [ ] aan om de vergroting te verkleinen.
• Sleep uw vinger over het vergrote gebied om andere
gedeelten van de foto te controleren. Het witte vierkant
binnen het kader geeft bij benadering weer welk gedeelte
van de foto vergroot wordt getoond.
3 Raak [K] aan om de vergrote weergave te annuleren
en terug te keren naar de weergave van één foto.
• U kunt ook [ ] herhaaldelijk aanraken totdat de vergrote
weergave wordt geannuleerd.
• Neem de onderstaande voorschriften in acht wanneer
de ACCESS-indicator brandt of knippert. U kunt uw
gegevens anders voorgoed kwijtraken.
- Verwijder kaart niet.
- Verwijder de stroombron niet en zet de camcorder
niet uit.
- Houd de knop ^ niet ingedrukt.
• De volgende beeldbestanden worden mogelijk niet
correct op deze camcorder weergegeven als ze met
een ander apparaat op de geheugenkaart zijn
vastgelegd of met een ander apparaat naar de
geheugenkaart zijn gekopieerd.
- Foto’s die niet met deze camcorder zijn gemaakt.
- Beelden die zijn bewerkt op een computer.
- Foto’s waarvan de bestandsnamen zijn gewijzigd.

75
Basisfuncties voor afspelen
Scènes verwijderen
Scènes die u niet wilt behouden, kunt u verwijderen. Door scènes
te verwijderen creëert u ook ruimte op de geheugenkaart.
n Eén enkele scène verwijderen
1 Speel de scène af die u wilt verwijderen (A 63).
2 Las een pauze in.
3 Verwijder de scène.
N
I
J L K ’ y }
Filmmodus Afspelen
Raak het scherm aan om de afspeelknoppen > [Ý]
weer te geven
[Bew.] > [Verwijderen] > [Ja] > [OK]

76
Basisfuncties voor afspelen
n Scènes verwijderen in het indexscherm
1 Open het indexscherm [y] of [¦] (A 63).
• Als u alle scènes die in dezelfde map zijn opgeslagen (en
die op dezelfde datum zijn opgenomen) wilt verwijderen,
sleept u uw vinger naar links/rechts totdat een scène
verschijnt die u wilt verwijderen.
2 Verwijder de scènes.
* Als u [Selecteer] selecteert, voer dan de volgende procedure uit
om de individuele scènes te selecteren die u wilt verwijderen
voordat u [Ja] aanraakt.
** Raak [Stop] aan als u de procedure wilt onderbreken terwijl
deze wordt uitgevoerd. Sommige scènes zullen desondanks
worden verwijderd.
Individuele scènes selecteren
1 Raak de individuele scènes aan die u wilt verwijderen.
• Op de door u aangeraakte scènes verschijnt een vinkje !.
Het totale aantal geselecteerde scènes wordt
weergegeven naast het pictogram ".
• Raak een geselecteerde scène aan als u het vinkje wilt
verwijderen. Om alle vinkjes tegelijk te verwijderen,
raakt u [Alle verw.] > [Ja] aan.
2 Raak [OK] aan nadat u alle gewenste scènes
hebt aangeraakt.
[Bew.]
>
[Verwijderen]
>
Gewenste optie*
>
[Ja]**
>
[OK]

77
Basisfuncties voor afspelen
Opties
[<mapnaam>]:
Alle scènes verwijderen die op een bepaalde datum zijn vastgelegd
en die in dezelfde map zijn opgeslagen. De laatste vier cijfers van
de mapnaam die in de knop getoond wordt geven de datum aan
waarop de map werd gemaakt (bijvoorbeeld 1103 = 3 november).
[Selecteer]:
Met deze optie selecteert u afzonderlijke scènes die u wilt verwijderen.
[Alle scenes]:
Hiermee verwijdert u alle scènes.
• Wees voorzichtig bij het verwijderen van opnamen.
Zodra opnamen zijn verwijderd, kunt u deze niet
meer herstellen.
• Maak van belangrijke scènes eerst een back-up
voordat u ze verwijdert (A 130).
• Houd u aan de volgende voorzorgsmaatregelen als de
ACCESS-indicator brandt of knippert (tijdens het
verwijderen van scènes).
- Verwijder kaart niet.
- Verwijder de stroombron niet en zet de camcorder
niet uit.
- Houd de knop ^ niet ingedrukt.

78
Basisfuncties voor afspelen
Scènes snijden
U kunt scènes snijden door alles tot een bepaald punt of alles
na een bepaald punt te verwijderen. Zo bewaart u alleen de
gedenkwaardige momenten voor het nageslacht.
1 Speel de scène af die u wilt snijden (A 63).
2 Op het punt waar u de scène wilt snijden opent u het
scherm waarmee de scène gesneden kan worden.
3 Breng de scène desgewenst naar een precies punt.
• De markering ´ geeft aan op welk punt de film
wordt gesneden.
• Als u alle films wilt verwijderen en alle opnameruimte
weer vrij wilt maken, dan kan het handiger zijn om de
geheugenkaart te initialiseren (A 40).
N
I
J L K ’ y }
Filmmodus Afspelen
Raak het scherm aan om de afspeelknoppen > [Ý] >
[Bew.] > [Snijden] weer te geven

79
Basisfuncties voor afspelen
• Op het scherm verschijnen afspeelknoppen (A 65).
Gebruik eventueel de speciale afspeelstanden (versneld
afspelen, beeldje voor beeldje vooruit/achteruit afspelen)
om het gewenste punt te lokaliseren.
4 Snijd de scène.
• U kunt kiezen of u het gedeelte voor of na de markering
´
wilt snijden en of u het resterende deel van de film als
nieuwe scène wilt opslaan (waarbij de oorspronkelijke scène
bewaard blijft) of de oorspronkelijke scène overschrijft.
• Raak [Stop] aan als u de procedure wilt onderbreken
terwijl deze wordt uitgevoerd.
• Het kan zijn dat u scènes niet goed kunt snijden als ze
met een ander apparaat op de geheugenkaart zijn
opgenomen of met een ander apparaat naar de
geheugenkaart zijn gekopieerd.
• Intervalscènes met het pictogram kunnen niet
worden gesneden.
[Snijden] > [Snijd begin af] of [Snijd einde af] >
[Nieuw bestand] of [Overschrijven]

80
Basisfuncties voor afspelen
Foto’s verwijderen
Foto’s die u niet wilt behouden, kunt u verwijderen.
n Eén enkele foto verwijderen
1 Selecteer in de schermweergave van één foto de foto
die u wilt verwijderen.
2 Raak het scherm aan om de afspeelregelaars
op te roepen.
3 Verwijder de foto.
4 Sleep uw vinger naar links/rechts om een andere foto
die u wilt verwijderen te selecteren of raak [X] aan.
N
I
J L K ’ y }
Filmmodus Afspelen
[Bew.] > [Verwijderen] > [¸ Doorgaan] > [Ja]

81
Basisfuncties voor afspelen
n Foto’s verwijderen in het indexscherm
1 Open het indexscherm [}] (A 71).
• Als u alle foto’s die in dezelfde map zijn opgeslagen (en die
op dezelfde datum zijn opgenomen) wilt verwijderen,
sleept u uw vinger naar links/rechts totdat een foto
verschijnt die u wilt verwijderen.
2 Verwijder de foto’s.
* Als u [Selecteer] selecteert, voer dan de volgende procedure uit
om de individuele foto’s te selecteren die u wilt verwijderen
voordat u [Ja] aanraakt.
** Raak [Stop] aan als u de procedure wilt onderbreken terwijl deze
wordt uitgevoerd. Sommige foto’s zullen desondanks
worden verwijderd.
Individuele foto’s selecteren
1 Raak de afzonderlijke foto’s aan die u wilt verwijderen.
• Op de door u aangeraakte foto’s verschijnt een vinkje !.
Het totale aantal geselecteerde foto’s wordt weergegeven
naast het pictogram ".
• Raak een geselecteerde foto aan als u het vinkje wilt
verwijderen. Om alle vinkjes tegelijk te verwijderen, raakt u
[Alle verw.] > [Ja] aan.
[Bew.]
>
[Verwijderen]
>
Gewenste optie*
>
[Ja]**
>
[OK]

82
Basisfuncties voor afspelen
2 Raak [OK] aan nadat u alle gewenste foto’s hebt
geselecteerd.
Opties
[<mapnaam>]:
Alle foto’s verwijderen die op een bepaalde datum zijn gemaakt.
De laatste vier cijfers van de mapnaam die in de knop getoond
wordt geven de datum aan waarop de map werd gemaakt
(bijvoorbeeld 1103 = 3 november).
[Selecteer]:
Met deze optie selecteert u afzonderlijke foto’s die u wilt verwijderen.
[Alle foto’s]:
Hiermee worden alle foto’s verwijderd.
• Wees voorzichtig bij het verwijderen van foto’s.
Verwijderde foto’s bent u voorgoed kwijt.
• Foto’s die werden beveiligd met andere apparaten en
vervolgens naar de geheugenkaart werden gekopieerd
toen deze aangesloten was op een computer,
kunnen met deze camcorder niet worden verwijderd.

83
Basisfuncties voor afspelen
Diashow
U kunt een diavoorstelling van alle foto’s afspelen.
1 Open het indexscherm [}] (A 71).
2 Raak de foto aan die de diashow opent in de
schermweergave van één foto.
3 Start de diashow.
• Raak tijdens de diavoorstelling het scherm aan en raak [Ý]
aan als u de diavoorstelling wilt stopzetten.
De overgangseffecten van de diashow wijzigen in
het indexscherm
N
I
J L K ’ y }
Filmmodus Afspelen
Raak het scherm aan om de afspeelknoppen > [Ð]
weer te geven
0 > [1 Overige instellingen] > > [Overgang
diashow] > [j Uit], [k Vervagen] of [l Verschuiven]
> [X]

84
Geavanceerde functies
Videokwaliteit en filmstanden
Dit gedeelte legt uit hoe u de videokwaliteit van uw
opnamen wijzigt en hoe u de diverse filmstanden kunt
gebruiken om perfecte opnamen te krijgen wanneer u
bijvoorbeeld modescènes, danstrainingssessies,
nachtscènes of tal van andere bijzondere scènes vastlegt.
Speciale opnamestanden
Dit gedeelte legt uit hoe u intervalopnamen kunt gebruiken
voor het maken van time-lapsescènes, slow motion en fast
motion voor unieke opnamen, of videosnapshotscènes
voor een interessante videoclip met een hoog tempo.
Handige functies
Dit gedeelte introduceert een aantal functies van de
camcorder die in bepaalde situaties handig kunnen zijn.
Bijvoorbeeld: zelfontspanner, leuke decoraties voor uw
scènes, opnemen in spiegelbeeld en geluidsscèneselectie.
86
93
101

86
Videokwaliteit en filmstanden
Videokwaliteit en filmstanden
De videokwaliteit selecteren
De camcorder biedt drie opties voor de videokwaliteit
(bitsnelheden*) wanneer u films gaat opnemen. Selecteer 24 Mbps
voor een hogere videokwaliteit; selecteer 4 Mbps voor langere
opnametijden of kleinere bestanden. In de tabel na de procedure
(A 87) vindt u een overzicht van geschatte opnametijden.
* De bitsnelheid (uitgedrukt in Mbps) geeft aan hoeveel informatie in
1 seconde aan video wordt opgenomen en is daarom ook van
invloed op de opnametijd die op de geheugenkaart beschikbaar is.
N
I
J L K ’ y }
Filmmodus Afspelen
0 > [1 Overige instellingen] > p > [Videokwaliteit]
> Gewenste videokwaliteit > [X]

87
Videokwaliteit en filmstanden
Geschatte opnameduur
* Met de optionele compacte netadapter CA-110E kan één
afzonderlijke scène 12 uur lang continu worden opgenomen.
Daarna wordt de opname als aparte scène voortgezet.
Geheugenkaart
Videokwaliteit (resolutie)
24 Mbps
(1920x1080)
17 Mbps
(1920x1080)
4 Mbps
(1280x720)
8 GB 40 min. 1 uur 4 uur 20 min.
16 GB 1 uur 25 min. 2 uur 5 min. 8 uur 40 min.
32 GB 2 uur 55 min. 4 uur 10 min. 17 uur 20 min.*
64 GB 5 uur 55 min. 8 uur 20 min. 34 uur 45 min.*
• Afhankelijk van het apparaat dat gebruikt wordt, kunt u
uw opnamen mogelijk niet afspelen op andere apparaten.
• De camcorder maakt gebruik van een variabele bit rate
(VBR) om video te coderen; de feitelijke opnameduur
zal daarom afhangen van de inhoud van de scènes.
• Lange scènes met meer dan 4 GB aan videodata worden
op andere apparaten herkend als meerdere bestanden.

88
Videokwaliteit en filmstanden
Het fotoformaat kiezen
Foto’s worden opgeslagen als JPG-bestanden. De camcorder
biedt drie fotoformaten, maar de fotokwaliteit kan niet worden
gewijzigd. Als vuistregel geldt: selecteer een grotere fotogrootte
voor een hogere kwaliteit.
Het aantal foto’s dat bij benadering
op een geheugenkaart van 4 GB past
Fotogrootte Aantal foto’s
[ 4000x3000]
750
[n 1920x1440] 3.200
[ 640x480] 23.500
• Zelfs als het fotoformaat is ingesteld op wordt het
automatisch gewijzigd naar formaat n als u het
beeldveld instelt op close-up.
N
I
J L K ’ y }
Filmmodus Afspelen
0 > [1 Overige instellingen] > p > [Fotoformaat]
> Gewenste optie > [X]
Standaardwaarde

89
Videokwaliteit en filmstanden
De filmmodus kiezen
Naast de knop N beschikt de camcorder over een aantal
filmstanden die de meest geschikte instellingen bieden voor
diverse speciale scènes. U kunt de filmmodus ’ ook gebruiken
als u de camcorder automatisch de belichting wilt laten instellen,
maar een aantal geavanceerde instellingen handmatig
wilt aanpassen.
1 Raak linksboven in het scherm de filmmodusknop aan.
• De knop toont het pictogram van de filmmodus die
momenteel is geselecteerd. Als de camcorder is ingesteld
op stand N toont de knop een van de Smart AUTO-
pictogrammen (A 57).
• U kunt het selectiescherm voor de filmmodus ook openen
via het menu 0 (Start): 0> [Filmmodus].
N
I
J L K ’ y }
Filmmodus Afspelen
Filmmodusknop

90
Videokwaliteit en filmstanden
2 Sleep uw vinger omhoog/omlaag om de gewenste
filmmodus naar het midden te halen en raak vervolgens
[OK] aan.
Opties (
standaardwaarde; ƒ - filmmodus voor
speciale scènes)
[ Macro] (ƒ)
De camcorder kan scherpstellen op een kortere
afstand, zodat u kleine onderwerpen zoals
bloemen en insecten van heel dichtbij kunt
opnemen. Onderwerpen dichtbij vallen ook
meer op door het fisheye-effect van de
supergroothoeklens.
[N Automatisch]
In deze stand verzorgt de camcorder de meeste
instellingen, terwijl u zich kunt concentreren op
het maken van de opnamen (A 52). Uitstekende
keus voor beginners of wanneer u zich niet druk
wilt maken over gedetailleerde
camcorderinstellingen.
[ Voedsel en mode] (ƒ)
Om scènes die met mode of voedsel te maken
hebben op te nemen in levendige kleuren.

91
Videokwaliteit en filmstanden
[I Sport] (ƒ)
Om scènes op te nemen met veel beweging,
zoals sportevenementen en dansscènes.
[J Nachtscène] (ƒ)
Voor het opnemen van nachtlandschappen met
minder beeldruis.
[L Strand] (ƒ)
Voor het maken van opnamen op een zonnig
strand zonder dat het onderwerp
onderbelicht wordt.
[K Sneeuw] (ƒ)
Voor het maken van opnamen in heldere
skigebieden zonder dat het onderwerp
onderbelicht wordt.
[’ Programma AE]
De camcorder bepaalt automatisch de
sluitertijd en het diafragma maar u hebt de
mogelijkheid om de witbalans (A 111) en
belichting (A 113) aan te passen.

92
Videokwaliteit en filmstanden
•[I Sport]/[L Strand]/[K Sneeuw]: Tijdens het
afspelen is het beeld mogelijk niet vloeiend.
•[L Strand]/[K Sneeuw]: Het onderwerp kan
overbelicht raken op bewolkte dagen of op
beschaduwde plaatsen. Controleer het beeld op
het scherm.
• [ Macro]: De camcorder kan scherpstellen op een
onderwerp dat slechts 20 cm veraf is.

93
Speciale opnamestanden
Speciale opnamestanden
Intervalopname
U kunt de camcorder eenvoudig instellen om een halve seconde
video of een foto op te nemen, met vaste intervallen vanaf
5 seconden tot 10 minuten. Als u video opneemt met behulp
van intervalopname kunt u al deze korte stukjes video
(intervalscènes) samenvoegen tot een time-lapsescène die het
verstrijken van de tijd vastlegt.
Geluid wordt in deze speciale opnamestand niet opgenomen.
1 Zorg ervoor dat de camcorder genoeg stroom heeft om
het proces volledig te doorlopen.
• Plaats een volledig opgeladen accu of gebruik de
optionele compacte netadapter CA-110E.
2 Activeer de intervalopname.
• De standaard opname-interval is 5 seconden. Voordat u
[OK] aanraakt, kunt u de opname-interval met de volgende
procedure wijzigen.
N
I
J L K ’ y }
Filmmodus Afspelen
0 > [Spec. opnamemodi] > [ Intervalopname]
> [OK]

94
Speciale opnamestanden
• en de geselecteerde intervallengte verschijnen op
het scherm. De resterende video-opnametijd wordt
automatisch gehalveerd.
3 Start de opname met intervalopname.
• Films: raak [Ü] om de eerste video op te nemen.
Foto’s: druk de fotoknop in, eerst halverwege en
dan helemaal.
• De camcorder blijft intervalscènes of -foto’s opnemen met
het ingestelde interval. Het aantal video’s/foto’s dat tot nu
toe is vastgelegd en een aftelling tot de volgende opname
gemaakt wordt worden op het scherm weergegeven.
4
Als u de stand voor intervalopname wilt beëindigen,
houdt u de knop
^
ingedrukt. Raak vervolgens [Ja] aan.
• De intervalopnamestand wordt beëindigd. Als u een
fotoreeks aan het opnemen was, is de rest van de
procedure niet nodig.
• Als u video aan het opnemen was, doorloop dan de rest
van de procedure om alle intervalscènes samen te voegen
tot een time-lapsescène.
5 Raak [Ja] aan om de intervalscènes samen te voegen.
• Als u de intervalscènes liever later wilt samenvoegen raakt
u [Nee] aan. De rest van de procedure is niet nodig.
• U kunt [Stop] > [OK] aanraken als u de procedure
wilt onderbreken terwijl deze wordt uitgevoerd.
Het indexscherm verschijnt en de map waar
intervalopnamen worden opgeslagen wordt getoond.
6 Raak [OK] aan.

95
Speciale opnamestanden
7 Raak [Ja] aan om de oorspronkelijke intervalscènes
te verwijderen.
• Als u de intervalscènes liever wilt bewaren, zelfs wanneer
ze al met succes zijn samengevoegd, raakt u [Nee] aan.
• U kunt [Stop] aanraken als u de procedure wilt
onderbreken terwijl deze wordt uitgevoerd.
8 Raak [OK] aan.
• Er wordt een nieuwe time-lapsescène gemaakt aan de
hand van alle intervalscènes. De nieuwe scène wordt
toegevoegd aan het indexscherm [y].
Als u de opname-interval wilt wijzigen
U kunt de opname-interval wijzigen wanneer u intervalopname
activeert (vanuit het selectiescherm [ Intervalopname]) of
vanuit het opnamestand-byscherm nadat intervalopname
is geactiveerd.
Als u intervalscènes later wilt samenvoegen
Zelfs als u films, die met behulp van intervalopname zijn
vastgelegd, niet onmiddellijk na opname samengevoegd hebt,
kunt u dat later alsnog doen.
1 Open het indexscherm [y] (A 63).
2 Raak een intervalscène aan die met het pictogram
gemarkeerd is.
[w] > Gewenst interval > [K]

96
Speciale opnamestanden
3 Raak [Samenvoegen] aan en ga verder vanaf stap 5 in
de vorige procedure (A 94).
• Gezichtsdetectie en volgen, decoratie,
belichtingscompensatie en Wi-Fi-functies kunnen niet
worden gebruikt tijdens intervalopname.
• De maximale opnametijd vanaf het moment waarop de
opname begint tot het moment waarop de opname
eindigt, is als volgt. De maximale opnametijd bij
intervalopname hangt af van de gekozen
opname-interval.
* Wanneer de camcorder met een accu van stroom wordt
voorzien, kan de daadwerkelijke opnametijd voor
intervalopnamen korter zijn. Dit hangt af van de
resterende acculading.
• Afhankelijk van de gebruikte geheugenkaart kan het
langer duren om naar de geheugenkaart te schrijven en
kan het daadwerkelijke opname-interval groter zijn dan
het geselecteerde opname-interval.
Opname-interval Maximale opnameduur*
5 sec., 10 sec., 30 sec. 3 uur
1 min. 6 uur
10 min. 60 uur

97
Speciale opnamestanden
Slow motion of versneld
U kunt slow motion of fast motion gebruiken om films vast te
leggen met een unieke uitstraling. Geluid wordt in deze speciale
opnamestand niet opgenomen.
1 Activeer slow/fast motion.
• Voordat u [OK] aanraakt, kunt u de afspeelsnelheid
wijzigen met de volgende procedure.
• of en de geselecteerde snelheid verschijnen
op het scherm.
• Als u een opname-interval selecteert van 30 seconden
of langer, gaat de camera mits er niet wordt opgenomen
in de stand-bystand om stroom te besparen. In de
stand-bystand wordt het scherm uitgeschakeld en gaat
de stroomindicator rood branden.
N
I
J L K ’ y }
Filmmodus Afspelen
0 > [Spec. opnamemodi] > [ Slow motion] of
[ Fast motion] > [OK]

98
Speciale opnamestanden
2 Raak [Ü]/[Ñ] aan om scènes in slow/fast motion
op te nemen.
Als u de afspeelsnelheid wilt wijzigen
U kunt de afspeelsnelheid wijzigen wanneer u slow/fast motion
activeert (vanuit het selectiescherm [ Slow motion]/[ Fast
motion]) of vanuit het opnamestand-byscherm nadat slow/fast
motion is geactiveerd.
• Met de optionele compacte netadapter CA-110E is de
maximum continue opnametijd bij slow motion 6 uur
([x1/2] snelheid) of 3 uur ([x1/4] snelheid). Daarna wordt
de opname als aparte scène voortgezet.
• Als u opneemt in slow motion, wordt de videokwaliteit
automatisch gewijzigd naar 4 Mbps/1280x720 ([x1/2]
snelheid) of 3 Mbps/640x360 ([x1/4] snelheid).
[w] > Gewenste snelheid > [K]

99
Speciale opnamestanden
Videosnapshot
U kunt een reeks korte scènes opnemen die elk een paar
seconden duren. Als u de videosnapshotscènes een voor een
afspeelt, leidt dit tot een dynamische video met een snel tempo.
U kunt ook telkens wanneer u een foto maakt een
videosnapshotscène opnemen.
1 Activeer Videosnapshot.
• ¦ en de momenteel geselecteerde videosnapshotlengte,
en een blauwe rand verschijnen op het scherm.
2 Als u alleen een videosnapshotscène wilt opnemen:
raak [Ü] aan.
• De camcorder neemt circa 4 seconden lang op (het
blauwe kader geeft visueel de voortgang weer) en keert
daarna automatisch terug naar de opnamestand-bystand.
N
I
J L K ’ y }
Filmmodus Afspelen
0 > [Spec. opnamemodi] > [¦ Videosnapshot] >
[OK]

100
Speciale opnamestanden
3 Als u tegelijk met een videosnapshotscène een foto
wilt maken: druk de fotoknop in, eerst halverwege en
dan helemaal.
• De camcorder maakt een foto en neemt daarna circa
4 seconden video op. Daarna gaat de camcorder terug
in de opnamestand-bystand.
• U kunt de lengte van videosnapshotscènes die worden
opgenomen wijzigen naar 2 of 8 seconden met de optie
1 > p > [Lengte videosnapshot].
• Tijdens videosnapshotopname begint de opname van
een videosnapshotscène onmiddellijk nadat er een foto
is gemaakt. De foto wordt niet ter beoordeling
weergegeven, ongeacht hoe 1 > p >
[Bekijken] is ingesteld.

101
Handige functies
Handige functies
Zelfontspanner
• of verschijnt op het scherm.
• Herhaal dit en kies [j Uit] als u de zelfontspanner
wilt uitschakelen.
Films: raak in de opnamestand-bystand [Ü] aan.
De camcorder telt af en begint vervolgens op te nemen.
Op het scherm ziet u dat er wordt afgeteld.
Foto’s: in de opnamestand-bystand drukt u de fotoknop
eerst halverwege en dan helemaal in.
De camcorder telt af en maakt dan de foto. Op het scherm ziet u
dat er wordt afgeteld.
N
I
J L K ’ y }
Filmmodus Afspelen
0 > [< Zelftimer] > [C 2 sec] of [G 10 sec] >
[K] > [X]

102
Handige functies
Decoratie: uw opnamen verfraaien
Verfraai uw scènes door deze te decoreren. U kunt gemakkelijk
bewegende animaties, stempels en zelfs een zelfgemaakte
tekening toevoegen, enkel door uw vingertoppen te gebruiken.
U kunt ook decoratie toevoegen aan scènes net voordat u ze
converteert of een ander formaat geeft (A 127).
• Zodra het aftellen is begonnen, wordt de zelfontspanner
stopgezet door een van de volgende handelingen:
- Als u nogmaals op [Ü] drukt terwijl u films opneemt.
- Als u op de fotoknop drukt wanneer u foto’s maakt.
- Als u de camcorder uitschakelt.
- Als u de knop ^ ingedrukt houdt.

103
Handige functies
n Scènes decoreren terwijl u opnamen maakt
1 Raak in de opnamestand-bystand [Ò] aan om het
decoratiescherm te openen.
2 Gebruik het gereedschap in de werkbalk zoals wordt
uitgelegd in de volgende procedures.
3 Raak [Ü]/[Ñ] aan om films met uw decoraties op
te nemen.
• U kunt zelfs decoraties toevoegen wanneer u een
scène opneemt.
4 Raak [X] aan als u het decoratiescherm wilt verlaten.
1 Tekenblad - Het gebied waarin u uw tekeningen maakt
en uw decoraties in actie ziet.
2 Werkbalk.
N
I
J L K ’ y }
Filmmodus Afspelen
1
3456
2

104
Handige functies
3 [Ó Pennen en stempels] Hiermee kunt u het type pen of
stempel en de gewenste kleur selecteren. U kunt ook één
enkel tekenblad opslaan of een eerder opgeslagen
tekenblad laden.
4 [× Bewegende stempels] Hiermee kunt u bewegende
stempels toevoegen aan uw decoratie.
5 [ß] Hiermee minimaliseert u de werkbalk naar de
bovenzijde van het scherm, zodat u het tekenblad bijna in
zijn geheel kunt bekijken. Raak [à] aan als u de werkbalk
terug wilt zetten naar de oorspronkelijke plaats.
6
[
Ü
] Start de video-opname, waarbij het tekenblad met
decoraties als het ware over het live beeld heen wordt gelegd.
n [Pennen en stempels] gebruiken
1 Raak [Ó] aan.
• Het scherm [Pennen en stempels] verschijnt.
•Als > [ Spiegelbeeld] op [Uit] is ingesteld, is
decoratie niet beschikbaar wanneer u het LCD-paneel
richting de lens draait (zodat het vanaf de voorkant van
de camcorder bekeken kan worden).
N
I
J L K ’ y }
Filmmodus Afspelen

105
Handige functies
2
Selecteer de gewenste pen of stempel bij [Gereedschap].
• Het hoofddecoratiescherm verschijnt opnieuw.
3
Teken met uw vingertop uit de vrije hand op het tekenblad.
• Een andere pen of stempel selecteren: herhaal stap 1 en 2.
• Een andere kleur kiezen: raak [Ó] aan en raak vervolgens
de witte of zwarte knop onder [Kleuren] aan. U kunt
eventueel ook [Ó] > [Ö] aanraken en een kleur
selecteren in het kleurenpalet.
• Zelfgemaakte tekeningen en stempels wissen: raak [Ó]
> [Wissen] > [Ja] > [K] aan.
• Uw zelfgemaakte tekeningen en stempels opslaan op de
geheugenkaart: raak [Ó] > [ Opslaan] > [Ja] >
[K] aan.
• Een eerder opgeslagen tekenblad (alleen zelfgemaakte
tekeningen en stempels) laden vanaf de geheugenkaart:
raak [Ó] > [ Laden] > [Ja] > [K] aan. Tijdens het
afspelen dient u het afspelen te onderbreken voordat u
een eerder opgeslagen tekenblad kunt laden.
n [Bewegende stempels] gebruiken
1 Raak [×] aan.
• Het scherm [Bewegende stempels] verschijnt.
N
I
J L K ’ y }
Filmmodus Afspelen

106
Handige functies
2 Raak een van de knoppen aan.
3 Raak een willekeurig gebied op het tekenblad aan waar
u de geselecteerde bewegende stempel wilt plaatsen.
U kunt ook een aantal bewegende stempels naar een
andere plaats slepen.
n Scènes decoreren tijdens het afspelen
Geniet samen met vrienden en familie van het verfraaien van
films, terwijl u ze afspeelt. Decoraties die worden toegevoegd
tijdens het afspelen worden niet in de scène vastgelegd. Als u
een eerder opgenomen scène wilt verfraaien en de decoraties
wilt opslaan, converteert u de scène met dezelfde
videokwaliteitsinstellingen en verfraait u deze tijdens het
converteren (A 127). Zo ontstaat er een nieuwe scène met
decoraties, naast de oorspronkelijke scène.
1 Speel de scène af die u wilt decoreren (A 63).
2 Raak het scherm aan om de afspeelregelaars
op te roepen.
3 Raak [Ò] aan als u de decoratiewerkbalk
wilt weergeven.
N
I
J L K ’ y }
Filmmodus Afspelen

107
Handige functies
4
Verfraai de scène met behulp van de gereedschappen in
de werkbalk zoals beschreven in de vorige paragrafen.
• In de afspeelstand wordt de knop [Ü]/[Ñ] vervangen
door [Ý]/[Ð]. Raak [Ý] aan om het afspelen te
onderbreken; raak [Ð] aan om te hervatten.
Beeld draaien
De camcorder biedt twee functies waarmee wordt bepaald hoe
het beeld wordt opgenomen of afgespeeld. Met opnemen in
spiegelbeeld wordt het beeld van links naar rechts omgedraaid
tijdens de opname. Als stand detecteren is ingeschakeld, neemt
de camcorder waar of deze zijdelings of ondersteboven wordt
vastgehouden tijdens de opname, zodat het beeld tijdens het
afspelen correct wordt weergegeven.
• Het pictogram van de geselecteerde functie verschijnt
op het scherm.
• Selecteer [Uit] als u de functie wilt uitschakelen.
N
I
J L K ’ y }
Filmmodus Afspelen
0 > [ Beeld draaien] > [ Spiegelbeeld] of
[ Stand detecteren] > [Aan] > [X]

109
Handige functies
* Gezien vanaf de achterkant van de camcorder met de lens naar
voren gericht.
** Zelfs als stand detecteren is ingeschakeld, kunnen films die
opgenomen worden terwijl de camcorder zijdelings wordt
vastgehouden niet verticaal worden afgespeeld met de camcorder.
***Om foto’s weer te geven in de juiste positie, dient stand detecteren te
zijn ingeschakeld tijdens de opname en dient
1
>
s
/
>
[Autom. roteren] tijdens het afspelen op [
i
Aan] te worden ingesteld.
Geluidsscènes
U kunt de camcorder de audio-instellingen van de ingebouwde
microfoon laten optimaliseren door de geluidsscène te
selecteren die overeenkomt met uw omgeving. Dit versterkt in
hoge mate het gevoel van aanwezigheid in uw scènes.
Opname Afspelen
Stand van de
camcorder*
Scherm-
pictogram
Video’s** Foto’s***
N
I
J L K ’ y }
Filmmodus Afspelen

110
Handige functies
Opties (
Standaardwaarde)
[ Standaard]
Voor het maken van opnamen van de meeste algemene situaties.
De camcorder maakt opnamen met standaardinstellingen.
[ Muziek]
Voor het maken van levensechte opnamen van
muziekvoorstellingen en gezang binnen gebouwen.
[ Spraak]
Hiermee worden menselijke stemmen en dialogen het
beste opgenomen.
[ Woud en vogels]
Voor het maken van opnamen van vogels en scènes in bossen.
De camcorder legt het geluid duidelijk vast terwijl het
zich verspreidt.
[ Ruisonderdrukking ]
Voor het opnemen van scènes terwijl lawaai van wind,
passerende voertuigen en vergelijkbare omgevingsgeluiden
worden onderdrukt. Ideaal voor het maken van opnamen op het
strand of op plaatsen met veel lawaai.
• Tijdens intervalopname en slow/fast motion is er geen
geluidsopname en kan de optie [Geluidsscène] niet
worden gewijzigd.
0 > [Geluidsscène] > Gewenste geluidsscène > [OK]

111
Als u meer zelf wilt bepalen
Als u meer zelf wilt bepalen
Witbalans
De witbalansfunctie helpt u bij het nauwkeurig reproduceren van
kleuren onder verschillende lichtomstandigheden, zodat witte
objecten in uw opnamen altijd echt wit overkomen.
1 Selecteer de filmmodus [’ Programma AE] (A 89),
maar raak [OK] niet aan.
2 Raak [Ä] aan om het selectiescherm voor de
witbalans te openen.
3 Selecteer de gewenste witbalansoptie.
• Wanneer u [Å Aangep. WB] selecteert, stelt u de
aangepaste witbalans in met de volgende procedure.
4 Raak [X] aan om de filmmodus op ’ in te stellen en
de geselecteerde witbalans toe te passen.
• Het pictogram van de geselecteerde witbalansinstelling
verschijnt op het scherm.
N
I J L K ’ y }
Filmmodus Afspelen

112
Als u meer zelf wilt bepalen
De aangepaste witbalans instellen
1 Richt de camcorder zodanig op een wit object dat het
kader in het midden van het scherm wordt gevuld.
2 Raak [WB inst.] aan.
Als de instelling voltooid is, stopt Å met knipperen en
verdwijnt dit symbool. De camcorder onthoudt de
aangepaste witbalans ook als u de camcorder uitschakelt.
3 Raak [K] aan.
Opties (
Standaardwaarde)
[Ã Automatisch]
De camcorder stelt de witbalans automatisch in op natuurlijk
lijkende kleuren.
[¼ Daglicht]
Voor het maken van buitenopnamen.
[É Lamplicht]
Voor het maken van opnamen onder kunstlicht en tl-verlichting
(3 golflengten).
[Å Aangep. WB]
Gebruik de aangepaste witbalansinstelling om witte onderwerpen
onder een gekleurde verlichting wit uit te laten komen.

113
Als u meer zelf wilt bepalen
Belichting
De camcorder bepaalt de optimale belichting van een scène op
basis van de gemiddelde helderheid van het volledige beeld. Als u
een onderwerp wilt vastleggen dat veel helderder of donkerder is
dan de omgeving, is het mogelijk dat de automatische belichting
van de camcorder niet optimaal is voor het onderwerp.
Om dit te corrigeren kunt u de belichting compenseren om het
volledige beeld helderder of donkerder te maken. U kunt ook
Touch AE gebruiken om de belichting voor een bepaald
onderwerp door de camcorder te laten optimaliseren, of een
combinatie van compensatie en Touch AE gebruiken.
• Als u de aangepaste witbalans instelt:
- Reset de witbalans als u van locatie wisselt of wanneer
de verlichting of andere omstandigheden veranderen.
- Afhankelijk van de lichtbron blijft Å mogelijk
knipperen. Het resultaat zal echter nog steeds beter
zijn dan met de optie [Ã Auto].
• De aangepaste witbalans geeft mogelijk een beter
resultaat in de volgende gevallen.
- Bij veranderende lichtomstandigheden.
- Bij close-ups.
- Bij onderwerpen met één kleur (lucht, zee of bos).
- Onder kwiklampen, bepaalde typen tl-verlichting
en ledlampen.

114
Als u meer zelf wilt bepalen
1 Selecteer de gewenste filmmodus [A 89), maar raak
[OK] niet aan.
2 Raak [y] aan om het scherm voor belichtingsinstelling
te openen.
n Belichtingscompensatie
1 Raak [n] aan.
• De belichting is vergrendeld en de knop voor
belichtingscompensatie verschijnt.
De compensatiewaarde is ingesteld op ±0.
•Raak [n] nogmaals aan als u de camcorder weer
automatische belichting wilt laten gebruiken.
2 Raak [Ï] of [Ð] aan of sleep uw vinger over de knop
om de belichting te compenseren.
• + waarden maken het beeld helderder; – waarden maken
het donkerder.
• Selecteer een filmmodus anders dan [
N
Automatisch].
N
I
J L K ’ y }
Filmmodus Afspelen

115
Als u meer zelf wilt bepalen
• Het compensatiebereik varieert al naargelang de
aanvankelijke helderheid van het beeld. Sommige waarden
zijn mogelijk niet beschikbaar en worden grijs weergegeven.
3 Raak [X] aan om de geselecteerde filmmodus en
belichtingscompensatiewaarde toe te passen.
• Tijdens belichtingsvergrendeling worden y en de
geselecteerde belichtingscompensatiewaarde op het
scherm getoond.
n Touch AE
1 Raak een onderwerp aan dat zich binnen het
y-kader bevindt.
• Het symbool Touch AE (I) gaat knipperen en de
belichting wordt automatisch geoptimaliseerd voor het
onderwerp dat u hebt gekozen.
•Raak [n] aan als u de camcorder weer automatische
belichting wilt laten gebruiken.
2 Raak [X] aan om de geselecteerde filmmodus en
aangepaste belichting toe te passen.
• Met Touch AE wordt ook de belichting vergrendeld (de
knop voor belichtingscompensatie verschijnt met een
compensatiewaarde die is ingesteld op ±0). Voordat u [X]
aanraakt, kunt u de belichting nog meer compenseren
(stap 2 en 3 in de vorige procedure).
• Tijdens belichtingsvergrendeling worden y en de
geselecteerde belichtingscompensatiewaarde op het
scherm getoond.

116
Als u meer zelf wilt bepalen
Gezichtsdetectie
De camcorder detecteert automatisch de gezichten van mensen
en gebruikt deze informatie om de juiste belichting in te stellen.
* Gezichtsdetectie is in de stand N altijd geactiveerd.
Gezichtsdetectie is standaard geactiveerd. U kunt stap 1 in de
volgende procedure daarom overslaan. Als u de functie eerder hebt
uitgeschakeld, voer dan de volgende procedure uit vanaf stap 1.
1 Activeer gezichtsdetectie.
• Als u tijdens belichtingscompensatie een andere
opnamestand selecteert, keert de camcorder terug
naar automatische belichting.
N
I
J L K ’ y }
Filmmodus Afspelen
0 > [1 Overige instellingen] > p >
[Gezichtsdet. en volgen] > [i Aan }] > [X]

117
Als u meer zelf wilt bepalen
2 Richt de camcorder op een persoon.
• Als er in het beeld meer dan één persoon aanwezig is, zal
de camcorder automatisch één persoon aanwijzen als het
hoofdonderwerp. Het hoofdonderwerp wordt aangegeven
met een wit kader en de camcorder kiest vervolgens de
optimale instellingen voor die persoon. Andere gezichten
krijgen grijze kaders.
3 Raak een ander gezicht op het touchscreen aan als
u wilt dat de belichting voor iemand anders
wordt geoptimaliseerd.
• Rondom het gezicht van de geselecteerde persoon
verschijnt een dubbel wit kader.
• Raak [Annuleren £] opnieuw aan als u het kader
wilt verwijderen.
• Het kan gebeuren dat de camcorder de gezichten
detecteert van niet-menselijke onderwerpen.
Schakel in dat geval de gezichtsdetectiefunctie uit.
Hoofdonderwerp

118
Als u meer zelf wilt bepalen
• In bepaalde gevallen kunnen gezichten mogelijk niet
correct worden gedetecteerd. Typische voorbeelden
hiervan zijn:
- Gezichten die in relatie tot het algehele beeld extreem
klein, groot, donker of helder zijn.
- Gezichten die zijwaarts zijn gericht, diagonaal staan
ofgedeeltelijk verborgen zijn.
• Gezichtsdetectie is niet beschikbaar in de
volgende situaties.
- Als u opneemt door middel van intervalopname of
bij slow/fast motion.
- Als de camcorder op afstand wordt bestuurd vanaf
een iOS- of Android-apparaat.
- Als de belichting handmatig is aangepast.

119
Als u meer zelf wilt bepalen
Videosnapshotscènes en foto’s van
een film maken
U kunt videosnapshot-opnamen of foto’s maken van een scène
die u eerder hebt opgenomen. Het kan bijvoorbeeld zijn dat u
foto’s wilt afdrukken van video die is opgenomen op een feestje
of dat u een kleine videoclip wilt maken door gebruik te maken
van videosnapshot-opnamen van de hoogtepunten van
een gebeurtenis.
n Een videosnapshotscène maken
1 Speel de scène af waarvan u een videosnapshotscène
wilt maken (A 63).
2 Op het punt waar u de videosnapshotscène wilt laten
beginnen, drukt u op het scherm om de
afspeelbediening weer te geven.
3 Raak [¦] aan.
• De camcorder maakt gedurende circa 4 seconden de
videosnapshot-opname (het blauwe kader geeft visueel
de voortgang weer) en schakelt daarna over op
de afspeelpauzestand.
N
I
J L K ’ y }
Filmmodus Afspelen

120
Als u meer zelf wilt bepalen
4 Raak [Ñ] aan om het afspelen te stoppen.
• De nieuwe videosnapshotscène wordt opgeslagen in een
map die overeenkomt met de datum waarop deze
is vastgelegd.
• U kunt de lengte van videosnapshotscènes die u
vastlegt wijzigen naar 2 of 8 seconden met de optie
1 > p > [Lengte videosnapshot].
• Een videosnapshotscène kan alleen worden gemaakt
tijdens het afspelen en niet als het afspelen
wordt onderbroken.
• U kunt geen videosnapshot-opnamen maken van
scènes die korter zijn dan 1 seconde.
• Als de filmscène zelf een videosnapshot-opname is,
kunt u wellicht geen videosnapshot-opname maken.
Dit hangt af van de lengte van de betreffende filmscène
en de lengte die momenteel is geselecteerd voor
videosnapshot-opnamen.
• Als u begint met het maken van een videosnapshot-
opname die minder dan 1 seconde is verwijderd vanaf
het eind van de filmscène, dan wordt de videosnapshot-
opname gemaakt vanaf het begin van de
volgende filmscène.

121
Als u meer zelf wilt bepalen
n Foto’s maken
1
Speel de scène af waarvan u de foto wilt maken (
A
63).
2 Onderbreek het afspelen bij het moment dat u wilt
vastleggen en maak de foto.
3 Raak [Ñ] aan om het afspelen te stoppen.
• Het formaat van foto’s die aan de hand van een scène
worden gemaakt, is 1920x1080 (beeldverhouding 16:9).
• De datum/tijdcode van de foto’s reflecteert de datum
en tijd van de opname van de originele scène.
• Foto’s die worden gemaakt van een scène met veel
beweging, kunnen wazig zijn.
N
I
J L K ’ y }
Filmmodus Afspelen
Raak het scherm aan om de afspeelknoppen > [Ý] >
[PHOTO] weer te geven

122
Externe aansluitingen
Aansluitpunten op de camcorder
Dit gedeelte geeft meer uitleg over de outputaansluitingen van
de camcorder. Ook worden er aansluitschema’s getoond die
weergeven hoe u uw camcorder met andere
apparaten verbindt.
Opnamen afspelen op een tv-scherm
Dit gedeelte legt uit hoe u de camcorder op een HD-tv
aansluit met de optionele HTC-100 High Speed HDMI-kabel.
Uw opnamen opslaan en delen
Dit gedeelte legt ten slotte uit hoe u films kunt converteren
naar kleinere videobestanden en hoe films en foto’s
uploadt naar een computer met behulp van de
meegeleverde USB-kabel.
* Houd er rekening mee dat in dit hoofdstuk alleen bekabelde
verbindingen met andere apparaten besproken worden.
Voor informatie over hoe u kunt genieten van de handige
draadloze verbindingen van de camcorder,
zie Wi-Fi-functies (A 137).
123
126
127

123
Aansluitpunten op de camcorder
Aansluitpunten op de camcorder
Open de aansluitingenklepjes op de zijkant om toegang te
krijgen tot de aansluitpunten op de camcorder.
1 HDMI-aansluitpunt
Het HDMI-aansluitpunt biedt een digitale verbinding van
hoge kwaliteit met een comfortabele combinatie van audio
en video in één kabel. Dit aansluitpunt is een mini-aansluiting
voor een HDMI-verbinding. Zorg bij gebruik van een in de
winkel verkrijgbare HDMI-kabel dat de HDMI-kabel van het
type A-naar-C is en niet langer dan 3 meter is.
2 USB-aansluitpunt
Dit aansluitpunt is een mini-B-aansluiting. U kunt
gebruikmaken van de bijgeleverde USB-kabel om verbinding
te maken met een computer of andere digitale apparaten
met standaard-A-aansluitingen.

124
Aansluitpunten op de camcorder
Aansluitschema’s
In de volgende aansluitschema’s ziet u aan de linkerkant de
aansluitingen op de camcorder en ziet u aan de rechterkant
(alleen ter referentie) een voorbeeld van de aansluitingen op
een aangesloten apparaat.
Aansluitmethode 1
HDMI
Type: digitaal Kwaliteit: High-Definition Alleen uitvoer
Voor het aansluiten van een camcorder op een High-Definition-tv
(HD-tv) met een HDMI-ingang.
Over de HDMI
TM
-verbinding
De aansluitmethode voor HDMI (High-Definition Multimedia
Interface) (
1
) is een handige, volledig digitale verbinding
waarbij gebruik wordt gemaakt van één kabel voor zowel
video als audio. Als u de camcorder aansluit op een HDTV die
uitgerust is met een HDMI-aansluitpunt, dan kunt u genieten
van een video- en audioweergave van de hoogste kwaliteit.
HTC-100 High Speed
HDMI-kabel (optioneel)
HDMI-mini-
connector
HDMI-connector
(standaard)

125
Aansluitpunten op de camcorder
Aansluitmethode 2
USB
Type: digitale gegevensverbinding Alleen uitvoer
Aansluiten op een computer om uw opnamen op te slaan.
• Het HDMI-aansluitpunt op de camcorder is alleen
bestemd voor uitvoersignalen. Maak geen verbinding
tussen dit aansluitpunt en een HDMI-uitgang op een
extern apparaat, omdat de camcorder hierdoor
beschadigd kan raken.
• Bij aansluiting van de camcorder op DVI-monitors kan
een juiste werking niet worden gegarandeerd.
• Afhankelijk van de HD-tv kan het voorkomen dat
persoonlijke video-opnamen via aansluitmethode 1
niet correct worden afgespeeld.
• Geluid uit de ingebouwde luidspreker wordt onderdrukt
als er een kabel is aangesloten op de HDMI-aansluiting.
• Audio en video worden niet uitgevoerd vanuit het HDMI-
aansluitpunt terwijl Wi-Fi functies worden gebruikt.
USB-kabel (meegeleverd)
Mini-B Standaard-A
(computer)

126
Aansluitpunten op de camcorder
Opnamen afspelen op een tv-scherm
Sluit de camcorder aan op een TV om samen met familie en
vrienden van uw opnamen te genieten.
1 Zet de camcorder en TV uit.
2 Sluit de camcorder aan op de TV.
• Aansluitmethode 1. Raadpleeg de Aansluitschema’s
(A 124).
3 Zet de aangesloten TV aan.
• Selecteer op de TV als video-ingang hetzelfde aansluitpunt
als het aansluitpunt waarop u de camcorder hebt
aangesloten. Raadpleeg de gebruiksaanwijzing van
de aangesloten TV.
4 Zet de camcorder aan en kies de afspeelstand.
Open het gewenste indexscherm (A 63, 71).
• Speel de gewenste films of foto’s af.
N
I
J L K ’ y }
Filmmodus Afspelen

127
Uw opnamen opslaan en delen
Uw opnamen opslaan en delen
Films converteren en formaat wijzigen
Voor kleinere bestanden kunt u scènes converteren naar een
lagere videokwaliteit (downconverteren). Dit komt bijvoorbeeld
van pas wanneer u video’s wilt uploaden naar het internet,
aangezien kleinere bestanden sneller geüpload kunnen worden.
Daarnaast kunt u cinematografische filters toepassen en
decoraties aan de geconverteerde kopie toevoegen.
De geconverteerde films worden opgeslagen als nieuwe scènes
zodat u altijd uw oorspronkelijke films behoudt.
1 Open het indexscherm [y] of [¦] (A 63).
2 Open het scherm waarin u de scènes voor de
conversie kunt selecteren.
* Voordat u de videokwaliteit selecteert, kunt u de optie
[Scènes samenvoegen] aanraken om de geconverteerde films
samen te voegen tot één scène.
3 Raak de individuele scènes aan die u wilt converteren.
N
I
J L K ’ y }
Filmmodus Afspelen
[Bew.] > [Conv. naar MP4] > [OK] > Gewenste
videokwaliteit van geconverteerde films*

128
Uw opnamen opslaan en delen
• Op de door u aangeraakte scènes verschijnt een vinkje !.
Het totale aantal geselecteerde scènes wordt
weergegeven naast het pictogram ".
• Raak een geselecteerde scène aan als u het vinkje wilt
verwijderen. Om alle vinkjes tegelijk te verwijderen, raakt u
[Alle verw.] > [Ja] aan.
4 Raak na selectie van alle gewenste scènes [OK] en
vervolgens [Volgende] aan.
• Een cinematografisch filter toevoegen*: De camcorder
biedt 7 cinematografische filters. Op het scherm kunt u
een beschrijving van elk filter lezen en vooraf het effect
ervan bekijken.
Om het cinematografische filter uit te schakelen, raakt u
de knop [FILTER] opnieuw aan.
• Decoraties toevoegen*:
* Wanneer een cinematografisch filter op een film wordt
toegepast, kunt u geen decoraties toevoegen.
[FILTER 1] > Selecteer het gewenste filter > [OK]
[Ò] > Verfraai de scène (A 102) > [X]

129
Uw opnamen opslaan en delen
5 Raak [START] aan om de scène te converteren.
• Raak [STOP] aan als u de procedure wilt onderbreken
terwijl deze wordt uitgevoerd.
6 Raak [OK] aan.
Opties voor converteren en formaat wijzigen van films
Videokwaliteit
en resolutie
van de oor-
spronkelijke
scène
Videokwaliteit en resolutie van de
geconverteerde scène
24 Mbps
(1920x1080)
17 Mbps
(1920x1080)
4 Mbps
(1280x720)
24 Mbps
(1920x1080)
ÜÜÜ
17 Mbps
(1920x1080)
ÜÜÜ
4 Mbps
(1280x720)
––Ü
• Na het herhaaldelijk opnemen, verwijderen en
bewerken van scènes (gefragmenteerd geheugen) kan
het voorkomen dat MP4-conversie niet langer naar
behoren functioneert.

130
Uw opnamen opslaan en delen
Opnamen opslaan op een computer
Zorg ervoor dat u uw opnamen regelmatig opslaat op een
computer. In dit gedeelte wordt uitgelegd hoe u met een
USB-aansluiting en de meegeleverde software
ImageBrowser EX
uw opnamen kunt opslaan op een computer.
Raadpleeg de “ImageBrowser EX Gebruikershandleiding”
(PDF-bestand) voor de volledige systeemvereisten en
andere informatie.
Installatie
Voordat u de camcorder de eerste keer aansluit op de
computer, moet u eerst de software installeren. Zorg ervoor dat
u de software altijd installeert, zelfs wanneer u een andere versie
van ImageBrowser EX op uw computer hebt. De automatische
updatefunctie van de software kan u voorzien van functies die
voor deze camcorder geoptimaliseerd zijn.
De “ImageBrowser EX Gebruikershandleiding” kunt u
downloaden van de Canon-supportwebsite.
• De volgende scènes kunnen niet middels MP4-conversie
worden geconverteerd of van een ander formaat
worden voorzien.
- Slow motion-scènes die zijn opgenomen een
videokwaliteit van 3 Mbps ([x1/4] snelheid).
- Intervalscènes met het pictogram .

131
Uw opnamen opslaan en delen
1 Plaats de LEGRIA mini-cd-rom in het schijfstation van
de computer.
2 Windows: Open in Windows Explorer het station
waarin u de cd-rom hebt geplaatst.
Mac OS: Gebruik Finder en klik op het cd-rom-pictogram.
3 Klik/dubbelklik op het pictogram Disc_Setup .
4 Klik op [ImageBrowser EX].
5 Voer de scherminstructies uit om uw gebied
(continent), land/regio en taal te selecteren.
• Welke opties beschikbaar zijn, is afhankelijk van uw land/regio.
6 Klik in het installatiescherm op [Easy Installation/
Eenvoudige installatie].
• Voor Windows-gebruikers: als er een dialoogscherm voor
gebruikersaccountbeheer verschijnt, volg dan de
instructies op het scherm.
• Voordat u de software installeert, moet u controleren of
de computer aangesloten is op het internet.

132
Uw opnamen opslaan en delen
7 Volg de instructies op het scherm om de installatie
te voltooien.
• Tijdens het installatieproces wordt u mogelijk gevraagd om
Microsoft Silverlight te installeren. Volg de instructies om
dat te doen.
• CameraWindow wordt ook geïnstalleerd.
Controleren of de software op correcte wijze is geïnstalleerd
U kunt controleren of de software op correcte wijze is
geïnstalleerd door te verifiëren of het ImageBrowser EX-
pictogram aanwezig is op de volgende locatie.
Windows: Er wordt een snelkoppeling toegevoegd aan
het bureaublad.
Mac OS: In het Dock.
Als u het pictogram niet kunt vinden, controleer dan uw
internetverbinding en installeer de software opnieuw.

133
Uw opnamen opslaan en delen
Als de camcorder voor de eerste keer wordt aangesloten
op een Windows-computer
De eerste keer dat u de camcorder op de computer aansluit,
dient u ook de optie voor het automatisch starten van
CameraWindow te selecteren.
De camcorder aansluiten op een computer
1 Open het gewenste indexscherm (A 63, 71).
2 Sluit de camcorder op de computer aan met de
bijgeleverde USB-kabel.
• Aansluitmethode 2. Raadpleeg de Aansluitschema’s
(A 125).
• Camcorder: wanneer de verbinding met succes tot stand
gebracht is, verschijnt [USB-aansluiting] op het scherm.
• Computer: CameraWindow wordt automatisch gestart.
Alleen gebruikers van Windows: als u de instelling om de
software automatisch te starten niet hebt ingesteld, opent
u CameraWindow handmatig.
3 Kopieer uw opnamen naar de computer.
•Raadpleeg Niet-EOS-camera’s: Beelden importeren
met CameraWindow in de “ImageBrowser EX
Gebruikershandleiding”. Dit PDF-bestand kunt u openen
via het menu ? rechtsboven in het hoofdscherm van
ImageBrowser EX.
N
I
J L K ’ y }
Filmmodus Afspelen

134
Uw opnamen opslaan en delen
• Wanneer de camcorder is aangesloten op
een computer:
- Verwijder de geheugenkaart niet.
- Wijzig of verwijder niet rechtstreeks vanuit de
computer mappen en bestanden op de
geheugenkaart, omdat u anders het risico loopt
gegevens voorgoed kwijt te raken. Als u bestanden
op een computer opslaat, raden we aan dat u
ImageBrowser EX gebruikt.
• Neem de onderstaande voorschriften in acht wanneer
de ACCESS-indicator brandt of knippert. U kunt uw
gegevens anders voorgoed kwijtraken.
- Verwijder kaart niet.
- Verwijder de USB-kabel niet.
- Zet de camcorder of computer niet uit.
- Houd de knop ^ niet ingedrukt.
• Als u de opnamen op de computer wilt gebruiken,
maak dan eerst kopieën hiervan. Gebruik de
gekopieerde bestanden en bewaar de originele.
• Afhankelijk van de computer kan de software mogelijk
niet naar behoren werken of kunt u mogelijk geen
films afspelen.
• Intervalscènes met het pictogram kunnen niet
op een computer worden afgespeeld.

135
Uw opnamen opslaan en delen
• Ongeacht de resterende lading van de accu in de
camcorder wordt de batterijcapaciteit altijd als “Vol”
weergegeven in het hoofdscherm van CameraWindow,
in het gedeelte met details van de camcorder.
• Lange scènes met meer dan 4 GB aan videodata
worden op andere apparaten herkend als
meerdere bestanden.
• Gebruikers van Windows 8, Windows 7,
Windows Vista, Windows XP en Mac OS X:
Uw camcorder is voorzien van het standaard Picture
Transfer Protocol (PTP) waarmee u foto’s naar de
computer kunt kopiëren (alleen JPEG) door
eenvoudigweg de camcorder via de bijgeleverde
USB-kabel te verbinden met een computer zonder dat
u eerst de bijgeleverde software ImageBrowser EX
hoeft te installeren.

136
Uw opnamen opslaan en delen
Opnamen uploaden naar het internet
Met de meegeleverde software ImageBrowser EX kunt u ook
films naar YouTube en foto’s naar Facebook uploaden vanaf uw
computer. Ook kunt u gebruikmaken van CANON iMAGE
GATEWAY* om fotoalbums en nog veel meer te maken.
* Deze dienst is mogelijk niet in alle landen/regio’s beschikbaar.
Installatie
Voordat u de camcorder de eerste keer aansluit op de
computer, moet u eerst de software installeren. De software
is compatibel met computers met het besturingssysteem
Windows of Mac OS. Raadpleeg Opnamen opslaan op
een computer (A 130).
De camcorder aansluiten op uw computer en uw
opnamen uploaden
Raadpleeg de relevante paragrafen in de “ImageBrowser EX
Gebruikershandleiding”. Dit PDF-bestand kunt u openen via het
menu
?
rechtsboven in het hoofdscherm van
ImageBrowser EX
.

137
Wi-Fi-functies
De Wi-Fi-functies van de camcorder
Dit is een overzicht van alle Wi-Fi-functies die de
camcorder biedt. Daarnaast vindt u hier belangrijke
informatie over de ondersteunde Wi-Fi-standaarden.
Draadloze verbindingen zonder
een toegangspunt
Dit gedeelte beslaat functies die u kunt gebruiken nadat u
uw camcorder rechtstreeks op een iOS- of Android-
apparaat hebt aangesloten*.
Opnamen delen via CANON iMAGE GATEWAY**
Verbind de camcorder met een toegangspunt in uw
thuisnetwerk om uw opnamen te delen op CANON iMAGE
GATEWAY. Daar kunt u tal van webservices gebruiken om
van uw opnamen te genieten.
139
144
162

138
Draadloze verbindingen met behulp van
een toegangspunt
Dit gedeelte legt uit hoe u uw camcorder aansluit op een
toegangspunt (draadloze router) in een bestaand Wi-Fi-
netwerk, zoals bijvoorbeeld een draadloos netwerk
bij u thuis.
* “iOS-apparaat” wordt in deze tekst gebruikt om te verwijzen
naar iPhones, iPads met Wi-Fi-functie terwijl “Android-
apparaat” betrekking heeft op Android-smartphones en
Android-tablets met Wi-Fi-functie.
** De beschikbaarheid van deze webservice verschilt per regio.
Ga voor de meest recente informatie naar de Canon-website
van uw land.
162

139
De Wi-Fi-functies van de camcorder
De Wi-Fi-functies van de camcorder
U kunt de Wi-Fi-functie van de camcorder gebruiken om draadloos
verbinding te maken met apparaten die Wi-Fi ondersteunen* zoals
een smartphone of tablet. Zo kunt u uw opnamen opslaan,
afspelen en uploaden. Raadpleeg
Woordenlijst
(
A
183) voor de
definitie van termen die in deze tekst vaak worden gebruikt.
* “iOS-apparaat” wordt in deze tekst gebruikt om te verwijzen naar
iPhones, iPads met Wi-Fi-functie terwijl “Android-apparaat” betrekking
heeft op Android-smartphones en Android-tablets met Wi-Fi-functie.
iOS-apparaten
• Installeer de app CameraAccess en gebruik uw iPhone of iPad
als afstandsbediening om met de camcorder op te nemen
(A 144). U kunt zelfs video streamen vanaf de camcorder en
direct op uw iOS-apparaat opnemen.
• Nadat u de app Movie Uploader hebt geïnstalleerd, kunt u uw
opnamen opslaan op uw iOS-apparaat. U kunt ze zelfs naar
YouTube of Facebook uploaden (A 159).
• Gebruik een internetbrowser voor toegang tot de camcorder.
Zo kunt u uw opnamen afspelen op uw iOS-apparaat (A 156).
Movie Uploader CameraAccess

140
De Wi-Fi-functies van de camcorder
Android-apparaten
• Installeer de app CameraAccess en gebruik uw smartphone of
tablet als afstandsbediening om met de camcorder op te nemen
(A 144). U kunt zelfs video streamen vanaf de camcorder en
direct op uw Android-apparaat opnemen.
• Gebruik een internetbrowser voor toegang tot de camcorder.
Zo kunt u uw opnamen afspelen op uw Android-apparaat.
U kunt ook een lokale kopie op uw Android-apparaat opslaan
(A 156).
CameraAccess

141
De Wi-Fi-functies van de camcorder
Computers en andere Wi-Fi-apparaten
• Op computers met een Wi-Fi-ontvanger gebruikt u een
internetbrowser voor toegang tot de camcorder. Zo kunt u uw
opnamen afspelen. U kunt ook een lokale kopie op de computer
opslaan (A 156).
• Verbind de camcorder als mediaserver met een toegangspunt
en speel uw opnamen af op computers en andere apparaten die
op hetzelfde thuisnetwerk zijn aangesloten (A 169).
CANON iMAGE GATEWAY
• Door de camcorder te verbinden met een toegangspunt
(thuisnetwerk) dat met internet verbonden is, kunt u ook
opnamen delen via CANON iMAGE GATEWAY en genieten van
een aantal webservices, waaronder opnamen uploaden naar
Facebook en YouTube (A 162).

142
De Wi-Fi-functies van de camcorder
n Voordat u Wi-Fi functies gebruikt
Op basis van de functie zal de camcorder rechtstreeks
draadloos verbinding maken met een apparaat met Wi-Fi-
functie, zoals bijvoorbeeld een smartphone, of via een
toegangspunt (draadloze router)* verbinding maken met een
Wi-Fi-netwerk. Volg - nadat u de functie hebt geselecteerd die u
wilt gebruiken - de schermaanwijzingen om verbinding te maken
met de camcorder.
* Afhankelijk van de fabrikant wordt het toegangspunt mogelijk anders
genoemd, bijvoorbeeld een draadloze LAN-router of draadloze
netwerkrouter.
Over de Wi-Fi-standaard van de camcorder
De Wi-Fi-standaard van de camcorder is in overeenstemming
met het protocol IEEE 802.11b/g/n en werkt in de 2,4 GHz-
band. In die hoedanigheid is de maximale gegevensoverdracht
11 Mbps voor IEEE 802.11b, 54 Mbps voor IEEE 802.11g,
en 150 Mbps voor IEEE 802.11n. Dit zijn wel theoretische
waarden en de feitelijke snelheid van de gegevensoverdracht
kan hiervan afwijken.
• Gebruik van een onbeveiligd Wi-Fi netwerk kan tot
gevolg hebben dat onbevoegden uw bestanden en
gegevens kunnen inzien. Wees uzelf bewust van de
inherente risico’s.

143
De Wi-Fi-functies van de camcorder
• We raden aan dat u een volledig opgeladen accu
plaatst of de optionele compacte netadapter CA-110E
gebruikt wanneer u Wi-Fi-functies gebruikt.
• Bij gebruik van de Wi-Fi-functies van de camcorder
mag u de voorste linkerhoek van de camcorder niet
met uw hand of een ander voorwerp bedekken.
De Wi-Fi-antenne bevindt zich op deze plek. Als u de
antenne bedekt, kan dit een belemmering betekenen
voor draadloze signalen.
• Verwijder het afdekplaatje van de geheugenkaart niet
terwijl de draadloze verbinding actief is.
• Tijdens gebruik van Wi-Fi functies is de functie voor
automatische uitschakeling niet actief, zodat de
camcorder niet automatisch wordt uitgeschakeld.
Wi-Fi antenne

144
Draadloze verbindingen zonder een toegangspunt
Draadloze verbindingen zonder
een toegangspunt
Een iOS- of Android-apparaat als
afstandsbediening gebruiken
Met de CameraAccess plus-app* kunt u op uw iOS/Android-
apparaat het beeld bekijken dat door de camcorder wordt
gestreamd, zelfs als de camcorder zich ergens anders bevindt.
U kunt uw iOS/Android-apparaat gebruiken als
afstandsbediening om uw camcorder te laten beginnen met
opnemen of, wanneer u de functie Bewaking vanuit huis
gebruikt, om het gestreamde beeld lokaal op te slaan op uw
iOS/Android-apparaat.
* De CameraAccess plus-app, geleverd door PIXELA, is gratis
verkrijgbaar bij de App Store (voor iOS-apparaten) en Google Play™
(voor Android-apparaten).
N
I
J L K ’ y }
Filmmodus Afspelen

145
Draadloze verbindingen zonder een toegangspunt
n Streamen via Wi-Fi (Bewaking vanuit huis)
Met deze functie kunt u het beeld bekijken dat vanaf de
camcorder gestreamd wordt wanneer deze zich op een andere
locatie binnen Wi-Fi-bereik bevindt, bijvoorbeeld in een andere
kamer van uw huis. U kunt uw iOS/Android-apparaat gebruiken
om de camcorder te bedienen. U kunt ook het gestreamde
beeld opnemen op de camcorder of rechtstreeks op
uw apparaat.
1 Camcorder: stel de camcorder in op de gewenste
opnamestand.
• Voordat u deze procedures de eerste keer uitvoert,
dient u de CameraAccess plus-app op uw iOS/
Android-apparaat te downloaden en installeren. De app
kan gratis worden gedownload vanaf de volgende
websites (alleen Engels).
App Store:
http://appstore.com/cameraaccessplus
Google Play™:
http://play.google.com/store/apps/
details?id=jp.co.pixela.cameraaccessplus

146
Draadloze verbindingen zonder een toegangspunt
2 Camcorder: activeer de functie [Bewaking vanuit huis].
• De SSID (netwerknaam) en het wachtwoord van de
camcorder worden weergegeven.
• De camcorder is gereed om verbinding te maken met het
iOS- of Android-apparaat.
3 iOS/Android-apparaat: in het Wi-Fi-instellingenscherm
zet u Wi-Fi aan en selecteert u de netwerknaam die op
het scherm van de camcorder verschijnt (stap 2).
Voer indien nodig het wachtwoord in dat op het
camcorderscherm verschijnt.
• De netwerknaam van de camcorder (SSID) zou moeten
verschijnen in de lijst met netwerken/toegangspunten die
het apparaat kan vinden.
• Zolang u het Wi-Fi-wachtwoord van de camcorder niet
reset, hoeft u het wachtwoord alleen in te voeren wanneer
u het apparaat voor de eerste keer aansluit.
• Als de Wi-Fi-verbinding correct tot stand is gebracht,
verschijnt [Aangesloten] op het scherm van de camcorder.
Om de lading van de accu te besparen, wordt het scherm
van de camcorder na ongeveer 1 minuut verduisterd.
0 > [ Afstandsbediening+streamen] >
[ Bewaking vanuit huis] > [OK]

147
Draadloze verbindingen zonder een toegangspunt
4
iOS/Android-apparaat: start de CameraAccess plus-app.
• Gebruik de knoppen in het scherm van de app om de
camcorder te bedienen terwijl u op het apparaat het live
beeld bekijkt.
Nadat u klaar bent met het maken van opnamen
1 Camcorder: raak [Einde] aan om de draadloze
verbinding te beëindigen en zet de camcorder uit.
2
iOS/Android-apparaat: sluit de CameraAccess plus-app.
n Streamen via Wi-Fi en internet (Bewaking bij
afwezigheid)
Met deze functie kunt u de camcorder thuislaten en het
gestreamde beeld bekijken terwijl u weg bent. U kunt zelfs uw
iOS/Android-apparaat gebruiken om de camcorder te laten
beginnen met opnemen.
Met het hulpprogramma Remote Monitoring Checker (alleen
voor Windows) kunt u controleren of het toegangspunt en de
internetverbinding bij u thuis voldoen aan de vereisten voor het
gebruik van de functie Bewaking bij afwezigheid*. Voor meer
informatie over dit programma en links naar de downloadpagina,
gaat u naar de website van PIXELA (alleen Engels).
http://pixela.jp/cermc

148
Draadloze verbindingen zonder een toegangspunt
* Om de functie Bewaking bij afwezigheid te gebruiken zijn een
toegangspunt nodig dat UPnP (Universal Plug and Play) ondersteunt
en een internetverbinding die wereldwijde IP-adressen kan verkrijgen.
1 Camcorder: stel de camcorder in op de gewenste
opnamestand.
2 Activeer de functie [Bewaking bij afwezigheid].
• U kunt ook het pictogram in het midden aanraken in plaats
van [OK] aan te raken.
• Wanneer u deze functie voor het eerst activeert, dient u
een wachtwoord in te stellen en de poort die deze functie
gebruikt (stap 2 tot 4). Als u de instellingen voor de functie
Bewaking bij afwezigheid al hebt voltooid, kunt u
verdergaan met stap 6.
3 Raak [OK] aan om het instellingenscherm te openen.
0 > [ Afstandsbediening+streamen] >
[ Bewaking bij afwezigheid] > [OK]

149
Draadloze verbindingen zonder een toegangspunt
4
Om het veld [Wachtwoord] in te vullen, raakt u [Niet
geconfigureerd] aan. Voer een uniek wachtwoord in voor
de functie Bewaking bij afwezigheid en raak [OK] aan.
• Het wachtwoord is nodig voor deze functie en moet 4 tot
8 tekens lang zijn. We raden aan dat u een wachtwoord
van 8 tekens gebruikt dat bestaat uit een combinatie van
cijfers, kleine letters en hoofdletters.
• Om het wachtwoord in te voeren (en het poortnummer bij
de volgende stap), gebruikt u het virtuele toetsenbord
(A 153).
5 Om het poortnummer dat wordt gebruikt te wijzigen,
raakt u [80] aan. Voer een ander poortnummer in en
raak [OK] aan.
• Het poortnummer is standaard ingesteld op 80, maar dit
kunt u wijzigen indien nodig.
6 Indien nodig stelt u een verbinding met een
toegangspunt in.
• Als u al eerder een verbinding met een toegangspunt hebt
geconfigureerd en opgeslagen, maakt de camcorder
automatisch verbinding met het toegangspunt dat als
laatste is gebruikt. Ga verder met stap 7.
•
Als er geen verbindingen met toegangspunten zijn
opgeslagen op de camcorder, verschijnt het bericht [Sla het
toegangspunt op.] op het scherm. Raak [OK] aan om een
nieuw toegangspunt te configureren en op te slaan (stap 2 bij
Draadloze verbinding met behulp van een toegangspunt
(
A
172
)) voordat u verdergaat met deze procedure.

150
Draadloze verbindingen zonder een toegangspunt
7 Als de Wi-Fi-verbinding met succes tot stand is
gebracht, wordt de ID van de camcorder op het
scherm weergegeven.
• De camcorder is gereed om verbinding te maken met het
iOS/Android-apparaat.
Verbinding maken met het iOS/Android-apparaat
Als het iOS/Android-apparaat verbonden is met hetzelfde Wi-Fi-
netwerk als de camcorder, herkent CameraAccess plus de ID
van de camcorder en wordt deze automatisch geregistreerd.
Anders kunt u de ID van de camcorder handmatig invoeren.
Zolang u de instellingen van de camcorder niet reset, hoeft u de
ID van de camcorder alleen te registreren wanneer u het
apparaat voor de eerste keer aansluit. Daarna hoeft u alleen het
wachtwoord Bewaking bij afwezigheid in te voeren (begin deze
procedure vanaf stap 4).
De ID van de camcorder registreren in de CameraAccess
plus-app
1 Als het iOS/Android-apparaat in de buurt van de
camcorder is, zet u Wi-Fi aan en selecteert u het
toegangspunt waar de camcorder mee verbonden is
(stap 6 in de vorige procedure).

151
Draadloze verbindingen zonder een toegangspunt
2 Open de CameraAccess plus-app, tik op Setting
(Instelling) en vervolgens op Start.
• Als het iOS/Android-apparaat niet verbonden is met
hetzelfde toegangspunt als de camcorder, voert u
handmatig de ID van de camcorder in. Deze ID wordt
weergegeven op het scherm van de camcorder (stap 7
in de vorige procedure).
3 Tik op Finish (Afronden) en sluit de CameraAccess
plus-app.
• Indien nodig verbreekt u de verbinding van het iOS/
Android-apparaat met het toegangspunt.
De functie Bewaking bij afwezigheid gebruiken
4 Open de CameraAccess plus-app wanneer u niet
thuis bent.
• Zorg ervoor dat het iOS/Android-apparaat verbonden is
met een Wi-Fi-toegangspunt.
5 Tik op Start onder Monitor while Out (Bewaking bij
afwezigheid).
6
Voer het wachtwoord in voor de functie Bewaking bij
afwezigheid dat u hebt ingesteld in de camcorder (stap 4
van de vorige procedure) en tik op Connect (Verbinden).
• Gebruik de knoppen in het scherm van de app om de
camcorder te bedienen terwijl u op het apparaat het live
beeld bekijkt.

153
Draadloze verbindingen zonder een toegangspunt
Het virtuele toetsenbord gebruiken
Als u voor diverse instellingen tekst moet invoeren, raakt u
het tekstveld aan, waarna er een virtueel toetsenbord op het
scherm verschijnt. In de onderstaande afbeelding ziet u een
overzicht van de diverse toetsen die u kunt gebruiken.
1 Wisselen tussen letters en cijfers/speciale karakters.
2 De positie van de cursor wijzigen.
3
Het karakter links van de cursor verwijderen (backspace).
4 Caps Lock. Wanneer het numerieke toetsenbord wordt
weergegeven, dan kunt u voor gebruik van speciale
karakters met [#%?] afwisselend een keuze maken voor
set 1 en set 2.
• Voor bijzonderheden over de CameraAccess plus-app
kunt u de PIXELA-website raadplegen. (alleen Engels)
http://pixela.jp/cecap
2
4
3
1

154
Draadloze verbindingen zonder een toegangspunt
• Het live videobeeld kan onderbroken worden en de
reactietijd kan traag zijn als er een filmopname wordt
gestopt/gestart, als er een foto wordt gemaakt of als
het beeldveld gewijzigd wordt.
• Met CameraAccess plus wordt het beeld precies zoals
het op scherm wordt getoond opgenomen, ongeacht
de instelling 0 > [ Beeld draaien] > [Stand
detecteren].
• Afhankelijk van de verbinding en de sterkte van het
draadloze signaal, kan het live videobeeld onderbroken
worden en is de reactietijd mogelijk traag.

155
Draadloze verbindingen zonder een toegangspunt
• Over de optionele Camera Pan Table CT-V1
- Als u de camcorder op de optionele Camera Pan
Table CT-V1 plaatst, kunt u de CameraAccess
plus-app op uw iOS/Android-apparaat gebruiken als
afstandsbediening om de camcorder zijwaarts te
laten bewegen (pannen) en om te beginnen/stoppen
met opnemen.
- Houd er rekening mee dat een camcorder op twee
manieren op de CT-V1 geplaatst kan worden.
Deze camcorder dient zo geplaatst te worden dat
de lens op een lijn ligt met de markering
A op de
onderkant van de camcordervoet van de CT-V1.
Raadpleeg voor meer informatie de
gebruiksaanwijzing van de CT-V1.

156
Draadloze verbindingen zonder een toegangspunt
Remote Browse: opnamen bekijken met
behulp van een internetbrowser op een
iOS- of Android-apparaat
Met de Remote Browse-functie kunt u de internetbrowser op elk
apparaat dat uitgerust is met een Wi-Fi-ontvanger (iOS/Android-
apparaten, computers, enzovoort) gebruiken voor toegang tot
de camcorder. U kunt vervolgens uw opnamen afspelen met de
internetbrowser. U kunt zelfs lokale kopieën van uw opnamen op
uw apparaat opslaan*.
* Het kan voorkomen dat u opnamen niet kunt afspelen of opslaan.
Dit hangt af van het apparaat, het besturingssysteem, de browser en
de videokwaliteit. Ga voor bijzonderheden naar de Canon-website
in uw land.
1 Camcorder: open vanuit een willekeurig indexscherm
de modus Remote Browse.
• De SSID (netwerknaam) en het wachtwoord van de
camcorder worden weergegeven.
• De camcorder is gereed om verbinding te maken met het
draadloze apparaat.
N
I
J L K ’ y }
Filmmodus Afspelen
0 > [— Wi-Fi] > [5 Afspelen via browser] > [OK]

157
Draadloze verbindingen zonder een toegangspunt
2 iOS/Android-apparaat: in het Wi-Fi-instellingenscherm
zet u Wi-Fi aan en selecteert u de netwerknaam die op
het scherm van de camcorder verschijnt (stap 1).
Voer indien nodig het wachtwoord in dat op het
camcorderscherm verschijnt.
• De netwerknaam van de camcorder (SSID) zou moeten
verschijnen in de lijst met netwerken/toegangspunten die
het apparaat kan vinden.
• Zolang u het Wi-Fi-wachtwoord van de camcorder niet
reset, hoeft u het wachtwoord alleen in te voeren wanneer
u het apparaat voor de eerste keer aansluit.
3 iOS/Android-apparaat: start de webbrowser.
4 iOS/Android-apparaat: voer in de adresbalk van de
webbrowser de URL in die op het camcorderscherm
wordt weergegeven.
• Als de Wi-Fi-verbinding correct tot stand is gebracht,
verschijnt het Remote Browse-scherm.
• De URL is altijd dezelfde. Het is daarom misschien handig
om van de URL een bladwijzer te maken.
5 iOS/Android-apparaat: raak de gewenste opname
aan in de lijst.
• Bij films: de geselecteerde opname wordt afgespeeld.
Bij foto’s: de foto wordt weergegeven.

158
Draadloze verbindingen zonder een toegangspunt
• Intervalscènes met het pictogram worden niet getoond.
•Raak ö aan om terug te keren naar de lijst met opnamen.
• Raak de knop linksboven in het scherm aan (8¸ of
8}) om het indexscherm dat wordt weergegeven te
wijzigen. Raak ¸ aan om films te tonen of } om foto’s
te tonen.
• Voor apparaten die geen iOS-apparaat zijn: raak õ aan
om een lokale kopie van de film/foto op het apparaat
op te slaan.
Als u klaar bent
Camcorder: raak [Einde] > [OK] aan om de draadloze
verbinding te beëindigen en zet de camcorder uit.
• Lange scènes met meer dan 4 GB aan videodata
worden op andere apparaten herkend als
meerdere bestanden.
• Voor meer informatie over Wi-Fi-verbindingen op
computers en andere apparaten raadpleegt u de
gebruiksaanwijzing van het besturingssysteem,
de computer of het apparaat dat u gebruikt.

159
Draadloze verbindingen zonder een toegangspunt
Opnamen opslaan en films naar internet
uploaden met een iOS-apparaat
Met de Movie Uploader-app* kunt u uw films en foto’s opslaan en
afspelen op een iOS-apparaat. Daarnaast kunt u uw opnamen
uploaden naar YouTube en Facebook, zelfs wanneer u niet in de
buurt bent van uw thuisnetwerk.
* De Movie Uploader-app, geleverd door PIXELA, is gratis verkrijgbaar
bij de App Store.
1 Camcorder: stel vanuit een willekeurig filmindexscherm
de camcorder zo in dat deze verbinding maakt met het
iOS-apparaat.
• De SSID (netwerknaam) en het wachtwoord van de
camcorder worden weergegeven.
• Voordat u deze procedure de eerste keer uitvoert,
moet u de Movie Uploader-app installeren op uw
iOS-apparaat. De app kan gratis worden gedownload
vanaf de volgende website.
http://appstore.com/movieuploader
N
I
J L K ’ y }
Filmmodus Afspelen
0 > [— Wi-Fi] > [6 Movie Uploader] > [OK]

160
Draadloze verbindingen zonder een toegangspunt
• De camcorder is gereed om verbinding te maken met het
iOS-apparaat.
2 iOS-apparaat: in het Wi-Fi-instellingenscherm zet u
Wi-Fi aan en selecteert u de netwerknaam die op het
scherm van de camcorder verschijnt (stap 1).
Voer indien nodig het wachtwoord in dat op het
camcorderscherm verschijnt.
• De netwerknaam van de camcorder (SSID) zou moeten
verschijnen in de lijst met netwerken/toegangspunten die
het apparaat kan vinden.
• Zolang u het Wi-Fi-wachtwoord van de camcorder niet
reset, hoeft u het wachtwoord alleen in te voeren wanneer
u het apparaat voor de eerste keer aansluit.
• Als de Wi-Fi-verbinding correct tot stand is gebracht,
verschijnt [Aangesloten] op het scherm van de camcorder.
3 iOS-apparaat: gebruik de Movie Uploader-app om de
films van de camcorder te uploaden.
• Daarnaast kunt u films en foto’s afspelen of opslaan op het
iOS-apparaat.
• U kunt uitsluitend films uploaden naar YouTube.

161
Draadloze verbindingen zonder een toegangspunt
Als u klaar bent
Camcorder: raak [Einde] > [OK] aan om de draadloze
verbinding te beëindigen en zet de camcorder uit.
• Afhankelijk van factoren zoals de omstandigheden van
het draadloze netwerk, kan het enige tijd duren om
videobestanden te uploaden.
• De procedure kan afwijken van de bovenstaande
procedure. Dit hangt af van de iOS-versie die u gebruikt.
• Voor bijzonderheden over de Movie Uploader-app gaat
u naar de website van PIXELA (alleen Engels).
http://www.pixela.co.jp/oem/canon/e/movieuploader/
• Lange scènes met meer dan 4 GB aan videodata
worden op andere apparaten herkend als
meerdere bestanden.

162
Draadloze verbindingen met behulp van een toegangspunt
Draadloze verbindingen met behulp
van een toegangspunt
Opnamen delen via CANON iMAGE GATEWAY
Nadat u zich hebt geregistreerd voor CANON iMAGE
GATEWAY*, kunt u gebruikmaken van diverse webdiensten**.
U kunt films en foto’s uploaden naar online-albums, koppelingen
naar de albums delen op Twitter, films uploaden naar Facebook
en YouTube, koppelingen naar uw online-albums naar uw
vrienden en familie e-mailen, en meer! Om deze functie te
gebruiken, hebt u een toegangspunt nodig dat verbonden is
met internet.
* Beschikbaarheid verschilt per regio.
** “Webservices” en “webdiensten” in deze tekst heeft betrekking
op diverse internetdiensten die worden ondersteund door
CANON iMAGE GATEWAY.

163
Draadloze verbindingen met behulp van een toegangspunt
Algemene vereisten
• Computer waarop de bijgeleverde software ImageBrowser EX
en CameraWindow correct is geïnstalleerd.
Raadpleeg Opnamen opslaan op een computer (A 130)
voor informatie over de installatie van de software.
• Gratis registratie voor CANON iMAGE GATEWAY voltooid.
• Accountinstellingen voor de diensten die u van plan bent
te gebruiken (YouTube, Facebook, enzovoort).
Beschikbare diensten kunnen per land/regio verschillen.
CANON iMAGE GATEWAY
CANON iMAGE GATEWAY is een website waar eigenaars
van bepaalde Canon-producten gebruik kunnen maken van
diverse diensten op fotogebied. Nadat u zich online gratis
hebt geregistreerd, kunt u de webdiensten gebruiken, online
fotoalbums maken, en nog veel meer. Ga naar de website
van Canon voor informatie over registratie en landen/regio’s
waar u deze dienst kunt gebruiken.
http://canon.com/cig

164
Draadloze verbindingen met behulp van een toegangspunt
n De gewenste webservices instellen in
de camcorder
Meld u met de meegeleverde software
CameraWindow
aan bij
CANON iMAGE GATEWAY en stel de webservices in die u wilt
gebruiken. Raadpleeg de “CameraWindow Gebruikersaanwijzing”
voor bijzonderheden over het gebruik van de software.
1
Camcorder: open een willekeurig indexscherm (
A
63, 71).
2 Sluit de camcorder op de computer aan met de
bijgeleverde USB-kabel.
• Aansluitmethode 2. Raadpleeg de Aansluitschema’s
(A 125).
3 Computer: start CameraWindow.
• Windows: als het dialoogvenster AutoPlay (Automatisch
afspelen) verschijnt, klikt u op Downloads Images
From Canon Camera (Beelden downloaden vanaf
Canon Camera) om het hoofdscherm te openen.
• Mac OS: CameraWindow wordt automatisch gestart en
het hoofdscherm verschijnt.
4
Computer: klik op Camera Settings (Camera-instellingen)
> Set Up Web Services (Webdiensten instellen).
N
I
J L K ’ y }
Filmmodus Afspelen

165
Draadloze verbindingen met behulp van een toegangspunt
5 Computer: log in bij CANON iMAGE GATEWAY en
voltooi het installatieproces.
• Volg de instructies op het scherm om de diensten te
registreren die u wilt gebruiken. Om sommige diensten
te registreren heeft u de accountgegevens nodig
(gebruikersnaam, wachtwoord, enzovoort).
• CANON iMAGE GATEWAY en alle andere geselecteerde
webservices worden in de camcorder ingesteld en het
menuscherm van CameraWindow verschijnt.
6 Computer: verlaat CameraWindow en verbreek
vervolgens de verbinding tussen de camcorder en
de computer.
• Beschikbare webservices verschillen afhankelijk van het
land/de regio van gebruik en kunnen van tijd tot tijd
worden vernieuwd. Bezoek de website van CANON
iMAGE GATEWAY voor uw regio voor de nieuwste
gegevens over beschikbare diensten en
gebruiksvoorwaarden.
• Als de datum die in de camcorder is ingesteld, niet
correct is, kan de camcorder geen verbinding maken met
CANON iMAGE GATEWAY. Controleer of de datum juist
is voordat u probeert een verbinding tot stand te brengen.
• Zodra u het maximale aantal webservices in de
camcorder hebt ingesteld, kunt u geen diensten meer
toevoegen. Verwijder onnodige webdiensten en stel
vervolgens de gewenste webdienst in.

166
Draadloze verbindingen met behulp van een toegangspunt
n Uw opnamen delen met webdiensten
Deel uw opnamen op handige wijze met familie en vrienden door
webdiensten te gebruiken.
1
Stel de camcorder vanuit een willekeurig filmindexscherm
zodanig in dat deze verbinding maakt met de webdienst.
• Als u al eerder een verbinding met een toegangspunt hebt
geconfigureerd en opgeslagen, maakt de camcorder
automatisch verbinding met het toegangspunt dat als
laatste is gebruikt.
• Als er geen verbindingen met toegangspunten zijn
opgeslagen op de camcorder, verschijnt het bericht [Sla het
toegangspunt op.] op het scherm. Raak [OK] aan om een
nieuw toegangspunt te configureren en op te slaan (stap 2
bij
Wi-Fi-verbinding via een toegangspunt
(
A
172))
voordat u verdergaat met deze procedure.
• U kunt voor webdiensten niet meerdere accounts
instellen, behalve voor e-mail.
N
I
J L K ’ y }
Filmmodus Afspelen
0 > [— Wi-Fi] > [7 Naar webservice] > [OK]

167
Draadloze verbindingen met behulp van een toegangspunt
2 Selecteer de gewenste webdienst.
• Als u (e-mail) selecteert, verschijnt de lijst met
geregistreerde e-mailadressen. Selecteer de e-mailadressen
waar u een e-mailmelding naartoe wilt sturen.
3 Selecteer of u MP4-films, foto’s of
videosnapshotscènes wilt uploaden.
4 Raak de scène of foto(’s) aan die u wilt uploaden.
• Als u foto’s uploadt, kunt u tot 10 foto’s tegelijk aanwijzen
om te uploaden. Om de selectie te annuleren, raakt u
[Alle verw.] > [Ja] aan.
• Intervalscènes met het pictogram kunnen niet worden
geselecteerd.
• Als u uploadt naar YouTube, lees dan de YouTube-
overeenkomst zorgvuldig door en raak [Accoord] aan als
u hiermee instemt.
• De upload begint automatisch.
• Om de draadloze overdracht te annuleren terwijl wordt
uitgevoerd, kunt u [Stop] aanraken.
5 Raak [OK] aan.

168
Draadloze verbindingen met behulp van een toegangspunt
Uw uploads controleren met de CANON iMAGE
GATEWAY-bibliotheek
U kunt het scherm met de CANON iMAGE GATEWAY-
bibliotheek gebruiken om te zien welke films en foto’s u hebt
geüpload. U kunt ook controleren welke bestanden u hebt
verzonden, evenals de diverse instellingen voor de
webdiensten. Raadpleeg voor bijzonderheden over CANON
iMAGE GATEWAY de Help-module (in de rechterbovenhoek
van het scherm).
• Uploadlimieten voor films: De maximale lengte van
films die u kunt uploaden is 15 minuten, de maximale
bestandsgrootte is minder dan 2 GB.
• U kunt per keer niet meer dan één film uploaden, maar
u kunt wel 10 foto’s tegelijk uploaden.
• Afhankelijk van de instellingen en mogelijkheden van het
toegangspunt (de draadloze router) kan het enige tijd
duren om bestanden te uploaden.
• E-mailadressen moeten bestaan uit single-byte tekens.
In de camcorder kunnen alleen e-mailadressen met
16 of minder tekens vóór het @-teken worden ingesteld.

169
Draadloze verbindingen met behulp van een toegangspunt
Draadloos afspelen op een computer
Met de mediaserverfunctie kunt u films en foto’s draadloos
bekijken op uw computer of een vergelijkbaar apparaat.
Hiervoor hebt u een toegangspunt nodig dat is verbonden met
uw thuisnetwerk en op de computer geïnstalleerde software,
waarmee u vanaf een mediaserver films kunt afspelen en foto’s
kunt weergeven. Het is raadzaam om de computer te verbinden
met het toegangspunt via een LAN-kabel. Raadpleeg ook de
gebruiksaanwijzingen van de computer, de software en
het toegangspunt.
1 Camcorder: open vanuit een willekeurig indexscherm
de mediaserverfunctie.
Toegangspunt
LAN-kabel
Computer
N
I
J L K ’ y }
Filmmodus Afspelen
0 > [— Wi-Fi] > [8 Mediaserver] > [OK]

170
Draadloze verbindingen met behulp van een toegangspunt
• Als u al eerder een verbinding met een toegangspunt hebt
geconfigureerd en opgeslagen, maakt de camcorder
automatisch verbinding met het toegangspunt dat als
laatste is gebruikt.
• Als er geen verbindingen met toegangspunten zijn
opgeslagen op de camcorder, verschijnt het bericht
[Sla het toegangspunt op.] op het scherm. Raak [OK] aan
om een nieuw toegangspunt te configureren en op te
slaan (stap 2 bij Wi-Fi-verbinding via een toegangspunt
(A 172)) voordat u verdergaat met deze procedure.
2 Camcorder: als de Wi-Fi-verbinding met succes tot
stand is gebracht, verschijnt [Aangesloten] op het
scherm van de camcorder.
• U kunt [Informatie bekijken] aanraken om de SSID van het
toegangspunt, het verbindingsprotocol, en het IP-adres en
MAC-adres van de camcorder te bekijken.
3 Computer: open de mediaspelersoftware die u wenst
te gebruiken en selecteer het modelnaam van uw
camcorder (Canon LEGRIA mini) uit de lijst
met mediaservers
• Op autonome mediaspelers en andere apparaten sluit u het
apparaat aan op het thuisnetwerk en selecteert u de
modelnaam van uw camcorder uit de lijst met mediaservers.

171
Draadloze verbindingen met behulp van een toegangspunt
4 Computer: speel de films af en geef de foto’s weer.
• Intervalscènes met het pictogram worden niet getoond.
5 Camcorder: raak [Einde] > [OK] aan als u klaar bent.
Wi-Fi-verbinding via een toegangspunt
De camcorder kan verbinding maken met een Wi-Fi-netwerk via
een toegangspunt (draadloze router) en zelfs de instellingen
onthouden voor de 4 toegangspunten die het meest recent
werden gebruikt. Als dit getal wordt overschreden, wordt de
toegangspuntverbinding gewist die het langst geleden is gebruikt.
Algemene vereisten
• Een correct geconfigureerde router die voldoet aan het
802.11b/g/n-protocol en Wi-Fi gecertificeerd is (voorzien van
het logo dat hieronder wordt getoond) en een thuisnetwerk.
• Afhankelijk van de instellingen en mogelijkheden van het
toegangspunt (de draadloze router) kan het enige tijd
duren voordat het afspelen wordt gestart, of worden
opnamen mogelijk niet vloeiend afgespeeld. Raadpleeg
Problemen oplossen (A 214) voor meer informatie.

172
Draadloze verbindingen met behulp van een toegangspunt
1 Open vanuit een willekeurig indexscherm het scherm
[— Netwerkinstelling].
2 Raak de gewenste instellingsmethode aan.
• De procedure verschilt al naargelang de gekozen
instellingsmethode. Lees de beschrijvingen hieronder en
ga verder met de procedure die op de desbetreffende
pagina wordt uitgelegd.
Opties
[WPS: knop]*
Houd gewoon de WPS-knop op uw draadloze router ingedrukt
en raak vervolgens het camcorderscherm aan. Dit is de
gemakkelijkste verbindingsmethode als u een WPS-compatibele
router gebruikt. Ga verder met de procedure die wordt
beschreven bij Wi-Fi Protected Setup (WPS) (A 174).
N
I
J L K ’ y }
Filmmodus Afspelen
0 > [— Wi-Fi] > [w Instellingen bekijken/bewerken]
> [Toegangspunt-verbindingsinstellingen] >
[Niet geconfigureerd]

173
Draadloze verbindingen met behulp van een toegangspunt
* WPS, wat staat voor Wi-Fi Protected Setup, is een standaard die
verbinding maken met een toegangspunt vergemakkelijkt.
[WPS: pincode]*
Open het configuratiescherm van het toegangspunt met behulp
van uw internetbrowser. De camcorder geeft u een pincode,
die u invoert in de browser. U hebt een WPS-compatibele router
nodig waarop een computer of een apparaat is aangesloten.
Ga verder met de procedure die wordt beschreven bij
Wi-Fi Protected Setup (WPS) (A 174).
[Zoeken naar toegangspunten]
Selecteer aan de hand van de instructies op het scherm van de
camcorder het gewenste toegangspunt uit een lijst en voer
vervolgens uw wachtwoord in. Ga verder met de procedure die
wordt beschreven bij Toegangspunten zoeken (A 176).
[Handmatig instellen]
U voert handmatig de naam, het wachtwoord en andere
netwerkinstellingen van het toegangspunt in. Deze methode
wordt alleen aangeraden voor geavanceerde gebruikers van
Wi-Fi-netwerken. Ga verder met de procedure die wordt
beschreven bij handmatig instellen (A 177).

174
Draadloze verbindingen met behulp van een toegangspunt
n Wi-Fi Protected Setup (WPS)
Als uw toegangspunt compatibel is met WPS (voorzien van het
logo dat hieronder wordt getoond), is het heel gemakkelijk om
verbinding te maken met de camcorder. Als u de camcorder niet
kunt aansluiten door WPS te gebruiken, probeer dan de
methode [Zoeken naar toegangspunten]. Raadpleeg ook de
gebruiksaanwijzing van de router.
1 [WPS: knop]-methode
• Druk de WPS-knop op uw draadloze router in en houd
deze ingedrukt.
• Afhankelijk van de router verschilt de benodigde tijd.
• Controleer of de WPS-functie van de router geactiveerd is.
[WPS: pincode]-methode
• Gebruik op een computer of vergelijkbaar apparaat dat
aangesloten is op het toegangspunt, de webbrowser om
het scherm met WPS-instellingen van de router te openen.
De 8-cijferige pincode verschijnt op het scherm van de
camcorder. Geef deze pincode op in het scherm met
WPS-instellingen van uw router.

175
Draadloze verbindingen met behulp van een toegangspunt
2 Raak binnen 2 minuten [OK] aan op het scherm van
de camcorder.
• De camcorder maakt vervolgens verbinding met
het toegangspunt.
• U kunt [Stop] en vervolgens [OK] aanraken om de Wi-Fi
Protected Setup te onderbreken terwijl deze
wordt uitgevoerd.
• Als de Wi-Fi Protected Setup is afgerond, verschijnt
[Configuratie voltooid] op het scherm.
3 Raak [OK] aan om de configuratie op te slaan.
• Als u reeds bezig bent om een andere procedure uit te
voeren, maakt de camcorder automatisch verbinding met
het toegangspunt. Ga terug naar de procedure van de
functie die u eerder gebruikte:
Stap 7 bij Streamen via Wi-Fi en internet (Bewaking bij
afwezigheid) (A 150), Stap 2 bij Uw opnamen delen
met webdiensten (A 167), Stap 2 bij Draadloos
afspelen op een computer (A 170).
• U kunt ook [K] > [X] aanraken om het menu te sluiten.

176
Draadloze verbindingen met behulp van een toegangspunt
n Toegangspunten zoeken
Nadat u [Zoeken naar toegangspunten] hebt aangeraakt,
vindt de camcorder binnen enkele seconden de beschikbare
toegangspunten in de buurt. Het eerste toegangspunt wordt
weergegeven. Schrijf vooraf de netwerknaam (SSID) en het
wachtwoord (de versleutelingscode) op van het toegangspunt
dat u wilt gebruiken. (Meestal is dat de draadloze router van
uw thuisnetwerk.)
Gebruik het virtuele toetsenbord om voor de diverse instellingen
tekst in te voeren (A 153).
1 Selecteer het gewenste toegangspunt.
• Als het gewenste toegangspunt niet wordt weergegeven,
kunt u [Í] of [Î] aanraken om de lijst met gevonden
toegangspunten te doorlopen. U kunt ook [Opnieuw
zoeken] aanraken om de camcorder nogmaals naar
toegangspunten te laten zoeken.
• Wanneer de netwerknaam (SSID) van het gewenste
toegangspunt verschijnt, raakt u [OK] aan.
2 Om het veld [Versleutelingscode] in te vullen, raakt u
[Niet geconfigureerd] aan. Voer het wachtwoord
(versleutelingscode) van het toegangspunt in en raak
[OK] aan.
• Als het bij stap 1 geselecteerde toegangspunt geen [C]-
pictogram had, is deze niet stap niet nodig.

177
Draadloze verbindingen met behulp van een toegangspunt
3 Raak [OK] aan om de configuratie op te slaan.
• Als u reeds bezig bent om een andere procedure uit te
voeren, maakt de camcorder automatisch verbinding met
het toegangspunt. Ga terug naar de procedure van de
functie die u eerder gebruikte:
Stap 7 bij Streamen via Wi-Fi en internet (Bewaking bij
afwezigheid) (A 150), Stap 2 bij Uw opnamen delen
met webdiensten (A 167), Stap 2 bij Draadloos
afspelen op een computer (A 170).
• U kunt ook [K] > [X] aanraken om het menu te sluiten.
n Handmatig instellen
Voer deze procedure uit om de draadloze verbindingsinstellingen
handmatig te configureren. Dit kan bijvoorbeeld nodig zijn als de
netwerknaam (SSID) van uw toegangspunt niet kan worden
gedetecteerd wegens de ingeschakelde stealth-functie.
Handmatige instelling is bedoeld voor geavanceerde gebruikers
van Wi-Fi netwerken.
Gebruik het virtuele toetsenbord om voor de diverse instellingen
tekst in te voeren (A 153).
1 Voer in het veld [SSID] de SSID in. Raak [OK] aan en
raak vervolgens [Volgende] aan.

178
Draadloze verbindingen met behulp van een toegangspunt
2 Raak in het veld [Verificatie/versleutelingsmethode] de
optie [OPENEN ZONDER] aan en raak vervolgens de
gewenste methode aan.
• Als u [OPENEN MET WEP] selecteert, is 1 de WEP-index.
3 Voer in het veld [Versleutelingscode] het wachtwoord
in. Raak [OK] aan en raak vervolgens [Volgende] aan.
• Als u [OPENEN ZONDER] hebt geselecteerd bij stap 2 is
deze stap niet nodig,
4 Raak [Auto] of [Handmatig] aan om te selecteren hoe
het IP-adres moet worden verkregen.
• Als u [Auto] selecteert, gaat u verder met stap 9.
5 Om het [IP-adres] in te voeren, raakt u [0.0.0.0] aan.
Raak het eerste veld aan en raak [Í]/[Î] aan om de
waarde te wijzigen. Wijzig de rest van de velden op
dezelfde wijze en raak [OK] aan.
6 Voer de waarde voor [Subnetmasker] op dezelfde wijze
in en raak vervolgens [Volgende] aan.
7 Voer de waarde voor [Standaard-gateway] op dezelfde
wijze in en raak vervolgens [Volgende] aan.
8 Voer de waarden voor [Primaire DNS-server] en
[Secundaire DNS-server] op dezelfde wijze in en raak
vervolgens [Volgende] aan.

179
Draadloze verbindingen met behulp van een toegangspunt
9 Raak [OK] aan om de configuratie op te slaan.
• Als u reeds bezig bent om een andere procedure uit te
voeren, maakt de camcorder automatisch verbinding met
het toegangspunt. Ga terug naar de procedure van de
functie die u eerder gebruikte:
Stap 7 bij Streamen via Wi-Fi en internet (Bewaking bij
afwezigheid) (A 150), Stap 2 bij Uw opnamen delen
met webdiensten (A 167), Stap 2 bij Draadloos
afspelen op een computer (A 170).
• U kunt ook [K] > [X] aanraken om het menu te sluiten.
Wi-Fi-instellingen bekijken en wijzigen
Wanneer de camcorder is verbonden met een toegangspunt of
een apparaat met Wi-Fi functie, kunt u de instellingen van de
Wi-Fi verbinding bekijken en indien nodig zelfs wijzigen.
• Welke Wi-Fi functies beschikbaar zijn en wat de
instellingsmethode is, hangt af van de specificaties en
kenmerken van het Wi-Fi netwerk dat u wilt gebruiken.
N
I
J L K ’ y }
Filmmodus Afspelen

180
Draadloze verbindingen met behulp van een toegangspunt
1 Open het scherm [— Controleer huidige configuratie].
De verbindingsinstellingen voor iOS/Android-apparaten bekijken
2 Raak [Smartphone-verbindingsinstellingen] aan.
• De SSID en het wachtwoord van de camcorder verschijnen.
3 Wijzig indien nodig de netwerknaam (SSID) en het
wachtwoord van de camcorder.
• De volgende keer dat u een draadloze verbinding maakt,
dient u de Wi-Fi-instellingen op het iOS/Android-apparaat
te wijzigen.
4 Raak herhaaldelijk [K] aan om terug te keren naar het
menu 0 (Start) en raak vervolgens [X] aan om het
menu te sluiten.
0 > [ Afstandsbediening+streamen] (vanuit de
opnamestand-bystand) of [— Wi-Fi] (vanuit een
willekeurig indexscherm in de afspeelstand) >
[w Instellingen bekijken/bewerken] > [OK]
[Bew.] > [OK] > [OK]

181
Draadloze verbindingen met behulp van een toegangspunt
De verbindingsinstellingen van het toegangspunt bekijken
2 Raak [Toegangspunt-verbindingsinstellingen] aan.
• De SSID-instellingen van de 4 toegangspunten in het
geheugen van de camcorder verschijnen.
• Als er ruimte beschikbaar is om verbindingen op te slaan,
kunt u [Niet geconfigureerd] aanraken om een nieuw
toegangspunt in te stellen (A 171).
3 Raak de SSID aan van het toegangspunt waarvan u de
instellingen wilt bekijken.
• De instellingen van het toegangspunt verschijnen.
•Raak [Í] en [Î] aan om meer informatie te bekijken.
• Om de getoonde toegangspuntverbinding te verwijderen,
raakt u [Bew.] > [Verwijderen] > [Ja] aan.
• Om de instellingen van de getoonde
toegangspuntverbinding handmatig aan te passen, raakt u
[Bew.] > [Handmatig instellen] aan. Doorloop vervolgens
de procedure bij Handmatig instellen (A 177).
•Raak [K] aan om terug te gaan naar het scherm
waarmee toegangspunten geselecteerd worden.
4 Raak herhaaldelijk [K] aan om terug te keren naar het
menu 0 (Start) en raak vervolgens [X] aan om het
menu te sluiten.

182
Draadloze verbindingen met behulp van een toegangspunt
De instellingen bekijken voor de functie Bewaking bij
afwezigheid (alleen opnamestand)
2 Tik op [Instellingen Bewaking bij afwezigheid].
• Het wachtwoord en poortnummer dat wordt gebruikt voor
de functie Bewaking bij afwezigheid verschijnen.
3 Wijzig de instellingen als dat nodig is.
• Stap 4 en 5 bij Streamen via Wi-Fi en internet
(Bewaking bij afwezigheid) (A 147).
4 Raak herhaaldelijk [K] aan om terug te keren naar het
menu 0 (Start) en raak vervolgens [X] aan om het
menu te sluiten.

183
Draadloze verbindingen met behulp van een toegangspunt
Woordenlijst
Dit is een woordenlijst van sommige van de basistermen die
in dit hoofdstuk vaak worden gebruikt. De documentatie
van uw toegangspunt bevat mogelijk ook een woordenlijst
die u kunt raadplegen.
IP-adres
Uniek nummer dat toegewezen is aan elk apparaat dat
verbonden is met het netwerk.
SSID
Service Set Identifier. Dit is gewoon de openbare naam van
een Wi-Fi-netwerk.
Toegangspunt (Access Point)
Een draadloos toegangspunt (WAP) is een apparaat
waarmee op basis van de Wi-Fi standaard draadloze
apparaten, zoals uw camcorder, verbinding kunnen maken
met een bekabeld netwerk (waaronder het internet). In de
meeste gevallen zal dit uw draadloze router zijn.
WPS
Wi-Fi Protected Setup. Standaard voor gemakkelijke en
veilige instelling van Wi-Fi netwerken die is ontwikkeld door
de Wi-Fi Alliance.

184
Overige informatie
Bijlage: Menu-opties - Overzicht
Dit gedeelte bevat tabellen waarin alle menu-instellingen
van de camcorder en instellingsopties kunnen
worden opgezocht.
Bijlage: Schermgegevens en pictogrammen
Dit gedeelte legt pictogrammen en schermen uit die op de
diverse camcorderschermen worden weergegeven, met
verwijzingen naar pagina’s over de desbetreffende functies.
Problemen?
Raadpleeg het advies voor het oplossen van problemen
en de lijst met berichten die u te zien kunt krijgen als er
problemen zijn met uw camcorder.
Wat u wel en niet moet doen
Dit gedeelte bevat belangrijke tips en waarschuwingen
voor het gebruik, en onderhoudsinstructies.
186
199
206
234

186
Bijlage: Menu-opties - Overzicht
Bijlage: Menu-opties - Overzicht
Welke functies beschikbaar zijn hangt af van de bedieningsstand
van de camcorder. Op het scherm van de camcorder worden
menu-opties die niet beschikbaar zijn, gedimd weergegeven.
Raadpleeg Gebruik van de menu’s (A 43) voor meer informatie
over hoe u een optie kunt selecteren. Raadpleeg de pagina
waarnaar wordt verwezen voor bijzonderheden over elke functie.
Menu-opties zonder een pagina waarnaar wordt verwezen,
worden na de tabellen nader verklaard. Instelopties in dikke
blauwe letters, zoals hier, zijn de standaardinstellingen.
0 (Start)-menu
Menu-onderdeel
Instelopties
[1 Overige instellingen] (A 48, 188)
[Geluidsscène] (A 109)
[ Standaard], [ Muziek], [ Spraak],
[ Woud en vogels], [ Ruisonderdrukking]
[Spec. opnamemodi] (A 93, 97, 99)
[v Normaal opnemen], [ Intervalopname],
[ Slow motion], [ Fast motion], [¦ Videosnapshot]

187
Bijlage: Menu-opties - Overzicht
[Filmmodus] (A 89)
[ Macro], [N Automatisch], [ Voedsel en mode],
[I Sport], [J Nachtscène], [L Strand], [K Sneeuw],
[’ Programma AE]
[ Beeld draaien] (A 107)
[ Spiegelbeeld]: [Aan], [Uit]
[ Stand detecteren]: [Aan], [Uit]
[< Zelftimer] (A 101)
[j Uit], [C 2 sec], [G 10 sec]
[ Afstandsbediening+streamen] (A 144)
[ Bewaking vanuit huis], [ Bewaking bij afwezigheid],
[w Instellingen bekijken/bewerken]
[} Foto afspelen] (A 71)
[y Film afspelen] (A 63)
[¦ Videosnapshot] (A 63)
[— Wi-Fi] (A 137)
[6 Movie Uploader], [5 Afspelen via browser],
[7 Naar webservice], [8 Mediaserver],
[w Instellingen bekijken/bewerken]
0 (Start)-menu (vervolg)
Menu-onderdeel
Instelopties

188
Bijlage: Menu-opties - Overzicht
[1 Overige instellingen]-menu’s
[Bew.]-functies in afspeelstanden
Knop
Instelopties
[Conv. naar MP4] (A 127)
[Verwijderen] (A 75, 80)
Indexscherm [y] of [¦]: <mapnaam>, [Selecteer],
[Alle scenes]
Indexscherm [}]: <mapnaam>, [Selecteer], [Alle foto’s]
Tijdens een afspeelpauze: [Deze scene]
Bij schermweergave van één foto: [¸ Doorgaan]
(verwijdert de huidige foto)
[Snijden] (A 78)
p Camera-instellingen (alleen opnamemodus)
Menu-onderdeel
Instelopties
[Videokwaliteit] (A 86)
[ Hoge kwaliteit 24 Mbps],
[ Standaard (volledig HD) 17 Mbps],
[ Langz. afspeelsnelh. 4 Mbps]

189
Bijlage: Menu-opties - Overzicht
[Autom. achtergr.verl.corr.]: Bij het opnemen van onderwerpen
met een sterke lichtbron op de achtergrond, corrigeert de
camcorder automatisch het tegenlicht.
• Deze functie is niet beschikbaar wanneer de filmmodus is
ingesteld op J, K of L.
[Gezichtsdet. en volgen] (A 116)
[i Aan }], [j Uit]
[Autom. achtergr.verl.corr.] –
[i Aan], [j Uit]
[Knipperreductie] –
[j Uit], [: 50 Hz], [; 60 Hz]
[Lengte videosnapshot] (A 99, 119)
[C 2 sec], [D 4 sec], [F 8 sec]
[Fotoformaat] (A 88)
[ 4000x3000], [n 1920x1440], [ 640x480]
[Bekijken] –
[j Uit], [C 2 sec], [D 4 sec], [E 6 sec],
[F 8 sec], [G 10 sec]
p Camera-instellingen (alleen opnamemodus) (vervolg)
Menu-onderdeel
Instelopties

190
Bijlage: Menu-opties - Overzicht
[Knipperreductie]: Als het scherm gaat flikkeren als u onder
TL-verlichting films opneemt, wijzig dan de instelling om het
effect te reduceren.
• Deze functie is alleen beschikbaar wanneer de opnamestand
is ingesteld op ’.
[Bekijken]: Bepaalt hoe lang een foto wordt weergegeven
onmiddellijk nadat deze is gemaakt.
[Autom. roteren]:
Als deze optie wordt ingesteld op [
i
Aan],
geeft de camcorder foto’s die gemaakt zijn terwijl de camcorder
rechtop werd gehouden in de juiste stand weer, mits
>
[ Stand detecteren] tijdens de opname op [Aan] was ingesteld.
s/ Afspelen instellen (alleen afspeelstand)
Menu-onderdeel
Instelopties
[Lengte videosnapshot] (A 99, 119)
[C 2 sec], [D 4 sec], [F 8 sec]
[Overgang diashow] (A 83)
[j Uit], [k Vervagen], [l Verschuiven]
[Autom. roteren] –
[i Aan], [j Uit]

191
Bijlage: Menu-opties - Overzicht
t Scherminstellingen
Menu-onderdeel
Instelopties
[Markeringen] –
[j Uit], [ 16:9 (wit)], [ 16:9 (grijs)],
[3 Horizon (wit)], [4 Horizon (grijs)],
[5 Raster (wit)], [6 Raster (grijs)]
[Datum/tijd weergeven] –
[i Aan], [j Uit]
[TV-scherm] –
[i Aan], [j Uit]
[Helderheid] –
[LCD Backlight] –
[H Helder], [M Normaal], [L Donker]
[HDMI-status] –
[Demo Modus] –
[i Aan], [j Uit]

192
Bijlage: Menu-opties - Overzicht
[Markeringen] (alleen opnamemodus): U kunt 16:9-
gebiedsmarkeringen, een raster of een horizontale lijn in het
midden van het scherm weergeven. Gebruik de markeringen als
referentie om ervoor te zorgen dat uw onderwerp juist wordt
ingekaderd (verticaal en/of horizontaal).
• Films hebben een beeldverhouding van 16:9, zodat de 16:9-
markering gebruikt kan worden als handig hulpmiddel om
te zien welk gebied wordt opgenomen.
• Gebruik van de schermmarkeringen heeft geen invloed
op de opnamen.
[Datum/tijd weergeven] (alleen afspeelstand): Selecteer of u
tijdens het afspelen de opnamedatum en -tijd wilt tonen.
• Tijdens het weergeven van foto’s worden zowel de datum als
de tijd weergegeven. Tijdens het afspelen van films wordt
alleen de datum getoond.
[TV-scherm] (alleen afspeelstand):
Als deze optie op [i Aan]
staat, worden de schermgegevens van de camcorder ook
getoond op een aangesloten tv of monitor.
[Helderheid]: Stelt de helderheid van het LCD-scherm in.
• Wijziging van de helderheid van het LCD-scherm heeft geen
invloed op de helderheid van de opnamen of op de helderheid
van het afspeelbeeld op een TV.

193
Bijlage: Menu-opties - Overzicht
[LCD Backlight]: Hiermee kan de helderheid worden ingesteld.
U kunt kiezen tussen drie niveaus. U kunt deze optie
bijvoorbeeld gebruiken om het scherm helderder te maken als u
opnamen maakt op heldere plaatsen.
• Wijziging van de helderheid van het LCD-scherm heeft geen
invloed op de helderheid van de opnamen of op de helderheid
van het afspeelbeeld op een TV.
• De optie [H Helder] gebruiken verkort de effectieve
gebruiksduur van de accu.
[HDMI-status] (alleen afspeelstand): Toont een scherm waarin u
kunt controleren wat de standaard is van het videosignaal dat
wordt uitgevoerd vanuit het HDMI-aansluitpunt.
[Demo Modus]:
Met de demonstratiefunctie kunt u de
belangrijkste functies van de camcorder bekijken.
De demonstratiefunctie wordt automatisch gestart als de
camcorder van stroom wordt voorzien met de optionele compacte
netadapter CA-110E en u de camcorder langer dan 5 minuten
zonder geheugenkaart in de opnamestand-bystand laat staan.
• Druk op een willekeurige knop of zet de camcorder uit als u de
demonstratiefunctie wilt stopzetten zodra deze is gestart.

194
Bijlage: Menu-opties - Overzicht
q Instelling systeem
Menu-onderdeel
Instelopties
[Taal H] (A 36)
[ ], [Dansk], [Deutsch], [ ], [English], [Español],
[Français], [Italiano], [Magyar], [Melayu], [Nederlands],
[Norsk], [Polski], [Português], [ ], [Suomi], [Svenska],
[Türkçe], [ ], [ ], [ ], [ ],
[ ], [ ], [ ], [ ], [ ]
[Tijdzone/DST] (A 39)
["] (tijdzone thuis) of [#] (tijdzone op reis):
[Parijs], lijst met tijdzones van de wereld
[$] (instelling zomertijd): Schakel in of uit
[Datum/Tijd] (A 36)
[Datum/Tijd]: –
[Datumindeling]: [J.M.D], [M.D.J], [D.M.J] (J - jaar,
M - maand, D - dag)
[24H]: Schakel in
(
24-uursklok) of
uit (12-uursklok)
[Beschikbaar geheugen] –
[Gebruikt geheugen] –
[Volume] (A 65)
, Ú

195
Bijlage: Menu-opties - Overzicht
[Piepje] –
[÷ Hoog volume], [ø Laag volume], [j Uit]
[Bestandsnummering] –
[m Reset], [n Continu]
[Automatisch uit] –
[i Aan], [j Uit]
[SP-V1-modus] –
[i Aan], [j Uit]
[Initialiseren ] (A 40)
[Initalisatie voltooien]: Schakel in of uit
[Firmware] –
[Certificaatlogo weergeven] –
[Alles terugstellen] –
[Nee], [Ja]
q Instelling systeem (vervolg)
Menu-onderdeel
Instelopties

196
Bijlage: Menu-opties - Overzicht
[Beschikbaar geheugen] (alleen opnamemodus)/
[Gebruikt geheugen] (alleen afspeelstand): Toont een scherm
waarin u kunt controleren hoeveel ruimte van de geheugenkaart
momenteel beschikbaar is voor het maken van opnamen of
hoeveel ruimte er wordt gebruikt (ª geeft foto’s aan).
• De geschatte resterende opnametijd voor films en het
geschatte resterende aantal foto’s gelden bij benadering en
worden gebaseerd op de momenteel geselecteerde
videokwaliteit en fotoresolutie.
• Het informatiescherm geeft ook de snelheidsklasse
(Speed Class) van de geheugenkaart weer.
[Piepje]: Bij sommige handelingen (het aanzetten van de
camcorder, het aftellen van de zelfontspanner, etc.) is een
pieptoon te horen.
• Stel deze optie in op [
j
Uit] als u de pieptoon wilt uitschakelen.
[Bestandsnummering]: Films en foto’s worden op de
geheugenkaart opgeslagen als bestanden in mappen en krijgen
oplopende bestandsnummers toegewezen. Deze instelling
bepaalt hoe bestanden worden genummerd.
[m Reset]: Telkens wanneer u opnamen maakt op een
geheugenkaart die geïnitialiseerd is, begint de
bestandsnummering opnieuw vanaf 100-0001.
[n Continu]: De bestandsnummering gaat verder bij het
nummer dat volgt op het nummer van het laatste bestand dat
met de camcorder is gemaakt.

197
Bijlage: Menu-opties - Overzicht
• Als de geplaatste geheugenkaart al een bestand met een
hoger nummer bevat, dan wordt aan een nieuw bestand een
nummer toegewezen dat één hoger is dan dat van het laatste
bestand op de geheugenkaart.
• We raden aan dat u de instelling [n Continu] gebruikt.
• Mappen kunnen maximaal 500 bestanden bevatten
(films en foto’s samen).
• Bestandsnummers bestaan uit 7 cijfers, bijvoorbeeld “101-0107”.
De 3 cijfers voor het streepje lopen van 100 tot 999 en geven de
map aan waar het bestand is opgeslagen. De 4 cijfers na het
streepje vormen een voor elk bestand uniek herkenningsnummer.
Dit nummer kan van 0001 tot 9900 lopen.
• De laatste vier cijfers van de mapnaam geven de datum aan
waarop de map werd gemaakt.
• Het bestandsnummer en de mapnaam geven ook de locatie
van het bestand op de geheugenkaart aan. Een opname met
bestandsnummer “101-0107”, gemaakt op 3 november, is te
vinden in map DCIM\101_1103. Als het een film is, heet het
bestand MVI_0107.MP4. Als het een foto is, heet het bestand
IMG_0107.JPG.
• Alle interval scènes die tijdens een intervalopnamereeks zijn
vastgelegd worden in afzonderlijke mappen opgeslagen.
De mappen krijgen dan een naam met de letter “I” in plaats
van een underscore (bijvoorbeeld “101I0501”).
[Automatisch uit]: Bij gebruik van de accu schakelt de
camcorder zichzelf automatisch uit als er 3 minuten lang geen
bedieningshandelingen zijn verricht. Dit wordt gedaan om
stroom te besparen.

198
Bijlage: Menu-opties - Overzicht
• Circa 30 seconden voordat de camcorder wordt uitgeschakeld,
verschijnt [Automatisch uit]. De camcorder wordt niet
automatisch uitgeschakeld als u een van de
bedieningselementen van de camcorder gebruikt terwijl dit
bericht wordt weergegeven.
[SP-V1-modus]: Activeert een alternatieve bedieningsstand
waarmee de camcorder kan worden gebruikt wanneer deze
door de optionele Splashproof Case SP-V1, een
spatwaterbestendige hoes, wordt beschermd. De beschikbare
functies in deze stand zijn beperkt. Raadpleeg voor meer
informatie de gebruiksaanwijzing van de SP-V1.
[Firmware] (alleen afspeelstand): U kunt controleren wat de
huidige versie is van de camcorderfirmware. Dit is de software
die de camcorder bestuurt. Deze menuoptie is gewoonlijk
niet beschikbaar.
[Certificaatlogo weergeven]: Met deze optie worden
specifieke certificaatlogo’s weergegeven die op deze camcorder
van toepassing zijn.
• De certificaatlogo’s zijn alleen van toepassing op Australië en
Nieuw-Zeeland.
[Alles terugstellen]: Reset alle instellingen van de camcorder,
inclusief eventuele opgeslagen toegangspuntverbindingen,
wachtwoorden en andere instellingen voor Wi-Fi.

199
Bijlage: Schermgegevens en pictogrammen
Bijlage: Schermgegevens en
pictogrammen
Opname
1
Scèneteller (uren : minuten : seconden, alleen tijdens opname)
2 Filmmodusknop (A 89)
In N-modus: Smart AUTO (A 56)
3 Gezichtsdetectiekader (A 116)
4 Belichtingscompensatie(A 113)
5 Gezichtsdetectie (A 116)
6 Stand detecteren (A 107)
7 Opnemen in spiegelbeeld (A 107)
1
91110 12
13
14
15
16
17
19
18
20
2221 2423
2
3
5
4
6
7
8

200
Bijlage: Schermgegevens en pictogrammen
8 Witbalans (A 111)
9 Geheugenkaart bedienen (A 205)
10 Kader voor hoofdonderwerp geselecteerd door gebruiker
(A 116)
11 Zelfontspanner en aftelling (A 101)
12 Beeldsnelheid
13 Resterende accucapaciteit (A 205)
14 Geheugenkaart
15 Resterende video-opnameduur (A 205)
16 Videokwaliteit (A 86)
17 Resterend aantal foto’s (A 205)
18 Geluidsscène (A 109)
19 Fotoformaat (A 88)
20 16:9 gebiedsmarkering (A 192)
21 [0]-knop: hiermee opent u het menu 0 (Start) (A 44)
22 [Ò]-knop: Decoratie (A 102)
23 [ ] / [ ]-knop: het beeldveld wijzigen (A 55)
24 [Ü]/[Ñ]-knop: een filmopname starten/stoppen (A 52)

201
Bijlage: Schermgegevens en pictogrammen
Foto’s maken en speciale opnamestanden
25 Speciale opnamestanden
- Intervalopname en geselecteerd interval (A 93)
- Slow motion en geselecteerde snelheid (A 97)
- Fast motion en geselecteerde snelheid (A 97)
¦ - Videosnapshot en geselecteerde videosnapshotlengte
(A 99)
26 Tijdens intervalopname: aantal opnamen tot nu toe (A 93)
27 [w]-knop
Tijdens slow/fast motion: snelheidskeuze (A 97);
Tijdens intervalopname: selectie van intervallengte (A 93)
28 Tijdens intervalopname: resterende tijd tot volgende opname
(A 93)
25 26
32
27 28
31
29
30

202
Bijlage: Schermgegevens en pictogrammen
Alleen tijdens het maken van foto’s (A 59)
29 Belichting vergrendeld
30 Diafragma en sluitertijd
Alleen wanneer 1 > q > [SP-V1-modus] is ingesteld
op [i Aan] (A 198)
31 [ ]-knop: de modus voor de spatwaterbestendige
hoes beëindigen
32 [PHOTO]-knop: maak een foto terwijl de camcorder in de
spatwaterbestendige hoes zit

203
Bijlage: Schermgegevens en pictogrammen
Films afspelen (tijdens afspelen)
33 Gespiegeld afspelen (A 68)
34 Afspelen herhalen (A 67)
35 Slow/fast motion en afspeelsnelheid (A 97)
- Intervalscènes die nog niet zijn samengevoegd (A 93)
36 Afspeelbedieningsknoppen (A 65)
37 Afspeeltijd scènes
38 Scènenummer
39 Bestandsnummer (A 196)
40 [ ]-knop: Volume (A 65)
41 [Ò]-knop: Decoratie (A 106)
42 [¦]-knop: een videosnapshotscène vastleggen (A 119)
43 Opnamedatum (A 192)
40
33
34
35
36
41 42 43
9
16
13
37
38
39

204
Bijlage: Schermgegevens en pictogrammen
Foto’s bekijken
44 [Bew.]-knop: opent het [Bew.]-paneel (A 188)
45 Opnamegegevens
46 Filmmodus (A 89)
47 Huidige foto / totaal aantal foto’s
48 Bestandsgrootte
49 Fotoformaat (A 88)
50 [Ð]-knop: Diashow (A 83)
51 [f]-knop: terugkeren naar het indexscherm [}] (A 71)
52 [h]-knop: volgende foto (A 73)
53 Opnamedatum en -tijd (A 192)
54 [ ]-knop: vergroot weergeven (A 73)
50
44
46 8
45
51 52 5453
13
47
39
4
48
49

205
Bijlage: Schermgegevens en pictogrammen
9 Geheugenkaart bedienen
Ü Opnemen, Ñ Opname stand-by, Ð Afspelen,
Ý Afspeelpauze, × Versneld vooruit afspelen,
Ø Versneld achteruit afspelen, Õ Langzaam vooruit
afspelen, Ö Langzaam achteruit afspelen, Ó Beeldje
voor beeldje vooruit afspelen, Ô Beeldje voor beeldje
achteruit afspelen.
13 Resterende accucapaciteit
` ` ` (in het rood)
• Het pictogram laat een ruwe schatting zien van de
resterende lading van de accu.
• Als de accu bijna leeg is, vervang de accu dan of laad
deze op. Afhankelijk van de conditie van de camcorder of
accu kan het voorkomen dat de feitelijke accucapaciteit
niet overeenkomt met wat op het scherm wordt getoond.
• Wanneer u een lege accu plaatst, wordt mogelijk de
voeding uitgeschakeld zonder dat wordt getoond.
15 Resterende video-opnameduur
Als er geen vrije ruimte meer aanwezig is op de
geheugenkaart, worden en [Einde] (in het rood)
weergegeven op het scherm en stopt de opname.
17 Resterend aantal foto’s
Zelfs als het resterende aantal foto’s dat nog kan worden
gemaakt groter is, is het hoogste nummer dat op het
scherm kan worden weergegeven [9999].

206
Problemen?
Problemen?
Problemen oplossen
Loop eerst door de lijst hieronder wanneer u problemen
ondervindt bij het gebruik van uw camcorder. Soms bestaat
er een simpele oplossing voor iets waarvan u denkt dat het
een camcorderstoring is - lees daarom eerst de tekst in het vak
“EERST CONTROLEREN” voordat u vervolgt met de meer
gedetailleerde problemen en oplossingen. Neem contact
op met uw dealer of een Canon Service Center als het
probleem aanhoudt.
EERST CONTROLEREN
Voeding
• Is de accu opgeladen?
Opname
• Hebt u de camcorder aangezet en op de juiste wijze in de
opnamestand gezet? (A 52, 59) Is op correcte wijze een
geheugenkaart die wordt ondersteund in de camcorder
geplaatst? (A 34)
Afspelen
• Hebt u de camcorder aangezet en op de juiste wijze in een
afspeelstand gezet? (A 63, 71) Is op correcte wijze een
geheugenkaart die wordt ondersteund in de camcorder
geplaatst? (A 34) Bevat de geheugenkaart opnamen?

207
Problemen?
Stroombron
De camcorder kan niet worden ingeschakeld of schakelt
zichzelf uit.
- De accu is leeg. Vervang de accu of laad deze op.
- Verwijder de accu en plaats deze op de juiste wijze.
Ik kan de accu niet opladen.
- De temperatuur van de accu ligt buiten het werkbereik (circa
0 – 40 °C). Verwijder de accu, verwarm de accu of laat deze
afkoelen, en probeer daarna de accu opnieuw op te laden.
- Laad de accu op bij temperaturen tussen circa 0 °C
en 40 °C.
- Als u een accu gebruikt die door Canon aanbevolen is voor
gebruik met deze camcorder, is er mogelijk een probleem
met de accu. Neem contact op met een Canon
Service Center.
- Accu’s kunnen niet worden opgeladen met de camcorder,
zelfs niet wanneer de camcorder met de optionele
compacte netadapter CA-110E van stroom wordt voorzien.
De accu is zelfs bij normale temperaturen snel leeg.
- De accu heeft het einde van zijn levensduur bereikt.
Schaf een nieuwe accu aan.

208
Problemen?
Opname
De camcorder begint niet met opnemen nadat op [
Ü
] is gedrukt.
- U kunt geen opnamen maken terwijl de camcorder eerdere
opnamen wegschrijft naar de geheugenkaart (terwijl de
ACCESS-indicator brandt of knippert). Wacht totdat de
camcorder klaar is.
- De geheugenkaart is vol. Verwijder een aantal opnamen
(A 75, 80) of initialiseer de geheugenkaart (A 40) om
ruimte vrij te maken.
- De map- en bestandsnummers voor films en foto’s hebben
hun maximale waarde bereikt. Stel 1 >q>
[Bestandsnummering] in op [Reset] en plaats een
nieuwe geheugenkaart.
Het punt waar [Ü] of [Ñ] werd aangeraakt, komt niet overeen
met het begin/einde van de opname.
- Er is een kleine vertraging tussen het moment waarop u de
knop aanraakt en het moment waarop de opname start/
eindigt. Dit is normaal en duidt niet op een storing.
Het beeld ziet er enigszins gekromd uit als een onderwerp
snel voorbij de lens flitst.
- Dit is een verschijnsel dat kenmerkend is voor CMOS-
beeldsensors. Als een onderwerp zeer snel langs de
voorzijde van de camcorder beweegt, kan het beeld er
enigszins gekromd uitzien. Dit is normaal en duidt niet op
een storing.

209
Problemen?
Wisselen van bedieningsstand tussen opnemen (Ü)/
opnamestand-by (Ñ)/afspelen (Ð) duurt langer dan normaal.
- Als de geheugenkaart een groot aantal scènes bevat, dan
kunnen sommige procedures langer duren dan normaal.
Maak een kopie van uw opnamen (A 130) en initialiseer de
geheugenkaart (A 40).
Ik kan geen goede film- of foto-opnamen maken.
- Dit kan zich voordoen na het herhaaldelijk maken van films
en foto’s. Maak een kopie van uw opnamen (A 130) en
initialiseer de geheugenkaart met behulp van de optie
[Initalisatie voltooien] (A 40).
Na lang gebruik van de camcorder wordt deze heet.
- De camcorder kan warm worden nadat deze een lange tijd
ononderbroken is gebruikt; dit wijst niet op een storing.
Als de camcorder ongebruikelijk heet wordt of heet wordt
nadat u deze slechts korte tijd hebt gebruikt, dan kan dit
duiden op een probleem met de camcorder. Neem contact
op met een Canon Service Center.
Afspelen
Ik kan een scène niet verwijderen.
- U kunt scènes mogelijk niet verwijderen als deze met een
ander apparaat zijn opgenomen of bewerkt en vervolgens
op een geheugenkaart zijn gezet met behulp van
een computer.

210
Problemen?
Het verwijderen van scènes neemt meer tijd in beslag
dan gewoonlijk.
- Als de geheugenkaart een groot aantal scènes bevat, dan
kunnen sommige procedures langer duren dan normaal.
Maak een kopie van uw opnamen (A 130) en initialiseer de
geheugenkaart (A 40).
Ik kan van een filmscène geen videosnapshot-opname maken.
- U kunt geen videosnapshot-opnamen maken van scènes
die zijn opgenomen of bewerkt met een ander apparaat en
die vervolgens met een computer naar een geheugenkaart
zijn gekopieerd.
- De geheugenkaart is vol. Verwijder een aantal opnamen
(A 75, 80) om ruimte vrij te maken.
Afzonderlijke scènes/foto’s in het indexscherm kunnen niet
met een vinkje ! worden gemarkeerd.
- U kunt niet meer dan 100 scènes/foto’s afzonderlijk
selecteren. Selecteer de optie [Alle scenes] of [Alle foto’s] in
plaats van [Selecteer].
Indicatoren en schermgegevens
of verschijnt (in het rood) op het scherm.
- De accu is vrijwel leeg. Vervang de accu door een volledig
opgeladen exemplaar.
of verschijnt (in het rood) op het scherm en de
camcorder kan niet uit en aan worden gezet.
- De accu is vrijwel leeg. Vervang de accu door een volledig
opgeladen exemplaar.

211
Problemen?
verschijnt (in het rood) op het scherm.
- Er is een geheugenkaartfout opgetreden. Zet de camcorder
uit. Verwijder de geheugenkaart en plaats deze terug.
Initialiseer de geheugenkaart als het scherm niet terugkeert
naar normale weergave.
en [Einde] verschijnen (in het rood) op het scherm.
- De geheugenkaart is vol. Vervang de geheugenkaart of
verwijder een aantal opnamen (A 75, 80) om ruimte vrij te
maken op de geheugenkaart.
- De map- en bestandsnummers hebben hun maximale
waarde bereikt. Stel 1 > q> [Bestandsnummering]
in op [Reset] en verwijder alle films (A 75) en foto’s (A 80)
op de geheugenkaart of initialiseer de geheugenkaart
(A 40).
Zelfs nadat ik ben gestopt met opnemen gaat de ACCESS-
indicator niet uit.
- De scène wordt nog opgenomen op de geheugenkaart.
Dit is normaal en duidt niet op een storing.
Beeld en geluid
Het scherm is te donker.
- Het LCD-scherm is gedimd. Wijzig de optie 1 > t >
[LCD Backlight] in [Normaal] of [Helder].
De schermgegevens verschijnen en verdwijnen herhaaldelijk.
- De accu is leeg. Vervang de accu of laad deze op.
- Verwijder de accu en plaats deze op de juiste wijze.

212
Problemen?
Op het scherm worden abnormale karakters weergegeven en
de camcorder functioneert niet naar behoren.
- Verwijder de accu, wacht even, en plaats de accu
dan opnieuw.
Op het scherm verschijnt videoruis.
- Houd voldoende afstand aan tussen de camcorder en
apparaten die sterke elektromagnetische velden afgeven
(plasma-TV’s, mobiele telefoons, etc.).
Op het scherm verschijnen horizontale strepen.
- Dit is een verschijnsel dat zich typisch voordoet bij CMOS-
beeldsensors als u opnamen maakt onder sommige
TL-licht, kwiklampen of natriumlampen. Dit is normaal en
duidt niet op een storing. Wijzig de optie 1 >p>
[Knipperreductie] om de symptomen te verminderen.
Het geluid is vervormd of wordt opgenomen op een
lager niveau.
- Als u opnamen maakt bij harde geluiden (zoals vuurwerk,
shows of concerten), kan het geluid vervormd raken of
wordt het geluid mogelijk niet op het feitelijke niveau
opgenomen. Dit is normaal en duidt niet op een storing.
Het beeld wordt correct weergegeven maar de ingebouwde
luidspreker produceert geen geluid.
- Het luidsprekervolume staat uit. Stel met (A 65) het
volume bij.
- Als de optionele HTC-100 High Speed HDMI-kabel op de
camcorder is aangesloten, verwijdert u kabel.

213
Problemen?
Geheugenkaart en accessoires
Ik kan de geheugenkaart niet plaatsen.
- U houdt de geheugenkaart verkeerd vast. Keer de
geheugenkaart om en plaats de kaart in de camcorder.
Ik kan geen opnamen maken op de geheugenkaart.
- De geheugenkaart is vol. Verwijder een aantal opnamen
(A 75, 80) om ruimte vrij te maken of vervang
de geheugenkaart.
- Initialiseer de geheugenkaart met de optie [Initalisatie voltooien]
(
A
40) wanneer u de camcorder voor het eerst gebruikt.
- U dient een compatibele geheugenkaart te gebruiken om op
een geheugenkaart films op te kunnen nemen (A 32).
- De map- en bestandsnummers voor films en foto’s hebben hun
maximale waarde bereikt. Stel
1
>q>
[Bestandsnum-
mering] in op [Reset] en plaats een nieuwe geheugenkaart.
Aansluiten van externe apparaten
Het TV-scherm geeft geen beeld en geen geluid.
- De video-ingang op de TV is niet afgestemd op het
videoaansluitpunt waarop u de camcorder hebt
aangesloten. Selecteer de juiste video-ingang.
- Verwijder de optionele HTC-100 High-Speed HDMI-kabel en
herstel vervolgens de verbinding of zet de camcorder uit en
weer aan.

214
Problemen?
- Mogelijk staat de camcorder in de opnamestand. Verwijder de
optionele HTC-100 High-Speed HDMI-kabel, zet de camera in
de afspeelstand en herstel vervolgens de verbinding.
- Video en audio worden niet uitgevoerd vanuit de camcorder
terwijl Wi-Fi functies worden gebruikt.
De computer herkent de camcorder niet, hoewel de
camcorder correct aangesloten is.
- Verwijder de USB-kabel en zet de camcorder uit. Zet na
korte tijd de camcorder weer aan en herstel de verbinding.
- Sluit de camcorder aan op een andere USB-poort van
de computer.
Ik kan opnamen niet opslaan op mijn computer
- Als de geheugenkaart te veel opnamen bevat (Windows –
2.500 foto’s/films of meer, Mac OS – 1.000 foto’s/films of
meer), kunt u foto’s wellicht niet kopiëren naar een
computer. Probeer in dat geval een kaartlezer te gebruiken.
Wi-Fi-functies
Raadpleeg ook de gebruiksaanwijzing van uw toegangspunt en
andere apparaten die u wilt gebruiken.
Ik kan geen verbinding maken met het toegangspunt.
- Controleer of het toegangspunt correct werkt.
- Het effectieve communicatiebereik tussen de camcorder en
het toegangspunt kan variëren, afhankelijk van de sterkte
van het draadloze signaal. Probeer de camcorder dichter in
de buurt van het toegangspunt te gebruiken.

215
Problemen?
- Snoerloze telefoons, magnetrons, koelkasten en andere
apparaten in het zicht tussen het toegangspunt en de
camcorder kunnen een belemmering vormen voor het
draadloze signaal. Probeer de camcorder verder uit de buurt
van dergelijke apparaten te gebruiken.
- Wi-Fi netwerken met een stealth-functie die hun
netwerknaam (SSID) niet uitzenden, worden door de
camcorder niet gedetecteerd tijdens het instellen van het
Wi-Fi netwerk. Voer de instelling handmatig uit (A 177) of
schakel de stealth-functie van het toegangspunt uit.
Draadloos afspelen op een computer of vergelijkbaar
apparaat verloopt niet vloeiend.
- Het hangt van de instellingen en mogelijkheden van het
toegangspunt af of de film vloeiend wordt afgespeeld.
- Sluit de computer met een LAN-kabel aan op het
toegangspunt.
- Verwijder tussen de camcorder en het draadloze
toegangspunt eventuele voorwerpen die een belemmering
kunnen vormen voor het draadloze signaal.
- Verplaats de camcorder naar een plaats die dichter in de
buurt ligt van het draadloze toegangspunt.
- Schakel de draadloze functies uit van andere draadloze
apparaten dan de computer of het vergelijkbare apparaat
dat u gebruikt voor het afspelen van de films.
- Stel het draadloze toegangspunt in op IEEE 802.11n.
Raadpleeg de betreffende gebruiksaanwijzing voor
bijzonderheden.

216
Problemen?
- Als dit het probleem niet verhelpt, dan kan het apparaat of
kunnen specifieke omstandigheden in de omgeving de
oorzaak hiervan zijn. Gebruik de optionele HTC-100
High-Speed HDMI-kabel om de camcorder op een tv aan
te sluiten (A 126).
De draadloze verbinding werd onderbroken terwijl bestanden
werden verzonden.
- Op de bestemmingslocatie worden mogelijk incomplete
bestanden afgeleverd. Als op de bestemming incomplete
bestanden worden afgeleverd, controleer dan de inhoud
hiervan en controleer of deze bestanden veilig kunnen
worden verwijderd voordat u dat doet.
- Selecteer [Nieuwe bestanden] en verzend de
bestanden opnieuw.
Er kan geen draadloze verbinding tot stand worden gebracht
met de camcorder.
- Als u de instellingen van de camcorder reset met
1
>
q
>
[Alles terugstellen], worden ook de SSID (netwerknaam) en
netwerkwachtwoorden van de camcorder gereset. Verwijder
de eerdere netwerkinstellingen uit het iOS- of Android-
apparaat en verbind het apparaat opnieuw met de camcorder.
Het Remote Browse-scherm wordt niet juist weergegeven op
de internetbrowser.
- Dit apparaat, dit besturingssysteem of deze internetbrowser
wordt mogelijk niet ondersteund. Bezoek de website van
Canon in uw land voor de nieuwste informatie over
ondersteunde systemen.

217
Problemen?
- Schakel JavaScript en cookies in de instellingen van uw
internetbrowser in. Raadpleeg de hulpmodules of online
documentatie van de internetbrowser die u gebruikt.
Overzicht van berichten
Raadpleeg Overzicht van berichten voor Wi-Fi/functies
(A 225) voor een overzicht van berichten die betrekking hebben
op algemene Wi-Fi-functies en Overzicht van berichten voor
webdiensten (A 231) voor berichten die betrekking hebben op
webdiensten wanneer u CANON iMAGE GATEWAY gebruikt.
07
Controleer kaart
- Ik krijg geen toegang tot de geheugenkaart. Controleer de
geheugenkaart en zorg ervoor dat de kaart correct
geplaatst is.
- Er is een geheugenkaartfout opgetreden. De camcorder
kan de foto niet maken of niet weergeven. Verwijder de
kaart en plaats deze weer terug, of gebruik een andere
geheugenkaart.
- Als het bericht verdwijnt en daarna in het rood wordt
weergegeven, gaat u als volgt te werk: Zet de camcorder
uit, verwijder de geheugenkaart en plaats deze weer terug
in de camcorder. Als weer groen wordt, kunt u het
opnemen/afspelen hervatten. Als het probleem aanhoudt,
maak dan een back-up van uw opnamen en (A 130)
initialiseer daarna de geheugenkaart (A 40).
(op alfabetische volgorde)

218
Problemen?
32
Fout in bestandsnaam
- De map- en bestandsnummers hebben hun maximale
waarde bereikt. Stel
1
>
q>
[Bestandsnummering] in
op [Reset] en verwijder alle films (
A
75) en foto’s (
A
80) op
de geheugenkaart of initialiseer de geheugenkaart (
A
40).
03
Geen kaart
- Plaats een compatibele geheugenkaart in de camcorder
(A 34).
- De geheugenkaart is mogelijk niet correct geplaatst.
Steek de geheugenkaart in zijn geheel in de
geheugenkaartsleuf totdat de kaart vast klikt.
12
Het is eventueel niet mogelijk videos op deze kaart op
te nemen
- Het kan zijn dat u op een geheugenkaart zonder aanduiding
van de snelheidsklasse of op een geheugenkaart met
snelheidsklasse SD Speed Class 2, 4 of 6 geen films kunt
opnemen. Vervang de geheugenkaart door een kaart met
snelheidsklasse SD Speed Class 10.
34
Initialiseer alleen met de camcorder
- Er is een probleem met het bestandssysteem waardoor
geen toegang mogelijk is tot de geheugenkaart. Initialiseer
de geheugenkaart met deze camcorder (A 40).
04
Kaart is vol
- De geheugenkaart is vol. Verwijder een aantal opnamen
(A 75, 80) om ruimte vrij te maken of vervang
de geheugenkaart.

219
Problemen?
29
Kan de scène niet snijden
- Scènes die zijn opgenomen of bewerkt met andere
apparaten en die vervolgens met de computer werden
gekopieerd naar een geheugenkaart, kunnen niet worden
gesneden met deze camcorder.
09
Kan doek niet laden
- Het tekenbladbestand dat op de geheugenkaart werd
opgeslagen, is beschadigd.
- Tekenbladgegevens kunt u niet lezen vanuit
tekenbladbestanden die werden gemaakt met andere
apparaten en vervolgens met een computer naar een
geheugenkaart werden gekopieerd.
08
Kan doek niet opslaan
- Uw [Pennen en stempels]-tekeningen kunnen niet worden
opgeslagen op de geheugenkaart. Maak een kopie van uw
opnamen (A 130) en initialiseer de geheugenkaart (A 40).
02
Kan geen scènes converteren die zijn opgenomen
met intervalopname.
- Intervalscènes met het pictogram kunnen niet worden
geconverteerd en hun formaat kan niet worden gewijzigd.
Voeg de intervalscènes samen tot één scène (A 95).
14
Kan geen videos opnemen op deze kaart
- Films kunnen niet worden opgenomen op een kaart van
64 MB of minder. Gebruik een aanbevolen geheugenkaart
(A 32).

220
Problemen?
16
Kan geen videos opnemen op deze kaart Initialiseer alleen
met de camcorder
- De geheugenkaart is met een computer geïnitialiseerd.
Initialiseer de geheugenkaart met deze camcorder (A 40).
27
Kan gegevens niet herstellen
- Een beschadigd bestand kon niet worden hersteld.
Maak een kopie van uw opnamen (A 130) en initialiseer
de geheugenkaart met behulp van de optie [Initalisatie
voltooien] (A 40).
10
Kan niet opnemen
- U kunt geen videosnapshot-opnamen maken van scènes
die zijn opgenomen of bewerkt met een ander apparaat en
die vervolgens met een computer naar een geheugenkaart
zijn gekopieerd.
- Er is een probleem met de geheugenkaart. Als dit bericht
vaak zonder duidelijke reden verschijnt, neem dan contact
op met een Canon Service Center.
11
Kan niet opnemen Controleer kaart
- Er is een probleem met de geheugenkaart. Maak een kopie
van uw opnamen (A 130) en initialiseer de geheugenkaart
met behulp van de optie [Initalisatie voltooien] (A 40).
Als het probleem aanhoudt, gebruik dan een andere
geheugenkaart.

221
Problemen?
20
Kan niet weergeven
- Scènes die zijn opgenomen met andere apparaten of die
zijn gemaakt of bewerkt op een computer en die vervolgens
met de computer werden gekopieerd naar een
geheugenkaart kunnen mogelijk niet worden afgespeeld.
- Er is een probleem met de geheugenkaart. Als dit bericht
vaak zonder duidelijke reden verschijnt, neem dan contact
op met een Canon Service Center.
21
Kan niet weergeven Controleer kaart
- Er is een probleem met de geheugenkaart. Maak een kopie
van uw opnamen (A 130) en initialiseer de geheugenkaart
met behulp van de optie [Initalisatie voltooien] (A 40).
Als het probleem aanhoudt, gebruik dan een andere
geheugenkaart.
18
Kan scène niet converteren
- Scènes die zijn opgenomen of bewerkt met andere
apparaten en die vervolgens met de computer werden
gekopieerd naar een geheugenkaart kunnen niet worden
geconverteerd naar MP4-scènes.
15
Kan videos op deze kaart niet afspelen
- Films kunnen niet worden afgespeeld vanaf een kaart van
64 MB of minder. Gebruik een aanbevolen geheugenkaart
(A 32).
17
Kan videos op deze kaart niet afspelen Initialiseer alleen met
de camcorder
- De geheugenkaart is met een computer geïnitialiseerd.
Initialiseer de geheugenkaart met deze camcorder (A 40).

222
Problemen?
31
Laad de accu
- De accu is vrijwel leeg. Laad de accu.
30
LCD-scherm is gedimd Met de instelling [LCD Backlight]
wijzigt u de helderheid
-Wijzig de optie 1 > t > [LCD Backlight] in
[Normaal] of [Helder].
28
Maak regelmatig backups van opnamen
- Bij het aanzetten van de camcorder kan dit bericht
verschijnen. Maak regelmatig een back-up van de opnamen
omdat bij een storing in het apparaat u opnamen
kunt kwijtraken.
01
Niet genoeg beschikbare ruimte
- Verwijder een aantal opnamen op de geheugenkaart
(A 75, 80) of selecteer [4 Mbps] voor de conversie.
13
Om video op deze geheugenkaart op te nemen, kunt u het
beste [Langz. afspeelsnelh.] videokwaliteit gebruiken.
- Bij gebruik van een geheugenkaart met SD-snelheidsklasse
2, 4 of 6 kunt u mogelijk geen films opnemen als u een
andere videokwaliteitsoptie dan 4 Mbps gebruikt.
19
Onbekend beeld
- U kunt mogelijk geen foto’s weergeven die zijn gemaakt met
andere apparaten of beeldbestanden weergeven die zijn
gemaakt of bewerkt op een computer en die vervolgens
met een computer naar de geheugenkaart zijn gekopieerd.

223
Problemen?
05
Opname beëindigd wegens onvoldoende schrijfsnelheid
van de geheugenkaart
- De kopieersnelheid van de gegevens was te hoog voor de
gebruikte geheugenkaart en het opnemen werd stopgezet.
Vervang de geheugenkaart door een kaart met
snelheidsklasse SD Speed Class 10.
- Als u in de loop der tijd herhaaldelijk opnamen hebt gemaakt,
verwijderd en bewerkt (gefragmenteerd geheugen), dan zal
het langer duren om gegevens weg te schrijven naar de
geheugenkaart en kan het gebeuren dat de camcorder het
maken van opnamen stopzet. Maak een kopie van uw
opnamen (
A
130) en initialiseer de geheugenkaart met
behulp van de optie [Initalisatie voltooien] (
A
40).
33
Scene opgenomen met ander apparaat. Kan scene
niet afspelen.
- Scènes die niet met deze camcorder zijn opgenomen,
kunnen niet worden afgespeeld.
06
Schrijffout geheugenkaart Poging tot herstel bestanden?
- Dit bericht zal verschijnen wanneer u de volgende keer de
camcorder aanzet nadat de stroomtoevoer per abuis was
onderbroken terwijl de camcorder bezig was met het
wegschrijven van gegevens naar de geheugenkaart.
Selecteer [Herstellen] om te proberen de opnamen te
herstellen. Als u een geheugenkaart hebt geplaatst die
scènes bevat die zijn opgenomen met een ander apparaat,
dan verdient het aanbeveling om [Nee] te selecteren.

224
Problemen?
22
Selecteer het gewenste scènenummer
- Een aantal scènes hebben dezelfde opnamedatum maar
bevatten verschillende bestandsbeheerinformatie. Dit kan
zich bijvoorbeeld voordoen als u films opneemt in het gebied
van de internationale datumgrens. Selecteer een nummer
om de corresponderende groep scènes op te roepen.
23
Sommige scenes zijn niet gewist
- Films die zijn beschermd/bewerkt met andere apparaten en
die vervolgens met de computer werden gekopieerd naar
een geheugenkaart, kunnen niet worden verwijderd met
deze camcorder.
24
Taken in voortgang. Netvoeding niet verwijderen.
- De camcorder werkt de geheugenkaart bij. Wacht totdat de
procedure is voltooid en verwijder de accu niet.
25
Te veel foto’s en MP4-filmpjes. Maak de USB-kabel los.
- Koppel de USB-kabel los. Probeer een geheugenkaartlezer
te gebruiken of verlaag het aantal foto’s en films op de
geheugenkaart tot minder dan 2.500 (Windows) of 1.000
(Mac OS).
- Als een dialoogvenster op het computerscherm verschijnt,
sluit het dan. Verwijder de USB-kabel en herstel na korte tijd
de verbinding.

225
Problemen?
Overzicht van berichten voor Wi-Fi-functies
Raadpleeg ook de gebruiksaanwijzing van uw toegangspunt en
andere apparaten die u wilt gebruiken.
W16
De camcorder wordt al bediend door een andere gebruiker.
Probeer het later nogmaals.
- Dit bericht verschijnt op het scherm van het Wi-Fi apparaat.
Meerdere Wi-Fi apparaten proberen verbinding te maken met
de camcorder. Zorg ervoor dat slechts één Wi-Fi apparaat
verbinding probeert te maken en raak vervolgens Retry aan.
W06
Draadloze communicatie werkt niet correct
- Snoerloze telefoons, magnetrons, koelkasten en andere
apparaten kunnen een belemmering vormen voor het
draadloze signaal. Probeer de camcorder verder uit de
buurt van dergelijke apparaten te gebruiken.
- Schakel de camcorder en het toegangspunt (draadloze
router) uit. Zet deze na korte tijd weer aan en voer opnieuw
de instelling van het Wi-Fi netwerk uit. Als het probleem
aanhoudt, neem dan contact op met een Canon
Service Center.

226
Problemen?
W01
Geen toegangspunten gevonden
- Het toegangspunt dat in de camcorder ingesteld is, kan niet
worden gevonden.
- Snoerloze telefoons, magnetrons, koelkasten en andere
apparaten kunnen een belemmering vormen voor het
draadloze signaal. Probeer de camcorder verder uit de
buurt van dergelijke apparaten te gebruiken.
- Controleer of u de SSID van het toegangspunt gebruikt
voor de Wi-Fi-instellingen van de camcorder (A 176).
- Als het toegangspunt gebruikmaakt van filtering van
MAC-adressen, voer dan in het configuratiescherm van het
toegangspunt het MAC-adres van de camcorder in.
W02
Het toegangspunt is niet compatibel met UPnP
- In het aangesloten netwerk werd geen toegangspunt
gevonden dat UPnP (Universal Plug and Play) ondersteunt.
U dient een toegangspunt te gebruiken dat compatibel is
met UPnP. Als uw toegangspunt compatibel is, controleert
u of UPnP geactiveerd is.
W08
Ingeldig poortnummer. Configureer de instellingen opnieuw.
- Het ingevoerde poortnummer kan niet worden gebruikt.
Wijzig in de instellingen van de functie Bewaking bij
afwezigheid (A 147) het poortnummer in een poort die
geen conflict oplevert met andere apparaten.

227
Problemen?
W07
IP-adresconflict
- Wijzig het IP-adres van de camcorder om conflicten te
voorkomen met apparaten die verbinding hebben gemaakt
met hetzelfde netwerk. U kunt eventueel ook het IP-adres
wijzigen van het apparaat waarmee een conflict bestaat.
W04
Kan configuratiebestanden niet openen
- Zet de camcorder uit. Zet deze na korte tijd weer aan.
Als het probleem aanhoudt, neem dan contact op met een
Canon Service Center.

228
Problemen?
W08
Kan geen IP-adres verkrijgen
- Als u geen gebruikmaakt van een DHCP-server, maak dan
verbinding met de optie [Handmatig instellen] en voer het
IP-adres in met de optie [Handmatig] (A 177).
- Schakel de DHCP-server in. Als deze al ingeschakeld is,
controleer dan of deze goed werkt.
- Controleer of het adresbereik voor de DHCP-server
toereikend is.
- Schakel de DNS-server in. Als deze al ingeschakeld is,
controleer dan of deze goed werkt.
- Zorg ervoor dat het IP-adres van de DNS-server en de
naam voor dat adres juist geconfigureerd zijn.
- Stel het IP-adres van de DNS-server in de camcorder in.
- Als u geen DNS-server gebruikt, stel het DNS-adres dan in
op [0.0.0.0].
- Als u gebruikmaakt van een draadloze gateway-router, zorg
er dan voor dat alle apparaten in het netwerk, waaronder de
camcorder, worden geconfigureerd met het juiste
gateway-adres.
W03
Kan geen verbinding maken
- Snoerloze telefoons, magnetrons, koelkasten en andere
apparaten kunnen een belemmering vormen voor het
draadloze signaal. Probeer de camcorder verder uit de
buurt van dergelijke apparaten te gebruiken.

229
Problemen?
W04
Kan niet verbinden met server
- De camcorder kon geen verbinding maken met de externe
server die gebruikt wordt voor de functie Bewaking bij
afwezigheid. Zorg ervoor dat het toegangspunt correct
aangesloten is op internet.
- Controleer of 1 > q > [Datum/Tijd] op de juiste
datum en tijd is ingesteld.
W12
Kan Wi-Fi-netwerk niet verifiëren
- Zorg ervoor dat de camcorder en het toegangspunt
dezelfde verificatie-/encryptiemethode en dezelfde
encryptiesleutel gebruiken.
- Als het toegangspunt gebruikmaakt van filtering van
MAC-adressen, voer dan in het configuratiescherm van het
toegangspunt het MAC-adres van de camcorder in.
W14
Kan WPS niet voltooien.
- Schakel de camcorder en het toegangspunt (draadloze
router) uit. Zet deze na korte tijd weer aan en herstel de
verbinding. Als het probleem zich blijft voordoen, voert u
een installatie uit met de optie [Zoeken naar
toegangspunten] (A 171).

230
Problemen?
W15
Kan WPS niet voltooien. Probeer het opnieuw.
- Sommige toegangspunten vereisen dat de Wi-Fi Protected
Setup (WPS)-knop wordt ingedrukt en ingedrukt wordt
gehouden. Raadpleeg de gebruiksaanwijzing van uw
toegangspunt voor bijzonderheden.
- Zorg ervoor dat u op het camcorderscherm binnen
2 minuten [OK] aanraakt nadat het Wi-Fi Protected Setup-
signaal op het toegangspunt is geactiveerd, hetzij door op
de knop te drukken hetzij door de pincode in te voeren.
W05
Meerdere toegangspunten gevonden. Probeer het opnieuw.
- Er zijn meerdere toegangspunten die tegelijkertijd een
WPS-signaal uitzenden. Probeer het later nogmaals of voer
de instellingen in met de optie [WPS: pincode] of
[Zoeken naar toegangspunten] (A 171).
W13
Wi-Fi-fout. Onjuiste verificatiemethode.
- Controleer of de camcorder en het toegangspunt juist
zijn geconfigureerd.
- Zorg ervoor dat de camcorder en het toegangspunt
dezelfde verificatie-/encryptiemethode en dezelfde
encryptiesleutel gebruiken.
- Als het toegangspunt gebruikmaakt van filtering van
MAC-adressen, voer dan in het configuratiescherm van het
toegangspunt het MAC-adres van de camcorder in.
W09
Wi-Fi-fout. Onjuiste versleutelingscode.
- De encryptiesleutel (wachtwoord) is hoofdlettergevoelig;
let er daarom op dat u deze juist invoert.

231
Problemen?
Overzicht van berichten voor webdiensten
W10
Wi-Fi-fout. Onjuiste versleutelingsmethode.
- Zorg ervoor dat de camcorder en het toegangspunt
dezelfde verificatie-/encryptiemethode gebruiken.
- Als het toegangspunt gebruikmaakt van filtering van
MAC-adressen, voer dan in het configuratiescherm van het
toegangspunt het MAC-adres van de camcorder in.
W11
Wi-Fi-verbinding beëindigd
- Snoerloze telefoons, magnetrons, koelkasten en andere
apparaten kunnen een belemmering vormen voor het
draadloze signaal. Probeer de camcorder verder uit de
buurt van dergelijke apparaten te gebruiken.
- De camcorder kan mogelijk geen verbinding maken met het
toegangspunt als te veel apparaten hier gebruik van maken.
Breng na korte tijd de verbinding weer tot stand.
X07
Controleer netwerkinstellingen
- De netwerkinstellingen in de camcorder zijn niet juist
geconfigureerd. Controleer het verbindingspunt, de SSID en
andere netwerkinstellingen.
X02
Kan niet verbinden met server
- De camcorder kon geen verbinding maken met de CANON
iMAGE GATEWAY-server. Verbind het toegangspunt,
waar de camcorder mee verbonden is, met internet.

232
Problemen?
X04
Max. te verz filmclips: X min.
- U hebt geprobeerd een film te verzenden waarvan de lengte
groter is dan de maximale lengte die door de webdienst is
toegestaan (de maximale lengte verschilt per webdienst).
Maak de film korter en probeer de film daarna opnieuw
te verzenden.
X02
Onvoldoende ruimte op server
- U hebt de hoeveelheid gegevens overschreden die u kunt
opslaan op de CANON iMAGE GATEWAY-server.
Verwijder enkele gegevens om ruimte vrij te maken.
X08
PC verbinden, gebruik bijgel. software voor weer inv. instell.
- Er is een fout opgetreden tijdens het maken van een
verbinding met de CANON iMAGE GATEWAY-server.
Controleer de instellingen die zijn opgeslagen op CANON
iMAGE GATEWAY en stel deze in de camcorder opnieuw in.
X06
Probeer het nogmaals
- Er heeft zich een fout voorgedaan tijdens het maken van
een verbinding met de CANON iMAGE GATEWAY-server of
de server is tijdelijk uitgevallen. Beëindig de Wi-Fi verbinding
en probeer het later opnieuw.
X01
Server bezet Probeer het later nogmaals
- De CANON iMAGE GATEWAY-server is bezet vanwege een
groot aantal gebruikers die verbinding proberen te maken
met de server. Beëindig de Wi-Fi verbinding en probeer het
later opnieuw.

233
Problemen?
X05
Verbinden met een computer en bijgel. software voor
inst. gebr. Mogelijk is deze service niet beschikbaar
in uw regio
- Om webdiensten te kunnen gebruiken, moet u in de
camcorder de instellingen gebruiken die zijn opgeslagen op
CANON iMAGE GATEWAY. Installeer ImageBrowser EX en
CameraWindow op uw computer en configureer de
instellingen met gebruik van CANON iMAGE GATEWAY.
X03
Verzenden beeld niet mogelijk
- U hebt geprobeerd een type opname of een bestand te
verzenden met een indeling die niet wordt ondersteund
door de geselecteerde webdienst. Controleer de opname
voordat u deze verzendt.

234
Wat u wel en niet moet doen
Wat u wel en niet moet doen
Hoe u de camera moet behandelen
Camcorder
Houd u aan de instructies hieronder om ervoor te zorgen dat de
camcorder optimaal blijft functioneren.
• Sla uw opnamen regelmatig op een extern apparaat op.
Zorg ervoor dat u uw opnamen kopieert naar een extern
apparaat zoals een computer (A 130), en maak regelmatig
back-ups. Hierdoor behoudt u belangrijke opnamen in geval
van schade en zorgt u voor meer ruimte op de geheugenkaart.
Canon kan niet aansprakelijk worden gesteld voor verlies
van gegevens.
• Houd de camcorder niet vast aan het LCD-paneel als u de
camcorder draagt. Wees voorzichtig als u het LCD-paneel sluit.
• Behandel het touchscreen met de nodige voorzichtigheid.
Oefen niet te veel kracht uit en gebruik geen balpen of ander
gereedschap met een harde punt om op het touchscreen
bedieningshandelingen uit te voeren. Hierdoor kan het
oppervlak van het touchscreen beschadigd raken.
• Vermijd contact met metalen voorwerpen. Als metalen
voorwerpen in aanraking komen met het touchscreen kan dit
ertoe leiden dat de camcorder niet naar behoren functioneert.
• Houd de camcorder niet lange tijd in dezelfde houding vast,
omdat dit kan leiden tot brandwonden als gevolg van contact
bij lage temperatuur. Zelfs als de camcorder niet te heet
aanvoelt, kan langdurig contact met hetzelfde lichaamsdeel

235
Wat u wel en niet moet doen
roodheid van de huid of blaren veroorzaken. Het gebruik van
een statief wordt aanbevolen voor mensen die problemen met
de bloedsomloop of een zeer gevoelige huid hebben, of
wanneer de camcorder op zeer hete plaatsen wordt gebruikt.
• Laat de camcorder niet achter op plaatsen met hoge
temperaturen (zoals in een geparkeerde auto of onder direct
zonlicht) of hoge vochtigheid.
• Gebruik de camcorder niet in de buurt van sterke
elektromagnetische velden zoals boven een TV of in de buurt
van plasma-TV’s.
• Gebruik de Wi-Fi functies van de camcorder niet in
ziekenhuizen, medische klinieken of in vliegtuigen. Gebruik
deze functies ook niet in de buurt van medische of gevoelige
elektronische apparaten, omdat deze hierdoor slechter zullen
functioneren. Bij gebruik van pacemakers moet de camcorder
op ten minste 22 cm afstand hiervan worden gehouden.
• De Wi-Fi functies van de camcorder kunnen onderhevig zijn aan
interferentie die afkomstig is van apparaten als snoerloze
telefoons en magnetrons. Houd zoveel mogelijk afstand tot
deze apparaten of gebruik de Wi-Fi functies van de camcorder
op een ander tijdstip van de dag om interferentie te voorkomen.
• Richt de camcorder niet op een sterke lichtbron, zoals de zon
op een zonnige dag of een sterke kunstmatige lichtbron. Als u
dit wel doet, kan dit leiden tot schade aan de beeldsensor of
interne onderdelen van de camcorder.

236
Wat u wel en niet moet doen
• Gebruik en bewaar de camcorder niet op stoffige of zanderige
plaatsen. De camcorder is niet waterdicht – vermijd daarom ook
water, modder of zout. De camcorder en/of lens kan beschadigd
raken als dergelijke substanties de camcorder binnendringen.
• Let op hitte die door verlichtingsapparatuur wordt afgegeven.
• Demonteer de camcorder niet. Als de camcorder niet naar
behoren werkt, neem dan contact op met een
deskundige reparateur.
• Ga voorzichtig met de camcorder om. Stel de camcorder niet
bloot aan schokken of trillingen, omdat hierdoor schade
kan ontstaan.
• Als u de camcorder op een statief bevestigt, let er dan op dat
de bevestigingsschroef van het statief korter is dan 5,5 mm.
Gebruik van andere statieven kan de camcorder beschadigen.
•
Probeer bij het opnemen van films een kalm, stabiel beeld
te krijgen.
Als u tijdens het opnemen de camcorder te veel
beweegt kan dit tot onrustige scènes leiden. In extreme gevallen
kan het afspelen van dergelijke scènes tot gevolg hebben dat
door de visuele waarneming bij u bewegingsziekte wordt
veroorzaakt. Als u een dergelijke reactie ervaart, stop dan
onmiddellijk met afspelen en wacht een tijdje totdat u verdergaat.
5,5 mm

237
Wat u wel en niet moet doen
n Opbergen voor langere tijd
Indien u van plan bent de camcorder lange tijd niet te gebruiken,
bergt u deze op een plaats op die vrij is van stof, met een lage
vochtigheid en bij een temperatuur die niet hoger wordt dan 30 °C.
Accu
• Vuile polen kunnen tot gevolg hebben dat het contact tussen
de accu en de camcorder of acculader niet goed is. Veeg de
polen schoon met een zachte, droge doek.
GEVAAR!
Behandel de accu met de nodige voorzichtigheid.
• Houd de accu uit de buurt van open vuur (de accu
kan exploderen).
• Stel de accu niet bloot aan een temperatuur die hoger is
dan 60 °C. Laat de accu niet achter in de buurt van een
ingeschakeld verwarmingsapparaat of binnen een auto
bij heet weer.
• Probeer de accu niet uit elkaar te halen of er aan te knutselen.
• Laat de accu niet vallen en stel de accu niet bloot
aan schokken.
• Laat de accu niet nat worden.

238
Wat u wel en niet moet doen
n Opbergen voor langere tijd
• Berg accu’s op een droge plaats op waar de temperatuur niet
hoger wordt dan 30 °C.
• U verlengt de levensduur van de accu door deze volledig
te ontladen voordat u de accu opbergt.
• Accu’s moet u minstens eenmaal per jaar volledig opladen en
volledig ontladen.
Geheugenkaart
• Het verdient aanbeveling van de opnamen op de
geheugenkaart een back-up te maken op uw computer.
Gegevens kunnen vanwege geheugenkaartdefecten of
blootstelling aan statische elektriciteit beschadigd of verloren
raken. Canon is niet aansprakelijk voor gegevens die verloren
of beschadigd zijn geraakt.
• Raak de contactpunten niet aan en stel deze niet bloot aan
stof of vuil.
• Gebruik geen geheugenkaarten op plaatsen die blootstaan
aan sterke magnetische velden.
• Laat geheugenkaarten niet achter op plaatsen met een hoge
vochtigheid en hoge temperaturen.
• Demonteer of verbuig een geheugenkaart niet, laat een
geheugenkaart niet vallen en stel een geheugenkaart niet bloot
aan schokken of water.

239
Wat u wel en niet moet doen
• Controleer hoe u de geheugenkaart naar de camcorder gericht
houdt voordat u deze in de camcorder plaatst. Als u een
geheugenkaart verkeerd om in de sleuf probeert te plaatsen,
kan de geheugenkaart of camcorder beschadigd raken.
• Plak geen labels of stickers op de geheugenkaart.
• Wanneer u films verwijdert of de geheugenkaart initialiseert,
wordt alleen de bestandstoewijzingstabel gewijzigd en worden
de opgeslagen gegevens niet fysiek gewist. Als u de
geheugenkaart weggooit of aan een andere persoon geeft,
initialiseer de kaart dan met de optie [Initalisatie voltooien]
(A 40). Maak vervolgens het geheugen vol met onbelangrijke
opnamen en initialiseer het geheugen opnieuw met dezelfde
optie. Dit maakt het voor anderen heel moeilijk om de originele
opnamen terug te halen.
Interne oplaadbare lithiumbatterij
Deze camcorder is uitgerust met een interne oplaadbare
lithiumbatterij waarmee de camcorder de datum, tijd en andere
instellingen kan onthouden. De ingebouwde lithiumbatterij wordt
weer opgeladen als u de camcorder gebruikt. Als u de
camcorder echter circa 3 maanden niet gebruikt, raakt de
ingebouwde lithiumbatterij geheel leeg.
De interne lithiumbatterij laadt u als volgt opnieuw op:
Plaats een volledig opgeladen accu in de camcorder of voorzie
de camcorder van stroom met behulp van de optionele
compacte netadapter CA-110E. Laat de camcorder vervolgens
24 uur uit staan.

240
De ingebouwde lithiumbatterij verwijderen
De ingebouwde lithiumbatterij verwijderen
Verwijder de ingebouwde lithiumbatterij voordat u de camcorder
weggooit volgens de plaatselijke recyclingvoorschriften.
1
Open de verstelbare stander en het LCD-paneel helemaal.
2 Verwijder de 4 schroeven die in de afbeelding
worden getoond.
3 Draai de camcorder om en verwijder de 6 schroeven
die in de afbeelding worden getoond.
• Twee van de schroeven worden bedekt met een zwarte
sticker. Gebruik een pincet, of een soortgelijk gereedschap
met een punt, om de sticker te verwijderen en de
schroeven bloot te leggen.
Verwijder eerst de stickers om
de schroeven bloot te leggen

241
De ingebouwde lithiumbatterij verwijderen
4 Draai de camcorder nogmaals om, verwijder de
onderste afdekking en verwijder vervolgens het
batterijcompartiment.
• Open de afdekking van het batterijcompartiment, zodat u
de onderste afdekking kunt verwijderen.
5 Draai de camcorder opnieuw om en open de
bovenste afdekking.
6
Pak de lithiumbatterij stevig vast met een geïsoleerde tang
of vergelijkbaar gereedschap en verwijder de batterij.

242
De ingebouwde lithiumbatterij verwijderen
• Verwijder de afdekking alleen als u de batterij dient te
verwijderen wanneer u de camcorder weggooit.
• Houd de batterij buiten bereik van kinderen nadat u de
batterij hebt verwijderd. Roep onmiddellijk medische
hulp in als de batterij wordt ingeslikt. De behuizing van
de batterij kan openscheuren, waarna de
batterijvloeistoffen tot intern letsel kunnen leiden.

243
Onderhoud/overig
Onderhoud/overig
Reinigen
Camcorderhuis
• Gebruik een zachte, droge doek om het camcorderhuis te
reinigen. Gebruik nooit met chemicaliën behandelde doeken of
vluchtige oplosmiddelen zoals verfverdunner.
Lens
• Verwijder stof of vuildeeltjes met een blaaskwastje (geen
spuitbus gebruiken).
• Gebruik een schoon, zacht lensreinigingsdoekje om de lens
schoon te maken. Doe dit voorzichtig. Gebruik nooit tissuepapier.
LCD-touchscreen
• Reinig het LCD-touchscreen met een schoon, zacht
lensreinigingsdoekje.
• Bij plotselinge temperatuurschommelingen kan zich op het
oppervlak van het scherm condens vormen. Veeg het vocht
weg met een zachte, droge doek.

244
Onderhoud/overig
Condens
Als u de camcorder snel verplaatst tussen locaties met hete en
koude temperaturen, kan er op de interne oppervlakken van de
camcorder condens (waterdruppeltjes) ontstaan. Gebruik de
camcorder niet als condens wordt gesignaleerd. Als u de
camcorder blijft gebruiken, kan deze beschadigd raken.
Condens kan zich in de volgende situaties voordoen:
• Als de camcorder snel wordt verplaatst van koude naar
warme plaatsen
• Wanneer de camcorder wordt achtergelaten in een
vochtige kamer
• Wanneer een koude kamer snel wordt verwarmd
Condens voorkomen
• Stel de camcorder niet bloot aan plotselinge of extreme
temperatuurswijzigingen.
• Verwijder de geheugenkaart en accu. Plaats de camcorder
vervolgens in een luchtdichte zak en laat de camcorder
langzaam op temperatuur komen voordat u de camcorder uit
de zak haalt.
Als condens wordt gedetecteerd
Hoe lang het precies duurt voordat de waterdruppeltjes zijn
verdampt, hangt af van de locatie en weersomstandigheden.
Als vuistregel geldt: wacht 2 uur voordat u het gebruik van de
camcorder hervat.

245
Onderhoud/overig
De camcorder in het buitenland gebruiken
Stroombronnen
U kunt gebruikmaken van de bijgeleverde acculader om accu’s
op te laden in elk land met een stroombron tussen 100 en 240 V
AC, 50/60 Hz. Neem contact op met een Canon Service Center
voor informatie over stekkeradapters voor gebruik in
het buitenland.
Opnamen afspelen op een tv-scherm
U kunt uw opnamen alleen afspelen op tv’s die compatibel zijn
met het PAL/SECAM-systeem of digitale tv-uitzendingen van
50 Hz. Deze worden in de volgende regio’s/landen gebruikt:
Europa: In heel Europa en in Rusland. Noord-, Midden- en
Zuid-Amerika: Alleen in Argentinië, Brazilië, Uruguay en de
Franstalige gebieden (Frans Guyana, Guadeloupe, Martinique,
enz.). Azië: Het overgrote deel van Azië (behalve Japan, de
Filipijnen, Zuid-Korea en Myanmar). Afrika: In heel Afrika en de
Afrikaanse eilanden. Australië/Oceanië: Australië,
Nieuw-Zeeland, Papoe-Nieuw-Guinea; de meeste eilanden
van de Pacific (behalve Micronesië, Samoa, Tonga en
VS-gebiedsdelen zoals Guam en Amerikaans Samoa).

246
Algemene informatie
Algemene informatie
Optionele accessoires
De volgende optionele accessoires worden ondersteund door
deze camcorder. De beschikbaarheid ervan kan per regio
verschillen. De meeste accessoires worden op de volgende
pagina’s gedetailleerder beschreven.
Accu NB-4L Acculader CB-2LVE Compacte netadapter
CA-110E
High-Speed
HDMI-kabel HTC-100
USB-kabel
IFC-400PCU
Polsriem
WS-DC11

247
Algemene informatie
Accu’s
Gebruik alleen de NB-4L als u extra accu’s nodig hebt.
Splashproof Case
SP-V1
CT-V1
Camera Pan Table
Gebruik van originele Canon-accessoires wordt aanbevolen.
Dit product is zodanig ontworpen dat het uitstekende
prestaties levert wanneer het wordt gebruikt in combinatie
met originele Canon-accessoires. Canon kan niet
aansprakelijk worden gehouden voor schade aan dit product
en/of ongelukken zoals brand, etc. als gevolg van defecten in
niet-originele Canon-accessoires (zoals lekkage en/of
explosie van een accu). Let erop dat deze garantie niet geldt
voor reparaties die het gevolg zijn van defecten in niet-
originele Canon-accessoires, hoewel u dergelijke reparaties
wel tegen betaling kunt laten verrichten.

248
Algemene informatie
Acculader CB-2LVE
Gebruik de acculader om accu’s op te laden. Het duurt circa
1 uur en 30 minuten om een accu volledig op te laden.
(De daadwerkelijke oplaadtijd hangt af van de oplaadomstandig-
heden en van de aanvankelijke laadstatus van de accu.)
Geschatte gebruikstijden
De opname- en afspeeltijden in de volgende tabel gelden bij
benadering en zijn afhankelijk van de videokwaliteit en de
oplaad-, opname- en afspeelomstandigheden. De effectieve
gebruiksduur van de accu kan afnemen als u opnamen maakt
in koude omstandigheden, bij gebruik van de meer heldere
scherminstellingen, etc.
* Geschatte tijden voor opnamen met herhaalde
bedieningshandelingen, zoals starten/stoppen en stroom aan/uit.
Videokwaliteit
Opname
(maximum)
Opname
(typisch)*
Afspelen
24 Mbps 70 min. 50 min. 105 min.
17 Mbps 70 min. 50 min. 105 min.
4 Mbps 75 min. 50 min. 110 min.
Dit merkteken is het symbool van originele
Canon-videoaccessoires. Als u gebruik maakt
van Canon-videoapparatuur, raden wij u aan om
gebruik te maken van accessoires of producten
van het Canon-merk met hetzelfde merkteken.

249
Algemene informatie
Specificaties
LEGRIA mini
— Waarden zijn bij benadering gegeven.
Systeem
• Opnamesysteem
Films:
Video: MPEG-4 AVC/H.264
Audio: MPEG-2 AAC-LC (2 kanalen)
Foto’s:
DCF (Design rule for Camera File system), compatibel met
Exif* versie 2.3
Beeldcompressie: JPEG
* Deze camcorder ondersteunt Exif 2.3 (ook wel “Exif Print” genoemd).
Exif Print is een standaard voor verbetering van de communicatie
tussen camcorders en printers. Door een met Exif Print compatibele
printer aan te sluiten, gebruikt en optimaliseert u de beeldgegevens
die tijdens het opnemen met de camcorder zijn gemaakt. Hierdoor
worden afdrukken van zeer hoge kwaliteit geproduceerd.
• Configuratie videosignaal: MP4
• Opnamemedia
microSD-, microSDHC (SD High Capacity)- of microSDXC
(SD eXtended Capacity)-geheugenkaart (niet inbegrepen)

250
Algemene informatie
• Maximale opnametijd
Commercieel verkrijgbare geheugenkaart van 16 GB
24 Mbps: 1 uur 25 min.
17 Mbps: 2 uur 5 min.
4 Mbps: 8 uur 40 min.
Commercieel verkrijgbare geheugenkaart van 32 GB
24 Mbps: 2 uur 55 min.
17 Mbps: 4 uur 10 min.
4 Mbps: 17 uur 20 min.
• Beeldsensor
CMOS van het type 1/2.3, 12.800.000 pixels
Effectief aantal pixels (supergroothoek)
:
Films: 8.990.000 pixels Foto’s: 12.000.000 pixels
Effectief aantal pixels (close-up)
:
Films: 2.070.000 pixels Foto’s: 2.760.000 pixels
•LCD-touchscreen
6,86 cm (2,7 inch), TFT-kleur, 230.000 beeldpunten
,
bediening met capacitief touchscreen
• Microfoon
Stereo electreet condensmicrofoon

251
Algemene informatie
• Lens
f=2.7 mm, F/2.8
Brandpuntsafstand equivalent aan 35 mm (supergroothoek)
:
Films: 16,8 mm Foto’s: 15,4 mm
Brandpuntsafstand equivalent aan 35 mm (close-up)
:
Films: 35,0 mm Foto’s: 32,1 mm
• Objectiefconfiguratie
6 elementen in 5 groepen (1 dubbelzijdig asferisch element)
• Scherpstellingsafstand
Diep brandpunt, 0,4 m tot oneindig
• Witbalans
Automatische witbalans, aangepaste witbalans of de
voorkeuzes: Daglicht, Kunstlicht
• Minimale verlichting
8 lx (opnamestand [Programma AE], Sluitertijd ingesteld
op 1/25)
• Aanbevolen verlichting: Meer dan 100 lx
• Grootte (resolutie) van video-opnamen
24 Mbps, 17 Mbps: 1920 x 1080 pixels
4 Mbps: 1280 x 720 pixels
3 Mbps: 640 x 360 (alleen tijdens [x1/4] slow motion)

252
Algemene informatie
• Resolutie van foto’s
4000 x 3000 pixels,
n
1920 x 1440 pixels, 640 x 480 pixels
Foto’s die zijn gemaakt van films: 1920 x 1080 pixels
Aansluitpunten
• USB-aansluitpunt: mini-B, Hi-Speed USB; alleen uitvoer
• HDMI-aansluitpunt: HDMI mini-connector; alleen uitvoer
Wi-Fi
• Standaard
Voldoet aan het IEEE 802.11b/g/n-protocol; Wi-Fi Protected
Setup (verbindingsmethoden: WPS-knop, pincode)
• Frequentie: 2,4 GHz
• Ondersteunde kanalen: 1–13
• Encryptiemethoden: WEP-64/WEP-128, TKIP/AES
Voeding/overig
• Voeding (nominaal)
3,7 V DC (accu), 5,3 V DC (compacte netadapter)
• Stroomverbruik (videokwaliteit 17 Mbps, normale
helderheid)
2,4 W
• Bedrijfstemperatuur
: 0–40 °C

253
Algemene informatie
• Afmetingen
[B x H x D] (zonder de polsriem)
76 x 22 x 96 mm
• Gewicht
(alleen camcorderbehuizing)
160 g
Accu NB-4L
•Accutype
Oplaadbare lithium-ion-accu
• Nominale spanning: 3,7 V DC
• Bedrijfstemperatuur
: 0–40 °C
• Accucapaciteit: 760 mAh (typisch)
• Afmetingen
: 35,4 x 40,3 x 5,9 mm
• Gewicht
: 17 g
Acculader CB-2LVE
• Nominale invoer
100–240 V AC, 50/60 Hz, 0,1 A (100 V)–0,06 A (240 V)
• Nominale uitvoer: 4,2 V DC, 0,65 A
• Oplaadtijd (acculader NB-4L)
: 1 uur 30 min.

254
Algemene informatie
• CHARGE-indicator: Oranje - aan het opladen;
Groen - volledig opgeladen
• Bedrijfstemperatuur
: 0–40 °C
• Afmetingen
: 53,0 x 86,0 x 19,5 mm
• Gewicht
: 55 g
Gewicht en afmetingen zijn bij benadering gegeven. Fouten en
omissies voorbehouden.
De informatie in deze handleiding veronderstelt dat de
firmwareversie van de camcorder 1.0.1.0 of hoger is.
De informatie geldt vanaf februari 2014.
Specificaties en het uiterlijk kunnen zonder voorafgaande
kennisgeving worden gewijzigd.

255
Index
A
Aansluitingen met externe
apparaten
...................124
Accu
Indicator resterende
capaciteit
..................205
Opladen
........................28
Afspelen
Films
............................63
Foto’s
..........................71
Afspelen herhalen
..............67
Afstandsbediening+
Streamen
....................144
Alle camcorderinstellingen
resetten
......................198
Automatisch roteren
.........190
Automatische tegenlicht
....189
AUTO-stand
....................52
B
Beeld draaien
................. 107
Beeldveld
........................ 55
Bekijken
....................... 190
Belichting
compensatie
................ 113
Bestandsnummering
........ 196
Bewaking bij afwezigheid
... 147
Bewaking vanuit huis
....... 145
Bewerkingspaneel
........... 188
Buitenland, gebruik van
de camcorder
.............. 245
C
CameraAccess plus
......... 144
CANON iMAGE
GATEWAY
.................. 162
Cinematografische filters
... 127

256
Close-up
.........................55
Condens
.......................244
D
Datum en tijd
...................36
Decoratie
......................102
Diashow
.........................83
E
Een geheugenkaart
initialiseren
.....................40
F
Facebook
..............136, 159
Fast motion (versneld)
.........97
Filmmodus
......................89
Filmmodusknop
................89
Films converteren/formaat
wijzigen
......................127
Foto’s/videosnapshotscènes
van een film maken
........119
Fotoformaat
.....................88
Foutberichten
.................217
G
Geheugenkaart
........ 32, 238
Gespiegeld afspelen
.......... 68
Gezichtsdetectie
............. 116
H
HDMI-aansluitpunt
..123, 124
I
Interne
ondersteuningsbatterij
.... 239
Intervalopnamen maken
...... 93
K
Knipperreductie
.............. 190
L
LCD-schermdimmer
........ 193
LCD-touchscreen
............. 42
M
Macro (filmmodus)
............. 89
Mapnaam
..................... 196
Markeringen
.................. 192
Movie Uploader
.............. 159

257
N
Nachtscène (filmmodus)
......89
O
Onderhoud
....................243
Opnemen
Films
............................52
Foto’s
..........................59
Opnemen in
spiegelbeeld
.................107
Opslaan van opnamen
......130
Overige instellingen,
menu’s
.................47, 188
P
P (Programma
AE-filmmodus)
................89
Pictogrammen
................199
Pieptoon
.......................196
Pieptoon uitschakelen
......196
Problemen oplossen
........206
R
Remote Browse
..............156
S
Serienummer
................... 23
Slow motion
.................... 97
Smart AUTO
.................... 56
Sneeuw (filmmodus)
.......... 89
Snijden van scènes
............ 78
Spaarstand
..................... 58
Speciale opname
.............. 93
Sport (filmmodus)
.............. 89
Stand detecteren
............ 107
Start-menu
.............. 44, 186
Statief
.......................... 236
Strand (filmmodus)
............ 89
Supergroothoek
............... 55
T
Tijdzone/zomertijd
............. 39
Touch AE
..................... 115
Touchscreen,
bediening
...................... 42
U
Uploaden,
films
..........136, 159, 162
USB-aansluitpunt
.... 123, 125

258
V
Vergroot weergeven
...........73
Verwijderen
Films
............................75
Foto’s
..........................80
Videokwaliteit
...................86
Videosnapshot
.........99, 119
Voedsel en mode
(filmmodus)
....................89
Volume
...........................65
W
Wi-Fi functies
................. 137
Witbalans
...................... 111
Y
YouTube
.............. 136, 162
Z
Zelfontspanner
............... 101

cover 4
© CANON INC. 2014
CEL-SU8KA281
EUROPE
Canon Europa N.V.
Bovenkerkerweg 59, 1185 XB Amstelveen, The Netherlands
www.canon-europe.com
Raadpleeg uw garantiekaart of ga naar www.canon-europe.com/Support
voor informatie over het dichtstbijzijnde Canon-kantoor.
Dit product en de hieraan gekoppelde garantie worden in landen in Europa geleverd
door Canon Europa N.V.
-
 1
1
-
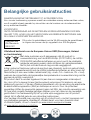 2
2
-
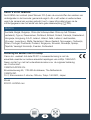 3
3
-
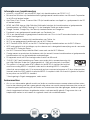 4
4
-
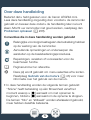 5
5
-
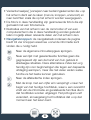 6
6
-
 7
7
-
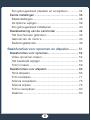 8
8
-
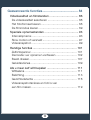 9
9
-
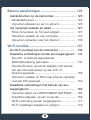 10
10
-
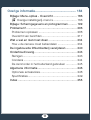 11
11
-
 12
12
-
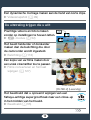 13
13
-
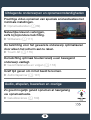 14
14
-
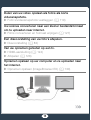 15
15
-
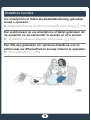 16
16
-
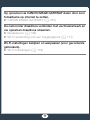 17
17
-
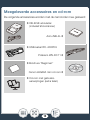 18
18
-
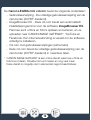 19
19
-
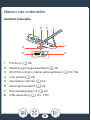 20
20
-
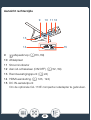 21
21
-
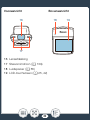 22
22
-
 23
23
-
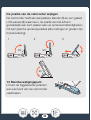 24
24
-
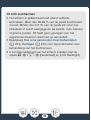 25
25
-
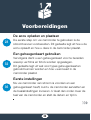 26
26
-
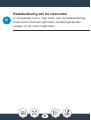 27
27
-
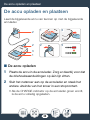 28
28
-
 29
29
-
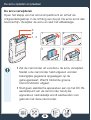 30
30
-
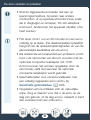 31
31
-
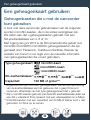 32
32
-
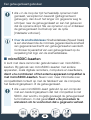 33
33
-
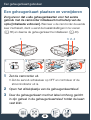 34
34
-
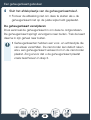 35
35
-
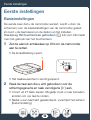 36
36
-
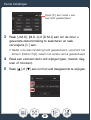 37
37
-
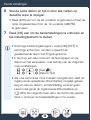 38
38
-
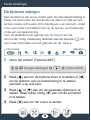 39
39
-
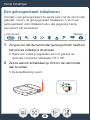 40
40
-
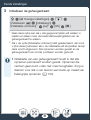 41
41
-
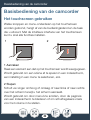 42
42
-
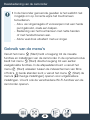 43
43
-
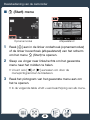 44
44
-
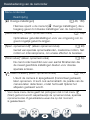 45
45
-
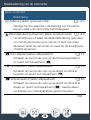 46
46
-
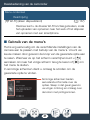 47
47
-
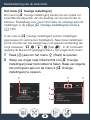 48
48
-
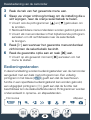 49
49
-
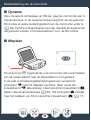 50
50
-
 51
51
-
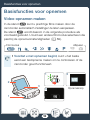 52
52
-
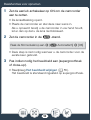 53
53
-
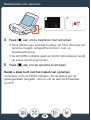 54
54
-
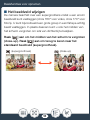 55
55
-
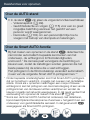 56
56
-
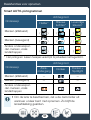 57
57
-
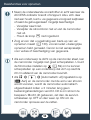 58
58
-
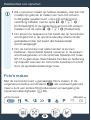 59
59
-
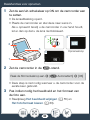 60
60
-
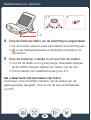 61
61
-
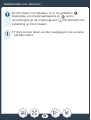 62
62
-
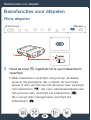 63
63
-
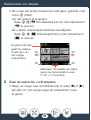 64
64
-
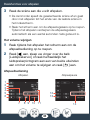 65
65
-
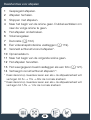 66
66
-
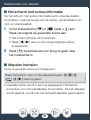 67
67
-
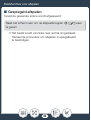 68
68
-
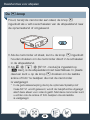 69
69
-
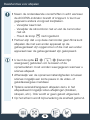 70
70
-
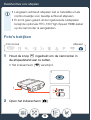 71
71
-
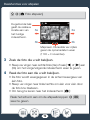 72
72
-
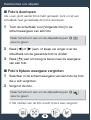 73
73
-
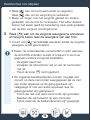 74
74
-
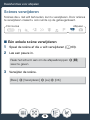 75
75
-
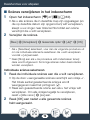 76
76
-
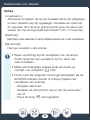 77
77
-
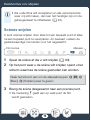 78
78
-
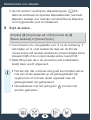 79
79
-
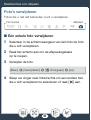 80
80
-
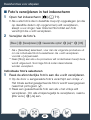 81
81
-
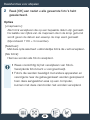 82
82
-
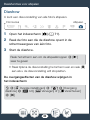 83
83
-
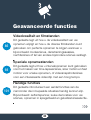 84
84
-
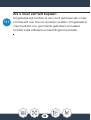 85
85
-
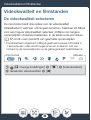 86
86
-
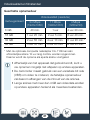 87
87
-
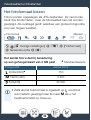 88
88
-
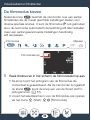 89
89
-
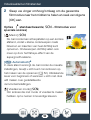 90
90
-
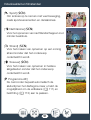 91
91
-
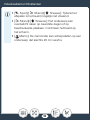 92
92
-
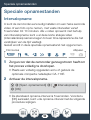 93
93
-
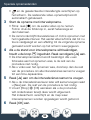 94
94
-
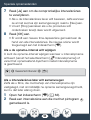 95
95
-
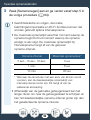 96
96
-
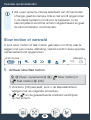 97
97
-
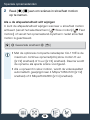 98
98
-
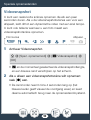 99
99
-
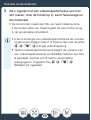 100
100
-
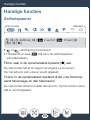 101
101
-
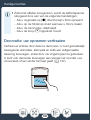 102
102
-
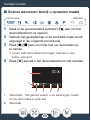 103
103
-
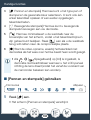 104
104
-
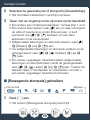 105
105
-
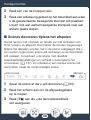 106
106
-
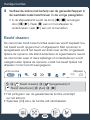 107
107
-
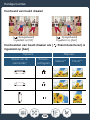 108
108
-
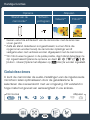 109
109
-
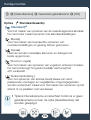 110
110
-
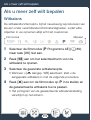 111
111
-
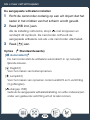 112
112
-
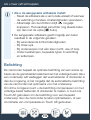 113
113
-
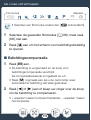 114
114
-
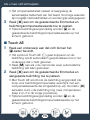 115
115
-
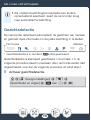 116
116
-
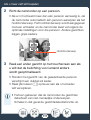 117
117
-
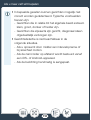 118
118
-
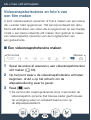 119
119
-
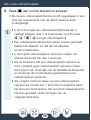 120
120
-
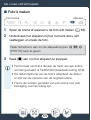 121
121
-
 122
122
-
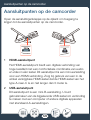 123
123
-
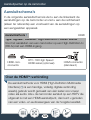 124
124
-
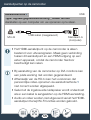 125
125
-
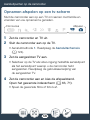 126
126
-
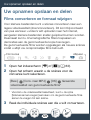 127
127
-
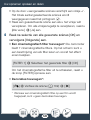 128
128
-
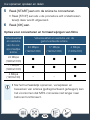 129
129
-
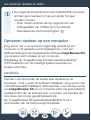 130
130
-
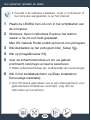 131
131
-
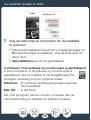 132
132
-
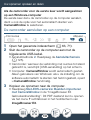 133
133
-
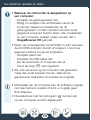 134
134
-
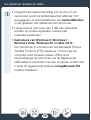 135
135
-
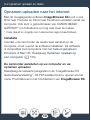 136
136
-
 137
137
-
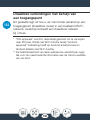 138
138
-
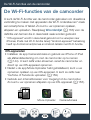 139
139
-
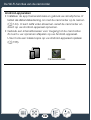 140
140
-
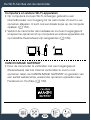 141
141
-
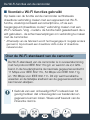 142
142
-
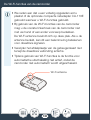 143
143
-
 144
144
-
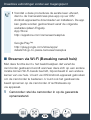 145
145
-
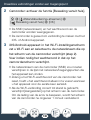 146
146
-
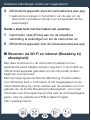 147
147
-
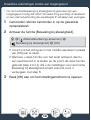 148
148
-
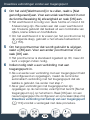 149
149
-
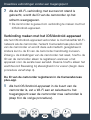 150
150
-
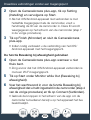 151
151
-
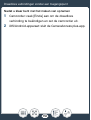 152
152
-
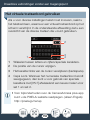 153
153
-
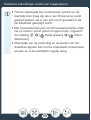 154
154
-
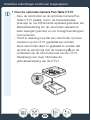 155
155
-
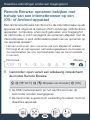 156
156
-
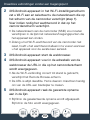 157
157
-
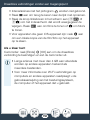 158
158
-
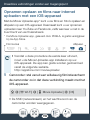 159
159
-
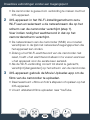 160
160
-
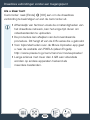 161
161
-
 162
162
-
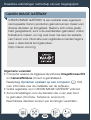 163
163
-
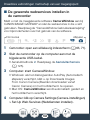 164
164
-
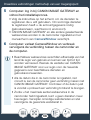 165
165
-
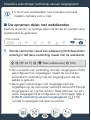 166
166
-
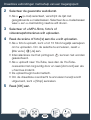 167
167
-
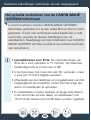 168
168
-
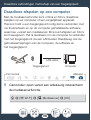 169
169
-
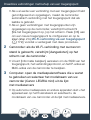 170
170
-
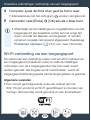 171
171
-
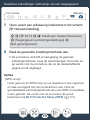 172
172
-
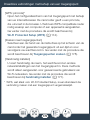 173
173
-
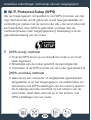 174
174
-
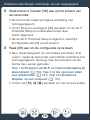 175
175
-
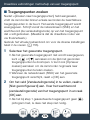 176
176
-
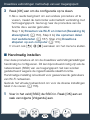 177
177
-
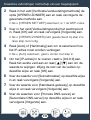 178
178
-
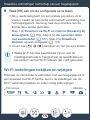 179
179
-
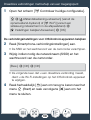 180
180
-
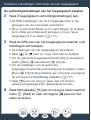 181
181
-
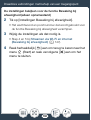 182
182
-
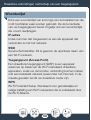 183
183
-
 184
184
-
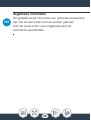 185
185
-
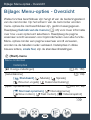 186
186
-
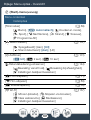 187
187
-
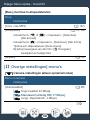 188
188
-
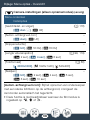 189
189
-
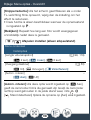 190
190
-
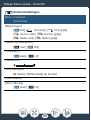 191
191
-
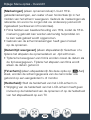 192
192
-
 193
193
-
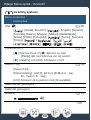 194
194
-
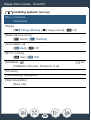 195
195
-
 196
196
-
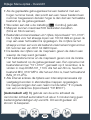 197
197
-
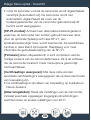 198
198
-
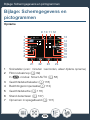 199
199
-
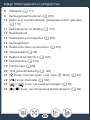 200
200
-
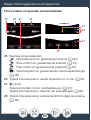 201
201
-
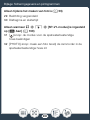 202
202
-
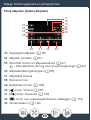 203
203
-
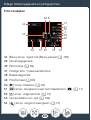 204
204
-
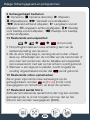 205
205
-
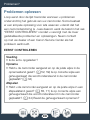 206
206
-
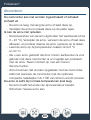 207
207
-
 208
208
-
 209
209
-
 210
210
-
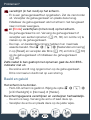 211
211
-
 212
212
-
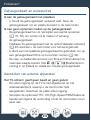 213
213
-
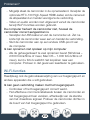 214
214
-
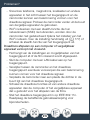 215
215
-
 216
216
-
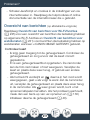 217
217
-
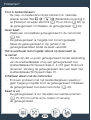 218
218
-
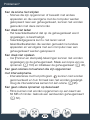 219
219
-
 220
220
-
 221
221
-
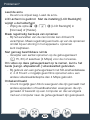 222
222
-
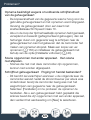 223
223
-
 224
224
-
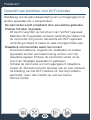 225
225
-
 226
226
-
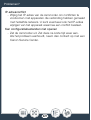 227
227
-
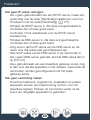 228
228
-
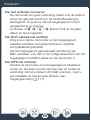 229
229
-
 230
230
-
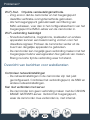 231
231
-
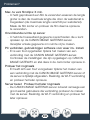 232
232
-
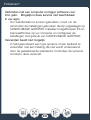 233
233
-
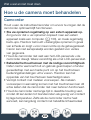 234
234
-
 235
235
-
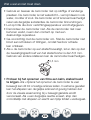 236
236
-
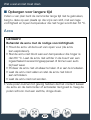 237
237
-
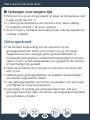 238
238
-
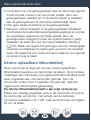 239
239
-
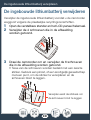 240
240
-
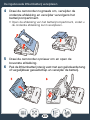 241
241
-
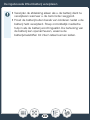 242
242
-
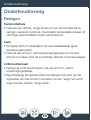 243
243
-
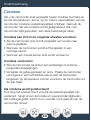 244
244
-
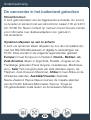 245
245
-
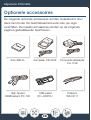 246
246
-
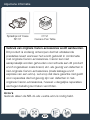 247
247
-
 248
248
-
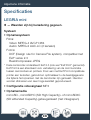 249
249
-
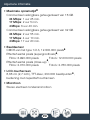 250
250
-
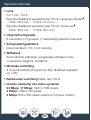 251
251
-
 252
252
-
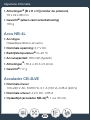 253
253
-
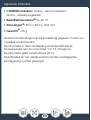 254
254
-
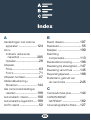 255
255
-
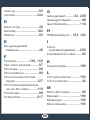 256
256
-
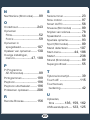 257
257
-
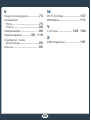 258
258
-
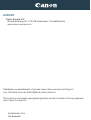 259
259
Gerelateerde papieren
-
Canon Legria mini Handleiding
-
Canon LEGRIA HF G40 Handleiding
-
Canon LEGRIA HF R27 Handleiding
-
Canon Legria HFM52 Handleiding
-
Canon Legria HFM506 Handleiding
-
Canon LEGRIA FS405 Handleiding
-
Canon LEGRIA HF R36 Handleiding
-
Canon Legria HFR17 de handleiding
-
Canon LEGRIA HF G25 Handleiding
-
Canon LEGRIA mini X Handleiding