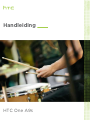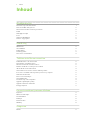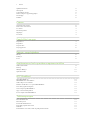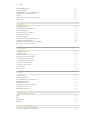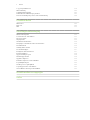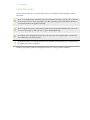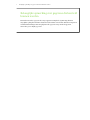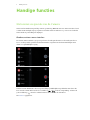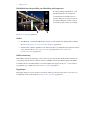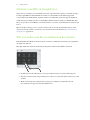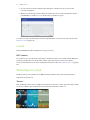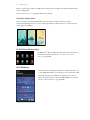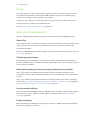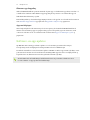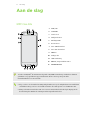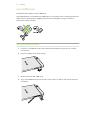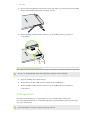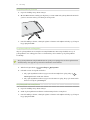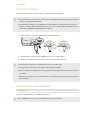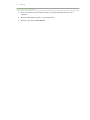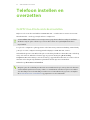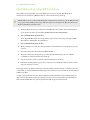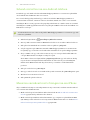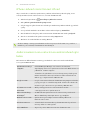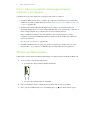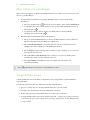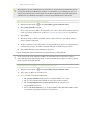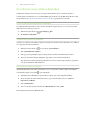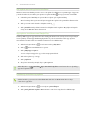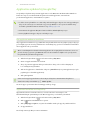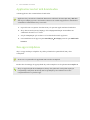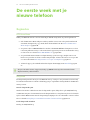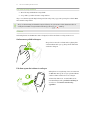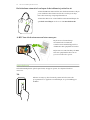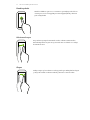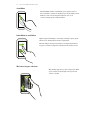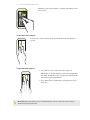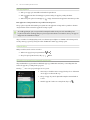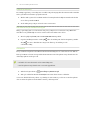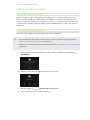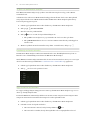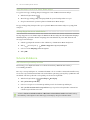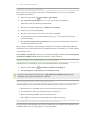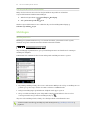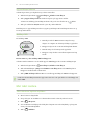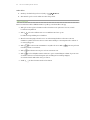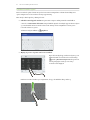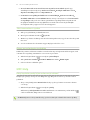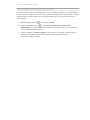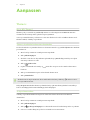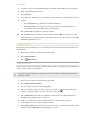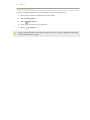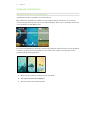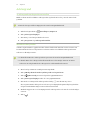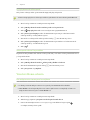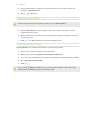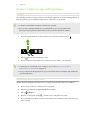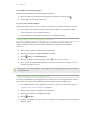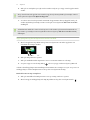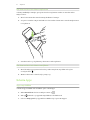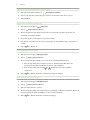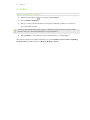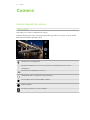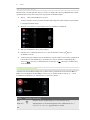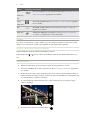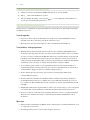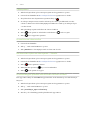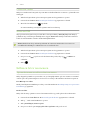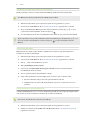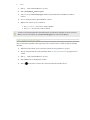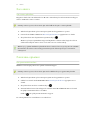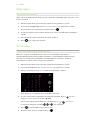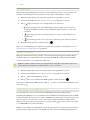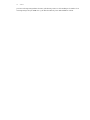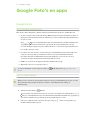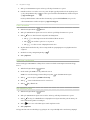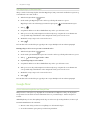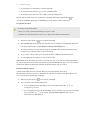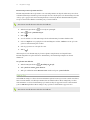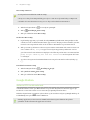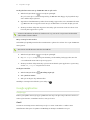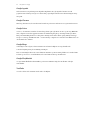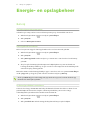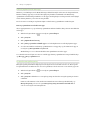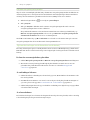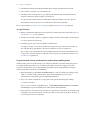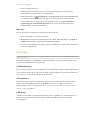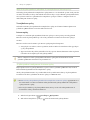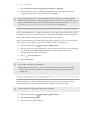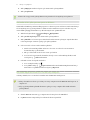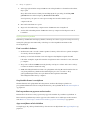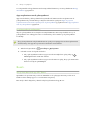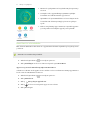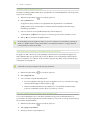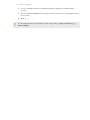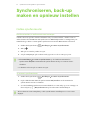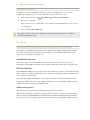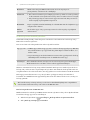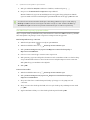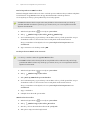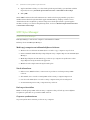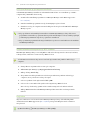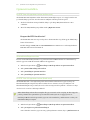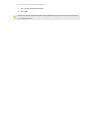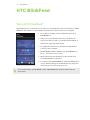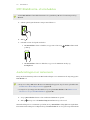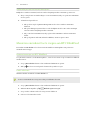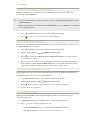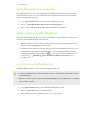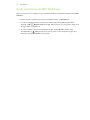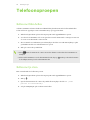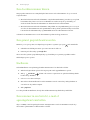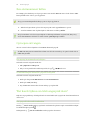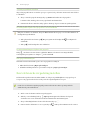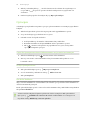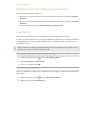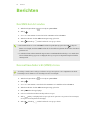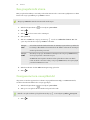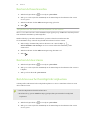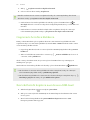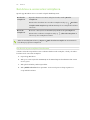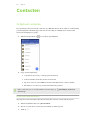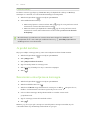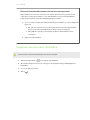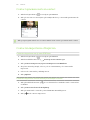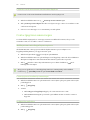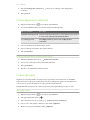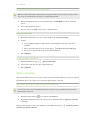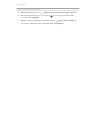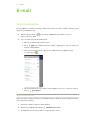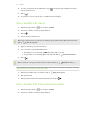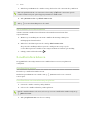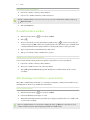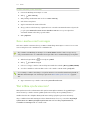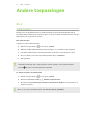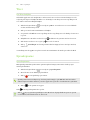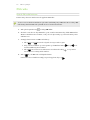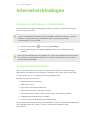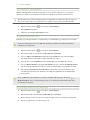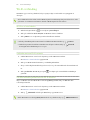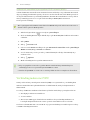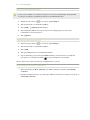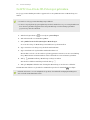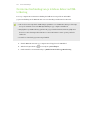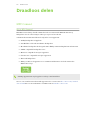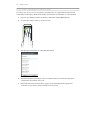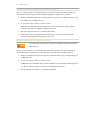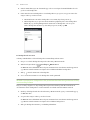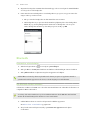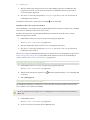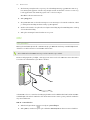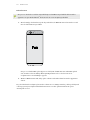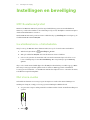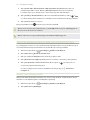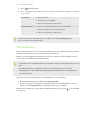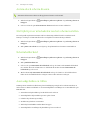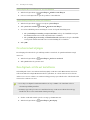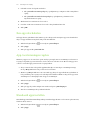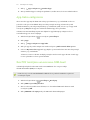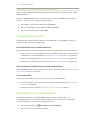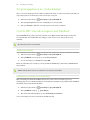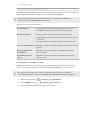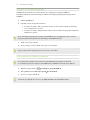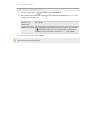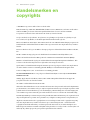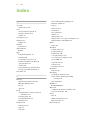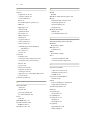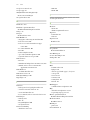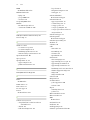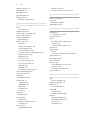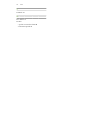Handleiding
HTC One A9s

Inhoud
Handige functies
Het nieuwe en speciale van de Camera 8
Het beste van HTC en Google Foto's 10
Wat is er anders aan het toetsenbord op het scherm 10
Geluid 11
Werkelijk persoonlijk 11
Boost+ 13
Android 6.0 Marshmallow 13
Software- en app-updates 14
Aan de slag
HTC One A9s 15
nano-SIM-kaart 16
Geheugenkaart 17
De batterij opladen 19
Het toestel in- of uitschakelen 19
Telefoon instellen en overzetten
De HTC One A9s de eerste keer instellen 21
Herstellen uit je vorige HTC-telefoon 22
Inhoud overzetten van een Android-telefoon 23
Manieren om inhoud over te brengen van een iPhone 23
iPhone-inhoud overzetten met iCloud 24
Andere manieren om contacten en andere inhoud op te halen 24
Foto's, video's en muziek overbrengen tussen je telefoon en je computer 25
Werken met Snel instellen 25
Meer weten over instellingen 26
Vingerafdrukscanner 26
De software van je telefoon bijwerken 28
Applicaties ophalen bij Google Play 30
Applicaties van het web downloaden 31
Een app verwijderen 31
De eerste week met je nieuwe telefoon
Beginselen 32
HTC Sense Home widget 40
Scherm blokkeren 42
Meldingen 44
Met tekst werken 45
HTC Help 48
Aanpassen
Thema's 50
2 Inhoud

Opmaak startscherm 53
Achtergrond 54
Vensters Home-scherm 55
Stickers, widgets en app-snelkoppelingen 57
Scherm Apps 60
Geluiden 62
Camera
Aan de slag met de camera 63
Selfies en foto's van mensen 68
Zoe camera 71
Panorama-opnames 71
Hyperlapse 72
Pro-modus 72
Google Foto's en apps
Google Foto's 75
Google Now 77
Google Zoeken 80
Google applicaties 81
Energie- en opslagbeheer
Batterij 83
Geheugen 87
Boost+ 92
Synchroniseren, back-up maken en opnieuw instellen
Online synchronisatie 96
Back-up 97
HTC Sync Manager 101
Opnieuw instellen 103
HTC BlinkFeed
Wat is HTC BlinkFeed? 105
HTC BlinkFeed in- of uitschakelen 106
Aanbevelingen voor restaurants 106
Manieren om inhoud toe te voegen aan HTC BlinkFeed 107
De feed Hoogtepunten aanpassen 109
Video's afspelen op HTC BlinkFeed 109
Op je sociale netwerken plaatsen 109
Feeds verwijderen uit HTC BlinkFeed 110
Telefoonoproepen
Bellen met Slim bellen 111
Bellen met je stem 111
Een doorkiesnummer kiezen 112
Een gemist gesprek beantwoorden 112
Snelkeuze 112
Een nummer in een bericht, e-mail of agendagebeurtenis bellen 112
3 Inhoud

Een alarmnummer bellen 113
Oproepen ontvangen 113
Wat kan ik tijdens een telefoongesprek doen? 113
Een telefonische vergadering instellen 114
Oproepen 115
Wisselen tussen stil, trillen en normale modus 116
Land bellen 116
Berichten
Een SMS-bericht zenden 117
Een multimediabericht (MMS) sturen 117
Een groepsbericht sturen 118
Doorgaan met een conceptbericht 118
Een bericht beantwoorden 119
Een bericht doorsturen 119
Berichten naar het beveiligd vak verplaatsen 119
Ongewenste berichten blokkeren 120
Een tekstbericht kopiëren naar de nano-SIM-kaart 120
Berichten en conversaties verwijderen 121
Contacten
Je lijst met contacten 122
Je profiel instellen 123
Een nieuwe contactpersoon toevoegen 123
Gegevens van een contact bewerken 124
Contact opnemen met een contact 125
Contacten importeren of kopiëren 125
Contactgegevens samenvoegen 126
Contactgegevens verzenden 127
Contactgroepen 127
Privé-contacten 128
E-mail
Je post controleren 130
Een e-mailbericht sturen 131
Een e-mailbericht lezen en beantwoorden 131
E-mailberichten beheren 132
E-mailberichten zoeken 133
Met Exchange ActiveSync e-mail werken 133
Een e-mailaccount toevoegen 134
Wat is Slim synchroniseren? 134
Andere toepassingen
Klok 135
Weer 136
Spraakopname 136
FM-radio 137
Internetverbindingen
De gegevensverbinding in- of uitschakelen 138
4 Inhoud

Je gegevensgebruik beheren 138
Wi-Fi-verbinding 140
Verbinding maken met VPN 141
De HTC One A9s als Wi-Fi-hotspot gebruiken 143
De internetverbinding van je telefoon delen via USB-tethering 144
Draadloos delen
HTC Connect 145
Bluetooth 149
NFC 151
Instellingen en beveiliging
HTC BoomSound profiel 153
Locatiediensten in- of uitschakelen 153
Niet storen-modus 153
Vliegtuigmodus 155
Automatisch scherm draaien 156
Het tijdstip voor uitschakelen van het scherm instellen 156
Schermhelderheid 156
Aanraakgeluiden en trillen 156
De schermtaal wijzigen 157
Een digitaal certificaat installeren 157
Een app uitschakelen 158
App-toestemmingen regelen 158
Standaard apps instellen 158
App-links configureren 159
Een PIN toewijzen aan een nano-SIM-kaart 159
Toegankelijkheidsopties 160
Instellingen voor toegankelijkheid 160
Vergrotingsgebaren in- of uitschakelen 161
Over de HTC One A9s navigeren met TalkBack 161
Handelsmerken en copyrights
Index
5 Inhoud

Over deze gids
In deze gids gebruiken we de volgende symbolen voor het aanduiden van belangrijke of nuttige
informatie:
Dit is een opmerking. Een opmerking geeft extra informatie zoals wat er gebeurt als je al dan niet
kiest voor het uitvoeren van een bepaalde actie. Een opmerking geeft ook informatie die alleen
op bepaalde situaties van applicatie kan zijn.
Dit is een tip. Een tip geeft een alternatieve manier om een bepaalde handeling of procedure uit
te voeren, of brengt je op de hoogte van een optie die handig kan zijn.
Dit verwijst naar belangrijke informatie die je moet doen om een bepaalde taak te verrichten of
om een functie goed te laten werken.
Dit biedt informatie over veiligheidsmaatregelen, dat wil zeggen informatie die je nodig hebt om
mogelijke problemen te vermijden.
Sommige apps zijn mogelijk niet verkrijgbaar in alle regio's of bij je mobiele aanbieder.
6 Over deze gids

Belangrijke opmerking over gegevens die hersteld
kunnen worden
Bestanden en andere gegevens die van je apparaat verwijderd of gewist zijn, kunnen
mogelijk nog altijd hersteld worden met herstelsoftware van derden. Zelfs het terugzetten
van fabrieksinstellingen wist mogelijk niet alle gegevens van je mobiele apparaat,
waaronder persoonlijke gegevens.
7 Belangrijke opmerking over gegevens die hersteld kunnen worden

Handige functies
Het nieuwe en speciale van de Camera
Geniet van het maken van geweldige camera-opnamen op HTC One A9s. De camera-interface heeft
een fris nieuw uiterlijk, netjes georganiseerd om het sneller te maken voor je om over te schakelen
tussen modi en je instellingen te wijzigen.
Slankere, nettere camera-interface
De nieuwe camera-interface groepeert gerelateerde vastlegmodi samen—zoals vastlegmodi voor
foto's—zodat je snel de gewenste modus kunt vinden, en plaatst modi en hun instellingen naast
elkaar voor gemakkelijke toegang.
Zonder het uitschuifmenu te hoeven openen, kun je gemakkelijk terug schakelen naar de modus
Foto of Video vanuit andere modi door te tikken op of onder de ontspanknop. Je kunt ook
gewoon tikken op om snel te schakelen tussen de voor- en de hoofdcamera.
Zie Camera op pagina 63.
8 Handige functies

Helderheid en scherpstelling van afbeelding snel aanpassen
De scherpstelling en helderheid—of de
belichtingswaarde—snel aanpassen
voorafgaand aan het maken van een
opname. Tik gewoon op het scherm om
de scherpstelling in te stellen, en sleep
vervolgens je vinger omhoog of omlaag.
Zie Een foto maken op pagina 65.
Selfies
§ Live Makeup – Gebruik Live Makeup voordat je je selfie maakt om je huid gladder te maken.
Zie Houdaanpassingen toepassen met Live Makeup op pagina 69.
§ Instant selfie-opnames: glimlach en de camera legt direct je glimlachende gezicht vast. Of zeg
gewoon "Lach!" Zie See Auto Selfie gebruiken op pagina 69 en Selfies maken met
spraakopdrachten op pagina 69.
RAW verbetering
Met RAW-beeldverbetering kun je je foto's naar een geheel nieuw niveau tillen. Na het maken van
een opname in de modus Pro, slaat de camera een RAW-bestands op in DNG-formaat. Het RAW-
bestand biedt meer beeldinformatie voor naverwerking in de app Google Foto's
™
of een grafisch
programma op je computer. Zie Een RAW-foto maken op pagina 73.
Hyperlapse
Hyperlapse kun je de actie tot 12 keer versnellen, en kun je gedeeltes van de video selecteren voor
het wijzigen van de snelheid. Zie Hyperlapse video opnemen op pagina 72.
9 Handige functies

Het beste van HTC en Google Foto's
Om je de beste ervaring te geven van HTC en Google
®
-apps maar wel nog directe optimale opslag te
beiden, begint HTC met het minimaliseren van het vooraf installeren van dubbele apps. Een
voorbeeld hiervan is HTC Galerij. In plaats van het vooraf installeren van deze app, heeft HTC de
unieke functies geëxtraheerd om ze toegankelijk te maken vanuit Google Foto's. In HTC One A9s
kun je de speciale tools van HTC voor bewerken van foto's en video's gebruiken direct vanuit Google
Foto's.
Met Google Foto's kun je je foto's en video's beheren, hier een back-up van maken naar je cloud-
opslag en genieten van alle coole functies. Voor details wordt verwezen naar Wat je kunt doen op
Google Foto's op pagina 75.
Wat is er anders aan het toetsenbord op het scherm
HTC gebruikt TouchPal als toetsenbord op het scherm voor HTC One A9s vanwege de populariteit
en uitgebreide functies.
Hier zijn enkele van de functies waarvan je kunt genieten met het TouchPal-toetsenbord:
§ Download toetsenbordthema's voor het personaliseren van je toetsenbordachtergrond.
§ Kies uit een variëteit aan emoji-ontwerpen voor het toevoegen van leuke berichten en sociale
updates.
§ Maak een back-up van en synchroniseer van je persoonlijke woordenboeken alsook
invoerpatronen en gegevens naar TouchPal Cloud.
10 Handige functies

§ Grootte van het toetsenbord kan worden aangepast. Je kunt tevens de positie van het
toetsenbord wijzigen.
§ Wanneer je aan het typen bent in liggende stand, kun je het toetsenbord splitsen zodat het
gemakkelijker en sneller voor je is om met alleen je duimen te typen.
Voor het leren van de grondbeginselen van het gebruik van het toetsenbord, wordt verwezen naar
Tekst invoeren op pagina 46.
Geluid
Sluit gemakkelijk draadloze luidsprekers aan op je telefoon.
HTC Connect
Veeg omhoog over het scherm met drie vingers om muziek of video te streamen vanaf de HTC One
A9s naar je luidsprekers of tv. Bedien het volume en het afspelen met je telefoon! Je kunt je
favoriete muziek zelfs over meerdere luidsprekers beluisteren. Zie Wat is HTC Connect? op pagina
145.
Werkelijk persoonlijk
Ontworpen met jou in gedachten, is de HTC One A9s gevuld met innovaties die helpen bij het
aanpassen aan jouw leven.
Thema's
Laat de HTC One A9s veel persoonlijker door hem met je eigen foto's aan te passen hoe hij er uitziet,
en met verschillende pictogrammensets, geluiden, kleurenschema's enzovoort.
11 Handige functies

Meer soorten achtergronden, zoals Meerdere achtergronden en Apps-schermachtergronden, zijn
tevens verkrijgbaar!
Zie Wat is HTC Thema's? op pagina 50 voor meer details.
Freestyle-beginscherm
Als je een stapje verder wilt gaan met het ontwerpen van je startscherm, kun je de Vrije-
startschermopmaak proberen voor geen rasterbeperkingen en leuke stickers voor het vervangen
van je app-pictogrammen.
De HTC Sense Home-widget
De HTC Sense
™
Home-widget past zich aan je behoeften thuis, op
het werk en onderweg aan. Zie Wat is de HTC Sense Home
widget? op pagina 40.
HTC BlinkFeed
Laat je favoriete onderwerpen, nieuws, sociale media en meer op
een gemakkelijke manier op één plek op je telefoon bezorgen. En
laat zelfs suggesties verschijnen voor plaatsen om te eten! Je
kunt ook ingebedde video's direct op HTC BlinkFeed
™
afspelen.
Zie Wat is HTC BlinkFeed? op pagina 105.
12 Handige functies

Boost+
Gebruik de app Boost+ om je te helpen bij het optimaliseren van de prestatie van je telefoon door
het toewijzen van middelen, verwijderen van junkbestanden, stoppen van onregelmatige app-
activiteiten en verwijderen van de apps die je niet gebruikt.
Je kunt deze app ook instellen om te helpen bij het verlengen van de levensduur van de batterij
terwijl je je favoriete spelletje speelt op HTC One A9s.
Zie Wat je kunt doen in de app HTC Boost+ op pagina 92.
Android 6.0 Marshmallow
Android
™
6.0 Marshmallow biedt nieuwe functies die je mobiele leven gemakkelijker maken.
Now on Tap
Now on Tap zoek en levert op intuïtieve wijze gerelateerde informatie direct in de app. Dit betekent
dat je het gesprek of de website waarop je aan het browsen bent, nooit hoeft te verlaten om te
zoeken naar informatie.
Houd gewoon BEGIN ingedrukt en Now on Tap toont je gerelateerde informatie, apps en acties. Zie
Now on Tap op pagina 79.
Telefoongeheugen beheren
Gebruik Geheugen in Instellingen voor het monitoren van het gemiddelde geheugengebruik en
prestatie van HTC One A9s. Je kunt deze instelling ook gebruiken om te controleren welke apps het
meeste geheugen gebruiken.
Belangrijke wijziging in de manier waarop je geheugenkaarten gebruikt
Als je een bestaande geheugenkaart hebt met media en andere bestanden, gebruik je het als
verwijderbare opslag zodat je de kaart kunt plaatsen en je bestanden kunt openen op elke Android-
telefoon.
Als je een gloednieuwe geheugenkaart hebt, kun je de kaart gebruiken om de interne opslag uit te
breiden. Zie Moet ik de geheugenkaart gebruiken als verwijderbare of interne opslag? op pagina 88
en Je geheugenkaart configureren als interne opslag op pagina 88.
Reset netwerkinstellingen
Reset snel alle netwerkinstellingen wanneer HTC One A9s het moeilijk heeft bij verbinding maken
met de mobiele gegevens of Wi-Fi
®
-netwerk of Bluetooth
®
-apparaat. Zie Netwerkinstellingen
resetten op pagina 103.
Google instellingen
Beheer instellingen gemakkelijk voor Google-apps en -functies op HTC One A9s. Tik op Google in
Instellingen en wijzig je voorkeuren.
13 Handige functies

Slimmere app-koppeling
Android 6.0 Marshmallow opent automatisch de juiste app voor links waarop je tikt in een tekst- of
e-mailbericht of website. Met slimmere app-koppeling hoef je niet meer te raden welke apps de
links kan behandelen waar je op tikt.
In Instellingen kun je de standaard apps wijzigen om mee te koppelen. Voor details wordt verwezen
naar Standaard apps instellen op pagina 158 en App-links configureren op pagina 159.
App-machtigingen
Om te helpen bij het beschermen van je telefoon en privacy, heeft Android 6.0 Marshmallow de
manier verbeterd waarop apps toegang worden gegeven tot bepaalde gegevens of functies, zoals
contacten of de microfoon. Voor details wordt verwezen naar App-toestemmingen regelen op
pagina 158.
Software- en app-updates
Op HTC One A9s ontvang je software-updates voor de nieuwste prestatieverbeteringen,
foutoplossingen en beveiligingsverbeteringen wanneer deze beschikbaar zijn.
Download en installeer tevens de nieuwste updates van HTC en andere apps van Google Play
™
om te
genieten van de nieuwe en verbeterde functies. Sommige HTC-apps die niet vooraf zijn geladen op
bepaalde telefoons, kunnen tevens worden gedownload van Google Play.
De informatie in deze handleiding is wellicht niet het meest geactualiseerd indien er meer
recente software- en app-updates beschikbaar zijn.
14 Handige functies

Aan de slag
HTC One A9s
1. AAN/UIT
2. VOLUME
3. Oortelefoon
4. Nabijheidssensor
5. Meldings-LED
6. Frontcamera
7. nano-SIM-kaartsleuf
8. microSD
™
-kaartsleuf
9. TERUG
10. Luidspreker
11. USB-aansluiting
12. BEGIN / Vingerafdrukscanner
13. RECENTE APPS
Je hebt een 4G/LTE
™
-abonnement nodig om het 4G/LTE-netwerk van je aanbieder te kunnen
gebruiken voor gesprekken en gegevensdiensten. Neem contact op met je mobiele
netwerkaanbieder voor meer details.
§ Als je een hoes of schermbescherming wilt gebruiken, moet je de nabijheidsensor niet afdekken
en blokkeren. Koop een hoes of schermbeschermer die ontworpen is voor de HTC One A9s.
§ Sluit geen headsets van derden aan of accessoires met metalen bedels die bij de ingang van de
headset bungelen. Dit kan de ontvangst van het signaal beïnvloeden.
15 Aan de slag

nano-SIM-kaart
De HTC One A9s gebruikt een nano-SIM-kaart.
Gebruik uitsluitend een standaard nano-SIM-kaart. Door het plaatsen van een aangepaste kaart die
dikker is dan de standaard nano-SIM-kaart, kan de kaart mogelijk niet goed passen of kan de
kaartsleuf worden beschadigd.
Een nano-SIM-kaart plaatsen
1. Controleer of de HTC One A9s is uitgeschakeld en houd hem stevig vast met de voorkant
naar beneden.
2. Open de sleufklep met je duim of vinger.
3. Trek de lade uit de nano-SIM-sleuf.
4. Leg je nano-SIM-kaart in de lade, met de gouden contacten omhoog en de afgesneden hoek
naar buiten.
16 Aan de slag

5. Zorg er bij het terugplaatsen van de lade voor dat deze omhoog is gericht zodat de nano-SIM-
kaart er niet uitvalt. Schuif de lade volledig in de sleuf.
6. Sluit de sleufklep. Druk van onder naar boven op de sleufklep om het op de plaats te
vergrendelen.
Een nano-SIM-kaart verwijderen
Zorg ervoor dat de HTC One A9s is uitgeschakeld voordat je de kaart verwijdert.
1. Open de sleufklep met je duim of vinger.
2. Trek de lade uit de nano-SIM-sleuf en verwijder de nano-SIM-kaart.
3. Sluit de sleufklep. Druk van onder naar boven op de sleufklep om het op de plaats te
vergrendelen.
Geheugenkaart
Gebruik een geheugenkaart voor opslag van foto's, video en muziek. Als je ruimte in de
telefoonopslag vrij maakt, kun je ook bepaalde apps naar de geheugenkaart verplaatsen als de apps
deze optie ondersteunen.
De geheugenkaart is een optie en deze wordt apart verkocht.
17 Aan de slag

De geheugenkaart plaatsen
1. Open de sleufklep met je duim of vinger.
2. Met het HTC One A9s omlaag gericht plaats je een microSD in de geheugenkaartsleuf met de
gouden contacten omhoog en richting de sleuf gericht.
3. Om de sleufklep te sluiten, schuif je het plastic scharnier in de zijkant en druk je op de kap tot
hij op zijn plaats klikt.
De geheugenkaart ontkoppelen
Als je de geheugenkaart moet verwijderen terwijl de HTC One A9s is ingeschakeld, moet je de
geheugenkaart eerst ontkoppelen om te voorkomen dat je de bestanden op de geheugenkaart
beschadigt.
Als je geheugenkaart wordt gebruikt als interne opslag en er zijn apps die werden verplaatst naar
de kaart, kun je deze apps niet openen na het demonteren van de kaart.
1. Tik in het beginscherm op Instellingen Opslagruimte.
2. Gebruik een van de volgende methodes:
§ Als je geheugenkaart wordt weergegeven onder Verwijderbare opslag, tik je op
Uitwerpen naast de naam van de kaart.
§ Als je geheugenkaart wordt weergegeven onder Interne opslag, tik je op de naam van de
kaart en vervolgens op Uitwerpen.
De geheugenkaart verwijderen
1. Open de sleufklep met je duim of vinger.
2. Druk de geheugenkaart naar binnen om hem uit zijn sleuf te verwijderen.
3. Om de sleufklep te sluiten, schuif je het plastic scharnier in de zijkant en druk je op de kap tot
hij op zijn plaats klikt.
18 Aan de slag

De batterij opladen
Plaats de batterij en laad deze op voordat je je HTC One A9s gaat gebruiken.
§ Als de batterij meerdere dagen is ontladen, moet je de HTC One A9s mogelijk een paar minuten
opladen voordat je hem inschakelt.
§ Gebruik alleen de adapter en de USB-kabel die met de HTC One A9s zijn meegeleverd om de
batterij op te laden. Als de batterij bijna leeg is, moet je de voedingsadapter gebruiken om op te
laden, niet de USB-kabelverbinding met je computer.
1. Steek het kleine einde van de USB-kabel in de USB-aansluiting.
2. Sluit het andere uiteinde van de USB-kabel aan op de voedingsadapter.
3. Sluit de stroomadapter aan op een stopcontact om de batterij op te laden.
§ De batterij kan stoppen met opladen wanneer deze oververhit raakt.
§ Vermijd ook het laden van de batterij in een heel warme omgeving.
§ Als je de webbrowser gebruikt en de batterij oplaadt, kan de HTC One A9s warmer worden. Dat
is normaal.
§ Om energie te sparen, trek je de stekker van de voedingsadapter uit het stopcontact als je klaar
bent met laden.
Het toestel in- of uitschakelen
Inschakelen
Druk op de AAN/UIT knop tot de HTC One A9s trilt.
Als je de HTC One A9s voor het eerst inschakelt, moet je hem instellen.
19 Aan de slag

Het toestel uitschakelen
1. Als het beeldscherm is uitgeschakeld, druk je op de knop AAN/UIT om dat weer in te
schakelen.
2. Houd de AAN/UIT-knop enkele seconden ingedrukt.
3. Tik in het optiemenu op Uitschakelen.
20 Aan de slag

Telefoon instellen en
overzetten
De HTC One A9s de eerste keer instellen
Bij het voor de eerste keer inschakelen van HTC One A9s — of na het uitvoeren van een reset naar
fabriekswaarden — wordt je gevraagd om het te configureren.
Je kunt TalkBack inschakelen om te navigeren met gesproken feedback voordat je de taal kiest.
Druk twee vingers op het scherm tot je een bericht hoort dat de toegankelijkheidsmodus is
ingeschakeld.
Loop door de configuratie op het apparaat voor het kiezen van je internetverbinding, aanmelden bij
je Google-account, configureren van apparaatbeveiliging voor HTC One A9s, en meer.
Gebruik back-upservice van Android als je het eerder hebt gebruikt voor het maken van een back-up
van je oude telefoon. Tik in het scherm Je app en gegevens ontvangen op Deze back-up
terugzetten. Kies in het menu je oude telefoon als je je apps wilt herstellen van een eerdere telefoon
waarvan een back-up werd gemaakt met gebruik van de back-upservice van Android.
Tik anders op Als nieuw toestel instellen.
Een paar opties die verbinding met internet moeten maken zoals op locaties gebaseerde diensten
en automatisch synchroniseren van je online-accounts kunnen extra kosten opleveren. Schakel
deze instellingen uit onder Instellingen om kosten voor binnenkomende gegevens te vermijden.
Zie Locatiediensten in- of uitschakelen op pagina 153 voor meer informatie.
21 Telefoon instellen en overzetten

Herstellen uit je vorige HTC-telefoon
Als je HTC back-up gebruikte op je vorige HTC-telefoon, moet je de app HTC Herstellen
downloaden en gebruiken op HTC One A9s voor het herstellen van je back-up.
Afhankelijk van de hoeveelheid inhoud kan het terugzetten van de back-up naar de HTC One A9s
over je gegevensverbinding extra gegevenskosten opleveren en lang duren. Het gebruik van een
Wi-Fi-verbinding wordt aanbevolen.
1. Nadat je klaar bent met het configureren van HTC One A9s, schuif je het meldingenpaneel
open, en tik vervolgens op de melding Je inhoud overzetten of herstellen.
2. Tik op Uit HTC back-up herstellen.
Als de app HTC Herstellen niet is geïnstalleerd op de telefoon, wordt je gevraagd om HTC
Herstellen te downloaden en te installeren.
3. Tik op Uit HTC back-up herstellen.
4. Meld je aan bij de account die je hebt gebruikt voor het maken van een back-up van je oude
telefoon.
5. Kies de back-up om te herstellen naar HTC One A9s.
6. Als je hierom wordt gevraagd, kies je voor het gebruik van mobiele gegevens of Wi-Fi-
verbinding voor het herstellen van je back-up.
7. Volg de instructies op het scherm voor het herstellen van je back-up.
8. Schuif het meldingenpaneel open om te controleren of er meldingen zijn om het herstellen
van je back-up af te ronden.
Gratis apps van Google Play worden op de achtergrond hersteld en je kunt de voortgang volgen via
een melding op de statusbalk. Om betaalde apps te herstellen, moet je ze downloaden en installeren
vanaf Google Play.
Je apps verschijnen in de weergave Apps terwijl ze worden geínstalleerd. De snelkoppelingen in
Apps en het beginscherm worden gereorganiseerd als in de back-up nadat alle apps geïnstalleerd
zijn. Je kunt de HTC One A9s gewoon gebruiken terwijl de apps worden hersteld.
22 Telefoon instellen en overzetten

Inhoud overzetten van een Android-telefoon
Download op je oude Android-telefoon het HTC-hulpprogramma voor overzetten en gebruik dat
om de inhoud naar de HTC One A9s over te zetten.
De soorten lokaal opgeslagen inhoud op je oude telefoon die het HTC-hulpprogramma voor
overzetten kan overzetten, omvatten contacten, berichten, muziek, foto's, video's en een aantal
instellingen. Meer soorten gegevens zoals gespreksgeschiedenissen, e-mailaccounts en een aantal
instellingen voor HTC-apps kunnen worden overgedragen van HTC-telefoons die beschikken over
HTC Sense 5.5 of hoger.
Je hebt Android versie 2.2 of later nodig om het HTC-hulpprogramma voor overzetten op je oude
telefoon te gebruiken.
1. Tik in het beginscherm op Instellingen Inhoud overzetten.
2. Kies of je wilt overzetten vanaf een HTC Android-telefoon of een andere Android-telefoon.
3. Tik op het scherm Inhoud van een andere telefoon ophalen op Volgende.
4. Volg de suggesties op de HTC One A9s om het HTC-hulpprogramma voor overzetten van
Google Play op je oude telefoon te downloaden en installeren en open het hulpprogramma.
5. Als je een PIN-code op je oude telefoon ziet, moet je er voor zorgen dat dezelfde PIN-code
ook op de HTC One A9s verschijnt voordat je doorgaat.
Als de PIN-code niet verschijnt, tik dan op Opnieuw proberen op je oude telefoon. Als hij
nog steeds niet verschijnt, kan dat betekenen dat de oude telefoon geen verbinding kan
maken met de HTC One A9s. Als dit gebeurt, moet je een andere overdrachtmethode
proberen.
6. Tik op de oude telefoon op Bevestigen.
7. Kies op je oude telefoon de soorten inhoud die je wilt overzetten, tik op Overdragen en op Ja.
8. Wacht tot het overzetten is voltooid.
9. Tik op Gereed op beide telefoons.
Manieren om inhoud over te brengen van een iPhone
Als je een iPhone hebt, zijn er eenvoudige manieren om je contacten, berichten en andere inhoud
over te zetten naar de HTC One A9s.
§ Maak een back-up en herstel iPhone inhoud via iCloud. Zie iPhone-inhoud overzetten met
iCloud op pagina 24 als je wilt weten hoe dat moet.
§ Maak een back-up van iPhone-inhoud met iTunes op je computer en gebruik daarna HTC
Sync Manager om de inhoud over te brengen naar de HTC One A9s. Zie voor details iPhone-
inhoud overbrengen naar je HTC-telefoon op pagina 102.
23 Telefoon instellen en overzetten

iPhone-inhoud overzetten met iCloud
Als je een iCloud-account hebt, synchroniseer je iPhone-inhoud naar je iCloud-opslag, en zet
vervolgens inhoud, zoals contacten of foto's, over naar de HTC One A9s.
1. Tik in het beginscherm op Instellingen Inhoud overzetten.
2. Tik op iPhone Uit iCloud back-up importeren.
3. Volg de stappen op het scherm om een back-up te maken van je iPhone-inhoud op je iCloud-
opslag.
4. Voer je iCloude-mailadres en wachtwoord in en tik vervolgens op Aanmelden.
5. Kies de iPhone-back-up die je wilt overzetten naar de HTC One A9s en tik op Volgende.
6. Kies de soorten inhoud die je wilt overzetten en tik op Importeren.
7. Wacht tot de overdracht klaar is en tik op Gereed.
Slechts sommige contactgegevens kunnen worden overgezet, zoals de naam, foto. postadres, e-
mailadres, geboortedaum, trouwdatum en aantekeningen.
Andere manieren om contacten en andere inhoud op te
halen
Er bestaan verschillende manieren waarop je individueel contacten en andere inhoud kunt
toevoegen aan HTC One A9s.
Synchroniseren met je
computer
Gebruik HTC Sync Manager om contacten, documenten,
afspeellijsten enzovoort te synchroniseren tussen de HTC One A9s en
je Windows
®
of OS X-computer.
Je kunt het ook gebruiken voor het overbrengen van je back-up van
iTunes met daarin contacten, berichten en andere inhoud van een
iPhone op je computer naar de HTC One A9s.
Google-account Google-contacten worden naar de HTC One A9s geïmporteerd nadat
je je bij je Google-account hebt aangemeld. Je kunt ook rechtstreeks
nieuwe Google-contacten toevoegen vanuit je HTC One A9s.
Accounts voor sociale
netwerken
Meld je aan bij je favoriete sociale netwerken om daar
contactgegevens mee te synchroniseren.
Microsoft
®
Exchange
ActiveSync
®
De HTC One A9s synchroniseert de contacten van je werk van de
Microsoft Exchange ActiveSync Server op je werkplek.
Outlook.com-account Synchroniseer persoonlijke contacten vanuit je Microsoft
Outlook.com-account.
Telefooncontacten Je kunt lokaal contacten maken op de HTC One A9s als je ze liever
niet in je online-accounts opslaat.
nano-SIM-kaart Kopieer al je nano-SIM-contacten naar de HTC One A9s.
24 Telefoon instellen en overzetten

Foto's, video's en muziek overbrengen tussen je
telefoon en je computer
Je kunt media op meerdere manieren overbrengen van of naar je computer.
§ Verbind de HTC One A9s met je computer. De computer herkent hem als een verwisselbare
USB-stick en je kunt je media uitwisselen. Zie Bestanden kopiëren tussen HTC One A9s en je
computer op pagina 90.
§ Download de software HTC Sync Manager naar je computer. Je kunt dit instellen om
automatisch muziek, foto's en video's van je HTC One A9s over te zetten naar je computer. Je
kunt ook afspeellijsten van je computer met de telefoon synchroniseren.
Als je een iPhone hebt, kun je deze ook aansluiten en de camerarol met foto's naar je
computer overbrengen met HTC Sync Manager. Sluit vervolgens de HTC One A9s aan en
kopieer ze daarheen.
Zie Over HTC Sync Manager op pagina 101.
§ Gebruik opslagdiensten in de cloud om je media op één plek op te slaan zodat je ze overal
kunt bereiken - op je computer, de HTC One A9s, en vanaf andere mobiele apparaten.
Werken met Snel instellen
Schakel in het venster Snelle instellingen instellingen eenvoudig in of uit zoals Wi-Fi en Bluetooth.
1. Voer een van de volgende handelingen uit:
§ Veeg met twee vingers omlaag vanaf de statusbalk.
§ Veeg twee keer omlaag vanaf de statusbalk.
2. Om een instelling in of uit te schakelen, hoef je alleen maar op de tegel te tikken.
3. Als er opties beschikbaar zijn voor een instelling, tik je op om te kiezen uit de opties.
25 Telefoon instellen en overzetten

Meer weten over instellingen
Wil je de beltoon wijzigen, een Wi-Fi-verbinding instellen of je accounts toevoegen? Dat en nog veel
meer doe je in Instellingen.
1. Open Instellingen vanuit het scherm Apps, Meldingenvenster of het venster Snelle
instellingen.
§ Tik op het beginscherm op om naar de weergave Apps te gaan en tik op Instellingen.
§ Veeg vanaf boven in het scherm omlaag voor het openen van het Meldingenvenster en
tik vervolgens op .
§ Veeg met twee vingers omlaag vanaf de bovenkant van het scherm om Snelle
instellingen te openen en tik op .
2. Hier zijn enkele basisinstellingen die je kunt wijzigen:
§ Tik op de schakelaar Aan/uit naast een item, zoals Wi-Fi om dit in of uit te schakelen.
Tik op het item zelf om de instellingen te configureren.
§ Tik op Geluid en meldingen voor het instellen van een beltoon, het kiezen van een
geluidsprofiel en het configureren van meldingsinstellingen.
§ Tik op Aanpassen om de achtergrond te veranderen, apps en widgets toe te voegen aan
het beginscherm, enzovoort.
§ Tik op Accounts en synchronisatie om accounts toe te voegen en je daarbij aan te
melden, zoals e-mail, sociale netwerken enzovoort.
§ Tik op Beveiliging om de HTC One A9s te beveiligen, bijvoorbeeld met een
schermvergrendeling.
Tik op
in Instellingen om snel opties en instellingen te zoeken.
Vingerafdrukscanner
Je kunt de HTC One A9s snel wekken en ontgrendelen met je vingerafdruk. Je kunt maximaal 5
vingerafdrukken.
Volg deze tips bij het instellen en gebruiken van de vingerafdrukscanner:
§ Zorg er voor dat je vinger en de vingerafdrukscanner droog en schoon zijn.
§ Gebruik je hele vingerkussen, inclusief de zijkanten en de punt.
§ Bij het vastleggen van je vingerafdruk raak je de scanner aan tot deze trilt.
§ De vingerafdrukscanner heeft een leesbaarheid van 360° — je kunt een geregistreerde vinger
onder elke hoek op de scanner leggen om het scherm te ontgrendelen of om de HTC One A9s
te ontgrendelen.
26 Telefoon instellen en overzetten

Mogelijk kun je de vingerafdrukscanner niet instellen op ontgrendelen van de HTC One A9s als
je bent aangemeld bij een Exchange ActiveSync account waarvoor je een afwijkende optie voor
schermvergrendeling moet instellen (zoals een wachtwoord). Informeer bij je Exchange Server
administrator of je Exchange ActiveSync account de vingerafdrukscanner ondersteunt.
Voor het eerst een vingerafdruk toevoegen
1. Tik in het beginscherm op en tik op Instellingen Vingerafdrukscanner.
2. Tik op Vingerafdruk toevoegen.
Als je nog geen patroon, PIN-code of wachtwoord voor het vergrendelscherm hebt ingesteld,
wordt je gevraagd om dat nu te doen. Zie Een schermvergrendeling instellen op pagina 42.
3. Tik op Start.
4. Kies welke vinger of duim te gebruiken, raak de scanner aan tot het gaat trillen, en haal je
vinger of duim er dan vanaf.
5. Raak de scanner meerdere malen aan tot de vingerafdruk is geregistreerd. Je krijgt het beste
resultaat als je je vinger in dezelfde richting houdt bij het aanraken van de scanner.
6. Tik op Gereed nadat je vingerafdruk is geregistreerd.
Je kunt de HTC One A9s nu snel wekken en ontgrendelen met je vingerafdruk.
Je moet je back-up vergrendelpatroon, PIN-code of wachtwoord invoeren als de scanner je
vingerafdruk na vijf pogingen niet herkent. Je hebt slechts 10 extra pogingen voordat je gegevens
worden gewist van de HTC One A9s.
Vingerafdrukken toevoegen, verwijderen of bewerken
1. Tik in het beginscherm op en tik op Instellingen Vingerafdrukscanner.
2. Typ je patroon, PIN-code of wachtwoord.
3. Voer een van de volgende handelingen uit:
§ Tik op Vingerafdruk toevoegen om nog een vingerafdruk toe te voegen.
§ Tik op een opgenomen vingerafdruk om deze te hernoemen of wissen.
§ Tik op Vingerafdrukscanner opnieuw instellen om alle geregistreerde
vingerafdrukken te wissen.
§ Selecteer Scherm wekken als je op de vingerafdrukscanner wilt kunnen tikken om het
scherm uit de slaapstand te halen en te ontgrendelen.
27 Telefoon instellen en overzetten

De software van je telefoon bijwerken
Je HTC One A9s kan controleren en je vervolgens waarschuwen als er een nieuwe update is.
Je kunt updates downloaden voor een aantal HTC-apps en functies, zoals HTC Sense Home, vanaf
Google Play. Zie App-updates installeren vanaf Google Play op pagina 29 voor details.
De versie van de systeemsoftware controleren
Voorafgaand aan het installeren van een systeemsoftware-update, kun je eerst controleren welke
Android-versie je hebt op je telefoon.
1. Tik in het beginscherm op Instellingen Info.
2. Zie Software-informatie.
Automatische updates inschakelen
Je kunt er voor kiezen om software-updates automatisch te downloaden en installeren voor HTC of
voor apps van de mobiele aanbieder.
1. Tik in het beginscherm op en vervolgens op Instellingen.
2. Tik op Info Software updates.
3. Om op gegevensgebruik te besparen, kun je kiezen om alleen via Wi-Fi bij te werken.
4. Kies of je automatisch systeemupdates, app-updates of beide wilt downloaden.
App-updates worden automatisch geïnstalleerd. Je moet wel bevestigen wanneer je updates
voor systeemsoftware wilt installeren.
Een software-update installeren
Als de HTC One A9s is verbonden met internet en er is een nieuwe software-update beschikbaar,
verschijnt het update-pictogram op de statusbalk.
1. Schuif het paneel Meldingen open en tik vervolgens op de systeemupdatemelding.
2. Als je de update niet wilt downloaden met je gegevensverbinding, selecteer je Alleen
bijwerken over Wi-Fi.
3. Tik op Downloaden.
4. Selecteer na afloop van het downloaden Nu installeren en tik op OK.
Na het bijwerken herstart de HTC One A9s.
28 Telefoon instellen en overzetten

Een update voor een applicatie installeren.
Wanneer internetverbinding actief is en er is een update beschikbaar voor je HTC-apps of apps van
je mobiele aanbieder, wordt het pictogram voor updatemelding weergegeven in de statusbalk.
1. Schuif het paneel Meldingen open en tik vervolgens op de updatemelding.
Het scherm Updates opent met de lijst van applicatie-updates die geïnstalleerd kan worden.
2. Tik op een item om de details te bekijken en tik op .
3. Tik op Installeren als je klaar bent met het bekijken van de updates. Mogelijk verschijnt de
vraag om de HTC One A9s te herstarten.
App-updates installeren vanaf Google Play
Sommige HTC-apps en apps van derden worden bijgewerkt met verbeteringen en foutoplossingen
via Google Play. Je kunt apps handmatig bijwerken of je telefoon instellen om de app-updates
automatisch te downloaden en te installeren wanneer ze beschikbaar zijn.
1. Tik in het beginscherm op en zoek naar en tik op Play Store.
2. Tik op om het uitschuifmenu te openen.
3. Tik op Mijn apps en games.
Je ziet een lijst van apps die op je telefoon zijn geïnstalleerd.
4. Tik onder Updates op een app.
5. Tik op Updaten.
6. Als je hierom wordt gevraagd, tik je op Accepteren.
Tik in Play Store op
Instelling Apps automatisch updaten om te kiezen hoe Google Play je
apps moet updaten.
Handmatig controleren op updates
Schakel mobiele gegevens in of verbind HTC One A9s met een Wi-Fi-netwerk voordat je
controleert op updates.
1. Tik in het beginscherm op en vervolgens op Instellingen.
2. Tik op Info Software updates. HTC One A9s controleert of updates beschikbaar zijn.
29 Telefoon instellen en overzetten

Applicaties ophalen bij Google Play
Google Play is de plaats waar je nieuwe applicaties voor de HTC One A9s kunt vinden. Maak een
keuze uit een grote verscheidenheid aan gratis en betaalde applicaties, variërend van
productiviteitsapplicaties, entertainment, tot games.
§ Je hebt een Google Wallet
™
-account nodig om betaalde apps te kopen of voor in-app aankopen.
Als je reeds een Google-account hebt voeg je Google Wallet toe door je aan te melden met je
bestaande gebruikersnaam en wachtwoord op wallet.google.com.
§ De naam van de applicatie Play Store kan verschillen, afhankelijk van je regio.
§ De mogelijkheid om apps te kopen, verschilt per regio.
Een applicatie zoeken en installeren
Als je applicaties installeert en op je HTC One A9s gebruikt, hebben ze mogelijk toegang nodig tot je
persoonlijke gegevens of tot bepaalde functies of instellingen op je telefoon. Download en installeer
alleen applicaties die je vertrouwt.
Wees voorzichtig met het downloaden van applicaties die toegang hebben tot functies of tot een
groot deel van je gegevens op de HTC One A9s. Je bent verantwoordelijk voor de gevolgen van
het gebruik van gedownloade applicaties.
1. Tik in het beginscherm op en zoek naar en tik op Play Store.
2. Naar een applicatie bladeren of zoeken.
3. Als je de gewenste applicatie hebt gevonden, tik er dan op en lees de beschrijving en
beoordelingen van gebruikers.
4. Tik om de applicatie te downloaden of kopen op Installeren (voor gratis applicaties) of op de
prijsknop (voor betaalde applicaties).
5. Tik op Accepteren.
Soms worden apps bijgewerkt met verbeteringen of bug fixes. Om automatisch updates te
downloaden, tik je na installatie op Auto-update.
Ga om de app te openen naar het scherm Apps en tik op de app.
Applicaties herstellen van Google Play
Opgewaardeerd naar een nieuwe telefoon, een verloren telefoon vervangen, of de
fabrieksinstellingen opnieuw uitgevoerd? Herstel apps die je eerder hebt gedownload.
1. Tik in het beginscherm op en zoek naar en tik op Play Store.
2. Tik op om het uitschuifmenu te openen.
3. Tik op Mijn apps en games, veeg naar de tab Alles en tik op de app die je wilt herstellen.
4. De app installeren.
Zie de help van Google Play voor meer informatie.
30 Telefoon instellen en overzetten

Applicaties van het web downloaden
Je kunt applicaties direct vanaf websites downloaden.
Applicaties die je via websites downloadt, kunnen van onbekende bronnen zijn. Om je HTC One
A9s en persoonlijke gegevens te beschermen, adviseren we om alleen applicaties te downloaden
en installeren vanaf websites die je vertrouwt.
1. Open de browser en ga naar de website waar je de gewenste applicatie kunt downloaden.
2. Als je daarom wordt gevraagd, wijzig je de beveiligingsinstellingen om installatie van
"Onbekende bronnen" toe te staan.
3. Volg de aanwijzingen op de website voor het downloaden van de applicatie.
4. Ga na installatie van de app terug naar Instellingen Beveiliging en wis de optie Onbekende
bronnen.
Een app verwijderen
Als je een app niet langer nodig hebt die je hebt gedownload en geïnstalleerd, kun je deze
verwijderen.
De meeste voorgeïnstalleerde apps kunnen niet worden verwijderd.
Houd in het scherm Apps de app ingedrukt die je wilt verwijderen en sleep hem naar Verwijderen.
Als je een app hebt gekocht in de Play Store, kun je deze gedurende een beperkte tijd tegen
terugbetaling verwijderen. Zie de help van Google Play als je meer wilt weten over het
terugbetaalbeleid voor gekochte apps.
31 Telefoon instellen en overzetten

De eerste week met je
nieuwe telefoon
Beginselen
HTC Sense Home
Nadat je de HTC One A9s de eerste keer hebt ingeschakeld en ingesteld, zie je het beginscherm.
§ Stel de HTC Sense Home widget in om het gemak te ervaren van een beginscherm dat zich
automatisch aanpast als je op je werk, thuis of buitenshuis bent. Zie Wat is de HTC Sense
Home widget? op pagina 40.
§ Veeg naar rechts om HTC BlinkFeed te vinden. Je kunt HTC BlinkFeed aanpassen voor het
tonen van publicaties van je sociale netwerken, koppen van je favoriete nieuwsmedia en nog
veel meer. Zie voor details Wat is HTC BlinkFeed? op pagina 105.
§ Veeg naar links waarna ruimte verschijnt waarin je je favoriete apps, widgets enzovoorts
kunt toevoegen zodat ze slechts een tik verwijderd zijn. Je kunt ook vensters toevoegen. Zie
voor meer informatie Een widgetvenster toevoegen of verwijderen op pagina 55.
§ Je kunt de apps op de startbalk onderin het beginscherm wijzigen. Zie Startbalk op pagina
57.
Als je in een ander venster of app staat, druk je op BEGIN om terug te keren naar het laatste
Beginscherm dat je hebt bekeken.
Slaapstand
De Slaapstand spaart de batterij door de HTC One A9s op een lagere energiestand te zetten terwijl
het scherm uitstaat. Het voorkomt ook dat knoppen per ongeluk worden ingedrukt als de HTC One
A9s in je tas zit.
Naar de slaapmodus gaan
Om het scherm uit te schakelen en naar de slaapstand te gaan, druk je kort op de AAN/UIT-knop.
Je HTC One A9s gaat ook automatisch naar de Slaapstand als er een tijd niets is gebeurd. Je kunt de
tijd voordat de HTC One A9s naar de slaapstand gaat, wijzigen door de schermtime-out in te stellen.
Zie voor details Het tijdstip voor uitschakelen van het scherm instellen op pagina 156.
Uit de Slaapstand ontwaken
Druk op de AAN/UIT-knop.
32 De eerste week met je nieuwe telefoon

Het scherm ontgrendelen
§ Houd de vingerafdruksensor ingedrukt.
§ Veeg omhoog om het scherm te ontgrendelen.
Als je een schermvergrendeling hebt ingesteld, wordt je naar je gegevens gevraagd voordat de HTC
One A9s zich ontgrendelt.
Als je een herinnering of alarm hebt ingesteld, kun je de gebeurtenis of het alarm uitstellen of
verwijderen vanaf het vergrendelscherm. Sleep gewoon of omhoog.
Gebaren
Gebruik gebaren om de HTC One A9s te dempen, het beltoonvolume te verlagen enzovoort.
Omkeren om geluid te dempen
Als je telefoon met de voorkant omhoog ligt tijdens
een binnenkomende oproep, kun je hem omdraaien
om hem te dempen.
Pak hem op om het volume te verlagen
Pak tijdens een vergadering of in een restaurant
de HTC One A9s op als een oproep binnenkomt
om het volume van de beltoon te verlagen.
Je kunt deze functie in- en uitschakelen. Ga
naar Instellingen, tik op Geluid en meldingen
en selecteer of wis Beltoon zachter bij
oppakken.
33 De eerste week met je nieuwe telefoon

Het belvolume automatisch verhogen als de telefoon in je zak of tas zit
Je kunt de HTC One A9s instellen om te herkennen wanneer hij in
je tas of zak zit en het volume van de beltoon verhogen zodat je
hem ook in rumoerige omgevingen kunt horen.
Je kunt deze functie in- en uitschakelen. Ga naar Instellingen, tik
op Geluid en meldingen en selecteer of wis Broekzakmodus.
Je HTC One A9s draaien voor een betere weergave
Bij de meeste schermen kun je
automatisch de schermstand
veranderen van staand in liggend door
de HTC One A9s op zijn kant te houden.
Bij het invoeren van tekst kun je de HTC
One A9s op zijn kant houden om een
groter toetsenbord te openen.
Aanraakgebaren
Gebruik aanraakgebaren op het beginscherm, om apps te openen, door lijsten te bladeren
enzovoort.
Tik
Tik met een vinger op het scherm als je items wil selecteren zoals
pictogrammen voor applicaties en instellingen, of op schermknoppen
drukken.
34 De eerste week met je nieuwe telefoon

Houd ingedrukt
Om de beschikbare opties voor een item te openen (bijvoorbeeld een
contactpersoon of een koppeling in een webpagina) houd je dit item
gewoon ingedrukt.
Schuiven of vegen
Veeg snel met je vinger horizontaal over het scherm om naar andere
startschermpanelen te gaan. Veeg verticaal om te scrollen door een lijst,
document en meer.
Slepen
Druk je vinger op het scherm voordat je gaat slepen. Til tijdens het slepen
je vinger niet van het scherm totdat de gewenste locatie is bereikt.
35 De eerste week met je nieuwe telefoon

Aantikken
Het aantikken van het scherm lijkt op vegen, maar je moet
met een lichtere, snellere beweging vegen, zoals wanneer naar
links en rechts over het beginscherm gaat, of door de
contacten of lijst met berichten bladert.
Indrukken en aantikken
Op het beginscherm kun je eenvoudig een widget of pictogram
van het ene scherm naar het andere verplaatsen.
Houd de widget of het pictogram met een vinger ingedrukt en
veeg met een andere vinger het scherm naar de nieuwe locatie.
Met twee vingers schuiven
Bij sommige apps moet je twee vingers uit elkaar
vegen om in te zoomen bij het weergeven van
een foto of tekst.
36 De eerste week met je nieuwe telefoon

Schuif twee vingers naar elkaar toe om uit de afbeelding of tekst
uit te zoomen.
Vegen met twee vingers
Veeg met twee vingers omlaag van de statusbalk om Snelle instellingen te
openen.
Vegen met drie vingers
§ Veeg omhoog over het scherm met drie vingers en
HTC Connect
™
streamt muziek of video vanaf de HTC One
A9s naar je luidsprekers of tv. Je kunt ook streaming media
delen vanuit apps zoals YouTube
®
.
§ Veeg omlaag om de verbinding met je luidsprekers of tv te
verbreken.
Mediagebaren is standaard geactiveerd in Instellingen, waardoor gebaren met drie vingers
werken bij het delen van media.
37 De eerste week met je nieuwe telefoon

Een app openen
§ Tik op een app op de startbalk onderin het beginscherm.
§ Tik op om naar het scherm Apps te geaan en tik op de app die je wilt gebruiken.
§ Tik vervolgens op het scherm Apps op en typ de naam van de applicatie waarnaar je zoekt.
Een applicatie of map vanuit het vergrendelscherm openen
Sleep op het vergrendelscherm het pictogram van een applicatie of map omhoog om het scherm te
ontgrendelen en direct naar die applicatie of map te gaan.
De snelkoppelingen op het vergrendelscherm zijn dezelfde als degene in de startbalk op het
beginscherm. Om de snelkoppelingen op het vergrendelscherm te veranderen, moet je de apps of
mappen in de startbalk vervangen.
Als je een andere beveiligingslaag zoals een schermvergrendelpatroon of PIN-code hebt ingesteld,
wordt je naar je gegevens gevraagd voordat de HTC One A9s de app of map opent.
Inhoud delen
Wil je iets delen, zoals een foto of video?
§ Tik in een app op het pictogram delen: of .
§ Als je het pictogram niet ziet, tik je op Delen.
Wisselen tussen onlangs geopende applicaties
Als je multitaskt en je gebruikt verschillende apps op je HTC One A9s, kun je eenvoudig wisselen
tussen de apps die je onlangs hebt geopend.
Druk op om recent geopende apps weer te geven.
§ Om terug te schakelen naar een app, blader je door de kaarten
om de app te zoeken en tik erop.
§ Sleep een app die je uit de lijst wilt verwijderen naar links of
rechts.
§ Om alle apps in één keer te verwijderen, tik je op .
38 De eerste week met je nieuwe telefoon

Inhoud vernieuwen
In sommige apps kun je eenvoudig met een enkele vingerbeweging inhoud vernieuwen die vanaf het
web is gedownload of daarmee gesynchroniseerd.
1. Blader omhoog naar de bovenkant van het scherm tijdens het bekijken van inhoud zoals het
weer of het postvak van Mail.
2. Trek omlaag met je vinger en laat los om te vernieuwen.
Het scherm van je telefoon vastleggen
Wil je je geweldige game score laten zien of in je blog schrijven over een functie van je HTC One
A9s? Het is een gemakkelijk om een foto van het scherm te maken om te delen.
1. Houd tegelijkertijd AAN/UIT en VOLUME OMLAAG ingedrukt.
2. Open het meldingenvenster en tik op onder de melding van de Schermopname gemaakt.
Als je niet ziet, schuif dan twee vingers uit elkaar op de melding voor de
schermafbeelding.
Reismodus
Reis je vaak tussen tijdzones? Schakel Reismodus in Instellingen in voor het zien van een dubbele
klok op het Home-scherm en vergrendelscherm waarmee zowel de tijdzone van je thuislocatie als
de huidige tijdzone wordt getoond.
§ Schakel de locatiedienst in de telefooninstellingen in.
§ Stel de tijdzone van je thuislocatie eerst in de app Klok in.
1. Tik in het beginscherm op Instellingen Datum en tijd.
2. Tik op de schakelaar Reismodus Aan/Uit om reismodus in of uit te schakelen.
Je ziet een dubbele klok van je thuis- en je huidige locatie wanneer je telefoon een andere tijdzone
detecteert dan de tijdzone van de thuislocatie die je hebt ingesteld.
39 De eerste week met je nieuwe telefoon

HTC Sense Home widget
Wat is de HTC Sense Home widget?
Krijg snel toegang tot apps, snelkoppelingen en mappen die je het vaakst gebruikt gebaseerd op
waar je bent. Met de HTC Sense Home widget past de HTC One A9s zich voortdurend aan jouw
manier van gebruiken aan. Bijvoorbeeld: apps die je vooral voor je werk gebruikt, verschijnen als je
op kantoor bent. De HTC Sense Home widget verandert afhankelijk van of je thuis, op het werk of
elders bent.
De HTC Sense Home widget instellen
Het instellen van de HTC Sense Home widget gaat snel en gemakkelijk.
§ Als je de HTC Sense Home widget niet ziet, moet je deze toevoegen aan je beginscherm. Zie
Widgets op het beginscherm plaatsen op pagina 57.
§ Schakel de locatiedienst in de telefooninstellingen in. Zie Locatiediensten in- of uitschakelen op
pagina 153.
1. Tik op het instelscherm van de HTC Sense Home widget op Tik om te personaliseren
INSTELLEN.
2. Tik waar je bent om het instellen van de widget te voltooien.
3. Tik op de widget op HTC Sense Home aanpassen.
4. Selecteer alle opties op het scherm en druk op .
40 De eerste week met je nieuwe telefoon

Je thuis- en werklocaties instellen
In de HTC Sense Home widget stel je je thuis- en werklocaties in gebaseerd op je adres, Wi-Fi-
netwerk of beide.
Je kunt meerdere adressen en Wi-Fi-netwerken koppelen aan elk van deze locaties. Met gebruik
van je ingestelde adressen of Wi-Fi-netwerken kan de HTC Sense Home widget bepalen waar je
bent en de juiste apps weergeven.
1. Schuif op je beginscherm naar rechts of links tot je de HTC Sense Home widget ziet.
2. Tik op Locaties instellen.
3. Kies de locatie die je wilt instellen.
4. Tik op en voer een van de volgende handelingen uit:
§ Tik op Adres en vervolgens voer je je straatadres in of selecteer het op de kaart.
§ Tik op Wi-Fi-netwerk en selecteer een of meer Wi-Fi-netwerken die je wilt koppelen
aan de locatie.
5. Wanneer je klaar bent met het instellen van je thuis- en werklocaties, druk je op .
Handmatig van locatie wisselen
De HTC Sense Home widget verandert automatisch van locatie, afhankelijk van waar je bent. Je
kunt de locatie ook handmatig veranderen in de HTC Sense Home widget.
Om de HTC Sense Home widget automatisch de locaties te laten veranderen, moet je er voor zorgen
dat de locatiedienst is ingeschakeld. Zie Locatiediensten in- of uitschakelen op pagina 153.
1. Schuif op je beginscherm naar rechts of links tot je de HTC Sense Home widget ziet.
2. Tik op en selecteer de gewenste locatie.
Apps vastzetten en losmaken
Door apps, snelkoppelingen of mappen vast te zetten op de HTC Sense Home widget zorg je er voro
dat ze op de widget blijven staan.
Items in de HTC Sense Home widget hebben een van twee staten: vastgezet of niet vastgezet. Niet-
vastgezette items worden automatisch vervangen door vaker gebruikte items.
1. Schuif op je beginscherm naar rechts of links tot je de HTC Sense Home widget ziet.
2. Gebruik een van de volgende methodes:
§ Om een item vast te zetten, houd je het ingedrukt tot je ziet.
§ Om een item los te maken, houd je het ingedrukt tot de voortgangsbalk is voltooid.
41 De eerste week met je nieuwe telefoon

Apps toevoegen aan de HTC Sense Home widget
Voeg je favoriete apps, snelkoppelingen of mappen toe aan de HTC Sense Home widget.
1. Tik in het beginschermop .
2. Houd de app, snelkoppeling of map ingedrukt die je aan de widget wilt toevoegen.
3. Sleep het item naar de gewenste plaats in de HTC Sense Home widget.
De app, snelkoppeling of map wordt toegevoegd aan de HTC Sense Home widget en op zijn plaats
vastgezet.
De map Suggesties in- en uitschakelen
De map Suggesties is een slimme map in de HTC Sense Home-widget die inhoud dynamisch wijzigt
afhankelijk van je gebruik. Je kunt de map Suggesties uitschakelen als je niet wilt dat het wordt
weergegeven in de widget.
1. Schuif op je Beginscherm naar rechts of links tot je de HTC Sense Home widget ziet.
2. Tik op en vervolgens op Slimme mappen weergeven/verbergen.
3. Selecteer of wis Map Suggesties weergeven.
4. Tik op OK.
Scherm blokkeren
Een schermvergrendeling instellen
Bescherm je persoonlijke informatie en voorkom dat anderen je HTC One A9s zonder je
toestemming gebruiken.
Kies of je een vergrendelpatroon, een numerieke PIN-code of een andere manier wilt instellen om je
telefoon te vergrendelen. Het wachtwoord wordt telkens opnieuw opgevraagd als je je HTC One A9s
inschakelt of als deze gedurende een bepaalde periode niet werd gebruikt.
1. Tik in het beginscherm op Instellingen Beveiliging.
2. Tik op Schermvergrendeling.
3. Selecteer een optie voor schermvergrendeling en stel de schermvergrendeling in.
4. Tik op Telefoon automatisch vergrendelen en geef op na hoeveel tijd zonder activiteit het
scherm vergrendeld moet worden.
Je kunt ook
Patroon zichtbaar maken of Wachtwoorden zichtbaar maken uitschakelen als je
niet wilt dat je schermpatroon wordt weergegeven terwijl je dat op het scherm tekent.
42 De eerste week met je nieuwe telefoon

De slimme vergrendeling instellen
Stel je telefoon in om je gezicht of een ander vertrouwd apparaat te detecteren voordat je het
scherm kunt ontgrendelen.
1. Tik in het beginscherm op Instellingen Beveiliging.
2. Tik op Schermvergrendeling en selecteer en stel je schermvergrendeling in.
Dit wordt de back-up schermvergrendelmethode.
3. Tik op het scherm Beveiliging tik je op Slimme vergrendeling.
4. Controleer je schermvergrendeling.
5. Kies wat de telefoon moet detecteren voordat deze ontgrendelt.
6. Volg de instructies op het scherm en druk vervolgens op om terug te keren naar het
scherm Beveiliging.
7. Tik op Telefoon automatisch vergrendelen en geef op na hoeveel tijd zonder activiteit het
scherm vergrendeld moet worden.
Om je te helpen een slimme vergrendeling betrouwbaarder en veiliger te maken, kun je HTC One
A9s trainen om je gezicht te herkennen in verschillende situaties, zoals wanneer je een bril draagt of
een baard laat groeien.
Tik op Slimme vergrendeling, controleer je schermvergrendeling en tik dan op Vertrouwd gezicht
Gezichtsvergelijking verbeteren. Volg de instructies op het scherm op.
Meldingen op het vergrendelscherm in- of uitschakelen
Je kunt kiezen of je de meldingen op het vergrendelscherm wilt in- of uitschakelen.
1. Tik in het beginscherm op Instellingen Geluiden en meldingen.
2. Tik op Als apparaat vergrendeld is Geen meldingen tonen.
Als je later van gedachten verandert, tik je op Alle inhoud van meldingen weergeven om
meldingen op het vergrendelscherm in te schakelen.
Werken met meldingen op het vergrendelscherm
Je kunt meldingen op het vergrendelscherm niet alleen lezen maar je kunt er ook iets mee doen.
§ Tik tweemaal op een melding om direct naar de bijbehorende app te gaan.
§ Veeg naar links of rechts op de melding om deze te verwijderen.
§ Houd een melding ingedrukt om meer informatie te zien.
§ Tik op voor het prioriteren van meldingen van de bijbehorende app.
De snelkoppelingen op het vergrendelscherm veranderen
De apps of andere snelkoppelingen die op het vergrendelscherm verschijnen, zijn dezelfde die op de
startbalk staan. Zie Startbalk op pagina 57 voor meer informatie.
43 De eerste week met je nieuwe telefoon

Het vergrendelscherm uitschakelen
Wil je de telefoon liever niet iedere keer bij het wekken ontgrendelen? Je kunt het
vergrendelscherm uitschakelen in Instellingen.
1. Tik in het beginscherm op Instellingen Beveiliging.
2. Tik op Schermvergrendeling Geen.
Om het vergrendelscherm weer in te schakelen, tik je in de instellingen Beveiliging op
Schermvergrendeling Vegen.
Meldingen
Meldingenvenster
Meldingspictogrammen informeren je over nieuwe berichten, gebeurtenissen in de agenda,
alarmen, en lopende activiteiten zoals het downloaden van bestanden.
Als je meldingspictogrammen ziet, open je het meldingenvenster om details van de ontvangen
meldingen te bekijken.
Schuif vanaf de bovenkant van het scherm omlaag om het meldingenvenster te openen.
§ Bij sommige meldingen kun je direct actie ondernemen. Tik bijvoorbeeld op een melding van een
gemiste oproep om terug te bellen of te antwoorden met een SMS-bericht.
§ Tik op het meldingenpictogram links om de bijbehorende app te openen.
§ Sleep een enkele melding die je uit de lijst wilt verwijderen naar links of rechts. Voor het
verwerpen van alle niet-persistente meldingen, tik je op .
Als je meerdere meldingen hebt, schuif je door het lijstscherm om ze allemaal te zien.
Je kunt veranderen welke app-meldingen je wilt ontvangen. Zie
App-meldingen beheren op
pagina 45.
44 De eerste week met je nieuwe telefoon

App-meldingen beheren
Je kunt de prioriteit, gevoeligheid en nog veel meer instellen.
1. Tik in het beginscherm op Instellingen Geluiden en meldingen.
2. Tik op App-meldingen beheren en tik vervolgens op de app om in te stellen.
Je kunt een melding op het meldingenscherm ook geselecteerd houden en op tikken.
3. Tik op de schakelaar Aan/uit naast de optie die je wilt schakelen.
Instellingen voor app-meldingen worden toegepast op meldingen in het meldingenvenster en op
het vergrendelscherm.
Meldings-LED
De meldings-LED:
§ Brandt groen als de HTC One A9s is aangesloten op
adapter of computer en de batterij volledig is opgeladen.
§ Knipperend groen als een nieuwe melding binnenkomt.
§ Brandt oranje als de batterij wordt opgeladen.
§ Knippert oranje als het resterend batterijniveau te laag
wordt.
Kiezen wanneer je het meldings-LED laat knipperen.
Je kunt veranderen wanneer en door welke apps de LED knippert als er nieuwe meldingen zijn.
1. Tik in het beginscherm op Instellingen Geluiden en meldingen.
2. Tik onder Meldingen op Knipperende LED voor meldingen. Kies of de LED altijd moet
knipperen of alleen als het scherm uit is.
3. Tik op LED-meldingen beheren. Kies voor welke app-meldingen de LED moet knipperen.
Controleer de instellingen van andere apps om te zien of ze een optie hebben voor het knipperen
van de LED.
Met tekst werken
Tekst selecteren, kopiëren en plakken
1. Houd een woord ingedrukt.
2. Sleep de begin- en eindankers voor het markeren van de tekst die je wilt selecteren.
3. Tik op of Kopiëren.
4. In een tekstinvoerveld (bijvoorbeeld bij het schrijven van een bericht) druk je op het punt
waar je de tekst wilt inplakken.
5. Tik op of Plakken.
45 De eerste week met je nieuwe telefoon

Tekst delen
1. Nadat je de tekst hebt geselecteerd, tik je op , of Delen.
2. Kies waar de geselecteerde tekst moet worden gedeeld.
Tekst invoeren
Het toetsenbord wordt beschikbaar wanneer je tikt op een tekstveld in een app.
§ Tik op de toetsen op het schermtoetsenbord om letters en cijfers in te voeren, evenals
leestekens en symbolen.
§ Tik op om een hoofdletter in te voeren. Tik hier twee keer op om
hoofdlettervergrendeling in te schakelen.
§ Houd toetsen met grijze tekens boven- en onderaan ingedrukt voor het invoeren van
nummers, symbolen of letters met accenten. Aan sommige toetsen zijn meerdere tekens of
accenten gekoppeld.
§ Tik op voor het tonen van nummer- en symbooltoetsen. Tik op om terug te keren
naar het primaire toetsenbord.
§ Tik op om te kiezen uit een grote selectie van emoticons.
§ Tik op voor het bekijken van meer functies, opties en instellingen.Je kunt de grootte van
de ruimte van het toetsenbord aanpassen, de indeling en het ontwerp wijzigen,
woordenboeken downloaden en nog veel meer.
§ Druk op om het schermtoetsenbord te sluiten.
46 De eerste week met je nieuwe telefoon

Hoe kan ik sneller typen?
Het toetsenbord op het scherm van je telefoon is uiterst aanpasbaar. Je kunt de instellingen en
opties aanpassen voor het verbeteren van je typervaring.
Hier vind je enkele tips die je kunt proberen:
§ Schakelen naar liggende modus.Veeg met twee vingers omlaag vanaf de statusbalk en
controleer of Automatisch draaien is ingeschakeld. Open de benodigde app en tik vervolgens
op een tekstveld om het toetsenbord te tonen. Draai je telefoon zijwaarts om een groter
toetsenbord weer te geven.
Je kunt vervolgens tikken op Splitsen.
§ Wijzig de grootte of positie van het toetsenbord.
Open de benodigde app en tik vervolgens op een
tekstveld om het toetsenbord te tonen. Tik op
en tik op Formaat aanpassen. Sleep aan een
van de grenspijlen om de grootte van je
toetsenbord te wijzigen.
Om het toetsenbord omhoog te verplaatsen, sleep je de middelste knop omhoog.
47 De eerste week met je nieuwe telefoon

§ Toon de numerieke toetsen in de bovenste rij van het toetsenbord. Open de app
Instellingen en tik vervolgens op Taal en toetsenbord Touchpal - HTC Sense-versie
Algemene instellingen. Selecteer Rij nummeren.
§ Contextuele voorspelling inschakelen.Ga naar Instellingen Taal en toetsenbord
TouchPal - HTC Sense-versie Slimme invoer, en zorg er vervolgens voor dat Contextuele
voorspelling wordt geselecteerd. Deze optie maakt voorspelling van het volgende woord
mogelijk en maakt het tevens mogelijk dat het toetsenbord leert van de gebruikelijke
woordpatronen die je typt voor betere woordsuggesties.
Tekst invoeren door te spreken
1. Tik op een gebied waar je tekst wilt invoeren.
2. Houd op het schermtoetsenbord ingedrukt.
3. Wanneer je de microfoonknop en de woorden "Nu spreken" ziet, zeg je de woorden die je wilt
invoeren.
4. Voer leestekens in door de naam te zeggen. Zeg bijvoorbeeld "komma".
Slimme toetsenbordopties inschakelen
Schakel de geavanceerde functies van het toetsenbord in om je te helpen om sneller te typen, zoals
contextuele voorspelling, automatische correctie en nog veel meer.
1. Tik in het beginscherm op en vervolgens op Instellingen.
2. Tik op Taal en toetsenbord TouchPal - HTC Sense-versie Slimme input.
3. Selecteer de in te schakelen opties.
HTC Help
Heb je begeleiding nodig bij het werken met je telefoon?
Raadpleeg de prettige doorlopen en de FAQs in de app Help om te leren hoe je de telefoon moet
gebruiken.
§ Als je een tegel Help ziet in HTC BlinkFeed, tik je op de tegel om meer te weten te komen
over de tip.
§ Tik in het beginscherm op en vervolgens op Help.
Tik daarna op In helpartikelen en video's zoeken en voer in waarnaar je zoekt. Of tik op
om door zelfstudies, FAQ's enzovoort te bladeren.
Als HTC Help niet reeds is geïnstalleerd op je telefoon, kun je het downloaden van Google Play.
48 De eerste week met je nieuwe telefoon

Heb je problemen met hardware of de verbinding?
Voordat je gaat bellen om ondersteuning, kun je eerst de app Help gebruiken voor foutoplossing of
het uitvoeren van de diagnostische functie op je telefoon. Dit helpt je bij het vinden van de oorzaak
van het probleem, en om te bepalen of je het probleem kunt oplossen of dat je moet bellen om
ondersteuning.
1. Tik in het beginscherm op en vervolgens op Help.
2. Op het scherm Help tik je op en tik op Probleemoplossing of Diagnostische
hulpmiddelen voor het gebruiken van een wizard voor foutoplossing voor het controleren
van de standaard hardwarefuncties.
3. Je kunt ook tikken op Software-updates om te controleren op nieuwe software-updates
indien deze beschikbaar zijn.Software-updates kunnen herstelde fouten en
functieverbeteringen bevatten.
49 De eerste week met je nieuwe telefoon

Aanpassen
Thema's
Wat is HTC Thema's?
Thema's geeft je een snelle en gemakkelijke manier voor het aanpassen van HTC One A9s met
elementen zoals achtergronden, geluiden en pictogrammen.
Je moet je aanmelden met je verkozen account om te bladeren door de beschikbare thema's in de
Thema's-winkel, of maak je eigen thema.
Thema's of individuele elementen downloaden
Zoek en download voorgemaakte thema's en elementen waardoor je gemakkelijk HTC One A9s kunt
personaliseren.
1. Houd een lege ruimte in een widgetvenster ingedrukt.
2. Tik op Thema wijzigen.
3. Als dit de eerste keer is dat je Thema's gebruikt, tik jr op Aan de slag en meld je vervolgens
aan met je verkozen account.
4. Tik op Aanbevolen.
5. Op het scherm Aanbevolen tik je op naast elke categorie om door aanbevolen items te
bladeren.
6. Tik op een miniatuurweergave om het detailscherm te zien.
7. Tik op Downloaden.
Als het thema of enig element niet direct wilt downloaden, kun je tikken op
om het eerst toe
te voegen aan favorieten.
Tik op Toepassen nadat het thema is gedownload. Als je gekozen thema geluiden bevat, zullen je
beltoon, meldingsgeluid en waarschuwingsgeluid ook wijzigen.
Je eigen thema maken
Je kunt je eigen thema maken en aanpassen en het zelfs delen zodat anderen het kunnen
downloaden.
1. Houd een lege ruimte in een widgetvenster ingedrukt.
2. Tik op Thema wijzigen.
3. Tik op Achtergrond wijzigen voor het instellen van de hoofdachtergrond voor je thema.
4. Selecteer een afbeelding van je telefoon of maak een foto met Camera.
50 Aanpassen

5. Verplaats of vergroot het bijsnijdvak naar het gebied van de afbeelding die je wilt opnemen.
6. Snijd de afbeelding bij en sla het op.
7. Tik op Volgende.
8. Veeg omhoog of omlaag naar de voorgedefinieerde stijl om deze voor het thema te selecteren.
9. Je kunt:
§ Tik op Volgende als je je thema niet verder wilt aanpassen.
§ Tik op Bewerken en vervolgens op een van de categorieën die je wilt aanpassen, en
experimenteer met de instellingen tot je tevreden bent.
Tik op Voorbeeld om te kijken hoe je thema eruit ziet.
10. Tik op Voltooien, geef je thema een naam en tik vervolgens op OK om je thema op te slaan.
Om het thema toe te passen nadat het is opgeslagen, moet je ervoor zorgen dat je de optie Dit
thema nu toepassen selecteert.
Je thema's zoeken
Thema's die je hebt gedownload, toegevoegd aan favorieten of hebt aangemaakt, kun je vinden in je
themacollectie.
1. Houd een lege ruimte in een widgetvenster ingedrukt.
2. Tik op Thema wijzigen.
3. Tik op Mijn thema's.
Je thema bewerken
Na het toepassen van een thema, kun je delen van andere thema's, zoals geluiden, pictogrammen en
achtergronden, vermengen en bijpassen.
Voor het vermengen en bijpassen van thema's, moet je eerst thema-elementen downloaden uit
de Thema's-winkel.
1. Houd een lege ruimte in een widgetvenster ingedrukt.
2. Tik op Huidige thema bewerken.
3. Tik op een van de categorieën die je wilt wijzigen.
4. Tik op een item in de categorie. Als de categorie leeg is, tik je op naast de naam van de
categorie, en kies vervolgens een van de collecties om uit te kiezen.
5. Tik op Downloaden om de inhoud te ontvangen, en tik vervolgens op Toepassen om de
wijziging aan je huidige thema toe te passen.
6. Druk op totdat je het voorbeeldscherm ziet. Ga door met het aanbrengen van
veranderingen tot je tevreden bent met het resultaat.
7. Tik op Kopie opslaan om je nieuwe thema op te slaan, of als je een thema bewerkt dat je hebt
gekopieert, tik je op Opslaan om de wijzigingen op te slaan.
51 Aanpassen

Een thema verwijderen
Je kunt een thema verwijderen als je het niet langer op je telefoon wilt bewaren.
1. Houd een lege ruimte in een widgetvenster ingedrukt.
2. Tik op Thema wijzigen.
3. Tik op Mijn thema's.
4. Zoek en tik op een item om te verwijderen.
5. Tik op Verwijderen.
Als het item momenteel wordt toegepast, wordt het nog steeds toegepast op HTC One A9s totdat
een ander thema wordt toegepast.
52 Aanpassen

Opmaak startscherm
Een opmaak voor het startscherm kiezen
Je kunt kiezen uit twee opmaken voor het startscherm.
Met de Klassieke opmaak kun je traditionele app-snelkoppelingen en widgets toevoegen aan je
startscherm. Qua ontwerp volgt en past deze opmaak bij wat je hebt toegevoegd aan het startscherm
overeenkomstig een onzichtbaar raster.
De startschermopmaak Vrije bevrijdt je van rasterbeperkingen en hiermee kunt je je pictogrammen
en widgets op elke gewenste plek plaatsen op het startscherm. Je kunt ook aangepaste stickers
gebruiken als app-snelkoppelingen!
1. Houd een lege ruimte in een widgetvenster ingedrukt.
2. Tik op Lay-out startscherm wijzigen.
3. Kies de gewenste startschermopmaak.
53 Aanpassen

Achtergrond
Je achtergrond voor beginscherm instellen
Maak een keuze uit de beschikbare achtergronden of gebruik een foto die je met de camera hebt
gemaakt.
Je kunt de achtergrond alleen wijzigen in de startschermopmaak Klassiek.
1. Tik in het beginscherm op Instellingen Aanpassen.
2. Tik op Achtergrond wijzigen.
3. Kies waar je een achtergrond wilt selecteren.
4. Tik op Toepassenof op Achtergrond instellen.
Meerdere achtergronden
Je kunt een panoramafoto opsplitsen in drie delen zodat het zich uitstrekt over drie vensters van
het startscherm als één foto. Of je kunt ervoor kiezen om drie verschillende achtergronden in te
stellen voor elk widget-venster.
§ Je kunt alleen Meerdere achtergronden toepassen in de startschermopmaak Klassiek.
§ Je kunt de Meerdere achtergronden alleen instellen voor drie widget-vensters. De meest
rechtse foto wordt gebruikt als de achtergrond voor alle aanvullende vensters.
1. Houd een lege ruimte in een widgetvenster ingedrukt.
2. Tik op Huidige thema bewerken Achtergrond voor beginscherm.
3. Tik op Meervoudig.Je ziet vervolgens drie paginaminiaturen.
4. Tik op Achtergrond wijzigen onder de eerste paginaminiatuur.
5. Kies uit de vooraf ingestelde achtergronden of tik op om te kiezen uit je foto's.
Als een panoramafoto hebt geselecteerd, moet je het bijsnijden beginnend bij het gebied dat
zal passen in het linker widget-venster van het startscherm.
6. Herhaal stappen 4 en 5 voor het wijzigen van de achtergrond voor de tweede en derde widget-
vensters.
7. Tik op .
54 Aanpassen

Op tijd gebaseerde achtergrond
Stel je home-achtergrond in op automatisch wijzigen bij dag en bij nacht.
Je kunt een Op tijd gebaseerd achtergrond alleen gebruiken in de startschermopmaak Klassiek.
1. Houd een lege ruimte in een widgetvenster ingedrukt.
2. Tik op Huidige thema bewerken Achtergrond voor beginscherm.
3. Tik op Op tijd gebaseerd. Je ziet vervolgens twee paginaminiaturen.
4. Tik op Achtergrond wijzigen onder de miniatuurweergave Dag voor het kiezen van de
achtergrond die je overdag wilt weergeven.
5. Kies uit de vooraf ingestelde achtergronden of tik op om te kiezen uit je foto's.
6. Tik op Achtergrond wijzigen onder de miniatuurweergave Nacht voor het kiezen van de
achtergrond die je 's nachts wilt weergeven.
7. Tik op .
Achtergrond scherm Vergrendelen
In plaats van het gebruiken van de home-achtergrond, kun je een andere achtergrond instellen voor
je vergrendelscherm.
1. Houd een lege ruimte in een widgetvenster ingedrukt.
2. Tik op Huidige thema bewerken Achtergrond geblokkeerd scherm.
3. Kies uit de miniatuurweergaven of tik op om te kiezen uit je foto's.
4. Tik op Toepassen of op Opslaan.
Vensters Home-scherm
Een widgetvenster toevoegen of verwijderen
§ Je kunt geen nieuw widget-venster toevoegen als je het maximum al bereikt hebt.
§ HTC BlinkFeed verschijnt altijd als eerste venster (als het niet is verwijderd). Je kunt een
widgetvenster niet invoegen voor HTC BlinkFeed.
1. Houd een lege ruimte in een widgetvenster ingedrukt.
2. Tik in het pop-upmenu op Pagina's van het beginscherm beheren.
3. Om een nieuw widgetvenster toe te voegen, veeg je naar links tot het pictogram
verschijnt, waarna je daar op tikt.
55 Aanpassen

4. Om een widgetvenster te verwijderen, veeg je naar links of rechts tot je het venster ziet,
waarna je op Verwijderen tikt.
5. Tik op als je klaar bent.
Widgetvensters rangschikken
Je kunt een widgetvenster niet verplaatsen en invoegen voor HTC BlinkFeed.
1. Schuif op HTC BlinkFeed of op een widget-venster twee vingers naar elkaar toe om het
beginscherm aan te passen.
2. Houd een miniatuur van een widgetvenster ingedrukt en sleep het naar links of rechts naar
de gewenste positie.
3. Druk op als je klaar bent met het ordenen van widgetvensters.
Het hoofdbeginscherm wijzigen
Stel HTC BlinkFeed of een widgetvenster in als voornaamste beginscherm.
1. Houd een lege ruimte in een widgetvenster ingedrukt.
2. Tik in het pop-upmenu op Pagina's van het beginscherm beheren.
3. Veeg naar rechts of naar links tot het venster verschijnt dat je als beginpagina wilt gebruiken.
4. Tik op Als beginscherm instellen.
5. Druk op .
Door in een app op BEGIN te drukken, keer je eerst terug naar het laatste venster waar je was.
Druk nogmaals op BEGIN om naar je hoofdscherm te gaan.
56 Aanpassen

Stickers, widgets en app-snelkoppelingen
Startbalk
De startbalk geeft je met één tik toegang tot veelgebruikte applicaties en andere snelkoppelingen. Je
kunt de applicaties op de startbalk vervangen door degene die je veel gebruikt.
§ Je kunt de startbalk alleen aanpassen in Klassieke opmaak.
§ Als je de Vrije opmaak gebruikt, zie je de startbalk alleen op het vergrendelscherm.
Weergegeven pictogrammen zijn dezelfde als die je hebt in de Klassieke opmaak.
1. Houd de app ingedrukt die je wilt vervangen en sleep hem vervolgens naar de .
2. Tik op om naar het scherm Apps te gaan.
3. Houd een applicatie ingedrukt en sleep hem naar de lege ruimte op de startbalk.
§ Je kunt apps op de startbalk ook in een map groeperen. Zie Apps groeperen op het
widgetvenster en de startbalk op pagina 59.
§ De apps of andere snelkoppelingen die op het vergrendelscherm verschijnen, zijn dezelfde die
op de startbalk staan.
Widgets op het beginscherm plaatsen
Widgets maken belangrijke informatie in één oogopslag en media-inhoud direct beschikbaar.
1. Houd een lege ruimte in een widgetvenster ingedrukt.
2. Tik in het pop-upmenu op Apps en widgets toevoegen.
3. Tik op Widgets.
4. Blader door de widgets of tik op om naar een speciale widget te zoeken.
5. Houd een widget ingedrukt en sleep het vervolgens naar een widget-venster waaraan je het
wilt toevoegen.
57 Aanpassen

De instellingen van de widget wijzigen
Je kunt de basisinstellingen van sommige widgets aanpassen.
1. Houd een widget op het beginscherm ingedrukt en sleep hem vervolgens naar .
2. De instellingen van de widget aanpassen.
De grootte van een widget wijzigen
Van bepaalde widgets kun je de grootte aanpassen nadat je ze in je beginscherm hebt toegevoegd.
1. Houd widget in het beginscherm ingedrukt en laat deze dan los. Als een rand verschijnt,
betekent dit dat je de grootte kunt veranderen.
2. Sleep de zijkanten van de rand om de widget groter of kleiner te maken.
Snelkoppelingen aan het beginscherm toevoegen
Plaats veelgebruikte applicaties op een widget-venster van het beginscherm. Je kunt ook
snelkoppelingen toevoegen naar veelgebruikte instellingen, webpagina's met bladwijzers
enzovoort.
1. Houd een lege ruimte in een widgetvenster ingedrukt.
2. Tik in het pop-upmenu op Apps en widgets toevoegen.
3. Tik op Apps of op Snelkoppelingen.
4. Blader doro de apps of snelkoppelingen, of tik op om er een op te zoeken.
5. Houd een app of snelkoppeling ingedrukt en sleep het vervolgens naar een widget-venster
waaraan je het wilt toevoegen.
Om een app toe te voegen vanuit het venster Apps houd je een app ingedrukt en sleep je hem naar
een widgetvenster.
Stickers gebruiken als app-snelkoppelingen
Vervang de gebruikelijke app-snelkoppelingen door stickers om ze te vermengen met het ontwerp
van je home-achtergrond. Je kunt individuele stickers koppelen aan verschillende apps.
1. Overschakelen naar de Vrije-opmaak. Om te zien hoe je dit doet, wordt vrewezen naar Een
opmaak voor het startscherm kiezen op pagina 53.
2. Houd een lege ruimte in een widgetvenster ingedrukt.
3. Tik in het pop-upmenu op Stickers toevoegen.
4. Tik op Stickers.
5. Scroll door de stickers en sleep vervolgens een sticker naar een widget-venster waaraan je het
wilt toevoegen.
58 Aanpassen

6. Tik op de recentelijk toegevoegde sticker en tik vervolgens op een app om te koppelen aan de
sticker.
Als je de sticker moet koppelen aan een andere app, houd je het ingedrukt op het widget-venster
en sleep het vervolgens naar Opnieuw koppelen.
7. Voor het tonen of verbergen van de naam van de app waarmee het is gekoppeld, houd je de
sticker ingedrukt op het widget-venster en sleep het vervolgens naar Label tonen of Label
verbergen.
Je kunt kiezen om labels te tonen of verbergen voor alle stickers op het startscherm. Houd een
lege ruimte op een widget-venster ingedrukt en tik vervolgens op Labels voor stickers tonen/
verbergen.
Apps groeperen op het widgetvenster en de startbalk
1. Houd een applicatie ingedrukt en sleep hem vervolgens naar een andere applicatie om
automatisch een map te maken.
2. Tik op de map om deze te openen.
3. Tik op de titelbalk van het mapvenster en voer een nieuwe naam in voor de map.
4. Voeg meer apps toe aan de map. Tik op , selecteer je apps, en tik vervolgens op Gereed.
Je kunt ook snelkoppelingen naar instellingen of informatie aan een map toevoegen. Voeg eerst een
snelkoppeling toe aan het widgetvenster en sleep deze vervolgens naar de map.
Onderdelen uit een map verwijderen
1. Tik op de startbalk of het widgetvenster eerst op een map om deze te openen.
2. Houd een app of snelkoppeling in de map ingedrukt en sleep deze vervolgens naar de .
59 Aanpassen

Een item van het startscherm verplaatsen
Je kunt gemakkelijk een widget, pictogram of sticker verplaatsen van het ene naar het andere
widget-venster.
1. Houd een item van het startscherm ingedrukt met één vinger.
2. Veeg met een andere vinger naar links of rechts om het scherm naar een ander widgetvenster
te verplaatsen.
3. Laat het item los op de plek waar je het naartoe wilt verplaatsen.
Een item van het startscherm verwijderen
1. Houd de widget, pictogram of sticker die je wilt verwijderen, ingedrukt en sleep het
vervolgens naar .
2. Wanneer het item rood wordt, til je je vinger op.
Scherm Apps
Apps rangschikken
Je kunt de apps schikken en herschikken op het scherm Apps
1. Tik in HTC BlinkFeed of in een widget-venster op .
2. Tik op en kies hoe je apps wilt rangschikken, zoals alfabetisch.
3. Selecteer Aangepast als je apps wilt herschikken of groeperen in mappen.
60 Aanpassen

Apps tonen of verbergen op het scherm Apps
1. Tik op het scherm Programmer op Vis/skjul programmer.
2. Selecteer de apps die je wilt verbergen, of wis de selectievakjes om ze weer te geven.
3. Tik op Gereed.
Applicaties in een map groeperen
1. Tik op het scherm Apps op Aangepast.
2. Tik op Apps opnieuw ordenen.
3. Houd een applicatie ingedrukt en sleep hem vervolgens naar een andere applicatie om
automatisch een map te maken.
4. Sleep elke app die je extra wilt toevoegen naar de map.
5. Om de map een naam te geven, open je de map, tik je op de titelbalk en typ je een naam voor
de map.
6. Tik op als je klaar bent.
Apps en mappen verplaatsen
1. Tik op het scherm Apps op Aangepast.
2. Tik op Apps opnieuw ordenen.
3. Houd een app of map ingedrukt en voer een van de volgende handelingen uit:
§ Sleep de app of map naar een andere positie op dezelfde pagina. Wacht tot het
pictogram op die plaats verdwijnt voordat je je vinger weghaalt.
§ Sleep de app of map naar de pijl of om hem naar een andere pagina te
verplaatsen.
4. Tik op als je klaar bent met het verplaatsen van apps en mappen.
Apps uit een map verwijderen
1. Tik op het scherm Apps op Aangepast.
2. Tik op Apps opnieuw ordenen.
3. Tik op de map om deze te openen.
4. Houd een app ingedrukt en sleep hem uit het scherm Apps om hem te verwijderen. Wacht tot
het pictogram op die plaats verdwijnt voordat je je vinger weghaalt.
5. Tik op als je klaar bent met het verwijderen van apps.
61 Aanpassen

Geluiden
Beltonen, meldingen, en alarms
1. Tik in het beginscherm op en vervolgens op Instellingen.
2. Tik op Geluid en meldingen.
3. Tik op een aan te passen item en kies vervolgens verschillende geluiden voor je beltoon,
systeemmelding en alarm.
Ga naar de instellingen van specifieke apps voor het kiezen van geluiden voor respectievelijk
nieuwe berichten, e-mail en herinneringen voor gebeurtenissen.
4. Tik op Volumes voor het instellen van de volumeniveaus voor elk geluidstype.
Om te bladeren naar meer geluiden in Thema's, ga je naar Instellingen Personaliseren Huidige
thema bewerken, en tik vervolgens op Beltoon, Melding of Alarm.
62 Aanpassen

Camera
Aan de slag met de camera
Camerascherm
Geweldige foto's en video's maken met de camera.
Tik in het beginscherm op het camerapictogram om de app Camera te openen. Je ziet de modus
Foto, wat de standaard opnamemodus is.
Schakel over tussen flitsmodi.
Open het schuifmenu voor het selecteren van een vastlegmodus en kies camera-
instellingen.
Schakelen tussen HDR-modi van foto's.
Schakel tussen de voorcamera en de hoofdcamera.
Overschakelen tussen de modi Video en Foto.
Een foto maken.
De laatst genomen foto of video bekijken.
63 Camera

Een vastlegmodus kiezen
Wisselen naar een vastlegmodus om foto's of video's te maken. De camera op HTC One A9s scheidt
opnamemodi in categorieën zodat je snel de gewenste modus kunt vinden.
1. Tik op om het uitschuifmenu te openen.
Je kunt ook naar rechts vegen vanaf de linkerrand in liggende stand of omlaag vegen vanaf de
bovenrand in staande stand.
2. Blader door het menu voor het bekijken van de beschikbare vastlegmodi.
3. Tik op de vastlegmodus die je wilt gebruiken.
4. Om snel over te schakelen tussen de voor- en de hoofdcamera, tik je op op het
Viewfinder-scherm.
5. Je kunt snel terug schakelen naar de modus Foto of Video wanneer je in andere opnamemodi
bent zonder het uitschuifmenu te openen.Precies onder de primaire ontspanknop tik je
gewoon op om terug te schakelen naar de modus Foto of om terug te schakelen naar
de modus Video.
Instellingen opnamemodus
Je kunt tevens de instellingen wijzigen voor enkele van de opnamemodi, zoals de modus Foto of
Video. Voor het wijzigen van instellingen, selecteer je een modus en tik vervolgens op om de
beschikbare instellingen voor de modus weer te geven en te kiezen.
Modus Instelling Beschrijving
Foto
Selfie-foto
Pro
Schakel tussen de tijdinstellingen voor het instellen van de
zelfontspanner of om de zelfontspanner uit te schakelen. Zie Foto's
maken met de self-timer op pagina 70 voor details.
64 Camera

Modus Instelling Beschrijving
Foto
Selfie-foto
Pro
Stel de fotokwaliteit en de beeldverhouding in. Zie De kwaliteit en grootte
van de foto instellen op pagina 66 voor details.
Video
Selfie-video
Stel de videokwaliteit in. Zie De resolutie voor video instellen op pagina
67 voor details.
Pro Kies RAW- of JPG-formaat voor foto's. Zie Een RAW-foto maken op
pagina 73 voor details.
Selfie-foto Schakel Live Makeup in en uit. Zie Houdaanpassingen toepassen met
Live Makeup op pagina 69 voor meer informatie.
Zoomen
Voordat je een normale foto of video maakt, veeg je twee vingers uit elkaar voor inzoomen of naar
elkaar toe voor uitzoomen. Je kunt ook vrijelijk in- en uitzoomen tijdens opnemen.
De flitser van de camera in- of uitschakelen.
Tik op het flitspictogram om een flitserinstellingen te kiezen.
Bij het werken met of stelt de camera op intelligente wijze de beste flitshelderheid in voor je
foto.
Een foto maken
1. Tik in het beginscherm op het camerapictogram om de app Camera te openen.
2. Ga naar de stand Foto als je daar nog niet in bent. Zie Een vastlegmodus kiezen op pagina 64
voor details.
3. Richt gewoon de camera op wat je wilt fotograferen. De camera stelt automatisch scherp en
blijft scherpstellen terwijl je beweegt. Je kunt ook op het scherm tikken voor het wijzigen van
de scherpstelling op een ander onderwerp.
4. Voor het aanpassen van de belichting, tik je op het scherm en sleep vervolgens je vinger
omhoog en omlaag.
5. Als je klaar bent om de foto te maken, tikt je op .
65 Camera

De kwaliteit en grootte van de foto instellen
1. Schakel over naar de modus Foto of Selfie-foto. Of selecteer de modus Pro.
2. Tik op om het uitschuifmenu te openen.
3. Tik op de huidige instelling — bijvoorbeeld — voor het wijzigen van de kwaliteit en
grootte of de beeldverhouding van de foto.
Tips voor het maken van betere foto's
Om betere foto's te maken met de app Camera zijn hier een paar tips voor wat je kunt doen tijdens
het maken van je foto's.
Voor de opname
§ Zorg ervoor dat de camera en flitslenzen schoon zijn en geen vingerafdrukken bevatten.
Gebruik een zachte, schone microvezeldoek om ze af te vegen.
§ Houd de telefoon zo vast dat je vingers de camera en flitslenzen niet blokkeren.
Voor heldere, scherpe opnamen
§ HTC One A9s heeft automatische functies waardoor foto's maken gemakkelijk wordt. De
modus Foto in de app Camera biedt je een snelle en betrouwbare manier om foto's te maken.
Voor meer creatieve opnamen heeft HTC One A9s tevens een snelle manier om de mate van
belichting of de helderheid in real-time aan te passen. Tik gewoon om scherp te stellen, en
schuif vervolgens herhaaldelijk omhoog om het onderwerp lichter te maken om aanvullende
details naar voren te brengen, of omlaag om het donkerder en rijker te maken.
§ Door te tikken op het scherm voor scherpstelling wordt het beeldcontrast gebruikt voor
dynamisch bijstellen, wat soms gewenst is als je een macro wilt maken om een bokeh-effect
uit het midden te krijgen of om foto's te maken terwijl je beweegt.
§ Als het onderwerp beweegt, houd je op de zoeker het onderwerp ingedrukt om de
scherpstelling te koppelen.
§ Als delen van het beeld zich in de schaduw bevinden en andere in het licht, gebruik je de
modus HDR om meerdere foto's te maken met een verschillende belichting, die je tot één
foto combineert. Houd de HTC One A9s stil of zet hem op een plat oppervlak bij het gebruik
van HDR.
§ Bekijk bij het maken van een panoramafoto de hele scène en stel scherp op een voorwerp met
een neutrale tint om de belichting in evenwicht te houden in het samengestelde beeld.
§ Zorg ervoor dat je de camera niet beweegt bij het maken van een foto, vooral bij weinig licht.
Houd de telefoon stabiel en beweeg de camera niet bij het maken van RAW-foto's in de
modus Pro.
Meer tips
§ Tik in de Camera-instellingen op Raster om het onderwerp beter te kunnen inkaderen of om
de compositie te verbeteren.
§ Na vastleggen kun je de foto verbeteren in de app Google Foto's.
66 Camera

Video opnemen
1. Tik in het beginscherm op het camerapictogram om de app Camera te openen.
2. Ga naar de modus Video. Zie Een vastlegmodus kiezen op pagina 64 voor details.
3. Als je klaar bent om te beginnen met opnemen, tikt je op .
4. De scherpte aanpassen aan een ander onderwerp door daar op te tikken in het zoeker-
scherm. Je kunt tevens de belichting wijzigen na tikken door omhoog en omlaag te slepen
over het scherm.
5. Tik op het flitspictogram om de flitser in of uit te schakelen.
6. Tik op om de opname te onderbreken en tik daarna op om door te gaan.
7. Tik op om te stoppen met opnemen.
De resolutie voor video instellen
1. Ga naar de modus Video.
2. Tik op om het uitschuifmenu te openen.
3. Tik op Kwaliteit voor het wijzigen van de resolutie van de video.
Een foto maken tijdens een video-opname — VideoPic
1. Tik in het beginscherm op het camerapictogram om de app Camera te openen.
2. Ga naar de modus Video. Zie Een vastlegmodus kiezen op pagina 64 voor details.
3. Tik op om het opnemen te starten.
4. Tik tijdens het opnemen op als je een foto wilt maken.
5. Tik op om de opname te stoppen.
De volumeknoppen gebruiken voor het maken van foto's en video's
In de app Camera kun je de VOLUME-knoppen instellen om als sluiterknop of zoombediening te
fungeren.
1. Tik in het beginscherm op het camerapictogram om de app Camera te openen.
2. Tik op om het uitschuifmenu te openen.
3. Tik op Instellingen Opties volumeknop.
4. Kies hoe je de volumeknoppen wilt gebruiken in de app Camera.
67 Camera

Continu foto's maken
Wil je foto's maken van bewegende objecten? Een voetballend kind of een autorace, je kunt alle actie
vastleggen.
1. Tik in het beginscherm op het camerapictogram om de app Camera te openen.
2. Ga naar de modus Foto. Zie Een vastlegmodus kiezen op pagina 64 voor details.
3. Houd de schermsluitertoets ingedrukt.
De camera maakt opeenvolgende opnames van het onderwerp.
Werken met HDR
Als je portretten fotografeert tegen een heldere achtergrond kun je HDR (High Dynamic Range)
gebruiken om je onderwerpen duidelijk vast te leggen. HDR maakt zelfs bij sterke lichtcontrasten
zowel de sterk als minder verlichte details duidelijk zichtbaar.
HDR werkt het beste als je onderwerp stil staat. De camera neemt meerdere foto's met een
verschillende belichting en combineert ze tot een verbeterde foto.
1. Tik in het beginscherm op het camerapictogram om de app Camera te openen.
2. Ga naar de modus Foto. Zie Een vastlegmodus kiezen op pagina 64 voor details.
3. Zorg ervoor dat is geselecteerd. Als dat niet het geval is, tik je op om HDR in te
schakelen.
4. Tik op .
Selfies en foto's van mensen
Tips voor het nemen van selfies en foto's van mensen.
Wil je dat jijzelf, je familie en je vrienden er zo goed mogelijk uitzien op de foto's? Hier is een aantal
camera-opties die je kunt aanpassen of selecteren voordat je selfies maakt en anderen fotografeert.
Live Makeup voor selfies
Werk je huid bij met Live Makeup voordat je een selfie maakt. Zie Houdaanpassingen toepassen met
Live Makeup op pagina 69.
Hoek van selfies
Wil je de hoek van je opnames er net zo laten uitzien als hoe je jezelf op het zoekerscherm ziet?
1. Ga naar de modus Selfie-foto. Zie Een vastlegmodus kiezen op pagina 64 voor details.
2. Tik op om het uitschuifmenu te openen.
3. Tik op Instellingen Camera opties.
4. Zorg ervoor dat de optie Gespiegelde selfies opslaan wordt geselecteerd.
68 Camera

Houdaanpassingen toepassen met Live Makeup
Werk je huid bij voordat je een selfie maakt. Live Makeup maakt je huid in real time glad.
Live Makeup wordt uitgeschakeld wanneer HDR is ingeschakeld.
1. Tik in het beginscherm op het camerapictogram om de app Camera te openen.
2. Ga naar de modus Selfie-foto. Zie Een vastlegmodus kiezen op pagina 64 voor details.
3. Als je de afstelbalk Live Makeup niet ziet in het Viewfinder-scherm, tik je op voor het
openen van het uitschuifmenu, en tik vervolgens op .
4. Voor het wijzigen van de mate van gladmaken van de huid, sleep je aan de afstelschuifbalk.
Bij de volgende keer dat je selfies wilt maken zonder Live Makeup te gebruiken, tik je op
voor
het openen van het uitschuifmenu, en tik vervolgens op voor het uitschakelen van Live
Makeup.
Auto Selfie gebruiken
Blijf stilstaan om een auto selfie te maken, of glimlach! Je hoeft deze optie alleen maar in te
schakelen in de camera-instellingen.
1. Tik in het beginscherm op het camerapictogram om de app Camera te openen.
2. Ga naar de modus Selfie-foto. Zie Een vastlegmodus kiezen op pagina 64 voor details.
3. Tik op om het uitschuifmenu te openen.
4. Tik op Instellingen Camera opties.
5. Selecteer de optie Automatisch vastleggen van selfie en tik vervolgens buiten het
uitschuifmenu om het te sluiten.
6. Poseer en plaats jezelf op het Viewfinder-scherm.
7. Om je selfie automatisch te nemen, kijk je naar de camera op de voorkant en dan:
§ Sta stil tot het witte vak groen wordt op het Viewfinder-scherm.
§ Of glimlach naar de camera. Houd de glimlach een paar seconden aan tot de foto is
genomen.
Selfies maken met spraakopdrachten
Je kunt gemakkelijk selfie-foto's of -video's maken met gebruik van eenvoudige spraakopdrachten.
Je hoeft deze optie alleen maar in te schakelen in de camera-instellingen.
Deze functie is wellicht niet in alle talen beschikbaar.
1. Tik in het beginscherm op het camerapictogram om de app Camera te openen.
2. Schakel over naar de modus Selfie-foto of Selfie-video. Zie Een vastlegmodus kiezen op
pagina 64 voor details.
69 Camera

3. Tik op om het uitschuifmenu te openen.
4. Tik op Instellingen Camera opties.
5. Selecteer de optie Stem vastleggen en tik vervolgens buiten het schuifmenu om het te
sluiten.
6. Poseer en plaats jezelf op het Viewfinder-scherm.
7. Kijk naar de camera op de voorkant en:
§ Zeg Lach of Foto om een foto-selfie te maken.
§ Zeg Actie om een video-selfie te maken.
Je kunt tevens spraakopdrachten gebruiken met de hoofdcamera. Schakel over naar de modus
Foto en selecteer vervolgens de optie Stem vastleggen in de camera-instellingen.
Foto's maken met de self-timer
Als je de Self-timer gebruikt, telt de app Camera af voordat het de foto maakt. Je kunt de afteltijd
instellen.
1. Tik in het beginscherm op het camerapictogram om de app Camera te openen.
2. Kies de vastlegmodus die je wilt gebruiken. Zie Een vastlegmodus kiezen op pagina 64 voor
details.
3. Tik op
om het uitschuifmenu te openen.
4. Tik op Timer om de afteltijd in te stellen.
5. Tik op om de timer te starten. De camera neemt na het aftellen de foto.
70 Camera

Zoe camera
Zoe camera gebruiken
Krijg meer dan slechts een stilstaande foto. Met Zoe camera kun je levende momenten vastleggen
als foto en HD-video van 3 seconden.
Sommige camera-opties, zoals zoomen, zijn onbeschikbaar als je Zoe camera gebruikt.
1. Tik in het beginscherm op het camerapictogram om de app Camera te openen.
2. Ga naar de modus Zoe camera. Zie Een vastlegmodus kiezen op pagina 64 voor details.
3. Als je klaar bent om te beginnen met opnemen, tik je op .
Wanneer je het pictogram Sluiter vrijgeven langzaam rood ziet worden, blijf je de telefoon
stil houden terwijl de camera de foto en de video van 3 seconden vastlegt.
Wanneer je je opname maakt met gebruik van de Zoe camera, is het een goede gewoonte om HTC
One A9s stil te houden voor het vastleggen van bewegende onderwerpen tegen een statische
achtergrond.
Panorama-opnames
Een panoramafoto maken
Maak met één beweging een bredere opname van landschappen.
Sommige camera-opties, zoals zoomen, zijn niet beschikbaar als je Veegpanorama gebruikt.
1. Tik in het beginscherm op het camerapictogram om de app Camera te openen.
2. Schakel over naar de modus Panorama. Zie Een vastlegmodus kiezen op pagina 64 voor
details.
3. Als je klaar bent om de foto te maken, tik je op .
4. Pan naar links of naar rechts in liggende of staande stand. Houd HTC One A9s zo vloeiend
mogelijk om automatisch foto's te maken.
Of tik op om op elk gewenst moment te stoppen.
De camera plakt de foto's aan elkaar tot een enkele foto.
71 Camera

Hyperlapse
Hyperlapse video opnemen
Wil je een snel bewegingseffect hebben in je video? Gebruik de modus Hyperlapse om video's tot 12
keer te versnellen.
1. Tik in het beginscherm op het camerapictogram om de app Camera te openen.
2. Ga naar de modus Hyperlapse. Zie Een vastlegmodus kiezen op pagina 64 voor details.
3. Als je klaar bent om te beginnen met opnemen, tikt je op .
4. De scherpte aanpassen aan een ander onderwerp door daar op te tikken in het Viewfinder-
scherm.
5. Tik op het flitspictogram om de flitser in of uit te schakelen.
6. Tik op om te stoppen met opnemen.
Pro-modus
Camera-instellingen met de hand aanpassen
Wil je als een expert de instellingen van je camera voor verschillende omgevingen of
lichtomstandigheden instellen? Gebruik de modus Pro voor het handmatig aanpassen van de
waarden voor instellingen, zoals witbalans, belichting, ISO en nog veel meer. Je kunt de
aanpassingen vervolgens opslaan om opnieuw te gebruiken.
1. Tik in het beginscherm op het camerapictogram om de app Camera te openen.
2. Ga naar de modus Pro. Zie Een vastlegmodus kiezen op pagina 64 voor details.
3. Tik op een instelling en sleep over de schuif om aanpassingen te maken.
Tik nogmaals op een instelling om de schuifbalk te verbergen.
4. Voor het opslaan van de aanpassingen als aangepaste instelling, tik je op , selecteer
Aangepast 1, 2 of 3, en tik vervolgens op Opslaan.
Om een van je aangepaste instellingen te gebruiken, tik je op of , en selecteer
vervolgens de aangepaste instelling ( , of ) om te gebruiken.
5. Tik op om een instelling terug te zetten op auto.
6. Als je klaar bent om de foto te maken, tikt je op .
72 Camera

Een scène kiezen
In plaats van het handmatig aanpassen van de camera-instellingen, kun je een scène met vooraf
gedefinieerde instellingen selecteren die het beste past bij de omgeving die je vastlegt.
1. Tik in het beginscherm op het camerapictogram om de app Camera te openen.
2. Ga naar de modus Pro. Zie Een vastlegmodus kiezen op pagina 64 voor details.
3. Tik op en kies vervolgens een vooraf ingestelde scène. Selecteren:
§ bij het vastleggen van een nachtlandschap, zoals de skyline van een stad of een
straat met stadslichten. Houd de camera stil bij het maken van de foto voor de beste
resultaten.
§ bij het vastleggen van een snel bewegend object, zoals je sportende kind of een
rijdende auto.
§ bij het vastleggen van een close-up van een onderwerp, zoals een bloem of insect.
4. Als je klaar bent om de foto te maken, tikt je op .
Als je een scène handmatig moet aanpassen en opslaan als een nieuwe voorinstelling, zie Camera-
instellingen met de hand aanpassen op pagina 72.
Een RAW-foto maken
Wil je meer detail behouden in je opnames of de belichting vastzetten bij naverwerking? Met de
modus Pro kun je foto's maken die worden opgeslagen als RAW-afbeeldingsbestanden in DNG-
formaat, samen met een gecomprimeerde JPG-versie.
RAW-afbeeldingsbestanden nemen veel opslagruimte in beslag. Het wordt aanbevolen om een
geheugenkaart te gebruiken als standaardopslag voor foto's en video's.
1. Tik in het beginscherm op het camerapictogram om de app Camera te openen.
2. Ga naar de modus Pro. Zie Een vastlegmodus kiezen op pagina 64 voor details.
3. Tik op om het uitschuifmenu te openen.
4. Tik op om over te schakelen naar RAW-opname, en tik vervolgens op .
Om terug te schakelen naar JPEG-opname, tik je op voor het openen van het schuifmenu, en tik
vervolgens op .
Hoe legt de app Camera RAW-foto's vast?
De app Camera legt een foto vast in zowel het DNG RAW-formaat als het JPG-formaat.
Digital Negative (DNG) is een open-standaard verliesvrij RAW-beeldformaat. Aangezien een RAW-
bestand normaliter 2 tot 6 keer groter is dan een JPEG-bestand en niet kan worden weergegeven in
de meeste apps voor fotoweergave, wordt een foto vastgelegd in zowel DNG- als JPG-formaat.
Wanneer je de app Google Foto's gebruikt, zie je een pictogram op een foto om aan te geven dat
er een DNG RAW-versie van het bestand is.
RAW-foto's worden niet verwerkt wanneer ze worden vastgelegd voor het behouden van de meeste
gegevens van het originele beeld—zoals dynamisch bereik—zodat je belichting kunt aanpassen of
73 Camera

professionele aanpassingen kunt doen met gebruik van geavanceerde bewerkingstools. Na het doen
van aanpassingen sla je de RAW-foto op als JPG-bestand als je hert wilt afdrukken of delen.
74 Camera

Google Foto's en apps
Google Foto's
Wat je kunt doen op Google Foto's
Hier vind je enkele dingen die je kunt doen bij het gebruik van Google Foto's op HTC One A9s.
§ De foto's en video's die je hebt genomen op HTC One A9s weergeven, bewerken en delen. Je
kunt tevens de mediabestanden openen waarvan je eerder een back-up hebt gemaakt naar je
Google-account.
Als je of ziet op een miniatuurweergave, betekent dit dat het mediabestand alleen is
opgeslagen op de telefoon en dat hier nog geen back-up van is gemaakt naar je Google-
account. Als dit pictogram er niet is, betekent dit dat er reeds een back-up is gemaakt van de
foto of video naar je account.
§ Voor het selecteren van foto's en video's houd je een miniatuurweergave aangeraakt om er
eentje te selecteren. Tik op een datum voor het selecteren van alle mediabestanden
hieronder. Of houd een miniatuurweergave aangeraakt als je eerste selectie, en sleep
vervolgens je vinger naar het laatste item dat je wilt selecteren.
§ RAW-foto's verbeteren die zijn genomen met de HTC Camera-app.
§ Hyperlapse-effect toevoegen aan je video's.
Voor meer informatie over Google Foto's tik je op
Help. Of ga naar support.google.com/
photos.
Foto's en video's bekijken
Bij het voor de eerste keer openen van Google Foto's moet je je aanmelden bij je Google-account,
als je daarom wordt gevraagd, en kiezen voor het in- of uitschakelen van back-up en
synchronisatie.
1. Tik in het beginscherm op Foto's.
Je ziet je lokale en gesynchroniseerde foto's en video's georganiseerd op datum. Als je of
ziet op een miniatuurweergave, betekent dit dat het mediabestand alleen is opgeslagen op
de telefoon en dat hier nog geen back-up van is gemaakt naar je account.
2. Om over te schakelen naar een andere weergave, tik je op , en kies vervolgens hoe je je
mediabestanden wilt weergeven.
75 Google Foto's en apps

3. Tik op een miniatuurweergave om het op volledig scherm weer te geven.
4. Om alleen de foto's en video's weer te geven die zijn opgeslagen in het telefoongeheugen en
op de geheugenkaart, tik je op voor het openen van het uitschuifmenu, en tik vervolgens
op Apparaatmappen.
Of, als je tabbladen ziet onderaan het scherm, tik je op het tabblad Albums, veeg over de
collectieminiaturen en tik vervolgens op Apparaatmappen.
Foto's bewerken
1. Tik in het beginscherm op Foto's.
2. Tik op de miniatuurweergave van een foto om het op volledig scherm weer te geven.
3. Tik op en voer dan één van de volgende bewerkingen uit:
§ Tik op voor het aanpassen van de helderheid, kleur en meer.
§ Tik op om een filter op de foto toe te passen.
§ Tik op voor het roteren of bijsnijden van de foto.
4. Tijdens het bewerken houd je de foto aangeraakt om je wijzigingen te vergelijken met het
origineel.
5. Na het doen van je aanpassingen tik je op .
6. Tik op Opslaan.
RAW-foto's verbeteren
Na het vastleggen van RAW-foto's kun jet het contrast en detail ervan aanpassen vanuit de app
Foto's.
1. Tik in het beginscherm op Foto's.
2. Zoek en tik op de RAW-foto die je wilt verbeteren.
RAW-foto's worden aangegeven met het pictogram in de miniatuurweergave.
3. Tik op en vervolgens op RAW verbetering.
4. Tik op om te schakelen tussen vóór en na foto's.
5. Tik op als je klaar bent.
Een video bijsnijden
1. Tik in het beginscherm op Foto's.
2. Tik op de miniatuurweergave van een video om het op volledig scherm weer te geven.
3. Tik op en sleep de schuifbalken voor bijsnijden vervolgens naar het gedeelte waar je de
video wilt laten beginnen en eindigen.
4. Tik op voor een voorbeeldweergave van de ingekorte video.
5. Tik op Opslaan.
De bijgesneden video wordt als kopie opgeslagen. De oorspronkelijke video wordt niet gewijzigd.
76 Google Foto's en apps

Een Hyperlapse-video bewerken
Aks je een video hebt vastgelegd in de modus Hyperlapse, kun je variërende snelheden toepassen op
verschillende secties van de video.
1. Tik in het beginscherm op Foto's.
2. Zoek en tik op de Hyperlapse-video om het op volledig scherm weer te geven.
Hyperlapse video's worden aangegeven met het pictogram in de miniatuurweergave.
3. Tik op .
4. Verplaats de linker en rechter schuifbalken om je video op te delen in secties.
5. Tik op een sectie die je wilt aanpassen en tik vervolgens op een punt die overeenkomt met
een specifieke afspeelsnelheid voor het aanpassen van de geselecteerde sectie.
6. Herhaal de vorige stap voor de resterende secties.
7. Tik op .
De bewerkte video wordt als kopie opgeslagen. De oorspronkelijke video wordt niet gewijzigd.
Een Hyperlapse-effect toevoegen aan een normale video
1. Tik in het beginscherm op Foto's.
2. Zoek en tik op de miniatuurweergave van een video om het op volledig scherm weer te geven.
3. Tik op Bewerken in Zoe Video-editor.
4. Tap Een Hyperlapse-video maken.
5. Verplaats de linker en rechter schuifbalken om je video op te delen in secties.
6. Tik op een sectie die je wilt aanpassen en tik vervolgens op een punt die overeenkomt met
een specifieke afspeelsnelheid voor het aanpassen van de geselecteerde sectie.
7. Herhaal de vorige stap voor de resterende secties.
8. Tik op .
De bewerkte video wordt als kopie opgeslagen. De oorspronkelijke video wordt niet gewijzigd.
Google Now
Direct informatie ophalen met Google Now
Wil je het weer of de tijd voor je dagelijkse woon-werkverkeer bekijken voordat je de dag begint?
Google Now
™
levert snelle en actuele informatie die voor jou van belang is - zonder dat je moet
zoeken.
Afhankelijk van je locatie, het tijdstip van de dag, en eerdere Google zoekopdrachten, toont Google
Now informatiekaarten die omvatten:
§ Het weer van de dag en de weervoorspelling voor de komende dagen.
§ De verkeerssituatie op weg naar je werk of terug naar huis.
77 Google Foto's en apps

§ De richtingen en reistijd naar je volgende afspraak.
§ De volgende trein of bus die op je perron of bushalte komt.
§ De uitslagen van je favoriete club terwijl je van de wedstrijd geniet.
Open de app Google Zoeken om Google Now te gebruiken. Tik in het beginscherm op en
vervolgens op Google. Of tik op de zoekbalkwidget Google wanneer dit beschikbaar is.
Google Now instellen
Voordat je Google Now instelt:
§ Zorg er voor dat je bent aangemeld bij je Google-account.
§ Schakel de locatiediensten in en zorg er voor dat je verbonden bent met internet.
1. Tik in het beginscherm op en vervolgens op Google.
2. Tik op Aan de slag. Of als je eerder Google Now hebt geconfigureerd op HTC One A9s en het
hebt uitgeschakeld, tik je op Now-kaarten ontvangen Configureren.
3. Lees het informatiescherm en tik vervolgens op Ja, ik doe mee. De informatiekaarten van
Google Now verschijnen in het Google-zoekscherm.
4. Veeg over het scherm omhoog voor het zien van alle beschikbare informatiekaarten.
5. Voor het afwijzen van een kaart, veeg je het naar rechts.
Afhankelijk van de informatie die je hebt toegestaan om te delen, worden meer informatiekaarten
weergegeven op het zoekscherm Google tijdens het gebruik van HTC One A9s voor het doorzoeken
van het web, maken van afspraken, instellen van herinneringen en nog veel meer.
Kaartinstellingen wijzigen
Je kunt de instellingen van Google Now-kaarten eenvoudig wijzigen om ze aan je
informatiebehoefte aan te passen. Je kunt bijvoorbeeld de weereenheden in de kaart Weer of de
vervoersmodus in de kaart Verkeer wijzigen.
1. Tik in het beginscherm op en vervolgens op Google.
2. Voer een van de volgende handelingen uit:
§ Voor het wijzigen van de instellingen van een specifieke kaart, tik je op en
vervolgens op een actie.
§ Voor het wijzigen van specifieke informatie, zoals je werkadres, sportteams of aandelen
die je volgt, tik je op , en vervolgens op Google Now aanpassen. Selecteer de
informatie die je wilt wijzigen.
78 Google Foto's en apps

Herinneringen in Google Now instellen
Herinneringen maken in Google Now is een eenvoudige manier om bij te houden wat je moet doen.
Je kunt herinneringen instellen op basis van tijd of locatie. Als de tijd voor de herinnering is bereikt
of als je op de opgegeven locatie bent aangekomen, toont Google Now de kaart Herinnering in het
Google zoekscherm en klinkt een melding om je te waarschuwen.
Deze functie is wellicht niet in alle talen beschikbaar.
1.
Tik in het beginscherm op
en vervolgens op Google.
2. Tik op en tik op Herinneringen.
3. Tik op .
4. Voer de titel in voor de herinnering, zoals de taak waaraan je herinnerd wilt worden.
5. Selecteer Tijd om een op tijd gebaseerde instelling in te stellen, of Plaats om een op locatie
gebaseerde herinnering in te stellen.
6. Stel de gegevens in voor de tijd of locatie.
7. Tik op
.
Als het tijd is voor de herinnering of je bent ter plaatse aangekomen, verschijnt de kaart
Herinnering in het Google zoekvenster. Daarna kun je de herinnering verwijderen of laten
sluimeren.
Google Now uitschakelen
1. Tik in het Beginscherm op Instellingen Google.
2. Tik op Zoeken en Now Now-kaarten.
3. Tik op de schakelaar naast Kaarten tonen en tik vervolgens op Uitschakelen.
Now on Tap
Gebruik Now on Tap voor het zoeken van informatie tijdens het weergeven van e-mails en websites,
luisteren naar muziek, of zelfs bij het uitwisselen van tekstberichten. Now on Tap laat je zoeken
naar informatie over het scherm waarin je je bevindt, zodat je de app niet hoeft te verlaten. Houd
gewoon BEGIN ingedrukt en Now on Tap toont je gerelateerde informatie, apps en acties.
Deze functie is wellicht niet in alle talen beschikbaar.
79 Google Foto's en apps

Now on Tap aanzetten
Voorafgaand aan inschakelen van Now on Tap:
§ Zorg ervoor dat je bent aangemeld bij je Google-account en Google Now hebt geconfigureerd.
§ Schakel de locatiediensten in en zorg er voor dat je verbonden bent met internet.
1. Tik in het beginscherm op en vervolgens op Google.
2. Tik op Instellingen Now on Tap.
3. Tik op de schakelaar naast Now on Tap.
Zoeken met Now on Tap
1. Op de huidige app waar je je bevindt, houdt je BEGIN ingedrukt. Now on Tap analyseert het
scherm en toont een kaart met informatie, apps of acties die zijn gerelateerd aan het gezochte
item of locatie. Tap an item on the card to view more information or perform an action.
2. Tik op een item op de kaart voor het weergeven van meer informatie of het uitvoeren van een
actie. Je kunt ook "OK, Google" zeggen en vervolgens zeggen wat je wilt weten over het
gezochte item of locatie. Als Now on Tap bijvoorbeeld heeft gezocht naar een restaurant, kun
je "OK, Google. Neem mij mee naar dat restaurant" om de weg naar die locatie
te ontvangen.
3. Voor het verbergen van de informatiekaarten en terug te keren naar het scherm, druk je op
.
Uitschakelen van Now on Tap
1. Tik in het Beginscherm op Instellingen Google.
2. Tik op Zoeken en Now Now on Tap.
3. Tik op de schakelaar naast Now on Tap.
Google Zoeken
Zoeken in HTC One A9s en het web
Je kunt informatie zoeken op de HTC One A9s en op het web. Begin met zoeken in de app Google
Zoeken door een trefwoord in te voeren of met Google Spraakgestuurd zoeken
™
.
Tik in het beginscherm op om Google Zoeken te openen en tik vervolgens op Google. Of tik op de
zoekbalkwidget Google wanneer dit beschikbaar is.
Sommige applicaties, zoals Contacten of Mail, hebben hun eigen zoekfunctie die je kunt
gebruiken om alleen binnen die applicaties te zoeken.
80 Google Foto's en apps

Zoekopdrachten uitvoeren op de HTC One A9s en op het web
1. Tik in het beginscherm op en vervolgens op Google.
Ale je al een Google-account hebt ingesteld op de HTC One A9s, krijg je de gelegenheid om je
aan te melden bij Google Now.
2. Typ in het zoekvak waarnaar je wilt zoeken. Terwijl je typt worden overeenstemmende items
op je HTC One A9s en suggesties van de Google-zoekmachine voor het web als lijst getoond.
3. Als wat je zoekt in de lijst met suggesties staat, tik je op het item om er naar te zoeken of om
het in de juiste applicatie te openen.
Je kunt zoekresultaten van het web ook filteren door op een van de categorieën in de filterbalk
onderaan het scherm te tikken.
Met je stem op het web zoeken
Gebruik Google Spraakgestuurd zoeken om informatie op het web te zoeken door tegen de HTC One
A9s te praten.
Deze functie is wellicht niet in alle talen beschikbaar.
1. Tik in het beginscherm op en vervolgens op Google.
2. Zeg "OK Google", en zeg vervolgens waarnaar je zoekt. Nadat je hebt gesproken, worden
overeenkomende items van Google weergegeven.
3. Als wat je zoekt in de lijst staat, tik je op het item om dit in de juiste applicatie te openen. Zeg
anders "OK, Google" om opnieuw te zoeken.
Zoekopties instellen
1. Tik in het Beginscherm op Instellingen Google.
2. Tik op Zoeken en Now.
3. Tik op de zoekoptie die je wilt instellen.
Om hulp te ontvangen of feedback te geven, tik je op .
Google applicaties
Google apps
Reken op het pakket van Google-apps op HTC One A9s om je te helpen om productief te worden, te
surfen op het internet, vermaakt te worden, en nog veel meer.
Gmail
Versturen en ontvangen van e-mails van je Google-accounts of van andere e-mailaccounts.
Gmail hiermee kun je nu ook je Microsoft Exchange ActiveSync-werkmail toevoegen.
81 Google Foto's en apps

Google Agenda
Gebeurtenissen, vergaderingen en afspraken inplannen. Google Agenda
™
hiermee wordt
gesynchroniseerd met je Google-account zodat je agendagebeurtenissen en herinneringen met je
meegaan.
Google Chrome
Surfen op het internet, doorzoeken van het web en je favoriete websites toevoegen aan favorieten.
Google Drive
Je foto's, documenten en andere bestanden opslaan op Google Drive om ze te openen op HTC One
A9s, computer en andere apparaten. Naast de standaardopslag die je ontvangt van Google Drive,
kun je in aanmerking komen voor het gratis ontvangen van extra online opslag. Meld je aan bij je
Google-account op de HTC One A9s — en niet vanaf je computer of een andere niet-HTC-telefoon —
om dit aanbod te claimen.
Google Maps
Je huidige locatie volgen, verkeerssituaties in real-time bekijken en een gedetailleerde
routebeschrijving naar je bestemming ontvangen.
Deze voorziening biedt tevens een zoekfunctie waarmee je interessante plekken of een adres kunt
zoeken op een vector- of satellietkaart, of locaties kunt zoeken op straatniveau.
Google PlayMuziek
Je eigen muziekbibliotheek aanmaken, je favoriete nummers afspelen en albums of liedjes
aanschaffen.
YouTube
Je video's delen of de nieuwste virale video's bekijken.
82 Google Foto's en apps

Energie- en opslagbeheer
Batterij
Het batterijpercentage weergeven
Je kunt het percentage van het resterende batterijvermogen op de statusbalk controleren.
1. Tik in het beginscherm op en vervolgens op Instellingen.
2. Tik op Aan/uit.
3. Selecteer Batterijniveau tonen.
Batterijgebruik controleren
Zie hoe het systeem en apps de batterij gebruiken en hoeveel stroom wordt gebruikt.
1. Tik in het beginscherm op en vervolgens op Instellingen.
2. Tik op Aan/uit.
3. Tik op Batterijgebruik en tik vervolgens op een item om te controleren hoe het de batterij
gebruikt.
4. Als je het gedeelte Energiegebruik aanpassen bekijkt bij het weergeven van details van
batterijgebruik, kun je tikken op de optie eronder voor het aanpassen van de instellingen die
van invloed zijn op batterijgebruik.
Een andere manier om het batterijgebruik per app te controleren, is door te gaan naar Instellingen
en tik op Apps. Tik op de app die je wilt controleren en tik vervolgens op Batterij.
Als de optie Batterij op het scherm App-info grijs wordt weergegeven, betekent dit dat de app
momenteel de batterij niet gebruikt.
De batterijgeschiedenis controleren
Controleer hoe lang je de HTC One A9s hebt gebruikt sinds de laatste keer laden. Je kunt ook een
grafiek bekijken die laat zien hoe lang het scherm ingeschakeld is geweest en hoe lang je
verbindingen hebt gebruikt zoals het mobiele netwerk of Wi-Fi.
1. Tik in het beginscherm op en vervolgens op Instellingen.
2. Tik op Aan/uit.
3. Tik op Geschiedenis om het batterijgebruik gedurende langere tijd te bekijken.
83 Energie- en opslagbeheer

Batterij-optimalisatie voor apps
Wanneer je verbindingen, zoals Wi-Fi, hebt ingeschakeld terwijl de telefoon in de slaapstand staat,
kunnen sommige apps nog steeds de batterij blijven gebruiken. Vanaf Android 6.0 is batterij-
optimalisatie standaard ingeschakeld voor alle apps, wat helpt bij het verlengen van de stand-bytijd
van de batterij wanneer je de telefoon niet gebruikt.
De telefoon moet een langere tijd inactief zijn voordat batterij-optimalisatie van kracht gaat.
Batterij-optimalisatie uitschakelen in apps
Als er apps zijn waarvoor je geen batterij-optimalisatie wilt inschakelen, kun je functie uitschakelen
in die apps.
1. Tik in het beginscherm op en vervolgens op Instellingen.
2. Tik op Aan/uit.
3. Tik op Optimalisatie batterij.
4. Tik op Niet geoptimaliseerd Alle apps voor het bekijken van een volledige lijst met apps.
5. Voor het uitschakelen van batterij-optimalisatie in een app, tik je op de naam van de app en
vervolgens op Niet optimaliseren Gereed.
Herhaal dit proces voor het uitschakelen van optimalisatie in andere apps.
Voor het filteren van de lijst en te zien voor welke apps batterij-optimalisatie is uitgeschakeld, tik je
op Alle apps Niet geoptimaliseerd.
De modus energiebesparing
Energiebesparing inschakelen helpt bij het verlengen van de levensduur van de accu. Het beperkt
het gebruik van telefoonfuncties die de accu leegtrekken, zoals locatieservices en mobiele gegevens.
1. Tik in het beginscherm op en vervolgens op Instellingen.
2. Tik op Aan/uit.
3. Tik op Aan/uit-schakelaar voor energiebesparing om de modus energiebesparing in of uit te
schakelen.
Om in te stellen wanneer deze modus automatisch moet worden ingeschakeld, tik je op
Energiebesparing, selecteer de optie Energiebesparing automatisch inschakelen en
selecteer vervolgens een batterijniveau.
84 Energie- en opslagbeheer

Extreme energiebesparingsmodus
Als je de telefoon nauwelijks gebruikt, kun je de Extreme energiebesparingsmodus inschakelen om
de batterij langer mee te laten gaan. In deze modus kan de stand-by tijd langer dan normaal duren
en kun je alleen basisfuncties gebruiken zoals telefoneren, SMS'jes sturen en e-mailen.
1. Tik in het beginscherm op en vervolgens op Instellingen.
2. Tik op Aan/uit.
3. Tik op de Aan/uit-schakelaar van de extreme energiebesparingmodus om de extreme
energiebesparingmodus in of uit te schakelen.
Als je wilt instellen wanneer deze modus automatisch moet worden ingeschakeld, tik je op
Extreme energiebesparingsmodus, selecteer de optie Extreme energiebesparingsmodus
automatisch inschakelen en selecteer een batterijniveau.
Onder Meer informatie tik je op Meer informatie voor details over de manier waarop de extreme
energiebesparingsmodus de levensduur van de batterij maximaliseert.
Tips voor het verlengen van de levensduur van de batterij
Hoe lang de batterij meegaat voordat hij herladen moet worden, is afhankelijk van je gebruik van de
HTC One A9s. Probeer enkele van deze tips om te helpen bij het verlengen van de levensduur van de
batterij.
De functies van energiebeheer gebruiken
§ Schakel Energiebesparingsmodus en Extreme energiebesparingsmodus in Instellingen in.
§ Het monitoren van je batterijgebruik helpt bij het identificeren wat de meeste stroom
gebruikt zodat je kunt kiezen wat hieraan te doen. Zie voor details Batterijgebruik
controleren op pagina 83.
Je verbindingen beheren
§ Schakel draadloze verbindingen, zoals mobiele gegevens, Wi-Fi of Bluetooth uit wanneer dit
niet wordt gebruikt.
§ Zet GPS alleen aan wanneer een exacte locatie nodig is, zoals bij het gebruik van navigatie of
op locatie gebaseerde apps. Zie Locatiediensten in- of uitschakelen op pagina 153.
§ Schakel Vliegtuigmodus in als je geen draadloze verbindingen nodig hebt en geen gesprekken
of berichten wilt ontvangen.
Je scherm beheren
De helderheid verlagen, het scherm in de slaapstand zetten als je het niet gebruikt, en het eenvoudig
te houden helpt bij het besparen van batterijvermogen.
85 Energie- en opslagbeheer

§ Gebruik automatische helderheid (standaard) of verlaag de helderheid met de hand.
§ Stel een kortere tijd in voor de schermtime-out.
§ Gebruik geen live achtergrond voor je beginscherm. Animatie-effecten zijn leuk om aan
anderen te laten zien, maar ze slurpen je batterij leeg.
Je achtergrond veranderen naar een effen zwarte achtergrond helpt ook een beetje. Hoe
minder kleur wordt weergegeven, des te minder de batterij wordt gebruikt.
Zie voor meer details Instellingen en beveiliging op pagina 153 en Aanpassen op pagina 50.
Je apps beheren
§ Batterij-optimalisatie helpt bij het verlengen van de stand-bytijd van de batterij. Zie Batterij-
optimalisatie voor apps op pagina 84.
§ Installeer de nieuwste software en applicatie-updates. Soms bevatten updates verbeteringen
voor de prestaties van de batterij.
§ Verwijder apps die je nooit meer gebruikt of schakel ze uit.
Veel apps voeren processen uit of synchroniseren gegevens op de achtergrond ook als je ze
niet gebruikt. Als er apps zijn die je niet meer nodig hebt, moet je ze verwijderen.
Als een app vooraf is geïnstalleerd en niet verwijderd kan worden, kan het uitschakelen van
de app toch voorkomen dat hij voortdurend actief is of gegevens synchroniseert. Zie Een app
uitschakelen op pagina 158.
Gegevensoverdracht en synchronisatie op de achtergrond beperken
Achtergrondgegevens en synchronisatie op de achtergrond kunnen veel van de batterij vragen als
veel apps tegelijk synchroniseren op de achtergrond. Aanbevolen wordt om apps niet te vaak
gegevens te laten synchroniseren. Bepaal welke apps kunnen worden ingesteld met een langere
synchronisatietijd, of synchroniseer handmatig.
§ Tik in Instellingen op Accounts en synchronisatie en controleer welke gegevenstypen in je
online-accounts worden gesynchroniseerd. Als de batterij bijna leeg is, moet je de
synchronisatie van bepaalde gegevens tijdelijk uitschakelen.
§ Als je veel e-mailaccounts hebt, overweeg dan om de synchronisatietijd van sommige
accounts te verlengen.
Selecteer een account in de app Mail, tik op Instellingen Synchroniseren, verzenden
en ontvangen, en pas de instellingen aan onder Synchronisatieplanning.
§ Als je niet van de ene naar de andere plaats reist, synchroniseer dan alleen weerberichten van
de huidige locatie in plaats van die voor alle genoemde steden. Open de app Weer en tik op
om overbodige steden te verwijderen.
86 Energie- en opslagbeheer

§ Selecteer widgets met zorg.
Sommige widgets synchroniseren doorlopend gegevens. Overweeg om degene van je
beginscherm te verwijderen die niet belangrijk zijn.
§ Tik in de Play Store op Instellingen en wis Pictogram toevoegen aan startscherm om
te voorkomen dat snelkoppelingen van apps op het startscherm automatisch worden
toegevoegd wanneer je nieuwe apps hebt geïnstalleerd. Tik ook op Apps automatisch
updaten Apps niet automatisch bijwerken als je het geen probleem vindt om apps
handmatig bij te werken van de Play Store.
Meer tips
Probeer deze tips eens om nog meer energie uit je batterij te halen:
§ Verlaag het volume voor beltonen en media.
§ Minimaliseer het gebruik van trillen of geluids-feedback. Tik in Instellingen op Geluid en
melding en kies welke je niet nodig hebt en kunt uitschakelen.
§ Controleer de instellingen van je apps omdat je mogelijk nog meer opties kunt vinden om de
batterij te optimaliseren.
Geheugen
Soorten opslag
Vanaf Android 6.0 zijn er wat wijzigingen aangebracht aan hoe en waar gedownloade apps en de
gegevens daarvan kunnen worden opgeslagen.
Telefoongeheugen
Dit is de interne opslag die het systeem Android, vooraf geïnstalleerde apps, e-mail, tekstberichten
en gegevens van de apps in de cache bevat. Je kunt ook apps installeren die je hebt gedownload, en
foto's, video's en screenshots vastleggen in dit geheugen.
Geheugenkaart
Gebruik je geheugenkaart als verwijderbare opslag voor het opslaan en openen van je media en
andere bestanden op HTC One A9s of op elke Android-telefoon, of configureer het als een
uitbreiding van de interne opslag. Zie Moet ik de geheugenkaart gebruiken als verwijderbare of
interne opslag? op pagina 88.
USB-opslag
Je kunt een extern USB-opslagapparaat aansluiten, zoals een USB-stick of een SD-kaartlezer. Je
hebt een speciale kabel nodig om verbinding te maken tussen HTC One A9s en een USB-
opslagapparaat.
87 Energie- en opslagbeheer

Moet ik de geheugenkaart gebruiken als verwijderbare of interne opslag?
Gebruik je geheugenkaart als verwijderbare opslag wanneer er reeds inhoud op staat, zoals je media
en andere bestanden, zodat je deze inhoud niet verliest. Als je een gloednieuwe geheugenkaart hebt,
moet je kiezen om deze te gebruiken als verwijderbare opslag of om het te configureren als een
uitbreiding van de interne opslag.
Verwijderbare opslag
Gebruik een nieuwe geheugenkaart als verwijderbare opslag om de kaart te kunnen plaatsen en
gebruiken op HTC One A9s en andere Android-telefoons.
Interne opslag
Configureer een nieuwe geheugenkaart als interne opslag voor meer privacy en veilig gebruik.
Hiermee wordt de geheugenkaart gecodeerd en geformatteerd om net als de interne opslag te
werken.
Hiermee wordt tevens de ruimte op de interne opslag uitgebreid aangezien:
§ Vastgelegde screenshots, camera-opnamen, media en andere bestanden worden opgeslagen
op de geheugenkaart.
§ Apps van derden die je hebt geïnstalleerd en de gegevens daarvan, kunnen worden verplaatst
tussen het telefoongeheugen en de geheugenkaart.
Na het configureren van de geheugenkaart als interne opslag, kan de kaart alleen worden
gebruikt op HTC One A9s waar het is geformatteerd.
Je geheugenkaart configureren als interne opslag
Bij het plaatsen van een geheugenkaart die nog niet eerder is gebruikt op HTC One A9s, wordt de
kaart standaard geïnstalleerd als verwijderbare opslag.
Als de geheugenkaart nieuw is of geen inhoud heeft die je wilt bewaren, kun je de geheugenkaart
formatteren om het te gebruiken als interne opslag voor HTC One A9s.
§ Zie Moet ik de geheugenkaart gebruiken als verwijderbare of interne opslag? op pagina 88 voor
meer informatie over het verschil tussen het gebruik van de geheugenkaart als verwijderbare
opslag of interne opslag.
§ Als er nog bestanden op de geheugenkaart staan, moet je eerst een back-up maken van de
bestanden voordat je de kaart formatteert.
1. Tik in het beginscherm op Instellingen Opslagruimte.
2. Tik onder Verwijderbare opslag op naast de naam van de geheugenkaart.
88 Energie- en opslagbeheer

3. Tik op Formatteren als intern Wissen en formatteren Opmaak.
4. Volg de instructies op het scherm om je geïnstalleerde apps en de gegevens daarvan te
verplaatsen van je telefoongeheugen naar je geheugenkaart.
Als je je geheugenkaart niet meer wilt gebruiken als interne opslag, kun je de kaart opnieuw
formatteren als verwijderbare opslag. Voordat je dat doet, moet je ervoor zorgen dat alle apps en
gegevens van de kaart terug worden verplaatst naar het telefoongeheugen. Zie Apps en gegevens
verplaatsen tussen het telefoongeheugen en de geheugenkaart op pagina 89.
Apps en gegevens verplaatsen tussen het telefoongeheugen en de geheugenkaart
Als je je geheugenkaart hebt geconfigureerd als interne opslag, kun je apps van derden die je hebt
geïnstalleerd en de gegevens daarvan, zoals foto's, media en gedownloade bestanden, verplaatsen
naar de geheugenkaart om ruimte in het telefoongeheugen vrij te maken.
Als je je geheugenkaart niet meer wilt gebruiken als interne opslag, moet je ervoor zorgen dat alle
apps en gegevens van de kaart terug worden verplaatst naar het telefoongeheugen.
1. Tik in het beginscherm op Instellingen Opslagruimte.
2. Tik op de naam van je geheugenkaart als je app-gegevens verplaatst van je telefoongeheugen
naar de kaart, of tik op Telefoongeheugen als je gegevens terug verplaatst van de
geheugenkaart naar het telefoongeheugen.
3. Tik op
Gegevens migreren.
4. Tik op Verplaatsen.
§ Screenshots worden tevens gemigreerd.
§ Bij het maken van nieuwe foto's of video's, het vastleggen van nieuwe screenshots of het
downloaden van nieuwe bestanden na de migratie, worden ze opgeslagen op de nieuwe
opslaglocatie.
Een app verplaatsen naar de geheugenkaart
Wanneer je bijna geen ruimte meer hebt in het telefoongeheugen, kun je gedownloade apps
verplaatsen naar de geheugenkaart als de kaart is geconfigureerd als interne opslag.
Vooraf geïnstalleerde apps kunnen niet worden verplaatst.
1.
Tik in het beginscherm op Instellingen Opslagruimte.
2. Tik op Telefoonopslag Apps.
3. Tik op de app die je wilt verplaatsen.
89 Energie- en opslagbeheer

4. Tik op Wijzigen en tik vervolgens op de naam van de geheugenkaart.
5. Tik op Verplaatsen.
Je kunt ook een app van de geheugenkaart terug naar het telefoongeheugen verplaatsen.
Bestanden in het geheugen weergeven en beheren
Vanaf Android 6.0 kun je naar Instellingen gaan voor het weergeven en beheren van bestanden in je
telefoongeheugen en je geheugenkaart. Je kunt tevens bestanden weergeven en beheren op een
extern USB-opslagapparaat wanneer je dit hebt aangesloten op HTC One A9s.
1. Tik in het beginscherm op Instellingen Opslagruimte.
2. Tik op Telefoongeheugen of de naam van de geheugenkaart.
3. Tik op Ontdek voor het weergeven van inhoud van het interne geheugen—zijnde inhoud in
telefoongeheugen of interne opslag op de geheugenkaart.
4. Selecteren of de selectie van bestanden opheffen:
§ Houd een bestand ingedrukt om het te selecteren. Voor het selecteren van meer
bestanden, tik je op elk bestand.
§ Tik op een bestand om de selectie ervan op te heffen.
§ Voor het selecteren van alle bestanden, houd je eerst een bestand ingedrukt, en tik
vervolgens op
Alles selecteren.
5. Gebruik een van de volgende methodes:
§ Voor verwijderen tik je op .
§ Voor plakken tik je op Kopiëren naar. In het uitschuifmenu Opslaan naar kies je
waar naartoe te plakken, en tik vervolgens op Kopiëren.
Bestanden kopiëren tussen HTC One A9s en je computer
Je kunt je muziek, foto's en andere bestanden naar de HTC One A9s kopiëren.
§ Sluit je bestanden en sla ze op voordat je ze van je computer naar de HTC One A9s kopieert, of
omgekeerd.
§ Als je je geheugenkaart gebruikt als interne opslag, toont je computer alleen inhoud van de
geheugenkaart.
1. Sluit de HTC One A9s aan op je computer met de meegeleverde USB-kabel.
2. Op HTC One A9s ontgrendel je het scherm als dit is vergrendeld.
90 Energie- en opslagbeheer

3. In het pop-upbericht dat vraagt of USB moet worden gebruikt voor bestandsoverdrachten,
tik je op Ja.
Als je dit bericht niet ziet, schuif je het meldingenpaneel open, tik op de melding USB
gebruiken voor en tik vervolgens op Bestandsoverdrachten.
Vervolgens zie je de opties voor weergeven en importeren van bestanden op het
computerscherm.
4. Kies om bestanden weer te geven.
5. Kopieer de bestanden van je computer naar de HTC One A9s of omgekeerd.
6. Verbreek de verbinding tussen de HTC One A9s en je computer na het kopiëren van de
bestanden.
Opslagruimte vrijmaken
Naarmate je de HTC One A9s langer gebruikt, verzamel je steeds meer gegevens en vul je na verloop
van tijd de opslagcapaciteit. Hier vind je enkele tips voor het vrijmaken van ruimte in het
telefoongeheugen.
Foto's en video's beheren
§ Na het nemen van een reeks continu-opnames, bewaar je alleen de beste opname. Verwijder
de rest als je dat niet nodig hebt.
§ Nadat je een foto hebt bewerkt of een video bijgesneden, blijft het originele bestand
behouden. Verwijder originele bestanden of verplaats ze naar een andere locatie, zoals naar
je computer.
§ Als je video's alleen via MMS verzendt, gebruik je een lagere resolutie. Video met een hoge
resolutie neemt meer ruimte in beslag.
§ RAW-afbeeldingsbestanden nemen veel opslagruimte in beslag. Het wordt aanbevolen om
een geheugenkaart te gebruiken als standaardopslag voor foto's en video's. Als je
geheugenkaart bijna vol zit, moet je denken aan het verplaatsen van RAW-
afbeeldingsbestanden naar je computer.
Ongebruikte thema's verwijderen
Thema's kunnen snel opslagruimte in beslag nemen omdat ze afbeeldingen, geluiden en
pictogrammen kunnen bevatten. Verwijder thema's die je niet gebruikt. Zie Een thema verwijderen
op pagina 52.
Back-up maken van gegevens en bestanden
Bewaar alleen de meest recente gegevens in je apps en bestanden die je vaak moet gebruiken. Je
kunt een back-up maken van je andere gegevens en bestanden. Voor enkele tips wordt verwezen
naar Manieren om back-ups te maken van bestanden, gegevens en instellingen op pagina 97.
Apps verwijderen of uitschakelen
Verwijder apps die je hebt gedownload als je deze niet meer nodig hebt. Zie Een app verwijderen op
pagina 31.
91 Energie- en opslagbeheer

Vooraf geïnstalleerde apps kunnen worden uitgeschakeld wanneer je ze niet gebruikt. Zie Een app
uitschakelen op pagina 158.
Apps verplaatsen naar de geheugenkaart
Apps van derden die je hebt gedownload en geïnstalleerd, kunnen worden verplaatst naar de
geheugenkaart als je de kaart hebt geconfigureerd als interne opslag. Zie Apps en gegevens
verplaatsen tussen het telefoongeheugen en de geheugenkaart op pagina 89 en Een app verplaatsen
naar de geheugenkaart op pagina 89.
De geheugenkaart ontkoppelen
Als je de geheugenkaart moet verwijderen terwijl de HTC One A9s is ingeschakeld, moet je de
geheugenkaart eerst ontkoppelen om te voorkomen dat je de bestanden op de geheugenkaart
beschadigt.
Als je geheugenkaart wordt gebruikt als interne opslag en er zijn apps die werden verplaatst naar
de kaart, kun je deze apps niet openen na het demonteren van de kaart.
1. Tik in het beginscherm op Instellingen Opslagruimte.
2. Gebruik een van de volgende methodes:
§ Als je geheugenkaart wordt weergegeven onder Verwijderbare opslag, tik je op
Uitwerpen naast de naam van de kaart.
§ Als je geheugenkaart wordt weergegeven onder Interne opslag, tik je op de naam van de
kaart en vervolgens op Uitwerpen.
Boost+
Wat je kunt doen in de app HTC Boost+
Optimaliseer de prestatie van je telefoon, maximaliseer de opslagcapaciteit van je telefoon en
blokkeer zelfs sommige apps voor een extra mate van privacy.
Hier vind je enkele dingen die je kunt doen bij het gebruik van de app Boost+.
92 Energie- en opslagbeheer

§ Monitor de opslagruimte en het gebruik van geheugen van je
telefoon.
§ Verwijder cache, app-installatieprogramma's, tijdelijke
bestanden en reclamebestanden op je telefoon.
§ Optimaliseer de systeemmiddelen voor het verlengen van de
levensduur van de batterij terwijl je je favoriete spelletjes
speelt.
§ Beheer onregelmatige app-activiteiten, vergrendel apps met
gevoelige inhoud of verwijder apps die je niet gebruikt.
Smart Boost in- of uitschakelen
Met de functie Smart Boost kan de Boost+-app automatisch ruimte vrijmaken op het geheugen van
je telefoon.
Smart Boost is standaard ingeschakeld.
1. Tik in het beginscherm op en vervolgens op Boost+.
2. Tik op Instellingen en selecteer of wis vervolgens de optie Smart Boost.
Apps toevoegen aan de uitzonderingenlijst van Smart Boost
Je kunt ervoor kiezen om de app Boost+ in te stellen voor het overslaan van sommige apps wanneer
het de controles van Smart Boost uitvoert.
1. Tik in het beginscherm op en vervolgens op Boost+.
2. Tik op Smart boost.
3. Tik op Overgeslagen apps beheren.
4. Tik op en selecteer vervolgens de apps om over te slaan.
5. Tik op Toevoegen.
93 Energie- en opslagbeheer

Junkbestanden handmatig wissen
Verwijder regelmatig junkbestanden die je opslagruimte onoverzichtelijk maken of die de prestatie
van je telefoon vertragen.
1. Tik in het beginscherm op en vervolgens op Boost+.
2. Tik op Junk wissen.
De app Boost+ laat je zien hoeveel opslagruimte wordt gebruikt door verschillende
junkbestanden, zoals cachebestanden, reclamebestanden, tijdelijke bestanden en app-
installatieprogramma's.
3. Selecteer of wis de soorten junkbestanden die je wilt verwijderen.
Je kunt tikken op naast een categorie voor het weergeven van de bestanden eronder.
4. Tik op voor het wissen van junkbestanden.
In de instellingen van de app Boost+ kun je er tevens voor kiezen om een melding te ontvangen
wanneer je junkbestanden een ingestelde limiet overschrijden of wanneer een app gedurende
een bepaalde periode niet is gebruikt.
Onregelmatige activiteiten van gedownloade apps beheren
De app Boost+ kan controleren op onregelmatige activiteiten van een gedownloade app die van
invloed kunnen zijn op de prestatie van je telefoon. Wanneer een onregelmatige activiteit wordt
gedetecteerd, kun je ervoor kiezen om de activiteit te stoppen. Of je kunt ook de gedownloade app
verwijderen via de app Boost+.
Je kunt alleen de apps verwijderen die je hebt gedownload.
1. Tik in het beginscherm op en vervolgens op Boost+.
2. Tik op Apps beheren.
3. Voer een van de volgende handelingen uit:
§ Voor het verwijderen van apps die je niet nodig hebt, selecteer je één of meerdere apps
onder het tabblad Apps en tik vervolgens op .
§ Ga naar het tabblad Activiteiten om te kijken of er onregelmatige activiteiten zijn
gedetecteerd. Als dit het geval is, tik je erop en kies je een actie.
Een vergrendelpatroon aanmaken voor sommige apps
Voeg een beveiligingspatroon toe aan enkele geïnstalleerde apps die je behandelt als privé of
persoonlijk. Je wordt gevraagd om het te tekenen wanneer je een geselecteerde app opent nadat je je
telefoon uit de slaapstand haalt.
1. Tik in het beginscherm op en vervolgens op Boost+.
2. Tik op Apps vergrendelen.
3. Teken je gewenste vergrendelpatroon.
94 Energie- en opslagbeheer

4. Voer je verjaardag in. Dit is je beveiligingsvraag in het geval dat je je wachtwoord bent
vergeten.
5. Tik op de schakelaar Aan/uit naast een app voor het vereisen van een vergrendelpatroon om
het te openen.
6. Druk op .
Voor het wijzigen van het vergrendelpatroon van een app, tik je op Apps vergrendelen
Patroon wijzigen.
95 Energie- en opslagbeheer

Synchroniseren, back-up
maken en opnieuw instellen
Online synchronisatie
Sociale netwerken, e-mailaccounts enz. toevoegen
Je kunt contacten, agenda's en andere informatie van je sociale netwerken, e-mailaccounts en
online-diensten met de HTC One A9s synchroniseren. Afhankelijk van het accounttype kun je na
aanmelden bij je online accounts updates synchroniseren tussen de HTC One A9s en het web.
1. Druk in het beginscherm op Instellingen Accounts en synchronisatie.
2. Tik op .
3. Tik op de account die je wilt toevoegen.
4. Volg de aanwijzingen op het scherm om de gegevens voor de account op te geven.
§ Tik in Instellingen
Accounts en synchronisatie op de schakelaar Automatische
synchronisatie Aan/Uit om automatische synchronisatie van al je accounts in of uit te
schakelen.
§ Je kunt meerdere Google-accounts toevoegen.
Je accounts synchroniseren
1. Druk in het beginscherm op Instellingen Accounts en synchronisatie.
2. Op de schakelaar Automatische synchronisatie Aan/uit tikken om de automatische
synchronisatie in of uit te schakelen.
3. Voor het handmatig synchroniseren van individuele accounts, tik je op een accounttype, en
tik vervolgens op Nu synchroniseren op het scherm Accountinstellingen.
In het scherm Account settings kun je ook de synchronisatie-instellingen voor een account
wijzigen.
96 Synchroniseren, back-up maken en opnieuw instellen

Een account verwijderen
Verwijder accounts van de HTC One A9s als je ze niet meer gebruikt. Door een account te
verwijderen, verwijder je geen accounts en informatie van de online service zelf.
1. Druk in het beginscherm op Instellingen Accounts en synchronisatie.
2. Tik op een accounttype.
Als je je bij meerdere accounts onder een accounttype hebt aangemeld, tik je op de account
voor verwijderen.
3. Tik op Account verwijderen.
Mogelijk behoudt de externe app sommige persoonlijke gegevens nadat je de account hebt
verwijderd van HTC One A9s.
Back-up
Manieren om back-ups te maken van bestanden, gegevens en instellingen
Bezorgd dat je belangrijk materiaal verliest van de HTC One A9s? Maak een back-up van de HTC
One A9s voordat je inhoud verwijdert uit het geheugen, een reset naar fabriekswaarden of een
upgrade naar een nieuwe telefoon uitvoert.
Android Back-upservice
Gebruik je Google-account om automatisch een back-up te maken van je app-gegevens en -
instellingen, inclusief Wi-Fi-wachtwoorden en bestanden die zijn opgeslagen door bepaalde apps.
HTC Sync Manager
Gebruik HTC Sync Manager voor het importeren van muziek, foto's en video's van de HTC One A9s
naar je computer. Je kunt ook lokaal opgeslagen contacten en afspeellijsten tussen de HTC One A9s
en je computer synchroniseren.
Op gelijke wijze is HTC Sync Manager een goed alternatief als je geen back-up wilt maken van je
accounts, instellingen en andere persoonlijke inhoud naar de cloud. Je kunt het gebruiken om op je
computer back-ups te maken van de HTC One A9s.
Ander back-up opties
Als je wilt, kun je een aparte back-up maken van je gegevens of bestanden.
Met sommige apps kun je een back-up van gegevens naar de telefoonopslag of een geheugenkaart
maken, zodat je ze gemakkelijk kunt herstellen nadat je de fabrieksinstellingen hebt hersteld. Let
alleen op dat je de telefoonopslag of geheugenkaart niet wist als je de fabrieksinstellingen terugzet.
97 Synchroniseren, back-up maken en opnieuw instellen

Berichten Maak een back-up van SMS-berichten naar de telefoonopslag of de
geheugenkaart, of bewaar ze als e-mailbijlage.
Contacten § Sla contacten en andere persoonlijke gegevens in je online-accounts op zodat je
ze alleen maar hoeft te synchroniseren als je naar een andere telefoon overgaat.
§ Als je lokaal opgeslagen contacten in de app Contacten hebt, kun je ze naar de
telefoonopslag of geheugenkaart exporteren.
Bestanden Kopieer en plak bestanden handmatig door de HTC One A9s als schijfstation op je
computer aan te sluiten.
Andere
gegevens
Zie de andere apps of ze gegevensexport naar de telefoonopslag of opslagkaart
ondersteunen.
De Back-upservice Android gebruiken
Vanaf Android 6.0 gebruik je de Back-upservice Android voor het maken van een back-up van je
HTC-telefoon naar Google Drive.
Deze service kan een back-up maken van en het volgende herstellen:
App-gegevens § In HTC-apps omvatten app-gegevens contacten die zijn opgeslagen op HTC One
A9s, tekstberichten, oproepgeschiedenis, plaatsenlijst voor Klok en Weer, en e-
mailaccounts.
§ Gegevens van apps van derden kunnen tevens worden opgeslagen in de back-up,
afhankelijk van de instellingen van de ontwikkelaar van de app.
Instellingen Deze omvatten beltonen, rastergrootte en sorteervolgorde op het scherm Apps,
Wi-Fi-netwerken en -wachtwoorden en enkele apparaatinstellingen.
Wanneer automatische back-up is ingeschakeld, maakt de Back-upservice Android periodiek een
back-up van je telefoon naar een privémap in Google Drive. Automatische back-up vindt om de 24
uur plaats wanneer de telefoon inactief is, wordt opgeladen en is verbonden met een Wi-Fi-netwerk.
Back-upgegevens tellen niet mee voor je Google Drive-opslagquota. Van grote bestanden of
bestanden die ontwikkelaars van apps hebben gekozen om uit te sluiten uit de service, wordt geen
back-up gemaakt.
Het herstellen van je achtergrond van je oude telefoon kan afhankelijk zijn van compatibiliteit
van schermresolutie van zowel je oude telefoon als HTC One A9s.
Een back-up maken van de HTC One A9s
Maak automatisch een back-up van HTC One A9s naar Google Drive zodat je als nodig inhoud kunt
herstellen, zoals app-gegevens en -instellingen.
1. Tik in het beginscherm op Instellingen Back-up maken en opnieuw instellen.
2. Tik op Back-up van mijn gegevens maken.
98 Synchroniseren, back-up maken en opnieuw instellen

3. Tik op de schakelaar Aan/Uit om het in te schakelen, en tik vervolgens op .
4. Zorg ervoor dat Automatisch terugzetten is ingeschakeld.
Hiermee kunnen de gegevens en instellingen van een app worden opgeslagen via de Back-
upservice Android om te herstellen bij het opnieuw installeren van de app op HTC One A9s.
Voor het selecteren van een andere back-upaccount dan je primaire Google-account, tik je op
Back-up account en selecteer vervolgens een andere Google-account. Je kunt ook tikken op
Account toevoegen voor het toevoegen van een nieuwe Google-account voor je back-up.
Een lokale back-up van je gegevens maken
Als je een aparte back-up wilt maken van je materiaal zoals contacten en SMS-berichten op de HTC
One A9s, zijn hier een paar tips over het exporteren en importeren van gegevens.
Een backup maken van je contacten
1. Tik in het beginscherm op en vervolgens op Contacten.
2. Tik in het tabblad Contacten op
Contactpersonen samenvoegen.
3. Tik op Contacten importeren/exporteren Exporteren naar telefoonopslag of
Exporteren naar SD-kaart.
4. Selecteer een account of type contacten om te exporteren.
5. Tik op Ja om je gegevens te helpen beschermen en stel een wachtwoord in voor deze back-up.
Vergeet dit wachtwoord niet. Je moet het weer invoeren bij het importeren van contacten.
Tik op Nee als je geen wachtwoord nodig hebt.
6. Tik op OK.
Contacten herstellen
1. Tik in het tabblad Contacten op Contactpersonen samenvoegen.
2. Tik op Contacten importeren/exporteren Importeren vanaf telefoonopslag of
Importeren van SD-kaart.
3. Als je meer dan één account hebt ingesteld, tik je op het type voor de geïmporteerde
contacten.
4. Als je over meerdere back-ups beschikt, selecteer je de back-up die je wilt importeren en tik
je op OK.
5. Typ het wachtwoord dat je voor deze back-up hebt ingesteld en tik op OK.
99 Synchroniseren, back-up maken en opnieuw instellen

Een backup maken van SMS-berichten
Bewaar belangrijke tekstberichten door hier een back-up van te maken zodat je ze indien nodig kunt
herstellen naar de app HTC Berichten. De app Berichten maakt een back-up naar het
telefoongeheugen of naar je geheugenkaart als je deze hebt geplaatst.
Van SMS-berichten in het beveiigde vak en van geblokkeerde berichten wordt geen back-up
gemaakt. Om zulke berichten in je back-up op te nemen, moet je ze eerst verplaatsen naar het
algemene berichtenvak.
1. Tik in het beginscherm op en vervolgens op Berichten.
2. Tik op SMS back-uppen/herstellen Back-up SMS backup.
3. Ter bescherming van je gegevens kun je een wachtwoord voor je back-up instellen. Vergeet
dit wachtwoord niet. Je moet het weer invoeren bij het herstellen van berichten.
Als je geen wachtwoord nodig hebt, selecteer je Beveilig deze back-up niet met een
wachtwoord.
4. Typ een naam voor de back-up en tik op OK.
Back-up maken van SMS-berichten via mail
§ Je moet je e-mailaccount in de app HTC Mail instellen.
§ Van SMS-berichten in het beveiigde vak en van geblokkeerde berichten wordt geen back-up
gemaakt. Om zulke berichten in je back-up op te nemen, moet je ze eerst verplaatsen naar het
algemene berichtenvak.
1. Tik in het beginscherm op en vervolgens op Berichten.
2. Tik op SMS back-uppen/herstellen.
3. Tik op Back-up SMS back-up via mail maken.
4. Ter bescherming van je gegevens kun je een wachtwoord voor je back-up instellen. Vergeet
dit wachtwoord niet. Je moet het weer invoeren bij het herstellen van berichten.
Als je geen wachtwoord nodig hebt, selecteer je Beveilig deze back-up niet met een
wachtwoord.
5. Typ je e-mailadres.
6. Schrijf het bericht en tik op Verzenden.
SMS-berichten herstellen
1. Tik in het beginscherm op en vervolgens op Berichten.
2. Tik op SMS back-uppen/herstellen Herstellen.
3. Kies hoe je de berichten wilt herstellen en tik op Volgende.
4. Tik op het te importeren back-upbestand.
100 Synchroniseren, back-up maken en opnieuw instellen

5. Typ het wachtwoord dat je voor deze back-up hebt ingesteld. Als je geen wachtwoord hebt
ingesteld, selecteer je Dit back-up bestand is niet met een wachtwoord beveiligd.
6. Tik op OK.
Om de SMS-berichten te herstellen waarvan via e-mail een back-up is gemaakt, open je het e-
mailbericht met het back-upbestand in de applicatie Mail. Tik op de bijlage om deze eerst te
downloaden en tik er nogmaals op om het te importeren back-up bestand te openen. Typ het
wachtwoord dat je voor deze back-up hebt ingesteld, of selecteer Dit back-up bestand is niet met
een wachtwoord beveiligd.
HTC Sync Manager
Over HTC Sync Manager
HTC Sync Manager ondersteunt computers onder Windows of OS X.
Dit kun je doen met HTC Sync Manager.
Media op je computer en telefoon bekijken en beheren
§ Bladeren door en beheren van muziek, foto's en video's op je computer en je telefoon.
§ iTunes en Windows Media
®
Player afspeellijsten van je computer importeren naar HTC Sync
Manager.
§ Maak afspeellijsten aan van muziek op je telefoon of je computer en synchroniseer deze
afspeellijsten vervolgens naar beide apparaten.
§ Muziek en video afspelen met de ingebouwde speler.
Zet de inhoud over
§ iPhone foto's, SMS-berichten, contacten en nog veel meer overbrengen naar je HTC-
telefoon.
§ Alle muziek, foto's en video's vanaf je HTC-telefoon naar je computer importeren.
§ Geselecteerde muziek, foto's en video's van je computer naar je telefoon kopiëren.
§ Documenten importeren van je computer naar je telefoon.
Back-up en herstellen
Maak een back-up van je HTC-telefoon naar je computer zodat je de back-up eenvoudig kunt
terugzetten op dezelfde of op een andere HTC-telefoon.
Gegevens synchroniseren
Gegevens synchroniseren tussen je telefoon en je computer.
101 Synchroniseren, back-up maken en opnieuw instellen

HTC Sync Manager op je computer installeren
Je kunt HTC Sync Manager installeren onder Windows XP of later. Voor installatie op een Mac-
computer heb je OS X 10.6 of later nodig.
1. Download het installatieprogramma voor HTC Sync Manager van de HTC support site:
htc.com/hsm/.
2. Start het installatieprogramma en volg de aanwijzingen op het scherm.
3. Sluit het toestel op de computer aan met behulp van de meegeleverde USB-kabel. HTC Sync
Manager opent.
§ Als je problemen ondervindt bij het installeren van HTC Sync Manager, sluit je alle actieve
programma's en installeer je opnieuw. Als het probleem zich blijft voordoen, schakel je tijdelijk
je antivirusprogramma uit en probeer je opnieuw te installeren.
§ Als je je antivirusprogramma hebt uitgeschakeld, moet je het weer inschakelen na de installatie
van HTC Sync Manager.
iPhone-inhoud overbrengen naar je HTC-telefoon
Met HTC Sync Manager kun je eenvoudig iPhone-inhoud overbrengen zoals contacten, berichten,
achtergronden, camerafoto's en meer naar je HTC-telefoon.
Je hebt iTunes 9.0 of later nodig om eerst een back-up te maken van je iPhone-inhoud op je
computer.
1. Sluit je iPhone en je HTC-telefoon aan op de computer.
2. Klik in HTC Sync Manager op Begin Overdracht en back-up.
3. Klik op de knop Aan de slag.
4. Als je iTunes niet hebt gebruikt om een back-up te maken van je iPhone-inhoud op je
computer, moet je dat doen voordat je doorgaat.
5. Selecteer je iPhone-back-upbestand en klik op OK.
6. Selecteer de soorten inhoud die je wilt overbrengen naar je HTC-telefoon.
Kies ook of je de inhoud op je HTC-telefoon wilt vervangen door de iPhone-inhoud.
7. Klik op Starten. Wacht totdat HTC Sync Manager klaar is met het overbrengen van de
inhoud.
Hulp halen
Als je meer wilt weten over het werken met HTC Sync Manager kun je de handleiding-PDF
downloaden van de HTC support site (htc.com/hsm/). Of open de Help die met de software is
meegeleverd.
Op Windows klik op
in HTC Sync Manager en klik op Help.
102 Synchroniseren, back-up maken en opnieuw instellen

Opnieuw instellen
De HTC One A9s opnieuw starten (zachte reset)
Als de HTC One A9s langzamer werkt dan normaal, nauwelijks reageert, of een app bevat die niet
goed werkt, kun je proberen om te herstarten en kijken of dat het probleem oplost.
1. Als het beeldscherm is uitgeschakeld, druk je op de knop AAN/UIT om dat weer in te
schakelen.
2. Houd de AAN/UIT-knop ingedrukt en tik op Opnieuw starten.
Reageert de HTC One A9s niet?
Als de HTC One A9s niet reageert als je het scherm aanraakt of op de knoppen drukt, kun je
hem toch herstarten.
Houd de knoppen AAN/UIT en VOLUME OMLAAG ten minste 12 seconden ingedrukt. De
HTC One A9s herstart automatisch.
Netwerkinstellingen resetten
Reset de netwerkinstellingen wanneer je problemen hebt om HTC One A9s te verbinden met je
mobiele gegevens of Wi-Fi-netwerk en Bluetooth-apparaten.
1. Tik in het beginscherm op Instellingen Back-up maken en opnieuw instellen.
2. Tik op Netwerkinstellingen herstellen.
3. Tik op Instellingen opnieuw instellen.
4. Tik op Instellingen opnieuw instellen.
De HTC One A9s opnieuw starten (harde reset)
Als de HTC One A9s een terugkerend probleem heeft dat niet kan worden opgelost, kun je de
fabrieksinstellingen terugzetten (ook wel een harde reset of master reset genoemd). Door de
fabrieksinstellingen terug te zetten, keert de telefoon terug naar de beginstaat - de staat voordat je
de telefoon de eerste keer hebt ingeschakeld.
Fabrieksinstellingen herstellen verwijdert alle gegevens uit de telefoonopslag, inclusief apps die
je hebt gedownload en geïnstalleerd, je bestanden evenals systeem- en appgegevens en -
instellingen. Maak een back-up van alle gegevens en bestanden die je wilt bewaren voordat je de
fabrieksinstellingen terugzet.
1. Tik in het beginscherm op Instellingen Back-up maken en opnieuw instellen.
2. Tik op Terugzetten op fabrieksinstellingen.
Om ook media en andere gegevens van je geheugenkaart te wissen, tik je op SD-kaart wissen.
103 Synchroniseren, back-up maken en opnieuw instellen

3. Tik op Telefoon opnieuw instellen.
4. Tik op OK.
Terugzetten van fabrieksinstellingen wist mogelijk niet alle gegevens van de telefoon, waaronder
persoonlijke gegevens.
104 Synchroniseren, back-up maken en opnieuw instellen

HTC BlinkFeed
Wat is HTC BlinkFeed?
Ontvang het meest recente nieuws over je interesses of statusupdates van je vrienden direct op HTC
BlinkFeed. Stel in welke sociale netwerken, nieuwsbronnen enzovoorts moeten verschijnen.
§ Veeg omhoog of omlaag om door verhalen te bladeren op
HTC BlinkFeed.
§ Tik op een tegel om de inhoud weer te geven. Als het een
videotegel is, kun je de video op volledig scherm bekijken, de
audio horen en het afspelen bedienen.
§ Veeg tijdens het lezen van een nieuwsbericht naar links of
rechts voor meer verhalen.
§ In HTC BlinkFeed kun je drukken op de knop BEGIN of de
knop om naar boven te scrollen.
§ Blader naar boven en trek omlaag over het scherm om de
stream handmatig te vernieuwen.
§ Veeg naar rechts op HTC BlinkFeed om het uitschuifmenu te
openen, waarin je het type feeds kunt kiezen of je aangepaste
onderwerpen toevoegen om weer te geven.
Je ziet de klok-widget op HTC BlinkFeed als je HTC BlinkFeed hebt ingesteld als het hoofd-
startscherm.
105 HTC BlinkFeed

HTC BlinkFeed in- of uitschakelen
Je kunt HTC BlinkFeed uitschakelen wanneer de opmaak van je Home-scherm is ingesteld op
Klassiek.
1. Schuif op het beginscherm twee vingers naar elkaar toe.
2. Tik op .
3. Gebruik een van de volgende methodes:
§ Om HTC BlinkFeed in te schakelen, veeg je naar rechts tot je BlinkFeed ziet en tik
je daarop.
§ Om HTC BlinkFeed uit te schakelen, veeg je over de miniatuur en tik je op
Verwijderen.
Aanbevelingen voor restaurants
Kun je niet bedenken wat je wilt eten? Haal aanbevelingen voor restaurants in de omgeving op met
HTC BlinkFeed.
§ Zorg ervoor dat je HTC Sense Home toestemming hebt gegeven om je locatie te gebruiken. Zie
De HTC Sense Home widget instellen op pagina 40.
§ Contgroleer of je aangepaste inhoud hebt toegevoegd aan HTC BlinkFeed. Zie Manieren om
inhoud toe te voegen aan HTC BlinkFeed op pagina 107.
1. Veeg op HTC BlinkFeed naar rechts om het uitschuifmenu te openen.
2. Tik op en zorg ervoor dat Aanbevelingen voor horeca is geselecteerd.
Om aanbevelingen voor restaurants op te halen, moet je HTC BlinkFeed dagelijks actief gebruiken.
Restaurant-aanbevelingen verschijnen als tegel in HTC BlinkFeed en ook op het vergrendelscherm.
106 HTC BlinkFeed

Aanbevelingen voor restaurants weergeven
Bekijk foto's van het restaurant, haal een routebeschrijving naar het restaurant op, enzovoort.
1. Als je een tegel met een aanbeveling voor een restaurant ziet, tik je er op om meer informatie
weer te geven.
2. Je kunt het volgende doen:
§ Tik op de fototegel of op Foto's weergeven om door foto's van het restaurant te
bladeren.
§ Tik op het kaartpictogram of adres voor het bekijken van de locatie en het ontvangen
van een routebeschrijving naar het restaurant.
§ Als je een telefoonnummer ziet, tik je op het telefoonnummer om het restaurant te
bellen.
§ Tik op de punten onderaan, indien beschikbaar, om meer opties te zien.
Manieren om inhoud toe te voegen aan HTC BlinkFeed
Personaliseer HTC BlinkFeed voor het tonen van artikels en statusupdates van je favoriete
nieuwsbronnen en apps.
Bronnen toevoegen aan HTC BlinkFeed
Voeg nieuwe bronnen toe, zoals News Republic
™
, om te selecteren uit een groot aantal verschillende
nieuwsservices.
1. Veeg op HTC BlinkFeed naar rechts om het uitschuifmenu te openen.
2. Tik op en selecteer vervolgens de bronnen die je wilt toevoegen.
Feeds selecteren
Ontdek verhalen en artikels over HTC BlinkFeed.
Je moet een nieuwsbron toevoegen voordat je feeds kunt selecteren.
1. Veeg op HTC BlinkFeed naar rechts om het uitschuifmenu te openen.
2. Tik naast News Republic op Onderwerpen toevoegen.
3. Veeg over het scherm om door de categorieën te bladeren.
4. Selecteer één of meerdere feeds.
107 HTC BlinkFeed

Inhoud van je apps en sociale netwerken tonen
Bekijk de publicaties van je vrienden op sociale netwerken of toon inhoud van je HTC-apps
rechtstreeks op HTC BlinkFeed.
§ Je moet je aanmelden bij je sociale netwerken voordat je een statusupdate kunt plaatsen vanaf
de HTC BlinkFeed.
§ Bij het toevoegen van een sociaal netwerk aan HTC BlinkFeed, moet je HTC Sense toestemming
geven om dit te openen.
1. Veeg op HTC BlinkFeed naar rechts om het uitschuifmenu te openen.
2. Tik op en selecteer de gewenste apps en sociale netwerken.
Een onderwerp zoeken en toevoegen
Zoek je naar een specifieker onderwerp? Zoek naar en selecteer onderwerpen voor je interesses om
ze op HTC BlinkFeed weer te geven.
1. Veeg op HTC BlinkFeed naar rechts om het uitschuifmenu te openen.
2. Tik naast News Republic op
Onderwerpen toevoegen.
3. Tik op , en vervolgens op Onderwerpen en aanbieders zoeken en voer trefwoorden in
voor datgene dat je zoekt.
4. Tik op een resultaat om het toe te voegen aan Mijn onderwerpen in de app News Republic. Je
kunt ook tikken op Feeds tonen van RSS-aanbieders voor het bekijken van RSS-feeds die
zijn gerelateerd aan het onderwerp. Als je de tegel niet ziet, scroll je omhoog.
Abonneren op buitenlandse nieuwsbronnen
Wil je bijblijven over lopende gebeurtenissen in meer dan één regio? Je kunt nieuwsbronnen uit
verschillende landen laten weergeven op HTC BlinkFeed.
1. Veeg op HTC BlinkFeed naar rechts om het uitschuifmenu te openen.
2. Tik naast News Republic op Onderwerpen toevoegen.
3. Tik op naast de naam van de plaats of regio, en selecteer dan een andere.
4. Selecteer de toe te voegen feeds.
Lezen gemakkelijker maken
Maak lezen van HTC BlinkFeed-inhoud gemakkelijker met aan te passen lettergroottes of
nachtelijke leesmodus.
1. Op HTC BlinkFeed tik je op een artikel om het te openen in News Republic.
2. Tik op en voer een van de volgende acties uit:
§ Tik op Nachtmodus om over te schakelen naar nachtelijke leesmodus.
§ Tik op Lettergrootte en selecteer vervolgens een lettergrootte.
108 HTC BlinkFeed

De feed Hoogtepunten aanpassen
De feed Hoogtepunten geeft een mix van artikels met hoofdtrends en statusupdates weer van de
feedbronnen die je hebt toegevoegd. Je kunt de feed Hoogtepunten instellen op het tonen van je
favoriete nieuwsbronnen en apps.
1. Veeg op HTC BlinkFeed naar rechts om het uitschuifmenu te openen.
2. Tik op Instellingen Kies onderwerpen voor hoogtepunten.
3. Selecteer de feed-bronnen die je in Hoogtepunten wilt laten verschijnen.
Video's afspelen op HTC BlinkFeed
Als je bent verbonden met Wi-Fi en er is een post van nieuws of sociale media die een video bevat,
wordt de video automatisch afgespeeld op de tegel.
§ Tik op de tegel van een video om het op volledig scherm af te spelen. Tik op de titel van een
videotegel om de artikelpagina ervan te openen.
§ Terwijl de video wordt afgespeeld, tik je op het scherm om de afspeelknoppen weer te geven.
§ Om automatisch afspelen uit te schakelen of als je video's automatisch wilt afspelen bij
verbinding met mobiele gegevens, tik je op
voor het openen van het schuifmenu, en tik
vervolgens op Instellingen Video's worden automatisch afgespeeld. Tik op de
gewenste optie.
Op je sociale netwerken plaatsen
Vanaf HTC BlinkFeed kun je eenvoudig een statusupdate publiceren.
§ Je moet je aanmelden bij je sociale netwerken voordat je een statusupdate kunt plaatsen vanaf
de HTC BlinkFeed.
§ Bij het toevoegen van een sociaal netwerk aan HTC BlinkFeed, moet je HTC Sense toestemming
geven om dit te openen.
1. Veeg op HTC BlinkFeed naar rechts om het uitschuifmenu te openen.
2. Tik op Opstellen en kies een sociaal netwerk.
3. Stel je statusupdate samen en publiceer deze op je sociale netwerk.
109 HTC BlinkFeed

Feeds verwijderen uit HTC BlinkFeed
Of het nu een tegel of een complete feed is, je kunt inhoud die je niet wilt zien, verwijderen van HTC
BlinkFeed.
§ Om een tegel te verwijderen, houd je deze ingedrukt en tik je op Verwijderen.
§ Voor het verwijderen van de bron van een feed tik je in het uitschuifmenu naast News
Republic op Onderwerpen toevoegen. Tik vervolgens op een tegel die is aangegeven
met om het te verwijderen.
§ Voor het verwijderen van sociale netwerken of apps uit HTC BlinkFeed, tik je in het
uitschuifmenu op . Maak vervolgens de selectie van de sociale netwerken of apps die je
wilt verbergen van HTC BlinkFeed, ongedaan.
110 HTC BlinkFeed

Telefoonoproepen
Bellen met Slim bellen
Je kunt een nummer rechtstreeks kiezen of Slim bellen gebruiken om snel te bellen. Slim bellen
zoekt en belt een opgeslagen contact of nummer uit je oproepgeschiedenis.
1. Tik in het beginscherm op het telefoonpictogram om de app Telefoon te openen.
2. Voer het telefoonnummer of de eerste paar letters van de naam van de contactpersoon in om
de eerste overeenkomende contact te zien.
3. Als een aantal overeenkomsten gevonden is (bijvoorbeeld 8 overeenkomsten), kun je op het
getal tikken om alle overeenkomsten weer te geven.
4. Tik op de contact die je wilt bellen.
§ Tik op
naast de naam van de contact om andere daarmee verbonden telefoonnummers te
bekijken.
§ Als het telefoonnummer een doorkiesnummer heeft, tik je op nadat je verbonden bent met
de hoofdlijn, waarna je het doorkiesnummer tikt.
Bellen met je stem
Een contact hands-free bellen met je stem.
1. Tik in het beginscherm op het telefoonpictogram om de app Telefoon te openen.
2. Tik op .
3. Spreek de naam uit van de contact die je wilt bellen. Zeg bijvoorbeeld "Bel [naam
persoon in telefoonboek]."
4. Volg de aanwijzingen op het scherm om te bellen.
111 Telefoonoproepen

Een doorkiesnummer kiezen
Om gesproken instructies te vermijden bij het kiezen van een doorkiesnummer doe je een van de
volgende zaken:
§ Houd na het kiezen van het hoofdnummer * ingedrukt. Een komma (,) wordt toegevoegd aan
het nummer dat je kiest. Voer het toestelnummer in en tik vervolgens op de belknop. Je
wordt verbonden met het hoofdnummer en daarna met het doorkiesnummer.
§ Houd na het kiezen van het hoofdnummer # ingedrukt om een puntkomma (;) toe te voegen.
Voer het doorkiesnummer in na de puntkomma en tik op de knop bellen. Nadat je verbonden
bent met het hoofdnummer tik je op Verzenden om het doorkiesnummer te kiezen.
Je kunt telefoonnummers met een doorkiesnummer opslaan in de app Contacten.
Een gemist gesprek beantwoorden
Wanneer je een oproep mist, verschijnt het pictogram voor gemiste oproepen in de statusbalk.
1. Schuif het mededelingenvenster open om te zien wie de beller is.
2. Om terug te bellen, tik je op Terugbellen.
Als er meerdere gemiste gesprekken zijn, tik je op de melding voor gemiste gesprekken om het
tabblad Oproepen te openen.
Snelkeuze
Gebruik Snelkeuze om regelmatig gebruikte nummers met één enkele tik te bellen.
1. Tik in het beginscherm op het telefoonpictogram om de app Telefoon te openen.
2. Tik op Snelkeuze . Je kunt ook een niet-toegewezen toet op het kiesblok ingedrukt
houden en op Ja tikken.
3. Selecteer een contact in de lijst.
4. Kies in het scherm Snelkeuze het telefoonnummer van de contact dat je wilt gebruiken en
een sneltoets die je wilt toewijzen.
5. Tik op Opslaan.
Voor het gebruik van Snelkeuze, houd je het snelkiesnummer ingedrukt dat je wilt bellen.
Een nummer in een bericht, e-mail of
agendagebeurtenis bellen
Als je een SMS, e-mail of agendagebeurtenis ontvangt waarin een telefoonnummer staat, hoef je
alleen maar op dat nummer te tikken om het te bellen.
112 Telefoonoproepen

Een alarmnummer bellen
In sommige gebieden kun je noodoproepen uitvoeren vanaf de HTC One A9s ook als de nano-SIM-
kaart geblokkeerd is of als er geen is geplaatst.
Als je geen netwerksignaal hebt, kun je geen noodoproep plaatsen.
1. Tik in het beginscherm op het telefoonpictogram om de app Telefoon te openen.
2. Vorm het nummer van de plaatselijke nooddiensten en druk op Bellen.
Als je het wachtwoord of het vergrendelpatroon hebt ingesteld maar vergeten hebt, kun je nog
steeds alarmnummers bellen door in het scherm op Noodoproep te tikken.
Oproepen ontvangen
Als een contact belt verschijnt het scherm Binnenkomend gesprek.
De HTC One A9s past automatisch het volume van de beltoon aan als je de opties beleefde bel en
zakmodus gebruikt.
Een oproep beantwoorden of afwijzen
Gebruik een van de volgende methodes:
§ Tik op Opnemen or Weigeren.
§ Als je een vergrendelscherm hebt ingesteld, sleep je of naar boven.
De beltoon dempen zonder het gesprek te weigeren
Gebruik een van de volgende methodes:
§ Druk op de knop VOLUME OMLAAG of VOLUME OMHOOG.
§ Druk op de AAN/UIT-knop.
§ Leg de HTC One A9s met het scherm omlaag op een plat vlak.
Wat kan ik tijdens een telefoongesprek doen?
Tijdens een gesprek kun je de luidsprekertelefoon inschakelen, het gesprek in de wachtstand zetten
enzovoorts.
Een gesprek in de wachtstand zetten
Druk op In de wacht om het gesprek in de wachtstand te plaatsen. Op de statusbalk verschijnt
het wachtstandpictogram .
Tik nogmaals op Uit de wacht halen om het gesprek te hervatten.
113 Telefoonoproepen

Tussen gesprekken wisselen
Als je al in gesprek bent en een andere oproep accepteert, heb je de keuze om tussen de twee bellers
te schakelen.
1. Als je een ander gesprek ontvangt, tik je op Antwoord om het tweede gesprek te
beantwoorden, waarbij je het eerste gesprek in de wachtstand zet.
2. Om tussen bellers te wisselen, tik je op het scherm op de persoon met wie je wilt spreken.
De luidspreker tijdens een gesprek in- of uitschakelen
Om gehoorschade te voorkomen, dien je de HTC One A9s niet tegen je oor te houden wanneer de
luidspreker ingeschakeld is.
§ Tik op het Telefoonscherm op . Het pictogram van de luidspreker verschijnt in de
statusbalk.
§ Tik op om de luidspreker uit te schakelen.
De microfoon dempen tijdens een gesprek
Tik op om de microfoon in of uit te schakelen. Wanneer de microfoon is uitgeschakeld,
verschijnt het pictogram voor dempen in de statusbalk.
Een gesprek beëindigen
Gebruik een van onderstaande opties om een gesprek te beëindigen:
§ Tik in het belscherm op Oproep beëindigen.
§ Schuif het meldingenvenster open en tik vervolgens op Oproep beëindigen.
Een telefonische vergadering instellen
Telefonisch vergaderen met vrienden, familie, of collega's is gemakkelijk. Zet een gesprek op of
accepteer een gesprek en bel iedereen die je aan de vergadering wilt toevoegen.
Controleer of de dienst vergadergesprek geactiveerd is. Neem contact op met je mobiele
aanbieder als je meer wilt weten.
1. Bel de eerste deelnemer aan het vergadergesprek.
2. Tik als je een verbinding hebt op Oproep toevoegen en bel daarna de volgende
deelnemer. De eerste deelnemer wordt automatisch in de wachtstand gezet.
3. Als je verbinding hebt met de tweede deelnemer, tik je op .
4. Om een andere deelnemer toe te voegen, tik je op en kies je het nummer van de contact.
114 Telefoonoproepen

5. Tik als je verbinding hebt op om de deelnemer aan de telefonische vergadering toe te
voegen. Tik op om opties te openen zoals het beëindigen van een gesprek met een
deelnemer.
6. Om het vergadergesprek te beëindigen, tik je op Oproep beëindigen.
Oproepen
Je kunt Oproepen gebruiken om gemiste oproepen, gekozen nummers en ontvangen gesprekken te
bekijken.
1. Tik in het beginscherm op het telefoonpictogram om de app Telefoon te openen.
2. Veeg om de tab Oproepgeschiedenis weer te geven.
3. Gebruik een van de volgende methodes:
§ In de lijst tikken op de naam die of het nummer dat je wilt bellen.
§ Een naam of nummer in de lijst aanklikken om het optiemenu te openen.
§ Tik op
om maar een bepaald soort gesprekken weer te geven, zoals gemiste
oproepen of uitgaande oproepen.
Vanuit de Oproepen een nieuw telefoonnummer aan je contacten toevoegen
1. Tik in het tabblad Oproepen op naast het nieuwe telefoonnummer.
2. Kies of je een nieuwe contact wilt maken of dat je het nummer wilt opslaan voor een
bestaande contact.
De lijst Oproepen wissen
1. Tik op het tabblad Oproepen op Oproepen verwijderen.
2. Voer de items in die je wilt wissen of tik op Alles selecteren.
3. Tik op Verwijderen.
Een beller blokkeren
Als je een telefoonnummer of contact blokkeert, worden alle oproepen van het telefoonnummer of
de beller automatisch geweigerd.
Houd op het tabblad Oproepen de contact of het telefoonnummer dat je wilt blokkeren ingedrukt en
tik op Contact blokkeren.
Je kunt een beller altijd uit de lijst met geblokeerde bellers verwijderen. Tik op het tabblad
Oproepen op Geblokkeerde contacten. Houd in het tabblad Allen een contactpersoon
ingedrukt en tik op Blokkering contacten opheffen.
115 Telefoonoproepen

Wisselen tussen stil, trillen en normale modus
Gebruik een van de volgende methodes:
§ Om terug te keren van de stille modus naar de normale modus, druk je op de knop VOLUME
OMHOOG.
§ Om terug te keren van de modus trillen naar de normale modus, druk je op de knop VOLUME
OMHOOG.
§ Ga naar Instellingen en tik op Geluid en meldingen Geluidsprofiel.
Land bellen
Als je in het buitenland bent, is het eenvoudig om vrienden en familie thuis te bellen.
Je landcode wordt automatisch toegevoegd als je tijdens het roamen naar je contacten belt. Maar bij
het handmatig invoeren van een telefoonnummer moet je een plus (+) teken en de landcode voor
het nummer opgeven.
Het gebruik van een roaming-dienst kan extra kosten opleveren. Informeer bij je aanbieder naar
de tarieven voordat je een roaming-dienst gebruikt.
De standaard landcode voor naar huis bellen wijzigen
1. Druk in het beginscherm op en tik op Instellingen Bellen.
2. Tik op Instellingen voor thuis bellen.
3. Selecteer een land en tik op OK.
Naar huis bellen uitschakelen
Als je liever handmatig complete telefoonnummers invoert terwijl je roamt, kun je Naar huis bellen
uitschakelen.
1. Druk in het beginscherm op en tik op Instellingen Bellen.
2. Maak het selectievakje Land bellen leeg.
116 Telefoonoproepen

Berichten
Een SMS-bericht zenden
1. Tik in het beginscherm op
en vervolgens op Berichten.
2. Tik op .
3. Voer een contactnaam of een mobiel telefoonnummer in het vak Aan in.
4. Tik in het vak met de tekst Tekst toevoegen en typ je bericht.
5. Tik op of druk op om het bericht als concept op te slaan.
§ Het aantal tekens voor een enkel SMS-bericht is beperkt (weergegeven boven
). Als je de
limiet overschrijdt, wordt het SMS-bericht als één bericht bezorgd maar als meerdere berichten
gefactureerd.
§ Je tekstbericht wordt automatisch omgezet naar een multimediabericht als je een e-mail-adres
in het veld Aan hebt opgegeven, een bijlage hebt toegevoegd of een bijzonder lang bericht hebt
samengesteld.
Een multimediabericht (MMS) sturen
Voordat je een video met een hoge resolutie toevoegt, moet je deze eerst comprimeren zodat de
bestandsgrootte de limiet voor de berichtgrotte niet overschrijdt.
1. Tik in het beginscherm op en vervolgens op Berichten.
2. Tik op .
3. Voer een contactnaam, een mobiel telefoonnummer of e-mailadres in het vak Aan in.
4. Tik in het vak met de tekst Tekst toevoegen en typ je bericht.
5. Tik op en kies het type bijlage.
6. Selecteer of blader naar het item dat je wilt toevoegen.
7. Tik op nadat je een bijlage hebt toegevoegd om de opties weer te geven vor het vervangen,
weergeven of verwijderen van de bijlage.
8. Tik op of druk op om het bericht als concept op te slaan.
117 Berichten

Een groepsbericht sturen
Met groepsberichten kun je eenvoudig een bericht naar meerdere contacten tegelijk sturen. Je kunt
kiezen om een groeps-SMS of groeps-MMS te sturen.
Een groeps-MMS kan extra kosten met zich meebrengen.
1. Tik in het beginscherm op en vervolgens op Berichten.
2. Tik op .
3. Tik op en selecteer meerdere ontvangers.
4. Tik op Gereed.
5. Tik om een SMS naar een groep te sturen op en selecteer Individueel sturen. Wis deze
optie om je bericht als een groeps-MMS te verzenden.
Groeps-
SMS
Je bericht wordt als tekstbericht naar de ontvangers gezonden en je aanbieder
berekent je elk individueel verzonden bericht. Antwoorden van de ontvangers
worden gescheiden gesorteerd.
Groeps-
MMS
Net als bij een groeps-chat kunnen ontvangers van een groeps-MMS zich bij
de door jou gestarte conversatie voegen.
De HTC One A9s organiseert antwoorden op berichten ook in een enkele
reeks. As dit de eerste keer is dat je een groeps-MMS stuurt, moet je mogelijk
je mobiele nummer invoeren.
6. Tik in het vak met de tekst Tekst toevoegen en typ je bericht.
7. Tik op .
Doorgaan met een conceptbericht
Als je naar een andere app wisselt of er komt een gesprek binnen terwijl je een SMS samenstelt,
wordt het bericht automatisch als concept opgeslagen.
1. Tik in het beginscherm op en vervolgens op Berichten.
2. Tik op een conceptbericht en bewerk vervolgens het bericht.
Om alle conceptberichten op één plek te zien, tik je op
en vervolgens op Filter Concepten.
3. Tik op .
118 Berichten

Een bericht beantwoorden
1. Tik in het beginscherm op en vervolgens op Berichten.
2. Tik op een contact (of telefoonnummer) om de uitwisseling van berichten met dat contact
weer te geven.
3. Tik in het vak met de tekst Tekst toevoegen en typ je bericht.
4. Tik op .
Terugbellen naar het andere telefoonnummer van een contact
Als voor een contact meerdere telefoonnummers zijn opgeslagen op de HTC One A9s, kun je kiezen
naar welk telefoonnummer je wilt terugbellen.
Onthoud dat als je geen ander nummer kiest, je antwoord wordt verzonden naar het
telefoonnummer dat je contact heeft gebruikt om het laatste bericht te sturen.
1. Tik, terwijl je de uitwisseling van berichten met een contact bekijkt, op
Telefoonnummer van ontvanger en selecteer naar welk telefoonnummer je wilt
antwoorden.
2. Tik in het vak met de tekst Tekst toevoegen en typ het antwoord.
3. Tik op .
Een bericht doorsturen
1. Tik in het beginscherm op
en vervolgens op Berichten.
2. Tik op een contact (of telefoonnummer) om de uitwisseling van berichten met dat contact te
bekijken.
3. Tik op een bericht en tik op Doorsturen.
Berichten naar het beveiligd vak verplaatsen
Je kunt privéberichten naar het beveiligd vak verplaatsen. Je moet een wachtwoord invoeren om
die berichten te lezen.
§ Het beveiligd vak versleutelt berichten niet.
§ Berichten die op je nano-SIM-kaart zijn opgeslagen, kun je niet naar het beveiligd vak
verplaatsen.
1. Tik in het beginscherm op en vervolgens op Berichten.
2. Tik op een contact (of telefoonnummer) om de uitwisseling van berichten met dat contact
weer te geven.
119 Berichten

3. Tik op Verplaatsen naar beveiligd berichtenvak.
4. Selecteer de berichten en tik op Verplaatsen.
Om alle berichten van een contact te verplaatsen, houd je de contact ingedrukt op het scherm
Berichten en tik je op Verplaatsen naar beveiligd berichtenvak.
§ Om berichten te lezen in het geblokkeerde vak, tik je op het scherm Berichten op
Beveiligd. Als het de eerste keer is dat je het beveiligd vak gebruikt, moet je een wachtwoord
instellen.
§ Om berichten of contacten uit het beveiligde vak te verplaatsen, houd je de contact (of
telefoonnummer) ingedrukt en tik je op Verplaatsen naar algemeen berichtenvak.
Ongewenste berichten blokkeren
Ruim je scherm Berichten op door spamberichten van contacten naar het geblokkeerde vak te
verplaatsen. Als je een contact hebt geblokkeerd, staan de SMS- of MMS-berichten van die contact
eveneens in het geblokkeerde vak.
§ Open de app Berichten, houd een contact (of telefoonnummer) ingedrukt en tik op Contact
blokkeren.
§ Tik voor het blokkeren van meerdere contacten op Contacten blokkeren, selecteer de
contacten, en tik op Blokkeren.
Als de contact je berichten stuurt, zie je ze niet op het scherm Berichten en je ontvangt geen
meldingen en oproepen.
Om berichten te lezen in het geblokkeerde vak, tik je op het scherm Berichten op Blokkeren.
§ Om berichten of contacten uit het geblokkeerde vak te verwijderen, houd je de contact (of
telefoonnummer) ingedrukt en tik je op Blokkering opheffen.
§ Om berichten van geblokkeerde contacten in de toekomst volledig te verwijderen, tik je op
Instellingen Algemeen en wis je de optie Blokbericht opslaan.
Een tekstbericht kopiëren naar de nano-SIM-kaart
1. Tik in het beginscherm op
en vervolgens op Berichten.
2. Tik op een contact (of telefoonnummer) om de uitwisseling van berichten met dat contact
weer te geven.
3. Houd een bericht ingedrukt en tik op Naar SIM-kaart kopiëren. Het nano-SIM-
kaartpictogram wordt weergegeven.
120 Berichten

Berichten en conversaties verwijderen
Open de app Berichten en voer een van de volgende handelingen uit:
Een bericht
verwijderen
Open de reeks met een contact, tik op het bericht, en tik op Bericht
verwijderen.
Om meerdere berichten uit een reeks te verwijderen, tik je op Berichten
verwijderen Verwijderen op selectie waarna je de te verwijderen berichten
selecteert.
Een reeks
verwijderen
Houd een contact (of telefoonnummer) ingedrukt en tik op Verwijderen.
Om meerdere reeksen te verwijderen, tik je op Threads verwijderen en
selecteer je de te verwijderen reeksen.
Tik in de instellingen Berichten op Algemeen Oude berichten verwijderen om automatisch
berichten per gesprek te verwijderen.
Een bericht tegen verwijderen beschermen
Je kunt een bericht vergrendelen om te voorkomen dat het wordt verwijdert, ook als je de andere
berichten in de conversatie verwijdert.
1. Open de app Berichten.
2. Tik op een contact (of telefoonnummer) om de uitwisseling van berichten met dat contact
weer te geven.
3. Tik op het bericht dat je wilt vergrendelen.
4. Tik op Blokkeerbericht in het optiemenu. Je ziet vervolgens een slotpictogram voor
vergrendelde berichten.
121 Berichten

Contacten
Je lijst met contacten
De toepassing Contacten toont alle contacten op je HTC One A9s en van de online-accounts waarbij
je bent aangemeld. Gebruik de app Contacten om eenvoudig de communicatie te beheren met
mensen die belangrijk voor je zijn.
1. Tik in het beginscherm op
en vervolgens op Contacten.
2. Op je contactenlijst kun je:
§ Je profiel weergeven en je contactgegevens bewerken.
§ Contacten maken, bewerken, zoeken of verzenden.
§ Op de foto van een contact klikken om snel verbinding met die cotnact te maken.
§ Zie wanneer een contact je een nieuw bericht heeft gezonden.
Om je contacten op voor- of achternaam te sorteren, tik je op
Instellingen Contacten
sorteren op.
De lijst met contacten filteren
Als je lijst met contacten lang wordt, kun je kiezen welke contactaccounts je wilt weergeven.
1. Tik in het tabblad Contacten op Telefoonboek.
2. Kies de accounts die de contacten bevatten welke je wilt weergeven.
3. Druk op .
122 Contacten

Contacten zoeken
Zoek naar contacten opgeslagen op de HTC One A9s, je bedrjifsadresboek als je een Exchange
ActiveSync-account hebt, of sociale netwerken waarbij je bent aangemeld.
1. Tik in het beginscherm op en vervolgens op Contacten.
2. In het tabblad Contacten kun je:
§ Mensen in je lijst met contacten zoeken. Tik op en typ de eerste paar letters van de
naam van de contact in het vak Contacten zoeken.
§ Mensen zoeken in je bedrijfsadresboek. Tik op , typ de eerste paar letters van de
naam van de contact, in het vak Contacten zoeken en tik op Contacten zoeken in de
Bedrijfsmap.
Niet alleen kun je op naam naar een contact zoeken, maar ook met het e-mailadres of de
bedrijfsnaam van de contact. Tik op het tabblad Contacten op Instellingen Contacten
zoeken op en kies een zoekcriterium.
Je profiel instellen
Sla je persoonlijke contactgegevens op om ze eenvoudig naar anderen te kunnen sturen.
1. Tik in het beginscherm op en vervolgens op Contacten.
2. Tik op Mijn profiel.
3. Tik op Mijn visitekaart bewerken.
4. Typ of bewerk je naam en contactgegevens.
5. Tik op of op de huidige foto om je contactfoto te wijzigen.
6. Tik op .
Een nieuwe contactpersoon toevoegen
1. Tik in het beginscherm op
en vervolgens op Contacten.
2. Tik in het tabblad Contacten op .
3. Tik in het veld Naam en typ de naam van de contactpersoon. Tik op om apart de voor-,
midden- of achternaam en een achtervoegsel zoals jr. in te voeren.
4. Selecteer het Contacttype. Dit bepaalt met welke account het contact wordt
gesynchroniseerd.
5. Typ de contactgegevens in de betreffende velden.
6. Tik op .
Wanneer je op de toegevoegde contactpersoon in de lijst met contactpersonen tikt, zie je de
contactinformatie en je uitwisseling van berichten en oproepen.
123 Contacten

Hoe voeg ik een doorkiesnummer toe aan een contactpersoon?
Bij het maken van een nieuwe contactpersoon of het bewerken van de gegevens van een
contactpersoon in Contacten kun je een doorkiesnummer toevoegen aan hun nummer
zodat je bij het bellen de gesproken aanwijzingen kunt overslaan.
1. Voer een van de volgende handelingen uit nadat je het nummer voor de hoofdlijn hebt
ingevoerd:
§ Tik op P om een pauze in te voegen voordat de telefoon het doorkiesnummer
belt. Voeg meerdere malen P in om een langere pauze te verkrijgen.
§ Tik op W om een vraag ter bevestiging van het doorkiesnummer te laten
verschijnen.
2. Typ het doorkiesnummer.
Gegevens van een contact bewerken
Contacten van sociale netwerken kunnen niet worden bewerkt.
1. Tik in het beginscherm op en vervolgens op Contacten.
2. Houd in het tabblad Contacten de contactpersoon ingedrukt en tik op Contactpersoon
bewerken.
3. Voer de nieuwe gegevens in.
4. Tik op .
124 Contacten

Contact opnemen met een contact
1. Tik in het beginscherm op en vervolgens op Contacten.
2. Tik op de foto van een contact (niet op de naam) en kies hoe je contact wilt opnemen met die
contact.
Tik op een pictogram onder de foto voor meer manieren om contact op te nemen met de contact.
Contacten importeren of kopiëren
Contacten importeren van je nano-SIM kaart
1. Tik in het beginscherm op en vervolgens op Contacten.
2. Tik in het tabblad Contacten op Contactpersonen samenvoegen.
3. Tik op Contacten importeren/exporteren Importeren van SIM-kaart.
4. Als je hierom wordt gevraagd, selecteer je de account waarnaar je de contacten wilt
importeren.
5. Selecteer de contacten die je wilt importeren.
6. Tik op Opslaan.
Contacten importeren uit een Exchange ActiveSync-account
1. Tik op het tabblad Contacten op en voer de naam of het e-mailadres van de contact in het
zoekvak in.
2. Tik op Contacten zoeken in de Bedrijfsmap.
3. Tik op de naam van de contact die je naar de HTC One A9s wilt kopiëren.
4. Tik op om de contact te importeren.
125 Contacten

Contacten van de ene account naar de andere kopiëren
Contacten uit sociale netwerken kunnen wellicht niet worden gekopieerd.
1. Tik in het tabblad Contacten op Contactpersonen samenvoegen.
2. Tik op Contactpersonen kopiëren en kies vervolgens een type contact of een onlineaccount
om deze van te kopiëren.
3. Selecteer een contacttype of -account waarin je ze wilt opslaan.
Contactgegevens samenvoegen
Voorkom dubbele ingangen door contactgegevens van verschillende bronnen, zoals je sociale
netwerkaccounts, tot een enkele contact te combineren.
Meldingen voor contactkoppelingen accepteren
Als de HTC One A9s contactgegevens vindt die hij kan samenvoegen, verschijnt er een
koppelingsmelding wanneer je de app Contacten opent.
1. Tik in het beginscherm op en vervolgens op Contacten.
2. Tik in het tabblad Contacten op de melding Voorstel koppeling contact als die beschikbaar is.
Een lijst verschijnt met contacten waarvan het samenvoegen wordt voorgesteld.
3. Tik op naast het contact dat je wilt samenvoegen. Je kunt ook tikken op om de
linksuggestie af te wijzen.
Als je geen voorstellen voor contactkoppelingen wenst te ontvangen tik je in het tabblad
Contacten op Instellingen. Wis de optie Contactlink voorstellen.
Contactgegevens handmatig samenvoegen
1. Tik in het tabblad Contacten op de naam van de contact (niet op het pictogram of de foto) die
je wilt koppelen.
2. Tik op Koppeling.
3. Je kunt:
§ Onder Suggereer koppelingen koppel je de contacten aan een account.
§ Onder Contact toevoegen op een van de opties tikken om met een andere contact te
koppelen.
De koppeling verbreken
1. Tik in het tabblad Contacten op de naam van de contact (niet op het pictogram of de foto) die
je wilt ontkoppelen.
2. Tik op Koppeling.
126 Contacten

3. Tik onder Gekoppelde contacten op naast een accounttype om de koppeling te
verbreken.
4. Tik op Gereed.
Contactgegevens verzenden
1. Tik in het beginscherm op
en vervolgens op Contacten.
2. Voer in het tabblad Contacten een van de volgende handelingen uit:
Om te verzenden Procedure
Iemands contactgegevens Houd de naam ingedrukt van het contact (niet het pictogram of
de foto) en tik op Contacten als vCard zenden.
Je contactgegevens Houd Mijn profiel ingedrukt en tik op Mijn profiel
verzenden.
3. Selecteer de wijze van verzenden van de vCard.
4. Selecteer het type informatie dat je wilt verzenden.
5. Tik op Verzenden.
Kaarten voor meerdere contactpersonen sturen
1. Tik in het tabblad Contacten op Contacten verzenden.
2. Selecteer de contacten van wie je informatie wilt delen.
3. Tik op Verzenden.
4. Kies hoe je de visitekaartjes wilt verzenden.
Contactgroepen
Organiseer je vrienden, familie en collega's in groepen zodat je snel een bericht of e-mail kunt
sturen naar iedereen in de groep. We hebben ook de groep Frequent opgezet om automatisch de
contacten toe te voegen die je belt of door wie je het meest gebeld wordt.
De HTC One A9s synchroniseert ook met groepen die je hebt gemaakt in je Google-account.
Een groep maken
1. Tik in het beginscherm op en vervolgens op Contacten.
2. Tik op het tabblad Groepen op .
3. Typ een naam voor de groep en tik op Contact toevoegen aan groep.
4. Selecteer de contacten die je wilt toevoegen en tik op Opslaan.
5. Wanneer je groep vervolledigd is, tik je op Opslaan.
127 Contacten

Een bericht of e-mail naar een groep sturen
Elk verzonden bericht zal je in rekening worden gebracht. Als je bijvoorbeeld een bericht stuurt
aan een groep van vijf mensen, wordt je voor vijf berichten belast.
1. Tik in het tabblad Groepen op de groep waaraan je een SMS/MMS-bericht of e-mail wilt
sturen.
2. Ga naar het tabblad Groepactie.
3. Kies of je een groeps-SMS of een groeps-e-mail wilt sturen.
Een groep bewerken
1. Houd in het tabblad Groepen de groep ingedrukt en tik op Groep bewerken.
2. Je kunt:
§ De groepsnaam wijzigen. Je kunt alleen de naam wijzigen van groepen die je hebt
gemaakt.
§ Meer contacten aan de groep toevoegen. Tik op Contact toevoegen aan groep.
§ Selecteer de contacten die je uit de groep wilt verwijderen.
3. Tik op Opslaan.
Contactgroepen verwijderen
1. Tik in het tabblad Groepen op Groepen bewerken.
2. Selecteer de contactgroepen die je wilt verwijderen.
3. Tik op Opslaan.
Privé-contacten
Als je niet de naam en foto van een contact op het vergrendelscherm wilt weergeven als een gesprek
binnenkomt, moet je de contact toevoegen aan je lijst met privé-contacten.
Een contact toevoegen aan de lijst met privé-contacten
Contacten moeten een telefoonnummer hebben voordat ze toegevoegd kunnen worden aan de
lijst met privécontacten.
1. Tik in het beginscherm op en vervolgens op Contacten.
2. Houd in het tabblad Contacten de contactpersoon ingedrukt en tik op Aan privé-contacten
toevoegen.
Tik om je lijst met privé-contacten te bekijken op het tabblad Contacten op Contactpersonen
samenvoegen Privé-contacten.
128 Contacten

Je privé-contacten organiseren
1. Tik in het tabblad Contacten op Contactpersonen samenvoegen Privé-contacten.
2. Tik om contacten aan de groep toe te voegen op , selecteer de contacten die je wilt
toevoegen en tik op Opslaan.
3. Om privé-contacten uit de lijst te verwijderen, tik je op Privé-contact verwijderen,
selecteer de contacten die je wilt verwijderen en tik op Verwijderen.
129 Contacten

E-mail
Je post controleren
In de app Mail lees, verzend en orden je e-mailberichten van een of meer e-mailaccounts die je hebt
ingesteld op de HTC One A9s.
1. Tik in het beginscherm op
en vervolgens op Mail. Het postvak van een van je e-
mailaccounts verschijnt.
2. Voer een van de volgende handelingen uit:
§ Tik op een e-mailbericht om dat te lezen.
§ Tik op Map om e-mailberichten in een andere mailmap weer te geven, en tik op de
map die je wilt bekijken.
§ Om te wisselen van e-mailaccounts of om e-mailberichten te bekijken van al je
accounts, tik je op .
§ Om de instellingen van een e-mailaccount te wijzigen, selecteer je eerst de account en
tik je op Instellingen.
Je postvak organiseren
Heb je een massa e-mailberichten in je postvak IN? Orden je e-mailberichten in tabbladen en vind
snel de gewenste berichten.
1. Ga naar de e-mailaccount die je wilt gebruiken.
2. Tik in het postvak IN op het tabblad Tabbladen bewerken.
3. De tabbladen selecteren die je wilt toevoegen aan het postvak.
130 E-mail

4. Voor het organiseren van de tabbladen, sleep je en verplaats je het tabblad vervolgens
naar de nieuwe locatie.
5. Tik op .
6. Veeg naar de toegevoegde tab om je e-mailberichten te bekijken.
Een e-mailbericht sturen
1. Tik in het beginscherm op
en vervolgens op Mail.
2. Ga naar de e-mailaccount die je wilt gebruiken.
3. Tik op .
4. Vul een of meer ontvangers in.
Wil je meer ontvangers toevoegen aan een veld kopie (Cc) of blinde kopie (Bcc) van het bericht?
Tik op Cc/Bcc weergeven.
5. Typ het onderwerp en stel het bericht op.
6. Voer een van de volgende handelingen uit:
§ Een bijlage toevoegen. Druk op en kies wat je wilt toevoegen.
§ De prioriteit voor een belangrijk bericht instellen. Tik op Prioriteit instellen.
7. Tik op .
Om de e-mail als concept op te slaan en later te sturen, druk je op
Opslaan. Of druk op .
Doorgaan met een concept-e-mailbericht
1. Tik in het postvak in van een e-mailaccount op Map Concepten.
2. Tik op het bericht.
3. Tik als je klaar bent met het samenstellen van het bericht op .
Een e-mailbericht lezen en beantwoorden
1. Tik in het beginscherm op
en vervolgens op Mail.
2. Ga naar de e-mailaccount die je wilt gebruiken.
131 E-mail

3. Tik in het postvak IN van de e-mailaccount op het bericht of de conversatie die je wilt lezen.
Om een bepaald bericht in een conversatie te lezen, tik je op om de conversatie open de
vouwen en tikt vervolgens op het vlagpictogram van het e-mailbericht.
4. Tik op Beantwoorden of op Allen beantwoorden.
Tik op voor meer bewerkingen voor de e-mail.
Een e-mailbericht snel beantwoorden
Je kunt een nieuw e-mailbericht snel beantwoorden vanuit het startscherm of het
vergrendelscherm.
1. Wanneer je een melding van een nieuw e-mailbericht ontvangt, schuif je het
meldingenpaneel naar beneden.
2. Tik in de voorbeeldweergave van de e-mail op Allen beantwoorden.
Als je meerdere meldingen hebt en je ziet de e-mailopties niet, vergroot je de
voorbeeldweergave van e-mail door twee vingers uit elkaar te schuiven op de melding.
3. Schrijf je antwoordbericht en tik op .
E-mailberichten beheren
De app Mail biedt eenvoudige manieren om e-mailberichten te sorteren, verplaatsen of
verwijderen.
E-mailberichten sorteren
Pas aan hoe je e-mailberichten wilt sorteren.
Druk in het postvak IN van een e-mailaccount op Sorteren en selecteer een van de
sorteeropties.
E-mailberichten naar een andere map verplaatsen
1. Ga naar de e-mailaccount die je wilt gebruiken.
2. Selecteer de e-mailberichten die je wilt verplaatsen.
Om alle e-mailberichten te selecteren, selecteer je eerst een e-mailbericht en tikt vervolgens op
Alles selecteren.
3. Tik op Verplaatsen naar en selecteer een map.
132 E-mail

E-mailberichten verwijderen
1. Ga naar de e-mailaccount die je wilt gebruiken.
2. Selecteer de e-mailberichten die je wilt verwijderen.
Om alle e-mailberichten te selecteren, selecteer je eerst een e-mailbericht en tikt vervolgens op
Alles selecteren.
3. Tik op Verwijderen.
E-mailberichten zoeken
1. Tik in het beginscherm op
en vervolgens op Mail.
2. Tik op .
3. Als je het bereik van je zoekopdracht wilt versmallen, tik je op , controleer de zoekopties
en tik vervolgens op OK. Je kunt de zoekopdracht bijvoorbeeld richten op de e-mailinhoud of
e-mailberichten filteren die bijlagen hebben of die zijn gelabeld met een hoge prioriteit.
4. Typ vervolgens in het zoekvak waarnaar je wilt zoeken.
5. Tik op een resultaat om het e-mailbericht te openen.
Zoeken naar e-mails van een contact
Je weet wel de afzender maar je kunt een bepaalde e-mail van deze contact niet vinden?
1. Ga naar de e-mailaccount die je wilt gebruiken.
2. Houd een e-mailbericht van een contact ingedrukt.
3. Tik op Alle post van afzender weergeven. Een lijst met e-mailberichten van die contact
verschijnt.
Met Exchange ActiveSync e-mail werken
Met je Microsoft Exchange ActiveSync-account kun je belangrijke e-mailberichten markeren of je
afwezigheidsbericht direct op de HTC One A9s instellen.
Een e-mail markeren
1. Tik in het beginscherm op en vervolgens op Mail.
2. Ga naar de Exchange ActiveSync-account.
3. Tik tijdens het bekijken van het postvak in op het vlagpictogram dat naast een e-mailbericht
of conversatie verschijnt.
Om een e-mailbericht in een conversatie te markeren, tik je op
om de conversatie open de
vouwen en tikt vervolgens op het vlagpictogram van het e-mailbericht.
133 E-mail

De Niet aanwezig status instellen
1. Ga naar de Exchange ActiveSync-account.
2. Tik op Niet aanwezig.
3. Tik je huidige werksituatie aan en selecteer Niet aanwezig.
4. Stel de data en tijden in.
5. Typ het automatische antwoordbericht.
6. Als je geadresseerden buiten je organisatie liever een ander automatisch antwoord geeft, tik
je op de optie Antwoorden naar externe afzenders sturen en voer je vervolgens het
automatisch antwoord in het geopende vak in.
7. Tik op Opslaan.
Een e-mailaccount toevoegen
Stel extra e-mailaccounts in zoals nog een Microsoft Exchange ActiveSync-account of een account
van een webgebaseerde e-maildienst of e-mailaanbieder.
Al je een Microsoft Exchange ActiveSync of een POP3/IMAP e-mailaccount toevoegt, moet je
aan je netwerkbeheerder of e-mailaanbieder vragen welke extra e-mailinstellingen je nodig hebt.
1. Tik in het beginscherm op en vervolgens op Mail.
2. Tik op Account toevoegen.
3. Selecteer een type e-mailaccount in de lijst met aanbieders. Of tik op Overige (POP3/IMAP).
4. Voer het e-mailadres en het wachtwoord voor de e-mailaccount in en tik op Volgende.
Voor sommige e-mailaccounts kun je een synchronisatierooster instellen. Standaard gebruikt de
HTC One A9s Smart Sync om de batterij te sparen. Zie Wat is Slim synchroniseren? op pagina
134.
5. Typ een naam voor je e-mailaccount en tik op Instellen voltooien.
Wat is Slim synchroniseren?
Slim synchroniseren breidt automatisch de synchronsatietijd uit naarmate de app Mail langer
inactief is. Stel je e-mailaccount in op Slim synchroniseren als je niet regelmatig nieuwe e-
mailberichten hoeft te bekijken. Slim synchroniseren helpt je bij het sparen van de batterij.
Als je e-mailberichten wilt ontvangen zodra ze binnenkomen, selecteer je een andere In piektijd
synchroniseren en Buiten piektijden synchroniseren in de instellingen Synchroniseren,
verzenden en ontvangen van de e-mailaccount.
134 E-mail

Andere toepassingen
Klok
De Klok gebruiken
Haal meer uit de app Klok dan alleen de standaard datum en tijd. Gebruik de HTC One A9s als
wereldklok zodat je kunt zien hoe laat het in andere steden is. Je kunt ook alarms instellen of de tijd
bijhouden met de stopwatch of een timer.
Een alarm instellen
Je kunt een of meer alarms instellen.
1. Tik in het beginscherm op en vervolgens op Klok.
2. Klik in het tabblad Alarmsignalen in het keuzevakje voor een alarm en tik op dat alarm.
3. Gebruik de bladerwieltjes onder Alarm instellen om de tijd voor het alarm in te stellen.
4. Als je het alarm op meerdere dagen wilt gebruiken, tik je op Herhalen.
5. Tik op Gereed.
§ Tik in het keuzevakje van een alarm om dit te wissen, waarmee je het alarm uitschakelt.
§ Tik op
als je meer dan drie alarms moet instellen.
De datum en tijd met de hand instellen
1. Tik in het beginscherm op en vervolgens op Klok.
2. Tik in het tabblad Wereldklok op Datum en tijd instellen.
3. Wis de keuzevakjes Autom. tijd en datum en Automatische tijdzone en stel de tijdzone, de
datum en de tijd in.
Kies voor weergave van militaire tijd de optie 24-uren notatie gebruiken.
135 Andere toepassingen

Weer
Het Weer bekijken
Gebruik de applicatie en de widget Weer om het actuele weer en de weersverwachtingen voor de
volgende paar dagen te bekijken. Behalve voor de huidige locatie kun je weersvoorspellingen ook
voor andere steden wereldwijd bekijken.
1. Tik in het beginscherm op en vervolgens op Weer. Je ziet het weer voor verschillende
steden, inclusief waar je bent.
2. Tik op een stad om weersinformatie te bekijken.
3. Veeg naar de tabs Elk uur en Voorspelling om de voorspellingen voor de huidige locatie weer
te geven.
4. Bekijk het weer in andere steden door op te tikken en de gewenste stad te selecteren.
5. Tik om meer steden toe te voegen op en voer de locatie in.
6. Tik op Instellingen om de temperatuurschaal te wijzigen, het rooster bij te werken,
enzovoort.
Je instellingen in de app Weer regelen tevens de weersinformatie die wordt getoond in de Klok.
Spraakopname
Spraak opnemen.
Met Spraakopname kun je informatie opnemen tijdens lezingen, interviews of zelfs je eigen
audiologboek maken.
1. Tik in het beginscherm op en vervolgens op Spraakopname.
2. Houd de microfoon dichtbij de geluidsbron.
3. Tik op om een spraakclip op te nemen.
Spraakopname kan actief blijven op de achtergrond terwijl je op de HTC One A9s met andere
zaken bezig bent, behalve wanneer je andere applicaties opent die ook audiofuncties gebruiken.
4. Tik op om de opname te stoppen.
Tik op om de spraakopname af te spelen.
Tik op
om je opgenomen spraakclips te zien. Houd een clip ingedrukt om opties te openen
voor het delen, instellen als beltoon, enzovoort.
136 Andere toepassingen

FM-radio
Naar de FM-radio luisteren
Luister naar je favoriete zenders met de applicatie FM-radio.
Je moet eerst een headset aansluiten op de audio-aansluiting van je HTC One A9s voordat je FM-
radio kunt gebruiken. FM-radio gebruikt de stereo headset als antenne.
1. Tik op het beginscherm op en tik op FM-radio.
2. Als dit de eerste keer is dat je FM-radio opent, scant het automatisch op lokale FM-zenders.
Wanneer het klaar is met scannen, scroll je door de lijst en tik je op een zender waar je naar
wilt luisteren.
3. Terwijl je luistert naar een FM-zender kun je:
§ Tik op of op om naar de volgende of vorige zender te gaan.
§ Sleep om af te stemmen op een frequentie op de FM-band. Tik op of op om de
zender nauwkeurig af te stemmen.
§ Tik op om een favoriet te maken van een radiozender. Tik op voor je andere
favorieten en vooraf ingestelde zenders.
4. Tik op als je de FM-radio volledig wilt sluiten.
Om het weer in te schakelen terwijl je nog in de app bent, tik je op .
137 Andere toepassingen

Internetverbindingen
De gegevensverbinding in- of uitschakelen
Het uitschakelen van de gegevensverbinding verlengt de levensduur van de batterij en bespaart
kosten voor gegevensverkeer.
Je hebt een 4G/LTE-abonnement nodig om het 4G/LTE-netwerk van je aanbieder te kunnen
gebruiken voor gesprekken en gegevensdiensten. Neem contact op met je mobiele
netwerkaanbieder voor meer details.
1. Tik in het beginscherm op en vervolgens op Instellingen.
2. Tik op de Mobiele gegevens-schakelaar Aan/uit om de gegevensverbinding in of uit te
schakelen.
Als de gegevensverbinding niet is ingeschakeld en je ook niet met een Wi-Fi-netwerk verbonden
bent, ontvang je geen automatische updates van je e-mail, sociale netwerkaccounts en andere
gesynchroniseerde informatie.
Je gegevensgebruik beheren
Als je een abonnement met een beperkt gegevensgebruik hebt, moet je de activiteiten en apps
bijhouden die gewoonlijk gegevens verzenden en ontvangen, zoals over het web browsen, online
accounts synchroniseren, en e-mail verzenden of statusupdates delen.
Hier zijn nog een paar voorbeelden:
§ Streaming webvideo's en muziek
§ Online games spelen
§ Apps, kaarten en bestanden downloaden
§ Apps vernieuwen om info en feeds bij te werken
§ Je bestanden uploaden naar je online opslagaccount en daar een back-up maken
§ De HTC One A9s als Wi-Fi-hotspot gebruiken
§ Je mobiele gegevensverbinding delen via USB-tethering
Om je te helpen bij het besparen op het gegevensgebruik, moet je zoveel mogelijk verbinding maken
met een Wi-Fi-netwerk en je online accounts en e-mail instellen om minder vaak te
synchroniseren.
138 Internetverbindingen

Data roaming in- of uitschakelen
Maak verbinding met de netwerken van partners van je mobiele aanbieder voor toegang tot
dataservices wanneer je buiten het bereik van het netwerk van de mobiele aanbieder bent.
Het gebruik van gegevensverbindingen tijdens roaming kan veel geld kosten. Neem contact op
met je telecom provider over de tarieven voor roaming voordat je daar gebruik van maakt.
1. Tik in het beginscherm op en vervolgens op Instellingen.
2. Tik op Mobiele gegevens.
3. Schakel de optie Gegevensroaming in of uit.
Je gegevensgebruik bijhouden
Bewaak je gegevensgebruik om te voorkomen dat je je maandelijkse gegevensgrens overschrijdt.
Gegevensgebruik gemeten door de HTC One A9s kan verschillen van en kleiner zijn dan je
feitelijke gegevensgebruik.
1. Tik in het beginscherm op en vervolgens op Instellingen.
2. Tik onder Draadloos en netwerkenop Meer Gegevensgebruik.
3. Selecteer Limiet gebruik mobiele gegevens en tik op OK om de gegevensverbinding
automatisch uit te schakelen als de ingestelde limiet bereikt is.
4. Versleep de bovenste LIMIET-lijn om je maandelijkse gegevenslimiet in te stellen.
5. Selecteer Waarschuw me over gegevensgebruik en sleep de onderste WAARSCHUWING-
lijn om een waarschuwing in te stellen voordat je je maandelijkse gegevenslimiet bereikt.
6. Tik op Gegevensgebruik opnieuw instellen en stel de dag van de maand in waarop de
gebruikscyclus herstart. Deze datum is gewoonlijk de begindatum van de maandelijkse
factuurcyclus.
Als je de HTC One A9s verbindt met een andere draagbare Wi-Fi hotspot, tik dan op
Mobiele hotspots om te voorkomen dat gegevens op de achtergrond downloaden wat extra
kosten kan veroorzaken.
Het gegevensgebruik van apps weergeven
1. Tik in het beginscherm op en vervolgens op Instellingen.
2. Tik onder Draadloos en netwerkenop Meer Gegevensgebruik.
3. Blader omlaag over het scherm voor een lijst met apps en info over hun gegevensgebruik.
4. Tik op een app om meer details weer te geven.
139 Internetverbindingen

Wi-Fi-verbinding
Om Wi-Fi op je toestel te gebruiken, heb je toegang nodig tot een draadloos toegangspunt of
"hotspot".
De beschikbaarheid en sterkte van het Wi-Fi-signaal verschilt naargelang van de barrières, zoals
gebouwen of een muur tussen kamers, waar het Wi-Fi-signaal doorheen moet.
Wi-Fi in- of uitschakelen
1. Tik in het beginscherm op en vervolgens op Instellingen.
2. Tik op de schakelaar Wi-Fi Aan/uit om Wi-Fi in of uit te schakelen.
3. Tik op Wi-Fi voor een lijst met gevonden draadloze netwerken.
§ Tik als je handmatig wilt scannen naar beschikbare Wi-Fi netwerken op
Scannen.
§ Indien het gewenste draadloze netwerk niet in de lijst voorkomt, tik je op Netwerk
toevoegen om het handmatig toe te voegen.
Verbinden met een Wi-Fi-netwerk
1. Schakel Wi-Fi in en controleer de lijst met gevonden Wi-Fi-netwerken.
Zie Wi-Fi in- of uitschakelen op pagina 140.
2. Tik op een Wi-Fi-netwerk waarmee je verbinding wilt maken.
3. Als je een beveiligd netwerk hebt geselecteerd, voer je de netwerksleutel of het wachtwoord
in.
4. Tik op Verbinden. Het Wi-Fi-pictogram verschijnt op de statusbalk als verbinding is
gemaakt.
Via WPS verbinding maken met een Wi-Fi-netwerk
Als je een Wi-Fi router met Wi-Fi Protected Setup (WPS) gebruikt, kun je de HTC One A9s
eenvoudig verbinden.
1. Schakel Wi-Fi in en controleer de lijst met gevonden Wi-Fi-netwerken.
Zie Wi-Fi in- of uitschakelen op pagina 140.
2. Tik op WPS Push en druk op de WPS-knop op je Wi-Fi router.
Om de Wi-Fi Protected Setup (WPS) PIN-methode te gebruiken, tik je op
WPS-PIN Invoer.
140 Internetverbindingen

Automatisch aanmelden bij een openbaar Wi-Fi-netwerk (WISPr)
Je kunt de HTC One A9s instellen om automatisch aan te melden bij een openbaar Wi-Fi-netwerk
dat je regelmatig gebruikt. Dit bespaart je de moeite om de webverificatie van de Wi-Fi-provider te
doorlopen telkens wanneer je verbinding maakt met diens Wi-Fi-netwerk. Hiervoor hoef je alleen
maar je aanmeldgegevens toe te voegen aan de instellingen WISPr (Wireless Internet
Serviceprovider roaming).
Het toegangspunt van het Wi-Fi-netwerk moet het WISPr web portal ondersteunen. Neem voor
details contact op met de Wi-Fi-provider.
1. Tik in het beginscherm op en vervolgens op Instellingen.
2. Als de verbinding Wi-Fi is uitgeschakeld, tik je op de Wi-Fi Aan/uit-schakelaar om hem in te
schakelen.
3. Tik op Wi-Fi.
4. Tik op Geavanceerd.
5. Selecteer onder WISPr-instellingen de optie Automatisch aanmelden en tik op Instellingen
WISPr account
Voeg een nieuwe account toe.
6. Voer de naam van je service provider, je aanmeldnaam (de volledige domeinnaam) en je
wachtwoord in.
7. Tik op Opslaan
8. Maak verbinding met het openbare Wi-Fi netwerk.
§ Als je toegang hebt tot meerdere openbare Wi-Fi-netwerken kun je maximaal vijf sets
aanmeldgegevens toevoegen aan de lijst met WISPr-accounts.
§ Houd in de lijst WISPr-accounts een account ingedrukt om deze te verwijderen of bewerken.
Verbinding maken met VPN
Vanaf je telefoon kun je virtual private networks (VPN) toevoegen waardoor je verbinding kunt
maken en netwerkbronnen gebruiken binnen een lokaal netwerk, zoals je bedrijfsnetwerk of
thuisnetwerk.
Voordat je de HTC One A9s kunt verbinden met je lokale netwerk, kan je gevraagd worden om:
§ Beveiligingscertificaten te installeren.
§ Je aan te melden.
§ Een vereiste VPN-app te downloaden en installeren, als je verbinding maakt met een
beveiligd bedrijfsnetwerk. Neem contact op met de netwerkbeheerder voor details.
Verder moet de HTC One A9s eerst een Wi-Fi- of gegevensverbinding tot stand brengen voordat je
een VPN-verbinding kunt starten.
141 Internetverbindingen

Een VPN-verbinding toevoegen
Je moet eerst een PIN-code, wachtwoord of patroon voor het vergrendelingsscherm instellen
voordat je de beveiligde opslag kunt gebruiken en een VPN kunt instellen.
1. Tik in het beginscherm op en vervolgens op Instellingen.
2. Tik onder Draadloos en netwerkenop Meer.
3. Tik op VPN VPN-profiel toevoegen.
4. Typ de VPN-instellingen en stel ze in volgens de beveiligingsgegevens die je van je
netwerkbeheerder hebt gekregen.
5. Tik op Opslaan.
Verbinding maken met een VPN
1. Tik in het beginscherm op en vervolgens op Instellingen.
2. Tik onder Draadloos en netwerkenop Meer.
3. Tik op VPN.
4. Tik op het VPN waarmee je verbinding wilt maken.
5. Typ de aanmeldgegevens en tik op Verbinden. Nadat je verbonden bent, verschijnt het
pictogram voor een VPN-verbinding in het systeemvak van de statusbalk.
Open de webbrowser om bronnen zoals je bedrijfsintranet te openen.
De verbinding met een VPN verbreken
§ Tik in Instellingen op Meer VPN. Tik op de VPN-verbinding en daarna op Verbinding
verbreken.
§ Schuif het meldingenvenster open. Tik op het VPN-bericht als dit verschijnt en vervolgens op
Verbinding verbreken.
142 Internetverbindingen

De HTC One A9s als Wi-Fi-hotspot gebruiken
Deel je gegevensverbinding met andere apparaten door van je HTC One A9s een Wi-Fi-hotspot te
maken.
§ Controleer of de gegevensverbinding is ingeschakeld.
§ Je moet een goedgekeurd gegevensplan van je mobiele aanbieder voor je account gebruiken om
deze dienst te gebruiken. Apparaten die met je Wi-Fi-hotspot verbonden zijn, gebruiken
gegevens via je data-abonnement.
1. Tik in het beginscherm op en vervolgens op Instellingen.
2. Tik onder Draadloos en netwerkenop Meer.
3. Tik op Mobiel netwerk delen Draagbare Wi-Fi hotspot.
De eerste keer dat je de Wi-Fi-hotspot inschakelt, moet je hem instellen.
4. Typ een naam voor de hotspot of gebruik de standaardnaam.
5. Typ een wachtwoord of gebruik het standaardwachtwoord.
Het wachtwoord is de code die anderen op hun apparaat moeten invoeren om een verbinding
met je HTC One A9s te kunnen maken en deze als draadloze router te kunnen gebruiken.
6. Tik op Geavanceerd om je Wi-Fi hotspot veiliger te maken.
Kies uit de beschikbare instellingen en druk dan op .
7. Tik op de Aan/Uit-schakelaar van de Draagbare Wi-Fi hotspot om deze in te schakelen.
De HTC One A9s is klaar voor gebruik als een Wi-Fi hotspot als in de statusbalk verschijnt.
Gebruik, om het risico voor de veiligheid te beperken, de standaard beveiligingsinstellingen en
stel een sterk en uniek wachtwoord in.
143 Internetverbindingen

De internetverbinding van je telefoon delen via USB-
tethering
Is voor je computer Geen internetverbinding beschikbaar? Geen probleem. Gebruik de
gegevensverbinding van de HTC One A9s om een verbinding te maken met het internet.
§ Om er zeker van te zijn dat de USB-stuurprogramma's voor de HTC One A9s up-to-date zijn,
moet je de nieuwste versie van HTC Sync Manager op je computer installeren.
§ Mogelijk moet je USB-tethering opnemen in je gegevensabonnement, waar mogelijk extra
kosten voor worden aangerekend. Neem voor meer informatie contact op met je mobiele
aanbieder.
§ Controleer of mobiele gegevens is ingeschakeld.
1. Sluit de HTC One A9s aan op je computer met de bijgeleverde USB-kabel.
2. Tik in het beginscherm op en vervolgens op Instellingen.
3. Onder Draadloos en netwerken tik je op Mobiel netwerk delen USB-tethering.
144 Internetverbindingen

Draadloos delen
HTC Connect
Wat is HTC Connect?
Met HTC Connect kun je draadloos muziek of video streamen van de HTC One A9s naar je
luidsprekers of tv door met 3 vingers omhoog te vegen over het scherm.
Je kunt media streamen naar elk van de volgende soorten apparaten:
§ AirPlay luidsprekers of Apple TV
§ Aan Blackfire
®
voldoende meerkamer-luidsprekers
§ Meerkamer-luidsprekers die het Qualcomm
®
AllPlay
™
smart media platform ondersteunen
§ DLNA
®
compatibele luidsprekers en tv
§ Miracast
™
compatibele weergave-apparaten
§ Chromecast
™
compatibele weergave-apparaten.
§ Bluetooth luidsprekers
§ HTC-gecertificeerde apparaten voor consumentenelektronica of toebehoren met het
HTC Connect-logo:
Sommige apparaten moet je koppelen voordat je er mee kunt delen.
Ga voor een overzicht van ondersteunde apparaten of accessoires naar htc-connect.com/certified-
devices.html. Zie voor meer informatie over HTC Connect www.htc-connect.com.
145 Draadloos delen

HTC Connect gebruiken om je media te delen
Voordat je start, moet je er voor zorgen dat je je luidsprekers, tv of apparaat hebt ingesteld om
verbinding te maken met je Wi-Fi-netwerk. Zie de betreffende documentatie voor het instellen.
1. Open en speel muziek of andere media die je wilt delen vanaf de HTC One A9s.
2. Veeg met drie vingers omhoog over het scherm.
3. Kies het apparaat waarmee je verbinding wilt maken.
4. Eenmaal verbonden gebruik je de telefoon om het volume in te stellen, het afspelen te
onderbreken of hervatten, enzovoort.
5. Om het draadloos delen van media te stoppen en de verbinding met het apparaat te
verbreken, veeg je met drie vingers omlaag over het scherm.
146 Draadloos delen

Muziek streamen naar AirPlay-luidsprekers of Apple TV
Zorg er voordat je begint voor dat je apparaat is verbonden met je Wi-Fi-netwerk. Raadpleeg de
documentatie die wordt geleverd met je AirPlay-luidsprekers of Apple TV voor details.
1. Nadat je de AirPlay-luidsprekers of Apple TV hebt verbonden met je Wi-Fi-netwerk, open je
een muziek-app op de HTC One A9s.
2. Veeg met drie vingers omhoog over het scherm.
HTC One A9s schakelt Wi-Fi automatisch in en scant op media-apparaten op je Wi-Fi-
netwerk. Je ziet dan de beschikbare apparaten vermeld.
3. Tik op het apparaat waarmee je verbinding wilt maken.
4. Begin met het afspelen van muziek in de muziek-app. Je hoort dan muziek die wordt
afgespeeld van het apparaat dat je hebt geselecteerd.
Muziek naar Blackfire-luidsprekers streamen
BLACKFIRE
RESEARCH
Speel muziek tegelijkertijd af over meerdere Blackfire-luidsprekers vanaf de
HTC One A9s.
Zorg er voordat je begint voor dat je luidsprekers zijn verbonden met je Wi-Fi-netwerk. Zie de
documentatie van de luidsprekers over het instellen en verbinden met het Wi-Fi-netwerk.
1. Nadat je de luidsprekers hebt verbonden met je Wi-Fi-netwerk, open je een muziek-app op
de HTC One A9s.
2. Veeg met drie vingers omhoog over het scherm.
De HTC One A9s schakelt Wi-Fi vervolgens automatisch in en zoekt naar media-apparaten
op je Wi-Fi-netwerk. Daarna verschijnen de beschikbare luidsprekers.
3. Tik op de luidspreker waarmee je verbinding wilt maken.
147 Draadloos delen

4. Start de muziekweergave in de muziek-app. Je hoort vervolgens de muziek klinken door de
geselecteerde luidspreker.
5. Om te wisselen tussen luidsprekers of om luidsprekers te groeperen, veeg je weer met drie
vingers omhoog over het scherm.
§ Om muziek naar een andere luidspreker te streamen, tik je daar gewoon op.
§ Om luidsprekers te groeperen zodat de muziek tegelijkertiijd door deze luidsprekers
klinkt, tik je op de knop Groep naast de naam van een luidspreker, selecteer je de
andere luidsprekers waarmee je deze wilt groeperen, en tik je op OK.
De luidsprekers hernoemen
Je kunt je aan Blackfire voldoende luidsprekers in Instellingen hernoemen.
1. Zorg er voor dat de luidsprekers zijn verbonden met je Wi-Fi netwerk.
2. Tik in het beginscherm op Instellingen HTC Connect.
De HTC One A9s schakelt Wi-Fi vervolgens automatisch in en zoekt naar media-apparaten
op je Wi-Fi-netwerk. Daarna verschijnen de beschikbare Blackfire-luidsprekers.
3. Tik op naast de naam van een luidspreker.
4. Voer een nieuwe naam in voor de luidspreker en tik op Gereed.
Muziek streamen naar luidsprekers die gevoed worden door het Qualcomm AllPlay
smart media platform
Zorg er voordat je begint voor dat je luidsprekers zijn verbonden met je Wi-Fi-netwerk. Zie de
documentatie van de luidsprekers over het instellen en verbinden met het Wi-Fi-netwerk.
1. Nadat je de luidsprekers hebt verbonden met je Wi-Fi-netwerk, open je een muziek-app op
de HTC One A9s.
2. Veeg met drie vingers omhoog over het scherm.
De HTC One A9s schakelt Wi-Fi vervolgens automatisch in en zoekt naar media-apparaten
op je Wi-Fi-netwerk. Daarna verschijnen de beschikbare luidsprekers.
3. Tik op de luidspreker waarmee je verbinding wilt maken.
148 Draadloos delen

4. Begin met het afspelen van muziek in de muziek-app. Je hoort vervolgens de muziek klinken
door de geselecteerde luidspreker.
5. Om te wisselen tussen luidsprekers of om luidsprekers te groeperen, veeg je weer met drie
vingers omhoog over het scherm.
§ Tik op een andere luidspreker om daar muziek heen te streamen.
§ Om luidsprekers te groeperen zodat de muziek tegelijkertiijd door deze luidsprekers
klinkt, tik je op de knop Groep naast de naam van een luidspreker, selecteer je de
andere luidsprekers waarmee je deze wilt groeperen, en tik je op OK.
Bluetooth
Bluetooth in- of uitschakelen
1. Tik in het beginscherm op en vervolgens op Instellingen.
2. Tik op de Bluetooth Aan/uit-schakelaar om de Bluetoothverbinding in of uit te schakelen.
3. Tik op Bluetooth om een lijst met aangesloten apparaten te bekijken.
Schakel Bluetooth uit als je het niet gebruikt om de batterij te sparen of op plaatsen waar het
gebruik van draadloze apparaten verboden is, zoals in vliegtuigen en ziekenhuizen.
Een Bluetooth-headset verbinden
Je kunt met een Bluetooth A2DP-stereo-headset naar muziek luisteren of handsfree bellen met een
compatibele Bluetooth-headset.
Voordat je de headset aansluit, moet je deze zichtbaar maken zodat de HTC One A9s hem kan
vinden. Zie de handleiding van de headset voor meer informatie.
1. Schakel Bluetooth in en controleer de lijst met beschikbare apparaten.
Zie Bluetooth in- of uitschakelen op pagina 149.
2. Als je headset niet in de lijst staat, tik je op Scannen naar apparaten om de lijst te
vernieuwen.
149 Draadloos delen

3. Tik op de naam van de headset in het deel voor Beschikbare apparaten. De HTC One A9s
koppelt met de headset en de status van de headset-verbinding wordt weergegeven in de
sectie Gekoppelde apparaten.
4. Als om een code wordt gevraagd, kun je 0000 of 1234 proberen, of de code opzoeken in de
handleiding van de headset.
Als de Bluetooth headset is aangesloten, verschijnt in de statusbalk.
Een Bluetooth-headset opnieuw verbinden
Gewoonlijk kun je eenvoudig opnieuw verbinding maken met de headset door Bluetooth op de HTC
One A9s in te schakelen en de headset aan te zetten.
Het kan echter zijn dat je de verbinding handmatig moet maken als de headset met een ander
Bluetooth-apparaat is gebruikt.
1. Schakel Bluetooth in en controleer de lijst met gekoppelde apparaten.
Zie Bluetooth in- of uitschakelen op pagina 149.
2. Tik op de naam van de headset in het deel voor Gekoppelde apparaten.
3. Als om een code wordt gevraagd, kun je 0000 of 1234 proberen, of de code opzoeken in de
handleiding van de headset.
Als je nog steeds geen verbinding kunt maken met de headset moet je de aanwijzingen volgen in Een
Bluetooth-apparaat ontkoppelen op pagina 150 in dit hoofdstuk en vervolgens de aanwijzingen
volgen onder Een Bluetooth-headset verbinden op pagina 149.
Een Bluetooth-apparaat ontkoppelen
1. Schakel Bluetooth in en controleer de lijst met gekoppelde apparaten.
Zie Bluetooth in- of uitschakelen op pagina 149.
2. Tik in het vak Gekoppelde apparaten op naast het apparaat waarmee je de verbinding wilt
verbreken.
3. Tik op Ontkoppelen.
Bestanden via Bluetooth ontvangen
Op de HTC One A9s kun je verschillende soorten bestanden ontvangen via Bluetooth, waaronder
foto's, muziek, en documenten zoals PDFs.
Zie de documentatie van het apparaat voor aanwijzingen over het verzenden van informatie via
Bluetooth.
1. Schakel Bluetooth in.
Zie Bluetooth in- of uitschakelen op pagina 149.
2. Verzend een of meer bestanden naar de HTC One A9s.
150 Draadloos delen

3. Als daarom gevraagd wordt, accepteert je de verbindingsaanvraag op je HTC One A9s en op
het ontvangende apparaat. Je kunt ook gevraagd worden om dezelfde code in te voeren of op
beide apparaten de automatisch gegenereerde code te bevestigen.
Een Bluetooth-autorisatieverzoek.
4. Tik op Koppelen.
5. Als je HTC One A9s een bericht ontvangt over een aanvraag voor bestandsoverdracht, schuif
je omlaag in het meldingenscherm en tik je op Accepteren.
6. Nadat een bestand is overgebracht, verschijnt een melding. Open het Meldingenster en tik op
de betreffende melding.
7. Tik op het ontvangen bestand om het weer te geven.
NFC
NFC gebruiken
Met ingebouwde NFC (near field communication) op de HTC One A9s kun je onmiddellijk inhoud
delen met een ander mobiel toestel dat NFC ondersteunt.
De beschikbaarheid van NFC varieert per telefoonmodel, regio en land.
Beam een webpagina die je bekijkt, contactgegevens enzovoort door de HTC One A9s en het andere
toestel met de achterkanten tegen elkaar te houden.
Je kunt NFC ook voor contactloze betalingen gebruiken. De beschikbaarheid van betalen met NFC
is afhankelijk of de mobiele aanbieder deze dienst start. Neem contact op met je mobiele aanbieder
als je meer wilt weten.
NFC in- en uitschakelen
1. Tik in het beginscherm op en vervolgens op Instellingen.
2. Tik op Meer, en tik vervolgens op de schakelaar NFC Aan/uit om het in en uit te schakelen.
151 Draadloos delen

Inhoud beamen
Zorg er voor dat beide toestellen ontgrendeld zijn en dat NFC is ingeschakeld. Als het andere
apparaat een optie Android Beam
™
heeft, moet deze eveneens zijn ingeschakeld.
1. Houd terwijl je de inhoud weergeeft die je wilt delen, de HTC One A9s en het andere toestel
met de achterkanten tegen elkaar.
Zorg er voor dat het NFC-gebied (gearceerd deel) van de HTC One A9s en het NFC-gebied
van de andere telefoon vlak bij elkaar zijn. Experimenteer door de telefoons iets te
verplaatsen tot een verbinding is opgezet.
2. Wanneer HTC One A9s trilt, tik je op het scherm om de inhoud naar het andere apparaat te
sturen.
De gedeelde inhoud verschijnt op het andere scherm. Voor sommige items die je hebt gedeeld (zoals
contactgegevens), verschijnen aanvullende instructies over het opslaan van het item op het
ontvangende toestel.
152 Draadloos delen

Instellingen en beveiliging
HTC BoomSound profiel
Wanneer het HTC BoomSound
™
-profiel is ingeschakeld, kun je genieten van audiokwaliteit
wanneer je een headset aansluit. Je hoort krachtigere lage tonen, duidelijkere stemmen en fijnere
details in muzieknummers en video's.
Om het HTC BoomSound- profiel in of uit te schakelen, tik je op Instellingen en vervolgens op de
schakelaar HTC BoomSound Aan/uit.
Locatiediensten in- of uitschakelen
Om je locatie op de HTC One A9s te kunnen vinden, moet je de locatiebronnen inschakelen.
1. Tik in het beginscherm op Instellingen Locatie.
2. Tik op de schakelaar Aan/uit om locatiediensten in of uit te schakelen.
3. Selecteer de gewenste locatiemodus onder Locatiebronnen. Kies bijvoorbeeld voor een
betere schatting van je locatie Zeer nauwkeurig. Kies om je batterij te sparen Batterij
sparen.
Als je een locatiebron uitschakelt (bijvoorbeeld GPS), betekent dit dat geen enkele app op je HTC
One A9s je locatiegegevens kan ophalen via die locatiebron. Maar apps van derden kunnen
locatiegegevens verzamelen — en de HTC One A9s kan deze blijven leveren — via andere bronnen,
zoals Wi-Fi en signaal-triangulatie.
Niet storen-modus
Gebruik de modus Niet storen om oproepen af te wijzen en om hoorbare waarschuwingen en
meldingen te dempen, terwijl je toch een gegevensverbinding beschikbaar houdt.
1. Veeg met twee vingers omlaag vanaf de bovenkant van het scherm om Snelle instellingen te
openen.
2. Tik op .
153 Instellingen en beveiliging

3. Tik op Totale stilte, Alleen alarmen of Alleen prioriteit afhankelijk van het feit of je
uitzonderingen wilt toestaan. Wanneer Alleen prioriteit wordt geselecteerd, kun je
berichten of oproepen ontvangen van contacten in je lijst met uitzonderingen.
4. Tik op Totdat je dit uitschakelt als je Niet storen zelf wilt uitschakelen, of tik op of
voor het instellen van het aantal uur voordat Niet storen automatisch wordt uitgeschakeld.
5. Tik op Gereed om het te activeren.
Het pictogram Niet storen wordt weergegeven in de statusbalk.
Wanneer het scherm is ingeschakeld, druk je op VOLUME en tik vervolgens op Nu stoppen om
Niet storen-modus snel uit te schakelen.
Wanneer Niet storen is ingeschakeld, knippert het LED-meldingslampje niet.
Toestaan dat meldingen en contacten voorbij gaan aan de modus Niet storen
Voeg belangrijke contacten toe aan een lijst met uitzonderingen zodat je nog steeds hun oproepen
en berichten kunt ontvangen, zelfs wanneer de modus Niet storen is ingeschakeld.
1. Tik in het beginscherm op Instellingen Geluiden en meldingen.
2. Tik op Niet storen Prioriteit staat alleen toe.
3. Tik op de schakelaar Aan/Uit naast de items die je wilt toestaan.
4. Tik op Berichten van of Oproepen van om te selecteren wie contact met je kan opnemen.
5. Tik op Goedgekeurde contacten beheren en tik vervolgens op om contacten toe te
voegen aan je lijst met uitzonderingen.
Voor het verwijderen van contacten of nummers uit de lijst, tik je op Contacten
verwijderen.
Een Niet storen-planning instellen
Plan het automatisch inschakelen van Niet storen en hoe lang dit duurt. Je kunt het bijvoorbeeld
instellen voor inschakelen tijdens een wekelijkse vergadering.
1. Tik in het beginscherm op Instellingen Geluiden en meldingen.
2. Tik op Niet storen Planningen.
154 Instellingen en beveiliging

3. Tik op Regel toevoegen.
4. Voer een naam in voor de regel, en selecteer vervolgens of het moet worden gebaseerd op tijd
of een voorval.
Regeltijden § Stel de dagen in.
§ Stel de begin- en eindtijd in.
§ Selecteer een niveau voor Niet storen.
Regelgebeurtenis § Selecteer een agenda waarvoor je de regel wilt maken.
§ Stel een conditie in voor het type antwoord.
§ Selecteer een niveau voor Niet storen.
Je kunt een schema in- of uitschakelen door te tikken op de schakelaar Aan/Uit bij het
weergeven vand e details van het schema.
Vliegtuigmodus
Als je de Vliegtuigmodus activeert, worden alle draadloze radio's van je HTC One A9s uitgeschakeld,
inclusief de telefoonfunctie, gegevensdiensten, Bluetooth en Wi-Fi.
Wanneer je de vliegtuigmodus uitschakelt, wordt de telefoonfunctie weer ingeschakeld en wordt
ook de vorige staat van Bluetooth en Wi-Fi hersteld.
§ Je kunt Bluetooth en Wi-Fi handmatig weer inschakelen nadat je de vliegtuigmodus geactiveerd
hebt.
§ Als USB-tethering is ingeschakeld, wordt deze uitgeschakeld bij het activeren van de
Vliegtuigmodus. Je moet USB-tethering handmatig inschakelen nadat je de Vliegtuigmodus
hebt uitgeschakeld.
Op elk van de volgende manieren kun je de Vliegtuigmodus in- of uitschakelen:
§ Houd de AAN/UIT-knop ingedrukt en tik op Vliegtuigmodus.
§ Veeg met twee vingers omlaag van de statusbalk om het venster Snelinstellingen te openen.
Tik op de tegel Vliegtuigmodus om de vliegtuigmodus in of uit te schakelen.
Wanneer de Vliegtuigmodus is ingeschakeld, wordt het bijbehorende pictogram in de statusbalk
weergegeven.
155 Instellingen en beveiliging

Automatisch scherm draaien
Automatisch draaien wordt niet in alle applicatieschermen ondersteund.
1. Tik in het beginscherm op Instellingen Scherm en gebaren of op Scherm, gebaren en
knoppen.
2. Selecteer of wis de optie Scherm autom. draaien om deze in of uit te schakelen.
Het tijdstip voor uitschakelen van het scherm instellen
Na een bepaalde tijd van inactiviteit wordt het scherm uitgeschakeld om de levensduur van de
batterij te verlengen. Je kunt instellen na hoeveel tijd het scherm wordt uitgeschakeld.
1. Tik in het beginscherm op Instellingen Scherm en gebaren of op Scherm, gebaren en
knoppen.
2. Tik op Time-out scherm en vervolgens op de tijd waarna het scherm moet uitschakelen.
Schermhelderheid
1. Tik in het beginscherm op
Instellingen Scherm en gebaren of op Scherm, gebaren en
knoppen.
2. Tik op Helderheidsniveau.
3. Selecteer de optie Automatische helderheid en sleep de schuif om de maximale helderheid
in te stellen. Dit stelt een limiet in voor de helderheid van het scherm als Automatische
helderheid is geselecteerd.
4. Wis het keuzevakje Automatische helderheid en sleep de schuif voor de helderheid naar
links om de schermhelderheid te verlagen of naar rechts om hem te verhogen.
Aanraakgeluiden en trillen
Sommige mensen vinden feedback met geluid of trillingen prettig als ze het scherm aanraken, en
anderen niet. Je kunt verschillende soorten aanraakgeluiden en trillingen in- en uitschakelen op de
HTC One A9s.
§ Aanraaktonen bij het tikken op het kiesblok van de telefoon
§ Aanraakgeluiden bij het tikken op items op het scherm
§ Geluiden bij schermvergrendeling
§ Trekken om geluiden te vernieuwen
§ Trillen bij het indrukken van hardware-knoppen
§ Aanraakgeluiden en trillingen bij het tikken op het toetsenbord
156 Instellingen en beveiliging

Aanraakgeluiden en trillingen in- en uitschakelen
1. Tik in het beginscherm op Instellingen Geluiden en meldingen.
2. Selecteer onder Systeem de optie die je wilt in- of uitschakelen.
Toetsenbordgeluiden en trilling uitschakelen
1. Tik in het beginscherm op en vervolgens op Instellingen.
2. Tik op Taal en toetsenbord TouchPal Algemene instellingen.
3. Voer in het tabblad algemene instellingen een van de volgende handelingen uit:
§ Tik op Geluid bij toetsaanslag, wis Systeemvolume en sleep de schuifbalk vervolgens
helemaal naar links om toetsenbordgeluiden uit te schakelen.
§ Tik op Trilling bij toetsaanslag, wis Standaardwaarde systeem en sleep de schuifbalk
vervolgens helemaal naar links om toetsenbordtrilling uit te schakelen.
4. Tik op OK.
De schermtaal wijzigen
De taal wijzigen heeft invloed op de indeling van het toetsenbord, de opmaak van datum en tijd,
enzovoort.
1. Tik in het beginscherm op Instellingen Taal en toetsenbord.
2. Tik op Taal en kies de gewenste taal.
Een digitaal certificaat installeren
Gebruik digitale client- en Certificate Authority (CA)-certificaten om de HTC One A9s in staat te
stellen om VPN of beveiligde Wi-FI netwerken te gebruiken, en ook om verificatie te bieden aan
online secure servers. Je kunt een certificaat verkrijgen van je systeembeheerder of dit downloaden
van sites die verificatie vereisen.
§ Voordat je een digitaal certificaat installeert, moet je een PIN-code of wachtwoord voor
schermvergrendeling instellen.
§ Sommige apps zoals je browser of e-mailclient laten je certificaten rechtstreeks in de app
installeren. Zie voor meer informatie de Help van de app.
1. Sla het certificaatbestand op in de root-map op de HTC One A9s.
2. Tik in het beginscherm op Instellingen Beveiliging.
157 Instellingen en beveiliging

3. Gebruik een van de volgende methodes:
§ Tik op Installeren vanuit opslag als je opslagkaart is geconfigureerd als verwijderbare
opslag.
§ Tik op Installeren vanaf telefoonopslag als je opslagkaart is geformatteerd en
ingesteld als interne opslag.
4. Blader naar het certificaat en selecteer het.
5. Geef het certificaat een naam en selecteer hoe het gebruikt zal worden.
6. Tik op OK.
Een app uitschakelen
Ook apps die niet gebruikt worden, kunnen op de achtergrond actief zijn en gegevens downloaden.
Als je een app niet kunt verwijderen, kun je hem uitschakelen.
1. Tik in het beginscherm op en vervolgens op Instellingen.
2. Tik op Apps.
3. Tik op de app en tik op Uitschakelen.
App-toestemmingen regelen
Wanneer je apps voor de eerste keer opent, wordt je gevraagd om ze toestemming te verlenen voor
toegang tot bepaalde gegevens of functies, zoals contacten of de microfoon. Hierdoor krijg je meer
controle over welke apps geautoriseerde toegang hebben.
§ Als je vermoedt dat een bepaalde app kwaadaardig is of onnodige toestemmingen vraagt,
moet je Weigeren kiezen om je telefoon te beschermen.
§ Wanneer je Weigeren kiest in een vertrouwde app, kun je de app wellicht niet gebruiken en
heb je wellicht geen toegang tot de volledige functionaliteit. Wanneer dit gebeurt, ga je naar
Instellingen voor het wijzigen van de app-toestemmingen.
1. Tik in het beginscherm op en vervolgens op Instellingen.
2. Tik op Apps.
3. Tik op de app die je wilt configureren en tik vervolgens op Machtigingen.
4. Kies de toestemmingen die je wilt inschakelen.
Standaard apps instellen
Standaard apps instellen In Instellingen kun je standaard apps kiezen voor browsen op het internet,
tekstberichten, en meer.
1. Tik in het beginscherm op
en vervolgens op Instellingen.
2. Tik op Apps.
158 Instellingen en beveiliging

3. Tik op Apps configureren Standaardapps.
4. Kies je standaard apps voor hulp en spraakinvoer, webbrowser, telefoon en tekstberichten.
App-links configureren
Als er meerdere apps zijn die kunnen worden geopend wanneer je op een link tikt—zoals een
gedeelde sociale post of medialink—kun je worden gevraagd om de app te kiezen die je wilt
gebruiken. Wanneer je wordt gevraagd nadat je op een link hebt getikt, selecteer je een app en tik
vervolgens op Altijd om die app in te stellen als standaard app om te gebruiken.
Je kunt tevens naar Instellingen gaan om te kijken hoe app-links zijn geconfigureerd voor
verschillende apps en om ze te wijzigen.
1. Tik in het beginscherm op en vervolgens op Instellingen.
2. Tik op Apps.
3. Tik op Apps configureren App-links.
4. Tik op de app die je wilt configureren en tik vervolgens op Ondersteunde links openen.
5. Selecteer Openen in deze app om de app altijd te openen zonder hierom te worden gevraagd
wanneer je op een link tikt.
Je kunt er tevens voor kiezen om altijd gevraagd te worden om de app te kiezen of om de app
nooit te gebruiken voor het openen van links.
Een PIN toewijzen aan een nano-SIM-kaart
Je kunt helpen bij het beschermen van de nano-SIM-kaart door een persoonlijk
identificatienummer (PIN) toe te wijzen.
Controleer of je over de standaard PIN beschikt die door je mobiele aanbieder is geleverd
voordat je doorgaat.
1. Tik in het beginscherm op Instellingen Beveiliging.
2. Tik op SIM vergrendeling instellen.
3. Kies voor het vergrendelen van de kaart, voer de standaard PIN van de kaart in en tik
vervolgens op OK.
4. Tik op SIM PIN-code wijzigen als je de PIN van de kaart wilt wijzigen.
159 Instellingen en beveiliging

Herstellen van een nano-SIM-kaart die is vergrendeld
Als je de verkeerde PIN vaker intikt dan het maximaal aantal toegestane pogingen, wordt de kaart
"PUK-geblokkeerd".
Je hebt een PUK (PIN Unlock Key)-code nodig om weer toegang tot de HTC One A9s te krijgen.
Neem voor deze code contact op met je mobiele aanbieder.
1. Typ de PUK-code in het kiesscherm en tik op Volgende.
2. Typ de nieuwe PIN die je wilt gebruiken en klik op Volgende.
3. Typ de nieuwe PIN nogmaals en tik op OK.
Toegankelijkheidsopties
De HTC One A9s wordt geleverd met functies en instellingen die een gemakkelijke toegang en
gebruik van apps en functies mogelijk maken.
De leesbaarheid van het scherm verbeteren
Als je slecht ziet, kun je deze functies gebruiken om de leesbaarheid van het scherm te verbeteren.
§ Vergroot het lettertype, gebruik kleuromkering, of schakel tekst met hoog contrast in met de
Instellingen voor Toegankelijkheid. Zie Instellingen voor toegankelijkheid op pagina 160.
§ Schakel vergrotingsgebaren in. Zie Vergrotingsgebaren in- of uitschakelen op pagina 161.
§ Automatisch scherm draaien inschakelen. Zie Automatisch scherm draaien op pagina 156.
Ontvang hoorbare feedback bij het gebruik van de telefoon
Gebruik TalkBack voor hoorbare feedback over wat je op je telefoon doet. Zie Over de HTC One A9s
navigeren met TalkBack op pagina 161.
Je stem gebruiken
Je kunt je spraak gebruiken voor het uitvoeren van een actie op HTC One A9s.
§ Zoek naar informatie op het web met Google Spraakgestuurd zoeken. Zie Met je stem op het
web zoeken op pagina 81.
§ Tekst invoeren met je stem. Zie Tekst invoeren door te spreken op pagina 48.
Instellingen voor toegankelijkheid
Gebruik deze instellingen om toegankelijkheidsopties in of uit te schakelen. Als je een
toegankelijkheidstool hebt gedownload en geïnstalleerd, zoals een schermlezer die gesproken
feedback geeft, kun je ze ook met deze instellingen beheren.
1. Tik in het beginscherm op
Instellingen Toegankelijkheid.
2. Tik op of selecteer de gewenste instellingen.
160 Instellingen en beveiliging

Vergrotingsgebaren in- of uitschakelen
Als je een visuele handicap hebt of je wilt beter kunnen zien wat er op het scherm staat, gebruik je de
vergrotingsgebaren om delen van je telefoonscherm te vergroten.
1. Tik in het beginscherm op Instellingen Toegankelijkheid.
2. Tik op Vergrootgebaren en lees de aanwijzingen voor het gebruik.
3. Tik op de Aan/uit-schakelaar om vergrootgebaren in of uit te schakelen.
Over de HTC One A9s navigeren met TalkBack
Gebruik TalkBack als je met gesproken feedback over de HTC One A9s wilt navigeren. Als je het
scherm aanraakt, trilt de HTC One A9s en krijg je een hoorbare reactie zodat je weet wat je
aanraakt.
Niet alle talen worden ondersteund.
TalkBack inschakelen
1. Tik in het beginscherm op Instellingen Toegankelijkheid.
2. Tik op TalkBack en vervolgens op de schakelaar Aan/uit.
3. Lees de disclaimer voor TalkBack en tik op OK.
Een korte zelfstudie met een uitleg voor het gebruik van TalkBack speelt af nadat je TalkBack hebt
ingeschakeld.
TalkBack werkt het best als je automatische schermrotatie uitschakelt.
Verkenning via aanraken in- of uitschakelen.
Met Verkenning via aanraken kan HTC One A9s met een hoorbare feedback reageren op
snelkoppelgebaren en schermaanrakingen. Verkenning via aanraken is ingeschakeld als je TalkBack
inschakelt, maar je kunt het uitschakelen.
1. Tik in het beginscherm op Instellingen Toegankelijkheid.
2. Tik op TalkBack en tik op Instellingen.
3. Wis onder Aanraakverkenning de optie Verkenning via aanraken.
Je hoort niet langer hoorbare feedback van de HTC One A9s.
161 Instellingen en beveiliging

Vingerbewegingen van TalkBack gebruiken
Als TalkBack is ingeschakeld en de instelling Door aanraken verkennen is geselecteerd, worden de
standaard vingerbewegingen vervangen door de bewegingen van TalkBack.
Media-vingerbewegingen zoals vegen met 3 vingers zijn mogelijk niet beschikbaar als
vingerbewegingen van TalkBack zijn ingeschakeld.
Gebruik een van de volgende methodes:
Een item openen 1. Sleep je vinger over het scherm om het item te selecteren.
2. Dubbeltik ergens op het scherm om het item te openen.
Een item verplaatsen 1. Sleep je vinger over het scherm om het item te zoeken.
2. Dubbeltik ergens op het scherm maar hef je vinger niet op na de
tweede tik.
3. Sleep het item naar een nieuwe positie en haal je vinger weg.
Door een scherm bladeren Gebruik twee vingers om omhoog, omlaag, naar links of naar rechts
te slepen.
Het vergrendelscherm
ontgrendelen
Gebruik twee vingers om vanaf de onderkant van het scherm
omhoog te vegen.
Het meldingenvenster
openen
Gebruik twee vingers om vanaf de bovenkant van het scherm
omhoog te vegen.
Snelkoppelingen voor TalkBack toewijzen
TalkBack heeft instelbare vingerbewegingen die je kunt gebruiken om het meldingenvenster te
opene, recente apps te bekijken, de bedieningselementen van TalkBack te openen enzovoort.
De volgende stappen zijn beschreven met de standaardvingerbewegingen. Gebruik de
overeenkomstige vingerbewegingen van TalkBack als je TalkBack reeds hebt ingeschakeld.
1. Tik in het beginscherm op Instellingen Toegankelijkheid.
2. Tik op TalkBack en tik op Instellingen Gebaren beheren.
3. Tik op een snelkoppelingsgebaar en selecteer een actie.
162 Instellingen en beveiliging

Snelmenu's van TalkBack gebruiken
TalkBack heeft snelmenu's voor het bedienen van continu lezen en globale TalkBack
bedieningselementen. Deze menu's zijn bereikbaar met snelkoppelingsvingerbewegingen van
TalkBack.
1. Schakel TalkBack in.
2. Gebruik een van de volgende methodes:
§ Veeg met één vinger omhoog en naar rechts in een vloeiende beweging om het menu
voor continu lezen te openen.
§ Veeg met één vinger omlaag en naar rechts in een vloeiende beweging om het algemene
snelmenu te openen.
Als je de snelkoppelingsvingerbewegingen van TalkBack reeds gewijzigd hebt, kun je de juiste
vingerbewegingen terugvinden in de instellingen van TalkBack vinden.
3. Druk ergens op het scherm.
4. Sleep je vinger over het scherm om de opties te verkennen.
Sleep je vinger naar de uitgangspositie om een actie op te heffen.
De leessnelheid van TalkBack veranderen
De volgende stappen zijn beschreven met de standaardvingerbewegingen. Gebruik de
overeenkomstige vingerbewegingen van TalkBack als je TalkBack reeds hebt ingeschakeld.
1. Tik in het beginscherm op Instellingen Toegankelijkheid.
2. Tik op Uitvoer voor tekst-naar-spraak Spreeksnelheid.
3. Selecteer een spreeksnelheid.
Je kunt de spreeksnelheid testen door op Luisteren naar een voorbeeld te tikken.
163 Instellingen en beveiliging

TalkBack taalinstellingen wijzigen
1. Tik in het beginscherm op Instellingen Toegankelijkheid.
2. Tik op Uitvoer voor tekst-naar-spraak Google tekst-naar-spraak engine en voer een van
de volgende handelingen uit:
Selecteer een
andere taal
Tik op Taal.
Installeer een stem Tik op Spraakgegevens installeren en tik vervolgens op de taal. Tik
op naast de spraakgegevens die je wilt installeren. Wanneer de
installatie is uitgevoerd, druk je tweemaal op en tik op Taal.
3. Selecteer de taal die je wilt gebruiken.
Niet alle talen worden ondersteund.
164 Instellingen en beveiliging

Handelsmerken en
copyrights
©
2016 HTC Corporation. Alle rechten voorbehouden.
HTC, het HTC logo, HTC One, HTC BlinkFeed, HTC Connect, HTC Sense, VideoPic en alle andere
namen van HTC-producten en functies zijn handelsmerken of service-merken van HTC
Corporation en diens dochterondernemers in de VS en/of andere landen.
Google, Android, Google Chrome, Google Drive, Google Maps, Google Now, Google Play, Google
Voice Search, Google Wallet, en YouTube zijn handelsmerken van Google Inc.
Microsoft, Windows, ActiveSync, PowerPoint, Outlook.com en Windows Media zijn geregistreerde
handelsmerken of handelsmerken van Microsoft Corporation in de Verenigde Staten en/of andere
landen.
Het woordmerk en de logo's van Bluetooth® zijn gedeponeerde handelsmerken van Bluetooth SIG,
Inc.
Wi-Fi® en Miracast zijn gedeponeerde handelsmerken van Wireless Fidelity Alliance, Inc.
LTE is een handelsmerk van het European Telecommunications Standards Institute (ETSI).
DLNA is een handelsmerk of gedeponeerd handelsmerk van Digital Living Network Alliance. Alle
rechten voorbehouden. Ongeautoriseerd gebruik is ten strengste verboden.
Qualcomm is een handelsmerk van Qualcomm Incorporated, gedeponeerd in de Verenigde Staten
en andere landen en met toestemming gebruikt. AllPlay is een handelsmerk van Qualcomm
Connected Experiences, Inc. en wordt met toestemming gebruikt.
BLACKFIRE RESEARCH™ is een gedeponeerd handelsmerk (No. 3.898.359) van BLACKFIRE
RESEARCH CORP.
AirPlay, Apple TV, iCloud, iPhone, iTunes, Mac en Mac OS zijn handelsmerken van Apple Inc.
geregistreerd in de V.S. en andere landen.
microSD is een handelsmerk van SD-3C LLC.
Alle andere handelsmerken en servicemerken die hierin worden genoemd, inclusief bedrijfsnamen,
productnamen, servicenamen en logo's, zijn het eigendom van hun respectievelijke eigenaars en het
gebruik van deze hierin duidt niet op een aansluiting bij, samenwerking met of steunbetuiging van
of door HTC Corporation. Niet alle genoemde merken hoeven voor te komen in deze handleiding.
De HTC Sync Manager-software mag worden gebruikt met materiaal waarvan je de eigenaar bent of
dat je wettelijk bent toegestaan om te gebruiken en/of dupliceren. Ongeautoriseerd gebruik en/of
duplicatie van materiaal onder copyright kan een overtreding vormen van de copyright-wetgeving
in de Verenigde Staten en/of andere landen of regio's. Overtreding van V.S.- en internationale
copyright-wetten kan maken dat je onderworpen wordt aan civiele en/of strafrechtelijke boetes.
HTC Corporation zal niet verantwoordelijk worden gehouden voor enige schade of verlies (direct of
indirect) die je kunt oplopen als gevolg van het gebruik van deze software.
165 Handelsmerken en copyrights

De hier opgenomen schermafbeeldingen zijn simulaties. HTC is niet aansprakelijk voor technische
of redactionele fouten of weglatingen of voor incidentele of gevolgschade die voortvloeit uit het
gebruik van het materiaal. De informatie wordt aangeboden "zoals ze is", zonder enige vorm van
garantie en mag zonder opgaaf van reden worden gewijzigd. HTC behoudt zich tevens het recht voor
de inhoud van dit document op elk gewenst moment te wijzigen zonder voorafgaande kennisgeving.
Niets in dit document mag worden gereproduceerd of overgedragen in welke vorm of op welke wijze
dan ook, hetzij elektronisch of mechanisch, waaronder fotokopiëren, opnemen of opslaan in een
gegevens-opzoeksysteem of vertalen naar een andere taal, in welke vorm ook, zonder voorafgaande
schriftelijke toestemming van HTC.
166 Handelsmerken en copyrights

Index
A
Accounts
- synchroniseren 96
Accu
- energie batterij besparen 85
- gebruik controleren 83
- opladen 19
Accu bijna leeg 85
Achtergrond
- wijzigen 54
Alarmen
- instellen 135
Android Beam
Zie NFC
Apps
- bezig met bijwerken 29
- herstellen 30
- in een map groeperen 59, 61
- installeren vanaf Google Play 30
- op beginscherm 58
- ordenen 60
- pictogrammen op beginscherm 58
- verbergen of zichtbaar maken 61
Auto Selfie 69
B
Back-up
- apps uit back-up herstellen 30
- HTC Sync Manager 101
- info 97
- opties 97
Beeld
- de tijd instellen voordat het scherm
uitschakelt 156
- scherm draaien 156
- schermhelderheid 156
- Slaapstand 32
Beginscherm
- achtergrond 54
- apps 58
- feeds 105
- het hoofdbeginscherm wijzigen 56
- klassieke opmaak 53
- map 59
- sneltoetsen 58
- startbalk 57
- vrije opmaak 53
- widgets 57
- widgetvenster 32
- widgetvenster toevoegen of verwijderen 55
- widgetvensters rangschikken 56
Bellen
- bellen 111
Berichten
- beantwoorden 119
- beveiligd vak 119
- blokkeervak 120
- conceptbericht 117, 118
- een conversatie verwijderen 121
- groeps-SMS 118
- vergrendelen 121
- versturen 117
- vooruitspoelen 119
Bestanden
- kopiëren 90
Beveiliging
- beveiligingscertificaten 141
- telefoon met schermvergrendeling
beveiligen 42
- vingerafdruk 26
BlinkFeed
Zie HTC BlinkFeed
Bluetooth
- een Bluetooth-headset verbinden 149
- gegevens ontvangen 150
Boost+
- info 92
- junkbestanden wissen 94
- Slim versterken 93
Burst modus 68
167 Index

C
Camera
- beginselen 63, 65, 67
- continue opname 68
- een foto maken 65
- flitser 65
- foto maken tijdens opnemen 67
- HDR 68
- Hyperlapse 72
- mezelf 68–70
- opnamemodi 64
- Pro-modus 72
- RAW-camera 73
- stand-by 63
- veegpanorama 71
- video opnemen 67
- videoresolutie 67
- volumeknoppen als bedieningen
gebruiken 67
- Zoe camera 71
- zoomen 65
Contacten
- bewerken 124
- contactgegevens samenvoegen 126
- contactgegevens verzenden 127
- filteren 122
- groepen 127
- importeren 24, 125
- kopiëren 24, 125, 126
- overdragen 24, 125
- suggesties voor contactkoppelingen 126
- toevoegen 123
Continue opname 68
D
Dataverbinding
- delen 144
- gebruik 138
- gegevensroaming 139
- in- of uitschakelen 138
Delen
- tekst 46
DNG RAW-foto's 73
Draadloos media delen
Zie HTC Connect
Draadloze router 143
E
E-mail
Zie Mail
Een Bluetooth-headset koppelen 149
Energie
- batterijgebruik controleren 83
- de batterij opladen 19
- energiebesparing 85
- slaapstand 32
Exchange ActiveSync
- Afwezig 134
- een e-mail markeren 133
F
Fabrieksinstellingen herstellen 103
Firmware
Zie Software-update
FM-radio 137
- gebruiken 137
FOTA
Zie Software-update
Foto's
- overzetten van iPhone 102
- overzetten vanaf computer 25
G
Gegevensoverdracht
- contacten overzetten 24
- van Android-telefoon 23
- van iPhone 23
GegevensoverdrachtiPhone
- van iCloud 24
Geluid
- beltoon, meldingen, en alarm 62
- van profiel wisselen 116
Gezicht ontgrendelen 43
Gmail 81
Google Chrome
- Google Drive 81
Google Maps 81
Google Now 77–79
- instellen 78
- uitschakelen 79
Google Play
- apps installeren 30
- terugbetaling 31
168 Index

Google Voice Search 81
Google-apps 81
GPS (Global Positioning System)
Zie Locatie-instellingen
Groepsberichten 118
H
Hands free 149
Hardware opnieuw instellen
Zie Fabrieksinstellingen herstellen
Tik op . 68
Hotspot
Zie Draadloze router
HTC BlinkFeed
- aangepaste onderwerpen instellen 108
- feeds selecteren 107
- feeds voor sociale netwerken en apps
tonen 108
- in- of uitschakelen 106
- info 105
- items verwijderen 110
- op sociale netwerken plaatsen 109
- regionale edities toevoegen 108
HTC Connect
- info 145
- muziek naar luidsprekers streamen 147, 148
- muziek, video's of foto's naar media-
apparatuur streamen 146
HTC Klok 135
- een alarm instellen 135
HTC Sense-versie 28
HTC Sync Manager 101
Hyperlapse 72
I
Instellen
- back-up uit cloud-opslag herstellen 22
- contacten van oude telefoon 24
- eerste maal instellen 21
- foto's, muziek, video's van oude telefoon 25
Instellingen
- Geheugen 87
- Info 28
- Toegankelijkheid 160
- weergavetaal 157
Internetverbinding
- draadloze router 143
- VPN 141
- Wi-Fi 140
J
Je stem opnemen 136
K
Klok 135
- alarm 135
- datum en tijd instellen 135
Kopiëren
- bestanden 90
- tekst 45
Koptelefoons
Zie Bluetooth
L
Leeg scherm
Zie Scherm blokkeren
Live Makeup 69
Locatie-instellingen 153
Luidspreker 114
M
Mail
- beantwoorden 131
- bijlagen 131
- carbon copy, blind copy (cc, bcc) 131
- concept 131
- sorteren 132
- versturen 131
- verwijderen 133
- Zoeken 133
Mailmappen
- e-mailberichten verplaatsen 132
Map
- onderdelen verplaatsen 59, 61
- toepassingen groeperen 59
Master opnieuw instellen
Zie Fabrieksinstellingen herstellen
Media streamen
Zie HTC Connect
Meldingen
- paneel 44
microSD-kaart 17
169 Index

MMS
Zie Multimediabericht
Multimediabericht
- bijlage 117
- groeps-MMS 118
- versturen 117
Google PlayMuziek 81
Muziek
- BoomSound-profiel 153
- overzetten van iPhone 102
N
NFC (Near Field Communication) 151
Now on Tap 79
O
Online accounts
- accounts toevoegen 96
- accounts verwijderen 97
- handmatig synchroniseren 96
- waarmee kun je synchroniseren 96
Opnieuw instellen 103
Oproepen 115
Opslagruimte 87, 94
- apps verwijderen 94
- junkbestanden wissen 94
P
PUK (PIN Unblock Key) 160
R
Radio
Zie FM-radio
RAW-camera 73
Raw-camera 73
Recente apps 38
Router
Zie Draadloze router
S
Scherm 32, 33, 39, 156
- de tijd instellen voordat het scherm
uitschakelt 156
- draaien 156
- helderheid aanpassen 156
- leeg scherm 33
- Slaapstand aanpassen 156
- vastleggen 39
Scherm afdrukken
Zie Scherm vastleggen
Scherm blokkeren
- apps vergrendelen 94
- een alarm negeren 33
- een app openen 38
- een oproep afwijzen 113
- een oproep beantwoorden 113
- ontgrendelen 33
Scherm vastleggen 39
Schermopname
Zie Scherm vastleggen
Schermvergrendeling 42
SD-kaart 17
self timer 70
selfie
- Auto Selfie 69
- Live Makeup 69
- self timer 70
- Spraak Selfie 69
Sense Home
- adressen wijzigen 41
- apps aan widget toevoegen 42
- apps in widget losmaken 41
- apps in widget vastzetten 41
- handmatig van locatie wisselen 41
- slimme mappen in widget 42
- widget 40
- widget instellen 40
sidetone 160
Slaapstand 32
slechthorenden
- gehoorapparaten 160
- sidetone 160
Slepen
- aanraakgebaren 34
- gebaren 33
Slim netwerk delen 144
Slim versterken 93
SMS
Zie Berichten
Snel instellen 25
Snelkeuze 112
Snelkoppelingen 38
Software opnieuw instellen 103
170 Index

Software-update 28
Spraak Selfie 69
Spraakinvoer 48
Spraakopname 136
Synchroniseren
- HTC Sync Manager 101
T
Taal
- systeemtaal 157
Tekstberichten 117
Telefonische vergadering 114
Telefooninformatie 28
Telefooninstellingen
Zie Instellingen
Telefoonoproepen
- bellen 111
- de microfoon dempen 114
- doorkiesnummer 112
- een beller blokkeren 115
- een gesprek in de wachtstand zetten 113
- gemiste oproepen 112
- luidspreker 114
- noodoproep 113
- oproepen ontvangen 113
- oproepgeschiedenis 115
- Slim bellen 111
- snelkeuze 112
- telefonische vergadering 114
Telefoontaal wijzigen 157
Telefoonupdates 28
Tethering
Zie USB-Tethering
Thema's 50–52
- combineren 51
- downloaden 50
- maken 50
- verwijderen 52
- zoeken 51
time-lapse
Zie Hyperlapse
Toepassingen
- installeren 31
- installeren vanaf het web 31
- verwijderen 31
Toetsenbord
- spraakherkenning 48
- tekst invoeren 46
- tekst invoeren door te spreken 48
U
uitgebreide opslag 87
Upgraden
Zie Software-update
USB-Tethering 144
V
Vastlegmodi
- overschakelen naar 64
Veegpanorama 71
Video's
- foto maken tijdens opnemen 67
- opnemen 67
- overzetten vanaf computer 25
VideoPic 67
Vingerafdruk
- info 26
- toevoegen, verwijderen of bewerken 27
Vingergebaren 34
Vliegtuigmodus 155
Voice Search 81
VPN 141, 142
- een verbinding toevoegen 142
- verbinden 142
- verbinding verbreken 142
Vrije opmaak 53
W
Weer
- het weer bekijken 136
Weinig opslagruimte 91
Wektelefoon
- met aan/uitknop 32
Wi-Fi 140
- aanzetten 140
- verbinden via WPS 140
Widgets
- afmetingen wijzigen 58
- instellingen wijzigen 58
- toevoegen 57
- verwijderen 60
171 Index
-
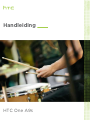 1
1
-
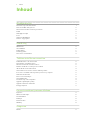 2
2
-
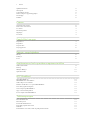 3
3
-
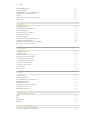 4
4
-
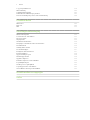 5
5
-
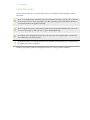 6
6
-
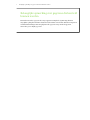 7
7
-
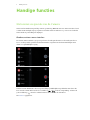 8
8
-
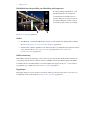 9
9
-
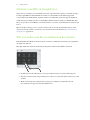 10
10
-
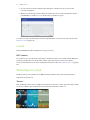 11
11
-
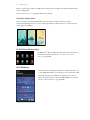 12
12
-
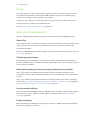 13
13
-
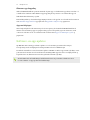 14
14
-
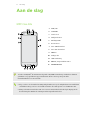 15
15
-
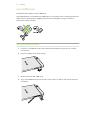 16
16
-
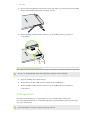 17
17
-
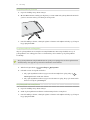 18
18
-
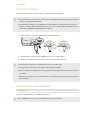 19
19
-
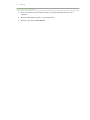 20
20
-
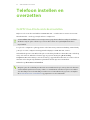 21
21
-
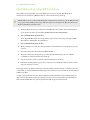 22
22
-
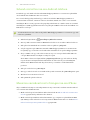 23
23
-
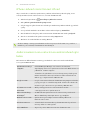 24
24
-
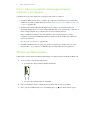 25
25
-
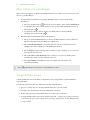 26
26
-
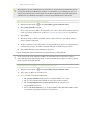 27
27
-
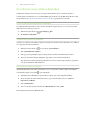 28
28
-
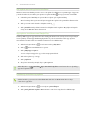 29
29
-
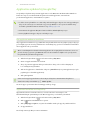 30
30
-
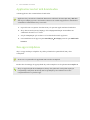 31
31
-
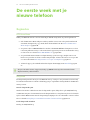 32
32
-
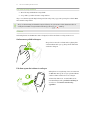 33
33
-
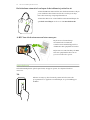 34
34
-
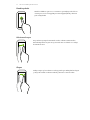 35
35
-
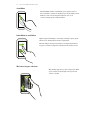 36
36
-
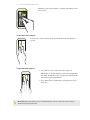 37
37
-
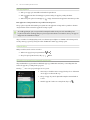 38
38
-
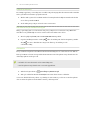 39
39
-
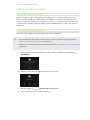 40
40
-
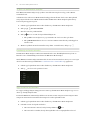 41
41
-
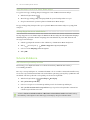 42
42
-
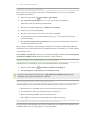 43
43
-
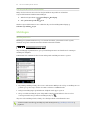 44
44
-
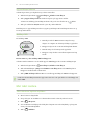 45
45
-
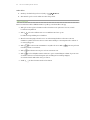 46
46
-
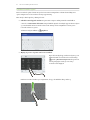 47
47
-
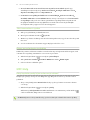 48
48
-
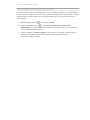 49
49
-
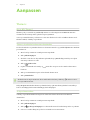 50
50
-
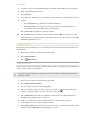 51
51
-
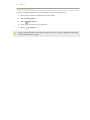 52
52
-
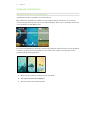 53
53
-
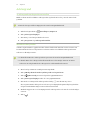 54
54
-
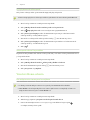 55
55
-
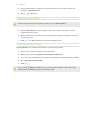 56
56
-
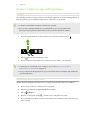 57
57
-
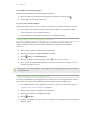 58
58
-
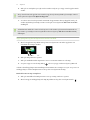 59
59
-
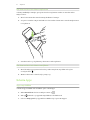 60
60
-
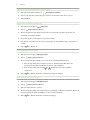 61
61
-
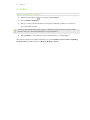 62
62
-
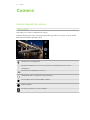 63
63
-
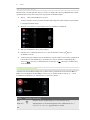 64
64
-
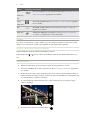 65
65
-
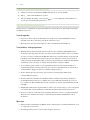 66
66
-
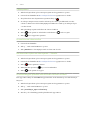 67
67
-
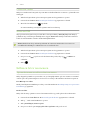 68
68
-
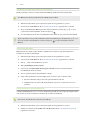 69
69
-
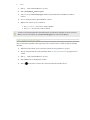 70
70
-
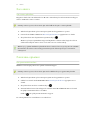 71
71
-
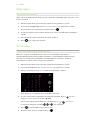 72
72
-
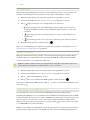 73
73
-
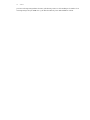 74
74
-
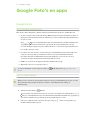 75
75
-
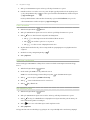 76
76
-
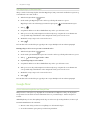 77
77
-
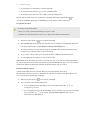 78
78
-
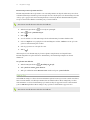 79
79
-
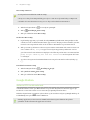 80
80
-
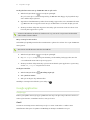 81
81
-
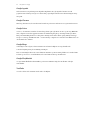 82
82
-
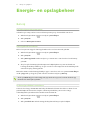 83
83
-
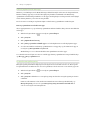 84
84
-
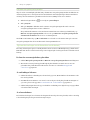 85
85
-
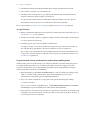 86
86
-
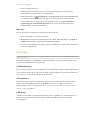 87
87
-
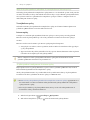 88
88
-
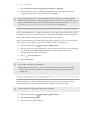 89
89
-
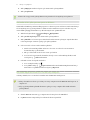 90
90
-
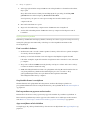 91
91
-
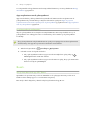 92
92
-
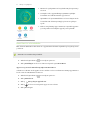 93
93
-
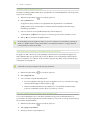 94
94
-
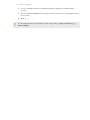 95
95
-
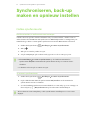 96
96
-
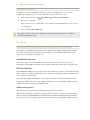 97
97
-
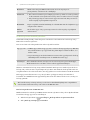 98
98
-
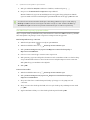 99
99
-
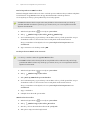 100
100
-
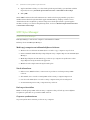 101
101
-
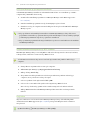 102
102
-
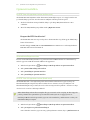 103
103
-
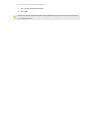 104
104
-
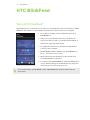 105
105
-
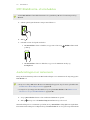 106
106
-
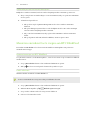 107
107
-
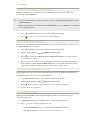 108
108
-
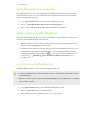 109
109
-
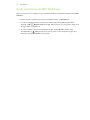 110
110
-
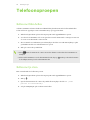 111
111
-
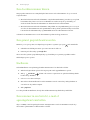 112
112
-
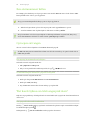 113
113
-
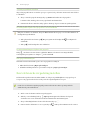 114
114
-
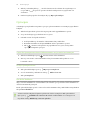 115
115
-
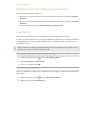 116
116
-
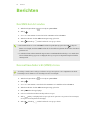 117
117
-
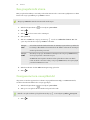 118
118
-
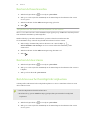 119
119
-
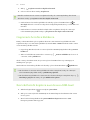 120
120
-
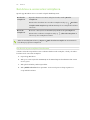 121
121
-
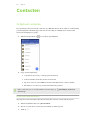 122
122
-
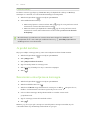 123
123
-
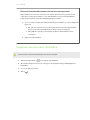 124
124
-
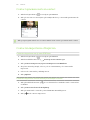 125
125
-
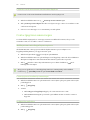 126
126
-
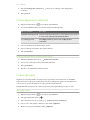 127
127
-
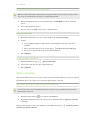 128
128
-
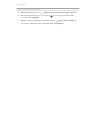 129
129
-
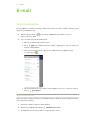 130
130
-
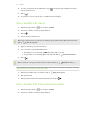 131
131
-
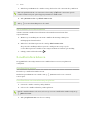 132
132
-
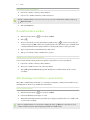 133
133
-
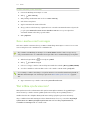 134
134
-
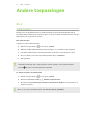 135
135
-
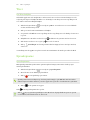 136
136
-
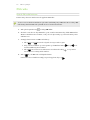 137
137
-
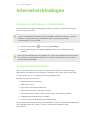 138
138
-
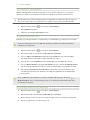 139
139
-
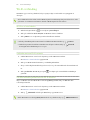 140
140
-
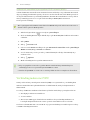 141
141
-
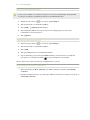 142
142
-
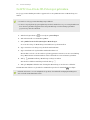 143
143
-
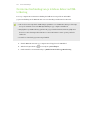 144
144
-
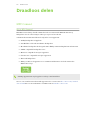 145
145
-
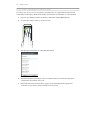 146
146
-
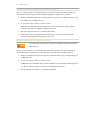 147
147
-
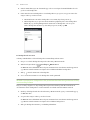 148
148
-
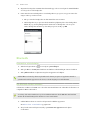 149
149
-
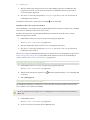 150
150
-
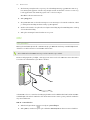 151
151
-
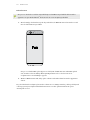 152
152
-
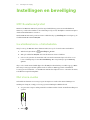 153
153
-
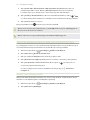 154
154
-
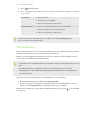 155
155
-
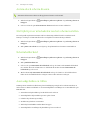 156
156
-
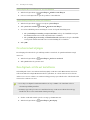 157
157
-
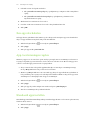 158
158
-
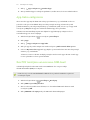 159
159
-
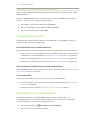 160
160
-
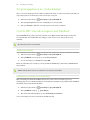 161
161
-
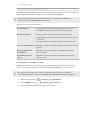 162
162
-
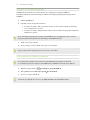 163
163
-
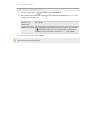 164
164
-
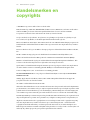 165
165
-
 166
166
-
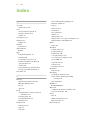 167
167
-
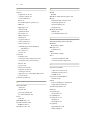 168
168
-
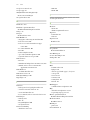 169
169
-
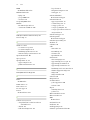 170
170
-
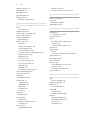 171
171
-
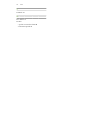 172
172