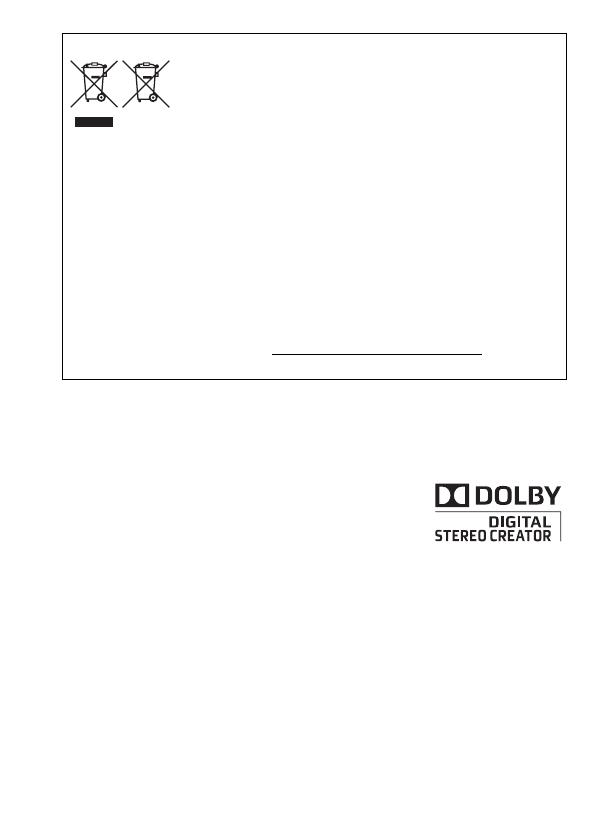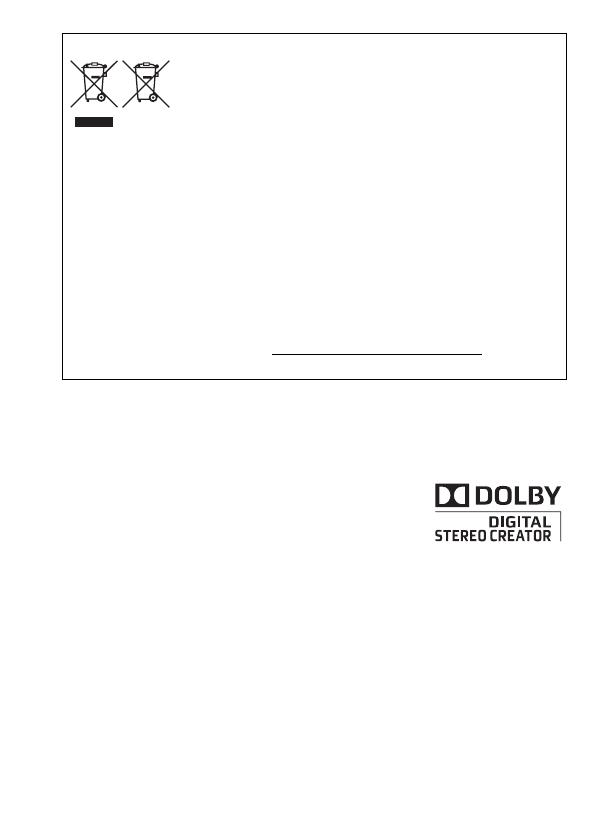
3
Uitsluitend bestemd voor de Europese Unie (en EER).
Met deze symbolen wordt aangegeven dat dit product in
overeenstemming met de AEEA-richtlijn (2002/96/EC), de richtlijn
2006/66/EC betreffende batterijen en accu's en/of de plaatselijk
geldende wetgeving waarin deze richtlijnen zijn geïmplementeerd,
niet bij het normale huisvuil mag worden weggegooid.
Dit product dient te worden ingeleverd bij een hiervoor aangewezen inzamelpunt, bijv.
door dit in te leveren bij een hiertoe erkend verkooppunt bij aankoop van een gelijksoortig
product, of bij een officiële inzameldienst voor de recycling van elektrische en
elektronische apparatuur (EEA) en batterijen en accu's. Door de potentiële gevaarlijke
stoffen die gewoonlijk gepaard gaan met EEA, kan onjuiste verwerking van dit type afval
mogelijk nadelige gevolgen hebben voor het milieu en de menselijke gezondheid. Uw
medewerking bij het op juiste wijze weggooien van dit product draagt bij tot effectief
gebruik van natuurlijke bronnen.
Voor verdere informatie over recycling van dit product kunt u contact opnemen met uw
plaatselijke gemeente, afvaldienst, officiële dienst voor klein chemisch afval of
afvalstortplaats, of kunt u terecht op www.canon-europe.com/environment
.
(EER: Noorwegen, IJsland en Liechtenstein)
Informatie over handelsmerken
• Het SD-, SDHC- en SDXC-logo zijn handelsmerken van SD-3C, LLC.
• Microsoft en Windows zijn handelsmerken of geregistreerde handelsmerken van Microsoft Corporation in de
VS en/of andere landen.
• Macintosh en Mac OS zijn handelsmerken van Apple Inc., gedeponeerd in de VS en andere landen.
• “x.v.Color” en het “x.v.Color”-logo zijn handelsmerken.
• HDMI, het HDMI-logo en High-Definition Multimedia Interface zijn
handelsmerken of gedeponeerde handelsmerken van HDMI Licensing LLC in
de Verenigde Staten en andere landen.
• “AVCHD” en het “AVCHD”-logo zijn handelsmerken van Panasonic
Corporation en Sony Corporation.
• Gefabriceerd onder licentie van Dolby Laboratories.
“Dolby” en het symbool met de dubbele D zijn handelsmerken van Dolby Laboratories.
• YouTube is een handelsmerk van Google Inc.
• Overige namen en producten die hierboven niet zijn vermeld, kunnen handelsmerken of gedeponeerde
handelsmerken zijn van de betreffende ondernemingen.
• Dit apparaat omvat exFAT-technologie onder licentie van Microsoft.
• ELK ANDER GEBRUIK VAN DIT PRODUCT DAN HET PERSOONLIJK GEBRUIK DOOR CONSUMENTEN IN
OVEREENSTEMMING MET DE MPEG-2-STANDAARD VOOR HET CODEREN VAN VIDEOINFORMATIE VOOR
VOORBESPEELDE MEDIA IS UITDRUKKELIJK VERBODEN, TENZIJ DE GEBRUIKER BESCHIKT OVER EEN LICENTIE
ONDER DE VAN TOEPASSING ZIJNDE PATENTEN IN DE MPEG-2 PATENT PORTFOLIO. DEZE LICENTIE IS
VERKRIJGBAAR BIJ MPEG LA, L.L.C, 250 STEELE STREET, SUITE 300, DENVER, COLORADO 80206.
• Voor dit product is een licentie verleend op basis van AT&T-patenten voor de MPEG-4-standaard en dit product
mag worden gebruikt voor het coderen van MPEG-4-compatibele video en/of decoderen van MPEG-4-
compatibele video die alleen (1) voor een persoonlijk en niet-commercieel doel was gecodeerd of (2) door een
video-leverancier op basis van AT&T-patenten was gecodeerd om MPEG-4-compatibele video te leveren. Voor
elk ander gebruik van de MPEG-4-standaard is, expliciet noch impliciet, geen licentie verleend.