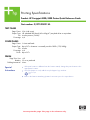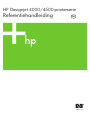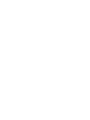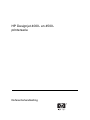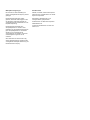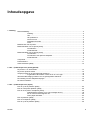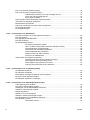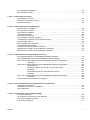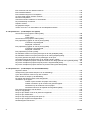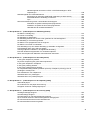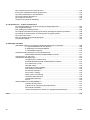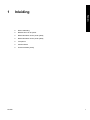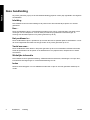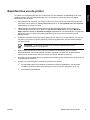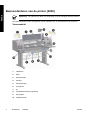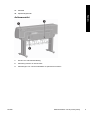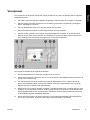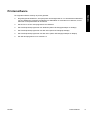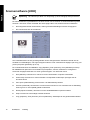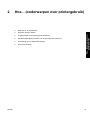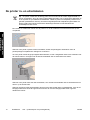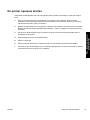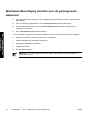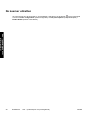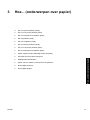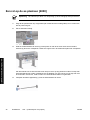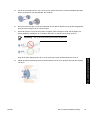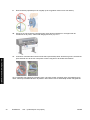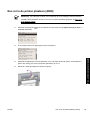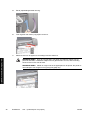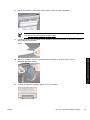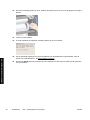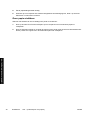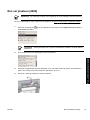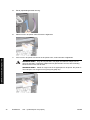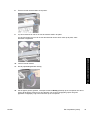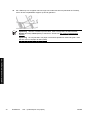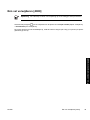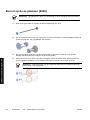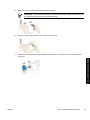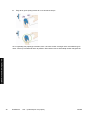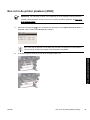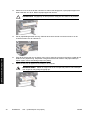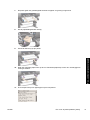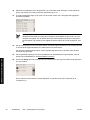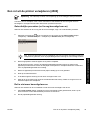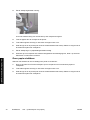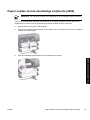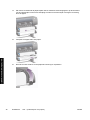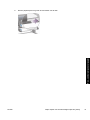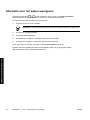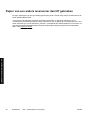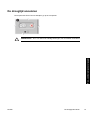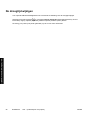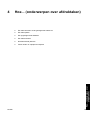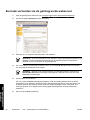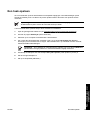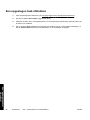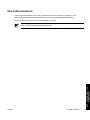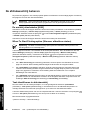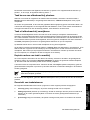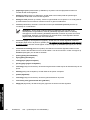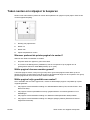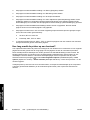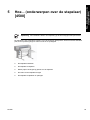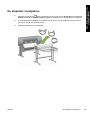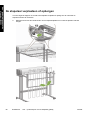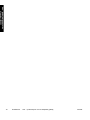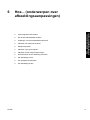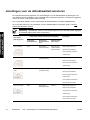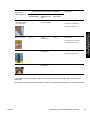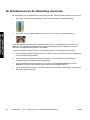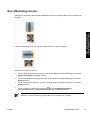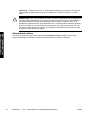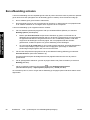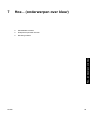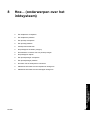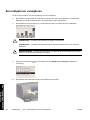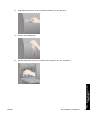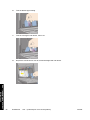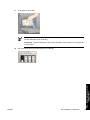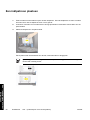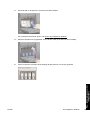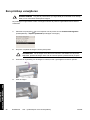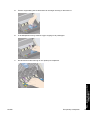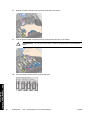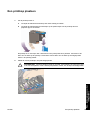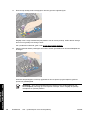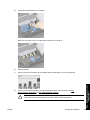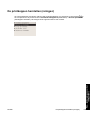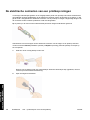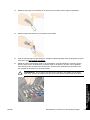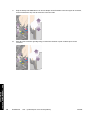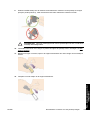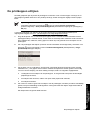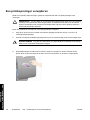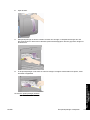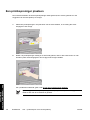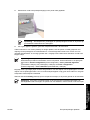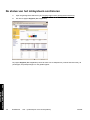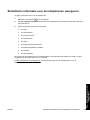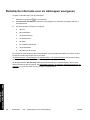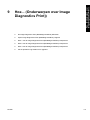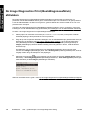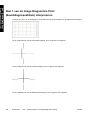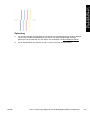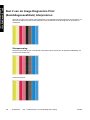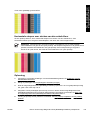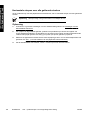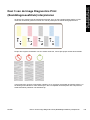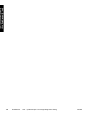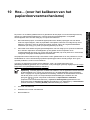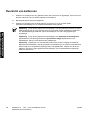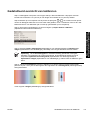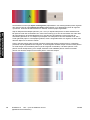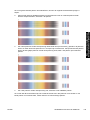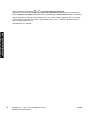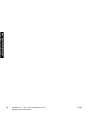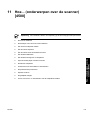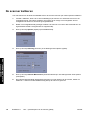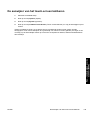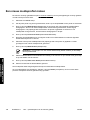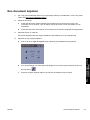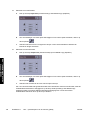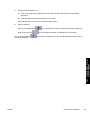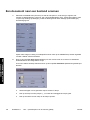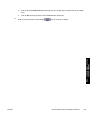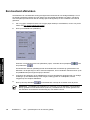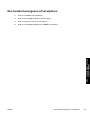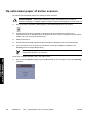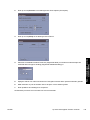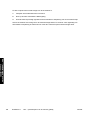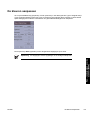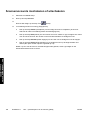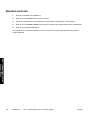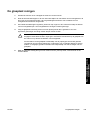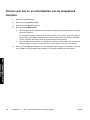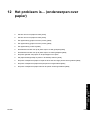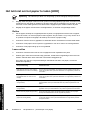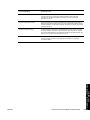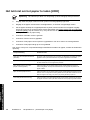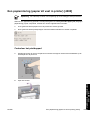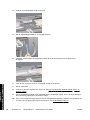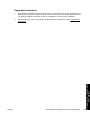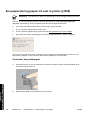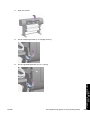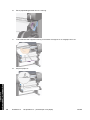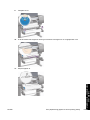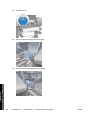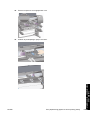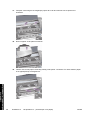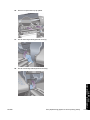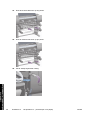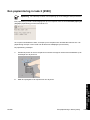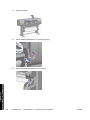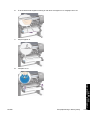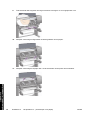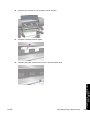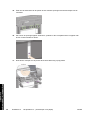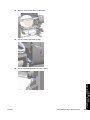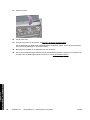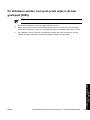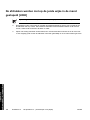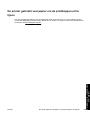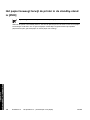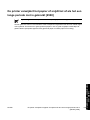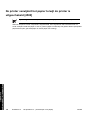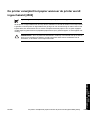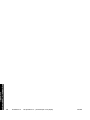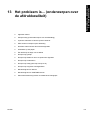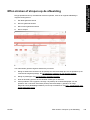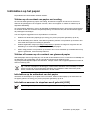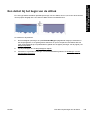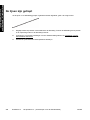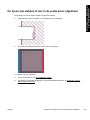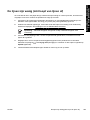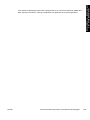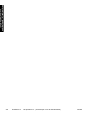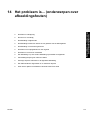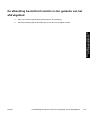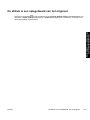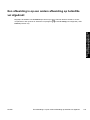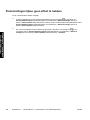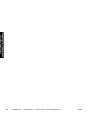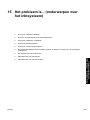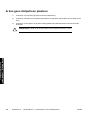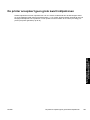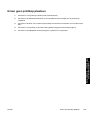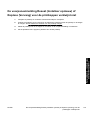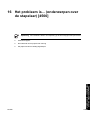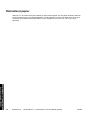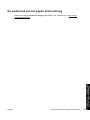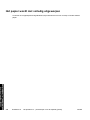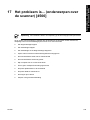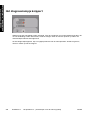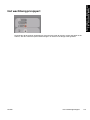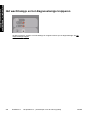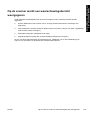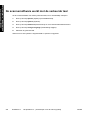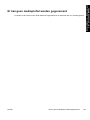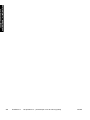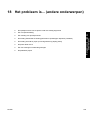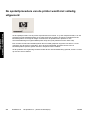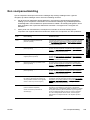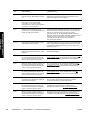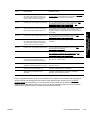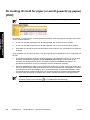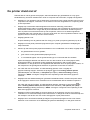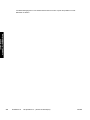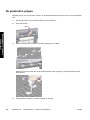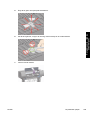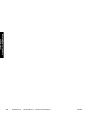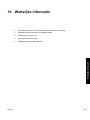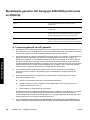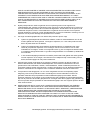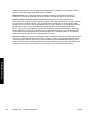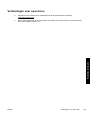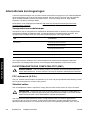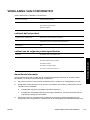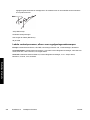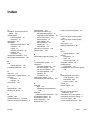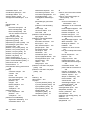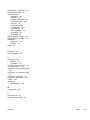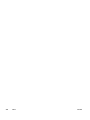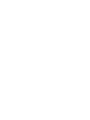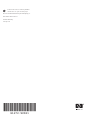HP DesignJet 4500 Scanner series Referentie gids
- Categorie
- Afdrukken
- Type
- Referentie gids
Deze handleiding is ook geschikt voor

Do not print this page. This page is for reference only.
Printing Specifications
Product: HP Designjet 4000/4500 Printer Quick Reference Guide
Part number: Q1272-90021 NL
TEXT
PAGES
Page Count 294 (with cover)
Paper Type HP standard 50# book (69 to 80g/m ) recycled offset or equivalent
2
Ink 4-color process (CMYK)
Co
verage 4/4
COVER PAGES
Page Count 2 front and back
Paper
Type Up to DCs: whatever is normally used for QRGs (170/200g)
Ink 4-color
Coverage 4/4
Fini
sh Up to DCs
FINISH
Page Trim Size A5
Bindery SS or as prefered
Fold
ing Instruction None
Special
Instruc
tions
If the print location is different from the location stated, change the print location to the
appropriate
location.
If recycled paper is used, add the recycled paper logo and text.
Refer to the Pantone Matching System for accurate spot color reproduction.
Printed on recycled
paper

HP Designjet 4000/4500-printerserie
Referentiehandleiding
NL


HP Designjet 4000- en 4500-
printerserie
Referentiehandleiding

Wettelijke kennisgevingen
De informatie in deze handleiding kan
zonder voorafgaande kennisgeving worden
gewijzigd.
Hewlett-Packard geeft geen enkele
garantie, daaronder mede begrepen maar
niet beperkt tot impliciete garanties van
verkoopbaarheid en geschiktheid voor een
bepaalde toepassing.
Hewlett-Packard aanvaardt geen
aansprakelijkheid voor fouten in deze
publicatie; ook aanvaardt Hewlett-Packard
geen aansprakelijkheid voor incidentele
schade of voor schade die wordt
veroorzaakt door verstrekking, eventuele
ondoelmatigheid of gebruik van dit
materiaal.
Geen enkel deel van dit document mag
worden gefotokopieerd of vertaald zonder
voorafgaande schriftelijke toestemming van
Hewlett-Packard Company.
Handelsmerken
Adobe®, Acrobat®, Adobe Photoshop® en
PostScript® zijn handelsmerken van Adobe
Systems Incorporated.
Microsoft® en Windows® zijn in de
Verenigde Staten gedeponeerde
handelsmerken van Microsoft Corporation.
PANTONE® is het
controlenormhandelsmerk voor kleur van
Pantone, Inc.

Inhoudsopgave
1 Inleiding
Deze handleiding...............................................................................................................................2
Inleiding......................................................................................................................2
Hoe.............................................................................................................................2
Het probleem is..........................................................................................................2
Vertel me over............................................................................................................2
Wettelijke informatie...................................................................................................2
Index..........................................................................................................................2
Basisfuncties van de printer...............................................................................................................3
Basisonderdelen van de printer [4000]...............................................................................................4
Vooraanzicht..............................................................................................................4
Achteraanzicht............................................................................................................5
Basisonderdelen van de printer [4500]...............................................................................................6
Vooraanzicht..............................................................................................................6
Vooraanzicht met optionele stapelaar.........................................................................7
Achteraanzicht............................................................................................................8
Voorpaneel........................................................................................................................................9
Printersoftware................................................................................................................................11
Scannersoftware [4500]...................................................................................................................12
2 Hoe... (onderwerpen over printergebruik)
De printer in- en uitschakelen..........................................................................................................14
De printer opnieuw starten...............................................................................................................15
Toegang krijgen tot de geïntegreerde webserver.............................................................................16
IP gebruiken via FireWire in Mac OS X 10.3 en hoger..............................................16
Wachtwoordbeveiliging instellen voor de geïntegreerde webserver.................................................18
De instelling voor de slaapstand wijzigen.........................................................................................19
De zoemer uitzetten.........................................................................................................................20
3 Hoe... (onderwerpen over papier)
Een rol op de as plaatsen [4000].....................................................................................................22
Een rol in de printer plaatsen [4000]................................................................................................25
Een rol uit de printer verwijderen [4000]...........................................................................................29
Gebruikelijke procedure (rol is nog bevestigd aan as)..............................................29
Rol is niet meer bevestigd aan as.............................................................................29
Geen papier zichtbaar..............................................................................................30
Eén vel plaatsen [4000]...................................................................................................................31
Eén vel verwijderen [4000]...............................................................................................................35
Een rol op de as plaatsen [4500].....................................................................................................36
NLWW iii

Een rol in de printer plaatsen [4500]................................................................................................39
Een rol uit de printer verwijderen [4500]...........................................................................................43
Gebruikelijke procedure (rol is nog bevestigd aan as)..............................................43
Rol is niet meer bevestigd aan as.............................................................................43
Geen papier zichtbaar..............................................................................................44
Papier snijden met de handmatige snijfunctie [4500].......................................................................45
Informatie over het papier weergeven..............................................................................................48
Mediaprofielen downloaden.............................................................................................................49
Papier van een andere leverancier dan HP gebruiken.....................................................................50
De droogtijd annuleren.....................................................................................................................51
De droogtijd wijzigen........................................................................................................................52
4 Hoe... (onderwerpen over afdruktaken)
Een taak verzenden via de geïntegreerde webserver......................................................................54
Een taak opslaan.............................................................................................................................55
Een opgeslagen taak afdrukken.......................................................................................................56
Een taak annuleren..........................................................................................................................57
De afdrukwachtrij beheren...............................................................................................................58
De wachtrij uitschakelen [4000]................................................................................58
When To Start Printing-opties (Wanneer afdrukken starten).....................................58
Taak identificeren in afdrukwachtrij...........................................................................58
Taak boven aan afdrukwachtrij plaatsen...................................................................59
Taak uit afdrukwachtrij verwijderen...........................................................................59
Kopieën maken van taak in wachtrij..........................................................................59
Overzicht van taakstatussen.....................................................................................59
Taken nesten om rolpapier te besparen...........................................................................................61
Wanneer probeert de printer pagina's te nesten?.....................................................61
Welke pagina's kunnen worden genest?...................................................................61
Welke pagina's zijn geschikt voor nesten?................................................................61
Hoe lang wacht de printer op een bestand?..............................................................62
5 Hoe... (onderwerpen over de stapelaar) [4500]
De stapelaar installeren...................................................................................................................64
De stapelaar verwijderen.................................................................................................................65
Rollen papier vervangen bij gebruik van de stapelaar......................................................................66
De rollen van de stapelaar reinigen.................................................................................................67
De stapelaar verplaatsen of opbergen.............................................................................................68
6 Hoe... (onderwerpen over afbeeldingsaanpassingen)
Ander paginaformaat instellen.........................................................................................................72
Een andere afdrukkwaliteit instellen.................................................................................................73
Instellingen voor de afdrukkwaliteit selecteren.................................................................................74
Afdrukken met maximale snelheid...................................................................................................76
Marges aanpassen..........................................................................................................................77
Afdrukken op te grote pagina's........................................................................................................78
Afdrukken zonder toegevoegde marges..........................................................................................79
De afdrukstand van de afbeelding selecteren..................................................................................80
Een afbeelding roteren....................................................................................................................81
Automatisch roteren.................................................................................................82
iv NLWW

Een spiegelbeeld afdrukken.............................................................................................................83
Een afbeelding schalen....................................................................................................................84
7 Hoe... (onderwerpen over kleur)
Kleurkalibratie uitvoeren..................................................................................................................86
Zwartpuntcompensatie uitvoeren.....................................................................................................87
Rendering instellen..........................................................................................................................88
8 Hoe... (onderwerpen over het inktsysteem)
Een inktpatroon verwijderen............................................................................................................90
Een inktpatroon plaatsen.................................................................................................................94
Een printkop verwijderen.................................................................................................................96
Een printkop plaatsen......................................................................................................................99
Printkopcontrole beheren...............................................................................................................102
De printkoppen herstellen (reinigen)..............................................................................................103
De elektrische contacten van een printkop reinigen.......................................................................104
De printkoppen uitlijnen.................................................................................................................109
Een printkopreiniger verwijderen....................................................................................................110
Een printkopreiniger plaatsen........................................................................................................112
De status van het inktsysteem controleren.....................................................................................114
Statistische informatie over de inktpatronen weergeven................................................................115
Statistische informatie over de inktkoppen weergeven...................................................................116
9 Hoe... (Onderwerpen over Image Diagnostics Print))
De Image Diagnostics Print (Beelddiagnoseafdruk) afdrukken....................................................... 118
Op de Image Diagnostics Print (Beelddiagnoseafdruk) reageren...................................................119
Deel 1 van de Image Diagnostics Print (Beelddiagnoseafdruk) interpreteren.................................120
Oplossing...............................................................................................................121
Deel 2 van de Image Diagnostics Print (Beelddiagnoseafdruk) interpreteren.................................122
Streepvorming........................................................................................................122
Horizontale strepen over stroken van één enkele kleur........................................... 123
Oplossing...............................................................................................................123
Horizontale strepen over alle gekleurde stroken.....................................................124
Oplossing...............................................................................................................124
Deel 3 van de Image Diagnostics Print (Beelddiagnoseafdruk) interpreteren.................................125
Oplossing...............................................................................................................126
Als het probleem nog steeds niet is opgelost.................................................................................127
10 Hoe... (over het kaliberen van het papierdoorvoermechanisme)
Overzicht van kalibreren................................................................................................................130
Gedetailleerd overzicht van kalibreren...........................................................................................131
Na het kalibreren...........................................................................................................................135
11 Hoe... (onderwerpen over de scanner) [4500]
De scanner kaliberen.....................................................................................................................138
De aanwijzer van het touch-screen kaliberen.................................................................................139
Een nieuw mediaprofiel maken......................................................................................................140
Een document kopiëren.................................................................................................................141
NLWW v

Een document naar een bestand scannen.....................................................................................144
Een bestand afdrukken..................................................................................................................146
Een bestand weergeven of verwijderen.........................................................................................147
Op extra zwaar papier of karton scannen.......................................................................................148
De kleuren aanpassen...................................................................................................................151
Scanneraccounts inschakelen of uitschakelen...............................................................................152
De printerwachtrij controleren........................................................................................................153
Kopieën sorteren...........................................................................................................................154
De glasplaat reinigen.....................................................................................................................155
Timers voor het in- en uitschakelen van de slaapstand instellen....................................................156
12 Het probleem is... (onderwerpen over papier)
Het lukt niet om het papier te laden [4000].....................................................................................158
Rollen.....................................................................................................................158
Losse vellen...........................................................................................................158
Het lukt niet om het papier te laden [4500].....................................................................................160
Een papierstoring (papier zit vast in printer) [4000]........................................................................161
Controleer het printkoppad.....................................................................................161
Papierpad controleren............................................................................................163
Een papierstoring (papier zit vast in printer) [4500]........................................................................164
Controleer het printkoppad.....................................................................................164
Papierpad controleren............................................................................................174
Een papierstoring in lade 2 [4500].................................................................................................175
De afdrukken worden niet op de juiste wijze in de bak gestapeld [4000]........................................183
De afdrukken worden niet op de juiste wijze in de mand gestapeld [4500].....................................184
De printer gebruikt veel papier om de printkoppen uit te lijnen.......................................................185
Het papier beweegt terwijl de printer in de standby-stand is [4500]................................................186
De printer verwijdert het papier of snijdt het af als het een lange periode niet is gebruikt [4500]....187
De printer verwijdert het papier terwijl de printer is uitgeschakeld [4500].......................................188
De printer verwijdert het papier wanneer de printer wordt ingeschakeld [4500]..............................189
13 Het probleem is... (onderwerpen over de afdrukkwaliteit)
Algemeen advies...........................................................................................................................192
Streepvorming (horizontale strepen over de afbeelding)................................................................193
Lijnen die ontbreken of dunner zijn dan verwacht..........................................................................194
Effen stroken of strepen op de afbeelding......................................................................................195
De afdruk vlekt wanneer deze wordt aangeraakt...........................................................................196
Inktvlekken op het papier...............................................................................................................197
Vlekken op de voorkant van papier met coating...................................................... 197
Vlekken of krassen op de voorkant van glanzend papier........................................197
Inktvlekken op de achterkant van het papier...........................................................197
Inktvlekken wanneer de stapelaar wordt gebruikt [4500]......................................... 197
Een defect bij het begin van de afdruk...........................................................................................199
De lijnen zijn getrapt......................................................................................................................200
De lijnen zijn dubbel of niet in de juiste kleur afgedrukt..................................................................201
De lijnen zijn onderbroken.............................................................................................................202
De lijnen zijn wazig (inkt loopt van lijnen af)...................................................................................203
De lijnen zijn enigszins scheefgetrokken........................................................................................204
Nauwkeurigheid van kleuren..........................................................................................................205
vi NLWW

Nauwkeurigheid van kleuren in EPS- of PDF-afbeeldingen in DTP-
toepassingen..........................................................................................................205
Nauwkeurigheid van PANTONE-kleuren.......................................................................................206
Met behulp van Automatic PANTONE Calibration (de beste keuze).......................206
PANTONE-kleuren handmatig converteren............................................................206
Tips........................................................................................................................206
Kleurovereenstemming tussen verschillende HP Designjets..........................................................207
Afdrukken via aparte PostScript-stuurprogramma's................................................207
Afdrukken via aparte HP-GL/2-stuurprogramma's................................................... 208
Hetzelfde HP-GL/2-bestand afdrukken...................................................................208
14 Het probleem is... (onderwerpen over afbeeldingsfouten)
De afdruk is volledig leeg...............................................................................................................212
De uitvoer is onvolledig..................................................................................................................213
De afbeelding is afgesneden..........................................................................................................214
De afbeelding bevindt zich slechts in één gedeelte van het afdrukgebied .....................................215
De afbeelding is onverwacht geroteerd..........................................................................................216
De afdruk is een spiegelbeeld van het origineel ............................................................................217
De afdruk is vervormd of onleesbaar.............................................................................................218
Een afbeelding is op een andere afbeelding op hetzelfde vel afgedrukt.........................................219
Peninstellingen lijken geen effect te hebben..................................................................................220
Sommige objecten ontbreken in de afgedrukte afbeelding.............................................................221
Een PDF-bestand is afgesneden of er ontbreken objecten............................................................222
Geen uitvoer tijdens het afdrukken vanuit Microsoft Visio 2003.....................................................223
15 Het probleem is... (onderwerpen over het inktsysteem)
Ik kan geen inktpatroon plaatsen...................................................................................................226
De printer accepteert geen grote zwart inktpatronen......................................................................227
Ik kan geen inktpatroon verwijderen...............................................................................................228
Ik kan geen printkop plaatsen........................................................................................................229
Ik kan geen printkopreiniger plaatsen............................................................................................230
De voorpaneelmelding Reseat (Installeer opnieuw) of Replace (Vervang) voor de
printkoppen verdwijnt niet..............................................................................................................231
Een statusbericht voor inktpatronen...............................................................................................232
Statusberichten voor printkoppen..................................................................................................233
Statusberichten voor printkopreinigers...........................................................................................234
16 Het probleem is... (onderwerpen over de stapelaar) [4500]
Omkrullend papier.........................................................................................................................236
De onderrand van het papier krult omhoog....................................................................................237
Het papier wordt niet volledig uitgeworpen.....................................................................................238
17 Het probleem is... (onderwerpen over de scanner) [4500]
Het diagnoselampje knippert..........................................................................................................240
Het wachtlampje knippert...............................................................................................................241
Het wachtlampje en het diagnoselampje knipperen.......................................................................242
Op de scanner wordt een waarschuwingsbericht weergegeven.....................................................243
De scannersoftware werkt met de verkeerde taal..........................................................................244
De scannersoftware wordt niet gestart...........................................................................................245
NLWW vii

Mijn computer kan de cd of dvd niet lezen.....................................................................................246
Er kan geen mediaprofiel worden gegenereerd.............................................................................247
De printer plaatst taken in de wachtstand......................................................................................248
De printer laadt de verkeerde rol....................................................................................................249
De marges zijn te breed.................................................................................................................250
Strepen in de gescande afbeelding................................................................................................251
18 Het probleem is... (andere onderwerpen)
De opstartprocedure van de printer wordt niet volledig uitgevoerd.................................................254
Een voorpaneelmelding.................................................................................................................255
Een melding over printkopcontrole.................................................................................................258
De melding Printheads are limiting performance (Printkoppen beperken prestaties)...................... 259
De melding On hold for paper (er wordt gewacht op papier) [4500]...............................................260
De printer drukt niet af...................................................................................................................261
Een fout vanwege onvoldoende geheugen....................................................................................263
De plaatrollen piepen.....................................................................................................................264
19 Wettelijke informatie
Wereldwijde garantie: HP Designjet 4000/4500-printerserie en 4500mfp.......................................268
A. Toepassingsbereik van HP-garantie...................................................................268
B. Beperking van aansprakelijkheid........................................................................270
C. Plaatselijke wetgeving........................................................................................270
Softwarelicentieovereenkomst van Hewlett-Packard......................................................................271
SOFTWARELICENTIEVOORWAARDEN VAN HP ................................................271
Verklaringen over open bron..........................................................................................................273
Internationale kennisgevingen.......................................................................................................274
Voorgeschreven modelnummer..............................................................................274
ELEKTROMAGNETISCHE COMPATIBILITEIT (EMC)...........................................274
FCC statements (U.S.A.)........................................................................................274
Shielded cables......................................................................................................274
Normes de sécurité (Canada).................................................................................275
DOC statement (Canada).......................................................................................275
Korean EMI statement............................................................................................275
VCCI Class A (Japan).............................................................................................275
Safety power cord warning.....................................................................................275
Taiwanese EMI statement......................................................................................275
Chinese EMI statement..........................................................................................276
Sound.....................................................................................................................276
VERKLARING VAN CONFORMITEIT...........................................................................................277
verklaart dat het product.........................................................................................277
voldoet aan de volgende productspecificaties.........................................................277
Aanvullende informatie...........................................................................................277
Lokale contactpersonen, alleen voor regelgevingsonderwerpen.............................278
Index....................................................................................................................................................................279
viii NLWW

1 Inleiding
●
Deze handleiding
● Basisfuncties van de printer
● Basisonderdelen van de printer [4000]
●
Basisonderdelen van de printer [4500]
●
Voorpaneel
● Printersoftware
● Scannersoftware [4500]
NLWW 1
Inleiding

Deze handleiding
De printer gebruiken (op cd) en de referentiehandleiding (papieren versie) zijn ingedeeld in de volgende
hoofdstukken.
Inleiding
Dit hoofdstuk bevat een korte inleiding tot de printer en de documentatie bij de printer voor nieuwe
gebruikers.
Hoe...
Deze hoofdstukken helpen u verschillende procedures uit te voeren, zoals het laden van papier of het
vervangen van een inktpatroon. Veel van deze procedures zijn geïllustreerd met tekeningen, en
sommige met animaties (alleen in De printer gebruiken op de cd).
Het probleem is...
Deze hoofdstukken helpen u problemen op te lossen die kunnen optreden tijdens het afdrukken. U kunt
de meest uitgebreide informatie van dit type vinden in De printer gebruiken op de cd.
Vertel me over...
Deze hoofdstukken staan alleen in De printer gebruiken op de cd en ze bevatten referentie-informatie,
zoals de specificaties van de printer of het artikelnummer van papiersoorten, inktpatronen en andere
accessoires.
Wettelijke informatie
Dit hoofdstuk bevat de garantieverklaring, softwarelicentieovereenkomst, verklaringen over open bron,
internationale kennisgevingen en conformiteitsverklaring van HP.
Index
Naast de inhoudsopgave is er een alfabetische index die u helpt om snel het gewenste onderwerp te
vinden.
2 Hoofdstuk 1 Inleiding NLWW
Inleiding

Basisfuncties van de printer
Uw printer is een inkjetkleurenprinter die is ontworpen voor het afdrukken van afbeeldingen van hoge
kwaliteit op papier met een maximumbreedte van 1,06 m (42 inch). Hieronder vindt u een aantal
basisfuncties van de printer:
● Afdruksnelheid van maximaal 1,5 m²/min (14.864,49 cm²/min) op HP Universal Inkjet Bond Paper
met behulp van de optie voor afdrukkwaliteit Fast (Snel) en de optie Optimize for Lines and Text
(Optimaliseren voor lijnen en tekst)
● Afdrukresolutie van maximaal 2400x1200 dpi (geoptimaliseerd) op basis van een invoer van
1200x1200 dpi met behulp van de optie voor afdrukkwaliteit Best (Beste), de opties Maximum
Detail (Maximale details) en Optimize for Images (Optimaliseren voor afbeeldingen), en glanzend
papier (zie Using your printer (Uw printer gebruiken) op de cd voor meer informatie over de
afdrukresolutie)
● Onbeheerd afdrukken met behulp van kleurpatronen van 400 cm³ en zwarte patronen van 775 cm³
(zie Using your printer (Uw printer gebruiken) op de cd) en papierrollen met een maximumlengte
van 90 m (300 ft)
Opmerking De HP Designjet 4500-serie ondersteunt papierrollen met een
maximumlengte van 175 m (575 ft).
●
Productiviteitsverhogende functies, zoals het verzenden van afdruktaken die uit meerdere
bestanden bestaan, het vooraf bekijken van taken, wachtrijen en nesten via de geïntegreerde
webserver van de printer (zie Using your printer (Uw printer gebruiken) op de cd)
●
Informatie over het verbruik van inkt en papier is beschikbaar op het voorpaneel en op het web, via
de geïntegreerde webserver
●
Functies voor nauwkeurige en consistente reproductie van kleuren:
● Persemulaties volgens Amerikaanse, Europese en Japanse standaarden, evenals RGB-
emulaties van kleurenmonitors (zie Using your printer (Uw printer gebruiken) op de cd)
●
Automatische kleurkalibratie
NLWW Basisfuncties van de printer 3
Inleiding

Basisonderdelen van de printer [4000]
Opmerking Dit onderwerp is alleen van toepassing op de HP Designjet 4000-printerserie.
De basisonderdelen worden weergegeven op het volgende voor- en achteraanzicht van de printer.
Vooraanzicht
1. Inktpatroon
2. Plaat
3. Printkopwagen
4. Printkop
5. Printkopreiniger
6. Voorpaneel
7. As
8. Verwijderbare blauwe papierstop
9. Opvangbak
10. Inktpatroonlade
4 Hoofdstuk 1 Inleiding NLWW
Inleiding

11. Ashendel
12. Papierladingshendel
Achteraanzicht
1. Houder voor referentiehandleiding
2. Aansluiting netsnoer en aan/uit-toets
3. Aansluitingen voor communicatiekabels en optionele accessoires
NLWW Basisonderdelen van de printer [4000] 5
Inleiding

Basisonderdelen van de printer [4500]
Opmerking Dit onderwerp is alleen van toepassing op de HP Designjet 4500-printerserie.
De basisonderdelen worden weergegeven op het volgende voor- en achteraanzicht van de printer.
Vooraanzicht
1. Inktpatronen
2. Plaat
3. Printkopwagen
4. Printkop
5. Printkopreiniger
6. Voorpaneel
6 Hoofdstuk 1 Inleiding NLWW
Inleiding

7. Papierladingshendel (rol 1)
8. As
9. Papierladingshendel (rol 2)
10. Opvangbak
11. Aslade (rol 1)
12. Aslade (rol 2)
Vooraanzicht met optionele stapelaar
NLWW Basisonderdelen van de printer [4500] 7
Inleiding

Achteraanzicht
1. Houder voor referentiehandleiding
2. Aansluiting netsnoer en aan/uit-toets
3. Aansluitingen voor communicatiekabels en optionele accessoires
8 Hoofdstuk 1 Inleiding NLWW
Inleiding

Voorpaneel
Het voorpaneel van de printer bevindt zich rechts vooraan op de printer. Dit paneel heeft de volgende
belangrijke functies:
● Het moet worden gebruikt voor bepaalde handelingen, zoals het laden of verwijderen van papier.
● Het kan actuele informatie weergeven over de status van de printer, inktpatronen, printkoppen,
papier, afdruktaken, enzovoort.
● Het kan aanwijzingen geven voor een juist gebruik van de printer.
●
Het bevat waarschuwingen en foutberichten wanneer er fouten optreden.
●
Het kan worden gebruikt om de waarde van printerinstellingen te wijzigen en op die manier de
werking van de printer te beïnvloeden. De instellingen in de printer worden echter overschreven
door instellingen van de geïntegreerde webserver of het stuurprogramma.
Het voorpaneel bestaat uit de volgende onderdelen:
1. Het weergavegebied voor informatie, pictogrammen en menu's.
2. Met de aan/uit-toets zet u de printer aan en uit. Als de printer in de slaapstand staat, activeert u de
printer weer met deze toets.
3. Het aan/uit-lampje brandt niet wanneer de printer is uitgeschakeld. Het is oranje wanneer de
printer in de slaapstand staat. Het is groen wanneer de printer is ingeschakeld. Het is groen en
knippert wanneer de printer wordt geïnitialiseerd.
4. Met de toets Form Feed en afsnijden verwijdert u normaal gesproken het vel papier (als een vel is
geladen), of rolt u het papier vooruit en snijdt u het af (als een rol is geladen). Als de printer echter
wacht op pagina's die moeten worden genest, annuleert u met deze toets het wachten en worden
de beschikbare pagina's onmiddellijk afgedrukt.
5. Met de toets Reset start u de printer opnieuw op. Deze toets heeft hetzelfde effect als de printer
uit- en weer inschakelen. U hebt een pen nodig om de toets Reset in te drukken.
NLWW Voorpaneel 9
Inleiding

6. Met de toets Annuleren annuleert u de huidige actie. Deze toets wordt vaak gebruikt om het
afdrukken van de huidige afdruktaak te onderbreken.
7. Het statuslampje is gedoofd wanneer de printer niet gereed is om af te drukken: mogelijk is de
printer uitgeschakeld of bevindt deze zich in de slaapstand. Het lampje is groen wanneer de printer
gereed en inactief is. Het is groen en knippert wanneer de printer bezig is. Het is oranje wanneer
een ernstige interne fout is opgetreden. Het is oranje en knippert wanneer de operator een actie
moet uitvoeren.
8. Met de toets Omhoog gaat u naar het vorige item in een lijst of verhoogt u een numerieke waarde.
9. Met de toets Selecteren selecteert u het gemarkeerde item.
10. Met de toets Vorige keert u terug naar het vorige menu. Als u deze toets meerdere keren indrukt of
de toets ingedrukt houdt, keert u snel terug naar het hoofdmenu.
11. Met de toets Omlaag gaat u naar het volgende item in een lijst of verlaagt u een numerieke waarde.
Als u een item op het voorpaneel wilt markeren, drukt u op de toets Omhoog of Omlaag tot het item is
gemarkeerd.
Als u een item op het voorpaneel wilt selecteren, markeert u het item en drukt u op de toets Selecteren.
De vier pictogrammen op het voorpaneel bevinden zich in het hoofdmenu. Als u een pictogram wilt
selecteren of markeren maar u de pictogrammen niet op het voorpaneel ziet, drukt u op de toets Vorige
tot u de pictogrammen ziet.
Wanneer in deze handleiding een reeks voorpaneelitems wordt getoond zoals: Item1 > Item2 > Item3,
betekent dit dat u eerst Item1 moet selecteren, vervolgens Item2 en ten slotte Item3.
Op verschillende plaatsen in deze handleiding vindt u informatie over specifieke gebruikstoepassingen
van het voorpaneel.
10 Hoofdstuk 1 Inleiding NLWW
Inleiding

Printersoftware
De volgende software wordt bij uw printer geleverd:
● De geïntegreerde webserver, die op de printer wordt uitgevoerd en u in staat stelt de webbrowser
van een willekeurige computer te gebruiken om afdruktaken te verzenden en te beheren, en het
inktniveau en de printerstatus te controleren.
●
Het HP-GL/2- en RTL-stuurprogramma voor Windows
●
Het PostScript-stuurprogramma voor Windows (alleen HP Designjet 4000ps en 4500ps)
● Het PostScript-stuurprogramma voor Mac OS 9 (alleen HP Designjet 4000ps)
● Het PostScript-stuurprogramma voor Mac OS X (alleen HP Designjet 4000ps en 4500ps)
●
Het ADI-stuurprogramma voor AutoCAD 14
NLWW Printersoftware 11
Inleiding

Scannersoftware [4500]
Opmerking Dit onderwerp is alleen van toepassing op de HP Designjet 4500-printerserie.
De scannersoftware is geïnstalleerd in het touch-screen van de scanner en wordt automatisch gestart
wanneer u het touch-screen inschakelt. De eerste pagina die u ziet, bestaat uit twee hoofdsecties:
●
De weergavesectie aan de linkerkant, waarin gescande afbeeldingen worden weergegeven
●
De controlesectie aan de rechterkant
Het voorbeeldvenster vult het grootste gedeelte van de weergavesectie. Daarboven bevindt zich de
werkbalk voor afbeeldingen, met negen knoppen waarmee u het voorbeeld kunt wijzigen (zie Using your
printer (Uw printer gebruiken) op de cd).
De controlesectie bevat vier tabbladen: Copy (Kopiëren), Scan (Scannen), Print (Afdrukken) en Setup.
Elk tabblad bevat opties die u kunt instellen bij het kopiëren, scannen, afdrukken of configureren.
Onder aan de pagina bevinden zich zeven grotere knoppen. Van links naar rechts:
1. Quit (Afsluiten): hiermee kunt u het touch-screen uitschakelen of opnieuw inschakelen
2. Online Help: hiermee kunt u meer informatie over bepaalde onderwerpen opvragen dan dit
document bevat
3. Print queue (Afdrukwachtrij): hiermee kunt u de afdrukwachtrij beheren
4. Preview (Voorbeeld): hiermee kunt u het document scannen om een voorbeeld van de afbeelding
weer te geven en een bepaald gebied te selecteren
5. Reset (Opnieuw instellen): hiermee kunt u de standaardwaarden opnieuw instellen
6. Stop: hiermee kunt u de huidige activiteit annuleren
7. Copy (Kopiëren), Scan (Scannen) of Print (Afdrukken), afhankelijk van het geselecteerde tabblad
12 Hoofdstuk 1 Inleiding NLWW
Inleiding

2 Hoe... (onderwerpen over printergebruik)
●
De printer in- en uitschakelen
● De printer opnieuw starten
● Toegang krijgen tot de geïntegreerde webserver
●
Wachtwoordbeveiliging instellen voor de geïntegreerde webserver
●
De instelling voor de slaapstand wijzigen
● De zoemer uitzetten
NLWW 13
Hoe... (onderwerpen over
printergebruik)

De printer in- en uitschakelen
Tip De printer voldoet aan de Energy Star-norm en hoeft niet te worden uitgeschakeld om
stroom te besparen. Als u de printer ingeschakeld laat staan, kunt u vrijwel direct afdrukken en
is het systeem in zijn totaliteit betrouwbaarder. Nadat de printer een bepaalde periode niet is
gebruikt (standaard 30 minuten), wordt de energiebesparende slaapstand ingeschakeld. De
printer wordt echter opnieuw actief door willekeurige interactie en het afdrukken kan
onmiddellijk worden hervat.
De normale en aanbevolen manier om de printer in en uit te schakelen is met de aan/uit-toets op het
voorpaneel.
Wanneer u de printer op deze manier uitschakelt, worden de printkoppen automatisch naar de
printkopreinigers verplaatst om uitdrogen te voorkomen.
Als u de printer echter lange tijd uitgeschakeld wilt laten, wordt u aangeraden deze uit te schakelen met
de aan/uit-toets en vervolgens ook de aan/uit-schakelaar aan de achterkant uit te zetten.
Wanneer u de printer later weer wilt inschakelen, zet u de aan/uit-schakelaar aan de achterkant aan en
drukt u op de aan/uit-toets.
Wanneer de printer wordt ingeschakeld, duurt het enige tijd voordat deze is geïnitialiseerd. Voor de HP
Designjet 4000-serie duurt dit ongeveer drie minuten en voor de Designjet 4500-serie ongeveer
drieënhalve minuut.
14 Hoofdstuk 2 Hoe... (onderwerpen over printergebruik) NLWW
Hoe... (onderwerpen over
printergebruik)

De printer opnieuw starten
In bepaalde omstandigheden kan het nodig zijn de printer opnieuw op te starten. Ga dan als volgt te
werk:
1. Druk op de aan/uit-toets op het voorpaneel om de printer uit te schakelen, wacht een paar
seconden en druk nogmaals op de aan/uit-toets. Hierdoor hoort de printer opnieuw op te starten.
Als dat niet het geval is, gaat u naar stap 2.
2. Gebruik de toets Reset op het voorpaneel. U hebt een pen nodig om de toets Reset in te drukken.
Dit heeft normaal gesproken hetzelfde effect als stap 1, maar is mogelijk een oplossing als stap 1
niet werkt.
3. Als geen van beide stappen werkt, schakelt u de printer uit met de aan/uit-schakelaar aan de
achterkant van de printer.
4. Haal het netsnoer uit de voedingsaansluiting.
5. Wacht 10 seconden.
6. Sluit het netsnoer weer aan en schakel de printer in met behulp van de aan/uit-schakelaar.
7. Controleer of het aan/uit-lampje op het voorpaneel gaat branden. Als dat niet het geval is, gebruikt
u de aan/uit-toets om de printer in te schakelen.
NLWW De printer opnieuw starten 15
Hoe... (onderwerpen over
printergebruik)

Toegang krijgen tot de geïntegreerde webserver
Met behulp van de geïntegreerde webserver kunt u uw printer en afdruktaken op afstand beheren via
een gewone webbrowser op een willekeurige computer.
Opmerking Voor het gebruik van de geïntegreerde webserver hebt u een TCP/IP-verbinding
met de printer nodig. Als u een AppleTalk-, Novell- of USB-verbinding met de printer hebt,
kunt u de geïntegreerde webserver niet gebruiken.
De volgende browsers zijn getest op compatibiliteit met de geïntegreerde webserver:
●
Internet Explorer 5.5 of hoger, voor Windows
● Internet Explorer 5.2.1 of hoger, voor Mac OS 9
● Internet Explorer 5.1 of hoger, voor Mac OS X
●
Netscape Navigator 6.01 of hoger
●
Mozilla 1.5 of hoger
● Safari
Er zijn verschillende manieren om de geïntegreerde webserver te openen:
●
Open uw webbrowser op een willekeurige computer en geef het adres van uw printer op. U kunt
het adres van de printer (begint met http:) op het voorpaneel weergeven door het pictogram
te
markeren.
●
Selecteer Status of my printer (Status van mijn printer) of Manage my printer's queue (Mijn
printerwachtrij beheren) op het tabblad Services in het Windows-printerstuurprogramma of het
paneel Voorzieningen in het Mac OS-printerstuurprogramma.
● Op een Windows-computer waarop de software voor uw printer is geïnstalleerd, dubbelklikt u op
het bureaubladpictogram Printer Access Utility (Hulpprogramma Printertoegang) en selecteert u de
printer.
Als u deze instructies hebt opgevolgd maar geen toegang hebt tot de geïntegreerde webserver, gaat u
naar Using your printer (Uw printer gebruiken) op de cd.
IP gebruiken via FireWire in Mac OS X 10.3 en hoger
Als u Mac OS X 10.3 of hoger gebruikt en een FireWire-verbinding met de printer hebt, kunt u een IP-
adres voor de printer instellen om de geïntegreerde webserver te kunnen gebruiken. U doet dit als volgt:
1. Open Systeemvoorkeuren en klik op Netwerk.
2. Kies Netwerkpoortconfiguraties in het pop-upmenu Toon.
3. Als er geen FireWire-poortconfiguratie in de lijst staat, klikt u op Nieuw en kiest u FireWire in het
pop-upmenu Poort. U kunt de nieuwe poortconfiguratie een naam geven, bijvoorbeeld FireWire.
4. Sleep de poortconfiguratie naar de eerste positie van de lijst met poortconfiguraties. Op die manier
zorgt u dat er een IP-adres wordt toegewezen aan de poort.
5. Klik op Pas nu toe.
16 Hoofdstuk 2 Hoe... (onderwerpen over printergebruik) NLWW
Hoe... (onderwerpen over
printergebruik)

Als u de FireWire-poortconfiguratie niet naar de eerste positie van de lijst met poortconfiguraties sleept,
moet u Handmatig (of DHCP met handmatig adres) kiezen in het pop-upmenu Configureer IPv4 en
vervolgens een IP-adres invoeren. Ga naar http://www.apple.com/ voor meer details of actuele
informatie over het activeren van IP via FireWire.
Als u de printer via FireWire aansluit, wordt u aangeraden de printer toe te voegen met behulp van de
FireWire-modules om alle voordelen van afdrukken via FireWire te kunnen benutten en om IP via
FireWire alleen te gebruiken voor toegang tot de geïntegreerde webserver van de printer.
Als u de printer via FireWire aansluit en deze ook via Fast of Gigabit Ethernet op het netwerk is
aangesloten, is de functie IP-via-FireWire van de printer niet beschikbaar en hebt u geen toegang tot de
geïntegreerde webserver vanuit het dialoogvenster Printer. U kunt echter wel afdrukken via FireWire.
Als u de printer deelt via FireWire, hebben externe gebruikers geen toegang tot de geïntegreerde
webserver vanuit het dialoogvenster Printer. Ze kunnen echter wel afdrukken.
NLWW Toegang krijgen tot de geïntegreerde webserver 17
Hoe... (onderwerpen over
printergebruik)

Wachtwoordbeveiliging instellen voor de geïntegreerde
webserver
1. Ga in de geïntegreerde webserver via het tabblad Settings (Instellingen) naar de pagina Security
(Beveiliging).
2. Voer een willekeurig wachtwoord in het veld New password (Nieuw wachtwoord) in.
3. Voer hetzelfde wachtwoord in het veld Confirm password (Wachtwoord bevestigen) in om
spelfouten te voorkomen.
4. Klik op Set password (Wachtwoord instellen).
Voor alle volgende acties in de geïntegreerde webserver moet nu het wachtwoord worden opgegeven:
● Afdruktaken beheren in de wachtrij (annuleren, verwijderen);
●
Afdrukvoorbeelden van afdruktaken weergeven;
●
Opgeslagen afdruktaken verwijderen;
● Telgegevens wissen;
● Printerfirmware updaten.
Opmerking Als u het wachtwoord vergeet, gaat u naar Using your printer (Uw printer
gebruiken) op de cd.
18 Hoofdstuk 2 Hoe... (onderwerpen over printergebruik) NLWW
Hoe... (onderwerpen over
printergebruik)

De instelling voor de slaapstand wijzigen
Als de printer is ingeschakeld maar een bepaalde periode niet wordt gebruikt, wordt automatisch de
slaapstand geactiveerd om energie te besparen. Als u de wachttijd voor het activeren van de slaapstand
wilt wijzigen, selecteert u het pictogram
op het voorpaneel en kiest u Printer configuration
(Printerconfiguratie) > Sleep mode wait time (Wachttijd slaapstand). Markeer de gewenste wachttijd en
druk op de toets Selecteren.
NLWW De instelling voor de slaapstand wijzigen 19
Hoe... (onderwerpen over
printergebruik)

De zoemer uitzetten
Als u de zoemer van de printer wilt in- of uitschakelen, selecteert u het pictogram op het voorpaneel
en kiest u Printer configuration (Printerconfiguratie) > Front panel options (Voorpaneelopties) >
Enable buzzer (Zoemer inschakelen).
20 Hoofdstuk 2 Hoe... (onderwerpen over printergebruik) NLWW
Hoe... (onderwerpen over
printergebruik)

3 Hoe... (onderwerpen over papier)
●
Een rol op de as plaatsen [4000]
● Een rol in de printer plaatsen [4000]
● Een rol uit de printer verwijderen [4000]
●
Eén vel plaatsen [4000]
●
Eén vel verwijderen [4000]
● Een rol op de as plaatsen [4500]
● Een rol in de printer plaatsen [4500]
●
Een rol uit de printer verwijderen [4500]
●
Papier snijden met de handmatige snijfunctie [4500]
● Informatie over het papier weergeven
● Mediaprofielen downloaden
●
Papier van een andere leverancier dan HP gebruiken
●
De droogtijd annuleren
● De droogtijd wijzigen
NLWW 21
Hoe... (onderwerpen over papier)

Een rol op de as plaatsen [4000]
Opmerking Dit onderwerp is alleen van toepassing op de HP Designjet 4000-printerserie.
1. Zorg dat de printerwielen zijn vergrendeld (de remhendel moet omlaag staan) om te voorkomen
dat de printer wegrolt.
2. Zet de ashendel omlaag.
3. Haal het rechteruiteinde van de as (1) uit de printer en trek de as naar rechts om het andere
uiteinde (2) te kunnen verwijderen. Plaats uw vingers niet in de assteunen tijdens het verwijderen.
Aan elk uiteinde van de as bevindt zich een stop om de rol op zijn plaats te houden. De stop aan
het linkeruiteinde kan worden verwijderd voor het plaatsen van een nieuwe rol. De stop kan over
de as worden verschoven, zodat u rollen van verschillende breedte kunt gebruiken.
4. Verwijder de blauwe papierstop (1) aan het linkeruiteinde van de as.
22 Hoofdstuk 3 Hoe... (onderwerpen over papier) NLWW
Hoe... (onderwerpen over papier)

5. Als de rol een kartonnen kern van 7,6 cm (3 inch) heeft, controleert u of de kernadapters die bij de
printer zijn geleverd, zijn geïnstalleerd. Zie verderop:
6. De rol kan heel lang zijn. Leg de as horizontaal op een tafel en laad de rol op de tafel. Mogelijk zijn
twee personen nodig om de rol vast te houden.
7. Schuif de nieuwe rol op de as. Zorg dat u het papier zoals in de figuur houdt. Als het papier niet
juist is geplaatst, verwijdert u de rol, draait u deze 180° en schuift u de rol weer op de as.
Opmerking Ook op de as wordt de juiste richting aangegeven.
Zorg dat er geen speling tussen de rol en de vaste stop op het rechteruiteinde van de as is.
8. Plaats de blauwe papierstop op het bovenste uiteinde van de as en druk de stop naar het uiteinde
van de rol.
NLWW Een rol op de as plaatsen [4000] 23
Hoe... (onderwerpen over papier)

9. Druk de blauwe papierstop zo ver mogelijk op de as (gebruik echter niet te veel kracht).
10. Schuif de as met de blauwe papierstop links eerst aan de linkerkant en vervolgens aan de
rechterkant in de printer, zoals wordt aangegeven door pijl 1 en 2.
11. Controleer of de ashendel in de bovenste stand (horizontaal) staat. Als dat het geval is, bevindt het
juiste uiteinde van de as zich in de printer. Indien nodig kunt u de hendel zelf omzetten.
Als u regelmatig van papiertype verandert, kunt u de rollen sneller vervangen door verschillende typen
rollen vooraf op verschillende assen te plaatsen. Extra assen kunnen afzonderlijk worden aangeschaft.
24 Hoofdstuk 3 Hoe... (onderwerpen over papier) NLWW
Hoe... (onderwerpen over papier)

Een rol in de printer plaatsen [4000]
Opmerking Dit onderwerp is alleen van toepassing op de HP Designjet 4000-printerserie.
Voordat u deze procedure uitvoert, moet u een rol op de as hebben geplaatst. Zie
Een rol op
de as plaatsen [4000].
1.
Selecteer het pictogram
op het voorpaneel van de printer en kies Paper load (Papier laden) >
Load roll (Rol laden).
2. Er verschijnt een lijst van papiertypen op het voorpaneel.
3. Selecteer het papiertype dat u wilt gebruiken. Als u niet zeker weet welk type u moet selecteren,
gaat u naar Using your printer (Uw printer gebruiken) op de cd.
4. Wacht tot u wordt gevraagd het venster te openen.
NLWW Een rol in de printer plaatsen [4000] 25
Hoe... (onderwerpen over papier)

5. Zet de papierladingshendel omhoog.
6. Trek ongeveer één meter (3 ft) papier van de rol.
7. Plaats de rand van de papierrol voorzichtig boven de zwarte rol.
WAARSCHUWING Zorg dat u bij het laden van papier de rubberen wieltjes van de
plaat niet aanraakt, omdat deze wieltjes kunnen gaan draaien en huid, haar of kleding
hierin kunnen komen vast te zitten.
WAARSCHUWING Plaats uw vingers niet in het papierpad van de printer. De printer is
niet ontworpen voor vingers en het gevolg kan pijnlijk zijn.
26 Hoofdstuk 3 Hoe... (onderwerpen over papier) NLWW
Hoe... (onderwerpen over papier)

8. Wacht tot het papier uit de printer wordt gevoerd, zoals hieronder is afgebeeld.
Opmerking Als u bij het laden van papier onverwachte problemen ondervindt, gaat u
naar
Het lukt niet om het papier te laden [4000].
9. Lijn de rechterrand van het papier uit met de blauwe lijn en de linkerrand van de halve cirkel aan
de rechterkant van de plaat.
10. Wanneer het papier correct is uitgelijnd met de blauwe lijn en de halve cirkel, zet u de
papierladingshendel omlaag.
11. U wordt gevraagd het overtollige papier op de rol te draaien.
NLWW Een rol in de printer plaatsen [4000] 27
Hoe... (onderwerpen over papier)

12. Draai het overtollige papier op de rol. Gebruik de papierstop om de rol in de aangegeven richting te
draaien.
13. Laat het venster zakken.
14. U wordt nogmaals gevraagd het overtollige papier op de rol te draaien.
15. Als het gebruikte papiertype nog niet is gekalibreerd en kleurkalibratie is ingeschakeld, voert de
printer een kleurkalibratie uit. Zie
Kleurkalibratie uitvoeren.
16. Het bericht Ready (Gereed) verschijnt op het voorpaneel om aan te geven dat de printer gereed is
om af te drukken.
28 Hoofdstuk 3 Hoe... (onderwerpen over papier) NLWW
Hoe... (onderwerpen over papier)

Een rol uit de printer verwijderen [4000]
Opmerking Dit onderwerp is alleen van toepassing op de HP Designjet 4000-printerserie.
Voordat u een rol verwijdert, moet u eerst controleren of het uiteinde van de rol nog aan de as is
bevestigd en vervolgens de hieronder beschreven procedure uitvoeren.
Gebruikelijke procedure (rol is nog bevestigd aan as)
Wanneer het uiteinde van de rol nog aan de as is bevestigd, volgt u de onderstaande procedure.
1.
Selecteer het pictogram
op het voorpaneel van de printer en kies Paper unload (Papier
verwijderen) > Unload roll (Rol verwijderen).
2. Normaal gesproken wordt het papier uit de printer verwijderd.
Als dat niet het geval is, wordt u gevraagd de papierladingshendel omhoog te zetten en de
papierstop (1) met de hand te roteren tot het papier uit de printer is verwijderd. Wanneer u klaar
bent, zet u de papierladingshendel weer omlaag.
3. Roteer de papierstop (1) met de hand tot het papier volledig op de rol is gedraaid.
4. Druk op de toets Selecteren.
5. Druk de ashendel (2) omlaag en haal de rol uit de printer (trek eerst het rechteruiteinde naar
buiten). Plaats uw vingers niet in de assteunen tijdens het verwijderen.
Rol is niet meer bevestigd aan as
Wanneer het uiteinde van de rol zichtbaar is maar niet meer bevestigd is aan de as:
1. Als u Paper unload (Papier verwijderen) op het voorpaneel al hebt geselecteerd, drukt u op de
toets Annuleren om de desbetreffende procedure te annuleren.
2. Zet de papierladingshendel omhoog. U kunt de waarschuwing over de hendel op het voorpaneel
negeren.
3. Trek het papier aan de voorzijde uit de printer.
4. Druk de ashendel omlaag en verwijder de lege as uit de printer (trek eerst het rechteruiteinde naar
buiten). Plaats uw vingers niet in de assteunen tijdens het verwijderen.
NLWW Een rol uit de printer verwijderen [4000] 29
Hoe... (onderwerpen over papier)

5. Zet de papierladingshendel omlaag.
6. Wanneer op het voorpaneel een waarschuwingsbericht wordt weergegeven, drukt u op de toets
Selecteren om het bericht te wissen.
Geen papier zichtbaar
Wanneer het uiteinde van de rol volledig in de printer is verdwenen:
1. Druk op de toets Form Feed en afsnijden op het voorpaneel om het resterende papier te
verwijderen.
2. Druk de ashendel omlaag en verwijder de lege as uit de printer (trek eerst het rechteruiteinde naar
buiten). Plaats uw vingers niet in de assteunen tijdens het verwijderen.
30 Hoofdstuk 3 Hoe... (onderwerpen over papier) NLWW
Hoe... (onderwerpen over papier)

Eén vel plaatsen [4000]
Opmerking Dit onderwerp is alleen van toepassing op de HP Designjet 4000-printerserie.
Als een rol aanwezig is, moet u deze eerst verwijderen. Zie Een rol uit de printer verwijderen [4000].
1.
Selecteer het pictogram
op het voorpaneel van de printer en kies Paper load (Papier laden) >
Load sheet (Vel laden).
Opmerking Zoals gewoonlijk moet u op de toets Selecteren drukken om deze optie te
selecteren.
2. Er verschijnt een lijst van papiertypen op het voorpaneel.
3. Selecteer het papiertype dat u wilt gebruiken. Als u niet zeker weet welk type u moet selecteren,
gaat u naar Using your printer (Uw printer gebruiken) op de cd.
4. Wacht tot u wordt gevraagd het venster te openen.
NLWW Eén vel plaatsen [4000] 31
Hoe... (onderwerpen over papier)

5. Zet de papierladingshendel omhoog.
6. Plaats het vel in de printer zoals hieronder is afgebeeld.
7. Voer het vel in de printer tot het weer uit de printer komt, zoals hieronder is afgebeeld.
WAARSCHUWING Zorg dat u bij het laden van papier de rubberen wieltjes van de
plaat niet aanraakt, omdat deze wieltjes kunnen gaan draaien en huid, haar of kleding
hierin kunnen komen vast te zitten.
WAARSCHUWING Plaats uw vingers niet in het papierpad van de printer. De printer is
niet ontworpen voor vingers en het gevolg kan pijnlijk zijn.
32 Hoofdstuk 3 Hoe... (onderwerpen over papier) NLWW
Hoe... (onderwerpen over papier)

8. Trek het vel aan de bovenkant uit de printer.
9. Lijn de bovenrand van het vel uit met de metalen staaf in de plaat.
Lijn de rechterrand van het vel uit met de linkerrand van de halve cirkel op de plaat, zoals
hieronder is afgebeeld.
10. Laat het venster zakken.
11. Zet de papierladingshendel omlaag.
12. Als het papier goed is geladen, verschijnt het bericht Ready (Gereed) op het voorpaneel om aan te
geven dat de printer gereed is om af te drukken. Als er iets is misgegaan (papier niet goed
geplaatst of uitgelijnd), volgt u de instructies op het voorpaneel.
NLWW Eén vel plaatsen [4000] 33
Hoe... (onderwerpen over papier)

13. Als u afdrukt op een vel papier met een lengte van minder dan 900 mm (maximaal A1-formaat),
moet u de drie verplaatsbare stoppers op de bak gebruiken.
Opmerking Wanneer u afdrukt op losse vellen, wordt u aangeraden de afdrukkwaliteit
Normal (Normaal) of Best (Beste) te selecteren. Zie hiervoor
Een andere afdrukkwaliteit
instellen.
Opmerking Als u bij het laden van papier onverwachte problemen ondervindt, gaat u naar
Het lukt niet om het papier te laden [4000].
34 Hoofdstuk 3 Hoe... (onderwerpen over papier) NLWW
Hoe... (onderwerpen over papier)

Eén vel verwijderen [4000]
Opmerking Dit onderwerp is alleen van toepassing op de HP Designjet 4000-printerserie.
Selecteer het pictogram op het voorpaneel van de printer en kies Paper unload (Papier verwijderen)
> Unload sheet (Vel verwijderen).
De printer geeft het vel niet onmiddellijk vrij, zodat de inkt kan drogen (zie Using your printer (Uw printer
gebruiken) op de cd).
NLWW Eén vel verwijderen [4000] 35
Hoe... (onderwerpen over papier)

Een rol op de as plaatsen [4500]
Opmerking Dit onderwerp is alleen van toepassing op de HP Designjet 4500-printerserie.
1. Druk op de grijze toets en verwijder de blauwe papierstop van de as.
2. Als de rol een kartonnen kern van 7,6 cm (3 inch) heeft, controleert u of de kernadapters die bij de
printer zijn geleverd, zijn geïnstalleerd. Zie verderop:
3. De rol kan lang en zwaar zijn. Leg de as horizontaal op een tafel en laad de rol op de tafel.
Mogelijk zijn twee personen nodig om de rol vast te houden.
4. Schuif de nieuwe rol op de as. Zorg dat u het papier zoals in de figuur houdt. Als het papier niet
juist is geplaatst, verwijdert u de rol, draait u deze 180° en schuift u de rol weer op de as.
Opmerking Op de buitenkant van elke papierstop staat ook een diagram waarop de
juiste richting wordt aangegeven.
36 Hoofdstuk 3 Hoe... (onderwerpen over papier) NLWW
Hoe... (onderwerpen over papier)

5. Druk de rol naar de zwarte papierstop tot deze vastklikt.
Opmerking Als dit problemen oplevert, kunt u de as verticaal houden, zodat de rol door
de zwaartekracht tegen de stop wordt aangedrukt.
6. Zorg dat er geen speling tussen de rol en de zwarte stop is.
7. Plaats de blauwe papierstop op het andere uiteinde van de as en druk de stop naar het uiteinde
van de rol.
NLWW Een rol op de as plaatsen [4500] 37
Hoe... (onderwerpen over papier)

8. Zorg dat er geen speling tussen de rol en de blauwe stop is.
Als u regelmatig van papiertype verandert, kunt u de rollen sneller vervangen door verschillende typen
rollen vooraf op verschillende assen te plaatsen. Extra assen kunnen afzonderlijk worden aangeschaft.
38 Hoofdstuk 3 Hoe... (onderwerpen over papier) NLWW
Hoe... (onderwerpen over papier)

Een rol in de printer plaatsen [4500]
Opmerking Dit onderwerp is alleen van toepassing op de HP Designjet 4500-printerserie.
Voordat u deze procedure uitvoert, moet u een rol op de as hebben geplaatst. Zie
Een rol op
de as plaatsen [4500].
1.
Selecteer het pictogram
op het voorpaneel van de printer en kies Paper load (Papier laden) >
Load roll 1 (Rol 1 laden) of Load roll 2 (Rol 2 laden).
Tip Deze stap is optioneel. U kunt deze stap overslaan en beginnen met het plaatsen
van de rol door de lade uit te trekken zoals hieronder is afgebeeld.
2. Til de lade enigszins omhoog en trek deze vervolgens naar u toe.
NLWW Een rol in de printer plaatsen [4500] 39
Hoe... (onderwerpen over papier)

3. Plaats de rol en de as in de lade. Houd de rol zoals wordt aangegeven op de papierstoppen aan
beide uiteinden van de as. Raak het papieroppervlak niet aan.
VOORZICHTIG Mogelijk zijn er twee personen nodig om een zware rol te plaatsen.
4. Zet de papierladingshendel omhoog. Gebruik de bovenste hendel voor de bovenste rol en de
onderste hendel voor de onderste rol.
5. Zorg dat de bovenrand van het papier niet te veel is gekreukt, gescheurd of gekruld, omdat dit kan
leiden tot een papierstoring. Snijd indien nodig de bovenrand af voordat u het papier laadt (zie
Papier snijden met de handmatige snijfunctie [4500]).
6. Plaats de rand van de papierrol voorzichtig in het voorpad.
WAARSCHUWING Plaats uw vingers niet in het voorpad. De printer is niet ontworpen
voor vingers en het gevolg kan pijnlijk zijn.
40 Hoofdstuk 3 Hoe... (onderwerpen over papier) NLWW
Hoe... (onderwerpen over papier)

7. De printer geeft een geluidssignaal wanneer het papier ver genoeg is ingevoerd.
8. Zet de papierladingshendel omlaag.
9. Schuif de lade terug op zijn plaats.
10. Draai het overtollige papier weer op de rol. Gebruik de papierstop om de rol in de aangegeven
richting te draaien.
11. Er verschijnt een lijst van papiertypen op het voorpaneel.
NLWW Een rol in de printer plaatsen [4500] 41
Hoe... (onderwerpen over papier)

12. Selecteer het papiertype dat u wilt gebruiken. Als u niet zeker weet welk type u moet selecteren,
gaat u naar Using your printer (Uw printer gebruiken) op de cd.
13. U wordt gevraagd de lengte op te geven van de rol die u laadt. Als u de lengte hebt opgegeven,
wordt de rol geladen.
Opmerking Het opgeven van de rollengte is niet verplicht (u kunt Not known
(Onbekend) selecteren) en heeft geen invloed op de prestaties van de printer. Als u de
rollengte wel opgeeft, kan de printer bijhouden hoeveel papier is gebruikt en aangeven
hoeveel papier nog resteert (ervan uitgaande dat de waarde die u hebt opgegeven, juist
is).
14. Als de eerste poging om de rol te laden mislukt, wordt het papier automatisch naar achteren gerold
en wordt opnieuw geprobeerd de rol te laden zonder uw tussenkomst.
Als ook deze tweede poging mislukt, wordt nogmaals geprobeerd de rol te laden, maar dit keer
wordt uw hulp gevraagd.
15. Als het gebruikte papiertype nog niet is gekalibreerd en kleurkalibratie is ingeschakeld, voert de
printer een kleurkalibratie uit. Zie
Kleurkalibratie uitvoeren.
16. Het bericht Ready (Gereed) verschijnt op het voorpaneel om aan te geven dat de printer gereed is
om af te drukken.
De rol waarmee momenteel kan worden afgedrukt, is gemarkeerd op het voorpaneel (in dit
voorbeeld rol 1).
42 Hoofdstuk 3 Hoe... (onderwerpen over papier) NLWW
Hoe... (onderwerpen over papier)

Een rol uit de printer verwijderen [4500]
Opmerking Dit onderwerp is alleen van toepassing op de HP Designjet 4500-printerserie.
Voordat u een rol verwijdert, moet u eerst controleren of het uiteinde van de rol nog aan de as is
bevestigd en vervolgens de hieronder beschreven procedure uitvoeren.
Gebruikelijke procedure (rol is nog bevestigd aan as)
Wanneer het uiteinde van de rol nog aan de as is bevestigd, volgt u de onderstaande procedure.
1.
Selecteer het pictogram
op het voorpaneel van de printer en kies Paper unload (Papier
verwijderen) > Unload roll 1 (Rol 1 verwijderen) of Unload roll 2 (Rol 2 verwijderen).
Tip U kunt de procedure voor het verwijderen van een rol papier ook starten zonder het
voorpaneel te gebruiken, door de papierladingshendel omhoog en weer omlaag te zetten
2. Normaal gesproken wordt het papier uit de printer verwijderd.
Als dat niet het geval is, wordt u gevraagd de papierladingshendel omhoog te zetten en de
papierstop met de hand te roteren tot het papier uit de printer is verwijderd. Wanneer u klaar bent,
zet u de papierladingshendel weer omlaag.
3. Roteer de papierstop met de hand tot het papier volledig op de rol is gedraaid.
4. Druk op de toets Selecteren.
5. Til de lade enigszins omhoog en trek deze vervolgens naar u toe.
6. Haal de rol uit de printer (trek eerst het rechteruiteinde naar buiten). Plaats uw vingers niet in de
assteunen tijdens het verwijderen.
Rol is niet meer bevestigd aan as
Wanneer het uiteinde van de rol zichtbaar is maar niet meer bevestigd is aan de as:
1. Als u Paper unload (Papier verwijderen) op het voorpaneel al hebt geselecteerd, drukt u op de
toets Annuleren om de desbetreffende procedure te annuleren.
2. Zet de papierladingshendel omhoog.
NLWW Een rol uit de printer verwijderen [4500] 43
Hoe... (onderwerpen over papier)

3. Zet de aandrijvingshendel omhoog.
U kunt de waarschuwing over de hendels op het voorpaneel negeren.
4. Trek het papier aan de voorzijde uit de printer.
5. Til de lade enigszins omhoog en trek deze vervolgens naar u toe.
6. Haal de lege as uit de printer (trek eerst het rechteruiteinde naar buiten). Plaats uw vingers niet in
de assteunen tijdens het verwijderen.
7. Zet de aandrijvings- en papierladingshendels omlaag.
8. Wanneer op het voorpaneel een waarschuwingsbericht wordt weergegeven, drukt u op de toets
Selecteren om het bericht te wissen.
Geen papier zichtbaar
Wanneer het uiteinde van de rol volledig in de printer is verdwenen:
1. Druk op de toets Form Feed en afsnijden op het voorpaneel om het resterende papier te
verwijderen.
2. Til de lade enigszins omhoog en trek deze vervolgens naar u toe.
3. Haal de lege as uit de printer (trek eerst het rechteruiteinde naar buiten). Plaats uw vingers niet in
de assteunen tijdens het verwijderen.
44 Hoofdstuk 3 Hoe... (onderwerpen over papier) NLWW
Hoe... (onderwerpen over papier)

Papier snijden met de handmatige snijfunctie [4500]
Opmerking Dit onderwerp is alleen van toepassing op de HP Designjet 4500-printerserie.
U kunt met de handmatige snijfunctie de bovenrand van het papier afsnijden wanneer deze vuil of
ongelijkmatig is. Hiermee kunnen papierstoringen tijdens het laden worden voorkomen.
1. Open de lade van de rol die u wilt afsnijden.
2. Trek met uw linkerhand de bovenrand van het papier over de bovenkant van de rol en vervolgens
omlaag voor de lade langs.
3. Zoek de handmatige papiersnijder aan de rechterkant van de lade.
NLWW Papier snijden met de handmatige snijfunctie [4500] 45
Hoe... (onderwerpen over papier)

4. Pak met uw rechterhand de papiersnijder vast en draai deze zoals aangegeven op de bovenkant
van de papiersnijder om de eerste insnijding te maken en trek de snijder vervolgens voorzichtig
door het papier.
5. Verwijder het afgesneden stuk papier.
6. Draai de as naar achteren om de papierrand omhoog te verplaatsen.
46 Hoofdstuk 3 Hoe... (onderwerpen over papier) NLWW
Hoe... (onderwerpen over papier)

7. Duw de papiersnijder terug naar de rechterkant van de lade.
NLWW Papier snijden met de handmatige snijfunctie [4500] 47
Hoe... (onderwerpen over papier)

Informatie over het papier weergeven
Selecteer het pictogram of op het voorpaneel van de printer, kies Paper information
(Papierinformatie) en kies de papierbron waarvoor u informatie wilt weergeven.
De volgende informatie verschijnt op het voorpaneel:
● de status van de rol of het vel papier
Opmerking De HP Designjet 4500-printerserie kan alleen afdrukken op papierrollen.
● de naam van de papierfabrikant
●
het geselecteerde papiertype
●
de breedte van het papier in millimeters (geschat door de printer)
● de lengte van het papier in millimeters (geschat door de printer)
Als er geen papier is geladen, verschijnt het bericht Out of paper (Papier op).
Dezelfde informatie (behalve de naam van de fabrikant) staat ook op de pagina Supplies
(Benodigdheden) van de geïntegreerde webserver.
48 Hoofdstuk 3 Hoe... (onderwerpen over papier) NLWW
Hoe... (onderwerpen over papier)

Mediaprofielen downloaden
Elk ondersteund papiertype heeft zijn eigen kenmerken. Voor de beste afdrukkwaliteit past de printer de
afdrukprocedure aan het gebruikte papiertype aan. Sommige typen hebben bijvoorbeeld meer inkt nodig
of een langere droogtijd. Daarom moet de printer een beschrijving krijgen van de vereisten van elk
papiertype. Deze beschrijving wordt het 'mediaprofiel' genoemd. Het mediaprofiel bevat het ICC-profiel,
dat de kleurkenmerken van het papier beschrijft. Het bevat ook informatie over andere kenmerken en
vereisten van het papier die niet direct kleurgerelateerd zijn. De printersoftware bevat al bestaande
mediaprofielen voor uw printer.
Aangezien het echter makkelijker is om te bladeren in een lijst van alle papiertypen die beschikbaar zijn
voor uw printer, bevat de printer alleen mediaprofielen voor de meest voorkomende papiertypen. Als u
papier koopt waarvoor uw printer geen mediaprofiel heeft, kunt u dat papiertype niet op het voorpaneel
selecteren. Als u het juiste mediaprofiel wilt downloaden, gaat u naar:
●
http://www.hp.com/support/designjet-downloads/ voor de HP Designjet 4000-serie
●
http://www.hp.com/support/designjet/profiles4500/ voor de HP Designjet 4500
●
http://www.hp.com/support/designjet/profiles4500ps/ voor de HP Designjet 4500ps
●
http://www.hp.com/support/designjet/profiles4500mfp/ voor de HP Designjet 4500mfp
Als u het gewenste mediaprofiel niet op het web vindt, is het mogelijk opgenomen in de meest recente
firmware voor uw printer. Raadpleeg de release-info bij de firmware voor meer informatie. Zie Using
your printer (Uw printer gebruiken) op de cd.
NLWW Mediaprofielen downloaden 49
Hoe... (onderwerpen over papier)

Papier van een andere leverancier dan HP gebruiken
De eigen papiertypen van HP zijn volledig getest op de printer. Hiervan mag worden verwacht dat ze de
beste afdrukkwaliteit bieden.
U kunt echter ook afdrukken op papier van andere leveranciers. In dat geval selecteert u op het
voorpaneel het HP-papiertype dat het meest overeenkomt met het papier dat u wilt gebruiken. Als u niet
zeker weet welk type u moet selecteren, probeert u verschillende HP-papierinstellingen uit en kiest u het
type dat de beste afdrukkwaliteit biedt. Als geen enkele papierinstelling het gewenste resultaat biedt,
gaat u naar
Algemeen advies.
50 Hoofdstuk 3 Hoe... (onderwerpen over papier) NLWW
Hoe... (onderwerpen over papier)

De droogtijd annuleren
Druk op de toets Form Feed en afsnijden (1) op het voorpaneel.
VOORZICHTIG Als u een afdruk niet volledig laat drogen, kan de kwaliteit verminderen.
NLWW De droogtijd annuleren 51
Hoe... (onderwerpen over papier)

De droogtijd wijzigen
Voor speciale afdrukomstandigheden kunt u het beste de instelling voor de droogtijd wijzigen.
Selecteer eerst het pictogram
en vervolgens Select drying time (Droogtijd selecteren). U kunt
Extended (Langer), Optimal (Optimaal), Reduced (Korter) of None (Geen) kiezen.
Zie Using your printer (Uw printer gebruiken) op de cd voor meer informatie.
52 Hoofdstuk 3 Hoe... (onderwerpen over papier) NLWW
Hoe... (onderwerpen over papier)

4 Hoe... (onderwerpen over afdruktaken)
●
Een taak verzenden via de geïntegreerde webserver
● Een taak opslaan
● Een opgeslagen taak afdrukken
●
Een taak annuleren
●
De afdrukwachtrij beheren
● Taken nesten om rolpapier te besparen
NLWW 53
Hoe... (onderwerpen over
afdruktaken)

Een taak verzenden via de geïntegreerde webserver
1. Open de geïntegreerde webserver (zie Toegang krijgen tot de geïntegreerde webserver).
2. Ga naar de pagina Submit job (Taak verzenden).
3. Selecteer op uw computer het bestand dat u wilt afdrukken.
Opmerking Voor het verzenden van een taak die u via de geïntegreerde webserver wilt
afdrukken, hoeft het printerstuurprogramma of de toepassing waarin het bestand is
gemaakt, niet op uw computer te zijn geïnstalleerd.
4. Als u meer dan een bestand wilt verzenden, klikt u op de knop Add files (Bestanden toevoegen)
om alle gewenste bestanden toe te voegen.
Opmerking Wanneer u niet Internet Explorer voor Windows gebruikt, wordt de knop
Add another file (Bestand toevoegen) weergegeven, waarmee u een voor een extra
bestanden kunt toevoegen.
5. Stel de opties voor de taak in.
Als u een optie op Default (Standaard) laat staan, wordt de instelling gebruikt die in de taak is
opgeslagen. Als de taak geen instelling voor de desbetreffende taak bevat, wordt de instelling van
de printer gebruikt. De instelling van de printer kan worden gewijzigd via het voorpaneel, of in
sommige gevallen via de pagina Device Setup (Apparaatconfiguratie) van de geïntegreerde
webserver.
6. Klik op de knop Print (Afdrukken).
54 Hoofdstuk 4 Hoe... (onderwerpen over afdruktaken) NLWW
Hoe... (onderwerpen over
afdruktaken)

Een taak opslaan
Als u een taak later opnieuw wilt afdrukken met bepaalde wijzigingen in de taakinstellingen (zoals
formaat of kwaliteit), kunt u de taak in de printer opslaan zodat u deze later niet opnieuw hoeft te
verzenden.
Opmerking Als u een taak later opnieuw wilt afdrukken zonder wijzigingen, kunt u dit vanuit
de afdrukwachtrij doen zonder dat u de taak hoeft op te slaan.
U kunt een taak alleen opslaan terwijl u deze verzendt voor afdrukken:
1. Open de geïntegreerde webserver (zie
Toegang krijgen tot de geïntegreerde webserver).
2. Ga naar de pagina Submit job (Taak verzenden).
3. Selecteer op uw computer het bestand dat u wilt afdrukken.
4. Als u meer dan één bestand wilt verzenden, klikt u op de knop Add another file (Bestand
toevoegen) om een bestand toe te voegen. Alle bestanden die u op hetzelfde moment verzendt,
hebben dezelfde taakinstellingen.
Opmerking Als u Windows en Internet Explorer gebruikt, kunt u op de knop Add files
(Bestanden toevoegen) klikken en meerdere bestanden tegelijk selecteren.
5. Schakel bij de taakopties het selectievakje Store job in printer (Taak opslaan in printer) in.
6. Stel de overige taakopties in.
7. Klik op de knop Print (Afdrukken).
NLWW Een taak opslaan 55
Hoe... (onderwerpen over
afdruktaken)

Een opgeslagen taak afdrukken
1. Open de geïntegreerde webserver (zie Toegang krijgen tot de geïntegreerde webserver).
2. Ga naar de pagina Stored jobs (Opgeslagen taken).
3. Selecteer de taken die u wilt afdrukken door het overeenkomstige selectievakje naast de naam van
de taken in te schakelen.
4. Klik op de knop Print (Afdrukken) om de taak af te drukken met de oorspronkelijke instellingen, of
klik op Advanced Print (Geavanceerd afdrukken) om de instellingen te wijzigen.
56 Hoofdstuk 4 Hoe... (onderwerpen over afdruktaken) NLWW
Hoe... (onderwerpen over
afdruktaken)

Een taak annuleren
U kunt een taak annuleren door op het voorpaneel op de toets Annuleren te drukken, of in de
geïntegreerde webserver de taak te selecteren en op het pictogram Annuleren te klikken.
De printer voert het papier door alsof het afdrukken is voltooid.
Opmerking Bij afdruktaken van meerdere pagina's of bij grote bestanden kan het even
duren voordat het afdrukken wordt afgebroken.
NLWW Een taak annuleren 57
Hoe... (onderwerpen over
afdruktaken)

De afdrukwachtrij beheren
De printer kan pagina's in een wachtrij opslaan tijdens het afdrukken van de huidige pagina. De wachtrij
kan pagina's van meer dan één taak bevatten.
Opmerking Deze informatie geldt alleen als u afdruktaken verzendt via een van de
stuurprogramma's die bij de printer zijn geleverd of via de geïntegreerde webserver.
De wachtrij uitschakelen [4000]
Gebruikers van de HP Designjet 4000-serie kunnen de wachtrij uitschakelen via de webserver (tabblad
Settings (Instellingen) > Device setup (Apparaatconfiguratie) > Queue (Wachtrij)) of via het
voorpaneel. Selecteer hiertoe het pictogram
en kies Job management options (Taakbeheeropties)
> Disable queue (Wachtrij uitschakelen).
Gebruikers van de HP Designjet 4500-serie kunnen de wachtrij niet uitschakelen.
When To Start Printing-opties (Wanneer afdrukken starten)
Opmerking De When To Start Printing-opties (Wanneer afdrukken starten) kunnen niet
worden gebruikt voor PostScript-taken.
U kunt aangeven wanneer u een bestand uit de wachtrij wilt afdrukken. Ga in de webserver naar het
tabblad Settings (Instellingen) > Device setup (Apparaatconfiguratie) > When to start printing
(Wanneer afdrukken starten), of selecteer het pictogram
op het voorpaneel en kies Job
management options (Taakbeheeropties) > When to start printing (Wanneer afdrukken starten).
Er zijn drie opties:
● Als u After Processing (Na verwerking) selecteert, wacht de printer met afdrukken tot de hele
pagina is verwerkt. Deze instelling biedt de laagste snelheid maar de hoogste kwaliteit.
● Als u Immediately (Onmiddellijk) selecteert, drukt de printer de pagina af naarmate deze wordt
verwerkt. Deze instelling biedt de hoogste snelheid maar mogelijk stopt de printer na een halve
pagina om gegevens te verwerken. Deze instelling wordt niet aanbevolen voor complexe
afbeeldingen met vaste kleuren.
●
Als u Optimized (Optimaal) selecteert (dit is de standaardinstelling), berekent de printer het meest
geschikte moment om het afdrukken te starten. Dit is doorgaans het beste compromis tussen de
instellingen After Processing (Na verwerking) en Immediately (Onmiddellijk).
Taak identificeren in afdrukwachtrij
De beste manier om de wachtrij te bekijken, is via de geïntegreerde webserver (Information
(Informatie) > Jobs queue (Afdrukwachtrij)). In de webserver kunt u de afdrukwachtrij beheren en
volledige informatie over elke taak opvragen door op de naam van het bestand te klikken.
U kunt de afdrukwachtrij echter ook via het voorpaneel beheren. Hiervoor selecteert u het pictogram
en kiest u Job queue (Afdrukwachtrij) voor een lijst van de taken in de wachtrij.
Elke taak wordt als volgt geïdentificeerd:
<positie in wachtrij>: <naam afbeelding>
58 Hoofdstuk 4 Hoe... (onderwerpen over afdruktaken) NLWW
Hoe... (onderwerpen over
afdruktaken)

De taak die momenteel wordt afgedrukt, bevindt zich op positie 0. De volgende taak bevindt zich op
positie 1, en de vorige, al afgedrukte taak op positie -1.
Taak boven aan afdrukwachtrij plaatsen
Wanneer u een taak als volgende af te drukken taak wilt instellen, selecteert u de taak en kiest u
Reprint (Opnieuw afdrukken) in de geïntegreerde webserver, of Move to front (Naar voren) op het
voorpaneel.
Als nesten is ingeschakeld, is de bovenaan geplaatste taak mogelijk nog genest met andere taken. Als
u deze taak wilt loskoppelen en als volgende taak wilt afdrukken, moet u eerst nesten uitschakelen en
vervolgens de taak boven aan de wachtrij plaatsen, zoals hierboven is beschreven.
Taak uit afdrukwachtrij verwijderen
In normale omstandigheden hoeft u een taak niet uit de wachtrij te verwijderen nadat de taak is
afgedrukt, omdat de taak automatisch wordt verwijderd wanneer deze het einde van de wachtrij bereikt
en u extra bestanden verzendt. Als u echter een bestand hebt verzonden dat u niet wilt afdrukken en u
wilt voorkomen dat het opnieuw wordt afgedrukt, kunt u het gewoon verwijderen door het te selecteren
en Delete (Verwijderen) te kiezen in de geïntegreerde webserver of op het voorpaneel.
Op dezelfde manier kunt u ook een taak verwijderen die nog niet is afgedrukt.
Als de taak momenteel wordt afgedrukt (Status = printing (Bezig met afdrukken) in de webserver, of de
taak bevindt zich op positie 0 in de wachtrij op het voorpaneel) en u de taak zowel wilt annuleren als
verwijderen, klikt u eerst op het pictogram Annuleren in de webserver of drukt u op de toets Annuleren
op het voorpaneel, en verwijdert u de taak vervolgens uit de wachtrij.
Kopieën maken van taak in wachtrij
Als u extra kopieën wilt maken van een taak in de wachtrij, selecteert u de taak in de geïntegreerde
webserver, klikt u op het pictogram Opnieuw afdrukken en geeft u het gewenste aantal exemplaren
op. De taak wordt naar de eerste positie van de wachtrij verplaatst.
U kunt dit ook via het voorpaneel doen: selecteer de taak, kies Copies (Aantal exemplaren), geef het
gewenste aantal exemplaren op en druk op de toets Selecteren. Eventuele instellingen in de software
worden genegeerd.
Opmerking Als Rotate (Roteren) op On (Aan) stond bij het verzenden van het bestand,
wordt elk exemplaar geroteerd.
Als de taak al was afgedrukt, gebruikt u Move to front (Naar voren) om deze boven aan de wachtrij te
plaatsen.
Overzicht van taakstatussen
De volgende taakstatusberichten kunnen (ongeveer in deze volgorde) worden weergegeven:
● receiving (bezig met ontvangen): de printer ontvangt de taak van de computer
●
waiting to process (wachten op verwerking): de taak is ontvangen door de printer en staat in de
wachtrij om te worden gerenderd (alleen voor taken die via de geïntegreerde webserver zijn
verzonden)
●
processing (bezig met verwerken): de printer is bezig met het parsen en renderen van de taak
NLWW De afdrukwachtrij beheren 59
Hoe... (onderwerpen over
afdruktaken)

●
preparing to print (voorbereiden op afdrukken): de printer voert schrijfsysteemcontroles uit
voordat de taak wordt afgedrukt
●
waiting to print (wachten op afdrukken): de taak staat in de wachtrij totdat de printerengine
beschikbaar wordt zodat er kan worden afgedrukt
●
waiting for nest (wachten op nesten): nesten is ingeschakeld voor de printer en er wordt gewacht
op andere taken om het nesten te voltooien en door te gaan met afdrukken
●
on hold (onderbroken): de taak is verzonden met de optie on hold for preview (wachten op
voorbeeld) en is onderbroken
Opmerking Als de printer vastloopt tijdens het afdrukken van een taak en de
wachtrijfunctie is ingeschakeld, wordt de gedeeltelijk afgedrukte taak in de wachtrij
weergegeven met de markering on hold (onderbroken) wanneer de printer weer wordt
ingeschakeld. Wanneer u het afdrukken van de taak hervat, wordt afgedrukt vanaf de
pagina waarbij het afdrukken was onderbroken.
● on hold for paper (er wordt gewacht op papier): de taak kan niet worden afgedrukt omdat het
benodigde papier niet in de printer is geladen (zie
De melding On hold for paper (er wordt gewacht
op papier) [4500]): laad het vereiste papier en klik vervolgens op Continue (Doorgaan) om de taak
te hervatten
●
on hold for accounting (wachten op tellen): de taak kan niet worden afgedrukt omdat voor de
printer vereist is dat alle taken een account-id hebben. Voer de account-id in en klik vervolgens op
Continue (Doorgaan) om de taak te hervatten
●
printing (bezig met afdrukken)
●
drying (bezig met drogen)
● cutting paper (papier afsnijden)
●
ejecting page (pagina verwijderen)
●
canceling (bezig met annuleren): de taak wordt geannuleerd maar blijft in de afdrukwachtrij van de
printer
●
deleting (bezig met verwijderen): de taak wordt uit de printer verwijderd
● printed (afgedrukt)
● canceling (bezig met annuleren): de taak is geannuleerd door de printer
●
canceled by user (geannuleerd door gebruiker)
●
empty job (lege taak): de taak bevat geen gegevens die kunnen worden afgedrukt
60 Hoofdstuk 4 Hoe... (onderwerpen over afdruktaken) NLWW
Hoe... (onderwerpen over
afdruktaken)

Taken nesten om rolpapier te besparen
Nesten is het naast elkaar in plaats van achter elkaar plaatsen van pagina's op het papier. Deze functie
voorkomt papierverspilling.
1. Richting van papierstroom
2. Nesten uit
3. Nesten aan
4. Papier bespaard door nesten
Wanneer probeert de printer pagina's te nesten?
Wanneer aan beide voorwaarden is voldaan:
●
De printer bevat een papierrol, geen losse vellen.
●
In het menu Job Management (Taakbeheer) van het voorpaneel of op de pagina van de
geïntegreerde webserver staat Nest (Nesten) op On (Aan).
Welke pagina's kunnen worden genest?
U kunt alle pagina's nesten, tenzij ze zo groot zijn dat er geen twee pagina's naast elkaar op de rol
passen of tenzij er zoveel pagina's zijn dat ze niet op de resterende lengte van de rol passen. Eén groep
geneste pagina's kan niet over twee rollen worden verdeeld.
Welke pagina's zijn geschikt voor nesten?
Om in hetzelfde nest te worden opgenomen, moeten de afzonderlijke pagina's compatibel zijn op alle
volgende gebieden:
●
Alle pagina's moeten dezelfde instelling voor afdrukkwaliteit hebben (Fast, Normal of Best - Snel,
Normaal of Best).
●
Alle pagina's moeten op dezelfde manier zijn geoptimaliseerd: voor tekeningen/tekst of voor
afbeeldingen.
●
Alle pagina's moeten dezelfde instelling voor Maximum Detail (Maximale details) hebben.
●
Alle pagina's moeten dezelfde instelling voor Margins (Marges) hebben (Extended of Normal -
Uitgebreid of Normaal).
NLWW Taken nesten om rolpapier te besparen 61
Hoe... (onderwerpen over
afdruktaken)

●
Alle pagina's moeten dezelfde instelling voor Mirror (Spiegelen) hebben.
● Alle pagina's moeten dezelfde instelling voor Rendering Intent hebben.
● Alle pagina's moeten dezelfde instelling voor de snijfunctie hebben.
●
Alle pagina's moeten dezelfde instelling voor Color Adjustment (Kleuraanpassing) hebben. Deze
instellingen worden in het Windows-stuurprogramma Advanced Color Settings (Geavanceerde
kleurinstellingen) en in het Mac OS-stuurprogramma CMYK Settings (CMYK-instellingen) genoemd.
●
Alle pagina's moeten dezelfde kleurinstelling hebben: kleuren of grijstinten. Niet een aantal
pagina's in kleur en een aantal pagina's met grijstinten.
●
Alle pagina's moeten zich in een van beide volgende groepen bevinden (de twee groepen mogen
niet in één nest worden gecombineerd):
●
HP-GL/2, RTL en CALS G4
●
PostScript, PDF, TIFF en JPEG
●
In sommige gevallen kunnen JPEG-, TIFF- en CALS G4-pagina's met een resolutie van meer dan
300 dpi niet worden genest met andere pagina's.
Hoe lang wacht de printer op een bestand?
Voor optimaal nesten wacht de printer na ontvangst van een bestand om te controleren of een volgende
pagina kan worden genest met de vorige pagina of met pagina's die zich al in de wachtrij bevinden.
Deze wachttijd wordt de wachttijd voor nesten genoemd. De standaardinstelling is twee minuten. Dit
betekent dat de printer na ontvangst van het laatste bestand maximaal twee minuten wacht om het
uiteindelijke nest af te drukken. U kunt deze wachttijd wijzigen via het voorpaneel van de printer.
Selecteer hiertoe het pictogram
en kies Job management options (Taakbeheeropties) > Nest
options (Opties voor nesten) > Select wait time (Wachttijd selecteren). U kunt een tijd tussen 1 en 99
minuten opgeven.
Terwijl de printer op een time-out voor het nesten wacht, verschijnt de resterende tijd op het voorpaneel.
U kunt de geneste taak afdrukken (en de resterende tijd annuleren) door op de toets Annuleren te
drukken.
62 Hoofdstuk 4 Hoe... (onderwerpen over afdruktaken) NLWW
Hoe... (onderwerpen over
afdruktaken)

5 Hoe... (onderwerpen over de stapelaar)
[4500]
Opmerking Dit hoofdstuk is alleen van toepassing op de HP Designjet 4500-printerserie.
De stapelaar is een optionele accessoire voor HP Designjet 4500-printers. Hiermee worden afdrukken
plat, boven op elkaar gelegd en vallen ze niet in de opvangbak.
● De stapelaar installeren
● De stapelaar verwijderen
●
Rollen papier vervangen bij gebruik van de stapelaar
●
De rollen van de stapelaar reinigen
● De stapelaar verplaatsen of opbergen
NLWW 63
Hoe... (onderwerpen over de
stapelaar) [4500]

De stapelaar installeren
1. Sluit de kabels van de stapelaar aan op de printer.
2. Zet de stapelaar aan.
3.
Selecteer het pictogram
op het voorpaneel van de printer en kies Accessories (Accessoires) >
Stacker (Stapelaar) > Install stacker (Stapelaar installeren). U wordt gevraagd de stapelaar aan
de printer te bevestigen.
4. De stapelaar heeft twee vergrendelingen die in de printerdeflectors grijpen. Als u de stapelaar aan
de printer bevestigt, zet u eerst de ene kant en dan de andere kant vast (op die manier hoeft u
minder kracht te gebruiken).
De stapelaar moet opwarmen, vooral wanneer deze juist is ingeschakeld.
Opmerking De stapelaar werkt met losse vellen papier. Wanneer de stapelaar is
ingeschakeld, wordt de snijfunctie automatisch geactiveerd. De stapelaar kan niet worden
gebruikt als de snijfunctie is uitgeschakeld of het afdrukmateriaal niet kan worden afgesneden
(bijvoorbeeld canvas).
64 Hoofdstuk 5 Hoe... (onderwerpen over de stapelaar) [4500] NLWW
Hoe... (onderwerpen over de
stapelaar) [4500]

De stapelaar verwijderen
1.
Selecteer het pictogram
op het voorpaneel van de printer en kies Accessories (Accessoires) >
Stacker (Stapelaar) > Uninstall stacker (Stapelaar verwijderen) om de stapelaar te verwijderen.
2. U wordt gevraagd de stapelaar los te maken van de printer. Trek de stapelaar eerst aan de ene
kant los en dan pas aan de andere kant.
3. Ontkoppel de kabels van de stapelaar.
NLWW De stapelaar verwijderen 65
Hoe... (onderwerpen over de
stapelaar) [4500]

Rollen papier vervangen bij gebruik van de stapelaar
1. Verwijder de stapel afgesneden papier uit de stapelaar, zodat u de stapelaar gemakkelijker kunt
losmaken.
2. Maak de stapelaar los van de printer, eerst de ene kant en daarna de andere kant.
3. Vervang de rollen op de gebruikelijke manier: zie
Een rol uit de printer verwijderen [4500] en Een
rol in de printer plaatsen [4500].
66 Hoofdstuk 5 Hoe... (onderwerpen over de stapelaar) [4500] NLWW
Hoe... (onderwerpen over de
stapelaar) [4500]

De rollen van de stapelaar reinigen
WAARSCHUWING De stapelaar wordt warm tijdens het gebruik. Schakel de stapelaar uit en
laat het apparaat afkoelen voordat u de rollen reinigt.
Op de hoofdrol en de kleine uitvoerrollen van de stapelaar blijft vaak inkt achter. Reinig de rollen
daarom regelmatig met een vochtige doek.
Hoe vaak dit nodig is, hangt onder meer af van het papiertype dat u gebruikt.
●
Bij normaal papier, papier met coating of zwaar papier met coating is één keer per maand
gewoonlijk voldoende.
●
Bij doorschijnend papier, vellum, glanzend papier of natural tracing paper moet u de rollen mogelijk
één keer per week reinigen, zelfs bij langzame afdrukstanden.
NLWW De rollen van de stapelaar reinigen 67
Hoe... (onderwerpen over de
stapelaar) [4500]

De stapelaar verplaatsen of opbergen
Voer de volgende stappen uit voordat u de stapelaar verplaatst of opbergt om de ruimte die de
stapelaar inneemt te verkleinen.
1. Maak de schroeven aan beide kanten van het stapelaarplateau los en laat het plateau verticaal
hangen.
68 Hoofdstuk 5 Hoe... (onderwerpen over de stapelaar) [4500] NLWW
Hoe... (onderwerpen over de
stapelaar) [4500]

2. Verwijder de pin uit elke steun en draai de steunen naar boven.
NLWW De stapelaar verplaatsen of opbergen 69
Hoe... (onderwerpen over de
stapelaar) [4500]

70 Hoofdstuk 5 Hoe... (onderwerpen over de stapelaar) [4500] NLWW
Hoe... (onderwerpen over de
stapelaar) [4500]

6 Hoe... (onderwerpen over
afbeeldingsaanpassingen)
●
Ander paginaformaat instellen
●
Een andere afdrukkwaliteit instellen
● Instellingen voor de afdrukkwaliteit selecteren
● Afdrukken met maximale snelheid
●
Marges aanpassen
● Afdrukken op te grote pagina's
● Afdrukken zonder toegevoegde marges
●
De afdrukstand van de afbeelding selecteren
●
Een afbeelding roteren
● Een spiegelbeeld afdrukken
● Een afbeelding schalen
NLWW 71
Hoe... (onderwerpen over
afbeeldingsaanpassingen)

Ander paginaformaat instellen
U kunt het paginaformaat op de volgende manieren instellen:
● Via een Windows-printerstuurprogramma: klik op het tabblad Papier/Kwaliteit en selecteer Grootte
is.
● Via een Mac OS-printerstuurprogramma: kies Pagina-instelling in het menu Archief, selecteer uw
printer in het pop-upmenu Stel in voor en kies Papierformaat.
● Via de geïntegreerde webserver: ga naar het deelvenster Page Size (Paginaformaat) van de
pagina Submit Job (Taak verzenden).
●
Via het voorpaneel: selecteer het pictogram
en kies Default printing options
(Standaardafdrukopties) > Paper options (Papieropties) > Select paper size (Papierformaat
selecteren).
Opmerking Als u een papierformaat instelt in het printerstuurprogramma of de
geïntegreerde webserver, wordt het formaat genegeerd dat via het voorpaneel is ingesteld.
72 Hoofdstuk 6 Hoe... (onderwerpen over afbeeldingsaanpassingen) NLWW
Hoe... (onderwerpen over
afbeeldingsaanpassingen)

Een andere afdrukkwaliteit instellen
De printer beschikt over drie keuzemogelijkheden voor de afdrukkwaliteit: Best (Beste) Normal
(Normaal) en Fast (Snel). Bovendien zijn er twee aanvullende opties met een effect op de
afdrukkwaliteit: Optimize for drawings/text (Optimaliseren voor tekeningen/tekst) of Optimize for
images (Optimaliseren voor afbeeldingen), en Maximum detail (Maximale details). Zie
Instellingen
voor de afdrukkwaliteit selecteren voor hulp bij het kiezen uit deze opties.
U kunt de afdrukkwaliteit op de volgende manieren instellen:
● Via een Windows-printerstuurprogramma: ga naar het deelvenster Afdrukkwaliteit van het tabblad
Papier/Kwaliteit.
● Via een Mac OS-printerstuurprogramma: ga naar het deelvenster Image Quality (Beeldkwaliteit).
●
Via de geïntegreerde webserver: ga naar het deelvenster Image Quality (Beeldkwaliteit) van de
pagina Submit Job (Taak verzenden).
●
Via het voorpaneel: selecteer het pictogram
en kies Default printing options
(Standaardafdrukopties) > Image quality (Beeldkwaliteit).
Opmerking Als u een afdrukkwaliteit instelt in het printerstuurprogramma of de
geïntegreerde webserver, wordt de afdrukkwaliteit genegeerd die via het voorpaneel is
ingesteld.
Opmerking De afdrukkwaliteit van pagina's die door de printer zijn of worden ontvangen,
kan niet meer worden aangepast, zelfs als het afdrukken nog niet is gestart.
NLWW Een andere afdrukkwaliteit instellen 73
Hoe... (onderwerpen over
afbeeldingsaanpassingen)

Instellingen voor de afdrukkwaliteit selecteren
De volgende tabel bevat suggesties voor de instellingen voor de afdrukkwaliteit en papiertypen voor
verschillende soorten afdrukken (ervan uitgaande dat u papierrollen gebruikt). U hoeft deze suggesties
niet toe te passen, maar wellicht vindt u ze nuttig.
Als u losse vellen gebruikt, wordt u aangeraden de afdrukkwaliteit in te stellen op Best (Beste).
Als u niet zeker weet hoe u de instellingen voor de afdrukkwaliteit moet wijzigen, gaat u naar
Een
andere afdrukkwaliteit instellen.
Opmerking Afbeeldingen waarvoor veel inkt benodigd is, kunnen het best worden afgedrukt
op zwaarder papier (extra zwaar of glanzend).
Print content
(Afdrukgegevens)
Image quality settings (Instellingen beeldkwaliteit) Papiertypen
Print quality
(Afdrukkwaliteit)
Optimized for
(Geoptimaliseerd
voor)
Maximum detail
(Max. details)
Lijnen (concept) Fast Drawings/text
(Tekeningen/tekst)
Off (of On voor
hogere kwaliteit,
lagere snelheid)
Bright White (Helder wit)
Bond Paper (Briefpapier)
Doorschijnende materialen*
Coated Paper
Lijnen Normal Drawings/text
(Tekeningen/tekst)
Off (Uit) Bright White (Helder wit)
Bond Paper (Briefpapier)
Doorschijnende materialen*
Coated Paper
Lijnen en vullingen
(snel)
Normal Drawings/text
(Tekeningen/tekst)
On (Aan) Bright White (Helder wit)
Bond Paper (Briefpapier)
Doorschijnende materialen*
Coated Paper
Heavyweight Coated Paper
Productivity Photo Gloss
Lijnen en vullingen Best Drawings/text
(Tekeningen/tekst)
Off (Uit) Bright White (Helder wit)
Bond Paper (Briefpapier)
Doorschijnende materialen*
Coated Paper
Heavyweight Coated Paper
Productivity Photo Gloss
74 Hoofdstuk 6 Hoe... (onderwerpen over afbeeldingsaanpassingen) NLWW
Hoe... (onderwerpen over
afbeeldingsaanpassingen)

Print content
(Afdrukgegevens)
Image quality settings (Instellingen beeldkwaliteit) Papiertypen
Print quality
(Afdrukkwaliteit)
Optimized for
(Geoptimaliseerd
voor)
Maximum detail
(Max. details)
Lijnen en
afbeeldingen (kaarten
van hoge kwaliteit)
Best Drawings/text
(Tekeningen/tekst)
On (Aan) Coated Paper
Heavyweight Coated Paper
Productivity Photo Gloss
Reclame in winkel Normal Images
(Afbeeldingen)
Off (Uit) Coated Paper
Heavyweight Coated Paper
Productivity Photo Gloss
Renderings Best Images
(Afbeeldingen)
Off (Uit) Heavyweight Coated Paper
Productivity Photo Gloss
Foto's Best Images
(Afbeeldingen)
Off (Uit) Productivity Photo Gloss
* Doorschijnende materialen zijn: Vellum, Translucent Bond, Natural Tracing Paper, Heldere Film en
Matte Film.
Zie Using your printer (Uw printer gebruiken) op de cd voor technische informatie over de afdrukresolutie.
NLWW Instellingen voor de afdrukkwaliteit selecteren 75
Hoe... (onderwerpen over
afbeeldingsaanpassingen)

Afdrukken met maximale snelheid
Via het voorpaneel zijn twee papiertype-instellingen beschikbaar die speciaal zijn bedoeld voor
afdrukken met maximale snelheid.
Print content
(Afdrukgegevens)
Image quality settings (Instellingen beeldkwaliteit) Papiertypen (voorpaneel)
Print quality
(Afdrukkwaliteit)
Optimized for
(Geoptimaliseerd
voor)
Maximum detail
(Max. details)
Lijnen (concept) Fast Drawings/text
(Tekeningen/tekst)
Off (Uit) Max Speed Bright White*
Max Speed Bond Paper†
* Als u Max Speed Bright White wilt gebruiken, laadt u HP Bright White Inkjet Bond Paper en selecteert
u Max Speed Bright White in de lijst van papiertypen op het voorpaneel.
† Als u Max Speed Bond Paper wilt gebruiken, laadt u HP Universal Inkjet Bond Paper en selecteert u
Max Speed Bond Paper in de lijst van papiertypen op het voorpaneel.
76 Hoofdstuk 6 Hoe... (onderwerpen over afbeeldingsaanpassingen) NLWW
Hoe... (onderwerpen over
afbeeldingsaanpassingen)

Marges aanpassen
De printermarges bepalen het afdrukbare gebied van de pagina dat door uw toepassing kan worden
gebruikt. Er zijn drie margeopties: Small (Klein), Normal (Normaal) en Extended (Uitgebreid) (zie ook
Afdrukken zonder toegevoegde marges). Zie Using your printer (Uw printer gebruiken) op de cd voor de
afmetingen van de marges.
U kunt de marges op de volgende manieren instellen:
●
via het HP-GL/2 -printerstuurprogramma voor Windows: standaard worden normale marges
geselecteerd. Als u een van de andere opties wilt instellen, klikt u op het tabblad Papier/Kwaliteit
en vervolgens op de knop Marges/Indeling.
●
Via het PostScript-printerstuurprogramma voor Windows: klik op het tabblad Papier/Kwaliteit en
selecteer Grootte is. U selecteert tegelijkertijd het papierformaat en de marges.
●
Via een Mac OS-printerstuurprogramma: kies Pagina-instelling in het menu Archief en kies
vervolgens Papierformaat. U selecteert tegelijkertijd het papierformaat en de marges.
●
Via de geïntegreerde webserver: selecteer de gewenste optie in de lijst Margins (Marges) op de
pagina Submit Job (Taak verzenden).
●
Via het voorpaneel: selecteer het pictogram
en kies Default printing options
(Standaardafdrukopties) > Paper options (Papieropties) > Select margins (Marges selecteren).
Opmerking Als u marges instelt in het printerstuurprogramma of de geïntegreerde
webserver, worden de marges genegeerd die via het voorpaneel zijn ingesteld.
NLWW Marges aanpassen 77
Hoe... (onderwerpen over
afbeeldingsaanpassingen)

Afdrukken op te grote pagina's
Om technische redenen is het onmogelijk een afbeelding af te drukken die de volledige breedte of
lengte van het papier beslaat. Er moet altijd een marge om de afbeelding zijn. Als u echter bijvoorbeeld
een A3-afbeelding zonder marges wilt afdrukken, kunt u afdrukken op papier dat groter is dan A3 (met
de normale marges om de afbeelding) en vervolgens de marges afsnijden na het afdrukken.
Te grote pagina-indelingen zijn specifiek hiervoor ontworpen. Elke te grote pagina is groot genoeg voor
een standaard papierformaat plus marges.
U kunt op de volgende manieren een te grote pagina-indeling opgeven:
●
via het HP-GL/2 -printerstuurprogramma voor Windows: selecteer het tabblad Papier/Kwaliteit, klik
op de knop Marges/Indeling en kies vervolgens Te groot uit de opmaakopties.
●
Via het PostScript-printerstuurprogramma voor Windows: klik op het tabblad Papier/Kwaliteit en
selecteer Grootte is. U selecteert tegelijkertijd de te grote pagina en de marges.
●
Via een Mac OS 9- of 10.1-printerstuurprogramma: maak een aangepast papierformaat met
nulmarges, maar houd er rekening mee dat de marges die zijn ingesteld via het voorpaneel van de
printer, worden toegevoegd aan de definitieve taak.
●
Via een nieuwer Mac OS-printerstuurprogramma: selecteer de printer in het pop-upmenu Stel in
voor en selecteer het papierformaat. Vervolgens worden opties voor de marge weergegeven. U
kunt tegelijkertijd de te grote pagina en de marges selecteren.
●
Via de geïntegreerde webserver: ga naar de pagina Submit Job (Taak verzenden) en selecteer
Oversize (Te groot) in de lijst Margin (Marge).
●
Via het voorpaneel: kies Default printing options (Standaardafdrukopties) > Paper options
(Papieropties) > Select layout (Indeling selecteren) > Oversize (Te groot).
Wanneer u te grote pagina's gebruikt, kunt u de breedte van de marges op de gebruikelijke manier
selecteren (zie
Marges aanpassen).
Zie ook
Afdrukken zonder toegevoegde marges.
78 Hoofdstuk 6 Hoe... (onderwerpen over afbeeldingsaanpassingen) NLWW
Hoe... (onderwerpen over
afbeeldingsaanpassingen)

Afdrukken zonder toegevoegde marges
Om technische redenen is het onmogelijk een afbeelding af te drukken die de volledige breedte of
lengte van het papier beslaat. Er moet altijd een marge om de afbeelding zijn. Als de afbeelding echter
al voldoende marges bevat (witruimte rond de randen), kunt u instellen dat de printer geen marges aan
de afbeelding toevoegt tijdens het afdrukken. In dat geval worden in feite de randen van de afbeelding
afgesneden, waarbij ervan wordt uitgegaan dat de randen niets bevatten dat moet worden afgedrukt.
U kunt op de volgende manieren instellen dat geen marges moeten worden toegevoegd:
● via het HP-GL/2 -printerstuurprogramma voor Windows: selecteer het tabblad Papier/Kwaliteit, klik
op de knop Marges/Indeling en kies vervolgens Inhoud afsnijden op marges uit de
opmaakopties.
● Via de geïntegreerde webserver: ga naar de pagina Submit Job (Taak verzenden) en selecteer
Clip Contents By Margins (Inhoud afsnijden op marges) in de lijst Margin (Marge).
● Via het voorpaneel: kies Default printing options (Standaardafdrukopties) > Paper options
(Papieropties) > Select layout (Indeling selecteren) > Clip contents by margins (Inhoud
afsnijden op marges).
Deze optie is niet beschikbaar met het PostScript-stuurprogramma voor Windows of de Mac OS-
stuurprogramma's.
Wanneer u deze optie gebruikt, kunt u de breedte van de marges op de gebruikelijke manier selecteren
(zie
Marges aanpassen). De printer maakt nog steeds gebruik van marges: de marge wordt uit de
afbeelding gehaald in plaats van eraan te worden toegevoegd.
NLWW Afdrukken zonder toegevoegde marges 79
Hoe... (onderwerpen over
afbeeldingsaanpassingen)

De afdrukstand van de afbeelding selecteren
De afdrukstand van een afbeelding kan staand of liggend zijn. Zoals wordt weergegeven op het scherm:
● De hoogte van een staande afbeelding is groter dan de breedte (een lange afbeelding)
● De breedte van een liggende afbeelding is groter dan de hoogte (een brede afbeelding)
U moet de afdrukstand kiezen die de afbeelding heeft wanneer u de afbeelding op het scherm ziet.
Wanneer u een liggende afbeelding met een staande afdrukstand afdrukt of omgekeerd, wordt de
afbeelding mogelijk afgesneden tijdens het afdrukken.
U kunt de afdrukstand instellen met een printerstuurprogramma of de geïntegreerde webserver.
● Via het PostScript-printerstuurprogramma voor Windows NT: ga naar het deelvenster Afdrukstand
van het tabblad Pagina-instelling.
● Via een ander printerstuurprogramma voor Windows: ga naar het deelvenster Orientation
(Afdrukstand) van het tabblad Finishing (Afwerking).
● Via het PostScript-printerstuurprogramma voor Mac OS: kies Pagina-instelling in het menu
Archief en ga naar de sectie Richting van het deelvenster Paginakenmerken.
● Via de geïntegreerde webserver: ga naar het deelvenster Orientation (Afdrukstand) van de pagina
Submit Job (Taak verzenden).
80 Hoofdstuk 6 Hoe... (onderwerpen over afbeeldingsaanpassingen) NLWW
Hoe... (onderwerpen over
afbeeldingsaanpassingen)

Een afbeelding roteren
Afbeeldingen worden als volgt standaard afgedrukt met de korte zijden parallel aan de bovenrand van
het papier:
U kunt een afbeelding echter als volgt 90 graden roteren om papier te besparen:
Dit kan op de volgende manieren:
● Via een Windows-printerstuurprogramma: klik op het tabblad Finishing (Afwerking) en selecteer
Rotate by 90 degrees (90 graden roteren).
● Via een Mac OS-printerstuurprogramma: klik op het tabblad Finishing (Afwerking) en selecteer
Rotate (Roteren).
● Via de geïntegreerde webserver: ga naar de pagina Submit Job (Taak verzenden) en selecteer
Rotate (Roteren).
●
Via het voorpaneel: selecteer het pictogram
en kies Default printing options
(Standaardafdrukopties) > Paper options (Papieropties) > Rotate (Roteren).
Opmerking Als u het roteren instelt in het printerstuurprogramma of de geïntegreerde
webserver, wordt de selectie genegeerd die via het voorpaneel is ingesteld.
NLWW Een afbeelding roteren 81
Hoe... (onderwerpen over
afbeeldingsaanpassingen)

Opmerking Aangezien de boven- en ondermarges doorgaans groter zijn dan de zijmarges,
wordt mogelijk de paginalengte vergroot om afsnijden te voorkomen wanneer u een taak
roteert.
VOORZICHTIG Als u bij het gebruik van rollen of vellen een afbeelding van de staande naar
de liggende afdrukstand roteert, is het papier mogelijk niet breed genoeg voor de afbeelding.
Als u bijvoorbeeld een staande D/A1-afbeelding op D/A1-papier 90 graden roteert, is de
afbeelding mogelijk breder dan de papierbreedte. Als u de geïntegreerde webserver gebruikt,
wordt het afsnijden in het voorbeeldvenster aangegeven met een gevarendriehoek. Als u de
HP Designjet 4500-printerserie gebruikt, wordt de taak onderbroken met de melding 'on hold
for paper' (er wordt gewacht op papier).
Automatisch roteren
Het HP-GL/2-printerstuurprogramma biedt de optie Automatisch roteren, waarmee alle te grote
staande afbeeldingen automatisch 90 graden worden geroteerd om papier te besparen.
82 Hoofdstuk 6 Hoe... (onderwerpen over afbeeldingsaanpassingen) NLWW
Hoe... (onderwerpen over
afbeeldingsaanpassingen)

Een spiegelbeeld afdrukken
Als u helder imagingpapier gebruikt (wordt ook papier met achtergrondverlichting genoemd), kunt u het
best een spiegelbeeld van uw tekening afdrukken, zodat het papier zich in de juiste stand bevindt
wanneer achtergrondverlichting wordt toegepast. Als u de afbeelding niet wilt aanpassen in uw
toepassing, gaat u als volgt te werk:
● Via een Windows-printerstuurprogramma: klik op het tabblad Finishing (Afwerking) en selecteer
Mirror image (Afbeelding spiegelen).
● Via een Mac OS-printerstuurprogramma: klik op het tabblad Finishing (Afwerking) en selecteer
Mirror image (Afbeelding spiegelen).
● Via de geïntegreerde webserver: ga naar de pagina Submit Job (Taak verzenden) en selecteer
Mirror image (Afbeelding spiegelen).
●
Via het voorpaneel: selecteer het pictogram
en kies Default printing options
(Standaardafdrukopties) > Paper options (Papieropties) > Enable mirror (Spiegelen inschakelen).
Opmerking Als u het spiegelen van afbeeldingen instelt in het printerstuurprogramma of de
geïntegreerde webserver, wordt de selectie genegeerd die via het voorpaneel is ingesteld.
NLWW Een spiegelbeeld afdrukken 83
Hoe... (onderwerpen over
afbeeldingsaanpassingen)

Een afbeelding schalen
U kunt een afbeelding met een bepaalde grootte naar de printer verzenden maar de printer de opdracht
geven deze te schalen (doorgaans om de afbeelding groter te maken). Deze functie kan nuttig zijn:
● als uw software geen grote formaten ondersteunt;
● als het bestand te groot is voor het geheugen van de printer. In dat geval kunt u het papierformaat
in de software verkleinen en vervolgens weer vergroten via het voorpaneel.
U kunt een afbeelding op de volgende manieren schalen:
●
Via een Windows-printerstuurprogramma: klik op het tabblad Effects (Effecten) en selecteer
Resizing options (Schaalopties).
●
Met de optie Print document on (Document afdrukken op) past u het formaat van de
afbeelding aan het paginaformaat aan dat voor de printer is geselecteerd. Als u bijvoorbeeld
het papierformaat ISO A2 hebt geselecteerd en u een A4-afbeelding afdrukt, wordt deze
vergroot tot de afmetingen van de A2-pagina. Als u het papierformaat ISO A3 hebt
geselecteerd, verkleint de printer een grotere afbeelding tot A3-afmetingen.
●
Als u de optie % of normal size (% van normale grootte) selecteert, wordt het afdrukgebied
van de oorspronkelijke pagina vergroot met het opgegeven percentage en worden de
printermarges toegevoegd als deel van het uitvoerformaat.
●
Via een Mac OS-printerstuurprogramma: klik op het tabblad Finishing (Afwerking) en selecteer
Print document on (Document afdrukken op).
Het stuurprogramma past de beeldgrootte aan het paginaformaat aan dat voor de printer is
geselecteerd.
●
Via de geïntegreerde webserver: ga naar de pagina Submit Job (Taak verzenden) en selecteer
Resizing (Schalen).
●
Via het voorpaneel: selecteer het pictogram
en kies Default printing options
(Standaardafdrukopties) > Paper options (Papieropties) > Scale (Schalen).
Als u afdrukt op één vel, moet u zorgen dat de afbeelding op de pagina past omdat deze anders wordt
afgesneden.
84 Hoofdstuk 6 Hoe... (onderwerpen over afbeeldingsaanpassingen) NLWW
Hoe... (onderwerpen over
afbeeldingsaanpassingen)

7 Hoe... (onderwerpen over kleur)
●
Kleurkalibratie uitvoeren
● Zwartpuntcompensatie uitvoeren
● Rendering instellen
NLWW 85
Hoe... (onderwerpen over kleur)

Kleurkalibratie uitvoeren
Kleurkalibratie verbetert de consistentie van kleuren tussen verschillende afdrukken en printers.
Deze kalibratie wordt doorgaans uitgevoerd nadat een printkop is vervangen, of wanneer een nieuw
papiertype wordt gebruikt dat nog niet is gekalibreerd voor de nieuwe printkop(pen). U kunt deze
automatische kalibratie echter uitschakelen en een standaard kleurcorrectie gebruiken voor elk bekend
papiertype.
1.
Selecteer het pictogram
op het voorpaneel en kies Printerconfiguration (Printerconfiguratie) >
Color calibration (Kleurkalibratie).
2. De volgende opties zijn beschikbaar voor kleurkalibratie:
●
On (Aan): de printer voert kleurkalibratie uit wanneer u een nieuw papiertype gebruikt dat nog
niet is gekalibreerd voor de huidige set printkoppen. De overeenkomstige kleurcorrectie wordt
gebruikt voor alle daaropvolgende afdrukken op dat papiertype met dezelfde instelling voor de
afdrukkwaliteit.
●
Off (Uit): de printer gebruikt standaard kleurcorrectie. Deze is aangepast aan elk papiertype
en elke instelling voor de afdrukkwaliteit.
3. De printer kalibreert de kleuren door een kalibratiestrook af te drukken, deze strook te scannen
met de geïntegreerde optische sensor en de vereiste kleurcorrecties te berekenen. De
kleurkalibratiestrook heeft een breedte van 269 mm en een lengte van 18 mm als u glanzend
papier gebruikt. Bij andere papiertypen heeft de strook een lengte van 109 mm. Kleurkalibratie
duurt ongeveer 3 tot 6 minuten, afhankelijk van het papiertype.
Opmerking U kunt op elk gewenst moment kleurkalibratie laten uitvoeren door het
pictogram
op het voorpaneel te selecteren en Printhead management (Printkopbeheer) >
Calibrate color (Kleuren kalibreren) te kiezen.
VOORZICHTIG Kleurkalibratie werkt alleen bij ondoorschijnend materiaal. Probeer geen
doorschijnende film te kalibreren.
86 Hoofdstuk 7 Hoe... (onderwerpen over kleur) NLWW
Hoe... (onderwerpen over kleur)

Zwartpuntcompensatie uitvoeren
De optie voor zwartpuntcompensatie bepaalt of rekening wordt gehouden met verschillen in zwarte
punten bij de conversie van kleuren tussen verschillende kleurruimten. Als deze optie is geselecteerd,
wordt het volledige dynamische bereik van de bronruimte toegewezen aan het volledige dynamische
bereik van de doelruimte. Dit kan heel nuttig zijn voor het voorkomen van blokkerende schaduwen
wanneer de zwarte punten van de bronruimte donkerder zijn dan die van de doelruimte. Deze optie is
alleen beschikbaar wanneer relatieve colorimetrische rendering is geselecteerd (zie
Rendering instellen).
U kunt zwartpuntcompensatie op de volgende manieren instellen:
●
Via een PostScript-printerstuurprogramma voor Windows: klik op het tabblad Color (Kleur) en
selecteer Black point compensation (Zwartpuntcompensatie).
● Via een Mac OS-printerstuurprogramma: klik op het tabblad Color Options (Kleuropties) en
selecteer Black point compensation (Zwartpuntcompensatie).
● Via de geïntegreerde webserver: ga naar de pagina Submit Job (Taak verzenden) en selecteer
Black point compensation (Zwartpuntcompensatie).
●
Via het voorpaneel: selecteer het pictogram
en kies Default printing options
(Standaardafdrukopties) > Color options (Kleuropties) > Black point compensation
(Zwartpuntcompensatie).
NLWW Zwartpuntcompensatie uitvoeren 87
Hoe... (onderwerpen over kleur)

Rendering instellen
Rendering intent is een van de instellingen die worden gebruikt bij het uitvoeren van een
kleurentransformatie. Zoals u wellicht weet, kan de printer mogelijk niet alle kleuren reproduceren die u
wilt afdrukken. Met rendering kunt u uit vier manieren kiezen voor de verwerking van deze kleuren, die
'kleuren buiten kleurbereik' worden genoemd.
● Saturation (graphics) (Verzadiging (tekeningen)): kan het best worden gebruikt voor
presentatiebeelden, grafieken of afbeeldingen met felle, verzadigde kleuren.
● Perceptual (images) (Perceptie (afbeeldingen)): kan het best worden gebruikt voor foto's of
afbeeldingen met kleuren die in elkaar overlopen. Hierbij wordt geprobeerd het algemene uiterlijk
van de kleuren te behouden.
● Relative colorimetric (proofing) (Relatief colorimetrisch (proefafdruk)): kan het best worden
gebruikt wanneer u een kleur wilt laten overeenkomen met een specifieke kleur. Deze methode
wordt voornamelijk voor proefafdrukken gebruikt. De methode garandeert dat als een kleur
nauwkeurig kan worden afgedrukt, dit ook daadwerkelijk zo zal worden uitgevoerd. De overige
methoden bieden wellicht een prettiger kleurbereik, maar garanderen niet dat specifieke kleuren
nauwkeurig worden afgedrukt. Bij deze methode wordt het wit van de bronruimte aangepast aan
het wit van het papier waarop u afdrukt.
●
Absolute colorimetric (proofing) (Absoluut colorimetrisch (proefafdrukken)): hetzelfde als relatief
colorimetrisch, maar dan zonder aanpassing van wit. Ook deze rendering wordt voornamelijk voor
proefafdrukken gebruikt, met als doel de uitvoer van één printer (inclusief wit) te simuleren.
U kunt rendering op de volgende manieren instellen:
●
Via een PostScript-printerstuurprogramma voor Windows: klik op het tabblad Color (Kleur) en
selecteer Rendering intent.
●
Via een Mac OS-printerstuurprogramma: klik op het tabblad Color Options (Kleuropties) en
selecteer Rendering intent.
●
Via de geïntegreerde webserver: ga naar de pagina Submit Job (Taak verzenden) en selecteer
Rendering intent.
●
Via het voorpaneel: selecteer het pictogram
en kies Default printing options
(Standaardafdrukopties) > Color options (Kleuropties) > Select rendering intent (Rendering
selecteren).
88 Hoofdstuk 7 Hoe... (onderwerpen over kleur) NLWW
Hoe... (onderwerpen over kleur)

8 Hoe... (onderwerpen over het
inktsysteem)
●
Een inktpatroon verwijderen
●
Een inktpatroon plaatsen
● Een printkop verwijderen
● Een printkop plaatsen
●
Printkopcontrole beheren
● De printkoppen herstellen (reinigen)
● De elektrische contacten van een printkop reinigen
●
De printkoppen uitlijnen
●
Een printkopreiniger verwijderen
● Een printkopreiniger plaatsen
● De status van het inktsysteem controleren
●
Statistische informatie over de inktpatronen weergeven
●
Statistische informatie over de inktkoppen weergeven
NLWW 89
Hoe... (onderwerpen over het
inktsysteem)

Een inktpatroon verwijderen
Er zijn twee procedures voor het verwijderen van een inktpatroon.
● De inktpatroon is bijna leeg en u wilt deze vervangen door een nieuwe patroon voor onbeheerd
afdrukken (u kunt de resterende inkt in de eerste patroon later opgebruiken).
● De inktpatroon is leeg of defect, en u moet deze vervangen om verder te kunnen afdrukken.
VOORZICHTIG Verwijder geen inktpatronen tijdens het afdrukken.
VOORZICHTIG Verwijder een inktpatroon alleen wanneer u klaar bent om een nieuwe te
installeren.
WAARSCHUWING Zorg dat de printerwielen zijn vergrendeld (de remhendel moet omlaag
staan) om te voorkomen dat de printer wegrolt.
1.
Selecteer het pictogram
op het voorpaneel en kies Replace ink cartridges (Inktpatronen
vervangen).
2. De inktpatroondeur bevindt zich aan de linkerkant van de printer.
90 Hoofdstuk 8 Hoe... (onderwerpen over het inktsysteem) NLWW
Hoe... (onderwerpen over het
inktsysteem)

3. Ontgrendel de deur door op de bovenkant te drukken tot u een klik hoort.
4. Trek de deur volledig open.
5. Pak het blauwe lipje vast aan de voorkant van de patroon die u wilt verwijderen.
NLWW Een inktpatroon verwijderen 91
Hoe... (onderwerpen over het
inktsysteem)

6. Trek het blauwe lipje omlaag.
7. Trek het vervolgens naar buiten, naar u toe.
8. De patroon schuift samen met de overeenkomstige lade naar buiten.
92 Hoofdstuk 8 Hoe... (onderwerpen over het inktsysteem) NLWW
Hoe... (onderwerpen over het
inktsysteem)

9. Til de patroon uit de lade.
Opmerking Raak het patroonuiteinde dat u in de printer plaatst, niet aan omdat er zich
inkt kan bevinden op de verbinding.
Opmerking Bewaar inktpatronen die nog inkt bevatten, horizontaal om te vermijden dat
er inkt uitloopt.
10. Het voorpaneel geeft aan welke inktpatroon ontbreekt.
NLWW Een inktpatroon verwijderen 93
Hoe... (onderwerpen over het
inktsysteem)

Een inktpatroon plaatsen
1. Zoek het etiket met de inktkleur op de nieuwe inktpatroon. Houd de inktpatroon zo dat u het etiket
kunt zien boven aan de zijkant die naar u toe is gericht.
2. Controleer of de kleur van het etiket boven de lege printersleuf overeenkomt met de kleur van het
patroonetiket.
3. Plaats de inktpatroon in de patroonlade.
Zet de patroon aan de achterkant van de lade, zoals hieronder is aangegeven.
Opmerking Er is ook een grotere zwarte inktpatroon verkrijgbaar die de hele lengte
van de lade in beslag neemt.
94 Hoofdstuk 8 Hoe... (onderwerpen over het inktsysteem) NLWW
Hoe... (onderwerpen over het
inktsysteem)

4. Schuif de lade en de patroon in de sleuf tot de lade vastklikt.
Als u problemen ondervindt, gaat u naar Ik kan geen inktpatroon plaatsen.
5. Wanneer alle patronen zijn geplaatst, sluit u de deur (druk op de deur tot deze vastklikt).
6. Op het voorpaneel verschijnt de bevestiging dat alle patronen correct zijn geplaatst.
NLWW Een inktpatroon plaatsen 95
Hoe... (onderwerpen over het
inktsysteem)

Een printkop verwijderen
WAARSCHUWING Zorg dat de printerwielen zijn vergrendeld (de remhendel moet omlaag
staan) om te voorkomen dat de printer wegrolt.
De printkoppen mogen alleen worden vervangen wanneer de printer is ingeschakeld met de aan/uit-
schakelaar.
1.
Selecteer het pictogram
op het voorpaneel van de printer en kies Printhead management
(Printkopbeheer) > Replace printheads (Printkoppen vervangen).
2. De printer verplaatst de wagen naar de juiste positie.
VOORZICHTIG Als de wagen meer dan zeven minuten in het midden van de printer
blijft staan, probeert de wagen weer naar de normale positie (rechteruiteinde) te rijden.
3. Wanneer de verplaatsing van de wagen is voltooid, wordt u gevraagd het venster te openen.
4. Zoek de wagen.
96 Hoofdstuk 8 Hoe... (onderwerpen over het inktsysteem) NLWW
Hoe... (onderwerpen over het
inktsysteem)

5. Trek de vergrendeling aan de bovenkant van de wagen omhoog en laat weer los.
6. Til de afdekplaat omhoog. Hierdoor krijgt u toegang tot de printkoppen.
7. Zet de blauwe hendel omhoog om een printkop te verwijderen.
NLWW Een printkop verwijderen 97
Hoe... (onderwerpen over het
inktsysteem)

8. Gebruik de blauwe hendel om de printkop voorzichtig los te maken.
9. Trek de blauwe hendel voorzichtig omhoog tot de printkop los komt uit de wagen.
VOORZICHTIG Ga niet te bruusk te werk, omdat de printkop hierdoor beschadigd kan
raken.
10. Het voorpaneel geeft aan welke printkop ontbreekt.
98 Hoofdstuk 8 Hoe... (onderwerpen over het inktsysteem) NLWW
Hoe... (onderwerpen over het
inktsysteem)

Een printkop plaatsen
1. Als de printkop nieuw is:
a. Verwijder de blauwe beschermkap door deze omlaag te trekken.
b. Verwijder de transparante beschermtape op de spuitmondjes van de printkop door het
papieren lipje los te trekken.
De printkop is zo ontworpen dat u deze alleen in de juiste positie kunt plaatsen. Controleer of de
kleur van het etiket op de printkop overeenkomt met de kleur van het etiket op de wagenpositie
waarin u de printkop plaatst.
2. Plaats de nieuwe printkop in de juiste wagenpositie.
VOORZICHTIG Plaats de printkop traag en verticaal, recht omlaag. Als u de kop te snel
of in een hoek plaatst, of als u deze bij het plaatsen roteert, kan de kop beschadigd raken.
NLWW Een printkop plaatsen 99
Hoe... (onderwerpen over het
inktsysteem)

3. Druk de kop omlaag zoals is aangegeven door de pijl in de volgende figuur.
Mogelijk voelt u enige weerstand bij het plaatsen van de nieuwe printkop. Oefen daarom stevige
druk uit maar ga altijd voorzichtig te werk.
Als u problemen ondervindt, gaat u naar
Ik kan geen printkop plaatsen.
4. Plaats eventuele andere printkoppen die moeten worden geïnstalleerd en sluit de afdekplaat van
de wagen.
Wanneer alle printkoppen correct zijn geplaatst en door de printer zijn geaccepteerd, geeft de
printer een geluidssignaal.
Opmerking Als u geen geluidssignaal hoort wanneer u de printkop plaatst en het
bericht Replace (Vervang) op het voorpaneel verschijnt, moet u mogelijk de printkop
verwijderen en opnieuw plaatsen.
100 Hoofdstuk 8 Hoe... (onderwerpen over het inktsysteem) NLWW
Hoe... (onderwerpen over het
inktsysteem)

5. Vergrendel de afdekplaat van de wagen.
Wanneer de wagen correct is vergrendeld, ziet deze er als volgt uit:
6. Sluit het venster.
7. Op het voorpaneel verschijnt de bevestiging dat alle printkoppen correct zijn geplaatst.
8. Vervang nu de printkopreinigers voor alle printkoppen die u hebt vervangen. Zie Een
printkopreiniger verwijderen en Een printkopreiniger plaatsen.
VOORZICHTIG Als u opnieuw de oude printkopreiniger plaatst, vermindert de
levensduur van de nieuwe printkop en kan de printer beschadigd raken.
NLWW Een printkop plaatsen 101
Hoe... (onderwerpen over het
inktsysteem)

Printkopcontrole beheren
De printer voert regelmatig een automatische controle van de printkopstatus uit en detecteert eventuele
problemen die de afdrukkwaliteit kunnen verminderen. De frequentie waarmee deze controles worden
uitgevoerd, wordt geoptimaliseerd voor het behoud van een goede afdruksnelheid.
Als u deze frequentie wilt verhogen om eventuele problemen sneller te detecteren, selecteert u het
pictogram
en kiest u Printer configuration (Printerconfiguratie) > Printhead monitoring
(Printkopcontrole) > Intensive (Intensief). Als de printkopcontrole op Intensive (Intensief) is ingesteld,
verschijnt tijdens het afdrukken het volgende bericht op het voorpaneel en op de printerstatusbalk van
de geïntegreerde webserver: Printing. Printhead monitoring (Afdrukken. Printkopcontrole.) (in plaats
van alleen Printing).
Opmerking Als Intensive (Intensief) is geselecteerd, vermindert de afdruksnelheid vanwege
de verhoogde controlefrequentie.
Als u de standaardfrequentie wilt herstellen, selecteert u het pictogram en kiest u Printer
configuration (Printerconfiguratie) > Printhead monitoring (Printkopcontrole) > Optimized (Optimaal).
102 Hoofdstuk 8 Hoe... (onderwerpen over het inktsysteem) NLWW
Hoe... (onderwerpen over het
inktsysteem)

De printkoppen herstellen (reinigen)
Als u de printkoppen wilt reinigen (dit lost vaak printkopproblemen op), selecteert u het pictogram op
het voorpaneel van de printer en kiest u Printhead management (Printbeheer) > Recover printheads
(Printkoppen herstellen). Het reinigen duurt ongeveer twee tot vier minuten.
NLWW De printkoppen herstellen (reinigen) 103
Hoe... (onderwerpen over het
inktsysteem)

De elektrische contacten van een printkop reinigen
In sommige uitzonderlijke gevallen is het mogelijk dat de printer een printkop niet herkent nadat deze is
geïnstalleerd vanwege inktafzetting op de elektrische contacten tussen de printkop en de wagen. In dat
geval wordt u aangeraden de elektrische contacten van de printkop te reinigen. Regelmatig reinigen van
de contacten zonder zichtbare problemen wordt niet aangeraden.
Bij de printer (in de doos met de onderhoudsset) wordt een wagencontactwisser geleverd.
Gebruik deze voor het reinigen van de elektrische contacten van de wagen en de printkop wanneer
continu het bericht Reseat (Installeer opnieuw) of Replace (Vervang) naast de printkop verschijnt op
het voorpaneel.
1. Haal een nieuw vochtig doekje uit de hoes.
De doos van de wisser bevat een aantal doekjes. Wanneer alle doekjes zijn opgebruikt, neemt u
contact op met de klantenondersteuning.
2. Open de wagencontactwisser.
104 Hoofdstuk 8 Hoe... (onderwerpen over het inktsysteem) NLWW
Hoe... (onderwerpen over het
inktsysteem)

3. Plaats het korte lipje van het doekje in de sleuf aan de voorkant van de wagencontactwisser.
4. Sluit de wagencontactwisser om het doekje vast te zetten.
5. Open de printkopwagenvergrendeling en verwijder de defecte printkop zoals is aangegeven op het
voorpaneel. Zie
Een printkop verwijderen.
6. Plaats de wagencontactwisser achter in de printkopsleuf. Veeg de elektrische contacten schoon
door de wisser tussen de elektrische contacten achter in de sleuf en de stalen veer te plaatsen,
met het doekje naar de elektrische contacten toe. Probeer geen inktafzetting te absorberen die
zich mogelijk op de bodem van de sleuf bevindt.
VOORZICHTIG Als de wagen meer dan zeven minuten in het midden van de printer
blijft staan, probeert de wagen weer naar de normale positie (rechteruiteinde) te rijden.
NLWW De elektrische contacten van een printkop reinigen 105
Hoe... (onderwerpen over het
inktsysteem)

7. Wrijf het doekje met lichte druk over de hele diepte van de flexibele connector tegen de contacten,
tot de mechanische stop van de wisser de connector raakt.
8. Zorg dat u alle contacten grondig reinigt, inclusief de contacten op het onderste punt van de
connector.
106 Hoofdstuk 8 Hoe... (onderwerpen over het inktsysteem) NLWW
Hoe... (onderwerpen over het
inktsysteem)

9. Gebruik hetzelfde doekje om de onderste reeks elektrische contacten van de printkop te reinigen
(tenzij de printkop nieuw is), maar raak de bovenste reeks elektrische contacten niet aan.
VOORZICHTIG Raak het printkopoppervlak met de spuitmondjes niet aan, omdat deze
makkelijk beschadigd raken.
10. Laat beide connectoren even drogen en plaats vervolgens de printkop weer in de wagen. Zie Een
printkop plaatsen.
11. Nadat het reinigen is voltooid, opent u de wagencontactwisser door aan het lipje van het doekje te
trekken.
12. Verwijder het vuile doekje uit de wagencontactwisser.
NLWW De elektrische contacten van een printkop reinigen 107
Hoe... (onderwerpen over het
inktsysteem)

13. Gooi het vuile doekje op een veilige plaats weg om te voorkomen dat er inkt terechtkomt op uw
handen of kleding.
Als het bericht Reseat (Installeer opnieuw) of Replace (Vervang) niet verdwijnt, vervangt u de printkop
of neemt u contact op met de klantenondersteuning.
108 Hoofdstuk 8 Hoe... (onderwerpen over het inktsysteem) NLWW
Hoe... (onderwerpen over het
inktsysteem)

De printkoppen uitlijnen
Normaal gesproken lijnt de printer de printkoppen uit wanneer u een of meer koppen vervangt. Als er
geen papier is geladen wanneer u een printkop vervangt, worden de koppen uitgelijnd zodra u papier
laadt.
Opmerking U kunt deze automatische uitlijning van de printkoppen uitschakelen via het
voorpaneel: selecteer het pictogram
en kies vervolgens Printer configuration
(Printerconfiguratie) > Auto printhead alignment (Automatische uitlijning van printkoppen) >
Off (Uit).
U moet de printkoppen ook uitlijnen als de Image Diagnostics Print (Beelddiagnoseafdruk) een
uitlijningsfout aangeeft. Zie
Hoe... (Onderwerpen over Image Diagnostics Print)).
1. Zorg dat de printer een rol ondoorschijnend papier bevat. U bereikt de beste resultaten met het
papiertype waarop u meestal afdrukt. Losse vellen en doorschijnende materialen zoals translucent
bond, heldere film, matte film, tracing paper en vellum zijn niet geschikt voor het uitlijnen van de
printkoppen.
2. Als u de printkoppen wilt uitlijnen (wanneer dit niet automatisch wordt uitgevoerd), selecteert u het
pictogram
op het voorpaneel en kiest u Printhead management (Printkopbeheer) > Align
printheads (Printkoppen uitlijnen).
3. Als het begin van de rol dichtbij is, wordt op het voorpaneel aangegeven dat de printer mogelijk
maximaal 3 m (˜ 10 ft) papier moet invoeren voordat het uitlijnen kan worden gestart. Dit is nodig
voor een correcte uitlijning. Als deze melding verschijnt, hebt u de volgende mogelijkheden:
● verdergaan met het uitlijnen van de printkoppen. In dat geval laat u de printer de benodigde
papierlengte invoeren;
● het uitlijnen later uitvoeren, nadat u een paar meter papier hebt verbruikt;
● het uitlijnen annuleren.
4. Als u kiest om verder te gaan met het uitlijnen van de printkoppen, wordt de procedure onmiddellijk
gestart, tenzij een afbeelding wordt afgedrukt. In dat geval wordt het uitlijnen uitgevoerd zodra de
huidige afdruktaak is voltooid.
Het uitlijnen duurt ongeveer twaalf minuten.
NLWW De printkoppen uitlijnen 109
Hoe... (onderwerpen over het
inktsysteem)

Een printkopreiniger verwijderen
Nadat u een printkop hebt vervangen, geeft het voorpaneel aan dat u de printkopreiniger moet
vervangen.
VOORZICHTIG Vervang altijd de overeenkomstige printkopreiniger wanneer u een printkop
vervangt. Als u opnieuw de oude reiniger plaatst, vermindert de levensduur van de nieuwe
printkop aanzienlijk en kan de printer beschadigd raken. Bij elke nieuwe printkop wordt een
nieuwe printkopreiniger geleverd.
Neem het volgende in acht wanneer u een printkopreiniger verwijdert:
●
Zorg dat er geen inkt op uw handen terechtkomt. Mogelijk bevindt zich inkt op, rond en in de
vervangen printkopreiniger.
●
Houd de vervangen printkopreiniger altijd rechtop om te voorkomen dat er inkt uit de reiniger loopt.
WAARSCHUWING Zorg dat de printerwielen zijn vergrendeld (de remhendel moet omlaag
staan) om te voorkomen dat de printer wegrolt.
1. De printkopreinigers bevinden zich in sleuven onder het voorpaneel, aan de voorkant van de
printer. Druk op de bovenkant van de deur van het servicestation om de deur te ontgrendelen.
110 Hoofdstuk 8 Hoe... (onderwerpen over het inktsysteem) NLWW
Hoe... (onderwerpen over het
inktsysteem)

2. Open de deur.
3. Elke printkopreiniger is aan de voorkant voorzien van een lipje. U verwijdert de reiniger door het
lipje naar binnen en naar boven te drukken (zoals wordt aangegeven door de pijl) tot de reiniger uit
de sleuf komt.
4. Til de printkopreiniger uit de sleuf en schuif de reiniger vervolgens horizontaal uit de printer, zoals
hieronder is afgebeeld.
Zie ook Een printkopreiniger plaatsen.
NLWW Een printkopreiniger verwijderen 111
Hoe... (onderwerpen over het
inktsysteem)

Een printkopreiniger plaatsen
De kunststof zak waarin de nieuwe printkopreiniger wordt geleverd, kan worden gebruikt voor het
weggooien van de oude printkop en reiniger.
1. Plaats elke printkopreiniger in de juiste sleuf van het servicestation, in de richting die wordt
aangegeven door de pijl.
2. Nadat u de printkopreiniger volledig in de sleuf hebt gedrukt, drukt u deze naar binnen en naar
beneden (zoals wordt aangegeven door de pijl) tot de reiniger vastklikt.
Als u problemen ondervindt, gaat u naar Ik kan geen printkopreiniger plaatsen.
Opmerking De nieuwe printkopreiniger wordt pas op het voorpaneel weergegeven
nadat de deur aan de rechterkant is gesloten.
112 Hoofdstuk 8 Hoe... (onderwerpen over het inktsysteem) NLWW
Hoe... (onderwerpen over het
inktsysteem)

3. Sluit de deur nadat u de printkopreiniger(s) in de printer hebt geplaatst.
Opmerking Alle inktpatronen, printkoppen en printkopreinigers moeten in de printer zijn
geïnstalleerd voordat deze kan verdergaan.
4. Als er geen papier is geladen, geeft het voorpaneel aan dat u dit moet doen.
Telkens wanneer u een nieuwe printkop en reiniger plaatst, voert de printer normaal gesproken een
uitlijning van de printkoppen en kleurkalibratie uit. U wordt aangeraden beide uit te voeren voor een
optimale afdrukkwaliteit. In sommige gevallen wilt u mogelijk eerst enkele taken afdrukken voordat u de
koppen uitlijnt.
Opmerking Als u tijd wilt besparen ten nadele van de afdrukkwaliteit, kunt u deze
automatische procedures uitschakelen via het voorpaneel. Hiertoe selecteert u het pictogram
en kiest u Printer configuration (Printerconfiguratie) > Auto. printhead alignment
(Automatische uitlijning van printkoppen) > Off (Uit) en Printer configuration
(Printerconfiguratie) > Color calibration (Kleurkalibratie) > Off (Uit).
Mogelijk wordt u gevraagd papier te laden dat geschikt is voor het uitlijnen van de printkoppen. Voor het
uitlijnen van de printkoppen hebt u een rol ondoorschijnend papier nodig, geen losse vellen en ook geen
transparant of doorschijnend materiaal.
Wanneer het bericht Ready (Gereed) op het voorpaneel verschijnt, is de printer gereed om af te drukken.
Opmerking Zorg dat u het printervenster en de deur aan de rechterkant sluit nadat u de
benodigdheden hebt vervangen. De printer kan niet afdrukken met het venster of de deur open.
NLWW Een printkopreiniger plaatsen 113
Hoe... (onderwerpen over het
inktsysteem)

De status van het inktsysteem controleren
1. Open de geïntegreerde webserver (zie Toegang krijgen tot de geïntegreerde webserver).
2. Ga naar de pagina Supplies (Benodigdheden).
De pagina Supplies (Benodigdheden) bevat de status van de inktpatronen (inclusief het inktniveau), de
printkoppen, de printkopreinigers en het geladen papier.
114 Hoofdstuk 8 Hoe... (onderwerpen over het inktsysteem) NLWW
Hoe... (onderwerpen over het
inktsysteem)

Statistische informatie over de inktpatronen weergeven
Zo geeft u informatie weer over de inktpatronen:
1.
Selecteer het pictogram
op het voorpaneel.
2. Kies Ink cartridge information (Informatie over inktpatronen) en selecteer de patroon waarover u
informatie wenst.
3. Op het voorpaneel verschijnt het volgende:
●
de kleur
●
de productnaam
● het productnummer
● het serienummer
●
de status
● het inktniveau als dit bekend is
● de totale inktcapaciteit in milliliter
●
de fabrikant
●
de garantiestatus
De meeste van deze gegevens zijn ook beschikbaar via de geïntegreerde webserver, zodat u ze kunt
weergeven zonder weg te gaan van uw computer.
Zie
Een statusbericht voor inktpatronen voor een beschrijving van de statusberichten voor de
inktpatronen.
NLWW Statistische informatie over de inktpatronen weergeven 115
Hoe... (onderwerpen over het
inktsysteem)

Statistische informatie over de inktkoppen weergeven
Zo geeft u informatie weer over de printkoppen:
1.
Selecteer het pictogram
op het voorpaneel.
2. Kies Printhead information (Informatie over printkoppen) en selecteer de printkop waarover u
informatie wenst.
3. Op het voorpaneel verschijnt het volgende:
●
de kleur
●
de productnaam
● het productnummer
● het serienummer
●
de status
● het verbruikte inktvolume
● de garantiestatus
●
de status van de reiniger
De meeste van deze gegevens zijn ook beschikbaar via de geïntegreerde webserver, zodat u ze kunt
weergeven zonder weg te gaan van uw computer.
Zie
Statusberichten voor printkoppen en Statusberichten voor printkopreinigers voor een beschrijving
van de statusberichten voor de printkoppen en de printkopreinigers.
Als de garantiestatus See warranty note (Zie garantieverklaring) is, betekent dit dat u inkt van een
andere leverancier dan HP gebruikt. Zie
Wereldwijde garantie: HP Designjet 4000/4500-printerserie en
4500mfp voor meer informatie over de gevolgen voor de garantie.
116 Hoofdstuk 8 Hoe... (onderwerpen over het inktsysteem) NLWW
Hoe... (onderwerpen over het
inktsysteem)

9 Hoe... (Onderwerpen over Image
Diagnostics Print))
●
De Image Diagnostics Print (Beelddiagnoseafdruk) afdrukken
●
Op de Image Diagnostics Print (Beelddiagnoseafdruk) reageren
● Deel 1 van de Image Diagnostics Print (Beelddiagnoseafdruk) interpreteren
● Deel 2 van de Image Diagnostics Print (Beelddiagnoseafdruk) interpreteren
●
Deel 3 van de Image Diagnostics Print (Beelddiagnoseafdruk) interpreteren
● Als het probleem nog steeds niet is opgelost
NLWW 117
Hoe... (Onderwerpen over
Image Diagnostics Print))

De Image Diagnostics Print (Beelddiagnoseafdruk)
afdrukken
De Image Diagnostics Print (Beelddiagnoseafdruk) bestaat uit patronen die zijn ontworpen om
problemen met de afdrukkwaliteit aan te geven. Deze afdruk helpt u te controleren of er geen probleem
is met de afdrukkwaliteit. Als dat toch het geval is, geeft de afdruk aan wat de oorzaak is en hoe u het
probleem kunt verhelpen.
Voordat u de Image Diagnostics Print (Beelddiagnoseafdruk) gebruikt, moet u controleren of de juiste
instellingen voor de afdrukkwaliteit zijn geselecteerd (zie
Instellingen voor de afdrukkwaliteit selecteren).
Zo drukt u de Image Diagnostics Print (Beelddiagnoseafdruk) af:
1. Plaats papier van minimaal A3-formaat (29,7 x 42 cm = 11,7 x 16,5 inch) in de printer. Gebruik
hetzelfde papiertype als bij de detectie van het probleem.
2. Zorg dat op het voorpaneel dezelfde instellingen voor de afdrukkwaliteit zijn geselecteerd als bij de
detectie van het probleem (zie
Een andere afdrukkwaliteit instellen). Op de Image Diagnostics
Print (Beelddiagnoseafdruk) is het enige verschil tussen Drawings/text (Tekeningen/tekst) en
Images (Afbeeldingen) dat deze laatste instelling meer inkt gebruikt in deel 2, zodat de kleuren
donkerder zijn.
Het afdrukken van de Image Diagnostics Print (Beelddiagnoseafdruk) duurt ongeveer twee
minuten als u Images (Afbeeldingen) kiest. Als u Drawings/text (Tekeningen/tekst) kiest, duurt dit
mogelijk minder lang, afhankelijk van het papiertype.
3.
Selecteer het pictogram
op het voorpaneel van de printer en selecteer Internal prints (Interne
afdrukken) > Print image diagnostics (Beelddiagnoseafdruk) > Print drawings/text (Tekeningen/
tekst afdrukken) of Print images (Afbeeldingen afdrukken).
Wanneer de afdruk klaar is, gaat u naar Op de Image Diagnostics Print (Beelddiagnoseafdruk) reageren.
118 Hoofdstuk 9 Hoe... (Onderwerpen over Image Diagnostics Print)) NLWW
Hoe... (Onderwerpen over
Image Diagnostics Print))

Op de Image Diagnostics Print (Beelddiagnoseafdruk)
reageren
De Image Diagnostics Print (Beelddiagnoseafdruk) bestaat uit drie genummerde delen.
1. Deel 1 test de uitlijning van de printkoppen. Zie
Deel 1 van de Image Diagnostics Print
(Beelddiagnoseafdruk) interpreteren.
2. Deel 2 test de prestaties van de printkoppen en het papierdoorvoermechanisme. Zie
Deel 2 van de
Image Diagnostics Print (Beelddiagnoseafdruk) interpreteren.
3. Als deel 2 een probleem met de printkoppen aangeeft, ziet u in deel 3 welke printkop (een van de
acht) hiervoor verantwoordelijk is. Zie
Deel 3 van de Image Diagnostics Print
(Beelddiagnoseafdruk) interpreteren.
Als deel 2 geen enkel probleem aangeeft, moet u deel 3 negeren.
NLWW Op de Image Diagnostics Print (Beelddiagnoseafdruk) reageren 119
Hoe... (Onderwerpen over
Image Diagnostics Print))

Deel 1 van de Image Diagnostics Print
(Beelddiagnoseafdruk) interpreteren
Het doel van deel 1 is het identificeren van problemen met de kleuruitlijning en de bidirectionele uitlijning.
Als er problemen zijn met de horizontale uitlijning, ziet u ongeveer het volgende:
Als er problemen zijn met de verticale uitlijning, ziet u ongeveer het volgende:
Als er problemen zijn met de bidirectionele uitlijning, ziet u ongeveer het volgende:
120 Hoofdstuk 9 Hoe... (Onderwerpen over Image Diagnostics Print)) NLWW
Hoe... (Onderwerpen over
Image Diagnostics Print))

Oplossing
1. Lijn wanneer mogelijk de printkoppen uit met behulp van hetzelfde papiertype als bij de detectie
van de onaanvaardbare afdrukkwaliteit. Dit is echter niet altijd mogelijk omdat sommige
papiertypen niet geschikt zijn voor het uitlijnen van printkoppen. Zie
De printkoppen uitlijnen.
2. Als de afdrukkwaliteit niet verbetert, neemt u contact op met een Service Partner.
NLWW Deel 1 van de Image Diagnostics Print (Beelddiagnoseafdruk) interpreteren 121
Hoe... (Onderwerpen over
Image Diagnostics Print))

Deel 2 van de Image Diagnostics Print
(Beelddiagnoseafdruk) interpreteren
Het doel van deel 2 is te testen of de printkoppen en het papierdoorvoermechanisme correct werken. Dit
deel van de afdruk mag niet worden gebruikt om de consistentie of nauwkeurigheid van de kleuren te
controleren.
Streepvorming
Streepvorming treedt op als u herhalende horizontale strepen ziet binnen de afgedrukte afbeelding. Dit
kunnen lichte strepen zijn:
of donkere strepen:
122 Hoofdstuk 9 Hoe... (Onderwerpen over Image Diagnostics Print)) NLWW
Hoe... (Onderwerpen over
Image Diagnostics Print))

of een meer geleidelijk, golvend effect:
Horizontale strepen over stroken van één enkele kleur
Als een printkop defect is, ziet u horizontale strepen over stroken van één enkele kleur, of de
horizontale stroken zijn in elk geval veel duidelijker in één kleur dan in de overige kleuren.
Opmerking Streepvorming in de groene stroken is moeilijker te zien en wordt mogelijk
veroorzaakt door een gele of een cyaan printkop. Als streepvorming alleen in de groene strook
optreedt, wordt dit veroorzaakt door een gele printkop. Ziet u streepvorming in de groene
strook en de cyaan strook, dan wordt dit veroorzaakt door een cyaan printkop.
Oplossing
1. Controleer of u geschikte instellingen voor de afdrukkwaliteit gebruikt. Zie Instellingen voor de
afdrukkwaliteit selecteren.
2. Reinig de printkoppen. Zie
De printkoppen herstellen (reinigen).
3. Druk de Image Diagnostics Print (Beelddiagnoseafdruk) opnieuw af. Als u nog altijd streepvorming
ziet, gaat u door naar stap 4 en 5.
4. Aangezien er twee printkoppen per kleur zijn, moet u in deel 3 van de Image Diagnostics Print
(Beelddiagnoseafdruk) goed controleren welke printkop het probleem veroorzaakt. Zie
Deel 3 van
de Image Diagnostics Print (Beelddiagnoseafdruk) interpreterenDeel 3.
5. Vervang de printkop die het probleem veroorzaakt. Zie
Een printkop verwijderen en Een printkop
plaatsen.
NLWW Deel 2 van de Image Diagnostics Print (Beelddiagnoseafdruk) interpreteren 123
Hoe... (Onderwerpen over
Image Diagnostics Print))

Horizontale strepen over alle gekleurde stroken
Als er problemen zijn met het papierdoorvoermechanisme, ziet u horizontale strepen over alle gekleurde
stroken.
Opmerking Streepvorming in de groene stroken is moeilijker te zien.
Oplossing
1. Controleer of u geschikte instellingen voor de afdrukkwaliteit gebruikt. Zie Instellingen voor de
afdrukkwaliteit selecteren.
2. Als u papier van lage kwaliteit gebruikt, probeert u het probleem op te lossen door papier van
hogere kwaliteit te gebruiken. De prestaties van de printer kunnen alleen worden gegarandeerd als
u aanbevolen papier gebruikt. Zie Using your printer (Uw printer gebruiken) op de cd.
3. Kalibreer het papierdoorvoermechanisme met het papiertype dat u voor de uiteindelijke afdruk wilt
gebruiken. Zie
Hoe... (over het kaliberen van het papierdoorvoermechanisme).
4. Als de afdrukkwaliteit niet verbetert, neemt u contact op met een Service Partner.
124 Hoofdstuk 9 Hoe... (Onderwerpen over Image Diagnostics Print)) NLWW
Hoe... (Onderwerpen over
Image Diagnostics Print))

Deel 3 van de Image Diagnostics Print
(Beelddiagnoseafdruk) interpreteren
Als deel 2 een probleem met de printkoppen aangeeft, ziet u in deel 3 welke printkop defect is. Elke
rechthoek van dit deel geeft het nummer aan van de printkop die de afdruk heeft geproduceerd.
Dit zijn drie vergrote voorbeelden van een zwarte rechthoek, met de fijne lijntjes waaruit deze bestaat:
In de eerste twee van deze voorbeelden ontbreken er zo veel lijnen dat mogelijk de printkop defect is. In
het derde geval ontbreken er maar enkele lijnen. Dit is acceptabel omdat de printer kan compenseren,
zodat deze kleine problemen niet zichtbaar zijn.
NLWW Deel 3 van de Image Diagnostics Print (Beelddiagnoseafdruk) interpreteren 125
Hoe... (Onderwerpen over
Image Diagnostics Print))

Oplossing
Als deel 3 een probleem met één printkop aangeeft maar deel 2 geen probleem aangeeft, hoeft u niet
onmiddellijk iets te doen omdat de printer kan compenseren, zodat het probleem niet zichtbaar is en de
afdrukkwaliteit behouden blijft. Als echter ook deel 2 een probleem aangeeft, gaat u als volgt te werk:
1. Reinig de printkoppen. Zie
De printkoppen herstellen (reinigen).
2. Als de afdrukkwaliteit niet verbetert, vervangt u de printkop die het probleem veroorzaakt. Zie
Een
printkop verwijderen en Een printkop plaatsen.
126 Hoofdstuk 9 Hoe... (Onderwerpen over Image Diagnostics Print)) NLWW
Hoe... (Onderwerpen over
Image Diagnostics Print))

Als het probleem nog steeds niet is opgelost
Als nergens op de Image Diagnostics Print (Beelddiagnoseafdruk) problemen te zien zijn maar u toch
problemen hebt met de afdrukkwaliteit, controleert u het volgende:
●
Probeer een hogere instelling voor de afdrukkwaliteit. Zie
Instellingen voor de afdrukkwaliteit
selecteren en Een andere afdrukkwaliteit instellen.
●
Controleer het stuurprogramma waarmee u afdrukt. Als dit niet van HP is, gaat u naar
http://www.hp.com/go/designjet/ om het juiste HP-stuurprogramma te downloaden.
●
Als u een RIP van een andere leverancier dan HP gebruikt, is het mogelijk dat de instellingen niet
correct zijn. Raadpleeg de documentatie bij de RIP.
●
Controleer of u de meest recente firmware voor de printer gebruikt. Zie Using your printer (Uw
printer gebruiken) op de cd.
●
Controleer of u de juiste instellingen in de softwaretoepassing gebruikt.
● Als u alleen boven aan de pagina een probleem ziet, gaat u naar
Een defect bij het begin van de
afdruk.
NLWW Als het probleem nog steeds niet is opgelost 127
Hoe... (Onderwerpen over
Image Diagnostics Print))

128 Hoofdstuk 9 Hoe... (Onderwerpen over Image Diagnostics Print)) NLWW
Hoe... (Onderwerpen over
Image Diagnostics Print))

10 Hoe... (over het kaliberen van het
papierdoorvoermechanisme)
De printer is in de fabriek gekalibreerd om te garanderen dat het papier correct wordt doorgevoerd bij
gebruik van ondersteunde papiertypen in normale omgevingsomstandigheden. In bepaalde
omstandigheden kan het echter nuttig zijn om opnieuw te kalibreren:
● Niet-ondersteund papier: verschillende papierproducenten bieden papiertypen met een breed
scala aan eigenschappen, zoals de papierdikte of de stijfheid, waarvoor het nuttig kan zijn om te
kalibreren. Wanneer u door HP aanbevolen papier gebruikt, mag u de hoogste afdrukkwaliteit
verwachten (zie Using your printer (Uw printer gebruiken) op de cd).
● Abnormale maar stabiele omgevingsomstandigheden: het kan nuttig zijn om opnieuw te kalibreren
als u afdrukt in bijzondere omstandigheden op het gebied van de temperatuur of de
vochtigheidsgraad (zie Using your printer (Uw printer gebruiken) op de cd) wanneer u verwacht dat
u lange tijd in dergelijke omstandigheden zult afdrukken.
Het papierdoorvoermechanisme mag echter alleen worden gekalibreerd als er een probleem is met de
beeldkwaliteit en u de overeenkomstige probleemoplossingsprocedure al hebt gevolgd. Als er geen
specifiek probleem is, hoeft u niet te kalibreren.
Voordat u het papierdoorvoermechanisme kalibreert, moet u de Image Diagnostics Print
(Beelddiagnoseafdruk) gebruiken om te controleren of de printkoppen goed zijn uitgelijnd (zie
De Image
Diagnostics Print (Beelddiagnoseafdruk) afdrukken).
Opmerking Normaal gesproken verbetert het kalibreren van het papierdoorvoermechanisme
de afdrukkwaliteit. Als u echter niet goed weet hoe u de kalibratieafdruk moet interpreteren,
kiest u mogelijk een onjuiste papierdoorvoerinstelling, waardoor de afdrukkwaliteit vermindert.
Als dat het geval is, kunt u de oorspronkelijke fabrieksinstellingen herstellen door het
pictogram
of op het voorpaneel te selecteren en Paper advance calibration
(Papierdoorvoermechanisme kalibreren) > Optim. for drawings/text (Optimaliseren voor
tekeningen/tekst) of Optimize for images (Optimaliseren voor afbeeldingen) > Select Pattern
(Patroon selecteren) > Factory Default (Fabrieksinstellingen) te kiezen.
●
Overzicht van kalibreren
● Gedetailleerd overzicht van kalibreren
● Na het kalibreren
NLWW 129
Hoe... (over het kaliberen van
het papierdoorvoermechanisme)

Overzicht van kalibreren
1. Gebruik het voorpaneel om een gekleurd patroon dat in de printer is opgeslagen, zeven keer af te
drukken, elke keer met een andere papierdoorvoerinstelling.
2. Bepaal welk patroon het best is afgedrukt.
3. Gebruik het voorpaneel om het beste patroon op te geven en zo in te stellen welke
papierdoorvoerinstelling voor de volgende afdruktaken wordt gebruikt.
Opmerking Er zijn aparte papierdoorvoerinstellingen voor elk papiertype waarvan de naam
wordt weergegeven op het voorpaneel. Elk type moet apart worden gekalibreerd. Wanneer u
een bepaald papiertype kalibreert, blijven de instellingen voor alle overige papiertypen
ongewijzigd.
Opmerking Er zijn aparte papierdoorvoerinstellingen voor Optimized for drawings/text
(Optimaliseren voor tekeningen/tekst) en Optimized for images (Optimaliseren voor
afbeeldingen): Elk type moet apart worden gekalibreerd.
Opmerking Papiertypen van verschillende producenten vereisen mogelijk verschillende
papierdoorvoerinstellingen, zelfs als het papier van hetzelfde type is. Daarom is het kalibreren
alleen nuttig voor het specifieke papiertype dat u hebt gekalibreerd. Vergeet niet dat bij het
kalibreren eventuele vorige papierdoorvoerinstellingen voor het desbetreffende papiertype
worden overschreven.
130 Hoofdstuk 10 Hoe... (over het kaliberen van het
papierdoorvoermechanisme)
NLWW
Hoe... (over het kaliberen van
het papierdoorvoermechanisme)

Gedetailleerd overzicht van kalibreren
Stap 1. Plaats papier in de printer van het type waarop u later wilt afdrukken. Het papier moet een
breedte van minimaal 41 cm (16 inch) en een lengte van minimaal 75 cm (30 inch) hebben.
Stap 2. Markeer op het voorpaneel van de printer het pictogram
of . Als u werkt met een printer
van de HP Designjet 4500-serie en u twee rollen hebt geladen, moet u controleren of de rol die u wilt
kalibreren klaar is voor afdrukken (de rol moet zijn gemarkeerd op het voorpaneel).
Stap 3. Druk op de toets Selecteren en druk vervolgens op Paper advance calibration
(Papierdoorvoermechanisme kalibreren).
Stap 4. Selecteer Optim. drawings/text (Optimaliseren voor tekeningen/tekst) of Optimize voor
images (Optimaliseren voor afbeeldingen), afhankelijk van het type afdrukken dat u wilt maken.
Opmerking Het is heel belangrijk dat u dezelfde instelling gebruikt die u later gaat
gebruiken voor afdrukken via het stuurprogramma, de geïntegreerde webserver of het
voorpaneel (Optimized for drawings/text (Optimaliseren voor tekeningen/tekst) of
Optimized for images (Optimaliseren voor afbeeldingen)). Anders heeft het kalibreren geen
effect.
Stap 5. Selecteer Print Patterns (Patronen afdrukken). De printer drukt een aantal genummerde
patronen af (van 1 tot 7), die er alle ongeveer als volgt uitzien als u Drawings/text (Tekeningen/tekst)
hebt geselecteerd:
of als volgt als u Images (Afbeeldingen) hebt geselecteerd:
NLWW Gedetailleerd overzicht van kalibreren 131
Hoe... (over het kaliberen van
het papierdoorvoermechanisme)

Het afdrukken met de optie Optim. drawings/text (Optimaliseren voor tekeningen/tekst) duurt ongeveer
drie minuten. Met de optie Optimize for images (Optimaliseren voor afbeeldingen) duurt dit ongeveer
vijf minuten. Wanneer de kalibratieafdruk is voltooid, wordt het papier afgesneden.
Stap 6. Bekijk de afzonderlijke patronen (van 1 tot 7) en bepaal welk patroon de beste kwaliteit heeft.
Elk patroon bevat aan de linkerkant een continu kleurverloop (A) en aan de rechterkant een ander deel
(B). Afhankelijk van de omstandigheden kunt u het deel aan de linkerkant en/of het deel aan de
rechterkant gebruiken om u te helpen bij het bepalen van welk patroon de beste kwaliteit heeft. Als u
echter glanzend papier of canvaspapier gebruikt, wordt u aangeraden deel A te negeren en alleen naar
deel B te kijken om uw keuze te maken.
Zoek in het kleurverloop (deel A) lichte of donkere horizontale strepen (streepvorming), omdat deze
problemen met de papierdoorvoer aangeven. U ziet doorgaans donkere strepen over het eerste patroon
en lichte strepen over het laatste patroon (zie de volgende voorbeelden). Het beste patroon is een
patroon zonder streepvorming. Als u twijfelt, selecteert u het middelste patroon tussen het laatste
patroon met donkere strepen en het eerste patroon met lichte strepen.
132 Hoofdstuk 10 Hoe... (over het kaliberen van het
papierdoorvoermechanisme)
NLWW
Hoe... (over het kaliberen van
het papierdoorvoermechanisme)

Als u niet goed het beste patroon kunt identificeren, kunnen de volgende scenariobeschrijvingen u
helpen.
●
Als maar één patroon duidelijk het beste is en de patronen boven en onder dit patroon lichte/
donkere strepen bevatten, selecteert u dit patroon.
● Als u twee patronen zonder streepvorming naast elkaar ziet (zie hieronder), gebruikt u de patronen
boven en onder deze twee patronen om u te helpen bij het selecteren. Als bijvoorbeeld het patroon
boven de twee gelijke patronen minder streepvorming heeft, kiest u het patroon juist onder dat
patroon.
● Als u drie patronen zonder streepvorming ziet, selecteert u het middelste patroon.
Als u naar deel B van de afdruk kijkt, ziet u wellicht dat het niet in alle patronen even donker is. Het
beste patroon is het meest lichte, meest uniforme en minst korrelige patroon.
NLWW Gedetailleerd overzicht van kalibreren 133
Hoe... (over het kaliberen van
het papierdoorvoermechanisme)

Stap 7. Selecteer het pictogram of en kies Paper advance calibration
(Papierdoorvoermechanisme kalibreren) > Optim. for drawings/text (Optimaliseren voor tekeningen/
tekst) of Optimize for images (Optimaliseren voor afbeeldingen) > Select Pattern (Patroon selecteren).
Stap 8. Selecteer het nummer van het patroon (van 1 tot 7) dat het best is afgedrukt. Als u het moeilijk
vindt om tussen twee patronen te kiezen, bijvoorbeeld patroon 3 en 4, selecteert u Between pattern 3
and 4 (Tussen patroon 3 en 4).
Het kalibreren is nu voltooid.
134 Hoofdstuk 10 Hoe... (over het kaliberen van het
papierdoorvoermechanisme)
NLWW
Hoe... (over het kaliberen van
het papierdoorvoermechanisme)

Na het kalibreren
Als het kalibreren het probleem met de afdrukkwaliteit heeft verminderd maar niet volledig heeft
verholpen, voert u stap 7 nogmaals uit en selecteert u een ander nummer. Als u lichtere strepen ziet,
selecteert u een lager nummer dan uw oorspronkelijke selectie. Ziet u donkerdere strepen, dan
selecteert u een hoger nummer.
Als u later het kalibreren wilt annuleren en de fabrieksinstellingen voor de papierdoorvoer wilt herstellen,
selecteert u het pictogram
of en kiest u Paper advance calibration (Papierdoorvoermechanisme
kalibreren) > Optim. for drawings/text (Optimaliseren voor tekeningen/tekst) of Optim. for drawings/
text (Optimaliseren voor afbeeldingen) > Select Pattern (Patroon selecteren) > Factory Default
(Fabrieksinstellingen).
NLWW Na het kalibreren 135
Hoe... (over het kaliberen van
het papierdoorvoermechanisme)

136 Hoofdstuk 10 Hoe... (over het kaliberen van het
papierdoorvoermechanisme)
NLWW
Hoe... (over het kaliberen van
het papierdoorvoermechanisme)

11 Hoe... (onderwerpen over de scanner)
[4500]
Opmerking Dit hoofdstuk is alleen van toepassing op de HP Designjet 4500-printerserie.
● De scanner kaliberen
● De aanwijzer van het touch-screen kaliberen
●
Een nieuw mediaprofiel maken
●
Een document kopiëren
● Een document naar een bestand scannen
● Een bestand afdrukken
●
Een bestand weergeven of verwijderen
●
Op extra zwaar papier of karton scannen
● De kleuren aanpassen
●
Scanneraccounts inschakelen of uitschakelen
●
De printerwachtrij controleren
● Kopieën sorteren
● De glasplaat reinigen
●
Timers voor het in- en uitschakelen van de slaapstand instellen
NLWW 137
Hoe... (onderwerpen over de
scanner) [4500]

De scanner kaliberen
Voor het behoud van de beste scankwaliteit moet u de scanner één keer per maand opnieuw kalibreren.
1. Voordat u kalibreert, leest u de on-line handleiding bij de scanner voor informatie over hoe u het
scangebied reinigt. Vervolgens schakelt u de scanner uit en reinigt u het scangebied. Als het
scangebied niet schoon is, wordt niet goed gekalibreerd.
2. Nadat u het scangebied hebt gereinigd, schakelt u de scanner in en laat u deze minimaal een uur
ingeschakeld voordat u doorgaat naar de volgende stap.
3. Druk op de knop Options (Opties) op het tabblad Setup.
4. Druk op de knop Scanning (Scannen) in het dialoogvenster Options (Opties).
5. Druk op de knop Scanner Maintenance (Scanneronderhoud) in het dialoogvenster Scan Options
(Scanopties).
6. De onderhoudswizard biedt stapsgewijze instructies voor het uitlijnen van de camera, stikken en
kalibreren. U hebt het onderhoudsblad nodig dat bij de scanner is geleverd.
138 Hoofdstuk 11 Hoe... (onderwerpen over de scanner) [4500] NLWW
Hoe... (onderwerpen over de
scanner) [4500]

De aanwijzer van het touch-screen kaliberen
1. Selecteer het tabblad Setup.
2. Druk op de knop Options (Opties).
3. Druk op de knop System (Systeem).
4. Druk op de knop Calibrate Touch Screen (Touch-screen kaliberen) en volg de aanwijzigen op het
scherm.
Tijdens het kaliberen drukt u op de doelen die op verschillende posities op het scherm worden
weergegeven. Druk met de aanwijzer die u gewoonlijk voor het touch-screen gebruikt (uw vinger of een
voorwerp) op de afzonderlijke doelen op het scherm en blijf telkens drukken, totdat het desbetreffende
doel verdwijnt.
NLWW De aanwijzer van het touch-screen kaliberen 139
Hoe... (onderwerpen over de
scanner) [4500]

Een nieuw mediaprofiel maken
De scanner moet zijn gekalibreerd (zie De scanner kaliberen) en het juiste papiertype moet zijn geladen
voordat u deze procedure start.
1. Selecteer het tabblad Setup.
2. Als de juiste printer nog niet is geselecteerd, drukt u op de knop Printer om de printer te selecteren.
3. Druk op de knop Media Profile (Mediaprofiel). Er wordt een lijst met bestaande mediaprofielen
weergegeven. Als een van deze mediaprofielen momenteel is geselecteerd, wordt het grijs
weergegeven. Het papiertype dat momenteel in de printer is geplaatst en waarvoor u een
mediaprofiel moet genereren, wordt eveneens weergegeven in de lijst.
4. Druk op de knop Print Color Sheet (Kleurenblad afdrukken).
5. De printer wordt gekalibreerd en vervolgens wordt er een referentieblad voor kleuren afgedrukt.
Wacht totdat dit proces is voltooid.
6. Selecteer in de lijst met mediaprofielen het papiertype dat in de printer is geplaatst. U wordt
gevraagd om een nieuw mediaprofiel te genereren.
7. Druk op de knop Media Profile (Mediaprofiel).
Opmerking De weergave van het venster Media Setup (Media instellen) is afhankelijk
van het printermodel.
8. Plaats het kleurenblad met de bedrukte kant omlaag in de scanner en lijn het blad zoals gewoonlijk
uit op het midden van de scanner.
9. Druk op de knop Scan Color Sheet (Kleurenblad scannen).
10. Sluit het venster als het kleurenblad is gescand.
Het mediaprofiel wordt toegevoegd aan de lijst van beschikbare mediaprofielen.
Als u mediaprofielen wilt verwijderen, gebruikt u de knop Delete (Verwijderen). U kunt echter alleen
profielen verwijderen die door gebruikers zijn gemaakt.
140 Hoofdstuk 11 Hoe... (onderwerpen over de scanner) [4500] NLWW
Hoe... (onderwerpen over de
scanner) [4500]

Een document kopiëren
1. Als u nog geen mediaprofiel hebt voor het type papier waarop u wilt afdrukken, moet u een profiel
maken. Zie
Een nieuw mediaprofiel maken.
2. Plaats het document.
a. Plaats het document met de bedrukte kant omlaag en de bovenrand naar voren in de
invoersleuf van de scanner. Lijn het midden van het document uit met het midden van de
invoersleuf.
b. Schuif het document voorzichtig in de invoersleuf tot het naar de startpositie wordt getrokken.
3. Selecteer kleuren of zwart-wit.
Uw selectie bepaalt welke type-origineel-sjablonen beschikbaar zijn in de volgende stap.
4. Selecteer de type-origineel-sjabloon.
a. Druk op de knop Type of original (Type origineel) op het tabblad Copy (Kopiëren).
b. Als u de instellingen van deze opties wilt wijzigen of een nieuwe optie wilt maken, drukt u op
de knop Extra.
c. Selecteer de type-origineel-sjabloon die het best de huidige invoer beschrijft.
NLWW Een document kopiëren 141
Hoe... (onderwerpen over de
scanner) [4500]

5. Selecteer het invoerformaat.
a. Druk op de knop Input size (Invoerformaat) op het tabblad Copy (Kopiëren).
b. Als u de instellingen van deze opties wilt wijzigen of een nieuwe optie wilt maken, drukt u op
de knop Extra.
c. Selecteer het formaat van uw origineel in de lijst. U kunt ook automatische detectie van
breedte en lengte selecteren.
6. Selecteer het uitvoerformaat.
a. Druk op de knop Output size (Uitvoerformaat) op het tabblad Copy (Kopiëren).
b. Als u de instellingen van deze opties wilt wijzigen of een nieuwe optie wilt maken, drukt u op
de knop Extra.
c. Selecteer het formaat van de uit te voeren kopie in de lijst.
Als u een uitvoerformaat hebt geselecteerd dat niet overeenkomt met het invoerformaat, wordt de
schaalwaarde berekend en weergegeven op de knop Scale (Schaal) op het tabblad Copy
(Kopiëren) nadat u het eerste afdrukvoorbeeld hebt weergegeven. U kunt ook zelf een
schaalwaarde selecteren door op de knop te drukken.
142 Hoofdstuk 11 Hoe... (onderwerpen over de scanner) [4500] NLWW
Hoe... (onderwerpen over de
scanner) [4500]

7. Stel het aantal exemplaren in.
a. Druk op de optie Copies (Aantal) als u meer dan één kopie wilt maken van het geladen
document.
b. Voer het gewenste aantal exemplaren in het veld in.
Met deze optie kunt u het systeem onbeheerd laten werken.
8. Start het kopiëren.
Druk op de knop Kopiëren
om het kopiëren te starten met de geselecteerde instellingen.
Druk op de knop Stop
om het huidige voorbeeld- of kopieerproces te annuleren.
Druk op de knop Reset
om uw eigen instellingen te wissen en alle standaardwaarden van de
scanner te herstellen.
NLWW Een document kopiëren 143
Hoe... (onderwerpen over de
scanner) [4500]

Een document naar een bestand scannen
1. Selecteer het tabblad Scan (Scannen) en stel de scanopties in, zoals het type origineel, het
formaat, de bestandsnaam, enzovoort. Als u de bestandsindeling (TIFF, JPEG) wilt instellen, drukt
u op de knop Settings (Instellingen), zodat het dialoogvenster Scan Settings (Scaninstellingen)
wordt weergegeven.
Opties zoals marges, indeling en mediaprofiel kunnen later op het tabblad Setup worden ingesteld
voordat u afdrukt vanaf het bestand.
2. Druk op de knop File name (Bestandsnaam) om een nieuwe naam in te voeren. De standaard
bestandsnaam is de huidige datum en tijd.
U kunt een andere doelmap selecteren door op de knop File destination (Bestemming bestand) te
drukken.
●
Gebruik de pijlen om de gewenste map te zoeken in de lijst.
● Druk op de knop met drie puntjes (...) om naar de bovenliggende map te gaan.
● Druk op de naam van een map om de map te openen.
144 Hoofdstuk 11 Hoe... (onderwerpen over de scanner) [4500] NLWW
Hoe... (onderwerpen over de
scanner) [4500]

●
Druk op de knop New Folder (Nieuwe map) om een nieuwe map te maken binnen de huidige
map.
●
Druk op OK om terug te keren naar het tabblad Scan (Scannen).
3.
Druk op de knop Scannen naar bestand
om het scannen te starten.
NLWW Een document naar een bestand scannen 145
Hoe... (onderwerpen over de
scanner) [4500]

Een bestand afdrukken
Het afdrukken van uw bestanden wordt geconfigureerd en beheerd via een handige afdruklijst. U kunt
het aantal exemplaren instellen door het aantal voor elk bestand afzonderlijk in te stellen, het aantal
sets te bepalen (het aantal keer dat de volledige lijst wordt afgedrukt) of een combinatie van beide te
gebruiken.
1. Als u nog geen mediaprofiel hebt voor het type papier waarop u wilt afdrukken, moet u een profiel
maken. Zie
Een nieuw mediaprofiel maken.
2. Druk op het tabblad Print (Afdrukken).
Wanneer u het dialoogvenster Print (Afdrukken) opent, verandert de knop Kopiëren in de
knop Afdrukken.
Het deelvenster Print list (Afdruklijst) bevat de bestanden die momenteel zijn geselecteerd voor
afdrukken. Als de lijst leeg is of als u deze wilt aanpassen, kunt u bestanden selecteren door op de
knop Add to List (Toevoegen aan lijst) te drukken.
3. Controleer de instellingen op het tabblad Setup en breng desgewenst wijzigingen aan. De huidige
instellingen op het tabblad Setup, zoals marges, indeling, printer en mediaprofiel, worden
toegepast op de complete afdruktaak.
4.
Druk op de knop Afdrukken
om de bestanden in de lijst te verzenden naar de printer.
Opmerking Het tabblad Print (Afdrukken) is ontworpen voor het afdrukken van bestanden
die zijn gemaakt met het tabblad Scan (Scannen). Dit tabblad kan niet worden gebruikt voor
het afdrukken van bestanden die afkomstig zijn van andere bronnen.
146 Hoofdstuk 11 Hoe... (onderwerpen over de scanner) [4500] NLWW
Hoe... (onderwerpen over de
scanner) [4500]

Een bestand weergeven of verwijderen
1. Druk op het tabblad Print (Afdrukken).
2. Druk op de knop Add to list (Aan lijst toevoegen).
3. Druk in de lijst op de naam van het bestand.
4. Druk op de knop View (Weergeven) of Delete (Verwijderen).
NLWW Een bestand weergeven of verwijderen 147
Hoe... (onderwerpen over de
scanner) [4500]

Op extra zwaar papier of karton scannen
De scanner kan extra zwaar papier met coating en karton scannen.
WAARSCHUWING Andere dikke materialen worden niet ondersteund en kunnen de
scanner beschadigen. Verwijder nietjes en andere schurende bevestigingen vóór het scannen.
1. Druk op de toets Automatische dikteregeling op het bedieningspaneel van de scanner.
2. Houd de toets Pijl-omhoog ingedrukt om de hoogte van de invoersleuf te vergroten tot er
voldoende ruimte is om het document in de sleuf te schuiven. U kunt de hoogte van de invoersleuf
instellen van 2 tot 15 mm (0,08 tot 0,59 inch).
3. Plaats het document.
4. Houd de toets Pijl-omlaag ingedrukt tot de automatische aanpassing van de invoersleuf stopt.
5. Voer een testscan uit om op fouten te controleren. Fouten zijn makkelijker zichtbaar in een
afbeelding met een scherpe diagonale lijn.
Opmerking Mogelijk moet u beide handen gebruiken om een groot document te
ondersteunen bij het in- en uitvoeren.
Als de lijnen ongelijkmatig lijken, gaat u als volgt te werk:
1. Druk op de knop Options (Opties) op het tabblad Setup en druk vervolgens op de knop Scanning
(Scannen).
148 Hoofdstuk 11 Hoe... (onderwerpen over de scanner) [4500] NLWW
Hoe... (onderwerpen over de
scanner) [4500]

2. Druk op de knop Scanner in het dialoogvenster Scan Options (Scanopties).
3. Druk op de knop Setup in het dialoogvenster Scanner.
4. Selecteer het tabblad Extended Thickness (Uitgebreide dikte) en schakel het selectievakje Use
extended thickness paper handling (Uitgebreide diktebehandeling) in.
5. Wijzig de waarde voor elke scannercamera. Doorgaans worden alleen positieve waarden gebruikt.
6. Maak testscans en pas de waarden aan tot de lijnen correct worden gestikt.
7. Druk op OK om de instellingen te accepteren.
Herhaal deze procedure tot u tevreden bent over het resultaat.
NLWW Op extra zwaar papier of karton scannen 149
Hoe... (onderwerpen over de
scanner) [4500]

Zo stelt u opnieuw de normale hoogte van de invoersleuf in:
1. Verwijder al het materiaal uit de invoersleuf.
2. Druk op de toets Automatische dikteregeling.
3. Houd de toets Pijl-omlaag ingedrukt tot de automatische aanpassing van de invoersleuf stopt.
Laat de invoersleuf niet te lang boven de minimumhoogte staan. De scanner voert regelmatig een
automatische aanpassing uit maar hiervoor moet de invoersleuf op de minimumhoogte staan.
150 Hoofdstuk 11 Hoe... (onderwerpen over de scanner) [4500] NLWW
Hoe... (onderwerpen over de
scanner) [4500]

De kleuren aanpassen
Als u op het tabblad Copy (Kopiëren) of Scan (Scannen) in het dialoogvenster Type of Original Setup
(Type origineel instellen) op de knop Type of Original (Type origineel) drukt, worden er verscheidene
opties weergegeven waarmee u de kleuren van gescande afbeeldingen kunt aanpassen.
Druk op de knop Save (Opslaan) om de aangebrachte wijzigingen op te slaan.
Opmerking De wijzigingen worden opgeslagen in het huidige mediaprofiel.
NLWW De kleuren aanpassen 151
Hoe... (onderwerpen over de
scanner) [4500]

Scanneraccounts inschakelen of uitschakelen
1. Selecteer het tabblad Setup.
2. Druk op de knop Account.
3.
Druk als dat nodig is op de knop Tool
(Extra).
4. In het dialoogvenster Accounting (Telgegevens):
● Druk op de knop Delete (Verwijderen) om de huidige account te verwijderen (de account
waarvan de naam in het dialoogvenster wordt weergegeven).
● Druk op de knop New (Nieuw) om een nieuwe account te maken en typ vervolgens een naam
voor de nieuwe account. De nieuwe account wordt automatisch de huidige account.
● Druk op de knop Rename (Naam wijzigen) om de naam van de huidige account te wijzigen.
● Druk op de knop Reset (Beginwaarden) om de huidige account op de beginwaarden in te
stellen (alle cijfers worden opnieuw ingesteld op nul).
Nadat u op een van de hiervoor vermelde knoppen hebt gedrukt, wordt u gevraagd om het
beheerderswachtwoord in te voeren.
152 Hoofdstuk 11 Hoe... (onderwerpen over de scanner) [4500] NLWW
Hoe... (onderwerpen over de
scanner) [4500]

De printerwachtrij controleren
Druk op de knop Print Queue (Afdrukwachtrij) onder aan het scherm.
Opmerking U kunt deze knop alleen gebruiken als u een printer van de HP Designjet 4500-
serie gebruikt.
U kunt het dialoogvenster Print Queue (Afdrukwachtrij) gebruiken voor het beheren van afdruktaken die
in de wachtrij staan. U kunt de lijst weergeven en ongewenste taken verwijderen.
De sectie Properties (Eigenschappen) bevat een venster waarin een afdrukvoorbeeld wordt weergeven
van de taak die in de wachtrij is geselecteerd. Daarnaast wordt er aanvullende informatie weergegeven.
NLWW De printerwachtrij controleren 153
Hoe... (onderwerpen over de
scanner) [4500]

Kopieën sorteren
1. Druk op het tabblad Print (Afdrukken).
2. Druk op de knop Add to list (Aan lijst toevoegen).
3. Selecteer met behulp van de selectievakjes verscheidene bestanden die u wilt afdrukken.
4. Druk op de knop Number of Sets (Aantal sets) en selecteer het aantal kopieën dat u wilt afdrukken.
5. Druk op de knop Print (Afdrukken).
De bestanden die u hebt geselecteerd vormen een set. Deze set zal het geselecteerde aantal keren
worden afgedrukt.
154 Hoofdstuk 11 Hoe... (onderwerpen over de scanner) [4500] NLWW
Hoe... (onderwerpen over de
scanner) [4500]

De glasplaat reinigen
1. Schakel de scanner uit en ontkoppel het netsnoer van de scanner.
2. Druk de twee hendelknoppen in die zich aan beide zijden van het deksel van het scangebied in de
buurt van de invoersleuf bevinden. Het vergrendelingsmechanisme van het deksel van het
scangebied wordt hierdoor losgemaakt.
3. Houd beide hendelknoppen ingedrukt, plaats uw vrije vingers in de invoersleuf en klap het deksel
van het scangebied open. Het scangebied kan vervolgens worden gereinigd.
4. Veeg de glasplaat voorzichtig schoon met een pluisvrije doek die is gedrenkt in een niet-
agressieve glasreiniger die reinigt zonder strepen achter te laten.
VOORZICHTIG Gebruik geen schuurmiddelen, aceton, benzeen of vloeistoffen die
dergelijke chemicaliën bevatten. Spuit geen vloeistoffen rechtstreeks op de glasplaat van
de scanner of op andere onderdelen van het apparaat.
De levensduur van de glasplaat is afhankelijk van de papiertypen die worden gebruikt.
Het gebruik van schurende papiertypen, zoals Mylar, kan vroegtijdige slijtage tot gevolg
hebben. In dergelijke gevallen is de klant zelf aansprakelijk voor het vervangen van de
glasplaat.
5. Maak de glasplaat volledig droog met een andere schone, pluisvrije doek, zoals de doek uit de
onderhoudsset.
NLWW De glasplaat reinigen 155
Hoe... (onderwerpen over de
scanner) [4500]

Timers voor het in- en uitschakelen van de slaapstand
instellen
1. Selecteer het tabblad Setup.
2. Druk op de knop Options (Opties).
3. Druk op de knop System (Systeem).
4. Druk op de knop WIDEsystem.
● Als u het apparaat automatisch wilt inschakelen, schakelt u het selectievakje voor de dag in
de kolom On (Aan) in.
Als u de tijd wilt wijzigen, selecteert u de cijfers voor de uren en drukt u op de pijl-omlaag of
de pijl-omhoog. Vervolgens selecteert u de cijfers voor de minuten en herhaalt u hetzelfde
proces. Selecteer AM of PM of druk op de pijl-omlaag of de pijl-omhoog.
● Als u het apparaat automatisch wilt uitschakelen, schakelt u selectievakje voor de dag in de
kolom Off (Uit) in en stelt u vervolgens de tijd in op de wijze die hiervoor is beschreven.
5. Druk op de knop Apply (Toepassen) als u de wijzigingen wilt bevestigen en doorgaan, of druk op
de knop OK als u de wijzigingen wilt bevestigen en vervolgens WIDEsystem wilt afsluiten.
156 Hoofdstuk 11 Hoe... (onderwerpen over de scanner) [4500] NLWW
Hoe... (onderwerpen over de
scanner) [4500]

12 Het probleem is... (onderwerpen over
papier)
●
Het lukt niet om het papier te laden [4000]
●
Het lukt niet om het papier te laden [4500]
● Een papierstoring (papier zit vast in printer) [4000]
● Een papierstoring (papier zit vast in printer) [4500]
●
Een papierstoring in lade 2 [4500]
● De afdrukken worden niet op de juiste wijze in de bak gestapeld [4000]
● De afdrukken worden niet op de juiste wijze in de mand gestapeld [4500]
●
De printer gebruikt veel papier om de printkoppen uit te lijnen
●
Het papier beweegt terwijl de printer in de standby-stand is [4500]
● De printer verwijdert het papier of snijdt het af als het een lange periode niet is gebruikt [4500]
● De printer verwijdert het papier terwijl de printer is uitgeschakeld [4500]
●
De printer verwijdert het papier wanneer de printer wordt ingeschakeld [4500]
NLWW 157
Het probleem is... (onderwerpen
over papier)

Het lukt niet om het papier te laden [4000]
Opmerking Dit onderwerp is alleen van toepassing op de HP Designjet 4000-printerserie.
●
Mogelijk wordt het papier onder een hoek (schuin of foutief geplaatst) ingevoerd. Controleer of de
rechterrand van het papier is uitgelijnd op de halve cirkel aan de rechterkant van de plaat, en met
name als u losse vellen gebruikt, of de bovenrand is uitgelijnd op de metalen staaf in de plaat.
●
Mogelijk is het papier verfrommeld of scheefgetrokken, of heeft het onregelmatige randen.
Rollen
● Als het papier vastloopt in het papierpad naar de plaat, is mogelijk de bovenrand van het papier
niet recht of effen, en moet het papier worden ingekort. Snij de eerste 2 cm (1 inch) van de rol af
en probeer het opnieuw. Mogelijk is dit zelfs bij een nieuwe rol papier nodig.
● Controleer of de as correct is geplaatst. De ashendel aan de rechterkant moet horizontaal staan.
●
Controleer of het papier correct op de as is geplaatst en over de rol naar u toe wordt getrokken.
●
Controleer of het papier stevig op de rol is gedraaid.
Losse vellen
●
Controleer of de bovenrand van het vel is uitgelijnd met het snijkanaal in de plaat.
● Gebruik geen vellen die met de hand zijn gesneden, omdat deze onregelmatige vormen kunnen
hebben. Gebruik alleen losse vellen die in de handel verkrijgbaar zijn.
Hier vindt u een lijst van voorpaneelmeldingen betreffende het laden van papier, evenals de
aanbevolen oplossing.
Voorpaneelmelding Aanbevolen actie
Right edge of roll too far from load line
(Rechterrand van rol te ver van laadlijn)
De rol is niet correct geplaatst, de rechterrand is niet uitgelijnd met de halve
cirkel van de plaat. Druk op de toets Selecteren om nogmaals te proberen de
rol te laden.
Right edge of sheet too far from load
line (Rechterrand van vel te ver van
laadlijn)
Het vel is niet correct geplaatst, de rechterrand is niet uitgelijnd met de halve
cirkel van de plaat. Druk op de toets Selecteren om nogmaals te proberen het
vel te laden.
Right edge not found (Rechterrand
niet gevonden)
De printer vindt de rechterrand van het papier niet. Mogelijk is het papier niet
goed geplaatst. Druk op de toets Selecteren en probeer nogmaals de rol te
laden.
Sheet edge not found (Rand van vel
niet gevonden)
De printer vindt de randen van het papier niet. Mogelijk is het papier niet goed
geplaatst. Druk op de toets Selecteren en probeer nogmaals het vel te laden.
Paper not found (Papier niet gevonden) De printer heeft geen papier aangetroffen tijdens het laden van het papier.
Druk op de toets Selecteren om het nogmaals te proberen.
Paper loaded with too much skew
(Papier te scheef geladen)
Tijdens het laden van het papier heeft de printer vastgesteld dat het papier te
scheef was geladen. Druk op de toets Selecteren om nogmaals te proberen
het papier te laden.
158 Hoofdstuk 12 Het probleem is... (onderwerpen over papier) NLWW
Het probleem is... (onderwerpen
over papier)

Voorpaneelmelding Aanbevolen actie
Paper too small (Papier te klein) Tijdens het laden van het papier heeft de printer vastgesteld dat het papier te
smal of te kort is om in de printer te worden geladen. Druk op de toets
Annuleren om het laden te stoppen. Zie Using your printer (Uw printer
gebruiken) op de cd.
Paper too big (Papier te groot) Tijdens het laden van het papier heeft de printer vastgesteld dat het papier te
breed of te lang (alleen losse vellen) is om correct te worden geladen. Druk op
de toets Annuleren om het laden te stoppen. Zie Using your printer (Uw printer
gebruiken) op de cd.
Sheet too long (Vel te lang) Tijdens het laden heeft de printer vastgesteld dat het vel te lang is om correct
te worden geladen. Controleer of de printer losse vellen en geen rol verwacht.
Druk op de toets Selecteren om nogmaals te proberen het papier te laden. Zie
Using your printer (Uw printer gebruiken) op de cd.
Lever lifted (Hendel staat omhoog) Tijdens het laden is de papierladingshendel omhoog gezet. Hierdoor kan de
printer het papier niet laden. Druk op de toets Selecteren om het papier
nogmaals te laden.
NLWW Het lukt niet om het papier te laden [4000] 159
Het probleem is... (onderwerpen
over papier)

Het lukt niet om het papier te laden [4500]
Opmerking Dit onderwerp is alleen van toepassing op de HP Designjet 4500-printerserie.
●
Mogelijk wordt het papier onder een hoek (schuin of foutief geplaatst) ingevoerd.
●
Mogelijk is het papier verfrommeld of scheefgetrokken, of heeft het onregelmatige randen.
● Als het papier vastloopt in het papierpad naar de plaat, is de bovenrand van het papier mogelijk
niet recht of schoon en moet het papier worden afgesneden (zie
Papier snijden met de handmatige
snijfunctie [4500]). Snij de eerste 2 cm (1 inch) van de rol af en probeer het opnieuw. Mogelijk is dit
zelfs bij een nieuwe rol papier nodig.
● Controleer of de lade correct is gesloten.
●
Controleer of de as correct is geplaatst.
●
Controleer of het papier correct op de as is geplaatst en over de rol naar u toe wordt getrokken.
● Controleer of het papier stevig op de rol is gedraaid.
Hier vindt u een lijst van voorpaneelmeldingen betreffende het laden van papier, evenals de aanbevolen
oplossing.
Voorpaneelmelding Aanbevolen actie
Right edge not found (Rechterrand niet
gevonden)
De printer vindt de rechterrand van het papier niet. Mogelijk is het papier niet goed
geplaatst. Druk op de toets Selecteren en probeer nogmaals de rol te laden.
Paper not found (Papier niet gevonden) De printer heeft geen papier aangetroffen tijdens het laden van het papier. Druk op
de toets Selecteren om het nogmaals te proberen.
Paper loaded with too much skew
(Papier te scheef geladen)
Tijdens het laden van het papier heeft de printer vastgesteld dat het papier te
scheef was geladen. Druk op de toets Selecteren om nogmaals te proberen het
papier te laden.
Paper too small (Papier te klein) Tijdens het laden van het papier heeft de printer vastgesteld dat het papier te smal
of te kort is om in de printer te worden geladen. Druk op de toets Annuleren om het
laden te stoppen. Zie Using your printer (Uw printer gebruiken) op de cd.
Lever lifted (Hendel staat omhoog) Tijdens het laden is de papierladingshendel omhoog gezet. Hierdoor kan de printer
het papier niet laden. Druk op de toets Selecteren om het papier nogmaals te laden.
160 Hoofdstuk 12 Het probleem is... (onderwerpen over papier) NLWW
Het probleem is... (onderwerpen
over papier)

Een papierstoring (papier zit vast in printer) [4000]
Opmerking Dit onderwerp is alleen van toepassing op de HP Designjet 4000-printerserie.
Wanneer een papierstoring optreedt, verschijnt doorgaans de melding Possible paper jam (Mogelijke
papierstoring) op het voorpaneel, evenals een van de volgende twee foutcodes:
●
81:01 geeft aan dat het papier niet in de printer kan worden gevoerd.
●
86:01 geeft aan dat de printkopwagen niet tussen beide uiteinden kan worden verplaatst.
Controleer het printkoppad
1. Schakel de printer uit via het voorpaneel en schakel vervolgens ook de stroomschakelaar op de
achterzijde van de printer uit.
2. Open het venster.
NLWW Een papierstoring (papier zit vast in printer) [4000] 161
Het probleem is... (onderwerpen
over papier)

3. Probeer de printkopwagen opzij te schuiven.
4. Zet de papierladingshendel zo ver mogelijk omhoog.
5. Verwijder voorzichtig al het vastgelopen papier dat u via de bovenkant van de printer kunt
lostrekken.
6. Trek de rest van de rol of het vel voorzichtig omlaag uit de printer.
7. Zet de printer aan.
8. Laad de rol opnieuw of plaats een nieuw vel. Zie
Een rol in de printer plaatsen [4000] of Eén vel
plaatsen [4000].
9. Als het papierpad nog altijd wordt geblokkeerd door vastgelopen papier, kunt u dit vaak verhelpen
door een stevig papiertype in de printer te laden.
10. Als er na een papierstoring problemen met de afdrukkwaliteit optreden, probeert u het probleem op
te lossen door de printkoppen opnieuw uit te lijnen. Zie
De printkoppen uitlijnen.
162 Hoofdstuk 12 Het probleem is... (onderwerpen over papier) NLWW
Het probleem is... (onderwerpen
over papier)

Papierpad controleren
● Dit probleem kan optreden wanneer een rol op is en het einde van de rol aan de kartonnen kern
kleeft. Als dit het geval is, snijdt u het einde van de rol van de kern. Normaal gesproken kunt u
vervolgens het papier in de printer voeren en verwijderen, en een nieuwe rol plaatsen.
● Als u dat niet kunt, voert u de procedure uit die hierboven is beschreven onder
Controleer het
printkoppad.
NLWW Een papierstoring (papier zit vast in printer) [4000] 163
Het probleem is... (onderwerpen
over papier)

Een papierstoring (papier zit vast in printer) [4500]
Opmerking Dit onderwerp is alleen van toepassing op de HP Designjet 4500-printerserie.
Wanneer er een papierstoring optreedt, verschijnt doorgaans de melding Possible paper jam
(Mogelijke papierstoring) op het voorpaneel, plus een van de volgende foutcodes:
●
81:01 geeft aan dat het papier niet in de printer kan worden gevoerd.
●
84.1:01 geeft een papierstoring in lade 1 aan.
● 84.2:01 geeft een papierstoring in lade 2 aan (zie
Een papierstoring in lade 2 [4500]).
● 86:01 geeft aan dat de printkopwagen niet tussen beide uiteinden kan worden verplaatst.
Als u op de toets Selecteren drukt, verschijnt op het voorpaneel een animatie die laat zien hoe u de
papierstoring verhelpt. U kunt echter ook dit document raadplegen (zie hieronder).
Controleer het printkoppad
1. Schakel de printer uit via het voorpaneel en schakel vervolgens ook de stroomschakelaar op de
achterzijde van de printer uit.
2. Maak de opvangbak of de stapelaar los van de printer.
164 Hoofdstuk 12 Het probleem is... (onderwerpen over papier) NLWW
Het probleem is... (onderwerpen
over papier)

3. Open het venster.
4. Zet de aandrijvingshendel zo ver mogelijk omhoog.
5. Zet de papierladingshendel van rol 1 omhoog.
NLWW Een papierstoring (papier zit vast in printer) [4500] 165
Het probleem is... (onderwerpen
over papier)

6. Zet de papierladingshendel van rol 2 omhoog.
7. Til de onderste lade enigszins omhoog en trek deze vervolgens zo ver mogelijk naar u toe.
8. Snijd het papier af.
166 Hoofdstuk 12 Het probleem is... (onderwerpen over papier) NLWW
Het probleem is... (onderwerpen
over papier)

9. Verwijder de rol.
10. Til de bovenste lade enigszins omhoog en trek deze vervolgens zo ver mogelijk naar u toe.
11. Snijd het papier af.
NLWW Een papierstoring (papier zit vast in printer) [4500] 167
Het probleem is... (onderwerpen
over papier)

12. Verwijder de rol.
13. Zet de linkervergrendelingshendel omlaag.
14. Zet de rechtervergrendelingshendel omlaag.
168 Hoofdstuk 12 Het probleem is... (onderwerpen over papier) NLWW
Het probleem is... (onderwerpen
over papier)

15. Trek het voorpad zo ver mogelijk naar u toe.
16. Probeer de printkopwagen opzij te schuiven.
NLWW Een papierstoring (papier zit vast in printer) [4500] 169
Het probleem is... (onderwerpen
over papier)

17. Verwijder voorzichtig al het vastgelopen papier dat u via de bovenkant van de printer kunt
lostrekken.
18. Druk het papier via de plaat naar binnen.
19. Trek de rest van het papier voorzichtig omlaag uit de printer. Controleer of er losse stukken papier
in het papierpad zijn achtergebleven.
170 Hoofdstuk 12 Het probleem is... (onderwerpen over papier) NLWW
Het probleem is... (onderwerpen
over papier)

20. Duw het voorpad weer op zijn plaats.
21. Zet de linkervergrendelingshendel omhoog.
22. Zet de rechtervergrendelingshendel omhoog.
NLWW Een papierstoring (papier zit vast in printer) [4500] 171
Het probleem is... (onderwerpen
over papier)

23. Duw de bovenste lade weer op zijn plaats.
24. Duw de onderste lade weer op zijn plaats.
25. Zet de aandrijvingshendel omlaag.
172 Hoofdstuk 12 Het probleem is... (onderwerpen over papier) NLWW
Het probleem is... (onderwerpen
over papier)

26. Zet de papierladingshendel van rol 1 omlaag.
27. Zet de papierladingshendel van rol 2 omlaag.
28. Sluit het venster.
29. Zet de printer aan.
30. Hang de rollen weer op hun plaats. Zie
Een rol in de printer plaatsen [4500].
NLWW Een papierstoring (papier zit vast in printer) [4500] 173
Het probleem is... (onderwerpen
over papier)

Als het papierpad nog altijd wordt geblokkeerd door vastgelopen papier, kunt u dit vaak verhelpen
door een stevig papiertype in de printer te laden.
31. Bevestig de opvangbak of de stapelaar weer aan de printer.
32. Als er na een papierstoring problemen met de afdrukkwaliteit optreden, probeert u het probleem op
te lossen door de printkoppen opnieuw uit te lijnen. Zie
De printkoppen uitlijnen.
Papierpad controleren
●
Dit probleem kan optreden wanneer een rol op is en het einde van de rol aan de kartonnen kern
kleeft. Als dit het geval is, snijdt u het einde van de rol van de kern. Normaal gesproken kunt u
vervolgens het papier in de printer voeren en verwijderen, en een nieuwe rol plaatsen.
●
Als u dat niet kunt, voert u de procedure uit die hierboven is beschreven onder
Controleer het
printkoppad.
174 Hoofdstuk 12 Het probleem is... (onderwerpen over papier) NLWW
Het probleem is... (onderwerpen
over papier)

Een papierstoring in lade 2 [4500]
Opmerking Dit onderwerp is alleen van toepassing op de HP Designjet 4500-printerserie.
Een papierstoring in lade 2 wordt aangegeven op het voorpaneel met het bericht Possible paper jam
(Mogelijke papierstoring) met de foutcode 84.2:01.
Als u op de toets Selecteren drukt, verschijnt op het voorpaneel een animatie die laat zien hoe u de
papierstoring verhelpt. U kunt echter ook dit document raadplegen (zie hieronder).
De papierstoring verhelpen:
1. Schakel de printer uit via het voorpaneel en schakel vervolgens ook de stroomschakelaar op de
achterzijde van de printer uit.
2. Maak de opvangbak of de stapelaar los van de printer.
NLWW Een papierstoring in lade 2 [4500] 175
Het probleem is... (onderwerpen
over papier)

3. Open het venster.
4. Zet de aandrijvingshendel zo ver mogelijk omhoog.
5. Zet de papierladingshendel van rol 2 omhoog.
176 Hoofdstuk 12 Het probleem is... (onderwerpen over papier) NLWW
Het probleem is... (onderwerpen
over papier)

6. Til de onderste lade enigszins omhoog en trek deze vervolgens zo ver mogelijk naar u toe.
7. Snijd het papier af.
8. Verwijder de rol.
NLWW Een papierstoring in lade 2 [4500] 177
Het probleem is... (onderwerpen
over papier)

9. Til de bovenste lade enigszins omhoog en trek deze vervolgens zo ver mogelijk naar u toe.
10. Verwijder voorzichtig het afgesneden onderste gedeelte van het papier.
11. Verwijder voorzichtig al het papier dat u via de bovenkant van de printer kunt lostrekken.
178 Hoofdstuk 12 Het probleem is... (onderwerpen over papier) NLWW
Het probleem is... (onderwerpen
over papier)

12. Controleer de voorzijde van de rolmodule, achter de laden.
13. Verwijder eventueel zichtbaar papier.
14. Verwijder papier dat vastzit tussen de rol en de kleine plastic rollen.
NLWW Een papierstoring in lade 2 [4500] 179
Het probleem is... (onderwerpen
over papier)

15. Zoek aan de achterkant van de printer de drie verticale openingen aan de achterzijde van de
rolmodule.
16. Als er door de openingen papier zichtbaar is, probeert u dit te verwijderen door het papier naar
boven of naar beneden te duwen.
17. Duw aan de voorzijde van de printer de bovenste lade terug op zijn plaats.
180 Hoofdstuk 12 Het probleem is... (onderwerpen over papier) NLWW
Het probleem is... (onderwerpen
over papier)

18. Duw de onderste lade weer op zijn plaats.
19. Zet de aandrijvingshendel omlaag.
20. Zet de papierladingshendel van rol 2 omlaag.
NLWW Een papierstoring in lade 2 [4500] 181
Het probleem is... (onderwerpen
over papier)

21. Sluit het venster.
22. Zet de printer aan.
23. Hang de rollen weer op hun plaats. Zie
Een rol in de printer plaatsen [4500].
Als het papierpad nog altijd wordt geblokkeerd door vastgelopen papier, kunt u dit vaak verhelpen
door een stevig papiertype in de printer te laden.
24. Bevestig de opvangbak of de stapelaar weer aan de printer.
25. Als er na een papierstoring problemen met de afdrukkwaliteit optreden, probeert u het probleem op
te lossen door de printkoppen opnieuw uit te lijnen. Zie
De printkoppen uitlijnen.
182 Hoofdstuk 12 Het probleem is... (onderwerpen over papier) NLWW
Het probleem is... (onderwerpen
over papier)

De afdrukken worden niet op de juiste wijze in de bak
gestapeld [4000]
Opmerking Dit onderwerp is alleen van toepassing op de HP Designjet 4000-printerserie.
●
Zet de drie lusstoppers omhoog als u afdrukt op kleine vellen.
●
Papier op het einde van de rol kan makkelijk gaan krullen en zo problemen met het stapelen
veroorzaken. Plaats een nieuwe rol, of verwijder elke afdruk handmatig zodra deze is voltooid.
●
Als u afdrukken mengt of sets van verschillende formaten nest, kunnen problemen met het
stapelen optreden vanwege de verschillende papierformaten in de opvangbak.
NLWW De afdrukken worden niet op de juiste wijze in de bak gestapeld [4000] 183
Het probleem is... (onderwerpen
over papier)

De afdrukken worden niet op de juiste wijze in de mand
gestapeld [4500]
Opmerking Dit onderwerp is alleen van toepassing op de HP Designjet 4500-printerserie.
●
De afdrukken onder in de mand zijn mogelijk beschadigd geraakt als gevolg van het gewicht van
de afdrukken die erop rusten. Het is daarom raadzaam om de afdrukken telkens uit de mand te
nemen, zodat wordt voorkomen dat deze vol raakt.
●
Papier met coating dat zwaar wordt bedrukt, kan verfrommeld raken wanneer het in de mand valt.
In een dergelijk geval moeten de afdrukken vaker dan gebruikelijk is uit de mand worden genomen.
184 Hoofdstuk 12 Het probleem is... (onderwerpen over papier) NLWW
Het probleem is... (onderwerpen
over papier)

De printer gebruikt veel papier om de printkoppen uit te
lijnen
Voor een nauwkeurige uitlijning van de printkoppen moet de printer soms 3 m (˜10 ft) papier invoeren
voordat het uitlijningsproces kan worden gestart. Dit is normaal. U mag het invoeren niet onderbreken of
voorkomen. Zie
De printkoppen uitlijnen.
NLWW De printer gebruikt veel papier om de printkoppen uit te lijnen 185
Het probleem is... (onderwerpen
over papier)

Het papier beweegt terwijl de printer in de standby-stand
is [4500]
Opmerking Dit onderwerp is alleen van toepassing op de HP Designjet 4500-printerserie.
Wanneer de printer in de standby-stand is, kan die van tijd tot tijd even 'tot leven' komen en het papier
iets bewegen zodat het in een zo goed mogelijke conditie blijft. Dit gebeurt alleen bij bepaalde
papiersoorten (film, glanzend papier en zwaar papier met coating).
186 Hoofdstuk 12 Het probleem is... (onderwerpen over papier) NLWW
Het probleem is... (onderwerpen
over papier)

De printer verwijdert het papier of snijdt het af als het een
lange periode niet is gebruikt [4500]
Opmerking Dit onderwerp is alleen van toepassing op de HP Designjet 4500-printerserie.
Het kan gebeuren dat een rol automatisch wordt verwijderd of afgesneden als deze een aantal dagen
niet is gebruikt. Zo wordt ervoor gezorgd dat het papier in een zo goed mogelijke conditie blijft. Dit
gebeurt alleen bij bepaalde papiersoorten (glanzend papier en zwaar papier met coating).
NLWW De printer verwijdert het papier of snijdt het af als het een lange periode niet is
gebruikt [4500]
187
Het probleem is... (onderwerpen
over papier)

De printer verwijdert het papier terwijl de printer is
uitgeschakeld [4500]
Opmerking Dit onderwerp is alleen van toepassing op de HP Designjet 4500-printerserie.
Wanneer de printer via het voorpaneel is uitgeschakeld, kan het gebeuren dat automatisch een rol
wordt verwijderd zodat het papier in een zo goed mogelijke conditie blijft. Dit gebeurt alleen bij bepaalde
papiersoorten (film, glanzend papier en zwaar papier met coating).
188 Hoofdstuk 12 Het probleem is... (onderwerpen over papier) NLWW
Het probleem is... (onderwerpen
over papier)

De printer verwijdert het papier wanneer de printer wordt
ingeschakeld [4500]
Opmerking Dit onderwerp is alleen van toepassing op de HP Designjet 4500-printerserie.
Als de printer is uitgeschakeld met de knop aan de achterkant of doordat de stekker uit het stopcontact
is gehaald, of als de printer is uitgeschakeld ten gevolge van een stroomstoring en daarna weer wordt
ingeschakeld, kan automatisch een rol worden verwijderd zodat het papier in een zo goed mogelijke
conditie blijft. Dit gebeurt alleen bij bepaalde papiersoorten (film, glanzend papier en zwaar papier met
coating).
VOORZICHTIG Als u de printer wilt uitschakelen, raden wij u ten zeerste aan op de aan/uit-
toets op het voorpaneel te drukken voordat u de printer uitzet met de schakelaar aan de
achterkant, of de stekker uit het stopcontact haalt.
NLWW De printer verwijdert het papier wanneer de printer wordt ingeschakeld [4500] 189
Het probleem is... (onderwerpen
over papier)

190 Hoofdstuk 12 Het probleem is... (onderwerpen over papier) NLWW
Het probleem is... (onderwerpen
over papier)

13 Het probleem is... (onderwerpen over
de afdrukkwaliteit)
●
Algemeen advies
●
Streepvorming (horizontale strepen over de afbeelding)
● Lijnen die ontbreken of dunner zijn dan verwacht
● Effen stroken of strepen op de afbeelding
●
De afdruk vlekt wanneer deze wordt aangeraakt
● Inktvlekken op het papier
● Een defect bij het begin van de afdruk
●
De lijnen zijn getrapt
●
De lijnen zijn dubbel of niet in de juiste kleur afgedrukt
● De lijnen zijn onderbroken
● De lijnen zijn wazig (inkt loopt van lijnen af)
●
De lijnen zijn enigszins scheefgetrokken
●
Nauwkeurigheid van kleuren
● Nauwkeurigheid van PANTONE-kleuren
● Kleurovereenstemming tussen verschillende HP Designjets
NLWW 191
Het probleem is... (onderwerpen
over de afdrukkwaliteit)

Algemeen advies
Wanneer u problemen hebt met de afdrukkwaliteit, doet u het volgende:
● Voor de beste printerprestaties mag u alleen originele benodigdheden en accessoires van de
fabrikant gebruiken, waarvan de betrouwbaarheid en prestaties grondig zijn getest voor
probleemloos afdrukken en de hoogst mogelijke kwaliteit. Zie Using your printer (Uw printer
gebruiken) op de cd voor informatie over aanbevolen papiertypen.
●
Zorg dat het papiertype dat op het voorpaneel is geselecteerd, overeenkomt met het type dat in
de printer is geladen. U controleert dit door het pictogram
of op het voorpaneel te markeren.
● Rolpapier levert doorgaans een betere afdrukkwaliteit op dan een enkel vel van hetzelfde
papiertype. Wanneer u losse vellen gebruikt, wordt u ten zeerste aangeraden de afdrukkwaliteit
altijd op Best in te stellen.
●
Controleer of u de meest geschikte kwaliteitsinstellingen voor uw toepassing gebruikt (zie
Instellingen voor de afdrukkwaliteit selecteren). Als u de afdrukkwaliteit op Fast (Snel) instelt,
treden wellicht problemen met de afdrukkwaliteit op.
●
Voor een lagere snelheid maar de beste afdrukkwaliteit stelt u de optie Printhead monitoring
(Printkopcontrole) in op Intensive (Intensief). Zie
Printkopcontrole beheren.
●
Controleer of de omgevingsvoorwaarden (temperatuur en vochtigheidsgraad) geschikt zijn voor
afdrukken met hoge kwaliteit. Zie Using your printer (Uw printer gebruiken) op de cd.
192 Hoofdstuk 13 Het probleem is... (onderwerpen over de afdrukkwaliteit) NLWW
Het probleem is... (onderwerpen
over de afdrukkwaliteit)

Streepvorming (horizontale strepen over de afbeelding)
Als de afgedrukte afbeelding toegevoegde horizontale strepen bevat zoals in het voorbeeld (de kleur
kan variëren), doet u het volgende:
1. Controleer of u geschikte instellingen voor de afdrukkwaliteit gebruikt. Zie Instellingen voor de
afdrukkwaliteit selecteren.
2. Als het probleem niet is opgelost, reinigt u de printkoppen. Zie
De printkoppen herstellen (reinigen).
3. U wordt aangeraden een zwaarder papiertype te gebruiken, zoals extra zwaar HP Papier met
Coating of HP Productivity Glanzend Fotopapier, wanneer u vaste kleuren afdrukt.
4. Als het probleem niet is opgelost, gebruikt u de Image Diagnostics Print (Beelddiagnoseafdruk)
voor meer informatie over de oorzaak van het probleem. Zie
Hoe... (Onderwerpen over Image
Diagnostics Print)).
NLWW Streepvorming (horizontale strepen over de afbeelding) 193
Het probleem is... (onderwerpen
over de afdrukkwaliteit)

Lijnen die ontbreken of dunner zijn dan verwacht
1. Controleer of de juiste lijndikte en kleurinstellingen zijn geselecteerd in uw toepassing.
2. Controleer of u geschikte instellingen voor de afdrukkwaliteit gebruikt. Zie
Instellingen voor de
afdrukkwaliteit selecteren.
3. Als het probleem niet is opgelost, reinigt u de printkoppen. Zie
De printkoppen herstellen (reinigen).
4. Als het probleem niet is opgelost, gebruikt u de Image Diagnostics Print (Beelddiagnoseafdruk)
voor meer informatie over de oorzaak van het probleem. Zie
Hoe... (Onderwerpen over Image
Diagnostics Print)).
194 Hoofdstuk 13 Het probleem is... (onderwerpen over de afdrukkwaliteit) NLWW
Het probleem is... (onderwerpen
over de afdrukkwaliteit)

Effen stroken of strepen op de afbeelding
Dit type problemen kan op verschillende manieren optreden, zoals in de volgende afbeelding in
magenta wordt getoond:
1. Een dikke gekleurde strook
2. Dunnere gekleurde stroken
3. Niet-continue gekleurde stroken
4. Dunne strepen
Voor elke situatie geldt de volgende aanbevolen procedure:
1. Reinig de elektrische contacten van de printkop die verantwoordelijk lijkt voor het probleem (in dit
voorbeeld de magenta printkop). Zie
De elektrische contacten van een printkop reinigen.
2. Reinig de printkoppen. Zie
De printkoppen herstellen (reinigen).
3. Druk de afbeelding opnieuw af met dezelfde instellingen als daarvóór.
4. Als het probleem niet is opgelost, vervangt u de printkop die verantwoordelijk lijkt voor het
probleem. Als u niet zeker weet welke printkop verantwoordelijk is, gebruikt u de Image
Diagnostics Print (Beelddiagnoseafdruk) om de kop te identificeren. Zie
Hoe... (Onderwerpen over
Image Diagnostics Print)).
NLWW Effen stroken of strepen op de afbeelding 195
Het probleem is... (onderwerpen
over de afdrukkwaliteit)

De afdruk vlekt wanneer deze wordt aangeraakt
Het zwarte inktpigment kan vlekken wanneer het wordt aangeraakt met een vinger of een pen. Dit is
met name op de volgende materialen goed zichtbaar: vellum, translucent bond, films, productivity
fotopapier en natural tracing paper.
Zo beperkt u het vlekken:
●
Probeer het probleem op te lossen door af te drukken in een omgeving die niet te vochtig is voor
de printer. Zie Using your printer (Uw printer gebruiken) op de cd.
● Geef volledig zwarte objecten in de afbeelding een donkere kleur, zoals donkerbruin, om te zorgen
dat ze worden afgedrukt met gekleurde inkten in plaats van zwarte inkt.
● Gebruik HP Papier met Coating, extra zwaar.
●
Verhoog de droogtijd (zie
De droogtijd wijzigen).
196 Hoofdstuk 13 Het probleem is... (onderwerpen over de afdrukkwaliteit) NLWW
Het probleem is... (onderwerpen
over de afdrukkwaliteit)

Inktvlekken op het papier
Dit probleem kan verschillende oorzaken hebben.
Vlekken op de voorkant van papier met coating
Als veel inkt wordt gebruikt op papier met coating, absorbeert het papier de inkt snel en zet het uit.
Wanneer de printkoppen over het papier schuiven, raken ze het papier en maken ze vlekken op de
afgedrukte afbeelding.
Als u dit probleem detecteert, moet u de afdruktaak onmiddellijk annuleren. Druk op de toets Annuleren
en annuleer de taak ook vanuit de computertoepassing. Als u dat niet doet, kan het doordrenkte papier
de printkoppen beschadigen.
Voer de volgende suggesties uit om dit probleem te voorkomen:
●
Gebruik een aanbevolen papiertype (zie Using your printer (Uw printer gebruiken) op de cd).
●
Als de afbeelding die u afdrukt, vaste kleuren gebruikt, probeert u het probleem op te lossen door
extra zwaar HP Papier met Coating te gebruiken.
●
Gebruik uitgebreide marges (zie
Marges aanpassen) of probeer de marges te vergroten door de
afbeelding in de softwaretoepassing te verplaatsen op de pagina.
●
Indien nodig probeert u het probleem op te lossen door over te schakelen op materiaal dat niet op
papier is gebaseerd, zoals doorschijnende film.
Vlekken of krassen op de voorkant van glanzend papier
Glanzend papier kan heel gevoelig zijn voor de bak of alles waarmee het in contact komt onmiddellijk na
het afdrukken. Dit is afhankelijk van de hoeveelheid inkt die wordt afgedrukt en de
omgevingsomstandigheden tijdens het afdrukken. Vermijd contact met het papieroppervlak en neem de
afdruk voorzichtig vast.
Tip Laat een vel papier in de bak liggen, zodat nieuwe afdrukken niet onmiddellijk in contact
komen met de bak. U kunt belangrijke afdrukken ook verwijderen zodra deze uit de printer
komen, zodat wordt voorkomen dat deze in de bak vallen.
Inktvlekken op de achterkant van het papier
Inktresten die achterblijven op de plaat of de invoerrollen, worden waarschijnlijk op de achterkant van
het papier gedrukt. Zie Using your printer (Uw printer gebruiken) op de cd.
Inktvlekken wanneer de stapelaar wordt gebruikt [4500]
Opmerking De stapelaar is alleen verkrijgbaar voor de HP Designjet 4500-printerserie.
NLWW Inktvlekken op het papier 197
Het probleem is... (onderwerpen
over de afdrukkwaliteit)

Probeer het probleem als volgt op te lossen:
● Reinig de rol van de stapelaar. Zie
De rollen van de stapelaar reinigen.
● Controleer of het papier dat u gebruikt compatibel is met de stapelaar. Zie Using your printer (Uw
printer gebruiken) op de cd.
● Wanneer u afdrukt in de modus Fast (Snel) op de papiersoorten Translucent Bond, Vellum of
Natural Tracing Paper, kunnen er enkele inktvlekken verschijnen in gebieden met veel inkt.
Selecteer de modus Normal (Normaal) of Best om dit probleem te voorkomen. Zie
Een andere
afdrukkwaliteit instellen.
198 Hoofdstuk 13 Het probleem is... (onderwerpen over de afdrukkwaliteit) NLWW
Het probleem is... (onderwerpen
over de afdrukkwaliteit)

Een defect bij het begin van de afdruk
Er is een type defect dat alleen optreedt bij het begin van een afdruk, binnen 5,5 cm van de bovenrand
van het papier. Mogelijk ziet u een dunne of dikke strook inconsistente kleur:
Zo voorkomt u dit probleem:
1. De eenvoudigste oplossing is de optie Extended Margins (Uitgebreide marges) te selecteren in
het stuurprogramma, in de geïntegreerde webserver of op het voorpaneel. Dit betekent dat niet
meer wordt afgedrukt op het problematische gebied van het papier (het begin van de pagina). Zie
Marges aanpassen.
2. Lijn de printkoppen uit. Zie
De printkoppen uitlijnen.
3. Controleer of u geschikte instellingen voor de afdrukkwaliteit gebruikt. Zie
Instellingen voor de
afdrukkwaliteit selecteren.
NLWW Een defect bij het begin van de afdruk 199
Het probleem is... (onderwerpen
over de afdrukkwaliteit)

De lijnen zijn getrapt
Als de lijnen in uw afbeelding getrapt of gekarteld worden afgedrukt, gaat u als volgt te werk:
1. Mogelijk wordt het probleem veroorzaakt door de afbeelding. Probeer de afbeelding aan te passen
in de toepassing waarin u de afbeelding bewerkt.
2. Controleer of u geschikte instellingen voor de afdrukkwaliteit gebruikt. Zie
Instellingen voor de
afdrukkwaliteit selecteren.
3. Schakel de optie Maximum Detail (Maximale details) in.
200 Hoofdstuk 13 Het probleem is... (onderwerpen over de afdrukkwaliteit) NLWW
Het probleem is... (onderwerpen
over de afdrukkwaliteit)

De lijnen zijn dubbel of niet in de juiste kleur afgedrukt
Dit probleem kan verschillende zichtbare symptomen hebben:
● Gekleurde lijnen worden dubbel, in verschillende kleuren afgedrukt.
● De randen van gekleurde blokken hebben niet de juiste kleur.
Zo verhelpt u dit type probleem:
1. Lijn de printkoppen uit. Zie
De printkoppen uitlijnen.
2. Controleer of u geschikte instellingen voor de afdrukkwaliteit gebruikt. Zie
Instellingen voor de
afdrukkwaliteit selecteren.
NLWW De lijnen zijn dubbel of niet in de juiste kleur afgedrukt 201
Het probleem is... (onderwerpen
over de afdrukkwaliteit)

De lijnen zijn onderbroken
Als de lijnen op de volgende manier onderbroken zijn:
1. Controleer of u geschikte instellingen voor de afdrukkwaliteit gebruikt. Zie Instellingen voor de
afdrukkwaliteit selecteren.
2. Verticale lijnen worden doorgaans beter afgedrukt op rolpapier dan op losse vellen. Als u losse
vellen moet gebruiken, stelt u de afdrukkwaliteit in op Best.
3. U wordt aangeraden een zwaarder papiertype te gebruiken, zoals extra zwaar HP Papier met
Coating of HP Productivity Glanzend Fotopapier. Zie
Instellingen voor de afdrukkwaliteit selecteren.
4. Lijn de printkoppen uit. Zie
De printkoppen uitlijnen.
202 Hoofdstuk 13 Het probleem is... (onderwerpen over de afdrukkwaliteit) NLWW
Het probleem is... (onderwerpen
over de afdrukkwaliteit)

De lijnen zijn wazig (inkt loopt van lijnen af)
Als u ziet dat de inkt in het papier dringt, waardoor de lijnen wazig en onscherp worden, bevat de lucht
mogelijk te veel vocht. Probeer het probleem als volgt op te lossen:
1. Controleer of de omgevingsvoorwaarden (temperatuur en vochtigheidsgraad) geschikt zijn voor
afdrukken met hoge kwaliteit. Zie Using your printer (Uw printer gebruiken) op de cd.
2. Gebruik een zwaarder papiertype, zoals extra zwaar HP Papier met Coating of HP Productivity
Glanzend Fotopapier. Zie
Instellingen voor de afdrukkwaliteit selecteren.
Opmerking Glanzend fotopapier droogt heel moeilijk. Behandel dit papier extra
voorzichtig.
3. Controleer of het papiertype dat u via het voorpaneel hebt geselecteerd, overeenkomt met het
papier dat u gebruikt.
4. Mogelijk hebt u via het voorpaneel de droogtijd aangepast om de printeruitvoer te versnellen.
Selecteer het pictogram
, kies Drying time (Droogtijd) en controleer of deze optie is ingesteld op
Optimal (Optimaal).
5. Laat de afdrukken afzonderlijk drogen. Bedek ze niet en leg ze niet op elkaar.
NLWW De lijnen zijn wazig (inkt loopt van lijnen af) 203
Het probleem is... (onderwerpen
over de afdrukkwaliteit)

De lijnen zijn enigszins scheefgetrokken
Mogelijk is het papier zelf scheefgetrokken. Dit kan gebeuren als het papier is gebruikt of opgeslagen in
extreme omgevingsomstandigheden. Zie Using your printer (Uw printer gebruiken) op de cd.
204 Hoofdstuk 13 Het probleem is... (onderwerpen over de afdrukkwaliteit) NLWW
Het probleem is... (onderwerpen
over de afdrukkwaliteit)

Nauwkeurigheid van kleuren
Er zijn twee basisvereisten om nauwkeurige kleuren af te drukken:
1. Zorg dat het papiertype is gekalibreerd zodat alle afdrukken en alle printers dezelfde resultaten
opleveren. Zie
Kleurkalibratie uitvoeren.
2. Selecteer geschikte opties in uw toepassing: zie
Hoe... (onderwerpen over kleur).
Opmerking Als u geen gebruik maakt van PostScript, is de printer mogelijk geconfigureerd
voor gebruik van een intern penpalet in plaats van het palet van de software (dit is het
standaardpalet). Zie
Peninstellingen lijken geen effect te hebben.
Nauwkeurigheid van kleuren in EPS- of PDF-afbeeldingen in DTP-
toepassingen
DTP-toepassingen zoals Adobe InDesign en QuarkXPress bieden geen ondersteuning voor kleurbeheer
in EPS-, PDF- of grijstintbestanden.
Als u dit type van bestanden moet gebruiken, probeert u te zorgen dat de EPS-, PDF- of
grijstintbestanden zich al in de kleurruimte bevinden die u later in Adobe InDesign of QuarkXPress wilt
gebruiken. Als uw uiteindelijke doel bijvoorbeeld is om de taak af te drukken op een pers die volgens de
SWOP-norm werkt, moet u de EPS-, PDF- of grijstintafbeelding naar SWOP converteren op het
moment dat u de afbeelding maakt.
NLWW Nauwkeurigheid van kleuren 205
Het probleem is... (onderwerpen
over de afdrukkwaliteit)

Nauwkeurigheid van PANTONE-kleuren
Spotkleuren zijn speciale, vooraf gemengde inkten die direct op de pers worden gebruikt. De bekendste
spotkleuren zijn PANTONE-kleuren.
Als u het PostScript-model gebruikt, biedt de printer de voorziening Automatic PANTONE Calibration
(Automatische PANTONE-kalibratie), die uw kleuren probleemloos laat overeenkomen met de meeste
PANTONE Solid Coated-spotkleuren. Wanneer een toepassing een PANTONE-kleur verzendt om te
worden afgedrukt, worden de PANTONE-naam en een eigen schatting van de overeenkomstige CMYK-
waarden verzonden. De voorziening Automatic PANTONE Calibration herkent de PANTONE-naam en
converteert deze naar CMYK op een manier die afhankelijk is van het printermodel en het
geselecteerde papiertype. Hierdoor kan de kleur met een grotere nauwkeurigheid worden gerenderd
dan mogelijk is op basis van de algemene CMYK-waarden die door de toepassing worden verzonden.
Maar zelfs bij het gebruik van Automatic PANTONE Calibration kan de printer de PANTONE-kleuren
niet perfect genereren. Voor sommige papiertypen is de printer door Pantone gecertificeerd, maar dit
betekent niet dat de printer 100% reproductie van PANTONE-kleuren biedt.
Met behulp van Automatic PANTONE Calibration (de beste keuze)
Als u Automatic PANTONE Calibration wilt gebruiken, hebt u een toepassing nodig die PANTONE-
kleuren herkent, evenals een gekalibreerde PostScript-printer.
De voorziening Automatic PANTONE Calibration emuleert alleen PANTONE Solid Coated-kleuren
(achtervoegsel C). De andere PANTONE-kleuren worden afgedrukt met behulp van de CMYK-waarden
die door de toepassing worden verzonden.
PANTONE-kleuren handmatig converteren
Als uw printer geen ondersteuning biedt voor PostScript of als u een toepassing gebruikt die de naam
van de PANTONE-kleur niet naar de printer verzendt (zoals Adobe Photoshop), kunt u Automatic
PANTONE Calibration niet gebruiken. In dat geval kunt u desgewenst elke PANTONE-kleur handmatig
in de toepassing converteren naar CMYK-waarden, met behulp van tabellen die specifiek voor uw
printer en het door u gebruikte papiertype zijn gegenereerd.
Als uw toepassing automatische conversie van PANTONE-kleuren naar CMYK-waarden biedt, wordt
hierbij wellicht geen rekening gehouden met het type printer of papier. Daarom krijgt u betere resultaten
met een handmatige conversie met behulp van de tabellen.
U kunt ook een door PANTONE gekalibreerde kleurenkaart in de indeling EPS, TIFF en PDF gebruiken.
Dit is handig als uw toepassing een pipetfunctie heeft waarmee u kleuren kunt ophalen uit een
geïmporteerde tekening.
Tips
● Automatic PANTONE Calibration werkt alleen met PostScript-printers.
●
Zorg dat Automatic PANTONE Calibration is ingeschakeld in het stuurprogramma.
●
Sommige toepassingen bieden geen volledige ondersteuning van PANTONE-kleuren. Photoshop
7.0, bijvoorbeeld, verzendt niet de PANTONE-kleur met de bijbehorende naam maar alleen de
CMYK-waarden uit de standaardtabel.
●
Sommige kleuren kunnen buiten het bereik vallen en onmogelijk nauwkeurig worden
geconverteerd voor uw type printer en papier.
206 Hoofdstuk 13 Het probleem is... (onderwerpen over de afdrukkwaliteit) NLWW
Het probleem is... (onderwerpen
over de afdrukkwaliteit)

Kleurovereenstemming tussen verschillende HP Designjets
Als u een afbeelding op twee verschillende printermodellen afdrukt (bijvoorbeeld op een HP Designjet
4000 en een HP Designjet 1000), komen de kleuren van beide afdrukken mogelijk niet goed overeen.
Het kalibreren van twee afdrukapparaten die verschillende inktsoorten, papiertypen en printkoppen
gebruiken, is wellicht onmogelijk. De informatie die hier wordt opgegeven, beschrijft de beste manier om
de ene printer door de andere te laten emuleren. Maar zelfs dan is het eindresultaat mogelijk niet perfect.
Afdrukken via aparte PostScript-stuurprogramma's
U drukt op elke printer af met behulp van het PostScript-stuurprogramma dat voor de desbetreffende
printer is geïnstalleerd. In dit voorbeeld gebruiken we een HP Designjet 4000 en een HP Designjet 1000.
1. Zorg dat op beide printers de meest recente firmware is geïnstalleerd. Zie Using your printer (Uw
printer gebruiken) op de cd.
2. Zorg dat u voor beide printers over het meest recente stuurprogramma beschikt. U kunt voor alle
HP-printers de meest recente versie downloaden van
http://www.hp.com/go/designjet.
3.
Zorg dat Color Calibration (Kleurkalibratie) is ingeschakeld. Selecteer het pictogram
op het
voorpaneel van de HP Designjet 4000-printer en kies Printer configuration (Printerconfiguratie) >
Color Calibration (Kleurkalibratie) > On (Aan).
4. Plaats in beide printers ongeveer hetzelfde papiertype.
5. Zorg dat de instelling van Paper Type (Papiertype) op het voorpaneel overeenkomt met het papier
dat u hebt geplaatst.
6. Druk de afbeelding op de HP Designjet 1000 af met behulp van de normale instellingen.
7. U gaat nu dezelfde afbeelding afdrukken op de HP Designjet 4000.
8. Stel in de toepassing de kleurruimte van de afbeelding zo in dat de HP Designjet 1000 wordt
geëmuleerd, en selecteer het papiertype dat u in die printer hebt gebruikt. De gegevens die naar
het stuurprogramma worden verzonden, moeten al naar deze emulatiekleurruimte (CMYK) zijn
geconverteerd. Raadpleeg de on-line Help-functie van uw toepassing voor informatie hierover. Op
deze manier emuleert de 4000-printer de kleuren die de 1000-printer kan produceren wanneer
deze op het desbetreffende papiertype afdrukt.
9. Ga in het PostScript-stuurprogramma voor de HP Designjet 4000 naar de sectie Color
Management (Kleurbeheer) en stel het CMYK-invoerprofiel in op de HP Designjet 1000-kleurruimte
die u in de toepassing hebt geselecteerd (de emulatiekleurruimte).
Opmerking Wanneer u een andere printer probeert te emuleren, moet u altijd CMYK-
kleuren (geen RGB-kleuren) gebruiken.
10. Stel de rendering in op Relative Colorimetric (Relatief colorimetrisch), of op Absolute Colorimetric
(Absoluut colorimetrisch) als u de witheid van het papier wilt emuleren.
11. Druk de afbeelding af op de HP Designjet 4000.
NLWW Kleurovereenstemming tussen verschillende HP Designjets 207
Het probleem is... (onderwerpen
over de afdrukkwaliteit)

Afdrukken via aparte HP-GL/2-stuurprogramma's
U drukt op elke printer af met behulp van het HP-GL/2-stuurprogramma dat voor de desbetreffende
printer is geïnstalleerd.
1. Zorg dat op beide printers de meest recente firmware is geïnstalleerd. Zie Using your printer (Uw
printer gebruiken) op de cd.
2. Zorg dat u voor beide printers over het meest recente stuurprogramma beschikt. U kunt voor alle
HP-printers de meest recente versie downloaden van
http://www.hp.com/go/designjet.
3.
Zorg dat Color Calibration (Kleurkalibratie) is ingeschakeld. Selecteer het pictogram
op het
voorpaneel van de HP Designjet 4000-printer en kies Printer configuration (Printerconfiguratie) >
Color Calibration (Kleurkalibratie) > On (Aan).
4. Plaats in beide printers ongeveer hetzelfde papiertype.
5. Zorg dat de instelling van Paper Type (Papiertype) op het voorpaneel overeenkomt met het papier
dat u hebt geplaatst.
6. Selecteer het tabblad Color (Kleur) in het HP-GL/2-stuurprogramma voor de HP Designjet 4000 en
selecteer Printer Emulation (Printeremulatie) in de lijst met opties voor kleurbeheer. Kies
vervolgens de Designjet 1000-serie in de lijst met geëmuleerde printers.
7. Selecteer het tabblad Options (Opties) in het HP-GL/2-stuurprogramma voor de HP Designjet 1000
en kies Manual Color (Handmatige kleur) > Color Control (Kleurcontrole) > Match Screen
(Schermovereenkomst). U moet daarnaast het tabblad Paper Size (Papierformaat) en vervolgens
Paper Type (Papiertype) selecteren.
Hetzelfde HP-GL/2-bestand afdrukken
U hebt een HP-GL/2-bestand gegenereerd (wordt ook PLT-bestand genoemd) met behulp van het HP-
GL/2-stuurprogramma dat voor de ene printer is geïnstalleerd, maar u wilt hetzelfde bestand naar beide
printers verzenden.
1. Zorg dat op beide printers de meest recente firmware is geïnstalleerd. Zie Using your printer (Uw
printer gebruiken) op de cd.
2.
Zorg dat Color Calibration (Kleurkalibratie) is ingeschakeld. Selecteer het pictogram
op het
voorpaneel van de HP Designjet 4000-printer en kies Printer configuration (Printerconfiguratie) >
Color Calibration (Kleurkalibratie) > On (Aan).
3. Plaats in beide printers ongeveer hetzelfde papiertype.
4. Zorg dat de instelling van Paper Type (Papiertype) op het voorpaneel overeenkomt met het papier
dat u hebt geplaatst.
5. Als u over een HP-GL/2-bestand voor een HP Designjet 1000 beschikt en u dit wilt afdrukken op
een HP Designjet 4000, gaat u als volgt te werk via de geïntegreerde webserver of het voorpaneel.
●
Via de geïntegreerde webserver: zorg ervoor dat de kleurenopties zijn in gesteld op Default
(Standaard).
●
Via het voorpaneel: selecteer het pictogram
en kies vervolgens Default printing options
(Standaardopties voor afdrukken) > Color options (Kleurenopties) > Select RGB input
profile (RGB-invoerprofiel selecteren) > HP Designjet 1000 Series (HP Designjet 1000-serie).
208 Hoofdstuk 13 Het probleem is... (onderwerpen over de afdrukkwaliteit) NLWW
Het probleem is... (onderwerpen
over de afdrukkwaliteit)

Voor andere HP Designjet-printers stelt u beide printers in op schermovereenkomst (sRGB, als u
deze optie kunt selecteren), zoals bij het afdrukken via aparte HP-GL/2-stuurprogramma's.
NLWW Kleurovereenstemming tussen verschillende HP Designjets 209
Het probleem is... (onderwerpen
over de afdrukkwaliteit)

210 Hoofdstuk 13 Het probleem is... (onderwerpen over de afdrukkwaliteit) NLWW
Het probleem is... (onderwerpen
over de afdrukkwaliteit)

14 Het probleem is... (onderwerpen over
afbeeldingsfouten)
●
De afdruk is volledig leeg
●
De uitvoer is onvolledig
● De afbeelding is afgesneden
● De afbeelding bevindt zich slechts in één gedeelte van het afdrukgebied
●
De afbeelding is onverwacht geroteerd
● De afdruk is een spiegelbeeld van het origineel
● De afdruk is vervormd of onleesbaar
●
Een afbeelding is op een andere afbeelding op hetzelfde vel afgedrukt
●
Peninstellingen lijken geen effect te hebben
● Sommige objecten ontbreken in de afgedrukte afbeelding
● Een PDF-bestand is afgesneden of er ontbreken objecten
●
Geen uitvoer tijdens het afdrukken vanuit Microsoft Visio 2003
NLWW 211
Het probleem is... (onderwerpen
over afbeeldingsfouten)

De afdruk is volledig leeg
Als de instelling voor de grafische taal op het voorpaneel Automatic (Automatisch) is (de
standaardinstelling), probeert u de andere instellingen: PostScript voor een PostScript-bestand, HP-
GL/2 voor een HP-GL/2-bestand, enzovoort (zie Using your printer (Uw printer gebruiken) op de cd).
Vervolgens verzendt u het bestand opnieuw.
Wanneer u klaar bent met deze afdruk, zet u de grafische taal weer op Automatic (Automatisch).
212 Hoofdstuk 14 Het probleem is... (onderwerpen over afbeeldingsfouten) NLWW
Het probleem is... (onderwerpen
over afbeeldingsfouten)

De uitvoer is onvolledig
● Hebt u op Annuleren gedrukt voordat alle gegevens zijn ontvangen door de printer? Als dat het
geval is, hebt u de gegevensoverdracht afgebroken en moet u de pagina opnieuw afdrukken.
● Mogelijk is de waarde voor I/O timeout (I/O-time-out) te klein. Stel via het voorpaneel een hogere
waarde in voor I/O timeout (I/O-time-out) en verzend de afdruk opnieuw. Selecteer het pictogram
en kies I/O setup (I/O-configuratie) > I/O timeout (I/O-time-out).
● Mogelijk is er een probleem met de communicatie tussen uw computer en de printer. Controleer de
interfacekabel.
● Controleer of de software-instellingen correct zijn voor het huidige paginaformaat (bijvoorbeeld
afdrukken via de lange zijde).
● Als u netwerksoftware gebruikt, controleert u of er geen time-out is opgetreden.
NLWW De uitvoer is onvolledig 213
Het probleem is... (onderwerpen
over afbeeldingsfouten)

De afbeelding is afgesneden
Als u werkt met een printer uit de HP Designjet 4500-serie, krijgt elke afdruk die waarschijnlijk wordt
afgesneden de status 'on hold for paper' (er wordt gewacht op papier). De afbeelding wordt pas
daadwerkelijk afgesneden bij een softwarefout. Bij printers van de HP Designjet 4000-serie betekent
afsnijden meestal dat er een verschil is tussen het werkelijke afdrukbare gebied op het geladen papier
en het afdrukbare gebied zoals dat is geïnterpreteerd door uw software.
● Controleer het daadwerkelijke afdrukgebied voor het papierformaat dat u hebt geladen.
afdrukgebied = papierformaat - marges
In het Windows HP-GL/2-stuurprogramma wordt het afdrukgebied weergegeven op het tabblad
Papier/Kwaliteit.
● Controleer welk afdrukgebied zichtbaar is voor uw software (mogelijk wordt dit 'printing area'
(afdrukgebied) of 'imageable area' (scangebied) genoemd). Sommige softwaretoepassingen
passen bijvoorbeeld afdrukgebieden toe die groter zijn dan de gebieden die door deze printer
worden gebruikt.
● Als uw afbeelding eigen marges heeft, kunt u de afbeelding mogelijk goed afdrukken door op de
printer aan te geven dat er geen marges moeten worden toegevoegd (zie
Afdrukken zonder
toegevoegde marges). In dit geval:
afdrukgebied = papierformaat
● Als u een heel lange afbeelding probeert af te drukken op een rol, controleert u of uw software
afbeeldingen van dat formaat kan afdrukken.
● Controleer of de afdrukstand van het papier overeenkomt met de stand die door de software wordt
toegepast. Met de optie Printing defaults menu (Menu standaard afdrukinstellingen) > Paper
options (Papieropties) > Rotate (Roteren) op het voorpaneel wijzigt u zowel de afdrukstand van
een afdruk als die van de pagina. Mogelijk wordt een geroteerde afbeelding op een rol enigszins
afgesneden om het juiste paginaformaat te behouden.
● Mogelijk hebt u de pagina van staand naar liggend geroteerd op een papierformaat dat niet breed
genoeg is.
● Indien nodig past u het afdrukgebied aan in de software.
Er is een andere verklaring mogelijk voor een afgesneden afbeelding. Sommige toepassingen, zoals
Adobe Photoshop, Adobe Illustrator en CorelDRAW, gebruiken een intern 16-bits coördinatensysteem,
waardoor ze geen afbeeldingen van meer dan 32.768 pixels kunnen verwerken. Als u een bredere
afbeelding probeert af te drukken vanuit deze toepassing, wordt de onderkant van de afbeelding
afgesneden. Als dat het geval is, kunt u de complete afbeelding alleen afdrukken door de resolutie te
verlagen, zodat minder dan 32.768 pixels nodig zijn voor de complete afbeelding. Het HP-GL/2-
printerstuurprogramma biedt de optie Compatibility with 16-bit applications (Compatibiliteit met 16-
bits toepassingen). Met deze optie kunt u de resolutie van dergelijke afbeeldingen automatisch
verlagen. U kunt deze optie weergeven door in het stuurprogramma op het tabblad Advanced
(Geavanceerd) te klikken en door Document options (Documentopties) en vervolgens Printer
features (Functies van printer) te kiezen.
214 Hoofdstuk 14 Het probleem is... (onderwerpen over afbeeldingsfouten) NLWW
Het probleem is... (onderwerpen
over afbeeldingsfouten)

De afbeelding bevindt zich slechts in één gedeelte van het
afdrukgebied
● Hebt u een te klein paginaformaat geselecteerd in de toepassing?
● Denkt de toepassing dat de afbeelding zich in één deel van de pagina bevindt?
NLWW De afbeelding bevindt zich slechts in één gedeelte van het afdrukgebied 215
Het probleem is... (onderwerpen
over afbeeldingsfouten)

De afbeelding is onverwacht geroteerd
Selecteer het pictogram op het voorpaneel en kies Printing defaults options (Standaardopties voor
afdrukken) > Paper options (Papieropties) > Rotate (Roteren). Controleer of de gewenste instelling is
geselecteerd.
Voor niet-PostScript bestanden: als Nesting (Nesten) op On (Aan) staat, worden de pagina's mogelijk
automatisch geroteerd om papier te besparen. Zie
Een afbeelding roteren.
216 Hoofdstuk 14 Het probleem is... (onderwerpen over afbeeldingsfouten) NLWW
Het probleem is... (onderwerpen
over afbeeldingsfouten)

De afdruk is een spiegelbeeld van het origineel
Selecteer het pictogram op het voorpaneel en kies Printing defaults options (Standaardopties voor
afdrukken) > Paper options (Papieropties) > Enable mirror (Spiegelen inschakelen). Controleer of de
gewenste instelling is geselecteerd.
NLWW De afdruk is een spiegelbeeld van het origineel 217
Het probleem is... (onderwerpen
over afbeeldingsfouten)

De afdruk is vervormd of onleesbaar
● Mogelijk is er een probleem met de interfacekabel tussen de printer en het netwerk (of uw
computer). Probeer het probleem op te lossen door een andere kabel te gebruiken.
● Als de instelling voor de grafische taal op het voorpaneel Automatic (Automatisch) is (de
standaardinstelling), probeert u de andere instellingen: PostScript voor een PostScript-bestand,
HP-GL/2 voor een HP-GL/2-bestand, enzovoort (zie Using your printer (Uw printer gebruiken) op
de cd). Vervolgens verzendt u het bestand opnieuw.
● Er zijn verschillende manieren om dit probleem op te lossen, afhankelijk van de software,
stuurprogramma's en RIP's die u met uw printer gebruikt. Raadpleeg de gebruikersdocumentatie
van de leverancier voor meer informatie.
218 Hoofdstuk 14 Het probleem is... (onderwerpen over afbeeldingsfouten) NLWW
Het probleem is... (onderwerpen
over afbeeldingsfouten)

Een afbeelding is op een andere afbeelding op hetzelfde
vel afgedrukt
Mogelijk is de waarde voor I/O timeout (I/O-time-out) te groot. Stel een kleinere waarde in via het
voorpaneel en druk opnieuw af. Selecteer het pictogram
en kies I/O setup (I/O-configuratie) > I/O
timeout (I/O-time-out).
NLWW Een afbeelding is op een andere afbeelding op hetzelfde vel afgedrukt 219
Het probleem is... (onderwerpen
over afbeeldingsfouten)

Peninstellingen lijken geen effect te hebben
Er zijn verschillende oorzaken mogelijk:
●
U hebt de instellingen op het voorpaneel gewijzigd door het pictogram
te selecteren en
Printing defaults options (Standaardopties voor afdrukken) > HP-GL/2 settings (HP-GL/2-
opties) > Define palette (Palet definiëren) te kiezen, maar u hebt dat palet niet geselecteerd onder
Printing defaults options (Standaardopties voor afdrukken) > HP-GL/2 settings (HP-GL/2-
opties) > Select palette (Palet selecteren).
●
Als u de peninstellingen uit de software wilt gebruiken, selecteert u het pictogram
op het
voorpaneel, kiest u Printing defaults options (Standaardopties voor afdrukken) > HP-GL/2
settings (HP-GL/2-opties) > Select palette (Palet selecteren) > Software.
220 Hoofdstuk 14 Het probleem is... (onderwerpen over afbeeldingsfouten) NLWW
Het probleem is... (onderwerpen
over afbeeldingsfouten)

Sommige objecten ontbreken in de afgedrukte afbeelding
Er zijn grote hoeveelheden gegevens vereist voor het afdrukken van kwalitatief hoogwaardige afdrukken
met een groot formaat. In sommige specifieke werkstromen kan dat tot problemen leiden die mogelijk
het ontbreken van sommige objecten in de uitvoer tot gevolg hebben. Hierna volgt voor dergelijke
gevallen een aantal aanbevelingen voor het gebruik van het HP-GL/2-stuurprogramma voor Windows.
● Selecteer
Document options (Documentopties) op het tabblad Advanced (Geavanceerd), selecteer
vervolgens Printer features (Functies van printer) en stel Send Job as Raster (Taak verzenden
als raster) in op Enabled (Ingeschakeld).
● Selecteer Document options (Documentopties) op het tabblad Advanced (Geavanceerd),
selecteer vervolgens Printer features (Functies van printer) en stel 16-bit App. Compatibility
(Compatibiliteit met 16-bits toepassingen) in op Enabled (Ingeschakeld).
● Selecteer Document options (Documentopties) op het tabblad Advanced (Geavanceerd),
selecteer vervolgens Printer features (Functies van printer) en stel Max. Application resolution
(Maximale toepassingsresolutie) in op 300.
De hiervoor beschreven instellingen worden vermeld met het oog op het oplossen van problemen en
kunnen de uiteindelijke uitvoerkwaliteit of de benodigde duur voor het genereren van een afdruktaak op
een negatieve wijze beïnvloeden. Als het desbetreffende probleem niet is opgelost, moeten de
gewijzigde instellingen opnieuw op hun standaardwaarden worden ingesteld.
NLWW Sommige objecten ontbreken in de afgedrukte afbeelding 221
Het probleem is... (onderwerpen
over afbeeldingsfouten)

Een PDF-bestand is afgesneden of er ontbreken objecten
Het is mogelijk dat PDF-bestanden in oudere versies van Adobe Acrobat of Adobe Reader worden
afgesneden of dat sommige objecten niet worden afgedrukt wanneer u met het HP-GL/2-
stuurprogramma afdrukken afdrukt met een hoge resolutie. U kunt dergelijke problemen vermijden door
een upgrade uit te voeren naar de recentste versie van Adobe Acrobat of Adobe Reader. Deze
problemen zijn opgelost bij versie 7 of later.
222 Hoofdstuk 14 Het probleem is... (onderwerpen over afbeeldingsfouten) NLWW
Het probleem is... (onderwerpen
over afbeeldingsfouten)

Geen uitvoer tijdens het afdrukken vanuit Microsoft Visio
2003
Zie voor meer informatie over problemen tijdens het afdrukken van grote afbeeldingen (meer dan 129
inch (23,7 cm) lang) vanuit Microsoft Visio 2003, de on-line Knowledge Base van Microsoft
(
http://support.microsoft.com/search/).
U kunt deze problemen vermijden door het formaat van de afbeelding in Visio aan te passen, zodat
deze korter is dan 129 inch (23,7 cm). U kunt vervolgens het formaat van de tekening in het
stuurprogramma opnieuw aanpassen. Gebruik hiervoor de opties voor Scale to (Schalen tot) op het
tabblad Effects (Effecten) van de HP-GL/2- of PS-stuurprogramma's voor Windows. Als de
formaatwijzigingen in de toepassing en in het stuurprogramma met elkaar overeenstemmen, wordt de
afdruk op de juiste wijze afgedrukt.
NLWW Geen uitvoer tijdens het afdrukken vanuit Microsoft Visio 2003 223
Het probleem is... (onderwerpen
over afbeeldingsfouten)

224 Hoofdstuk 14 Het probleem is... (onderwerpen over afbeeldingsfouten) NLWW
Het probleem is... (onderwerpen
over afbeeldingsfouten)

15 Het probleem is... (onderwerpen over
het inktsysteem)
●
Ik kan geen inktpatroon plaatsen
●
De printer accepteert geen grote zwart inktpatronen
● Ik kan geen inktpatroon verwijderen
● Ik kan geen printkop plaatsen
●
Ik kan geen printkopreiniger plaatsen
● De voorpaneelmelding Reseat (Installeer opnieuw) of Replace (Vervang) voor de printkoppen
verdwijnt niet
●
Een statusbericht voor inktpatronen
● Statusberichten voor printkoppen
● Statusberichten voor printkopreinigers
NLWW 225
Het probleem is... (onderwerpen
over het inktsysteem)

Ik kan geen inktpatroon plaatsen
1. Controleer of u het juiste type patroon hebt (modelnummer).
2. Controleer of de kleur van het etiket op de patroon overeenkomt met de kleur van het etiket op de
sleuf.
3. Controleer of u de patroon in de juiste richting plaatst (het gekleurde etiket moet zich bovenaan
bevinden).
VOORZICHTIG Maak nooit de binnenkant van de inktpatroonsleuven schoon.
226 Hoofdstuk 15 Het probleem is... (onderwerpen over het inktsysteem) NLWW
Het probleem is... (onderwerpen
over het inktsysteem)

De printer accepteert geen grote zwart inktpatronen
Zwarte inktpatronen met een capaciteit van 775 cm³ worden ondersteund door de HP Designet 4500-
en de HP Designjet 4000-serie met firmwareversie 4.1.1.5 of later. Als dit probleem optreedt bij een HP
Designjet 4000-printer kunt u proberen om een update voor de firmware uit te voeren (zie Using your
printer (Uw printer gebruiken) op de cd).
NLWW De printer accepteert geen grote zwart inktpatronen 227
Het probleem is... (onderwerpen
over het inktsysteem)

Ik kan geen inktpatroon verwijderen
Wanneer u een inktpatroon wilt verwijderen, moet u eerst op het voorpaneel Remove ink cartridges
(Inktpatronen verwijderen) selecteren (zie
Een inktpatroon verwijderen). Als u probeert de patroon te
verwijderen zonder het voorpaneel te gebruiken, kan de patroon beklemd raken en wordt er een
foutmelding op het voorpaneel weergegeven.
U herstelt deze situatie door op de patroon zelf te drukken (dus niet op de lade of het blauwe lipje) om
die weer op zijn plaats te duwen. De foutmelding moet dan verdwijnen (de melding verdwijnt na een
korte tijd, ook als u het probleem niet hebt verholpen). Vervolgens kunt u het proces nogmaals starten,
maar nu op de correcte wijze, door Remove ink cartridges (Inktpatronen verwijderen) te selecteren.
228 Hoofdstuk 15 Het probleem is... (onderwerpen over het inktsysteem) NLWW
Het probleem is... (onderwerpen
over het inktsysteem)

Ik kan geen printkop plaatsen
1. Controleer of u het juiste type printkop hebt (modelnummer).
2. Controleer of de blauwe beschermkap en de transparante beschermtape van de printkop zijn
verwijderd.
3. Controleer of de kleur van het etiket op de printkop overeenkomt met de kleur van het etiket op de
sleuf.
4. Controleer of u de printkop in de juiste richting plaatst (vergelijk met de andere koppen).
5. Controleer of de afdekplaat van de printkoppen is gesloten en vergrendeld.
NLWW Ik kan geen printkop plaatsen 229
Het probleem is... (onderwerpen
over het inktsysteem)

Ik kan geen printkopreiniger plaatsen
1. Controleer of u het juiste type reiniger hebt (modelnummer).
2. Controleer of de kleur van het etiket op de reiniger overeenkomt met de kleur van het etiket op de
sleuf.
3. Controleer of u de reiniger in de juiste richting plaatst (vergelijk met de andere reinigers).
230 Hoofdstuk 15 Het probleem is... (onderwerpen over het inktsysteem) NLWW
Het probleem is... (onderwerpen
over het inktsysteem)

De voorpaneelmelding Reseat (Installeer opnieuw) of
Replace (Vervang) voor de printkoppen verdwijnt niet
1. Verwijder de printkop en controleer of de beschermtape is verwijderd.
2. Probeer het probleem op te lossen door de elektrische contacten tussen de printkop en de wagen
te reinigen. Zie
De elektrische contacten van een printkop reinigen.
3. Plaats de printkop weer in de wagen en controleer of de voorpaneelmelding is verdwenen.
4. Als het probleem niet is opgelost, plaatst u een nieuwe printkop.
NLWW De voorpaneelmelding Reseat (Installeer opnieuw) of Replace (Vervang) voor de
printkoppen verdwijnt niet
231
Het probleem is... (onderwerpen
over het inktsysteem)

Een statusbericht voor inktpatronen
De volgende statusberichten voor inktpatronen kunnen verschijnen:
●
OK: de patroon werkt normaal, er treden geen bekende problemen op.
●
Missing (Printkopreiniger ontbreekt): er is geen patroon aanwezig of de patroon is niet goed in de
printer geïnstalleerd.
●
Low (Bijna leeg): de inkt is bijna op.
● Very low (Kritiek): het inktniveau is zeer laag.
● Empty (Leeg): de inktpatroon is leeg
●
Reseat (Installeer opnieuw): u wordt aangeraden de patroon te verwijderen en opnieuw te
installeren.
●
Replace (Printkop vervangen): u wordt aangeraden de patroon te verwijderen en opnieuw te
installeren. Als dit niet helpt, vervangt u de patroon door een nieuwe.
● Altered (Gewijzigd): er is een onverwacht probleem met de status van de patroon. Mogelijk is de
patroon opnieuw gevuld.
232 Hoofdstuk 15 Het probleem is... (onderwerpen over het inktsysteem) NLWW
Het probleem is... (onderwerpen
over het inktsysteem)

Statusberichten voor printkoppen
De volgende statusberichten voor printkoppen kunnen verschijnen:
● OK: de patroon werkt normaal, er treden geen bekende problemen op.
● Missing (Printkopreiniger ontbreekt): er is geen printkop aanwezig of de printkop is niet goed in de
printer geïnstalleerd.
● Reseat (Installeer opnieuw): u wordt aangeraden de procedure voor het verwijderen van een
printkop te starten via het voorpaneel (zie
Een printkop verwijderen), maar in plaats van de
printkop te verwijderen, drukt u gewoon op de toets Selecteren op het voorpaneel.
●
Replace (Printkop vervangen): u wordt aangeraden de printkop te verwijderen en opnieuw te
installeren. Als dit niet helpt, reinigt u de elektrische contacten. Als ook dit niet helpt, vervangt u de
printkop door een nieuwe
●
Remove (Printkop verwijderen): dit type printkop is niet geschikt voor afdrukken (bijvoorbeeld een
installatiekop)
NLWW Statusberichten voor printkoppen 233
Het probleem is... (onderwerpen
over het inktsysteem)

Statusberichten voor printkopreinigers
De volgende statusberichten voor printkopreinigers kunnen verschijnen:
● OK: de printkopreiniger werkt normaal, er treden geen bekende problemen op.
● Missing (Printkopreiniger ontbreekt): er is geen printkopreiniger aanwezig of de printkopreiniger is
niet goed in de printer geïnstalleerd
● Reseat cleaner (Reiniger opnieuw installeren): u wordt aangeraden de reiniger te verwijderen en
opnieuw te installeren
● Wrong stall (Onjuiste positie): de reiniger is niet op de juiste plaats geïnstalleerd
●
End of life (Einde levensduur): de reiniger heeft het einde van de geplande levensduur bereikt
●
Not replaced with printhead (Niet vervangen met printkop): u hebt een nieuwe printkop geplaatst
maar niet de meegeleverde reiniger
Als u een printkopreiniger moet verwijderen of opnieuw moet installeren, moet u de procedure voor het
vervangen van een printkop starten (zie
Een printkop verwijderen). Open het venster wanneer de
overeenkomstige melding op het voorpaneel verschijnt. Als het voorpaneel de printkoppen aangeeft
maar geen enkele printkop knippert, hoeft u niets te doen met de printkoppen. Sluit het venster. De
printer gaat door naar de stap voor het vervangen van een printkopreiniger.
234 Hoofdstuk 15 Het probleem is... (onderwerpen over het inktsysteem) NLWW
Het probleem is... (onderwerpen
over het inktsysteem)

16 Het probleem is... (onderwerpen over
de stapelaar) [4500]
Opmerking Dit hoofdstuk is alleen van toepassing op de HP Designjet 4500-printerserie.
● Omkrullend papier
● De onderrand van het papier krult omhoog
●
Het papier wordt niet volledig uitgeworpen
NLWW 235
Het probleem is... (onderwerpen
over de stapelaar) [4500]

Omkrullend papier
Wanneer u in de modus Fast (Snel) afdrukt op sterk krullend papier, kan het papier omkrullen wanneer
het wordt uitgeworpen in het stapelaarplateau. Om dit probleem te voorkomen raden wij u aan over te
schakelen op de modus Normal (Normaal), of een rol papier met een kern van 7,5 cm (3 inch) te
gebruiken.
236 Hoofdstuk 16 Het probleem is... (onderwerpen over de stapelaar) [4500] NLWW
Het probleem is... (onderwerpen
over de stapelaar) [4500]

De onderrand van het papier krult omhoog
Gebruik de instelling Optimize for images (Optimaliseren voor afbeeldingen): zie Een andere
afdrukkwaliteit instellen.
NLWW De onderrand van het papier krult omhoog 237
Het probleem is... (onderwerpen
over de stapelaar) [4500]

Het papier wordt niet volledig uitgeworpen
Controleer of het papierpad wordt geblokkeerd, bijvoorbeeld door een los voorwerp of andere stukken
papier.
238 Hoofdstuk 16 Het probleem is... (onderwerpen over de stapelaar) [4500] NLWW
Het probleem is... (onderwerpen
over de stapelaar) [4500]

17 Het probleem is... (onderwerpen over
de scanner) [4500]
Opmerking Dit hoofdstuk is alleen van toepassing op de HP Designjet 4500-printerserie.
Als er andere scannerproblemen optreden dan de problemen die hieronder worden beschreven,
raadpleegt u de on-line handleiding bij de scanner voor meer informatie.
● Het diagnoselampje knippert
● Het wachtlampje knippert
●
Het wachtlampje en het diagnoselampje knipperen
●
Op de scanner wordt een waarschuwingsbericht weergegeven
● De scannersoftware werkt met de verkeerde taal
● De scannersoftware wordt niet gestart
●
Mijn computer kan de cd of dvd niet lezen
●
Er kan geen mediaprofiel worden gegenereerd
● De printer plaatst taken in de wachtstand
● De printer laadt de verkeerde rol
●
De marges zijn te breed
● Strepen in de gescande afbeelding
NLWW 239
Het probleem is... (onderwerpen
over de scanner) [4500]

Het diagnoselampje knippert
Wellicht moet het scangebied worden gereinigd. Voer de procedures voor routineonderhoud uit die in de
on-line handleiding worden beschreven, zoals het reinigen. Start de scanner opnieuw op nadat u de
onderhoudsprocedures hebt uitgevoerd.
Als het lampje blijft knipperen, zijn er mogelijk problemen met de cameraposities. Als dat het geval is,
neemt u contact op met HP Support.
240 Hoofdstuk 17 Het probleem is... (onderwerpen over de scanner) [4500] NLWW
Het probleem is... (onderwerpen
over de scanner) [4500]

Het wachtlampje knippert
Dit geeft aan dat de scanner aanpassingen moet uitvoeren maar dit niet kan. Haal al het papier uit de
scanner, stel de invoersleuf op de minimumhoogte in en wacht tot het lampje wordt gedoofd.
NLWW Het wachtlampje knippert 241
Het probleem is... (onderwerpen
over de scanner) [4500]

Het wachtlampje en het diagnoselampje knipperen
Als dat het geval is, negeert u het wachtlampje en reageert u alleen op het diagnoselampje. Zie Het
diagnoselampje knippert.
242 Hoofdstuk 17 Het probleem is... (onderwerpen over de scanner) [4500] NLWW
Het probleem is... (onderwerpen
over de scanner) [4500]

Op de scanner wordt een waarschuwingsbericht
weergegeven
Onder bepaalde omstandigheden kan de scanner aangeven dat er onderhoud moeten worden
uitgevoerd.
● Scanner Maintenance has not been run for 30 days (Scanneronderhoud is al 30 dagen niet
uitgevoerd).
● Lamp quality fails. The filter should be replaced at the same time. (Lamp is niet goed. Tegelijkertijd
moet het filter worden vervangen.)
● Glass plate quality fails. (Glasplaat is niet goed.)
● Original background quality fails. (Oorspronkelijke achtergrond is niet goed.)
Als een van deze waarschuwingen wordt weergegeven, raadpleegt u de on-line handleiding bij de
scanner voor informatie over de aanbevolen onderhoudsprocedures.
NLWW Op de scanner wordt een waarschuwingsbericht weergegeven 243
Het probleem is... (onderwerpen
over de scanner) [4500]

De scannersoftware werkt met de verkeerde taal
Als de scannersoftware niet met de juiste taal werkt, kunt u dit makkelijk verhelpen:
1. Druk op de knop Options (Opties) op het tabblad Setup.
2. Druk op de knop System (Systeem).
3. Druk op de knop Advanced (Geavanceerd) en voer het beheerderswachtwoord in.
4. Druk op de knop Change Language (Taalinstelling wijzigen).
5. Selecteer de gewenste taal.
Wacht even tot het systeem is uitgeschakeld en opnieuw is opgestart.
244 Hoofdstuk 17 Het probleem is... (onderwerpen over de scanner) [4500] NLWW
Het probleem is... (onderwerpen
over de scanner) [4500]

De scannersoftware wordt niet gestart
Als de systeemsoftware van de scanner niet wordt gestart wanneer u het touch-screen inschakelt,
probeert u het probleem op te lossen door het touch-screen uit en weer in te schakelen.
Als het probleem hiermee niet is opgelost, moet u mogelijk de software opnieuw installeren vanaf de
dvd System Recovery (Systeemherstel), die bij het scannersysteem wordt geleverd.
1. Zet het systeem aan en plaats de dvd System Recovery (Systeemherstel) in het dvd-station.
2. Zet het touch-screen uit en weer aan.
3. Volg de instructies op het scherm.
4. Als de software opnieuw is geïnstalleerd, wordt u gevraagd om de dvd uit het systeem te
verwijderen en om het touch-screen opnieuw op te starten.
5. Als het touch-screen opnieuw wordt opgestart, wordt u gevraagd om de positie van de aanwijzer te
kalibreren. U kunt de aanwijzer kalibreren door de doelen aan te raken. Deze doelen worden drie
keer weergegeven. Het is met het oog op het verwezenlijken van een correcte en consistente
kalibratie noodzakelijk dat u op de normale positie staat en dat u de aanwijzer gebruikt die u
anders ook voor het touch-screen gebruikt (uw vinger of een voorwerp).
6. Nadat u de drie doelen hebt aangeraakt, wordt u gevraagd om een willekeurig gedeelte van het
touch-screen aan te raken. Als u tevreden bent met het resultaat van de kalibratie, drukt u op de
knop Yes (Ja). Als u wordt gevraagd of u het systeem opnieuw wilt opstarten, drukt u op No (Nee).
7. Het scherm waarin u de taal kunt selecteren, wordt weergegeven. Selecteer de taal die u wilt
gebruiken voor de Designjet Scan-toepassing. Het touch-screen wordt automatisch opnieuw
opgestart in de geselecteerde taal.
8. Wacht totdat het besturingssysteem opnieuw is geladen. Het proces is voltooid als het tabblad
Copy (Kopiëren) van de Designjet Scan-toepassing op het touch-screen wordt weergegeven.
NLWW De scannersoftware wordt niet gestart 245
Het probleem is... (onderwerpen
over de scanner) [4500]

Mijn computer kan de cd of dvd niet lezen
De scanner maakt cd's en dvd's die compatibel zijn met de ISO 9660-norm plus Joliet Extension. Deze
norm wordt door de meeste computers ondersteund, maar niet door alle computers.
246 Hoofdstuk 17 Het probleem is... (onderwerpen over de scanner) [4500] NLWW
Het probleem is... (onderwerpen
over de scanner) [4500]

Er kan geen mediaprofiel worden gegenereerd
Controleer of de scanner en de printer beide zijn ingeschakeld en of deze klaar zijn voor normaal gebruik.
NLWW Er kan geen mediaprofiel worden gegenereerd 247
Het probleem is... (onderwerpen
over de scanner) [4500]

De printer plaatst taken in de wachtstand
Dit probleem kan optreden als uw scanneraccount niet correct is ingesteld (zie Scanneraccounts
inschakelen of uitschakelen) of als het verkeerde papiertype in de printer is geplaatst.
248 Hoofdstuk 17 Het probleem is... (onderwerpen over de scanner) [4500] NLWW
Het probleem is... (onderwerpen
over de scanner) [4500]

De printer laadt de verkeerde rol
De HP Designjet 4500-printer kan onder bepaalde omstandigheden automatisch de andere rol laden om
papier te besparen. Als u dit wilt voorkomen, selecteert u het pictogram
op het voorpaneel van de
printer en kiest u vervolgens Paper handling options (Papierbehandelingsopties) > Roll switching
options (Opties voor rolselectie) > Minimize roll changes (Andere rol alleen wanneer nodig).
NLWW De printer laadt de verkeerde rol 249
Het probleem is... (onderwerpen
over de scanner) [4500]

De marges zijn te breed
Als u de marges in de scannersoftware instelt en vervolgens een afbeelding afdrukt, voegt de printer de
eigen standaardmarges toe aan de marges die u hebt gedefinieerd.
U kunt aangeven dat de scanner dit moet compenseren door het tabblad Setup (Pagina-instelling) te
selecteren, op de knop Margins (Marges) te klikken en vervolgens de optie Clip contents by printer's
margins (Inhoud afsnijden bij printermarges) te selecteren. Daarna moeten de marges die u selecteert
in de scannersoftware overeenkomen met de afgedrukte marges. Als de afbeelding echter even breed
is als het papier, kan het zijn dat de randen van de afbeelding niet worden afgedrukt.
250 Hoofdstuk 17 Het probleem is... (onderwerpen over de scanner) [4500] NLWW
Het probleem is... (onderwerpen
over de scanner) [4500]

Strepen in de gescande afbeelding
Als het probleem alleen optreedt wanneer u een voorbeeld van de afbeelding op het scherm weergeeft,
wordt het mogelijk veroorzaakt door vuil of krassen op de glasplaat. Reinig in dat geval eerst de
glasplaat (zie
De glasplaat reinigen). Als het probleem blijft bestaan, moet u mogelijk de glasplaat
vervangen.
NLWW Strepen in de gescande afbeelding 251
Het probleem is... (onderwerpen
over de scanner) [4500]

252 Hoofdstuk 17 Het probleem is... (onderwerpen over de scanner) [4500] NLWW
Het probleem is... (onderwerpen
over de scanner) [4500]

18 Het probleem is... (andere onderwerpen)
●
De opstartprocedure van de printer wordt niet volledig uitgevoerd
● Een voorpaneelmelding
● Een melding over printkopcontrole
●
De melding Printheads are limiting performance (Printkoppen beperken prestaties)
●
De melding On hold for paper (er wordt gewacht op papier) [4500]
● De printer drukt niet af
● Een fout vanwege onvoldoende geheugen
●
De plaatrollen piepen
NLWW 253
Het probleem is... (andere
onderwerpen)

De opstartprocedure van de printer wordt niet volledig
uitgevoerd
Als de opstartprocedure van de printer stopt wanneer het nummer 17 op het voorpaneel staat, is er een
probleem met het bestandssysteem op de vaste schijf van de printer. De printer controleert het hele
bestandssysteem en brengt de nodige correcties aan. Dit probleem kan optreden na een
stroomonderbreking met ingeschakelde printer of bij een fysiek probleem met de vaste schijf.
Een controle van het hele bestandssysteem duurt normaal gesproken ongeveer een half uur. U kunt
niets doen om dit proces te versnellen. Als u de printer uitschakelt, wordt de controle van het
bestandssysteem opnieuw gestart wanneer u de printer weer inschakelt.
Als dit probleem zich regelmatig voordoet zonder dat een stroomonderbreking optreedt, neemt u contact
op met een Service Partner.
254 Hoofdstuk 18 Het probleem is... (andere onderwerpen) NLWW
Het probleem is... (andere
onderwerpen)

Een voorpaneelmelding
Op het voorpaneel verschijnen vele soorten meldingen. Bij sommige meldingen kunt u gewoon
doorgaan, bij andere meldingen moet u eerst een handeling uitvoeren.
● Als de printer een belangrijke situatie detecteert, verschijnt de overeenkomstige informatieve
melding op het voorpaneel. Voorbeelden van informatieve meldingen zijn prestatiebeperkende
omstandigheden of de noodzaak van printeronderhoud. Nadat u de melding hebt gelezen, kunt u
deze verwijderen door op de toets Selecteren te drukken. Vervolgens kunt u doorgaan met
afdrukken.
● Als de printer een fout detecteert, verschijnen een foutcode en een korte melding op het
voorpaneel. De volgende tabel bevat aanbevolen acties voor het oplossen van deze problemen:
Code Korte melding Aanbevolen actie
13:01 Reseat all cartridges (Installeer alle
patronen opnieuw)
Verwijder alle inktpatronen en installeer ze vervolgens opnieuw
(zie
Een inktpatroon verwijderen en Een inktpatroon plaatsen).
Als het probleem hierdoor niet is opgelost, neemt u contact op
met een Service Partner.
26.0:01 Reseat yellow cartridge (Installeer gele
patroon opnieuw)
De gele patroon wordt niet gedetecteerd. Installeer deze
opnieuw. Zie
Een inktpatroon verwijderen en Een inktpatroon
plaatsen. Als het probleem hierdoor niet is opgelost, neemt u
contact op met een Service Partner.
26.1:01 Reseat magenta cartridge (Installeer
magenta patroon opnieuw)
De magenta patroon wordt niet gedetecteerd. Installeer deze
opnieuw. Zie
Een inktpatroon verwijderen en Een inktpatroon
plaatsen. Als het probleem hierdoor niet is opgelost, neemt u
contact op met een Service Partner.
26.2:01 Reseat black cartridge (Installeer zwarte
patroon opnieuw)
De zwarte patroon wordt niet gedetecteerd. Installeer deze
opnieuw. Zie
Een inktpatroon verwijderen en Een inktpatroon
plaatsen. Als het probleem hierdoor niet is opgelost, neemt u
contact op met een Service Partner.
26.3:01 Reseat cyan cartridge (Installeer cyaan
patroon opnieuw)
De cyaan patroon wordt niet gedetecteerd. Installeer deze
opnieuw. Zie
Een inktpatroon verwijderen en Een inktpatroon
plaatsen. Als het probleem hierdoor niet is opgelost, neemt u
contact op met een Service Partner.
27:03 Restart the printer. If problem persists, call
HP support. (Start de printer opnieuw op.
Als het probleem hierdoor niet is opgelost,
neemt u contact op met HP Support.)
Er is een fout vastgesteld tijdens het detecteren van de
printkoppen. Stel alle printkoppen opnieuw in (zie
Een printkop
verwijderen, Een printkop plaatsen en De printer opnieuw
starten). Als het probleem hierdoor niet is opgelost, neemt u
contact op met een Service Partner.
38.1:01 Stacker communication error
(Communicatiefout stapelaar)
Check connections (Controleer de
aansluitingen)
Er is geen communicatie met de stapelaar. Controleer of de
stapelaar is ingeschakeld en op de printer is aangesloten.
Indien nodig kunt u de stapelaar volledig verwijderen en zonder
de stapelaar afdrukken (als het afdrukken nog niet is gestart),
of een half afgedrukte taak annuleren en opnieuw opstarten.
Als u een half afgedrukte taak annuleert, wordt het papier
afgesneden en verwijderd wanneer u de stapelaar opnieuw
opstart.
NLWW Een voorpaneelmelding 255
Het probleem is... (andere
onderwerpen)

Code Korte melding Aanbevolen actie
38.2:01 Status mismatch. Reset stacker. (Status
komt niet overeen. Stel stapelaar opnieuw
in.)
De stapelaar is uit- en weer ingeschakeld tijdens een
afdruktaak. De taak wordt automatisch geannuleerd, en het
papier wordt afgesneden en verwijderd.
39:01 Input rollers 1 and 2 need cleaning. Press
Enter to quit, or Cancel to continue.
(Invoerrollen 1 en 2 moeten worden
gereinigd. Druk op Enter om af te sluiten of
op Annuleren om door te gaan.)
Zie Using your printer (Uw printer gebruiken) op de cd.
61:01 Wrong file format. The printer cannot
process the job. (Onjuiste bestandsindeling.
Printer kan taak niet verwerken.)
Aangezien de bestandsindeling niet juist is, kan de printer de
taak niet verwerken. Controleer de instelling voor de grafische
taal van uw printer (zie Using your printer (Uw printer
gebruiken) op de cd). Als u PostScript-bestanden vanaf een
Macintosh verzendt via een USB-verbinding, selecteert u ASCII-
codering in het stuurprogramma en in de toepassing.
Controleer of u over de meest recente firmware en
stuurprogramma's beschikt.
61:04.1 Update system software (firmware) (Werk
systeemsoftware (firmware) bij)
Zelfs als de meest recente versie op de printer is geïnstalleerd,
wordt u aangeraden de updateprocedure opnieuw uit te voeren
om deze fout op te heffen. Zie Using your printer (Uw printer
gebruiken) op de cd.
61:08.1 File with password cannot be printed.
(Bestand met wachtwoord kan niet worden
afgedrukt.)
Verzend dit bestand opnieuw, maar dan zonder
wachtwoordbeveiliging.
62:04 Restart the printer. If problem persists, call
HP support. (Start de printer opnieuw op.
Als het probleem hierdoor niet is opgelost,
neemt u contact op met HP Support.)
Er is een probleem met de parallelle poort vastgesteld. Zie De
printer opnieuw starten. Als het probleem niet is opgelost,
controleert u of de meest recente firmware is geïnstalleerd.
63:04 Restart the printer. If problem persists, call
HP support. (Start de printer opnieuw op.
Als het probleem hierdoor niet is opgelost,
neemt u contact op met HP Support.)
Er is een probleem met de netwerkpoort vastgesteld. Zie De
printer opnieuw starten. Als het probleem niet is opgelost,
controleert u of de meest recente firmware is geïnstalleerd.
64:04 Restart the printer. If problem persists, call
HP support. (Start de printer opnieuw op.
Als het probleem hierdoor niet is opgelost,
neemt u contact op met HP Support.)
Er is een probleem met de USB-poort vastgesteld. Zie De
printer opnieuw starten. Als het probleem niet is opgelost,
controleert u of de meest recente firmware is geïnstalleerd.
66:08 Please resubmit the job as the paper type
has changed. (Het papiertype is gewijzigd.
Verzend de taak opnieuw.)
Het papiertype is gewijzigd sinds de taak is verzonden. De taak
kan niet worden afgedrukt op het papier dat is geladen.
Verzend de taak opnieuw of laad ander papier.
71:03 Restart the printer. If problem persists, call
HP support. (Start de printer opnieuw op.
Als het probleem hierdoor niet is opgelost,
neemt u contact op met HP Support.)
Er is onvoldoende geheugen. U wordt aangeraden overbodige
bestanden van de vaste schijf te verwijderen via de
geïntegreerde webserver. Zie
De printer opnieuw starten.
76:03 Restart the printer. If problem persists, call
HP support. (Start de printer opnieuw op.
Als het probleem hierdoor niet is opgelost,
neemt u contact op met HP Support.)
De vaste schijf is vol. Als het probleem niet is opgelost, wordt u
aangeraden overbodige bestanden van de vaste schijf te
verwijderen via de webserver. Zie
De printer opnieuw starten.
256 Hoofdstuk 18 Het probleem is... (andere onderwerpen) NLWW
Het probleem is... (andere
onderwerpen)

Code Korte melding Aanbevolen actie
77:04 Restart the printer. If problem persists, call
HP support. (Start de printer opnieuw op.
Als het probleem hierdoor niet is opgelost,
neemt u contact op met HP Support.)
Wellicht werkt de geïntegreerde webserver niet. Zie De printer
opnieuw starten. Als het probleem niet is opgelost, controleert u
of de meest recente firmware is geïnstalleerd.
81:01 Possible paper jam (Mogelijke papierstoring) Er is een papierstoring geconstateerd in de printer. Zie Een
papierstoring (papier zit vast in printer) [4000] of Een
papierstoring (papier zit vast in printer) [4500].
83.y:1x Stacker internal error (Interne stapelaarfout)
Reset stacker (Stel stapelaar opnieuw in)
De afdruktaak wordt automatisch geannuleerd en afgesneden.
Zet de stapelaar uit en weer aan. Als het probleem niet is
opgelost, verwijdert u de stapelaar en drukt u verder af zonder
de stapelaar.
84.1:01 Possible paper jam (Mogelijke papierstoring) Er is een papierstoring geconstateerd in lade 1 (zie Een
papierstoring (papier zit vast in printer) [4500]).
84.1:03 Restart the printer. If problem persists, call
HP support. (Start de printer opnieuw op.
Als het probleem hierdoor niet is opgelost,
neemt u contact op met HP Support.)
Controleer of de kabel goed is aangesloten op de printer en op
rolmodule 2.
84.2:01 Possible paper jam (Mogelijke papierstoring) Er is een papierstoring geconstateerd in lade 2 (zie Een
papierstoring in lade 2 [4500]).
86:01 Possible paper jam (Mogelijke papierstoring) Er is een papierstoring geconstateerd in het plaatgebied. Zie
Een papierstoring (papier zit vast in printer) [4000] of Een
papierstoring (papier zit vast in printer) [4500].
Stacker communication error
(Communicatiefout stapelaar). Check
connections (Controleer de aansluitingen).
Er worden geen gegevens van de stapelaar ontvangen. Sluit de
stapelaar aan of schakel deze in.
Stacker disengaged. Attach it to printer.
(Stapelaar zit los. Bevestig deze op printer.)
Zet de stapelaar uit, bevestig deze op de printer en zet de
stapelaar weer aan.
Stacker full of media (Stapelaar vol) Verwijder de papierstapel uit de stapelaar.
Stacker paper jam (Papierstoring in
stapelaar)
Verwijder de papierstapel uit de stapelaar. Schakel de
stapelaar uit en vervolgens opnieuw in.
Volg de volgende procedure als er op het voorpaneel van de printer een foutcode wordt weergegeven
die niet in de hiervoor weergegeven lijst wordt vermeld: start de printer opnieuw op (zie
De printer
opnieuw starten) en/of controleer of u over de meest recente versie van de firmware en het
stuurprogramma beschikt (zie Using your printer (Uw printer gebruiken) op de cd). Als het probleem
hierdoor niet is opgelost, neemt u contact op met een Service Partner.
NLWW Een voorpaneelmelding 257
Het probleem is... (andere
onderwerpen)

Een melding over printkopcontrole
Dit is geen foutmelding. De melding verschijnt wanneer de optie Printhead monitoring
(Printkopcontrole) is ingesteld op Intensive (Intensief). Als u de instelling op Optimized (Optimaal) zet,
verschijnt de melding niet. Zie
Printkopcontrole beheren.
258 Hoofdstuk 18 Het probleem is... (andere onderwerpen) NLWW
Het probleem is... (andere
onderwerpen)

De melding Printheads are limiting performance
(Printkoppen beperken prestaties)
Deze melding verschijnt tijdens het afdrukken op het voorpaneel wanneer de printer vaststelt dat een of
meer printkoppen niet optimaal presteren, waardoor de koppen meerdere keren over het papier moeten
worden verplaatst om de afdrukkwaliteit te behouden. Voer een van de volgende acties uit om te
voorkomen dat deze melding verschijnt:
● Selecteer een hogere afdrukkwaliteit. Zie hiervoor
Een andere afdrukkwaliteit instellen.
●
Reinig de printkoppen. Zie hiervoor
De printkoppen herstellen (reinigen).
●
Gebruik de Image Diagnostics Print (Beelddiagnoseafdruk) om de printkop te identificeren die het
probleem veroorzaakt. Zie hiervoor
Hoe... (Onderwerpen over Image Diagnostics Print)).
NLWW De melding Printheads are limiting performance (Printkoppen beperken
prestaties)
259
Het probleem is... (andere
onderwerpen)

De melding On hold for paper (er wordt gewacht op papier)
[4500]
Opmerking Dit onderwerp is alleen van toepassing op de HP Designjet 4500-printerserie.
De melding 'on hold for paper' (er wordt gewacht op papier) wordt weergegeven vanwege een of meer
van de volgende redenen:
●
U hebt een specifiek papiertype voor de taak ingesteld, dat momenteel niet is geladen.
●
U hebt een specifieke papierrol voor de taak ingesteld (1 of 2), die momenteel niet is geladen.
● De breedte van de taak is groter dan de breedte van de rollen die zich momenteel in het apparaat
bevinden.
Als dit probleem zich voordoet, beschikt u over de volgende twee mogelijkheden voor het afdrukken van
de taak:
●
U verhelpt het probleem door het ingestelde papiertype, de ingestelde rol of een rol met de juiste
breedte in het apparaat te plaatsen. U kunt Properties (Eigenschappen) selecteren om de
vereisten voor de taak weer te geven. Vervolgens selecteert u Continue (Doorgaan) in de
geïntegreerde webserver of op het voorpaneel. Dit is de aanbevolen oplossing.
●
Selecteer Continue (Doorgaan) in de geïntegreerde webserver of op het voorpaneel zonder dat u
iets op de printer wijzigt. In dat geval wordt er een waarschuwingsbericht weergegeven en wordt u
gevraagd om uw keuze te bevestigen. Als u uw keuze bevestigt, wordt de taak afgedrukt. In dat
geval wordt de taak mogelijk afgedrukt op het verkeerde papiertype (waardoor de afdrukkwaliteit
eventueel wordt beïnvloed) of op papier dat te smal is (waardoor de afdruk wordt afgesneden).
Opmerking Als u de afdrukwachtrij wilt weergeven op het voorpaneel, klikt u
achtereenvolgens op het pictogram
en op Job queue (Afdrukwachtrij).
260 Hoofdstuk 18 Het probleem is... (andere onderwerpen) NLWW
Het probleem is... (andere
onderwerpen)

De printer drukt niet af
Zelfs als alles in orde is (printer bevat papier, alle inktonderdelen zijn geïnstalleerd en er zijn geen
bestandsfouten), wordt een bestand dat u vanaf uw computer hebt verzonden, mogelijk niet afgedrukt:
● Mogelijk is er een probleem met de elektriciteit. Als de printer geen enkele activiteit vertoont en het
voorpaneel niet reageert, controleert u of het netsnoer correct is aangesloten en er spanning staat
op het stopcontact.
● Mogelijk zijn er abnormale elektromagnetische fenomenen aanwezig, zoals sterke
elektromagnetische velden of ernstige elektrische storingen, die het gedrag van de printer kunnen
beïnvloeden of zelfs kunnen zorgen dat de printer helemaal niet meer werkt. Als dat het geval is,
zet u de printer uit met de aan/uit-toets op het voorpaneel, wacht u tot de elektromagnetische
omstandigheden weer normaal zijn en zet u de printer weer aan. Als het probleem hierdoor niet is
opgelost, neemt u contact op met een Service Partner.
● Mogelijk gebruikt u niet
de juiste instelling voor de grafische taal. Zie Using your printer (Uw printer gebruiken) op de cd.
● Mogelijk is niet het juiste printerstuurprogramma op de computer geïnstalleerd. Raadpleeg de
setup-instructies.
● Het kan zijn dat niet het juiste papier beschikbaar is voor het afdrukken van de taak, mogelijk omdat:
●
de geselecteerde rol niet is geladen;
●
geen enkele rol het geselecteerde papiertype bevat;
● er onvoldoende papier van het geselecteerde type is om de hele taak af te drukken.
Op de HP Designjet 4500 kan een taak om een van deze redenen in de wachtrij blijven staan,
terwijl andere taken in de wachtrij worden afgedrukt omdat hiervoor wel het juiste papier
beschikbaar is. In dat geval kunt u de uitgestelde taak afdrukken door het juiste papier te laden, en
het voorpaneel of de geïntegreerde webserver te gebruiken om de taak te voltooien.
● Als u Mac OS met een FireWire- of USB-verbinding gebruikt, moet u mogelijk de
gegevenscodering wijzigen. Selecteer het pictogram
en kies Printing defaults options
(Standaardopties voor afdrukken) > PS options (PS-opties) > Select encoding (Codering
selecteren) > ASCII. Vervolgens configureert u de toepassing zo dat deze ASCII-gegevens
verzendt.
● Mogelijk bevat het afdrukbestand geen geschikte bestandsterminator, waardoor de printer wacht
tot de opgegeven I/O-time-out is verstreken om te veronderstellen dat het bestand compleet is.
Als u Mac OS met een FireWire- of USB-verbinding gebruikt, selecteert u het pictogram
en
kiest u Printing defaults menu (Standaardopties voor afdrukken) > PS options (PS-opties) >
Select encoding (Codering selecteren) > ASCII. Vervolgens configureert u de toepassing zo dat
deze ASCII-gegevens verzendt.
● Mogelijk is nesten ingeschakeld en wacht de printer tot de opgegeven time-out voor nesten is
verstreken om de overeenkomstige nesten te berekenen. In dat geval wordt de resterende tijd vóór
het verstrijken van de time-out voor nesten weergegeven op het printerscherm.
● Mogelijk hebt u een afdrukvoorbeeld gevraagd in het printerstuurprogramma. Dit is een functie
waarmee u kunt controleren of de afbeelding de gewenste afbeelding is. In dat geval wordt het
NLWW De printer drukt niet af 261
Het probleem is... (andere
onderwerpen)

voorbeeld weergegeven in een webbrowservenster en moet u op een knop klikken om het
afdrukken te starten.
262 Hoofdstuk 18 Het probleem is... (andere onderwerpen) NLWW
Het probleem is... (andere
onderwerpen)

Een fout vanwege onvoldoende geheugen
Er is geen directe relatie tussen de grootte van een bestand op uw computer en de hoeveelheid
geheugen die de printer nodig heeft om het bestand af te drukken. Vanwege bestandscompressie en
andere complicerende factoren is het vaak onmogelijk om te schatten hoeveel geheugen nodig is.
Daarom is het mogelijk dat een afdruk mislukt vanwege onvoldoende geheugen, hoewel de printer
mogelijk al grotere bestanden heeft afgedrukt. In dat geval wordt u aangeraden extra geheugen in de
printer te installeren.
Als u het HP-GL/2-stuurprogramma voor Windows gebruikt, kunt u problemen met het printergeheugen
vaak oplossen door Document options (Documentopties) op het tabblad Advanced (Geavanceerd) te
selecteren. Selecteer vervolgens Printer features (Functies van printer) en daarna Print job as raster
(Taak als raster afdrukken).
Opmerking Als u deze optie selecteert, kan het verwerken van de taak op de computer
aanzienlijk langer duren.
NLWW Een fout vanwege onvoldoende geheugen 263
Het probleem is... (andere
onderwerpen)

De plaatrollen piepen
Mogelijk moet u af en toe de rollen smeren. In de onderhoudsset bij de printer vindt u een fles geschikte
olie.
1. Schakel de printer uit via de aan/uit-toets op het voorpaneel.
2. Open het venster.
3. Naast sommige rollen bevinden zich kleine openingen in de plaat.
Plaats de punt van de fles olie uit de onderhoudsset in elke opening en spuit drie druppels olie in
elke opening.
4. Herhaal deze procedure voor alle openingen in de plaat.
264 Hoofdstuk 18 Het probleem is... (andere onderwerpen) NLWW
Het probleem is... (andere
onderwerpen)

5. Zorg dat er geen olie op de plaat terechtkomt.
6. Als dat toch gebeurt, veegt u de olie weg met het doekje uit de onderhoudsset.
7. Laat het venster zakken.
NLWW De plaatrollen piepen 265
Het probleem is... (andere
onderwerpen)

266 Hoofdstuk 18 Het probleem is... (andere onderwerpen) NLWW
Het probleem is... (andere
onderwerpen)

19 Wettelijke informatie
●
Wereldwijde garantie: HP Designjet 4000/4500-printerserie en 4500mfp
● Softwarelicentieovereenkomst van Hewlett-Packard
● Verklaringen over open bron
●
Internationale kennisgevingen
●
VERKLARING VAN CONFORMITEIT
NLWW 267
Wettelijke informatie

Wereldwijde garantie: HP Designjet 4000/4500-printerserie
en 4500mfp
HP-product Garantieperiode
Printer 1 jaar (vanaf de datum waarop u het product hebt
aangeschaft)
Software 90 dagen (vanaf de datum waarop u het product hebt
aangeschaft)
Printkop Tot de datum 'end of warranty' (Einde van garantie) op het
product is bereikt, of tot 1000 cm³ HP-inkt door de printkop is
gestroomd (afhankelijk van wat het eerst wordt bereikt).
Inktpatroon Tot de originele HP-inkt op is zoals wordt aangegeven door
de printer, of tot de datum 'end of warranty' (Einde van
garantie) op het product is bereikt (wat het eerst wordt bereikt).
A. Toepassingsbereik van HP-garantie
1. Deze garantie van Hewlett-Packard (HP) geeft u, de eindgebruiker, specifieke garantierechten van
HP, de fabrikant. Het is mogelijk dat u nog andere juridische rechten hebt die per land verschillend
zijn of worden beschreven in een speciale schriftelijke overeenkomst met HP.
2. HP garandeert dat de hierboven vermelde HP-producten vrij zijn van materiaal- en productiefouten
tijdens de hierboven vermelde garantieperiode. De garantieperiode gaat in op de datum van
aankoop. Een aankoop- of ontvangstbewijs waarop de datum van aankoop is vermeld, geldt als
bewijs voor de datum van aankoop. Voor het ontvangen van service onder deze garantie kunt u
worden gevraagd dit aankoopbewijs te overleggen. Als uw HP-producten binnen de duur van deze
garantie defect raken en moeten worden gerepareerd of vervangen, hebt u onder deze garantie
recht op service volgens de voorwaarden en bepalingen van dit document.
3. Voor softwareproducten geldt de HP-garantie alleen wanneer de software de programma-
instructies niet kan uitvoeren. HP garandeert geen ononderbroken en foutloze werking van
producten.
4. De HP-garantie geldt alleen voor defecten die optreden bij een normaal gebruik van de HP-
producten en geldt niet voor:
a. onjuist of onvoldoende onderhoud of ongeoorloofde wijzigingen,
b. software, interfaces, media, onderdelen of benodigdheden die niet zijn geleverd of niet
worden ondersteund door HP, of
c. Gebruik buiten de specificaties van het product.
Routineonderhoud van HP Designjet 4000/4500-printers en 4500mfp, zoals reiniging en preventief
onderhoud (inclusief onderdelen uit sets voor preventief onderhoud en het bezoek van HP-
onderhoudstechnici), valt niet onder de HP-garantie. In sommige landen kan dit onderhoud echter
worden opgenomen in een apart ondersteuningscontract.
5. ALS VOORZORG TEGEN MOGELIJKE DEFECTEN, WIJZIGINGEN OF GEGEVENSVERLIES
MOET U REGELMATIG RESERVEKOPIEËN MAKEN VAN DE GEGEVENS DIE OP DE VASTE
268 Hoofdstuk 19 Wettelijke informatie NLWW
Wettelijke informatie

SCHIJF VAN DE PRINTER OF ANDERE OPSLAGAPPARATEN ZIJN OPGESLAGEN. MAAK
EEN RESERVEKOPIE VAN DE GEGEVENS OP HET APPARAAT EN VERWIJDER
VERTROUWELIJKE, BEDRIJFSEIGEN OF PERSOONLIJKE GEGEVENS VOORDAT U HET
APPARAAT VOOR ONDERHOUD NAAR EEN SERVICEPARTNER BRENGT. HP IS NIET
AANSPRAKELIJK VOOR SCHADE AAN OF VERLIES VAN BESTANDEN DIE U OP DE VASTE
SCHIJF VAN DE PRINTER OF ANDERE OPSLAGAPPARATEN HEBT OPGESLAGEN. HP IS
NIET AANSPRAKELIJK VOOR HET HERSTELLEN VAN VERLOREN BESTANDEN OF
GEGEVENS.
6. Bij HP-printerproducten heeft het gebruik van een opnieuw gevuld of niet-origineel HP-
verbruiksartikel (inkt, printkop of inktpatroon) geen invloed op de HP-garantie die HP u biedt of op
een HP-ondersteuningscontract dat u met HP hebt afgesloten. Als het defect van de printer of de
schade aan de printer echter is veroorzaakt door het gebruik van een niet-HP of een opnieuw
gevulde inktpatroon, brengt HP u haar standaardtarieven voor tijd en materiaal in rekening voor het
repareren van de printer vanwege die specifieke fout of schade.
7. Uw enige verhaalsmogelijkheden voor defecte HP-producten zijn als volgt:
a. Tijdens de garantieperiode zal HP defecte software, media of verbruiksartikelen van HP die
worden gedekt door deze garantie, vervangen of repareren, en u een ander product leveren
dat in de plaats komt van het defecte.
b. Tijdens de garantieperiode zal HP defecte hardwareproducten of onderdelen naar eigen
inzicht bij u op kantoor repareren of ze vervangen. Als HP ervoor kiest om een of meer
onderdelen te vervangen, zal HP u het volgende leveren: (i) een vervangend onderdeel nadat
u het defecte hebt geretourneerd en (ii) indien nodig assistentie voor installatie op afstand van
het onderdeel.
c. In het onwaarschijnlijke geval dat HP een defect product dat wordt gedekt door deze garantie,
niet kan repareren of vervangen, zal HP binnen een redelijke termijn na de melding van het
defect, de aankoopprijs van het product restitueren.
8. HP heeft geen enkele verplichting tot vervanging of restitutie voordat u de defecte media, het
defecte verbruiksartikel, het defecte hardwareproduct of het defecte onderdeel aan HP hebt
geretourneerd. Alle onderdelen, stukken, verbruiksartikelen, media of hardwareproducten die
onder deze garantie worden teruggenomen, worden het eigendom van HP. Niettegenstaande het
hierboven vermelde kan HP aangeven dat u het defecte onderdeel niet hoeft te retourneren.
9. Tenzij anders wordt aangegeven, en voor zover toegestaan door de van toepassing zijnde
wetgeving, kunnen HP-producten worden vervaardigd van nieuwe materialen of nieuwe en
gebruikte materialen die qua prestaties en betrouwbaarheid gelijk zijn aan elkaar. HP kan
producten repareren of vervangen (i) door producten die qua prestaties en betrouwbaarheid gelijk
zijn aan de producten die worden gerepareerd of vervangen maar die mogelijk al zijn gebruikt of (ii)
door een product dat qua prestaties en betrouwbaarheid gelijk is aan een origineel product dat niet
meer wordt verkocht.
10. DEZE GARANTIE GELDT VOOR ALLE LANDEN EN ER KAN EEN BEROEP OP WORDEN
GEDAAN IN ELK LAND WAAR HP OF HAAR SERVICEPARTNERS GARANTIESERVICES
BIEDEN EN WAAR HP DIT PRODUCT OP DE MARKT HEEFT GEBRACHT, ONDERWORPEN
AAN DE BEPALINGEN EN VOORWAARDEN DIE VERMELD STAAN IN DEZE
GARANTIEVERKLARING. DE BESCHIKBAARHEID VAN GARANTIESERVICES EN DE
REACTIETIJD KUNNEN ECHTER VARIËREN VAN LAND TOT LAND. HP ZAL DE VORM,
GESCHIKTHEID OF FUNCTIE VAN HET PRODUCT NIET WIJZIGEN OM HET BRUIKBAAR TE
MAKEN VOOR EEN LAND WAARVOOR HET OM JURIDISCHE OF REGELGEVINGSREDENEN
NOOIT WAS BEDOELD.
NLWW Wereldwijde garantie: HP Designjet 4000/4500-printerserie en 4500mfp 269
Wettelijke informatie

11. Mogelijk zijn contracten voor extra services verkrijgbaar voor geautoriseerde HP-servicecentra
wanneer het weergegeven HP-product wordt gedistribueerd door HP of een geautoriseerde
importeur.
12. VOOR ZOVER TOEGESTAAN DOOR DE VAN TOEPASSING ZIJNDE WETGEVING VERLEENT
HP OF HAAR LEVERANCIERS GEEN ANDERE GARANTIE VOOR HP-PRODUCTEN, NOCH
UITDRUKKELIJK NOCH IMPLICIET, DAARONDER MEDE BEGREPEN MAAR NIET BEPERKT
TOT IMPLICIETE GARANTIES BETREFFENDE VERKOOPBAARHEID, KWALITEIT DIE AAN DE
VERWACHTINGEN VOLDOET OF GESCHIKTHEID VOOR EEN BEPAALDE TOEPASSING,
BEHALVE DE GARANTIE DIE UITDRUKKELIJK IS VERMELD IN DEZE GARANTIEVERKLARING.
B. Beperking van aansprakelijkheid
VOOR ZOVER TOEGESTAAN DOOR DE VAN TOEPASSING ZIJNDE WETGEVING AANVAARDT HP
OF HAAR LEVERANCIERS BEHALVE DE GARANTIE DIE UITDRUKKELIJK IS VERMELD IN DEZE
GARANTIEVERKLARING, GEEN AANSPRAKELIJKHEID VOOR DIRECTE, INDIRECTE, SPECIALE,
INCIDENTELE OF GEVOLGSCHADE (INCLUSIEF WINSTDERVING OF GEDERFDE
BESPARINGEN), ONGEACHT OF DE DESBETREFFENDE AANSPRAKELIJKHEID BETREKKING
HEEFT OP CONTRACTEN, ONRECHTMATIGHEID OF EEN ANDERE THEORIE VAN JURIDISCHE
AANSPRAKELIJKHEID, ZELFS ALS HP VAN DE MOGELIJKHEID VAN DEZE SCHADE OP DE
HOOGTE IS GEBRACHT
C. Plaatselijke wetgeving
1. Deze garantie verleent u specifieke wettelijke rechten. U kunt ook nog andere rechten hebben, die
in de Verenigde Staten van staat tot staat, in Canada van provincie tot provincie, en in de rest van
de wereld van land tot land kunnen variëren. U wordt aangeraden de geldende wetgeving in uw
staat, provincie of land te controleren om vast te stellen welke rechten u hebt.
2. Voor zover deze garantieverklaring conflicteert met de plaatselijke wetgeving, wordt deze
garantieverklaring gewijzigd tot deze overeenstemt met de plaatselijke wetgeving. DE
GARANTIEVOORWAARDEN IN DEZE GARANTIEVERKLARING, BEHALVE VOOR ZOVER
TOEGESTAAN DOOR DE VAN TOEPASSING ZIJNDE WETGEVING, ZIJN GEEN UITSLUITING
VAN, BEPERKING OP OF WIJZIGING VAN EN ZIJN EEN AANVULLING OP DE VERPLICHTE
STATUTAIRE RECHTEN VAN TOEPASSING OP DE VERKOOP VAN DIT PRODUCT AAN U.
Revisie: 20 september 2005
270 Hoofdstuk 19 Wettelijke informatie NLWW
Wettelijke informatie

Softwarelicentieovereenkomst van Hewlett-Packard
LET OP: GEBRUIK VAN DE SOFTWARE IS ONDERHEVIG AAN DE
SOFTWARELICENTIEVOORWAARDEN VAN HP DIE HIERNA WORDEN BESCHREVEN. DOOR DE
SOFTWARE TE GEBRUIKEN GEEFT U AAN AKKOORD TE GAAN MET DEZE
LICENTIEVOORWAARDEN. ALS U DEZE LICENTIEVOORWAARDEN NIET ACCEPTEERT, MOET U
DE SOFTWARE RETOURNEREN. IN DAT GEVAL WORDT DE PRIJS VOLLEDIG GERESTITUEERD.
ALS DE SOFTWARE BIJ EEN ANDER PRODUCT WAS GELEVERD, MAG U HET COMPLETE
PRODUCT ONGEBRUIKT RETOURNEREN. IN DAT GEVAL WORDT DE PRIJS VOLLEDIG
GERESTITUEERD.
SOFTWARELICENTIEVOORWAARDEN VAN HP
De volgende voorwaarden gelden voor het gebruik dat u maakt van de software die is geïntegreerd in
uw HP Designjet 4000/4500-printer en 4500mfp, tenzij u een aparte overeenkomst met HP hebt.
Definities. De software voor de HP Designjet 4000/4500-printer en 4500mfp bestaat uit het
softwareproduct van HP (de software) en open-bron softwareonderdelen.
Open-bron software betekent verschillende open-bron softwareonderdelen, daaronder mede begrepen
maar niet beperkt tot Apache, Tomcat, MySQL en omniORB, in licentie gegeven onder de voorwaarden
van de toepasselijke licentieovereenkomsten voor open bron, die zijn beschreven in het materiaal
betreffende deze software (zie hieronder de sectie Open-bron software).
Licentieverlening. HP verleent u een licentie om één kopie te gebruiken van de software die vooraf is
geïnstalleerd op de HP Designjet 4000/4500-printer en 4500mfp. 'Gebruiken' betekent het opslaan,
laden, uitvoeren of weergeven van de software. Het is u niet toegestaan de software te wijzigen, of
licentie- of besturingsvoorzieningen van de software uit te schakelen.
Eigendom. De software is eigendom en valt onder het copyright van HP of haar leveranciers. Uw
licentie houdt geen eigendomsrecht voor de software in en betekent geen verkoop van rechten op de
software. De leveranciers van HP kunnen hun rechten beschermen in geval van inbreuk op deze
licentievoorwaarden.
Kopieën en aanpassingen. Het is u alleen toegestaan kopieën of aanpassingen van de software te
maken voor archiveringsdoeleinden of wanneer kopiëren of aanpassen een essentiële stap is van het
geautoriseerd gebruik van de software. U moet alle copyrightvermeldingen van de originele software
weergeven op alle kopieën of aanpassingen. Het is u niet toegestaan de software te kopiëren op een
openbaar netwerk.
Niet disassembleren of decoderen. Het is u niet toegestaan de software te disassembleren of te
decompileren zonder voorafgaande schriftelijke toestemming van HP. In sommige rechtsgebieden is de
toestemming van HP mogelijk niet vereist voor beperkt disassembleren of decompileren. Desgevraagd
geeft u HP redelijk gedetailleerde informatie over disassembleren of decompileren. Het is u niet
toegestaan de software te decoderen tenzij dit een noodzakelijk onderdeel is van het gebruik van de
software.
Overdracht. Uw licentie wordt automatisch beëindigd wanneer u de software overdraagt. Bij overdracht
moet u de software, evenals alle kopieën en verwante documentatie, aan de nieuwe eigenaar
overdragen. De nieuwe eigenaar moet deze licentievoorwaarden accepteren als voorwaarde voor de
overdracht.
Beëindiging. HP kan uw licentie na kennisgeving beëindigen als u een of meer van deze
licentievoorwaarden niet in acht neemt. Na beëindiging moet u meteen de software, samen met alle
kopieën, aanpassingen en samengevoegde gedeelten in welke vorm dan ook, vernietigen of, als de
NLWW Softwarelicentieovereenkomst van Hewlett-Packard 271
Wettelijke informatie

software is geïntegreerd in de HP Designjet 4000/4500-printer of 4500mfp, moet u stoppen met het
gebruik van de HP Designjet 4000/4500-printer of 4500mfp.
Exportvereisten. Het is u niet toegestaan de software of kopieën of aanpassingen daarvan te
exporteren of opnieuw te exporteren als dit een inbreuk is op geldende wetten of voorschriften.
Beperkte rechten van de Amerikaanse overheid. De software en eventuele bijbehorende
documentatie zijn volledig met privé-middelen ontwikkeld. Ze worden afgeleverd en in licentie gegeven
als 'commerciële computersoftware' zoals is gedefinieerd in DFARS 252.227-7013 (oktober 1988),
DFARS 252.211-7015 (mei 1991) of DFARS 252.227-7014 (juni 1995), als 'commercieel item' zoals is
gedefinieerd in FAR 2.101(a), of als 'Beperkte computersoftware' zoals is gedefinieerd in FAR
52.227-19 (juni 1987) (of equivalente overheidsvoorschriften of contractuele bepalingen), afhankelijk
van de toepassing. U hebt alleen de rechten die voor dergelijke software en eventuele bijbehorende
documentatie worden gedefinieerd door de toepasselijke FAR- of DFARS-bepaling of de standaard
softwareovereenkomst van HP voor het desbetreffende product.
Open-bron software. De open-bron software bestaat uit individuele softwareonderdelen, elk met eigen
copyright en toepasselijke licentievoorwaarden. U moet de licenties in de individuele pakketten lezen
om op de hoogte te zijn van uw rechten. U vindt de licenties in de map licenses (licenties) op de cd
Drivers and Documentation (Stuurprogramma's en documentatie) die bij de printer wordt geleverd. De
copyrights voor de open-bron software zijn het eigendom van de overeenkomstige houders.
272 Hoofdstuk 19 Wettelijke informatie NLWW
Wettelijke informatie

Verklaringen over open bron
●
Dit product bevat software die is ontwikkeld door de Apache Software Foundation
(
http://www.apache.org/).
●
De broncode, objectcode en documentatie in het pakket com.oreilly.servlet is in licentie gegeven
door Hunter Digital Ventures, LLC.
NLWW Verklaringen over open bron 273
Wettelijke informatie

Internationale kennisgevingen
U kunt een kopie aanvragen van de meest recente documenten met gegevens over materiaalveiligheid
van de inktsystemen die in de printer worden gebruikt. Hiervoor stuurt u een brief naar het volgende
adres: Hewlett-Packard Customer Information Center, 19310 Pruneridge Avenue, Dept. MSDS,
Cupertino, CA 95014, Verenigde Staten.
Daarnaast is er een webpagina beschikbaar:
http://www.hp.com/hpinfo/community/environment/
productinfo/psis_inkjet.htm
Voorgeschreven modelnummer
Ten behoeve van de voorgeschreven certificatie en identificatie heeft uw product een voorgeschreven
modelnummer (RMN). De Designjet 4000- en 4500-printerseries omvatten diverse producten. Het
voorgeschreven modelnummer voor uw product wordt weergeven in de volgende tabel:
RMN Productfamilie:
BCLAA-0401 HP Designjet 4000 Printer Series
HP Designjet 4500 Printer Series
HP Designjet 4500 MPF-serie
BCLAA-0503 HP Designjet 4500-scannerserie
BCLAA-0504 HP Designjet 4500-stapelaarserie
Het voorgeschreven modelnummer is niet hetzelfde als de merknaam (HP Designjet 4000/4500-
printerserie, HP Designjet 4500-scanner of HP Designjet 4500-stapelaar) of het productnummer.
ELEKTROMAGNETISCHE COMPATIBILITEIT (EMC)
WAARSCHUWING This is a class A product. In a domestic environment this product may
cause radio interference, in which case the user may be required to take adequate measures.
FCC statements (U.S.A.)
The U.S. Federal Communications Commission (in 47 cfr15.105) has specified that the following notices
be brought to the attention of users of this product.
Shielded cables
Use of shielded data cables is required to comply with the Class A limits of Part 15 of the FCC Rules.
VOORZICHTIG Pursuant to Part 15.21 of the FCC Rules, any changes or modifications to
this equipment not expressly approved by the Hewlett-Packard Company may cause harmful
interference and void the FCC authorization to operate this equipment.
This equipment has been tested and found to comply with the limits for a Class A digital device,
pursuant to part 15 of the FCC Rules. These limits are designed to provide reasonable protection
against harmful interference in a commercial environment. This equipment generates, uses, and can
274 Hoofdstuk 19 Wettelijke informatie NLWW
Wettelijke informatie

radiate radio frequency energy and, if not installed and used in accordance with the instructions, may
cause harmful interference to radio communications. Operation of this equipment in a residential area is
likely to cause harmful interference, in which case users will be required to correct the interference at
their own expense.
Normes de sécurité (Canada)
Le présent appareil numérique n'émet pas de bruits radioélectriques dépassant les limites applicables
aux appareils numériques de Classe A prescrites dans le réglement sur le brouillage radioélectrique
édicté par le Ministére des Communications du Canada.
DOC statement (Canada)
This digital apparatus does not exceed the Class A limits for radio noise emissions from digital
apparatus set out in the Radio Interference Regulations of the Canadian Department of Communications.
Korean EMI statement
VCCI Class A (Japan)
Safety power cord warning
Taiwanese EMI statement
NLWW Internationale kennisgevingen 275
Wettelijke informatie

Chinese EMI statement
Sound
Geräuschemission (Germany) LpA < 70 dB, am Arbeitsplatz, im Normalbetrieb, nach DIN45635 T. 19.
276 Hoofdstuk 19 Wettelijke informatie NLWW
Wettelijke informatie

VERKLARING VAN CONFORMITEIT
zoals is beschreven in ISO/IEC 22 en EN 45014
Naam van leverancier: Hewlett-Packard Company
Adres van leverancier: Avenida Graells, 501
08174 Sant Cugat del Vallès
Barcelona, Spanje
verklaart dat het product
Voorgeschreven modelnummer
(3)
: BCLAA-0401, BCLAA-0503, BCLAA-0504
Productfamilie: HP Designjet 4000-printerserie, HP Designjet 4500-printerserie, HP Designjet
4500-scannerserie, HP Designjet 4500-stapelaarserie
Productopties: Alle
voldoet aan de volgende productspecificaties
Veiligheid: IEC 60950-1:2001 / EN 60950-1:2001
EMC: CISPR 22:1993+A1:95+A2:96 / EN 55022:1994+A1:95+A2:97 klasse A
(1)
EN 55024:1998+A1:2001+A2:2003
EN 61000-3-2:2000
EN 61000-3-3:1995+A1:2001
FCC Title 47 CFR, Part 15 Class A
(2)
Aanvullende informatie
Het hier beschreven product voldoet aan de Laagspanningsrichtlijn 73/23/EEC en de EMC-richtlijn
89/336/EEC, en heeft het overeenkomstige CE-keurmerk.
1. Het product is getest in een typische configuratie met pc-systemen en randapparatuur van HP.
2. Dit apparaat voldoet aan Deel 15 van de FCC-voorschriften. De werking is onderworpen aan de
volgende twee voorwaarden:
● Het apparaat mag geen schadelijke interferentie genereren.
●
Het apparaat moet bestand zijn tegen ontvangen interferentie, inclusief interferentie die een
ongewenste werking kan veroorzaken.
3. Het product heeft een voorgeschreven modelnummer, dat bij het regelgevingsaspect van het
ontwerp blijft. Het voorgeschreven modelnummer is de belangrijkste productidentificatiecode in de
NLWW VERKLARING VAN CONFORMITEIT 277
Wettelijke informatie

regelgevingsdocumentatie en testrapporten. Dit modelnummer is niet hetzelfde als de merknaam
of het productnummer.
Josep-Maria Pujol
Hardware Quality Manager
Sant Cugat del Vallès (Barcelona)
28 juli 2005
Lokale contactpersonen, alleen voor regelgevingsonderwerpen
Europa: Hewlett-Packard GmbH, HQ-TRE, Herrenberger Strasse 140, 71034 Böblingen, Duitsland.
Verenigde Staten: Hewlett-Packard Company, Corporate Product Regulations Manager, 3000 Hanover
Street, Palo Alto, USA-CA 94304, Verenigde Staten.
Australië: Hewlett-Packard Australia Ltd, Product Regulations Manager, 31-41 Joseph Street,
Blackburn, Victoria, 3130, Australië.
278 Hoofdstuk 19 Wettelijke informatie NLWW
Wettelijke informatie

Index
A
afdrukken, gescand document
[4500] 146
afdrukkwaliteit
andere instellen 73
selecteren 74
afdrukstand 80
afdruktaak
afdrukwachtrij beheren 58
annuleren 57
nesten 61
opnieuw afdrukken 56
opslaan 55
verzenden 54
afgesneden afbeelding 214
afgesneden PDF-bestand 222
B
bak
stapelproblemen 183
beelddiagnoseafdruk 118
D
diagnose 118
downloaden, mediaprofielen 49
droogtijd
annuleren 51
wijzigen 52
dunne lijnen 194
F
foutmeldingen 255
functies van printer 3
G
garantie 268
garantieverklaring 116, 268
Gebruik van deze handleiding 2
geheugenfout 263
geïntegreerde webserver
afdrukwachtrij beheren 58
opgeslagen taak afdrukken 56
status inktsysteem 114
taak annuleren 57
taak opslaan 55
taak verzenden 54
toegang tot 16
wachtwoord 18
geroteerd, onverwacht 216
getrapte lijnen 200
H
handmatige snijfunctie [4500] 45
I
in-/uitschakelen, printer 14
inktpatroon
informatie weergeven 115
kan niet plaatsen 226
kan niet verwijderen 228
niet geaccepteerd 227
plaatsen 94
verwijderen 90
inktsysteem, status 114
internationale kennisgevingen 274
K
kalibratie
kleur 86
papierdoorvoermechanisme
129
kalibratie
papierdoorvoermechanisme 129
kernadapters [4000] 23
kernadapters [4500] 36
kleine afbeelding 215
kleurkalibratie 86
kopiëren, document [4500] 141
L
laden van papier mislukt [4000]
158
laden van papier mislukt [4500]
160
lege pagina 212
liggende afdrukstand 80
M
mand
stapelproblemen 184
marges
aanpassen 77
geen 78
geen toegevoegd 79
maximale snelheid 76
mediaprofielen
downloaden 49
mediaprofielen voor scanner [4500]
140
N
nauwkeurigheid van kleuren
in het algemeen 205
PANTONE 206
tussen printers 207
nesten 61
niet-HP-papier 50
O
objecten uit PDF-bestand
ontbreken 222
onderdelen van printer [4000] 4
onderdelen van printer [4500] 6
on hold for paper 260
onjuist uitgelijnde kleuren 201
NLWW Index 279

onleesbare afdruk 218
onvoldoende geheugen 263
onvolledige afdruk 213
opnieuw starten, printer 15
overlappende afbeeldingen 219
P
paginaformaat 72
papier
informatie weergeven 48
laden mislukt [4000] 158
laden mislukt [4500] 160
van een andere leverancier
dan HP 50
papier snijden [4500] 45
papierstoring [4000] 161
papierstoring [4500] 164
papierstoring in lade 2 [4500] 175
peninstellingen geen effect 220
piepende rollen 264
plaatsen, rol in printer [4000] 25
plaatsen, rol in printer [4500] 39
plaatsen, rol op as [4000] 22
plaatsen, rol op as [4500] 36
plaatsen, vel [4000] 31
printer, basisfuncties 3
printer, basisonderdelen [4000] 4
printer, basisonderdelen [4500] 6
printer drukt niet af 261
Printersoftware 11
printheads are limiting performance
259
printkop
contacten reinigen 104
controle 102
herstel 103
informatie weergeven 116
kan niet plaatsen 229
plaatsen 99
reinigen 103
Reseat, Replace 231
uitlijnen 109
verwijderen 96
printkopreiniger
kan niet plaatsen 230
plaatsen 112
verwijderen 110
problemen met afbeelding
afgesneden afbeelding 214
onleesbare afdruk 218
ontbrekende objecten 221
onverwacht geroteerd 216
onverwacht spiegelbeeld 217
onvolledige afdruk 213
overlappende afbeeldingen
219
peninstellingen geen effect
220
problemen met afbeelding
222
small image 215
vervormde afdruk 218
Visio 2003 223
problemen met afbeeldingen
lege pagina 212
problemen met afdrukkwaliteit
algemeen 192
bovenkant van afdruk 199
dunne lijnen 194
effen stroken/strepen 195
getrapte lijnen 200
horizontale strepen 193
inkt loopt af 203
inktvlekken 197
onderbroken lijnen 202
onjuist uitgelijnde kleuren 201
scheefgetrokken lijnen 204
streepvorming 193
vlekken 196
wazige lijnen 203
problemen met laden van papier
[4000] 158
problemen met laden van papier
[4500] 160
R
rendering 88
rollen smeren 264
rol papier
in printer plaatsen [4000] 25
in printer plaatsen [4500] 39
op as plaatsen [4000] 22
op as plaatsen [4500] 36
snijden [4500] 45
verwijderen [4000] 29
verwijderen [4500] 43
roteren, afbeelding 81
S
scannen, document naar bestand
[4500] 144
scannen, extra zwaar papier of
karton [4500] 148
scanner
accounts inschakelen of
uitschakelen 152
afdruktaken in de wachtstand
248
beide lampjes knipperen 242
bestand afdrukken 146
bestand verwijderen 147
bestand weergeven 147
de afdrukwachtrij controleren
153
diagnoselampje knippert 240
dikke materialen 148
inleiding tot software 12
kalibratie 138
kalibratie van touch-screen
139
kan geen mediaprofiel maken
247
kleuren aanpassen 151
kopiëren 141
marges te breed 250
mediaprofiel maken 140
onderhoudswaarschuwingen
243
onleesbare cd/dvd 246
printer laadt de verkeerde rol
249
reinigen, de glasplaat 155
scannen naar bestand 144
sorteren, kopieën 154
strepen in afbeelding 251
timers instellen 156
verkeerde taal 244
wachtlampje knippert 241
wordt niet gestart 245
schalen, afbeelding 84
scheefgetrokken lijnen 204
slaapstand, wachttijd 19
smeren, plaatrollen 264
snel afdrukken 76
snijfunctie, handmatig [4500] 45
Software 11
softwarelicentie 271
spiegelbeeld 83
280 Index NLWW

spiegelbeeld, onverwacht 217
staande afdrukstand 80
stapelaar [4500]
inktvlekken 197
installeren 64
krullende onderrand 237
omkrullend papier 236
opbergen 68
papier niet volledig
uitgeworpen 238
rollen reinigen 67
rollen vervangen 66
verplaatsen 68
verwijderen 65
stapelproblemen in bak 183
stapelproblemen in mand 184
statistieken
inktpatroon 115
printkop 116
status 59
T
taakstatus 59
te grote pagina's 78
V
vel papier [4000]
plaatsen 31
verwijderen 35
verklaring van conformiteit 277
vervormde afdruk 218
verwijderen, rol uit printer [4000]
29
verwijderen, rol uit printer [4500]
43
verwijderen, vel [4000] 35
Visio 2003, geen uitvoer 223
vlekken 196
voorpaneel
foutmeldingen 255
W
wazige lijnen 203
Z
zoemer aan/uit 20
zwartpuntcompensatie 87
NLWW Index 281

282 Index NLWW


Printed on at least 50% total recycled fiber
with at least 10% post-consumer paper
© 20
05 Hewlett-Packard Development Company, L.P.
Part number: Q1272-90021
Printed in Germany
ww
w.hp.com
-
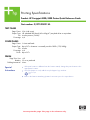 1
1
-
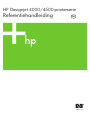 2
2
-
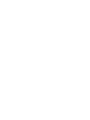 3
3
-
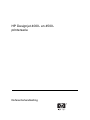 4
4
-
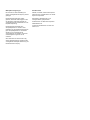 5
5
-
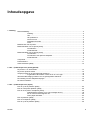 6
6
-
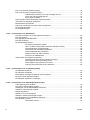 7
7
-
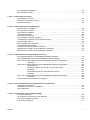 8
8
-
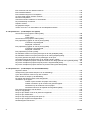 9
9
-
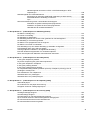 10
10
-
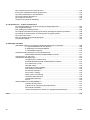 11
11
-
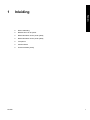 12
12
-
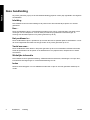 13
13
-
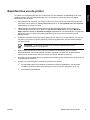 14
14
-
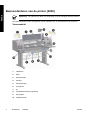 15
15
-
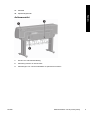 16
16
-
 17
17
-
 18
18
-
 19
19
-
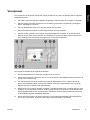 20
20
-
 21
21
-
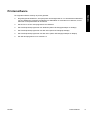 22
22
-
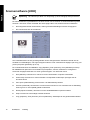 23
23
-
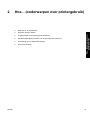 24
24
-
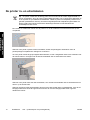 25
25
-
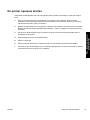 26
26
-
 27
27
-
 28
28
-
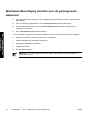 29
29
-
 30
30
-
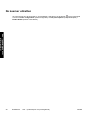 31
31
-
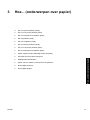 32
32
-
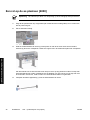 33
33
-
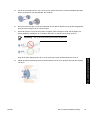 34
34
-
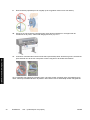 35
35
-
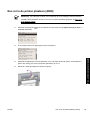 36
36
-
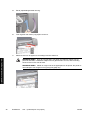 37
37
-
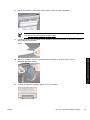 38
38
-
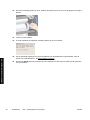 39
39
-
 40
40
-
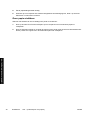 41
41
-
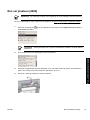 42
42
-
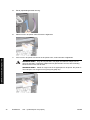 43
43
-
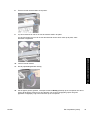 44
44
-
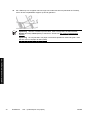 45
45
-
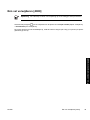 46
46
-
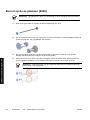 47
47
-
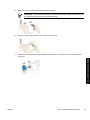 48
48
-
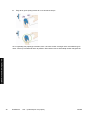 49
49
-
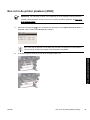 50
50
-
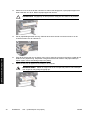 51
51
-
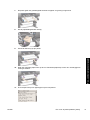 52
52
-
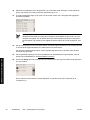 53
53
-
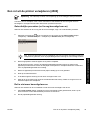 54
54
-
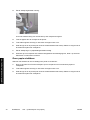 55
55
-
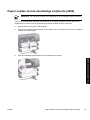 56
56
-
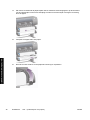 57
57
-
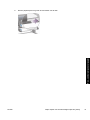 58
58
-
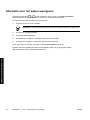 59
59
-
 60
60
-
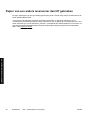 61
61
-
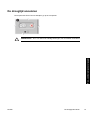 62
62
-
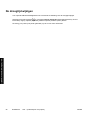 63
63
-
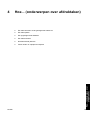 64
64
-
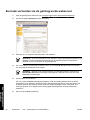 65
65
-
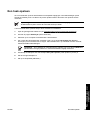 66
66
-
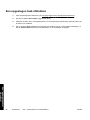 67
67
-
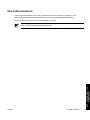 68
68
-
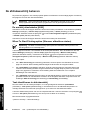 69
69
-
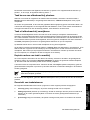 70
70
-
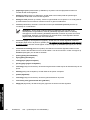 71
71
-
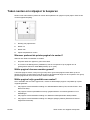 72
72
-
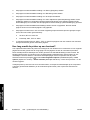 73
73
-
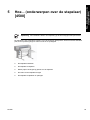 74
74
-
 75
75
-
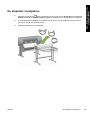 76
76
-
 77
77
-
 78
78
-
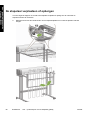 79
79
-
 80
80
-
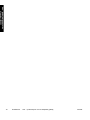 81
81
-
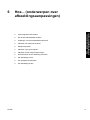 82
82
-
 83
83
-
 84
84
-
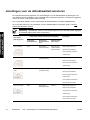 85
85
-
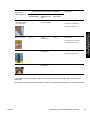 86
86
-
 87
87
-
 88
88
-
 89
89
-
 90
90
-
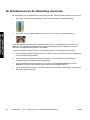 91
91
-
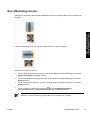 92
92
-
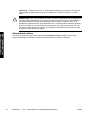 93
93
-
 94
94
-
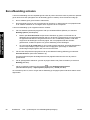 95
95
-
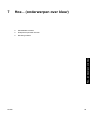 96
96
-
 97
97
-
 98
98
-
 99
99
-
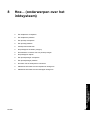 100
100
-
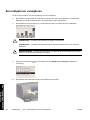 101
101
-
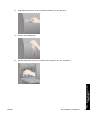 102
102
-
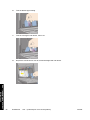 103
103
-
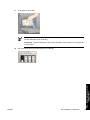 104
104
-
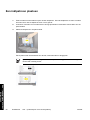 105
105
-
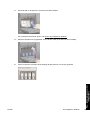 106
106
-
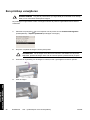 107
107
-
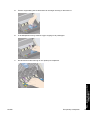 108
108
-
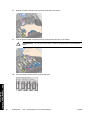 109
109
-
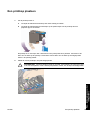 110
110
-
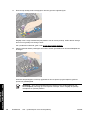 111
111
-
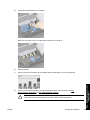 112
112
-
 113
113
-
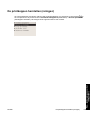 114
114
-
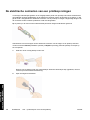 115
115
-
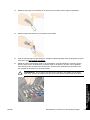 116
116
-
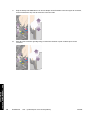 117
117
-
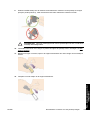 118
118
-
 119
119
-
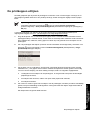 120
120
-
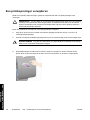 121
121
-
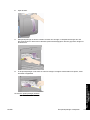 122
122
-
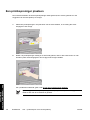 123
123
-
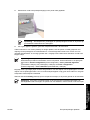 124
124
-
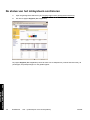 125
125
-
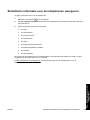 126
126
-
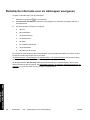 127
127
-
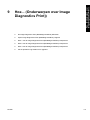 128
128
-
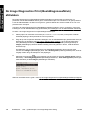 129
129
-
 130
130
-
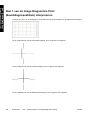 131
131
-
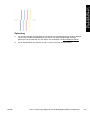 132
132
-
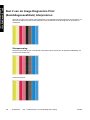 133
133
-
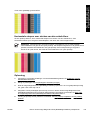 134
134
-
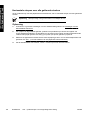 135
135
-
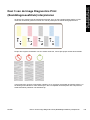 136
136
-
 137
137
-
 138
138
-
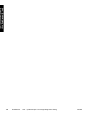 139
139
-
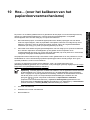 140
140
-
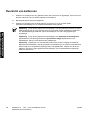 141
141
-
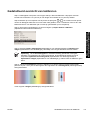 142
142
-
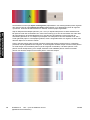 143
143
-
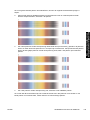 144
144
-
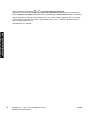 145
145
-
 146
146
-
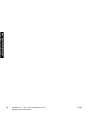 147
147
-
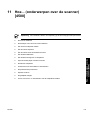 148
148
-
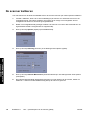 149
149
-
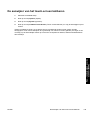 150
150
-
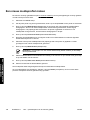 151
151
-
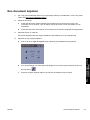 152
152
-
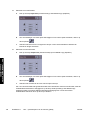 153
153
-
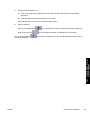 154
154
-
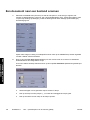 155
155
-
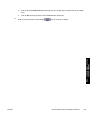 156
156
-
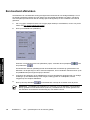 157
157
-
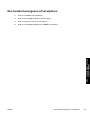 158
158
-
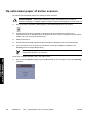 159
159
-
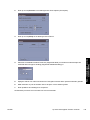 160
160
-
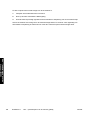 161
161
-
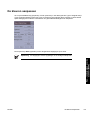 162
162
-
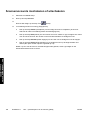 163
163
-
 164
164
-
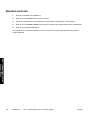 165
165
-
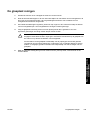 166
166
-
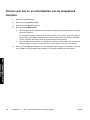 167
167
-
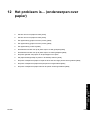 168
168
-
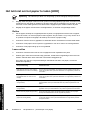 169
169
-
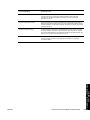 170
170
-
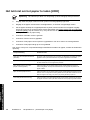 171
171
-
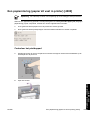 172
172
-
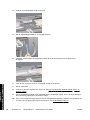 173
173
-
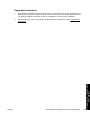 174
174
-
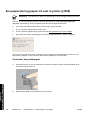 175
175
-
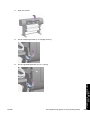 176
176
-
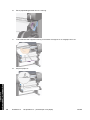 177
177
-
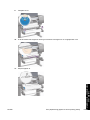 178
178
-
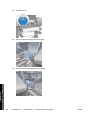 179
179
-
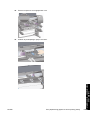 180
180
-
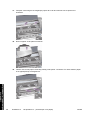 181
181
-
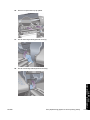 182
182
-
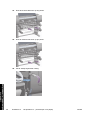 183
183
-
 184
184
-
 185
185
-
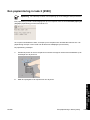 186
186
-
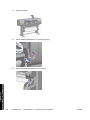 187
187
-
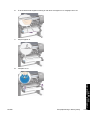 188
188
-
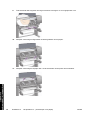 189
189
-
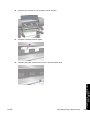 190
190
-
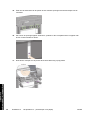 191
191
-
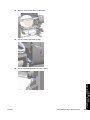 192
192
-
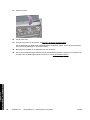 193
193
-
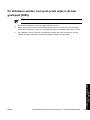 194
194
-
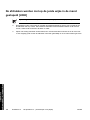 195
195
-
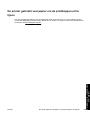 196
196
-
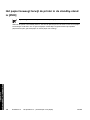 197
197
-
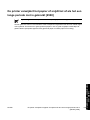 198
198
-
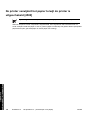 199
199
-
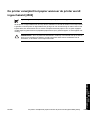 200
200
-
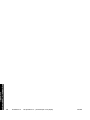 201
201
-
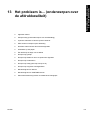 202
202
-
 203
203
-
 204
204
-
 205
205
-
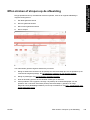 206
206
-
 207
207
-
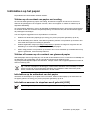 208
208
-
 209
209
-
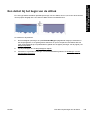 210
210
-
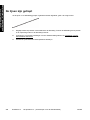 211
211
-
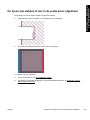 212
212
-
 213
213
-
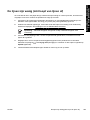 214
214
-
 215
215
-
 216
216
-
 217
217
-
 218
218
-
 219
219
-
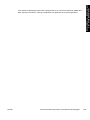 220
220
-
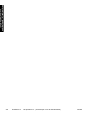 221
221
-
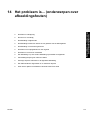 222
222
-
 223
223
-
 224
224
-
 225
225
-
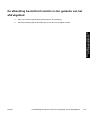 226
226
-
 227
227
-
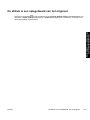 228
228
-
 229
229
-
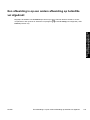 230
230
-
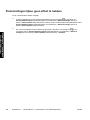 231
231
-
 232
232
-
 233
233
-
 234
234
-
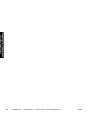 235
235
-
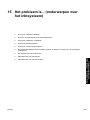 236
236
-
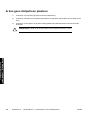 237
237
-
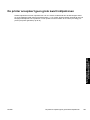 238
238
-
 239
239
-
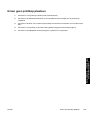 240
240
-
 241
241
-
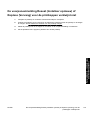 242
242
-
 243
243
-
 244
244
-
 245
245
-
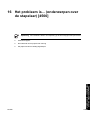 246
246
-
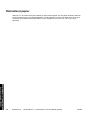 247
247
-
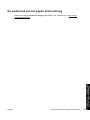 248
248
-
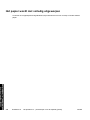 249
249
-
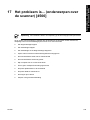 250
250
-
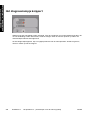 251
251
-
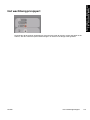 252
252
-
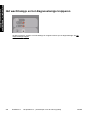 253
253
-
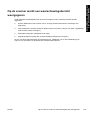 254
254
-
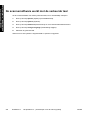 255
255
-
 256
256
-
 257
257
-
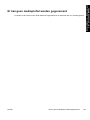 258
258
-
 259
259
-
 260
260
-
 261
261
-
 262
262
-
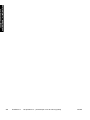 263
263
-
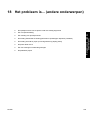 264
264
-
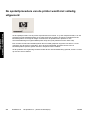 265
265
-
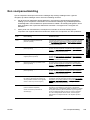 266
266
-
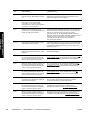 267
267
-
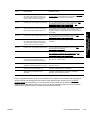 268
268
-
 269
269
-
 270
270
-
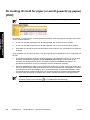 271
271
-
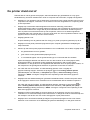 272
272
-
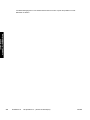 273
273
-
 274
274
-
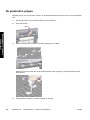 275
275
-
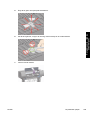 276
276
-
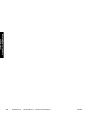 277
277
-
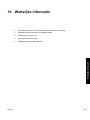 278
278
-
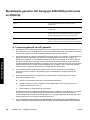 279
279
-
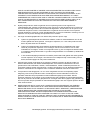 280
280
-
 281
281
-
 282
282
-
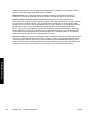 283
283
-
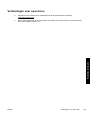 284
284
-
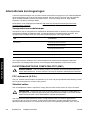 285
285
-
 286
286
-
 287
287
-
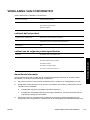 288
288
-
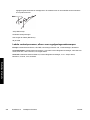 289
289
-
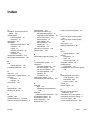 290
290
-
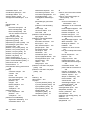 291
291
-
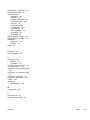 292
292
-
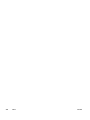 293
293
-
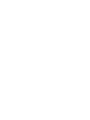 294
294
-
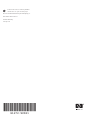 295
295
HP DesignJet 4500 Scanner series Referentie gids
- Categorie
- Afdrukken
- Type
- Referentie gids
- Deze handleiding is ook geschikt voor
Gerelateerde artikelen
-
HP Designjet 4000 serie de handleiding
-
HP PageWide XL 4500 Printer series Handleiding
-
HP DesignJet T1600 Printer series Handleiding
-
HP DesignJet XL 3600 Multifunction Printer series Handleiding
-
HP DesignJet T930 Printer series Handleiding
-
HP DesignJet T3500 Production Multifunction Printer Handleiding
-
HP DesignJet T2500 Multifunction Printer series Handleiding
-
HP DesignJet T2600 Multifunction Printer series Handleiding
-
HP PageWide XL 4100 Printer series Handleiding
-
HP DesignJet Z6610 Production Printer Handleiding