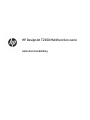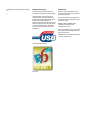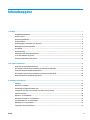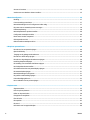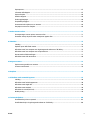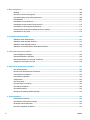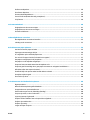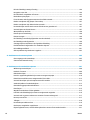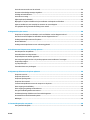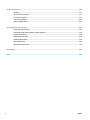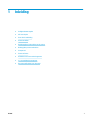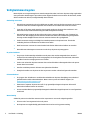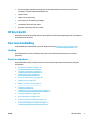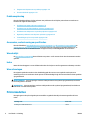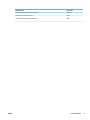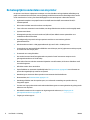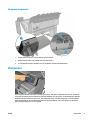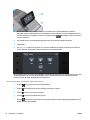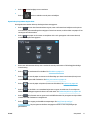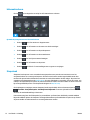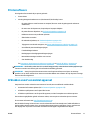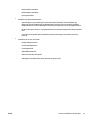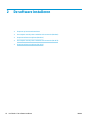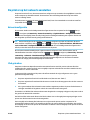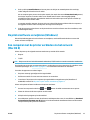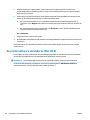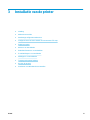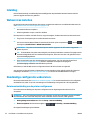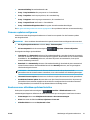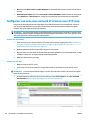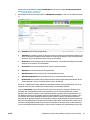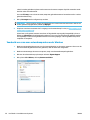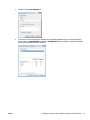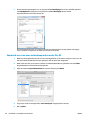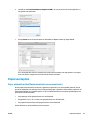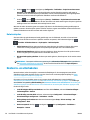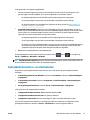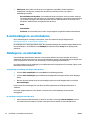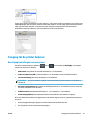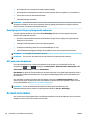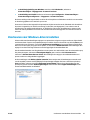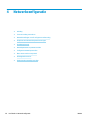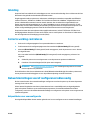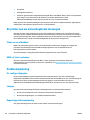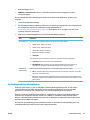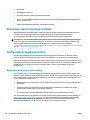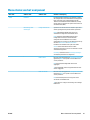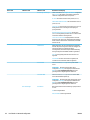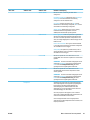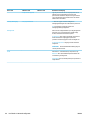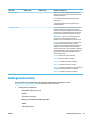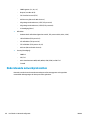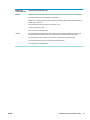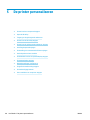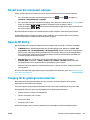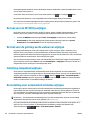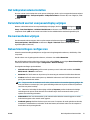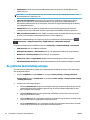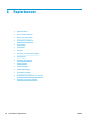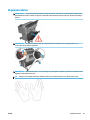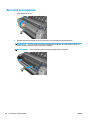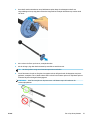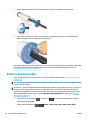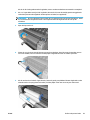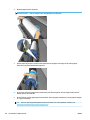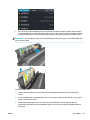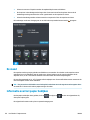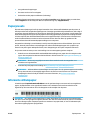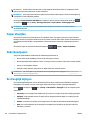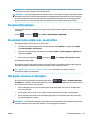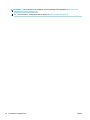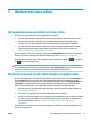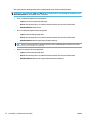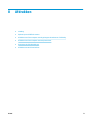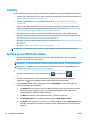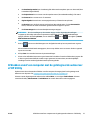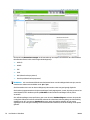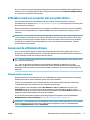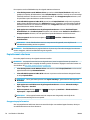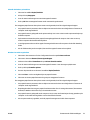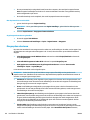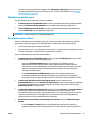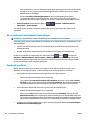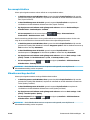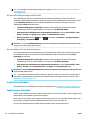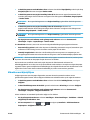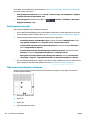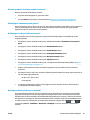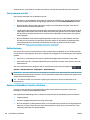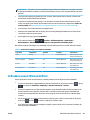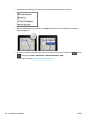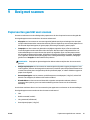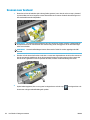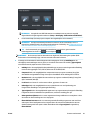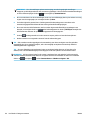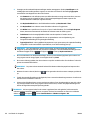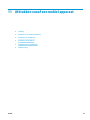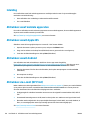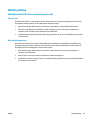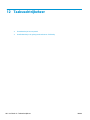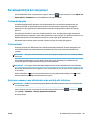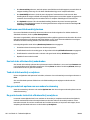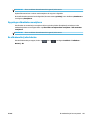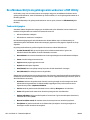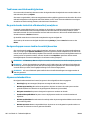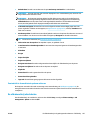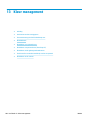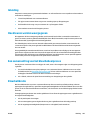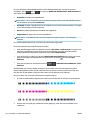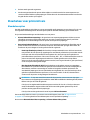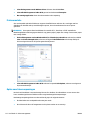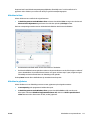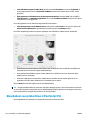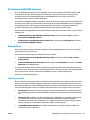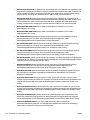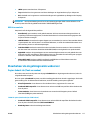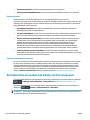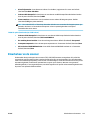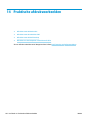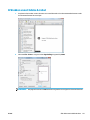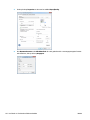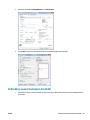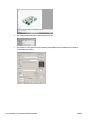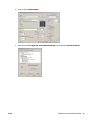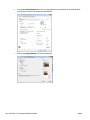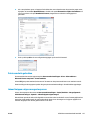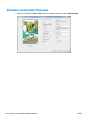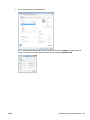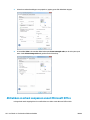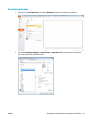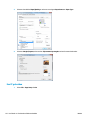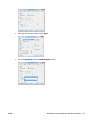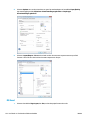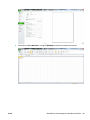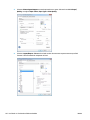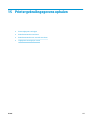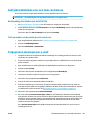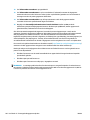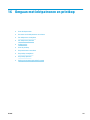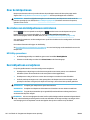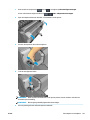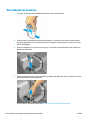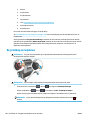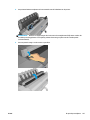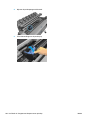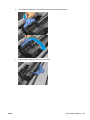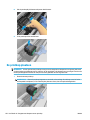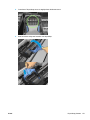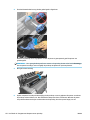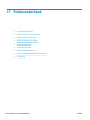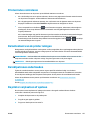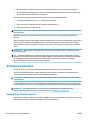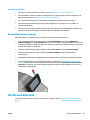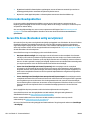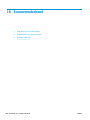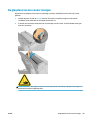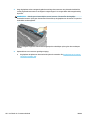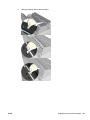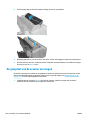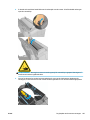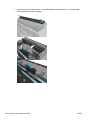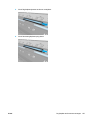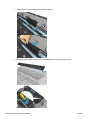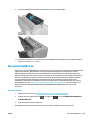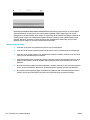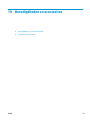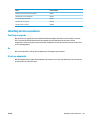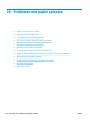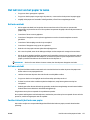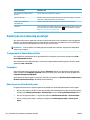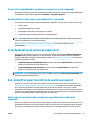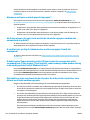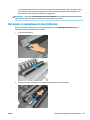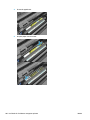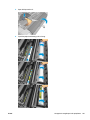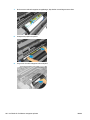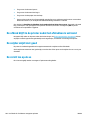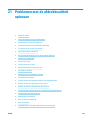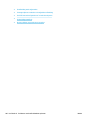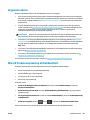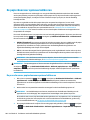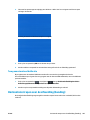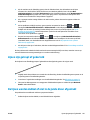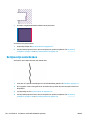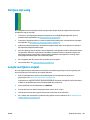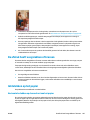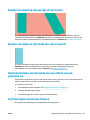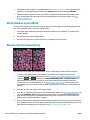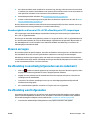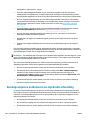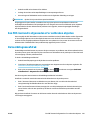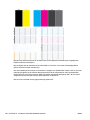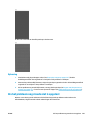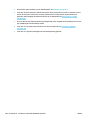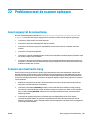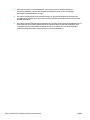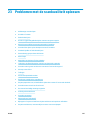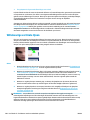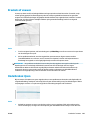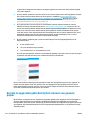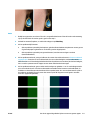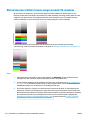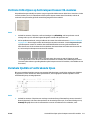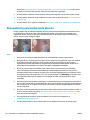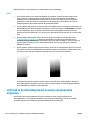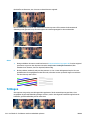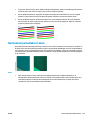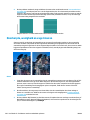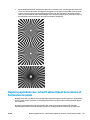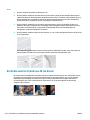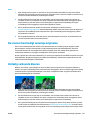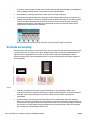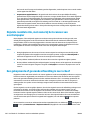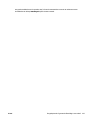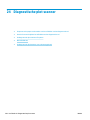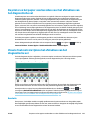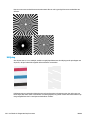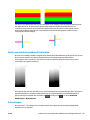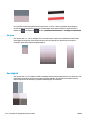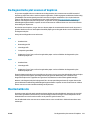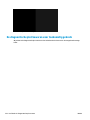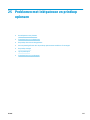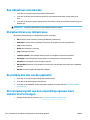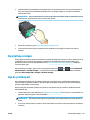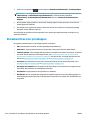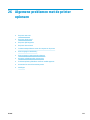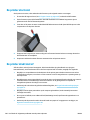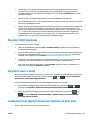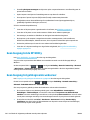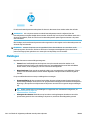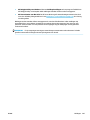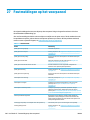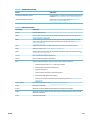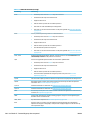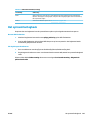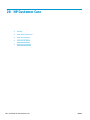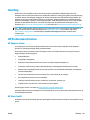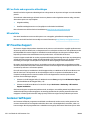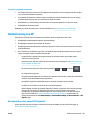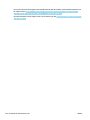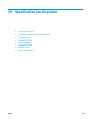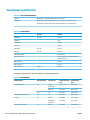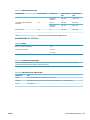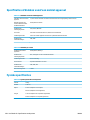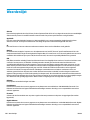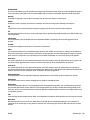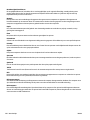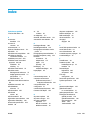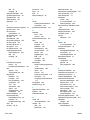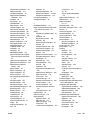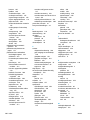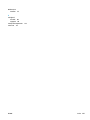HP DesignJet T2500 Multifunction Printer series Handleiding
- Categorie
- Afdrukken
- Type
- Handleiding
Deze handleiding is ook geschikt voor

HP DesignJet T2500 Multifunction-serie
Gebruikershandleiding

© Copyright 2015 HP Development Company,
L.P.
2
Wettelijke kennisgevingen
De informatie in dit document kan zonder
voorafgaande kennisgeving worden gewijzigd.
De enige garanties voor HP-producten en
-diensten worden vermeld in de specifieke
garantieverklaring bij dergelijke producten en
diensten. Geen enkele bepaling in dit
document mag worden geïnterpreteerd als een
aanvullende garantie. HP is niet aansprakelijk
voor fouten van technische of redactionele
aard of voor weggelaten informatie in deze
handleiding.
Hi-Speed USB-gecertificeerd
IPv6-ready
Handelsmerken
Adobe®, Acrobat®, Adobe Photoshop® en
PostScript® zijn handelsmerken van Adobe
Systems Incorporated.
Corel® is een handelsmerk of gedeponeerd
handelsmerk van Corel Corporation of Corel
Corporation Limited.
ENERGY STAR en het ENERGY STAR-
handelsmerk zijn gedeponeerde
handelsmerken in de V.S.
Microsoft® en Windows® zijn in de Verenigde
Staten gedeponeerde handelsmerken van
Microsoft Corporation.
PANTONE® is het controlenormhandelsmerk
voor kleur van Pantone, Inc.

Inhoudsopgave
1 Inleiding ....................................................................................................................................................... 1
Veiligheidsmaatregelen ........................................................................................................................................ 2
HP Start-Up Kit ....................................................................................................................................................... 3
Over deze handleiding ........................................................................................................................................... 3
Printermodellen ..................................................................................................................................................... 4
De belangrijkste onderdelen van de printer ......................................................................................................... 6
Belangrijkste printeronderdelen ........................................................................................................................... 7
Voorpaneel ............................................................................................................................................................. 9
Printersoftware ................................................................................................................................................... 13
Afdrukken vanaf een mobiel apparaat ............................................................................................................... 13
In- en uitschakelen van printer ........................................................................................................................... 14
De interne afdrukken van de printer ................................................................................................................... 14
2 De software installeren ................................................................................................................................ 16
De printer op het netwerk aansluiten ................................................................................................................. 17
Een computer met de printer verbinden via het netwerk (Windows) ................................................................ 18
De printersoftware verwijderen (Windows) ........................................................................................................ 19
Een computer met de printer verbinden via het netwerk (Mac OS X) ................................................................ 19
De printersoftware verwijderen (Mac OS X) ........................................................................................................ 20
3 Installatie van de printer ............................................................................................................................. 21
Inleiding ............................................................................................................................................................... 22
Webservices instellen .......................................................................................................................................... 22
Handmatige configuratie webservices ............................................................................................................... 22
Configureer een scan-naar-netwerk of scannen-naar-FTP-map ...................................................................... 24
Papiersoortopties ................................................................................................................................................ 29
Nesten in- en uitschakelen .................................................................................................................................. 30
Gebruiksinformatie in- en uitschakelen .............................................................................................................. 31
E-mailmeldingen in- en uitschakelen ................................................................................................................. 32
Meldingen in- en uitschakelen ............................................................................................................................ 32
Toegang tot de printer beheren .......................................................................................................................... 33
NLWW iii

Account-id vereisen ............................................................................................................................................. 34
Voorkeuren voor Windows-drivers instellen ...................................................................................................... 35
4 Netwerkconfiguratie ................................................................................................................................... 36
Inleiding ............................................................................................................................................................... 37
Correcte werking controleren ............................................................................................................................. 37
Netwerkinstellingen vooraf configureren indien nodig ..................................................................................... 37
De printer aan uw netwerksysteem toevoegen ................................................................................................. 38
Probleemoplossing ............................................................................................................................................. 38
Netwerkparameters opnieuw instellen .............................................................................................................. 40
Configuratie netwerkprotocollen ........................................................................................................................ 40
Menu-items van het voorpaneel ......................................................................................................................... 41
Geïntegreerde services ........................................................................................................................................ 45
Ondersteunde netwerkprotocollen ..................................................................................................................... 46
5 De printer personaliseren ............................................................................................................................. 48
De taal voor het voorpaneel wijzigen ................................................................................................................. 49
Open de HP Utility. ............................................................................................................................................... 49
Toegang tot de geïntegreerde webserver .......................................................................................................... 49
De taal voor de HP Utility wijzigen ...................................................................................................................... 50
De taal voor de geïntegreerde webserver wijzigen ............................................................................................ 50
Instelling slaapstand wijzigen ............................................................................................................................. 50
De instelling voor automatisch afsluiten wijzigen ............................................................................................. 50
Het luidsprekervolume instellen ......................................................................................................................... 51
De helderheid van het voorpaneeldisplay wijzigen ............................................................................................ 51
De maateenheden wijzigen ................................................................................................................................. 51
Netwerkinstellingen configureren ...................................................................................................................... 51
De grafische taalinstelling wijzigen .................................................................................................................... 52
Printerbeveiliging beheren .................................................................................................................................. 53
Het e-mailadres van uw printer wijzigen ............................................................................................................ 53
6 Papiertoevoer ............................................................................................................................................. 54
Algemeen advies ................................................................................................................................................. 55
Een rol op de as plaatsen .................................................................................................................................... 56
Rollen in de printer laden .................................................................................................................................... 58
Een papierrol verwijderen ................................................................................................................................... 61
Eén vel laden ........................................................................................................................................................ 62
De stapelaar ......................................................................................................................................................... 63
De mand ............................................................................................................................................................... 66
Informatie over het papier bekijken .................................................................................................................... 66
iv NLWW

Papierpresets ...................................................................................................................................................... 67
Informatie afdrukpapier ...................................................................................................................................... 67
Papier afsnijden ................................................................................................................................................... 68
Onderhoud papier ................................................................................................................................................ 68
De droogtijd wijzigen ........................................................................................................................................... 68
De ophaaltijd wijzigen ......................................................................................................................................... 69
De automatische snijder aan- en uitzetten ........................................................................................................ 69
Het papier invoeren en afsnijden ........................................................................................................................ 69
7 Werken met twee rollen ............................................................................................................................... 71
De toepassingen van een printer met meer rollen ............................................................................................. 71
De manier waarop de printer taken toewijst aan papierrollen .......................................................................... 71
8 Afdrukken ................................................................................................................................................... 73
Inleiding ............................................................................................................................................................... 74
Opslaan op een USB-flash-station ...................................................................................................................... 74
Afdrukken vanaf een computer met de geïntegreerde webserver of HP Utility ............................................... 75
Afdrukken vanaf een computer met een printerdriver ...................................................................................... 77
Geavanceerde afdrukinstellingen ....................................................................................................................... 77
Afdrukken vanuit iOS met AirPrint ...................................................................................................................... 89
9 Bezig met scannen ....................................................................................................................................... 91
Papiersoorten geschikt voor scannen ................................................................................................................ 91
Scannen naar bestand ......................................................................................................................................... 92
10 Kopiëren ................................................................................................................................................... 95
11 Afdrukken vanaf een mobiel apparaat ......................................................................................................... 97
Inleiding ............................................................................................................................................................... 98
Afdrukken vanaf mobiele apparaten .................................................................................................................. 98
Afdrukken vanuit Apple iOS ................................................................................................................................. 98
Afdrukken vanuit Android ................................................................................................................................... 98
Afdrukken via e-mail (HP Print) ........................................................................................................................... 98
Mobile printing ..................................................................................................................................................... 99
12 Taakwachtrijbeheer ................................................................................................................................. 100
De taakwachtrij in het voorpaneel .................................................................................................................... 101
De afdrukwachtrij in de geïntegreerde webserver of HP Utility ....................................................................... 104
NLWW v

13 Kleur management .................................................................................................................................. 108
Inleiding ............................................................................................................................................................. 109
Hoe kleuren worden weergegeven ................................................................................................................... 109
Een samenvatting van het kleurbeheerproces ................................................................................................. 109
Kleurkalibratie ................................................................................................................................................... 109
Kleurbeheer voor printerdrivers ....................................................................................................................... 111
Kleurbeheer van printerdrivers (PostScript PS) ............................................................................................... 114
Kleurbeheer via de geïntegreerde webserver .................................................................................................. 117
Een kleurenfax verzenden met behulp van het voorpaneel ............................................................................ 118
Kleurbeheer en de scanner ............................................................................................................................... 119
14 Praktische afdrukvoorbeelden .................................................................................................................. 120
Afdrukken vanuit Adobe Acrobat ...................................................................................................................... 121
Afdrukken vanuit Autodesk AutoCAD ............................................................................................................... 123
Afdrukken vanuit Adobe Photoshop ................................................................................................................. 128
Afdrukken en schaal aanpassen vanuit Microsoft Office ................................................................................. 130
15 Printergebruiksgegevens ophalen ............................................................................................................ 137
Printertelgegevens verkrijgen .......................................................................................................................... 138
Gebruiksstatistieken controleren ..................................................................................................................... 138
Gebruiksstatistieken voor een taak controleren .............................................................................................. 139
Telgegevens aanvragen per e-mail .................................................................................................................. 139
16 Omgaan met inktpatronen en printkop ...................................................................................................... 141
Over de inktpatronen ........................................................................................................................................ 142
De status van de inktpatronen controleren ...................................................................................................... 142
Een inktpatroon verwijderen ............................................................................................................................. 142
Een inktpatroon plaatsen .................................................................................................................................. 144
Veilige modus .................................................................................................................................................... 145
Over de printkop ................................................................................................................................................ 145
De printerstatus controleren ............................................................................................................................ 145
De printkop verwijderen .................................................................................................................................... 146
De printkop plaatsen ......................................................................................................................................... 150
Opslag van anonieme gebruiksinformatie ....................................................................................................... 153
17 Printeronderhoud .................................................................................................................................... 154
Printerstatus controleren ................................................................................................................................. 155
De buitenkant van de printer reinigen .............................................................................................................. 155
De inktpatronen onderhouden .......................................................................................................................... 155
De printer verplaatsen of opslaan .................................................................................................................... 155
vi NLWW

De firmware bijwerken ...................................................................................................................................... 156
De software bijwerken ...................................................................................................................................... 157
Printeronderhoudspakketten ........................................................................................................................... 158
Secure File Erase (Bestanden veilig verwijderen) ............................................................................................. 158
Schijf wissen ...................................................................................................................................................... 159
18 Scanneronderhoud ................................................................................................................................... 160
De glasplaat van de scanner reinigen ............................................................................................................... 161
De glasplaat van de scanner vervangen ........................................................................................................... 164
De scanner kalibreren ....................................................................................................................................... 169
19 Benodigdheden en accessoires .................................................................................................................. 171
Benodigdheden en accessoires bestellen ......................................................................................................... 172
Inleiding tot de accessoires ............................................................................................................................... 173
20 Problemen met papier oplossen ................................................................................................................ 174
Het lukt niet om het papier te laden ................................................................................................................. 175
Papiertype niet aanwezig op de lijst ................................................................................................................. 176
Er is afgedrukt op de verkeerde papiersoort .................................................................................................... 177
Een 'on hold for paper'-bericht (in de wacht voor papier) ................................................................................ 177
Het papier is vastgelopen in de printplaten ...................................................................................................... 179
Het papier is in de stapelaar vastgelopen ........................................................................................................ 183
De printer laat onverwacht weten dat de stapelaar vol is ............................................................................... 183
De printer geeft de melding dat er geen papier is wanneer er wel papier beschikbaar is .............................. 183
Afdrukken vallen niet netjes in de mand .......................................................................................................... 183
De afdruk blijft in de printer nadat het afdrukken is voltooid .......................................................................... 184
De snijder snijdt niet goed ................................................................................................................................. 184
De rol zit los op de as ........................................................................................................................................ 184
21 Problemen met de afdrukkwaliteit oplossen .............................................................................................. 185
Algemeen advies ............................................................................................................................................... 187
Wizard Probleemoplossing afdrukkwaliteit ..................................................................................................... 187
De papierdoorvoer opnieuw kalibreren ............................................................................................................ 188
Horizontale strepen over de afbeelding (banding) .......................................................................................... 189
Strepen zijn te dik, te dun of ontbreken ........................................................................................................... 190
Lijnen zijn getrapt of gekarteld ......................................................................................................................... 191
De lijnen worden dubbel of niet in de juiste kleur afgedrukt ........................................................................... 191
De lijnen zijn onderbroken ................................................................................................................................ 192
De lijnen zijn wazig ............................................................................................................................................ 193
Lengte van lijnen is onjuist ................................................................................................................................ 193
NLWW vii

De hele afbeelding is wazig of korrelig ............................................................................................................. 194
Het papier is niet vlak ........................................................................................................................................ 194
De afdruk heeft veegvlekken of krassen .......................................................................................................... 195
Inktvlekken op het papier ................................................................................................................................. 195
Er wordt zwarte inkt afgegeven wanneer u de afdruk aanraakt ..................................................................... 196
Randen van objecten zijn getrapt of niet scherp .............................................................................................. 197
Randen van objecten zijn donkerder dan verwacht ......................................................................................... 197
Horizontale lijnen aan het einde van een afdruk van een gesneden vel ......................................................... 197
Verticale lijnen van diverse kleuren .................................................................................................................. 197
Witte plekken op de afdruk ............................................................................................................................... 198
Kleuren zijn niet nauwkeurig ............................................................................................................................. 198
Kleuren vervagen .............................................................................................................................................. 199
De afbeelding is onvolledig (afgesneden aan de onderkant) ........................................................................... 199
De afbeelding wordt afgesneden ...................................................................................................................... 199
Sommige objecten ontbreken in de afgedrukte afbeelding ............................................................................. 200
Een PDF-bestand is afgesneden of er ontbreken objecten .............................................................................. 201
De beelddiagnoseafdruk ................................................................................................................................... 201
Als het probleem nog steeds niet is opgelost .................................................................................................. 203
22 Problemen met de scanner oplossen ......................................................................................................... 205
Geen toegang tot de netwerkmap .................................................................................................................... 205
Scannen naar bestand is traag .......................................................................................................................... 205
23 Problemen met de scankwaliteit oplossen ................................................................................................. 207
Willekeurige verticale lijnen .............................................................................................................................. 208
Kreukels of vouwen ........................................................................................................................................... 209
Onderbroken lijnen ............................................................................................................................................ 209
Korrels in opgevulde gebieden bij het scannen van gewoon papier ................................................................ 210
Kleine kleurverschillen tussen aangrenzende CIS-modules ............................................................................ 212
Verticale lichte lijnen op het kruispunt tussen CIS-modules ........................................................................... 213
Variabele lijndikte of ontbrekende lijnen .......................................................................................................... 213
Onnauwkeurig gereproduceerde kleuren ......................................................................................................... 214
Kleurfranjes ....................................................................................................................................................... 215
Wegvallen van donkere of lichte gebieden ....................................................................................................... 215
Lichtvlek in de afbeelding bij het scannen van glanzende originelen .............................................................. 216
Verticale rode en groene stroken over een witte of zwarte achtergrond ....................................................... 217
Het stop-start-effect ......................................................................................................................................... 217
Trillingen ............................................................................................................................................................ 218
Horizontale periodieke stroken ........................................................................................................................ 219
Onscherpte, wazigheid en vage kleuren ........................................................................................................... 220
Onjuiste papierdoorvoer, scheeftrekken tijdens het scannen of horizontale kreukels .................................. 221
viii NLWW

Verticale zwarte strook van 20 cm breed ......................................................................................................... 222
De scanner beschadigt sommige originelen ..................................................................................................... 223
Volledig verkeerde kleuren ............................................................................................................................... 223
Verticale vervorming ......................................................................................................................................... 224
Objectreplicatie (echobeeld) ............................................................................................................................. 225
Bijknippen of onjuiste schaalfactor bij het verkleinen van kopieën en afdrukken .......................................... 225
Onjuiste randdetectie, met name bij het scannen van overtrekpapier ............................................................ 226
Een gekopieerde of gescande afbeelding is zeer scheef ................................................................................. 226
24 Diagnostische plot scanner ....................................................................................................................... 228
De printer en het papier voorbereiden voor het afdrukken van het diagnostische vel ................................... 229
Visuele foutcontrole tijdens het afdrukken van het diagnostische vel ........................................................... 229
De diagnostische plot scannen of kopiëren ...................................................................................................... 233
Monitorkalibratie ............................................................................................................................................... 233
De diagnostische plot bewaren voor toekomstig gebruik ............................................................................... 234
25 Problemen met inktpatroon en printkop oplossen ...................................................................................... 235
Kan inktpatroon niet plaatsen .......................................................................................................................... 236
Statusberichten voor inktpatronen .................................................................................................................. 236
De printkop kan niet worden geplaatst ............................................................................................................ 236
Het voorpaneel geeft aan dat u de printkop opnieuw moet installeren of vervangen ................................... 236
De printkop reinigen .......................................................................................................................................... 237
Lijn de printkop uit ............................................................................................................................................. 237
Statusberichten voor printkoppen .................................................................................................................... 238
26 Algemene problemen met de printer oplossen ........................................................................................... 239
De printer start niet ........................................................................................................................................... 240
De printer drukt niet af ...................................................................................................................................... 240
De printer lijkt langzaam ................................................................................................................................... 241
De printer doet vreemd ..................................................................................................................................... 241
Communicatieproblemen tussen de computer en de printer .......................................................................... 241
Geen toegang tot de HP Utility .......................................................................................................................... 242
Geen toegang tot geïntegreerde webserver .................................................................................................... 242
Kan geen verbinding maken met internet ........................................................................................................ 243
Probleemoplossing afdrukken vanaf een mobiel apparaat ............................................................................. 243
Automatische controle bestandssysteem ........................................................................................................ 243
Meldingen .......................................................................................................................................................... 244
27 Foutmeldingen op het voorpaneel ............................................................................................................. 246
Het systeemfoutlogboek .................................................................................................................................. 249
NLWW ix

28 HP Customer Care .................................................................................................................................... 250
Inleiding ............................................................................................................................................................. 251
HP Professional Services ................................................................................................................................... 251
HP Proactive Support ........................................................................................................................................ 252
Customer Self Repair ......................................................................................................................................... 252
Ondersteuning van HP ....................................................................................................................................... 253
29 Specificaties van de printer ...................................................................................................................... 255
Functionele specificaties ................................................................................................................................... 256
Specificaties afdrukken vanaf een mobiel apparaat ........................................................................................ 258
Fysieke specificaties .......................................................................................................................................... 258
Geheugenspecificaties ...................................................................................................................................... 259
Voedingsspecificaties ........................................................................................................................................ 259
Milieuspecificaties ............................................................................................................................................. 259
Akoestische specificaties .................................................................................................................................. 259
Woordenlijst ................................................................................................................................................. 260
Index ........................................................................................................................................................... 263
x NLWW

1 Inleiding
●
Veiligheidsmaatregelen
●
HP Start-Up Kit
●
Over deze handleiding
●
Printermodellen
●
De belangrijkste onderdelen van de printer
●
Belangrijkste printeronderdelen
●
Voorpaneel
●
Printersoftware
●
Afdrukken vanaf een mobiel apparaat
●
In- en uitschakelen van printer
●
De interne afdrukken van de printer
NLWW 1

Veiligheidsmaatregelen
Neem altijd de voorzorgsmaatregelen en waarschuwingen hieronder in acht om de printer veilig te gebruiken.
Voer geen andere bewerkingen of procedures uit dan degene die beschreven worden in dit document, omdat
dit kan resulteren in de dood, ernstig lichamelijk letsel of brand.
Aansluiting van stroom
●
Gebruik de stroomspanning die op het label staat vermeld. Voorkom dat het stopcontact van de printer
overbelast raakt door meerdere apparaten. Dit kan brand of een elektrische schok veroorzaken.
●
Controleer of de printer goed geaard is. Het niet goed aarden van de printer kan resulteren in een
elektrische schok, brand en blootstelling aan elektromagnetische straling.
●
Gebruik alleen het netsnoer dat door HP met de printer is geleverd. Beschadig, snij of repareer het
netsnoer niet. Beschadiging van het netsnoer kan brand of elektrische schokken tot gevolg hebben.
Vervang een beschadigde netsnoer door een netsnoer dat door HP is goedgekeurd.
●
Steek het netsnoer stevig en volledig in het wandstopcontact en de printerinvoer. Een slechte
verbinding kan brand of elektrische schokken veroorzaken.
●
Raak het netsnoer nooit aan als u natte handen hebt. Dit kan elektrische schokken veroorzaken.
●
Neem alle waarschuwingen en instructies in acht die op de printer zijn aangegeven.
De printer bedienen
●
Zorg ervoor dat de inwendige onderdelen van de printer niet worden aangeraakt door metaal of
vloeistof (met uitzondering van de HP-reinigingskits). Als dit wel gebeurt kan dat brand, elektrische
schokken en andere ernstige gevaren veroorzaken.
●
Steek nooit uw hand in de printer wanneer deze aan het afdrukken is. Bewegende delen in de printer
kunnen letsel veroorzaken.
●
Houd het ventilatiesysteem in de kamer aan tijdens het afdrukken.
●
Verwijder de stekker van de printer uit het stopcontact voordat u de eenheid gaat schoonmaken.
Printeronderhoud
●
Er zijn geen door de bediener te onderhouden onderdelen in de printer. Raadpleeg voor onderhoud
gekwalificeerde onderhoudsmedewerkers. Neem contact op met uw lokale HP Support (zie
Ondersteuning van HP op pagina 253).
●
Demonteer of repareer de printer niet zelf. Er zijn gevaarlijke voltages in de printer die brand of
elektrische schokken kunnen veroorzaken.
●
Interne ventilatorbladen zijn gevaarlijke bewegende onderdelen. Koppel de printer los voorafgaand aan
onderhoud.
Waarschuwing
Schakel de printer uit en haal het netsnoer uit het stopcontact in een van de volgende gevallen:
●
Er komt rook of een ongewone lucht uit de printer
●
Als de printer een ongebruikelijk geluid maakt dat niet te horen is bij gewone werking
2 Hoofdstuk 1 Inleiding NLWW

●
Als de inwendige onderdelen van de printer worden aangeraakt door metaal of vloeistof (buiten
reinigings- en onderhoudswerkzaamheden om)
●
Tijdens onweer
●
Tijdens een stroomstoring
●
Het netsnoer of de stekker is beschadigd
●
Iemand heeft de printer laten vallen
●
De printer functioneert niet als normaal
HP Start-Up Kit
De HP Start-Up Kit is de dvd die bij de printer wordt geleverd. De dvd bevat koppelingen naar de software en
documentatie van de printer.
Over deze handleiding
Deze handleiding is te downloaden van het HP Support Center (zie HP Support Center op pagina 251).
Inleiding
Dit hoofdstuk bevat een korte inleiding tot de printer en de documentatie bij de printer voor nieuwe
gebruikers.
Service en onderhoud
Deze hoofdstukken helpen u bij het uitvoeren van normale printerprocedures en bevatten de volgende
onderwerpen.
●
De software installeren op pagina 16
●
Installatie van de printer op pagina 21
●
Netwerkconfiguratie op pagina 36
●
De printer personaliseren op pagina 48
●
Papiertoevoer op pagina 54
●
Werken met twee rollen op pagina 71
●
Afdrukken op pagina 73
●
Afdrukken vanaf een mobiel apparaat op pagina 97
●
Taakwachtrijbeheer op pagina 100
●
Kleur management op pagina 108
●
Praktische afdrukvoorbeelden op pagina 120
●
Printergebruiksgegevens ophalen op pagina 137
NLWW HP Start-Up Kit 3

●
Omgaan met inktpatronen en printkop op pagina 141
●
Printeronderhoud op pagina 154
Probleemoplossing
Deze hoofdstukken helpen u bij het oplossen van problemen die zich bij het printen kunnen voordoen en
bevatten de volgende onderwerpen.
●
Problemen met papier oplossen op pagina 174
●
Problemen met de afdrukkwaliteit oplossen op pagina 185
●
Problemen met inktpatroon en printkop oplossen op pagina 235
●
Algemene problemen met de printer oplossen op pagina 239
●
Foutmeldingen op het voorpaneel op pagina 246
Accessoires, ondersteuning en specificaties
Deze hoofdstukken, Benodigdheden en accessoires op pagina 171, HP Customer Care op pagina 250 en
Specificaties van de printer op pagina 255, bevatten referentie-informatie, waaronder klantenzorg, de
printerspecificaties en onderdeelnummers van papiersoorten, inktbenodigdheden en accessoires.
Woordenlijst
De Woordenlijst op pagina 260 bevat definities van printer- en HP-termen die in deze documentatie worden
gebruikt.
Index
Naast de inhoudsopgave is er een alfabetische index die u helpt om snel het gewenste onderwerp te vinden.
Waarschuwingen
De volgende symbolen worden in deze handleiding gebruikt om een correct gebruik van de printer te
waarborgen en om te voorkomen dat de printer wordt beschadigd. Volg de instructies die met deze symbolen
zijn gemarkeerd.
WAARSCHUWING! Het niet opvolgen van deze richtlijnen die met dit symbool zijn gemarkeerd, kan leiden
tot ernstig letsel of de dood.
VOORZICHTIG: Het niet opvolgen van deze richtlijnen die met dit symbool zijn gemarkeerd, kan leiden tot
licht letsel of schade aan de printer.
Printermodellen
Deze gids gaat in de op de volgende printermodellen en gebruikt daarbij in de meeste gevallen de korte
naam.
Volledige naam
Korte naam
HP DesignJet T2500 eMultifunction T2500
4 Hoofdstuk 1 Inleiding NLWW

Volledige naam Korte naam
HP DesignJet T2500 PostScript eMultifunction T2500 PS
HP DesignJet T2530 Multifunction T2530
HP DesignJet T2530 PostScript Multifunction T2530
NLWW Printermodellen 5

De belangrijkste onderdelen van de printer
Uw printer is een kleuren-inkjetprinter ontworpen voor het afdrukken van hoge kwaliteit afbeeldingen op
papier van maximaal 914 mm breed, met een geïntegreerde kleurenscanner die afbeeldingen kan scannen
tot 914 mm breed en 7 m lang. Een aantal belangrijke functies van de printer is hieronder vermeld:
●
Ingebouwde stapelaar voor papierformaten van A4/A staand tot A0/E met maximaal 50 A1/D-
formaatcapaciteit
●
Rol en enkel vel laden vanuit de voorkant van de printer
●
Twee rollen met automatisch overschakelen, wat lange afdruksessies zonder toezicht mogelijk maakt
●
Systeem met 6 inkten
●
Geïntegreerde printkop, met een breedte van (9/8 inch) met dubbele zwarte spuitstukken voor
verbeterde snelheid en kwaliteit
●
Aanraakgevoelig voorpaneel van hoge capaciteit met kleur en een intuïtieve grafische
gebruikersinterface
●
Afdrukresolutie tot 2400 × 1200 geoptimaliseerde dpi, vanaf 1200 × 1200 dpi-invoer
●
Scanresolutie van maximaal 600 dpi in RGB-kleur met 24 bits per pixel of grijstinten met 8 bits per pixel,
of in zwart-wit met 1 bit per pixel
●
Economode voor zuinig afdrukken
●
Kan worden bestuurd vanaf het ingebouwde voorpaneel of vanaf een externe computer via de
geïntegreerde webserver of de HP Utility.
●
Bevat online functies zoals het automatisch bijwerken van de firmware, HP ePrint en afdrukken vanaf
een mobiel apparaat
●
Afdrukken zonder driver met AirPrint
●
Papierflexibiliteit en automatisch makkelijk laden. Zie Papiertoevoer op pagina 54 met informatie en
presets die toegankelijk zijn vanaf het voorpaneel
●
Nauwkeurige en consistente kleurreproductie met automatische kleurkalibratie
●
Kleuremulaties, zie Printeremulatie op pagina 112
●
Handmatig afdrukken met de stapelaar open, voor verbeterde verwerking van speciale taken op
fotografisch papier
●
Functies voor hoge productiviteit zoals taakvoorbeeldweergaven en nesten gebruiken de geïntegreerde
webserver van de printer
●
Gebruiksinformatie over inkt en papier via de geïntegreerde webserver, zie Toegang tot de
geïntegreerde webserver op pagina 49
●
Toegang tot online-support
6 Hoofdstuk 1 Inleiding NLWW

Belangrijkste printeronderdelen
De basisonderdelen worden weergegeven op het volgende voor- en achteraanzicht van de printer.
Vooraanzicht
1. Scanner
2. Printkop
3. Stapelaar
4. Voorpaneel
5. Inktpatronen
6. Mand
7. Lagere rolklep
8. Hogere rolklep
NLWW Belangrijkste printeronderdelen 7

Achteraanzicht
1. Aan/uit-schakelaar
2. Voedingsaansluiting
8 Hoofdstuk 1 Inleiding NLWW

Communicatiepoorten
1. Gigabit Ethernet-poort, voor aansluiting op een netwerk
2. Diagnostische LED's, voor gebruik door servicemonteurs
3. Hi-Speed USB-hostpoort bedoeld voor het verbinden met een USB-flashstation
Voorpaneel
Het voorpaneel bevindt zich rechts vooraan op de printer. Het geeft u volledige controle over uw printer:
vanuit het voorpaneel kunt u afdrukken, informatie bekijken over de printer, printerinstellingen wijzigen,
kalibraties en tests uitvoeren, enzovoort. Het voorpaneel toont ook waarschuwings- en foutmeldingen
wanneer dat nodig is. Op verschillende plaatsen in deze handleiding vindt u informatie over specifieke
gebruikstoepassingen van het voorpaneel.
NLWW Voorpaneel 9

1. Een Hi-Speed USB-hostpoort bedoeld voor het verbinden van een USB-flashstation, waarmee
bestanden kunnen worden geleverd voor afdrukken of een bestemming voor gescande bestanden. Als
een USB-flashstation is geplaatst, wordt er een USB-pictogram weergegeven op het startscherm
van het voorpaneel.
2. Het voorpaneel zelf: een aanraakgevoelig scherm met een grafische gebruikersinterface.
3. Luidsprekers.
4. De Aan/uit-knop waarmee u de printer in en uit kunt schakelen. Het lampje van de knop brandt als de
printer aan staat. Het knippert wanneer de printer in de slaapstand staat.
Het voorpaneel heeft een groot centraal gedeelte om dynamische informatie en pictogrammen te tonen. Aan
de linkerkant kunt u tot zes vaste pictogrammen zien op verschillende momenten. Normaal gesproken
worden deze niet allemaal op hetzelfde moment getoond.
Vaste pictogrammen die u links en rechts hebt vastgezet
●
Druk op om terug te keren naar het beginscherm.
●
Druk op om de hulpfunctie voor het huidige scherm weer te geven.
●
Druk op om naar het vorige item te gaan.
●
Druk op om naar het volgende item te gaan.
●
Druk op om naar het vorige scherm terug te gaan. Hierdoor worden wijzigingen aangebracht in het
huidige scherm niet verwijderd.
10 Hoofdstuk 1 Inleiding NLWW

●
Druk op om het huidige proces te annuleren.
●
Druk op om de e-mailinbox van de printer te bekijken.
Dynamische pictogrammen beginscherm
De volgende items worden alleen op het beginscherm weergegeven.
●
Druk op om naar het informatiescherm te gaan, waar u informatie kunt bekijken over de printer-
en scanstatus, printerinstellingen kunt wijzigen of acties kunt starten, zoals het laden van papier of het
vervangen van inktvoorraden.
●
Druk op om papier uit de scanner te verwijderen. Als er zich geen papier in de scanner bevindt,
wordt deze knop niet weergegeven.
●
Rechts van de bovenstaande knop ziet u een bericht met de printerstatus of de belangrijkste huidige
waarschuwing.
●
Druk op om een bestand af te drukken. Zie Afdrukken op pagina 73.
●
Druk op om een vel papier te scannen en de afbeelding op te slaan in een bestand, hetzij in een
netwerkmap of op een USB-flashstation. Zie Bezig met scannen op pagina 91.
●
Druk op om een vel papier te kopiëren (scannen en afdrukken). Zie Kopiëren op pagina 95.
●
Druk op om de afdruk- en scantaakwachtrijen weer te geven en te beheren. Er verschijnt een
kleiner waarschuwingspictogram als taken in de wacht staan. Zie Taakwachtrijbeheer op pagina 100.
●
Druk op om informatie weer te geven over het USB-flashstation. Dit pictogram verschijnt alleen
wanneer een USB-flashstation is aangesloten.
●
Druk op voor toegang tot beschikbare toepassingen. Zie http://www.hp.com/go/
designjeteprinters. Dit pictogram wordt alleen weergegeven als één of meer toepassingen zijn
geïnstalleerd.
NLWW Voorpaneel 11

Informatiescherm
Druk op op het beginscherm om bij het informatiescherm te komen.
Dynamische pictogrammen van informatiescherm
●
Druk op voor informatie over de papierstatus.
●
Druk op voor informatie over de status van de inktcartridges.
●
Druk op voor informatie over de printkopstatus.
●
Druk op voor informatie over de netwerkstatus.
●
Druk op voor een lijst met waarschuwingen.
●
Druk op voor informatie over de printer.
●
Druk op om afdruk- of scaninstellingen weer te geven en te wijzigen.
Slaapstand
Slaapstand zet de printer in een verminderde energiemodus na een periode van inactiviteit en zet het
voorpaneelscherm uit om energie te besparen. Printerfuncties kunnen worden ingeschakeld vanuit deze
modus en de printer behoudt netwerkconnectiviteit en wordt alleen wakker als dat nodig is. De printer kan
ontwaken uit de slaapstand met de Aan/uit-knop, door een afdruktaak te verzenden, of door de scanner, een
rolklep of de stapelaarklep te openen. De printer wordt binnen enkele seconden wakker. Dit duurt korter dan
bij een uitgeschakelde printer. In de slaapmodus knippert de Aan/uit-knop.
Om de tijdsspanne te wijzigen waarna slaapstand wordt ingeschakeld, drukt u achtereenvolgens op ,
, Instellen > Voorpaneelopties > Wachttijd van slaapstand. U kunt een tijd instellen tussen 1 en 240
minuten; de standaardinstelling is 30 minuten.
Printermonitoring (met de afdrukspoeler) en printerbeheer op afstand met de HP Utility en Web JetAdmin
blijven beschikbaar tijdens de slaapstand. Sommige beheertaken op afstand bieden de optie om op afstand
de printer wakker te maken wanneer er een taak gedaan moet worden.
12 Hoofdstuk 1 Inleiding NLWW

Printersoftware
De volgende software wordt bij uw printer geleverd:
●
Printerdrivers
●
Met de geïntegreerde webserver en (als alternatief) de HP Utility kunt u:
◦
De printer beheren vanaf een externe computer (hiervoor wordt de geïntegreerde webserver
aanbevolen)
◦
De status van de inktpatronen, de printkop en het papier bekijken
◦
De printerfirmware bijwerken, zie De firmware bijwerken op pagina 156
◦
Kalibraties uitvoeren en problemen oplossen
◦
Afdruktaken verzenden
◦
De taakwachtrij beheren, zie Taakwachtrijbeheer op pagina 100
◦
Telgegevens van de taak weergeven, zie Printergebruiksgegevens ophalen op pagina 137
◦
Verschillende printerinstellingen wijzigen
◦
E-mailmeldingen beheren
◦
Machtigingen en beveiligingsinstellingen wijzigen
◦
Netwerkbestemmingen instellen voor scannen
◦
Scan boekhouding
Zie Toegang tot de geïntegreerde webserver op pagina 49 en Open de HP Utility. op pagina 49.
OPMERKING: De HP Utility onder Mac OS X en de HP Designjet Utility onder Windows hebben gelijksoortige
functies en worden soms in deze gids ook wel beiden de HP Utility genoemd.
OPMERKING: Van tijd tot tijd zullen nieuwe versies van alle printersoftware verschijnen. In sommige
gevallen is er op de HP-website al een nieuwere versie beschikbaar van software die u bij de printer ontvangt
wanneer deze wordt geleverd.
Afdrukken vanaf een mobiel apparaat
Uw printer kan worden verbonden met internet en het web, wat verschillende voordelen biedt:
●
Automatische firmware-updates (zie De firmware bijwerken op pagina 156)
●
Afdrukken op HP printers vanaf vrijwel elke locatie
●
Afdrukken op HP Printers vanaf vrijwel elk apparaat, inclusief smartphones en tabletcomputers
Om van deze mogelijkheden gebruik te kunnen maken, moet uw printer verbonden zijn met internet.
Ga voor meer informatie naar http://www.hpconnected.com.
Met HP Mobile Printing Solutions kunt u overal rechtstreeks vanaf uw smartphone of tablet afdrukken in
slechts enkele simpele stappen, door uw mobiele besturingssysteem te gebruiken of een e-mail met een
PDF-bijlage naar uw printer te verzenden. Afdrukken via iOS-Apple is ingeschakeld via Airprint.
NLWW Printersoftware 13

Voor afdrukken met Android installeert u de HP Print Service-app vanuit Google Play (als deze nog niet is
geïnstalleerd op uw mobiele apparaat).
Zie http://www.hp.com/go/designjetmobility voor meer informatie.
In- en uitschakelen van printer
De normale en aanbevolen manier om de printer in en uit te schakelen is met de aan/uit-toets op het
voorpaneel.
Als u echter van plan bent om de printer voor langere tijd op te bergen, of als de aan/uit-knop niet werkt, dan
raden we u aan om de stroom uit te schakelen met de aan/uit-knop aan de achterkant.
U schakelt deze later weer in via de aan/uit-knop aan de achterkant.
Wanneer de printer weer is ingeschakeld, duurt het initialiseren en controleren van de printkop ongeveer
drie minuten. Het gereedmaken van de printkop duurt ongeveer 75 seconden. Als de printer echter twee
weken of langer heeft uitgestaan, dan kan het voorbereiden van de printkop zeven minuten duren, plus
dertien minuten in het geval van printkopherstel.
Zie ook Slaapstand op pagina 12 en De instelling voor automatisch afsluiten wijzigen op pagina 50.
De interne afdrukken van de printer
De interne afdrukken bieden verschillende soorten informatie over de printer. Deze kunnen op het
voorpaneel worden opgevraagd.
Controleer voordat u een interne print opvraagt of de printer en het papier klaar zijn om af te drukken.
●
Het geladen papier moet ten minste 420 mm (liggende A3) breed zijn, anders wordt de afdruk mogelijk
afgesneden.
●
Het voorpaneel zou het bericht Gereed moeten weergeven.
Als u een interne afdruk wilt afdrukken, drukt u op , daarna op , vervolgens gaat u naar Interne
afdrukken en drukt u hierop, dan selecteert u het gewenste type interne afdruk. De volgende interne
afdrukken zijn beschikbaar.
●
Demo-afdrukken geven een aantal eigenschappen van de printer weer
14 Hoofdstuk 1 Inleiding NLWW

◦
IIlustratiedemo afdrukken
◦
Renderingdemo afdrukken
◦
GIS-map afdrukken
●
Afdrukken met gebruikersinformatie
◦
gebruiksrapport toont schattingen van het totale aantal afdrukken, aantal afdrukken per
papiertype, aantal afdrukken per printkwaliteitoptie, aantal scans, en de totale hoeveelheid
inktgebruik per kleur (de nauwkeurigheid van deze schattingen kan niet worden gegarandeerd)
◦
HP-GL/2-palet geeft de kleur- of grijstintdefinities in het momenteel geselecteerde kleurenpalet
weer
◦
PostScript-lettertypelijst geeft beschikbare PostScript-lettertypen weer (alleen PostScript-
printers)
●
Afdrukken met service-informatie
◦
Huidige afdrukinformatie
◦
Printerverbruikgegevens
◦
Printerlogbestand
◦
Afdrukkallibratiestatus
◦
Afdrukconnectiviteitconfiguratie
◦
Alle pagina's afdrukken (drukt alle bovenstaande rapporten af)
NLWW De interne afdrukken van de printer 15

2 De software installeren
●
De printer op het netwerk aansluiten
●
Een computer met de printer verbinden via het netwerk (Windows)
●
De printersoftware verwijderen (Windows)
●
Een computer met de printer verbinden via het netwerk (Mac OS X)
●
De printersoftware verwijderen (Mac OS X)
16 Hoofdstuk 2 De software installeren NLWW

De printer op het netwerk aansluiten
De printer kan zichzelf voor de meeste netwerken configureren op een manier die vergelijkbaar is met elke
andere computer op hetzelfde netwerk. De eerste keer dat u verbinding maakt kan het proces enkele
minuten in beslag nemen.
Zodra de printer een werkende netwerkconfiguratie heeft, kunt u het netwerkadres controleren vanaf het
voorpaneel: druk op
, daarna op .
Netwerkconfiguratie
Ga voor meer details over de huidige netwerkconfiguratie naar het voorpaneel en druk op , dan op
, vervolgens op Connectivity > Network connectivity > Gigabit Ethernet > configuratie bewerken.
Van hieruit is het mogelijk (maar niet altijd nodig) om de instellingen handmatig aan te passen. Dit kan ook
worden gedaan op afstand met de geïntegreerde webserver.
TIP: Het kan handig zijn om de volledige printernetwerkconfiguratie op papier af te drukken. Dit kunt u
doen vanaf het voorpaneel: druk op , dan op , vervolgens op Interne afdrukken> Afdrukken van
service-informatie > Configuratie van afdrukconnectiviteit. Als u de volledige netwerkconfiguratie niet
afdrukt, noteer dan het IP-adres en de netwerknaam van de printer.
Als u de printernetwerkinstellingen per ongeluk verkeerd configureert, kunt deze herstellen naar de
fabriekswaarden vanuit het voorpaneel: druk op , dan op , vervolgens op Connectivity > Network
connectivity > Advanced > Fabrieksinstellingen herstellen. Vervolgens moet u de printer opnieuw
opstarten. Hierdoor wordt automatisch een werkende netwerkconfiguratie voor de meeste netwerken
verstrekt. De overige printerinstellingen blijven onveranderd.
IPv6 gebruiken
Uw printer ondersteunt bijna alle netwerkconnectiviteitsfuncties met IPv6, precies zoals met IPv4. Om
volledig gebruik te maken van IPv6, moet u mogelijk uw printer verbinden met een IPv6-netwerk waar zich
IPv6-routers en -servers in bevinden.
In de meeste IPv6-netwerken zal de printer zichzelf automatisch als volgt configureren en is er geen
gebruikersconfiguratie nodig:
1. De printer wijst zichzelf een link-local IPv6-adres toe (dat start met “fe80::”).
2. De printer wijst zichzelf stateless IPv6-adressen toe zoals dit wordt aangegeven door de IPv6-routers in
het netwerk.
3. Als er geen stateless IPv6-adressen kunnen worden toegewezen probeert de printer IPv6-adressen te
verkrijgen met DHCPv6. Dit gebeurt ook als de routers hiertoe instructie geven.
De stateless- en DHCPv6 IPv6-adressen kunnen worden gebruikt om toegang te krijgen tot de printer en dit is
het geval in de meeste IPv6-netwerken.
Het link-local IPv6-adres werkt alleen in het lokale subnet. Het is ook mogelijk om toegang te krijgen tot de
printer met dit adres maar het wordt niet aangeraden.
Het is mogelijk om handmatig IPv6-adressen toe te wijzen aan de printer met het voorpaneel of de
geïntegreerde webserver Het is ook mogelijk om de IPv6 in de printer volledig uit te schakelen. Het is echter
niet mogelijk om de IPv4 in de printer uit te schakelen en daarom is het niet mogelijk om de printer slechts als
IPv6 te configureren.
NLWW De printer op het netwerk aansluiten 17

OPMERKING: Met typisch IPv6-gebruik heeft uw printer meerdere IPv6-adressen, maar heeft het maar één
IPv4-adres.
TIP: Het wordt aanbevolen om een naam toe aan de printer te geven. U kunt dit vanaf het voorpaneel of
(gemakkelijker) vanaf de geïntegreerde webserver doen.
TIP: Het is meestal makkelijker om IPv4 te gebruiken tenzij u de IPv6 specifiek nodig hebt.
Microsoft Windows Vista, Microsoft Windows Server 2008, en latere versies van Windows en de nieuwe
HP Printing en Imaging-apparaten hebben standaard IPv6 ingeschakeld. Raadpleeg voor meer informatie
over IPv6 http://h20000.www2.hp.com/bc/docs/support/SupportManual/c00840100/c00840100.pdf. Dit
document gaat in op hoe naamresolutie een fundamentele rol kan spelen in Dual Stack-transitiemethodes.
Met het algoritme voor naamresolutie in Windows, beschrijft het document verschillende
netwerkomgevingen en laat zien hoe de introductie van routeerbare IPv6-adressen de netwerktoepassingen
beïnvloedt. Ook wordt er ingegaan op DHCPv6, SLAAC en de impact op DNS, en geeft een aantal
aanbevelingen.
IPSec gebruiken
Uw product ondersteunt IPSec.
Succesvolle IPSec-configuratie vereist echter wel geavanceerde netwerkexpertise en ligt buiten het doel van
dit document. Om IPSec te laten functioneren moet de IPSec-configuratie van het product exact
overeenkomen met dat van andere apparaten in uw netwerk. Elke afwijking hiervan zorgt ervoor dat
communicatie met uw printer niet mogelijk is totdat de configuratie is aangepast of IPSec is uitgeschakeld.
Voor meer informatie over IPsec-configuratie, download u het bestand IPsec_Admin_Guide.pdf van
http://www.hp.com/go/T2500/manuals.
Een computer met de printer verbinden via het netwerk
(Windows)
De volgende instructies zijn van toepassing indien u van plan bent met een printerdriver af te drukken vanuit
softwaretoepassingen. Zie Afdrukken op pagina 73 voor alternatieve manieren van afdrukken.
Controleer de apparatuur voordat u begint:
●
De printer moet zijn geconfigureerd en ingeschakeld.
●
De Ethernet-switch of router moet aan staan en correct werken.
●
Controleer of de printer en de computer zijn ingeschakeld en aangesloten op het netwerk (zie De printer
op het netwerk aansluiten op pagina 17).
U kunt nu de printersoftware installeren en de printer aansluiten.
Installatie van printersoftware
1. Noteer het IP-adres van de printer vanaf het voorpaneel (zie Toegang tot de geïntegreerde webserver
op pagina 49).
2. Plaats de HP Start-up Kit-dvd in uw computer. Als de dvd niet automatisch wordt gestart, voert u het
programma setup.exe in de hoofdmap van de dvd uit.
3. Navigeer naar de knop Software Installation en druk hierop.
18 Hoofdstuk 2 De software installeren NLWW

4. Druk op de knop Install Software en kies uw printer uit de lijst van netwerkprinters die verschijnt,
indien nodig aan de hand van het IP-adres.
Als uw computer geen printers vindt op het netwerk, dan wordt het venster Printer Not Found getoond,
dat u helpt uw printer te vinden. Indien er een firewall actief is moet u deze mogelijk tijdelijk
uitschakelen zodat de printer gevonden kan worden. U hebt ook de optie om de printer te zoeken op
hostnaam, IP-adres of MAC-adres.
In sommige gevallen, wanneer de printer zich niet in hetzelfde subnetwerk bevindt als de computer, is
het opgeven van het IP-adres van de printer de enige succesvolle optie.
5. Volg de instructies op het scherm om de printerdrivers en andere software van HP te installeren, zoals
de HP DesignJet Utility.
De printersoftware verwijderen (Windows)
Gebruik het bedieningspaneel om de software te verwijderen, met dezelfde methode kunt u tevens alle
andere software verwijderen.
Een computer met de printer verbinden via het netwerk
(Mac OS X)
U kunt de printer op de volgende manieren aansluiten op een Mac OS X-netwerk:
●
Bonjour
●
TCP/IP
TIP: Bonjour wordt voor het lokale netwerk aanbevolen; TCP/IP wordt voor andere netwerken aanbevolen.
De volgende instructies zijn van toepassing indien u van plan bent met een printerdriver af te drukken vanuit
softwaretoepassingen. Zie Afdrukken op pagina 73 voor alternatieve manieren van afdrukken.
Controleer de apparatuur voordat u begint:
●
De printer moet zijn geconfigureerd en ingeschakeld.
●
De Ethernet-switch of router moet aan staan en correct werken.
●
Controleer of de printer en de computer zijn ingeschakeld en aangesloten op het (draadloze of
bekabelde) netwerk. Zie De printer op het netwerk aansluiten op pagina 17.
U kunt nu de printersoftware installeren en de printer aansluiten.
1.
Ga naar het voorpaneel en druk op , dan . Noteer de mDNS-servicenaam van uw printer.
2. Plaats de dvd van de HP Start-up Kit in uw dvd-station.
3. Klik op het dvd-pictogram op het bureaublad.
4. Uw webbrowser geeft de rest van de software-installatieprocedure weer. U moet klikken op. Download
het installatieprogramma voor OS X. Open na het downloaden de installatiesoftware om alle vereiste
componenten op uw systeem te installeren.
NLWW De printersoftware verwijderen (Windows) 19

5. Wanneer de software is geïnstalleerd, wordt de HP Printer Setup Assistant (HP-assistent voor
printerconfiguratie) automatisch gestart en wordt er een verbinding met de printer ingesteld. Volg de
instructies op het scherm.
6. Zoek wanneer u bij het scherm Select Printer (Printer selecteren) komt de mDNS-servicenaam van uw
printer op (die u hebt genoteerd bij stap 1) in de kolom Printernaam.
●
Als u de juiste naam vindt, scrolt u opzij indien nodig om de kolom Verbindingstype te zien, en
controleert u of er Bonjour staat. Markeer vervolgens deze regel. Ga anders door met zoeken in de
lijst.
●
Als u uw printernaam niet kunt vinden, klikt u op Doorgaan en stelt u deze later handmatig in bij
System Preferences (Systeemvoorkeuren).
Klik op Doorgaan.
7. Volg de instructies op het scherm verder..
8. Als de HP Utility Setup Assistant (HP-assistent voor Utility) helemaal is uitgevoerd, haalt u de dvd uit het
dvd-station.
Als de printerdriver al is geïnstalleerd, dan kan de HP Printer Setup Assistant op elk moment vanaf de dvd
worden gestart.
De printersoftware verwijderen (Mac OS X)
U kunt tijdens de vorige installatiestap het verwijderingsprogramma van HP selecteren. Dit zou beschikbaar
moeten zijn onder Applications in de map Applications (Applicaties) van het systeem.
BELANGRIJK: Het verwijderingsprogramma van HP zal alle HP software van uw systeem verwijderen.
Om alleen de afdrukwachtrij te verwijderen, selecteert u het dialoogvenster Afdrukken en scannen in
systeemvoorkeuren. Selecteer de juiste printer en klik op de knop –.
20 Hoofdstuk 2 De software installeren NLWW

3 Installatie van de printer
●
Inleiding
●
Webservices instellen
●
Handmatige configuratie webservices
●
Configureer een scan-naar-netwerk of scannen-naar-FTP-map
●
Papiersoortopties
●
Nesten in- en uitschakelen
●
Gebruiksinformatie in- en uitschakelen
●
E-mailmeldingen in- en uitschakelen
●
Meldingen in- en uitschakelen
●
Toegang tot de printer beheren
●
Account-id vereisen
●
Voorkeuren voor Windows-drivers instellen
NLWW 21

Inleiding
Dit hoofdstuk beschrijft verschillende printerinstellingen die de printerbeheerder kan beheren zodra de
printer is opgezet en klaar voor gebruik is.
Webservices instellen
Uw printer kan worden verbonden met het internet om gebruik te maken van verschillende webservices (zie
ook Afdrukken vanaf een mobiel apparaat op pagina 13):
●
Automatische firmware-updates
●
HP ePrint gebruiken om per e-mail af te drukken
Om uw printer in te stellen voor Web Services, volgt u de stappen, die hieronder nader worden omschreven:
1. Zorg ervoor dat uw printer juist is verbonden met het internet.
2.
Voer de Connectivity Wizard (Wizard connectiviteit) uit: Druk op het voorpaneel op , dan op ,
vervolgens op Connectiviteit > Wizard Connectiviteit
OPMERKING: De printer moet misschien opnieuw worden opgestart als de firmware is bijgewerkt
tijdens dit proces.
TIP: Zodra de Wizard uw printercode weergeeft, wordt aangeraden deze te noteren. Een pagina wordt
automatisch afgedrukt met het e-mailadres van de printer, instructies over hoe u dit gebruikt en hoe u
de printerbeveiliging beheert.
3. Dit is een optionele stap: Als u de beheerder bent van de printer, logt u in op het HP ePrint Center
(http://www.hp.com/go/eprintcenter) om het e-mailadres van uw printer te wijzigen of
printerbeveiliging te beheren voor afdrukken op afstand.
Gefeliciteerd, u hebt de Web Services-configuratie voltooid. HP ePrint is klaar voor gebruik.
Voor de meest recente informatie, ondersteuning en voorwaarden voor het gebruik van het HP Connected
raadpleegt u de website: http://www.hpconnected.com (Controleer de beschikbaarheid in uw regio).
Handmatige configuratie webservices
De wizard connectiviteit (zie Webservices instellen op pagina 22) is normaal toereikend voor de configuratie
van Web Services, maar er zijn ook voorzieningen voor handmatige configuratie als u die wilt gebruiken.
De internetverbinding van de printer configureren
U kunt de internetverbinding van de printer configureren vanuit de geïntegreerde webserver of het
voorpaneel.
OPMERKING: Als er een beheerderswachtwoord is ingesteld, moeten deze instellingen worden veranderd.
De beheerder kan dus voorkomen dat printer wordt verbonden met het internet, indien gewenst.
●
Via de geïntegreerde webserver: selecteer Setup > Internetverbinding.
●
Via het voorpaneel: druk achtereenvolgens op , , Verbinding > Internetverbinding.
De volgende instellingen zijn beschikbaar:
22 Hoofdstuk 3 Installatie van de printer NLWW

●
Internetverbinding: De standaardwaarde is Ja.
●
Proxy > Proxy inschakelen: Een proxyserver in- of uitschakelen.
●
Proxy > Proxyadres: Voer het proxyadres in, dit is standaard leeg.
●
Proxy > Proxypoort: Voer het proxypoortnummer in, dit is standaard nul.
●
Proxy > Proxyverificatie: Verificatie in- of uitschakelen.
●
Proxy > Fabrieksinstellingen herstellen: Terug naar de initiële standaardinstellingen.
Zie Kan geen verbinding maken met internet op pagina 243 als u problemen hebt met uw internetverbinding.
Firmware-updates configureren
U kunt kiezen vanuit de geïntegreerde webserver of vanuit het voorpaneel of en hoe firmware-updates
worden gedownload.
OPMERKING: Als er een beheerderswachtwoord is ingesteld, moeten deze instellingen worden veranderd.
●
Via de geïntegreerde webserver: selecteer Setup > Firmware update.
●
Via het voorpaneel: druk achtereenvolgens op , , Bijwerken > Firmware bijwerken.
De volgende instellingen zijn beschikbaar:
●
Controleren: Als u Automatisch selecteert (de standaardinstelling), controleert de printer automatisch
elke week (of wanneer de printer zeven keer opnieuw opgestart, als dat eerder is) of er nieuwe firmware
beschikbaar is. Als u Handmatig selecteert, controleert de printer niet automatisch; u kunt op elk
moment handmatig controleren.
●
Download: Als u Automatically selecteert (de standaardinstelling), downloadt de printer automatisch
nieuwe firmware wanneer deze beschikbaar wordt. Als u Manually selecteert, wordt u gevraagd om
elke download goed te keuren.
OPMERKING: Het downloaden van de firmware betekent niet dat u dit op de printer hebt
geïnstalleerd. Om de nieuwe firmware te installeren, moet u de installatie eerst handmatig bevestigen.
●
Informatie firmware-update Informatie over de firmware-update die momenteel wordt geïnstalleerd.
●
Geschiedenis firmware-update: Hiermee drukt u een lijst af met firmwareversies die in de printer zijn
geïnstalleerd. Het is meestal mogelijk om de versie direct voorafgaand aan de versie die momenteel
wordt geïnstalleerd, te installeren als u problemen hebt met de huidige versie.
Voorkeuren voor afdrukken op afstand instellen
Druk op het voorpaneel achtereenvolgens op , , Instellen > Afdrukvoorkeuren om de
standaardeigenschappen te definiëren van taken die verstuurd zijn naar uw printer vanaf externe locaties.
●
Printermarges: Kies tussen Afsnijden vanuit content en Aan content toevoegen.
●
Kleur: Kies tussen de afdrukmodi Kleur, Grijstinten en Zwart-wit.
●
Afdrukkwaliteit: Kies tussen Best, Normal en Fast.
NLWW Handmatige configuratie webservices 23

●
Rol: Kies tussen Roll 1, Roll 2 en papier besparen wat automatisch de smalste rol kiest waar de afdruk
op past.
●
HP ePrint Center-taken: Kies tussen In de wacht en Direct afdrukken. Standaard staan de taken van de
cloud On hold. Als u Direct print kiest, vraagt het voorpaneel niet om toestemming voor afdrukken.
Configureer een scan-naar-netwerk of scannen-naar-FTP-map
Een gescande afbeelding kan worden opgeslagen op een USB-flashstation in een netwerkmap of een FTP-
map. De optie USB-flashstation vereist geen voorbereiding, maar de andere opties fundtioneren alleen
wanneer deze op de volgende manier zijn ingesteld.
OPMERKING: De printer krijgt toegang tot gedeelde mappen (zoals een client) via NTLMv1-verificatie. Als u
om veiligheidsredenen uw gebruikersgegevens niet wilt blootgeven met NTLMv1, moet u het gebruik van een
scan-naar-netwerk of scannen-naar-FTP-map vermijden.
Scannen naar netwerkmap
1. Maak een map op een computer waartoe de scanner via het netwerk toegang heeft. Zie Voorbeeld: een
scan-naar-netwerkmap maken onder Windows op pagina 26 of Voorbeeld: een scan-naar-
netwerkmap maken onder Mac OS op pagina 28.
2. Maak een gebruikersaccount op dezelfde computer voor de printer.
3. Wijzig de opties voor het delen van de map zodat deze wordt gedeeld met de 'scannergebruiker', en wijs
volledige controle over de map toe aan de betreffende gebruiker.
4. Maak een share-naam voor de map.
Scannen naar FTP-map
1. Maak een map op een FTP-server.
2. Zorg ervoor dat u de servernaam kent, de gebruikersnaam en het wachtwoord voor de FTP-server.
BELANGRIJK: U moet de bovenstaande stappen voor één optie voltooien voordat u de resterende stappen
hieronder kunt uitvoeren.
1. In de geïntegreerde webserver van de printer selecteert u het tabblad Setup en vervolgens Scannen
naar netwerk. Zie Toegang tot de geïntegreerde webserver op pagina 49.
24 Hoofdstuk 3 Installatie van de printer NLWW

U kunt ook in de HP Utility het tabblad Instellingen selecteren en vervolgens Scannen naar netwerk.
Zie Open de HP Utility. op pagina 49.
2. Op de pagina Scannen naar netwerk klikt u op Mapdetails toevoegen, en vult u de verschillende velden
in.
●
Protocol kan FTP of CIFS zijn (Windows).
●
Type map kan openbaar of privé zijn. Het type map wordt zowel in de geïntegreerde webserver als
op het voorpaneel weergegeven door middel van een pictogram. Wanneer u een persoonlijke map
selecteert, moet u een wachtwoord invoeren op het voorpaneel.
●
Aliasnaam wordt weergegeven op het voorpaneel wanneer u de scanbestemming kiest. Deze kan
afwijken van de netwerk- of FTP-mapnaam.
●
Servernaam moet de netwerknaam van de externe computer bevatten.
●
Mapnaam moet de sharenaam van de map bevatten.
●
Gebruikersnaam moet de naam van de 'scannergebruiker' bevatten.
●
Gebruikerswachtwoord moet het wachtwoord van de 'scannergebruiker' bevatten.
●
Domeinnaam moet de naam van het domein bevatten waarin de gebruikersnaam bestaat. Als de
'scannergebruiker' niet tot een domein behoort, laat u dit veld leeg.
De server- en mapnamen worden gebruikt om verbinding te maken met de gedeelde map, door op de
volgende manier een pad te maken naar de netwerkmap: \\servernaam\mapnaam
Voor een netwerkmap voert u de naam of het IP-adres in van de externe computer, de naam van de
gedeelde map en de gebruikersnaam en het wachtwoord van de 'scannergebruiker' die u al heeft
gemaakt op de externe computer. Laat het gebruikersdomein-veld leeg, tenzij de gebruiker lid is van
een Windows-domein. Als de gebruiker alleen een lokale gebruiker is van de externe computer, laat u
het veld leeg. Het is alleen mogelijk de naam (in plaats van het IP-adres) in het veld Servernaam te
gebruiken als de gedeelde map zich op een Windows-computer in hetzelfde lokale netwerk bevindt. Dit
dient een eenvoudige naam te zijn (maximaal 16 tekens lang) zonder een domeinsuffix (zonder punt in
de naam). Volledige DNS-domeinnamen worden niet ondersteund. Als het product en de netwerkmap
zich in verschillende netwerken bevinden, of als de externe computer niet onder Windows draait, moet
NLWW Configureer een scan-naar-netwerk of scannen-naar-FTP-map 25

u het IPv4-adres gebruiken in plaats van de naam van de externe computer. Op IPv6-netwerken wordt
het IPv4-adres ook ondersteund.
Voor een FTP-map, voert u de servernaam, mapnaam, gebruikersnaam en het wachtwoord in. Laat het
gebruikersdomein leeg.
3. Klik op Toevoegen om de configuratie op te slaan.
OPMERKING: Als het product reeds is geconfigureerd voor scannen naar het netwerk en u wilt nu een
andere gedeelde map gebruiken, klik dan op Wijzigen.
4. De printer controleert automatisch of er toegang is tot de netwerkmap. Zo niet, zie Geen toegang tot de
netwerkmap op pagina 205.
U kunt later op elk gewent moment controleren of de gedeelde map nog altijd toegankelijk is, door te
klikken op Controleren in de geïntegreerde webserver. Een correct geconfigureerde gedeelde map kan
ontoegankelijk worden als het gebruikerswachtwoord wordt gewijzigd, of als de gedeelde map wordt
verplaatst of verwijderd.
Voorbeeld: een scan-naar-netwerkmap maken onder Windows
1. Maak een nieuwe gebruikersaccount voor de 'scannergebruiker' op de externe computer. U kunt voor dit
doel een bestaande gebruikersaccount gebruiken, maar dit wordt niet aangeraden.
2. Maak een nieuwe map op de externe computer, tenzij u een bestaande map wilt gebruiken.
3. Klik met de rechtermuisknop op de map en selecteer Eigenschappen.
4. Klik op het tabblad Delen op de knop Geavanceerd delen.
26 Hoofdstuk 3 Installatie van de printer NLWW

5. Schakel het vakje Deze map delen in.
6. Controleer of de 'scannergebruiker' volledige lees-/schrijfbevoegdheden heeft voor de gedeelde map.
Hiervoor klikt u op Machtigingen en verleent u Volledig beheer aan de gebruiker (of aan de betreffende
groep waar de gebruiker deel van uitmaakt).
NLWW Configureer een scan-naar-netwerk of scannen-naar-FTP-map 27

7. Als het venster Eigenschappen voor uw map een tabblad Beveiliging bevat, moet u dezelfde gebruiker
ook Volledig beheer toekennen voor de map in het tabblad Beveiliging. Slechts enkele
bestandssystemen zoals NTFS vereisen dit.
De 'scannergebruiker' heeft nu toegang tot de map en kan bestanden in de map opslaan. Vervolgens
moet u de printer configureren om scans naar de map te verzenden.
Voorbeeld: een scan-naar-netwerkmap maken onder Mac OS
1. Maak een nieuwe gebruikersaccount voor de 'scannergebruiker' op de externe computer. U kunt voor dit
doel een bestaande gebruikersaccount gebruiken, maar dit wordt niet aangeraden.
2. Maak of kies een map op de externe computer. Standaard hebben Mac OS-gebruikers een map Public
die gemakkelijk voor dit doel kan worden gebruikt.
3. Open de toepassing Systeemvoorkeuren en selecteer het pictogram Delen.
4. Zorg ervoor dat de 'scannergebruiker' Lezen & Schrijven-toegang heeft tot de map.
5. Klik op Opties.
28 Hoofdstuk 3 Installatie van de printer NLWW

6. Schakel het vakje Deel bestanden en mappen via SMB in en zorg ervoor dat de 'scannergebruiker' is
aangevinkt in de kolom Aan.
7. Klik op Gereed. U ziet nu dat het delen van bestanden en Windows delen zijn ingeschakeld.
De 'scannergebruiker' heeft nu toegang tot de map en kan bestanden in de map opslaan. Vervolgens
moet u de printer configureren om scans naar de map te verzenden.
Papiersoortopties
Paper mismatch action (Papier komt niet overeen met actie)
Als het papier dat momenteel in de printer is geladen niet geschikt is voor een bepaalde opdracht, kan de
printer de afdruktaak in de wachtrij zetten totdat geschikt papier is geladen of het probleem negeren en de
afdruktaak afdrukken op ongeschikt papier. Er zijn verschillende manieren waarop het geladen papier niet
geschikt kan worden bevonden:
●
Het papiertype is niet gespecificeerd voor de afdruktaak
●
De papierbron (rol 1, rol 2 of vel) is niet gespecificeerd voor de afdruktaak
●
Het papierformaat is kleiner dan gespecificeerd voor de afdruktaak
U kunt de datum en de tijd instellen via het voorpaneel.
NLWW Papiersoortopties 29

●
Druk op , dan op , vervolgens op Configuratie > Taakbeheer > Papier komt niet overeen
met actie > Toch afdrukken als u wilt dat zulke taken worden afgedrukt ongeacht welk papier is
geladen. Dit is de standaardoptie bij het afdrukken van een softwaretoepassing van de geïntegreerde
webserver; maar het werkt niet tijdens het afdrukken vanaf een USB-flashdrive.
●
Druk op , dan op en vervolgens op Set-up > Taakbeheer > Papier komt niet overeen met
actie > Taak in de wacht zetten als u wilt dat deze taken in de wacht worden gezet. De printer geeft een
melding wanneer een afdruktaak in de wachtrij komt te staan.
Wanneer de taak in de wacht is gezet voor papier, blijft deze in de afdrukwachtrij totdat geschikt papier is
geladen, waarna u de wachtrij kunt openen en kiezen om door te gaan met afdrukken. Ondertussen kunnen
andere afdruktaken met andere vereisten wel worden afgedrukt.
Rolwisselopties
Als twee rollen zijn geladen waarvan beide geschikt zijn voor de afdruktaak, wordt de rol van uw keuze
gebruikt. U kunt de selectie van foto's opheffen vanaf het voorpaneel, druk achtereenvolgens op ,
, Instellen > Afdrukvoorkeuren > Papieropties > Rolwisselopties.
●
Papier besparen. Als deze optie wordt gekozen, kiest de printer de smalste rol die aan alle criteria
voldoet om zo weinig mogelijk papier te verspillen bij het bijsnijden. Dit is de standaardoptie.
●
Rolwisselen minimaliseren. Als deze optie wordt gekozen, kiest de printer de rol die op dat moment
actief is om geen tijd te verspillen aan het verwisselen van een rol.
●
Rol met minder papier gebruiken. Als deze optie wordt gekozen, kiest de printer de rol met het minste
papier.
OPMERKING: Deze optie is alleen van toepassing als u Informatie afdrukpapier hebt ingeschakeld
(zie Informatie afdrukpapier op pagina 67). Anders heeft dit hetzelfde effect als Papier besparen.
Nesten in- en uitschakelen
Nesten betekent, indien dit mogelijk is, automatisch afbeeldingen of documentpagina's naast elkaar
afdrukken op het papier in plaats van een voor een. Deze functie voorkomt papierverspilling. Zie Taken
nesten om rolpapier te besparen op pagina 86.
Om nesten in of uit te schakelen moet u ervoor zorgen dat de afdrukwachtrij is ingeschakeld (zie De
afdrukwachtrij uitschakelen op pagina 103 of De afdrukwachtrij uitschakelen op pagina 107) en het begin
van afdrukken is ingesteld op Na verwerking (zie Selecteren wanneer u een afdruktaak van de wachtrij wilt
afdrukken op pagina 101 of Selecteer als u een afdruktaak van de wachtrij wilt afdrukken op pagina 105).
Ga dan als volgt te werk:
●
In de HP Designjet Utility voor Windows: vanaf het tabblad Beheer, selecteer Printerinstellingen >
Taakmanagement > Nesten.
●
In de HP Utility voor Mac OS X: selecteer achtereenvolgens Configuratie > Printerinstellingen >
Printerinstellingen configureren > Taakbeheer > Nesten.
●
Via de geïntegreerde webserver: selecteer achtereenvolgens Setup > Printer settings > Job
management > Nest.
●
Via het voorpaneel: druk op , vervolgens op , dan op Configuratie > Taakbeheer >
Nestopties > Nesten.
30 Hoofdstuk 3 Installatie van de printer NLWW

In elk geval hebt u de volgende mogelijkheden:
●
Om toe te laten dat pagina's zijn genest in de volgorde dat ze naar de printer worden gestuurd. De
geneste pagina's worden afgedrukt als ze aan de volgende drie voorwaarden voldoen:
◦
De volgende pagina past niet op dezelfde rij als de andere pagina's die al zijn genest.
◦
Er werd geen pagina naar de printer verzonden tijdens de gespecificeerde wachttijd.
◦
De volgende pagina is niet compatibel met de pagina's die al zijn genest (zie Taken nesten om
rolpapier te besparen op pagina 86).
●
Geoptimaliseerde volgorde: pagina's zijn niet noodzakelijk genest in de volgorde waarin ze naar de
printer zijn verzonden. Wanneer de printer een niet-compatibele pagina ontvangt, houdt de printer deze
vast en wacht voor compatibele pagina's om het nesten te voltooien. De geneste pagina's worden
afgedrukt als ze aan de volgende drie voorwaarden voldoen:
◦
De volgende pagina past niet op dezelfde rij als de andere pagina's die al zijn genest.
◦
Er werd geen pagina naar de printer verzonden tijdens de gespecificeerde wachttijd.
◦
De wachtrij voor niet-compatibele pagina is vol. De printer kan tot zes niet-compatibele pagina's in
de wachtrij zetten tijdens het nesten van compatibele pagina's. Als de printer een zevende niet-
compatibele pagina ontvangt dan wordt deze geneste pagina zo afgedrukt.
●
Uit: nesten is uitgeschakeld. Dit is de standaardoptie.
De nestwachttijd kan worden ingesteld op het voorpaneel: druk op , dan op en vervolgens op
Set-up > Taakbeheer > Nestopties > Wachttijd.
TIP: Geoptimaliseerde volgorde gebruikt het minimum benodigde papier. Het kan echter langer duren om
dit af te drukken omdat de printer wacht op compatibele pagina's.
Gebruiksinformatie in- en uitschakelen
De printer kan periodiek gebruiksinformatie versturen per e-mail. U kunt dit op de volgende manieren
aanvragen:
●
In de HP Designjet Utility voor Windows: vanuit het tabblad Beheer, selecteert u Printerinstellingen >
Telgegevens.
●
In de HP Utility voor Mac OS X: selecteer Configuratie > Printerinstellingen > Printerinstellingen >
Telgegevens.
●
Via de geïntegreerde webserver: selecteer Set-up > Printerinstellingen > Telgegevens.
In elk geval moet u de volgende opties instellen:
●
Telgegevensbestanden versturen: Aan (de standaardwaarde is Off)
●
Telgegevens bestanden versturen naar: een geldig e-mailadres
●
Telgegevens versturen elke: kies een aantal dagen (1–60) of een aantal afdrukken (1–500)
U moet ook zorgen dat een e-mailserver is geconfigureerd. Om de e-mailserver te configureren met de
geïntegreerde webserver, selecteert u Set-up > e-mailserver en vult u de volgende velden in:
NLWW Gebruiksinformatie in- en uitschakelen 31

●
SMTP-server: het IP-adres van de server voor uitgaande e-mail (SMTP), die alle uitgaande e-
mailberichten van de printer verwerkt. Als de mailserver verificatie vereist, kunt u geen e-
mailmeldingen instellen.
◦
Het e-mailadres van de printer. elk e-mailbericht dat door de printer wordt verzonden, moet een
retouradres bevatten. Dit hoeft geen echt, functioneel e-mailadres te zijn maar het moet wel uniek
zijn, zodat de ontvangers van het bericht kunnen zien door welke printer het is verzonden. Dit is
hetzelfde e-mailbericht dat word gebruikt door HP ePrint.
◦
Naam
◦
Poortnummer
◦
Verificatie. Als u verificatie kiest, wordt u ook gevraagd om uw gebruikersnaam en wachtwoord.
E-mailmeldingen in- en uitschakelen
Om e-mailmeldingen te ontvangen van de printer, moet de e-mailserver zijn geconfigureerd (zie
Gebruiksinformatie in- en uitschakelen op pagina 31).
De meldingservice is altijd ingeschakeld, maar alle specifieke meldingen zijn standaard uitgeschakeld. U kunt
deze afzonderlijk in- of uitschakelen door Meldingen te selecteren uit het set-up van de geïntegreerde
webserver.
Meldingen in- en uitschakelen
Printermeldingen waarschuwen u wanneer er een printerprobleem is dat u kunt verhelpen door actie te
ondernemen of wanneer de status van een van uw afdruktaken verandert. De aanmeldingen worden getoond
op het voorpaneel van de printer, door de HP Utility, en door de geïntegreerde webserver.
U kunt de instellingen van de meldingen op verschillende manieren wijzigen om alle, sommige of geen van de
beschikbare alerts te laten tonen.
Toegang krijgen tot melding-instellingen onder Windows
●
Selecteer Alert-instellingen in het menu Extra van de HP Designjet Utility.
●
Selecteer Alert-instellingen op een willekeurige alertpagina die wordt getoond door de HP Designjet
Utility.
●
Klik met de rechter muisknop op het systeemvakpictogram van de HP Designjet Utility en selecteer
Alert-instellingen.
In het venster Alert-instellingen kunt u de Alert-schuifknop gebruiken om meldingen helemaal uit te
schakelen.
U kunt ook aangeven wanneer, als u dat wilt, cruciale of niet-cruciale meldingen moeten worden
weergegeven.
De instellingen aanpassen onder Mac OS X
●
Open Voorkeuren HP Printer Monitor, selecteer uw printer en vervolgens Alerts aanpassen, zodat u
voor iedere alert kunt instellen of hij wel of niet getoond moet worden en met welk tijdinterval.
32 Hoofdstuk 3 Installatie van de printer NLWW

U kunt alerts volledig uitschakelen door het vakje voor "Toon status monitor in menubalk" uit te vinken in het
tabblad Meldingen van het venster Voorkeuren HP Printer Monitor. Als u dit vakje geselecteerd laat maar het
vakje "Mij laten weten wanneer er een alert verschijnt" leeg laat (zoals hieronder), dan zijn de alerts
beschikbaar in HP Printer Monitor, maar verschijnen ze niet in het dockscherm.
Toegang tot de printer beheren
Beveiligingsinstellingen van voorpaneel
Vanuit het voorpaneel kunt u drukken op , dan op en vervolgens op Beveiliging, om sommige
functies van de printer te beheren.
●
USB-station: Het gebruik van een USB-flashstation in- of uitschakelen.
●
Firmware-update van USB: Firmware-updates in- of uitschakelen vanaf een USB-flashstation.
●
Internetverbinding: De internetverbinding in- of uitschakelen.
OPMERKING: Als u dit uitschakelt, schakelt u ook automatische firmware-updates en afdrukken op
afstand uit.
●
HP Connected inschakelen: Het gebruik van HP DesignJet ePrint in- of uitschakelen met een computer
die direct verbonden is met de printer.
●
Gebruikersessies: Automatische afmelding na 1, 3 of 5 minuten in- of uitschakelen.
●
Printertoegangsbeheer: Het beheerderswachtwoord inschakelen, uitschakelen of wijzigen.
Als er een beheerderswachtwoord is ingesteld, moet dit worden ingevoerd om de volgende bewerkingen uit
te voeren:
●
De beveiligingsinstellingen wijzigen (inclusief het beheerderswachtwoord zelf)
●
De configuratie van de internetverbinding wijzigen
NLWW Toegang tot de printer beheren 33

●
De configuratie van automatische firmware-updates wijzigen
●
Het automatisch downloaden en installeren van automatische firmware-updates in- of uitschakelen
●
Een eerdere versie van de firmware herstellen
●
Fabrieksinstellingen herstellen
OPMERKING: Het beheerderswachtwoord kan alleen tekens bevatten die op het schermtoetsenbord op het
voorpaneel verschijnen. Als een nieuw wachtwoord met de geïntegreerde webserver ingesteld, wijst het
tekens af die niet verschijnen in de beperkte tekenset.
Beveiligingsinstellingen geïntegreerde webserver
In de geïntegreerde webserver kunt u het tabblad Beveiliging selecteren om de toegang tot de printer
beheren op verschillende manieren:
●
Specificeer aparte wachtwoorden van de beheerder en de gast om de toegang tot de geïntegreerde
webserver te controleren
●
Sommige of alle bestanden op een harde schijf veilig wissen
●
Schakel verschillende groepen van voorpaneelhandelingen in of uit
●
Gebruik dezelfde beveiligingsinstellingen die beschikbaar zijn in het voorpaneel (zie hierboven)
OPMERKING: Er is mogelijk een wachtwoord vereist.
OPMERKING: Ga voor meer informatie naar de online hulp van de geïntegreerde webserver.
HP Connected uitschakelen
U kunt de verbinding met HP Connected uitschakelen als dit nodig is voor de veiligheid. Druk op het
voorpaneel op , dan op , vervolgens op Connectiviteit > HP ePrint Center-connectiviteit > HP
ePrint Center-connectiviteit
en selecteer Uitschakelen.
Uitschakelen zet alleen de functie afdrukken op afstand in de wacht. Als u dit wilt blijven gebruiken, moet u
dit opnieuw inschakelen in hetzelfde menu. Er zijn geen installatiestappen meer vereist op de website van
HP Connected.
Als u afdrukken op afstand permanent wilt uitschakelen, selecteert u Permanent uitschakelen, wat uw
printer wist van uw HP Connected-account. Om afdrukken op afstand opnieuw te gebruiken, moet u dit van
voren af aan instellen (zie Webservices instellen op pagina 22).
OPMERKING: U kunt voorkomen dat niet-beheerders deze opties veranderen door een
beheerderswachtwoord in te stellen in de geïntegreerde webserver (Set-up > Beveiliging).
Account-id vereisen
Als u records van uw printergebruik door verschillende gebruikersaccounts wilt bijhouden, kunt u uw printer
instellen om een account-id te vereisen voor elke taak.
34 Hoofdstuk 3 Installatie van de printer NLWW

●
In de HP Designjet Utility voor Windows: vanuit het tabblad Beheerder, selecteert u
Printerinstellingen > Telgegegevens > Account-id vereisen.
●
In de HP Utility voor Mac OS X: selecteer achtereenvolgens Configuratie > Printerinstellingen >
Printerinstellingen configureren > Telgegevens > Account-id vereisen.
Als deze instelling wordt ingeschakeld, wordt het id-veld verplicht en afdruktaken zonder id-account worden
in de wachtrij geplaatst om te 'wachten op account'.
De account-id kan worden ingesteld in de printerdriver bij het verzenden van de afdruktaak. Als de taak door
de printer is ingesteld op 'on hold for accounting' (in de wacht voor telgegevens) , kunt u het account-id
introduceren in de geïntegreerde webserver, in de HP Utility of door naar de taakwachtrij te gaan en op de
taak in de wachtrij te klikken. Een venster met een tekstveld wordt weergegeven en u kunt een account-id
invoeren.
Voorkeuren voor Windows-drivers instellen
U kunt enkele standaardinstellingen wijzigen in uw printerdriver volgens uw eigen voorkeuren, bijvoorbeeld
om kleuremulatie of opties voor papierbesparing in te stellen. Om dit te doen drukt u op de knop Start op uw
computerscherm en selecteert u vervolgens Apparaten en instellingen. In het venster Devices and Settings
klikt u met rechts op het pictogram van uw printer, en selecteert u Afdrukvoorkeuren. Alle instellingen die u
wijzigt in het scherm Printing Preferences worden opgeslagen als standaardwaarden.
Om de standaardwaarden voor alle gebruikers uit uw systeem in te stellen klikt u met de rechtermuisknop op
het printerpictogram, selecteert u Printereigenschappen, gaat u naar het tabblad Geavanceerd en
selecteert u Standaardwaarden voor Printer. De instellingen die u wijzigt in de standaardwaarden voor
printer worden voor alle gebruikers opgeslagen.
Andere instellingen zoals Delivery Option constraint (deze verwijst naar de handmatige en normale modi
van de stapelaar), kunnen worden gewijzigd in de printereigenschappen. Dit kunt u doen door op de knop
Start te drukken, selecteer vervolgens Apparaten en Instellingen, klik met de rechtermuisknop op het
printerpictogram en selecteer Printereigenschappen. Selecteer het tabblad Apparaatinstellingen om de
nieuwe standaardwaarden te definiëren.
NLWW Voorkeuren voor Windows-drivers instellen 35

4 Netwerkconfiguratie
●
Inleiding
●
Correcte werking controleren
●
Netwerkinstellingen vooraf configureren indien nodig
●
De printer aan uw netwerksysteem toevoegen
●
Probleemoplossing
●
Netwerkparameters opnieuw instellen
●
Configuratie netwerkprotocollen
●
Menu-items van het voorpaneel
●
Geïntegreerde services
●
Ondersteunde netwerkprotocollen
36 Hoofdstuk 4 Netwerkconfiguratie NLWW

Inleiding
De printer heeft een enkele RJ-45-verbindingspoort voor een netwerkverbinding. Om te voldoen aan de Class
B-limieten is het gebruik van beschermde I/O-kabels vereist.
De geïntegreerde Jetdirect-printserver ondersteunt verbinding met netwerken compatibel met IEEE 802.3
10Base-T Ethernet-, IEEE 802.3u 100Base-TX Fast Ethernet en 802.3ab 1000Base-T Gigabit Ethernet. De
printer onderhandelt automatisch met uw netwerk wanneer deze is verbonden en ingeschakeld om te
werken met een verbindingssnelheid van 10, 100 of 1000 Mbps en om te communiceren met full- of half-
duplexmodus. U kunt echter handmatig de verbinding configureren met het voorpaneel van de printer of via
andere configuratiehulpprogramma's vanaf dat de netwerkcommunicatie tot stand is gebracht.
De printer kan meerdere netwerkprotocollen tegelijk ondersteunen, inclusief TCP/IPv4 en TCP/IPv6. Voor
beveiligingsredenen bevat het functies om IP-verkeer naar en van de printer te controleren en ondersteunt
het de configuratie van IP-beveiliging-protocols (IPsec).
Correcte werking controleren
1. Druk een IO-configuratiepagina af om op statusberichten te controleren.
2. Zoek bovenaan de IO-configuratiepagina naar het statusbericht I/O Card Ready (I/O-kaart gereed).
3. Wanneer I/O Card Ready (I/O-kaart gereed) wordt weergegeven, werkt de printserver correct. Ga naar
de volgende sectie.
Als er een ander bericht dan I/O Card Ready (I/O-kaart gereed) wordt weergegeven, probeert u het
volgende:
a. Schakel de printer uit en vervolgens weer in om de printserver opnieuw te initialiseren.
b. Controleer of de statuslampjes (leds) de juiste status aangeven.
OPMERKING: Zie Probleemoplossing op pagina 38 voor verbindingsconfiguratie en informatie
over het oplossen van problemen.
Zie de HP Jetdirect Print Servers Administrator's Guide (Beheerdershandleiding bij HP Jetdirect-printservers)
om uw printservermodel te begrijpen en voor de problemenoplossing van andere berichten.
Netwerkinstellingen vooraf configureren indien nodig
Als het netwerk vereist dat u netwerkinstellingen configureert voordat u de printer op de netwerksystemen
toevoegt, kunt u dit nu doen.
U kunt meestal dit gedeelte overslaan. In plaats daarvan kunt u onmiddellijk naar het volgende gedeelte
gaan en de printer installeren op uw netwerkcomputersystemen. De netwerkinstallatiesoftware die u
configureert, staat u toe de standaardnetwerkinstellingen te configureren en de printer toe te voegen aan uw
systeemconfiguratie.
Hulpmiddelen voor voorconfiguratie
De volgende hulpmiddelen kunnen worden gebruikt voor het voorconfigureren van uw netwerkinstellingen.
NLWW Inleiding 37

●
Voorpaneel
●
Geïntegreerde webserver
●
U kunt een geavanceerde configuratiemethode gebruiken, zoals BOOTP, DHCP, Telnet of de opdrachten
arp en ping. Zie voor instructies de HP Jetdirect Print Servers Administrator’s Guide
(Beheerdershandleiding voor HP Jetdirect-printservers) voor uw printservermodel.
Nadat de printer met netwerkinstellingen is geconfigureerd, worden de configuratiewaarden opgeslagen en
onderhouden, ook nadat deze opnieuw wordt in- en uitgeschakeld.
De printer aan uw netwerksysteem toevoegen
Wanneer de printer is geconfigureerd voor een juiste werking op uw netwerk, kunt u vervolgens de printer
toevoegen op elke computer die afdruktaken er rechtstreeks naartoe verzendt. Om de printer toe te voegen
aan uw systeemconfiguratie, moet u installatiesoftware van de netwerkprinter voor uw systeem gebruiken.
Het is aanbevolen dat u de HP Start-Up Kit DVD gebruikt die bij uw printer werd geleverd.
Client-server afdrukken
Nadat u de printer hebt ingesteld, moet u uw netwerkclients instellen om er toegang tot te krijgen. De
procedures zijn afhankelijk van de beschikbare hulpprogramma's voor uw bepaalde clients en
besturingssysteem van het netwerk.
Zie de documentatie en help geleverd bij uw besturingssysteem voor meer informatie.
UNIX- of Linux-systemen
De printer ondersteunt bewerkingen met UNIX- of Linux-systemen via een netwerk. Gebruik de
hulpprogramma's van het systeem om de printer te installeren. Zie http://www.hp.com/support/net_printing
voor meer informatie.
Probleemoplossing
IO- configuratiepagina
De IO-configuratiepagina geeft de uitgebreide status van de printserver weer. Dit is een belangrijk
diagnostisch hulpmiddel, zeker wanneer netwerkcommunicatie niet beschikbaar is. Voor een beschrijving van
berichten die op de IO-configuratiepagina worden weergegeven, zie de HP Jetdirect Print Servers
Administrator's Guide (Beheerdershandleiding bij de HPJetdirect-printservers) voor uw printservermodel.
Lampjes
De printer heeft statuslampjes (led) die de verbindingsstatus en netwerkactiviteit aangeven.
●
Als het groene lampje aan staat, is de printer verbonden met het netwerk.
●
Als het gele lampje knippert, is er netwerkoverdrachtactiviteit.
Koppeling probleemoplossing
Als u geen verbinding tussen de printer en het netwerk tot stand kunt brengen:
38 Hoofdstuk 4 Netwerkconfiguratie NLWW

●
Beide ledlampjes zijn uit.
●
LAN Error - Loss of Carrier (LAN-fout - Verbinding verbroken) wordt weergegeven op de IO-
configuratiepagina.
Als een verbindingsfout wordt weergegeven die niet de oorzaak van het probleem is, probeert u het
volgende:
●
Controleer de kabelaansluitingen.
●
De verbindingsinstelling handmatig configureren om overeen te komen met de poortconfiguratie van
de netwerkhub of switch. Voor handmatige configuratiemethoden zie
Verbindingsconfiguratiemethoden op pagina 39. Zet de printer uit en vervolgens weer aan om de
instelling opnieuw te initialiseren.
●
Druk een IO-configuratiepagina af en controleer de verbindingsinstellingen.
Item Beschrijving
Poortconfiguratie Als de printer juist is gekoppeld, heeft dit item een van de volgende waarden:
●
10BASE-T HALF: 10 Mbps, half-duplex
●
10BASE-T FULL: 10 Mbps, full-duplex
●
100TX-HALF: 100 Mbps, half-duplex
●
100TX-FULL: 100 Mbps, full-duplex
●
1000TX VOL
Als de printer niet goed is aangesloten, wordt één van de volgende berichten weergegeven:
●
ONBEKEND: De printer bevindt zich in een initialisatiestatus.
●
DISCONNECTED (Geen verbinding): Er is geen netwerkverbinding gevonden. Controleer de
netwerkkabels. Configureer de verbindingsinstellingen of start de printer opnieuw.
Automatische
onderhandeling
Geeft aan of automatisch onderhandelen voor verbindingsconfiguratie aan of uit staat.
●
ON (Aan, standaard): De printer zal zichzelf automatisch op het netwerk configureren op de juiste
snelheid en communicatiemodus.
●
OFF (Uit): U moet handmatig de verbindingssnelheid en communicatiemodus met gebruik van het
voorpaneel configureren. Uw instellingen moeten overeenkomen met die van het netwerk voor een
goede werking.
Verbindingsconfiguratiemethoden
De printer ondersteunt 10-, 100- of 1000 Mbps-netwerkverbindingssnelheid via full- of half-duplex-
communicatiemodi (een 1000T-half-duplex- selectie wordt niet ondersteund). Er wordt standaard
geprobeerd om automatisch te onderhandelen over de verbindingwerking met het netwerk.
Wanneer u verbinding maakt met netwerkhubs en -schakelaars die automatisch verbinding maken niet
ondersteunen, configureert de printer zichzelf voor 10 Mbps- of 100 Mbps-werking met half-duplex.
Wanneer u bijvoorbeeld bent aangesloten op een niet-onderhandelen 10 Mbps hub, werkt de printserver
automatisch op 10 Mbps half-duplex.
Als de printer geen verbinding met het netwerk kan maken via automatische onderhandeling, kunt u de
verbindinginstellingen instellen via één van de volgende methoden:
NLWW Probleemoplossing 39

●
Voorpaneel
●
Geïntegreerde webserver
●
De Telnet-interface, via een systeemopdrachtprompt
●
Een TFTP-configuratiebestand (Trivial File Transfer Protocol) dat is gedownload, bijvoorbeeld van een
BootP- of DHCP-server
●
netwerkmanagementhulpmiddelen zoals HP Web Jetadmin
Netwerkparameters opnieuw instellen
Netwerkparameters (bijvoorbeeld het IP-adres) kan opnieuw worden ingesteld naar fabriekswaarden door
een harde reset: schakel de printer uit en vervolgens weer in Na een harde reset moet u een IO-
configuratiepagina afdrukken om te bevestigen dat de fabriekswaarden weer zijn geactiveerd.
VOORZICHTIG: Een in de fabriek geïnstalleerd HP Jetdirect X. 509-certificaat blijft opgeslagen tijdens een
harde reset naar fabrieksstandaardwaarden. Een certificaat van een Certificate Authority (CA) dat door de
gebruiker is geïnstalleerd om een netwerkverificatieserver te valideren wordt niet opgeslagen.
Zie ook De printer doet vreemd op pagina 241.
Configuratie netwerkprotocollen
De printer kan gelijktijdig meerdere netwerkcommunicatieprotocollen ondersteunen. Hierdoor kunnen
netwerkcomputers die verschillende protocollen kunnen gebruiken communiceren met dezelfde printer.
Elk protocol kan moeten worden geconfigureerd voordat de printer op het netwerk kan communiceren. Voor
sommige protocollen zijn vereiste parameters automatisch aangekruist en zijn opgegeven instellingen door
de gebruiker zijn niet nodig. Voor andere protocollen echter, kunnen er vele parameters zijn om te
configureren.
Netwerkprotocollen in- en uitschakelen
Als er een netwerkprotocol is ingeschakeld, gaat de printer mogelijk actief uitzenden op het netwerk, zelfs
wanneer er geen computers op het netwerk dat het protocol gebruiken. Dit kan netwerkverkeer verhogen. U
kunt onnodig verkeer uitsluiten door niet-gebruikte protocollen uit te schakelen. Door het uitschakelen van
de niet-gebruikte protocollen kunt u:
●
Netwerkverkeer verminderen door berichten te elimineren die worden uitgezonden van niet-gebruikte
protocollen
●
Een betere controle bieden over wie de printer beheert door gebruikers te verwijderen uit andere
netwerken die mogelijk taken op deze printer afdrukken
●
Protocolspecifieke foutomstandigheden weergeven, alleen voor ingeschakelde protocollen
Voor het uitschakelen van niet-gebruikte protocollen via het configuratieschermmenu van het apparaat, zie
Menu-items van het voorpaneel op pagina 41. Voor andere hulpmiddelen zoals systeemopdrachttoegang
tot de geïntegreerde Telnet-server, raadpleegt u de HP Jetdirect Print Server Administrator's Guide
(Beheerdershandleiding voor de HP Jetdirect-printserver) voor uw printservermodel.
40 Hoofdstuk 4 Netwerkconfiguratie NLWW

Menu-items van het voorpaneel
Menu-item Submenu-item Submenu-item Waarden en beschrijving
TCP/IP Hostnaam Een alfanumerieke tekenreeks van maximaal 32 tekens
die wordt gebruikt voor de identificatie van het apparaat.
Deze naam staat op de configuratiepagina van HP
Jetdirect. De standaardhostnaam is NPIxxxxxx, waarbij
xxxxxx staat voor de laatste zes cijfers van het adres van
de LAN-hardware (MAC).
IPV4 Settings (IPv4-
instellingen)
Configuratiemethode Specificeert de methode waarmee TCP/IPv4-parameters
worden geconfigureerd op de HP Jetdirect-printserver.
Bootp: Gebruik BootP (Bootstrap Protocol) voor
automatische configuratie van een BootP-server.
DHCP (standaard): Gebruik DHCP (Dynamic Host
Configuration Protocol) voor de automatische
configuratie vanaf een DHCPv4-server. Indien
geselecteerd en er sprake is van een DHCP-lease, dan zijn
de menu's DHCP-release en DHCP vernieuwen
beschikbaar om de DHCP-lease-opties in te stellen.
Auto IP: Gebruik automatische link-local IPv4-
adressering. Een adres in de vorm van 169.254 .x.x wordt
automatisch toegewezen.
Handmatig: Gebruik het menu Handmatige instellingen
om TCP/IPv4-parameters te configureren.
DHCP-release Dit menu wordt weergegeven als Configuratiemethode is
ingesteld op DHCP en er sprake is van een DHCP-lease
voor de printserver.
Nee (standaard): De huidige DHCP-lease wordt
opgeslagen.
Ja: De huidige DHCP-lease en de geleasede IP-adressen
worden vrijgegeven.
DHCP vernieuwen Dit menu wordt weergegeven als Configuratiemethode is
ingesteld op DHCP en er sprake is van een DHCP-lease
voor de printserver.
Nee (standaard): De printserver vraagt niet om het
vernieuwen van de DHCP-lease.
Ja: De printserver vraagt om vernieuwing van de huidige
DHCP-lease.
NLWW Menu-items van het voorpaneel 41

Menu-item Submenu-item Submenu-item Waarden en beschrijving
Handmatige instellingen (Alleen beschikbaar als Configuratiemethode is ingesteld
op Handmatig) Parameters rechtstreeks configureren
vanaf het configuratiescherm van de printer:
IP-adres: Het unieke IP-adres van de printer (n.n.n.n).
Subnet Mask (Subnetmasker): Het subnetmasker voor de
printer (n.n.n.n).
Syslog-server: Het IP-adres van de syslog-server (n.n.n.n)
wordt gebruikt voor de ontvangst en de opslag van
syslog-berichten.
Default Gateway (Standaard-gateway): Het IP-adres
(n.n.n.n) van de gateway of router die voor communicatie
met andere netwerken wordt gebruikt.
Time-out voor inactiviteit: De tijdsperiode in seconden
waarna een niet-actieve TCP-afdrukgegevensverbinding
wordt verbroken (standaard is 270 seconden, 0 schakelt
de time-out uit).
Standaard IP Geeft het IP-adres aan dat u standaard moet gebruiken
wanneer de printserver geen IP-adres kan verkrijgen van
het netwerk tijdens een gedwongen TCP/IP-
herconfiguratie (wanneer deze bijvoorbeeld handmatig
werd geconfigureerd om BOOTP of DHCP te gebruiken).
Auto IP: Een koppeling lokaal IP-adres 169.254.x.x is
ingesteld.
Verouderde: Het adres 192.0.0.192 is ingesteld, dat
consistent is met oudere HP Jetdirect-apparaten.
Primaire DNS Geef het IP-adres (n.n.n.n) op van een primaire DNS-
server.
OPMERKING: Dit item verschijnt alleen als de
configuratie Handmatig een hogere prioriteit heeft dan
DHCP in de tabel Configuratie Voorrang, die wordt
geconfigureerd via de geïntegreerde webserver.
Secundaire DNS Geef het IP-adres (n.n.n.n) op van een secundaire DNS-
server (Domain Name System) op.
OPMERKING: Dit item wordt alleen weergegeven als de
configuratie Handmatig een hogere prioriteit heeft dan
DHCP in de tabel Configuratie Voorrang, die wordt
geconfigureerd via de geïntegreerde webserver.
IPv6-instellingen Inschakelen Met dit item schakelt u de IPv6-werking op de printserver
in of uit.
Uit: IPv6 is uitgeschakeld.
Aan (standaard): IPv6 is ingeschakeld.
42 Hoofdstuk 4 Netwerkconfiguratie NLWW

Menu-item Submenu-item Submenu-item Waarden en beschrijving
Address (Adres) Met dit item kunt u handmatig een IPv6-adres
configureren.
Handmatige instellingen: Gebruik het menu Handmatige
instellingen voor het inschakelen en handmatig
configureren van een TCP/IPv6-adres.
Inschakelen: Selecteer dit item en kies Aan voor het
inschakelen van handmatige configuratie, of Uit voor het
uitschakelen van handmatige configuratie.
Address (Adres): Met dit item voert u een 32-cijferig
hexadecimaal IPv6-knooppuntadres in dat de
dubbelepunt hexadecimale syntaxis gebruikt.
DHCPV6-beleid Router opgegeven: De door de printserver te gebruiken
stateful-autoconfiguratiemethode wordt bepaald door
een router. De router specificeert of de printserver het
adres, de configuratiegegevens of beide verkrijgt van een
DHCPv6-server.
Router niet beschikbaar: Als er geen router beschikbaar
is, moet de printserver proberen de stateful-configuratie
van een DHCPv6-server te krijgen.
Always (Altijd): De printserver probeert steeds, met of
zonder beschikbare router, de stateful-configuratie van
een DHCPv6-server te krijgen.
Primaire DNS Met dit item specificeert u een IPv6-adres voor een
primaire DNS-server die door de printserver moet worden
gebruikt.
OPMERKING: Dit item wordt alleen weergegeven als de
configuratie Handmatig een hogere prioriteit heeft dan
DHCP in de tabel Configuratievoorrang, die wordt
geconfigureerd via de geïntegreerde webserver.
Secundaire DNS Met dit item specificeert u een IPv6-adres voor de
secundaire DNS-server die door de printserver moet
worden gebruikt.
OPMERKING: Dit item wordt alleen weergegeven als de
configuratie Handmatig een hogere prioriteit heeft dan
DHCP in de tabel Configuratievoorrang, die wordt
geconfigureerd via de geïntegreerde webserver.
Proxyserver Specificeert de proxyserver die moet worden gebruikt
door toepassingen die in het apparaat zijn geïntegreerd.
Een proxyserver wordt gewoonlijk gebruikt voor
internettoegang door netwerkclients. Deze slaat
webpagina's op in cache en biedt een zekere mate van
internetbeveiliging voor deze clients.
Als u een proxyserver wilt opgeven, voert u het IPv4-
adres of een volledig gekwalificeerde domeinnaam in. De
naam kan maximaal 255 octets bevatten.
Voor sommige netwerken moet u mogelijk contact
opnemen met uw ISP (Independent Service Provider) voor
het proxyserveradres.
NLWW Menu-items van het voorpaneel 43

Menu-item Submenu-item Submenu-item Waarden en beschrijving
Proxy Port (Proxypoort) Typ het poortnummer dat door de proxyserver wordt
gebruikt voor de ondersteuning van clients. Het
poortnummer identificeert de poort die is gereserveerd
voor proxyactiviteit op het netwerk en kan een waarde
hebben tussen 0 en 65535.
Security (Beveiliging) Sec-pagina afdrukken Ja: Drukt een pagina af met de huidige IPsec-
beveiligingsinstellingen van de HP Jetdirect-printserver.
Nee (standaard): Er wordt geen pagina met
beveiliginginstellingen afgedrukt.
Beveiligd web Geef voor het configuratiebeheer op of de geïntegreerde
webserver voor communicatie alleen HTTPS (veilige
HTTP) of zowel HTTP als HTTPS accepteert.
HTTPS Vereist: Voor veilige, gecodeerde communicatie
wordt alleen HTTPS-toegang geaccepteerd. De
printserver wordt weergegeven als een beveiligde site.
HTTP/HTTPS optioneel: Toegang via HTTP of HTTPS is
toegestaan.
OPMERKING: De standaardfabrieksinstelling hangt af
van het printservermodel.
IPSEC Geef de IPsec- of firewallstatus op de printserver op.
Behouden: IPsec-/firewallstatus blijft hetzelfde als die
momenteel is geconfigureerd.
Uitschakelen: IPsec-/firewalloperatie op de printserver is
uitgeschakeld.
44 Hoofdstuk 4 Netwerkconfiguratie NLWW

Menu-item Submenu-item Submenu-item Waarden en beschrijving
Veiligheid herstellen Geef op of de huidige beveiligingsinstellingen van de
printserver worden opgeslagen of worden hersteld naar
de fabrieksinstellingen.
Nee (standaard): De huidige beveiliginginstellingen
blijven geldig.
Ja: Beveiligingsinstellingen zijn teruggezet naar de
fabrieksinstellingen.
Verbindingssnelheid De verbindingssnelheid en communicatiemodus van de
printserver moeten overeenkomen met die van het
netwerk. De beschikbare instellingen zijn afhankelijk van
het apparaat en de geïnstalleerde printserver. Kies één
van de volgende verbindingsconfiguratie-instellingen:
VOORZICHTIG: Wanneer u de verbindingsinstelling
wijzigt, gaan de netwerkcommunicaties met de
printserver en het netwerkapparaat misschien verloren.
Automatisch (standaard): De printserver maakt gebruik
van automatische onderhandeling om zichzelf te
configureren met de hoogste verbindingssnelheid en de
toegestane communicatiemodus. Als automatische
onderhandeling mislukt, wordt 100TXHALF of 10TXHALF
ingesteld, afhankelijk van de verbindingssnelheid van de
hub-/switchpoort. (Een 1000T-half-duplex-selectie
wordt niet ondersteund.)
10T Half: 10 Mbps, half-duplex-verbinding.
10T Vol: 10 Mbps, full-duplex-verbinding.
100TX Half: 100 Mbps, half-duplex-verbinding.
100TX Vol: 100 Mbps, full-duplex-verbinding.
100TX Auto: Beperkt de automatische onderhandeling tot
een maximale verbindingssnelheid van 100 Mbps.
1000TX Vol: 1000 Mbps, full-duplex-verbinding.
Geïntegreerde services
Sleutelnetwerkservices ingebouwd in de printer worden hieronder weergegeven. Ga naar
http://www.hp.com/go/jetdirect voor de nieuwste functies en services.
●
Configuratie en management
◦
BootP/DHCP (alleen voor IPv4)
◦
DHCPv6
◦
TFTP (alleen voor IPv4)
◦
Webproxy (Automatische/handmatige cURL)
◦
LLMNR
◦
Telnet (alleen IPv4)
NLWW Geïntegreerde services 45

◦
SNMP-agenten (v1, v2c, v3)
◦
Bonjour (voor Mac OS X)
◦
File Transfer Protocol (FTP)
◦
WS Discovery (Microsoft Web Services)
◦
HP geïntegreerde webserver, HTTP (TCP-poort 80)
◦
HP geïntegreerde webserver, HTTPS (TCP-poort 443)
◦
IP-beveiliging (IPsec)
●
Afdrukken
◦
Onbewerkte IP-afdrukken (eigendom van HP, TCP-poorten 9100, 9101, 9102)
◦
LPD-afdrukken (TCP-poort 515)
◦
IPP-afdrukken (TCP-poort 631)
◦
FTP-afdrukken (TCP-poorten 20, 21)
◦
WS Print (Microsoft Web Services)
●
Security (Beveiliging)
◦
SNMP v3
◦
SSL/TLS
◦
802.1X authenticatie: WEP, WPA, WPA2, LEAP, PEAP, en EAP-TLS
◦
Firewall
Ondersteunde netwerkprotocollen
Hieronder worden de ondersteunde netwerkprotocollen weergegeven en de populaire
netwerkafdrukkomgevingen die deze protocollen gebruiken.
46 Hoofdstuk 4 Netwerkconfiguratie NLWW

Ondersteunde
netwerkprotocollen
Typische netwerkafdrukomgevingen
TCP/IPv4 (Afdrukken via directe modus) Microsoft Windows XP, Windows Server 2003 en latere versies van Windows
Microsoft Terminal Server en Citrix Metaframe-omgevingen
UNIX en Linux, inclusief: HP HP-UX, Sun Microsystems Solaris (alleen SPARC-systemen), IBM AIX, HP MPE-iX,
RedHat Linux en SuSE Linux
LPR-/LPD-systemen (Line Printer Daemon, conform RFC 1179)
Internet Printing Protocol (IPP)
File Transfer Protocol-afdrukken (FTP)
TCP/IPv6 Microsoft Windows XP, Windows Server 2003 en latere versies van Windows, afdrukken via directe modus
met poort 9100 (vereist dat HP IPv6/IPv4-poortmonitorsoftware wordt uitgevoerd op het systeem)
LPR-/LPD-systemen (Line Printer Daemon, conform RFC 1179) met IPv6-clientondersteuning
IPP-systemen (Internet Printing Protocol) met IPv6-clientondersteuning
File Transfer Protocol-afdrukken (FTP)
NLWW Ondersteunde netwerkprotocollen 47

5 De printer personaliseren
●
De taal voor het voorpaneel wijzigen
●
Open de HP Utility.
●
Toegang tot de geïntegreerde webserver
●
De taal voor de HP Utility wijzigen
●
De taal voor de geïntegreerde webserver wijzigen
●
Instelling slaapstand wijzigen
●
De instelling voor automatisch afsluiten wijzigen
●
Het luidsprekervolume instellen
●
De helderheid van het voorpaneeldisplay wijzigen
●
De maateenheden wijzigen
●
Netwerkinstellingen configureren
●
De grafische taalinstelling wijzigen
●
Printerbeveiliging beheren
●
Het e-mailadres van uw printer wijzigen
48 Hoofdstuk 5 De printer personaliseren NLWW

De taal voor het voorpaneel wijzigen
U kunt op twee manieren een andere taal voor de menu's en berichten op het voorpaneel selecteren.
●
Als u de huidige taal op het voorpaneel begrijpt, drukt u op , dan op , vervolgens op
Installatie > Voorpaneelopties > Language.
●
Als u de huidige taal op het voorpaneel niet begrijpt, zet u de printer uit. Druk op de Aan/uit-knop om de
printer in te schakelen. Zodra er pictogrammen verschijnen op het voorpaneel, drukt u
achtereenvolgens op , en . Het voorpaneel bevestigt deze volgorde door de pictogrammen snel
aan en uit te zetten.
Bij beide methoden verschijnt nu het taalselectiemenu op het voorpaneel. Selecteer de gewenste taal.
De beschikbare talen zijn Engels, Portugees, Spaans, Catalaans, Frans, Italiaans, Duits, Pools, Russisch,
vereenvoudigd Chinees, traditioneel Chinees, Koreaans en Japans.
Open de HP Utility.
Met de HP Utility kunt u uw printer beheren vanaf een computer met een TCP/IP- of Jetdirect-verbinding.
●
In Windows start u de HP Designjet Utility met de snelkoppeling op uw desktop of via Start > Alle
programma's > HP > HP Designjet Utility > HP Designjet Utility. Hierdoor wordt de HP Designjet Utility
gestart en ziet u de printers die zijn geïnstalleerd op uw computer. Wanneer u de HP Designjet Utility
voor de eerste keer opent kan een automatische update starten met verbeterde functionaliteit. Het
wordt aangeraden om deze te accepteren.
●
Voor Mac OS X, start u de HP Utility met uw docksnelkoppeling of door achtereenvolgens
STARTUP_DISK te selecteren > Library > Printers > hp > Utilities > HP Utility. Hierdoor wordt de
HP Utility gestart en ziet u de printers die zijn geïnstalleerd op uw computer.
Wanneer u uw printer selecteert in het linker deelvenster, is alles in het rechter deelvenster specifiek
voor die printer.
Als u deze instructies hebt opgevolgd maar geen toegang hebt tot de HP Utility, gaat u naar Geen toegang tot
de HP Utility op pagina 242.
Toegang tot de geïntegreerde webserver
Met behulp van de geïntegreerde webserver kunt u uw printer op afstand beheren via een gewone
webbrowser op een willekeurige computer.
Voor direct gebruik van de geïntegreerde webserver hebt u een TCP/IP-verbinding met de printer nodig.
De volgende browsers zijn getest op compatibiliteit met de geïntegreerde webserver:
●
Internet Explorer 7 of hoger voor Windows XP
●
Safari 3 voor Mac OS X 10.5 en later
●
Firefox 3.6 of later
●
Google Chrome 7 of later
Adobe Flash-plugin versie 7 of hoger is aanbevolen voor het bekijken van taakvoorbeeldweergaven.
NLWW De taal voor het voorpaneel wijzigen 49

Om de geïntegreerde webserver op een willekeurige computer te gebruiken, opent u de webbrowser en voert
u het IP-adres van de printer in.
U ziet het IP-adres van uw printer op het voorpaneel wanneer u op en vervolgens drukt.
De geïntegreerde webserver is ook toegankelijk vanuit de HP Designjet Utility of de HP Utility.
Als u deze instructies hebt opgevolgd maar geen toegang hebt tot de geïntegreerde webserver, gaat u naar
Geen toegang tot geïntegreerde webserver op pagina 242.
De taal voor de HP Utility wijzigen
De HP Utility werkt in de volgende talen: Engels, Portugees, Spaans, Catalaans (alleen Windows), Frans,
Italiaans, Duits, Pools, Russisch, vereenvoudigd Chinees, traditioneel Chinees, Koreaans en Japans.
●
Selecteer in Windows achtereenvolgens Tools > Set Language en selecteer een taal uit de lijst.
●
Voor Mac OS X: de taal wordt gewijzigd zoals bij elke andere toepassing. Selecteer in System
Preferences de optie International en start de toepassing opnieuw op.
De taal voor de geïntegreerde webserver wijzigen
De geïntegreerde webserver werkt in de volgende talen: Engels, Portugees, Spaans, Catalaans, Frans,
Italiaans, Duits, Pools, Russisch, vereenvoudigd Chinees, traditioneel Chinees, Koreaans en Japans. De
webserver gebruikt automatisch de taal die is opgegeven in de opties van uw webbrowser. Als u een taal hebt
geselecteerd die niet ondersteund is, dan werkt het in het Engels.
Als u een andere taal wilt selecteren, moet u de taalinstelling in uw webbrowser wijzigen. Ga bijvoorbeeld in
Internet Explorer naar het menu Tools en selecteer Internetopties > Languages. Controleer of de taal die u
wilt gebruiken, boven aan de lijst in het dialoogvenster staat.
Instelling slaapstand wijzigen
Als de printer is ingeschakeld maar een bepaalde periode niet wordt gebruikt, wordt automatisch de
slaapstand geactiveerd om energie te besparen. Als u de wachttijd voor het activeren van de slaapstand wilt
wijzigen, gaat u naar het voorpaneel en drukt u op
, daarna op , Setup > Front panel options >
Sleep mode wait time. Selecteer de gewenste wachttijd en druk vervolgens op OK. U kunt een tijd instellen
tussen 1 en 240 minuten. De standaardinstelling is 30 minuten.
De instelling voor automatisch afsluiten wijzigen
Om energie te sparen, heeft de printer de functie automatische uitschakeling (automatisch energiebeheer)
ingeschakeld, waardoor de printer automatisch uitschakelt nadat deze een tijd niet gebruikt is. De functie
voor automatische uitschakeling wordt echter automatisch uitgeschakeld wanneer de printer is verbonden
met een netwerk, om andere netwerkgebruikers geen ongemak te bezorgen.
OPMERKING: De automatische uitschakelingsfunctie verschilt van slaapstand: de printer wordt volledig
uitgeschakeld. Om deze weer aan te zetten, gebruikt u de aan/uit-knop.
U kunt de automatische uitschakeling instellen via het voorpaneel: u kunt het instellen om de printer uit te
zetten na 2 tot 12 uur inactiviteit, of de automatische uitschakeling compleet uitschakelen. Druk
achtereenvolgens op , , Setup > Front panel options > Auto Uit.
50 Hoofdstuk 5 De printer personaliseren NLWW

Het luidsprekervolume instellen
Als u het volume van de luidspreker van de printer wilt wijzigen, drukt u op het voorpaneel achtereenvolgens
op , , Setup > Front panel options > Luidsprekervolume en selecteer Off, Low of High (uit, zacht
of hard).
De helderheid van het voorpaneeldisplay wijzigen
Wanneer u de helderheid van het voorpaneeldisplay wilt wijzigen, drukt u op , vervolgens op ,
Setup > Front Panel Options > Helderheid beeldscherm en selecteert u een waarde door de schuifbalk te
verplaatsen. Druk op OK om de waarde in te stellen. De schermhelderheid is standaard ingesteld op 50.
De maateenheden wijzigen
Om de maateenheden te wijzigen, drukt u op het voorpaneel achtereenvolgens op , , Setup >
Front panel options > Unit selection en selecteert u Engels of Metrisch. Maateenheden zijn standaard
ingesteld op Metric (metrisch).
Netwerkinstellingen configureren
U kunt de netwerkinstellingen bekijken en configureren in de geïntegreerde webserver, de HP Utility of het
voorpaneel.
Om dit te doen voor de geïntegreerde webserver, selecteert u het tabblad Netwerken.
Met de HP Designjet Utility in Windows, selecteert u het tabblad Beheer, en vervolgens Netwerkinstellingen.
In Mac OS X selecteert u achtereenvolgens Configuration > Network Settings.
De volgende instellingen zijn beschikbaar.
●
Methode voor IP-configuratie: geef de manier op waarop u een IP-adres wilt instellen door BOOTP,
DHCP, Auto IP of Manual te selecteren.
●
Hostnaam: Geef de IP-naam van de printer op. De naam mag uit maximaal 32 ASCII-tekens bestaan.
●
IP-adres: Geef het IP-adres van de printer op. Dubbele IP-adressen in een TCP/IP-netwerk heeft tot
gevolg dat communicatie mislukt.
TIP: Zorg ervoor dat de combinatie van IP-adres, subnetmasker en de standaardgateway geldig is. Als
deze drie velden inconsistent zijn, kunt u geen verbinding maken met de printer totdat u het probleem
vanaf het voorpaneel verhelpt.
TIP: Wanneer u het huidige IP-adres wijzigt en klikt op Toepassen, verliest de browser de huidige
verbinding met de printer omdat het naar het oude adres wijst. Geef het nieuwe IP-adres op als u
opnieuw een verbinding wilt maken.
●
Subnetmasker: Geef een subnetmasker op die vaststelt welke delen het netwerk opgeven en welke
delen het knooppunt in het netwerk uniek opgeven.
●
Standaard-gateway: Geef het IP-adres op van een router of computer die wordt gebruikt om de ander
netwerken of subnetwerken te verbinden. Als dit niet bestaat, wordt het IP-adres van de computer of
het IP-adres van de printer gebruikt.
NLWW Het luidsprekervolume instellen 51

●
Domeinnaam: Geef de naam op van het DNS-domein waarin de printer zich bevindt (bijvoorbeeld
support.hp.com).
OPMERKING: De domeinnaam bevat niet de hostnaam: het is niet de volledige domeinnaam, zoals
bijvoorbeeld printer1.support.hp.com.
●
Time-out voor inactiviteit: Geef de tijd op dat een inactieve verbinding is toegestaan om open te
blijven als een computer op afstand aan het wachten is voor de printer. De standaardwaarde is
280 seconden. Wanneer deze op nul wordt gezet, is de time-out uitgeschakeld en blijft de verbinding
voor onbepaalde tijd open.
●
Standaard-IP: Geef het IP-adres op wat gebruikt moet worden als de printer geen IP-adres kan
verkrijgen van het netwerk als deze aan staat of geconfigureerd om BOOTP of DHCP te gebruiken.
●
DHCP-verzoeken verzenden: Geef aan of DHCP-verzoeken worden verzonden wanneer een verouderd
IP-adres of een standaard standaard Automatische IP-wordt toegewezen.
Om dezelfde netwerkinstellingen te configureren op het voorpaneel drukt u achtereenvolgens op ,
, Connectivity > Network connectivity > Gigabit Ethernet > Configuratie bewerken.
Er zijn diverse andere opties beschikbaar in het menu Connectivity > Netwerkverbinding > Geavanceerd.
●
SNMP toestaan: Geef op of SNMP is toegestaan.
●
Geïntegreerde webserver > EWS toestaan: Geef op of de geïntegreerde webserver is ingeschakeld.
●
Webservices > HP Utility-software: De HP Utility in- of uitschakelen.
●
Webservices > Kleur- en papierbeheer: Bekijken de beheerinstellingen voor kleur en papier.
●
Fabrieksinstellingen herstellen: de initiële standaardwaarden van de netwerkinstellingen herstellen.
De grafische taalinstelling wijzigen
U kunt de grafische taalinstelling wijzigen door de geïntegreerde webserver te starten vanuit de HP Utility
met de volgende stappen.
1. Selecteer in Windows het tabblad Admin, en vervolgens Printer settings > Printing preferences.
Voor Mac OS X selecteert u Configuration, en vervolgens Printer settings > Configure printer settings
> Printing preferences.
2. Selecteer een van de volgende opties:
●
Selecteer Automatisch als de printer moet bepalen welk type bestand wordt ontvangen. Dit is de
standaardinstelling. Deze instelling is geschikt voor de meeste softwaretoepassingen. U hoeft
deze doorgaans niet te wijzigen.
●
Selecteer HP-GL/2 alleen als u dat type bestand rechtstreeks naar de printer verzendt, zonder
langs een printerdriver te gaan.
●
Selecteer PDF alleen als u een bestand van dat type rechtstreeks naar de printer verzendt, zonder
langs een printerdriver te gaan (alleen PostScript-printers).
●
Selecteer PostScript alleen als u een bestand van dat type rechtstreeks naar de printer verzendt,
zonder langs een printerdriver te gaan (alleen PostScript-printers).
52 Hoofdstuk 5 De printer personaliseren NLWW

●
Selecteer TIFF alleen als u een bestand van dat type rechtstreeks naar de printer verzendt, zonder
langs een printerdriver te gaan (alleen PostScript-printers).
●
Selecteer JPEG alleen als u een bestand van dat type rechtstreeks naar de printer verzendt, zonder
langs een printerdriver te gaan (alleen PostScript-printers).
U kunt er ook voor kiezen om de grafische taalinstelling vanuit het voorpaneel te wijzigen. Druk
achtereenvolgens op
, , Instellen > Afdrukvoorkeuren > Grafische taal. Selecteer de gewenste
optie.
OPMERKING: Als de grafische taal in de geïntegreerde webserver is ingesteld, heft het de
voorpaneelinstelling op.
Printerbeveiliging beheren
Als u Web Services hebt ingesteld, is de printer in de ontgrendelde modus. In de ontgrendelde modus kan
iedereen die het e-mailadres van uw printer kent op uw printer afdrukken door er een bestaand heen te
sturen. Hoewel HP een spamfilter levert, moet u zorgvuldig zijn met het geven van het e-mailadres van uw
printer, omdat alles wat naar dat adres gestuurd wordt op uw printer wordt afgedrukt.
Als u de beheerder bent van de printer, kunt u printerbeveiliging beheren of de status van uw printer wijzigen
naar vergrendelde modus door naar HP Connected te gaan op
http://www.hpconnected.com. U kunt vanaf
deze locatie ook afdruktaken beheren. Tijdens uw eerste bezoek moet u een account aanmaken in
HP Connected.
Het e-mailadres van uw printer wijzigen
U kunt het e-mailadres van uw printer wijzigen in HP Connected: http://www.hpconnected.com.
NLWW Printerbeveiliging beheren 53

6 Papiertoevoer
●
Algemeen advies
●
Een rol op de as plaatsen
●
Rollen in de printer laden
●
Een papierrol verwijderen
●
Eén vel laden
●
De stapelaar
●
De mand
●
Informatie over het papier bekijken
●
Papierpresets
●
Informatie afdrukpapier
●
Papier afsnijden
●
Onderhoud papier
●
De droogtijd wijzigen
●
De ophaaltijd wijzigen
●
De automatische snijder aan- en uitzetten
●
Het papier invoeren en afsnijden
54 Hoofdstuk 6 Papiertoevoer NLWW

Algemeen advies
VOORZICHTIG: Zorg dat er genoeg ruimte is rondom uw printer, aan de voor- en achterkant, voordat u het
papierlaadproces start. U heeft ten minste voldoende ruimte achter de printer nodig om de mand volledig te
openen.
VOORZICHTIG: Zorg dat de printerwielen zijn vergrendeld (de remhendel moet omlaag staan) om te
voorkomen dat de printer verplaatst.
VOORZICHTIG: Al het papier moet (11 inch) of langer zijn. A4-papier en papier op Letter-formaat kan niet in
liggende positie geladen worden.
TIP: Draag voor fotopapier katoenen handschoenen om te voorkomen dat er vet op het papier komt.
NLWW Algemeen advies 55

Een rol op de as plaatsen
1. Open de klep van de rol.
2. Verwijder het zwarte uiteinde van de as van de printer en vervolgens het blauwe uiteinde.
VOORZICHTIG: Zorg ervoor dat u het zwarte uiteinde eerst verwijdert. Als u het blauwe uiteinde als
eerste verwijdert kunt u het zwarte uiteinde beschadigen.
WAARSCHUWING! Plaats uw vingers niet in de assteunen tijdens het verwijderen.
56 Hoofdstuk 6 Papiertoevoer NLWW

3. De as heeft aan de uiteinden een stop. De blauwe stop kan langs de as bewegen en heeft een
vergrendeling om het op zijn plaats te houden. Ontgrendel en verwijder de blauwe stop van het einde
van de as.
4. Als er al een rol of kern op de as zit, verwijder deze dan.
5. Als de rol lang is, leg deze dan horizontaal op een tafel en steek de as erin.
TIP: Het kan zijn dat u een grote rol met twee personen moet laden.
6. Schuif de nieuwe rol op de as. Zorg dat u het papier zoals in de figuur houdt. Als het papier niet juist is
geplaatst, verwijdert u de rol, draait u deze 180° en schuift u de rol weer op de as. Er zijn labels op de as
waarmee de juiste richting wordt aangegeven.
OPMERKING: Vanaf de voorzijde van de printer moet u de blauwe stop in de houder aan de
rechterzijde plaatsen.
NLWW Een rol op de as plaatsen 57

7. Plaats de blauwe stop op het open einde van de as en duw het richting het einde van de rol.
8. Zorg ervoor dat de blauwe stop er zo ver mogelijk in is geduwd als mogelijk is, totdat beide einden
tegen de stoppen zitten en vergrendel deze vervolgens.
Als u regelmatig van papiertype verandert, kunt u de rollen sneller vervangen door verschillende typen rollen
vooraf op verschillende assen te plaatsen. Extra assen kunnen afzonderlijk worden aangeschaft, zie
Benodigdheden en accessoires op pagina 171.
Rollen in de printer laden
Voordat u deze procedure uitvoert, moet u een rol op de as hebben geplaatst. Zie Een rol op de as plaatsen
op pagina 56.
TIP: Probeer niet beide rolkleppen tegelijk te openen. dit kan problemen veroorzaken. Sluit altijd één klep
voordat u de andere opent.
OPMERKING: De eerste twee onderstaande stappen zijn optioneel: u kunt beginnen met stap 3. In dit geval
zal de printer echter geen rekening houden met de lengte van de rol en wordt er geen barcode op de rol
afgedrukt de volgende keer dat deze wordt verwijderd. Er wordt dus aangeraden om al deze stappen op te
volgen, beginnende bij stap 1, tenzij u de optie Papierinformatie afdrukken hebt uitgezet. Zie Informatie
afdrukpapier op pagina 67.
1.
Druk vanuit het voorpaneel op , vervolgens op als deze nog niet gemarkeerd is, dan het
rolpictogram en dan
Laden.
Of druk achtereenvolgens op , , Papier > Papier laden > Rol 1 laden of Rol 2 laden.
58 Hoofdstuk 6 Papiertoevoer NLWW

Als de rol die u hebt geselecteerd al is geladen, moet u wachten totdat deze automatisch is verwijderd.
2. Als u rol 1 gaat laden terwijl rol 2 al is geladen, dan wordt rol 2 naar de standby-positie teruggebracht
zodat hierop kan worden afgedrukt zonder opnieuw te laden (en omgekeerd).
OPMERKING: Als u de rolkleppen opent terwijl die rol is geladen maar niet aan het afdrukken is, wordt
de rol automatisch verwijderd en moet u deze opnieuw laden de volgende keer dat u er op wilt
afdrukken.
3. Open de klep van de rol.
4. Plaats de as in de printer met de blauwe stop aan de rechterkant. Houd de as aan de uiteinden vast en
niet in het midden, om te voorkomen dat het papier aangeraakt wordt en er vlekken op komen.
5. Als de rand van de rol scheef of gescheurd is (soms als gevolg van plakband dat wordt gebruikt om het
uiteinde van de rol op zijn plaats te houden), trek het papier er dan iets uit en snij een rechte rand.
NLWW Rollen in de printer laden 59

6. Plaats de papierrand in de printer.
WAARSCHUWING! Duw uw vingers niet in het papierpad van de printer.
7. Rol het papier de printer in totdat u weerstand voelt en het papier iets buigt. Als de printer papier
detecteert, wordt dit automatisch ingevoerd.
8. Als de voorrand van het papier een barcode heeft, dan leest de printer deze en snijdt de barcode eraf
waarop deze in de mand valt.
9. Als de voorkant van het papier geen barcode heeft, dan vraagt het voorpaneel u om een papiercategorie
en -type te selecteren.
TIP: Als u een papiertype hebt geladen waarvan de naam niet in de papierlijst voorkomt, zie
Papiertype niet aanwezig op de lijst op pagina 176.
60 Hoofdstuk 6 Papiertoevoer NLWW

10. Als de optie Informatie afdrukpapier is ingeschakeld, vraagt het voorpaneel u om de lengte van de rol
te specificeren. Zie Informatie afdrukpapier op pagina 67.
11. Sluit de rolklep als het voorpaneel vraagt u dit te doen.
OPMERKING: Als u bij het laden van papier onverwachte problemen ondervindt, gaat u naar Het lukt niet
om het papier te laden op pagina 175.
Een papierrol verwijderen
Controleer of er papier op de rol is of dat dit op is voordat u een rol verwijdert en volg de juiste procedure op
zoals hieronder is beschreven.
Snelle procedure met papier op de rol
Als er papier op de rol zit, open de klep en de rol wordt automatisch verwijderd. Het voorpaneel vraagt u een
nieuwe rol of vel te plaatsen.
OPMERKING: Als de rol op deze manier wordt verwijderd wordt er geen barcode op afgedrukt, zodat de
printer de lengte van de rol niet weet als deze de volgende keer wordt geladen. Zie Informatie afdrukpapier
op pagina 67.
OPMERKING: Als u de rolklep opent terwijl een vel is geladen, wordt ook het vel verwijderd.
Voorpaneelprocedure met papier op de rol
Als er papier op de rol zit, kunt u deze verwijderen vanuit het voorpaneel.
1.
Druk op , vervolgens op als deze nog niet gemarkeerd is, dan het rolpictogram, dan Unload.
U kunt ook achtereenvolgens drukken op , , Papier > Papier verwijderen > Rol 1
verwijderen of Rol 2 verwijderen.
NLWW Een papierrol verwijderen 61

2. Het kan zijn dat u de rolklep moet openen.
Eén vel laden
1. Zorg ervoor dat beide rolkleppen gesloten zijn. Als een rolklep wordt geopend terwijl een vel is geladen,
wordt het vel direct verwijderd.
WAARSCHUWING! Laad het vel pas nadat u het laadproces vanaf het bedieningspaneel hebt gestart.
2.
Druk op het voorpaneel op , dan op als het niet al is gemarkeerd, dan op het velpictogram,
vervolgens op Load > Load sheet.
U kunt ook achtereenvolgens op , , Papier > Papier laden > Vel laden drukken.
3. Als er al een rol is geladen, moet u wachten totdat deze automatisch wordt verwijderd, De rol wordt niet
verwijderd, maar teruggezet naar de stand-bypositie, zodat er opnieuw op afgedrukt kan worden
zonder herladen zodra het vel papier is verwijderd.
OPMERKING: Als u de rolkleppen opent terwijl die rol is geladen maar niet aan het afdrukken is, wordt
de rol automatisch verwijderd en moet u deze opnieuw laden de volgende keer dat u er op wilt
afdrukken.
4. Selecteer uw papiercategorie en -type.
TIP: Als u een papiertype hebt geladen waarvan de naam niet in de papierlijst voorkomt, zie
Papiertype niet aanwezig op de lijst op pagina 176.
5. Voer het vel aan de voorkant van de printer in zodra u erom gevraagd wordt door het voorpaneel.
62 Hoofdstuk 6 Papiertoevoer NLWW

6. Lijn de linkerrand van het vel uit met de blauwe lijn aan de linkerkant van de printer.
7. Duw het vel in de printer totdat deze niet verder gaat.
WAARSCHUWING! Duw uw vingers niet in het papierpad van de printer.
8. Leid het vel in de printer totdat de printer piept en aan het papier gaat trekken.
9. De printer controleert de uitlijning.
10. Als het vel niet goed is uitgelijnd, wordt het uitgeworpen en zult u het opnieuw moeten proberen.
OPMERKING: Als u bij het laden van papier onverwachte problemen ondervindt, gaat u naar Het lukt niet
om het papier te laden op pagina 175.
De stapelaar
NLWW De stapelaar 63

1. Mand
2. Draaibare stapelaarklep
3. Stapelaar
De printer snijdt het papier standaard na elke afdruktaak. Het resulterende vel geprint papier wordt netjes op
de andere afgedrukte vellen gestapeld door de stapelaar.
Ga voor de printer staan en haal de stapel afgedrukte vellen uit de stapelaar om de stapelaar te legen. De
stapelaarklep kan opengaan tijdens dit proces. Zorg dat deze gesloten is nadat u de vellen verwijderd.
Gewoonlijk zorgt de veer ervoor dat deze automatisch sluit.
TIP: Hoewel u vellen uit de stapelaar kunt verwijderen terwijl de printer aan het afdrukken is, wordt
aangeraden om alle afdrukken tegelijk te verwijderen als de printer niet aan het afdrukken is.
TIP: U kunt de stapelaarklep vergrendelen in de open positie om speciale taken te verzamelen. Zorg ervoor
dat u deze erna sluit.
TIP: Als u een vel fotopapier wilt gebruiken om in normale afdrukmodus af te drukken naar de stapelaar,
dan wordt u aangeraden om HP Instant Dry Photo Paper (HP sneldrogend fotopapier) te gebruiken.
TIP: Om papier te stapelen lichter dan 75 gr/m2 activeert u de blauwe separators die zich aan de zijkanten
van de stapelaarklep bevinden. Zorg ervoor dat u deze deactiveert wanneer u andere papiersoorten gebruikt.
Handmatig afdrukken met de stapelaar open
De handmatige afdrukmodus van de stapelaar is gemaakt om gebruikt te worden als u op de hoogst
mogelijke kwaliteit wilt afdrukken op fotopapier. U moet dan wel voor de printer staan om het in de gaten te
houden.
U kunt handmatige-modus kiezen voor een bepaalde taak (bijvoorbeeld van de printerdriver), of door de
printer in handmatige modus te zetten vanaf het voorpaneel.
●
Als u de handmatige modus hebt geselecteerd en een taak wilt verzenden, wordt de taak in wachtstand
gezet en kunnen andere taken doorgaan met afdrukken, totdat u het selecteert om af te drukken vanuit
het voorpaneel (het voorpaneel leidt u door het proces) en de stapelaarklep opent.
64 Hoofdstuk 6 Papiertoevoer NLWW

●
Als u de printer in de handmatige modus zet vanuit het voorpaneel, worden alle taken in de wachtrij in
de wachtstand gezet voor de handmatige modus, en kunt u deze vanuit de wachtrij afdrukken. Wanneer
u de handmatige modus verlaat, keren alle taken die nog in de rij staan terug naar hun eerdere status.
OPMERKING: Als u de stapelaar opent om op de handmatige modus over te gaan, zet de stapelaarklep dan
vast in de open positie.
In de handmatige modus:
●
U kunt maar één pagina per keer afdrukken. U moet elke pagina handmatig vanaf het voorpaneel
starten.
●
U moet afdrukken met de stapelaarklep open en voor de printer staan om de afdrukken te controleren
zodra ze uit de printer komen.
●
Met de stapelaarklep open, hebt u een beter zicht op de afdrukken, maar de stapelaar kan niet
garanderen dat de afdruk de juiste papierbaan volgt. U moet er dus op letten om mogelijke schade te
voorkomen.
NLWW De stapelaar 65

●
U kunt niet scannen of kopiëren omdat de stapelaarklep de scanner blokkeert.
●
Als de printer in handmatige modus langer dan 15 minuten inactief wordt gelaten dan wordt de
handmatige modus geannuleerd en wordt u geadviseerd om de stapelaar te sluiten.
●
U kunt de handmatige modus verlaten vanuit het voorpaneel of door de stapelaar te sluiten.
De handmatige modus wordt aangegeven in verschillende voorpaneelschermen met het pictogram
De mand
De stapelaar wordt in principe gebruikt om afdrukken te verzamelen. Als u besluit om de stapelaar niet te
gebruiken, kunt u de afdrukken naar de mand sturen. U kunt besluiten om de mand te gebruiken als de
stapelaar vol is, of als u een taak wilt scheiden van andere taken die naar de stapelaar gaan.
De mand kan maximaal 10 A1- of D-formaat vellen bondpapier aan. Grotere afdrukken moeten meteen uit de
mand verwijderd worden na het afdrukken.
TIP: Zorg ervoor dat u alle kabels correct hebt geleid, zodat deze niet in de weg zitten van het papier dat in
de mand valt. Er kunnen zich anders papierstoringen voordoen.
Informatie over het papier bekijken
Om het papier te bekijken dat is geladen, druk op , vervolgens op als het niet al gemarkeerd is,
dan op het rolpictogram.
De volgende informatie wordt op het voorpaneel weergegeven:
66 Hoofdstuk 6 Papiertoevoer NLWW

●
Het geselecteerde papiertype
●
De status van de rol of het vel papier
●
De breedte van het papier in millimeters (schatting)
Dezelfde informatie wordt weergegeven op het tabblad overzicht van HP Designjet Utility voor Windows,
tabblad Supplies en de HP Utility voor Mac OS X (Information group > Supplies Status).
Papierpresets
Elk ondersteund papiertype heeft zijn eigen kenmerken. Voor de beste afdrukkwaliteit past de printer de
afdrukprocedure aan het gebruikte papiertype aan. Sommige typen hebben bijvoorbeeld meer inkt nodig of
een langere droogtijd. Daarom moet de printer een beschrijving krijgen van de vereisten van elk papiertype.
Deze beschrijving wordt de paper preset (papiervoorinstelling) genoemd. De papiervoorinstelling bevat het
ICC-kleurenprofiel, dat de kleurkarakteristieken van het papier beschrijft. Ze bevat tevens informatie over
andere karakteristieken en vereisten van het substraat die niet direct aan kleur zijn gerelateerd. De
printersoftware bevat al bestaande papierinstellingen voor uw printer.
Aangezien het onhandig is om te bladeren in een lijst met alle papiersoorten die beschikbaar zijn voor uw
printer, bevat de printer alleen voorinstellingen van veelvoorkomende papiertypen. Als u papier koopt
waarvoor uw printer geen mediaprofiel heeft, kunt u dat papiertype niet op het voorpaneel selecteren.
Er zijn twee manieren waarop u een voorinstelling voor een nieuw papiertype kunt toewijzen.
●
Gebruik een van de bestaande HP standaardfabrieksinstellingen voor papier door de categorie en het
type in het voorpaneel te selecteren dat het dichtst in de buurt komt. Zie Papiertype niet aanwezig op
de lijst op pagina 176.
OPMERKING: Kleuren zijn mogelijk niet accuraat. Deze methode wordt niet aangeraden voor
afdrukken van hoge kwaliteit.
●
Download de juiste papiervoorinstelling via http://www.hp.com/go/T2500/paperpresets.
OPMERKING: HP levert alleen voorinstellingen voor HP papier. Als u de gewenste papiervoorinstelling
niet op het web vindt, is het mogelijk opgenomen in de meest recente firmware voor uw printer.
Raadpleeg de release-info bij de firmware voor meer informatie, zie De firmware bijwerken
op pagina 156.
Informatie afdrukpapier
Schakel de optie Papierinformatie afdrukken in om de geschatte lengte te noteren van het overgebleven
papier, de papierbreedte en het type De informatie is een combinatie van barcode en tekst die wordt
afgedrukt op de invoerrand van de rol als het papier wordt verwijderd uit de printer.
OPMERKING: De schatting van de papierlengte is alleen beschikbaar als de printer de hoeveelheid papier
dat op de rol zat heeft geregistreerd tijdens het laden. Om deze informatie zelf aan de printer te verstrekken
kunt u de rollengte op het voorpaneel specificeren wanneer u het papier laadt, of een rol laden waarop de
barcode met papiergegevens op afgedrukt is.
NLWW Papierpresets 67

OPMERKING: De barcode en tekst die op de rol zijn afgedrukt alleen als de laad- en verwijderprocessen
gestart zijn vanuit het papiermenu van het voorpaneel.
OPMERKING: Deze optie werkt alleen met papier dat helemaal ondoorzichtig is. Dit kan verkeerd gaan bij
transparante of doorschijnende papieren.
Om de optie Papierinformatie afdrukken in te schakelen, gaat u naar het voorpaneel en drukt u op ,
vervolgens op , dan op Setup > Printing preferences > Paper options > Printing paper info.
OPMERKING: Als deze optie wordt ingeschakeld dan wijzigen de procedures voor papier laden en
verwijderen enigszins.
Papier afsnijden
Als de printer op niet-actief staat (klaar om af te drukken), kunt u het papier naar voren en naar achteren
bewegen vanuit het voorpaneel. Dit kunt u doen als u meer of minder witte ruimte tussen de laatste print en
de volgende wilt als de snijder is uitgeschakeld. of om de witruimte bovenaan de volgende print groter te
maken.
Druk om het papier te verplaatsen achtereenvolgens op , , Papier > Papier verplaatsen.
Onderhoud papier
Volg om de papierkwaliteit te behouden de aanbevelingen hieronder op.
●
Bewaar rollen onder bedekking van een ander stuk papier of textiel
●
Bewaar gesneden vellen bedekt en schoon, of veeg ze schoon voordat ze in de printer worden geladen
●
Invoer- en uitvoerplaten reinigen
●
Houd de scanner gesloten tenzij u deze om welke reden dan ook moet openen
OPMERKING: Met fotopapier en gecoat papier moet zorgvuldig worden omgegaan, zie De afdruk heeft
veegvlekken of krassen op pagina 195.
De droogtijd wijzigen
U kunt de droogtijd aanpassen aan uw specifieke afdrukcondities, zoals meerdere afdrukken waarbij tijd
belangrijker is of wanneer u ervoor moet zorgen dat de inkt droog is voordat u het papier behandelt.
Druk op , vervolgens op , dan op Setup > Print ophalen > Droogtijd. U kunt de volgende opties
selecteren:
●
Extra lang, voor een langere dan aanbevolen tijd om ervoor te zorgen dat de inkt volledig gedroogd is
●
Optimaal, om de standaard en aan te raden tijd voor het geselecteerde papier in te stellen (dit is de
standaardinstelling)
●
Verkort, om een kortere tijd dan wordt aangeraden in te stellen als de kwaliteit minder belangrijk is
●
Geen voor het uitschakelen van de droogtijd en verwijdering van de afdruk uit de printer zodra het
afdrukken is voltooid
68 Hoofdstuk 6 Papiertoevoer NLWW

VOORZICHTIG: Als de inkt niet droog is wanneer de afdruk wordt verwijderd, kan er inkt in de uitvoerlade
overblijven en kunnen er vlekken op de afdruk ontstaan.
OPMERKING: Als u de droogtijd tijdens een afdruk annuleert, zal de printer het papier mogelijk niet meteen
afsnijden en doorvoeren vanwege printkoponderhoud dat gelijktijdig wordt uitgevoerd. Als de droogtijd nul
is, wordt het papier gesneden en wordt daarna het printkoponderhoud uitgevoerd. Als de droogtijd echter
groter is dan nul, dan zal de printer het papier pas snijden nadat het printkoponderhoud is voltooid.
De ophaaltijd wijzigen
U wilt mogelijk extra tijd toevoegen na het drogen waarin u de afdruk kunt oppakken voordat de volgende
taak begint.
Druk op , vervolgens op , dan op Setup > Afdruk ophalen > Ophaaltijd.
De automatische snijder aan- en uitzetten
Om de papiersnijder van de printer uit of aan te zetten:
●
Selecteer vanuit de HP Designjet Utility voor Windows het tabblad Beheer en wijzig de optie Snijder
naar Printer Settings > Geavanceerd.
●
Selecteer vanuit de geïntegreerde webserver het tabblad Setup, dan Printer Settings > Advanced, en
wijzig de optie Cutter.
●
Druk vanuit het voorpaneel op , vervolgens op , dan op Setup > Print retrieval > Cutter.
De standaardinstelling is Aan.
Als de snijder uitstaat, snijdt het geen papier tussen twee taken in, maar blijft het wel het papier snijden bij
het laden, verwijderen, wisselen tussen rollen en wisselen tussen stapelaar en mand.
TIP: Zie Het papier invoeren en afsnijden op pagina 69 voor het snijden van rolpapier terwijl de
automatische snijder is uitgeschakeld.
Het papier invoeren en afsnijden
Als u naar het voorpaneel gaat en achtereenvolgens drukt op , , Papier > Formulier doorvoeren
en snijden, dan verplaatst de printer het papier naar voren en snijdt deze het papier aan de voorkant recht af.
Er zijn twee scenario's waarin u dit kunt doen.
●
Voor het bijsnijden van de voorrand van het papier als dit beschadigd of niet recht is. De afgesneden
reep valt in de mand.
●
Om het papier door te voeren en af te snijden wanneer de automatische snijder is uitgeschakeld.
●
Om de wachttijd te annuleren en de beschikbare pagina's direct af te drukken, indien de printer wacht
om meerdere pagina's te nesten.
OPMERKING: De afdrukknop ondergaat na elke afdruk een onderhoudsbeurt en het papier kan pas worden
gesneden nadat dit proces is afgerond, waardoor u een vertraging kunt bemerken.
NLWW De ophaaltijd wijzigen 69

7 Werken met twee rollen
De toepassingen van een printer met meer rollen
Een printer met meer rollen kan om verschillende redenen handig zijn.
●
De printer kan automatisch schakelen tussen verschillende papiertypes, afhankelijk van uw voorkeur.
●
De printer kan automatisch schakelen tussen verschillende papierbreedtes, afhankelijk van uw
voorkeur. Zo kunt u papier besparen door kleinere afbeeldingen op smaller papier af te drukken.
●
Als u twee identieke rollen in de printer laadt, kunt u de printer lange tijd onbeheerd laten afdrukken,
omdat automatisch kan worden overgeschakeld op een andere rol als de eerste rol leeg is. Zie
Onbeheerd afdrukken/'s nachts afdrukken op pagina 88.
Als u met meerdere rollen werkt, houd dan rekening dat een beschermde rol beschermt wordt voor gebruik
tenzij het rolnummer of papiertype specifiek wordt aangevraagd. Zie Rolbescherming op pagina 88.
De huidige status van beide rollen wordt weergegeven op het voorpaneel als u drukt op en vervolgens
op als dit niet al is gemarkeerd.
OPMERKING: Als u vanuit een USB-flashdrive afdrukt, wordt multirolafdrukken een stuk gemakkelijker: u
kunt handmatig specificeren welke rol u wilt gebruiken of u kunt Papier sparen selecteren. In dat geval kiest
de printer de smalste rol waarop de afdruk past. U kunt het papiertype niet specificeren.
De manier waarop de printer taken toewijst aan papierrollen
Als u een afdruktaak indient via de geïntegreerde webserver van de printerdriver, kunt u (met Papiertype, of
de optie Type is) specificeren dat u het op een specifiek papiertype afgedrukt wilt hebben. U kunt zelfs
selecteren dat u het op een specifieke rol (1 of 2) afgedrukt wilt hebben (met de optie Papierbron, Bron is, of
Paper Feed). Zo mogelijk wordt aan deze vereisten voldaan en bovendien wordt gecontroleerd of er een
papierrol is die breed genoeg is voor de afbeelding zonder dat deze hoeft te worden afgesneden.
●
Als beide rollen voor de taak geschikt zijn dan wordt de rol gekozen volgens het rolselectiebeleid. Zie
Rolwisselopties op pagina 30.
●
Als er maar één rol geschikt is voor de taak dan wordt het op die rol afgedrukt.
●
Als geen van de rollen geschikt is voor de taak blijft deze in de taakwachtrij staan met de status 'On hold
for paper' (In wachtrij voor papier), of wordt deze afgedrukt op een niet-geschikte rol, afhankelijk van
de verkeerde papierkeuze. Zie Paper mismatch action (Papier komt niet overeen met actie)
op pagina 29.
De printerdriver voor Windows laat u weten welke papiertypes en breedtes er momenteel zijn geladen in de
printer, en op welke rollen.
NLWW De toepassingen van een printer met meer rollen 71

Hier volgen enkele instellingen die kunnen worden gebruikt in een aantal standaardsituaties.
OPMERKING: De instellingen Type is en Bron is zijn in de printerdriver en de geïntegreerde webserver. Het
Rolverwisselbeleid wordt ingesteld op het voorpaneel.
●
Als er verschillende papiersoorten zijn geladen:
◦
Type is: Selecteer het gewenste papiertype
◦
Bron is: Automatically select / Predetermined (Automatisch selecteren/Vooraf bepaald)
◦
Rolselectiebeleid: maakt niet uit
●
Als er verschillende papierbreedten zijn geladen:
◦
Type is: Printerinstellingen gebruiken
◦
Bron is: Automatically select / Predetermined (Automatisch selecteren/Vooraf bepaald)
◦
Rolselectiebeleid: Minimize paper waste (Papier besparen)
TIP: U kunt in sommige gevallen ook papier besparen door uw afbeeldingen te draaien of te nesten.
Zie Zuinig omgaan met papier op pagina 86.
●
Wanneer er identieke rollen zijn geplaatst:
◦
Type is: Printerinstellingen gebruiken
◦
Bron is: Automatically select / Predetermined (Automatisch selecteren/Vooraf bepaald)
◦
Rolselectiebeleid: Minimize roll changes (Rolwisselen minimaliseren)
72 Hoofdstuk 7 Werken met twee rollen NLWW

Inleiding
Er zijn verschillende manieren waarop u kunt afdrukken, afhankelijk van uw omstandigheden en voorkeuren.
●
Druk een TIFF-, JPEG-, HP-GL/2-, RTL-, PDF- of PostScript-bestand direct af vanaf een flash-station. Zie
Opslaan op een USB-flash-station op pagina 74.
●
Drukt een bestand af dat al in de de afdrukwachtrij staat. Zie Taak uit afdrukwachtrij verwijderen
op pagina 102.
●
Druk een TIFF-, JPEG-, HP-GL/2, RTL-, PDF- of PostScript-bestand direct af vanaf een computer die
aangesloten is op de printer met de geïntegreerde webserver of de HP Utility. Zie
Afdrukken vanaf een
computer met de geïntegreerde webserver of HP Utility op pagina 75.
●
Druk elk bestand af vanaf een computer die verbonden is met de printer via het netwerk, met een
softwaretoepassing die het bestand kan openen en een printerdriver die bij uw printer geleverd is. Zie
Afdrukken vanaf een computer met een printerdriver op pagina 77.
●
Afdrukken met AirPrint vanaf een apparaat dat deze ondersteunt. Zie Afdrukken vanuit iOS met AirPrint
op pagina 89.
●
Zie ook Afdrukken vanaf een mobiel apparaat op pagina 97.
OPMERKING: Een PostScript-printer is vereist voor het afdrukken van PDF- of PostScript-bestanden.
Opslaan op een USB-flash-station
1. Sluit een USB-flashstation aan met één of meer TIFF-, JPEG-, HP-GL/2, RTL-, PDF- of PostScript-
bestanden op de USB-poort van de printer
OPMERKING: Een PostScript-printer is vereist voor het afdrukken van PDF- of PostScript-bestanden.
OPMERKING: Het gebruik van USB-flashstations met uw printer kan worden uitgeschakeld door de
beheerder: zie Toegang tot de printer beheren op pagina 33.
2.
Ga op het voorpaneel naar het startscherm en druk op , en vervolgens op .
3. Selecteer het bestand dat u wilt afdrukken. Bestanden die niet afgedrukt kunnen worden zijn
aangegeven met . U kunt op mappen drukken om de inhoud ervan te doorzoeken.
4. De standaardinstellingen worden weergegeven. Druk op Instellingen als u deze wilt wijzigen. De
volgende instellingen zijn beschikbaar:
●
Met Formaat kunt u de afdruk op twee verschillende manieren van grootte veranderen: naar een
percentage van zijn originele formaat, of om op een bepaald papierformaat te passen. De
standaardwaarde is 100% (het originele formaat).
●
Met Kleur kunt u kiezen of u wilt afdrukken in kleur, grijstinten of zwart-wit.
●
Met Afdrukkwaliteit kunt u de afdrukkwaliteit instellen op Best, Normal of Fast.
●
Met Rollen kunt u specificeren of u op rol 1 of rol 2 wilt afdrukken, of u kunt Papier sparen kiezen,
waarmee u automatisch de smalste rol selecteert waar de afdruk op past (als er twee rollen zijn
geladen).
74 Hoofdstuk 8 Afdrukken NLWW

●
Met Handmatige-modus kunt u handmatig afdrukken met de stapelaar open voor deze taak (deze
is standaard uitgeschakeld).
●
Met Papieruitvoer kunt u uitvoer naar de stapelaar sturen (de standaardinstelling) of de mand
●
Met Sorteren kunt u sorteren uit- of aanzetten
●
Paginavolgorde hiermee kunt u eerste pagina bovenop of laatste bovenop kiezen
●
Met Draaien kunt u de afruk met een veelvoud van 90 graden draaien, of u kunt Automatisch
kiezen, waarmee de afdruk automatisch gedraaid wordt om papier te sparen.
●
Met Printermarges kunt u de standaardprintermarges wijzigen.
OPMERKING: Als u de instellingen op deze manier wijzigt, worden de gewijzigde instellingen
toegepast op de huidige taak maar niet permanent opgeslagen. U kunt de standaardinstellingen
wijzigen, behalve de instelling Uitvoer, door te drukken op , dan op , vervolgens op Vanuit
USB-voorkeuren afdrukken.
5.
Druk op om een voorbeeldweergave van de afgedrukte taak op het voorpaneel weer te geven.
Als een afdrukvoorbeeld wordt weergegeven, kunt u erop drukken om in te zoomen. Druk er nogmaals
op om uit te zoomen.
6. Klik op Start als u tevreden bent met de printerinstellingen.
7. U kunt na het afdrukken kiezen om nog een bestand af te drukken of naar de afdrukwachtrij te gaan. Als
u direct nog een bestand afdrukt zonder terug te gaan naar het startscherm, worden de tijdelijke
instellingen van het eerder afgedrukte bestand opnieuw gebruikt.
Afdrukken vanaf een computer met de geïntegreerde webserver
of HP Utility
Op deze manier kunt u bestanden afdrukken van elke computer die toegang heeft tot de geïntegreerde
webserver van de printer. Zie Toegang tot de geïntegreerde webserver op pagina 49.
Selecteer vanuit de geïntegreerde webserver het tabblad Main , en vervolgens Taak indienen. Selecteer
vanuit het HP Utility Takencentrum > Taak indienen. Het venster hieronder wordt weergegeven.
NLWW Afdrukken vanaf een computer met de geïntegreerde webserver of HP Utility 75

Druk op de knop Bestanden toevoegen om de bestanden op uw computer te selecteren die u wilt afdrukken.
De bestanden moeten in één van de volgende indelingen zijn:
●
HP-GL/2
●
HP RTL
●
TIFF
●
JPEG
●
PDF (alleen PostScript-printers)
●
PostScript (alleen PostScript-printers)
OPMERKING: Als u een bestand afdrukt moet het bestand in een van de indelingen hierboven zijn, maar de
naam kan een andere extensie hebben zoals .plt of .prn.
Als de bestanden niet in een van deze indelingen zijn dan worden ze niet met goed gevolg afgedrukt.
Als de taken zijn gegenereerd met de juiste instellingen (zoals paginagrootte, rotatie, de juiste grootte en het
aantal kopieën) kunt u drukken op de knop Afdrukken en dan worden de instellingen naar de printer
verzonden.
Als u afdrukinstellingen moet specificeren, gaat u naar de sectie Taakinstellingen en selecteer de opties die
u nodig hebt. Elke optie heeft een verklarende tekst aan de rechterkant zodat het gedrag van elke instelling
duidelijk wordt. Als u een optie op Standaard laat staan, wordt de instelling gebruikt die in de taak is
opgeslagen. Als de taak geen instelling voor de desbetreffende taak bevat, wordt de instelling van de printer
gebruikt.
76 Hoofdstuk 8 Afdrukken NLWW

Als u een aantal niet-standaardinstellingen hebt gekozen en deze groep instellingen wilt hergebruiken in de
toekomst, kunt u ze allemaal opslaan onder een enkele naam vanuit het tabblad Voorinstellingen beheren
en ze later weer terugvinden onder die naam.
Afdrukken vanaf een computer met een printerdriver
Dit is de traditionele manier van afdrukken vanaf een computer. De juiste printerdriver moet zijn
geïnstalleerd op de computer (zie De software installeren op pagina 16), en de computer moet met de printer
zijn verbonden via het netwerk.
Wanneer de printerdriver is geïnstalleerd en de computer is verbonden met de printer, dan kunt u afdrukken
vanuit een softwaretoepassing door de opdracht Print van de printer te gebruiken en de juiste printer te
selecteren.
OPMERKING: Als u voor het eerst afdrukt, zoekt Windows automatisch naar de printerdriver op het internet
(als de computer is verbonden met het internet). Dit betekent dat u niet zelf hoeft te zoeken naar de driver.
Dit proces zal echter de driver installeren zonder de rest van de software. Daarom adviseren wij installatie
met gebruik van de DVD (of het installatiepakket dat u van de HP website kunt downloaden), zodat alle
printersoftware is geïnstalleerd.
Geavanceerde afdrukinstellingen
De rest van dit hoofdstuk legt de verschillende afdrukinstellingen uit die u kunt gebruiken als u met een
printerdriver, de geïntegreerde webserver of de HP Utility afdrukt. Deze methoden bieden een relatief groot
aantal instellingen om aan alle vereisten te kunnen voldoen.
TIP: Over het algemeen wordt aanbevolen dat u de standaardinstellingen gebruikt, tenzij u weet dat deze
niet voldoen aan uw vereisten.
TIP: Als u van plan bent een bepaalde groep instellingen herhaaldelijk te gebruiken, kunt u deze
instellingen opslaan onder een naam van uw keuze en ze later opnieuw oproepen. Een opgeslagen groep
instellingen wordt een 'quick set' genoemd in de Windows-printerdriver en een 'preset' in de geïntegreerde
webserver.
Afdrukkwaliteit selecteren
De printer beschikt over verschillende opties voor afdrukkwaliteit, aangezien het afdrukken op de hoogste
kwaliteit meer tijd kost. Sneller afdrukken gaat ten koste van de kwaliteit.
De keuze voor printkwaliteit is een schuifbalk waarmee u kunt kiezen tussen kwaliteit en snelheid. Met
sommige papiertypes kunt u kiezen voor een compromis tussen de twee.
U kunt ook kiezen uit de aangepaste opties: Best, Normaal en Snel. Als u Snel selecteert, kunt u ook
Economode selecteren, voor een lagere renderingresolutie en minder inktverbruik. Hierdoor wordt de
afdruksnelheid nog verder vergroot, maar wordt de afdrukkwaliteit verlaagd. Economode kan alleen uit de
aangepaste opties worden gekozen (niet vanaf de schuifbalk).
Er zijn ook twee aanvullende aangepaste opties die gevolgen kunnen hebben voor de afdrukkwaliteit:
Maximale Details en Meer passeringen. Zie Afdrukken met hoge kwaliteit op pagina 83.
OPMERKING: In het dialoogvenster van de Windows-driver wordt de renderingresolutie voor de afdruktaak
getoond in het dialoogvenster Custom Print Quality Options (Aangepaste opties voor afdrukkwaliteit);
selecteer Aangepaste opties en daarna Instellingen.
NLWW Afdrukken vanaf een computer met een printerdriver 77

U kunt opties voor de afdrukkwaliteit op de volgende manieren selecteren:
●
In het dialoogvenster van de Windows-driver: ga naar het tabblad Papier/kwaliteit en kijk naar het
gedeelte Print Quality (Afdrukkwaliteit). Als u Standaardopties selecteert, verschijnt er een eenvoudige
schuifbalk waarmee u kunt kiezen voor snelheid of kwaliteit. Als u Aangepaste opties selecteert, ziet u
de specifiekere opties die hierboven worden beschreven.
●
In het afdrukdialoogvenster in Mac OS X: ga naar het vak Papier/kwaliteit en kijk naar het gedeelte
Quality Options (Kwaliteitsopties). Als u Standaard selecteert, verschijnt er een eenvoudige schuifbalk
waarmee u kunt kiezen voor snelheid of kwaliteit. Als u Aangepaste selecteert, ziet u de specifiekere
opties die hierboven worden beschreven.
●
Op de pagina voor taak indienen van de geïntegreerde webserver: selecteer Basisinstellingen >
Afdrukkwaliteit. Als u Standard options selecteert, kunt u kiezen tussen Snelheid en Kwaliteit. Als u
Aangepaste opties selecteert, ziet u de specifiekere opties die hierboven worden beschreven.
●
Via het voorpaneel: druk achtereenvolgens op , , Instellen > Afdrukvoorkeuren >
Afdrukkwaliteit.
OPMERKING: Als de afdrukkwaliteit vanuit uw computer wordt ingesteld, overschrijft deze de
afdrukkwaliteitinstelling van het voorpaneel.
OPMERKING: De afdrukkwaliteit van pagina's die door de printer zijn of worden ontvangen, kan niet meer
worden aangepast, zelfs als het afdrukken nog niet is gestart.
Papierformaat selecteren
U kunt het papierformaat op de volgende manieren instellen:
OPMERKING: Het papierformaat dat hier wordt geselecteerd, moet het papierformaat zijn waarin het
document werd gemaakt. Het is mogelijk de schaling van het document te wijzigen in een ander formaat om
af te drukken. Zie Een afdruk opnieuw schalen op pagina 81.
●
In het dialoogvenster van de Windows-driver: selecteer het tabblad Papier/kwaliteit en selecteer het
papierformaat uit de lijst Documentformaat.
●
In het afdrukdialoogvenster in Mac OS X: selecteer uw printer en selecteer daarna het papierformaat
in de lijst Papierformaat.
OPMERKING: Als er geen dialoogvenster voor Pagina-instelling is, gebruik dan het dialoogvenster
Afdrukken.
●
Op de pagina voor taak indienen van de geïntegreerde webserver: selecteer Advanced settings >
Paper > Page size > Standard.
●
Via het voorpaneel: druk op , dan op , vervolgens op Installatie > Afdrukvoorkeuren >
Papieropties > Papierformaat.
OPMERKING: Als het papierformaat vanuit de computer wordt ingesteld, overschrijft dit de
papierformaatinstelling van het voorpaneel.
Aangepaste papierformaten
Als u een papierformaat wilt kiezen dat niet is vermeld in de lijst van standaard papierformaten, dan zijn er
verschillende manieren om dit te selecteren.
78 Hoofdstuk 8 Afdrukken NLWW

Gebruik de Windows-printerdriver
1. Selecteer het tabblad Papier/Kwaliteit.
2. Klik op de knop Aangepast.
3. Voer de naam en afmetingen van uw nieuwe papierformaat in.
4. Druk op OK. Het nieuwe papierformaat wordt automatisch geselecteerd.
Een aangepast papierformaat dat op deze manier wordt gemaakt, heeft de volgende eigenschappen:
●
Het papierformaat is permanent. Het verdwijnt niet wanneer de driver wordt afgesloten of wanneer de
computer wordt uitgeschakeld.
●
Het papierformaat is gekoppeld aan de printerwachtrij. Het is niet te zien in andere printerwachtrijen op
dezelfde computer.
●
Op domeinservernetwerken is het papierformaat gekoppeld aan de computer. Het is niet te zien op
andere computers die dezelfde wachtrij delen.
●
In werkgroepnetwerken wordt het papierformaat gedeeld tussen alle computers die de afdrukwachtrij
delen.
●
Als de afdrukwachtrij wordt verwijderd, dan wordt het papierformaat ook verwijderd.
Windows-formulieren gebruiken
1. Selecteer in het startmenu of in het Configuratiescherm de optie Printers en faxen.
2. Selecteer in het menu Bestand, Servereigenschappen.
3. Markeer in het tabblad Formulieren de optie Nieuw formulier maken.
4. Voer de naam en afmetingen van uw nieuwe papierformaat in. Laat de marges op 0,00 staan.
5. Druk op de knop Formulier opslaan.
6. Ga naar de printerdriver en selecteer het tabblad Papier/kwaliteit.
7. Selecteer Meer... uit de vervolgkeuzelijst van papierformaten.
8. Selecteer uw nieuwe papierformaat in de groep van aangepaste formaten.
Een aangepast papierformaat dat op deze manier wordt gemaakt, heeft de volgende eigenschappen:
●
Het papierformaat is permanent. Het verdwijnt niet wanneer de driver wordt afgesloten of wanneer de
computer wordt uitgeschakeld.
●
Beperkte gebruikers kunnen geen papierformulieren maken. De rol 'manage documents' (documenten
beheren) in Windows Active Directory is de minimale vereiste.
●
Het papierformaat is gekoppeld aan de computer. Het is te zien in alle wachtrijen die zijn gemaakt op de
computer en die ondersteuning bieden voor het betreffende formaat.
●
Als een printerwachtrij is gedeeld, wordt dit papierformaat getoond in alle clientcomputers.
NLWW Geavanceerde afdrukinstellingen 79

●
Als een printerwachtrij wordt gedeeld vanaf een andere computer, dan verschijnt het papierformaat
niet in de papierformatenlijst van de driver. Er moet een Windows-formulier in een gedeelde wachtrij
worden aangemaakt op de server.
●
Als de afdrukwachtrij wordt verwijderd, dan wordt het papierformaat niet verwijderd.
Met de printerdriver voor Mac OS X:
1. ga naar het dialoogvenster Pagina-instelling.
OPMERKING: Als er geen dialoogvenster voor Pagina-instelling is, gebruik dan het dialoogvenster
Afdrukken.
2. Selecteer Papierformaat > Aangepaste formaten beheren.
de geïntegreerde webserver gebruiken
1. Ga naar de pagina Taak indienen.
2. Selecteer Geavanceerde instellingen > Papier > Paginaformaat > Aangepast.
Margeopties selecteren
De printer laat standaard 5 mm marge tussen de randen van uw afbeelding en de randen van het papier (aan
de onderkant van reeds gesneden vellen papier is dit 17 mm) U kunt dit echter op verschillende manieren
wijzigen.
●
In het dialoogvenster van de Windows-driver: selecteer het tabblad Papier/kwaliteit en daarna de
knop Marges/layout.
●
In het afdrukdialoogvenster in Mac OS X: selecteer het paneel Marges/lay-out.
●
Op de pagina voor taak indienen van de geïntegreerde webserver: selecteer Geavanceerde
instellingen > Papier > Layout/Marges.
U ziet dan minstens enkele van de volgende opties.
OPMERKING: Onder Mac OS X zijn de beschikbare marge-opties afhankelijk van het geselecteerde
papierformaat. Voor afdrukken zonder rand moet u bijvoorbeeld een papierformaatnaam kiezen waarin de
woorden 'no margins' (geen marges) zitten.
●
Standaard. Uw afbeelding wordt afgedrukt op een pagina in het formaat dat u hebt geselecteerd, met
een smalle marge tussen de randen van de afbeelding en de randen van het papier. De afbeelding moet
klein genoeg zijn om tussen de marges te passen.
●
Groter. Uw afbeelding wordt afgedrukt op een pagina die iets groter is dan het formaat dat u hebt
geselecteerd. Als u de marges afsnijdt, heeft u het formaat dat u hebt gekozen, zonder marges tussen
uw afbeelding en de randen van het papier.
●
Inhoud afsnijden op marge. Uw afbeelding wordt afgedrukt op een pagina in het formaat dat u hebt
geselecteerd, met een smalle marge tussen de randen van de afbeelding en de randen van het papier. In
dit geval, indien de afbeelding dezelfde grootte heeft als de pagina, dan wordt aangenomen dat de
verre randen van de afbeelding wit of onbelangrijk zijn en niet te hoeven worden afgedrukt. Dit kan
nuttig zijn als de afbeelding al een kader bevat.
●
Zonder randen. Uw afbeelding wordt afgedrukt op een pagina van het gekozen formaat, zonder
marges. De afbeelding is een klein beetje vergroot om ervoor te zorgen dat er geen marge is tussen de
randen van de afbeelding en de randen van het papier. Als u Automatisch door printer selecteert,
80 Hoofdstuk 8 Afdrukken NLWW

wordt deze vergroting automatisch toegepast. Als u Handmatig in toepassing selecteert, moet u een
aangepast paginaformaat selecteren dat net iets groter is dan wat u wilt afdrukken. Zie ook Zonder
marges afdrukken op pagina 84.
Afdrukken op geladen papier
Een taak afdrukken op het papier dat in de printer is geladen:
●
In het dialoogvenster van de Windows-driver: selecteer het tabblad Paper/Quality (Papier/kwaliteit)
en selecteer Printerinstellingen gebruiken in de vervolgkeuzelijst Paper Type (Papiersoort).
●
In het afdrukdialoogvenster in Mac OS X: selecteer het tabblad Paper/Quality (Papier/kwaliteit) en
selecteer Willekeurig in de vervolgkeuzelijst Papiersoort.
OPMERKING: Dit zijn de selecties voor standaardpapiertypes.
Een afdruk opnieuw schalen
U kunt een afbeelding met een bepaalde grootte naar de printer verzenden maar de printer de opdracht
geven deze te schalen (doorgaans om de afbeelding groter te maken). Deze functie kan nuttig zijn:
●
als uw software geen grote formaten ondersteunt,
●
Als het bestand te groot is voor het geheugen van de printer. In dat geval kunt u het papierformaat in de
software verkleinen en vervolgens via het voorpaneel weer vergroten.
U kunt een afbeelding op de volgende manieren schalen:
●
In het dialoogvenster van de Windows-driver: ga naar het tabblad Indeling/uitvoer en kijk naar het
gedeelte Resizing Options (Formaatwijzigingsopties).
◦
Met de optie Document afdrukken op past u het formaat van de afbeelding aan het
paginaformaat aan dat is geselecteerd. Als u bijvoorbeeld het papierformaat ISO A2 hebt
geselecteerd en u een A3-afbeelding afdrukt, wordt deze vergroot tot de afmetingen van de A2-
pagina. Als u het papierformaat ISO A4 hebt geselecteerd, verkleint de printer een grotere
afbeelding tot A4-afmetingen.
◦
De optie Percentage van werkelijke formaat vergroot het afdrukbare gebied van het
oorspronkelijke papierformaat (de pagina met aftrek van de marges) met het aangegeven
percentage en voegt vervolgens de marges toe om het formaat van het uitvoerpapier te maken.
●
In het Mac OS X-afdrukvenster (niet-PostScript-printers): selecteer het deelvenster
Papierbehandeling, gevolgd door Schalen voor papierformaat en selecteer het papierformaat waarop
u de afbeelding wilt schalen. Als u de afbeelding groter wilt maken, zorg er dan voor dat het vakje
Alleen kleiner maken niet is geactiveerd.
●
In het Mac OS-afdrukvenster (PostScript PS): Selecteer het paneel Afwerken, dan Print document on
en selecteer het papierformaat waarnaar u de afbeelding wilt vergroten of verkleinen. Als u
bijvoorbeeld het papierformaat ISO A2 hebt geselecteerd en u een A3-afbeelding afdrukt, wordt deze
vergroot tot de afmetingen van de A2-pagina. Als u het papierformaat ISO A4 hebt geselecteerd,
verkleint de printer een grotere afbeelding tot A4-afmetingen.
●
Op de pagina voor taak indienen van de geïntegreerde webserver: selecteer Advanced settings >
Resizing.
◦
De opties Standard en Custom passen het afbeeldingsformaat aan aan het standaard- of
aangepast papierformaat dat u hebt geselecteerd. Als u bijvoorbeeld het papierformaat ISO A2
NLWW Geavanceerde afdrukinstellingen 81

hebt geselecteerd en u een A4-afbeelding afdrukt, wordt deze vergroot tot de afmetingen van de
A2-pagina. Als u het papierformaat ISO A3 hebt geselecteerd, verkleint de printer een grotere
afbeelding tot A3-afmetingen.
◦
De optie Percentage van werkelijke formaat vergroot het afdrukbare gebied van het
oorspronkelijke papierformaat (de pagina met aftrek van de marges) met het aangegeven
percentage en voegt vervolgens de marges toe om het formaat van het uitvoerpapier te maken.
●
Via het voorpaneel: druk achtereenvolgens op , , Instellen > Afdrukvoorkeuren >
Papieropties > Grootte wijzigen.
Als u afdrukt op één vel, moet u zorgen dat de afbeelding op het vel past omdat deze anders wordt
afgesneden.
De verwerking van overlappende lijnen wijzigen
OPMERKING: Dit onderwerp is alleen van toepassing als u een taak van HP-GL/2 afdrukt.
De instelling Merge (Samenvoegen) bepaalt de verwerking van overlappende lijnen in een afbeelding. Er zijn
twee instellingen:
●
Off (Uit): waar de lijnen elkaar kruisen, wordt alleen de kleur van de bovenste lijn afgedrukt Dit is de
standaardinstelling.
●
On (Aan): waar de lijnen elkaar kruisen worden de kleuren van de twee lijnen samengevoegd.
Ga naar het voorpaneel om samenvoegen in te stellen en druk op , dan op , vervolgens op
Installatie > Afdrukvoorkeuren > HP-GL/2 opties > Samenvoegen. In sommige toepassingen kunt u de
instelling Merge (Samenvoegen) aanpassen vanuit de software. Als u in de software instellingen aanpast,
worden de instellingen via het voorpaneel genegeerd.
Voorbeeld van afdruk
Met een afdrukvoorbeeld op het scherm kunt u de layout van de afdruk controleren voordat u gaat
afdrukken. Dit kan helpen om papier- en inktverspilling op een verkeerde afdruk te voorkomen.
●
Om een afdrukvoorbeeld in Windows weer te geven zijn er de volgende opties:
◦
Gebruik de afdrukvoorbeeldoptie van uw toepassing.
◦
Controleer de optie Voorbeeld weergeven vóór afdrukken. Deze vindt u op het tabblad Papier/
kwaliteit van het stuurprogramma en het tabblad Lay-out/uitvoer. Het afdrukvoorbeeld kan op
verschillende manieren worden weergegeven, afhankelijk van uw printer en uw printerdriver.
●
Om een afdrukvoorbeeld in Mac OS X weer te geven, hebt u de volgende opties:
◦
Gebruik de afdrukvoorbeeldoptie van uw toepassing.
◦
Open het menu PDF onderaan links van uw toepassingspaneel Afdrukken. Selecteer de optie
HP Afdrukvoorbeeld, die de toepassing HP Afdrukvoorbeeld opent om de uiteindelijke weergave
van uw afgedrukte afbeelding weergeeft. Afdrukfuncties zoals de mogelijkheid om papierformaat,
papiertype en afdrukkwaliteit of het roteren van een afbeelding, kunnen direct gewijzigd worden.
●
Selecteer om een afdrukvoorbeeld weer te geven met de geïntegreerde webserver Basisinstellingen >
Vasthouden voor voorbeeldweergave.
82 Hoofdstuk 8 Afdrukken NLWW

Een concept afdrukken
U kunt op de volgende manieren snel een afdruk van conceptkwaliteit maken:
●
In het dialoogvenster van de Windows-driver: ga naar het tabblad Papier/kwaliteit en kijk naar het
gedeelte Print Quality (Afdrukkwaliteit). Verplaats de schuifbalk van de afdrukkwaliteit helemaal naar
links ('Speed': snelheid).
●
In het afdrukdialoogvenster in Mac OS X: ga naar het paneel Papier/kwaliteit en verplaats de
schuifbalk voor de afdrukkwaliteit helemaal naar links ('Speed': snelheid).
●
Op de pagina voor taak indienen van de geïntegreerde webserver: selecteer Basisinstellingen >
Afdrukkwaliteit > Standaardopties > Snelheid.
●
Via het voorpaneel: druk achtereenvolgens op , , Setup > Printervoorkeuren >
Printkwaliteit > Kwaliteitsniveau > Snel.
Door Economode te gebruiken kunt u een nog snellere afdruk van conceptkwaliteit maken. Dit doet u als
volgt. Dit is vooral bedoeld voor documenten die alleen tekst en lijntekeningen bevatten.
●
In het dialoogvenster van de Windows-driver: ga naar het tabblad Papier/kwaliteit en kijk naar het
gedeelte Print Quality (Afdrukkwaliteit). Selecteer Aangepaste opties en stel het kwaliteittsniveau in op
Snel en markeer het vakje Economode.
●
In het afdrukdialoogvenster in Mac OS X: ga naar het paneel Papier/kwaliteit en stel de
kwaliteitsopties in op Aangepast. Zet de kwaliteit op Snel en markeer het vakje Economode.
●
Op de pagina voor taak indienen van de geïntegreerde webserver: selecteer Basic settings > Print
quality > Custom. Stel Kwaliteitsniveau in op Fast, en Economy-modus op Aan.
●
Via het voorpaneel: druk op , dan op , vervolgens op Installatie > Afdrukvoorkeuren >
Afdrukkwaliteit > Economy-modus.
OPMERKING: Als de afdrukkwaliteit vanuit uw computer wordt ingesteld, overschrijft deze de
afdrukkwaliteitinstelling van het voorpaneel.
Afdrukken met hoge kwaliteit
U kunt op de volgende manieren een hoge afdrukkwaliteit instellen:
●
In het dialoogvenster van de Windows-driver: ga naar het tabblad Papier/kwaliteit en kijk naar het
gedeelte Print Quality (Afdrukkwaliteit). Verplaats de schuifbalk van de afdrukkwaliteit helemaal naar
rechts ('Quality': kwaliteit).
●
In het afdrukdialoogvenster in Mac OS X: ga naar het paneel Papier/kwaliteit en verplaats de
schuifbalk voor de afdrukkwaliteit helemaal naar rechts ('Quality': kwaliteit).
●
Op de pagina voor taak indienen van de geïntegreerde webserver: selecteer Basic settings > Print
quality > Standard options > Quality.
●
Via het voorpaneel: druk op , dan op , vervolgens op Installatie > Afdrukvoorkeuren >
Afdrukkwaliteit > Kwaliteitsniveau > Hoog.
OPMERKING: Als de afdrukkwaliteit vanuit uw computer wordt ingesteld, overschrijft deze de
afdrukkwaliteitinstelling van het voorpaneel.
NLWW Geavanceerde afdrukinstellingen 83

TIP: Voor afdrukken met de hoogste kwaliteit op fotopapier, zieHandmatig afdrukken met de stapelaar
open op pagina 64.
Als u een afbeelding met hoge resolutie hebt
Als uw afbeelding een hogere resolutie heeft dan de renderingresolutie (dit is te zien in het vak voor
aangepaste afdrukkwaliteit in Windows), dan kan de scherpte van de afdrukkwaliteit worden verbeterd door
de optie Maximale Details. Deze optie is alleen beschikbaar als u afdrukt op fotopapier en als u de
afdrukkwaliteit Hoog hebt geselecteerd.
●
In het driverdialoogvenster in Mac OS X: selecteer Custom (Aangepast) in plaats van Standard
(Standaard) bij opties voor afdrukkwaliteit en markeer het vakje
Maximale Details.
●
Op de pagina voor taak indienen van de geïntegreerde webserver: selecteer Basic settings > Print
quality > Custom. Stel Quality level in op Best, en Maximale details op Aan.
●
Via het voorpaneel: druk op , dan op , vervolgens op Installatie > Printing preferences >
Print quality > Maximale details.
OPMERKING: De optie Maximum Detail leidt ertoe dat er langzamer wordt afgedrukt op fotopapier, maar
vergroot niet de hoeveelheid gebruikte inkt.
Als u problemen hebt met de printerkoppen
Als uw printerkoppen een buitensporig aantal verstopte inktsproeiers hebben (die stroken of witte strepen
op uw afdrukken kunnen veroorzaken), kan de afdrukkwaliteit worden verbeterd door de optie Meer
passeringen te selecteren.
●
In het driverdialoogvenster in Mac OS X: selecteer Custom (Aangepast) in plaats van Standard
(Standaard) bij opties voor afdrukkwaliteit en markeer het vakje Meer passeringen.
●
Op de pagina voor taak indienen van de geïntegreerde webserver: selecteer Basic settings > Print
quality > Custom. Stel het Kwaliteitsniveau in op Hoogst, en Meer passeringen op Ja.
OPMERKING: De optie Meer passeringen leidt ertoe dat er langzamer wordt afgedrukt, maar vergroot niet
de hoeveelheid gebruikte inkt.
TIP: Overweeg de beelddiagnoseafdruk in plaats van gebruik te maken van deze optie, om de printkop of
printkoppen te herkennen die het probleem veroorzaken. Maak ze vervolgens schoon of vervang ze. Zie De
beelddiagnoseafdruk op pagina 201.
In grijstinten afdrukken
U kunt alle kleuren in uw afbeelding converteren naar grijstinten: zie Afdrukken in grijstinten op pagina 113.
Zonder marges afdrukken
Zonder marges afdrukken (tot aan de randen van het papier) wordt ook wel afdrukken zonder rand genoemd.
Dit kan alleen worden gedaan op rollen met fotopapier.
Om er zeker van te zijn dat er geen marges zijn drukt de printer net iets over de randen van het papier af. De
inkt die buiten het papier komt wordt geabsorbeerd door de spons die in de platen zit.
U kunt op de volgende manieren instellen dat geen marges moeten worden toegevoegd:
84 Hoofdstuk 8 Afdrukken NLWW

●
In het dialoogvenster van de Windows-driver: selecteer het tabblad Paper/Quality en druk op de knop
Margins/Layout. Selecteer vervolgens Zonder randen.
●
In het dialoogvenster voor pagina-instelling in Mac OS X: selecteer een papierformaatnaam die de
woorden 'geen marges' bevat. Selecteer vervolgens in het dialoogvenster Afdrukken, Marges/opmaak
> Zonder randen.
OPMERKING: Als er geen dialoogvenster voor Pagina-instelling is, gebruik dan het dialoogvenster
Afdrukken.
●
In het dialoogvenster voor pagina-instelling in Mac OS X PostScript: selecteer een
papierformaatnaam die de woorden 'geen marges' bevat. Selecteer vervolgens in het dialoogvenster
Afdrukken, Marges/opmaak > Zonder randen.
OPMERKING: Als er geen dialoogvenster voor Pagina-instelling is, gebruik dan het dialoogvenster
Afdrukken.
●
Op de pagina voor taak indienen van de geïntegreerde webserver: selecteer Geavanceerde
instellingen > Papier > Layout/Marges > Zonder randen.
Als u Borderless selecteert, moet u ook een van de volgende afbeeldingvergrotingsopties selecteren:
●
Automatically by printer houdt in dat de printer de afbeelding automatisch vergroot (meestal een paar
millimeters in elke richting) om over de randen van het papier af te drukken.
●
Manually in application houdt in dat u de afbeelding zelf moet vergroten in uw toepassing en een
aangepast papierformaat moet selecteren die net iets groter is dan het daadwerkelijke papierformaat
OPMERKING: Als de eerste afdruktaak na het laden van het papier een taak zonder rand is, kan het zijn dat
de printer de invoerrand van het papier afsnijdt alvorens af te drukken.
Aan het einde van een afdruk zonder rand, snijdt de printer de afdruk meestal net binnen het
afbeeldingsgebied af om er zeker van te zijn dat de afdruk zonder randen is. Het snijdt vervolgens het papier
nogmaals zodat er geen overblijfsel van de afbeelding op de volgende afdruk staat. Als de taak echter wordt
afgebroken of als er witte ruimte onderaan de afbeelding is, wordt er maar een keer gesneden.
Afdrukken met bijsnijdlijnen
Snijlijnen geven aan waar het papier afgesneden moet worden om het passend te maken aan uw
geselecteerde papierformaat. U kunt snijlijnen afdrukken met individuele taken op de volgende manieren:
●
In het dialoogvenster van de Windows-driver: selecteer het tabblad Indeling/uitvoer, vervolgens
Snijlijnen.
●
In het afdrukdialoogvenster in Mac OS X: ga naar het deelvenster Afwerking en selecteer Snijlijnen.
●
Op de pagina voor taak indienen van de geïntegreerde webserver: selecteer Geavanceerde
instellingen > Rolopties > Snijlijnen inschakelen > Ja.
U kunt ook kiezen om standaard bij alle taken snijlijnen af te drukken.
●
Via de geïntegreerde webserver: selecteer Instellingen > Printerinstellingen > Taakbeheer > Gebruik
snijlijnen bij het afdrukken > Aan.
●
Via het voorpaneel: druk op , dan op , vervolgens op Installatie > Afdrukvoorkeuren >
Papieropties > Snijlijnen inschakelen > Aan.
NLWW Geavanceerde afdrukinstellingen 85

Om snijlijnen af te drukken bij een geneste taak (zie Taken nesten om rolpapier te besparen op pagina 86),
moet u een andere optie kiezen:
●
Via de geïntegreerde webserver: selecteer Setup > Printer settings > Job management > Snijlijnen
toepassen als nesten is ingeschakeld > Aan.
●
Via het voorpaneel: druk achtereenvolgens op , , Instellen > Taakbeheer > Nest-opties >
Snijlijnen inschakelen > Aan.
Zuinig omgaan met papier
Hier volgt een aantal tips voor het besparen van papier:
●
Als u relatief kleine afbeeldingen of documentpagina's afdrukt kunt u nesten gebruiken om ze zij-aan-
zij af te drukken in plaats van onder elkaar. Zie Taken nesten om rolpapier te besparen op pagina 86.
●
U kunt mogelijk rolpapier besparen door de volgende opties te gebruiken:
◦
In het dialoogvenster van de Windows-driver: selecteer het tabblad Indeling/uitvoer en dan
Lege gebieden verwijderen en/of 90 graden roteren of Automatisch roteren.
◦
In het Mac OS X-afdrukvenster (niet-PostScript-printers): selecteer het paneel Afwerken en
daarna
Lege gebieden verwijderen.
◦
In het Mac OS X PostScript Print-dialoogvenster (PostScript-printers): selecteer het paneel
Afwerken, vervolgens Lege gebieden verwijderen en/of 90 graden roteren.
◦
Op de pagina voor taak indienen van de geïntegreerde webserver: selecteer Geavanceerde
instellingen > Rolopties > Lege gebieden aan onder- en bovenkant verwijderen of Roteren.
●
Als u het afdrukvoorbeeld op uw computer controleert voordat u afdrukt kunt u soms voorkomen dat u
papier verspilt aan afdrukken met duidelijke fouten. Zie Voorbeeld van afdruk op pagina 82.
Taken nesten om rolpapier te besparen
Nesten is het naast elkaar in plaats van achter elkaar plaatsen van pagina's op het papier. Deze functie
voorkomt papierverspilling.
1. Richting van papierstroom
2. Nesten uit
3. Nesten aan
4. Papier bespaard door nesten
86 Hoofdstuk 8 Afdrukken NLWW

Wanneer probeert de printer pagina's te nesten?
Wanneer aan beide voorwaarden is voldaan:
●
De printer bevat een papierrol, geen losse vellen.
●
De optie Nesten van de printer is uitgeschakeld. Zie Nesten in- en uitschakelen op pagina 30.
Welke pagina's kunnen worden genest?
U kunt alle pagina's nesten, tenzij ze zo groot zijn dat er geen twee pagina's naast elkaar op de rol passen of
tenzij er zoveel pagina's zijn dat ze niet op de resterende lengte van de rol passen. Eén groep geneste
pagina's kan niet over twee rollen worden verdeeld.
Welke pagina's zijn geschikt voor nesten?
Om in hetzelfde nest te worden opgenomen, moeten de afzonderlijke pagina's compatibel zijn op alle
volgende gebieden:
●
Alle pagina's moeten dezelfde instelling voor afdrukkwaliteit hebben (Economode, Fast, Normal of
Best).
●
Alle pagina's moeten dezelfde instelling voor Maximale Details hebben.
●
Alle pagina's moeten dezelfde instelling voor Layout/Marges hebben.
●
Alle pagina's moeten dezelfde instelling voor Gespiegelde afbeelding hebben.
●
Alle pagina's moeten dezelfde instelling voor Weergavestrategie hebben.
●
Alle pagina's moeten dezelfde instelling voor Snijfunctie hebben.
●
Alle pagina's moeten dezelfde instelling voor Color Adjustment (Kleuraanpassing) hebben. Zie Opties
voor kleuraanpassingen op pagina 112.
●
Pagina’s moeten allemaal in kleur of allemaal in grijstinten zijn: niet enkele in kleur en enkele in
grijstinten.
●
Alle pagina's moeten zich in een van beide volgende groepen bevinden (de twee groepen mogen niet in
één nest worden gecombineerd):
◦
HP-GL/2, RTL, TIFF en JPEG
◦
PostScript PDF
●
In sommige gevallen kunnen JPEG- en TIFF-pagina's met een resolutie van meer dan 300 dpi niet
worden genest met andere pagina's.
Hoe lang wacht de printer op een bestand?
Voor optimaal nesten wacht de printer na ontvangst van een bestand om te controleren of een volgende
pagina kan worden genest met de vorige pagina of met pagina's die zich al in de wachtrij bevinden. Deze
wachtperiode heet de nestwachttijd. De standaardfabriekswachttijd voor nesten is 2 minuten. Dit betekent
dat de printer na ontvangst van het laatste bestand maximaal 2 minuten wacht om het uiteindelijke nest af
te drukken. U kunt de wachttijd via het voorpaneel van de printer wijzigen: druk op , dan op en
vervolgens op
Set-up > Taakbeheer > Nestopties > Wachttijd. U kunt een tijd tussen 1 en 99 minuten
opgeven.
NLWW Geavanceerde afdrukinstellingen 87

Terwijl de printer op een time-out voor het nesten wacht, verschijnt de resterende tijd op het voorpaneel.
Zuinig omgaan met inkt
Hier volgt een aantal tips voor het besparen van inkt.
●
Gebruik voor conceptafdrukken egaal papier en verplaats de schuifbalk voor afdrukkwaliteit helemaal
naar links ('Speed': snelheid). Voor nog zuiniger gebruik, kunt u de opties Snel Economode selecteren.
●
Reinig de printkop alleen als dit nodig is. Het reinigen van de printkop kan nuttig zijn, maar hiervoor
wordt een kleine hoeveelheid inkt gebruikt.
●
Laat de printer altijd aan staan zodat de printkop automatisch in goede conditie wordt gehouden. Bij dit
regelmatige printkoponderhoud wordt een kleine hoeveelheid inkt gebruikt. Als het niet wordt gedaan,
kan de printer op een later moment echter veel meer inkt nodig hebben om de printkop weer in goede
staat te brengen.
●
Bij brede afdrukken wordt efficiënter gebruik gemaakt van inkt dan voor snelle afdrukken. Dit komt
doordat voor het onderhoud van de printkop enige inkt nodig is en de frequentie is gebaseerd op het
aantal passeringen door de printkop. Zodoende kan het nesten van taken zowel inkt als papier
besparen (zie Taken nesten om rolpapier te besparen op pagina 86).
Rolbescherming
Als u ervoor kiest om een rol te beschermen, worden er alleen taken op afgedrukt als voor de taak specifiek
het rolnummer of het papiertype dat op de rol is geladen wordt opgegeven. Dit kan handig zijn in de volgende
gevallen.
●
Om ervoor te zorgen dat personen niet per ongeluk onbelangrijke taken afdrukken op duur papier.
●
Om te voorkomen dat u vanuit AutoCAD afdrukt op een specifieke rol zonder dat er interactie is met de
HP printerdriver.
Als u een rol wilt beschermen, dan gaat u naar het voorpaneel en drukt u achtereenvolgens op , ,
Instellen > Afdrukvoorkeuren > Papieropties > Rolbescherming.
OPMERKING: Als u een rol beschermt en de huidige rol verwijdert en een nieuwe laadt dan wordt de nieuwe
rol beschermd. U beschermt het rolnummer, niet een specifieke rol papier. Dat rolnummer wordt beschermd
totdat u de bescherming annuleert.
TIP: Als u afdrukt zonder een rolnummer of papiertype te specificeren, kunt u niet afdrukken op de
beschermde rol.
Onbeheerd afdrukken/'s nachts afdrukken
De printer is zeer geschikt voor lange afdruktaken zonder toezicht omdat het meerdere rollen en een
krachtige en consistente afbeeldingskwaliteit heeft.
Hier volgen enkele aanbevelingen om u te helpen een lange wachtrij van afdruktaken goed af te handelen.
●
Leeg de stapelaar.
●
Gebruik zo mogelijk helemaal nieuwe, lange rollen papier.
●
Als u wilt afdrukken op deels gebruikte rollen, kunt u het papiertype controleren en in de geïntegreerde
webserver of op het voorpaneel controleren hoeveel papier er nog op de rol zit om te weten of u nog
voldoende papier hebt voor alle afdruktaken.
88 Hoofdstuk 8 Afdrukken NLWW

OPMERKING: Informatie over de overgebleven lengte is alleen beschikbaar als u de lengte van de rol
hebt ingevoerd tijdens het laden, of als de printer de lengte van de rol van de afgedrukte barcode heeft
gelezen.
●
Laad twee rollen papier die geschikt zijn voor uw taken. Als de printer klaar is met een rol dan wordt
automatisch overgeschakeld naar de andere.
●
Controleer of het papier breed genoeg is voor alle taken. De taken die te breed zijn kunnen op 'in de
wacht voor papier' gezet worden als het Papier komt niet overeen met actie is ingesteld op Taak in de
wachtrij zetten (zie Paper mismatch action (Papier komt niet overeen met actie) op pagina 29).
●
Controleer het resterende inktniveau in de inktpatronen.
●
Wanneer u uw afdruktaken hebt verzonden, kunt u met de geïntegreerde webserver de status ervan
controleren vanaf een externe locatie.
●
De droogtijd moet zijn ingesteld op Optimaal.
●
Druk achtereenvolgens op , , Instellen > Afdrukvoorkeuren > Papieropties >
Rolwisselopties > Rolwisselingen minimaliseren of Rol gebruiken met minder papier.
Wij raden de volgende instellingen aan, afhankelijk van het papiertype en het soort afdrukken dat u maakt.
Tabel 8-1 Aanbevolen instellingen voor onbeheerd afdrukken
Type afdruk Afdrukmodus MaxDetail Droogtijd Papiersoorten
Lijnen Normaal Uit Optimal (Optimaal) Met coating, bond, extra
zwaar met coating, foto
Lijnen en vullingen Normaal Aan Optimal (Optimaal) Met coating, bond, extra
zwaar met coating, foto
Kaarten Best (Beste) Aan Optimal (Optimaal) Met coating, extra zwaar
met coating, foto
Renderings, foto's Best (Beste) Aan Optimal (Optimaal) Met coating, extra zwaar
met coating, foto
Afdrukken vanuit iOS met AirPrint
U kunt met AirPrint zonder een printerdriver, rekening houdend met de volgende punten afdrukken.
●
Zorg ervoor dat Airprint is ingeschakeld: ga naar het voorpaneel van de printer en druk op , dan op
, vervolgens op Installatie > Verbinding > AirPrint connectivity > AirPrint.
●
Uw AirPrint apparaat moet zich in hetzelfde segment van de hetzelfde lokale netwerk bevinden als de
printer. Wanneer u Wi-Fi gebruikt, moet het Wi-Fi -netwerk worden overbrugd naar het bekabelde
netwerk dat wordt gebruikt door de printer (zoals het geval is met de meeste thuis- of kleinschalige
routers).
●
Om de juiste printer op uw AirPrint-apparaat te herkennen, gaat u naar het voorpaneel van de printer,
drukt u op , dan op en noteert u de Bonjour-/AirPrint-naam.
●
Voor veel iPhone-apps is het niet mogelijk om pagina's groter dan A4-of US-formaat af te drukken. Ga
dit na bij de app-ontwikkelaar.
NLWW Afdrukken vanuit iOS met AirPrint 89

●
Probeer met een andere app te printen als u niet kunt printen met de app die u gebruikt.
●
Om af te drukken drukt u op de pijl en dan op Print. Selecteer de naam van de printer uit de lijst die
wordt weergegeven.
●
Als u meer informatie nodig hebt, gaat u naar het voorpaneel van de printer en drukt u op , dan op
, vervolgens op Setup > Connectivity > AirPrint connectivity > Help.
Anders kunt u terecht op http://www.hp.com/go/airprint.
90 Hoofdstuk 8 Afdrukken NLWW

9 Bezig met scannen
Papiersoorten geschikt voor scannen
De scanner ondersteunt niet de volledige reeks papiersoorten die door de printer kunnen worden gebruikt.
De volgende papiersoorten worden door de scanner ondersteund.
●
Wit papier voor het scannen van een mat origineel afgedrukt met inkjet-technologie. Kies deze optie
om bijvoorbeeld materiaal te scannen dat met deze printer is afgedrukt op een van deze papiersoorten:
HP Universal Inkjet Bond-papier, HP gecoat papier, HP zwaar gecoat papier, gewoon papier.
●
Fotopapier voor het scannen van glanzende en zijdeglans originelen. Inkjet, offset en traditionele
fototechnologieën worden ondersteund door deze optie. Kies deze optie om bijvoorbeeld foto's of
andere afbeeldingen te scannen die met deze printer zijn afgedrukt op een van deze papiersoorten:
HP Universal hoogglanzend fotopapier, HP Premium Instant Dry Gloss/Satin fotopapier. Bij bepaalde
foto-originelen, resulteert deze optie mogelijk niet in volledig nauwkeurige resultaten; in dergelijke
gevallen zou u wit papier als alternatief kunnen proberen.
VOORZICHTIG: Fotopapier en glanzend papier kan bekrast raken terwijl het door de scanner wordt
gevoerd.
●
Oud/gerecycled papier voor het scannen van matte originelen afgedrukt op gerecycled papier of zeer
oude originelen, waarvan de achtergrond niet wit meer is. Kies deze optie om bijvoorbeeld materiaal te
scannen dat op deze printer is afgedrukt op HP Recycled Bond-papier, of oudere afdrukken op gewoon
papier dat is vergeeld.
●
Doorschijnend papier voor het scannen van halftransparant overtrekpapier (> 65 g/m²), inclusief HP
Natural-overtrekpapier, HP Vellum en HP Translucent Bond.
●
Blauwdrukken voor het scannen van blauwdruk-originelen met optimale resultaten, alleen in
grijstinten. Deze optie zorgt voor een sterke verbetering van het contrast van de resulterende
afbeelding.
Voor de beste resultaten dient u voor het scannen de juiste papiersoort te selecteren in de scaninstellingen.
De volgende papiersoorten worden niet door de scanner ondersteund.
●
Film
●
Backlit-materiaal (verlicht)
●
Cling-materiaal (zelfklevend)
●
Doorschijnend papier (< 65 g/m²)
NLWW Papiersoorten geschikt voor scannen 91

Scannen naar bestand
1. Plaats het vel met de bedrukte zijde omhoog (indien gewenst, kunt u het vel ook voor stap 1 plaatsen).
Lijn het midden van het vel ongeveer uit met het midden van de scanner. Gebruik de markeringen voor
het standaardformaat als hulpmiddel.
OPMERKING: De maximale papierlengte die door de scanner kan worden verwerkt, is afhankelijk van
de papierbreedte en de scanresolutie. Een waarschuwing wordt weergegeven als de maximale lengte
wordt overschreden.
OPMERKING: Gescande afbeeldingen kunnen alleen met de T25x0 PS worden opgeslagen als PDF-
bestand.
2. Duw het vel in de invoersleuf totdat u voelt dat er contact wordt gemaakt met de rollers. De scanner zal
het vel automatisch oppakken en dit in de juiste positie brengen voor het scannen. Indien u meent dat
het vel slecht is geladen en u het vel opnieuw wilt laden, trek het vel dan handmatig naar buiten.
3.
Op het bedieningspaneel, keert u terug naar het beginscherm en drukt u op , vervolgens kiest u de
locatie waar u de gescande afbeelding wilt opslaan.
92 Hoofdstuk 9 Bezig met scannen NLWW

●
Op een USB-flashstation
OPMERKING: Het gebruik van USB-flashstations in combinatie met uw printer is mogelijk
uitgeschakeld in de geïntegreerde webserver (Setup > Beveiliging > USB-stations uitschakelen).
●
In een netwerkmap (een map op een computer die toegankelijk is via het netwerk)
OPMERKING: De optie netwerkmap zal alleen functioneren als de netwerkmap correct is
ingesteld en geïdentificeerd in de geïntegreerde webserver of HP Utility: zie Configureer een scan-
naar-netwerk of scannen-naar-FTP-map op pagina 24.
TIP: Om de momenteel geconfigureerde netwerkmap te controleren, gaat u naar het
bedieningspaneel en drukt u op , en vervolgens op .
OPMERKING: Als de scanner later het bestand niet in de gekozen bestemming kan opslaan (USB-
flashstation of netwerkmap), krijgt u de kans een ander alternatief te kiezen.
4. Sommige van de standaard scaninstellingen worden weergegeven. Druk op Instellingen om de
volledige lijst met instellingen weer te geven, en controleer met name of de instelling Type origineel
overeenkomt met de papiersoort die u wilt scannen.
●
Indeling biedt u de mogelijkheid de bestandsindeling op te geven waarin de gescande afbeelding
moet worden opgeslagen: TIFF, JPEG of (alleen met de T2500 PS) PDF.
●
Compressie biedt u de mogelijkheid het compressieniveau op te geven: maximaal, hoog (het
standaardniveau) gemiddeld of laag. Deze optie is beschikbaar als de indeling JPEG of PDF is.
●
Resolutie biedt u de mogelijkheid de scanresolutie op te geven: standaard (200 dpi), hoog (300
dpi) of maximaal (600 dpi).
●
Met Kleur kunt u kiezen of u wilt scannen in kleur, grijstinten of zwart-wit.
●
Inhoudtype biedt u de mogelijkheid de scan te optimaliseren voor een lijntekening, een
fotografische afbeelding of een gemengde afbeelding.
●
Type origineel biedt u de mogelijkheid de papiersoort op te geven waarop de originele afbeelding
is afgedrukt. Om de scankwaliteit te optimaliseren, moet deze instelling juist zijn.
●
Achtergrond verwijderen stelt u in staat ongewenste achtergrondkleuren te verwijderen. U kunt
de sterkte van deze instelling van 0 tot 10 opgeven.
●
Blauwdrukken inverteren stelt u in staat een gescande afbeelding te genereren met een lichte
achtergrond. Dit is handig wanneer het origineel dat u wilt scannen een blauwdruk is met een
donkere achtergrond. Deze optie is alleen beschikbaar als het Type origineel is ingesteld op
Blauwdrukken.
NLWW Scannen naar bestand 93

OPMERKING: Als u de instellingen op deze manier wijzigt, worden de gewijzigde instellingen
toegepast op de huidige taak maar niet permanent opgeslagen. U kunt de meeste standaardinstellingen
in het hoofdmenu wijzigen: druk op , en vervolgens op Scanvoorkeuren.
5. Als u tevreden bent over de scaninstellingen, drukt u op een willekeurige plaats op het scherm om terug
te gaan naar de vorige pagina, en vervolgens drukt u op Start.
6. Zodra het origineel is gescand, kunt u (indien gewenst) de bestandsgrootte controleren en de
automatisch gegenereerde bestandsnaam van de gescande afbeelding wijzigen.
7. Als u scant naar een USB-flashstation, wacht u totdat de gescande afbeelding is opgeslagen in een
bestand, en vervolgens drukt u op op het bedieningspaneel en drukt op Uitwerpen. Verwijder het
USB-flashstation wanneer dit op het bedieningspaneel wordt aangegeven.
8.
Druk op om het gescande vel uit de scanner te werpen; pak het vel aan de achterzijde aan.
9. Na het scannen kunt u nogmaals scannen of naar de taakwachtrij gaan.
TIP: Alle scantaken worden opgeslagen in de scanwachtrij, waar deze vervolgens voor elke gebruiker
toegankelijk zijn. Als uw taak persoonlijk is, wilt u deze mogelijk verwijderen uit de wachtrij nadat het
afbeeldingsbestand is opgeslagen.
TIP: Als u een afbeelding naar een bestand scant en vervolgens besluit deze een of meer keer af te
drukken, kunt u de afdrukinstellingen per keer wijzigen. U kunt ook opslaan naar een andere locatie.
OPMERKING: Als het origineel scheef in de scanner is geplaatst (niet recht geladen), zal de scanner de
schuinte standaard automatisch proberen te corrigeren. Om deze automatische correctie uit te schakelen
drukt u op , vervolgens , en dan Scanvoorkeuren > Schuinte corrigeren > Uit.
94 Hoofdstuk 9 Bezig met scannen NLWW

10 Kopiëren
Voordat u begint met kopiëren, zie Papiersoorten geschikt voor scannen op pagina 91.
1. Plaats het vel met de bedrukte zijde omhoog (indien gewenst, kunt u het vel ook voor stap 1 plaatsen).
Lijn het midden van het vel ongeveer uit met het midden van de scanner. Gebruik de markeringen voor
het standaardformaat als hulpmiddel.
OPMERKING: De maximale papierlengte die door de scanner kan worden verwerkt, is afhankelijk van
de papierbreedte en de scanresolutie. Een waarschuwing wordt weergegeven als de maximale lengte
wordt overschreden.
2. Duw het vel in de invoersleuf totdat u voelt dat er contact wordt gemaakt met de rollers. De scanner zal
het vel automatisch oppakken en dit in de juiste positie brengen voor het scannen. Indien u meent dat
het vel slecht is geladen en u het vel opnieuw wilt laden, trek het vel dan handmatig naar buiten.
3.
Ga op het voorpaneel naar het startscherm en druk op .
NLWW 95

4. Sommige van de standaard-kopieerinstellingen worden weergegeven. Druk op Instellingen om de
volledige lijst met instellingen weer te geven, en controleer met name of de instelling Type papier
overeenkomt met de papiersoort die u wilt scannen.
●
Met Formaat kunt u de afdruk op twee verschillende manieren van grootte veranderen: naar een
percentage van zijn originele formaat, of om op een bepaald papierformaat te passen. De
standaardwaarde is 100% (het originele formaat).
●
Met Kopieerkwaliteit kunt u de afdrukkwaliteit instellen op Best, Normal of Fast.
●
Met Kopieerkleur kunt u kiezen tussen afdrukken in kleuren of in grijstinten.
●
Met Rollen kunt u specificeren of u op rol 1 of op rol 2 wilt afdrukken, of u kunt Papier besparen
kiezen, waarmee u automatisch de smalste rol selecteert waar de afdruk op past.
●
Taakuitvoer biedt u de mogelijkheid de afdruk naar de stapelaar of mand te sturen.
●
Inhoudtype biedt u de mogelijkheid de scan te optimaliseren voor een lijntekening, een
fotografische afbeelding of een gemengde afbeelding.
●
Type origineel biedt u de mogelijkheid de papiersoort op te geven waarop de originele afbeelding
is afgedrukt. Om de scankwaliteit te optimaliseren, moet deze instelling juist zijn.
OPMERKING: Als u de instellingen op deze manier wijzigt, worden de gewijzigde instellingen
toegepast op de huidige taak maar niet permanent opgeslagen. U kunt de standaardinstellingen in het
hoofdmenu wijzigen: druk op , vervolgens op , en dan op Kopieervoorkeuren.
5. Als u tevreden bent over de kopieerinstellingen, drukt u op een willekeurige plaats op het scherm om
terug te gaan naar de vorige pagina, en vervolgens drukt u op Start.
6. Als er twee rollen zijn geladen, dan kunt u kiezen om op één van beide rollen af te drukken of u kunt de
printer automatisch laten kiezen.
OPMERKING: De printer zal automatisch het beeld 90° draaien indien het papier kan besparen door
dat te doen.
7.
Wanneer de scan is voltooid, drukt u op om het gescande vel uit de scanner te werpen; pak het vel
op.
8. Terwijl de gescande afbeelding wordt afgedrukt, kunt u een andere bewerking uitvoeren: u hoeft niet te
wachten tot het afdrukken is voltooid.
9. U kunt na het afdrukken kiezen om nog een kopie te maken of naar de taakwachtrij te gaan. Als u direct
nog een kopie maakt zonder terug te gaan naar het startscherm, worden de tijdelijke instellingen van
het eerder afgedrukte exemplaar opnieuw gebruikt.
OPMERKING: Als het origineel scheef in de scanner is geplaatst (niet recht geladen), zal de scanner de
schuinte standaard automatisch proberen te corrigeren. Om deze automatische correctie uit te schakelen
drukt u op , vervolgens , en dan Scanvoorkeuren > Schuinte corrigeren > Uit.
96 Hoofdstuk 10 Kopiëren NLWW

Inleiding
U kunt afdrukken vanaf veel mobiele apparaten en vanaf bijna iedere locatie. Er zijn twee belangrijke
methoden voor Mobile Printing:
●
Direct afdrukken door verbinding te maken met hetzelfde netwerk
●
Per e-mail afdrukken
Afdrukken vanaf mobiele apparaten
U kunt direct afdrukken vanuit het besturingssysteem van uw mobiele apparaat, als uw mobiele apparaat en
de printer met hetzelfde netwerk zijn verbonden.
Zie http://www.hp.com/go/designjetmobility voor meer informatie.
Afdrukken vanuit Apple iOS
Afdrukken vanuit iOS is mogelijk via Airprint. U moet iOS 7.0 of nieuwer hebben.
1. Open the document or photo you want to print, and press the Share button.
2. Veeg over het scherm om de knop Print (Afdrukken) weer te geven en druk er vervolgens op.
3. Controleer de afdrukinstellingen en druk op Print (Afdrukken).
Afdrukken vanuit Android
Voor afdrukken met Android installeert u de HP Print Service-app vanuit Google Play
(https://play.google.com/store/apps/details?id=com.hp.android.printservice&hl=en) (als deze nog niet is
geïnstalleerd op uw apparaat) en schakelt u deze in. U moet Android KitKat 4.4 of nieuwer hebben.
1. Open het document of de foto die u wilt afdrukken, druk op het menupictogram en selecteer Print
(Afdrukken).
2. Kies uw printer uit de lijst.
3. Controleer de afdrukinstellingen en druk op Print (Afdrukken).
Afdrukken via e-mail (HP Print)
Nadat u Webservices hebt ingeschakeld (zie Webservices instellen op pagina 22), kunt u per e-mail afdrukken
op uw printer. Kijk in het menu van Webservices of dat van Print wat het e-mailadres is van uw printer en
stuur dan het bestand dat u wilt afdrukken als bijlage naar dat e-mailadres.
●
De bijgevoegde af te drukken bestanden moeten een van de volgende formaten hebben: PDF, JPEG of
TIFF.
●
De maximale bestandsgrootte is 10 MB, maar het kan zijn dat uw e-mailserver een lagere limiet heeft.
●
Bestanden worden afgedrukt in de oorspronkelijke afmetingen (schaal 100%), in normale kwaliteit, in
kleur, en normaalgesproken staand (op sommige printers kan autorotatie mogelijk zijn).
Zie https://www.hpconnected.com voor meer informatie.
98 Hoofdstuk 11 Afdrukken vanaf een mobiel apparaat NLWW

Mobile printing
Afdrukken vanuit OS (interne besturingssysteem)
iPhone, iPad
Afdrukken met AirPrint™ is eenvoudig, u hoeft er alleen maar voor te zorgen dat het apparaat en de printer
op hetzelfde netwerk actief zijn en de onderstaande stappen te volgen.
1. Kies uw inhoud. Open het document of de foto die u wilt afdrukken, tik op de knop Share (Delen).
2. Selecteer het pictogram Print (Afdrukken). Veeg vervolgens over het scherm om de afdrukknop te
onthullen en tik vervolgens op het pictogram Print (Afdrukken)
3. Afdrukken. Bevestig dat de juiste printerinstelling is geselecteerd. Tik op Print (Afdrukken) en verzamel
uw documenten.
Alle Android-apparaten
Afdrukken met Android is eenvoudig en afhankelijk van het model kan de mogelijkheid tot afdrukken al op
uw apparaat zijn geïnstalleerd. Indien dit niet het geval is hoeft u alleen maar de HP Print Service Plugin uit
de Google play store te downloaden om aan de slag te gaan.
1. Kies uw inhoud. Open het document of de foto die u wilt afdrukken, tik op het menupictogram en
selecteer Print (Afdrukken).
2. Kies uw printer. Selecteer uit de lijst van printers die wordt weergegeven.
3. Afdrukken! Controleer of de juiste printer- en afdrukinstelling zijn geselecteerd. Tik op Print (Afdrukken)
en verzamel uw documenten.
NLWW Mobile printing 99

De taakwachtrij in het voorpaneel
Om de taakwachtrij op het voorpaneel weer te geven, drukt u op op het startscherm. U kunt Afdruk- en
kopieertaken of Scantaken kiezen uit de tabbladen boven aan het scherm.
Taakwachtrijpagina
De taakwachtrijpagina geeft alle taken weer die beschikbaar zijn in de geselecteerde taakwachtrij. De
wachtrij met afdruk- en kopieertaken bevat taken die worden ontvangen, geparseerd, weergegeven,
afgedrukt en al zijn afgedrukt. De scanwachtrij bevat taken die worden gescand en taken die reeds zijn
gescand.
Elke regel geeft de naam en status van een afdruktaak weer. Scan- en kopieertaken krijgen automatisch
gegenereerde namen toegewezen, maar indien gewenst kunt u deze wijzigen. Voor meer informatie over een
bepaalde afdruktaak, inclusief afdrukvoorbeeld, drukt u op de regel die de afdruktaak toont.
Afdruktaken die niet kunnen worden voltooid, worden boven aan de wachtrij weergegeven.
Taakvoorbeeld
De printer genereert een JPEG-bestand voor elke binnenkomende afdruktaak, die wordt weergegeven als
een afdrukvoorbeeld. Een afdrukvoorbeeld is beschikbaar vanaf het moment dat de afdruktaak wordt
verwerkt.
OPMERKING: Open geen afdrukvoorbeeld van meer dan 64 pagina's aangezien dit voor softwareproblemen
kan zorgen.
Om een afdrukvoorbeeld weer te geven drukt u op de naam van de afdruktaak in de taakwachtrij. Het
voorpaneel geeft een pagina weer met informatie over de afdruktaak.
OPMERKING: U kunt geen afdrukvoorbeelden bekijken als deze worden geblokkeerd door een beheerder.
Als een afdrukvoorbeeld wordt weergegeven, kunt u erop drukken om in te zoomen. Druk er nogmaals op om
uit te zoomen.
U kunt ook drukken op om een afdrukvoorbeeld van een vorige afdruktaak te bekijken, of op om een
afdrukvoorbeeld van de volgende afdruktaak weer te geven.
Selecteren wanneer u een afdruktaak van de wachtrij wilt afdrukken
OPMERKING: De When To Start Printing-opties (Wanneer afdrukken starten) kunnen niet worden gebruikt
voor PostScript-taken.
U kunt aangeven wanneer u een bestand uit de wachtrij wilt afdrukken. Druk op , vervolgens op ,
dan op Setup > Taakbeheer > Wanneer beginnen met afdrukken.
Er zijn drie opties:
NLWW De taakwachtrij in het voorpaneel 101

●
Als u Na verwerking selecteert, wacht de printer met afdrukken tot de hele pagina is verwerkt. Dit is de
traagste instelling maar zorgt voor de beste afdrukkwaliteit bij grote of complexe afdrukken.
●
Als u Onmiddellijk selecteert, drukt de printer de pagina af naarmate deze wordt verwerkt. Deze
instelling biedt de hoogste snelheid maar mogelijk stopt de printer na een halve pagina om gegevens te
verwerken. Deze instelling wordt niet aanbevolen voor complexe afbeeldingen met vaste kleuren.
●
Als u Optimaal selecteert (dit is de standaardinstelling), berekent de printer het meest geschikte
moment om het afdrukken te starten. Dit is doorgaans het beste compromis tussen de instellingen Na
verwerking en Onmiddellijk.
Taak boven aan afdrukwachtrij plaatsen
U kunt een afdruktaak in de wachtrij selecteren en kiezen om die als volgende af te drukken. Nadat u de
afdruktaak selecteert, drukt u op Naar boven plaatsen.
Als nesten is ingeschakeld, is de bovenaan geplaatste taak mogelijk nog genest met andere taken. Als u deze
taak wilt loskoppelen en als volgende taak wilt afdrukken, moet u eerst nesten uitschakelen en vervolgens
de taak boven aan de wachtrij plaatsen, zoals hierboven is beschreven.
In de volgende gevallen wordt de knop Naar boven plaatsen niet weergegeven:
●
De taak wordt naar de eerste positie van de wachtrij verplaatst.
●
De afdruktaak wordt in de wachtrij gezet. In dit geval wordt de knop Afdrukken forceren weergegeven.
●
De afdruktaak is voltooid. De taak is voltooid. In dit geval wordt de knop Afdrukken weergegeven.
●
Bepaalde fouten worden hersteld.
Een taak in de afdrukwachtrij onderbreken
Als u de taak in de wachtrij selecteert die op dit moment aan het afdrukken is, ziet u een knop Pauzeren waar
u op kunt drukken om het afdrukken te pauzeren. De knop Pause verandert naar de knop Resume, waarop u
kunt drukken om door te gaan met afdrukken.
Taak uit afdrukwachtrij verwijderen
Om een al afgedrukte taak opnieuw af te drukken, selecteert u het uit de wachtrij en vervolgens selecteert u
Print.
Als u een afdruktaak opnieuw afdrukt kunt u de afdrukinstellingen niet wijzigen omdat de taak al is
gerasterd.
Een gescande taak opslaan naar een andere bestemming
Vanuit de scanwachtrij, selecteert u de taak en Opslaan naar. Hier kunt u de gescande taak opslaan naar een
andere bestemming.
De geselecteerde taak uit de afdrukwachtrij verwijderen
In normale omstandigheden hoeft u een taak niet uit de wachtrij te verwijderen nadat de taak is afgedrukt,
omdat de taak automatisch wordt verwijderd wanneer deze het einde van de wachtrij bereikt en u extra
bestanden verzendt. Als u echter een bestand met fout hebt verzonden, en het printen wilt stoppen, kunt u
simpelweg de afdruktaak selecteren en dan drukken op Verwijderen.
102 Hoofdstuk 12 Taakwachtrijbeheer NLWW

OPMERKING: Als er een beheerderswachtwoord is ingesteld, is dit vereist.
Op dezelfde manier kunt u ook een taak verwijderen die nog niet is afgedrukt.
Als de afdruktaak momenteel wordt afgedrukt (de status staat op printing), kunt u drukken op Annuleren en
vervolgens op Verwijderen.
Opgeslagen afdruktaken verwijderen
Om alle taken in een wachtrij te verwijderen drukt u op de knop Delete (Verwijderen) rechtsboven in het
taakwachtrijscherm en vervolgens drukt u op
Alle afdruk- en kopieertaken verwijderen of Alle scantaken
verwijderen.
OPMERKING: Als er een beheerderswachtwoord is ingesteld, is dit vereist.
De afdrukwachtrij uitschakelen
Om de afdrukwachtrij te stoppen, drukt u op , dan op , vervolgens Installatie > Taakbeheer >
Wachtrij > Uit.
NLWW De taakwachtrij in het voorpaneel 103

De afdrukwachtrij in de geïntegreerde webserver of HP Utility
De HP Utility zorgt voor een andere manier om toegang te krijgen tot de taakbeheerfaciliteiten van de
geïntegreerde webserver, maar de faciliteiten zijn exact hetzelfde, of u nu de geïntegreerde webserver of
HP Utility gebruikt.
Om de afdrukwachtrij in de geïntegreerde webserver weer te geven, selecteert u Afdrukwachtrij in de
HP Utility.
Taakwachtrijpagina
Standaard hebben alle gebruikers toegang tot de afdrukwachtrij. Een beheerder kan een wachtwoord
instellen zodat gebruikers een wachtwoord moeten invoeren om:
●
Afdrukvoorbeelden te bekijken
●
Afdruktaken te annuleren of verwijderen
De afdrukwachtrijpagina geeft alle afdruktaken weer die beschikbaar zijn in de afdrukwachtrij. De
afdrukwachtrij bevat afdruktaken die worden ontvangen, geparseerd, weergegeven, afgedrukt en al zijn
afgedrukt.
De geïntegreerde webserver geeft de volgende informatie over elke afdruktaak weer:
●
Preview (Voorbeeld): Klik op het pictogram om het afdrukvoorbeeld weer te geven. Het
afdrukvoorbeeld is beschikbaar zodra de afdruktaak is verwerkt.
●
Bestandsnaam: Controleer de bestandsnaam om de eigenschappen van de afdruktaak te bekijken.
●
Status: Laat de huidige printerstatus zien.
●
Pagina's: Aantal pagina's geprint in de taak.
●
Kopieën: Aantal kopieën afgedrukt.
●
Date (Datum): Datum en tijdstip waarop het product de afdruktaak heeft ontvangen.
●
User (Gebruiker): De volledige naam van de gebruiker.
Afdruktaken in de wachtrij kunnen worden gesorteerd op informatie-items (behalve afdrukvoorbeeld) door
te klikken op de titel van de corresponderende kolom. U kunt de volgende bewerkingen uitvoeren op één of
alle afdruktaken in de wachtrij:
●
Annuleren: Annuleert de geselecteerde functie Er wordt u gevraagd om te bevestigen voordat de
afdruktaak wordt geannuleerd. De afdruktaak blijft opgeslagen in het product maar wordt niet
afgedrukt tenzij u klikt op Opnieuw afdrukken.
●
Stel uit: Houdt de geselecteerde afdruktaak vast tot u klikt op Doorgaan om af te drukken.
●
Verder: Alle geselecteerde taken die in de wachtrij staan gaan door met afdrukken.
●
Opnieuw afdrukken: Drukt meerdere kopieën af van een taak. Typ het aantal kopieën (standaard 1,
maximaal 99) en klik op Print.
●
Move to front (Naar voren). De taak wordt naar de eerste positie van de wachtrij verplaatst.
●
Verwijderen: de geselecteerde taak uit de afdrukwachtrij verwijderen. U wordt gevraagd om te
bevestigen voordat de taak wordt verwijderd.
104 Hoofdstuk 12 Taakwachtrijbeheer NLWW

OPMERKING: De handeling Verwijderen kan worden uitgeschakeld door een beheerder.
●
Vernieuwen: Vernieuwt de pagina, waardoor de informatie wordt bijgewerkt.
OPMERKING: De afdrukwachtrijpagina wordt niet automatisch bijgewerkt.
Taakvoorbeeld
De printer genereert een JPEG-bestand voor elke binnenkomende afdruktaak, die wordt weergegeven als
een afdrukvoorbeeld. Een afdrukvoorbeeld is beschikbaar vanaf het moment dat de afdruktaak wordt
verwerkt.
OPMERKING: Open geen afdrukvoorbeeld van meer dan 64 pagina's aangezien dit voor softwareproblemen
kan zorgen.
Om de voorbeeldweergavepagina te bereiken, klikt u op het vergrootglaspictogram, die verschijnt in de
kolom Voorbeeldweergave op de taakwachtrijpagina. De voorbeeldweergavepagina geeft de volgende
taakdetails weer, samen met een miniatuurvoorbeeldweergave van de taak:
●
Bestandsnaam: De bestandsnaam van de taak.
●
Geladen papier: De papiersoort die in de printer is geplaatst.
●
Afmetingen taak: Probeer het document af te drukken.
Om een grote voorbeeldweergave van de taak te zien, klik op de miniatuurweergave of het
vergrootglaspictogram dat verschijnt aan de rechterkant van de printerafbeelding.
OPMERKING: Browsers zonder de Adobe Flash-plugin geven de taak geel gemarkeerd weer. Browsers die
een Adobe Flash-plugin versie 7 of later hebben geven een verbeterde voorbeeldweergave van de
taakafbeelding weer op het papier dat geladen is in de printer.
Selecteer als u een afdruktaak van de wachtrij wilt afdrukken
OPMERKING: De When To Start Printing-opties (Wanneer afdrukken starten) kunnen niet worden gebruikt
voor PostScript-taken.
U kunt aangeven wanneer u een bestand uit de wachtrij wilt afdrukken. Selecteer het tabblad Setup, dan
Printer settings > Start printing.
Er zijn drie opties:
●
Als u Na verwerking selecteert, wacht de printer met afdrukken tot de hele pagina is verwerkt. Dit is de
traagste instelling maar zorgt voor de beste afdrukkwaliteit bij grote of complexe afdrukken.
●
Als u Onmiddellijk selecteert, drukt de printer de pagina af naarmate deze wordt verwerkt. Deze
instelling biedt de hoogste snelheid maar mogelijk stopt de printer na een halve pagina om gegevens te
verwerken. Deze instelling wordt niet aanbevolen voor complexe afbeeldingen met vaste kleuren.
●
Als u Optimaal selecteert (dit is de standaardinstelling), berekent de printer het meest geschikte
moment om het afdrukken te starten. Dit is doorgaans het beste compromis tussen de instellingen Na
verwerking en Onmiddellijk.
NLWW De afdrukwachtrij in de geïntegreerde webserver of HP Utility 105

Taak boven aan afdrukwachtrij plaatsen
U kunt een taak in de wachtrij selecteren en het de volgende maken die afgedrukt moet worden. Nadat u de
taak selecteert, klikt u op Reprint.
Als nesten is ingeschakeld, is de bovenaan geplaatste taak mogelijk nog genest met andere taken. Als u deze
taak wilt loskoppelen en als volgende taak wilt afdrukken, moet u eerst nesten uitschakelen en vervolgens
de taak boven aan de wachtrij plaatsen, zoals hierboven is beschreven.
De geselecteerde taak uit de afdrukwachtrij verwijderen
In normale omstandigheden hoeft u een taak niet uit de wachtrij te verwijderen nadat de taak is afgedrukt,
omdat de taak automatisch wordt verwijderd wanneer deze het einde van de wachtrij bereikt en u extra
bestanden verzendt. Als u een bestand met een fout hebt verzonden en u dit liever niet wil afdrukken kunt u
de taak selecteren en Delete selecteren.
Op dezelfde manier kunt u ook een taak verwijderen die nog niet is afgedrukt.
Als de taak op dit moment wordt afgedrukt (als de status printing is), kunt u Cancel selecteren en dan
Delete.
De eigenschappen van een taak in de wachtrij bewerken
Als u extra kopie wilt maken van een taak in de wachtrij, selecteert u de taak in de geïntegreerde webserver,
klikt u op het pictogram Opnieuw afdrukken en geeft u het gewenste aantal exemplaren op. De taak wordt
naar de eerste positie van de wachtrij verplaatst. Om meer dan een afdruk van een niet afgedrukte taak in de
wachtrij van het voorpaneel te maken, selecteer de taak en kies Kopieën en specificeer dan het aantal
benodigde kopieën. Eventuele instellingen in de software worden genegeerd.
OPMERKING: Als Roteren op Aan stond bij het verzenden van het bestand, wordt elk exemplaar geroteerd.
OPMERKING: U kunt deze methode niet gebruiken voor PCL3GUI-taken. Om oude taken af te drukken die
PCL3GUI zijn, kunt u mogelijk de spooler van het besturingssysteem gebruiken als u deze al hebt ingesteld
om oude taken op te slaan. Deze mogelijkheid hangt af van uw besturingssysteem.
OPMERKING: Als u een afdruktaak opnieuw afdrukt kunt u de afdrukinstellingen niet wijzigen omdat de
taak al is gerasterd.
Algemene statusberichten
De volgende taakstatusberichten kunnen (ongeveer in deze volgorde) worden weergegeven:
●
Receiving(bezig met ontvangen): De printer ontvangt de taak van de computer
●
Wachten op verwerking: De taak is ontvangen door de printer en staat in de wachtrij om te worden
gerenderd (alleen voor taken die via de geïntegreerde webserver zijn verzonden)
●
Bezig met verwerken: De printer is bezig met het parsen en renderen van de taak
●
Voorbereiden op afdrukken: De printer voert schrijfsysteemcontroles uit voordat de taak wordt
afgedrukt
●
Wachten op afdrukken: De taak staat in de wachtrij totdat de printerengine beschikbaar wordt zodat er
kan worden afgedrukt
●
Wachten op nesten: Nesten is ingeschakeld voor de printer en er wordt gewacht op andere taken om
het nesten te voltooien en door te gaan met afdrukken
106 Hoofdstuk 12 Taakwachtrijbeheer NLWW

●
Onderbroken: De taak is verzonden met de optie wachten op voorbeeld en is onderbroken
OPMERKING: Verzend geen taak met meer dan 64 pagina's voor voorbeeldweergave, dit kan ervoor
zorgen dat de driversoftware crasht.
OPMERKING: Als de printer vastloopt tijdens het afdrukken van een taak en de wachtrijfunctie is
ingeschakeld, wordt de gedeeltelijk afgedrukte taak in de wachtrij weergegeven met de markering
onderbroken wanneer de printer weer wordt ingeschakeld. Wanneer u het afdrukken van de taak
hervat, wordt afgedrukt vanaf de pagina waarbij het afdrukken was onderbroken.
●
In de wacht voor papier: De taak kan niet worden afgedrukt omdat het benodigde papier niet in de
printer is geladen: Laad het vereiste papier, zie
Papiertoevoer op pagina 54, en klik op Continue om de
taak voort te zetten
●
Wachten op tellen: De taak kan niet worden afgedrukt omdat voor de printer alle taken een account-id
moeten hebben: voer de account-id in en klik vervolgens op Doorgaan om de taak te hervatten
TIP: Een account-id instellen, zie Account-id vereisen op pagina 34.
●
Iin de wacht voor de stapelaar: De stapelaar is open, zit geklemd of is vol
●
In wachtstand voor handmatige modus: U moet naar het voorpaneel gaan om de handmatige modus
te activeren
●
Afdrukken
●
Drogen
●
Papier afsnijden
●
Pagina verwijderen
●
Bezig met annuleren: De taak wordt geannuleerd maar blijft in de afdrukwachtrij van de printer
●
Bezig met verwijderen: De taak wordt uit de printer verwijderd
●
Afgedrukt
●
Geannuleerd: De taak is geannuleerd door de printer
●
Geannuleerd door gebruiker
●
lege taak: De taak bevat geen gegevens die kunnen worden afgedrukt
Een taak die in de wacht staat opnieuw activeren
Als de printer een taak in de wacht zet ontvangt u een waarschuwing, zie Meldingen op pagina 244, die
weergeeft waarom een taak in de wacht staat. Voer de instructies op het scherm uit om het toetsenbord te
verwijderen.
De afdrukwachtrij uitschakelen
Om de taakwachtrij uit te schakelen, selecteer het tabblad Setup, vervolgens Printer settings > Job
management > Queue en selecteer Off.
NLWW De afdrukwachtrij in de geïntegreerde webserver of HP Utility 107

13 Kleur management
●
Inleiding
●
Hoe kleuren worden weergegeven
●
Een samenvatting van het kleurbeheerproces
●
Kleurkalibratie
●
Kleurbeheer voor printerdrivers
●
Kleurbeheer van printerdrivers (PostScript PS)
●
Kleurbeheer via de geïntegreerde webserver
●
Een kleurenfax verzenden met behulp van het voorpaneel
●
Kleurbeheer en de scanner
108 Hoofdstuk 13 Kleur management NLWW

Inleiding
Uw printer is ontworpen met geavanceerde hardware- en softwarefuncties om voorspelbare en betrouwbare
resultaten te waarborgen.
●
Closed-loop kalibratie voor consistente kleuren
●
Eén grijze en twee zwarte inkten zorgen voor neutrale grijzen op alle papiertypes.
●
De Photo Black-inkt zorgt voor pure zwarten als u op fotopapier afdrukt.
●
Kleuremulatie van andere HP DesignJet-printers.
Hoe kleuren worden weergegeven
Alle apparaten die kleur weergeven gebruiken een kleurmodel om de kleur in numerieke termen weer te
geven. De meeste monitors gebruiken het RGB (Red-Green-Blue)-kleurmodel, terwijl de meeste printers het
CMYK-kleurmodel (Cyan Magenta Yellow blacK) gebruiken.
Een afbeelding kan van het ene naar het andere kleurmodel geconverteerd worden, maar meestal is die
conversie niet perfect. Uw printer gebruikt het RGB-kleurmodel: hetzelfde kleurmodel dat wordt gebruikt
door uw monitor.
Dit vergemakkelijkt overeenkomende kleuren, maar lost het probleem niet volledig op. Het ene apparaat
geeft kleuren enigszins anders weer dan een ander apparaat, zelfs als ze hetzelfde kleurmodel gebruiken.
Software kan echter de kleuren in een afbeelding aanpassen aan de kenmerken van een specifiek apparaat
met het kleurprofiel van het apparaat om de juiste kleuren te bereiken.
Een samenvatting van het kleurbeheerproces
Om de juiste en consistente kleuren te krijgen die u wilt, moet u deze stappen volgen voor elk papiertype dat
u gebruikt.
1. Pas een kleurkalibratie toe op het papiertype voor consistente kleuren. Kalibratie moet zo nu en dan
herhaald worden (zie Kleurkalibratie op pagina 109). U kunt ook direct kalibreren voor een specifieke
belangrijke afdruktaak waarvoor de kleurconsistentie van belang is.
2. Als u afdrukt, selecteer de juiste kleurvoorinstelling voor het papiertype dat u gebruikt.
Kleurkalibratie
Met kleurkalibratie kan uw printer consistente kleuren produceren met de specifieke printkop, inkten en
papiertypes die u gebruikt en in specifieke omgevingsomstandigheden. Na de kleurkalibratie kunt u van elke
printer uit de LX-reeks dezelfde kleuren verwachten, ook als deze zich in verschillende geografische locaties
bevinden.
Sommige papiertypes kunnen niet worden gekalibreerd. Voor alle ander papiertypes moet er gekalibreerd in
de volgende omstandigheden:
●
Als de printkop wordt vervangen
●
Als een nieuw papiertype wordt gebruikt dat nog niet is gekalibreerd met de huidige printkop
●
Als de omgevingsomstandigheden (temperatuur en vochtigheid) sterk veranderen
NLWW Inleiding 109

U kunt op elk moment de kleurkalibratiestatus van het huidig geladen papier controleren vanuit het
voorpaneel: druk op , dan op , vervolgens op Onderhoud afdrukkwaliteit > Kalibratiestatus. De
status wordt als volgt weergegeven:
●
Aanbevolen: het papier is niet gekalibreerd.
OPMERKING: Als er een update is van de firmware van uw printer dan wordt de kleurkalibratiestatus
van alle papieren hersteld naar Aanbevolen.
●
Verouderd: dit papier is gekalibreerd maar de kalibratie is nu verouderd omdat de printkop is vervangen
en zou opnieuw moeten worden uitgevoerd.
●
Gereed: het papier is gekalibreerd en de kalibratie is bijgewerkt.
●
Uitgeschakeld: dit papier kan niet worden gekalibreerd.
OPMERKING: Kleurkalibratie kan niet worden uitgevoerd op gewoon papier, of op transparant
materiaal.
U kunt de kleurkalibratiestatus ook controleren door de HP Utility te gebruiken.
U kunt een faxbericht op de volgende manier verzenden:
●
Vanaf het HP Designjet Utility voor Windows: selecteer Color Center > Calibrate paper, en selecteer het
papier dat u wilt kalibreren. Als het Color Center niet beschikbaar is, probeer dan de Print Quality
Toolbox (Werkset afdrukkwaliteit) te gebruiken in het tabblad Ondersteuning.
●
Vanaf de HP Utility voor Mac OS X: selecteer Beheer papiervoorinstellingen vanuit de HP Color Center-
groep, kies het papier dat gekalibreerd moet worden, druk op de knop en selecteer Papier
kalibreren.
●
Vanaf het voorpaneel: druk achtereenvolgens op , , Onderhoud van beeldkwaliteit > Kleur
kalibreren
.
Het kalibratieproces verloopt volledig automatisch en kan zonder toezicht worden uitgevoerd nadat u
substraat hebt geladen van het type dat u wilt kalibreren. Dit zou A4-formaat of groter moeten zijn. Als u
meer dan één rol hebt geladen, vraagt de printer welke rol u wilt gebruiken voor kalibratie.
Het proces duurt 3 tot 5 minuten en bestaat uit de volgende stappen.
1. Er wordt een kalibratiekaart afgedrukt die vlakken bevat van elke inkt die in de printer wordt gebruikt.
2. De kaart moet een tijd drogen, afhankelijk van het papiertype, zodat de kleuren tijd hebben om te
stabiliseren.
110 Hoofdstuk 13 Kleur management NLWW

3. De kaart wordt gescand en gemeten.
4. Met de metingen berekent de printer de benodigde correctiefactoren die het moet toepassen voor
consistent kleurafdrukken op dat papiertype. Het berekent ook de maximumhoeveelheid van elke inkt
die gebruikt kan worden op het papier.
Kleurbeheer voor printerdrivers
Kleurbeheeropties
Het doel van kleurbeheer is de kleuren zo accuraat mogelijk op alle apparaten te reproduceren. Zo ziet u op
een afgedrukte afbeelding kleuren die sterk lijken op die van dezelfde afbeelding op een beeldscherm.
Er zijn twee basisbenaderingen van kleurbeheer voor uw printer:
●
Kleuren beheerd door toepassing: In dit geval moet uw toepassingsprogramma de kleuren van uw
afbeelding converteren naar de kleurruimte van uw printer en papiertype met het ICC-profiel dat
geïntegreerd is in de afbeelding en het ICC-profiel van uw printer en papiertype.
●
Door printer beheerde kleuren: in dit geval stuurt uw toepassingsprogramma uw afbeelding naar de
printer zonder kleurconversies en converteert de printer de kleuren naar zijn eigen kleurruimte. De
details van dit proces hangen af van de grafische taal die u gebruikt.
◦
PostScript (PostScript-printers): De PostScript-interpretatiemodule voert de kleurconversie uit
met profielen die in de printer zijn opgeslagen en aanvullende profielen die zijn verzonden met de
PostScript-taak. Dit soort kleurbeheer wordt gedaan als u de PostScript-driver gebruikt en u
printerkleurbeheer specificeert of als u een PostScript, PDF-, TIFF- of JPEG-bestand direct naar de
printer verstuurd met de geïntegreerde webserver. In beide gevallen moet u de profielen
selecteren die als standaard gebruikt moeten worden (voor het geval de taak er geen specificeert)
en de toe te passen weergavestrategie.
◦
Niet-PostScript (PCL3GUI, HP-GL/2): het kleurbeheer wordt gedaan met een set opgeslagen
kleurtabellen. ICC-profielen worden niet gebruikt. Deze methode is iets minder veelzijdig dan de
alternatieven, maar het is eenvoudiger en sneller en kan goede resultaten produceren met
standaard HP papiertypes. Dit soort kleurbeheer wordt gebruikt als u een niet-PostScript-driver
gebruikt en printerkleurbeheer specificeert, of als u een PCL3GUI- of HP-GL/2-bestand direct
verstuurt naar de printer via de geïntegreerde webserver.
OPMERKING: Er zijn maar twee kleurruimtes die de printer kan converteren naar zijn eigen
kleurruimte met de opgeslagen kleurtabellen: Adobe RGB en sRGB als u Windows gebruikt, Adobe
RGB en ColorSync als u Mac OS gebruikt.
ColorSync is het ingebouwde kleurbeheersysteem van Mac OS. Dus als u ColorSync selecteert
wordt het kleurbeheer uitgevoerd door Mac OS X en wordt dit gedaan gebaseerd op de ICC-
profielen van het gespecificeerde papiertype.
ColorSync kan worden geselecteerd vanuit het paneel Kleur afstemmen.
Het wordt aangeraden om contact op te nemen met een HP Support Center (zie HP Support Center
op pagina 251) over het gebruik van kleurbeheeropties van uw specifieke toepassing.
Kiezen tussen Kleuren beheerd door toepassing en Kleuren beheerd door printer:
NLWW Kleurbeheer voor printerdrivers 111

●
In het dialoogvenster van de Windows-driver: Selecteer het tabblad Kleur.
●
In het afdrukdialoogvenster in Mac OS X: ga naar het deelvenster Kleuropties.
●
Met sommige applicaties u kunt deze keuze maken in de toepassing.
Printeremulatie
Als u een bepaalde taak wilt afdrukken en ongeveer dezelfde kleuren wilt zien die u zou krijgen met het
afdrukken van dezelfde taak op een HP DesignJet-printer, kunt u de emulatiemodus van uw printer
gebruiken.
OPMERKING: Deze optie is alleen beschikbaar als u een HP-GL/2-, PostScript- of PDF-taak afdrukt.
Nauwkeurigheid wordt alleen gegarandeerd als u op gewoon papier, papier met coating of extra zwaar papier
met coating afdrukt.
●
Via het dialoogvenster van het Windows HP-GL/2- of PostScript-printerdriver: selecteer het tabblad
Color dan Printer Managed Colors, selecteer vervolgens Printer Emulation uit de bronprofiellijst. U
kunt vervolgens kiezen uit de lijst met geëmuleerde printers.
●
In het afdrukdialoogvenster in Mac OS X: selecteer het paneel Color Options, selecteer vervolgens uit
de printeremulatielijst.
Opties voor kleuraanpassingen
Het doel van kleurbeheer is om nauwkeurige kleuren af te drukken. Als u kleurbeheer correct uitvoert dan
kunt u nauwkeurige kleuren afdrukken zonder enige handmatige kleuraanpassingen.
Handmatige aanpassingen kunnen echter wel handig zijn in de volgende situaties:
●
Als kleurbeheer om een bepaalde reden niet juist werkt.
●
Als u kleuren wilt die u zelf aangenaam vindt in plaats van dat ze accuraat zijn.
112 Hoofdstuk 13 Kleur management NLWW

De printer heeft verschillende aanpassingsmogelijkheden, afhankelijk van of u in kleur afdrukt of in
grijstinten. Als u afdrukt in puur zwart-wit dan zijn er geen kleuraanpassingsopties.
Afdrukken in kleur
U kunt de kleuren van uw afdruk als volgt afstemmen.
●
In het dialoogvenster van de Windows-driver: selecteer het tabblad Color en zorg ervoor dat het vak
Advanced color adjustments is geselecteerd en druk dan op de knop Settings ernaast.
Dan kunt u aanpassingen maken met een helderheidsschuifbalk en drie kleurenschuifbalken.
●
De helderheidsschuifbalk maakt de hele afdruk lichter of donkerder.
●
De kleurschuifbalken kunnen gebruikt worden om de primaire kleuren van de afdruk vager te maken of
juist te benadrukken. De primaire kleuren kunnen rood, groen en blauw zijn of cyaan, magenta en geel:
afhankelijk van het kleurmodel dat in de afbeelding wordt gebruikt.
De knop Reset herstelt elke schuifbalk naar zijn standaard centrale positie.
Afdrukken in grijstinten
U kunt alle kleuren in uw afbeelding converteren naar grijstinten op de volgende manieren:
●
In uw toepassing: vele programma's hebben deze optie.
●
In het dialoogvenster van de Windows-driver: ga naar het tabblad Color en kijk naar de sectie
Kleuropties. Selecteer Afdrukken in grijswaarden (zwart-wit). U kunt ook Print in pure black and
white selecteren als u alleen zwart-wit wilt, zonder grijstinten.
NLWW Kleurbeheer voor printerdrivers 113

●
In het afdrukdialoogvenster in Mac OS X: ga naar het paneel Kleuropties en selecteer Grijstinten uit
de vervolgkeuzelijst. U kunt ook Pure Black and White selecteren als u alleen zwart-wit wilt, zonder
grijstinten.
●
Op de pagina voor taak indienen van de geïntegreerde webserver: selecteer Color, stel vervolgens
Color/Grayscale in op Adrukken in grijstinten. U kunt ook Pure Black and White selecteren als u alleen
zwart-wit wilt, zonder grijstinten.
U kunt de grijsbalans van uw afdruk als volgt in Windows afstemmen:
●
In het dialoogvenster van de Windows-driver: selecteer het tabblad Color en zorg ervoor dat het vak
Advanced color adjustments is geselecteerd en druk dan op de knop Settings ernaast.
U kunt dan aanpassingen maken met aparte regelingen voor lichte delen, middentonen en schaduwen.
●
De helderheidsschuifbalk maakt de hele afdruk lichter of donkerder. Deze schuifbalk is beschikbaar in
hetzelfde venster als de andere grijsschaalbedieningen.
●
De zonedefinitieschuifbalken kunnen worden gebruikt om te definiëren wat u wilt met lichte delen,
middentonen en schaduwen.
●
De andere regelingen voor lichte delen, middentonen en schaduw kunnen worden gebruikt om de
grijsbalans van lichte delen, middentonen of schaduwen aan te passen.
De knop Reset herstelt elke regeling naar de standaardinstelling.
TIP: Om grijsschaalafdrukken na te bootsen met andere Designjet-printers, kunt u het bestand converteren
om te worden afgedrukt in grijsschaal met een afbeeldingbewerkingsprogramma en vervolgens Print in Color
(In kleur afdrukken) en de geschikte emulatie in de driver gebruiken.
Kleurbeheer van printerdrivers (PostScript PS)
Deze mogelijkheid is beschikbaar als er afgedrukt wordt met de PostScript-driver.
114 Hoofdstuk 13 Kleur management NLWW

HP Professional PANTONE Emulation
Als u een PANTONE-kleur gebruikt in een afbeelding, verstuurt uw toepassing meestal een CMYK- of RGB-
benadering van die kleur. De toepassing houdt echter geen rekening met de printer of het papier. Het
produceert slechts een standaardbenadering van de PANTONE-kleur, die er anders uit zal zien op
verschillende printers en op verschillende papieren.
HP Professional PANTONE-emulatie kan dit beter doen door rekening te houden met de karakteristieken van
de printer en het papiertype. De resultaten komen zo dicht bij de originele PANTONE-kleuren als mogelijk op
een opgegeven printer met een opgegeven papiertype. Deze technologie is gemaakt om emulaties te
produceren die lijken op die handmatig geïnstalleerd worden door prepress-professionals.
Om HP Professional PANTONE-emulatie te gebruiken hoeft u het alleen maar aan te zetten. In feite staat het
standaard aan.
●
In het dialoogvenster van de Windows PostScript-driver: ga naar het tabblad Color en selecteer
HP Professional PANTONE-emulatie.
●
In het PostScript-afdrukdialoogvenster in Mac OS X: ga naar het paneel Color Options en selecteer
HP Professional PANTONE-emulatie.
Kleuremulatie
De printer kan het kleurgedrag van andere apparaten emuleren: RGB-apparaten zoals monitors, en CMYK-
apparaten zoals persen en printers.
U kunt de kleuremulatiemodus op de volgende manieren instellen:
●
In het dialoogvenster van de Windows PostScript-driver: selecteer het tabblad Color en Printer
Managed Colors.
●
In het afdrukdialoogvenster in Mac OS X: selecteer het paneel Color Options en selecteer dan Printer
Emulation uit de kleurbeheerlijst.
Voor een goede emulatie heeft de printer een specificatie nodig van de kleuren die deze apparaten kunnen
reproduceren. Deze informatie wordt standaard ingesloten in ICC-profielen. Als deel van de oplossing bieden
we een overzicht van de meest voorkomende standaarden voor de verschillende apparaten.
U kunt uit de volgende opties kiezen:
CMYK-kleuremulatie
Bij een traditionele workflow wordt kleur in de CMYK-ruimte gedefinieerd. Voor de beste resultaten moeten
de kleuren aan de printer worden aangepast omdat andere printers verschillende kleuren produceren met
dezelfde CMYK-gegevens. Als het afbeeldingsbestand dat u afdrukt niet specifiek gemaakt is voor uw printer
moet deze wat aangepast worden, wat gedaan kan worden met een van de volgende opties op uw printer.
●
Geen (native): geen emulatie. De printer gebruikt de interne standaardconversie van RGB naar CMYK,
zonder rekening te houden met kleurstandaarden. Dit hoeft niet te betekenen dat de resultaten slecht
zijn.
●
ISO Coated 2-ECI is gebaseerd op de kenmerkgegevensset FOGRA39L.txt, toepasbaar op de volgende
referentieafdrukvoorwaarden volgens de internationale standaard ISO 12647-2:2004/Amd 1:
commercieel en speciaal offset, papiertype 1 en 2, papier met glanzende of matte coating, positieve
platen, verhoging van toonwaardecurves A (CMY) en B (K), witte achtergrond.
●
Coated GRACoL 2006-ISO12647 levert GRACoL proefdrukken en afdrukken op Grade 1 papier met
coating, ISO 12647-2 Papiertype 1.
NLWW Kleurbeheer van printerdrivers (PostScript PS) 115

●
PSO Uncoated ISO12647-EC I is gebaseerd op de kenmerkgegevensset FOGRA47L.txt, toepasbaar op de
volgende referentieafdrukvoorwaarden volgens de internationale standaard ISO 12647- 2:2004 en ISO
12647-2:2004/Amd 1:2007: commercieel en speciaal offset, papiertype 4, wit papier zonder coating,
positieve platen, verhoging van toonwaardecurves C (CMY) en D (K), witte achtergrond.
●
PSO LWC Improved-ECI is gebaseerd op de kenmerkgegevensset FOGRA45L.txt, toepasbaar op de
volgende referentieafdrukvoorwaarden volgens de internationale standaard ISO 12647-2:2004 en ISO
12647-2:2004/Amd 1:2007: commercieel en speciaal offset, verbeterd LWC-papier (light weight
coating), positieve platen, verhoging van toonwaardecurves B (CMY) en C (K), witte achtergrond.
●
Web Coated SWOP 2006 Grade 3 levert SWOP® proefdrukken en afdrukken op U.S. Grade 3
publicatiepapier met coating.
●
Web Coated SWOP 2006 Grade 5 levert SWOP® proefdrukken en afdrukken op U.S. Grade 5
publicatiepapier met coating.
●
U.S. Sheetfed Coated 2 gebruikt specificaties die zijn ontworpen voor kleurscheidingen van hoge
kwaliteit met behulp van V.S.-inkten in de volgende afdrukomstandigheden: totaal
inktbedekkingsgebied 350%, negatieve plaat en felwit offsetpapier
●
U.S. Sheetfed Uncoated 2 gebruikt specificaties die zijn ontworpen voor kleurscheidingen van hoge
kwaliteit met behulp van V.S.-inkten in de volgende afdrukomstandigheden: totaal
inktbedekkingsgebied 260%, negatieve plaat en wit offsetpapier zonder coating
●
U.S. Web Coated (SWOP) 2 gebruikt specificaties die zijn ontworpen voor kleurscheidingen van hoge
kwaliteit met behulp van V.S.-inkten in de volgende afdrukomstandigheden: totaal
inktbedekkingsgebied 300%, negatieve plaat en papier met coating, geschikt voor publicatie
●
U.S. Web Uncoated 2 gebruikt specificaties die zijn ontworpen voor kleurscheidingen van hoge kwaliteit
met behulp van V.S.-inkten in de volgende afdrukomstandigheden: totaal inktbedekkingsgebied 260%,
negatieve plaat en wit offsetpapier zonder coating
●
Euroscale Uncoated 2 gebruikt specificaties die zijn ontworpen voor kleurscheidingen van hoge
kwaliteit met behulp van Euroscale-inkten in de volgende afdrukomstandigheden: totaal
inktbedekkingsgebied 260%, positieve plaat en wit offsetpapier zonder coating
●
Japan Web Coated (Ad) gebruikt specificaties die door de Japanse vereniging van tijdschriftuitgevers
zijn ontworpen voor het maken van digitale proefafdrukken van afbeeldingen voor de Japanse
tijdschrift-/reclamemarkt.
●
Japan Color 2001 Coated gebruikt de Japan Color 2001-specificatie voor papier van type 3 (met
coating). Deze specificatie is bedoeld voor het genereren van kleurscheidingen van hoge kwaliteit in de
volgende afdrukomstandigheden: totaal inktbedekkingsgebied 350%, positieve film en papier met
coating.
●
Japan Color 2001 Uncoated gebruikt de Japan Color 2001-specificatie voor papier van type 4 (zonder
coating). Deze specificatie is bedoeld voor het genereren van kleurscheidingen van hoge kwaliteit in de
volgende afdrukomstandigheden: totaal inktbedekkingsgebied 310%, positieve film en papier zonder
coating.
●
Japan Color 2002 Newspaper gebruikt de Japan Color 2002-specificatie voor krantenpapier. Deze
specificatie is bedoeld voor het genereren van kleurscheidingen van hoge kwaliteit in de volgende
afdrukomstandigheden: totaal inktbedekkingsgebied 240%, positieve film en papier zonder coating.
●
Japan Color 2003 WebCoated is voor type 3 papier met coating. Het is ontworpen om
kwaliteitsscheidingen te produceren voor standaard ISO-afdrukken met 320% totale inktdekking,
positieve film en papier met coating op hitte-offsetpersen.
116 Hoofdstuk 13 Kleur management NLWW

●
JMPA: Japanse standaard voor offsetpersen
●
Toyo is bedoeld voor het genereren van kleurscheidingen van hoge kwaliteit op Toyo-drukpersen.
●
DIC is bedoeld voor het genereren van kleurscheidingen van hoge kwaliteit op Dainippon Ink Company-
drukpersen.
OPMERKING: Deze opties hebben geen effect als de toepassing zijn eigen CMYK-ruimte definieert. In de
PostScript-wereld wordt dit gekalibreerde CMYK of CIEBasedDEFG genoemd.
RGB-kleuremulatie
Uw printer heeft de volgende kleurprofielen:
●
Geen (Native): geen emulatie; wordt gebruikt wanneer de kleurconversie wordt uitgevoerd door de
toepassing of het besturingssysteem, zodat het kleurbeheer al is voltooid wanneer de gegevens door
de printer worden ontvangen.
●
sRGB IEC61966-2.1: emuleert de eigenschappen van een standaard pc-monitor. Deze standaardruimte
is geaccepteerd door vele hardware- en softwarefabrikanten, en wordt de standaard kleurruimte voor
vele scanners, printers en softwaretoepassingen.
●
ColorMatch RGB: emuleert de native kleurruimte van Radius Pressview-monitors. Deze ruimte biedt
een alternatief met een kleiner bereik dan Adobe RGB (1998) en wordt gebruikt voor productiewerk.
●
Apple RGB: emuleert de eigenschappen van een standaard Apple-monitor en wordt gebruikt door een
hele reeks van DTP-toepassingen. Gebruik deze ruimte voor bestanden die u wilt weergeven op Apple-
monitors of wanneer u wilt werken met oude DTP-bestanden.
●
Adobe RGB (1998): biedt een redelijk breed bereik van RGB-kleuren. Gebruik deze ruimte als u
productiewerk wilt afdrukken met een breed kleurbereik.
Kleurbeheer via de geïntegreerde webserver
Pagina Submit Job (Taak verzenden)
Als u taken verstuurd naar de printer met de pagina Submit Job van de geïntegreerde webserver, hebt u de
volgende kleurbeheeropties.
Als u een optie op Standaard laat staan, wordt de instelling gebruikt die in de taak is opgeslagen. Als de taak
geen instelling voor de desbetreffende taak bevat, wordt de instelling van de printer gebruikt.
●
Kleur/Grijswaarden: u kunt kiezen om af te drukken in kleur, in grijstinten of in zwart-wit.
●
Standaard RGB-bronprofiel: u kunt kiezen uit een selectie van RGB-bronprofielen die herkend worden
door de printer.
●
Printeremulatie: u kunt kiezen voor de emulatie van een andere HP DesignJet-printer. Default
(Standaard): Off (geen printeremulatie).
T2500 PS-opties (met PostScript of PDF-taken)
●
Standaard CMYK-bronprofiel: u kunt kiezen uit een selectie CMYK-bronprofielen die herkend worden
door de printer. Default (Standaard): US Coated SWOP v2.
●
Rendering intent: u kunt de rendering intent kiezen.
NLWW Kleurbeheer via de geïntegreerde webserver 117

●
Zwartpuntcompensatie: u kunt de zwartpuntcompensatie uit- of aanzetten.
●
HP Professional PANTONE Emulation: u kunt HP Professional PANTONE-emulatie uit- of aanzetten.
Rendering intent
Rendering intent is een van de instellingen die worden gebruikt bij het uitvoeren van een
kleurentransformatie. Zoals u wellicht weet, kan de printer mogelijk niet alle kleuren reproduceren die u wilt
afdrukken. Met rendering kunt u uit vier manieren kiezen voor de verwerking van deze kleuren, die 'kleuren
buiten kleurbereik' worden genoemd.
●
Verzadiging (tekeningen): kan het best worden gebruikt voor presentatiebeelden, grafieken of
afbeeldingen met felle, verzadigde kleuren.
●
Perceptie (afbeeldingen): kan het best worden gebruikt voor foto's of afbeeldingen met kleuren die in
elkaar overlopen. Hierbij wordt geprobeerd het algemene uiterlijk van de kleuren te behouden.
●
Relatief colorimetrisch (proefafdruk): kan het best worden gebruikt wanneer u een kleur wilt laten
overeenkomen met een specifieke kleur. Deze methode wordt voornamelijk voor proefafdrukken
gebruikt. De methode garandeert dat als een kleur nauwkeurig kan worden afgedrukt, dit ook
daadwerkelijk zo zal worden uitgevoerd. De overige methoden bieden wellicht een prettiger
kleurbereik, maar garanderen niet dat specifieke kleuren nauwkeurig worden afgedrukt. Bij deze
methode wordt het wit van de bronruimte aangepast aan het wit van het papier waarop u afdrukt.
●
Absoluut colorimetrisch (proefafdrukken): hetzelfde als relatief colorimetrisch, maar dan zonder
aanpassing van wit. Ook deze rendering wordt voornamelijk voor proefafdrukken gebruikt, met als doel
de uitvoer van één printer (inclusief wit) te simuleren.
Zwartpuntcompensatie uitvoeren
De optie voor zwartpuntcompensatie bepaalt of rekening wordt gehouden met verschillen in zwarte punten
bij de conversie van kleuren tussen verschillende kleurruimten. Als deze optie is geselecteerd, wordt het
volledige dynamische bereik van de bronruimte toegewezen aan het volledige dynamische bereik van de
doelruimte. Dit kan heel nuttig zijn voor het voorkomen van blokkerende schaduwen wanneer de zwarte
punten van de bronruimte donkerder zijn dan die van de doelruimte. Deze optie is alleen beschikbaar
wanneer relatieve colorimetrische rendering is geselecteerd (zie).Rendering intent op pagina 118
Een kleurenfax verzenden met behulp van het voorpaneel
U kunt de geladen papiersoort kleur-kalibreren vanuit het voorpaneel door achtereenvolgens te drukken op
, , Onderhoud van beeldkwaliteit > Kleur kalibreren. Zie Kleurkalibratie op pagina 109.
De andere kleurenopties in het voorpaneel kunnen allemaal gevonden worden door achtereenvolgens te
drukken op
, , Instellen > Afdrukvoorkeuren > Kleuropties.
OPMERKING: Deze voorpaneelinstellingen kunnen allemaal worden overschreven door de printerdriver of
de taakinstellingen voor de geïntegreerde webserver.
118 Hoofdstuk 13 Kleur management NLWW

●
Kleur/Grijswaarden. u kunt kiezen om in kleur af te drukken, in grijstinten of in zwart-wit. Default
(Standaard): In kleur afdrukken.
●
Selecteer RGB-bronprofiel: u kunt kiezen uit een selectie van RGB-bronprofielen die herkend worden
door de printer. Default (Standaard): sRGB.
●
Printer emuleren: u kunt kiezen voor de emulatie van een andere HP DesignJet-printer. Default
(Standaard): Off (geen printeremulatie).
TIP: Als u oude HP-GL/2- of PostScript-bestanden hebt die voor een andere HP DesignJet printer zijn
gemaakt, dan kunt u ze verzenden naar de printer en het voorpaneel gebruiken om de juiste
emulatiemodus aan te zetten
T2500 PS-opties (met PostScript of PDF-taken)
●
Selecteer CMYK-bronprofiel: u kunt kiezen uit een selectie CMYK-bronprofielen die herkend worden
door de printer. Default (Standaard): US Coated SWOP v2.
●
De rendering intent instellen: u kunt de rendering intent kiezen. Default (Standaard): Perceptueel:
●
Zwartpuntcompensatie: u kunt de zwartpuntcompensatie uit- of aanzetten. Default (Standaard): Aan.
●
HP Professional PANTONE Emulation: u kunt HP Professional PANTONE-emulatie uit- of aanzetten.
Default (Standaard): Aan.
Kleurbeheer en de scanner
De bestanden die zijn verkregen via uw scanner (TIFF, JPEG, PDF) bevatten een ingesloten ICC-profiel dat
overeenkomt met het papiertype dat is geselecteerd alvorens de scan werd gemaakt. Als u deze bestanden
laadt in een willekeurige toepassing voor het lezen van afbeeldingen, wordt de informatie van het ICC-profiel
automatisch gebruikt om de kleuren optimaal weer te geven op uw monitor. Wanneer u een gescande
afbeelding afdrukt, of een origineel kopieert, wordt het ingesloten ICC-profiel ook automatisch gebruikt door
de printer voor optimale afdrukresultaten.
NLWW Kleurbeheer en de scanner 119

14 Praktische afdrukvoorbeelden
●
Afdrukken vanuit Adobe Acrobat
●
Afdrukken vanuit Autodesk AutoCAD
●
Afdrukken vanuit Adobe Photoshop
●
Afdrukken en schaal aanpassen vanuit Microsoft Office
Zie voor afdrukvoorbeelden van HP DesignJet ePrint & Share http://www.hp.com/go/eprintandshare.
120 Hoofdstuk 14 Praktische afdrukvoorbeelden NLWW

Afdrukken vanuit Adobe Acrobat
1. Verplaats in het Acrobat-venster de muiscursor naar linksonder in het documentendeelvenster totdat
het documentformaat hier verschijnt.
2. Selecteer File > Print en zorg ervoor dat Page Scaling is ingesteld op None.
OPMERKING: Het paginaformaat wordt niet automatisch geselecteerd volgens het documentformaat.
NLWW Afdrukken vanuit Adobe Acrobat 121

3. Druk op de knop Properties en selecteer het tabblad Paper/Quality.
4. Kies Documentformaat en de Afdrukkwaliteit die u wilt gebruiken. Als u een aangepast papierformaat
wilt definiëren, druk op de knop Aangepast.
122 Hoofdstuk 14 Praktische afdrukvoorbeelden NLWW

5. Selecteer het tabblad Layout/Output en dan Autorotate.
6. Klik op OK, en kijk of het afdrukvoorbeeld in het afdrukdialoogvenster juist lijkt.
Afdrukken vanuit Autodesk AutoCAD
1. Het AutoCAD-venster kan een model of layout weergeven. Meestal wordt liever de layout afgedrukt dan
het model.
NLWW Afdrukken vanuit Autodesk AutoCAD 123

2. Klik op het pictogram Winkelen onderaan het venster van.
3. Het venster TV wordt geopend. U kunt meerdere opties bekijken door te drukken op de ronde knop
rechts onderin het venster.
124 Hoofdstuk 14 Praktische afdrukvoorbeelden NLWW

4. Druk op de knop Eigenschappen.
5. Selecteer het tabblad Apparaat- en documentinstellingen en druk op de knop Custom Properties.
NLWW Afdrukken vanuit Autodesk AutoCAD 125

6. In het tabblad Papier/kwaliteit selecteert u het type papier dat u wilt gebruiken en de afdrukkwaliteit
(uw eigen keuze tussen hoge snelheid en hoge kwaliteit).
7. Druk op knop Marges/opmaak voor extra opmaakopties.
126 Hoofdstuk 14 Praktische afdrukvoorbeelden NLWW

8. Als u van plan bent op een rol papier af te drukken dan moet u bepalen waar de printer het papier moet
bijsnijden. In het tabblad Opmaak/Uitvoer, schakelt u de optie Automatische snijder uitschakelen in of
uit en controleert u de optie Automatisch roteren, hetgeen kan voorkomen onnodig papier te
gebruiken.
9. Druk op de knop OK en sla uw configuratiewijzigingen op als een PC3-bestand.
Printeremulatie gebruiken
Printeremulatie kan worden opgevraagd via Geavanceerde instellingen > Kleur > Kleurenbeheer >
Beheerde kleuren van printer > Printeremulatie.
U kunt Off (geen printeremulatie) selecteren of de naam van het printermodel waar u een emulatie van wil.
Deze instelling wordt toegepast op taken die geen printeremulatieinstelling in de taak hebben opgeslagen.
Inhoud knippen volgens marges toepassen
U kunt de margeopties selecteren via Geavanceerde instellingen > Papier/kwaliteit > Marges/opmaak >
Afdrukken met marges > Opmaak > Inhoud knippen volgens marges.
Gebruik deze optie als de inhoud die afgedrukt moet worden witte randen heeft en een formaat gelijk aan het
papier dat u hebt geselecteerd. De printer gebruikt de witrand voor de marges en u krijgt een pagina in het
formaat dat gelijk is aan dat wat geselecteerd is in de driver.
NLWW Afdrukken vanuit Autodesk AutoCAD 127

Afdrukken vanuit Adobe Photoshop
1. Selecteer in Photoshop CS5 File > Print, selecteer vervolgens uw printer en druk op Print Settings.
128 Hoofdstuk 14 Praktische afdrukvoorbeelden NLWW

2. Kies uit de beschikbare documentformaten.
Als u het formaat dat u wilt gebruiken niet kunt vinden, druk op de knop Custom. Voer de breedte, de
lengte en de naam in van uw aangepaste formaat. Druk op de knoppen Opslaan en OK.
NLWW Afdrukken vanuit Adobe Photoshop 129

3. U kunt de standaardinstellingen voor papierbron, papiertype en afdrukkwaliteit wijzigen.
4. In het tabblad Color is de standaardkleurbeheeroptie Printer managed colors, en dit is de juiste optie
want u hebt Printer Manages Colors al geselecteerd in Photoshop.
Afdrukken en schaal aanpassen vanuit Microsoft Office
In dit gedeelte wordt uitgelegd hoe u kunt afdrukken en schalen vanuit Microsoft Office 2010.
130 Hoofdstuk 14 Praktische afdrukvoorbeelden NLWW

PowerPoint gebruiken
1. Selecteer het tabblad Bestand en vervolgens Afdrukken, en selecteer de naam van uw printer.
2. Selecteer Printereigenschappen > Layout/uitvoer > Aanpassen aan om de schaal van het document
aan te passen aan een specifiek formaat.
NLWW Afdrukken en schaal aanpassen vanuit Microsoft Office 131

3. Selecteer het tabblad Paper/Quality en selecteer vervolgens Paper Source en Paper Type.
4. Selecteer Margins/Layout, selecteer dan Clip contents by margins om het formaat te behouden.
Een PC gebruiken
1. Select File > Page Setup > Print.
132 Hoofdstuk 14 Praktische afdrukvoorbeelden NLWW

2. Selecteer de naam van uw printer en dan Close.
3. Selecteer Page Setup, en kies het Papierformaat dat u wilt.
NLWW Afdrukken en schaal aanpassen vanuit Microsoft Office 133

4. Selecteer Options om naar de printerdriver te gaan. De standaardopties in het tabblad Paper/Quality
zijn waarschijnlijk geschikt: Papierbron: Printerinstellingen gebruiken en Papiertype:
Printerinstellingen gebruiken.
5. Selecteer Layout/Output > Fit to om de schaal van het document aan te passen aan een specifiek
formaat. U kunt ook de schaal van het document aanpassen in Project.
MS Excel
1. Selecteer het tabblad Page Layout, dan Size, en kies het papierformaat dat u wilt.
134 Hoofdstuk 14 Praktische afdrukvoorbeelden NLWW

2. Selecteer het tabblad Bestand en vervolgens Afdrukken, en selecteer de naam van uw printer.
NLWW Afdrukken en schaal aanpassen vanuit Microsoft Office 135

3. Selecteer Printereigenschappen om naar de printerdriver te gaan. Selecteer het tabblad Paper/
Quality, vervolgens Paper source, Paper Type en Print Quality.
4. Selecteer Layout/Output > Fit to om de schaal van het document aan te passen aan een specifiek
formaat. U kunt de schaal ook aanpassen in Excel.
136 Hoofdstuk 14 Praktische afdrukvoorbeelden NLWW

Printertelgegevens verkrijgen
Er zijn verschillende manieren waarop u telgegevens kunt opvragen van uw printer.
●
Statistische informatie over het gebruik van de printer weergeven voor de hele levensduur van de
printer, zie Gebruiksstatistieken controleren op pagina 138.
●
Informatie over het inkt- en papierverbruik weergeven voor elk van uw recente taken met de HP Utility
zie Gebruiksstatistieken voor een taak controleren op pagina 139. Als de HP Utility niet beschikbaar is,
zie Open de HP Utility. op pagina 49.
●
Telgegevens aanvragen per e-mail. De printer verzendt op gezette momenten gegevens in XML naar
een gespecificeerd e-mailadres; de gegevens kunnen worden geïnterpreteerd en samengevat door een
externe applicatie of worden weergegeven als een Excel-werkblad. Zie Telgegevens aanvragen per e-
mail op pagina 139.
●
Een toepassing van een andere leverancier gebruiken om via internet informatie op te vragen over de
printerstatus, het printergebruik of de telgegevens voor taken van de printer. De printer levert
gegevens in XML-indeling aan de toepassing wanneer daarom wordt gevraagd. HP levert een Software
Development Kit om de ontwikkeling van dergelijke toepassingen mogelijk te maken.
Gebruiksstatistieken controleren
Er zijn twee manieren om de gebruiksstatistieken van uw printer te controleren.
OPMERKING: De nauwkeurigheid van de gebruiksstatistieken is niet gegarandeerd.
Via de geïntegreerde webserver
1. Open de geïntegreerde webserver (zie Toegang tot de geïntegreerde webserver op pagina 49).
2. Ga naar het tabblad Apparatuur.
3. Selecteer Geschiedenis > Verbruik.
Vanaf de HP Utility
1. Zie Open de HP Utility. op pagina 49 voor informatie voor toegang tot de HP Utility.
2. In de HP Designjet Utility voor Windows, gaat u naar het tabblad Beheer en opent u de geïntegreerde
webserver. Ga dan naar het tabblad Gebruik in de geïntegreerde webserver.
Selecteer in de HP Utility voor Mac OS X Information > Printergebruik en druk op de knop Lookup.
Vanaf het voorpaneel
1.
Druk op .
2.
Druk op .
3. Druk op Interne afdrukken.
4. Druk op Afdrukken met gebruikersinformatie.
5. Druk op Gebruiksrapport afdrukken.
138 Hoofdstuk 15 Printergebruiksgegevens ophalen NLWW

Gebruiksstatistieken voor een taak controleren
Er zijn twee manieren om gebruiksstatistieken voor een bepaalde taak te controleren.
OPMERKING: De nauwkeurigheid van de gebruiksstatistieken is niet gegarandeerd.
Boekhouding statistieken met de HP Utility
1. Zie Open de HP Utility. op pagina 49 voor informatie voor toegang tot de HP Utility.
2. Onder Windows selecteert u het Taakcentrum en vervolgens Boekhouding, waardoor de geïntegreerde
webserver wordt gestart.
Selecteer in Mac OS X Job Accounting en klik op de knop Look Up.
Taak verzenden via de geïntegreerde webserver
1. Open de geïntegreerde webserver (zie Toegang tot de geïntegreerde webserver op pagina 49).
2. Ga naar het tabblad Apparatuur.
3. Selecteer Geschiedenis > Telbestanden.
Telgegevens aanvragen per e-mail
1. Vraag het IP-adres van de uitgaande-mailserve (SMTP) bij uw IT-afdeling; dit adres is vereist voor het
verzenden van e-mailberichten.
2. Zorg ervoor dat de uitgaande e-mailserver is geconfigureerd om e-mailberichten door te geven die de
printer verzendt.
3. Open uw webbrowser en maak verbinding met de geïntegreerde webserver van het printer.
4. Klik op het tabblad Setup.
5. Selecteer in de kolom aan de linkerkant in het configuratiemenu Datum & tijd.
6. Controleer of de datum en tijd van de printer correct zijn ingesteld.
7. Selecteer in het configuratiemenu E-mailserver.
8. Voer het IP-adres van de uitgaande-mailserver (SMTP) in.
9. Geef een e-mailadres op voor de printer. Dit laatste hoeft geen geldig e-mailadres te zijn; maar het
moet wel de vorm hebben van een geldig e-mailadres. Het dient om de printer te identificeren wanneer
e-mailberichten worden verzonden. Zie Gebruiksinformatie in- en uitschakelen op pagina 31.
10. Selecteer in het configuratiemenu Printerinstellingen.
11. Als u in de telsectie Account-id aanvragen op Aan zet, moet iedere keer dat iemand een afdruktaak
naar de printer verzendt, een account-id leveren: bijvoorbeeld een ID die overeenkomst met zijn of haar
afdeling of met een specifiek project of een specifieke klant. Als iemand een taak verzendt zonder een
account-id, zal de printer de niet-geïdentificeerde taak in de wachtrij houden zonder af te drukken,
totdat een account-id is geleverd.
Als u Account-id aanvragen instelt op Uit, zal de printer alle taken afdrukken of er een account-id
wordt gegeven of niet.
NLWW Gebruiksstatistieken voor een taak controleren 139

12. Stel Telbestanden verzenden in op ingeschakeld.
13. Stel Telbestanden verzenden naar in op het e-mailadres (of adressen) waarnaar de telgegevens
moeten worden verzonden. Dit kan een adres zijn dat u specifiek hebt gemaakt voor het automatisch
ontvangen van door de printer gegenereerde berichten.
14. Stel Telbestanden verzenden elke in op de frequentie waarin u wilt dat de gegevens worden
verzonden. U kiest een specifiek aantal dagen of afdrukken.
15. Mogelijk wilt u Persoonlijke informatie van tel-e-mail uitsluiten instellen op Aan, zodat de
telberichten geen persoonlijke gegevens bevatten. Als deze optie op Uit staat, worden gegevens als
gebruikersnaam, taaknaam en account-id niet inbegrepen.
Als u de bovenstaande stappen hebt uitgevoerd, verzendt de printer telgegevens per e-mail, met de
opgegeven frequentie. De gegevens hebben een XML-indeling en kunnen eenvoudig worden geïnterpreteerd
met programma's van andere leveranciers. Voor elke afdruktaak wordt vermeld wanneer de taak is
ingediend, het tijdstip waarop de taak is afgedrukt, de afdruktijd, het type afbeelding, het aantal pagina's, het
aantal exemplaren, het papiertype en -formaat, de hoeveelheid inkt die voor elke kleur is gebruikt, en
verschillende andere kenmerken van de taak. Telgegevens worden ook geleverd voor scan- en kopieertaken.
U kunt een Excel-sjabloon downloaden van de website van HP (http://www.hp.com/go/designjet/accounting)
waarmee u de XML-gegevens kunt weergeven in een werkblad zodat deze beter leesbaar zijn.
Dankzij de analyse van de telgegevens kunt u klanten exact en flexibel factureren voor het gebruik van uw
printer. U kunt bijvoorbeeld:
●
Elke klant factureren voor de totale hoeveelheid inkt en papier die die klant gedurende een bepaalde
periode heeft gebruikt.
●
Elke klant apart per taak factureren.
●
Elke klant apart factureren voor elk project, uitgesplitst naar taak.
OPMERKING: In sommige gevallen kan Excel het decimale punt in een getal kwijtraken of verkeerd zetten:
Het nummer 5.1806 kan verkeerd worden geïnterpreteerd als 51806 en worden weergegeven als 51,806. Dit
is een Excel-probleem dat niet kan worden opgelost door HP.
140 Hoofdstuk 15 Printergebruiksgegevens ophalen NLWW

16 Omgaan met inktpatronen en printkop
●
Over de inktpatronen
●
De status van de inktpatronen controleren
●
Een inktpatroon verwijderen
●
Een inktpatroon plaatsen
●
Veilige modus
●
Over de printkop
●
De printerstatus controleren
●
De printkop verwijderen
●
De printkop plaatsen
●
Opslag van anonieme gebruiksinformatie
NLWW 141

Over de inktpatronen
Inktpatronen bevatten inkt en zijn verbonden met de printkoppen waaruit de inkt op het papier wordt
afgezet. Zie Benodigdheden en accessoires op pagina 171 om extra printkoppen aan te schaffen.
VOORZICHTIG: Neem de veiligheidsmaatregelen in acht wanneer u met inktpatronen werkt omdat de
patronen gevoelig zijn voor ESD (zie de Woordenlijst op pagina 260). Voorkom contact met de pennen,
geleiders en het circuit.
De status van de inktpatronen controleren
Druk op op het voorpaneel en vervolgens op om inktniveaus van de inktpatronen op het
beginscherm van het voorpaneel bekijken. Er is een optie Inktcartridges vervangen op de
inktinformatiepagina, mocht u dit willen doen (zie ook Een inktpatroon verwijderen op pagina 142).
Voor meer informatie over uw inktcartridges kunt u op de kleur drukken van de cartridge waar u informatie
over wilt hebben.
U kunt deze informatie ook krijgen uit de HP Utility.
Zie Statusberichten voor inktpatronen op pagina 236 voor een beschrijving van de statusberichten voor de
inktpatronen.
HP Utility-procedures
●
In de HP Designjet Utility voor Windows, gaat u naar het tabblad Benodigdheden
●
Selecteer in de HP Utility voor Mac OS X Printer Status in de informatiegroep.
Een inktpatroon verwijderen
Er zijn drie gevallen waarin u een inktcartridge moet verwijderen.
●
De inktpatroon is bijna leeg en u wilt deze vervangen door een nieuwe patroon voor onbeheerd
afdrukken (u kunt de resterende inkt in de eerste patroon later opgebruiken).
●
De inktpatroon is leeg of defect en u moet deze vervangen om verder te kunnen afdrukken.
●
U wilt de printkop vervangen en er is niet genoeg inkt in de inktpatroon om het vervangen van de
printkop te voltooien. In dit geval, als de patroon niet leeg is, kunt u deze later opnieuw gebruiken.
VOORZICHTIG: Verwijder geen inktpatronen tijdens het afdrukken.
VOORZICHTIG: Verwijder een inktpatroon alleen wanneer u klaar bent om een nieuwe te installeren.
VOORZICHTIG: Zorg dat de printerwielen zijn vergrendeld (de remhendel moet omlaag staan) om te
voorkomen dat de printer wegrolt.
OPMERKING: Als een cartridge geen inkt meer heeft wordt de huidige taak niet automatisch geannuleerd:
tenzij u deze handmatig annuleert gaat het verder met afdrukken als de lege cartridge is vervangen. Als er
een vertraging is in het verplaatsen van de cartridge kan het zijn dat u stroken ziet op de afdruk.
142 Hoofdstuk 16 Omgaan met inktpatronen en printkop NLWW

1.
Druk vanuit het voorpaneel op , dan op , vervolgens op Inktcartridges vervangen.
U kunt ook achtereenvolgens drukken op , , Inkt > Inktpatronen vervangen.
2. Open de inktpatroondeur aan de linker- of rechterkant van de printer.
3. Ga naar de inktpatroon die u wilt verwijderen.
4. Trek de cartridge naar buiten
OPMERKING: Raak het patroonuiteinde dat u in de printer plaatst, niet aan omdat er zich inkt kan
bevinden op de verbinding.
OPMERKING: Bewaar geen gedeeltelijk gebruikte inktcartridges.
5. Het voorpaneel geeft aan welke inktpatroon ontbreekt.
NLWW Een inktpatroon verwijderen 143

Een inktpatroon plaatsen
1. Voordat u de cartridge uit de verpakking haalt moet u deze stevig schudden.
2. Zoek het etiket met de inktkleur op de nieuwe inktpatroon. Controleer of de letter of de letters die de
lege opening markeren (in deze illustraties de M voor magenta) overeenkomen met de letter of letters
op het cartridgelabel.
3. Plaats de inktpatroon in zijn sleuf: fotozwart, grijs, en matzwart aan de linkerkant; cyaan, magenta en
geel aan de rechterkant.
4. Duw de cartridge stevig in de houder totdat de cartridge op zijn plaats klikt. U hoort een piep en ziet een
bevestiging dat de cartridge is geplaatst.
Als u problemen ondervindt, gaat u naar Kan inktpatroon niet plaatsen op pagina 236.
144 Hoofdstuk 16 Omgaan met inktpatronen en printkop NLWW

5. Wanneer alle patronen zijn geplaatst, sluit u de deur.
6. Op het voorpaneel verschijnt de bevestiging dat alle patronen correct zijn geplaatst.
Het is weliswaar mogelijk inktpatronen of patronen van een andere leverancier dan HP te gebruiken, maar
deze optie kent verschillende ernstige nadelen: Misschien is het niet mogelijk om met voldoende
nauwkeurigheid het inktniveau of de status van gebruikte, opnieuw gevulde of vervalste inktcartridges te
bepalen. Alle service of reparatie aan de printer als gevolg hiervan valt niet onder de garantie. Systeeminkt
uitbotten, kleurkalibratie en uitlijning van de printkop zijn aanbevolen. Als u problemen met de
afdrukkwaliteit ervaart, adviseert HP over te stappen op originele HP-inkt.
Veilige modus
Onder bepaalde omstandigheden, inclusief gebruik van de printer buiten de omgevingsspecificaties en
wanneer een gebruikte, opnieuw gevulde of vervalste inktpatroon is gedetecteerd, zal de printer werken in
'veilige' modus. HP is niet in staat om de prestaties van het afdruksysteem te garanderen wanneer het buiten
omgevingsspecificaties wordt gebruikt of wanneer gebruikte, opnieuw gevulde of vervalste inktpatronen
worden gebruikt. Veilige modus is ontworpen om de printer en de printkoppen te beschermen tegen schade
door onverwachte omstandigheden, en is in werking wanneer het pictogram wordt weergegeven op het
voorpaneel van de printer en door de geïntegreerde webserver. HP raadt voor optimaal gebruik aan originele
inktpatronen van HP te gebruiken. HP DesignJet-printsystemen, inclusief originele HP inkt en printkoppen,
zijn bij elkaar ontworpen en in elkaar gezet om ongelimiteerde afdrukkwaliteit, consistentie, prestaties,
duurzaamheid en waarde te bieden bij elke afdruk.
Over de printkop
De printkop is verbonden met de inktcartridges en spuit de inkt op het papier.
VOORZICHTIG: Neem de veiligheidsmaatregelen in acht wanneer u met de printkop werkt omdat deze
gevoelig is voor ESD (zie de Woordenlijst op pagina 260). Voorkom contact met de pennen, geleiders en het
circuit.
De printerstatus controleren
De printer controleert na iedere afdruk automatisch de printkop en voert een servicebeurt uit. Volg
onderstaande stappen voor meer informatie over de printkop.
1.
Klik vanuit het voorpaneel op en op .
2. Op het voorpaneel verschijnt het volgende:
NLWW Veilige modus 145

●
Kleuren
●
Productnaam
●
Productnummer
●
Serienummer
●
voor Foutmeldingen op het voorpaneel op pagina 246
●
Verbruikt inktvolume
●
Garantiestatus
U kunt ook deze informatie verkrijgen via de HP Utility.
Zie Statusberichten voor printkoppen op pagina 238 voor een beschrijving van de statusberichten voor de
inktpatronen.
Als de garantiestatus Zie garantieverklaring is, betekent dit dat u inkt van een andere leverancier dan HP
gebruikt. Als de garantiestatus Buiten de garantie, betekent dit dat u inkt van een andere leverancier dan HP
gebruikt. Zie het beperkte garantiedocument dat wordt geleverd met uw printer voor details over de
implicaties van de garantie.
De printkop verwijderen
VOORZICHTIG: Zorg dat de printerwielen zijn vergrendeld (de remhendel moet omlaag staan) om te
voorkomen dat de printer wegrolt.
VOORZICHTIG: Het vervangen van de printkop moet plaatsvinden als de printer aan staat.
1.
Druk vanuit het voorpaneel op , dan op , vervolgens op Printkop vervangen.
U kunt ook drukken op , dan op en vervolgens op Inkt > Printkop vervangen.
Op het scherm op het voorpaneel kan de vraag of verschijnen of de inktkop nieuw of gebruikt is.
OPMERKING:
U kunt het verificatieproces op elk gewenst moment annuleren door op de te
drukken.
146 Hoofdstuk 16 Omgaan met inktpatronen en printkop NLWW

2. Het printmechanisme verplaatst zich automatisch naar de linkerkant van de printer.
VOORZICHTIG: Wanneer de wagen langer dan 3 minuten in de verwijderstand blijft staan zonder dat
de inktkop worden geplaatst of verwijderd, probeert deze terug te rijden naar de normale positie
(rechteruiteinde).
3. Het voorpaneel vraagt u om de scanner op te tillen.
NLWW De printkop verwijderen 147

4. Kijk waar de printkopwagen zich bevindt.
5. Til het blauwe klepje van de printkop op.
148 Hoofdstuk 16 Omgaan met inktpatronen en printkop NLWW

6. Trek het blauwe klepje naar u toe en til het zwarte stuk op waar het aan vastzit.
7. Laat het zwarte stukje min of meer verticaal achter.
NLWW De printkop verwijderen 149

8. Pak de printkop bij de blauwe stukjes aan beide kanten.
9. Til de printkop uit het mechanisme.
De printkop plaatsen
OPMERKING: U kunt geen nieuwe printkop invoegen als de aangesloten inktpatroon niet genoeg inkt heeft
om het printkopvervangingsproces te voltooien. In dit geval dient u de inktpatroon te vervangen voordat u de
nieuwe printkop plaatst. U kunt de oude patroon later gebruiken als het nog inkt bevat.
1. Plaats de nieuwe printkop.
VOORZICHTIG: Plaats de printkop langzaam en verticaal, recht omlaag. Als u de kop te snel of onder
een bepaalde hoek plaatst, of als u deze bij het plaatsen roteert, kan de kop beschadigd raken.
150 Hoofdstuk 16 Omgaan met inktpatronen en printkop NLWW

2. Controleer of de printkop correct is uitgelijnd met de inktconnectors.
3. Duw het zwarte stukje naar beneden over de printkop.
NLWW De printkop plaatsen 151

4. Sluit het blauwe deksel en zorg dat het geheel goed is afgesloten.
Wanneer de printkop correct is geplaatst en door de printer is geaccepteerd, geeft de printer een
geluidssignaal.
OPMERKING: Als u geen geluidssignaal hoort wanneer u de printkop plaatst en het bericht Vervang op
het voorpaneel verschijnt, moet u mogelijk de printkop verwijderen en opnieuw plaatsen.
5. Breng de scanner omlaag.
6. Op het voorpaneel verschijnt de bevestiging dat de printkop correct is geplaatst. De printer controleert
de printkop en bereidt deze voor. Het standaard routineproces duurt 10 minuten. Wanneer de printer
een probleem detecteert bij het voorbereiden van de printkop, duurt het proces langer, tot wel
152 Hoofdstuk 16 Omgaan met inktpatronen en printkop NLWW

45 minuten. Nadat de printkop is gecontroleerd en voorbereid, begint de printer automatisch met het
uitlijnen van de printkop als er papier is geladen. Zie Lijn de printkop uit op pagina 237.
7. Het wordt aanbevolen om een kleurkalibratie uit te voeren nadat u een nieuwe printkop hebt geplaatst.
Zie Kleurkalibratie op pagina 109.
Opslag van anonieme gebruiksinformatie
Elke inktpatroon bevat een geheugenchip die helpt bij de werking van de printer. Verder bewaart deze
geheugenchip een beperkte hoeveelheid informatie over het gebruik van de printer, waaronder: de datum
waarop de patroon voor het eerst werd geïnstalleerd, de datum waarop de patroon voor het laatst werd
gebruikt, het aantal afdrukken met de patroon, de paginadekking, de afdrukfrequentie, de gebruikte
afdrukstanden, eventuele afdrukfouten, en het productmodel. Deze informatie helpt HP bij het ontwerpen
om ervoor te zorgen dat producten in de toekomst aan de afdrukbehoeften van onze klanten voldoen.
De informatie die door de geheugenchip wordt verzameld, bevat geen informatie die kan worden gebruikt om
een klant of gebruiker van de patroon of de printer te identificeren.
HP verzamelt een greep uit de geheugenchips van inktpatronen die worden teruggestuurd naar het HP
programma voor gratis terugbrengen en recyclen (HP Planet Partners: http://www.hp.com/hpinfo/
globalcitizenship/environment/recycle/). De geheugenchips uit deze greep worden gelezen en bestudeerd
om toekomstige HP-producten te verbeteren.
HP partners die helpen bij het recyclen van inktpatronen hebben mogelijk ook toegang tot deze informatie.
Een derde die de patroon heeft kan mogelijk toegang hebben tot de anonieme informatie op de
geheugenchip. Als u liever geen toegang toestaat tot deze informatie, kunt u de chip onbruikbaar maken.
Nadat u de geheugenchip onbruikbaar hebt gemaakt, kan de cartridge echter niet meer worden gebruikt in
een HP-printer.
Als u bezorgd bent over het bieden van deze anonieme informatie, kunt u de opdragen geen informatie op te
slaan op de geheugenchip. Ga hiervoor naar de geïntegreerde webserver en selecteer Set-up > Opslag van
anonieme gebruiksgegevens. Dit belemmert de werking van de inktpatroon verder niet. Als u echter op een
later moment van gedachten verandert, kunt u de fabrieksinstellingen herstellen om het verzamelen van
gebruiksinformatie te hervatten.
NLWW Opslag van anonieme gebruiksinformatie 153

17 Printeronderhoud
●
Printerstatus controleren
●
De buitenkant van de printer reinigen
●
De inktpatronen onderhouden
●
De printer verplaatsen of opslaan
●
De firmware bijwerken
●
De software bijwerken
●
Printeronderhoudspakketten
●
Secure File Erase (Bestanden veilig verwijderen)
●
Schijf wissen
154 Hoofdstuk 17 Printeronderhoud NLWW

Printerstatus controleren
U kunt de actuele status van de printer op verschillende manieren controleren:
●
Als u de HP Utility start en uw printer selecteert, dan ziet u een pagina met informatie waarin de status
van de printer en de papier- en inkttoebehoren daarvan worden beschreven.
●
Als u de geïntegreerde webserver opvraagt, ziet u informatie over de algemene status van de printer.
De pagina Toebehoren in het tabblad Main beschrijft de status van het papier en de inkt.
●
In het voorpaneel kunt u drukken op voor informatie over papier, inktniveaus, inktcartridges en
printkoppen. Als er een probleem is wordt u automatisch naar het gebied gebracht waar het meest
urgente probleem is.
Als er waarschuwingen zijn geeft de bovenste rij van het startscherm de waarschuwing met de hoogste
prioriteit weer. Druk op het waarschuwingsbericht om het tabblad weer te geven waarin deze
waarschuwing wordt vermeld en het probleem kan worden opgelost. Druk op en om de lijst
van waarschuwingen weer te geven.
De buitenkant van de printer reinigen
Reinig wanneer nodig de buitenkant van de printer en alle overige delen die u regelmatig aanraakt tijdens het
normale gebruik van de printer, met een vochtige spons of een zachte doek en een mild schoonmaakmiddel
zoals niet-agressieve vloeibare zeep.
WAARSCHUWING! Voorkom elektrische schokken door de printer uit te schakelen en het netsnoer uit het
stopcontact te halen voordat u de printer reinigt. Zorg dat er geen water in de printer sijpelt.
VOORZICHTIG: Gebruik geen agressieve schoonmaakmiddelen voor de printer.
De inktpatronen onderhouden
Tijdens de normale levensduur van een patroon is geen specifiek onderhoud nodig. Voor de beste
afdrukkwaliteit wordt echter aangeraden een patroon te vervangen wanneer de vervaldatum is verstreken.
Er verschijnt een melding op het voorpaneel van de printer als een patroon de vervaldatum heeft bereikt.
U kunt de vervaldatum van een patroon op elk moment controleren: zie Printerstatus controleren
op pagina 155.
Zie ook Omgaan met inktpatronen en printkop op pagina 141.
De printer verplaatsen of opslaan
Als u de printer moet verplaatsen of opbergen, dan moet u deze goed voorbereiden om schade te
voorkomen. U bereidt de printer als volgt voor:
1. Verwijder de inktpatronen en de printkop niet.
2. Zorg dat er geen papier is geladen.
3. Zorg ervoor dat de printer niet-actief is.
NLWW Printerstatus controleren 155

4. Sluit alle kabels af waarmee de printer met een netwerk of met een computer worden verbonden.
5. Als de stapelaar de beweging van de printer via deuropeningen lijkt te belemmeren, kunt u deze uit de
weg vouwen door twee schroeven te verwijderen.
Als u de printer voor langere tijd uit laat staan volg dan de overige stappen hieronder.
1. Schakel de voeding uit met de aan/uit-toets op het voorpaneel.
2. Zet ook de aan/uit-schakelaar aan de achterkant van de printer uit.
3. Koppel het netsnoer van de printer los.
VOORZICHTIG: Als u de printer ondersteboven houdt, kan er inkt uit de printer lekken, wat ernstige schade
kan veroorzaken.
Wanneer u het netsnoer opnieuw aansluit, denk er dan aan om het snoer netjes langs de achterzijde te
plaatsen.
Wanneer de printer weer is ingeschakeld, duurt het initialiseren en controleren van de printkop ongeveer drie
minuten. Het voorbereiden van de printkop duurt in de meeste gevallen iets meer dan een minuut. Als de
printer echter zes weken of langer heeft uitgestaan, dan kan het voorbereiden van de printkop 45 minuten
duren.
VOORZICHTIG: Als de printer lange tijd uit blijft, kan de printkop instabiel worden. In dit geval moet u de
printkop vervangen.
TIP: Omdat het klaarmaken en reinigen van de printkop tijd en inkt kost, wordt u aangeraden de printer
altijd aan of in de sluimerstand te laten staan indien mogelijk. In beide gevallen wordt de printer regelmatig
uit de slaapstand gehaald om de printkop te onderhouden. Op deze manier voorkomt u langdurige
voorbereidingsproces voordat u de printer kunt gebruiken.
De firmware bijwerken
De diverse functies van de printer worden bediend door firmware die zich in de printer bevindt.
Van tijd tot tijd stelt HP firmware-updates beschikbaar. Deze updates verhogen de functionaliteit van de
printer, verbeteren de functies en kunnen kleine problemen oplossen.
BELANGRIJK: Wij raden u aan om de firmware regelmatig bij te werken om te profiteren van de nieuwste
ontwikkelingen.
Er zijn verschillende manieren voor het downloaden en installeren van firmware-updates; u kunt kiezen wat
u het handigst vindt. Ze kunnen in twee categorieën worden verdeeld: automatische en handmatige updates.
OPMERKING: De firmware bevat een set van de meest gebruikte papiervoorinstellingen. Extra
papiervoorinstellingen kunnen apart worden gedownload, zie Papierpresets op pagina 67.
Automatische firmware-updates
Automatische firmware-updates zijn handig en mogelijk met printers aangesloten op het web. Uw printer kan
automatisch de nieuwste firmware downloaden en dit voor u installeren.
156 Hoofdstuk 17 Printeronderhoud NLWW

Belangrijke opmerkingen
●
Uw printer moet zijn verbonden met het internet, zie Webservices instellen op pagina 22.
●
Om automatische firmware-updates te configureren, kunt u gebruik maken van het voorpaneel of de
geïntegreerde webserver, zie Webservices instellen op pagina 22.
●
Als er een beheerderswachtwoord is ingesteld, moeten deze instellingen worden veranderd.
●
Een firmware-updatepakket kan groot zijn. Overweeg hierbij of er gevolgen voor uw netwerk- of
internetverbinding zijn.
●
Er is een firmware-update gedownload op de achtergrond: de printer kan tegelijkertijd afdrukken. Het
kan echter niet op de achtergrond worden geïnstalleerd: afdrukken moet stoppen.
Handmatige firmware-updates
Handmatige firmware-updates kunnen op de volgende manieren worden uitgevoerd:
●
In de geïntegreerde webserver selecteert u het tabblad Instellingen en vervolgens Onderhoud >
Firmware-update. Druk op Nu controleren om te zien of er nieuwe firmware beschikbaar is. Als nieuwe
firmware beschikbaar is, wordt informatie over de nieuwe firmware weergegeven en krijgt u de kans om
het te downloaden en te installeren.
●
Selecteer in de HP Designjet Utility op Windows het tabblad Beheer en daarna Firmware-update.
●
Selecteer in de HP Utility voor Mac OS X de optie Firmware-update in de groep Informatie en
ondersteuning.
●
Met HP Web Jetadmin kunt u handmatig firmwareupdates maken of automatische updates verzoeken.
●
Met een USB-flashstation. Download het bestand met firmware van http://www.hp.com/go/T2500/
firmware (afhankelijk van uw printermodel) op het USB-flashstation en plaats deze in de Hi-Speed USB-
poort op het voorpaneel. Een firmware update-assistent verschijnt op het voorpaneel om u door het
updateproces te begeleiden.
De software bijwerken
Om printerdrivers en andere software voor uw printer te updaten, ga naar http://www.hp.com/go/T2500/
drivers.
NLWW De software bijwerken 157

●
Bij Windows biedt HP Software Update regelmatig aan om uw software automatisch bij te werken en
HP Designjet Utility biedt u automatische updates bij het herstarten.
●
Bij Mac OS X, biedt Apple SW Update u softwareupdates aan wanneer deze beschikbaar zijn.
Printeronderhoudspakketten
Er zijn twee onderhoudspakketten beschikbaar voor uw printer. Deze bevatten componenten die na
langdurig gebruik mogelijk moeten worden vervangen. Wanneer dit nodig is, verschijnt er een bericht op het
voorpaneel en inde HP Utility.
Als u een dergelijke melding ziet, moet u contact opnemen met HP Support (zie Ondersteuning van HP
op pagina 253) en het onderhoudpakket bestellen. De kits worden uitsluitend door servicemonteurs
geïnstalleerd.
Secure File Erase (Bestanden veilig verwijderen)
De harde schijf van de printer wordt gebruikt als tijdelijk opslaggebied voor afdruktaken. De Secure File Erase
(beveiligde wismodus) kan tijdelijke bestanden van uw harde schijf verwijderen om deze te beschermen
tegen onbevoegde toegang. Dit gaat van start zodra u dit inschakelt. Oude tijdelijke bestanden die al op de
vaste schijf stonden worden niet met terugwerkende kracht verwijderd. Zie Schijf wissen op pagina 159 als u
de oude bestanden ook wilt verwijderen.
Secure Disk Erase zorgt voor beveiliging op drie verschillende niveaus:
●
Non-Secure (Niet-beveiligd): alle verwijzingen naar de informatie worden verwijderd. De informatie
zelf blijft op de harde schijf totdat de schijfruimte waarop het staat nodig is voor andere doeleinden en
wordt dan overschreven. Omdat het op de schijf blijft staan kan men er moeilijk bij, maar met software
dat voor dit doel is gemaakt is toegang wel mogelijk. Op deze manier worden bestanden meestal gewist
op computersystemen. Het is de snelste methode maar wel het minst beveiligd.
●
Secure Fast Erase (Beveiligd snel wissen) (1 passering): alle verwijzingen naar de verwijderde
informatie en de informatie zelf wordt ook overschreven met een vast tekenpatroon. Deze methode is
langzamer dan Non-Secure (Niet-beveiligd), maar beter beveiligd. Het kan nog steeds mogelijk zijn om
delen van de verwijderde informatie te zien met speciale hulpmiddelen die overgebleven magnetische
sporen detecteren.
●
Secure Sanitizing Erase (Beveiligd wissen met opschonen) (5 passeringen): alle verwijzingen naar de
verwijderde informatie en de informatie zelf wordt ook overschreven met een algoritme dat is gemaakt
om overgebleven sporen te elimineren. Dit is de langzaamste methode, maar ook de best beveiligde.
Secure Sanitizing Erase voldoet aan de vereisten van de US Department of Defense 5220-22.m voor het
wissen en saneren van schijfmedia. Dit is het standaard beveiligingsniveau als u Secure File Erase
gebruikt.
Het is mogelijk dat de printerprestatie wordt beïnvloed terwijl bestanden worden gewist.
Secure Disk Erase is een van de mogelijkheden van Web JetAdmin, HP's gratis web-gebaseerde
afdrukbeheersoftware: zie http://www.hp.com/go/webjetadmin.
Mocht u moeite hebben met Secure File Erase van Web JetAdmin, neem dan contact op met HP
ondersteuning: zie Ondersteuning van HP op pagina 253.
De Secure File Erase kan worden gewijzigd vanaf Web JetAdmin of de geïntegreerde webserver (Instellingen
> Beveiliging).
158 Hoofdstuk 17 Printeronderhoud NLWW

Schijf wissen
Schijf wissen is hetzelfde als het de Secure File Erase (beveiligde wismodus voor bestanden) (zie Secure File
Erase (Bestanden veilig verwijderen) op pagina 158) behalve dat het alle tijdelijke bestanden wist, inclusief
de oude bestanden.
De configuratie Schijf wissen kan worden gewijzigd vanuit Web JetAdmin of de geïntegreerde webserver, via
Instellingen > Beveiliging.
OPMERKING: Als u de gehele harde schijf wilt wissen, kan u gevraagd worden om meerdere malen tijdens
het proces de printer opnieuw op te starten. Dit duurt 6 uur met Secure Fast Erase of 24 uur met Secure
Sanitizing Erase.
NLWW Schijf wissen 159

De glasplaat van de scanner reinigen
Wij adviseren de glasplaat van de scanner regelmatig te reinigen, afhankelijk van hoe vaak u de scanner
gebruikt.
1. Schakel de printer uit met de Aan/uit-toets aan de voorkant, schakel vervolgens ook de aan/uit-
schakelaar aan de achterkant uit en koppel het netsnoer los.
2. Er bevindt zich een kleine hendel links aan de achterzijde van de scanner. Schuif de hendel omhoog en
open de scannerklep.
WAARSCHUWING! Beweeg de scanner niet omhoog terwijl de scannerklep is geopend. Uw vingers of
hand kunnen hierdoor ingeklemd raken.
NLWW De glasplaat van de scanner reinigen 161

3. Veeg de glasplaat en het omringende gebied voorzichtig schoon met een niet-pluizende doek die licht
vochtig is gemaakt met water en vervolgens is uitgewrongen. Er is een geschikte doek meegeleverd bij
de printer.
VOORZICHTIG: Gebruik geen schuurmiddelen, aceton, benzeen of vloeistoffen die dergelijke
chemicaliën bevatten. Spuit geen vloeistoffen rechtstreeks op de glasplaat van de scanner of op andere
onderdelen van het apparaat.
Maakt u zich geen zorgen over kleine waterdruppeltjes die achterblijven op het glas: deze verdampen
vanzelf.
4. Optioneel kunt u voor een meer grondige reiniging:
●
De glasplaat verwijderen en deze aan beide zijden schoonmaken. Zie De glasplaat van de scanner
vervangen op pagina 164.
162 Hoofdstuk 18 Scanneronderhoud NLWW

●
Reinig de aandrukrollen en de invoerrollers.
NLWW De glasplaat van de scanner reinigen 163

5. Sluit de scannerklep en duw deze zachtjes omlaag om hem te vergrendelen.
6. Reinig het gebied direct voor de scanner, waar de te scannen vellen liggen voordat ze worden gescand.
7. Sluit het netsnoer weer aan, schakel de aan/uit-schakelaar aan de achterkant in en schakel vervolgens
de printer in met de Aan/uit-toets.
De glasplaat van de scanner vervangen
Na verloop van tijd kan de conditie van de glasplaat verslechteren. Kleine krassen op het oppervlak van het
glas kunnen de beeldkwaliteit verminderen. Neem contact op met HP Support (zie Ondersteuning van HP
op pagina 253) om een nieuwe glasplaat te bestellen.
1. Schakel de printer uit met de Aan/uit-toets aan de voorkant, schakel vervolgens ook de aan/uit-
schakelaar aan de achterkant uit en koppel het netsnoer los.
164 Hoofdstuk 18 Scanneronderhoud NLWW

2. Er bevindt zich een kleine hendel links aan de achterzijde van de scanner. Schuif de hendel omhoog en
open de scannerklep.
WAARSCHUWING! Beweeg de scanner niet omhoog terwijl de scannerklep is geopend. Uw vingers of
hand kunnen hierdoor ingeklemd raken.
3. Schroef 4 schroeven los van het bovenste gedeelte als u een van de drie bovenste glasplaten wilt
vervangen; of schroef de 4 schroeven van het onderste gedeelte los voor de twee onderste glasplaten.
NLWW De glasplaat van de scanner vervangen 165

4. Verwijder het plastic gedeelte (boven of onder afhankelijk wat van toepassing is), en de plastic lipjes
naast de glasplaat die u wilt verwijderen.
166 Hoofdstuk 18 Scanneronderhoud NLWW

5. Schuif de glasplaat zijwaarts om deze te verwijderen.
6. Schuif de nieuwe glasplaat op zijn plaats.
NLWW De glasplaat van de scanner vervangen 167

7. Plaats de plastic lipjes terug die u eerder hebt verwijderd.
8. Plaats het plastic gedeelte dat u eerder hebt verwijderd weer terug en schroef het vast.
168 Hoofdstuk 18 Scanneronderhoud NLWW

9. Sluit de scannerklep en duw deze zachtjes omlaag om hem te vergrendelen.
10. Sluit het netsnoer weer aan, schakel de aan/uit-schakelaar aan de achterkant in en schakel vervolgens
de printer in met de Aan/uit-toets.
De scanner kalibreren
Uw scanner is af fabriek gekalibreerd, en in theorie hoeven CIS-scanners niet opnieuw te worden gekalibreerd
tijdens hun levensduur. Desondanks kunnen omgevingsveranderingen ervoor zorgen dat uw scanner
afbeeldingsdefecten gaat vertonen die eenvoudig kunnen worden verholpen door de scanner opnieuw te
kalibreren. De hele procedure duurt minder dan 10 minuten. Wij adviseren de scanner opnieuw te kalibreren
wanneer u ongewenste artefacten opmerkt of de kwaliteit van gescande bestanden of kopieën te wensen
over laat. Houd hierbij wel rekening met de beperkingen van CIS-technologie zoals dit reeds in deze
handleiding is besproken. Als de kalibratie succesvol is uitgevoerd en u nog altijd ontevreden bent over de
beeldkwaliteit, lees dan Problemen met de scankwaliteit oplossen op pagina 207 om vast te stellen of u te
maken hebt met een beperking van het product, en mogelijk de aanschaf van een CCD-scanner wilt
overwegen.
De scanner kalibreren
1. Maak de scanner schoon. Zie De glasplaat van de scanner reinigen op pagina 161.
2.
Ga naar het voorpaneel en druk op , vervolgens op , en dan op Onderhoud beeldkwaliteit >
Scanner kalibreren.
3. Volg de instructies op het voorpaneel.
Het meegeleverde onderhoudsvel dat nodig is om de scanner te kalibreren ziet er als volgt uit:
NLWW De scanner kalibreren 169

Plaats het onderhoudsvel in de scanner met de bedrukte zijde omhoog, gecentreerd en zo recht mogelijk.
Zodra de kalibratie is voltooid, moet het onderhoudsvel zorgvuldig worden opgeborgen in de stevige
opberghoes, en worden bewaard op een schone en droge plaats. Anders kan het beschadigen, waardoor de
werking van de scanner in de toekomst kan worden beïnvloed. Controleer of het onderhoudsvel niet vuil,
gekreukt, bekrast of gevouwen is voordat de scanner wordt gekalibreerd. Indien nodig, kunt u contact
opnemen met HP Support en een nieuw onderhoudsvel aanvragen.
Wanneer kalibratie mislukt
1. Controleer of de printer is ingeschakeld en klaar is voor normaal gebruik.
2. Controleer of de scanner goed functioneert. Om dit testen, scant u een klein document naar bestand.
3. Controleer of de scanner schoon is voor het kalibreren. Wanneer u twijfelt, maak dan eerst de scanner
schoon en start het kalibratieproces opnieuw.
4. Verwijder het kalibratievel en plaats dit opnieuw. Controleer hierbij of het kalibratievel schoon is en in
goede conditie verkeert, en met de bedrukte zijde omhoog en perfect in het midden in de scanner is
geplaatst.
5. Als de bovenstaande stappen geen oplossing bieden, verwijdert u het vel en start u de printer opnieuw
op (uit- en weer inschakelen). Wanneer het systeem opnieuw is opgestart, herhaalt u de kalibratie.
6. Als u na drie opeenvolgende pogingen de kalibratie nog altijd niet met succes hebt kunnen uitvoeren,
neemt u contact op met HP Support en meldt u de foutcode die op het voorpaneel verschijnt.
170 Hoofdstuk 18 Scanneronderhoud NLWW

Benodigdheden en accessoires bestellen
U kunt op twee manieren benodigdheden of accessoires bestellen:
●
Bezoek http://www.hp.com, selecteer uw printer en klik op de knop Accessories (Accessoires)
●
Neem contact op met HP-ondersteuning (zie Ondersteuning van HP op pagina 253) en controleer of
wat u wilt, beschikbaar is in uw gebied.
In de rest van dit hoofdstuk vindt u de beschikbare benodigdheden en accessoires en de onderdeelnummers.
Inktbenodigdheden bestellen
U kunt de volgende inktbenodigdheden bestellen voor uw printer.
Tabel 19-1 Inktpatronen
Patroon Onderdeelnummer
HP 727 cyaan inktcartridge voor DesignJet, 40 ml B3P13A
HP 727 magenta inktcartridge voor DesignJet, 40 ml B3P14A
HP 727 gele inktcartridge voor DesignJet, 40 ml B3P15A
HP 727 fotozwarte inktcartridge voor DesignJet, 40 ml B3P17A
HP 727 grijze inktcartridge voor DesignJet, 40 ml B3P18A
HP 727 matzwarte inktcartridge voor DesignJet, 69 ml C1Q11A
HP 727 cyaan inktcartridge voor DesignJet, 130 ml B3P19A
HP 727 magenta inktcartridge voor DesignJet, 130 ml B3P20A
HP 727 gele inktcartridge voor DesignJet, 130 ml B3P21A
HP 727 matzwarte inktcartridge voor DesignJet, 130 ml B3P22A
HP 727 fotozwarte inktcartridge voor DesignJet, 130 ml B3P23A
HP 727 grijze inktcartridge voor DesignJet, 130 ml B3P24A
HP 727 matzwarte inktcartridge voor DesignJet, 300 ml C1Q12A
Tabel 19-2 Printkop
Printkop Onderdeelnummer
HP 727 Printerkoppen B3P06A
Papier bestellen
Uw printer kan op een breed scala aan papier afdrukken. Raadpleeg de nieuwste informatie omtrent de
papiersoorten die door uw printer worden ondersteund op www.hplfmedia.com.
Accessoires bestellen
U kunt de volgende accessoires bestellen voor uw printer.
172 Hoofdstuk 19 Benodigdheden en accessoires NLWW

Naam Productnummer
HP DesignJet PostScript®/PDF-upgradekit C0C66A
HP DesignJet 3 inch as-adapterkit CN538A
As voor HP DesignJet 36-inch L4R66A
HP HD Pro 42-inch scanner G6H51B
HP SD Pro 44-inch scanner G6H50B
Inleiding tot de accessoires
PostScript-upgrade
Met de PostScript-upgrade kan een T2500 dezelfde bestandstypes afdrukken als een T2500 PS, inclusief
PDF- en PostScript-bestanden De PostScript-upgrade kan op de USB-host van de printer worden
aangesloten. Het is niet nodig om deze permanent aangesloten te laten: sluit het één keer aan en de printer
is voor altijd bijgewerkt.
As
Met extra assen kunt u snel van het ene papiersoort overstappen op een andere.
3 inch as-adapterkit
Met deze adapter kunt u papierrollen gebruiken met een kern van 3 inch, mits de diameter van de rol binnen
de specificaties van de printer past.
NLWW Inleiding tot de accessoires 173

20 Problemen met papier oplossen
●
Het lukt niet om het papier te laden
●
Papiertype niet aanwezig op de lijst
●
Er is afgedrukt op de verkeerde papiersoort
●
Een 'on hold for paper'-bericht (in de wacht voor papier)
●
Het papier is vastgelopen in de printplaten
●
Het papier is in de stapelaar vastgelopen
●
De printer laat onverwacht weten dat de stapelaar vol is
●
De printer geeft de melding dat er geen papier is wanneer er wel papier beschikbaar is
●
Afdrukken vallen niet netjes in de mand
●
De afdruk blijft in de printer nadat het afdrukken is voltooid
●
De snijder snijdt niet goed
●
De rol zit los op de as
174 Hoofdstuk 20 Problemen met papier oplossen NLWW

Het lukt niet om het papier te laden
●
Zorg ervoor dat er geen papier is geladen.
●
Zorg ervoor dat het papier ver genoeg in de printer zit, u moet voelen dat de printer het papier grijpt.
●
Mogelijk is het papier verfrommeld of scheefgetrokken, of heeft het onregelmatige randen.
Rol laden mislukt
●
Als het papier niet laadt, kan het zijn dat de invoerrand niet recht of schoon is en moet worden
bijgesneden. Snij de eerste van de rol af en probeer het opnieuw. Mogelijk is dit zelfs bij een nieuwe rol
papier nodig.
●
Controleer of de as correct is geplaatst.
●
Controleer of het papier correct op de as is geplaatst en over de rol naar de stapelaar toe wordt
getrokken.
●
Controleer of alle eindplugs van de rol zijn verwijderd.
●
Controleer of het papier stevig op de rol is gedraaid.
●
Raak de rol en het papier niet aan tijdens het uitlijningsproces.
●
Als u een rol op laadt, moet de de rolklep open blijven tot het voorpaneel u vraagt om het te sluiten.
●
Als de rol niet is uitgelijnd geeft het voorpaneel een foutmelding en instructies om opnieuw te starten.
Om opnieuw te beginnen met het laadproces, annuleert u het proces op het voorpaneel en rolt u het
papier op vanaf het uiteinde van de as totdat de rand uit de printer is.
OPMERKING: Als de rol los van de kern is komen te zitten, dan kan de printer het papier niet laden.
Vel laden mislukt
●
Blijf het blad duwen totdat u weerstand voelt. Laat het blad niet los totdat de printer het papier naar
binnen trekt en u een piepsignaal hoort.
●
Leid het vel wanneer de printer het vindt. Doe dit vooral bij dikkere vellen.
●
Zorg ervoor dat het vel is uitgelijnd met de referentielijn op de klep van de rol.
●
Probeer het vel niet recht te trekken tijdens het laadproces, tenzij hiertoe geïnstrueerd op het
voorpaneel.
●
Gebruik geen vellen die met de hand zijn gesneden, omdat deze onregelmatige vormen kunnen hebben.
Gebruik alleen losse vellen die in de handel verkrijgbaar zijn.
Volg de instructies op het voorpaneel als er problemen optreden.
Als u opnieuw wilt beginnen met het laadproces, annuleer het proces dan op het voorpaneel. Als een vel in de
printer zit, wordt het uitgeworpen naar de stapelaar.
Foutberichten bij het laden van papier
Hier vindt u een lijst van voorpaneelmeldingen betreffende het laden van papier, evenals de aanbevolen
oplossing.
NLWW Het lukt niet om het papier te laden 175

Voorpaneelmelding Aanbevolen actie
Sluit de rolklep als het papierladen is
afgerond
Sluit de rolklep als het papierladen is afgerond.
Papier niet gevonden De printer heeft geen papier aangetroffen tijdens het laden van het papier. Controleer
of het papier volledig is geplaatst en niet doorzichtig is.
Rolklep gesloten tijdens het
papierlaadproces
Sluit de rol niet totdat u wordt gevraagd om dit te doen door het voorpaneel.
Vel te klein Tijdens het laden van het papier heeft de printer vastgesteld dat het papier te smal of te
kort is om in de printer te worden geladen. Druk op om het laadproces te stoppen.
Zie Functionele specificaties op pagina 256.
Papiertype niet aanwezig op de lijst
Als u wilt werken met een papiersoort dat niet op de lijst in de driver of het voorpaneel wordt weergegeven,
dan kunt u uit de andere papiersoorten in de lijst kiezen. U moet echter een papiersoort van hetzelfde type
kiezen: transparant of doorschijnend, foto of bond, gecoat of technisch.
OPMERKING: Voor fotopapier is het belangrijk een fotopapiersoort te kiezen, aangezien het inktgebruik
anders is bij fotopapier.
Transparante of doorschijnende film
Als uw papier een transparante film is (bijvoorbeeld een transparant), selecteer dan de papiersoort Film >
Doorschijnende/blanco film.
Als uw papier een doorschijnende papier- of filmsoort is (bijvoorbeeld technische papier), selecteer dan de
papiersoort Film > Matte film.
Fotopapier
Als het fotopapier betreft, gebruik dan de categorie Fotopapier. Gebruik voor glanzend of extra glanzend
papier de papiersoort Fotopapier, glanzend. Gebruik voor semi-gloss, satin, pearl of luster de papiersoort
Fotopapier halfganzend/zijdeglans.
Om de gamut van het fotopapier te vergroten, selecteert u de papiersoort HP Universal Gloss Photo Paper of
HP Universal Satin Photo Paper, afhankelijk van de afwerking.
Bond en gecoat of technisch papier
Uw papiersoortselectie voor algemeen papier is afhankelijk van de inktabsorptiecapaciteit van het papier.
●
Kies voor dun papier (< 90 g/m
2
) of niet-gecoat papier (bijvoorbeeld gewoon papier of helderwit papier)
de papiersoort Bond en gecoat papier > Gewoon papier. U kunt ook Gerecycleerd bond papier kiezen.
●
Kies voor licht gecoat papier (< 110 g/m
2
) de papiersoort Bond and Coated Paper > HP Coated Paper.
●
Kies voor zwaar gecoat papier (< 200 g/m
2
) de papiersoort Bond en gecoat papier > Zwaar gecoat
papier.
176 Hoofdstuk 20 Problemen met papier oplossen NLWW

Zwarte inkt is gemakkelijk te verwijderen wanneer het wordt aangeraakt
Dit gebeurt wanneer het papier niet compatibel is met matte zwarte inkt. Selecteer om een geoptimaliseerde
inktcombinatie te gebruiken de papiersoort Fotopapier > Fotopapier, glanzend.
Na het afdrukken is het papier verkreukeld of is er te veel inkt
Verminder de hoeveelheid inkt of gebruik dikker papier. Categorieën voor mat papier, van dun naar dik, zijn:
●
Gewoon papier
●
Coated Paper (Papier met coating)
●
Heavyweight Coated Paper (Zwaar papier met coating)
●
Super Heavyweight Plus Matte Paper (Extra zwaar mat papier)
TIP: Als u papier laadt dat iets dikker is dan de papiersoort die u hebt geselecteerd, wordt door de printer
minder inkt gebruikt dan voor het geladen papier.
Zie Problemen met de afdrukkwaliteit oplossen op pagina 185 voor andere problemen met de
afdrukkwaliteit.
Er is afgedrukt op de verkeerde papiersoort
Als de printer de taak afdrukt voordat u het juiste papier kon laden, hebt u mogelijk Elk Printerinstellingen
gebruiken geselecteerd als papiersoort in de printerdriver. In dit geval zal de printer meteen afdrukken,
ongeacht welk papier is geladen. Laad het gewenste papier, zie Papiertoevoer op pagina 54, en selecteer het
specifieke papiertype in de driver.
●
In het dialoogvenster van de Windows-driver: selecteer het tabblad Papier/kwaliteit en selecteer de
papiersoort uit de lijst Paper Type (Papiersoort).
●
In het afdrukdialoogvenster in Mac OS X: selecteer het paneel Papier/kwaliteit en selecteer de
papiersoort uit de lijst Paper Type (Papiersoort).
OPMERKING: De standaardinstelling van de driver is Alle voor Mac OS en Gebruik printerinstellingen voor
Windows. Ze hebben hetzelfde effect.
Een 'on hold for paper'-bericht (in de wacht voor papier)
Op basis van een reeks criteria die u kunt instellen wanneer u een taak naar de printer verzendt (zie Paper
mismatch action (Papier komt niet overeen met actie) op pagina 29), bepaalt de printer welke rollen papier
die in de printer zijn geladen het meest geschikt zijn om de taak af te drukken. Als er geen rol papier
beschikbaar is die aan alle voorwaarden voldoet, plaatst de printer de taak in de wacht tot het juiste papier is
geplaatst. U kunt de taak handmatig hervatten door te forceren om op ander papier af te drukken dan wat in
eerste instantie gespecificeerd is, anders blijft het in de wacht staan.
Welke criteria worden gebruikt om te bepalen op welke rol een taak wordt
afgedrukt?
Wanneer een gebruiker een taak verstuurt, kan de gewenste papiersoort worden ingesteld (in de driver of de
geïntegreerde webserver). De printer drukt deze taak af op een rol papier van het gekozen papier dat breed
genoeg is om de tekening af te drukken zonder dat deze moet worden bijgesneden. Als er meer rollen zijn
NLWW Er is afgedrukt op de verkeerde papiersoort 177

waarop de taak kan worden afgedrukt en die aan alle criteria voldoen, wordt de rol gekozen die aan uw
voorkeuren voldoet. U kunt de selectie van foto's opheffen vanaf het voorpaneel, zie Rolwisselopties
op pagina 30.
Wanneer wordt voor een taak gewacht op papier?
Als het papier niet overeen komt met de actie die is ingesteld op Taak in de wacht zetten (zie Paper
mismatch action (Papier komt niet overeen met actie) op pagina 29), wordt een taak in de wacht gezet in de
volgende gevallen:
●
De papiersoort die de gebruiker heeft geselecteerd is momenteel niet geladen op de opgegeven rol, of
op één van de rollen, als er geen rol is opgegeven.
●
De papiersoort die de gebruiker heeft geselecteerd, is in de printer geladen, maar de tekening is te
breed voor de rol, of voor beide rollen als de rol nog niet is opgegeven.
Als ik een nieuwe rol papier laad, worden de taken die op papier wachten dan
automatisch afgedrukt?
Ja. Telkens wanneer een nieuwe rol papier wordt geladen, controleert de printer of er nog taken zijn die op
papier wachten en die op de geladen rol kunnen worden afgedrukt.
Ik vind het niet prettig dat taken moeten wachten op papier. Kan ik dat
voorkomen?
Ja, dit kunt u doen vanaf het voorpaneel, zie Paper mismatch action (Papier komt niet overeen met actie)
op pagina 29.
Ik heb de optie 'Paper mismatch action' (Papier komt niet overeen met actie)
veranderd naar 'Print anyway' (Toch printen), maar sommige taken worden alsnog
in de wacht geplaatst (enkel Windows driver)
Als de optie Afdrukweergave tonen in het stuurprogramma of de geïntegreerde webserver is ingeschakeld,
worden taken in de wacht geplaatst tot u het afdrukvoorbeeld hebt gecontroleerd en de taak hebt hervat. Ga
na of de optie Afdrukweergave tonen in het stuurprogramma misschien is ingeschakeld, en of er geen
voorbeeldvensters wachten op bevestiging om verder af te drukken.
Mijn taak is precies even breed als de rol papier die in de printer is geladen, maar
de taak moet toch wachten op papier
Marges worden afhankelijk van het bestandstype op verschillende manieren afgehandeld:
●
Voor HP-GL/2 en HP RTL-bestanden, zijn standaard marges ingevoegd in de tekening, dus een HP-GL/2-
en een HP RTL-bestand van 914 mm kan worden afgedrukt op een rol papier van 914 mm en wordt niet
voor papier in de wachtrij gezet.
●
Voor andere bestandsindelingen, bijvoorbeeld voor PostScript, PDF, TIFF of JPEG, moet de ruimte van
de marges aan de tekening worden toegevoegd. Deze indelingen worden dikwijls gebruikt voor foto's en
andere inhoud waarin geen marges worden opgenomen. Dit houdt in dat om een 914 mm TIFF af te
drukken de printer marges moet toevoegen en de tekening 925 mm breed papier nodig heeft om
afgedrukt worden. Dit zou de taak in de wacht zetten omdat het papier dat is geladen op de printer
914 mm breed is.
Als u deze bestandsindelingen wilt afdrukken zonder dat extra marges rond de tekeningen worden
toegevoegd, kunt u de optie Inhoud afsnijden op marges gebruiken. Met deze optie worden de marges
178 Hoofdstuk 20 Problemen met papier oplossen NLWW

in de tekening opgenomen. Een TIFF van 914 mm kan dus worden afgedrukt op een rol papier van 914
mm en hoeft dus niet te wachten op papier. Inhoud kan vanwege de marges worden bijgeknipt als er
geen witruimte in de randen van de tekening is opgenomen.
OPMERKING: Als u de optie Omvang moet exact overeenkomen kiest, wordt uw taak alleen afgedrukt op
papier waarvan de breedte precies overeenkomt met de breedte van de taak.
Het papier is vastgelopen in de printplaten
Wanneer een papierstoring optreedt, verschijnt doorgaans de melding Mogelijke papierstoring op het
voorpaneel, evenals systeemfout 81:01 of 86:01.
1. Til de scanner omhoog.
2. Verplaats de wagen handmatig naar de linkerzijde van de printer, indien mogelijk.
NLWW Het papier is vastgelopen in de printplaten 179

3. Ga naar de papierbaan.
4. Knip het papier met een schaar.
180 Hoofdstuk 20 Problemen met papier oplossen NLWW

5. Open de klep van de rol.
6. Spoel het papier handmatig op de rol terug.
NLWW Het papier is vastgelopen in de printplaten 181

7. Als de voorste rand van het papier onregelmatig is, knip het dan voorzichtig met een schaar.
8. Verwijder het papier in de printer.
9. Zorg ervoor dat u elk stuk papier hebt verwijderd.
182 Hoofdstuk 20 Problemen met papier oplossen NLWW

10. Breng de scanner omlaag en sluit de rolklep.
11. Start de printer opnieuw door de aan/uit-knop enkele seconden ingedrukt te houden, of door de aan/
uit-schakelaar aan de achterkant uit en weer aan te schakelen.
12. Laad de rol opnieuw of plaats een nieuw vel, zie Papiertoevoer op pagina 54.
OPMERKING: Als er papier is achtergebleven waardoor er een belemmering in de printer ontstaat, voer de
procedure dan opnieuw uit en verwijder alle stukken papier zorgvuldig.
Het papier is in de stapelaar vastgelopen
Wanneer een stapelaarstoring is gedetecteerd, wordt het afdrukken onderbroken en vraagt het voorpaneel u
de stapelaarklep te openen en het vastgelopen papier te verwijderen door het eruit te trekken.
Wanneer de stapelaarklep is gesloten en de printer geen vastgelopen papier detecteert, vraagt het
voorpaneel om bevestiging om verder te gaan met afdrukken.
De printer laat onverwacht weten dat de stapelaar vol is
De printer kan melden dat de stapelaar vol is in de volgende omstandigheden:
●
Als er papier is vastgelopen in de stapelaar
●
Als u zeer dun of stijf papier gebruikt, zoals zwaar papier met coating
●
Als u kleine papierformaten naar de stapelaar stuurt, zoals een staande A3 of een liggende A2
De printer geeft de melding dat er geen papier is wanneer er wel
papier beschikbaar is
Als de rol loszit van de kern, wordt het papier niet goed ingevoerd en zal het niet goed worden geladen.
Bevestig het papier goed aan de kern indien mogelijk, of laad een nieuwe rol.
Afdrukken vallen niet netjes in de mand
●
Zorg ervoor dat de netwerk- en voedingskabels niet in de weg liggen.
●
Zorg ervoor dat de mand correct is geïnstalleerd.
NLWW Het papier is in de stapelaar vastgelopen 183

●
Zorg ervoor dat de mand open is.
●
Zorg ervoor dat de mand niet leeg is.
●
Zorg ervoor dat het papier niet vastloopt.
●
Papier op het einde van de rol kan makkelijk gaan krullen en zo problemen met de uitvoer veroorzaken.
Plaats een nieuwe rol, of verwijder elke afdruk handmatig zodra deze is voltooid.
Als u het bericht Verwijder de afdrukken uit de mand en druk op OK om door te gaan, dan maakt u de mand
leeg, controleert u of er geen papier in het pad naar de mand is, en drukt u vervolgens op OK. De printer
controleert of het probleem is opgelost.
De afdruk blijft in de printer nadat het afdrukken is voltooid
Het papier blijft achter in de printer zodat de inkt kan drogen, zie De droogtijd wijzigen op pagina 68. Als een
vel papier na het drogen slechts gedeeltelijk wordt uitgeworpen, trek het dan voorzichtig uit de printer.
De snijder snijdt niet goed
De printer is standaard ingesteld om het papier automatisch te snijden na elke afdruktaak.
Als de snijder aan staat maar niet goed snijdt, controleer dan of het spoor van de snijder schoon is en vrij van
obstakels.
De rol zit los op de as
De rol moet mogelijk worden vervangen of opnieuw worden geladen.
184 Hoofdstuk 20 Problemen met papier oplossen NLWW

21 Problemen met de afdrukkwaliteit
oplossen
●
Algemeen advies
●
Wizard Probleemoplossing afdrukkwaliteit
●
De papierdoorvoer opnieuw kalibreren
●
Horizontale strepen over de afbeelding (banding)
●
Strepen zijn te dik, te dun of ontbreken
●
Lijnen zijn getrapt of gekarteld
●
De lijnen worden dubbel of niet in de juiste kleur afgedrukt
●
De lijnen zijn onderbroken
●
De lijnen zijn wazig
●
Lengte van lijnen is onjuist
●
De hele afbeelding is wazig of korrelig
●
Het papier is niet vlak
●
De afdruk heeft veegvlekken of krassen
●
Inktvlekken op het papier
●
Er wordt zwarte inkt afgegeven wanneer u de afdruk aanraakt
●
Randen van objecten zijn getrapt of niet scherp
●
Randen van objecten zijn donkerder dan verwacht
●
Horizontale lijnen aan het einde van een afdruk van een gesneden vel
●
Verticale lijnen van diverse kleuren
●
Witte plekken op de afdruk
●
Kleuren zijn niet nauwkeurig
●
Kleuren vervagen
●
De afbeelding is onvolledig (afgesneden aan de onderkant)
NLWW 185

Algemeen advies
Wanneer u problemen hebt met de afdrukkwaliteit, doet u het volgende:
●
Voor de beste printerprestaties mag u alleen originele benodigdheden en accessoires van de fabrikant
gebruiken, waarvan de betrouwbaarheid en prestaties grondig zijn getest voor probleemloos afdrukken
en de hoogst mogelijke kwaliteit. Zie Papier bestellen op pagina 172 voor informatie over aanbevolen
papiersoorten.
●
Zorg dat het papiertype dat op het voorpaneel is geselecteerd, overeenkomt met het type dat in de
printer is geladen (zie Informatie over het papier bekijken op pagina 66). Controleer tegelijkertijd of de
papiersoort is gekalibreerd. Zorg ook dat het papiertype dat in uw software is geselecteerd
overeenkomt met het type dat in de printer is geladen.
VOORZICHTIG: Wanneer de verkeerde papiersoort is geselecteerd, kan de afdrukkwaliteit slecht zijn,
kunnen kleuren verkeerd worden afgedrukt en kan de printkop mogelijk worden beschadigd.
●
Controleer of u de meest geschikte kwaliteitsinstellingen voor uw toepassing gebruikt (zie Afdrukken
op pagina 73). De afdrukkwaliteit zal waarschijnlijk afnemen als u de schuifbalk voor de afdrukkwaliteit
richting 'Speed' (Snelheid) hebt verplaatst, of het aangepaste kwaliteitsniveau hebt ingesteld op
Fast (Snel).
●
Controleer of de omgevingsomstandigheden (temperatuur, vochtigheid) binnen het aanbevolen bereik
liggen. Zie Milieuspecificaties op pagina 259.
●
Controleer of de houdbaarheidsdatum van de inktpatronen en printkop nog niet is verstreken: zie De
inktpatronen onderhouden op pagina 155.
Voor de meest recente informatie kunt u terecht op http://www.hp.com/go/T2500/support.
Wizard Probleemoplossing afdrukkwaliteit
De wizard Probleemoplossing afdrukkwaliteit kan met de volgende problemen helpen:
●
Horizontale strepen over de afbeelding (banding)
●
De hele afbeelding is wazig of korrelig
●
Strepen zijn te dik, te dun of ontbreken
●
Kleuren zijn niet nauwkeurig
De wizard starten:
●
Vanaf het HP Designjet Utility voor Windows: Ga naar het tabblad Ondersteuning en selecteer
Werkset afdrukkwaliteit.
●
Vanaf HP Utility voor Mac OS X: Selecteer Probleemoplossing afdrukkwaliteit in de groep Support
(Ondersteuning).
●
Via de geïntegreerde webserver: Ga naar het tabblad Ondersteuning en selecteer Probleemoplossing
afdrukkwaliteit.
●
Vanaf het voorpaneel: Druk op , dan op , vervolgens op Onderhoud afdrukkwaliteit.
U kunt ook verder lezen in dit hoofdstuk als u andere problemen met de afdrukkwaliteit hebt.
NLWW Algemeen advies 187

De papierdoorvoer opnieuw kalibreren
Een accurate papierdoorvoer is belangrijk voor een goede afbeeldingskwaliteit omdat deze deel uitmaakt
van de juiste plaatsing van punten op het papier. Als het papier niet op de juiste afstand wordt doorgevoerd
tussen printkopdoorgangen, verschijnen er lichte of donkere strepen op de print, en kan de afbeelding
korreliger worden.
De printer is zo gekalibreerd dat al het papier dat op het voorpaneel wordt getoond, correct wordt
doorgevoerd. Als u het type geladen papier selecteert, past de printer de snelheid aan waarmee het papier
tijdens het drukken wordt doorgevoerd. Als de standaard kalibratie van het papier echter niet naar wens is,
kunt u de snelheid van de papierdoorvoer opnieuw kalibreren. Zie
Problemen met de afdrukkwaliteit
oplossen op pagina 185 voor meer informatie over hoe u kunt bepalen of kalibratie van de papierdoorvoer
het probleem zal verhelpen.
U kunt ook de kalibratiestatus voor papierdoorvoer van het huidig geladen papier in de printer controleren op
het voorpaneel. Druk op , dan op , vervolgens op Onderhoud afdrukkwaliteit > Kalibratiestatus.
De status wordt als volgt weergegeven:
●
DEFAULT (Standaard): Deze status verschijnt bij het laden van papier dat niet is gekalibreerd. HP papier
in het voorpaneel is standaard geoptimaliseerd en er wordt niet aangeraden om opnieuw de
papierdoorvoer te kalibreren, tenzij u problemen met de afbeeldingskwaliteit tegenkomt in uw
afgedrukte afbeelding zoals strepen of korreligheid.
●
OK: Dit is de status die aangeeft dat het geladen papier eerder is gekalibreerd. Het kan echter zijn dat u
het kalibreren moet herhalen als u problemen met de afbeeldingskwaliteit tegenkomt zoals strepen of
korreligheid in de afgedrukte afbeelding.
OPMERKING: Als u de firmware van het product bijwerkt, dan worden de papierdoorvoerwaarden
terug ingesteld op fabrieksinstellingen, zie De firmware bijwerken op pagina 156.
VOORZICHTIG: Transparant papier en films moeten worden gekalibreerd door te drukken op ,
vervolgens op , dan op Onderhoud afdrukkwaliteit > Kalibratie papierdoorvoer > Papierdoorvoer
aanpassen, vanaf stap vier in de procedure Recalibrating the paper advance (Papierdoorvoer opnieuw aan
het kalibreren).
De procedure voor papierdoorvoer opnieuw kalibreren
1.
Klik op het voorpaneel op , dan op , vervolgens op Onderhoud afdrukkwaliteit > Kalibratie
papierdoorvoer > Kalibratie papierdoorvoer kalibreren. De printer kalibreert automatisch de
papierdoorvoer en drukt een papierdoorvoerkalibratie-afbeelding af die u naar de stapelaar of de mand
kunt sturen.
2. Wacht totdat het voorpaneel het statusscherm weergeeft en druk uw afbeelding opnieuw af.
OPMERKING: Het herkalibratieproces duurt een aantal minuten. De kailbratie-afbeelding voor de
papierdoorvoer is niet belangrijk. Het voorpaneel kan foutmeldingen tonen tijdens het proces.
Als de afdruk naar wens is, blijf deze kalibratie dan gebruiken voor uw papiersoort. Als u verbetering in
de afdruk ziet, ga dan door naar stap drie. Als u niet tevreden bent met de herkalibratie, ga dan terug
naar de standaard kalibratie, zie Terug naar standaard kalibratie op pagina 189.
3.
Als u graag de kalibratie wilt verfijnen of doorzichtig papier wilt gebruiken, drukt u op , vervolgens
op , dan Onderhoud afdrukkwaliteit > Kalibratie papierdoorvoer > Papierdoorvoer aanpassen.
188 Hoofdstuk 21 Problemen met de afdrukkwaliteit oplossen NLWW

4. Selecteer het percentage van wijziging van 100% tot +100%. Voor het corrigeren van lichte strepen
verlaagt u de waarde.
Verhoog de waarde om donkere strepen te corrigeren.
5. Druk op het voorpaneel op OK om de de waarde op te slaan.
6. Wacht totdat het voorpaneel het statusscherm weergeeft en druk uw afbeelding opnieuw af.
Terug naar standaard kalibratie
Bij terugkeer naar de standaard kalibratie worden alle correcties die zijn aangebracht door de
doorvoerkalibratie op nul gezet. Om terug te gaan naar de doorvoerkalibratiewaarde, moet u de kalibratie
opnieuw instellen.
1.
Druk op het voorpaneel op , vervolgens op , dan op Onderhoud afbeeldingskwaliteit >
Kalibratie papierdoorvoer > Papierdoorvoer opnieuw instellen.
2. Wacht tot op het voorpaneel de melding verschijnt dat de bewerking is voltooid.
Horizontale strepen over de afbeelding (banding)
Als de afgedrukte afbeelding toegevoegde horizontale strepen bevat zoals in het voorbeeld (de kleur kan
variëren):
NLWW Horizontale strepen over de afbeelding (banding) 189

1. Controleer of de papiersoort die u hebt geladen, overeenkomt met de papiersoort die u op het
voorpaneel en in de software hebt geselecteerd. Zie Informatie over het papier bekijken op pagina 66.
2. Controleer of u geschikte kwaliteitsinstellingen voor uw toepassing gebruikt (zie Afdrukken
op pagina 73). In sommige gevallen kunt u kwaliteitsproblemen oplossen door een hoger
kwaliteitsniveau te selecteren. Als u bijvoorbeeld de schuifbalk voor afdrukkwaliteit hebt ingesteld op
Snelheid, probeer dan de instelling Kwaliteit Als u de instellingen voor de afdrukkwaliteit wijzigt, kunt
u nu proberen de taak opnieuw af te drukken voor het geval het probleem is opgelost.
3. De beelddiagnoseafdruk afdrukken. Zie De beelddiagnoseafdruk op pagina 201.
4.
Als de printknop goed functioneert, ga dan naar het voorpaneel en druk op , dan ,
vervolgens Onderhoud afdrukkwaliteit > Kalibratiestatus om de kalibratiestatus van de
papierdoorvoer te bekijken. Als de status op Default (standaard) staat, voer dan kalibratie van de
papierdoorvoer uit: zie De papierdoorvoer opnieuw kalibreren op pagina 188.
Als het probleem zich ondanks de hierboven beschreven maatregelen blijft voordoen, neem dan contact op
met een klantenservicevertegenwoordiger voor verdere ondersteuning.
Strepen zijn te dik, te dun of ontbreken
1. Controleer of de papiersoort die u hebt geladen, overeenkomt met de papiersoort die u op het
voorpaneel en in de software hebt geselecteerd. Zie Informatie over het papier bekijken op pagina 66.
2. Controleer of u geschikte kwaliteitsinstellingen voor uw toepassing gebruikt (zie Afdrukken
op pagina 73). Als u op fotopapier afdrukt, selecteer dan het dialoogvenster voor aangepaste
afdrukkwaliteitsopties en schakel de optie Maximale detail in indien beschikbaar. U kunt nu proberen
de taak opnieuw af te drukken om te controleren of het probleem is opgelost.
190 Hoofdstuk 21 Problemen met de afdrukkwaliteit oplossen NLWW

3. Als de resolutie van de afbeelding groter is dan de afdrukresolutie, kan de kwaliteit van de lijnen
afnemen. Als u de PCL3GUI of de HP-GL/2 driver voor Windows gebruikt, kunt u de optie Max.
applicatieresolutie in het tabblad Geavanceerd van het driverdialoogvenster onder Documentopties >
Printerinstellingen terugvinden. Als u deze optie wijzigt, kunt u nu proberen de taak opnieuw af te
drukken om te controleren of het probleem is opgelost.
4. Als u op papier zonder coating afdrukt in de snelle modus, probeer dan eens het papier te laden als
Bright Bond.
5.
Als het probleem zich blijft voordoen, gaat u naar het voorpaneel en drukt u op , dan ,
vervolgens Onderhoud afdrukkwaliteit > Kalibratiestatus om de uitlijningsstatus van de printkop te
bekijken. Als de status op Pending (in behandeling) staat, moet u de printkop uitlijnen. Zie Lijn de
printkop uit op pagina 237. Na het uitlijnen kunt u proberen de taak opnieuw af te drukken om te
controleren of het probleem is opgelost.
6.
Ga naar het voorpaneel en druk op , dan op , vervolgens op Onderhoud afdrukkwaliteit >
Kalibratiestatus om de kalibratiestatus van de papierdoorvoer te bekijken. Als de status op Default
(standaard) staat, voer dan kalibratie van de papierdoorvoer uit: zie De papierdoorvoer opnieuw
kalibreren op pagina 188.
7. Als de lijnen te dun zijn of ontbreken, druk dan een beelddiagnoseafdruk af. Zie De beelddiagnoseafdruk
op pagina 201.
Als het probleem zich ondanks de hierboven beschreven maatregelen blijft voordoen, neem dan contact op
met een klantenservicevertegenwoordiger voor verdere ondersteuning.
Lijnen zijn getrapt of gekarteld
Als de lijnen in uw afbeelding getrapt of gekarteld worden afgedrukt, gaat u als volgt te werk:
1. Mogelijk wordt het probleem veroorzaakt door de afbeelding. Probeer de afbeelding aan te passen in de
toepassing waarin u de afbeelding bewerkt.
2. Controleer of u geschikte instellingen voor de afdrukkwaliteit gebruikt. Zie Afdrukken op pagina 73.
3. Selecteer het dialoogvenster voor aangepaste afdrukkwaliteitsopties en schakel de optie Maximale
detail in indien beschikbaar.
De lijnen worden dubbel of niet in de juiste kleur afgedrukt
Dit probleem kan verschillende zichtbare symptomen hebben:
●
Gekleurde lijnen worden dubbel, in verschillende kleuren afgedrukt.
NLWW Lijnen zijn getrapt of gekarteld 191

●
De randen van gekleurde blokken hebben niet de juiste kleur.
Zo verhelpt u dit type probleem:
1. De printkop uitlijnen Zie Lijn de printkop uit op pagina 237.
2. Stel de printkop opnieuw in door deze te verwijderen en opnieuw te plaatsen. Zie De printkop
verwijderen op pagina 146 en De printkop plaatsen op pagina 150.
De lijnen zijn onderbroken
Als de lijnen op de volgende manier zijn onderbroken:
1. Controleer of u geschikte instellingen voor de afdrukkwaliteit gebruikt. Zie Afdrukken op pagina 73.
2. Als u op papier zonder coating afdrukt in de snelle modus, probeer dan eens het papier te laden als
Bright Bond.
3. Lijn de printkop uit. Zie Lijn de printkop uit op pagina 237.
4. Stel de printkop opnieuw in door deze te verwijderen en opnieuw te plaatsen. Zie De printkop
verwijderen op pagina 146 en De printkop plaatsen op pagina 150.
192 Hoofdstuk 21 Problemen met de afdrukkwaliteit oplossen NLWW

De lijnen zijn wazig
Bij vochtigheid kan inkt in het papier worden gezogen zodat de lijnen wazig en vaag worden. Probeer het
probleem als volgt op te lossen:
1. Controleer of de omgevingsvoorwaarden (temperatuur en vochtigheidsgraad) geschikt zijn voor
afdrukken met hoge kwaliteit. Zie Milieuspecificaties op pagina 259.
2. Controleer of het papiertype dat u via het voorpaneel hebt geselecteerd, overeenkomt met het papier
dat u gebruikt. Zie Informatie over het papier bekijken op pagina 66.
3. Gebruik een zwaarder papiertype, zoals HP Heavyweight Coated Paper (zwaar papier met coating) of
HP Super Heavyweight Plus Matte Paper.
4. Kies een papiertype dat iets dunner is dan het papier dat u hebt geladen; hierdoor zal de printer minder
inkt gebruiken. Hieronder volgen enkele voorbeelden van papiersoorten in oplopende volgorde van
dikte: Gewoon papier, gecoat papier, Heavyweight Coated Paper (zwaar papier met coating), Super
Heavyweight Plus Matte Paper (extra zwaar mat papier).
5. Als u fotopapier gebruikt, probeer dan een andere soort fotopapier.
6. Lijn de printkop uit. Zie Lijn de printkop uit op pagina 237.
Lengte van lijnen is onjuist
Als u uw afgedrukte lijnen hebt gemeten en de lengte niet nauwkeurig genoeg is voor uw toepassing, dan
kunt u dit proberen te verbeteren op de volgende manieren.
1. Druk af op HP Matte Film, waarvoor de nauwkeurigheid voor de lijnlengte van de printer is
gespecificeerd. Zie Functionele specificaties op pagina 256.
Polyesterfilm is ongeveer tien keer dimensionaal stabieler dan papier. Het gebruik van film dat dunner
of dikker is dan HP Matte Film zal de nauwkeurigheid echter reduceren.
2. Stel de schuifbalk voor afdrukkwaliteit in op Kwaliteit.
3. Zorg dat de kamer een stabiele temperatuur heeft tussen de 10° en 30°C.
4. Laad de filmrol en laat deze ongeveer vijf minuten rusten alvorens af te drukken.
5. Als u ook dan niet tevreden bent, probeer dan de papierdoorvoer te kalibreren. Zie De papierdoorvoer
opnieuw kalibreren op pagina 188.
NLWW De lijnen zijn wazig 193

De hele afbeelding is wazig of korrelig
1. Controleer of de papiersoort die u hebt geladen, overeenkomt met de papiersoort die u op het
voorpaneel en in de software hebt geselecteerd. Zie Informatie over het papier bekijken op pagina 66.
2. Controleer of u de correcte zijde van het papier bedrukt.
3. Controleer of u geschikte instellingen voor de afdrukkwaliteit gebruikt (zie Afdrukken op pagina 73). In
sommige gevallen kunt u kwaliteitsproblemen oplossen door een hoger kwaliteitsniveau te selecteren.
Als u bijvoorbeeld de schuifbalk voor afdrukkwaliteit hebt ingesteld op Snelheid, probeer dan de
instelling Kwaliteit Als u de instellingen voor de afdrukkwaliteit wijzigt, kunt u nu proberen de taak
opnieuw af te drukken voor het geval het probleem is opgelost.
4.
Ga naar het voorpaneel en druk op , dan op , vervolgens op Onderhoud afdrukkwaliteit >
Kalibratiestatus om de uitlijningsstatus van de printkop te bekijken. Als de status op Pending (in
behandeling) staat, moet u de printkop uitlijnen. Zie Lijn de printkop uit op pagina 237. Na het uitlijnen
kunt u proberen de taak opnieuw af te drukken om te controleren of het probleem is opgelost.
5.
Ga naar het voorpaneel en druk op , dan op , vervolgens op Onderhoud afdrukkwaliteit >
Kalibratiestatus om de kalibratiestatus van de papierdoorvoer te bekijken. Als de status op Default
(standaard) staat, voer dan kalibratie van de papierdoorvoer uit: zie De papierdoorvoer opnieuw
kalibreren op pagina 188.
Als het probleem zich ondanks de hierboven beschreven maatregelen blijft voordoen, neem dan contact op
met een klantenservicevertegenwoordiger voor verdere ondersteuning.
Het papier is niet vlak
Als het papier niet vlak is maar ondiepe golven heeft wanneer het uit de printer komt, vertoont de afgedrukte
afbeelding wellicht zichtbare defecten, zoals verticale strepen. Dit probleem kan zich voordoen wanneer u
dun papier gebruikt dat doordrenkt wordt met inkt.
194 Hoofdstuk 21 Problemen met de afdrukkwaliteit oplossen NLWW

1. Controleer of de papiersoort die u hebt geladen, overeenkomt met de papiersoort die u op het
voorpaneel en in de software hebt geselecteerd. Zie Informatie over het papier bekijken op pagina 66.
2. Gebruik een dikker papiertype, zoals HP Heavyweight Coated Paper (zwaar papier met coating) of
HP Super Heavyweight Plus Matte Paper.
3. Kies een papiertype dat iets dunner is dan het papier dat u hebt geladen; hierdoor zal de printer minder
inkt gebruiken. Hieronder volgen enkele voorbeelden van papiersoorten in oplopende volgorde van
dikte: Gewoon papier, gecoat papier, Heavyweight Coated Paper (zwaar papier met coating), Super
Heavyweight Plus Matte Paper (extra zwaar mat papier).
4. Als u horizontale strepen ziet, probeer dan hetzelfde geroteerd af te drukken; dit reduceert soms de
zichtbaarheid van de strepen.
De afdruk heeft veegvlekken of krassen
De zwarte inkt kan veegvlekken of krassen vertonen indien deze wordt aangeraakt door een vinger, een pen
of een ander voorwerp. Dit is vooral merkbaar op gecoat papier.
Fotopapier kan bijzonder gevoelig zijn voor de mand of iets anders dat er snel na het afdrukken mee in
contact komt, afhankelijk van de hoeveelheid inkt en de omgevingsomstandigheden tijdens het afdrukken.
Het risico van veegvlekken en krassen verminderen:
●
Ga zorgvuldig om met afdrukken.
●
Neem de afdrukken wanneer ze van de rol worden afgesneden en laat ze niet in de mand vallen. U kunt
ook een vel papier in de mand laten liggen, zodat nieuwe afdrukken niet onmiddellijk in contact komen
met de mand.
Inktvlekken op het papier
Dit probleem kan verschillende oorzaken hebben.
Horizontale vlekken op de voorkant van het papier
Als veel inkt wordt gebruikt op op papier gebaseerd materiaal, absorbeert het papier de inkt snel en zet het
uit. Als het papier stijf is en gekruld, kan aan het einde van de rol de invoerrand enigszins omhoog gaan in het
afdrukgebied. Wanneer de printkop over het papier schuift, kan de kop het papier raken en vlekken op de
afgedrukte afbeelding maken.
NLWW De afdruk heeft veegvlekken of krassen 195

Als u dit probleem detecteert, moet u de afdruktaak onmiddellijk annuleren. Druk op op het voorpaneel
en annuleer de taak ook vanuit de computertoepassing. Doorweekt papier kan de printkop beschadigen.
Voer de volgende suggesties uit om dit probleem te voorkomen:
1. Maak de marges groter door de afbeelding opnieuw in het midden van de pagina te plaatsen met de
software of met de optie Papier verplaatsen in het voorpaneel (zie Papier afsnijden op pagina 68). Om
zulke vlekken het beste te voorkomen moet de afstand tussen de afbeelding en de invoerrand van het
papier minstens 20 mm zijn.
2. Selecteer een snellere afdrukmodus: wijzig van Best naar Normal, of van Normal naar de modus Fast.
Andere vlekken op het papier
U kunt de volgende suggesties gebruiken voor alle soorten vlekken, inclusief die aan de voorkant van het
papier:
1. Controleer of de papiersoort die u hebt geladen, overeenkomt met de papiersoort die u op het
voorpaneel en in de software hebt geselecteerd. Zie Informatie over het papier bekijken op pagina 66.
2. Gebruik een aanbevolen papiersoort (zie Papier bestellen op pagina 172) en de juiste
afdrukinstellingen.
3. Als u vellen papier gebruikt, draai het vel dan 90 graden. De afdrukstand van de papiervezels kan de
kwaliteit beïnvloeden.
4. Gebruik een dikker papiertype, zoals HP Heavyweight Coated Paper (zwaar papier met coating) of
HP Super Heavyweight Plus Matte Paper.
5. Kies een papiertype dat iets dunner is dan het papier dat u hebt geladen; hierdoor zal de printer minder
inkt gebruiken. Hieronder volgen enkele voorbeelden van papiersoorten in oplopende volgorde van
dikte: Gewoon papier, gecoat papier, Heavyweight Coated Paper (zwaar papier met coating), Super
Heavyweight Plus Matte Paper (extra zwaar mat papier).
Er wordt zwarte inkt afgegeven wanneer u de afdruk aanraakt
Dit probleem kan worden veroorzaakt door afdrukken met matte zwarte inkt op fotopapier. De printer zal
geen matte zwarte inkt gebruiken als bekend is dat het papier deze inkt niet zal opnemen. Om ervoor te
zorgen dat er geen matte zwarte inkt wordt gebruikt, kunt u Photo Gloss Paper (glanzend fotopapier) kiezen
als papiersoort (in de categorie Photo Paper).
196 Hoofdstuk 21 Problemen met de afdrukkwaliteit oplossen NLWW

Randen van objecten zijn getrapt of niet scherp
Als randen van objecten of lijnen niet goed zijn gedefinieerd of een lichtere dichtheid hebben en als u de
schuifbalk voor afdrukkwaliteit al op Kwaliteit hebt gezet in het dialoogvenster van de driver, selecteer dan
aangepaste opties voor afdrukkwaliteit en zet het kwaliteitsniveau op Normaal. Zie Afdrukken op pagina 73.
Randen van objecten zijn donkerder dan verwacht
Als randen van objecten donkerder zijn dan verwacht en als u de schuifbalk voor afdrukkwaliteit al op
Kwaliteit hebt gezet in het dialoogvenster van de driver, selecteer dan aangepaste opties voor
afdrukkwaliteit en zet het kwaliteitsniveau op Normaal. Zie Afdrukken op pagina 73.
Horizontale lijnen aan het einde van een afdruk van een
gesneden vel
Dit type defect treedt alleen op bij het einde van een afdruk, binnen ongeveer 3 cm van de onderrand van het
papier. Het kan zijn dat u heel dunne horizontale lijnen op de afdruk ziet.
Zo voorkomt u dit probleem:
1. De beelddiagnoseafdruk afdrukken. Zie De beelddiagnoseafdruk op pagina 201.
2. Overweeg afdrukken met rol papier.
3. Overweeg het gebruik van grotere marges rond uw afbeelding.
Verticale lijnen van diverse kleuren
Als de afdruk verticale banden met verschillende kleuren erlangs heeft:
NLWW Randen van objecten zijn getrapt of niet scherp 197

1. Probeer een hogere instelling voor afdrukkwaliteit (zie Afdrukken op pagina 73). Als u bijvoorbeeld de
schuifbalk voor afdrukkwaliteit hebt ingesteld op Snelheid, probeer dan de instelling Kwaliteit
2. Gebruik een dikkere papiersoort en kies uit aanbevolen papiersoorten zoals HP Heavyweight Coated
Paper (zwaar papier met coating) en HP Super Heavyweight Paper (extra zwaar papier). Zie Papier
bestellen op pagina 172.
Witte plekken op de afdruk
Er kunnen witte plekken op de afdruk aanwezig zijn. Dit wordt waarschijnlijk veroorzaakt door papiervezels,
stof of los coatingmateriaal. Zo voorkomt u dit probleem:
1. Probeer het papier handmatig te reinigen met een borstel alvorens af te drukken, of verwijder losse
vezels of deeltjes.
2. Houd de klep van uw printer altijd gesloten.
3. Bescherm uw papierrollen -en vellen door deze op te bergen in zakken of dozen.
Kleuren zijn niet nauwkeurig
Als de kleuren van uw afdruk niet overeenstemmen met uw verwachtingen, probeer dan het volgende:
1. Controleer of de papiersoort die u hebt geladen, overeenkomt met de papiersoort die u op het
voorpaneel en in de software hebt geselecteerd. Zie Informatie over het papier bekijken op pagina 66.
Druk ook op , dan , vervolgens op Onderhoud afdrukkwaliteit > Kalibratiestatus om de
kalibratiestatus van de kleur te controleren. Als de status Pending (in behandeling) of Obsolete
(verouderd) is, voer dan kleurkalibratie uit: zie Kleurkalibratie op pagina 109. Als u wijzigingen hebt
doorgevoerd, kunt u nu proberen de taak opnieuw af te drukken om te controleren of het probleem is
opgelost.
2. Controleer of u de correcte zijde van het papier bedrukt.
3. Controleer of u geschikte instellingen voor de afdrukkwaliteit gebruikt (zie Afdrukken op pagina 73). Als
u de opties Snelheid of Snel hebt geselecteerd, kan het zijn dat u niet de meest nauwkeurige kleuren
krijgt. Als u de instellingen voor de afdrukkwaliteit wijzigt, kunt u nu proberen de taak opnieuw af te
drukken voor het geval het probleem is opgelost.
4. Als u de toepassing Color Management (Kleurmanagement) gebruikt, controleer dan of het kleurprofiel
dat u gebruikt overeenkomt met het geselecteerde papiertype en afdrukkwaliteitinstellingen. Als u niet
weet welke kleurinstellingen u moet gebruiken, zie Kleur management op pagina 108.
198 Hoofdstuk 21 Problemen met de afdrukkwaliteit oplossen NLWW

5. Als er kleurverschillen tussen uw afdruk en uw monitor zijn, dan volgt u de instructies in de sectie 'How
to calibrate your monitor' (Hoe kalibreert u uw monitor) van het HP Color Center. U kunt nu proberen de
taak opnieuw af te drukken om te controleren of het probleem is opgelost.
6. De beelddiagnoseafdruk afdrukken. Zie De beelddiagnoseafdruk op pagina 201.
7. Probeer om de kleuraanpassingsopties te gebruiken om de kleuren te produceren die u wilt. Zie Opties
voor kleuraanpassingen op pagina 112.
Als het probleem zich ondanks de hierboven beschreven maatregelen blijft voordoen, neem dan contact op
met een klantenservicevertegenwoordiger voor verdere ondersteuning.
Nauwkeurigheid van kleuren in EPS- of PDF-afbeeldingen in DTP-toepassingen
DTP-toepassingen zoals Adobe InDesign en QuarkXPress bieden geen ondersteuning voor kleurbeheer in
EPS-, PDF- of grijstintbestanden.
Als u dit type van bestanden moet gebruiken, probeert u te zorgen dat de EPS-, PDF- of grijstintbeelden zich
al in de kleurruimte bevinden die u later in Adobe InDesign of QuarkXPress wilt gebruiken. Bijvoorbeeld, als
het uiteindelijke doel is om af te drukken in een afdruk dat de SWOP-standaard volgt, converteert u de
afbeelding bij het aanmaken in SWOP.
Kleuren vervagen
Als u afdrukt op direct drogend fotopapier, dan zullen de afdrukken snel vervagen. Als u de afdrukken meer
dan twee weken wilt tonen, is het een goed idee deze te lamineren om ze langer te laten meegaan.
Afdrukken op uitzettend gecoat papier zullen veel minder snel vervagen. Door laminatie zal de levensduur
van afdrukken echter langer worden (afhankelijk van het type laminaat) bij alle papiersoorten. Neem contact
op met uw laminaatleverancier voor meer informatie.
De afbeelding is onvolledig (afgesneden aan de onderkant)
●
Hebt u op gedrukt voordat alle gegevens zijn ontvangen door de printer? Als dat het geval is, hebt u
de gegevensoverdracht afgebroken en moet u de pagina opnieuw afdrukken.
●
Mogelijk is er een probleem met de communicatie tussen uw computer en de printer. Controleer de
instellingen van de netwerkkabel.
●
Controleer of de software-instellingen correct zijn voor het huidige paginaformaat (bijvoorbeeld
afdrukken via de lange zijde).
●
Als u netwerksoftware gebruikt, controleert u of er geen time-out is opgetreden.
De afbeelding wordt afgesneden
Dit probleem geeft doorgaans een verschil aan tussen het daadwerkelijke afdrukgebied van het geladen
papier en het afdrukgebied dat 'zichtbaar' is voor de software. U kunt dit soort probleem vaak ontdekken
door de afdrukweergave te bekijken voordat u afdrukt (zie Voorbeeld van afdruk op pagina 82).
●
Controleer het daadwerkelijke afdrukgebied voor het papierformaat dat u hebt geladen.
NLWW Kleuren vervagen 199

afdrukgebied = papierformaat - marges
●
Controleer welk afdrukgebied zichtbaar is voor uw software (mogelijk wordt dit 'printing area'
(afdrukgebied) of 'imageable area' (scangebied) genoemd). Sommige softwaretoepassingen passen
bijvoorbeeld afdrukgebieden toe die groter zijn dan de gebieden die door deze printer worden gebruikt.
●
Als u een aangepast paginaformaat met zeer smalle marges gebruikt, kan de printer zelf minimale
marges aanhouden waardoor de afbeelding iets wordt afgesneden. U kunt overwegen om een groter
papierformaat te gebruiken of printen zonder witranden in te stellen (zie Margeopties selecteren
op pagina 80).
●
Als uw afbeelding eigen marges heeft, kunt u de afbeelding mogelijk goed afdrukken door de optie
Inhoud afsnijden op marge te gebruiken (zie Margeopties selecteren op pagina 80).
●
Als u een heel lange afbeelding probeert af te drukken op een rol, controleert u of uw software
afbeeldingen van dat formaat kan afdrukken.
●
Mogelijk hebt u de pagina van staand naar liggend geroteerd op een papierformaat dat niet breed
genoeg is.
●
Verklein indien nodig de afbeelding of het document in uw softwaretoepassing om in de marges te
passen.
Er is een andere verklaring mogelijk voor een afgesneden afbeelding. Sommige toepassingen, zoals Adobe
Photoshop, Adobe Illustrator en CorelDRAW, gebruiken een intern 16-bits coördinatensysteem, waardoor ze
geen afbeeldingen van meer dan 32.768 pixels kunnen verwerken.
OPMERKING: Een afbeelding met een lengte van 32.768 pixels wordt afgedrukt met een lengte van 1,39 m
indien u de optie Best of Quality (Beste kwaliteit) selecteert in de driver, 2,78 m indien u Fast (Snel), Normal
(Normaal) of Speed (Snelheid) selecteert in de driver.
Als u een bredere afbeelding probeert af te drukken vanuit deze toepassing, wordt de onderkant van de
afbeelding afgesneden. Probeer deze suggesties om de gehele afbeelding af te drukken:
●
Als u dit nog niet hebt geprobeerd, probeer dan de PostScript-printerdriver om af te drukken.
●
Het Windows HP-GL/2 driverdialoogvenster bevat een optie genaamd Max. resolutie toepassing
waarmee u in deze situatie toch kunt afdrukken. Het is normaal gesproken niet nodig om de
standaardinstelling Auto te wijzigen. U kunt de optie echter vinden in het tabblad Geavanceerd, onder
Documentopties > Printereigenschappen.
●
Sla het bestand op in een andere indeling, zoals TIFF of EPS, en open het in een andere toepassing.
●
Gebruik een RIP om het bestand af te drukken.
Sommige objecten ontbreken in de afgedrukte afbeelding
Er zijn grote hoeveelheden gegevens vereist voor het afdrukken van kwalitatief hoogwaardige afdrukken
met een groot formaat. In sommige specifieke werkstromen kan dat tot problemen leiden die mogelijk het
ontbreken van sommige objecten in de uitvoer tot gevolg hebben. Hier volgen enkele suggesties om u te
helpen dit probleem te voorkomen.
●
Als u dit nog niet hebt geprobeerd, probeer dan de PostScript-printerdriver om af te drukken.
●
Kies een kleinere paginagrootte voor de gewenste eindgrootte in de driver of op het voorpaneel.
●
Sla het bestand op in een andere indeling, zoals TIFF of EPS, en open het in een andere toepassing.
200 Hoofdstuk 21 Problemen met de afdrukkwaliteit oplossen NLWW

●
Gebruik een RIP om het bestand af te drukken.
●
Verlaag de resolutie van bitmapafbeeldingen in uw toepassingssoftware.
●
Kies een lagere afdrukkwaliteit om de resolutie van de afgedrukte afbeelding te verlagen.
OPMERKING: Op Mac OS X zijn niet al deze opties beschikbaar.
De gesuggereerde opties worden vermeld met het oog op het oplossen van problemen en kunnen de
uiteindelijke uitvoerkwaliteit of de benodigde duur voor het genereren van een afdruktaak op een negatieve
wijze beïnvloeden. Als het desbetreffende probleem niet is opgelost, moeten de gewijzigde instellingen
worden geannuleerd.
Een PDF-bestand is afgesneden of er ontbreken objecten
Het is mogelijk dat PDF-bestanden in oudere versies van Adobe Acrobat of Adobe Reader worden afgesneden
of dat sommige objecten niet worden afgedrukt wanneer u met de HP-GL/2-driver afdrukt met een hoge
resolutie. U kunt dergelijke problemen vermijden door een update uit te voeren naar de recentste versie van
Adobe Acrobat of Adobe Reader. Deze problemen zijn opgelost bij versie 7 of later.
De beelddiagnoseafdruk
De beelddiagnoseafdruk bestaat uit patronen die zijn ontworpen om problemen met de betrouwbaarheid van
de printkop aan te geven. Het helpt u bij het controleren van de kwaliteit van de printkop en of deze last heeft
van verstopping of andere problemen heeft.
Zo drukt u de beelddiagnoseafdruk af:
1. Gebruik hetzelfde papiertype als bij de detectie van het probleem.
2. Controleer of de gekozen papiersoort overeenkomt met de papiersoort die in de printer is geladen. Zie
Informatie over het papier bekijken op pagina 66.
3.
Druk op het voorpaneel van de printer op en dan op en selecteer vervolgens Onderhoud
afdrukkwaliteit
> Diagnostische afbeelding afdrukken.
Het duurt ongeveer twee minuten om de beelddiagnoseafdruk af te drukken.
De afdruk is verdeeld in twee delen waarvan beide de kwaliteit van de printkop testen.
●
Deel 1 (bovenaan) bestaat uit rechthoeken van pure kleuren, één voor elke inkt. Dit onderdeel
vertegenwoordigt de afdrukkwaliteit die u van elke kleur krijgt.
●
Deel 2 (onderaan) bestaat uit kleine streepjes, één voor elk printkopspuitstuk. Dit deel sluit aan bij het
eerste deel en richt zich meer specifiek op de detectie van het aantal defecte spuitstukken van elke
printkop.
Kijk goed naar de afdruk. De namen van de kleuren worden boven de rechthoeken en links van de patronen
van streepjes weergegeven.
NLWW Een PDF-bestand is afgesneden of er ontbreken objecten 201

Kijk eerst naar het bovenste deel van de afdruk (deel 1). Elke gekleurde rechthoek moet een gelijke kleur
hebben zonder horizontale lijnen.
Kijk vervolgens naar de onderkant van de afdruk (deel 2). Controleer of voor ieder afzonderlijk gekleurd
patroon de meeste strepen zichtbaar zijn.
Als u horizontale lijnen ziet in deel 1 en merkt dat er streepjes voor dezelfde kleur missen in deel 2, moet u de
printkop op de plaats van de relevante kleurgroep reinigen. Als de rechthoeken er echter ononderbroken
uitzien, dan hoeft u zich geen zorgen te maken over enkele ontbrekende streepjes in deel 2. Dit is normaal
aangezien de printer een paar verstopte spuitstukken kan compenseren.
Hier ziet u een voorbeeld van een grijze printkop in goede staat:
202 Hoofdstuk 21 Problemen met de afdrukkwaliteit oplossen NLWW

En dit is een voorbeeld van dezelfde printkop in slechte staat:
Oplossing
1. Maak indien nodig de printkoppen schoon (zie De printkop reinigen op pagina 237). Druk de
beelddiagnoseafdruk dan nogmaals af om te kijken of het probleem is verholpen.
2. Wanneer het probleem blijft bestaan, reinigt u de printkop nogmaals en drukt u de beelddiagnoseafdruk
nogmaals af om te kijken of het probleem is verholpen.
3. Als het probleem nog steeds blijft bestaan, vervang dan de printkop (zie Omgaan met inktpatronen en
printkop op pagina 141, of neem contact op met HP Support (zie Ondersteuning van HP op pagina 253).
Als het probleem nog steeds niet is opgelost
Wanneer u na naleving van de adviezen in dit hoofdstuk nog steeds problemen ondervindt met de
afdrukkwaliteit, volgen hieronder enkele andere dingen die u kunt doen:
NLWW Als het probleem nog steeds niet is opgelost 203

●
Probeer een hogere instelling voor de afdrukkwaliteit. Zie Afdrukken op pagina 73.
●
Controleer de driver waarmee u afdrukt. Als het een driver betreft die niet van HP is, neem dan contact
op met de leverancier van de driver over het probleem. U kunt ook proberen de juiste HP driver te
gebruiken, indien mogelijk. De laatste HP drivers zijn te downloaden van http://www.hp.com/go/
T2500/drivers.
●
Als u een RIP van een andere leverancier dan HP gebruikt, is het mogelijk dat de instellingen niet correct
zijn. Raadpleeg de documentatie bij het RIP.
●
Controleer of u de meest recente firmware voor de printer gebruikt. Zie De firmware bijwerken
op pagina 156.
●
Controleer of u de juiste instellingen in de softwaretoepassing gebruikt.
204 Hoofdstuk 21 Problemen met de afdrukkwaliteit oplossen NLWW

22 Problemen met de scanner oplossen
Geen toegang tot de netwerkmap
Als u een netwerkmap hebt ingesteld (zie Configureer een scan-naar-netwerk of scannen-naar-FTP-map
op pagina 24), maar de printer geen toegang tot deze map heeft, probeer dan de volgende oplossingen.
●
Controleer of u alle velden correct hebt ingevuld.
●
Controleer of de printer verbinding heeft met het netwerk.
●
Controleer of de externe computer is ingeschakeld, normaal functioneert en verbonden is met het
netwerk.
●
Controleer of de map wordt gedeeld.
●
Controleer of u met de aanmeldgegevens van de printer bestanden in dezelfde map kunt plaatsen vanaf
een andere computer op het netwerk.
●
Controleer of de printer en de externe computer zich in hetzelfde netwerksubnet bevinden; als dit niet
het geval is, controleer dan of de netwerkrouters zijn geconfigureerd om het CIFS-protocolverkeer (ook
bekend als Samba) door te sturen.
Scannen naar bestand is traag
Door het scannen van grote formaten worden grote bestanden gecreëerd. Dit betekent dat scannen naar
bestand wat meer tijd kan vereisen, zelfs bij optimale systeemconfiguraties en omstandigheden. Dit geldt
met name bij het scannen via een netwerk. Als u echter van mening bent dat het scannen naar bestand met
uw systeem onnodig traag verloopt, dan kunnen de volgende stappen u helpen bij het opsporen en oplossen
van het probleem.
1. Gebruik het voorpaneel om de status van de scantaak te controleren. Als deze taak onnodig veel tijd
vergt, kunt u de taak selecteren en annuleren.
2. Controleer of de instelling Resolutie geschikt is voor de taak. Niet alle scantaken vereisen een hoge
resolutie. Als u de resolutie lager instelt, wordt het scanproces versneld. Voor JPEG- en PDF-scantaken,
kunt u ook de instelling Kwaliteit aanpassen. Door een lagere kwaliteit te kiezen, wordt een kleiner
bestand gecreëerd.
3. Controleer uw netwerkconfiguratie. Uw netwerk moet een Gigabit Ethernet zijn of een hogere
overdrachtssnelheid hebben om optimale scansnelheden te bereiken. Als uw netwerk een 10/100
Ethernet-configuratie is, moet u rekening houden met een langzamere overdracht van de scangegevens
en dus lagere scansnelheden.
NLWW Geen toegang tot de netwerkmap 205

4. Neem contact op met uw netwerkbeheerder voor informatie over uw netwerkconfiguratie,
overdrachtssnelheden, scannen-naar-bestand-bestemmingen op het netwerk en mogelijke
oplossingen om de snelheden te verhogen.
5. Als scannen naar bestanden op het netwerk te traag is en de netwerkconfiguratie niet kan worden
gewijzigd om dit probleem op te lossen, kan een betere snelheid worden bereikt door te scannen naar
een USB-flashstation.
6. Als scannen naar een USB-flashstation langzaam lijkt, controleer dan de interfacecompatibiliteit van uw
USB-flashstation. Uw systeem ondersteunt een Hi-Speed USB-interface. Uw USB-flashstation moet
compatibel zijn met Hi-Speed USB (ook bekend als USB-2). Controleer ook of uw USB-flashstation
voldoende opslagruimte heeft voor gescande groot-formaat afbeeldingen.
206 Hoofdstuk 22 Problemen met de scanner oplossen NLWW

23 Problemen met de scankwaliteit oplossen
●
Willekeurige verticale lijnen
●
Kreukels of vouwen
●
Onderbroken lijnen
●
Korrels in opgevulde gebieden bij het scannen van gewoon papier
●
Kleine kleurverschillen tussen aangrenzende CIS-modules
●
Verticale lichte lijnen op het kruispunt tussen CIS-modules
●
Variabele lijndikte of ontbrekende lijnen
●
Onnauwkeurig gereproduceerde kleuren
●
Kleurfranjes
●
Wegvallen van donkere of lichte gebieden
●
Lichtvlek in de afbeelding bij het scannen van glanzende originelen
●
Verticale rode en groene stroken over een witte of zwarte achtergrond
●
Het stop-start-effect
●
Trillingen
●
Horizontale periodieke stroken
●
Onscherpte, wazigheid en vage kleuren
●
Onjuiste papierdoorvoer, scheeftrekken tijdens het scannen of horizontale kreukels
●
Verticale zwarte strook van 20 cm breed
●
De scanner beschadigt sommige originelen
●
Volledig verkeerde kleuren
●
Verticale vervorming
●
Objectreplicatie (echobeeld)
●
Bijknippen of onjuiste schaalfactor bij het verkleinen van kopieën en afdrukken
●
Onjuiste randdetectie, met name bij het scannen van overtrekpapier
NLWW 207

●
Een gekopieerde of gescande afbeelding is zeer scheef
In dit hoofdstuk worden de meest voorkomende defecten en foutmodi besproken, gesorteerd op relevantie
en frequentie van voorkomen. Een defect is een algemeen afbeeldingsartefact dat veel voorkomt bij het
gebruik van een willekeurige CIS-scanner. Deze zijn te wijten aan onjuiste instellingen, productbeperkingen,
of gemakkelijk oplosbare fouten. Een foutmodus is te wijten aan een storing van bepaalde
scanneronderdelen.
Sommige van de herstelacties die hier worden voorgesteld, vereisen het gebruik van de Scanner Diagnostic
Plot (Diagnostische scannerplot), die u kunt afdrukken en scannen zoals beschreven in Diagnostische plot
scanner op pagina 228. Gebruik geen gedrukte versie van deze handleiding om de scanner te testen,
aangezien de resolutie van de afbeeldingen hierin onvoldoende is. Gebruik de diagnostische plot wanneer
deze wordt aangeraden om een van de fouten in dit hoofdstuk op te lossen.
Willekeurige verticale lijnen
Dit is een van de meest voorkomende problemen bij scanners met vel-invoer. Meestal worden de verticale
strepen veroorzaakt door stofdeeltjes in de scanner of onjuiste kalibratie van de scanner (in deze gevallen,
kan het probleem worden opgelost). Hier ziet u enkele voorbeelden van afbeeldingen met verticale lijnen of
strepen. Let op de zwarte pijl die de scanrichting aangeeft in deze voorbeelden.
Acties
1. Reinig de glasplaat van de scanner en het te scannen origineel zoals is beschreven in De glasplaat van
de scanner reinigen op pagina 161. Scan uw origineel achteraf opnieuw.
2. Wanneer de strepen blijven bestaan, dient u de scanner opnieuw te kalibreren zoals is beschreven in De
scanner kalibreren op pagina 169. Reinig het onderhoudsvel voordat u de scanner kalibreert en
controleer of het onderhoudsvel niet beschadigd is (als het vel wel beschadigd is, neemt u contact op
met HP Support en vraagt u om een nieuw onderhoudsvel). Scan het origineel opnieuw nadat de
kalibratie is voltooid.
3. Wanneer er nog altijd strepen aanwezig zijn, onderwerp de glasplaat van de scanner dan aan een
visuele controle. Neem contact op met HP Support als deze beschadigd is (bekrast of gebarsten).
4. Wanneer er nog altijd sprake is van strepen, bevinden er zich mogelijk stofdeeltjes in de glasplaat.
Verwijder de glasplaat voorzichtig en reinig deze zoals beschreven in De glasplaat van de scanner
vervangen op pagina 164.
OPMERKING: Het probleem van verticale strepen kan niet altijd worden opgelost vanwege de
technologische beperkingen van CIS-technologie. HP biedt HD-scanners met CCD-technologie aan voor
hogere kwaliteitseisen. Wanneer de strepen nog altijd blijven bestaan nadat de herstelacties hierboven zijn
uitgevoerd, dan zijn er geen verdere acties die kunnen worden ondernomen om de beeldkwaliteit te
verbeteren. De enige oplossing is dan de aanschaf van een duurdere CCD-scanner.
208 Hoofdstuk 23 Problemen met de scankwaliteit oplossen NLWW

Kreukels of vouwen
Scanners op basis van CIS-technologie hebben een hoge optische resolutie binnen hun focusvlak, en zijn
relatief gunstig geprijsd. De afbeeldingen zijn dan ook scherp en gedetailleerd wanneer het gescande
origineel zich volkomen vlak tegen de glasplaat bevindt. Wanneer het origineel echter kreukels of vouwen
bevat bevat, zijn deze defecten duidelijk zichtbaar op de gescande afbeelding (zoals in het volgende
voorbeeld wordt getoond).
Acties
1. Scan het origineel opnieuw, stel het inhoudtype in op Afbeelding, en stel het contrast en het opschonen
van de achtergrond in op nul.
2. Als het probleem aanhoudt, scan het origineel dan opnieuw met een lagere scannerresolutie
(standaardkwaliteit voor scannen, snel of normaal voor kopiëren). Het kan ook helpen wanneer u
handmatig het origineel zo veel mogelijk glad strijkt voordat u dit opnieuw scant.
OPMERKING: Het probleem van kreukels kan niet altijd worden opgelost vanwege de technologische
beperkingen van CIS-technologie. HP biedt HD-scanners met CCD-technologie aan voor hogere
kwaliteitseisen. Wanneer de kreukels nog altijd blijven bestaan nadat de herstelacties hierboven zijn
uitgevoerd, dan zijn er geen verdere acties die kunnen worden ondernomen om de beeldkwaliteit te
verbeteren. De enige oplossing is dan de aanschaf van een duurdere CCD-scanner.
Onderbroken lijnen
Bij het scannen of kopiëren van grote originelen kunt u soms problemen ondervinden zoals afgebeeld in de
volgende afbeelding, waarbij een rechte lijn (dit hoeft geen horizontale lijn te zijn) onderbrekingen of kleine
verspringingen vertoont. Let op de zwarte pijl die de scanrichting aangeeft in dit voorbeeld.
Acties
1. Herhaal het scannen en zorg ervoor dat het product correct is geplaatst (vlak op de ondergrond en
zonder te bewegen), en zorg ervoor dat de printer geen afdruktaak uitvoert terwijl u scant. Door het
NLWW Kreukels of vouwen 209

origineel 90 of 180 graden te draaien en vervolgens nogmaals te scannen, kan het probleem mogelijk
ook worden opgelost.
2. Als het probleem aanhoudt, controleer dan of het te scannen origineel niet scheef is geplaatst of tijdens
het scannen scheef wordt getrokken. Als dit het geval is, raadpleegt u Onjuiste papierdoorvoer,
scheeftrekken tijdens het scannen of horizontale kreukels op pagina 221. Mogelijk dient u ook de
automatische correctie van schuintes uit te schakelen, zoals beschreven in Een gekopieerde of
gescande afbeelding is zeer scheef op pagina 226.
3. Als er geen sprake is van een schuinte of scheeftrekken maar het probleem aanhoudt, reinig en
kalibreer de scanner dan zoals beschreven in Scanneronderhoud op pagina 160. Zorg ervoor dat u de
printer niet verplaatst tijdens de kalibratie (de printer mag niet afdrukken tijdens het kalibreren van de
scanner), en controleer of het onderhoudsvel goed is geplaatst voordat de kalibratie wordt gestart.
Controleer tevens of het onderhoudsvel niet is beschadigd voordat u de scanner kalibreert (een oud of
beschadigd onderhoudsvel kan dit probleem veroorzaken); als het beschadigd is, kunt u contact
opnemen met HP Support en een nieuw onderhoudsvel aanvragen.
4. Als het probleem aanhoudt, gaat u verder met het analyseren van de volgende gebieden van de
diagnostische plot:
a. 4 (van module A tot E).
b. 10, op het kruispunt tussen modules.
c. 13 in modules A en E, en 14 in modules B, C en D.
Als u een van deze gebreken aantreft in de bestudeerde gebieden, neem dan contact op met HP Support
en meld een 'line discontinuities-fout' (onderbroken lijnen) na de kalibratie.
De vier verticale dunne zwarte lijnen aan het begin en einde van de diagnostische plot tonen, ongeveer, de
positie van het kruispunt tussen CIS-modules, waar een dergelijke fout gewoonlijk optreedt. Als de fout
buiten deze gebieden optreedt, neem dan contact op met HP Support en meld line 'discontinuities within a
CIS module' (onderbroken lijnen binnen een CIS-module).
Korrels in opgevulde gebieden bij het scannen van gewoon
papier
Bij het maken van kopieën van een origineel met opgevulde gebieden, kan bij gebruik van normaal papier in
de printer (bijvoorbeeld HP Universal Bond of HP helderwit Inkjet Bond) de afbeelding een wat korrelig
uiterlijk hebben. Deze fout kan ook optreden bij gescande bestanden van originelen die op papier met textuur
zijn afgedrukt. Het voorbeeld hieronder toont de oorspronkelijke afbeelding links, en de gescande korrelige
afbeelding rechts.
210 Hoofdstuk 23 Problemen met de scankwaliteit oplossen NLWW

Acties
1. Bekijk het origineel en controleer of dit vuil is, vingerafdrukken bevat of dat de korrels reeds aanwezig
zijn op de afdruk. Als dit niet het geval is, gaat u naar stap 2.
2. Herhaal het scannen/kopiëren, en stel het inhoudtype in op Afbeelding.
3. Als het probleem blijft bestaan:
●
Als het probleem optreedt bij het kopiëren, gebruikt u Beste kwaliteit. Wij adviseren tevens gecoat
of glanzend papier te gebruiken ter voorkoming van korrelige kopieën.
●
Als het probleem optreedt bij een gescand bestand, scan dan met een lagere resolutie
(standaardkwaliteit).
4. Als het probleem aanhoudt, reinig en kalibreer de scanner dan zoals beschreven in Scanneronderhoud
op pagina 160. Controleer of het onderhoudsvel schoon en onbeschadigd is voordat u de scanner
kalibreert (een oud of beschadigd onderhoudsvel kan dit probleem veroorzaken); als het beschadigd is,
kunt u contact opnemen met HP Support en een nieuw onderhoudsvel aanvragen.
5. Als het probleem aanhoudt, gaat u verder met de analyse van gebieden 11 en 12 van de diagnostische
plot voor modules A tot E. In de drie onderstaande voorbeelden is het bovenste voorbeeld ideaal, de
middelste voorbeeld kan worden beschouwd als acceptabel; maar als u een resultaat aantreft zoals in
het onderste voorbeeld (of erger), neem dan contact op met HP Support en meld 'grain in area fills'
(korrels in opgevulde gebieden).
NLWW Korrels in opgevulde gebieden bij het scannen van gewoon papier 211

Kleine kleurverschillen tussen aangrenzende CIS-modules
Bij het scannen van brede plots, zijn soms kleine kleurverschillen zichtbaar aan beide kanten van een
kruispunt tussen twee CIS-modules. Dit probleem kan, indien aanwezig, eenvoudig worden gezien door het
analyseren van de patronen 9 van de diagnostische plot op het kruispunt tussen CIS-modules. Hier zijn
enkele voorbeelden. Let op de zwarte pijl die de scanrichting aangeeft in deze voorbeelden.
Soms kan het kleurverschil tussen aangrenzende modules enorm zijn, wat duidt op een ernstige
scannerstoring, zoals in het volgende voorbeeld. In dit geval, zie Volledig verkeerde kleuren op pagina 223.
Acties
1. Herhaal het scannen of kopiëren, stel het inhoudtype in op Afbeelding, stel het opschonen van de
achtergrond in op 0 of draai het origineel 90 graden voordat u dit opnieuw scant.
2. Als het probleem aanhoudt, reinig en kalibreer de scanner dan zoals beschreven in Scanneronderhoud
op pagina 160. Als de kalibratie zonder fouten is voltooid, gaat u verder met het opnieuw analyseren
van patroon nummer 9 en modules A tot E van de diagnostische plot.
3. Als u bij het analyseren van patroon 9 wat kleurverschil ziet tussen de linker- en rechterkant van de
balken voor neutrale en levendige kleuren, neem dan contact op met HP Support en meld 'small color
differences between adjacent CIS modules' (kleine kleurverschillen tussen aangrenzende CIS-modules).
Als u kleurverschillen ziet voor levendige kleuren maar niet voor neutrale kleuren, raadpleeg dan
Wegvallen van donkere of lichte gebieden op pagina 215. Zie indien nodig ook Korrels in opgevulde
gebieden bij het scannen van gewoon papier op pagina 210.
212 Hoofdstuk 23 Problemen met de scankwaliteit oplossen NLWW

Verticale lichte lijnen op het kruispunt tussen CIS-modules
Dit probleem kan optreden bij het scannen van grote gevulde vlakken met een lichte kleur. Soms kunt u lichte
verticale stroken (circa 0,5 cm breed) aantreffen op het kruispunt tussen twee CIS-modules, zoals in dit
voorbeeld. Let op de zwarte pijl die de scanrichting aangeeft in dit voorbeeld.
Acties
1. Herhaal het scannen of kopiëren, stel het inhoudtype in op Afbeelding, stel het opschonen van de
achtergrond in op 0 of draai het origineel 90 graden voordat u dit opnieuw scant.
2. Als het probleem aanhoudt, reinig en kalibreer de scanner dan zoals beschreven in Scanneronderhoud
op pagina 160. Ga vervolgens verder met de analyse van patroon nummer 2 van de diagnostische plot
op de kruispunten tussen CIS-modules. Het voorbeeld hieronder toont een goed resultaat aan de
linkerkant en een slecht resultaat aan de rechterkant: het laatste bevat een lichte verticale strook van
0,5 cm breed op het kruispunt tussen twee CIS-modules.
Als het resultaat eruitziet zoals rechts is getoond, neem dan contact op met HP Support en meld
'vertical light bands in area fills at the intersection between CIS modules, after calibrating the scanner'
(verticale lichte stroken in gevulde gebieden op het kruispunt tussen CIS-modules, na het kalibreren van
de scanner).
Variabele lijndikte of ontbrekende lijnen
Bij het met standaardresolutie scannen van sommige CAD-tekeningen, vooral bij het werken met afdrukken
in grijstinten of zwart-wit die zeer dunne lijnen bevatten, ziet u mogelijk een variatie in lijndikte of zelfs
ontbrekende lijnen op sommige plaatsen:
Acties
1. Herhaal het scannen of kopiëren met een hogere resolutie (Hoog of Maximaal bij scannen, Normaal of
Beste bij kopiëren). Stel tevens het opschonen van de achtergrond in op 0, of stel het inhoudtype in op
Gemengd. Mogelijk dient u ook de automatische correctie van schuintes uit te schakelen, zoals
NLWW Verticale lichte lijnen op het kruispunt tussen CIS-modules 213

beschreven in Een gekopieerde of gescande afbeelding is zeer scheef op pagina 226. Voor het geval u
in zwart-wit modus aan het werk was, raden wij u aan grijstinten te gebruiken.
2. Als het probleem aanhoudt, draai de originele tekening dan 90 graden voordat u deze opnieuw scant.
3. Als het probleem aanhoudt, reinig en kalibreer de scanner dan zoals beschreven in Scanneronderhoud
op pagina 160.
4. Als het probleem niet is opgelost, raadpleegt u Onscherpte, wazigheid en vage kleuren op pagina 220.
Onnauwkeurig gereproduceerde kleuren
U krijgt te maken met verschillende variabelen als u een perfecte kleurovereenkomst wilt bereiken tussen
het origineel dat u scant en de kopie of het gescande bestand dat u als resultaat wilt verkrijgen. Als u
ongewenste kleuren aantreft zoals in het voorbeeld hieronder (origineel links, de gescande afbeelding
rechts), dan kunt u deze richtlijnen volgen.
Acties
1. Zorg ervoor dat u de juiste papiersoort kiest in de scaninstellingen voordat u gaat scannen.
2. Bij kopieën dient u er rekening mee te houden dat een goede kleurovereenkomst tussen een origineel
en de bijbehorende kopie alleen kan worden bereikt als beide op hetzelfde type papier worden
afgedrukt. Bij gescande bestanden kan een goede kleurovereenkomst alleen worden bereikt als uw
monitorkleuren zijn gekalibreerd of voldoen aan sRGB- of AdobeRGB-standaarden.
3. Als aan de bovenstaande voorwaarden wordt voldaan, moet u ook rekening met verschillende
scannerinstellingen die invloed kunnen hebben op het uiteindelijke kleurresultaat, zoals contrast,
achtergrond opschonen, inhoudtype en papiersoort. Om de best mogelijke kleuren te verkrijgen, stelt u
contrast en achtergrond opschonen in op 0, stelt u het inhoudtype in op Afbeelding en selecteert u het
meest geschikte papiertype afhankelijk van het origineel dat u wilt scannen (gebruik bij twijfel
fotopapier).
4. Houd rekening met het feit dat de instellingen voor beeldverbetering na een bepaalde tijd automatisch
weer worden gereset naar de standaardwaarden. Als u voor het starten van een taak de instellingen dus
niet controleert, zal het resultaat van een kopie van hetzelfde origineel mogelijk afwijken ten opzichte
van de vorige kopie.
5. Als u naar een PDF-bestand hebt gescand, probeer dan het PDF-bestand te openen in Adobe Acrobat en
dit op te slaan als PDF/A-bestand. Zie http://www.adobe.com/products/acrobat/standards.html voor
meer informatie (alleen Engels).
6. Voor optimale kleurresultaten, reinigt en kalibreert u de scanner zoals aangegeven in
Scanneronderhoud op pagina 160.
7. Voorkom dat de scanner in direct zonlicht staat of in de nabijheid van warmte- of koudebronnen.
214 Hoofdstuk 23 Problemen met de scankwaliteit oplossen NLWW

Kleurfranjes
Het probleem van 'color fringing' (kleurfranjes) treedt op wanneer de scanner wordt beïnvloed door het
onjuist doorvoeren van papier en/of onjuiste kalibratie. Enige mate van kleurfranjes is altijd onvermijdelijk,
met name bij hoge scansnelheden. Dit is zichtbaar aan de randen van scherpe zwarte tekst op een witte
achtergrond, zoals in het voorbeeld hieronder (origineel links, gescande afbeelding rechts). Let op de zwarte
pijl die de scanrichting aangeeft.
Acties
1. Herhaal de scan nadat u de scannerresolutie hebt verhoogd (kies Maximaal voor scannen, Beste voor
kopiëren). Draai uw origineel indien mogelijk 90 graden, voordat u dit opnieuw scant.
2. Als het probleem aanhoudt, reinig en kalibreer de scanner dan zoals beschreven in Scanneronderhoud
op pagina 160. Herhaal het scannen met een hoge resolutie (Maximaal voor scannen, Beste voor
kopiëren) en controleer of het probleem is opgelost.
3. Als het probleem blijft bestaan, kunt u een diagnose stellen door de patronen 6 en 8 (A tot E) te
analyseren van de diagnostische plot. De zwarte horizontale lijnen lijken enigszins gekleurd aan de
boven- en onderzijde van de uiteinden (in het voorbeeld aan de rechterkant hieronder). Normaal
gesproken lijken deze rood aan de bovenzijde en blauw of groen aan de onderzijde, maar dit kan ook
omgekeerd zijn.
Als u dit effect ziet, neem dan contact op met HP Support en meld 'color fringing problem after
calibration' (probleem met kleurfranjes na kalibreren).
Wegvallen van donkere of lichte gebieden
Soms ziet u dat bij het gescande bestand of de kopie van een van uw afbeeldingen details verloren zijn
gegaan in lichte of donkere gebieden (of beide), zoals in het voorbeeld hieronder: origineel aan de linkerkant,
gescande afbeelding aan de rechterkant.
NLWW Kleurfranjes 215

Afbeelding © www.convincingblack.com, gereproduceerd met toestemming.
Acties
1. Als u kopieën maakt en het origineel is afgedrukt op fotopapier, terwijl u een kopie maakt op mat
papier, dan moet u rekening houden met dit probleem. U kunt echter proberen het resultaat te
verbeteren door een kleurkalibratie van de printer uit te voeren (zie Using your printer (Uw printer
gebruiken)), en door het contrast en opschonen van de achtergrond te verminderen; dit is ook van
toepassing wanneer dit probleem optreedt bij gescande bestanden.
2. Als het probleem blijft bestaan, herhaal het scannen of kopiëren dan met een hogere resolutie (Hoog of
Maximaal bij scannen, Normaal of Beste bij kopiëren). Stel het inhoudtype in op
Afbeelding, en zorg dat
het type origineel dat op het voorpaneel is geselecteerd ook daadwerkelijk overeenkomt met de
papiersoort van het origineel (wit, foto, gerecycled of doorschijnend). Selecteer foto als u het niet zeker
weet.
3. Als het probleem blijft bestaan, dient u de scanner opnieuw te kalibreren zoals is beschreven in
Scanneronderhoud op pagina 160. Reinig het onderhoudsvel voordat u de scanner kalibreert en
controleer of het onderhoudsvel niet beschadigd is (als het vel wel beschadigd is, neemt u contact op
met HP Support en vraagt u om een nieuw onderhoudsvel). Scan het origineel opnieuw nadat de
kalibratie is voltooid.
4. Als het probleem aanhoudt, analyseer dan patronen 16 (A tot E) van de diagnostische plot. Als u tussen
de bovenste en onderste drempelwaarden verschillende stappen in lichtheid kunt onderscheiden, dan is
de scanner in orde. Hier ziet u enkele voorbeelden van juist en een onjuist functioneren.
Als uw gescande patroon eruitziet zoals het onjuiste voorbeeld rechts, onafhankelijk of de donkere
en/of lichte gebieden wegvallen, neem dan contact op met HP Support en meld 'Clipping in dark/light
areas' (Wegvallen van donkere of lichte gebieden).
Lichtvlek in de afbeelding bij het scannen van glanzende
originelen
Als de scanner niet goed is gekalibreerd of als het origineel dat u wilt scannen erg glanzend of
weerspiegelend is, treft u mogelijk lichtvlekken aan op de gescande afbeelding, zoals in het volgende
voorbeeld: origineel aan de linkerkant, gescande afbeelding aan de rechterkant.
216 Hoofdstuk 23 Problemen met de scankwaliteit oplossen NLWW

Afbeelding © www.convincingblack.com, gereproduceerd met toestemming.
Acties
1. Reinig het origineel en de glasplaat van de scanner, en scan vervolgens opnieuw.
2. Als het probleem blijft bestaan, dient u de scanner opnieuw te kalibreren zoals is beschreven in
Scanneronderhoud op pagina 160. Reinig het onderhoudsvel voordat u de scanner kalibreert en
controleer of het onderhoudsvel niet beschadigd is (als het vel wel beschadigd is, neemt u contact op
met HP Support en vraagt u om een nieuw onderhoudsvel). Scan het origineel opnieuw nadat de
kalibratie is voltooid.
3. Als het probleem niet is opgelost, raadpleegt u Wegvallen van donkere of lichte gebieden
op pagina 215.
Verticale rode en groene stroken over een witte of zwarte
achtergrond
Als de scanner gedurende een langere periode niet is gekalibreerd, of als de laatste kalibratie is mislukt, kunt
u soms defecten zoals hieronder aantreffen. Let op de zwarte pijl die de scanrichting aangeeft in dit
voorbeeld: origineel aan de linkerkant, gescande afbeelding aan de rechterkant.
Acties
1. Reinig en kalibreer de scanner zoals beschreven in Scanneronderhoud op pagina 160. Als de kalibratie is
mislukt, gaat u verder zoals beschreven in De scanner kalibreren op pagina 169. Als de kalibratie echter
met succes is voltooid, scan dan uw origineel opnieuw en controleer of de gekleurde verticale stroken
zijn verdwenen.
2. Als het probleem aanhoudt, neemt u contact op met HP Support en meldt u 'vertical red/green bands
after calibration' (verticale rode/groene stroken na de kalibratie).
Het stop-start-effect
Uw printer is een complexe machine, die verschillende taken tegelijkertijd kan verwerken. Als u probeert te
scannen terwijl er wordt afgedrukt of een taak in de printerwachtrij wordt verwerkt, is het mogelijk dat de
scanner enkele ogenblikken stopt en vervolgens opnieuw begint. Hoewel dit normaal is, kan de gescande
afbeelding in sommige gevallen defecten vertonen die het gevolg zijn van deze stop-start-bewerking.
NLWW Verticale rode en groene stroken over een witte of zwarte achtergrond 217

Om dit effect te illustreren, ziet u hier een voorbeeld van een origineel.
De twee afbeeldingen hieronder zijn voorbeelden van het stop-start-effect wanneer de bovenstaande
afbeelding wordt gescand. Let op de zwarte pijl die de scanrichting aangeeft in deze voorbeelden.
Acties
1. Reinig en kalibreer de scanner zoals beschreven in Scanneronderhoud op pagina 160. Scan het origineel
opnieuw en zorg ervoor dat de printer niet werkt terwijl u scant. Verlaag de scanresolutie (kies
Standaard voor scannen, Snel voor kopiëren) indien nodig.
2. Als het probleem aanhoudt, analyseer dan patronen 4, 13 en 14 van de diagnostische plot. Als u een
probleem aantreft vergelijkbaar met dat hieronder, neem dan contact op met HP Support en meld een
fout door het stop-start-effect.
Trillingen
Als uw printer niet goed op een vlak oppervlak is geplaatst of als de scannerklep niet goed sluit, is het
mogelijk dat de gescande afbeelding trillingen vertoont, zoals in het volgende voorbeeld: origineel aan de
linkerkant, gescande afbeelding aan de rechterkant.
218 Hoofdstuk 23 Problemen met de scankwaliteit oplossen NLWW

1. Zorg ervoor dat de scanner op een vlakke ondergrond is geplaatst, dat de scannerklep goed is gesloten
en dat de printer niet actief is terwijl u scant. Scan het origineel opnieuw.
2. Als het probleem aanhoudt, wijzig dan (verhogen of verlagen) de scanresolutie en scan uw origineel
opnieuw. Tevens adviseren wij het origineel 90 graden te draaien voordat u dit opnieuw scant.
3. Als het probleem aanhoudt, analyseer dan patroon 4 van de diagnostische plot. Als u een probleem
aantreft zoals dit rechts wordt getoond, neem dan contact op met HP Support en meld een 'vibration
problem' (probleem door trillingen).
Horizontale periodieke stroken
Dit probleem kan worden aangetroffen bij scanners met een defecte aandrukrol in sommige CIS-modules. In
dit geval ziet u soms horizontale periodieke stroken in uw gescande afbeeldingen, met een tussenscheiding
van ongeveer 5 cm, in het gebied dat door één CIS-module wordt afgedekt, zoals in dit voorbeeld: origineel
aan de linkerkant, gescande afbeelding aan de rechterkant. Let op de zwarte pijl die de scanrichting aangeeft
in dit voorbeeld.
Acties
1. Open de klep van de scanner. Reinig de motorwieltjes (kleine zwarte rubberen wieltjes) en de
aandrukrollen (brede witte plastic rollen). Controleer of alle aandrukrollen vrij kunnen bewegen. Als u
stofdeeltjes aantreft of objecten die de beweging van de rollen belemmeren, probeer deze dan te
verwijderen, sluit de scannerklep en herhaal de scan.
NLWW Horizontale periodieke stroken 219

2. Als het probleem aanhoudt, reinig en kalibreer de scanner dan zoals beschreven in Scanneronderhoud
op pagina 160, en analyseer patroon 1 van de diagnostische plot. Als u horizontale periodieke stroken
aantreft in dit patroon, zoals aan de rechterkant hieronder wordt getoond, neem dan contact op met HP
Support en meld 'horizontal periodical banding' (horizontale periodieke stroken). Let op de zwarte pijl
die de scanrichting aangeeft in dit voorbeeld.
Origineel Patroon 1 worden beïnvloed door horizontale periodieke stroken
Onscherpte, wazigheid en vage kleuren
Scanners met CIS-technologie zijn ingesteld om op een vaste focusafstand te werken en zijn erg gevoelig
voor kleine variaties in de positie van het origineel met betrekking tot de glasplaat van de scanner. Als de
scannerklep niet goed is gesloten of als het origineel diepe kreukels of structuur heeft, kunt u soms te maken
krijgen met problemen zoals in het volgende voorbeeld (rechts), waarbij de gescande afbeelding wazig is en
de kleuren vaag zijn.
Acties
1. Controleer de sensor van de scannerklep door de scannerklep te openen en te controleren of de vijf CIS-
modules afwisselend rood, groen en blauw knipperen. Als dit niet het geval is, start het apparaat dan
opnieuw, neem contact op met HP Support en meld de fout die op het voorpaneel wordt weergegeven.
Als er geen foutmelding wordt weergegeven op het voorpaneel, meld dan een 'scanner lid sensor
failure' (storing sensor scannerklep).
2. Als alle modules in de vorige stap correct brandden, sluit de scannerklep dan door deze omlaag te
duwen tot u een klik hoort. Kalibreer de scanner vervolgens zoals aangegeven in Scanneronderhoud
op pagina 160 en herhaal uw scan.
3. Als het probleem blijft bestaan, herhaal het scannen of kopiëren dan met een hogere resolutie (Hoog of
Maximaal bij scannen, Normaal of Beste bij kopiëren). Stel tevens het opschonen van de achtergrond in
op 0, of stel het inhoudtype in op Gemengd.
220 Hoofdstuk 23 Problemen met de scankwaliteit oplossen NLWW

4. Als het probleem aanhoudt, analyseer dan patroon 7 in modules A tot E van de diagnostische plot. Een
correct voorbeeld is hieronder weergegeven, gevolgd door twee onjuiste voorbeelden. Merk op dat er
zich een zwarte ring bevindt bij het midden van patroon 7. Bij deze stap dient u de omgeving van de
zwarte ring te bestuderen. Als u onderbrekingen ziet in de zwarte en witte lijnen, neem dan contact op
met HP Support en meld 'defocus or blurring' (onscherpte of wazigheid).
Onjuiste papierdoorvoer, scheeftrekken tijdens het scannen of
horizontale kreukels
Mogelijk ondervindt u problemen met sommige dikke glanzende originelen die niet goed door de papierbaan
van de scanner worden verplaatst. In sommige gevallen kan het origineel scheef worden getrokken tijdens
het scanproces.
Als enkele van de papierrollers niet goed werken, ziet u kleine horizontale kreukels op de gescande
afbeelding die worden veroorzaakt doordat het papier op sommige plaatsen vastloopt en op andere niet.
NLWW Onjuiste papierdoorvoer, scheeftrekken tijdens het scannen of horizontale kreukels 221

Acties
1. Draai het origineel 90 graden en herhaal uw scan.
2. Als het probleem aanhoudt, open dan de klep van de scanner. Reinig de motorwieltjes (kleine zwarte
rubberen wieltjes) en de aandrukrollen (brede witte plastic rollen). Controleer of alle aandrukrollen vrij
kunnen bewegen. Als u stofdeeltjes aantreft of objecten die de beweging van de rollen belemmeren,
probeer deze dan te verwijderen, sluit de scannerklep en herhaal de scan.
3. Als het probleem aanhoudt, start de scanner dan opnieuw door deze uit te schakelen en weer in te
schakelen. Als op het voorpaneel een foutmelding wordt weergegeven tijdens deze bewerking, neem
dan contact op met HP Support en rapporteer de foutmelding. Als er geen foutmelding wordt
weergegeven, probeer dan nogmaals te scannen.
4. Als het probleem aanhoudt, analyseer dan patronen 4, 13 en 14 van de diagnostische plot. De plot moet
er als volgt uitzien:
Als de afbeelding gelijkenissen vertoont met de onjuiste voorbeelden hieronder, neem dan contact op
met HP Support en meld een 'incorrect paper advance' (probleem met papierdoorvoer).
Verticale zwarte strook van 20 cm breed
Uw scanner bevat verschillende CIS-modules, die elk een oppervlakte beslaan van 20 cm breed. Als een van
de modules een storing heeft en de scannerhardware deze storing niet detecteert, ziet u in uw gescande
afbeelding of kopie mogelijk een zwarte verticale strook die overeenkomt met het gebied dat een CIS-
module bestrijkt. Hier is een voorbeeld (aan de rechterkant). Let op de zwarte pijl die de scanrichting
aangeeft in dit voorbeeld.
Origineel Scan beïnvloed door een defecte CIS-module
222 Hoofdstuk 23 Problemen met de scankwaliteit oplossen NLWW

Acties
1. Open de klep van de scanner en controleer of de vijf CIS-modules afwisselend rood, groen en blauw
knipperen. Als een module een storing vertoont, neem dan contact op met HP Support en meld een fout
met de 'CIS module illumination' (verlichting CIS-module).
2. Als alle modules in de vorige stap correct brandden, start de scanner dan opnieuw door deze uit te
schakelen en weer in te schakelen. Als op het voorpaneel een foutmelding wordt weergegeven tijdens
deze bewerking, neem dan contact op met HP Support en rapporteer de foutmelding. Als er geen
foutmelding wordt weergegeven, probeer dan nogmaals te scannen.
3. Als het probleem aanhoudt, probeer de scanner dan te kalibreren zoals beschreven in
Scanneronderhoud op pagina 160. Als deze bewerking mislukt, neem dan contact op met HP Support en
rapporteer de foutmelding op het voorpaneel. Als er geen foutmelding wordt weergegeven, probeer
dan nogmaals te scannen.
4. Als het probleem aanhoudt, neem dan contact op met HP Support en meld een 'vertical black band 20
cm wide' (verticale zwarte strook 20 cm breed).
De scanner beschadigt sommige originelen
HP is er zich van bewust dat deze scanner verticale krassen kan veroorzaken op inkjet originelen op dik
glanzend papier. Heel dun overtrekpapier of oude originelen kunnen ook beschadigd raken. Dit wordt
veroorzaakt doordat CIS-technologie vereist dat het origineel onder druk omlaag wordt gehouden om
nauwkeurige resultaten te verkrijgen en wazigheid en onscherpte te voorkomen.
Als het origineel dat u wilt scannen kostbaar is, en van een type materiaal is zoals hierboven beschreven (met
inkjet afgedrukt, dik glanzend origineel of oud/dun/overtrekpapier), adviseert HP het gebruik van een CCD-
scanner zoals de HP DesignJet T1200 HD MFP.
Volledig verkeerde kleuren
Wanneer een of meer van de lampjes van de CIS-modules een storing vertonen of de laatste kalibratie is
mislukt, en er geen foutmelding op het voorpaneel wordt weergegeven, kunt u te maken krijgen met volledig
verkeerde kleuren in gescande afbeeldingen, zoals in het voorbeeld hieronder: origineel aan de linkerkant,
gescande afbeelding aan de rechterkant.
1. Open de klep van de scanner en controleer of de vijf CIS-modules afwisselend rood, groen en blauw
knipperen. Als een module een storing vertoont, neem dan contact op met HP Support en meld een fout
met de 'CIS module illumination' (verlichting CIS-module).
2. Als alle modules in de vorige stap correct brandden, start de scanner dan opnieuw door deze uit te
schakelen en weer in te schakelen. Als op het voorpaneel een foutmelding wordt weergegeven tijdens
deze bewerking, neem dan contact op met HP Support en rapporteer de foutmelding.
3. Als er geen foutmelding op het voorpaneel wordt weergegeven tijdens het opnieuw opstarten, probeer
dan de scanner te kalibreren zoals is beschreven in Scanneronderhoud op pagina 160, zodra de scanner
na het opstarten weer klaar is voor gebruik. Als er een foutmelding op het voorpaneel verschijnt, neemt
NLWW De scanner beschadigt sommige originelen 223

u contact op met HP Support en meldt u de fout. Geef hierbij aan dat de foutmelding werd weergegeven
nadat u volledig verkeerde kleuren constateerde in de gescande afbeelding.
4. Als de kalibratie is geslaagd, herhaal het scannen dan en controleer de kleuren.
5. Als de kleuren nog steeds verkeerd zijn, analyseer dan het volledige diagnostische vel. Controleer of u
volledig verkeerde kleuren aantreft in het gebied dat overeenkomt met slechts één van de CIS-modules,
zoals in de volgende afbeelding. Als dit het geval is, neemt u contact op met HP Support en meldt u
volledig verkeerde kleuren na de kalibratie, en geef hierbij de letter aan van de CIS-module die een
storing vertoont (module A in het voorbeeld).
Als alle modules een storing vertonen, neem dan contact op met HP Support en meld dit.
Verticale vervorming
Als de klepsensor van de scanner een storing vertoont, kan de scanner niet detecteren wanneer de klep open
is. Hierdoor kunt u een scan starten en er op een bepaald moment achter komen dat de aandrukrollen het
origineel niet door de papierbaan van de scanner voeren. Dit kan resulteren in afbeeldingen zoals de
volgende (origineel links, gescande afbeelding rechts). Let op de zwarte pijl die de scanrichting aangeeft in
deze voorbeelden.
Acties
1. Controleer de werking van de sensor van de scannerklep door de scannerklep te openen en te
controleren of de vijf CIS-modules afwisselend rood, groen en blauw knipperen. Als dit niet het geval is,
neem dan contact op met HP Support en meld een 'scanner lid sensor failure' (storing sensor
scannerklep).
2. Als alle modules in de vorige stap correct brandden, sluit de scannerklep dan door deze omlaag te
duwen tot u een klik hoort. Herhaal uw scan vervolgens en controleer visueel of het origineel goed door
de scannerbaan wordt geleid. Als dit niet het geval is, neem dan contact op met HP Support en meld een
fout met 'incorrect paper advance' (onjuiste papierdoorvoer). Onthoud dat uw scanner niet is bedoeld
om te werken met originelen dikker dan 0,75 mm.
224 Hoofdstuk 23 Problemen met de scankwaliteit oplossen NLWW

Objectreplicatie (echobeeld)
Deze fout treedt zeer zelden op bij CIS-scanners. U kunt echter soms afbeeldingsfouten aantreffen zoals de
volgende: origineel aan de linkerkant, gescande afbeelding aan de rechterkant.
Afbeelding © www.convincingblack.com, gereproduceerd met toestemming.
Acties
1. Start de printer opnieuw. Kalibreer de scanner vervolgens zoals aangegeven in Scanneronderhoud
op pagina 160 en herhaal uw scan. Draai indien mogelijk het origineel 90 graden voordat u opnieuw
scant.
2. Als het probleem aanhoudt, analyseer dan patroon 3, modules A tot E, van de diagnostische plot. Neem
contact op met HP Support en meld een probleem met 'object replication' (objectreplicatie) als u een
fout waarneemt zoals rechts is weergegeven.
Bijknippen of onjuiste schaalfactor bij het verkleinen van
kopieën en afdrukken
Bij het maken van kopieën of afdrukken (vanaf USB, geïntegreerde webserver of printerstuurprogramma) is
de schaalinstelling beschikbaar met verschillende opties. Als u problemen ondervindt met betrekking tot het
bijknippen van randen of het lijkt erop dat in uw afdruk de aanpassing van de schaalfactor verloren is gegaan,
lees dit deel zorgvuldig door om de beste schaalinstelling te kiezen voor toekomstige taken.
●
Nauwkeurig schalen: In dat geval is de inhoud van de oorspronkelijke afbeelding geschaald met het
percentage dat u hebt geselecteerd. Als de gebruiker bij een originele CAD-tekening met een schaal van
1:100 bijvoorbeeld de schaal aanpast naar 50%, dan zal de afgedrukte tekening een nauwkeurige
schaal hebben van 1:200. Wanneer u bij het verkleinen echter een vast percentage kiest, kan altijd een
NLWW Objectreplicatie (echobeeld) 225

deel van de rand of marge van de tekening worden afgesneden, omdat de printer niet tot aan de randen
van het papier kan afdrukken.
●
Aanpassen aan paginaformaat: In dit geval wordt de inhoud van de oorspronkelijke afbeelding
geschaald met het percentage dat nodig is om ervoor te zorgen dat alle inhoud correct wordt afgedrukt
en er geen delen worden bijgesneden. Als in het geval van verkleiningen echter aanpassen aan pagina
wordt geselecteerd, is het mogelijk dat de schaalfactor geen gehele deler is van het origineel. Als de
gebruiker bijvoorbeeld een originele CAD-tekening met een schaal van 1:100 in A2 papierformaat, wil
schalen naar A3 papierformaat, dan zal de schaalfactor niet exact 50% zijn en de schaal van de
afgedrukte tekening zal niet exact 1:200 zijn. De tekening zal echter volledig worden afgedrukt zonder
dat inhoud wordt bijgesneden.
Onjuiste randdetectie, met name bij het scannen van
overtrekpapier
Overtrekpapier of doorschijnende papiersoorten kunnen met goede resultaten worden gescand, maar
volledig doorzichtig papier wordt niet ondersteund. Desondanks kan de resulterende afbeelding extra
marges hebben of kan er inhoud zijn bijgesneden in situaties waarin de detectie van de papierrand niet
nauwkeurig is. Dit kan ook optreden bij het scannen van normaal papier wanneer de glasplaat vuil is. Om
deze ongewenste effecten te vermijden, houdt u zich aan de volgende aanbevelingen.
Acties
1. Reinig de glasplaat van de scanner en het te scannen origineel voorzichtig met een doek. Draai het
origineel 90 graden indien mogelijk en scan het vervolgens opnieuw. Vergeet niet Doorschijnend te
selecteren als papiersoort voor de scanner als uw origineel doorschijnend is.
2. Als het probleem aanhoudt, kalibreer de scanner dan en scan het origineel vervolgens opnieuw.
3. Als het probleem aanhoudt bij doorschijnend papier, bevestig dan een vel wit papier aan de achterzijde
van het te scannen origineel. Vergeet in dit geval niet Wit papier te selecteren als papiersoort voor de
scanner.
Een gekopieerde of gescande afbeelding is zeer scheef
Originelen worden vaak ietwat scheef in de scanner geplaatst. Om dit onvermijdelijke probleem te corrigeren,
heeft de scanner een ingebouwde, automatische correctie van schuintes, die de schuinte van het origineel
meet en de gescande afbeelding draait zodat het resultaat volkomen recht is. In sommige gevallen kan de
automatische correctie van schuintes de schuinte echter verergeren in plaats van deze te corrigeren. In
andere gevallen is er sprake van een dusdanig ernstige schuinte dat deze niet automatisch kan worden
gecorrigeerd.
Om het origineel zo recht mogelijk te plaatsen, houdt u het origineel vast met de afbeelding omhoog en met
uw handen op de linker- en rechterranden. Voorkom dat uw handen op het origineel rusten of op de
invoerlade van de scanner. Duw de origineel in de invoersleuf van de scanner tot u voelt dat de volledige
bovenrand van het origineel tegen de rubberen rollen van de scanner drukt. Deze rollen laden het origineel
vervolgens met een vertraging van 0,5 seconden. Nu kunt u het origineel loslaten. Als u niet tevreden bent
over de manier waarop de scanner het origineel heeft opgepakt, kunt u drukken op en het opnieuw
proberen.
De automatische correctie van schuintes kan worden uitgeschakeld door te drukken op , vervolgens op
, en dan op Scanvoorkeuren of Kopieervoorkeuren. (Mogelijk wilt u de automatische correctie in het
226 Hoofdstuk 23 Problemen met de scankwaliteit oplossen NLWW

ene geval uitschakelen en in het andere niet.) U kunt de automatische correctie van schuintes tevens
uitschakelen via de knop Instellingen bij elke nieuwe scantaak.
NLWW Een gekopieerde of gescande afbeelding is zeer scheef 227

24 Diagnostische plot scanner
●
De printer en het papier voorbereiden voor het afdrukken van het diagnostische vel
●
Visuele foutcontrole tijdens het afdrukken van het diagnostische vel
●
De diagnostische plot scannen of kopiëren
●
Monitorkalibratie
●
De diagnostische plot bewaren voor toekomstig gebruik
228 Hoofdstuk 24 Diagnostische plot scanner NLWW

De printer en het papier voorbereiden voor het afdrukken van
het diagnostische vel
Schakel uw printer in en wacht totdat deze klaar is voor gebruik. Selecteer vervolgens het papier waarop de
diagnostische plot moet worden afgedrukt (u kunt de diagnostische plot op elk gewenst moment in de
toekomst opnieuw gebruiken, wanneer u deze zorgvuldig bewaart). Bij voorkeur moet de diagnostische plot
worden afgedrukt op glanzend papier, en wij raden u dat met name aan wanneer u de printer meestal
gebruikt voor het scannen of kopiëren van foto-originelen (posters, afbeeldingen afgedrukt op glanzend
papier, enzovoort). Als u uw printer voornamelijk gebruikt voor het scannen of kopiëren van matte originelen,
kunt u willekeurig mat wit papier gebruiken om de diagnostische plot af te drukken. Gebruik geen gerecycled
papier of overtrekpapier om deze diagnostische plot af te drukken. De afmetingen van de diagnostische plot
zijn 610 x 914 mm. De plot kan worden afgedrukt op liggend papier van 914 mm of op staand papier van 610
mm. De plot kan worden afgedrukt op liggend papier van 914 mm of op staand papier van 610 mm. U kunt
ook een enkel vel gebruiken met minimale afmetingen van 610 x 914 mm.
Zodra het juiste papier is geladen, en als dit papier geschikt is voor kleurkalibratie, adviseren wij een
kleurkalibratie uit te voeren voor de printer (zie Using your printer (Uw printer gebruiken)).
U kunt de diagnostische plot afdrukken via het voorpaneel: druk op , vervolgens op , en dan op
Interne afdrukken> Scanner IQ plot of Onderhoud beeldkwaliteit > Scanner IQ plot.
Visuele foutcontrole tijdens het afdrukken van het
diagnostische vel
Zodra de diagnostische plot is afgedrukt, is de eerste stap het controleren of alle patronen die hierop staan
correct zijn afgedrukt. Als deze goed is afgedrukt, moet de diagnostische plot er als volgt uitzien:
Enkele van de meest voorkomende defecten die voor kunnen komen bij een afgedrukte diagnostische plot
zijn hieronder beschreven. Als u een of meer van deze problemen tegenkomt, dient u de aanbevolen
herstelprocedure te volgen. Deze zijn allemaal beschikbaar door te drukken op , en dan op , en
vervolgens op Onderhoud beeldkwaliteit op het voorpaneel. Zodra de printer is gediagnosticeerd en goed
functioneert, kunt u het diagnostische vel opnieuw afdrukken zoals is beschreven in De printer en het papier
voorbereiden voor het afdrukken van het diagnostische vel op pagina 229.
Resolutie
Door patroon 7 te bekijken ontdekt u mogelijk problemen met de printerresolutie voor het geladen papier.
Gewoonlijk blijkt geen printerprobleem uit deze test, maar een defect in het papier dat mogelijk niet geschikt
is voor het afdrukken van het diagnostische vel met de vereiste kwaliteit.
NLWW De printer en het papier voorbereiden voor het afdrukken van het diagnostische vel 229

Hier ziet u eerst een voorbeeld van een situatie waarin alles in orde is, gevolgd door twee voorbeelden met
defecten.
Uitlijning
Als u de patronen 4, 13 en 14 bekijkt, ontdekt u mogelijk problemen met de uitlijning van de printkoppen van
de printer, die bijvoorbeeld de volgende defecten kunnen veroorzaken.
Problemen met een verkeerde uitlijning kunnen ook worden gezien in de patronen 4 en 9 en in de vorm van
kleurfranjes (hieronder rechts in overdreven vorm weergegeven). De grenzen tussen twee sterke kleuren zijn
niet goed gedefinieerd of er verschijnt een derde kleur tussenin.
230 Hoofdstuk 24 Diagnostische plot scanner NLWW

Tot slot is er een speciaal patroon voor het controleren van de uitlijning van de printkoppen links bovenaan
het diagnostische vel. Dit patroon heeft geen nummer aangezien het niet wordt gebruikt voor het
controleren van de scanner. Het bestaat uit drie gekleurde kruisen die kunnen worden gebruikt om het
betreffende probleem te identificeren. Het juiste patroon wordt links weergegeven, rechts ziet u een
voorbeeld van onjuiste uitlijning.
Verlies van details bij schaduw of lichte delen
Als u patroon 16 bekijkt, ontdekt u mogelijk een probleem met de kleurkalibratie van de printer (CLC-proces).
Als u tussen de bovenste en onderste drempelwaarden verschillende stappen in lichtheid kunt
onderscheiden, dan is de printer in orde. Hier ziet u links voorbeelden van goed functioneren en rechts
voorbeelden van onjuist functioneren.
Als de printer deze test niet doorstaat, moet u een kleurkalibratie uitvoeren als het papier dat in de printer is
geplaatst geschikt is voor kalibreren (bijvoorbeeld gecoat of glanzend papier). De kleurkalibratie wordt
gestart vanaf het voorpaneel door te drukken op , vervolgens op , en dan op Onderhoud
beeldkwaliteit > Kleurkalibratie.
Printerstrepen
Als u patronen 1, 2 en 3 bekijkt, ziet u verticale strepen die te wijten zijn aan een onjuist gekalibreerde
papierdoorvoer in de printer.
NLWW Visuele foutcontrole tijdens het afdrukken van het diagnostische vel 231

U kunt tevens streepvorming waarnemen in patronen 4, 9, 10 en 11 wat erop duidt dat de printkoppen
moeten worden gereinigd. Het reinigen van de printkoppen wordt gestart vanaf het voorpaneel door te
drukken op , vervolgens op , en dan op Onderhoud beeldkwaliteit > Printkoppen schoonmaken.
Strepen
Als u de patronen 1, 2, 3, 9 en 16 bekijkt, ziet u verticale strepen zoals in de voorbeelden hieronder als de
printkoppen van de printer niet goed functioneren. Door de printkop voor de kleur met de strepen te
vervangen, wordt het probleem mogelijk opgelost.
Korreligheid
Als u de patronen 1, 2 en 3 bekijkt, ontdekt u mogelijk problemen met de papierdoorvoer van de printer of de
printkoppen die zichtbare korrels veroorzaken in gevulde gebieden. De volgende voorbeelden tonen dit
defect: origineel aan de linkerkant, afgedrukte afbeelding aan de rechterkant.
232 Hoofdstuk 24 Diagnostische plot scanner NLWW

De diagnostische plot scannen of kopiëren
Er zijn twee mogelijkheden voor evaluatie van de diagnostische plot: scannen naar een JPEG-bestand of
kopiëren op papier. We raden u aan de scanoptie te gebruiken, zodat het gegenereerde bestand indien nodig
gemakkelijker kan worden geanalyseerd door een externe support-medewerker. Als u de plot besluit te
scannen, pas dan eerst uw computermonitor aan zoals is beschreven in Monitorkalibratie op pagina 233.
Wanneer u de diagnostische plot hebt gescand, vergeet dan niet het gescande bestand in willekeurige
afbeeldingsweergavesoftware te openen en een zoomniveau van 100% te kiezen voor een correcte visuele
beoordeling van de patronen.
Als u besluit om te kopiëren, zorg er dan voor dat een papierrol van minimaal 914 mm breed in de printer is
geladen. Idealiter moet voor het kopiëren hetzelfde papiertype worden gebruikt als voor het afdrukken van
de diagnostische plot.
Dit zijn de instellingen die u moet selecteren:
Scan
●
Kwaliteit: Max
●
Bestandstype: JPG
●
Inhoudtype: Afb.
●
Compressie: gemiddeld
●
Papiersoort: foto of mat, conform het gebruikte papier voor het afdrukken de diagnostische plot.
Gebruik bij twijfel foto.
Kopie
●
Kwaliteit: Best
●
Inhoudtype: Afb.
●
Papiersoort: foto of mat, conform het gebruikte papier voor het afdrukken de diagnostische plot.
Gebruik bij twijfel foto.
Plaats de diagnostische plot in de invoerlade van de scanner en zorg ervoor dat de bedrukte zijde van de plot
omhoog wijst. De zwarte pijlen op de diagnostische plot geven de laadrichting aan. Controleer of de
diagnostische plot recht is geplaatst en is gecentreerd (zodat deze het hele scannergebied bestrijkt).
Wanneer u de diagnostische plot hebt gescand (als u de scanoptie hebt geselecteerd), vergeet dan niet het
gescande bestand in willekeurige afbeeldingsweergavesoftware te openen en een zoomniveau van 100% te
kiezen voor een correcte visuele beoordeling van de patronen.
Monitorkalibratie
De monitor waarop de plot wordt geëvalueerd moet idealiter worden gekalibreerd. Aangezien dit niet altijd
kan worden gerealiseerd, adviseren wij u een eenvoudige procedure te volgen voor het aanpassen van de
helderheid en het contrast van de monitor om de patronen goed te kunnen zien.
Pas de helderheid en het contrast van uw monitor aan tot u een verschil ziet in lichtheid tussen deze twee
vierkantjes:
NLWW De diagnostische plot scannen of kopiëren 233

Nu kunt u elk patroon afzonderlijk controleren.
De diagnostische plot bewaren voor toekomstig gebruik
Wij adviseren de diagnostische plot samen met het onderhoudsvel te bewaren in de meegeleverde stevige
koker.
234 Hoofdstuk 24 Diagnostische plot scanner NLWW

25 Problemen met inktpatroon en printkop
oplossen
●
Kan inktpatroon niet plaatsen
●
Statusberichten voor inktpatronen
●
De printkop kan niet worden geplaatst
●
Het voorpaneel geeft aan dat u de printkop opnieuw moet installeren of vervangen
●
De printkop reinigen
●
Lijn de printkop uit
●
Statusberichten voor printkoppen
NLWW 235

Kan inktpatroon niet plaatsen
1. Controleer of u het juiste type patroon hebt (modelnummer).
2. Controleer of de kleur van het etiket op de patroon overeenkomt met de kleur van het etiket op de
sleuf.
3. Controleer of de patroon goed is georiënteerd en of de letters zich aan de rechterkant bevinden en goed
leesbaar zijn.
VOORZICHTIG: Maak nooit de binnenkant van de inktpatroonsleuven schoon.
Statusberichten voor inktpatronen
De volgende statusberichten voor inktpatronen kunnen verschijnen:
●
OK: De patroon werkt normaal, er treden geen bekende problemen op.
●
Ontbreekt: Er is geen patroon aanwezig of de patroon is niet goed in de printer geïnstalleerd.
●
Laag: De inkt is bijna op.
●
Kritiek: Het inktniveau is zeer laag.
●
Leeg: De inktpatroon is leeg
●
Installeer opnieuw: U wordt aangeraden de patroon te verwijderen en opnieuw te plaatsen.
●
Vervangen: U wordt aangeraden de lege patroon te vervangen door een nieuwe patroon.
●
Verlopen: De vervaldatum van de cartridge is verlopen.
●
Niet geschikt: De patroon is niet geschikt voor deze printer. Het bericht bevat een lijst met compatibele
patronen.
●
Niet-HP: De patroon is gebruikt, bijgevuld of illegaal.
De printkop kan niet worden geplaatst
1. Controleer of u het juiste type printkop hebt (modelnummer).
2. Controleer of de printkop goed is georiënteerd.
3. Controleer of de afdekplaat van de printkoppen is gesloten en vergrendeld, zie De printkop plaatsen
op pagina 150.
Het voorpaneel geeft aan dat u de printkop opnieuw moet
installeren of vervangen
1. Verwijder de printkop uit de printer, zie De printkop verwijderen op pagina 146.
236 Hoofdstuk 25 Problemen met inktpatroon en printkop oplossen NLWW

2. Maak de elektrische verbindingen aan de achterkant van de printkop schoon met een pluisvrije doek. U
kunt voorzichtig schoonmaakalcohol gebruiken als er vochtigheid nodig is om residu te verwijderen.
Gebruik geen water.
VOORZICHTIG: Dit is een delicaat proces en kan de printkop beschadigen. Raak de spuitstukken aan de
onderkant van de printkop niet aan, vooral niet met alcohol.
3. Plaats de printkop terug, zie De printkop plaatsen op pagina 150.
4. Controleer het bericht op het voorpaneel. Als het probleem niet is opgelost, plaatst u een nieuwe
printkop.
De printkop reinigen
Zolang de printer aanstaat wordt er automatisch periodiek gereinigd. Dit zorgt ervoor dat er nieuwe inkt in de
spuitstukken zit en voorkomt verstopping ervan waardoor de afdrukkwaliteit gewaarborgd blijft. Als u
problemen ondervindt met de afdrukkwaliteit, kunt u De beelddiagnoseafdruk op pagina 201 raadplegen
voordat u verder gaat.
Om een printkop te reinigen, gaat u naar het voorpaneel en drukt u op , dan , daarna Onderhoud
afdrukkwaliteit > Printkop reinigen >, en selecteert u de kleurgroep waarin de kleur zit die moet worden
gereinigd (Alles reinigen, MK-Y reinigen, C-M-PK-G reinigen).
Lijn de printkop uit
Een nauwkeurige uitlijning van de printkop is belangrijk voor juiste kleuren, soepele kleurovergangen en
scherpe randen in grafische elementen. Uw printer lijnt printkoppen automatisch uit wanneer de printkop
opnieuw is geïnstalleerd of vervangen.
Het kan nodig zijn de printkop opnieuw uit te lijnen na een papierstoring of wanneer er problemen met de
afdrukkwaliteit zijn.
1. Laad het papier dat u wilt gebruiken, zie Papiertoevoer op pagina 54. U kunt een rol of een gesneden vel
gebruiken. Egaal wit papier wordt aanbevolen.
VOORZICHTIG: Gebruik geen doorschijnend of gedeeltelijk doorschijnend papier om de printkop uit te
lijnen.
2. Zorg ervoor dat de scanner is gesloten. Een sterke lichtbron in de buurt van de printkop kan de uitlijning
verstoren.
NLWW De printkop reinigen 237

3.
Druk in het voorpaneel op , druk vervolgens op Onderhoud afdrukkwaliteit > Printkop uitlijnen.
OPMERKING: De uitlijning van de printkop kan ook worden gestart vanaf de geïntegreerde webserver
(Ondersteuning > Probleemoplossing afdrukkwaliteit) of vanaf de HP Utility (Windows:
Ondersteuning > Probleemoplossing afdrukkwaliteit; Mac OS X: Informatie en afdrukkwaliteit >
Uitlijnen).
4. Als het geladen papier geschikt is, dan wordt de uitlijning uitgevoerd door de printer en wordt er een
uitlijningspatroon afgedrukt.
5. Het uitlijnen duurt ongeveer vijf minuten. Gebruik de printer niet voordat het voorpaneel de melding
weergeeft dat het uitlijnen is voltooid.
Als de uitlijning niet goed kan worden uitgevoerd, kunt u worden gevraagd de printkop te reinigen en het
opnieuw te proberen.
Statusberichten voor printkoppen
De volgende statusberichten voor printkoppen kunnen verschijnen:
●
OK: De printkop werkt normaal, er treden geen bekende problemen op
●
Ontbreekt: Er is geen printkop aanwezig of de printkop is niet goed in de printer geïnstalleerd.
●
Installeer opnieuw: U wordt aangeraden de printkop te verwijderen en opnieuw te plaatsen. Als dat niet
lukt, maak dan de elektrische verbindingen schoon, zie Het voorpaneel geeft aan dat u de printkop
opnieuw moet installeren of vervangen op pagina 236. Als dat niet lukt, vervang de printkop door een
nieuwe, zie De printkop verwijderen op pagina 146 en De printkop plaatsen op pagina 150.
●
Vervangen: De printkop doet het niet meer. Vervang de printkop met een werkende printkop, zie De
printkop verwijderen op pagina 146 en De printkop plaatsen op pagina 150.
●
Vervanging niet compleet: Het vervangproces van de printkop is niet voltooid. Het vervangproces van
de printkop opnieuw starten en volledig laten voltooiden.
●
Verwijderen: Het type printkop is niet geschikt voor afdrukken.
●
Niet-HP inkt: Inkt van een gebruikte, bijgevulde of illegaal inktpatroon is door de printkop gegaan. Zie
het beperkte garantiedocument dat wordt geleverd met uw printer voor details over de implicaties van
de garantie.
238 Hoofdstuk 25 Problemen met inktpatroon en printkop oplossen NLWW

26 Algemene problemen met de printer
oplossen
●
De printer start niet
●
De printer drukt niet af
●
De printer lijkt langzaam
●
De printer doet vreemd
●
Communicatieproblemen tussen de computer en de printer
●
Geen toegang tot de HP Utility
●
Geen toegang tot geïntegreerde webserver
●
Kan geen verbinding maken met internet
●
Probleemoplossing afdrukken vanaf een mobiel apparaat
●
Automatische controle bestandssysteem
●
Meldingen
NLWW 239

De printer start niet
Als de printer niet start, is het aanbevolen de firmware op de volgende manier te vervangen.
1. Ga naar het HP Support Center (zie HP Support Center op pagina 251) en download de firmware.
2. Zet de firmware op een USB-flashstation. Het USB-flashstation zou idealiter leeg moeten zijn en
geformatteerd in het FAT-bestandssysteem.
3. Controleer of de printer uit staat. Verbind het USB-flashstation met de Hi-Speed USB-hostpoort in het
voorpaneel en zet de printer dan aan.
4. De printer heeft ongeveer een minuut nodig om het firmware-bestand te lezen en vraagt dan om het
USB-flashstation te verwijderen.
5. De printer installeert de nieuwe firmware automatisch en zal opnieuw starten.
De printer drukt niet af
Zelfs als alles in orde is (printer bevat papier, alle inktonderdelen zijn geïnstalleerd en er zijn geen
bestandsfouten), wordt een bestand dat u vanaf uw computer hebt verzonden, mogelijk niet afgedrukt:
●
Mogelijk is er een probleem met de elektriciteit. Als de printer geen enkele activiteit vertoont en het
voorpaneel niet reageert, controleert u of het netsnoer correct is aangesloten en er spanning staat op
het stopcontact.
●
Mogelijkerwijs is nesten ingeschakeld en wacht de printer tot de gespecificeerd wachttijd voor nesten is
verstreken om de overeenkomstige nesten te berekenen. In dit geval geeft het voorpaneel de
overgebleven tijd weer die nodig is om te nesten.
●
Het kan zijn dat u de verkeerde grafische taalinstelling hebt, zie De grafische taalinstelling wijzigen
op pagina 52.
●
Mogelijk is niet het juiste printerdriver op de computer geïnstalleerd, zie de Assembly instructions
(montage-instructies).
●
Als u op een vel afdrukt, moet u Manual Feed (Handmatige invoer) specificeren als papierbron in uw
printerdriver.
●
Het kan zijn dat de printer de taak in de wacht houdt voor papier of om gegevens te verkrijgen, zie
Algemene statusberichten op pagina 106.
240 Hoofdstuk 26 Algemene problemen met de printer oplossen NLWW

●
Mogelijk hebt u een afdrukvoorbeeld gevraagd in het printerstuurprogramma. Dit is een functie
waarmee u kunt controleren of de afbeelding de gewenste afbeelding is. In dat geval wordt het
voorbeeld weergegeven in een webbrowservenster en moet u op de knop Afdrukken klikken om het
afdrukken te starten.
●
Zorg ervoor dat u de stapelaar hebt gesloten, tenzij u de handmatige modus gebruikt.
●
Als u de handmatige modus voor de taak hebt geselecteerd, opent u de wachtrij, selecteert u de taak en
drukt u af in de handmatige modus.
●
Mogelijk zijn er abnormale elektromagnetische fenomenen aanwezig, zoals sterke elektromagnetische
velden of ernstige elektrische storingen, die het gedrag van de printer kunnen beïnvloeden of zelfs
kunnen zorgen dat de printer helemaal niet meer werkt. Als dat het geval is, zet u de printer uit met de
aan/uit-toets op het voorpaneel, sluit u de stroomkabel af en wacht u tot de elektromagnetische
omstandigheden weer normaal zijn en zet u de printer weer aan. Als het probleem hierdoor niet is
opgelost, neemt u contact op met een klantenservicevertegenwoordiger.
De printer lijkt langzaam
Er zijn verschillende oorzaken mogelijk.
●
Hebt u de afdrukkwaliteit ingesteld op Best of Maximale details? Afdrukken met hoge kwaliteit en
maximaal detail duren langer.
●
Hebt u het juiste papiertype opgegeven bij het laden van papier? Sommige papiersoorten hebben meer
tijd nodig om af te drukken. Ga naar Informatie over het papier bekijken op pagina 66 om de huidige
instelling voor het papiertype te controleren.
●
Controleer of alle netwerkonderdelen (netwerkinterfacekaarten, hubs, routers, switches en kabels)
geschikt zijn voor snelle verbindingen. Is er veel verkeer van andere netwerkapparaten?
●
Hebt u via het voorpaneel een langere droogtijd (Extended) ingesteld? Probeer het probleem op te
lossen door de droogtijd op Optimaal in te stellen.
De printer doet vreemd
Als er zich onverwacht gedrag van uw printer voordoet, kunt u de meeste printerinstellingen herstellen naar
de standaardfabriekswaarden vanaf het voorpaneel. Druk op , dan , vervolgens Configuratie >
Herstellingen > Fabrieksinstellingen herstellen.
Dit zal de basisnetwerkinstellingen of netwerkbeveiligingsinstellingen niet resetten.
●
Basis netwerkinstellingen kunnen opnieuw worden ingesteld door te drukken op , dan ,
vervolgens op
Verbinding > Netwerkverbinding Geavanceerd Fabrieksinstellingen herstellen.
●
Netwerkbeveiligingsinstellingen kunnen opnieuw worden ingesteld door te drukken op , dan
, vervolgens Verbinding > Netwerkverbinding > Gigabit Ethernet > Configuratie wijzigen >
Beveiliging opnieuw instellen.
Communicatieproblemen tussen de computer en de printer
Dit kan onder andere de volgende symptomen hebben:
NLWW De printer lijkt langzaam 241

●
De melding Bezig met ontvangen verschijnt niet op het voorpaneel wanneer u een afbeelding naar de
printer hebt verzonden.
●
Op de computer verschijnt een foutmelding wanneer u probeert af te drukken.
●
De computer of printer loopt vast (blijft inactief) terwijl communicatie plaatsvindt.
●
De afgedrukte uitvoer bevat willekeurige of onverklaarbare fouten (onjuist geplaatste lijnen,
gedeeltelijk afgedrukte tekeningen, enzovoort).
Zo lost u communicatieproblemen op:
●
Controleer of de juiste printer is geselecteerd in de software, zie Afdrukken op pagina 73.
●
Controleer of de printer correct werkt wanneer u afdrukt vanuit andere toepassingen.
●
Het ontvangen, verwerken en afdrukken van heel grote bestanden kan lang duren.
●
Als de printer op de computer is aangesloten via andere tussenapparaten, zoals switchboxes,
bufferboxes, kabeladapters, kabelconvertoren, sluit u de printer rechtstreeks op de computer aan.
●
Probeer het probleem op te lossen door een andere interfacekabel te gebruiken.
●
Controleer of u de juiste instelling voor de grafische taal gebruikt, zie De grafische taalinstelling
wijzigen op pagina 52.
Geen toegang tot de HP Utility
Lees Open de HP Utility. op pagina 49 als u dat nog niet hebt gedaan.
Zorg ervoor dat uw printerdriver beschikbaar is en naar behoren werkt voor de HP Designjet Utility in
Windows.
Via het voorpaneel druk u op , dan , vervolgens Verbinding > Network Connectivity > Advanced
> Web Services > Printer utility software en zorg dat het ingeschakeld is. Als dit is uitgeschakeld, werken
sommige delen van HP Utility mogelijk niet correct.
Geen toegang tot geïntegreerde webserver
Lees Toegang tot de geïntegreerde webserver op pagina 49 als u dat nog niet hebt gedaan.
Ga naar het voorpaneel en druk op , dan , vervolgens Verbinding > Network connectivity >
Advanced > Embedded Web Server > Allow EWS > Aan.
Als u een proxyserver gebruikt, probeer dan de webserver rechtstreeks te benaderen.
●
Als u Internet Explorer voor Windows gebruikt, gaat u naar Hulpmiddelen > Internetopties >
Verbindingen > LAN-instellingen, en controleert u het venster Proxyserver voor lokale adressen
omzeilen. Voor meer nauwkeurige controle kunt u ook op de knop Geavanceerd klikken en het IP-adres
van de printer toevoegen aan de lijst van uitzonderingen waarvoor de proxyserver niet wordt gebruikt.
●
Ga in Safari voor Mac OS X naar Safari > Voorkeuren > Geavanceerd en klik op Proxies: Wijzig
instellingen. Voeg het IP-adres of de domeinnaam van de printer toe aan de lijst van uitzonderingen,
waarvoor de proxy niet wordt gebruikt.
242 Hoofdstuk 26 Algemene problemen met de printer oplossen NLWW

De normale en aanbevolen manier om de printer in en uit te schakelen, is met de aan/uit-toets op het
voorpaneel.
Kan geen verbinding maken met internet
Als uw printer problemen heeft om verbinding te maken met internet, kan het de wizard Connectiviteit
automatisch starten. U kunt de wizard ook op elk gewenst moment handmatig starten.
●
Vanaf het voorpaneel: Druk achtereenvolgens op , , Verbinding > Verbindings-wizard.
●
Vanaf het voorpaneel: Druk achtereenvolgens op , , Interne afdrukken>
Dienstgegevensafdrukken > Configuratie van afdrukverbinding. In dat geval worden de resultaten
afgedrukt.
OPMERKING: De afgedrukte resultaten zijn die van de laatste uitvoering van de wizard Connectiviteit:,
u moet dus de wizard Connectiviteit: al hebben uitgevoerd om resultaten te krijgen.
De wizard Connectiviteit voert een reeks tests automatisch uit. U kunt ook kiezen om afzonderlijke tests uit
te voeren. Druk op het voorpaneel op , dan op , vervolgens op Connectivity > Diagnostiek en het
oplossen van problemen
. De volgende opties zijn beschikbaar.
●
Alle tests
●
Netwerkverbindingtest: Controleer de printerverbinding met het lokale netwerk.
●
Internetverbindingtest: Controleer de printerverbinding met het internet.
●
HP ePrint Center-verbindingtest: Controleer de printerverbinding met het HP ePrint Center.
●
Firmwareupdatetest: Controleer de printerverbinding met de firmwareupdateservers van HP.
●
E-mailservertest: Controleer de printerverbinding met de geconfigureerde e-mailserver.
●
Programmatest klantbetrokkenheid: Controleer de verbinding van de printer met het CIP.
U kunt deze tests ook starten vanuit de geïntegreerde webserver: selecteer Ondersteuning >
Probleemoplossing verbinding.
Als een test mislukt, beschrijft de printer het probleem en adviseert hoe u het kunt oplossen.
Probleemoplossing afdrukken vanaf een mobiel apparaat
Voor problemen met HP ePrint, zie het HP ePrint Center: http://www.hp.com/go/eprintcenter.
Automatische controle bestandssysteem
Als u de printer aanzet, ziet u soms een weergave op het voorpaneel zoals hieronder is weergegeven.
NLWW Kan geen verbinding maken met internet 243

Er vindt een bestandsysteemcontrole plaats. Dit kan zo'n 40 minuten duren. Wacht totdat deze afrondt.
VOORZICHTIG: Als u de printer aanzet voordat de bestandsysteemcontrole is afgerond, kan het
bestandsysteem ernstig beschadigd raken waardoor de harde schijf van de printer onbruikbaar wordt. Als u
de printer uitschakelt, wordt de controle van het bestandssysteem opnieuw gestart wanneer u de printer
weer inschakelt.
Elke 90 dagen wordt een bestandsysteemcontrole uitgevoerd om de integriteit van het bestandsysteem van
de harde schijf te behouden.
OPMERKING: Wanneer de printer weer is ingeschakeld, duurt het initialiseren en controleren van de
printkop ongeveer drie minuten. Dit kan tot 40 duren in sommige omstandigheden, bijvoorbeeld als de
printer een lange tijd niet gebruikt is en er meer tijd is om de printkop voor te bereiden.
Meldingen
De printer kan twee soorten meldingen weergeven:
●
Fouten: Geven hoofdzakelijk aan dat de printer niet op de normale manier kan werken. In de
printerdriver kunnen fouten u ook waarschuwen voor omstandigheden die een afdruk onbruikbaar
kunnen maken, zoals afsnijdingen, ook als er wel kan worden afgedrukt.
●
Waarschuwingen: Geven aan dat er aandacht nodig is voor een aanpassing, zoals kalibratie, of dat er
sprake is van een situatie waarin niet kan worden afgedrukt zoals preventief onderhoud of gebrek
aan inkt.
Er zijn verschillende manieren waarop u meldingen kunt ontvangen.
●
Voorpaneeldisplay: Op het voorpaneel wordt alleen de meest relevante waarschuwing getoond. Een
waarschuwing verdwijnt na een time-out. Er zijn permanente meldingen zoals wanneer een inktpatroon
bijna leeg is, die opnieuw verschijnen wanneer de printer niet actief is en er geen ernstigere meldingen
zijn.
TIP: Op het voorpaneel kunt u de meldingen voor papier dat niet overeenkomt configureren, zie
Papiersoortopties op pagina 29.
●
Geïntegreerde webserver: Rechtsboven op het scherm van de geïntegreerde webserver wordt de
printerstatus getoond. Als er een melding in de printer is, wordt hier de meldingstekst getoond.
244 Hoofdstuk 26 Algemene problemen met de printer oplossen NLWW

●
HP Designjet Utility voor Windows: Selecteer Meldingsinstellingen van het pictogram Taakbalk van
HP Designjet Utility om te bepalen welke meldingen standaard zullen worden weergegeven.
●
HP Printer Monitor voor Mac OS X: De HP Printer Monitor geeft waarschuwingen meteen in het Dock
weer als u HP Utility hebt geïnstalleerd. Lees Meldingen in- en uitschakelen op pagina 32 als u dat nog
niet hebt gedaan.
Meldingen worden standaard alleen weergegeven als u aan het afdrukken bent. Indien meldingen zijn
ingeschakeld en er een probleem is waardoor een taak niet kan worden uitgevoerd, dan ziet u een pop-
upvenster waarin de reden voor het probleem wordt uitgelegd. Volg de aanwijzingen om het gewenste
resultaat te bereiken.
OPMERKING: Er zijn omgevingen waarin geen tweerichtingscommunicatie wordt ondersteund. In beide
gevallen komen waarschuwingen niet aan bij de eigenaar van de taak.
NLWW Meldingen 245

27 Foutmeldingen op het voorpaneel
De volgende meldingen kunnen verschijnen op het voorpaneel. Volg in dat geval het advies in de kolom
Recommendation (Aanbeveling) op.
Als u een foutmelding ziet die hier niet verschijnt en u twijfelt over de juiste actie, of als de aanbevolen actie
het probleem niet oplost, probeer dan eerst de printer opnieuw op te starten. Als het probleem aanhoudt,
neemt u contact op met HP Support; zie Ondersteuning van HP op pagina 253.
Tabel 27-1 Tekstberichten
Bericht Aanbeveling
[Kleur] patroon is gewijzigd Controleer de patroon.
[Kleur] patroon is verlopen Vervang de patroon. Zie Omgaan met inktpatronen en printkop
op pagina 141.
[Kleur] patroon is bijna leeg Zorg ervoor dat u een nieuwe patroon van dezelfde kleur bij de
hand hebt.
[Kleur] patroon ontbreekt Plaats een inktpatroon van de juiste kleur. Zie Omgaan met
inktpatronen en printkop op pagina 141.
[Kleur] patroon bevat inkt die niet van HP is U wordt aanbevolen om een origineel HP-inktsysteem te
installeren voor optimale systeemprestaties.
[Kleur] patroon is leeg Vervang de patroon. Zie Omgaan met inktpatronen en printkop
op pagina 141.
[Kleur] patroon is vrijwel leeg Zorg ervoor dat u een nieuwe patroon van dezelfde kleur bij de
hand hebt.
Printkopfout: niet aanwezig Plaats een printkop. Zie Omgaan met inktpatronen en printkop
op pagina 141.
Printkopfout: vervangen Verwijder de niet-functionele printkop en voeg een nieuwe
printkop in. Zie Omgaan met inktpatronen en printkop
op pagina 141.
Printkopfout: installeer opnieuw Verwijder de printkop en plaats deze opnieuw of reinig de
elektrische contactpunten. Plaats indien nodig een nieuwe
printkop. Zie Het voorpaneel geeft aan dat u de printkop opnieuw
moet installeren of vervangen op pagina 236.
Printkop valt buiten de garantie De garantie van de printkop is verlopen, hetzij vanwege de
gebruiksduur, hetzij vanwege het volume aan verbruikte inkt,
hetzij vanwege het gebruik van niet-HP-inkt in het systeem. Zie
het beperkte garantiedocument.
Vervanging van printkop niet compleet. Start het opnieuw op. Start de het proces op voor het vervangen van de printkop.
Vervang [kleur] patroon Vervang de patroon. Zie Omgaan met inktpatronen en printkop
op pagina 141.
246 Hoofdstuk 27 Foutmeldingen op het voorpaneel NLWW

Tabel 27-1 Tekstberichten (vervolg)
Bericht Aanbeveling
Vervang incorrecte [kleur] patroon Vervang de patroon. Controleer de ondersteunde inktpatronen en
raadpleeg Omgaan met inktpatronen en printkop op pagina 141.
Installeer [kleur] patroon opnieuw Verwijder patroon en plaats deze opnieuw. Zie Omgaan met
inktpatronen en printkop op pagina 141.
Tabel 27-2 Numerieke foutcodes
Foutmelding Aanbeveling
05,5:10 De printer-BIOS bijwerken.
08:04 Start de printer opnieuw op. Werk als het probleem aanhoudt de firmware van de printer bij. Zie De
firmware bijwerken op pagina 156.
08:08 Voer de handeling die u probeerde uit te voeren opnieuw uit. Als de test weer mislukt, start u de
printer opnieuw. Werk als het probleem aanhoudt de firmware van de printer bij. Zie De firmware
bijwerken op pagina 156.
09:01 Papierstoring in de scanner. Verwijder al het papier uit de scanner en probeer het nog eens.
09:02 Kalibreer de scanner. Zie De scanner kalibreren op pagina 169.
09:04 Start de printer opnieuw op. Werk als het probleem aanhoudt de firmware van de printer bij. Zie De
firmware bijwerken op pagina 156.
39,1:01 Rol 1 is onverwacht verwijderd. Herlaad de rol.
39,2:01 Rol 2 is onverwacht verwijderd. Herlaad de rol.
61:01 Aangezien de bestandsindeling niet juist is, kan de printer de taak niet verwerken.
●
Schakel de printer uit met de aan/uit-knop aan de voorkant.
●
Schakel de aan/uit-knop aan de achterkant uit.
●
Koppel het netsnoer los.
●
Sluit het netsnoer opnieuw aan en schakel de printer in.
●
Stuur dezelfde taak opnieuw naar de printer.
●
Controleer of u de meest recente firmware voor de printer gebruikt. Zie De firmware bijwerken
op pagina 156.
61:04,1, 61:04,2 Uw printerfirmware bijwerken. Zie De firmware bijwerken op pagina 156.
61:08 Verstuur de taak opnieuw.
61:08,1 De taak kan niet worden afgedrukt omdat deze met een wachtwoord is beveiligd.
61:08,2 De taak kan niet worden afgedrukt omdat deze fouten bevat. De taak opnieuw versturen vanaf de
geïntegreerde webserver.
61:09 Verstuur de taak opnieuw.
NLWW 247

Tabel 27-2 Numerieke foutcodes (vervolg)
Foutmelding Aanbeveling
63:10
●
Schakel de printer uit met de aan/uit-knop aan de voorkant.
●
Schakel de aan/uit-knop aan de achterkant uit.
●
Koppel het netsnoer los.
●
Sluit het netsnoer opnieuw aan en schakel de printer in.
●
Controleer ook of de netwerkkabel juist is aangesloten.
●
Controleer of u de meest recente firmware voor de printer gebruikt. Zie De firmware bijwerken
op pagina 156.
63:20 Er is een potentieel probleem gevonden in de netwerkinterface.
●
Schakel de printer uit met de aan/uit-knop aan de voorkant.
●
Schakel de aan/uit-knop aan de achterkant uit.
●
Koppel het netsnoer los.
●
Sluit het netsnoer opnieuw aan en schakel de printer in.
●
Stuur dezelfde taak opnieuw naar de printer.
●
Controleer of u de meest recente firmware voor de printer gebruikt. Zie De firmware bijwerken
op pagina 156.
71.03, 71.08 Onvoldoende geheugen beschikbaar. Selecteer in de HP-GL/2-driver het tabblad Advanced en dan
Taak als bitmap versturen om dit probleem te voorkomen.
74,01 Er is een fout opgetreden tijdens het laden van het firmware-updatebestand.
●
Schakel de printer uit met de aan/uit-knop aan de voorkant.
●
Schakel de aan/uit-knop aan de achterkant uit.
●
Koppel het netsnoer los.
●
Sluit het netsnoer opnieuw aan en schakel de printer in.
●
Laad het firmware-updatebestand vervolgens opnieuw in de printer. Zie De firmware
bijwerken op pagina 156.
74,1:04 Voer de firmware-update opnieuw uit. Gebruik de computer niet terwijl de update wordt uitgevoerd.
74,8:04 De firmware-update is mislukt. Uw firmware-bestand kan verkeerd zijn. Probeer het opnieuw te
downloaden. Zie De firmware bijwerken op pagina 156.
75,11:10 Preventief onderhoud 1 is aanbevolen. Zie Ondersteuning van HP op pagina 253.
75,21:10 Preventief onderhoud 2 is aanbevolen. Zie Ondersteuning van HP op pagina 253.
76:03 De vaste schijf van de printer is vol. U kunt eventueel ook Disk wissen gebruiken om wat ruimte vrij
te maken, zie Schijf wissen op pagina 159.
78:08 Printen zonder witranden niet mogelijk, instelling genegeerd. Zorg ervoor dat het geladen papier
afdrukken zonder rand ondersteunt.
79:03, 79:04 De printerfirmware bijwerken. Zie De firmware bijwerken op pagina 156.
81:01 Open de scanner en controleer of er geen obstakels zijn die de beweging van de aandrijfroller
beperken. Als het papier is vastgelopen, verwijdert u het vastgelopen papier door de instructies op
het voorpaneel te volgen.
248 Hoofdstuk 27 Foutmeldingen op het voorpaneel NLWW

Tabel 27-2 Numerieke foutcodes (vervolg)
Foutmelding Aanbeveling
86:01 Open de scanner en controleer of er geen obstakels zijn die de beweging van de printkopwagen
beperken. Als het papier is vastgelopen, verwijdert u het vastgelopen papier door de instructies op
het voorpaneel te volgen.
94:94,1 Start de kleurcalibratie opnieuw. Zie Kleurkalibratie op pagina 109.
Het systeemfoutlogboek
De printer slaat een logbestand van de systeemfouten op die u op de volgende manieren kunt openen.
Met een USB-flashstation
1. Maak een leeg bestand aan met de naam pdipu_enable.log op het USB-flashstation.
2. Voer het USB-flashstation in de Hi Speed USB-hostpoort op het voorpaneel in. Het logbestand wordt
automatisch gekopieerd naar de drive.
Via de geïntegreerde webserver
1. Ga in uw webbrowser naar http://printer IP address/hp/device/webAccess/log.html.
2. De geïntegreerde webserver stuurt u een bestand met de extensie .trb, waarin het systeemfoutlogboek
staat.
U kunt ook het tabblad Ondersteuning selecteren en vervolgens Serviceondersteuning > Diagnostisch
pakket downloaden.
NLWW Het systeemfoutlogboek 249

Inleiding
HP Customer Care biedt bekroonde ondersteuning zodat u optimaal kunt gebruikmaken van uw HP
DesignJet. Hiervoor heeft HP Customer Care uitgebreide, bewezen ervaring op het gebied van ondersteuning
en worden nieuwe technologieën toegepast om de klant unieke eind-tot-eindondersteuning te bieden. De
geboden services zijn onder andere installatie en configuratie, hulpprogramma's voor probleemoplossing,
garantie-uitbreidingen, reparatie- en vervangingsservices, ondersteuning via telefoon en het web, software-
updates en zelfonderhoudsservices. Voor meer informatie over HP Klantenondersteuning kunt u ons
bezoeken op http://www.hp.com/go/graphic-arts of ons bellen (zie Ondersteuning van HP op pagina 253).
TIP: Door enkele minuten de tijd te nemen om u te registreren, kunt u uw ervaring met HP verbeteren en
profiteren van efficiëntere ondersteuning. Klik op http://register.hp.com/ om te starten. Klik ook op
http://www.hp.com/go/alerts om HP DesignJet-updates te ontvangen, waaronder productfixes en
verbeteringen.
HP Professional Services
HP Support Center
Voor toegang tot een wereld van gespecialiseerde services en bronnen die zorgen dat uw HP DesignJet-
printers en -oplossingen altijd de beste prestaties bieden.
Sluit u aan bij de HP-community van het HP Support Center, uw afdrukcommunity voor groot formaat. U
krijgt dan dag en nacht toegang tot:
●
Multimedialessen
●
Stapsgewijze uitleggidsen
●
Downloads: de laatste printerfirmware, drivers, software, papierinstellingen, etc.
●
Technische ondersteuning: online probleemoplossing, contactgegevens klantenservice en meer
●
Werkstromen en gedetailleerd advies voor het voltooien van verschillende afdruktaken van bepaalde
softwaretoepassingen
●
Forums voor rechtstreeks contact met de experts, zowel van HP als uw collega's
●
On-line garantiecontrole voor extra zekerheid
●
Laatste productinformatie: printers, toebehoren, accessoires, software, etc.
●
Supplies Center voor alles wat u moet weten over inkt en papier
Het HP Support Center is te vinden op http://www.hp.com/go/T2500/support.
U bepaalt welke informatie u nodig hebt: stem uw registratie af op de producten die u hebt aangeschaft en op
uw type bedrijfsactiviteiten.
HP Start-Up Kit
De HP Start-Up Kit is de dvd die bij de printer wordt geleverd; Deze bevat de software en documentatie van de
printer.
NLWW Inleiding 251

HP Care Packs and en garantie-uitbreidingen
Met HP Care Packs en garantie-uitbreidingen kunt u de garantie van de printer verlengen tot na de standaard
periode.
Ze bieden ook ondersteuning op afstand. Service ter plaatse wordt ook geboden wanneer nodig, met twee
alternatieve opties voor responstijden.
●
Volgende werkdag
●
Dezelfde werkdag binnen vier uur (mogelijk niet in alle landen beschikbaar)
Meer informatie over HP Care Packs is beschikbaar op http://www.hp.com/go/printservices.
HP installatie
Door de HP Installation-service wordt de printer voor u uitgepakt, geïnstalleerd en aangesloten.
Dit is een van de HP Care Pack Services Kijk voor meer informatie op http://www.hp.com/go/printservices.
HP Proactive Support
HP Proactive Support helpt kostbare downtime van de printer te voorkomen door mogelijke problemen met
de printer proactief te identificeren, te diagnosticeren en te verhelpen voordat ze een echt probleem worden.
Het hulpmiddel HP Proactive Support is ontwikkeld om ondernemingen van elke grootte te helpen bij het
besparen op kosten en het maximaliseren van de productiviteit – met één klik van de muis.
Proactive Support maakt deel uit van het programma HP Imaging and Printing dat u helpt uw printomgeving
volledig in de hand te houden, waarbij de nadruk duidelijk ligt op het maximaliseren van de waarde van uw
investering, het verhogen van de uptime van de printer en het terugdringen van de beheerkosten.
HP raadt u aan Proactive Support direct in te schakelen zodat u direct tijd bespaart en problemen verhelpt
voordat ze plaatsvinden en kostbare downtime voorkomt. Proactive Support voert diagnostische tests uit en
controleert op software- en firmware-updates.
U kunt Proactive Support inschakelen in de HP Designjet Utility voor Windows of de HP Printer Monitor voor
Mac OS X Hier kunt u de frequentie van de verbindingen tussen uw computer en de HP webserver en de
frequentie van diagnostische controles instellen. U kunt de diagnostische controles op elk moment
uitvoeren. Deze instellingen wijzigen:
●
Selecteer in de HP Designjet Utility for Windows het menu Extra, gevolgd door HP Proactive Support
(niet beschikbaar in HP Designjet Utility 1.0).
●
Selecteer in de HP Printer Monitor for Mac OS X de optie Voorkeuren > Monitoring > HP Proactive
Support inschakelen.
Als Proactive Support een potentieel probleem vindt, verschijnt er een melding waarin het probleem en een
aanbevolen oplossing worden aangegeven. In sommige gevallen kan de oplossing automatisch worden
toegepast. In andere gevallen kan het nodig zijn een procedure te volgen om het probleem op te lossen.
Customer Self Repair
Het Customer Self Repair-programma van HP biedt onze klanten de snelste service onder garantie of een
contract. Hiermee kan HP vervangende onderdelen direct naar u (de eindgebruiker) verzenden, zodat u ze
kunt vervangen. Met dit programma kunt u onderdelen vervangen op het moment dat u daar tijd voor hebt.
252 Hoofdstuk 28 HP Customer Care NLWW

Eenvoudig, gemakkelijk te gebruiken
●
Een Support Specialist van HP voert een diagnose uit en bepaalt of een vervangend onderdeel nodig is
voor een defecte hardwarecomponent.
●
Vervangende onderdelen worden per expres verzonden. De meeste onderdelen die op voorraad zijn,
worden dezelfde dag nog door uw contactpersoon bij HP verzonden.
●
Beschikbaar voor de meeste HP-producten waarvoor momenteel garanties of contracten lopen.
●
Beschikbaar in de meeste landen.
Raadpleeg voor meer informatie over Customer Self Repair, zie http://www.hp.com/go/selfrepair.
Ondersteuning van HP
HP Support is telefonisch of via chatberichten bereikbaar. Doe het volgende voordat u belt:
●
Raadpleeg de probleemoplossingstips in deze handleiding.
●
Raadpleeg de relevante documentatie van de driver.
●
Raadpleeg de documentatie bij softwarestuurprogramma's en RIP's van andere leveranciers als u deze
hebt geïnstalleerd.
●
Als u een kantoor van HP belt, zorgt u dat u de volgende gegevens bij de hand hebt om ons in staat te
stellen uw vragen sneller te kunnen beantwoorden:
◦
het product dat u gebruikt (het productnummer en het serienummer op het etiket aan de
achterkant van het product)
◦
Noteer een eventuele foutcode die op het voorpaneel wordt weergegeven, zie Foutmeldingen op
het voorpaneel op pagina 246.
◦
De service-id van de printer: Klik op het voorpaneel op , dan , vervolgens .
◦
De computer die u gebruikt
◦
Eventuele speciale apparatuur of software die u gebruikt (zoals spoolers, netwerken, switchboxes,
modems of speciale softwarestuurprogramma's)
◦
De kabel die u gebruikt (onderdeelnummer) en de plaats van aankoop van de kabel
◦
de naam van de software en de versie die u momenteel gebruikt
◦
Indien mogelijk, druk dan de volgende rapporten af van het voorpaneel; u kunt worden gevraagd
deze per fax of e-mail te verzenden naar het support center dat u helpt: Configuration
(Configuratie), Usage Report (Gebruiksrapport) en 'alle vorige pagina's' uit Service Information
(Service-informatie) (zie De interne afdrukken van de printer op pagina 14) U kunt ook in de
geïntegreerde webserver naar Ondersteuning > Serviceondersteuning > Printerinformatie > Alle
pagina's gaan.
Hoe neem ik contact op met HP helpdesk?
U kunt de meest recente informatie in verband met uw product bekijken en hulp via de chat krijgen op
http://www.hp.com/go/getsupport.
NLWW Ondersteuning van HP 253

U kunt ook hulp via de chat krijgen op uw smartphone door gebruik te maken van de mobiele toepassing van
HP Support Center: http://www8.hp.com/us/en/products/smart-phones-handhelds-calculators/mobile-
apps/app_details.html?app=tcm:245-1163163&platform=tcm:245-1163164.
Het telefoonnummer van HP Support vindt u op het internet: ga naar http://welcome.hp.com/country/us/en/
wwcontact_us.html.
254 Hoofdstuk 28 HP Customer Care NLWW

Functionele specificaties
Tabel 29-1 HP 727 inktbenodigdheden
Printkop Eén printkop, met dubbele spuitstukken voor matzwart
Inktpatronen Inktpatronen met 40 ml inkt: grijs, fotozwart, matzwart, geel, magenta, cyaan
Inktpatronen met 130 ml inkt: grijs, fotozwart, matzwart, geel, magenta, cyaan
Tabel 29-2 Papierformaten
Minimaal Maximaal
Rolbreedte 279 mm 914 mm
Rollengte 91 m
Roldiameter 140 mm
Gewicht rol 11,9 kg
Velbreedte 210 mm 914 mm
Vellengte 279 mm 1676 mm
Velbreedte (scanner) 914 mm (36 in)
Vellengte (scanner) 15 m bij 200dpi, TIFF-bestandsindeling en
breedte van 610 mm
Dikte rolpapier 0.5 mm
Dikte vel papier 0.5 mm
Gewicht papier 60 g/m2 328 g/m2
* tot 0,6 mm afgedrukt naar de uitvoerstapelaar met handmatige modus
Tabel
29-3 Afdrukresolutie
Afdrukkwaliteit Maximale details Grafische taal Renderingresolutie
(ppi)
Afdrukresolutie
(dpi)
Beste (fotopapier*) Aan HP-GL/2,
HP PCL3GUI
1200 × 1200 2400 × 1200
PostScript 600 × 600 2400 × 1200
Uit een 600 × 600 1200 × 1200
Beste (andere papiersoorten) Uit een 600 × 600 1200 × 1200
Normaal Uit HP-GL/2 600 × 600 1200 × 1200
HP PCL3GUI,
PostScript
300 × 300 1200 × 1200
Snel (zwaar gecoat, foto) Uit HP-GL/2 600 × 600 1200 × 1200
256 Hoofdstuk 29 Specificaties van de printer NLWW

Tabel 29-3 Afdrukresolutie (vervolg)
Afdrukkwaliteit Maximale details Grafische taal Renderingresolutie
(ppi)
Afdrukresolutie
(dpi)
HP PCL3GUI,
PostScript
300 × 300 1200 × 1200
Snel (gewoon, gecoat, natuurlijk
kalkpapier)
Uit HP-GL/2 600 × 600 600 × 1200
HP PCL3GUI,
PostScript
300 × 300 600 × 1200
Economy-modus Uit een 300 × 300 600 × 1200
* Zie Papier bestellen op pagina 172 voor een lijst met ondersteunde papiersoorten.
Scannerresoluties: 200, 300, 600 ppi.
Tabel 29-4 Marges
Boven-, rechter en linker marges 5 mm
Ondermarge (onderrand) 5 mm (rol)
22 mm (vel)
Tabel 29-5 Mechanische nauwkeurigheid
±0,1% van de opgegeven vectorlengte of ±0,2 mm (de grootste waarde geldt) bij 23°C, 50-60% relatieve vochtigheid, op E/A0-
afdrukmateriaal in de modus Best of Normal met rol HP Matte Film.
Tabel 29-6 Ondersteuning voor grafische talen
HP DesignJet Talen
T2500 HP PCL3GUI, HP-GL/2 en HP RTL, CALS G4, TIFF, JPEG, URF
T2500 PS HP PCL3GUI, HP-GL/2 en HP RTL, CALS G4, TIFF, JPEG, URF, Adobe PDF 1.7, Adobe PostScript 3
Scanner TIFF, JPEG, PDF
NLWW Functionele specificaties 257

Specificaties afdrukken vanaf een mobiel apparaat
Tabel 29-7 Afdrukken vanaf een mobiel apparaat
Afdrukken vanaf een mobiel
apparaat
Ja, direct vanuit zowel iOS met AirPrint als Android met de invoegtoepassing HP Print Service
Mobiele apparaten die
worden ondersteund door
HP Mobiel afdrukken
Smartphones en tablets
Ondersteunde
besturingssystemen
iOS, Android, Windows
OS-versies iOS vanaf 7.0 en Android vanaf 4.4, iedere versie van Windows
Verbindingsvereisten Printer en mobiele apparaten moeten zich op hetzelfde netwerk bevinden
Ondersteunde
bestandsindelingen
PDF, JPEG
Tabel 29-8 Afdrukken per e-mail
Ondersteunde mobiele
apparaten
Smartphones, tablets, pc
Ondersteunde
besturingssystemen
Elke, zolang het over een e-mailadres beschikt
Verbindingsvereisten Cloud-verbinding
Cloud-functies Op afstand afdrukken via e-mail
Ondersteunde
bestandsindelingen
PDF, JPEG, TIFF
Max. bestandsgrootte 10 MB
Fysieke specificaties
Tabel
29-9 Fysieke specificaties van de printer
Gewicht 109 kg
Breedte 1399 mm
Diepte 916 mm (stapelaar en mand open)
693 mm (stapelaar en mand gesloten)
Hoogte 1110 mm (stapelaar en voorpaneel uitgevouwen)
950 mm (stapelaar en voorpaneel gevouwen)
258 Hoofdstuk 29 Specificaties van de printer NLWW

Geheugenspecificaties
Tabel 29-10 Geheugenspecificaties
HP DesignJet Fysieke DRAM Virtueel
bestandsverwerkingsgeheuge
n
Vaste schijf
T2500 serie 1,5 GB 128 GB 320 GB
T2530 serie 1,5 GB 128 GB 500 GB
Voedingsspecificaties
Tabel 29-11 Voedingsspecificaties van de printer
Bron 100-240 V ±10%, zelfinstellend
Frequentie 50–60 Hz
Stroom < 4,2 A
Verbruik < 330 W
Milieuspecificaties
Tabel
29-12 Milieuspecificaties voor de printer
Gebruikstemperatuur 5 tot 40°C
Aanbevolen bedrijfstemperatuur 15 tot 35°C, afhankelijk van papiersoort
Opslagtemperatuur –25 tot 55°C
Aanbevolen luchtvochtigheid, in bedrijf 20 tot 80% relatieve luchtvochtigheid (afhankelijk van het
mediatype)
Opslagvochtigheid 0 tot 95% RV
Akoestische specificaties
Akoestische specificaties voor de printer (vastgesteld conform ISO 9296).
Tabel
29-13 Akoestische specificaties voor de printer
De printer is... Geluidsniveau B (A) Geluidsdruk dB (A)
Slaapstand < 1,9 16
Gereed 5,8 39,2
Afdrukken 6,5 46,9
NLWW Geheugenspecificaties 259

Woordenlijst
AirPrint
Een technologie gebruikt door iPod, iPhone, iPad en (optioneel) Mac OS X 10.7 en volgende versies, die een onmiddellijke
afdruk naar een printer in hetzelfde netwerk toestaan zonder een printer-specifieke driver nodig te hebben.
AppleTalk
Een serie protocollen die Apple Computer in 1984 ontwikkelde voor computernetwerken. Apple beveelt in plaats
daarvan nu TCP/IP- en Bonjour-netwerken aan. HP DesignJet-printers ondersteunen AppleTalk niet meer.
As
Een staaf die een rol van een substraat ondersteunt wanneer deze voor het afdrukken wordt gebruikt.
Bonjour
De handelsnaam van Apple Computer voor de implementatie van het IETF Zeroconf-specificatieframework. Dit is de
computernetwerktechnologie die werd gebruikt in Apple's Mac OS X vanaf versie 10.2. Dit wordt gebruikt om services te
ontdekken die beschikbaar zijn op een LAN (local area network). Het werd oorspronkelijk Rendezvous genoemd.
ESD
ESD (Elektrostatische ontlading) Statische elektriciteit komt in het dagelijks leven vaak voor. Dat is de schok die u soms
voelt als u het autoportier, de deurklink of kleding aanraakt. Hoewel gecontroleerde statische elektriciteit voor
verschillende doeleinden kan worden toegepast, vormt niet-gecontroleerde statische elektriciteit een gevaar voor de
elektronische producten. Neem om schade te voorkomen enkele veiligheidsmaatregelen in acht wanneer u de printer
instelt of werkt met apparaten die gevoelig zijn voor ESD. Schade door ESD kan de levensduur van het apparaat
verkorten. Een manier om ongecontroleerde ontladingen te minimaliseren en schade te voorkomen is door een
zichtbaar, geaard deel van de printer aan te raken (meestal een metalen onderdeel) voordat u begint te werken met
apparatuur die gevoelig is voor ESD (zoals printkop en inktpatronen). Als u bovendien de aanmaak van elektrostatische
lading in uw lichaam wilt beperken, moet u bij voorkeur niet werken in een ruimte met tapijt en zo min mogelijk bewegen
als u werkt met ESD-gevoelige apparatuur. Werk ook niet in omgevingen met een lage luchtvochtigheid.
Ethernet
Een populaire netwerktechnologie voor LAN's.
Fast Ethernet
Een Ethernet-netwerk dat in staat is gegevens te verplaatsen met een snelheid van 100.000.000 bits/seconde. Fast
Ethernet-interfaces kunnen lagere snelheden bewerkstelligen wanneer dat nodig is voor compatibiliteit met oudere
ethernet-apparaten.
Firmware
Software die de functionaliteit van uw printer regelt en die semi-permanent in de printer is opgeslagen (kan worden
bijgewerkt).
Gigabit Ethernet
Een Ethernet-netwerk dat in staat is gegevens te verplaatsen met een snelheid van 1.000.000.000 bits/seconde. Gigabit
Ethernet-interfaces kunnen lagere snelheden bewerkstelligen wanneer dat nodig is voor compatibiliteit met oudere
ethernet-apparaten.
260 Woordenlijst NLWW

Hi-Speed USB
Een versie van USB die soms ook wel USB 2.0 wordt genoemd en 40 keer sneller is dan de oorspronkelijke USB, maar in
andere opzichten compatibel is met de oorspronkelijke USB. De meeste pc's gebruiken tegenwoordig Hi-Speed USB.
HP-GL/2
HP Graphics Language 2: een taal die is ontworpen door HP om Vector Graphics te beschrijven.
HP RTL
HP Raster Transfer Language: een taal die is ontworpen door HP om rastergraphics (bitmap) te beschrijven.
I/O
Invoer/Uitvoer: deze term beschrijf het doorgeven van gegevens van het ene naar het andere apparaat.
ICC
Het International Color Consortium, een groep bedrijven die een gemeenschappelijke standaard voor kleurprofielen zijn
overeengekomen.
Inktpatroon
Een verwijderbaar printeronderdeel waarin een bepaalde inktkleur is opgeslagen die wordt doorgegeven naar de
printkop.
IP-adres
Is hoogstwaarschijnlijk een IPv4-adres of misschien een IPv6-adres.
IPSec
Een verfijnd mechanisme voor netwerkbeveiliging dat werkt door middel van verificatie en codering van IP-pakketten
die tussen knooppunten van het netwerk heen en weer worden gestuurd. Elk netwerkknooppunt (computer of toestel)
heeft een IPSec-configuratie. Voor toepassingen is het meestal niet duidelijk of er wel of niet IPSec wordt gebruikt.
IPv4-adres
Een unieke identificatie voor een specifiek knooppunt in een IPv4-netwerk. Een IPv4-adres bestaat uit vier getallen die
van elkaar worden gescheiden door punten. De meeste netwerken op de wereld gebruiken IPv4-adressen.
IPv6-adres
Een unieke identificatie voor een specifiek knooppunt in een IPv6-netwerk. Een IPv6-adres bestaat uit maximaal 8
groepen hexadecimale cijfers die worden gescheiden door dubbele punten. Elke groep bevat maximaal 4 hexadecimale
cijfers. Er zijn maar een paar netwerken op de wereld die IPv6-adressen gebruiken.
Kleurconsistentie
De mogelijkheid om met een bepaalde afdruktaak dezelfde kleuren af te drukken op alle exemplaren en printers.
Kleurmodel
Een systeem waarin kleuren worden aangegeven met getallen, zoals RGB of CMYK.
Kleurruimte
Een kleurmodel waarin elke kleur wordt aangegeven met een bepaalde set getallen. Voor verschillende kleurruimten
kan hetzelfde kleurmodel worden gebruikt: zo wordt bijvoorbeeld voor monitors het RGB-kleurmodel gebruikt, maar
heeft elke monitor een andere kleurruimte omdat een bepaalde set RGB-getallen resulteert in verschillende kleuren op
verschillende monitors.
LED
Light-Emitting Diode (lichtuitstralende diode): een halfgeleidend component dat bij elektrische activering licht uitzendt.
MAC-adres
MAC-adres (Media Access Control): een unieke id die wordt gebruikt om afzonderlijke apparaten op het netwerk te
identificeren. De id staat lager in rang dan de IP-adressen. Een toestel mag dus zowel een MAC-adres als een IP-adres
hebben.
NLWW Woordenlijst 261

Nauwkeurigheid van kleuren
De mogelijkheid kleuren af te drukken die zo veel mogelijk lijken op de originele afbeelding, waarbij rekening moet
worden gehouden met het feit dat alle apparaten een beperkt kleurbereik hebben en fysiek niet altijd in staat zijn
bepaalde kleuren precies na te bootsen.
Netwerk
Een netwerk is een serie verbindingen die gegevens doorgeven tussen computers en apparaten. Alle apparaten in
hetzelfde netwerk zijn in staat met elkaar te communiceren. Hierdoor kunnen gegevens worden overgedragen tussen
computers en apparaten en kunnen printers gedeeld worden tussen vele computers.
Papier
Dun, vlak materiaal waarop wordt afgedrukt. wordt meestal gemaakt van vezels die tot pulp zijn verwerkt, en zijn
gedroogd en samengeperst.
Plaat
Het platte vlak in de printer waarover het substraat gaat tijdens het printen.
Printerdriver
Software die een afdruktaak in een algemene indeling omzet in gegevens die bruikbaar zijn voor een specifieke printer.
Printkop
Een verwisselbaar printeronderdeel dat inkt van een of meer kleuren opneemt van de bijbehorende inktpatronen en dit
op het substraat afzet door een groep spuitstukken.
Snijder
Een printercomponent dat heen en weer over de plaat schuift om het substraat te snijden.
Spectrum
Het kleurenbereik en dichtheidswaarden die op een uitvoerapparaat kunnen worden gereproduceerd, zoals een printer
of monitor.
Spuitstuk
Een van de vele kleine gaatjes in een printkop waardoor inkt op het papier wordt afgezet.
TCP/IP
Transmission Control Protocol/Internet Protocol: de communicatieprotocollen waarop internet is gebaseerd.
USB
Universal Serial Bus: een standaard-serial bus die is ontworpen om apparaten met computers te verbinden. Uw printer
biedt ondersteuning voor Hi-Speed USB (soms USB 2.0 genoemd).
USB-apparaatpoort
een vierkante USB-aansluiting op USB-apparaten waarmee de computer het apparaat kan bedienen. De computer moet
zijn verbonden met de USB-aansluiting van de printer om te kunnen afdrukken via een USB-verbinding.
USB-hostpoort
Een rechthoekige USB-aansluiting die u bijvoorbeeld aantreft op computers. Een printer kan USB-apparaten besturen
die met zo'n aansluiting zijn verbonden. Uw printer heeft twee USB-hostpoorten, die worden gebruikt voor het besturen
van accessoires en USB-flashstations.
262 Woordenlijst NLWW

Index
Symbolen en getallen
's nachts afdrukken 88
A
accessoires
bestellen 172
account-id
vereisen 34
achteraanzicht 8
Acrobat, afdrukken vanuit 121
afdrukken 73
afdrukken met veegvlekken 195
afdrukken op afstand
voorkeuren instellen 23
Afdrukken per e-mail 258
Afdrukken vanaf een mobiel
apparaat 99, 258
afdrukken 97
inleiding 13
afdrukken vanaf mobiel 97
afdrukken vanuit
Geïntegreerde webserver 75
Hulpprogramma van HP 75
printerdriver 77
USB-flashdrive 74
afdrukken vanuit iOS met AirPrint
89
Afdrukken vanuit OS 99
afdrukkwaliteit
selecteer 77
afdrukresolutie 256
afdruktaak
nesten 86
afdrukvoorbeeld 82
afgesneden aan onderkant 199
afgesneden afbeelding 199
akoestische specificaties 259
Android 99
as 173
rol laden 56
as-adapterkit 173
AutoCAD, afdrukken vanuit 123
automatisch uitschakelen 50
B
bandingproblemen 188
beelddiagnoseafdruk 201
belangrijkste onderdelen van de
printer
6
belangrijkste printeronderdelen 7
bestand verwijderen, veilig 158
bestellen
accessoires 172
inktpatronen 172
papier 172
printkop 172
beveiliging 33
netwerkinstellingen 44
bijsnijdlijnen 85
C
communicatiepoorten 9
computercommunicatie
problemen met printer-/
computercommunicatie 241
concept afdrukken 83
configureren 51
controle bestandssysteem 243
Customer Self Repair 252
D
de printer opslaan 155
de printer reinigen 155
de printer verbinden
algemeen 17
Mac OS X-netwerk 19
Windows-netwerk 18
de printer verplaatsen 155
DHCP-instellingen 41
DNS-instellingen 42
drivervoorkeuren 35
droogtijd
wijzigen 68
E
een afdruk opnieuw schalen 81
een afdruk schalen 81
een rol beschermen 88
e-mailadres printer, wijzigen 53
e-mailmeldingen 32
F
firewallstatus 44
firmware-update 156
handmatige set-up 23
instellen 22
foutmeldingen
logbestand 249
voorpaneel 246
FTP-map
configureren 24
functionele specificaties 256
fysieke specificaties 258
G
garantie-uitbreidingen 252
gebruiksinformatie
in- en uitschakelen 31
geheugenspecificaties 259
Geïntegreerde webserver
gebruik per taak 139
gebruiksstatistieken 138
geen toegang tot 242
Job %: 104
Taakvoorbeeld 105
NLWW Index 263

taal 50
toegang 49
gekraste afdrukken 195
geschikte papiersoort 29
getrapte lijnen 191
grafische talen 257
grijstinten 113
H
helderheid van het voorpaneel 51
HP Care Packs 252
HP Connected
uitschakelen 34
HP Customer Care 251
HP-GL/2 52
HP installatie 252
HP Proactive Support 252
HP Start-Up Kit 251
HP Start-Up Kit dvd 3
HP Support 253
HP Support Center 251
Hulpprogramma van HP
geen toegang tot 242
taal 50
toegang 49
I
in de wacht voor papier
bericht 177
inschakelen/uitschakelen 178
inkt
gebruik 139
zuinig gebruik van 88
inktpatroon
bestellen 172
invoegen 144
kan niet plaatsen 236
onderhoud 155
over 142
specificatie 256
status 142
statusberichten 236
verwijderen 142
interne afdrukken 14
Internetverbinding
handmatige set-up 22
instellen 22
probleemoplossing 243
iPad 99
IP-adres 42, 50
iPod Touch 99
IPSec 18
IPv6 17
IPV6-instellingen 42
J
Job %:
Geïntegreerde webserver 104
voorpaneel 101
juistheid van lijnlengte 193
K
kalibratie
kleur 109
scanner 169
Klantenondersteuning 251
kleur
CMYK 109
Emulatie 115
kalibratie 109
onnauwkeurig 198
printeremulatie 112
profiel 109
Regelknoppen 112
RGB 109
vervagen 199
Voordelen 109
kleurbeheer
Novell PS:stuurprogramma's
114
ondersteuning 109
opties 111
scanner 119
vanaf het voorpaneel 118
van drivers 111
via geïntegreerde webserver
117
korreligheid 194
kwaliteit, hoog 83
L
langzaam afdrukken 241
lijndikte 190
luidsprekervolume 51
M
mand 66
uitvoerproblemen 183
marges 80
geen 84
specificatie 257
maximale details 84
mechanische nauwkeurigheid 257
meer passeringen 84
meerrollenprinter 71
meldingen
fouten 244
in- en uitschakelen 32
waarschuwingen 244
Microsoft Office, afdrukken vanuit
130
milieuspecificaties 259
mobile specificaties 258
modellen, printer 4
monitor
kalibreren 233
N
nesten 86
in- en uitschakelen 30
netwerkconfiguratie 36
netwerken
beveiligingsinstellingen 44
protocollen 41
verbindingssnelheid 45
Netwerkinstellingen 51
netwerkmap
configureren 24
gebruik 92
geen toegang tot 205
O
onbeheerd afdrukken 88
onderdelen van de printer 6
onderdelen van printer 7
onderhoudspakketten 158
ondersteunende diensten
garantie-uitbreidingen 252
HP Care Packs 252
HP Customer Care 251
HP Proactive Support 252
HP Start-Up Kit 251
HP Support 253
HP Support Center 251
printerinstallatie 252
onjuist uitgelijnde kleuren 191
ontbrekende objecten op PDF 201
ophaaltijd
wijzigen 69
optie voorpaneel
afdrukkwaliteit 78
264 Index NLWW

automatisch uitschakelen 50
CMYK-bronprofiel 119
configuratie wijzigen 52
diagnostische afbeelding
afdrukken 201
droogtijd 68
economode 83
eenheidselectie 51
EWS toestaan 242
formaat wijzigen 82
Form feed en afsnijden 69
informatie afdrukpapier 68
informatie printkoppen 145
inktpatronen vervangen 143
Internetconnectiviteit 22
kalibratiestatus 110
Kalibreer de kleuren 110
kleur/grijswaarden 119
luidsprekervolume 51
maximale details 84
nestopties 30
ophaaltijd 69
PANTONE Emulation 119
paper mismatch action (Papier
komt niet overeen met actie)
29
papierdoorvoer aanpassen 188
papierdoorvoer kalibreren 188
papierdoorvoer opnieuw
starten 189
papierformaat 78
papier verplaatsen 68
papier verwijderen 61
printer emuleren 119
printerhulpprogrammasoftwar
e 242
printkop reinigen 237
printkop uitlijnen 238
printkop vervangen 146
Printverbindingconfiguratie 243
Rendering intent 119
RGB-bronprofiel 119
rolbescherming 88
rolwisselopties 30
samenvoegen 82
schermhelderheid 51
selecteer grafische taal 53
snijder 69
snijlijnen inschakelen 85
taal 49
wachttijd 87
wachttijd slaapstand 50
wizard Connectiviteit: 22, 243
Zwartpuntcompensatie 119
over deze handleiding 3
overlappende lijnen 82
P
PANTONE Emulation 115
paper mismatch action (Papier komt
niet overeen met actie)
29
papier
afdrukken op geladen papier 81,
177
beweging 68
blijft achter in printer 184
doorvoer 69
Download voorinstellingen 67
formaat 78
formaten (max en min) 256
Form feed en afsnijden 69
foutberichten bij laden 175
gebruik 139
gedrukt op verkeerd papier 177
informatie weergeven 66, 67
Instellingen 67
laden lukt niet 175
niet goed snijden 184
niet vlak 194
onderhoud 68
onjuist bericht dat papier op is
183
papierdoorvoer kalibreren 188
papier niet op lijst 176
rol los op as 184
selecteer het type 81
stapelaar onverwachts vol 183
storing in platen 179
storing in stapelaar 183
uitvoerproblemen in de mand
183
zuinig gebruik van 86
papierformaat 78
papier niet op lijst 176
papier plaatsen
algemeen advies 55
laden lukt niet 175
papier niet op lijst 176
rol in printer 58
rol kan niet worden geladen 175
rol op een as 56
vel 62
vel kan niet worden geladen
175
papier plaatsen lukt niet 175
papiersoorten 172
papier verwijderen
rol 61
PDF afgesneden 201
Photoshop, afdrukken vanuit 128
Poorten 9
PostScript-upgrade 173
printerbeveiliging 53
printer drukt niet af 240
printermodellen 4
printersoftware 13
Mac OS X verwijderen 20
Windows verwijderen 19
printer start niet 240
printerstatus 155
printkop
bestellen 172
invoegen 150
kan niet plaatsen 236
over 145
reinigen; zuiveren 237
specificatie 256
status 145
statusberichten 238
uitlijnen 237
vervangen, opnieuw installeren
236
verwijderen 146
printkopreiniger
specificatie 256
Proactive Support 252
probleemoplossing afdrukken vanaf
een mobiel apparaat 243
problemen met afbeelding
afgesneden aan onderkant 199
afgesneden afbeelding 199
objecten ontbreken 200
PDF-problemen 201
problemen met afdrukkwaliteit
afgeven van zwarte inkt 196
algemeen 187
getrapte lijnen 191
horizontale strepen 189
inktvlekken 195
korreligheid 194
NLWW Index 265

krassen 195
lijndikte 190
onderbroken lijnen 192
onderzijde van afdruk 197
onjuiste lengte van lijnen 193
onjuist uitgelijnde kleuren 191
papier niet vlak 194
randen donkerder dan verwacht
197
randen getrapt of niet scherp
197
streepvorming 189
veegvlekken 195
verticale lijnen van diverse
kleuren 197
wazige lijnen 193
witte plekken 198
wizard 187
problemen met het netwerk
oplossen 38
problemen met plaatsen van
papier 175
problemen met scankwaliteit
beschadigd origineel 223
echobeeld 225
horizontale periodieke stroken
219
kleurfranjes 215
kleurverschillen tussen CIS-
modules 212
korrels in opgevulde gebieden
210
kreukels of vouwen 209
lichtvlek bij glanzende
originelen 216
onderbroken lijnen 209
onnauwkeurige kleuren 214
onscherpte 220
papierdoorvoer 221
randdetectie 226
schaduwen/lichte delen vallen
weg 215
stop-start-effect 217
te scheef 226
trillingen-effect 218
variabele lijndikte 213
verkleinen 225
verticale lijnen tussen CIS-
modules 213
verticale rode/groene stroken
217
verticale vervorming 224
verticale zwarte strook van 20 cm
breed 222
volledig verkeerde kleuren 223
willekeurige verticale lijnen 208
protocollen, netwerk 41
Proxyserverinstellingen 43
R
Rendering intent 118
rolbescherming 88
rol papier
laden op as 56
plaatsen 58
verwijderen 61
rolwisselopties 30
S
scanner
diagnostische tekening 228
geen toegang tot netwerkmap
205
glasplaat reinigen 161
glasplaat vervangen 164
kalibratie 169
ondersteunde papiertypen 91
scannen naar bestand 92
trage scan 205
schijf wissen 159
secure file erase (bestanden veilig
verwijderen) 158
slaapstand 12
snijder
aan/uit 69
software 13
software-update 157
specificaties
afdrukken per e-mail 258
afdrukresolutie 256
akoestische 259
functioneel 256
fysieke 258
geheugen 259
grafische talen 257
inktbenodigdheden 256
marges 257
mechanische nauwkeurigheid
257
milieu 259
mobile 258
mobile printing 258
papierformaat 256
vaste schijf 259
voeding 259
specificatie vaste schijf 259
stapelaar 63
statistieken
gebruik 138
gebruik per taak 139
inktpatroon 142
status van de IPSEC 44
T
Taakvoorbeeld
Geïntegreerde webserver 105
voorpaneel 101
taal 49
TCP/IP-instellingen 41
telefoonnummer 254
telgegevens 138
telgegevens per e-mail 139
toegangscontrole 33
twee rollen 71
V
veilig bestanden verwijderen 158
veilige modus 145
veiligheidsmaatregelen 2
vellen papier
plaatsen 62
verbindingssnelheid 45
vervagende kleuren 199
voeding
aan/uit 14
voedingsspecificaties 259
volumeregelaar 51
vooraanzicht 7
voorbeeld van afdruk 82
voorkeuren, Windows-driver 35
voorpaneel 9
eenheden 51
helderheid 51
Job %: 101
Taakvoorbeeld 101
taal 49
W
wachttijd slaapstand 50
wazige lijnen 193
266 Index NLWW
-
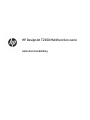 1
1
-
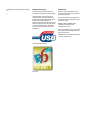 2
2
-
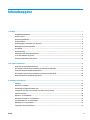 3
3
-
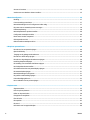 4
4
-
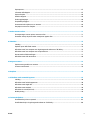 5
5
-
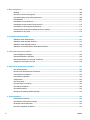 6
6
-
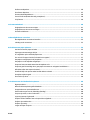 7
7
-
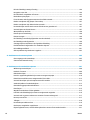 8
8
-
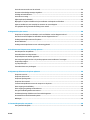 9
9
-
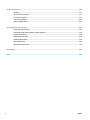 10
10
-
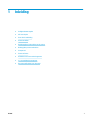 11
11
-
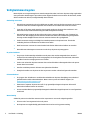 12
12
-
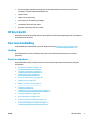 13
13
-
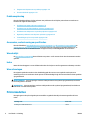 14
14
-
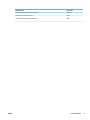 15
15
-
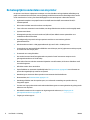 16
16
-
 17
17
-
 18
18
-
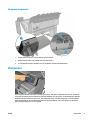 19
19
-
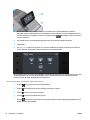 20
20
-
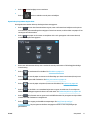 21
21
-
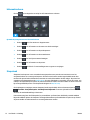 22
22
-
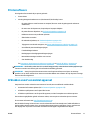 23
23
-
 24
24
-
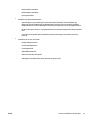 25
25
-
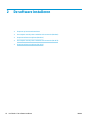 26
26
-
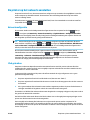 27
27
-
 28
28
-
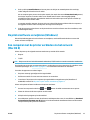 29
29
-
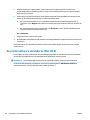 30
30
-
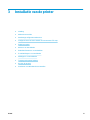 31
31
-
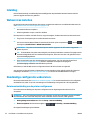 32
32
-
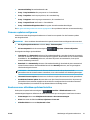 33
33
-
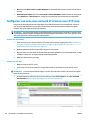 34
34
-
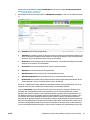 35
35
-
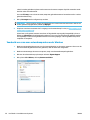 36
36
-
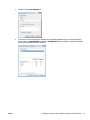 37
37
-
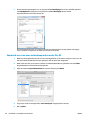 38
38
-
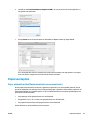 39
39
-
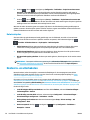 40
40
-
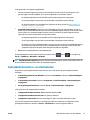 41
41
-
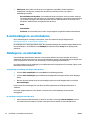 42
42
-
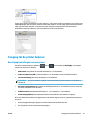 43
43
-
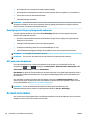 44
44
-
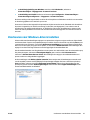 45
45
-
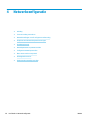 46
46
-
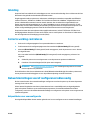 47
47
-
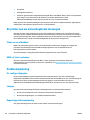 48
48
-
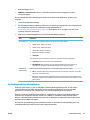 49
49
-
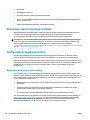 50
50
-
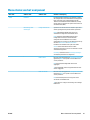 51
51
-
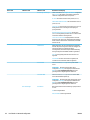 52
52
-
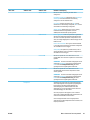 53
53
-
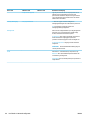 54
54
-
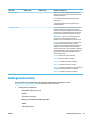 55
55
-
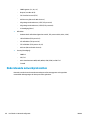 56
56
-
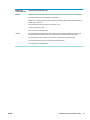 57
57
-
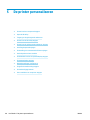 58
58
-
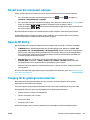 59
59
-
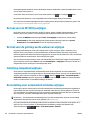 60
60
-
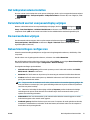 61
61
-
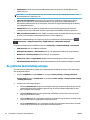 62
62
-
 63
63
-
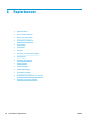 64
64
-
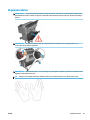 65
65
-
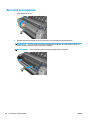 66
66
-
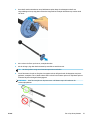 67
67
-
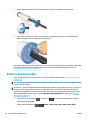 68
68
-
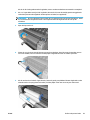 69
69
-
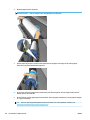 70
70
-
 71
71
-
 72
72
-
 73
73
-
 74
74
-
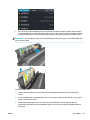 75
75
-
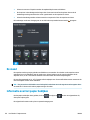 76
76
-
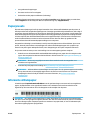 77
77
-
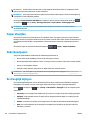 78
78
-
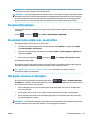 79
79
-
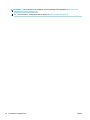 80
80
-
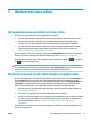 81
81
-
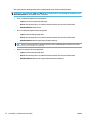 82
82
-
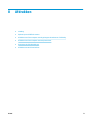 83
83
-
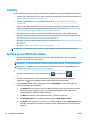 84
84
-
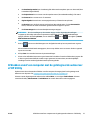 85
85
-
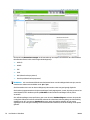 86
86
-
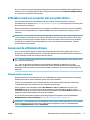 87
87
-
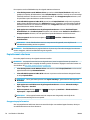 88
88
-
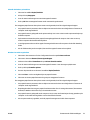 89
89
-
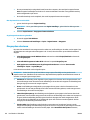 90
90
-
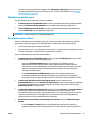 91
91
-
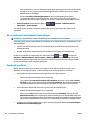 92
92
-
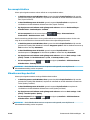 93
93
-
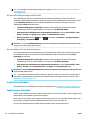 94
94
-
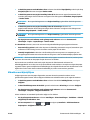 95
95
-
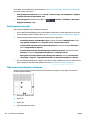 96
96
-
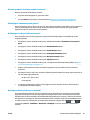 97
97
-
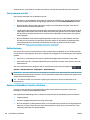 98
98
-
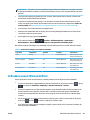 99
99
-
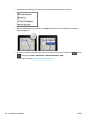 100
100
-
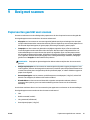 101
101
-
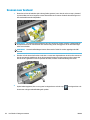 102
102
-
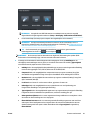 103
103
-
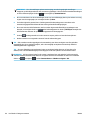 104
104
-
 105
105
-
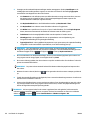 106
106
-
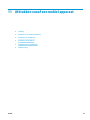 107
107
-
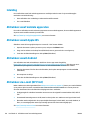 108
108
-
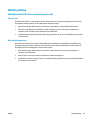 109
109
-
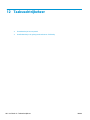 110
110
-
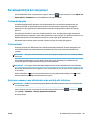 111
111
-
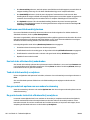 112
112
-
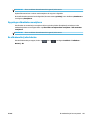 113
113
-
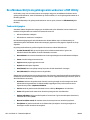 114
114
-
 115
115
-
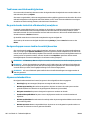 116
116
-
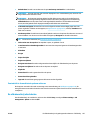 117
117
-
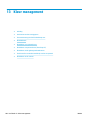 118
118
-
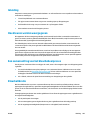 119
119
-
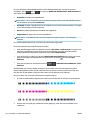 120
120
-
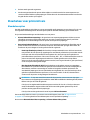 121
121
-
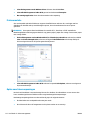 122
122
-
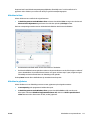 123
123
-
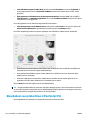 124
124
-
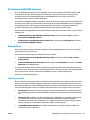 125
125
-
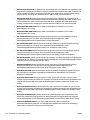 126
126
-
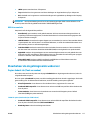 127
127
-
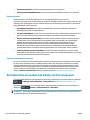 128
128
-
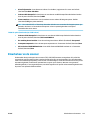 129
129
-
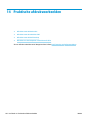 130
130
-
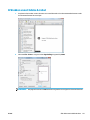 131
131
-
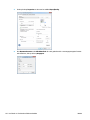 132
132
-
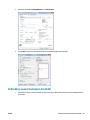 133
133
-
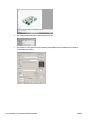 134
134
-
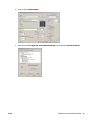 135
135
-
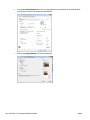 136
136
-
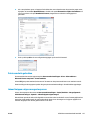 137
137
-
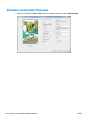 138
138
-
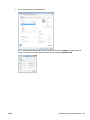 139
139
-
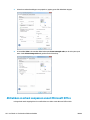 140
140
-
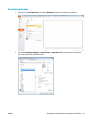 141
141
-
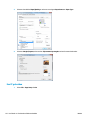 142
142
-
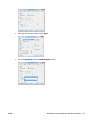 143
143
-
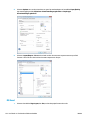 144
144
-
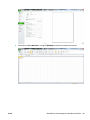 145
145
-
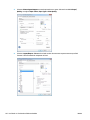 146
146
-
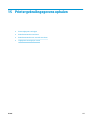 147
147
-
 148
148
-
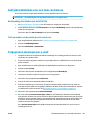 149
149
-
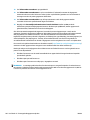 150
150
-
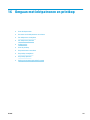 151
151
-
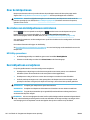 152
152
-
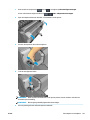 153
153
-
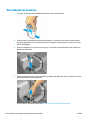 154
154
-
 155
155
-
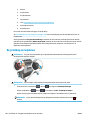 156
156
-
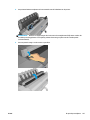 157
157
-
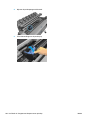 158
158
-
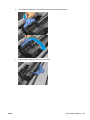 159
159
-
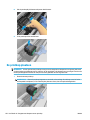 160
160
-
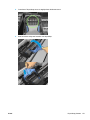 161
161
-
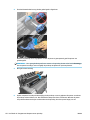 162
162
-
 163
163
-
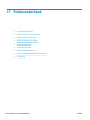 164
164
-
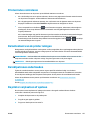 165
165
-
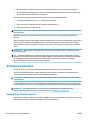 166
166
-
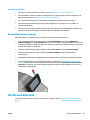 167
167
-
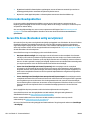 168
168
-
 169
169
-
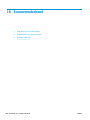 170
170
-
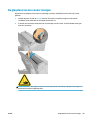 171
171
-
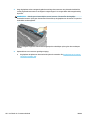 172
172
-
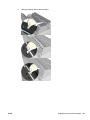 173
173
-
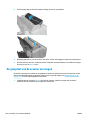 174
174
-
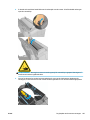 175
175
-
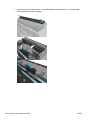 176
176
-
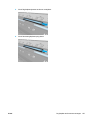 177
177
-
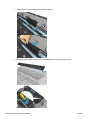 178
178
-
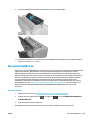 179
179
-
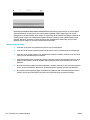 180
180
-
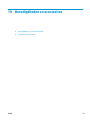 181
181
-
 182
182
-
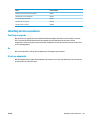 183
183
-
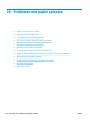 184
184
-
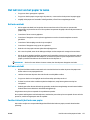 185
185
-
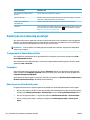 186
186
-
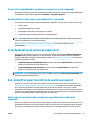 187
187
-
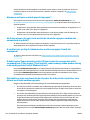 188
188
-
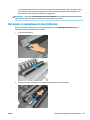 189
189
-
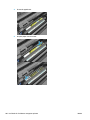 190
190
-
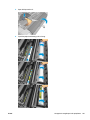 191
191
-
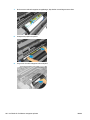 192
192
-
 193
193
-
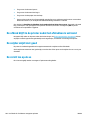 194
194
-
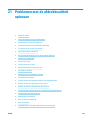 195
195
-
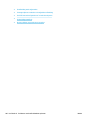 196
196
-
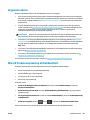 197
197
-
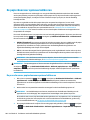 198
198
-
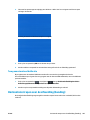 199
199
-
 200
200
-
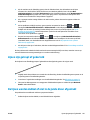 201
201
-
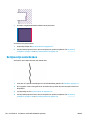 202
202
-
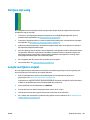 203
203
-
 204
204
-
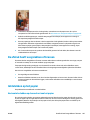 205
205
-
 206
206
-
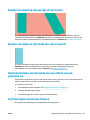 207
207
-
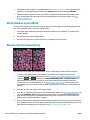 208
208
-
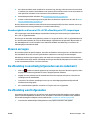 209
209
-
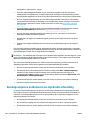 210
210
-
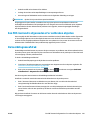 211
211
-
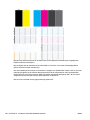 212
212
-
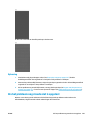 213
213
-
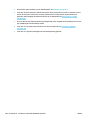 214
214
-
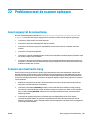 215
215
-
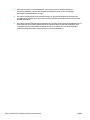 216
216
-
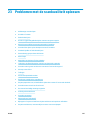 217
217
-
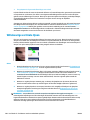 218
218
-
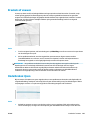 219
219
-
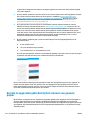 220
220
-
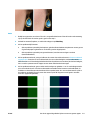 221
221
-
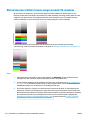 222
222
-
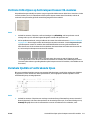 223
223
-
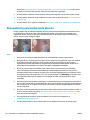 224
224
-
 225
225
-
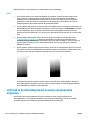 226
226
-
 227
227
-
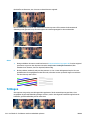 228
228
-
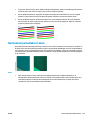 229
229
-
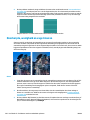 230
230
-
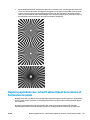 231
231
-
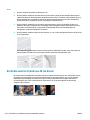 232
232
-
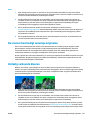 233
233
-
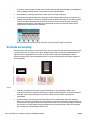 234
234
-
 235
235
-
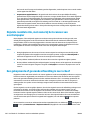 236
236
-
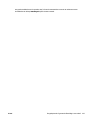 237
237
-
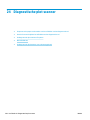 238
238
-
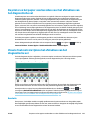 239
239
-
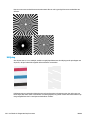 240
240
-
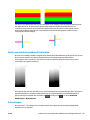 241
241
-
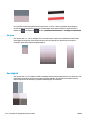 242
242
-
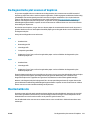 243
243
-
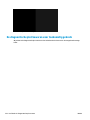 244
244
-
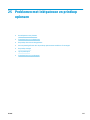 245
245
-
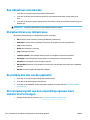 246
246
-
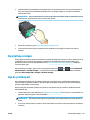 247
247
-
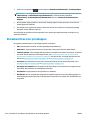 248
248
-
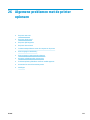 249
249
-
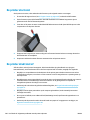 250
250
-
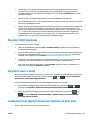 251
251
-
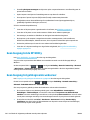 252
252
-
 253
253
-
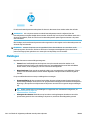 254
254
-
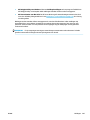 255
255
-
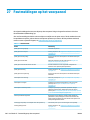 256
256
-
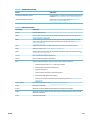 257
257
-
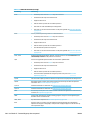 258
258
-
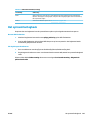 259
259
-
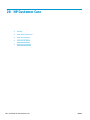 260
260
-
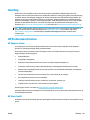 261
261
-
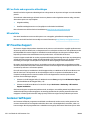 262
262
-
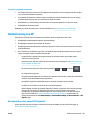 263
263
-
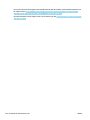 264
264
-
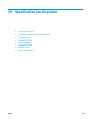 265
265
-
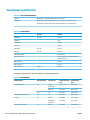 266
266
-
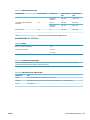 267
267
-
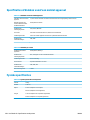 268
268
-
 269
269
-
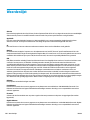 270
270
-
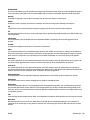 271
271
-
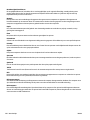 272
272
-
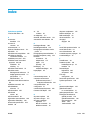 273
273
-
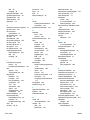 274
274
-
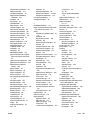 275
275
-
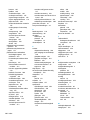 276
276
-
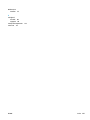 277
277
HP DesignJet T2500 Multifunction Printer series Handleiding
- Categorie
- Afdrukken
- Type
- Handleiding
- Deze handleiding is ook geschikt voor
Gerelateerde artikelen
-
HP DesignJet T3500 Production Multifunction Printer Handleiding
-
HP DesignJet T2600 Multifunction Printer series Handleiding
-
HP DesignJet XL 3600 Multifunction Printer series Handleiding
-
HP DesignJet T930 Printer series Handleiding
-
HP DesignJet T1600 Printer series Handleiding
-
HP DesignJet T1700 Printer series Handleiding
-
HP PageWide XL 5100 Blueprinter series Handleiding
-
HP PageWide XL 4100 Printer series Handleiding
-
HP PageWide XL 4500 Printer series Handleiding
-
HP DesignJet Z5600 PostScript Printer Handleiding