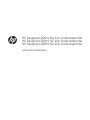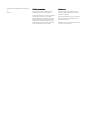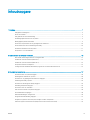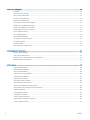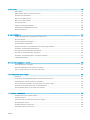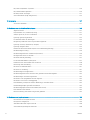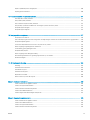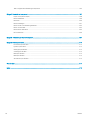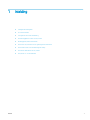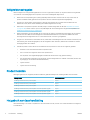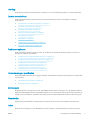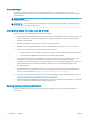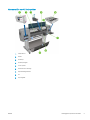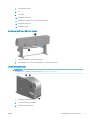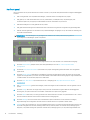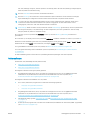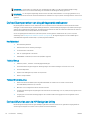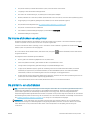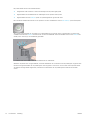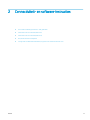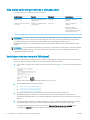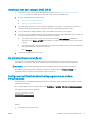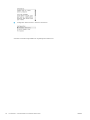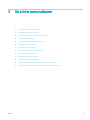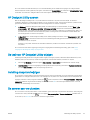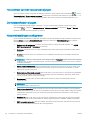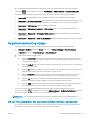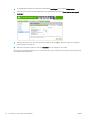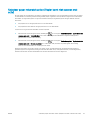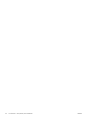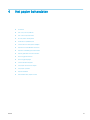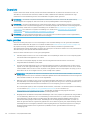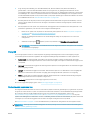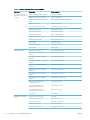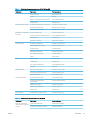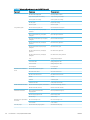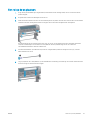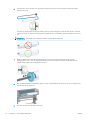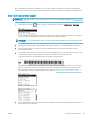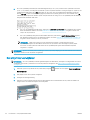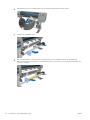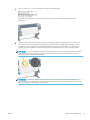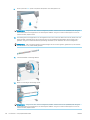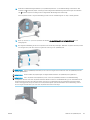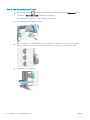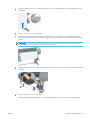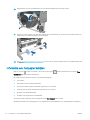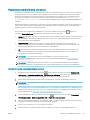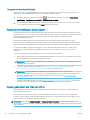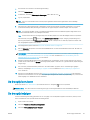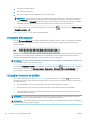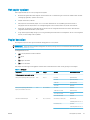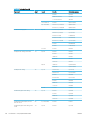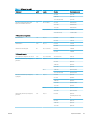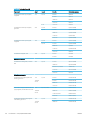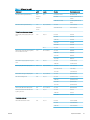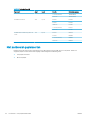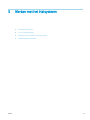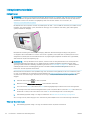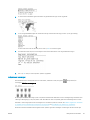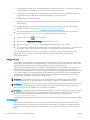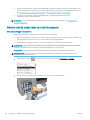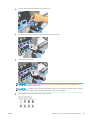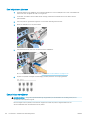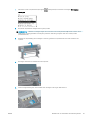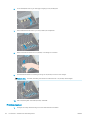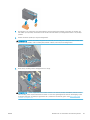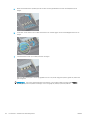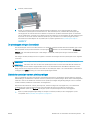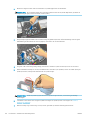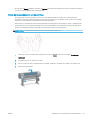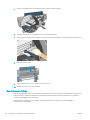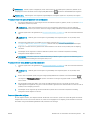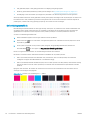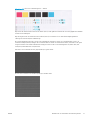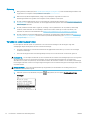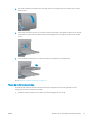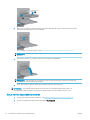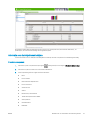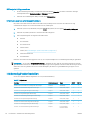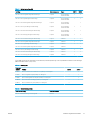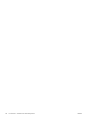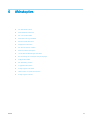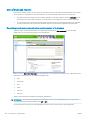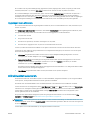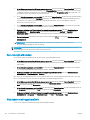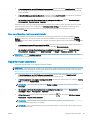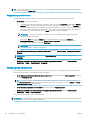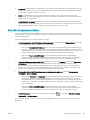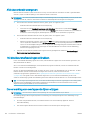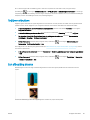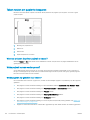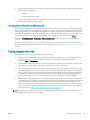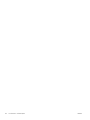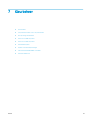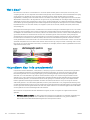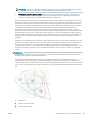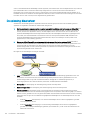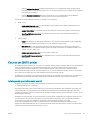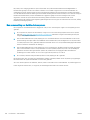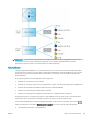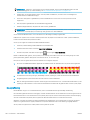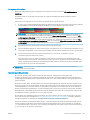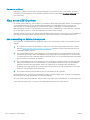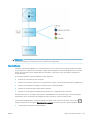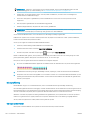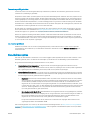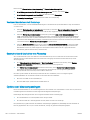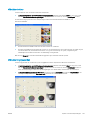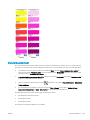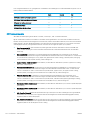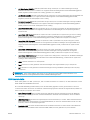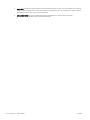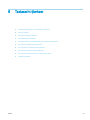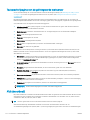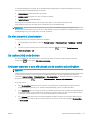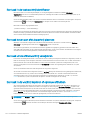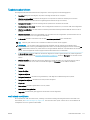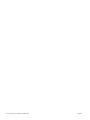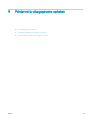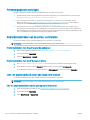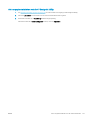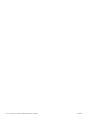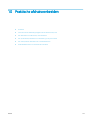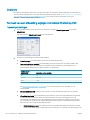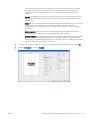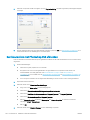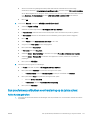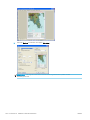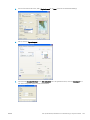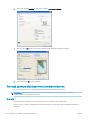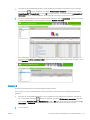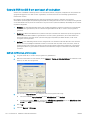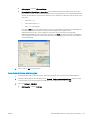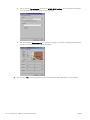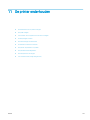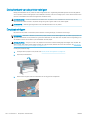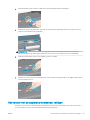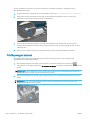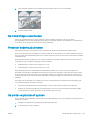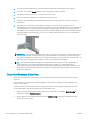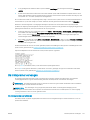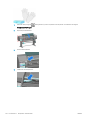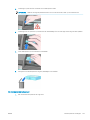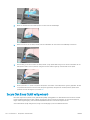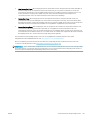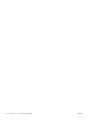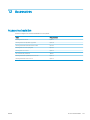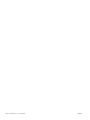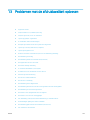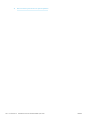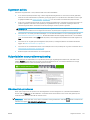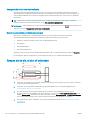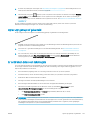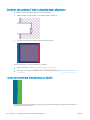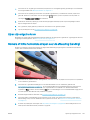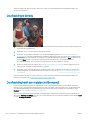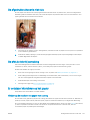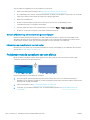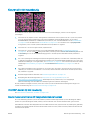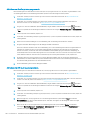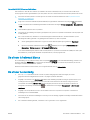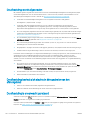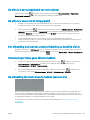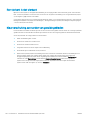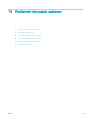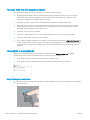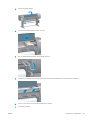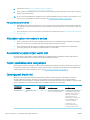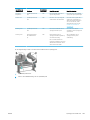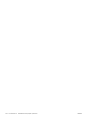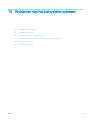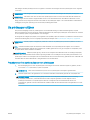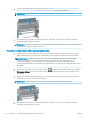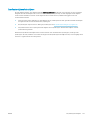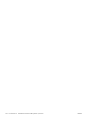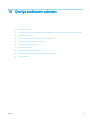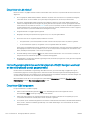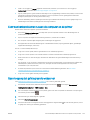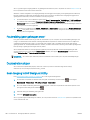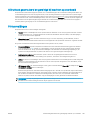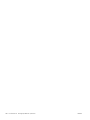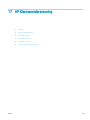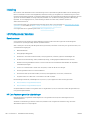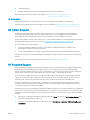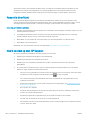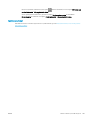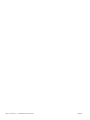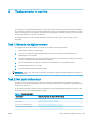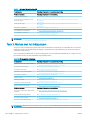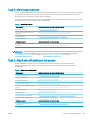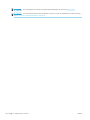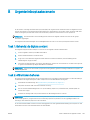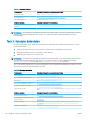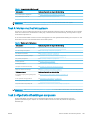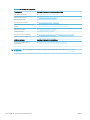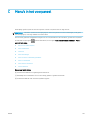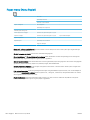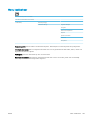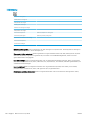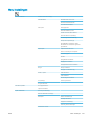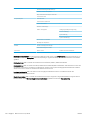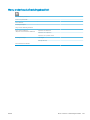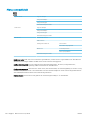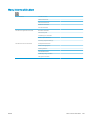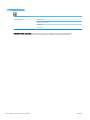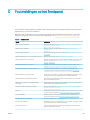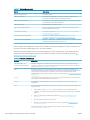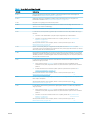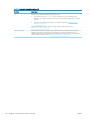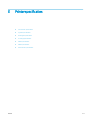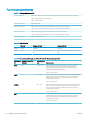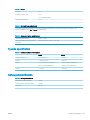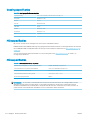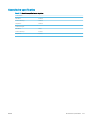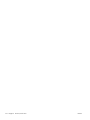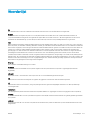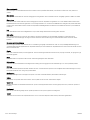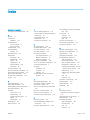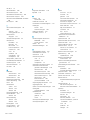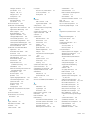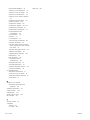HP DesignJet Z6610 60-inch productieprinter
HP DesignJet Z6810 42-inch productieprinter
HP DesignJet Z6810 60-inch productieprinter
Gebruikershandleiding

© Copyright 2018 HP Development Company,
L.P.
Uitgave 1
Wettelijke kennisgevingen
De informatie in dit document kan zonder
aankondiging vooraf worden gewijzigd.
De enige garanties voor producten en diensten
van HP worden vermeld in de specieke
garantieverklaring bij dergelijke producten en
diensten. Niets in dit document mag worden
opgevat als aanvullende garantie. HP is niet
aansprakelijk voor technische of redactionele
fouten of weglatingen in dit document.
Handelsmerken
Adobe®, Acrobat®, Adobe Photoshop® en
PostScript® zijn handelsmerken van Adobe
Systems Incorporated.
Microsoft® en Windows® zijn in de Verenigde
Staten gedeponeerde handelsmerken van
Microsoft Corporation.
PANTONE*® is het controlenormhandelsmerk
voor kleur van *Pantone, Inc.

Inhoudsopgave
1 Inleiding ...................................................................................................................................................................................................... 1
Veiligheidsmaatregelen ........................................................................................................................................................... 2
Productmodellen ...................................................................................................................................................................... 2
Het gebruik van deze handleiding ......................................................................................................................................... 2
De belangrijkste functies van de printer ............................................................................................................................... 4
Belangrijkste printeronderdelen ............................................................................................................................................ 4
De hoofdcomponenten van de geïntegreerde webserver .............................................................................................. 10
De hoofdfuncties van de HP DesignJet Utility ................................................................................................................... 10
De interne afdrukken van de printer ................................................................................................................................... 11
De printer in- en uitschakelen .............................................................................................................................................. 11
2 Connectiviteit- en software-instructies .............................................................................................................................................. 13
Kies welke verbindingsmethode u wilt gebruiken ............................................................................................................ 14
Verbinden met een netwerk (Windows) ............................................................................................................................. 14
Verbinden met een netwerk (MAC OS X) ............................................................................................................................ 15
De printersoftware verwijderen ........................................................................................................................................... 15
Congureer het Klantbetrokkenheidsprogramma en andere Printerservices ............................................................. 15
3 De printer personaliseren ..................................................................................................................................................................... 17
De taal van het voorpaneel wijzigen ................................................................................................................................... 18
Geïntegreerde webserver openen ....................................................................................................................................... 18
De taal voor de geïntegreerde webserver wijzigen .......................................................................................................... 18
HP DesignJet Utility openen ................................................................................................................................................. 19
De taal voor HP DesignJet Utility wijzigen ......................................................................................................................... 19
Instelling slaapstand wijzigen .............................................................................................................................................. 19
De zoemer aan- en uitzetten ............................................................................................................................................... 19
Het contrast van het voorpaneel wijzigen ......................................................................................................................... 20
De maateenheden wijzigen .................................................................................................................................................. 20
Netwerkinstellingen congureren ....................................................................................................................................... 20
De grasche taalinstelling wijzigen ..................................................................................................................................... 21
De lijst met papiersoorten aan persoonlijke voorkeur aanpassen ................................................................................ 21
Selecteer paper mismatch action (Papier komt niet overeen met actie) ...................................................................... 23
NLWW iii

4 Het papier behandelen .......................................................................................................................................................................... 25
Overzicht .................................................................................................................................................................................. 26
Een rol op de as plaatsen ...................................................................................................................................................... 31
Een rol in de printer laden ..................................................................................................................................................... 33
Rol uit printer verwijderen .................................................................................................................................................... 34
Gebruik de opwikkelspoel ..................................................................................................................................................... 35
Informatie over het papier bekijken .................................................................................................................................... 42
Papierdoorvoerkalibratie uitvoeren .................................................................................................................................... 43
Papiervoorinstellingen downloaden ................................................................................................................................... 44
Papier gebruiken dat niet van HP is .................................................................................................................................... 44
De droogtijd annuleren .......................................................................................................................................................... 45
De droogtijd wijzigen ............................................................................................................................................................. 45
Informatie afdrukpapier ........................................................................................................................................................ 46
Het papier invoeren en snijden ............................................................................................................................................ 46
Het papier opslaan ................................................................................................................................................................. 47
Papier bestellen ...................................................................................................................................................................... 47
Niet aanbevolen papiersoorten ........................................................................................................................................... 52
5 Werken met het inktsysteem ............................................................................................................................................................... 53
Inktsysteemonderdelen ........................................................................................................................................................ 54
Tips voor het inktsysteem .................................................................................................................................................... 57
Werken met de onderdelen van het inktsysteem ............................................................................................................. 58
Inktbenodigdheden bestellen .............................................................................................................................................. 76
6 Afdrukopties ............................................................................................................................................................................................ 79
een afdruktaak maken .......................................................................................................................................................... 80
Afdrukkwaliteit selecteren .................................................................................................................................................... 81
Een concept afdrukken .......................................................................................................................................................... 82
Afdrukken met hoge kwaliteit .............................................................................................................................................. 82
Papierformaat selecteren ..................................................................................................................................................... 83
Margeopties selecteren ......................................................................................................................................................... 84
Een afdruk opnieuw schalen ................................................................................................................................................ 85
Afdrukvoorbeeld weergeven ................................................................................................................................................ 86
16-bits kleurenafbeeldingen afdrukken ............................................................................................................................. 86
De verwerking van overlappende lijnen wijzigen .............................................................................................................. 86
Snijlijnen afdrukken ................................................................................................................................................................ 87
Een afbeelding draaien ......................................................................................................................................................... 87
In grijstinten afdrukken ......................................................................................................................................................... 89
Zuinig omgaan met papier ................................................................................................................................................... 89
Taken nesten om papier te besparen .................................................................................................................................. 90
Zuinig omgaan met inkt ........................................................................................................................................................ 91
iv NLWW

7 Kleurbeheer ............................................................................................................................................................................................. 93
Wat is kleur? ............................................................................................................................................................................ 94
Het probleem: kleur in de computerwereld ....................................................................................................................... 94
De oplossing: kleurbeheer .................................................................................................................................................... 96
Kleur en uw Z6810-printer ................................................................................................................................................... 97
Kleur en uw Z6610-printer ................................................................................................................................................ 102
Kleurbeheeropties ............................................................................................................................................................... 105
Opties voor kleuraanpassingen ......................................................................................................................................... 106
HP Professional PANTONE*-emulatie .............................................................................................................................. 108
Kleuremulatiemodi .............................................................................................................................................................. 109
8 Taakwachtrijbeheer ............................................................................................................................................................................. 113
Taakwachtrijpagina van de geïntegreerde webserver ................................................................................................... 114
Afdrukvoorbeeld .................................................................................................................................................................. 114
De afdrukwachtrij uitschakelen ......................................................................................................................................... 115
De taakwachtrij onderbreken ............................................................................................................................................. 115
Selecteer wanneer u een afdruktaak uit de wachtrij wilt afdrukken ........................................................................... 115
Een taak in de taakwachtrij identiceren ......................................................................................................................... 116
Een taak boven aan afdrukwachtrij plaatsen .................................................................................................................. 116
Een taak uit de afdrukwachtrij verwijderen ..................................................................................................................... 116
Een taak in de wachtrij kopiëren of opnieuw afdrukken ................................................................................................ 116
Taakstatusberichten ............................................................................................................................................................ 117
9 Printerverbruiksgegevens ophalen ................................................................................................................................................... 119
Printertelgegevens verkrijgen ........................................................................................................................................... 120
Gebruiksstatistieken van de printer controleren ............................................................................................................ 120
Inkt- en papierverbruik voor een taak controleren ........................................................................................................ 120
10 Praktische afdrukvoorbeelden ........................................................................................................................................................ 123
Overzicht ............................................................................................................................................................................... 124
Formaat van een afbeelding wijzigen met Adobe Photoshop CS4 ............................................................................. 124
Een kleurenfoto met Photoshop CS2 afdrukken ............................................................................................................ 126
Een proefontwerp afdrukken voor herziening op de juiste schaal .............................................................................. 127
Een taak opnieuw afdrukken met consistente kleuren ................................................................................................. 130
Gebruik ESRI ArcGIS 9 om een kaart af te drukken ........................................................................................................ 132
11 De printer onderhouden ................................................................................................................................................................... 135
De buitenkant van de printer reinigen .............................................................................................................................. 136
De plaat reinigen .................................................................................................................................................................. 136
Het venster van de papierdoorvoersensor reinigen ...................................................................................................... 137
Printkopwagen smeren ...................................................................................................................................................... 138
De inktcartridges onderhouden ........................................................................................................................................ 139
Preventief onderhoud uitvoeren ....................................................................................................................................... 139
NLWW v

De printer verplaatsen of opslaan .................................................................................................................................... 139
De printerrmware bijwerken. ........................................................................................................................................... 140
De inktopnemer vervangen ............................................................................................................................................... 141
Secure Disk Erase (Schijf veilig wissen) ............................................................................................................................ 144
12 Accessoires ......................................................................................................................................................................................... 147
Accessoires bestellen .......................................................................................................................................................... 147
13 Problemen met de afdrukkwaliteit oplossen ................................................................................................................................ 149
Algemeen advies .................................................................................................................................................................. 151
Hulpmiddelen voor probleemoplossing ........................................................................................................................... 151
Strepen zijn te dik, te dun of ontbreken ........................................................................................................................... 152
Lijnen zijn getrapt of gekarteld .......................................................................................................................................... 153
Er ontbreken delen van tekstregels .................................................................................................................................. 153
De lijnen zijn dubbel of niet in de juiste kleur afgedrukt ................................................................................................ 154
Lijnen zijn onscherp (inktverloop uit lijnen) ..................................................................................................................... 154
Lijnen zijn enigszins krom .................................................................................................................................................. 155
Donkere of lichte horizontale strepen over de afbeelding (banding) .......................................................................... 155
De afbeelding is korrelig ..................................................................................................................................................... 156
De afbeelding heeft een metalen tint (bronzend) .......................................................................................................... 156
De afgedrukte uitvoer is niet vlak ..................................................................................................................................... 157
De afdruk vlekt bij aanraking ............................................................................................................................................. 157
Er ontstaan inktvlekken op het papier ............................................................................................................................. 157
Problemen met de bovenkant van een afdruk ............................................................................................................... 158
Kleuren zijn niet nauwkeurig .............................................................................................................................................. 159
De uitvoer is helemaal blanco ............................................................................................................................................ 161
De uitvoer is onvolledig ...................................................................................................................................................... 161
De afbeelding wordt afgesneden ...................................................................................................................................... 162
De afbeelding bevindt zich slechts in één gedeelte van het afdrukgebied ................................................................ 162
De afbeelding is onverwacht geroteerd ........................................................................................................................... 162
De afdruk is een spiegelbeeld van het origineel ............................................................................................................. 163
De afdruk is vervormd of onbegrijpelijk ........................................................................................................................... 163
Een afbeelding overlapt een andere afbeelding op dezelfde afdruk .......................................................................... 163
Peninstellingen lijken geen eect te hebben .................................................................................................................. 163
De afbeelding lijkt houtnerven te hebben (aeroworms) ............................................................................................... 163
Een vierkant is niet vierkant ............................................................................................................................................... 164
Kleurverschuiving aan randen van gevulde gebieden ................................................................................................... 164
14 Problemen met papier oplossen ..................................................................................................................................................... 165
Het lukt niet om het papier te laden ................................................................................................................................. 166
Het papier is vastgelopen ................................................................................................................................................... 166
Afdrukken vallen niet netjes in de bak .............................................................................................................................. 168
Automatische papiersnijder werkt niet ............................................................................................................................ 168
vi NLWW

Papier opwikkelspoel is vastgelopen ................................................................................................................................ 168
Opvangspoel draait niet ...................................................................................................................................................... 168
15 Problemen met het inktsysteem oplossen ................................................................................................................................... 171
Kan inktpatroon niet plaatsen ........................................................................................................................................... 172
Kan printkop niet plaatsen ................................................................................................................................................. 172
Kan onderhoudspatroon niet plaatsen ............................................................................................................................ 172
Een printkop opnieuw installeren of vervangen op basis van front panel ................................................................. 172
De printkoppen reinigen ..................................................................................................................................................... 172
De printkoppen uitlijnen ..................................................................................................................................................... 173
16 Overige problemen oplossen ........................................................................................................................................................... 177
De printer drukt niet af ....................................................................................................................................................... 178
Het softwareprogramma werkt langzamer of blijft hangen wanneer er een afdruktaak wordt gegenereerd .... 178
De printer lijkt langzaam .................................................................................................................................................... 178
Communicatieproblemen tussen de computer en de printer ...................................................................................... 179
Geen toegang tot geïntegreerde webserver ................................................................................................................... 179
Foutmelding 'geen geheugen meer' ................................................................................................................................. 180
De plaatrollen piepen .......................................................................................................................................................... 180
Geen toegang tot HP DesignJet Utility ............................................................................................................................. 180
Afdruktaak geannuleerd en gereinigd bij wachten op voorbeeld ................................................................................ 181
Printermeldingen ................................................................................................................................................................. 181
17 HP Klantenondersteuning ................................................................................................................................................................ 183
Inleiding ................................................................................................................................................................................. 184
HP Professional Services .................................................................................................................................................... 184
HP Instant Support .............................................................................................................................................................. 185
HP Proactive Support .......................................................................................................................................................... 185
Reparatie door klant ............................................................................................................................................................ 186
Neem contact op met HP Support .................................................................................................................................... 186
Bijlage A Taakscenario 's nachts ............................................................................................................................................................ 189
Taak 1: Behandel de digitale content ............................................................................................................................... 189
Taak 2: Het papier behandelen .......................................................................................................................................... 189
Taak 3: Werken met het inktsysteem ............................................................................................................................... 190
Taak 4: Afdruktaken beheren ............................................................................................................................................. 191
Taak 5: Afgedrukte afbeeldingen aanpassen .................................................................................................................. 191
Bijlage B Urgente inlooptaakscenario .................................................................................................................................................. 193
Taak 1: Behandel de digitale content ............................................................................................................................... 193
Taak 2: Afdruktaken beheren ............................................................................................................................................. 193
Taak 3: Het papier behandelen .......................................................................................................................................... 194
Taak 4: Werken met het inktsysteem ............................................................................................................................... 195
NLWW vii

Taak 5: Afgedrukte afbeeldingen aanpassen .................................................................................................................. 195
Bijlage C Menu's in het voorpaneel ....................................................................................................................................................... 197
Paper menu (Menu Papier) ................................................................................................................................................. 198
Menu taakbeheer ................................................................................................................................................................. 199
Inktmenu ............................................................................................................................................................................... 200
Menu instellingen ................................................................................................................................................................. 201
Menu onderhoud afbeeldingskwaliteit ............................................................................................................................. 203
Menu connectiviteit ............................................................................................................................................................. 204
Menu interne afdrukken ..................................................................................................................................................... 205
Informatiemenu ................................................................................................................................................................... 206
Bijlage D Foutmeldingen op het frontpanel ........................................................................................................................................ 207
Bijlage E Printerspecicaties .................................................................................................................................................................. 211
Functionele specicaties ..................................................................................................................................................... 212
Fysieke specicaties ............................................................................................................................................................ 213
Geheugenspecicaties ........................................................................................................................................................ 213
Voedingsspecicaties .......................................................................................................................................................... 214
Milieuspecicaties ................................................................................................................................................................ 214
Milieuspecicaties ................................................................................................................................................................ 214
Akoestische specicaties .................................................................................................................................................... 215
Woordenlijst .............................................................................................................................................................................................. 217
Index ........................................................................................................................................................................................................... 219
viii NLWW

1 Inleiding
●
Veiligheidsmaatregelen
●
Productmodellen
●
Het gebruik van deze handleiding
●
De belangrijkste functies van de printer
●
Belangrijkste printeronderdelen
●
De hoofdcomponenten van de geïntegreerde webserver
●
De hoofdfuncties van de HP DesignJet Utility
●
De interne afdrukken van de printer
●
De printer in- en uitschakelen
NLWW 1

Veiligheidsmaatregelen
Met de volgende voorzorgsmaatregelen kunt u ervoor zorgen dat de printer op de juiste manier wordt gebruikt
en voorkomt u beschadigingen aan de printer. Houd deze maatregelen altijd in acht.
● Gebruik de stroomspanning die op het typeplaatje staat vermeld. Voorkom dat de stopcontact van de
printer overbelast raakt, gebruik het stopcontact niet met meerdere apparaten tegelijkertijd.
● Zorg ervoor dat de printer goed geaard is. Het niet goed aarden van de printer kan resulteren in een
elektrische schok, brand en blootstelling aan elektromagnetische storing.
● Demonteer of repareer de printer niet zelf, tenzij u toestemming heeft van HP (zie Reparatie door klant
op pagina 186). Neem contact op met uw plaatselijke HP-servicevertegenwoordiger voor reparaties. Zie
HP Klantenondersteuning op pagina 183.
● Gebruik uitsluitend de stroomkabel die door HP met de printer is meegeleverd. Beschadig, snij of repareer
het netsnoer niet. Met een beschadigde stroomkabel bestaat het risico op brand en elektrische schok.
Vervang een beschadigd netsnoer door een netsnoer dat door HP is goedgekeurd.
● Zorg ervoor dat de interne onderdelen van de printer niet in aanraking komen met metaal of vloeistof (met
uitzondering van de HP reinigingskits). Als dit wel gebeurt kan dat brand, elektrische schokken en andere
ernstige gevaren veroorzaken.
● Schakel de printer uit en haal de stroomkabel uit het stopcontact in een van de volgende gevallen:
– Wanneer u met de handen binnenin de printer werkt
– Als er rook of een ongewone lucht uit de printer komt
– Als de printer een ongebruikelijk geluid maakt dat niet te horen is bij gewone werking
– Als de inwendige onderdelen van de printer worden aangeraakt door metaal of vloeistof (anders dan
bij reinigings- en onderhoudswerkzaamheden)
– Tijdens onweer
– Tijdens een stroomstoring
Productmodellen
Deze gids gaat over de volgende printermodellen en gebruikt daarbij in de meeste gevallen de korte naam.
Volledige naam Onderdeelnummer
HP DesignJet Z6810 60-inch productieprinter 2QU14
HP DesignJet Z6610 60-inch productieprinter 2QU13
HP DesignJet Z6810 42-inch productieprinter 2QU12
HP DesignJet Z6810 60-inch productieprinter met PostScript/PDF-upgrade 2QU14
HP DesignJet Z6610 60-inch productieprinter met PostScript/PDF-upgrade 2QU13
HP DesignJet Z6810 42-inch productieprinter met PostScript/PDF-upgrade 2QU12
Het gebruik van deze handleiding
Deze handleiding is de meest complete bron van informatie over dit product en is onderverdeeld in de volgende
hoofdstukken.
2 Hoofdstuk 1 Inleiding NLWW

Inleiding
Dit hoofdstuk bevat een korte inleiding tot de printer en de documentatie bij de printer voor nieuwe gebruikers.
Service en onderhoud
Deze hoofdstukken helpen u bij het uitvoeren van normale printerprocedures en bevatten de volgende
onderwerpen:
● Connectiviteit- en software-instructies op pagina 13
● De printer personaliseren op pagina 17
● Het papier behandelen op pagina 25
● Werken met het inktsysteem op pagina 53
● Afdrukopties op pagina 79
● Kleurbeheer op pagina 93
● Praktische afdrukvoorbeelden op pagina 123
● De printer onderhouden op pagina 135
Problemen oplossen
Deze hoofdstukken helpen u bij het oplossen van problemen die zich bij het afdrukken kunnen voordoen en
bevatten de volgende onderwerpen:
● Problemen met de afdrukkwaliteit oplossen op pagina 149
● Problemen met het inktsysteem oplossen op pagina 171
● Problemen met papier oplossen op pagina 165
● Overige problemen oplossen op pagina 177
● Foutmeldingen op het frontpanel op pagina 207
Ondersteuning en specicaties
Deze hoofdstukken bevatten informatie ter referentie, inclusief klantenondersteuning van HP en de specicaties
van de printer:
● HP Klantenondersteuning op pagina 183
● Printerspecicaties op pagina 211
Aanhangsels
De bijlagen kunnen sommige van de meer gebruikelijke afdrukscenario's weergeven die u als gebruiker wellicht
tegenkomt. Elke bijlage biedt een stapsgewijze aanpak om door een gegeven afdrukscenario heen te werken, en
verwijst u naar verschillende onderdelen van deze gids die meer taakspecieke informatie en instructies geven.
Woordenlijst
Dit hoofdstuk bevat denities van printertermen en HP termen die in deze documentatie worden gebruikt.
Index
Naast de inhoudsopgave is er een alfabetische index die u helpt om snel het gewenste onderwerp te vinden.
NLWW Het gebruik van deze handleiding 3

Waarschuwingen
De volgende symbolen worden in deze handleiding gebruikt om een correct gebruik van de printer te
waarborgen en om te voorkomen dat de printer wordt beschadigd. Volg de instructies die met deze symbolen
zijn gemarkeerd.
WAARSCHUWING! Het niet opvolgen van de richtlijnen die met dit symbool zijn gemarkeerd, kan leiden tot
ernstig letsel of overlijden.
VOORZICHTIG: Het niet opvolgen van de richtlijnen die met dit symbool zijn gemarkeerd, kan leiden tot klein
persoonlijk letsel of schade aan het product.
De belangrijkste functies van de printer
Hieronder vindt u een aantal belangrijke functies van de printer:
● Snel afdrukken in hoge kwaliteit met een resolutie tot 2400 × 1200 geoptimaliseerde dpi (dots per inch), bij
een invoer van 1200 × 1200 dpi (met gebruik van de optie Max. resolution for photo papers (Maximale
resolutie voor fotopapier).
● Maximale papierbreedte van 1067 mm (42 inch) of 1524 mm (60 inch).
● Opwikkelspoel die is geleverd bij de 60-inch printer, beschikbaar als accessoire voor de 42-inch printer
● Functies voor nauwkeurige en consistente reproductie van kleuren:
– Afdrukemulaties voor Amerikaanse, Europese en Japanse normen; en RGB-kleurenmonitoremulaties
– Automatische kleurkalibratie (Z6610/Z6810) en proelen (alleen Z6810)
● Een systeem met acht inkten op de Z6810 en een systeem met acht inkten op de Z6610 met een groot
kleurbereik voor prints op mat kunstpapier en glanzend fotopapier voor fotograe en grasche
vormgeving. Het inktsysteem biedt ook volledige dekking voor de International Organization for Standards
(ISO) en Specications for Web Oset Publications (SWOP)-spectra voor kleurnauwkeurigheid in pre-
afdruktoepassingen.
● Een geïntegreerde spectrofotometer van HP voor consistente en accurate kleuren, zelfs bij wijzigingen in
papier en omgeving. Op de Z6810 kunnen ook eenvoudig aangepaste ICC-proelen (International Color
Custom) worden gemaakt (zie Geïntegreerde spectrofotometer van HP op pagina 97)
● Informatie over het gebruik van inkt en papier is online beschikbaar via de geïntegreerde webserver (zie De
hoofdcomponenten van de geïntegreerde webserver op pagina 10)
● Papierexibiliteit en gemakkelijk automatisch laden, inclusief informatie en voorinstellingen voor papier die
op het voorpaneel of via de HP DesignJet Utility beschikbaar zijn.
Belangrijkste printeronderdelen
De volgende afbeeldingen geven de hoofdonderdelen van de Z6810 42-inch en de Z6610/Z6810 60-inch
printers weer.
4 Hoofdstuk 1 Inleiding NLWW

Vooraanzicht van 42-inch printer
1. Inktpatroon
2. Plaat
3. Printkop
4. Printkopwagen
5. Front panel
6. Onderhoudscartridge
7. Papierladingshendel
8. As
9. Opvangbak
NLWW Belangrijkste printeronderdelen 5

Achteraanzicht van 42-inch printer
1. Stroomschakelaar en stroomaansluiting
2. Aansluitingen voor communicatiekabels en optionele accessoires
Vooraanzicht van 60-inch printer
1. Inktpatroon
2. Plaat
3. Printkop
4. Printkopwagen
5. Front panel
6. Onderhoudscartridge
6 Hoofdstuk 1 Inleiding NLWW

7. Papierladingshendel
8. As
9. Laadtafel
10. Opwikkelspoelmotor
11. Opwikkelspoelkabel en sensorbehuizingseenheid
12. Opwikkelspoelsensor
13. Opwikkelspoelas
Achteraanzicht van 60-inch printer
1. Stroomschakelaar en stroomaansluiting
2. Aansluitingen voor communicatiekabels en optionele accessoires
Opwikkelspoelmotor
OPMERKING: De opwikkelspoel is een standaardvoorziening van de Z6610 60-inch printer. Het is een optioneel
accessoire voor de Z6810 42-inch printer. Zie Accessoires op pagina 147.
1. Opwikkelspoelashendel
2. Knoppen handmatig wikkelen
3. Wikkelrichtingschakelaar
NLWW Belangrijkste printeronderdelen 7

Het front panel
Het voorpaneel van de printer bevindt zich rechts vooraan op de printer. Dit paneel heeft de volgende belangrijke
functies:
● Het wordt gebruikt voor bepaalde handelingen, zoals het laden of verwijderen van papier.
● Het geeft up-to-date informatie weer over de printerstatus, de inktpatronen, de printkoppen, het
onderhoudspatroon, het papier, de afdruktaken en ander onderdelen en processen
● Het biedt richtlijnen voor het gebruik van de printer
● Het geeft waarschuwingen en foutberichten weer die indien nodig worden vergezeld van geluidssignalen.
● Het kan worden gebruikt om de waarde van printerinstellingen te wijzigen en op die manier de werking van
de printer te beïnvloeden
OPMERKING: De instellingen in de geïntegreerde webserver of in het printerstuurprogramma
overschrijven de instellingen op het voorpaneel.
Het frontpanel heeft de volgende onderdelen, beginnend met de vier sleutels voor rechtstreekse toegang:
1. De toets Paper loading (Papier laden) start het papierlaadproces: zie Een rol in de printer laden
op pagina 33.
2. De sleutel View paper information (Informatie over papier weergeven) geeft informatie over het geladen
papier weer.
3. De toets Pause printing (Afdrukken onderbreken) pauzeert het afdrukken na het afronden van de huidige
pagina. Druk nogmaals op de toets om het afdrukken te hervatten. Dit kan nuttig zijn als u bijvoorbeeld een
rol wilt wisselen of een andere papiersoort wilt laden.
4. De toets Form feed and cut (Formuliertoevoer en -afsnijding): zie Het papier invoeren en snijden
op pagina 46.
5. Het Voorpaneelscherm geeft foutmeldingen, waarschuwingen en informatie weer over het gebruik van uw
printer.
6. De toets Vorige: Om naar de vorige stap in een procedure of interactie te gaan. Naar het bovenliggende
niveau gaan, de optie in het menu te verlaten of wanneer een optie wordt gegeven.
7. De toets Menu: Druk hierop om terug te keren naar het hoofdmenu van het voorpaneelscherm. Als u zich al
in het hoofdmenu bevindt dan wordt het statusscherm weergegeven.
8. De toets Omlaag: Om in het menu een onderstaande optie te selecteren of een waarde te verlagen,
bijvoorbeeld bij het congureren van het schermcontrast van het voorpaneel of het IP-adres.
9. Aan/uit-toets: Om de printer uit- of in te schakelen. Deze toets is voorzien van een lampje dat de status van
de printer aangeeft. Als het aan-/uitlampje niet brandt, staat de printer uit. Als het aan-/uitlampje groen
knippert, is de printer bezig met opstarten. Als het aan-/uitlampje groen is, is de printer ingeschakeld. Als
8 Hoofdstuk 1 Inleiding NLWW

het aan-/uitlampje oranje is, staat de printer in de standby-stand. Als het aan-/uitlampje oranje knippert,
heeft de printer uw aandacht nodig.
10. De toets Annuleren: Een procedure of interactie annuleren.
11. De toets Omhoog: Om in het menu een bovenstaande optie te selecteren of een waarde te verhogen,
bijvoorbeeld bij het congureren van het schermcontrast van het voorpaneel of het IP-adres.
12. OK-toets: Om een actie te bevestigen tijdens een procedure of interactie. Een submenu in het menu
openen. Een waarde selecteren wanneer een optie wordt gegeven. Als het statusscherm wordt
weergegeven, dan kunt u met deze sleutel naar het hoofdmenu.
13. Statuslampje: Geeft de status van de printer aan. Als het Statuslampje groen brandt, dan is de printer klaar.
Als het groen knippert, is de printer bezig. Als het oranje brandt, is er een systeemfout. Als het oranje
knippert, heeft de printer uw aandacht nodig.
Als u een item op het voorpaneel wilt markeren, drukt u op de toets Omhoog of Omlaag tot het item is
gemarkeerd.
Als u een item op de display van het voorpaneel wilt selecteren, markeert u het item en drukt u op de toets OK.
Wanneer in deze handleiding een reeks voorpaneeldisplayitems wordt getoond zoals: Item1 > Item2 > Item3,
betekent dit dat u eerst Item1, moet selecteren, vervolgens Item2, en dan Item3.
Voor gedetailleerde informatie op het voorpaneel, zie Menu's in het voorpaneel op pagina 197.
Voor een geannoteerde lijst van foutberichten op het voorpaneel, zie Foutmeldingen op het frontpanel
op pagina 207.
In deze handleiding vindt u informatie over specieke gebruikstoepassingen van het frontpanel.
Printersoftware
Downloaden van (afhankelijk van het printermodel):
● http://hp.com/go/Z6610/software
● http://hp.com/go/Z6810/software
De volgende software wordt bij uw printer geleverd:
● De geïntegreerde webserver, die op de printer wordt uitgevoerd en die u de mogelijkheid biedt het
inktniveau en de printerstatus te controleren via de webbrowser van een computer (zie De
hoofdcomponenten van de geïntegreerde webserver op pagina 10)
De volgende software is beschikbaar voor uw printer:
● PCL- en PS-printerstuurprogramma voor Windows-besturingssystemen:
– http://hp.com/go/Z6610/software
– http://hp.com/go/Z6810/software
● De geïntegreerde webserver, die op de printer wordt uitgevoerd en die u de mogelijkheid biedt het
inktniveau en de printerstatus te controleren via de webbrowser van een computer (zie De
hoofdcomponenten van de geïntegreerde webserver op pagina 10)
● HP DesignJet Utility: ga naar http://www.hp.com (zie De hoofdfuncties van de HP DesignJet Utility
op pagina 10).
● PostScript-stuurprogramma's voor Windows en MAC OS X (beschikbaar via de PostScript/PDF-upgradekit)
(zie Accessoires op pagina 147).
NLWW Belangrijkste printeronderdelen 9

OPMERKING: De HP Utility voor Mac OS X en de HP DesignJet Utility voor Windows hebben gelijksoortige
functies en worden soms in deze handleiding ook wel beide de HP DesignJet Utility genoemd.
OPMERKING: Er verschijnen regelmatig nieuwe versies van alle printersoftware. In sommige gevallen is er op
de HP-website al een nieuwere versie beschikbaar van software die u bij de printer ontvangt wanneer deze wordt
geleverd.
De hoofdcomponenten van de geïntegreerde webserver
De geïntegreerde webserver is een webserver die in de printer actief is. Gebruikers kunnen printerinformatie
verkrijgen, de afdrukwachtrij en papierinstellingen beheren, printerinstellingen wijzigen en probleemoplossingen
zoeken via de geïntegreerde webserver. De geïntegreerde webserver stelt servicetechnici daarnaast in staat om
interne informatie over printerproblemen te verzamelen.
U kunt de geïntegreerde webserver op afstand openen via een gewone webbrowser die op een computer
aanwezig is (zie Geïntegreerde webserver openen op pagina 18). De eigenschappen en functionaliteit zijn in
drie tabbladen ingedeeld. Online help is op elke pagina beschikbaar.
Hoofdtabblad
● Afdrukwachtrij beheren
● Nieuwe taken aan de wachtrij toevoegen
● Voorraadstatus controleren
● Inkt- en papiergebruik controleren
● PANTONE©*-emulatie (met de PostScript/PDF-upgrade)
Tabblad Setup
● Denieer printer-, netwerk- en beveiligingsinstellingen
● Verzend boekhoudingsverslagen en kennisgevingen van waarschuwingen en fouten via e-mail
● Firmware bijwerken
● Papiervoorinstellingen importeren en exporteren
● Datum en tijd instellen
Tabblad Ondersteuning
● Gebruik de wizard Probleemoplossing Afdrukkwaliteit om enkele van de meest voorkomende
afdrukkwaliteitsproblemen op te lossen
● Bladeren door nuttige informatie uit diverse bronnen
● Toegang tot HP DesignJet-koppelingen met technische ondersteuning voor uw printer, stuurprogramma en
accessoires
● Toegang tot serviceondersteuningspagina's die actuele en historische gegevens van het gebruik van de
printer tonen
De hoofdfuncties van de HP DesignJet Utility
De HP DesignJet Utility heeft een gemakkelijk te gebruiken interface waarmee de gebruiker toegang heeft tot
diverse eigenschappen en functies van de printer en deze kan beheren.
10 Hoofdstuk 1 Inleiding NLWW

● De printer beheren, inclusief kleurbeheer op één punt met het HP Color Center
● Toegang tot het online HP Knowledge Center
● De status van de inktcartridges, de printkoppen en het papier bekijken
●
Beheer, installeer en creëer ICC-proelen (International Color Consortium) (met de PostScript/PDF upgrade)
● Krijg toegang tot en gebruik geïntegreerde proelen (met de PostScript/PDF upgrade)
● De printerrmware bijwerken (zie De printerrmware bijwerken. op pagina 140)
● De printer en het beeldscherm kalibreren
● Verschillende printerinstellingen wijzigen (op het tabblad Instellingen)
● Netwerkinstellingen congureren
De interne afdrukken van de printer
De interne afdrukken bieden verschillende soorten informatie over de printer. U kunt deze afdrukken opvragen
via het voorpaneel van de printer zonder een computer te gebruiken.
Voordat u een interne afdruk opvraagt, moet u controleren of het substraat is geplaatst en of het bericht Ready
(Klaar) op het voorpaneel wordt weergegeven.
Als u een interne afdruk wilt afdrukken, selecteert u het pictogram (Interne afdrukken) daarna selecteert u
de gewenste afdruk.
De volgende interne afdrukken zijn beschikbaar:
● Demo: geeft een aantal mogelijkheden van de printer weer
● Menu map (Menuoverzicht): geeft details van alle voorpaneelmenu's weer
● Conguration (Conguratie): geeft alle huidige voorpaneelinstellingen weer
● Usage report (Gebruiksrapport): geeft een schatting weer van het totale aantal afdrukken, het aantal
afdrukken per papiersoort, het aantal afdrukken per afdrukkwaliteitsoptie en de totale hoeveelheid
inktverbruik per kleur. De nauwkeurigheid van deze schattingen is niet gegarandeerd.
● PostScript font list (Lijst PostScript-lettertypen): biedt een overzicht van de PostScript-lettertypen die in de
printer (met de PostScript/PDF-upgrade) zijn geïnstalleerd
● Service information (Service-informatie): biedt informatie voor de onderhoudstechnici
De printer in- en uitschakelen
TIP: De printer kan ingeschakeld blijven zonder energie te verbruiken. Als u de printer ingeschakeld laat, kunt u
vrijwel direct afdrukken en is het systeem in zijn totaliteit betrouwbaarder. Nadat de printer een bepaalde
periode niet is gebruikt (de standaardtijd wordt bepaald door Energy Star), wordt de energiebesparende
slaapstand ingeschakeld. Bij elke interactie via het voorpaneel van de printer of bij het verzenden van een nieuwe
afdruktaak gaat de printer echter terug naar de actieve modus en kan het afdrukken onmiddellijk worden hervat.
Zie Instelling slaapstand wijzigen op pagina 19 om de tijd voor de slaapstand te wijzigen.
OPMERKING: In de slaapstand voert de printer van tijd tot tijd een onderhoudsbeurt uit op de printkoppen.
Hierdoor worden lange voorbereidingstijden na lange uitgeschakelde perioden voorkomen. Daarom wordt het
sterk aanbevolen om de printer aan te laten staan of in de slaapstand om verspilling van inkt en tijd te
voorkomen.
NLWW De interne afdrukken van de printer 11

De printer heeft drie stroomverbruikniveaus.
● Aangesloten: Het netsnoer is aan de achterzijde van de printer gekoppeld
● Ingeschakeld: De schakelaar aan de achterzijde van de printer staat op Aan
● Ingeschakeld: De toets aan/uit op het voorpaneel geeft een groen licht weer
De normale en aanbevolen manier om de printer in en uit te schakelen is met de Aan-uitknop op het frontpanel.
Als u echter van plan bent om de printer voor onbepaalde tijd op te slaan, wordt u geadviseerd om deze uit te
schakelen met de toets Aan/uit en tevens met de stroomschakelaar aan de achterkant. Als de toets Aan/uit niet
werkt, kunt u de knop op de achterkant gebruiken.
U schakelt deze weer in via de Aan-uitschakelaar aan de achterkant.
Wanneer de printer weer is ingeschakeld, duurt het initialiseren en controleren van de printkoppen ongeveer drie
minuten. Het gereedmaken van de printkoppen duurt ongeveer 1 minuut en 15 seconden. Als de printer echter
zes weken of langer heeft uitgestaan, dan kan het voorbereiden van de printkoppen maximaal 45 minuten
duren.
12 Hoofdstuk 1 Inleiding NLWW

Kies welke verbindingsmethode u wilt gebruiken
U kunt de printer op de volgende manieren verbinden.
Verbindingstype Snelheid Kabellengte Andere factoren
Gigabit Ethernet Heel snel; is afhankelijk van het
netwerkverkeer
Lang: 100 m Vereist extra materiaal
(switches).
Jetdirect-printserver (optioneel
accessoire)
Gematigd; is afhankelijk van het
netwerkverkeer
Lang: 100 m Vereist extra materiaal
(switches).
Nuttig voor draadloze
verbindingen of AppleTalk-
verbindingen en voor afdrukken
in een Novell-omgeving.
OPMERKING: De snelheid van elke netwerkverbinding is afhankelijk van alle onderdelen van het netwerk, zoals
netwerkcontrollers, hubs, routers, switches en kabels. Als een of meer van deze onderdelen niet geschikt zijn
voor snelle verbindingen, vermindert de totale snelheid van de verbinding. De snelheid van uw
netwerkverbinding kan ook worden beïnvloed door het totale verkeer afkomstig van andere apparaten in het
netwerk.
OPMERKING: Er zijn verschillende methoden om een printer op een netwerk aan te sluiten, maar er kan slechts
één exemplaar tegelijk actief zijn; met uitzondering van de Jetdirect-printserver, die tegelijk met een andere
netwerkverbinding actief kan zijn.
Verbinden met een netwerk (Windows)
Wanneer de netwerkkabel is aangesloten en de printer is ingeschakeld, verkrijgt deze automatisch een IP-adres.
U moet de volgende stappen uitvoeren om de printer in het netwerk op te nemen:
1. Ga naar het voorpaneel van de printer en druk indien nodig op de toets Menu totdat u het volgende scherm
ziet.
Noteer het IP-adres van de printer (bijvoorbeeld 15.77.133.124).
2. Ga naar (afhankelijk van het printermodel):
● http://hp.com/go/Z6610/software
● http://hp.com/go/Z6810/software
3. De downloadpagina voor de printersoftware moet worden geopend. Klik op ‘Windows-
installatieprogramma downloaden’ waarna het pakket voor softwareconguratie moeten worden
gedownload. Nadat het pakket voor softwareconguratie is gedownload, kunt u dit uitvoeren door erop te
klikken.
4. Het conguratieprogramma doorzoekt het netwerk op printers. Nadat het zoeken is beëindigd, verschijnt
een lijst van printers. Selecteer uw printer op basis van het IP-adres en selecteer deze in de lijst.
Als uw printer niet in de lijst voorkomt, selecteer dan Help me mijn netwerkprinter te vinden en klik
vervolgens op volgende. Geef in het volgende scherm het IP-adres van uw printer op.
14 Hoofdstuk 2 Connectiviteit- en software-instructies NLWW

Verbinden met een netwerk (MAC OS X)
1. Ga naar het voorpaneel of open de geïntegreerde webserver (Zie Geïntegreerde webserver openen
op pagina 18). Noteer de mDNS-servicenaam van uw printer en/of het TCP/IP-adres.
2. Ga naar (afhankelijk van het printermodel):
● http://hp.com/go/Z6610/software
● http://hp.com/go/Z6810/software
3. Uw webbrowser geeft de rest van de software-installatieprocedure weer. U moet Windows of Mac OS X-
software selecteren en kiezen welke specieke software u wilt installeren (Standaard: alles).
4. Als u de HP DesignJet Utility installeert, volgt u de installatie-instructies op uw computer.
5. Zoek in het scherm Installatie-assistent naar de mDNS-servicenaam of het TCP/IP-adres van uw printer (die
u in stap 1 heeft genoteerd) in de kolommen Printernaam en Details.
● Als u de juiste naam vindt, scrolt u zo nodig opzij om de kolom Verbindingstype te bekijken en
controleert u of er Bonjour of TCP/IP staat. Markeer vervolgens die regel. Ga anders door met zoeken
in de lijst.
● Als u uw printernaam niet kunt vinden, klikt u op Continue (Doorgaan) en stelt u deze later handmatig
in bij System Preferences (Systeemvoorkeuren).
Klik op Doorgaan.
6. Volg verder de instructies op het scherm.
De printersoftware verwijderen
U kunt tijdens de vorige installatiestap aangeven dat het verwijderingsprogramma van HP moet worden
geïnstalleerd op uw systeem. U vindt dit programma in de submap HP van de systeemmap Programma's.
BELANGRIJK: Het verwijderingsprogramma van HP zal alle HP software van uw systeem verwijderen.
Als u alleen de afdrukwachtrij wilt verwijderen, selecteert u het dialoogvenster Printers en Faxen in de
systeemvoorkeuren. Selecteer de juiste printer en klik op de knop –.
Congureer het Klantbetrokkenheidsprogramma en andere
Printerservices
U kunt uw status in het klantbetrokkenheidsprogramma controleren op het voorpaneel van de printer of via de
geïntegreerde webserver.
Als u dit wilt wijzigen op het voorpaneel, gaat u naar: Hoofdmenu > Instellen > Klantbetrokkenheidsprogramma.
Het volgende menu wordt weergegeven:
Waarbij:
1. Informatie: toont CIP-informatie.
NLWW Verbinden met een netwerk (MAC OS X) 15

2. Conguratie: hiermee kunt u de status veranderen.
Zoek het overeenkomstige tabblad in de geïntegreerde webserver.
16 Hoofdstuk 2 Connectiviteit- en software-instructies NLWW

3 De printer personaliseren
●
De taal van het voorpaneel wijzigen
●
Geïntegreerde webserver openen
●
De taal voor de geïntegreerde webserver wijzigen
●
HP DesignJet Utility openen
●
De taal voor HP DesignJet Utility wijzigen
●
Instelling slaapstand wijzigen
●
De zoemer aan- en uitzetten
●
Het contrast van het voorpaneel wijzigen
●
De maateenheden wijzigen
●
Netwerkinstellingen congureren
●
De grasche taalinstelling wijzigen
●
De lijst met papiersoorten aan persoonlijke voorkeur aanpassen
●
Selecteer paper mismatch action (Papier komt niet overeen met actie)
NLWW 17

De taal van het voorpaneel wijzigen
U kunt op twee manieren een andere taal voor de menu's en berichten op het voorpaneel selecteren.
● Als u de huidige taal op het voorpaneel begrijpt, drukt u op het menupictogram Setup (Instellingen),
en vervolgens op Voorpaneelopties > Taal selecteren
● Als u de huidige taal op het voorpaneel niet begrijpt, zet u de printer eerst uit. Druk op het voorpaneel op
de toets OK en houd deze ingedrukt. Terwijl u de toets OK ingedrukt houdt, drukt u op de toets Aan/uit en
houdt u deze ingedrukt. Houd beide toetsen ingedrukt tot het groene lampje aan de linkerkant van het
voorpaneel begint te knipperen en laat beide toetsen dan los. Een vertraging van ongeveer één seconde is
normaal. Als het groene lampje onmiddellijk begint te knipperen, moet u mogelijk de procedure nogmaals
uitvoeren.
Bij beide methoden verschijnt nu het taalselectiemenu op het voorpaneel. Markeer uw gewenste taal met de
toetsen Up (Omhoog) en Down (Omlaag) en druk dan op de knop OK.
Wanneer u uw gewenste taal hebt ingesteld, schakel de printer dan uit met de toets Aan/uit en schakel deze
vervolgens weer in. Het voorpaneel wordt in de geselecteerde taal weergegeven.
Geïntegreerde webserver openen
Met behulp van de geïntegreerde webserver kunt u uw printer op afstand beheren via een gewone webbrowser
op een willekeurige computer.
Voor direct gebruik van de geïntegreerde webserver hebt u een TCP/IP-verbinding met de printer nodig. De
geïntegreerde webserver is echter ook rechtstreeks toegankelijk vanuit de HP DesignJet Utility.
De volgende browsers zijn getest op compatibiliteit met de geïntegreerde webserver:
● Internet Explorer 6 of nieuwer voor Windows
● Safari 2 en nieuwer voor Mac OS X 10.4
● Firefox 1.5 en nieuwer
Om de geïntegreerde webserver op een willekeurige computer te gebruiken, opent u de webbrowser en voert u
het IP-adres van de printer in.
U kunt het IP-adres van uw printer (192.168.1.1 in dit voorbeeld) op het voorpaneel bekijken.
Als u deze instructies hebt opgevolgd maar geen toegang hebt tot de geïntegreerde webserver, gaat u naar Geen
toegang tot geïntegreerde webserver op pagina 179.
De taal voor de geïntegreerde webserver wijzigen
De geïntegreerde webserver werkt in de volgende talen: Engels, Portugees, Spaans, Catalaans, Frans, Italiaans,
Duits, Russisch, vereenvoudigd Chinees, traditioneel Chinees, Koreaans en Japans. De webserver gebruikt
automatisch de taal die is opgegeven in de opties van uw webbrowser. Als u een taal hebt geselecteerd die niet
wordt ondersteund, dan werkt de webserver in het Engels.
18 Hoofdstuk 3 De printer personaliseren NLWW

Als u een andere taal wilt selecteren, moet u de taalinstelling in uw webbrowser wijzigen. Als u bijvoorbeeld
Internet Explorer versie 6 gebruikt, dan gaat u naar het menu Hulpmiddelen en selecteert u Internetopties, Talen.
Controleer of de taal die u wilt gebruiken boven aan de lijst in het dialoogvenster staat.
HP DesignJet Utility openen
Met de HP DesignJet Utility kunt u uw printer beheren vanaf een computer met een TCP/IP- of Jetdirect-
verbinding. Wanneer u de HP DesignJet Utility voor de eerste keer opent, kan een automatische update worden
gestart met verbeterde functionaliteit. Het wordt aangeraden om deze te accepteren.
● In Windows start u HP DesignJet Utility vanaf de snelkoppeling op uw bureaublad, of vanaf Start > Alle
programma's > HP > HP DesignJet Utility > HP DesignJet Utility. Hiermee wordt de HP DesignJet Utility
gestart en ziet u de printers die zijn geïnstalleerd op uw computer. Wanneer u de HP DesignJet Utility voor
de eerste keer opent kan een automatische update worden gestart met verbeterde functionaliteit. Het
wordt aangeraden om deze te accepteren.
● In Mac OS X start u de HP DesignJet Utility via de snelkoppeling in het Dock of door Programma's > HP > HP
DesignJet Utility te selecteren. Hiermee wordt de HP DesignJet Utility gestart en ziet u de printers die zijn
geïnstalleerd op uw computer.
Wanneer u uw printer selecteert in het linker deelvenster, is alles in het rechter deelvenster speciek voor
die printer.
Als u deze instructies hebt opgevolgd maar geen toegang hebt tot HP DesignJet Utility, gaat u naar Geen
toegang tot HP DesignJet Utility op pagina 180.
De taal voor HP DesignJet Utility wijzigen
HP DesignJet Utility werkt in de volgende talen: Engels, Portugees, Spaans, Catalaans (alleen Windows), Frans,
Italiaans, Duits, Pools, Russisch, vereenvoudigd Chinees, traditioneel Chinees, Koreaans en Japans.
● Selecteer in Windows achtereenvolgens Hulpmiddelen > Taal instellen en selecteer een taal uit de lijst.
● Voor Mac OS X: de taal wordt gewijzigd zoals bij elke andere toepassing. Selecteer in Systeemvoorkeuren
de optie Taal en tekst en start de toepassing opnieuw op.
Instelling slaapstand wijzigen
Als de printer is ingeschakeld maar een bepaalde periode niet wordt gebruikt, wordt de slaapstand automatisch
geactiveerd om energie te besparen. Als u de wachttijd van de printer voor het activeren van de slaapstand wilt
wijzigen, selecteert u het pictogram Instellingen op het frontpanel en kiest u Frontpanelopties > Wachttijd
slaapstand
. Markeer de gewenste wachttijd en druk op de toets OK. U kunt een tijd instellen tussen 1 en 240
minuten. De standaardtijd is 25 minuten.
De zoemer aan- en uitzetten
Als u de zoemer van de printer wilt in- of uitschakelen, gaat u naar het voorpaneel en selecteert u het pictogram
van het menu Setup (Instellingen) en vervolgens Voorpaneelopties > Zoemer inschakelen. Markeer aan of
uit en druk op de OK-toets. De zoemer is standaard ingeschakeld.
NLWW HP DesignJet Utility openen 19

Het contrast van het voorpaneel wijzigen
Als u het contrast van het voorpaneel wilt wijzigen, selecteert u het pictogram Setup (Instellingen) , daarna
Voorpaneelopties > Schermcontrast selecteren en selecteert u een waarde met behulp van de toets Omhoog of
Omlaag. Druk op de toets OK om de waarde in te stellen. Het schermcontrast is standaard ingesteld op 50.
De maateenheden wijzigen
Als u de maateenheden wilt wijzigen, selecteert u op het voorpaneel het pictogram van het menu Setup
(Instellingen) , selecteert u Voorpaneelopties > Selecteer eenheden en selecteert u Engels of Metrisch.
Maateenheden zijn standaard ingesteld op metrisch.
Netwerkinstellingen congureren
U kunt de netwerkinstellingen congureren en bekijken vanuit de HP DesignJet Utility. Selecteer in Windows het
tabblad Beheer en daarna Netwerkinstellingen. In Mac OS X selecteert u Netwerkinstellingen. De volgende
instellingen zijn beschikbaar:
● Methode voor IP-conguratie: speciceer de manier waarop u een IP-adres wilt instellen, door BOOTP,
DHCP, Automatische IP of Handmatig te selecteren.
● Hostnaam: geef een IP-naam voor het netwerkapparaat op. De naam mag uit maximaal 32 ASCII-tekens
bestaan.
● IP-adres: geef het IP-adres op de printerserver op. Dubbele IP-adressen zijn in een TCP/IP-netwerk niet
toegestaan.
OPMERKING: Wanneer u het huidige IP-adres wijzigt en klikt op Toepassen, verliest de browser de huidige
verbinding met de printer omdat het naar het oude adres wijst. Geef het nieuwe IP-adres op als u opnieuw
verbinding wilt maken.
● Subnet mask (Subnetmasker): geef een subnetmasker op. Dit is een 32-bits nummer dat op een IP-adres
wordt toegepast om te bepalen welke bits een netwerk en subnet speciceren en welke bits op unieke
wijze het knooppunt speciceren.
● Default gateway (Standaard-gateway): geef het IP-adres op van een router of computer die wordt gebruikt
om de andere netwerken of subnetwerken te verbinden. Als deze niet bestaat, gebruik dan het IP-adres
van de computer of het IP-adres van de printer.
● Domeinnaam: geef de naam op van het DNS-domein waarin de printer zich bevindt (bijvoorbeeld
support.hp.com).
OPMERKING: De domeinnaam bevat niet de hostnaam: het is niet de volledige domeinnaam, zoals
bijvoorbeeld printer1.support.hp.com.
● Time-out voor inactiviteit: geef het aantal seconden op waarin een inactieve verbinding open mag blijven;
De standaardwaarde is 30. Als deze op 0 is ingesteld, wordt de time-out uitgeschakeld en blijven de TCP/IP-
verbindingen open totdat zij door een ander knooppunt (bijvoorbeeld een werkstation) op het netwerk
worden gesloten.
● Standaard-IP: geef het IP-adres op dat moet worden gebruikt als de printer geen IP-adres kan verkrijgen
van het netwerk als deze is ingeschakeld of opnieuw is gecongureerd om BOOTP of DHCP te gebruiken.
● DHCP-verzoeken verzenden: geef aan of DHCP-verzoeken worden verzonden wanneer een verouderd IP-
adres of een standaard Automatische IP wordt toegewezen.
20 Hoofdstuk 3 De printer personaliseren NLWW

Als u dezelfde netwerkinstellingen wilt congureren op het voorpaneel, selecteert u het menupictogram
Connectivity (Connectiviteit) en vervolgens Fast Ethernet of Gigabit Ethernet > Conguratie bewerken
Vanuit het menu Connectivity (Connectiviteit) zijn er verscheidene andere opties voor u beschikbaar.
● Jetdirect EIO: informatie bekijken over de Jetdirect-verbinding, deze congureren en herstellen
● Geavanceerd > I/O-timeout selecteren: geef het aantal seconden op waarin een inactieve verbinding open
mag blijven. 270 is de standaardwaarde, als deze op 0 is ingesteld, wordt de time-out uitgeschakeld
● Geavanceerd > SNMP toestaan: geef op of SNMP is toegestaan.
● Geavanceerd > Geïntegreerde webserver > EWS toestaan: geef op of de geïntegreerde webserver is
ingeschakeld.
● Geavanceerd > Webservices > HP DesignJet Utility-software: bekijk de instellingen van de HP DesignJet
Utility-software.
● Geavanceerd > Webservices > Kleur- en papierbeheer: bekijken de beheerinstellingen voor kleur en papier.
De grasche taalinstelling wijzigen
U kunt de grasche taalinstelling vanuit het HP DesignJet Utility met de volgende stappen wijzigen.
1. Selecteer in Windows het tabblad Beheer en vervolgens Printerinstellingen > Printervoorkeuren.
In Mac OS X selecteert u Printerinstellingen > Afdrukvoorkeuren.
2. Selecteer een van de volgende opties.
● Selecteer Automatisch als de printer moet bepalen welk type bestand wordt ontvangen. Dit is de
standaardinstelling. Deze instelling is geschikt voor de meeste softwaretoepassingen. U hoeft deze
doorgaans niet te wijzigen.
● Selecteer HP-GL/2 alleen als u dat type bestand rechtstreeks naar de printer verzendt, zonder langs
een printer driver te gaan.
● Selecteer PDF alleen als u dat type bestand rechtstreeks naar de printer verzendt, zonder langs een
printerstuurprogramma (met de PostScript/PDF-upgrade) te gaan.
● Selecteer PostScript alleen als u een bestand van dat type rechtstreeks naar de printer verzendt,
zonder langs een printerstuurprogramma (alleen met de PostScript/PDF-upgrade) te gaan.
● Selecteer TIFF alleen als u een bestand van dat type rechtstreeks naar de printer verzendt, zonder
langs een printerstuurprogramma (alleen met de PostScript/PDF-upgrade) te gaan.
● Selecteer JPEG alleen als u een bestand van dat type rechtstreeks naar de printer verzendt, zonder
langs een printerstuurprogramma (alleen met de PostScript/PDF-upgrade) te gaan.
U kunt ervoor kiezen om de grasche taalinstelling vanuit het front panel te wijzigen. Selecteer het
menupictogram Setup (Instellingen) en vervolgens Afdrukvoorkeuren > Grasche taal selecteren Selecteer
de gewenste optie en druk op de toets OK om de waarde in te stellen.
OPMERKING: Als de grasche taal in HP DesignJet Utility is ingesteld, heft het de frontpanelinstelling op.
De lijst met papiersoorten aan persoonlijke voorkeur aanpassen
Als er papiersoorten zijn die u nooit gebruikt, kunt u deze verwijderen uit de lijst die op het voorpaneel, in de
geïntegreerde webserver en in de HP DesignJet Utility wordt weergegeven.
NLWW De grasche taalinstelling wijzigen 21

1. In de geïntegreerde webserver selecteert u het tabblad Instellingen en vervolgens Papierbeheer.
2. Selecteer in het deelvenster Paper Management (Papierbeheer) het tabblad Papiersoorten weergeven/
verbergen.
3. Selecteer elk papiersoort dat u wilt verbergen en gebruik de knop >> om het naar de lijst van verborgen
papiersoorten te verplaatsen.
4. Wanneer u klaar bent, gebruikt u de knop Toepassen om uw wijzigingen op te slaan.
Als u later van gedachten verandert, kunt u op elk gewenst moment papiersoorten vanuit de verborgen lijst naar
de zichtbare lijst terugplaatsen.
22 Hoofdstuk 3 De printer personaliseren NLWW

Selecteer paper mismatch action (Papier komt niet overeen met
actie)
Als het papier dat momenteel in de printer is geladen niet geschikt is voor een bepaalde opdracht, kan de printer
de afdruktaak in de wachtrij zetten totdat geschikt papier is geladen of het probleem negeren en de afdruktaak
afdrukken op ongeschikt papier. Er zijn twee manieren waarop het geladen papier niet geschikt kan worden
bevonden:
● Het papiersoort is niet gespeciceerd voor de afdruktaak
● Het papierformaat is kleiner dan gespeciceerd voor de afdruktaak
U kunt dit in zo'n geval echter instellen via het frontpanel.
● Selecteer het menupictogram Setup (Instellingen) en vervolgens Taakbeheeropties > papier komt niet
overeen met actie > Toch afdrukken als u zulke taken afgedrukt wilt hebben ongeacht welk papier is
geladen. Dit is de standaardinstelling.
● Selecteer het menupictogram Setup (Instellingen) en vervolgens Taakbeheeropties > Papier komt niet
overeen met actie > De taak pauzeren als u zulke taken wilt pauzeren. De printer geeft een melding
wanneer een afdruktaak in de wachtrij komt te staan.
Wanneer een taak in de wacht is gezet voor papier, wordt de taak bewaard in de printerwachtrij totdat het
geschikte papier wordt geladen (in dat geval kunnen alle taken die op dat papier wachten, worden afgedrukt).
Ondertussen kunnen andere afdruktaken met andere vereisten wel worden afgedrukt.
NLWW Selecteer paper mismatch action (Papier komt niet overeen met actie) 23

24 Hoofdstuk 3 De printer personaliseren NLWW

4 Het papier behandelen
●
Overzicht
●
Een rol op de as plaatsen
●
Een rol in de printer laden
●
Rol uit printer verwijderen
●
Gebruik de opwikkelspoel
●
Informatie over het papier bekijken
●
Papierdoorvoerkalibratie uitvoeren
●
Papiervoorinstellingen downloaden
●
Papier gebruiken dat niet van HP is
●
De droogtijd annuleren
●
De droogtijd wijzigen
●
Informatie afdrukpapier
●
Het papier invoeren en snijden
●
Het papier opslaan
●
Papier bestellen
●
Niet aanbevolen papiersoorten
NLWW 25

Overzicht
Papier is enkel een subset van het portfolio aan afdrukmaterialen dat de printer kan verwerken. U kunt ook
afdrukken op een brede reeks aan folies, textiel en stoen, zelfklevende materialen, spandoeken en sign-
materialen. In deze handleiding worden deze materialen doorgaans papier genoemd.
OPMERKING: Omdat het voorpaneel een beperkte ruimte heeft, kunnen de namen van HP papier hierop
worden afgekort en mogelijk ook niet exact zoals op het verpakkingslabel worden weergegeven.
OPMERKING: Omdat de volledige lijst van ondersteund papier lang is, worden alleen de meest voorkomende
soorten papier in het voorpaneel weergegeven. Als u een HP papiertype wilt zien dat niet wordt weergegeven op
het voorpaneel, downloadt u de papiervoorinstelling voor de Z6810 via http://www.hp.com/go/Z6800/
paperpresets/ en downloadt u de papiervoorinstelling voor de Z6610 via http://www.hp.com/go/Z6600/
paperpresets/. Zie Papiervoorinstellingen downloaden op pagina 44.
OPMERKING: De automatische papiersnijder is voor sommige van de zwaarste papiersoorten uitgeschakeld,
omdat zware afdrukmaterialen de snijder kunnen beschadigen.
Papier gebruiken
De keuze van het juiste papier voor uw toepassingen is van essentieel belang voor een goede afdrukkwaliteit.
Gebruik alleen aanbevolen HP papier voor de beste resultaten (zie Ondersteunde papiersoorten op pagina 27).
HP papiersoorten zijn ontwikkeld en uitvoerig getest om betrouwbare prestaties te garanderen. Alle
afdrukonderdelen (printer, inktsysteem en papier) zijn ontworpen om samen te werken om zo een probleemloze
afdrukervaring en een optimale afdrukkwaliteit te bieden.
Hieronder staan wat extra tips voor een goed papiergebruik:
● Haal alle papiersoorten 24 uur vóór het afdrukken uit de verpakking en wacht 24 uur tot ze zijn aangepast
aan de klimaatomstandigheden in de ruimte.
● Houd lm en fotopapier altijd bij de randen vast of draag katoenen handschoenen. Huidolie kan
vingerafdrukken achterlaten op het papier.
● Zorg dat het papier altijd stevig op de rol is gedraaid tijdens het laden en verwijderen. Om er zeker van te
zijn dat de rol strak opgedraaid blijft, zou u tape kunnen gebruiken om de bovenrand van de rol tot de kern
vast te plakken vlak voordat de rol van de printer wordt gehaald. U kunt de tape tijdens de opslag op de rol
laten zitten. Als de rol los begint te komen, is het moeilijk vast te pakken.
OPMERKING: Het gebruik van tape om de bovenrand van de rol aan de kern vast te maken is vooral van
belang bij kernen van 76,2 mm waarin de inherente stijfheid van het afdrukmateriaal ervoor kan zorgen dat
het materiaal losraakt en van de kern wordt afgewikkeld.
● Wanneer u een rol plaatst, moet u op het voorpaneel aangeven welk papiersoort u plaatst. Voor een goede
afdrukkwaliteit is het heel belangrijk dat u het juiste type selecteert. Zorg ervoor dat de papiernaam die op
het verpakkingsetiket vermeld staat overeenkomt met de omschrijving op het voorpaneel.
Als u een bepaald papier op het voorpaneel niet kunt vinden, downloadt u de nieuwste papiervoorinstelling
voor de Z6810 op http://www.hp.com/go/Z6800/paperpresets/ en voor de Z6610 op
http://www.hp.com/go/Z6600/paperpresets/. Of selecteer de papieromschrijving die het meest
overeenkomt met de papiernaam die op het verpakkingsetiket staat.
● Mogelijk neemt de kwaliteit van bepaalde afbeeldingen af als u een papiersoort gebruikt dat niet geschikt is
voor de afbeelding. Hiermee moet u vooral rekening houden wanneer er op papier op basis van glasvezel
wordt afgedrukt, zoals HP Universal Coated Paper, HP Coated Paper, HP Heavyweight Coated Paper en
HP Universal Heavyweight Coated Paper. Afbeeldingen die verzadigde gebieden bevatten op papier op
basis van glasvezel kunnen ongewenste golfpatronen veroorzaken als gevolg van papieruitzetting. Dit kan
uiteindelijk leiden tot ernstigere problemen. Overweeg het gebruik van superzwaar papier met coating en
andere kreukvrije papiersoorten of gebruik de opwikkelspoel als u gevulde vlakken met een hoge
verzadiging print.
26 Hoofdstuk 4 Het papier behandelen NLWW

● Zorg dat de juiste instelling voor afdrukkwaliteit (Fast, Normal of Best (Snel, Normaal of Best)) is
geselecteerd. U kunt de afdrukkwaliteit via het stuurprogramma, de geïntegreerde webserver of het
voorpaneel instellen. De instellingen van het stuurprogramma of de geïntegreerde webserver overschrijven
de instellingen die u via het voorpaneel selecteert. De combinatie van instellingen voor het papiersoort en
de afdrukkwaliteit bepaalt hoe de printer de inkt op het papier plaatst, bijvoorbeeld de dichtheid van de inkt
en de halftintmethode. Zie Afdrukkwaliteit selecteren op pagina 81.
● De inktsystemen die bij deze printer worden geleverd bieden weliswaar een goede lichtechtheid, maar na
verloop van tijd zullen de kleuren toch vervagen of veranderen wanneer ze lange tijd aan zonlicht worden
blootgesteld.
● Als het papiersoort dat op het voorpaneel wordt weergegeven niet overeenkomt met het papier dat u van
plan bent te gebruiken, voer dan een van de volgende handelingen uit:
– Plaats de rol opnieuw in de printer en selecteer het juiste papiersoort. Zie Rol uit printer verwijderen
op pagina 34 en Een rol in de printer laden op pagina 33.
– Gebruik de geïntegreerde webserver of de HP DesignJet Utility om de papiersoort voor de rol te
congureren.
– Selecteer het pictogram (Papier) op het voorpaneel en dan Verander actieve papiersoort.
OPMERKING: De papierdoorvoerkalibratie wordt niet uitgevoerd wanneer het papiersoort vanaf het
voorpaneel wordt gewijzigd.
Droogtijd
Op sommige papiersoorten en onder bepaalde omgevingsomstandigheden moet de inkt enige tijd drogen
voordat het papier kan worden uitgeladen. De volgende instellingen zijn beschikbaar voor elke papiersoort:
● Automatisch: de printer bepaalt automatisch de vereiste droogtijd op basis van het papier dat u hebt
geselecteerd en de huidige temperatuur. Als de inkt moet drogen, verschijnt de resterende droogtijd op het
voorpaneel.
● Verlengd: de standaarddroogtijd wordt verlengd. Deze optie kan worden gebruikt als de standaarddroogtijd
in uw omgeving volstaat.
● Verkort: de standaarddroogtijd wordt verkort. Gebruik deze optie als u uw afdrukken zo snel mogelijk wilt
hebben en u zeker bent dat de kortere droogtijd geen ernstige problemen oplevert in uw omgeving.
● Geen: er wordt geen droogtijd toegepast. Gebruik dit bijvoorbeeld als u elke afdruk handmatig verwijdert
onmiddellijk nadat deze door de printer is uitgevoerd.
● Handmatig: hiermee kunt u de droogtijd opgeven (in seconden).
Als u de droogtijd wilt wijzigen, gaat u naar De droogtijd wijzigen op pagina 45.
Ondersteunde papiersoorten
De volgende tabellen bevatten de meest voorkomende papiersoorten die geschikt zijn voor gebruik in uw printer
en geven de naam aan die u op het voorpaneel moet selecteren wanneer u het desbetreende papiertype laadt.
Als u een HP papiersoort wilt bekijken die niet op het voorpaneel wordt weergegeven, gaat u naar
http://www.hp.com/go/Z6600/paperpresets/ of http://www.hp.com/go/Z6800/paperpresets/ om de juiste
papiervoorinstellingen te downloaden. U hoeft de instelling slechts een keer te downloaden; de printer slaat deze
vervolgens op voor toekomstig gebruik en de naam verschijnt vervolgens in het voorpaneel.
Zie Papier bestellen op pagina 47 voor het artikelnummer, de breedte en het gewicht van deze papiersoorten.
OPMERKING: Deze lijst wordt wellicht aangepast na verloop van tijd. Voor de meest recente informatie gaat u
naar http://www.globalbmg.com/hp.
NLWW Overzicht 27

Tabel 4-1 Ondersteunde papiersoorten voor de Z6810
Papiersoort Papiernaam Voorpaneelnaam
Bond and Coated Paper
(Bond-papier en papier met
coating)
HP Super Heavyweight Plus papier, mat HP Matt Super HW Plus
HP papier met coating, extra zwaar HP HW Coated Paper
HP Universal papier met coating, extra
zwaar
HP Univ papier met coating, extra zwaar
HP Papier met coating HP Papier met coating
HP Universal papier met coating HP Universal papier met coating
HP Helderwit Inkjetpapier HP Bright White IJ Paper
HP Universal Bond Papier HP Universal Bond Papier
HP Recycled Bond papier HP Recycled Bond papier
Super zwaar papier met coating Super zwaar gecoat papier
Zwaar papier met coating Zwaar papier met coating
Gecoat papier Papier met coating
Helderwit bond-papier Helderwit bond-papier
Gewoon papier Gewoon papier
Fotograsch papier HP Premium fotopapier, mat HP Prem Matte Photo Paper
HP Everyday Instant-dry fotopapier,
glanzend
HP Evday Pigm Gls Phto
HP Everyday Instant-dry, fotopapier,
zijdeglans
HP Evday Pigm Satn Phto
HP Professional Instant-dry fotopapier,
zijdeglans
HP Prof Satin Photo Paper
HP Premium Instant-Dry fotopapier,
glanzend
HP Premium ID, glanzend
HP Premium Instant-dry fotopapier,
zijdeglans
HP Premium ID zijdeglans
HP Universal Instant-dry fotopapier,
glanzend
HP Universal ID, glanzend
HP Universal Instant-dry fotopapier,
zijdeglans
HP Universal ID, semi-glanzend
Photo, glanzend/matglanzend/
satijnglanzend papier
Gl/Mg/Satijn fotopapier
Foto, glanzend/matglanzend/
satijnglanspapier (minder inkt)
Foto Gls/S-Gls/Satn -inkt
Foto, glanzend/matglanzend/
satijnglanzend papier (meer inkt)
Gl/Mg/Satijn foto +inkt
Mat fotopapier Mat fotopapier
Materiaal voor beeldende
kunst
HP Mat litho-realistisch papier HP Mat litho
HP Professioneel mat canvas HP Prof Matte Canvas
HP Collector Satin Canvas HP Collector Satin Canvas
HP Artiest mat canvas HP Artiest mat canvas
HP Universeel mat canvas HP Universeel mat canvas
28 Hoofdstuk 4 Het papier behandelen NLWW

Tabel 4-1 Ondersteunde papiersoorten voor de Z6810 (vervolg)
Papiersoort Papiernaam Voorpaneelnaam
Canvas (meer inkt) Canvas (meer inkt)
Canvas Canvas
Papier voor beeldende kunst (meer inkt) Artist papier (meer inkt)
Artistiek papier Artistiek papier
Backlit-materiaal (verlicht) HP Premium levendige kleur, verlichte lm HP Premium levendig, verlicht
Backlit-materiaal (verlicht) Backlit-materiaal (verlicht)
Backlit-materiaal (meer inkt) Backlit-materiaal (+ inkt)
Materiaal voor spandoeken
en borden
HP ondoorzichtig Scrim HP ondoorzichtig Scrim
HP Duurzame banner met DuPont Tyvek HP Durable Banner-Tyvek®
Scrim-banner Scrim-banner
Spandoek voor binnen Spandoek voor binnen
Technisch papier HP Natural overtrekpapier HP Natural overtrekpapier
HP doorschijnend bond-papier HP doorschijnend bond
HP Vellum papier HP Vellum papier
Natuurlijk overtrekpapier Natural overtrekpapier
Doorschijnend bond-papier Translucent Bond
Vellum Vellum papier
Film HP Heldere lm HP Heldere lm
HP Matte lm HP Matte lm
Doorzichtige of heldere lm Doorzichtige/heldere lm
Matte lm Matte lm
Waterdicht papier Glanzend Proong-papier Glanzend Proong-papier
Proong Semi-Gloss/Satin-papier Proong SG/Satin-papier
Mat Proong-papier Mat Proong-papier
Zelfklevend materiaal HP Colorfast Adhesive Vinyl HP Colorfast Adh Vinyl
HP Everyday Adhesive Matte
Polypropylene
HP Eday Adh Matt Polyprop
Klevend Polypropyleen Klevend Polypropyleen
Klevend polypropyleen mat Klevend polyp. Mat
Klevend vinyl Klevend vinyl
Extra HP papier HP Premium polypropyleen, mat HP Premium mat polyp
Tabel 4-2 Ondersteunde papiersoorten voor de Z6610
Papiersoort Papiernaam Voorpaneelnaam
Bond and Coated Paper
(Bond-papier en papier met
coating)
HP Universal Bond Papier HP Universal Bond Papier
HP papier met coating, extra zwaar HP HW Coated Paper
NLWW Overzicht 29

Tabel 4-2 Ondersteunde papiersoorten voor de Z6610 (vervolg)
Papiersoort Papiernaam Voorpaneelnaam
HP Helderwit Inkjetpapier HP Bright White IJ Paper
Super zwaar papier met coating Super zwaar gecoat papier
Zwaar papier met coating Zwaar papier met coating
Gecoat papier Papier met coating
Gewoon papier Gewoon papier
Fotograsch papier HP Premium fotopapier, mat HP Prem Matte Photo Paper
HP Everyday Instant-dry fotopapier,
glanzend
HP Evday Pigm Gls Phto
HP Everyday Instant-dry, fotopapier,
zijdeglans
HP Evday Pigm Satn Phto
HP Professional Instant-dry fotopapier,
zijdeglans
HP Prof Satin Photo Paper
HP Premium Instant-Dry fotopapier,
glanzend
HP Premium ID, glanzend
HP Premium Instant-dry fotopapier,
zijdeglans
HP Premium ID, zijde
HP Universal Instant-dry fotopapier,
glanzend
HP Universal ID, glanzend
HP Universal Instant-dry fotopapier,
zijdeglans
HP Universal ID, semi-glanzend
Foto Gl/Mg/Satijn fotopapier
Foto minder inkt Gl/Mg/Satijn foto -inkt
Foto meer inkt Gl/Mg/Satijn foto +inkt
Mat fotopapier Mat fotopapier
Materiaal voor beeldende
kunst
HP Mat litho-realistisch papier HP mat litho
HP Artiest mat canvas HP Artiest mat canvas
HP Universeel mat canvas HP Universeel mat canvas
Canvas Canvas
Artistiek Artistiek papier
Artistiek meer inkt Artist papier (meer inkt)
Backlit-materiaal (verlicht) HP Premium levendige kleur, verlichte lm HP Premium levendig, verlicht
Backlit-materiaal (verlicht) Backlit-materiaal (verlicht)
Zelfklevend materiaal HP Everyday Adhesive Matte
Polypropylene
HP Eday Adh Matt Polyprop
Klevend polypropyleen mat Klevend polyp. Mat
Klevend vinyl Klevend vinyl
Materiaal voor spandoeken
en borden
HP ondoorzichtig Scrim HP ondoorzichtig Scrim
Scrim-banner Scrim-banner
Extra HP papier HP Premium mat polypropyleen HP Premium mat polyp
30 Hoofdstuk 4 Het papier behandelen NLWW

Een rol op de as plaatsen
1. Zorg dat de printerwielen zijn vergrendeld (de remhendel moet omlaag staan) om te voorkomen dat de
printer wegrolt.
2. Koppel het slot aan de rechterzijde van de as los.
3. Haal het eerste uiteinde van de as uit de rechterzijde van de printer en trek de as naar rechts om het andere
uiteinde te kunnen verwijderen. Plaats uw vingers niet in de assteunen tijdens het verwijderen.
Aan elk uiteinde van de as bevindt zich een stop om de rol op zijn plaats te houden. Verwijder de blauwe
stop aan de linkerzijde om een nieuwe rol te plaatsen. De stop schuift langs de as om rollen van
verschillende breedten te kunnen vasthouden.
4. Schuif het hendelslot op de blauwe stop naar de ontgrendelde positie en verwijder de stop (1) van het
linker uiteinde van de as.
5. Leg de papierrol die u wilt plaatsen op de laadtafel. De rol kan lang en zwaar zijn en u heeft misschien twee
mensen nodig om deze te kunnen dragen.
NLWW Een rol op de as plaatsen 31

6. Schuif de as in de rol. Zorg ervoor dat er geen ruimte is tussen de rol en de vaste stop aan het rechter
uiteinde van de as.
Zorg ervoor dat het papier in de juiste richting van de rol wordt afgerold. Als dit niet het geval is, verwijder
dan de as van de rol, draai de rol 180 graden en plaats deze op de laadtafel. Schuif vervolgens de as in de
rol.
OPMERKING: Een etiket op de as geeft eveneens de juiste afrolrichting aan.
7. Plaats de blauwe stop aan het boveneind van de as en duw deze naar het einde van de rol zoals
weergegeven in stap 1 van de volgende afbeelding. Schuif vervolgens de hendel-vergrendeling in de
vergrendelde positie zoals weergegeven in stap 2.
8. Met de blauwe hub aan de linkerkant plaatst u de as in de linkerzijde van de printer (1) en vervolgens in de
rechterzijde van de printer (2).
9. Sluit het slot aan de rechterzijde van de as.
32 Hoofdstuk 4 Het papier behandelen NLWW

Als u regelmatig van papiersoort verandert, kunt u de rollen sneller vervangen door rollen met verschillende
papiersoorten vooraf op verschillende assen te plaatsen. Extra assen kunnen afzonderlijk worden aangeschaft.
Een rol in de printer laden
OPMERKING: Voordat u deze procedure uitvoert, moet u een rol op de as hebben geplaatst. Zie Een rol op de as
plaatsen op pagina 31.
1. Selecteer het pictogram op het voorpaneel van de printer en selecteer Papier laden > Rol laden.
U kunt ook beginnen met het laden van papier zonder het voorpaneel te hoeven gebruiken, door papier in
te voeren of door de knijphendel op te tillen wanneer er geen papier is geladen.
OPMERKING: Als u de knijphendel optilt, moet u het papier handmatig uitlijnen; volg de instructies op het
voorpaneel.
2. Als de printpapierinformatie is uitgeschakeld, vraagt het voorpaneel u om het papiersoort te selecteren.
3. Het voorpaneel vraagt u om papier in te voeren. Wanneer de printer het papier detecteert wordt de
papiercontrole gestart.
4. Als het papier dat u gebruikt een streepjescode met papiergegevens op de voorrand van de rol bevat en de
printpapierinformatie is ingeschakeld, zal de printer automatisch de informatie lezen. Als
printpapierinformatie is uitgeschakeld, wordt de streepjescode genegeerd.
Als de printpapierinformatie is ingeschakeld en er is geen streepjescode gedetecteerd op de rol die wordt
geladen, vraagt het voorpaneel u om de lengte van de rol en het papiersoort in te voeren terwijl u bezig
bent met laden. Selecteer de papiercategorie en de papiersoort van de rol. Als niet duidelijk is welke
papiercategorie of papiersoort geselecteerd moet worden, zie Ondersteunde papiersoorten op pagina 27.
Selecteer de lengte van de rol.
5. Als sommige papiercontroles mislukken, wordt het probleem op het voorpaneel uitgelegd en helpt dit u om
het papier met succes te laden.
NLWW Een rol in de printer laden 33

6. Als u een opwikkelspoel hebt (een standaardeigenschap op de 1,5 m-printer en een optionele accessoire
op de 1,1 m-printer), verschijnt er een bericht op het voorpaneel waarin u wordt gevraagd of u papier op de
opwikkelspoel wilt laden. Als u Nee selecteert (of als u niet over een opwikkelspoel beschikt) wordt het
bericht Gereed op het voorpaneel weergegeven, waarmee de printer gereed is om af te drukken. Als u Ja
selecteert, verschijnt er een bericht op het voorpaneel met de vraag of u nu de opwikkelspoel wilt laden of
dit tijdens het afdrukken wilt doen.
● Als u nu de opwikkelspoel wilt laden, selecteert u Load take-up reel now (De opwikkelspoel nu laden),
leest de inleidende tekst in de sectie Gebruik de opwikkelspoel op pagina 35 en gaat u verder met
stap 3 van de procedure.
● Als u de opwikkelspoel tijdens het afdrukken wilt laden, selecteert u Load it during printing (Tijdens
het afdrukken laden), leest u de inleidende tekst in de sectie Gebruik de opwikkelspoel op pagina 35
en gaat u verder met stap 3 van de procedure.
OPMERKING: Raak vertrouwd met de te ondernemen stappen, omdat het laden van de
opwikkelspoel tijdens het afdrukken vereist dat u de procedure voltooit terwijl de printer papier
doorvoert en daarop afdrukt. Het laden van de opwikkelspoel tijdens het afdrukken bespaart
ongeveer 1 m papier.
OPMERKING: Tijdens de initiële printerinstelling worden de printkopuitlijning en kleurenkalibratie automatisch
uitgevoerd nadat de rol in de printer is ingeladen.
Rol uit printer verwijderen
OPMERKING: Als u de opwikkelspoel hebt gebruikt tijdens het afdrukken, verwijdert u de afgedrukte rol van de
opwikkelspoel voordat u probeert de rol van de printer te verwijderen. Zie Een rol van de opwikkelspoel halen
op pagina 40.
1. Selecteer op het voorpaneel van de printer het pictogram (Papier) en vervolgens Papier verwijderen >
Rol verwijderen.
2. Het papier wordt uit de printer verwijderd.
3. Verwijder de asvergrendeling.
4. Haal de rol van de printer, trek eerst het rechteruiteinde aan de rechterkant van de printer uit. Plaats uw
vingers niet in de assteunen tijdens het verwijderen.
34 Hoofdstuk 4 Het papier behandelen NLWW

Gebruik de opwikkelspoel
VOORZICHTIG: Zorg ervoor dat de printer is uitgeschakeld wanneer u de motor van de opwikkelspoel in de
printer installeert.
De opwikkelspoel wordt vanaf het voorpaneel bediend.
Volg deze richtlijnen wanneer u rollen aan de as van de opwikkelspoel plakt.
● Zorg ervoor dat het papier recht is wanneer het aan de spoelkern is bevestigd. Anders verdraait de rol
wanneer deze op de kern wordt gedraaid.
● De spoelkern op de opwikkelspoel moet even breed zijn als het papier dat u gebruikt.
● Controleer of geen van beide kanten van de spoel eindkappen heeft en zorg ervoor dat de spoelkern stevig
in beide spoelleidingen wordt geduwd.
OPMERKING: Als u de opwikkelspoel tijdens het afdrukken wilt laden, moet u vertrouwd raken met de stappen
in deze procedure. Voor het laden van de opwikkelspoel tijdens het afdrukken moet u de procedure voltooien
terwijl de printer het papier doorvoert en afdrukt. Het laden van de opwikkelspoel tijdens het afdrukken bespaart
ongeveer 1 m papier.
Een rol op de opwikkelspoel laden
1. Selecteer het pictogram (Papier) op het voorpaneel van de printer en selecteer Papier laden >
Opwikkelspoel laden.
2. Als u nu de opwikkelspoel wilt laden, selecteert u De opwikkelspoel nu laden vanaf het voorpaneel. Als u de
opwikkelspoel tijdens het afdrukken wilt laden, selecteert u Tijdens het afdrukken laden op het voorpaneel.
3. Zorg ervoor dat de laadtafel rechtop staat.
NLWW Gebruik de opwikkelspoel 35

4. Ontgrendel de as van de opwikkelspoel door de ashendel helemaal omhoog te duwen.
5. Verwijder de opwikkelspoelas.
6. Het voorpaneel leidt u door de procedure van het laden van de opwikkelspoelas in de opwikkelspoel.
Wanneer deze taak is voltooid, laad u de opwikkelspoelas in de printer door stevig aan beide uiteinden van
de spoel te drukken.
36 Hoofdstuk 4 Het papier behandelen NLWW

7. Druk op de toets OK op het voorpaneel en selecteer een draairichting.
De printer voert het papier door. Zorg ervoor dat het papier voor de laadtafel langs gaat, zoals is
aangegeven.
8. Trek het papier strak naar de positie zoals in het navolgende guur wordt aangegeven. Probeer niet om
meer papier uit de printer te trekken. Gebruik tape om papier aan de spoelkern te bevestigen. U heeft
mogelijk meer tape nodig dan in de volgende afbeelding wordt getoond. Het papier zou veilig genoeg
moeten zijn om het gewicht van de lusvormige spoel te ondersteunen, die u in stap 12 kunt invoeren.
OPMERKING: Als u de opwikkelspoel tijdens het afdrukken laadt, hoeft u het papier niet strak te trekken.
Tape het papier vast aan de askern wanneer een behoorlijke lengte van het papier vanuit de printer is
ingevoerd nadat het afdrukken is begonnen.
OPMERKING: Zorg ervoor dat het papier recht is wanneer u het vastplakt om scheeftrekken van het
papier te voorkomen wanneer het op de spoelas wordt gedraaid. Soms is het nuttig om de groeven op de
kern te gebruiken voor het uitlijnen van het papier.
NLWW Gebruik de opwikkelspoel 37

9. Druk op de toets OK op het voorpaneel. De printer voert het papier door.
OPMERKING: Zorg ervoor dat u de lusvormige kern plaatst. Zonder deze zal de opwikkelspoel niet goed
functioneren. De lusvormige kern moet einddoppen hebben. Zorg ervoor dat de einddoppen tot over de
randen van het papier komen.
10. Vervaardig een lusvormige kern door de lengten met de vormcode en de kleurcode van de plastic buis met
elkaar te laten overeenkomen. De lusvormige kern moet dezelfde breedte hebben als het papier dat u
gebruikt. Zorg ervoor dat beide einddoppen stevig vastzitten op de uiteinden van de lusvormige kern.
OPMERKING: Het voorpaneel geeft de vereiste lengte van de lusvormige kern, gebaseerd op de breedte
van de rol die u in de printer heeft geladen.
11. Laat de laadtafel voorzichtig zakken.
12. Plaats voorzichtig de lusvormige spoel.
OPMERKING: Zorg ervoor dat u de lusvormige kern plaatst. Zonder deze zal de opwikkelspoel niet goed
functioneren. De lusvormige kern moet einddoppen hebben. Zorg ervoor dat de einddoppen tot over de
randen van het papier komen.
38 Hoofdstuk 4 Het papier behandelen NLWW

13. Gebruik de wikkelrichtingschakelaar op de opwikkelspoelmotor om de wikkelrichting te selecteren. Het
instellen van 1 draait het papier dusdanig zodat de afgedrukte afbeelding naar binnen wijst. Het instellen
van 2 draait het papier dusdanig zodat de afgedrukte afbeelding naar buiten wijst.
Het voorpaneel toont u de juiste instelling op basis van de draairichting die u in stap 7 heeft gekozen.
14. Druk op de toets OK op het voorpaneel. Het bericht de opwikkelspoel is correct geïnstalleerd wordt
weergegeven.
15. De volgende afbeelding toont hoe de printer eruit ziet als hij in bedrijf is. Wanneer er papier vanaf de printer
wordt ingevoerd, valt dit in een lus en gaat dan omhoog in de opwikkelspoel.
OPMERKING: Als de opwikkelspoel actief is, moet u ervoor zorgen dat de sensoren van de opwikkelspoel niet
worden geblokkeerd.
OPMERKING: De automatische papiersnijder is uitgeschakeld wanneer de opwikkelspoel in gebruik is.
OPMERKING: Als u de printer wilt verplaatsen, moet u eerst de opwikkelspoelsensor en kabelbehuizing
verwijderen vanaf de voet van de printerstandaard. Plaats de sensor en kabelbehuizing op de dwarsbalk van de
printerstandaard en gebruik de blauwe plastic schroef om de behuizing aan de standaardpoot te bevestigen
zoals is weergegeven, terwijl de printer wordt verplaatst. Bij het opnieuw installeren van de behuizing, moet u
ervoor zorgen dat het wiel op de voet van de printersteun naar voren wijst.
NLWW Gebruik de opwikkelspoel 39

Een rol van de opwikkelspoel halen
1. Selecteer het pictogram (Papier) op het voorpaneel van de printer en selecteer Paper unload (Papier
verwijderen) > Unload take-up reel (Opwikkelspoel verwijderen).
De printer voert het papier door zodat het kan worden gesneden.
2. Til de laadtafel in rechtopstaande positie.
3. Zet de schakelaar van de wikkelrichting op de uit-positie. De schakelaar staat op de uit-positie wanneer
deze is gecentreerd (met andere woorden wanneer deze noch op positie 1 noch op positie 2 staat).
4. Verwijder de lusvormige kern.
40 Hoofdstuk 4 Het papier behandelen NLWW

5. Gebruik de wikkelknop op de opwikkelspoelmotor om het overtollige papier om de opwikkelspoelas heen
te wikkelen.
6. Druk op de toets OK op het voorpaneel.
7. De printer weet of het ingeladen papiersoort geschikt is voor de automatische papiersnijder. Het papier
wordt gesneden als het hiervoor geschikt is. Als het papier niet geschikt is, moet het handmatig gesneden
worden.
OPMERKING: De functie automatische papiersnijder is voor sommige van de zwaarste papiersoorten
uitgeschakeld, omdat zwaar papier de snijder kan beschadigen.
8. Gebruik de wikkelknop op de opwikkelspoelmotor om het restant van het papier om de opwikkelspoelas te
wikkelen.
9. Druk op de toets OK op het voorpaneel.
De hoeveelheid afgedrukt papier dat op de opwikkelspoelas zit wordt op het voorpaneel weergegeven.
NLWW Gebruik de opwikkelspoel 41

10. Ontgrendel de as van de opwikkelspoel door de ashendel helemaal omhoog te duwen.
11. Haal de rol van de printer door eerst het uiteinde aan de rechterkant van de printer uit te trekken. Plaats uw
vingers niet in de assteunen tijdens het verwijderen.
12. Zie Rol uit printer verwijderen op pagina 34 om de rol van de printer te halen nadat u de opwikkelspoel hebt
verwijderd.
Informatie over het papier bekijken
Druk op de toets op het voorpaneel. U kunt ook het pictogram (Papier) selecteren en vervolgens View
loaded paper (Geladen papier weergeven).
De volgende informatie wordt op het voorpaneel weergegeven:
● de rolstatus
● Het papiersoort dat u hebt geselecteerd
● de breedte van het papier in millimeters (geschat door de printer)
● de lengte van het papier in millimeters (geschat door de printer)
● De status van de kleurkalibratie
● De status van de papierdoorvoerkalibratie.
Als er geen papier is geladen, dan verschijnt het bericht Out of paper (Geen papier).
Dezelfde informatie wordt weergegeven op de pagina van de benodigdheden voor de geïntegreerde webserver.
42 Hoofdstuk 4 Het papier behandelen NLWW

Papierdoorvoerkalibratie uitvoeren
De printer is zo gekalibreerd dat al het papier dat op het voorpaneel wordt getoond, correct wordt doorgevoerd
en afgedrukt. Als u het soort geladen papier selecteert, past de printer de snelheid aan waarmee het papier
tijdens het afdrukken wordt doorgevoerd. Echter, om de kwaliteit van de afdruk precies af te stellen, kan het
nodig zijn om de snelheid waarmee het papier wordt doorgevoerd, aan te passen. Zie Problemen met de
afdrukkwaliteit oplossen op pagina 149 om vast te stellen of kalibratie van de papierdoorvoer het probleem zal
verhelpen.
Nauwkeurige papierdoorvoerbesturing controleert een juiste plaatsing van stippen op het papier. Wanneer het
papier niet op de juiste wijze wordt doorgevoerd, verschijnen er lichte of donkere strepen op de afgedrukte
afbeelding en kan de korrel in de afdruk toenemen.
Om de status van de papierdoorvoerkalibratie te controleren, selecteer het pictogram (Papier) en
vervolgens View loaded paper(Geladen papier weergeven). De status verschijnt:
● DEFAULT (Standaard): deze status verschijnt wanneer papier van HP is geladen. Tenzij u problemen met de
beeldkwaliteit in de afgedrukte afbeelding ervaart, zoals strepen of kleurafwijkingen, raadt HP u aan het
papier niet van tevoren te kalibreren.
● RECOMMENDED(Aanbevolen): Deze status verschijnt wanneer u een nieuw papier aanmaakt. De
papierdoorvoerwaarden voor dit papier zijn overgenomen van de familiesoort. HP adviseert dat u een
papierdoorvoerkalibratie uitvoert om de waarden te optimaliseren.
● OK: Deze status geeft aan dat het geladen papier reeds is gekalibreerd. Het kan echter zijn dat u het
kalibreren moet herhalen als u problemen met de afbeeldingskwaliteit tegenkomt zoals strepen of
korreligheid in de afgedrukte afbeelding.
OPMERKING: Als u de rmware van de printer bijwerkt, worden de waarden van de
papierdoorvoerkalibratie weer ingesteld op de standaardfabrieksinstellingen. Zie De printerrmware
bijwerken. op pagina 140.
OPMERKING: Gekleurd papier, glanzende canvas en doorschijnende materialen zoals doorschijnend
bondpapier, heldere lm, overtreksubstraat en vellum zijn niet geschikt voor papierdoorvoerkalibratie.
Overzicht van de papierdoorvoerprocedure
1. Selecteer op het voorpaneel het pictogram (Inktsysteem) en selecteer vervolgens Image quality
maintenance > Papierdoorvoerkalibratie > Papierdoorvoer kalibreren. De printer zal de papierdoorvoer
automatisch kalibreren en drukt een kalibratie-afbeelding voor de papierdoorvoer af.
2. Wacht totdat het voorpaneel de statusscherm weergeeft en druk dan uw afbeelding opnieuw af.
OPMERKING: Het kalibratieproces duurt ongeveer zes minuten. Het frontpanel kan foutmeldingen tonen
tijdens het proces.
Als de afdruk naar wens is, blijf deze kalibratie dan voor uw papiersoort gebruiken. Als u verbetering in uw
afbeelding ziet, ga dan verder met stap 3. Als u ontevreden bent met de kalibratie, keer dan terug naar de
standaardkalibratie. Zie Terug naar de standaardkalibratie op pagina 44.
3. Om de kalibratie uit te lijnen, selecteer het pictogram (Inktsysteem), en vervolgens Onderhoud
afbeeldingskwaliteit
> Kalibratie papierdoorvoer > Papierdoorvoer aanpassen.
4. Selecteer het wijzigingspercentage van -100% tot 100%. Voor het corrigeren van lichte strepen verlaagt u
de waarde. Verhoog de waarde om donkere strepen te corrigeren.
5. Druk op het voorpaneel op OK om de waarde op te slaan.
6. Wacht totdat het voorpaneel de statusscherm weergeeft en druk dan uw afbeelding opnieuw af.
NLWW Papierdoorvoerkalibratie uitvoeren 43

Terug naar de standaardkalibratie
Bij terugkeer naar de standaardkalibratie wordt de doorvoerkalibratie op nul gezet. Om terug te gaan naar de
standaard doorvoerkalibratiewaarde, moet u de kalibratie opnieuw instellen.
1. Selecteer op het voorpaneel het pictogram (Inktsysteem) en selecteer vervolgens Image quality
maintenance
> Papierdoorvoerkalibratie > Papierdoorvoer herstellen.
2. Wacht totdat het bedieningspaneel aangeeft dat de werking succesvol voltooid is, voordat u op de toets
Back(Terug) drukt om naar het scherm Ready(Gereed) terug te keren.
Papiervoorinstellingen downloaden
Elk ondersteund papiersoort heeft zijn eigen kenmerken. De printer verandert de manier van afdrukken op elk
ander papiersoort. Voor sommigen is bijvoorbeeld meer inkt of een langere droogtijd nodig. De printer moet een
beschrijving krijgen van de vereisten van elk papiertype. Deze beschrijving wordt de 'paper preset'
(papiervoorinstelling) genoemd.
De papiervoorinstelling bevat het ICC-kleurenproel, waar de kleurkenmerken van het papier op staan
beschreven. De voorinstelling bevat tevens informatie over andere kenmerken en vereisten van het papier die
niet direct aan kleur zijn gerelateerd. De printersoftware bevat al bestaande papierinstellingen voor uw printer.
Uw printer bevat alleen papiervoorinstellingen voor de meest gebruikte papiersoorten Als u papier koopt
waarvoor uw printer geen papiervoorinstelling heeft, dan kunt u dat papiertype niet op het voorpaneel
selecteren.
U kunt op drie manieren een voorinstelling voor een nieuw papiersoort toewijzen:
● Gebruik een van de bestaande HP standaardfabrieksinstellingen voor papier door de categorie en het type
in het voorpaneel of de HP DesignJet Utility te selecteren
OPMERKING: Omdat de kleuren mogelijk niet accuraat zijn, wordt deze methode niet aangeraden voor
afdrukken van hoge kwaliteit.
● Download de juiste papiervoorinstelling van: http://www.hp.com/go/Z6610/paperpresets/ Of
http://www.hp.com/go/Z6810/paperpresets/ op basis van uw printermodel.
OPMERKING: HP levert alleen voorinstellingen voor HP papiersoorten. Als u de gewenste
papiervoorinstelling niet op het web vindt, is die mogelijk opgenomen in de meest recente rmware voor
uw printer. Raadpleeg de release-info bij de rmware voor meer informatie. Zie De printerrmware
bijwerken. op pagina 140.
● Voeg een aangepaste papiersoort toe. Zie Papier gebruiken dat niet van HP is op pagina 44 en maak een
ICC-proel voor zowel HP papier als papier dat niet van HP is.
Papier gebruiken dat niet van HP is
De eigen papiersoorten van HP zijn volledig getest op de printer en hiervan mag worden verwacht dat ze de
beste afdrukkwaliteit bieden.
U kunt echter ook afdrukken op papier van andere leveranciers. Alvorens dit te doen, voeg de aangepaste
papiersoort toe en laat de printer een kleurkalibratie uitvoeren. U kunt een nieuwe papiersoort maken door de
HP Color Center in de HP DesignJet Utility te gebruiken.
OPMERKING: Als u reeds Aangepast papier > Aangepast papier toevoegen in de HP DesignJet Utility heeft
geselecteerd, verschijnt het eerste scherm Add New Paper (Nieuw papier toevoegen) en kunt u deze procedure in
stap 4 beginnen.
44 Hoofdstuk 4 Het papier behandelen NLWW

1. Ga naar het Color Center in de HP DesignJet Utility.
2. Selecteer Papierbeheer.
3. In Windows, selecteer Nieuw papier toevoegen. Klik in Mac OS X op +.
4. Typ de papiernaam.
TIP: Als u de commerciële naam van het papier gebruikt zullen andere gebruikers deze makkelijk
herkennen.
5. Selecteer een papiercategorie Dit is belangrijk omdat het een aantal essentiële parameters voor papier-
printerinteractie bepaalt, rekening houdend met de eigenschappen van beide zijden van het papier.
TIP: In sommige gevallen moet u mogelijk experimenteren met verschillende papiercategorieën om te
bepalen welke het beste in de praktijk functioneert.
TIP: U kunt informatie over de eigenschappen van elke papiersoort van HP bekijken via het voorpaneel:
Selecteer het pictogram (Papier), dan Lijst met papiersoorten > Paper category (Papiercategorie) >
Paper type (Papiersoort) > Papierdetails bekijken. Dit kan u helpen om uw niet HP papier te matchen met
een vergelijkbaar papiersoort van HP.
6. Het aangepaste papier laden. Zie Een rol in de printer laden op pagina 33.
7. Klik op Volgende. De printer voert een kleurenkalibratie uit en drukt een kalibratieoverzicht af. Dit kan zo'n
10 minuten duren.
OPMERKING: Voor meer informatie over de beschikbare procedures in het Color Center raadpleegt u Een
samenvatting van het kleurbeheerproces op pagina 98 voor de Z6810 en Een samenvatting van het
kleurbeheerproces op pagina 102 voor de Z6610.
8. Nadat de nieuwe kalibratieparameters zijn berekend en opgeslagen, wordt u eraan herinnerd om een ICC-
proel aan te maken. Klik op Gereed. Het aangepaste papier is aan de door u geselecteerde papiercategorie
toegevoegd.
9. Als u een ICC-proel wilt maken, waarmee u kunt afdrukken op papier met zo nauwkeurig mogelijke
kleuren, raadpleegt u Kleurprolering op pagina 100 voor de Z6810 en Kleurprolering op pagina 104
voor de Z6610
10. Papierdoorvoerkalibratie uitvoeren (zie Papierdoorvoerkalibratie uitvoeren op pagina 43). De standaard
papierdoorvoerwaarden voor uw speciale papier zijn overgenomen vanuit de papiercategorie, maar kunnen
waarschijnlijk door kalibratie worden verbeterd.
De droogtijd annuleren
Druk op de toets Form Feed and Cut (Formuliertoevoer en -afsnijding) op het voorpaneel.
VOORZICHTIG: Een afdruk die onvoldoende gedroogd is kan te lijden hebben onder kwaliteitsproblemen.
De droogtijd wijzigen
U kunt de HP DesignJet Utility gebruiken om de droogtijd voor een bepaalde papiersoort aan te passen, zodat
deze overeenkomt met speciale afdrukomstandigheden.
1. Open de HP Color Center.
2. Selecteer Papiervoorinstellingmanagement.
3. Selecteer Afdrukeigenschappen wijzigen.
NLWW De droogtijd annuleren 45

4. Selecteer de papiercategorie.
5. Het papiersoort selecteren.
6. Kies een droogtijd uit de vervolgkeuzelijst Dry Time (Droogtijd).
OPMERKING: Het tekstvak rechts van de vervolgkeuzelijst geeft niet de tijd in seconden weer wanneer de
optie Automatic(Automatisch) is geselecteerd (het is standaard geselecteerd voor alle papiersoorten). Dit
komt omdat de optie Automatic(Automatisch) inhoudt dat de printer de optimale droogtijd voor u berekent,
afhankelijk van de temperatuur tijdens het afdrukken en dit kan niet van te voren bekend zijn.
U kunt alle droogtijden voor de printer uitschakelen door het pictogram te selecteren en dan Afdruk ophalen
> Droogtijd selecteren > Uit.
Zie Droogtijd op pagina 27 voor meer droogtijdinformatie.
Informatie afdrukpapier
De optie Printpapierinformatie is standaard ingeschakeld; Het stelt de printer in staat om de resterende rollengte
te bepalen door een streepjescode te lezen dat aan de voorrand van de rol is afgedrukt wanneer het papier
wordt verwijderd.
Wanneer u een nieuwe, ongebruikte rol plaatst is daar nog geen streepjescode op afgedrukt en zodoende zal het
voorpaneel u om de lengte vragen. De lengte die op de streepjescode wordt afgedrukt is berekend vanuit de
lengt die u bij het begin heeft opgegeven, minus de lengte die reeds is afgedrukt.
OPMERKING: Als u bij het inladen aangeeft dat de lengte van de rol onbekend is en later dezelfde rol inlaadt, zal
het voorpaneel opnieuw naar de lengte vragen.
Om de optie Printpapierinformatie uit te schakelen, selecteer het pictogram (Instellingen) in het voorpaneel
van de printer en selecteer dan Afdrukvoorkeuren > Papieropties > Printpapierinformatie uitschakelen. In dit
geval de lengte zal niet worden opgevraagd en de streepjescode zal noch afgedrukt noch worden gelezen.
Het papier invoeren en snijden
Als u op het voorpaneel op de toets Form feed and cut (Formuliertoevoer en -afsnijding) drukt zal de printer
het papier doorvoeren en een rechte snee maken langs de voorkant. Er zijn verschillende redenen waarom u dit
misschien wilt doen.
● Voor het bijsnijden van de voorrand van het papier als dit is beschadigd of niet recht is.
● Om het papier door te voeren en af te snijden wanneer de automatische snijder is uitgeschakeld.
● Om de wachttijd te annuleren en de beschikbare pagina's direct af te drukken, indien de printer wacht om
meerdere pagina's te nesten.
OPMERKING: De printkoppen ondergaan na elke afdruk een onderhoudsbeurt en het papier kan pas worden
gesneden nadat dit proces is afgerond, waardoor u een vertraging kunt bemerken.
VOORZICHTIG: Verwijder het afgesneden stuk uit de uitvoerlade. Als er stroken of korte afdrukken achterblijven
in de uitvoerlade, kan de printer vastlopen.
46 Hoofdstuk 4 Het papier behandelen NLWW

Het papier opslaan
Hier volgen enkele tips voor de opslag van het papier:
● Bewaar niet-gebruikte rollen altijd in de kunststof hoes om verkleuring te voorkomen. Plaats rollen die niet
volledig zijn gebruikt, opnieuw in de hoes.
● Stapel rollen niet op elkaar.
● Alle papiersoortn: haal het papier 24 uur vóór het afdrukken uit de verpakking en wacht tot het is
aangepast aan de temperatuur en vochtigheidsgraad van de ruimte waarin de printer zich bevindt.
● Neem lm en glanzend papier altijd bij de randen vast of draag katoenen handschoenen. Huidolie kan
vingerafdrukken achterlaten op het papier.
● Zorg dat het papier altijd stevig op de rol is gedraaid tijdens het laden en verwijderen. Als de rol los begint te
komen, is het moeilijk vast te pakken.
Papier bestellen
De volgende papiersoorten zijn momenteel verkrijgbaar voor uw printer.
OPMERKING: Deze lijst wordt wellicht aangepast na verloop van tijd. Ga voor de meest recente informatie naar
http://www.globalbmg.com/hp.
Verkrijgbaarheidscode:
● (E): Europa, Midden-Oosten en Afrika
● (J): Japan
● (L): Latijns-Amerika
● (N): Noord-Amerika
Het papier is in alle regio's verkrijgbaar wanneer het onderdeelnummer niet wordt gevolgd door haakjes.
Tabel
4-3 Rol papier
Papiersoort g/m2 Lengte Breedte Onderdeelnummers
HP Bond paper en papier met coating
HP Super Heavyweight Plus papier, mat 200 30,5 m 610 mm Q6626B (ELN)
914 mm Q6627B (AELN)
1066 mm Q6628B (ELN)
1524 mm Q6630B
HP Super Heavyweight Plus Matte
Paper, met een kern van 3 inch
200 61 m (200 ft) 914 mm D9R36A
1066 mm (42 inch) D9R37A (ELN)
1372 mm (54 inch) D9R38A
1524 mm (60 inch) D9R39A
HP Universal Bond Papier 80 45,7 m (150 ft) 594 mm (23,4 inch) (A1) Q8003A (AJ)
SA089A (pakket van 2) (J)
610 mm (24 in) Q1396A
SA025A (pakket van 2) (J)
NLWW Het papier opslaan 47

Tabel 4-3 Rol papier (vervolg)
Papiersoort g/m2 Lengte Breedte Onderdeelnummers
914 mm Q1397A
1066 mm (42 inch) Q1398A
1117 mm (44 inch) 2NC45A
175 m (574 ft) 914 mm Q8751A (ELN)
90,1 m (300 ft) 594 mm (23,4 inch) (A1) Q8004A (AEJ)
841 mm (33,1 inch) (A0) Q8005A (AEJ)
HP Helderwit Inkjetpapier 90 45,7 m 421 mm (16,5 in) (A2) Q1446A (EJ)
594 mm (23,4 in) (A1) Q1445A (EJ)
610 mm (24 inch) C1860A (LN)
610 mm (24 inch) C6035A (EAJ)
841 mm (33,1 in) (A0) Q1444A (EAJ)
914 mm C6036A (EAJ)
914 mm C1861A (LN)
914 mm 914 mm C6810A
HP papier met coating, extra zwaar 131 30,5 m 610 mm C6029C
914 mm C6030C
1066 mm C6569C
1372 mm C6570C
1524 mm C6977C
68,5 m 1066 mm Q1956A (ELN)
1524 mm Q1957A (ELN)
HP Papier met coating 90 45,7 m 420 mm (A2) Q1443A (J)
594 mm (A1) Q1442A (AEJ)
610 mm C6019B
841 mm (A0) Q1441A (EJ)
914 mm C6020B
1066 mm C6567B
1372 mm C6568B
91,4 m 914 mm C6980A
HP Universal papier met coating 90 45,7 m 610 mm Q1404B
914 mm Q1405B
1066 mm Q1406B
1524 mm Q1408B
HP Universal Coated Paper, met een
kern van 3 inch
90 91,4 m (300 ft) 914 mm L5C74A
HP Universal papier met coating, extra
zwaar
131 30,5 m 610 mm Q1412B
48 Hoofdstuk 4 Het papier behandelen NLWW

Tabel 4-3 Rol papier (vervolg)
Papiersoort g/m2 Lengte Breedte Onderdeelnummers
914 mm Q1413B
1066 mm Q1414B
1524 mm (60 inch) Q1416B
HP Universal Heavyweight Coated
Paper, met een kern van 3 inch
131 61 m (100 ft) 914 mm D9R44B (LN)
1372 mm D9R46B (LN)
1524 mm D9R47B (LN)
91,4 m (300 ft) 914 mm L5C80A
1016 mm (40 in) L5C81A (LNE)
HP lm (technisch en grasch)
HP Heldere lm 174 22,9 m 610 mm C3876A
914 mm C3875A
HP Matte lm 160 38,1 m 610 mm 51642A
914 mm 51642B
HP Natural overtrekpapier 90 45,7 m (150 ft) 610 mm C3869A
914 mm C3868A
HP Fotograsch papier
HP inpakpapier satijn, kern van 3 inch 100 152,4 m (500 ft) 762 mm (30 in) Z6G71A
HP Universal Instant-dry fotopapier,
glanzend
200 30,5 m 610 mm Q6574A
914 mm Q6575A
1066 mm Q6576A
1524 mm Q6578A
61 m 1066 mm Q8754A (ELN)
1524 mm (60 inch) Q8756A (ELN)
HP Universal Instant-dry fotopapier,
zijdeglans
200 30,5 m 610 mm Q6579A
914 mm Q6580A
1066 mm Q6581A
1270 mm Q6582A (ALN)
1524 mm Q6583A
61 m 1066 mm Q8755A (AELN)
1524 mm Q8757A (ELN)
HP Everyday Instant-dry fotopapier,
glanzend
235 30,5 m 610 mm Q8916A
SD709A (pakket van 2)
(J)
914 mm Q8917A
1066 mm Q8918A
1524 mm Q8919A
NLWW Papier bestellen 49

Tabel 4-3 Rol papier (vervolg)
Papiersoort g/m2 Lengte Breedte Onderdeelnummers
HP Everyday Instant-dry, fotopapier,
zijdeglans
235 30,5 m 610 mm Q8920A
914 mm Q8921A
1066 mm Q8922A
1524 mm Q8923A
61 m 1524 mm CG842A
HP Premium Instant-Dry fotopapier,
glanzend
260 22,9 m 610 mm Q7991A (AELN)
30,5 m 914 mm Q7993A (AELN)
1066 mm Q7995A (AELN)
1270 mm Q7997A (LN)
1524 mm Q7999A (AELN)
HP Premium Instant-dry fotopapier,
zijdeglans
260 22,9 m 610 mm Q7992A (AELN)
30,5 m 914 mm Q7994A (AELN)
1066 mm Q7996A
1270 mm Q7998A (AJLN)
1524 mm Q8000A
HP Premium fotopapier, mat 200 30,5 m 610 mm CG459B
914 mm CG460B
HP verlicht materiaal
HP Premium levendige kleur, verlichte
lm
285 30,5 m 914 mm Q8747A (AELN)
1066 mm Q8748A (AELN)
594 mm (23,4 in) (A1) Y3N93A (E)
1372 mm Q8749A (AELN)
1524 mm Q8750A
HP zelfklevende media
HP Everyday mat polypropyleen met
kleefrug, pak van 2
120
168 met
strook
22,9 m 610 mm C0F18A (AELN)
914 mm C0F19A (AELN)
1066 mm C0F20A (AELN)
1524 mm C0F22A (AELN)
Nieuwe HP Everyday hechtend mat met
polypropyleen, met een kern van 3 inch
120
168 met
strook
30,5 m (100 ft) 914 mm D9R24A (ELN)
1066 mm D9R25A (AELN)
1270 mm (50 in) D9R26A (ELN)
1524 mm D9R27A (ELN)
HP Everyday glanzend polypropyleen
met kleefrug, pak van 2
140
190 met
strook
22,9 m 914 mm C0F28A (AELN)
1066 mm C0F29A (AELN)
50 Hoofdstuk 4 Het papier behandelen NLWW

Tabel 4-3 Rol papier (vervolg)
Papiersoort g/m2 Lengte Breedte Onderdeelnummers
HP Universeel vinyl met kleefrug 160
300 met
strook
20 m 610 mm (24 inch) W4Y93A (ELN)
914 mm C2T51A (pakket van 2)
(AELN)
1066 mm (42 inch) C2T52A (pakket van 2)
(ELN)
HP Universeel vinyl met kleefrug 160
300 met
strook
45,7 m (150 ft) 914 mm 1AF11A (ELN)
1016 mm (40 in) 2HY31A (ELN)
HP media voor banners en signage
HP Everyday mat polypropyleen, pak
van 2
120 30,5 m 610 mm CH022A
914 mm CH023A
1066 mm CH025A
1270 mm CH026A
1524 mm CH027A
61 m 914 mm CH024A
HP Everyday mat met polypropyleen,
met een kern van 3 inch
120 61 m (200 ft) 914 mm D9R28A
1066 mm D9R29A
1270 mm D9R30A
1524 mm D9R31A
HP Premium polypropyleen, mat, pak
van 2
140 22,9 m 914 mm C2T53A (ELN)
1066 mm C2T54A (ELN)
HP Everyday Blockout Display Film 220 30,5 m (100 ft) 914 mm Y3Z17A (ELN)
1270 mm (50 in) Y3Z19A (E)
1524 mm Y3Z20A (ELN)
HP Durable Semi-gloss Display Film 265 15,2 m (50 ft) 914 mm Q6620B (ELN)
HP ondoorzichtig Scrim 495 15,2 m 914 mm Q1898C (AELN)
1066 mm Q1899C (AELN)
1372 mm Q1901C (LN)
1524 mm Q1902C (ELN)
HP Everyday Blockout Display Film 265 15,2 m (50 ft) 914 mm Q6620B (ELN)
HP Duurzame banner met DuPont™
Tyvek®, pak van 2
133 22,9 m 914 mm C0F12A
1066 mm C0F13A
1524 mm C0F14A
HP artistiek materiaal
HP Professioneel mat canvas 392 15,2 m 610 mm E4J59C (AELN)
914 mm E4J60B (AELN)
1066 mm E4J61B (AELN)
NLWW Papier bestellen 51

Tabel 4-3 Rol papier (vervolg)
Papiersoort g/m2 Lengte Breedte Onderdeelnummers
1117 mm (44 inch) J3E86A (AELN)
1524 mm J3E87B (AELN)
HP Artiest mat canvas 390 15,2 m 610 mm E4J54B
914 mm E4J55B
1066 mm E4J56B
1117 mm (44 inch) E4J57A
1524 mm E4J58B
HP Matte Litho-realistic Paper, kern van
3 inch
269 30,5 m 610 mm K6B77A
914 mm K6B78A
1117 mm (44 inch) K6B80A
1524 mm K6B82A
Niet aanbevolen papiersoorten
Papiersoorten die niet worden ondersteund door HP, kunnen toch geschikt zijn voor uw printer. Echter de
volgende papiersoorten zullen waarschijnlijk onbevredigende resultaten geven:
● Fotopapier dat zwelt
● Brochurepapier
52 Hoofdstuk 4 Het papier behandelen NLWW

Inktsysteemonderdelen
Inktpatronen
OPMERKING: Printer met dynamische beveiliging. Alleen bedoeld voor gebruik met patronen met een originele
HP chip. Patronen die gebruik maken van een niet-HP chip zouden niet kunnen werken en niet-HP chips die nu
wel werken zouden in de toekomst mogelijkerwijs niet meer kunnen werken. Voor meer info, zie:
www.hp.com/go/learnaboutsupplies.
De inktpatronen van de printer voorzien de printkoppen van inkt: - Voor de Z6810: mat zwart, chromatisch rood,
magenta, geel, lichtmagenta, cyaan, fotozwart en licht grijs. Voor de Z6610: mat zwart, geel, lichtmagenta,
cyaan, fotozwart en lichtgrijs
Inktpatronen vereisen geen onderhoud of reiniging. Wanneer elke inktcartridge krachtig wordt geschud
voorafgaand aan de installatie en correct in de houder is geplaatst, zal de inkt naar de printkoppen stromen.
Aangezien de printkoppen de hoeveelheid inkt naar de pagina regelen, blijft het resultaat van hoge kwaliteit,
zelfs wanneer de patronen bijna leeg zijn.
VOORZICHTIG: Vermijd aanraken van de pinnen, draden en het circuit bij het hanteren van de inktpatronen
omdat deze elementen gevoelig zijn voor elektrostatische ontlading. Dergelijke apparaten worden ESD-
gevoelige (elektrostatische ontlading) apparaten genoemd. Zie Woordenlijst op pagina 217. Elektrostatische
ontladingen behoren tot de belangrijkste gevaren van elektronische producten. Dit type schade kan de
levensduur van het apparaat verminderen.
Elke inktpatroon kan alleen in een specieke regio van de wereld worden gebruikt, zoals door de letter A, B of C
na '77X' op het label van de cartridge wordt aangegeven (zie Inktbenodigdheden bestellen op pagina 76). Als u
de printer naar een andere regio verplaatst, kunt u de regio van de printer een keer op de volgende manier
wijzigen:
1. Selecteer het pictogram op het voorpaneel.
2. Markeer de optie Inktpatronen vervangen, maar selecteer deze niet.
3. Houd de toetsen Cancel (Annuleren) en Down(Omlaag) tegelijkertijd minstens twee seconden ingedrukt.
4. Er verschijnt een reeks waarschuwingsberichten op het voorpaneel. Druk op de toets Cancel (Annuleren) na
elk bericht om het proces te annuleren of de toets OK om te bevestigen dat u verder wilt gaan.
5. Het bedieningspaneel vraagt u uw regio te selecteren: zie Selecteer de printerregio op pagina 54.
Als u de regio van de printer wijzigt, moet u uiteraard de juiste inktpatronen voor de nieuwe regio installeren.
Selecteer de printerregio
1. Het bedieningspaneel vraagt u de regio te selecteren waar de printer zich bevindt:
54 Hoofdstuk 5 Werken met het inktsysteem NLWW

2. Er wordt een wereldkaart getoond waarin de geselecteerde regio wordt opgelicht.
3. Voor een gedetailleerde lijst van de landen die zijn vermeld in deze regio, drukt u op de pijl omlaag.
Zodra u het eens met de selectie, kunt u druk op OK om verder te gaan.
4. Aan het einde van het proces verschijnt er een informatiescherm over de geselecteerde regio.
5. Als u op OK drukt, wordt de printer opnieuw opgestart.
Inktpatronen vervangen
Om het inktniveau in de inktpatronen te controleren, selecteert u het pictogram (inktsysteem) en
vervolgens Inktniveaus weergeven.
Er verschijnt een waarschuwing op het voorpaneel wanneer het inktniveau in een cartridge laag is. Wanneer een
cartridge volledig leeg is, stopt de printer met afdrukken en het voorpaneel geeft een verklaring hiervoor weer.
HP raadt u aan de lege patroon te vervangen door een nieuwe patroon van HP. Zie Inktbenodigdheden bestellen
op pagina 76, Een inktcartridge verwijderen op pagina 58 en Een inktpatroon plaatsen op pagina 60.
Er kleven meerdere nadelen aan het gebruik van opnieuw gevulde cartridges of cartridges die niet van HP zijn:
NLWW Inktsysteemonderdelen 55

● De printer kan beschadigd raken. In dat geval geldt de printergarantie niet voor de reparatie van schade die
is veroorzaakt door de inktpatroon of voor problemen vanwege inktvervuiling.
● De garantie voor alle printkoppen van dezelfde kleur die u vervolgens in de printer gebruikt, vervalt tenzij
en totdat het complete inktsysteem (inclusief de inktslangen) wordt/is vervangen.
● Mogelijk vermindert de afdrukkwaliteit.
● De printer kan het resterende inktniveau in de patroon niet schatten en geeft aan dat de desbetreende
patroon leeg is.
Om de printer cartridges te doen accepteren waarvan deze denkt dat ze leeg zijn, volg dan deze instructies:
1. Installeer de patroon in de printer (zie Een inktpatroon plaatsen op pagina 60).
2. Het voorpaneel geeft aan dat de patroon leeg is en de procedure voor het verwijderen van een patroon
wordt gestart. Druk op de toets Annuleren om dit automatische proces te stoppen.
3.
Selecteer het pictogram op het voorpaneel.
4. Markeer de optie Inktpatronen vervangen, maar selecteer deze niet.
5. Houd de toetsen Annuleren en Omhoog tegelijkertijd minstens twee seconden ingedrukt.
6. Er verschijnt een reeks waarschuwingsberichten op het voorpaneel. Druk op de toets Cancel (Annuleren) na
elk bericht om het proces te annuleren of de toets OK om te bevestigen dat u verder wilt gaan.
Als u bij alle waarschuwingen op de toets OK hebt gedrukt, verschijnt de normale statusweergave voor de
inktcartridges op het voorpaneel, maar wordt de inktcartridge als leeg gemarkeerd en staat er een
waarschuwingsteken bij.
Veilige modus
Onder bepaalde omstandigheden, inclusief gebruik van de printer buiten de omgevingsspecicaties en wanneer
een gebruikte, opnieuw gevulde of vervalste inktpatroon is gedetecteerd, zal de printer werken in 'veilige' modus.
HP kan de prestaties van het afdruksysteem niet garanderen wanneer het niet volgens de
omgevingsspecicaties wordt gebruikt of wanneer een gebruikte, nagevulde of vervalste inktcartridge wordt
gebruikt. De veilige modus is ontworpen om de printer en de printkoppen te beschermen tegen schade door
onverwachte omstandigheden en is actief wanneer ! wordt weergegeven in de geïntegreerde webserver. Gebruik
voor de beste prestaties originele inktcatridges van HP. HP DesignJet-printsystemen, inclusief originele HP inkt
en printkoppen, zijn bij elkaar ontworpen en in elkaar gezet om ongelimiteerde afdrukkwaliteit, consistentie,
prestaties, duurzaamheid en waarde te bieden bij elke afdruk.
OPMERKING: Deze printer is niet bedoeld om continue inktsystemen te gebruiken. Om het afdrukken te
hervatten, verwijdert u het continue inktsysteem en installeert u originele (of compatibele) HP patronen.
OPMERKING: Deze printer is ontworpen om inktpatronen te gebruiken totdat deze leeg zijn. Het opnieuw vullen
van patronen voordat deze leeg zijn kan leiden tot defecten aan de printer. Plaats als dit gebeurt een nieuwe
patroon (van HP of een compatibele patroon) om te blijven afdrukken.
OPMERKING: Printer met dynamische beveiliging. Alleen bedoeld voor gebruik met patronen met een originele
HP chip. Patronen die gebruik maken van een niet-HP chip zouden niet kunnen werken en niet-HP chips die nu
wel werken zouden in de toekomst mogelijkerwijs niet meer kunnen werken. Voor meer info, zie:
www.hp.com/go/learnaboutsupplies.
Printkoppen
De printkoppen zijn verbonden met de inktcartridges. Ze gebruiken jet action om inkt op het papier te zetten.
Elke printkop heeft twee koppelpunten voor inktpatronen en twee reeksen aan spuiten, wat betekent dat elke
printkop in twee verschillende kleuren afdrukt. Bijvoorbeeld, de onderstaande printkop drukt af in magenta en
geel.
56 Hoofdstuk 5 Werken met het inktsysteem NLWW

De printkoppen zijn uiterst duurzaam en hoeven niet te worden vervangen elke keer dat u een inktpatroon
vervangt. Ze zorgen voor uitmuntende resultaten ook wanneer de inktpatronen bijna leeg zijn.
Voor het behoud van optimale afdrukkwaliteit worden de printkoppen automatisch met regelmatige intervallen
getest. Indien nodig wordt automatisch onderhoud uitgevoerd. Dit duurt even en kan het afdrukken tijdelijk
vertragen.
Wanneer een printkop toch moet worden vervangen, wordt dat aangegeven op het voorpaneel.
Om de status van de printkoppen te controleren, selecteer het pictogram (Inktsysteem) en vervolgens
Printkopstatus weergeven.
VOORZICHTIG: Vermijd aanraken van de pinnen, draden en het circuit bij het hanteren van de inktpatronen
omdat deze elementen gevoelig zijn voor elektrostatische ontlading. Dergelijke apparaten worden ESD-
gevoelige (elektrostatische ontlading) apparaten genoemd. Zie Woordenlijst op pagina 217. Elektrostatische
ontladingen behoren tot de belangrijkste gevaren van elektronische producten. Dit type schade kan de
levensduur van het apparaat verminderen.
Onderhoudscartridge
Gebruik de onderhoudscartridge om de printkoppen schoon te maken en te onderhouden om de hoogst
mogelijke afdrukkwaliteit te garanderen en dek de printkoppen af wanneer ze niet worden gebruikt om
uitdrogen te voorkomen.
OPMERKING: De onderhoudscartridge bevat vloeistof. Berg daarom alle onderhoudscartridges rechtop staand
en op een vlak oppervlak op.
Tips voor het inktsysteem
Volg altijd deze richtlijnen voor de beste resultaten:
● Installeer de inktcartridges, printkoppen en onderhoudscartridge voor de verloopdatum van de garantie.
● Volg de instructies op het voorpaneel tijdens de installatie.
● Laat de printer en de onderhoudspatroon de printkoppen automatisch reinigen.
● Verwijder de inktpatronen en printkoppen alleen wanneer nodig.
NLWW Tips voor het inktsysteem 57

● Verwijder de inktpatronen nooit tijdens het afdrukken. Verwijder ze alleen wanneer de printer klaar is voor
het vervangen. De instructies op het voorpaneel helpen u bij de verwijderings- en installatieprocedures (of
zie Een inktcartridge verwijderen op pagina 58 en Een inktpatroon plaatsen op pagina 60).
● Zorg ervoor dat u voldoet aan alle toepasselijke wet- en regelgeving bij het afvoeren van
verbruiksgoederen uit het inktsysteem.
OPMERKING: Schud de inktpatronen krachtig heen en weer voordat u ze installeert. Zie Een inktpatroon
plaatsen op pagina 60.
Werken met de onderdelen van het inktsysteem
Een inktcartridge verwijderen
Inktpatronen moeten om de volgende twee redenen worden verwijderd:
● Er zit zeer weinig inkt in de patroon en u wilt de patroon vervangen zodat u ongestoord kunt afdrukken. De
resterende inkt in deze patroon kunt u op een ander tijdstip alsnog gebruiken.
● De inktcartridge is leeg of defect en u moet deze vervangen om verder te kunnen afdrukken.
VOORZICHTIG: De procedure om een inktpatroon te verwijderen, moet worden gestart vanuit het voorpaneel.
Verwijder geen inktpatronen voordat het voorpaneel aangeeft dat u dat moet doen.
VOORZICHTIG: Verwijder een inktcartridge alleen wanneer u klaar bent om een nieuwe te installeren.
WAARSCHUWING! Zorg dat de printerwielen zijn vergrendeld (de remhendel moet omlaag staan) om te
voorkomen dat de printer wegrolt.
1. Selecteer het pictogram (Inktsysteem) op het voorpaneel en kies Inktpatronen vervangen.
2. Pak het blauwe lipje vast aan de voorkant van de patroon die u wilt verwijderen.
58 Hoofdstuk 5 Werken met het inktsysteem NLWW

3. Trek het blauwe lipje naar beneden en dan naar u toe.
4. De patroon schuift samen met de overeenkomstige lade naar buiten.
5. Til de patroon uit de lade.
OPMERKING: Raak het uiteinde van de patroon dat zich in de printer bevindt niet aan, aangezien het
contactpunt bedekt kan zijn met inkt.
OPMERKING: Sla, indien nodig, een deels gebruikte inktpatroon op in dezelfde positie alsof hij in de printer
is geplaatst. Gebruik geen deels gebruikte patroon die op zijn zij is opgeslagen.
6. Het frontpanel geeft aan welke inktcartridge ontbreekt.
NLWW Werken met de onderdelen van het inktsysteem 59

Een inktpatroon plaatsen
1. Zoek het etiket met de inktkleur op de nieuwe inktpatroon. Houd de inktpatroon zo dat u het etiket kunt
zien boven aan de zijkant die naar u toe is gericht.
2. Controleer of de kleur van het etiket boven de lege printersleuf overeenkomt met de kleur van het
patroonetiket.
3. Schud de patroon gedurende ongeveer 15 seconden krachtig heen en weer.
4. Plaats de inktpatroon in de patroonlade.
5. Schuif de lade en de patroon in de sleuf tot deze vastklikken.
Als u problemen ondervindt, gaat u naar Kan inktpatroon niet plaatsen op pagina 172.
6. Op het voorpaneel verschijnt de bevestiging dat alle patronen correct zijn geplaatst.
Een printkop verwijderen
WAARSCHUWING! Zorg dat de printerwielen zijn vergrendeld (de remhendel moet omlaag staan) om te
voorkomen dat de printer wegrolt.
Het vervangen van de printkop moet worden uitgevoerd nadat de printer is ingeschakeld met de
stroomschakelaar aan de achterkant van de printer.
60 Hoofdstuk 5 Werken met het inktsysteem NLWW

1. Selecteer op het voorpaneel het pictogram (Inktsysteem) en selecteer vervolgens Printkoppen
vervangen.
2. De printer verplaatst de wagen naar de juiste positie.
VOORZICHTIG: Wanneer de wagen langer dan 3 minuten in de verwijderstand blijft staan zonder dat er
inktkoppen worden geplaatst of verwijderd, probeert deze terug te rijden naar de normale positie
(rechteruiteinde).
3. Wanneer de verplaatsing van de wagen is voltooid, geeft het voorpaneel aan dat u het venster moet
openen.
4. De wagen staat aan de rechterkant van de printer.
5. Trek de vergrendeling aan de bovenkant van de wagen omhoog en laat weer los.
NLWW Werken met de onderdelen van het inktsysteem 61

6. Til de afdekplaat omhoog. Zo verkrijgt u toegang tot de printkoppen.
7. Zet de blauwe hendel omhoog om een printkop te verwijderen.
8. Gebruik de blauwe hendel om de printkop voorzichtig los te maken.
9. Trek de blauwe hendel voorzichtig omhoog tot de printkop los komt uit de wagen.
VOORZICHTIG: Trek niet plotseling aan de hendel. Hiermee kunt u de printkop beschadigen.
10. Het frontpanel geeft aan welke printkop ontbreekt.
Printkop plaatsen
1. Verwijder de oranje bescherming door deze naar beneden te trekken.
62 Hoofdstuk 5 Werken met het inktsysteem NLWW

2. De printkop is zo ontworpen dat u deze alleen in de juiste sleuf kunt plaatsen. Controleer of de kleur van
het etiket op de printkop overeenkomt met de kleur van het etiket op de wagensleuf waarin u de printkop
plaatst.
3. Plaats de nieuwe printkop in de juiste wagensleuf.
VOORZICHTIG: Plaats de printkop langzaam en verticaal, recht omlaag. Als u de kop te snel of onder een
bepaalde hoek plaatst, of als u deze bij het plaatsen roteert, kan de kop beschadigd raken.
4. Druk de kop omlaag zoals is aangegeven door de pijl.
VOORZICHTIG: U kunt enige weerstand voelen wanneer u de nieuwe printkop installeert, daarom moet u
hem krachtig, maar soepel naar beneden duwen. U hoort een geluidsignaal en ziet een bevestiging op het
frontpanel wanneer de printkop is geplaatst. Als u problemen ondervindt, gaat u naar Kan printkop niet
plaatsen op pagina 172.
NLWW Werken met de onderdelen van het inktsysteem 63

5. Plaats eventuele andere printkoppen die moeten worden geïnstalleerd en sluit de afdekplaat van de
wagen.
6. Controleer of het uiteinde van de blauwe hendel in de draadlus grijpt aan de dichtstbijzijnde kant van de
wagen.
7. Laat de hendel rusten op de afdekplaat van de wagen.
Wanneer alle printkoppen correct zijn geplaatst en door de printer zijn geaccepteerd, geeft de printer een
geluidssignaal.
OPMERKING: Als u geen geluidssignaal hoort wanneer u de printkop plaatst en het bericht Replace
(Vervangen) op het voorpaneel verschijnt, moet u mogelijk de printkop opnieuw plaatsen.
64 Hoofdstuk 5 Werken met het inktsysteem NLWW

8. Sluit het printervenster.
9. Op het voorpaneel verschijnt de bevestiging dat alle printkoppen correct zijn geplaatst. De printer
controleert de printkoppen en bereidt deze voor. Het standaardproces, wanneer alle printkoppen zijn
vervangen, kan tot 18 minuten duren. Wanneer de printer een probleem detecteert bij het voorbereiden
van de printkoppen, duurt het proces langer, tot wel 30 minuten. Voor het plaatsen van één printkop ligt de
tijd tussen de 10 en 20 minuten. Nadat de printkop is gecontroleerd en voorbereid, begint de printer
automatisch met het uitlijnen van de printkop als er papier is geladen. Zie De printkoppen uitlijnen
op pagina 68.
De printkoppen reinigen (herstellen)
Om de printkoppen schoon te maken (waardoor ze veelal uit probleemsituaties kunnen herstellen), gaat u naar
het voorpaneel van de printer selecteert u het pictogram (Onderhoud van beeldkwaliteit) > Printkoppen
reinigen
. Geef aan welke printerkoppen u wilt reinigen. U kunt alle printkoppen reinigen of slechts enkele
printkoppen.
Het reinigen van alle printkoppen duurt ongeveer 5 minuten. Het reinigen van twee printkoppen duurt ongeveer
3 minuten.
OPMERKING: Het reinigen van alle printkoppen kost meer inkt dan het reinigen van één paar printkoppen.
OPMERKING: HP raadt u aan dat u de inkt uit de printkoppen zuivert voordat u een taak afdrukt wanneer de
printer langer dan zes weken is uitgeschakeld of als u inconsistente kleuren in afdrukken waarneemt na een
lange periode van opslag. Het zuiveren van de inkt uit de printkoppen helpt u om maximale kleurconsistentie te
verkrijgen; het is geen oplossing voor een slechte printkopgezondheid.
Elektrische contacten van een printkop reinigen
Het is mogelijk dat de printer een printkop niet herkent nadat deze is geïnstalleerd. Dit kan gebeuren vanwege
inktafzetting op de elektrische contacten tussen de printkop en de printkopwagen. Onder deze omstandigheden
raadt HP u aan om de elektrische contacten van de printkop te reinigen. Regelmatig reinigen van de contacten
zonder zichtbare problemen wordt echter niet aangeraden.
Gebruik een absorberende, schone, pluisvrije doek, licht bevochtigd met isopropylalcohol, om e elektrische
verbindingen aan zowel de printkophouder als de printkop zelf schoon te maken als de berichten
Reseat(Installeer opnieuw) of Replace(Vervangen) op het voorpaneel blijvend worden weergegeven.
1. Open de printkopwagenvergrendeling en verwijder de defecte printkop zoals is aangegeven op het
voorpaneel. Zie Een printkop verwijderen op pagina 60.
NLWW Werken met de onderdelen van het inktsysteem 65

2. Bedek uw vinger met het doek en steek het in de printkopgleuf aan de achterkant.
VOORZICHTIG: Als de wagen langer dan 7 minuten in het midden van de printer blijft staan, probeert de
wagen terug te rijden naar de normale positie (rechts).
3. Wrijf zachtjes tegen de elektrische contacten langs de gehele diepte van de exaansluiting. Probeer geen
inktafzetting te absorberen die zich mogelijk op de bodem van de sleuf bevindt.
4. Zorg dat u alle contacten grondig reinigt, inclusief de contacten op het onderste punt van de connector.
5. Gebruik hetzelfde doekje om de strip van elektrische contacten op de printkop schoon te maken (tenzij de
printkop nieuw is). Vermijd het aanraken van de spuitmondjes.
VOORZICHTIG: Raak het printkopoppervlak met de spuitmondjes niet aan, omdat deze gemakkelijk
beschadigen.
6. Laat beide connectoren even drogen en plaats vervolgens de printkop weer in de wagen. Zie Printkop
plaatsen op pagina 62.
7. Was het doekje of gooi deze weg. Let erop dat er geen inkt op handen of kleding terecht komt.
66 Hoofdstuk 5 Werken met het inktsysteem NLWW

Als het bericht Reseat (Installeer opnieuw) of Replace (Vervang) niet verdwijnt, vervangt u de printkop of neemt u
contact op met de klantenondersteuning van HP.
Reinig de druppeldetector van de printkop
De druppeldetector van de printkop is een sensor die detecteert welke sproeiers op de printkoppen niet
afdrukken zodat andere afdruksproeiers het werk kunnen overnemen. Als deeltjes zoals vezels, haar of stukjes
papier, de sensor blokkeren, dan beïnvloedt dit de afdrukkwaliteit.
Wanneer het voorpaneel een waarschuwing geeft dat het reinigingsproces benodigd is, wordt u aanbevolen de
druppeldetector van de printkop te reinigen. Als u de druppeldetector van de printkop niet direct reinigt, zal de
printer normaal blijven werken, maar blijft de waarschuwing op het voorpaneel staan.
VOORZICHTIG: Draag handschoenen om inkt op uw handen te voorkomen.
1. Selecteer op het voorpaneel van de printer het pictogram en selecteer vervolgens Printkoppen
vervangen
.
2. Schakel de printer uit op het front panel.
3. Om te voorkomen dat u een elektrische schok krijgt, schakelt u de printer uit en haalt u de stekker eruit.
4. Open het printervenster.
NLWW Werken met de onderdelen van het inktsysteem 67

5. Zoek de druppeldetector van de printkop rechts naast de printkopwagen.
6. Verwijder elk vuil dat de druppeldetector van de printkop blokkeert.
7. Veeg met een droge, pluisvrije doek het oppervlak van de druppeldetector verwijder alle niet-zichtbaar vuil.
8. Sluit het printervenster.
9. Zet de printer aan en doe de stekker in het stopcontact.
10. Schakel de printer in op het frontpanel.
De printkoppen uitlijnen
Een nauwkeurige uitlijning tussen printkoppen is essentieel voor kleuraccuratesse, vloeiende kleurovergangen en
scherpe randen in grasche elementen. De printer lijnt printkoppen automatisch uit wanneer er een printkop
opnieuw is geïnstalleerd of is vervangen.
Als het papier is vastgelopen of u ervaart problemen met kleurenaccuratesse, zult u waarschijnlijk de
printkoppen moeten uitlijnen.
68 Hoofdstuk 5 Werken met het inktsysteem NLWW

OPMERKING: Als het papier is vastgelopen, is het aan te raden om de printkoppen opnieuw te plaatsen en de
uitlijningsprocedure vanuit het menu Image Quality Maintenance (Onderhoud beeldkwaliteit) te beginnen.
VOORZICHTIG: Gebruik geen doorschijnend of gedeeltelijk doorschijnend papier om de printkop uit te lijnen.
Procedure voor het opnieuw plaatsen van printkoppen
1. Als het heruitlijningsproces wordt uitgevoerd en het verkeerde papier is geladen, drukt u op de toets Cancel
(Annuleren) op het voorpaneel.
VOORZICHTIG: Druk niet af wanneer het proces om uit te lijnen is geannuleerd. U kunt de uitlijning
opnieuw starten met de procedure in het menu Image quality maintenance (Onderhoud afdrukkwaliteit).
2. Laad het papier dat u wilt gebruiken, zie Het papier behandelen op pagina 25. Het vel moet minimaal breed
zijn.
VOORZICHTIG: Gebruik geen doorschijnend of gedeeltelijk doorschijnend papier om de printkop uit te
lijnen.
3. Verwijder alle printkoppen en installeer ze vervolgens opnieuw (zie Een printkop verwijderen
op pagina 60en Printkop plaatsen op pagina 62). Hierna start het proces om de printkoppen uit te lijnen.
4. Zorg ervoor dat het venster is gesloten. Een sterke lichtbron in de buurt van de printkop kan de uitlijning
verstoren.
5. Het uitlijnen duurt ongeveer 6 minuten. Gebruik de printer niet voordat het frontpanel de melding
weergeeft dat het uitlijnen is voltooid.
OPMERKING: De printer drukt een calibratieafbeelding af. Maakt u geen zorgen over de afbeelding. Het
frontpanel kan foutmeldingen tonen tijdens het proces.
Procedure in het menu Onderhoud afdrukkwaliteit
1. Laad het papier dat u wilt gebruiken, zie Het papier behandelen op pagina 25. Het vel moet minimaal breed
zijn.
VOORZICHTIG: Gebruik geen doorschijnend of gedeeltelijk doorschijnend papier om de printkop uit te
lijnen.
2. Druk in het voorpaneel op het pictogram Image Quality Maintenance (Onderhoud afdrukkwaliteit) en
vervolgens op Printkoppen uitlijnen De printer controleert of deze genoeg papier heeft om de heruitlijning
uit te voeren.
3. Als het geladen papier geschikt is, dan wordt de uitlijning uitgevoerd door de printer en wordt er een
uitlijningspatroon afgedrukt. Zorg ervoor dat het venster is gesloten. Een sterke lichtbron in de buurt van de
printkop kan de uitlijning verstoren.
4. Het uitlijnen duurt ongeveer vijf minuten. Gebruik de printer niet voordat het frontpanel de melding
weergeeft dat het uitlijnen is voltooid.
Scannen tijdens het uitlijnen
Als het uitlijnen mislukt, verschijnt het bericht ‘Problemen met scannen’ op het front panel. Dit geeft aan dat het
uitlijnen niet succesvol is voltooid. Daarom de printer is niet uitgelijnd en de uitlijning moet herhalen voordat het
afdrukken met goede afbeeldingskwaliteit. Het probleem kan vanwege:
NLWW Werken met de onderdelen van het inktsysteem 69

● Het gebruikte papier is niet geldig, herhaalt u de uitlijning met geldige papier
● Printkop gezondheidsproblemen, printkoppen te reinigen zie De printkoppen reinigen op pagina 172
● De uitlijning is met het venster open uitgevoerd, herhaalt u de afstemming met het venster gesloten
Als het probleem aanhoudt na het gebruiken van het juiste papier, het reinigen van de printkoppen en sluiten van
het venster kan er een probleem zijn met het scansysteem dat moet worden verholpen of kan het zijn dat de
printkoppen, ondanks dat ze zijn gereinigd, kapot zijn en moeten worden vervangen.
De beelddiagnoseafdruk
De beelddiagnoseafdruk bestaat uit cartridges die zijn ontworpen om problemen met de betrouwbaarheid van
de printkop aan te geven. Hiermee kunt u de prestaties controleren van de printkoppen die momenteel zijn
geïnstalleerd in de printer en kunt u bepalen of een printkop verstopt is of andere problemen vertoont.
Zo drukt u de beelddiagnoseafdruk af:
1. Gebruik hetzelfde papiersoort als bij de detectie van het probleem.
2.
Gebruik de toets om te controleren of de gekozen papiersoort overeenkomt met de papiersoort die in
de printer is geladen.
3. Druk op het voorpaneel van de printer op het pictogram Image Quality Maintenance (Onderhoud
afdrukkwaliteit) en vervolgens op Diagnostische afbeelding afdrukken
Het duurt ongeveer twee minuten om de beelddiagnoseafdruk af te drukken.
De afdruk is verdeeld in twee delen waarvan beide de kwaliteit van de printkop testen.
● Deel 1 (bovenaan) bestaat uit rechthoeken van pure kleuren, één voor elke printkop. Dit onderdeel
vertegenwoordigt de afdrukkwaliteit die u van elke kleur krijgt.
● Deel 2 (onderkant) bestaat uit kleine strepen, één voor elke sproeier van elke printkop. Dit deel sluit aan bij
het eerste deel en richt zich meer speciek op de detectie van het aantal defecte spuitstukken van elke
printkop.
Kijk goed naar de afdruk. De namen van de kleuren worden boven de rechthoeken en in het midden van de
cartridges van streepjes weergegeven.
Afbeelding 5-1 Afdruk voor beelddiagnose — Z6810
70 Hoofdstuk 5 Werken met het inktsysteem NLWW

Afbeelding 5-2 Afdruk voor beelddiagnose — Z6610
Kijk eerst naar het bovenste deel van de afdruk (deel 1). Elke gekleurde rechthoek moet een gelijke kleur hebben
zonder horizontale lijnen.
Kijk vervolgens naar de onderkant van de afdruk (deel 2). Controleer of voor elke afzonderlijke gekleurde
cartridge de meeste strepen zichtbaar zijn.
Als u horizontale lijnen in deel 1 ziet en ook ontbrekende streepjes in deel 2 voor dezelfde kleur, moet u de
verantwoordelijke printkop reinigen. Als de rechthoeken er echter ononderbroken uitzien, dan hoeft u zich geen
zorgen te maken over enkele ontbrekende streepjes in deel 2. Dit is normaal aangezien de printer een paar
verstopte spuitstukken kan compenseren.
Hier ziet u een voorbeeld van een grijze printkop in goede staat:
En dit is een voorbeeld van dezelfde printkop in slechte staat:
NLWW Werken met de onderdelen van het inktsysteem 71

Oplossing
1. Reinig defecte printkoppen (zie De printkoppen reinigen op pagina 172). Druk de beelddiagnoseafdruk dan
nogmaals af om te kijken of het probleem is verholpen.
2. Wanneer het probleem blijft bestaan, reinigt u de printkoppen nogmaals en drukt u de
beelddiagnoseafdruk nogmaals af om te kijken of het probleem is verholpen.
3. Als het probleem blijft bestaan, kunt u de printkoppen ook handmatig reinigen (see De printkoppen reinigen
op pagina 172). U kunt ook proberen om de huidige afdruktaak opnieuw af te drukken om te controleren of
het nu wel goed afdrukt.
4. Als het probleem hiermee niet is opgelost, vervangt u de druppeldetector van de printkop. Gewoonlijk
meldt de printer wanneer dit noodzakelijk is. Het kan de moeite waard zijn om het te proberen, ook
wanneer de printer het niet aanbeveelt. Zie Reinig de druppeldetector van de printkop op pagina 67.
5. Als het probleem nog steeds blijft bestaan, vervang dan de aanhoudend defecte printkop (zie Werken met
het inktsysteem op pagina 53, of neem contact op met HP Ondersteuning (zie HP Klantenondersteuning
op pagina 183).
Verwijder de onderhoudscartridge
Er verschijnt een bericht op het voorpaneel als u de onderhoudscartridge moet vervangen. Volg deze
aanwijzingen bij het verwijderen van een onderhoudscartridge:
● Zorg dat er geen inkt op uw handen terechtkomt. Mogelijk bevindt zich inkt op, rond en in de vervangen
onderhoudscartridge.
● Houd de vervangen onderhoudscartridge altijd rechtop om te voorkomen dat er inkt wordt gemorst.
VOORZICHTIG: Er verschijnt een bericht op het voorpaneel als de onderhoudscartridge bijna vol is en nogmaals
als deze volledig vol is en moet worden vervangen. U kunt de waarschuwing negeren en doorgaan met
afdrukken door op het voorpaneel op de toets OK te drukken. HP adviseert u echter om de onderhoudscartridge
te vervangen wanneer u hierom wordt gevraagd. Het negeren van de waarschuwing kan tot ernstige schade aan
uw printer leiden.
WAARSCHUWING! Zorg dat de printerwielen zijn vergrendeld (de remhendel moet omlaag staan) om te
voorkomen dat de printer wegrolt.
1. Selecteer op het voorpaneel het pictogram (Inktsysteem) en vervolgens Onderhoudscartridge
vervangen
.
72 Hoofdstuk 5 Werken met het inktsysteem NLWW

2. De onderhoudspatroon bevindt zich in een sleuf onder het voorpaneel, aan de voorkant van de printer.
Open de deur.
3. Elke onderhoudspatroon is aan de voorkant voorzien van een lipje. U verwijdert de patroon door het lipje
naar binnen en naar boven te drukken (zoals wordt aangegeven door de pijl) tot de patroon uit de sleuf
komt.
4. Til de onderhoudscartridge op om deze uit de sleuf te verwijderen en schuif hem eruit.
Zie ook Plaats de onderhoudscartridge op pagina 73.
Plaats de onderhoudscartridge
De kunststof zak waarin de nieuwe onderhoudscartridge wordt geleverd kan worden gebruikt voor het
weggooien van de oude onderhoudscartridge.
1. Plaats de onderhoudspatroon in de sleuf, zoals wordt aangegeven door de pijl.
NLWW Werken met de onderdelen van het inktsysteem 73

2. Nadat u de onderhoudscartridge volledig in de sleuf hebt gedrukt, drukt u deze naar binnen en naar
beneden zoals aangegeven tot deze vastklikt.
Als u problemen ondervindt, gaat u naar Kan onderhoudspatroon niet plaatsen op pagina 172.
OPMERKING: De nieuwe onderhoudspatroon wordt pas op het voorpaneel weergegeven nadat de deur is
gesloten.
3. Sluit de deur nadat u de onderhoudspatroon in de printer hebt geplaatst.
OPMERKING: Alle inktpatronen, printkoppen en de onderhoudscartridge moeten in de printer zijn
geïnstalleerd voordat deze kan verdergaan.
4. Als er geen papier is geladen, geeft het voorpaneel aan dat u dit moet doen.
OPMERKING: Zorg dat het printervenster en de deur aan de rechterkant zijn gesloten nadat u de
benodigdheden hebt vervangen. De printer kan niet afdrukken met het venster of de deur open.
Status van het inktsysteem controleren
1. Toegang tot de geïntegreerde webserver. Zie Geïntegreerde webserver openen op pagina 18.
2. Ga naar de pagina Benodigdheden in het tabblad Hoofdtabblad.
74 Hoofdstuk 5 Werken met het inktsysteem NLWW

De pagina Supplies (Benodigdheden) bevat de status van de inktpatronen (inclusief het inktniveau), de
printkoppen, de onderhoudscartridge en het geladen papier.
Informatie over de inktpatronen bekijken
U kunt informatie over uw inktpatronen bekijken met behulp van het voorpaneel of de HP DesignJet Utility.
Procedure voorpaneel
1. Selecteer op het voorpaneel het pictogram (Inktsysteem) en vervolgens Informatie inktcartridge.
2. Selecteer de patroon waarover u informatie wilt hebben.
3. Het frontpaneel geeft de volgende informatie weer:
● Kleur
● Productnaam
● Ondersteunde inktpatronen
● Productnummer
● Serienummer
● Status
● Inktniveau, indien bekend
● Totale inktcapaciteit in milliliter
● Verloopdatum
● Garantiestatus
● Fabrikant
NLWW Werken met de onderdelen van het inktsysteem 75

HP DesignJet Utility-procedures
● Ga in de HP DesignJet Utility voor Windows naar het tabblad Overzicht. De status van iedere cartridge
verschijnt wanneer u Status voorraden > Patronen selecteert.
● Selecteer in de HP DesignJet Utility voor Mac OS X Printerstatus.
Informatie over de printkoppen bekijken
De printer controleert na iedere afdruk automatisch de printkoppen en voert een servicebeurt uit. Volg
onderstaande stappen voor meer informatie over de printkoppen.
1.
Selecteer op het voorpaneel het pictogram (Inktsysteem) en vervolgens Informatie printkoppen.
2. Selecteer de printkop waarvan u de informatie wilt weergeven.
3. Het frontpaneel geeft de volgende informatie weer:
● Kleuren
● Productnaam
● Productnummer
● Serienummer
● Status (zie Foutmeldingen op het frontpanel op pagina 207)
● Verbruikt inktvolume
● Garantiestatus
Ook kunt de meeste van deze gegevens ook op uw computer bekijken door de HP DesignJet Utility te gebruiken.
OPMERKING: Als de status Zie garantieverklaring is, betekent dit dat u inkt van een andere leverancier dan HP
gebruikt. Printeronderhoud of -reparaties die het gevolg zijn van het gebruik van inkt die niet afkomstig is van HP,
vallen niet onder de garantie. Zie het document Wettelijke informatie voor gedetailleerdere gevolgen voor de
garantie.
Inktbenodigdheden bestellen
U kunt de volgende inktbenodigdheden voor uw printer bestellen.(*)
Tabel
5-1 Inktpatronen
Cartridge Onderdeelnummer Regio Z6610 Z6810
HP 774 775 ml chromatisch rood DesignJet-inktcartridge P2W02A Wereldwijd x
HP 773B 775 ml matzwart DesignJet-inktcartridge C1Q29A Azië, Pacic, Japan x x
HP 773B 775 ml magenta DesignJet-inktcartridge C1Q31A Azië, Pacic, Japan x x
HP 773B 775 ml geel DesignJet-inktcartridge C1Q32A Azië, Pacic, Japan x x
HP 773B 775 ml lichtmagenta DesignJet-inktcartridge C1Q33A Azië, Pacic, Japan x
HP 773B 775 ml cyaan DesignJet-inktcartridge C1Q34A Azië, Pacic, Japan x x
HP 773B 775 ml fotozwart DesignJet-inktcartridge C1Q35A Azië, Pacic, Japan x x
HP 773B 775 ml lichtgrijs DesignJet-inktcartridge C1Q36A Azië, Pacic, Japan x x
HP 773C 775 ml matzwart DesignJet-inktcartridge C1Q37A Europa, Midden-
Oosten en Afrika
x x
76 Hoofdstuk 5 Werken met het inktsysteem NLWW

Tabel 5-1 Inktpatronen (vervolg)
Cartridge Onderdeelnummer Regio Z6610 Z6810
HP 773C 775 ml magenta DesignJet-inktcartridge C1Q39A Europa, Midden-
Oosten en Afrika
x x
HP 773C 775 ml geel DesignJet-inktcartridge C1Q40A Europa, Midden-
Oosten en Afrika
x x
HP 773C 775 ml lichtmagenta DesignJet-inktcartridge C1Q41A Europa, Midden-
Oosten en Afrika
x
HP 773C 775 ml cyaan DesignJet-inktcartridge C1Q42A Europa, Midden-
Oosten en Afrika
x x
HP 773C 775 ml fotozwart DesignJet-inktcartridge C1Q43A Europa, Midden-
Oosten en Afrika
x x
HP 773C 775 ml lichtgrijs DesignJet-inktcartridge C1Q44A Europa, Midden-
Oosten en Afrika
x x
HP 773A 775 ml matzwart DesignJet-inktcartridge C1Q21A Amerika x x
HP 773A 775 ml magenta DesignJet-inktcartridge C1Q23A Amerika x x
HP 773A 775 ml geel DesignJet-inktcartridge C1Q24A Amerika x x
HP 773A 775 ml lichtmagenta DesignJet-inktcartridge C1Q25A Amerika x
HP 773A 775 ml cyaan DesignJet-inktcartridge C1Q26A Amerika x x
HP 773A 775 ml fotozwart DesignJet-inktcartridge C1Q27A Amerika x x
HP 773A 775 ml lichtgrijs DesignJet-inktcartridge C1Q28A Amerika x x
(*) De Z6810-Fotoproductieprinter en de Z6610 productieprinter zijn ook compatibel met HP771 inktcartridges
(alle informatie vindt u op hp.com).
Tabel
5-2 Printkoppen
Onderdeel
nummer Printkop Z6610 Z6810
P2V97A HP 774 matzwart en chromatisch rood printkop voor DesignJet x
P2V99A HP 774 magenta en geel printkop voor DesignJet x x
P2V98A HP 774 lichtmagenta en lichtcyaan printkop voor DesignJet x
P2W00A HP 774 fotozwart en lichtgrijs printkop voor DesignJet x x
P2W01A HP 774 matzwart en cyaan printkop voor DesignJet x
Tabel 5-3 Onderhoudscartridge
Onderhoudscartridge Onderdeelnummer
HP 771 onderhoudscartridge voor DesignJet CH644A
NLWW Inktbenodigdheden bestellen 77

78 Hoofdstuk 5 Werken met het inktsysteem NLWW

6 Afdrukopties
●
een afdruktaak maken
●
Afdrukkwaliteit selecteren
●
Een concept afdrukken
●
Afdrukken met hoge kwaliteit
●
Papierformaat selecteren
●
Margeopties selecteren
●
Een afdruk opnieuw schalen
●
Afdrukvoorbeeld weergeven
●
16-bits kleurenafbeeldingen afdrukken
●
De verwerking van overlappende lijnen wijzigen
●
Snijlijnen afdrukken
●
Een afbeelding draaien
●
In grijstinten afdrukken
●
Zuinig omgaan met papier
●
Taken nesten om papier te besparen
●
Zuinig omgaan met inkt
NLWW 79

een afdruktaak maken
Om iets af te drukken moet u dit naar de printer verzenden. Hierdoor ontstaat een afdruktaak die in de wachtrij
van de printer wordt geplaatst. Er zijn twee manieren om een afdruktaak naar de printer te verzenden:
● Om direct vanuit een programma af te drukken, gebruikt u zoals gewoonlijk de opdracht Afdrukken in het
programma. Als u een printer selecteert, wordt de taak door de printerdriver naar de printer verzonden.
● Als uw bestand al een ondersteund bestandsformaat heeft, kunt u de geïntegreerde webserver gebruiken
om het rechtstreeks naar de printer te verzenden zonder de printerdriver te gebruiken (zie hieronder).
De geïntegreerde webserver gebruiken om bestanden af te drukken
Selecteer vanuit de HP DesignJet Utility of de geïntegreerde webserver Taak verzenden in het Job Center
(Takencentrum). Het venster hieronder wordt weergegeven.
Druk op de knop Bestanden toevoegen om de bestanden op uw computer te selecteren die u wilt afdrukken. De
bestanden moeten in één van de volgende indelingen zijn:
● PDF*
● PostScript*
● TIFF*
● JPEG*
● HP-GL/2
● CALS/G4
*Alleen ondersteund als de PS/PDF-upgradekit is geïnstalleerd.
OPMERKING: Als u een bestand afdrukt moet het bestand in een van de indelingen hierboven zijn, maar de
naam kan een andere extensie hebben zoals .plt of .prn.
Als de bestanden niet in een van deze indelingen zijn dan worden ze niet met goed gevolg afgedrukt.
80 Hoofdstuk 6 Afdrukopties NLWW

Als de taken met de juiste instellingen zijn gegenereerd (zoals paginagrootte, rotatie, de juiste grootte en het
aantal kopieën) kunt u op de knop Afdrukken drukken en dan worden ze naar de printer verzonden.
Als u afdrukinstellingen moet speciceren, gaat u naar de sectie Taakinstellingen en selecteer de opties die u
nodig hebt. Elke optie heeft een verklarende tekst aan de rechterkant zodat het gedrag van elke instelling
duidelijk wordt. Als u een optie op Standaard laat staan, wordt de instelling gebruikt die in de taak is opgeslagen.
Als de taak geen instelling voor de desbetreende taak bevat, wordt de instelling van de printer gebruikt.
Opgeslagen taken afdrukken
Als u een bestand afdrukt met de geïntegreerde webserver, kunt u de taak markeren om deze permanent op te
slaan in de printer.
Als u Opgeslagen taken in printer selecteert in het tabblad Hoofdscherm van de geïntegreerde webserver, ziet u
een lijst met opgeslagen taken. De informatie die wordt weergegeven voor elke taak bevat:
● de naam van de taak
● De grootte van de taak
● De datum en tijd waarop de taak is ontvangen door de printer
● De naam die is opgegeven door de persoon die de taak heeft verzonden
U kunt op de titel van iedere kolom klikken om de lijst te sorteren aan de hand van de informatie in die kolom.
U kunt een of meer taken uit de lijst selecteren en de volgende bewerkingen op ze uitvoeren door de knoppen
boven aan de lijst te gebruiken.
● Afdrukken: De geselecteerde taken worden met de oorspronkelijke instellingen afgedrukt. U kunt de
voortgang van de taken bekijken op de pagina Taakwachtrij.
● Geavanceerde afdruk: De instellingen van de geselecteerde taken worden weergegeven en u kunt deze
wijzigen. U kunt de nieuwe instellingen opslaan door op de knop Opslaan te drukken, en de taken
afdrukken door op de kop Afdrukken te drukken.
De waarde van een instelling wordt alleen weergegeven als deze hetzelfde is voor alle geselecteerde taken.
Anders wordt er een streepje weergegeven.
● Verwijderen: De geselecteerde taken worden permanent van de printer verwijderd.
Afdrukkwaliteit selecteren
De printer beschikt over verschillende opties voor afdrukkwaliteit, aangezien afdrukken op de hoogste kwaliteit
meer tijd kost, terwijl sneller afdrukken ten koste gaat van de kwaliteit.
De selectie van de afdrukkwaliteit is een schuifbalk waarmee u kunt kiezen tussen kwaliteit en snelheid.
U kunt ook kiezen uit de aangepaste opties: Best, Normaal en Snel. Als u Snel selecteert, kunt u ook Economode
selecteren voor een lagere renderingsresolutie en minder inktverbruik. Hierdoor wordt de afdruksnelheid nog
verder vergroot, maar wordt de afdrukkwaliteit verlaagd. Economode kan alleen uit de aangepaste opties
worden gekozen (niet via de schuifbalk).
Er zijn ook twee aanvullende aangepaste opties die gevolgen kunnen hebben voor de afdrukkwaliteit: Max.
resolution en Unidirectioneel. Zie Afdrukken met hoge kwaliteit op pagina 82.
OPMERKING: In het dialoogvenster van de Windows-driver worden de rendering- en afdrukresoluties voor uw
taak weergegeven op het tabblad Papier/kwaliteit. In het afdrukdialoogvenster in Mac OS X worden deze getoond
in het vak Overzicht.
U kunt opties voor de afdrukkwaliteit op de volgende manieren selecteren:
NLWW Afdrukkwaliteit selecteren 81

● In het dialoogvenster van het Windows-stuurprogramma: ga naar het tabblad Papier/kwaliteit en kijk naar
het gedeelte Print Quality (Afdrukkwaliteit). Als u Standaardopties selecteert, verschijnt er een eenvoudige
schuifbalk waarmee u kunt kiezen voor snelheid of kwaliteit. Als u Aangepaste opties selecteert, ziet u de
speciekere opties die hierboven worden beschreven.
● In het afdrukdialoogvenster van Mac OS X: ga naar het vak Papier/kwaliteit en kijk naar het gedeelte Quality
Options (Kwaliteitsopties). Als u Standaard selecteert, verschijnt er een eenvoudige schuifbalk waarmee u
kunt kiezen voor snelheid of kwaliteit. Als u Aangepast selecteert, ziet u de speciekere opties die
hierboven worden beschreven.
● In het afdrukdialoogvenster van Mac OS X: ga naar het paneel Papier/kwaliteit en verplaats de schuifbalk
voor de afdrukkwaliteit helemaal naar links ('Speed': snelheid).
● Op de pagina Submit Job (Taak indienen) van de geïntegreerde webserver: selecteer Basisinstellingen >
Afdrukkwaliteit. Als u Standaardopties selecteert, kunt u kiezen tussen Snelheid en Kwaliteit. Als u
Aangepaste opties selecteert, ziet u de speciekere opties die hierboven worden beschreven.
● Via het front panel: Selecteer het pictogram Setup (Instellingen) en vervolgens Afdrukvoorkeuren >
Afdrukkwaliteit
OPMERKING: Als de afdrukkwaliteit vanuit uw computer wordt ingesteld, overschrijft deze de
afdrukkwaliteitsinstelling van het voorpaneel.
OPMERKING: De afdrukkwaliteit van pagina's die door de printer zijn of worden ontvangen, kan niet meer
worden aangepast, zelfs als het afdrukken nog niet is gestart.
Een concept afdrukken
U kunt op de volgende manieren snel een afdruk van conceptkwaliteit maken:
● In het dialoogvenster van het Windows-stuurprogramma: ga naar het tabblad Papier/kwaliteit en kijk naar
het gedeelte Print Quality (Afdrukkwaliteit). Verplaats de schuifbalk van de afdrukkwaliteit helemaal naar
links ('Snel').
● In het afdrukdialoogvenster van Mac OS X: ga naar het paneel Papier/kwaliteit en verplaats de schuifbalk
voor de afdrukkwaliteit helemaal naar links ('Speed': snelheid).
● Op de pagina Submit Job (Taak indienen) van de geïntegreerde webserver: selecteer Basisinstellingen >
Afdrukkwaliteit > Standaardopties > Snelheid.
Door Economode te gebruiken kunt u een nog snellere afdruk van conceptkwaliteit maken. Dit doet u als volgt.
Dit is vooral bedoeld voor documenten die alleen tekst en lijntekeningen bevatten.
● In het dialoogvenster van het Windows-stuurprogramma: ga naar het tabblad Papier/kwaliteit en kijk naar
het gedeelte Print Quality (Afdrukkwaliteit). Selecteer Aangepaste opties, stel het kwaliteitsniveau in op
Snel en markeer het vakje Economode.
● In het afdrukdialoogvenster van Mac OS X: ga naar het paneel Papier/kwaliteit en stel de kwaliteitsopties in
op Aangepast. Zet de kwaliteit op Snel en markeer het vakje Economode.
● Op de pagina Submit Job (Taak indienen) van de geïntegreerde webserver: selecteer Basisinstellingen >
Afdrukkwaliteit > Aangepast. Stel Kwaliteitsniveau in op Snel, en Economode op Aan.
Afdrukken met hoge kwaliteit
U kunt op de volgende manieren een hoge afdrukkwaliteit instellen:
82 Hoofdstuk 6 Afdrukopties NLWW

● In het dialoogvenster van het Windows-stuurprogramma: ga naar het tabblad Papier/kwaliteit en kijk naar
het gedeelte Print Quality (Afdrukkwaliteit). Verplaats de schuifbalk van de afdrukkwaliteit helemaal naar
rechts ('Kwaliteit').
● In het afdrukdialoogvenster van Mac OS X: ga naar het paneel Papier/kwaliteit en verplaats de schuifbalk
voor de afdrukkwaliteit helemaal naar rechts ('Quality': kwaliteit).
● Op de pagina Submit Job (Taak indienen) van de geïntegreerde webserver: selecteer Basisinstellingen >
Afdrukkwaliteit > Standaardopties > Kwaliteit.
Standaard wordt er in twee richtingen afgedrukt (de printkoppen drukken in beide richtingen af als ze over het
papier bewegen), maar u kunt ook kiezen voor
Afdrukken in één richting voor een kleine verbetering van de
afdrukkwaliteit ten koste van de snelheid. Deze optie is niet beschikbaar als u hebt gekozen voor de
afdrukkwaliteit Snel.
Als u een afbeelding met hoge resolutie hebt
Als uw afbeelding een hogere resolutie heeft dan de renderingresolutie (dit is te zien in het tabblad Papier/
kwaliteit in Windows), dan kan de scherpte van de afdrukkwaliteit worden verbeterd door de optie Maximale
resolutie. Deze optie is alleen beschikbaar als u afdrukt op glanzend papier en als u de afdrukkwaliteit Hoog hebt
geselecteerd.
● In het stuurprogrammadialoogvenster in Mac OS X: selecteer Custom (Aangepast) in plaats van Standard
(Standaard) bij opties voor afdrukkwaliteit en markeer het vakje Maximale resolutie.
● Op de pagina Submit Job (Taak indienen) van de geïntegreerde webserver: selecteer Basisinstellingen >
Afdrukkwaliteit > Aangepast. Stel het Kwaliteitsniveau in op Hoogst, en Maximale resolutie op Ja.
OPMERKING: De optie Maximale resolutie leidt ertoe dat er langzamer wordt afgedrukt op fotopapier, maar
vergroot niet de hoeveelheid gebruikte inkt.
Papierformaat selecteren
U kunt het papierformaat op de volgende manieren instellen:
OPMERKING: Het papierformaat dat hier wordt geselecteerd, moet het papierformaat zijn waarin het document
werd gemaakt. Het is mogelijk de schaal van het document te wijzigen in een ander formaat om af te drukken.
Zie Een afdruk opnieuw schalen op pagina 85.
● In het dialoogvenster van het Windows-stuurprogramma: selecteer het tabblad Papier/kwaliteit en
selecteer het papierformaat uit de lijst Document Size (Documentformaat).
● In het dialoogvenster voor pagina-instelling in Mac OS X: selecteer uw printer in het pop-upvenster Indeling
voor en vervolgens Papierformaat.
OPMERKING: Als er geen dialoogvenster voor Pagina-instelling is, gebruik dan het dialoogvenster
Afdrukken.
● Op de pagina Submit Job (Taak indienen) van de geïntegreerde webserver: selecteer Geavanceerde
instellingen > Papier > Papiergrootte > Standaard.
● Via het front panel: selecteer het pictogram Setup (Instellingen) en vervolgens Afdrukvoorkeuren >
Papieropties > Papierformaat selecteren
OPMERKING: Als het papierformaat vanuit de computer wordt ingesteld, overschrijft dit de
papierformaatinstelling van het voorpaneel.
OPMERKING: Als u scheeftrekkingscontrole heeft uitgeschakeld, wordt de lengte van het papier geschat
op vier keer de breedte.
NLWW Papierformaat selecteren 83

TIP: Als uw document mm is en is ontworpen om op een vel papier van dezelfde grootte te passen, selecteert
u het documentformaat Super B/A3.
Aangepaste papierformaten
Een niet-standaard papierformaat kiezen dat niet wordt weergegeven in de lijst met papierformaten:
● In Windows zijn er twee manieren:
– In het dialoogvenster van het stuurprogramma drukt u op de knop Aangepast in het tabblad Papier/
kwaliteit
, geeft u de naam en afmetingen van uw nieuwe papierformaat op en klikt u op Opslaan om
uw nieuwe papierformaat op te slaan. Om uw nieuwe aangepaste formaat in de lijst met aangepaste
formaten te zien in het PostScript-stuurprogramma moet u de printereigenschappen verlaten en ze
vervolgens opnieuw invoeren (en de knop Meer gebruiken indien noodzakelijk).
OPMERKING: Het stuurprogramma staat niet toe dat u een papierformaat maakt waarvan de
breedte de lengte overschrijdt.
– In het menu Start selecteert u Printers en vervolgens selecteert u in het menu Bestand
Servereigenschappen. In het tabbladen Forms Create a new form box, specify the name and
dimensions of the new form, then click Save Form.
OPMERKING: Deze formulieren zijn niet beschikbaar wanneer een gedeelde printer wordt gebruikt
die met een andere computer is verbonden.
● In het dialoogvenster voor pagina-instelling in Mac OS X: Selecteer Papierformaat > Aangepaste formaten
beheren.
OPMERKING: Als er geen dialoogvenster voor Pagina-instelling is, gebruik dan het dialoogvenster
Afdrukken.
● Op de pagina Submit Job (Taak indienen) van de geïntegreerde webserver: selecteer Geavanceerde
instellingen > Papier > Papierformaat > Aangepast.
Margeopties selecteren
De printer laat standaard een marge open van 5 mm tussen de randen van uw afbeelden en de randen van het
papier. U kunt dit echter op verschillende manieren wijzigen.
● In het dialoogvenster van het Windows-stuurprogramma: selecteer het tabblad Papier/kwaliteit en daarna
de knop Marges/lay-out.
TIP: Zorg ervoor dat u in het Windows PostScript-stuurprogramma de juiste keuze hebt gemaakt in de
lijst Documentformaat. Selecteer een documentformaat 'zonder marges' als u de opties Groter of Inhoud
knippen volgens marges wilt gebruiken.
● In het afdrukdialoogvenster van Mac OS X: selecteer het paneel Marges/lay-out.
● Op de pagina Submit Job (Taak indienen) van de geïntegreerde webserver: selecteer Geavanceerde
instellingen > Papier > Lay-out/marges.
U ziet dan minstens enkele van de volgende opties.
OPMERKING: In Mac OS X zijn de beschikbare marge-opties afhankelijk van het geselecteerde papierformaat in
het dialoogvenster Page Setup (Pagina-instelling).
84 Hoofdstuk 6 Afdrukopties NLWW

● Standaard. Uw afbeelding wordt afgedrukt op een pagina in het formaat dat u hebt geselecteerd, met een
smalle marge tussen de randen van de afbeelding en de randen van het papier. De afbeelding moet klein
genoeg zijn om tussen de marges te passen.
● Groter. Uw afbeelding wordt afgedrukt op een pagina die iets groter is dan het formaat dat u hebt
geselecteerd. Als u de marges afsnijdt, hebt u het formaat dat u hebt gekozen zonder marges tussen uw
afbeelding en de papierranden.
● Inhoud afsnijden op marge. Gebruik deze optie als uw afbeelding witte randen heeft en een formaat dat
gelijk is aan dat van het papier dat u hebt geselecteerd. De printer gebruikt de witrand voor de marges en u
krijgt een pagina in het formaat dat gelijk is aan dat wat geselecteerd is in de driver.
Een afdruk opnieuw schalen
U kunt een afbeelding met een bepaalde grootte naar de printer verzenden maar de printer de opdracht geven
deze te schalen (doorgaans om de afbeelding groter te maken). Dit kan handig zijn als uw software geen grote
formaten ondersteunt.
U kunt een afbeelding op de volgende manieren schalen:
● In het dialoogvenster van het Windows-stuurprogramma: ga naar het tabblad Eigenschappen en kijk naar
het gedeelte Resizing Options (Opties voor groottewijziging).
– Met de optie Document afdrukken op past u het formaat van de afbeelding aan het paginaformaat
aan dat is geselecteerd. Als u bijvoorbeeld het papierformaat ISO A2 hebt geselecteerd en u een A3-
afbeelding afdrukt, wordt deze vergroot tot de afmetingen van de A2-pagina. Als u het papierformaat
ISO A4 hebt geselecteerd, verkleint de printer een grotere afbeelding tot A4-afmetingen.
– Met de optie % van werkelijk formaat wordt het afdrukbare gebied van het oorspronkelijke
papierformaat (de pagina met aftrek van de marges) vergroot met het aangegeven percentage en
worden vervolgens de marges toegevoegd om het formaat van het uitvoerpapier te maken.
● In het afdrukdialoogvenster van Mac OS X: selecteer het deelvenster Afweking en vervolgens Document
afdrukken op om het formaat van de afbeelding aan te passen aan het papierformaat dat u hebt
geselecteerd. Als u bijvoorbeeld het papierformaat ISO A2 hebt geselecteerd en u een A3-afbeelding
afdrukt, wordt deze vergroot tot de afmetingen van de A2-pagina. Als u het papierformaat ISO A4 hebt
geselecteerd, verkleint de printer een grotere afbeelding tot A4-afmetingen.
● Op de pagina Submit Job (Taak indienen) van de geïntegreerde webserver: selecteer Geavanceerde
instellingen > Grootte wijzigen.
– Met de opties Standaard en Aangepast wordt het afbeeldingsformaat aangepast aan het standaard-
of aangepast papierformaat dat u hebt geselecteerd. Als u bijvoorbeeld het papierformaat ISO A2
hebt geselecteerd en u een A3-afbeelding afdrukt, wordt deze vergroot tot de afmetingen van de A2-
pagina. Als u het papierformaat ISO A4 hebt geselecteerd, verkleint de printer een grotere afbeelding
tot A4-afmetingen.
– Met de optie % van werkelijk formaat wordt het afdrukbare gebied van het oorspronkelijke
papierformaat (de pagina met aftrek van de marges) vergroot met het aangegeven percentage en
worden vervolgens de marges toegevoegd om het formaat van het uitvoerpapier te maken.
● Via het front panel: selecteer het pictogram Setup (Instellingen) en vervolgens Afdrukvoorkeuren >
Papieropties > Grootte wijzigen
Als u op één vel afdrukt, moet u ervoor zorgen dat de afbeelding op het vel past, omdat deze anders wordt
afgesneden.
NLWW Een afdruk opnieuw schalen 85

Afdrukvoorbeeld weergeven
Met een afdrukvoorbeeld op het scherm kunt u de lay-out van de afdruk controleren voordat u gaat afdrukken.
Zo kunt u papier- en inktverspilling op een verkeerde afdruk voorkomen.
OPMERKING: Als u een vel papier laadt terwijl de scheeftrekkingscontrole is uitgeschakeld, meet de printer niet
de lengte van het vel, waardoor het afdrukvoorbeeld de uiteindelijke afdruk niet getrouw weergeeft.
● Om een afdrukvoorbeeld in Windows weer te geven, zijn er de volgende opties:
– Gebruik de afdrukvoorbeeldoptie van uw toepassing.
– Controleer de optie Voorbeeld weergeven vóór afdrukken. Deze vindt u op het tabblad Papier/
kwaliteit van het stuurprogramma en het tabblad Functies. Het afdrukvoorbeeld kan op verschillende
manieren worden weergegeven, afhankelijk van uw printer en uw printerstuurprogramma.
● Om een afdrukvoorbeeld in Mac OS X weer te geven, hebt u de volgende opties:
– Gebruik de afdrukvoorbeeldoptie van uw toepassing.
– Alleen met PostScript-upgrade: open het menu PDF aan de linkeronderzijde van het paneel Afdrukken
van uw applicatie. Selecteer de optie HP Afdrukvoorbeeld, die de toepassing HP Afdrukvoorbeeld
opent om de uiteindelijke weergave van uw afgedrukte afbeelding weergeeft. Afdrukfuncties zoals de
mogelijkheid om papierformaat, papiertype en afdrukkwaliteit of het roteren van een afbeelding,
kunnen direct gewijzigd worden.
● Selecteer om een afdrukvoorbeeld weer te geven met de geïntegreerde webserver Basisinstellingen >
Vasthouden voor voorbeeldweergave.
16-bits kleurenafbeeldingen afdrukken
In een 16-bits RGB-afbeelding zijn elk van de drie primaire kleuren volgens een 16-bits waarde gecodeerd, dus
elke pixel bestaat uit 48 bits.
Als u uw 16-bits kleurenafbeeldingen via een printerstuurprogramma afdrukt, worden ze verkleind tot 8-bits
kleuren voordat ze worden afgedrukt.
Om een 16-bits kleurenafbeelding naar de printer te sturen, moet u de afbeelding als een 16-bits TIFF- of JPEG-
bestand in kleur opslaan en het bestand vervolgens direct naar de printer sturen zonder een
printerstuurprogramma te gebruiken (zie De geïntegreerde webserver gebruiken om bestanden af te drukken
op pagina 80). In dit geval wordt er kleurbeheer uitgevoerd op de 16-bits kleurenafbeelding en dit wordt
daardoor nauwkeuriger gedaan. De afbeelding wordt wel verkleind tot 8-bits kleuren voor de uiteindelijke afdruk.
TIP: In sommige toepassingen kan een 16-bits kleurenafbeelding niet worden opgeslagen in de indeling JPEG,
in andere wordt een afbeelding automatisch verkleind tot 8-bits kleuren. Een TIFF-bestand levert over het
algemeen een hogere kwaliteit op en wordt aanbevolen.
De verwerking van overlappende lijnen wijzigen
OPMERKING: Dit onderwerp is alleen van toepassing als u een taak vanaf HP-GL/2 afdrukt.
De instelling Merge (Samenvoegen) bepaalt de verwerking van overlappende lijnen in een afbeelding. Er zijn
twee instellingen:
● Uit: waar de lijnen elkaar kruisen, wordt alleen de kleur van de bovenste lijn afgedrukt. Dit is de
standaardinstelling.
● Aan: waar de lijnen elkaar kruisen worden de kleuren van de twee lijnen samengevoegd.
86 Hoofdstuk 6 Afdrukopties NLWW

Als u samenvoegen wilt inschakelen, gaat u naar het voorpaneel en selecteert u het pictogram Setup
(Instellingen) en vervolgens Afdrukvoorkeuren > HP-GL/2-opties > Samenvoegen inschakelen. In sommige
toepassingen kunt u de instelling ‘Samenvoegen’ aanpassen vanuit de software. Als u in de software instellingen
aanpast, worden de instellingen via het voorpaneel genegeerd.
Snijlijnen afdrukken
Snijlijnen geven aan waar het papier afgesneden moet worden om het passend te maken aan uw geselecteerde
papierformaat. U kunt snijlijnen op de volgende manieren automatisch afdrukken met individuele taken:
● In het dialoogvenster van het Windows-stuurprogramma: selecteer het tabblad Functies en vervolgens
Snijlijnen inschakelen.
● In het afdrukdialoogvenster van Mac OS X: ga naar het deelvenster Afwerking en selecteer snijlijnen.
● Op de pagina Submit Job (Taak indienen) van de geïntegreerde webserver: selecteer Geavanceerde
instellingen > Rolopties > Snijlijnen inschakelen.
● Via het front panel: selecteer het pictogram Setup (Instellen) en vervolgens Afdrukvoorkeuren >
Papieropties > Snijlijnen inschakelen > Aan.
Om snijlijnen af te drukken bij een geneste taak (zie Taken nesten om papier te besparen op pagina 90), moet u
een andere optie kiezen:
● In de geïntegreerde webserver: selecteer Taakbeheer > Snijlijnen gebruiken wanneer nesten is ingeschakeld
> Aan.
● Via het front panel: selecteer het pictogram Setup (Instellen) en vervolgens Taakbeheer > Nestopties
> Snijlijnen inschakelen > Aan.
Een afbeelding draaien
Afbeeldingen worden als volgt standaard afgedrukt met de korte zijden parallel aan de bovenrand van het
papier:
U kunt een afbeelding echter als volgt 90 graden draaien om papier te besparen:
NLWW Snijlijnen afdrukken 87

Dit kan op de volgende manieren:
● In het dialoogvenster van het Windows-stuurprogramma: selecteer het tabblad Functies en vervolgens 90
graden draaien.
● In het afdrukdialoogvenster van MAC OS X: ga naar het tabblad FinisAfwerkinghing en selecteer 90 graden
draaien.
● Op de pagina Submit Job (Taak indienen) van de geïntegreerde webserver: selecteer Geavanceerde
instellingen > Rolopties > Draaien.
● In het voorpaneel: selecteer het pictogram Setup (Instellen) en vervolgens Afdrukvoorkeuren >
Papieropties > Draaien.
OPMERKING: Als draaien vanuit uw computer wordt ingesteld, worden de instellingen in het voorpaneel
overschreven.
OPMERKING: Aangezien de boven- en ondermarges doorgaans groter zijn dan de zijmarges, wordt mogelijk de
paginalengte vergroot om afsnijden te voorkomen wanneer u een taak roteert.
OPMERKING: Als u een afbeelding van de staande naar de liggende afdrukstand roteert, is het papier mogelijk
niet breed genoeg voor de afbeelding. Als u bijvoorbeeld een staande D/A1-afbeelding op D/A1-papier 90 graden
roteert, is de afbeelding mogelijk breder dan de papierbreedte. Als u de geïntegreerde webserver gebruikt, wordt
het afsnijden in het voorbeeldvenster aangegeven met een gevarendriehoek.
Automatisch roteren
Met de optie Automatisch draaien worden taken automatisch 90 graden gedraaid als daarmee papier wordt
bespaard.
Met Automatisch draaien kunt u de beslissing om een pagina de draaien uitstellen totdat u gaat afdrukken. Dit
kan handig zijn als u regelmatig met verschillen rolafmetingen werkt en er zeker van wilt zijn dat de plots niet
worden afgesneden of onnodige papierbreedte wordt verspild als de omstandigheden van de rol veranderen.
Automatisch draaien inschakelen:
● In het dialoogvenster van het Windows-stuurprogramma: selecteer het tabblad Functies en vervolgens
Automatisch draaien.
● In het afdrukdialoogvenster van MAC OS X: ga naar het deelvenster Afwerking en selecteer Automatisch
draaien.
● Op de pagina Submit Job (Taak indienen) van de geïntegreerde webserver: selecteer Geavanceerde
instellingen > Rolopties > Automatisch draaien.
● In het voorpaneel: selecteer het pictogram Setup (Instellen) en vervolgens Taakbeheer > Automatisch
draaien.
88 Hoofdstuk 6 Afdrukopties NLWW

OPMERKING: Als automatisch draaien vanuit uw computer wordt ingesteld, worden de instellingen in het
voorpaneel overschreven.
OPMERKING: Als automatisch draaien is ingeschakeld, wordt de optie Rotate draaien genegeerd.
OPMERKING: Om te beslissen of er automatisch wordt gedraaid, moeten de pagina-afmetingen bekend zijn.
Daarom moet Wanneer afdrukken starten van de taak zijn ingesteld op Na verwerking (zie Selecteer wanneer u
een afdruktaak uit de wachtrij wilt afdrukken op pagina 115) en kan de taak niet verschillende afmetingen
hebben. Dit gebeurt wanneer Aan rol aanpassen of Lege gebieden aan boven-/onderkant verwijderen wordt
gebruikt.
TIP: Zodra de taak wordt gerenderd en klaar is om opnieuw te worden afgedrukt, kan automatisch draaien een
paar minuten duren, afhankelijk van de afmetingen en resolutie van de taak. Om automatisch draaien bij
opnieuw afdrukken te versnellen, laat de taak dan renderen als de rolconguratie voldoet aan wat u in gedachten
had en laat door last minute automatisch draaien alleen onverwachte veranderingen in de omstandigheden van
de rol corrigeren. Dit geldt alleen voor TIFF-, JPEG-, PS- en PDF-taken.
In grijstinten afdrukken
U kunt alle kleuren in uw afbeelding op de volgende manieren converteren naar grijstinten:
● In uw toepassing: vele programma's hebben deze optie.
● In het dialoogvenster van het Windows-stuurprogramma: ga naar het tabblad Kleur en kijk naar de sectie
Kleuropties. Selecteer Afdrukken in grijswaarden.
● In het afdrukdialoogvenster van Mac OS X: ga naar het paneel Kleuropties en selecteer Grijswaarden in de
vervolgkeuzelijst.
● Op de pagina Submit Job (Taak indienen) van de geïntegreerde webserver: Selecteer Kleur > Kleur/
Grijswaarden puur grijs/Grijswaarden alle inkten > Afdrukken in grijswaarden.
Zuinig omgaan met papier
Hier volgt een aantal tips om zuinig om te gaan met papier:
● Als u relatief kleine afbeeldingen of documentpagina's afdrukt, kunt u nesten gebruiken om ze zij-aan-zij af
te drukken in plaats van onder elkaar. Zie Taken nesten om papier te besparen op pagina 90.
● Als u documenten met meerdere, relatief kleine pagina's afdrukt, kunt u maximaal 16 pagina's op één vel
papier afdrukken. Gebruik de opties Pagina's per vel op het tabblad Functies (Windows-driver) of het
deelvenster Lay-out (MAC OS X-stuurprogramma).
● U kunt mogelijk rolpapier besparen door de volgende opties te gebruiken:
– In het dialoogvenster van het Windows-stuurprogramma: selecteer het tabblad Functies en
vervolgens Lege gebieden aan boven-/onderkant verwijderen en/of 90 graden draaien of Automatisch
draaien.
– In het afdrukdialoogvenster van MAC OS X: selecteer het deelvenster Afwerking en vervolgens Lege
gebieden aan boven-/onderkant verwijderen en/of 90 graden draaien of Automatisch draaien.
– Op de pagina Submit Job (Taak indienen) van de geïntegreerde webserver: selecteer Geavanceerde
instellingen > Rolopties > Lege gebieden aan boven- en onderzijde verwijderen en/of Roteren.
● Als u het afdrukvoorbeeld op uw computer controleert voordat u afdrukt, kunt u soms voorkomen dat u
papier verspilt aan afdrukken met duidelijke fouten. Zie Afdrukvoorbeeld weergeven op pagina 86.
NLWW In grijstinten afdrukken 89

Taken nesten om papier te besparen
Nesten is het naast elkaar in plaats van achter elkaar plaatsen van pagina's op het papier. Zo wordt er geen
papier verspild.
1. Richting van papierstroom
2. Nesten uit
3. Nesten aan
4. Papier bespaard door nesten
Wanneer probeert de printer pagina's te nesten?
Wanneer Nesten op Aan staat in het menu Taakbeheer van het voorpaneel en de pagina Taakbeheer van de
geïntegreerde webserver.
Welke pagina's kunnen worden genest?
U kunt alle pagina's nesten, tenzij ze zo groot zijn dat er geen twee pagina's naast elkaar op de rol passen of
tenzij er zoveel pagina's zijn dat ze niet op de resterende lengte van de rol passen. Eén groep geneste pagina's
kan niet over twee rollen worden verdeeld.
Welke pagina's zijn geschikt voor nesten?
Om in hetzelfde nest te worden opgenomen, moeten de afzonderlijke pagina's compatibel zijn op alle volgende
gebieden:
● Alle pagina's moeten dezelfde instelling voor afdrukkwaliteit hebben (Economode, Fast, Normal of Best).
● Alle pagina's moeten dezelfde instelling voor Maximale resolutie en Unidirectioneel hebben.
● Alle pagina's moeten dezelfde instelling voor Marges hebben.
● Alle pagina's moeten dezelfde instelling voor Gespiegelde afbeelding hebben.
● Alle pagina's moeten dezelfde instelling voor Snijfunctie hebben.
● Alle pagina's moeten dezelfde instelling voor Color Adjustment (Kleuraanpassing) hebben. Zie Opties voor
kleuraanpassingen op pagina 106.
● Pagina’s moeten allemaal in kleur of allemaal in grijstinten zijn: niet enkele in kleur en enkele in grijstinten.
90 Hoofdstuk 6 Afdrukopties NLWW

● Alle pagina's moeten zich in een van beide volgende groepen bevinden (de twee groepen mogen niet in één
nest worden gecombineerd):
– CALS/G4
– PostScript, PDF, TIFF en JPEG
● In sommige gevallen kunnen JPEG-, TIFF- en CALS/G4-pagina's met een resolutie van meer dan 300 dpi
niet worden genest met andere pagina's.
Hoe lang wacht de printer op een bestand?
Voor optimaal nesten wacht de printer na ontvangst van een bestand om te controleren of een volgende pagina
kan worden genest met de vorige pagina of met pagina's die zich al in de wachtrij bevinden. Deze wachtperiode
heet de nestwachttijd. de standaardfabriekswachttijd voor nesten is twee minuten. Dit betekent dat de printer na
ontvangst van het laatste bestand maximaal twee minuten wacht om het uiteindelijke nest af te drukken. U kunt
de wachttijd via het front panel van de printer wijzigen: selecteer het pictogram Setup (Instellen en
vervolgens Taakbeheeropties > Nestopties > Wachttijd selecteren. U kunt een tijd tussen 1 en 99 minuten
opgeven.
Terwijl de printer op een time-out voor het nesten wacht, verschijnt de resterende tijd op het frontpanel. U kunt
de geneste taak afdrukken (en de resterende tijd annuleren) door op de toets Formuliertoevoer en -afsnijding te
drukken.
Zuinig omgaan met inkt
Hier volgen een aantal adviezen om zuinig om te gaan met inkt.
● Gebruik voor conceptafdrukken normaal papier en verplaats de schuifbalk voor afdrukkwaliteit helemaal
naar links ('Snel'). Voor nog zuiniger gebruik selecteert u de aangepaste afdrukkwaliteitsopties en
vervolgens Snel en Economode.
● Reinig alleen de printkoppen wanneer nodig en reinig alleen die printkoppen die gereinigd moeten worden.
Het reinigen van de printkoppen kan nuttig zijn, maar hiervoor wordt inkt gebruikt.
● Laat de printer altijd aan staan zodat de printkoppen automatisch in goede conditie worden gehouden. Bij
dit regelmatige printkoponderhoud wordt een kleine hoeveelheid inkt gebruikt. Als het niet wordt gedaan,
kan de printer op een later moment echter veel meer inkt nodig hebben om de printkoppen weer in goede
staat te brengen. Zelfs als de slaapstand is ingeschakeld, zal de printer automatisch worden geactiveerd
om de onderhoudsprocedures voor de printkoppen uit te voeren, zodat deze in goede staat blijven.
● Bij afdruktaken in de liggende stand wordt inkt eiciënter gebruikt dan in de staande stand. De taak wordt
ook sneller afgedrukt aangezien de printkoppen minder vaak heen en weer hoeven te bewegen. Aangezien
de frequentie van de onderhoudsprocedures voor de printkoppen is gebaseerd op het aantal heen-en-
weer-bewegingen, leiden minder bewegingen tot minder onderhoudsprocedures die de printer tijd kosten
om voor te bereiden en waarvoor inkt wordt gebruikt. Zodoende kan het nesten van taken zowel inkt als
papier besparen (zie Taken nesten om papier te besparen op pagina 90).
TIP: Wij raden u ten zeerste aan de printer zo mogelijk altijd ingeschakeld of in de slaapstand te laten om een
goede staat van de printkoppen te garanderen.
NLWW Zuinig omgaan met inkt 91

92 Hoofdstuk 6 Afdrukopties NLWW

Wat is kleur?
De wereld om ons heen is vol met kleuren. In de eerste plaats is kleur gewoon een aspect van hoe wij onze
omgeving ervaren en dus subjectief. Onze kleurervaringen zijn nauw verwant aan de hersenactiviteit die in gang
wordt gezet door signalen die onze ogen naar de hersenen sturen. Deze signalen gaan door allerlei
ingewikkelde, onderling verbonden fases waardoor de relatie tussen wat onze ogen afgeven en wat we ervaren
allesbehalve rechtstreeks is. De signalen die de ogen sturen, zijn afhankelijk van de lichtgevoelige cellen aan de
achterkant van onze ogen en behoren tot drie soorten, die elk gevoelig zijn voor elektromagnetische straling van
verschillende groottes (golengten) Deze elektromagnetische straling wordt licht genoemd. Voorwerpen hebben
bepaalde kleuren door de manier waarop ze reageren op licht (door emissie, reectie, absorptie, transmissie,
verspreiding etc.)
Onze eigen kleurervaringen worden ook beïnvloed door eerdere ervaringen en herinneringen en door de manier
waarop we onze ervaringen verwoorden. Ten slotte zijn omgevingsfactoren als veranderingen in licht, inhoud of
de nabijheid van andere kleuren van invloed, waardoor de manier waarop we een scherm of afdruk bekijken een
groot deel uitmaken van de kleuren die we zien. Door veranderingen in al deze aspecten (van fysiologische
veranderingen tussen mensen tot veranderingen in hun eerdere ervaringen, herinneren en verwoordingen) kan
het dat mensen verschillend over kleuren praten, zelfs als het om hetzelfde licht gaat dat vanaf één voorwerp
wordt gereecteerd. Er bestaan echter ook veel overeenkomsten tussen hoe mensen kleur ervaren. Je kunt heel
specieke uitspraken doen over kleur waar anderen het mee eens zijn, als je het maar voorzichtig doet. Kortom,
kleur komt voort uit de interactie tussen licht, voorwerpen en een kijker, waardoor kleur ingewikkeld en een zeer
subjectief fenomeen wordt.
Het probleem: kleur in de computerwereld
In apparaten die kleur afbeelden, zoals printers, schermen, projectors en televisies, worden kleuren gecreëerd
door verschillende methoden en materialen (kleurstoen) te gebruiken. In schermen worden bijvoorbeeld
kleurstoen gebruikt die rood (lange golengte), groen (middengolengte) en blue (korte golengte) licht
uitstralen. Voor een witte kleur zijn alle drie de kleurstoen nodig en voor zwart moet geen enkele worden
gebruikt (d.w.z. dat er geen licht wordt uitgestraald). Apparaten die kleurstoen gebruiken die licht uitstralen,
worden additief genoemd, omdat het licht samen wordt gevoegd voordat het de ogen van de kijker bereikt.
Printers gebruiken daarentegen materialen die delen van het licht absorberen dat op ze schijnt. Ze worden
subtractief genoemd. Voor afdrukken gebruiken printers cyaan (absorbeert rood), magenta (absorbeert groen)
en gele (absorbeert blauw) inkt en nog een zwarte inkt die licht absorbeert bij alle golengtes. Om wit te krijgen,
moet er geen licht worden geabsorbeerd dat een stuk papier verlicht en om zwart te krijgen moeten alle inkten
worden gebruikt om al het aanwezige licht te absorberen.
Om de uitvoer van apparaten die kleur afbeelden te regelen, worden doorgaans de volgende kleurruimtes
gebruikt:
● RGB (rood, groen en blauw) is de kleurruimte die meestal worden gebruikt voor additieve apparaten. Een
kleur wordt samengesteld uit een combinatie van specieke hoeveelheden rode, groene en blauwe
kleurstoen die het kleurbereik (kleurengamma) in een apparaat creëren.
94 Hoofdstuk 7 Kleurbeheer NLWW

OPMERKING: Kleuren in subtractieve apparaten kunnen ook worden beheerd met RGB-gegevens. Zeker
als de zwarte inkt van de printer niet hoeft te worden beheerd, is dit een eiciënte optie.
● CMYK (cyaan, magenta, geel en zwart) is de kleurruimte voor subtractieve apparaten, zoals printers of
drukpersen. Een kleur wordt samengesteld uit een combinatie van cyaan, magenta, gele en zwarte (K)
inkten en combinaties vormen de het hele kleurbereik in het apparaat.
Kleurruimtes zijn slechts methodes om verschillende apparaten die kleur afbeelden te beheren. Er worden niet
direct kleuren mee beschreven. Dezelfde CMYK-waarden creëren bijvoorbeeld verschillende kleuren als ze naar
verschillende printers worden gestuurd die verschillende inkten en papier gebruiken. Stel je bijvoorbeeld eens
een printer voor die binnen- en buiteninkt kan gebruiken. De printer (hardware) is hetzelfde, maar er zijn twee
verschillende kleurengamma's doordat de inkten verschillende chemische eigenschappen hebben (op
kleurstofbasis of gepigmenteerd) Bovendien moeten ze met verschillende papiersoorten weten, omdat de
interactie tussen inkt en papier afhangt van de chemische eigenschappen. De kleuren die voortkomen uit CMYK-
waarden hangen dus af van de soorten inkt en papier die met een printer worden gebruikt. Als dit het geval is
wanneer dezelfde printer wordt gebruikt, kun je je gemakkelijk voorstellen hoe je verschillende resultaten krijgt
met printers die verschillende technologieën en daardoor verschillende chemische eigenschappen van inkt
gebruiken.
Dit gebeurt ook met RGB-gestuurde apparaten. Stel je bijvoorbeeld eens voor dat de witte referentiepunten van
een monitor op 9600 K staan en die van een andere monitor van dezelfde fabrikant op 6500 K. De kleuren van
die monitors worden anders, omdat ze betrekking hebben op een andere wit referentiepunt. De situatie
verandert zelfs nog meer onder monitors van verschillende fabrikanten. Om de standaardkleurtemperatuur van
de grasche industrie te emuleren, moet u het witte referentiepunt van uw monitor op 5000 K (ook wel D50)
zetten.
OPMERKING: Het witte referentiepunt is de helderste neutrale kleur die een apparaat kan reproduceren of die in
een afbeelding aanwezig is. Het visuele systeem van de mens past zich automatisch aan de inhoud van een
afbeelding aan op basis van dit witte referentiepunt.
Verschillende apparaten bieden geen toegang tot dezelfde kleurengamma's: sommige kleuren die op een
scherm kunnen worden weergegeven, zien er niet hetzelfde uit als ze worden afgedrukt en omgekeerd. In de
volgende afbeelding ziet u dat het menselijk oog een groter kleurenbereik waarneemt dan een scherm of printer.
U ziet ook dat de kleurengamma's in twee verschillende soorten apparaten die kleuren afbeelden niet hetzelfde
zijn.
1. Alle kleuren
2. Gamma computermonitor
3. Gamma GMYK-drukpers
NLWW Het probleem: kleur in de computerwereld 95

Soms is een kleurbereik niet afhankelijk van het apparaat, maar laat het zien hoe een kijker kleuren ziet, zoals CIE
Lab of CIECAM02. Deze soorten kleurbereik zijn vastgesteld door de CIE (Commission Internationale de
l’Éclairage). Het voordeel van deze soorten is dat als twee voorwerpen dezelfde CIELAB-waardes hebben ze er
hetzelfde uitzien onder dezelfde omstandigheden. Waarden in deze soorten kan worden verkregen door het licht
te meten dat door een voorwerp wordt uitgestraald of gereecteerd.
De oplossing: kleurbeheer
Veel kleuren uit een RGB-gestuurd apparaat kunnen niet worden gereproduceerd met een CMYK-gestuurd
apparaat en omgekeerd. Deze kleuren vallen buiten het gamma.
1. Het kleurgedrag van een apparaat zo nauwkeurig mogelijk beschrijven met behulp van een ICC-proel. Het
kleurgedrag van een apparaat kan worden beschreven door verschillende RGB- of CMYK-combinaties te
nemen, die naar een apparaat te sturen, de uiteindelijke uitvoer de meten en die uit te drukken in een
apparaat-afhankelijke kleurruimte (bijvoorbeeld CIE Lab). De uiteindelijke relatie wordt opgeslagen in een
ICC-proel, een standaardbestand dat de kleurruimte van een apparaat (CMYK of RGB) vertaalt in een
apparaat-afhankelijke kleurruimte (bijvoorbeeld CIE Lab). Het proces waarbij er een ICC-proel wordt
gegenereerd, wordt prolering genoemd.
2. Kleuren zo eectief mogelijk converteren met behulp van een kleurbeheersysteem (CMS). Een CMS is
software die informatie van ICC-proelen gebruikt om de kleurruimte van een apparaat (gedenieerd door
een bronproel) te veranderen in de kleurruimte van een ander apparaat (gedenieerd door een
bestemmingsproel). In deze oplossing ontstaan er problemen met de kleuren in het gamma dat het ene
apparaat wel gebruikt en het andere niet.
De volgende vier instellingen omschrijven een CMS:
● CMS: Kleurbeheer. De software die de kleurinformatie die in de invoerafbeelding (gedenieerd door een
bronproel) converteert naar een uitvoerafbeelding waarbij de kleurruimte is gedenieerd door een
bestemmingsproel. Er zijn veel verschillende CMS'en verkrijgbaar: in softwareprogramma's, in
besturingssystemen en in afdruksoftware, waaronder de Z6810/Z6610 internal RIP.
● Bronproel: een beschrijving van het kleurgedrag van het invoerapparaat
● Bestemmingsproel: een beschrijving van het kleurgedrag van het uitvoerapparaat
● Rendering intent: Bij kleurbeheer is het vooral lastig wanneer een kleur in het brongamma niet direct
overeenkomt met een kleur in het bestemmingsgamma. Als een perfecte match niet mogelijk is, moeten er
keuzes worden gemaakt over hoe de gammaverschillen worden behandeld. Deze keuzes worden rendering
intent genoemd. Er zijn vier verschillende mogelijkheden afhankelijk van de uiteindelijke uitvoer die u wilt
bereiken.
– Gebruik Perceptual (Perceptueel) voor de beste uiteindelijke uitvoer. Deze mogelijkheid is geschikt
voor fotograsche inhoud.
– Gebruik Saturation (Verzadiging) voor een levendige uiteindelijke uitvoer. Deze mogelijkheid is
geschikt voor zakelijke afbeeldingen (graeken, presentaties etc.), maar wordt niet aanbevolen om
kleuren af te stemmen.
96 Hoofdstuk 7 Kleurbeheer NLWW

– Gebruik Relative Colorimetric (Relatief colorimetrisch) voor proefafdrukken. Deze rendering intent
biedt een match voor kleuren binnen het bron- en bestemmingsgamma en verkleint de verschillen als
een match niet mogelijk is.
– Gebruik Absolute Colorimetric (Absoluut colorimetrisch) voor proefafdrukken (net als Relatief
colorimetrisch) als u ook de kleur van het papier van de bron wilt nabootsen.
Dit zijn de meest gebruikte kleurruimtes en -proelen voor apparaten:
● RGB-modus:
– sRGB (sRGB IEC61966-2.1): voor afbeeldingen die gewoonlijk van een simpele digitale camera of
scanner of van het web komen.
– Adobe® RGB (1998): voor afbeeldingen die gewoonlijk van professionele digitale camera's komen
– Specieke RGB-apparaatruimte: voor afbeeldingen van of naar een speciek RGB-apparaat dat
geproleerd is
● CMYK-modus:
– SWOP: Specications for Web Oset Publications, een reeks afdrukstandaarden die zijn vastgesteld
voor gewone Amerikaanse afdrukken en voor verschillende papiersoorten
– ISO 12647-2: een reeks afdrukstandaarden die zijn vastgesteld door de International Standards
Organization voor verschillende papiersoorten. Sommige voorbeelden van denities bevatten 'met
coating', 'zonder coating', enz.
– Andere regionale standaarden: Euroscale, JMPA, Japan Color
– Specieke CMYK-apparaatruimte: voor afbeeldingen van of naar een speciek CMYK-apparaat dat
geproleerd is
Kleur en uw Z6810-printer
Als creatief professional wilt u dat uw printer voorspelbare en betrouwbare resultaten aevert. Voorspelbaarheid
is een essentieel element van een eiciënte kleurenwerkstroom. De afdrukken moeten voldoen aan uw
verwachtingen en neutrale grijstinten en de juiste kleuren hebben op het papier dat u hebt geselecteerd.
Betrouwbaarheid zorgt ervoor dat elke afdruk goed is en zo naar uw klanten kan worden verstuurd. U bespaart
tijd, moeite, inkt en papier en u kunt aan veeleisende productieschema's voldoen.
De Z6810-printer is uitgerust met geavanceerde hardware en driverfuncties om te zorgen voor voorspelbare en
betrouwbare resultaten en biedt grote verbeteringen in eiciëntie en beheer van uw kleurenwerkstroom.
Geïntegreerde spectrofotometer van HP
De Z6810-printerserie verandert professionele kleurwerkstromen radicaal met een inbouwde spectrofotometer
voor kleurenkalibratie en -prolering.
Een spectrofotometer is een precisie-instrument dat de exacte samenstelling kan vaststellen van het licht dat
van een kleurvlak wordt gereecteerd. Het gereecteerde licht wordt in verschillende golengteonderdelen
gesplitst en de sterkte van ieder onderdeel wordt gemeten. De geïntegreerde spectrofotometer van HP is om de
printkopwagen bevestigd.
De Z6810-printers gebruiken de spectrofotometer om automatisch aangepaste ICC-proelen te genereren voor
de papiersoorten van uw keuze. Vervolgens worden de printers zo afgestemd dat ze consistente afdrukken
produceren met minder dan de helft van de kleurfout van eerdere HP DesignJets, onder alle
omgevingsomstandigheden en zelfs op onbekende (niet in een fabriek geproleerde) papiertypes. Een
ingebouwde witte kalibratietegel, die door een automatische sluiter wordt beschermd, zorgt voor betrouwbare
metingen die aan internationale standaarden voldoen.
NLWW Kleur en uw Z6810-printer 97

De printer, color-imaging pipeline en spectrofotometer van professionele kwaliteit met GretagMacbeth i1-
kleurtechnologie zijn in de HP Color Center-software voor de Z6810 opgenomen. Doordat de kalibratie- en
proleringsprocessen directe toegang tot het schrijfsysteem hebben, kunnen inktniveaus en kleurscheidingen
voor elk afdrukt kleurvlak nauwkeurig worden beheerd. Dankzij het automatisch meetproces is het niet nodig de
testafdruk te behandelen, worden herhaalbare droogtijden mogelijk en kunnen metingen snel worden
uitgevoerd doordat de spectrofotometer nauwkeurig elektromechanisch boven het kleurvlak wordt
gepositioneerd. Dit systeem biedt ongekend gebruiksgemak en is even goed of zelfs beter dan duurdere, oine,
handheld proleringssystemen.
Een samenvatting van het kleurbeheerproces
Om de juiste en consistente kleuren te krijgen die u wilt, moet u deze stappen volgen voor elk papiertype dat u
gebruikt.
1. Als de printer uw papersoort niet herkent, voegt u de soort toe aan de lijst papiersoorten die uw printer
kent. Zie Papier gebruiken dat niet van HP is op pagina 44. Gebruikers voegen meestal elk jaar een paar
aangepaste papiersoorten toe.
2. Pas een kleurkalibratie toe op het papiertype voor consistente kleuren. Pas deze kalibratie toe als er een
printermelding verschijnt waarin deze kalibratie wordt aanbevolen (over het algemeen om de paar weken
voor elke papiersoort die u gebruikt). Kalibreer daarnaast direct voor een specieke belangrijke afdruktaak
waarvoor de kleurconsistentie van belang is.
3. Pas een kleurkalibratie toe op het papiertype voor accurate kleuren. Prolering hoeft normaal gesproken
niet worden herhaald. Zodra u een proel hebt voor een bepaalde papiersoort, kunt u dat proel blijven
gebruiken. Het kan echter geen kwaad opnieuw te proleren en sommige gebruikers herhalen het
proleringsproces elke maand om ervoor te zorgen dat het proel up-to-date is.
4. Als u afdrukt, selecteer het juiste kleurproel voor het papiertype dat u gebruikt.
De papiersoorten die in de printer zijn gedenieerd, hebben ook kleurproelen die in de printer zijn opgeslagen.
HP raadt echter aan papier te kalibreren voordat u het gebruikt.
Als u een nieuwe papiersoort denieert, leidt de printer u automatisch door het kalibratie- en proleringsproces.
In het volgende schema ziet u, in volgorde, de handelingen die het HP Color Center uitvoert.
98 Hoofdstuk 7 Kleurbeheer NLWW

OPMERKING: U kunt alle drie de handelingen in de volgorde uitvoeren zoals ze zijn afgebeeld. U kunt er ook
voor kiezen na een van de drie handelingen te beginnen of op te houden. Kleurkalibratie wordt echter
automatisch uitgevoerd nadat u een nieuwe papiersoort hebt toegevoegd.
Kleurkalibratie
Uw printer gebruikt kleurkalibratie om consistente kleuren te produceren met de specieke printkoppen, inkten
en papiertypes die u gebruikt en in specieke omgevingsomstandigheden. Na de kleurkalibratie kunt u van elke
printer uit de LX-reeks precies dezelfde kleuren verwachten, ook als deze zich in verschillende geograsche
locaties bevinden.
In de volgende gevallen moet een kalibratie worden uitgevoerd:
● Wanneer er een printkop wordt vervangen
● Wanneer er een nieuwe papiersoort wordt geladen die nog niet met de huidige printkoppen is gekalibreerd
● Wanneer een bepaalde hoeveelheid is afgedrukt sinds de laatste kalibratie
● Wanneer de printer lange tijd uitgeschakeld is geweest
● Wanneer de omgevingsomstandigheden (temperatuur en vochtigheid) sterk veranderen
De printer herinnert u er doorgaans aan wanneer u kleurkalibratie moet uitvoeren, tenzij u de meldingen hebt
uitgeschakeld. Als de omgevingsomstandigheden echter veranderen, merkt de printer dit niet.
U kunt de kleurkalibratiestatus van het huidige geladen papier op elk moment controleren door het icoon
(Papier) te selecteren en vervolgens Geladen papier weergeven. De status wordt als volgt weergegeven:
● In behandeling: het papier is niet gekalibreerd
NLWW Kleur en uw Z6810-printer 99

OPMERKING: Wanneer u de rmware van uw printer bijwerkt, wordt de kleurkalibratiestatus van alle
papieren teruggezet op 'In behandeling'. Zie De printerrmware bijwerken. op pagina 140.
● Aanbevolen: de printersoftware raadt u aan de printer te kalibreren, omdat er een omstandigheid is
ontdekt waarvoor kalibratie nodig is
● Verouderd: het papier is gekalibreerd, maar de kalibratie is nu verouderd en moet opnieuw worden
uitgevoerd
● OK: het papier is gekalibreerd en de kalibratie is bijgewerkt
● Disabled (Uitgeschakeld): dit papier kan niet worden gekalibreerd
OPMERKING: Gekleurd papier; glanzend canvas; en transparante materialen, zoals doorschijnend bond,
heldere lm, overtrekpapier; en vellum zijn niet geschikt voor kleurkalibratie.
U kunt de kleurkalibratiestatus ook controleren door HP DesignJet Utility te gebruiken.
Kalibreer een papiersoort voordat u het kleurproel van die papiersoort maakt. Als u later opnieuw kalibreert,
hoeft u niet een nieuw kleurproel te maken.
U kunt op de volgende manieren een kleurkalibratie starten:
● Vanaf de printermelding waarin kalibratie wordt aanbevolen
● Vanaf het HP Color Center: selecteer Uw printer kalibreren
● Via het front panel: selecteer het pictogram en vervolgens Kleur kalibreren
Nadat u kalibratie hebt gestart, verloopt het proces volledig automatisch en hoeft u er niet bij te zijn als u het
juiste papier hebt geladen. Het papier moet ten minste 31,75 cm breed zijn.
Het proces duurt ongeveer 8 minuten en bestaat uit de volgende stappen.
1. Er wordt een kalibratietestkaart afgedrukt die vlakken bevat van elke inkt die in de printer wordt gebruikt.
2. De testkaart moet een tijd drogen, afhankelijk van het papiertype, zodat de kleuren kunnen stabiliseren.
3. De geïntegreerde spectrofotometer van HP scant en meet de testkaart.
4. Met de metingen berekent de printer de benodigde correctiefactoren voor consistent kleurafdrukken op dat
papiertype. Het berekent ook de maximumhoeveelheid van elke inkt die gebruikt kan worden op het papier.
Kleurprolering
Kleurkalibratie zorgt voor consistente kleuren, maar consistente kleuren zijn niet altijd nauwkeurig.
Om nauwkeurigheid in kleuren te verkrijgen, moeten de kleurwaarden in uw bestanden worden omgezet naar de
kleurwaarden die de correcte kleuren met uw printer, inkt en produceren. Een ICC-kleurproel is een beschrijving
van een combinatie van printer, inkt en papier die alle informatie bevat voor deze kleurconversies.
Wanneer u een nieuwe papiersoort hebt gedenieerd en gekalibreerd, is de printer klaar om een ICC-proel te
maken voor gebruik met uw papier, waarmee u erop kunt afdrukken met zo nauwkeurig mogelijke kleuren.
Als de printer uw papiersoort al kent, hebt u al het juiste ICC-proel.
100 Hoofdstuk 7 Kleurbeheer NLWW

Uw eigen proel maken
Maak eenvoudig een kleurproel met behulp van het HP Color Center en selecteer ICC-proel maken en
installeren.
De printer vraagt om informatie over het papier en maakt en installeert het nieuwe proel vervolgens
automatisch.
Het proces duurt ongeveer 15 tot 20 minuten en bestaat uit de volgende stappen.
1. Er wordt een proleringstestkaart afgedrukt die vlakken bevat van elke inkt die in de printer wordt gebruikt.
In tegenstelling tot een kalibratietestkaart bevatten de meeste vlakken combinaties van inkt.
OPMERKING: Om een langere droogtijd te gebruiken, instrueert u het HP Color Center de testkaart te
maken zonder een proel te maken (Windows: selecteer Alleen doel afdrukken; MAC OS X: selecteer ICC-
proleringskaart afdrukken). Daarna, als de kaart helemaal droog is, start op het HP Color Center opnieuw
op een vraagt u een proel aan dat de testkaart gebruikt die u al hebt gemaakt (Windows: selecteer ICC-
proel maken vanaf een doel dat al is afgedrukt; MAC OS X: selecteer ICC-proleringskaart scannen en ICC-
proel maken). De scan begint nadat de spectrofotometer is opgewarmd.
2. De geïntegreerde spectrofotometer van HP scant en meet de testkaart.
3. Met de metingen berekent de printer de benodigde correctiefactoren voor consistent kleurafdrukken op dat
papiertype. Het berekent ook de maximumhoeveelheid van elke inkt die gebruikt kan worden op het papier.
4. Het nieuwe ICC-proel wordt in de juiste systeemmap op uw computer opgeslagen, waar uw
softwareprogramma's het kunnen vinden.
Het proel wordt ook in de printer opgeslagen, zodat andere computers die met dezelfde printers zijn
verbonden het kunnen kopiëren. Een proel kan worden geopend en gebruikt zodra een taak is ingediend
vanuit de geïntegreerde webserver. De HP DesignJet Utility laat het u weten als uw printer proelen heeft
die nog niet op uw computer zijn opgeslagen.
OPMERKING: Misschien moet u sommige programma's afsluiten en opnieuw starten om een proel te
gebruiken dat zojuist is gemaakt.
Een extern proel gebruiken
Als u een ICC-proel op een andere manier hebt verkregen dan met behulp van de ingebouwde
proleringssoftware van de printer (bijvoorbeeld een proel dat u van internet hebt gedownload of dat bij een
proleringssoftwarepakket van een andere fabrikant zat), kunt u dat proel installeren om te gebruiken met uw
printer en papier.
De printer moeten weten op welke papiersoort het proel betrekking heeft. Selecteer eerst een papiersoort uit
de lijst met papier dat de printer herkent. Probeer bij het selecteren van een papiersoort er een te kiezen die zo
veel mogelijk lijkt op uw huidige papiersoort. De papiersoort bepaalt de hoeveelheid inkt die wordt gebruikt en
andere standaard afdrukparameters, dus het is belangrijk dat u de goed keus maakt om later goede resultaten
te bereiken. Als u uiteindelijk niet tevreden bent met het proel en het papier dat u hebt gekozen, selecteer dan
verschillende soorten en gebruikt de soort die u het best vindt.
Als het papier dat u gebruikt niet wordt vermeld of als u geen papiersoort kunt vinden die erg lijkt op die van u,
kunt u een nieuwe soort deniëren. Zie Papier gebruiken dat niet van HP is op pagina 44. De printer kalibreert
zichzelf vervolgens voor gebruik met dat papier, waarna u het ICC-proel kunt installeren.
Nadat u de papiersoort hebt geselecteerd, bladert u naar het bestand dat het ICC-proel bevat om het met uw
printer en papier te gebruiken. Normaal gesproken eindigen bestandsnamen van ICC-proelen op de extensie
'.icc' (International Color Consortium) of '.icm' (Image Color Matching). Het proel wordt in de juiste systeemmap
op uw computer en in de printer opgeslagen.
NLWW Kleur en uw Z6810-printer 101

Uw monitor proleren
Kalibreer en proleer ook uw monitor (weergaveapparaat), zodat de kleuren die u op het scherm zijn beter
overeenkomen met de kleuren op uw afdrukken. Selecteer in het HP Color Center Uw scherm kalibreren voor
meer informatie.
Kleur en uw Z6610-printer
Als creatief professional wilt u dat uw printer voorspelbare en betrouwbare resultaten aevert. Voorspelbaarheid
is een essentieel element van een eiciënte kleurenwerkstroom. De afdrukken moeten voldoen aan uw
verwachtingen en neutrale grijstinten en de juiste kleuren hebben op het papier dat u hebt geselecteerd.
Betrouwbaarheid zorgt ervoor dat elke afdruk goed is en zo naar uw klanten kan worden verstuurd. U bespaart
tijd, moeite, inkt en papier en u kunt aan veeleisende productieschema's voldoen.
De Z6610-printer is uitgerust met geavanceerde hardware en driverfuncties om te zorgen voor voorspelbare en
betrouwbare resultaten en biedt grote verbeteringen in eiciëntie en beheer van uw kleurenwerkstroom.
Een samenvatting van het kleurbeheerproces
Om de juiste en consistente kleuren te krijgen die u wilt, moet u deze stappen volgen voor elk papiertype dat u
gebruikt.
1. Als de printer uw papersoort niet herkent, voegt u de soort toe aan de lijst papiersoorten die uw printer
kent. Zie Papier gebruiken dat niet van HP is op pagina 44. Gebruikers voegen meestal elk jaar een paar
aangepaste papiersoorten toe.
2. Pas een kleurkalibratie toe op het papiertype voor consistente kleuren. Pas deze kalibratie toe als er een
printermelding verschijnt waarin deze kalibratie wordt aanbevolen (over het algemeen om de paar weken
voor elke papiersoort die u gebruikt). Kalibreer daarnaast direct voor een specieke belangrijke afdruktaak
waarvoor de kleurconsistentie van belang is.
3. Pas een kleurkalibratie toe op het papiertype voor accurate kleuren. Prolering hoeft normaal gesproken
niet worden herhaald. Zodra u een proel hebt voor een bepaalde papiersoort, kunt u dat proel blijven
gebruiken. Het kan echter geen kwaad opnieuw te proleren en sommige gebruikers herhalen het
proleringsproces elke maand om ervoor te zorgen dat het proel up-to-date is. Deze stap moet worden
uitgevoerd met een externe spectrofotometer.
4. Als u afdrukt, selecteer het juiste kleurproel voor het papiertype dat u gebruikt.
De papiersoorten die in de printer zijn gedenieerd, hebben ook kleurproelen die in de printer zijn opgeslagen.
HP raadt echter aan papier te kalibreren voordat u het gebruikt.
Als u een nieuwe papiersoort denieert, leidt de printer u automatisch door het kalibratie- en proleringsproces.
In het volgende schema ziet u, in volgorde, de handelingen die het HP Color Center uitvoert.
102 Hoofdstuk 7 Kleurbeheer NLWW

OPMERKING: Kleurkalibratie wordt automatisch uitgevoerd nadat u een nieuwe papiersoort hebt toegevoegd.
Voor kleurprolering moet echter extern een proel worden aangemaakt.
Kleurkalibratie
Uw printer gebruikt kleurkalibratie om consistente kleuren te produceren met de specieke printkoppen, inkten
en papiertypes die u gebruikt en in specieke omgevingsomstandigheden. Na de kleurkalibratie kunt u van elke
printer uit de LX-reeks precies dezelfde kleuren verwachten, ook als deze zich in verschillende geograsche
locaties bevinden.
In de volgende gevallen moet een kalibratie worden uitgevoerd:
● Wanneer er een printkop wordt vervangen
● Wanneer er een nieuwe papiersoort wordt geladen die nog niet met de huidige printkoppen is gekalibreerd
● Wanneer een bepaalde hoeveelheid is afgedrukt sinds de laatste kalibratie
● Wanneer de printer lange tijd uitgeschakeld is geweest
● Wanneer de omgevingsomstandigheden (temperatuur en vochtigheid) sterk veranderen
De printer herinnert u er doorgaans aan wanneer u kleurkalibratie moet uitvoeren, tenzij u de meldingen hebt
uitgeschakeld. Als de omgevingsomstandigheden echter veranderen, merkt de printer dit niet.
U kunt de kleurkalibratiestatus van het huidige geladen papier op elk moment controleren door het icoon
(Papier) te selecteren en vervolgens Geladen papier weergeven. De status wordt als volgt weergegeven:
● In behandeling: het papier is niet gekalibreerd
NLWW Kleur en uw Z6610-printer 103

OPMERKING: Wanneer u de rmware van uw printer bijwerkt, wordt de kleurkalibratiestatus van alle
papieren teruggezet op 'In behandeling'. Zie De printerrmware bijwerken. op pagina 140.
● Aanbevolen: de printersoftware raadt u aan de printer te kalibreren, omdat er een omstandigheid is
ontdekt waarvoor kalibratie nodig is
● Verouderd: het papier is gekalibreerd, maar de kalibratie is nu verouderd en moet opnieuw worden
uitgevoerd
● OK: het papier is gekalibreerd en de kalibratie is bijgewerkt
● Disabled (Uitgeschakeld): dit papier kan niet worden gekalibreerd
OPMERKING: Gekleurd papier; glanzend canvas; en transparante materialen, zoals doorschijnend bond,
heldere lm, overtrekpapier; en vellum zijn niet geschikt voor kleurkalibratie.
U kunt de kleurkalibratiestatus ook controleren door HP DesignJet Utility te gebruiken.
Kalibreer een papiersoort voordat u het kleurproel van die papiersoort maakt. Als u later opnieuw kalibreert,
hoeft u niet een nieuw kleurproel te maken.
U kunt op de volgende manieren een kleurkalibratie starten:
● Vanaf de printermelding waarin kalibratie wordt aanbevolen
● Vanaf het HP Color Center: selecteer Uw printer kalibreren
● Via het front panel: selecteer het pictogram en vervolgens Kleur kalibreren
Nadat u kalibratie hebt gestart, verloopt het proces volledig automatisch en hoeft u er niet bij te zijn als u het
juiste papier hebt geladen. Het papier moet ten minste 31,75 cm breed zijn.
Het proces duurt ongeveer 8 minuten en bestaat uit de volgende stappen.
1. Er wordt een kalibratietestkaart afgedrukt die vlakken bevat van elke inkt die in de printer wordt gebruikt.
2. De testkaart moet een tijd drogen, afhankelijk van het papiertype, zodat de kleuren kunnen stabiliseren.
3. De printer scant en meet de testgraek om de vereiste correctie voor consistente kleurenafdrukken op dat
papiertype te berekenen. De printer berekent ook de maximumhoeveelheid van elke inkt die gebruikt kan
worden op het papier.
Kleurprolering
Kleurkalibratie zorgt voor consistente kleuren, maar consistente kleuren zijn niet altijd nauwkeurig.
Om nauwkeurigheid in kleuren te verkrijgen, moeten de kleurwaarden in uw bestanden worden omgezet naar de
kleurwaarden die de correcte kleuren met uw printer, inkt en produceren. Een ICC-kleurproel is een beschrijving
van een combinatie van printer, inkt en papier die alle informatie bevat voor deze kleurconversies.
Wanneer u een nieuwe papiersoort hebt gedenieerd en gekalibreerd, is de printer klaar om een ICC-proel te
maken voor gebruik met uw papier, waarmee u erop kunt afdrukken met zo nauwkeurig mogelijke kleuren.
Als de printer uw papiersoort al kent, hebt u al het juiste ICC-proel.
Uw eigen proel maken
Deze optie is niet beschikbaar in de printer en vereist een externe spectrofotometer.
104 Hoofdstuk 7 Kleurbeheer NLWW

Een extern proel gebruiken
U kunt een proel van derden gebruiken (bijvoorbeeld een proel dat van internet is gedownload of dat met
software voor prolering is gemaakt).
De printer moeten weten op welke papiersoort het proel betrekking heeft. Selecteer eerst een papiersoort uit
de lijst met papier dat de printer herkent. Probeer bij het selecteren van een papiersoort er een te kiezen die zo
veel mogelijk lijkt op uw huidige papiersoort. De papiersoort bepaalt de hoeveelheid inkt die wordt gebruikt en
andere standaard afdrukparameters, dus het is belangrijk dat u de goed keus maakt om later goede resultaten
te bereiken. Als u uiteindelijk niet tevreden bent met het proel en het papier dat u hebt gekozen, selecteer dan
verschillende soorten en gebruikt de soort die u het best vindt.
Als het papier dat u gebruikt niet wordt vermeld of als u geen papiersoort kunt vinden die erg lijkt op die van u,
kunt u een nieuwe soort deniëren. Zie Papier gebruiken dat niet van HP is op pagina 44. De printer kalibreert
zichzelf vervolgens voor gebruik met dat papier, waarna u het ICC-proel kunt installeren.
Nadat u de papiersoort hebt geselecteerd, bladert u naar het bestand dat het ICC-proel bevat om het met uw
printer en papier te gebruiken. Normaal gesproken eindigen bestandsnamen van ICC-proelen op de extensie
'.icc' (International Color Consortium) of '.icm' (Image Color Matching). Het proel wordt in de juiste systeemmap
op uw computer en in de printer opgeslagen.
Uw monitor proleren
Kalibreer en proleer ook uw monitor (weergaveapparaat), zodat de kleuren die u op het scherm zijn beter
overeenkomen met de kleuren op uw afdrukken. Selecteer in het HP Color Center Uw scherm kalibreren voor
meer informatie.
Kleurbeheeropties
Het doel van kleurbeheer is de kleuren zo accuraat mogelijk op alle apparaten te reproduceren: wanneer u een
afbeelding afdrukt, ziet u dus kleuren die sterk lijken op de kleuren van de afbeelding op een beeldscherm.
Er zijn twee basisbenaderingen van kleurbeheer voor uw printer:
● Kleuren beheerd door toepassing: in dit geval moet uw toepassingsprogramma de kleuren van uw
afbeelding converteren naar de kleurruimte van uw printer en papiertype door het ICC-proel te gebruiken
dat is geïntegreerd in de afbeelding en het ICC-proel van uw printer en papiertype.
● Kleuren beheerd door printer: in dit geval stuurt uw toepassingsprogramma uw afbeelding naar de printer
zonder kleurconversies en converteert de printer de kleuren naar zijn eigen kleurruimte. De details van dit
proces hangen af van de grasche taal die u gebruikt.
– PostScript: De PostScript-interpretatiemodule in de printer voert de kleurconversie uit met proelen
die in de printer zijn opgeslagen (inclusief de proelen die zijn aangemaakt door het HP Color Center)
en aanvullende proelen die zijn verzonden met de PostScript-taak. Dit soort kleurbeheer wordt
uitgevoerd als u het PostScript-stuurprogramma gebruikt en u printerkleurbeheer speciceert, of als
u een PostScript-, PDF-, TIFF- of JPEG-bestand met de geïntegreerde webserver direct naar de printer
verstuurt. In beide gevallen moet u de proelen selecteren die standaard gebruikt moeten worden
(voor het geval de taak er geen speciceert).
– Non-PostScript (HP-GL/2, RTL): het kleurbeheer wordt gedaan met een set opgeslagen ICC-proelen.
Deze methode is iets minder veelzijdig dan de vorige methoden, maar wel eenvoudiger en sneller en
kan goede resultaten produceren met standaard HP papiertypes. Deze soort kleurbeheer wordt
uitgevoerd als u een niet-PostScript-driver gebruikt en u kleurbeheer opgeeft.
Er zijn maar twee kleurruimtes die de printer kan converteren naar zijn eigen kleurruimte met de
opgeslagen proelen: Adobe RGB en sRGB.
Het wordt aangeraden om contact op te nemen met het Knowledge Center op http://www.hp.com/go/Z6600/
support/ of http://www.hp.com/go/Z6800/support/ over het gebruik van kleurbeheeropties van uw specieke
toepassing.
NLWW Kleurbeheeropties 105

Kiezen tussen Kleuren beheerd door toepassing en Kleuren beheerd door printer:
● In het dialoogvenster van het Windows-stuurprogramma: Selecteer het tabblad Kleur.
● In het afdrukdialoogvenster van Mac OS X: ga naar het venster Kleuropties.
● In sommige toepassingen: u kunt deze keuze maken in de toepassing.
Voorbeeld kleurbeheer met Photoshop
In dit voorbeeld hebt u een Adobe RGB-afbeelding die u vanuit Photoshop wilt afdrukken. Er zijn drie manieren
om dat te doen.
● Selecteer Photoshop kleuren laten bepalen in Photoshop. Selecteer Kleuren beheerd door toepassing in het
printerstuurprogramma. Kleurbeheer wordt in Photoshop uitgevoerd. Dit is de aanbevolen manier.
● Selecteer Printer kleuren laten bepalen in Photoshop. Selecteer Door printer beheerde kleuren en het
sRGB-proel in het printerstuurprogramma. Photoshop converteert de afbeelding van Adobe RGB naar
sRGB en stuurt deze naar de printer. Kleurbeheer wordt in de printer uitgevoerd. Helaas gaat er bij het
converteren naar sRGB gamma verloren, maar het kan niet worden voorkomen dat Photoshop naar sRGB
converteert wanneer Printer kleuren laten bepalen is geselecteerd.
●
Selecteer Geen kleurbeheer in Photoshop. Selecteer Door printer beheerde kleuren en het Adobe RGB-
proel in het printerstuurprogramma. Photoshop converteert niets, er gaat geen gamma verloren en
kleurbeheer wordt in de printer uitgevoerd. De methode werkt echter niet als u gesynchroniseerd
kleurbeheer gebruikt in Photoshop (zie hieronder).
Gesynchroniseerd kleurbeheer met Photoshop
Als u Adobe Photoshop CS2 voor MAC OS X of Adobe Photoshop CS3 voor Windows of een nieuwere versie
gebruikt, kunnen de kleurbeheeropties automatisch worden gesynchroniseerd tussen Photoshop en het
stuurprogramma.
● Als u Photoshop kleuren laten bepalen of Geen kleurbeheer selecteert in Photoshop, wordt Kleuren
beheerd door toepassing automatisch geselecteerd in het stuurprogramma.
● Als u Printer kleuren laten bepalen selecteert in Photoshop, wordt Door printer beheerde kleuren
automatisch geselecteerd in het stuurprogramma. Het PostScript-stuurprogramma gebruikt het
kleurproel dat door Photoshop met de taak is verbonden.
Om deze synchronisatie van Photoshop in Windows XP in te schakelen, moet u de volgende gratis
softwarepakketten van de website van Microsoft downloaden en installeren:
● Microsoft Core XML Services (MSXML) 6.0
● Microsoft XML Paper Specication Essentials Pack 1.0
Opties voor kleuraanpassingen
Het doel van kleurbeheer is om nauwkeurige kleuren af te drukken. Als u kleurbeheer correct uitvoert, dan kunt u
nauwkeurige kleuren afdrukken zonder enige handmatige kleuraanpassingen.
Handmatige aanpassingen kunnen in de volgende situaties echter wel handig zijn:
● Als uw kleurbeheer om een bepaalde reden niet juist werkt
● Als u kleuren wilt die u zelf aangenaam vindt in plaats van dat ze accuraat zijn.
Het printerstuurprogramma heeft verschillende aanpassingsmogelijkheden, afhankelijk van het afdrukken in
kleur of grijswaarden. Als u in puur zwart-wit afdrukt, dan zijn er geen kleuraanpassingsopties.
106 Hoofdstuk 7 Kleurbeheer NLWW

Afdrukken in kleur
U kunt de kleuren van uw afdruk in Windows aanpassen:
● In het dialoogvenster van het Windows-stuurprogramma: selecteer het tabblad Kleur en zorg ervoor dat
het vak Geavanceerde kleuraanpassingen is geselecteerd en druk dan op de knop Instellingen ernaast.
In beide besturingssystemen kunt u aanpassingen maken met een helderheidsschuifbalk en drie
kleurenschuifbalken.
● De helderheidsschuifbalk maakt de hele afdruk lichter of donkerder.
● De kleurschuifbalken kunnen gebruikt worden om de primaire kleuren van de afdruk vager te maken of juist
te benadrukken. De primaire kleuren kunnen rood, groen en blauw zijn of cyaan, magenta en geel:
afhankelijk van het kleurmodel dat in de afbeelding wordt gebruikt.
Met de knop Reset All wordt elke schuifbalk teruggezet in zijn standaard centrale positie.
Afdrukken in grijswaarden
U kunt de grijstinten van uw afdruk op een vergelijkbare manier aanpassen in Windows en MAC OS X:
● In het dialoogvenster van het Windows-stuurprogramma: selecteer het tabblad Kleur en zorg ervoor dat
het vak Geavanceerde kleuraanpassingen is geselecteerd en druk dan op de knop Instellingen ernaast. U
kunt dan aanpassingen maken met aparte regelingen voor lichte delen, middentonen en schaduwen.
● In het afdrukdialoogvenster van Mac OS X: ga naar het paneel Kleuropties en selecteer Grijswaarden in de
vervolgkeuzelijst. U kunt ook Puur zwart-wit selecteren als u alleen zwart-wit wilt.
NLWW Opties voor kleuraanpassingen 107

● De helderheidsschuifbalk maakt de hele afdruk lichter of donkerder. Deze schuifbalk is in hetzelfde venster
beschikbaar als de andere besturingselementen voor grijswaarden, behalve in Mac OS X 10.4. Daar is die te
vinden door Helderheid en kleur te selecteren.
● De zonedenitieschuifbalken kunnen worden gebruikt om te deniëren wat u wilt met lichte delen,
middentonen en schaduwen.
● De andere regelingen voor lichte delen, middentonen en schaduw kunnen worden gebruikt om de
grijsbalans van lichte delen, middentonen of schaduwen aan te passen.
Met de knop Reset All wordt elke regelaar op de standaardinstelling teruggezet.
HP Professional PANTONE*-emulatie
Als u een PANTONE*-kleur gebruikt in een afbeelding, verstuurt uw softwareprogramma meestal een CMYK- of
RGB-benadering van die kleur. De toepassing houdt echter geen rekening met de printer of het papier, maar
produceert slechts een standaardbenadering van de PANTONE*-kleur, die er anders zal uitzien op verschillende
printers en op verschillende papieren.
HP Professional PANTONE*-emulatie houdt rekening met de eigenschappen van de printer en de papiersoort. De
resultaten komen zo dicht mogelijk bij de originele PANTONE*-kleuren op een opgegeven printer met een
opgegeven papiertype. Deze technologie is gemaakt om emulaties te produceren die lijken op emulaties die
worden geïnstalleerd door prepress-professionals.
Om HP Professional PANTONE*-emulatie te gebruiken, hoeft u het alleen maar aan te zetten.
● Via het PostScript-printerstuurprogramma voor Windows: klik op het tabblad Kleur en selecteer
HP Professional PANTONE Emulation.
● In het afdrukdialoogvenster van Mac OS X: selecteer het deelvenster Kleuropties en vervolgens
HP Professional PANTONE Emulation.
● Via de geïntegreerde webserver: selecteer de pagina Taak indienen en vervolgens Kleur >HP Professional
PANTONE Emulation.
● In het voorpaneel: selecteer het pictogram (Instellen) en vervolgens Afdrukvoorkeuren > Kleuropties >
HP Professional PANTONE Emulation.
OPMERKING: HP Professional PANTONE*-emulatie is alleen beschikbaar als u een PostScript- of PDF-taak
afdrukt.
U kunt ook de geïntegreerde webserver gebruiken om een stalenboek af te drukken die emulaties van
PANTONE*-kleuren weergeeft van uw printer, samen met een meting van het kleurverschil (ΔE) tussen elke
emulatie en de originele PANTONE*-steunkleur. HP Professional PANTONE*-emulatie biedt niet alleen de meest
gelijkende overeenkomst die met uw printer kan worden bereikt, maar het biedt ook duidelijke informatie over
hoe dicht de emulatie bij de originele steunkleur komt.
Als u een stalenboek wilt afdrukken, klikt u in de geïntegreerde webserver op het tabblad Algemeen en selecteert
u vervolgens HP Professional PANTONE* Emulation. Selecteer de PANTONE*-kleur die moet worden geëmuleerd
en selecteer vervolgens de PANTONE*-kleuren die u wilt afdrukken. Als u alle kleuren hebt geselecteerd die u wilt,
drukt u op de knop Afdrukken.
108 Hoofdstuk 7 Kleurbeheer NLWW

Kleuremulatiemodi
Als u een bepaalde afdruktaak wilt afdrukken en ongeveer dezelfde kleuren wilt zien die u zou krijgen met het
afdrukken van dezelfde taak op een HP DesignJet-printer, kunt u de emulatiemodus van uw printer gebruiken.
● In het Windows-stuurprogramma: klik op het tabblad Kleur, selecteer Kleuren beheerd door printer en
selecteer vervolgens Printeremulatie uit het vervolgkeuzemenu Bronproel. Selecteer vervolgens uit het
vervolgkeuzemenu Geëmuleerde printers.
● In het afdrukdialoogvenster van Mac OS X: selecteer het paneel Kleuropties en selecteer Printeremulatie in
de lijst Color Management (Kleurbeheer).
● In het voorpaneel: selecteer het pictogram (Instellen) en vervolgens Afdrukvoorkeuren > Kleuropties >
Printer emuleren.
● Via de geïntegreerde webserver: selecteer de pagina Taak indienen en vervolgens Taakinstellingen >
Geavanceerde instellingen > Kleur > Kleurbeheer en de gewenste emulatiemodus.
De HP DesignJet Z6810-printer kan de volgende printers emuleren:
● HP DesignJet 5500-kleurstofserie
● HP DesignJet Z6100
● HP DesignJet Z6610
Er zijn geen emulaties beschikbaar voor de Z6610.
NLWW Kleuremulatiemodi 109

In de volgende tabel ziet u de goedgekeurde combinaties van instellingen voor afdrukkwaliteit en papier voor de
beste printeremulatieresultaten.
Beste Normaal Snel
HP Premium Instant-Dry fotopapier, glanzend Ja Ja Nee
HP Universal Sneldrogend Glanzend Fotopapier Ja Ja Nee
HP papier met coating, extra zwaar Ja Ja Ja
HP Papier met coating Ja Ja Ja
HP Bright White Inkjet Bond Paper Ja Ja Ja
CMYK-kleuremulatie
Alle CMYK-emulatieopties gelden alleen voor PDF-, PostScript-, TIFF- en JPEG-bestanden.
Bij een traditionele workow wordt kleur in de CMYK-ruimte gedenieerd. Voor de beste resultaten moeten de
kleuren aan de printer worden aangepast omdat andere printers verschillende kleuren produceren met dezelfde
CMYK-gegevens. Als het afbeeldingsbestand dat u afdrukt niet speciek gemaakt is voor uw printer moet deze
wat aangepast worden, wat gedaan kan worden met een van de volgende opties op uw printer:
● Geen (oorspronkelijk): geen emulatie. De printer gebruikt de interne standaardconversie van RGB naar
CMYK, zonder rekening te houden met kleurstandaarden. Dit hoeft niet te betekenen dat de resultaten
slecht zijn.
● ISO Coated 2-ECI is gebaseerd op de kenmerkgegevensset FOGRA39L.txt, toepasbaar op de volgende
referentieafdrukvoorwaarden volgens de internationale standaard ISO 12647-2:2004/Amd 1: commercieel
en speciaal oset, papiertype 1 en 2, papier met glanzende of matte coating, positieve platen, verhoging
van toonwaardecurves A (CMY) en B (K), witte achtergrond.
● Coated GRACoL 2006-ISO12647 levert GRACoL proefdrukken en afdrukken op Grade 1 papier met coating,
ISO 12647-2 Papiertype 1.
● PSO Uncoated ISO12647-EC I is gebaseerd op de kenmerkgegevensset FOGRA47L.txt, toepasbaar op de
volgende referentieafdrukvoorwaarden volgens de internationale standaard ISO 12647- 2:2004 en ISO
12647-2:2004/Amd 1:2007: commercieel en speciaal oset, papiersoort 4, wit papier zonder coating,
positieve platen, verhoging van toonwaardecurves C (CMY) en D (K), witte achtergrond.
● PSO LWC Improved-ECI is gebaseerd op de kenmerkgegevensset FOGRA45L.txt, toepasbaar op de
volgende referentieafdrukvoorwaarden volgens de internationale standaard ISO 12647-2:2004 en ISO
12647-2:2004/Amd 1:2007: commercieel en speciaal oset, verbeterd LWC-papier (light weight coating),
positieve platen, verhoging van toonwaardecurves B (CMY) en C (K), witte achtergrond.
● Web Coated SWOP 2006 Grade 3 levert SWOP® proefdrukken en afdrukken op U.S. Grade 3 publicatiepapier
met coating.
● Web Coated SWOP 2006 Grade 5 levert SWOP® proefdrukken en afdrukken op U.S. Grade 5 publicatiepapier
met coating.
● U.S. Sheetfed Coated 2 gebruikt specicaties die zijn ontworpen voor kleurscheidingen van hoge kwaliteit
met behulp van V.S.-inkten in de volgende afdrukomstandigheden: totaal inktbedekkingsgebied 350%,
negatieve plaat en felwit osetpapier
● U.S. Sheetfed Uncoated 2 gebruikt specicaties die zijn ontworpen voor kleurscheidingen van hoge kwaliteit
met behulp van V.S.-inkten in de volgende afdrukomstandigheden: totaal inktbedekkingsgebied 260%,
negatieve plaat en wit osetpapier zonder coating
110 Hoofdstuk 7 Kleurbeheer NLWW

● U.S. Web Coated (SWOP) 2 gebruikt specicaties die zijn ontworpen voor kleurscheidingen van hoge
kwaliteit met behulp van V.S.-inkten in de volgende afdrukomstandigheden: totaal inktbedekkingsgebied
300%, negatieve plaat en papier met coating, geschikt voor publicatie
● U.S. Web Uncoated 2 gebruikt specicaties die zijn ontworpen voor kleurscheidingen van hoge kwaliteit met
behulp van V.S.-inkten in de volgende afdrukomstandigheden: totaal inktbedekkingsgebied 260%,
negatieve plaat en wit osetpapier zonder coating
● Euroscale Uncoated 2 gebruikt specicaties die zijn ontworpen voor kleurscheidingen van hoge kwaliteit
met behulp van Euroscale-inkten in de volgende afdrukomstandigheden: totaal inktbedekkingsgebied
260%, positieve plaat en wit osetpapier zonder coating
● Japan Web Coated (Ad) gebruikt specicaties die door de Japanse vereniging van tijdschriftuitgevers zijn
ontworpen voor het maken van digitale proefafdrukken van afbeeldingen voor de Japanse tijdschrift-/
reclamemarkt.
● Japan Color 2001 Coated gebruikt de Japan Color 2001-specicatie voor papier van type 3 (met coating).
Deze specicatie is bedoeld voor het genereren van kleurscheidingen van hoge kwaliteit in de volgende
afdrukomstandigheden: totaal inktbedekkingsgebied 350%, positieve lm en papier met coating.
● Japan Color 2001 Uncoated gebruikt de Japan Color 2001-specicatie voor papier van type 4 (zonder
coating). Deze specicatie is bedoeld voor het genereren van kleurscheidingen van hoge kwaliteit in de
volgende afdrukomstandigheden: totaal inktbedekkingsgebied 310%, positieve lm en papier zonder
coating.
● Japan Color 2002 Newspaper gebruikt de Japan Color 2002-specicatie voor krantenpapier. Deze
specicatie is bedoeld voor het genereren van kleurscheidingen van hoge kwaliteit in de volgende
afdrukomstandigheden: totaal inktbedekkingsgebied 240%, positieve lm en papier zonder coating.
● Japan Color 2003 WebCoated is voor type 3 papier met coating. Het is ontworpen om kwaliteitsscheidingen
te produceren voor standaard ISO-afdrukken met 320% totale inktdekking, positieve lm en papier met
coating op hitte-osetpersen.
● JMPA: Japanse standaard voor osetpersen
● Toyo is bedoeld voor het genereren van kleurscheidingen van hoge kwaliteit op Toyo-drukpersen.
● DIC is bedoeld voor het genereren van kleurscheidingen van hoge kwaliteit op Dainippon Ink Company-
drukpersen.
OPMERKING: Deze opties hebben geen eect als de software zijn eigen CMYK-ruimte denieert. In de
PostScript-wereld wordt dit gekalibreerde CMYK of CIEBasedDEFG genoemd.
RGB-kleuremulatie
Deze opties gelden voor PDF-, PostScript-, TIFF- en JPEG-bestanden. Voor HP-GL/2- en RTL-bestanden worden
alleen sRGB en AdobeRGB ondersteund.
Als u een RGB-afbeelding wilt afdrukken, moet die naar CMYK-gegevens worden geconverteerd. U kunt de
conversie misschien uitvoeren in de software of het besturingssysteem. Gebruik de volgende kleurproelen om
deze conversie op de printer uit te voeren:
● Geen (oorspronkelijk): geen emulatie. De printer gebruikt de interne standaardconversie van RGB naar
CMYK, zonder rekening te houden met kleurstandaarden. Dit hoeft niet te betekenen dat de resultaten
slecht zijn.
● sRGB IEC61966-2.1: emuleert de eigenschappen van een standaard pc-monitor. Deze standaardruimte is
geaccepteerd door vele hardware- en softwarefabrikanten, en wordt de standaard kleurruimte voor vele
scanners, printers en softwareprogramma's.
● ColorMatch RGB: emuleert de native kleurruimte van Radius Pressview-monitors. Deze ruimte biedt een
alternatief met een kleiner bereik dan Adobe RGB (1998) en wordt gebruikt voor productiewerk.
NLWW Kleuremulatiemodi 111

● Apple RGB: emuleert de eigenschappen van een standaard Apple-monitor en wordt gebruikt door een hele
reeks van DTP-toepassingen. Gebruik deze ruimte voor bestanden die u wilt weergeven op Apple-monitors
of wanneer u wilt werken met oude DTP-bestanden.
● Adobe RGB (1998): biedt een redelijk breed bereik van RGB-kleuren. Gebruik deze ruimte als u
productiewerk wilt afdrukken met een breed kleurbereik.
112 Hoofdstuk 7 Kleurbeheer NLWW

8 Taakwachtrijbeheer
●
Taakwachtrijpagina van de geïntegreerde webserver
●
Afdrukvoorbeeld
●
De afdrukwachtrij uitschakelen
●
De taakwachtrij onderbreken
●
Selecteer wanneer u een afdruktaak uit de wachtrij wilt afdrukken
●
Een taak in de taakwachtrij identiceren
●
Een taak boven aan afdrukwachtrij plaatsen
●
Een taak uit de afdrukwachtrij verwijderen
●
Een taak in de wachtrij kopiëren of opnieuw afdrukken
●
Taakstatusberichten
NLWW 113

Taakwachtrijpagina van de geïntegreerde webserver
U kunt de taakwachtrij van uw printer beheren vanuit de HP DesignJet Utility (zie HP DesignJet Utility openen
op pagina 19) of vanuit de geïntegreerde webserver van de printer (zie Geïntegreerde webserver openen
op pagina 18).
De taakwachtrijpagina geeft alle afdruktaken weer die beschikbaar zijn in de taakwachtrij van de printer. De
taakwachtrij bevat afdruktaken die worden ontvangen, geparseerd, weergegeven, afgedrukt en al zijn afgedrukt.
Voor elke taak wordt de volgende informatie weergegeven:
● Afdrukvoorbeeld: Klik op het pictogram om het afdrukvoorbeeld weer te geven. Het afdrukvoorbeeld is
beschikbaar zodra de afdruktaak is verwerkt.
● Bestandsnaam: Controleer de bestandsnaam om de eigenschappen van de afdruktaak te bekijken.
● Status: Laat de huidige printerstatus zien.
● Pagina's: Aantal pagina's in de taak.
● Exemplaren: Aantal afgedrukte kopieën.
● Datum: Datum en tijdstip waarop de printer de afdruktaak heeft ontvangen.
● Gebruiker: De naam van de gebruiker.
Afdruktaken in de wachtrij kunnen worden gesorteerd op informatie-items (behalve afdrukvoorbeeld) door te
klikken op de titel van de corresponderende kolom. U kunt de volgende bewerkingen uitvoeren op één of alle
afdruktaken in de wachtrij:
● Annuleren: de geselecteerde taken worden geannuleerd. U wordt om een bevestiging gevraagd, voordat de
afdruktaak wordt geannuleerd. De afdruktaak blijft opgeslagen in de printer, maar wordt niet afgedrukt
tenzij u op Opnieuw afdrukken klikt.
● In de wacht zetten: De geselecteerde afdruktaken worden in de wacht gezet tot u op Doorgaan klikt om af
te drukken.
● Doorgaan: alle geselecteerde afdruktaken, die in de wacht staan, gaan door met afdrukken.
● Opnieuw afdrukken: drukt meerdere kopieën van een taak af. Typ het aantal kopieën (standaard 1,
maximaal 99) en klik op Afdrukken.
● Naar voren verplaatsen: de geselecteerde taak worden naar de eerste positie van de wachtrij verplaatst.
● Verwijderen: de geselecteerde taken worden uit de afdrukwachtrij verwijderd. U wordt om een bevestiging
gevraagd, voordat de taak wordt verwijderd.
● Vernieuwen: De pagina wordt vernieuwd, waardoor de informatie wordt bijgewerkt.
OPMERKING: De afdrukwachtrijpagina wordt niet automatisch bijgewerkt.
Afdrukvoorbeeld
De printer maakt een voorbeeld van alle binnenkomende taken en genereert een JPEG-bestand dat kan worden
weergeven als een voorbeeld van de taak. Dit voorbeeld is beschikbaar voor alle talen door de printer worden
ondersteund: PDF, PS, CALS/G4, TIFF en JPEG.
TIP: Verstuur geen taak om een voorbeeld te maken met meer dan 64 pagina's.
Afdrukvoorbeelden zijn beschikbaar vanaf het moment dat de afdruktaak is verwerkt. Om de
voorbeeldweergavepagina te openen, klikt u op het vergrootglaspictogram dat in de kolom Voorbeeldweergave
114 Hoofdstuk 8 Taakwachtrijbeheer NLWW

op de taakwachtrijpagina verschijnt. De voorbeeldweergavepagina geeft de volgende taakdetails weer, samen
met een miniatuurvoorbeeldweergave van de taak:
● Bestandsnaam: De bestandsnaam van de taak.
● Geladen papier: De papiersoort die in de printer is geladen.
● Taakafmetingen: De taakafmetingen.
Om een grotere voorbeeldweergave van de taak te zien, klikt u op de miniatuurweergave of het
vergrootglaspictogram dat verschijnt aan de rechterkant van de printerafbeelding.
OPMERKING: Browsers zonder de Macromedia-plug-in geven de taakafbeelding geel gemarkeerd weer.
Browsers die een Macromedia-plug-in versie 7 of later hebben, geven een verbeterde voorbeeldweergave van de
taakafbeelding weer op het papier dat in de printer is geladen.
De afdrukwachtrij uitschakelen
U kunt de wachtrij op de volgende manieren uitschakelen:
● Via de geïntegreerde webserver: selecteer Tabblad Instellen > Printerinstellingen > Taakbeheer > Wachtrij >
Uit.
● Via het front panel: selecteer het pictogram Setup (Instellen) en vervolgens Taakbeheeropties >
Wachtrij inschakelen > Uit.
De taakwachtrij onderbreken
Om de taakwachtrij te onderbreken gaat u naar het voorpaneel en selecteer u het pictogram Job Queue
(Taakwachtrij) en vervolgens Afdrukken onderbreken.
Selecteer wanneer u een afdruktaak uit de wachtrij wilt afdrukken
OPMERKING: De opties van Wanneer beginnen met afdrukken kunnen niet worden gebruikt voor PostScript-
taken.
U kunt aangeven wanneer u een bestand uit de wachtrij wilt afdrukken. Vanuit de geïntegreerde webserver
selecteert u Tabblad Instellen > Printerinstellingen > Afdrukken starten; of selecteer, vanuit het voorpaneel, het
pictogram Setup (Instellen)
en vervolgens Taakbeheeropties > Wanneer afdrukken starten.
Er zijn drie opties:
● Als u Na verwerking selecteert, wacht de printer met afdrukken tot de hele pagina is verwerkt. Dit is de
traagste instelling, maar zorgt voor de beste afdrukkwaliteit bij grote of complexe afdrukken.
● Als u Onmiddellijk selecteert, drukt de printer de pagina af terwijl deze wordt verwerkt. Deze instelling biedt
de hoogste snelheid, maar mogelijk stopt de printer na een halve pagina om gegevens te verwerken. Deze
instelling wordt niet aanbevolen voor complexe afbeeldingen met dichte kleuren.
● Als u Optimaal selecteert (dit is de standaardinstelling), berekent de printer het meest geschikte moment
om het afdrukken te starten. Dit is doorgaans het beste compromis tussen de instellingen Na verwerking
en Onmiddellijk.
NLWW De afdrukwachtrij uitschakelen 115

Een taak in de taakwachtrij identiceren
De beste manier om de wachtrij te bekijken, is via de geïntegreerde webserver (tabblad Algemeen >
Taakwachtrij). Hier kunt u de taakwachtrij beheren en volledige informatie over elke taak opvragen (door op de
naam van het bestand te klikken).
U kunt de afdrukwachtrij echter ook via het voorpaneel beheren. Hiervoor selecteert u het pictogram Job Queue
(Taakwachtrij)
en vervolgens Taakwachtrij om een lijst van de taken in de wachtrij te zien.
Elke taak wordt als volgt geïdenticeerd:
<positie in wachtrij>: <naam afbeelding>
De taak die momenteel wordt afgedrukt, heeft een pictogram van een wijzende hand, taken die al zijn afgedrukt,
hebben een vinkje, geannuleerde taken hebben een kruis, taken die worden verwerkt hebben een klok en taken
die in de wacht staan hebben een waarschuwingssymbool.
Een taak boven aan afdrukwachtrij plaatsen
Wanneer u een taak als volgende af te drukken taak wilt instellen, selecteert u de taak en kiest u Opnieuw
afdrukken in de geïntegreerde webserver, of Naar voren op het voorpaneel.
Als nesten is ingeschakeld, is de taak die bovenaan is geplaatst mogelijk nog genest met andere taken. Als u
deze taak wilt loskoppelen en als volgende taak wilt afdrukken, moet u eerst nesten uitschakelen en vervolgens
de taak boven aan de wachtrij plaatsen, zoals hierboven is beschreven.
Een taak uit de afdrukwachtrij verwijderen
In normale omstandigheden hoeft u een taak niet uit de wachtrij te verwijderen nadat die is afgedrukt, omdat de
taak uit de wachtrij wordt verwijderd wanneer er meer bestanden worden verzonden. Als u echter een bestand
hebt verzonden dat u niet wilt afdrukken en u wilt voorkomen dat het opnieuw wordt afgedrukt, kunt u het
gewoon verwijderen door het te selecteren en Verwijderen te kiezen in de geïntegreerde webserver of op het
voorpaneel.
U kunt op dezelfde manier een taak verwijderen die nog niet is afgedrukt.
Als de taak momenteel wordt afgedrukt (Status = printing (Bezig met afdrukken) in the geïntegreerde webserver,
of de taak bevindt zich op positie 0 in de wachtrij op het voorpaneel) en u de taak zowel wilt annuleren als
verwijderen, klikt u eerst op het pictogram Annuleren in de geïntegreerde webserver of drukt u op de toets
Cancel (Annuleren) op het voorpaneel en verwijdert u de taak vervolgens uit de wachtrij.
Een taak in de wachtrij kopiëren of opnieuw afdrukken
Als u extra kopieën wilt maken van een taak in de wachtrij of een taak opnieuw wilt afdrukken, selecteert u de
taak in de geïntegreerde webserver en klikt u vervolgens op het pictogram Opnieuw afdrukken en geeft u het
gewenste aantal exemplaren op. De taak wordt naar de eerste positie van de wachtrij verplaatst. Om meer dan
één afdruk van een niet-afgedrukte taak in de wachtrij vanaf het voorpaneel te maken, selecteert u de taak en
kiest u Kopieën, vervolgens speciceert u het aantal benodigde kopieën en drukt u op de toets Selecteren.
Eventuele waarden die door uw software zijn ingesteld, worden overschreven.
OPMERKING: Als Draaien op Aan stond bij het verzenden van het bestand, wordt elk exemplaar gedraaid.
U kunt een reeds afgedrukte taak opnieuw afdrukken vanuit het voorpaneel. Selecteer het pictogram Job Queue
(Taakwachtrij)
, selecteer de taak in de wachtrij en selecteer vervolgens Opnieuw afdrukken
116 Hoofdstuk 8 Taakwachtrijbeheer NLWW

Taakstatusberichten
De volgende taakstatusberichten kunnen (ongeveer in deze volgorde) worden weergegeven:
● Receiving(Bezig met ontvangen): de printer ontvangt de taak van de computer
● Wachten op verwerking: de taak is ontvangen door de printer en staat in de wachtrij om te worden
gerenderd (alleen voor taken die via de geïntegreerde webserver zijn verzonden)
● Bezig met verwerken: de printer is bezig met het parseren en renderen van de taak
● Voorbereiden op afdrukken: de printer voert schrijfsysteemcontroles uit, voordat de taak wordt afgedrukt
● Wachten op afdrukken: de taak staat in de wachtrij totdat het afdrukappraat beschikbaar wordt om af te
drukken
● Wachten op nesten: nesten is ingeschakeld voor de printer en er wordt gewacht op andere taken om het
nesten te voltooien en door te gaan met afdrukken
● In de wacht: de taak is verzonden met de optie wachten op voorbeeld en is onderbroken
TIP: Verstuur geen taak om een voorbeeld te maken met meer dan 64 pagina's.
OPMERKING: Als de printer vastloopt tijdens het afdrukken van een taak en de wachtrijfunctie is
ingeschakeld, dan wordt de gedeeltelijk afgedrukte taak in de wachtrij weergegeven met de markering on
hold (onderbroken) wanneer de printer weer wordt ingeschakeld. Wanneer u het afdrukken van de taak
hervat, wordt er afgedrukt vanaf de pagina waar het afdrukken werd onderbroken.
● In de wacht voor papier: de taak kan niet worden afgedrukt omdat er geen papier in de printer is geladen.
Laad het vereiste papier, zie Het papier behandelen op pagina 25, en klik op Doorgaan om de taak voort te
zetten
● Wachten op tellen: de taak kan niet worden afgedrukt, omdat alle taken voor de printer een account-id
moeten hebben: voer de account-id in en klik vervolgens op Doorgaan om de taak te hervatten
● Afdrukken
● Drogen
● Papier afsnijden
● Pagina verwijderen
● Bezig met annuleren: de taak wordt geannuleerd, maar blijft in de taakwachtrij van de printer
● Bezig met verwijderen: de taak wordt uit de printer verwijderd
● Afgedrukt
● Geannuleerd: de taak is geannuleerd door de printer
● Geannuleerd door gebruiker
● Lege taak: de taak bevat geen gegevens die kunnen worden afgedrukt
wachtstand verwijderen
Als de printer een taak in de wacht zet, ontvangt u een waarschuwing die weergeeft waarom een taak in de
wacht staat, zie Printermeldingen op pagina 181. Voer de instructies op het scherm uit om de wachtstand te
verwijderen en door te gaan met afdrukken.
NLWW Taakstatusberichten 117

118 Hoofdstuk 8 Taakwachtrijbeheer NLWW

Printertelgegevens verkrijgen
Er zijn verschillende manieren waarop u telgegevens kunt opvragen van uw printer.
● Statistische informatie over het gebruik van de printer weergeven voor de hele levensduur van de printer,
zie Gebruiksstatistieken van de printer controleren op pagina 120.
● Voor informatie over het inkt- en papierverbruik weergeven voor elk van uw recente taken met HP
DesignJet Utility, zie Inkt- en papierverbruik voor een taak controleren op pagina 120. Als HP DesignJet
Utility niet beschikbaar is, zie HP DesignJet Utility openen op pagina 19.
● Een toepassing van een andere leverancier gebruiken om via internet informatie op te vragen over de
printerstatus, het printergebruik of de telgegevens voor taken van de printer. De printer levert gegevens in
XML-indeling aan de toepassing wanneer daarom wordt gevraagd. HP levert een Software Development Kit
om de ontwikkeling van dergelijke toepassingen mogelijk te maken.
Gebruiksstatistieken van de printer controleren
Er zijn twee manieren om de gebruiksstatistieken van uw printer te controleren.
OPMERKING: De nauwkeurigheid van de gebruiksstatistieken is niet gegarandeerd.
Printerstatistieken met de geïntegreerde webserver
1. Open de geïntegreerde webserver (zie Geïntegreerde webserver openen op pagina 18).
2. Ga naar het tabblad Apparatuur.
3. Selecteer Geschiedenis > Gebruik.
Printerstatistieken met de HP DesignJet Utility
1. Zie HP DesignJet Utility openen op pagina 19 voor informatie over toegang tot HP DesignJet Utility.
2. Onder Windows, gaat u naar het Overzicht tabblad en klikt u op de koppeling Printergbruik.
In de HP DesignJet Utility voor Mac OS X selecteert u Printergebruik en drukt u op de knop Opzoeken.
Inkt- en papierverbruik voor een taak controleren
Er zijn twee manieren om het inkt- en papierverbruik voor een taak te controleren.
OPMERKING: De nauwkeurigheid van de gebruiksstatistieken is niet gegarandeerd.
Inkt- en papierstatistieken met de geïntegreerde webserver
1. Open de geïntegreerde webserver (zie Geïntegreerde webserver openen op pagina 18).
2. Ga naar het tabblad Apparatuur.
3. Select Geschiedenis > Telgegevens.
120 Hoofdstuk 9 Printerverbruiksgegevens ophalen NLWW

Inkt- en papierstatistieken met de HP DesignJet Utility
1. Zie HP DesignJet Utility openen op pagina 19 voor informatie over toegang tot HP DesignJet Utility.
2. Selecteer Job center om informatie over de meest recente taken weer te geven.
3. Onder Windows klik op de Accounting Boekhouding koppeling.
Selecteer in Mac OS X Boekhouding taak en klik op de knop Opzoeken.
NLWW Inkt- en papierverbruik voor een taak controleren 121

122 Hoofdstuk 9 Printerverbruiksgegevens ophalen NLWW

10 Praktische afdrukvoorbeelden
●
Overzicht
●
Formaat van een afbeelding wijzigen met Adobe Photoshop CS4
●
Een kleurenfoto met Photoshop CS2 afdrukken
●
Een proefontwerp afdrukken voor herziening op de juiste schaal
●
Een taak opnieuw afdrukken met consistente kleuren
●
Gebruik ESRI ArcGIS 9 om een kaart af te drukken
NLWW 123

Overzicht
De volgende stapsgewijze instructies voor taken afdrukken die specieke software gebruiken, zijn hetzelfde als
die in het HP Knowledge Center op het web. Raadpleeg het Knowledge Center op http://www.hp.com/go/Z6600/
support/ of http://www.hp.com/go/Z6800/support/ voor de meest recente informatie en voor extra
afdrukvoorbeelden, inclusief RIP-scenario's.
Formaat van een afbeelding wijzigen met Adobe Photoshop CS4
Toepassingsinstellingen
1. Open uw afbeelding in Adobe Photoshop en selecteer vervolgens Afbeeldingsformaat uit het menu
Afbeeldingen.
Het dialoogvenster Afbeeldingsformaat wordt weergegeven.
2. De opties voor het wijzigen van het formaat instellen.
● Pixelafmetingen: Het uiteindelijke formaat van de afbeelding instellen
● Documentgrootte en -resolutie: De uiteindelijke grootte en resolutie van de pagina instellen. Het
wordt over het algemeen aanbevolen de resolutie te laten aansluiten op de instelling voor de
afdrukkwaliteit. Raadpleeg de volgende tabel ter ondersteuning.
Instelling voor de
afdrukkwaliteit Aanbevolen resolutie-instelling
Snel 300
Normaal 600–900
Beste 1200
Zie Afdrukkwaliteit selecteren op pagina 81 voor meer informatie over de instelling voor de
afdrukkwaliteit.
● Verhoudingen beperken: Selecteer deze optie als u hoogte-breedteverhouding van uw originele
afbeelding wilt behouden
● Afbeelding herschalen: Als een afbeelding is herschaald, wordt er een interpolatiemethode gebruikt
om kleurwaarden aan nieuwe pixels toe te wijzen die Photoshop aanmaakt, gebaseerd op de
kleurwaarden van bestaande pixels in de afbeelding. Photoshop gebruikt geavanceerde methoden
om de kwaliteit en details van de originele afbeelding te behouden als u een afbeelding herschaalt.
Selecteer een van de volgende herschalingsopties:
– Dichtstbijzijnde buurman: Een snelle maar minder nauwkeurige methode waarmee het aantal
pixels in een afbeelding wordt gekopieerd. Deze methode is voor gebruik met afbeeldingen met
124 Hoofdstuk 10 Praktische afdrukvoorbeelden NLWW

raden waar geen anti-aliasing op is toegepast, om garde randen te behouden en een kleiner
bestand te produceren. Deze methode kan echter een gekarteld eect veroorzaken, wat
duidelijk wordt als u een afbeelding vervormt of schaalt of een selectie meerdere malen
bewerkt.
– Bilineair: Een methode waarmee pixels worden toegevoegd door de gemiddelde kleurwaarde
van omliggende pixels te berekenen. Hiermee worden resultaten van middelmatige kwaliteit
geproduceerd.
– Bicubic (Bicubisch: Een langzamere maar nauwkeurigere methode gebaseerd op een onderzoek
van de waarden van de omliggende pixels. Omdat er bij deze methode complexere
berekeningen worden gebruikt, worden de tonale gradaties vloeiender dan bij de vorige twee
methodes.
– Bicubisch gladder: Een goede methode om afbeeldingen te vergroten gebaseerd of Bicubic
interpolation, maar ontworpen om een gelijkmatiger resultaten te krijgen
– Bicubisch scherper: Een goede methode voor het verkleinen van het formaat van een afbeelding
gebaseerd op Bicubic interpolation met verbeterde verscherping. Bij deze methode blijft de
details in de herschaalde afbeelding behouden. Als sommige delen van een afbeelding te scherp
worden door Bicubic Sharper, gebruik dan Bicubic.
3. Als u klaar bent met het instellen van de opties voor het wijzigen van het formaat, klikt u op de knop OK.
4. Selecteer Afdrukken uit het menu Bestand.
NLWW Formaat van een afbeelding wijzigen met Adobe Photoshop CS4 125

5. Selecteer uw printer en klik vervolgens op knop Pagina-instelling. Het dialoogvenster printereigenschappen
verschijnt.
6. Stel de paginagrootte en andere afdrukopties in en klik op de knop OK. Zie Afdrukopties op pagina 79 voor
meer informatie over de instellingen voor afdrukopties.
Een kleurenfoto met Photoshop CS2 afdrukken
In dit voorbeeld wordt Adobe Photoshop CS2 gebruikt met Windows XP. Het kleurbeheer wordt door Photoshop
uitgevoerd.
1. Eerste aanbevelingen:
● Selecteer de juiste papiersoort voor de taak.
● De papiersoort moet worden gekalibreerd en geproleerd met de printer en het niveau van
afdrukkwaliteit dat u wilt gebruiken. Zie Kleurkalibratie op pagina 99 en Kleurprolering
op pagina 100 voor de Z6810 en zie Kleurkalibratie op pagina 103 en Kleurprolering op pagina 104
voor de Z6610.
● Voor een juist voorbeeld van de afgedrukte afbeelding moet de monitor ook worden geproleerd.
2. Open Adobe Photoshop CS2.
3. Selecteer in het menu Bewerken Kleurinstellingen.
● Zorg ervoor dat Meer opties worden weergegeven.
● Selecteer in Kleurbeheerbeleid Geïntegreerde proelen behouden.
● Selecteer in Proelen die niet overeenkomen Vragen bij openen en Vragen bij plakken.
● Selecteer in Ontbrekende proelen Vragen bij openen.
● Klik in Conversie-opties op de knop Meer opties om Conversie-opties te openen en selecteer
vervolgens Intent > Perceptueel.
● Klik op OK.
4. Selecteer in het menu Bestand Openen om een afbeelding te openen.
126 Hoofdstuk 10 Praktische afdrukvoorbeelden NLWW

● Als het document een geïntegreerd kleurproel heeft dat niet overeenkomt met de huidige
werkruimte, selecteert u Het geïntegreerde proel gebruiken. Selecteer anders Werkruimte toewijzen.
Als de afbeeldingkleuren er niet goed uitzien, probeer deze dan toe te wijzen aan andere kleurruimtes
door Bewerken > Proel toewijzen (probeer sRGB, Adobe RGB, ColorMatch RGB en anderen) te
selecteren totdat u tevreden bent.
● Klik op OK.
5. In het menu Bestand, selecteert u Afdrukken met afdrukvoorbeeld.
● Selecteer Pagina-instelling.
● Selecteer de printer (bijvoorbeeld, HP DesignJet Z6810ps 1524 mm).
● In Papierformaat: Selecteer het formaat van het papier dat momenteel in de printer is geladen.
● In Afdrukstand: Selecteer de afdrukstand van uw afbeelding op het papier (staand of liggend).
● Klik op OK.
● Stel de Positie en het Geschaalde afdrukformaat in die u wilt.
● Zorg ervoor dat Meer opties worden weergegeven.
● Klik op het tabblad Kleurbeheer.
● In Afdrukken: selecteer Document.
● Selecteer Opties > Kleurverwerking en selecteer vervolgens Photoshop de kleuren laten bepalen.
● Selecteer Opties > Printerproel en selecteer vervolgens het correcte proel voor uw printer en
papiertype.
● Klik op de knop Afdrukken.
6. Selecteer de stuurprogramma-instellingen.
● In Printer: selecteer de printer (HP DesignJet Z6810ps 1524 mm).
● Klik op het tabblad Kwaliteit en speciceer vervolgens deze opties:
– In Kwaliteitsopties: selecteer Standaardopties en sleep de schuifbalk naar Kwaliteit.
● Klik op het tabblad Kleur en speciceer vervolgens deze opties:
– Selecteer In kleur afdrukken.
– In Kleurbeheer: selecteer Kleurbeheer door toepassing.
● Klik op de knop Afdrukken.
Een proefontwerp afdrukken voor herziening op de juiste schaal
Adobe Acrobat gebruiken
1. Controleer in het Acrobat-venster de afmetingen van het proefvlak door uw muis links onderin het scherm
te plaatsen.
NLWW Een proefontwerp afdrukken voor herziening op de juiste schaal 127

2. Selecteer Bestand en selecteer vervolgens Afdrukken.
OPMERKING: Het paginaformaat wordt niet automatisch geselecteerd op basis van het
afbeeldingsformaat.
128 Hoofdstuk 10 Praktische afdrukvoorbeelden NLWW

3. Om het formaat te behouden, stelt u Paginaformaat in op Geen (dit is niet de standaardinstelling).
4. Klik op de knop Eigenschappen.
5. Selecteer het Documentformaat en de Afdrukkwaliteit die u wilt gebruiken. Klik op de knop Aangepast als u
een nieuw aangepast papierformaat wilt
deniëren.
NLWW Een proefontwerp afdrukken voor herziening op de juiste schaal 129

6. Klik op het tabblad Functies en selecteer vervolgens Automatisch draaien.
7. Klik op de knop OK en kijk of het afdrukvoorbeeld in het afdrukdialoogvenster juist lijkt.
8. Klik nogmaals op OK om af te drukken.
Een taak opnieuw afdrukken met consistente kleuren
Dit scenario beschrijft hoe u in afdruktaak na afdruktaak consistente kleuren verkrijgt.
OPMERKING: HP ondersteunt kleurconsistentie tussen afdruktaken die zijn afgedrukt met dezelfde
printermodellen en op hetzelfde papiertype.
Scenario 1
Een taak opnieuw afdrukken met consistente kleuren door dezelfde printer te gebruiken.
Om te zorgen voor kleurconsistentie bij het opnieuw afdrukken van een taak, dient u hetzelfde papiertype te
gebruiken.
130 Hoofdstuk 10 Praktische afdrukvoorbeelden NLWW

1. Controleer of de kleurkalibratie geldig is voor het papiertype dat is geladen. Selecteer op het voorpaneel
het pictogram (Papier) en selecteer vervolgens Geladen papier weergeven. Controleer in het venster
Papierinformatie of Kleurkalibratie de status OK heeft. Als de status van de kleurkalibratie In behandeling of
Aanbevolen is, voert u een kleurkalibratie uit vanaf het HP Color Center of op het voorpaneel.
2. Een taak opnieuw afdrukken: Ga via de geïntegreerde webserver naar de Taakwachtrij, selecteer de taak die
u opnieuw wilt afdrukken en klik vervolgens op de knop Opnieuw afdrukken.
Als een bestand in de printer is opgeslagen, kan het opnieuw worden afgedrukt. Ga via de geïntegreerde
webserver naar In printer opgeslagen taken, selecteer de taak die u af wilt drukken en klik vervolgens op de
knop Afdrukken.
Scenario 2
Een taak opnieuw afdrukken met twee HP DesignJet Z6810-printers.
Om te zorgen voor kleurconsistentie bij het opnieuw afdrukken van een taak, dient u hetzelfde papiertype te
gebruiken.
1. Controleer of de kleurkalibratie geldig is voor het papiertype dat in beide printers is geladen. Selecteer op
het voorpaneel het pictogram (Papier) en selecteer vervolgens Geladen papier weergeven. Controleer
in het venster
Papierinformatie of Kleurkalibratie de status OK heeft. Als de status van de kleurkalibratie In
behandeling of Aanbevolen is, voert u een kleurkalibratie uit vanaf het HP Color Center of op het
voorpaneel.
2. Druk de taken af.
NLWW Een taak opnieuw afdrukken met consistente kleuren 131

Gebruik ESRI ArcGIS 9 om een kaart af te drukken
ArcGIS is een schaalbaar softwaresysteem voor het maken, beheren, integreren, analyseren en verspreiden van
geograsche gegevens voor alle soorten organisaties, van een individu tot een wereldwijd gedistribueerd
netwerk van mensen.
De software verzendt altijd RGB-gegevens naar het printerstuurprogramma. Selecteer uit meerdere
verschillende printerengines. De printerengine bepaalt de indeling en methode die door ArcMap worden gebruikt
om de afdruktaak naar de printer te verzenden. Er zijn een tot drie opties beschikbaar, afhankelijk van de licentie-
en printerconguratie.
● Windows is de standaardinstelling. Deze optie is altijd beschikbaar, ongeacht de printer die wordt gebruikt.
Als deze optie is geselecteerd, kan de software het geïnstalleerde HP-GL/2- en RTL-stuurprogramma
gebruiken.
● PostScript is alleen beschikbaar als uw printer PostScript ondersteunt en het PostScript-stuurprogramma
in het deelvenster Name (Naam) is geselecteerd. Als deze optie is geselecteerd, kunt u het bestand als
PostScript-bestand uitvoeren. Deze optie kan nuttig zijn in bepaalde specieke situaties, maar wordt
doorgaans niet aangeraden.
● ArcPress is een uitbreiding die kan worden aangeschaft voor afdrukken vanuit ArcGIS. Dit is een software-
RIP die het oorspronkelijke metabestand rastert voordat het naar de printer wordt verzonden, zodat de
printer dit niet hoeft te doen. Dit is nuttig omdat sommige printers niet kunnen rasteren of onvoldoende
geheugen hebben om grote taken te verwerken. Gebruik ArcPress altijd in combinatie met HP RTL (RGB)
TrueColor.
Gebruik de Windows-printerengine
1. Zorg dat het HP-GL/2- en RTL-stuurprogramma is geïnstalleerd.
2. Wanneer u klaar bent om af te drukken, kiest u Bestand > Pagina- en afdrukinstellingen en selecteert u het
HP-GL/2- en RTL-stuurprogramma.
3. Klik op de knop Eigenschappen en congureer het stuurprogramma als volgt.
● Stel op het tabblad Papier/kwaliteit de optie Afdrukkwaliteit in op Kwaliteit.
● Schakel in het tabblad Kleur het selectievakje Afdrukken in grijswaarden uit en stel Kleurbeheer door
printer in op sRGB in het vervolgkeuzelijst Bronproel.
4. Klik op OK.
5. Selecteer Bestand > Afdrukken.
132 Hoofdstuk 10 Praktische afdrukvoorbeelden NLWW

● Printerengine: selecteer Windows Printer.
● Uitvoerkwaliteit afbeeldingen - resampling: deze instelling verandert het aantal pixels die worden
bemonsterd wanneer er een ArcMap-afdrukbestand wordt gegenereerd. Deze optie bepaalt hoeveel
pixels er in het folderdocument worden gebruikt om een bestand te maken dat naar de printer wordt
verzonden.
– Fast (Snel) = 1:5
– Normal (Normaal) = 1:3
–
Best = 1:1 (ongewijzigd)
In de stand Best zijn er veel printerbronnen nodig om de afdruktaak te verwerken en afhankelijk van
de printhoeveelheid, kan dit leiden tot lange verwerkingstijden en mogelijk ook tot
geheugenproblemen. Als u deze problemen ondervindt, dient u een Output Image Quality
(Afbeeldingskwaliteit uitvoer) te selecteren dat lager is dan Best. Het verzenden van een afbeelding
met een hogere resolutie dan de invoerresolutie van de printer, biedt geen voordelen op het gebied
van afdrukkwaliteit.
6. Klik op de knop OK om af te drukken.
Gebruik de ArcPress-printerengine
1. Hoewel het slechts als poort functioneert, dient het benodigde stuurprogramma te zijn geïnstalleerd.
2. Wanneer u klaar bent om af te drukken, kiest u Bestand > Pagina- en afdrukinstellingen, selecteert u het
stuurprogramma (de stuurprogramma-instellingen worden genegeerd) en klikt u op OK.
3. Selecteer Bestand > Afdrukken.
● Printerengine: selecteer ArcPress.
NLWW Gebruik ESRI ArcGIS 9 om een kaart af te drukken 133

● Klik op de knop Eigenschappen, selecteer het HP RTL (RGB) TrueColor-stuurprogramma en selecteer
de resolutie die naar de printer moet worden verzonden.
● Klik op het tabblad Kleuraanpassing als u gamma, helderheid, contrast of verzadiging wilt aanpassen.
U kunt een voorbeeld weergeven van de wijzigingen.
4. Klik op de knop OK in dit dialoogvenster alsook het dialoogvenster Print (Afdrukken) om af te drukken.
134 Hoofdstuk 10 Praktische afdrukvoorbeelden NLWW

11 De printer onderhouden
●
De buitenkant van de printer reinigen
●
De plaat reinigen
●
Het venster van de papierdoorvoersensor reinigen
●
Printkopwagen smeren
●
De inktcartridges onderhouden
●
Preventief onderhoud uitvoeren
●
De printer verplaatsen of opslaan
●
De printerrmware bijwerken.
●
De inktopnemer vervangen
●
Secure Disk Erase (Schijf veilig wissen)
NLWW 135

De buitenkant van de printer reinigen
Reinig de buitenkant van de printer en alle overige delen die u regelmatig aanraakt tijdens het normale gebruik
van de printer (zoals de handgrepen van de inktpatroonlade), met een vochtige spons of een zachte doek en een
mild schoonmaakmiddel zoals niet-agressieve vloeibare zeep.
WAARSCHUWING! Voorkom elektrische schokken door de printer uit te schakelen en het netsnoer uit het
stopcontact te halen voordat u de printer reinigt. Zorg dat er geen water in de printer sijpelt.
VOORZICHTIG: Gebruik geen agressieve schoonmaakmiddelen voor de printer.
De plaat reinigen
De plaat van de printer moet iedere paar maanden worden gereinigd, of wanneer dat nodig is.
OPMERKING: Wanneer u afdrukt op een breed papier, nadat u eerder hebt afgedrukt op smaller papier, kan het
zijn dat de linkerkant van de plaat vies is geworden. Wanneer de vieze kant van de plaat niet wordt gereinigd, zou
dit vlekken kunnen veroorzaken op de achterkant van het papier.
WAARSCHUWING! Zorg ervoor dat u de papierdoorvoersensor niet beschadigt bij het reinigen van de plaat. De
sensor is het zeer kleine rechthoekige venster dat u bij de zesde plaatrol van rechts kunt vinden. Zie Het venster
van de papierdoorvoersensor reinigen op pagina 137.
U reinigt de plaat als volgt:
1. Verwijder al het papier uit de printer. Zie Rol uit printer verwijderen op pagina 34.
2. Open het printervenster.
3. Gebruik een droge borstel om inktresten uit de snijgroef te verwijderen.
136 Hoofdstuk 11 De printer onderhouden NLWW

4. Gebruik dezelfde droge borstel om inktresten van het plaatoppervlak te verwijderen.
5. Gebruik een schone, absorberende, pluisvrije, in isopropylalcohol gedrenkte doek om de plaat schoon te
vegen en losse inktresten te verwijderen.
VOORZICHTIG: Gebruik geen agressieve reinigingsmiddelen of reinigingsmiddelen die normaal in de
handel verkrijgbaar zijn. Bevochtig de plaat niet direct omdat op die manier te veel vocht achterblijft.
6. Gebruik de bevochtigde doek om de snijhelling schoon te maken.
7. Gebruik een droge doek om de zichtbare delen van de wielen te reinigen. Maak zo mogelijk de hele omtrek
van deze wielen schoon.
Het venster van de papierdoorvoersensor reinigen
De papierdoorvoersensor is het zeer kleine rechthoekige venster bij de zesde plaatrol van rechts (minder dan 1
cm² in formaat en wordt in de onderstaande afbeelding weergegeven).
NLWW Het venster van de papierdoorvoersensor reinigen 137

U moet de papierdoorvoersensor om de zes maanden schoonmaken en wanneer u problemen met de
afdrukkwaliteit ondervindt.
1. Verwijder het papier met behulp van de voorpaneelprocedure. Zie Rol uit printer verwijderen op pagina 34.
2. Gebruik een schone, absorberende, pluisvrije, in isopropylalcohol gedrenkte doek om stof en losse
inktresten voorzichtig van het sensorvenster te verwijderen.
3. Een schoon sensorvenster reecteert normaal omgevingslicht in een violette kleur die zich uniform
uitstrekt over het gehele oppervlak. Kijk goed naar het sensorvenster en wijzig uw kijkhoek iets om deze
reectie te zien.
4. Wacht 3 tot 4 minuten voordat u het papier weer laadt, zodat de alcohol volledig kan verdampen.
Printkopwagen smeren
De printkopwagen moet soms (ongeveer één keer per jaar) worden gesmeerd om te zorgen dat deze
gemakkelijk over de stang blijft schuiven.
1. Om toegang te krijgen tot de wagen gaat u naar het voorpaneel en selecteert u het pictogram
(Inktsysteem) en vervolgens selecteert u Printkoppen vervangen. De wagen schuift naar het midden van de
printer.
VOORZICHTIG: Als de wagen meer dan 7 minuten in het midden van de printer blijft staan, probeert de
wagen weer naar de normale positie (rechteruiteinde) te rijden.
2. Open het printervenster en spuit een paar druppels smeerolie op de panelen aan beide uiteinden van de
wagen.
OPMERKING: Een rolsmeermiddelkit kan indien nodig worden besteld als onderdeel van de Printer
Maintenance Kit (Printeronderhoudskit).
138 Hoofdstuk 11 De printer onderhouden NLWW

3. Spuit aan beide uiteinden van de wagen een paar druppels olie direct op de schuifstang.
4. Sluit het printervenster.
De inktcartridges onderhouden
Tijdens de normale levensduur van een cartridge is geen speciek onderhoud nodig. Voor de beste
afdrukkwaliteit wordt u echter aangeraden een patroon te vervangen wanneer de vervaldatum is verstreken (dit
is de datum die op de patroon is vermeld, plus dertig maanden).
Preventief onderhoud uitvoeren
Tijdens de levensduur van de printer kunnen onderdelen die continu worden gebruikt, versleten raken.
Om te voorkomen dat deze onderdelen zo versleten raken dat ze de werking van de printer nadelig beïnvloeden,
houdt de printer het aantal bewegingen van de printkopwagen over de as van de printer en de totale hoeveelheid
verbruikte inkt bij.
De printer gebruikt deze gegevens om aan te geven wanneer u preventief onderhoud moet uitvoeren. Hiervoor
verschijnt een van de volgende meldingen op het voorpaneel:
● Maintenance #1 required (Voer onderhoud nr. 2 uit)
● Maintenance #2 required (Voer onderhoud nr. 2 uit)
Deze meldingen geven aan dat bepaalde onderdelen bijna versleten zijn. U kunt nog even doorgaan met
afdrukken. De exacte tijd is afhankelijk van het gebruik van de printer. HP raadt u echter ten zeerste aan contact
op te nemen met een servicepartner en een afspraak te maken voor preventief onderhoud bij u op kantoor. De
onderhoudstechnicus kan dan de versleten onderdelen ter plekke vervangen om de levensduur van de printer te
verlengen.
Het maken van een afspraak voor onderhoud door een onderhoudstechnicus wanneer deze meldingen op het
voorpaneel verschijnen, biedt twee voordelen:
● De printeronderdelen kunnen worden vervangen op een moment dat u de printer niet nodig hebt.
● Wanneer de onderhoudstechnicus preventief onderhoud uitvoert, worden meerdere onderdelen tegelijk
vervangen. Hierdoor hoeft de technicus maar één keer langs te komen.
De printer verplaatsen of opslaan
Als u de printer moet verplaatsen of deze lange tijd niet gaat gebruiken, moet u de printer goed voorbereiden om
schade te voorkomen.
1. Verwijder de inktpatronen, printkoppen of printkopreinigers niet.
2. Zorg dat er geen papier is geladen.
NLWW De inktcartridges onderhouden 139

3. Zorg dat de printkopwagen zich in het servicestation bevindt (het rechteruiteinde van de printer).
4. Controleer of de melding Ready (Gereed) wordt weergegeven op het voorpaneel.
5. Schakel de voeding uit met de Aan/uit-toets op het voorpaneel.
6. Zet ook de aan/uit-schakelaar aan de achterkant van de printer uit.
7. Ontkoppel de stroomkabels en de kabels waarmee de printer op een netwerk, computer of scanner is
aangesloten.
8. Wanneer er een opvangspoel is geïnstalleerd, verwijdert u de sensor van de opvangspoel en de
kabelbehuizing van de voet van de printer steun. Plaats de sensor en kabelbehuizing voor uw eigen gemak
op de dwarsbalk van de printerstandaard en gebruik de blauwe plastic schroef om de behuizing aan de
standaardpoot te bevestigen terwijl de printer wordt verplaatst. Bekijk de onderstaande afbeelding. Bij het
opnieuw installeren van de behuizing, moet u ervoor zorgen dat het wiel op de voet van de printersteun
naar voren wijst.
OPMERKING: Als de printer of de inktpatronen van een koude naar een warme en vochtige plaats worden
gebracht, kan het water uit de atmosfeer op de printeronderdelen en de patronen condenseren wat kan
resulteren in inktlekken en printerfouten. In dit geval raadt HP aan dat u minimaal 3 uur wacht voordat u de
printer aanzet of de inktpatronen installeert om het condensaat te laten verdampen.
TIP: Omdat het klaarmaken en reinigen van de printkoppen tijd en inkt kost, wordt u aangeraden de
printer altijd aan of in de sluimerstand te laten staan indien mogelijk, om de gezondheid van de
printkoppen te behouden. In beide gevallen wordt de printer regelmatig uit de slaapstand gehaald om de
printkoppen te onderhouden. Op deze manier voorkomt u langdurige voorbereidingsproces voordat u de
printer kunt gebruiken.
De printerrmware bijwerken.
De functies van de printer worden bestuurd door software in de printer. Deze software wordt ook rmware
genoemd.
Soms worden er door HP rmware-updates uitgegeven. Deze updates verbeteren de functionaliteit en de
functies van de printer.
Firmware-updates kunnen via het internet worden gedownload en op de volgende manieren op uw printer
worden geïnstalleerd. Gebruik de methode die u het geschiktst vindt.
● Open in Windows de HP DesignJet Utility, selecteer uw printer, klik op het tabblad Ondersteuning en
selecteer vervolgens Firmware-update.
● Open in Mac OS X de HP DesignJet Utility, selecteer Ondersteuning en selecteer vervolgens Firmware
Update (Firmware-update).
140 Hoofdstuk 11 De printer onderhouden NLWW

● In de geïntegreerde webserver klikt u op het tabblad Instellingen en vervolgens selecteert u Firmware-
update.
● Download het bestand met rmware van de HP-website op het USB-ashstation en plaats deze in de Hi-
Speed USB-aansluiting aan de achterkant van de printer. Een rmware-update-assistent verschijnt op het
voorpaneel om u door het updateproces te begeleiden.
Als u de rmware vanaf uw computer bijwerkt, volgt u de instructies op het scherm om het rmwarebestand te
downloaden en op de vaste schijf op te slaan. Selecteer dan het gedownloade bestand en klik op Bijwerken.
Wanneer u slechts langzaam vooruitgang boekt bij het uploaden van de rmware naar de printer, kan het
probleem te wijten zijn aan het gebruik van een proxyserver. Probeer in dat geval direct toegang te krijgen tot de
geïntegreerde webserver, zonder tussenkomst van de proxyserver.
● In Internet Explorer 10 voor Windows gaat u naar Extra > Internetopties > Verbindingen > LAN-instellingen
en schakelt u het selectievakje Een proxyserver gebruiken voor uw LAN in. Voor meer nauwkeurige controle
kunt u ook op de knop Geavanceerd klikken en het IP-adres van de printer toevoegen aan de lijst van
uitzonderingen waarvoor de proxyserver niet wordt gebruikt.
● Ga in Safari voor MAC OS X naar Safari > Voorkeuren > Geavanceerd en klik op de knop Proxy's: Instellingen
wijzigen. Voeg het IP-adres of de domeinnaam van de printer toe aan de lijst van uitzonderingen, waarvoor
de proxy niet wordt gebruikt.
De rmware bevat een set van de meest gebruikte papiervoorinstellingen. Extra papiervoorinstellingen kunnen
apart worden gedownload, zie Papiervoorinstellingen downloaden op pagina 44.
Tijdens het bijwerken van de rmware wordt de printer opnieuw opgestart.
Als u op Cancel (Annuleren) drukt, wordt de rmware-update geannuleerd.
Als u op OK drukt, gaat de rmware-update verder en wordt u gevraagd de regio van de wereld te selecteren
waar de printer wordt gebruikt; zie Selecteer de printerregio op pagina 54.
De inktopnemer vervangen
Er verschijnt een waarschuwing op het voorpaneel van de printer wanneer de inktopnemer de maximale
verzadiging bereikt en nog een waarschuwing wanneer de inktopnemer moet worden vervangen.
OPMERKING: De inktopnemer kan erg droog worden en niet meer goed werken in klimaten waar de relatieve
luchtvochtigheid constant beneden de 25% is.
VOORZICHTIG: Een verzadigde of erg droge inktopnemer kan leiden tot ernstige beschadiging van de
printkoppen en andere delen van de printer. HP adviseert ten zeerste dat u de inktopnemer zo snel mogelijk
vervangt wanneer u hiervoor wordt gewaarschuwd.
De inktopnemer verwijderen
Een inktopnemer en plastic wegwerphandschoenen worden meegeleverd bij de onderhoudskit die u voor uw
printer kunt bestellen.
NLWW De inktopnemer vervangen 141

1.
Selecteer het pictogram (Inktsysteem) op het voorpaneel van de printer en selecteer vervolgens
Inktopnemer vervangen.
2. Open het printervenster.
3. Zoek de linker lekbak.
4. Lokaliseer de inktopnemer.
142 Hoofdstuk 11 De printer onderhouden NLWW

5. Til het lipje op dat vanaf de voorkant van de inktopnemer reikt.
OPMERKING: Gebruik de wegwerphandschoenen om te voorkomen dat er inkt op uw handen komt.
6. Til het lipje van de opnemer op totdat deze van het lekbakje af is en u het lipje eenvoudig vast kunt pakken.
7. Til de inktopnemer op en haal deze uit de lekbak.
8. Verwijder de vuile inktopnemer volgens plaatselijke voorschriften.
De inktopnemer plaatsen
1. Pak de nieuwe inktopnemer als volgt vast.
NLWW De inktopnemer vervangen 143

2. Plaats de achterkant van de inktopnemer in de houder in het lekbakje.
3. Gebruik uw duim om de inktopnemer naar de achterkant van de houder in het lekbakje te schuiven.
4. Duw omlaag op de rand totdat u de inktopnemer op zijn plaats klikt. Zorg ervoor dat de bovenkant van de
inktopnemer vlak is met de plaat en dat geen van de hoeken hoger zijn dan het vlak van de plaat.
5. Druk op de toets OK op het voorpaneel. De printer controleert of de inktopnemer goed is geplaatst. Als het
voorpaneel een bericht toont dat deze niet juist is geplaatst, verwijder dan de inktopnemer, plaats deze
opnieuw en druk vervolgens op de toets OK.
Secure Disk Erase (Schijf veilig wissen)
De harde schijf van de printer wordt gebruikt als tijdelijk opslaggebied voor afdruktaken. De functie Secure Disk
Erase (Schijf beveiligd wissen) kan volledig de gegevens vanaf de vaste schijf wissen om deze te beschermen
tegen onbevoegde toegang. U kunt kiezen bepaalde bestanden of de harde schijf te wissen.
Secure Disk Erase (Schijf veilig wissen) zorgt voor beveiliging op drie verschillende niveaus:
144 Hoofdstuk 11 De printer onderhouden NLWW

● Non-Secure Fast Erase: alle verwijzingen naar de informatie worden verwijderd. De informatie zelf blijft op
de harde schijf totdat de schijfruimte waarop het staat nodig is voor andere doeleinden en wordt dan
overschreven. Omdat het op de schijf blijft staan kan men er moeilijk bij, maar met software dat voor dit
doel is gemaakt is toegang wel mogelijk. Op deze manier worden bestanden meestal gewist op
computersystemen. Het is de snelste methode maar wel het minst beveiligd.
● Secure Fast Erase: alle verwijzingen naar de verwijderde informatie en de informatie zelf wordt ook
overschreven met een vast tekenpatroon. Deze methode is langzamer dan Non-Secure Fast Erase (Niet-
beveiligd snel wissen), maar beter beveiligd. Het kan nog steeds mogelijk zijn om delen van de verwijderde
informatie te zien met speciale hulpmiddelen die overgebleven magnetische sporen detecteren.
● Secure Sanitizing Erase: alle verwijzingen naar de verwijderde informatie en de informatie zelf wordt ook
overschreven met een algoritme dat is gemaakt om overgebleven sporen te elimineren. Dit is de
langzaamste methode, maar ook de best beveiligde. Secure Sanitizing Erase voldoet aan de vereisten van
de US Department of Defense 5220-22.m voor het wissen en saneren van schijfmedia. Dit is het standaard
beveiligingsniveau als u Secure File Erase (Schijf veilig wissen) gebruikt.
Secure Disk Erase (Schijf veilig wissen) is een van de mogelijkheden van Web JetAdmin, HP's gratis
webgebaseerde afdrukbeheersoftware. Zie http://www.hp.com/go/webjetadmin/.
Mocht u problemen ondervinden met Secure File Erase (Schijf veilig wissen) van Web JetAdmin, neem dan
contact op met HP{sp}Support: Zie HP Klantenondersteuning op pagina 183.
OPMERKING: Als u de hele harde schijf wilt wissen, kunt u meerdere malen tijdens het proces worden gevraagd
de printer opnieuw op te starten. Dit duurt maximaal 12 uur met Secure Disk Erase (Schijf veilig snel wissen) of
48 uur met Secure Sanitizing Erase (Beveiligd wissen met opschonen).
NLWW Secure Disk Erase (Schijf veilig wissen) 145

146 Hoofdstuk 11 De printer onderhouden NLWW

12 Accessoires
Accessoires bestellen
U kunt de volgende accessoires bestellen voor uw printer.
Naam Productnummer
HP DesignJet HD-scanner CQ654C
HP DesignJet PostScript®/PDF-upgradekit CQ745B
HP DesignJet Z6X00 Gebruikersonderhoudskit Q6715A
HP DesignJet 1524-mm opvangbak Q6714A
HP DesignJet 1524-mm as CQ754A
HP Jetdirect 640n-printserver J8025A
HP DesignJet Z6200 opwikkelspoel van 42 inch CQ752A
HP DesignJet Z6200 as van 42 inch CQ753A
NLWW Accessoires bestellen 147

148 Hoofdstuk 12 Accessoires NLWW

13 Problemen met de afdrukkwaliteit oplossen
●
Algemeen advies
●
Hulpmiddelen voor probleemoplossing
●
Strepen zijn te dik, te dun of ontbreken
●
Lijnen zijn getrapt of gekarteld
●
Er ontbreken delen van tekstregels
●
De lijnen zijn dubbel of niet in de juiste kleur afgedrukt
●
Lijnen zijn onscherp (inktverloop uit lijnen)
●
Lijnen zijn enigszins krom
●
Donkere of lichte horizontale strepen over de afbeelding (banding)
●
De afbeelding is korrelig
●
De afbeelding heeft een metalen tint (bronzend)
●
De afgedrukte uitvoer is niet vlak
●
De afdruk vlekt bij aanraking
●
Er ontstaan inktvlekken op het papier
●
Problemen met de bovenkant van een afdruk
●
Kleuren zijn niet nauwkeurig
●
De uitvoer is helemaal blanco
●
De uitvoer is onvolledig
●
De afbeelding wordt afgesneden
●
De afbeelding bevindt zich slechts in één gedeelte van het afdrukgebied
●
De afbeelding is onverwacht geroteerd
●
De afdruk is een spiegelbeeld van het origineel
●
De afdruk is vervormd of onbegrijpelijk
●
Een afbeelding overlapt een andere afbeelding op dezelfde afdruk
●
Peninstellingen lijken geen eect te hebben
●
De afbeelding lijkt houtnerven te hebben (aeroworms)
●
Een vierkant is niet vierkant
NLWW 149

Algemeen advies
Handel als volgt wanneer u een probleem hebt met de afdrukkwaliteit:
● Voor de beste printerprestaties mag u alleen originele benodigdheden en accessoires van HP gebruiken,
waarvan de betrouwbaarheid en prestaties grondig zijn getest voor probleemloos afdrukken en de hoogst
mogelijke kwaliteit. Zie Papier bestellen op pagina 47 voor informatie over aanbevolen papiersoorten.
● Zorg ervoor dat het papiertype dat op het voorpaneel is geselecteerd, overeenkomt met het type dat in de
printer is geladen. Controleer of het papiertype is gekalibreerd. Zorg ook dat het papiertype dat in uw
software is geselecteerd overeenkomt met het papiertype dat in de printer is geladen.
VOORZICHTIG: Wanneer de verkeerde papiersoort is geselecteerd kan de afdrukkwaliteit slecht zijn,
kunnen kleuren verkeerd worden afgedrukt en kunnen de printkoppen mogelijk worden beschadigd.
● Controleer of u de meest geschikte instellingen voor de afdrukkwaliteit voor uw toepassing gebruikt. Zie
Afdrukkwaliteit selecteren op pagina 81. De afdrukkwaliteit zal waarschijnlijk afnemen als u de schuifbalk
voor de afdrukkwaliteit richting Snel hebt verplaatst, of het aangepaste kwaliteitsniveau hebt ingesteld op
Snel.
● Controleer of de omgevingsomstandigheden (temperatuur, vochtigheid) binnen het aanbevolen bereik
liggen. Zie Milieuspecicaties op pagina 214.
● Controleer of de houdbaarheidsdatum van de inktpatronen en de printkoppen nog niet is verstreken. Zie De
inktcartridges onderhouden op pagina 139.
● Raak het papier niet aan wanneer er wordt afgedrukt.
Hulpmiddelen voor probleemoplossing
Voor toegang tot de hulpmiddelen voor probleemoplossing in de geïntegreerde webserver, selecteert u het
tabblad Support (Ondersteuning). De eerste twee hulpmiddelen kunnen ook vanaf het beheermenu Image
quality (Beeldkwaliteit) op het voorpaneel geopend worden.
Afdrukkwaliteit optimaliseren
Deze optie zorgt ervoor dat printer en de benodigdheden worden aangepast om optimale afdrukkwaliteit te
leveren. Klik op Volgende om alle kalibratie- en herstelroutines automatisch uit te voeren. Het gehele proces
verbruikt papier en kan maximaal 20 minuten duren.
OPMERKING:
Deze optie kan ook op het voorpaneel worden geselecteerd. Selecteer in het hoofdmenu en
selecteer vervolgens Afdrukkwaliteit optimaliseren.
NLWW Algemeen advies 151

Voorgestelde acties voor optimalisatie
Deze optie raadt een aantal aanbevolen acties aan om op basis van de resultaten van interne controles de
afdrukkwaliteit te verbeteren. Deze acties kunnen het terugplaatsen van een printkop, het papier wijzigen om
een specieke kalibratie uit te voeren, het reinigen van een printeronderdeel, enz. Voer ze in de voorgestelde
volgorde uit.
TIP: Gebruik deze optie als u tijd wilt besparen door problemen rechtstreeks aan te pakken of wanneer
problemen aanhouden na het automatische proces Afdrukkwaliteit optimaliseren.
OPMERKING: Deze optie kan ook op het voorpaneel worden geselecteerd. Selecteer in het hoofdmenu en
selecteer vervolgens Voorgestelde acties voor optimalisatie.
Meest voorkomende probleemoplossingen
Deze optie is ontwikkeld om u te helpen bij het oplossen van een aantal meest veelvoorkomende
afdrukkwaliteitsproblemen die gebruikers tegenkomen bij het afdrukken in groot formaat:
● Donkere of lichte horizontale strepen over de afbeelding (banding)
● Korreligheid
● Slechte lijnkwaliteit
● Onnauwkeurige kleuren
Selecteer in het eerste venster het afdrukkwaliteitsprobleem dat u ondervindt en klik vervolgens op Volgende.
Er verschijnt een lijst met suggesties voor oplossingen en hulp om u door elke handeling te leiden.
Strepen zijn te dik, te dun of ontbreken
1. Controleer of de papiersoort die u hebt geladen overeenkomt met de papiersoort die u op het voorpaneel
en in de software hebt geselecteerd.
2. Controleer of u de geschikte instellingen voor de afdrukkwaliteit voor uw toepassing gebruikt. Zie
Afdrukkwaliteit selecteren op pagina 81.
3. Als u het HP-GL/2-stuurprogramma gebruikt en de resolutie van de afbeelding groter is dan de
afdrukresolutie, kan de kwaliteit van de lijnen afnemen. U vindt de optie Max. toepassingsresolutie op het
tabblad Geavanceerd van het Windows-stuurprogramma, onder Documentopties > Printereigenschappen.
Als u deze instelling wijzigt, kunt u de taak opnieuw afdrukken als het probleem is opgelost.
4. Als de lijnen te dun zijn of ontbreken, druk dan een beelddiagnoseafdruk af. Zie De beelddiagnoseafdruk
op pagina 70.
152 Hoofdstuk 13 Problemen met de afdrukkwaliteit oplossen NLWW

5. Probeer de printkoppen uit te lijnen. Zie De printkoppen uitlijnen op pagina 68. Na het uitlijnen kunt u de
taak opnieuw afdrukken als het probleem is opgelost.
6. Selecteer het pictogram (Papier) op het voorpaneel van de printer en selecteer vervolgens Geladen
papier bekijken om de kalibratiestatus van de papierdoorvoer te bekijken. Als de status op Pending (in
behandeling) staat, voer dan kalibratie van de papierdoorvoer uit. Zie Papierdoorvoerkalibratie uitvoeren
op pagina 43.
Als het probleem zich blijft voordoen nadat u deze acties hebt voltooid, neem dan contact op met een
klantenservicevertegenwoordiger voor verdere ondersteuning.
Lijnen zijn getrapt of gekarteld
Ga als volgt te werk als de lijnen in uw afbeelding getrapt of gekarteld worden afgedrukt:
1. Mogelijk wordt het probleem veroorzaakt door de afbeelding. Probeer de afbeelding aan te passen in het
programma waarin u de afbeelding bewerkt.
2. Controleer of u geschikte instellingen voor de afdrukkwaliteit gebruikt. Zie Afdrukkwaliteit selecteren
op pagina 81.
3. Als u een HP-GL/2-driver, stel uw renderingresolutie dan in op 300 dpi of 600 dpi, afhankelijk van uw
afdrukvereisten. De optie Max. toepassingsresolutie onder het tabblad Geavanceerd van het Windows-
stuurprogramma, onder Documentopties > Printer Features (Printereigenschappen.
Er ontbreken delen van tekstregels
Voor een afdrukopdracht in hoge kwaliteit en met een groot formaat is vaak een grote hoeveelheid data vereist.
In sommige workows is het resultaat mogelijk niet naar verwachting. Hier volgen enkele suggesties om u te
helpen dit probleem te voorkomen.
● Kies een kleinere paginagrootte voor de eindgrootte in de driver of op het voorpaneel.
● Sla het bestand op in een andere indeling, zoals TIFF of EPS, en open het in een ander programma.
● Gebruik een RIP om het bestand af te drukken.
● Verlaag de resolutie van bitmapafbeeldingen in uw software.
● Kies een lagere afdrukkwaliteit om de resolutie van de afgedrukte afbeelding te verlagen.
● Selecteer in het dialoogvenster van de Windows-driver op het tabblad Geavanceerd de optie
Documentopties, Printereigenschappen en stel de instellingen als volgt in:
– Zet Taak verzenden als bitmap op Enabled(Ingeschakeld) (alleen HP-GL/2-driver).
– Stel Max. toepassingsresolutie op 300.
OPMERKING: Deze instellingen worden uitsluitend vermeld met het oog op het oplossen van problemen
en kunnen de uiteindelijke uitvoerkwaliteit of de benodigde duur voor het genereren van een afdruktaak op
een negatieve wijze beïnvloeden. Als het desbetreende probleem niet is opgelost, stel de gewijzigde
instellingen dan opnieuw in op hun standaardwaarde.
NLWW Lijnen zijn getrapt of gekarteld 153

De lijnen zijn dubbel of niet in de juiste kleur afgedrukt
Dit probleem kan verschillende zichtbare symptomen hebben:
● Gekleurde lijnen worden dubbel, in verschillende kleuren afgedrukt.
● De randen van gekleurde blokken hebben de verkeerde kleur.
Ga als volgt te werk om dit type probleem te corrigeren:
1. Lijn de printkoppen uit. Zie De printkoppen uitlijnen op pagina 68.
2. Controleer of u geschikte instellingen voor de afdrukkwaliteit gebruikt. Zie Afdrukkwaliteit selecteren
op pagina 81.
Lijnen zijn onscherp (inktverloop uit lijnen)
Bij vochtigheid kan inkt in het papier worden gezogen zodat de lijnen wazig en vaag worden. Probeer het
probleem als volgt op te lossen:
154 Hoofdstuk 13 Problemen met de afdrukkwaliteit oplossen NLWW

1. Controleer of de omgevingsvoorwaarden (temperatuur en vochtigheidsgraad) geschikt zijn voor afdrukken
met hoge kwaliteit. Zie Milieuspecicaties op pagina 214.
2. Controleer of het papiertype dat via het voorpaneel is geselecteerd, overeenkomt met het papier dat u
gebruikt. Dit kunt u controleren door het pictogram (Papier) op het voorpaneel van de printer en
vervolgens Geladen papier bekijken te selecteren.
3. Gebruik een zwaarder papiertype, zoals HP Heavyweight Coated Paper, HP Super Heavyweight Coated
Paper of Digital Fine Art Paper.
4. Als u glanzend papier gebruikt, probeer dan een andere soort glanzend papier.
5. Lijn de printkoppen uit. Zie De printkoppen uitlijnen op pagina 68.
Lijnen zijn enigszins krom
Mogelijk is het papier zelf scheefgetrokken. Dit kan gebeuren als het papier is gebruikt of opgeslagen in extreme
omgevingsomstandigheden. Zie Milieuspecicaties op pagina 214.
Donkere of lichte horizontale strepen over de afbeelding (banding)
Probeer de volgende oplossingen wanneer de afgedrukte afbeelding toegevoegde horizontale strepen bevat
zoals in het voorbeeld (de kleur kan variëren):
1. Controleer of de papiersoort die u hebt geladen, overeenkomt met de papiersoort die op het voorpaneel en
in de software is geselecteerd.
2. Controleer of u geschikte instellingen voor de afdrukkwaliteit voor uw doeleinden gebruikt. Zie
Afdrukkwaliteit selecteren op pagina 81. In sommige gevallen kunt u kwaliteitsproblemen oplossen door
een hoger kwaliteitsniveau te selecteren. Als u bijvoorbeeld de schuifbalk voor afdrukkwaliteit hebt
ingesteld op Snel, probeer dan de instelling Best. Als u de instellingen voor de afdrukkwaliteit wijzigt, kunt u
de taak opnieuw afdrukken als het probleem is opgelost.
3. De beelddiagnoseafdruk afdrukken. Zie De beelddiagnoseafdruk op pagina 70.
4. Controleer status van kalibratie van de papierdoorvoer op het voorpaneel. Als de status op Pending (in
behandeling) staat, voer dan kalibratie van de papierdoorvoer uit. Zie Papierdoorvoerkalibratie uitvoeren
op pagina 43.
5. Probeer de printkoppen uit te lijnen. Zie De printkoppen uitlijnen op pagina 68. Na het uitlijnen kunt u de
taak opnieuw afdrukken als het probleem is opgelost.
NLWW Lijnen zijn enigszins krom 155

Als het probleem zich blijft voordoen, neem dan contact op met een klantenservicevertegenwoordiger voor
verdere ondersteuning.
De afbeelding is korrelig
1. Controleer of de papiersoort die u hebt geladen overeenkomt met de papiersoort die op het voorpaneel en
in de software is geselecteerd.
2. Controleer of u de correcte zijde van het papier bedrukt.
3. Controleer of u geschikte instellingen voor de afdrukkwaliteit gebruikt. Zie Afdrukkwaliteit selecteren
op pagina 81. In sommige gevallen kunt u kwaliteitsproblemen oplossen door een hoger kwaliteitsniveau
te selecteren. Als u bijvoorbeeld de schuifbalk voor afdrukkwaliteit hebt ingesteld op Snel, probeer dan de
instelling Best. U kunt ook proberen unidirectioneel af te drukken. Als u de instellingen voor de
afdrukkwaliteit wijzigt, kunt u de taak opnieuw afdrukken als het probleem is opgelost.
4. Probeer de printkoppen uit te lijnen. Zie De printkoppen uitlijnen op pagina 68. Na het uitlijnen kunt u de
taak opnieuw afdrukken als het probleem is opgelost.
5. Controleer status van kalibratie van de papierdoorvoer op het voorpaneel. Als de status op Pending (in
behandeling) staat, voer dan kalibratie van de papierdoorvoer uit. Zie Papierdoorvoerkalibratie uitvoeren
op pagina 43.
Als het probleem zich blijft voordoen, neem dan contact op met een klantenservicevertegenwoordiger voor
verdere ondersteuning. Zie HP Klantenondersteuning op pagina 183.
De afbeelding heeft een metalen tint (bronzend)
Een bronzende afbeelding heeft een metalen tint als die vanuit bepaalde hoeken wordt bekeken. Dit treedt
meestal op als u gepigmenteerde inkten afdrukt op niet-mat papier, zoals fotopapier. Als u de standaardopties
voor afdrukkwaliteit gebruikt en de afbeelding een bronzend eect heeft, verplaats de schuifbalk dan naar
Kwaliteit. Zie Afdrukkwaliteit selecteren op pagina 81.
Als u bronzing ondervindt bij het afdrukken van afbeeldingen in grijstinten op glanzend papier, gebruik dan de
afdrukoptie Volledige set inkten. Dit doet u door in het Windows-stuurprogramma te klikken op het tabblad Kleur
en optie Volledige set inkten te kiezen.
156 Hoofdstuk 13 Problemen met de afdrukkwaliteit oplossen NLWW

De afgedrukte uitvoer is niet vlak
Als het papier niet vlak is maar ondiepe golven heeft wanneer het uit de printer komt, vertoont de afgedrukte
afbeelding wellicht zichtbare defecten, zoals verticale strepen. Dit probleem kan zich voordoen wanneer u dun
papier gebruikt dat doordrenkt wordt met inkt.
1. Controleer of de papiersoort die u hebt geladen, overeenkomt met de papiersoort die op het voorpaneel en
in de software is geselecteerd.
2. Gebruik een dikker papiertype, zoals HP Heavyweight Coated Paper, HP Super Heavyweight Coated Paper
of dikker Digital Fine Art Papers.
De afdruk vlekt bij aanraking
Het zwarte inktpigment kan vlekken wanneer het wordt aangeraakt met een vinger of een pen. Dit is vooral
merkbaar op: vellum, translucent bond, lms, productivity fotopapier en natural tracing paper.
Probeer het vlekken als volgt op te lossen:
● Druk af in een omgeving die niet te vochtig is voor de printer. Zie Milieuspecicaties op pagina 214.
● Geef volledig zwarte objecten in de afbeelding een donkere kleur, zoals donkerbruin, om ervoor te zorgen
dat ze worden afgedrukt met gekleurde inkten in plaats van zwarte inkt.
● Gebruik HP Papier met Coating, extra zwaar.
● Verleng de droogtijd. Zie De droogtijd wijzigen op pagina 45.
Er ontstaan inktvlekken op het papier
Dit probleem kan verschillende oorzaken hebben.
Vlekken op de voorkant van papier met coating
Als veel inkt wordt gebruikt op papier met coating, absorbeert het papier de inkt snel en zet het uit. Wanneer de
printkop over het papier schuift, raakt de kop het papier en maakt deze vlekken op de afgedrukte afbeelding.
Als u dit probleem detecteert, moet u de afdruktaak onmiddellijk annuleren. Druk op de toets Cancel (Annuleren)
op het voorpaneel en annuleer de taak ook vanuit uw computersoftware. Als u dat niet doet, kan het
doordrenkte papier de printkoppen beschadigen.
NLWW De afgedrukte uitvoer is niet vlak 157

Voer de volgende suggesties uit om dit probleem te voorkomen:
● Gebruik een aanbevolen papiertype. Zie Ondersteunde papiersoorten op pagina 27.
● Als de afbeelding die u afdrukt, vaste kleuren gebruikt, probeert u het probleem op te lossen door zwaar HP
papier met coating of extra zwaar HP papier met coating te gebruiken.
● Gebruik de opwikkelspoel.
● Probeer de bovenmarges te vergroten met ten minste 10 mm door de afbeelding met een
softwaretoepassing op de pagina te verplaatsen.
● Voer het papier ten minste 10 mm handmatig door. Voorpaneel: Papier > Papier verplaatsen.
● Probeer zo nodig over te stappen op een ander materiaal dan papier.
Vlekken of krassen op de voorkant van glanzend papier
Glanzend papier kan heel gevoelig zijn voor de bak of alles waarmee het in contact komt onmiddellijk na het
afdrukken. Dit hangt van de hoeveelheid inkt op het papier en de omgevingsomstandigheden op het moment
van afdrukken. Vermijd contact met het papieroppervlak en neem de afdruk voorzichtig vast.
Inktvlekken op de achterkant van het papier
Inktresten die op de plaat of de invoerrollen achterblijven, worden waarschijnlijk op de achterkant van het papier
gedrukt. Zie De plaat reinigen op pagina 136.
Problemen met de bovenkant van een afdruk
Bij een probleem dat alleen optreedt bij het begin van een afdruk, binnen van de bovenrand van het papier,
ontstaat er een streep inconsistente kleuren:
Ga als volgt te werk om dit probleem te vermijden:
1. De eenvoudigste oplossing kan het vergroten van de marges zijn door in uw softwaretoepassing de
afbeelding op de pagina te verplaatsen, zodat het gedeelte van het papier waar het probleem optreedt (aan
het begin van de pagina) leeg blijft.
2. Lijn de printkoppen uit. Zie De printkoppen uitlijnen op pagina 68.
3. Controleer of u geschikte instellingen voor de afdrukkwaliteit gebruikt. Zie Afdrukkwaliteit selecteren
op pagina 81.
158 Hoofdstuk 13 Problemen met de afdrukkwaliteit oplossen NLWW

Kleuren zijn niet nauwkeurig
Als de kleuren van uw afdruk niet overeenstemmen met uw verwachtingen, probeer dan de volgende
oplossingen:
1. Controleer of de papiersoort die u hebt geladen overeenkomt met de papiersoort die u op het voorpaneel
en in de software hebt geselecteerd. Controleer tegelijkertijd de kleurkalibratiestatus. Als de status
RECOMMENDED (aanbevolen) of OBSOLETE (verouderd) is, voer dan kleurkalibratie uit. Zie Kleurkalibratie
op pagina 99 voor de Z6810 en zie Kleurkalibratie op pagina 103 voor de Z6610. Als u wijzigingen hebt
doorgevoerd, kunt u de taak opnieuw afdrukken als het probleem is opgelost.
2. Controleer of u de correcte zijde van het papier bedrukt.
3. Controleer of u de juiste instellingen voor de afdrukkwaliteit gebruikt. Zie Afdrukkwaliteit selecteren
op pagina 81. Als u de optie Snel hebt geselecteerd, kan het zijn dat de kleuren niet nauwkeurig worden. Als
u de instellingen voor de afdrukkwaliteit wijzigt, kunt u de taak opnieuw afdrukken als het probleem is
opgelost.
4. Als u de toepassing Color Management (Kleurmanagement) gebruikt, controleer dan of het kleurproel dat
u gebruikt overeenkomt met het geselecteerde papiersoort en afdrukkwaliteitsinstellingen. Als u niet weet
welke kleurinstellingen u moet gebruiken, zie Kleurbeheer op pagina 93. Als u een kleurproel moet maken,
raadpleegt u Kleurprolering op pagina 100 voor de Z6810 en Kleurprolering op pagina 104 voor de
Z6610.
5. Als er kleurverschillen tussen uw afdruk en uw monitor zijn, dan volgt u de instructies in de sectie 'How to
calibrate your monitor' (Hoe kalibreert u uw monitor) van het HP Color Center. Druk de taak opnieuw af als
het probleem is opgelost.
6. De beelddiagnoseafdruk afdrukken. Zie De beelddiagnoseafdruk op pagina 70.
7. Raadpleeg het HP Knowledge Center op http://www.hp.com/go/Z6600/support/ of
http://www.hp.com/go/Z6800/support/, afhankelijk van uw printermodel, voor stapsgewijze
kleurondersteuning met verschillende softwareprogramma's (alleen in het Engels).
Als het probleem zich blijft voordoen, neem dan contact op met een klantenservicevertegenwoordiger voor
verdere ondersteuning. Zie HP Klantenondersteuning op pagina 183.
PANTONE*-kleuren zijn niet nauwkeurig
Zie HP Professional PANTONE*-emulatie op pagina 108.
Kleuren tussen verschillende HP DesignJets komen niet overeen
Als u een afbeelding afdrukt op twee verschillende printermodellen (bijvoorbeeld op een HP DesignJet Z6810-
printer en op een HP DesignJet 5500-printer), komen de kleuren van de twee afdrukken niet goed overeen.
Het kalibreren van twee afdrukapparaten die verschillende inktsoorten, papiersoorten en printkoppen gebruiken,
is wellicht onmogelijk. Gebruik de informatie die hierin staat om te een printer overeen proberen te laten komen
met een andere printer.
NLWW Kleuren zijn niet nauwkeurig 159

Afdrukken met PostScript-stuurprogramma's
Deze situatie gaat over afdrukken met de PostScript-stuurprogramma die voor die printer is geïnstalleerd. In dit
voorbeeld gebruiken we een HP DesignJet Z6810-printer en een HP DesignJet 5500-printer.
1. Controleer of beide printers voorzien zijn van de meest recente rmwareversie. Zie De printerrmware
bijwerken. op pagina 140.
2. Controleer of u voor beide printers over het meest recente stuurprogramma beschikt. Download de
nieuwste versies voor een HP printer op http://www.hp.com/go/Z6800/drivers/.
3. Zorg ervoor dat Color Calibration (Kleurkalibratie) is ingeschakeld. Selecteer het pictogram (Instellen)
op het voorpaneel van de HP DesignJet Z6810 en selecteer vervolgens Printerconguratie > Kleurkalibratie
> Aan.
4. Laad de printers met dezelfde papiersoort.
5. Controleer of de instelling van Paper Type (Papiersoort) op het voorpaneel overeenkomt met het papier dat
u hebt geladen.
6. Gebruik uw normale instellingen om uw afbeelding met de HP DesignJet 5500 af te drukken.
7. Nu gaat u dezelfde afbeelding met de HP DesignJet Z6810 afdrukken.
Stel in de software de kleurruimte van de afbeelding zo in dat de HP DesignJet 5500 wordt geëmuleerd en
selecteer de papiersoort die u in die printer hebt gebruikt. De gegevens die naar het stuurprogramma
worden verzonden, moeten al naar deze emulatiekleurruimte (CMYK) zijn geconverteerd. Raadpleeg de
online helpfunctie van het softwareprogramma voor informatie over hoe u dit moet doen. Op deze manier
zal de Z6810 de kleuren emuleren die de 5500 kan produceren bij het afdrukken op die papiersoort.
8. Ga in het PostScript-stuurprogramma voor de HP DesignJet Z6810 naar de sectie Color Management
(Kleurbeheer) en stel het CMYK-invoerproel hetzelfde in als kleurruimte van de HP DesignJet 5500 die u in
de software hebt geselecteerd (de emulatiekleurruimte).
9. Druk de afbeelding af met de HP DesignJet Z6810.
Afdrukken met HP-GL/2-stuurprogramma's
Deze situatie gaat over afdrukken met het HP-GL/2-stuurprogramma die voor die printer is geïnstalleerd.
1. Controleer of beide printers voorzien zijn van de meest recente rmwareversie. Zie De printerrmware
bijwerken. op pagina 140.
2. Controleer of u voor beide printers over de meest recente stuurpgrogramma's beschikt. U kunt de nieuwste
versies voor elke HP printer downloaden op http://www.hp.com/go/Z6800/drivers/.
3. Zorg ervoor dat Color Calibration (Kleurkalibratie) is ingeschakeld. Selecteer het pictogram (Instellen)
op het voorpaneel van de HP DesignJet Z6810 en selecteer vervolgens Printerconguratie > Kleurkalibratie
> Aan.
4. Laad de printers met dezelfde papiersoort.
5. Controleer of de instelling van Paper Type (Papiersoort) op het voorpaneel overeenkomt met het papier dat
u hebt geladen.
6. Klik in het HP-GL/2-stuurprogramma voor de HP DesignJet Z6810 op het tabblad Kleur en selecteer
Printeremulatie in de lijst met kleurbeheeropties. Selecteer vervolgens de HP DesignJet 5500 uit de lijst
met geëmuleerde printers.
7. Klik in de HP-GL/2-stuurprogramma voor de HP DesignJet 5500 op het tabblad Opties en selecteer
vervolgens Handmatige kleur > Kleurbeheer > Afstemscherm. Klik ook op het tabblad Papierformaat en
selecteer vervolgens Paper Type (Papiersoort).
160 Hoofdstuk 13 Problemen met de afdrukkwaliteit oplossen NLWW

Hetzelfde HP-GL/2-bestand afdrukken
Hier staat hoe u een HP-GL2-bestand (ook bekend als een PLT-bestand) kunt produceren met het HP-GL/2-
stuurprogramma die is geïnstalleerd op de ene printer en hoe u het bestand naar een andere printer kunt sturen.
1. Controleer of beide printers voorzien zijn van de meest recente rmwareversie. Zie De printerrmware
bijwerken. op pagina 140.
2. Zorg ervoor dat Color Calibration (Kleurkalibratie) is ingeschakeld. Selecteer het pictogram (Instellen)
op het voorpaneel van de HP DesignJet Z6810 en selecteer vervolgens
Printerconguratie > Kleurkalibratie
> Aan.
3. Laad dezelfde papiersoort in de printers.
4. Controleer of de instelling van Paper Type (Papiersoort) op het voorpaneel overeenkomt met het papier dat
u hebt geladen.
5. Als u over een HP-GL/2-bestand voor een HP DesignJet 5500 beschikt en u dit wilt afdrukken op een
HP DesignJet Z6810, gebruikt u de geïntegreerde webserver op het voorpaneel.
● Via de geïntegreerde webserver: zorg ervoor dat de kleurenopties zijn in gesteld op Standaard.
●
Op het voorpaneel: selecteer het pictogram (Instellen) en vervolgens Afdrukvoorkeuren >
Kleuropties > Printer emuleren > HP DesignJet 5500 Series.
Voor andere HP DesignJet-printers stelt u beide printers in op schermovereenkomst (sRGB, als deze optie
beschikbaar is), zoals hij het afdrukken via aparte HP-GL/2-stuurprogramma's.
De uitvoer is helemaal blanco
Als de instelling voor de grasche taal op het voorpaneel Automatisch is (de standaardinstelling), probeert u de
andere instellingen: PostScript voor een PostScript-bestand, HP-GL/2 voor een HP-GL/2-bestand, enzovoort.
Vervolgens verzendt u het bestand opnieuw.
Wanneer u klaar bent met deze afdruk, zet u de grasche taal weer op Automatisch.
De uitvoer is onvolledig
● Als u op Cancel (Annuleren) drukt voordat de printer alle gegevens heeft ontvangen, wordt de
gegevensoverdracht afgebroken en moet u de pagina opnieuw afdrukken.
● Mogelijk is de waarde voor I/O-time-out te klein. Deze instelling bepaalt hoe lang de printer wacht op de
ontvangst van meer gegevens voordat de opdracht wordt beschouwd als voltooid. Vergroot op het
voorpaneel de instelling I/O-time-out naar een langere periode en verstuur de afdruk opnieuw door
pictogram Connectivity (Connectiviteit)
te selecteren en vervolgens Geavanceerd > I/O-time-out
selecteren.
● Mogelijk is er een probleem met de communicatie tussen uw computer en de printer. Controleer de
instellingen van de netwerkkabel.
● Controleer of de software-instellingen correct zijn voor het huidige paginaformaat (bijvoorbeeld afdrukken
via de lange zijde).
● Als u netwerksoftware gebruikt, controleert u of er geen time-out is opgetreden.
NLWW De uitvoer is helemaal blanco 161

De afbeelding wordt afgesneden
Dit probleem geeft doorgaans een verschil aan tussen het daadwerkelijke afdrukgebied van het geladen papier
en het afdrukgebied dat door de software beschreven is. U kunt dit soort probleem vaak ontdekken door de
afdrukweergave te bekijken voordat u afdrukt. Zie Afdrukvoorbeeld weergeven op pagina 86.
● Controleer het daadwerkelijke afdrukgebied voor het papierformaat dat u hebt geladen.
afdrukgebied = papierformaat - marges
● Controleer welk afdrukgebied zichtbaar is voor uw software (mogelijk wordt dit 'printing area'
(afdrukgebied) of 'imageable area' (scangebied) genoemd). Sommige softwareprogramma's passen
bijvoorbeeld afdrukgebieden toe die groter zijn dan de gebieden die door deze printer worden gebruikt.
● Als u een aangepast paginaformaat met zeer smalle marges gebruikt, kan de printer zelf minimale marges
aanhouden en de afbeelding iets afsnijden. U kunt overwegen een groter papierformaat te gebruiken. Zie
Margeopties selecteren op pagina 84.
● Als uw afbeelding eigen marges heeft, kunt u de afbeelding mogelijk goed afdrukken door de optie Inhoud
afsnijden op marge te gebruiken. Zie Margeopties selecteren op pagina 84.
● Als u een heel lange afbeelding probeert af te drukken op een rol, zorg er dan voor dat uw software
afbeeldingen van dat formaat kan afdrukken.
● Mogelijk hebt u de pagina van staand naar liggend gedraaid op een papierformaat dat niet breed genoeg is.
● Verklein indien nodig de afbeelding of het document in uw software, zodat die in de marges past.
Er bestaan andere verklaringen voor afgesneden afbeeldingen. Sommige programma's, zoals Adobe Photoshop,
Adobe Illustrator en CorelDRAW, gebruiken een intern 16-bits coördinatensysteem, waardoor ze geen
afbeeldingen van meer dan 32.768 pixels kunnen verwerken. Als u een grotere afbeelding probeert af te
drukken, wordt de onderkant van de afbeelding afgesneden. Probeer deze suggesties om de gehele afbeelding
af te drukken:
● Als u een HP-GL/2-stuurprogramma gebruikt, kunt u de resolutie verkleinen zodat er voor de hele
afbeelding minder dan 32.768 pixels nodig zijn. Het Windows-stuurprogramma bevat een optie die Max.
Application Resolution heet, waarmee de resolutie automatisch wordt verkleind. De optie is te vinden op
het tabblad Geavanceerd, onder Documentopties > Printereigenschappen.
● Sla het bestand op in een andere indeling, zoals TIFF of EPS, en open het in een ander programma.
● Gebruik een RIP om het bestand af te drukken.
De afbeelding bevindt zich slechts in één gedeelte van het
afdrukgebied
● Hebt u in de software een te klein paginaformaat geselecteerd?
● Denkt de software dat de afbeelding zich in één deel van de pagina bevindt?
De afbeelding is onverwacht geroteerd
Selecteer het pictogram (Instellen) op het voorpaneel en selecteer Afdrukvoorkeuren > Papieropties >
Draaien. Controleer of de gewenste instelling is geselecteerd.
Voor niet-PostScript bestanden: als Nesten op Aan staat, worden pagina's mogelijk soms gedraaid om papier te
besparen. Zie Taken nesten om papier te besparen op pagina 90.
162 Hoofdstuk 13 Problemen met de afdrukkwaliteit oplossen NLWW

De afdruk is een spiegelbeeld van het origineel
Selecteer het pictogram (Instellen) op het voorpaneel en selecteer Afdrukvoorkeuren > Papieropties >
Spiegelbeeld inschakelen. Controleer of de gewenste instelling is geselecteerd.
De afdruk is vervormd of onbegrijpelijk
● Mogelijk is er een probleem met de interfacekabel tussen de printer en het netwerk (of uw computer).
Probeer het probleem op te lossen door een andere kabel te gebruiken.
● Selecteer het pictogram (Instellen) op het voorpaneel en selecteer Afdrukvoorkeuren > Grasche taal
selecteren. Als de taalinstelling op Automatisch staat (de standaardinstelling), probeer dan de andere
instellingen: PostScript voor een PostScript-bestand, HP-GL/2 voor een HP-GL/2-bestand, enzovoort.
Vervolgens verzendt u het bestand opnieuw.
● Er zijn verschillende manieren om dit probleem op te lossen, afhankelijk van de software,
stuurprogramma's en RIP's die u met uw printer gebruikt. Raadpleeg de gebruikersdocumentatie van de
leverancier voor meer informatie.
Een afbeelding overlapt een andere afbeelding op dezelfde afdruk
Mogelijk is de waarde voor I/O-time-out te groot. Vergroot de instelling op het voorpaneel en druk opnieuw af.
Selecteer het pictogram Connectivity (Connectiviteit) en vervolgens Geavanceerd > I/O-time-out selecteren.
Peninstellingen lijken geen eect te hebben
● U hebt de instellingen op het voorpaneel gewijzigd door het pictogram (Instellen) te selecteren en
Afdrukvoorkeuren > Palet deniëren te kiezen, maar u hebt dat palet niet geselecteerd onder
Afdrukvoorkeuren > HP-GL/2 > Palet selecteren.
● Om de peninstellingen uit de software te gebruiken, selecteert u het pictogram (Instellen) op het
voorpaneel, en vervolgens Afdrukvoorkeuren > HP-GL/2 > Palet selecteren > Software.
De afbeelding lijkt houtnerven te hebben (aeroworms)
Aeroworms zijn gegolfde, horizontale strepen die ontstaan door het verkeerd plaatsen van punten (DPE) door
lucht. In extreme gevallen lijkt de afbeelding houtnerven te hebben door aeroworms. Het probleem doet zich
meestal voor bij afdruktaken die zijn ingesteld op een lage kwaliteit en hoge snelheid. Het doet zich niet voor als
de aangepaste instelling voor de afdrukkwaliteit op 'best' is gezet.
Om aeroworms te voorkomen, selecteert u een hogere IQ-afdrukinstelling. Zie Afdrukkwaliteit selecteren
op pagina 81.
NLWW De afdruk is een spiegelbeeld van het origineel 163

Een vierkant is niet vierkant
Bij lichte soorten papier is de afgedrukte afbeelding in sommige gevallen aan de ene kant groter dan de andere
kant. U kunt dit probleem voorkomen door het vacuüm in de papiervoorinstelling voor het geselecteerde papier
op de laagst mogelijk waarde in te stellen.
U vermindert het vacuüm door te gaan naar HP DesignJet Utility > Color Center (Kleurencentrum) > Paper Preset
Management (Beheer van papiervoorinstellingen) > Change Printing Properties (Afdrukeigenschappen wijzigen)
> Vacuum level (Vacuümniveau).
Kleurverschuiving aan randen van gevulde gebieden
Er kunnen kleurverschillen zichtbaar zijn aan de rand van een breed gebied zonder afdruk. In sommige specieke
gevallen kunnen er kleurvariaties zichtbaar zijn wanneer de rand van dit geval gebied uit lichte kleuren bestaat.
U kunt dit probleem als volgt proberen te verminderen:
● Draai de afbeelding 90º of 180º.
● Druk af in de snelle of normale modus.
● Druk af in de unidirectionele modus.
● Voeg kleurstroken toe aan de zijden van de afbeelding.
● Druk dichter bij de rechterkant van de printer af.
● Gebruik een speciale papiervoorinstelling met meer onderhoud. Er bestaan nieuwe voorinstellingen voor
gewoon papier, papier met coating, zwaar papier met coating, extra zwaar papier met coating en
hoogglans/zijdeglans fotopapier. Ga in de geïntegreerde webserver naar het tabblad Conguration,
selecteer de optie Papierbeheer en het tabblad Papieren toon/verbergen. Selecteer de gewenste
papiersoort in de lijst met verborgen papiersoorten en verplaats deze naar de lijst met zichtbare
papiersoorten. Klik vervolgens op de knop Toepassen.
164 Hoofdstuk 13 Problemen met de afdrukkwaliteit oplossen NLWW

Het lukt niet om het papier te laden
Hier zijn een paar dingen die u kunt controleren als u het papier niet kunt laden.
● Mogelijk wordt het papier onder een hoek (schuin of foutief geplaatst) ingevoerd. Zorg ervoor dat de
rechterrand van het papier is uitgelijnd op de halve cirkel aan de rechterkant van de plaat en dat de
bovenrand is uitgelijnd op de metalen staaf in de plaat.
● Mogelijk is het papier verfrommeld of scheefgetrokken of heeft het onregelmatige randen.
● Wanneer het papier vastloopt op het papierpad naar de plaat, kan het zijn dat de voorste rand van het
papier niet recht of schoon is. Snij de eerste 2 cm van het papier van de rol af en probeer het opnieuw.
Mogelijk is dit zelfs bij een nieuwe rol papier nodig.
● Controleer of de as correct is geplaatst.
● Zorg ervoor dat het papier correct op de as is geplaatst en over de rol naar u toe wordt getrokken.
● Controleer of het papier stevig op de rol is gedraaid.
● Als u problemen hebt met het laden van papier en na enkele pogingen het bericht align to the blue line (lijn
uit met de blauwe lijn) nog steeds op het voorpaneel wordt weergegeven, rolt u ongeveer een halve meter
papier naar voren. Lijn dit uit met de blauwe lijn, waarna het papier automatisch wordt teruggedraaid en
uitgelijnd.
Het papier is vastgelopen
Wanneer een papierstoring optreedt, verschijnt doorgaans de melding Possible paper jam (Mogelijke
papierstoring) op het voorpaneel, evenals een van de twee volgende foutcodes:
● 81:01 geeft aan dat het papier niet in de printer kan worden gevoerd.
● 86:01 geeft aan dat de printkopwagen niet tussen beide uiteinden kan worden verplaatst.
Het printkoppad controleren
1. Schakel de printer uit via het voorpaneel en schakel vervolgens ook de stroomschakelaar op de achterzijde
van de printer uit.
166 Hoofdstuk 14 Problemen met papier oplossen NLWW

2. Open het printervenster.
3. Probeer de printkopwagen opzij te schuiven.
4. Zet de papierladingshendel zo ver mogelijk omhoog.
5. Verwijder voorzichtig al het vastgelopen papier dat u via de bovenkant van de printer kunt lostrekken.
6. Trek de rest van de rol voorzichtig omlaag uit de printer.
7. Schakel de printer in.
NLWW Het papier is vastgelopen 167

8. Herlaad de rol. Zie Een rol in de printer laden op pagina 33.
9. Als er papier is vast blijven zitten in de printer, kan dat meestal worden verwijderd door een zeer hard type
papier in de printer te laden.
10. Als er na een substraatstoring problemen met de afdrukkwaliteit optreden, probeert u het probleem op te
lossen door de printkoppen opnieuw uit te lijnen. Zie De printkoppen uitlijnen op pagina 68.
Het papierpad controleren
● Dit probleem kan optreden wanneer een rol op is en het einde van de rol aan de kartonnen kern kleeft. Als
dit het geval is, knipt u het einde van de rol los van de kern. Voer het papier dan door de printer en laad een
nieuwe rol.
● Als u dat niet kunt, voert u de procedure uit die hierboven is beschreven onder Het printkoppad controleren
op pagina 166
Afdrukken vallen niet netjes in de bak
● Papier op het einde van de rol kan makkelijk gaan krullen en zo problemen met het stapelen veroorzaken.
Plaats een nieuwe rol, of verwijder elke afdruk handmatig zodra deze is voltooid.
● Als u afdrukken mengt of sets van verschillende formaten nest, kunnen problemen met het stapelen
optreden vanwege de verschillende papierformaten in de opvangbak.
Automatische papiersnijder werkt niet
De automatische papiersnijder is uitgeschakeld als de opwikkelspoel wordt gebruikt en bij het afdrukken op
sommige zware papiersoorten waardoor de snijder beschadigd kan raken.
Papier opwikkelspoel is vastgelopen
Als het papier zwaar is beschadigd op de as van de opwikkelspoel, gebruik dan niet de snijder van de printer om
het papier te snijden en te verwijderen. In plaats daarvan snijdt u het papier handmatig zo dicht mogelijk bij het
printervenster af en daarna verwijdert u de rol. Zie Rol uit printer verwijderen op pagina 34.
Opvangspoel draait niet
Wanneer de opvangspoel niet draait zoals gepland, valt het te verwachten dat de afdrukken op de grond
eindigen. Wanneer de printer merkt dat er een probleem is met de opwikkelspoel, wordt de afdruktaak
onderbroken tot het probleem is verholpen. Wanneer de printer niet merkt dat er een probleem is, wordt de taak
gewoon afgedrukt. In onderstaande tabel ziet u mogelijke problemen en oplossingen.
Led-status van
opwikkelspoel Probleem
Onderbroken
afdruktaak? Mogelijke oorzaak Mogelijke oplossing
Snel knipperend opwikkelspoel draait
niet
Ja De straal van de sensor is langer
dan 3 seconden geblokkeerd
Controleer of de sensoren van
de opwikkelspoel niet worden
geblokkeerd door een strook
papier, de verzamelbak of
andere objecten. Zie de
volgende guur. Controleer of
de verzamelbak achter de
voetsteun is geplaatst.
Controleer ook of de
stroomschakelaar van de
opvangspoel op 'Aan' staat.
168 Hoofdstuk 14 Problemen met papier oplossen NLWW

Led-status van
opwikkelspoel Probleem
Onderbroken
afdruktaak? Mogelijke oorzaak Mogelijke oplossing
Langzaam
knipperend
opwikkelspoel draait
niet
Nee De sensorkabels zitten los of
zijn niet aangesloten.
Controleer of de sensorkabels
op de juiste wijze zijn bevestigd.
Continu rood opwikkelspoel draait
niet
Nee De motor van de opvangspoel
ondervindt te veel weerstand.
Controleer of het papier niet te
strak wordt opgewonden. Er
dient een kern uit te hangen in
de vorm van een lus, zoals
weergegeven in stap 10 van
Gebruik de opwikkelspoel
op pagina 35.
Continu groen opwikkelspoel draait
niet
Nee De aan/uit-schakelaar van de
opvangspoel staat op Uit.
Controleer of de aan/uit-
schakelaar van de opvangspoel
op Aan staat.
Continu groen Opvangspoel draait
de verkeerde kant
op
Nee De draairichting van de
opvangspoel staat ingesteld op
de verkeerde richting.
Na 3 seconden herkent de
printer dit probleem en wordt de
afdruktaak onderbroken. Zie de
eerste fout in deze tabel.
Zet de schakelaar van de
opvangspoel in de juiste
draairichting.
In de volgende guur ziet u de sensoren en kabel van de opvangspoel.
1. Opwikkelspoelsensor
2. Sensor en kabelbehuizing van de opwikkelspoel
NLWW Opvangspoel draait niet 169

170 Hoofdstuk 14 Problemen met papier oplossen NLWW

Kan inktpatroon niet plaatsen
1. Controleer of u het juiste type cartridge hebt (modelnummer).
2. Controleer of u de juiste cartridge voor uw regio hebt (de regio wordt aangegeven door de letter na 773 op
het etiket van de cartridge).
3. Controleer of de kleur van het etiket op de cartridge overeenkomt met de kleur van het etiket op de sleuf.
4. Controleer of de patroon op de juiste wijze wordt geplaatst; de pijl op de voorkant van de patroon moet
naar boven wijzen.
VOORZICHTIG: Maak nooit de binnenkant van de inktcartridgesleuven schoon.
Kan printkop niet plaatsen
1. Controleer of u het juiste type printkop hebt (modelnummer).
2. Controleer of de beschermkappen en de transparante beschermtape van de printkop zijn verwijderd.
3. Controleer of de kleur van het etiket op de printkop overeenkomt met de kleur van het etiket op de sleuf.
4. Controleer of u de printkop in de juiste richting plaatst (vergelijk met de andere koppen).
5. Controleer of de afdekplaat van de printkoppen is gesloten en vergrendeld.
Kan onderhoudspatroon niet plaatsen
Controleer of het juiste type onderhoudscartridge heeft en of die in de juiste richting is geplaatst.
Een printkop opnieuw installeren of vervangen op basis van front
panel
1. Verwijder de printkop en controleer of de beschermtape is verwijderd.
2. Reinig de elektrische onderdelen tussen de printkop en de wagen. Zie Elektrische contacten van een
printkop reinigen op pagina 65.
3. Plaats de printkop weer in de wagen en controleer of de voorpaneelmelding is verdwenen.
4. Als het probleem niet is verholpen, plaatst u een nieuwe printkop.
De printkoppen reinigen
De printkoppen worden automatisch regelmatig gereinigd, zolang de printer aanstaat. De printkoppen dienen
echter gereinigd te worden wanneer de afdrukkwaliteit laag is en dit probleem niet op andere wijze verholpen
kan worden. Zo wordt ervoor gezorgd dat er verse inkt in de spuitmondjes zit en dit helpt te voorkomen dat de
spuitmondjes verstopt raken.
Na het afdrukken van het statusschema voor de printkoppen ziet u bij welke kleuren problemen optreden. Reinig
de printkoppen die niet naar behoren presteren. Wanneer u niet zeker weet welke printkoppen gereinigd moeten
worden, reinigt u ze allemaal.
Ga om de printkoppen te reinigen naar het voorpaneel en selecteer het pictogram (Onderhoud
afbeeldingskwaliteit), vervolgens Printkoppen reinigen en selecteer dan de printkoppen die u wilt reinigen. U kunt
alle printkoppen reinigen of slechts enkele printkoppen.
172 Hoofdstuk 15 Problemen met het inktsysteem oplossen NLWW

Het reinigen van alle printkoppen duurt ongeveer 5 minuten. Het reinigen van twee printkoppen duurt ongeveer
3 minuten.
OPMERKING: Het reinigen van alle printkoppen kost meer inkt dan het reinigen van één paar printkoppen.
OPMERKING: HP raadt u aan dat u de inkt uit de printkoppen zuivert voordat u een taak afdrukt wanneer de
printer langer dan zes weken is uitgeschakeld of als u inconsistente kleuren in afdrukken waarneemt na een
lange periode van opslag. Het zuiveren van de inkt uit de printkoppen helpt u om maximale kleurconsistentie te
verkrijgen; het is geen oplossing voor een slechte printkopgezondheid.
De printkoppen uitlijnen
Een precieze uitlijning tussen de printkoppen is van essentieel belang voor kleurnauwkeurigheid, soepele
kleurovergangen en scherpe randen in grasche elementen. De printer lijnt printkoppen automatisch uit wanneer
er een printkop opnieuw is geïnstalleerd of is vervangen.
In het geval van vastgelopen papier, na het gebruik van speciek papier of wanneer u problemen ondervindt met
de kleurnauwkeurigheid, moet u mogelijk de printkoppen uitlijnen. Zie De printkoppen uitlijnen op pagina 68.
OPMERKING: Als het papier is vastgelopen, raadt HP u aan om de printkoppen opnieuw te plaatsen en uit te
lijnen.
TIP: Gebruik hetzelfde papier als waarmee u wilt afdrukken om de printkoppen uit te lijnen. Voor de beste
resultaten raadt HP het gebruik van fotopapier aan. Vlakke, gehechte en dun, gecoat papier is acceptabel, maar
dit papier biedt slechts minieme resultaten.
WAARSCHUWING! Gekleurd papier, glossy canvas en doorschijnende materialen zoals doorzichtig bondpapier,
heldere lm, overtreksubstraat en vellum zijn niet geschikt voor het uitlijnen van de printkoppen. Wanneer u de
printkoppen echter uit moet lijnen met een materiaal dat niet wordt ondersteund, gebruik dan een materiaal met
dezelfde dikte als het materiaal dat u wilt gebruiken voor het afdrukken.
Procedure voor het opnieuw plaatsen van printkoppen
1. Als het uitlijningsproces van de printkoppen wordt uitgevoerd en het verkeerde papier is geladen, drukt u
op de toets Cancel (Annuleren) op het voorpaneel.
VOORZICHTIG: Druk niet af wanneer het proces om de printkoppen uit te lijnen is geannuleerd.
2. Laad het papier dat u wilt gebruiken. Voor de beste resultaten raadt HP het gebruik van fotopapier aan.
WAARSCHUWING! Gekleurd papier, glossy canvas en doorschijnende materialen zoals doorzichtig
bondpapier, heldere lm, overtreksubstraat en vellum zijn niet geschikt voor het uitlijnen van de
printkoppen. Wanneer u de printkoppen echter uit moet lijnen met een materiaal dat niet wordt
ondersteund, gebruik dan een materiaal met dezelfde dikte als het materiaal dat u wilt gebruiken voor het
afdrukken.
NLWW De printkoppen uitlijnen 173

3. Verwijder alle printkoppen en plaats ze daarna opnieuw. Zie Een printkop verwijderen op pagina 60 en
Printkop plaatsen op pagina 62. Hierna start het proces om de printkoppen uit te lijnen.
OPMERKING: Het printervenster moet tijdens het uitlijnen van de printkoppen gesloten zijn.
4. Het uitlijnen duurt ongeveer 10 minuten. Gebruik de printer niet voordat het voorpaneel de melding
weergeeft dat het uitlijnen is voltooid.
OPMERKING: Tijdens het uitlijnen wordt er een kalibratie-afbeelding afgedrukt. Het voorpaneel geeft aan
of er fouten zijn opgetreden tijdens het proces.
Procedure in het menu Onderhoud afdrukkwaliteit
1. Laad het papier dat u wilt gebruiken. Voor de beste resultaten raadt HP het gebruik van fotopapier aan.
Vlakke, gehechte en dun, gecoat papier is acceptabel, maar dit papier biedt slechts minieme resultaten.
WAARSCHUWING! Gekleurd papier, glossy canvas en doorschijnende materialen zoals doorzichtig
bondpapier, heldere lm, overtreksubstraat en vellum zijn niet geschikt voor het uitlijnen van de
printkoppen. Wanneer u de printkoppen echter uit moet lijnen met een materiaal dat niet wordt
ondersteund, gebruik dan een materiaal met dezelfde dikte als het materiaal dat u wilt gebruiken voor het
afdrukken.
2. Ga naar het voorpaneel en selecteer het pictogram (Onderhoud afbeeldingskwaliteit) en vervolgens
Printkoppen uitlijnen. De printer controleert of er voldoende papier aanwezig is voor het uitlijnen van de
printkoppen.
3. Wanneer het geladen papiertype geschikt is voor het uitlijnen van de printkoppen, begint de printer met
uitlijnen en wordt er een uitlijnpatroon afgedrukt.
OPMERKING: Het printervenster moet tijdens het uitlijnen van de printkoppen gesloten zijn.
4. Het uitlijnen duurt ongeveer 10 minuten. Gebruik de printer niet voordat het voorpaneel de melding
weergeeft dat het uitlijnen is voltooid.
174 Hoofdstuk 15 Problemen met het inktsysteem oplossen NLWW

Scanfouten tijdens het uitlijnen
Als het uitlijnen mislukt, verschijnt het bericht Scanning problems (Problemen met scannen) op het voorpaneel.
Dit geeft aan dat het uitlijnen niet succesvol is voltooid. De printkoppen zijn dus niet uitgelijnd en het uitlijnen
moet worden herhaald voordat er wordt afgedrukt. De oorzaak van het probleem kan liggen in een van
onderstaande redenen:
● Het type papier dat is gebruikt voor het uitlijnen van de printkoppen was niet geschikt. Herhaal het uitlijnen
met gebruik van een van de aanbevolen papiertypen.
● De printkoppen zijn niet schoon. Reinig de printkoppen. Zie De printkoppen reinigen op pagina 172.
● Het printervenster stond open tijdens het uitlijnen van de printkoppen. Herhaal het uitlijnen met het
printervenster gesloten.
Wanneer het probleem aan blijft houden na het uitvoeren van de aanbevolen oplossingen, vervangt u alle
printkoppen. Als het probleem ook na het vervangen van alle printkoppen aan blijft houden, is het mogelijk dat er
een fout is opgetreden in het scansysteem.
NLWW De printkoppen uitlijnen 175

176 Hoofdstuk 15 Problemen met het inktsysteem oplossen NLWW

16 Overige problemen oplossen
●
De printer drukt niet af
●
Het softwareprogramma werkt langzamer of blijft hangen wanneer er een afdruktaak wordt gegenereerd
●
De printer lijkt langzaam
●
Communicatieproblemen tussen de computer en de printer
●
Geen toegang tot geïntegreerde webserver
●
Foutmelding 'geen geheugen meer'
●
De plaatrollen piepen
●
Geen toegang tot HP DesignJet Utility
●
Afdruktaak geannuleerd en gereinigd bij wachten op voorbeeld
●
Printermeldingen
NLWW 177

De printer drukt niet af
Hieronder vindt u mogelijke redenen waarom een bestand dat u vanaf uw computer hebt verstuurd niet wordt
afgedrukt:
● Er is mogelijk een elektriciteitsprobleem. Wanneer de printer niets doet en het voorpaneel niet reageert,
controleer dan of de stroomkabel op de juiste wijze is aangesloten en of het stopcontact werkt.
● Er kunnen ongebruikelijke elektromagnetische problemen optreden, zoals sterke elektromagnetische
velden of ernstige elektrische storingen. Als gevolg hiervan kan de printer zich raar gedragen of zelfs niet
meer werken. Zet de printer uit met de Aan-uit toets op het voorpaneel, wacht tot de elektromagnetische
omstandigheden weer normaal zijn en zet de printer weer aan. Als het probleem hierdoor niet is opgelost,
neem dan contact op met een klantenservicevertegenwoordiger.
● De grasche taal is mogelijk onjuist ingesteld.
● Mogelijk is niet het juiste printerstuurprogramma op uw computer geïnstalleerd.
● Er kan zich een van de volgende papierproblemen voordoen:
– De papiernaam op het frontpaneel komt niet overeen met het papier dat in de printer is geladen.
– Er zit onvoldoende papier op de geladen rol om de gehele taak af te drukken.
Onder deze omstandigheden kan één printtaak wel worden afgedrukt, maar kan een andere printtaak in de
afdrukrij blijven staan. U lost dit probleem op door de rol uit de printer te verwijderen en een nieuwe rol te
laden, waarbij het frontpaneel u door het proces begeleidt.
● De nestinstelling staat mogelijk op Aan en de printer wacht totdat de time-out voor nesten is verlopen. In
dat geval wordt de resterende tijd op het voorpaneel weergegeven.
● Mogelijk hebt u een afdrukvoorbeeld opgevraagd in het printerstuurprogramma. In dat geval verschijnt het
voorbeeld in een webbrowser.
Het softwareprogramma werkt langzamer of blijft hangen wanneer
er een afdruktaak wordt gegenereerd
Het afdrukken van kwalitatief hoogwaardige afdrukken met een groot formaat vergt mogelijk dat er grote
hoeveelheden gegevens worden gegenereerd. Hierdoor kan het softwareprogramma aanzienlijk langzamer
worden of blijven hangen. Het verlagen van de printresolutie kan dit probleem verhelpen, maar het verlagen van
de printresolutie vermindert ook de kwaliteit van de afbeelding.
Klik in het Windows HP-GL/2-stuurprogramma op het tabblad Geavanceerd, selecteer Documentopties >
Printerfuncties en zet de Max. toepassingsresolutie op 300.
De printer lijkt langzaam
Er zijn verschillende oorzaken mogelijk:
● Hebt u de afdrukkwaliteit ingesteld op Best? Voor afbeeldingen die worden afgedrukt met de
afdrukinstelling Best is meer tijd nodig om ze af te drukken.
● Hebt u het juiste papiersoort opgegeven bij het laden van papier? Controleer of het papiertype op het
voorpaneel overeenkomt met het papier dat in de printer is geladen.
● Is de printer op een netwerk aangesloten? Controleer of alle netwerkonderdelen (netwerkinterfacekaarten,
hubs, routers, switches en kabels) geschikt zijn voor snelle verbindingen. Is er veel verkeer van andere
netwerkapparaten?
178 Hoofdstuk 16 Overige problemen oplossen NLWW

● Hebt u de droogtijd op Langer ingesteld? Probeer het probleem op te lossen door de droogtijd op
Automatisch in te stellen. Zie De droogtijd wijzigen op pagina 45.
● Zijn de printkoppen in goede staat? De afdruktijd duurt mogelijk langer wanneer een printkop moet worden
gereinigd. Controleer de status van de printkop op het voorpaneel of via de geïntegreerde webserver.
Reinig de printkoppen of vervang deze indien nodig.
● Bevat de afbeelding zwarte opvullingen met een hoge dichtheid? De afdruktijd duurt mogelijk langer voor
afbeeldingen met zwarte opvullingen met een hoge dichtheid.
Communicatieproblemen tussen de computer en de printer
Dit kan onder andere de volgende symptomen hebben:
● De melding Bezig met ontvangen verschijnt niet op het frontpanel wanneer u een afbeelding naar de
printer hebt verzonden.
● Op de computer verschijnt een foutmelding wanneer u probeert af te drukken.
● De computer of printer blijft hangen bij het overbrengen van gegevens.
● De afgedrukte uitvoer bevat willekeurige of onverklaarbare fouten (onjuist geplaatste lijnen, gedeeltelijk
afgedrukte tekeningen, enzovoort).
Zo lost u communicatieproblemen op:
● Zorg ervoor dat de juiste printer is geselecteerd in uw softwareprogramma.
● Zorg ervoor dat de printer correct werkt wanneer u afdrukt vanuit andere softwareprogramma's.
● Denk eraan dat voor het ontvangen, verwerken en afdrukken van grote afbeeldingen meestal meer tijd
nodig is.
● Als de printer op de computer is aangesloten via andere tussenapparaten, zoals switchboxes, buerboxes,
kabeladapters, kabelconvertoren, enzovoort, verwijder dan het tussenapparaat en sluit de printer
rechtstreeks op de computer aan.
● Probeer het probleem op te lossen door een andere interfacekabel te gebruiken. Zie Kies welke
verbindingsmethode u wilt gebruiken op pagina 14.
● Zorg ervoor dat de grasche taal juist is ingesteld.
Geen toegang tot geïntegreerde webserver
Lees Geïntegreerde webserver openen op pagina 18 als u dat nog niet hebt gedaan.
1. Ga naar het voorpaneel en selecteer het pictogram Connectivity en vervolgens Geavanceerd >
Geïntegreerde webserver > EWS toestaan > Aan.
2. Als u een TCP/IP-verbinding hebt met uw printer, gaat u naar het voorpaneel en selecteert u het pictogram
Connectivity (Connectiviteit)
.
3. Selecteer het type verbinding dat u gebruikt.
4. Selecteer Informatie weergeven.
5. Als informatie moet het volgende worden weergegeven: IP ingeschakeld:Ja. Als dat niet het geval is, moet u
mogelijk een ander type verbinding gebruiken.
NLWW Communicatieproblemen tussen de computer en de printer 179

Als u nog steeds geen toegang hebt tot de geïntegreerde webserver, zet u de printer uit met de Aan/uit-toets op
het voorpaneel en zet u hem daarna weer aan.
Wanneer u slechts langzaam vooruitgang boekt bij het verkrijgen van toegang tot de geïntegreerde webserver,
kan het probleem te wijten zijn aan het gebruik van een proxyserver. Probeer direct toegang te krijgen tot de
geïntegreerde webserver, zonder tussenkomst van de proxyserver.
● In Internet Explorer 6 voor Windows gaat u naar Extra > Internet-opties > Verbindingen > LAN-instellingen
en schakelt u het selectievakje Proxyserver niet gebruiken voor lokale adressen in. U kunt ook op de knop
Geavanceerd klikken om het IP-adres van de printer toe te voegen aan de lijst van uitzonderingen waarvoor
de proxyserver niet wordt gebruikt.
● Ga in Safari voor MAC OS X naar Safari > Voorkeuren > Geavanceerd en klik op de knop Proxy's: Instellingen
wijzigen. Voeg het IP-adres of de domeinnaam van de printer toe aan de lijst van uitzonderingen, waarvoor
de proxy niet wordt gebruikt.
Foutmelding 'geen geheugen meer'
Er is geen directe relatie tussen de grootte van een bestand op uw computer en de hoeveelheid geheugen dat
nodig is om het bestand af te drukken. Vanwege bestandscompressie en andere factoren is het moeilijk in te
schatten hoeveel geheugen nodig is om een taak af te drukken. Het is mogelijk dat de printer niet genoeg
geheugen heeft om een bepaalde taak af te drukken, ondanks het feit dat er eerder grotere taken zijn afgedrukt.
Een oplossing is geheugen toevoegen aan uw printer.
Als u het Windows HP-GL/2-stuurprogramma gebruikt, kunnen problemen met het printergeheugen vaak
worden opgelost door op het tabblad Geavanceerd te klikken, vervolgens Documentopties te selecteren en
daarna Printerfuncties en Taak als raster afdrukken.
OPMERKING: Als u deze optie selecteert, kan het verwerken van de taak op de computer aanzienlijk langer
duren.
De plaatrollen piepen
Als u merkt dat de plaatrollen piepen, neem dan contact op met de ondersteuning van HP: http://
welcome.hp.com/country/us/en/wwcontact_us.html
Geen toegang tot HP DesignJet Utility
Lees HP DesignJet Utility openen op pagina 19 als u dat nog niet hebt gedaan.
1. Ga naar het voorpaneel en selecteer het pictogram Connectivity (Connectiviteit) en vervolgens
Geavanceerd > Webservices > HP Utility-software > Inschakelen.
2. Als u een TCP/IP-verbinding hebt met uw printer, gaat u naar het voorpaneel en selecteert opnieuw u het
pictogram Connectivity (Connectiviteit)
.
3. Selecteer het type verbinding dat u gebruikt.
4. Selecteer Informatie weergeven.
Als u nog steeds geen verbinding kunt maken, zet u de printer uit met de Aan/uit-toets op het voorpaneel en zet
u hem daarna weer aan.
180 Hoofdstuk 16 Overige problemen oplossen NLWW

Afdruktaak geannuleerd en gereinigd bij wachten op voorbeeld
De printer kan maximaal 64 pagina's opslaan voor voorbeeldweergave. Als de taak die u hebt geselecteerd voor
voorbeeldweergave meer dan 64 pagina's bevat, wordt de taak geannuleerd en gezuiverd als de printer begint
met het verwerken van de vijfenzestigste pagina zonder dat dit wordt gemeld. Als u een voorbeeldweergave wilt
van een taak die meer dan 64 afbeeldingen bevat, druk dan op de knop Doorgaan voordat de printer begint met
het verwerken van de vijfenzestigste pagina. Omdat de voorbeeldweergave klaar is zodra de eerste pagina is
verwerkt, hebt u genoeg tijd om de voorbeeldweergave te controleren.
Printermeldingen
De printer kan twee soorten meldingen weergeven:
● Fouten: Geeft hoofdzakelijk aan dat de printer niet kan afdrukken. In de stuurprogramma kunnen fouten u
ook waarschuwen voor omstandigheden die een afdruk onbruikbaar kunnen maken, zoals afsnijdingen,
ook als er wel kan worden afgedrukt.
● Waarschuwingen: Geven aan dat er aandacht nodig is voor een aanpassing, zoals kalibratie, of dat er
sprake is van een situatie waarin niet kan worden afgedrukt zoals preventief onderhoud of gebrek aan inkt.
Er zijn vier verschillende waarschuwingsindicaties in het systeem van de printer.
● Voorpaneeldisplay: Op het frontpanel wordt alleen de meest relevante waarschuwing getoond. Meestal
moet de gebruiker op OK drukken voor bevestiging, maar in het geval van een waarschuwing verdwijnt
deze na een time-out. Er zijn permanente meldingen zoals wanneer een inktcartridge bijna leeg is, die
opnieuw verschijnen wanneer de printer niet actief is en er geen ernstigere meldingen zijn.
● Geïntegreerde webserver: Rechtsboven op het scherm van de geïntegreerde webserver wordt de
printerstatus getoond. Als er een melding in de printer is, wordt hier de meldingstekst getoond.
● Driver: De driver toont meldingen. het stuurprogramma waarschuwt over instellingen in de taakconguratie
waardoor er een probleem kan ontstaan in de uitvoer. Als de printer niet gereed is voor afdrukken, wordt
hier een waarschuwing getoond.
● HP DesignJet Utility Om waarschuwingen te zien, gaat u naar het tabblad Overzicht en bekijkt de lijst Items
die aandacht vereisen aan de rechterzijde.
Waarschuwingen worden standaard alleen weergegeven als u afdrukt en er problemen zijn met afdrukken,
bijvoorbeeld: cartridge (bijna) leeg of geen papier meer in printer. Indien meldingen zijn ingeschakeld en er
een probleem is waardoor er niet kan worden afgedrukt, dan ziet u een pop-upvenster waarin staat
waarom de printer niet kan afdrukken. Volg de aanwijzingen om het gewenste resultaat te bereiken.
OPMERKING: Er zijn omgevingen waarin geen tweerichtingscommunicatie wordt ondersteund. In deze
gevallen komen waarschuwingen niet aan bij de eigenaar van de taak.
NLWW Afdruktaak geannuleerd en gereinigd bij wachten op voorbeeld 181

182 Hoofdstuk 16 Overige problemen oplossen NLWW

Inleiding
HP Customer Care biedt bekroonde ondersteuning zodat u optimaal kunt gebruikmaken van uw HP DesignJet.
Hiervoor heeft HP Customer Care uitgebreide, bewezen ervaring op het gebied van ondersteuning en worden
nieuwe technologieën toegepast om de klant unieke eind-tot-eindondersteuning te bieden. De geboden services
zijn onder andere installatie en conguratie, hulpmiddelen voor probleemoplossing, garantie-uitbreidingen,
reparatie- en vervangingsservices, ondersteuning via telefoon en het web, software-updates en
zelfonderhoudsservices.
Voor meer informatie over de klantenondersteuning van HP kunt u ons bezoeken op http://www.hp.com/go/
graphicarts/ of ons bellen (zie Neem contact op met HP Support op pagina 186).
Voor registratie van uw garantie gaat u naar http://register.hp.com/.
HP Professional Services
Kenniscentrum
Voor toegang tot een wereld van gespecialiseerde services en bronnen die zorgen dat uw HP DesignJet-
producten en -oplossingen altijd de beste prestaties bieden.
Sluit u aan bij de community van HP bij het HP Support Center, uw afdruk-community voor grote formaten, voor
ononderbroken toegang tot:
● Multimedialessen
● Stapsgewijze uitleggidsen
● Downloads: de meest recente rmware, stuurprogramma's, software, papiervoorinstellingen etc.
● Technische ondersteuning: online probleemoplossing, contactgegevens klantenservice en meer
● Werkstromen en gedetailleerd advies voor het voltooien van verschillende afdruktaken van bepaalde
softwaretoepassingen
● Forums voor rechtstreeks contact met de experts, zowel van HP als uw collega's
● On-line garantiecontrole voor extra zekerheid
● De meest recente productinformatie: producten, benodigdheden, accessoires, software etc.
● Supplies Center voor alles wat u moet weten over inkt en papier
Het Knowledge Center kan, afhankelijk van uw product, op de volgende locaties worden gevonden.
● http://www.hp.com/go/Z6610/support/
● http://www.hp.com/go/Z6810/support/
U bepaalt welke informatie u nodig hebt: stem uw registratie af op de producten die u hebt aangeschaft en op
uw type bedrijfsactiviteiten.
HP Care Packs en garantie-uitbreidingen
Met HP Care Packs en garantie-uitbreidingen kunt u de garantie van het product verlengen tot na de
standaardperiode.
Ze bieden ondersteuning op afstand. Service ter plaatse wordt ook geboden wanneer nodig, met twee
alternatieve opties voor responstijden.
184 Hoofdstuk 17 HP Klantenondersteuning NLWW

● Volgende werkdag
● Dezelfde werkdag binnen vier uur (mogelijk niet in alle landen beschikbaar)
Meer informatie over HP Care Packs is beschikbaar op http://www.hp.com/go/printservices/.
HP Installation
Door de HP Installation-service wordt het product voor u uitgepakt, geïnstalleerd en aangesloten.
Dit is een van de HP Care Pack Services. Kijk voor meer informatie op http://www.hp.com/go/printservices/.
HP Instant Support
HP Instant Professional Edition is de suite van hulpprogramma's voor probleemoplossing van HP. Deze
hulpprogramma's halen diagnostische informatie op bij het product en vergelijken deze met intelligente
oplossingen uit de Knowledge Bases van HP, zodat u problemen zo snel mogelijk kunt oplossen.
U kunt een HP Instant Support-sessie starten door op de koppeling te klikken op de pagina Probleemoplossing in
de geïntegreerde webserver van het product. Zie Geïntegreerde webserver openen op pagina 18.
Als u HP Instant Support wilt gebruiken:
● U moet een TCP/IP-verbinding met het product hebben, omdat HP Instant Support alleen via de
geïntegreerde webserver kan worden bereikt;
● U moet toegang hebben tot het web, omdat HP Instant Support een op het web gebaseerde service is.
HP Instant Support is momenteel beschikbaar in het Engels, Koreaans, Vereenvoudigd Chinees en Traditioneel
Chinees.
U kunt meer informatie over HP Instant Support vinden op http://www.hp.com/go/ispe/.
HP Proactive Support
HP Proactive Support helpt kostbare downtime van het product te verminderen door mogelijke problemen met
het product proactief te identiceren, te diagnosticeren en te verhelpen voordat ze een feitelijk probleem
worden. Het hulpmiddel HP Proactive Support is ontwikkeld om ondernemingen van elke grootte te helpen bij
het besparen op kosten en het maximaliseren van de productiviteit – met één klik van de muis.
Proactive Support maakt deel uit van het programma HP Imaging and Printing dat u helpt uw printomgeving
volledig in de hand te houden – waarbij de nadruk duidelijk ligt op het maximaliseren van de waarde van uw
investering, het verhogen van de uptime van het product en het terugdringen van de beheerkosten.
HP raadt u aan Proactive Support direct in te schakelen zodat u direct tijd bespaart en problemen verhelpt
voordat ze plaatsvinden en kostbare downtime voorkomt. Proactive Support voert diagnostische tests uit en
controleert op software- en rmware-updates.
U kunt Proactive Support inschakelen in HP DesignJet Utility voor Windows of de HP Printer Monitor voor MAC OS
X. Hier kunt u de frequentie van de verbindingen tussen uw computer en de HP webserver en de frequentie van
diagnostische controles instellen. U kunt de diagnostische controles op elk moment uitvoeren. Deze instellingen
wijzigen:
● Selecteer in de HP DesignJet Utility for Windows het menu Extra, gevolgd door HP Proactive Support (niet
beschikbaar in HP DesignJet Utility 1.0).
● Selecteer in de HP Printer Monitor voor Mac OS X de optie Voorkeuren > Controle > HP Proactive Support
inschakelen.
NLWW HP Instant Support 185

Als Proactive Support een potentieel probleem vindt, verschijnt er een melding waarin het probleem en een
aanbevolen oplossing worden aangegeven. In sommige gevallen kan de oplossing automatisch worden
toegepast. In andere gevallen kan het nodig zijn een procedure te volgen om het probleem op te lossen.
Reparatie door klant
Het Customer Self Repair-programma van HP biedt onze klanten de snelste service onder garantie of een
contract. Hiermee kan HP vervangende onderdelen direct naar u (de eindgebruiker) verzenden, zodat u ze kunt
vervangen. Met dit programma kunt u onderdelen vervangen op het moment dat u daar tijd voor hebt.
Eenvoudig, gemakkelijk te gebruiken
● Een HP Support Specialist voert een diagnose uit en bepaalt of een vervangend onderdeel nodig is voor een
defecte hardwarecomponent.
● Vervangende onderdelen worden per expres verzonden. De meeste onderdelen die op voorraad zijn,
worden dezelfde dag nog door uw contactpersoon bij HP verzonden.
● Beschikbaar voor de meeste HP-producten waarvoor momenteel garanties of contracten lopen.
● Beschikbaar in de meeste landen.
Raadpleeg voor meer informatie over Customer Self Repair http://www.hp.com/go/selfrepair/.
Neem contact op met HP Support
HP Support is telefonisch bereikbaar. Doe het volgende voordat u belt:
● Raadpleeg de probleemoplossingstips in deze handleiding.
● Raadpleeg de relevante documentatie van de driver.
● Raadpleeg de documentatie bij softwaredrivers en RIP's van andere leveranciers als u deze hebt
geïnstalleerd.
● Als u een kantoor van HP belt, zorgt u dat u de volgende gegevens bij de hand hebt om ons in staat te
stellen uw vragen sneller te kunnen beantwoorden:
– Het product dat u gebruikt: het productnummer, het serienummer en de service-ID, wat u kunt vinden
met behulp van het pictogram Information (Informatie)
op het voorpaneel
– Voor ondersteuning bij de afdrukkwaliteit drukt u een voorbeeld af dat u kunt gebruiken om het
probleem toe te lichten.
– Noteer een eventuele foutcode die op het frontpanel wordt weergegeven, zie Foutmeldingen op het
frontpanel op pagina 207
– De computer die u gebruikt
– Eventuele speciale apparatuur of software die u gebruikt (zoals spoolers, netwerken, switchboxes,
modems of speciale softwaredrivers)
– De kabel die u gebruikt (onderdeelnummer) en de plaats van aankoop van de kabel
– de naam van de software en de versie die u momenteel gebruikt
– De afdrukken met service-informatie afdrukken. U kan worden gevraagd deze te verzenden naar het
support center dat u helpt.
186 Hoofdstuk 17 HP Klantenondersteuning NLWW

Op het voorpaneel: selecteer het pictogram (Interne afdrukken) en vervolgens Afdrukken van
service-informatie > Alle pagina's afdrukken.
Via de geïntegreerde webserver: ga naar de pagina Serviceondersteuning in het tabblad
Ondersteuning en selecteer vervolgens Printerinformatie > Alle pagina's afdrukken.
Telefoonnummer
Het telefoonnummer van HP Support vindt u op het internet: ga naar http://welcome.hp.com/country/us/en/
wwcontact_us.html.
NLWW Neem contact op met HP Support 187

188 Hoofdstuk 17 HP Klantenondersteuning NLWW

A Taakscenario 's nachts
In dit scenario is de werkdag bijna afgelopen en ontvangt de afdrukserviceprovider (PSP) een nieuwe bestelling
die de volgende ochtend vroeg moet worden afgeleverd. De printer is momenteel aan het afdrukken en er staan
taken in de wachtrij die ook de volgende dag moeten worden afgeleverd. De beste oplossing is de nieuwe taak in
de wachtrij te plaatsen en 's avonds af te drukken.
De volgende informatie omvat de taken die uitgevoerd moeten worden zodat u 's nachts zorgeloos kunt
afdrukken.
Taak 1: Behandel de digitale content
De volgende stappen zullen u helpen om met succes de digitale content te behandelen.
1. Open het PDF-bestand in Adobe Acrobat.
2. Zorg ervoor dat u alle benodigde informatie hebt om de taak in te dienen, inclusief lettertypen en
afbeeldingen in hoge resolutie.
3. Controleer de afdrukrichting, de marges, het lettertype, de kleur en de resolutie om er zeker van te zijn dat
er geen inconsistenties zijn bij het afdrukken en afwerken.
4. Een conceptexemplaar van het werk afdrukken op een kleine printer om de validatie te testen.
5. Genereer het PDF-bestand voor de RIP.
6. Verplaats het PDF-bestand naar het RIP-station.
OPMERKING: Zorg ervoor dat de taak op tijd kan worden geleverd, gezien de huidige werklast en de papier- en
inktbenodigdheden.
Taak 2: Het papier behandelen
Zorg ervoor dat er zich genoeg papier in de huidige rol bevindt, zodat alle taken in de wachtrij en de nieuwe
bestelling kunnen worden afgehandeld. Als er niet meer genoeg papier over is, onderbreekt u de afdrukwachtrij
en laadt u een nieuwe rol.
In de onderstaande tabel worden de secties weergegeven van deze gebruikershandleiding die u helpen om snel
informatie te vinden over het behandelen van papier.
Tabel
A-1 Het papier behandelen
Taakelementen Raadpleeg dit gedeelte van de gebruikershandleiding
Papier verwijderen Zie Rol uit printer verwijderen op pagina 34
Papier laden Zie Een rol op de as plaatsen op pagina 31
Een rol op de opwikkelspoel laden Zie Een rol op de opwikkelspoel laden op pagina 35
Controleer de papiervoorinstelling Zie Informatie over het papier bekijken op pagina 42
NLWW Taak 1: Behandel de digitale content 189

Tabel A-1 Het papier behandelen (vervolg)
Taakelementen Raadpleeg dit gedeelte van de gebruikershandleiding
Problemen oplossen Raadpleeg dit gedeelte van de handleiding
Ik kan het papier niet laden Zie Het lukt niet om het papier te laden op pagina 166
Ik kan de papiervoorinstelling voor mijn
papier niet vinden
Zie Papiervoorinstellingen downloaden op pagina 44 en De printerrmware bijwerken.
op pagina 140
Ik heb geen HP papier Zie Papier gebruiken dat niet van HP is op pagina 44 en Ondersteunde papiersoorten
op pagina 27
Het papier is vastgelopen Zie Het papier is vastgelopen op pagina 166
De opwikkelspoel is vastgelopen Zie Papier opwikkelspoel is vastgelopen op pagina 168
De opwikkelspoel draait niet Zie Opvangspoel draait niet op pagina 168
OPMERKING: Zie Het papier behandelen op pagina 25 voor aanvullende informatie over papier.
Taak 3: Werken met het inktsysteem
Zorg ervoor dat uw printkoppen gezond zijn en dat de inktniveaus afdoende zijn om alle taken die in de wachtrij
staan af te drukken. Als de inktniveaus te laag zijn, onderbreek dan de afdrukwachtrij, vervang indien nodig de
onderdelen en lijn deze uit.
In de onderstaande tabel worden de secties weergegeven van deze gebruikershandleiding die u helpen om snel
informatie te vinden over het behandelen van het inktsysteem.
Tabel
A-2 Werken met het inktsysteem
Taakelementen Raadpleeg dit gedeelte van de gebruikershandleiding
Informatie over de inktcartridge bekijken Zie Informatie over de inktpatronen bekijken op pagina 75
Een inktcartridge verwijderen Zie Een inktcartridge verwijderen op pagina 58
Een inktpatroon plaatsen Zie Een inktpatroon plaatsen op pagina 60
Informatie over de printkop bekijken Zie Informatie over de printkoppen bekijken op pagina 76
Een printkop verwijderen Zie Een printkop verwijderen op pagina 60
Printkop plaatsen Zie Printkop plaatsen op pagina 62
Printkoppen uitlijnen Zie De printkoppen uitlijnen op pagina 68
Verwijder de onderhoudscartridge Zie Verwijder de onderhoudscartridge op pagina 72
Plaats de onderhoudscartridge Zie Plaats de onderhoudscartridge op pagina 73
Problemen oplossen Raadpleeg dit gedeelte van de handleiding
Ik krijg geen toegang tot de geïntegreerde
webserver
Zie Geen toegang tot geïntegreerde webserver op pagina 179
Ik kan geen inktcartridge plaatsen Zie Kan inktpatroon niet plaatsen op pagina 172
Ik kan geen printkop plaatsen Zie Kan printkop niet plaatsen op pagina 172
De printer herkent de printkop niet Zie Elektrische contacten van een printkop reinigen op pagina 65
OPMERKING: Zie Werken met het inktsysteem op pagina 53 voor aanvullende informatie over het inktsysteem.
190 Bijlage A Taakscenario 's nachts NLWW

Taak 4: Afdruktaken beheren
Nadat u de inktverbruiksartikelen en papierniveaus hebt gecontroleerd, kunt u de taak naar de printer sturen. Pas
op het schermvoorbeeld indien nodig de papiersoort, het papierformaat, het aantal kopieën en nesten aan.
Vervolgens kunt u de taak naar de RIP-wachtrij verplaatsen.
In de onderstaande tabel worden de secties weergegeven van deze gebruikershandleiding die u helpen om snel
informatie te vinden over het behandelen van afdruktaken.
Tabel A-3 Afdruktaken beheren
Taakelementen Raadpleeg dit gedeelte van de gebruikershandleiding
Een taak verzenden Zie een afdruktaak maken op pagina 80
Inkt- en papierverbruik voor een taak
controleren
Zie Inkt- en papierverbruik voor een taak controleren op pagina 120
Een taak annuleren Zie Een taak uit de afdrukwachtrij verwijderen op pagina 116
Afdrukwachtrij beheren Zie Taakwachtrijbeheer op pagina 113
Problemen oplossen Raadpleeg dit gedeelte van de handleiding
Ik krijg geen toegang tot de geïntegreerde
webserver
Zie Geen toegang tot geïntegreerde webserver op pagina 179
OPMERKING: Om de kleurenconsistentie te verbeteren tussen afdrukken of van de ene printer naar de andere,
overweeg dan een kleurenkalibratie uit te voeren. Voor meer informatie over kleurkalibratie raadpleegt u
Kleurkalibratie op pagina 99 voor de Z6810 en Kleurkalibratie op pagina 103 voor de Z6610.
Taak 5: Afgedrukte afbeeldingen aanpassen
De afdrukkwaliteit controleren In de onderstaande tabel worden de secties weergegeven van deze
gebruikershandleiding die u helpen om snel informatie te vinden over het aanpassen van afgedrukte
afbeeldingen.
Tabel
A-4 Werken met het inktsysteem
Taakelementen Raadpleeg dit gedeelte van de gebruikershandleiding
Afdrukkwaliteit selecteren Zie Afdrukkwaliteit selecteren op pagina 81
Papierformaat selecteren Zie Papierformaat selecteren op pagina 83
Margeopties selecteren Zie Margeopties selecteren op pagina 84
Een afdruk opnieuw schalen Zie Een afdruk opnieuw schalen op pagina 85
De verwerking van overlappende lijnen
wijzigen
Zie De verwerking van overlappende lijnen wijzigen op pagina 86
Afdrukken in grijstinten Zie In grijstinten afdrukken op pagina 89
Snijlijnen afdrukken Zie Snijlijnen afdrukken op pagina 87
Draai of autorotate een afbeelding Zie Een afbeelding draaien op pagina 87 en Automatisch roteren op pagina 88
Selecteer de kleuremulatiemodus Zie Kleuremulatiemodi op pagina 109
Problemen oplossen Raadpleeg dit gedeelte van de handleiding
Ik ondervind problemen met de
afdrukkwaliteit
Zie Problemen met de afdrukkwaliteit oplossen op pagina 149
NLWW Taak 4: Afdruktaken beheren 191

OPMERKING: Voor aanvullende informatie over afgedrukte afbeeldingen aanpassen zie Afdrukopties
op pagina 79.
OPMERKING: Voor meer informatie over het verwijderen van een rol vanaf de opwikkelspoel na het afdrukken,
zie Een rol van de opwikkelspoel halen op pagina 40.
192 Bijlage A Taakscenario 's nachts NLWW

B Urgente inlooptaakscenario
In dit scenario ontvangt de afdrukserviceprovider (PSP) een urgente order die binnen twee uur afgeleverd moet
worden. De printer is momenteel aan het afdrukken en er staan taken in de wachtrij, maar de nieuwe taak heft
echter de hoogste prioriteit. Het vereist ook een andere papiersoort dan wat zich nu in de printer zit.
OPMERKING: De nieuwe taak is een herhalingsorder waarvan de digitale content zich reeds in een geript
bestand is opgeslagen.
De volgende informatie beschrijft de noodzakelijke taken om met succes een spoedopdracht uit te voeren.
Taak 1: Behandel de digitale content
De volgende stappen zullen u helpen om met succes de digitale content te behandelen.
1. Vind de digitale content op het RIP-werkstation.
2. Open het PDF-bestand in Adobe Acrobat.
3. Zorg ervoor dat u alle benodigde informatie hebt om de taak in te dienen, inclusief lettertypen en
afbeeldingen in hoge resolutie.
4. Controleer de afdrukrichting, de marges, het lettertype, de kleur en de resolutie om er zeker van te zijn dat
er geen inconsistenties zijn bij het afdrukken en afwerken.
OPMERKING: Zorg ervoor dat de taak op tijd kan worden geleverd, gezien de huidige werklast en de papier- en
inktbenodigdheden.
Taak 2: Afdruktaken beheren
Als gevolg van de dringende aard van de nieuwe taak wordt u gevraagd de huidige taken in de afdrukwachtrij te
onderbreken. De volgende stappen zullen u helpen om met de afdruktaken om te gaan.
1. Onderbreek de taakwachtrij. Zie De taakwachtrij onderbreken op pagina 115.
2. Verplaats de nieuwe taak naar de bovenkant van de rij.
3. Pas de nieuwe taakinstellingen aan voor productiviteit, papiersoort, afdrukformaat, aantal kopieën en
nesten als nodig is.
4. Annuleer de huidige taak in de printer wanneer de afbeelding hiervan is voltooid.
OPMERKING: Ga alleen verder met de wachtrij wanneer het papier en inktsysteem is behandeld. Zodra de
nieuwe taak gereed is, vergeet dan niet om de wachtrij opnieuw te pauzeren om de opgeslagen taken in de
wachtrij op het verkeerde papiersoort af te drukken.
In de onderstaande tabel worden de secties weergegeven van deze gebruikershandleiding die u helpen om snel
informatie te vinden over het behandelen van afdruktaken.
NLWW Taak 1: Behandel de digitale content 193

Tabel B-1 Afdruktaken beheren
Taakelementen Raadpleeg dit gedeelte van de gebruikershandleiding
Een taak verzenden Zie een afdruktaak maken op pagina 80
Een taak annuleren Zie Een taak uit de afdrukwachtrij verwijderen op pagina 116
Afdrukwachtrij beheren Zie Taakwachtrijbeheer op pagina 113
Problemen oplossen Raadpleeg dit gedeelte van de handleiding
Ik krijg geen toegang tot de geïntegreerde
webserver
Zie Geen toegang tot geïntegreerde webserver op pagina 179
OPMERKING: Om de kleurenconsistentie te verbeteren tussen afdrukken of van de ene printer naar de andere,
overweeg dan een kleurenkalibratie uit te voeren. Voor meer informatie over kleurenkalibratie, zie [verw:
Kleurkalibratie}.
Taak 3: Het papier behandelen
De nieuwe taak vereist ander papier dan de taak die was onderbroken. De volgende stappen helpen u om het
papier te behandelen.
1. Verwijder de afgedrukte uitvoer uit de printer en noteer wat er nog afgedrukt moet worden.
2. Verwijder het papier dat zich momenteel in de lade bevindt.
3. Plaats het juiste papier voor de nieuwe taak.
OPMERKING: Om de kleurenconsistentie te verbeteren tussen afdrukken of van de ene printer naar de andere,
overweeg dan een kleurenkalibratie uit te voeren. Voor meer informatie over kleurkalibratie raadpleegt u
Kleurkalibratie op pagina 99 voor de Z6810 en Kleurkalibratie op pagina 103 voor de Z6610.
In de onderstaande tabel worden de secties weergegeven van deze gebruikershandleiding die u helpen om snel
informatie te vinden over het behandelen van papier.
Tabel
B-2 Het papier behandelen
Taakelementen Raadpleeg dit gedeelte van de gebruikershandleiding
Papier verwijderen Zie Rol uit printer verwijderen op pagina 34
Een rol van de opwikkelspoel halen Zie Een rol van de opwikkelspoel halen op pagina 40
Papier laden Zie Een rol op de as plaatsen op pagina 31
Een rol op de opwikkelspoel laden Zie Een rol op de opwikkelspoel laden op pagina 35
Controleer de papiervoorinstelling Zie Informatie over het papier bekijken op pagina 42
Kleurkalibratie uitvoeren Zie Kleurkalibratie op pagina 99 voor de Z6810 en zie Kleurkalibratie op pagina 103 voor de
Z6610.
Problemen oplossen Raadpleeg dit gedeelte van de handleiding
Ik kan het papier niet laden Zie Het lukt niet om het papier te laden op pagina 166
Ik kan de papiervoorinstelling voor mijn
papier niet vinden
Zie Papiervoorinstellingen downloaden op pagina 44 en De printerrmware bijwerken.
op pagina 140
Ik heb geen HP papier Zie Papier gebruiken dat niet van HP is op pagina 44 en Ondersteunde papiersoorten
op pagina 27
Het papier is vastgelopen Zie Het papier is vastgelopen op pagina 166
194 Bijlage B Urgente inlooptaakscenario NLWW

Tabel B-2 Het papier behandelen (vervolg)
Taakelementen Raadpleeg dit gedeelte van de gebruikershandleiding
De opwikkelspoel is vastgelopen Zie Papier opwikkelspoel is vastgelopen op pagina 168
De opwikkelspoel draait niet Zie Opvangspoel draait niet op pagina 168
OPMERKING: Zie Het papier behandelen op pagina 25 voor aanvullende informatie over papier.
Taak 4: Werken met het inktsysteem
Zorg ervoor dat uw printkoppen gezond zijn en dat de inktniveaus afdoende zijn om alle taken die in de wachtrij
staan af te drukken. Als de inktniveaus te laag zijn, onderbreek dan de afdrukwachtrij, vervang indien nodig de
onderdelen en lijn deze uit.
In de onderstaande tabel worden de secties weergegeven van deze gebruikershandleiding die u helpen om snel
informatie te vinden over het behandelen van het inktsysteem.
Tabel B-3 Werken met het inktsysteem
Taakelementen Raadpleeg dit gedeelte van de gebruikershandleiding
Informatie over de inktcartridge bekijken Zie Informatie over de inktpatronen bekijken op pagina 75
Een inktcartridge verwijderen Zie Een inktcartridge verwijderen op pagina 58
Een inktpatroon plaatsen Zie Een inktpatroon plaatsen op pagina 60
Informatie over de printkop bekijken Zie Informatie over de printkoppen bekijken op pagina 76
Een printkop verwijderen Zie Een printkop verwijderen op pagina 60
Printkop plaatsen Zie Printkop plaatsen op pagina 62
Printkoppen uitlijnen Zie De printkoppen uitlijnen op pagina 68
Verwijder de onderhoudscartridge Zie Verwijder de onderhoudscartridge op pagina 72
Plaats de onderhoudscartridge Zie Plaats de onderhoudscartridge op pagina 73
Problemen oplossen Raadpleeg dit gedeelte van de handleiding
Ik krijg geen toegang tot de geïntegreerde
webserver
Zie Geen toegang tot geïntegreerde webserver op pagina 179
Ik kan geen inktcartridge plaatsen Zie Kan inktpatroon niet plaatsen op pagina 172
Ik kan geen printkop plaatsen Zie Kan printkop niet plaatsen op pagina 172
De printer herkent de printkop niet Zie Elektrische contacten van een printkop reinigen op pagina 65
OPMERKING: Zie Werken met het inktsysteem op pagina 53 voor aanvullende informatie over het inktsysteem.
Taak 5: Afgedrukte afbeeldingen aanpassen
De afdrukkwaliteit controleren In de onderstaande tabel worden de secties weergegeven van deze
gebruikershandleiding die u helpen om snel informatie te vinden over het aanpassen van afgedrukte
afbeeldingen.
NLWW Taak 4: Werken met het inktsysteem 195

Tabel B-4 Werken met het inktsysteem
Taakelementen Raadpleeg dit gedeelte van de gebruikershandleiding
Afdrukkwaliteit selecteren Zie Afdrukkwaliteit selecteren op pagina 81
Papierformaat selecteren Zie Papierformaat selecteren op pagina 83
Margeopties selecteren Zie Margeopties selecteren op pagina 84
Een afdruk opnieuw schalen Zie Een afdruk opnieuw schalen op pagina 85
De verwerking van overlappende lijnen
wijzigen
Zie De verwerking van overlappende lijnen wijzigen op pagina 86
Afdrukken in grijstinten Zie In grijstinten afdrukken op pagina 89
Snijlijnen afdrukken Zie Snijlijnen afdrukken op pagina 87
Draai of autorotate een afbeelding Zie Een afbeelding draaien op pagina 87 en Automatisch roteren op pagina 88
Selecteer de kleuremulatiemodus Zie Kleuremulatiemodi op pagina 109
Problemen oplossen Raadpleeg dit gedeelte van de handleiding
Ik ondervind problemen met de
afdrukkwaliteit
Zie Problemen met de afdrukkwaliteit oplossen op pagina 149
OPMERKING: Voor aanvullende informatie over afgedrukte afbeeldingen aanpassen zie Afdrukopties
op pagina 79.
196 Bijlage B Urgente inlooptaakscenario NLWW

C Menu's in het voorpaneel
Deze bijlage geeft de opties in het menusysteem van het voorpaneel weer en legt deze uit.
OPMERKING: Firmware-updates kunnen wijzigingen in het menusysteem met zich meebrengen, in dit geval
kan deze bijlage op sommige vlakken verouderd raken.
Om een meer grasche en bijgewerkt diagram van de voorpaneelmenu's af te drukken, ga naar het voorpaneel
en selecteer het pictogram
(Interne afdrukken) en vervolgens Gebruikersinformatie afdrukken > Menu-
overzicht afdrukken.
●
Paper menu (Menu Papier)
●
Menu taakbeheer
●
Inktmenu
●
Menu instellingen
●
Menu onderhoud afbeeldingskwaliteit
●
Menu connectiviteit
●
Menu interne afdrukken
●
Informatiemenu
Sleutel naar tabelnotaties
[E] eveneens beschikbaar in de geïntegreerde webserver
[J] afhankelijk van de taakstatus of de in de wachtrij gezette of geselecteerde taak
[P] is alleen beschikbaar met de PostScript/PDF-upgrade
NLWW 197

Paper menu (Menu Papier)
Papier laden Rol laden
Opwikkelspoel laden
Leer hoe u een as inlaadt
Paper verwijderen Rol verwijderen
Opwikkelspoel verwijderen
Geladen papier weergeven
Actieve papiersoort wijzigen (selecteer uw papiercategorie en -type.)
Papiersoortenlijst (selecteer uw papiercategorie en -type.) Papierdetails bekijken
Papier verplaatsen
Opwikkelspoel Opwikkelspoel inschakelen
Gegevens bekijken
Plaats rol en Plaats opwikkelspoel geven illustraties van het laadproces weer. Deze opties zijn vergrendeld zijn
als er al papier is geplaatst.
Ontdek hoe u een as plaatst wordt in een animatie weergegeven.
De rol verwijderen en De opwikkelspoel verwijderen zullen illustraties van het verwijderingsproces weergeven.
Deze opties zijn vergrendeld zijn als er geen papier is geplaatst.
Geladen papier bekijken geeft informatie weer over het geplaatste papier. De gegevens die worden weergegeven
zijn Status, papierleverancier, papiersoort, breedte, lengte, kleurenkalibratie.
Actieve papiersoort wijzigen toont een lijst met papiersoorten waar u uit kunt kiezen. Deze optie is vergrendeld
zijn als er geen papier is geplaatst.
Lijst met papiersoorten toont een gecategoriseerde lijst met geïnstalleerde papiersoorten, die u kunt bekijken of
verwijderen. Papierdetails bekijken geeft de papiersoort, -categorie, -leverancier, verwijderbare status en revisie
van de geselecteerde papiersoort weer.
Papier verplaatsen geeft een interactieve dialoog weer voor het vooruit en achteruit verplaatsen van papier.
Deze optie is vergrendeld zijn als er geen papier is geplaatst.
198 Bijlage C Menu's in het voorpaneel NLWW

Menu taakbeheer
De laatste taak opnieuw afdrukken
Afdrukken onderbreken (of hervatten)
Taakwachtrij Wachtrij is leeg [J]
(selecteer taak) [J] Gegevens bekijken
Doorgaan
Naar voren verplaatsen
Kopieën
Opnieuw afdrukken
Annuleren
Verwijderen
Taken in wachtrij geeft de taken in de takenwachtrij weer. Taken blijven in de wachtrij nadat ze zijn afgedrukt.
Informatie weergeven geeft de volgende informatie weer over de geselecteerde taak: Naam, status, datum van
afgedrukte kopieën en pagina's.
Verdergaan geeft een afdruktaak vrij die in de wacht staat.
Naar voren verplaatsen verplaatst de geselecteerde taak naar voren in de wachtrij, zodat deze onmiddellijk
wordt afgedrukt nadat de huidige taak is afgerond.
NLWW Menu taakbeheer 199

Inktmenu
Inktniveaus weergeven
Printkopstatus weergeven
Inktpatronen vervangen
Printkoppen vervangen
Onderhoudscartridge vervangen
Inktopnemer vervangen
Informatie inktpatroon (Kleuren-)inktpatroon weergeven
Informatie printkoppen (Kleuren-)printkop weergeven
Informatie over onderhoudscartridge
Informatie Inktopnemer
Codeerstrook reinigen
Inktniveaus weergeven geeft de inktniveaus van alle cartridges in de printer weer. Een knipperende cartridge in
de weergave waarschuwt u dat de inkt bijna op is.
Status van printkop weergeven geeft de garantie en de gezondheidstoestand van alle printkoppen in de printer
weer. Als de printkop nog onder de garantie valt, wordt het woord GARANTIE afgebeeld, anders wordt de
gezondheidsstatus weergegeven.
kleur ink cartridge geeft de volgende informatie over de geselecteerde inktcartridge weer: Kleur, productnaam,
productnummer, serienummer, status, inktniveau (ml), capaciteit (ml), vervaldatum, fabrikant garantiestatus, en
ondersteunde inktcartridges.
kleuren printhead geeft de volgende informatie over de geselecteerde printkop weer: Kleur, productnaam,
productnummer, serienummer, status, inkt gesproeid (ml) en garantiestatus.
Maintenance cartridge information geeft de volgende informatie over het onderhoudscartridge weer: Status,
niveau (%) en het productnummer.
200 Bijlage C Menu's in het voorpaneel NLWW

Menu instellingen
Afdrukvoorkeuren Grasche taal selecteren [E]
Afdrukkwaliteit Kwaliteitsniveau selecteren
Maximumdetail inschakelen
EconoMode inschakelen
Kleuropties Kleur/grijstinten
Selecteer RGB-bronproel
Printer emuleren (alleen Z6810)
Selecteer CMYK-bronproel [P]
De rendering intent instellen [P]
Zwartpuntcompensatie [P]
HP PANTONE®-emulatie [P]. Alleen
beschikbaar als de PS/PDF-upgradekit is
geïnstalleerd
Papieropties Papierformaat selecteren
Boven-/ondermarges verwijderen
Formaat wijzigen
Draaien
Spiegelbeeld inschakelen
Bijsnijlijnen inschakelen
Printpapierinformatie inschakelen
Marges Marges selecteren
Margelay-out selecteren [E]
HP-GL/2-opties Palet selecteren
Palet deniëren
Samenvoegen inschakelen
PS-opties [P] Codering selecteren
Hoogte selecteren
Afdrukken ophalen Droogtijd selecteren
Snijder inschakelen
Opties taakbeheer Wachtrij inschakelen [E]
Wanneer afdrukken starten [E]
Nestopties Nesten inschakelen [E]
Wachttijd selecteren
Snijlijnen inschakelen [E]
Oversize geneste taakmarge
Automatisch roteren
NLWW Menu instellingen 201

Maximaal aantal afgedrukte taken [E]
Selecteer modus taak ophalen
Paper mismatch action (Papier komt niet
overeen met actie)
Voorpaneelopties Taal selecteren
Schermcontrast selecteren
Zoemer inschakelen
Selecteer eenheden [E]
Datum- en tijdopties Huidige apparaattijd weergeven [E]
Datum instellen [E]
Tijd instellen [E]
Tijdzone instellen [E]
Sluimermodus inschakelen
Wachttijd van slaapstand
Herstelt Herstel codeerapparaat reinigen
Fabrieksinstellingen herstellen
Accessoires Andere access. Andere accessoires installeren
Bijsnijdlijnen inschakelen verschijnt op twee plaatsen in het menu: onder Papieropties (dat van toepassing is op
losse taken) en onder Nestopties (wat van toepassing is op geneste taken). De standaardwaarde is Uit in beide
gevallen.
Palet selecteren stelt u in staat om te kiezen tussen Software, Palet A, Palet B en Fabriek.
Palet deniëren stelt u in staat om Palet A, Palet B en het Fabriekspalet te deniëren. Selecteer hiervoor een van
de pennen, tussen 0 en 15, waarna u de breedte of de kleur van de pen kunt wijzigen. De breedte kan variëren
van 0.13 mm tot 12.0 mm en de kleur kan variëren van 0 tot 255.
handmatige droogtijd stelt u in staat om een droogtijd te selecteren tussen 1 en 1800 seconden. De
standaardwaarde is 100 seconden.
Nesten inschakelen stelt u in staat om te kiezen tussen Uit, in volgorde of in geoptimaliseerde volgorde. Om te
kunnen nesten moet Wanneer beginnen met afdrukken ingesteld worden naar Na verwerking.
202 Bijlage C Menu's in het voorpaneel NLWW

Menu onderhoud afbeeldingskwaliteit
Afdrukkwaliteit optimaliseren
Acties voor optimalisatie
Kleur kalibreren
Printkoppen uitlijnen
Diagnostische afbeelding afdrukken
Paper advance calibration
(Papierdoorvoermechanisme kalibreren)
Papierdoorvoer kalibreren
Papierdoorvoer aanpassen
Papierdoorvoer opnieuw starten
Printkoppen reinigen Alle reinigen
Reinigen (kleuren)
Kleurenkalibratie inschakelen
NLWW Menu onderhoud afbeeldingskwaliteit 203

Menu connectiviteit
Gigabit Ethernet Gegevens bekijken
Conguratie bekijken
Conguratie wijzigen
Fabrieksinstellingen herstellen
Jetdirect-EIO Gegevens bekijken
Conguratie bekijken
Conguratie wijzigen
Fabrieksinstellingen herstellen
Geavanceerd Selecteer I/O-time-out
SNMP toestaan
Geïntegreerde webserver EWS toestaan
Reset EWS-toegangsbeheer
Webservices Printerhulpsoftware
Kleur en papierbeheer
Fabrieksinstellingen herstellen
Bekijk informatie geeft aan of er de interface is geïnstalleerd, of het IP-adres is ingeschakeld en of afdrukken via
dit interface wordt ingeschakeld. Het MAC-adres wordt eveneens weergegeven.
conguratie weergeven toont de volgende informatie: Verbindingsstatus, IP-adres, Conguratiemodus,
Subnetmasker, standaardgateway, mDNS-servicenaam en het MAC-adres.
Conguratie aanpassen: hiermee kunt u het IP-adres, het subnetmasker, de standaardgateway en de time-out bij
inactiviteit aanpassen. U kunt ook de tekenreeks van de hostnaam bekijken en een IP-adresconguratiemethode
vanuit BOOTP, DHCP Automatische IP en Handmatig selecteren.
Printersoftware: hiermee kunt u het gebruik van de HP DesignJet Utility in- of uitschakelen.
204 Bijlage C Menu's in het voorpaneel NLWW

Menu interne afdrukken
Demo-afdrukken Artistiek afdrukken
Z&W-foto afdrukken
Kleurenfoto afdrukken
Retaildemo afdrukken
GIS-kaart afdrukken
Afdrukken met gebruikersinformatie Menukaart afdrukken
Afdrukconguratie
Verbruiksrapport afdrukken
HP-GL/2-palet afdrukken
PS lettertypelijst afdrukken [P]
Afdrukken met service-informatie Huidige afdrukinformatie
Printerverbruikgegevens
Printerlogbestand
Afdrukkalibratiestatus
Verbindingscong. afdrukken
Alle pagina's afdrukken
NLWW Menu interne afdrukken 205

Informatiemenu
Printerinformatie weergeven
Printerlogboeken Systeemfouten
Systeemwaarschuwingen
Printkoppen
Inktpatronen
Printerinformatie weergeven geeft de algemene printerinformatie weer, waaronder productnaam,
productnummer, serienummer, service-id, taal, geheugen, schijfcapaciteit en de rmwareversie.
206 Bijlage C Menu's in het voorpaneel NLWW

D Foutmeldingen op het frontpanel
Onder bepaalde omstandigheden verschijnt er een foutmelding op het voorpaneel. Volg het advies in de kolom
Aanbeveling op om de fout te verhelpen.
Wanneer er een foutmelding op het voorpaneel verschijnt die niet vermeld staat op deze lijst en u niet zeker
weet wat u moet doen, neem dan contact op met HP Support. Zie HP Klantenondersteuning op pagina 183.
Tabel D-1 Tekstberichten
Bericht Aanbeveling
[Kleur] cartridge is verlopen Vervang de cartridge. Zie Een inktcartridge verwijderen op pagina 58 en Een
inktpatroon plaatsen op pagina 60.
[Kleur] cartridge ontbreekt Plaats een cartridge van de juiste kleur. Zie Een inktpatroon plaatsen
op pagina 60.
[Kleur] cartridge is niet juist Plaats een cartridge die correct is voor uw regio. Zie Een inktpatroon plaatsen
op pagina 60.
[Kleur] printkop #[n] fout: not present (niet aanwezig) Plaats de juiste printkop. Zie Printkop plaatsen op pagina 62.
[Kleur] printkop #[n] fout: verwijderen Verwijder de onjuiste printkop en plaats een nieuwe printkop van het juiste type
(kleur en nummer). Zie Een printkop verwijderen op pagina 60 en Printkop
plaatsen op pagina 62.
[Kleur] printkop #[n] fout: vervangen Verwijder de niet-werkende printkop en plaats een nieuwe printkop. Zie Een
printkop verwijderen op pagina 60 en Printkop plaatsen op pagina 62.
[Kleur] printkop #[n] fout: installeer opnieuw Verwijder de printkop en plaats deze opnieuw of reinig de elektrische
contactpunten. Plaats indien nodig een nieuwe printkop. Zie Een printkop
opnieuw installeren of vervangen op basis van front panel op pagina 172.
[Kleur] printkop #[n] garantie verlopen De garantie van de printkop is verlopen, hetzij vanwege de gebruiksduur, hetzij
vanwege het volume aan verbruikte inkt. Zie de Wettelijke informatie.
[Kleur] printkop #[n] garantiewaarschuwing De garantie van de printkop kan verlopen vanwege gebruik van de verkeerde
inkt. Zie de Wettelijke informatie.
[Waarschuwing] interne fout: Afdruk aanmaken
onmogelijk
De interne afdrukbestanden zijn niet beschikbaar in de printer. Laad de interne
printbestanden via de geïntegreerde webserver.
Defecte cartridge. Vervang [kleur] cartridge Vervang de cartridge. Zie Een inktcartridge verwijderen op pagina 58 en Een
inktpatroon plaatsen op pagina 60.
I/O-fout Start de printer opnieuw op. Als het probleem hierdoor niet is verholpen, neemt
u contact op met HP Support. Zie HP Klantenondersteuning op pagina 183.
I/O-waarschuwing: Probeer nogmaals; Als het probleem hierdoor niet is verholpen, neemt u
contact op met HP Support. Zie HP Klantenondersteuning op pagina 183.
PDL-fout: Inktsysteem niet gereed Reinig de printkoppen. Zie De printkoppen reinigen op pagina 172.
PDL-fout: Taak verkleind De afbeelding is te groot voor het papier of voor de printer. Laad indien mogelijk
een groter papiersoort of verklein de afbeelding.
PDL-fout: geheugen vol Start de printer opnieuw op en verzend de taak opnieuw; verminder indien
nodig de complexiteit van de taak.
NLWW 207

Tabel D-1 Tekstberichten (vervolg)
Bericht Aanbeveling
PDL-fout: het papier is op Meer papier inladen.
PDL-fout: parseerfout De printtaak is onbegrijpelijk voor de printer. Probeer de taak opnieuw te
maken en te verzenden. Controleer de kabelaansluitingen.
PDL-fout: fout in printmodus Het papiersoort of de opgegeven afdrukkwaliteit van de taak is onjuist. Wijzig
het geladen papier of de afdrukinstellingen.
PDL-fout: afdrukfout Probeer de taak opnieuw te verzenden.
PDL-fout: virtueel geheugen vol Start de printer opnieuw op en verzend de taak opnieuw; verminder indien
nodig de complexiteit van de taak.
Vervang [kleur] cartridge Vervang de cartridge. Zie Een inktcartridge verwijderen op pagina 58 en Een
inktpatroon plaatsen op pagina 60.
Installeer [kleur] cartridge opnieuw Verwijder de cartridge en plaats deze opnieuw. Zie Een inktcartridge
verwijderen op pagina 58 en Een inktpatroon plaatsen op pagina 60.
Update: mislukt. Ongeldig bestand Controleer of u het juiste bestand heeft geselecteerd voor de rmware-update.
Probeer de update daarna opnieuw uit te voeren.
Onder bepaalde omstandigheden wordt er een numerieke foutmelding weergegeven op het voorpaneel. Volg
het advies in de kolom Aanbeveling op om de fout te verhelpen.
Wanneer er een foutmelding op het voorpaneel verschijnt die niet op deze lijst staat, zet de printer dan uit en
daarna weer aan. Als het probleem hierdoor niet is verholpen, neemt u contact op met HP Support. Zie HP
Klantenondersteuning op pagina 183.
Tabel
D-2 Numerieke foutmeldingen
Foutcode Aanbeveling
26:n.01 (waarbij n = het
nummer van de inktcartridge)
Verwijder de inktpatroon en installeer deze opnieuw in de printer. Als de fout zich blijft voordoen,
vervangt u de inktpatroon. Als het probleem hierdoor niet is verholpen, neemt u contact op met HP
Support. Zie HP Klantenondersteuning op pagina 183.
29:01 De onderhoudscartridge is niet juist geplaatst. Open de deur van de onderhoudscartridge aan de
rechterkant van de printer, controleer of de onderhoudscartridge op de juiste wijze is geplaatst en sluit
de deur. Wanneer het probleem niet is verholpen, vervangt u de onderhoudscartridge. Als het
probleem hierdoor niet is verholpen, neemt u contact op met HP Support. Zie HP Klantenondersteuning
op pagina 183.
32:1.01 Er is een fout opgetreden bij de take-up reel. Zorg ervoor dat het papier juist aan de as van de take-up
reel is geplakt en dat de opwindrichting juist is ingesteld.
32:2.01 De opwikkelspoel wordt niet herkend. Zorg ervoor dat sensorkabel van de take-up reel goed is
aangesloten.
61:01 Niet-ondersteunde bestandsindeling: De printer kan de taak niet verwerken. Probeer het probleem als
volgt op te lossen:
● Zet de printer uit met de aan/uit-knop op het voorpaneel en de stroomschakelaar aan de
achterkant van de printer; koppel het netsnoer los; sluit het netsnoer opnieuw aan en schakel de
printer in.
● Zorg ervoor dat de grasche taal juist is ingesteld. Zie De grasche taalinstelling wijzigen
op pagina 21.
● Verstuur het bestand opnieuw naar de printer.
● Controleer of u de meest recente rmware voor de printer gebruikt. Zie De printerrmware
bijwerken. op pagina 140.
Als het probleem hierdoor niet is verholpen, neemt u contact op met HP Support. Zie HP
Klantenondersteuning op pagina 183.
208 Bijlage D Foutmeldingen op het frontpanel NLWW

Tabel D-2 Numerieke foutmeldingen (vervolg)
Foutcode Aanbeveling
61:04.1 De PostScript-lettertypen ontbreken. Installeer de nieuwste rmwareversie om de lettertypen te
installeren. Zie De printerrmware bijwerken. op pagina 140.
61:04.2 Onbekende papiersoort-identicatie. Installeer de nieuwste rmwareversie om de papiersoort-
identicatie te installeren. Zie De printerrmware bijwerken. op pagina 140.
61:08 De papiersoort is gewijzigd. Verzend de taak opnieuw.
61:08.1 De taak kan niet worden afgedrukt omdat deze met een wachtwoord is beveiligd. Verzend de taak
opnieuw, zonder wachtwoordbeveiliging.
61:08.2 De taak bevat formaatfouten of onjuiste instelwaarden. Verzend de taak opnieuw.
63:04 Er is een invoer-/uitvoerprobleem opgetreden bij de netwerkkaart. Probeer het probleem als volgt op
te lossen:
● Controleer of de netwerkkabel op de juiste wijze is aangesloten op de netwerkkaart.
● Controleer of u de meest recente rmware voor de printer gebruikt. Zie De printerrmware
bijwerken. op pagina 140.
Als het probleem hierdoor niet is verholpen, neemt u contact op met HP Support. Zie HP
Klantenondersteuning op pagina 183.
71:03 De fout "onvoldoende geheugen" is opgetreden. Zet de printer uit met de aan/uit-knop op het
voorpaneel en de stroomschakelaar aan de achterkant van de printer; koppel het netsnoer los; sluit het
netsnoer opnieuw aan en schakel de printer in.
71:08 Onvoldoende weergavelijstgeheugen. Verzend de taak opnieuw met één of meerdere van de volgende
wijzigingen: verminder de resolutie naar 300 dpi, selecteer de afdrukmodus Econofast, selecteer 'Taak
als bitmap verzenden' om het belangrijkste deel van de taakverwerking door de computer in plaats van
door de printer uit te laten voeren.
74:01 Er is een fout opgetreden bij het uploaden van het bestand van de rmware-update. Probeer het
probleem als volgt op te lossen:
● Zet de printer uit met de aan/uit-knop op het voorpaneel en de stroomschakelaar aan de
achterkant van de printer; koppel het netsnoer los; sluit het netsnoer opnieuw aan en schakel de
printer in.
● Probeer het bestand van de rmware-update opnieuw te uploaden naar de printer. Zie De
printerrmware bijwerken. op pagina 140.
Als het probleem hierdoor niet is verholpen, neemt u contact op met HP Support. Zie HP
Klantenondersteuning op pagina 183.
76:03 De vaste schijf is vol. Gebruik de geïntegreerde webserver om onnodige bestanden van de printer of de
harde schijf te verwijderen.
Als het probleem hierdoor niet is verholpen, neemt u contact op met HP Support. Zie HP
Klantenondersteuning op pagina 183.
77:04 Er is een interne softwarefout opgetreden in de geïntegreerde webserver. Probeer het probleem als
volgt op te lossen:
● Zet de printer uit met de aan/uit-knop op het voorpaneel en de stroomschakelaar aan de
achterkant van de printer; koppel het netsnoer los; sluit het netsnoer opnieuw aan en schakel de
printer in.
● Controleer of u de meest recente rmware voor de printer gebruikt. Zie De printerrmware
bijwerken. op pagina 140.
Als het probleem hierdoor niet is verholpen, neemt u contact op met HP Support. Zie HP
Klantenondersteuning op pagina 183.
NLWW 209

Tabel D-2 Numerieke foutmeldingen (vervolg)
Foutcode Aanbeveling
79 Firmwarefout. Probeer het probleem als volgt op te lossen:
● Zet de printer uit met de aan/uit-knop op het voorpaneel en de stroomschakelaar aan de
achterkant van de printer; koppel het netsnoer los; sluit het netsnoer opnieuw aan en schakel de
printer in.
● Controleer of u de meest recente rmware voor de printer gebruikt. Zie De printerrmware
bijwerken. op pagina 140.
Als het probleem hierdoor niet is verholpen, neemt u contact op met HP Support. Zie HP
Klantenondersteuning op pagina 183.
81:01, 81:03, 86:01 Open het printervenster en controleer of er geen obstakels zijn die de beweging van de aandrijfrol
beperken. Als het papier is vastgelopen en de beweging van de aandrijfrol belemmert, tilt u de
papierladinghendel omhoog en verwijdert u het obstakel. Als het probleem hierdoor niet is verholpen,
neemt u contact op met HP Support. Zie HP Klantenondersteuning op pagina 183.
210 Bijlage D Foutmeldingen op het frontpanel NLWW

Functionele specicaties
Tabel E-1 Inktbenodigdheden van HP
HP 774-printkoppen Z6810: mat zwart/chromatisch rood, magenta/geel, lichtmagenta/lichtcyaan, fotozwart/lichtgrijs
Z6610: magenta/geel, fotozwart/lichtgrijs
Z6610: matzwart/cyaan
Onderhoudscartridge Niet kleurspeciek
HP 771-inktpatronen Z6810: matzwart, magenta, geel, lichtmagenta, lichtcyaan, fotozwart, lichtgrijs
Z6610: matzwart, geel, lichtmagenta, lichtcyaan, magenta, fotozwart, lichtgrijs
HP 773-inktpatronen Z6810: matzwart, magenta, geel, lichtmagenta, cyaan, fotozwart, lichtgrijs
Z6610: matzwart, geel, lichtmagenta, lichtcyaan, magenta, fotozwart, lichtgrijs
HP 774-inktpatronen Z6810: chromatisch rood
Tabel E-2 Papierformaten
Minimaal Maximaal (42 inch) Maximaal (60 inch)
Breedte 610 mm 1067 mm 1524 mm
Lengte 420 mm Rol met maximale externe diameter van 170
mm
Rol met maximale externe diameter van 170
mm
Tabel E-3 Afdrukresolutie (met gebruik van het Windows HP-GL/2-stuurprogramma)
Afdrukkwalit
eit
Maximale resolutie voor
fotopapier
Renderingsreso
lutie Afdrukresolutie
Beste Aan 1200 × 1200 2400 × 1200 (HP Premium Instant-dry Photo Gloss, HP Premium
Instant-dry Photo Satin, HP Universal Instant-dry Photo Gloss,
HP Universal Instant-dry Photo Semi-Gloss, Glanzend fotopapier,
Matglanzend fotopapier, Mat fotopapier)
1200 × 1200 (overige)
Beste Uit 600 × 600 600 x 1200 (HP Premium Instant-dry Photo Gloss, HP Premium Instant-
dry Photo Satin, HP Universal Instant-dry Photo Gloss, HP Universal
Instant-dry Photo Semi-Gloss, Glanzend fotopapier, Matglanzend
fotopapier, Mat fotopapier)
1200 × 1200 (overige)
Normaal N.v.t. 600 × 600 600 x 1200 (HP Premium Instant-dry Photo Gloss, HP Premium Instant-
dry Photo Satin, HP Universal Instant-dry Photo Gloss, HP Universal
Instant-dry Photo Semi-Gloss, Glanzend fotopapier, Matglanzend
fotopapier, Mat fotopapier)
1200 × 1200 (overige)
Snel N.v.t. 300 × 300 600 x 1200 (HP Premium Instant-dry Photo Gloss, HP Premium Instant-
dry Photo Satin, HP Universal Instant-dry Photo Gloss, HP Universal
Instant-dry Photo Semi-Gloss, Glanzend fotopapier, Matglanzend
fotopapier, Mat fotopapier)
1200 × 1200 (overige)
212 Bijlage E Printerspecicaties NLWW

Tabel E-4 Marges
Zijmarges 5 mm
Bovenmarge (bovenrand) 5 mm
11,5 mm (glanzend paper)
Ondermarge (onderrand) 5 mm
Tabel E-5 Mechanische nauwkeurigheid
0,1% van de opgegeven vectorlengte of 0,1 mm (de grootste waarde geldt) bij 23°C (73°F), 50-60% relatieve vochtigheid, op A0-
afdrukmateriaal in de modus Best of Normal met HP Matte Film.
Tabel E-6 Ondersteuning voor grasche talen
HP DesignJet Z6610/Z6810 HP-GL/2, CALS G4
HP DesignJet Z6610/Z6810 met PS/PDF-
upgradekit
Adobe Postcript level 3, PDF 1.7, TIFF, JPEG
Fysieke specicaties
Tabel
E-7 Fysieke specicaties van de printer
42 inch 60 inch
Gewicht (inclusief voet) < 163 kg (359 lb) < 195 kg
Breedte < 1990 mm (78,3 in) < 2450 mm
Diepte < 700 mm (zonder opwikkelspoel)
< 860 mm (met opwikkelspoel)
< 700 mm (zonder opwikkelspoel)
< 860 mm (met opwikkelspoel)
Hoogte ≈ 1370 mm ≈ 1370 mm
Geheugenspecicaties
Tabel
E-8 Geheugenspecicaties
Z6610/Z6810 geheugen (DRAM) 1024MB
Z6610ps/Z6810ps geheugen (DRAM) 1536MB
Vaste schijf 500 GB
NLWW Fysieke specicaties 213

Voedingsspecicaties
Tabel E-9 Voedingsspecicaties van de printer
Ingangsspanning 100-127 V AC (±10%), 5 A/220-240 V AC (±10%), 3 A
Frequentie 50/60 Hz (± 3 Hz)
Stroom 5 A/3 A
Verbruik Maximaal 420 W
Afdrukken 270 W
Gereed Maximaal < 48 W
Slaapstand: Maximaal < 5 W
Uit < 0,3 W
Milieuspecicaties
Dit product voldoet aan de richtlijnen van de Europese Unie WEEE en RoHS.
ENERGY STAR en het ENERGY STAR-logo zijn geregistreerde handelsmerken in de Verenigde Staten van Amerika.
Om de ENERGY STAR®-kwalicatiestatus van deze productmodellen te registreren. Zie: http://www.hp.com/go/
energystar.
Voor de meest recente milieuspecicaties voor de printer gaat u naar http://www.hp.com/ en zoekt u op
'ecological specications'.
Milieuspecicaties
Tabel
E-10 Milieuspecicaties voor de printer
Relatieve luchtvochtigheid voor optimale afdrukkwaliteit 20-80%, afhankelijk van papiersoort
Temperatuurbereik voor optimale afdrukkwaliteit 15 tot 30°C, afhankelijk van papiersoort
Temperatuurbereik voor afdrukken 5 tot 40 °C (41 tot 104 °F)
Temperatuurbereik wanneer niet in gebruik -20 tot +55°C (-4 tot +131°F)
Maximumhoogte bij afdrukken 3000 m
OPMERKING: Als de printer of de inktpatronen van een koude naar een warme en vochtige plaats worden
gebracht, kan het water uit de atmosfeer op de printeronderdelen en de patronen condenseren wat kan
resulteren in inktlekken en printerfouten. In dit geval raadt HP aan dat u minimaal 3 uur wacht voordat u de
printer aanzet of de inktpatronen installeert om het condensaat te laten verdampen.
214 Bijlage E Printerspecicaties NLWW

Akoestische specicaties
Tabel E-11 Akoestische specicaties voor de printer
Geluidsniveau
Afdrukken 53 dB (A)
Gereed (stand-by) 39 dB (A)
Slaapstand 39 dB (A)
Geluidsvermogen
Afdrukken 7 B (A)
Gereed (stand-by) 5,5 B (A)
Slaapstand 5,5 B (A)
NLWW Akoestische specicaties 215

216 Bijlage E Printerspecicaties NLWW

Woordenlijst
As
Een staaf die een rol van een substraat ondersteunt wanneer deze voor het afdrukken wordt gebruikt.
Bonjour
De handelsnaam van Apple Computer voor de implementatie van het IETF Zeroconf-specicatieraamwerk. Dit is de
computernetwerktechnologie die werd gebruikt in Apple's Mac OS X vanaf versie 10.2. Dit wordt gebruikt om services te
ontdekken die beschikbaar zijn op een LAN (local area network). Het werd oorspronkelijk Rendezvous genoemd.
ESD
Elektrostatische ontlading. Statische elektriciteit komt in het dagelijks leven vaak voor. Dat is de schok die u soms voelt als u
het autoportier, de deurklink of kleding aanraakt. Hoewel gecontroleerde statische elektriciteit voor verschillende doeleinden
kan worden toegepast, vormt niet-gecontroleerde statische elektriciteit een gevaar voor elektronische producten. Neem om
schade te voorkomen enkele veiligheidsmaatregelen in acht wanneer u het product instelt of werkt met apparaten die
gevoelig zijn voor ESD. Schade door ESD kan de levensduur van het apparaat verkorten. Een manier om ongecontroleerde
ontladingen te minimaliseren en schade te voorkomen is door een zichtbaar, geaard deel van het product aan te raken
(meestal een metalen onderdeel) voordat u begint te werken met apparatuur die gevoelig is voor ESD (zoals printkoppen en
inktpatronen). Als u bovendien de aanmaak van elektrostatische lading in uw lichaam wilt beperken, moet u bij voorkeur niet
werken in een ruimte met tapijt en zo min mogelijk bewegen als u werkt met ESD-gevoelige apparatuur. Vermijd eveneens
het werken in omgevingen met een lage luchtvochtigheid.
Ethernet
Een populaire netwerktechnologie voor LAN's.
Firmware
Software die de functionaliteit van uw printer regelt en die semi-permanent in de printer is opgeslagen (kan worden
bijgewerkt).
HP-GL/2
HP Graphics-taal 2: een taal die is ontworpen door HP om vectorafbeeldingen te beschrijven.
I/O
Invoer/Uitvoer: deze term beschrijf het doorgeven van gegevens van het ene naar het andere apparaat.
ICC
Het International Color Consortium, een groep bedrijven die een gemeenschappelijke standaard voor kleurproelen zijn
overeengekomen.
Inktpatroon
Een verwijderbaar printeronderdeel waarin een bepaalde inktkleur is opgeslagen die wordt doorgegeven naar de printkop.
IP-adres
Een unieke identicatie voor een speciek knooppunt in een TCP/IP-netwerk. Het bestaat uit vier gehele getallen gescheiden
door punten.
Jetdirect
De merknaam van HP voor de reeks van printservers waarmee een printer rechtstreeks op een lokaal netwerk kan worden
aangesloten.
NLWW Woordenlijst 217

Kleurconsistentie
Het vermogen om dezelfde kleuren af te drukken in een specieke afdruktaak, van afdruk tot afdruk en van printer tot
printer.
Kleurmodel
Een systeem waarin kleuren worden aangegeven met getallen. Een voorbeeld van een dergelijk systeem is RGB- en CMYK.
Kleurruimte
Een kleurmodel waarin elke kleur wordt aangegeven met een bepaalde set getallen. Voor verschillende kleurruimten kan
hetzelfde kleurmodel worden gebruikt: zo wordt bijvoorbeeld voor monitors het RGB-kleurmodel gebruikt, maar heeft elke
monitor een andere kleurruimte omdat een bepaalde set RGB-getallen resulteert in verschillende kleuren op verschillende
monitors.
Led
licht uitstralende diode: een halfgeleidend component dat bij elektrische activering licht uitzendt.
MAC-adres
MAC-adres (Media Access Control): een unieke id die wordt gebruikt om afzonderlijke apparaten op het netwerk te
identiceren. De id staat lager in rang dan de IP-adressen. Een toestel mag dus zowel een MAC-adres als een IP-adres
hebben.
Nauwkeurigheid van kleuren
Het vermogen kleuren af te drukken die zo nauwkeurig mogelijk overeenkomen met de oorspronkelijke afbeelding in de
omstandigheid dat alle apparaten een beperkte kleurenspectrum hebben en bepaalde kleuren niet exact met elkaar kunnen
laten overeenkomen.
Papier
Dun, vlak materiaal waarop wordt afgedrukt. wordt meestal gemaakt van vezels die tot pulp zijn verwerkt, en zijn gedroogd
en samengeperst.
Plaat
Het platte vlak in de printer waarover het substraat gaat tijdens het afdrukken.
Printerdriver
Software die een afdruktaak in een algemene indeling omzet in gegevens die bruikbaar zijn voor een specieke printer.
Printkop
Een verwisselbaar printeronderdeel dat inkt van een of meer kleuren opneemt van de bijbehorende inktcartridges en dit op
het substraat afzet door een groep spuitstukken.
Rendezvous
De oorspronkelijke naam van Apple Computer voor haar netwerksoftware, later bekend als Bonjour.
Snijder
Een printercomponent dat heen en weer over de plaat schuift om het substraat te snijden.
Spectrum
Het kleurenbereik en dichtheidswaarden die op een uitvoerapparaat kunnen worden gereproduceerd, zoals een printer of
monitor.
Spuitmond
Een van de vele kleine gaatjes in een printkop waardoor inkt op het papier wordt afgezet.
TCP/IP
Transmission Control Protocol/Internet Protocol: de communicatieprotocollen waarop internet is gebaseerd.
218 Woordenlijst NLWW

Index
Symbolen en getallen
16-bits kleurenafbeeldingen 86
A
aan/uit 11
accessoires
bestellen 147
achteraanzicht
42-inch printer 6
60-inch printer 7
administratie 120
afdrukkwaliteit
wijzigen 81
afdrukresolutie 212
afdruktaak
aanmaken 80
inktverbruik 120
nesten 90
opgeslagen 81
papierverbruik 120
verzenden 80
afdrukvoorbeeld 86
Afdrukvoorbeeld weergeven 86
afgesneden aan onderkant 161
afgesneden afbeelding 162
akoestische specicaties 215
ArcGIS 132
B
bandingproblemen 43
beelddiagnoseafdruk 70
belangrijkste printeronderdelen 4
bestand afdrukken 80
bestellen
accessoires 147
inktpatronen 76
onderhoudscartridges 77
papier 47
printkoppen 77
bijsnijdlijnen 87
blanco pagina 161
C
communicatieproblemen 179
componenten van de geïntegreerde
webserver 10
concept afdrukken 82
congureren 20
contrast in voorpaneel 20
D
de plaat reinigen 136
de plaatrollen smeren 180
de printer opslaan 139
de printer reinigen 136
de printer verbinden
een methode kiezen 14
MAC OS X-netwerk 15
Windows-netwerk 14
de printer verplaatsen 139
de rol uit de printer verwijderen 34
documentorganisatie 2
droogtijd
annuleren 45
overzicht 27
wijzigen 45
druppeldetector van de printkop
reinigen 67
E
een afbeelding draaien 87
een afdruk opnieuw schalen 85
een afdruk schalen 85
een foto met Photoshop afdrukken
126
Een rol in de printer laden 33
een rol op de as plaatsen 31
een taak opnieuw afdrukken 116
F
rmware-update 140
formaat afbeelding wijzigen met
Photoshop 124
fout geen geheugen meer 180
foutmeldingen op het frontpaneel
alle 207
front panel 8
contrast 20
eenheden 20
taal 18
functies van de printer 4
functionele specicaties 212
fysieke specicaties 213
G
garantie-uitbreidingen 184
Gebruik de opwikkelspoel 35
geheugenfout 180
geheugenspecicaties 213
Geïntegreerde webserver
geen toegang tot 179
hoofdcomponenten 10
inkt- en papierverbruik 120
inktsysteem, status van 74
statistische informatie over het
gebruik van de printer 120
taakwachtrij 114
taakwachtrij; Afdrukvoorbeeld
114
taal 18
toegang 18
geroteerd, onverwacht 162
getrapte lijnen 153
grasche talen 213
grijstinten 89
H
Het venster van de
papierdoorvoersensor reinigen
137
hoofdfuncties van de printer 4
HP Care Packs 184
HP DesignJet Utility
geen toegang tot 180
Hoofdfuncties 10
taal 19
toegang 19
NLWW Index 219

HP-GL/2 21
HP Installation 185
HP Instant Support 185
HP Klantenondersteuning 184
HP Proactive Support 185
HP Professional PANTONE-emulatie
108
HP Support 186
I
informatie afdrukpapier 46
inkt
gebruik 120
zuinig gebruik van 91
Inktopnemer
wijzigen 141
inktpatronen bijvullen 55
inktpatroon
bestellen 76
bijvullen 55
informatie 75
kan niet plaatsen 172
onderhoud 139
over 54
plaatsen 60
specicatie 212
verwijderen 58
inktsysteem, status van 74
inschakelen/uitschakelen 11
Instant Support 185
interne afdrukken 11
IP-adres 18
K
kalibratie
Z6610-kleur 103
Z6810-kleur 99
Kenniscentrum 184
Klantenondersteuning 184
kleine afbeelding 162
kleur 94
kleurbeheer
opties 105
Z6610 102
Z6810 98
kleuremulatiemodi 109
kleurkalibratie 103
Z6810 99
kleurprolering
Z6610 104
Z6810 100
korreligheid 156
kromme lijnen 155
kwaliteit, hoog 82
L
langzaam afdrukken 178
lijndikte 152
M
marges 84
specicatie 213
maximale resolutie 83
mechanische nauwkeurigheid 213
meldingen
fouten 181
waarschuwingen 181
milieuspecicaties 214
modellen, product 2
N
nauwkeurigheid van kleuren
PANTONE 159
tussen printers 159
nesten 90
netwerkinstellingen 20
O
onbegrijpelijke afdruk 163
onderdelen van printer 4
onderhoud 139
onderhoudspatroon
over 57
plaatsen 73
verwijderen 72
ondersteunde papiersoorten 27
ondersteunende diensten
garantie-uitbreidingen 184
HP Care Packs 184
HP Instant Support 185
HP Klantenondersteuning 184
HP Proactive Support 185
HP Support 186
Kenniscentrum 184
productinstallatie 185
onjuist uitgelijnde kleuren 154
opgeslagen taak 81
opties voor kleuraanpassingen 106
opvangbak
stapelproblemen 168
opwikkelspoel
draait niet 168
gebruik 35
motor 7
overlappende afbeeldingen 163
overlappende lijnen 86
P
papier
doorvoer 43, 46
formaat 83
gebruik 120
informatie afdrukpapier 46
informatie weergeven 42
invoeren en snijden 46
komt niet overeen met actie 23
laden lukt niet 166
lijst personaliseren 21
overzicht 26
tips 26, 47
zuinig gebruik van 89
papierdoorvoermechanisme
kalibreren 43
papierformaat 83
papierformaten (max en min) 212
papier niet vlak 157
papier plaatsen lukt niet 166
papiersoorten 44, 47
namen op voorpaneel 27
ondersteund 27
Papiersoorten toevoegen 44
papierstoring 166
opwikkelspoel 168
Papiervoorinstellingen
downloaden 44
Papiervoorinstellingen worden
gedownload 44
peninstellingen niet eectief 163
Photoshop
afdrukken 126
formaat afbeelding wijzigen 124
piepende rollen 180
preventief onderhoud 139
printer drukt niet af 178
Printerservices
Klantbetrokkenheidsprogramma
15
printersoftware 9
Mac OS X verwijderen 15
Windows-netwerkinstallatie 14
printkop
bestellen 77
contacten reinigen 65
herstel 65
informatie 76
kan niet plaatsen 172
opnieuw installeren, opnieuw
installeren 172
over 56
plaatsen 62
reinigen 65
220 Index NLWW

reinigen; zuiveren 172
specicatie 212
uitlijnen 68, 173
veilige modus 56
verwijderen 60
printkopreiniger
kan niet plaatsen 172
specicatie 212
Proactive Support 185
problemen met afbeelding
afgesneden aan onderkant 161
afgesneden afbeelding 162
blanco pagina 161
kleine afbeelding 162
objecten ontbreken 153
onbegrijpelijke afdruk 163
onverwacht geroteerd 162
onverwacht spiegelbeeld 163
overlappende afbeeldingen 163
peninstellingen niet eectief 163
vervormde afdruk 163
problemen met afdrukkwaliteit
algemeen 151
bovenkant van afdruk 158
bronzend 156
een vierkant is niet vierkant 164
getrapte lijnen 153
horizontale strepen 155
houtnerven 163
hulpmiddelen voor
probleemoplossing 151
inktvlekken 157
Kleurverschuiving aan randen van
gevulde gebieden 164
korreligheid 156
kromme lijnen 155
lijndikte 152
onjuist uitgelijnde kleuren 154
onnauwkeurige kleuren 159
papier niet vlak 157
streepvorming 155
vlekken 157
wazige lijnen 154
problemen met plaatsen van papier
166
productmodellen 2
proefontwerp voor revisie,
afdrukken 127
R
regio, selecteer 54
Reparatie door klant 186
resolutie 212
rollen smeren 180
rol papier
Een rol in de printer laden 33
op de as plaatsen 31
verwijderen 34
S
scenario
taak 's nachts 189
urgente inlooptaak 193
schijf wissen 144
Secure Disk Erase (Schijf veilig
wissen) 144
smeren van de wagen 138
snijder werkt niet 168
software 9
specicaties
afdrukresolutie 212
akoestische 215
functioneel 212
fysieke 213
geheugen 213
grasche talen 213
inktbenodigdheden 212
marges 213
mechanische nauwkeurigheid
213
milieu 214
papierformaat 212
vaste schijf 213
voeding 214
specicatie vaste schijf 213
spectrofotometer 97
spiegelbeeld, onverwacht 163
stapelproblemen in bak 168
statistieken
inktpatroon 75
printerverbruik 120
status 117
Stroom inschakelen/uitschakelen 11
T
taak
aanmaken 80
opgeslagen 81
verzenden 80
taakscenario 's nachts 189
taakstatus 117
taak verzenden 80
taakwachtrij
een taak bovenaan plaatsen 116
een taak opnieuw afdrukken 116
een taak verwijderen 116
een taak vinden 116
Geïntegreerde webserver 114
onderbreken 115
statusberichten 117
taakvoorbeeld; Geïntegreerde
webserver 114
uitschakelen 115
wanneer afdrukken starten 115
taal 18
telefoonnummer 187
tips voor het inktsysteem 57
toepassing blijft hangen 178
U
urgente inlooptaakscenario 193
V
veiligheidsmaatregelen 2
vervormde afdruk 163
vlekken 157
voedingsspecicaties 214
vooraanzicht
42-inch printer 5
60-inch printer 6
voorpaneeloptie
Actieve papiersoort wijzigen 27
afdrukken onderbreken 115
afdrukkwaliteit 82
afdrukkwaliteit optimaliseren
151
automatisch draaien 88
conguratie wijzigen 21
diagnostische afbeelding
afdrukken 70
draaien 88
droogtijd selecteren 46
EWS toestaan 179
formaat wijzigen 85
geladen papier weergeven 42,
43, 99, 103
grasche taal selecteren 21
I/O-time-out selecteren 161, 163
informatie inktpatroon 75
informatie printkoppen 76
inktniveaus weergeven 55
inktopnemer vervangen 142
inktpatronen vervangen 58
kleur kalibreren 100, 104
onderhoudscartridge vervangen
72
opnieuw afdrukken 116
opwikkelspoel laden 35
Opwikkelspoel verwijderen 40
palet deniëren 163
palet selecteren 163
PANTONE-emulatie 108
NLWW Index 221

Papierdetails bekijken 45
papierdoorvoer aanpassen 43
papierdoorvoer en snijden 46
papierdoorvoer kalibreren 43
papierdoorvoer opnieuw starten
44
papierformaat selecteren 83
printer emuleren 109
printkoppen reinigen 65
printkoppen uitlijnen 69, 174
printkoppen vervangen 61
Printkopstatus weergeven 57
Printpapierinformatie
uitschakelen 46
rij inschakelen 115
rol laden 33
rol verwijderen 34
samenvoegen inschakelen 87
selecteer eenheden 20
selecteer select paper mismatch
action (papier komt niet overeen
met actie) 23
selecteer weergavecontrast 20
snijlijnen inschakelen 87
spiegelbeeld inschakelen 163
taakwachtrij 116
taal selecteren 18
voorgestelde acties
optimaliseren 152
wachttijd selecteren 91
wachttijd slaapstand 19
wanneer afdrukken starten 115
zoemer inschakelen 19
voorpaneelsleutel
afdrukken onderbreken 8
papierdoorvoer en snijden 8
papierinformatie weergeven 8
papier laden 8
W
wachten op voorbeeld
afdruktaak geannuleerd en
gereinigd 181
wachttijd slaapstand 19
wagen smeren 138
wazige lijnen 154
wissen van de schijf 144
Woordenlijst 217
Z
zoemer aan/uit 19
zuinigheid
met inkt 91
op papier 89
zwart-wit 89
222 Index NLWW
-
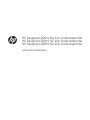 1
1
-
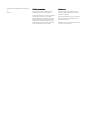 2
2
-
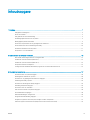 3
3
-
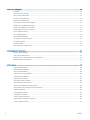 4
4
-
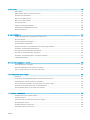 5
5
-
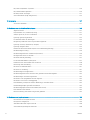 6
6
-
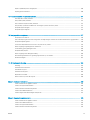 7
7
-
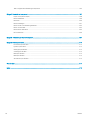 8
8
-
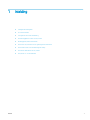 9
9
-
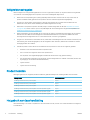 10
10
-
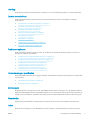 11
11
-
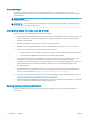 12
12
-
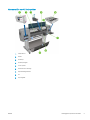 13
13
-
 14
14
-
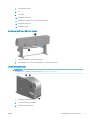 15
15
-
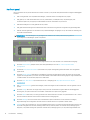 16
16
-
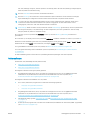 17
17
-
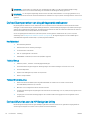 18
18
-
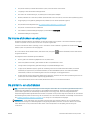 19
19
-
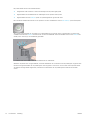 20
20
-
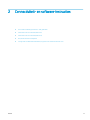 21
21
-
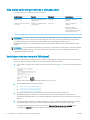 22
22
-
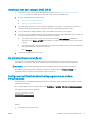 23
23
-
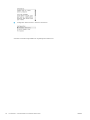 24
24
-
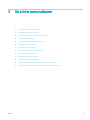 25
25
-
 26
26
-
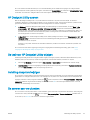 27
27
-
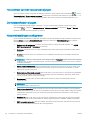 28
28
-
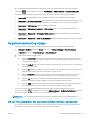 29
29
-
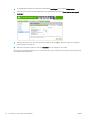 30
30
-
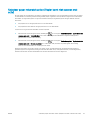 31
31
-
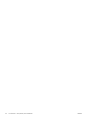 32
32
-
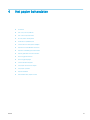 33
33
-
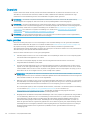 34
34
-
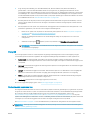 35
35
-
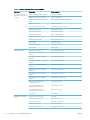 36
36
-
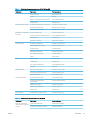 37
37
-
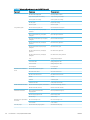 38
38
-
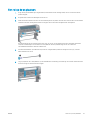 39
39
-
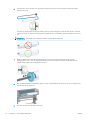 40
40
-
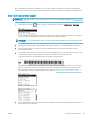 41
41
-
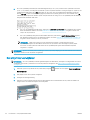 42
42
-
 43
43
-
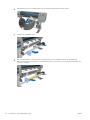 44
44
-
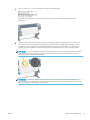 45
45
-
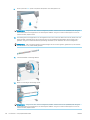 46
46
-
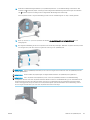 47
47
-
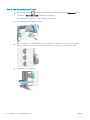 48
48
-
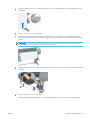 49
49
-
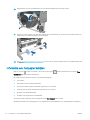 50
50
-
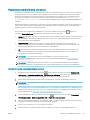 51
51
-
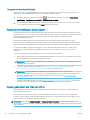 52
52
-
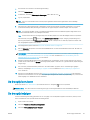 53
53
-
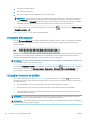 54
54
-
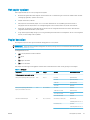 55
55
-
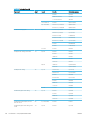 56
56
-
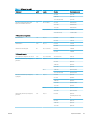 57
57
-
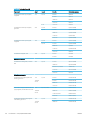 58
58
-
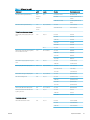 59
59
-
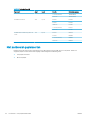 60
60
-
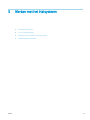 61
61
-
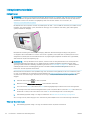 62
62
-
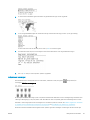 63
63
-
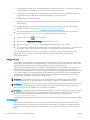 64
64
-
 65
65
-
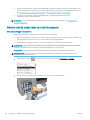 66
66
-
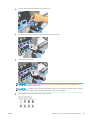 67
67
-
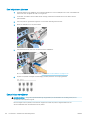 68
68
-
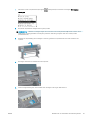 69
69
-
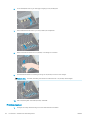 70
70
-
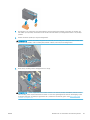 71
71
-
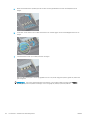 72
72
-
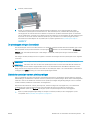 73
73
-
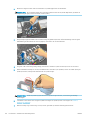 74
74
-
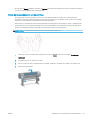 75
75
-
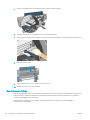 76
76
-
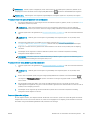 77
77
-
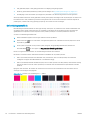 78
78
-
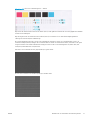 79
79
-
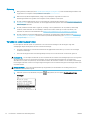 80
80
-
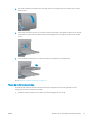 81
81
-
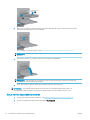 82
82
-
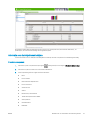 83
83
-
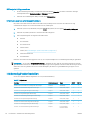 84
84
-
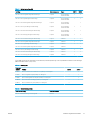 85
85
-
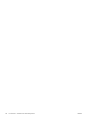 86
86
-
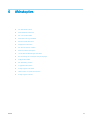 87
87
-
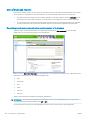 88
88
-
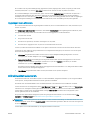 89
89
-
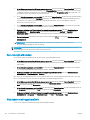 90
90
-
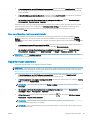 91
91
-
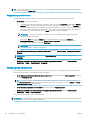 92
92
-
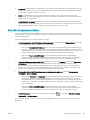 93
93
-
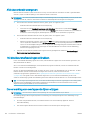 94
94
-
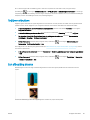 95
95
-
 96
96
-
 97
97
-
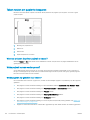 98
98
-
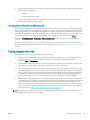 99
99
-
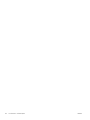 100
100
-
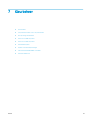 101
101
-
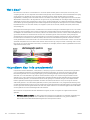 102
102
-
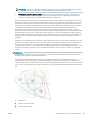 103
103
-
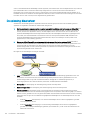 104
104
-
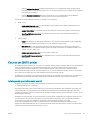 105
105
-
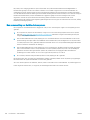 106
106
-
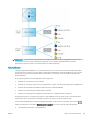 107
107
-
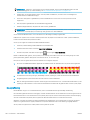 108
108
-
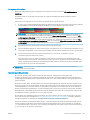 109
109
-
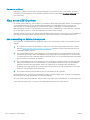 110
110
-
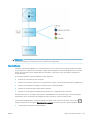 111
111
-
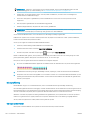 112
112
-
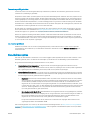 113
113
-
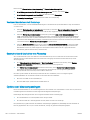 114
114
-
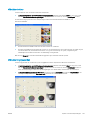 115
115
-
 116
116
-
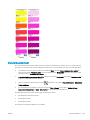 117
117
-
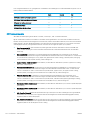 118
118
-
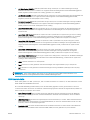 119
119
-
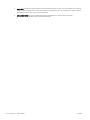 120
120
-
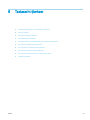 121
121
-
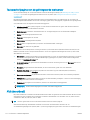 122
122
-
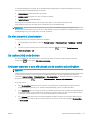 123
123
-
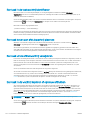 124
124
-
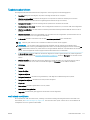 125
125
-
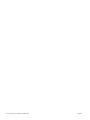 126
126
-
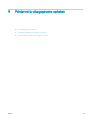 127
127
-
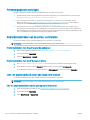 128
128
-
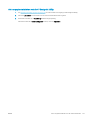 129
129
-
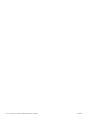 130
130
-
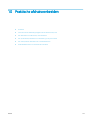 131
131
-
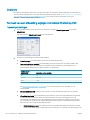 132
132
-
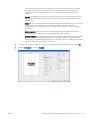 133
133
-
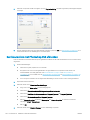 134
134
-
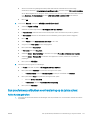 135
135
-
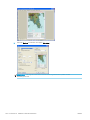 136
136
-
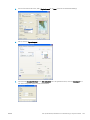 137
137
-
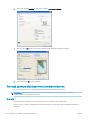 138
138
-
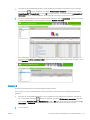 139
139
-
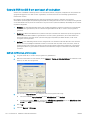 140
140
-
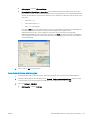 141
141
-
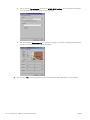 142
142
-
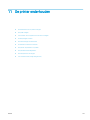 143
143
-
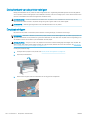 144
144
-
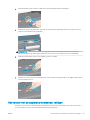 145
145
-
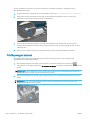 146
146
-
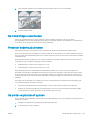 147
147
-
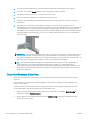 148
148
-
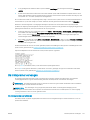 149
149
-
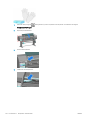 150
150
-
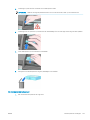 151
151
-
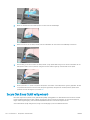 152
152
-
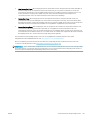 153
153
-
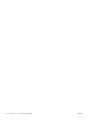 154
154
-
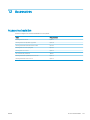 155
155
-
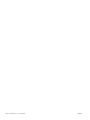 156
156
-
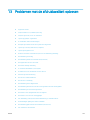 157
157
-
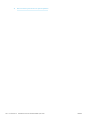 158
158
-
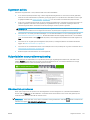 159
159
-
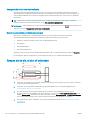 160
160
-
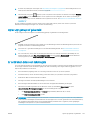 161
161
-
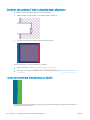 162
162
-
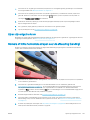 163
163
-
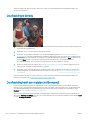 164
164
-
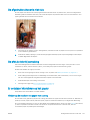 165
165
-
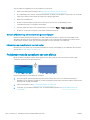 166
166
-
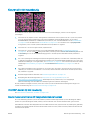 167
167
-
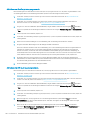 168
168
-
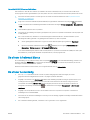 169
169
-
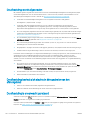 170
170
-
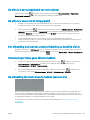 171
171
-
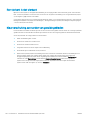 172
172
-
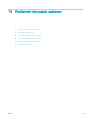 173
173
-
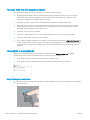 174
174
-
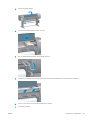 175
175
-
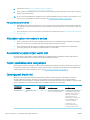 176
176
-
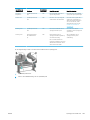 177
177
-
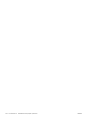 178
178
-
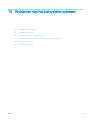 179
179
-
 180
180
-
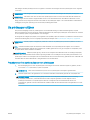 181
181
-
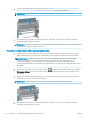 182
182
-
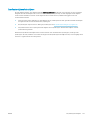 183
183
-
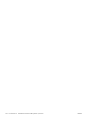 184
184
-
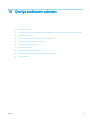 185
185
-
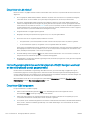 186
186
-
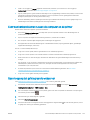 187
187
-
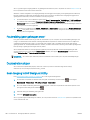 188
188
-
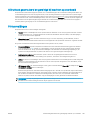 189
189
-
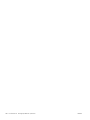 190
190
-
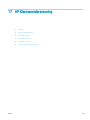 191
191
-
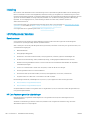 192
192
-
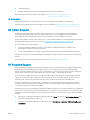 193
193
-
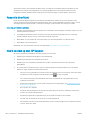 194
194
-
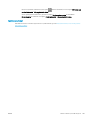 195
195
-
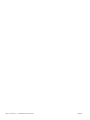 196
196
-
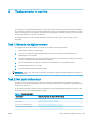 197
197
-
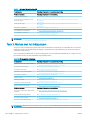 198
198
-
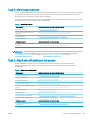 199
199
-
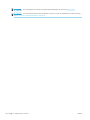 200
200
-
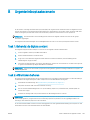 201
201
-
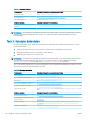 202
202
-
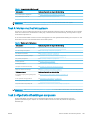 203
203
-
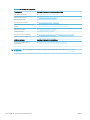 204
204
-
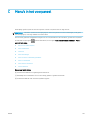 205
205
-
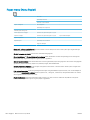 206
206
-
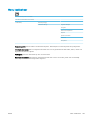 207
207
-
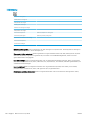 208
208
-
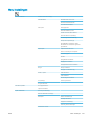 209
209
-
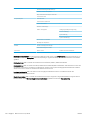 210
210
-
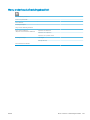 211
211
-
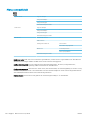 212
212
-
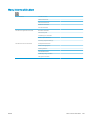 213
213
-
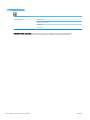 214
214
-
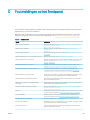 215
215
-
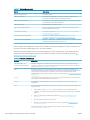 216
216
-
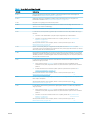 217
217
-
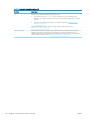 218
218
-
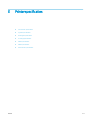 219
219
-
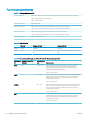 220
220
-
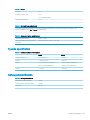 221
221
-
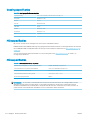 222
222
-
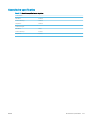 223
223
-
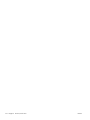 224
224
-
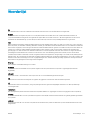 225
225
-
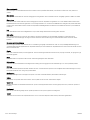 226
226
-
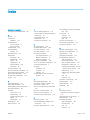 227
227
-
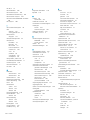 228
228
-
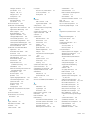 229
229
-
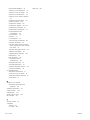 230
230
HP DesignJet Z6610 Production Printer Handleiding
- Type
- Handleiding
- Deze handleiding is ook geschikt voor
Gerelateerde papieren
-
HP DesignJet T500 Printer series Handleiding
-
HP DesignJet T520 Printer series Handleiding
-
HP Click printing software Handleiding
-
HP DesignJet Z9+ PostScript Printer series Handleiding
-
HP Designjet 4000 serie de handleiding
-
HP DesignJet 4500 Printer series Referentie gids
-
HP PageWide XL 8000 Blueprinter Handleiding
-
HP DesignJet T1700 Printer series Handleiding
-
HP PageWide XL 8000 Printer Handleiding
-
HP DesignJet Z5600 PostScript Printer Handleiding