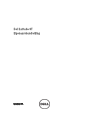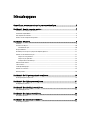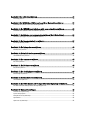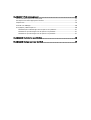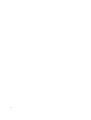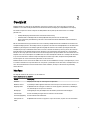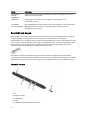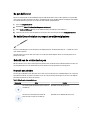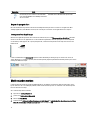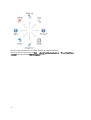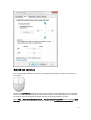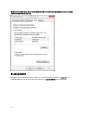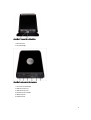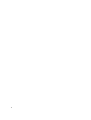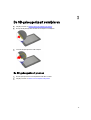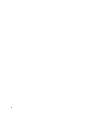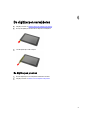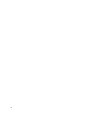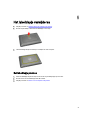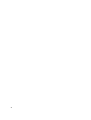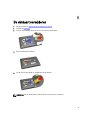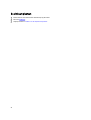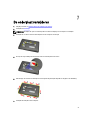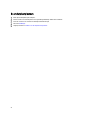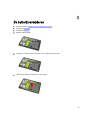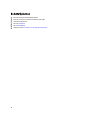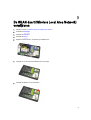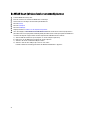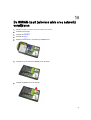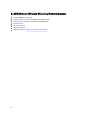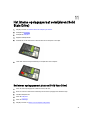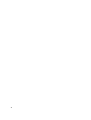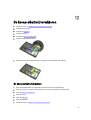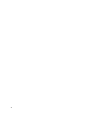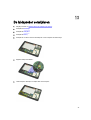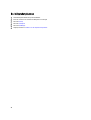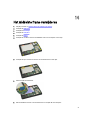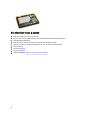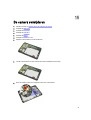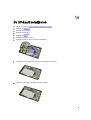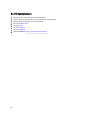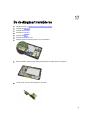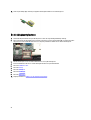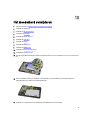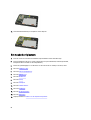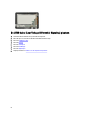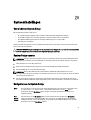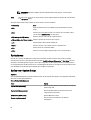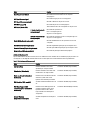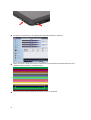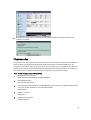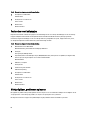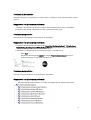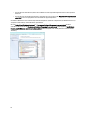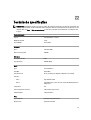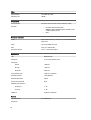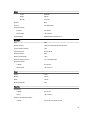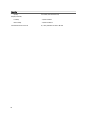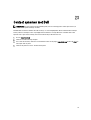Dell Latitude ST de handleiding
- Categorie
- Notitieboekjes
- Type
- de handleiding
Deze handleiding is ook geschikt voor

Dell Latitude ST
Eigenaarshandleiding
Regelgevingsmodel: T02G
Regelgevingstype: T02G001

Opmerkingen, voorzorgsmaatregelen, en
waarschuwingen
OPMERKING: Een OPMERKING duidt belangrijke informatie aan voor een beter gebruik van de computer.
WAARSCHUWING: EEN WAARSCHUWING duidt potentiële schade aan hardware of potentieel gegevensverlies
aan en vertelt u hoe het probleem kan worden vermeden.
GEVAAR: EEN WAARSCHUWING duidt op een risico van schade aan eigendommen, lichamelijk letsel of overlijden.
© 2012 Dell Inc.
Merken die in dit document worden gebruikt: Dell
™
, het Dell-logo, Dell Precision
™
, OptiPlex
™
Latitude
™
, PowerEdge
™
, PowerVault
™
,
PowerConnect
™
, OpenManage
™
, EqualLogic
™
, Compellent
™
, KACE
™
, FlexAddress
™
en Vostro
™
zijn merken van Dell Inc. Intel
™
,
Pentium
®
, Xeon
®
, Core
®
and Celeron
®
zijn gedeponeerde merken van Intel Corporation in de VS en andere landen. AMD
®
is een
gedeponeerd merk en AMD Opteron
®
, AMD Phenom
™
en AMD Sempron
™
zijn merken van Advanced Micro Devices, Inc. Microsoft
™
,
Windows
®
, Windows Server
®
, MS-DOS
®
en Windows Vista
®
zijn merken of gedeponeerde merken van Microsoft Corporation in de
Verenigde Staten en/of andere landen. Red Hat
®
en Red Hat
®
Enterprise Linux
®
zijn gedeponeerde merken van Red Hat, Inc. in de
Verenigde Staten en/of andere landen. Novell
®
is een gedeponeerd merk en
SUSE
®
is een merk van Novell Inc. in de Verenigde Staten
en andere landen.
Oracle
®
is een gedeponeerd merk van Oracle Corporation en/of dochterondernemingen.
Citrix
®
,
Xen
®
,
XenServer
®
en
XenMotion
®
zijn gedeponeerde merken of gedeponeerde merken van Citrix Systems, Inc. in de Verenigde Staten en/of andere
landen.
VMware
®
,
Virtual SMP
®
,
vMotion
®
,
vCenter
®
en
vSphere
®
zijn merken of gedeponeerde merken van VMware, Inc. in de
Verenigde Staten of andere landen.
2012 - 05
Rev. A00

Inhoudsopgave
Opmerkingen, voorzorgsmaatregelen, en waarschuwingen..................................................2
Hoofdstuk 1: Aan de computer werken......................................................................................7
Voordat u in de computer gaat werken....................................................................................................................7
Aanbevolen hulpmiddelen........................................................................................................................................8
Uw computer uitschakelen.......................................................................................................................................8
Nadat u aan de computer hebt gewerkt...................................................................................................................8
Hoofdstuk 2: Overzicht...................................................................................................................9
Interface...................................................................................................................................................................9
Overzicht van de pen..............................................................................................................................................10
Informatie over pen..........................................................................................................................................10
De pen kalibreren...................................................................................................................................................11
De batterij van de stylus en penpunt verwijderen/plaatsen...................................................................................11
Gebruik van de elektronische pen..........................................................................................................................11
De pen als muis gebruiken...............................................................................................................................11
De pen als pen gebruiken.................................................................................................................................12
Invoerpaneel van de tablet-pc.........................................................................................................................12
Met bestanden werken...........................................................................................................................................12
Tekst invoeren........................................................................................................................................................13
Snelle penbewegingen...........................................................................................................................................13
Gebruik van aanraken.............................................................................................................................................15
Docking station.......................................................................................................................................................16
Hoofdstuk 3: De SD-geheugenkaart verwijderen...................................................................19
De SD-geheugenkaart plaatsen.............................................................................................................................19
Hoofdstuk 4: De digitizerpen verwijderen................................................................................21
De digitizerpen plaatsen.........................................................................................................................................21
Hoofdstuk 5: Het labelklepje verwijderen................................................................................23
Het labelklepje plaatsen.........................................................................................................................................23
Hoofdstuk 6: De simkaart verwijderen......................................................................................25
De simkaart plaatsen..............................................................................................................................................26
Hoofdstuk 7: De onderplaat verwijderen..................................................................................27
De onderplaat plaatsen..........................................................................................................................................28

Hoofdstuk 8: De batterij verwijderen........................................................................................29
De batterij plaatsen.................................................................................................................................................30
Hoofdstuk 9: De WLAN-kaart (Wireless Local Area Network) verwijderen......................31
De WLAN-kaart (wireless local area network) plaatsen........................................................................................32
Hoofdstuk 10: De WWAN-kaart (wireless wide area network) verwijderen.....................33
De WWAN-kaart (Wireless Wide Area Network) plaatsen...................................................................................34
Hoofdstuk 11: Het interne opslagapparaat verwijderen (Solid State Drive)......................35
Het interne opslagapparaat plaatsen (Solid State Drive).......................................................................................35
Hoofdstuk 12: De knoopcelbatterij verwijderen......................................................................37
De knoopcelbatterij plaatsen..................................................................................................................................37
Hoofdstuk 13: De luidspreker verwijderen...............................................................................39
De luidspreker plaatsen..........................................................................................................................................40
Hoofdstuk 14: Het middelste frame verwijderen.....................................................................41
Het middelste frame plaatsen.................................................................................................................................42
Hoofdstuk 15: De camera verwijderen.....................................................................................43
De camera plaatsen................................................................................................................................................44
Hoofdstuk 16: De I/O-kaart verwijderen...................................................................................45
De I/O-kaart plaatsen..............................................................................................................................................46
Hoofdstuk 17: De dockingkaart verwijderen............................................................................47
De dockingkaart plaatsen.......................................................................................................................................48
Hoofdstuk 18: Het moederbord verwijderen............................................................................49
Het moederbord plaatsen.......................................................................................................................................50
Hoofdstuk 19: De LVDS-kabel (Low-Voltage Differential Signaling) verwijderen.............51
De LVDS-kabel (Low-Voltage Differential Signaling) plaatsen...............................................................................52
Hoofdstuk 20: Systeeminstellingen...........................................................................................53
Overzicht van System Setup...................................................................................................................................53
System Setup openen.............................................................................................................................................53
Navigatie van de System Setup..............................................................................................................................53
Opstartmenu...........................................................................................................................................................54
Opties voor System Setup.......................................................................................................................................54

Hoofdstuk 21: Problemen oplossen...........................................................................................57
Enhanced Pre-Boot System Assessment (ePSA)...................................................................................................57
Het diagnostische ePSA-hulpprogramma uitvoeren..............................................................................................57
Pieptooncodes........................................................................................................................................................59
Foutcodes voor ledlampjes.....................................................................................................................................60
N-trig-digitizer, problemen oplossen .....................................................................................................................60
Problemen bij de installatieStappen voor het oplossen van problemen:.........................................................61
Problemen met prestatiesStappen voor het oplossen van problemen:...........................................................61
Problemen met prestatiesStappen voor het oplossen van problemen:...........................................................61
Hoofdstuk 22: Technische specificaties...................................................................................63
Hoofdstuk 23: Contact opnemen met Dell................................................................................67

6

1
Aan de computer werken
Voordat u in de computer gaat werken
Volg de onderstaande veiligheidsrichtlijnen om uw eigen veiligheid te garanderen en de computer tegen mogelijke
schade te beschermen. Tenzij anders aangegeven, wordt er bij elke procedure in dit document van de volgende
veronderstellingen uitgegaan:
• U hebt de stappen in Voordat u aan de computer gaat werken uitgevoerd.
• U hebt de veiligheidsinformatie geraadpleegd die bij uw computer is geleverd.
• Een onderdeel kan worden vervangen of, indien afzonderlijk aangeschaft, worden geïnstalleerd door de
verwijderingsprocedure in omgekeerde volgorde uit te voeren.
GEVAAR: Lees de veiligheidsinstructies die bij de computer zijn geleverd alvorens u werkzaamheden binnen de
computer uitvoert. Raadpleeg voor meer informatie over veiligheidsrichtlijnen onze webpagina over wet- en
regelgeving op www.dell.com/regulatory_compliance.
WAARSCHUWING: Een groot aantal reparaties mag alleen door een erkend servicemonteur worden uitgevoerd. U
mag alleen probleemoplossing en eenvoudige reparaties uitvoeren zoals toegestaan volgens de documentatie bij
uw product of zoals geïnstrueerd door het on line of telefonische team voor service en ondersteuning. Schade die
het gevolg is van onderhoud dat niet door Dell is geautoriseerd, wordt niet gedekt door uw garantie. Lees de
veiligheidsinstructies die bij het product zijn geleverd en leef deze na.
WAARSCHUWING: Voorkom elektrostatische ontlading door uzelf te aarden met een aardingspolsbandje of door
regelmatig een ongeverfd metalen oppervlak aan te raken, zoals een connector aan de achterkant van de
computer.
WAARSCHUWING: Ga voorzichtig met componenten en kaarten om. Raak de componenten en de contacten op
kaarten niet aan. Pak kaarten vast bij de uiteinden of bij de metalen bevestigingsbeugel. Houd een component,
zoals een processor, vast aan de uiteinden, niet aan de pinnen.
WAARSCHUWING: Verwijder kabels door aan de stekker of aan de kabelontlastingslus te trekken en niet aan de
kabel zelf. Sommige kabels zijn voorzien van een connector met borglippen. Als u dit type kabel loskoppelt, moet u
de borglippen ingedrukt houden voordat u de kabel verwijdert. Trek connectors in een rechte lijn uit elkaar om te
voorkomen dat connectorpinnen verbuigen. Ook moet u voordat u een kabel verbindt, controleren of beide
connectors op juiste wijze zijn opgesteld en uitgelijnd.
OPMERKING: De kleur van uw computer en bepaalde onderdelen kunnen verschillen van de kleur die in dit
document is afgebeeld.
Om schade aan de computer te voorkomen, moet u de volgende instructies opvolgen voordat u in de computer gaat
werken.
1. Zorg ervoor dat het werkoppervlak vlak en schoon is, om te voorkomen dat de computerkap bekrast raakt.
2. Schakel uw computer uit (zie Uw computer uitschakelen).
3. Als de computer op een dockingstation zoals een optionele Media Base of slice-batterij is aangesloten, dient u
deze los te koppelen.
7

WAARSCHUWING: Wanneer u een netwerkkabel wilt verwijderen, moet u eerst de connector van de netwerkkabel
uit de computer verwijderen en daarna de netwerkkabel loskoppelen van het netwerkapparaat.
4. Haal de stekker van de computer en van alle aangesloten apparaten uit het stopcontact.
Aanbevolen hulpmiddelen
Bij de procedures in dit document hebt u mogelijk de volgende hulpmiddelen nodig:
• Kleine sleufkopschroevendraaier
• #0 Phillips schroevendraaier
• #1 Phillips schroevendraaier
• Klein plastic pennetje
• Een cd met het Flash BIOS-updateprogramma
Uw computer uitschakelen
WAARSCHUWING: U voorkomt gegevensverlies door alle gegevens in geopende bestanden op te slaan en de
bestanden te sluiten. Sluit vervolgens alle geopende programma's voordat u de computer uitzet.
1. Sluit het besturingssysteem af:
2. Controleer of alle op de computer aangesloten apparaten uitgeschakeld zijn. Houd de aan-uitknop vier seconden
ingedrukt, indien uw computer en aangesloten apparaten niet automatisch worden uitgeschakeld wanneer u het
besturingssysteem afsluit.
Nadat u aan de computer hebt gewerkt
Nadat u onderdelen hebt vervangen of geplaatst, moet u controleren of u alle externe apparaten, kaarten, kabels etc.
hebt aangesloten voordat u de computer inschakelt.
WAARSCHUWING: U voorkomt schade aan de computer door alleen de batterij te gebruiken die voor deze
specifieke Dell-computer is ontworpen. Gebruik geen batterijen die voor andere Dell-computer zijn ontworpen.
8

2
Overzicht
De Dell Latitude ST is tablet-pc met een Windows 7-besturingssysteem en een 10" aanraakscherm, waarmee de
mobiliteit van een tablet wordt gecombineerd met de beheerbaarheid, beveiliging en compatibiliteit van een laptop.
De Latitude ST opent een nieuwe categorie van tabletplatforms die inspelen op de unieke wensen van zakelijke
gebruikers als:
• zakelijke beveiliging, beheerbaarheid en virtualisatie-ondersteuning
• Intel Atom CPU en volledige multi-aanraakmogelijkheden met peninvoer voor aantekeningen
• Uniek aanbod voor gezondheidszorg, educatie en financieel beheer Microsoft Windows 7 Home Premium en
Professional
Met de vertrouwde besturingssysteeminterface kunt u onderweg zakelijke documenten ontwikkelen en bewerken met
zakelijke beveiligingsfuncties. Het handige formaat, het gewicht en de multi-aanraakmogelijkheden van de tablet maken
mobiliteit en gebruiksgemak van zakelijke applicaties mogelijk. De Latitude ST kan worden geconfigureerd met alle
zakelijke toepassingen van Windows Office. Daarnaast kunt u uw tablet aansluiten op uw muis, printer, HD-scherm en
bedraad netwerk via de optionele docking station. Het maken van aantekeningen op de Latitude ST is eenvoudig met
behulp van de N-Trig-stylus of het multi-aanraakscherm waarop gebaren zijn ingeschakeld. Het is ook voorzien van een
720 pixel camera aan de voorzijde en een 5,0 MP camera aan de achterzijde. De Latitude ST is ontworpen om duurzaam
te zijn en heeft daarom een rubberen bumper die helpt te beschermen tegen vallen, terwijl het Corning Gorilla Glass
ervoor zorgt dat uw scherm onverwachte gebeurtenissen kan weerstaan.
De Dell Latitude ST is dun en licht om te voldoen aan de wensen voor mobiliteit van managers, verkoopmanagers, artsen
en studenten. Hierdoor kan het product dienen als een primair systeem tijdens korte zakenreizen, verkoopbezoeken, etc.
Het is nieuw ontwikkeld om te kunnen worden beheerd zoals notebooks, desktops en werkstations tegenwoordig
worden beheerd.
Interface
De volgende tabel bevat de interfaces van de Latitude ST:
Tabel 1. Interfaces van de Latitude ST
Functie Beschrijving
Aanraken Mogelijkheid de vinger als invoerapparaat te gebruiken.
Windows Journal Systeemeigen notitie-applicatie waarmee u direct met pen of aanraken tekst kunt invoeren.
Knipprogramma Hulpmiddel voor het vastleggen van delen van visuele gegevens (documenten, afbeeldingen,
etc.) met behulp van een pen of via aanraken.
Bewegingen Snelkoppelingen voor gebruikelijke taken die worden geactiveerd met bewegingen.
Selectievakjes Visuele aanduiding in mappen voor het selecteren van bestanden.
Cursorterugkoppeling Visuele indicator voor de tiklocatie.
Invoerpaneel van
tablet
Hulpmiddel voor de invoer van gegevens via pen of aanraken, in plaats van een toetsenbord.
9

Functie Beschrijving
Invoerapparaat-
gevoelige
hulpmiddelen
Het invoerpaneel van de tablet en het pictogram veranderen van formaat op basis van het
gebruik van een pen of aanraken.
Tabletcursor Speciale tabletcursor voor functies van de tablet-pc in tegenstelling van een
standaardmuisaanwijzer.
Touch Widget Apart hulpmiddel dat verschijnt in de Touch-modus voor het klikken van de rechtermuisknop.
Cursorterugkoppeling Mogelijkheid om te zien of het doel is geraakt door gebruik te maken van visuele
terugkoppeling voor het slagen.
Overzicht van de pen
Met de Latitude ST kunt u diverse invoerapparaten gebruiken. Het standaard externe USB-toetsenbord en de muis zijn
aanwezig. Bovendien kunt u de elektrostatische pen of gewoon uw vinger gebruiken als invoerapparaat.
Met de Latitude ST kunt u in tablet-pc-modus een speciaal ontworpen elektrostatische pen of stylus gebruiken. In plaats
van te vertrouwen op de batterijvoeding wordt de stylus gevoed door magnetische stroom die wordt gegenereerd door
de bekrachtigingsspoel in de digitizer zelf is ingebouwd. Het signaal van de spoel wordt opgepikt door de stylus
waardoor de stylus wordt getriggerd om een elektrisch veld over te brengen.
Het overgebrachte elektrische veld wordt waargenomen door een matrix van geleidende lijnen op de tablet. De
accurate styluspositie wordt bepaald door middel van signalen met een lage amplitude die op de verticale en horizontale
geleiders wordt ontvangen. Zo wordt een correct siganaal naar de ingebouwde processor van de digitizer gestuurd.
Informatie over pen
1. Pen
2. Wisknop van de pen
3. Rechterpenknop
4. Penpunt
5. Verwijderbaar dopje om de batterij te vervangen
10

De pen kalibreren
De pen kan werken bij de standaardkalibratie of bij een kalibratie die door u of een andere gebruiker is ingesteld. Wij
raden aan de pen alleen te gebruiken als deze is gekalibreerd met uw persoonlijke kalibratie-instellingen. Door middel
van kalibratie worden de prestaties van de pen voor elke gebruiker geoptimaliseerd.
1. Open het configuratiescherm.
2. Dubbelklik op Tablet PC Settings (Instellingen van de tablet-pc).
3. Klik op Calibrate (Kalibreren) in het venster Tablet PC Settings (Instellingen van de tablet-pc).
4. Selecteer in de vensters voor het kalibreren van de pen of voor aanraakinvoer de optie Pen input (Peninvoer).
De batterij van de stylus en penpunt verwijderen/plaatsen
Draai het schroefdopje los/vast om de batterij te verwijderen/plaatsen. De batterij moet met het ‘+’ symbool eerst in de
stylus worden geplaatst.
Houd de penpunt vast en trek deze uit de stylus als u de penpunt wilt verwijderen. Plaats een nieuwe penpunt in de
penkop van de stylus.
Gebruik van de elektronische pen
Met de Latitude ST kunt u diverse invoerapparaten gebruiken. Het standaard externe USB-toetsenbord en de muis zijn
aanwezig. Bovendien kunt u de elektrostatische pen of gewoon uw vinger gebruiken als invoerapparaat.
De pen als muis gebruiken
U kunt de pen op dezelfde manier gebruiken als een muis of een touchpad van een notebookcomputer. Als u de pen bij
het beeldscherm houdt, verschijnt er een kleine cursor. Als u de pen beweegt, beweegt de cursor ook. In de volgende
tabel wordt het gebruik van de pen omschreven.
Tabel 2. Gebruik van de elektrostatische pen
Eigenschap Actie Functie
Tik voorzichtig met de penpunt op het scherm van
uw tablet-pc.
Hetzelfde als één klik op een muis.
Tik twee keer voorzichtig heel snel met de
penpunt op het scherm van uw tablet-pc.
Hetzelfde als een dubbele klik op een muis.
11

Eigenschap Actie Functie
Raak met de pen het scherm aan en houdt deze
even zo totdat Windows een volledige cirkel rond
de cursor tekent.
Hetzelfde als een klik met rechts op een muis.
De pen als pen gebruiken
De handschriftherkenningssoftware maakt het eenvoudig om met de pen tekst in te voeren in uw applicaties. Met
sommige applicaties, zoals Windows Journal, kunt u met de pen rechtstreeks in het applicatievenster schrijven.
Invoerpaneel van de tablet-pc
Wanneer een applicatie peninvoer niet rechtstreeks ondersteunt, kunt u het Tinvoerpaneel van de tablet-pc gebruiken
om tekst in te voeren in uw applicatie. Als u in een bewerkbaar gebied tikt, wordt het pictogram van het invoerpaneel
van de tablet-pc weergegeven. Als u op het pictogram tikt, schuift het invoerpaneel te voorschijn uit de rand van het
beeldscherm.
U kunt het tabblad voor het invoerpaneel verplaatsen door dit omhoog en omlaag, langs de rand van het scherm, te
slepen. Wanneer u er vervolgens op klikt, wordt het invoerpaneel geopend op dezelfde horizontale positie op het scherm
waarop het tabblad verschijnt.
Met bestanden werken
U kunt meerdere bestanden of mappen tegelijkertijd openen, verwijderen of verplaatsen door meerdere items uit een
lijst te selecteren. Als u een tabletpen gebruikt, zweeft u boven één item per keer en selecteert u het selectievakje dat
links van elke item verschijnt.
Als u selectievakjes wilt inschakelen:
1. open dan het configuratiescherm.
2. ga dan naar Folder options (Mapopties).
3. klik dan op View (Beeld).
4. Selecteer onder Advanced settings (Geavanceerde instellingen) het selectievakje Use check boxes to select items
(Gebruik selectievakjes om items te selecteren) en klik vervolgens op OK.
12

Tekst invoeren
U kunt handschriftherkenning of het virtuele toetsenbord gebruiken om tekst in te voeren.
Tabel 3. Pictogrammen van het invoerpaneel
Pictogram Naam Functie
Handschrifthe
rkenning
Het schrijfpaneel en het tekenpaneel zetten uw handschrift om in getypte tekst. U kunt
voortdurend op het schrijfpaneel schrijven, zoals u op een blad papier met lijntjes
schrijft. Gebruik het tekenpaneel om één teken tegelijkertijd in te voeren. Het
tekenpaneel zet uw handschrift om in getypte tekst, één letter, nummer of symbool per
keer, maar het houdt geen rekening met de contekst van het hele woord en maakt geen
gebruik van het handschriftwoordenboek. Als u van het tekenpaneel wilt overschakelen
naar het invoerpaneel, dan tikt u op Tools (Extra) en dan selecteert u Write character by
character (Teken voor teken schrijven).
Aanraaktoetse
nbord
Het aanraaktoetsenbord werkt als een standaardtoetsenbord, maar u voert tekst in door
op de toetsen te tikken met de tabletpen of uw vinger.
Het schrijfpaneel en het tekenpaneel hebben een nummerpaneel, symbolenpaneel en sneltoetsen voor het web om u te
helpen dit soort teksten snel en accuraat in te voeren. Deze sneltoetsen zijn verborgen wanneer u begint met schrijven,
maar zij verschijnen nadat u uw tekst invoegt of verwijderd.
Standaard schakelt het invoerpaneel automatisch over naar het aanraaktoetsenbord wanneer u het invoegpunt in een
vak plaatst om een wachtwoord in te voeren.
Snelle penbewegingen
Met snelle penbewegingen kunt u de pen gebruiken voor het uitvoeren van actie waarvoor normaal een toetsenbord
nodig is, zoals het indrukken van <Page Up>of het gebruiken van de pijltjestoetsen. Snelle penbewegingen zijn snelle,
directionele bewegingen. U kunt snel een korte lijn in één van de acht richtingen trekken. Wanneer een snelle
penbeweging wordt herkend, wordt door de tablet-pc de aan deze beweging toegewezen actie uitgevoerd.
13

De onderstaande afbeelding toont de standaardinstellingen voor snelle penbewegingen.
Deze kunnen worden aangepast door naar Start → > Control Panel (Configuratiescherm) → Pen and Touch (Pen en
aanraken) te gaan op het tabblad Flicks (Bewegingen) te klikken.
14

Gebruik van aanraken
Een van de belangrijkste voordelen van de tablet-pc is de mogelijkheid eenvoudig te schakelen tussen peninvoer en
aanraakinvoer.
Wanneer u de aanraakmodus gebruikt, zweeft onder uw vinger een doorschijnende afbeelding van een computermuis,
die aanraakaanwijzer wordt genoemd. De aanraakaanwijzer heeft linker- en rechtermuisknoppen die u met uw vinger
kunt aantikken. U kunt het gebied onder de knoppen gebruiken om de aanraakaanwijzer te verslepen.
Ga naar Start → Control Panel (Configuratiescherm) → Pen and Touch (Pen en aanraken) en klik op het tabblad Touch
(Aanraken) om de aanraakaanwijzer weer te geven. Vink vervolgens onder Touch Pointer (Aanraakaanwijzer) de optie
15

Show the touch pointer when I'm interacting with items on the screen (De aanraakaanwijzer weergeven als ik met
onderdelen op het scherm werk) aan.
Docking station
De docking station is ontworpen voor de Latitude ST en kan afzonderlijk worden gekocht via dell.com. Zie de
installatiehandeling van de docking station die beschikbaar is op support.dell.com.voor meer informatie.
16

Afbeelding 1. Vooraanzicht docking station
1. Dockconnector
2. Aan-uitledlampje
Afbeelding 2. Achteraanzicht docking station
1. connector voor netadapter
2. USB 2.0-connector (1)
3. USB 2.0-connector (2)
4. Netwerkconnector (RJ45)
5. HDMI-connector
6. Audioconnector
17

18

3
De SD-geheugenkaart verwijderen
1. Volg de procedures in Voordat u binnen de computer gaat werken.
2. Druk op de SD-geheugenkaart om deze uit de computer te verwijderen.
3. Schuif de SD-geheugenkaart uit de computer.
De SD-geheugenkaart plaatsen
1. Druk de geheugenkaart in het compartiment totdat deze vastklikt.
2. Volg de procedures in Nadat u aan de computer hebt gewerkt.
19

20

4
De digitizerpen verwijderen
1. Volg de procedures in Voordat u binnen de computer gaat werken.
2. Druk op de digitizerpen om deze uit de computer te verwijderen.
3. Trek de digitizerpen uit de computer.
De digitizerpen plaatsen
1. Druk de digitizerpen in het compartiment totdat deze vastklikt.
2. Volg de procedures in Nadat u aan de computer hebt gewerkt.
21

22

5
Het labelklepje verwijderen
1. Volg de procedures in Voordat u binnen de computer gaat werken.
2. Druk de vergrendeling in waarmee het labelklepje is bevestigd.
3. Til het labelklepje diagonaal omhoog en verwijder het uit de computer.
Het labelklepje plaatsen
1. Plaat het labelklepje diagonaal en lijn het uit met de vergrendelingslipjes op de randen.
2. Druk de randen van het labelklepje totdat dit vastklikt.
3. Volg de procedures in Nadat u aan de computer hebt gewerkt.
23

24

6
De simkaart verwijderen
1. Volg de procedures in Voordat u binnen de computer gaat werken.
2. Verwijder het labelklepje.
3. Schuif de simkaarthouder weg om de sleuf van de simkaart te ontgrendelen.
4. Draai de simkaarthouder omhoog.
5. Trek de simkaart uit de houder en verwijder deze uit de computer.
OPMERKING: Sluit de simkaarthouder nadat de simkaart uit de computer is verwijderd.
25

7
De onderplaat verwijderen
1. Volg de procedures in Voordat u binnen de computer gaat werken.
2. Verwijder het labelklepje.
OPMERKING: Verwijder de stylus en de dummy-SD-kaart om beschadiging van de computer te vermijden.
3. Verwijder de schroeven waarmee de onderplaat aan de computer is bevestigd.
4. Druk op de vergrendeling om het bovenste deel van de onderplaat los te maken.
5. Wrik de lipjes los waarmee de onderplaat is bevestigd en volg hierbij de volgorde van de pijlen in de afbeelding.
6. Verwijder de onderplaat uit de computer.
27

De onderplaat plaatsen
1. Bevestig de onderplaat op de computer.
2. Druk de randen van de onderplaat in de vergrendelingsklemmetjes totdat deze vastklikken.
3. Draai de schroeven aan waarmee de onderplaat wordt bevestigd.
4. Plaats het labelklepje.
5. Volg de procedures in Nadat u aan de computer hebt gewerkt.
28

8
De batterij verwijderen
1. Volg de procedures in Voordat u binnen de computer gaat werken.
2. Verwijder het labelklepje.
3. Verwijder de onderplaat.
4. Koppel de batterijkabel los.
5. Verwijder de schroeven waarmee de batterij aan de computer wordt bevestigd.
6. Til de batterij omhoog en verwijder deze uit de computer.
29

9
De WLAN-kaart (Wireless Local Area Network)
verwijderen
1. Volg de procedures in Voordat u binnen de computer gaat werken.
2. Verwijder het labelklepje.
3. Verwijder de onderplaat.
4. Verwijder de batterij.
5. Koppel de antenne los die is aangesloten op de WLAN-kaart.
6. Verwijder de schroef waarmee de WLAN-kaart is bevestigd.
7. Verwijder de WLAN-kaart uit de computer.
31

De WLAN-kaart (wireless local area network) plaatsen
1. Schuif de WLAN-kaart in zijn sleuf.
2. Draai de schroeven aan waarmee de WLAN-kaart is bevestigd.
3. Sluit de antennes aan volgens de kleurcode op de WLAN-kaart.
4. Plaats de batterij.
5. Plaats de onderplaat.
6. Plaats het labelklepje.
7. Volg de procedures in Nadat u aan de computer hebt gewerkt.
8. Het is ook mogelijk, als de Latitude ST vanuit de fabriek is verzonden zonder dat een LAN-stuurprogramma is
geïnstalleerd en het stuurprogramma handmatig wordt geïnstalleerd, dat u wordt gevraagd om het WLAN in te
schakelen. De volgende stappen moeten worden uitgevoerd om de WLAN-kaart te installeren.
a) Sluit een USB-toetsenbord aan op de computer en start de computer opnieuw op.
b) Druk op <F2> als het Dell-logo verschijnt om de “Setup te openen”.
c) Selecteer <F9> om de standaardinstellingen te laden.
d) Selecteer <F10> om de instellingen op te slaan en af te sluiten.
Er wordt automatisch verbinding gemaakt met het WLAN nadat Windows is opgestart.
32

10
De WWAN-kaart (wireless wide area network)
verwijderen
1. Volg de procedures in Voordat u binnen de computer gaat werken.
2. Verwijder het labelklepje.
3. Verwijder de onderplaat.
4. Verwijder de batterij.
5. Koppel de antenne los die is aangesloten op de WWAN-kaart.
6. Verwijder de schroef waarmee de WWAN-kaart is bevestigd.
7. Verwijder de WWAN-kaart uit de computer.
33

De WWAN-kaart (Wireless Wide Area Network) plaatsen
1. Schuif de WWAN-kaart in de sleuf.
2. Draai de schroef vast waarmee de WWAN-kaart wordt bevestigd.
3. Sluit de antennes aan volgens de kleurcode op de WWAN-kaart.
4. Plaats de batterij.
5. Plaats de onderplaat.
6. Plaats het labelklepje.
7. Volg de procedures in Nadat u aan de computer hebt gewerkt.
34

11
Het interne opslagapparaat verwijderen (Solid
State Drive)
1. Volg de procedures in Voordat u binnen de computer gaat werken.
2. Verwijder het labelklepje.
3. Verwijder de onderplaat.
4. Koppel de batterijkabel los.
5. Verwijder de schroef waarmee de solid state drive aan de computer is bevestigd.
6. Til de solid state drive diagonaal omhoog en verwijder deze uit de computer.
Het interne opslagapparaat plaatsen (Solid State Drive)
1. Plaats het interne opslagapparaat (solid state drive) in de sleuf.
2. Draai de schroef aan waarmee de verbinding van het interne opslagapparaat wordt bevestigd.
3. Sluit de batterijkabel aan.
4. Plaats de onderplaat.
5. Plaats het labelklepje.
6. Volg de procedures in Nadat u aan de computer hebt gewerkt.
35

36

12
De knoopcelbatterij verwijderen
1. Volg de procedures in Voordat u binnen de computer gaat werken.
2. Verwijder het labelklepje.
3. Verwijder de onderplaat.
4. Verwijder de batterij.
5. Verwijder het interne opslagapparaat.
6. Koppel de knoopcelbatterijkabel los.
7. Maak de kabel van de knoopcelbatterij los en verwijder de knoopcelbatterij uit de computer.
De knoopcelbatterij plaatsen
1. Plaats de knoopcelbatterij in het compartiment en leid de kabel van de knoopcelbatterij.
2. Draai de schroeven aan waarmee de verbinding van het interne opslagapparaat wordt bevestigd.
3. Plaats het interne opslagapparaat.
4. Plaats de batterij.
5. Plaats de onderplaat.
6. Plaats het labelklepje.
7. Volg de procedures in Nadat u aan de computer hebt gewerkt.
37

38

13
De luidspreker verwijderen
1. Volg de procedures in Voordat u binnen de computer gaat werken.
2. Verwijder het labelklepje.
3. Verwijder de onderplaat.
4. Verwijder de batterij.
5. Verwijder de schroeven waarmee de luidspreker aan de computer wordt bevestigd.
6. Koppel de luidsprekerkabel los.
7. Til de luidspreker omhoog en verwijder deze uit de computer.
39

14
Het middelste frame verwijderen
1. Volg de procedures in Voordat u binnen de computer gaat werken.
2. Verwijder de digitizerpen.
3. Verwijder het labelklepje.
4. Verwijder de onderplaat.
5. Verwijder de batterij.
6. Verwijder de schroeven waarmee het middelste frame aan de computer is bevestigd.
7. Verwijder de tapes waarmee de antenne aan het beeldscherm is bevestigd.
8. Maak de beeldschermkabel los.
9. Wrik het middelste frame los van het beeldscherm en verwijder dit uit de computer.
41

Het middelste frame plaatsen
1. Bevestig het middelste frame aan de computer.
2. Druk de randen van het middelste frame in de vergrendelingsklemmetjes totdat deze vastklikken.
3. Sluit de beeldschermkabel aan.
4. Bevestig de tapes waarmee de antenne aan het beeldscherm wordt bevestigd.
5. Draai de schroeven aan waarmee het middelste frame aan de computer wordt bevestigd.
6. Plaats de batterij.
7. Plaats de onderplaat.
8. Plaats het labelklepje.
9. Volg de procedures in Nadat u aan de computer hebt gewerkt.
42

15
De camera verwijderen
1. Volg de procedures in Voordat u binnen de computer gaat werken.
2. Verwijder de digitizerpen.
3. Verwijder het labelklepje.
4. Verwijder de onderplaat.
5. Verwijder de batterij.
6. Verwijder het middelste frame.
7. Koppel de camerakabel los van het moederbord.
8. Trek de camerakabel van de tape waarmee deze op het moederbord is bevestigd.
9. Draai het middelste frame om en koppel de kabel van de cameraled los.
43

10. Verwijder de schroef waarmee de camerakaart aan de computer is bevestigd.
11. Til de camerakaart omhoog en verwijder deze uit de computer.
12. Koppel de camerakabel los van de camerakaart.
De camera plaatsen
1. Sluit de camerakabel aan op de camerakaart.
2. Plaats de camera op de bovenrand van het beeldscherm.
3. Draai de schroef vast waarmee de camera wordt bevestigd.
4. Draai het middelste frame om en sluit de kabel van de cameraled aan.
5. Plak de camerakabel op de kleeflaag en bevestig hem zo op het moederbord.
6. Sluit de camerakabel aan op het moederbord.
7. Plaats het middelste frame.
8. Plaats de batterij.
9. Plaats de onderplaat.
10. Plaats het labelklepje.
11. Volg de procedures in Nadat u aan de computer hebt gewerkt.
44

16
De I/O-kaart verwijderen
1. Volg de procedures in Voordat u binnen de computer gaat werken.
2. Verwijder de digitizerpen.
3. Verwijder het labelklepje.
4. Verwijder de onderplaat.
5. Verwijder de batterij.
6. Verwijder het middelste frame.
7. Verwijder de kabel van de I/O-kaart uit het moederbord.
8. Verwijder de schroef waarmee de I/O-kaart aan de computer is bevestigd.
9. Til de I/O-kaart omhoog en verwijder deze uit de computer.
45

De I/O-kaart plaatsen
1. Plaats de I/O-kaart aan de bovenrand van het beeldscherm.
2. Draai de schroef aan waarmee de I/O-kaart aan de computer wordt bevestigd.
3. Sluit de kabel van de I/O-kaart aan op het moederbord.
4. Plaats het middelste frame.
5. Plaats de batterij.
6. Plaats de onderplaat.
7. Plaats het labelklepje.
8. Volg de procedures in Nadat u aan de computer hebt gewerkt.
46

17
De dockingkaart verwijderen
1. Volg de procedures in Voordat u binnen de computer gaat werken.
2. Verwijder de digitizerpen.
3. Verwijder het labelklepje.
4. Verwijder de onderplaat.
5. Verwijder de batterij.
6. Verwijder het middelste frame.
7. Koppel de kabel van de dockingkaart los van het moederbord.
8. Draai het middelste frame om, til de dockingkaart omhoog en verwijder deze uit de computer.
9. Trek de tape los waarmee de dockingkaart is bevestigd.
47

10. Til de vergrendelingslipjes omhoog en koppel de dockingkaartkabel los van de dockingkaart.
De dockingkaart plaatsen
1. Sluit de dockingkaartkabel aan op de dockingkaart en druk de vergrendelingsklemmetjes omlaag.
2. Zorg ervoor dat de dockingkabel bij het aansluiten naar boven is gericht, dat het label "DB" en de pijl naar buiten
zijn gericht vanaf de moederbordconnector. Een onjuiste polariteit kan leiden tot een defecte dockingkaart.
3. Plak de zwarte tape vast en zet zo de kabelconnector vast op de dockingkaart.
4. Draai het middelste frame om en sluit de dockingkaartkabel aan op het moederbord.
5. Plaats het middelste frame.
6. Plaats de batterij.
7. Plaats de onderplaat.
8. Plaats het labelklepje.
9. Plaats de digitizerpen.
10. Volg de procedures in Nadat u aan de computer hebt gewerkt.
48

18
Het moederbord verwijderen
1. Volg de procedures in Voordat u binnen de computer gaat werken.
2. Verwijder de digitizerpen.
3. Verwijder de SD-geheugenkaart.
4. Verwijder het labelklepje.
5. Verwijder de telefoonsimkaart.
6. Verwijder de onderplaat.
7. Verwijder de batterij.
8. Verwijder de WLAN-kaart.
9. Verwijder de WWAN-kaart.
10. Verwijder het interne opslagapparaat.
11. Verwijder het middelste frame.
12. Duw de vergrendelingsklemmetjes omhoog en koppel de kabels van de aan-uitknopkaart (1) en van de I/O-kaart (2)
los.
13. Draai het middelste frame om en koppel de camerakabel los van het moederbord (1), dockingkaartkabel (2),
luidsprekerkabel (3) en kabel van de knoopcelbatterij (4).
14. Verwijder de schroef waarmee het moederbord op het middelste frame is bevestigd.
49

15. Til het moederbord omhoog en verwijder het uit de computer.
Het moederbord plaatsen
1. Draai de schroef aan waarmee het moederbord op het middelste frame wordt bevestigd.
2. Draai het middelste frame om en sluit de camerakabel aan op het moederbord, de dockingkaartkabel,
luidsprekerkabel en de kabel van de knoopcelbatterij.
3. Druk de vergrendelingslipjes in van de kabels van de kaart met de aan-uitknop en van de I/O-kaart.
4. Plaats het middelste frame.
5. Plaats het interne opslagapparaat.
6. Plaats de WWAN-kaart.
7. Plaats de WLAN-kaart.
8. Plaats de batterij.
9. Plaats de onderplaat.
10. Plaats de telefoonsimkaart.
11. Plaats het labelklepje.
12. Plaats de SD-geheugenkaart.
13. Plaats de digitizerpen.
14. Volg de procedures in Nadat u aan de computer hebt gewerkt.
50

19
De LVDS-kabel (Low-Voltage Differential
Signaling) verwijderen
1. Volg de procedures in Voordat u binnen de computer gaat werken.
2. Verwijder de digitizerpen.
3. Verwijder het labelklepje.
4. Verwijder de onderplaat.
5. Verwijder de batterij.
6. Verwijder het middelste frame.
7. Trek de tape open waarmee de beeldschermkabel is bevestigd.
8. Maak de beeldschermkabel los.
De volgende afbeelding toont het beeldschermpaneel nadat alle componenten in de bovengenoemde volgorde uit
de computer zijn verwijderd.
51

De LVDS-kabel (Low-Voltage Differential Signaling) plaatsen
1. Sluit de beeldschermkabel aan op het beeldschermpaneel.
2. Maak de tape vast waarmee de beeldschermkabel wordt bevestigd.
3. Plaats het middelste frame.
4. Plaats de batterij.
5. Plaats de onderplaat.
6. Plaats het labelklepje.
7. Plaats de digitizerpen.
8. Volg de procedures in Nadat u aan de computer hebt gewerkt.
52

20
Systeeminstellingen
Overzicht van System Setup
Met System Setup (Systeem-setup) kunt u:
• de systeemconfiguratie wijzigen nadat u hardware hebt toegevoegd, gewijzigd of verwijderd.
• het instellen of wijzigen van een door de gebruiker te selecteren optie, zoals een wachtwoord.
• de huidige hoeveelheid geheugen lezen of het geïnstalleerde type vaste schijf instellen.
• de batterijstatus controleren.
Voordat u System Setup gebruikt, is het verstandig de informatie op het System Setup-scherm te noteren zodat u deze
later ter referentie kunt gebruiken.
WAARSCHUWING: U mag de instellingen voor dit programma alleen wijzigen als u een ervaren computergebruiker
bent. Uw computer kan incorrect werken als u bepaalde wijzigingen aanbrengt.
System Setup openen
OPMERKING: Voordat u de System Setup opent, moet u een USB-toetsenbord aansluiten op de USB-poort aan de
linkerzijde van de computer of aan de achterzijde van de docking station als de computer daarop is aangesloten.
1. Zet de computer aan of start deze opnieuw op.
2. Wacht tot de F2-prompt wordt weergegeven wanneer het blauwe DELL-logo wordt weergegeven.
3. Druk onmiddellijk op <F2> als de F2-prompt verschijnt.
OPMERKING: De F2-prompt duidt erop dat het toetsenbord is geïnitialiseerd. Deze prompt kan zeer snel
verschijnen. Wees dus op het verschijnen ervan beducht en druk op <F2>. Als u te vroeg op <F2> drukt, wordt deze
toetsaanslag niet geregistreerd.
4. Als u te lang wacht en het logo van het besturingssysteem wordt weergegeven, moet u blijven wachten tot het
bureaublad van Microsoft Windows wordt weergegeven. Daarna sluit u de computer af en probeert u het opnieuw.
Navigatie van de System Setup
Menu Verschijnt boven aan het venster System Setup. Dit veld biedt een menu met System Setup-opties. Druk
op < Pijl naar links > en < Pijl naar rechts > om te bladeren. Wanneer een van de menuopties is
geselecteerd, geeft de lijst Options (Opties) de opties weer die de geïnstalleerde hardware op uw
computer definiëren.
Veld
Options
(Opties)
Verschijnt rechts van de lijst Options (Opties) en bevat informatie over elke optie in de lijst Options
(Opties). In dit veld kunt u informatie bekijken over uw computer en wijzigingen maken op de huidige
instellingen. Druk op < Enter> om wijzigingen aan te brengen op de huidige instellingen. Druk op <ESC>
om terug te keren naar de lijst Options (Opties).
53

OPMERKING: Niet alle instellingen die in het optieveld worden weergegeven, kunnen worden
gewijzigd.
Help Verschijnt rechts in het venster System Setup en bevat Help-informatie over de optie die is geselecteerd
in de lijst Options (Opties).
Gebruik de onderstaande toetsen om door de System Setup-schermen te bladeren:
Toetsaanslag Actie
< F2 > Geeft informatie weer over een willekeurig geselecteerd item in System
Setup.
< Esc > Hiermee sluit u het huidige scherm af of schakelt u van het huidige scherm
naar de pagina Exit (Afsluiten) in System Setup.
< Pijl omhoog > of < Pijl omlaag > Hiermee selecteert u een item dat u wilt weergeven.
< Pijl naar links > of < Pijl naar rechts > Hiermee selecteert een menu om weer te geven.
– of + Hiermee wijzigt u de bestaande itemwaarde.
< Enter > Hiermee selecteert u het submenu of voert u de opdracht uit.
< F9 > Hiermee laadt u de standaardinstelling.
< F10 > Hiermee slaat u de huidige configuratie op en sluit u System Setup af.
Opstartmenu
Druk op <F12> wanneer het Dell-logo verschijnt om een eenmalig startmenu te openen met een lijst van geldige
opstartbronnen voor het systeem. Dit menu bevat de opties Hard Drive Network Diagnostics en Enter Setup. De in het
opstartmenu vermelde apparaten hangen af van de opstartapparaten van de computer. Dit menu is handig wanneer u
van een bepaald apparaat wilt opstarten of een systeemdiagnose wilt uitvoeren. Het gebruik van het opstartmenu heeft
geen wijzigingen tot gevolg in de opstartvolgorde die in het BIOS is opgeslagen.
Opties voor System Setup
Algemeen
Op het hoofdtabblad worden de primaire hardwarefuncties op de computer weergegeven. In de volgenden tabel wordt
de functie van elke optie gedefinieerd.
Tabel 4. Tabblad Main (Algemeen)
Optie Functie
System Time (Systeemtijd) Hiermee wordt de tijd van de interne klok van de computer
opnieuw ingesteld.
System Date (Systeemdatum) Hiermee wordt de datum van de interne klok van de
computer opnieuw ingesteld.
BIOS Version (BIOS-versie) Geeft de BIOS-revisie weer.
Service Tag (Servicelabel) Hier wordt het servicelabel van uw computer
weergegeven.
54

Optie Functie
Asset Tag (Inventarislabel) Hier wordt het inventarislabel van uw computer
weergegeven.
CPU Type (Processortype) Hier wordt het type processor weergegeven.
CPU Speed (Processorsnelheid) Geeft de snelheid van de processor weer.
CPU ID (Processor-id) Hier wordt de processor-id weergegeven.
CPU Cache (Cache CPU) Toont informatie over de cachegroote van de processor
L1 Cache Size (Grootte L1-
cachegeheugen)
Hier wordt de capaciteit van
het L1-cachegeheugen van
de processor weergegeven.
L2 Cache Size (Grootte L2-
cachegeheugen)
Hier wordt de capaciteit van het L2-cachegeheugen van
de processor weergegeven.
Fixed HDD (Gefixeerde vaste schijf) Geeft het modelnummer en de capaciteit van de vaste
schijf weer.
System Memory (Systeemgeheugen) Geeft het ingebouwde geheugen op de computer weer.
Extended Memory (Uitgebreide geheugen) Geeft het geïnstalleerde geheugen op de computer weer.
Memory Speed (Geheugensnelheid) Hier wordt de geheugensnelheid weergegeven.
Advanced (Geavanceerd)
Op het tabblad Advanced (Geavanceerd) kunt u verschillende functies instellen die van invloed zijn op de prestaties van
uw computer. In de volgende tabel wordt de functie van elke optie en de standaardwaarde hiervan gedefinieerd.
Tabel 5. Tabblad Avanced (Geavanceerd)
Optie Functie
Intel SpeedStep Hiermee wordt de functie Intel
SpeedStep in- of uitgeschakeld.
Standaard: Enabled (Ingeschakeld)
Virtualization (Virtualisatie) Hiermee wordt de functie voor Intel-
virtualisatie in- of uitgeschakeld.
Standaard: Enabled (Ingeschakeld)
Wake on LAN (LAN automatisch
inschakelen)
Hiermee kunt u het LAN inschakelen
zodat het systeem in de stand-
bymodus weer wordt ingeschakeld.
Standaard: Enabled (Ingeschakeld)
USB Emulation (USB-emulatie) Schakel de USB-emulatiefunctie in of
uit.
Standaard: Enabled (Ingeschakeld)
USB Wake Support (USB-
ondersteuning voor automatisch
inschakelen)
Hiermee kunnen USB-apparaten de
computer ontwaken uit de stand-
byfunctie. Deze functie is alleen
ingeschakeld als de netadapter is
aangesloten.
Standaard: Disabled (Uitgeschakeld)
Adapter Warnings
(Adapterwaarschuwingen)
Schakelt adapterwaarschuwingen in
of uit.
Standaard: Enabled (Ingeschakeld)
55

Optie Functie
Charger Behavior (Ladergedrag) Geeft aan of de computerbatterij
wordt geladen wanneer deze is
aangesloten op een stroombron.
Standaard: Disabled (Uitgeschakeld)
ExpressCharge Een snelle oplaadtechnologie van
Dell.
Standaard: Enabled (Ingeschakeld)
Batterijstatus Toont de actuele batterijstatus.
Miscellaneous devices (Diverse
apparaten)
Met deze velden kunt u diverse
ingebouwde apparaten in- of
uitschakelen.
Security (Beveiliging)
Op het tabblad Security (Beveiliging) wordt de beveiligingsstatus weergegeven. U kunt op dit tabblad de
beveiligingsfuncties van de computer beheren.
Tabel 6. Tabblad Security (Beveiliging)
Computrace Hiermee wordt de Computrace-functie op uw computer in-
of uitgeschakeld.
TPM support (TPM-ondersteuning) TPM-ondersteuning in- of uitschakelen.
Boot (Opstarten)
Met het tabblad Boot (Opstarten) kunt u de opstartvolgorde wijzigen.
Exit (Afsluiten)
In dit gedeelte kunt u standaardinstellingen opslaan, annuleren en laden voordat u System Setup afsluit.
56

21
Problemen oplossen
Enhanced Pre-Boot System Assessment (ePSA)
De ePSA is een diagnostisch hulpmiddel dat beschikbaar is op uw computer. Dit hulpmiddel bevat een reeks tests voor
de hardware van een computer. U kunt deze tests zelfs uitvoeren als de computer geen media (vaste schijfdrive, cd-
station, etc.) heeft. Als een ePSA-getest onderdeel een storing geeft, verschijnt op het systeem een foutcode en wordt
er een pieptoon afgegeven.
Kenmerken
• Grafische gebruikersinterface
• Automatic Default Operation (Automatische standaardbewerking): voert tests uit op alle apparaten, waardoor
een gebruiker apparaten kan onderbreken en selecteren
• Controleert het MBR (Master Boot Record) op gereedheid om op te starten in een volledig OS-omgeving
• Notebookpaneeltest
• Videogeheugentest
• Batterijtest
• Oplaadtest
• Ventilatortest
• Scan van het gebeurtenissenlogboek
• Test van het cachegeheugen van een multiprocessor
• Configuration (Configuratie): toont kabelconnectiviteit, Bluetooth, installatiestatus van WLAN- en WWAN-
apparaten
• System Health (Systeemstatus): toont indicators voor de ventilator, batterij, thermisch en connectiviteit
Het diagnostische ePSA-hulpprogramma uitvoeren
OPMERKING: De volgende stappen kunnen worden gebruikt om het diagnostische hulpprogramma ePSA in de
DOS-modus uit te voeren zonder gebruik te maken van een extern toetsenbord.
De pen kan werken bij de standaardkalibratie of bij een kalibratie die door u of een andere gebruiker is ingesteld. Wij
raden aan de pen alleen te gebruiken als deze is gekalibreerd met uw persoonlijke kalibratie-instellingen. Door middel
van kalibratie worden de prestaties van de pen voor elke gebruiker geoptimaliseerd.
1. Schakel het systeem in en druk onmiddellijk één seconde lang tegelijkertijd op de Power + Security (Ctrl-Alt-Del)
knoppen.
57

2. De computer start opnieuw op en het hulpprogramma ePSA wordt automatisch uitgevoerd.
3. Tijdens het testproces wordt u gevraagd een JA of NEE vraag te beantwoorden. Druk Volume omhoog voor JA of
op Volume omlaag voor NEE als u antwoord wilt geven.
4. Druk op de knop Security (Ctrl-Alt-Del) om OK te klikken als de tests zijn voltooid.
58

5. De knoppen voor volume omhoog en omlaag kunnen ook worden gebruikt als de Tab-toets wanneer u wilt
schakelen tussen opties.
Pieptooncodes
De computer kan een reeks pieptonen afgeven tijdens het opstarten als het beeldscherm geen fouten of problemen kan
weergeven. Deze reeks pieptonen, die pieptooncodes wordt genoemd, geven verschillende problemen aan. De
vertraging tussen elk piepje is 300 ms; de vertraging tussen elke reeks piepjes is 3 sec; het piepje zelf duurt 300 ms. Na
elk piepje en elke reeks piepjes moet het BIOS waarnemen of de gebruiker de aan/uit-knop indrukt. Als dit het geval is,
verlaat het BIOS de lus en wordt het normale afsluitproces uitgevoerd en het systeem ingeschakeld.
Code Oorzaak en stappen voor probleemoplossing
1 BIOS ROM-checksum bezig of fout
Moederbordstoring, omvat BIOS-beschadiging of ROM-fout
2 Geen RAM gedetecteerd
Geen geheugen gedetecteerd
3 Chipsetfout (North en South Bridge-chipset, DMA/IMR/Timerfout), fout bij testen van tijdklok, fout bij poort A20,
fout in Super I/O-chip, fout tijdens test van toetsenbordcontroller
Moederbordfout
4 RAM-lees-/schrijffout
Geheugenfout
5 Stroomstoring real-time klok
CMOS-batterijstoring
59

Code Oorzaak en stappen voor probleemoplossing
6 Fout tijdens test Video-BIOS
Videokaartfout
7 Fout bij testen van CPU-cache
Processorfout
8 Beeldscherm
Beeldschermfout
Foutcodes voor ledlampjes
Diagnostische ledcodes worden weergegeven via het ledlampje van de aan-uitknop. Het ledlampje van de aan-uitknop
knippert de bijbehorende ledcode voor de bijbehorende foutconditie. Voorbeeld: voor Geen geheugen gevonden
(Ledcode 2) knippert het ledlampje van de aan-uitknop twee keer gevolgd door een pauze, knippert twee keer, pauze,
etc. Dit patroon blijft zich herhalen totdat het systeem wordt uitgeschakeld.
Code Oorzaak en stappen voor probleemoplossing
1 Moederbord: fout van BIOS ROM
Moederbordstoring, omvat BIOS-beschadiging of ROM-fout
2 Geheugen
Geen geheugen/RAM gevonden
3 Chipsetfout (North en South Bridge-chipset, DMA/IMR/Timerfout), fout bij testen van tijdklok, fout bij poort A20,
fout in Super I/O-chip, fout tijdens test van toetsenbordcontroller
Moederbordfout
4 RAM-lees-/schrijffout
Geheugenfout
5 Stroomstoring real-time klok
CMOS-batterijstoring
6 Fout tijdens test Video-BIOS
Videokaartfout
7 Fout bij testen van CPU-cache
Processorfout
8 Beeldscherm
Beeldschermfout
N-trig-digitizer, problemen oplossen
De applet N-trig Tablet Settings wordt gebruikt voor het aanpassen van verschillende instellingen van de digitizer. Als de
stuurprogramma's van de N-trig zijn geladen, verschijnt er een pictogram in het systeemvak.
De volgende sectie bevat stappen voor probleemoplossing om problemen met de installatie en prestaties.
60

Problemen bij de installatie
Foutmelding: “Hardware is not adequate for running this software” (Hardware is niet geschikt voor uitvoeren van deze
software)
Stappen voor het oplossen van problemen:
1. Controleer of de bundel die u wilt uitvoeren, geschikt is voor het desbetreffende besturingssysteem (Win7)
2. Controleer of de bundel die u wilt uitvoeren, geschikt is voor het type (32-bits, 64-bits)
Problemen met prestaties
Geen multi-touchfunctionaliteit: N-trig-softwarebundel niet geïnstalleerd
Stappen voor het oplossen van problemen:
1. Controleer of de N-trig-bundel is geïnstalleerd. Open Control Panel (Configuratiescherm) → N-trig DuoSense
Digitizer Settings (Instellingen van de N-Trig DuoSense Digitizer). Als de bundel niet is geïnstalleerd, moet u de
relevante bundel voor het besturingssysteem installeren.
2. Controleer de systeeminformatie om te zien hoeveel touchpoints er zijn gedetecteerd.
– Klik op Start.
– Klik met de rechtermuisknop op Computer en selecteer Properties (Eigenschappen) in het menu.
– Aantal aanraakpunten verschijnt in het informatievenster
Problemen met prestaties
Geen multi-aanraakfunctionaliteit: N-trig-softwarebundel is geïnstalleerd
Stappen voor het oplossen van problemen:
• Open Device Manager (Apparaatbeheer) en controleer of de Digitizer door de computer wordt herkend.
61

• Als het apparaat wordt herkend, moet u de installatie van de N-trig-bundel ongedaan maken en deze opnieuw
uitvoeren.
• Als het apparaat niet wordt herkend, moet u controleren of u het kunt zien onder Unknown Devices (Onbekende
apparaten) en het stuurprogramma voor het onbekende apparaat bijwerken.
Controleer in Windows 7 of het selectievakje Tablet PC Components (Tablet PC-componenten) (in Windows Features) is
aangevinkt nadat de N-trig-softwarebundel is geïnstalleerd.
Ga naar Control Panel (Configuratiescherm) → Programs and Features (Programma's en onderdelen) om dit te
controleren. Klik in het venster Programs and Features (Programma's en onderdelen) op de koppeling Turn Windows
Features On/Off (Windows-onderdelen in-/uitschakelen) op de linkerzijbalk, zoals wordt getoond in de onderstaande
afbeelding.
62

22
Technische specificaties
OPMERKING: Aanbiedingen kunnen per regio verschillen. De volgende specificaties zijn alleen de specificaties die
wettelijk verplicht moeten worden meegeleverd bij de computer. Voor meer informatie over de configuratie van uw
computer klikt u op Start → Help en ondersteuning en selecteert u de optie om informatie over uw computer weer
te geven.
Systeeminformatie
Chipset Intel SM35 Express Chipset
DRAM-busbreedte 32-bit
Flash-EPROM SPI 16 Mbits
Processor
Type Intel Atom Z670
Externe busfrequentie 800 MHz
Geheugen
Geheugencapaciteit 2 GB
Type geheugen 800 MHz DDR2
Audio
Type basisaudioklasse
Controller IDT 92HD87
Stereoconversie 24-bits (analoog-naar-digitaal en digitaal-naar-analoog)
Interface:
Intern high definition audio
Extern microfooningang, connector voor stereo hoofdtelefoon/externe
luidsprekers
Luidsprekers één
Interne luidsprekerversterker 2 W (standaard) per kanaal
Volumeknoppen tuimelschakelaar
Video
Type videokaart geïntegreerd op moederbord
Gegevensbus geïntegreerde video
63

Video
Videocontroller Intel HD Graphics 600
Videogeheugen 766 MB
Communicatie
Netwerkadapter één RJ-45-connector ondersteuning via docking station
Draadloos
• Draadloos Aan/Uit functionaliteit
• WWAN en GNSS (Global Navigation Satellite System,
satellietnavigatiesysteem)
• Wi-Fi
Poorten en connectors
Audio één microfoonconnector, connector voor stereohoofdtelefoon/
luidsprekers
Video één 19-pins HDMI-connector
USB één 4-pins, USB 2.0-poort
Geheugenkaartlezer één 3-in-1 geheugenkaartlezer
Beeldscherm
Type WXGA IPS LED
Afmetingen 10,1 inch high definition (HD)
Afmetingen:
Hoogte 135,60 mm
Breedte 216,96 mm
Diagonaal 255,85 mm
Actief gedeelte (X/Y) 216,96 mm x 135,60 mm
Maximale resolutie 1280 x 800 pixels
Maximale helderheid 340 nits
Vernieuwingsfrequentie 60 Hz
Minimale gezichtshoeken:
Horizontaal +/- 80°
Verticaal +/- 80°
Pixelpitch: 0,1695 mm x 0,1695 mm
Batterij
Type (30 wattuur) 4–cels lithium-ion
Afmetingen
64

Batterij
Lengte 165,50 mm
Hoogte 5,90 mm
Breedte 114,10 mm
Gewicht 200 g
Spaning 7,4 V gelijkstroom
Temperatuurbereik
In bedrijf 0 °C tot 60 °C
Niet in bedrijf –20 °C tot 60 °C
Knoopcelbatterij CR2032-lithium-ionbatterij van 3 V
Netadapter
Type 30 W
Ingangsspanning 100 V wisselstroom tot 240 V wisselstroom
Ingangsstroom (maximum) 1,0 A
Ingangsfrequentie 50 Hz tot 60 Hz
Uitgangsvermogen 30 W
Uitgangsstroom (30 W) 1,58 A
Nominale uitgangsspanning 19 +/–1,0 V gelijkstroom
Temperatuurbereik:
In bedrijf 0 °C tot 40 °C
Niet in bedrijf –20 °C tot 85 °C
Fysiek
Hoogte 15 mm
Breedte 270 mm
Diepte 186 mm
Gewicht (minimum): 816 g
Omgeving
Temperatuur:
In bedrijf 0 °C tot 35 °C
Opslag –40 °C tot 65 °C
Relatieve vochtigheid (maximum):
In bedrijf 10% tot 90% (niet-condenserend)
65

Omgeving
Opslag 5% tot 95% (niet-condenserend)
Hoogte (maximum):
In bedrijf –15,20 m tot 3048 m
Niet in bedrijf –15,20 m tot 10.668 m
Contaminatieniveau in de lucht G1, zoals gedefinieerd in ISA-71.04-1985
66

23
Contact opnemen met Dell
OPMERKING: Als u geen actieve internetverbinding hebt, kunt u de contactgegevens vinden op de factuur, de
pakbon of in de productcatalogus van Dell.
Dell biedt diverse online en telefonische ondersteunings- en servicemogelijkheden. De beschikbaarheid verschilt per
land en product en sommige services zijn mogelijk niet beschikbaar in uw regio. Wanneer u met Dell contact wilt
opnemen voor vragen over de verkoop, technische ondersteuning of de klantenservice:
1. Ga naar support.dell.com.
2. Selecteer uw ondersteuningscategorie.
3. Als u niet in de VS woont, selecteert u uw landnummer onder aan de pagina support.dell.com of klikt u op Alles om
meer opties weer te geven.
4. Selecteer de gewenste service- of ondersteuningslink.
67
-
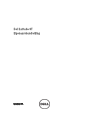 1
1
-
 2
2
-
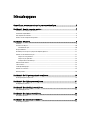 3
3
-
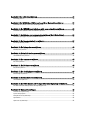 4
4
-
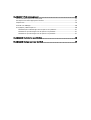 5
5
-
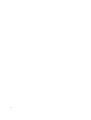 6
6
-
 7
7
-
 8
8
-
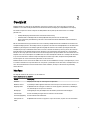 9
9
-
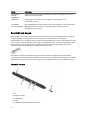 10
10
-
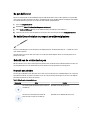 11
11
-
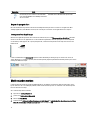 12
12
-
 13
13
-
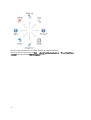 14
14
-
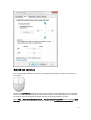 15
15
-
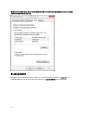 16
16
-
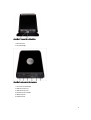 17
17
-
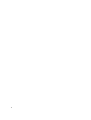 18
18
-
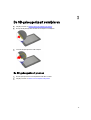 19
19
-
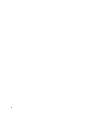 20
20
-
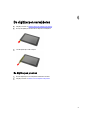 21
21
-
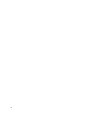 22
22
-
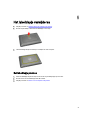 23
23
-
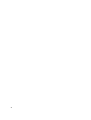 24
24
-
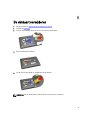 25
25
-
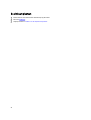 26
26
-
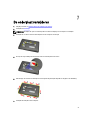 27
27
-
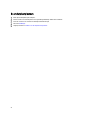 28
28
-
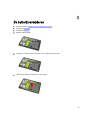 29
29
-
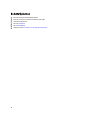 30
30
-
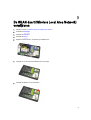 31
31
-
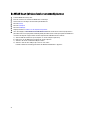 32
32
-
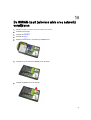 33
33
-
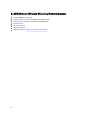 34
34
-
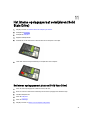 35
35
-
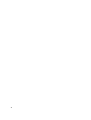 36
36
-
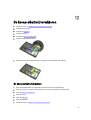 37
37
-
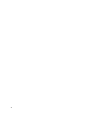 38
38
-
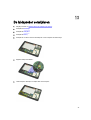 39
39
-
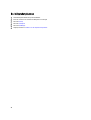 40
40
-
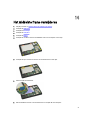 41
41
-
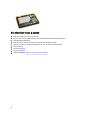 42
42
-
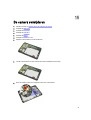 43
43
-
 44
44
-
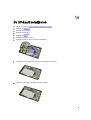 45
45
-
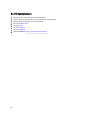 46
46
-
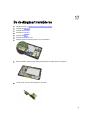 47
47
-
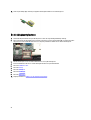 48
48
-
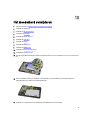 49
49
-
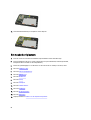 50
50
-
 51
51
-
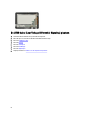 52
52
-
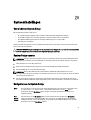 53
53
-
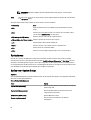 54
54
-
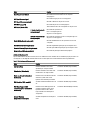 55
55
-
 56
56
-
 57
57
-
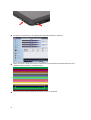 58
58
-
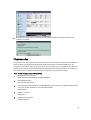 59
59
-
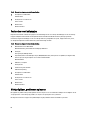 60
60
-
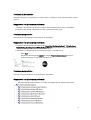 61
61
-
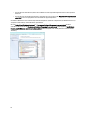 62
62
-
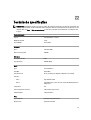 63
63
-
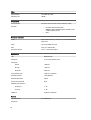 64
64
-
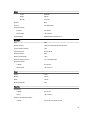 65
65
-
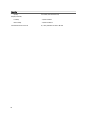 66
66
-
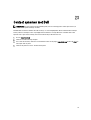 67
67
Dell Latitude ST de handleiding
- Categorie
- Notitieboekjes
- Type
- de handleiding
- Deze handleiding is ook geschikt voor
Gerelateerde papieren
-
Dell Latitude XT3 de handleiding
-
Dell Latitude 10 - ST2 de handleiding
-
Dell Precision M6500 de handleiding
-
Dell Latitude 5420 Rugged de handleiding
-
Dell Latitude 7424 Rugged Extreme de handleiding
-
Dell Latitude 5424 Rugged de handleiding
-
Dell Latitude 5424 Rugged de handleiding
-
Dell Latitude 7424 Rugged Extreme de handleiding
-
Dell Latitude 5420 Rugged de handleiding
-
Dell Latitude XT de handleiding