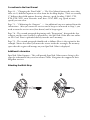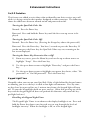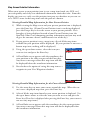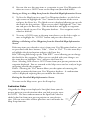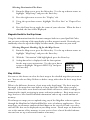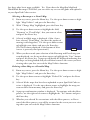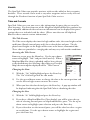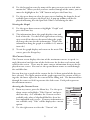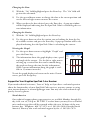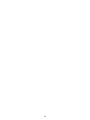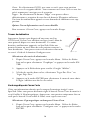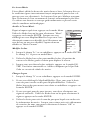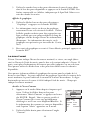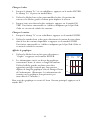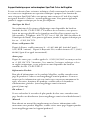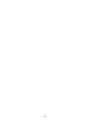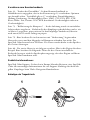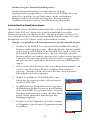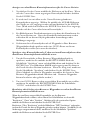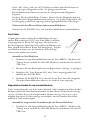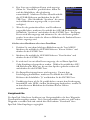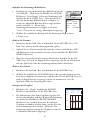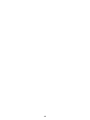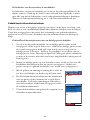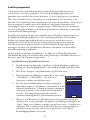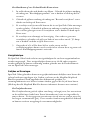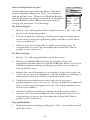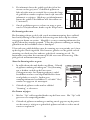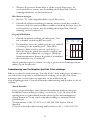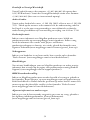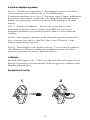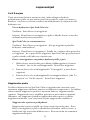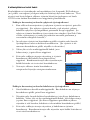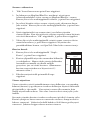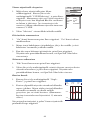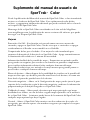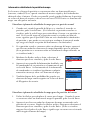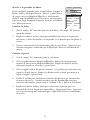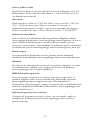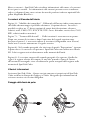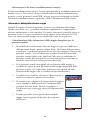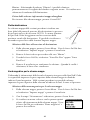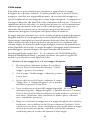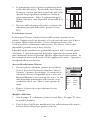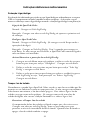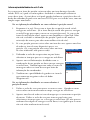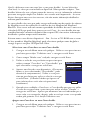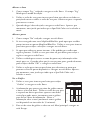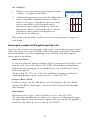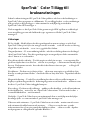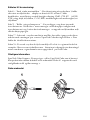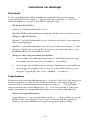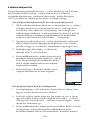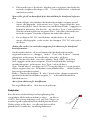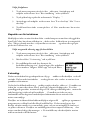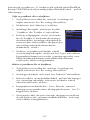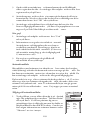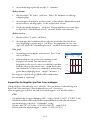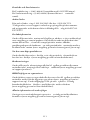Magellan SPORTRAK COLOR User Manual Addendum
- Categorie
- Navigators
- Type
- User Manual Addendum
Deze handleiding is ook geschikt voor

1
SporTrak
™
Color User Manual Addendum
Since the release of the User Manual for the SporTrak Color, there have been en-
hancements to the SporTrak Color’s software. This addendum will describe those
enhancements as well as provide some additional information that may help you
use your SporTrak Color GPS Receiver.
You can keep your SporTrak Color up to date by checking the Magellan
®
web site
at www.magellangps.com for future software releases that you can upload into your
SporTrak Color receiver.
Enhancements:
On/Off Protection – This feature is designed to provide a different way to turn the
SporTrak Color on or off to avoid accidental turn on or off if carried in a backpack
or your pocket.
Keypad Light Timer – This enhancement was introduced to increase the battery life
of your SporTrak Color. This feature automatically turns the keypad light off after
1 minute of inactivity.
Map Screen Detailed Information – This provides a simple method of saving a
waypoint or going to an item displayed or just viewing additional information
about any item displayed on the map. You will find that this method is the easiest
way to save or go to any map item.
Destination Plotter – You now have the option of displaying lines on the map
screen that graphically display a line from your present position to your destination
and/or a line from the departure point to your destination.
Magnetic Heading – Under Map Setup you can now select to set the top of the dis-
play to magnetic heading using the information provided by the SporTrak Color’s
built-in compass.
Map Utilities – You can now select which basemap or detail map you want to use if
you have uploaded optional maps into your SporTrak Color’s memory. You also
have the option of deleting from your SporTrak Color’s memory any optional maps
that you have uploaded.
Navaids – The SporTrak Color now contains a comprehensive list of navaids to sup-
port the many mariners who are using the SporTrak Color receiver.
Tides and Currents – The SporTrak Color can now display tide and current infor-
mation for various ports and stations. Please note that current information can be
displayed only if you have a chart that you have uploaded from one of the optional
Magellan MapSend
®
BlueNav
™
software packages.

2
Corrections to the User Manual
Page 23 – “Changing the Data Fields” — The User Manual incorrectly states that
there are 13 different options to select from for the Map display. There are actually
17 different data field options (bearing, distance, speed, heading, VMG, CTS,
ETA, ETE, XTE, turn, elevation, time, date, COG, EPE, avg. speed, or max.
speed) you can select.
Page 71 – “Calibrating the Compass” — An additional step was omitted from the
instructions. After you rotate the receiver and it beeps as instructed in Step 5, you
need to turn the receiver over (face down) until it beeps again.
Page 78 – The second paragraph beginning with “Preparation”, disregard the first
sentence and the next sentence in parentheses, the SporTrak Color does not utilize
an SD Card. Data is uploaded directly into the unit’s memory.
Page 79 – The second paragraph should read as follows: Here is the region for this
example. Notice that when you move the cursor inside the rectangle, the memory
space that this region will occupy on your SporTrak Color is displayed.
Additional Information
SporTrak Color Support – This will provide SporTrak Color owners living in Eu-
rope the information they need to contact Thales Navigation for support of their
Magellan receiver.
Attaching the Wrist Strap
12

3
Enhancement Instructions
On/Off Protection
This feature was added to assist those who accidentally turn their receiver on or off
while it is being carried in their pocket, backpack or other container. The following
shows the differences between normal on/off and protected on/off.
Turning the SporTrak Color On:
Normal: Press the Power key.
Protected: Press and hold the Power key until the first start-up screen is dis-
played.
Turning the SporTrak Color Off:
Normal: Press the Power key. (Pressing the Escape key aborts the power off.)
Protected: Press the Power key. You have 5 seconds to press the Enter key. If
you do not press the Enter key, the SporTrak Color stays on, returning to the
last screen displayed.
Turning the Power Key Protection On or Off:
1) From any screen, press the Menu key and use the up or down arrows to
highlight “Setup”. Press the Enter key.
2) Use the up or down arrows to highlight “Power key” and press the Enter
key.
3) Use the up or down arrows to highlight your power key choice, either “No
protection” or “On/Off protected”. Press the Enter key.
Keypad Light Timer
Normally, when you turn on your SporTrak Color, a light behind the keypad comes
on allowing you to see the keys in dark or low-light environments. If at any time,
no keys have been pressed for any 1-minute time frame, the keypad light will turn
off. To turn the keypad light back on, press any key. (Note that pressing any of the
keys with the keypad light off, does not perform the function, only turns the key-
pad light back on.)
Disabling the Keypad Light Timer
The Keypad Light Timer is on whenever the display backlight is on. Press and
hold the Power key down, once for each step, to step through the levels of
backlight intensity. When the backlight is off, so is the keypad light.

4
Map Screen Detailed Information
When your cursor or your position icon is over a map item (road, city, POI, etc.)
you can quickly and easily view additional information about that item. From this
display, you can very easily save the position into your user database or you can cre-
ate a GOTO route to that map item with the push of a button.
Viewing Detailed Map Information for Your Present Position
1) While viewing the Map screen and your present position icon is displayed,
press the Enter key. (If your Present Position icon is not being displayed,
press the Escape key to reset the cursor to your present position. If an
hourglass is being displayed instead of your Present Position icon, the
SporTrak Color is not computing position information and you may need
to give the antenna a better, unobstructed view of the sky.)
2) If your present position is over a map item, a list of all the map items
available for your position will be displayed. (If your position is not over a
known map item, nothing will be displayed.)
3) Using the up or down arrows, select the item you
want to view and press the Enter key.
4) A Detail Info screen appears with the coordinates for
your position at the time you pressed the Enter key.
Any notes or messages about this map item will also
be displayed below the coordinate information.
5) You also have the option of saving this map item as a
waypoint in your User Waypoints database.
Select Item
W. Gladstone St
I-210
Detail Info
W Gladstone St
34°06.816N
117°49.374W
W Gladstone St
CA
Save Goto
Viewing Detailed Map Information for the Cursor Position
1) Use the arrow keys to move your cursor around the map. When the cur-
sor is over a displayed map item, press the Enter key.
2) A list of all the map items found at your cursor position is displayed. Use
the up or down arrows to select the item you want to view and press the
Enter key. (If no list is displayed after pressing the Enter key, your cursor is
not over any map items.)
3) A Detail Info screen appears with the coordinates for the cursor position.
Any notes or messages about this map item will also be displayed below
the coordinate information.

5
4) You can also save this map item as a waypoint in your User Waypoints da-
tabase or create a GOTO route to this map item (described below).
Saving or Going to a Map Item from the Detailed Map Information Screen
1) To Save the Map Item in to your User Waypoint database, use the left or
right arrows to highlight the “Save” button at the bottom of the screen
and press the Enter key. The Mark screen is displayed allowing you to edit
the details for this position. When you are done, highlight the “Save” but-
ton and press the Enter key. (This method does not apply to waypoints
that are already in your User Waypoint database. User waypoints can be
edited or deleted.)
2) To create a GOTO route to the map item chosen, use the left or right ar-
rows to highlight the “GOTO” button and press then Enter key.
Editing or Deleting a User Waypoint from the Detailed Map Information
Screen
If the map item you selected to view is from your User Waypoint database, you
are presented with three buttons, “Edit”, “Goto” or “Del”. Use the arrow keys
to highlight the desired option and press the Enter key.
Edit: Selecting Edit brings up the “Edit WPT” screen allowing you to change
the details for this waypoint. When you are satisfied with your changes, use
the arrow keys to highlight “Save” and press the Enter key.
Goto: Selecting Goto creates a GOTO route from your present position to the
waypoint displayed. You are returned to the Map screen and are ready to begin
navigating towards the waypoint.
Delete: Selecting the “Del” button allows you the option of removing this
waypoint permanently from your User Waypoint database. A confirmation
screen is displayed requiring that you confirm this deletion.
Exiting the Detailed Map Information Screen
To return to the Map screen, press the Escape key.
Destination Plotter
Originally the Map screen displayed a line (plot) from your de-
parture point to your destination when you had an active route
or GOTO. The latest enhancement to the SporTrak Color has
added a plot line from your present position to your destina-
tion. You can turn either of these plot lines on or off under the
Map Setup function.
Departure-Destination Line
Position-Destination Line
Present
Position
Departure
Point
Destination

6
Selecting Destination Plot Lines
1) From the Map screen, press the Menu key. Use the up or down arrows to
highlight “Map Setup” and press the Enter key.
2) Press the right arrow to access the “Display” tab.
3) Using the up or down arrows, highlight “Pos-Dest Line” or “Depart-Dest
Line”
4) Press the Enter key to toggle the status of your selection. When the box is
checked, the line will be displayed.
Magnetic North for the Map Screen
Using the information from the electronic compass built in to your SporTrak Color,
you can now set the top of the map display to reflect magnetic north. Previously you
could only select the top of the display to reflect north, your course or your track.
Selecting Magnetic Heading Up for the Map Screen
1) From the Map screen, press the Menu key. Use the up or down arrows to
highlight “Map Setup” and press the Enter key.
2) With the “Orientation” field highlighted, press the Enter key.
3) A drop down list is displayed with the four options
for the map screen orientation. Use the up or down
arrows to highlight “Magnetic HDG Up” and press
the Enter key.
Map Utilities
You can use this feature to select the basic map or the detailed map that you want to
use. You can also use Map Utilities to delete a map, other then the basic map, from
memory.
What is the difference between a basic map and a detail map? The basic map (or
basemap) is the map that came built in to your SporTrak Color when you pur-
chased it. It has basic street detail and some Points of Interest, which is enough in-
formation for simple navigating in towns and major roadways. Basic maps cover a
large land area, have limited detailed information and use up a small amount of
memory.
Detail maps are maps you can upload using any of the Magellan software options
through the MapSend or MapSend BlueNav series of software applications. These
maps have an enormous amount of detail down to the street level and a vast selec-
tion of POIs that can be displayed on your Map screen. Detail maps are limited in
size to the amount of free memory in your receiver, have a lot of detailed informa-
tion and can use up a substantial amount of memory.

7
Are there other basic maps available? Yes. If you have the Magellan MapSend
WorldWide Basemap CD-ROM, you can select any area on the globe and upload it
to your SporTrak Color receiver.
Selecting a Basemap or a Detail Map
1) From any screen, press the Menu key. Use the up or down arrows to high-
light “Map Utilities” and press the Enter key.
2) With “Change Map” highlighted, press the Enter key.
3) Use the up or down arrows to highlight the field,
“Basemap” or “Detail Map”, that you want to select
and press the Enter key.
4) A list of available maps is displayed. (Also, if you
have selected “Detail Map”, you have the option of
turning it off altogether.) Use the up or down arrows
to highlight your choice and press the Enter key.
(The Save button displayed at the bottom of these
screens is presently non-operational.)
5) When you have made your selection of the Basemap and Detail map you
want displayed, use the up or down arrows to highlight the “Save” button
and press the Enter key. A pop-up will briefly be displayed indicating that
the maps are being loaded and you will then return to the screen you were
viewing when you first accessed the Map Utilities function.
Deleting a Base Map or a Detailed Map
1) From any screen, press the Menu key. Use the up or down arrows to high-
light “Map Utilities” and press the Enter key.
2) Use the up or down arrows to highlight “Delete File” and press the Enter
key.
3) A list of all the maps that have been uploaded to your SporTrak Color re-
ceiver is displayed. Use the up or down arrows to highlight the map you
want to delete from memory and press the Enter key.
4) A pop-up confirmation window is displayed. To continue with the delete
process, use the right or left arrow to highlight the “Yes” button and press
the Enter key.
5) Whether you selected Yes to continue with the delete process, or No to
cancel the delete process, you will be returned to the screen you were view-
ing when you accessed the Map Utilities function.
Change Map
Basemap
Default Map
Detail Map
Detail Map Off
Save

8
Navaids
The SporTrak Color now provides mariners with navaids added to their waypoint
database. These navaids can be used as any other waypoint and are easily accessed
through the Database function of your SporTrak Color receiver.
Tides and Currents
SporTrak Color users can now access tide information for ports that are stored in
their basemap. If a chart from one of the Magellan MapSend BlueNav products has
been uploaded, additional tide and current information can be displayed for ports/
stations that were included with the chart. (Please note that not all MapSend
BlueNav charts contain station information.)
The Tide Screens
The Tide screen displays the times for high and low tides, the water height and the
coefficients (French internal ports only) for a selected date and port. The dis-
played water heights are the height of the water at the lowest astronomical tide.
These values are provided as a rough guide and may vary with weather conditions.
Accessing the Tide Screen
From any screen, press the Menu key. Use the up or down
arrows to highlight “Tide” and press the Enter key. When a
MapSend BlueNav chart is uploaded and has been selected
as the detailed map (see Selecting a Base Map or a Detailed
Map) the menu option displayed will be “Tide/Current”.
Changing the Date
1) With the “On” field highlighted press the Enter key.
The “On” field will go into the edit mode.
2) Use the up and down arrows to change the data at the cursor position and
use the left and right arrows to move the cursor.
3) When you have the date desired, press the Enter key. A pop-up window will
be displayed indicating that the SporTrak Color is calculating the tides.
Changing the Port
1) With the “At” field highlighted press the Enter key.
2) If you have a MapSend BlueNav Chart loaded, you will be given the op-
tion of selecting internal ports or MapSend BlueNav ports. Use the up or
down arrows to highlight your selection and press the Enter key.
3) If you selected to use the internal ports, you will be asked to select a region
to search from. Use the up or down arrows to highlight the region and
press the Enter key.
Tide
Graph
Current
LOS ANGELES
08 APR 03
At
On
High Tide
12:00AM --:--
04.68
F
T --:--
Low Tide
08:42AM --:--
00.84
F
T --:--

9
4) Use the keypad to enter the name of the port you want to view tide infor-
mation for. When you feel you have entered enough of the name, you can
move the highlight to the “OK” button and press the Enter key.
5) Use the up or down to select the port you are looking for from the list of
available ports and press the Enter key. A pop-up window will be dis-
played indicating that the SporTrak Color is calculating the tides.
Viewing the Graph
1) Use the up or down arrows to highlight “Graph” and
press the Enter key.
2) The information above the graph displays time and
level of the tide. Use the left or right arrows to bring
up a vertical line that can be moved along the graph
to change the time for this information. (Note: tide
information along the graph is available in 15 minute
intervals.)
3) To exit the graph display and return to the main Tide
screen, press the Escape key.
The Current Screens
The Current screen displays the time of the maximum current, its speed, its
angle (direction) and the time of the slack water for the date and station indi-
cated on the screen. There may be more current information than can be dis-
played on one screen. You can use the up and down arrows to scroll through
the available data.
You can also view a graph of the current for the 24 hour period of the day you
have selected. The upper portion of the graph represents the current of the ris-
ing tide, the lower represents the current of the falling tide. The horizontal line
through the center at 00.00 represents the slack water. Each peak represents
the maximum current.
Accessing the Current Screen
1) From any screen, press the Menu key. Use the up or
down arrows to highlight “Tide/Current” and press
the Enter key. As a reminder, the Current screen is
available only when a MapSend BlueNav chart has
been uploaded and is active. If current information is
not available, only “Tide” will be displayed as a menu
option.
2) Use the right arrow to select the “Current” tab.
LOS ANGELES
Time Level
08:00 01.00
F
T
06.56
F
T
03.28
F
T
00.00
F
T
00.00
F
T
0H 6H 12H 18H 24H
Tide
Graph
Current
POINT SAN LU
08 APR 03
At
On
Rising Tide 1
Time Speed
12:08AM 00.27
M
H
Angle Slack
305° 10:39AM

10
Changing the Date
1) With the “On” field highlighted press the Enter key. The “On” field will
go into the edit mode.
2) Use the up and down arrows to change the data at the cursor position and
use the left and right arrows to move the cursor.
3) When you have the date desired, press the Enter key. A pop-up window
will be displayed indicating that the SporTrak Color is calculating the cur-
rent information.
Changing the Station
1) With the “At” field highlighted press the Enter key.
2) Use the up or down to select the station you are looking for from the list
of available stations and press the Enter key. A pop-up window will be dis-
played indicating that the SporTrak Color is calculating the current.
Viewing the Graph
1) Use the up or down arrows to highlight “Graph” and
press the Enter key.
2) The information above the graph displays time, speed
and angle of the current. Use the left or right arrows
to bring up a vertical line that can be moved along
the graph to change the time for this information.
(Note: current information along the graph is avail-
able in 15 minute intervals.)
To exit the graph display and return to the main Current
screen, press the Escape key.
Support for Your Magellan SporTrak Color Receiver
If you need technical assistance, “how-to” help, or if you have a technical question
about the functionality of your SporTrak Color receiver, you may contact us using
your internet browser at www.magellangps.com. You may also reach technical sup-
port by fax or by phone.
North America
Our technical support phone representatives are available Monday through Fri-
day, 6:00 a.m. to 5:00 p.m. P.S.T/P.D.T or after hours you may leave a detailed
voice mail message that will be returned within the next 24-hours of the next
business day. Telephone: 800 707 9971 or +1 909 394 5000 (Outside North
America) You may also reach technical support by fax: +1 909 394 7070.
0H 6H 12H 18H 24H
02.50
M
H
00.00
M
H
-2.50
M
H
Time Speed Angle
09:15 00.28
M
H
125°
POINT SAN LUIS

11
France and United Kingdom
From France, please call: +33 825 864 865 (cost of the call is ¤ 0.125/minute).
From the United Kingdom, please call: +33 825 864 865 (cost of international
call).
Other Countries
From other countries, please call +1 909 394 5000* or fax +1 909 394 7070.
*Please note that when calling this number support will be in English only and
that our technical support phone representatives are available Monday through
Friday, 6:00 a.m. to 5:00 p.m. P.S.T/P.D.T.
Product Information
If you would like more information on Magellan products, please see our prod-
ucts page at www.magellangps.com/en/products. If you still cannot find the in-
formation you are looking for such as pricing, accessories, product features and
functionality, please use the General information form
(www.magellangps.com/en/contact/general_form.asp).
Where to buy
If you are trying to find a retailer near you, please see our Dealer Locator form
(www.magellangps.com/en/store/dealerlocator/).
Manuals
For replacement manuals for your Magellan products, as well as other helpful
information, please visit the Product Support page (www.magellangps.com/en/
support/products/).
RMA/Repair Request
If you need product repair or replacement of your Magellan product, please use
our Repair Request form (www.magellangps.com/en/support/rma.asp). Only
available in North America, other locations, please contact your local distribu-
tor using our Dealer Locator form (www.magellangps.com/en/store/
dealerlocator/).
General Information and other questions
If none of the categories above fits your question, please use the General Infor-
mation form (www.magellangps.com/en/contact/general_form.asp).

12

13
Addendum au Manuel utilisateur du
SporTrak™ Color
Depuis la publication du Manuel utilisateur pour le SporTrak Color, certaines
améliorations ont été apportées au logiciel du SporTrak Color. Le présent adden-
dum décrit ces améliorations et fournit également quelques informations
complémentaires qui vous seront utiles lors de l’utilisation de votre récepteur GPS
SporTrak Color.
Vous pouvez mettre à jour votre SporTrak Color en consultant le site Internet de
Magellan® à l’adresse : www.magellangps.com. Vous y trouverez les nouvelles ver-
sions du logiciel que vous pourrez télécharger dans votre récepteur SporTrak Color.
Améliorations :
Protection On / Off – Cette fonction constitue un autre moyen d’allumer ou
d’éteindre le SporTrak Color afin d’éviter une mise en route ou une extinction
accidentelles de l’appareil lorsque vous le transportez dans un sac à dos ou dans
votre poche.
Éclairage clavier – Cette amélioration a été introduite afin d’accroître l’autonomie
de votre SporTrak Color. Elle éteint automatiquement l’éclairage du clavier après
une minute d’inactivité.
Informations détaillées sur l’écran Carte – Cette fonction fournit une méthode
simple permettant d’enregistrer un waypoint, de se rendre sur un élément affiché ou
de visualiser des informations supplémentaires sur n’importe quel élément figurant
sur la carte. Comme vous le verrez, cette méthode constitue la manière la plus
simple d’enregistrer ou de vous rendre sur un élément de la carte.
Traceur de destination – Vous pouvez désormais afficher sur l’écran Carte une ligne
graphique qui part de votre position courante vers votre destination et/ou une ligne
qui part de votre point de départ vers votre destination.
Cap magnétique – Dans Configurer carte, vous pouvez à présent choisir de régler le
haut de l’écran sur le cap magnétique à l’aide des informations fournies par le
compas intégré au SporTrak Color.
Utilitaires carte – Vous pouvez désormais choisir la carte de base ou la carte détaillée
que vous souhaitez utiliser, si vous avez téléchargé des cartes en option dans la
mémoire de votre SporTrak Color. Vous pouvez également effacer de la mémoire de
votre SporTrak Color toute carte que vous avez téléchargée en option.
Amers – Le SporTrak Color contient à présent une liste complète d’aides à la navi-
gation destinées à aider les nombreux plaisanciers qui utilisent le récepteur SporTrak
Color.

14
12
Marées et Courants – Le SporTrak Color comporte désormais des informations sur
les marées et les courants dans divers ports et stations. (Remarque : Vous ne
pourrez afficher les informations relatives aux courants que si vous avez téléchargé
une carte à partir de l’un des logiciels en option Magellan MapSend® BlueNav™.)
Correctifs apportés au Manuel utilisateur
Page 27/31/37/43 – “Modifier les champs de données” — Le Manuel utilisateur
mentionne de manière erronée qu’il existe 13 options différentes à sélectionner
depuis l’écran carte. En réalité, vous avez le choix parmi 17 options de champs de
données (relèvement, distance, vitesse, cap, VMG, CTS, ETA, ETE, XTE, virage,
altitude, heure, date, COG, EPE, vit. moy ou vit. max.).
Page 80 – “Calibrer le compas” — Une étape supplémentaire a été omise dans les
instructions. Une fois que vous avez tourné le récepteur et qu’il a émis un bip,
comme indiqué à l’Étape 5, vous devez retourner le récepteur (à l’envers) jusqu’à ce
qu’il émette à nouveau un bip.
Page 86 - Dans le second paragraphe qui commence par Préparation, ignorez la
première phrase et la phrase suivante (entre parenthèses) ; le SporTrak Color
n’utilise pas de carte SD. Les données sont chargées directement dans la mémoire de
l’appareil.
Page 87 - Le second paragraphe est remplacé par : Voici la région correspondant à
cet exemple. Vous remarquerez que lorsque vous déplacez le curseur à l’intérieur du
rectangle, l’espace mémoire occupé par cette région dans votre SporTrak Color
s’affiche.
Informations supplémentaires
Support SporTrak Color – Ce service fournit aux détenteurs d’un SporTrak Color
résidant en Europe les informations dont ils ont besoin pour contacter Thales Navi-
gation et obtenir de l’aide sur leur récepteur Magellan.
Fixer la dragonne

15
Instructions sur les améliorations
Protection On / Off
Cette fonction a été ajoutée afin d’aider les personnes qui risquent d’allumer ou
éteindre accidentellement leur récepteur lorsqu’il est dans leur poche, leur sac à dos
ou un autre emballage de transport. Les procédures suivantes indiquent la
différence entre le On / Off normal et le On / Off protégé.
Allumer le SporTrak Color :
Normal : Appuyez sur la touche POWER.
Protégé : Appuyez sur la touche POWER et maintenez-la enfoncée jusqu’à ce
que le premier écran de démarrage s’affiche.
Éteindre le SporTrak Color :
Normal : Appuyez sur la touche POWER. (Appuyez sur la touche ESC pour
annuler l’extinction.)
Protégé : Appuyez sur la touche POWER. Vous avez 5 secondes pour appuyer
sur la touche ENTER. Si vous n’appuyez pas sur la touche ENTER, le
SporTrak Color restera allumé et reviendra sur le dernier écran affiché.
Allumer ou éteindre la protection On/Off de la touche POWER.
1. Depuis n’importe quel écran, appuyez sur la touche Menu et utilisez les
flèches haut ou bas pour sélectionner “Configuration”. Appuyez sur la
touche ENTER.
2. Utilisez les flèches haut ou bas pour sélectionner la touche “POWER“ et
appuyez sur la touche ENTER.
3. Utilisez les flèches haut ou bas pour sélectionner le choix relatif à votre
touche POWER : “Sans protection” ou “On/Off protégé”. Appuyez sur la
touche ENTER.
Éclairage clavier
Normalement, lorsque vous allumez votre SporTrak Color, une lumière s’allume
derrière le clavier et vous permet de voir les touches dans l’obscurité ou lorsque
l’éclairage est faible. Si aucune touche n’est activée pendant un intervalle de 1
minute, la lumière du clavier s’éteindra. Pour rallumer l’éclairage du clavier,
appuyez sur n’importe quelle touche. (Remarque : Le fait d’appuyer sur une touche
alors que l’éclairage du clavier est éteint ne permet pas d’activer la fonction, mais
seulement de rallumer l’éclairage du clavier.)

16
Sél. élément
W. Gladstone St
I-210
Info détail.
W Gladstone St
34°06.816N
117°49.374W
W Gladstone St
CA
Enreg. Goto
Désactiver la temporisation de l’éclairage clavier
L’éclairage clavier est allumé lorsque le rétroéclairage de l’écran est allumé
également. Appuyez sur la touche POWER et maintenez-la enfoncée, une fois
pour chaque étape, pour parcourir les différents niveaux d’intensité du
rétroéclairage. Lorsque le rétroéclairage est éteint, l’éclairage du clavier est
également éteint.
Informations détaillées sur l’écran Carte
Lorsque votre curseur ou l’icône de votre destination se trouve sur un élément de la
carte (route, ville, POI, etc.) vous pouvez rapidement et aisément visualiser des in-
formations supplémentaires sur cet élément. À partir de cet écran, vous pouvez très
facilement enregistrer la position dans votre base de données utilisateur ou créer une
route GOTO vers cet élément de la carte en appuyant simplement sur un bouton.
Visualiser sur la carte des informations détaillées sur votre position
courante
1. Sur l’écran Carte, lorsque l’icône de votre position courante est affichée,
appuyez sur la touche ENTER. (Si l’icône de votre position courante n’est
pas affichée, appuyez sur la touche ESC pour replacer le curseur sur votre
position courante. Si un sablier s’affiche à la place de l’icône de votre posi-
tion courante, cela signifie que le SporTrak Color ne calcule pas les infor-
mations sur la position et que vous devez certainement orienter l’antenne
de manière à ce qu’elle obtienne une meilleure vue, plus dégagée, du ciel.)
2. Si votre position courante est située sur un élément de la carte, une liste de
tous les éléments de la carte disponibles pour votre position s’affichera. (Si
votre position n’est pas située sur un élément de la carte connu, rien ne
s’affichera.)
3. À l’aide des touches haut ou bas, sélectionnez
l’élément que vous souhaitez visualiser et appuyez sur
la touche ENTER.
4. L’écran Info détail. apparaît, avec les coordonnées de
votre position au moment où vous avez appuyé sur la
touche ENTER. Toute note ou message relatif à cet
élément de la carte s’affichera également en dessous
des informations sur les coordonnées.
5. Une autre option vous permet également d’enregistrer
cet élément de la carte comme waypoint dans votre
base de données Waypoints utilisateur.

17
Visualiser des informations détaillées sur la carte pour la position du curseur
1. Utilisez les touches fléchées pour déplacer votre curseur sur la carte.
Lorsque le curseur se trouve sur un élément de la carte affichée, appuyez
sur la touche ENTER.
2. Une liste de tous les éléments de la carte qui se trouvent au niveau de la
position de votre curseur s’affiche. Utilisez les flèches haut ou bas pour
sélectionner “Graphique” et appuyez sur la touche ENTER. (Si aucune
liste ne s’affiche une fois que vous avez appuyé sur la touche ENTER, cela
signifie que votre curseur ne se trouve sur aucun élément de la carte.)
3. Un écran Info détail. apparaît, avec les coordonnées qui correspondent à la
position de votre curseur. Toute note ou message relatif à cet élément de
la carte s’affichera également en dessous des informations sur les
coordonnées.
4. Vous pouvez également enregistrer cet élément de la carte comme
waypoint dans votre base de données Waypoints utilisateur ou créer une
route GOTO vers cet élément de la carte (description ci-dessous).
Enregistrer ou aller vers un élément de la carte à partir de l’écran Informa-
tions détaillées sur la carte
1. Pour enregistrer l’élément de la carte dans votre base de données
Waypoints utilisateur, utilisez les flèches gauche ou droite pour
sélectionner le bouton “Enregistrer” situé en bas de l’écran et appuyez sur
la touche ENTER. L’écran Marque s’affiche et vous permet d’éditer les
détails relatifs à cette position. Lorsque vous avez terminé, sélectionnez le
bouton “Enregistrer” et appuyez sur la touche ENTER. (Cette méthode
ne s’applique pas aux waypoints qui se trouvent déjà dans votre base de
données Waypoints utilisateur. Les waypoints utilisateur peuvent être
édités ou supprimés.)
2. Pour créer une route GOTO vers l’élément de la carte choisi, utilisez les
flèches gauche ou droite pour sélectionner le bouton “GOTO” et appuyez
sur la touche ENTER.
Enregistrer ou effacer un waypoint utilisateur à partir de l’écran Informa-
tions détaillées sur la carte
Si l’élément de la carte que vous souhaitez visualiser provient de votre base de
données Waypoints utilisateur, trois boutons se présenteront à vous : “Éditer”,
“Goto” ou “Suppr”. Utilisez les touches fléchées pour sélectionner l’option
souhaitée et appuyez sur la touche ENTER.
Éditer : En sélectionnant Éditer, l’écran “Éditer WPT” apparaît et vous permet
de modifier les informations relatives à ce waypoint. Lorsque vous êtes satisfait
de vos modifications, utilisez les touches fléchées pour sélectionner “Enregistrer”
et appuyez sur la touche ENTER.

18
Goto : En sélectionnant GOTO, une route est créée entre votre position
courante vers le waypoint affiché. Vous retournez sur l’écran Carte et vous êtes
prêt à commencer à naviguer vers le waypoint.
Suppr : En sélectionnant le bouton “Suppr” vous pouvez effacer
définitivement ce waypoint de votre base de données Waypoints utilisateur.
Un écran de confirmation apparaît et vous demande de confirmer cette sup-
pression.
Quitter l’écran Informations sur la carte détaillée
Pour retourner à l’écran Carte, appuyez sur la touche Escape.
Traceur de destination
Auparavant, lorsque vous disposiez d’une route ou d’un
GOTO actif, l’écran Carte affichait une ligne (tracé) allant de
votre point de départ vers votre destination. Les toutes
dernières améliorations apportées au SporTrak Color ont
permis d’ajouter un tracé allant de votre position courante à
votre destination. Vous pouvez activer ou désactiver chacun de
ces tracés à l’aide de la fonction Configurer carte.
Sélectionner des tracés de destination
1. Depuis l’écran Carte, appuyez sur la touche Menu. Utilisez les flèches
haut ou bas pour sélectionner “Graphique” et appuyez sur la touche EN-
TER.
2. Appuyez sur la flèche droite pour accéder à l’onglet “Afficher”.
3. À l’aide des touches haut ou bas, sélectionnez “Ligne Pos.-Dest.” ou
“Ligne Dép.-Dest.”
4. Appuyez sur la touche ENTER pour sélectionner le statut de votre choix.
La ligne s’affichera une fois la case cochée.
Nord magnétique de l’écran Carte
Grâce aux informations données par le compas électronique intégré à votre
SporTrak Color, vous pouvez désormais régler le haut de l’écran Carte de manière à
ce qu’il reflète le Nord magnétique. Auparavant, vous pouviez uniquement faire en
sorte que le haut de l’écran reflète le Nord, votre cap ou votre trace.
Sélectionner Cap magnétique en haut pour l’écran Carte
1. Depuis l’écran Carte, appuyez sur la touche Menu. Utilisez les flèches
haut ou bas pour sélectionner “Configurer carte” et appuyez sur la touche
ENTER.
Ligne Départ - Destination
Ligne Position - Destination
Position
actuelle
Point de départ
Destination

19
2. Une fois le champ “Orientation” sélectionné, appuyez sur la touche EN-
TER.
3. Une liste déroulante s’affiche, avec les quatre options
relatives à l’orientation de l’écran. Utilisez les flèches
haut ou bas pour sélectionner “Cap magnét. haut” et
appuyez sur la touche ENTER.
Utilitaires carte
Vous pouvez utiliser cette fonction pour sélectionner la carte de base ou la carte
détaillée que vous souhaitez utiliser. Vous pouvez également utiliser les Utilitaires
carte pour effacer une carte de la mémoire, excepté la carte de base.
Quelle est la différence entre une carte de base et une carte détaillée ? La carte de
base (ou Carte base) est la carte d’origine, intégrée à votre SporTrak Color lorsque
vous l’avez acheté. Elle contient des informations de base sur les rues et quelques
Points d’intérêt, c’est-à-dire assez d’informations pour une navigation simple dans
les villes et sur les routes principales. Les cartes de base couvrent une large zone
terrestre, disposent d’informations détaillées limitées et utilisent peu de mémoire.
Vous pouvez télécharger des cartes détaillées à l’aide de l’une des options logicielles
de Magellan, grâce à la gamme d’applications logicielles MapSend ou MapSend
BlueNav. Ces cartes disposent d’une immense quantité de détails, aussi précis que
les rues, ainsi qu’un large éventail de POI que vous pouvez afficher sur votre écran
Carte. La taille des cartes détaillées se limite à la mémoire libre de votre récepteur.
Ces cartes disposent d’une grande quantité d’informations détaillées et peuvent
utiliser une importante quantité de mémoire.
Existe-t-il d’autres cartes de base disponibles ? Oui. Si vous disposez du CD-
ROM MapSend WorldWide Basemap de Magellan, vous pouvez sélectionner
n’importe quelle région du globe et la télécharger sur votre récepteur SporTrak
Color.
Sélectionner une carte de base ou une carte détaillée
1. Appuyez sur la touche Menu depuis n’importe quel écran. Utilisez les
flèches haut ou bas pour sélectionner “Utilitaires carte” et appuyez sur la
touche ENTER.
2. Lorsque “Changer carte” est sélectionné, appuyez sur la touche ENTER.
3. Utilisez les flèches haut ou bas pour sélectionner le champ “Carte base” ou
“Carte détaillée” qui vous convient et appuyez sur la touche ENTER.
4. Une liste des cartes disponibles s’affiche. (Si vous avez sélectionné “Carte
détaillée”, vous pouvez également tout désactiver.) Utilisez les flèches haut
ou bas pour sélectionner “Graphique” et appuyez sur la touche ENTER.

20
(À ce stade, le bouton Enregistrer qui apparaît au bas de ces écrans n’est
pas opérationnel.)
5. Lorsque vous avez choisi la carte de base et la carte
détaillée que vous souhaitez afficher, utilisez les
flèches haut ou bas pour sélectionner le bouton
“Enregistrer” et appuyez sur la touche ENTER. Un
message contextuel va s’afficher brièvement afin de
vous indiquer que les cartes sont en cours de
téléchargement. Vous reviendrez alors à l’écran que
vous consultiez lorsque vous avez accédé pour la
première fois à la fonction Utilitaires carte.
Effacer une carte de base ou une carte détaillée
1. Appuyez sur la touche Menu depuis n’importe quel écran. Utilisez les
flèches haut ou bas pour sélectionner “Utilitaires carte” et appuyez sur la
touche ENTER.
2. Utilisez les flèches haut ou bas pour sélectionner “Supprimer fichier“ et
appuyez sur la touche ENTER.
3. Une liste de toutes les cartes téléchargées sur votre récepteur SporTrak Color
s’affiche. Utilisez les flèches haut ou bas pour sélectionner la carte que vous
souhaitez effacer de la mémoire et appuyez sur la touche ENTER.
4. Une fenêtre contextuelle de confirmation s’affiche. Pour poursuivre le pro-
cessus d’effacement, utilisez les flèches droite ou gauche pour sélectionner
le bouton “Oui” et appuyez sur la touche ENTER.
5. Que vous ayez sélectionné Oui pour poursuivre le processus d’effacement
ou Non pour l’annuler, vous retournerez à l’écran que vous consultiez
avant d’accéder à la fonction Utilitaires carte.
Amers
Le SporTrak Color offre désormais aux plaisanciers des aides à la navigation,
ajoutées à leur base de données waypoint. Ces aides à la navigation peuvent être
utilisées comme n’importe quel waypoint et sont facilement accessibles via la
fonction Données de votre récepteur SporTrak Color.
Marées et Courants
Les utilisateur du SporTrak Color peuvent désormais accéder aux informations sur
les marées pour les ports stockés dans leur carte de base. Si vous avez téléchargé une
carte depuis l’un des produits MapSend BlueNav de Magellan, vous pouvez afficher
des informations supplémentaires sur les courants et les marées pour les ports/sta-
tions inclus dans cette carte. (Remarque : Les cartes MapSend BlueNav ne
comprennent pas toutes des informations sur les stations.)
Chang. carte
Carte base
Carte par défaut
Carte détaillée
Détails carte off
Enreg.

21
Marée
Graphe
Courant
DIEPPE
05 FEV 03
Á
Le
Marée haute
12:00AM --:--
04.68
F
T --:--
Marée basse
08:42AM --:--
00.84
F
T --:--
Les écrans Marée
L’écran Marée affiche les heures des marées haute et basse, la hauteur d’eau et
les coefficients (ports internationaux français uniquement) pour la date et le
port que vous avez sélectionnés. Les hauteurs d’eau qui s’affichent correspon-
dent à la hauteur de l’eau au moment de la marée astronomique la plus basse.
Ces valeurs sont fournies en tant que guide rudimentaire et peuvent varier
selon les conditions météorologiques.
Accéder à l’écran Marée
Depuis n’importe quel écran, appuyez sur la touche Menu.
Utilisez les flèches haut ou bas pour sélectionner “Marée”
et appuyez sur la touche ENTER. Lorsque vous avez
téléchargé une carte MapSend BlueNav et que vous l’avez
sélectionnée comme carte détaillée (voir Sélectionner une
carte de base ou une carte détaillée) l’option du menu
affichée est “Marée/Courant”.
Modifier la date
1. Lorsque le champ “Le” est en surbrillance, appuyez sur la touche ENTER.
Le champ “Le” va passer en mode Éditer.
2. Utilisez les flèches haut et bas pour modifier la date à la position du
curseur et les flèches gauche et droite pour déplacer le curseur.
3. Lorsque vous avez obtenu la date souhaitée, appuyez sur la touche EN-
TER. Une fenêtre contextuelle va s’afficher, indiquant que le SporTrak
Color est en train de calculer les marées.
Changer de port
1. Lorsque le champ “À” est en surbrillance, appuyez sur la touche ENTER.
2. Si vous avez téléchargé le MapSend BlueNav Chart, vous aurez le choix
entre des ports internes ou des ports MapSend BlueNav. Utilisez les
flèches haut ou bas pour mettre votre choix en surbrillance et appuyez sur
la touche ENTER.
3. Si vous avez opté pour des ports internes, vous devez sélectionner une
région de recherche. Utilisez les flèches haut ou bas pour sélectionner la
région et appuyez sur la touche ENTER.
4. Utilisez le clavier pour saisir le nom du port pour lequel vous voulez voir
les informations de marées. Lorsque vous estimez avoir saisi suffisamment
de caractères du nom, vous pouvez sélectionner le bouton “OK” et
appuyer sur la touche ENTER.

22
5. Utilisez les touches haut et bas pour sélectionner le port de votre choix
dans la liste des ports disponibles et appuyez sur la touche ENTER. Une
fenêtre contextuelle va s’afficher, indiquant que le SporTrak Color est en
train de calculer les marées.
Afficher le graphique
1. Utilisez les flèches haut ou bas pour sélectionner
“Graphique” et appuyez sur la touche ENTER.
2. Les informations situées au-dessus du graphique
concernent l’heure et le niveau de la marée. Utilisez
la flèche gauche ou droite pour faire apparaître une
ligne verticale que vous pourrez déplacer le long du
graphique, afin de changer l’heure des informations.
(Remarque : Les informations des marées sur le
graphique sont présentées par intervalles de 15 min-
utes.)
3. Pour sortir du graphique et revenir à l’écran Marées principal, appuyez sur
la touche ESC.
Les écrans Courant
L’écran Courant indique l’heure du courant maximal, sa vitesse, son angle (direc-
tion) et l’heure de l’étale de marée, pour la date et la station indiquées à l’écran. Il
peut y avoir plus d’informations de courant que celles indiquées sur un seul écran.
Vous pouvez utiliser les flèches haut et bas pour faire défiler toutes les données
disponibles.
Vous pouvez également afficher le graphique du courant pour la période de 24
heures au jour choisi. La partie supérieure du graphique représente le courant de la
marée montante, la partie inférieure le courant de la marée descendante. La ligne
horizontale qui traverse le centre à 00:00 indique l’étale de marée. Chaque pic
indique le courant maximal.
Accéder à l’écran Courant
1. Appuyez sur la touche Menu depuis n’importe quel
écran. Utilisez les flèches haut ou bas pour
sélectionner “Marée/Courant” et appuyez sur la tou-
che ENTER. Rappel : Vous ne pouvez accéder à
l’écran Courant que si vous avez préalablement
téléchargé et activé une carte MapSend BlueNav. Si
les informations des courants ne sont pas disponibles,
seule l’option “Marée” apparaîtra sur le menu.
2. Utilisez la flèche droite pour sélectionner l’onglet
“Courant”.
DIEPPE
Heure Niveau
08:00 01.00
M
06.56M
03.28M
00.00M
00.00M
0H 6H 12H 18H 24H
Marée
Graphe
Courant
DIEPPE
05 FEV 03
Á
Le
Marée Mont.
Heure Vit.
07:02AM 02.00
K
T
Angle Etale
197° 03:36AM

23
Changer la date
1. Lorsque le champ “Le” est en surbrillance, appuyez sur la touche ENTER.
Le champ “Le” va passer en mode Éditer.
2. Utilisez les flèches haut et bas pour modifier la date à la position du
curseur et les flèches gauche et droite pour déplacer le curseur.
3. Lorsque vous avez obtenu la date souhaitée, appuyez sur la touche EN-
TER. Une fenêtre contextuelle va s’afficher, indiquant que le SporTrak
Color est en train de calculer les courants.
Changer la station
1. Lorsque le champ “À” est en surbrillance, appuyez sur la touche ENTER.
2. Utilisez les touches haut et bas pour sélectionner la station de votre choix
dans la liste des stations disponibles et appuyez sur la touche ENTER.
Une fenêtre contextuelle va s’afficher, indiquant que le SporTrak Color est
en train de calculer le courants.
Afficher le graphique
1. Utilisez les flèches haut ou bas pour sélectionner
“Graphe” et appuyez sur la touche ENTER.
2. Les informations situées au-dessus du graphique
concernent l’heure, la vitesse et l’angle du courant.
Utilisez la flèche gauche ou droite pour faire
apparaître une ligne verticale que vous pourrez
déplacer le long du graphique, afin de changer l’heure
de l’information. (Remarque : les informations des
courants sur le graphique sont présentées par
intervalles de 15 minutes.)
Pour sortir du graphique et revenir à l’écran Courant principal, appuyez sur la
touche ESC.
0H 6H 12H 18H 24H
02.50
M
H
00.00
M
H
-2.50
M
H
Heure Vit. Angle
09:15 00.78
K
T
185°
DIEPPE

24
Support technique pour votre récepteur SporTrak Color de Magellan
Si vous avez besoin d’une assistance technique, d’aide concernant la marche à suivre
ou si vous avez simplement une question technique à propos d’une fonction de
votre récepteur SporTrak Color, vous pouvez nous contacter à l’aide d’un simple
navigateur Internet à l’adresse : www.magellangps.com. Vous pouvez également
joindre le support technique par fax ou par téléphone.
Amérique du Nord
Nos techniciens de l’assistance téléphonique sont disponibles du lundi au
vendredi, de 6h à 17h P.S.T/P.D.T. En dehors de ces horaires, vous pouvez
laisser un message détaillé sur le répondeur vocal fin d’être contacté sous les
24h ouvrables. Téléphone : 800 707 9971 ou +1 909 394 5000 (en dehors de
l’Amérique du Nord) Vous pouvez également joindre le support technique par
fax, au : +1 909 394 7070.
France et Royaume-Uni
Depuis la France, veuillez contacter le : +33 825 864 865 (coût de l’appel :
0,125 EUR / minute). Depuis le Royaume-Uni, veuillez contacter le : +33 825
864 865 (prix d’un appel international).
Autres pays
Depuis les autres pays, veuillez appeler le +1 909 394 5000* ou envoyer un fax
au +1 909 394 7070. *Attention : À ce numéro, l’assistance technique se fera
en anglais uniquement, et nos techniciens sont disponibles du lundi au
vendredi, de 6h à 17h P.S.T/P.D.T.
Information Produit
Pour plus d’informations sur les produits Magellan, veuillez consulter notre
page de produits à l’adresse www.magellangps.com/en/products. Si vous ne
trouvez pas les informations qui vous intéressent, concernant notamment les
tarifs, accessoires, fonctions des produits, veuillez utiliser le formulaire
d’Informations générales (www.magellangps.com/en/contact/
general_form.asp).
Où acheter ?
Si vous recherchez le revendeur le plus proche de chez vous, consultez notre
page Localiser un distributeur (www.magellangps.com/en/store/dealerlocator/).
Manuels
Pour obtenir un manuel de remplacement ou d’autres informations utiles
concernant votre produit Magellan, veuillez visiter notre page Support produit
(www.magellangps.com/en/support/products/).

25
Demande de réparation / d’autorisation de retour (RMA)
Si vous devez faire réparer ou remplacer votre produit Magellan, veuillez
utiliser notre formulaire Demande de réparation (www.magellangps.com/en/
support/rma.asp). Disponible uniquement pour l’Amérique du Nord. Pour les
autres pays, veuillez contacter votre revendeur local en utilisant notre
formulaire Localiser un distributeur. (www.magellangps.com/en/store/
dealerlocator/).
Informations générales et autres questions
Si aucune des catégories précédentes ne correspond à votre question, veuillez
utiliser notre formulaire Informations générales (www.magellangps.com/en/
contact/general_form.asp).

26

27
Nachtragzum SporTrak ™ Color -
Benutzerhandbuch
Seit der Herausgabe des Benutzerhandbuches für den SporTrak Color wurde die
SporTrak Color Software erweitert. In diesem Nachtrag werden diese
Erweiterungen beschrieben und zusätzliche Informationen geliefert, die Ihnen bei
der Benutzung des SporTrak Color GPS-Empfängers behilflich sein können.
Sie haben die Möglichkeit, Ihren SporTrak Color immer auf dem aktuellen Stand
zu halten, indem Sie die neuesten Softwareversionen von der Magellan
®
Website
www.magellangps.com auf Ihren SporTrak Color-Empfänger laden.
Erweiterungen:
Ein/Aus-Schutz – Dank dieser neuen Vorrichtung wird der SporTrak Color auf eine
andere Weise ein- und ausgeschaltet um zu verhindern, dass sich das Gerät - z.B. in
Ihrer Tasche oder Ihrem Rucksack - ungewollt ein- oder ausschaltet.
Tastaturbeleuchtungstimer – Diese Funktion sorgt für eine längere
Batterielebensdauer Ihres SporTrak Color. Die Tastaturbeleuchtung wird
automatisch abgeschaltet, wenn die Tastatur eine Minute nicht betätigt wurde.
Kartenbildschirm-Detailinformationen – Dies ist eine einfache Methode, um einen
Wegpunkt zu speichern, zu einem angezeigten Objekt zu gehen oder zusätzliche
Informationen über ein auf der Karte abgebildetes Objekt einzusehen. Sie werden
schnell feststellen, dass diese Methode die einfachste Art ist, ein Kartenobjekt
abzurufen oder zu speichern.
Ziel-Plotter – Sie besitzen jetzt die Möglichkeit, auf dem Kartenbildschirm
graphische Linien anzuzeigen, die von Ihrem aktuellen Standpunkt zu Ihrem
Zielpunkt und/oder von Ihrem Ausgangspunkt zu Ihrem Zielpunkt führen.
Magnetischer Steuerkurs – Unter “Karten-Setup” haben Sie jetzt die Möglichkeit,
das Display oben auf magnetischen Steuerkurs einzustellen, wobei der in den
SporTrak Color eingebaute Kompass die nötigen Informationen liefert.
Karten-Utilities – Sie können jetzt wählen welche Basiskarte oder Detailkarte
verwendet werden soll, wenn Sie Optionskarten in Ihren SporTrak Color
eingespeichert haben. Sie können die abgespeicherten Optionskarten ebenfalls
wieder aus dem Speicher des SporTrak Color löschen.
Navigationshilfen – Der SporTrak Color enthält jetzt eine verständliche Liste von
Navigationshilfen für die zahlreichen Personen, die den SporTrak Color-Empfänger
in der Seefahrt einsetzen.
Gezeiten und Strömungen – Der SporTrak Color kann Ihnen jetzt Informationen
über die Gezeiten und Strömungen in zahlreichen Häfen und Stationen liefern.
Bitte beachten Sie, dass aktuelle Informationen nur angezeigt werden können,
sofern Sie eine Karte von einer der optionalen Magellan MapSend
®
BlueNav
™
Softwarepakete auf Ihr GPS-Gerät geladen haben.

28
12
Korrekturen zum Benutzerhandbuch:
Seite 23 - “Ändern der Datenfelder” - In dem Benutzerhandbuch ist
fälschlicherweise angegeben, dass in der Kartenanzeige 13 verschiedene Optionen
zur Auswahl stehen. Tatsächlich gibt es 17 verschiedene Datenfeldoptionen
(Peilung, Entfernung, Geschwindigkeit, Kurs, VMG, CTS, ETA, ETE, XTE,
Kurve, Höhe, Zeit, Datum, COG, EPE, durschnittl. Geschwindigkeit oder max.
Geschwindigkeit).
Seite 73 - “Kalibrierung des Kompasses” - In der Anleitung wurde ein zusätzlicher
Arbeitsschritt ausgelassen. Nachdem Sie den Empfänger gedreht haben und er, wie
in Schritt 5 angegeben, piept, müssen Sie den Empfänger umdrehen (Oberseite
nach unten) bis er wieder anfängt zu piepen.
Seite 79 - Bitte beachten Sie in dem zweiten mit “Vorbereitung” beginnenden
Absatz den ersten und den folgenden in Klammern stehenden Satz nicht. Der
SporTrak Color benutzt keine SD-Karte. Die Daten werden direkt in den Speicher
des Gerätes übertragen.
Seite 80 - Der zweite Absatz ist wie folgt zu verstehen: Hier ist die Region für dieses
Beispiel. Bitte beachten Sie Folgendes: Wenn Sie den Cursor innerhalb des
Rechtecks bewegen, wird der Speicherplatz angezeigt, den diese Region auf Ihrem
SporTrak Color einnehmen wird.
Zusätzliche Informationen:
SporTrak Color Support - Liefert den in Europa lebenden Besitzern eines SporTrak
Color alle notwendigen Informationen für eine Support-Nachfrage für ihren Ma-
gellan -Empfänger beim Thales Navigation-Kundendienst.
Befestigen der Trageschlaufe

29
Bedienungsanleitung für die Erweiterungen
Ein/Aus-Schutz
Diese Funktion wurde hinzugefügt, um zu verhindern, dass sich das Gerät bei dem
Transport in einer Tasche, einem Rucksack oder einem anderen Behälter ungewollt
ein- oder ausschaltet. Im Folgenden wird der Unterschied zwischen normalem und
geschütztem Ein- und Ausschalten gezeigt:
Einschalten des SporTrak Color:
Normal: Drücken Sie auf die POWER-Taste.
Geschützt: Drücken Sie die POWER-Taste und halten Sie sie solange
gedrückt, bis der erste Startup-Bildschirm erscheint.
Ausschalten des SporTrak Color:
Normal: Drücken Sie die POWER-Taste. (Durch Drücken der ESCAPE-
Taste wird das Ausschalten abgebrochen).
Geschützt: Drücken Sie die POWER-Taste. Sie haben 5 Sekunden Zeit, die
ENTER-Taste zu drücken. Wenn Sie die ENTER-Taste nicht drücken, bleibt
der SporTrak Color eingeschaltet und der letzte Bildschirm wird angezeigt.
Ein- und Ausschalten des POWER-Tastenschutzes
1. Drücken Sie in jeder beliebigen Bildschirmanzeige die Taste MENU und
wählen Sie mithilfe der AUF/AB-Pfeiltasten “Setup” aus. Drücken Sie
die Taste ENTER.
2. Wählen Sie mithilfe der AUF/AB-Pfeiltasten “Einschalttaste” aus.
3. Wählen Sie mithilfe der AUF/AB-Pfeiltasten die gewünschte Option für
die Einschalttaste aus: entweder “Kein Schutz” oder “Ein/Aus geschützt”.
Drücken Sie die Taste ENTER.
Tastaturbeleuchtungstimer
Wenn Sie Ihren SporTrak Color einschalten, wird die Tastatur von hinten
beleuchtet, damit die Tasten auch bei Dunkelheit oder bei schlechten
Lichtverhältnissen gut sichtbar sind. Wird jedoch während einer Minute keine
Taste betätigt, wird die Tastaturbeleuchtung ausgestellt. Bei erneuter Betätigung
einer beliebigen Taste schaltet sich die Beleuchtung wieder ein. (Hinweis: durch
das Drücken einer Taste bei ausgeschalteter Beleuchtung wird keine Funktion
ausgeführt, sondern nur die Beleuchtung wieder eingeschaltet.)

30
Position wählen
W. Gladstone St
I-210
Detail-Info
W Gladstone St
34°06.816N
117°49.374W
W Gladstone St
CA
Speich Goto
Deaktivierung des Tastaturbeleuchtungstimers
Der Tastaturbeleuchtungstimer ist immer aktiviert wenn die
Displaybeleuchtung angeschaltet ist. Drücken Sie die POWER-Taste und
halten Sie sie gedrückt, für jede Stufe einmal, um die verschiedenen
Helligkeitsstufen nacheinander durchzugehen. Bei ausgeschalteter
Displaybeleuchtung ist auch die Tastaturbeleuchtung ausgeschaltet.
Kartenbildschirm-Detailinformationen
Wenn sich Ihr Cursor oder Ihr Positionssymbol über einem Kartenobjekt befindet
(Straße, Stadt, POI usw.), können Sie schnell und problemlos zusätzliche
Informationen zu diesem Objekt einsehen. Von diesem Display aus können Sie
sehr einfach die Position in Ihre Benutzerdatenbank abspeichern oder mit einem
Knopfdruck eine GOTO-Route zu diesem Kartenobjekt erstellen.
Anzeigen von detaillierten Karteninformationen für Ihre aktuelle Position
1. Drücken Sie die ENTER-Taste während der Kartenbildschirm und das
Positionssymbol angezeigt werden. (Wenn Ihr aktuelles Positionssymbol
nicht angezeigt wird, drücken Sie die ESCAPE-Taste, um den Cursor auf
Ihre aktuelle Position zurückzusetzen. Wenn an Stelle Ihres aktuellen
Positionssymbols eine Sanduhr angezeigt wird, werden von dem SporTrak
Color keine Positionsinformationen verarbeitet und es ist gegebenenfalls
nötig für eine freie, unbehinderte Position der Antenne zum Himmel zu
sorgen.)
2. Wenn sich Ihre aktuelle Position über einem Kartenobjekt befindet, wird
eine Liste mit allen für Ihre Position verfügbaren Kartenobjekten
angezeigt. (Befindet sich Ihre Position nicht über einem bekannten
Kartenobjekt wird nichts angezeigt.)
3. Wählen Sie mithilfe der AUF/AB-Pfeiltasten das
Objekt aus, das angezeigt werden soll und drücken
Sie die ENTER-Taste.
4. Ein Bildschirm mit Detailinformationen zeigt dann
die Koordinaten für Ihre Position zu dem Zeitpunkt,
als Sie die ENTER-Taste gedrückt haben. Unter den
Koordinateninformationen werden außerdem alle zu
diesem Objekt gehörenden Anmerkungen oder
Meldungen angezeigt.
5. Sie haben auch die Möglichkeit, dieses Kartenobjekt
als Wegpunkt in Ihre Benutzer-Wegpunktdatenbank
zu speichern.

31
Anzeigen von detaillierten Karteninformationen für die Cursor-Position
1. Verschieben Sie den Cursor mithilfe der Pfeiltasten auf der Karte. Wenn
sich der Cursor über einem angezeigten Kartenobjekt befindet, drücken
Sie die ENTER-Taste.
2. Es wird eine Liste mit allen an der Cursor-Position gefundenen
Kartenobjekten angezeigt. Wählen Sie mithilfe der AUF/AB-Pfeiltasten
das Objekt aus, das angezeigt werden soll und drücken Sie die ENTER-
Taste. (Wird nach dem Drücken der ENTER-Taste keine Liste angezeigt,
befindet sich der Cursor über keinem Kartenobjekt.)
3. Ein Bildschirm mit Detailinformationen zeigt dann die Koordinaten für
die Cursor-Position an. Unter den Koordinateninformationen werden
außerdem alle zu diesem Objekt gehörenden Anmerkungen oder
Meldungen angezeigt.
4. Sie können dieses Kartenobjekt auch als Wegpunkt in Ihrer Benutzer-
Wegpunktdatenbank speichern oder eine GOTO-Route zu diesem
Kartenobjekt erstellen (wie unten beschrieben).
Speichern eines Kartenobjekts oder G ehen zu einem Kartenobjekt von dem
detaillierten Karteninformationsbildschirm aus
1. Um das Kartenobjekt in Ihrer Benutzer-Wegpunktdatenbank zu
speichern, markieren Sie mithilfe der RECHTS/LINKS-Pfeile die
Schaltfläche “Speichern” unten auf dem Bildschirm und drücken Sie die
ENTER-Taste. Der Bildschirm MARK wird angezeigt und Sie können
die Details für diese Position bearbeiten. Wenn Sie fertig sind, markieren
Sie die Schaltfläche “Speichern” und drücken Sie die ENTER-Taste.
(Diese Methode ist nicht für Wegpunkte anwendbar, die bereits in Ihrer
Benutzer-Wegpunktdatenbank enthalten sind. Benutzer-Wegpunkte
können bearbeitet oder gelöscht werden.)
2. Um eine GOTO-Route zu dem ausgewählten Kartenobjekt zu erstellen,
markieren Sie mithilfe der RECHTS/LINKS-Pfeile die Schaltfläche
“GOTO” und drücken Sie die ENTER-Taste.
Bearbeiten oder Löschen eines Benutz er-Wegpunktes v on dem detaillierten
Karteninformationsbildschirm aus
Wenn das von Ihnen ausgewählte Kartenobjekt aus der Benutzer-
Wegpunktdatenbank stammt, stehen Ihnen drei Schaltflächen zur Auswahl:
“Bearbeiten”, “Goto” oder “Löschen”. Markieren Sie die gewünschte Option
mithilfe der Pfeiltasten und drücken Sie die ENTER-Taste.
Bearbeiten: Über “Bearbeiten” wird der Bildschirm “WPT bearbeiten” aufgerufen,
in dem die Details für diesen Wegpunkt geändert werden können. Nachdem Sie die
Änderungen vorgenommen haben, markieren Sie die Schaltfläche “Speichern”
mithilfe der Pfeiltasten und drücken Sie die ENTER-Taste.

32
Goto: Mit “Goto” wird eine GOTO-Route von Ihrer aktuellen Position zu
dem angezeigten Wegpunkt erstellt. Sie gelangen zurück zum
Kartenbildschirm und können jetzt mit der Navigation zum Wegpunkt
beginnen.
Löschen: Mit der Schaltfläche “Löschen” können Sie den Wegpunkt definitiv
aus der Benutzer-Wegpunktdatenbank entfernen. Sie werden aufgefordert, den
Löschvorgang in dem nun angezeigten Bestätigungsbildschirm zu bestätigen.
Verlassen des detaillierten Karteninformationsbildschirms
Drücken Sie die ESCAPE-Taste, um zum Kartenbildschirm zurückzukehren.
Ziel-Plotter
Ursprünglich wurde auf dem Kartenbildschirm bei einer
aktiven Route oder bei GOTO eine Linie (Plot) von Ihrem
Ausgangspunkt zu Ihrem Ziel angezeigt. Bei den letzten
Erweiterungen des SporTrak Color wurde eine Plotlinie von
Ihrer aktuellen Position zu Ihrem Ziel hinzugefügt. Jede der
zwei Plotlinien kann unter der Funktion “Karten-Setup”
aktiviert bzw. deaktiviert werden.
Auswahl von Ziel-Plotlinien
1. Drücken Sie vom Kartenbildschirm aus die Taste MENU. Markieren Sie
“Karten-Setup” mithilfe der AUF/AB-Pfeiltasten und drücken Sie die EN-
TER-Taste.
2. Benutzen Sie den Rechtspfeil, um zur Registerkarte “Anzeige” zu gelangen.
3. Markieren Sie “Linie Position-Ziel” oder “Linie Ausgangspunkt-Ziel”
mithilfe der AUF/AB-Pfeile.
4. Drücken Sie die ENTER-Taste, um den Status Ihrer Auswahl anzugeben.
Wenn das Kontrollkästchen aktiviert ist, wird die Linie angezeigt.
Magnetischer Norden für den Kartenbildschirm
Unter Verwendung der von dem in den SporTrak Color eingebauten elektronischen
Kompass gelieferten Informationen können Sie den oberen Teil der Kartenanzeige
jetzt so einstellen, dass er den magnetischen Norden anzeigt. Zuvor war es nur
möglich den oberen Teil der Anzeige auszuwählen, um den Norden, Ihren Kurs
oder Ihren Track widerzugeben.
Auswahl des magnetischen S teuerkurses für den K artenbildschirm
1. Drücken Sie vom Kartenbildschirm aus die Taste MENU. Markieren Sie
“Karten-Setup” mithilfe der AUF/AB-Pfeiltasten und drücken Sie die EN-
TER-Taste.
Linie Ausgangspunkt-Ziel
Linie Position-Ziel
aktuelle
Position
Ausgangspunkt
Destination

33
2. Markieren Sie das Feld “Orientierung” und drücken Sie die ENTER-
Taste.
3. Es wird eine Dropdownliste mit den vier Optionen
für die Orientierung des Kartenbildschirms angezeigt.
Markieren Sie “HDG ob. Magn.” (Magnetischer Kurs
oben) mithilfe der AUF/AB-Pfeiltasten und drücken
Sie die ENTER-Taste.
Karten-Utilities
Diese Funktion dient zur Auswahl der Basiskarte oder der Detailkarte, die Sie
verwenden möchten. Die Karten-Utilities dienen ebenfalls dazu, Karten (mit
Ausnahme der Basiskarte) aus dem Speicher zu löschen.
Welcher Unterschied besteht zwischen einer Basiskarte und einer Detailkarte? Die
Basiskarte (Basemap) ist die Karte, die beim Kauf Ihres SporTrak Color bereits
eingespeichert war. Sie enthält grundlegende Straßendetails und einige POIs
(Points of Interest). Diese Informationen reichen für einfaches Navigieren in
Städten und auf Hauptverkehrswegen aus. Basiskarten decken ein großen Teil des
Landes ab, besitzen wenig Detailinformationen und nehmen nur wenig
Speicherplatz in Anspruch.
Bei Detailkarten handelt es sich um Karten, die mithilfe der Magellan-
Softwareoptionen über die Softwareanwendungen MapSend oder MapSend
BlueNav auf den SporTrak Color übertragen werden können. Diese sehr
ausführlichen Karten liefern eine große Menge an Details bis hin zur Straßenebene
und besitzen eine große Auswahl an POIs, die auf Ihrem Kartenbildschirm
angezeigt werden können. Die Größe der Detailkarten wird an den noch freien
Speicherplatz Ihres Empfängers angepasst. Aufgrund der großen Menge an
Detailinformationen können sie sehr viel Speicherplatz in Anspruch nehmen.
Sind andere Basiskarten verfügbar? Ja. Wenn Sie die Magellan MapSend
WorldWide Basemap CD-ROM besitzen, können Sie jedes beliebige Gebiet auf der
Erde auswählen und es auf Ihren SporTrak Color-Empfänger laden.
Wahl einer Basiskarte oder einer Detailkarte
1. Drücken Sie von jedem beliebigen Bildschirm aus die Taste MENU.
Markieren Sie mithilfe der AUF/AB-Pfeiltasten “Karten-Utilities” und
drücken Sie die ENTER-Taste.
2. Markieren Sie “Karte ändern” und drücken Sie die ENTER-Taste.
3. Markieren Sie mithilfe der AUF/AB-Pfeile das gewünschte Feld -
“Basiskarte” oder “Detailkarte” - und drücken Sie die ENTER-Taste.

34
4. Eine Liste von verfügbaren Karten wird angezeigt.
(Wenn Sie “Detailkarte” gewählt haben, haben Sie
auch die Möglichkeit, alles gleichzeitig
auszuschalten). Markieren Sie Ihre Auswahl mithilfe
der AUF/AB-Pfeiltasten und drücken Sie die EN-
TER-Taste. (Die Schaltfläche “Speichern”, die unten
in den Bildschirmen angezeigt wird, ist jetzt nicht
verfügbar.)
5. Wenn Sie die gewünschten Basis- und Detailkarten
ausgewählt haben, markieren Sie mithilfe der AUF/AB-Pfeiltasten die
Schaltfläche “Speichern” und drücken Sie die ENTER-Taste. Ein Popup-
Fenster wird kurz angezeigt und informiert Sie, dass die Karten geladen
werden, bevor dann wieder der allererste Bildschirm der Funktion Karten-
Utilities angezeigt wird.
Löschen einer B asiskarte oder einer Detailkarte
1. Drücken Sie von jedem beliebigen Bildschirm aus die Taste MENU.
Markieren Sie mithilfe der AUF/AB-Pfeiltasten “Karten-Utilities” und
drücken Sie die ENTER-Taste.
2. Markieren Sie mithilfe der AUF/AB-Pfeiltasten “Datei löschen” und
drücken Sie die ENTER-Taste.
3. Es wird eine Liste mit allen Karten angezeigt, die auf Ihrem SporTrak
Color-Empfänger abgespeichert wurden. Wählen Sie mithilfe der AUF/
AB-Pfeiltasten die Karte aus, die aus dem Speicher gelöscht werden soll
und drücken Sie die ENTER-Taste.
4. Ein Popup-Bestätigungsfenster wird angezeigt. Um mit dem
Löschvorgang fortzufahren, markieren Sie mithilfe der AUF/AB-
Pfeiltasten die Schaltfläche “Ja” und drücken Sie die ENTER-Taste.
5. Unabhängig davon, ob Sie JA gewählt haben, um mit dem Löschvorgang
fortzufahren, oder NEIN, um den Löschvorgang abzubrechen, werden Sie
zu dem allerersten Bildschirm der Funktion Karten-Utilities
zurückkehren.
Navigationshilfen
Der SporTrak Color bietet Seefahrern jetzt Navigationshilfen, die ihrer Wegpunkt-
Datenbank hinzugefügt wurden. Diese Navigationshilfen werden wie jeder andere
Wegpunkt verwendet und sind einfach über die Funktion “Datenbank” ihres
SporTrak Color-Empfängers zugänglich.
Karte ändern
Basiskarte
Default-Karte
DetailKarte
Detailk. Aus
Speich

35
Gezeiten und Strömungen
SporTrak Color Benutzer können jetzt Informationen über die Gezeiten und
Strömungen für die in ihrer Basiskarte gespeicherten Häfen einsehen. Wurde eine
Karte von einem der Magellan MapSend BlueNav-Produkte eingespeichert, so
können zusätzliche Gezeiten- und Strömungsinformationen für die in der Karte
enthaltenen Häfen/Stationen angezeigt werden. (Bitte beachten Sie, dass nicht alle
MapSend BlueNav-Karten Stationsinformationen enthalten.)
Die Gezeiten-Bildschirme
Der Gezeiten-Bildschirm zeigt die Zeiten für Hoch- und Niedrigwasser an, die
Wassertiefe und die Koeffizienten für ein bestimmtes Datum und den
gewünschten Hafen (Koeffizienten sind nur für französische Häfen verfügbar).
Die angezeigten Wassertiefen entsprechen der Wassertiefe bei dem niedrigsten
Gezeitenwasserstand (Lowest Astronomical Tide, LAT). Diese Werte sollen nur
als grobe Richtlinien dienen und können je nach Wetterbedingungen variieren.
Aufrufen des Gezeiten-Bildschirms
Drücken Sie von jedem beliebigen Bildschirm aus die Taste
MENU. Markieren Sie mithilfe der AUF/AB-Pfeiltasten
“Gezei” (Gezeiten) und drücken Sie die ENTER-Taste.
Wenn eine MapSend BlueNav-Karte eingespeichert ist und
als Detailkarte ausgewählt wurde (siehe Wahl einer
Basiskarte oder einer Detailkarte), wird die Menüoption
“Gezei/Strom” (Gezeiten/Strömungen) angezeigt.
Ändern des Datums
1. Markieren Sie das Feld “Am” und drücken Sie die
ENTER-Taste. Das Feld “Am” wird in den Bearbeitungsmodus gehen.
2. Ändern Sie das Datum und die Position des Cursors mithilfe der AUF/
AB-Pfeiltasten und verschieben Sie den Cursor mithilfe der RECHTS/
LINKS-Pfeiltasten.
3. Wenn Sie das gewünschte Datum gewählt haben, drücken Sie die EN-
TER-Taste. Es wird ein Popup-Fenster angezeigt, um Sie zu informieren,
dass der SporTrak Color die Gezeiten berechnet.
Ändern des Hafens
1. Markieren Sie das Feld “Bei” und drücken Sie die ENTER-Taste.
2. Wenn Sie eine MapSend BlueNav-Karte eingespeichert haben, haben Sie
die Wahl interne Häfen oder BlueNav-Häfen zu wählen. Markieren Sie
Ihre Auswahl mithilfe der AUF/AB-Pfeiltasten und drücken Sie die
ENTER-Taste.
Gezei
Graph
Strom
DIEPPE
16 JAN 80
At
On
Flut
01:51AM 02:06PM
28.80
F
T 28.84
F
T
Ebbe
08:42AM 08:58PM
03.96
F
T 03.61
F
T

36
3. Wenn Sie sich für die Option Interne Häfen entscheiden, werden Sie
aufgefordert ein Gebiet für die Suche der Häfen auszuwählen. Markieren
Sie das gewählte Gebiet mithilfe der AUF/AB-Pfeiltasten und drücken Sie
die ENTER-Taste.
4. Geben Sie mithilfe der Tastatur den Namen des Hafens ein, für den
Gezeiteninformationen angezeigt werden sollen. Wenn Sie genügend
Buchstaben des Namens eingegeben haben, können Sie die Schaltfläche
“Ok” markieren und dann die ENTER-Taste drücken.
5. Wählen Sie mithilfe der AUF/AB-Pfeiltasten den gesuchten Hafen aus der
Liste der verfügbaren Häfen aus und drücken Sie die ENTER-Taste. Es
wird ein Popup-Fenster angezeigt, um Sie zu informieren, dass der
SporTrak Color die Gezeiten berechnet.
Anzeigen des Graphen
1. Markieren Sie “Graph” mithilfe der AUF/AB-
Pfeiltasten und drücken Sie die ENTER-Taste.
2. Die Information über dem Graphen zeigt die Zeit
und den Wasserstand der Gezeiten an. Rufen Sie
mithilfe der RECHTS/LINKS-Pfeiltasten eine
vertikale Linie auf, die auf dem Graphen verschoben
werden kann, um die Zeit für diese Informationen zu
ändern. (Hinweis: Sie können die
Gezeiteninformationen entlang des Graphen in 15-
Minuten-Intervallen sehen.)
3. Drücken Sie die ESCAPE-Taste, um die Graphanzeige zu verlassen und
zum Haupt-Gezeitenbildschirm zurückzukehren.
Die Strömungs-B ildschirme
Auf diesem Bildschirm wird die Zeit der maximalen Strömung, deren
Geschwindigkeit, deren Winkel (bzw. Richtung) und die Zeit des Stauwassers
für das auf dem Bildschirm angegebene Datum und die angegebene Station
angezeigt. Es ist möglich, dass die Strömungsinformationen nicht auf einen
Bildschirm passen. In dem Falle können Sie mithilfe der AUF/AB-Pfeiltasten
die verfügbaren Daten durchsuchen.
Die Strömungsinformationen können ebenfalls graphisch dargestellt werden,
und zwar für die 24 Stunden des ausgewählten Tages. Der obere Bereich des
Graphen zeigt die Strömung bei Flut an und der untere Bereich zeigt die
Strömung bei Ebbe an. Die horizontale Linie durch das Zentrum bei 00:00
steht für das Stauwasser. Jede höchste Erhebung steht für einen maximalen
Strom.
DIEPPE
Zeit Ebene
09:15 01.77
F
T
16.40
F
T
08.20
F
T
00.00
F
T
00.00
F
T
0H 6H 12H 18H 24H

37
Aufrufen des Strömungs-B ildschirms
1. Drücken Sie von jedem beliebigen Bildschirm aus die
Taste MENU. Markieren Sie mithilfe der AUF/AB-
Pfeiltasten “Gezei/Strom” (Gezeiten/Strömung) und
drücken Sie die ENTER-Taste. Bitte beachten Sie,
dass der Strömungs-Bildschirm nur verfügbar ist,
wenn eine MapSend BlueNav-Karte eingespeichert
wurde und aktiv ist. Wenn keine
Strömungsinformationen verfügbar sind, wird
“Gezei” (Gezeiten) als einzige Menüoption angezeigt.
2. Wählen Sie mithilfe des Rechtspfeils die Strömungs-Registerkarte
(“Strom”) aus.
Ändern des Datums
1. Markieren Sie das Feld “Am” und drücken Sie die ENTER-Taste. Das
Feld “Am” wird in den Bearbeitungsmodus gehen.
2. Ändern Sie das Datum und die Position des Cursors mithilfe der AUF/
AB-Pfeiltasten und verschieben Sie den Cursor mithilfe der RECHTS/
LINKS-Pfeiltasten.
3. Wenn Sie das gewünschte Datum gewählt haben, drücken Sie die EN-
TER-Taste. Es wird ein Popup-Fenster angezeigt, um Sie zu informieren,
dass der SporTrak Color die Strömungsinformationen berechnet.
Ändern der Station
1. Markieren Sie das Feld “Bei” und drücken Sie die ENTER-Taste.
2. Wählen Sie mithilfe der AUF/AB-Pfeiltasten die gesuchte Station aus der
Liste der verfügbaren Stationen aus und drücken Sie die ENTER-Taste. Es
wird ein Popup-Fenster angezeigt, um Sie zu informieren, dass der
SporTrak Color die Strömung berechnet.
Anzeigen des Graphen
1. Markieren Sie “Graph” mithilfe der AUF/AB-
Pfeiltasten und drücken Sie die ENTER-Taste.
2. Die Information über dem Graphen zeigt die Zeit,
die Geschwindigkeit und den Winkel der Strömung
an. Rufen Sie mithilfe der RECHTS/LINKS-
Pfeiltasten eine vertikale Linie auf, die auf dem
Graphen verschoben werden kann, um die Zeit für
diese Informationen zu ändern. (Hinweis: Die
Strömungsangaben entlang des Graphen werden in
15-Minuten Abständen angezeigt.)
Gezei
Graph
Strom
DIEPPE
16 JAN 80
At
On
Flut steig.
Zeit Gschw
07:02AM 02.00
M
H
Wink. Z. F.
197° 03:36AM
0H 6H 12H 18H 24H
02.50
M
H
00.00
M
H
-2.50
M
H
Zeit Gschw Wink.
09:15 00.78
M
H
185°
DIEPPE

38
Drücken Sie die ESCAPE-Taste, um die Graphanzeige zu verlassen und zum
Haupt-Strömungsbildschirm zurückzukehren.
Kundendienst für Ihren Magellan SporTrak Color-Empfänger
Wenn Sie technische Unterstützung benötigen, praktische Fragen haben oder wenn
Sie eine technische Frage zu den Funktionen Ihres SporTrak Color-Empfängers
stellen möchten, können Sie uns über Internet unter www.magellangps.com
erreichen. Sie können den technischen Kundendienst auch per Fax oder Telefon
erreichen.
Nordamerika
Die Telefonberater unseres technischen Kundendienstcenters sind von Montag
bis Freitag von 6 - 17 Uhr zu erreichen. P.S.T/P.D.T. Außerhalb der
Öffnungszeiten können Sie eine deutliche Sprachmitteilung hinterlassen, die
innerhalb von 24 Stunden ab dem nächsten Werktag beantwortet wird.
Telefon: 800 707 9971 oder +1 909 394 5000 (Außerhalb von Nordamerika)
Der technische Kundendienst kann auch per Fax erreicht werden: +1 909 394
7070.
Frankreich und Großbritannien
Von Frankreich aus wählen Sie bitte folgende Rufnummer: +33 825 864 865
(der Anruf kostet 0,125 EUR/Minute)
Von Großbritannien wählen Sie bitte folgende Rufnummer: +33 825 864 865
(Auslandsgesprächstarif).
Andere Länder
Von anderen Ländern aus wählen Sie bitte folgende Rufnummer: +1 909 394
5000* oder Fax: +1 909 394 7070.
* Bitte beachten Sie, dass der Kundendienst nur auf Englisch angeboten wird
und dass unsere technischen Kundenberater von Montag bis Freitag von 9 -17
Uhr erreichbar sind. P.S.T/P.D.T.
Produktinformationen
Wenn Sie zusätzliche Informationen über Magellan-Produkte wünschen,
besuchen Sie unsere Produkt-Webseite unter www.magellangps.com/en/prod-
ucts. Sollten Sie die gesuchten Informationen (wie z.B. Preise, Zubehör,
Produkteigenschaften und -funktionen) nicht gefunden haben, verwenden Sie
bitte das allgemeine Informationsformular, das Ihnen unter
www.magellangps.com/en/contact/general_form.asp zur Verfügung steht.
Wo Sie Magellan-Produkte kaufen können
Wenn Sie einen Magellan-Händler in Ihrer Nähe suchen, nehmen Sie unser
Händlersuchformular (Dealer Locator Form) zur Hilfe:
www.magellangps.com/en/store/dealerlocator/

39
Handbücher
Wenn Sie Ersatzhandbücher für Ihre Magellan-Produkte brauchen oder andere
nützliche Informationen suchen, besuchen Sie unsere Produktsupport-
Webseite unter www.magellangps.com/en/support/products
RMA (Return Materials Authorization
Materialrücksendegenehmigung)/Repair Request - Wenn Ihr Magellan-Gerät
repariert oder ersetzt werden muss, verwenden Sie bitte unser Repair-Request-
Formular: www.magellangps.com/en/support/rma.asp . Nur in Nordamerika
verfügbar; in anderen Ländern bitten wir Sie sich an Ihren Magellan-Händler
vor Ort zu wenden, den Sie mithilfe des Händlersuchformulars (Dealer Loca-
tor Form) ausfindig machen können. (www.magellangps.com/en/store/
dealerlocator/).
Allgemeine I nformationen und andere Fragen
Wenn Ihre Frage zu keinem der oben angeführten Bereiche gehört, verwenden
Sie bitte unser Formular für allgemeine Fragen (General Information Form).
(www.magellangps.com/en/contact/general_form.asp).

40

41
SporTrak™ Color Addendum
Gebruikershandleiding
Sinds de lancering van de handleiding voor de SporTrak Color werd de SporTrak
Color-software uitgebreid. Dit addendum geeft een beschrijving van die
uitbreidingen en biedt ook bijkomende informatie die u kan helpen bij het gebruik
van uw SporTrak Color GPS-ontvanger.
U kan uw SporTrak Color bij de tijd houden door regelmatig op de Magellan
®
website op www.magellangps.com te gaan kijken of er nieuwe softwarepakketten
zijn die u in uw SporTrak Color-ontvanger kan laden.
Uitbreidingen:
Aan/Uit-bescherming – Deze functie is ontworpen om een andere manier aan te
bieden voor het aan- en uitschakelen van de SporTrak Color zodat hij niet langer
ongewild aan of uit wordt gezet wanneer hij in een rugzak of broekzak zit.
Lichttimer toetsenbord – Deze nieuwe functie werd ingebouwd om de levensduur
van de batterijen voor uw SporTrak Color te verlengen. Met deze functie wordt het
toetsenbordlicht na 1 minuut inactiviteit automatisch uitgeschakeld.
Gedetailleerde informatie kaartscherm – Dit is een eenvoudige methode om een
waypoint op te slaan of om naar een afgebeeld object te gaan of gewoon bijkomende
informatie over een object op de kaart te bekijken. U zal merken dat deze methode
de eenvoudigste manier is om een object op de kaart op te slaan of er naartoe te gaan.
Bestemmingsplotter – Nu heeft u de mogelijkheid om lijnen op het kaartscherm
weer te geven die een grafische lijn voorstellen van uw huidige positie tot uw
bestemming en/of een lijn van het vertrekpunt naar de bestemming.
Magnetische Koers – Onder Kaartconfiguratie kan u nu kiezen om de bovenkant
van de weergave op magnetische koers in te stellen met gebruik van de informatie
die wordt verschaft door het ingebouwde kompas van de SporTrak Color.
Kaarthulpprogramma’s – U kan nu kiezen welke basiskaart of detailkaart u wenst te
gebruiken indien u optionele kaarten in het geheugen van uw SporTrak Color heeft
geladen. U kan ook alle optionele kaarten die u in het geheugen van uw SporTrak
Color heeft geladen weer wissen.
Navigatiehulpen – De SporTrak Color bevat nu een overzichtelijke lijst van
navigatiehulpen voor de ondersteuning van de vele zeelui die de SporTrak Color-
ontvanger gebruiken.
Getijden en Stromingen – De SporTrak Color kan nu informatie over getij en
stroming weergeven voor verschillende havens en stations. Merk op dat
stromingsinformatie enkel kan worden weergegeven indien u een kaart heeft opgeladen
uit een van de optionele Magellan MapSend
®
BlueNav
™
-softwarepakketten.

42
12
Verbeteringen in de Handleiding:
Bladzijde 23 - “De Gegevensvelden wijzigen” - De Handleiding meldt verkeerdelijk
dat er 13 verschillende opties kunnen worden geselecteerd vanaf de kaartweergave.
Eigenlijk zijn er 17 verschillende gegevensveldopties (peiling, afstand, snelheid,
koers, VMG, CTS, ETA, ETE, XTE, afslag, hoogte, tijd, datum, COG, EPE, gem.
snelheid of max. snelheid) die u kan selecteren.
Bladzijde 72 - “Het kompas ijken” - Een bijkomende stap werd uit de richtlijnen
weggelaten. Nadat u de ontvanger heeft gedraaid en u het piepgeluid heeft
gehoord, zoals vermeld in stap 5, dient u de ontvanger om te draaien (scherm naar
beneden) en te wachten op het piepgeluid.
Bladzijde 78 - De tweede paragraaf die begint met ‘Voorbereiding’: negeer de eerste
zin en de volgende zin tussen haakjes. De SporTrak Color gebruikt geen SD-kaart
De gegevens worden rechtstreeks in het geheugen van het toestel geladen.
Bladzijde 79 - De tweede paragraaf moet u als volgt lezen: Dit is de streek voor dit
voorbeeld. Merk op dat, wanneer u de cursor binnen de rechthoek verplaatst, de
geheugenruimte die deze streek op uw SporTrak Color zal innemen, wordt
afgebeeld.
Bijkomende Informatie:
SporTrak Color Ondersteuning - Deze dienst biedt eigenaars van een SporTrak
Color die in Europa wonen de informatie die ze nodig hebben om contact op te
nemen met Thales Navigation voor ondersteuning voor hun Magellan-ontvanger.
De polsband vastmaken

43
Instructies voor de uitbreidingen
Aan/Uit-bescherming
Deze functie werd toegevoegd om personen te helpen die ongewild hun ontvanger
aan- of uitschakelen terwijl hij in hun zak, rugzak of iets anders zit. Wij tonen nu
de verschillen tussen een normale aan/uit-functie en de beschermde aan/uit-functie.
De SporTrak Color aanzetten:
Normaal: Druk op de Aan/Uit-toets.
Beschermd: Druk op de Aan/Uit-toets en houd hem ingedrukt tot het eerste
opstartscherm wordt weergegeven.
De SporTrak Color uitzetten:
Normaal: Druk op de Aan/Uit-toets. (door op de Escape-toets te drukken
wordt het uitschakelen afgebroken)
Beschermd: Druk op de Aan/Uit-toets. U heeft 5 seconden tijd om op de En-
ter-toets te drukken. Indien u niet op de Enter-toets drukt, blijft de SporTrak
Color ingeschakeld en gaat hij terug naar het laatste weergegeven scherm.
De Aan/Uit-bescherming in- of uitschakelen:
1. In welk scherm dan ook, drukt u op Menu en gebruikt u de pijltoets
omhoog of omlaag om “Setup” aan te duiden. Druk op de Enter-toets.
2. Gebruik de pijltoets omhoog of omlaag om de “Aan/Uit-toets” aan te
duiden en druk op de Enter-toets.
3. Gebruik de pijltoets omhoog of omlaag om uw keuze voor de Aan/Uit-
toets aan te duiden: “Geen bescherming” of “Aan/Uit beschermd”. Druk
op de Enter-toets.
Lichttimer toetsenbord
Normaal gezien gaat bij het inschakelen van uw SporTrak Color een licht aan achter
het toetsenbord zodat u de toetsen in het donker of in slecht verlichte plaatsen kan
zien. Indien op welk moment dan ook gedurende 1 minuut tijd geen enkele toets
werd ingedrukt, gaat het licht van het toetsenbord uit. Om het licht achter het
toetsenbord weer aan te zetten, drukt u op een toets naar keuze. (Merk op dat
wanneer u op een toets drukt terwijl het licht achter het toetsenbord uit is, deze zijn
normale functie niet uitvoert, maar enkel het licht opnieuw inschakelt.)

44
Selecteer Item
W. Gladstone St
I-210
Detail Info
W Gladstone St
34°06.816N
117°49.374W
W Gladstone St
CA
Opsl. Goto
De lichttimer van het toetsenbor d uitschakelen
De lichttimer van het toetsenbord is aan wanneer het achtergrondlicht van de
display aanstaat. Druk op de Aan/Uit-toets en houd hem ingedrukt, een keer
voor elke stap om de lichtsterktes van de achtergrondverlichting te doorlopen.
Wanneer de achtergrondverlichting uit is, is het toetsenbordlicht ook uit.
Gedetailleerde informatie kaartscherm
Wanneer uw cursor of uw positie-icoon op een object van de kaart staat (weg, stad,
POI enz.) kan u snel en makkelijk bijkomende informatie bekijken voor dat object.
Vanaf deze weergave kan u de positie heel eenvoudig in uw gebruikersdatabase
opslaan of een GOTO-route aanmaken naar dat kaartobject met één druk op de
knop.
Gedetailleerde kaartinformatie voor uw huidige positie bekijken
1. Terwijl u het kaartscherm bekijkt en uw huidige positie-icoon wordt
weergegeven, drukt u op de Enter-toets. (Indien uw huidige positie-icoon
niet wordt weergegeven, druk op Escape om de cursor terug naar uw
huidige positie te brengen. Indien u een zandloper ziet in plaats van uw
huidige positie-icoon, ontvangt de SporTrak Color geen positie-informatie
en moet u de antenne misschien een betere, ongehinderde richting naar de
hemel geven.)
2. Indien uw huidige positie op een kaartobject staat, wordt een lijst van alle
beschikbare kaartobjecten voor uw positie weergegeven. (Indien uw
positie niet op een gekend kaartobject staat, wordt niets weergegeven.)
3. Met de pijltoetsen omhoog en omlaag kiest u het ob-
ject dat u wil bekijken en drukt u op de Enter-toets.
4. Een Detailinfoscherm verschijnt met de coördinaten
voor uw positie op het moment dat u op de Enter-
toets drukte. Eventuele opmerkingen of berichten
over dit kaartobject worden ook weergegeven onder
de coördinateninformatie.
5. U kan dit kaartobject ook opslaan als waypoint in uw
Gebruikerswaypointdatabase.

45
Gedetailleerde kaartinformatie voor uw cursorpositie bekijken
1. Gebruik de pijltoetsen om uw cursor over de kaart te bewegen. Wanneer
de cursor op een kaartobject staat, drukt u op de Enter-toets.
2. Er wordt een lijst van alle gevonden kaartobjecten op de positie van uw
cursor weergegeven. Met de pijltoetsen omhoog en omlaag kiest u het ob-
ject dat u wil bekijken en drukt u op de Enter-toets. (Indien er geen lijst
verschijnt nadat u op de Enter-toets drukte, staat uw cursor niet op een
kaartobject.)
3. Een Detailinfoscherm verschijnt met de coördinaten voor de positie van
de cursor. Eventuele opmerkingen of berichten over dit kaartobject
worden ook weergegeven onder de coördinateninformatie.
4. U kan dit kaartobject ook opslaan als waypoint in uw
Gebruikerswaypointdatabase of een GOTO-route naar dit kaartobject
aanmaken (beschrijving verderop ).
Opslaan of naar een kaartobject gaan vanaf het gedetailleerde
kaartinformatiescherm
1. Om het kaartobject in uw Gebruikerswaypoint database op te slaan,
gebruik de pijltoetsen links of rechts om de knop “Opsl.” onder aan het
scherm aan te duiden en druk op de Enter-toets. Het Mark-scherm wordt
weergegeven waardoor u de details voor deze positie kan aanpassen.
Wanneer u klaar bent, duidt u de knop “Opsl.” aan en drukt u op de En-
ter-toets. (Deze methode is niet van toepassing voor waypoints die reeds
in uw Gebruikerswaypoint database zitten. Gebruikerswaypoints kunnen
worden aangepast of gewist.)
2. Om een GOTO-route aan te maken naar het gekozen kaartobject, gebruik
de pijltoetsen links of rechts om de “GOTO”-knop aan te duiden en druk
op de Enter-toets.
Een gebruikerswaypoint aanpassen of wissen v anaf het gedetailleerde
kaartinformatiescherm
Indien het door u geselecteerde kaartobject afkomstig is uit uw
Gebruikerswaypointdatabase, krijgt u drie knoppen, “Aanpassen”, “Goto” of
“Verwijderen”. Gebruik de pijltoetsen om de gewenste optie aan te duiden en
druk op de Enter-toets.
Aanpassen: Aanpassen selecteren doet het scherm “WPT bewerk.” verschijnen,
waarmee u de details voor dit waypoint kan wijzigen. Wanneer u tevreden
bent met uw wijzigingen, gebruik de pijltoetsen om “Opsl.” aan te duiden en
druk op de Enter-toets.
Goto: Goto selecteren maakt een GOTO-route aan van uw huidige positie
naar het weergegeven waypoint. U keert terug naar het kaartscherm en bent

46
klaar om naar het waypoint toe te navigeren.
Verwijderen: De “Verwijderen”-knop selecteren biedt de mogelijkheid om dit
waypoint permanent te verwijderen uit uw Gebruikerswaypointdatabase. Er
verschijnt een bevestigingsscherm waarin u wordt gevraagd deze verwijdering te
bevestigen.
Het Gedetailleerde Kaartinformatiescherm verlaten
Om terug naar het kaartscherm te gaan, druk op de Escape-toets.
Bestemmingsplotter
Vroeger toonde het kaartscherm een lijn (plot) van uw
vertrekpunt naar uw bestemming wanneer u een actieve route
of GOTO had. Met de nieuwste uitbreiding van de SporTrak
Color werd een plotlijn toegevoegd van uw huidige positie naar
uw bestemming. U kan elk van deze plotlijnen aan- of
uitschakelen onder de functie Kaartconfiguratie.
De Bestemmingsplotlijnen selecter en
1. In het kaartscherm drukt u op Menu. Gebruik de pijltoets omhoog of
omlaag om “Kaartconfiguratie” aan te duiden en druk op de Enter-toets.
2. Druk op de pijl rechts om naar het “Weergave”-tabblad te gaan.
3. Met de pijltoetsen omhoog of omlaag duidt u “Pos-/Aank.lijn” of “Vertr.-/
Aank.lijn” aan.
4. Druk op de Enter-toets om naar de status van uw keuze om te schakelen.
Wanneer het vakje aangevinkt is, zal de lijn worden weergegeven.
Magnetische Noorden voor het kaartscherm
Met de informatie van het in uw SporTrak Color ingebouwde kompas kan u nu de
bovenkant van de kaartweergave instellen zodat het magnetische noorden wordt
weergegeven. Vroeger kon u enkel instellen dat de bovenkant van de weergave het
noorden, uw koers of uw track aangaf.
De Magnetische K oers Boven voor het kaartscherm selecteren
1. In het kaartscherm drukt u op Menu. Gebruik de pijltoets omhoog of
omlaag om “Kaartconfiguratie” aan te duiden en druk op de Enter-toets.
2. Met het “Oriëntatie”-veld aangeduid drukt u op de Enter-toets.
3. Er verschijnt een lijst met de vier opties voor de
oriëntatie van het kaartscherm. Gebruik de pijltoets
omhoog of omlaag om “Magn. Koers boven” aan te
duiden en druk op de Enter-toets.
Lijn vertrek - bestemming
Lijn positie - bestemming
Huidige
positie
Vertrekpunt
Bestemming

47
Kaart wijzigen
Basiskaart
Standaardkaart
Detailkaart
Detailkaart uit
Opsl.
Kaarthulpprogramma’s
U kan deze functie gebruiken om de basiskaart of de gedetailleerde kaart te
selecteren die u wenst te gebruiken. U kan de Kaarthulpprogramma’s ook
gebruiken om een kaart, die niet de basiskaart is, uit het geheugen te verwijderen.
Wat is het verschil tussen een basiskaart en een detailkaart? De basiskaart is de
kaart die in uw SporTrak Color ingebouwd was wanneer u hem kocht. Ze heeft een
basisstratenplan en enkele interessante plaatsen, met genoeg informatie voor
eenvoudige navigatie in steden en op grote wegen. Basiskaarten geven informatie
over een groot gebied, hebben een beperkte gedetailleerde informatie en gebruiken
een kleine hoeveelheid geheugen.
Detailkaarten zijn kaarten die u kan opladen met de Magellan software-opties via
de MapSend of MapSend BlueNav-series softwaretoepassingen. Deze kaarten
hebben een enorme hoeveelheid details tot en met het straatniveau en een
uitgebreide selectie POI’s die kunnen worden afgebeeld op uw kaartscherm.
Detailkaarten zijn in grootte beperkt tot de hoeveelheid vrij geheugen in uw
ontvanger, bevatten veel gedetailleerde informatie en kunnen een aanzienlijke
hoeveelheid geheugen gebruiken.
Zijn er andere basiskaarten beschikbaar? Ja. Indien u de Magellan MapSend
WorldWide Basemap Cd-rom heeft kan u elk gebied op de wereldbol selecteren en
dit in uw SporTrak Color-ontvanger laden.
Een Basiskaart of Detailkaart selecteren
1. In welk scherm dan ook drukt u op Menu. Gebruik de pijltoets omhoog of
omlaag om “Kaarthulpprogramma’s” aan te duiden en druk op de Enter-toets.
2. Met “Kaart wijzigen” aangeduid drukt u op de Enter-toets.
3. Met de pijltoetsen omhoog en omlaag kiest u het veld
- “Basiskaart” of “Detailkaart” - dat u wenst te
selecteren en drukt u op de Enter-toets.
4. Een lijst met beschikbare kaarten wordt weergegeven.
(Bovendien, indien u “Detailkaart” selecteerde kan u dit
helemaal uitschakelen.) Gebruik de pijltoets omhoog of
omlaag om uw keuze aan te duiden en druk op de En-
ter-toets. (De knop Opslaan die onder aan deze
schermen wordt afgebeeld is op dit moment inactief.)
5. Wanneer u de Basiskaart en Detailkaart die u heeft geselecteerd op het
scherm wenst te zien, gebruikt u de pijltoetsen omhoog of omlaag om de
“Opsl.”-knop aan te duiden en drukt u op de Enter-toets. U zal kort een
schermpje zien verschijnen dat meldt dat de kaarten worden geladen en
dan keert u terug naar het scherm dat u zag wanneer u de functie
Kaarthulpprogramma’s activeerde.

48
Een Basiskaart of een Gedetailleerde Kaart wissen
1. In welk scherm dan ook drukt u op Menu. Gebruik de pijltoets omhoog
of omlaag om “Kaarthulpprogramma’s” aan te duiden en druk op de En-
ter-toets.
2. Gebruik de pijltoets omhoog of omlaag om “Bestand verwijderen” aan te
duiden en druk op de Enter-toets.
3. Er verschijnt een lijst met alle kaarten die in uw SporTrak Color-ontvanger
werden geladen. Gebruik de pijltoetsen omhoog en omlaag om de kaart
die u uit het geheugen wenst te verwijderen aan te duiden en druk op de
Enter-toets.
4. Er verschijnt een schermpje ter bevestiging. Om verder te gaan met
verwijderen, gebruikt u de pijl naar links of naar rechts om de “Ja”-knop
aan te duiden en drukt u op de Enter-toets.
5. Ongeacht of u Ja of Nee koos bij het verder zetten van het
verwijderingsproces komt u weer terecht in het scherm dat u zag toen u de
functie Kaarthulpprogramma’s activeerde.
Navigatiehulpen
De SporTrak Color biedt zeelui nu navigatiehulpen die aan hun waypointdatabase
worden toegevoegd. Deze navigatiehulpen kunnen net als elk ander waypoint
worden gebruikt en kunnen eenvoudig worden gebruikt met de Databasefunctie
van uw SporTrak Color-ontvanger.
Getijden en Stromingen
SporTrak Color-gebruikers kunnen nu getijdeninformatie bekijken voor havens die
in hun basiskaart opgeslagen zijn. Indien een kaart van de Magellan MapSend
BlueNav-producten werd opgeladen kan bijkomende getijden- en
stromingsinformatie over havens/stations worden gegeven die bij de kaart horen.
(Merk op dat alle MapSend BlueNav-kaarten informatie bevatten over stations.)
De Getijdenschermen
Het Getijdenscherm geeft de tijden voor hoog- en laagtij weer, het waterniveau
en de coëfficiënten (enkel voor Franse binnenhavens) voor een ingestelde da-
tum en haven. De weergegeven waterniveaus zijn de niveaus van het water bij
het laagste astronomische getij. Deze waarden worden meegedeeld als leidraad
en kunnen variëren naargelang de weersomstandigheden.

49
Naar het Getijdenscherm gaan
In welk scherm dan ook drukt u op Menu. Gebruik de
pijltoets omhoog of omlaag om “Getij” aan te duiden en
druk op de Enter-toets. Wanneer een MapSend BlueNav-
kaart wordt geladen en werd geselecteerd als de Detailkaart
(zie Een Basiskaart of Detailkaart selecteren) wordt de
weergegeven menuoptie “Getij/Stroming”.
De Datum wijzigen
1. Met het “Op”-veld aangeduid drukt u op de Enter-toets. Het “Op”-veld
gaat over naar aanpassingsmodus.
2. Gebruik de pijltoetsen omhoog en omlaag om de gegevens op de positie
van de cursor te wijzigen en gebruik de pijltoetsen links en rechts om de
cursor te verplaatsen.
3. Wanneer de gewenste datum klaar is, drukt u op de Enter-toets. Er
verschijnt kort een venster met de melding dat de SporTrak Color de
getijden aan het berekenen is.
De Haven wijzigen
1. Met het “Te”-veld aangeduid drukt u op de Enter-toets.
2. Indien u een MapSend BlueNav-kaart heeft geladen, krijgt u de
mogelijkheid om binnenhavens of MapSend BlueNav-havens te selecteren.
Gebruik de pijltoets omhoog of omlaag om uw keuze aan te duiden en
druk op de Enter-toets.
3. Indien u koos om de binnenhavens te gebruiken, krijgt u het verzoek een
streek te kiezen voor de zoekopdracht. Gebruik de pijltoetsen omhoog en
omlaag om de streek aan te duiden en druk op de Enter-toets.
4. Gebruik het toetsenbord om de naam van de haven waarvoor u
getijdeninformatie wenst, in te toetsen. Wanneer u denkt dat u voldoende
letters van de naam heeft ingetikt, kan u de “OK”-knop aanduiden en op
de Enter-toets drukken.
5. Gebruik de pijltoetsen omhoog en omlaag om de haven die u zoekt te
selecteren in de lijst van beschikbare havens en druk op de Enter-toets. Er
verschijnt kort een venster met de melding dat de SporTrak Color de
getijden aan het berekenen is.
De grafiek bekijken
1. Gebruik de pijltoets omhoog of omlaag om “Graf.” aan te duiden en druk
op de Enter-toets.
Getij
Graf.
Stroming
DIEPPE
16 JAN 80
At
On
Hoogtij
01:51AM 02:06PM
28.80
F
T 28.44
F
T
Laagtij
08:42AM 08:58PM
03.96
F
T 03.61
F
T

50
2. De informatie boven de grafiek geeft de tijd en het
niveau van het getij weer. Gebruik de pijltoetsen
links of rechts om een verticale lijn te tonen die langs
de grafiek kan worden verplaatst om de tijd voor deze
informatie te wijzigen. (Merk op: getijdeninformatie
binnen de grafiek is beschikbaar met intervallen van
15 minuten.)
3. Om de grafiekweergave te verlaten en terug te gaan
naar het Getijdenscherm, drukt u op de Escape-toets.
De Stromingsscher men
Het Stromingsscherm geeft de tijd van de maximumstroming, haar snelheid,
haar hoek (richting) en de tijd van de kentering voor de/het op het scherm
weergegeven datum en station. Mogelijk is er meer stromingsinformatie dan
op het scherm kan worden getoond. U kan de pijltoetsen omhoog en omlaag
gebruiken om de beschikbare data te doorlopen.
U kan ook een grafiek bekijken voor de stroming over een periode van 24 uur
op de dag die u heeft ingesteld. Het bovenste gedeelte van de grafiek stelt de
stroming van vloed voor, het onderste gedeelte de stroming van eb. De
horizontale streep door het centrum op 00,00 staat voor de kentering. Elke
piek geeft de maximumstroming weer.
Naar het Stromingsscher m gaan
1. In welk scherm dan ook drukt u op Menu. Gebruik
de pijltoets omhoog of omlaag om “Getij/Stroming”
aan te duiden en druk op de Enter-toets.
Geheugensteuntje: het Stromingsscherm is enkel
beschikbaar wanneer een MapSend BlueNav-kaart
werd geladen en actief is. Indien geen
stromingsinformatie beschikbaar is, zal enkel “Getij”
worden weergegeven als menuoptie.
2. Gebruik de pijltoets rechts om het tabblad
“Stroming” te selecteren.
De Datum wijzigen
1. Met het “Op”-veld aangeduid drukt u op de Enter-toets. Het “Op”-veld
gaat over naar aanpassingsmodus.
2. Gebruik de pijltoetsen omhoog en omlaag om de gegevens op de positie
van de cursor te wijzigen en gebruik de pijltoetsen links en rechts om de
cursor te verplaatsen.
DIEPPE
Tijd Niveau
09:15 01.77
F
T
16.40
F
T
08.20
F
T
00.00
F
T
00.00
F
T
0H 6H 12H 18H 24H
Getij
Graf.
Stroming
DIEPPE
16 JAN 80
At
On
Vloed
Tijd Snelh.
07:02AM 02.00
M
H
Hoek Stil
197° 03:36AM

51
3. Wanneer de gewenste datum klaar is, drukt u op de Enter-toets. Er
verschijnt kort een venster met de melding dat de SporTrak Color de
stromingsinformatie aan het berekenen is.
Het Station wijzigen
1. Met het “Te”-veld aangeduid drukt u op de Enter-toets.
2. Gebruik de pijltoetsen omhoog en omlaag om het station dat u zoekt te
selecteren in de lijst van beschikbare stations en druk op de Enter-toets. Er
verschijnt kort een venster met de melding dat de SporTrak Color de
stroming aan het berekenen is.
De grafiek bekijken
1. Gebruik de pijltoets omhoog of omlaag om “Graf.”
aan te duiden en druk op de Enter-toets.
2. De informatie boven de grafiek geeft de tijd, snelheid
en richting van de stroming weer. Gebruik de
pijltoetsen links of rechts om een verticale lijn te
tonen die langs de grafiek kan worden verplaatst om
de tijd voor deze informatie te wijzigen. (Merk op:
Stromingsinformatie binnen de grafiek is beschikbaar
met intervallen van 15 minuten.)
Om de grafiekweergave te verlaten en terug te gaan naar het Stomingssscherm,
drukt u op de Escape-toets.
Ondersteuning voor Uw Magellan SporTrak Color-ontvanger
Indien u technische ondersteuning, “hoe doe ik dit?”-hulp nodig heeft, of indien u
een technische vraag heeft in verband met de werking van uw SporTrak Color-
ontvanger, kan u contact met ons opnemen via uw webbrowser op
www.magellangps.com. U kan de technische ondersteuning ook bereiken via fax of
telefoon.
Noord-Amerika
Onze vertegenwoordigers voor telefonische technische ondersteuning zijn
beschikbaar van maandag tot vrijdag, van 6.00 tot 17.00. Of u kan na de
openingsuren een gedetailleerd bericht nalaten op het antwoordapparaat,
waarop binnen de 24 uur van de volgende werkdag een antwoord wordt
geformuleerd.
Telefoonnummer: 800 707 9971 of +1 909 394 5000 (buiten Noord-
Amerika).
U kan de technische ondersteuning ook bereiken via fax: +1 909 394 7070.
0H 6H 12H 18H 24H
02.50
M
H
00.00
M
H
-2.50
M
H
Tijd Snehl. Hoek
09:15 00.78
M
H
185°
DIEPPE

52
Frankrijk en Verenigd Koninkrijk
Vanuit Frankrijk vormt u het nummer: +33 825 864 865 (de oproep kost
0,125 EUR/minuut). Vanuit het Verenigd Koninkrijk vormt u het nummer:
+33 825 864 865 (kost van een internationale oproep).
Andere Landen
Vanuit andere landen belt u naar +1 909 394 5000* of faxt u naar +1 909 394
7070. *Merk op dat wanneer u dit nummer belt, de ondersteuning enkel in
het Engels is en dat onze vertegenwoordigers voor telefonische technische
ondersteuning beschikbaar zijn van maandag tot vrijdag, van 6.00 tot 17.00.
Productinformatie
Indien u meer informatie over Magellan-producten wenst, bekijk ons
productenoverzicht op www.magellangps.com/en/products. Indien u nog
steeds de informatie die u zoekt, zoals prijzen, toebehoren,
producteigenschappen en functies, niet vindt, gebruik het formulier voor
algemene informatie(www.magellangps.com/en/contact/general_form.asp).
Verkooppunten
Indien u een handelaar in uw buurt zoekt, kan u terecht op het formulier
‘Dealer Locator’ (www.magellangps.com/en/store/dealerlocator/).
Handleidingen
Voor nieuwe handleidingen voor uw Magellan-producten en andere nuttige
informatie kan u terecht op de pagina voor productondersteuning (Product
Support) (www.magellangps.com/en/support/products/).
RMA/Verzoek tot herstelling
Indien uw Magellan-product moet worden hersteld of vervangen, gebruikt u
het formulier ‘Repair Request’ op www.magellangps.com/en/support/rma.asp.
Enkel beschikbaar in Noord-Amerika, personen op andere locaties nemen best
contact op met de plaatselijke verdeler via het formulier ‘Dealer Locator’.
(www.magellangps.com/en/store/dealerlocator/).
Algemene infor matie en andere vragen
Indien geen van de bovenstaande categorieën past voor uw vraag, gebruikt u
het algemene inlichtingenformulier (General Information).
(www.magellangps.com/en/contact/general_form.asp).

53
SporTrak™ Color Käyttöoppaan lisäys
SporTrak Color:in käyttöoppaan julkaisun jälkeen SporTrak Color:in ohjelmistoon
on tehty laajennuksia. Tässä liitteessä kuvataan näitä laajennuksia ja annetaan myös
lisätietoja, joista voi olla apua käyttäessäsi SporTrak Color GPS-paikanninta.
Voit pitää SporTrak Color -paikantimesi ajan tasalla katsomalla Magellan:in
®
kotisivuilta osoitteesta www.magellangps.com tulevia ohjelmistojulkaisuja, joita voit
ladata omaan SporTrak Color -paikantimeesi.
Laajennukset:
On/Ei -suojaus – Tämä toiminto suunniteltiin tarjoamaan erilainen tapa kytkeä
SporTrak Color päälle ja pois niin, että vältetään päälle- ja poiskytkeytyminen
vahingossa kannettaessa laitetta repussa tai taskussa.
Näppäimistövalon ajastin – Tämä laajennus kehitettiin lisäämään SporTrak
Color:in akun käyttöikää. Toiminto sammuttaa näppäimistövalon automaattisesti,
kun laitetta ei ole käytetty 1 minuuttiin.
Karttanäyttösivun tarkat tiedot – Tämä tarjoaa helpon tavan tallentaa reittipiste tai
siirtyä näytön kohteeseen tai vain katsella lisätietoja mistä tahansa kartalla näytetystä
kohteesta. Tulet huomaamaan tämän menetelmän helpoimmaksi tavaksi tallentaa
tai siirtyä mihin tahansa kartan kohteeseen.
Määränpääpiirturi – Nyt on mahdollisuus saada karttanäyttösivulle näkymään
viivat, jotka kuvaavat graafisesti linjaa nykyisestä sijainnistasi määränpäähän ja/tai
linjaa lähtöpisteestä määränpäähän.
Magneettinen suunta – Kartta-asetuksista (K:tta-as:t) voi nyt valita näytön
yläreunan asetuksen magneettiseen suuntaan käyttämällä SporTrak Color:in
sisäänrakennetun kompassin antamia tietoja.
Karttatoiminnot – Voit nyt valita käyttöön haluamasi yleiskartan tai tarkan kartan,
jos olet ladannut valinnaisia karttoja Sinulla on myös vaihtoehtona SporTrak
Color:in muistin tyhjennys kaikista lataamistasi valinnaisista kartoista.
Naviavut – SporTrak Color sisältää nyt täydellisen luettelon naviavuista, kuten
kiinteistä merimerkeistä (Kiinteät merim), SporTrak Color -paikanninta käyttävien
monien veneilijöiden tueksi.
Vuorovesi ja virtaukset – Nyt SporTrak Color voi näyttää tiedot vuorovedestä ja
virtauksista monista satamissa ja sääasemilta. Huomioi kuitenkin, että nykyhetken
tiedot saa näyttöön vain, jos laitteessasi on kartta, jonka olet ladannut jostakin
valinnaisista Magellan MapSend
®
BlueNav
™
-ohjelmistopakkauksista.

54
12
Korjauksia käyttäjän oppaaseen
Sivu 23 - “Tietokenttien muuttaminen” - Käyttöoppaassa sanotaan virheellisesti,
että karttanäyttöä varten valittavana on 13 eri tietovaihtoehtoa.
Tietokenttävaihtoehtoja on itse asiassa 17 (suuntima, etäisyys, nopeus, kulkusuunta,
hyötynopeus, ohjaussuunta, saapumisaika, aika jäljellä, kurssipoikkeama, käännä,
korkeus, aika, päivämäärä, suunta maan suhteen, TAR, keskinopeus tai suurin
nopeus).
Sivu 71 - “Kompassin kalibrointi” - Yksi lisävaihe jäi pois ohjeista. Kun
paikanninta on kierretty vaiheen 5 mukaisesti pöydällä niin, että se antaa
äänimerkin, paikannin täytyy kääntää ylösalaisin, kunnes se antaa äänimerkin
uudelleen.
Sivu 80 - Toinen kappale, joka alkaa sanalla Valmistelu: poistakaa ensimmäinen
lause ja seuraava lause sulkeissa, SporTrak Color ei käytä SD-korttia. Tiedot
ladataan suoraan laitteen muistiin.
Sivu 81 - Toisen kappaleen tulee kuulua seuraavasti: Tässä on tämän harjoituksen
alue. Huomaa, että siirtäessäsi kohdistimen suorakulmion sisään näytetään se
muistitila, jonka tämä alue tarvitsee SporTrak Colorista.
Lisätietoja:
SporTrak Color Support -tuki - Täältä saavat SporTrak Color:in Euroopassa asuvat
käyttäjät tarvitsemansa yhteydenottotiedot Thales Navigation:iin saadakseen tukea
Magellan-paikantimelleen.
Rannehihnan kiinnitys

55
Laajennusohjeet
On/Off-suojaus
Tämä ominaisuus lisättiin auttamaan niitä, jotka vahingossa kytkevät
paikantimensa päälle tai pois kantaessaan laitetta taskussa, repussa tai muussa
kotelossa. Seuraavassa esitetään tavallisen on/off-kytkennän ja suojatun on/off-
kytkennän ero.
Virran kytkeminen SporTrak Color:iin:
Tavallinen: Paina Power-virtanäppäintä.
Suojattu: Paina Power-virtanäppäintä ja pidä se alhaalla, kunnes esiin tulee
ensimmäinen käynnistysnäyttösivu.
SporTrak Color:in sammuttaminen:
Tavallinen: Paina Power-virtanäppäintä. (Escape-näppäimen painallus
keskeyttää sammutuksen.)
Suojattu: Paina Power-virtanäppäintä. Sinulla on 5 sekuntia aikaa painaa En-
ter-näppäintä. Jos et paina Enter-näppäintä, SporTrak Color pysyy käynnissä
ja palaa viimeksi esillä olleeseen näyttösivuun.
Power-virtanäppäimen suojauksen kytkentä päälle ja pois
1. Miltä tahansa näyttösivulta paina Menu-valikkonäppäintä ja korosta
“Asetukset” ylös tai alas nuolinäppäimellä. Paina Enter-näppäintä.
2. Korosta ylös tai alas nuolinäppäimellä “Virtanäppäin” ja paina Enter-
näppäintä.
3. Korosta ylös tai alas nuolinäppäimellä virtanäppäinvalintasi: joko “Ei
suojausta” tai “On/Ei suojattu”. Paina Enter-näppäintä.
Näppäinvalon ajastin
Tavallisesti käynnistäessäsi SporTrak Color:in näppäimistön taustavalo syttyy
auttamaan näppäinten näkymistä pimeässä tai hämärässä ympäristössä. Jos milloin
tahansa mitään näppäintä ei paineta 1 minuutin kuluessa, näppäimistövalo
sammuu. Näppäinvalo syttyy uudelleen painettaessa mitä tahansa näppäintä.
(Huomioi, että näppäinten painallus näppäinvalon ollessa poissa ei suorita
näppäimen toimintoa, vaan ainoastaan sytyttää näppäinvalon uudelleen.)
Näppäinvalon ajastimen poiskytkentä
Näppäinvalon ajastin on päällä aina, kun näytön taustavalo palaa. Paina
Power-virtanäppäintä ja pidä se alhaalla kerran kutakin vaihetta varten, ja
askella näin läpi taustavalon kirkkausasteet. Kun taustavalo on sammunut,
näppäimistövalo palaa.

56
Valitse kohde
W. Gladstone St
I-210
Tarkat tiedot
W Gladstone St
34°06.816N
117°49.374W
W Gladstone St
CA
Tallen Goto
Karttanäyttösivun tarkat tiedot
Kun kohdistin tai sijaintikuvake on karttakohteen (tie, kaupunki, POI-nähtävyys
jne.) päällä, saat nopeasti ja helposti näkyviin lisätietoja kyseisestä kohteesta. Tästä
näytöstä voit hyvin helposti tallentaa sijainnin käyttäjän tietokantaan tai luoda
GOTO-reitin tuohon karttakohteeseen näppäimen painalluksella.
Tarkkojen karttatietojen katselu nykyisestä sijaintipaikastasi
1. Kun esillä on karttanäyttösivu ja nykyinen sijaintisi on näytössä, paina En-
ter-näppäintä. (Jos nykyisen sijainnin kuvake ei ole näytössä, palauta
kohdistin nykyiseen sijaintipaikkaasi painamalla Escape-näppäintä. Jos
nykyisen sijainnin kuvakkeen sijasta näytössä on tiimalasi, SporTrak Color
ei laske sijaintitietoja, ja joudut järjestämään antennille paremman ja
esteettömän näköpiirin taivaalle.)
2. Jos nykyinen sijaintisi on karttakohteen päällä, näyttöön tulee luettelo
sijaintipaikassasi olevista kaikista karttakohteista. (Jos sijaintisi ei ole
tunnetun karttakohteen päällä, näytölle ei tule mitään.)
3. Valitse ylös tai alas nuolinäppäimellä kohde, josta
haluat tietoja, ja paina Enter-näppäintä.
4. Esiin tulee tarkkojen tietojen näyttösivu ja sijaintisi
koordinaatit sillä hetkellä, kun painoit Enter-
näppäintä. Koordinaattitietojen alla näytetään myös
kaikki lisätiedot tai viestit tästä karttakohteesta.
5. Voit myös tallentaa tämän karttakohteen
reittipisteeksi käyttäjän reittipistetietokantaan.
Tarkkojen karttatietojen katselu kohdistimen sijaintipaikasta
1. Siirrä kohdistinta kartalla nuolinäppäimillä. Kun kohdistin on näytetyn
karttakohteen päällä, paina Enter-näppäintä.
2. Näyttöön tulee luettelo kaikista karttakohteista, joita löytyy kohdistimen
kohdalta. Valitse ylös tai alas nuolinäppäimellä kohde, josta haluat tietoja,
ja paina Enter-näppäintä. (Jos Enter-näppäimen painalluksen jälkeen
näyttöön ei tule luetteloa, kohdistin ei ole minkään karttakohteen päällä.)
3. Esiin tulee tarkkojen tietojen näyttösivu ja kohdistimen sijainnin
koordinaatit. Koordinaattitietojen alla näytetään myös kaikki lisätiedot tai
viestit tästä karttakohteesta.

57
4. Voit myös tallentaa tämän karttakohteen reittipisteeksi käyttäjän
reittipistetietokantaan tai luoda GOTO-reitin tähän karttakohteeseen
(neuvotaan alla).
Tallennus tai siirtyminen karttakohteeseen tarkkojen karttatietojen
näyttösivulta
1. Tallenna karttakohde käyttäjän reittipistetietokantaan korostamalla
vasemmalla tai oikealla nuolella “Tallen”-näppäin näyttösivun alareunassa,
ja paina Enter-näppäintä. Näyttöön tulee Merkki-näyttösivu, jolla voit
muokata tämän sijainnin tietoja. Kun olet valmis, korosta “Tallen”-
näppäin ja paina Enter-näppäintä. (Tämä menetelmä ei sovi reittipisteille,
jotka jo ovat käyttäjän reittipistetietokannassa. Käyttäjän reittipisteitä voi
muokata tai poistaa.)
2. Luo GOTO-reitti valittuun karttakohteeseen korostamalla vasemmalla tai
oikealla nuolella “GOTO”-näppäin, ja paina Enter-näppäintä.
Käyttäjän reittipisteen muokkaus tai poisto tar kkojen karttatietojen
näyttösivulta
Jos katsottavaksi valitsemasi karttakohde on peräisin käyttäjän
reittipistetietokannasta, käytössä on kolme näppäintä: “Muok”, “Goto” tai
“Poista”. Korosta haluttu vaihtoehto nuolinäppäimillä, ja paina Enter-
näppäintä.
Muok - Muokkaa: Valinta Muok tuo esiin “Muok.rpiste” -näyttösivun, jolla
voit muokata tämän reittipisteen tietoja. Kun olet tyytyväinen muutoksiisi,
korosta nuolinäppäimillä “Tallen”, ja paina Enter-näppäintä.
Goto: Valinta Goto luo GOTO-reitin nykyisestä sijainnistasi näytössä olevaan
reittipisteeseen. Näyttöön palautuu karttanäyttösivu ja olet valmis aloittamaan
navigoinnin kohti reittipistettä.
Poisto: “Poista”-poistonäppäimen valinta antaa mahdollisuuden poistaa tämä
reittipiste pysyvästi käyttäjän reittipistetietokannasta. Näytölle tuleva
vahvistussivu pyytää sinua vahvistamaan tämän poiston.
Tarkkojen karttatietojen näyttösivulta poistuminen
Palaa karttanäyttösivulle painamalla Escape-näppäintä.
Määränpääpiirturi
Alkujaan karttanäyttösivulla näytettiin viiva lähtöpisteestä
määränpäähän, kun aktiivisena oli reitti tai GOTO. SporTrak
Color:in uusimmassa laajennuksessa on lisätty piirturiviiva
nykyisestä sijaintipaikastasi määränpäähäsi. Voit kytkeä
kummankin näistä piirturiviivoista päälle tai pois kartta-
asetukset toiminnolla: K:tta-as:t.
Lähtö-määränpää-viiva
Sijainti-määränpää-viiva
Nykyinen
sijainti
Lähtöpiste
Määränpää

58
Määränpään piirturiviivojen valinta
1. Karttanäyttösivulla paina Menu-valikkonäppäintä. Korosta ylös tai alas
nuolinäppäimellä “K:tta-as:t”, ja paina Enter-näppäintä.
2. Siirry “Näyttö” -välilehdelle oikealla nuolella.
3. Ylös tai alas nuolilla korosta “Paikka-määränp.linja” tai “Lähtö-määräp.-
linja”.
4. Voit vaihtaa valintasi tilojen välillä painamalla Enter-näppäintä. Kun
valintaruutu on rastitettu, viiva tulee näyttöön.
Magneettinen pohjoinen karttanäyttösivulle
SporTrak Color:in sisäänrakennetun elektronisen kompassin antamien tietojen
avulla voi nyt asettaa näytön yläreunan vastamaan magneettista pohjoista.
Aikaisemmin saattoi ainoastaan valita näytön yläreunan vastaamaan karttapohjoista,
kulkusuuntaa tai reittiviivaa.
Magneettisen suunnan valinta ylös karttanäyttösivulta
1. Karttanäyttösivulla paina Menu-valikkonäppäintä. Korosta ylös tai alas
nuolinäppäimellä “K:tta-as:t”, ja paina Enter-näppäintä.
2. “Yläsuuntau” -kenttä korostettuna paina Enter-näppäintä.
3. Esiin tulee alasvetovalikko, jossa on neljä vaihtoehtoa
karttanäyttösivun suuntaukselle. Korosta ylös tai alas
nuolinäppäimellä “Magn. HDG ylös”, ja paina Enter-
näppäintä.
Karttatoiminnot
Tällä toiminnolla voit valita käyttöön haluamasi yleiskartan tai tarkan kartan.
Karttatoiminnoista voit myös poistaa muistista jonkun muun kartan kuin
yleiskartan.
Mikä ero on yleiskartalla ja tarkalla kartalla? Yleiskartta (tai peruskartta) on kartta,
joka tuli SporTrak Color:in mukana, kun se ostettiin. Se sisältää kaduista
perustiedot ja muutamia nähtävyyksiä (POI, Point of Interest), jotka riittävät
tavalliseen suunnistukseen kaupungeissa ja pääteillä. Yleiskartat kattavat laajoja
maa-alueita, niiden tarkkojen tietojen määrä on rajallinen, ja ne käyttävät vain
vähän muistia.
Tarkat kartat ovat karttoja, joita voi ladata millä tahansa valinnaisella Magellan-
ohjelmistolla, joka sisältyy ohjelmistosovellusten sarjoihin MapSend tai MapSend

59
Vaihda kart.
Yleiskartta
Vakiokartta
Tark kartta
Osakartta pois
Tallen
BlueNav. Näissä kartoissa on valtava määrä yksityiskohtia katutasolle saakka ja laaja
valikoima nähtävyyksiä, joita voi hakea esiin karttanäytölle. Tarkkojen karttojen
kokoa rajoittaa paikantimen vapaan muistin määrä, niissä on paljon tarkkoja tietoja
ja ne saattavat kuluttaa huomattavan paljon muistia.
Onko saatavana muita yleiskarttoja? Kyllä. Jos sinulla on Magellan MapSend
WorldWide Basemap CD-ROM, voit valita minkä tahansa alueen maapallolta, ja
ladata sen SporTrak Color -paikantimeesi.
Yleiskartan tai tarkan kartan valinta
1. Miltä tahansa näyttösivulla paina Menu-valikkonäppäintä. Korosta ylös
tai alas nuolinäppäimellä “Karttatoimin.”, ja paina Enter-näppäintä.
2. Kun korostettuna on “Vaihda kart., paina Enter-näppäintä.
3. Valitse ylös tai alas nuolinäppäimellä kenttä
“Yleiskartta” tai “Tark kartta”, jonka haluat valita, ja
paina Enter-näppäintä.
4. Esiin tulee luettelo käytettävissä olevista kartoista.
(Jos olet valinnut tarkan kartan, sinulla on myös
vaihtoehtona sen sammuttaminen kokonaan.)
Korosta ylös tai alas nuolinäppäimellä valintasi, ja
paina Enter-näppäintä. (Näiden näyttösivujen
alareunassa oleva Tallen-tallennusnäppäin ei tässä
tilanteessa toimi.)
5. Kun olet valinnut näyttöön haluamasi yleiskartan tai tarkan kartan,
korosta ylös tai alas -nuolilla “Tallen”-näppäin, ja paina Enter-näppäintä.
Näyttöön tulee hetkeksi ponnahdusikkuna kertoen, että kartat on ladattu,
ja sitten palautuu näyttösivu, joka oli ensimmäisenä esillä siirryttäessä
karttatoimintoihin.
Yleiskartan tai tarkan kartan poisto
1. Miltä tahansa näyttösivulla paina Menu-valikkonäppäintä. Korosta ylös
tai alas nuolinäppäimellä “Karttatoimin.”, ja paina Enter-näppäintä.
2. Korosta ylös tai alas nuolinäppäimellä “Poista tiedosto”, ja paina Enter-
näppäintä.
3. Näyttöön tulee luettelo kaikista SporTrak Color:iin ladatuista kartoista.
Korosta ylös tai alas nuolinäppäimellä kartta, jonka haluat poistaa
muistista, ja paina Enter-näppäintä.
4. Esiin tulee vahvistusta kysyvä ponnahdusikkuna. Poistoa jatketaan
korostamalla vasemmalla tai oikealla nuolella “Kyl” -näppäin, ja painetaan
Enter-näppäintä.

60
V:Vesi
Kaavio
Merivirta
DIEPPE
16 TAM 80
At
On
Ylävesi
01:51AM 02:06PM
28.80
F
T 28.44
F
T
Alavesi
08:42AM 08:58PM
03.96
F
T 03.61
F
T
5. Valitsitpa sitten Kyl ja jatkoit poistoa, tai Ei, ja peruutit poiston, näyttöön
palautuu näyttösivu, joka oli ensimmäisenä esillä siirryttäessä
karttatoimintoihin.
Naviavut
SporTrak Color tarjoaa nyt merenkulkijoille reittipistetietokantaan lisättyjä
naviapuja. Naviapuja voi käyttää minkä tahansa muun reittipisteen tapaan, ja ne
löytyvät helposti SporTrak Color -paikantimen tietokantatoiminnolla.
Vuorovesi ja virtaukset
Nyt SporTrak Color:in käyttäjillä on käytössään vuorovesitiedot satamista, jotka on
tallennettu yleiskarttoihin. Jos jostakin Magellan MapSend BlueNav -tuotteesta on
ladattu kartta (merikortti), saa näyttöön lisätiedot vuorovedestä ja virtauksista niissä
satamissa/sääasemilla, jotka sisältyvät merikorttiin. (Huomioikaa, etteivät kaikki
MapSend BlueNav -merikortit sisällä sääasematietoja.)
Vuorovesi-näyttösivut
Vuorovesi-näyttösivu (V:VESI) näyttää valitun päivämäärän ja sataman
korkean ja matalan veden ajat, vedenkorkeudet ja kertoimet (kertoimet vain
Ranskan satamille). Näytetyt vedenkorkeudet ovat alhaisimman
tähtitieteellisen vuoroveden korkeuksia. Nämä arvot tarjotaan vain
summittaisiksi ohjeiksi, ja ne saattavat vaihdella sääolojen mukaan.
Vuorovesi-näyttösivulle siirtyminen
Miltä tahansa näyttösivulla paina Menu-valikkonäppäintä. Korosta ylös tai alas
nuolinäppäimellä “V:VESI”, ja paina Enter-näppäintä. Kun MapSend
BlueNav -merikortti on ladattu ja valittu tarkaksi kartaksi (ks. Yleiskartan tai
tarkan kartan valinta, näytössä on valikkovaihtoehto “V:VESI/Merivirta”.
Päivämäärän muuttaminen
1. “On”-kenttä korostettuna paina Enter-näppäintä.
“On”-kenttä vaihtuu muokkaustilaan.
2. Muuta tietoja kohdistimen sijaintikohdassa ylös ja
alas nuolilla, ja siirrä kohdistinta vasemmalle ja
oikealle nuolilla.
3. Kun olet saanut haluamasi päivämäärän, paina Enter-
näppäintä. Näyttöön tulee ponnahdusikkuna
kertoen, että SporTrak Color laskee vuorovesiarvoja.

61
Sataman vaihtaminen
1. “Kde”-kenttä korostettuna paina Enter-näppäintä.
2. Jos ladattuna on MapSend BlueNav -merikortti, näyttö antaa
valintavaihtoehdoiksi sisäiset satamat tai MapSend BlueNav -satamat
Korosta ylös tai alas nuolinäppäimellä valintasi, ja paina Enter-näppäintä.
3. Jos valitsit käyttöön sisäiset satamat, näyttö pyytää valitsemaan alueen,
jolta etsitään. Korosta ylös tai alas nuolinäppäimillä alue, ja paina Enter-
näppäintä.
4. Syötä näppäimistöltä sen sataman nimi, josta haluat näyttöön
vuorovesitiedot. Kun olet mielestäsi syöttänyt tarpeeksi nimen kirjaimia,
voit siirtää korostuksen “OK”-näppäimelle, ja painaa Enter-näppäintä.
5. Valitse ylös tai alas nuolinäppäimellä etsimäsi satama saatavissa olevien
satamien luettelosta, ja paina Enter-näppäintä. Näyttöön tulee
ponnahdusikkuna kertoen, että SporTrak Color laskee vuorovesiarvoja.
Kaavion katselu
1. Korosta ylös tai alas nuolinäppäimellä “Graph -
Kaavio”, ja paina Enter-näppäintä.
2. Kaavion yläpuolella näytetään vuoroveden kellonaika
ja vedenkorkeus. Muuta näiden tietojen kellonaikaa
nostamalla vasemmalla tai oikealla nuolella
pystyviivaa, jota voi siirtää kaaviossa. (Huomautus:
kaavion vuorovesitiedot ovat käytettävissä 15
minuutin välein.)
3. Palaa karttanäyttösivulle painamalla Escape-
näppäintä.
Virtaus-näyttösivut
Virtaus-näyttösivu esittää voimakkaimman virran kellonajan, sen nopeuden,
kulman (suunnan) ja pysähtyneen virtauksen kellonajan näytössä ilmaistuille
päivämäärälle ja sääasemalle. Virtaustietoja saattaa olla enemmän, kuin
yhdelle näyttösivulle mahtuu. Voit selata saatavissa olevia tietoja ylös ja alas
nuolilla.
Saat myös näyttöön kaavion virtauksesta valitsemasi päivältä 24 tunnin ajalta.
Kaavion ylempi osa kuvaa nousevan vuoroveden virtausta, alempi osa kuvaa
laskevaa vuorovettä. Vaakaviiva keskellä kohdassa 00.00 kuvaa pysähtynyttä
vuorovettä. Jokainen huippu edustaa suurinta virtausta.
DIEPPE
Aika Korkeus
09:15 01.77
F
T
16.40
F
T
08.20
F
T
00.00
F
T
00.00
F
T
0H 6H 12H 18H 24H

62
Getij
Graf.
Stroming
DIEPPE
16 JAN 80
At
On
Vloed
Tijd Snelh.
07:02AM 02.00
M
H
Hoek Stil
197° 03:36AM
Virtaus-näyttösivulle siirtyminen
1. Miltä tahansa näyttösivulla paina Menu-
valikkonäppäintä. Korosta ylös tai alas
nuolinäppäimellä “V:VESI/Merivirta”, ja paina Enter-
näppäintä. Muistutetaan siitä, että Virtaus-näyttösivu
on käytössä vain, kun MapSend BlueNav -merikortti
on ladattu ja aktiivinen. Jos virtaustietoja ei ole
saatavissa, valikon vaihtoehtona näytetään ainoastaan
vuorovesi, V:VESI.
2. Valitse “Merivirta” -virtausvälilehti oikealla nuolella.
Päivämäärän muuttaminen
1. “On”-kenttä korostettuna paina Enter-näppäintä. “On”-kenttä vaihtuu
muokkaustilaan.
2. Muuta tietoja kohdistimen sijaintikohdassa ylös ja alas nuolilla, ja siirrä
kohdistinta vasemmalle ja oikealle nuolilla.
3. Kun olet saanut haluamasi päivämäärän, paina Enter-näppäintä.
Näyttöön tulee ponnahdusikkuna kertoen, että SporTrak Color laskee
virtaustietoja.
Sääaseman vaihtaminen
1. “Kde”-kenttä korostettuna paina Enter-näppäintä.
2. Valitse ylös tai alas nuolinäppäimellä etsimäsi sääasema saatavissa olevien
sääasemien luettelosta, ja paina Enter-näppäintä. Näyttöön tulee
ponnahdusikkuna kertoen, että SporTrak Color laskee virtausta.
Kaavion katselu
1. Korosta ylös tai alas nuolinäppäimellä “Graph -
Kaavio”, ja paina Enter-näppäintä.
2. Kaavion yläpuolella näytetään virtauksen kellonaika,
nopeus ja kulma. Muuta näiden tietojen kellonaikaa
nostamalla vasemmalla tai oikealla nuolella
pystyviivaa, jota voi siirtää kaaviossa. (Huomautus:
kaavion virtaustiedot ovat käytettävissä 15 minuutin
välein.)
Voit poistua kaavionäytöstä ja palata Virtaus-näyttösivulle
painamalla Escape-näppäintä.
0H 6H 12H 18H 24H
02.50
M
H
00.00
M
H
-2.50
M
H
Tijd Snehl. Hoek
09:15 00.78
M
H 185°
DIEPPE

63
Magellan SporTrak Color -paikantimen tuki
Jos tarvitset teknistä apua, “miten toimia” -neuvoja, tai jos sinulla on teknisiä
kysymyksiä SporTrak Color -paikantimen toiminnasta, voit ottaa yhteyttä meihin
käyttämällä verkkoselaintasi ja vierailemalla osoitteessa www.magellangps.com.
Tekniseen tukeen saa yhteyden myös faksilla tai puhelimella.
Pohjois-Amerikka
Teknisen tuen puhelimeen vastataan maanantaista perjantaihin klo 6 - 17.
P.S.T/P.D.T tai työajan ulkopuolella voit jättää ääniviestin, johon vastataan
seuraavan työpäivän 24 tunnin aikana.
Puhelin: 800 707 9971 tai +1 909 394 5000 (Pohjois-Amerikan ulkopuolella)
Tekniseen tukeen saa yhteyden myös faksilla: +1 909 394 7070.
Ranska ja Yhdistyneet Kuningaskunnat
Soita Ranskasta: +33 825 864 865 (puhelujen hinta on 0,125 EUR/minuutti)
Soita Yhdistyneistä Kuningaskunnista: +33 825 864 865 (ulkomaanpuhelun
hinta).
Muut maat
Muista maista soita: +1 909 394 5000* tai faksaa +1 909 394 7070.
*Huomioi, että näihin numeroihin soitettaessa tukea annetaan vain
englanninkielellä ja että teknisen tuen puhelimeen vastataan maanantaista
perjantaihin klo 6 - 17. P.S.T/P.D.T.
Tuotetietoja
Jos haluat lisää tietoja Magellan-tuotteista, käy katsomassa tuotesivujamme
osoitteessa www.magellangps.com/en/products. Jos et silti löydä etsimiäsi
tietoja, kuten hintoja, lisävarusteita, tuotteiden ominaisuuksia ja toimintoja,
käytä General information -tietokaavaketta osoitteessa www.magellangps.com/
en/contact/general_form.asp.
Ostopaikat
Jos etsit lähellä sijaitsevaa jälleenmyyjää, käy katsomassa Dealer Locator -
kaavakettamme osoitteessa www.magellangps.com/en/store/dealerlocator/.
Käyttöoppaat
Magellan-tuotteiden käyttöoppaita ja myös muuta hyödyllistä tietoa löytyy
tuotetuen sivuiltamme osoitteessa www.magellangps.com/en/support/products/

64
RMA/Korjauspyynnöt
Jos Magellan-tuotteesi tarvitsee korjausta tai varaosaa, käytä Repair Request -
korjauspyyntökaavakettamme osoitteessa www.magellangps.com/en/support/
rma.asp. Käytettävissä vain Pohjois-Amerikassa, ottakaa muualla yhteys
paikalliseen maahantuojaan käyttämällä Dealer Locator -kaavaketta.
(www.magellangps.com/en/store/dealerlocator/).
Yleistietoja ja muita kysymyksiä
Jos kysymyksesi ei sovi mihinkään edellisistä asiaryhmistä, käytä General Infor-
mation -yleistietokaavaketta. (www.magellangps.com/en/contact/
general_form.asp).

65
Suplemento del manual de usuario de
SporTrak
™ Color
Desde la publicación del Manual de usuario del SporTrak Color, se han introducido
mejoras en el software del SporTrak Color. Este suplemento describe dichas
mejoras, y proporciona información adicional que puede resultarle útil en el uso de
su receptor GPS SporTrak Color.
Mantenga al día su SporTrak Color consultando en el sitio web de Magellan
®
,
www.magellangps.com, la publicación de nuevas versiones del software, que puede
descargar a su receptor SporTrak Color.
Mejoras:
Protección On/Off – Esta función está pensada como una nueva manera de
encender y apagar su SporTrak Color, a fin de evitar que se encienda o se apague
accidentalmente al llevarlo en una mochila o en el bolsillo.
Temporizador de luz para el teclado – Esta mejora ha sido introducida para
aumentar la duración de la batería de su SporTrak Color. Apaga automáticamente
la iluminación del teclado tras 1 minuto de inactividad.
Información detallada de la pantalla de mapa – Proporciona un método sencillo
para guardar un waypoint, para acceder a un elemento en pantalla o simplemente
para visualizar información adicional sobre cualquier elemento del mapa.
Enseguida descubrirá que este método es la mejor manera para guardar puntos o
para acceder a cualquier elemento del mapa.
Ploteo de destino – Ahora dispone de la posibilidad de visualizar en la pantalla del
mapa una línea que vaya desde la posición actual hasta la de destino, así como una
línea desde el punto de partida hasta el de destino.
Dirección magnética – Ahora, en la Configuración de mapa, puede ajustar la parte
superior de la visualización según la dirección magnética, mediante la información
proporcionada por la brújula integrada en el SporTrak Color.
Utilidades de mapa – Ahora puede seleccionar qué mapa principal o qué mapa
detallado desea utilizar, en caso de haber cargado mapas opcionales en la memoria
de su SporTrak Color. Asimismo, puede borrar de la memoria del SporTrak Color
cualquier mapa opcional que haya cargado.
Navaids – Ahora, el SporTrak Color contiene una lista exhaustiva de ayudas a la
navegación, que ofrecen soporte a los muchos navegantes que emplean el receptor
SporTrak Color.

66
12
Mareas y corrientes – Ahora, el SporTrak Color puede mostrar información de
mareas y corrientes para diversos puertos y estaciones. Tenga en cuenta que la
información actual sólo puede visualizarse si dispone de una carta cargada desde
uno de los paquetes de software opcionales MapSend
®
BlueNav
™
de Magellan.
Correcciones al Manual de usuario:
Página 23 - “Cambio de los campos de datos” - El Manual de usuario indica, de
manera incorrecta, que se pueden seleccionar 13 opciones distintas en la
visualización de Mapa. En realidad, puede escoger entre 17 opciones distintas de
campos de datos (marcación, distancia, velocidad, dirección, VMG, CTS, ETA,
ETE, XTE, giro, altitud, hora, fecha, COG, EPE, velocidad media o velocidad
máxima).
Página 71 - “Calibrar la brújula” - Se ha omitido un paso adicional en las
instrucciones. Después de girar el receptor y de que emita un tono de aviso, como
indica el Paso 5, debe volver a darle la vuelta (con la parte frontal hacia abajo) hasta
que emita otro tono.
Página 81 - En el segundo párrafo - que empieza con Preparación - haga caso omiso
de la primera frase y de la siguiente entre paréntesis: el SporTrak Color no utiliza
tarjetas de memoria SD. Los datos se envían directamente a la memoria de la
unidad.
Página 82 - El segundo párrafo debería decir lo siguiente: Esta es la región para el
ejemplo. Observe que, al mover el cursor por dentro del rectángulo, se visualiza el
espacio de memoria que ocupará esta región en el SporTrak Color.
Información adicional:
Asistencia SporTrak Color - Proporciona a los propietarios de un SporTrak Color
que vivan en Europa la información necesaria para ponerse en contacto con Thales
Navigation y obtener asistencia para su receptor Magellan.
Ajuste de la correa de muñeca

67
Instrucciones de las mejoras
Protección On/Off
Esta función se ha agregado pensando en quienes encienden o apagan accidentalmente
su receptor mientras lo llevan en el bolsillo o en una mochila. A continuación se
muestran las diferencias entre el encendido/apagado (on/off) normal y el protegido.
Encender el SporTrak Color:
Normal: Pulse el botón Power.
Protegido: Mantenga pulsado el botón Power hasta visualizar la primera
pantalla de inicio.
Apagar el SporTrak Color:
Normal: Pulse el botón Power. (Si pulsa el botón Escape se anula el apagado.)
Protegido: Pulse el botón Power. Tiene 5 segundos para pulsar la tecla Enter.
Si no pulsa la tecla Enter, el SporTrak Color permanece encendido, y vuelve a
la última pantalla visualizada.
Activar o desactivar la protección del botón P ower:
1. Desde cualquier pantalla, pulse la tecla Menu y utilice las flechas arriba y
abajo para marcar “Configuración”. Pulse la tecla Enter.
2. Emplee las flechas arriba y abajo para marcar “Botón Power”, y pulse Enter.
3. Emplee las flechas arriba y abajo para marcar la opción que desee para el
botón “Power”: “Sin protección” o “Protegido On/Off”. Pulse la tecla Enter.
Temporizador de luz para el teclado
Normalmente, al encender su SporTrak Color, se enciende una luz detrás del
teclado que le permite ver las teclas en ambientes oscuros o poco iluminados. En
cualquier caso, si no se ha pulsado ninguna tecla durante un intervalo de 1 minuto,
la iluminación del teclado se apagará. Para volver a encender la luz del teclado,
pulse cualquier tecla. (Observe que, al pulsar una tecla cualquiera con la luz del
teclado apagada, no se ejecuta la función en cuestión, sino que sólo se vuelve a
encender la luz del teclado.)
Deshabilitar el temporizador de luz para el teclado
El temporizador de la luz del teclado está encendido siempre que lo esté la
iluminación posterior de la pantalla. Mantenga pulsado el botón Power, una
vez para cada paso, para cambiar entre los distintos niveles de intensidad de
iluminación posterior. Si la iluminación posterior está apagada, también lo
estará la luz del teclado.

68
Selec. elemento
W. Gladstone St
I-210
Info. detallada
W Gladstone St
34°06.816N
117°49.374W
W Gladstone St
CA
Guardar Goto
Información detallada de la pantalla de mapa
Si el cursor o el icono de posición se encuentran sobre un elemento del mapa
(carretera, ciudad, PI, etc.) puede visualizar de manera rápida y fácil información
adicional sobre el mismo. Desde esta pantalla, puede guardar fácilmente la posición
en su base de datos de usuario, o bien crear una ruta GOTO hacia ese elemento del
mapa, con sólo pulsar un botón.
Visualizar información detallada de mapa para su posición actual
1. Cuando esté viendo la pantalla de Mapa y se visualice el icono de su
posición, pulse la tecla Enter. (Si el icono de su posición actual no se
visualiza, pulse la tecla Escape para reinicializar el cursor a su posición ac-
tual. Si en vez del icono de su posición actual se visualiza un reloj de
arena, significa que el SporTrak Color no está calculando la información
de posición, y que puede ser necesario que recoloque la antena de modo
que tenga una mejor recepción del firmamento, sin obstáculos.)
2. Si su posición actual se encuentra sobre un elemento del mapa, aparecerá
una lista con todos los elementos de mapa disponibles para su posición.
(Si su posición no se encuentra sobre un elemento de mapa conocido, no
se visualizará nada.)
3. Mediante las flechas arriba y abajo, seleccione el
elemento que desea visualizar y pulse la tecla Enter.
4. Aparecerá una pantalla de Información detallada, con
las coordenadas de su posición en el momento de pul-
sar la tecla Enter. A continuación de la información
de coordenadas se visualizará igualmente cualquier
anotación o mensaje sobre este elemento de mapa.
5. También dispone de la posibilidad de guardar este
elemento de mapa como waypoint en su base de datos
de Waypoints de usuario.
Visualizar información detallada de mapa para la posición del cursor
1. Utilice las flechas para desplazar el cursor por el mapa. Cuando el cursor
se encuentre sobre un elemento de mapa en pantalla, pulse la tecla Enter.
2. Aparecerá una lista con todos los elementos de mapa encontrados en la
posición de su cursor. Emplee las flechas arriba y abajo para seleccionar el
elemento que desea visualizar y pulse la tecla Enter. (Si no se visualiza
ninguna lista al pulsar la tecla Enter, significa que su cursor no está situado
sobre ningún elemento del mapa.)

69
3. Aparecerá una pantalla de información detallada con las coordenadas de la
posición del cursor. A continuación de la información de coordenadas se
visualizará igualmente cualquier anotación o mensaje sobre este elemento
de mapa.
4. También puede guardar este elemento de mapa como waypoint en su base
de datos de Waypoints de usuario, o bien crear una ruta GOTO hacia este
elemento de mapa (se describe a continuación).
Guardar un elemento de mapa o acceder al mismo desde la pantalla de
Información de mapa detallada
1. Para guardar el elemento de mapa en su base de datos de Waypoints de
usuario, utilice las flechas a la izquierda o a la derecha para marcar el
botón “Guardar”, en la parte inferior de la pantalla, y luego pulse la tecla
Enter. Aparecerá la pantalla Marca, que le permite modificar los detalles
de esta posición. Una vez hecho esto, marque el botón “Guardar” y pulse
la tecla Enter. (Este método no es aplicable a waypoints que ya se
encuentren en su base de datos de Waypoints de usuario. Los waypoints
de usuario pueden modificarse o eliminarse.)
2. Para crear una ruta GOTO hacia el elemento de mapa escogido, utilice las
flechas a la izquierda o a la derecha para marcar el botón “GOTO”, y
luego pulse la tecla Enter.
Editar o eliminar un waypoint de usuario de la pantalla de información
de mapa detallada
Si el elemento de mapa que desea visualizar se encuentra en la base de datos de
Waypoints de usuario, aparecerán tres botones: “Editar”, “Goto” y “Supr”.
Emplee las flechas arriba y abajo para marcar la opción deseada, y pulse la tecla
Enter.
Editar: Si selecciona Editar, aparecerá la pantalla “Editar WPT”, que le
permite modificar los detalles del waypoint en cuestión. Cuando esté
satisfecho con los cambios, emplee las flechas para marcar el botón “Guardar” y
pulse la tecla Enter.
Goto: Si selecciona Goto, se creará una ruta GOTO desde su posición actual
hasta el waypoint visualizado. Volverá a la pantalla de Mapa, y estará listo para
empezar a navegar hacia el waypoint.
Suprimir: Si selecciona el botón “Supr”, podrá eliminar este waypoint de
manera permanente de su base de datos de Waypoints de usuario. Aparecerá
una pantalla de confirmación que le pedirá que confirme la eliminación.
Salir de la pantalla de información de mapa detallada
Para volver a la pantalla de Mapa, pulse la tecla Escape.

70
Ploteo de destino
Originalmente, la pantalla de Mapa mostraba una línea
(ploteo) desde su punto de partida hasta el de destino, cuando
tenía una ruta activa o un GOTO. La más reciente mejora del
SporTrak Color ha agregado una línea de ploteo desde su
posición actual hasta el destino. Puede activar o desactivar
cualquiera de estas líneas de ploteo en la función de
Configuración de mapa.
Seleccionar líneas de ploteo de destino
1. Desde la pantalla de Mapa, pulse la tecla Menu. Emplee las flechas arriba
y abajo para marcar “Config. mapa”, y pulse Enter.
2. Pulse la flecha a la derecha para acceder a la ficha “Visualización”.
3. Mediante las flechas arriba y abajo, marque “Línea Pos-Dest” o bien
“Línea Inicio-Dest”.
4. Pulse la tecla Enter para cambiar el estado de su selección. Al marcar la
casilla, la línea se visualizará.
Norte magnético para la pantalla de Mapa
Valiéndose de la información proporcionada por la brújula electrónica integrada en
el SporTrak Color, ahora puede hacer que la visualización de la parte superior del
mapa refleje el norte magnético. Antes, sólo podía seleccionar la parte superior de
la visualización para reflejar el norte, su rumbo o su trazado.
Seleccionar Dirección magnética arriba para la pantalla de Mapa
1. Desde la pantalla de Mapa, pulse la tecla Menu. Emplee las flechas arriba
y abajo para marcar “Config. mapa”, y pulse Enter.
2. Con el campo “Orientación” marcado, pulse la tecla Enter.
3. Aparecerá una lista desplegable con las cuatro
opciones de orientación de la pantalla de mapa.
Emplee las flechas arriba y abajo para marcar “Dir.
magnét. arriba “, y pulse Enter.
Utilidades de mapa
Puede utilizar esta función para seleccionar el mapa principal o el mapa detallado
que desea emplear. Asimismo, puede emplear las Utilidades de mapa para eliminar
un mapa, distinto del mapa principal, de la memoria.
Linea origen-destino
Linea posición-destino
Posición
actual
Punto de
partida
Destino

71
Cambiar el mapa
Mapa principal
Mapa predefinido
Mapa detallado
MapDetallDesact
Guardar
¿Qué diferencia hay entre un mapa principal y uno detallado? El mapa principal (o
mapa base) es el que venía integrado en su SporTrak Color en el momento de la
compra. Contiene detalles básicos de calles y algunos Puntos de interés,
información suficiente para circular por las ciudades y las carreteras principales. Los
mapas principales cubren una extensa área de territorio, contienen información
detallada limitada y emplean una pequeña cantidad de memoria.
Los mapas detallados son aquellos que puede cargar empleando las opciones del
software de Magellan, mediante las series de aplicaciones informáticas MapSend y
MapSend BlueNav. Estos mapas contienen una enorme cantidad de detalles, hasta
el nivel de calle, y una amplia selección de PI, que pueden visualizarse en la pantalla
de Mapa. El tamaño de los mapas detallados está limitado a la cantidad de memo-
ria libre existente en su receptor. Dichos mapas contienen mucha información
detallada, y pueden emplear una cantidad sustancial de memoria.
¿Hay otros mapas principales disponibles? Sí. Si posee el CD-ROM Magellan
MapSend WorldWide Basemap, puede seleccionar cualquier área del planeta y
cargarla en su receptor SporTrak Color.
Seleccionar un mapa principal o un mapa detallado
1. Desde cualquier pantalla, pulse la tecla Menu. Emplee las flechas arriba y
abajo para marcar “Utilidades mapa”, y pulse Enter.
2. Con la opción “Cambiar mapa” marcada, pulse la tecla Enter.
3. Emplee las flechas arriba y abajo para marcar el
campo, “Mapa principal” o “Mapa detallado”, que
desea seleccionar, y pulse la tecla Enter.
4. Aparecerá una lista de los mapas disponibles.
(Asimismo, si ha seleccionado “Mapa detallado”, tiene
la opción de desactivarlo todo a la vez.) Emplee las
flechas arriba y abajo para marcar la opción escogida,
y pulse Enter. (El botón Guardar, que aparece en la
parte inferior de estas pantallas, no está operativo en
este momento.)
5. Una vez realizada la selección del Mapa principal y el Mapa detallado que
desea visualizar, emplee las flechas arriba o abajo para marcar el botón
“Guardar”, y luego pulse la tecla Enter. Aparecerá brevemente una
ventana emergente en que se indica que se están cargando los mapas, y
entonces volverá a la pantalla que estaba visualizando la primera vez que
accedió a la función Utilidades de mapa.

72
Eliminar un mapa principal o un mapa detallado
1. Desde cualquier pantalla, pulse la tecla Menu. Emplee las flechas arriba y
abajo para marcar “Utilidades mapa”, y pulse Enter.
2. Emplee las flechas arriba y abajo para marcar “Eliminar archivo”, y pulse
Enter.
3. Aparecerá una lista de todos los mapas que se han cargado en su receptor
SporTrak Color. Emplee las flechas arriba y abajo para marcar el mapa
que desea eliminar de la memoria, y luego pulse Enter.
4. Aparecerá una ventana emergente de confirmación. Para continuar con el
proceso de eliminación, utilice las flechas a la izquierda o a la derecha para
marcar el botón “Sí”, y luego pulse la tecla Enter.
5. Tanto si selecciona Sí, para continuar con el proceso de eliminación, como
si selecciona No, para cancelarlo, volverá a la pantalla que estaba
visualizando en el momento de acceder a la función Utilidades de mapa.
Navaids
Ahora, el SporTrak Color proporciona a los navegantes ayudas a la navegación
añadidas a su base de datos de waypoints. Estas ayudas a la navegación pueden
emplearse como cualquier otro waypoint, y puede accederse a ellas fácilmente a
través de la función Base de datos de su receptor SporTrak Color.
Mareas y corrientes
Ahora, los usuarios del SporTrak Color pueden obtener información sobre mareas
de puertos almacenados en su mapa principal. Si se ha cargado una carta de uno de
los productos MapSend BlueNav de Magellan, podrá visualizarse información
adicional de mareas y corrientes para los puertos/estaciones que vengan incluidos en
la carta. (Tenga en cuenta que no todas las cartas MapSend BlueNav contienen
información de estaciones.)
Las pantallas de marea
La pantalla de Marea muestra las horas de marea alta y baja, la altura del agua y
los coeficientes (sólo de puertos franceses internos) para una fecha y puerto
seleccionados. Las alturas de agua visualizadas son las alturas del agua en la
marea astronómica más baja. Estos valores son orientativos y pueden variar
con las condiciones meteorológicas.

73
Acceder a la pantalla de Marea
Desde cualquier pantalla, pulse la tecla Menu. Emplee las
flechas arriba y abajo para marcar “Marea”, y pulse Enter.
Al cargar una carta MapSend BlueNav y seleccionarla
como el mapa detallado (véase Seleccionar un mapa prin-
cipal o un mapa detallado) la opción de menú visualizada
será “Marea/corriente”.
Cambiar la fecha
1. Con el campo “El” marcado, pulse la tecla Enter. El campo “El” pasará a
modo de edición.
2. Emplee las flechas arriba y abajo para modificar los datos en la posición
del cursor, y utilice las flechas a la izquierda y a la derecha para desplazar el
cursor.
3. Una vez seleccionada la fecha deseada, pulse la tecla Enter. Aparecerá una
ventana emergente, indicando que el SporTrak Color está calculando las
mareas.
Cambiar el puerto
1. Con el campo “En” marcado, pulse la tecla Enter.
2. Si ha cargado una carta MapSend BlueNav, podrá seleccionar puertos
internos o bien puertos MapSend BlueNav. Emplee las flechas arriba y
abajo para marcar su selección, y pulse Enter.
3. Si ha escogido utilizar los puertos internos, se le pedirá que seleccione una
región en la que buscar. Emplee las flechas arriba y abajo para marcar la
región escogida, y pulse Enter.
4. Utilice el teclado para introducir el nombre del puerto cuya información
de mareas desea ver. Cuando considere que ha introducido una parte
suficiente del nombre, puede marcar el botón “OK” y pulsar la tecla Enter.
5. Emplee las flechas arriba y abajo para seleccionar el puerto que está
buscando de la lista de puertos disponibles, y luego pulse Enter. Aparecerá
una ventana emergente, indicando que el SporTrak Color está calculando
las mareas.
Marea
Gráfico
Corriente
DIEPPE
16 ENE 80
En
En
Marea alta
01:51AM 02:06PM
28.80
F
T 28.44
F
T
Marea baja
08:42AM 08:58PM
03.96
F
T 03.61
F
T

74
Visualizar el gráfico
1. Emplee las flechas arriba y abajo para marcar
“Gráfico”, y pulse Enter.
2. La información sobre el gráfico muestra las horas y el
nivel de la marea. Emplee las flechas a la derecha y a
la izquierda para crear una línea vertical que puede
desplazarse por el gráfico para cambiar la hora de esta
información. (Nota: la información de mareas sobre
el gráfico está disponible en intervalos de 15
minutos.)
3. Para salir de la visualización de gráfico y volver a la pantalla principal de
Marea, pulse la tecla Escape.
Las pantallas de corriente
La pantalla de corriente muestra la hora de corriente máxima, su velocidad, su
ángulo (dirección) y la hora del repunte de la marea, para la fecha y estación
indicadas en la pantalla. Es posible que exista más información de corrientes
de la que puede visualizarse en una pantalla. Puede emplear las flechas arriba y
abajo para desplazarse a través de los datos disponibles.
Asimismo, puede ver un gráfico de las corrientes durante el período de 24
horas del día que haya seleccionado. La parte superior del gráfico representa la
corriente de la subida de marea, y la inferior representa la corriente de la bajada
de marea. La línea horizontal central a 00,00 representa el repunte de la marea.
Cada pico representa la corriente máxima.
Acceder a la pantalla de Corriente
1. Desde cualquier pantalla, pulse la tecla Menu.
Emplee las flechas arriba y abajo para marcar “Marea/
Corriente”, y pulse Enter. Cabe recordar que la
pantalla de Corriente sólo está disponible si se ha
cargado una carta MapSend BlueNav y está activa. Si
la información de corrientes no está disponible, sólo
aparecerá “Marea” como opción del menú.
2. Utilice la flecha a la derecha para seleccionar la ficha
“Corriente”.
Cambiar la fecha
1. Con el campo “El” marcado, pulse la tecla Enter. El campo “El” pasará a
modo de edición.
2. Emplee las flechas arriba y abajo para modificar los datos en la posición del
cursor, y utilice las flechas a la izquierda y a la derecha para desplazar el cursor.
Marea
Gráfico
Corriente
DIEPPE
16 ENE 80
At
On
Marea asc.
Hora Veloc.
07:02AM 02.00
M
H
Repunte ángulo
197° 03:36AM
DIEPPE
Hora Nival
09:15 01.77
F
T
16.40
F
T
08.20
F
T
00.00
F
T
00.00
F
T
0H 6H 12H 18H 24H

75
3. Una vez seleccionada la fecha deseada, pulse la tecla Enter. Aparecerá una
ventana emergente, indicando que el SporTrak Color está calculando la
información de corrientes.
Cambiar la estación
1. Con el campo “En” marcado, pulse la tecla Enter.
2. Emplee las flechas arriba y abajo para seleccionar la estación que está
buscando de la lista de estaciones disponibles, y luego pulse Enter.
Aparecerá una ventana emergente, indicando que el SporTrak Color está
calculando la corriente.
Visualizar el gráfico
1. Emplee las flechas arriba y abajo para marcar “Gráfico”, y pulse Enter.
2. La información sobre el gráfico muestra el tiempo, la
velocidad y el ángulo de la corriente. Emplee las
flechas a la derecha y a la izquierda para crear una
línea vertical que puede desplazarse por el gráfico para
cambiar la hora de esta información. (Nota: la
información de corrientes sobre el gráfico está
disponible en intervalos de 15 minutos.)
Para salir de la visualización de gráfico y volver a la
pantalla principal de Corriente, pulse la tecla Escape.
Asistencia para su receptor SporTrak Color de Magellan
Si necesita asistencia técnica o ayuda sobre conocimientos específicos, o si tiene una
pregunta técnica sobre la funcionalidad de su receptor SporTrak Color, puede
ponerse en contacto con nosotros empleando su navegador de Internet, en
www.magellangps.com. También puede ponerse en contacto con la asistencia
técnica por fax o por teléfono.
Norteamérica
Nuestros operadores telefónicos de asistencia técnica le atenderán de lunes a
viernes, de las 6 h a las 17 h PST/PDT, o bien fuera de horario de oficina
puede dejar un mensaje de voz detallado, y nos pondremos en contacto con
usted en las 24 horas siguientes del próximo día hábil.
Teléfono: 800 707 9971 o +1 909 394 5000 (fuera de Norteamérica).
También puede ponerse en contacto con la asistencia técnica por fax: +1 909
394 7070.
0H 6H 12H 18H 24H
02.50
M
H
00.00
M
H
-2.50
M
H
Hora Veloc. Áng.
09:15 00.78
M
H
185°
DIEPPE

76
Francia y Reino Unido
Desde Francia, llame al: +33 825 864 865 (el coste de la llamada es de 0,125
EUR/minuto). Desde el Reino Unido, llame al: +33 825 864 865 (coste de
una llamada internacional).
Otros países
Desde otros países, llame al +1 909 394 5000* o envíe un fax al +1 909 394
7070. *Tenga en cuenta que si llama a este número la asistencia se
proporcionará únicamente en inglés, y que nuestro operadores de asistencia
técnica le atenderán de lunes a viernes, desde las 6 h a las 17 h. PST/PDT.
Información de productos
Si desea obtener más información sobre los productos Magellan, consulte
nuestra página de productos en www.magellangps.com/en/products. Si aun así
sigue sin hallar la información que está buscando con relación a precios,
accesorios o características y funcionalidades de productos, utilice el formulario
de información general (www.magellangps.com/en/contact/general_form.asp).
Dónde comprar
Si está buscando un distribuidor cercano, consulte nuestro formulario
Localizador de distribuidores (www.magellangps.com/en/store/dealerlocator/).
Manuales
Para obtener los manuales más recientes de sus productos Magellan, así como
otra información de utilidad, visite la página de Asistencia de productos
(www.magellangps.com/en/support/products/).
RMA/Solicitud de reparación
Si necesita reparar un producto o encontrar una pieza de repuesto de su
producto Magellan, utilice nuestro formulario de Solicitud de reparación
(www.magellangps.com/en/support/rma.asp). Sólo disponible en
Norteamérica; para otros lugares, póngase en contacto con su distribuidor local
mediante el formulario Localizador de distribuidores (www.magellangps.com/
en/store/dealerlocator/).
Información general y otras cuestiones
Si ninguno de los puntos anteriores se ajusta a sus necesidades, emplee el
formulario de Información general (www.magellangps.com/en/contact/
general_form.asp).

77
Appendice al manuale dell’utente
SporTrak
™ Color
Dalla pubblicazione del manuale dell’utente di SporTrak Color, il software di
SporTrak Color è stato potenziato con nuove funzioni. La presente appendice
descrive tali funzioni e fornisce informazioni supplementari per l’uso del ricevitore
GPS SportTrak Color.
Per l’aggiornamento di SporTrak Color, è possibile collegarsi al sito di Magellan
®
all’indirizzo www.magellangps.com e scaricare sul ricevitore SporTrak Color le
versioni successive del software.
Nuove funzioni
Blocco tasto On/Off – Questa caratteristica consente una nuova modalità di
alimentazione di SporTrak Color, per evitare l’accensione e lo spegnimento
accidentali del ricevitore quando viene tenuto nello zaino o in tasca.
Timer retroilluminazione tastiera – Questa caratteristica è stata introdotta per
prolungare la durata della batteria di SporTrak Color. Questa funzione spegne
automaticamente la retroilluminazione della tastiera dopo 1 minuto di inattività.
Informazioni dettagliate schermo mappa – È un modo semplice per salvare un
waypoint, creare un percorso GOTO verso un punto visualizzato o semplicemente
ottenere informazioni dettagliate su un qualsiasi elemento visualizzato sulla mappa.
Questo metodo si rivelerà estremamente semplice per memorizzare o creare un
percorso GOTO per qualsiasi elemento della mappa.
Plotter destinazione – Questa nuova opzione consente di visualizzare sullo schermo
mappa una serie di segmenti che visualizzano graficamente una linea che congiunge
la posizione attuale alla destinazione e/o una linea che si estende dal punto di
partenza al punto di arrivo.
Rotta magnetica – Da Impostazione mappa è ora possibile impostare la parte
superiore dello schermo come rotta magnetica utilizzando le informazioni fornite
dalla bussola integrata di SporTrak Color.
Utilità mappa – È possibile selezionare la mappa base o dettagliata che si desidera
utilizzare in caso di più mappe opzionali caricate nella memoria di SporTrak Color.
È inoltre possibile cancellare dalla memoria di SporTrak Color qualsiasi mappa
opzionale precedentemente caricata.
Navaid – SporTrak Color integra una lista completa di navaid per i molti naviganti
che utilizzano il ricevitore SportTrak.

78
12
Maree e correnti – SporTrak Color visualizza informazioni sulle maree e le correnti
di vari porti e stazioni. Le informazioni sulle correnti possono essere visualizzate
solo se si dispone di una carta caricata da uno dei pacchetti software opzionali Ma-
gellan MapSend
®
BlueNav
™
.
Correzioni al Manuale dell’utente
Pagina 23 - “Modifica dei campi dati” - Il Manuale dell’utente indica erroneamente
che dallo schermo mappa è possibile selezionare 13 opzioni diverse. In realtà, è
possibile scegliere tra 17 diverse opzioni di campi dati (destinazione, distanza,
velocità, rotta, VMG, CTS, ETA, ETE, XTE, curva, altitudine, orario, data, COG,
EPE, velocità media o massima).
Pagina 71 - “Taratura della bussola” - Dalle istruzioni è stato omesso un punto.
Dopo aver ruotato il ricevitore e dopo l’emissione del segnale acustico come
descritto al punto 5, è necessario ruotare il ricevitore (rivolgendolo verso il basso)
finché non si avverte nuovamente il segnale acustico.
Pagina 80 - Nel secondo paragrafo, che inizia con la parola “Preparazione”, ignorare
la prima frase e la successiva tra parentesi. SporTrak Color non utilizza una scheda
SD. I dati vengono caricati direttamente nella memoria dell’unità.
Pagina 81 - La versione corretta del secondo paragrafo è la seguente: Quella che
segue è la regione relativa all’esempio. Si noti che, quando si sposta il cursore
all’interno del rettangolo, viene visualizzato lo spazio occupato dalla regione nella
memoria di SporTrak Color.
Ulteriori informazioni
Assistenza SporTrak Color - Questo servizio consente ai proprietari di SporTrak
Color residenti in Europa di rivolgersi a Thales Navigation per informazioni ed
assistenza tecnica sui ricevitori Magellan.
Fissaggio della fascia da polso

79
Istruzioni sulle nuove funzioni
Blocco tasto On/Off
Questa funzione è stata aggiunta per fornire un’ulteriore protezione in caso di
accensione e spegnimento accidentali dovuti al trasporto del ricevitore in zaini,
tasche o altri contenitori. La descrizione che segue illustra le differenze tra la
modalità On/Off normale e la modalità blocco tasto On/Off.
Accensione di SportTrak Color
Normale. Premere il tasto PWR.
Blocco. Premere il tasto PWR e tenerlo premuto finché non si visualizza la
schermata iniziale.
Spegnimento di SporTrak Color
Normale. Premere il tasto PWR. (Premendo il tasto ESC si cancella la
sequenza di spegnimento).
Blocco. Premere il tasto PWR. Il tasto Invio deve essere premuto entro 5
secondi. Se non viene premuto il tasto Invio, SportTrak Color rimane acceso e
ritorna all’ultima schermata visualizzata.
Attivazione e disattivazione del blocco tasto O n/Off
1. Da una qualsiasi schermata, premere il tasto Menu e spostarsi con le frecce
Su/Giù fino ad evidenziare la voce “Impostazione”. Premere il tasto Invio.
2. Usare le frecce Su/Giù fino ad evidenziare “Tasto accensione” e premere il
tasto Invio.
3. Usare le frecce Su/Giù per evidenziare le scelte dell’opzione tasto accensione,
“Senza protezione” o “Blocco tasto On/Off”. Premere il tasto Invio.
Timer retroilluminazione tastiera
Di norma, l’accensione di SportTrak Color determina l’accensione della
retroilluminazione della tastiera, che consente di vedere i tasti in ambienti bui o
scarsamente illuminati. Se, in qualsiasi momento, non viene premuto alcun tasto
per un intervallo di un minuto, la retroilluminazione della tastiera si spegne. Per
accendere la retroilluminazione della tastiera, premere un tasto qualsiasi. (Nota: la
pressione di un tasto qualsiasi quando la tastiera non è illuminata non esegue la
funzione corrispondente al tasto ma si limita ad accendere la retroilluminazione
della tastiera).

80
Sel. una voce
W. Gladstone St
I-210
Info dettaglio
W Gladstone St
34°06.816N
117°49.374W
W Gladstone St
CA
Salva Goto
Disattivazione del timer retroilluminazione tastiera
Il timer retroilluminazione tastiera è attivo ogni qualvolta la retroilluminazione del
display è accesa. Per scorrere i diversi livelli di intensità della retroilluminazione,
premere e tenere premuto il tasto PWR; ad ogni pressione corrisponde un livello.
Quando la retroilluminazione è spenta lo è anche l’illuminazione della tastiera.
Informazioni dettagliate schermo mappa
Quando il cursore o l’icona di posizione si trova su un elemento della mappa
(strada, città, POI, ecc.), è possibile visualizzare rapidamente e semplicemente
ulteriori informazioni su tale elemento. Da questa schermata è possibile salvare la
posizione in cui ci si trova nel database utente, oppure creare una rotta GOTO
verso tale elemento della mappa con la semplice pressione di un pulsante.
Visualizzazione delle informazioni della mappa dettagliata per la
posizione attuale
1. In modalità di visualizzazione schermo mappa e in presenza dell’icona
della posizione attuale, premere il tasto Invio. (Se l’icona della posizione
attuale non è visualizzata, premere il tasto ESC per riportare il cursore alla
posizione attuale. Se si visualizza una clessidra invece dell’icona della
posizione attuale significa che SporTrak Color non sta calcolando la
posizione attuale, pertanto può essere necessario orientare l’antenna in
modo da consentire una visione più netta del cielo).
2. Se la posizione attuale corrisponde ad un elemento della mappa, si
visualizza un elenco di tutti gli elementi della mappa disponibili dalla
posizione attuale. (Se la posizione attuale non corrisponde ad alcun
elemento della mappa, non si visualizza alcuna informazione).
3. Usando le frecce Su/Giù, selezionare l’elemento che si
desidera visualizzare e premere il tasto Invio.
4. Si visualizza una schermata di informazioni dettagliate
con le coordinate della posizione al momento della
pressione del tasto Invio. Sotto le coordinate si
visualizzano note o messaggi relativi all’elemento della
mappa.
5. È inoltre possibile salvare questo elemento della
mappa come waypoint nel database dei waypoint
dell’utente.

81
Visualizzazione delle informazioni della mappa dettagliata per la
posizione del cursor e
1. Spostare il cursore sulla mappa servendosi dei tasti freccia. Quando il
cursore si posiziona su un elemento della mappa visualizzato, premere il
tasto Invio.
2. Si visualizza un elenco di tutti gli elementi della mappa individuati in
corrispondenza della posizione del cursore. Usando le frecce Su/Giù,
selezionare l’elemento che si desidera visualizzare e premere il tasto Invio.
(Se dopo aver premuto il tasto Invio non si visualizza alcun elenco, il
cursore non è posizionato su alcun elemento della mappa).
3. Insieme alle coordinate relative alla posizione del cursore si visualizza una
schermata di informazioni dettagliate. Sotto le coordinate si visualizzano
note o messaggi relativi all’elemento della mappa.
4. È inoltre possibile salvare questo elemento della mappa come waypoint nel
database dei waypoint dell’utente oppure creare una rotta GOTO per
questo elemento della mappa (descrizione sotto).
Memorizzazione o creazione di un percorso GOTO per un elemento della
mappa dallo schermo informazioni mappa dettagliata
1. Per salvare l’elemento della mappa nel database waypoint utente, usare la
freccia Sinistra/Destra per evidenziare il pulsante “Salva” in fondo alla
schermata e premere il tasto Invio. Viene visualizzato lo schermo Mark,
che consente di modificare i dettagli della posizione. Dopo aver
completato la modifica, evidenziare il pulsante “Salva” e premere il tasto
Invio. (Questo metodo non si applica ai waypoint già inseriti nel database
waypoint utente. I waypoint utente possono essere modificati o
cancellati).
2. Per creare una rotta GOTO per raggiungere l’elemento scelto, evidenziare
con la freccia Sinistra/Destra il pulsante “GOTO” e premere il tasto Invio.
Modifica o eliminazione di un waypoint utente dallo scher mo
informazioni mappa dettagliata
Se l’elemento della mappa che si è scelto di visualizzare fa parte del database
waypoint utente, sono presenti tre pulsanti: “Modifica”, “Goto” e “Elimina”.
Evidenziare con i tasti freccia l’opzione desiderata e premere il tasto Invio.
Modifica. La selezione del tasto Modifica porta alla schermata “Modif. WPT”
che consente di modificare i dettagli del waypoint. Una volta effettuati i
cambiamenti, evidenziare “Salva” con i tasti freccia e premere il tasto Invio.
Goto. La selezione del tasto GoTo crea una rotta GOTO dalla posizione
attuale al waypoint visualizzato. Si ritorna quindi allo schermo mappa ed è
possibile iniziare a navigare verso il waypoint desiderato.

82
Elimina. Selezionando il pulsante “Elimina” è possibile eliminare
permanentemente il waypoint dal database waypoint utente. Si visualizza una
schermata di conferma dell’eliminazione.
Uscita dallo schermo informazioni mappa dettagliata
Per ritornare allo schermo mappa, premere il tasto ESC.
Plotter destinazione
Lo schermo mappa delle versioni precedenti visualizza una
linea (plot) dal punto di partenza alla destinazione in presenza
di una rotta attiva o di una rotta GOTO. La nuova funzione
di SporTrak Color ha aggiunto una linea tracciata dalla
posizione attuale alla destinazione. È possibile visualizzare o
nascondere queste linee dalla funzione Imposta mappa.
Selezione delle linee del tracciato di destinazione
1. Dallo schermo mappa, premere il tasto Menu. Usare le frecce Su/Giù fino
ad evidenziare “Imposta mappa” e premere il tasto Invio.
2. Premere la freccia destra per accedere alla voce “Mostra”.
3. Usando le frecce Su/Giù, evidenziare “Linea Pos-Dest” oppure “Linea
Part-Dest”.
4. Premere il tasto Invio per confermare la selezione. Quando la casella è
selezionata, la linea viene visualizzata.
Nord magnetico per lo schermo mappa
Utilizzando le informazioni della bussola elettronica integrata nello SporTraK Color
è ora possibile impostare la parte superiore dello schermo mappa in modo da
indicare il nord magnetico. Nelle versioni precedenti era possibile soltanto
impostare la parte superiore dello schermo ad indicare il nord, la rotta o il percorso.
Selezione della rotta magnetica per lo scher mo mappa
1. Dallo schermo mappa, premere il tasto Menu. Usare le frecce Su/Giù fino
ad evidenziare “Imposta mappa” e premere il tasto Invio.
2. Con il campo “Orientamento” evidenziato, premere il tasto Invio.
3. Si visualizza un menu a discesa con le quattro opzioni
relative all’orientamento dello schermo mappa. Usare
le frecce Su/Giù per evidenziare “Rotta magnetica” e
premere il tasto Invio.
Lin
ea di Partenza - Destinazione
Linea di Posizione - Destinazione
Posizione
attuale
Punto de
partenza
Destinazione

83
Utilità mappa
É possibile usare questa funzione per selezionare la mappa base o la mappa
dettagliata che si desidera utilizzare. È inoltre possibile usare la funzione Utilità
mappa per cancellare una mappa dalla memoria, ad eccezione della mappa base.
Qual è la differenza tra una mappa base ed una mappa dettagliata? La mappa base è
la mappa in dotazione allo SportTrak Color al momento dell’acquisto. Contiene le
informazioni di base sulla rotta e su alcuni punti di interesse, ossia le informazioni
sufficienti agli spostamenti nelle città e nelle strade principali. Le mappe base si
riferiscono ad un territorio esteso, contengono una quantità limitata di
informazioni dettagliate ed occupano uno spazio ridotto di memoria.
Le mappe dettagliate possono essere caricate usando una qualsiasi opzione del software
Magellan mediante la serie di applicazioni software MapSend o MapSend BlueNav.
Queste mappe contengono una notevole quantità di dettagli relativi alla strada ma
anche un’ampia selezione di punti di interesse che possono essere visualizzati sullo
schermo mappa. La dimensione delle mappe dettagliate è limitata alla quantità di me-
moria disponibile sul ricevitore. Le mappe dettagliate contengono molte informazioni
particolareggiate e possono occupare uno spazio considerevole di memoria.
Sono disponibili altre mappe base? Sì. Se si dispone del CD-ROM Magellan
MapSend WordWide Basemap, è possibile selezionare una qualsiasi regione del
mondo e caricarla sul ricevitore SporTrak Color.
Selezione di una mappa base o di una mappa dettagliata
1. Da una qualsiasi schermata, premere il tasto Menu.
Usare le frecce Su/Giù fino ad evidenziare “Utilità
mappa” e premere il tasto Invio.
2. Con il campo “Cambia mappa” evidenziato, premere
il tasto Invio.
3. Servirsi delle frecce Su/Giù per evidenziare il campo,
“Mappa base” o “Mappa dettagliata”, che si desidera
selezionare e premere il tasto Invio.
4. Viene visualizzato un elenco delle mappe disponibili. (Se è stata
selezionata l’opzione “Mappa dettagliata”, è possibile disattivare l’insieme).
Usare le frecce Su/Giù fino ad evidenziare la scelta desiderata e premere il
tasto Invio. (Il pulsante Salva visualizzato in fondo a queste schermate
non è attualmente operativo).
5. Dopo aver selezionato la mappa base o la mappa dettagliata che si desidera
visualizzare, servirsi delle frecce Su/Giù per evidenziare il pulsante “Salva”
e premere il tasto Invio. Viene visualizzato un pop-up che indica le mappe
in corso di caricamento; quindi, è possibile ritornare alla schermata
visualizzata prima di accedere alla funzione Utilità mappa.
Cambia mappa
Mappa base
Mappa predefinita
Mappa dettagliata
Dett mappa dis
Salva

84
Eliminazione di una mappa base o di una mappa dettagliata
1. Da una qualsiasi schermata, premere il tasto Menu. Usare le frecce Su/Giù
fino ad evidenziare “Utilità mappa” e premere il tasto Invio.
2. Usare le frecce Su/Giù fino ad evidenziare “Elimina file” e premere il
tasto Invio.
3. Viene visualizzato un elenco di tutte le mappe caricate sul ricevitore
SporTrak Color. Servirsi delle frecce Su/Giù per evidenziare la mappa che
si desidera eliminare dalla memoria e premere il tasto Invio.
4. Si visualizza una finestra pop-up di conferma. Per continuare la procedura
di eliminazione, servirsi delle frecce Sinistra/Destra per evidenziare il
pulsante “Sì” e premere il tasto Invio.
5. Sia che sia stato selezionato Sì per continuare la procedura di eliminazione,
sia che sia stato selezionato No per annullare la procedura, viene
visualizzata nuovamente la schermata precedente all’accesso alla funzione
Utilità mappa.
Navaid
Oltre al database waypoint, SporTrak Color fornisce oggi ai naviganti una serie di
navaid. Questi navaid possono essere utilizzati come qualsiasi altro waypoint e sono
facilmente accessibili dalla funzione database del ricevitore SporTrak Color.
Maree e correnti
Gli utenti di SporTrak Color possono oggi accedere alle informazioni sulle maree
dei porti inseriti nella mappa base. Se è stata caricata una carta dai prodotti
MapSend BlueNav Magellan, è possibile visualizzare ulteriori informazioni sulle
maree e le correnti dei porti/stazioni inclusi nella carta. (Nota: non tutte le carte
MapSend BlueNav contengono informazioni sulle stazioni).
Le schermate marea
La schermata marea visualizza gli orari per le alte e le basse maree, l’altezza
dell’acqua ed i coefficienti (disponibili solo per i porti francesi) relativi ad una
data o ad un porto selezionato. L’altezza dell’acqua visualizzata si riferisce
all’altezza dell’acqua alla marea astronomica minore. Questi valori sono forniti
esclusivamente a titolo indicativo e possono variare in base alle condizioni
meteorologiche.

85
Accesso allo scher mo marea
Da una qualsiasi schermata, premere il tasto Menu. Usare
le frecce Su/Giù fino ad evidenziare “Marea” e premere il
tasto Invio. Quando una carta MapSend BlueNav viene
caricata e selezionata come mappa dettagliata (vedi
Selezione di una mappa base o di una mappa dettagliata)
l’opzione di menu visualizzata è “”Marea/Corrente”.
Modifica della data
1. Con il campo “Il” evidenziato, premere il tasto Invio. Il campo “Il” entra
in modalità modifica.
2. Usare le frecce Su/Giù per modificare la data nella posizione del cursore e
le frecce Sinistra/Destra per spostare il cursore.
3. Dopo aver inserito la data desiderata, premere il tasto Invio. Si visualizza
una finestra pop-up che indica che SporTrak Color sta calcolando le
maree.
Modifica del porto
1. Con il campo “A” evidenziato, premere il tasto Invio.
2. Se è stata caricata una carta MapSend BlueNav, è possibile scegliere tra i
porti interni o i porti MapSend BlueNav. Usare le frecce Su/Giù fino ad
evidenziare la scelta desiderata e premere il tasto Invio.
3. Se si sceglie di usare i porti interni, verrà chiesto di scegliere la regione in
cui effettuare la ricerca. Usare le frecce Su/Giù fino ad evidenziare la
regione desiderata e premere il tasto Invio.
4. Inserire dalla tastiera il nome del porto sulle cui maree si desiderano
visualizzare le informazioni. Quando si ritiene di aver inserito una parte
sufficiente del nome, è possibile spostarsi, evidenziare il pulsante “OK” e
premere il tasto Invio.
5. Servirsi delle frecce Su/Giù per selezionare il porto desiderato dalla lista di
porti disponibili e premere il tasto Invio. Si visualizza una finestra pop-up
che indica che SporTrak Color sta calcolando le maree.
Visualizzazione del grafico
1. Usare le frecce Su/Giù fino ad evidenziare “Grafico” e premere il tasto
Invio.
Marea
Grafico
Corrente
DIEPPE
16 FEB 03
A
Il
Alta marea
11:09AM 11:34PM
28.35
F
T 29.06
F
T
Bassa marea
05:46AM 06:08PM
04.94
F
T 03.00
F
T

86
2. Le informazioni sopra il grafico visualizzano l’orario
ed il livello della marea. Servirsi delle frecce Sinistra/
Destra per tracciare una linea verticale che può essere
spostata lungo il grafico per modificare l’orario di
questa informazione. (Nota: le informazioni per il
grafico sulle maree sono disponibili ad intervalli di 15
minuti).
3. Per uscire dalla schermata del grafico e ritornare alla
schermata principale della marea, premere il tasto
ESC.
Le schermate corrente
La schermata Corrente visualizza l’orario della corrente massima, la sua
velocità, l’angolo (cioè la sua direzione) e l’ora di stanca di marea per la data e
la stazione indicata sullo schermo. Su una schermata possono essere
visualizzate diverse informazioni sulla corrente. Per scorrere i diversi dati
disponibili è possibile usare le frecce Su/Giù.
È possibile anche visualizzare un grafico delle correnti nelle 24 ore del giorno
selezionato. La porzione superiore del grafico rappresenta la corrente della
marea montante, mentre la porzione inferiore rappresenta la marea calante. La
linea orizzontale attraverso il centro a 00.00 rappresenta la stanca. Ogni picco
corrisponde alla marea massima.
Accesso alla scher mata Corrente
1. Da una qualsiasi schermata, premere il tasto Menu.
Usare le frecce Su/Giù fino ad evidenziare “Marea/
Corrente” e premere il tasto Invio. Si ricorda che la
schermata Corrente è disponibile sono se una carta
MapSend BlueNav è stata caricata ed è attiva. Se non
sono disponibili informazioni sulle correnti, viene
visualizzata solo la voce “Marea” come opzione di
menu.
2. Premere la freccia destra per selezionare la voce
“Corrente”.
Modifica della data
1. Con il campo “Il” evidenziato, premere il tasto Invio. Il campo “Il” entra
in modalità modifica.
2. Usare le frecce Su/Giù per modificare la data nella posizione del cursore e
le frecce Sinistra/Destra per spostare il cursore.
Marea
Grafico
Corrente
DIEPPE
16 FEB 03
A
Il
Cresc. marea
Ora Vel.
07:02 02.00
M
H
Angolo stanca
197° 03:36
DIEPPE
Orario Livello
09:165 01.77
F
T
16.40
F
T
08.20
F
T
00.00
F
T
00.00
F
T
0H 6H 12H 18H 24H

87
3. Dopo aver inserito la data desiderata, premere il tasto Invio. Si visualizza
una finestra pop-up che indica che SporTrak Color sta calcolando le
informazioni relative alle correnti.
Modifica della stazione
1. Con il campo “A” evidenziato, premere il tasto Invio.
2. Servirsi delle frecce Su/Giù per selezionare la stazione desiderata dalla lista
di stazioni disponibili e premere il tasto Invio. Si visualizza una finestra
pop-up che indica che SporTrak Color sta calcolando le correnti.
Visualizzazione del grafico
1. Usare le frecce Su/Giù fino ad evidenziare “Grafico” e
premere il tasto Invio.
2. Le informazioni sopra il grafico visualizzano l’orario,
la velocità e l’angolo della corrente. Servirsi delle
frecce Sinistra/Destra per tracciare una linea verticale
che può essere spostata lungo il grafico per modificare
l’orario di questa informazione. (Nota: le
informazioni per il grafico sulle correnti sono
disponibili ad intervalli di 15 minuti).
Per uscire dalla schermata del grafico e ritornare alla schermata principale della
corrente, premere il tasto ESC.
Assistenza per il ricevitore SporTrak Color Magellan
Per assistenza tecnica, supporto operativo o per qualsiasi informazione tecnica sul
funzionamento del ricevitore SporTrak Color, è possibile usare il nostro browser
Internet collegandosi al sito www.magellangps.com. Il servizio di assistenza tecnica
può essere contattato anche per telefono o via fax.
Nord America
Il nostro servizio di assistenza tecnica telefonica è operativo dal lunedì al
venerdì dalle 6.00 alle 17.00. P.S.T/P.D.T. Al di fuori degli orari indicati è
disponibile una segreteria telefonica su cui è possibile lasciare un messaggio a
cui verrà risposto entro le 24 ore del giorno lavorativo successivo.
Telefono: 800 707 9971 oppure +1 909 394 5000 (fuori dal Nord America).
Il servizio di assistenza tecnica può essere contattato anche via fax: +1 909 394
7070.
0H 6H 12H 18H 24H
02.50
M
H
00.00
M
H
-2.50
M
H
Ora Vel. Angolo
09:15 00.78
M
H 185°
DIEPPE

88
Francia e Regno Unito
Dalla Francia, comporre il numero +33 825 864 865 (il costo della chiamata è
di 0,125 EUR/minuto). Dal Regno Unito, comporre il numero +33 825 864
865 (costo di una chiamata internazionale).
Altri Paesi
Dagli altri Paesi, telefonare al numero +1 909 394 5000* oppure inviare un fax
al numero +1 909 394 7070. * Nota: il servizio di assistenza tecnica telefonica
è disponibile esclusivamente in lingua inglese e dal lunedì al venerdì dalle 6.00
alle 17.00. P.S.T/P.D.T.
Informazioni sul prodotto
Per ulteriori informazioni sui prodotti Magellan, visitare la nostra pagina
prodotti all’indirizzo www.magellangps.com/en/products. Per ottenere
informazioni dettagliate quali prezzi, accessori, caratteristiche e funzioni del
prodotto, utilizzare il modulo di richiesta informazioni generali
(www.magellangps.com/en/contact/general_form.asp).
Punti vendita
Per trovare il rivenditore più vicino, collegarsi alla pagina di ricerca dei
rivenditori (www.magellangps.com/en/store/dealerlocator/).
Manuali
Per i manuali di ricambio dei prodotti Magellan e per altre informazioni utili,
collegarsi alla pagina di supporto prodotti (www.magellangps.com/en/support/
products/).
Richiesta di intervento/RMA (autorizzazione resi)
Per la riparazione o la sostituzione dei prodotti Magellan, utilizzare il modulo
di richiesta di intervento (www.magellangps.com/en/support/rma.asp).
Disponibile solo in Nord America. Per gli altri Paesi, rivolgersi al distributore
locale utilizzando il modulo di ricerca dei rivenditori (www.magellangps.com/
en/store/dealerlocator/).
Informazioni generali ed altre richieste
Per ulteriori domande o necessità, utilizzare il modulo di richiesta informazioni
generali (www.magellangps.com/en/contact/general_form.asp).

89
Adenda ao Manual do utilizador do
SporTrak
™ Color
Desde o lançamento do Manual de instruções do SporTrak Color, houve alterações
ao software do SporTrak Color. Esta adenda descreve essas alterações e fornece
algumas informações adicionais que podem ajudá-lo a utilizar o GPS SporTrak
Color.
Pode manter o seu SporTrak Color actualizado consultando o site da web da Magel-
lan
®
em www.magellangps.com para saber quais as novas versões futuras de software
que pode transferir para o seu GPS SporTrak Color.
Melhoramentos
Protecção Ligar/desligar – Esta função oferece uma nova maneira de ligar/desligar o
SporTrak Color para evitar que se ligue/desligue acidentalmente quando o
transportar numa mochila ou no bolso.
Temporizador da luz do teclado – Esta nova função foi introduzida para aumentar a
duração da bateria do SporTrak Color. Esta função desliga automaticamente a luz
do teclado se o aparelho estiver inactivo por mais de 1 minuto.
Informação detalhada do ecrã de cartas – Proporciona um método simples de
guardar um waypoint, ir para um item mostrado no ecrã ou ver apenas as
informações adicionais sobre qualquer item da carta. Vai chegar à conclusão de que
este método é a maneira mais fácil de guardar ou ir para qualquer item de uma
carta.
Plotter do destino – Tem agora a possibilidade de ver linhas no ecrã da carta que
representam graficamente uma linha que vai da posição actual até à posição de
destino e/ou uma linha que vai do ponto de partida até ao de destino.
Direcção magnética – No ecrã Config carta pode escolher reservar a parte de cima
do visor para apresentar a direcção magnética utilizando as informações fornecidas
pela bússola incorporada no SporTrak Color.
Utilitários carta – Com esta opção pode seleccionar que carta de base ou carta
detalhada quer utilizar, se tiver carregado cartas opcionais para a memória do
SporTrak Color. Também pode apagar da memória do SporTrak Color todas as
cartas opcionais que tenha carregado.
Ajudas à navegação – O SporTrak Color inclui actualmente uma lista completa de
ajudas à navegação para auxiliar o grande número de marinheiros que utilizam o re-
ceptor GPS SporTrak Color.

90
12
Marés e correntes – Com o novo SporTrak Color pode ver informações sobre marés
e correntes de vários portos e estações. Note que só pode ver a informação da
corrente se tiver uma carta que tenha sido transferida de um dos pacotes de software
Magellan MapSend
®
BlueNav
™
opcionais.
Correcções ao Manual do utilizador
Página 23 - “Alterar os campos de dados” - O Manual do utilizador indica
incorrectamente que existem 13 opções de selecção no ecrã Carta. Existem, na
verdade, 17 opções diferentes de campos de dados (rumo, distância, velocidade,
direcção, VMG, CTS, ETA, ETE, XTE, virar, altitude, hora, data, COG, EPE, vel.
média ou veloc. máx.) que pode seleccionar.
Página 71 - “Calibrar a bússola” - Foi omitido um passo adicional destas
instruções. Depois de rodar o receptor GPS e ouvir um sinal sonoro como indicado
no passo 5, tem de virar o receptor ao contrário (para baixo) até ouvir um novo si-
nal sonoro.
Página 79 - No segundo parágrafo que começa com Preparação, ignore a primeira
frase e a frase seguinte indicada entre parêntesis, o SporTrak Color não utiliza um
SD Card. Os dados são carregados directamente para a memória do aparelho.
Página 80 - No segundo parágrafo deve ler-se o seguinte: Esta é a região para este
exemplo. Note que se mover o cursor dentro do rectângulo, aparece o espaço da
memória que esta região irá ocupar no SporTrak Color.
Informações adicionais
Suporte para o SporTrak Color - Fornece aos proprietários do SporTrak Color que
vivam na Europa a informação de que necessitam para contactar a Thales Naviga-
tion e obter suporte técnico para o receptor GPS Magellan.
Colocar a pega para o pulso

91
Instruções relativas aos melhoramentos
Protecção Ligar/desligar
Esta função foi adicionada para ajudar os que ligam/desligam acidentalmente o receptor
GPS se o transportarem no bolso, mochila ou outro recipiente. A descrição a seguir
mostra as diferenças entre o ligar/desligar normal e a função ligar/desligar com protecção.
Ligação do SporTrak Color:
Normal: Carregue na Tecla Lig/Deslig.
Protegida: Carregue sem soltar a tecla Lig/Deslig até aparecer o primeiro ecrã
de arranque.
Desligar o SporTrak Color:
Normal: Carregue na Tecla Lig/Deslig. (Se carregar na tecla Escape anula a
operação de desligar).
Protegida: Carregue na Tecla Lig/Deslig. Tem 5 segundos para carregar na
tecla Enter. Se não carregar na tecla Enter, o SporTrak Color continua ligado e
volta ao último ecrã mostrado.
Activar/Desactivar a protecção da tecla Lig/D eslig:
1. Carregue na tecla Menu num ecrã qualquer e utilize as teclas de seta para
baixo ou para cima para realçar “Configurar”. Carregue na tecla Enter.
2. Utilize as teclas de seta para cima ou para baixo para realçar “Tecla Lig/
Deslig” e carregue na tecla Enter.
3. Utilize as teclas para cima ou para baixo para realçar a escolha feita para a
tecla Lig/Deslig, ou seja, “Sem protecção” ou “Protec. Lig/Deslig.”.
Carregue na tecla Enter.
Tempor. luz do teclado
Normalmente, quando liga o SporTrak Color, acende-se uma luz no teclado que lhe
permite ver em ambientes escuros ou com pouca luz. Se não carregar em nenhuma
tecla durante um minuto, a luz do teclado apaga-se. Para voltar a ligar a luz do
teclado, carregue numa tecla qualquer. (Se carregar numa tecla com a luz do
teclado desligada, não executa a função limitando-se a voltar a ligar a luz).
Desactivar o Tempor. luz do teclado
O temporizador da luz do teclado está ligado sempre que a luz estiver acesa.
Carregue sem soltar na tecla Lig/Deslig., uma vez para cada passo, para
percorrer os níveis de intensidade da luz de fundo. Quando a luz de fundo se
apagar, a luz do teclado também se apaga.

92
Seleccione item
W. Gladstone St
I-210
Info. Detalhadas
W Gladstone St
34°06.816N
117°49.374W
W Gladstone St
CA
Guardar Goto
Informações detalhadas do ecrã Carta
Se o cursor ou o ícone de posição estiverem sobre um item do mapa (estrada,
cidade, POI, etc.) pode ver com rapidez e facilidade as informações adicionais
acerca desse item. A partir deste ecrã pode guardar facilmente a posição na base de
dados do utilizador ou pode criar uma rota GOTO para esse item da carta, com um
simples toque num botão.
Ver as informações detalhadas na carta relativas à posição actual
1. Enquanto vê o ecrã Carta e com o ícone da sua posição actual visível,
carregue na tecla Enter. (Se o ícone Posição actual não aparecer, carregue
na tecla Escape para repor o cursor na sua posição actual. Se, em vez do
ícone da sua Posição actual, aparecer uma ampulheta, o SporTrak Color
não está a calcular as informações da posição e pode ter de mudar a
orientação da antena, para obter uma melhor visão do céu).
2. Se a sua posição presente estiver sobre um item da carta, aparece uma lista
de todos os itens da carta disponíveis para a sua
posição. (Se a sua posição não estiver sobre um item
de carta conhecido, não aparece nada).
3. Utilizando as teclas de seta para cima ou para baixo,
seleccione o item que quer ver e carregue na tecla Enter.
4. Aparece um ecrã Informações detalhadas com as
coordenadas da sua posição na altura em que carregou
na tecla Enter. Também aparecem todas as notas ou
mensagens sobre este item da carta por baixo da
informação das coordenadas.
5. Também tem a possibilidade de guardar este item da
carta como um waypoint na base de dados
Waypoint util..
Ver as informações detalhadas na carta relativas à
posição do cursor
1. Utilize as teclas de setas para mover o cursor na carta. Quando o cursor
estiver sobre um item mostrado no mapa, carregue na tecla Enter.
2. Aparece uma lista de todos os itens do mapa que se encontrem na posição
do cursor. Utilize as teclas de seta para cima ou para baixo, para
seleccionar o item que quer ver e carregue na tecla Enter. (Se não aparecer
nenhuma lista depois de carregar na tecla Enter, isso significa que o cursor
não está sobre nenhum item da carta).

93
3. Aparece o ecrã Info. Detalhadas com as coordenadas para a posição do
cursor. Também aparecem todas as notas ou mensagens sobre este item da
carta por baixo da informação das coordenadas.
4. Também pode guardar este item da carta como um waypoint na base de
dados Waypoint util. ou criar uma rota GOTO para este item da carta
(descrito abaixo).
Guardar ou ir para um item da carta a partir do ecrã Info. Detalhadas da
carta
1. Para guardar o item da carta na sua base de dados de waypoints, utilize as
teclas de seta para a esquerda ou direita para realçar o botão “Guardar” na
parte inferior do ecrã e prima a tecla Enter. O ecrã Marca aparece
permitindo-lhe alterar os detalhes desta posição. Quando tiver terminado,
realce o botão “Guardar” e prima a tecla Enter. (Este método não se aplica
aos waypoints que já se encontrem na base de dados Waypoint util. Pode
editar ou apagar os waypoints do utilizador).
2. Para criar uma rota GOTO para o item da carta escolhido, utilize as teclas
de seta para a esquerda ou direita para realçar o botão “GOTO” e prima a
tecla Enter.
Editar ou apagar um waypoint do utilizador do ecrã de informações Carta
detalhe
Se o item da carta que escolheu para ver pertencer à base de dados Waypoint
util. , aparecem-lhe três botões, “Editar”, “Goto” ou “Apag”. Utilize as teclas
de setas para realçar a opção desejada e prima a tecla Enter.
Editar: Seleccionando Editar faz aparecer o ecrã “Alterar WPT” que lhe
permite alterar os detalhes deste waypoint. Quando terminar as alterações, uti-
lize as teclas de setas para realçar “Guardar” e carregue na tecla Enter.
Goto: Seleccionando Goto cria uma rota GOTO da posição actual até ao
waypoint mostrado. Volta ao ecrã Carta e pode começar a navegar em direcção
ao waypoint.
Apagar: Seleccionando o botão “Apag” pode remover este waypoint de forma
permanente da base de dados Waypoint util.. Aparece um ecrã de confirmação
que lhe pede para confirmar a operação.
Sair do ecrã de informações Carta detalhe
Para voltar ao ecrã Carta, carregue na tecla Escape.

94
Gráfico do destino
Originalmente o ecrã Carta mostrava uma linha (plot) do
ponto de partida até ao ponto de destino se existisse uma rota
ou GOTO activo. O último melhoramento introduzido no
SporTrak Color adicionou uma linha representada
graficamente que vai da posição actual até ao destino. Pode
activar ou desactivar cada uma dessas linhas utilizando a função
Config. carta.
Seleccionar as linhas de gráficos do destino
1. No ecrã Carta carregue na tecla Menu. Utilize as setas para cima ou para
baixo para realçar “Config. carta” e carregue na tecla Enter.
2. Carregue na tecla da direita para aceder ao separador “Visor”.
3. Utilizando as teclas de seta para cima ou para baixo, realce “Linha Pos-
destino” ou “Linha partida-destino”.
4. Carregue na tecla Enter para alternar o estado da selecção. Se a caixa
estiver marcada, a linha aparece.
Norte magnético para o ecrã Carta
Utilizando as informações da bússola electrónica incorporada no SporTrak Color,
pode definir a parte superior da carta para que indique o norte magnético.
Anteriormente só podia seleccionar a parte superior do visor para que indicasse o
norte, o percurso ou o traçado.
Seleccionar Direcção magnética em cima para o ecrã Carta
1. No ecrã Carta carregue na tecla Menu. Utilize as setas para cima ou para
baixo para realçar “Config. carta” e carregue na tecla Enter.
2. Com o campo “Orientação” realçado, carregue na tecla Enter.
3. Aparece uma lista pendente com quatro opções para a
orientação do ecrã Carta. Utilize as setas para cima
ou para baixo para realçar “HDG Magn.Cima” e
carregue na tecla Enter.
Utilitários carta
Pode utilizar esta função para seleccionar a carta base ou a carta detalhada que quer
usar. Também pode utilizar os Utilitários carta para apagar, da memória, uma carta
que não seja a carta base.
Linha de Partida - Destino
Linha de Posição - Destino
Posição
actual
Ponto de
partida
Destino

95
Mudar carta
Carta base
Carta predef.
Carta detalhe
Det. carta desl.
Guardar
Qual é a diferença entre uma carta base e uma carta detalhe? A carta básica (ou
carta base) é a carta que vem incluída no SporTrak Color quando o adquire. Tem
detalhes básicos das ruas e alguns pontos de interesse, ou seja, informação suficiente
para uma navegação simples nas cidades e nas estradas mais importantes. As cartas
básicas abrangem uma vasta área terrestre, não têm muita informação detalhada e
utilizam pouca memória.
As cartas detalhe são cartas que pode carregar utilizando uma das opções de software
da Magellan através das aplicações de software da série MapSend ou MapSend
BlueNav. Estas cartas tem uma enorme quantidade de detalhes das ruas e uma vasta
selecção de POIs que pode fazer aparecer no ecrã Carta. As cartas detalhe têm um
tamanho limitado à memória disponível do receptor GPS, têm muitas informações
detalhadas e podem ocupar muita memória.
Existem outras cartas básicas disponíveis? Sim. Se tiver o CD-ROM com as cartas
de base mundiais Magellan MapSend, pode seleccionar qualquer zona do globo e
carregá-la para o receptor GPS SporTrak Color.
Seleccionar uma Carta base ou uma Carta detalhe
1. Carregue na tecla Menu num ecrã qualquer. Utilize as setas para cima ou
para baixo para realçar “Utilitários carta” e carregue na tecla Enter.
2. Com o campo “Mudar carta” realçado, carregue na tecla Enter.
3. Utilize as teclas de seta para baixo ou para cima para
realçar o campo “Carta base” ou “Carta detalhe” que
quer seleccionar e carregue na tecla Enter.
4. Aparece uma lista das cartas disponíveis. (Da mesma
forma, se tiver seleccionado “Carta detalhe”, pode
desactivá-la conjuntamente). Utilize as setas para
cima ou para baixo para realçar a selecção e carregue
na tecla Enter. (O botão Guardar que aparece na
parte inferior destes ecrãs não está operacional
actualmente).
5. Quando tiver escolhido a Carta base e a Carta detalhe que quer ver, utilize
as teclas de seta para baixo e para cima para realçar o botão “Guardar” e
carregue na tecla Enter. Aparece por momentos um ecrã indicando que as
cartas estão a ser carregadas e depois, volta ao ecrã que estava a ver quando
acedeu pela primeira vez à função Utilitários carta.
Apagar uma Carta base ou uma Carta detalhe
1. Carregue na tecla Menu num ecrã qualquer. Utilize as setas para cima ou
para baixo para realçar “Utilitários carta” e carregue na tecla Enter.

96
2. Utilize as setas para cima ou para baixo para realçar “Apagar ficheiro” e
carregue na tecla Enter.
3. Aparece uma lista das cartas que foram carregadas para o receptor GPS
SporTrak Color. Utilize as teclas de seta para cima ou para baixo, para
seleccionar a carta que quer apagar e carregue na tecla Enter.
4. Aparece por momentos uma janela de confirmação. Para continuar a
apagar, utilize as teclas de seta para a direita ou para a esquerda para realçar
o botão “Sim” e carregue na tecla Enter.
5. Quer seleccione Sim para continuar a apagar quer seleccione Não para
cancelar a operação, volta ao ecrã que estava a ver quando acedeu à função
Utilitários carta.
Ajudas à navegação
Agora o SporTrak Color oferece aos marinheiros ajudas à navegação que vêm
adicionadas à base de dados de waypoints. Estas ajudas à navegação podem ser
utilizadas como qualquer outro waypoint e pode aceder-lhes facilmente utilizando a
função Base de dados do receptor GPS SporTrak Color.
Marés e correntes
Os utilizadores do SporTrak Color podem, a partir de agora, aceder à
informação sobre as marés dos portos guardados na carta base. Se tiver
carregado uma carta de um dos produtos MapSend BlueNav da Magellan,
pode ver informações adicionais sobre as marés e correntes dos portos/estações
incluídos na carta. (Note que nem todas as cartas MapSend BlueNav contêm
informações sobre estações).
Os ecrãs Maré
O ecrã Maré mostra as horas da maré cheia e da maré baixa, a altura da água e
os coeficientes para uma data e porto seleccionados (só para os portos internos
franceses). As alturas de água são as que estão acima do nível da água na maré
astronómica mais baixa. Estes valores servem como guia e podem variar com as
condições atmosféricas.
Aceder ao ecrã Maré
Carregue na tecla Menu num ecrã qualquer. Utilize as
setas para cima ou para baixo para realçar “Maré” e
carregue na tecla Enter. Se estiver carregada uma carta
MapSend BlueNav e tiver sido seleccionada como carta
detalhe (consulte Seleccionar uma carta base ou carta
detalhe), a opção do menu que aparece é “Maré/
Corrente”.
Maré
Gráfico
Corrente
DIEPPE
13 FEV 03
No
Em
Maré Alta
08:47AM 09:20PM
22.94
F
T 23.32
F
T
Maré Baixa
02:48AM 03:29PM
10.26
F
T
08.96
F
T

97
Alterar a data
1. Com o campo “Lig.” realçado, carregue na tecla Enter. O campo “Lig.”
Muda para o modo de edição.
2. Utilize as teclas de setas para cima ou para baixo para alterar os dados na
posição do cursor e utilize as teclas de seta para a direita ou para a esquerda
para mover o cursor.
3. Quando chegar à data desejada, carregue na tecla Enter. Aparece, por
momentos, uma janela que indica que o SporTrak Color está a calcular as
marés.
Alterar o porto
1. Com o campo “No” realçado, carregue na tecla Enter.
2. Se tiver carregado uma carta MapSend BlueNav, pode optar por escolher
portos internos ou portos MapSend BlueNav. Utilize as setas para cima ou
para baixo para realçar a selecção e carregue na tecla Enter.
3. Se optar por utilizar os portos internos, é-lhe pedido que escolha uma
região a procurar. Utilize as setas para cima ou para baixo para realçar a
região e carregue na tecla Enter.
4. Utilize o teclado para escrever o nome do porto cuja informação sobre
marés quer ver. Quando achar que já escreveu uma parte grande do nome,
pode realçar o botão “OK” e carregar na tecla Enter.
5. Utilize as teclas para cima ou para baixo para seleccionar o porto que
procura na lista de portos disponíveis e carregue na tecla Enter. Aparece,
por momentos, uma janela que indica que o SporTrak Color está a
calcular as marés.
Ver o Gráfico
1. Utilize as setas para cima ou para baixo para realçar
“Gráfico” e carregue na tecla Enter.
2. A informação que aparece por cima do gráfico mostra
a hora e o nível da maré. Utilize as teclas de setas para
a esquerda ou direita para fazer aparecer uma linha
vertical que pode mover juntamente com o gráfico
para alterar a hora da informação. (Nota: a
informação sobre a maré juntamente com o gráfico
está disponível em intervalos de 15 minutos).
3. Para sair do visor do gráfico e voltar ao ecrã Maré principal, carregue na
tecla Escape.
DIEPPE
Hora Nivel
09:15 01.77
F
T
16.40
F
T
08.20
F
T
00.00
F
T
00.00
F
T
0H 6H 12H 18H 24H

98
Os ecrãs Corrente
O ecrã Corrente mostra a hora da corrente máxima, a sua velocidade, ângulo
(ou seja a direcção) e a hora da água parada, para a data e estação indicadas no
ecrã. Pode haver mais informações sobre correntes que pode ver num ecrã.
Pode utilizar as teclas de seta para cima ou para baixo para percorrer os dados
disponíveis.
Também pode ver um gráfico da corrente para as 24 horas do dia seleccionado.
A parte superior do gráfico representa a corrente da maré a encher e a parte in-
ferior representa a corrente da maré a vazar. A linha horizontal que atravessa o
centro em 00.00 representa a água parada. Cada pico representa a corrente
máxima.
Aceder ao ecrã Corrente
1. Carregue na tecla Menu num ecrã qualquer. Utilize
as setas para cima ou para baixo para realçar “Maré/
Corrente” e carregue na tecla Enter. Lembre-se de
que o ecrã Corrente só está disponível se tiver
carregado uma carta MapSend BlueNav e esta esteja
activa. Se não existir informação sobre a corrente, só
aparece “Maré” como opção do menu.
2. Carregue na tecla da direita para aceder ao separador
“Corrente”.
Alterar a data
1. Com o campo “Lig.” realçado, carregue na tecla Enter. O campo “Lig.”
Muda para o modo de edição.
2. Utilize as teclas de setas para cima ou para baixo para alterar os dados na
posição do cursor e utilize as teclas de seta para a direita ou para a esquerda
para mover o cursor.
3. Quando chegar à data desejada, carregue na tecla Enter. Aparece, por
momentos, uma janela que indica que o SporTrak Color está a calcular as
correntes.
Alterar a estação
1. Com o campo “No” realçado, carregue na tecla Enter.
2. Utilize as teclas para cima ou para baixo para seleccionar a estação que
procura na lista de estações disponíveis e carregue na tecla Enter. Aparece,
por momentos, uma janela que indica que o SporTrak Color está a
calcular a corrente.
Maré
Gráfico
Corrente
DIEPPE
13 FEV 03
No
Em
Maré a encher.
Hora Vel.
07:02 02.00
K
T
Ang. Par.
197° 03:36

99
Ver o Gráfico
1. Utilize as setas para cima ou para baixo para realçar
“Gráfico” e carregue na tecla Enter.
2. A informação que aparece por cima do gráfico mostra
a hora, velocidade e ângulo da corrente. Utilize as
teclas de setas para a esquerda ou direita para fazer
aparecer uma linha vertical que pode mover
juntamente com o gráfico para alterar a hora da
informação. (Nota: a informação sobre a corrente
juntamente com o gráfico está disponível em
intervalos de 15 minutos).
Para sair do visor do gráfico e voltar ao ecrã Corrente principal, carregue na
tecla Escape.
Suporte para o receptor GPS Magellan SporTrak Color
Se precisar de assistência técnica, ajuda “saber como” ou tiver uma pergunta técnica
sobre uma função do receptor GPS SporTrak Color, pode contacta-nos utilizando
um internet browser em www.magellangps.com. Também pode obter suporte
técnico por fax ou telefone.
América do Norte
Os nossos técnicos de suporte telefónico estão ao seu dispor de segunda a sexta-
feira das 6:00 a.m. até às 5:00 p.m. P.S.T/P.D.T fora de horas de expediente
pode deixar uma mensagem de voz detalhada que será atendida nas 24 horas
do dia útil seguinte.
Telefone: 800 707 9971 ou +1 909 394 5000 (Fora da América do Norte).
Também pode obter suporte técnico por fax: +1 909 394 7070.
França e Reino Unido
De França, ligue: +33 825 864 865 (o custo da chamada é de 0,125 EUR/
minuto). Do Reino Unido ligue: +33 825 864 865 (custo de uma chamada
internacional).
Outros países
Dos outros países, ligue +1 909 394 5000* ou fax +1 909 394 7070.
*De notar que quando ligar este número de suporte só está disponível suporte
em inglês e que os nossos técnicos de suporte estão ao seu dispor de Segunda a
Sexta-feira, das 6:00 a.m. até às 5:00 p.m. P.S.T/P.D.T.
0H 6H 12H 18H 24H
02.50
M
H
00.00
M
H
-2.50
M
H
Time Speed Angle
09:15 00.28
M
H
125°
POINT SAN LUIS

100
Informação do produto
Se quiser mais informações sobre os produtos Magellan, consulte a página dos
nossos produtos em www.magellangps.com/en/products. Se continuar a não
obter as informações de que necessita, como preços, acessórios, características e
funções dos produtos, utilize o impresso General Information
(www.magellangps.com/en/contact/general_form.asp).
Onde adquirir os produtos
Se estiver a tentar localizar um distribuidor perto de si, consulte o impresso
Dealer Locator (www.magellangps.com/en/store/dealerlocator/).
Manuais
Para obter manuais de substituição para os produtos Magellan bem como
outras informações úteis, visite a página Suporte do produto
(www.magellangps.com/en/support/products/).
RMA/Pedido de reparação
Se precisar de reparar ou substituir o seu produto Magellan, utilize o impresso
Repair Request (www.magellangps.com/en/support/rma.asp). Só disponível na
América do Norte; nos outros locais devem dirigir-se ao distribuidor local
utilizando o impresso Dealer Locator (www.magellangps.com/en/store/
dealerlocator/).
Informações gerais e outras perguntas
Se nenhuma das categorias acima for adequada à sua pergunta, utilize o
impresso General Informartion (www.magellangps.com/en/contact/
general_form.asp).

101
SporTrak
™
Color Tillägg till
bruksanvisningen
Sedan br ukanvisningen till S porTrak Color publicer ades har en del utökningar av
SporTrak Colors pr ogramvar a tillkommit. D etta tillägg beskriv er dessa utökningar
och ger också en del ytterliggar e infor mation för att hjälpa dig använda din
SporTrak Color GPS-mottagar e.
Du kan uppdater a din S porTrak Color genom att gå till M agellans
®
webbsida på
www.magellang ps.com och ladda ned ny pr ogramvar a till din S porTrak Color-
mottagar e.
Utökningar
På/Av-skydd – Med hjälp av den här egenskapen kan man nu stänga av och slå på
SporTrak Color på ett nytt sätt som gör att det är mindr e risk för att den av misstag
slås på eller av när den för var as i en r yggsäck eller i fickan.
Tangentljustimer – D enna utökning införliv ades för att förlänga batteriets livslängd
i din S porTrak Color. Den här egenskapen gör att tangentljuset släcks automatiskt
efter 1 minut av o verksamhet.
Kar tskär m detaljer ad info – D et här utgör ett enkel sätt att spar a en waypoint eller
gå till ett objekt som visas eller bar a för att visa ytterligar e infor mation om objekt på
kar tan. Du kommer att mär ka att det här är det lättaste sättet att spar a eller gå till
något kar tobjekt.
Fär dplotter – Du kan nu visa linjer på kar tskär men som utgör en grafisk linje från
din nuv ar ande position till ditt r esmål och/eller en linje från avfär dspunkten till ditt
resmål.
Magnetisk riktning – U nder Kar tinställning kan du nu välja att ställa in toppen av
display en på den magnetiska fär driktningen genom att använda infor mationen som
du får av S porTrak Colors inbyggda kompass.
Kar tvektyg – Du kan nu välja vilken gr undkar ta eller detaljkar ta du vill använda om
du har laddat alter nativ a kar tor i S porTrak Colors minne. Du kan också ta bor t
eventuella laddade kar tor från minnet.
Navhjälp – S porTrak Color har nu en uttömmande lista av navhjälp som ska hjälpa
de många sjöfar ar e som använder S porTrak Color-mottagar en.
Tidvatten och strömmar – S porTrak Color kan nu visa infor mation om tidv atten
och strömmar för olika hamnar och stationer . Observera att den nuv ar ande
informationen bar a kan visas om du har laddat ett sjökor t från en av tillv alspaket
med programvar a Magellan M apSend
®
BlueNav
™
.

102
12
Rättelser till brusanvisning:
Sida 23 - “Ändr a infor mationsfälten ” - I br uksanvisning står att det finns 13 olika
alter nativ att välja från kar tdisplay en, detta är fel. D et finns 17 olika
datafältsalter nativ (bäring, avstånd, hastighet, riktning, VMG, CTS, ET A, ETE,
XTE, sväng, höjd, tid, datum, C OG, EPE, medelhastighet och maxhastighet) att
välja bland.
Sida 71 - “Kalibr ering av kompassen ” - Ett ytterliggar e steg fanns inte med i
instr uktioner na. När du har r oterat mottagar en och den piper i enlighet med
instr uktioner na i steg 5 måste du vända mottagar en upp och ned (fr amsidan ned)
tills den börjar pipa igen.
Sidan 77 - I det andr a stycket som börjar med För eberedelse, ignor era den första
och den andr a meningen i par antesen. S porTrak Color har inget SD-kor t. Data
laddas dir ekt till enhetens minne.
Sidan 78 - D et andr a stycket ska ly da som följer: D et här är r egionen för det här
exemplet. Observera att när du flyttar mar kören inuti r ektangeln visas den mängd
minne som denna r egion kommer att ta upp på din S porTrak Color.
Ytterligare information:
SporTrak Color Support - Detta ger ägar e till en S porTrak Color som är bosatta i
Europa den infor mation de behöv er för att kontakta Thales N avigation för att få
stöd gällande sin M agellan-mottagr e.
Fästa armbandet

103
Instruktioner om utökningar
På/Av-skydd
Den här egenskapen lades till för att hjälpa de som ibland stänger av sin mottagar e
av misstag när de bär den i fickan, r yggsäcken eller på annat ställe. N edan visas
skillnader mellan nor malt på/av-läge och sky ddat på/av-läge.
Slå på SporTrak Color:
Nor mal: Tryck på huvudströmbr ytar en
Skyddad: Håll huvudströmbrytaren nedtryckt tills den första startskärmen visas.
Stänga av SporTrak Color:
Nor mal: Tryck på huvudströmbr ytar en (Om du tr ycker på E scape-tangenten
avbr yts avstängningen)
Skyddad: Tryck på huvudströmbr ytar en Du har 5 sekunder på dig att tr ycka
på Enter. Om du inte tr ycker på E nter så stängs S porTrak Color inte av utan
går tillbaka till den sista skärmbild som visades.
Stänga av eller sätta på strömbrytarskyddet:
1. Oavsett vilken skär mbild du befinner dig i tr yck Menu och använd upp-
och nedpilar na för att mar kera “I nställning ”. Tryck Enter.
2. Använd upp- och nedpilarna för att markera “Strömbrytare” och tryck Enter.
3. Använd upp- och nedpilar na för att mar kera ditt v al för strömbr ytar en,
antingen “I nget skydd” eller “På/A v-skyddad ”. Tryck Enter.
Tangentljustimer
Nor malt sett tänds en lampa bakom tangenter na på din S porTrak Color som gör att
du kan se tangenter na i mör ker eller när det finns lite ljus. Om ingen knapp har
tryckts på mer än 1 minut kommer denna lampa att stängas av . Tryck på vilken
tangent som helst för att tända lampan igen. (O bservera att om du tr ycker på en
tangent när lampan är avstängd utförs ingen funktion, detta tänder endast lampan)
Avaktivera tangentljustimern
Tangentljustimer n är på när tangentljuset är tänt. T ryck på strömbr ytar en och
håll den nedtr yckt en gång för v arje steg för att öka eller minska tangenljusets
intensitet. När lampan bakom är avstängd är tangentljuset också avstängt.

104
Välj objekt
W. Gladstone St
I-210
Detaljinfo
W Gladstone St
34°06.816N
117°49.374W
W Gladstone St
CA
Spara Goto
Kartskärm detaljerad info
När mar kören eller positionsikonen står öv er ett kar tobjekt (väg, stad, POI, mm.)
kan du snabbt och lätt få ytterligar e infor mation om dessa. F rån den här
skär mbilden kan du lätt spar a positionen i din användar databas eller skapa en
GOTO-rutt till det kar tobjektet genom att bar a tr ycka på en knapp.
Visa detaljerad kartinformation för att se din nuvarande position
1. När kar tskär men och ikonen för din nuv ar ande position visas, tr yck Enter.
(Om ikonen för din nuv ar ande position inte visas tr yck Escape för att
återställa mar kören till din nuv ar ande position. Om ett timglas visas
istället för ikonen för din nuv ar ande position bety der detta att S porTrak
Color inte håller på att beräkna positionsinformation och det kan hända
att du måste rikta antennen så att den får bättr e mottagning.)
2. Om din nuvar ande position är öv er ett kar tobjekt kommer en lista med
alla kar tobjekt som finns tillgängliga för din position att visas. (Om din
position inte ligger öv er ett känt kar tobjekt kommer ingenting att visas.)
3. Med hjälp av upp- eller nedpilar na väljer du det
objekt du vill ha. T ryck sedan E nter.
4. En skär mbild med detaljer ad infor mation visas med
koordinater na för din position just då du tr yckte på
Enter. Alla anteckningar eller meddelanden om det
här kar tobjektet kommer också att visas nedanför
koordinatinfor mationen.
5. Du kan också spar a det här kar tobjektet som en
waypoint i din databas för användar-waypoints.
Visa detaljerad information för markörposition
1. Använd piltangenter na för att flytta mar kören på kar tan. När mar kören
ligger över ett kar tbojekt som visas tr yck Enter.
2. En lista öv er alla kar tobjekt där din mar kör befinner sig visas. A nvänd
upp- och nedpilar na för att välja det objekt du vill visa och tr yck Enter.
(Om ingen lista visas när du har tr yckt Enter så finns det inga kar tobjekt
där din mar kör befinner sig.)
3. En skär mbild med detaljer ad infor mation visas med koor dinater na för din
mar körposition. A lla anteckningar eller meddelanden om det här
kar tobjektet kommer också att visas nedanför koor dinatinfor mationen.

105
Avfärd-mål-linje
Position-mål-linje
Aktuell
position
Avfärdspunkt
Mål
4. Du kan också spar a det här kar tobjektet som en waypoint i din databas för
användar-waypoints eller skapa en GO TO-rutt till det här kar tobjektet(så
som beskrivs nedan).
Spara eller gå till ett kartobjekt från skärmbilden för detaljerad informa-
tion
1. Om du vill spar a kar tobjektet i din databas för användar-waypoint använd
vänster- eller högerpilar na för att mar kera “S para” längst ned på skär men
och tryck på Enter. Mar k-skär men visas och där kan du ändr a uppgifter na
för den här positionen. När du är fär dig, mar kera “S par a” och tr yck Enter.
(Den här metoden gäller inte waypoints som r edan finns i din databas för
användar-waypoint. Användar-waypoints kan ändras eller raderas.)
2. För att skapa en GO TO-rutt till det kar tobjekt du har v alt, använd
vänster- eller högerpilar na för att mar kera knappen “GO TO” och tr yck se-
dan E nter.
Ändra eller radera en användar-waypoint från skärmen för detaljerad
kartinformation
Om kar tojektet du har v alt att visa kommer från din databas för användar-
waypoint kan du nu se tr e knappar , “Ändr a”, “G oto” eller “R ader a”. Använd
piltangenter na för att mar kera önskat alter nativ och tr yck Enter.
Ändra: Om du väljer Ändr a visas skär mbilden “Ändr a WPT” där du kan
ändr a uppgifter na för denna waypoint. När du är nöjd med dina ändringar ,
använd piltangenter na för att mar kera “S par a” och tr yck Enter.
Goto: Om du väljer G oto skapas en GO TO-rutt från din nuv ar ande position
till den waypoint som visas. Du kommer sedan tillbaka till kar tbilden och kan
börja navigera mot din waypoint.
Rader a: Om du väljer knappen “R ader a” kan du ta bor t denna waypoint för
gott från din databas för användar-waypoint. E n skär mbild där du måste
bekräfta detta visas.
Att ta fram skärmen för detaljkartan
För att gå tillbaka till kar tskär men tryck på Escape.
Färdplotter
Kar tskär men visade från början en linje (plottning) från
star tpunkten till ditt mål när du hade en aktiv r utt eller en
GOTO. Den senaste utökningen av S porTrak Color är att
man har lagt till en plottad linje från aktuell position till mål.
Du kan stänga av eller aktiv era vilka som helst av de här
plottade linjer na under kar tinställningsfunktionen.

106
Välja färdplotter
1. Tr y ck menu-tangenten när du är i kar tskär men. Använd upp- och
nedpilar na för att mar kera “Kar tinställning ” och tr yck Enter.
2. Tr y ck på den högr a pilen för att komma åt “Display ”.
3. Använd upp- och nedpilar na för att mar kera “P os- dest-linje ” eller “S tar t-
dest-linje ”.
4. Tr y ck Enter för att ändr a status på ditt v al. När r utan har mar kerats visas
linjen.
Magnetisk norr för kartskärmen
Med hjälp av infor mation från den elektr oniska kompassen som finns inbyggd i din
SporTrak Color, kan du nu ställa den övr e delen av kar tbilden för att visa magnetisk
norr. Tidigar e kunde man bar a välja mellan att visa norr , egen kurs eller eget spår
på den övr e delen av kar tan.
Välja magnetisk riktning upp för kartbilden
1. Tr y ck menu-tangenten när du är i kar tskär men. Använd upp- och
nedpilar na för att mar kera “Kar tinställning ” och tr yck Enter.
2. Mar kera fältet “O rientering ” och tr yck Enter.
3. En nedfällnignslist med fyra alternativ för
kartbildsorientering visas. Använd upp- eller nedpilarna
för att markera “Magnet. HDG upp” och tryck Enter.
Kartverktyg
Du kan använda den här egenskapen för att välja gr undkar ta eller detaljkar ta du vill
använda. Du kan också använda kar tverktyg för att r ader a en kar ta som inte är en
grundkar ta från minnet.
Vad är det för skillnad mellan en gr undkar ta och en detaljer ad kar ta ? G rundkar tan
är den kar ta som r edan fanns i din S porTrak Color när du köpte den. D en har
grundläggande gatuinfor mation och någr a POI, vilket ger tillräcklig infor mation för
enkel navigering i städer och på huvudleder . Grundkar tor täcker ett stor t
landområde och har begränsat med detaljerad information för att använda så lite
minne som möjligt.
Detaljkar tor är sådana du kan ladda med hjälp av något av M agellan-pr ogrammen i
programserier na MapSend eller M apSend BlueNav. De kar torna har my cket
detaljer ad infor mation äv en om mindr e gator, och en stor mängd POI som kan vi-
sas på kar tskär men. Detaljkar tor storlekbegränsas för att anpassas till hur my cket
minne som finns ledigt i din mottagar e. De innehåller my cket detaljinfor mation
och kan använda en hel del minne.

107
Ändra karta
Grundkarta
Standardkarta
Detaljkarta
Detaljkarta av
Spara
Finns det andr a gr undkar tor ? Ja. Om du har en M agellan M apSend WorldWide
Basemap CD-R OM, kan du välja ett område på klotet och ladda det i din S porTrak
Color-mottagar e.
Välja en grundkarta eller en detaljkarta
1. Tr y ck på Menu, oavsett vilken skär m du är på. A nvänd upp- och
nedpilar na för att mar kera “Kar tverktyg” och tr yck Enter.
2. När du har mar kerat “Ändr a kar ta” tr yck Enter.
3. Använd upp- eller nedpilar na för att mar kera fältet
“Grundkar ta” eller “D etaljkar ta”, och tr yck Enter.
4. En lista öv er tillgängliga kar tor visas. (O ch om du
har v alt “D etaljkar ta”, kan du också välja att stänga av
den helt och hållet.) Använd upp- och nedpilarna för
att mar kera ditt v al och tr yck Enter. (Knappen S par a
som visas längst ned på de här skärmen kan inte
användas för när var ande.)
5. När du har v alt gr undkar ta och detaljkar ta du vill
visa, använd upp- och nedpilar na för att mar kera “S par a” och tr yck Enter.
Ett popupfönster kommer att visas en kor t stund som anger att kar torna
håller på att laddas och du kommer sedan tillbaka till den skärm som
visades när du v alde kar tverktygsfunktionen.
Radera en grundkarta eller en detaljkarta
1. Tr y ck på Menu, oavsett vilken skär m du är på. A nvänd upp- och
nedpilar na för att mar kera “Kar tverktyg” och tr yck Enter.
2. Använd upp- och nedpilar na för att mar kera “R ader a fil ” och tr yck Enter.
3. En lista öv er alla kar tor som har laddats till din S porTrak Color-mottagar e
visas. A nvänd upp- och nedpilar na för att mar kera den kar ta du vill
rader a från minnet och tr yck Enter.
4. Ett popupfönster som bekräftar ditt v al visas. För att for tsätta med
raderingspr ocessen använder vänster- eller högerpilen för att mar kera “J a”-
knappen och tr yck Enter.
5. Oavsett om du v alde J a för att for tsätta med r aderingspr ocessen eller om
du valde Nej för att avbr yta kommer du tillbaka till den skär m du var på
när du v alde kar tverktygsfunktionen.

108
Navhjälp
SporTrak Color kan nu tillhandahålla navhjälp till sjöfar ar e utöver der as databas
med waypoint. D e här navhjälper na kan användas som alla andr a waypoint och det
är lätt att få tillgång till dem genom databasfunktionen på din S porTrak Color-
mottagar e.
Tidvatten och strömmar
SporTrak Color-användar e kan nu få infor mation om tidv atten för hamnar som
finns lagr ade i der as gr undkar ta. Om en kar ta har laddats från en av M agellan
MapS end BlueNav-pr odukter na kan ytterligar e infor mation om tidv atten och
strömmar visas för hamnar/stationer som inkluder ades i kar tan. (O bservera att alla
MapS end BlueNav-kor t innehåller stationsinfor mation.)
Tivattenskärmen
Tidvattenskär men visar tider för högt och lågt tidv atten, v attenhöjd och
koefficienter (gäller endast fr anska hamnar) för v alt datum och hamn. D e
vattenhöjder som visas är v attenhöjd vid lägsta astr onomiska tidv atten. D e här
vär dena utgör en gr undläggande vägledning och kan v arier a med
väder förhållanden.
Tillgång till tidvattenskärmen
Tr y ck Menu oavsett vilken skär m du är på. A nvänd upp-
eller nedpilar na för att mar kera “ Tidvatten” och tr yck En-
ter. När ett M apSend BlueNav-kor t har laddats och v alts
som detaljer ad kar ta (se Välja en gr undkar ta eller en
detaljkar ta) kommer menyalter nativ et som visas att v ar a
“Tidvatten/S tröm”.
Ändra datum
1. Mar kera fältet “På” och tr yck Enter. Fältet “På”
kommer att ställa sig i r edigeringsläge.
2. Använd upp- och nedpilar na för att ändr a data vid mar körpositionen och
använd vänster- och högerpilar na för att flytta mar kören.
3. När du har önskat datum, tr yck Enter. Ett popupfönster visas som anger
att S porTrak Color håller på att räkna ut tidv attnet.
Ändra hamn
1. Mar kera fältet “I” och tr yck Enter.
2. Om du har laddat ett M apSend BlueNav-kor t kan du nu välja inter na
hamnar eller M apSend BlueNav-hamnar A nvänd upp- och nedpilar na för
att mar kera ditt v al och tr yck på Enter.
Tidv.
Diagr.
Ström
DIEPPE
16 FEB 03
På
Den
Högvatten
11:09AM 11:34PM
28.35
F
T 29.06
F
T
Lågvatten
05:46AM 06:08PM
04.94
F
T 03.00
F
T

109
3. Om du valde att använda inter na hamnar kommer du att bli tillfrågad i
vilken r egion den ska söka. A nvänd upp- eller nedpilar na för att mar kera
regionen och tr yck på Enter.
4. Använd tangenter na för att skriv a in namnet på den hamn du vill visa in-
formation om. När du ty cker att du har skrivit in en tillräckligt stor del av
namnet kan du mar kera “OK ” och tr ycka Enter.
5. Använd upp- och nedpilarna för att välja den hamn du letar efter från
listan av tillgängliga hamnar och tr yck Enter. Ett popupfönster visas som
anger att S porTrak Color håller på att räkna ut tidv attnet.
Visa graf
1. Använd upp- och nedpilar na för att mar kera “G raf ”
och tryck Enter.
2. Informationen o van gr afen visar tid och tiv attennivå.
Använd vänster- och högerpilarna för att ta fram en
vertikal linje som kan för flyttas längs gr afen för att
ändr a tiden för den här infor mationen. (O bservera:
tidvatteninfor mation längs gr afen är tillgänglig med
15 minuters inter vall.)
3. För att gå ut ur grafskärmen och gå tillbaka till
tidvattenskär men tryck Escape.
Strömskärmbilder
Skär mbilder na med strömmar visar tiden för star kaste ström, dess hastighet,
vinkel (riktning) och tiden för datum och station som anges på skär men Det
kan finnas mer ströminfor mation än v ad som kan visas på en skär mbild. Du
kan använda upp- och nedpilar na för att skr olla igenom tillgänglig data.
Du kan också visa en gr af över strömmar för det dygn du har v alt. D en övre
delen av gr afen visar strömmar vid stigande tidv atten, den undr e delen visar
strömmar vid sjunkande tidv atten. D en horisontella linjen som går genom
mitten på 00.00 visar stillastående v atten. Varje topp r epresenterar maximal
ström.
Tillgång till strömskärmbilden.
1. Tr y ck på Menu, oavsett vilken skärm du är på. Använd
upp- eller nedpilarna för att markera “Tidvatten/Ström”
och tryck Enter. Vi vill bara påminna dig om att
strömskärmen bara är tillgänglig om man har laddat ett
MapSend BlueNav-kort och det är aktivt. Om det inte
finns någon information om strömmar kommer endast
“Tidvatten” att visas i menyn.
DIEPPE
Tid Nivå
09:15 01.77
F
T
16.40
F
T
08.20
F
T
00.00
F
T
00.00
F
T
0H 6H 12H 18H 24H
Tidv.
Diagr.
Ström
DIEPPE
16 FEB 03
På
Den
Stigande
Tid Hast
07:02 02.00
K
T
Vinkel Still
197° 03:36

110
2. Använd den högr a pilen för att välja “S trömmar”.
Ändra datum
1. Mar kera fältet “På” och tr yck Enter. Fältet “På” kommer att ställa sig i
redigeringsläge.
2. Använd upp- och nedpilar na för att ändr a data vid mar körpositionen och
använd vänster- och högerpilar na för att flytta mar kören.
3. När du har önskat datum, tr yck Enter. Ett popupfönster visas som säger
att S porTrak Color håller på att ta fr am infor mation om strömmar .
Ändra station
1. Mar kera fältet “I” och tr yck Enter.
2. Använd upp- eller nedpilarna för att välja den station du söker från listan
över tillgängliga stationer och tr yck Enter. Ett popupfönster visas som
säger att S porTrak Color håller på att ta fr am infor mation om strömmar .
Visa graf
1. Använd upp- och nedpilar na för att mar kera “G raf ”
och tryck Enter.
2. Informationen o van gr afen visar strömmens tid,
hastighet och vinkel Använd vänster- och
högerpilar na för att ta fr am en v ertikal linje som kan
förflyttas längs gr afen för att ändr a tiden för den här
infor mationen. (O bservera: ströminfor mation längs
grafen finns tillgänglig i inter vall på 15 minuter .)
För att gå ut ur grafen och gå tillbaka till huvudskärmen
för strömmar tr yck Escape.
Support för din Magellan SporTrak Color-mottagare
Om du behöver teknisk hjälp, instr uktioner, eller om du har en teknisk fråga om
SporTrak Color-mottagar e kan du kontakta oss via I nternet på
www.magellang ps.com. Du kan också få teknisk suppor t via fax eller telefon.
USA
Vår hjälptelefon är öppen Måndag till F redag 6:00 till 17:00, P .S.T/P.D.T och
efter kontorstidens slut kan du lämna ett meddelande med detaljerad informa-
tion om din fråga så får du sv ar följande v ar dag.
Telefon : 800 707 9971 eller +1 909 394 5000 (U tanför USA).
Du kan också får teknisk suppor t via fax: +1 909 394 7070.
0H 6H 12H 18H 24H
02.50
M
H
00.00
M
H
-2.50
M
H
Tid Hast. Vinkel
09:15 00.78
M
H
185°
DIEPPE

111
Frankrike och Storbritannien
För Frankrike ring : +33 825 864 865 (samtalskostnad 0.125 EUR/minut).
För Storbritannien ring : +33 825 864 865 (kostnad för inter nationella
samtal).
Andra länder
Från andr a länder , ring +1 909 394 5000* eller faxa +1 909 394 7070.
*Vänligen obser vera att suppor t endast kan ges på engelska på detta nummer
och att öppettider na för denna telefon är Måndag till fr edag 6:00 till 17:00.
P. S. T/P.D.T.
Produktinformation
Om du vill har mer infor mation om Magellan-pr odukter, se vår pr oduktsida på
www.magellang ps.com/en/products. Om du fortfar ande inte hittar den infor-
mation du letar efter , så som till e xempel prisinfor mation, tillbehör ,
produktegenskaper och funktioner , var vänlig använd infor mationsfor mulär et
för allmän infor mation (www .magellang ps.com/en/contact/general_for m.asp).
Var kan man köpa produkterna
Om du försöker hitta en åter försäljar e när a dig använd vår t formulär för att
leta efter åter försäljar e (www.magellang ps.com/en/store/dealerlocator/).
Bruksanvisningar
Om du vill ha nya br uksanvisningar till dina M agellan-pr odukter eller annan
användbar infor mation gå till vår sida för pr oduktstöd (www.magellang ps.com/
en/support/products/).
RMA/Förfrågan om reparationer
Om du behöver repar era en pr odukt eller byta en av dina M agellan-pr odukter
använd for mulär et för för fråga om r epar ationer (www .magellang ps.com/en/
support/rma.asp). E ndast tillgängligt i USA, på andr a platser v ar vänlig
kontakta din lokala åter försäljar e med hjälp av for mulär et för detta
(www.magellang ps.com/en/store/dealerlocator/).
Allmän information och andra frågor
Om ingen av o vanstående kategorier passar in v ar vänlig använd det allmänna
formulär et (www.magellang ps.com/en/contact/general_for m.asp).

A product of Thales Navigation
Thales Navigation Consumer Products
960 Overland Court • San Dimas, CA 91773 USA
Tel: 909 394 5000 • Fax: 909 394 7050
www.magellangps.com
© 2003 Thales Navigation, Inc. All rights reserved.
Magellan, SporTrak, MapSend and BlueNav are trademarks of Thales Navigation.
631112 B
-
 1
1
-
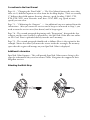 2
2
-
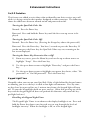 3
3
-
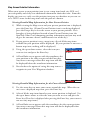 4
4
-
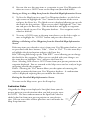 5
5
-
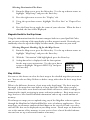 6
6
-
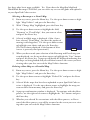 7
7
-
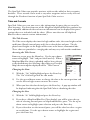 8
8
-
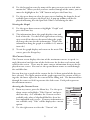 9
9
-
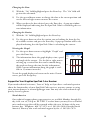 10
10
-
 11
11
-
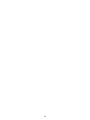 12
12
-
 13
13
-
 14
14
-
 15
15
-
 16
16
-
 17
17
-
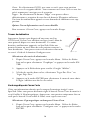 18
18
-
 19
19
-
 20
20
-
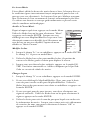 21
21
-
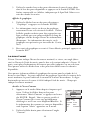 22
22
-
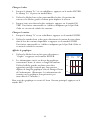 23
23
-
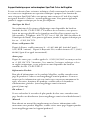 24
24
-
 25
25
-
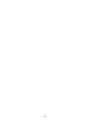 26
26
-
 27
27
-
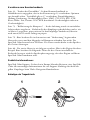 28
28
-
 29
29
-
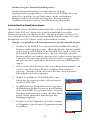 30
30
-
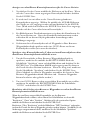 31
31
-
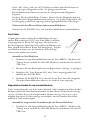 32
32
-
 33
33
-
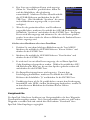 34
34
-
 35
35
-
 36
36
-
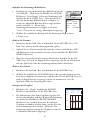 37
37
-
 38
38
-
 39
39
-
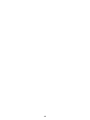 40
40
-
 41
41
-
 42
42
-
 43
43
-
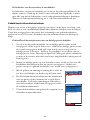 44
44
-
 45
45
-
 46
46
-
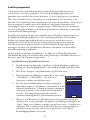 47
47
-
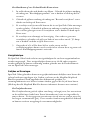 48
48
-
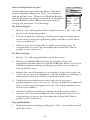 49
49
-
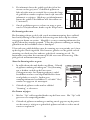 50
50
-
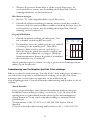 51
51
-
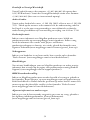 52
52
-
 53
53
-
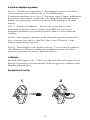 54
54
-
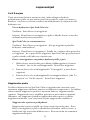 55
55
-
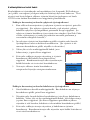 56
56
-
 57
57
-
 58
58
-
 59
59
-
 60
60
-
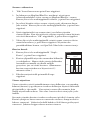 61
61
-
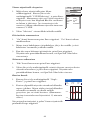 62
62
-
 63
63
-
 64
64
-
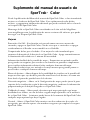 65
65
-
 66
66
-
 67
67
-
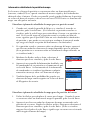 68
68
-
 69
69
-
 70
70
-
 71
71
-
 72
72
-
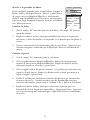 73
73
-
 74
74
-
 75
75
-
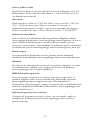 76
76
-
 77
77
-
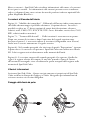 78
78
-
 79
79
-
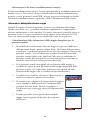 80
80
-
 81
81
-
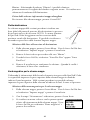 82
82
-
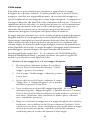 83
83
-
 84
84
-
 85
85
-
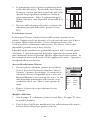 86
86
-
 87
87
-
 88
88
-
 89
89
-
 90
90
-
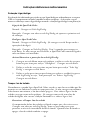 91
91
-
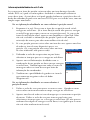 92
92
-
 93
93
-
 94
94
-
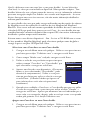 95
95
-
 96
96
-
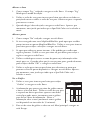 97
97
-
 98
98
-
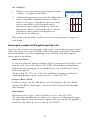 99
99
-
 100
100
-
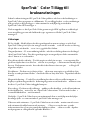 101
101
-
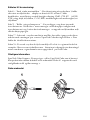 102
102
-
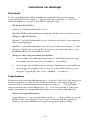 103
103
-
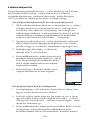 104
104
-
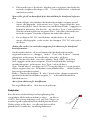 105
105
-
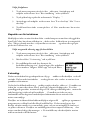 106
106
-
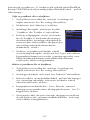 107
107
-
 108
108
-
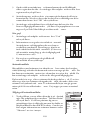 109
109
-
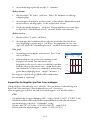 110
110
-
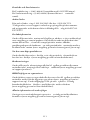 111
111
-
 112
112
Magellan SPORTRAK COLOR User Manual Addendum
- Categorie
- Navigators
- Type
- User Manual Addendum
- Deze handleiding is ook geschikt voor
in andere talen
- italiano: Magellan SPORTRAK COLOR
- français: Magellan SPORTRAK COLOR
- español: Magellan SPORTRAK COLOR
- Deutsch: Magellan SPORTRAK COLOR
- português: Magellan SPORTRAK COLOR
- svenska: Magellan SPORTRAK COLOR
- eesti: Magellan SPORTRAK COLOR
Gerelateerde papieren
-
Magellan RoadMate 3050T - Automotive GPS Receiver Handleiding
-
Magellan GPS Receiver Handleiding
-
Magellan Echo Snelstartgids
-
Magellan eXplorist 710 Snelstartgids
-
Magellan ToughCase de handleiding
-
Magellan Triton Triton 400 de handleiding
-
Magellan RoadMate 300 de handleiding
-
Magellan eXplorist 400 - Wilderness Bundle Handleiding
-
Magellan Magellan eXplorist 300 Referentiehandleiding
-
Magellan eXplorist 200 - Hiking GPS Receiver de handleiding
Andere documenten
-
Si-tex Fishplot 10 & 12 Handleiding
-
Lowrance Hook2 X Serie Snelstartgids
-
Lowrance HOOK² Snelstartgids
-
TomTom Via 130 UK & Ireland Handleiding
-
Garmin Nüvi nüvi® 2757LM Handleiding
-
Garmin Nuvi 2497LMT Handleiding
-
Garmin Camper 760 Handleiding
-
Apple iPhone 6S de handleiding
-
Apple MLCF2B/A Handleiding
-
Garmin GPS152H Handleiding