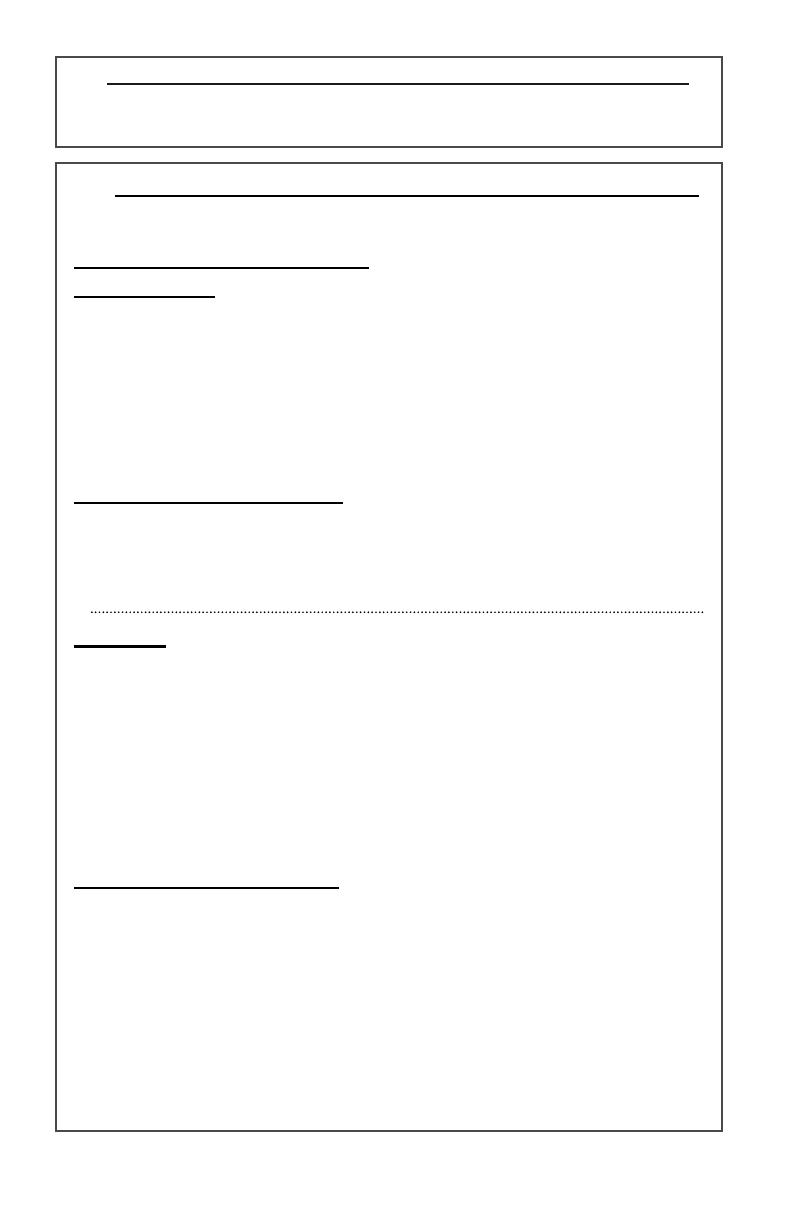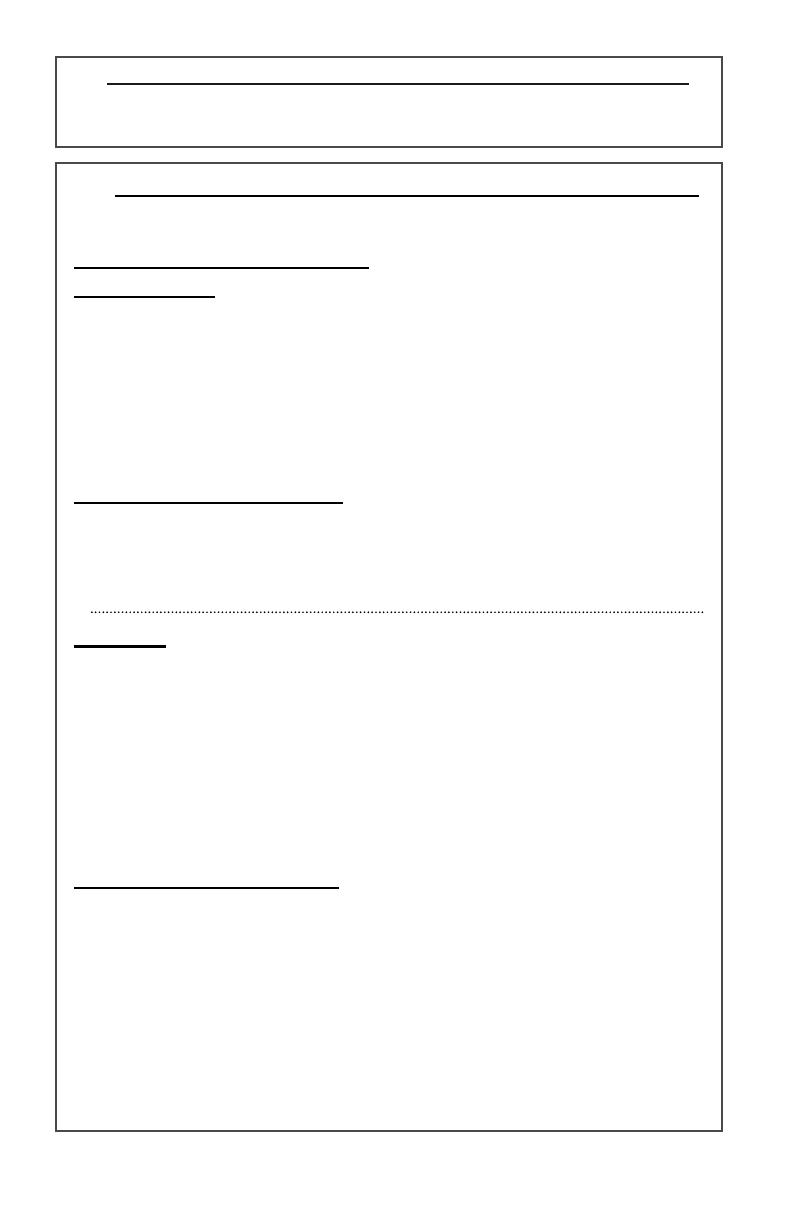
Installatie van het printerstuurprogramma voor Netware
Raadpleeg de System Administration Guide die met uw nieuwe apparaat is meegeleverd
voor volledige instructies over het laden van stuurprogramma’s voor Netware.
Installatie van het printerstuurprogramma voor Mac OS via Ethertalk
Printertype: LaserWriter 8
Printernaam: Xerox WorkCentre C226
PPD-installatie en -configuratie
Mac OS 8.6-9.x
1. Plaats de cd-rom WorkCentre C226 PostScript-stuurprogramma (bevindt zich in
de PS-kit) in het apparaat.
2. Dubbelklik op de CD-ROM.
3. Dubbelklik op de map Mac OS.
4. Dubbelklik op het pictogram Installer.
5. Klik op de knop Installeer.
6. De softwarelicentie-overeenkomst verschijnt nu. Klik op Ja.
7. Klik op Ga door.
8. De PPD is nu geïnstalleerd.
Installatie van printer 8.6-9.x
1. Selecteer Kiezer uit het Apple-menu.
2. Kies het pictogram LaserWriter 8.
3. Selecteer de AppleTalk-zone voor uw netwerk.
4. Kies de XC010228-printer en klik op Maak aan.
5. Selecteer na de installatie Configureer en stel de opties voor uw printer in.
Mac OS X
1. Plaats de cd-rom WorkCentre C226 PostScript-stuurprogramma (bevindt zich in
de PS-kit) in het apparaat.
2. Dubbelklik op de CD-ROM.
3. Dubbelklik op de map Mac OS.
4. Dubbelklik op de OS-versie.
5. Dubbelklik op het pictogram Installer en klik dan op Ga door.
6. De softwarelicentie-overeenkomst verschijnt nu. Klik op Ja.
7. Kies de locatie op de harde schijf en selecteer Ga door.
8. Klik op de knop Installeer.
9. Wanneer het bericht "De installatie is geslaagd" verschijnt, selecteert u Sluit.
De PPD is geïnstalleerd.
Printer-installatie voor OS X
1. Selecteer Programma’s in het menu Ga.
2. Dubbelklik op de map Utilities.
3. Dubbelklik op het pictogram Print Center.
4. Klik op Voeg toe en selecteer AppleTalk gevolgd door de naam van uw AppleTalk-zone.
5. Selecteer de naam van uw AppleTalk-apparaat voor de WorkCentre C226.
6. Het PPD-venster verschijnt nu. Kies Xerox, gevolgd door de PPD.
7. Klik op de knop Voeg toe.
8. Klik in het venster Printerlijst op de printernaam en kies Toon info in het menu Printers.
9. Selecteer Installatiemogelijkheden.
10. Stel de opties voor uw printer in.
11. Sluit het venster. Uw printer is nu geconfigureerd.