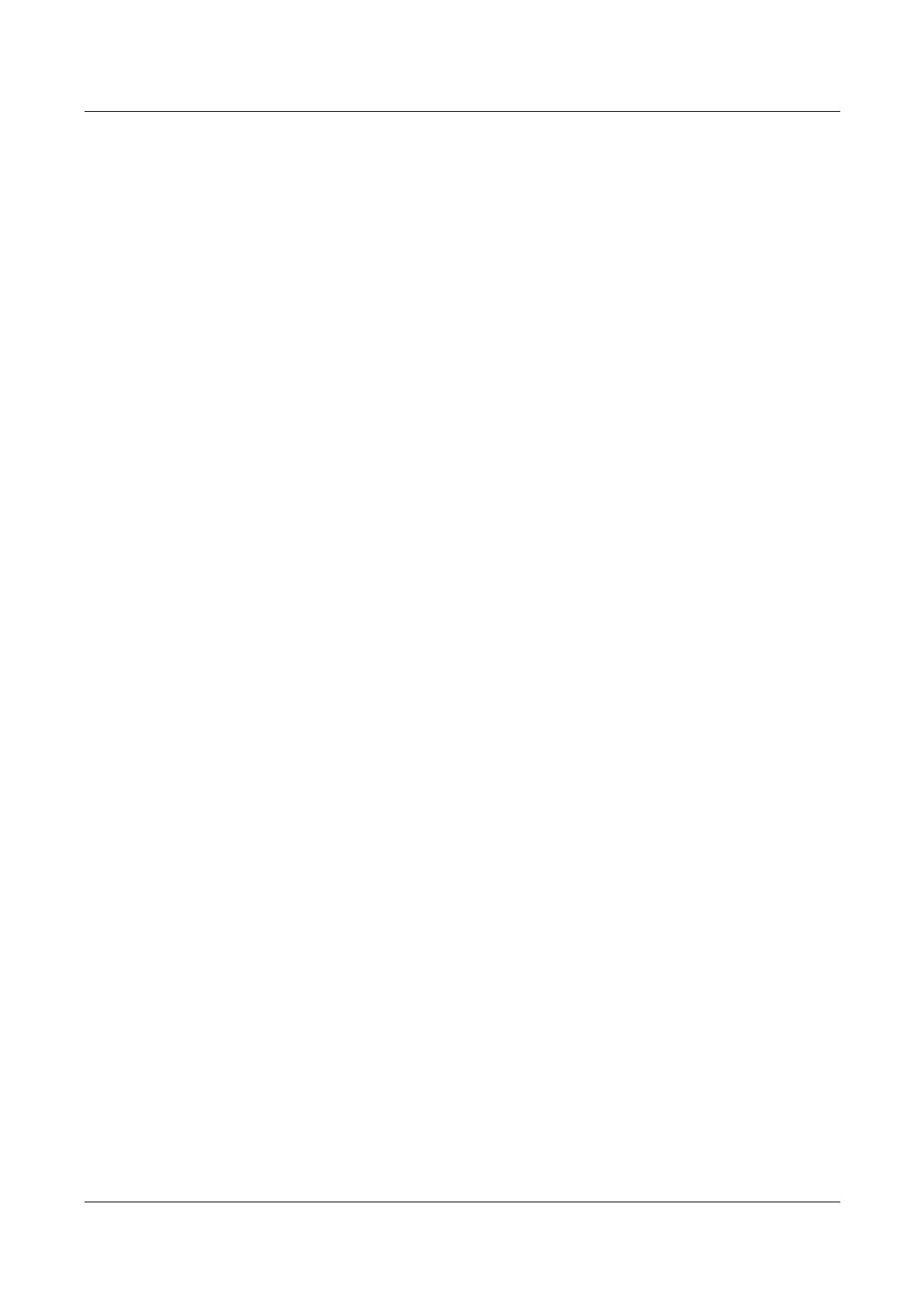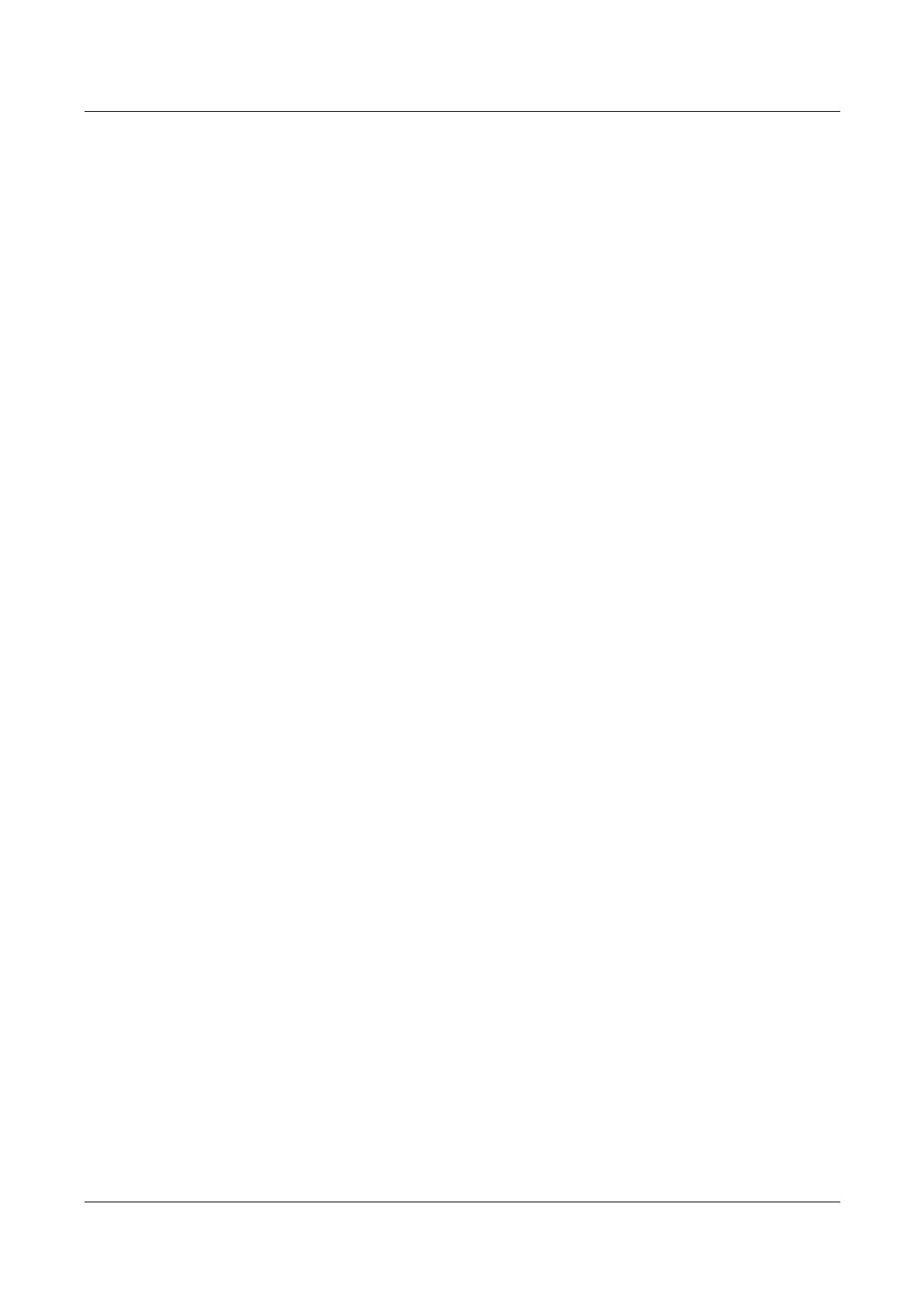
4 Xerox WorkCentre 118 PostScript
®
Handleiding voor de gebruiker
Gebundelde software .......................................................................23
Hardware- en softwarevereisten ......................................................23
Computersysteem ............................................................................24
Basissoftware ...................................................................................24
Printerdriver installeren ....................................................................24
Installatieprocedure ..........................................................................24
Apparaatopties en printerinstellingen ..............................................26
Instellingen op het tabblad Apparaatinstellingen ..............................26
Instellingen ....................................................................................... 27
Instellingen op het tabblad Configuratie ...........................................28
Instellingen ....................................................................................... 28
Instellingen in het dialoogvenster Geavanceerde opties ..................29
Instellingen ....................................................................................... 29
Instellingen op het tabblad Afleveringsinstellingen ..........................31
Instellingen ....................................................................................... 31
Gebruik van Help .............................................................................32
5 Gebruik op Macintosh-computers .......................................... 33
De software .....................................................................................33
Gebundelde software .......................................................................33
Hardware- en softwarevereisten ......................................................34
Computersysteem ............................................................................34
Basissoftware ...................................................................................34
AdobePS-printerstuurprogramma installeren ..................................34
Installatieprocedure (Mac OS 9.x of lager) .......................................34
Printerstuurprogramma instellen (Mac OS 9.x of eerder) ................35
Installatieprocedure (Mac OS X) ......................................................37
Installatieprocedure ..........................................................................37
Een printer toevoegen (Mac OS X) ..................................................37
Procedure ......................................................................................... 38
Printeropties .....................................................................................39
Opties ..............................................................................................39
Instellingen voor Printerspecifieke opties .........................................39
Voor Mac OS 9.x en eerder ..............................................................39
Voor Mac OS X ................................................................................40
Instellingen ....................................................................................... 41
Instellingen voor printerstuurprogramma .........................................41
Instellingen ....................................................................................... 42
Schermfonts installeren ...................................................................44
6 Bijlage..................................................................................... 45
Waarschuwingen en beperkingen ...................................................45
Problemen oplossen ......................................................................... 45
Printergebruik ................................................................................... 45
Index....................................................................................... 47