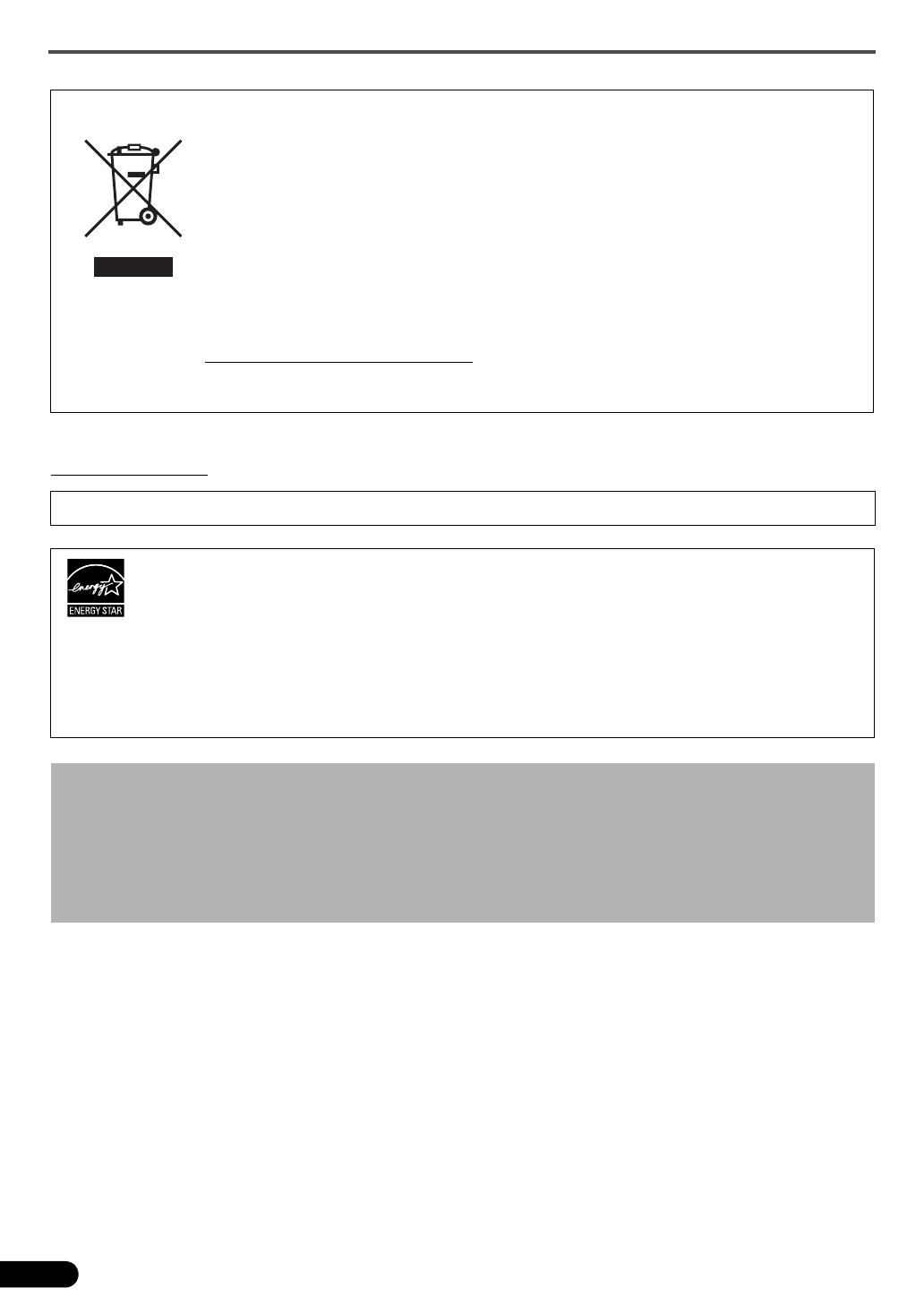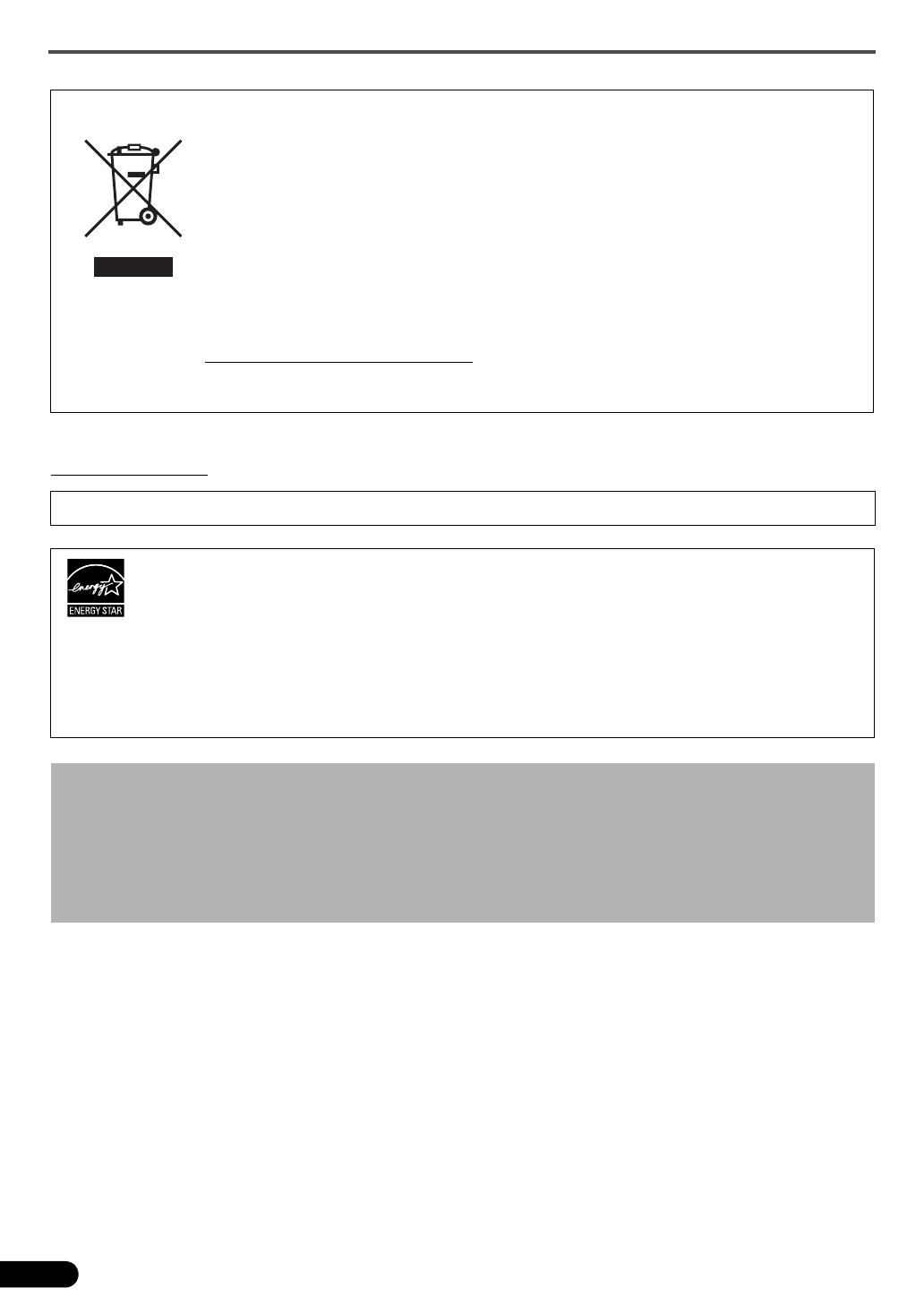
10
Enkel voor klanten uit Europa, het Midden-Oosten, Afrika en Rusland
Indien u de klantendienst van Canon wilt contacteren, zie de achterkant van het European Warranty System (EWS)-boekje of surf naar
www.canon-europe.com.
• Adobe
®
, Adobe
®
RGB (1998) en Photoshop
®
Elements zijn handelsmerken of gedeponeerde handelsmerken van Adobe Systems
Incorporated in de Verenigde Staten en/of andere landen.
•Microsoft
®
en Windows
®
zijn handelsmerken of gedeponeerde handelsmerken van Microsoft Corporation in de Verenigde Staten
en/of andere landen.
•Macintosh
®
en Mac
®
zijn handelsmerken van Apple Computer, Inc., geregistreerd in de Verenigde Staten en andere landen.
•
©ArcSoft, Inc. Alle rechten voorbehouden voor PhotoStudio.
• Andere namen of producten dan hierboven vermeld kunnen handelsmerken of gedeponeerde handelsmerken zijn van hun
respectieve bedrijven.
Alleen Europese Unie (en EER).
Dit symbool geeft aan dat dit product in overeenstemming met de AEEA-richtlijn (2002/96/EG) en
de nationale wetgeving niet mag worden afgevoerd met het huishoudelijk afval. Dit product moet
worden ingeleverd bij een aangewezen, geautoriseerd inzamelpunt, bijvoorbeeld wanneer u een
nieuw gelijksoortig product aanschaft, of bij een geautoriseerd inzamelpunt voor hergebruik van
elektrische en elektronische apparatuur (EEA). Een onjuiste afvoer van dit type afval kan leiden tot
negatieve effecten op het milieu en de volksgezondheid als gevolg van potentieel gevaarlijke
stoffen die veel voorkomen in elektrische en elektronische apparatuur (EEA). Bovendien werkt u
door een juiste afvoer van dit product mee aan het effectieve gebruik van natuurlijke
hulpbronnen. Voor meer informatie over waar u uw afgedankte apparatuur kunt inleveren voor
recycling kunt u contact opnemen met het gemeentehuis in uw woonplaats, de reinigingsdienst,
of het afvalverwerkingsbedrijf. U kunt ook het schema voor de afvoer van afgedankte elektrische
en elektronische apparatuur (AEEA) raadplegen. Ga voor meer informatie over het inzamelen en
recyclen van afgedankte elektrische en elektronische apparatuur naar
www.canon-europe.com/environment.
(EER: Noorwegen, IJsland en Liechtenstein)
De contactdoos dient dichtbij het toestel te worden geïnstalleerd en moet gemakkelijk toegankelijk zijn.
Als ENERGY STAR
®
Partner heeft Canon Inc. bepaald dat dit model voldoet aan de eisen van het ENERGY
STAR
®
Program voor energie-efficiëntie.
Het internationale
ENERGY STAR
®
Office Equipment Program is een internationaal programma dat energiebesparing
promoot door het gebruik van computers en andere kantoorbenodigheden. Het programma ondersteunt de ontwikkeling
en de verspreiding van producten die het energieverbruik aanzienlijk verminderen. Bedrijfseigenaren kunnen op vrijwillige
basis deelnemen aan dit programma. De beoogde producten zijn kantoorbenodigdheden zoals computers, schermen,
printers, faxapparaten, scanners en multifunctionele systemen. Standaarden en logo's zijn uniform voor alle deelnemende
landen.
Waarschuwing
Bij gebruik van dit product dient u de volgende wettelijke bepalingen in acht te nemen:
• Het scannen van bepaalde documenten zoals bankbiljetten, staatsobligaties en publieke certificaten kan worden
verboden door de wet en kan resulteren in strafrechtelijke en/of burgerlijke aansprakelijkheid.
• De wet kan u verplichten toelating te vragen aan de persoon die de auteursrechten of andere wettelijke rechten
bezit van het gescande item.
Als u niet zeker bent of het scannen van een bepaald item wettelijk is toegestaan, moet u uw juridisch adviseur op
voorhand raadplegen.