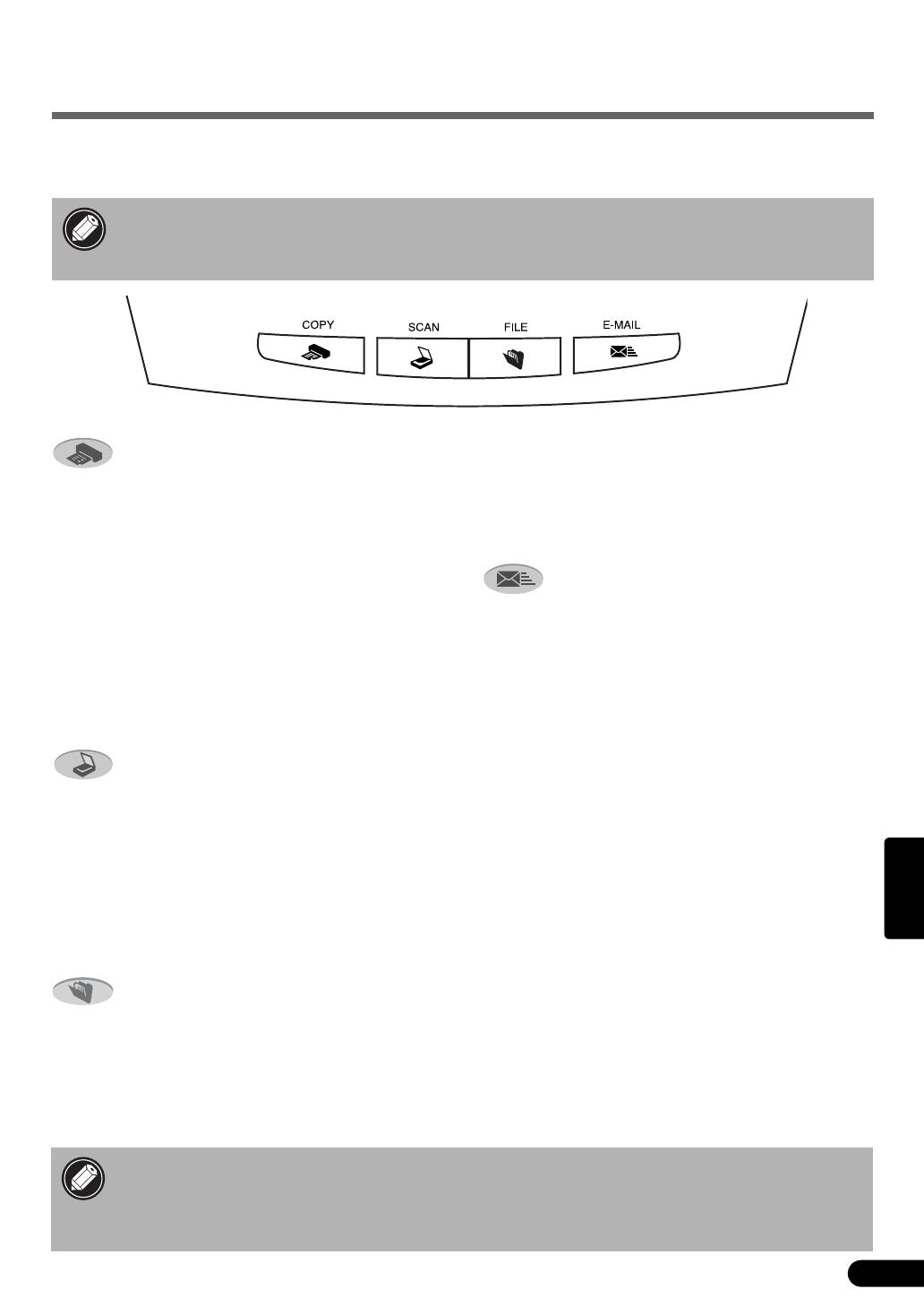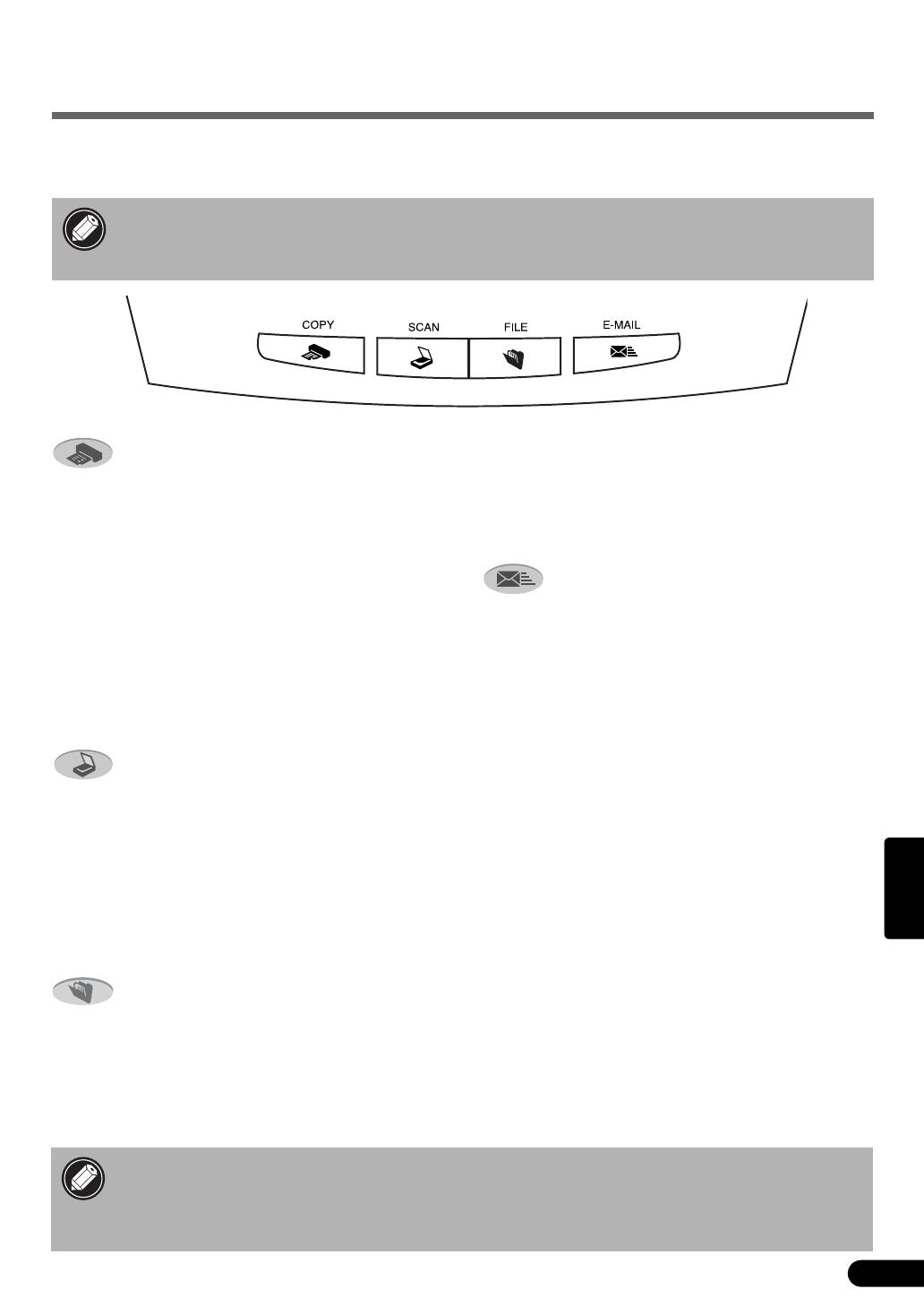
11
De knoppen op de scanner
Met de vier handige knoppen op de voorzijde van de scanner kunt u eenvoudig scannen en verwante taken
uitvoeren, met één druk op de knop. Plaats een object op de scanner voordat u op een knop drukt.
• U kunt deze knoppen alleen gebruiken als ScanGear CS, CanoScan Toolbox, ArcSoft
PhotoBase en Presto! PageManager (Windows) / Acrobat Reader (Macintosh) vanaf de
cd-rom met het CanoScan-installatieprogramma zijn geïnstalleerd.
Knop [COPY]
Hiermee kunt u de gescande afbeelding afdrukken
(kopiëren):
1 Druk op de knop [COPY].
2 Het object wordt gescand.
3 De gescande afbeelding wordt
afgedrukt.
• Voor deze functie moet een
printerstuurprogramma zijn geïnstalleerd en
moet de printer on line zijn.
Knop [SCAN]
Hiermee opent u de gescande afbeelding in het
PhotoBase-venster:
1 Druk op de knop [SCAN].
2 Het object wordt gescand.
3 De gescande afbeelding verschijnt in
het PhotoBase-venster.
Knop [FILE]
U slaat de gescande afbeelding als volgt op als
PDF-bestand:
1 Druk op de knop [FILE].
2 Het object wordt gescand.
• Tijdens het scannen kunt u de standaardinstellingen voor het scannen wijzigen door op
[Annuleren] te klikken. Als u instellingen wilt wijzigen of andere functies wilt
toewijzingen aan de scannerknoppen, raadpleegt u het gedeelte CanoScan Toolbox van
de handleiding Scannen (in HTML-indeling).
3 De gescande afbeelding wordt
opgeslagen als PDF-bestand en wordt
geopend in Presto! PageManager
(Windows) of Adobe Acrobat Reader
(Macintosh).
Knop [E-MAIL]
Hiermee kunt u de gescande afbeelding als
bijlagebestand e-mailen:
1 Druk op de knop [E-MAIL].
2 Het object wordt gescand.
3 Het dialoogvenster [Instellingen voor
het e-mailprogramma] verschijnt.
Selecteer een optie in de lijst en klik op
[OK].
Deze stap is alleen nodig bij de eerste scan.
4 Het e-mailprogramma wordt gestart en
de gescande afbeelding wordt
gekoppeld aan een nieuw bericht.
5 Voer de gegevens van de ontvanger in,
typ een bericht, bevestig de vereiste
instellingen en verzend het bericht.
• Er moet e-mailsoftware, zoals Outlook Express,
Microsoft Outlook, Eudora of Netscape
Messenger, zijn geïnstalleerd en ingeschakeld. In
sommige e-mailprogramma's moet u de MAPI-
functie inschakelen (Windows).
Nederlands