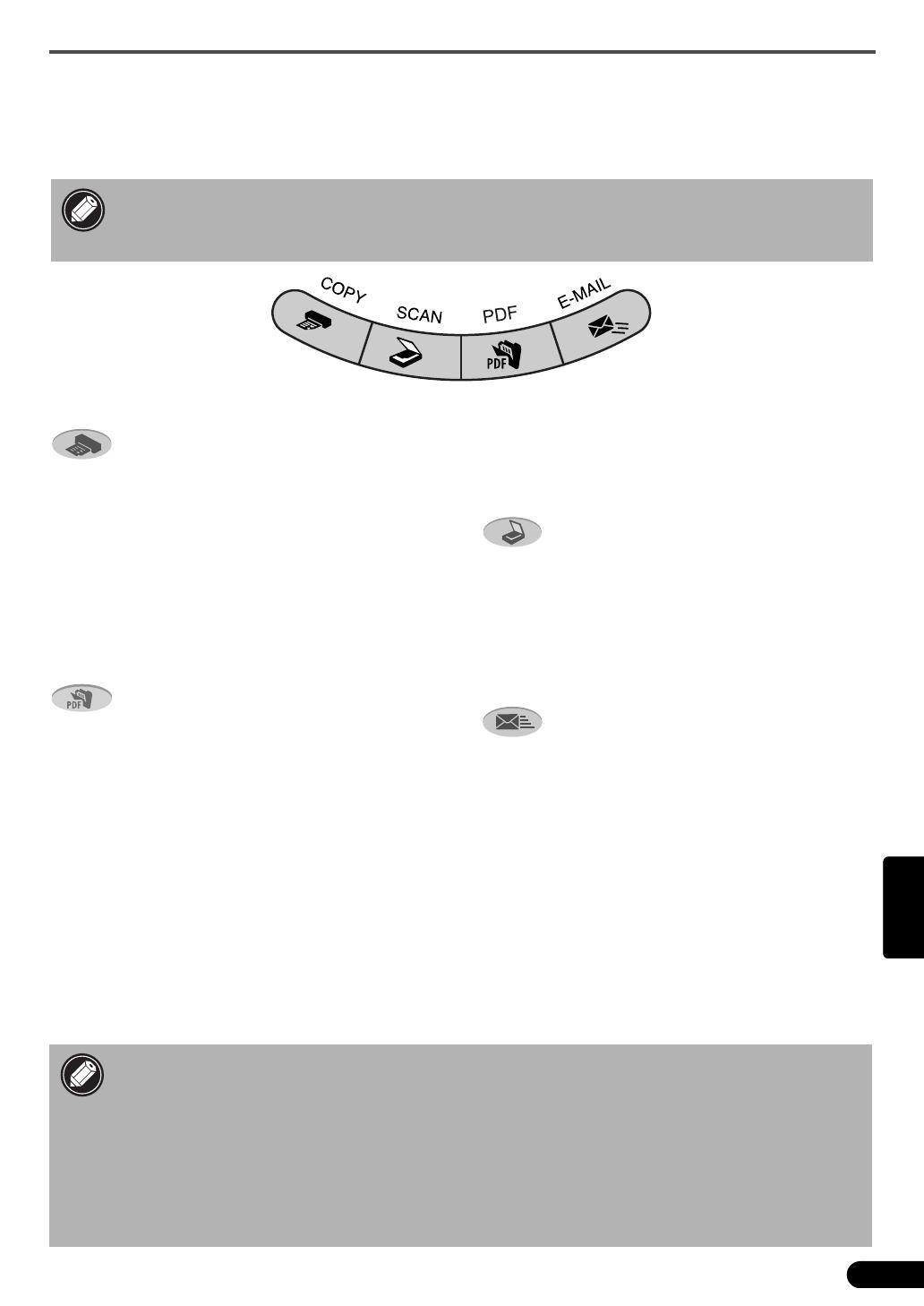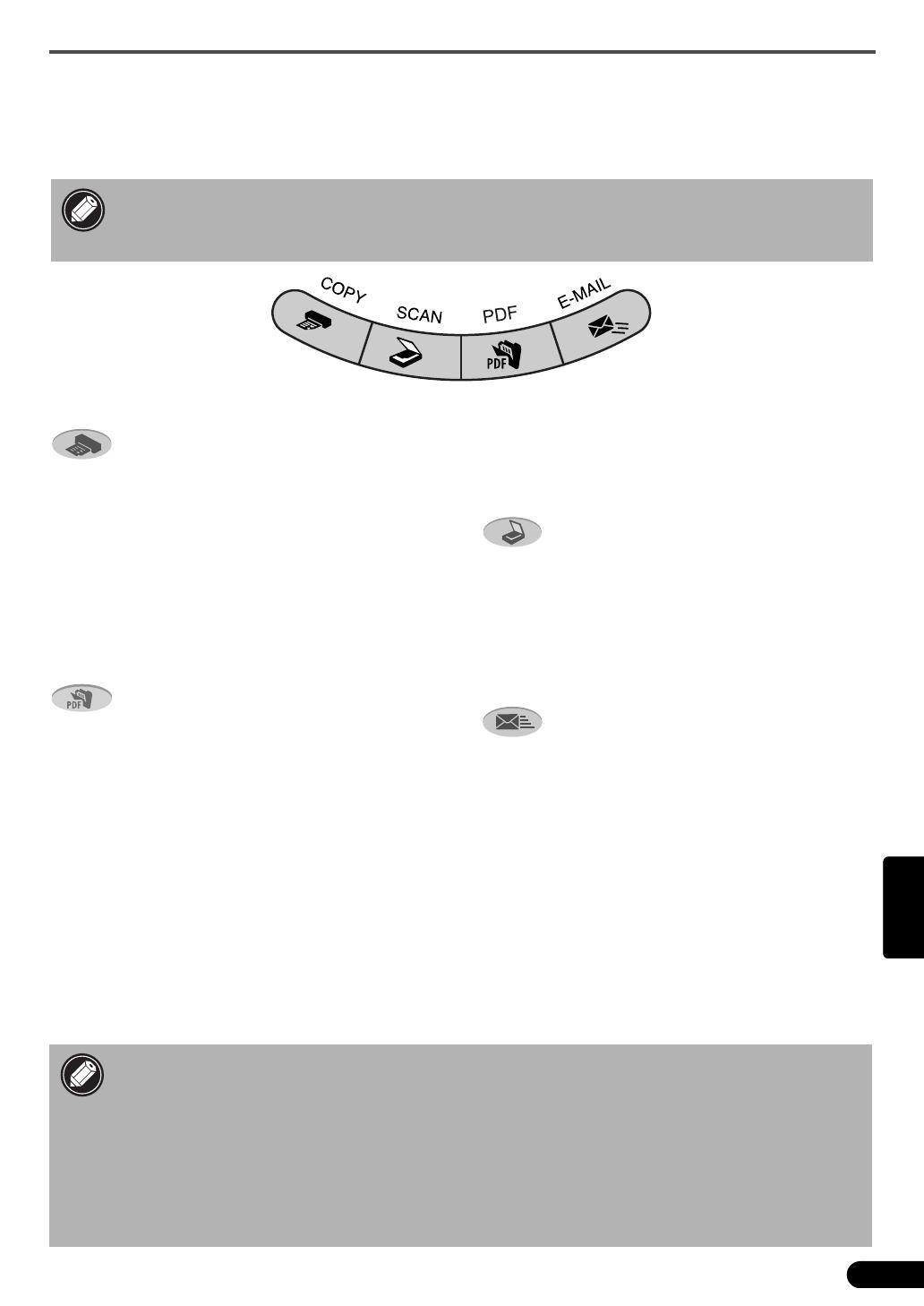
De knoppen op de scanner
11
Nederlands
De knoppen op de scanner
Met de vier handige knoppen op de voorzijde van de scanner kunt u eenvoudig scannen en verwante taken
uitvoeren, met één druk op de knop. Plaats een object op de scanner voordat u op een knop drukt.
• Om deze knoppen te gebruiken, moeten ScanGear CS, CanoScan Toolbox, ArcSoft
PhotoStudio en Presto! PageManager (Windows) / Acrobat Reader (Macintosh) zijn
geïnstalleerd vanaf de CanoScan installatie cd-rom.
Knop COPY
Hiermee kunt u de gescande afbeelding afdrukken
(kopiëren):
1 Druk op de knop [COPY].
Het object wordt gescand.
De gescande afbeelding wordt afgedrukt.
• Voor deze functie moet een
printerstuurprogramma zijn geïnstalleerd en
moet de printer on line zijn.
Knop PDF
U slaat de gescande afbeelding als volgt op als PDF-
bestand:
1 Druk op de knop [PDF].
Het object wordt gescand.
Verscheidene items kunnen continu worden
gescand.
De gescande afbeelding wordt opgeslagen als
PDF-bestand en wordt geopend in Presto!
PageManager (Windows) of Adobe Acrobat
Reader (Macintosh).
Een PDF (Portable Document Format) document
is een bestand dat kan worden weergegeven en
afgedrukt met een toepassingsprogramma
• Tijdens het scannen kunt u de standaardinstellingen voor het scannen wijzigen door op
[Annuleren] te klikken, waarna het insteldialoogvenster van CanoScan Toolbox
verschijnt. Raadpleeg de Handleiding scannen (in HTML-indeling).
• Als u de e-mailfunctie wilt gebruiken, moet een van de volgende e-mailprogramma's
zijn geïnstalleerd:
Voor Windows: Microsoft Outlook Express, Microsoft Outlook, Eudora of Netscape
Messenger. (In sommige e-mailprogramma's moet de MAPI-functie worden
ingeschakeld.)
Voor Macintosh
: Mail (Mac OS X 10.2 of later), Eudora of MS Entourage.
zoals Adobe Acrobat Reader/Adobe. PDF-
bestanden van uw afbeeldingen zijn makkelijk
aan te maken met de PDF-toets op de scanner
of de PDF-knop in CanoScan Toolbox.
Knop SCAN
Hiermee opent u de gescande afbeelding in het
PhotoStudio-venster:
1 Druk op de knop [SCAN].
Het object wordt gescand.
De gescande afbeelding verschijnt in het venster
PhotoStudio.
Knop E-MAIL
Hiermee koppelt u de gescande afbeelding aan een
nieuw e-mailbericht.
1 Druk op de knop [E-MAIL].
2 Het dialoogvenster [Instellingen voor
het e-mailprogramma] verschijnt.
Selecteer een optie in de lijst en klik op
[OK].
Deze stap is alleen nodig bij de eerste scan.
Het e-mailprogramma wordt gestart en de
gescande afbeelding wordt gekoppeld aan een
nieuw bericht.
Het object wordt gescand.