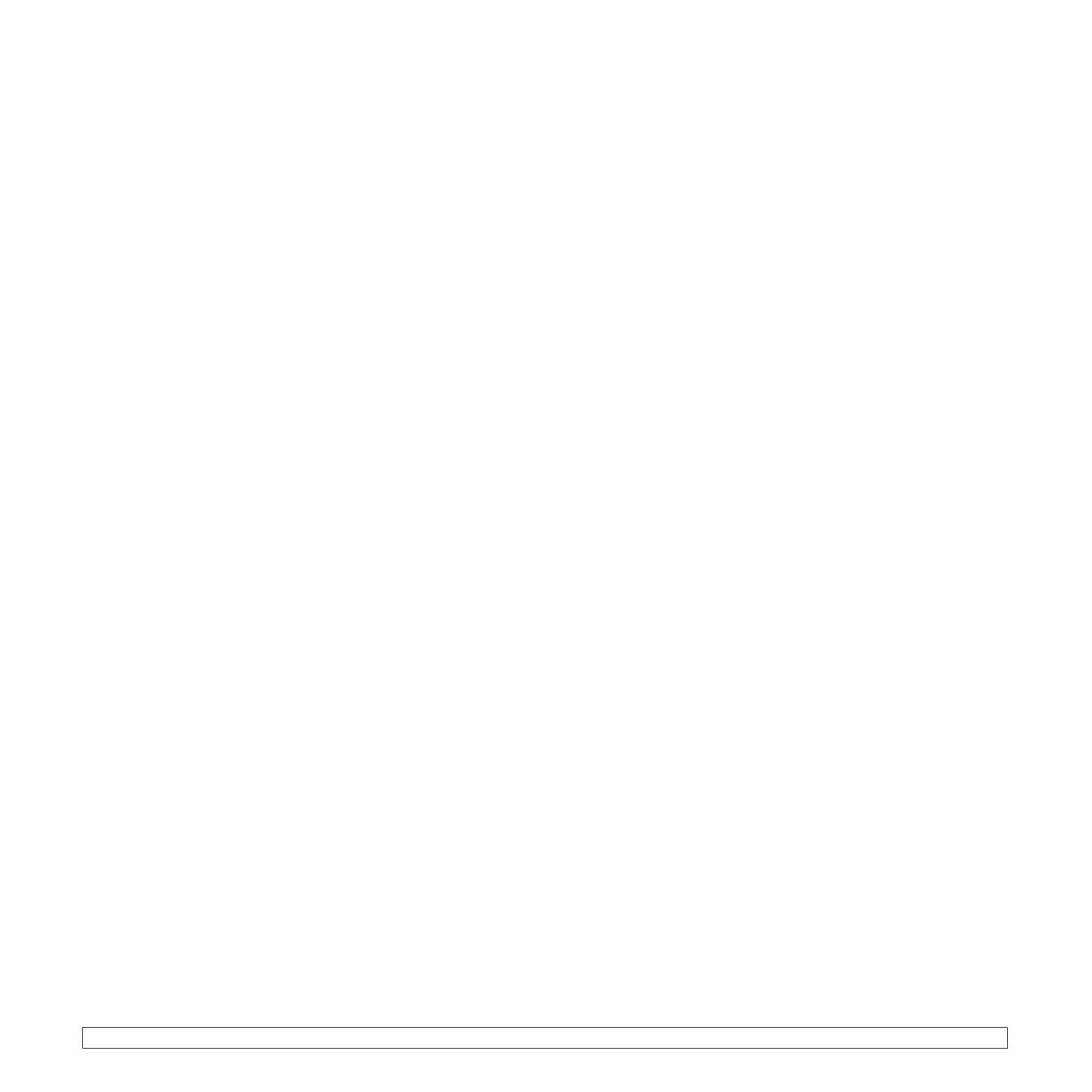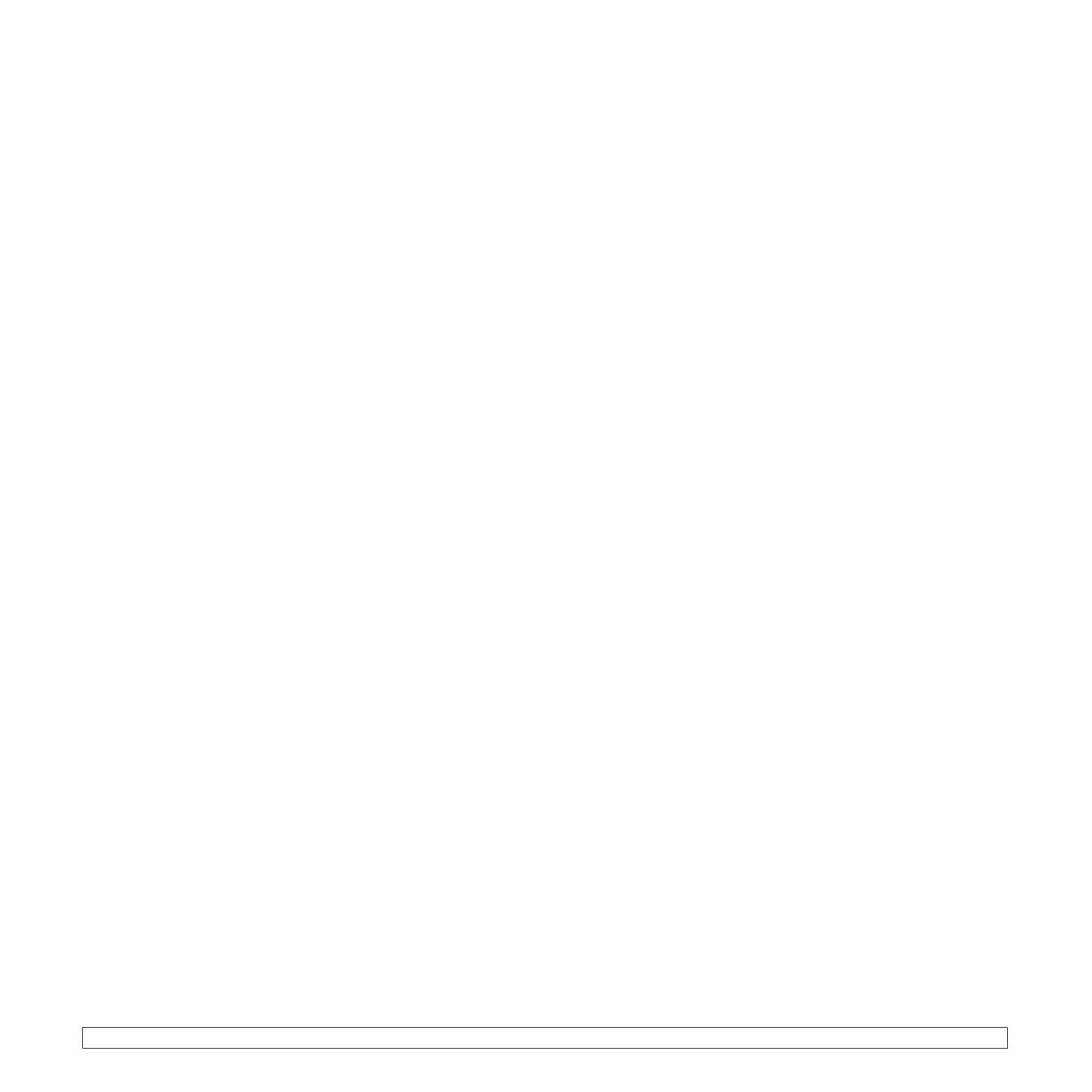
iv
Canadese regelgeving inzake radio-interferentie
Dit digitale apparaat overschrijdt niet de beperkingen van Klasse B voor
radioruisemissies van digitale apparaten zoals beschreven in de norm inzake
interferentie veroorzakende apparaten met de titel 'Digital Apparatus',
ICES-003 van Industry and Science Canada.
Cet appareil numérique respecte les limites de bruits radioélectriques
applicables aux appareils numériques de Classe B prescrites dans la norme
sur le matériel brouilleur : « Appareils Numériques », ICES-003 édictée par
l’Industrie et Sciences Canada.
Fax-identificatie
In verschillende landen is het wettelijk verboden om met een computer of
ander elektronisch apparaat faxberichten te verzenden die niet zijn voorzien
van een duidelijke strook met de volgende informatie, aan de onderkant of
bovenkant van iedere verzonden pagina of op de eerste pagina:
(1) verzenddatum en -tijd,
(2) naam van de verzender (bedrijf, bedrijfsonderdeel of persoon); en
(3) faxnummer van de verzender (apparaat, bedrijf, bedrijfsonderdeel
of persoon).
Uw telefoonbedrijf kan wijzigingen aanbrengen in communicatiefaciliteiten,
gebruik van apparatuur en procedures wanneer dit redelijkerwijs noodzakelijk
is voor de bedrijfsvoering, mits dit niet indruist tegen de regels en voorschriften
(VS: FCC Deel 68). Als van zulke wijzigingen redelijkerwijs kan worden
verwacht dat ze tot gevolg zullen hebben dat bepaalde telefoonrandapparatuur
niet meer compatibel is met de communicatiemiddelen van het telefoonbedrijf,
of dat wijzigingen of modificaties van deze randapparatuur nodig zijn, of op
enige andere wijze daadwerkelijke gevolgen hebben voor het gebruik of de
prestaties van de randapparaten, moet de klant hiervan op adequate wijze
schriftelijk op de hoogte worden gesteld, zodat de klant de gelegenheid
heeft om maatregelen te nemen waardoor de telefoonaansluiting in bedrijf
kan blijven.
Aansluitfactor (REN, Ringer Equivalence Number)
Afhankelijk van het land van aanschaf kan achter of onder op het apparaat
een sticker zitten met de aansluitfactor (VS: Ringer Equivalence Number) en
het toelatingsnummer of registratienummer (VS: FCC Registration Number)
van het apparaat. In sommige landen (zoals de VS) moet deze informatie
aan het telefoonbedrijf worden verstrekt.
De aansluitfactor is een getal dat aangeeft hoe zwaar een apparaat de
telefoonlijn belast. Hiermee kunt u bepalen hoeveel apparaten u op dezelfde
lijn kunt aansluiten voordat deze wordt "overbelast". Als u te veel apparaten
op dezelfde lijn aansluit, ontstaan er problemen met zelf bellen en
beantwoorden van inkomende oproepen. Een veel voorkomend probleem is
dat de apparaten niet meer overgaan. Het totaal van de aansluitfactoren van
alle op dezelfde telefoonlijn aangesloten apparaten mag niet meer dan
5 bedragen om zeker te zijn dat het telefoonbedrijf in staat is om de diverse
diensten ter beschikking te stellen. In een enkel geval is een totaal van 5 te
hoog (afhankelijk van telefoonbedrijf en/of centrale). Als een aangesloten
telefoonapparaaat niet goed werkt, moet u het onmiddellijk loskoppelen van
de telefoonlijn aangezien het schade kan toebrengen aan het telefoonnet.
WAARSCHUWING:
Volgens de voorschriften van de FCC (Federal Communication Commission)
kunnen wijzigingen of modificaties aan dit aparaat die niet uitdrukkelijk zijn
goedgekeurd door de fabrikant (die er zorg voor dient te dragen dat het
apparaat aan de normen voldoet) ertoe leiden dat het de gebruiker niet langer
is toegestaan om het apparaat te gebruiken. Wanneer randapparatuur
schade aan het telefoonnet veroorzaakt, moet het telefoonbedrijf de klant
ervan op de hoogte stellen dat de dienst kan worden onderbroken. Wanneer
het echter in de praktijk niet mogelijk is om de klant vooraf in te lichten, kan
het telefoonbedrijf de dienstverlening eerder onderbreken, onder voorwaarde
dat het:
a) de klant zo snel mogelijk inlicht;
b) de klant de gelegenheid geeft om het probleem met de randapparatuur op
te heffen;
c) de klant erop wijst dat deze het recht heeft om een klacht in te dienen bij
de Federal Communication Commission volgens de procedures uiteengezet
in "FCC Rules and Regulations Subpart E of Part 68".
Verder moet u het volgende weten:
• Het apparaat is niet ontworpen voor aansluiting op een digitale
bedrijfscentrale.
• Als u het apparaat wilt aansluiten op een telefoonlijn waarop ook een
computerfax/modem is aangesloten, is het mogelijk dat alle op de lijn
aangesloten apparaten problemen ondervinden met verzenden of
ontvangen. We raden u aan, behalve een normaal telefoontoestel,
geen andere apparaten aan te sluiten op de lijn waar het apparaat op
is aangesloten.
• Als u zich in een gebied bevindt waar veel onweer voorkomt of regelmatig
spanningspieken optreden in het lichtnet, raden we u aan om zowel voor
het lichtnet als de telefoonlijn een piekspanningsbeveiliging te installeren.
Piekspanningsbeveiligingen kunt u aanschaffen bij uw dealer of bij een
elektronica speciaalzaak.
• Wanneer u een alarmnummer in het apparaat programmeert en/of een
alarmnummer draait om te testen of alles goed werkt, bel dan eerst het
normale nummer (dus niet het alarmnummer) van de alarmdienst om de
dienst van de test op de hoogte te stellen. De dienst kan u dan meteen
inlichten over de testprocedure die u kunt volgen.
• Dit apparaat mag niet worden aangesloten op een muntautomaat of een
lijn die wordt gebruikt voor telefonisch vergaderen.
• Dit apparaat heeft een magnetische koppeling voor gehoorapparaten.
• U kunt het apparaat veilig op een telefoonnet aansluiten via een
standaard modulaire connector, USOC RJ-11C.