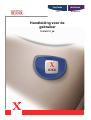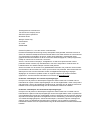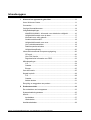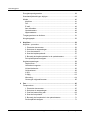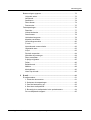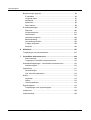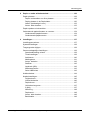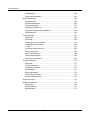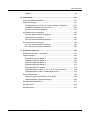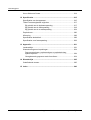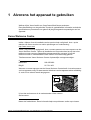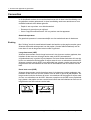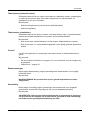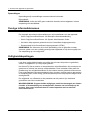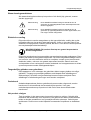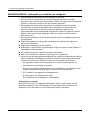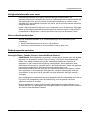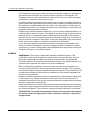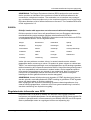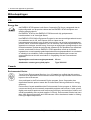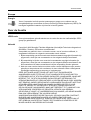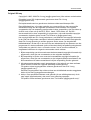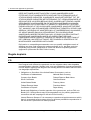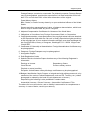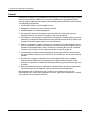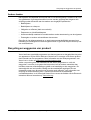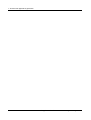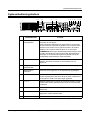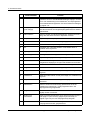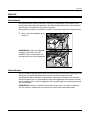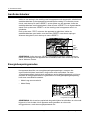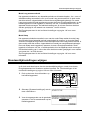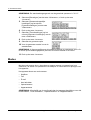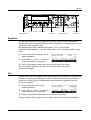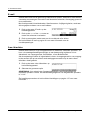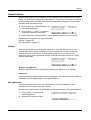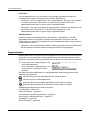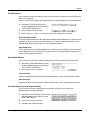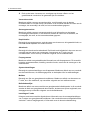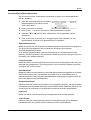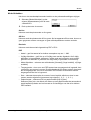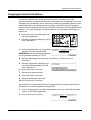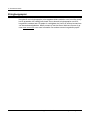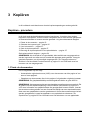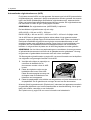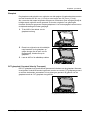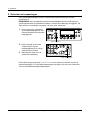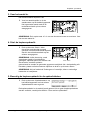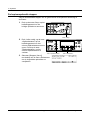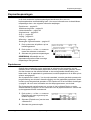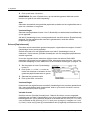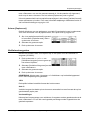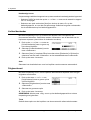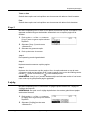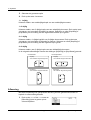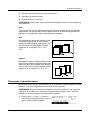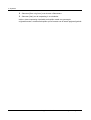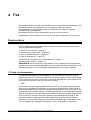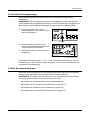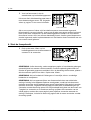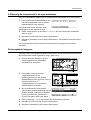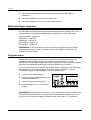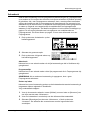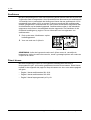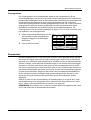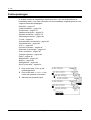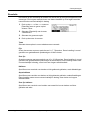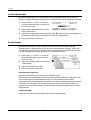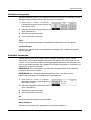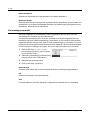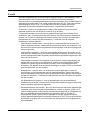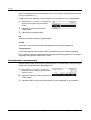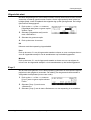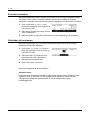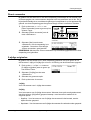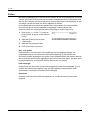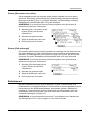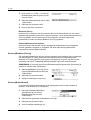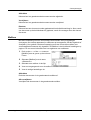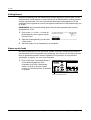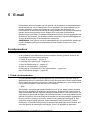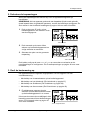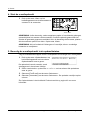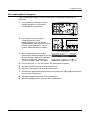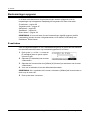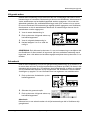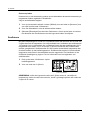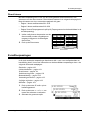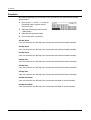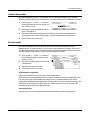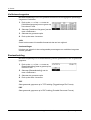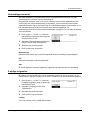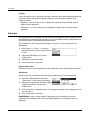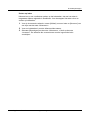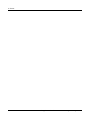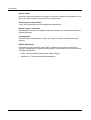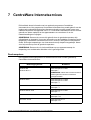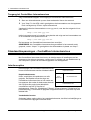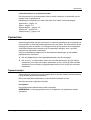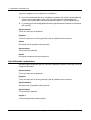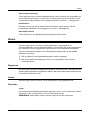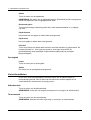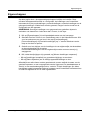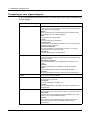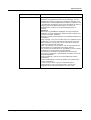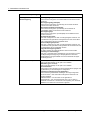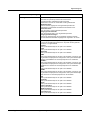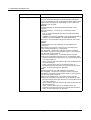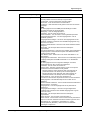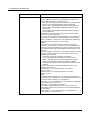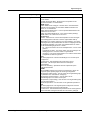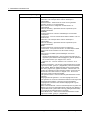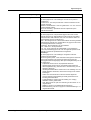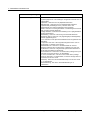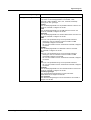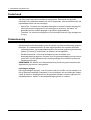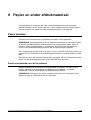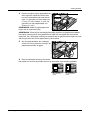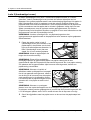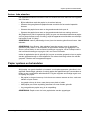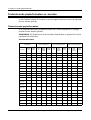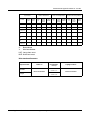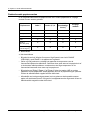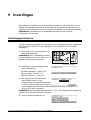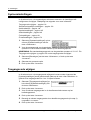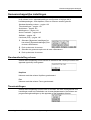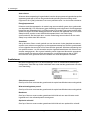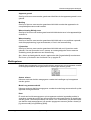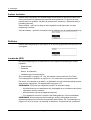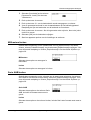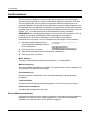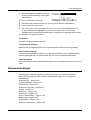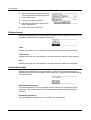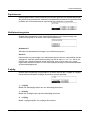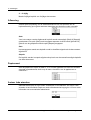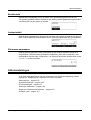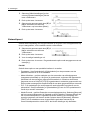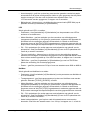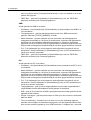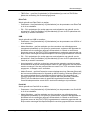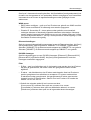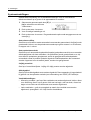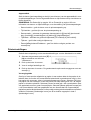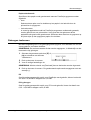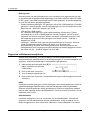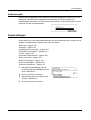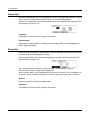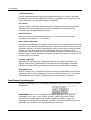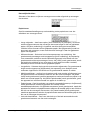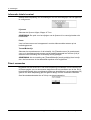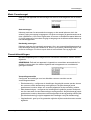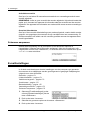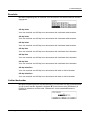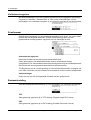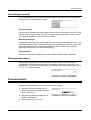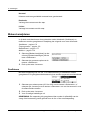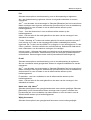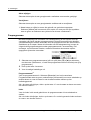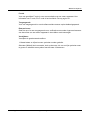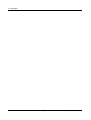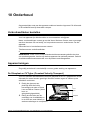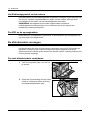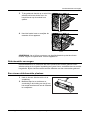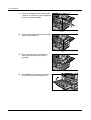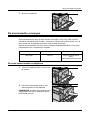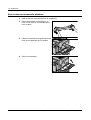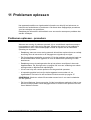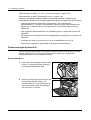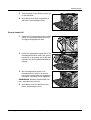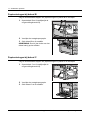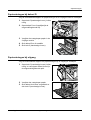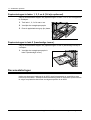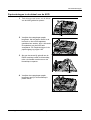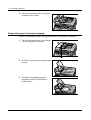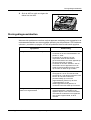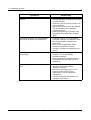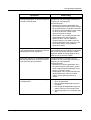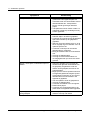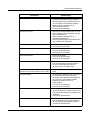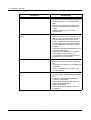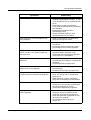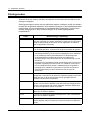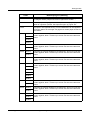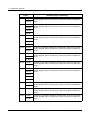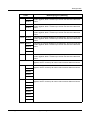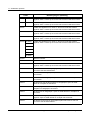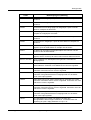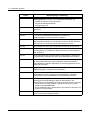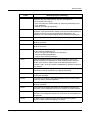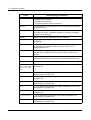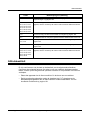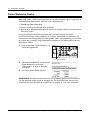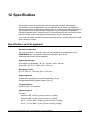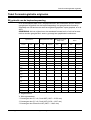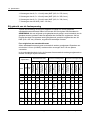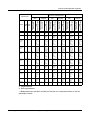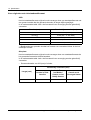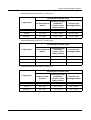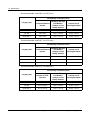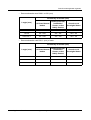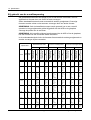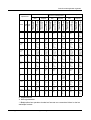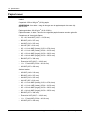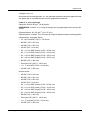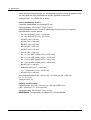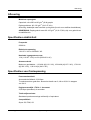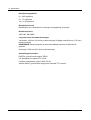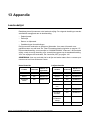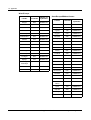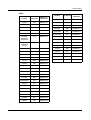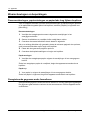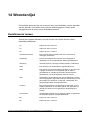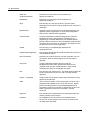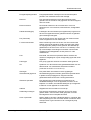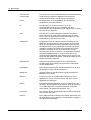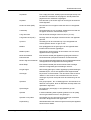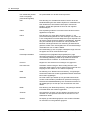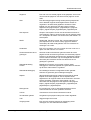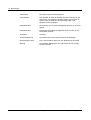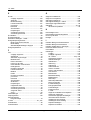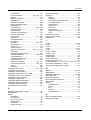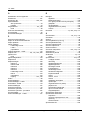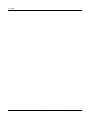Xerox C118 de handleiding
- Categorie
- Kopieerapparaten
- Type
- de handleiding
Deze handleiding is ook geschikt voor

C118 M118/M118i
WorkCentreCopyCentre
Handleiding voor de
gebruiker
701P42721_NL

Samengesteld en vertaald door:
The Document Company Xerox
GKLS European Operations
Bessemer Road
Welwyn Garden City
Hertfordshire
AL7 1HE
ENGELAND
© 2004 Fuji Xerox Co., Ltd. Alle rechten voorbehouden.
De auteursrechtelijke bescherming waarop aanspraak wordt gemaakt, bevat alle vormen en
zaken van auteursrechtelijk beschermd materiaal dat en informatie die thans of in de toekomst
van rechtswege is toegestaan. Dit omvat, zonder enige beperking, materiaal dat wordt
gegenereerd door de software en dat in het scherm wordt weergegeven, zoals pictogrammen,
uiterlijk en inhoud van de schermen, enzovoort.
Xerox
®
, The Document Company
®
, de digitale X
®
en alle Xerox-producten die in deze
publicatie worden vermeld, zijn handelsmerken van Xerox Corporation. Productnamen en
handelsmerken van andere bedrijven worden hierbij erkend.
Zie de informatie over de licentie voor gedetailleerde informatie over producten onder licentie.
De informatie in dit document was correct op het moment van publicatie. Xerox behoudt zich te
allen tijde het recht voor de informatie zonder voorafgaande kennisgeving te wijzigen.
Wijzigingen en technische updates worden in volgende uitgaven van de documentatie
opgenomen. Voor de nieuwste informatie kunt u terecht op www.xerox.com
.
Producten onderworpen aan normale exportregelingen
De export van dit product is strikt beperkt volgens de wetten inzake ruil en handel met het
buitenland van Japan en/of de exportregelingen van de Verenigde Staten. Indien u dit product
wilt exporteren, dient u de betreffende exportlicentie te verkrijgen van de Japanse overheid of
instantie en/of her-exporttoestemming van de Amerikaanse overheid of instantie.
Producten onderworpen aan aanvullende exportregelingen
De export van dit product is strikt beperkt volgens de wetten inzake ruil en handel met het
buitenland van Japan en/of de exportregelingen van de Verenigde Staten. Indien u op basis van
een handelsdocument zoals een rechtsgeldig contract of informatie van de importeur weet dat
dit product zal worden gebruikt of werd gebruikt voor de ontwikkeling, productie of het gebruik
van massavernietigingswapens, waaronder kernwapens, chemische wapens of biologische
wapens, dient u de betreffende exportlicentie te verkrijgen van de Japanse overheid of
betreffende instantie en/of her-exporttoestemming van de Amerikaanse overheid of betreffende
instantie.

Xerox CopyCentre/WorkCentre 118 Handleiding voor de gebruiker 3
Inhoudsopgave
1 Alvorens het apparaat te gebruiken ...................................................11
Xerox Welcome Centre ..........................................................................11
Conventies .............................................................................................12
Overige informatiebronnen.....................................................................14
Veiligheidsbepalingen ............................................................................14
WAARSCHUWING - Informatie over elektrische veiligheid...............16
Veiligheidsinformatie over de laser....................................................17
Informatie voor veilig gebruik.............................................................17
Onderhoudsinformatie .......................................................................18
Veiligheidsinformatie over ozon.........................................................19
Voor verbruiksmaterialen...................................................................19
Radiofrequentie-emissies ..................................................................19
Veiligheidscertificatie .........................................................................20
Informatie betreffende Europese regelgeving ........................................20
CE-merk.............................................................................................20
Voor FAX-functie ...............................................................................21
Regulatorische informatie voor RFID.................................................23
Milieubepalingen ....................................................................................24
V.S. ....................................................................................................24
Canada ..............................................................................................24
Europa ...............................................................................................25
Over de licentie ......................................................................................25
Illegale kopieën ......................................................................................28
V.S. ....................................................................................................28
Canada ..............................................................................................30
Andere landen ...................................................................................31
Recycling en weggooien van product.....................................................31
2 Productoverzicht ..................................................................................33
De onderdelen van het apparaat............................................................33
Systeembedieningstoetsen ....................................................................35
Aan/uit ....................................................................................................37
Inschakelen........................................................................................37
Uitschakelen ......................................................................................37
Aardlekschakelaar..................................................................................38

Inhoudsopgave
4 Xerox CopyCentre/WorkCentre 118 Handleiding voor de gebruiker
Energiebesparingsmodes ......................................................................38
Standaardtijdinstellingen wijzigen ..........................................................39
Modes ....................................................................................................40
Kopiëren ............................................................................................ 41
Fax.....................................................................................................41
E-mail ................................................................................................ 42
Aan-/afmelden ...................................................................................42
Opdrachtstatus ..................................................................................43
Apparaatstatus ..................................................................................44
Toegangsscherm tot Auditron ................................................................51
Kringlooppapier......................................................................................52
3 Kopiëren................................................................................................ 53
Kopiëren - procedure .............................................................................53
1. Plaats de documenten...................................................................53
2. Selecteer de toepassingen............................................................56
3. Voer het aantal in. .........................................................................57
4. Start de kopieeropdracht. .............................................................. 57
5. Bevestig de kopieeropdracht in de opdrachtstatus........................57
De kopieeropdracht stoppen .............................................................58
Kopieertoepassingen .............................................................................59
Papierinvoer ......................................................................................59
Verkleinen/vergroten .........................................................................61
Lichter/donkerder...............................................................................62
Origineelsoort ....................................................................................62
X-op-1................................................................................................ 63
2-zijdig ............................................................................................... 63
Aflevering...........................................................................................64
Gemengde origineelformaten............................................................65
4 Fax .........................................................................................................67
Faxprocedure.........................................................................................67
1. Plaats de documenten...................................................................67
2. Selecteer de toepassingen............................................................69
3. Geef de bestemming aan ..............................................................69
4. Start de faxopdracht. .....................................................................70
5. Bevestig de faxopdracht in de opdrachtstatus...............................71
De faxopdracht stoppen ....................................................................71

Inhoudsopgave
Xerox CopyCentre/WorkCentre 118 Handleiding voor de gebruiker 5
Bestemmingen opgeven.........................................................................72
Volgende adres..................................................................................72
Adresboek..........................................................................................73
Snelkiezen .........................................................................................74
Direct kiezen ......................................................................................74
Doorzenden .......................................................................................75
Faxtoepassingen ....................................................................................76
Resolutie............................................................................................77
Lichter/donkerder...............................................................................78
Scanformaat ......................................................................................78
Verkleinen/vergroten..........................................................................79
Koptekst verzenden...........................................................................79
Verzendingsoverzicht ........................................................................80
F-code................................................................................................81
Internationale communicatie..............................................................82
Uitgestelde start.................................................................................83
X-op-1................................................................................................83
Prioriteit verzenden............................................................................84
Afdrukken bij ontvanger.....................................................................84
Direct verzenden................................................................................85
2-zijdige originelen.............................................................................85
Pollen.................................................................................................86
Bulletinboard......................................................................................87
Mailbox ..............................................................................................89
Kettingkiezen .....................................................................................90
Hoorn op de haak ..............................................................................90
5 E-mail.....................................................................................................91
E-mailprocedure .....................................................................................91
1. Plaats de documenten ...................................................................91
2. Selecteer de toepassingen ............................................................93
3. Geef de bestemming op ................................................................93
4. Start de e-mailopdracht .................................................................94
5. Bevestig de e-mailopdracht in de opdrachtstatus..........................94
De e-mailopdracht stoppen................................................................95

Inhoudsopgave
6 Xerox CopyCentre/WorkCentre 118 Handleiding voor de gebruiker
Bestemmingen opgeven ........................................................................96
E-mailadres .......................................................................................96
Volgende adres .................................................................................97
Adresboek .........................................................................................97
Snelkiezen .........................................................................................98
Direct kiezen......................................................................................99
E-mailtoepassingen................................................................................99
Resolutie.......................................................................................... 100
Lichter/donkerder............................................................................. 101
Scanformaat ....................................................................................101
Verkleinen/vergroten .......................................................................102
Bestandindeling ...............................................................................102
Verzendingsoverzicht ......................................................................103
2-zijdige originelen...........................................................................103
Afzender ..........................................................................................104
6 Afdrukken ...........................................................................................107
Toepassingen van de printerdriver.......................................................107
7 CentreWare Internetservices ............................................................ 109
Doelcomputers ................................................................................109
Toegang tot CentreWare Internetservices.......................................110
Standaardtoepassingen - CentreWare Internetservices ......................110
Interface-opties................................................................................110
Opdrachten ..........................................................................................111
Opdrachtenlijst.................................................................................111
Lijst Voltooide opdrachten ...............................................................112
Status ...................................................................................................113
Algemeen ........................................................................................113
Laden...............................................................................................113
Verbruiksartikelen............................................................................114
Eigenschappen ....................................................................................115
Toepassingen voor eigenschappen.................................................116
Onderhoud ...........................................................................................128
Ondersteuning......................................................................................128

Inhoudsopgave
Xerox CopyCentre/WorkCentre 118 Handleiding voor de gebruiker 7
8 Papier en ander afdrukmateriaal.......................................................129
Papier plaatsen ....................................................................................129
Papier voorbereiden om dit te plaatsen ...........................................129
Papier plaatsen in de Papierladen...................................................130
Lade 5 (handmatige invoer).............................................................132
Autom. lade wisselen.......................................................................133
Papier opslaan en behandelen.............................................................133
Ondersteunde papierformaten en -soorten ..........................................134
Ondersteunde papierformaten.........................................................134
Ondersteunde papiersoorten...........................................................136
9 Instellingen .........................................................................................137
Instellingsprocedures ...........................................................................137
Systeeminstellingen .............................................................................138
Toegangscode wijzigen........................................................................138
Gemeenschappelijke instellingen.........................................................139
Standaardinstelling scherm .............................................................139
Timerinstellingen..............................................................................139
Audiotonen ......................................................................................140
Meldingstoon ...................................................................................141
Autom. herhalen ..............................................................................142
Staffelen ..........................................................................................142
Landcode (ISO) ...............................................................................142
Millimeters/inches ............................................................................143
Serie A&B/inches.............................................................................143
Auditronbeheer.....................................................................................144
Kopieerinstellingen ...............................................................................145
Origineelsoort ..................................................................................146
Lichter/donkerder.............................................................................146
Papierinvoer.....................................................................................147
Verkleinen/vergroten........................................................................147
2-zijdig .............................................................................................147
Aflevering.........................................................................................148
Papiersoort ......................................................................................148
Autom. lade wisselen.......................................................................148
Beeldrotatie......................................................................................149

Inhoudsopgave
8 Xerox CopyCentre/WorkCentre 118 Handleiding voor de gebruiker
Ladeprioriteit....................................................................................149
Schermen aanpassen......................................................................149
Afdrukinstellingen.................................................................................149
Netwerk/poort ..................................................................................150
Systeeminstellingen.........................................................................156
Printerinstellingen ............................................................................157
Geheugen toekennen......................................................................159
Gegevens initialiseren/verwijderen..................................................160
Software-optie ................................................................................. 161
Faxinstellingen .....................................................................................161
Datum/tijd ........................................................................................162
Zomertijd.......................................................................................... 162
Instellingen fax verzending..............................................................163
Instellingen faxontvangst.................................................................164
F-code .............................................................................................167
Informatie lokale terminal ................................................................168
Direct verzenden .............................................................................168
Mode Faxontvangst .........................................................................169
Overzichtinstellingen .......................................................................169
Schermen aanpassen......................................................................170
E-mailinstellingen.................................................................................170
Resolutie.......................................................................................... 171
Lichter/donkerder............................................................................. 171
Verkleinen/vergroten .......................................................................172
Scanformaat ....................................................................................172
Bestandsindeling .............................................................................172
Verzendingsoverzicht ......................................................................173
Schermen aanpassen......................................................................173
Schermcontrast ....................................................................................173
Maken/verwijderen ...............................................................................174
Snelkiezen .......................................................................................174
Faxprogramma ................................................................................176
Bulletinboard....................................................................................177

Inhoudsopgave
Xerox CopyCentre/WorkCentre 118 Handleiding voor de gebruiker 9
Mailbox ............................................................................................178
10 Onderhoud ..........................................................................................181
Verbruiksartikelen bestellen .................................................................181
Apparaat reinigen .................................................................................181
De Glasplaat en CVT-glas (Constant Velocity Transport) ...............181
Het Bedieningspaneel en het scherm..............................................182
De AOD en de opvangbakken.........................................................182
De afdrukmodule vervangen ................................................................182
De oude afdrukmodule verwijderen.................................................182
Afdrukmodule vervangen.................................................................183
Een nieuwe afdrukmodule plaatsen.................................................183
De tonercassette vervangen ................................................................185
De oude tonercassette verwijderen .................................................185
Een nieuwe tonercassette plaatsen.................................................186
11 Problemen oplossen ..........................................................................187
Problemen oplossen - procedure .........................................................187
Papierstoringen ....................................................................................189
Papierstoringen bij deksel A ............................................................190
Papierstoringen bij deksel B ............................................................192
Papierstoringen bij deksel C ............................................................192
Papierstoringen bij deksel D ............................................................193
Papierstoringen bij uitgang ..............................................................193
Papierstoringen in laden 1, 2, 3 en 4 (2-4 zijn optioneel) ................194
Papierstoringen in lade 5 (handmatige invoer) ................................194
Documentstoringen ..............................................................................194
Papierstoringen in de deksel van de AOD.......................................195
Papierstoringen in de papieruitgang................................................196
Storingsdiagnosetabellen .....................................................................197
Storingscodes.......................................................................................204
Afdrukkwaliteit ......................................................................................213

Inhoudsopgave
10 Xerox CopyCentre/WorkCentre 118 Handleiding voor de gebruiker
Xerox Welcome Centre ........................................................................214
12 Specificaties .......................................................................................215
Specificaties van het apparaat.............................................................215
Tabel Formaatregistratie originelen .....................................................217
Bij gebruik van de kopieertoepassing..............................................217
Bij gebruik van de faxtoepassing.....................................................218
Bij gebruik van de e-mailtoepassing................................................224
Papierinvoer .........................................................................................226
Aflevering ............................................................................................. 229
Specificaties elektriciteit .......................................................................229
Specificaties voor faxtoepassing..........................................................229
13 Appendix............................................................................................. 231
Landcodelijst ........................................................................................231
Waarschuwingen en beperkingen........................................................234
Documentstoringen, papierstoringen en papierlade leeg
tijdens kopiëren ............................................................................... 234
Geregistreerde gegevens zoals formulieren....................................234
14 Woordenlijst .......................................................................................235
Gedefinieerde termen .......................................................................... 235
15 Index....................................................................................................243

Xerox CopyCentre/WorkCentre 118 Handleiding voor de gebruiker 11
1 Alvorens het apparaat te gebruiken
Welkom bij de Xerox-familie van CopyCentre/WorkCentre-producten.
Deze Handleiding voor de gebruiker voorziet in gedetailleerde informatie, technische
specificaties en procedures voor gebruik bij de geïntegreerde toepassingen van het
apparaat.
Xerox Welcome Centre
Indien u tijdens of na de installatie van het product hulp nodig heeft, kunt u op de
website van Xerox terecht voor online oplossingen en ondersteuning.
http://www.xerox.com/
Indien u nog meer hulp nodig heeft, kunt u contact opnemen met onze experts van het
Xerox Welcome Centre. Tijdens de installatie van het product kan het zijn dat u het
telefoonnummer van een plaatselijke vertegenwoordiger ontvangt. U kunt dit
telefoonnummer in onderstaande ruimte noteren voor toekomstig gebruik.
Telefoonnummer Xerox Welcome Centre of plaatselijke vertegenwoordiger:
#
Nederland: 020 6563620
België: 02 7131 453
Wanneer u contact opneemt met het Xerox Welcome Centre heeft u het serienummer
van het apparaat nodig. Dit staat aan de linkerkant van het apparaat achter afdekking
A, zoals in het schema wordt aangegeven.
U kunt het serienummer in de onderstaande ruimte noteren.
Serienummer:
Noteer de foutberichten. Deze informatie helpt ons problemen sneller op te lossen.

1 Alvorens het apparaat te gebruiken
12 Xerox CopyCentre/WorkCentre 118 Handleiding voor de gebruiker
Conventies
In dit hoofdstuk worden de conventies beschreven die in deze hele Handleiding voor
de gebruiker worden gehanteerd. In deze handleiding wordt een aantal termen met
dezelfde betekenis door elkaar gebruikt:
• Papier is een synoniem voor afdrukmateriaal.
• Document is synoniem met origineel.
• Xerox CopyCentre/WorkCentre 118 is synoniem met het apparaat.
Getrainde operateur
De getrainde operateur is verantwoordelijk voor het onderhoud aan de hardware.
Richting
Met "richting" wordt de stand bedoeld waarin de beelden op de pagina worden gezet.
Wanneer het beeld rechtop staat, kan het papier (of ander afdrukmateriaal) met de
korte kant of met de lange kant eerst worden ingevoerd.
Lange kant eerst (LKE)
Wanneer documenten met de lange kant eerst in de doorvoer worden geplaatst, dan
betekent dit dan een van de lange randen naar de AOD (automatische
originelendoorvoer) is gericht bij het plaatsen. De korte randen bevinden zich aan de
boven- en onderkant van het papier en wijzen naar de voor- en achterkant van de AOD.
Wanneer u papier met de LKE in een papierlade legt, plaatst u papier met een van de
lange kanten aan de linkerkant en een van de korte kanten aan de voorkant van de
lade.
Korte kant eerst (KKE)
Wanneer documenten met de korte kant eerst in de doorvoer worden geplaatst, dan
betekent dit dan een van de korte randen naar de AOD is gericht bij het plaatsen. De
lange randen bevinden zich aan de boven- en onderkant van het papier en wijzen naar
de voor- en achterkant van de AOD. Wanneer u papier met de KKE in een papierlade
legt, plaatst u het papier met een van de korte kanten aan de linkerkant en een van de
lange kanten aan de voorkant van de lade.
Richting LKE Richting KKE
Papierinvoerrichting Papierinvoerrichting

Conventies
Xerox CopyCentre/WorkCentre 118 Handleiding voor de gebruiker 13
Tekst tussen [vierkante haken]
Dit betekent dat het hier om namen van schermen, tabbladen, toetsen, toepassingen
en opties op het scherm gaat. Zij worden ook gebruikt om naar bestands- en
mapnamen op een pc te verwijzen.
Bijvoorbeeld:
• Selecteer [Origineelsoort] op het scherm [Afdrukkwaliteit].
• Selecteer [Opslaan].
Tekst tussen <punthaken>
Dit betekent dat het hier gaat om namen van harde toetsen, cijfer- of symbooltoetsen,
lampjes op het bedieningspaneel of symbolen op het schakelaaretiket.
Bijvoorbeeld:
• Druk op de toets <Opdrachtstatus> om het scherm Opdrachtstatus te openen.
• Druk op de toets <C> op het bedieningspaneel om de tijdelijk gestopte opdracht te
wissen.
Cursief
Cursief wordt gebruikt om verwijzingen naar andere delen en hoofdstukken aan te
geven.
Bijvoorbeeld:
•Zie het hoofdstuk Onderhoud op pagina 181. voor informatie over het reinigen van
de glasplaat.
• Papierinvoer – pagina 59.
Waarschuwingen
Na het kopje Waarschuwing volgen opmerkingen die waarschuwen voor mogelijk
lichamelijk letsel.
Bijvoorbeeld:
WAARSCHUWING: Dit product dient op een geaard stopcontact te worden
aangesloten.
Voorzichtig
Na het kopje Voorzichtig volgen opmerkingen die waarschuwen voor mogelijke
mechanische schade die het gevolg kan zijn van een bepaalde handeling.
Bijvoorbeeld:
VOORZICHTIG: Gebruik van bedieningselementen of aanpassing of uitvoering
van procedures die afwijken van de procedures genoemd in deze handleiding,
kan leiden tot een gevaarlijke blootstelling aan licht.

1 Alvorens het apparaat te gebruiken
14 Xerox CopyCentre/WorkCentre 118 Handleiding voor de gebruiker
Opmerkingen
Opmerkingen zijn mededelingen met aanvullende informatie.
Bijvoorbeeld:
OPMERKING: Indien de AOD geen onderdeel uitmaakt van het apparaat, is deze
toepassing niet beschikbaar.
Overige informatiebronnen
De volgende aanvullende informatiebronnen zijn beschikbaar voor het apparaat.
• Xerox CopyCentre/WorkCentre 118 Beknopte referentiehandleiding
• Xerox CopyCentre/WorkCentre 118 System Administration Guide
• Het online Help-systeem (printerdrivers en CentreWare-hulpprogramma's)
• Documentatie bij de CentreWare-hulpprogramma's (HTML)
OPMERKING: De schermen die in deze handleiding voor de gebruiker worden
getoond, gelden voor een volledig geconfigureerd apparaat en zijn dus mogelijk niet
van toepassing op uw configuratie.
Veiligheidsbepalingen
Lees deze veiligheidsinformatie zorgvuldig door alvorens dit product te gebruiken,
zodat u de apparatuur op veilige wijze gebruikt.
Het Xerox/Fuji Xerox-product en de aanbevolen verbruiksartikelen zijn ontworpen en
getest om te voldoen aan strenge veiligheidseisen. Deze omvatten onder meer de
goedkeuring van veiligheidsinstanties en het voldoen aan de geldende milieunormen.
Lees onderstaande instructies aandachtig door voordat u met het product gaat werken
en raadpleeg deze, indien nodig, opnieuw zodat het product altijd op een veilige manier
wordt gebruikt.
De veiligheids- en milieutests en de prestaties van dit product zijn uitsluitend
geverifieerd met Xerox-materialen.
WAARSCHUWING: Ongeoorloofde wijzigingen, zoals het toevoegen van nieuwe
functies of de aansluiting van randapparaten, kunnen van invloed zijn op dit
product. Voor meer informatie kunt u contact opnemen met uw erkende
serviceleverancier.

Veiligheidsbepalingen
Xerox CopyCentre/WorkCentre 118 Handleiding voor de gebruiker 15
Waarschuwingsmerktekens
Alle waarschuwingsinstructies op het product of die hierbij zijn geleverd, moeten
worden opgevolgd.
Elektrische voeding
Dit product dient te worden aangesloten op het type elektrische voeding dat op het
informatie-etiket van het product staat aangegeven. Indien u niet zeker weet of uw
elektrische voeding aan de vereisten voldoet, dan kunt u voor advies contact opnemen
met uw plaatselijke elektriciteitsbedrijf.
WAARSCHUWING: Dit product dient op een geaard stopcontact te
worden aangesloten.
Dit product wordt geleverd met een stekker met een beschermende aardingspen. Deze
stekker past alleen op een geaard stopcontact. Dit is een veiligheidsmaatregel. Neem,
om het risico voor een elektrische schok te vermijden, contact op met een erkende
elektricien indien u niet over een geaard stopcontact beschikt. Gebruik nooit een
verloopstekker of een verlengsnoer zonder randaarde om het apparaat aan te sluiten
op een stopcontact zonder aardingsaansluitpunt.
Toegankelijke gebieden voor gebruikers
Deze apparatuur is zo ontworpen dat gebruikers alleen toegang hebben tot veilige
gebieden. Toegang tot gevaarlijke gebieden wordt beperkt door afdekkingen of
afschermingen, die alleen met gereedschap kunnen worden verwijderd. Deze
afdekkingen of afschermingen mogen nooit worden verwijderd.
Onderhoud
Onderhoudsprocedures die door gebruikers kunnen worden uitgevoerd, worden
beschreven in de betreffende documentatie bij het product. Voer geen
onderhoudsprocedures op dit product uit die niet in deze documentatie staan
beschreven.
Het product reinigen
Trek de stekker uit het stopcontact alvorens dit product te reinigen. Gebruik altijd
materialen die bedoeld zijn voor dit product. Het gebruik van andere materialen kan
leiden tot slechte prestaties en kan gevaarlijke situaties opleveren. Gebruik geen
spuitbussen. Deze kunnen onder bepaalde voorwaarden ontplofbaar en brandbaar
zijn.
Waarschuwing Deze WAARSCHUWING vestigt de aandacht van de
gebruiker op apparaatgebieden waar lichamelijk letsel kan
worden opgelopen.
Waarschuwing Deze WAARSCHUWING vestigt de aandacht van de
gebruiker op apparaatgebieden met hete oppervlakken, die
niet mogen worden aangeraakt.

1 Alvorens het apparaat te gebruiken
16 Xerox CopyCentre/WorkCentre 118 Handleiding voor de gebruiker
WAARSCHUWING - Informatie over elektrische veiligheid
Z Gebruik alleen het netsnoer dat bij dit apparaat is geleverd.
Z Sluit het netsnoer rechtstreeks op een gemakkelijk te bereiken en geaard
stopcontact aan. Gebruik geen verlengsnoer. Indien u niet weet of een stopcontact
geaard is, neem dan contact op met een erkende elektricien.
Z Deze apparatuur moet worden gebruikt op een aftakcircuit met een grotere
capaciteit dan de nominale stroomsterkte en spanning van dit apparaat. De
nominale stroomsterkte en spanning van deze apparatuur staan op het
gegevensplaatje op het achterpaneel aangegeven. Indien het apparaat naar een
andere locatie moet worden verplaatst, neem dan contact op met het Xerox
Welcome Centre.
Z Een onjuiste aansluiting van de aardlekschakelaar kan een elektrische schok tot
gevolg hebben.
X Plaats deze apparatuur zodanig dat niemand op het netsnoer kan stappen of
hierover kan struikelen.
X Plaats geen voorwerpen op het netsnoer.
X Elektrische of mechanische vergrendelingen mogen niet teniet worden gedaan of
onbruikbaar worden gemaakt.
X De ventilatie-openingen mogen niet worden geblokkeerd.
X Duw nooit voorwerpen in gleuven of openingen in de apparatuur.
Z Indien een van de volgende omstandigheden zich voordoet, schakel dan de voeding
naar het apparaat onmiddellijk uit en trek het netsnoer uit het stopcontact. Neem
contact op met het Xerox Welcome Centre om het probleem te verhelpen.
– De apparatuur maakt vreemde geluiden of er komen vreemde geuren vrij.
– Het netsnoer is beschadigd of gerafeld.
– Een stroomonderbrekingsschakelaar op een wandpaneel, een zekering of een
andere veiligheidsvoorziening heeft de stroomtoevoer onderbroken.
– Er is vloeistof in de apparatuur terechtgekomen.
– De apparatuur is blootgesteld aan water.
– Een onderdeel van de apparatuur is beschadigd.
Ontkoppel het apparaat
Met het netsnoer kunt u dit apparaat ontkoppelen. Deze is op de zijkant van het
apparaat ingestoken. Voor het loskoppelen van alle elektrische voeding naar de
apparatuur, moet het netsnoer uit het stopcontact worden getrokken.

Veiligheidsbepalingen
Xerox CopyCentre/WorkCentre 118 Handleiding voor de gebruiker 17
Veiligheidsinformatie over de laser
VOORZICHTIG: Gebruik van bedieningselementen of aanpassing of uitvoering
van procedures die afwijken van de procedures genoemd in deze handleiding,
kan leiden tot een gevaarlijke blootstelling aan licht.
Met betrekking tot laserveiligheid voldoet de apparatuur aan de prestatienormen voor
laserproducten, zoals die zijn vastgesteld door overheids-, nationale en internationale
instanties voor een Klasse 1-laserproduct. Het apparaat straalt geen gevaarlijk licht uit;
de lichtstraal is in elke bedieningsmode en bij de uitvoering van elke onderhoudstaak
volledig afgeschermd.
Informatie voor veilig gebruik
Volg onderstaande veiligheidsrichtlijnen te allen tijde, zodat u weet dat u veilig omgaat
met uw Xerox/Fuji Xerox-apparatuur.
Wel doen:
• Sluit apparatuur altijd aan op een correct geaard stopcontact. Laat bij twijfel het
stopcontact door een erkende elektricien controleren.
Z Deze apparatuur dient op een geaard stopcontact te worden aangesloten.
Deze apparatuur wordt geleverd met een stekker met een beschermende
aardingspen. Deze stekker past alleen op een geaard stopcontact. Dit is een
veiligheidsmaatregel. Neem, om het risico voor een elektrische schok te vermijden,
contact op met een erkende elektricien indien u niet over een geaard stopcontact
beschikt. Gebruik nooit een verloopstekker of een verlengsnoer zonder randaarde
om het apparaat aan te sluiten op een stopcontact.
• Volg altijd alle waarschuwingen en instructies die op de apparatuur of in
bijgeleverde informatie staan aangegeven.
• Ga bij het verplaatsen van apparatuur altijd voorzichtig te werk. Neem contact op
met het Xerox Welcome Centre indien het product naar een locatie buiten uw
gebouw moet worden verplaatst.
• Plaats de apparatuur altijd in een gebied met voldoende ventilatie en ruimte voor
servicewerkzaamheden. Zie de installatie-instructies voor minimumafmetingen.
• Gebruik altijd materialen en verbruiksartikelen die speciaal voor uw Xerox/Fuji
Xerox-apparatuur zijn ontworpen. Indien ongeschikte materialen worden gebruikt,
kan hierdoor de prestatie negatief worden beïnvloed.
• Trek altijd de stekker uit het stopcontact alvorens te reinigen.

1 Alvorens het apparaat te gebruiken
18 Xerox CopyCentre/WorkCentre 118 Handleiding voor de gebruiker
Niet doen:
• Gebruik nooit een verloopstekker of een verlengsnoer zonder randaarde om het
apparaat aan te sluiten op een stopcontact.
• Probeer nooit onderhoudsprocedures uit te voeren die niet in de
klantendocumentatie staan beschreven.
• Deze apparatuur mag nooit worden ingebouwd tenzij er voor een goede ventilatie
wordt gezorgd. Voor meer informatie kunt u contact opnemen met uw erkende
serviceleverancier.
• Verwijder nooit afdekkingen of afschermingen die met schroeven zijn bevestigd.
Achter deze afdekkingen en afschermingen bevinden zich geen gebieden die door
de gebruiker kunnen worden onderhouden.
• Plaats de apparatuur nooit in de buurt van een radiator of andere hittebron.
• Duw nooit voorwerpen in de ventilatie-openingen.
• Elektrische of mechanische vergrendelingen mogen nooit teniet worden gedaan of
onbruikbaar worden gemaakt.
• Gebruik de apparatuur nooit indien u ongewone geluiden of geuren opmerkt. Trek
het netsnoer uit het stopcontact en neem onmiddellijk contact op met het Xerox
Welcome Centre.
Onderhoudsinformatie
Probeer niet onderhoudsprocedures uit te voeren die niet in de klantendocumentatie
bij uw apparaat staan beschreven.
• Gebruik geen reinigingsmiddelen in spuitbussen. Het gebruik van niet-
goedgekeurde reinigingsmiddelen kan tot een slechte prestatie van de apparatuur
leiden en kan een gevaarlijke situatie opleveren.
• Gebruik verbruiksartikelen en reinigingsmiddelen alleen op de manier die in de bij
deze onderdelen geleverde documentatie staat aangegeven. Houd
reinigingsmiddelen altijd buiten het bereik van kinderen.
• Verwijder geen afdekkingen of afschermingen die met schroeven zijn bevestigd.
Achter deze afdekkingen en afschermingen bevinden zich geen onderdelen
waaraan u onderhoud kunt uitvoeren.
• Voer onderhoudsprocedures alleen uit indien u daartoe de betreffende training heeft
ontvangen of indien de procedure in de klantendocumentatie wordt beschreven.

Veiligheidsbepalingen
Xerox CopyCentre/WorkCentre 118 Handleiding voor de gebruiker 19
Veiligheidsinformatie over ozon
Dit product produceert ozon tijdens normale bedrijfsomstandigheden. De
geproduceerde ozon is zwaarder dan lucht, en is afhankelijk van het aantal kopieën dat
wordt gemaakt. Door aan de correcte omgevingsvoorwaarden te voldoen, zoals
aangegeven in de installatie-instructies van Xerox, zal de ozonconcentratie binnen de
veilige limieten blijven.
Indien u aanvullende informatie over ozon nodig heeft, kunt u de binnen de Verenigde
Staten en Canada de publicatie Ozon aanvragen op telefoonnummer 1-800-828-6571.
In Nederland en België kunt u contact opnemen met het Xerox Welcome Centre.
Voor verbruiksmaterialen
Sla alle verbruiksmaterialen op in overeenstemming met de instructies op de
verpakking.
Z Houd verbruiksmaterialen uit de buurt van kinderen.
Z Gooi toner, tonercassettes en tonercontainers nooit in open vuur.
Radiofrequentie-emissies
Verenigde Staten, Canada, Europa, Australië/Nieuw-Zeeland
OPMERKING: Deze apparatuur is getest en voldoet aan de limieten voor een digitaal
apparaat van de klasse A conform Part 15 van de FCC Rules. Deze beperkingen
bieden een redelijke bescherming tegen schadelijke interferentie wanneer de
apparatuur in een commerciële omgeving wordt gebruikt. Deze apparatuur wekt
radiofrequentie-energie op, gebruikt deze en kan deze uitstralen. Indien het apparaat
niet wordt geïnstalleerd en gebruikt volgens de aanwijzingen in de
klantendocumentatie kan het storingen van radiocommunicatie veroorzaken. Indien
deze apparatuur in een woonwijk wordt gebruikt, zal deze waarschijnlijk storingen
veroorzaken. In dat geval zal de gebruiker op eigen kosten de storingen moeten
verhelpen.
Door wijzigingen en modificaties aan deze apparatuur die niet uitdrukkelijk door Xerox/
Fuji Xerox zijn goedgekeurd, kan de toestemming voor het gebruik van deze
apparatuur komen te vervallen.
Bij deze apparatuur moeten afgeschermde interfacekabels worden gebruikt om te
voldoen aan de FCC-regelingen in de Verenigde Staten en de Radio Communications
Act 1992 in Australië/Nieuw-Zeeland.

1 Alvorens het apparaat te gebruiken
20 Xerox CopyCentre/WorkCentre 118 Handleiding voor de gebruiker
Veiligheidscertificatie
Dit product wordt gecertificeerd door de volgende instantie met de vermelde
veiligheidsnormen.
Dit product werd vervaardigd onder een geregistreerd ISO9001-kwaliteitssysteem.
Informatie betreffende Europese regelgeving
CE-merk
Het CE-merk op dit product symboliseert de conformiteitsverklaring van Xerox Limited
met de volgende van toepassing zijnde richtlijnen van de Europese Unie vanaf de
aangegeven datum:
1 januari 1995: Richtlijn 73/23/EEG van de Raad, gewijzigd met Richtlijn 93/68/EEG
van de Raad, betreffende de wettelijke voorschriften der Lidstaten inzake elektrisch
materiaal bestemd voor gebruik bij lage spanning.
1 januari 1996: Richtlijn 89/336/EEG van de Raad betreffende de wetgevingen van de
Lidstaten inzake elektromagnetische compatibiliteit.
9 maart 1999: Richtlijn 99/5/EG betreffende radioapparatuur en telecommunicatie-
terminalapparatuur en de wederzijdse erkenning van hun conformiteit.
Een volledige verklaring van conformiteit, met daarin de definities van de relevante
richtlijnen en standaarden waarnaar wordt verwezen, kunt u bij het Xerox Welcome
Centre opvragen.
WAARSCHUWING: Om deze apparatuur te laten werken in de nabijheid van
industriële, wetenschappelijke en medische apparatuur, kan het zijn dat de
externe straling van deze apparatuur moet worden beperkt of dat speciale
stralingstemperende maatregelen moeten worden getroffen.
WAARSCHUWING: Dit is een klasse A-product. In een huiselijke omgeving kan
dit product radiostoringen veroorzaken, in welk geval de gebruiker passende
maatregelen zal moeten nemen.
WAARSCHUWING: Er moeten afgeschermde kabels bij deze apparatuur worden
gebruikt om te blijven voldoen aan Richtlijn 89/336/EEG.
WAARSCHUWING: Gebruik een AWG26 of dikkere telefoonkabel voor deze
apparatuur.
Instantie Standaard
Underwriters Laboratories Inc. UL60950-1 1st (2003) (USA/Canada)
NEMKO IEC60950-1 Edition 1 (2001)

Informatie betreffende Europese regelgeving
Xerox CopyCentre/WorkCentre 118 Handleiding voor de gebruiker 21
Voor FAX-functie
V.S.
FAX Send Header Requirements:
The Telephone Consumer Protection Act of 1991 makes it unlawful for any person to
use a computer or other electronic device, including a FAX machine, to send any
message unless such message clearly contains in a margin at the top or bottom of each
transmitted page or on the first page of the transmission, the date and time it is sent
and an identification of the business or other entity, or other individual sending the
message and the telephone number of the sending machine or such business, other
entity or individual. The telephone number provided may not be a 900 number or any
other number for which charges exceed local or long distance transmission charges.
In order to program this information into your machine, refer to customer
documentation and follow the steps provided.
Data Coupler Information:
This equipment complies with Part 68 of the FCC rules and the requirements adopted
by the Administrative Council for Terminal Attachments (ACTA). On the rear of this
equipment is a label that contains, among other information, a product identifier in the
format US:AAAEQ##TXXXX. If requested, this number must be provided to the
Telephone Company.
A plug and jack used to connect this equipment to the premises wiring and telephone
network must comply with the applicable FCC Part 68 rules and requirements adopted
by the ACTA. A compliant telephone cord and modular plug is provided with this
product. It is designed to be connected to a compatible modular jack that is also
compliant. See installation instructions for details.
You may safely connect the machine to the following standard modular jack: USOC
RJ-11C using the compliant telephone line cord (with modular plugs) provided with the
installation kit. See installation instructions for details.
The Ringer Equivalence Number (REN) is used to determine the number of devices
that may be connected to a telephone line. Excessive RENs on a telephone line may
result in the devices not ringing in response to an incoming call. In most but not all
areas, the sum of RENs should not exceed five (5.0). To be certain of the number of
devices that may be connected to a line, as determined by the total RENs, contact the
local Telephone Company. For products approved after July 23, 2001, the REN for this
product is part of the product identifier that has the format US:AAAEQ##TXXXX. The
digits represented by ## are the REN without a decimal point (e.g., 03 is a REN of 0.3).
For earlier products, the REN is separately shown on the label.
If this Xerox equipment causes harm to the telephone network, the Telephone
Company will notify you in advance that temporary discontinuance of service may be
required. But if advance notice is not practical, the Telephone Company will notify the
customer as soon as possible. Also, you will be advised of your right to file a complaint
with the FCC if you believe it is necessary.

1 Alvorens het apparaat te gebruiken
22 Xerox CopyCentre/WorkCentre 118 Handleiding voor de gebruiker
The Telephone Company may make changes in its facilities, equipment, operations or
procedures that could affect the operation of the equipment. If this happens, the
Telephone Company will provide advance notice in order for you to make necessary
modifications to maintain uninterrupted service.
If trouble is experienced with this Xerox equipment, for repair or warranty information,
please contact the appropriate service center; details of which are displayed either on
the machine or contained within the User Guide. If the equipment is causing harm to
the telephone network, the Telephone Company may request that you disconnect the
equipment until the problem is resolved.
Repairs to the machine should be made only by a Xerox Service Representative or an
authorized Xerox Service Provider. This applies at any time during or after the service
warranty period. If unauthorized repair is performed, the remainder of the warranty
period is null and void. This equipment must not be used on party lines. Connection to
party line service is subject to state tariffs. Contact the state public utility commission,
public service commission or corporation commission for information.
If your office has specially wired alarm equipment connected to the telephone line,
make sure that the installation of this Xerox equipment does not disable your alarm
equipment. If you have questions about what will disable alarm equipment, consult your
Telephone Company or a qualified installer.
CANADA
OPMERKING: The Industry Canada label identifies certified equipment. This
certification means that the equipment meets certain telecommunications network
protective, operational and safety requirements as prescribed in the appropriate
Terminal Equipment Technical Requirements document(s). The Department does not
guarantee the equipment will operate to the user’s satisfaction.
Before installing this equipment, users must make sure that it is permissible to be
connected to the facilities of the local telecommunications company. The equipment
must also be installed using an acceptable method of connection. The customer should
be aware that compliance with the above conditions may not prevent degradation of
service in some situations.
Repairs to certified equipment should be coordinated by a representative designated
by the supplier. Any repairs or alterations made by the user to this equipment, or
equipment malfunctions, may give the telecommunications company cause to request
the user to disconnect the equipment.
Users should make sure for their own protection that the electrical ground connections
of the power utility, telephone lines and internal metallic water pipe systems, if present,
are connected together. This precaution may be particularly important in rural areas.
VOORZICHTIG: Users should not attempt to make such connections themselves,
but should contact the appropriate electric inspection authority, or electrician,
as appropriate.

Informatie betreffende Europese regelgeving
Xerox CopyCentre/WorkCentre 118 Handleiding voor de gebruiker 23
OPMERKING: The Ringer Equivalence Number (REN) assigned to each terminal
device provides an indication of the maximum number of terminals allowed to be
connected to a telephone interface. The termination on an interface may consist of
any combination of devices subject only to the requirement that the sum of the Ringer
Equivalent Numbers of all of the devices does not exceed 5. The Canadian REN value
of this equipment is 0.3.
EUROPA
Richtlijn inzake radio-apparatuur en telecommunicatieterminalapparatuur:
Dit Xerox-product is door Xerox zelf gecertificeerd voor pan-Europese enkelvoudige
terminalaansluiting op het analoge openbare telefoonnetwerk (PSTN) in
overeenstemming met Richtlijn 1999/5/EG. Het product werkt met de nationale PSTNs
en compatibele PBX-en van de volgende landen:
Indien zich een probleem voordoet, dient u in eerste instantie met de erkende
plaatselijke dealer contact op te nemen. Dit product is getest volgens en voldoet aan
TBR21, een technische specificatie voor terminalapparatuur op het analoge openbare
telefoonnetwerk in de Europese Economische Ruimte. Het product kan geconfigureerd
zijn voor compatibiliteit met netwerken in andere landen. Als het apparaat opnieuw
moet worden aangesloten op een netwerk in een ander land, dient u contact op te
nemen met een plaatselijk erkende serviceleverancier. Dit product bevat geen
instellingen die door gebruikers kunnen worden aangepast.
OPMERKING: Hoewel bij dit product puls-signalen of DTMF-signalen (toon) kunnen
worden gebruikt, wordt aangeraden de DTMF-instelling te gebruiken. DTMF-signalen
geven een betrouwbare en snellere verbinding.
Door wijzigingen aan dit product, aansluiting op externe besturingssoftware of op
externe besturingsapparatuur, waarvoor door Xerox geen toestemming is verleend,
wordt de certificering van dit product ongeldig.
Regulatorische informatie voor RFID
Dit product wekt 13,56 MHz op waarbij een Inductive Loop System (inductief
lussysteem ) als identificatiesysteem voor de radiofrequentie (RFID) wordt gebruikt. Dit
systeem is gecertificeerd in overeenstemming met Richtlijn 99/5/EG van de Europese
raad en plaatselijke wetten en regelingen kunnen van toepassing zijn.
België Griekenland Nederland Spanje
Bulgarije Hongarije Noorwegen Tsjechië
Denemarken Ierland Oostenrijk Verenigd Koninkrijk
Duitsland IJsland Polen Zweden
Finland Italië Portugal Zwitserland
Frankrijk Luxemburg Roemenië

1 Alvorens het apparaat te gebruiken
24 Xerox CopyCentre/WorkCentre 118 Handleiding voor de gebruiker
Milieubepalingen
V.S.
Energy Star
Als ENERGY STAR-partner heeft Xerox Corporation/Fuji Xerox vastgesteld dat de
basisconfiguratie van dit product voldoet aan de ENERGY STAR-richtlijnen voor
efficiënt energieverbruik.
De ENERGY STAR en het ENERGY STAR-keurmerk zijn gedeponeerde
handelsmerken in de Verenigde Staten.
Het ENERGY STAR Office Equipment Program is een samenwerkingsverband tussen
de overheden van de VS, de Europese Unie en Japan en de
kantoorapparatuurindustrie met als doel het promoten van zuinige kopieerapparaten,
printers, faxen, multifunctie-apparaten, pc's en monitors. Door het energieverbruik van
apparatuur te verlagen, worden smog, zure regen en wijzigingen op lange termijn in het
klimaat bestreden, doordat de emissies die ontstaan bij het opwekken van elektriciteit
worden verminderd.De Xerox ENERGY STAR-apparatuur wordt op de fabriek
ingesteld om na een bepaalde gebruiksperiode een energiespaarstand in te schakelen
of volledig uit te schakelen. Deze energiebesparende toepassingen kunnen het
stroomverbruik met de helft verminderen in vergelijking met een conventioneel
apparaat.
Opstarttijden vanuit een energiespaarstand: 25 sec.
Aanbevolen soorten gerecycled papier: Type 3R91165
Canada
Environmental Choice
Terra Choice Environmental Services, Inc. of Canada has verified that this product
conforms to all applicable Environmental Choice EcoLogo requirements for minimized
impact to the environment.
As a participant in the Environmental Choice program, Xerox Corporation has
determined that this product meets the Environmental Choice guidelines for energy
efficiency.
Environment Canada established the Environmental Choice program in 1988 to help
consumers identify environmentally responsible products and services. Copier, printer,
digital press and fax products must meet energy efficiency and emissions criteria, and
exhibit compatibility with recycled supplies. Currently, Environmental Choice has more
than 1600 approved products and 140 licensees. Xerox has been a leader in offering
EcoLogo
M
approved products.

Over de licentie
Xerox CopyCentre/WorkCentre 118 Handleiding voor de gebruiker 25
Europa
Energie
Xerox Corporation heeft dit product ontworpen en getest om te voldoen aan de
energiebeperkingen vereist door de Group for Energy Efficient Appliances (GEEA). De
bevoegde registratie-instanties zijn hiervan in kennis gesteld.
Over de licentie
JPEG-code
Onze printersoftware gebruikt enkele van de codes die door de onafhankelijke JPEG-
groep zijn gedefinieerd.
Heimdal
Copyright © 2000 Kungliga Tekniska Högskolan (Koninklijke Technische Hogeschool,
Stockholm, Zweden). Alle rechten voorbehouden.
Verspreiden en gebruik in bron- en binaire vormen, met of zonder modificatie, is
toegestaan indien aan de volgende voorwaarden wordt voldaan:
1. Bij de verspreiding van de broncode moet de bovenstaande copyright-informatie zijn
opgenomen, deze lijst met voorwaarden en het volgende bewijs van afstand.
2. Bij verspreiding in binaire vorm moet de bovenstaande copyright-informatie zijn
opgenomen, deze lijst met voorwaarden en het volgende bewijs van afstand in de
documentatie en/of andere materialen die bij de verspreiding worden geleverd.
3. Noch de naam van het instituut noch de namen van de bijdragers mogen worden
gebruikt om de producten die voorkomen uit deze software zonder voorafgaande
schriftelijke toestemming te promoten of ondersteunen.
DEZE SOFTWARE WORDT DOOR HET INSTITUUT EN BIJDRAGERS
AANGEBODEN IN DE FEITELIJKE STAAT WAARIN DEZE ZICH BEVINDT EN
UITDRUKKELIJKE OF STILZWIJGENDE GARANTIES, WAARONDER, MAAR NIET
BEPERKT TOT, DE STILZWIJGENDE GARANTIES MET BETREKKING TOT
VERKOOPBAARHEID OF GESCHIKTHEID VOOR EEN BEPAALD DOEL WORDEN
NIET ERKEND. ONDER GEEN ENKELE VOORWAARDE ZULLEN HET INSTITUUT
OF BIJDRAGERS AANSPRAKELIJK KUNNEN WORDEN GESTELD VOOR
DIRECTE, INDIRECTE, INCIDENTELE, SPECIALE, EXEMPLARISCHE OF
GEVOLGSCHADE (WAARONDER, MAAR NIET BEPERKT TOT, AANKOOP VAN
VERVANGENDE GOEDEREN OF DIENSTEN; VERLIES VAN GEBRUIK,
GEGEVENS OF WINST; OF ONDERBREKING VAN HANDEL) OP WELKE MANIER
DAN OOK VEROORZAAKT EN VOLGENS WELKE
AANSPRAKELIJKHEIDSTHEORIE DAN OOK, OP BASIS VAN EEN CONTRACT,
BURGERLIJKE AANSPRAKELIJKHEID OF ONRECHTMATIGE DAAD
(WAARONDER NALATIGHEID OF ANDERS) OP ENIGE WIJZE ONTSTAAN UIT
HET GEBRUIK VAN DEZE SOFTWARE, ZELFS INDIEN IS GEWEZEN OP DE
MOGELIJKHEID VAN DERGELIJKE SCHADE.

1 Alvorens het apparaat te gebruiken
26 Xerox CopyCentre/WorkCentre 118 Handleiding voor de gebruiker
OpenSSL
Copyright © 1998–2003 The OpenSSL Project. Alle rechten voorbehouden.
Verspreiden en gebruik in bron- en binaire vormen, met of zonder modificatie, is
toegestaan indien aan de volgende voorwaarden wordt voldaan:
1. Bij de verspreiding van de broncode moet de bovenstaande copyright-informatie zijn
opgenomen, deze lijst met voorwaarden en het volgende bewijs van afstand.
2. Bij verspreiding in binaire vorm moet de bovenstaande copyright-informatie zijn
opgenomen, deze lijst met voorwaarden en het volgende bewijs van afstand in de
documentatie en/of andere materialen die bij de verspreiding worden geleverd.
3. In alle advertentiematerialen waarin toepassingen of het gebruik van deze software
wordt vermeld, moet de volgende erkenning worden getoond:
"Dit product omvat software ontwikkeld door het OpenSSL Project voor gebruik in
de OpenSSL Toolkit. (http://www.openssl.org/)"
4. De namen "OpenSSL Toolkit" en "OpenSSL Project" mogen niet worden gebruikt
om producten die zijn afgeleid van deze software zonder voorafgaande schriftelijke
toestemming te ondersteunen of promoten. Voor schriftelijke toestemming kunt u
contact opnemen met openssl-core@openssl.org.
5. Producten die van deze software zijn afgeleid mogen niet "OpenSSL" worden
genoemd, noch mag "OpenSSL" in de namen worden opgenomen, zonder
voorafgaande schriftelijke toestemming van het OpenSSL Project.
6. De verspreiding in welke vorm dan ook moet de volgende erkenning bevatten:
"Dit product omvat software ontwikkeld door het OpenSSL Project voor gebruik in
de OpenSSL Toolkit (http://www.openssl.org/)."
DEZE SOFTWARE WORDT DOOR HET OpenSSL PROJECT EN BIJDRAGERS
AANGEBODEN IN DE FEITELIJKE STAAT WAARIN DEZE ZICH BEVINDT EN
UITDRUKKELIJKE OF STILZWIJGENDE GARANTIES, WAARONDER, MAAR NIET
BEPERKT TOT, DE STILZWIJGENDE GARANTIES MET BETREKKING TOT
VERKOOPBAARHEID OF GESCHIKTHEID VOOR EEN BEPAALD DOEL WORDEN
NIET ERKEND. ONDER GEEN ENKELE VOORWAARDE ZULLEN HET PROJECT
OpenSSL OF BIJDRAGERS AANSPRAKELIJK KUNNEN WORDEN GESTELD
VOOR DIRECTE, INDIRECTE, INCIDENTELE, SPECIALE, EXEMPLARISCHE
SCHADE OF GEVOLGSCHADE (WAARONDER, MAAR NIET BEPERKT TOT,
AANKOOP VAN VERVANGENDE GOEDEREN OF DIENSTEN; VERLIES VAN
GEBRUIK, GEGEVENS OF WINSTDERVING; OF ONDERBREKING VAN
BEDRIJFSACTIVITEITEN) OP WELKE MANIER DAN OOK VEROORZAAKT EN
VOLGENS WELKE AANSPRAKELIJKHEIDSTHEORIE DAN OOK, OP BASIS VAN
EEN CONTRACT, BURGERLIJKE AANSPRAKELIJKHEID OF ONRECHTMATIGE
DAAD (WAARONDER NALATIGHEID OF ANDERS) OP ENIGE WIJZE ONTSTAAN
UIT HET GEBRUIK VAN DEZE SOFTWARE, ZELFS INDIEN IS GEWEZEN OP DE
MOGELIJKHEID VAN DERGELIJKE SCHADE.
Dit product omvat cryptografische software geschreven door Eric Young
(eay@cryptsoft.com). Dit product omvat software geschreven door Tim Hudson
(tjh@cryptsoft.com).

Over de licentie
Xerox CopyCentre/WorkCentre 118 Handleiding voor de gebruiker 27
Original SSLeay
Copyright © 1995–1998 Eric Young (eay@cryptsoft.com) Alle rechten voorbehouden.
Dit pakket is een SSL-implementatie geschreven door Eric Young
(eay@cryptsoft.com).
De implementatie werd zo geschreven dat deze voldoet aan Netscape SSL.
Deze bibliotheek kan vrij worden gebruikt voor commerciële en niet-commerciële
doeleinden zolang aan de volgende voorwaarden wordt voldaan. De volgende
voorwaarden zijn van toepassing op alle codes in deze verspreiding, dus niet alleen op
de SSL-code, maar ook op de RC4-, RSA-, lhash-, DES-codes, etc. De SSL-
documentatie die in deze verspreiding is opgenomen, valt onder dezelfde copyright-
voorwaarden, behalve dat de houder Tim Hudson is (tjh@cryptsoft.com).
Het copyright blijft aan Eric Young toebehoren, wat betekent dat copyright-informatie
in de code niet mag worden verwijderd. Indien dit pakket in een product wordt gebruikt,
dient Eric Young erkenning te worden gegeven als de auteur van de gebruikte
bibliotheekdelen. Dit kan zijn in de vorm van een tekstbericht bij het opstarten van het
programma of in de documentatie (online of als tekst) die bij het pakket wordt geleverd.
Verspreiden en gebruik in bron- en binaire vormen, met of zonder modificatie, is
toegestaan indien aan de volgende voorwaarden wordt voldaan:
1. Bij de verspreiding van de broncode moet de bovenstaande copyright-informatie zijn
opgenomen, deze lijst met voorwaarden en de volgende disclaimer.
2. Bij verspreiding in binaire vorm moet de bovenstaande copyright-informatie zijn
opgenomen, deze lijst met voorwaarden en het volgende bewijs van afstand in de
documentatie en/of andere materialen die bij de verspreiding worden geleverd.
3. Alle advertentiematerialen waarin toepassingen of het gebruik van deze software
wordt vermeld, moeten de volgende erkenning worden getoond:
"Dit product omvat cryptografische software geschreven door Eric Young
(eay@cryptsoft.com)."
Het woord 'cryptografisch' kan uit de routines van de bibliotheek worden weggelaten
indien zij niet met cryptografie samenhangen.
4. Indien u een specifieke Windows-code gebruikt (of een afleiding daarvan) uit de
map "apps" (applicatiecode), dan moet u een erkenning opnemen.
"Dit product omvat software geschreven door Tim Hudson (tjh@cryptsoft.com)."

1 Alvorens het apparaat te gebruiken
28 Xerox CopyCentre/WorkCentre 118 Handleiding voor de gebruiker
DEZE SOFTWARE WORDT DOOR ERIC YOUNG AANGEBODEN IN DE
FEITELIJKE STAAT WAARIN DEZE ZICH BEVINDT EN UITDRUKKELIJKE OF
STILZWIJGENDE GARANTIES, WAARONDER, MAAR NIET BEPERKT TOT, DE
STILZWIJGENDE GARANTIES MET BETREKKING TOT VERKOOPBAARHEID OF
GESCHIKTHEID VOOR EEN BEPAALD DOEL WORDEN NIET ERKEND. ONDER
GEEN ENKELE VOORWAARDE ZAL DE AUTEUR AANSPRAKELIJK KUNNEN
WORDEN GESTELD VOOR DIRECTE, INDIRECTE, INCIDENTELE, SPECIALE,
EXEMPLARISCHE OF GEVOLGSCHADE (WAARONDER, MAAR NIET BEPERKT
TOT, AANKOOP VAN VERVANGENDE GOEDEREN OF DIENSTEN; VERLIES VAN
GEBRUIK, GEGEVENS OF WINSTDERVING; OF ONDERBREKING VAN HANDEL)
OP WELKE MANIER DAN OOK VEROORZAAKT EN VOLGENS WELKE
AANSPRAKELIJKHEIDSTHEORIE DAN OOK, OP BASIS VAN EEN CONTRACT,
BURGERLIJKE AANSPRAKELIJKHEID OF ONRECHTMATIGE DAAD
(WAARONDER NALATIGHEID OF ANDERS) OP ENIGE WIJZE ONTSTAAN UIT
HET GEBRUIK VAN DEZE SOFTWARE, ZELFS INDIEN IS GEWEZEN OP DE
MOGELIJKHEID VAN DERGELIJKE SCHADE.
De licentie- en verspreidingsvoorwaarden voor een openlijk verkrijgbare versie of
afleiding van deze code mogen niet worden gewijzigd, d.w.z. dat deze code niet
simpelweg mag worden gekopieerd en onder een andere verspreidingslicentie
opgenomen (waaronder de GNU Public License).
Illegale kopieën
V.S.
Het Congres heeft officieel de reproductie van de volgende zaken onder bepaalde
omstandigheden verboden. Straffen in de vorm van geldboetes of gevangenisstraffen
kunnen worden opgelegd aan degenen die schuldig worden bevonden aan het maken
van dergelijke reproducties.
1. Obligations or Securities of the United States Government, such as:
Certificates of Indebtedness National Bank Currency
Coupons from Bonds Federal Reserve Bank Notes
Silver Certificates Gold Certificates
United States Bonds Treasury Notes
Federal Reserve Notes Fractional Notes
Certificates of Deposit Paper Money
Bonds and Obligations of certain agencies of the government, such as FHA, etc.
Bonds (U.S. Savings Bonds may be photographed only for publicity purposes in
connection with the campaign for the sale of such bonds.)
Internal Revenue Stamps. If it is necessary to reproduce a legal document on which
there is a canceled revenue stamp, this may be done provided the reproduction of
the document is performed for lawful purposes.

Illegale kopieën
Xerox CopyCentre/WorkCentre 118 Handleiding voor de gebruiker 29
Postage Stamps, canceled or uncanceled. For philatelic purposes, Postage Stamps
may be photographed, provided the reproduction is in black and white and is less
than 75% or more than 150% of the linear dimensions of the original.
Postal Money Orders.
Bills, Checks, or Draft of money drawn by or upon authorized officers of the United
States.
Stamps and other representatives of value, of whatever denomination, which have
been or may be issued under any Act of Congress.
2. Adjusted Compensation Certificates for Veterans of the World Wars.
3. Obligations or Securities of any Foreign Government, Bank, or Corporation.
4. Copyrighted materials, unless permission of the copyright owner has been obtained
or the reproduction falls within the “fair use” or library reproduction rights provisions
of the copyright law. U kunt verdere informatie verkrijgen over deze bepalingen bij
het Copyright Office, Library of Congress, Washington, D.C. 20559. Vragen naar
Circular R21.
5. Certificates of Citizenship or Naturalization. Foreign Naturalization Certificates may
be photographed.
6. Passports. Foreign Passports may be photographed.
7. Immigration Papers.
8. Draft Registration Cards.
9. Selective Service Induction Papers that bear any of the following Registrant's
information:
Earnings or Income Dependency Status
Court Record Previous military service
Physical or mental condition
Exception: United States military discharge certificates may be photographed.
10.Badges, Identification Cards, Passes, or Insignia carried by military personnel, or by
members of the various Federal Departments, such as FBI, Treasury, etc. (unless
photograph is ordered by the head of such department or bureau.)
Reproducing the following is also prohibited in certain states:
Automobile Licenses - Drivers' Licenses - Automobile Certificates of Title.
The above list is not all inclusive, and no liability is assumed for its completeness or
accuracy. In case of doubt, consult your attorney.

1 Alvorens het apparaat te gebruiken
30 Xerox CopyCentre/WorkCentre 118 Handleiding voor de gebruiker
Canada
Parliament, by statute, has forbidden the reproduction of the following subjects under
certain circumstances. Straffen in de vorm van geldboetes of gevangenisstraffen
kunnen worden opgelegd aan degenen die schuldig worden bevonden aan het maken
van dergelijke reproducties.
1. Current bank notes or current paper money.
2. Obligaties of effecten van een overheid of bank.
3. Schatkistbiljetten of belastingspapieren.
4. Het openbaar zegel van Canada of van een provincie, of het zegel van een
openbaar bestuur of overheid in Canada of van een rechtbank.
5. Proclamaties, verordeningen, reglementen of afspraken of notities daarvan (met de
bedoeling om illegaal te beweren dat deze zijn gedrukt door de Queen's Printer voor
Canada of de equivalente drukker voor een provincie).
6. Merken, merknamen, zegels, omslagen of ontwerpen die worden gebruikt door of
voor de Canadese overheid of een provincie, de overheid van een andere staat dan
Canada of een departement, raad, commissie of instelling die door de Canadese
overheid, een provincie of een andere staat dan Canada is opgericht.
7. Gestempelde of zelfklevende postzegels die worden gebruikt voor de inkomsten
van de Canadese regering, een provincie of de overheid van een andere staat dan
Canada.
8. Documenten, registers of dossiers die worden bijgehouden door bevoegde
ambtenaren die belast zijn met het maken van gewaarmerkte kopieën ervan,
wanneer de reproductie valselijk de bedoeling heeft een gewaarmerkte kopie voor
te stellen.
9. Auteursrechtelijk beschermd materiaal of handelsmerken van allerlei aard zonder
de toestemming van de eigenaar van het auteursrecht of handelsmerk.
Bovenstaande lijst is bedoeld als hulp. De lijst is niet volledig en we zijn niet
aansprakelijk voor eventuele weglatingen of fouten. Ingeval van twijfel dient u contact
op te nemen met uw juridisch adviseur.

Recycling en weggooien van product
Xerox CopyCentre/WorkCentre 118 Handleiding voor de gebruiker 31
Andere landen
Het kopiëren van bepaalde documenten kan in uw land illegaal zijn. Straffen in de vorm
van geldboetes of gevangenisstraffen kunnen worden opgelegd aan degenen die
schuldig worden bevonden aan het maken van dergelijke reproducties.
• Bankbiljetten
• Bankbiljetten en cheques
• Obligaties en effecten (bank en overheid)
• Paspoorten en identificatiekaarten
• Auteursrechtelijk materiaal of handelsmerken zonder toestemming van de eigenaar
• Postzegels en andere verhandelbare documenten
Deze lijst is niet allesomvattend en er wordt geen aansprakelijkheid aanvaard met
betrekking tot volledigheid of nauwkeurigheid. Neem in geval van twijfel contact op met
een rechtsadviseur.
Recycling en weggooien van product
Xerox heeft een wereldwijd programma voor het terugnemen en hergebruiken/recyclen
van apparatuur. Bij het Xerox Welcome Centre kunt u navragen of dit Xerox-product
deel uitmaakt van het programma. Meer informatie over de milieuprogramma's van
Xerox kunt u vinden op www.xerox.com/environment.html
.
Indien uw product geen deel uitmaakt van het Xerox-programma en u dit wilt
weggooien, houd dan in de gaten dat het product lood en andere materialen kan
bevatten waarvoor milieubepalingen gelden met betrekking tot het weggooien. De
aanwezigheid van lood strookt volledig met de wereldwijde regelingen die van
toepassing waren toen dit product op de markt werd gebracht. Voor informatie over
recycling en afvalverwerking kunt u contact opnemen met de plaatselijke
overheidsinstanties. In de Verenigde Staten kunt u tevens de website van de Electronic
Industries Alliance bezoeken op: www.eiae.org
.

1 Alvorens het apparaat te gebruiken
32 Xerox CopyCentre/WorkCentre 118 Handleiding voor de gebruiker

Xerox CopyCentre/WorkCentre 118 Handleiding voor de gebruiker 33
2 Productoverzicht
Dit apparaat is geen conventioneel kopieerapparaat maar een digitaal apparaat,
waarmee afhankelijk van de configuratie kan worden gekopieerd, gefaxt, afgedrukt en
gescand.
Afhankelijk van uw model en configuratie kan het scherm op uw apparaat er enigszins
anders uitzien. De toepassingen en functies van het apparaat zijn echter in alle
gevallen hetzelfde.
Voor informatie over beschikbare opties die hier niet worden beschreven, kunt u terecht
op de Xerox website of contact opnemen met het Xerox Welcome Centre.
De onderdelen van het apparaat
In het onderstaande schema worden de standaard en optionele onderdelen van het
apparaat getoond. De configuratie kan per model verschillen.
OPMERKING: Afhankelijk van de configuratie is een glasplaatafdekklep in plaats van
een AOD aangesloten. Er kunnen maximaal drie optionele papierladen worden
aangesloten.
B
A
C
D
Automatische originelendoorvoer (AOD)
Glasplaat
(onder de AOD)
Bedieningspaneel
Scherm
Middelste opvangbak
Lade 5 (handmatige
invoer)
2-zijdige module
(optie)
Voorpaneel
Aan/uit-schakelaar
Lade 1
Lade 2 (optie)
Lade 3 (optie)
Lade 4 (optie)
Connector (LIJN)
Connector (TEL)

2 Productoverzicht
34 Xerox CopyCentre/WorkCentre 118 Handleiding voor de gebruiker
Connector (LIJN)
Aan de rechterkant van het apparaat. Sluit een telefoonkabel op deze aansluiting aan.
Sluit het andere uiteinde op de muuraansluiting aan.
Connector (TEL)
Aan de rechterkant van het apparaat. Indien nodig, kan er een telefoon op deze
aansluiting worden aangesloten.
Automatische originelendoorvoer (AOD)
Er zijn twee soorten AOD's voor het apparaat. Het eerste type is de AOD (automatische
originelendoorvoer), waarmee 1-zijdige scanopdrachten worden gemaakt. Het tweede
type is de DAOD (dubbelzijdige automatische originelendoorvoer), waarmee beide
zijden van het document automatisch gescand kunnen worden.
2-zijdige module
Hiermee kunt u 2-zijdige kopieën maken.
Zie 2-zijdig in het hoofdstuk Kopiëren op pagina 63 voor meer informatie over het
maken van 2-zijdige kopieën.
Laden 1 t/m 4
Lade 1 behoort tot de standaarduitrusting van het apparaat, en is geschikt voor
maximaal 250 vel 80 g/m
2
(20lb) papier. Lade 2, 3, en 4 zijn optioneel en zijn ongeveer
gelijk aan lade 1, met als verschil dat deze laden geschikt zijn voor maximaal 500 vel
80 g/m
2
(20lb) papier. Om lade 3 en 4 te kunnen installeren, moet lade 2 aanwezig zijn.
Middelste opvangbak
Afdrukken worden met de afdrukzijde naar beneden in deze opvangbak afgeleverd.
Lade 5 (handmatige invoer)
Deze lade kan worden gebruikt voor aangepaste papierformaten en standaardpapier.
Tevens is deze lade geschikt voor andere soorten media, zoals transparanten en
etiketten die niet in lade 1 kunnen worden geplaatst. Als u het papier handmatig wilt
plaatsen, opent u lade 5 (handmatige invoer).

Systeembedieningstoetsen
Xerox CopyCentre/WorkCentre 118 Handleiding voor de gebruiker 35
Systeembedieningstoetsen
Toets/Indicator Functie
1 <Handmatige zend/
ontvangsttoets>
Met deze toets kunnen documenten handmatig worden
verzonden en ontvangen.
Deze toets werkt uitsluitend voor faxopdrachten via de AOD.
Als het document in de AOD is geladen, kunt u op deze toets
drukken om te zenden. Als er geen document in de AOD is
geladen, kunt u op deze toets drukken om te ontvangen.
OPMERKING: Druk op de <Handmatige zend/ontvangst> toets
voordat u de ontvanger of de functies instelt. De aangegeven
ontvanger en functies worden opnieuw ingesteld door op de
<Handmatige zend/ontvangst> toets te drukken.
2 <Direct verzenden> Hiermee kan de functie voor direct verzenden worden
gebruikt. Zie Direct verzenden in het hoofdstuk Fax op
pagina 85.
3<Bezig met
faxtransmissie>
Geeft aan dat er gegevens worden verzonden of ontvangen.
4 <Opdrachten in
geheugen>
Geeft aan dat er gegevens in het apparaat zijn opgeslagen.
5 <Selecteren> Hiermee worden de opties geselecteerd die op het scherm
worden weergegeven. Elke keer dat op de toets <Selecteren>
wordt gedrukt, wordt u één optie hoger geplaatst.
6<I><J> Met deze toetsen kunt u tussen de schermen wisselen. Tevens
worden deze toetsen gebruikt om de cursor in het invoerveld
te plaatsen.
7 <Kiespauze> Voor het invoeren van een pauze bij het bellen van een
faxnummer.
8 <Snelkiezen> Hiermee kan het gewenste faxnummer of e-mailadres worden
opgegeven met de snelkiescodes.
9 <Taal> Hiermee kan de taal op het scherm worden gewijzigd.
12 76
27
534
910
11 12
28 25 2426 23 22 21 20 19 18 17 16 15 13
8
29
14

2 Productoverzicht
36 Xerox CopyCentre/WorkCentre 118 Handleiding voor de gebruiker
10 <Aan-/afmelden> Hiermee kunt u zich bij het apparaat aanmelden als Getrainde
operateur en kunt u de standaardinstellingen wijzigen. Tevens
kunt u een bestemming in het adresboek, een faxprogramma
of een bulletinboard registreren. Zie het hoofdstuk Instellingen
op pagina 137.
11 <Energiespaarstand>
(groen lampje)
Geeft aan of het apparaat in de energiebesparingsstand staat.
Met deze toets kan de energiebesparingsstand tevens worden
geannuleerd.
12 <Alles wissen> Hiermee worden de standaardinstellingen hersteld en keert u
terug naar het eerste scherm in Kopiëren of Faxen.
13 <Stop> Stopt een opdracht tijdelijk.
14 <Fout> Geeft aan dat er een fout of storing is opgetreden.
15 <Start> Hiermee wordt een opdracht gestart of hervat.
16 <C> Verwijdert een numerieke waarde of het laatste teken of
symbool dat is ingevoerd.
17 <# (hekje)> Geeft de symbolen aan.
18 <* (sterretje)> Wordt gebruikt als het apparaat wordt ingesteld op tonen.
19 <Invoeren> Bepaalt de gewijzigde instellingen of ingevoerde waarden.
20 <Afsluiten> Hiermee keert u terug naar het vorige scherm zonder de
aangebrachte wijzigingen of ingevoerde waarden te behouden.
21 <Sets> Biedt een snelle manier om de sorteerfunctie te gebruiken.
22 <Orig. soort> Biedt een snelle manier om het type origineel te selecteren.
23 <Vergroten> Biedt een snelle manier om het percentage voor vergroten op
te geven.
24 <Verkleinen> Biedt een snelle manier om het percentage voor verkleinen op
te geven.
25 <Papierinvoer> Biedt een snelle manier om de gewenste papierlade te
selecteren.
26 <Adresboek> Hiermee wordt een bestemming geselecteerd die in het
adresboek is opgenomen, of het programma dat in het
faxprogramma is geregistreerd.
27 <Volgende adres> Hiermee kan een fax of e-mail naar twee of meer adressen
tegelijk worden verzonden.
28 Panelen met
directtoetsen
Geeft het aantal directtoetsen weer. Klap het paneel om als u
naar pagina 1 (001 t/m 018), pagina 2 (019 t/m 036), of
pagina 3 (p01 t/m p18 voor faxprogramma) wilt gaan.
29 Directtoetsen Hiermee kan met één toetsaanslag Snelkiezen of het
Faxprogramma worden gespecificeerd.
Toets/Indicator Functie

Aan/uit
Xerox CopyCentre/WorkCentre 118 Handleiding voor de gebruiker 37
Aan/uit
Inschakelen
Het apparaat moet op een geschikte voeding zijn aangesloten en de stekker moet
stevig in het stopcontact zijn gestoken. Zie Specificaties elektriciteit in het hoofdstuk
Specificaties op pagina 229 voor meer informatie.
Het apparaat is gereed om kopieën te maken 25 seconden nadat dit is ingeschakeld.
1. Zet de aan/uit-schakelaar in de
stand <l>.
OPMERKING: Indien het apparaat
niet start, controleer dan of de
<RESET-toets> op de zijkant van
het apparaat in de reset-stand staat.
Uitschakelen
Als de Faxoptie is geïnstalleerd, dient u te controleren dat de indicator <Opdrachten in
geheugen> op het bedieningspaneel uit staat voordat het apparaat wordt
uitgeschakeld. Als de indicator <Opdrachten in geheugen> brandt en het apparaat
wordt langer dan één uur uitgeschakeld, raken alle opgeslagen documenten verloren.
Als het apparaat 30 uur lang is opgeladen, blijven opgeslagen documenten gedurende
één uur bewaard.
OPMERKING: Wacht ten minste 20 seconden tussen het uit- en weer inschakelen
van het systeem. Gebeurt dit niet, dan kan de harde schijf beschadigd raken.

2 Productoverzicht
38 Xerox CopyCentre/WorkCentre 118 Handleiding voor de gebruiker
Aardlekschakelaar
Indien er een storing in de voeding naar het apparaat wordt opgemerkt, schakelt een
aardlekschakelaar op het apparaat automatisch alle voeding uit. Indien de stroom
uitvalt, zoek dan op de toets <RESET> op de zijkant van het apparaat. Indien de
aardlekschakelaar werd ingeschakeld, staat de toets <RESET> in de ingeschakelde
stand. Druk op de toets <RESET> om de voeding naar het apparaat weer in te
schakelen.
Druk op de toets <TEST> alvorens het apparaat te gebruiken. Indien de
aardlekschakelaar goed werkt, moet de toets <RESET> naar boven springen.
Wanneer dat gebeurt, druk dan op de toets <RESET>.
OPMERKING: Indien de toets <RESET> terugspringt wanneer u deze indrukt en
indien de voeding naar het apparaat niet is hersteld, neem dan contact op met het
Xerox Welcome Centre.
Energiebesparingsmodes
Het apparaat beschikt over energiebesparingstoepassingen, waarmee het
stroomverbruik tijdens inactiviteit in hoge mate wordt verminderd. De toets
<Energiespaarstand> bevindt zich rechtsboven op het bedieningspaneel en licht op
wanneer de energiespaarstand is ingeschakeld. De energiebesparingstoepassing
heeft twee verschillende standen:
• Mode Laag stroomverbruik
• Mode Slaap
OPMERKING: Als de actieve papierlade leegraakt tijdens het afdrukken en niet wordt
bijgevuld, of als de lade uit het apparaat wordt getrokken en niet wordt
teruggeschoven, werkt de energiespaarstand niet.
Toets
<TEST>
Toets
<RESET>
Lampje/toets <Energiespaarstand>

Standaardtijdinstellingen wijzigen
Xerox CopyCentre/WorkCentre 118 Handleiding voor de gebruiker 39
Mode Laag stroomverbruik
Het apparaat schakelt na een bepaalde periode na de laatste kopieer-, fax-, scan- of
afdrukbewerking automatisch over op de mode Laag stroomverbruik. In deze mode
wordt het scherm uitgeschakeld en brandt het energiebesparingslampje. De mode
Laag stroomverbruik wordt opgeheven wanneer de toets <Energiespaarstand> op het
bedieningspaneel wordt ingedrukt of wanneer een fax- of afdrukopdracht door het
apparaat wordt ontvangen. De fabrieksinstelling van 14 minuten kan door de klant
worden gewijzigd in een waarde van tussen de 1 en 60 minuten.
Zie Energiespaarstand in het hoofdstuk Instellingen op pagina 140 voor meer
informatie.
Mode Slaap
Het apparaat schakelt automatisch over naar de mode Slaap nadat de mode Laag
stroomverbruik een bepaalde periode ingeschakeld is geweest. In de mode Slaap
verbruikt het apparaat nog minder stroom dan tijdens de mode Laag stroomverbruik. In
deze mode wordt het scherm uitgeschakeld en brandt het energiebesparingslampje.
De mode Slaap wordt opgeheven wanneer de toets <Energiespaarstand> wordt
ingedrukt of wanneer een fax- of afdrukopdracht door het apparaat wordt ontvangen.
De fabrieksinstelling van 1 minuut kan door de klant worden gewijzigd in een waarde
van tussen de 1 en 239 minuten.
Zie Energiespaarstand in het hoofdstuk Instellingen op pagina 140 voor meer
informatie.
Standaardtijdinstellingen wijzigen
In dit deel wordt beschreven hoe de standaardtijdinstellingen, zoals Auto-wissen,
Energiespaarstand en Scantimer worden ingesteld. Zie Timerinstellingen in het
hoofdstuk Instellingen op pagina 139 voor meer informatie.
1. Druk op de toets <Aan-/afmelden> op
het bedieningspaneel.
2. Selecteer [Systeeminstellingen] met de
toets <Selecteren>.
3. Voer de toegangscode van de getrainde
operateur in via de aantaltoetsen op het
bedieningspaneel.
Toets <Aan-/afmelden>

2 Productoverzicht
40 Xerox CopyCentre/WorkCentre 118 Handleiding voor de gebruiker
OPMERKING: De standaardtoegangscode van de getrainde operateur is "11111".
4. Selecteer [Bevestigen] met de toets <Selecteren>, of druk op de toets
<Invoeren>.
5. Selecteer [Gemeenschappelijke
instellingen] op het scherm
[Systeeminstellingen] met de toets
<Selecteren>.
6. Druk op de toets <Invoeren>.
7. Selecteer [Timerinstellingen] op het
scherm [Algemene instellingen] met de
toets <Selecteren>.
8. Druk op de toets <Invoeren>.
9. Selecteer de gewenste optie.
10. Voer de gewenste waarde in met de
aantaltoetsen.
OPMERKING: U dient mogelijk eerst de bestaande waarde te verwijderen (door <C>
te kiezen op het bedieningspaneel) alvorens de nieuwe waarde in te voeren.
11. Druk op de toets <Invoeren>.
Modes
Met de mode-toetsen kunt u de schermen openen waarop u toepassingen kunt
selecteren, de status van opdrachten kunt bekijken en informatie kunt opvragen over
het apparaat.
Het apparaat bevat zes mode-toetsen.
• Kopiëren
•Fax
•E-mail
• Aan-/afmelden
• Opdrachtstatus
• Apparaatstatus
OPMERKING: Afhankelijk van de configuratie kan het apparaat beschikken over drie
mode-toetsen, < Aan-/afmelden>, <Opdrachtstatus> en <Apparaatstatus>.

Modes
Xerox CopyCentre/WorkCentre 118 Handleiding voor de gebruiker 41
Kopiëren
Met deze toets wordt de functie Kopiëren geopend, waarmee kopieeropdrachten
worden uitgevoerd. De mode Kopiëren bevat drie schermen, die toegang geven tot de
uitgebreide reeks kopieerfuncties.
Met toepassingen zoals Verkleinen/Vergroten, X-op-1 en Gemengde
origineelformaten beschikt u over alle functies die u voor uw kopieervereisten nodig
heeft.
1. Druk op de toets <Kopiëren> op het
bedieningspaneel.
2. Druk op de <I> of de <J> toets om
tussen de schermen te wisselen.
3. Druk op een andere mode-toets om de kopieermode af te sluiten.
Zie het hoofdstuk Kopiëren op pagina 53 voor meer informatie over de
kopieertoepassingen.
Fax
Gebruik deze toets voor toegang tot de optionele faxfunctie, waarmee u toegang heeft
tot faxen en functies zoals Mailbox en Pollen. De faxmode bevat zeven schermen,
waarmee u toegang krijgt tot toepassingen zoals Resolutie, Uitgestelde start en
Prioriteit verzenden.
1. Druk op de toets <Fax> op het
bedieningspaneel.
2. Druk op de <I> of de <J> toets om
tussen de schermen te wisselen.
3. Druk op een andere mode-toets om de faxmode af te sluiten.
Zie het hoofdstuk Fax op pagina 67 voor meer informatie over de faxtoepassingen.
Toets
<Opdrachtstatus>
Toets
<Apparaatstatus>
Toets <E-mail> Toets
<Kopiëren>
Toets <Fax>
Toets <Aan-/
afmelden>

2 Productoverzicht
42 Xerox CopyCentre/WorkCentre 118 Handleiding voor de gebruiker
E-mail
Gebruik deze toets om de optionele e-mailfunctie te openen, waarmee e-mails worden
verzonden en ontvangen. De mode E-mail bevat drie schermen, die toegang geven tot
de e-mailfuncties.
Met functies zoals Lichter/donkerder, Scanformaat en 2-zijdige originelen, wordt aan
alle mogelijke vereisten voor e-mail voldaan.
1. Druk op de toets <E-mail> op het
bedieningspaneel.
2. Druk op de <I> of de <J> toets om
tussen de schermen te wisselen.
3. Druk op een andere mode-toets om de e-mailmode af te sluiten.
Zie het hoofdstuk E-mail op pagina 91 voor meer informatie over de
e-mailtoepassingen.
Aan-/afmelden
Gebruik deze toets om u bij het apparaat aan te melden als Getrainde operateur. Zo
kunt u de standaardinstellingen wijzigen en een bestemming registreren in het
Adresboek, een Faxprogramma, een Mailbox, of een Bulletinboard.
Als de toepassing Auditron is ingeschakeld, voert u de toegangscode in voor toegang
tot de account die op het scherm wordt weergegeven nadat u op de toets <Aan-/
afmelden> heeft gedrukt.
1. Druk op de toets <Aan-/afmelden> op
het bedieningspaneel.
2. Selecteer de gewenste optie.
OPMERKING: Voor selectie van Systeeminstellingen is de toegangscode van
Getrainde operateur vereist. De standaardtoegangscode van de getrainde operateur
is "11111".
Zie Instellingsprocedures in het hoofdstuk Instellingen op pagina 137 voor meer
informatie.

Modes
Xerox CopyCentre/WorkCentre 118 Handleiding voor de gebruiker 43
Opdrachtstatus
Gebruik deze toets om de voortgang van een opdracht weer te geven en om, indien
nodig, een opdracht te stoppen en te verwijderen. Tevens kunt u hiermee het logboek
en de gedetailleerde informatie over voltooide opdrachten weergeven. De nieuwste
opdracht staat bovenaan de lijst.
1. Druk op de toets <Opdrachtstatus> op
het bedieningspaneel.
2. Druk op de <I> of de <J> toets om
tussen de schermen te wisselen.
3. Druk op de toets <Opdrachtstatus> op elk gewenst moment om af te sluiten.
Raadpleeg het volgende voor meer informatie:
Huidige – pagina 43
Alle opdrachten – pagina 43
Huidige
Geeft de opdrachten weer die worden uitgevoerd. Vanuit dit scherm kunnen de
opdrachtkenmerken worden bekeken en kunnen opdrachten worden verwijderd.
Gebruik de toets <Selecteren> op het bedieningspaneel om een opdracht te
selecteren. Als er geen opdrachten worden verwerkt, verschijnt het bericht: “Geen
actieve opdrachten”.
Stoppen (verwijderen)
Stopt de opdracht die wordt verwerkt en verwijdert de opdracht uit de wachtrij.
Gegevens
Hiermee worden de opdrachtkenmerken weergegeven. De inhoud van ieder scherm is
afhankelijk van het opdrachttype of de opdrachtstatus.
Alle opdrachten
Geeft de opdrachten weer die in de wachtrij staan, die zijn uitgesteld, en alle
opdrachten op het systeem die zijn voltooid.
De inhoud van ieder scherm is afhankelijk van het opdrachttype of de opdrachtstatus.
1. Druk op de <J>-toets op het
bedieningspaneel.
2. Selecteer de gewenste optie.

2 Productoverzicht
44 Xerox CopyCentre/WorkCentre 118 Handleiding voor de gebruiker
Fax/E-mail
Voor faxopdrachten kunt u [Verzenden] of [Ontvangen] gebruiken, terwijl voor
e-mailopdrachten alleen [Verzenden] kan worden geselecteerd.
• Verzenden - toont de uitgaande fax- en e-mailopdrachten. Selecteer een opdracht
in de lijst met de toets <Selecteren> en selecteer dan [Gegevens] om de
opdrachtkenmerken weer te geven op het volgende scherm.
• Ontvangen - toont de binnengekomen faxopdrachten. Selecteer een opdracht in de
lijst met de toets <Selecteren> en selecteer dan [Gegevens] om de
opdrachtkenmerken weer te geven op het volgende scherm.
Afdrukopdracht
Hiermee worden de afdrukopdrachten weergegeven. Uitgestelde en voltooide
opdrachten worden niet getoond. Selecteer een opdracht in de lijst met de toets
<Selecteren> en selecteer dan [Gegevens] om de opdrachtkenmerken weer te geven
op het volgende scherm.
• Gegevens - toont de opdrachtkenmerken. Met de opties [Annuleren] of [Uitwerpen]
kan de opdracht vanaf elk scherm worden geannuleerd of uitgeworpen.
Apparaatstatus
Gebruik deze toets om informatie over het apparaat weer te geven. Met deze toets kan
informatie over de kostenteller worden getoond, kunnen overzichten/lijsten worden
afgedrukt, kan papier worden gecontroleerd en de status van fouten worden bekeken.
1. Druk op de toets <Apparaatstatus> op
het bedieningspaneel.
Druk op de toets <Apparaatstatus> om
op elk gewenst moment te kunnen
afsluiten.
De status van afdrukopdrachten en verbruiksartikelen wordt aangegeven met de
volgende pictogrammen:
– toont de status van een afdrukopdracht die wordt verwerkt.
– toont de fout(en) in afdrukopdrachten.
– geeft aan dat de tonercassette binnenkort moet worden vervangen.
– geeft aan dat de afdrukmodule binnenkort moet worden vervangen.
Raadpleeg het volgende voor meer informatie:
Foutinformatie – pagina 45
Verbruiksartikelen – pagina 45
Overzicht/lijst (niet-afdrukopdrachten) – pagina 45
Overzicht/lijst (afdrukopdrachten) – pagina 47
Kostenteller – pagina 48
Mode Afdrukken – pagina 49

Modes
Xerox CopyCentre/WorkCentre 118 Handleiding voor de gebruiker 45
Foutinformatie
Op dit scherm worden de datum en tijd van de fouten, de foutcodes en de status van
iedere fout getoond.
De inhoud van ieder scherm is afhankelijk van het opdrachttype of de opdrachtstatus.
1. Selecteer [Foutinformatie] op het
scherm [Apparaatstatus] met behulp
van de toets <Selecteren>.
2. Druk op de toets <Invoeren>.
3. Druk op de <I> of de <J> toets om tussen de schermen te wisselen.
Niet-afdrukopdrachten
Toont de foutinformatie voor alle opdrachten behalve afdrukopdrachten. Selecteer een
opdracht in de lijst met de toets <Selecteren> en selecteer dan [Gegevens] om de
opdrachtkenmerken weer te geven op het volgende scherm.
Afdrukopdracht
Toont foutinformatie over afdrukopdrachten. Selecteer een opdracht in de lijst met de
toets <Selecteren> en selecteer dan [Gegevens] om de opdrachtkenmerken weer te
geven op het volgende scherm.
Verbruiksartikelen
In dit scherm kan de status van alle cassettes en modules worden gecontroleerd.
1. Selecteer [Verbruiksartikelen] op het
scherm [Apparaatstatus] met behulp
van de toets <Selecteren>.
2. Druk op de toets <Invoeren>.
Tonercassette
Geeft de resterende inhoud van de tonercassette aan in drie verschillende niveaus.
Afdrukmodule
Geeft de resterende inhoud van de afdrukmodule aan in drie verschillende niveaus.
Overzicht/lijst (niet-afdrukopdrachten)
Via dit scherm kunnen verschillende overzichten en lijsten voor iedere niet-
afdrukopdracht worden afgedrukt.
1. Selecteer [Overzicht/Lijst] in het scherm
[Apparaatstatus] met behulp van de
toets <Selecteren>.
2. Druk op de toets <Invoeren>.
3. Selecteer de gewenste optie.

2 Productoverzicht
46 Xerox CopyCentre/WorkCentre 118 Handleiding voor de gebruiker
4. Druk op de toets <Invoeren> en vervolgens op de toets <Start> om het
geselecteerde overzicht of de gewenste lijst af te drukken.
Verzendoverzicht
Maakt een afdruk van een verzendoverzicht, met informatie over de laatste
50 faxberichten en e-mails die zijn verzonden. In dit overzicht worden de naam van de
ontvanger, de verzendtijd, de modi, en het verzendresultaat gegeven.
Ontvangstoverzicht
Maakt een afdruk van een ontvangstoverzicht, met informatie over de laatste
50 ontvangen faxberichten. In dit overzicht worden de naam van de afzender, de
ontvangsttijd, de modi, en het verzendresultaat gegeven.
Kopieënteller
Bevestig de accountgegevens, zoals de naam van de account, de ingestelde limiet, en
het totaal aantal kopieën voor iedere account.
Adresboek
Bevestig de inhoud van het adresboek. De inhoud wordt afgedrukt in de vorm van een
overzicht met de namen van ontvangers, faxnummers en F-code voor fax,
e-mailadressen voor e-mail op numerieke volgorde van de snelkiescodes.
Faxprogramma
Maakt een afdruk met gedetailleerde informatie van elk faxprogramma. Dit overzicht
bevat de programmanaam, instelling van elke functie, naam van de ontvanger en de
snelkiescode.
Systeeminstellingen
Bevestig de systeeminstellingen van dit apparaat. Maakt een afdruk van een overzicht
met het serienummer, de Auditrongegevens en de kopieer-/fax-/e-mailinstellingen.
Mailbox
Bevestig een lijst van geregistreerde mailboxen. Maakt een afdruk van de namen en
F-code, enz. van mailboxen, op numerieke volgorde van het mailboxnummer.
Bulletinboardlijst
Maakt een afdruk van een overzicht van geregistreerde bulletinboards. In dit overzicht
worden de titels van geregistreerde documenten, de datum en tijd van registratie, enz.
weergegeven op numerieke volgorde van de bulletinboards.
Instellingen F-code
Hiermee wordt een overzicht afgedrukt met informatie over de ontvangstinstellingen
van F-codes voor geregistreerde mailboxen. Het overzicht bevat ontvangstinformatie,
zoals de F-code of toegangscode, of informatie over de doorstuurbestemming.

Modes
Xerox CopyCentre/WorkCentre 118 Handleiding voor de gebruiker 47
Overzicht/lijst (afdrukopdrachten)
Via dit scherm kunnen verschillende overzichten en lijsten voor afdrukopdrachten
worden afgedrukt.
1. Selecteer [Overzicht/Lijst] in het scherm
[Apparaatstatus] met behulp van de
toets <Selecteren>.
2. Druk op de toets <Invoeren>.
3. Druk op de <J>-toets om het scherm Afdrukopdrachten te openen.
4. Selecteer [T] of [S] met de toets <Selecteren> om de gewenste optie te
selecteren.
5. Druk op de toets <Invoeren> en vervolgens op de toets <Starten> om het
geselecteerde overzicht of de gewenste lijst af te drukken.
Opdrachtenoverzicht
Maakt een afdruk van een overzicht van afdrukresultaten, bijvoorbeeld of de gegevens
van de pc juist zijn afgedrukt. Het overzicht kan de status van maximaal
50 afdrukopdrachten bevatten.
In de kolom [Opdrachtstatus] wordt een beschrijving van opdrachten met fouten
getoond. Zie Storingscodes in het hoofdstuk Problemen oplossen op pagina 204 voor
informatie over foutbeschrijvingen.
Foutenoverzicht
Maakt een afdruk van een overzicht met informatie over de laatste 50 fouten die in het
apparaat zijn geregistreerd. Zie Storingscodes in het hoofdstuk Problemen oplossen
op pagina 204 voor foutcodes.
Afdrukkenteller
Maakt een afdruk met informatie over het totaal aantal afgedrukte pagina's en het totale
aantal vellen papier dat in het apparaat is gebruikt voor de verschillende pc's of
opdrachteigenaars. Met [Overzicht afdrukkenteller] worden pagina's geteld vanaf het
punt waar gegevens zijn geïnitialiseerd.
Systeeminstellingen
Hiermee wordt een afdruk van de status van het apparaat gemaakt, met bijvoorbeeld
informatie over de hardwareconfiguratie en netwerkinformatie. Maak een afdruk van dit
overzicht om te controleren of de optionele accessoires goed zijn geïnstalleerd.
Lijst fonts
Maakt een afdruk van de fonts die op het apparaat kunnen worden gebruikt.
Lijst PS-fonts
Hiermee wordt een afdruk gemaakt van alle Postscript-fonts die op het apparaat
beschikbaar zijn voor gebruik als de Postscript-module is geïnstalleerd.

2 Productoverzicht
48 Xerox CopyCentre/WorkCentre 118 Handleiding voor de gebruiker
Afdruktaal
Hiermee kunt u een overzicht of lijst met de volgende afdruktaalinformatie afdrukken.
Druk op de toets <Invoeren> en selecteer dan de gewenste optie door [T] of [S] te
selecteren met de toets <Selecteren>.
• Formulierlijst - maakt een afdruk van het geregistreerde PCL-formulier.
• Logische PS - maakt een afdruk van een lijst printers die in Postscript zijn gemaakt
bij installatie van de Postscript-module. Hiermee kunnen de instellingen van
maximaal 10 geregistreerde logische printers worden gecontroleerd.
• PDF-instellingen - maakt een afdruk van een overzicht van de verschillende
instellingen in PDF-afdrukmode.
• PCL-instellingen - maakt een afdruk van een overzicht van de verschillende
instellingen in PCL-afdrukmode.
Kostenteller
Hiermee kan het totale aantal afdrukken dat met het apparaat is gemaakt, worden
bekeken. Hier staat ook het serienummer van het apparaat aangegeven.
1. Selecteer [Kostenteller] op het scherm
[Apparaatstatus] met de toets
<Selecteren>.
2. Druk op de toets <Invoeren>.
Serienr.
Hiermee wordt het serienummer van het apparaat getoond.
Totaal
Geeft het totale aantal afdrukken weer dat met het apparaat is gemaakt.
Afdrukopdrachten
Geeft het aantal pagina's aan dat voor afdrukopdrachten is gebruikt.
Niet-afdrukopdrachten
Geeft het aantal pagina's aan dat voor alle opdrachten behalve afdrukopdrachten is
gebruikt.

Modes
Xerox CopyCentre/WorkCentre 118 Handleiding voor de gebruiker 49
Mode Afdrukken
Hier kunt u de standaardprintermode instellen en de printertaalinstellingen wijzigen.
1. Selecteer [Mode Afdrukken] op het
scherm [Apparaatstatus] met de toets
<Selecteren>.
2. Druk op de toets <Invoeren>.
On-line
Hiermee wordt de printermode on-line gezet.
Off-line
Hiermee wordt de printermode off-line gezet. Als het apparaat off-line staat, kunnen er
geen gegevens worden ontvangen en geen afdrukopdrachten worden verwerkt.
Emulatie
Hiermee wordt de emulatie ingesteld op PDF of PCL.
PDF
• Aantal – geef het aantal af te drukken exemplaren op van 1 - 999.
• 2-zijdig afdrukken – geef hier op of 2-zijdig moet worden afgedrukt. Als 2-zijdig
afdrukken is ingeschakeld, selecteert u welke rand van het papier moet worden
gebruikt voor inbinden in [Omslaan via lange kant] of [Omslaan via korte kant].
• Mode Afdrukken – selecteer een afdrukmode, [Normaal], [Hoge kwaliteit], of [Hoge
snelheid].
• Toegangscode – als er voor een PDF-bestand een toegangscode is ingesteld, kunt
u deze hier van tevoren invoeren. De afdrukopdracht kan alleen worden uitgevoerd
als de toegangscode van het af te drukken PDF-bestand overeenkomt met de
toegangscode die hier is ingevoerd.
• Sets – selecteer deze optie als u twee of meer kopieën afdrukt en deze in sets
moeten worden afgeleverd (gesorteerd op volgorde 1, 2, 3,... 1, 2, 3...).
• Papierformaat – selecteer hier het papierformaat [A4] of [Auto].
Selecteer [Auto] als u de afdruk wilt maken op een papierformaat dat automatisch
wordt bepaald op basis van het formaat en de instellingen van het af te drukken
PDF-bestand.

2 Productoverzicht
50 Xerox CopyCentre/WorkCentre 118 Handleiding voor de gebruiker
PCL
• Papierlade - selecteer de gewenste papierlade.
• Papierformaat - selecteer het gewenste papierformaat.
• Handmatige invoer - selecteer het papierformaat voor lade 5 (handmatige invoer).
• Richting - selecteer de afdrukrichting [Portret] of [Landschap] voor uw afdruk.
• 2-zijdig afdrukken - geef hier op of 2-zijdig moet worden afgedrukt. Als 2-zijdig
afdrukken is ingeschakeld, selecteert u welke rand van het papier moet worden
gebruikt voor inbinden met de opties [Omslaan via lange kant] of [Omslaan via korte
kant].
• Font - geef het gebruikte font op.
• Symbolenset - geeft hier de fontsymbolen op.
• Fontgrootte - geef hier de grootte van het font op. U kunt een waarde van 4,00 t/m
50,00 opgeven, in stappen van 0,25.
• Tekenbreedte font - geeft hier de tussenruimte tussen tekens op. U kunt een waarde
van 6,00 t/m 24,00 opgeven, in stappen van 0,01.
• Regels per pagina - geef hier het aantal regels per formulier (pagina) op. U kunt een
waarde van 5 t/m 128 opgeven, in stappen van 1.
• Aantal - geef het aantal af te drukken exemplaren op van 1 - 999.
• Beeldverbetering - geef hier op of beeldverbetering moet worden uitgevoerd.
Beeldverbetering is een functie waarmee de grenslijnen tussen zwart en wit worden
verzwakt, zodat het beeld er natuurlijker en beter uitziet.
• HexDump - geef hier op of ASCII-gegevens die van een pc worden gestuurd,
afgedrukt moeten worden in de overeenkomstige hexadecimale notatie om de
gegevensinhoud te controleren.
• Mode Concept - geef hier op of de afdruk als concept moet worden afgedrukt.
• Regeleinde - selecteer het regeleinde uit de instellingen [Uit], [LF toevoegen]
(regelterugloop wordt aangevuld met een nieuwe regel), [CR toevoegen] (nieuwe
regel en nieuwe pagina wordt aangevuld met een regelterugloop), of [CR-XX]
(nieuwe regel en nieuwe pagina wordt aangevuld met een regelterugloop en een
regelterugloop met een nieuwe regel).

Toegangsscherm tot Auditron
Xerox CopyCentre/WorkCentre 118 Handleiding voor de gebruiker 51
Toegangsscherm tot Auditron
De Auditron registreert het aantal gemaakte kopieën of afdrukken voor elke
gebruikersaccount en beheert de toegang en het gebruik van het apparaat. Als u deze
toepassing wilt inschakelen, dient u zich aan te melden als getrainde operateur en de
standaardinstelling van [Auditronmode] te wijzigen van [Uit] in [Aan]. De getrainde
operateur kan de toegangscode of accountlimieten voor kopieer- en afdrukopdrachten
wijzigen. Voor meer informatie, Zie Auditronbeheer in het hoofdstuk Instellingen op
pagina 144
1. Druk op de toets <Aan-/afmelden> op
het bedieningspaneel.
2. Selecteer [Systeeminstellingen] met de
toets <Selecteren>.
3. Voer de toegangscode van de getrainde
operateur in met de aantaltoetsen.
OPMERKING: De standaardtoegangscode
van de getrainde operateur is "11111".
4. Selecteer [Bevestigen] met de toets <Selecteren>, of druk op de toets
<Invoeren>.
5. Selecteer [Algemene instellingen] op
het scherm [Auditronbeheer] met de
toets <Selecteren>.
6. Druk op de toets <Invoeren>.
7. Selecteer de gewenste optie.
8. Druk op de toets <Invoeren>.
9. Wijzig de instellingen naar wens.
10. Druk op de toets <Invoeren>.
Als de Auditron is ingeschakeld, dient een toegangscode te worden ingevoerd voor
elke account voordat het apparaat wordt gebruikt.
1. Voer de toegangscode van elke geregistreerde account in via de alfanumerieke
toetsen op het bedieningspaneel.
2. Druk op de toets <Invoeren>.
Toets <Aan-/afmelden>

2 Productoverzicht
52 Xerox CopyCentre/WorkCentre 118 Handleiding voor de gebruiker
Kringlooppapier
Het gebruik van kringlooppapier in het apparaat biedt voordelen voor het milieu terwijl
het de prestaties niet nadelig beïnvloedt. Xerox beveelt kringlooppapier met 20%
hergebruikt materiaal aan. Dit papier is verkrijgbaar via Xerox en andere leveranciers
van kantoorbenodigdheden. Neem contact op met het Xerox Welcome Centre of ga
naar www.xerox.com
voor meer informatie over andere soorten hergebruikt papier.

Xerox CopyCentre/WorkCentre 118 Handleiding voor de gebruiker 53
3 Kopiëren
In dit hoofdstuk wordt beschreven hoe de kopieertoepassingen worden gebruikt.
Kopiëren - procedure
In dit deel wordt de basiskopieerprocedure beschreven. Voordat er kan worden
begonnen met kopiëren, moet er worden vastgesteld wat er moet worden gekopieerd
en hoeveel afdrukken er moeten worden gemaakt. Volg de onderstaande stappen.
1. Plaats de documenten – pagina 53
2. Selecteer de toepassingen – pagina 56
3. Voer het aantal in. – pagina 57
4. Start de kopieeropdracht. – pagina 57
5. Bevestig de kopieeropdracht in de opdrachtstatus. – pagina 57
De kopieeropdracht stoppen – pagina 58
OPMERKING: Als de Auditron is ingeschakeld, dient wellicht een toegangscode te
worden ingevoerd voor elke account voordat het apparaat wordt gebruikt. Vraag de
getrainde operateur om de benodigde toegangscode. Zie Toegangsscherm tot
Auditron in het hoofdstuk Productoverzicht op pagina 51 voor informatie over het
invoeren van een toegangscode.
1. Plaats de documenten
De invoergebieden zijn als volgt.
• Automatische originelendoorvoer (AOD) voor documenten van één pagina of van
twee of meer pagina’s.
• Glasplaat voor documenten die uit één pagina of uit gebonden originelen bestaan.
OPMERKING: De glasplaatafdekklep wordt aangebracht indien er geen AOD is.
OPMERKING: Het apparaat registreert standaarddocumentformaten automatisch. Zie
Bij gebruik van de kopieertoepassing in het hoofdstuk Specificaties op pagina 217
voor meer informatie over papierformaten die geregistreerd kunnen worden. Voordat
documenten worden geladen met een formaat dat afwijkt van een standaardformaat,
dient eerst een papierlade te worden geselecteerd. Als het documentformaat niet kan
worden geregistreerd, vraagt het apparaat u een papierlade te selecteren. Zie
Papierinvoer op pagina 59 voor informatie over het selecteren van een papierlade.

3Kopiëren
54 Xerox CopyCentre/WorkCentre 118 Handleiding voor de gebruiker
Automatische originelendoorvoer (AOD)
Er zijn twee soorten AOD's voor het apparaat. Het eerste type is de AOD (automatische
originelendoorvoer), waarmee 1-zijdige scanopdrachten worden gemaakt. Het tweede
type is de DAOD (dubbelzijdige automatische originelendoorvoer), waarmee beide
zijden van het document automatisch gescand kunnen worden. De originelendoorvoer
kan maximaal 50 vellen 80 g/m
2
(20lb) papier bevatten.
OPMERKING: De originelendoorvoer (AOD/DAOD) is optioneel.
De beschikbare origineelformaten zijn als volgt:
AOD:128 (B) × 100 mm tot 307 × 1000 mm
DAOD:128 (B) × 140 mm tot 307 × 1000 mm of 307 × 432 mm in 2-zijdige mode
Via de AOD kunnen gemengde originelen achter elkaar in het apparaat worden
gescand. Leg de originelen tegen de binnenhoek van de AOD. Deze voorziening is
uitsluitend beschikbaar bij gebruik van originelen met standaardformaten en met
dezelfde breedte maar verschillende lengtes. Deze functie is niet beschikbaar voor
originelen van niet-standaardformaten of standaardformaten met verschillende
breedten. In dit geval dient in plaats van de AOD de glasplaat te worden gebruikt.
OPMERKING: Om het risico van papierstoringen te verminderen, kunnen gevouwen
of gekreukelde documenten het beste via de glasplaat worden gekopieerd. Vervang
de gevouwen of gekreukelde documenten door een nieuw exemplaar.
Zie Gemengde origineelformaten op pagina 65 voor meer informatie over het kopiëren
van originelen met gemengde formaten via de AOD.
1. Verwijder alle nietjes en paperclips en
controleer de kwaliteit van de
documenten voordat u deze in AOD
invoert.
2. Plaats de originelen netjes met de
beeldzijde naar boven in de AOD.
Plaats de eerste pagina bovenop met
de koppen naar de achterkant of de
linkerkant van het apparaat.
3. Plaats de papierstapel in het midden van de geleiders en lijn de linkerrand uit met
de papierlade. Zet de geleiders tot net tegen de rand van de documenten.
Wanneer [Auto] is geselecteerd in [Papierinvoer], selecteert het apparaat automatisch
de geschikte papierlade voor het documentformaat en de afdrukrichting. Als er geen
lade is die voldoet, verschijnt er een foutbericht.
Zie Papierinvoer op pagina 59 voor meer informatie over ladeselectie.

Kopiëren - procedure
Xerox CopyCentre/WorkCentre 118 Handleiding voor de gebruiker 55
Glasplaat
De glasplaat wordt gebruikt voor originelen van één pagina of ingebonden documenten
met een breedte van 301 mm (11 inch) en een lengte van 431,8 mm (17 inch).
Als u meer dan één stapel originelen wilt scannen, selecteert u [Inst. wijzigen] terwijl de
huidige stapel originelen wordt gescand. Zo kunnen originelen van gemengde
formaten als één set gegevens worden gekopieerd. Voor iedere pagina kunnen tevens
de kopieerinstellingen worden gewijzigd.
1. Til de AOD of de deksel van de
glasplaat omhoog.
2. Plaats het origineel met de beeldzijde
naar beneden op de glasplaat, op
gelijke hoogte met de punt van de
registratiepijl, linksboven op de
glasplaat.
3. Laat de AOD of de afdekklep zakken.
CVT-glasplaat (Constant Velocity Transport)
De CVT-glasplaat is de smalle strook glas aan de linkerkant van de glasplaat. Wanneer
de originelen via de AOD worden ingevoerd, worden ze over de CVT-glasplaat gevoerd
en worden de beelden automatisch in het geheugen gescand. Bij gebruik van de
glasplaat wordt de CVT-glasplaat niet gebruikt.
CVT-glasplaat (Constant Velocity Transport)

3Kopiëren
56 Xerox CopyCentre/WorkCentre 118 Handleiding voor de gebruiker
2. Selecteer de toepassingen
Voor elke kopieeropdracht kunnen verschillende kopieerinstellingen worden
geselecteerd.
OPMERKING: Als het apparaat gedurende een bepaalde tijd niet wordt gebruikt
(zoals bepaald door de getrainde operateur), worden de instellingen teruggezet. Zie
Auto-wissen in Instellingen op pagina 140 voor meer informatie.
1. Druk op de toets <Kopiëren>
op het bedieningspaneel. Het
scherm Kopiëren moet worden
weergegeven.
2. Druk eenmaal op de toets
<Alles wissen> op het
bedieningspaneel om vorige
selecties te annuleren.
3. Selecteer de optie voor de
gewenste toepassing.
Druk indien nodig op de toets <I> of <J> om van scherm te wisselen en stel de
kopieerinstellingen in. Zie Kopieertoepassingen op pagina 59 voor meer informatie
over de beschikbare kopieertoepassingen.
Toets <Kopiëren>
Toets <Alles wissen>

Kopiëren - procedure
Xerox CopyCentre/WorkCentre 118 Handleiding voor de gebruiker 57
3. Voer het aantal in.
Het maximumaantal kopieën is 99.
1. Voer het aantal kopieën in via de
aantaltoetsen op het bedieningspaneel.
Het ingevoerde aantal wordt in de
rechterbovenhoek op het scherm
weergegeven.
OPMERKING: Druk op de toets <C> in om een incorrecte invoer te annuleren. Voer
het correcte aantal in.
4. Start de kopieeropdracht.
1. Druk op de toets <Start>. Ieder
document wordt slechts eenmaal
gescand. Het resterende aantal kopieën
wordt in de rechterbovenhoek op het
scherm weergegeven.
OPMERKING: Indien de storing, zoals
vastgelopen papier of onvoldoende
geheugen, optreedt tijdens het scannen van
documenten, wordt de opdracht
geannuleerd en worden de gescande gegevens verwijderd. Als u de handeling wilt
hervatten, plaatst u alle documenten opnieuw en drukt u op de toets <Start>.
OPMERKING: Als het foutbericht 'Geheugen vol' verschijnt, dient u overbodige
bestanden te verwijderen.
5. Bevestig de kopieeropdracht in de opdrachtstatus.
1. Druk op de toets <Opdrachtstatus> op
het bedieningspaneel om het scherm
Opdrachtstatus weer te geven.
De kopieeropdracht in de wachtrij wordt getoond. Als er geen kopieeropdrachten
worden verwerkt, verschijnt het bericht: “Geen actieve opdrachten”.
Toets <C>
Toets <Start>

3Kopiëren
58 Xerox CopyCentre/WorkCentre 118 Handleiding voor de gebruiker
De kopieeropdracht stoppen
Volg de onderstaande stappen om de geactiveerde scanopdracht handmatig te
annuleren.
1. Druk op de toets <Stop> op het
bedieningspaneel om de
huidige opdracht te annuleren.
2. Druk, indien nodig, op de toets
<Opdrachtstatus> op het
bedieningspaneel om het
scherm Opdrachtstatus weer te
geven. Druk op de toets
<Opdrachtstatus> om het
scherm Opdrachtstatus te
verlaten.
3. Selecteer [Stoppen (Verw.)]
met behulp van de toets <Selecteren>
om de uitgestelde opdrachten te
verwijderen.
Toets <Stop>
Toets <Opdrachtstatus> Toets <Selecteren>

Kopieertoepassingen
Xerox CopyCentre/WorkCentre 118 Handleiding voor de gebruiker 59
Kopieertoepassingen
In dit deel worden de kopieertoepassingen beschreven die u voor uw
kopieeropdrachten ter beschikking heeft. Voor meer informatie over de beschikbare
toepassingen kunt u de volgende informatie raadplegen:
Papierinvoer – pagina 59
Verkleinen/vergroten – pagina 61
Lichter/donkerder – pagina 62
Origineelsoort – pagina 62
X-op-1 – pagina 63
2-zijdig – pagina 63
Aflevering – pagina 64
Gemengde origineelformaten – pagina 65
1. Druk op de toets <Kopiëren> op het
bedieningspaneel.
2. Druk op de <I> of de <J> toets om
tussen de schermen te wisselen.
3. Selecteer de gewenste toepassingen.
OPMERKING: Afhankelijk van uw
apparaatconfiguratie worden sommige
toepassingen niet getoond.
Papierinvoer
Gebruik deze toepassing om de papierlade te selecteren die het papier voor de
opdracht bevat. De beschikbare papierladen worden op het scherm getoond, samen
met het formaat van het afdrukmateriaal en de vooringestelde afdrukrichting voor
iedere lade. Als de papierlade is geselecteerd, wordt de papiersoort in de lade op het
scherm weergegeven.
Als de papiersoort in laden 2, 3 en 4 wordt veranderd, moet de getrainde operateur de
programmering van de lade in kwestie wijzigen voor de geplaatste papiersoort. Neem
contact op met de getrainde operateur of Zie Papiersoort in het hoofdstuk Instellingen
op pagina 148 voor meer informatie over het herprogrammeren van de lade.
Zie Ondersteunde papierformaten en -soorten in het hoofdstuk Papier en ander
afdrukmateriaal op pagina 134 voor informatie over de papierformaten en -soorten die
op het apparaat worden ondersteund.
1. Druk op de <I> of de <J> toets om
[Papierinvoer] weer te geven op het
scherm Kopiëren.
2. Selecteer [Papierinvoer] met de toets
<Selecteren>.
3. Selecteer de gewenste optie.

3Kopiëren
60 Xerox CopyCentre/WorkCentre 118 Handleiding voor de gebruiker
4. Druk op de toets <Invoeren>.
OPMERKING: De toets <Papierinvoer> op het bedieningspaneel biedt een snelle
manier voor gebruik van deze toepassing.
Auto
Selecteert automatisch een geschikte papierlade op basis van het origineelformaat en
mate van verkleinen of vergroten.
Voorinstellingen
Selecteer een papierlade uit laden 1 t/m 5, afhankelijk van welke laden beschikbaar zijn
op uw apparaat.
Als lade 5 (handmatige invoer) wordt geselecteerd, wordt het scherm [Papierformaat]
geopend. Als het papierformaat eenmaal is geselecteerd, wordt het scherm
[Papiersoort] geopend.
Scherm [Papierformaat]
Dit scherm wordt automatisch geopend als papier, uitgezonderd enveloppen, in lade 5
(handmatige invoer) wordt geplaatst.
Gebruik dit scherm om een papierformaat voor lade 5 (handmatige invoer) te
selecteren. Via het scherm [Variabel formaat] kan ook een aangepast papierformaat
worden ingevoerd.
U kunt de volgorde van de schermen wijzigen tussen het scherm Serie A&B,
waaronder A4-formaat, en het scherm Inches, waaronder Letter-formaat. Voor meer
informatie raadpleegt u Serie A&B/inches in het hoofdstuk Instellingen op pagina 143.
1. Stel het papier in Lade 5 (handmatige
invoer) in.
2. Druk op de <I> of de <J> toets om
tussen de schermen te wisselen en het
gewenste papierformaat weer te geven.
3. Selecteer de gewenste optie.
4. Druk op de toets <Invoeren>.
Voorinstellingen
Hiermee kan een papierformaat voor lade 5 (handmatige invoer) worden geselecteerd.
Als u een voorinstelling heeft geselecteerd, drukt u op de toets <Invoeren> om het
scherm [Papiersoort] weer te geven.
Variabel formaat
Geeft het scherm [Variabel formaat] weer. Gebruik dit scherm om een aangepast
papierformaat voor lade 5 (handmatige invoer) in te voeren via de aantaltoetsen op het
bedieningspaneel. U kunt formaten invoeren in het bereik 89–297 mm (3,5–11,7 inch)
voor de breedte en 98–432 mm (3,9–17,0 inch) voor de lengte, in stappen van 1 mm
(0,1 inch). U kunt van [X] naar [Y] overschakelen door [Volgende] te selecteren met de

Kopieertoepassingen
Xerox CopyCentre/WorkCentre 118 Handleiding voor de gebruiker 61
toets <Selecteren> en voer de gewenste waarde in. Als de waarden zijn ingevoerd,
drukt u op de toets <Invoeren> om het scherm [Papiersoort] weer te geven.
U kunt de maateenheid van het papierformaat wijzigen in het scherm [Variabel formaat]
tussen millimeters en inches. Voor meer informatie raadpleegt u Millimeters/inches in
het hoofdstuk Instellingen op pagina 143.
Scherm [Papiersoort]
Gebruik dit scherm om een papiersoort voor lade 5 (handmatige invoer) te selecteren.
Voor meer informatie over de papiersoorten, Zie Papiersoort op pagina 148.
1. Als u het papierformaat heeft ingevoerd
in het scherm [Papierformaat], drukt u
op de toets <Invoeren>.
2. Selecteer de gewenste optie.
3. Druk op de toets <Invoeren>.
Verkleinen/vergroten
Behalve het formaat 100% voor kopieën zijn er ook opties voor het verkleinen of
vergroten (50-200%).
1. Druk op de toets <I> of <J> om
[Verkleinen/vergroten] weer te geven op
het scherm Kopiëren.
2. Selecteer [Verkleinen/Vergroten] met de
toets <Selecteren>.
3. Selecteer de gewenste optie.
4. Druk op de toets <Invoeren>.
OPMERKING: Met de toets <Vergroten> of <Verkleinen> op het bedieningspaneel
kunt u deze toepassing snel gebruiken.
100%
De kopieën hebben hetzelfde formaat als het document.
Auto %
Verkleint/vergroot het beeld op het document automatisch tot een formaat dat op het
geselecteerde papier past.
Voorinstellingen
Hiermee kan het percentage voor verkleinen of vergroten worden geselecteerd met de
toets <Selecteren>. Er kan één vooringesteld percentage worden ingesteld door de
getrainde operateur.

3Kopiëren
62 Xerox CopyCentre/WorkCentre 118 Handleiding voor de gebruiker
Handmatige invoer
Het percentage verkleinen/vergroten kan op twee manieren handmatig worden ingevoerd.
• Selecteer [100%] en druk dan op de <I> of de <J> toets om de waarde in stappen
van 1% te wijzigen.
• Selecteer een optie anders dan [Auto] en druk op de toets <C> op het
bedieningspaneel, en voer dan het percentage verkleinen/vergroten rechtstreeks
via de aantaltoetsen op het bedieningspaneel in.
Lichter/donkerder
Met deze toepassing kunt u vijf niveaus van densiteit voor het kopiëren van
documenten selecteren. Gebruik de toetsen <Selecteren> om de densiteit van de
kopie aan te passen (deze lichter of donkerder te maken).
1. Druk op de <I> of de <J> toets om
[Lichter/donkerder] weer te geven op
het scherm Kopiëren.
2. Selecteer [Lichter/donkerder] met de
toets <Selecteren>.
3. Selecteer [Auto] of verplaats T op het scherm door [Donkerder] of [Lichter] te
selecteren met de toets <Selecteren> en het zwartheidsniveau te selecteren.
4. Druk op de toets <Invoeren>.
Auto
Selecteert het densiteitsniveau voor het kopiëren van documenten automatisch.
Origineelsoort
Met deze toepassing kunt u met de optimale afdrukkwaliteit kopiëren door het type
originelen te selecteren.
1. Druk op de toets <I> of <J> om
[Origineelsoort] weer te geven op het
scherm Kopiëren.
2. Selecteer [Origineelsoort] met de toets
<Selecteren>.
3. Selecteer de gewenste optie.
4. Druk op de toets <Invoeren>.
OPMERKING: Met de toets <Orig. soort> op het bedieningspaneel kunt u deze
toepassing snel gebruiken.
Tekst
Gebruik deze optie voor het kopiëren van documenten die alleen tekst bevatten.

Kopieertoepassingen
Xerox CopyCentre/WorkCentre 118 Handleiding voor de gebruiker 63
Tekst en foto
Gebruik deze optie voor het kopiëren van documenten die tekst en foto's bevatten.
Foto
Gebruik deze optie voor het kopiëren van documenten die alleen foto's bevatten.
X-op-1
Met deze toepassing kunt u twee of vier aparte documenten op één vel kopiëren. Het
apparaat verkleint/vergroot de beelden automatisch om ze op één pagina af te
drukken.
1. Druk op de <I> of de <J> toets om
[X-op-1] weer te geven op het scherm
Kopiëren.
2. Selecteer [X-op-1] met de toets
<Selecteren>.
3. Selecteer de gewenste optie.
4. Druk op de toets <Invoeren>.
1-op-1
De toepassing wordt uitgeschakeld.
2-op-1
Kopieert twee documenten op één pagina.
4-op-1
Kopieert vier documenten op één pagina. Als u de optie selecteert en op de toets
<Invoeren> drukt om het scherm 4-op-1 weer te geven, kunt u voor de indeling van de
beelden [ ] (Links horizontaal) of [ ] (Links verticaal) kiezen.
OPMERKING: Voor [2-op-1] worden beelden altijd van links naar rechts of van boven
naar onder op de gekopieerde pagina geplaatst.
2-zijdig
Met deze toepassing kunt u automatisch 2-zijdige kopieën maken van 1-zijdige of
2-zijdige documenten.
OPMERKING: De optie voor 2-zijdige kopieën kan niet worden gebruikt met papier
anders dan Normaal.
1. Druk op de <I> of de <J> toets om
[2-zijdig] weer te geven op het scherm
Kopiëren.
2. Selecteer [2-zijdig] met de toets
<Selecteren>.

3Kopiëren
64 Xerox CopyCentre/WorkCentre 118 Handleiding voor de gebruiker
3. Selecteer de gewenste optie.
4. Druk op de toets <Invoeren>.
1J 1-zijdig
Hiermee maakt u een enkelzijdige kopie van een enkelzijdig document.
1J2-zijdig
Hiermee maakt u een 2-zijdige kopie van een enkelzijdig document. Druk op de toets
<Invoeren> om het scherm [Kopieën] te openen. Selecteer nu ofwel [Kop/Kop] of
[Kop/Staart] om de richting van de uitgevoerde beelden op te geven.
2J1-zijdig
Hiermee maakt u 1-zijdige kopieën van 2-zijdige documenten. Druk op de toets
<Invoeren> om het scherm [Originelen] te openen. Selecteer nu ofwel [Kop/Kop] of
[Kop/Staart] om de richting van de originelen op te geven.
2J2-zijdig
Hiermee maakt u een 2-zijdige kopie van een dubbelzijdig document.
In de volgende afbeeldingen worden de richtingen [Kop/Kop] en [Kop/Staart] getoond.
Aflevering
Met deze toepassing kan gekopieerde aflevering worden gesorteerd wanneer er
kopieën in sets worden gemaakt.
1. Druk op de <I> of de <J> toets om
[Aflevering] weer te geven op het
scherm Kopiëren.
Portretbeelden
Kop/kop
voor inbinden langs de lange kant
Kop/kop
voor inbinden langs de korte kant
Kop/staart
voor inbinden langs de korte kant
Kop/staart
voor inbinden langs de lange kant
Landschapbeelden

Kopieertoepassingen
Xerox CopyCentre/WorkCentre 118 Handleiding voor de gebruiker 65
2. Selecteer [Aflevering] met de toets <Selecteren>.
3. Selecteer de gewenste optie.
4. Druk op de toets <Invoeren>.
OPMERKING: Met de toets <Sets> op het bedieningspaneel kunt u deze toepassing
snel gebruiken.
Auto
Voor het sorteren van de afgeleverde kopieën wordt automatisch [Sets] of [Stapels]
geselecteerd. De optie [Sets] wordt toegepast wanneer de AOD wordt gebruikt. Bij
gebruik van de glasplaat wordt de optie [Stapels] toegepast.
Sets
Het aangegeven aantal sets kopieën wordt
in dezelfde volgorde als de documenten
afgeleverd. Bijvoorbeeld: twee kopieën van
een document met drie pagina's worden
afgeleverd in de volgorde 1-2-3, 1-2-3.
1-2-3.
Stapels
De kopieën worden in stapels afgeleverd op
basis van het aantal benodigde kopieën van
ieder document. Bijvoorbeeld: twee kopieën
van een document met drie pagina's worden
afgeleverd in de volgorde 1-1, 2-2, 3-3.
Gemengde origineelformaten
Met deze toepassing kunt u documenten van verschillende formaten tegelijk in de AOD
plaatsen. Voor deze toepassing moet de AOD worden gebruikt.
OPMERKING: Bij gebruik van deze toepassing moet de breedte van alle originelen
gelijk zijn. Als u kopieën van originelen met gemengde breedten maakt, wordt de
breedte van de eerste pagina voor alle kopieën gebruikt.
1. Druk op de <I> of de <J> toets om
[Gemengde origineelformaten] weer te
geven op het scherm Kopiëren.

3Kopiëren
66 Xerox CopyCentre/WorkCentre 118 Handleiding voor de gebruiker
2. Selecteer [Gem. orig.form.] met de toets <Selecteren>.
3. Selecteer [Aan] om de toepassing in te schakelen.
Indien u deze toepassing uitschakelt en kopieën maakt van gemengde
origineelformaten, worden alle kopieën op het formaat van de eerste pagina afgedrukt.

Xerox CopyCentre/WorkCentre 118 Handleiding voor de gebruiker 67
4Fax
Dit hoofdstuk bevat informatie over het gebruik van de optionele faxtoepassingen, die
afhankelijk zijn van de configuratie van uw apparaat. Naast de normale
faxtoepassingen is de toepassing Directe fax beschikbaar indien de optionele
printermodule is geïnstalleerd.
Met Directe fax kunt u faxen rechtstreeks vanaf pc-clients versturen.
Raadpleeg de online Help van de PCL-driver voor meer informatie over Directe fax.
Faxprocedure
In dit hoofdstuk wordt de basisprocedure voor het versturen van faxen beschreven.
Volg de onderstaande stappen.
1. Plaats de documenten – pagina 67
2. Selecteer de toepassingen – pagina 69
3. Geef de bestemming aan – pagina 69
4. Start de faxopdracht. – pagina 70
5. Bevestig de faxopdracht in de opdrachtstatus. – pagina 71
De faxopdracht stoppen – pagina 71
OPMERKING: Als de Auditron is ingeschakeld, moet er wellicht een toegangscode
worden ingevoerd voordat het apparaat kan worden gebruikt. Neem contact op met de
getrainde operateur voor de benodigde toegangscode of voor meer informatie.
1. Plaats de documenten
In onderstaande stappen wordt het plaatsen van documenten in de AOD of op de
glasplaat beschreven. Gebruik de AOD als u een document dat uit losse vellen bestaat
of een stapel documenten wilt scannen. Gebruik de glasplaat als u een relatief zwaar
document wilt scannen, zoals een brochure of katern.
•AOD
Documenten met gemengde papierformaten kunnen in een stapel worden gescand
door [Autom. registratie] te selecteren op het scherm [Scanformaat]. Deze functie is
alleen beschikbaar als alle originelen dezelfde breedte hebben. Voor het scannen van
originelen met gemengde formaten (verschillende breedten) moet de glasplaat worden
gebruikt. Bij gebruik van de AOD wordt de breedte van de eerste pagina toegepast op
de rest van het te scannen document, waardoor enig beeldverlies mogelijk is. Alle
originelen worden tegelijk gescand, zodat instellingen zoals [Resolutie], [Lichter/
donkerder], of [Verkleinen/vergroten] niet ondertussen gewijzigd kunnen worden. Als u
voor elke pagina de instellingen wilt wijzigen, dient u de glasplaat te gebruiken.

4Fax
68 Xerox CopyCentre/WorkCentre 118 Handleiding voor de gebruiker
• Glasplaat
Als u meer dan één stapel originelen wilt scannen, selecteert u [Inst. wijzigen] met de
toets <Selecteren> terwijl de huidige stapel documenten wordt gescand. Zo kunnen
twee of meer documenten of originelen van gemengde formaten als één set gegevens
worden verzonden. Voor iedere pagina kunnen dan tevens de faxinstellingen worden
gewijzigd.
1. Plaats de documenten met de
beeldzijde naar boven in de AOD of met
de beeldzijde naar beneden op de
glasplaat.
Zie 1. Plaats de documenten in Kopiëren op
pagina 53 voor meer informatie over het
plaatsen van originelen.
Documenten scannen
Documenten kunnen op twee manieren worden gescand.
• Automatische registratie
Documenten met standaardformaten kunnen automatisch worden geregistreerd. Als
het document geen standaardformaat heeft, of het formaat niet kan worden
geregistreerd, kiest het apparaat automatisch een formaat waarbij beeldverlies wordt
vermeden. Zie Bij gebruik van de faxtoepassing in het hoofdstuk Specificaties op
pagina 218 voor meer informatie over formaten die automatisch geregistreerd of
vervangen kunnen worden.
• Het scanformaat selecteren
Het scanformaat kan uit de vooringestelde formaten worden geselecteerd. Zie
Scanformaat op pagina 78 voor meer informatie over het selecteren van het
scanformaat.
OPMERKING: De toepassing Lange paginascan is alleen beschikbaar wanneer de
AOD wordt gebruikt. Met deze toepassing kunt u 1-zijdige pagina's tot maximaal
1000 mm lengte (39,4 inch) en 2-zijdige pagina's tot maximaal 432 mm lengte
(17,0 inch) scannen. Voor ontvangst kan de getrainde operateur het beeld ofwel
afknippen of verkleinen. Voor afknippen is het bereik 0-24 mm (0,0 - 0,9 inch), en voor
verkleinen kan een bereik van 60 t/m 100% worden ingesteld. Als de documentlengte
niet kan worden verkleind of het document kan niet worden geknipt, wordt het beeld
automatisch verdeeld. Raadpleeg Lange originelen in het hoofdstuk Instellingen op
pagina 165 voor meer informatie.

Faxprocedure
Xerox CopyCentre/WorkCentre 118 Handleiding voor de gebruiker 69
2. Selecteer de toepassingen
Alleen die toepassingen die relevant zijn voor de apparaatconfiguratie zijn
beschikbaar.
OPMERKING: Als het apparaat gedurende een bepaalde tijd niet wordt gebruikt
(zoals bepaald door de getrainde operateur), worden de instellingen teruggezet. Zie
Auto-wissen in het hoofdstuk Instellingen op pagina 140 voor meer informatie.
1. Druk op de toets <Fax> op het
bedieningspaneel. Het scherm Faxen
wordt weergegeven.
2. Druk eenmaal op de toets <Alles
wissen> op het bedieningspaneel om
vorige selecties te annuleren.
3. Selecteer de optie voor de gewenste
toepassing.
Druk indien nodig op de toets <I> of <J> om van scherm te wisselen en stel de
faxinstellingen in. Zie Faxtoepassingen op pagina 76 voor meer informatie over de
beschikbare faxtoepassingen.
3. Geef de bestemming aan
Hieronder wordt aangegeven hoe een bestemming wordt ingevoerd. Faxnummers
kunnen op het apparaat op de volgende manieren worden gekozen.
OPMERKING: Controleer alle informatie om te zien dat u de juiste bestemmingen
heeft opgegeven voordat een document wordt verzonden.
• Met behulp van de aantaltoetsen op het bedieningspaneel
• Met behulp van het Adresboek (Zie Adresboek op pagina 73)
• Met behulp van Snelkiezen (Zie Snelkiezen op pagina 74)
• Met behulp van directtoetsen(Zie Direct kiezen op pagina 74)
Toets <Fax>
Toets <Alles wissen>

4Fax
70 Xerox CopyCentre/WorkCentre 118 Handleiding voor de gebruiker
1. Voer het faxnummer in via de
aantaltoetsen op het bedieningspaneel.
U kunt een fax in één bewerking naar twee of
meer bestemmingen sturen. Zie Volgende
adres op pagina 72 voor meer informatie.
Als er een nummer of teken vóór het telefoonnummer moet worden ingevoerd,
bijvoorbeeld 9 voor een buitenlijn, moet er na dit teken een pauze worden ingevoerd.
Druk op de toets <Kiespauze> op het bedieningspaneel voordat u de rest van het
faxnummer invoert. Als u het nummer handmatig invoert, hoeft er geen kiespauze te
worden ingevoerd; wacht in plaats daarvan tot u de kiestoon hoort voordat de rest van
het nummer wordt gekozen.
4. Start de faxopdracht.
1. Druk op de toets <Start> op het
bedieningspaneel om de documenten te
scannen en te verzenden.
OPMERKING: Indien de storing, zoals vastgelopen papier of onvoldoende geheugen,
optreedt tijdens het scannen van documenten, wordt de opdracht geannuleerd en
worden de gescande gegevens verwijderd. Als u de handeling wilt hervatten, plaatst u
alle documenten opnieuw en drukt u op de toets <Start>.
OPMERKING: Als het foutbericht 'Geheugen vol' verschijnt, dient u overbodige
bestanden te verwijderen.
OPMERKING: Als het apparaat tijdens een faxtransmissie door een elektrische
storing of storing in het apparaat opnieuw wordt gestart, wordt het hele document
opnieuw verzonden als het apparaat weer wordt ingeschakeld. Alle pagina's worden
opnieuw verzonden, ongeacht hoeveel pagina's reeds naar de bestemmingen zijn
verzonden voordat de storing optrad. Als u bijvoorbeeld bezig bent een document van
7 pagina's te verzenden en er treedt een storing op tijdens het verzenden van de
zesde pagina, worden alle zeven pagina's weer opnieuw verzonden wanneer de
storing is verholpen, inclusief de eerste vijf pagina's die al waren verzonden voordat
de storing optrad.
Toets <Kiespauze>
Toets <Start>

Faxprocedure
Xerox CopyCentre/WorkCentre 118 Handleiding voor de gebruiker 71
5. Bevestig de faxopdracht in de opdrachtstatus.
Volg de onderstaande stappen om de faxopdracht te bevestigen die u heeft gestart.
1. Druk op de toets <Opdrachtstatus> op
het bedieningspaneel om het scherm
Opdrachtstatus weer te geven.
De opdracht die wordt verwerkt, wordt
weergegeven in het scherm Huidige.
2. Indien vereist drukt u op de toets <I> of <J> om het scherm Alle opdrachten
weer te geven.
3. Selecteer [Fax/E-mail] met de toets <Selecteren>.
4. Selecteer [Verzenden] met de toets <Selecteren>. De opdracht verschijnt op het
scherm.
Zie Opdrachtstatus in het hoofdstuk Productoverzicht op pagina 43 voor meer
informatie.
De faxopdracht stoppen
Volg stap 1 als u een faxopdracht tijdens het scannen van het document wilt annuleren.
Als het document reeds is gescand, volgt u stap 2 en 3.
1. Druk op de toets <Stoppen> op het
bedieningspaneel om de huidige
faxopdracht te annuleren.
2. Druk indien nodig op de toets
<Opdrachtstatus> op het
bedieningspaneel om het scherm
Opdrachtstatus weer te geven. Druk op
de toets <Afsluiten> of
<Opdrachtstatus> om het scherm
Opdrachtstatus te verlaten.
3. Als de opdracht die moet worden
geannuleerd wordt weergegeven op het
scherm Huidige, selecteert u [Stoppen
(Verw.)] met de toets <Selecteren>.
Zo niet, dan gaat u door naar stap 4.
4. Druk op de toets <J> om het scherm Alle opdrachten te openen.
5. Selecteer [Fax/E-mail] met de toets <Selecteren>.
6. Selecteer [Verzenden] met de toets <Selecteren>.
Toets <Stop>
Toets <Opdrachtstatus>

4Fax
72 Xerox CopyCentre/WorkCentre 118 Handleiding voor de gebruiker
7. Selecteer de opdracht die geannuleerd moet worden door [T] of [S] te
selecteren.
8. Selecteer [Gegevens] met de toets <Selecteren>.
9. Selecteer [Stoppen (Verw.)] met de toets <Selecteren>.
Bestemmingen opgeven
In dit hoofdstuk wordt beschreven hoe bestemmingen worden aangegeven met de
toepassingen op het apparaat. Raadpleeg het volgende voor meer informatie:
Volgende adres – pagina 72
Adresboek – pagina 73
Snelkiezen – pagina 74
Direct kiezen – pagina 74
Doorzenden – pagina 75
OPMERKING: U kunt ook twee of meer bestemmingen tegelijk opgeven (seriële
rondzending) zonder de toets <Volgende adres> in te drukken, met behulp van
Snelkiezen, Direct kiezen.
Volgende adres
Gebruik deze toepassing om het document naar meer dan één bestemming te
verzenden. Bestemmingen kunnen met Snelkiezen, directtoetsen of via de
aantaltoetsen op het bedieningspaneel worden opgegeven. U kunt ook het Adresboek
gebruiken om snelkiesbestemmingen snel op te zoeken en in te voeren.
Er kunnen maximaal 210 bestemmingen tegelijk worden opgegeven met Snelkiezen,
directtoetsen en via de aantaltoetsen. Er kunnen echter maximaal 12 van de
210 bestemmingen worden opgegeven met de aantaltoetsen.
1. Voer de eerste bestemming in.
2. Druk op de toets <Volgende adres> op
het bedieningspaneel.
3. Voer de volgende bestemming in.
4. Herhaal stappen 2 en 3 zo vaak als
nodig is.
OPMERKING: Druk éénmaal op de toets <C> om een bestemming te verwijderen die
met Snelkiezen of directtoetsen is ingevoerd. Als handmatig wordt gekozen, kunt u
één cijfer van het nummer tegelijk verwijderen door op de toets <C> te drukken.
Toets <Volgende adres>

Bestemmingen opgeven
Xerox CopyCentre/WorkCentre 118 Handleiding voor de gebruiker 73
Adresboek
Gebruik deze toepassing om snel geregistreerde bestemmingen en Faxprogramma's
op te zoeken en in te voeren door een item uit de lijst te selecteren of [Zoeken op index]
te gebruiken. Als u een Faxprogramma selecteert, kunt u een document verzenden
volgens de instellingen die in het programma zijn geregistreerd. De nummers in het
adresboek zijn de nummers die u in Snelkiezen en Faxprogramma heeft geregistreerd,
en staan op volgorde van respectievelijk de snelkiescodes en faxprogramma's
waaraan ze zijn toegewezen. Zie Maken/verwijderen in het hoofdstuk Instellingen op
pagina 174 voor meer informatie over het registreren van snelkiescodes en
Faxprogramma's. Zie Direct kiezen op pagina 74 voor meer informatie over een
Faxprogramma.
1. Druk op de toets <Adresboek> op het
bedieningspaneel.
2. Selecteer de gewenste optie.
3. Druk op de toets <Volgende adres> op
het bedieningspaneel.
Adresboek
Hiermee kunt u een selectie maken uit de lijst bestemmingen die in Snelkiezen zijn
geregistreerd.
Programmalijst
Hiermee kunt u een selectie maken uit de lijst programma's die in Faxprogramma zijn
geregistreerd.
OPMERKING: Als er reeds een bestemming is opgegeven, kunt u geen
Faxprogramma selecteren.
Zoeken op index
Hiermee kunt u een bestemming zoeken op het indexteken dat aan de bestemming is
toegewezen tijdens registratie in Snelkiezen.
Volg onderstaande stappen:
1. Voor de invoermodus wisselt u tussen [Alfabet] voor een letter en [Nummer] voor
een cijfer met de toets <Selecteren>.
2. Voer een indexteken in met behulp van het alfanumerieke toetsenblok.
3. Selecteer [Bevestigen] met de toets <Selecteren>, of druk op de toets
<Invoeren>. De adressen die overeenkomen met de ingevoerde index
verschijnen.
Toets <Adresboek>

4Fax
74 Xerox CopyCentre/WorkCentre 118 Handleiding voor de gebruiker
Snelkiezen
Met deze toepassing kunt u snel een bestemming kiezen aan de hand van de code van
3 cijfers die eraan is toegewezen. Als u bijvoorbeeld een faxnummer aan snelkiescode
123 toewijst, kunt u automatisch het faxnummer kiezen dat aan snelkiescode 123 is
toegewezen door alleen 123 in te voeren. Er kunnen maximaal 200 snelkiescodes
worden geregistreerd. Snelkiescodes 001-036 worden automatisch toegewezen aan
de directtoetsen op het bedieningspaneel. Snelkiescodes worden in het adresboek
opgenomen en kunnen in het adresboek worden opgezocht. Zie Snelkiezen in het
hoofdstuk Instellingen op pagina 174 voor informatie over het registreren van
snelkiescodes.
1. Druk op de toets <Snelkiezen> op het
bedieningspaneel.
2. Voer een code van 3 cijfers in.
OPMERKING: Indien de ingevoerde code van 3 cijfers correct is, verschijnt de
bestemming. Indien de code niet correct is, wordt u gevraagd opnieuw een code van
3 cijfers in te voeren.
Direct kiezen
Met deze toepassing kunnen de vooringestelde snelkiescodes 001-036 of
faxprogramma's p01- p18 worden geselecteerd met de Direct-toetsen. Direct kiezen
bestaat uit de volgende drie pagina's. Klap de kaarten om als u naar andere pagina's
wilt gaan.
• Pagina 1 bevat snelkiescodes 001–018.
• Pagina 2 bevat snelkiescodes 019–036.
• Pagina 3 bevat faxprogramma's p01–p18.
Toets <Snelkiezen>

Bestemmingen opgeven
Xerox CopyCentre/WorkCentre 118 Handleiding voor de gebruiker 75
Faxprogramma
Een Faxprogramma is een kiesmethode waarmee een faxbestemming en de
verzendhandelingen voor de fax in één toets worden geprogrammeerd. Faxberichten
met dezelfde instellingen kunnen te allen tijde worden verzonden door het programma
te activeren met de toegewezen Direct-toets. Dit bespaart veel tijd. Er kunnen
maximaal 30 faxprogramma's worden geregistreerd met codes van 3 cijfers. Wanneer
faxprogramma's p01-p18 worden geregistreerd, worden de bijbehorende codes
automatisch toegewezen aan de Direct-toetsen op het bedieningspaneel. Zie
Faxprogramma in het hoofdstuk Instellingen op pagina 176 voor meer informatie over
het registreren van faxprogramma's.
1. Indien nodig kunnen de panelen met de
direct-toetsen worden omgeklapt om
toegang te krijgen tot de benodigde
direct-toets.
2. Druk op de Direct-toets.
Doorzenden
Met deze toepassing kunt u een document naar een extern apparaat sturen, dat het
document vervolgens naar twee of meer bestemmingen verstuurt die op dit externe
apparaat voor snelkiezen staan geregistreerd. Hierdoor kunnen de transmissiekosten
worden verlaagd, vooral wanneer de bestemmingen in een andere stad of land liggen,
aangezien u het document alleen maar naar het doorzendapparaat hoeft te sturen.
Het externe apparaat dat uw document naar twee of meer bestemmingen doorstuurt,
wordt het doorzendstation genoemd. U kunt twee of meer doorzendstations aangeven,
of zelfs het eerste station vragen het document naar het tweede doorzendstation te
sturen, dat het document vervolgens naar andere bestemmingen doorstuurt. Het
document dat wordt verzonden kan bovendien op het doorzendstation worden
afgedrukt.
Gebruik F-code om een doorzendstation en bestemmingen op te geven als F-code
wordt ondersteund voor doorzenden. Meer informatie over doorzenden met F-code
kunt u vinden in Doorzenden/Extern doorzenden, op pagina 81.
OPMERKING: Doorzenden met F-code kan worden gebruikt op apparaten die zowel
de F-code functie als de doorzendfunctie bevatten.
Direct-toetsen

4Fax
76 Xerox CopyCentre/WorkCentre 118 Handleiding voor de gebruiker
Faxtoepassingen
In dit deel worden de toepassingen beschreven die u voor uw faxopdrachten ter
beschikking heeft. Voor meer informatie over de beschikbare toepassingen kunt u de
volgende informatie raadplegen:
Resolutie – pagina 77
Lichter/donkerder – pagina 78
Scanformaat – pagina 78
Verkleinen/vergroten – pagina 79
Koptekst verzenden – pagina 79
Verzendingsoverzicht – pagina 80
F-code – pagina 81
Internationale communicatie – pagina 82
Uitgestelde start – pagina 83
X-op-1 – pagina 83
Prioriteit verzenden – pagina 84
Afdrukken bij ontvanger – pagina 84
Direct verzenden – pagina 85
2-zijdige originelen – pagina 85
Pollen – pagina 86
Bulletinboard – pagina 87
Mailbox – pagina 89
Kettingkiezen – pagina 90
Hoorn op de haak – pagina 90
1. Druk op de toets <Fax> op het
bedieningspaneel.
2. Druk op de toets <I> of <J> om
tussen de schermen te wisselen.
3. Selecteer de gewenste optie.

Faxtoepassingen
Xerox CopyCentre/WorkCentre 118 Handleiding voor de gebruiker 77
Resolutie
De resolutie is van invloed op de kwaliteit van de fax die op het externe apparaat wordt
ontvangen. Een hogere resolutie levert een betere kwaliteit op. Een lagere resolutie
neemt minder communicatietijd in beslag.
1. Druk op de <I> of de <J> toets om
[Resolutie] weer te geven op het
scherm Faxen.
2. Selecteer [Resolutie] met de toets
<Selecteren>.
3. Selecteer de gewenste optie.
4. Druk op de toets <Invoeren>.
Tekst
Selecteer deze optie als u een tekstdocument verzendt.
Fijn
Scant documenten met een resolutie van 8 × 7,7 lijnen/mm. Deze instelling is vooral
geschikt voor gedetailleerde lijntekeningen of kleine letters.
Zeer fijn
Scant documenten met een resolutie van 16 × 15,4 lijnen/mm. Deze instelling is vooral
geschikt voor gedetailleerde lijntekeningen of kleine letters. Deze instelling neemt meer
communicatietijd in beslag, maar levert een hogere afdrukkwaliteit.
Halftoon
Specificeert een resolutie voor donker en licht gekleurde gebieden, zoals afbeeldingen.
Superhalftoon
Specificeert een resolutie voor donker en licht gekleurde gebieden, zoals afbeeldingen.
Deze instelling neemt meer communicatietijd in beslag, maar levert een hogere
afdrukkwaliteit.
Zeer fijn halftoon
Specificeert een resolutie voor beelden met zowel foto's met donkere en lichte
gebieden als tekst.

4Fax
78 Xerox CopyCentre/WorkCentre 118 Handleiding voor de gebruiker
Lichter/donkerder
Met deze toepassing kunt u de densiteit van het gescande beeld op vijf niveaus
afstellen. Gebruik de toetsen <Selecteren> om het beeld lichter of donkerder te maken.
1. Druk op de <I> of de <J> toets om
[Lichter/donkerder] weer te geven op
het scherm Faxen.
2. Selecteer [Lichter/donkerder] met de
toets <Selecteren>.
3. Selecteer het gewenste densiteitsniveau door T op het scherm te verplaatsen en
[Donkerder] of [Lichter] te selecteren met de toets <Selecteren>.
4. Druk op de toets <Invoeren>.
Scanformaat
Met deze toepassing kan het formaat van het document automatisch worden
waargenomen of geselecteerd uit een lijst met vooringestelde formaten. Indien een
vooringesteld formaat wordt gebruikt, worden de documenten gescand aan de hand
van het aangegeven formaat, ongeacht hun werkelijke formaat.
1. Druk op de <I> of de <J> toets om
[Scanformaat] weer te geven op het
scherm Faxen.
2. Selecteer [Scanformaat] met de toets
<Selecteren>.
3. Selecteer de gewenste optie.
4. Druk op de toets <Invoeren>.
Automatische registratie
Neemt automatisch het formaat van het document waar.
Documenten met standaardformaten kunnen automatisch worden geregistreerd. Als
het document geen standaardformaat heeft, of het formaat niet kan worden
geregistreerd, kiest het apparaat automatisch een formaat waarbij beeldverlies wordt
vermeden. Zie Bij gebruik van de faxtoepassing in het hoofdstuk Specificaties op
pagina 218 voor meer informatie over de formaten die automatisch kunnen worden
geregistreerd.
Voorinstellingen
Hierin kan een van de standaardformaten worden geselecteerd.

Faxtoepassingen
Xerox CopyCentre/WorkCentre 118 Handleiding voor de gebruiker 79
Verkleinen/vergroten
Met deze toepassing kunt u een gescand document vergroten of verkleinen met het
aangegeven percentage alvorens het document te versturen.
1. Druk op de <I> of de <J> toets om
[Verkleinen/Vergroten] weer te geven op
het scherm Faxen.
2. Selecteer [Verkleinen/Vergroten] met de
toets <Selecteren>.
3. Selecteer de gewenste optie.
4. Druk op de toets <Invoeren>.
100%
Scant en verzendt het document in hetzelfde formaat als dat van het origineel.
Voorinstellingen
Hier kan een selectie uit de vooringestelde percentages voor verkleinen/vergroten
worden gemaakt.
Koptekst verzenden
Gebruik deze functie om de naam van de afzender, de starttijd, datum van de
transmissie, en het aantal pagina's bovenaan elke pagina van het document toe te
voegen. U kunt een keuze maken uit twee geregistreerde namen van afzenders, die
door de getrainde operateur zijn ingesteld. Zie Koptekst verzenden in Instellingen op
pagina 163 voor meer informatie.
OPMERKING: Een standaardfax die vanuit de Verenigde Staten wordt verstuurd,
moet deze informatie bevatten.
OPMERKING: Als u Koptekst verzenden gebruikt, kunt u de naam van de
bestemming toevoegen die in Snelkiezen is geregistreerd.
1. Druk op de <I> of de <J> toets om
[Kopregel verzenden] weer te geven op
het scherm Faxen.
2. Selecteer [Koptekst verzenden] met de
toets <Selecteren>.
3. Selecteer de gewenste optie.
4. Druk op de toets <Invoeren>.
Uit
Hiermee wordt de toepassing uitgeschakeld.
Naam afzender 1
Gebruikt de informatie die is geregistreerd voor Naam afzender 1.

4Fax
80 Xerox CopyCentre/WorkCentre 118 Handleiding voor de gebruiker
Naam afzender 2
Gebruikt de informatie die is geregistreerd voor Naam afzender 2.
Naam ontvanger
Drukt de naam van de ontvanger die is geregistreerd in Snelkiezen, af bij de naam van
de afzender. Dit is alleen beschikbaar wanneer een bestemming wordt gekozen met
Snelkiezen, Direct kiezen of Adresboek.
Verzendingsoverzicht
Als deze toepassing is ingeschakeld, drukt het apparaat aan het einde van een
verzending een overzicht van de verzending af.
De getrainde operateur stelt in of er een overzicht moet worden afgedrukt als een
faxbericht naar een enkele bestemming is verzonden, of een overzicht moet worden
afgedrukt wanneer een fax naar twee of meer bestemmingen is verzonden, en of het
gescande document bij het overzicht moet worden afgedrukt. Zie Overzichtinstellingen
in het hoofdstuk Instellingen op pagina 169 voor meer informatie over overzichten.
1. Druk op de toets <I> of <J> om
[Verzendingsoverzicht ] weer te geven
op het scherm Faxen.
2. Selecteer [Verzendings]. overzicht] met
behulp van de toets <Selecteren>
3. Selecteer de gewenste optie.
4. Druk op de toets <Invoeren>.
Niet bezorgd
Hiermee wordt alleen een overzicht afgedrukt als de verzending niet geslaagd is.
Uit
Hiermee wordt geen overzicht afgedrukt.
Aan
Er wordt altijd een overzicht afgedrukt, ongeacht het resultaat van de verzending.

Faxtoepassingen
Xerox CopyCentre/WorkCentre 118 Handleiding voor de gebruiker 81
F-code
Met deze toepassing zijn faxverzendingen mogelijk met de F-codestandaard, zoals
gedefinieerd door de Communications and Information network Association
(communicatie- en informatienetwerkgenootschap) van Japan. De F-codestandaard is
gebaseerd op Aanbeveling T.30, zoals gedefinieerd door de ITU Telecommunication
Standardization Sector (ITU-T) en maakt communicatie mogelijk met externe
apparaten die dezelfde standaard ondersteunen, ongeacht de producenten.
U heeft de F-code en de toegangscode nodig (indien ingesteld) van het externe
apparaat alvorens een document te versturen of op te halen.
F-codecommunicatie kan tevens worden gespecificeerd met Direct kiezen of met
Snelkiezen. Als u F-codetransmissies wilt uitvoeren met Direct kiezen of Snelkiezen,
moeten een F-code en toegangscode (indien vereist) van tevoren in het adresboek
geregistreerd zijn, samen met de bestemming. F-code kan met de volgende
toepassingen worden gebruikt.
• Vertrouwelijke communicatie - hiermee kunnen vertrouwelijke documenten met
externe apparaten worden uitgewisseld door gebruik te maken van mailboxen. Om
het document van het externe apparaat te kunnen ophalen moet een toegangscode
worden ingevoerd.
Vertrouwelijk verzenden: u kunt een vertrouwelijk faxdocument verzenden met F-
code naar een mailbox die op het externe apparaat is ingesteld. U heeft de F-code
en de toegangscode (indien ingesteld) van het externe apparaat nodig alvorens het
document te versturen.
Vertrouwelijk ontvangen: binnengekomen documenten worden opgeslagen in de
mailbox die van tevoren op het apparaat is ingesteld. Het apparaat kan worden
ingesteld om alleen documenten met de juiste F-code en/of toegangscode te
accepteren. Zie Mailbox in het hoofdstuk Instellingen op pagina 178 voor informatie
over het registreren van een mailbox.
• Bulletinboard – hiermee kunt u en kunnen de externe apparaten vrij door de
documenten op het bulletinboard van het apparaat bladeren. Zowel uzelf als de
externe apparaten kunnen documenten op een bulletinboard plaatsen, documenten
ophalen en afdrukken. F-code kan worden gebruikt voor het verzenden en ophalen
van documenten.
Zie Bulletinboard op pagina 87 voor de toepassingen van het bulletinboard.
• Afdrukken bij ontvanger - hiermee kunt u het aantal exemplaren opgeven dat op het
externe apparaat moet worden afgedrukt.
• Doorzenden/Extern doorzenden – als u een document naar een extern apparaat wilt
verzenden (dat dienst doet als doorzendstation) om door te zenden, geeft u de F-
code en toegangscode (indien vereist) van het externe apparaat op uw apparaat op.
Als u uw apparaat als doorzendstation wilt gebruiken, dient de F-code en
toegangscode (indien vereist) van uw apparaat te worden opgegeven op het
externe apparaat waarvan de doorzending afkomstig is. Zie F-code in het hoofdstuk
Instellingen op pagina 167 voor informatie over het opgeven van het apparaat als
doorzendstation.

4Fax
82 Xerox CopyCentre/WorkCentre 118 Handleiding voor de gebruiker
Geef F-codesignalen op binnen het bereik van 1 tot 20 cijfers, en gebruik de nummers
(0–9) en symbolen (#, *).
Vraag het externe apparaat om de methode voor het opgeven van F-codesignalen.
1. Druk op de <I> of de <J> toets om [F-
code] weer te geven op het scherm
Faxen.
2. Selecteer [F-code] met de toets
<Selecteren>.
3. Selecteer de gewenste optie.
Uit
Hiermee wordt de toepassing uitgeschakeld.
F-code
U kunt de F-code invoeren met de aantaltoetsen op het bedieningspaneel.
Toegangscode
U kunt de toegangscode invoeren met de aantaltoetsen op het bedieningspaneel.
De F-code moet worden ingesteld als de toegangscode wordt opgegeven. U kunt geen
toegangscode opgeven zonder een F-code.
Internationale communicatie
Gebruik deze functie om storingen op telefoonlijnen te minimaliseren. Deze storingen
treden vaak bij internationale verbindingen op.
1. Druk op de <I> of de <J> toets om
[Internat. comm.] weer te geven op het
scherm Faxen.
2. Selecteer [Internat. comm.] met de toets
<Selecteren>.
3. Selecteer [Aan] met de toets <Selecteren> om de toepassing in te schakelen.

Faxtoepassingen
Xerox CopyCentre/WorkCentre 118 Handleiding voor de gebruiker 83
Uitgestelde start
Met deze toepassing kunt u een starttijd instellen waarop faxberichten moeten worden
verzonden of waarop gepold moeten worden. Als de ingevoerde tijd later is dan het
huidige tijdstip, wordt de opdracht de volgende dag op die tijd uitgevoerd. De huidige
tijd wordt ook weergegeven.
1. Druk op de <I> of de <J> toets om
[Uitgestelde start] weer te geven op het
scherm Faxen.
2. Selecteer [Uitgestelde start] met de
toets <Selecteren>.
3. Selecteer de gewenste optie.
4. Druk op de toets <Invoeren>.
Uit
Hiermee wordt de toepassing uitgeschakeld.
Uren
Druk op de toets <C> om de ingevoerde waarde te wissen en voer vervolgens het uur
voor de uitgestelde starttijd in via de aantaltoetsen op het bedieningspaneel.
Minuten
Druk op de toets <C> om de ingevoerde waarde te wissen en voer vervolgens de
minuut voor de uitgestelde starttijd in via de aantaltoetsen op het bedieningspaneel.
X-op-1
Als de AOD wordt gebruikt, kunt u deze toepassing gebruiken om twee opeenvolgende
pagina's als één pagina te verzenden. De indeling van de gescande documenten is
vastgesteld als Kop/staart (boven naar onder).
1. Druk op de <I> of de <J> toets om
[X-op-1] weer te geven op het scherm
Faxen.
2. Selecteer [X-op-1] met de toets
<Selecteren>.
3. Selecteer [2-op-1] met de toets <Selecteren> om de toepassing in te schakelen.

4Fax
84 Xerox CopyCentre/WorkCentre 118 Handleiding voor de gebruiker
Prioriteit verzenden
Met deze toepassing kunnen urgente documenten met de hoogste prioriteit worden
verzonden. Als er twee of meer documenten zijn die zijn ingesteld op Prioriteit
verzenden, wordt het document dat als eerste is opgegeven ook als eerste verzonden.
1. Druk op de toets <I> of <J> om
[Prioriteit verzenden] weer te geven op
het scherm Faxen.
2. Selecteer [Prioriteit verzenden] met de
toets <Selecteren>.
3. Selecteer [Aan] met de toets <Selecteren> om de toepassing in te schakelen.
Afdrukken bij ontvanger
Met deze toepassing kunt u het aantal exemplaren opgeven dat op het externe
apparaat moet worden afgedrukt.
1. Druk op de <I> of de <J> toets om
[Afdr. bij ontvanger] weer te geven op
het scherm Faxen.
2. Selecteer [Afdr. bij ontvanger] met
behulp van de toets <Selecteren>
3. Selecteer de gewenste optie.
4. Druk op de toets <Invoeren>.
Het externe apparaat drukt één kopie af.
Aantal invoeren
Hiermee kunt u het aantal exemplaren opgeven dat op het externe apparaat wordt
afgedrukt. Druk op de toets <C> om de ingevoerde waarde te wissen en voer
vervolgens het gewenste aantal kopieën in via de aantaltoetsen op het
bedieningspaneel.

Faxtoepassingen
Xerox CopyCentre/WorkCentre 118 Handleiding voor de gebruiker 85
Direct verzenden
Bij gebruik van de AOD kunt u met deze toepassing onmiddellijk na het scannen van
de eerste pagina van uw documenten beginnen met het verzenden van de fax. Dit is
bijvoorbeeld handig als er onvoldoende geheugen beschikbaar is op het apparaat. Bij
gebruik van deze toepassing gaat het groene lampje <Direct verzenden> branden.
1. Druk op de toets <I> of <J> om
[Direct verzenden] weer te geven op het
scherm Faxen.
2. Selecteer [Direct verzenden] met de
toets <Selecteren>.
3. Selecteer [Aan] met de toets
<Selecteren> om de toepassing in te
schakelen. Controleer of het lampje
<Direct verzenden> gaat branden.
OPMERKING: Met de toets <Direct verzenden> op het bedieningspaneel kunt u deze
toepassing snel gebruiken.
2-zijdige originelen
Bij gebruik van de DAOD kunt u deze toepassing gebruiken om op te geven of uw
documenten 1-zijdig of 2-zijdig zijn en kunt u de richting van de documenten opgeven.
1. Druk op de <I> of de <J> toets om
[2-zijdige originelen] weer te geven op
het scherm Faxen.
2. Selecteer [2-zijdig] met de toets
<Selecteren>.
3. Selecteer de gewenste optie.
4. Druk op de toets <Invoeren>.
1-zijdig
Voor het scannen van 1-zijdige documenten.
2-zijdig
Voor het scannen van 2-zijdige documenten. Wanneer deze optie wordt geselecteerd,
wordt het scherm [Originelen] geopend waarop u een keuze kunt maken uit de
volgende opties.
• Kop/kop - Voor het scannen van 2-zijdige documenten die horizontaal, aan de
zijkant worden geopend.
• Kop/staart - Voor het scannen van 2-zijdige documenten die verticaal worden geopend.
Toets <Direct verzenden>Lampje <Direct
verzenden>

4Fax
86 Xerox CopyCentre/WorkCentre 118 Handleiding voor de gebruiker
Pollen
Met deze toepassing kunt u een document ophalen bij een extern apparaat. Dit wordt
"pollen" genoemd. De informatie van het externe faxapparaat wordt op dezelfde manier
als voor het versturen van faxen ingevoerd, maar de optie Pollen wordt gebruikt om het
ontvangen van de fax vanaf een extern apparaat te starten.
U kunt bovendien een document ophalen dat in een mailbox voor vertrouwelijke
documenten op het externe apparaat is opgeslagen. Hiertoe dienen een
mailboxnummer en toegangscode (indien aanwezig) te worden ingevoerd.
1. Druk op de <I> of de <J> toets om
[Pollen] weer te geven op het scherm
Faxen.
2. Selecteer [Pollen] met de toets
<Selecteren>.
3. Selecteer de gewenste optie.
4. Druk op de toets <Invoeren>.
Doc. voor pollen
Hiermee kunt u een document in het geheugen van het apparaat opslaan en
beschikbaar maken voor pollen door een extern apparaat. Er kan slechts één
document worden opgeslagen voor pollen. Deze toepassing kan niet worden gebruikt
als er reeds een document is opgeslagen dat moet worden verzonden. Als deze optie
wordt geselecteerd, verschijnt het scherm [Document voor pollen].
Poll-ontvangst
Hiermee kan een document op een extern apparaat worden binnengehaald. U kunt
slechts één bestemming opgeven voor één poll-opdracht. Als deze optie wordt
geselecteerd, verschijnt het scherm [Poll-ontvangst].
Annuleren
Hiermee wordt het scherm [Pollen] afgesloten en wordt het scherm Faxen weer
geopend.

Faxtoepassingen
Xerox CopyCentre/WorkCentre 118 Handleiding voor de gebruiker 87
Scherm [Document voor pollen]
Op het apparaat kunnen de volgende opties worden ingesteld voor het te pollen
document: [Resolutie], [Lichter/donkerder], [Scanformaat], [Verkleinen/vergroten],
[Kopregel verzenden], [X-op-1], [2-zijdige originelen], en [Verzendings overzicht].
Raadpleeg elke afzonderlijke optie voor meer informatie.
OPMERKING: U kunt naar het scherm [Pollen] terugkeren door [Annuleren] te
selecteren met de toets <Selecteren>.
1. Selecteer [Doc. voor pollen] op het
scherm [Pollen] met de toets
<Selecteren>.
2. Selecteer de gewenste optie.
3. Wijzig de instellingen naar wens.
4. Druk op de toets <Invoeren>.
Scherm [Poll-ontvangst]
De volgende opties kunnen worden ingesteld voor ontvangst van een document van
een extern apparaat: [F-code], [Internationale communicatie] en [Uitgestelde start].
Wanneer u [F-code] gebruikt, hoeft u geen ontvanger op te geven, net als voor het
verzenden van faxen. Raadpleeg elke afzonderlijke optie voor meer informatie.
OPMERKING: U kunt naar het scherm [Pollen] terugkeren door [Annuleren] te
selecteren met de toets <Selecteren>.
1. Selecteer [Poll-ontvangst] op het
scherm [Pollen] met de toets
<Selecteren>.
2. Selecteer de gewenste optie.
3. Wijzig de instellingen naar wens.
4. Druk op de toets <Invoeren>.
Bulletinboard
Met deze toepassing kunnen externe apparaten vrij door de documenten in de
bulletinboards op uw apparaat bladeren. Zowel uzelf als de externe apparaten kunnen
documenten op een bulletinboard plaatsen, documenten ophalen, afdrukken en
verwijderen. Om documenten op een bulletinboard te kunnen plaatsen moet het
bulletinboard reeds zijn ingesteld. Voor meer informatie, Zie Bulletinboard in het
hoofdstuk Instellingen op pagina 177.
OPMERKING: U kunt documenten tevens met F-code plaatsen op of ophalen van
een bulletinboard. Zie F-code op pagina 81 voor meer informatie.

4Fax
88 Xerox CopyCentre/WorkCentre 118 Handleiding voor de gebruiker
1. Druk op de <I> of de <J> toets om
[Bulletinboard] weer te geven op het
scherm Faxen.
2. Selecteer [Bulletinboard] met de toets
<Selecteren>.
3. Selecteer de gewenste optie.
4. Druk op de toets <Invoeren>.
Bladeren (Fax in)
Hiermee kunt u bladeren door documenten die op het bulletinboard van een extern
apparaat zijn geplaatst, en deze documenten ophalen. U kunt slechts één bestemming
voor het ophalen van een document (Pollen) opgeven. Als deze optie wordt
geselecteerd, wordt het scherm [Bladeren (Fax in)] geopend.
Plaatsen/Afdrukken/Verwijderen
Hiermee kunnen documenten op een aangegeven bulletinboard op het apparaat
worden geplaatst, afgedrukt of verwijderd. Als deze optie wordt geselecteerd,
verschijnt het scherm [Bulletinboard].
Scherm [Bladeren (Fax in)]
De volgende toepassingen kunnen worden ingesteld voor bladeren door of ontvangst
van documenten: [F-code], [Internationale communicatie] en [Uitgestelde start].
Wanneer u [F-code] gebruikt, hoeft u geen ontvanger op te geven, net als voor het
verzenden van faxen. Raadpleeg elke afzonderlijke optie voor meer informatie.
OPMERKING: U kunt naar het scherm [Bulletinboard] terugkeren door [Annuleren] te
selecteren met de toets <Selecteren>.
1. Selecteer [Bladeren (Fax In)] op het
scherm [Bulletinboard] met de toets
<Selecteren>.
2. Selecteer de gewenste optie.
3. Wijzig de instellingen naar wens.
Scherm [Bulletinboard]
U kunt een bulletinboard selecteren uit de weergegeven lijst om documenten te
plaatsen, af te drukken of te verwijderen.
1. Selecteer [Plaatsen/Afdrukken/
Verwijderen] op het scherm
[Bulletinboard] met de toets
<Selecteren>.
2. Selecteer het gewenste bulletinboard uit de lijst.
3. Selecteer de gewenste optie.
4. Voer de nodige handelingen uit.

Faxtoepassingen
Xerox CopyCentre/WorkCentre 118 Handleiding voor de gebruiker 89
Afdrukken
Hiermee kan het geselecteerde document worden afgedrukt.
Verwijderen
Hiermee kan het geselecteerde document worden verwijderd.
Plaatsen
Hiermee kan een document worden geplaatst als het bulletinboard leeg is. Als er reeds
een document op het bulletinboard is geplaatst, wordt dit vervangen door het nieuwe
document.
Mailbox
Met deze toepassing kunnen vertrouwelijke documenten die zijn opgeslagen
(ontvangen van externe apparaten) in mailboxen op het apparaat, worden afgedrukt of
verwijderd. Voor gebruik van deze toepassing moet ten minste één mailbox voor
vertrouwelijke documenten zijn ingesteld. Zie Mailbox in het hoofdstuk Instellingen op
pagina 178 voor meer informatie over het registreren van mailboxen.
1. Druk op de <I> of de <J> toets om
[Mailbox] weer te geven op het scherm
Faxen.
2. Selecteer [Mailbox] met de toets
<Selecteren>.
3. Selecteer een mailbox uit de lijst.
4. Voer een toegangscode voor de mailbox in.
5. Voer de nodige handelingen uit.
Afdrukken
Drukt de documenten in de geselecteerde mailbox af.
Alle verwijderen
Verwijdert alle documenten in de geselecteerde mailbox.

4Fax
90 Xerox CopyCentre/WorkCentre 118 Handleiding voor de gebruiker
Kettingkiezen
Met deze toepassing kan een bestemming worden opgegeven waarin twee of meer
snelkiescodes, direct-toetsen en nummers die via de aantaltoetsen worden gekozen,
worden gecombineerd. Zo kunt u bijvoorbeeld landcodes en kengetallen voor elk
snelkiesnummer registreren en deze vervolgens combineren om één bestemming aan
te duiden.
OPMERKING: Het maximaal aantal cijfers dat met deze toepassing kan worden
geregistreerd, is 192.
1. Druk op de <I> of de <J> toets om
[Kettingkiezen] weer te geven op het
scherm Faxen.
2. Selecteer [Kettingkiezen] met de toets
<Selecteren>.
3. Selecteer [Aan] om de toepassing in te schakelen.
Hoorn op de haak
Met deze toepassing kan een document worden verzonden nadat met lijnmonitor is
gecontroleerd of de ontvangende partij antwoordt. Het volume van de lijnmonitor kan
door de getrainde operateur worden ingesteld. Zie Lijnmonitor in het hoofdstuk
Instellingen op pagina 141 voor meer informatie.
1. Druk op de toets <Handmatig kiezen>
op het bedieningspaneel. Druk
nogmaals op de toets <Handmatig
kiezen> of druk op de toets <Alles
wissen> om de stand Hoorn op de haak
te verlaten.
Toets <Handmatig kiezen>

Xerox CopyCentre/WorkCentre 118 Handleiding voor de gebruiker 91
5E-mail
Dit hoofdstuk bevat informatie over het gebruik van de optionele e-mailtoepassingen,
die afhankelijk zijn van de configuratie van uw apparaat. Om deze toepassingen te
kunnen gebruiken, moeten extra geheugen (voor printer), de faxmodule, de
printermodule, en de module Scan naar e-mail geïnstalleerd zijn. Met deze toepassing
worden documenten gescand en als bijlagen bij e-mails naar geselecteerde
bestemmingen verzonden. De bestemmingsadressen kunnen worden opgegeven met
Snelkiezen, directtoetsen, via het alfanumerieke toetsenbord op het bedieningspaneel,
of door de bestemming uit het adresboek te selecteren.
OPMERKING: Voor gebruik van de e-mailtoepassingen zijn verschillende instellingen
vereist. Raadpleeg de System Administration Guide (alleen Engels) voor meer
informatie.
E-mailprocedure
In dit hoofdstuk wordt beschreven hoe documenten worden gescand, zodat ze als
e-mailbijlagen kunnen worden verstuurd.
1. Plaats de documenten – pagina 91
2. Selecteer de toepassingen – pagina 93
3. Geef de bestemming op – pagina 93
4. Start de e-mailopdracht – pagina 94
5. Bevestig de e-mailopdracht in de opdrachtstatus. – pagina 94
De e-mailopdracht stoppen – pagina 95
1. Plaats de documenten
In onderstaande stappen wordt het plaatsen van documenten in de AOD of op de
glasplaat beschreven. Gebruik de AOD als u een document dat uit losse vellen bestaat
of een stapel documenten wilt scannen. Gebruik de glasplaat als u een relatief zwaar
document wilt scannen, zoals een brochure of katern.
•AOD
Documenten met gemengde papierformaten kunnen in een stapel worden gescand
door [Autom. registratie] te selecteren op het scherm [Scanformaat]. Deze functie is
alleen beschikbaar als alle originelen dezelfde breedte hebben. Voor het scannen van
originelen met gemengde formaten (verschillende breedten) moet de glasplaat worden
gebruikt. Bij gebruik van de AOD wordt de breedte van de eerste pagina toegepast op
de rest van het te scannen document, waardoor enig beeldverlies mogelijk is. Alle
originelen worden tegelijk gescand, zodat instellingen zoals [Resolutie], [Lichter/
donkerder], of [Verkleinen/vergroten] niet ondertussen gewijzigd kunnen worden. Als u
voor elke pagina de instellingen wilt wijzigen, dient u de glasplaat te gebruiken.

5E-mail
92 Xerox CopyCentre/WorkCentre 118 Handleiding voor de gebruiker
• Glasplaat
Als u meer dan één stapel originelen wilt scannen, selecteert u [Inst. wijzigen] met de
toets <Selecteren> terwijl de huidige stapel documenten wordt gescand. Zo kunnen
twee of meer documenten of originelen van gemengde formaten als één set gegevens
worden gescand. Voor iedere pagina kunnen tevens de scaninstellingen worden
gewijzigd.
1. Plaats de documenten met de
beeldzijde naar boven in de AOD of met
de beeldzijde naar beneden op de
glasplaat.
Zie 1. Plaats de documenten in het
hoofdstuk Kopiëren op pagina 53 voor meer
informatie over het laden van originelen.
Documenten scannen
Documenten kunnen op twee manieren worden gescand.
• Automatische registratie
Documenten met standaardformaten kunnen automatisch worden geregistreerd. Als
het document geen standaardformaat heeft, of het formaat niet kan worden
geregistreerd, kiest het apparaat automatisch een standaardformaat waarbij
beeldverlies wordt vermeden. Zie Bij gebruik van de e-mailtoepassing in het hoofdstuk
Specificaties op pagina 224 voor meer informatie over formaten die automatisch
geregistreerd of vervangen kunnen worden.
OPMERKING: Met de glasplaat kunnen documentformaten met een breedte van
minder dan A4 KKE (202 mm), zoals briefkaarten en A5 KKE, niet automatisch
worden geregistreerd. Als u een document plaatst dat een breedte heeft van minder
dan A4 KKE, selecteer dan een formaat dat het formaat van het te scannen document
het dichtst benadert. Zie Scanformaat op pagina 101 voor meer informatie over het
selecteren van het scanformaat.
• Het scanformaat selecteren
Het scanformaat kan uit de vooringestelde formaten worden geselecteerd. Zie
Scanformaat op pagina 101 voor meer informatie over het selecteren van het
scanformaat.

E-mailprocedure
Xerox CopyCentre/WorkCentre 118 Handleiding voor de gebruiker 93
2. Selecteer de toepassingen
Alleen die toepassingen die relevant zijn voor de apparaatconfiguratie zijn
beschikbaar.
OPMERKING: Als het apparaat gedurende een bepaalde tijd niet wordt gebruikt
(zoals bepaald door de getrainde operateur), worden de instellingen teruggezet. Zie
Auto-wissen in het hoofdstuk Instellingen op pagina 140 voor meer informatie.
1. Druk op de toets <E-mail> op het
bedieningspaneel. Het scherm E-mail
wordt weergegeven.
2. Druk eenmaal op de toets <Alles
wissen> op het bedieningspaneel om
vorige selecties te annuleren.
3. Selecteer de optie voor de gewenste
toepassing.
Druk indien nodig op de toets <I> of <J> om van scherm te wisselen en de
e-mailinstellingen te configureren. Zie E-mailtoepassingen op pagina 99 voor meer
informatie.
3. Geef de bestemming op
Het apparaat biedt de volgende mogelijkheden voor het opgeven van een
e-mailbestemming:
• Met behulp van de aantaltoetsen op het bedieningspaneel
• Met behulp van het Adresboek (Zie Adresboek op pagina 97)
• Met behulp van Snelkiezen (Zie Snelkiezen op pagina 98)
• Met behulp van direct-toetsen (Zie Direct kiezen op pagina 99)
1. E-mailadressen opgeven door de
adressen met de alfanumerieke toetsen
op het bedieningspaneel in te voeren.
U kunt een document als e-mailbijlage in één
bewerking naar twee of meer bestemmingen
sturen. Zie Volgende adres op pagina 97
voor meer informatie.
Toets <E-mail>
Toets <Alles wissen>
Toets <Volgende adres>

5E-mail
94 Xerox CopyCentre/WorkCentre 118 Handleiding voor de gebruiker
4. Start de e-mailopdracht
1. Druk op de toets <Start> op het
bedieningspaneel om de documenten te
scannen en te verzenden.
OPMERKING: Indien de storing, zoals vastgelopen papier of onvoldoende geheugen,
optreedt tijdens het scannen van documenten, wordt de opdracht geannuleerd en
worden de gescande gegevens verwijderd. Als u de handeling wilt hervatten, plaatst u
alle documenten opnieuw en drukt u op de toets <Start>.
OPMERKING: Als het foutbericht 'Geheugen vol' verschijnt, dient u overbodige
bestanden te verwijderen.
5. Bevestig de e-mailopdracht in de opdrachtstatus.
Volg de onderstaande stappen om de e-mailopdracht te bevestigen die u heeft gestart.
1. Druk op de toets <Opdrachtstatus> op
het bedieningspaneel om het scherm
Opdrachtstatus weer te geven.
De opdracht die wordt verwerkt, wordt
weergegeven in het scherm Huidige.
2. Indien vereist drukt u op de toets <I> of <J> om het scherm Alle opdrachten
weer te geven.
3. Selecteer [Fax/E-mail] met de toets <Selecteren>.
4. Selecteer [Verzenden] met de toets <Selecteren>. De opdracht verschijnt op het
scherm.
Zie Opdrachtstatus in het hoofdstuk Productoverzicht op pagina 43 voor meer
informatie.
Toets <Start>

E-mailprocedure
Xerox CopyCentre/WorkCentre 118 Handleiding voor de gebruiker 95
De e-mailopdracht stoppen
Volg onderstaande stappen om de geactiveerde e-mailopdracht handmatig te
annuleren.
1. Druk op de toets <Stoppen> op het
bedieningspaneel om de huidige
e-mailopdracht te annuleren.
2. Druk indien nodig op de toets
<Opdrachtstatus> op het
bedieningspaneel om het scherm
Opdrachtstatus weer te geven. Druk op
de toets <Opdrachtstatus> om het
scherm Opdrachtstatus te verlaten.
3. Als de opdracht die moet worden
geannuleerd wordt weergegeven op het
scherm Huidige, selecteert u [Stoppen
(Verw.)] met de toets <Selecteren>.
Zo niet, dan gaat u door naar stap 4.
4. Druk op de toets <J> om het scherm Alle opdrachten te openen.
5. Selecteer [Fax/E-mail] met de toets <Selecteren>.
6. Selecteer [Verzenden] met de toets <Selecteren>.
7. Selecteer de opdracht die geannuleerd moet worden door [T] of [S] te selecteren
met de toets <Selecteren>.
8. Selecteer [Gegevens] met de toets <Selecteren>.
9. Selecteer [Stoppen (Verw.)] met de toets <Selecteren>.
Toets <Stop>
Toets <Opdrachtstatus>

5E-mail
96 Xerox CopyCentre/WorkCentre 118 Handleiding voor de gebruiker
Bestemmingen opgeven
In dit deel wordt beschreven hoe bestemmingen worden opgegeven met de
toepassingen op het apparaat. Raadpleeg het volgende voor meer informatie:
E-mailadres – pagina 96
Volgende adres – pagina 97
Adresboek – pagina 97
Snelkiezen – pagina 98
Direct kiezen – pagina 99
OPMERKING: U kunt ook twee of meer bestemmingen tegelijk opgeven (seriële
rondzending) zonder de toets <Volgende adres> in te drukken, met behulp van
Snelkiezen, Direct kiezen.
E-mailadres
Voer de volgende stappen uit om e-mailbestemmingen op te geven door de adressen
met de alfanumerieke toetsen op het bedieningspaneel in te voeren.
1. Druk op de <I> of de <J> toets om
[E-mailadres] weer te geven op het
scherm E-mail.
2. Selecteer [E-mailadres] met de toets
<Selecteren>.
3. Selecteer de invoermodus door [Alfabet] of [Nummer] te selecteren met de toets
<Selecteren>.
4. Voer een e-mailadres in met de alfanumerieke toetsen.
OPMERKING: Als u symbolen wilt invoeren, selecteert u [Alfabet] als invoermodus en
drukt u op de toets <#>.
5. Druk op de toets <Invoeren>.

Bestemmingen opgeven
Xerox CopyCentre/WorkCentre 118 Handleiding voor de gebruiker 97
Volgende adres
Gebruik deze toepassing om het document als een e-mailbijlage naar twee of meer
bestemmingen te verzenden. Bestemmingen kunnen met Snelkiezen, directtoetsen of
via de aantaltoetsen op het bedieningspaneel worden opgegeven. U kunt ook het
Adresboek gebruiken om snelkiesbestemmingen snel op te zoeken en in te voeren.
Er kunnen maximaal 100 bestemmingen tegelijk worden opgegeven met Snelkiezen,
directtoetsen en via de aantaltoetsen. Maximaal 12 bestemmingen kunnen via de
aantaltoetsen worden opgegeven.
1. Voer de eerste bestemming in.
2. Druk op de toets <Volgende adres> op
het bedieningspaneel.
3. Voer de volgende bestemming in.
4. Herhaal stappen 2 en 3 zo vaak als
nodig is.
OPMERKING: Druk éénmaal op de toets <C> om een bestemming te verwijderen die
met Snelkiezen of direct-toetsen is ingevoerd. Als het e-mailadres handmatig wordt
ingevoerd, kunt u één teken van het adres tegelijk verwijderen door op de toets <C> te
drukken.
Adresboek
Gebruik deze toepassing om snel een geregistreerde bestemming op te zoeken en in
te voeren door een item uit de lijst te selecteren met [Zoeken op index]. De items in het
adresboek zijn de items die u in Snelkiezen heeft geregistreerd, en staan op volgorde
van de snelkiescodes waaraan ze zijn toegewezen. Zie Snelkiezen in het hoofdstuk
Instellingen op pagina 174 voor informatie over het registreren van snelkiescodes.
1. Druk op de toets <Adresboek> op het
bedieningspaneel.
2. Selecteer de gewenste optie.
3. Druk op de toets <Volgende adres> op
het bedieningspaneel.
Adresboek
Hiermee kunt u een selectie maken uit de lijst bestemmingen die in Snelkiezen zijn
geregistreerd.
Toets <Volgende adres>
Toets <Adresboek>

5E-mail
98 Xerox CopyCentre/WorkCentre 118 Handleiding voor de gebruiker
Zoeken op index
Hiermee kunt u een bestemming zoeken op het indexteken dat aan de bestemming is
toegewezen tijdens registratie in Snelkiezen.
Volg de onderstaande stappen:
1. Voor de invoermodus wisselt u tussen [Alfabet] voor een letter en [Nummer] voor
een cijfer met de toets <Selecteren>.
2. Voer een indexteken in met de alfanumerieke toetsen.
3. Selecteer [Bevestigen] met de toets <Selecteren> of druk op de toets <Invoeren>.
De adressen die overeenkomen met de ingevoerde index verschijnen.
Snelkiezen
Met deze toepassing kunt u snel een e-mailadres kiezen aan de hand van de code van
3 cijfers die eraan is toegewezen. Als u bijvoorbeeld een e-mailadres aan snelkiescode
123 toewijst, kunt u automatisch het e-mailadres kiezen dat aan snelkiescode 123 is
toegewezen door alleen 123 in te voeren. Er kunnen maximaal 200 snelkiescodes
worden geregistreerd. Snelkiescodes 001-036 worden automatisch toegewezen aan
de direct-toetsen op het bedieningspaneel. Snelkiescodes worden in het adresboek
opgenomen en kunnen in het adresboek worden opgezocht. Zie Snelkiezen in het
hoofdstuk Instellingen op pagina 174 voor informatie over het registreren van
snelkiescodes.
1. Druk op de toets <Snelkiezen> op het
bedieningspaneel.
2. Voer een code van 3 cijfers in.
OPMERKING: Indien de ingevoerde code van 3 cijfers correct is, verschijnt de
bestemming. Indien de code niet correct is, wordt u gevraagd opnieuw een code van
3 cijfers in te voeren.
Toets <Snelkiezen>

E-mailtoepassingen
Xerox CopyCentre/WorkCentre 118 Handleiding voor de gebruiker 99
Direct kiezen
Met deze toepassing kunt u een van de vooringestelde snelkiescodes 001-036
selecteren met de direct-toetsen. Direct kiezen bestaat uit de volgende drie pagina's.
Klap de kaarten om als u naar andere pagina's wilt gaan.
• Pagina 1 bevat snelkiescodes 001–018.
• Pagina 2 bevat snelkiescodes 019–036.
• Pagina 3 bevat Faxprogramma's p01-p18 (Faxprogramma is niet beschikbaar in de
e-mailtoepassing).
1. Indien nodig kunnen de panelen met de
direct-toetsen worden omgeklapt om
toegang te krijgen tot de benodigde
direct-toets.
2. Druk op de Direct-toets.
E-mailtoepassingen
In dit deel worden de toepassingen beschreven die u voor uw e-mailopdrachten ter
beschikking heeft. Voor meer informatie over de beschikbare toepassingen kunt u de
volgende informatie raadplegen:
Resolutie – pagina 100
Lichter/donkerder – pagina 101
Scanformaat – pagina 101
Verkleinen/vergroten – pagina 102
Bestandindeling – pagina 102
Verzendingsoverzicht – pagina 103
2-zijdige originelen – pagina 103
Afzender – pagina 104
1. Druk op de toets <E-mail> op het
bedieningspaneel.
2. Druk op de toets <I> of <J> om
tussen de schermen te wisselen.
3. Selecteer de gewenste optie.
Direct-toetsen

5E-mail
100 Xerox CopyCentre/WorkCentre 118 Handleiding voor de gebruiker
Resolutie
Met deze toepassing kan de resolutie voor het scannen van documenten worden
geselecteerd.
1. Druk op de <I> of de <J> toets om
[Resolutie] weer te geven op het
scherm E-mail.
2. Selecteer [Resolutie] met de toets
<Selecteren>.
3. Selecteer de gewenste optie.
4. Druk op de toets <Invoeren>.
200 dpi tekst
Voor een resolutie van 200 dpi voor documenten die uitsluitend tekst bevatten.
400 dpi tekst
Voor een resolutie van 400 dpi voor documenten die uitsluitend tekst bevatten.
600 dpi tekst
Voor een resolutie van 600 dpi voor documenten die uitsluitend tekst bevatten.
200 dpi foto
Voor een resolutie van 200 dpi voor documenten die uitsluitend foto's bevatten.
400 dpi foto
Voor een resolutie van 400 dpi voor documenten die uitsluitend foto's bevatten.
600 dpi foto
Voor een resolutie van 600 dpi voor documenten die uitsluitend foto's bevatten.
400 dpi tekst/foto
Voor een resolutie van 400 dpi voor documenten die tekst en foto's bevatten.
600 dpi tekst/foto
Voor een resolutie van 600 dpi voor documenten die tekst en foto's bevatten.

E-mailtoepassingen
Xerox CopyCentre/WorkCentre 118 Handleiding voor de gebruiker 101
Lichter/donkerder
Met deze toepassing kunt u de densiteit van het gescande beeld op vijf niveaus
afstellen. Gebruik de toetsen <Selecteren> om het beeld lichter of donkerder te maken.
1. Druk op de <I> of de <J> toets om
[Lichter/donkerder] weer te geven op
het scherm E-mail.
2. Selecteer [Lichter/donkerder] met de
toets <Selecteren>.
3. Selecteer [Donkerder] of [Lichter] door T op het scherm te verplaatsen en
vervolgens met de toets <Selecteren> het densiteitsniveau te selecteren.
4. Druk op de toets <Invoeren>.
Scanformaat
Met deze toepassing kan het formaat van het document automatisch worden
waargenomen of geselecteerd uit een lijst met vooringestelde formaten. Indien een
vooringesteld formaat wordt gebruikt, worden de documenten gescand aan de hand
van het aangegeven formaat, ongeacht hun werkelijke formaat.
1. Druk op de <I> of de <J> toets om
[Scanformaat] weer te geven op het
scherm E-mail.
2. Selecteer [Scanformaat] met de toets
<Selecteren>.
3. Selecteer de gewenste optie.
4. Druk op de toets <Invoeren>.
Automatische registratie
Neemt automatisch het formaat van het document waar.
Documenten met standaardformaten kunnen automatisch worden geregistreerd. Als
het document geen standaardformaat heeft, kunt u in plaats daarvan het meest
gelijkende standaardformaat gebruiken. Zie Bij gebruik van de e-mailtoepassing in het
hoofdstuk Specificaties op pagina 224 voor meer informatie over de formaten die
automatisch kunnen worden geregistreerd.
Voorinstellingen
Hier kan een van de vooringestelde standaardformaten worden geselecteerd.

5E-mail
102 Xerox CopyCentre/WorkCentre 118 Handleiding voor de gebruiker
Verkleinen/vergroten
Met deze toepassing kunt u een gescand document met het opgegeven percentage
vergroten of verkleinen.
1. Druk op de <I> of de <J> toets om
[Verkleinen/vergroten] weer te geven op
het scherm E-mail.
2. Selecteer [Verkleinen/Vergroten] met de
toets <Selecteren>.
3. Selecteer de gewenste optie.
4. Druk op de toets <Invoeren>.
100%
Scant het document in hetzelfde formaat als dat van het origineel.
Voorinstellingen
Hier kan een selectie uit de vooringestelde percentages voor verkleinen/vergroten
worden gemaakt.
Bestandindeling
Met deze toepassing kan de bestandindeling worden geselecteerd voor de gescande
gegevens.
1. Druk op de <I> of de <J> toets om
[Bestandsindeling] weer te geven op het
scherm E-mail.
2. Selecteer [Bestandindeling] met de
toets <Selecteren>.
3. Selecteer de gewenste optie.
4. Druk op de toets <Invoeren>.
TIFF
Slaat gescande gegevens op in TIFF-indeling (Tagged Image File Format).
PDF
Slaat gescande gegevens op in PDF-indeling (Portable Document Format).

E-mailtoepassingen
Xerox CopyCentre/WorkCentre 118 Handleiding voor de gebruiker 103
Verzendingsoverzicht
Als deze toepassing is ingeschakeld, drukt het apparaat aan het einde van een
verzending een overzicht van de verzending af.
De getrainde operateur stelt in of er een overzicht moet worden afgedrukt als een
e-mail naar een enkele bestemming is verzonden, of een overzicht moet worden
afgedrukt wanneer een e-mail naar twee of meer bestemmingen is verzonden, en of
het gescande document bij het overzicht moet worden afgedrukt. Zie
Verzendingsoverzicht in het hoofdstuk Instellingen op pagina 173 voor meer informatie
over overzichten.
1. Druk op de <I> of de <J> toets om
[Verzendings overzicht] weer te geven
op het scherm E-mail.
2. Selecteer [Verzendings overzicht] met
behulp van de toets <Selecteren>.
3. Selecteer de gewenste optie.
4. Druk op de toets <Invoeren>.
Niet bezorgd
Hiermee wordt alleen een overzicht afgedrukt als de verzending niet geslaagd is.
UIT
Hiermee wordt geen overzicht afgedrukt.
Aan
Er wordt altijd een overzicht afgedrukt, ongeacht het resultaat van de verzending.
2-zijdige originelen
Bij gebruik van de DAOD kunt u deze toepassing gebruiken om op te geven of uw
documenten 1-zijdig of 2-zijdig zijn en kunt u de richting van de documenten opgeven.
1. Druk op de <I> of de <J> toets om
[2-zijdige originelen] weer te geven op
het scherm E-mail.
2. Selecteer [2-zijdig] met de toets
<Selecteren>.
3. Selecteer de gewenste optie.
4. Druk op de toets <Invoeren>.
1-zijdig
Voor het scannen van 1-zijdige documenten.

5E-mail
104 Xerox CopyCentre/WorkCentre 118 Handleiding voor de gebruiker
2-zijdig
Voor het scannen van 2-zijdige documenten. Wanneer deze optie wordt geselecteerd,
wordt het scherm [Originelen] geopend waarop u een keuze kunt maken uit de
volgende opties.
• Kop/kop - Voor het scannen van 2-zijdige documenten die horizontaal, aan de
zijkant worden geopend.
• Kop/staart - Voor het scannen van 2-zijdige documenten die verticaal worden
geopend.
Afzender
Als informatie van de afzender kan het adres van het apparaat worden gebruikt zoals
toegewezen door de getrainde operateur, of kan een adres worden geselecteerd dat
als snelkiescode in het adresboek geregistreerd is.
Zie Snelkiezen in het hoofdstuk Instellingen op pagina 174 voor informatie over
Snelkiezen.
1. Druk op de <I> of de <J> toets om
[Afzender] weer te geven op het scherm
E-mail.
2. Selecteer [Afzender] met de toets
<Selecteren>.
3. Selecteer de gewenste optie.
4. Druk op de toets <Invoeren>.
Systeembeheerder
Gebruikt het adres van het apparaat, zoals toegewezen door de getrainde operateur.
Adresboek
Geeft de lijst met e-mailadressen weer die geregistreerd zijn in het adresboek.
1. Selecteer [Adresboek] met de toets
<Selecteren> in het scherm [Afzender].
2. Selecteer het gewenste adres door [T]
of [S] te selecteren met de toets
<Selecteren>.
3. Druk op de toets <Volgende adres>. Het opgegeven adres wordt aangegeven met
een sterretje (*).
4. Druk op de toets <Invoeren>.
OPMERKING: Indien er geen naam is vastgelegd in het adresboek, toont het
apparaat het e-mailadres dat door de getrainde operateur is toegekend aan het
apparaat.

E-mailtoepassingen
Xerox CopyCentre/WorkCentre 118 Handleiding voor de gebruiker 105
Zoeken op index
Hiermee kunt u een e-mailadres zoeken op het indexteken, dat aan het adres is
toegewezen tijdens registratie in Snelkiezen. Voer de stappen hieronder uit om te
zoeken op indexteken.
1. Voor de invoermodus wisselt u tussen [Alfabet] voor een letter en [Nummer] voor
een cijfer met de toets <Selecteren>.
2. Voer een indexteken in met de alfanumerieke toetsen.
3. Selecteer [Bevestigen] met de toets <Selecteren>, of druk op de toets
<Invoeren>. De adressen die overeenkomen met de ingevoerde index
verschijnen.

5E-mail
106 Xerox CopyCentre/WorkCentre 118 Handleiding voor de gebruiker

Xerox CopyCentre/WorkCentre 118 Handleiding voor de gebruiker 107
6 Afdrukken
Dit hoofdstuk bevat informatie over het gebruik van de optionele printertoepassingen,
die afhankelijk zijn van de configuratie van uw apparaat. Met deze toepassing kunt u
afdrukopdrachten rechtstreeks van een pc naar het apparaat sturen.
Daarnaast kunt u PDF-bestanden rechtstreeks naar het apparaat sturen en zonder de
printerdriver afdrukken. Dit wordt "PDF direct printing" (rechtstreeks PDF afdrukken)
genoemd. Rechtstreeks PDF afdrukken is beschikbaar als de Postscript-module is
geïnstalleerd. Meer informatie over rechtstreeks PDF afdrukken kunt u vinden in de
documentatie op de cd-rom met de Postscript Driver Library.
Toepassingen van de printerdriver
Als u rechtstreeks vanaf uw pc wilt afdrukken, moet er een printerdriver op uw pc zijn
geïnstalleerd. Als u een eerdere versie van de printerdriver op uw systeem heeft, dient
de installatie van deze eerst ongedaan te worden gemaakt voordat de nieuwe versie
kan worden geïnstalleerd.
Raadpleeg de documentatie op de cd-rom CentreWare voor instructies voor het
installeren van de printerdriver.
Wanneer u het apparaat als printer selecteert, verschijnt het betreffende afdrukscherm
op de pc. Selecteer het menu [Afdrukken] in de werkbalk om het afdrukscherm op te
roepen.
Raadpleeg de online Help van de PCL-driver voor meer informatie.
OPMERKING: Alleen die toepassingen die relevant zijn voor de apparaatconfiguratie
zijn beschikbaar.
Opdrachtsoort
• FAX - selecteer dit om faxen vanaf uw pc via het apparaat te versturen. De
bestemming kan ook worden opgegeven.
• Normaal - selecteer dit voor normale afdruktaken.
X-op-1
Drukt twee, vier of acht afzonderlijke documenten af op één vel papier. Het apparaat
verkleint/vergroot de beelden automatisch om ze op één pagina af te drukken.
Poster
Verdeelt en vergroot een document en drukt elk onderdeel op twee of meer vellen
papier af. U kunt ze vervolgens allemaal aan elkaar plakken om een grote poster te
maken.

6 Afdrukken
108 Xerox CopyCentre/WorkCentre 118 Handleiding voor de gebruiker
Katern maken
Maakt een document waarvan de pagina's in de juiste volgorde zijn geplaatst om een
katern te maken wanneer het document wordt gevouwen.
Scheidingsvel transparanten
Voegt een scheidingsvel na elke afgedrukte transparant in.
Blanco pagina's overslaan
Blanco pagina's worden niet afgedrukt bij het verwerken van documenten die blanco
pagina's bevatten.
Conceptmode
Drukt de tekst en afbeeldingen in grijs i.p.v. zwart af, zodat er minder toner wordt
gebruikt.
UNIX en Macintosh
Informatie over het afdrukken vanaf UNIX- en Macintosh-computers wordt apart
gegeven. Raadpleeg de volgende documentatie voor procedures over het verzenden
van afdrukopdrachten.
• UNIX – System Administration Guide (alleen Engels)
• Macintosch – Postscript-gebruikershandleiding

Xerox CopyCentre/WorkCentre 118 Handleiding voor de gebruiker 109
7 CentreWare Internetservices
Dit hoofdstuk bevat informatie over het optionele programma CentreWare
Internetservices. Het programma CentreWare Internetservices maakt gebruik van de
ingebouwde webgebruikersinterface die communicatie mogelijk maakt tussen een
netwerkcomputer en het apparaat via HTTP. CentreWare Internetservices kan worden
gebruikt om iedere opdracht en de apparaatstatus te controleren of om de
netwerkinstellingen te wijzigen.
OPMERKING: Deze service moet vóór gebruik door de getrainde operateur zijn
geïnstalleerd en ingesteld. Voor meer informatie over de installatie en instellen van de
toepassing CentreWare Internetservices kunt u terecht in de System Administration
Guide. Sommige toepassingen van Internetservices zijn beperkt toegankelijk. Neem
voor hulp contact op met de getrainde operateur.
OPMERKING: Deze service is niet beschikbaar op een apparaat waarop de
toepassing voor rechtstreeks afdrukken niet is geconfigureerd.
Doelcomputers
De volgende besturingssystemen en webbrowsers kunnen worden gebruikt bij
CentreWare Internetservices.
Besturingssysteem Browsers
Windows 98SE
Windows Me
Windows NT 4.0
Internet Explorer 5.5 SP2
Internet Explorer 6.0 SP1
Netscape 7
OPMERKING: Indien twee of meer browsers
worden gebruikt, kan dit onverwachte
gevolgen hebben.
Windows 2000 Internet Explorer 5.5 SP2,
Internet Explorer 6.0 SP1
Netscape 7.1
Windows XP Internet Explorer 6.0 SP1
Netscape 7.1
Windows Server 2003 Internet Explorer 6.0 SP1
Netscape 7.1
Mac OS 8.x t/m 9.x Internet Explorer 5.1
Netscape 7.02
Mac OS X 10.2.6 Internet Explorer 5.2
Netscape 7.02

7 CentreWare Internetservices
110 Xerox CopyCentre/WorkCentre 118 Handleiding voor de gebruiker
Toegang tot CentreWare Internetservices
Volg onderstaande stappen voor toegang tot CentreWare Internetservices.
1. Start een internetbrowser op een client-werkstation binnen het netwerk.
2. Voer "http://" in het URL-veld in gevolgd door het internetadres van het apparaat.
Druk vervolgens op <Enter> op het toetsenbord.
Voorbeeld: Indien het internetadres vvv.xxx.yyy.zzz is, voer dan het volgende in het
URL-veld in:
http://vvv.xxx.yyy.zzz
Indien het poortnummer is ingesteld, voeg dat dan als volgt aan het internetadres toe:
In dit voorbeeld is het poortnummer 80.
http://vvv.xxx.yyy.zzz:80
De homepage van CentreWare Internetservices verschijnt.
OPMERKING: Als CentreWare Internetservices gecodeerd in het netwerk wordt
geopend, voert u “https://” in gevolgd door het internetadres in plaats van “http://”.
Standaardtoepassingen - CentreWare Internetservices
Met CentreWare Internetservices kunt u de huidige status of instellingen van het
apparaat op het scherm oproepen, configureren en wijzigen via een webbrowser op
een computer in plaats via het bedieningspaneel van het apparaat.
Interface-opties
De homepage van CentreWare Internetservices
bevat vier deelvensters zonder zichtbare kaders.
Koptekstdeelvenster
Hierin verschijnen de kopteksten voor alle
pagina's. De koptekst omvat het logo van
CentreWare Internetservices en het model van
het apparaat. Net onder dit deelvenster bevindt
zich op bijna alle pagina's de tabbalk die
overeenkomt met de vijf functies of
paginatoetsen. Deze zijn: [Opdrachten], [Status], [Eigenschappen], [Onderhoud] en
[Ondersteuning]. U kunt door de pagina's navigeren wanneer u op de tekst op ieder
tabblad klikt.
Voettekstdeelvenster
Onderaan iedere pagina vindt u het voettekstdeelvenster, dat links het bedrijfslogo en
in het midden de copyright-informatie bevat.
Koptekstdeelvenster
Linker-
deelvenster
Voettekstdeelvenster
Rechterdeelvenster

Opdrachten
Xerox CopyCentre/WorkCentre 118 Handleiding voor de gebruiker 111
Linkerdeelvenster en rechterdeelvenster
De informatie die in de deelvensters links en rechts verschijnt, is afhankelijk van de
categorie die is geselecteerd.
Raadpleeg het volgende voor meer informatie over iedere functionele pagina.
Opdrachten – pagina 111
Status – pagina 113
Eigenschappen – pagina 115
Onderhoud – pagina 128
Ondersteuning – pagina 128
Opdrachten
Op deze pagina staat een lijst met actieve en voltooide opdrachten die met behulp van
de protocollen of vanaf het bedieningspaneel zijn verzonden. De informatie die wordt
weergegeven kan verschillen van de gegevens die op het scherm van het apparaat
verschijnen Behalve de informatie over de opdrachten bekijken, kunt u op deze
pagina's ook opdrachten verwijderen.
Volg de onderstaande stappen om de beschikbare toepassingen op het tabblad
[Opdrachten] te selecteren.
1. Klik op [Opdrachten] in het Koptekstdeelvenster van de homepage.
2. Klik in het in- en uitschuifbare menu van het linkerdeelvenster op [Lijst Actieve
opdrachten] om de lijst met actieve opdrachten te zien, of klik op [Lijst Voltooide
opdrachten] en vervolgens op [Opdrachtenoverzicht] voor de lijst met voltooide
opdrachten.
Opdrachtenlijst
Op deze pagina is de lijst met actieve opdrachten te zien die worden verwerkt wanneer
u [Lijst Actieve opdrachten] selecteert.
Klik op de toets [Status bijwerken] om de nieuwste informatie te zien.
Deze lijst omvat de volgende informatie.
Verwijderen
De geselecteerde opdracht kan worden verwijderd.
OPMERKING: In sommige gevallen kan het verwijderen van opdrachten worden
genegeerd.

7 CentreWare Internetservices
112 Xerox CopyCentre/WorkCentre 118 Handleiding voor de gebruiker
Volg deze stappen om een opdracht te verwijderen.
1. Kruis het selectievak van de te verwijderen opdracht aan en klik op [Verwijderen].
Indien u de selectievakken voor meer dan één opdracht heeft aangekruist,
worden deze opdrachten allemaal verwijderd wanneer u op [Verwijderen] klikt.
2. Er verschijnt een bevestigingsbericht dat de geselecteerde opdracht is verwijderd.
Klik op [OK].
Opdrachtnaam
Toont de naam van de opdracht.
Eigenaar
Toont de naam van de client (gebruiker) die de opdracht heeft verstuurd.
Status
De status van de opdracht wordt getoond.
Opdrachttype
Toont het soort opdracht.
Aantal
Het aantal verwerkte sets wordt getoond.
Lijst Voltooide opdrachten
Op deze pagina wordt een lijst met voltooide opdrachten getoond. Deze lijst omvat de
volgende informatie.
Opdrachtnaam
Toont de naam van de opdracht.
Eigenaar
Toont de naam van de client (gebruiker) die de opdracht heeft verstuurd.
Opdrachtstatus
De status van de opdracht wordt getoond.
Opdrachttype
Toont het soort opdracht.
Pagina’s
Toont het afgedrukte aantal pagina's.

Status
Xerox CopyCentre/WorkCentre 118 Handleiding voor de gebruiker 113
Afleveringsbestemming
Toont gegevens over de afleveringsbestemming, zoals het adres, de opvangbak, het
documentontvangstnummer of naam van de ontvangende server of bestand. Als de
uitvoerbestemming onbekend of niet gespecificeerd is, wordt een “-” weergegeven.
Hostinterface
De naam van de host die de opdracht heeft verstuurd, wordt getoond. Als de
hostinterface onbekend of niet opgegeven is, wordt “-” weergegeven.
Datum/tijd voltooid
Toont de datum en het tijdstip waarop de opdracht werd voltooid.
Status
Op deze pagina kunt u de status van de papierladen, opvangbakken en
verbruiksmaterialen van het apparaat bekijken. De informatie die wordt weergegeven
kan verschillen van de gegevens die op het scherm van het apparaat verschijnen
Volg de onderstaande stappen om de beschikbare toepassingen op het tabblad
[Status] te selecteren.
1. Klik op [Status] in het Koptekstdeelvenster van de homepage.
2. Klik op de gewenste toepassing in het in- en uitschuifbare menu van het
linkerdeelvenster.
Algemeen
Op deze pagina worden de apparaatinformatie en -status getoond. Ook staan hier de
toetsen [Status bijwerken] en [Opnieuw starten]. Klik op de toets [Status bijwerken] om
de nieuwste informatie te zien.
Laden
Op deze pagina wordt de status van de papierlade en opvangbak getoond.
Papierlade
Laden
Hier worden de beschikbare papierladen getoond: Lade 1, Lade 2 (optioneel), Lade 3
(optioneel), Lade 4 (optioneel) en Lade 5 (handmatige invoer).
OPMERKING: Welke laden worden getoond, hangt af van de configuratie.

7 CentreWare Internetservices
114 Xerox CopyCentre/WorkCentre 118 Handleiding voor de gebruiker
Status
Toont de status van de papierlade.
OPMERKING: De status van de papierlade kan als [Onbekend] worden aangegeven
indien het apparaat in de energiespaarstand staat.
Resterend papier
Toont het percentage resterend papier dat in elke lade beschikbaar is, in stappen
van 25%.
Papierformaat
Het formaat van het papier in iedere lade wordt getoond.
Papiersoort
Het soort papier in iedere lade wordt getoond.
Prioriteit
Toont de prioriteit voor iedere lade wanneer Auto-lade wisselen is geselecteerd. De
hoogste prioriteit is 1. Hoe hoger het nummer, hoe lager de prioriteit. De
prioriteitinstelling wordt gewijzigd via [Kenmerken papierlade] op de pagina
[Eigenschappen].
Opvangbak
Laden
Toont de naam van de opvangbak.
Status
De status van de opvangbak wordt getoond.
Verbruiksartikelen
In het menu met verbruiksartikelen wordt de status van de afdrukmodule en
tonercassette getoond. Aan de hand van de status kan worden bepaald of het
verbruiksartikel in kwestie aan vervanging toe is.
Afdrukmodule
Toont de status van de afdrukmodule.
OPMERKING: Indien [Nu vervangen] wordt getoond, vervangt u de afdrukmodule.
Tonercassette
Toont de status van de tonercassette.
OPMERKING: Wanneer de toner bijna leeg is, vervangt u de tonercassette.

Eigenschappen
Xerox CopyCentre/WorkCentre 118 Handleiding voor de gebruiker 115
Eigenschappen
Op deze pagina kunt u de apparaateigenschappen bekijken en instellen. Deze
omvatten de apparaatinformatie en -configuratie, de instellingen van CentreWare
Internetservices, de poortinstellingen, protocolinstellingen, emulatie-instellingen en de
geheugeninstellingen. Welke items worden getoond, hangt af van het model en de
configuratie van het apparaat.
OPMERKING: Sommige instellingen voor gegevensinvoer gebruiken bytes als
eenheden van datavolume. Ieder teken dat u invoert, is één byte.
1. Klik op [Eigenschappen] in het Koptekstdeelvenster van de homepage.
2. Selecteer een item uit het in- en uitschuifbare menu in het linkerdeelvenster. Klik
voor het selecteren van een item in de map [Poortinstellingen],
[Protocolinstellingen] of [Emulatie-instellingen] op "+" aan de linkerkant van de
map om het item te openen.
3. Gebruik voor het wijzigen van de instellingen de vervolgkeuzelijst, de tekstvakken
en de selectievakjes op de pagina.
De standaardinstellingen in de vervolgkeuzelijst worden met een sterretje (*)
aangegeven.
4. Klik, nadat de wijzigingen zijn gemaakt, op [Nieuwe instellingen toepassen].
• Klik op [Instellingen herstellen] om gemaakte wijzigingen te annuleren.
• Klik op [Status bijwerken] om de huidige apparaatinstellingen te zien.
Afhankelijk van welke items worden geselecteerd, moeten wellicht de naam van de
getrainde operateur en een toegangscode worden ingevoerd. De standaardnaam is
“admin” en de standaardtoegangscode is “x-admin”. Enkele instellingen zijn alleen
beschikbaar nadat het apparaat opnieuw is gestart vanuit CentreWare Internetservices
of nadat het apparaat is uit- en weer ingeschakeld.

7 CentreWare Internetservices
116 Xerox CopyCentre/WorkCentre 118 Handleiding voor de gebruiker
Toepassingen voor eigenschappen
In de onderstaande tabel worden de items en instellingen getoond die beschikbaar zijn
op deze pagina.
Naam van toepassing Items instellen
Apparaatgegevens Productnaam
Geeft de naam van het product aan. Deze informatie wordt getoond
maar kan niet worden gewijzigd.
Serienr.
Toont het serienummer van het apparaat. Deze informatie wordt
getoond maar kan niet worden gewijzigd.
Naam
Voer de naam van het apparaat in.
Locatie
Voer de locatie van het apparaat in.
Contactpersoon
Voer de naam van de getrainde operateur in. Er kunnen maximaal
255 tekens worden ingevoerd.
E-mailadres beheerder
Voer het e-mailadres van de getrainde operateur in. Er kunnen
maximaal 64 bytes worden ingevoerd.
Opmerking
Voer een opmerking over het apparaat in.
Configuratie Geheugen
Toont de hoeveelheid RAM, de poorten die zijn ingeschakeld en de
gebruikte emulatie.
Beschikbare printertaal
Toont de printertaal die door het apparaat wordt gebruikt en de
versie.
Software
Toont de softwareversie en de status ervan op het apparaat.
Opties
Toont het afdrukgebied van het optionele RAM-geheugen.
Hardware
Toont de geïnstalleerde hardware, bijvoorbeeld de Ethernetpoort.
Tellers Toont het totale aantal afdrukken.
Kenmerken papierlade Laden
Toont de naam van de lade.
Papiersoort
Toont de instellingen voor papiersoort.
Prioriteit
Hier kan de prioriteit van de papierinvoer worden ingesteld op een
bepaalde lade.
Papierinstellingen Papiersoort
Toont de papiersoort. Geef hier de prioriteit voor elke papiersoort op.
Papiernaam
Voer de namen voor [Keuzepapier 1] t/m [Keuzepapier 3] in. Elke
naam kan uit maximaal 8 tekens bestaan.
Prioriteit
Hiermee kunt u de prioriteitsinstellingen configureren wanneer
Automatische lade voor de verschillende papiersoorten is
geselecteerd.

Eigenschappen
Xerox CopyCentre/WorkCentre 118 Handleiding voor de gebruiker 117
Adresboek Op deze pagina wordt informatie getoond over de bestemming die in
Snelkiezen is geregistreerd. Hier kunnen de instellingen voor de
snelkiescode worden geconfigureerd, gewijzigd of verwijderd. Voer
snelkiescodes in en klik op [Bewerken] om codes te configureren. Als
u de instellingen wilt wijzigen, dient u bij het aanmelden de naam en
toegangscode van de getrainde operateur in te voeren. De
standaardnaam is “admin” en de standaardtoegangscode is
“x-admin”.
Adresboek
Hiermee kunt u gedetailleerde instellingen als volgt configureren:
Snelkiezen - toont de snelkiescode. Deze informatie wordt getoond
maar kan niet worden gewijzigd.
Adrestype - hier kunt u een faxnummer of e-mailadres selecteren om
te registreren.
Adres ontvanger - hier voert u het faxnummer of e-mailadres van de
bestemming in. Er kunnen maximaal 64 bytes worden ingevoerd.
Naam ontvanger - voer de naam van de ontvanger in. Er kunnen
maximaal 12 bytes worden ingevoerd.
Index - voer één letter voor de index in, aan de hand waarvan door
de faxnummers en e-mailadressen kan worden gezocht.
Voor de index kunnen alle letters van het alfabet van A t/m Z (alleen
hoofdletters) en de cijfers 0 t/m 9 worden gebruikt.
De letters die in CentreWare Internetservices kunnen worden
ingevoerd voor zoekacties in het adresboek, verschillen van die van
het bedieningspaneel.
Communicatiemode – hier kan de communicatiemode worden
geselecteerd.
Communicatiesnelheid – hier kan de snelheid van communicatie
worden geselecteerd.
F-code – voer hier een F-code van maximaal 20 cijfers in.
Toegangscode (F-code voor communicatie) - voer hier een
toegangscode van maximaal 20 cijfers in voor de F-code.
Naam van toepassing Items instellen

7 CentreWare Internetservices
118 Xerox CopyCentre/WorkCentre 118 Handleiding voor de gebruiker
Instellingen e-
mailberichtgeving
Berichtgevingsfrequentie
Hiermee kunt u aangeven hoe vaak de status-e-mail moet worden
verstuurd.
Berichtgevingsdag (wekelijks)
Hiermee kunt u aangeven op welke dag van de week de status-
e-mail moet worden verstuurd.
Berichtgevingsdatum (maandelijks)
Hiermee kunt u aangeven op welke dag van de maand de
maandelijkse status-e-mail moet worden verstuurd.
Berichtgevingstijd
Hiermee kunt u aangeven op welk tijdstip het e-mailbericht moet
worden verstuurd.
IP-afwijzingsfrequentie
Hier kunt u aangeven hoe vaak er wordt geweigerd voordat er een
e-mailbericht naar gebruikers wordt gestuurd van wie het IP-adres
niet is geregistreerd als een toegestaan adres.
Domein-afwijzingsfrequentie
Hier kunt u aangeven hoe vaak er wordt geweigerd voordat er een
e-mailbericht naar gebruikers wordt gestuurd van wie het domein niet
is geregistreerd als een toegestaan domein.
Volgende berichtgevingsdatum
De datum waarop de volgende status-e-mail wordt verzonden.
Instellingen e-mailontvanger:
Hier kunt u maximaal drie e-mailadressen van ontvangers invoeren
als Regelmatige berichtgeving, IP-afwijzingsbericht of Domein-
afwijzingsbericht is ingeschakeld. Er kunnen maximaal 128 bytes
worden ingevoerd.
Auditron (afdrukken) Auditron (afdrukken)
Klik op het selectievakje om de optie in te schakelen.
Afdrukken (geen account)
Klik op het selectievakje om de optie in te schakelen.
Accountnummer
Hiermee kunt u de informatie van de accountgebruikers wijzigen. Klik
op [Bewerken] om de instellingen te configureren.
Instellingen gebruikersaccount (afdrukken):
Hiermee kunt u gedetailleerde instellingen als volgt configureren:
Accountnummer - deze informatie wordt getoond maar kan niet
worden gewijzigd.
Gebruikersnaam - Voer de naam van de gebruiker in.
Toegangscode - voer een toegangscode van 4 tot 12 cijfers in.
Zwart/wit accountlimiet - hiermee kan een beperking voor zwart/wit-
afdrukken voor iedere account worden ingesteld.
Naam van toepassing Items instellen

Eigenschappen
Xerox CopyCentre/WorkCentre 118 Handleiding voor de gebruiker 119
Instellingen Internetservices Interval auto-bijwerken
Geef hier een periode op waarna de inhoud van de
browserweergave automatisch wordt vernieuwd.
Schermtaal - hier kan de schermtaal worden geselecteerd.
Mode Beheerder
Hier kan worden opgegeven of de getrainde operateur de
instellingen in CentreWare Internetservices beheert of niet.
Naam beheerder
Voer de naam in van de getrainde operateur.
Toegangscode beheerder
Voer de toegangscode in van de getrainde operateur.
Toegangscode bevestigen
Hier kan de toegangscode van de getrainde operateur worden
gecontroleerd door dezelfde toegangscode nogmaals in te voeren.
Poortstatus Op deze pagina worden de poortinstellingen weergegeven en
kunnen de verschillende poorten die in de printer worden gebruikt,
worden in- of uitgeschakeld.
Parallel
Klik op het selectievakje om de optie in te schakelen.
USB
Klik op het selectievakje om de optie in te schakelen.
EtherTalk
Klik op het selectievakje om de optie in te schakelen.
SMB
Klik op het selectievakje om de optie in te schakelen. Ook kunt u het
te gebruiken transportprotocol configureren. Klik op het selectievakje
TCP/IP en/of NetBEUI om het transportprotocol in te schakelen.
NetWare
Klik op het selectievakje om de optie in te schakelen. Ook kunt u het
te gebruiken transportprotocol configureren. Klik op het selectievakje
IPX/SPX en/of TCP/IP om het transportprotocol in te schakelen.
LPD
Klik op het selectievakje om de optie in te schakelen.
SNMP
Klik op het selectievakje om de optie in te schakelen. Ook kunt u het
te gebruiken transportprotocol configureren. Klik op het selectievakje
UDP en/of IPX om het transportprotocol in te schakelen.
IPP
Klik op het selectievakje om de optie in te schakelen.
Port9100
Klik op het selectievakje om de optie in te schakelen.
UPnP
Klik op het selectievakje om de optie in te schakelen.
E-mail verzenden
Klik op het selectievakje om de optie in te schakelen.
Mailberichtdienst
Klik op het selectievakje om de optie in te schakelen.
Internetservices
Klik op het selectievakje om de optie in te schakelen.
Naam van toepassing Items instellen

7 CentreWare Internetservices
120 Xerox CopyCentre/WorkCentre 118 Handleiding voor de gebruiker
Poortinstellingen Op deze pagina worden de poortinstellingen voor uw apparaat
getoond, bijvoorbeeld Ethernet en Parallel. Met Poortinstellingen
kunnen de instellingen worden geconfigureerd. Welke opties op deze
pagina worden weergegeven, is afhankelijk van het model en de
instellingen van uw printer.
Ethernet
Op deze pagina kan de Ethernet-transmissiesnelheid worden
ingesteld.
Ethernet-instellingen - U kunt een van onderstaande opties
selecteren.
• Auto: de transmissiesnelheid van Ethernet wordt automatisch
waargenomen.
• 100BASE-TX: selecteert 100BASE-TX als de standaardinstelling.
• 10BASE-T: selecteert 10BASE-T als de standaardinstelling.
MAC-adres - deze informatie wordt getoond maar kan niet worden
gewijzigd.
Parallel
Op deze pagina kunt u de instellingen van de parallelle poort
configureren.
Bidirectionele communicatie - hiermee kunt u de bidirectionele
communicatie (IEEE1284) in- of uitschakelen.
Auto-uitwerptijd - hiermee kunt u aangeven wanneer het papier
automatisch uit de printer wordt geworpen indien er geen gegevens
naar de printer worden gestuurd.
Adobe-communicatieprotocol - wordt alleen getoond wanneer
Postscript is ingeschakeld. Selecteer een van onderstaande opties.
• Normaal: selecteer deze optie wanneer het communicatieprotocol
in de ASCII-indeling is.
• Binair: selecteer deze optie wanneer het communicatieprotocol in
de binaire indeling is.
• TBCP - selecteer deze optie om te schakelen tussen de
specifieke regelcodes wanneer bij de communicatie-protocollen
ASCII- en binaire indelingen zijn betrokken.
USB
Op deze pagina kunt u de USB-instellingen configureren.
Auto-uitwerptijd - hiermee kunt u aangeven wanneer het papier
automatisch uit de printer wordt geworpen indien er geen gegevens
naar de printer worden gestuurd.
Adobe-communicatieprotocol - wordt alleen getoond wanneer
Postscript is ingeschakeld. Selecteer een van onderstaande opties.
• Normaal: selecteer deze optie wanneer het communicatieprotocol
in de ASCII-indeling is.
• Binair: selecteer deze optie wanneer het communicatieprotocol in
de binaire indeling is.
• TBCP - selecteer deze optie om te schakelen tussen de
specifieke regelcodes wanneer bij de communicatie-protocollen
ASCII- en binaire indelingen zijn betrokken.
Naam van toepassing Items instellen

Eigenschappen
Xerox CopyCentre/WorkCentre 118 Handleiding voor de gebruiker 121
Protocolinstellingen EtherTalk
Verschijnt alleen wanneer Postscript is ingeschakeld.
Printernaam - Voer de printernaam voor EtherTalk in.
Zonenaam - Voer de zonenaam voor EtherTalk in.
Printertype - deze informatie wordt getoond maar kan niet worden
gewijzigd.
SMB
Op deze pagina kunnen de SMB-protocolinstellingen worden
geconfigureerd met de volgende opties:
Werkgroep - Voer de werkgroepnaam in.
Hostnaam - Voer de naam van de host in.
Naam beheerder - voer de naam in van de getrainde operateur.
Toegangscode beheerder - voer de toegangscode in van de
getrainde operateur.
Toegangscode bevestigen - hier kunt u de toegangscode van de
getrainde operateur controleren door dezelfde toegangscode nog
een keer in te voeren.
Maximum aantal sessies - Hier kunt u het maximumaantal sessies
aangeven.
TBCP-filter - Dit verschijnt alleen wanneer PostScript is
ingeschakeld.
Unicode-ondersteuning - hiermee kunt u instellen of de hostnaam en
werkgroepnaam in Unicode-tekens tijdens een SMB-transmissie
moeten worden vermeld.
Auto Master-mode - hiermee kunt u de mode Auto Master in- en
uitschakelen.
Toegangscode versleutelen - hiermee kunt u de versleuteling van de
toegangscode tijdens een SMB-transmissie in- en uitschakelen.
NetWare
Op deze pagina kunnen de volgende instellingen voor NDS,
transportprotocol en SLP worden geconfigureerd.
Hostnaam - Voer de naam van de host in.
Actieve mode - Hiermee wordt de Actieve mode voor de printer
geselecteerd wanneer NetWare wordt gebruikt.
• Directory:PServer-mode: Selecteer deze optie wanneer de
printerservermode in de directory-service wordt gebruikt.
• Bindery:PServer-mode: Selecteer deze optie wanneer de
printerservermode in de bindery-service wordt gebruikt.
Naam fileserver - Voer de naam van de fileserver in.
Pol-interval - Stel hiermee de periode in tussen het moment dat de
afdrukgegevens in de afdrukwachtrij komen te staan en het
afdrukken.
Maximumaantal zoekacties - voer het maximumaantal zoekacties in.
Dit kan tussen 1 en 100 zijn.
Toegangscode - Voer de toegangscode van de printerserver
(PServer) in.
Toegangscode bevestigen - Hier kunt u de geconfigureerde
toegangscode controleren door dezelfde toegangscode nog een
keer in te voeren.
TBCP-filter - Dit verschijnt alleen wanneer PostScript is
ingeschakeld.
Naam structuur - Voer de naam van de structuur in.
Naam context - Voer de naam van de context van het printerserver-
object in. Er kunnen maximaal 511 tekens worden ingevoerd, met
uitzondering van + (plusteken), \ (backslash) en ~ (tilde).
Transportprotocol (IPX/SPX) – hiermee kunt u de IPX/SPX-
instellingen configureren.
Naam van toepassing Items instellen

7 CentreWare Internetservices
122 Xerox CopyCentre/WorkCentre 118 Handleiding voor de gebruiker
Protocolinstellingen Frametype - het menu dat wordt weergegeven, is afhankelijk van de
vraag of Ethernet of Token Ring is ingeschakeld. Als Ethernet is
ingeschakeld, verschijnt het volgende menu:
• Auto: Het actieve frame-type wordt automatisch geconfigureerd.
• Ethernet II: Het Ethernet-frametype wordt geselecteerd.
• Ethernet 802.3: Het IEEE802.3-frametype wordt geselecteerd.
• Ethernet 802.2: Het IEEE802.3-/IEEE802.2-frametype wordt
geselecteerd.
• Ethernet SNAP: Het IEEE802.3-/IEEE802.2/SNAP-frametype
wordt geselecteerd.
Netwerkadres - Het netwerkadres wordt in de volgende indeling
getoond: xxxxxxxx:xxxxxxxxxxx.
SLP - SLP verschijnt alleen wanneer NetWare in de Poortstatus is
geselecteerd en TCP/IP als het transportprotocol is geselecteerd.
Actieve ontdekking - Hiermee kunt u de automatische waarneming
van de SLP-directory-agent in- en uitschakelen.
TCP/IP
Hiermee kunt u de volgende TCP/IP-instellingen configureren.
Hostnaam - Voer de naam van de host in. Er kunnen maximaal 32
tekens, inclusief een koppelstreepje, worden ingevoerd. Controleer
of de DNS-informatie juist is samengesteld indien Hostnaam wordt
gebruikt.
IP-adres verkrijgen - Hiermee kunt u de methode aangeven voor het
verkrijgen van het IP-adres door in het keuzemenu een van de
volgende opties te kiezen:
• Handmatig: De gebruiker geeft alle adressen aan.
• DHCP: Het adres wordt automatisch via DHCP ingesteld.
• BOOTP: Het adres wordt automatisch via BOOTP ingesteld.
• RARP: Het adres wordt automatisch via RARP ingesteld.
• DHCP/Autonet: Het adres wordt automatisch via DHCP/Autonet
ingesteld.
IP-adres - Voer het aan het apparaat toegewezen adres in de
indeling xxx.xx.xxx.xxx in.
Subnetmasker - Voer het subnetmasker in de indeling
xxx.xxx.xxx.xxx in.
Gateway-adres - Voer het gateway-adres in de indeling
xxx.xxx.xxx.xxx in.
DNS:
Configureer DNS-instellingen voor de volgende omstandigheden:
DNS-adres halen - Hiermee kunt u het automatisch instellen van het
DNS-serveradres via DHCP in- en uitschakelen.
DNS-adres 1-3 - Voer het DNS-adres 1, DNS-adres 2 en DNS-adres
3 in de indeling xxx.xxx.xxx.xxx in.
DNS-naam - Voer de DNS-domeinnaam in.
Automatisch domeinzoeklijst genereren - Hiermee kunt u het
automatisch instellen voor het genereren van de domeinzoeklijst in-
en uitschakelen.
Domeinnaam 1-3 - Voer de domeinnaam voor domeinnaam 1,
domeinnaam 2 en domeinnaam 3 in.
Naam van toepassing Items instellen

Eigenschappen
Xerox CopyCentre/WorkCentre 118 Handleiding voor de gebruiker 123
Protocolinstellingen Time-out verbinding - Specificeert de time-outperiode bij het zoeken
in het domein.
Update dynamische DNS - Hiermee kunt u de update van de
dynamische DNS in- en uitschakelen.
WINS-server:
Adres WINS-server verkrijgen - Hiermee kunt u het automatisch
instellen van het primaire en secundaire WINS-serveradres via
DHCP in- en uitschakelen.
Adres primaire WINS-server - Voer het primaire WINS-adres in de
notatie xxx.xxx.xxx.xxx in.
Adres secundaire WINS-server - Voer het secundaire (backup)
WINS-adres in de notatie xxx.xxx.xxx.xxx in.
IP-adreslijst:
IP-filter - Hiermee kunt u het IP-adres beperken tot het ontvangen
van afdrukgegevens wanneer TCP/IP is ingeschakeld. Klik op
[Bewerken] voor verdere gegevens over deze instelling. Voor deze
instellingen dient u bij het aanmelden de naam en toegangscode van
de getrainde operateur in te voeren. De standaardnaam is “admin”
en de standaardtoegangscode is “x-admin”.
• Nr. - Het invoernummer van de IP-adreslijst tussen 1 en 10 wordt
getoond.
• Toegestaan IP-adres - Voer het IP-adres voor het ontvangen van
afdrukgegevens in wanneer TCP/IP is ingeschakeld.
• IP-masker - Voer een IP-adresmasker in voor ieder IP-adres dat in
Toegestaan IP-adres is ingevoerd.
LPD
Op deze pagina kunt u de time-outinstellingen voor de LPD-poort
configureren.
Poortnummer - Het standaard LPD-poortnummer is 515.
TBCP-filter - Dit verschijnt alleen wanneer PostScript is
ingeschakeld.
Time-out verbinding - Specificeert de time-outperiode bij een
mislukte transmissie.
SNMP
Als via SNMP toegang tot de printer wordt verkregen, dienen de
volgende opties op deze pagina te worden geconfigureerd:
Groepsnaam (alleen lezen) - Voer de naam van de gebruikersgroep
in (uitsluitend voor informatie en weergave).
Groepsnaam (lezen/schrijven) - Voer de naam van de
gebruikersgroep in voor lezen en schrijven.
Groepsnaam (Trap-melding) - Voer de naam van de gebruikersgroep
voor de trap-melding in.
Getrainde operateur - Voer de naam van de getrainde operateur in.
IPP
Op deze pagina kunt u de volgende opties configureren wanneer
IPP (Internet Printing Protocol) wordt gebruikt.
Poortnummer - Het standaard IPP-poortnummer 631 wordt getoond.
Deze informatie wordt getoond maar kan niet worden gewijzigd.
Naam van toepassing Items instellen

7 CentreWare Internetservices
124 Xerox CopyCentre/WorkCentre 118 Handleiding voor de gebruiker
Protocolinstellingen Poortnummer toevoegen - Voer het poortnummer in.
TBCP-filter - Dit verschijnt alleen wanneer PostScript is
ingeschakeld.
Mode Beheerder - Hiermee kan de mode voor de getrainde
operateur worden in- en uitgeschakeld.
DNS - Hiermee kunt u configureren of DNS wordt in- of
uitgeschakeld.
Time-out verbinding - Specificeert de time-outperiode bij een
mislukte transmissie.
Port9100
Op deze pagina kunt u de time-outinstellingen voor Port9100
configureren.
Poortnummer - Voer een waarde tussen 8000 en 9999 in voor het
poortnummer.
TBCP-filter - Dit verschijnt alleen wanneer PostScript is
ingeschakeld.
Time-out verbinding - Specificeert de time-outperiode bij een
mislukte transmissie.
UPnP
Op deze pagina kunt u het UPnP-protocol configureren.
Poortnummer - Voer poortnummer 80 in, of tussen 8000 en 9999,
van de poort die de verzoeken van de browser ontvangt.
SSDP:
Hiermee kunt u de SSDP-protocolinstellingen voor UPnP
configureren.
• Geldige advertentieperiode - Geef op gedurende welke tijd het
apparaat op het netwerk wordt weergegeven; geef een tijd tussen
60 en 4320 minuten op in stappen van 1 minuut.
• Maximum TTL - Voer een maximum TTL in tussen 1 en 10.
E-mail
IP-adres of Hostnaam – Hier kunnen maximaal 256 tekens worden
ingevoerd, inclusief. (punt) en - (koppelteken). Indien de hostnaam
wordt gebruikt, MOET de DNS-informatie juist zijn samengesteld.
Max. aant. pagina's voor gesplitst verzenden - Hiermee kunt u de
grootte van uitgaande e-mails in pagina's instellen. U kunt hier een
aantal tussen 0 en 999 invoeren, in stappen van 1. Als 0 wordt
ingevoerd, worden e-mails niet gesplitst.
POP-gebruikersnaam - Hier kan het POP-gebruikersadres worden
ingesteld.
Toegangscode POP-gebruiker - Voer de toegangscode van de
POP-gebruiker in. Er kunnen maximaal 64 tekens worden ingevoerd.
Toegangscode bevestigen - Hier kunt u de geconfigureerde
toegangscode controleren door dezelfde toegangscode nog een
keer in te voeren.
SMTP-verzendverificatie - Kruis het selectievakje aan om [POP vóór
SMTP] op te geven als verificatiemethode. Als [POP vóór SMTP] is
ingeschakeld, dient u [Adres POP3-server], [POP-gebruikersnaam],
en [Toegangscode POP-gebruiker] in te stellen.
Adres SMTP-server – Hier kunnen maximaal 256 tekens worden
ingevoerd, inclusief. (punt) en - (koppelteken).
Naam van toepassing Items instellen

Eigenschappen
Xerox CopyCentre/WorkCentre 118 Handleiding voor de gebruiker 125
Protocolinstellingen HTTP
Op deze pagina kunt u de instellingen voor het HTTP-protocol
configureren.
Poortnummer - Voer het poortnummer in dat de verzoeken van de
browser ontvangt.
Maximum aantal sessies - Voer een getal tussen 1 en 15 in voor het
maximumaantal sessies.
Time-out verbinding - Specificeert de time-outperiode bij een
mislukte transmissie.
Emulatie-instellingen Mode Afdrukken
Op deze pagina kunt u de printertaal opgeven die moet worden
gebruikt wanneer een afdrukopdracht wordt verstuurd via Parallel,
USB, EtherTalk, SMB, NetWare, LDP, IPP of Port9100. Alleen het
ingeschakelde protocol wordt getoond.
Auto - Stel het apparaat zo in dat dit automatisch de meest geschikte
taal bepaalt en gebruikt voor het afdrukken van gegevens die vanaf
het hostapparaat worden ontvangen.
PostScript - Stelt PostScript in als de printertaal.
PCL - Stelt PCL in als de printertaal.
PJL - PJL is een opdracht die onafhankelijk is van printertalen.
U kunt de printertaal opgeven die voor de volgende opdracht wordt
gebruikt, ongeacht de printertaal die wordt gebruikt.
PostScript
Op deze pagina kunt u de instellingen configureren wanneer
Postscript is ingeschakeld.
Nummer logische printer - Deze informatie wordt getoond maar kan
niet worden gewijzigd. Hier wordt het logische printernummer
weergegeven dat wordt gewijzigd. Klik op de toets [Bewerken] om dit
te configureren.
• Papierlade: Hiermee kunt u de papierlade selecteren.
• Afdrukformaat: Hiermee kunt u het papierformaat selecteren.
• Afleveringsbestemming: Hiermee kunt u de bestemming voor de
aflevering aangeven.
• Instelling aantal afdrukken: Hiermee kunt u de instelling voor het
aantal afdrukken selecteren; deze heeft voorrang boven andere
instellingen.
• Aantal: Voer het aantal sets in dat moet worden afgedrukt
wanneer logische printerinstellingen wordt geselecteerd voor
Instelling aantal afdrukken.
• 2-zijdig afdrukken: Hiermee kan de instelling voor 2-zijdig
afdrukken worden geselecteerd.
• Sets: Hiermee kan de optie voor aflevering in sets worden in- en
uitgeschakeld.
• Staffelen: Hier kunt u de staffelmethode selecteren.
• Beeldverbetering: Hier kunt u opgeven of beeldverbetering in- of
uitgeschakeld wordt.
Naam van toepassing Items instellen

7 CentreWare Internetservices
126 Xerox CopyCentre/WorkCentre 118 Handleiding voor de gebruiker
Emulatie-instellingen PCL
Op deze pagina kunt u de instellingen configureren wanneer PCL is
ingeschakeld.
Papierlade - Hiermee kunt u de papierlade selecteren.
Afdrukformaat - Hiermee kunt u het papierformaat selecteren.
Papierformaat (handmatige invoer) - Hiermee kunt u het
papierformaat voor lade 5 (handmatige invoer) instellen.
Aantal - Hier kunt u met een getal tussen 1 en 999 aangeven hoeveel
sets er moeten worden afgedrukt.
2-zijdig afdrukken - Hiermee kan de instelling voor 2-zijdig afdrukken
worden geselecteerd.
Beeldrichting - Hier kunt u de richting van het beeld selecteren.
Regels per pagina - Hier kunt u de paginalengte (het afdrukgebied)
van één pagina aangeven.
Font - Hier kunt u uit de lijst met beschikbare fonts het gewenste font
selecteren.
Fontgrootte - Hier kunt u de fontgrootte aangeven tussen 4,00 en
50,00 punten, in stappen van 0,25 punt.
Tekenbreedte font - Hier kunt u de tekenbreedte van het font
aangeven tussen 6,00 en 24,00 punten, in stappen van 0,01 punt.
Symbolenset - Hier kunt u de gewenste symbolenset selecteren in
de lijst met beschikbare symbolensets.
CR verwerken als – Hier kunt u een harde return (carriage return) en
line feed voor de PCL-mode in- en uitschakelen.
LF en FF verwerken als – Hier kunt u een harde return (carriage
return) en line feed in- en uitschakelen, en tevens carriage return en
form feed voor de PCL-mode.
HexDump - Hier kunt u de hexadecimale dump voor de PCL-mode
in- en uitschakelen.
Beeldverbetering - Hier kunt u de beeldverbetering in- of
uitschakelen.
Naam van toepassing Items instellen

Eigenschappen
Xerox CopyCentre/WorkCentre 118 Handleiding voor de gebruiker 127
Geheugeninstellingen Op deze pagina kunt u de instellingen wijzigen voor de beschikbare
vrije ruimte en de afdrukpaginabuffer voor Parallel-, USB-,
EtherTalk-, SMB-, NetWare-, LPD-, IPP-, Port9100, PostScript-
geheugen en PCL-geheugen.
Parallel
Voer de afdrukpaginabuffer van de parallelle interface in binnen het
bereik 64–1024 KB, in stappen van 32 KB.
USB
Voer de afdrukpaginabuffer van de USB-interface in binnen het
bereik 64–1024 KB, in stappen van 32 KB.
EtherTalk
Voer de afdrukpaginabuffer van de EtherTalk-interface in binnen het
bereik 64–1024 KB, in stappen van 32 KB.
SMB
Hier kunt u de spoolbestemming voor de opdracht selecteren.
• Geheugen: Voer een waarde in tussen 512 KB en 32 MB
(32768 KB) in stappen van 256 KB.
• Uit: Voer een waarde in binnen het bereik 64-1024 KB, in stappen
van 32 KB.
NetWare
Voer de afdrukpaginabuffer voor NetWare in binnen het bereik
64–1024 KB, in stappen van 32 KB.
LPD
Hier kunt u de spoolbestemming voor de opdracht selecteren.
• Geheugen: Voer een waarde in tussen 512 KB en 32 MB
(32768 KB) in stappen van 256 KB.
• Uit: Voer een waarde in binnen het bereik 64-1024 KB, in stappen
van 32 KB.
IPP
Hier kunt u de spoolbestemming voor de opdracht selecteren.
• Uit: Voer een waarde in binnen het bereik 64-1024 KB, in stappen
van 32 KB.
Port9100
Voer de afdrukpaginabuffer van de Port9100-interface in binnen het
bereik 64–1024 KB, in stappen van 32 KB.
PostScript-geheugen
Voer het Postscript-werkgeheugen in binnen het bereik
4608–98304 KB, in stappen van 256 KB.
PCL-geheugen
Voer het PCL-werkgeheugen in binnen het bereik 0–24.576 KB, in
stappen van 256 KB.
Naam van toepassing Items instellen

7 CentreWare Internetservices
128 Xerox CopyCentre/WorkCentre 118 Handleiding voor de gebruiker
Onderhoud
Op deze pagina staat de foutenhistorie aangegeven. Deze bevat de volgende
informatie over opdrachten waarbij een fout is opgetreden. Klik op [Onderhoud] in het
koptekstdeelvenster van de homepage.
• Datum/Tijd - De datum en het tijdstip waarop de fout optrad, worden aangegeven.
Informatie wordt weergegeven in de notatie jjjj-mm-dd uu:mm. De datum- en
tijdnotatie kunnen worden gewijzigd in het scherm [Apparaatklok].
• Foutcode - De foutcode wordt getoond. De informatie wordt als volgt aangegeven:
xxx-yyy.
Ondersteuning
Op deze pagina wordt de koppeling naar de website voor klantondersteuning gegeven.
Het linker- en rechterdeelvenster op deze pagina bevatten de volgende informatie.
• Linkerdeelvenster - bevat apparaatinformatie. Hier worden gegevens getoond zoals
[Naam], [IP-adres], [Productnaam] en [Status] van het apparaat.
• Rechterdeelvenster - Hier wordt de koppeling naar de website voor
klantondersteuning gegeven. De naam voor de getoonde koppeling op het scherm
en de URL voor de website kunnen worden gewijzigd door te klikken op de toets
[Instellingen wijzigen].
OPMERKING: De website voor klantondersteuning wordt niet getoond wanneer het
apparaat niet op internet is aangesloten.
Instellingen wijzigen
Klik op [Instellingen wijzigen], voer de nieuwe naam en de URL voor de website in en
klik op [Nieuwe instellingen toepassen]. Voor het wijzigen van de instellingen moeten
veelal de naam en toegangscode van de getrainde operateur worden ingevoerd. De
standaardnaam is “admin” en de standaardtoegangscode is “x-admin”.

Xerox CopyCentre/WorkCentre 118 Handleiding voor de gebruiker 129
8 Papier en ander afdrukmateriaal
Het apparaat is zo ontworpen dat hierin verschillende papiersoorten en andere
afdrukmaterialen kunnen worden gebruikt. In dit hoofdstuk wordt informatie gegeven
over het plaatsen van papier en andere afdrukmaterialen in het apparaat.
Papier plaatsen
Dit deel bevat informatie over het plaatsen van papier in de papierladen.
OPMERKING: De papiergeleiders aan de zijkant en achterkant van de laden moeten
zo worden geplaatst dat deze overeenkomen met het geplaatste papier. Indien er
ruimte is tussen de papierstapel en de geleiders, kan het zijn dat het papier niet
correct in het apparaat wordt ingevoerd of dat er papierstoringen optreden.
Zie Ondersteunde papierformaten op pagina 134 en Ondersteunde papiersoorten op
pagina 136 voor informatie over instelbare papierformaten en soorten media voor elke
lade.
Zie Papierinvoer in het hoofdstuk Specificaties op pagina 226 voor informatie over het
bereik van bruikbare papierformaten en de capaciteit voor elke lade.
Papier voorbereiden om dit te plaatsen
Waaier het papier uit alvorens het in de papierladen te plaatsen. Op deze manier
worden vellen die in de verpakking aan elkaar zijn gaan plakken, van elkaar
losgemaakt. Hierdoor wordt de kans op papierstoringen kleiner.
OPMERKING: Haal papier pas uit de verpakking wanneer u dit nodig heeft; dit om
papierstoringen en verkeerde invoer te voorkomen.

8 Papier en ander afdrukmateriaal
130 Xerox CopyCentre/WorkCentre 118 Handleiding voor de gebruiker
Papier plaatsen in de Papierladen
Afhankelijk van de apparaatconfiguratie kunnen er, afgezien van lade 5 (handmatige
invoer), vier papierladen beschikbaar zijn.
OPMERKING: Open de actieve papierlade niet wanneer het apparaat een opdracht
aan het verwerken is.
1. Trek de papierlade naar u toe uit het
apparaat.
OPMERKING: Plaats papier niet op de
papierstapel die zich al in de lade bevindt.
Dit om papierstoringen en verkeerde
invoeren te voorkomen. Verwijder het papier
en plaats het boven op het nieuwe
afdrukmateriaal.
2. Als papier in lade 1 wordt geplaatst,
moet de metalen plaat naar beneden
worden gedrukt totdat deze in positie
klikt.
Ga naar stap 3 als u papier in lade 2, 3, en
4 plaatst.
3. Indien nodig kunnen de
papierladegeleiders verder uit elkaar
worden geschoven om het nieuwe
papier te plaatsen.
Stel de achter- en zijgeleiders af door de
hendel op iedere geleider samen te
knijpen en de geleiders in hun nieuwe
positie te schuiven.
Laat de hendels los om de geleiders vast
te zetten.
OPMERKING: In lade 1 kan alleen gewoon papier worden geplaatst. Laden 2, 3 en 4
zijn geschikt voor verschillende papiersoorten. Zie Ondersteunde papiersoorten op
pagina 136. voor informatie over het veranderen van de papiersoort in de lade. Vraag
de getrainde operateur om hulp bij het opnieuw programmeren van de papiersoort.

Papier plaatsen
Xerox CopyCentre/WorkCentre 118 Handleiding voor de gebruiker 131
4. Plaats het papier netjes opgestapeld en
dicht tegen de linkerkant van de lade,
met de te bedrukken zijde naar boven.
Lade 1 is geschikt voor een stapel van
27 mm (1,1 inch). Lade 2, 3, en 4 zijn
geschikt voor een papierstapel van
54 mm (2,1 inch).
OPMERKING: Maak de papierstapel niet
hoger dan de maximumvullijn.
OPMERKING: Plaats bij het enkelzijdig/tweezijdig kopiëren op geperforeerd papier
het papier zodanig dat de niet-geperforeerde zijde van het papier het eerst wordt
ingevoerd. Als u het papier zodanig zou plaatsen dat de geperforeerde zijde het eerst
wordt ingevoerd, kan dit een papierstoring veroorzaken.
5. Als de papiergeleiders zijn verplaatst,
schuift u ze terug zodat ze net tegen de
papierstapel komen te liggen.
6. Duw de papierlade terug op zijn plaats.
Het papier kan met de lange kant eerst of de korte kant eerst worden geplaatst.
Lange kant eerst
(LKE)
Korte kant eerst
(KKE)

8 Papier en ander afdrukmateriaal
132 Xerox CopyCentre/WorkCentre 118 Handleiding voor de gebruiker
Lade 5 (handmatige invoer)
In lade 5 (handmatige invoer) kunt u verschillende papierformaten en -soorten
gebruiken. Lade 5 (handmatige invoer) bevindt zich aan de linkerzijde van het
apparaat. Voor grotere papierformaten is een ladeverlenging bijgevoegd. Als papier in
lade 5 (handmatige invoer) is geplaatst, wordt het scherm geopend waarop u het
papierformaat en de soort kunt selecteren. Geef het papierformaat en de papiersoort
op die overeenkomt met het papier dat in de lade is geplaatst. Indien deze niet met
elkaar overeenkomen, moet er opnieuw worden geprogrammeerd. Zie Scherm
[Papierformaat] in het hoofdstuk Kopiëren op pagina 60 voor meer informatie over het
programmeren van lade 5 (handmatige invoer).
OPMERKING: Voorkom onnodige fuser- en papierstoringen door het
geprogrammeerde papierformaat en de papiersoort af te stemmen op het geplaatste
afdrukmateriaal.
1. Plaats het papier netjes in lade 5
(handmatige invoer) en controleer of de
papierstapel in het midden van de lade
ligt met de afdrukzijde naar beneden. In
lade 5 (handmatige invoer) kan een
stapel van 10 mm worden geplaatst.
OPMERKING: Maak de papierstapel niet
hoger dan de maximumvullijn.
OPMERKING: Plaats bij het enkelzijdig/
tweezijdig kopiëren op geperforeerd papier het papier zodanig dat de niet-
geperforeerde zijde van het papier het eerst wordt ingevoerd. Als u het papier zodanig
zou plaatsen dat de geperforeerde zijde het eerst wordt ingevoerd, kan dit een
papierstoring veroorzaken.
OPMERKING: Wanneer u kopieën of
afdrukken maakt op dik papier en het papier
niet in het apparaat wordt gevoerd, maakt u
een krulling in de invoerrand van het papier,
zoals aangegeven in de afbeelding rechts.
Let echter op dat er papierstoringen kunnen
optreden als u het papier te sterk krult of
vouwt.
OPMERKING: Wanneer u enveloppen
plaatst, let er dan op dat de flappen van de enveloppen zijn gesloten, en dat de
enveloppen zodanig worden geplaatst dat zij met de flap eerst worden ingevoerd. Als
u C5-enveloppen plaatst, stelt u LKE in zodat de kant met de flap naar u toe ligt.
2. Schuif de zijgeleiders naar het papier toe tot ze de rand van de papierstapel net
raken.

Papier opslaan en behandelen
Xerox CopyCentre/WorkCentre 118 Handleiding voor de gebruiker 133
Autom. lade wisselen
Het apparaat schakelt automatisch naar een andere lade over wanneer het volgende
zich voordoet:
• Bij het afdrukken raakt het papier in de actieve lade op.
• Wanneer het geregistreerde papierformaat verschilt van het eerder bepaalde
formaat.
• Wanneer de papierinvoer start en de geselecteerde lade open is.
• Wanneer de papierinvoer start en de geselecteerde lade een storing vertoont.
Als [Papierinvoer] niet is ingesteld op [Auto] en geen van de andere laden bevat papier
van het juiste formaat, soort of richting, stopt het apparaat met afdrukken en verschijnt
het bericht "Lade X is leeg".
OPMERKING: Lade 5 (handmatige invoer) kan niet worden gebruikt met Autom. lade
wisselen.
OPMERKING: Voor [Autom. lade wisselen] moet de toegang voor de getrainde
operateur [Aan] staan, en de doelladen en prioriteiten moeten zijn opgegeven. Zie
Autom. lade wisselen in het hoofdstuk Instellingen op pagina 148 en Ladeprioriteit in
het hoofdstuk Instellingen op pagina 149. voor meer informatie.
Indien de papierladen niet in gebruik zijn, kunnen ze worden geopend en kan er papier
worden geplaatst terwijl er wordt afgedrukt. De actieve lade mag echter niet worden
geopend. Hierdoor zal het apparaat stoppen.
Papier opslaan en behandelen
Altijd papier van goede kwaliteit en bestemd voor kopieerapparaten gebruiken in het
apparaat. Beschadigd, gekreukt of vochtig papier kan papierstoringen veroorzaken en
leiden tot een verminderde afdrukkwaliteit. Volg de volgende eenvoudige regels voor
de opslag van papier:
• Sla papier in droge ruimten op uit de buurt van extreme warmte en kou, zoals een
radiator of open ramen.
• Leg papier niet op de vloer, maar plat op een plank of pallet.
• Haal papier pas uit de verpakking wanneer het moet worden gebruikt.
• Leg overgebleven papier terug in de verpakking.
OPMERKING: Papier moet niet in de papierladen worden opgeslagen.

8 Papier en ander afdrukmateriaal
134 Xerox CopyCentre/WorkCentre 118 Handleiding voor de gebruiker
Ondersteunde papierformaten en -soorten
In dit hoofdstuk worden de formaten en soorten papier beschreven die in dit apparaat
kunnen worden gebruikt.
Ondersteunde papierformaten
In de volgende tabel staan de papierformaten die in iedere papierlade en 2-zijdige
module kunnen worden gebruikt.
OPMERKING: Zie Papierinvoer in het hoofdstuk Specificaties op pagina 226 voor de
capaciteit van iedere lade.
Standaardformaten
Papierformaat Landen in Zuid-Amerika
Landen in Europa, het Midden-
Oosten en het Nabije Oosten
Canada en de Verenigde Staten
Formaat
Breedte
(mm)
Lengte
(mm)
Lade
1–4
Lade 5
(hand-
matige
invoer)
2-zijdige
module
Lade
1–4
Lade 5
(hand-
matige
invoer)
2-zijdige
module
Lade
1–4
Lade 5
(hand-
matige
invoer)
2-zijdige
module
A6 KKE 105 148 X O X X O X X O X
A6 LKE 148 105 X O X X O X X O X
B6 KKE 128.5 182 X O X X O X X O X
5,5 × 8,5 inch
KKE
139.7 215.9 X O O X O O O O O
5,5 × 8,5 inch
LKE
215.9 139.7 X O X X O X X O X
A5 KKE 148 210 O O O O O O X O O
A5 LKE 210 148 X O X X O X X O X
B5 KKE 182257OOOOOOOOO
B5 LKE 257 182 X O O X O O X O O
A4 KKE 210297OOOOOOOOO
A4 LKE 297210OOOOOOOOO
8,5 × 11 inch
KKE (Letter)
215.9 279.4 O O O O O O O O O
8,5 × 11 inch
LKE (Letter)
279.4 215.9 O O O O O O O O O
8,5 × 13 inch
KKE (Legal)
215.9 330.2 O O O O O O O O O
8,5 × 14 inch
KKE (Legal)
215.9 355.6 O O O O O O O O O
B4 KKE 257364OOOOOOOOO
Executive KKE 184.2 266.7 X O X X O X X O X
Executive LKE 266.7 184.2 O O O O O O O O O
11 × 17 inch
KKE
279.4 431.8 O O O O O O O O O
A3 KKE 297420OOOOOOOOO

Ondersteunde papierformaten en -soorten
Xerox CopyCentre/WorkCentre 118 Handleiding voor de gebruiker 135
O: Beschikbaar
X: Niet beschikbaar
LKE: Lange kant eerst
KKE: Korte kant eerst
Niet-standaardformaten
3,5 × 5,5 inch
KKE
88.9 139.7 X O X X O X X O X
Briefkaart LKE 152.4 101.6 X O X X O X X O X
Monarch
Envelop LKE
190.5 98.4 X O X X O X X O X
DL Envelop
LKE
220110XOXXOXXOX
C4 Envelop
KKE
229324XOXXOXXOX
C5 Envelop
LKE
229162XOXXOXXOX
Commercial 10
Envelop LKE
241.3 104.8 X O X X O X X O X
Papierformaat Laden 1-4
Lade 5
(handmatige
invoer)
2-zijdige module
Breedte
Niet beschikbaar
89 tot 297 mm
5,5 tot 11,7”
Niet beschikbaar
Lengte
98 tot 432 mm
3,9 tot 17,0”
Papierformaat Landen in Zuid-Amerika
Landen in Europa, het Midden-
Oosten en het Nabije Oosten
Canada en de Verenigde Staten
Formaat
Breedte
(mm)
Lengte
(mm)
Lade
1–4
Lade 5
(hand-
matige
invoer)
2-zijdige
module
Lade
1–4
Lade 5
(hand-
matige
invoer)
2-zijdige
module
Lade
1–4
Lade 5
(hand-
matige
invoer)
2-zijdige
module

8 Papier en ander afdrukmateriaal
136 Xerox CopyCentre/WorkCentre 118 Handleiding voor de gebruiker
Ondersteunde papiersoorten
In de volgende tabel staan de papiersoorten die in iedere papierlade en 2-zijdige
module kunnen worden gebruikt.
O: Beschikbaar
X: Niet beschikbaar
• Bij gebruik van Arjo Wiggins Conqueror High Speed Laser Laid CON90F
(64010283), wordt Zwaar 1 als papiersoort ingesteld.
• Indien u [Licht] selecteert, verlaagt het apparaat de temperatuur van de
fusereenheid tijdens het afdrukken. Selecteer deze optie wanner het papier krult of
er zich andere afdrukproblemen voordoen door de hoge temperatuur in de
fusereenheid wanneer deze toner op het papier zet.
• Bij selectie van [Etiket], [Zwaar 1] of [Zwaar 2] dient het papier LKE te worden
geplaatst. Als het papier KKE wordt geplaatst, kunnen er papierstoringen optreden
en kan de afdrukkwaliteit negatief worden beïnvloed.
• Afhankelijk van het besturingssysteem kan het gebeuren dat bepaalde soorten
papier van de klasse Zwaar 2 niet goed in het apparaat worden ingevoerd of kan de
afdrukkwaliteit negatief worden beïnvloed.
Papiersoort Lade 1 Laden 2, 3, 4
Lade 5
(handmatige
invoer)
2-zijdige
module
Gewoon OOOO
Transparanten X O O X
Etiket X O O X
Licht X O O X
Zwaar 1
(90–169 g/m
2
)
XOOX
Zwaar 2
(170–216 g/m
2
)
XOOX

Xerox CopyCentre/WorkCentre 118 Handleiding voor de gebruiker 137
9 Instellingen
Dit hoofdstuk, dat bedoeld is voor de getrainde operateur, bevat informatie over het
wijzigen van standaardinstellingen op het apparaat, het registreren van items zoals
mailboxen en het adresboek, en het configureren of wijzigen van Auditron-instellingen.
OPMERKING: Afhankelijk van uw apparaatconfiguratie worden sommige
toepassingen niet getoond.
Instellingsprocedures
Volg de onderstaande stappen voor het wijzigen van standaardinstellingen, registreren
van items zoals mailboxen en het adresboek, en het configureren van Auditron-
instellingen.
1. Druk op de toets <Aan-/afmelden> op
het bedieningspaneel.
OPMERKING: Als de toepassing Auditron
is ingeschakeld, drukt u op de toets <J> om
[Systeeminstellingen] te selecteren.
2. Selecteer de gewenste optie met de
toets <Selecteren>.
Systeeminstellingen – pagina 138
Schermcontrast – pagina 173
Maken/verwijderen – pagina 174
3. Als u [Systeeminstellingen] heeft
geselecteerd, voert u nu de
toegangscode voor getrainde operateur
in met de alfanumerieke toetsen op het
bedieningspaneel en selecteert u [Bevestigen] met de toets <Selecteren>, of
drukt u op de toets <Invoeren>.
OPMERKING: De standaardtoegangscode is "11111". Zie Toegangscode wijzigen op
pagina 138 om de toegangscode te wijzigen.
4. Voer de nodige handelingen uit.
Toets <Aan-/afmelden>

9 Instellingen
138 Xerox CopyCentre/WorkCentre 118 Handleiding voor de gebruiker
Systeeminstellingen
In dit scherm kunt u de toepassingen selecteren waarvan u de instellingen wilt
configureren of wijzigen. Raadpleeg het volgende voor meer informatie:
Toegangscode wijzigen – pagina 138
Gemeenschappelijke instellingen – pagina 139
Auditronbeheer – pagina 144
Kopieerinstellingen – pagina 145
Afdrukinstellingen – pagina 149
Faxinstellingen – pagina 161
E-mailinstellingen – pagina 170
1. Selecteer [Systeeminstellingen] op het
scherm Systeeminstellingen met de
toets <Selecteren>.
2. Voer de toegangscode van de getrainde
operateur in via de alfanumerieke toetsen op het bedieningspaneel.
OPMERKING: De standaardtoegangscode van de getrainde operateur is "11111". Zie
Toegangscode wijzigen op pagina 145 om de toegangscode te wijzigen.
3. Selecteer [Bevestigen] met de toets <Selecteren>, of druk op de toets
<Invoeren>.
4. Selecteer de gewenste optie.
5. Druk op de toets <Invoeren>.
Toegangscode wijzigen
In dit scherm kunt u de toegangscode wijzigen die moet worden ingevoerd als
[Systeeminstellingen] wordt geselecteerd nadat op de toets <Aan-/afmelden> is
gedrukt. Een toegangscode kan 1 tot 12 cijfers bevatten.
1. Selecteer [Toegangscode wijzigen] op
het scherm [Systeeminstellingen] met
de toets <Selecteren>.
2. Druk op de toets <Invoeren>.
3. Voer de nieuwe toegangscode in via de alfanumerieke toetsen op het
bedieningspaneel.
4. Druk op de toets <Invoeren>.
5. Bevestig de nieuwe toegangscode door dezelfde toegangscode (zie stap 3)
nogmaals in te voeren.
6. Druk op de toets <Invoeren>.

Gemeenschappelijke instellingen
Xerox CopyCentre/WorkCentre 118 Handleiding voor de gebruiker 139
Gemeenschappelijke instellingen
In dit scherm kunt u apparaatinstellingen configureren of wijzigen die in
hoofdtoepassingen, zoals kopiëren, faxen en scannen worden gebruikt.
Standaardinstelling scherm – pagina 139
Timerinstellingen – pagina 139
Audiotonen – pagina 140
Meldingstoon – pagina 141
Autom. herhalen – pagina 142
Staffelen – pagina 142
Landcode (ISO) – pagina 142
1. Selecteer [Algemene instellingen] op
het scherm [Systeeminstellingen] met
de toets <Selecteren>.
2. Druk op de toets <Invoeren>.
3. Selecteer de gewenste optie met de toets <Selecteren>.
4. Druk op de toets <Invoeren>.
Standaardinstelling scherm
Gebruik deze toepassing om het scherm te selecteren dat verschijnt wanneer het
apparaat (opnieuw) wordt gestart.
Kopiëren
Hiermee wordt het scherm Kopiëren geselecteerd.
Fax
Hiermee wordt het scherm Faxen geselecteerd.
Timerinstellingen
Gebruik deze toepassing om een timer in te stellen. De timer wordt gebruikt voor
handelingen zoals het inschakelen van de energiespaarstand of het wissen van
programmeringsinstellingen op het apparaat na een bepaalde tijdsduur.

9 Instellingen
140 Xerox CopyCentre/WorkCentre 118 Handleiding voor de gebruiker
Auto-wissen
Wanneer deze toepassing is ingeschakeld, worden de programmeringsselecties op het
apparaat gewist als er binnen de geselecteerde periode geen bewerking wordt
uitgevoerd. Als u [Aan] selecteert, kunt u een periode tussen 1 en 4 minuten selecteren.
Energiespaarstand
Hiermee wordt het apparaat in de mode Laag stroomverbruik gezet als er gedurende
een bepaalde tijd (1 t/m 60 minuten) geen handeling wordt uitgevoerd. Als het apparaat
langer dan een bepaalde tijd (1 t/m 239 minuten) in de mode Laag stroomverbruik blijft,
wordt vervolgens de mode Slaap geactiveerd. Wanneer het apparaat zich in de mode
Slaap bevindt, wordt er meer elektriciteit bespaard dan in de mode Laag
stroomverbruik. Stel de totale duur voor de mode Laag stroomverbruik en de mode
Slaap in op minder dan 240 minuten.
Scantimer
Als op de toets <Start> wordt gedrukt om een document via de glasplaat te scannen,
wordt er een scherm weergegeven op het apparaat waarop kan worden geselecteerd
of het volgende document wel of niet moet worden gescand. Met deze toepassing kan
een periode tussen 1 en 20 seconden worden ingesteld waarbinnen dit scherm moet
worden weergegeven. Als er geen handeling wordt uitgevoerd binnen de opgegeven
periode waarin het scherm wordt weergegeven, wordt aangenomen dat er geen
documenten meer gescand hoeven te worden en wordt de opdracht verwerkt.
Audiotonen
Met deze toepassing kunt u de tooninstellingen voor de verschillende handelingen
configureren. Geef hier op of elke individuele toon moet worden geactiveerd voor elke
soort handeling.
Selectietoon paneel
Geef op of de toon moet worden geactiveerd als op de betreffende toets wordt gedrukt.
Waarschuwingstoon paneel
Geef op of de toon moet worden geactiveerd als op de betreffende toets wordt gedrukt.
Basistoon
Geef op of de toon moet worden geactiveerd die klinkt als een aan/uit-toets wordt
ingedrukt en in de referentiepositie wordt gezet.
Opdracht voltooid
Geef op of de toon moet worden geactiveerd die klinkt als een opdracht is voltooid.

Gemeenschappelijke instellingen
Xerox CopyCentre/WorkCentre 118 Handleiding voor de gebruiker 141
Apparaat gereed
Geef op of de toon moet worden geactiveerd die klinkt als het apparaat gereed is voor
gebruik.
Melding
Geef op of de toon moet worden geactiveerd die klinkt voordat het apparaat in de
oorspronkelijke status wordt hersteld.
Waarschuwing Weinig toner
Geef op of de toon moet worden geactiveerd die klinkt als de toner in het apparaat bijna
verbruikt is.
Waarschuwing
Geef op of de toon moet worden geactiveerd die klinkt als er een probleem optreedt,
zoals een papierstoring, lege tonercassette, of fout in de faxverzending.
Lijnmonitor
Geef op of de toon moet worden geactiveerd die klinkt als een Lijnmonitor wordt
gebruikt. Via een lijnmonitor kunt u oproep- en ontvangstsignalen horen wanneer
verbinding wordt gemaakt met een bestemming.
Als u Hoorn op haak gebruikt, wordt u aanbevolen hier [Ingeschakeld] te selecteren.
Zie Hoorn op de haak in het hoofdstuk Fax op pagina 90.
Meldingstoon
Gebruik deze toepassing om een bericht te laten weergeven op het apparaat voordat
de Energiespaarstand wordt geactiveerd of instellingen worden gewist.
Autom. wissen
Hiermee wordt een bericht weergegeven voordat de instellingen op het apparaat
worden gewist.
Mode Laag stroomverbruik
Hiermee wordt een bericht weergegeven voordat de mode Laag stroomverbruik op het
apparaat wordt geactiveerd.
Duur
Er wordt een bericht weergegeven op het apparaat nadat de ingestelde periode is
verstreken voordat de mode Laag stroomverbruik wordt geactiveerd of de instellingen
worden gewist. Geef een periode op van tussen 1 en 10 seconden. De periode waarin
een bericht wordt weergegeven, kan worden opgegeven wanneer [Autom. wissen] of
[Lg stroomverbk] is ingesteld op [AAN].

9 Instellingen
142 Xerox CopyCentre/WorkCentre 118 Handleiding voor de gebruiker
Autom. herhalen
Gebruik deze toepassing om toetsaanslagen automatisch te herhalen wanneer een
toets gedurende een bepaalde tijd ingedrukt wordt gehouden. Zo hoeft u de toets
minder vaak in te drukken. Als [Aan] is geselecteerd, selecteert u [Start herhalen] of
[Herhalingsinterval].
Start herhalen - geef op hoe lang de toets ingedrukt wordt gehouden om deze
toepassing te starten.
Interval herhalen – geef hier het interval voor het wijzigen van de instellingswaarden op.
Staffelen
Gebruik deze toepassing om op te geven of de aflevering gestaffeld moet worden in de
opvangbak.
Landcode (ISO)
Met deze toepassing kan de landcode voor de volgende landinstellingen worden
ingesteld:
• Papierformaat
• Zomertijd
• Datum- en tijdnotatie
• Goedkeuringen faxverbindingen
Zie Landcodelijst op pagina 231. voor het instellen van de landcode. Zie Tabel
Formaatregistratie originelen op pagina 217 voor informatie over papierformaten.
De zomer- en wintertijd en de datum- en tijdnotatie voor de printertoepassing moeten
apart worden opgegeven. Zie Apparaatklok op pagina 157.
OPMERKING: Controleer het volgende voordat u de landcode wijzigt.
– Het telefoonsnoer en netwerksnoer zijn ontkoppeld om te voorkomen dat nieuwe
opdrachten worden verwerkt.
– Alle opdrachten zijn op het apparaat afgerond.
– Voor apparaten met een Faxoptie is het RAM-geheugen 100% beschikbaar.
OPMERKING: Alle bovengenoemde instellingen worden automatisch door het
apparaat gewijzigd en kunnen de faxverbinding beïnvloeden. Zie Faxinstellingen op
pagina 161 als u de zomer- en wintertijd en de datum- en tijdnotatie wilt veranderen.

Gemeenschappelijke instellingen
Xerox CopyCentre/WorkCentre 118 Handleiding voor de gebruiker 143
1. Selecteer [Landcode] op het scherm
[Gemeensch. instell.] met de toets
<Selecteren>.
2. Druk op de toets <Invoeren>.
3. Druk op de toets <C> om de landcode die wordt weergegeven, te wissen.
4. Voer de gewenste landcode in met de aantaltoetsen op het bedieningspaneel.
Raadpleeg de lijst met landcodes om de landcode te controleren.
5. Druk op de toets <Invoeren>. Als de ingevoerde code onjuist is, dient u de juiste
code in te voeren.
6. Selecteer [OK] om de landcode te wijzigen.
7. Start het apparaat opnieuw om de instellingen te activeren.
Millimeters/inches
Gebruik deze toepassing om de maateenheid van het papierformaat in het derde
scherm, scherm [Variabel formaat], van de schermen [Papierformaat] te wijzigen. Voor
meer informatie raadpleegt u Scherm [Papierformaat] in het hoofdstuk Kopiëren op
pagina 60.
Millimeters
Selecteer deze optie voor weergave in
millimeters.
Inches
Selecteer deze optie voor weergave in inches.
Serie A&B/inches
Gebruik deze toepassing om de volgorde van de eerste twee schermen, het scherm
Serie A&B en het scherm Inches van de schermen [Papierformaat] te wijzigen. Voor
meer informatie raadpleegt u Scherm [Papierformaat] in het hoofdstuk Kopiëren op
pagina 60.
Serie A&B
Selecteer deze optie om het scherm Serie
A&B, inclusief A4-formaat eerst weer te
geven.
Inches
Selecteer deze optie om het scherm Inches, inclusief het Letter-formaat eerst weer te
geven.

9 Instellingen
144 Xerox CopyCentre/WorkCentre 118 Handleiding voor de gebruiker
Auditronbeheer
Met de toepassing Auditron wordt vermeden dat het apparaat door onbevoegde
gebruikers wordt gebruikt en wordt het totale aantal kopieën of afdrukken voor elke
account bijgehouden. Als het maximum toegestane aantal is bereikt dat door de
getrainde operateur is ingesteld, kunnen gebruikers de kopieer-/afdruktoepassing op
het apparaat niet meer gebruiken. Als Auditron is ingeschakeld, moeten gebruikers een
toegangscode invoeren om het scherm [Systeeminstellingen] weer te geven, of om de
kopieer-, fax- of e-mailtoepassingen op het apparaat te kunnen gebruiken.
OPMERKING: Als u de toepassing Auditron voor de printer wilt inschakelen, moet de
instelling van [Auditron (Afdrukken)] worden gewijzigd met CentreWare
Internetservices. Zie Auditron (afdrukken) in het hoofdstuk CentreWare
Internetservices op pagina 118 voor informatie over het wijzigen van de instelling.
1. Selecteer [Auditronbeheer] op het
scherm [Systeeminstellingen] met de
toets <Selecteren>.
2. Druk op de toets <Invoeren>.
3. Selecteer de gewenste optie met de toetsen <Selecteren>.
4. Druk op de toets <Invoeren>.
Mode Auditron
Geef aan of de toepassing Auditron moet worden in- of uitgeschakeld.
Maken/verwijderen
Het scherm [Maken/verwijderen] verschijnt. U kunt een nieuwe account registreren of
de instellingen van elke account wijzigen.
Accountlimiet inst.
Hiermee wordt de maximumlimiet voor het aantal afdrukken voor alle accounts
teruggezet.
Totaal herstellen
Hiermee wordt het totale getelde aantal pagina's voor alle accounts op nul gezet.
Alle accounts verwijderen
Verwijdert alle geregistreerde accounts.
Scherm [Maken/verwijderen]
In dit scherm kunnen accounts worden geregistreerd, het maximum aantal toegestane
afdrukken voor iedere account worden opgegeven, en het totale aantal getelde
afdrukken voor iedere account op nul worden teruggezet.

Kopieerinstellingen
Xerox CopyCentre/WorkCentre 118 Handleiding voor de gebruiker 145
1. Selecteer [Maken/verwijderen] op het
scherm [Auditronbeheer] met de toets
<Selecteren>.
2. Druk op de toets <Invoeren>.
3. Selecteer een accountnummer (01 t/m 50) met de toetsen <Selecteren>.
4. Druk op de toets <Invoeren>.
5. Als u een nieuwe account registreert, voert u nu met de aantaltoetsen een uit
4 cijfers bestaande toegangscode in voor de account. Als u in stap 3 een
geregistreerde account heeft geselecteerd, verschijnt het toegangscodeveld niet.
6. Selecteer de gewenste optie.
Verwijderen
Verwijdert de geselecteerde account.
Toegangscode wijzigen
Hiermee kan de toegangscode voor de geselecteerde account worden gewijzigd.
Accountlimiet wijzigen
Hiermee wordt de maximumlimiet voor het aantal afdrukken voor de geselecteerde
account gewijzigd. Als 0 is geselecteerd, kan de account onbeperkt afdrukken.
Totaal herstellen
Hiermee wordt het totale getelde aantal pagina's voor de geselecteerde account op nul
gezet.
Kopieerinstellingen
Raadpleeg de volgende pagina's voor de procedures voor kopieerinstellingen,
waaronder het programmeren van de standaardinstellingen voor de volgende
toepassingen:
Origineelsoort – pagina 146
Lichter/donkerder – pagina 146
Papierinvoer – pagina 147
Verkleinen/vergroten – pagina 147
2-zijdig – pagina 147
Aflevering – pagina 148
Papiersoort – pagina 148
Autom. lade wisselen – pagina 148
Beeldrotatie – pagina 149
Ladeprioriteit – pagina 149
Schermen aanpassen – pagina 149

9 Instellingen
146 Xerox CopyCentre/WorkCentre 118 Handleiding voor de gebruiker
1. Selecteer [Kopieerinstellingen] op het
scherm [Systeeminstellingen] met de
toets <Selecteren>.
2. Druk op de toets <Invoeren>.
3. Selecteer de gewenste optie met de
toets <Selecteren>.
4. Druk op de toets <Invoeren>.
Origineelsoort
Gebruik deze toepassing om de standaardinstelling voor het origineel op te geven, om
optimale beeldkwaliteit van kopieën te bereiken.
Tekst
Gebruik deze optie voor het kopiëren van documenten die alleen tekst bevatten.
Tekst en foto
Gebruik deze optie voor het kopiëren van documenten die tekst en foto's bevatten.
Foto
Gebruik deze optie voor het kopiëren van documenten die alleen foto's bevatten.
Lichter/donkerder
Gebruik deze toepassing om de zwartheid in te stellen als [Lichter/donkerder] is
ingesteld op [Auto] voor het kopiëren van documenten, of geeft de standaardinstelling
voor zwartheid op.
Automatisch aanpassen
Als [Lichter/donkerder] voor het kopiëren van documenten is ingesteld op [Auto],
selecteert u hier of het beeld lichter of donkerder gemaakt moet worden bij het
kopiëren.
Handmatig aanpassen
Geef de standaard densiteit op voor kopiëren van documenten.

Kopieerinstellingen
Xerox CopyCentre/WorkCentre 118 Handleiding voor de gebruiker 147
Papierinvoer
Geef op welke lade in eerste instantie moet worden gebruikt voor kopieeropdrachten.
Als [Auto] wordt geselecteerd, selecteert het apparaat automatisch een geschikte lade
op basis van documentformaat en percentage van verkleinen of vergroten.
Verkleinen/vergroten
Gebruik deze toepassing om de standaardinstellingen voor het percentage van
verkleinen/vergroten in te stellen voor kopieeropdrachten.
Standaard %
Selecteer het standaard percentage voor verkleinen/vergroten.
Keuze %
Hiermee kan een percentage voor verkleinen/vergroten als een voorinstelling worden
opgegeven. Geef het gewenste percentage op met de toets <I> of <J>. Als er per
ongeluk een verkeerde waarde wordt ingevoerd, drukt u op de toets <C> om de
ingevoerde waarde te wissen en voert u het juiste percentage in met de aantaltoetsen
op het bedieningspaneel.
2-zijdig
Gebruik deze toepassing om standaard in te stellen dat van alle 1-zijdige of 2-zijdige
documenten automatisch 2-zijdige documenten worden gemaakt.
1 J 1-zijdig
Maakt een enkelzijdige kopie van een enkelzijdig document
1 J 2-zijdig
Maakt een 2-zijdige kopie van een enkelzijdig document
2 J 1-zijdig
Maakt 1-zijdige kopieën van 2-zijdige documenten.

9 Instellingen
148 Xerox CopyCentre/WorkCentre 118 Handleiding voor de gebruiker
2 J 2-zijdig
Maakt 2-zijdige kopieën van 2-zijdige documenten.
Aflevering
Gebruik deze toepassing om de standaardmethode van het sorteren van de
kopieeraflevering op te geven wanneer meerdere sets kopieën worden gemaakt.
Auto
Voor het sorteren van de afgeleverde kopieën wordt automatisch [Sets] of [Stapels]
geselecteerd. De optie [Sets] wordt toegepast wanneer de AOD wordt gebruikt. Bij
gebruik van de glasplaat wordt de optie [Stapels] toegepast.
Sets
Het aangegeven aantal sets kopieën wordt in dezelfde volgorde als de documenten
afgeleverd.
Stapels
De kopieën worden in stapels afgeleverd op basis van het aantal benodigde kopieën
van ieder document.
Papiersoort
Geef de papiersoort op die in laden 2, 3 en 4 wordt geplaatst. Als een van de laden
eenmaal is geselecteerd, drukt u op de toets <Invoeren> om de papiersoort te
selecteren.
Autom. lade wisselen
Selecteer deze optie om Auto laden verwisselen in te schakelen. Zie Autom. lade
wisselen in het hoofdstuk Papier en ander afdrukmateriaal op pagina 133 voor meer
informatie over automatische ladeselectie.

Afdrukinstellingen
Xerox CopyCentre/WorkCentre 118 Handleiding voor de gebruiker 149
Beeldrotatie
Gebruik deze toepassing om op te geven of de gescande gegevens wel of niet
270 graden gedraaid moeten worden als de richting van het geplaatste origineel niet
overeenkomst met het papier in de lade.
Ladeprioriteit
Gebruik deze toepassing om de prioriteit van laden op te geven bij gebruik van Autom.
lade. Deze toepassing is beschikbaar als de optionele papierladen zijn geïnstalleerd.
Schermen aanpassen
Gebruik deze toepassing om de menuopties op het scherm Kopiëren opnieuw te
rangschikken. Selecteer eerst [Schermen aanpassen], kies dan de optie die u wilt
rangschikken met de toets <Selecteren>, en selecteer de nieuwe locaties door op de
<I> of <J> toets te drukken.
Afdrukinstellingen
In dit deel wordt beschreven hoe de instellingen voor de printertoepassing worden
opgegeven. Raadpleeg het volgende voor meer informatie:
Netwerk/poort – pagina 150
Systeeminstellingen – pagina 156
Printerinstellingen – pagina 157
Geheugen toekennen – pagina 159
Gegevens initialiseren/verwijderen – pagina 160
Software-optie – pagina 161

9 Instellingen
150 Xerox CopyCentre/WorkCentre 118 Handleiding voor de gebruiker
1. Selecteer [Afdrukinstellingen] op het
scherm [Systeeminstellingen] met de
toets <Selecteren>.
2. Druk op de toets <Invoeren>.
3. Selecteer de gewenste optie door [T] of
[S] te selecteren met de toets
<Selecteren> op het scherm [Menu].
4. Druk op de toets <Invoeren>.
Netwerk/poort
Gebruik deze toepassing om het type interface op te geven voor het apparaat dat op
de pc is aangesloten, of de condities van de communicatie.
1. Selecteer de gewenste optie door [T] of
[S] te selecteren met de toets
<Selecteren>.
2. Druk op de toets <Invoeren>.
3. Voer de nodige handelingen uit.
4. Druk op de toets <Invoeren>. De geselecteerde optie wordt aangegeven met een
sterretje (*).
Parallel
Gebruik deze optie om een parallelle interface in te stellen.
• Poortstatus - kies [Inschakelen] of [Uitschakelen] om de poortstatus van de
parallelle interface in of uit te schakelen.
• Mode Afdrukken - geef de methode voor het verwerken van afdrukgegevens
(toegepaste printertaal) op. Als [Auto] is geselecteerd, registreert het apparaat de
printertaal van de ontvangen gegevens automatisch en vertaalt en drukt deze
gegevens correct af. Als [PCL] of [PS] is geselecteerd, worden de gegevens die van
de pc worden ontvangen als respectievelijk elk van deze gegevenssoorten verwerkt.
• PJL - PJL-opdrachten zijn vereist wanneer wordt afgedrukt met gebruik van de
printerdriver. Geef [Inschakelen] of [Uitschakelen] op voor de PJL-opdrachten die
vanaf de pc worden verzonden.
• Adobe Protocol – geef het Postscript-communicatieprotocol op. Selecteer [Normaal]
als het communicatieprotocol is ingesteld op ASCII-indeling. Selecteer [Binair] als
het communicatieprotocol is ingesteld op binaire indeling. De verwerking van
sommige gegevens zal hiermee sneller verlopen dan met [Normaal]. Selecteer
[TBCP] om te schakelen tussen de specifieke regelcodes wanneer bij de
communicatieprotocollen zowel ASCII- als binaire indelingen zijn betrokken.

Afdrukinstellingen
Xerox CopyCentre/WorkCentre 118 Handleiding voor de gebruiker 151
• Auto-uitwerptijd - geef hier op hoe lang moet worden gewacht voordat het papier
automatisch uit de printer wordt geworpen indien er geen gegevens door de printer
worden ontvangen. Hier kan voor de periode een waarde tussen 5 en
1275 seconden worden opgegeven, in stappen van 5 seconden.
• Bidirectioneel - hiermee kunt u de bidirectionele communicatie (IEEE1284) op de
parallelle interface [Inschakelen] of [Uitschakelen].
LPD
Wordt gebruikt om LPD in te stellen.
• Poortstatus - kies [Inschakelen] of [Uitschakelen] om de poortstatus van LPD te
activeren of te deactiveren.
• Mode Afdrukken - geef de methode voor het verwerken van afdrukgegevens
(toegepaste printertaal) op. Als [Auto] is geselecteerd, registreert het apparaat de
printertaal van de ontvangen gegevens automatisch en vertaalt en drukt deze
gegevens correct af. Als [PCL] of [PS] is geselecteerd, worden de gegevens die van
de pc worden ontvangen als respectievelijk elk van deze gegevenssoorten verwerkt.
• PJL - PJL-opdrachten zijn vereist wanneer wordt afgedrukt met gebruik van de
printerdriver. Geef [Inschakelen] of [Uitschakelen] op voor de PJL-opdrachten die
vanaf de pc worden verzonden.
• Time-out verbinding - hiermee kunt u de time-out voor de verbinding opgeven
wanneer het ontvangen of verzenden van gegevens van het apparaat mislukt. Deze
time-out kan worden ingesteld op 2 t/m 3600 seconden, in stappen van 1 seconde.
• TBCP-filter – geef hier [Inschakelen] of [Uitschakelen] op voor het TBCP-filter
tijdens de verwerking van Postscript-gegevens.
• Poortnr. - geef hier poortnummer 515 op of voer een waarde tussen 8000 en 9999 in.
NetWare
Wordt gebruikt om NetWare in te stellen.
• Poortstatus - kies [Inschakelen] of [Uitschakelen] om de poortstatus van NetWare in
of uit te schakelen.
• Transportprotocol - geef het transportprotocol op dat voor NetWare moet worden
gebruikt. Selecteer [TCP/IP], [IPX/SPX], of beide.
• Mode Afdrukken - geef de methode voor het verwerken van afdrukgegevens
(toegepaste printertaal) op. Als [Auto] is geselecteerd, registreert het apparaat de
printertaal van de ontvangen gegevens automatisch en vertaalt en drukt deze
gegevens correct af. Als [PCL] of [PS] is geselecteerd, worden de gegevens die van
de pc worden ontvangen als respectievelijk elk van deze gegevenssoorten verwerkt.
• PJL - PJL-opdrachten zijn vereist wanneer wordt afgedrukt met gebruik van de
printerdriver. Geef [Inschakelen] of [Uitschakelen] op voor de PJL-opdrachten die
vanaf de pc worden verzonden.
• Aantal zoekopdrachten - geef op hoe vaak de bestandsserver moet worden
doorzocht. Geef hier een waarde tussen 1 en 100 op, in stappen van 1, of stel de

9 Instellingen
152 Xerox CopyCentre/WorkCentre 118 Handleiding voor de gebruiker
optie in op [Geen limiet]. Selecteer [Aantal keren] en voer een waarde in als u een
waarde wilt opgeven.
• TBCP-filter – geef hier [Inschakelen] of [Uitschakelen] op voor het TBCP-filter
tijdens de verwerking van Postscript-gegevens.
SMB
Wordt gebruikt om SMB in te stellen.
• Poortstatus - kies [Inschakelen] of [Uitschakelen] om de poortstatus van SMB in of
uit te schakelen.
• Transportprotocol - geef het transportprotocol op dat voor SMB moet worden
gebruikt. Selecteer [TCP/IP], [NetBEUI], of beide.
• Mode Afdrukken - geef de methode voor het verwerken van afdrukgegevens
(toegepaste printertaal) op. Als [Auto] is geselecteerd, registreert het apparaat de
printertaal van de ontvangen gegevens automatisch en vertaalt en drukt deze
gegevens correct af. Als [PCL] of [PS] is geselecteerd, worden de gegevens die van
de pc worden ontvangen als respectievelijk elk van deze gegevenssoorten verwerkt.
• PJL - PJL-opdrachten zijn vereist wanneer wordt afgedrukt met gebruik van de
printerdriver. Geef [Inschakelen] of [Uitschakelen] op voor de PJL-opdrachten die
vanaf de pc worden verzonden.
• TBCP-filter – geef hier [Inschakelen] of [Uitschakelen] op voor het TBCP-filter
tijdens de verwerking van Postscript-gegevens.
IPP
Wordt gebruikt om IPP in te stellen.
• Poortstatus - kies [Inschakelen] of [Uitschakelen] om de poortstatus van IPP in of uit
te schakelen.
• Mode Afdrukken - geef de methode voor het verwerken van afdrukgegevens
(toegepaste printertaal) op. Als [Auto] is geselecteerd, registreert het apparaat de
printertaal van de ontvangen gegevens automatisch en vertaalt en drukt deze
gegevens correct af. Als [PCL] of [PS] is geselecteerd, worden de gegevens die van
de pc worden ontvangen als respectievelijk elk van deze gegevenssoorten verwerkt.
• PJL - PJL-opdrachten zijn vereist wanneer wordt afgedrukt met gebruik van de
printerdriver. Geef [Inschakelen] of [Uitschakelen] op voor de PJL-opdrachten die
vanaf de pc worden verzonden.
• Toegangsbeheer - geef op of het toegangsbeheer moet worden ingeschakeld of
uitgeschakeld als een afdrukopdracht wordt gestopt of verwijderd.
• DNS - geef op of de naam die in DNS is geregistreerd moet worden gebruikt als het
apparaat wordt herkend.
• Poortnr. toevoegen - geef het poortnummer 0 of 80 op of een nummer in het bereik
8000 t/m 9999.
• Time-out verbinding - hiermee kunt u de time-out voor de verbinding opgeven
wanneer het ontvangen of verzenden van gegevens van het apparaat mislukt. Deze
time-out kan worden ingesteld op 2 t/m 3600 seconden, in stappen van 1 seconde.

Afdrukinstellingen
Xerox CopyCentre/WorkCentre 118 Handleiding voor de gebruiker 153
• TBCP-filter – geef hier [Inschakelen] of [Uitschakelen] op voor het TBCP-filter
tijdens de verwerking van Postscript-gegevens.
EtherTalk
Wordt gebruikt om EtherTalk in te stellen.
• Poortstatus - kies [Inschakelen] of [Uitschakelen] om de poortstatus van EtherTalk
in of uit te schakelen.
• PJL - PJL-opdrachten zijn vereist wanneer wordt afgedrukt met gebruik van de
printerdriver. Geef [Inschakelen] of [Uitschakelen] op voor de PJL-opdrachten die
vanaf de pc worden verzonden.
USB
Wordt gebruikt om USB in te stellen.
• Poortstatus - kies [Inschakelen] of [Uitschakelen] om de poortstatus van USB in of
uit te schakelen.
• Mode Afdrukken - geef de methode voor het verwerken van afdrukgegevens
(toegepaste printertaal) op. Als [Auto] is geselecteerd, registreert het apparaat de
printertaal van de ontvangen gegevens automatisch en vertaalt en drukt deze
gegevens correct af. Als [PCL] of [PS] is geselecteerd, worden de gegevens die van
de pc worden ontvangen als respectievelijk elk van deze gegevenssoorten verwerkt.
• PJL - PJL-opdrachten zijn vereist wanneer wordt afgedrukt met gebruik van de
printerdriver. Geef [Inschakelen] of [Uitschakelen] op voor de PJL-opdrachten die
vanaf de pc worden verzonden.
• Auto-uitwerptijd - geef hier op hoe lang moet worden gewacht voordat het papier
automatisch uit de printer wordt geworpen indien er geen gegevens door de printer
worden ontvangen. Hier kan een periode van tussen 5 en 1275 seconden worden
opgegeven, in stappen van 5 seconden.
• Adobe Protocol – geef het Postscript-communicatieprotocol op. Selecteer [Normaal]
als het communicatieprotocol is ingesteld op ASCII-indeling. Selecteer [Binair] als
het communicatieprotocol is ingesteld op binaire indeling. De verwerking van
sommige gegevens zal hiermee sneller verlopen dan met [Normaal]. Selecteer
[TBCP] om te schakelen tussen de specifieke regelcodes wanneer bij de
communicatieprotocollen zowel ASCII- als binaire indelingen zijn betrokken.
Port9100
Wordt gebruikt om Port9100 in te stellen.
• Poortstatus - kies [Inschakelen] of [Uitschakelen] om de poortstatus van Port9100
in of uit te schakelen.
• Mode Afdrukken - geef de methode voor het verwerken van afdrukgegevens
(toegepaste printertaal) op. Als [Auto] is geselecteerd, registreert het apparaat de
printertaal van de ontvangen gegevens automatisch en vertaalt en drukt deze
gegevens correct af. Als [PCL] of [PS] is geselecteerd, worden de gegevens die van
de pc worden ontvangen als respectievelijk elk van deze gegevenssoorten verwerkt.

9 Instellingen
154 Xerox CopyCentre/WorkCentre 118 Handleiding voor de gebruiker
• PJL - PJL-opdrachten zijn vereist wanneer wordt afgedrukt met gebruik van de
printerdriver. Geef [Inschakelen] of [Uitschakelen] op voor de PJL-opdrachten die
vanaf de pc worden verzonden.
• Time-out verbinding - hiermee kunt u de time-out voor de verbinding opgeven
wanneer het ontvangen of verzenden van gegevens van het apparaat mislukt. Deze
time-out kan worden ingesteld op 2 t/m 3600 seconden, in stappen van 1 seconde.
• Poortnr. - geef het poortnummer 9100 op of voer een waarde tussen 8000 en
9999 in.
• TBCP-filter – geef hier [Inschakelen] of [Uitschakelen] op voor het TBCP-filter
tijdens de verwerking van Postscript-gegevens.
UPnP
Wordt gebruikt om UPnP (Universal Plug and Play) in te stellen.
• Poortstatus - kies [Inschakelen] of [Uitschakelen] om de poortstatus van UPnP in of
uit te schakelen.
SNMP
Wordt gebruikt om SNMP in te stellen. De instellingen voor SNMP zijn vereist wanneer
applicaties voor extern beheer van twee of meer printers worden gebruikt.
• Poortstatus - kies [Inschakelen] of [Uitschakelen] om de poortstatus van SNMP in of
uit te schakelen.
• Transportprotocol - geef het transportprotocol op dat voor SNMP moet worden
gebruikt. Selecteer [UDP], [IPX], of beide.
• Gebruikersgroep (L)
*1
– voer een naam in voor de gebruikersgroep voor het ophalen
van de "manage information on base" (MIB) van de printer. Gebruik hiervoor niet
meer dan 12 tekens.
• Gebruikersgroep (L/S)
*1
– voer een naam in voor de gebruikersgroep voor het
configureren van de "manage information on base" (MIB) van de printer. Gebruik
hiervoor niet meer dan 12 tekens.
• Gebruikersgroep (trap)
*1
– voer een naam in voor de gebruikersgroep voor trap;
gebruik niet meer dan 12 tekens voor de naam.
TCP/IP-instellingen
• IP-adres verkrijgen – geef op of de benodigde informatie voor gebruik van TCP/IP
(IP-adres, subnetmasker en gateway-adres) automatisch of handmatig verkregen
moet worden van de DHCP-server (Dynamic Host Configuration Protocol) met de
toepassing AutoIP, DHCP-server, BOOTP, of RARP. Vraag uw getrainde operateur
om hulp bij het handmatig instellen van adressen.
• IP-adres, Subnetmasker, Gateway-adres – deze opties worden gebruikt om
automatisch verkregen adressen of handmatig ingestelde adressen te bevestigen.
Voer adressen in de notatie xxx.xxx.xxx.xxx. in. xxx ligt binnen het bereik 0 t/m 255.
Internetservices

Afdrukinstellingen
Xerox CopyCentre/WorkCentre 118 Handleiding voor de gebruiker 155
Geef op of u Internetservices wilt gebruiken. Als [Inschakelen] wordt geselecteerd, kan
de status van het apparaat of van opdrachten worden weergegeven met CentreWare
Internetservices of kunnen de apparaatinstellingen worden gewijzigd via een
webbrowser.
WINS-server
• DHCP-adres verkrijgen – geef op of het IP-adres voor gebruik van WINS vanaf de
DHCP-server automatisch of handmatig moet worden opgegeven.
• Primaire IP, Secundaire IP – deze opties worden gebruikt om automatisch
verkregen adressen of handmatig ingestelde adressen te bevestigen. Adressen
moeten worden ingevoerd in de notatie xxx.xxx.xxx.xxx. Iedere groep van 3 cijfers
(xxx) moet binnen het bereik 0 - 255 zijn. Als het primaire IP-adres ongeldig is, is het
secundaire IP-adres ook ongeldig.
Ethernet-instellingen
Stelt de communicatiesnelheid/connectortype in van de Ethernet-interface. Als [Auto]
wordt geselecteerd, wordt automatisch 100BASE-TX of 10BASE-T geselecteerd.
Selecteer [100BASE-TX] als Ethernet wordt vastgezet op 100BASE-TX voor gebruik.
Selecteer [10BASE-T] als Ethernet wordt vastgezet op 10BASE-T voor gebruik.
IPX/SPX-frametype
Geef de volgende types op voor IPX/SPX-frametype: [Ethernet II], [Ethernet 802.3],
[Ethernet 802.2] of [Ethernet SNAP]. Als [Auto] wordt geselecteerd, wordt het
frametype automatisch opgegeven.
Filter
• IP-filter – geef op of afdrukken wel of niet beperkt moet worden door het IP-adres.
Als [Aan] is geselecteerd, kan alleen vanaf een geregistreerd adres worden
afgedrukt.
• IP-adres – als afdrukken door het IP-adres wordt beperkt, dient het IP-adres te
worden geregistreerd om afdrukken te accepteren. Er kunnen maximaal tien
IP-adressen worden geregistreerd. Het geregistreerde IP-adres moet worden
ingesteld met het IP-adresmasker. Gebruik voor het IP-adres of IP-masker de
notatie: xxx.xxx.xxx.xxx.xxx.
*1 Gebruik de volgende opties bij het invoeren van tekst.
[Voer nummer in]: selecteer deze optie om nummers in te voeren.
[Voer alfabet in]: selecteer deze optie om alfabetische tekens in te voeren.
[Tekstinvoer]: selecteer deze optie om de ingevoerde tekst te bevestigen.

9 Instellingen
156 Xerox CopyCentre/WorkCentre 118 Handleiding voor de gebruiker
Systeeminstellingen
Gebruik deze toepassing om de standaardinstellingen voor de verschillende
afdrukoverzichten op te geven of de apparaatklok in te stellen.
1. Selecteer de gewenste optie door [T] of
[S] te selecteren met de toets
<Selecteren>.
2. Druk op de toets <Invoeren>.
3. Voer de nodige handelingen uit.
4. Druk op de toets <Invoeren>. De geselecteerde optie wordt aangegeven met een
sterretje (*).
Auto-wissen offline
Geef hier op of de offline-mode automatisch moet worden geannuleerd. Als [Aan] wordt
geselecteerd, dient u voor de periode een waarde op te geven tussen 1 en 30 minuten,
in stappen van 1 minuut.
Auto-opdrachtoverzicht
Geef hier op of u automatisch opdrachtinformatie (opdrachtenoverzicht) over verwerkte
afdrukopdrachten wilt laten afdrukken. Als [Afdrukken] wordt geselecteerd en er zijn
meer dan 50 opdrachten geregistreerd, wordt de geregistreerde afdrukopdracht
automatisch vanaf de oudste opdracht afgedrukt. Afdrukopdrachten die momenteel
worden uitgevoerd of in de wachtrij staan, worden niet geregistreerd.
2-zijdig overzicht
Geef op of overzichten/lijsten 1-zijdig of 2-zijdig moeten worden afgedrukt.
Afdrukgebied
Geef op of het afdrukgebied moet worden uitgebreid. Deze toepassing is ingeschakeld
bij gebruik van de optionele emulatie (met uitzondering van ESC/P) of PostScript.
Voorbladinstellingen
• Aflevering voorblad - geef op of het voorblad moet worden afgeleverd. Indien u kiest
voor aflevering, dient u op te geven of dit aan het begin, aan het einde, of aan het
begin en het einde van het document moet worden afgeleverd.
• Lade voorbladen - geef de opvangbak op waarin het voorblad moet worden
afgeleverd; opvangbak 1 t/m 4 zijn hiervoor beschikbaar.

Afdrukinstellingen
Xerox CopyCentre/WorkCentre 118 Handleiding voor de gebruiker 157
Apparaatklok
Stelt de datum (jaar/maand/dag) en de tijd (uren/minuten) van de apparaatklok in voor
de printertoepassingen. De hier ingestelde datum en tijd worden ook op overzichten en
lijsten afgedrukt.
OPMERKING: Zie Datum/tijd op pagina 162 en Zomertijd op pagina 162 voor
informatie over datum- en tijdsinstellingen, met uitzondering van printertoepassingen.
• Datum instellen - geef de datum voor de printertoepassing op.
• Tijd instellen - geef de tijd voor de printertoepassing op.
• Datumnotatie – selecteer de gewenste datumnotatie uit [jjjj/mm/dd] (jaar/maand/
dag), [mm/dd/jjjj] (maand/dag/jaar) of [dd/mm/jjjj] (dag/maand/jaar).
• Tijdnotatie - selecteer de gewenste tijdnotatie [12-uursklok] of [24-uursklok].
• Tijdzone - geef indien nodig de tijdzone op.
• Zomertijd/Begindatum/Einddatum - geef hier indien nodig de periode van
zomertijd op.
Printerinstellingen
Gebruik deze toepassing om de standaardinstellingen voor de afdruklade in te stellen.
1. Selecteer de gewenste optie door [T] of
[S] te selecteren met de toets
<Selecteren>.
2. Druk op de toets <Invoeren>.
3. Voer de nodige handelingen uit.
4. Druk op de toets <Invoeren>. De geselecteerde optie wordt aangegeven met een
sterretje (*).
Vervangingslade
Geef op of moet worden afgedrukt op papier uit een andere lade als het papier in de
lade die door de functie voor automatische ladeselectie is geselecteerd, leeg is. Als u
het papier wilt vervangen, dient u het papierformaat op te geven. Selecteer [Uit] als u
het papier niet wilt vervangen, maar een bericht wilt laten weergeven om u te vragen
papier in de lade te plaatsen. Selecteer [Groter formaat] als u wilt overschakelen naar
een papierlade met een groter formaat papier. Selecteer [Meest gelijkend formaat] als
u wilt overschakelen naar een papierlade met een formaat dat het oorspronkelijke
papierformaat het dichtst benadert. Indien nodig worden gedrukte beelden automatisch
verkleind. Selecteer [Handmatige invoer] om af te drukken op papier in lade 5
(handmatige invoer).

9 Instellingen
158 Xerox CopyCentre/WorkCentre 118 Handleiding voor de gebruiker
Papierprioriteit
Geef de prioriteit op van de papiersoort in de lade die is opgegeven met de functie voor
automatische ladeselectie.
Selecteer de prioriteit van elke papiersoort, ofwel [Niet geselecteerd] of [1] t/m [9].
U kunt dezelfde prioriteit instellen voor verschillende papiersoorten. In dit geval is de
papierlade geselecteerd op basis van de instellingen in [Prioriteit laden]. Als u [Niet
geselecteerd] kiest voor een papiersoort, wordt de lade met die papiersoort niet
gebruikt als optie in de automatische ladeselectie.
Prioriteit laden
Geef de prioriteit op van lade 1 t/m 4 voor automatische ladeselectie wanneer de
optionele laden zijn geïnstalleerd. Stel elke lade in op een waarde van [1] t/m [3]. U kunt
niet één lade op elke prioriteit instellen. Dit wil zeggen dat de laden die kunnen worden
ingesteld op [2] niet dezelfde zijn als de lade die is opgegeven in [1], en de laden die
kunnen worden ingesteld op [3] anders zijn dan de laden die zijn opgegeven in [1] en
[2]. De overige laden worden ingesteld op [4].
Staffelen
Geef de afleveringsmethode voor het papier op bij gebruik van de staffelfunctie.
• Staffelen per set
Als er twee of meer exemplaren worden afgedrukt, wordt elke set documenten iets
verschoven ten opzichte van de vorige set.
• Staffelen per opdracht
Selecteer deze optie als u de documenten per opdracht iets verschoven ten opzichte
van elkaar wilt afleveren.
•Uit
Selecteer deze optie als u geen gestaffelde aflevering wilt.
Afdruk-ID
Geef op of de gebruikers-ID wel of niet moet worden afgedrukt. Als de gebruikers-ID
moet worden afgedrukt, dient tevens de positie op de afdruk te worden opgegeven.
Oneven pagina 2-zijdig
Geef op of de eerste pagina van 1-zijdige of 2-zijdige opdrachten moet worden
afgedrukt als er een oneven aantal pagina's is.

Afdrukinstellingen
Xerox CopyCentre/WorkCentre 118 Handleiding voor de gebruiker 159
Papierselectiemode
Specificeert hoe papier wordt geselecteerd wanneer PostScript-gegevens worden
afgedrukt.
•Auto
Selecteer deze optie om af te drukken op het papier in de lade die door de
printerdriver is opgegeven.
• Lade selecteren
In sommige applicaties wordt het PostScript-programma rechtstreeks gemaakt,
zonder gebruik van een printerdriver. In dit geval kan het gebeuren dat de
papierlade niet goed wordt geselecteerd. Selecteer deze stand om de gegevens op
de juiste wijze op het opgegeven papier af te drukken.
Geheugen toekennen
Met deze toepassing kunt u de geheugengrootte opgeven voor afdrukken en voor de
ontvangstbuffer van iedere interface.
OPMERKING: De maximumwaarde die kan worden opgegeven, is afhankelijk van het
resterende vrije geheugen.
1. Selecteer de gewenste optie door [T] of
[S] te selecteren met de toets
<Selecteren>.
2. Druk op de toets <Invoeren>.
3. Voer de nodige handelingen uit.
OPMERKING: Met de selectie van [Decimaal] kunnen decimalen worden ingevoerd.
4. Druk op de toets <Invoeren>. De geselecteerde optie wordt aangegeven met een
sterretje (*).
PS
Geef de geheugencapaciteit op die voor PostScript wordt gebruikt, binnen het bereik
van 8,00 - 96,00 MB in stappen van 0,25 MB.
PCL-geheugen
Geef de geheugencapaciteit op die voor PCL wordt gebruikt, binnen het bereik van
0,25 - 24,00 MB in stappen van 0,25 MB.

9 Instellingen
160 Xerox CopyCentre/WorkCentre 118 Handleiding voor de gebruiker
Buffergrootte
Geef de grootte van het buffergeheugen voor ontvangst (voor gegevens die van een
pc zijn verzonden en tijdelijk worden opgeslagen) voor iedere interface. Met LPD, SMB,
en IPP, geeft u op of naar het geheugen moet worden gespoold, de spoolbestemming,
en voor elk hiervan de geheugencapaciteit.
• Parallel, NetWare-geheugen, IPP-geheugen, EtherTalk, USB-geheugen, Port9100-
geheugen - Geef de grootte van het buffergeheugen op voor ontvangst, binnen het
bereik van 64 - 1024 KB in stappen van 32 KB.
• LPD-spoolen, SMB-spoolen
Uit - Selecteer deze optie als u geen spoolverwerking wilt uitvoeren. Tijdens
verwerking van de LPD- of SMB-gegevens van een computer, kunnen er geen
gegevens van andere computers worden ontvangen via dezelfde interface. Geef
een capaciteit op voor het buffergeheugen in het bereik van 64 - 1024 KB, in
stappen van 32 KB.
Geheugen - Selecteer deze optie om spoolverwerkingen uit te voeren. Hiermee
wordt het geheugen gebruikt volgens de buffer voor ontvangst voor
spoolverwerking. Als deze optie wordt geselecteerd, dient de grootte van het
buffergeheugen voor ontvangst voor spoolverwerking te worden opgegeven, binnen
het bereik van 0,5 - 32 MB in stappen van 0,25 MB.
Gegevens initialiseren/verwijderen
Gebruik deze toepassing voor het initialiseren van de standaardwaarden of de
Afdrukkenteller die geregistreerd is in het NVM-geheugen, of voor het verwijderen van
gegevens, zoals het formulier dat in het apparaat is geregistreerd.
1. Selecteer de gewenste optie door [T] of
[S] te selecteren met de toets
<Selecteren>.
2. Druk op de toets <Invoeren>.
3. Voer de nodige handelingen uit.
4. Druk op de toets <Invoeren>. De geselecteerde optie wordt aangegeven met een
sterretje (*).
NVM
Initialiseer het NVM-geheugen. Het NV-geheugen is niet-vluchtig geheugen, waarin de
apparaatinstellingen bewaard blijven zelfs als het apparaat wordt uitgeschakeld.
Wanneer het NVM-geheugen wordt geïnitialiseerd, worden de opgegeven waarden
voor elk item ingesteld als de standaardwaarden. Druk op de toets <Invoeren> om de
initialisatie uit te voeren.
Afdrukkenteller
Initialiseer de gegevens voor de overzichten van de afdrukkenteller. Wanneer de
gegevens voor de afdrukkenteller worden geïnitialiseerd, wordt de waarde van de
meter teruggezet op 0. Druk op de toets <Invoeren> om de initialisatie uit te voeren.

Faxinstellingen
Xerox CopyCentre/WorkCentre 118 Handleiding voor de gebruiker 161
Software-optie
Gebruik deze toepassing om de optionele softwaretoepassingen, zoals e-mail, in te
schakelen. Het aantal dat u opgeeft heeft betrekking op iedere optionele set.
Raadpleeg de Instructies voor Scannen naar e-mail voor verdere informatie over het
activeren van de e-mailtoepassing.
Faxinstellingen
In dit scherm kunt u de standaardinstellingen voor de faxtoepassingen configureren en
wijzigen. Raadpleeg het volgende voor meer informatie:
Datum/tijd – pagina 162
Zomertijd – pagina 162
Instellingen fax verzending – pagina 163
Instellingen faxontvangst – pagina 164
F-code – pagina 167
Informatie lokale terminal – pagina 168
Direct verzenden – pagina 168
Mode Faxontvangst – pagina 169
Overzichtinstellingen – pagina 169
Schermen aanpassen – pagina 170
1. Selecteer [Faxinstellingen] op het
scherm [Systeeminstellingen] met de
toets <Selecteren>.
2. Druk op de toets <Invoeren>.
3. Selecteer de gewenste optie met de
toetsen <Selecteren>.
4. Druk op de toets <Invoeren>.

9 Instellingen
162 Xerox CopyCentre/WorkCentre 118 Handleiding voor de gebruiker
Datum/tijd
Met deze toepassing kunt u de huidige datum en tijd op het apparaat instellen. Voer de
datum en tijd in met de alfanumerieke toetsen op het bedieningspaneel.
De datum- en tijdinstelling voor de printertoepassing moet apart worden ingevoerd. Zie
Apparaatklok op pagina 157.
Volgende
Verplaatst de cursor naar het volgende invoerveld.
Datumnotatie
Selecteer een datumnotatie uit J/M/D (jaar/maand/dag), M/D/J (maand/dag/jaar), of
D/M/J (dag/maand/jaar).
Zomertijd
Wanneer deze toepassing is ingeschakeld, stelt het apparaat automatisch de juiste tijd
in wanneer de zomertijd begint en eindigt.
De zomertijdinstelling voor de printertoepassing moet apart worden ingevoerd. Zie
Apparaatklok op pagina 157.
Als u deze periode wilt opgeven, voert u de begin- en einddatum in met de
alfanumerieke toetsen op het bedieningspaneel.
Druk na het invoeren van de begindatum op de toets <Invoeren> om de einddatum in
te voeren. Als de einddatum is ingevoerd, drukt u nogmaals op de toets <Invoeren>.
Wissen
Hiermee wordt de toepassing uitgeschakeld.
Volgende
Verplaatst de cursor naar het volgende invoerveld.

Faxinstellingen
Xerox CopyCentre/WorkCentre 118 Handleiding voor de gebruiker 163
Instellingen fax verzending
Met deze toepassing kunt u de standaardinstellingen voor het verzenden van faxen
configureren.
Koptekst verzenden
Configureer de standaardinstellingen voor de informatie in de koptekst.
• Naam afzender opslaan - Hiermee kunnen maximaal twee namen van afzenders
worden opgeslagen. Selecteer [Naam afzender 1] of [Naam afzender 2] met de
toets <Selecteren> en druk vervolgens op de toets <Invoeren>. Selecteer
[Invoermode] met de toets <Selecteren> om het tekentype te wissen en voer de
naam (maximaal 40 tekens) in met de alfanumerieke toetsen. Druk op de toets
<Invoeren> als de naam is ingevoerd.
• Koptekst verzenden - Geef op of de naam van de afzender moet worden afgedrukt.
Als de naam moet worden afgedrukt, selecteert u de plaats waar de naam moet
worden afgedrukt met [In origineel] of [Buiten origineel].
• Naam afzender selecteren - Geef op welke geregistreerde naam in [Naam afzender
opslaan] moet worden afgedrukt: [Naam afzender 1] of [Naam afzender 2].
• Naam ontvanger - Geef op of de naam van de ontvanger, die in het adresboek is
geregistreerd, moet worden afgedrukt.
Resolutie
Geef de standaardresolutie op voor het verzenden van faxen.
• Tekst - Selecteer deze optie als u een tekstdocument verzendt.
• Fijn - Scant documenten met een resolutie van 8 × 7,7 lijnen/mm. Deze instelling is
vooral geschikt voor gedetailleerde lijntekeningen of kleine letters.
• Zeer fijn - Scant documenten met een resolutie van 16 × 15,4 lijnen/mm. Deze instelling
is vooral geschikt voor gedetailleerde lijntekeningen of kleine letters. Deze instelling
neemt meer communicatietijd in beslag, maar levert een hogere afdrukkwaliteit.
• Halftoon - Specificeert een resolutie voor donker en licht gekleurde gebieden, zoals
afbeeldingen.
• Superhalftoon - Specificeert een resolutie voor donker en licht gekleurde gebieden,
zoals afbeeldingen. Vereist meer communicatietijd, maar deze instelling levert een
hogere afdrukkwaliteit op.
• Gemengde superhalftoon - Specificeert een resolutie voor beelden met foto's met
donkere en lichte gebieden, en tekst.

9 Instellingen
164 Xerox CopyCentre/WorkCentre 118 Handleiding voor de gebruiker
Lichter/donkerder
Pas de standaard densiteit van het gescande beeld aan op vijf niveaus. Selecteer
[Donkerder] of [Lichter] door T op het scherm te verplaatsen en vervolgens met de
toets <Selecteren> het densiteitsniveau te selecteren.
90° roteren
Geef op of het te verzenden beeld automatisch 90 graden moet worden geroteerd.
Selecteer [Aan] als het document kan worden verzonden zonder het beeld te
verkleinen door de beeldrichting te roteren.
Opnieuw kiezen
Geef het maximum aantal herkiespogingen (0 - 15) op en het interval tussen
2 pogingen tot herkiezen (1 - 15 minuten).
Naar systeembeheerder
Gebruik deze toepassing voor beheer van het verzenden van faxdocumenten met het
apparaat, om een document nadat het per fax is verzonden ook door te sturen naar de
getrainde operateur. Als [Aan] is geselecteerd, kan het faxnummer van de getrainde
operateur uit het adresboek worden geselecteerd. Als [Voer faxnummer in] is
geselecteerd, kan het faxnummer van de getrainde operateur worden ingevoerd met
de direct-toets of met de snelkiescode. Druk op de toets <Invoeren> om de invoer van
het faxnummer te voltooien.
2-zijdige originelen
Selecteer de bindrichting van 2-zijdige documenten die worden verzonden. Als
[Zijde 2 roteren Aan] is geselecteerd, wordt het document Kop/staart verzonden.
Als [Zijde 2 roteren Uit] is geselecteerd, wordt het document Kop/kop verzonden.
Uitgestelde start
Geef op of de tijd voor verzenden van faxen of pollen van opdrachten moet worden
opgegeven. Als de tijd is opgegeven, selecteert u [Uren] om het uur (0 - 23) van de
uitgestelde start in te voeren, of [Minuten] om de minuut (0-59) in te voeren.
Instellingen faxontvangst
Met deze toepassing kunt u de standaardinstellingen voor het ontvangen van faxen
configureren.
OPMERKING: Als er een fout optreedt doordat het geheugen vol is, gaan de
instellingen voor X-op-1 en 90° roteren verloren. Indien dit optreedt, worden
documenten verkleind afgedrukt of worden verdeeld in pagina's volgens de
instellingen in Instellingen Faxontvangst. Verwijder alle overbodige documenten om
geheugen vrij te maken en een geheugenfout te voorkomen.

Faxinstellingen
Xerox CopyCentre/WorkCentre 118 Handleiding voor de gebruiker 165
Datum/tijd afdrukken
Selecteer of de datum en tijd van ontvangst moet worden afgedrukt op ontvangen
documenten.
Papierinvoer
Geef de standaardinstellingen op met betrekking tot de papierinvoer voor het
afdrukken van ontvangen faxen.
• Lange originelen – heeft twee opties, [Auto-verkleinen] en [Afsnijden]. Uw keuze
wordt toegepast wanneer het ontvangen document langer is dan het geplaatste
papier. Als [Auto-verkleining] is ingesteld, wordt het document automatisch
verkleind tot het formaat van het geplaatste papier. Met [Afgesneden] wordt het
document wel ontvangen, maar wordt het deel dat langer is dan het geplaatste
papier niet afgedrukt.
• Minimumformaat – Selecteer het minimumpercentage van verkleining. Het
geselecteerde percentage wordt toegepast op [Auto-verkleining]; de toepassing
voor automatisch verkleinen wordt zodoende uitgevoerd in het bereik van het
geselecteerde minimumpercentage of meer. Als [100%] wordt geselecteerd, wordt
het beeld niet verkleind en kan over twee of meer pagina's worden verdeeld,
afhankelijk van het formaat van het geplaatste papier.
• Lengtelimiet – Selecteer de lengte die moet worden afgesneden. De geselecteerde
lengte wordt toegepast op [Afgesneden]; de toepassing voor afsnijden wordt
zodoende uitgevoerd in het bereik van de geselecteerde waarde of minder.
• Media beschikbaar – geef op hoe de andere partij moet worden geïnformeerd over
het papierformaat voor afdrukken wanneer een fax wordt ontvangen. Als [Mode
Lade] wordt geselecteerd, geeft het apparaat het maximumformaat van papier in de
laden met normaal papier op. Als [Mode Papierbreedte] wordt geselecteerd, geeft
het apparaat het maximumformaat van papier in de laden op.
• Papierformaat - Geef de methode voor selectie van papierformaat op. Als [Normaal]
wordt geselecteerd, maakt het apparaat een selectie uit alle
standaardpapierformaten. Als [Breedte aanpassen] wordt geselecteerd, maakt het
apparaat een selectie uit papierformaten waarvan de breedte gelijk is aan of kleiner
dan die van de ontvangen documenten. Als [Vaste breedte] wordt geselecteerd,
maakt het apparaat een selectie uit papierformaten waarvan de breedte gelijk is aan
die van de ontvangen documenten.
• Lade niet beschikbaar – Geef voor elke lade op of de lade automatisch wordt
geselecteerd wanneer een fax wordt ontvangen.

9 Instellingen
166 Xerox CopyCentre/WorkCentre 118 Handleiding voor de gebruiker
X-op-1
Geef op of twee documenten die opeenvolgend worden ontvangen, op een enkele
pagina moeten worden afgedrukt. De indeling van de gescande documenten is
vastgesteld als Kop/staart (boven naar onder).
90° roteren
Geef op of het te ontvangen beeld automatisch 90 graden moet worden geroteerd.
Als de richting van het ontvangen document anders is dan die van het papier in de lade,
wordt het beeld automatisch 90 graden geroteerd.
Afdruklimiet
Stel de begin- en eindtijd in voor het afdrukken van binnenkomende faxen en
overzichten.
Documenten waarvan de afdruk is onderbroken doordat de eindtijd is verlopen, worden
in het geheugen opgeslagen en kunnen automatisch aan het begin van de volgende
starttijd worden afgedrukt.
Selecteer [Altijd aan] om documenten te allen tijde te kunnen afdrukken.
Stel de dagen van de week in tegelijk met de tijd. Zo niet, dan kunnen de hierboven
genoemde documenten niet worden afgedrukt.
Ontvangen fax
Geef op hoe een ontvangen fax op het apparaat moet worden verwerkt.
• Opslaan - een ontvangen fax wordt opgeslagen op het apparaat.
• Doorsturen - een ontvangen fax wordt naar de opgegeven bestemming
doorgestuurd. Het faxnummer van de bestemming kan uit het adresboek worden
geselecteerd. Als [Voer faxnummer in] is geselecteerd, kan het faxnummer van de
bestemming worden ingevoerd met de direct-toets of met de snelkiescode. Druk op
de toets <Invoeren> om de invoer van het faxnummer te voltooien.
• Doorsturen en afdrukken - stuurt de binnengekomen fax door naar de opgegeven
bestemming en drukt het document af. Het faxnummer van de bestemming kan uit
het adresboek worden geselecteerd. Als [Voer faxnummer in] is geselecteerd, kan
het faxnummer van de bestemming worden ingevoerd met de direct-toets of met de
snelkiescode.
• Afdrukken - maakt onmiddellijk een afdruk van de ontvangen fax.

Faxinstellingen
Xerox CopyCentre/WorkCentre 118 Handleiding voor de gebruiker 167
F-code
Met deze toepassing kunt u de standaardinstellingen voor het ontvangen van faxen
met F-codes configureren. Voor informatie over F-code, Zie F-code in het hoofdstuk
Fax op pagina 81.
Druk op de toets <Invoeren> als een selectie is gemaakt uit de lijst F-codes. Selecteer
dan de volgende items om de benodigde instellingen te configureren.
Ontvangen fax
Geef op hoe een ontvangen fax op het apparaat moet worden verwerkt.
• Doorsturen - een ontvangen fax wordt naar de opgegeven bestemming
doorgestuurd. Het faxnummer van de bestemming kan uit het adresboek worden
geselecteerd. Als [Voer faxnummer in] is geselecteerd, kan het faxnummer van de
bestemming worden ingevoerd met de direct-toets of met de snelkiescode. Druk op
de toets <Invoeren> om de invoer van het faxnummer te voltooien.
• Doorsturen en afdrukken - stuurt de binnengekomen fax door naar de opgegeven
bestemming en drukt het document af. Het faxnummer van de bestemming kan uit
het adresboek worden geselecteerd. Als [Voer faxnummer in] is geselecteerd, kan
het faxnummer van de bestemming worden ingevoerd met de direct-toets of met de
snelkiescode.
• Afdrukken - maakt onmiddellijk een afdruk van de ontvangen fax.
F-code
Voer een F-code in (maximaal 20 cijfers, variërend van 0 t/m 9, *, en #) met de
alfanumerieke toetsen op het bedieningspaneel.
Toegangscode controleren
Geef op of er een toegangscode moet worden ingevoerd.
Toegangscode
Voer een toegangscode in (maximaal 20 cijfers, variërend van 0 t/m 9, *, en #) met de
alfanumerieke toetsen op het bedieningspaneel.
Verwijderen
Verwijder de geregistreerde F-code.

9 Instellingen
168 Xerox CopyCentre/WorkCentre 118 Handleiding voor de gebruiker
Informatie lokale terminal
Gebruik deze toepassing om de instellingen voor de verbindingslijn met het apparaat
te configureren.
Lijnsoort
Selecteer de lijnsoort 10pps, 20pps, of Toon.
OPMERKING: De optie voor het wijzigen van de lijnsoort is in sommige landen niet
beschikbaar.
Faxnr.
Voer het faxnummer van het apparaat in met de alfanumerieke toetsen op het
bedieningspaneel.
Toestel/Buitenlijn
Selecteer het toestelnummer of de buitenlijn. Als [Toestelnummer] is geselecteerd,
voert u via de alfanumerieke toetsen op het bedieningspaneel het nummer (0-9) in
waarmee een verbinding met de buitenlijn wordt gekregen.
OPMERKING: Als de instelling van [Toestel/Buitenlijn] wordt gewijzigd, kan het zijn
dat u de faxnummers uit het adresboek opnieuw moet registreren.
Direct verzenden
Bij gebruik van de AOD kunt u met deze toepassing onmiddellijk na het scannen van
de eerste pagina van uw documenten beginnen met het verzenden van de fax. Dit is
bijvoorbeeld handig als er onvoldoende geheugen beschikbaar is op het apparaat. Bij
gebruik van deze toepassing gaat het groene lampje <Direct verzenden> branden.
Geef de standaardwaarde Aan of Uit op voor deze toepassing.

Faxinstellingen
Xerox CopyCentre/WorkCentre 118 Handleiding voor de gebruiker 169
Mode Faxontvangst
Geef op of het apparaat met de ontvangst van een fax moet beginnen met of zonder
uw hulp.
Auto-ontvangen
Hiermee wordt een fax automatisch ontvangen na het aantal beltonen dat in het
scherm Poging tot toegang is opgegeven. Als [Auto-ontvangen] is geselecteerd met de
toets <Selecteren>, kunt u door op de toets <Invoeren> te drukken het aantal beltonen
(1 t/m 20) opgeven in het scherm Poging tot toegang met de alfanumerieke toetsen op
het bedieningspaneel.
Handmatig ontvangen
Hiermee wordt een fax handmatig ontvangen. Als u een gesprek heeft beantwoord en
heeft bevestigd dat het een faxbericht is, drukt u op de toets <Handmatig kiezen> om
de fax te ontvangen. Zie Hoorn op de haak in het hoofdstuk Fax op pagina 90.
Overzichtinstellingen
Met deze toepassing kunt u aangeven hoe overzichten automatisch moeten worden
afgedrukt.
OPMERKING: Zelfs als het apparaat is ingesteld om overzichten automatisch af te
drukken, kunnen deze niet worden afgedrukt als het apparaat over onvoldoende
geheugen beschikt.
Verzendingsoverzicht
Configureer de instellingen voor het afdrukken van een overzicht met de
verzendingsresultaten.
• Eén bestemming - configureer de instellingen die gebruikt moeten worden als een
fax naar een enkele bestemming wordt gestuurd. Als [Niet bezorgd] wordt
geselecteerd, wordt er alleen een overzicht afgedrukt als de verzending mislukt.
• Meer bestemmingen - configureer de instellingen die gebruikt moeten worden als
een fax naar twee of meer bestemmingen wordt gestuurd. Als [Niet bezorgd] wordt
geselecteerd, wordt er alleen een overzicht afgedrukt als de verzending mislukt. Met
[Als één bestemming] volgt het apparaat de instellingen van [Eén bestemming].
• Origineelbeeld - geef op of de gescande originelen bij het overzicht moeten worden
afgedrukt.

9 Instellingen
170 Xerox CopyCentre/WorkCentre 118 Handleiding voor de gebruiker
Activiteitenoverzicht
Geef op of er na iedere 50 transacties automatisch een verzendingsoverzicht moet
worden afgedrukt.
OPMERKING: Indien er geen overzicht kan worden afgedrukt, bijvoorbeeld omdat het
papier op is, bewaart het apparaat de informatie totdat het overzicht wel kan worden
afgedrukt. Het apparaat kan informatie van maximaal 96 meest recente verzendingen
opslaan.
Overzicht Uitschakelen
Geef op of het overzicht Uitschakeling moet worden afgedrukt, waarin details worden
gegeven van opgeslagen documenten die zijn verwijderd door een stroomstoring. Er
wordt automatisch een afdruk van dit overzicht gemaakt wanneer het apparaat weer
wordt ingeschakeld.
Schermen aanpassen
Gebruik deze toepassing om de menuopties op het faxscherm opnieuw te
rangschikken. Selecteer eerst [Schermen aanpassen], kies dan de optie die u wilt
rangschikken met de toets <Selecteren>, en selecteer de nieuwe locaties door op de
<I> of <J> toets te drukken.
E-mailinstellingen
In dit deel wordt beschreven hoe de instellingen voor het versturen van gescande
documenten als e-mailbijlagen worden geconfigureerd of gewijzigd. Raadpleeg het
volgende voor meer informatie:
Resolutie – pagina 171
Lichter/donkerder – pagina 171
Verkleinen/vergroten – pagina 172
Scanformaat – pagina 172
Bestandsindeling – pagina 172
Verzendingsoverzicht – pagina 173
Schermen aanpassen – pagina 173
1. Selecteer [E-mailinstellingen] op het
scherm [Systeeminstellingen] met de
toets <Selecteren>.
2. Druk op de toets <Invoeren>.
3. Selecteer de gewenste optie met de toetsen <Selecteren>.
4. Druk op de toets <Invoeren>.

E-mailinstellingen
Xerox CopyCentre/WorkCentre 118 Handleiding voor de gebruiker 171
Resolutie
Met deze toepassing kan de resolutie voor het scannen van de documenten worden
opgegeven.
200 dpi tekst
Voor een resolutie van 200 dpi voor documenten die uitsluitend tekst bevatten.
400 dpi tekst
Voor een resolutie van 400 dpi voor documenten die uitsluitend tekst bevatten.
600 dpi tekst
Voor een resolutie van 600 dpi voor documenten die uitsluitend tekst bevatten.
200 dpi foto
Voor een resolutie van 200 dpi voor documenten die uitsluitend foto's bevatten.
400 dpi foto
Voor een resolutie van 400 dpi voor documenten die uitsluitend foto's bevatten.
600 dpi foto
Voor een resolutie van 600 dpi voor documenten die uitsluitend foto's bevatten.
400 dpi tekst/foto
Voor een resolutie van 400 dpi voor documenten die tekst en foto's bevatten.
600 dpi tekst/foto
Voor een resolutie van 600 dpi voor documenten die tekst en foto's bevatten.
Lichter/donkerder
Met deze toepassing kan de standaardinstelling voor densiteit van het gescande beeld
op vijf niveaus worden afgesteld. Verplaats T op het scherm door [Donkerder] of
[Lichter] te selecteren met de toets <Selecteren> en het zwartheidsniveau te
selecteren.

9 Instellingen
172 Xerox CopyCentre/WorkCentre 118 Handleiding voor de gebruiker
Verkleinen/vergroten
Met deze toepassing kunt u een gescand document met het opgegeven percentage
vergroten of verkleinen. Selecteer 64% of 78% om de voorinstellingen voor de
percentages voor verkleinen/vergroten op te nemen bij het scannen van documenten.
Scanformaat
Gebruik deze toepassing om het standaardscangebied op te geven. Als u een ander
formaat dan het origineel selecteert, worden documenten op basis van het
geselecteerde formaat gescand, ongeacht van hun werkelijke formaat.
Automatische registratie
Neemt het formaat van de documenten automatisch waar.
Alleen documenten met standaardformaten kunnen automatisch worden
geregistreerd. Een niet-standaard document wordt gescand op het standaardformaat
dat het formaat van het gescande document het dichtst benadert.
Zie Bij gebruik van de e-mailtoepassing in het hoofdstuk Specificaties op pagina 224
voor meer informatie over de formaten die automatisch kunnen worden geregistreerd.
Voorinstellingen
Hierin kan een van de vooringestelde formaten worden geselecteerd.
Bestandsindeling
Geef de standaardbestandsindeling op voor het opslaan van gescande documenten.
TIFF
Slaat gescande gegevens op in TIFF-indeling (Tagged Image File Format).
PDF
Slaat gescande gegevens op in PDF-indeling (Portable Document Format).

Schermcontrast
Xerox CopyCentre/WorkCentre 118 Handleiding voor de gebruiker 173
Verzendingsoverzicht
Er wordt automatisch een overzicht afgedrukt met de resultaten van de transmissie.
Configureer deze toepassing als volgt.
Eén bestemming
Configureer de instelling die moet worden gebruikt voor het verzenden van een e-mail
naar een enkele bestemming. Als [Niet bezorgd] wordt geselecteerd, wordt er alleen
een overzicht afgedrukt als de verzending mislukt.
Meer bestemmingen
Configureer de instelling die moet worden gebruikt voor het verzenden van een e-mail
naar meer bestemmingen. Als [Niet bezorgd] wordt geselecteerd, wordt er alleen een
overzicht afgedrukt als de verzending mislukt. Met [Als 1 bestemming] volgt het
apparaat de instellingen van [Eén bestemming].
Origineelbeeld
Geef op of de gescande originelen bij het overzicht moeten worden afgedrukt.
Schermen aanpassen
Gebruik deze toepassing om de menuopties op het scherm E-mail opnieuw te
rangschikken. Selecteer eerst [Schermen aanpassen], kies dan de optie die u wilt
rangschikken met de toets <Selecteren>, en selecteer de nieuwe locaties door op de
<I> of <J> toets te drukken.
Schermcontrast
Gebruik deze toepassing om het schermcontrast te wijzigen.
1. Selecteer [Schermcontrast] op het
scherm [Systeeminstellingen] met de
toets <Selecteren>.
2. Selecteer de gewenste optie met de
toetsen <Selecteren>.
3. Druk op de toets <Invoeren>.

9 Instellingen
174 Xerox CopyCentre/WorkCentre 118 Handleiding voor de gebruiker
Normaal
Hiermee wordt een gemiddeld contrastniveau geselecteerd.
Donkerder
Verhoogt het contrast met één stap.
Lichter
Verlaagt het contrast met één stap.
Maken/verwijderen
In dit deel wordt beschreven hoe onderdelen zoals Adresboek (Snelkiezen) en
mailboxen worden geregistreerd. Raadpleeg het volgende voor meer informatie:
Snelkiezen – pagina 174
Faxprogramma – pagina 176
Bulletinboard – pagina 177
Mailbox – pagina 178
1. Selecteer [Maken/verwijderen] op het
scherm [Systeeminstellingen] met de
toets <Selecteren>.
2. Selecteer de gewenste optie met de
toetsen <Selecteren>.
3. Druk op de toets <Invoeren>.
Snelkiezen
Met deze toepassing kan een fax- of e-mailbestemming in Snelkiezen worden
geregistreerd. De geregistreerde bestemming kan worden opgezocht met Adresboek.
1. Selecteer een adresnummer (001 t/m 200) met de toetsen <Selecteren>, of
selecteer [Nr. invoeren] met de toetsen <Selecteren> en voer het nummer in met
de alfanumerieke toetsen.
2. Druk op de toets <Invoeren>.
3. Voer de nodige handelingen uit.
OPMERKING: De toepassing die geregistreerd kan worden is afhankelijk van de
vraag of de bestemming wordt gebruikt voor de fax- of de e-mailtoepassing.

Maken/verwijderen
Xerox CopyCentre/WorkCentre 118 Handleiding voor de gebruiker 175
Fax
Selecteer deze optie om een bestemming voor de faxtoepassing te registreren.
Als u een faxbestemming registreert, dienen de volgende onderdelen te worden
opgegeven.
Aan
*1
- voer de naam van de ontvanger in. Selecteer [Bewerken] om het invoerscherm
Naam ontvanger weer te geven, selecteer dan [Invoermode] om over te schakelen op
andere tekens en voer de naam in met de alfanumerieke toetsen op het
bedieningspaneel.
Faxnr. - Voer het faxnummer in met de alfanumerieke toetsen op het
bedieningspaneel.
Index - Voer de index in die wordt gebruikt om de naam van de ontvanger in het
adresboek te zoeken.
F-code - Selecteer of F-code moet worden gebruikt. Als wordt verzonden met een F-
code, dienen de F-code en een toegangscode (indien noodzakelijk) te worden
ingevoerd. Zie F-code in het hoofdstuk Fax op pagina 81 voor informatie over F-code.
Comm. snelheid - Geef de snelheid van communicatie op. Selecteer T of S met de
toets <Selecteren> om de waarde te verhogen of te verlagen.
Internat. comm. - Selecteer deze optie om met behulp van de toepassing Internationale
communicatie te verzenden. Gebruik deze functie om storingen op telefoonlijnen te
minimaliseren. Deze storingen treden vaak bij internationale verbindingen op.
E-mail
Selecteer deze optie om een bestemming voor de e-mailtoepassing te registreren.
Als een e-mailadres wordt geregistreerd, dienen de volgende onderdelen te worden
opgegeven:
Aan
*1
- voer de naam van de ontvanger in. Selecteer [Bewerken] om het invoerscherm
Naam ontvanger weer te geven, selecteer dan [Invoermode] om over te schakelen op
andere tekens en voer de naam in met de alfanumerieke toetsen op het
bedieningspaneel.
E-mailadres - voer het e-mailadres in met de alfanumerieke toetsen op het
bedieningspaneel.
Index - Voer de index in die wordt gebruikt om de naam van de ontvanger in het
adresboek te zoeken.
Naam ontv. wijz. Naam
*1
Selecteer deze optie als een geregistreerde naam moet worden gewijzigd. Selecteer
[Bewerken] om het invoerscherm Naam ontvanger weer te geven, selecteer dan
[Invoermode] om over te schakelen op andere tekens en voer de naam in met de
alfanumerieke toetsen op het bedieningspaneel.
Wijzig faxnummer
Selecteer deze optie als een geregistreerd faxnummer moet worden gewijzigd.

9 Instellingen
176 Xerox CopyCentre/WorkCentre 118 Handleiding voor de gebruiker
Adres wijzigen
Selecteer deze optie als een geregistreerd e-mailadres moet worden gewijzigd.
Verwijderen
Selecteer deze optie om een geregistreerde snelkiescode te verwijderen.
1*:Naast letters en cijfers is tevens het gebruik van symbolen toegestaan.
Selecteer [Alfabet] als Invoermode, druk op de <#>-toets om een lijst symbolen
weer te geven en selecteer een symbool met de toets <Selecteren>.
Faxprogramma
Met deze toepassing kan informatie over faxbestemming en de functies voor het
verzenden van faxen worden geprogrammeerd. Faxen kunnen altijd met dezelfde
verzendinstellingen worden verzonden door het programma met een direct-toets of
Snelkiezen op te roepen. Naast de informatie over de faxbestemming, kunnen de
volgende drie programmatypen worden geprogrammeerd: Faxverzending, Poll-
ontvangst, en Documenten zenden, waarmee meerdere documenten op een
opgegeven tijd worden verzonden.
1. Selecteer een programmanummer (p01 t/m p30) door [T] of [S] te selecteren
met de toets <Selecteren>, of zoek een programmanummer met behulp van [Op
programmanr.].
2. Druk op de toets <Invoeren>.
3. Voer de nodige handelingen uit.
Programmanaam
*1
Voor de programmanaam in. Selecteer [Bewerken] om het invoerscherm
Programmanaam weer te geven, selecteer dan [Invoermode] om over te schakelen op
andere tekens en voer de naam in met de alfanumerieke toetsen op het
bedieningspaneel.
Als u de naam wilt wijzigen, drukt u op de toets <C> om de naam te wissen en voert u
een nieuwe naam in.
Index
Voer de index in die wordt gebruikt om de programmanaam in het adresboek te
zoeken.
Als u de index wilt wijzigen, drukt u op de toets <C> om de ingevoerde index te wissen
en voert u een nieuwe naam in.

Maken/verwijderen
Xerox CopyCentre/WorkCentre 118 Handleiding voor de gebruiker 177
Programmasoort
Selecteer de programmasoort.
OPMERKING: Welke toepassing geprogrammeerd kan worden, is afhankelijk van het
type programma.
Fax verzenden - stel de [Resolutie] en het [Scanformaat] enz. in voor het verzenden
van een fax. Zie Faxtoepassingen in het hoofdstuk Fax op pagina 76 voor elke
toepassing.
Poll-ontvangst - programmeer de tijd waarop met pollen wordt begonnen. Zie
Uitgestelde start in het hoofdstuk Fax op pagina 83 voor informatie over het instellen
van de starttijd.
Documenten zenden – gebruik deze toepassing om twee of meer documenten naar
één bestemming te zenden door een begintijd in te stellen waarop met het verzenden
wordt begonnen, op opgegeven intervallen. Stel de [Starttijd] in op de tijd dat met het
verzenden moet worden begonnen. Stel de [Comm. interval] in op de onderbrekingstijd
tussen het verzenden van documenten. U kunt bovendien de toepassingen Resolutie,
Scanformaat, enz. instellen. Zie Faxtoepassingen in het hoofdstuk Fax op pagina 76
voor informatie over iedere toepassing.
Verwijderen
Verwijder het geregistreerde faxprogramma.
1*:Naast letters en cijfers is tevens het gebruik van symbolen toegestaan.
Selecteer [Alfabet] als Invoermode, druk op de <#>-toets om een lijst symbolen
weer te geven en selecteer een symbool met de toets <Selecteren>.
Bulletinboard
Gebruik deze toepassing om een bulletinboard te maken. Externe apparaten kunnen
vrij door de documenten op de bulletinboards op het apparaat bladeren. Zowel uzelf als
de externe apparaten kunnen documenten op een bulletinboard plaatsen, documenten
ophalen, afdrukken en verwijderen. Om documenten te kunnen plaatsen moet het
bulletinboard reeds zijn ingesteld. Er kunnen maximaal 10 bulletinboards worden
geregistreerd.
Naam
*1
Voer een naam in (max. 16 tekens) om aan het bulletinboard toe te wijzen. Selecteer
[Bewerken] om het invoerscherm voor de naam van het bulletinboard weer te geven,
selecteer dan [Invoermode] om over te schakelen op andere tekens en voer de naam
in met de alfanumerieke toetsen op het bedieningspaneel.

9 Instellingen
178 Xerox CopyCentre/WorkCentre 118 Handleiding voor de gebruiker
Naam wijzigen
*1
Selecteer deze optie om de naam van een geregistreerd bulletinboard te wijzigen. Druk
op de toets <C> om de ingevoerde naam te wissen en voer de nieuwe naam (maximaal
16 tekens) voor het bulletinboard in. Selecteer [Bewerken] om het invoerscherm voor
de naam van het bulletinboard weer te geven, selecteer dan [Invoermode] om over te
schakelen op andere tekens en voer de naam in met de alfanumerieke toetsen op het
bedieningspaneel.
F-code
Voer een geschikte F-code in voor communicatie met een extern apparaat.
Toegangscode
Voer een toegangscode in met de alfanumerieke toetsen op het bedieningspaneel.
Extern apparaat
Geef hier op of een toegangscode moet worden ingevoerd om een document op een
bulletinboard te plaatsen.
Extern bladeren
Geef hier op of een toegangscode moet worden ingevoerd om een document van een
bulletinboard te downloaden.
Verwijderen
Verwijdert het geselecteerde bulletinboard.
1*:Naast letters en cijfers is tevens het gebruik van symbolen toegestaan.
Selecteer [Alfabet] als Invoermode, druk op de <#>-toets om een lijst symbolen
weer te geven en selecteer een symbool met de toets <Selecteren>.
Mailbox
Met deze toepassing kunnen mailboxen worden opgezet, waar binnengekomen
vertrouwelijke faxdocumenten kunnen worden opgeslagen. Er kunnen 10 mailboxen
worden geregistreerd.
Naam mailbox
*1
Voer een naam in (max. 12 tekens) om aan de mailbox toe te wijzen. Selecteer
[Bewerken] om het invoerscherm voor de naam van de mailbox weer te geven,
selecteer dan [Invoermode] om over te schakelen op andere tekens en voer de naam
in met de alfanumerieke toetsen op het bedieningspaneel.
Als u de naam wilt wijzigen, drukt u op de toets <C> om de naam te wissen en voert u
een nieuwe naam in.

Maken/verwijderen
Xerox CopyCentre/WorkCentre 118 Handleiding voor de gebruiker 179
F-code
Voer een geschikte F-code in voor communicatie met een extern apparaat. Voor
informatie over F-code, Zie F-code in het hoofdstuk Fax op pagina 81.
Toegangscode
Voer een toegangscode in met de alfanumerieke toetsen op het bedieningspaneel.
Externe invoer
Geef hier op of er een toegangscode voor verificatie moet worden ingevoerd wanneer
een document van een extern apparaat in de mailbox wordt ontvangen.
Verwijderen
Verwijdert de geselecteerde mailbox.
1*:Naast letters en cijfers kunnen symbolen worden gebruikt.
Selecteer [Alfabet] als Invoermode, druk op de toets <#> om een lijst symbolen weer
te geven en selecteer een symbool met de toets <Selecteren>.

9 Instellingen
180 Xerox CopyCentre/WorkCentre 118 Handleiding voor de gebruiker

Xerox CopyCentre/WorkCentre 118 Handleiding voor de gebruiker 181
10 Onderhoud
Op gezette tijden moet aan het apparaat onderhoud worden uitgevoerd. De informatie
in dit hoofdstuk komt bij deze taken van pas.
Verbruiksartikelen bestellen
Voor het apparaat zijn afdrukmodules en tonercassettes verkrijgbaar.
Neem voor bestellingen contact op met het Xerox Welcome Centre, waar u gevraagd
wordt om de naam van uw bedrijf, en het productnummer en serienummer van het
apparaat.
Hieronder kunt u het telefoonnummer noteren.
Telefoonnummer verbruiksartikelen:
#
OPMERKING: Indien u een andere afdrukmodule/tonercassette gebruikt dan door
ons wordt aangeraden, kan het zijn dat het apparaat niet optimaal presteert. Gebruik
de afdrukmodule/tonercassette die voor dit product wordt aangeraden.
Apparaat reinigen
Zorgvuldig onderhoud is noodzakelijk voor een goede werking van apparatuur.
De Glasplaat en CVT-glas (Constant Velocity Transport)
Voor een optimale afdrukkwaliteit moeten de glasplaat en de CVT-glasplaat ten minste
éénmaal per maand worden gereinigd. Hierdoor worden vegen en vlekken op de
afdrukken voorkomen.
1. Reinig het glas met een
pluisvrije doek die licht is
bevochtigd met water of Xerox
Lens and Mirror Cleaner (Xerox
lens- en
spiegelreinigingsmiddel).
2. Reinig de witte tabs aan de
onderkant van de afdekklep en
in de AOD om tonervlekken en
andere markeringen te verwijderen.
Glasplaat
CVT-
glas

10 Onderhoud
182 Xerox CopyCentre/WorkCentre 118 Handleiding voor de gebruiker
Het Bedieningspaneel en het scherm
Door het scherm en het bedieningspaneel regelmatig te reinigen, blijven deze vrij van
stof en vuil. Verwijder vingerafdrukken en vegen met een zachte, pluisvrije doek
bevochtigd met wat water, van het bedieningspaneel en scherm.
OPMERKING: Het apparaat moet worden uitgeschakeld voordat het
bedieningspaneel wordt gereinigd, om te voorkomen dat er per ongeluk een
bewerking in werking wordt gezet.
De AOD en de opvangbakken
Reinig de AOD, opvangbakken, papierladen en de buitenkant van het apparaat met
een met water bevochtigde doek.
De afdrukmodule vervangen
De afdrukmodule kan door de klant worden vervangen. Na circa 55.000 kopieën en
afdrukken verschijnt er een waarschuwingsbericht op het apparaat voordat de
afdrukmodule op is. Bestel op dat moment een nieuwe module, zodat de productie niet
hoeft te worden stilgelegd.
De oude afdrukmodule verwijderen
1. Trek het voorpaneel naar u toe om het
te openen.
2. Open lade 5 (handmatige invoer) indien
nodig, en vervolgens deksel A terwijl u
de ontgrendelingshendel optilt.
A
D

De afdrukmodule vervangen
Xerox CopyCentre/WorkCentre 118 Handleiding voor de gebruiker 183
3. Til de gekleurde hendel op en schuif de
afdrukmodule naar buiten tot u de
hendel boven op de module kunt
optillen.
4. Houd de hendel vast en verwijder de
cassette uit het apparaat.
OPMERKING: Let er bij het vervangen van de afdrukmodule op dat de nieuwe
module volgens de specificaties voor het apparaat is.
Afdrukmodule vervangen
De afdrukmodule is zo ontworpen dat deze opnieuw kan worden gebruikt. Stuur
afdrukmodules in de originele verpakking terug naar Xerox, zodat deze kunnen worden
hergebruikt. Bij de nieuwe modules worden etiketten met een retouradres geleverd.
Een nieuwe afdrukmodule plaatsen
1. Haal de nieuwe afdrukmodule uit de
verpakking.
2. Maak de tape los en trek deze nu
voorzichtig in de richting van de pijl om
het zwarte beschermvel van de cassette
te verwijderen.
C
Hendel
C
Hendel

10 Onderhoud
184 Xerox CopyCentre/WorkCentre 118 Handleiding voor de gebruiker
3. Plaats de cassette op zijn plaats zoals
getoond, en schuif hem in het apparaat
tot deze in positie vastklikt.
4. Trek de moduletape geheel naar buiten
zonder deze te breken.
5. Duw nogmaals op de module om er
zeker van te zijn dat deze goed is
geplaatst.
6. Sluit afdekking A tot deze vergrendelt
en sluit lade 5 (handmatige invoer).
C
Hendel
C
Tape
C

De tonercassette vervangen
Xerox CopyCentre/WorkCentre 118 Handleiding voor de gebruiker 185
7. Sluit het voorpaneel.
De tonercassette vervangen
De tonercassette kan door de klant worden vervangen. Als er nog 1000 kopieën/
afdrukken gemaakt kunnen worden, verschijnt er een bericht op het scherm om u te
laten weten dat de cassette binnenkort moet worden vervangen.
Gebruik bij het bestellen van een nieuwe cassette onderstaande tabel om de juiste
nabestelcode voor uw apparaat te bepalen.
De oude tonercassette verwijderen
1. Trek het voorpaneel naar u toe om het
te openen.
2. Houd de tonercassette vast en trek
deze langzaam uit het apparaat.
OPMERKING: Houd de lege cassette van u
weggekeerd vast om te voorkomen dat er
toner wordt gemorst.
A
D
Land Onderdeel Opmerkingen
Alle landen 6R1179 Alleen bij geselecteerde
Xerox-
onderhoudsovereenkomsten
A
D

10 Onderhoud
186 Xerox CopyCentre/WorkCentre 118 Handleiding voor de gebruiker
Een nieuwe tonercassette plaatsen
1. Haal de nieuwe tonercassette uit de verpakking.
2. Schud de cassette voorzichtig op en
neer om de toner in de cassette goed
los te maken.
3. Plaats de cassette zoals getoond schuif
deze in het apparaat tot hij vastklikt.
4. Sluit het voorpaneel.
A
D
A
D

Xerox CopyCentre/WorkCentre 118 Handleiding voor de gebruiker 187
11 Problemen oplossen
Het apparaat beschikt over ingebouwde informatie voor hulp bij het herkennen en
beheren van foutberichten en problemen. Ook bevat deze stapsgewijze procedures
voor het verhelpen van problemen.
Raadpleeg de informatie in dit hoofdstuk voor een manier waarop een probleem kan
worden verholpen.
Problemen oplossen - procedure
Wanneer een storing of probleem optreedt, zijn er verschillende manieren waarop u
kunt nagaan om welk type storing het gaat. Wanneer de storing of het probleem is
geïdentificeerd, dient u de waarschijnlijke oorzaak te bepalen en de betreffende
oplossing toe te passen.
• Raadpleeg, wanneer er een storing optreedt, de berichten op het scherm en verhelp
de storing door de instructies in de aangegeven volgorde op te volgen.
•Zie Storingsdiagnosetabellen op pagina 197 als het probleem niet aan de hand van
de schermberichten wordt opgelost, en voer de betreffende oplossing uit zoals
beschreven.
• Raadpleeg tevens de storingscodes die op het scherm verschijnen in de mode
Apparaatstatus. Zie Storingscodes op pagina 204 voor een verklaring van enkele
storingscodes en bijbehorende oplossingen.
• U kunt voor hulp ook contact opnemen met de getrainde operateur.
• In bepaalde gevallen kan het zijn dat het apparaat moet worden uit- en
ingeschakeld. Zie Aan/uit in het hoofdstuk Productoverzicht op pagina 37.
OPMERKING: Wacht ten minste 20 seconden tussen het uit- en weer inschakelen
van het systeem.
•Zie Xerox Welcome Centre op pagina 214 als het probleem aanhoudt, of als er een
bericht verschijnt waarin wordt aangegeven dat u contact moet opnemen met het
Xerox Welcome Centre.

11 Problemen oplossen
188 Xerox CopyCentre/WorkCentre 118 Handleiding voor de gebruiker
OPMERKING: Indien faxopdrachten in de wachtrij op het apparaat staan en de
stroom uitvalt, drukt het apparaat het overzicht Uitschakeling af wanneer het apparaat
weer wordt ingeschakeld. Hierop staat een lijst met de verloren gegane
faxopdrachten. Zie Overzicht Uitschakelen in het hoofdstuk Instellingen op
pagina 170.
OPMERKING: Als het apparaat tijdens een faxontvangst opnieuw wordt gestart nadat
er een stroom- of apparaatstoring is opgetreden, worden noch de pagina's die reeds
zijn ontvangen noch de pagina die wordt ontvangen op het moment dat het apparaat
weer start, afgedrukt. Als bijvoorbeeld de ontvangst van een fax van 7 pagina's wordt
onderbroken wanneer de zesde pagina van het document binnenkomt, worden geen
van de pagina's op het apparaat afgedrukt, zelfs hoewel de eerste vijf pagina's al zijn
ontvangen. Pagina's die door gelijksoortige onderbrekingen niet zijn afgedrukt,
kunnen worden bekeken in het overzicht Uitschakeling. Zie Overzicht Uitschakelen in
het hoofdstuk Instellingen op pagina 170.
OPMERKING: Als het faxnummer van de afzender niet op het apparaat van de
afzender is ingesteld, kan de kolom Ontvangen in het overzicht Uitschakeling leeg
zijn.

Papierstoringen
Xerox CopyCentre/WorkCentre 118 Handleiding voor de gebruiker 189
Papierstoringen
Als papier in het apparaat vastloopt, stopt het apparaat, klinkt er een
waarschuwingstoon en verschijnt er een bericht op het scherm. Volg de instructies op
het scherm en verwijder het vastgelopen papier.
Haal het papier voorzichtig uit het apparaat, zonder het te scheuren. Indien het papier
scheurt terwijl het uit het apparaat wordt verwijderd, verwijder dan alle gescheurde
stukjes. Indien er weer een bericht over een papierstoring verschijnt, is er op een
andere locatie waarschijnlijk papier vastgelopen. Verhelp de papierstoring door de
instructies op het scherm te volgen.
Wanneer u een papierstoring heeft verholpen, wordt het afdrukken automatisch hervat
op het punt waar de papierstoring optrad.
OPMERKING: Let er bij het verwijderen van vastgelopen papier op dat er geen
stukjes papier in het apparaat achterblijven. Deze kunnen meer papierstoringen of
zelfs brand veroorzaken. Indien een stukje papier vastzit in een moeilijk bereikbaar
gebied of rond de fuser of fuserrollen is gedraaid, verwijder dit dan niet met kracht.
U kunt dan letsel of brandwonden oplopen. Schakel het apparaat onmiddellijk uit en
neem contact op met het Xerox Welcome Centre.
In dit deel wordt beschreven hoe papierstoringen in verschillende locaties worden
verholpen.
Papierstoringen bij deksel A – pagina 190
Papierstoringen bij deksel B – pagina 192
Papierstoringen bij deksel C – pagina 192
Papierstoringen bij deksel D – pagina 193
Papierstoringen bij uitgang – pagina 193
B
A
C
D
Uitgang
Lade 3 (optioneel)
Lade 4 (optioneel)
Deksel A
Lade 5 (handmatige
invoer)
Deksel D (optioneel)
Deksel B
Lade 2 (optioneel)
Lade 1
Uitgang voor
documenten
Deksel AOD
Deksel C

11 Problemen oplossen
190 Xerox CopyCentre/WorkCentre 118 Handleiding voor de gebruiker
Papierstoringen in laden 1, 2, 3 en 4 (2-4 zijn optioneel) – pagina 194
Papierstoringen in lade 5 (handmatige invoer) – pagina 194
Storingen met afdrukmateriaal hebben verschillende oorzaken. Raadpleeg de
onderstaande richtlijnen om mogelijke papierstoringen in het apparaat te verminderen.
• Gebruik uitsluitend de aanbevolen papiersoorten. Zie Ondersteunde
papierformaten en -soorten in het hoofdstuk Papier en ander afdrukmateriaal op
pagina 134 en Specificaties van het apparaat in het hoofdstuk Specificaties op
pagina 215.
• Laat ongebruikt afdrukmateriaal in de verpakking zitten en plaats het op een vlak
oppervlak.
• De richting van het afdrukmateriaal in de papierlade moet gelijk zijn aan die van de
originelen.
• Controleer de vullijn in de lade om te zien of de papierlade niet te vol is.
• Gebruik geen gescheurd, gekreukeld of gevouwen afdrukmateriaal.
Papierstoringen bij deksel A
Volg de onderstaande stappen om papierstoringen bij deksel A op te lossen met de
groene hendels A1 en A2. Volg de berichten op het scherm en verwijder het
vastgelopen papier uit de aangegeven locatie.
Groene hendel A1
1. Open lade 5 (handmatige invoer) indien
nodig, en vervolgens deksel A terwijl u
de ontgrendelingshendel optilt.
2. Indien het vastgelopen papier zich in de
fusereenheid bevindt, draait u de
groene hendel A1 in de richting van de
pijl om het papier vanaf de bovenzijde
van de fuser in te voeren.

Papierstoringen
Xerox CopyCentre/WorkCentre 118 Handleiding voor de gebruiker 191
3. Trek het papier in de richting van de pijl
uit het apparaat.
4. Sluit deksel A tot deze vergrendelt en
sluit lade 5 (handmatige invoer).
Groene hendel A2
1. Open lade 5 (handmatige invoer) indien
nodig, en vervolgens deksel A terwijl u
de ontgrendelingshendel optilt.
2. Indien het vastgelopen papier zich in de
fusereenheid bevindt, trekt u de groene
hendel A2 in de richting van de pijl naar
beneden om het fusereenheiddeksel te
openen.
3. Als het vastgelopen papier in de
fusereenheid zit, houdt u de groene
hendel A2 naar beneden en verwijdert u
het papier voorzichtig uit het apparaat.
OPMERKING: Raak de fusereenheid niet
aan, want deze kan heet zijn.
4. Sluit deksel A tot dit vastklikt en sluit
lade 5 (handmatige invoer).

11 Problemen oplossen
192 Xerox CopyCentre/WorkCentre 118 Handleiding voor de gebruiker
Papierstoringen bij deksel B
Volg de onderstaande stappen om papierstoringen bij deksel B te verhelpen.
1. Open deksel B en til tegelijkertijd de
ontgrendelingshendel op.
2. Verwijder het vastgelopen papier.
3. Sluit deksel B tot dit vastklikt.
OPMERKING: Duw bij het sluiten van het
deksel stevig op het midden.
Papierstoringen bij deksel C
Volg de onderstaande stappen om papierstoringen bij deksel C te verhelpen.
1. Open deksel C en til tegelijkertijd de
ontgrendelingshendel op.
2. Verwijder het vastgelopen papier.
3. Sluit deksel C tot dit vastklikt.

Papierstoringen
Xerox CopyCentre/WorkCentre 118 Handleiding voor de gebruiker 193
Papierstoringen bij deksel D
Volg de onderstaande stappen om papierstoringen in de 2-zijdige module te verhelpen.
1. Open lade 5 (handmatige invoer), indien
nodig.
2. Open deksel D en til tegelijkertijd de
ontgrendelingshendel op.
3. Verwijder het vastgelopen papier in de
2-zijdige module.
4. Sluit deksel D tot dit vastklikt.
5. Sluit lade 5 (handmatige invoer).
Papierstoringen bij uitgang
Volg de onderstaande stappen om papierstoringen bij de uitgang te verhelpen.
1. Open lade 5 (handmatige invoer) indien
nodig, en vervolgens deksel A terwijl u
de ontgrendelingshendel optilt.
2. Verwijder het vastgelopen papier.
3. Sluit deksel A tot deze vergrendelt en
sluit lade 5 (handmatige invoer).

11 Problemen oplossen
194 Xerox CopyCentre/WorkCentre 118 Handleiding voor de gebruiker
Papierstoringen in laden 1, 2, 3 en 4 (2-4 zijn optioneel)
Volg de onderstaande stappen om papierstoringen in laden 1 t/m 4 van het apparaat
te verhelpen.
1. Trek lade 1, 2, 3 of 4 naar u toe.
2. Verwijder het vastgelopen papier.
3. Duw de papierlade terug op zijn plaats.
Papierstoringen in lade 5 (handmatige invoer)
Volg de onderstaande stappen om papierstoringen in lade 5 (handmatige invoer) te
verhelpen.
1. Verwijder het vastgelopen papier in
lade 5 (handmatige invoer).
Documentstoringen
Indien een document vastloopt in de AOD, stopt het apparaat en verschijnt er een
bericht op het scherm. Verhelp de documentstoring door de instructies op het scherm
te volgen en plaats het document vervolgens opnieuw in de AOD.
A
D
D

Documentstoringen
Xerox CopyCentre/WorkCentre 118 Handleiding voor de gebruiker 195
Papierstoringen in de deksel van de AOD
1. Trek de knop naar boven om de deksel
van de AOD geheel te openen.
2. Verwijder het vastgelopen papier
langzaam. Als het papier vastzit in de
invoerrol en niet uit het apparaat
getrokken kan worden, kunt u dit vanuit
de onderkant van de AOD-lade
verwijderen. Zie Papierstoringen in de
papieruitgang op pagina 196.
3. Als een document bij gebruik van de
DAOD vastloopt onder de binnenklep,
trekt u de hendel naar boven om de
binnenklep te openen.
4. Verwijder het vastgelopen papier
langzaam terwijl u de binnenklep in
positie houdt.
Knop
Hendel

11 Problemen oplossen
196 Xerox CopyCentre/WorkCentre 118 Handleiding voor de gebruiker
5. Sluit de binnenklep en sluit vervolgens
de deksel van de AOD.
Papierstoringen in de papieruitgang
Volg de onderstaande stappen om papierstoringen bij de uitgang te verhelpen.
1. Trek de knop naar boven om de deksel
van de AOD geheel te openen.
2. Til de AOD-lade omhoog in de getoonde
richting.
3. Verwijder het vastgelopen papier
langzaam terwijl u de AOD-lade in
positie houdt.
Knop

Storingsdiagnosetabellen
Xerox CopyCentre/WorkCentre 118 Handleiding voor de gebruiker 197
4. Sluit de AOD en sluit vervolgens de
deksel van de AOD.
Storingsdiagnosetabellen
Wanneer zich problemen voordoen met het apparaat, raadpleegt u de suggesties in de
onderstaande tabellen voor een mogelijke oplossing van het probleem. Zie Problemen
oplossen - procedure op pagina 187 als het probleem hiermee niet wordt opgelost.
Symptoom Aanbeveling
Het apparaat kan niet worden aangezet • Controleer het netsnoer.
• Controleer of de aan-/uitschakelaar in de
positie <I> staat.
• Controleer of er spanning op het
stopcontact staat. Dit kan worden
gecontroleerd door een ander apparaat op
het stopcontact aan te sluiten.
• Controleer of de toets <RESET> aan de
rechterkant van het apparaat niet in de
stand Geactiveerd staat (omhoog). Druk
op de toets om deze terug te zetten.
De foutindicator brandt. • Kijk of er een bericht op het scherm wordt
weergegeven. Als er een bericht wordt
weergegeven, volg dan de instructies in dit
bericht. Zo niet, dan selecteert u
[Foutinformatie] op het scherm
[Apparaatstatus] nadat u op de toets
<Apparaatstatus> op het
bedieningspaneel heeft gedrukt, en
controleert u de informatie op het scherm.
Het apparaat maakt een piepend geluid
nadat het is uitgeschakeld.
• 3 tot 5 minuten nadat het apparaat is
uitgeschakeld kunt u geluiden in het
apparaat blijven horen. Dit komt doordat
verschillende onderdelen in het apparaat
nog worden uitgeschakeld, en dit is
normaal.

11 Problemen oplossen
198 Xerox CopyCentre/WorkCentre 118 Handleiding voor de gebruiker
Het document wordt niet door de AOD
gevoerd.
• Controleer of er niet te veel vellen in de
AOD zijn geplaatst. De AOD kan maximaal
50 vellen bevatten.
• Controleer of het document volledig in de
AOD is gestoken.
• Wrijf met een pluisvrije doek het vulblokje
aan de onderkant van de glasplaat
voorzichtig schoon.
• Plaats de originelen en controleer of de
zijgeleiders niet te dicht tegen de stapel
liggen.
Het apparaat geeft één van de papierladen
niet weer bij de opties voor Papierinvoer.
• Controleer of geen van de papierladen
open staat. Wanneer een lade open staat,
kan het apparaat de verbinding niet
waarnemen.
• Open en sluit de papierlade. Indien
hierdoor het probleem niet wordt
verholpen, schakelt u het apparaat uit en
weer in.
Het apparaat slaat geen documenten op in
het geheugen.
• Neem contact op met de getrainde
operateur over de beschikbare
geheugencapaciteit.
• Druk, wanneer het geheugen bijna vol is,
de bestanden die niet nodig zijn, af en
verwijder ze.
Het apparaat geeft aan dat het geheugen
vol is.
• Neem contact op met de getrainde
operateur over de beschikbare
geheugencapaciteit.
• Verdeel de resterende pagina’s in de
opdracht in twee of meer kleine
opdrachten en voer de opdrachten
nogmaals uit.
• Verwijder overbodige documenten om
geheugen vrij te maken.
Symptoom Aanbeveling

Storingsdiagnosetabellen
Xerox CopyCentre/WorkCentre 118 Handleiding voor de gebruiker 199
Het apparaat toont een bericht waarin u
wordt gevraagd papier te plaatsen terwijl het
document wordt gescand.
De papierformaten in de laden zijn niet
geschikt voor het percentage verkleining of
vergroting en het opgegeven
documentformaat.
• Selecteer een vereiste papierlade. Alle
gescande gegevens raken verloren. Plaats
het origineel daarom nogmaals in de AOD
en geef de kopieerinstellingen indien nodig
op. Druk op de toets <Start> om de
opdracht opnieuw te starten.
• Plaats papier van het juiste formaat in de
geselecteerde lade. Alle gescande
gegevens raken verloren. Plaats het
origineel daarom in de AOD en geef de
kopieerinstellingen indien nodig op. Druk
op de toets <Start> om de opdracht
opnieuw te starten.
Het apparaat toont een bericht waarin u
wordt gevraagd papier te plaatsen terwijl een
kopieeropdracht wordt afgeleverd.
Plaats papier van het juiste formaat in de
geselecteerde lade. De pagina's die gescand
zijn voordat het bericht verschijnt, worden
afgedrukt. Plaats de overige pagina's in de
AOD en druk op de toets <Start>.
Terwijl u het origineel op de glasplaat plaatst,
geeft het apparaat een bericht weer waarin u
wordt verzocht papier te plaatsen.
De papierformaten in de laden zijn niet
geschikt voor het percentage verkleining of
vergroting en het opgegeven
documentformaat.
• Selecteer een vereiste papierlade. Als u
de opdracht opnieuw wilt starten, geeft u
indien nodig de kopieerinstellingen op en
drukt u op de toets <Start>.
• Plaats papier van het juiste formaat in de
geselecteerde lade. Druk op de toets
<Start> om de opdracht opnieuw te
starten.
Het apparaat geeft aan dat er een storing in
een papierlade is.
• Volg onderstaande stappen:
1. Open de papierlade.
2. Duw de papierladegeleiders weg van
het papier.
3. Duw de papierladegeleiders tegen het
papier, zodat ze net het papier raken.
4. Zet het apparaat uit en vervolgens weer
aan.
Symptoom Aanbeveling

11 Problemen oplossen
200 Xerox CopyCentre/WorkCentre 118 Handleiding voor de gebruiker
Transparanten vervormd • Controleer of [Transparanten] is
geselecteerd. Het apparaat past zich
automatisch aan de verschillende soorten
afdrukmateriaal aan. Transparanten
kunnen minder goed tegen hitte dan
papier.
• Transparanten kunnen alleen in lade 2–4
(optioneel) of lade 5 (handmatige invoer)
worden geplaatst.
Blanco afdrukken • Controleer of het document met de
bedrukte zijde in de AOD is geplaatst.
• Controleer of het origineel met de bedrukte
zijde naar beneden op de glasplaat is
geplaatst.
• Wanneer de tonercassette nieuw is, is de
toner mogelijk nog niet verdeeld. Voer de
opdracht opnieuw uit.
• Controleer of de tape van de nieuwe
afdrukmodule is verwijderd.
• Breng de afdrukmodule en tonercassette
aan.
• Vervang de afdrukmodule.
• Vervang de tonercassette indien het
vervangingsbericht op het scherm wordt
getoond.
Strepen, dichte lijnen, onderbroken lijnen of
vlekken
• Reinig de glasplaat, het CVT-glas (de
smalle strook glas aan de linkerkant van
de glasplaat), de gebieden onder de
deksel van de glasplaat, de AOD en de
papiergeleiders.
• Begin opnieuw met de opdracht wanneer
het apparaat gedurende langere tijd niet
werd gebruikt of wanneer er een nieuwe
afdrukmodule of tonercassette in het
apparaat is geplaatst.
• Voer de opdracht vanaf de glasplaat uit.
• Vervang de afdrukmodule.
• Controleer de kwaliteit van het origineel.
• Plaats nieuw papier.
• Controleer de vochtigheidsgraad op de
plaats waar het apparaat staat opgesteld.
Papier afgeleverd in de opvangbak is niet
goed gestapeld.
• Draai de papierstapel in de lade om of
draai het van kop naar staart.
Symptoom Aanbeveling

Storingsdiagnosetabellen
Xerox CopyCentre/WorkCentre 118 Handleiding voor de gebruiker 201
Aflevering is te licht of te donker. • Plaats nieuw papier.
• Controleer de kwaliteit van het origineel.
• Stel de toepassing [Lichter/Donkerder] in
op een lichtere of donkerdere instelling.
• Maak meerdere afdrukken tot de
afdrukkwaliteit verbetert.
• Vervang de afdrukmodule.
Aflevering is te licht. • Wanneer de tonercassette nieuw is, is de
toner mogelijk nog niet verdeeld. Voer de
opdracht opnieuw uit.
• Maak meerdere afdrukken tot de
afdrukkwaliteit verbetert.
• Kies bij de toepassing [Lichter/Donkerder]
een instelling voor donkerder.
Ongelijkmatige afdruk • Vervang de afdrukmodule.
• Vervang de tonercassette.
Wazige afdruk • Plaats nieuw papier.
• Vervang de afdrukmodule.
• Vervang de tonercassette.
Ontbrekende tekens • Plaats nieuw papier.
• Vervang de afdrukmodule.
• Vervang de tonercassette.
Glansvariaties (“coining”) • Controleer de kwaliteit van de originelen.
• Pas de toepassing [Lichter/Donkerder]
voor het contrast aan wanneer het
document grote volvlakken heeft.
Lichte afdrukken bij het scannen van
glanzende of gecoate originelen via de AOD.
• Gebruik de glasplaat in plaats van de
AOD.
Schaduwbeelden • Controleer de kwaliteit van de originelen.
• Als transparanten worden gebruikt,
selecteert u de papiersoort [Transparant]
op het scherm. Het apparaat past de
kwaliteit automatisch aan voor
transparanten.
• Voer het document KKE in.
• Vervang de tonercassette.
Bleke kopie • Controleer de kwaliteit van de originelen.
• Als het beeld aan de randen lichter is, kiest
u bij [Lichter/Donkerder] een instelling voor
donkerder.
• Vervang de afdrukmodule.
Variaties in volvlakken • Controleer de kwaliteit van de originelen.
• Stel de toepassing [Lichter/Donkerder] in
op een lichtere of donkerdere instelling.
• Vervang de afdrukmodule.
Symptoom Aanbeveling

11 Problemen oplossen
202 Xerox CopyCentre/WorkCentre 118 Handleiding voor de gebruiker
Beeldverlies • Verklein, wanneer een document op papier
met een kleiner formaat wordt gekopieerd,
het beeld zodat het op het afdrukpapier
past.
• Stel een iets kleiner documentformaat in
(kopieer bijvoorbeeld 90% in plaats van
100%).
• Selecteer [Autom.] op het scherm
[Papierinvoer].
Papierstoringen in lade 5 (handmatige
invoer)
• Verwijder het papier en plaats opnieuw
papier in de lade. Als er reeds papier in de
lade zit, mag u dit niet bijvullen. In plaats
daarvan dient het papier uit de lade te
worden verwijderd, het nieuwe papier aan
de oude stapel te worden toegevoegd en
de hele stapel weer in de lade te worden
geplaatst.
• Controleer of de papierladegeleiders goed
tegen het papier liggen.
• Controleer of de instellingen voor lade 5
(handmatige invoer) goed zijn en
overeenkomen met het papierformaat en
de papiersoort op het scherm.
Papierstoringen in de AOD. • Open de AOD en controleer of er geen
papier of vreemde voorwerpen aanwezig
zijn.
• Controleer of het deksel van de AOD goed
is gesloten.
•Zie Documentstoringen op pagina 194
voor procedures.
Papierstoringen. • Controleer of het papier correct is
geplaatst. Draai de stapel papier in de lade
om.
• Controleer of de papierladegeleiders in
positie zijn vergrendeld.
• Gebruik geen gescheurd, gekreukeld of
gevouwen afdrukmateriaal.
• Plaats nieuw papier.
•Zie Papierstoringen op pagina 189 voor
procedures.
Symptoom Aanbeveling

Storingsdiagnosetabellen
Xerox CopyCentre/WorkCentre 118 Handleiding voor de gebruiker 203
Papier krult. • Controleer of het papier correct is
geplaatst. Plaats papier in laden 1, 2, 3 en
4 met de plakrand van de verpakking naar
boven.
• Plaats papier in lade 5 (handmatige
invoer) met de plakrand van de verpakking
naar beneden.
• Plaats keuzemateriaal in lade 5
(handmatige invoer).
•Zie het hoofdstuk Papier en ander
afdrukmateriaal voor procedures.
Papier afgeleverd in de opvangbak is niet
goed gestapeld.
• Draai de papierstapel in de lade om of
draai het van kop naar staart.
Enveloppen lopen vast. • Zie Papierstoringen op pagina 189 voor
procedures.
• Enveloppen kunnen uitsluitend in lade 5
(handmatige invoer) worden geplaatst.
Document kan niet worden opgeslagen bij
gebruik van [Doc. voor pollen], omdat het
geheugen vol is.
• Annuleer de handeling en probeer het
nogmaals nadat u geheugen heeft
vrijgemaakt door opgeslagen opdrachten
uit te voeren en te verwijderen.
De faxcommunicatie eindigt met een
foutbericht.
• Druk op de toets <Apparaatstatus>,
selecteer [Foutinformatie] en controleer de
foutstatus.
•Zie Storingscodes op pagina 204.
Binnenkomende oproepen worden niet
aangenomen op het apparaat.
• Selecteer [Auto ontvangen] op het scherm
[Faxontvangst].
•Zie Mode Faxontvangst op pagina 169.
Het apparaat neemt oproepen aan maar
accepteert geen binnenkomende gegevens.
• Als de opdracht twee of meer schema's
bevat, kan het zijn dat er onvoldoende
geheugen is.
• Maak geheugen vrij door opgeslagen
gegevens te verwijderen en af te drukken.
Een beeld is tijdens de verzending verkleind. • Controleer het formaat van de originelen.
Originelen kunnen worden verkleind door
de papierspecificatie die op het
ontvangende apparaat zijn ingesteld.
Ontvangen fax en overzichten kunnen niet
worden afgedrukt.
• Controleer de faxinstellingen voor
ontvangst. De fax is ingesteld om de
ontvangen gegevens af te drukken op
papier dat in de lade is geplaatst die niet
geschikt is voor gebruik.
•Zie Instellingen faxontvangst op
pagina 164.
Symptoom Aanbeveling

11 Problemen oplossen
204 Xerox CopyCentre/WorkCentre 118 Handleiding voor de gebruiker
Storingscodes
Wanneer zich een storing voordoet, verschijnen er instructies op het scherm om de
storing te verhelpen.
Sommige storingen kunnen door de gebruikers worden verholpen, terwijl voor andere
de hulp van de getrainde operateur moet worden ingeroepen. In de onderstaande tabel
staan enkele van de storingscodes en de bijbehorende handelingen. Deze kunnen
worden weergegeven in de [Foutinformatie] die in de mode Apparaatstatus
beschikbaar is.
Code Beschrijving en oplossing
00xxxx Plaats het origineel en verzend dit nogmaals, of het externe apparaat
heeft een aanvraag voor pollen verzonden in plaats van een document.
Vraag de andere partij het document op hun apparaat in te stellen en
naar uw apparaat te verzenden.
01xxxx Het origineel dat u in de AOD heeft geplaatst is te kort, of het document
is uit de AOD getrokken. Controleer het origineel en plaats dit opnieuw.
02FFFF • E-mailadres is opgegeven als het snelkiesnummer voor de
doorstuurbestemming, of het nummer is gewijzigd in een e-mailadres,
in de instellingen Naar systeembeheerder. De toepassing Naar
systeembeheerder is uitsluitend geschikt voor gebruik met
faxverzendingen. Geef een faxnummer op als bestemming voor het
doorsturen.
• De inhoud van het snelkiesnummer dat als bestemming voor de fax is
ingesteld, is gewijzigd van faxnummer in e-mailadres, of de inhoud
van het snelkiesnummer dat als e-mailbestemming is ingesteld is
gewijzigd van e-mailadres in faxnummer. Controleer de inhoud en
geef een bestemming op die overeenkomt met het type van
verzending.
02xxxx De tekens die u heeft ingevoerd (* en #) worden niet ondersteund voor
pulssignalen. Controleer of de lijnsoort is ingesteld op [PB] in Informatie
lokale terminal, of dat de faxnummers die zijn geregistreerd voor
snelkiezen deze tekens niet bevatten.
09xxxx Fouten door incompatibiliteit Bijvoorbeeld wanneer u een document wilt
ophalen van een extern apparaat, maar het document dat gepold moet
worden is niet gereed op het externe apparaat. Vraag de andere partij
het document gereed te maken voor pollen.
10xxxx Er is een fout opgetreden tijdens verzenden met F-code. Controleer de
status van het externe apparaat.
11xxxx Er is een fout opgetreden tijdens ontvangst met F-code. Controleer de
status van het externe apparaat.
33xxxx Controleer het externe apparaat of de telefoonlijn. Als een fout niet kan
worden opgelost, dient u contact op te nemen met het Xerox Welcome
Centre.

Storingscodes
Xerox CopyCentre/WorkCentre 118 Handleiding voor de gebruiker 205
45xxxx Het geheugen van het apparaat is vol. Verwijder overbodige gegevens
en vraag de andere partij het document nogmaals te zenden.
46xxxx Er is een papierstoring opgetreden. Verwijder het vastgelopen papier en
plaats de originelen opnieuw. Zie Papierstoringen op pagina 189.
47xxxx Het papier in het apparaat is leeg, of een linkerdeksel van het apparaat
stond open tijdens de ontvangst van gegevens. Plaats papier of sluit het
linkerdeksel.
70xxxx 700002 Controleer het externe apparaat of de telefoonlijn. Als een fout niet kan
worden opgelost, dient u contact op te nemen met het Xerox Welcome
Centre.
700005
700008
7001xx
71xxxx 7101xx Controleer het externe apparaat of de telefoonlijn. Als een fout niet kan
worden opgelost, dient u contact op te nemen met het Xerox Welcome
Centre.
7103xx
72xxxx 7201xx Controleer het externe apparaat of de telefoonlijn. Als een fout niet kan
worden opgelost, dient u contact op te nemen met het Xerox Welcome
Centre.
7203xx
74xxxx 7403xx Controleer het externe apparaat of de telefoonlijn. Als een fout niet kan
worden opgelost, dient u contact op te nemen met het Xerox Welcome
Centre.
76xxxx 7603xx Controleer het externe apparaat of de telefoonlijn. Als een fout niet kan
worden opgelost, dient u contact op te nemen met het Xerox Welcome
Centre.
7604xx
7605xx
7607xx
7608xx
7609xx
77xxxx 7704xx Controleer het externe apparaat of de telefoonlijn. Als een fout niet kan
worden opgelost, dient u contact op te nemen met het Xerox Welcome
Centre.
7705xx
78xxxx 7804xx Controleer het externe apparaat of de telefoonlijn. Als een fout niet kan
worden opgelost, dient u contact op te nemen met het Xerox Welcome
Centre.
7805xx
79xxxx 7904xx Controleer het externe apparaat of de telefoonlijn. Als een fout niet kan
worden opgelost, dient u contact op te nemen met het Xerox Welcome
Centre.
7905xx
790Bxx
Code Beschrijving en oplossing

11 Problemen oplossen
206 Xerox CopyCentre/WorkCentre 118 Handleiding voor de gebruiker
7Axxxx 7A04xx Controleer het externe apparaat of de telefoonlijn. Als een fout niet kan
worden opgelost, dient u contact op te nemen met het Xerox Welcome
Centre.
7A05xx
7Cxxxx 7C01xx Controleer het externe apparaat of de telefoonlijn. Als een fout niet kan
worden opgelost, dient u contact op te nemen met het Xerox Welcome
Centre.
7C03xx
7C04xx
7C05xx
7Dxxxx 7D01xx Controleer het externe apparaat of de telefoonlijn. Als een fout niet kan
worden opgelost, dient u contact op te nemen met het Xerox Welcome
Centre.
7D03xx
7D04xx
7D05xx
7Fxxxx 7F01xx Controleer het externe apparaat of de telefoonlijn. Als een fout niet kan
worden opgelost, dient u contact op te nemen met het Xerox Welcome
Centre.
7F03xx
8Fxxxx 8F04xx Controleer het externe apparaat of de telefoonlijn. Als een fout niet kan
worden opgelost, dient u contact op te nemen met het Xerox Welcome
Centre.
8F05xx
8F0Bxx
91xxxx 9102xx Controleer het externe apparaat of de telefoonlijn. Als een fout niet kan
worden opgelost, dient u contact op te nemen met het Xerox Welcome
Centre.
9107xx
92xxxx 9201xx Controleer het externe apparaat of de telefoonlijn. Als een fout niet kan
worden opgelost, dient u contact op te nemen met het Xerox Welcome
Centre.
9202xx
9207xx
9208xx
9209xx
95xxxx 9508xx Controleer het externe apparaat of de telefoonlijn. Als een fout niet kan
worden opgelost, dient u contact op te nemen met het Xerox Welcome
Centre.
9509xx
96xxxx 9608xx Controleer het externe apparaat of de telefoonlijn. Als een fout niet kan
worden opgelost, dient u contact op te nemen met het Xerox Welcome
Centre.
97xxxx 9708xx Controleer het externe apparaat of de telefoonlijn. Als een fout niet kan
worden opgelost, dient u contact op te nemen met het Xerox Welcome
Centre.
9709xx
Code Beschrijving en oplossing

Storingscodes
Xerox CopyCentre/WorkCentre 118 Handleiding voor de gebruiker 207
98xxxx 9808xx Controleer het externe apparaat of de telefoonlijn. Als een fout niet kan
worden opgelost, dient u contact op te nemen met het Xerox Welcome
Centre.
9809xx
99xxxx 9908xx Controleer het externe apparaat of de telefoonlijn. Als een fout niet kan
worden opgelost, dient u contact op te nemen met het Xerox Welcome
Centre.
9909xx
9Axxxx 9A09xx Controleer het externe apparaat of de telefoonlijn. Als een fout niet kan
worden opgelost, dient u contact op te nemen met het Xerox Welcome
Centre.
9Cxxxx 9C02xx Controleer het externe apparaat of de telefoonlijn. Als een fout niet kan
worden opgelost, dient u contact op te nemen met het Xerox Welcome
Centre.
9C07xx
9Dxxxx 9D02xx Controleer het externe apparaat of de telefoonlijn. Als een fout niet kan
worden opgelost, dient u contact op te nemen met het Xerox Welcome
Centre.
9D07xx
9D08xx
9D09xx
9Fxxxx 9F09xx Controleer het externe apparaat of de telefoonlijn. Als een fout niet kan
worden opgelost, dient u contact op te nemen met het Xerox Welcome
Centre.
B0xxxx Schakel het apparaat uit en weer in. Als een fout niet kan worden
opgelost, dient u contact op te nemen met het Xerox Welcome Centre.
B2xxxx B202xx Schakel het apparaat uit en weer in. Als een fout niet kan worden
opgelost, dient u contact op te nemen met het Xerox Welcome Centre.
B203xx
B204xx
B205xx
B207xx
B4xxxx B401xx Schakel het apparaat uit en weer in. Als een fout niet kan worden
opgelost, dient u contact op te nemen met het Xerox Welcome Centre.
B402xx
B403xx
B404xx
B405xx
B407xx
B408xx
B409xx
Code Beschrijving en oplossing

11 Problemen oplossen
208 Xerox CopyCentre/WorkCentre 118 Handleiding voor de gebruiker
B5xxxx B501xx Schakel het apparaat uit en weer in. Als een fout niet kan worden
opgelost, dient u contact op te nemen met het Xerox Welcome Centre.
B6xxxx B602xx Schakel het apparaat uit en weer in. Als een fout niet kan worden
opgelost, dient u contact op te nemen met het Xerox Welcome Centre.
B7xxxx Schakel het apparaat uit en weer in. Als een fout niet kan worden
opgelost, dient u contact op te nemen met het Xerox Welcome Centre.
E1xxxx Schakel het apparaat uit en weer in. Als een fout niet kan worden
opgelost, dient u contact op te nemen met het Xerox Welcome Centre.
E2xxxx Schakel het apparaat uit en weer in. Als een fout niet kan worden
opgelost, dient u contact op te nemen met het Xerox Welcome Centre.
EPxxxx EP0000 Schakel het apparaat uit en weer in. Als een fout niet kan worden
opgelost, dient u contact op te nemen met het Xerox Welcome Centre.
EP0001
EP0002
EP0003
EP0004
EP0005
FFF0xx Opdracht voltooid.
FFFCxx Opdracht mislukt.
S10000 Schakel het apparaat uit en weer in. Als een fout niet kan worden
opgelost, dient u contact op te nemen met het Xerox Welcome Centre.
S10001 Het deksel van de AOD is opengegaan tijdens het scannen van een
document. Sluit het AOD-deksel.
S10010 Het document is vastgelopen. Open de AOD-deksel en verwijder de
documenten.
S10011 Het document is vastgelopen. Open de AOD-deksel en verwijder de
documenten.
S10012 Het document met de lange pagina is vastgelopen. Open de AOD-
deksel en verwijder het document.
S10013 Het korte pagina-document is vastgelopen. Open de AOD-deksel en
verwijder het vastgelopen document.
S10014 Het document is vastgelopen. Open de AOD-deksel en verwijder het
document.
S10015 De deksel van de glasplaat was open tijdens het scannen van het
origineel. Open de AOD-deksel en verwijder het document.
S10016 De deksel van de AOD is opengegaan tijdens het scannen van een
document. Sluit de AOD-deksel.
Code Beschrijving en oplossing

Storingscodes
Xerox CopyCentre/WorkCentre 118 Handleiding voor de gebruiker 209
S10020 Het document is vastgelopen. Open de AOD-deksel en verwijder het
document.
S10021 Het document is vastgelopen. Open de AOD-deksel en verwijder het
document.
S10022 Het document met de lange pagina is vastgelopen. Open het AOD-
deksel en verwijder het document.
S10023 Het korte pagina-document is vastgelopen. Open de AOD-deksel en
verwijder het vastgelopen document.
S10024 Het document is vastgelopen. Open de AOD-deksel en verwijder het
document.
S10025 Het document is vastgelopen. Open de AOD-deksel en verwijder het
document.
S10026 De deksel van de glasplaat was open tijdens het scannen van het
origineel. Open de AOD-deksel en verwijder het document.
S10027 De deksel van de AOD is opengegaan tijdens het scannen van een
document. Sluit de AOD-deksel.
Z-10 Schakel het apparaat uit en weer in. Als een fout niet kan worden
opgelost, dient u contact op te nemen met het Xerox Welcome Centre.
003-747, 016-799 Foute combinatie van afdrukparameters gebruikt. Controleer de
afdrukgegevens.
016-500 Naam SMTP-server niet goed ingesteld bij het verzenden van
antwoordbericht. Controleer of de SMTP-server correct is ingesteld.
016-501 Naam POP3-server is niet juist ingesteld bij gebruik van POP3-protocol.
Controleer of de POP3-server correct is ingesteld.
016-502 Niet aangemeld bij POP3-server bij gebruik van POP3-protocol.
Controleer of de gebruikersnaam en toegangscode voor de POP3-
server correct zijn ingesteld.
016-503 Naam SMTP-server niet goed ingesteld bij het verzenden van e-mail.
Controleer of de SMTP-server correct is ingesteld. Controleer ook of de
DNS-server correct is ingesteld.
016-504 Naam POP3-server niet goed ingesteld bij het verzenden van e-mail.
Controleer of de POP3-server correct is ingesteld. Controleer ook of de
DNS-server correct is ingesteld.
016-505 Niet aangemeld bij POP3-server bij het verzenden van e-mail.
Controleer of de gebruikersnaam en toegangscode voor de POP3-
server correct zijn ingesteld.
016-701 PCL-afdrukgegevens konden niet worden verwerkt door
geheugentekort. Stel een lagere resolutie in, of schakel indien van
toepassing de optie 2-zijdig afdrukken of X-op-1 uit.
Code Beschrijving en oplossing

11 Problemen oplossen
210 Xerox CopyCentre/WorkCentre 118 Handleiding voor de gebruiker
016-702 PCL-afdrukgegevens konden niet worden verwerkt door onvoldoende
afdrukpaginabuffer. Voer een van de volgende handelingen uit.
• Verlaag de resolutie in de printerdriver.
• Vergroot de afdrukpaginabuffer.
• Voeg geheugen toe.
016-709 Er is een fout opgetreden bij ART EX-verwerking. Druk het bestand
opnieuw af.
016-719 Er is onvoldoende geheugen gebruikt voor PCL. Verhoog het geheugen.
016-720 Er is een PCL-opdrachtfout opgetreden. Controleer de
afdrukinstellingen of corrigeer de PCL-opdracht.
016-721 Tijdens het uitvoeren van een afdrukopdracht is een storing opgetreden.
Druk het bestand opnieuw af. Als de storing niet kan worden opgelost,
dient u contact op te nemen met het Xerox Welcome Centre.
016-726 De printertaal kon niet worden geselecteerd. Selecteer de printertaal.
016-730 Er is een opdracht geregistreerd die niet wordt ondersteund. Controleer
de afdrukgegevens, verwijder de opdracht die de fout veroorzaakte, en
druk opnieuw af.
016-732 Het formulier dat in de emulatie-instelling is aangegeven, staat niet op
de hostcomputer geregistreerd. Stuur de formuliergegevens opnieuw.
016-744 Het PDF-bestand kon niet worden afgedrukt omdat dit functies bevatte
die niet worden ondersteund op het apparaat. Open het bestand in
Adobe Reader en selecteer [Afdrukken] in het menu [Bestand] om het
bestand af te drukken.
016-749 Er is een PJL-opdrachtsyntaxisfout opgetreden. Controleer de
afdrukinstellingen of corrigeer de PJL-opdracht.
016-751 Het PDF-bestand kon niet worden afgedrukt met het hulpprogramma
ContentsBridge. Open het bestand in Adobe Reader en selecteer
[Afdrukken] in het menu [Bestand] om het bestand af te drukken.
016-752 Onvoldoende geheugen om het PDF-bestand af te drukken met het
hulpprogramma ContentsBridge. Wijzig de afdrukmode in het
hulpprogramma ContentsBridge als volgt en probeer het dan nogmaals.
• Als de mode voor hoge kwaliteit is geselecteerd, dient u deze te
wijzigen in de standaardmode.
• Als de standaardmode is geselecteerd, dient u deze te wijzigen in de
mode voor hoge snelheid.
016-753 De toegangscode die voor rechtstreeks afdrukken is ingevoerd, is
onjuist. Voer de juiste toegangscode in.
Code Beschrijving en oplossing

Storingscodes
Xerox CopyCentre/WorkCentre 118 Handleiding voor de gebruiker 211
016-754 Het PDF-bestand kon niet worden afgedrukt omdat er objecten in
voorkomen die gecomprimeerd zijn met het LZW-algoritme.
Druk het bestand als volgt af.
• Open het bestand in Adobe Reader en selecteer [Afdrukken] in het
menu [Bestand].
• Gebruik de Postscript-toepassing.
016-755 Het PDF-bestand kon niet worden afgedrukt omdat afdrukken niet werd
toegestaan. Open het bestand in Adobe Acrobat (niet Adobe Reader) en
verwijder het kruisje uit het selectievakje [Niet afdrukken] in de
instellingen voor documentbeveiliging. Druk het bestand nogmaals af.
016-757 Onjuiste toegangscode ingevoerd. Voer de juiste toegangscode in.
016-758 Via deze account kan niet worden gekopieerd. Neem contact op met de
getrainde operateur.
016-759 Het maximumaantal kopieën is bereikt. Neem contact op met de
getrainde operateur.
016-760 Tijdens de PostScript-verwerking is een storing opgetreden. Voer een
van de volgende handelingen uit.
• Stel in voor optimale snelheid in de printerdriver.
• Vergroot de afdrukpaginabuffer.
• Vergroot het PostScript-geheugen.
016-761 Tijdens de beeldverwerking is een storing opgetreden. Stel in voor
optimale snelheid in de printerdriver. Geef het apparaat de opdracht
opnieuw af te drukken. Indien hierdoor het afdrukprobleem niet is
verholpen, stelt u in op de hoogste compatibiliteit en probeert u opnieuw
af te drukken.
016-762 Er werd een afdruktaal aangegeven die niet door het apparaat wordt
ondersteund. Geef de printertaal op in [Mode Afdrukken].
016-764 Kon geen verbinding maken met de SMTP-server. Neem contact op met
de getrainde operateur.
016-765 Kon e-mail niet versturen, aangezien de SMTP-server vol was. Neem
contact op met de getrainde operateur.
016-766 Er trad een storing op bij de SMTP-server. Neem contact op met de
getrainde operateur.
016-767 Kon e-mail niet verzenden aangezien het e-mailadres verkeerd was.
Controleer of het e-mailadres correct is en verstuur de e-mail opnieuw.
016-768 Kon geen verbinding maken met de SMTP-server aangezien het e-
mailadres van het apparaat onjuist was. Controleer het e-mailadres van
het apparaat.
016-769 De SMTP-server ondersteunt geen afleveringsinformatie (DSN).
Verstuur e-mails zonder bevestiging in te stellen.
Code Beschrijving en oplossing

11 Problemen oplossen
212 Xerox CopyCentre/WorkCentre 118 Handleiding voor de gebruiker
016-790 Onvoldoende geheugen voor e-mail. Doe in dit geval het volgende.
• Verlaag de scanresolutie.
• Verklein het scangebied.
• Voeg extra geheugen aan de printer toe.
081-702 Een parameter voor faxverzending was fout. Controleer de instellingen
van de printerdriver.
081-703 Er was onvoldoende geheugen tijdens het verzenden van een fax. Splits
het te faxen document, verlaag de resolutie, of verwijder overbodige
gegevens uit het geheugen.
081-704 Gebruiker annuleert de verwerking van een opdracht.
081-705 De opgegeven toepassing is niet beschikbaar. Controleer de status van
het apparaat.
081-706,707 Er is een fout opgetreden bij het gebruik van de faxtoepassing. Schakel
het apparaat uit en schakel het weer in als het scherm op het
bedieningspaneel uit is.
081-709 Er is een verzendingsfout opgetreden bij het gebruik van de
faxtoepassing. Controleer de telefoonlijn en verstuur het document
opnieuw.
081-720,722 Er is een storing opgetreden in het apparaat. Schakel het apparaat uit
en schakel het weer in als het scherm op het bedieningspaneel uit is.
081-721 Gebruiker annuleert de verwerking van een opdracht.
C1-3, C2-2, C2-3,
C3-1, C3-2, C3-3,
C4-0, C4-1, C4-2,
C4-3
Er is een papierstoring opgetreden in de papierlade. Zie Papierstoringen
op pagina 189.
C6-1, C6-2 Er is een papierstoring opgetreden in de 2-zijdige module. Zie
Papierstoringen op pagina 189.
C8-2, C8-3, C8-4 Er is een papierstoring opgetreden in de papierlade. Zie Papierstoringen
op pagina 189.
C8-6 Er is een papierstoring opgetreden in de 2-zijdige module. Zie
Papierstoringen op pagina 189.
C9-3 Er is een papierstoring opgetreden in lade 5 (handmatige invoer). Zie
Papierstoringen op pagina 189.
E1-6 Er is een papierstoring in het apparaat opgetreden. Zie Papierstoringen
op pagina 189.
E1-1, E1-2, E3-1 Er is een papierstoring opgetreden bij de uitgang opgetreden. Zie
Papierstoringen op pagina 189.
E3-6 Er is een papierstoring opgetreden bij de uitgang opgetreden. Zie
Papierstoringen op pagina 189.
Code Beschrijving en oplossing

Afdrukkwaliteit
Xerox CopyCentre/WorkCentre 118 Handleiding voor de gebruiker 213
Afdrukkwaliteit
Er zijn veel factoren van invloed op de kwaliteit van de afgeleverde afdrukken.
Controleer de volgende factoren om zeker te zijn van optimale kopieerprestaties.
Neem contact op met de getrainde operateur wanneer u het probleem niet zelf kunt
verhelpen.
• Plaats het apparaat niet in direct zonlicht of in de buurt van een radiator.
• Reinig regelmatig onderdelen zoals de glasplaat, de CVT-glasplaat en de
afdrukkenopvangbakken aan de hand van een onderhoudsschema. Zie het
hoofdstuk Onderhoud op pagina 181.
E8-2 Er is een papierstoring opgetreden in de 2-zijdige module. Zie
Papierstoringen op pagina 189.
H1-2, H1-3, H1-4,
H2-7, H3-1, H4-1,
H4-2, H4-3, H4-4,
H7-3, H7-4, H7-7,
H8-1, H8-2, H8-3,
H8-4, H9-3, H9-4
Schakel het apparaat uit en weer in. Als een fout niet kan worden
opgelost, dient u contact op te nemen met het Xerox Welcome Centre.
J1-2 De toner is leeg. Zie De tonercassette vervangen op pagina 185.
J3-1 De afdrukmodule is niet juist ingesteld. Stel de afdrukmodule correct in.
J4-1, J6-1, J7-1,
J7-2, J7-3
Vervang de afdrukmodule. Zie De afdrukmodule vervangen op
pagina 182.
J8-1, J8-2, J8-3 Vervang de tonercassette. Zie De tonercassette vervangen op
pagina 185.
U0-1, U0-2, U1-1,
U3-5, U4-1, U4-2,
U4-3, U4-9, U5-1,
U6-2, U6-3, U6-4,
U6-5, U6-6
Schakel het apparaat uit en weer in. Als de storing niet kan worden
opgelost, dient u contact op te nemen met het Xerox Welcome Centre.
Code Beschrijving en oplossing

11 Problemen oplossen
214 Xerox CopyCentre/WorkCentre 118 Handleiding voor de gebruiker
Xerox Welcome Centre
Meer hulp Indien u meer hulp nodig heeft bij het gebruik van de copier CopyCentre of
de WorkCentre copier/printer, dan kunt u het volgende doen:
1) Raadpleeg deze handleiding
2) Neem contact op met de getrainde operateur
3) Bezoek onze klantenwebsite op www.xerox.com of neem contact op met het Xerox
Welcome Centre
Houd het serienummer bij de hand wanneer u contact opneemt met Xerox.
Het Welcome Centre wil het volgende van u weten: de aard van het probleem, het
serienummer van het apparaat, de storingscode (indien van toepassing), en de naam
en locatie van uw bedrijf. Volg onderstaande stappen om het serienummer van het
apparaat te vinden.
1. Druk op de toets <Apparaatstatus> op
het bedieningspaneel.
2. Selecteer [Kostenteller] op het scherm
[Apparaatstatus] met de toets
<Selecteren>, en druk op de toets
<Invoeren>.
3. Het serienummer wordt getoond.
OPMERKING: Het serienummer staat ook op het metalen plaatje aan de linkerkant
van het apparaat achter deksel A aangegeven. Zie Xerox Welcome Centre in het
hoofdstuk Alvorens het apparaat te gebruiken op pagina 11. voor meer informatie.
Toets <Apparaatstatus>

Xerox CopyCentre/WorkCentre 118 Handleiding voor de gebruiker 215
12 Specificaties
Dit hoofdstuk bevat de specificaties voor het apparaat. Gebruik onderstaande
specificaties om de mogelijkheden van het apparaat vast te stellen. Het apparaat
voldoet aan strenge specificaties, goedkeuringen en certificeringen. Deze specificaties
zijn ontwikkeld voor uw persoonlijke veiligheid en om te zorgen dat het apparaat
optimale prestaties levert. Verbeteringen in de specificaties en aan het uiterlijk van het
product kunnen zonder voorafgaande kennisgeving worden doorgevoerd.
Voor meer informatie over de technische specificaties kunt u contact opnemen met het
Xerox Welcome Centre.
Specificaties van het apparaat
Hardwareconfiguratie
Rek voor processor en scanner, kast met een papierlade en handmatige invoer
OPMERKING: De voorgaande hardwareconfiguraties zijn voor de
standaardconfiguratie van het apparaat.
Apparaatafmetingen
(met deksel van glasplaat) : (B × D × H) 640 × 520 × 486 mm
(met AOD) : (B × D × H) 640 × 520 × 563 mm
Benodigde ruimte
(B × D) 1319,8 × 1,055 mm (52,0 × 41,5 inch)
Apparaatgewicht
Systeemkast (met alleen de kopieertoepassing): 45 kg
Systeemkast/DAOD/2-zijdige module: 54,3 kg
Toegankelijkheid
Vanaf de voor- en achterkant
Kopieersnelheid
Via lade 1:
A4/Letter LKE: 18 cpm (cycli per minuut) (1-zijdig)
A4/Letter LKE: 16 cpm (cycli per minuut) (2-zijdig)
A3/11 × 17 inch KKE: 10 cpm (cycli per minuut) (1-zijdig)
A3/11 × 17 inch KKE: 7 cpm (cycli per minuut) (2-zijdig)

12 Specificaties
216 Xerox CopyCentre/WorkCentre 118 Handleiding voor de gebruiker
Tijd voor eerste afdruk
Via glasplaat vanuit lade 1 A4 of 8.5 × 11 inch (Letter) LKE: 7,4 seconden of minder
Opwarmtijd
Koude start: 25 seconden of minder
Automatische originelendoorvoer (AOD/DAOD)
Capaciteit: 50 vel (81,4 g/m
2
)
Papierformaten:
(met AOD): 128 (B) × 100 mm tot 307 × 1000 mm
(met DAOD): 128 (B) × 140 mm tot 307 × 1000 mm of 307 × 432 mm in 2-zijdige mode.
Papiergewichten: 38–128 g/m
2
(16–32 lb)(50–128 g/m
2
in 2-zijdige mode)
Gemengde formaten: Ja - indien zo aangegeven op het apparaat en de invoerranden
van de documenten allemaal even lang zijn.
Auto-formaatregistratie: Ja
OPMERKING: Bij het kopiëren van originelen met niet registreerbare formaten via de
AOD, wordt u gevraagd een papierlade te selecteren. Bij fax- of e-mailopdrachten
selecteert het apparaat echter het standaardformaat dat het formaat van het origineel
het dichtst benadert. Zie Tabel Formaatregistratie originelen op pagina 217. voor meer
informatie.
Glasplaat
Papierformaten:
Max: 301(B) × 431,8 mm
Auto-formaatregistratie: Ja
OPMERKING: Bij het kopiëren van originelen met niet registreerbare formaten via de
glasplaat, wordt u gevraagd een papierlade te selecteren. Bij fax- of e-mailopdrachten
selecteert het apparaat echter het standaardformaat dat het formaat van het origineel
het dichtst benadert. Zie Tabel Formaatregistratie originelen op pagina 217. voor meer
informatie.

Tabel Formaatregistratie originelen
Xerox CopyCentre/WorkCentre 118 Handleiding voor de gebruiker 217
Tabel Formaatregistratie originelen
Bij gebruik van de kopieertoepassing
In de onderstaande tabel vindt u de papierformaten die automatisch kunnen worden
geregistreerd bij gebruik van de kopieertoepassing. Het geregistreerde formaat is
afhankelijk van uw land en van waar het origineel is geplaatst: op de glasplaat, of in de
AOD.
OPMERKING: Als het origineel een niet-standaard formaat heeft, of als het formaat
niet kan worden geregistreerd, wordt u gevraagd een papierlade te selecteren.
O: Registreerbaar
X: Niet registreerbaar
*1:Vervangen door 5,5 × 8,5 inch KKE (139,7 × 215,9 mm)
*2:Vervangen door 5,5 × 8,5 inch LKE (215,9 × 139,7 mm)
*3:Vervangen door Executive LKE (266,7 × 184,2 mm)
Papierformaat Zuid-Amerikaanse landen
Landen in Europa, het
Midden-Oosten en het
Nabije Oosten
Canada en de Verenigde
Staten
Formaat
Breedte
(mm)
Lengte
(mm)
AOD Glasplaat AOD Glasplaat AOD Glasplaat
A6 KKE 105148XXXXXX
B6 KKE 128.5 182 X O X X X O
*1
5,5 × 8,5 inch KKE 139.7 215.9 X X
*7
XX
*7
OO
5,5 × 8,5 inch LKE 215.9 139.7 O OOOOO
A5 KKE 148 210 O O O O X O
*1
A5 LKE 210 148 X O X O
*2
XO
*2
B5 KKE 182 257 X O X X X X
B5 LKE 257 182 O X O O
*3
OO
*3
A4 KKE 210 297 O O O O
*4
OO
*4
A4 LKE 297210OOOOOO
8,5 × 11 inch KKE
(Letter)
215.9 279.4 O OOOOO
8,5 × 11 inch LKE
(Letter)
279.4 215.9 O OOOOO
8,5 × 13 inch KKE
(Legal)
215.9 330.2 O O O O O
*5
O
*5
8,5 × 14 inch KKE
(Legal)
215.9 355.6 O
*6
O
*6
O
*6
O
*6
OO
B4 KKE 257 364 O O O X O X
Executive LKE 266.7 184.2 O X O O O O
11 × 17 inch KKE 279.4 431.8 O OOOOO
A3 KKE 297420OOOOOO

12 Specificaties
218 Xerox CopyCentre/WorkCentre 118 Handleiding voor de gebruiker
*4:Vervangen door 8,5 × 11 inch (Letter) KKE (215,9 × 279,4 mm)
*5:Vervangen door 8,5 × 14 inch (Letter) KKE (215,9 × 355,6 mm)
*6:Vervangen door 8,5 × 13 inch (Letter) KKE (215,9 × 330,2 mm)
*7:Vervangen door A5 KKE (148 × 210 mm)
Bij gebruik van de faxtoepassing
Tijdens faxverzending vervangt het apparaat mogelijk het meest-gelijkende
standaarddocumentformaat indien het formaat van het origineel niet-standaard is.
OPMERKING: Als een origineel op de glasplaat wordt gelegd, moet het deksel van de
glasplaat worden gesloten zodat het apparaat het formaat kan registreren. Als het
formaat niet door het apparaat wordt geregistreerd, wordt het origineel als een A4
KKE (210 x 297 mm) verwerkt, ongeacht het werkelijke formaat.
Foor originelen met standaardformaat
Alleen standaardformaten kunnen automatisch worden geregistreerd. Breedten van
minder dan 210 mm (A4 KKE) worden echter vervangen door 210 mm tijdens
verzenden.
In de onderstaande tabel vindt u de formaten die automatisch worden geregistreerd en
worden vervangen bij het verzenden.
Papierformaat
Zuid-Amerikaanse landen
Landen in Europa, het Midden-
Oosten en het Nabije Oosten
Canada en de Verenigde Staten
AOD Glasplaat AOD Glasplaat AOD Glasplaat
Formaat
Breedte
(mm)
Lengte
(mm)
Registreerbaar/
Niet registreerbaar
Formaat bij verzenden
(mm)
Registreerbaar/
Niet registreerbaar
Formaat bij verzenden
(mm)
Registreerbaar/
Niet registreerbaar
Formaat bij verzenden
(mm)
Registreerbaar/
Niet registreerbaar
Formaat bij verzenden
(mm)
Registreerbaar/
Niet registreerbaar
Formaat bij verzenden
(mm)
Registreerbaar/
Niet registreerbaar
Formaat bij verzenden
(mm)
A6 KKE 105 148
X
Niet
geplaatst
X
210 ×
420
X
Niet
geplaatst
X
215,9 ×
431,8
X
Niet
geplaatst
X
215,9 ×
431,8
B6 KKE 128,5 182
X
Niet
geplaatst
X
210 ×
420
X
Niet
geplaatst
X
215,9 ×
431,8
X
Niet
geplaatst
X
215,9 ×
431,8
5,5 × 8,5
inch KKE
139,7 215,9
X
210 ×
215.9
X
210 ×
420
X
210 ×
215.9
X
215,9 ×
431,8
X
210 ×
215,9
X
215,9 ×
431,8
5,5 × 8,5
inch LKE
215,9 139.7
O
215,9 ×
139,7
(5,5 ×
8,5 inch
LKE)
O
215,9 ×
139,7
(5,5 ×
8,5 inch
LKE)
O
215,9 ×
139,7
(5,5 ×
8,5 inch
LKE)
O
215,9 ×
139,7
(5,5 ×
8,5 inch
LKE)
O
215,9 ×
139,7
(5,5 ×
8,5 inch
LKE)
O
215,9 ×
139,7
(5,5 ×
8,5 inch
LKE)
A5 KKE 148 210
X
210 ×
210
X
210 ×
420
X
210 ×
210
X
215.9 ×
431.8
X
210 ×
210
X
215,9 ×
431,8
A5 LKE 210 148
O
210 ×
148 (A5
LKE)
O
210 ×
148 (A5
LKE)
O
210 ×
148 (A5
LKE)
X
215,9 ×
139,7
(5,5 ×
8,5 inch
LKE)
O
210 ×
148 (A5
LKE)
X
215,9 ×
139,7
(5,5 ×
8,5 inch
LKE)
B5 KKE 182 257
X
210 ×
257
X
210 ×
420
X
210 ×
257
X
215,9 ×
431,8
X
210 ×
257
X
215,9 ×
431,8
B5 LKE 257 182
O
257 ×
182 (B5
LKE)
O
257 ×
182 (B5
LKE)
O
257 ×
182 (B5
LKE)
X
257 ×
215,9
O
257 ×
182 (B5
LKE)
X
257 ×
215,9

Tabel Formaatregistratie originelen
Xerox CopyCentre/WorkCentre 118 Handleiding voor de gebruiker 219
O: Registreerbaar
X: Niet registreerbaar
*1:Beeldverlies kan optreden doordat het formaat voor verzenden kleiner is dan het
werkelijke formaat.
A4 KKE 210 297
O
210 ×
297 (A4
KKE)
O
210 ×
297 (A4
KKE)
O
210 ×
297 (A4
KKE)
X
215,9 ×
279,4
O
210 ×
297 (A4
KKE)
X
215,9 ×
279,4
A4 LKE 297 210
O
297 ×
210 (A4
LKE)
O
297 ×
210 (A4
LKE)
O
297 ×
210 (A4
LKE)
O
297 ×
210 (A4
LKE)
O
297 ×
210 (A4
LKE)
O
297 ×
210 (A4
LKE)
8,5 × 11
inch KKE
(Letter)
215,9 279,4
O
215,9 ×
279,4
(8,5 × 11
inch
KKE
(Letter))
O
215,9 ×
279,4
(8,5 × 11
inch
KKE
(Letter))
O
215,9 ×
279,4
(8,5 × 11
inch
KKE
(Letter))
O
215,9 ×
279,4
(8,5 × 11
inch
KKE
(Letter))
O
215,9 ×
279,4
(8,5 × 11
inch
KKE
(Letter))
O
215,9 ×
279,4
(8,5 × 11
inch
KKE
(Letter))
8,5 × 11
inch LKE
(Letter)
279,4 215,9
O
279,4 ×
215,9
(8,5 × 11
inch LKE
(Letter))
O
279,4 ×
215,9
(8,5 × 11
inch LKE
(Letter))
O
279,4 ×
215,9
(8,5 × 11
inch LKE
(Letter))
O
279,4 ×
215,9
(8,5 × 11
inch LKE
(Letter))
O
279,4 ×
215,9
(8,5 × 11
inch LKE
(Letter))
O
279,4 ×
215,9
(8,5 × 11
inch LKE
(Letter))
8,5 × 13
inch KKE
(Legal)
215,9 330,2
O
215,9 ×
330,2
(8,5 × 13
inch
KKE
(Legal))
O
215,9 ×
330,2
(8,5 × 13
inch
KKE
(Legal))
O
215,9 ×
330,2
(8,5 × 13
inch
KKE
(Legal))
O
215,9 ×
330,2
(8,5 × 13
inch
KKE
(Legal))
O
215,9 ×
330,2
(8,5 × 13
inch
KKE
(Legal))
X
215,9 ×
355,6
(8,5 × 14
inch
KKE
(Legal))
8,5 × 14
inch KKE
(Legal)
215,9 355,6
O
215,9 ×
355,6
(8,5 × 14
inch
KKE
(Legal))
X
215,9 ×
330,2
*1
(8,5 × 13
inch
KKE
(Legal))
O
215,9 ×
355,6
(8,5 × 14
inch
KKE
(Legal))
X
215,9 ×
330,2
*1
(8,5 × 13
inch
KKE
(Legal))
O
215,9 ×
355,6
(8,5 × 14
inch
KKE
(Legal))
O
215,9 ×
355,6
(8,5 × 14
inch
KKE
(Legal))
B4 KKE 257 364
O
257 ×
364 (B4
KKE)
O
257 ×
364 (B4
KKE)
O
257 ×
364 (B4
KKE)
X
257 ×
431,8
O
257 ×
364 (B4
KKE)
X
257 ×
431,8
Executive
LKE
266,7 184,2
X
257 ×
184,2
*1
X
257 ×
257
*1
X
257 ×
184,2
*1
X
279.4 ×
215,9
X
257 ×
184,2
*1
X
279,4 ×
215,9
11 × 17
inch KKE
279,4 431,8
O
279,4 ×
431,8
(11 × 17
inch
KKE)
O
279,4 ×
431,8
(11 × 17
inch
KKE)
O
279,4 ×
431,8
(11 × 17
inch
KKE)
O
279,4 ×
431,8
(11 × 17
inch
KKE)
O
279,4 ×
431,8
(11 × 17
inch
KKE)
O
279,4 ×
431,8
(11 × 17
inch
KKE)
A3 KKE 297 420
O
297 ×
420 (A3
KKE)
O
297 ×
420 (A3
KKE)
O
297 ×
420 (A3
KKE)
O
297 ×
420 (A3
KKE)
O
297 ×
420 (A3
KKE)
O
297 ×
420 (A3
KKE)
Briefkaart
LKE
152,4 101,6
X
Niet
geplaatst
X
210 ×
420
X
Niet
geplaatst
X
215,9 ×
431,8
X
Niet
geplaatst
X
215,9 ×
431,8
Papierformaat
Zuid-Amerikaanse landen
Landen in Europa, het Midden-
Oosten en het Nabije Oosten
Canada en de Verenigde Staten
AOD Glasplaat AOD Glasplaat AOD Glasplaat
Formaat
Breedte
(mm)
Lengte
(mm)
Registreerbaar/
Niet registreerbaar
Formaat bij verzenden
(mm)
Registreerbaar/
Niet registreerbaar
Formaat bij verzenden
(mm)
Registreerbaar/
Niet registreerbaar
Formaat bij verzenden
(mm)
Registreerbaar/
Niet registreerbaar
Formaat bij verzenden
(mm)
Registreerbaar/
Niet registreerbaar
Formaat bij verzenden
(mm)
Registreerbaar/
Niet registreerbaar
Formaat bij verzenden
(mm)

12 Specificaties
220 Xerox CopyCentre/WorkCentre 118 Handleiding voor de gebruiker
Voor originelen met niet-standaardformaat
AOD
Het niet-standaardformaat origineel wordt vervangen door een standaardformaat met
een grotere breedte dan de gescande breedte; de lengte blijft ongewijzigd.
In de onderstaande tabel vindt u de formaten die ter vervanging worden gebruikt bij
verzenden.
*1:Beeldverlies kan optreden doordat het formaat voor verzenden kleiner is dan het
werkelijke formaat.
Glasplaat
Het niet-standaardformaat origineel wordt vervangen door een standaardformaat dat
het gescande formaat het dichtst benadert.
In de onderstaande tabel vindt u de formaten die ter vervanging worden gebruikt bij
verzenden.
• Documentbreedte van 202 (mm) of minder
Breedte (mm) Breedte bij verzenden (mm)
Tot 210 210 mm (A4 KKE)
Tot 215,9 215,9 (8,5 × 11 inch KKE)
Tot 267
*1
257 (B4 KKE)
Tot 279,4 279,4 (11 × 17 inch KKE)
Tot 297 297 (A3 KKE)
Lengte (mm)
Formaat bij verzenden (mm)
Landen in Zuid-
Amerika
Landen in Europa,
het Midden-
Oosten en het
Nabije Oosten
Canada en de
Verenigde Staten
- 210 × 420 215.9 × 431.8 215.9 × 431.8

Tabel Formaatregistratie originelen
Xerox CopyCentre/WorkCentre 118 Handleiding voor de gebruiker 221
• Documentbreedte vanaf 202,1 tot 213 (mm)
• Documentbreedte vanaf 213,1 tot 226 (mm)
• Documentbreedte vanaf 226,1 tot 262 (mm)
Lengte (mm)
Formaat bij verzenden (mm)
Zuid-Amerikaanse
landen
Landen in Europa,
het Midden-
Oosten en het
Nabije Oosten
Canada en de
Verenigde Staten
Tot 257 210 × 148 215.9 × 139.7 215.9 × 139.7
Tot 297 210 × 297 215.9 × 279.4 215.9 × 279.4
Vanaf 297,1 210 × 420 215.9 × 330.2 215.9 × 355.6
Lengte (mm)
Formaat bij verzenden (mm)
Zuid-Amerikaanse
landen
Landen in Europa,
het Midden-
Oosten en het
Nabije Oosten
Canada en de
Verenigde Staten
Tot 257 215.9 × 139.7 215.9 × 139.7 215.9 × 139.7
Tot 297 215.9 × 279.4 215.9 × 279.4 215.9 × 279.4
Vanaf 297,1 215.9 × 330.2 215.9 × 330.2 215.9 × 355.6
Lengte (mm)
Formaat bij verzenden (mm)
Landen in Zuid-
Amerika
Landen in Europa,
het Midden-
Oosten en het
Nabije Oosten
Canada en de
Verenigde Staten
Tot 257 257 × 182 257 × 215.9 257 × 215.9
Tot 297 257 × 297 257 × 215.9 257 × 279.4
Vanaf 297,1 257 × 364 257 × 431.8 257 × 431.8

12 Specificaties
222 Xerox CopyCentre/WorkCentre 118 Handleiding voor de gebruiker
• Documentbreedte vanaf 262,1 tot 267 (mm)
• Documentbreedte vanaf 267,1 tot 275 (mm)
• Documentbreedte vanaf 275,1 tot 289 (mm)
Lengte (mm)
Formaat bij verzenden (mm)
Zuid-Amerikaanse
landen
Landen in Europa,
het Midden-
Oosten en het
Nabije Oosten
Canada en de
Verenigde Staten
Tot 257 257 × 257 279.4 × 215.9 279.4 × 215.9
Tot 297 257 × 297 279.4 × 279.4 279.4 × 279.4
Vanaf 297,1 257 × 420 279.4 × 431.8 279.4 × 431.8
Lengte (mm)
Formaat bij verzenden (mm)
Zuid-Amerikaanse
landen
Landen in Europa,
het Midden-
Oosten en het
Nabije Oosten
Canada en de
Verenigde Staten
Tot 257 279.4 × 215.9 279.4 × 215.9 279.4 × 215.9
Tot 297 279.4 × 279.4 279.4 × 279.4 279.4 × 279.4
Vanaf 297,1 279.4 × 431.8 279.4 × 431.8 279.4 × 431.8
Lengte (mm)
Formaat bij verzenden (mm)
Landen in Zuid-
Amerika
Landen in Europa,
het Midden-
Oosten en het
Nabije Oosten
Canada en de
Verenigde Staten
Tot 257 279.4 × 215.9 279.4 × 215.9 279.4 × 215.9
Tot 297 279.4 × 279.4 279.4 × 279.4 279.4 × 279.4
Vanaf 297,1 279.4 × 431.8 279.4 × 431.8 279.4 × 431.8

Tabel Formaatregistratie originelen
Xerox CopyCentre/WorkCentre 118 Handleiding voor de gebruiker 223
• Documentbreedte vanaf 289,1 tot 301 (mm)
• Documentbreedte vanaf 301,1 (mm) of meer
Lengte (mm)
Formaat bij verzenden (mm)
Zuid-Amerikaanse
landen
Landen in Europa,
het Midden-
Oosten en het
Nabije Oosten
Canada en de
Verenigde Staten
Tot 257 297 × 210 297 × 210 297 × 210
Tot 297 297 × 297 297 × 297 297 × 297
Vanaf 297,1 297 × 420 297 × 420 297 × 420
Lengte (mm)
Formaat bij verzenden (mm)
Zuid-Amerikaanse
landen
Landen in Europa,
het Midden-
Oosten en het
Nabije Oosten
Canada en de
Verenigde Staten
Tot 257 297 × 210 297 × 210 297 × 210
Tot 297 297 × 420 297 × 420 297 × 420
Vanaf 297,1 297 × 420 297 × 420 297 × 420

12 Specificaties
224 Xerox CopyCentre/WorkCentre 118 Handleiding voor de gebruiker
Bij gebruik van de e-mailtoepassing
Als gescande documenten als bijlage bij een e-mail worden verzonden, kan het
apparaat het formaat door een ander formaat vervangen.
Alleen standaardformaten kunnen automatisch worden geregistreerd. Sommige
formaten worden echter na het scannen vervangen door een ander formaat.
OPMERKING: Ook als hetzelfde document wordt gescand, kan er een verschil
optreden in het geregistreerde gebied bij gebruik van de AOD en de glasplaat,
vanwege de positie van de sensoren.
OPMERKING: Als hetzelfde origineel wordt gescand via de AOD of via de glasplaat,
kan het formaat van het verzonden beeld verschillen.
In de onderstaande tabel vindt u de formaten die automatisch worden geregistreerd en
worden vervangen bij het verzenden.
Papierformaat
Zuid-Amerikaanse landen
Landen in Europa, het Midden-
Oosten en het Nabije Oosten
Canada en de Verenigde Staten
AOD Glasplaat AOD Glasplaat AOD Glasplaat
Formaat
Breedte
(mm)
Lengte
(mm)
Registreerbaar/
Niet registreerbaar
Formaat bij verzenden
(mm)
Registreerbaar/
Niet registreerbaar
Formaat bij verzenden
(mm)
Registreerbaar/
Niet registreerbaar
Formaat bij verzenden
(mm)
Registreerbaar/
Niet registreerbaar
Formaat bij verzenden
(mm)
Registreerbaar/
Niet registreerbaar
Formaat bij verzenden
(mm)
Registreerbaar/
Niet registreerbaar
Formaat bij verzenden
(mm)
A6 KKE 105 148
X
Niet
geplaatst
X
279,4 ×
431,8
(11 × 17
inch
KKE)
X
Niet
geplaatst
X
279,4 ×
431,8
(11 × 17
inch
KKE)
X
Niet
geplaatst
X
279,4 ×
431,8
(11 × 17
inch
KKE)
B6 KKE 128.5 182
X
Niet
geplaatst
X
279,4 ×
431,8
(11 × 17
inch
KKE)
X
Niet
geplaatst
X
279,4 ×
431,8
(11 × 17
inch
KKE)
X
Niet
geplaatst
X
279,4 ×
431,8
(11 × 17
inch
KKE)
5,5 × 8,5
inch KKE
139.7 215.9
X
215,9 ×
279,4
(8,5 × 11
inch
KKE
(Letter))
X
279,4 ×
431,8
(11 × 17
inch
KKE)
X
215,9 ×
279,4
(8,5 × 11
inch
KKE
(Letter))
X
279,4 ×
431,8
(11 × 17
inch
KKE)
X
215,9 ×
279,4
(8,5 × 11
inch
KKE
(Letter))
X
279,4 ×
431,8
(11 × 17
inch
KKE)
5,5 × 8,5
inch LKE
215.9 139.7
O
215,9 ×
139,7
(5,5 ×
8,5 inch
LKE)
O
215,9 ×
139,7
(5,5 ×
8,5 inch
LKE)
O
215,9 ×
139,7
(5,5 ×
8,5 inch
LKE)
O
215,9 ×
139,7
(5,5 ×
8,5 inch
LKE)
O
215,9 ×
139,7
(5,5 ×
8,5 inch
LKE)
O
215,9 ×
139,7
(5,5 ×
8,5 inch
LKE)
A5 KKE 148 210
X
215,9 ×
279,4
(8,5 × 11
inch
KKE
(Letter))
X
279,4 ×
431,8
(11 × 17
inch
KKE)
X
215,9 ×
279,4
(8,5 × 11
inch
KKE
(Letter))
X
279,4 ×
431,8
(11 × 17
inch
KKE)
X
215,9 ×
279,4
(8,5 × 11
inch
KKE
(Letter))
X
279,4 ×
431,8
(11 × 17
inch
KKE)
A5 LKE 210 148
O
210 ×
148 (A5
LKE)
O
210 ×
148 (A5
LKE)
O
210 ×
148 (A5
LKE)
X
215,9 ×
139,7
(5,5 ×
8,5 inch
LKE)
O
210 ×
148 (A5
LKE)
X
215,9 ×
139,7
(5,5 ×
8,5 inch
LKE)
B5 KKE 182 257
X
215,9 ×
279,4
(8,5 × 11
inch
KKE
(Letter))
X
279,4 ×
431,8
(11 × 17
inch
KKE)
X
215,9 ×
279,4
(8,5 × 11
inch
KKE
(Letter))
X
279,4 ×
431,8
(11 × 17
inch
KKE)
X
215,9 ×
279,4
(8,5 × 11
inch
KKE
(Letter))
X
279,4 ×
431,8
(11 × 17
inch
KKE)
B5 LKE 257 182
O
257 ×
182 (B5
LKE)
O
257 ×
182 (B5
LKE)
O
257 ×
182 (B5
LKE)
X
257 ×
364 (B4
KKE)
O
257 ×
182 (B5
LKE)
X
257 ×
364 (B4
KKE)

Tabel Formaatregistratie originelen
Xerox CopyCentre/WorkCentre 118 Handleiding voor de gebruiker 225
O: Registreerbaar
X: Niet registreerbaar
*1:Beeldverlies kan optreden doordat het formaat voor verzenden kleiner is dan het
werkelijke formaat.
A4 KKE 210 297
O
210 ×
297 (A4
KKE)
O
210 ×
297 (A4
KKE)
O
210 ×
297 (A4
KKE)
X
215,9 ×
279,4
(8,5 × 11
inch
KKE
(Letter))
O
210 ×
297 (A4
KKE)
X
215,9 ×
279,4
(8,5 × 11
inch
KKE
(Letter))
A4 LKE 297 210
O
297 ×
210 (A4
LKE)
O
297 ×
210 (A4
LKE)
O
297 ×
210 (A4
LKE)
O
297 ×
210 (A4
LKE)
O
297 ×
210 (A4
LKE)
O
297 ×
210 (A4
LKE)
8,5 × 11
inch KKE
(Letter)
215.9 279.4
O
215,9 ×
279,4
(8,5 × 11
inch
KKE
(Letter))
O
215,9 ×
279,4
(8,5 × 11
inch
KKE
(Letter))
O
215,9 ×
279,4
(8,5 × 11
inch
KKE
(Letter))
O
215,9 ×
279,4
(8,5 × 11
inch
KKE
(Letter))
O
215,9 ×
279,4
(8,5 × 11
inch
KKE
(Letter))
O
215,9 ×
279,4
(8,5 × 11
inch
KKE
(Letter))
8,5 × 11
inch LKE
(Letter)
279.4 215.9
O
279,4 ×
215,9
(8,5 × 11
inch LKE
(Letter))
O
279,4 ×
215,9
(8,5 × 11
inch LKE
(Letter))
O
279,4 ×
215,9
(8,5 × 11
inch LKE
(Letter))
O
279,4 ×
215,9
(8,5 × 11
inch LKE
(Letter))
O
279,4 ×
215,9
(8,5 × 11
inch LKE
(Letter))
O
279,4 ×
215,9
(8,5 × 11
inch LKE
(Letter))
8,5 × 13
inch KKE
(Legal)
215.9 330.2
O
215,9 ×
330,2
(8,5 × 13
inch
KKE
(Legal))
O
215,9 ×
330,2
(8,5 × 13
inch
KKE
(Legal))
O
215,9 ×
330,2
(8,5 × 13
inch
KKE
(Legal))
O
215,9 ×
330,2
(8,5 × 13
inch
KKE
(Legal))
O
215,9 ×
330,2
(8,5 × 13
inch
KKE
(Legal))
X
215,9 ×
355,6
(8,5 × 14
inch
KKE
(Legal))
8,5 × 14
inch KKE
(Legal)
215.9 355.6
O
215,9 ×
355,6
(8,5 × 14
inch
KKE
(Legal))
X
215.9 ×
330.2
*1
(8,5 × 13
inch
KKE
(Legal))
O
215,9 ×
335,6
(8,5 × 14
inch
KKE
(Legal))
X
215.9 ×
330.2
*1
(8,5 × 13
inch
KKE
(Legal))
O
215,9 ×
335,6
(8,5 × 14
inch
KKE
(Legal))
O
215,9 ×
355,6
(8,5 × 14
inch
KKE
(Legal))
B4 KKE 257 364
O
257 ×
364 (B4
KKE)
O
257 ×
364 (B4
KKE)
O
257 ×
364 (B4
KKE)
X
279,4 ×
431,8
(11 × 17
inch
KKE)
O
257 ×
364 (B4
KKE)
X
279,4 ×
431,8
(11 × 17
inch
KKE)
Executive
LKE
266.7 184.2
X
267 ×
194
X
257 ×
364
*1
(B4
KKE)
X
267 ×
194
X
279,4 ×
215,9
(8,5 × 11
inch LKE
(Letter))
X
267 ×
194
X
279,4 ×
215,9
(8,5 × 11
inch LKE
(Letter))
11 × 17
inch KKE
279.4 431.8
O
279,4 ×
431,8
(11 × 17
inch
KKE)
O
279,4 ×
431,8
(11 × 17
inch
KKE)
O
279,4 ×
431,8
(11 × 17
inch
KKE)
O
279,4 ×
431,8
(11 × 17
inch
KKE)
O
279,4 ×
431,8
(11 × 17
inch
KKE)
O
279,4 ×
431,8
(11 × 17
inch
KKE)
A3 KKE 297 420
O
297 ×
420 (A3
KKE)
O
297 ×
420 (A3
KKE)
O
297 ×
420 (A3
KKE)
O
297 ×
420 (A3
KKE)
O
297 ×
420 (A3
KKE)
O
297 ×
420 (A3
KKE)
Briefkaart
LKE
152.4 101.6
X
210 ×
148 (A5
LKE)
X
279,4 ×
431,8
(11 × 17
inch
KKE)
X
210 ×
148 (A5
LKE)
X
279,4 ×
431,8
(11 × 17
inch
KKE)
X
210 ×
148 (A5
LKE)
X
279,4 ×
431,8
(11 × 17
inch
KKE)
Papierformaat
Zuid-Amerikaanse landen
Landen in Europa, het Midden-
Oosten en het Nabije Oosten
Canada en de Verenigde Staten
AOD Glasplaat AOD Glasplaat AOD Glasplaat
Formaat
Breedte
(mm)
Lengte
(mm)
Registreerbaar/
Niet registreerbaar
Formaat bij verzenden
(mm)
Registreerbaar/
Niet registreerbaar
Formaat bij verzenden
(mm)
Registreerbaar/
Niet registreerbaar
Formaat bij verzenden
(mm)
Registreerbaar/
Niet registreerbaar
Formaat bij verzenden
(mm)
Registreerbaar/
Niet registreerbaar
Formaat bij verzenden
(mm)
Registreerbaar/
Niet registreerbaar
Formaat bij verzenden
(mm)

12 Specificaties
226 Xerox CopyCentre/WorkCentre 118 Handleiding voor de gebruiker
Papierinvoer
Lade 1
Capaciteit: 250 vel 80 g/m
2
(20 lb) papier
OPMERKING: Voor lade 1 mag de hoogte van de papierstapel niet meer zijn
dan 27 mm.
Papiergewichten: 60–90 g/m
2
(16,0–23,9 lb)
Papierformaten: In lade 1 kunnen de volgende papierformaten worden gebruikt.
Canada en de Verenigde Staten
• 5,5 × 8,5 inch KKE (139,7 × 215,9 mm)
• B5 KKE (182 × 257 mm)
• A4 KKE (210 × 297 mm)
• A4 LKE (297 × 210 mm)
• 8,5 × 11 inch KKE (Letter) (215,9 × 279,4 mm)
• 8.5 × 11 inch LKE (Letter) (279,4 × 215,9 mm)
• 8.5 × 13 inch KKE (Legal) (215,9 × 330,2 mm)
• 8,5 × 14 inch KKE (Legal) (215,9 × 355,6 mm)
• B4 KKE (257 × 364 mm)
• Executive LKE (266,7 × 184,2 mm)
• 11 × 17 inch KKE (279,4 × 431,8 mm)
• A3 KKE (297 × 420 mm)
Andere landen
• A5 KKE (148 × 210 mm)
• B5 KKE (182 × 257 mm)
• A4 KKE (210 × 297 mm)
• A4 LKE (297 × 210 mm)
• 8,5 × 11 inch KKE (Letter) (215,9 × 279,4 mm)
• 8.5 × 11 inch LKE (Letter) (279,4 × 215,9 mm)
• 8.5 × 13 inch KKE (Legal) (215,9 × 330,2 mm)
• 8,5 × 14 inch KKE (Legal) (215,9 × 355,6 mm)
• B4 KKE (257 × 364 mm)
• Executive LKE (266,7 × 184,2 mm)
• 11 × 17 inch KKE (279,4 × 431,8 mm)
• A3 KKE (297 × 420 mm)

Papierinvoer
Xerox CopyCentre/WorkCentre 118 Handleiding voor de gebruiker 227
2-zijdige invoer: Ja
Automatische formaatregistratie: Ja - het apparaat registreert alleen het papierformaat
van papier dat in de papierlade kan worden geplaatst automatisch.
Laden 2, 3, en 4 (optioneel)
Capaciteit: 250 vel 80 g/m
2
(20 lb) papier
OPMERKING: In lade 2, 3 en 4 mag de hoogte van de papierstapel niet meer zijn dan
54 mm.
Papiergewichten: 60–216 g/m
2
(16,0–57,4 lb)
Papierformaten: In lade 2, 3 en 4 kunnen de volgende papierformaten worden gebruikt.
Canada en de Verenigde Staten
• 5,5 × 8,5 inch KKE (139,7 × 215,9 mm)
• B5 KKE (182 × 257 mm)
• A4 KKE (210 × 297 mm)
• A4 LKE (297 × 210 mm)
• 8,5 × 11 inch KKE (Letter) (215,9 × 279,4 mm)
• 8.5 × 11 inch LKE (Letter) (279,4 × 215,9 mm)
• 8.5 × 13 inch KKE (Legal) (215,9 × 330,2 mm)
• 8,5 × 14 inch KKE (Legal) (215,9 × 355,6 mm)
• B4 KKE (257 × 364 mm)
• Executive LKE (266,7 × 184,2 mm)
• 11 × 17 inch KKE (279,4 × 431,8 mm)
• A3 KKE (297 × 420 mm)
Andere landen
• A5 KKE (148 × 210 mm)
• B5 KKE (182 × 257 mm)
• A4 KKE (210 × 297 mm)
• A4 LKE (297 × 210 mm)
• 8,5 × 11 inch KKE (Letter) (215,9 × 279,4 mm)
• 8.5 × 11 inch LKE (Letter) (279,4 × 215,9 mm)
• 8.5 × 13 inch KKE (Legal) (215,9 × 330,2 mm)
• 8,5 × 14 inch KKE (Legal) (215,9 × 355,6 mm)
• B4 KKE (257 × 364 mm)
• Executive LKE (266,7 × 184,2 mm)
• 11 × 17 inch KKE (279,4 × 431,8 mm)
• A3 KKE (297 × 420 mm)

12 Specificaties
228 Xerox CopyCentre/WorkCentre 118 Handleiding voor de gebruiker
Automatische formaatregistratie: Ja - het apparaat registreert alleen het papierformaat
van het papier dat in de papierlade kan worden geplaatst automatisch.
2-zijdige invoer: Ja - uit alle drie de laden
Lade 5 (handmatige invoer)
Capaciteit: papierstapel van maximaal 10 mm
Papiergewichten: 60–216 g/m
2
(16,0–57,4 lb)
Standaardpapierformaten: In lade 5 (handmatige invoer) kunnen de volgende
papierformaten worden gebruikt.
• 5,5 × 8,5 inch KKE (139,7 × 215,9 mm)
• 5,5 × 8,5 inch LKE (215,9 × 139,7 mm)
• A5 KKE (148 × 210 mm)
• A5 LKE (210 × 148 mm)
• B5 KKE (182 × 257 mm)
• B5 LKE (257 × 182 mm)
• A4 KKE (210 × 297 mm)
• A4 LKE (297 × 210 mm)
• 8,5 × 11 inch KKE (Letter) (215,9 × 279,4 mm)
• 8.5 × 11 inch LKE (Letter) (279,4 × 215,9 mm)
• 8.5 × 13 inch KKE (Legal) (215,9 × 330,2 mm)
• 8,5 × 14 inch KKE (Legal) (215,9 × 355,6 mm)
• B4 KKE (257 × 364 mm)
• Executive LKE (266,7 × 184,2 mm)
• 11 × 17 inch KKE (279,4 × 431,8 mm)
• A3 KKE (297 × 420 mm)
Niet standaardformaten: 89 × 98 mm (3,5 × 3,9 inch) t/m 297 × 432 mm
(11,7 × 17,0 inch)
2-zijdige invoer: Ja
2-zijdige module (optie)
Papierformaten: A5 (148 × 210 mm/ 5,8 × 8,3 inch) KKE t/m A3
(297 × 420 mm/11,7 × 16,5 inch) KKE
Papiergewichten: 60–105 g/m
2
(16,0–27,9 lb)
OPMERKING: Transparanten en etiketten zijn niet beschikbaar.

Aflevering
Xerox CopyCentre/WorkCentre 118 Handleiding voor de gebruiker 229
Aflevering
Middelste opvangbak
Capaciteit: circa 250 vel 80 g/m
2
(20 lb) papier
Papiergewichten: 60–216 g/m
2
(16,0–57,4 lb)
Aflevering: beeldzijde naar beneden op volgorde (functie voor staffelen beschikbaar)
OPMERKING: Papiergewicht moet 60–105 g/m
2
(16,0–27,9 lb) zijn voor gebruik van
de staffelfunctie.
Specificaties elektriciteit
Frequentie
50/60 Hz
Elektrische spanning
110/127 V AC en 220/240 V AC
Nominale ingangsstroom max
12 A (110/127 V AC) en 8 A (220/240 V AC)
Stroomverbruik
Maximum gemiddelde - 1,32 kVA (bij 110 V AC), 1524 kVA (bij 127 V AC), 1,76 kVA
(bij 220 V AC), 1,92 kVA (bij 240 V AC)
Specificaties voor faxtoepassing
Faxverzendsnelheid
Automatische fallback: 33,6 Kbps
Te selecteren door gebruiker: binnen het bereik van 2,4 K tot 33,6 K in stappen
van 2,4 K.
Paginaverzendtijd - ITU Nr. 1 document
33,6 Kbps (standaard): 4 seconden
Telefoonlijnvereisten
Standaard openbare analoge telefoonlijn of equivalent.
Compatibiliteit
Super G3, ECM, G3

12 Specificaties
230 Xerox CopyCentre/WorkCentre 118 Handleiding voor de gebruiker
Resolutiemogelijkheid
8 × 3,85 regels/mm
8 × 7,7 regels/mm
16 × 15,4 regels/mm
Resolutieconversie
Beschikbaar voor verzenden en ontvangen; aangepast bij ontvangen
Beeldcompressie
JBIG, MH, MR, MMR
Lang document verzenden/ontvangen
Verzenden: 1000 mm (39,4 inch) maximumlengte (2-zijdige mode 432 mm (17,0 inch)
maximumlengte)
OPMERKING: Deze toepassing is alleen beschikbaar wanneer de AOD wordt
gebruikt.
Ontvangst: 1000 mm (39,4 inch) maximumlengte
Aansluitingskeurmerken
EU/EEA: gecertificeerd volgens TBR21
VS: goedgekeurd volgens FCC Pt 68
Canada: goedgekeurd volgens DOC CS-03
Andere landen: gecertificeerd volgens de nationale PTT-normen

Xerox CopyCentre/WorkCentre 118 Handleiding voor de gebruiker 231
13 Appendix
Landcodelijst
Raadpleeg deze lijst wanneer u de landcode wijzigt. De volgende instellingen worden
automatisch aangepast aan de landinstelling.
• Papierformaat
•Zomertijd
• Datum- en tijdnotatie
• Goedkeuringen faxverbindingen
De lijst toont de landcodes en de datum-/tijdnotatie. Voor meer informatie over
papierformaten voor elk land, Zie Tabel Formaatregistratie originelen op pagina 217.
De standaardinstelling voor zomertijd is “0-000000-000000”. Wanneer u de landcode
wijzigt, wordt de vorige instelling voor zomertijd teruggezet op de standaardinstelling.
Voor een wijzigen van landcodes, Zie Landcode (ISO) op pagina 142.
OPMERKING: Voor een code die niet in de lijst met landen staat, dient u contact op te
nemen met het Xerox Welcome Centre.
Noord-Amerika Latijns-Amerika
Landen Landcode
Datum- en
tijdnotatie
Canada 124 MMDDJJJJ
Mexico 484 DDMMJJJJ
Verenigde
Staten
840 MMDDJJJJ
Landen Landcode
Datum- en
tijdnotatie
Argentinië 032 DDMMJJJJ
Brazilië 076 DDMMJJJJ
Chili 152 DDMMJJJJ
Colombia 170 DDMMJJJJ
Falklandeilan-
den
238 DDMMJJJJ
Peru 604 DDMMJJJJ
Republiek
Ecuador
218 DDMMJJJJ
Republiek
Trinidad en
Tobago
780 DDMMJJJJ
Venezuela 862 DDMMJJJJ

13 Appendix
232 Xerox CopyCentre/WorkCentre 118 Handleiding voor de gebruiker
West-Europa
Oost-Europa/Midden-Oosten
Landen Landcode
Datum- en
tijdnotatie
België 056 DDMMJJJJ
Denemarken 208 DDMMJJJJ
Duitsland 276 DDMMJJJJ
Finland 246 DDMMJJJJ
Frankrijk 250 DDMMJJJJ
Griekenland 300 DDMMJJJJ
Ierland 372 DDMMJJJJ
Italië 380 DDMMJJJJ
Malta 470 DDMMJJJJ
Nederland 528 DDMMJJJJ
Noorwegen 578 DDMMJJJJ
Oostenrijk 040 DDMMJJJJ
Portugal 620 DDMMJJJJ
Spanje 724 DDMMJJJJ
Verenigd
Koninkrijk
826 DDMMJJJJ
Zweden 752 JJJJMMDD
Zwitserland 756 DDMMJJJJ
Landen Landcode
Datum- en
tijdnotatie
Bahrein 048 DDMMJJJJ
Bulgarije 100 DDMMJJJJ
Cyprus 196 DDMMJJJJ
Egypte 818 DDMMJJJJ
Gibraltar 292 DDMMJJJJ
Hongarije 348 JJJJMMDD
India 356 DDMMJJJJ
Iran 364 DDMMJJJJ
Israël 376 DDMMJJJJ
Jemen 887 DDMMJJJJ
Jordanië 400 DDMMJJJJ
Katar 634 DDMMJJJJ
Koeweit 414 DDMMJJJJ
Libanon 422 DDMMJJJJ
Pakistan 586 DDMMJJJJ
Polen 616 DDMMJJJJ
Roemenië 642 DDMMJJJJ
Rusland 643 DDMMJJJJ
Saudi-Arabië 682 DDMMJJJJ
Slovakije 703 DDMMJJJJ
Sultanaat
Oman
512 DDMMJJJJ
Syrië 760 DDMMJJJJ
Tsjechië 203 DDMMJJJJ
Turkije 792 DDMMJJJJ
VAE 784 DDMMJJJJ

Landcodelijst
Xerox CopyCentre/WorkCentre 118 Handleiding voor de gebruiker 233
Afrika
Landen Landcode
Datum- en
tijdnotatie
Algerije 012 DDMMJJJJ
Angola 024 DDMMJJJJ
Botswana 072 DDMMJJJJ
Burkina Faso 854 DDMMJJJJ
Burundi 108 DDMMJJJJ
Centraal-
Afrikaanse
Republiek
140 DDMMJJJJ
Democratische
Republiek
Kongo
180 DDMMJJJJ
Eritrea 232 DDMMJJJJ
Ethiopië 231 DDMMJJJJ
Gabon 266 DDMMJJJJ
Gambia 270 DDMMJJJJ
Ghana 288 DDMMJJJJ
Ivoorkust 384 DDMMJJJJ
Kaapverdië 132 DDMMJJJJ
Kameroen 120 DDMMJJJJ
Kenia 404 DDMMJJJJ
Kongo 178 DDMMJJJJ
Lesotho 426 DDMMJJJJ
Madagaskar 450 DDMMJJJJ
Malawi 454 DDMMJJJJ
Mali 466 DDMMJJJJ
Marokko 504 DDMMJJJJ
Mauritius 480 DDMMJJJJ
Mozambique 508 DDMMJJJJ
Namibië 516 DDMMJJJJ
Tsjaad 148 DDMMJJJJ
Niger 562 DDMMJJJJ
Nigerië 566 DDMMJJJJ
Rwanda 646 DDMMJJJJ
Senegal 686 DDMMJJJJ
Seychellen 690 DDMMJJJJ
Sierra Leone 694 DDMMJJJJ
Sudan 736 DDMMJJJJ
Swaziland 748 DDMMJJJJ
Tanzania 834 DDMMJJJJ
Togo 768 DDMMJJJJ
Tunisië 788 DDMMJJJJ
Uganda 800 DDMMJJJJ
Zambia 894 DDMMJJJJ
Zimbabwe 716 DDMMJJJJ
Zuid-Afrika 710 DDMMJJJJ
Landen Landcode
Datum- en
tijdnotatie

13 Appendix
234 Xerox CopyCentre/WorkCentre 118 Handleiding voor de gebruiker
Waarschuwingen en beperkingen
Documentstoringen, papierstoringen en papierlade leeg tijdens kopiëren
Voer de stappen hieronder uit indien documentstoringen of papierstoringen optreden
of de papierlade leegraakt tijdens het kopiëren, wanneer [Stapels] is ingesteld voor
[Aflevering].
Documentstoringen
1. Verwijder het vastgelopen document volgens de aanwijzingen in het
weergegeven bericht.
2. Sorteer de afdrukken en verwijder indien nodig blanco vellen.
3. Controleer het aantal afdrukken dat als laatste is afgedrukt.
Als er te weining afdrukken zijn gemaakt, plaats de relevante pagina's dan opnieuw,
geef het aantal afdrukken op en begin met kopiëren.
4. Plaats alle niet-gescande pagina's opnieuw.
5. Controleer de kopieerinstellingen en begin met kopiëren.
Papierstoringen
1. Verwijder het vastgelopen papier volgens de aanwijzingen in het weergegeven
bericht.
Zodra het vastgelopen papier is verwijderd, begint het apparaat automatisch met
kopiëren.
Papier op
1. Voer papier in volgens de aanwijzingen in het weergegeven bericht.
Zodra het papier is ingevoerd, begint het apparaat automatisch met kopiëren.
Geregistreerde gegevens zoals formulieren
Geregistreerde gegevens zoals formulieren worden in vluchtig geheugen opgeslagen.
De gegevens gaan derhalve verloren als de stroomtoevoer naar het apparaat wordt
onderbroken.

Xerox CopyCentre/WorkCentre 118 Handleiding voor de gebruiker 235
14 Woordenlijst
Dit hoofdstuk bevat een lijst met de termen die in de Handleiding voor de gebruiker
worden gebruikt. Voor iedere term wordt een definitie gegeven, waarin wordt
aangegeven wat de term in deze Handleiding betekent.
Gedefinieerde termen
Gebruik de volgende definities om meer te leren over wat de termen in deze
Handleiding betekenen.
A3 Papier van 420 × 297 mm
A4 Papier van 297 × 210 mm
A5 Papier van 210 × 148 mm
Activiteitenoverzicht Een overzicht dat informatie bevat over verzonden en
ontvangen opdrachten.
Adresboek Een lijst met telefoonnummers die op het apparaat is
opgeslagen en zo gemakkelijk kan worden geraadpleegd.
Aflevering Voltooide kopieën, ontvangen faxdocumenten of afdrukken.
AOD Een afkorting voor Automatische originelendoorvoer
AOD Een module voor het automatisch scheiden en invoeren van
1-zijdige documenten in het apparaat (als de AOD is
geïnstalleerd) of 2-zijdige documenten (als de DAOD is
geïnstalleerd) vanuit de papierlade naar de scanner.
APS Automatische papierselectie, een functie waarmee op basis
van het opgegeven origineelformaat, de afdrukrichting, of het
percentage van verkleinen of vergroten, automatisch een
geschikte papierlade wordt geselecteerd.
Auditron Een volgsysteem dat in het apparaat is ingebouwd. U kunt
Auditron gebruiken om het totale gebruik van apparaat, het
gebruik per persoon en het gebruik per toepassing bij te
houden.
Auto-wissen Het apparaat schakelt over op stand-by indien er gedurende
een bepaalde tijd geen activiteit plaatsvindt.
B4 Papier van 364 × 257 mm
B5 Papier van 257 × 182 mm

14 Woordenlijst
236 Xerox CopyCentre/WorkCentre 118 Handleiding voor de gebruiker
Baud rate
(modemsnelheden)
Eenheden voor het meten van de snelheid van
gegevensoverdracht.
Bitsnelheid Eenheden voor het meten van de snelheid van
gegevensoverdracht.
BPS Een afkorting van "bits per seconde". Hiermee wordt
aangegeven hoe snel een modem gegevens kan versturen of
ontvangen.
Bulletinboard Hiermee kunnen documenten in een bepaald gebied op het
apparaat worden opgeslagen en vanaf externe apparaten
twee of meer malen worden opgehaald.
Communicatie Communicatienetwerk waarbij audiogegevens (telefoon),
beeldgegevens (fax), filmgegevens (videotekst) en pc-
gegevens (pc-communicatieservice) via hetzelfde kanaal
kunnen worden verstuurd. In deze handleiding wordt hiernaar
verwezen als het versturen en ontvangen van beelden en als
het spreken met een externe gebruiker.
DAOD Een afkorting voor Dubbelzijdige automatische
originelendoorvoer
Digitaal kopieerapparaat Een kopieerapparaat dat een beeld eenmaal scant om één of
meer kopieën te maken.
Direct verzenden Hiermee kan worden begonnen met het verzenden van een
fax meteen nadat de eerste pagina van het document is
gescand.
Document In deze handleiding verwijst deze term naar de
beeldgegevens die worden gegenereerd wanneer een
origineel wordt gescand. Wordt gebruikt in bijvoorbeeld
verzonden document en ontvangen document.
DPI Een afkorting van "dots per inch", het aantal puntjes (dots) dat
binnen een breedte van een inch (25,4 mm) kan worden
afgedrukt.
Duplex - Tweezijdig Verwijst naar een document waarop aan beide zijden van de
pagina een beeld staat.
ECM "Error Correction Mode", foutcorrectiemode, een door ITU-T
goedgekeurde toepassing voor faxen van Group 3. Bij een
ECM-verzending worden de documentbeeldgegevens in
segmenten verstuurd en worden de segmenten die door het
externe apparaat niet goed zijn ontvangen, opnieuw
verstuurd.
Eigenaar Een gebruiker die is aangewezen om toegangsrechten aan
andere gebruikers toe te wijzen.
Emulatie De mogelijkheid van de printer om de toepassingen en
functies van andere printers uit te voeren. De mode wordt
emulatie-mode genoemd.

Gedefinieerde termen
Xerox CopyCentre/WorkCentre 118 Handleiding voor de gebruiker 237
Energiebesparingsmodes Energiespaarstanden waarbij het stroomverbruik tijdens
perioden van inactiviteit sterk wordt verlaagd.
Ethernet Een netwerktransporttechnologie die gewoonlijk wordt
gebruikt voor het versturen van gegevens van één knooppunt
naar een ander.
Externe terminal De terminal waarmee u wilt communiceren. Dit is een
algemene term voor terminals, zoals telefoons, faxapparaten
en pc's.
Fabrieksinstelling(en) Instellingen die in de fabriek op het apparaat zijn ingevoerd en
die door het apparaat worden gebruikt wanneer de gebruiker
geen instellingen aangeeft.
Fax (Facsimile) Een document dat van één locatie naar een andere locatie
wordt overgebracht via een telefoonlijn.
F-codecommunicatie Deze voorziening levert een functie voor faxcommunicatie
waarbij codes zoals subadres (SUB), selectief pollen (SEP),
en toegangscode (PWD) worden gebruikt, die allemaal zijn
gedefinieerd in de G3-normen van de ITU-T. Dankzij F-code
zijn vertrouwelijke verzendingen en bulletin-communicatie
mogelijk tussen faxapparaten die het protocol F-code
ondersteunen.
Foto Een beeld, met name een positieve afdruk, dat door een
camera is vastgelegd en op een lichtgevoelig oppervlak wordt
afgedrukt.
Frametype Een groep gegevens die door het netwerk wordt gestuurd.
G3 Systemen voor faxcommunicatie gestandaardiseerd door het
adviescomité voor International Telecommunications
(voorheen de CCITT en nu de ITU-T).
Geheugen Een plaats waar documenten worden opgeslagen.
Gemaskeerde gegevens Gemaskeerde gegevens worden getoond als speciale tekens
in plaats van de privégegevens. Gegevens worden
gemaskeerd wanneer de toets / wordt geselecteerd.
Getrainde operateur Een gebruiker die is aangewezen en getraind om de
standaardinstellingen voor het apparaat, het faxen en het
kopiëren in te stellen, de netwerkinstellingen op het apparaat
te beheren en het apparaat te onderhouden.
Halftoon Grijspatronen die niet zwart en niet wit zijn.
Handmatig ontvangen Een faxmode waarmee de ontvangst van een fax wordt
gestart nadat u met een beller heeft gesproken en heeft
bevestigd dat het een faxopdracht betreft.
Hoorn op de haak Kiezen nadat op de toets <Handmatig kiezen> is gedrukt. Met
deze toepassing kan een document worden verzonden nadat
met lijnmonitor is gecontroleerd of de ontvangende partij
antwoordt.

14 Woordenlijst
238 Xerox CopyCentre/WorkCentre 118 Handleiding voor de gebruiker
Internationale
communicatie
Een mode voor communicatie waarbij de transmissiesnelheid
wordt verlaagd, zodat een stabielere en betrouwbare
communicatie ontstaat, zelfs bij slechte verbindingen.
Invoer De documenten die op de glasplaat of in de AOD zijn
geplaatst om te worden gescand.
IP Een afkorting van "Internet Protocol". Dit is een
communicatieprotocol van de netwerklaag dat door
verschillende computerplatforms wordt ondersteund. IP regelt
de route van de gegevens.
ITU-T Een afkorting voor de International Telecommunications
Union. Deze groep stond vroeger bekend onder de naam
CCITT. Dit is de organisatie die verantwoordelijk is voor het
standaardiseren van faxcommunicatie.
Kaderlimiet Er wordt één extra vel gebruikt wanneer de lengte van het
verzonden document groter is dan de lengte van het papier
dat in de ontvangende terminal is geplaatst. Een marge aan
de onderste rand van een ontvangen document kan worden
verwijderd, zodat de informatie op één pagina kan worden
afgedrukt. De ruimte die aan de onderste rand van een
document kan worden verwijderd, is de kaderlimiet. Wanneer
de kaderlimietwaarde laag is, wordt de informatie op de
volgende pagina afgedrukt. Maar wanneer deze groot is, kan
een groter deel worden verwijderd, zodat de informatie op een
pagina kan worden afgedrukt.
Kettingkiezen Specificeert een bestemming door een combinatie van
snelkiescodes, direct-toetsen en kiesnummers met behulp
van de aantaltoetsen.
Keuzepapier Een papierformaat dat geen standaardformaat is en dat door
de gebruiker zelf kan worden opgegeven.
Kiestekens Speciale tekens die worden gebruikt om bijvoorbeeld een
kiespauze in te voeren.
Kiestoon Er klinkt een toon uit de telefoonlijn wanneer een extern
apparaat een oproep ontvangt. U weet dan dat u met het
apparaat bent verbonden.
Kiezen Een telefoonnummer gebruiken voor het versturen van een
document. De beschikbare kiesmethoden op het apparaat zijn
o.a.: handmatig kiezen met de aantaltoetsen, snelkiezen,
direct-toetsen, het adresboek gebruiken, enz.
Knooppunt Een nummer dat een toegangspunt op een netwerk aangeeft.
Het werkt als een adres.
Kop/kop Een 2-zijdig document, waarbij op de tweede zijde de kop van
het beeld de kop van de pagina is. Hierbij worden de pagina's
aan de zijkant omgeslagen.

Gedefinieerde termen
Xerox CopyCentre/WorkCentre 118 Handleiding voor de gebruiker 239
Kop/staart Een 2-zijdig document, waarbij op de tweede zijde de kop van
het beeld de onderkant van de pagina is. Hierbij worden de
pagina's aan de onderkant omgeslagen.
Koptekst Een tekst die op de eerste regel van ontvangen documenten
wordt afgedrukt.
Korte kant eerst (KKE) De korte kant van het papier wordt het eerst in het apparaat
gevoerd.
Landschap De beeldrichting op een vel papier, waarbij de korte rand van
het papier van boven naar beneden loopt.
Lang document Een document dat langer is dan 431,8 mm (17 inch).
Lange kant eerst (LKE) De lange kant van het papier wordt het eerst in het apparaat
gevoerd.
Lijnsoort Het kiestype van de verbonden lijn. Op het apparaat kan
worden gekozen tussen 10 pps of Toon.
Mailbox Een opslaggebied in het geheugen van het apparaat waar
faxdocumenten worden opgeslagen.
Mailbox pollen Hiermee kan een document uit een mailbox van een extern
apparaat worden opgehaald.
Mode Automatisch
beantwoorden
Een faxmode waarbij het apparaat is geprogrammeerd om
binnenkomende oproepen automatisch te beantwoorden.
Mode Laag stroomverbruik Een energiebesparingstoepassing die het elektriciteitsverbruik
verlaagt wanneer het apparaat niet wordt gebruikt.
Mode Slaap Een toestand waarbij het stroomverbruik wordt verlaagd
wanneer het apparaat geen handelingen uitvoert.
NV-geheugen Niet-vluchtig geheugen, waarin opgeslagen printerinstellingen
bewaard blijven, ook als het apparaat wordt uitgeschakeld.
Ontvanger De persoon of terminal waar u een document naar toe stuurt.
"Kiezen" is het invoeren van het telefoonnummer van een
ontvanger. Bij e-mail verwijst dit naar de bestemming van de
e-mail.
Opdracht Een groep kopieer-, fax- of afdrukgegevens. Het annuleren en
afleveren van kopieën, faxen en afdrukken wordt op basis van
opdrachten uitgevoerd.
Opmerkingen De regels Aan (ontvanger) en Van (afzender) op een
faxvoorblad.
Opslaan In deze handleiding wordt 'opslaan' gebruikt voor de opslag
van een gescand document in het geheugen.
Opslaan om te pollen Het opslaan van een document in het geheugen tot dit door
een extern faxapparaat wordt opgehaald.
Papierstoring Afdrukmateriaal wordt verkeerd ingevoerd terwijl het apparaat
een document afdrukt.

14 Woordenlijst
240 Xerox CopyCentre/WorkCentre 118 Handleiding voor de gebruiker
PCL-bestanden (Printer
Control Language,
printerbesturingstaal)
De opdrachttaal voor de HP LaserJet-printers.
PDF Een afkorting van "Portable Document Format". Dit is een
bestandsindeling die door Adobe Systems is ontwikkeld. Een
PDF-bestand kan documenten beschrijven met tekst en
beelden, waarbij alle opmaak en fonts van het origineel
bewaard blijven.
Pollen Een toepassing waarmee u een document vanaf een extern
apparaat kunt ophalen.
POP3 Een afkorting van "Post Office Protocol Version 3", een
protocol dat wordt gebruikt voor het ontvangen van e-mail. Dit
is een vaak gebruikt communicatieprotocol (een afspraak over
de manier waarop gegevens worden overgedragen). Dit biedt
een privé mailbox op de e-mailserver van de provider die
berichten ontvangt wanneer een verbinding tot stand wordt
gebracht. POP3 is een ontvangstfunctie. De overeenkomstige
verzendfunctie voor e-mails is SMTP.
Portret De beeldrichting op een vel papier, waarbij de lange rand van
het papier van boven naar beneden loopt.
Postscript-bestanden PostScript is een paginabeschrijvingstaal (PDL: page
description language) van Adobe Systems die de standaard is
voor desktop publishing omdat het op brede schaal wordt
ondersteund door hardware- en softwareleveranciers.
Protocol Regels voor het versturen en ontvangen van gegevens.
Puls-naar-toon Schakelen tussen kiestypes. Dit is handig wanneer u de
pulsmode nodig heeft om aan te sluiten en de toonmode voor
toegang tot een mailbox of een andere toepassing.
RAM De afkorting voor "Random Access Memory", het geheugen
waaruit informatie kan worden opgehaald en waarin informatie
kan worden opgeslagen.
Resolutie De mate waarin fijne details op een gescand beeld kunnen
worden onderscheiden (scheidend of oplossend vermogen).
Selecteer de standaardinstelling voor normale documenten en
de instellingen Fijn en Zeer fijn voor documenten met meer
details.
ROM Een afkorting van "Read Only Memory", het geheugen waaruit
informatie alleen kan worden opgehaald.
Scannen Het registreren of lezen van een papieren document en het
omzetten van het optische beeld van het document in een
elektronisch beeld.
Scherm De display op het bedieningspaneel. Hier worden informatie
en instructies voor de gebruiker gegeven.

Gedefinieerde termen
Xerox CopyCentre/WorkCentre 118 Handleiding voor de gebruiker 241
Segment Een scan van een enkele pagina via de glasplaat, of een scan
van een enkele pagina of van twee of meer pagina's via de
AOD.
Sets Een afleveringsprogrammering waarbij iedere gekopieerde
set in dezelfde volgorde wordt afgeleverd als waarin de
originelen in de AOD werd geplaatst. Voorbeeld: Twee
kopieën van een document met drie pagina's worden
afgeleverd als pagina1/kopie1, pagina2/kopie1, pagina3/
kopie1, pagina1/kopie2, pagina2/kopie2, pagina3/kopie2.
Sets kopieën Groepen van kopieën van een set documenten met twee of
meer pagina's. Indien u een document van vier pagina's heeft
en u 10 kopieën wilt maken van dit document, dan maakt u 10
sets kopieën.
SMTP Simple Mail Transfer Protocol: Een communicatieprotocol
(een afspraak over de manier waarop gegevens worden
verzonden) dat vaak wordt gebruikt voor het verzenden en
ontvangen van e-mail.
Snelkiezen Een vorm van kiezen van een nummer door een code van 3
cijfers voor dat nummer in te voeren.
Snelle transmissie vanuit
geheugen
Hiermee wordt het faxnummer gekozen zodra de eerste
pagina van het document is gescand. De resterende pagina's
worden in het geheugen gescand en de opgeslagen pagina's
worden meteen verzonden. Op veel faxapparaten wordt het
document pas verzonden als het hele document in het
geheugen is gescand.
Standaardinstelling
scherm
Bepaalt of het scherm voor kopiëren of faxen wordt
weergegeven nadat het apparaat is ingeschakeld of wanneer
op de toets <Alles wissen> is gedrukt.
Standaardinstelling(en) De instellingen die door het apparaat worden gebruikt
wanneer de gebruiker geen instellingen aangeeft.
Stapels Afleveringsprogrammering waarbij het aangegeven aantal
kopieën voor iedere pagina in een set kopieën wordt
afgeleverd in de volgorde waarin de documenten in de AOD
werden geplaatst. Voorbeeld: Twee kopieën van een
document met drie pagina's wordt afgeleverd als pagina1/
kopie1, pagina1/kopie2, pagina2/kopie1, pagina2/kopie2,
pagina3/kopie1, pagina3/kopie2.
Storingscode Er verschijnt een code op het bedieningspaneel of een
overzicht wanneer zich een probleem voordoet.
TCP/IP Transmission Control Protocol/Internet Protocol.
Te bedrukken gebied Het gebied op het papier waarop kan worden afgedrukt.
TIFF Tagged Image File Format
Toegangscode Een nummer waarmee toegang en beveiliging wordt
verkregen voor een elektronische mailbox.

14 Woordenlijst
242 Xerox CopyCentre/WorkCentre 118 Handleiding voor de gebruiker
Toetsenbord De toetsen op het bedieningspaneel.
Tonercassette Een cassette die door de klant kan worden vervangen en die
toner bevat, een elektrisch geladen poeder met kleurstof en
plastic. Deze cassette kan op eenvoudige wijze in het
apparaat worden geplaatst.
Uitgesteld pollen Documenten van een extern faxapparaat ophalen op een later
tijdstip.
Uitgestelde start Programmering waarbij het apparaat een document op een
later tijdstip verwerkt.
Verzenden Versturen.
Verzendingsinterval De periode tussen twee opeenvolgende verzendingen.
Verzendingsoverzicht Een overzicht dat de status van een faxdocument bevestigt.
Wachtrij Een tijdelijke opslagplaats voor opdrachten die nog moeten
worden verwerkt.

Xerox CopyCentre/WorkCentre 118 Handleiding voor de gebruiker 243
15 Index
Symbols
Toets * (sterretje) ................................................36
I-toets
................................................................35
J-toets
................................................................35
0–9
2-op-1 .................................................................63
2-zijdig
....................................................... 63, 147
2-zijdige module
...................................33, 34, 228
2-zijdige originelen
.............................85, 103, 164
4-op-1
.................................................................63
A
Aardlekschakelaar ..............................................38
Activiteitenoverzicht
..........................................170
Adresboek
...........................................................73
adresboek
toets
..............................................................36
Adresboek - CWIS
............................................117
Afdrukinstellingen
.............................................149
Afdrukken
..........................................................107
Afdrukken bij ontvanger
......................................84
Afdrukkwaliteit
...................................................213
Afdruklimiet
.......................................................166
Afdrukmodule
....................................................182
Aflevering
...........................................64, 148, 229
Aflevering in sets
................................................65
Aflevering in stapels
............................................65
Afzender
...........................................................104
Algemeen – CWIS
............................................113
Alle opdrachten
...................................................43
AOD
.....................................................33, 34, 216
documenten plaatsen
...................................54
Apparaatgegevens - CWIS
...............................116
Apparaatstatus
....................................................44
Foutinformatie
..............................................45
Kostenteller
..................................................48
Mode Afdrukken
...........................................49
Overzicht/lijst
................................................45
Verbruiksartikelen
.........................................45
Audiotonen
........................................................140
Auditron (afdrukken) – CWIS
............................118
Auditronbeheer
.................................................144
Autom. herhalen
...............................................142
Autom. lade wisselen
............................... 133, 148
Auto-wissen
......................................................140
B
Basistoon ......................................................... 140
Bedieningspaneel
............................................... 33
Beeldrotatie
...................................................... 149
Bestandindeling
................................................ 102
Bestandsindeling
.............................................. 172
Bestemmingen opgeven
.................................... 72
Bulletinboard
..............................................87, 177
C
CentreWare Internetservices ........................... 109
doelcomputers
........................................... 109
Ondersteuning
........................................... 128
Tabblad Eigenschappen
............................ 115
Tabblad Onderhoud
................................... 128
Tabblad Opdrachten
.................................. 111
Tabblad Status
........................................... 113
toegang
...................................................... 110
toepassingen
............................................. 110
Configuratie – CWIS
........................................ 116
D
Datum/tijd afdrukken ........................................ 165
Datuminstellingen
............................................. 162
Deksel A
........................................................... 189
Deksel AOD
..................................................... 189
Deksel B
........................................................... 189
Deksel C
........................................................... 189
Deksel D
........................................................... 189
Direct kiezen
...................................................... 74
Direct verzenden
........................................85, 168
Directtoets
.......................................................... 36
Documenten zenden
........................................ 177
Documentstoringen
.......................................... 194
Doorzenden
........................................................ 75

15 Index
244 Xerox CopyCentre/WorkCentre 118 Handleiding voor de gebruiker
E
E-mail .................................................................91
2-zijdige originelen
.....................................103
Afzender
.....................................................104
Bestandindeling
..........................................102
Lichter/donkerder
.......................................101
procedure
.....................................................91
Resolutie
....................................................100
Scanformaat
...............................................101
toepassingen
................................................99
Verkleinen/vergroten
..................................102
Verzendingsoverzicht
.................................103
E-mailadres
........................................................96
E-mailinstellingen
.............................................170
Emulatie-instellingen - CWIS
............................125
Energiebesparingsmodes
...................................38
Mode Laag stroomverbruik
..........................39
Mode Slaap
..................................................39
Standaardtijdinstellingen wijzigen
................39
Energiespaarstand
...........................................140
F
Fax ......................................................................67
2-zijdige originelen
.......................................85
Adresboek
....................................................73
Afdrukken bij ontvanger
...............................84
Bulletinboard
................................................87
Direct verzenden
..........................................85
Hoorn op de haak
.........................................90
Internationale communicatie
........................82
Kettingkiezen
................................................90
Koptekst verzenden
.....................................79
Lichter/donkerder
.........................................78
Mailbox
.........................................................89
Pollen
...........................................................86
Prioriteit verzenden
......................................84
procedure
.....................................................67
Resolutie
......................................................77
Scanformaat
.................................................78
Snelkiezen
....................................................74
toepassingen
................................................76
Uitgestelde start
...........................................83
Verkleinen/vergroten
....................................79
Verzendingsoverzicht
...................................80
Volgende adres
............................................72
X-op-1
..........................................................83
Faxinstellingen
..................................................161
Faxprogramma
.................................................176
faxprogramma's
Programmalijst
.............................................73
F-code
....................................................... 81, 167
Foutindicator
.......................................................36
Foutinformatie
.....................................................45
G
Gegevens initialiseren ...................................... 160
Gegevens verwijderen
..................................... 160
Geheugen toekennen
...................................... 159
Geheugeninstellingen - CWIS
.......................... 127
Gemengde origineelformaten
............................ 65
Glasplaat
...................................................... 33, 55
documenten plaatsen
.................................. 55
H
Handmatige invoer ............................................. 33
Handmatige zend/ontvangsttoets
...................... 35
Hoorn op de haak
.............................................. 90
Huidige
............................................................... 43
I
Indicator Bezig met faxtransmissie .................... 35
Indicator Bezig met transmissie
......................... 35
Indicator Opdrachten in geheugen
..................... 35
Informatie lokale terminal
................................. 168
Inschakelen
........................................................ 37
Instellingen
....................................................... 137
2-zijdig
....................................................... 147
2-zijdige originelen
..................................... 164
90° roteren
......................................... 164, 166
Activiteitenoverzicht
................................... 170
Afdrukinstellingen
...................................... 149
Afdruklimiet
................................................ 166
Aflevering
................................................... 148
Audiotonen
................................................ 140
Auditronbeheer
.......................................... 144
Autom. herhalen
........................................ 142
Autom. lade wisselen
................................. 148
Auto-wissen
............................................... 140
Beeldrotatie
............................................... 149
Bestandsindeling
....................................... 172
Bulletinboard
.............................................. 177
Datum/tijd
.................................................. 162
Datum/tijd afdrukken
.................................. 165
Direct verzenden
....................................... 168
E-mailinstellingen
...................................... 170
Energiespaarstand
.................................... 140
Faxinstellingen
........................................... 161
Faxprogramma
.......................................... 176
F-code
....................................................... 167
Gegevens initialiseren/verwijderen
............ 160
Geheugen toekennen
................................ 159
Gemeenschappelijke instellingen
.............. 139
Informatie lokale terminal
.......................... 168
Instellingen faxontvangst
........................... 164
Instellingen faxverzending
......................... 163
Kopieerinstellingen
.................................... 145
Koptekst verzenden
................................... 163
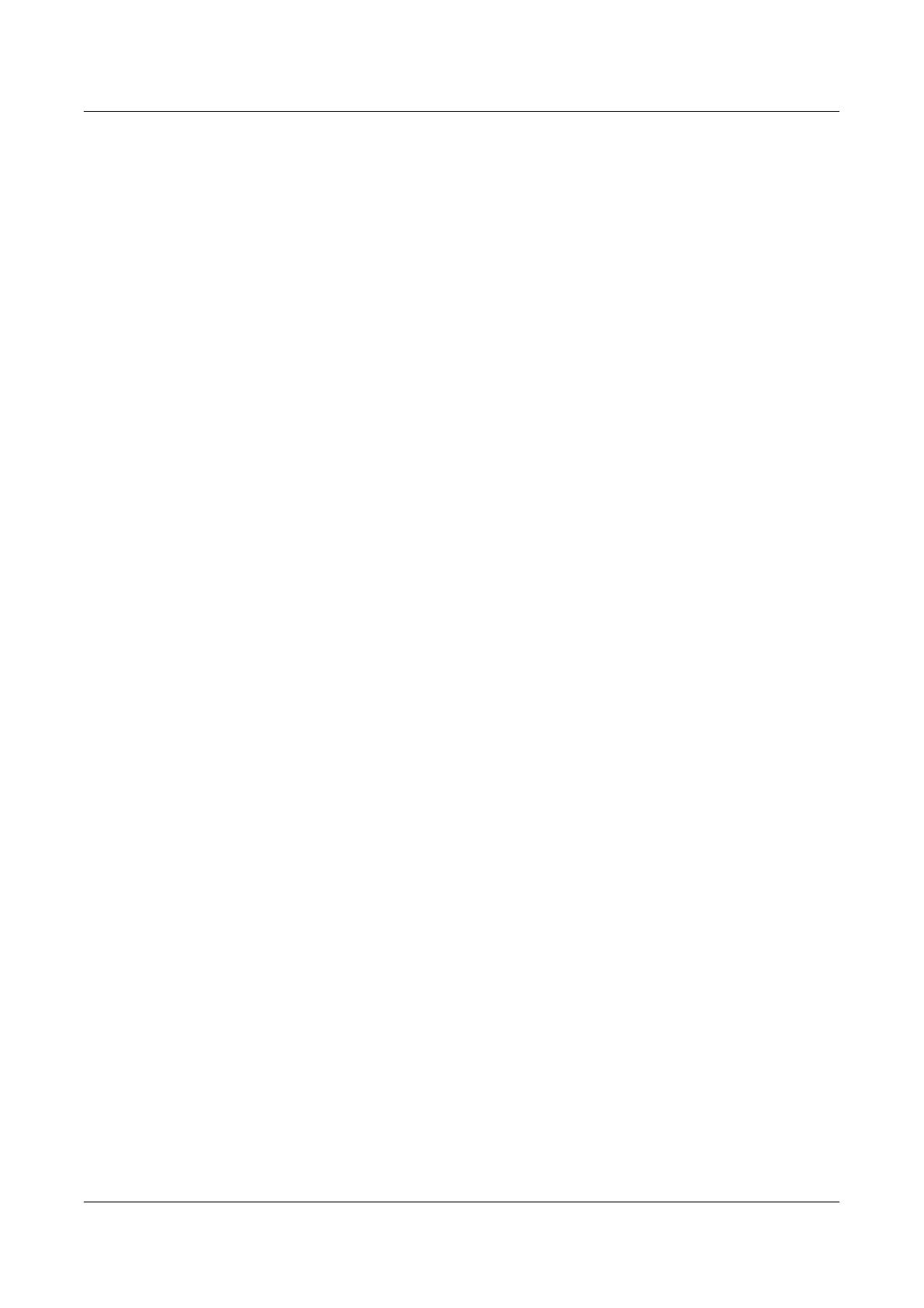
15 Index
Xerox CopyCentre/WorkCentre 118 Handleiding voor de gebruiker 245
Ladeprioriteit
...............................................149
Lichter/donkerder
......................146, 164, 171
Mailbox
.......................................................178
Maken/verwijderen
.....................................174
Meldingstoon
..............................................141
Mode Faxontvangst
....................................169
Naar systeembeheerder
.............................164
Netwerk/poort
.............................................150
Ontvangen fax
................................... 166, 167
Opnieuw kiezen
..........................................164
Origineelsoort
.............................................146
Overzicht uitschakeling
..............................170
Overzichtinstellingen
..................................169
Papierinvoer
...................................... 147, 165
Papiersoort
.................................................148
Printerinstellingen
.......................................157
procedures
.................................................137
Resolutie
........................................... 163, 171
Scanformaat
...............................................172
Scantimer
...................................................140
Schermcontrast
..........................................173
Schermen aanpassen
...............149, 170, 173
Snelkiezen
..................................................174
Standaardinstelling scherm
........................139
Systeeminstellingen
.......................... 138, 156
Timerinstellingen
........................................139
Toegangscode wijzigen
..............................138
Uitgestelde start
.........................................164
Verkleinen/vergroten
......................... 147, 172
Verzendingsoverzicht
........................ 169, 173
X-op-1
.........................................................166
Zomertijd
....................................................162
Instellingen 90° roteren
............................ 164, 166
Instellingen faxontvangst
..................................164
Instellingen faxverzending
................................163
Instellingen Internetservices - CWIS
.................119
Instellingen Lade niet beschikbaar
...................165
Instellingen Lange originelen
............................165
Instellingen Lengtelimiet
...................................165
Instellingen Media beschikbaar
........................165
Instellingen Minimumformaat
............................165
Instellingen Opnieuw kiezen
.............................164
Internationale communicatie
...............................82
K
Kenmerken papierlade - CWIS .........................116
Kettingkiezen
......................................................90
Kiezen
Adresboek
....................................................73
Direct kiezen
.................................................74
Hoorn op de haak
.........................................90
Kettingkiezen
................................................90
Snelkiezen
....................................................74
Volgende adres
............................................72
Kopieerinstellingen
........................................... 145
Kopiëren
............................................................. 53
2-zijdig
......................................................... 63
Aflevering
..................................................... 64
Gemengde origineelformaten
...................... 65
Lichter/donkerder
......................................... 62
Origineelsoort
.............................................. 62
papierinvoer
................................................. 59
Procedure
.................................................... 53
toepassingen
............................................... 59
Verkleinen/vergroten
.................................... 61
X-op-1
.......................................................... 63
Koptekst verzenden
...................................79, 163
Korte kant eerst (KKE)
..................................... 131
Kostenteller
........................................................ 48
L
Lade 1 ..........................................................33, 34
Lade 2
................................................................ 33
Lade 3
................................................................ 33
Lade 4
..........................................................33, 34
Lade 5
................................................................ 33
Laden – CWIS
.................................................. 113
Laden 1 t/m 4
..................................................... 34
Ladeprioriteit
.................................................... 149
Landcodelijst
.................................................... 231
lange documenten
............................................ 230
Lange kant eerst (LKE)
.................................... 131
Lichter/donkerder
....... 62, 78, 101, 146, 164, 171
Lijst Actieve opdrachten – CWIS
...................... 111
Lijst Voltooide opdrachten – CWIS
.................. 112
M
Mailbox .......................................................89, 178
Meldingstoon
.................................................... 141
Middelste opvangbak
.................................33, 229
Mode Afdrukken
................................................. 49
Mode Faxontvangst
.......................................... 169
Mode Laag stroomverbruik
................................ 39
Mode Slaap
........................................................ 39
Modes
................................................................ 40
Apparaatstatus
............................................. 44
E-mail
........................................................... 42
Fax
............................................................... 41
Kopiëren
...................................................... 41
Opdrachtstatus
............................................ 43
N
Naar systeembeheerder ................................... 164
Netwerkinstellingen
.......................................... 150

15 Index
246 Xerox CopyCentre/WorkCentre 118 Handleiding voor de gebruiker
O
Onderdelen van het apparaat .............................33
Onderhoud
........................................................181
Ontvangen fax
......................................... 166, 167
Opdrachtstatus
Alle opdrachten
............................................43
Huidige
.........................................................43
Origineelsoort
............................................ 62, 146
toets
.............................................................36
Overzicht uitschakeling
.....................................170
Overzicht/lijst
......................................................45
Overzichtinstellingen
........................................169
P
Paneel met directtoetsen ....................................36
Papier en ander afdrukmateriaal
......................129
Papier plaatsen
.................................................129
papier plaatsen
handmatige invoer
......................................132
Lade 5
........................................................132
papierladen
................................................130
Papierinstellingen - CWIS
.................................116
Papierinvoer
..............................59, 147, 165, 226
papierinvoer
toets
.............................................................36
papierladegeleiders
..........................................130
Papiersoort
.......................................................148
Papierstoringen
................................................189
Deksel A
.....................................................190
Deksel AOD
...............................................195
Deksel B
.....................................................192
Deksel C
.....................................................192
Deksel D
.....................................................193
handmatige invoer
......................................194
lade 5
.........................................................194
papierladen
................................................194
uitgang
.............................................. 193, 196
Pollen
..................................................................86
Poortinstellingen
...............................................150
Poortinstellingen - CWIS
..................................120
Poortstatus - CWIS
...........................................119
Printerinstellingen
.............................................157
Prioriteit verzenden
.............................................84
Problemen oplossen
.........................................187
Problemen oplossen - procedure
.....................187
Programmalijst
....................................................73
Protocolinstellingen - CWIS
..............................121
R
Reinigen
apparaat
.................................................... 181
bedieningspaneel
...................................... 182
CVT-glas (constant velocity transport)
...... 181
glasplaat
.................................................... 181
opvangbakken
........................................... 182
originelendoorvoer (AOD)
.......................... 182
scherm
....................................................... 182
Resolutie
................................... 77, 100, 163, 171
S
Scanformaat .......................................78, 101, 172
Scantimer
......................................................... 140
Scherm
............................................................... 33
Scherm [Bladeren (Fax in)]
................................ 88
Scherm [Bulletinboard]
....................................... 88
Scherm Papierformaat
....................................... 60
Scherm Papiersoort
........................................... 61
Schermcontrast
................................................ 173
Schermen aanpassen
......................149, 170, 173
Selectietoets
...................................................... 35
Selectietoon paneel
......................................... 140
Snelkiezen
................................................. 74, 174
toets
............................................................. 35
Specificaties
............................................. 215, 231
2-zijdige module
........................................ 228
aflevering
................................................... 229
apparaatafmetingen
................................... 215
apparaatgewicht
........................................ 215
benodigde ruimte
....................................... 215
Faxtoepassing
........................................... 229
handmatige invoer
..................................... 228
hardwareconfiguratie
................................. 215
kopieersnelheid
......................................... 215
Lade 1
........................................................ 226
Lade 2, 3 en 4
............................................ 227
Lade 5
........................................................ 228
middelste opvangbak
................................. 229
opwarmtijd
................................................. 216
originelendoorvoer (AOD)
.......................... 216
papierinvoer
............................................... 226
specificaties elektriciteit
............................. 229
tijd voor eerste afdruk
................................ 216
toegankelijkheid
......................................... 215
Specificaties elektriciteit
................................... 229
specificaties elektriciteit
frequentie
................................................... 229
nominale ingangsstroom max
.................... 229
spanning
.................................................... 229
stroomverbruik
........................................... 229
Specificaties fax
............................................... 229

15 Index
Xerox CopyCentre/WorkCentre 118 Handleiding voor de gebruiker 247
specificaties fax
................................................230
aansluitingskeurmerken
.............................230
beeldcompressie
........................................230
compatibiliteit
..............................................229
lange documenten
......................................230
paginaverzendtijd
.......................................229
resolutieconversie
......................................230
resolutiemogelijkheid
..................................230
telefoonlijnvereisten
....................................229
verzendsnelheid
.........................................229
Specificaties van het apparaat
..........................215
Standaardinstelling scherm
..............................139
Standaardtijdinstellingen wijzigen
.......................39
Stop
kopieeropdrachten
........................................58
Stoppen
E-mailopdrachten
.........................................95
faxopdrachten
...............................................71
Storingscodes
...................................................204
Storingsdiagnosetabellen
.................................197
Systeembedieningstoetsen
.................................35
Systeeminstellingen
................................. 138, 156
T
Tellers - CWIS ..................................................116
Tijdinstellingen
..................................................162
Timerinstellingen
...............................................139
Toegang tot Auditron
..........................................51
Toegangscode wijzigen
....................................138
toepassingen lange paginascan
.........................68
Toepassingen voor de printerdriver
..................107
Toets Aan-/afmelden
..........................................36
Toets Afsluiten
....................................................36
Toets Alles wissen
..............................................36
Toets C
...............................................................36
Toets Direct verzenden
.......................................35
Toets Energiespaarstand
....................................36
Toets Invoeren
....................................................36
Toets Kiespauze
.................................................35
Toets Sets
...........................................................36
Toets Start
..........................................................36
Toets Stop
..........................................................36
Toets Taal
...........................................................35
Tonercassette
...................................................185
Toon "Autom. wissen"
.......................................141
Toon 'Apparaat gereed'
....................................141
Toon 'Duur'
.......................................................141
Toon 'mode Laag stroomverbruik'
.....................141
Toon 'Opdracht voltooid'
...................................140
U
Uitgang ............................................................. 189
Uitgang voor documenten
................................ 189
Uitgestelde start
.........................................83, 164
Uitschakelen
....................................................... 37
V
Verbruiksartikelen .............................................. 45
Verbruiksartikelen – CWIS
............................... 114
Verbruiksartikelen bestellen
............................. 181
Verkleinen/vergroten
................... 61, 79, 102, 147
toets
............................................................. 36
Vervangen
afdrukmodule
............................................. 182
tonercassette
............................................. 185
Verzendingsoverzicht
................ 80, 103, 169, 173
Volgende adres
.................................................. 72
Toets Volgende adres
.................................. 36
Volume lijnmonitor
............................................ 141
Voorinstellingen Vergroten
............................... 172
Voorinstellingen Verkleinen
.............................. 172
Voorpaneel
......................................................... 33
W
Waarschuwingstoon ......................................... 141
Waarschuwingstoon paneel
............................. 140
Waarschuwingstoon Weinig toner
.................... 141
X
Xerox Welcome Centre ..............................11, 214
X-op-1
................................................. 63, 83, 166
Z
Zoeken op index ................................................. 73
Zomertijd
.......................................................... 162

15 Index
248 Xerox CopyCentre/WorkCentre 118 Handleiding voor de gebruiker
-
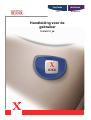 1
1
-
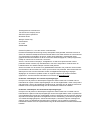 2
2
-
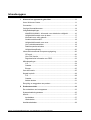 3
3
-
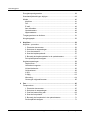 4
4
-
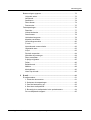 5
5
-
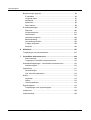 6
6
-
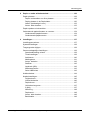 7
7
-
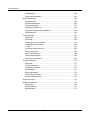 8
8
-
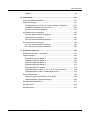 9
9
-
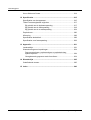 10
10
-
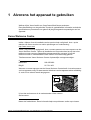 11
11
-
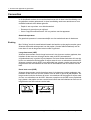 12
12
-
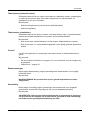 13
13
-
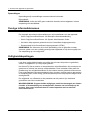 14
14
-
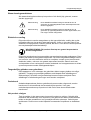 15
15
-
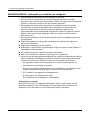 16
16
-
 17
17
-
 18
18
-
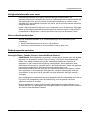 19
19
-
 20
20
-
 21
21
-
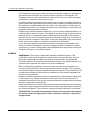 22
22
-
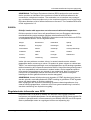 23
23
-
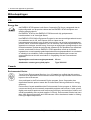 24
24
-
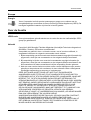 25
25
-
 26
26
-
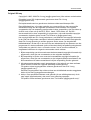 27
27
-
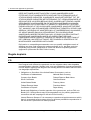 28
28
-
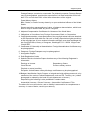 29
29
-
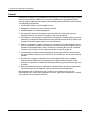 30
30
-
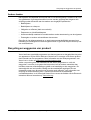 31
31
-
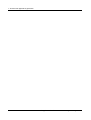 32
32
-
 33
33
-
 34
34
-
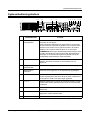 35
35
-
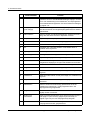 36
36
-
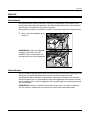 37
37
-
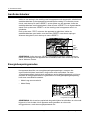 38
38
-
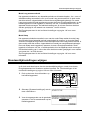 39
39
-
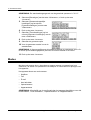 40
40
-
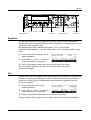 41
41
-
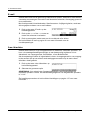 42
42
-
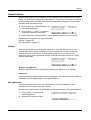 43
43
-
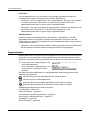 44
44
-
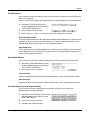 45
45
-
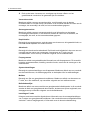 46
46
-
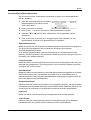 47
47
-
 48
48
-
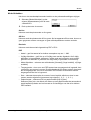 49
49
-
 50
50
-
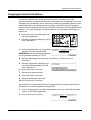 51
51
-
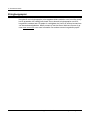 52
52
-
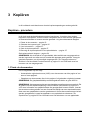 53
53
-
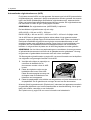 54
54
-
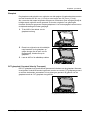 55
55
-
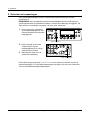 56
56
-
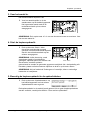 57
57
-
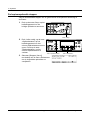 58
58
-
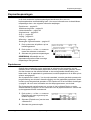 59
59
-
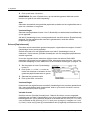 60
60
-
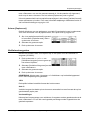 61
61
-
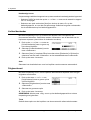 62
62
-
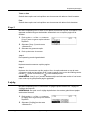 63
63
-
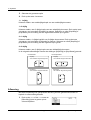 64
64
-
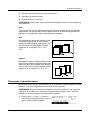 65
65
-
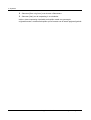 66
66
-
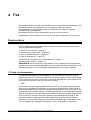 67
67
-
 68
68
-
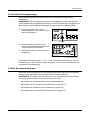 69
69
-
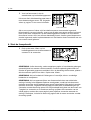 70
70
-
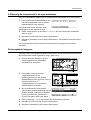 71
71
-
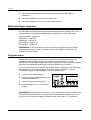 72
72
-
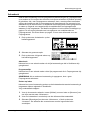 73
73
-
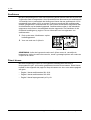 74
74
-
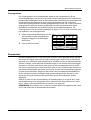 75
75
-
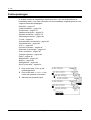 76
76
-
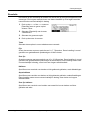 77
77
-
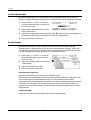 78
78
-
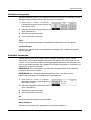 79
79
-
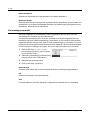 80
80
-
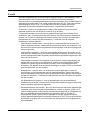 81
81
-
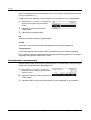 82
82
-
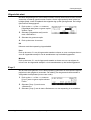 83
83
-
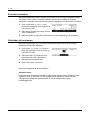 84
84
-
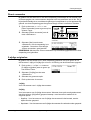 85
85
-
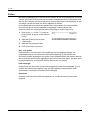 86
86
-
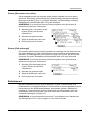 87
87
-
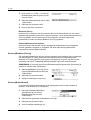 88
88
-
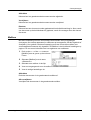 89
89
-
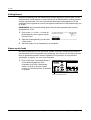 90
90
-
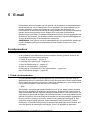 91
91
-
 92
92
-
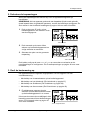 93
93
-
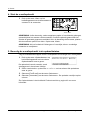 94
94
-
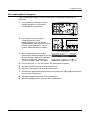 95
95
-
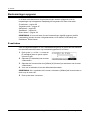 96
96
-
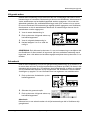 97
97
-
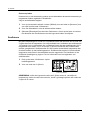 98
98
-
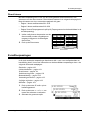 99
99
-
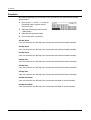 100
100
-
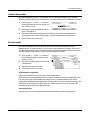 101
101
-
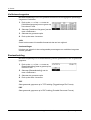 102
102
-
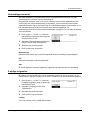 103
103
-
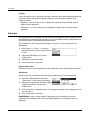 104
104
-
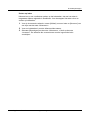 105
105
-
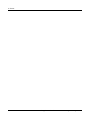 106
106
-
 107
107
-
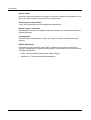 108
108
-
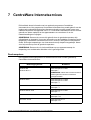 109
109
-
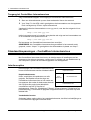 110
110
-
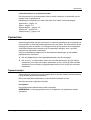 111
111
-
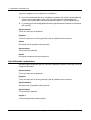 112
112
-
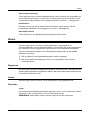 113
113
-
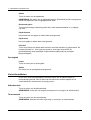 114
114
-
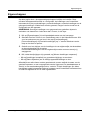 115
115
-
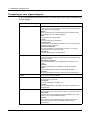 116
116
-
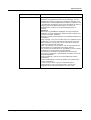 117
117
-
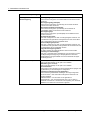 118
118
-
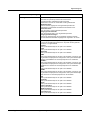 119
119
-
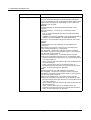 120
120
-
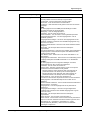 121
121
-
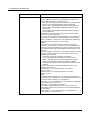 122
122
-
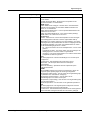 123
123
-
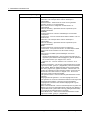 124
124
-
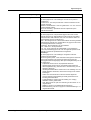 125
125
-
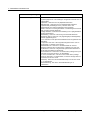 126
126
-
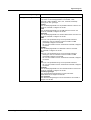 127
127
-
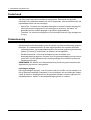 128
128
-
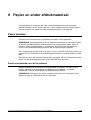 129
129
-
 130
130
-
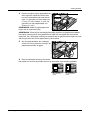 131
131
-
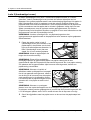 132
132
-
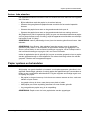 133
133
-
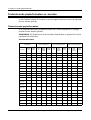 134
134
-
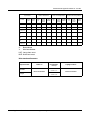 135
135
-
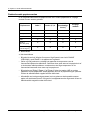 136
136
-
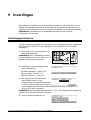 137
137
-
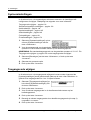 138
138
-
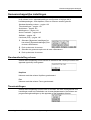 139
139
-
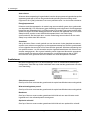 140
140
-
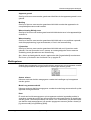 141
141
-
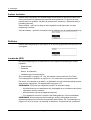 142
142
-
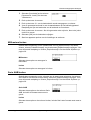 143
143
-
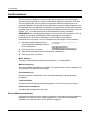 144
144
-
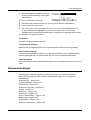 145
145
-
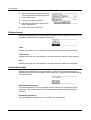 146
146
-
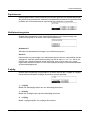 147
147
-
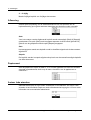 148
148
-
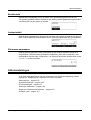 149
149
-
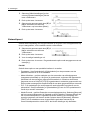 150
150
-
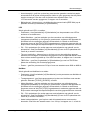 151
151
-
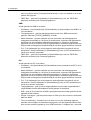 152
152
-
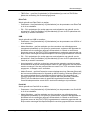 153
153
-
 154
154
-
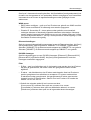 155
155
-
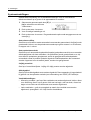 156
156
-
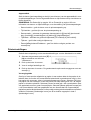 157
157
-
 158
158
-
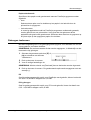 159
159
-
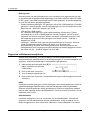 160
160
-
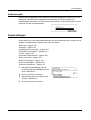 161
161
-
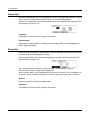 162
162
-
 163
163
-
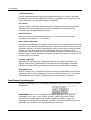 164
164
-
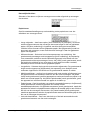 165
165
-
 166
166
-
 167
167
-
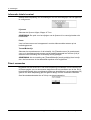 168
168
-
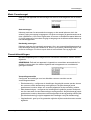 169
169
-
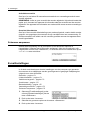 170
170
-
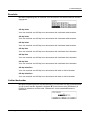 171
171
-
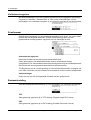 172
172
-
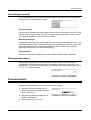 173
173
-
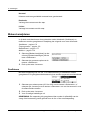 174
174
-
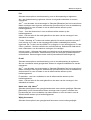 175
175
-
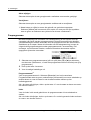 176
176
-
 177
177
-
 178
178
-
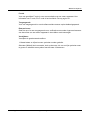 179
179
-
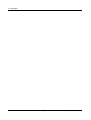 180
180
-
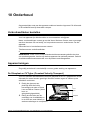 181
181
-
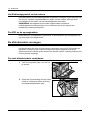 182
182
-
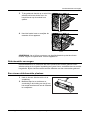 183
183
-
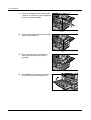 184
184
-
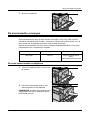 185
185
-
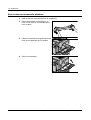 186
186
-
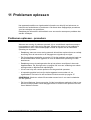 187
187
-
 188
188
-
 189
189
-
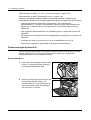 190
190
-
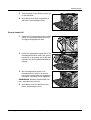 191
191
-
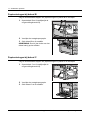 192
192
-
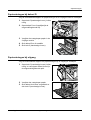 193
193
-
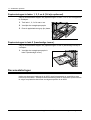 194
194
-
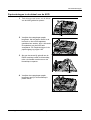 195
195
-
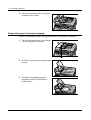 196
196
-
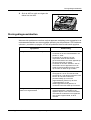 197
197
-
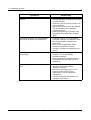 198
198
-
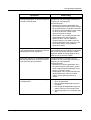 199
199
-
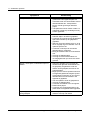 200
200
-
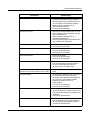 201
201
-
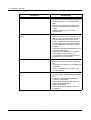 202
202
-
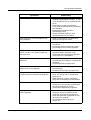 203
203
-
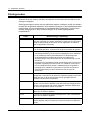 204
204
-
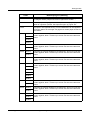 205
205
-
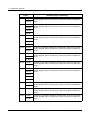 206
206
-
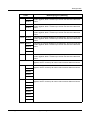 207
207
-
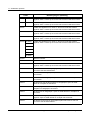 208
208
-
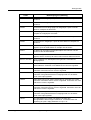 209
209
-
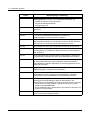 210
210
-
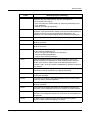 211
211
-
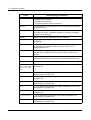 212
212
-
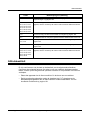 213
213
-
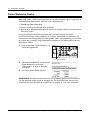 214
214
-
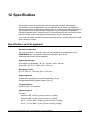 215
215
-
 216
216
-
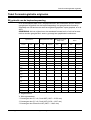 217
217
-
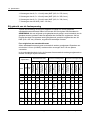 218
218
-
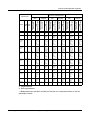 219
219
-
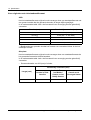 220
220
-
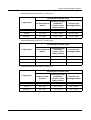 221
221
-
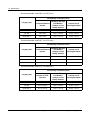 222
222
-
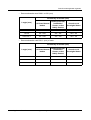 223
223
-
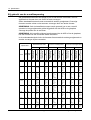 224
224
-
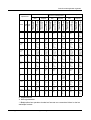 225
225
-
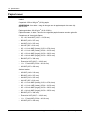 226
226
-
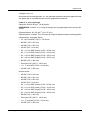 227
227
-
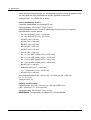 228
228
-
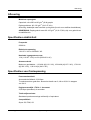 229
229
-
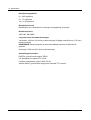 230
230
-
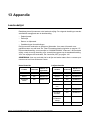 231
231
-
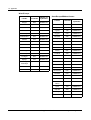 232
232
-
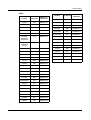 233
233
-
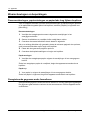 234
234
-
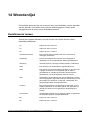 235
235
-
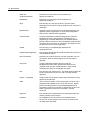 236
236
-
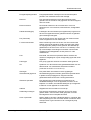 237
237
-
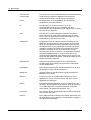 238
238
-
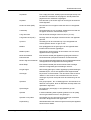 239
239
-
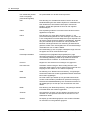 240
240
-
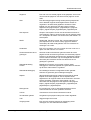 241
241
-
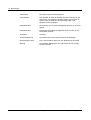 242
242
-
 243
243
-
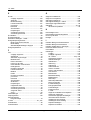 244
244
-
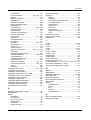 245
245
-
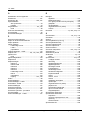 246
246
-
 247
247
-
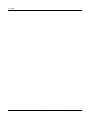 248
248
Xerox C118 de handleiding
- Categorie
- Kopieerapparaten
- Type
- de handleiding
- Deze handleiding is ook geschikt voor
Gerelateerde artikelen
-
Xerox WorkCentre Pro 133 de handleiding
-
Xerox M118/M118i Referentie gids
-
Xerox 133 Referentie gids
-
Xerox 5020 de handleiding
-
Xerox COPYCENTRE 275 de handleiding
-
Xerox Pro 65 Gebruikershandleiding
-
Xerox 165 Gebruikershandleiding
-
Xerox M35 Gebruikershandleiding
-
Xerox 6015 Gebruikershandleiding
-
Xerox Pro 423Pi Gebruikershandleiding