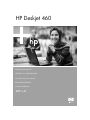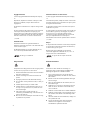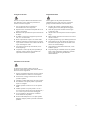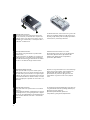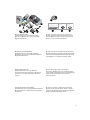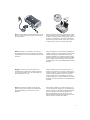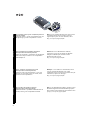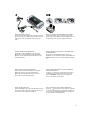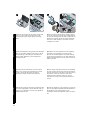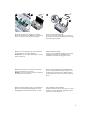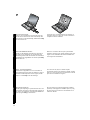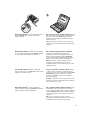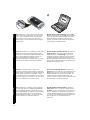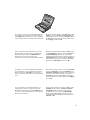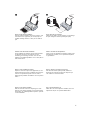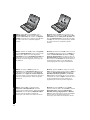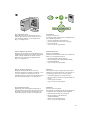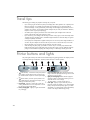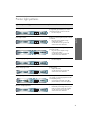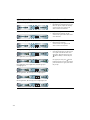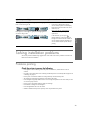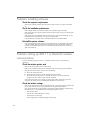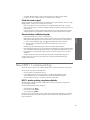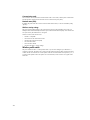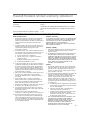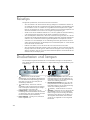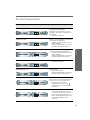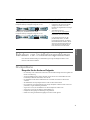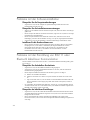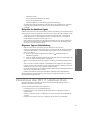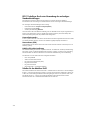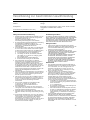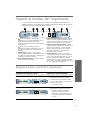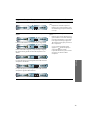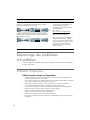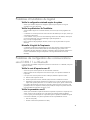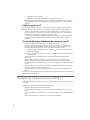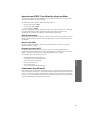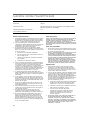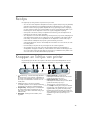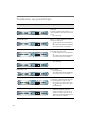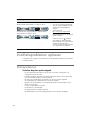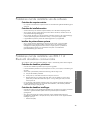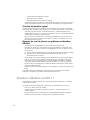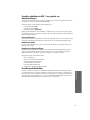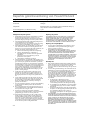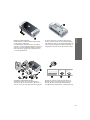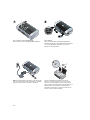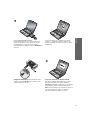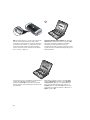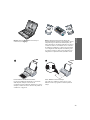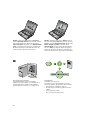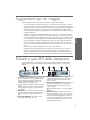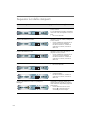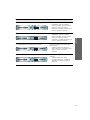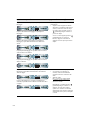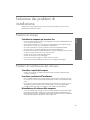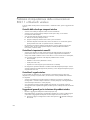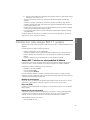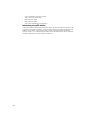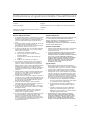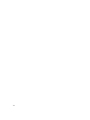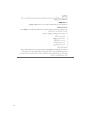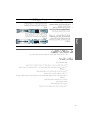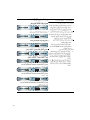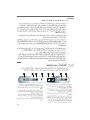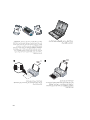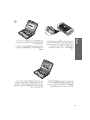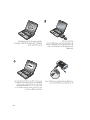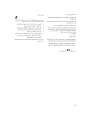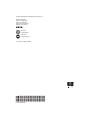HP Deskjet 460 Mobile printer serie Handleiding
- Categorie
- Afdrukken
- Type
- Handleiding

Getting started guide
Leitfaden zur Inbetriebnahme
Guide de mise en marche
Beknopte handleidin
Guida introduttiva
HP Deskjet 460
Pagina wordt geladen...

3
Consignes de sécurité
Pour éviter les risques de blessures dûs aux flammes et aux
chocs électriques, toujours respecter les précautions de
sécuritées en utilisant cet appareil.
1. Lisez et comprenez toutes les instructions du
documentation fournie avec l’imprimante.
2. Respectez tous les avertissements et étiquettes de mise en
garde sur l’imprimante.
3. Débranchez cette imprimante de la prise murale avant de
la nettoyer.
4. N’installez et n’utilisez pas cet appareil à proximité de
l’eau, ou si vous êtes mouillé.
5. Placez l’imprimante bien à plat sur une surface stable.
6. Installez le produit dans un endroit protégé, où personne
ne peut marcher ni trébucher sur le cordon secteur afin de
ne pas endommager le cordon.
7. Si la produit ne fonctionne pas normalement, lisez la
section Dépannage.
8. L’imprimante ne contient pas de pièces réparables par
l’utilisateur. Confiez l’entretien et les réparations de
l’imprimante à des techniciens qualifiés.
Veiligheidsinformatie
Neem bij gebruik van dit product altijd elementaire
veiligheidsvoorzorgen in acht om het risico van letsel ten
gevolge van brand of elektrische schok te verkleinen.
1. Zorg dat u alle instructies in dedocumentatie die bij
de printer geleverd wordt, heeft gelezenen begrepen.
2. Neem alle op dit product vermelde waarschuwingen
en instructies in acht.
3. Haal het netsnoer uit het stopcontact voordat u dit product
reinigt.
4. Plaats of gebruik dit product niet in de buurt van water of
wanneer u nat bent.
5. Zorg dat het product stevig op een stabiel oppervlak staat.
6. Zet het product op een veilige plaats waar niemand op
het netsnoer kan trappen of erover kan struikelen en het
netsnoer niet wordt beschadigd.
7. Als het product niet naar behoren functioneert, zie dan
Problemen oplossen.
8. De printer bevat geen onderdelen die door de gebruiker
kunnen worden gerepareerd. Onderhoud en reparaties
moeten worden verricht door gekwalificeerde
onderhoudstechnici.
Informazioni sulla sicurezza
Per utilizzare questo prodotto, attenersi sempre alle
precauzioni di base sulla sicurezza onde evitare il rischio di
lesioni da incendio o folgorazione.
1. Leggere e comprendere bene tutte le istruzioni contenute
nella documentazione in dotazione con la stampante.
2. Osservare tutti i messaggi di avvertenza e le istruzioni
riportate sul prodotto.
3. Scollegare il prodotto dalla presa di rete prima di pulirlo.
4. Non installare o usare questo prodotto in prossimità di
acqua o se è bagnato.
5. Installare il prodotto in modo sicuro e su una superficie
stabile.
6. Installare il prodotto in un punto protetto in cui non si
corra il rischio di inciampare nel cavo di alimentazione, e
in cui il cavo non possa venire essere danneggiato.
7. In caso di problemi di funzionamento, consultare la
sezione Risoluzione dei problemi.
8. All’interno della stampante non vi sono parti riparabili
dall’utente. Rivolgersi pertanto a personale di assistenza
qualificato.

4
English English EnglishEnglish Français Deutsch EnglishNederlands
HP Deskjet 460 Series Drucker
Dieser Drucker ermöglicht schnelles und professionelles
mobiles Drucken.
Sie können direkt über ein USB-Kabel von Computern und
PictBridge-Kameras, von digitalen Kamera-Speicherkarten
oder USB Flash-Laufwerken mit DPOF-Dateien oder drahlos
von 802.11 oder Blutooth
®
-fähigem Geräten drucken.
Detaillierte Informationen finden Sie im Online-
Benutzerhandbuch auf der Starter CD. 1) PictBridge/USB
Hostanschluss, 2) USB-Anschlussr, 3) Schalter für das
kabellose Profil, 4) Steckplatz für CompactFlash™-/
Speicherkarte, 5) Kartenhalter.
Imprimante HP Deskjet série 460.
Cette imprimante offre une impression mobile rapide et
professionnelle. Vous pouvez imprimer directement à l’aide
d’un câble USB à partir d’ordinateurs ou d’appareils photo
PictBridge, de cartes mémoire d’appareils photo numériques
ou de lecteurs flash USB avec des fichiers DPOF, ou sans fil à
partir de périphériques compatibles aux normes 802.11 ou
Bluetooth
®
.
Reportez-vous au guide d’utilisation sur le CD de démarrage
(Starter CD) pour plus de détails. 1) Port d’hébergement
PictBridge/USB, 2) Port USB (Universal Serial Bus),
3) Commutateur de profil sans fil, 4) Logement de carte
CompactFlash™ /logement de carte mémoire, 5) Porte-
cartes.
HP Deskjet 460 series printer
Deze printer drukt snel en professioneel af in een mobiele
omgeving.
U kunt rechtstreeks afdrukken via USB-kabel vanuit computers
en PictBridge-camera’s, vanuit geheugenkaarten in digitale
camera’s of vanuit USB-flashstations met DPOF-bestanden en
u kunt draadloos afdrukken vanuit 802.11- of Bluetooth
®
-
apparaten.
Zie de elektronische gebruikershandleiding op de Starter CD
voor gedetailleerde informatie.1) PictBridge/USB-hostpoort,
2) Universal serial bus (USB)-poort,
3) Draadloosprofielschakelaar, 4) Sleuf voor
CompactFlash™-/geheugenkaart, 5) Kaarthouder.
1
2
3
4
5
HP Deskjet 460 series printer.
This printer provides quick, professional mobile printing.
You can print directly via USB cable from computers and
PictBridge cameras, from digital camera memory cards or
USB flash drives with DPOF files, or wirelessly from 802.11
or Bluetooth
®
-enabled devices.
For detailed information, see the onscreen user’s guide on the
Starter CD. 1) PictBridge/USB Host Port, 2) Universal serial
bus (USB) port, 3) Wireless profile switch, 4) CompactFlash™
card slot/Memory card slot, 5) Card holder.

5
Überprüfen des Verpackungsinhalts
1) HP Deskjet 460 Series Drucker, 2) Netzadapter,
3) Netzkabel , 4) schwarze und Drei-Farbe-Druckpatrone,
5) gedruckte Dokumentation,
6) Starter CD (Software und elektronische Dokumentation),
7) Batterie (enthalten im Lieferumfang des HP Deskjet 460cb,
460wf und 460wbt), 8) Bluetooth Druckerkarte (HP Deskjet
460wbt) 9) 802.11 Druckerkarte (HP Deskjet 460wf).
Vérifier le contenu du carton.
1) ImprimanteHP Deskjet série 460, 2) Module
d’alimentation, 3) Cordon d’alimentation, 4) Cartouche
d’impression noire et trichromique, 5) Documentation
imprimée,
6) CD de démarrage (logiciel et documentation
électronique), 7) Batterie (incluse aux modèles HP Deskjet
460cb, 460wf et 460wbt), 8) Carte d’imprimante Bluetooth
(HP Deskjet 460wbt) 9) Carte d’imprimante 802.11
(HP Deskjet 460wf).
Controleer de inhoud van de verpakking.
1) HP Deskjet 460 series printer, 2) netadapter, 3) netsnoer,
4) zwarte inktpatroon en driekleurenpatroon, 5) gedrukte
documentatie,
6) Starter CD (software en elektronische documentatie),
7) batterij (bij de HP Deskjet 460cb, 460wf en 460wbt
inbegrepen), 8) Bluetooth-printerkaart (HP Deskjet 460wbt)
9) 802.11-printerkaart (HP Deskjet 460wf).
DP
H
e
j
k
se
t
46
b
c
04
,
6
w
0
f
4
,
6
b
w
0
t
D
P
H
e
j
k
se
t
46
b
w0
t
D
P
H
e
j
k
s
e
t
4
6w
0
f
L
W
C
F
C
N
A
r
a
d
8
0
2
.
1
1b
eD
P
H
j
k
s
e
4t6
b
c0
4
,
6
w
0f4,
6
b
w0
t
e
D
P
Hj
k
s
e
4t6
w0f
4
,
6bw
0t
4
2
3
D
P
H
ejks
e4
t
6
0
1
2
1
2
3
1
2
1
3
4
5
HP Deskjet
460wbt
HP Deskjet
460wf
L
W
C
F
CN
A
ra
d
0
8
2b
1
1
.
HP Deskjet
460cb, 460wf, 460wbt
7
6
98
Check the package contents.
1) HP Deskjet 460 series printer, 2) power adapter,
3) power cord, 4) black and tricolor print cartridges,
5) printed documentation,
6) Starter CD (software and electronic documentation),
7) Battery (included with HP Deskjet 460cb, 460wf, and
460wbt), 8) Bluetooth printer card (HP Deskjet 460wbt)
9) 802.11 printer card (HP Deskjet 460wf).

6
English English EnglishEnglish Français Deutsch EnglishNederlands
Schritt 1: Entfernen von Klebeband.
Entfernen Sie sämtliches Klebeband vom Drucker.
Schritt 2: Batterie.
1) Schieben Sie den Akku schräg in den Akku-Steckplatz, bis
der Akku an den Kontakten anliegt. 2) Drücken Sie den Akku
bis zum Einrasten in den Steckplatz.
Etape 1 : Retirer le ruban d’emballage.
Retirez tous les rubans d’emballage de l’imprimante.
Etape 2 : Batterie.
1) Glissez la batterie dans sa fente selon un angle
permettant de l’aligner au niveau des contacts. 2) Poussez la
batterie dans la fente de façon à entendre le déclic
indiquant que la batterie est en place.
Stap 1: Verwijder de verpakkingstape.
Verwijder alle verpakkingstape van de printer.
Stap 2: Batterij.
1) Schuif de batterij in de batterijsleuf totdat de batterij zich
op gelijke hoogte met de contacten bevindt. Houd de batterij
daarbij enigszins schuin. 2) Duw de batterij in de
batterijsleuf totdat hij vastklikt.
1
2
2
1
Step 1: Remove the packing tape.
Remove all packing tape from the printer.
Step 2: Battery.
1) Slide the battery into the battery slot at an angle until the
battery is flush with the contacts. 2) Push the battery into the
battery slot until the battery clicks into place.

7
Hinweis: Verwenden Sie nur Batterien, die speziell zur
Verwendung mit diesem Drucker vorgesehen sind. Weitere
Einzelheiten finden Sie im Online-Benutzerhandbuch auf der
Starter CD.
Laden Sie die Batterie vor der Verwendung vollständig auf
(ungefähr 4 Stunden zum ersten Aufladen, 2 Stunden für alle
weiteren Ladevorgänge). Während des Ladevorgangs
leuchtet die Ladelampe grün. Leuchtet die Lampe während
des Ladevorgangs rot, ist die Batterie möglicherweise defekt
und muss ersetzt werden. Anweisungen zum Auswechseln
der Batterie finden Sie im Online-Benutzerhandbuch auf der
Starter CD.
Remarque : N’utilisez que le type de batterie conçu
spécialement pour l’utilisation de l’imprimante. Reportez-
vous au guide d’utilisation sur le CD de démarrage pour
plus d’informations à ce sujet.
Chargez la batterie à fond avant de l’utiliser (environ 4
heures pour la première mise en charge, 2 heures pour les
charges consécutives). Lors du chargement de la batterie, le
voyant de charge de la batterie est vert. Si le voyant est
rouge, la batterie est sans doute défectueuse et doit être
remplacée. Reportez-vous au guide d’utilisation sur le CD de
démarrage pour plus d’informations sur le remplacement de
la batterie.
N.B. Gebruik uitsluitend de batterij die specifiek voor
gebruik met de printer is bestemd. Zie de elektronische
gebruikershandleiding op de Starter CD voor meer
informatie.
Laad de batterij volledig op voor gebruik (ongeveer 4 uur
vóór het eerste gebruik, ongeveer 2 uur de volgende keren).
Tijdens het opladen van de batterij brandt het batterijlichtje
groen. Als het lichtje rood is tijdens het opladen, is de
batterij mogelijk defect en aan vervanging toe. Zie de
elektronische gebruikershandleiding op de Starter CD voor
instructies over het vervangen van de batterij.
Note: Use only the battery specifically designed for use with
this printer. See the onscreen user’s guide on the Starter CD
for more information.
Fully charge the battery before using (approximately 4 hours
for the first charge, 2 hours for subsequent charges). When
the battery is charging, the battery charging light is green. If
the light is red while charging, the battery might be faulty
and need to be replaced. See the onscreen user’s guide on
the Starter CD for instructions on replacing the battery.

8
English English EnglishEnglish Français Deutsch EnglishNederlands
Schritt 3: Installieren Sie die kabellose Druckerkarte
(HP Deskjet 460wf oder HP Deskjet 460wbt).
1) Legen Sie die HP 802.11 Druckerkarte oder die Bluetooth-
Karte mit den Lampen nachoben in den CompactFlash™-
Kartensteckplatz ein.
Hinweis: Falls Sie eine Bluetooth Karte installieren,
vergewissern Sie sich, dass der Drucker das Bluetooth
Hostgerät und Betriebssystem unterstützt. Weitere
Informationen finden Sie unter
http://www.hp.com/support/dj460.
Etape 3 : Installer la carte d’imprimante sans fil
(HP Deskjet 460wf ou HP Deskjet 460wbt).
1) Insérez la carte d’imprimante HP 802.11 ou la carte
Bluetooth, les voyants étant orientés vers le haut, dans le
logement de carte CompactFlash™.
Remarque : Si vous installez une carte Bluetooth, assurez-
vous que l’appareil hôte Bluetooth et son système
d’exploitation sont pris en charge par l’imprimante. Pour plus
d’informations, reportez-vous à la page
http://www.hp.com/support/dj460.
Stap 3: Installeer de draadloze printerkaart
(HP Deskjet 460wf of HP Deskjet 460wbt).
1) Plaats de HP 802.11-printerkaart of Bluetooth-kaart met
de lichtjes omhoog in de CompactFlash™-kaartsleuf.
N.B. Als u een Bluetooth-kaart installeert, controleert u of het
Bluetooth-hostapparaat en het Bluetooth-besturingssysteem
door de printer worden ondersteund. Meer informatie vindt u
op http://www.hp.com/support/dj460.
3
Step 3: Install the wireless printer card (HP Deskjet 460wf or
HP Deskjet 460wbt).
1) Insert the HP 802.11 printer card or Bluetooth card, with
the lights facing up, into the CompactFlash™ card slot.
Note: If you are installing a Bluetooth card, make sure that
your Bluetooth host device and operating system are
supported by the printer. For more information, refer to
http://www.hp.com/support/dj460.

9
Schritt 4: Schließen Sie das Netzkabel an.
1) Schließen Sie den Netzadapter an den Drucker an.
2) Verbinden Sie das Netzkabel mit dem Netzadapter.
3) Stecken Sie das andere Ende des Netzkabels in einen
Wechselstromstecker..
Schritt 5: Schalten Sie den Drucke ein, und installieren Sie
die Druckpatronen.
1) Drücken Sie zum Einschalten des Druckers auf
(Netztaste). Die Druckerlampen leuchten nacheinander auf.
Hinweis: Warten Sie, bis nur noch die Netzlampe erleuchtet
ist.
Etape 4 : Brancher le cordon d’alimentation.
1) Raccordez le module d’alimentation à l’imprimante.
2) Branchez le cordon au module d’alimentation.
3) Branchez l’autre extrémité du cordon à une prise
fournissant du courant alternatif (secteur).
Etape 5 : Mettre l’imprimante sous tension et installer les
cartouches d’impression.
1) Appuyez sur (touche d’alimentation) pour allumer
l’imprimante. Les voyants de l’imprimante clignotent en
séquence. Remarque : Attendez qu’il n’y ait plus que le
témoin d’alimentation à rester allumé.
Stap 4: Sluit het netsnoer aan.
1) Sluit de netadapter aan op de printer. 2) Sluit het netsnoer
aan op de netadapter. 3) Sluit het andere uiteinde van het
netsnoer aan op een stopcontact (netstroom).
Stap 5: Zet de printer aan en plaats de inktpatronen.
1) Druk op (aan/uit-knop) en houd deze knop ingedrukt
om de printer aan te zetten. De printerlichtjes knipperen de
een na de ander. N.B. Wacht totdat het aan/uit-lichtje het
enige printerlichtje is dat blijft branden.
2
3
1
3
2
4
1
1
5
Step 4: Connect the power cord.
1) Connect the power adapter to the printer. 2) Connect the
power cord to the power adapter. 3) Connect the other end
of the power cord to an alternating current (AC) power
outlet.
Step 5: Turn on the printer and install the print cartridges.
1) Press and hold the (power button) to turn on the
printer. Printer lights will flash in sequence. Note: Wait until
the power light is the only printer light that remains lit.

10
English English EnglishEnglish Français Deutsch EnglishNederlands
2) Wenn die Netzlampe als einzige Lampe noch aufleuchtet,
öffnen Sie die vordere Abdeckung und warten Sie, bis die
Patronenhalterung in der Stellung zum Auswechseln der
Patronen anhält. 3) Klappen Sie die Verriegelung der
Druckpatronen hoch.
4) Entnehmen Sie die Druckpatronen aus der Verpackung,
und ziehen Sie die Schutzfolie von den Patronen ab.
5) Setzen Sie die Farbdruckpatrone in die linke Halterung
und die schwarze Druckpatrone in die rechte Halterung ein.
Drücken Sie beide Patronen nach unten, damit sie fest in der
Halterung einrasten.
2) Lorsque le témoin d’alimentation est le dernier témoin
allumé, ouvrez le capot avant et attendez que le chariot
s’arrête en position du changement de cartouche.
3) Soulevez les loquets des cartouches d’impression.
4) Retirez chaque cartouche d’impression de son emballage,
puis enlevez le film protecteur de la cartouche. 5) Insérez la
cartouche d’impression couleur dans le logement du chariot
de gauche et la cartouche d’impression noire dans le
logement du chariot de droite. Appuyez sur les deux
cartouches pour assurer leur bon positionnement dans les
chariots.
2) Als het aan/uit-lichtje het enige lichtje is dat brandt, opent
u de voorste toegangsklep en wacht u totdat de wagen op
de positie voor ‘inktpatronen vervangen’ staat. 3) Klap de
inktpatroonklemmen open.
4) Neem elke inktpatroon uit de verpakking en verwijder de
tape van elke inktpatroon. 5) Plaats de kleureninktpatroon in
de linkerhouder en de zwarte inktpatroon in de
rechterhouder. Druk beide inktpatronen goed in de houders
aan.
2 3
H
P
T
r
i
-
c
o
l
o
r
P
r
in
t
C
a
r
t
r
id
g
e
H
P
B
l
a
c
k
P
r
i
n
t
C
a
r
t
r
i
d
g
e
H
P
Tr
i-color
Print
C
artr
idg
e
H
P
B
la
ck
Pr
in
t
Ca
rtr
i
dge
4 5
2) When the power light is the only light lit, open the front
access cover and wait for the carriage to stop at the
cartridge change position. 3) Lift up the print cartridge
latches.
4) Remove each print cartridge from its package, and then
remove the protective tape from the print cartridge. 5) Insert
the color print cartridge into the left cradle compartment and
the black print cartridge into the right cradle compartment.
Press down on both cartridges to ensure they are seated
completely in the cradles.

11
6) Rasten Sie die Verriegelungen über den Druckpatronen
ein. 7) Schließen Sie die vordere Abdeckung.
Hinweis: Öffnen Sie die vordere Abdeckung erst, wenn der
Drucker initialisiert ist.
Schritt 6: Einlegen von Papier
1) Legen Sie bis zu 50 Blatt Normalpapier oder 10 Blatt
Fotopapier ins Zufuhrfach ein. 2) Schieben Sie die
Papierführung mit leichtem Druck gegen das Papier.
6) Refermez les loquets de la cartouche sur la cartouche
d’impression. 7) Fermez le capot avant.
Remarque : N’ouvrez le capot avant tant que l’initialisation
de l’imprimante n’est pas terminée.
Etape 6 : Charger le papier dans le bac d’alimentation.
1) Insérez jusqu’à 50 feuilles de papier ordinaire ou 10
feuilles de papier photo dans le bac. 2) Faites glisser le
guide-papier pour qu’il soit bien calé contre les bords du
papier.
6) Klap de inktpatroonklemmen dicht over de inktpatronen.
7) Sluit de voorste toegangsklep. N.B. Open de voorste
toegangsklep pas nadat de printerinitialisatie is voltooid.
Stap 6: Laad papier in de invoerlade.
1) Plaats maximaal 50 vellen gewoon papier of 10 vellen
fotopapier in de lade. 2) Schuif de papiergeleider goed
tegen de rand van het papier aan.
6 7
6
1
2
6) Snap the cartridge latches onto the print cartridges.
7) Close the front access cover. Note: Do not open the front
access cover until the printer has finished intializing.
Step 6: Load paper in the input tray.
1) Insert up to 50 sheets of plain paper or 10 sheets of
photo paper into the tray. 2) Slide the paper guide snugly
against the edge of the paper.

12
English English EnglishEnglish Français Deutsch EnglishNederlands
Schritt 7: Anschließen des Druckers
Beenden Sie alle laufenden Anwendungen, und legen Sie
die Starter CD ins CD-Laufwerk ein. Das CD-Menü wird
automatisch gestartet. Falls das CD-Menü nicht automatisch
eingeblendet wird, doppelklicken Sie auf das Symbol Setup
auf der Starter CD.
Klicken Sie im CD-Menü auf die Option „Druckertreiber
installieren“ (Windows) oder „Treiber installieren“ (Mac OS).
Folgen Sie zum Abschließen der Softwareinstallation den
Anweisungen auf dem Bildschirm.
Etape 7 : Connecter l’imprimante.
Fermez toutes les applications en cours et introduisez le
CD de démarrage dans le lecteur de CD-ROM. Le menu du
CD démarre automatiquement. Dans la négative, double-
cliquez sur l’icône Setup du CD de démarrage.
Sur le menu du CD, cliquez sur Installer le pilote
d’imprimante (Windows) ou Install Driver (Installer le pilote)
(Mac OS). Suivez les instructions qui apparaissent à l’écran
pour terminer l’installation du logiciel.
Stap 7: Sluit de printer aan.
Sluit alle open toepassingen en plaats de Starter CD in het
cd-rom-station. Het cd-menu wordt automatisch geopend. Als
het cd-menu niet automatisch wordt geopend, dubbelklikt u
op het pictogram Setup op de Starter CD.
Klik in het cd-menu op Printerstuurprogramma installeren
(Windows) of Stuurprogramma installeren (Mac OS). Volg
de aanwijzingen op het scherm om de installatie van de
software te voltooien.
7
Step 7: Connect the printer.
Close any running applications and insert the Starter CD
into the CD drive. The CD menu starts automatically. If the
CD menu does not start automatically, double-click the Setup
icon on the Starter CD.
On the CD menu, click Install Printer Driver (Windows) or
Install Driver (Mac OS). Follow the onscreen instructions to
complete the software installation.

13
USB-Verbindung: Windows
®
. Schließen Sie das USB-Kabel
an, wenn Sie dazu aufgefordert werden. Mac OS. Schließen
Sie das USB-Kabel nach Installation der Software an.
802.11 kabellose Verbindung: Windows und Mac OS.
Halten Sie ein USB-Kabel bereit, um den Drucker
anzuschließen, wenn Sie dazu aufgefordert werden. Das
Kabel wird nach der Installation entfernt. Nur Mac OS.
Beenden Sie die Installation mithilfe des Setup-Programms
und des HP Deskjet 460 Netzwerkeinrichtungs-Tools.
Hinweis: Der Drucker wird nach Empfang der neuen
Einstellungen über das USB-Kabel aus- und wieder
eingeschaltet. Entfernen Sie das USB-Kabel, wenn Sie dazu
aufgefordert werden.
Connexion USB : Windows
®
. Branchez le câble USB
lorsqu’un message vous y invite. Mac OS. Branchez le câble
USB après avoir installé le logiciel.
Connexion sans fil 802.11 : Windows et Mac OS. Préparez
un câble USB pour le brancher à l’imprimante lorsqu’un
message vous y invite, puis retirez-le après l’installation. Mac
OS uniquement. Complétez l’installation en utilisant le
programme d’installation et l’utilitaire de configuration
réseau HP Deskjet 460.
Remarque : L’imprimante s’éteint et s’allume si elle reçoit les
paramètres par le biais du câble USB. Retirez le câble USB
lorsqu’un message vous y invite.
USB-aansluiting: Windows
®
. Sluit de USB-kabel aan
wanneer u daarom wordt gevraagd. Mac OS. Sluit de USB-
kabel aan nadat de software is geïnstalleerd.
802.11 draadloze verbinding: Windows en Mac OS. Houd
een USB-kabel bij de hand om de printer aan te sluiten
wanneer u daarom wordt gevraagd. Verwijder de kabel na
installatie. Alleen Mac OS. Voltooi de installatie met gebruik
van het setupprogramma en de HP Deskjet 460 Network
Setup Tool.
N.B. De printer wordt uit- en aangezet wanneer de
instellingen via de USB-kabel worden ontvangen. Verwijder
de USB-kabel wanneer u daarom wordt gevraagd.
USB connection: Windows
®
. Connect the USB cable when
prompted. Mac OS. Connect the USB cable after the
software is installed.
802.11 wireless connection: Windows and Mac OS. Have a
USB cable nearby to connect the printer when prompted and
then remove it after setup. Mac OS only. Complete the
installation using the Setup program and HP Deskjet 460
Network Setup Tool.
Note: The printer will turn off and on when it receives the
settings through the USB cable. Remove the USB cable when
prompted.

14
English English EnglishEnglish Français Deutsch EnglishNederlands
Hinweis: Die aktuellen 802.11 Einstellungen werden an der
aktuellen Position das Schalters für das kabellose Profil
gespeichert. Der Schalter für das kabellose Profil dient dazu,
beim Ändern des kabellosen Netzwerks zwischen den
802.11 Profileinstellungen umzuschalten. Siehe
„Informationen über 802.11 kabellosen Druck“ auf 33 für
Informationen zum Ändern der kabellosen Einstellungen.
Bluetooth kabellose Verbindung: Windows. 1) Wählen Sie
Anderer Anschluss, wenn zur Auswahl des Anschlusses
aufgefordert werden, und Überspringen, wenn Sie zum
Anschließen des Druckers und Beenden der Druckertreiber-
Installation aufgefordert werden. 2) Verwenden Sie die
Bluetooth Konfigurationssoftware auf dem Computer, um den
COM-Anschluss des Bluetooth-Clienten zu ermitteln, der dem
Bluetooth-Gerät zugewiesen wurde.
Remarque : Les paramètres 802.11 actuels seront
enregistrés en gardant la position actuelle du commutateur
de profil sans fil. Le commutateur de profil sans fil permet de
basculer entre les paramètres des profils 802.11 lorsque
vous changez de réseau sans fil. Reportez-vous à la section «
A propos de l’impression sans fil 802.11 » 42 pour plus de
détails sur la configuration des paramètres sans fil.
Connexion sans fil Bluetooth : Windows. 1) Sélectionnez
Autre port lorsque le système vous invite à désigner le port et
Ignorer lorsqu’il vous invite à raccorder l’imprimante et à
compléter l’installation du pilote d’imprimante. 2) Si vous
utilisez le logiciel de configuration Bluetooth sur votre
ordinateur, recherchez le numéro du port COM pour le client
Bluetooth attribué au périphérique Bluetooth.
N.B. De huidige 802.11-instellingen worden opgeslagen
voor de huidige stand van de draadloosprofielschakelaar.
De draadloosprofielschakelaar wordt gebruikt om tussen
802.11-profielinstellingen te schakelen wanneer aansluiting
met een ander draadloos netwerk wordt gemaakt. Zie
‘Draadloos afdrukken via 802.11’ op 50 voor informatie
over het configureren van draadloze instellingen.
Bluetooth draadloze verbinding: Windows. 1) Selecteer
Andere poort wanneer u om de poort wordt gevraagd en
Overslaan wanneer u wordt gevraagd om de printer aan te
sluiten en de installatie van het printerstuurprogramma te
voltooien. 2) Gebruik de Bluetooth-configuratiesoftware op
uw computer om het COM-poortnummer voor de Bluetooth
Client te vinden die aan uw Bluetooth-apparaat is
toegewezen.
Note: Current 802.11 settings will be saved to the current
position of the wireless profile switch. The wireless profile
switch is used to switch between 802.11 profile settings
when changing wireless networks. See “About 802.11
wireless printing” on 25 for information about configuring
wireless settings.
Bluetooth wireless connection: Windows. 1) Select Other
Port when prompted for the port and Skip when prompted to
connect the printer and complete printer driver installation.
2) Using the Bluetooth configuration software on your
computer, locate the COM port number for the Bluetooth
Client assigned to your Bluetooth device.

15
Wenn Sie auf dem Computer beispielsweise einen 3Com
Bluetooth Adapter verwenden, öffnen Sie den Bluetooth
Verbindungsmanager, wählen Sie COM-Anschlüsse im
Menü „Extras“ und notieren Sie sich die COM-
Anschlussnummer des 3Com Bluetooth seriellen Anschlusses.
3) Klicken Sie auf dem Windows-Desktop auf Start, zeigen
Sie auf Einstellungen, und klicken Sie dann auf Drucker oder
Drucker und Faxgeräte. 4) Klicken Sie mit der rechten
Maustaste auf das Druckersymbol, und klicken Sie dann auf
Eigenschaften. 5) Klicken Sie auf das Register Anschlüsse
und wählen Sie den in Schritt 2 ermittelten COM-Anschluss.
6) Klicken Sie auf Übernehmen und dann auf OK.
Par exemple, si vous utilisez un adaptateur Bluetooth 3Com
sur votre ordinateur, ouvrez le gestionnaire de connexion
Bluetooth, sélectionnez ports COM sur le menu Outils et
notez le numéro du port COM du port client série Bluetooth
3Com.
3) Sur le Bureau Windows, cliquez sur le bouton Démarrer,
pointez vers Paramètres, et cliquez sur Imprimantes ou sur
Imprimantes et télécopieurs. 4) Cliquez avec le bouton droit
de la souris sur l’icône de l’imprimante, puis cliquez sur
Propriétés. 5) Cliquez sur l’onglet Ports et sélectionnez le
port COM identifié dans l’étape 2. 6) Cliquez sur Appliquer,
puis sur OK.
Als u bijvoorbeeld een 3Com Bluetooth-adapter op uw
computer gebruikt, gaat u als volgt te werk. Open de
Bluetooth Connection Manager, selecteer COM ports in het
menu Tools en noteer het COM-poortnummer van de 3Com
Bluetooth Serial Client-poort.
3) Klik op het bureaublad van Windows op Start, ga naar
Instellingen en klik vervolgens op Printers of Printers en
faxapparaten. 4) Klik met de rechtermuisknop op het
printerpictogram en klik vervolgens op Eigenschappen.
5) Klik op het tabblad Poorten en selecteer de in stap 2
geïdentificeerde COM-poort. 6) Klik achtereenvolgens op
Toepassen en OK.
For example, if you are using a 3Com Bluetooth adapter on
your computer, open the Bluetooth Connection Manager,
select COM ports from the Tools menu, and take note of the
COM port number of the 3Com Bluetooth Serial Client port.
3) From the Windows desktop, click the Start button, point to
Settings, and then click Printers or Printers and Faxes. 4)
Right-click the printer icon, and then click Properties. 5) Click
the Ports tab and select the COM port as identified in step 2.
6) Click Apply, and then click OK.

16
English English EnglishEnglish Français Deutsch EnglishNederlands
Mac OS. Wählen Sie Bluetooth im Druckcenter, und wählen
Sie Hinzufügen.
Hinweis: Die Vorgehensweise für andere Bluetooth-Geräte ist
ähnlich (Druckertreiber installieren und Druckersuche).
Weitere Einzelheiten finden Sie im Online-Benutzerhandbuch
auf der Starter CD. Siehe „Beheben von
Installationsproblemen“ auf 31 für Informationen zum
Anschließen des Druckers. Informationen zum Anschließen
von mobilen Geräten wie Telefonen und PDAs finden Sie im
Online-Benutzerhandbuch auf der Starter CD.
Mac OS. Sélectionnez Bluetooth dans le Centre d’impression
et sélectionnez Ajouter.
Remarque : La procédure est similaire si vous voulez
imprimer à partir d’autres appareils compatibles Bluetooth
(installez les pilotes d’imprimante et lancez une recherche
d’imprimante). Reportez-vous au guide d’utilisation sur le
CD de démarrage pour plus d’informations à ce sujet.
Reportez-vous à la section
« Dépannage des problèmes d’installation » 40 pour obtenir
de l’aide sur la connexion de l’imprimante. Reportez-vous au
guide d’utilisation sur le CD de démarrage pour plus de
détails sur les connexions aux appareils portables tels que
les téléphones et les assistants numériques personnels (PDA).
Mac OS. Selecteer Bluetooth in het Afdrukbeheer en
selecteer vervolgens Voeg toe.
N.B. Om vanuit andere Bluetooth-apparaten af te drukken,
gaat u vergelijkbaar te werk (installatie van
printerstuurprogramma’s en detectie [‘discovery’] van de
printer). Zie de elektronische gebruikershandleiding op de
Starter CD voor meer informatie. Zie ‘Installatieproblemen
oplossen’ op 48 als u hulp nodig heeft met het aansluiten
van de printer. Zie de elektronische gebruikershandleiding
op de Starter CD om een verbinding tot stand te brengen
met mobiele apparaten, zoals telefoons en PDA’s.
Mac OS. Select Bluetooth in the Print Center and then select
Add.
Note: To print from other Bluetooth-enabled devices, the
process is similar (install printer drivers and perform printer
discovery). See the onscreen user’s guide on the Starter CD
for more information. See “Problems installing software” on
24 for help connecting the printer. See the onscreen user’s
guide on the Starter CD for information on connecting with
mobile devices such as phones and PDAs.

17
Schritt 8: Testen der Software-Installation
Um die Installation der Software und den Druckeranschluss
zu überprüfen, drucken Sie ein Dokument aus einer
Anwendung, die Sie häufig verwenden. Lesen Sie unter
„Beheben von Installationsproblemen“ auf 31 nach, falls Sie
nicht drucken können.
Schritt 9: Ausrichten der Druckpatronen
Wenn Sie eine neue Druckpatrone installieren, sollten Sie die
Druckpatronen ausrichten, um eine optimale Druckqualität
zu gewährleisten.
Etape 8 : Tester l’installation du logiciel.
Imprimez un document à partir d’une application que vous
utilisez fréquemment pour tester l’installation du logiciel et la
connexion à l’imprimante. Reportez-vous à la section «
Dépannage des problèmes d’installation » 40 si l’impression
échoue.
Etape 9 : Aligner les cartouches d’impression.
Pour obtenir la meilleure qualité possible, effectuez un
alignement des cartouches d’impression chaque fois que
vous installez une nouvelle cartouche.
Stap 8: Test de software-installatie.
Druk een document af vanuit een toepassing die u vaak
gebruikt, om de software-installatie en de printeraansluiting
te controleren. Zie ‘Installatieproblemen oplossen’ op 48 als
u niet kunt afdrukken.
Stap 9: Lijn de inktpatronen uit.
Telkens als u een nieuwe inktpatroon installeert, moet u de
inktpatronen uitlijnen voor optimale afdrukkwaliteit.
8
9
Step 8: Test the software installation.
To test the software installation and printer connection, print
a document from an application you use frequently. See
“Problems installing software” on 24 if you are unable to
print.
Step 9: Align the print cartridges.
Whenever you install a new print cartridge, you should align
the print cartridges for the best possible print quality.

18
English English EnglishEnglish Français Deutsch EnglishNederlands
Windows: 1) Klicken Sie auf Start, wählen Sie Programme
und dann HP Deskjet 460 Series. Klicken Sie dann auf das
Toolbox-Symbol. 2) Klicken Sie auf die Registerkarte
Druckerdienste und dann auf Druckpatronen ausrichten. Der
Drucker druckt eine Ausrichtungsseite. 3) Folgen Sie zum
Abschließen des Ausrichtvorgangs den Anweisungen auf
dem Bildschirm.
Mac OS X: 1) Aktivieren Sie den Finder, indem Sie im Dock
auf das Finder-Symbol klicken. Klicken Sie auf Ablage und
wählen Sie Neues Finder-Fenster. 2) Wählen Sie Library,
Drucker, hp, Dienstprogramme, und wählen Sie dann die
HP Druckerauswahl, um das HP Druckerdienstprogramm zu
öffnen. Klicken Sie auf Ausrichten. Der Drucker druckt eine
Ausrichtungsseite. 3) Folgen Sie zum Abschließen des
Ausrichtvorgangs den Anweisungen auf dem Bildschirm.
Windows : 1) Cliquez sur Démarrer, pointez vers
Programmes, puis vers HP Deskjet série 460 et cliquez sur
l’icône Boîte à outils. 2) Cliquez sur l’onglet Services de
l’imprimante, puis sur Aligner les cartouches d’impression.
L’imprimante imprime une page d’alignement. 3) Suivez les
instructions qui apparaissent pour terminer la procédure
d’alignement.
Mac OS X : 1) Activez le Finder en cliquant sur l’icône du
Finder située dans la station d’accueil. Cliquez sur Fichier et
sélectionnez Nouvelle fenêtre du Finder. 2) Sélectionnez
Bibliothèque, Imprimante, hp, Utilitaires, puis HP Printer
Selector (Sélecteur d’imprimante HP) pour ouvrir l’utilitaire
d’imprimante HP . Cliquez sur Aligner. L’imprimante imprime
une page d’alignement. 3) Suivez les instructions qui
apparaissent pour terminer la procédure d’alignement.
Windows: 1) Klik op Start, wijs achtereenvolgens
Programma’s en HP Deskjet 460 Series aan en klik
vervolgens op het Werkset-pictogram. 2) Klik op het tabblad
Printerservice en klik vervolgens op Inktpatronen uitlijnen.
De printer drukt een uitlijnpagina af. 3) Volg de
aanwijzingen op het scherm om het uitlijnen te voltooien.
Mac OS X: 1) Activeer de Finder door op het Finder -
symbool in het Dock te klikken. Klik op Archief en selecteer
Nieuw Finder-venster. 2) Selecteer achtereenvolgens
Bibliotheek, Printer, hp, Hulpprogramma’s en HP Printer
Selector om de HP Printer Utility te openen. Klik op Lijn uit.
De printer drukt een uitlijnpagina af. 3) Volg de
aanwijzingen op het scherm om het uitlijnen te voltooien.
Windows: 1) Click Start, point to Programs, point to
HP Deskjet 460 Series, and then click the Toolbox icon.
2) Click the Printer Services tab, and then click Align Print
Cartridges. The printer prints an alignment page. 3) Follow
the onscreen instructions to complete the alignment
procedure.
Mac OS X: 1) Make the Finder active by clicking on the
Finder icon located in the Dock. Click File and select New
Finder Window. 2) Select Library, Printer, hp, Utilities, and
then select HP Printer Selector to open the HP Printer Utility.
Click Align. The printer prints an alignment page. 3) Follow
the onscreen instructions to complete the alignment
procedure.

19
Schritt 10: Registrieren des Druckers
Registrieren Sie den Drucker, um Kundenunterstützung und
wichtige technische Informationen zu erhalten. Falls Sie den
Drucker nicht beim Installieren der Software registriert
haben, haben Sie später hierzu die Möglichkeit unter
http://www.register.hp.com.
Herzlichen Glückwunsch!
Ihr Drucker ist betriebsbereit.
Informationen zum Betrieb des Druckers und zur Fehlersuche
finden Sie in den folgenden Ressourcen:
• Online-Dokumentation auf der Starter CD
• HP Instant Support (siehe Online-Benutzerhandbuch)
• Produktsupport-Website
http://www.hp.com/support/dj460
Etape 10 : Enregistrer l’imprimante.
Enregistrez votre imprimante afin de recevoir des
informations techniques et d’assistance importantes. Si vous
n’avez pas enregistré votre imprimante au cours de
l’installation du logiciel, vous pouvez le faire ultérieurement à
partir de la page Internet http://www.register.hp.com.
Félicitations !
Votre imprimante est prête à l’emploi.Pour de plus amples
informations concernant l’utilisation de votre imprimante ou
son dépannage, reportez-vous aux sources suivantes :
• Documentation figurant sur le CD de démarrage
• HP Instant Support (reportez-vous au guide d’utilisation à
l’écran)
• Site du support aux produits :
http://www.hp.com/support/dj460
Stap 10: Registreer de printer.
Registreer de printer om belangrijke ondersteunings- en
technische informatie te ontvangen. Als de printer niet tijdens
de installatie van de software is geregistreerd, kunt u de
printer alsnog registreren op http://www.register.hp.com.
Gefeliciteerd!
De printer is klaar voor gebruik.
Voor informatie over het gebruik van de printer en het oplossen
van problemen kunt u de volgende bronnen raadplegen:
• Elektronische documentatie op de Starter CD
• HP Instant Support (zie de elektronische
gebruikershandleiding)
• Website voor productondersteuning:
http://www.hp.com/support/dj460
10
Step 10: Register the printer.
Register the printer to receive important support and
technical information. If you did not register your printer
while installing the software, you can register later at
http://www.register.hp.com.
Congratulations!
Your printer is ready to use.
For information about using the printer and troubleshooting,
refer to the following resources:
• Onscreen documentation on the Starter CD
• HP Instant Support (see the onscreen user’s guide)
• Product support site:
http://www.hp.com/support/dj460
Pagina wordt geladen...
Pagina wordt geladen...
Pagina wordt geladen...
Pagina wordt geladen...
Pagina wordt geladen...
Pagina wordt geladen...
Pagina wordt geladen...
Pagina wordt geladen...
Pagina wordt geladen...
Pagina wordt geladen...
Pagina wordt geladen...
Pagina wordt geladen...
Pagina wordt geladen...
Pagina wordt geladen...
Pagina wordt geladen...
Pagina wordt geladen...
Pagina wordt geladen...
Pagina wordt geladen...
Pagina wordt geladen...
Pagina wordt geladen...
Pagina wordt geladen...
Pagina wordt geladen...
Pagina wordt geladen...
Pagina wordt geladen...
Pagina wordt geladen...

45
Nederlands
Reistips
De volgende tips zijn nuttig wanneer u de printer mee op reis neemt.
• Als u een extra zwarte inktpatroon of fotopatroon meeneemt, volg deze richtlijnen. Berg een gedeeltelijk
gebruikte zwarte inktpatroon of een gedeeltelijk gebruikte of volle fotopatroon op in het reisetui om
lekken te voorkomen. Een pas geopende inktpatroon lekt wat op grote hoogten (zoals in vliegtuigen).
Om dit te voorkomen wacht u liever met het installeren van nieuwe zwarte inktpatronen totdat u op uw
bestemming bent. Laat de inktpatronen tot dan in hun originele, dichtgeplakte verpakking.
• Zet de printer uit met de aan/uit-knop. De inktpatronen keren dan terug naar de startpositie aan de
linkerzijde van de printer en worden vergrendeld.
• Als u inktpatronen in een ander land of andere regio moet kopen terwijl u op reis bent, raadpleegt u het
online Help-onderwerp ‘Reizen met uw mobiele printer van HP’, toegankelijk via de Werkset of de HP
Printer Utility, voor informatie over de compatibiliteit van de inktpatronen in diverse landen/regio’s.
• Gebruik alleen de netadapter die bij de printer is geleverd. Gebruik geen andere
spanningstransformator of -omvormer. De netadapter kan met netstroom van 100 à 240 volt, 50 of 60
Hz worden gebruikt.
• Neem de batterij uit de printer als u de printer langer dan één maand niet gebruikt.
• Als u fotopapier mee op reis neemt, moet u het plat inpakken zodat het niet wordt gekreukt of
scheefgetrokken. Fotopapier moet effen zijn voordat u afdrukt. Als de hoeken van het fotopapier meer
dan 10 mm krullen, maakt u het papier effen door het opnieuw in de afsluitbare zak te plaatsen en de
zak over de rand van een tafel te rollen totdat het papier effen is.
Knoppen en lichtjes van printer
De printerlichtjes geven de status van de printer en de aard van het eventuele afdrukprobleem weer. Dit
hoofdstuk bevat een lijst met statuslichtjescombinaties, hun betekenis en de oplossing van het probleem.
1. (annuleer-knop) – Annuleert de huidige afdruktaak.
De tijd die nodig is om te annuleren, is afhankelijk van
de omvang van de afdruktaak. Druk slechts één keer op
deze knop om een afdruktaak te annuleren die in de
wachtrij staat.
2. (doorgaan-knop) – Hervat een wachtende
afdruktaak of gaat door na een tijdelijke onderbreking
(bijvoorbeeld na het bijvullen van afdrukmateriaal).
3. Doorgaan-lichtje – Brandt geel als er een afdruktaak in
de wachtrij staat. Knippert of gaat branden om de
status weer te geven of als er tussenkomst nodig is (zie
tabel hieronder).
4. Batterijlichtje – Brandt groen als de batterij wordt
opgeladen.
5. Inktpatroonlichtje links – Knippert als de
linkerinktpatroon ontbreekt of niet juist werkt. Brandt
constant als de inkt bijna op of op is.
6. Inktpatroonlichtje rechts – Knippert als de
rechterinktpatroon ontbreekt of niet juist werkt. Brandt
constant als de inkt bijna op of op is.
7. (aan/uit-knop) – Zet de printer aan en uit.
8. Aan/uit-lichtje – Brandt groen als de printer aanstaat
en stroom krijgt via de netadapter of een 41 à 100%
opgeladen batterij. Bij gebruik van batterijvoeding
brandt dit lichtje geel als de batterij nog slechts 10 à
40% is opgeladen en rood als de batterij onder 10% is
opgeladen. Knippert als de printer bezig is met
afdrukken.
1 2 3 4 5 6 7 8

46
Combinaties van printerlichtjes
Beschrijving en combinatie van lichtjes Toelichting en aanbevolen actie
Aan/uit-lichtje is groen.
Bij gebruik van netstroom: printer staat aan en
drukt niet af.
Bij gebruik van batterijvoeding: batterij is 41 à
100% opgeladen en printer staat aan en drukt
niet af.
• Geen actie nodig.
Aan/uit-lichtje is geel.
Batterij is 10 à 40% opgeladen en de printer
staat aan en drukt niet af.
• Sluit de netadapter aan en laad de batterij
op.
Zie de elektronische gebruikershandleiding
op de Starter CD voor meer informatie.
Aan/uit-lichtje is rood.
Batterij is minder dan 10% opgeladen en de
printer staat aan en drukt niet af.
• Sluit de netadapter aan en laad de batterij
op.
Zie de elektronische gebruikershandleiding
op de Starter CD voor meer informatie.
Batterijlichtje is groen.
Batterij wordt opgeladen.
• Geen actie nodig.
Batterijlichtje is rood.
Batterij is defect.
• Vervang de batterij.
Zie de elektronische gebruikershandleiding
op de Starter CD voor meer informatie.
Aan/uit-lichtje is groen en doorgaan-lichtje knippert.
Printer wacht totdat het afdrukmateriaal droog
is of de printer is gepauzeerd omdat het papier
op is of DPOF-gegevens worden verwerkt.
• Als het papier op is, laadt u papier. Druk
op (doorgaan-knop) om door te gaan
met de afdruktaak.
Inktpatroonlichtje links knippert.
Linkerinktpatroon heeft aandacht nodig.
• Installeer de inktpatroon opnieuw en
probeer af te drukken. Als de fout niet is
verholpen, vervangt u de patroon. Zie de
elektronische gebruikershandleiding op de
Starter CD voor meer informatie.

Nederlands
47
Inktpatroonlichtje rechts knippert.
Rechterinktpatroon heeft aandacht nodig.
• Installeer de inktpatroon opnieuw en
probeer af te drukken. Als de fout niet is
verholpen, vervangt u de patroon. Zie de
elektronische gebruikershandleiding op de
Starter CD voor meer informatie.
Inktpatroonlichtje links brandt.
Driekleurenpatroon is bijna op.
• Vervang de inktpatroon. Zie de
elektronische gebruikershandleiding op de
Starter CD voor meer informatie.
Inktpatroonlichtje rechts brandt.
Rechterinktpatroon is bijna op.
• Vervang de inktpatroon.
Zie de elektronische gebruikershandleiding
op de Starter CD voor meer informatie.
Aan/uit-lichtje uit, doorgaan-lichtje knippert.
Aan/uit-lichtje knippert, doorgaan-lichtje knippert.
Aan/uit-lichtje knippert, doorgaan-lichtje knippert,
inktpatroonlichtje links en inktpatroonlichtje rechts branden.
Doorgaan-lichtje knippert, inktpatroonlichtje links en
inktpatroonlichtje rechts branden.
Doorgaan-lichtje knippert, inktpatroonlichtje links en
inktpatroonlichtje rechts gaan en uit.
Vastgelopen afdrukmateriaal of stilgevallen
papiermotor.
• Verwijder het vastgelopen papier. Zie de
elektronische gebruikershandleiding op de
Starter CD voor meer informatie. Als de
papierstoring is verholpen, drukt u op
(doorgaan-knop) om door te gaan met de
afdruktaak.
Als er geen papier is vastgelopen, drukt u
op (doorgaan-knop). Als dit niet werkt,
zet de printer dan uit en weer aan, en stuur
de afdruktaak opnieuw.
Beschrijving en combinatie van lichtjes Toelichting en aanbevolen actie

48
Installatieproblemen oplossen
In dit gedeelte vindt u suggesties voor het oplossen van de enkele algemene problemen met de hardware-
en software-installatie.
Afdrukproblemen
Controleer de printer op het volgende
• Het aan/uit-lichtje brandt en knippert niet. Als de printer voor het eerst wordt aangezet, is de
initialisatieduur ongeveer één minuut.
• Er branden of knipperen geen lichtjes op het bedieningspaneel. De printer is klaar om af te drukken.
Als er lichtjes branden of knipperen, zie dan De page 45.
• Het netsnoer en de andere kabels zijn niet defect en zijn stevig op de printer aangesloten.
• Alle verpakkingstape en verzendmateriaal zijn uit de printer verwijderd.
• Inktpatronen zijn juist geïnstalleerd in de corresponderende houders. Druk elke inktpatroon stevig
omlaag voor goed contact.
• De tape is van elke inktpatroon verwijderd.
• De inktpatronen zijn niet beschadigd.
• De inktpatroonklemmen en -kleppen zijn gesloten.
• Het afdrukmateriaal is correct in de lade geplaatst en is niet in de printer vastgelopen.
Aan/uit-lichtje aan, doorgaan-lichtje knippert,
inktpatroonlichtje rechts knippert 2 x zo lang aan als uit.
Aan/uit-lichtje aan, doorgaan-lichtje aan, inktpatroonlichtje
rechts knippert 2 x zo lang aan als uit.
Inktservicemodule bijna vol.
• Als u een reserve-inktservicemodule heeft,
moet u de module onmiddellijk vervangen
volgens de bij de module geleverde
instructies.
• Anders gaat u naar
http://www.hp.com/support/dj460
of neemt u contact op met de
klantenondersteuning om een vervangende
module te bestellen.
Ondertussen kunt u op (doorgaan-
knop) drukken om verder af te drukken,
maar de foutstatus van de lichtjes verdwijnt
niet totdat de inktservicemodule is
vervangen. Wanneer de inktservicemodule
vol is, stopt de printer met afdrukken.
Beschrijving en combinatie van lichtjes Toelichting en aanbevolen actie

Nederlands
49
Problemen met de installatie van de software
Controleer de computervereisten
• Uw computer moet voldoen aan de systeemvereisten. Zie de elektronische gebruikershandleiding op de
Starter CD.
Controleer de installatievereisten
• Voordat u software op een Windows-computer installeert, moet u alle andere toepassingen sluiten.
• Als de computer het door u getypte pad naar het cd-rom-station niet herkent, controleer dan of u de
juiste stationsaanduiding heeft opgegeven.
• Als de computer de Starter CD in het cd-rom-station niet herkent, inspecteert u de cd op beschadiging.
U kunt het printerstuurprogramma downloaden van http://www.hp.com/support/dj460.
• In Apparaatbeheer (Windows) moeten alle USB-stuurprogramma’s zijn uitgeschakeld.
Installeer de printersoftware opnieuw
• Als uw computer Windows heeft draaien en de printer niet kan vinden, voert u het scrubber-
hulpprogramma (in de map Utils\Scrubber op de Starter CD) uit om de installatie van het
stuurprogramma volledig ongedaan te maken. Start uw computer opnieuw op installeer het
printerstuurprogramma opnieuw. Zie ‘Printersoftware verwijderen’ in de elektronische
gebruikershandleiding op de Starter CD.
Problemen met de installatie van 802.11 of
Bluetooth draadloze communicatie
Als u problemen ondervindt met draadloos afdrukken via 802.11 of Bluetooth, probeer dan het volgende:
Controleer de draadloze printerkaart
• Controleer of de draadloze printerkaart juist in de printer is geplaatst.
• U moet de draadloze printerkaart in de printer plaatsen vóór of na, en niet tijdens, de initialisering van
de printer.
• Als het lichtje op de draadloze printerkaart niet brandt, ga dan als volgt te werk:
a. Verwijder de draadloze printerkaart.
b. Zet de printer uit, wacht enkele seconden en zet de printer weer aan.
c. Plaats de kaart terug in de printer als de printer klaar is om af te drukken. Is er geen reactie,
probeer deze procedure dan enkele keren opnieuw. Is er nog steeds geen reactie, neem dan
contact op met HP.
• Om te controleren of de draadloze printerkaart werkt, kunt u proberen af te drukken met gebruik van
een ander draadloos apparaat. Als u nog steeds niet kunt afdrukken, is de draadloze printerkaart
wellicht defect. Vervang zo nodig de kaart.
Controleer de draadloze instellingen
• Controleer of de stand van de draadloosprofielschakelaar aan de achterzijde van printer overeenstemt
met het door u gebruikte draadloze profiel. Gebruik een profiel dat tijdens de installatie is
geconfigureerd.
• Als er geen communicatie met de printer tot stand kan worden gebracht nadat de software is
geïnstalleerd en de USB-kabel is verwijderd, kan het zijn dat een of meer van de volgende draadloze
instellingen onjuist zijn:
• Netwerknaam (SSID)

50
• Communicatiemodus (infrastructuur of ad hoc)
• Kanaal (alleen ad hoc netwerken)
• Beveiligingsinstellingen (zoals verificatie en codering)
• Om Bluetooth-instellingen te configureren of de printerstatus (bijvoorbeeld de inktniveaus) te volgen met
gebruik van de Werkset (Windows), moet u de printer met de USB-kabel op de computer aansluiten.
Controleer het draadloze signaal
Draadloze communicatie kan worden onderbroken of niet beschikbaar zijn bij signaalruis of problemen
met de afstand of de signaalsterkte, of als de printer om een of andere reden niet klaar is om af te drukken.
• Zorg dat de printer binnen bereik is van het verzendende 802.11- of Bluetooth-apparaat. U kunt
draadloos afdrukken via 802.11 op een afstand van maximaal 100 meter. U kunt draadloos afdrukken
via Bluetooth op een afstand van maximaal 10 meter.
• Als een document niet wordt afgedrukt, is er wellicht signaalonderbreking. Als er een bericht op de
computer verschijnt dat er een probleem met het signaal is, annuleert u de afdruktaak en stuurt u de
taak nogmaals vanuit de computer.
Algemene tips voor het oplossen van problemen met draadloos
afdrukken
• Verwijder de printer in het Afdrukbeheer en voeg de printer opnieuw toe (Mac OS).
• PING de printer: Als het uit- en weer aanzetten van de printer het probleem niet verhelpt (of als het
verwijderen en weer toevoegen van de printer in het Afdrukbeheer niet werkt voor Mac OS), ga dan
als volgt te werk:
a. Druk een draadloze configuratiepagina af:
houd (annuleer-knop) twee seconden ingedrukt.
b. PING de printer met gebruik van MS-DOS (Windows) of Terminal (Mac OS) om de
netwerkcommunicatie te controleren.
• Wijs het IP-adres voor de printer handmatig toe op het tabblad Poorten van de printereigenschappen.
• Er kunnen vakjes verschijnen als u probeert om Aziatische lettertypen af te drukken vanuit mobiele
telefoons op niet in Azië aangeschafte printers. Aziatische lettertypen voor afdrukken via Bluetooth
vanuit mobiele telefoons worden uitsluitend ondersteund op modellen die in Azië zijn aangeschaft.
• Het lukt niet altijd om grote bestanden via een Bluetooth draadloze verbinding af te drukken. Probeer
een kleiner bestand af te drukken.
• Draadloze communicatie maakt kwistig gebruik van de printerbatterij. Controleer het oplaadniveau van
batterij.
Zie de elektronische gebruikershandleiding op de Starter CD voor meer informatie over draadloze
configuratie en de oplossing van problemen in draadloze netwerkomgevingen.
Draadloos afdrukken via 802.11
Dit gedeelte bevat een beknopt overzicht van de in de fabriek ingestelde standaard 802.11 draadloze
communicatie met de printer.
Zie de elektronische gebruikershandleiding op de Starter CD om onderstaande taken uit te voeren:
• Printer op een infrastructuurnetwerk installeren.
• Meerdere printers tegelijk installeren met gebruik van het 802.11 configuratieprogramma voor
draadloze profielen.
• Problemen oplossen met 802.11-verbindingen die de standaardfabrieksconfiguratie niet gebruiken.
• Installeer de printer met een 802.11-verbinding zonder een USB-kabel te gebruiken.

Nederlands
51
Draadloos afdrukken via 802.11 met gebruik van
fabrieksinstellingen
Onderstaande installatie-instructies beschrijven de installatie van één printer voor draadloze communicatie
met gebruik van een ad hoc netwerk en fabrieksinstellingen.
De fabriekswaarden voor de draadloze netwerkinstellingen zijn:
• Communicatiemodus: ad hoc
• Netwerknaam (SSID): hpsetup
• Beveiliging (codering): uitgeschakeld
Nadat de printer draadloos of via de USB-kabel is aangesloten op de computer, kunt u de SSID wijzigen
door draadloze profielen te configureren met gebruik van de HP Werkset (Windows) of de HP Deskjet 460
Network Setup Tool (Mac OS).
Communicatiemodus
Op een ad hoc netwerk is de netwerkcommunicatiemodus ingesteld op ad hoc, en communiceert de printer
rechtstreeks met andere draadloze apparaten zonder gebruik van een draadloos toegangspunt (WAP).
Netwerknaam (SSID)
De printer zoekt standaard naar een ad hoc netwerk met de netwerknaam, de zogenaamde Service Set
Identifier (SSID), ‘hpsetup’.
Draadloze beveiligingsinstellingen
De fabrieksinstelling van de printer is open netwerk en beveiliging (codering) uitgeschakeld. De printer
probeert een open draadloos netwerk met de naam ‘hpsetup’ te vinden en automatisch aansluiting te
maken met dat netwerk. Het netwerk vereist geen beveiliging voor verificatie of codering.
Alle apparaten op het ad hoc netwerk moeten:
• 802.11-compatibel zijn
• ad hoc als de communicatiemodus hebben
• dezelfde netwerknaam (SSID) hebben
• zich op hetzelfde subnet bevinden
• zich op hetzelfde kanaal bevinden
• dezelfde 802.11-beveiligingsinstellingen hebben
Draadloosprofielschakelaar
De printer is voorzien van een 802.11-draadloosprofielschakelaar. Hiermee kunt u instellingen opslaan
voor maximaal drie 802.11-computers of -netwerken. U kunt de printer dus vlot heen en weer gebruiken
tussen thuis, kantoor of drie willekeurige draadloze netwerkomgevingen. Het ‘huidige’ profiel is het profiel
dat is opgeslagen voor de huidige stand (1, 2 of 3) van de draadloosprofielschakelaar op de printer. Zie
de elektronische gebruikershandleiding op de Starter CD voor meer informatie.
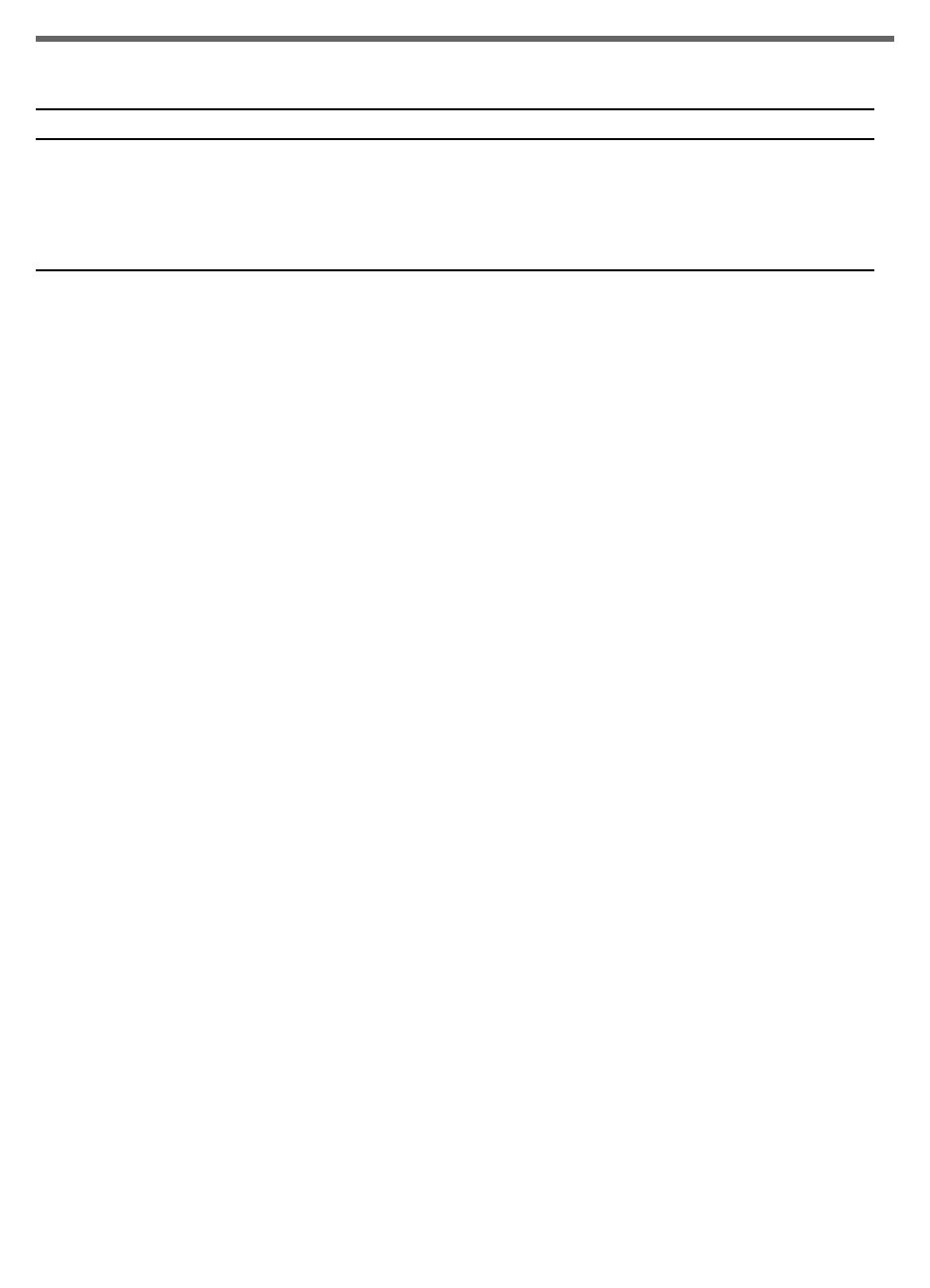
52
Beperkte garantieverklaring van Hewlett-Packard
Geldigheid van beperkte garantie
1. Hewlett-Packard verstrekt aan de eindgebruiker de garantie
dat bovengenoemde producten van HP vrij zijn van
materiaal- en fabricagefouten gedurende bovengenoemde
periode die begint op de dag van aankoop door de klant.
2. Wat softwareproducten betreft, geldt de beperkte garantie
van HP uitsluitend voor niet-uitvoerbare
programmeerinstructies. HP garandeert niet dat de werking
van een product ononderbroken of vrij van fouten is.
3. De beperkte garantie van HP geldt alleen voor defecten die
zich voordoen als resultaat van normaal gebruik van het
product en is niet van toepassing bij andere problemen, met
inbegrip van defecten die het resultaat zijn van:
a. verkeerd of ondeskundig onderhoud of aanpassing
b. software, informatiedragers, onderdelen of
benodigdheden die niet door HP worden geleverd of
ondersteund
c. gebruik dat niet in overeenstemming is met de
specificaties van het product
d. niet-toegestane modificaties of misbruik.
4. Wat printerproducten van HP betreft, heeft het gebruik van
een niet door HP vervaardigde of een nagevulde inktpatroon
geen invloed op de garantie aan de klant of op eventuele
ondersteuningscontracten van HP met de klant. Als defecten
of beschadigingen van de printer echter aan het gebruik van
een niet door HP vervaardigde of een nagevulde inktpatroon
kunnen worden toegeschreven, zal HP de gebruikelijke
arbeidsuren en materiaalkosten voor het repareren van het
betreffende defect of de betreffende beschadiging van de
printer in rekening brengen.
5. Als HP tijdens de garantieperiode op de hoogte wordt
gebracht van een defect van een product dat onder de
garantie van HP valt, wordt het defecte product door HP
ofwel gerepareerd ofwel vervangen naar goeddunken van
HP.
6. Als een defect product dat onder de garantie van HP valt,
niet door HP gerepareerd of vervangen kan worden, zal HP
de aankoopprijs voor het defecte product terugbetalen
binnen een redelijke termijn nadat HP op de hoogte is
gebracht van het defect.
7. HP is niet verplicht tot reparatie, vervanging of terugbetaling
zo lang de klant het defecte product niet aan HP heeft
geretourneerd.
8. Een vervangingsproduct mag nieuw of bijna nieuw zijn op
voorwaarde dat het ten minste dezelfde functionaliteit bezit
als het product dat vervangen wordt.
9. Producten van HP kunnen gereviseerde onderdelen,
componenten of materialen bevatten, waarvan de prestaties
gelijkwaardig zijn aan die van nieuwe producten.
10. De beperkte garantieverklaring van HP is geldig in alle
landen of regio’s waar het product van HP waarop deze
garantie betrekking heeft, door HP wordt gedistribueerd.
Contracten voor extra garantieservice, zoals service op de
locatie van de klant, zijn verkrijgbaar bij ieder erkend HP
servicekantoor in landen of regio’s waar het product door HP
of een erkende importeur wordt gedistribueerd.
Beperking van garantie
IN ZOVERRE DOOR DE PLAATSELIJKE WET IS TOEGESTAAN,
VERSTREKKEN NOCH HP, NOCH DERDE LEVERANCIERS
ENIGE ANDERE GARANTIE OF VOORWAARDE, HETZIJ
UITDRUKKELIJKE OF STILZWIJGENDE GARANTIES OF
VOORWAARDEN VAN VERKOOPBAARHEID, BEVREDIGENDE
KWALITEIT EN GESCHIKTHEID VOOR EEN BEPAALD DOEL.
Beperking van aansprakelijkheid
1. In zoverre door de plaatselijke wet is toegestaan, zijn de
rechtsmiddelen in deze garantieverklaring het enige en
exclusieve verhaal van de klant.
2. IN ZOVERRE DOOR DE PLAATSELIJKE WET IS
TOEGESTAAN, MET UITZONDERING VAN DE SPECIFIEKE
VERPLICHTINGEN IN DEZE GARANTIEVERKLARING, ZIJN
HP EN DERDE LEVERANCIERS ONDER GEEN BEDING
AANSPRAKELIJK VOOR DIRECTE, INDIRECTE, SPECIALE EN
INCIDENTELE SCHADE OF GEVOLGSCHADE, ZIJ HET OP
BASIS VAN CONTRACT, BENADELING OF ENIG ANDERE
JURIDISCHE THEORIE EN OF HP AL DAN NIET VAN DE
MOGELIJKHEID VAN DERGELIJKE SCHADE OP DE
HOOGTE IS.
Plaatselijke wet
1. Deze garantieverklaring biedt de klant specifieke juridische
rechten. De klant kan over andere rechten beschikken die in
de VS van staat tot staat, in Canada van provincie tot
provincie en elders van land tot land of regio tot regio kunnen
verschillen.
2. In zoverre deze garantieverklaring niet overeenstemt met de
plaatselijke wet, zal deze garantieverklaring als aangepast
en in overeenstemming met dergelijke plaatselijke wet
worden beschouwd. Krachtens dergelijke plaatselijke wet is
het mogelijk dat bepaalde afwijzingen en beperkingen in
deze garantieverklaring niet op de klant van toepassing zijn.
Sommige staten in de VS en bepaalde overheden buiten de
Verenigde Staten (inclusief provincies in Canada) kunnen
bijvoorbeeld:
a. de afwijzingen en beperkingen in deze
garantieverklaring als tenietgedaan beschouwen ter
bescherming van de wettelijk voorgeschreven rechten
van de klant (bijvoorbeeld in het Verenigd Koninkrijk);
b. de mogelijkheid van een fabrikant voor het doen gelden
van dergelijke afwijzingen of voorwaarden anderzijds
beperken; of
c. de klant aanvullende rechten onder de garantie bieden,
de tijdsduur van stilzwijgende garanties bepalen die niet
door de fabrikant afgewezen kan worden, en
beperkingen op de tijdsduur van stilzwijgende garanties
niet toestaan.
3. MET BETREKKING TOT CONSUMENTENTRANSACTIES IN
AUSTRALIË EN NIEUW-ZEELAND WORDEN DE WETTELIJK
VOORGESCHREVEN RECHTEN DIE VAN TOEPASSING ZIJN
OP DE AANKOOP VAN PRODUCTEN VAN HP AAN
DERGELIJKE KLANTEN, DOOR DE VOORWAARDEN IN
DEZE GARANTIEVERKLARING NIET TENIETGEDAAN,
BEPERKT OF VERANDERD, BEHALVE IN ZOVERRE DOOR DE
WET IS TOEGESTAAN, EN VORMEN DE VOORWAARDEN
VAN DEZE GARANTIEVERKLARING EEN AANVULLING OP
DEZE RECHTEN.
HP-product Duur van beperkte garantie
Software 90 dagen
Accessoires 90 dagen
Inktpatronen Beperkte garantie van 6 maanden indien geïnstalleerd uiterlijk op
de op de doos vermelde installatiedatum.
Printerrandapparatuur (zie details hieronder) 1 jaar
http://www.hp.com/support/inkjet_warranty
Pagina wordt geladen...
Pagina wordt geladen...
Pagina wordt geladen...
Pagina wordt geladen...
Pagina wordt geladen...
Pagina wordt geladen...
Pagina wordt geladen...
Pagina wordt geladen...
Pagina wordt geladen...
Pagina wordt geladen...
Pagina wordt geladen...
Pagina wordt geladen...
Pagina wordt geladen...
Pagina wordt geladen...
Pagina wordt geladen...
Pagina wordt geladen...
Pagina wordt geladen...
Pagina wordt geladen...
Pagina wordt geladen...
Pagina wordt geladen...
Pagina wordt geladen...
Pagina wordt geladen...
Pagina wordt geladen...
Pagina wordt geladen...
Pagina wordt geladen...
Pagina wordt geladen...
Pagina wordt geladen...
Pagina wordt geladen...
Pagina wordt geladen...
Pagina wordt geladen...
Pagina wordt geladen...
Pagina wordt geladen...
Pagina wordt geladen...
Pagina wordt geladen...
Pagina wordt geladen...
Pagina wordt geladen...
Documenttranscriptie
HP Deskjet 460 Getting started guide Leitfaden zur Inbetriebnahme Guide de mise en marche Beknopte handleidin Guida introduttiva Consignes de sécurité Veiligheidsinformatie Pour éviter les risques de blessures dûs aux flammes et aux chocs électriques, toujours respecter les précautions de sécuritées en utilisant cet appareil. Neem bij gebruik van dit product altijd elementaire veiligheidsvoorzorgen in acht om het risico van letsel ten gevolge van brand of elektrische schok te verkleinen. 1. Lisez et comprenez toutes les instructions du documentation fournie avec l’imprimante. 1. Zorg dat u alle instructies in dedocumentatie die bij de printer geleverd wordt, heeft gelezenen begrepen. 2. Respectez tous les avertissements et étiquettes de mise en garde sur l’imprimante. 2. Neem alle op dit product vermelde waarschuwingen en instructies in acht. 3. Débranchez cette imprimante de la prise murale avant de la nettoyer. 3. Haal het netsnoer uit het stopcontact voordat u dit product reinigt. 4. N’installez et n’utilisez pas cet appareil à proximité de l’eau, ou si vous êtes mouillé. 4. Plaats of gebruik dit product niet in de buurt van water of wanneer u nat bent. 5. Placez l’imprimante bien à plat sur une surface stable. 5. Zorg dat het product stevig op een stabiel oppervlak staat. 6. Installez le produit dans un endroit protégé, où personne ne peut marcher ni trébucher sur le cordon secteur afin de ne pas endommager le cordon. 6. Zet het product op een veilige plaats waar niemand op het netsnoer kan trappen of erover kan struikelen en het netsnoer niet wordt beschadigd. 7. Si la produit ne fonctionne pas normalement, lisez la section Dépannage. 7. Als het product niet naar behoren functioneert, zie dan Problemen oplossen. 8. L’imprimante ne contient pas de pièces réparables par l’utilisateur. Confiez l’entretien et les réparations de l’imprimante à des techniciens qualifiés. 8. De printer bevat geen onderdelen die door de gebruiker kunnen worden gerepareerd. Onderhoud en reparaties moeten worden verricht door gekwalificeerde onderhoudstechnici. Informazioni sulla sicurezza Per utilizzare questo prodotto, attenersi sempre alle precauzioni di base sulla sicurezza onde evitare il rischio di lesioni da incendio o folgorazione. 1. Leggere e comprendere bene tutte le istruzioni contenute nella documentazione in dotazione con la stampante. 2. Osservare tutti i messaggi di avvertenza e le istruzioni riportate sul prodotto. 3. Scollegare il prodotto dalla presa di rete prima di pulirlo. 4. Non installare o usare questo prodotto in prossimità di acqua o se è bagnato. 5. Installare il prodotto in modo sicuro e su una superficie stabile. 6. Installare il prodotto in un punto protetto in cui non si corra il rischio di inciampare nel cavo di alimentazione, e in cui il cavo non possa venire essere danneggiato. 7. In caso di problemi di funzionamento, consultare la sezione Risoluzione dei problemi. 8. All’interno della stampante non vi sono parti riparabili dall’utente. Rivolgersi pertanto a personale di assistenza qualificato. 3 5 1 2 3 English HP Deskjet 460 series printer. This printer provides quick, professional mobile printing. You can print directly via USB cable from computers and PictBridge cameras, from digital camera memory cards or USB flash drives with DPOF files, or wirelessly from 802.11 or Bluetooth®-enabled devices. For detailed information, see the onscreen user’s guide on the Starter CD. 1) PictBridge/USB Host Port, 2) Universal serial bus (USB) port, 3) Wireless profile switch, 4) CompactFlash™ card slot/Memory card slot, 5) Card holder. Deutsch English HP Deskjet 460 Series Drucker Dieser Drucker ermöglicht schnelles und professionelles mobiles Drucken. Sie können direkt über ein USB-Kabel von Computern und PictBridge-Kameras, von digitalen Kamera-Speicherkarten oder USB Flash-Laufwerken mit DPOF-Dateien oder drahlos von 802.11 oder Blutooth®-fähigem Geräten drucken. Detaillierte Informationen finden Sie im OnlineBenutzerhandbuch auf der Starter CD. 1) PictBridge/USB Hostanschluss, 2) USB-Anschlussr, 3) Schalter für das kabellose Profil, 4) Steckplatz für CompactFlash™-/ Speicherkarte, 5) Kartenhalter. Français English Imprimante HP Deskjet série 460. Cette imprimante offre une impression mobile rapide et professionnelle. Vous pouvez imprimer directement à l’aide d’un câble USB à partir d’ordinateurs ou d’appareils photo PictBridge, de cartes mémoire d’appareils photo numériques ou de lecteurs flash USB avec des fichiers DPOF, ou sans fil à partir de périphériques compatibles aux normes 802.11 ou Bluetooth®. Reportez-vous au guide d’utilisation sur le CD de démarrage (Starter CD) pour plus de détails. 1) Port d’hébergement PictBridge/USB, 2) Port USB (Universal Serial Bus), 3) Commutateur de profil sans fil, 4) Logement de carte CompactFlash™ /logement de carte mémoire, 5) Portecartes. Nederlands English 4 HP Deskjet 460 series printer Deze printer drukt snel en professioneel af in een mobiele omgeving. U kunt rechtstreeks afdrukken via USB-kabel vanuit computers en PictBridge-camera’s, vanuit geheugenkaarten in digitale camera’s of vanuit USB-flashstations met DPOF-bestanden en u kunt draadloos afdrukken vanuit 802.11- of Bluetooth®apparaten. Zie de elektronische gebruikershandleiding op de Starter CD voor gedetailleerde informatie.1) PictBridge/USB-hostpoort, 2) Universal serial bus (USB)-poort, 3) Draadloosprofielschakelaar, 4) Sleuf voor CompactFlash™-/geheugenkaart, 5) Kaarthouder. 4 HP jet sk De 0 46 1 HP 3 6 HP 2 bt 0w 46 f, 0w 46 jet jet sk De f HP 0w 46 sk De bt 0w 46 f, 802.11b WLAN CF Card t wb 60 ,4 jet f sk 0w De , 46 HP 0cb 46 0w 46 b, 0c 46 jet sk De bt HP 0 w 46 jet sk De 1 4 2 1 3 2 1 5 HP Deskjet 460cb, 460wf, 460wbt 3 HP Deskjet 460wf W N LA CF rd .11b Ca 802 4 HP Deskjet 460wbt 2 7 8 9 Check the package contents. 1) HP Deskjet 460 series printer, 2) power adapter, 3) power cord, 4) black and tricolor print cartridges, 5) printed documentation, 6) Starter CD (software and electronic documentation), 7) Battery (included with HP Deskjet 460cb, 460wf, and 460wbt), 8) Bluetooth printer card (HP Deskjet 460wbt) 9) 802.11 printer card (HP Deskjet 460wf). Überprüfen des Verpackungsinhalts 1) HP Deskjet 460 Series Drucker, 2) Netzadapter, 3) Netzkabel , 4) schwarze und Drei-Farbe-Druckpatrone, 5) gedruckte Dokumentation, 6) Starter CD (Software und elektronische Dokumentation), 7) Batterie (enthalten im Lieferumfang des HP Deskjet 460cb, 460wf und 460wbt), 8) Bluetooth Druckerkarte (HP Deskjet 460wbt) 9) 802.11 Druckerkarte (HP Deskjet 460wf). Vérifier le contenu du carton. 1) ImprimanteHP Deskjet série 460, 2) Module d’alimentation, 3) Cordon d’alimentation, 4) Cartouche d’impression noire et trichromique, 5) Documentation imprimée, 6) CD de démarrage (logiciel et documentation électronique), 7) Batterie (incluse aux modèles HP Deskjet 460cb, 460wf et 460wbt), 8) Carte d’imprimante Bluetooth (HP Deskjet 460wbt) 9) Carte d’imprimante 802.11 (HP Deskjet 460wf). Controleer de inhoud van de verpakking. 1) HP Deskjet 460 series printer, 2) netadapter, 3) netsnoer, 4) zwarte inktpatroon en driekleurenpatroon, 5) gedrukte documentatie, 6) Starter CD (software en elektronische documentatie), 7) batterij (bij de HP Deskjet 460cb, 460wf en 460wbt inbegrepen), 8) Bluetooth-printerkaart (HP Deskjet 460wbt) 9) 802.11-printerkaart (HP Deskjet 460wf). 5 1 2 1 English Step 1: Remove the packing tape. Remove all packing tape from the printer. Step 2: Battery. 1) Slide the battery into the battery slot at an angle until the battery is flush with the contacts. 2) Push the battery into the battery slot until the battery clicks into place. Deutsch English Schritt 1: Entfernen von Klebeband. Entfernen Sie sämtliches Klebeband vom Drucker. Schritt 2: Batterie. 1) Schieben Sie den Akku schräg in den Akku-Steckplatz, bis der Akku an den Kontakten anliegt. 2) Drücken Sie den Akku bis zum Einrasten in den Steckplatz. Français English Etape 1 : Retirer le ruban d’emballage. Retirez tous les rubans d’emballage de l’imprimante. Etape 2 : Batterie. 1) Glissez la batterie dans sa fente selon un angle permettant de l’aligner au niveau des contacts. 2) Poussez la batterie dans la fente de façon à entendre le déclic indiquant que la batterie est en place. Nederlands English 2 Stap 1: Verwijder de verpakkingstape. Verwijder alle verpakkingstape van de printer. Stap 2: Batterij. 1) Schuif de batterij in de batterijsleuf totdat de batterij zich op gelijke hoogte met de contacten bevindt. Houd de batterij daarbij enigszins schuin. 2) Duw de batterij in de batterijsleuf totdat hij vastklikt. 6 Note: Use only the battery specifically designed for use with this printer. See the onscreen user’s guide on the Starter CD for more information. Fully charge the battery before using (approximately 4 hours for the first charge, 2 hours for subsequent charges). When the battery is charging, the battery charging light is green. If the light is red while charging, the battery might be faulty and need to be replaced. See the onscreen user’s guide on the Starter CD for instructions on replacing the battery. Hinweis: Verwenden Sie nur Batterien, die speziell zur Verwendung mit diesem Drucker vorgesehen sind. Weitere Einzelheiten finden Sie im Online-Benutzerhandbuch auf der Starter CD. Laden Sie die Batterie vor der Verwendung vollständig auf (ungefähr 4 Stunden zum ersten Aufladen, 2 Stunden für alle weiteren Ladevorgänge). Während des Ladevorgangs leuchtet die Ladelampe grün. Leuchtet die Lampe während des Ladevorgangs rot, ist die Batterie möglicherweise defekt und muss ersetzt werden. Anweisungen zum Auswechseln der Batterie finden Sie im Online-Benutzerhandbuch auf der Starter CD. Remarque : N’utilisez que le type de batterie conçu spécialement pour l’utilisation de l’imprimante. Reportezvous au guide d’utilisation sur le CD de démarrage pour plus d’informations à ce sujet. Chargez la batterie à fond avant de l’utiliser (environ 4 heures pour la première mise en charge, 2 heures pour les charges consécutives). Lors du chargement de la batterie, le voyant de charge de la batterie est vert. Si le voyant est rouge, la batterie est sans doute défectueuse et doit être remplacée. Reportez-vous au guide d’utilisation sur le CD de démarrage pour plus d’informations sur le remplacement de la batterie. N.B. Gebruik uitsluitend de batterij die specifiek voor gebruik met de printer is bestemd. Zie de elektronische gebruikershandleiding op de Starter CD voor meer informatie. Laad de batterij volledig op voor gebruik (ongeveer 4 uur vóór het eerste gebruik, ongeveer 2 uur de volgende keren). Tijdens het opladen van de batterij brandt het batterijlichtje groen. Als het lichtje rood is tijdens het opladen, is de batterij mogelijk defect en aan vervanging toe. Zie de elektronische gebruikershandleiding op de Starter CD voor instructies over het vervangen van de batterij. 7 English Step 3: Install the wireless printer card (HP Deskjet 460wf or HP Deskjet 460wbt). 1) Insert the HP 802.11 printer card or Bluetooth card, with the lights facing up, into the CompactFlash™ card slot. Note: If you are installing a Bluetooth card, make sure that your Bluetooth host device and operating system are supported by the printer. For more information, refer to http://www.hp.com/support/dj460. Deutsch English Schritt 3: Installieren Sie die kabellose Druckerkarte (HP Deskjet 460wf oder HP Deskjet 460wbt). 1) Legen Sie die HP 802.11 Druckerkarte oder die BluetoothKarte mit den Lampen nachoben in den CompactFlash™Kartensteckplatz ein. Hinweis: Falls Sie eine Bluetooth Karte installieren, vergewissern Sie sich, dass der Drucker das Bluetooth Hostgerät und Betriebssystem unterstützt. Weitere Informationen finden Sie unter http://www.hp.com/support/dj460. Français English Etape 3 : Installer la carte d’imprimante sans fil (HP Deskjet 460wf ou HP Deskjet 460wbt). 1) Insérez la carte d’imprimante HP 802.11 ou la carte Bluetooth, les voyants étant orientés vers le haut, dans le logement de carte CompactFlash™. Remarque : Si vous installez une carte Bluetooth, assurezvous que l’appareil hôte Bluetooth et son système d’exploitation sont pris en charge par l’imprimante. Pour plus d’informations, reportez-vous à la page http://www.hp.com/support/dj460. Nederlands English 3 Stap 3: Installeer de draadloze printerkaart (HP Deskjet 460wf of HP Deskjet 460wbt). 1) Plaats de HP 802.11-printerkaart of Bluetooth-kaart met de lichtjes omhoog in de CompactFlash™-kaartsleuf. N.B. Als u een Bluetooth-kaart installeert, controleert u of het Bluetooth-hostapparaat en het Bluetooth-besturingssysteem door de printer worden ondersteund. Meer informatie vindt u op http://www.hp.com/support/dj460. 8 4 5 1 3 3 2 2 1 1 Step 4: Connect the power cord. 1) Connect the power adapter to the printer. 2) Connect the power cord to the power adapter. 3) Connect the other end of the power cord to an alternating current (AC) power outlet. Step 5: Turn on the printer and install the print cartridges. 1) Press and hold the (power button) to turn on the printer. Printer lights will flash in sequence. Note: Wait until the power light is the only printer light that remains lit. Schritt 4: Schließen Sie das Netzkabel an. 1) Schließen Sie den Netzadapter an den Drucker an. 2) Verbinden Sie das Netzkabel mit dem Netzadapter. 3) Stecken Sie das andere Ende des Netzkabels in einen Wechselstromstecker.. Schritt 5: Schalten Sie den Drucke ein, und installieren Sie die Druckpatronen. 1) Drücken Sie zum Einschalten des Druckers auf (Netztaste). Die Druckerlampen leuchten nacheinander auf. Hinweis: Warten Sie, bis nur noch die Netzlampe erleuchtet ist. Etape 4 : Brancher le cordon d’alimentation. 1) Raccordez le module d’alimentation à l’imprimante. 2) Branchez le cordon au module d’alimentation. 3) Branchez l’autre extrémité du cordon à une prise fournissant du courant alternatif (secteur). Etape 5 : Mettre l’imprimante sous tension et installer les cartouches d’impression. 1) Appuyez sur (touche d’alimentation) pour allumer l’imprimante. Les voyants de l’imprimante clignotent en séquence. Remarque : Attendez qu’il n’y ait plus que le témoin d’alimentation à rester allumé. Stap 4: Sluit het netsnoer aan. 1) Sluit de netadapter aan op de printer. 2) Sluit het netsnoer aan op de netadapter. 3) Sluit het andere uiteinde van het netsnoer aan op een stopcontact (netstroom). Stap 5: Zet de printer aan en plaats de inktpatronen. 1) Druk op (aan/uit-knop) en houd deze knop ingedrukt om de printer aan te zetten. De printerlichtjes knipperen de een na de ander. N.B. Wacht totdat het aan/uit-lichtje het enige printerlichtje is dat blijft branden. 9 2 3 4 5 HP Tri-co Pri nt Ca lor rtridg e HP Prin Trit Ca color rtri dge Pri HP Bla nt Ca ck rtridg e English 2) When the power light is the only light lit, open the front access cover and wait for the carriage to stop at the cartridge change position. 3) Lift up the print cartridge latches. 4) Remove each print cartridge from its package, and then remove the protective tape from the print cartridge. 5) Insert the color print cartridge into the left cradle compartment and the black print cartridge into the right cradle compartment. Press down on both cartridges to ensure they are seated completely in the cradles. Deutsch English 2) Wenn die Netzlampe als einzige Lampe noch aufleuchtet, öffnen Sie die vordere Abdeckung und warten Sie, bis die Patronenhalterung in der Stellung zum Auswechseln der Patronen anhält. 3) Klappen Sie die Verriegelung der Druckpatronen hoch. 4) Entnehmen Sie die Druckpatronen aus der Verpackung, und ziehen Sie die Schutzfolie von den Patronen ab. 5) Setzen Sie die Farbdruckpatrone in die linke Halterung und die schwarze Druckpatrone in die rechte Halterung ein. Drücken Sie beide Patronen nach unten, damit sie fest in der Halterung einrasten. Français English 2) Lorsque le témoin d’alimentation est le dernier témoin allumé, ouvrez le capot avant et attendez que le chariot s’arrête en position du changement de cartouche. 3) Soulevez les loquets des cartouches d’impression. 4) Retirez chaque cartouche d’impression de son emballage, puis enlevez le film protecteur de la cartouche. 5) Insérez la cartouche d’impression couleur dans le logement du chariot de gauche et la cartouche d’impression noire dans le logement du chariot de droite. Appuyez sur les deux cartouches pour assurer leur bon positionnement dans les chariots. Nederlands English HP Prin Bla t Ca ck rtri dge 2) Als het aan/uit-lichtje het enige lichtje is dat brandt, opent u de voorste toegangsklep en wacht u totdat de wagen op de positie voor ‘inktpatronen vervangen’ staat. 3) Klap de inktpatroonklemmen open. 4) Neem elke inktpatroon uit de verpakking en verwijder de tape van elke inktpatroon. 5) Plaats de kleureninktpatroon in de linkerhouder en de zwarte inktpatroon in de rechterhouder. Druk beide inktpatronen goed in de houders aan. 10 6 7 6 2 1 6) Snap the cartridge latches onto the print cartridges. 7) Close the front access cover. Note: Do not open the front access cover until the printer has finished intializing. Step 6: Load paper in the input tray. 1) Insert up to 50 sheets of plain paper or 10 sheets of photo paper into the tray. 2) Slide the paper guide snugly against the edge of the paper. 6) Rasten Sie die Verriegelungen über den Druckpatronen ein. 7) Schließen Sie die vordere Abdeckung. Hinweis: Öffnen Sie die vordere Abdeckung erst, wenn der Drucker initialisiert ist. Schritt 6: Einlegen von Papier 1) Legen Sie bis zu 50 Blatt Normalpapier oder 10 Blatt Fotopapier ins Zufuhrfach ein. 2) Schieben Sie die Papierführung mit leichtem Druck gegen das Papier. 6) Refermez les loquets de la cartouche sur la cartouche d’impression. 7) Fermez le capot avant. Remarque : N’ouvrez le capot avant tant que l’initialisation de l’imprimante n’est pas terminée. Etape 6 : Charger le papier dans le bac d’alimentation. 1) Insérez jusqu’à 50 feuilles de papier ordinaire ou 10 feuilles de papier photo dans le bac. 2) Faites glisser le guide-papier pour qu’il soit bien calé contre les bords du papier. 6) Klap de inktpatroonklemmen dicht over de inktpatronen. 7) Sluit de voorste toegangsklep. N.B. Open de voorste toegangsklep pas nadat de printerinitialisatie is voltooid. Stap 6: Laad papier in de invoerlade. 1) Plaats maximaal 50 vellen gewoon papier of 10 vellen fotopapier in de lade. 2) Schuif de papiergeleider goed tegen de rand van het papier aan. 11 English Step 7: Connect the printer. Close any running applications and insert the Starter CD into the CD drive. The CD menu starts automatically. If the CD menu does not start automatically, double-click the Setup icon on the Starter CD. On the CD menu, click Install Printer Driver (Windows) or Install Driver (Mac OS). Follow the onscreen instructions to complete the software installation. Deutsch English Schritt 7: Anschließen des Druckers Beenden Sie alle laufenden Anwendungen, und legen Sie die Starter CD ins CD-Laufwerk ein. Das CD-Menü wird automatisch gestartet. Falls das CD-Menü nicht automatisch eingeblendet wird, doppelklicken Sie auf das Symbol Setup auf der Starter CD. Klicken Sie im CD-Menü auf die Option „Druckertreiber installieren“ (Windows) oder „Treiber installieren“ (Mac OS). Folgen Sie zum Abschließen der Softwareinstallation den Anweisungen auf dem Bildschirm. Français English Etape 7 : Connecter l’imprimante. Fermez toutes les applications en cours et introduisez le CD de démarrage dans le lecteur de CD-ROM. Le menu du CD démarre automatiquement. Dans la négative, doublecliquez sur l’icône Setup du CD de démarrage. Sur le menu du CD, cliquez sur Installer le pilote d’imprimante (Windows) ou Install Driver (Installer le pilote) (Mac OS). Suivez les instructions qui apparaissent à l’écran pour terminer l’installation du logiciel. Nederlands English 7 Stap 7: Sluit de printer aan. Sluit alle open toepassingen en plaats de Starter CD in het cd-rom-station. Het cd-menu wordt automatisch geopend. Als het cd-menu niet automatisch wordt geopend, dubbelklikt u op het pictogram Setup op de Starter CD. Klik in het cd-menu op Printerstuurprogramma installeren (Windows) of Stuurprogramma installeren (Mac OS). Volg de aanwijzingen op het scherm om de installatie van de software te voltooien. 12 USB connection: Windows®. Connect the USB cable when prompted. Mac OS. Connect the USB cable after the software is installed. 802.11 wireless connection: Windows and Mac OS. Have a USB cable nearby to connect the printer when prompted and then remove it after setup. Mac OS only. Complete the installation using the Setup program and HP Deskjet 460 Network Setup Tool. Note: The printer will turn off and on when it receives the settings through the USB cable. Remove the USB cable when prompted. USB-Verbindung: Windows®. Schließen Sie das USB-Kabel an, wenn Sie dazu aufgefordert werden. Mac OS. Schließen Sie das USB-Kabel nach Installation der Software an. 802.11 kabellose Verbindung: Windows und Mac OS. Halten Sie ein USB-Kabel bereit, um den Drucker anzuschließen, wenn Sie dazu aufgefordert werden. Das Kabel wird nach der Installation entfernt. Nur Mac OS. Beenden Sie die Installation mithilfe des Setup-Programms und des HP Deskjet 460 Netzwerkeinrichtungs-Tools. Hinweis: Der Drucker wird nach Empfang der neuen Einstellungen über das USB-Kabel aus- und wieder eingeschaltet. Entfernen Sie das USB-Kabel, wenn Sie dazu aufgefordert werden. Connexion USB : Windows®. Branchez le câble USB lorsqu’un message vous y invite. Mac OS. Branchez le câble USB après avoir installé le logiciel. Connexion sans fil 802.11 : Windows et Mac OS. Préparez un câble USB pour le brancher à l’imprimante lorsqu’un message vous y invite, puis retirez-le après l’installation. Mac OS uniquement. Complétez l’installation en utilisant le programme d’installation et l’utilitaire de configuration réseau HP Deskjet 460. Remarque : L’imprimante s’éteint et s’allume si elle reçoit les paramètres par le biais du câble USB. Retirez le câble USB lorsqu’un message vous y invite. USB-aansluiting: Windows®. Sluit de USB-kabel aan wanneer u daarom wordt gevraagd. Mac OS. Sluit de USBkabel aan nadat de software is geïnstalleerd. 802.11 draadloze verbinding: Windows en Mac OS. Houd een USB-kabel bij de hand om de printer aan te sluiten wanneer u daarom wordt gevraagd. Verwijder de kabel na installatie. Alleen Mac OS. Voltooi de installatie met gebruik van het setupprogramma en de HP Deskjet 460 Network Setup Tool. N.B. De printer wordt uit- en aangezet wanneer de instellingen via de USB-kabel worden ontvangen. Verwijder de USB-kabel wanneer u daarom wordt gevraagd. 13 English Note: Current 802.11 settings will be saved to the current position of the wireless profile switch. The wireless profile switch is used to switch between 802.11 profile settings when changing wireless networks. See “About 802.11 wireless printing” on 25 for information about configuring wireless settings. Bluetooth wireless connection: Windows. 1) Select Other Port when prompted for the port and Skip when prompted to connect the printer and complete printer driver installation. 2) Using the Bluetooth configuration software on your computer, locate the COM port number for the Bluetooth Client assigned to your Bluetooth device. Deutsch English Hinweis: Die aktuellen 802.11 Einstellungen werden an der aktuellen Position das Schalters für das kabellose Profil gespeichert. Der Schalter für das kabellose Profil dient dazu, beim Ändern des kabellosen Netzwerks zwischen den 802.11 Profileinstellungen umzuschalten. Siehe „Informationen über 802.11 kabellosen Druck“ auf 33 für Informationen zum Ändern der kabellosen Einstellungen. Bluetooth kabellose Verbindung: Windows. 1) Wählen Sie Anderer Anschluss, wenn zur Auswahl des Anschlusses aufgefordert werden, und Überspringen, wenn Sie zum Anschließen des Druckers und Beenden der DruckertreiberInstallation aufgefordert werden. 2) Verwenden Sie die Bluetooth Konfigurationssoftware auf dem Computer, um den COM-Anschluss des Bluetooth-Clienten zu ermitteln, der dem Bluetooth-Gerät zugewiesen wurde. Français English Remarque : Les paramètres 802.11 actuels seront enregistrés en gardant la position actuelle du commutateur de profil sans fil. Le commutateur de profil sans fil permet de basculer entre les paramètres des profils 802.11 lorsque vous changez de réseau sans fil. Reportez-vous à la section « A propos de l’impression sans fil 802.11 » 42 pour plus de détails sur la configuration des paramètres sans fil. Connexion sans fil Bluetooth : Windows. 1) Sélectionnez Autre port lorsque le système vous invite à désigner le port et Ignorer lorsqu’il vous invite à raccorder l’imprimante et à compléter l’installation du pilote d’imprimante. 2) Si vous utilisez le logiciel de configuration Bluetooth sur votre ordinateur, recherchez le numéro du port COM pour le client Bluetooth attribué au périphérique Bluetooth. Nederlands English N.B. De huidige 802.11-instellingen worden opgeslagen voor de huidige stand van de draadloosprofielschakelaar. De draadloosprofielschakelaar wordt gebruikt om tussen 802.11-profielinstellingen te schakelen wanneer aansluiting met een ander draadloos netwerk wordt gemaakt. Zie ‘Draadloos afdrukken via 802.11’ op 50 voor informatie over het configureren van draadloze instellingen. Bluetooth draadloze verbinding: Windows. 1) Selecteer Andere poort wanneer u om de poort wordt gevraagd en Overslaan wanneer u wordt gevraagd om de printer aan te sluiten en de installatie van het printerstuurprogramma te voltooien. 2) Gebruik de Bluetooth-configuratiesoftware op uw computer om het COM-poortnummer voor de Bluetooth Client te vinden die aan uw Bluetooth-apparaat is toegewezen. 14 For example, if you are using a 3Com Bluetooth adapter on your computer, open the Bluetooth Connection Manager, select COM ports from the Tools menu, and take note of the COM port number of the 3Com Bluetooth Serial Client port. 3) From the Windows desktop, click the Start button, point to Settings, and then click Printers or Printers and Faxes. 4) Right-click the printer icon, and then click Properties. 5) Click the Ports tab and select the COM port as identified in step 2. 6) Click Apply, and then click OK. Wenn Sie auf dem Computer beispielsweise einen 3Com Bluetooth Adapter verwenden, öffnen Sie den Bluetooth Verbindungsmanager, wählen Sie COM-Anschlüsse im Menü „Extras“ und notieren Sie sich die COMAnschlussnummer des 3Com Bluetooth seriellen Anschlusses. 3) Klicken Sie auf dem Windows-Desktop auf Start, zeigen Sie auf Einstellungen, und klicken Sie dann auf Drucker oder Drucker und Faxgeräte. 4) Klicken Sie mit der rechten Maustaste auf das Druckersymbol, und klicken Sie dann auf Eigenschaften. 5) Klicken Sie auf das Register Anschlüsse und wählen Sie den in Schritt 2 ermittelten COM-Anschluss. 6) Klicken Sie auf Übernehmen und dann auf OK. Par exemple, si vous utilisez un adaptateur Bluetooth 3Com sur votre ordinateur, ouvrez le gestionnaire de connexion Bluetooth, sélectionnez ports COM sur le menu Outils et notez le numéro du port COM du port client série Bluetooth 3Com. 3) Sur le Bureau Windows, cliquez sur le bouton Démarrer, pointez vers Paramètres, et cliquez sur Imprimantes ou sur Imprimantes et télécopieurs. 4) Cliquez avec le bouton droit de la souris sur l’icône de l’imprimante, puis cliquez sur Propriétés. 5) Cliquez sur l’onglet Ports et sélectionnez le port COM identifié dans l’étape 2. 6) Cliquez sur Appliquer, puis sur OK. Als u bijvoorbeeld een 3Com Bluetooth-adapter op uw computer gebruikt, gaat u als volgt te werk. Open de Bluetooth Connection Manager, selecteer COM ports in het menu Tools en noteer het COM-poortnummer van de 3Com Bluetooth Serial Client-poort. 3) Klik op het bureaublad van Windows op Start, ga naar Instellingen en klik vervolgens op Printers of Printers en faxapparaten. 4) Klik met de rechtermuisknop op het printerpictogram en klik vervolgens op Eigenschappen. 5) Klik op het tabblad Poorten en selecteer de in stap 2 geïdentificeerde COM-poort. 6) Klik achtereenvolgens op Toepassen en OK. 15 English Mac OS. Select Bluetooth in the Print Center and then select Add. guide on the Starter CD for information on connecting with mobile devices such as phones and PDAs. Deutsch English Note: To print from other Bluetooth-enabled devices, the process is similar (install printer drivers and perform printer discovery). See the onscreen user’s guide on the Starter CD for more information. See “Problems installing software” on 24 for help connecting the printer. See the onscreen user’s Mac OS. Wählen Sie Bluetooth im Druckcenter, und wählen Sie Hinzufügen. von mobilen Geräten wie Telefonen und PDAs finden Sie im Online-Benutzerhandbuch auf der Starter CD. Français English Mac OS. Sélectionnez Bluetooth dans le Centre d’impression et sélectionnez Ajouter. Nederlands English Hinweis: Die Vorgehensweise für andere Bluetooth-Geräte ist ähnlich (Druckertreiber installieren und Druckersuche). Weitere Einzelheiten finden Sie im Online-Benutzerhandbuch auf der Starter CD. Siehe „Beheben von Installationsproblemen“ auf 31 für Informationen zum Anschließen des Druckers. Informationen zum Anschließen Mac OS. Selecteer Bluetooth in het Afdrukbeheer en selecteer vervolgens Voeg toe. 16 Remarque : La procédure est similaire si vous voulez imprimer à partir d’autres appareils compatibles Bluetooth (installez les pilotes d’imprimante et lancez une recherche d’imprimante). Reportez-vous au guide d’utilisation sur le CD de démarrage pour plus d’informations à ce sujet. Reportez-vous à la section N.B. Om vanuit andere Bluetooth-apparaten af te drukken, gaat u vergelijkbaar te werk (installatie van printerstuurprogramma’s en detectie [‘discovery’] van de printer). Zie de elektronische gebruikershandleiding op de Starter CD voor meer informatie. Zie ‘Installatieproblemen oplossen’ op 48 als u hulp nodig heeft met het aansluiten « Dépannage des problèmes d’installation » 40 pour obtenir de l’aide sur la connexion de l’imprimante. Reportez-vous au guide d’utilisation sur le CD de démarrage pour plus de détails sur les connexions aux appareils portables tels que les téléphones et les assistants numériques personnels (PDA). van de printer. Zie de elektronische gebruikershandleiding op de Starter CD om een verbinding tot stand te brengen met mobiele apparaten, zoals telefoons en PDA’s. 8 9 Step 8: Test the software installation. To test the software installation and printer connection, print a document from an application you use frequently. See “Problems installing software” on 24 if you are unable to print. Step 9: Align the print cartridges. Whenever you install a new print cartridge, you should align the print cartridges for the best possible print quality. Schritt 8: Testen der Software-Installation Um die Installation der Software und den Druckeranschluss zu überprüfen, drucken Sie ein Dokument aus einer Anwendung, die Sie häufig verwenden. Lesen Sie unter „Beheben von Installationsproblemen“ auf 31 nach, falls Sie nicht drucken können. Schritt 9: Ausrichten der Druckpatronen Wenn Sie eine neue Druckpatrone installieren, sollten Sie die Druckpatronen ausrichten, um eine optimale Druckqualität zu gewährleisten. Etape 8 : Tester l’installation du logiciel. Imprimez un document à partir d’une application que vous utilisez fréquemment pour tester l’installation du logiciel et la connexion à l’imprimante. Reportez-vous à la section « Dépannage des problèmes d’installation » 40 si l’impression échoue. Etape 9 : Aligner les cartouches d’impression. Pour obtenir la meilleure qualité possible, effectuez un alignement des cartouches d’impression chaque fois que vous installez une nouvelle cartouche. Stap 8: Test de software-installatie. Druk een document af vanuit een toepassing die u vaak gebruikt, om de software-installatie en de printeraansluiting te controleren. Zie ‘Installatieproblemen oplossen’ op 48 als u niet kunt afdrukken. Stap 9: Lijn de inktpatronen uit. Telkens als u een nieuwe inktpatroon installeert, moet u de inktpatronen uitlijnen voor optimale afdrukkwaliteit. 17 English Windows: 1) Click Start, point to Programs, point to HP Deskjet 460 Series, and then click the Toolbox icon. 2) Click the Printer Services tab, and then click Align Print Cartridges. The printer prints an alignment page. 3) Follow the onscreen instructions to complete the alignment procedure. Mac OS X: 1) Make the Finder active by clicking on the Finder icon located in the Dock. Click File and select New Finder Window. 2) Select Library, Printer, hp, Utilities, and then select HP Printer Selector to open the HP Printer Utility. Click Align. The printer prints an alignment page. 3) Follow the onscreen instructions to complete the alignment procedure. Deutsch English Windows: 1) Klicken Sie auf Start, wählen Sie Programme und dann HP Deskjet 460 Series. Klicken Sie dann auf das Toolbox-Symbol. 2) Klicken Sie auf die Registerkarte Druckerdienste und dann auf Druckpatronen ausrichten. Der Drucker druckt eine Ausrichtungsseite. 3) Folgen Sie zum Abschließen des Ausrichtvorgangs den Anweisungen auf dem Bildschirm. Mac OS X: 1) Aktivieren Sie den Finder, indem Sie im Dock auf das Finder-Symbol klicken. Klicken Sie auf Ablage und wählen Sie Neues Finder-Fenster. 2) Wählen Sie Library, Drucker, hp, Dienstprogramme, und wählen Sie dann die HP Druckerauswahl, um das HP Druckerdienstprogramm zu öffnen. Klicken Sie auf Ausrichten. Der Drucker druckt eine Ausrichtungsseite. 3) Folgen Sie zum Abschließen des Ausrichtvorgangs den Anweisungen auf dem Bildschirm. Français English Windows : 1) Cliquez sur Démarrer, pointez vers Programmes, puis vers HP Deskjet série 460 et cliquez sur l’icône Boîte à outils. 2) Cliquez sur l’onglet Services de l’imprimante, puis sur Aligner les cartouches d’impression. L’imprimante imprime une page d’alignement. 3) Suivez les instructions qui apparaissent pour terminer la procédure d’alignement. Mac OS X : 1) Activez le Finder en cliquant sur l’icône du Finder située dans la station d’accueil. Cliquez sur Fichier et sélectionnez Nouvelle fenêtre du Finder. 2) Sélectionnez Bibliothèque, Imprimante, hp, Utilitaires, puis HP Printer Selector (Sélecteur d’imprimante HP) pour ouvrir l’utilitaire d’imprimante HP . Cliquez sur Aligner. L’imprimante imprime une page d’alignement. 3) Suivez les instructions qui apparaissent pour terminer la procédure d’alignement. Nederlands English Windows: 1) Klik op Start, wijs achtereenvolgens Programma’s en HP Deskjet 460 Series aan en klik vervolgens op het Werkset-pictogram. 2) Klik op het tabblad Printerservice en klik vervolgens op Inktpatronen uitlijnen. De printer drukt een uitlijnpagina af. 3) Volg de aanwijzingen op het scherm om het uitlijnen te voltooien. Mac OS X: 1) Activeer de Finder door op het Finder symbool in het Dock te klikken. Klik op Archief en selecteer Nieuw Finder-venster. 2) Selecteer achtereenvolgens Bibliotheek, Printer, hp, Hulpprogramma’s en HP Printer Selector om de HP Printer Utility te openen. Klik op Lijn uit. De printer drukt een uitlijnpagina af. 3) Volg de aanwijzingen op het scherm om het uitlijnen te voltooien. 18 10 Step 10: Register the printer. Register the printer to receive important support and technical information. If you did not register your printer while installing the software, you can register later at http://www.register.hp.com. Congratulations! Your printer is ready to use. Schritt 10: Registrieren des Druckers Registrieren Sie den Drucker, um Kundenunterstützung und wichtige technische Informationen zu erhalten. Falls Sie den Drucker nicht beim Installieren der Software registriert haben, haben Sie später hierzu die Möglichkeit unter http://www.register.hp.com. Herzlichen Glückwunsch! Ihr Drucker ist betriebsbereit. Etape 10 : Enregistrer l’imprimante. Enregistrez votre imprimante afin de recevoir des informations techniques et d’assistance importantes. Si vous n’avez pas enregistré votre imprimante au cours de l’installation du logiciel, vous pouvez le faire ultérieurement à partir de la page Internet http://www.register.hp.com. Félicitations ! Votre imprimante est prête à l’emploi.Pour de plus amples informations concernant l’utilisation de votre imprimante ou son dépannage, reportez-vous aux sources suivantes : Stap 10: Registreer de printer. Registreer de printer om belangrijke ondersteunings- en technische informatie te ontvangen. Als de printer niet tijdens de installatie van de software is geregistreerd, kunt u de printer alsnog registreren op http://www.register.hp.com. Gefeliciteerd! De printer is klaar voor gebruik. For information about using the printer and troubleshooting, refer to the following resources: • Onscreen documentation on the Starter CD • HP Instant Support (see the onscreen user’s guide) • Product support site: http://www.hp.com/support/dj460 Informationen zum Betrieb des Druckers und zur Fehlersuche finden Sie in den folgenden Ressourcen: • Online-Dokumentation auf der Starter CD • HP Instant Support (siehe Online-Benutzerhandbuch) • Produktsupport-Website http://www.hp.com/support/dj460 • Documentation figurant sur le CD de démarrage • HP Instant Support (reportez-vous au guide d’utilisation à l’écran) • Site du support aux produits : http://www.hp.com/support/dj460 Voor informatie over het gebruik van de printer en het oplossen van problemen kunt u de volgende bronnen raadplegen: • Elektronische documentatie op de Starter CD • HP Instant Support (zie de elektronische gebruikershandleiding) • Website voor productondersteuning: http://www.hp.com/support/dj460 19 Reistips De volgende tips zijn nuttig wanneer u de printer mee op reis neemt. • Als u een extra zwarte inktpatroon of fotopatroon meeneemt, volg deze richtlijnen. Berg een gedeeltelijk gebruikte zwarte inktpatroon of een gedeeltelijk gebruikte of volle fotopatroon op in het reisetui om lekken te voorkomen. Een pas geopende inktpatroon lekt wat op grote hoogten (zoals in vliegtuigen). Om dit te voorkomen wacht u liever met het installeren van nieuwe zwarte inktpatronen totdat u op uw bestemming bent. Laat de inktpatronen tot dan in hun originele, dichtgeplakte verpakking. • Zet de printer uit met de aan/uit-knop. De inktpatronen keren dan terug naar de startpositie aan de linkerzijde van de printer en worden vergrendeld. • Als u inktpatronen in een ander land of andere regio moet kopen terwijl u op reis bent, raadpleegt u het online Help-onderwerp ‘Reizen met uw mobiele printer van HP’, toegankelijk via de Werkset of de HP Printer Utility, voor informatie over de compatibiliteit van de inktpatronen in diverse landen/regio’s. • Gebruik alleen de netadapter die bij de printer is geleverd. Gebruik geen andere spanningstransformator of -omvormer. De netadapter kan met netstroom van 100 à 240 volt, 50 of 60 Hz worden gebruikt. • Neem de batterij uit de printer als u de printer langer dan één maand niet gebruikt. • Als u fotopapier mee op reis neemt, moet u het plat inpakken zodat het niet wordt gekreukt of scheefgetrokken. Fotopapier moet effen zijn voordat u afdrukt. Als de hoeken van het fotopapier meer dan 10 mm krullen, maakt u het papier effen door het opnieuw in de afsluitbare zak te plaatsen en de zak over de rand van een tafel te rollen totdat het papier effen is. Knoppen en lichtjes van printer De printerlichtjes geven de status van de printer en de aard van het eventuele afdrukprobleem weer. Dit hoofdstuk bevat een lijst met statuslichtjescombinaties, hun betekenis en de oplossing van het probleem. 1 2. 3 4 (annuleer-knop) – Annuleert de huidige afdruktaak. 5. De tijd die nodig is om te annuleren, is afhankelijk van de omvang van de afdruktaak. Druk slechts één keer op 6. deze knop om een afdruktaak te annuleren die in de wachtrij staat. (doorgaan-knop) – Hervat een wachtende 7. afdruktaak of gaat door na een tijdelijke onderbreking 8. (bijvoorbeeld na het bijvullen van afdrukmateriaal). 3. Doorgaan-lichtje – Brandt geel als er een afdruktaak in de wachtrij staat. Knippert of gaat branden om de status weer te geven of als er tussenkomst nodig is (zie tabel hieronder). 4. Batterijlichtje – Brandt groen als de batterij wordt opgeladen. 5 6 7 8 Inktpatroonlichtje links – Knippert als de linkerinktpatroon ontbreekt of niet juist werkt. Brandt constant als de inkt bijna op of op is. Inktpatroonlichtje rechts – Knippert als de rechterinktpatroon ontbreekt of niet juist werkt. Brandt constant als de inkt bijna op of op is. Nederlands 1. 2 (aan/uit-knop) – Zet de printer aan en uit. Aan/uit-lichtje – Brandt groen als de printer aanstaat en stroom krijgt via de netadapter of een 41 à 100% opgeladen batterij. Bij gebruik van batterijvoeding brandt dit lichtje geel als de batterij nog slechts 10 à 40% is opgeladen en rood als de batterij onder 10% is opgeladen. Knippert als de printer bezig is met afdrukken. 45 Combinaties van printerlichtjes Beschrijving en combinatie van lichtjes 46 Toelichting en aanbevolen actie Aan/uit-lichtje is groen. Bij gebruik van netstroom: printer staat aan en drukt niet af. Bij gebruik van batterijvoeding: batterij is 41 à 100% opgeladen en printer staat aan en drukt niet af. • Geen actie nodig. Aan/uit-lichtje is geel. Batterij is 10 à 40% opgeladen en de printer staat aan en drukt niet af. • Sluit de netadapter aan en laad de batterij op. Zie de elektronische gebruikershandleiding op de Starter CD voor meer informatie. Aan/uit-lichtje is rood. Batterij is minder dan 10% opgeladen en de printer staat aan en drukt niet af. • Sluit de netadapter aan en laad de batterij op. Zie de elektronische gebruikershandleiding op de Starter CD voor meer informatie. Batterijlichtje is groen. Batterij wordt opgeladen. • Geen actie nodig. Batterijlichtje is rood. Batterij is defect. • Vervang de batterij. Zie de elektronische gebruikershandleiding op de Starter CD voor meer informatie. Aan/uit-lichtje is groen en doorgaan-lichtje knippert. Printer wacht totdat het afdrukmateriaal droog is of de printer is gepauzeerd omdat het papier op is of DPOF-gegevens worden verwerkt. • Als het papier op is, laadt u papier. Druk op (doorgaan-knop) om door te gaan met de afdruktaak. Inktpatroonlichtje links knippert. Linkerinktpatroon heeft aandacht nodig. • Installeer de inktpatroon opnieuw en probeer af te drukken. Als de fout niet is verholpen, vervangt u de patroon. Zie de elektronische gebruikershandleiding op de Starter CD voor meer informatie. Beschrijving en combinatie van lichtjes Toelichting en aanbevolen actie Inktpatroonlichtje rechts knippert. Rechterinktpatroon heeft aandacht nodig. • Installeer de inktpatroon opnieuw en probeer af te drukken. Als de fout niet is verholpen, vervangt u de patroon. Zie de elektronische gebruikershandleiding op de Starter CD voor meer informatie. Inktpatroonlichtje links brandt. Driekleurenpatroon is bijna op. • Vervang de inktpatroon. Zie de elektronische gebruikershandleiding op de Starter CD voor meer informatie. Inktpatroonlichtje rechts brandt. Rechterinktpatroon is bijna op. • Vervang de inktpatroon. Zie de elektronische gebruikershandleiding op de Starter CD voor meer informatie. Aan/uit-lichtje uit, doorgaan-lichtje knippert. Vastgelopen afdrukmateriaal of stilgevallen papiermotor. • Verwijder het vastgelopen papier. Zie de elektronische gebruikershandleiding op de Starter CD voor meer informatie. Als de papierstoring is verholpen, drukt u op (doorgaan-knop) om door te gaan met de afdruktaak. Aan/uit-lichtje knippert, doorgaan-lichtje knippert. Aan/uit-lichtje knippert, doorgaan-lichtje knippert, inktpatroonlichtje links en inktpatroonlichtje rechts branden. Nederlands Doorgaan-lichtje knippert, inktpatroonlichtje links en inktpatroonlichtje rechts branden. Als er geen papier is vastgelopen, drukt u op (doorgaan-knop). Als dit niet werkt, zet de printer dan uit en weer aan, en stuur de afdruktaak opnieuw. Doorgaan-lichtje knippert, inktpatroonlichtje links en inktpatroonlichtje rechts gaan en uit. 47 Beschrijving en combinatie van lichtjes Toelichting en aanbevolen actie Aan/uit-lichtje aan, doorgaan-lichtje knippert, inktpatroonlichtje rechts knippert 2 x zo lang aan als uit. Aan/uit-lichtje aan, doorgaan-lichtje aan, inktpatroonlichtje rechts knippert 2 x zo lang aan als uit. Inktservicemodule bijna vol. • Als u een reserve-inktservicemodule heeft, moet u de module onmiddellijk vervangen volgens de bij de module geleverde instructies. • Anders gaat u naar http://www.hp.com/support/dj460 of neemt u contact op met de klantenondersteuning om een vervangende module te bestellen. Ondertussen kunt u op (doorgaanknop) drukken om verder af te drukken, maar de foutstatus van de lichtjes verdwijnt niet totdat de inktservicemodule is vervangen. Wanneer de inktservicemodule vol is, stopt de printer met afdrukken. Installatieproblemen oplossen In dit gedeelte vindt u suggesties voor het oplossen van de enkele algemene problemen met de hardwareen software-installatie. Afdrukproblemen Controleer de printer op het volgende 48 • Het aan/uit-lichtje brandt en knippert niet. Als de printer voor het eerst wordt aangezet, is de initialisatieduur ongeveer één minuut. • Er branden of knipperen geen lichtjes op het bedieningspaneel. De printer is klaar om af te drukken. Als er lichtjes branden of knipperen, zie dan De page 45. • Het netsnoer en de andere kabels zijn niet defect en zijn stevig op de printer aangesloten. • Alle verpakkingstape en verzendmateriaal zijn uit de printer verwijderd. • Inktpatronen zijn juist geïnstalleerd in de corresponderende houders. Druk elke inktpatroon stevig omlaag voor goed contact. • De tape is van elke inktpatroon verwijderd. • De inktpatronen zijn niet beschadigd. • De inktpatroonklemmen en -kleppen zijn gesloten. • Het afdrukmateriaal is correct in de lade geplaatst en is niet in de printer vastgelopen. Problemen met de installatie van de software Controleer de computervereisten • Uw computer moet voldoen aan de systeemvereisten. Zie de elektronische gebruikershandleiding op de Starter CD. Controleer de installatievereisten • Voordat u software op een Windows-computer installeert, moet u alle andere toepassingen sluiten. • Als de computer het door u getypte pad naar het cd-rom-station niet herkent, controleer dan of u de juiste stationsaanduiding heeft opgegeven. • Als de computer de Starter CD in het cd-rom-station niet herkent, inspecteert u de cd op beschadiging. U kunt het printerstuurprogramma downloaden van http://www.hp.com/support/dj460. • In Apparaatbeheer (Windows) moeten alle USB-stuurprogramma’s zijn uitgeschakeld. Installeer de printersoftware opnieuw • Als uw computer Windows heeft draaien en de printer niet kan vinden, voert u het scrubberhulpprogramma (in de map Utils\Scrubber op de Starter CD) uit om de installatie van het stuurprogramma volledig ongedaan te maken. Start uw computer opnieuw op installeer het printerstuurprogramma opnieuw. Zie ‘Printersoftware verwijderen’ in de elektronische gebruikershandleiding op de Starter CD. Problemen met de installatie van 802.11 of Bluetooth draadloze communicatie Als u problemen ondervindt met draadloos afdrukken via 802.11 of Bluetooth, probeer dan het volgende: Controleer de draadloze printerkaart Controleer of de draadloze printerkaart juist in de printer is geplaatst. • U moet de draadloze printerkaart in de printer plaatsen vóór of na, en niet tijdens, de initialisering van de printer. • Als het lichtje op de draadloze printerkaart niet brandt, ga dan als volgt te werk: • a. Verwijder de draadloze printerkaart. b. Zet de printer uit, wacht enkele seconden en zet de printer weer aan. c. Plaats de kaart terug in de printer als de printer klaar is om af te drukken. Is er geen reactie, probeer deze procedure dan enkele keren opnieuw. Is er nog steeds geen reactie, neem dan contact op met HP. Nederlands • Om te controleren of de draadloze printerkaart werkt, kunt u proberen af te drukken met gebruik van een ander draadloos apparaat. Als u nog steeds niet kunt afdrukken, is de draadloze printerkaart wellicht defect. Vervang zo nodig de kaart. Controleer de draadloze instellingen • Controleer of de stand van de draadloosprofielschakelaar aan de achterzijde van printer overeenstemt met het door u gebruikte draadloze profiel. Gebruik een profiel dat tijdens de installatie is geconfigureerd. • Als er geen communicatie met de printer tot stand kan worden gebracht nadat de software is geïnstalleerd en de USB-kabel is verwijderd, kan het zijn dat een of meer van de volgende draadloze instellingen onjuist zijn: • Netwerknaam (SSID) 49 • • Communicatiemodus (infrastructuur of ad hoc) • Kanaal (alleen ad hoc netwerken) • Beveiligingsinstellingen (zoals verificatie en codering) Om Bluetooth-instellingen te configureren of de printerstatus (bijvoorbeeld de inktniveaus) te volgen met gebruik van de Werkset (Windows), moet u de printer met de USB-kabel op de computer aansluiten. Controleer het draadloze signaal Draadloze communicatie kan worden onderbroken of niet beschikbaar zijn bij signaalruis of problemen met de afstand of de signaalsterkte, of als de printer om een of andere reden niet klaar is om af te drukken. • Zorg dat de printer binnen bereik is van het verzendende 802.11- of Bluetooth-apparaat. U kunt draadloos afdrukken via 802.11 op een afstand van maximaal 100 meter. U kunt draadloos afdrukken via Bluetooth op een afstand van maximaal 10 meter. • Als een document niet wordt afgedrukt, is er wellicht signaalonderbreking. Als er een bericht op de computer verschijnt dat er een probleem met het signaal is, annuleert u de afdruktaak en stuurt u de taak nogmaals vanuit de computer. Algemene tips voor het oplossen van problemen met draadloos afdrukken • Verwijder de printer in het Afdrukbeheer en voeg de printer opnieuw toe (Mac OS). • PING de printer: Als het uit- en weer aanzetten van de printer het probleem niet verhelpt (of als het verwijderen en weer toevoegen van de printer in het Afdrukbeheer niet werkt voor Mac OS), ga dan als volgt te werk: a. Druk een draadloze configuratiepagina af: houd b. PING de printer met gebruik van MS-DOS (Windows) of Terminal (Mac OS) om de netwerkcommunicatie te controleren. (annuleer-knop) twee seconden ingedrukt. • Wijs het IP-adres voor de printer handmatig toe op het tabblad Poorten van de printereigenschappen. • Er kunnen vakjes verschijnen als u probeert om Aziatische lettertypen af te drukken vanuit mobiele telefoons op niet in Azië aangeschafte printers. Aziatische lettertypen voor afdrukken via Bluetooth vanuit mobiele telefoons worden uitsluitend ondersteund op modellen die in Azië zijn aangeschaft. • Het lukt niet altijd om grote bestanden via een Bluetooth draadloze verbinding af te drukken. Probeer een kleiner bestand af te drukken. • Draadloze communicatie maakt kwistig gebruik van de printerbatterij. Controleer het oplaadniveau van batterij. Zie de elektronische gebruikershandleiding op de Starter CD voor meer informatie over draadloze configuratie en de oplossing van problemen in draadloze netwerkomgevingen. Draadloos afdrukken via 802.11 Dit gedeelte bevat een beknopt overzicht van de in de fabriek ingestelde standaard 802.11 draadloze communicatie met de printer. Zie de elektronische gebruikershandleiding op de Starter CD om onderstaande taken uit te voeren: 50 • Printer op een infrastructuurnetwerk installeren. • Meerdere printers tegelijk installeren met gebruik van het 802.11 configuratieprogramma voor draadloze profielen. • Problemen oplossen met 802.11-verbindingen die de standaardfabrieksconfiguratie niet gebruiken. • Installeer de printer met een 802.11-verbinding zonder een USB-kabel te gebruiken. Draadloos afdrukken via 802.11 met gebruik van fabrieksinstellingen Onderstaande installatie-instructies beschrijven de installatie van één printer voor draadloze communicatie met gebruik van een ad hoc netwerk en fabrieksinstellingen. De fabriekswaarden voor de draadloze netwerkinstellingen zijn: • Communicatiemodus: ad hoc • Netwerknaam (SSID): hpsetup • Beveiliging (codering): uitgeschakeld Nadat de printer draadloos of via de USB-kabel is aangesloten op de computer, kunt u de SSID wijzigen door draadloze profielen te configureren met gebruik van de HP Werkset (Windows) of de HP Deskjet 460 Network Setup Tool (Mac OS). Communicatiemodus Op een ad hoc netwerk is de netwerkcommunicatiemodus ingesteld op ad hoc, en communiceert de printer rechtstreeks met andere draadloze apparaten zonder gebruik van een draadloos toegangspunt (WAP). Netwerknaam (SSID) De printer zoekt standaard naar een ad hoc netwerk met de netwerknaam, de zogenaamde Service Set Identifier (SSID), ‘hpsetup’. Draadloze beveiligingsinstellingen De fabrieksinstelling van de printer is open netwerk en beveiliging (codering) uitgeschakeld. De printer probeert een open draadloos netwerk met de naam ‘hpsetup’ te vinden en automatisch aansluiting te maken met dat netwerk. Het netwerk vereist geen beveiliging voor verificatie of codering. Alle apparaten op het ad hoc netwerk moeten: • 802.11-compatibel zijn • ad hoc als de communicatiemodus hebben • dezelfde netwerknaam (SSID) hebben • zich op hetzelfde subnet bevinden • zich op hetzelfde kanaal bevinden • dezelfde 802.11-beveiligingsinstellingen hebben Draadloosprofielschakelaar Nederlands De printer is voorzien van een 802.11-draadloosprofielschakelaar. Hiermee kunt u instellingen opslaan voor maximaal drie 802.11-computers of -netwerken. U kunt de printer dus vlot heen en weer gebruiken tussen thuis, kantoor of drie willekeurige draadloze netwerkomgevingen. Het ‘huidige’ profiel is het profiel dat is opgeslagen voor de huidige stand (1, 2 of 3) van de draadloosprofielschakelaar op de printer. Zie de elektronische gebruikershandleiding op de Starter CD voor meer informatie. 51 Beperkte garantieverklaring van Hewlett-Packard HP-product Duur van beperkte garantie Software 90 dagen Accessoires 90 dagen Inktpatronen Beperkte garantie van 6 maanden indien geïnstalleerd uiterlijk op de op de doos vermelde installatiedatum. Printerrandapparatuur (zie details hieronder) 1 jaar http://www.hp.com/support/inkjet_warranty Geldigheid van beperkte garantie Beperking van garantie 1. IN ZOVERRE DOOR DE PLAATSELIJKE WET IS TOEGESTAAN, VERSTREKKEN NOCH HP, NOCH DERDE LEVERANCIERS ENIGE ANDERE GARANTIE OF VOORWAARDE, HETZIJ UITDRUKKELIJKE OF STILZWIJGENDE GARANTIES OF VOORWAARDEN VAN VERKOOPBAARHEID, BEVREDIGENDE KWALITEIT EN GESCHIKTHEID VOOR EEN BEPAALD DOEL. Hewlett-Packard verstrekt aan de eindgebruiker de garantie dat bovengenoemde producten van HP vrij zijn van materiaal- en fabricagefouten gedurende bovengenoemde periode die begint op de dag van aankoop door de klant. 2. Wat softwareproducten betreft, geldt de beperkte garantie van HP uitsluitend voor niet-uitvoerbare programmeerinstructies. HP garandeert niet dat de werking van een product ononderbroken of vrij van fouten is. 3. De beperkte garantie van HP geldt alleen voor defecten die zich voordoen als resultaat van normaal gebruik van het product en is niet van toepassing bij andere problemen, met inbegrip van defecten die het resultaat zijn van: a. verkeerd of ondeskundig onderhoud of aanpassing b. software, informatiedragers, onderdelen of benodigdheden die niet door HP worden geleverd of ondersteund c. gebruik dat niet in overeenstemming is met de specificaties van het product d. niet-toegestane modificaties of misbruik. 4. Wat printerproducten van HP betreft, heeft het gebruik van een niet door HP vervaardigde of een nagevulde inktpatroon geen invloed op de garantie aan de klant of op eventuele ondersteuningscontracten van HP met de klant. Als defecten of beschadigingen van de printer echter aan het gebruik van een niet door HP vervaardigde of een nagevulde inktpatroon kunnen worden toegeschreven, zal HP de gebruikelijke arbeidsuren en materiaalkosten voor het repareren van het betreffende defect of de betreffende beschadiging van de printer in rekening brengen. 5. Als HP tijdens de garantieperiode op de hoogte wordt gebracht van een defect van een product dat onder de garantie van HP valt, wordt het defecte product door HP ofwel gerepareerd ofwel vervangen naar goeddunken van HP. 6. Als een defect product dat onder de garantie van HP valt, niet door HP gerepareerd of vervangen kan worden, zal HP de aankoopprijs voor het defecte product terugbetalen binnen een redelijke termijn nadat HP op de hoogte is gebracht van het defect. 7. HP is niet verplicht tot reparatie, vervanging of terugbetaling zo lang de klant het defecte product niet aan HP heeft geretourneerd. 8. Een vervangingsproduct mag nieuw of bijna nieuw zijn op voorwaarde dat het ten minste dezelfde functionaliteit bezit als het product dat vervangen wordt. 9. Producten van HP kunnen gereviseerde onderdelen, componenten of materialen bevatten, waarvan de prestaties gelijkwaardig zijn aan die van nieuwe producten. 10. De beperkte garantieverklaring van HP is geldig in alle landen of regio’s waar het product van HP waarop deze garantie betrekking heeft, door HP wordt gedistribueerd. Contracten voor extra garantieservice, zoals service op de locatie van de klant, zijn verkrijgbaar bij ieder erkend HP servicekantoor in landen of regio’s waar het product door HP of een erkende importeur wordt gedistribueerd. 52 Beperking van aansprakelijkheid 1. 2. In zoverre door de plaatselijke wet is toegestaan, zijn de rechtsmiddelen in deze garantieverklaring het enige en exclusieve verhaal van de klant. IN ZOVERRE DOOR DE PLAATSELIJKE WET IS TOEGESTAAN, MET UITZONDERING VAN DE SPECIFIEKE VERPLICHTINGEN IN DEZE GARANTIEVERKLARING, ZIJN HP EN DERDE LEVERANCIERS ONDER GEEN BEDING AANSPRAKELIJK VOOR DIRECTE, INDIRECTE, SPECIALE EN INCIDENTELE SCHADE OF GEVOLGSCHADE, ZIJ HET OP BASIS VAN CONTRACT, BENADELING OF ENIG ANDERE JURIDISCHE THEORIE EN OF HP AL DAN NIET VAN DE MOGELIJKHEID VAN DERGELIJKE SCHADE OP DE HOOGTE IS. Plaatselijke wet 1. 2. 3. Deze garantieverklaring biedt de klant specifieke juridische rechten. De klant kan over andere rechten beschikken die in de VS van staat tot staat, in Canada van provincie tot provincie en elders van land tot land of regio tot regio kunnen verschillen. In zoverre deze garantieverklaring niet overeenstemt met de plaatselijke wet, zal deze garantieverklaring als aangepast en in overeenstemming met dergelijke plaatselijke wet worden beschouwd. Krachtens dergelijke plaatselijke wet is het mogelijk dat bepaalde afwijzingen en beperkingen in deze garantieverklaring niet op de klant van toepassing zijn. Sommige staten in de VS en bepaalde overheden buiten de Verenigde Staten (inclusief provincies in Canada) kunnen bijvoorbeeld: a. de afwijzingen en beperkingen in deze garantieverklaring als tenietgedaan beschouwen ter bescherming van de wettelijk voorgeschreven rechten van de klant (bijvoorbeeld in het Verenigd Koninkrijk); b. de mogelijkheid van een fabrikant voor het doen gelden van dergelijke afwijzingen of voorwaarden anderzijds beperken; of c. de klant aanvullende rechten onder de garantie bieden, de tijdsduur van stilzwijgende garanties bepalen die niet door de fabrikant afgewezen kan worden, en beperkingen op de tijdsduur van stilzwijgende garanties niet toestaan. MET BETREKKING TOT CONSUMENTENTRANSACTIES IN AUSTRALIË EN NIEUW-ZEELAND WORDEN DE WETTELIJK VOORGESCHREVEN RECHTEN DIE VAN TOEPASSING ZIJN OP DE AANKOOP VAN PRODUCTEN VAN HP AAN DERGELIJKE KLANTEN, DOOR DE VOORWAARDEN IN DEZE GARANTIEVERKLARING NIET TENIETGEDAAN, BEPERKT OF VERANDERD, BEHALVE IN ZOVERRE DOOR DE WET IS TOEGESTAAN, EN VORMEN DE VOORWAARDEN VAN DEZE GARANTIEVERKLARING EEN AANVULLING OP DEZE RECHTEN.-
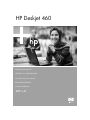 1
1
-
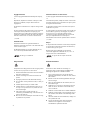 2
2
-
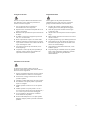 3
3
-
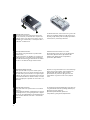 4
4
-
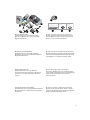 5
5
-
 6
6
-
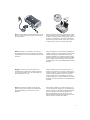 7
7
-
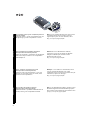 8
8
-
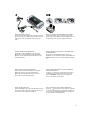 9
9
-
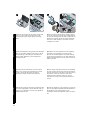 10
10
-
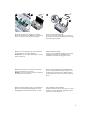 11
11
-
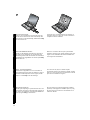 12
12
-
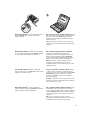 13
13
-
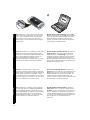 14
14
-
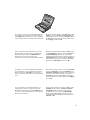 15
15
-
 16
16
-
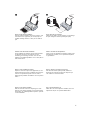 17
17
-
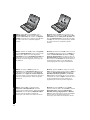 18
18
-
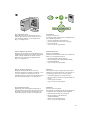 19
19
-
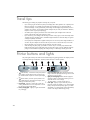 20
20
-
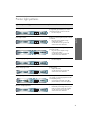 21
21
-
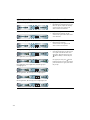 22
22
-
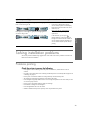 23
23
-
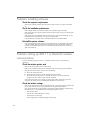 24
24
-
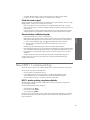 25
25
-
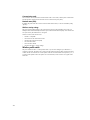 26
26
-
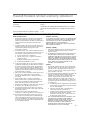 27
27
-
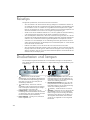 28
28
-
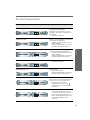 29
29
-
 30
30
-
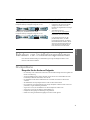 31
31
-
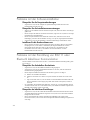 32
32
-
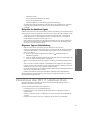 33
33
-
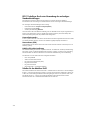 34
34
-
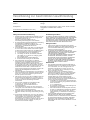 35
35
-
 36
36
-
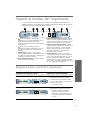 37
37
-
 38
38
-
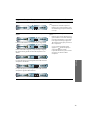 39
39
-
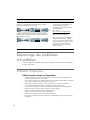 40
40
-
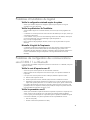 41
41
-
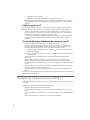 42
42
-
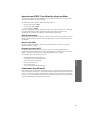 43
43
-
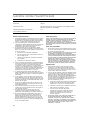 44
44
-
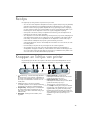 45
45
-
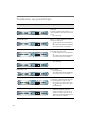 46
46
-
 47
47
-
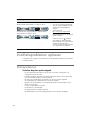 48
48
-
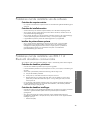 49
49
-
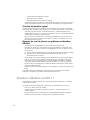 50
50
-
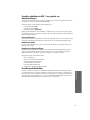 51
51
-
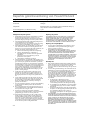 52
52
-
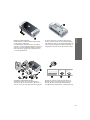 53
53
-
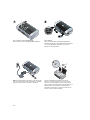 54
54
-
 55
55
-
 56
56
-
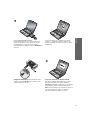 57
57
-
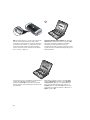 58
58
-
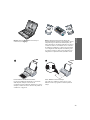 59
59
-
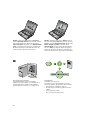 60
60
-
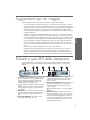 61
61
-
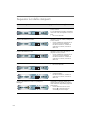 62
62
-
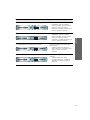 63
63
-
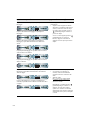 64
64
-
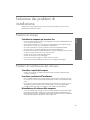 65
65
-
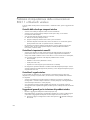 66
66
-
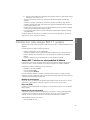 67
67
-
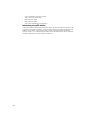 68
68
-
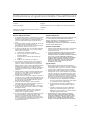 69
69
-
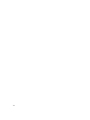 70
70
-
 71
71
-
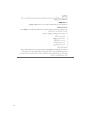 72
72
-
 73
73
-
 74
74
-
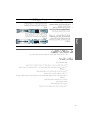 75
75
-
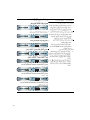 76
76
-
 77
77
-
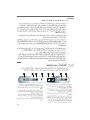 78
78
-
 79
79
-
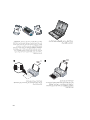 80
80
-
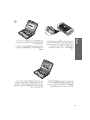 81
81
-
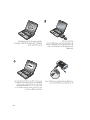 82
82
-
 83
83
-
 84
84
-
 85
85
-
 86
86
-
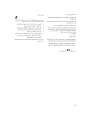 87
87
-
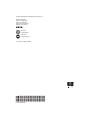 88
88
HP Deskjet 460 Mobile printer serie Handleiding
- Categorie
- Afdrukken
- Type
- Handleiding
in andere talen
Gerelateerde papieren
-
HP Officejet 100 -L411 Mobile Printer de handleiding
-
HP Deskjet 460 Mobile printer serie Handleiding
-
Compaq USB NETWORK PRINT ADAPTER de handleiding
-
HP Deskjet D4300 Printer series de handleiding
-
HP Officejet 150 Mobile All-in-One Printer series - L511 Gebruikershandleiding
-
HP Deskjet D5500 Printer series de handleiding
-
HP Deskjet D1400 Printer series Referentie gids
-
HP Deskjet D2400 Printer series Referentie gids
-
HP Deskjet D4200 Printer series Referentie gids
-
HP Officejet H470 Mobile Printer series Handleiding