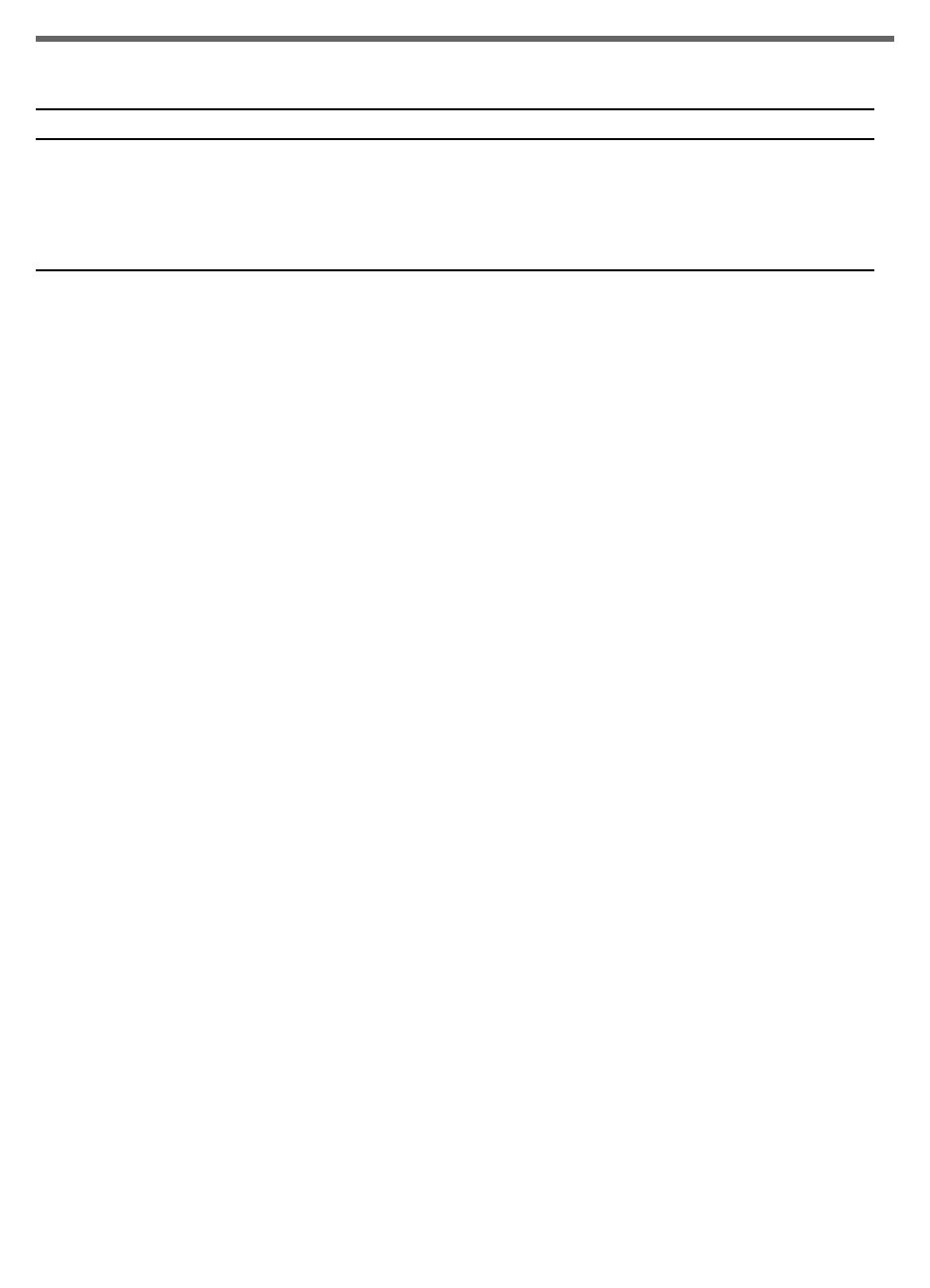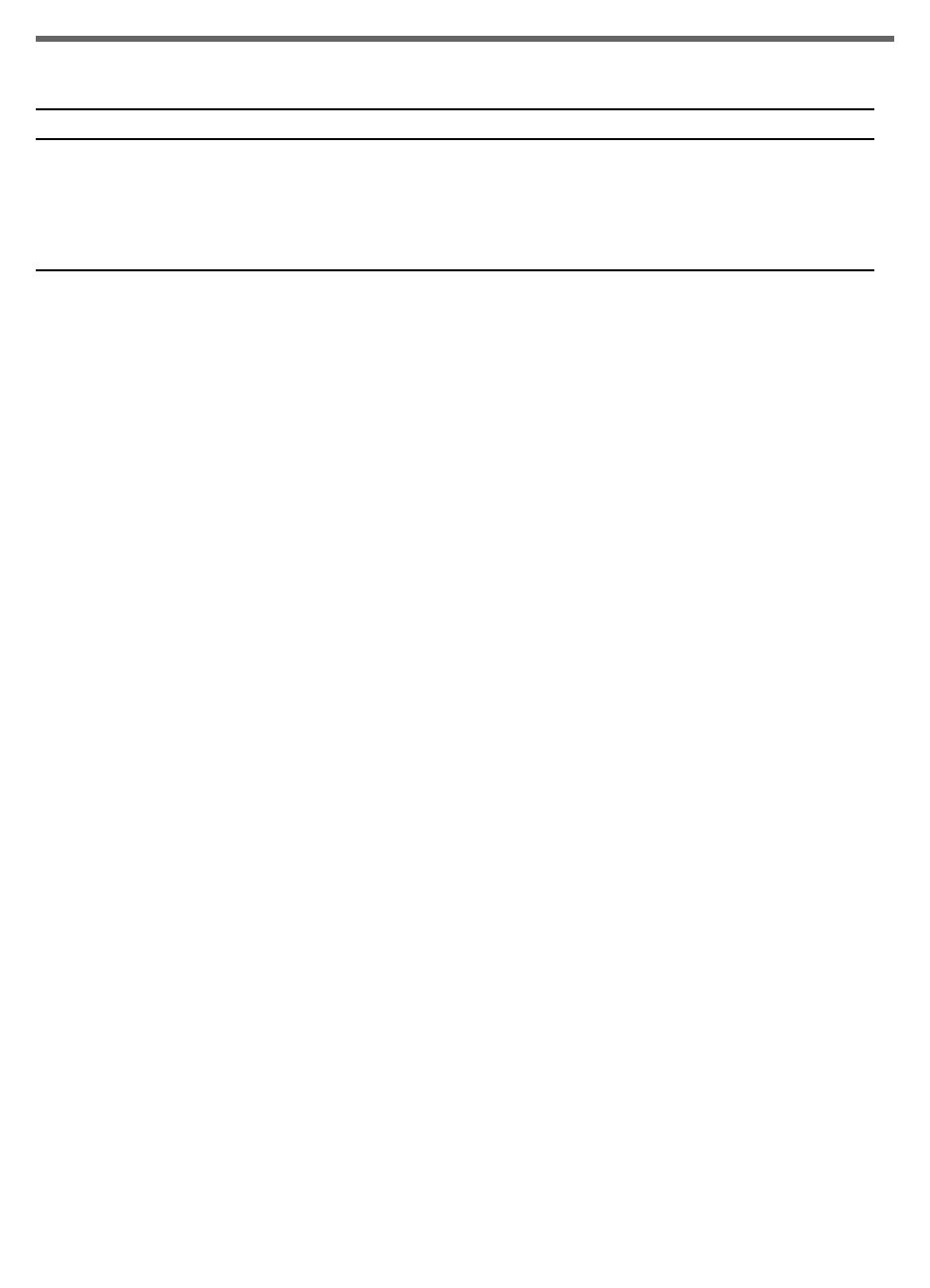
52
Beperkte garantieverklaring van Hewlett-Packard
Geldigheid van beperkte garantie
1. Hewlett-Packard verstrekt aan de eindgebruiker de garantie
dat bovengenoemde producten van HP vrij zijn van
materiaal- en fabricagefouten gedurende bovengenoemde
periode die begint op de dag van aankoop door de klant.
2. Wat softwareproducten betreft, geldt de beperkte garantie
van HP uitsluitend voor niet-uitvoerbare
programmeerinstructies. HP garandeert niet dat de werking
van een product ononderbroken of vrij van fouten is.
3. De beperkte garantie van HP geldt alleen voor defecten die
zich voordoen als resultaat van normaal gebruik van het
product en is niet van toepassing bij andere problemen, met
inbegrip van defecten die het resultaat zijn van:
a. verkeerd of ondeskundig onderhoud of aanpassing
b. software, informatiedragers, onderdelen of
benodigdheden die niet door HP worden geleverd of
ondersteund
c. gebruik dat niet in overeenstemming is met de
specificaties van het product
d. niet-toegestane modificaties of misbruik.
4. Wat printerproducten van HP betreft, heeft het gebruik van
een niet door HP vervaardigde of een nagevulde inktpatroon
geen invloed op de garantie aan de klant of op eventuele
ondersteuningscontracten van HP met de klant. Als defecten
of beschadigingen van de printer echter aan het gebruik van
een niet door HP vervaardigde of een nagevulde inktpatroon
kunnen worden toegeschreven, zal HP de gebruikelijke
arbeidsuren en materiaalkosten voor het repareren van het
betreffende defect of de betreffende beschadiging van de
printer in rekening brengen.
5. Als HP tijdens de garantieperiode op de hoogte wordt
gebracht van een defect van een product dat onder de
garantie van HP valt, wordt het defecte product door HP
ofwel gerepareerd ofwel vervangen naar goeddunken van
HP.
6. Als een defect product dat onder de garantie van HP valt,
niet door HP gerepareerd of vervangen kan worden, zal HP
de aankoopprijs voor het defecte product terugbetalen
binnen een redelijke termijn nadat HP op de hoogte is
gebracht van het defect.
7. HP is niet verplicht tot reparatie, vervanging of terugbetaling
zo lang de klant het defecte product niet aan HP heeft
geretourneerd.
8. Een vervangingsproduct mag nieuw of bijna nieuw zijn op
voorwaarde dat het ten minste dezelfde functionaliteit bezit
als het product dat vervangen wordt.
9. Producten van HP kunnen gereviseerde onderdelen,
componenten of materialen bevatten, waarvan de prestaties
gelijkwaardig zijn aan die van nieuwe producten.
10. De beperkte garantieverklaring van HP is geldig in alle
landen of regio’s waar het product van HP waarop deze
garantie betrekking heeft, door HP wordt gedistribueerd.
Contracten voor extra garantieservice, zoals service op de
locatie van de klant, zijn verkrijgbaar bij ieder erkend HP
servicekantoor in landen of regio’s waar het product door HP
of een erkende importeur wordt gedistribueerd.
Beperking van garantie
IN ZOVERRE DOOR DE PLAATSELIJKE WET IS TOEGESTAAN,
VERSTREKKEN NOCH HP, NOCH DERDE LEVERANCIERS
ENIGE ANDERE GARANTIE OF VOORWAARDE, HETZIJ
UITDRUKKELIJKE OF STILZWIJGENDE GARANTIES OF
VOORWAARDEN VAN VERKOOPBAARHEID, BEVREDIGENDE
KWALITEIT EN GESCHIKTHEID VOOR EEN BEPAALD DOEL.
Beperking van aansprakelijkheid
1. In zoverre door de plaatselijke wet is toegestaan, zijn de
rechtsmiddelen in deze garantieverklaring het enige en
exclusieve verhaal van de klant.
2. IN ZOVERRE DOOR DE PLAATSELIJKE WET IS
TOEGESTAAN, MET UITZONDERING VAN DE SPECIFIEKE
VERPLICHTINGEN IN DEZE GARANTIEVERKLARING, ZIJN
HP EN DERDE LEVERANCIERS ONDER GEEN BEDING
AANSPRAKELIJK VOOR DIRECTE, INDIRECTE, SPECIALE EN
INCIDENTELE SCHADE OF GEVOLGSCHADE, ZIJ HET OP
BASIS VAN CONTRACT, BENADELING OF ENIG ANDERE
JURIDISCHE THEORIE EN OF HP AL DAN NIET VAN DE
MOGELIJKHEID VAN DERGELIJKE SCHADE OP DE
HOOGTE IS.
Plaatselijke wet
1. Deze garantieverklaring biedt de klant specifieke juridische
rechten. De klant kan over andere rechten beschikken die in
de VS van staat tot staat, in Canada van provincie tot
provincie en elders van land tot land of regio tot regio kunnen
verschillen.
2. In zoverre deze garantieverklaring niet overeenstemt met de
plaatselijke wet, zal deze garantieverklaring als aangepast
en in overeenstemming met dergelijke plaatselijke wet
worden beschouwd. Krachtens dergelijke plaatselijke wet is
het mogelijk dat bepaalde afwijzingen en beperkingen in
deze garantieverklaring niet op de klant van toepassing zijn.
Sommige staten in de VS en bepaalde overheden buiten de
Verenigde Staten (inclusief provincies in Canada) kunnen
bijvoorbeeld:
a. de afwijzingen en beperkingen in deze
garantieverklaring als tenietgedaan beschouwen ter
bescherming van de wettelijk voorgeschreven rechten
van de klant (bijvoorbeeld in het Verenigd Koninkrijk);
b. de mogelijkheid van een fabrikant voor het doen gelden
van dergelijke afwijzingen of voorwaarden anderzijds
beperken; of
c. de klant aanvullende rechten onder de garantie bieden,
de tijdsduur van stilzwijgende garanties bepalen die niet
door de fabrikant afgewezen kan worden, en
beperkingen op de tijdsduur van stilzwijgende garanties
niet toestaan.
3. MET BETREKKING TOT CONSUMENTENTRANSACTIES IN
AUSTRALIË EN NIEUW-ZEELAND WORDEN DE WETTELIJK
VOORGESCHREVEN RECHTEN DIE VAN TOEPASSING ZIJN
OP DE AANKOOP VAN PRODUCTEN VAN HP AAN
DERGELIJKE KLANTEN, DOOR DE VOORWAARDEN IN
DEZE GARANTIEVERKLARING NIET TENIETGEDAAN,
BEPERKT OF VERANDERD, BEHALVE IN ZOVERRE DOOR DE
WET IS TOEGESTAAN, EN VORMEN DE VOORWAARDEN
VAN DEZE GARANTIEVERKLARING EEN AANVULLING OP
DEZE RECHTEN.
HP-product Duur van beperkte garantie
Software 90 dagen
Accessoires 90 dagen
Inktpatronen Beperkte garantie van 6 maanden indien geïnstalleerd uiterlijk op
de op de doos vermelde installatiedatum.
Printerrandapparatuur (zie details hieronder) 1 jaar
http://www.hp.com/support/inkjet_warranty