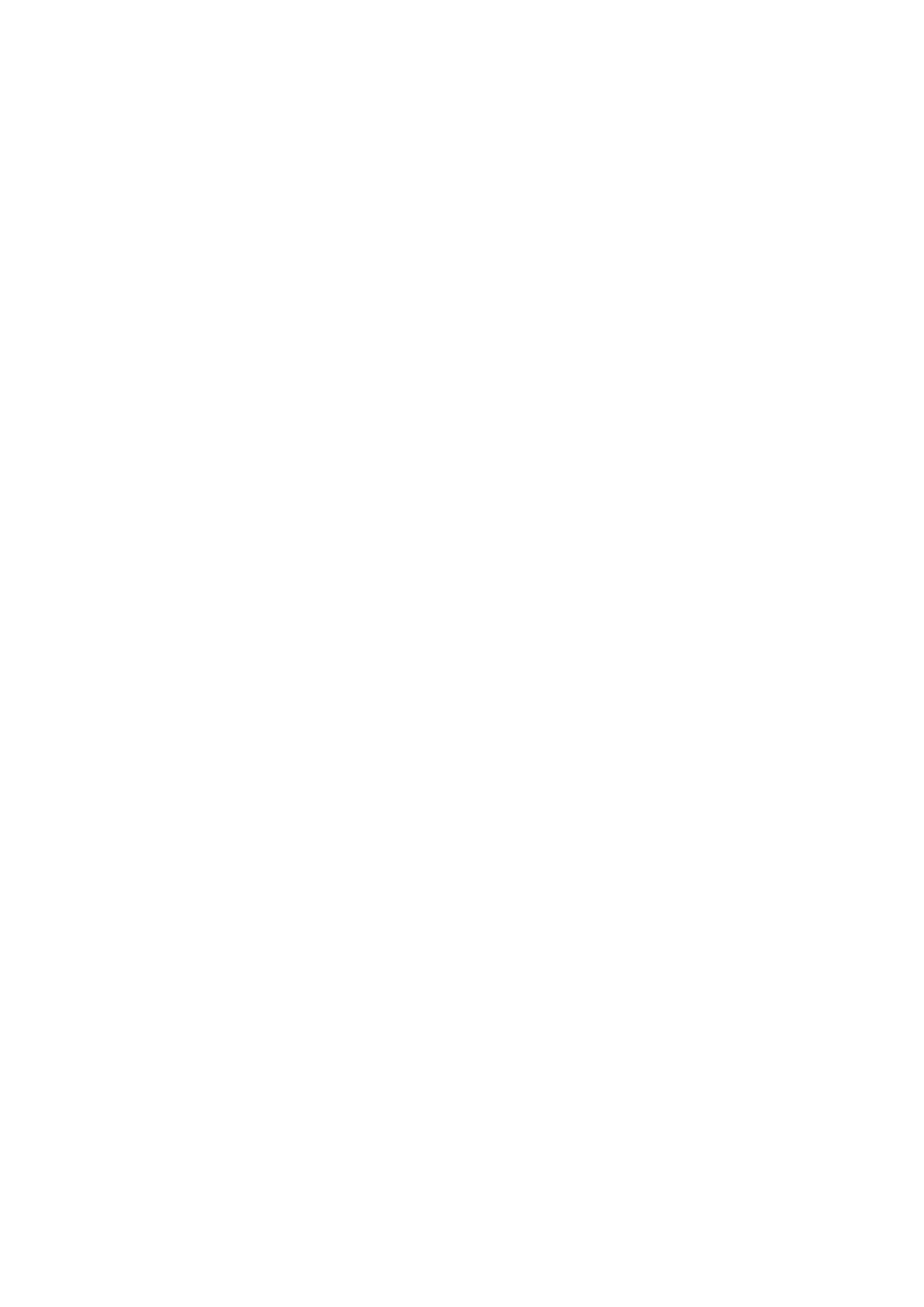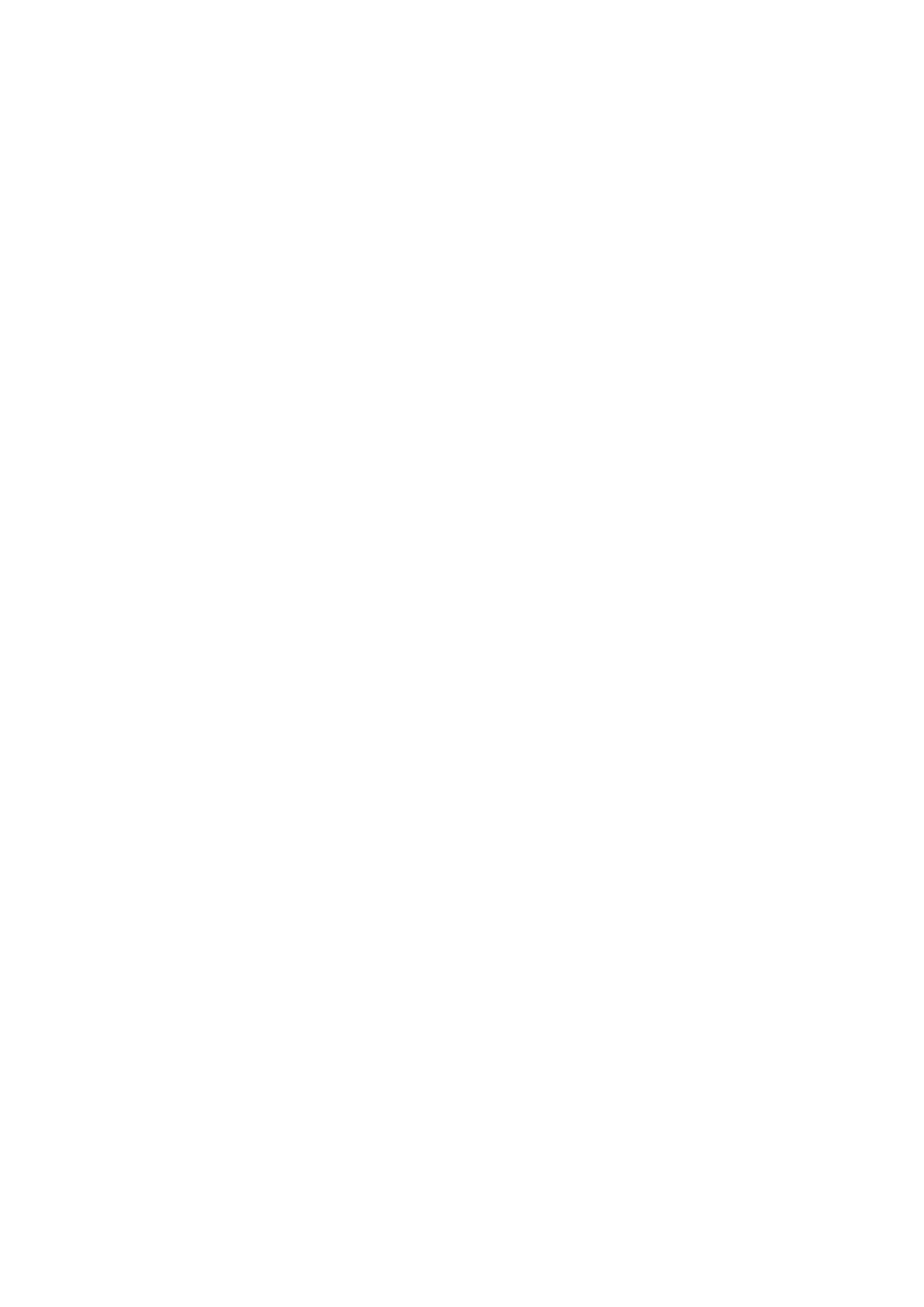
Beeldschermspecificaties................................................................................................................................................... 26
Toetsenbordspecificaties................................................................................................................................................... 26
Specificaties touchpad........................................................................................................................................................27
Batterijspecificaties............................................................................................................................................................. 27
Specificaties wisselstroomadapter....................................................................................................................................28
Fysieke specificaties............................................................................................................................................................28
Omgevingsspecificaties...................................................................................................................................................... 28
Hoofdstuk 4: Technologie en onderdelen.........................................................................................30
Netadapter........................................................................................................................................................................... 30
Processoren......................................................................................................................................................................... 30
Het gebruik van de processor controleren in Taakbeheer....................................................................................... 30
Het gebruik van de processor controleren in Broncontrole..................................................................................... 30
Processoren identificeren in Windows 10....................................................................................................................31
Processoren identificeren in Windows 8.1...................................................................................................................31
Processoren identificeren in Windows 7..................................................................................................................... 31
Chipsets.................................................................................................................................................................................31
De chipset identificeren in Apparaatbeheer van Windows 10...................................................................................31
De chipset identificeren in Apparaatbeheer van Windows 8.1..................................................................................31
De chipset identificeren in Apparaatbeheer van Windows 7.................................................................................... 31
Intel HD Graphics ..........................................................................................................................................................32
Weergave-opties................................................................................................................................................................. 32
De beeldschermadapter identificeren (in Windows 7 en Windows 10).................................................................. 32
Wijzigen van de schermresolutie (Windows 7, 8.1 en 10).........................................................................................32
Helderheid aanpassen in Windows 10......................................................................................................................... 32
Helderheid aanpassen in Windows 8.1........................................................................................................................ 32
Helderheid aanpassen in Windows 7........................................................................................................................... 33
Verbinding maken met externe weergaveapparaten (Windows 7, 8.1 en 10)........................................................33
DDR4............................................................................................................................................................................... 33
Geheugenfuncties............................................................................................................................................................... 34
Bezig het systeemgeheugen te controleren ............................................................................................................. 34
Het systeemgeheugen controleren in System Setup (BIOS)..................................................................................35
Het geheugen testen met behulp van ePSA..............................................................................................................35
Opties voor harde schijven.................................................................................................................................................35
De harde schijf identificeren in Windows 10...............................................................................................................35
De harde schijf identificeren in Windows 8.1..............................................................................................................35
De harde schijf identificeren in Windows 7.................................................................................................................36
De harde schijf identificeren in het BIOS....................................................................................................................36
USB-functies........................................................................................................................................................................36
HDMI 1.4............................................................................................................................................................................... 38
Realtek ALC3246.................................................................................................................................................................39
Camerafuncties....................................................................................................................................................................39
Het starten van de camera (Windows 7, 8.1 en 10).................................................................................................. 39
De camera-toepassing starten.....................................................................................................................................39
Hoofdstuk 5: Opties voor System Setup.......................................................................................... 41
Opstartvolgorde................................................................................................................................................................... 41
Navigatietoetsen.................................................................................................................................................................. 41
Overzicht voor Systeeminstallatie..................................................................................................................................... 41
4
Inhoudsopgave