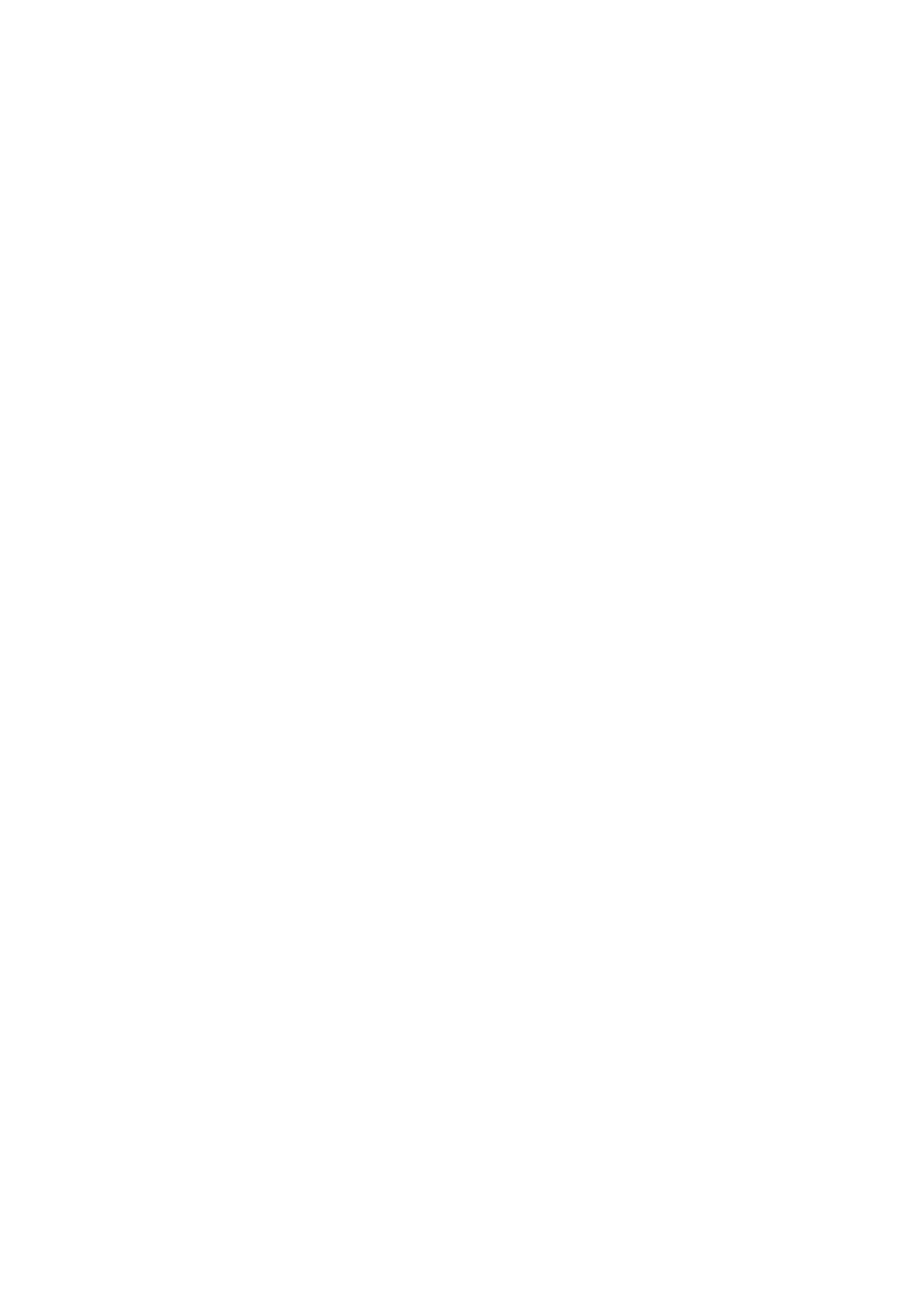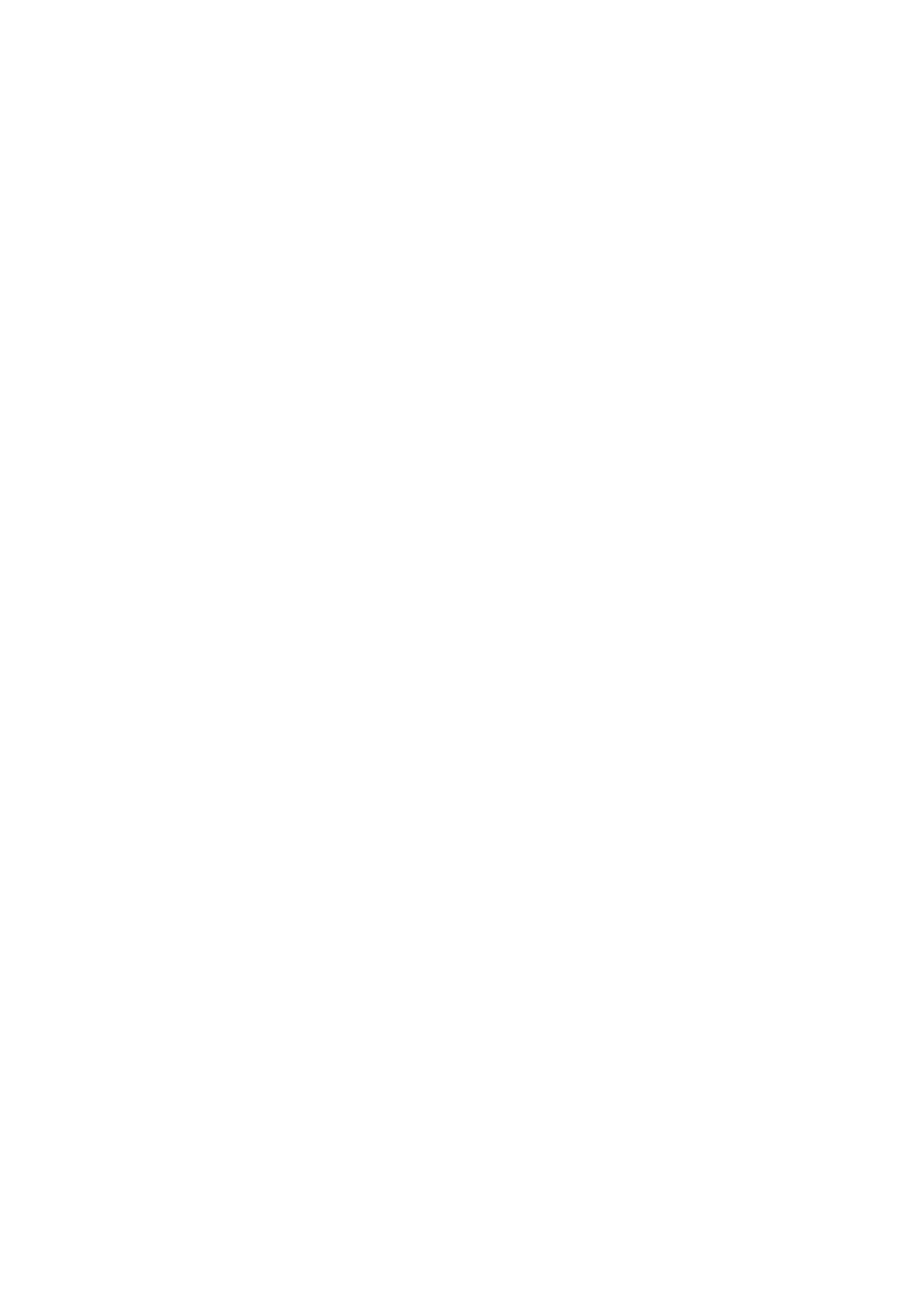
RAID....................................................................................................................................................................258
Zelf-versleutelende apparaten (SED).............................................................................................................. 269
Uitbreidingseenheden.......................................................................................................................................... 276
Acties voor uitbreidingseenheden..................................................................................................................276
Uitbreidingseenheden herstellen................................................................................................................... 277
Externe RAID-apparaten van QNAP................................................................................................................277
JBOD-behuizingen van QNAP.......................................................................................................................... 291
Qtier.........................................................................................................................................................................293
Voordelen van Qtier..........................................................................................................................................293
Vereisten voor Qtier..........................................................................................................................................295
Qtier-maakproces............................................................................................................................................. 296
Qtier-beheer...................................................................................................................................................... 299
Snapshots............................................................................................................................................................... 302
Opslagbeperkingen voor snapshots.............................................................................................................. 303
Momentopname maken.................................................................................................................................. 303
Momentopname beheren................................................................................................................................305
Gegevens uit een snapshot herstellen...........................................................................................................307
Kloon van snapshot.......................................................................................................................................... 310
Snapshot Replica...............................................................................................................................................311
Cacheversnelling....................................................................................................................................................321
Vereisten voor cacheversnelling..................................................................................................................... 321
De SSD-cache maken........................................................................................................................................322
De SSD-cache uitbreiden..................................................................................................................................324
Cache-instellingen voor SSD congureren.................................................................................................... 324
Cache ontbreekt................................................................................................................................................325
De SSD-cache verwijderen - QTS..................................................................................................................... 326
Externe opslag....................................................................................................................................................... 326
Acties voor extern opslagapparaat.................................................................................................................326
Acties voor externe opslagpartitie..................................................................................................................326
Een externe opslagschijf of -partitie formatteren.........................................................................................327
Externe schijf..........................................................................................................................................................328
Beperkingen van externe schijf.......................................................................................................................328
Een externe schijf toevoegen.......................................................................................................................... 328
Acties voor externe schijf.................................................................................................................................330
VJBOD (Virtual JBOD)............................................................................................................................................. 330
Vereisten voor VJBOD....................................................................................................................................... 331
Beperkingen van VJBOD...................................................................................................................................331
Automatisch opnieuw verbinding maken met VJBOD..................................................................................332
VJBOD maken.................................................................................................................................................... 332
VJBOD-beheer....................................................................................................................................................336
VJBOD Cloud........................................................................................................................................................... 339
VJBOD Cloud installeren...................................................................................................................................339
VJBOD Cloud-volume en -LUN maken............................................................................................................ 340
VJBOD Cloud-volume........................................................................................................................................ 352
Overdrachtsbronnen........................................................................................................................................ 356
Eventlogs............................................................................................................................................................357
Licenties............................................................................................................................................................. 357
8. iSCSI en Fibre Channel
Opslaglimieten.......................................................................................................................................................359
Opslaglimieten voor iSCSI................................................................................................................................359
Opslaglimieten voor Fibre Channel................................................................................................................ 359
Algemene instellingen voor iSCSI en Fibre Channel......................................................................................... 359
LUN's....................................................................................................................................................................... 359
QTS LUN-typen.................................................................................................................................................. 360
Een LUN op basis van blokken maken........................................................................................................... 360
Een LUN op basis van bestanden maken.......................................................................................................362
QTS 5.0.x Gebruikershandleiding
5