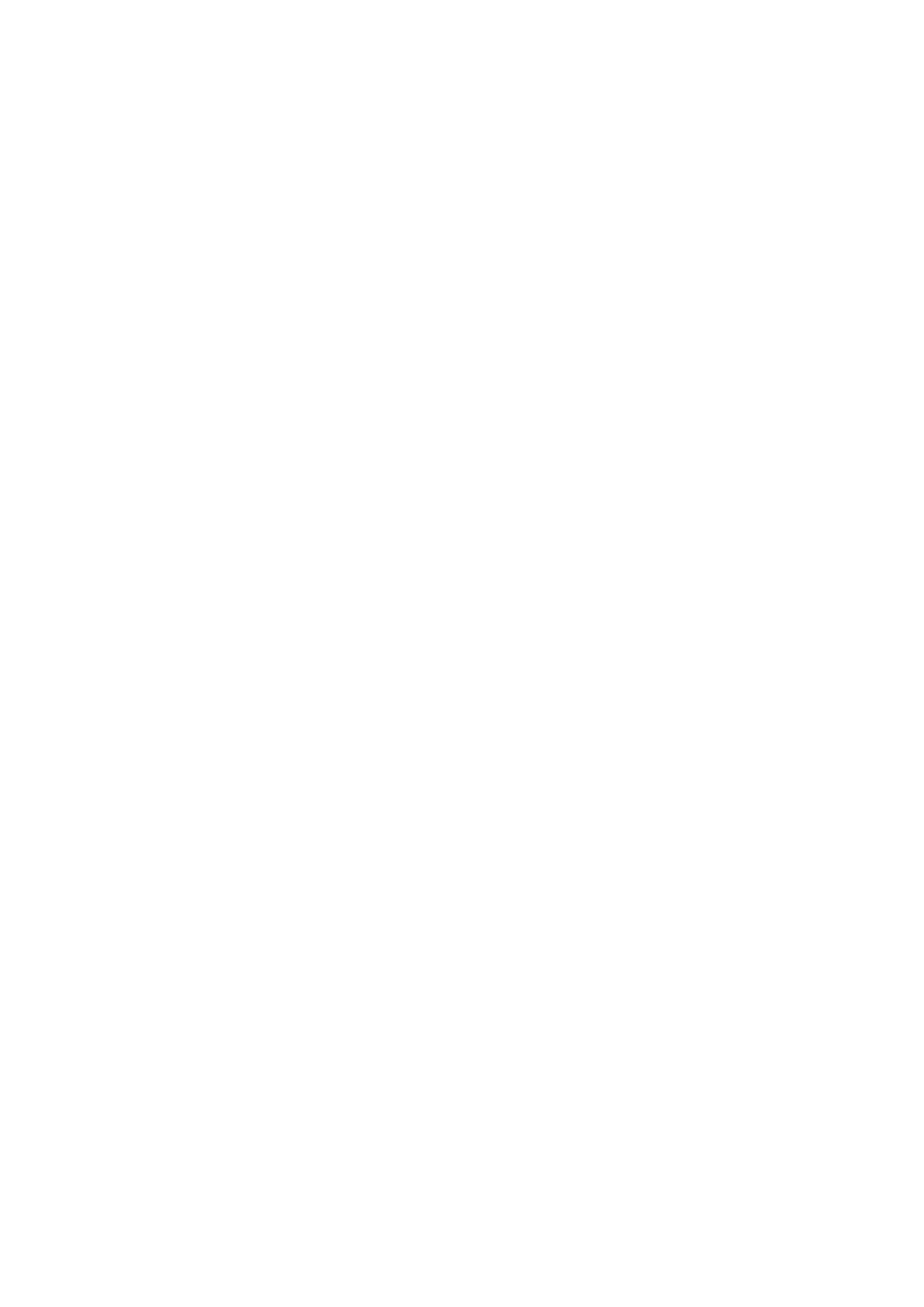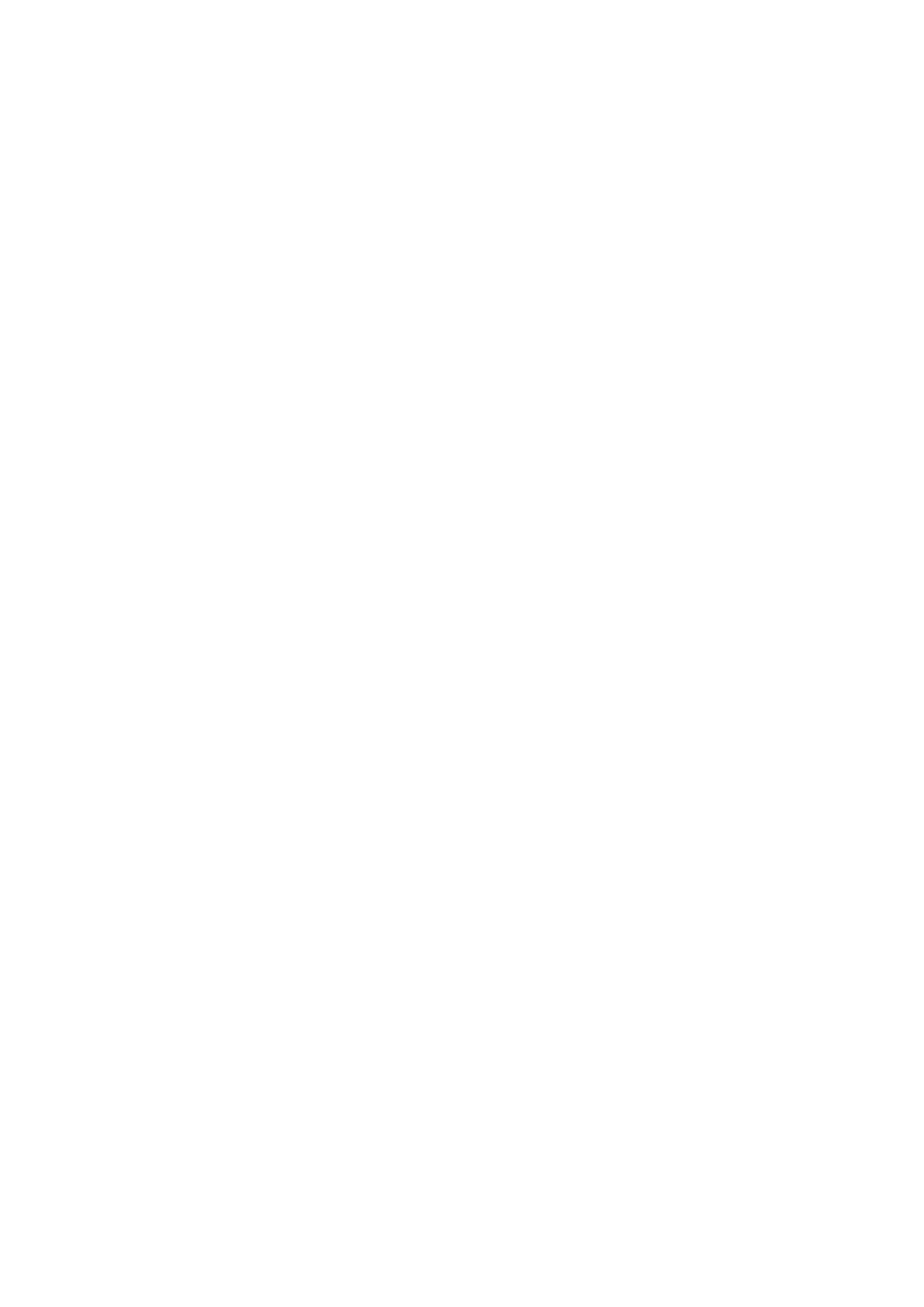
De 4-cels batterij verwijderen...................................................................................................................................... 38
De 4-cels batterij installeren......................................................................................................................................... 39
Binnenframe eenheid.......................................................................................................................................................... 40
Het binnenframe van de eenheid verwijderen........................................................................................................... 40
Het binnenframe van de eenheid installeren.............................................................................................................. 42
LED-kaart............................................................................................................................................................................. 43
De LED-kaart verwijderen.............................................................................................................................................43
De LED-kaart installeren............................................................................................................................................... 44
Warmteafleider.................................................................................................................................................................... 45
De koelplaat- en ventilatoreenheid verwijderen - UMA-configuratie......................................................................45
De koelplaat- en ventilatoreenheid installeren - UMA-configuratie........................................................................ 47
De koelplaat- en ventilatoreenheid verwijderen - Discrete configuratie.................................................................48
De koelplaat- en ventilatoreenheid installeren - Discrete configuratie................................................................... 49
Luidsprekers..........................................................................................................................................................................51
De luidsprekers verwijderen.......................................................................................................................................... 51
De luidsprekers installeren.............................................................................................................................................51
USB Type-C-beugel............................................................................................................................................................52
De USB Type-C-beugel verwijderen........................................................................................................................... 52
De USB Type-C-beugel installeren..............................................................................................................................53
Systeemkaart....................................................................................................................................................................... 54
De systeemkaart verwijderen.......................................................................................................................................54
De systeemkaart plaatsen............................................................................................................................................ 56
Aan-uitknopkaart.................................................................................................................................................................58
De aan-uitknopkaart verwijderen.................................................................................................................................58
De aan/uit-knopkaart plaatsen.................................................................................................................................... 59
Smartcardlezer.................................................................................................................................................................... 60
De smartcardlezer verwijderen....................................................................................................................................60
De smartcardlezer installeren....................................................................................................................................... 61
Knoopbatterij........................................................................................................................................................................63
De knoopcelbatterij verwijderen...................................................................................................................................63
De knoopcelbatterij plaatsen........................................................................................................................................ 64
Toetsenbordeenheid........................................................................................................................................................... 65
De toetsenbordeenheid verwijderen........................................................................................................................... 65
De toetsenbordeenheid installeren..............................................................................................................................66
Toetsenbordbeugel............................................................................................................................................................. 68
De toetsenbordbeugel verwijderen............................................................................................................................. 68
De toetsenbordbeugel installeren................................................................................................................................69
Beeldschermeenheid........................................................................................................................................................... 70
De beeldschermeenheid verwijderen...........................................................................................................................70
De beeldschermeenheid plaatsen................................................................................................................................ 72
Montagekader van het beeldscherm................................................................................................................................ 74
De beeldschermbezel verwijderen............................................................................................................................... 74
De beeldschermbezel installeren..................................................................................................................................75
Beeldschermpaneel............................................................................................................................................................. 76
Het beeldschermpaneel verwijderen........................................................................................................................... 76
Het beeldschermpaneel installeren..............................................................................................................................79
Camera-/microfoonmodule................................................................................................................................................82
De camera verwijderen................................................................................................................................................. 82
De camera plaatsen.......................................................................................................................................................82
eDP-/beeldschermkabel.....................................................................................................................................................83
4
Inhoudsopgave