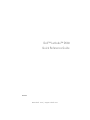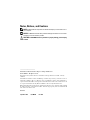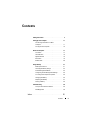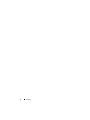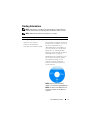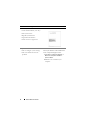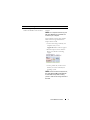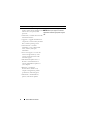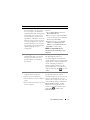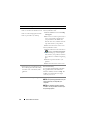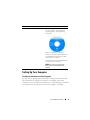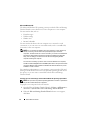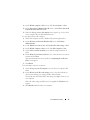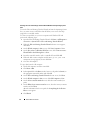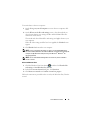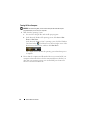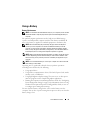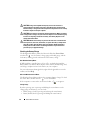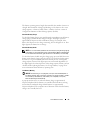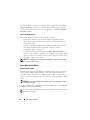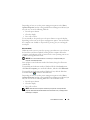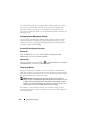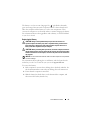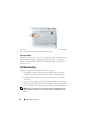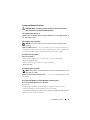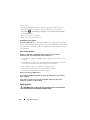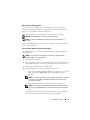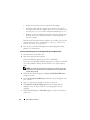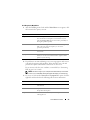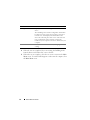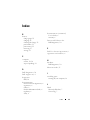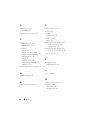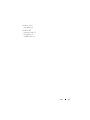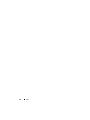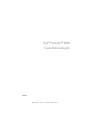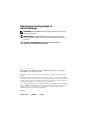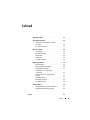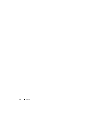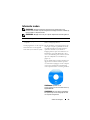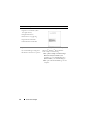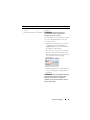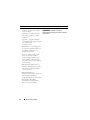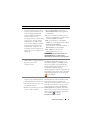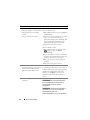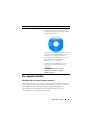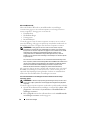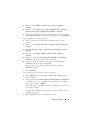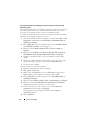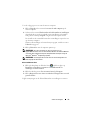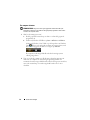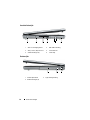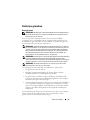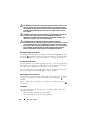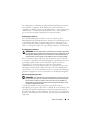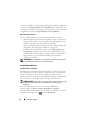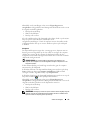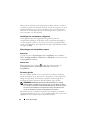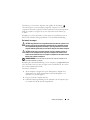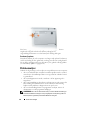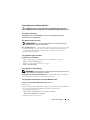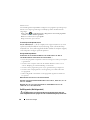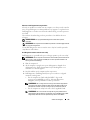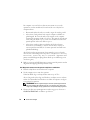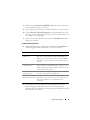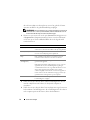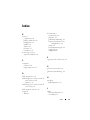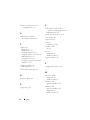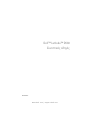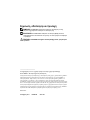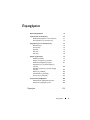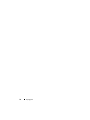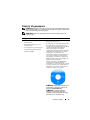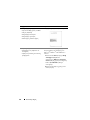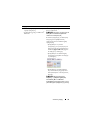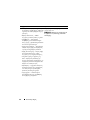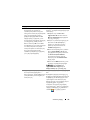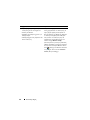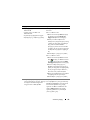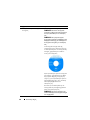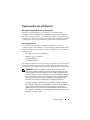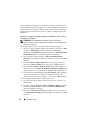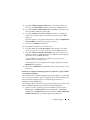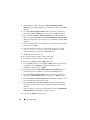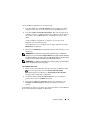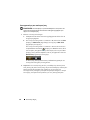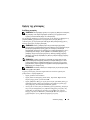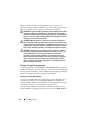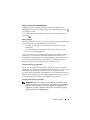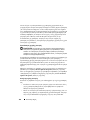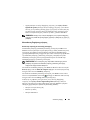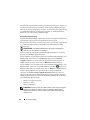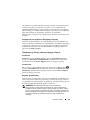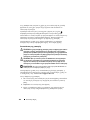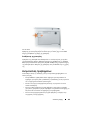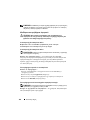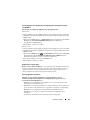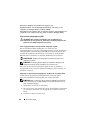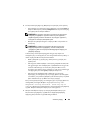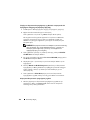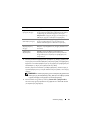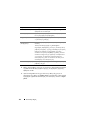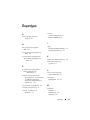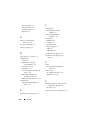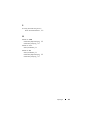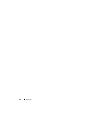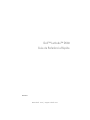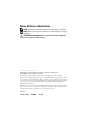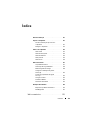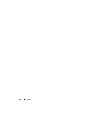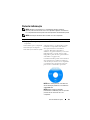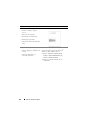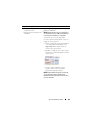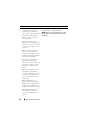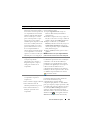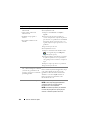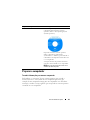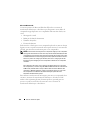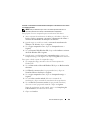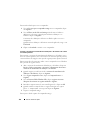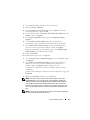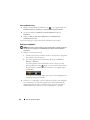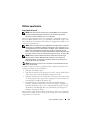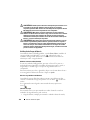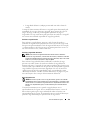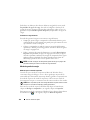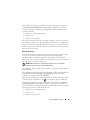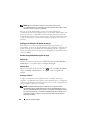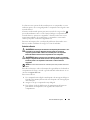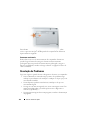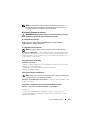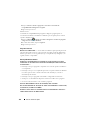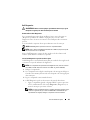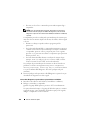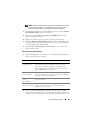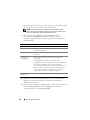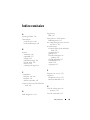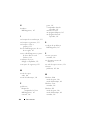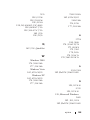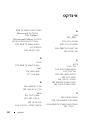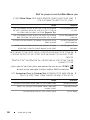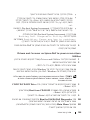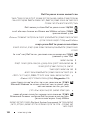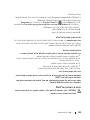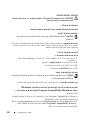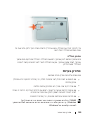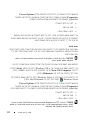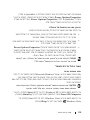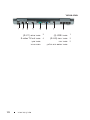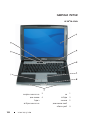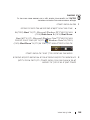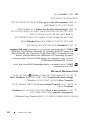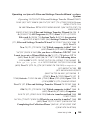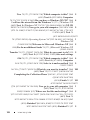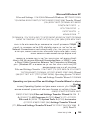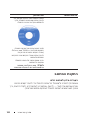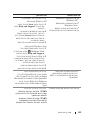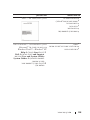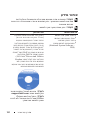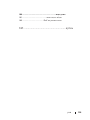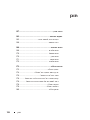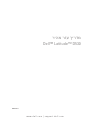www.dell.com | support.dell.com
Dell™ Latitude™ D530
Quick Reference Guide
Model PP17L

Notes, Notices, and Cautions
NOTE: A NOTE indicates important information that helps you make better use of
your computer.
NOTICE: A NOTICE indicates either potential damage to hardware or loss of data
and tells you how to avoid the problem.
CAUTION: A CAUTION indicates a potential for property damage, personal injury,
or death.
____________________
Information in this document is subject to change without notice.
© 2007 Dell Inc. All rights reserved.
Reproduction in any manner whatsoever without the written permission of Dell Inc. is strictly
forbidden.
Trademarks used in this text: Dell, the DELL logo, Latitude, ExpressCharge, and Undock & Go are
trademarks of Dell Inc.; Microsoft, Windows, Outlook, and Windows Vista are either trademarks or
registered trademarks of Microsoft Corporation in the United States and/or other countries; Bluetooth
is a registered trademark owned by Bluetooth SIG, Inc. and is used by Dell under license.
Other trademarks and trade names may be used in this document to refer to either the entities claiming
the marks and names or their products. Dell Inc. disclaims any proprietary interest in trademarks and
trade names other than its own.
Model PP17L
September 2007 P/N MP082 Rev. A00

Contents 3
Contents
Finding Information . . . . . . . . . . . . . . . . . . . . 5
Setting Up Your Computer
. . . . . . . . . . . . . . . . 11
Transferring Information to a New
Computer
. . . . . . . . . . . . . . . . . . . . . . 11
Turning Off Your Computer
. . . . . . . . . . . . . 16
About Your Computer . . . . . . . . . . . . . . . . . . 17
Front View
. . . . . . . . . . . . . . . . . . . . . 17
Left Side View
. . . . . . . . . . . . . . . . . . . 18
Right Side View
. . . . . . . . . . . . . . . . . . 18
Back View
. . . . . . . . . . . . . . . . . . . . . 19
Bottom View
. . . . . . . . . . . . . . . . . . . . 20
Using a Battery
. . . . . . . . . . . . . . . . . . . . . 21
Battery Performance
. . . . . . . . . . . . . . . . 21
Checking the Battery Charge
. . . . . . . . . . . 22
Power Management Modes
. . . . . . . . . . . . 24
Configuring Power Management Settings
. . . . . 26
Accessing Power Options Properties
. . . . . . . 26
Charging the Battery
. . . . . . . . . . . . . . . . 26
Replacing the Battery
. . . . . . . . . . . . . . . 27
Storing a Battery
. . . . . . . . . . . . . . . . . . 28
Troubleshooting
. . . . . . . . . . . . . . . . . . . . . 28
Lockups and Software Problems
. . . . . . . . . 29
Dell Diagnostics
. . . . . . . . . . . . . . . . . . 30
Index . . . . . . . . . . . . . . . . . . . . . . . . . . . . . . . 35

4 Contents

Quick Reference Guide 5
Finding Information
NOTE: Some features or media may be optional and may not ship with your
computer. Some features or media may not be available in certain countries.
NOTE: Additional information may ship with your computer.
What Are You Looking For? Find It Here
• A diagnostic program for my computer
• Drivers for my computer
• My device documentation
• Notebook System Software (NSS)
Drivers and Utilities Disc
Documentation and drivers are already
installed on your computer. You can use
the disc to reinstall drivers (see
"Reinstalling Drivers and Utilities" in
your User’s Guide) or to run the Dell
Diagnostics (see "Starting the Dell
Diagnostics From the Optional Drivers
and Utilities Disc" on page 32).
Readme files may be included on your
disc to provide last-minute updates
about technical changes to your
computer or advanced technical-
reference material for technicians or
experienced users.
NOTE: Drivers and documentation
updates can be found at support.dell.com.
NOTE: The Drivers and Utilities disc may
be optional and may not ship with your
computer.

6 Quick Reference Guide
• Warranty information
• Terms and Conditions (U.S. only)
• Safety instructions
• Regulatory information
• Ergonomics information
• End User License Agreement
Dell™ Product Information Guide
• Specifications
• How to configure system settings
• How to troubleshoot and solve
problems
Dell Latitude™ User’s Guide
Microsoft
®
Windows
®
XP and Windows
Vista™ Help and Support Center
1
Click
Start
→
Help and Support
→
Dell User and System Guides
→
System Guides
.
2
Click the
User’s Guide
for your
computer.
What Are You Looking For? Find It Here

Quick Reference Guide 7
• Service Tag and Express Service Code
• Microsoft Windows License Label
Service Tag and Microsoft
®
Windows
®
License
NOTE: Your computer’s Service Tag and
Microsoft Windows License labels are
located on your computer.
Your computer’s Service Tag contains
both a Service Tag number and an
Express Service Code.
• Use the Service Tag to identify your
computer when you use
support.dell.com
or contact support.
• Enter the Express Service Code to
direct your call when contacting
support.
• Use the product key on the License
Label if you need to reinstall your
operating system.
NOTE: As an increased security measure,
the newly designed Microsoft Windows
license label incorporates a missing
portion or "hole" to discourage removal of
the label.
What Are You Looking For? Find It Here

8 Quick Reference Guide
• Solutions — Troubleshooting hints
and tips, articles from technicians, and
online courses, frequently asked
questions
• Community — Online discussion with
other Dell customers
• Upgrades — Upgrade information for
components, such as memory, the hard
drive, and the operating system
• Customer Care — Contact
information, service call and order
status, warranty, and repair
information
• Service and support — Service call
status and support history, service
contract, online discussions with
technical support
• Dell Technical Update Service —
Proactive e-mail notification of
software and hardware updates for
your computer
• Reference — Computer
documentation, details on my
computer configuration, product
specifications, and white papers
• Downloads — Certified drivers,
patches, and software updates
Dell Support Website — support.dell.com
NOTE: Select your region or business
segment to view the appropriate support
site.
What Are You Looking For? Find It Here

Quick Reference Guide 9
• Notebook System Software (NSS) —
If you reinstall the operating system
for your computer, you should also
reinstall the NSS utility. NSS provides
critical updates for your operating
system and support for processors,
optical drives, USB devices, and so on.
NSS is necessary for correct operation
of your Dell computer. The software
automatically detects your computer
and operating system and installs the
updates appropriate for your
configuration.
To download Notebook System
Software:
1
Go to
support.dell.com
and click
Drivers & Downloads
.
2
Enter your Service Tag and click
Go
,
or
select your Product Type and Product
Model and click
Confirm
.
3
Click the plus sign (
+)
by
System
Utilities
, click
Notebook System
Software
, and click
Download Now
.
4
Click
Run
to run the utility.
NOTE: The support.dell.com user
interface may vary depending on your
selections.
• Software upgrades and
troubleshooting hints — Frequently
asked questions, hot topics, and
general health of your computing
environment
Dell Support Utility
The Dell Support Utility is an
automated upgrade and notification
system installed on your computer. This
support provides real-time health scans
of your computing environment,
software updates, and relevant self-
support information. Access the Dell
Support Utility from the
icon in the
taskbar.
• How to find information about my
computer and its components
• How to connect to the Internet
• How to add user accounts for different
people
• How to transfer files and settings from
another computer
Windows Welcome Center
The Windows Welcome Center
automatically appears when you use the
computer for the first tme. You can
choose to have it appear every time you
start your PC by placing a check in the
Run at startup checkbox. Another
method of accessing the Welcome
Center is to click the Windows Vista
Start button , and then click
Welcome Center
.
What Are You Looking For? Find It Here

10 Quick Reference Guide
• How to use Microsoft Windows XP
• How to use Microsoft Windows Vista
• How to work with programs and files
• How to personalize my desktop
Windows Help and Support
Microsoft Windows XP:
1
Click the
Start
button and click
Help
and Support
.
2
Either select one of the topics listed, or
type a word or phrase that describes
your problem into the
Search
box,
click the arrow icon, and then click the
topic that describes your problem.
3
Follow the instructions on the screen.
Microsoft Windows Vista:
1
Click the Windows Vista Start button
, and then click
Help and Support
.
2
In
Search Help
, type a word or phrase
that describes your problem, and then
press <Enter> or click the magnifying
glass.
3
Click the topic that describes your
problem.
4
Follow the instructions on the screen.
• Information on network activity, the
Power Management Wizard, hotkeys,
and other items controlled by Dell
QuickSet.
Dell QuickSet Help
To view
Dell QuickSet Help
,
right-click
the QuickSet icon in the Microsoft
Windows taskbar, and select Help. The
taskbar is located in the lower-right
corner of your screen.
• How to reinstall my operating system
Operating System Disc
NOTE: The Operating System disc may be
optional and may not ship with your
computer.
NOTE: Pre-installed operating systems
include a recover partition to restore your
PC operating system.
What Are You Looking For? Find It Here

Quick Reference Guide 11
Setting Up Your Computer
Transferring Information to a New Computer
You can use your operating system "wizards" to help you transfer files and
other data from one computer to another—for example, from an old
computer to a new computer. For instructions, see the following section that
corresponds to the operating system that your computer is running.
The operating system is already installed
on your computer. To reinstall your
operating system, use the Operating
System disc.
After you reinstall your operating
system, use the Drivers and Utilities disc
to reinstall drivers for the devices that
came with your computer.
Your operating system product key label
is located on your computer.
NOTE: The color of your disc varies
based on the operating system you
ordered.
What Are You Looking For? Find It Here

12 Quick Reference Guide
Microsoft Windows XP
The Microsoft
Windows XP operating system provides the Files and Settings
Transfer Wizard to move data from a source computer to a new computer.
You can transfer data, such as:
• E-mail messages
• Toolbar settings
• Window sizes
• Internet bookmarks
You can transfer the data to the new computer over a network or serial
connection, or you can store it on removable media, such as a writable CD,
for transfer to the new computer.
NOTE: You can transfer information from an old computer to a new computer by
directly connecting a serial cable to the input/output (I/O) ports of the two
computers. To transfer data over a serial connection, you must access the Network
Connections utility from the Control Panel and perform additional configuration
steps, such as setting up an advanced connection and designating the host
computer and the guest computer.
For instructions on setting up a direct cable connection between two computers,
see Microsoft Knowledge Base Article #305621, titled How to Set Up a Direct Cable
Connection Between Two Computers in Windows XP. This information may not be
available in certain countries.
For transferring information to a new computer, you must run the Files and
Settings Transfer Wizard. You can use the optional Operating System disc for
this process or you can create a wizard disk with the Files and Settings
Transfer Wizard.
Running the Files and Settings Transfer Wizard With the Operating System Disc
NOTE: This procedure requires the Operating System disc. This disc is optional and
may not be included with certain computers.
To prepare a new computer for the file transfer:
1
Open the Files and Settings Transfer Wizard: click
Start
→
All Programs
→
Accessories
→
System Tools
→
Files and Settings Transfer Wizard
.
2
When the
Files and Settings Transfer Wizard
welcome screen appears,
click
Next
.

Quick Reference Guide 13
3
On the
Which computer is this?
screen, click
New Computer
→
Next
.
4
On the
Do you have a Windows XP CD?
screen, click
I will use the wizard
from the Windows XP CD
→
Next
.
5
When the
Now go to your old computer
screen appears, go to your old or
source computer. Do
not
click
Next
at this time.
To copy data from the old computer:
1
On the old computer, insert the Windows XP
Operating System
disc.
2
On the
Welcome to Microsoft Windows XP
screen, click
Perform
additional tasks
.
3
Under
What do you want to do?
, click
Transfer files and settings
→
Next
.
4
On the
Which computer is this?
screen, click
Old Computer
→
Next
.
5
On the
Select a transfer method
screen, click the transfer method you
prefer.
6
On the
What do you want to transfer?
screen, select the items you want to
transfer and click
Next
.
After the information has been copied, the
Completing the Collection
Phase
screen appears.
7
Click
Finish
.
To transfer data to the new computer:
1
On the
Now go to your old computer
screen on the new computer, click
Next
.
2
On the
Where are the files and settings?
screen, select the method you
chose for transferring your settings and files and click
Next
.
The wizard reads the collected files and settings and applies them to your
new computer.
When all of the settings and files have been applied, the
Finished
screen
appears.
3
Click
Finished
and restart the new computer.

14 Quick Reference Guide
Running the Files and Settings Transfer Wizard Without the Operating System
Disc
To run the Files and Settings Transfer Wizard without the Operating System
disc, you must create a wizard disc that will allow you to create a backup
image file to removable media.
To create a wizard disk, use your new computer with Windows XP and
perform the following steps:
1
Open the Files and Settings Transfer Wizard: click
Start
→
All Programs
→
Accessories
→
System Tools
→
Files and Settings Transfer Wizard
.
2
When the
Files and Settings Transfer Wizard
welcome screen appears,
click
Next
.
3
On the
Which computer is this?
screen, click
New Computer
→
Next
.
4
On the
Do you have a Windows XP CD?
screen, click
I want to create a
Wizard Disk in the following drive
→
Next.
5
Insert the removable media, such as a writable CD, and click
OK
.
6
When the disk creation completes and the
Now go to your old
computer
message appears,
do not
click
Next
.
7
Go to the old computer.
To copy data from the old computer:
1
On the old computer, insert the wizard disk.
2
Click
Start
→
Run
.
3
In the
Open
field on the
Run
window, browse to the path for
fastwiz
(on
the appropriate removable media) and click
OK
.
4
On the
Files and Settings Transfer Wizard
welcome screen, click
Next
.
5
On the
Which computer is this?
screen, click
Old Computer
→
Next
.
6
On the
Select a transfer method
screen, click the transfer method you
prefer.
7
On the
What do you want to transfer?
screen, select the items you want to
transfer and click
Next
.
After the information has been copied, the
Completing the Collection
Phase
screen appears.
8
Click
Finish
.

Quick Reference Guide 15
To transfer data to the new computer:
1
On the
Now go to your old computer
screen on the new computer, click
Next
.
2
On the
Where are the files and settings?
screen, select the method you
chose for transferring your settings and files and click
Next
. Follow the
instructions on the screen.
The wizard reads the collected files and settings and applies them to your
new computer.
When all of the settings and files have been applied, the
Finished
screen
appears.
3
Click
Finished
and restart the new computer.
NOTE: For more information about this procedure, search support.dell.com for
document #154781 (What Are The Different Methods To Transfer Files From My Old
Computer To My New Dell™ Computer Using the Microsoft
®
Windows
®
XP
Operating System?).
NOTE: Access to the Dell Knowledge Base document may not be available in
certain countries.
Microsoft Windows Vista
1
Click the Windows Vista Start button , and then click
Transfer files
and settings
→
Start Windows Easy Transfer
.
2
In the
User Account Control
dialog box, click
Continue
.
3
Click
Start a new transfer
or
Continue a transfer in progress
.
Follow the instructions provided on the screen by the Windows Easy Transfer
wizard.

16 Quick Reference Guide
Turning Off Your Computer
NOTICE: To avoid losing data, save and close all open files and exit all open
programs before you turn off your computer.
1
Shut down the operating system:
a
Save and close all open files and exit all open programs.
b
In the Microsoft Windows XP operating system
, click
Start
→
Shut
Down
→
Shut down
.
In the Microsoft Windows Vista™ operating system,
click the Windows
Vista Start button , click the arrow in the lower-right corner of the
Start menu as shown below, and then click
Shut Down
.
The computer turns off after the operating system shutdown process
is complete.
2
Ensure that the computer and all attached devices are turned off. If your
computer and attached devices did not automatically turn off when you
shut down your operating system, press and hold the power button for
about 4 seconds to turn them off.

Quick Reference Guide 17
About Your Computer
Front View
1 display 2 device status lights
3 keyboard 4 touch pad
5 display latch 6 speaker
7 touch pad buttons 8 keyboard status lights
9 power button
4
1
3
8
7
2
6
9
5

18 Quick Reference Guide
Left Side View
Right Side View
1 security cable slot 2 IEEE 1394 Connector
3 PC Card/ExpressCard slot 4 infrared sensor
5 audio connectors (2) 6 hard drive
1 media bay 2 device latch release
3 USB connectors (2)
352 41 6
1 23

Quick Reference Guide 19
Back View
1 USB connectors (2) 2 modem connector (RJ-11)
3 network connector (RJ-45) 4 S-video TV-out connector
5 serial connector 6 video connector
7 AC adapter connector 8 air vents
8123 4 5 6 7

20 Quick Reference Guide
Bottom View
1 memory module/modem/WLAN
Mini-Card/coin-cell battery
cover
2 battery-bay latch release
3 battery charge gauge/health
gauge
4battery
5 docking-device connector 6 air vents
7 hard drive
1
5
4
2
7
3
6

Quick Reference Guide 21
Using a Battery
Battery Performance
NOTE: For information about the Dell warranty for your computer, see the Product
Information Guide or separate paper warranty document that shipped with your
computer.
For optimal computer performance and to help preserve BIOS settings,
operate your Dell portable computer with the main battery installed at all
times. One battery is supplied as standard equipment in the battery bay.
NOTE: Because the battery may not be fully charged, use the AC adapter to
connect your new computer to an electrical outlet the first time you use the
computer. For best results, operate the computer with the AC adapter until the
battery is fully charged. To view battery charge status, check the Power Meter in
Power Options (see "Accessing Power Options Properties" on page 26).
NOTE: Battery operating time (the time the battery can hold a charge) decreases
over time. Depending on how often the battery is used and the conditions under
which it is used, you may need to purchase a new battery during the life of your
computer.
NOTE: It is recommended that you connect your computer to an electrical outlet
when writing to a CD or DVD.
Operating time is significantly reduced when you perform operations
including, but not limited to, the following:
• Using optical drives.
• Using wireless communications devices, PC Cards, Express Cards, media
memory cards, or USB devices.
• Using high-brightness display settings, 3D screen savers, or other power-
intensive programs such as complex 3D graphics applications.
• Running the computer in maximum performance mode. See "Configuring
Power Management Settings" on page 26 for information about accessing
Windows Power Options Properties or Dell QuickSet, which you can use
to configure power management settings.
You can check the battery charge before you insert the battery into the
computer. You can also set power management options to alert you when the
battery charge is low.

22 Quick Reference Guide
CAUTION: Using an incompatible battery may increase the risk of fire or
explosion. Replace the battery only with a compatible battery purchased from
Dell. The battery is designed to work with your Dell computer. Do not use a battery
from other computers with your computer.
CAUTION: Do not dispose of batteries with household waste. When your battery
no longer holds a charge, call your local waste disposal or environmental agency
for advice on disposing of a lithium-ion battery. See "Battery Disposal" in the
Product Information Guide.
CAUTION: Misuse of the battery may increase the risk of fire or chemical burn.
Do not puncture, incinerate, disassemble, or expose the battery to temperatures
above 65°C (149°F). Keep the battery away from children. Handle damaged or
leaking batteries with extreme care. Damaged batteries may leak and cause
personal injury or equipment damage.
Checking the Battery Charge
The Dell QuickSet Battery Meter, the Microsoft Windows Power Meter
window and icon, the battery charge gauge and health gauge, and the
low-battery warning provide information on the battery charge.
Dell QuickSet Battery Meter
If Dell QuickSet is installed, press <Fn><F3> to display the QuickSet
Battery Meter. The Battery Meter displays status, battery health, charge level,
and charge completion time for the battery in your computer.
For more information about QuickSet, right-click the QuickSet icon in the
taskbar, and click Help.
Microsoft Windows Power Meter
The Windows Power Meter indicates the remaining battery charge. To check
the Power Meter, double-click the icon on the taskbar.
If the computer is connected to an electrical outlet, a icon appears.
Charge Gauge
By either pressing once or pressing and holding the status button on the
charge gauge on the battery, you can check:
• Battery charge (check by pressing and
releasing
the status button)
• Battery health (check by pressing and
holding
the status button)

Quick Reference Guide 23
The battery operating time is largely determined by the number of times it is
charged. After hundreds of charge and discharge cycles, batteries lose some
charge capacity—or battery health. That is, a battery can show a status of
"charged" but maintain a reduced charge capacity (health).
Check the Battery Charge
To check the battery charge, press and release the status button on the battery
charge gauge to illuminate the charge-level lights. Each light represents
approximately 20 percent of the total battery charge. For example, if the
battery has 80 percent of its charge remaining, four of the lights are on. If no
lights appear, the battery has no charge.
Check the Battery Health
NOTE: You can check battery health in one of two ways: by using the charge gauge
on the battery as described below and by using the Battery Meter in Dell QuickSet.
For information about QuickSet, right-click the icon in the taskbar, and click Help.
To check the battery health using the charge gauge, press and hold the status
button on the battery charge gauge for at least 3 seconds. If no lights appear,
the battery is in good condition, and more than 80 percent of its original
charge capacity remains. Each light represents incremental degradation. If
five lights appear, less than 60 percent of the charge capacity remains, and you
should consider replacing the battery. See "Using a Battery" on page 21 for
more information about the battery operating time.
Low-Battery Warning
NOTICE: To avoid losing or corrupting data, save your work immediately after a
low-battery warning. Then connect the computer to an electrical outlet, or install a
second battery in the media bay. If the battery runs completely out of power,
hibernate mode begins automatically.
A pop-up window warns you when the battery charge is approximately
90 percent depleted. If two batteries are installed, the low-battery warning
means that the combined charge of both batteries is approximately
90 percent depleted. The computer enters hibernate mode when the battery
charge is at a critically low level.

24 Quick Reference Guide
You can change the settings for the battery alarms in QuickSet or the Power
Options Properties window. See "Configuring Power Management Settings"
on page 26 for information about accessing QuickSet or the Power Options
Properties window.
Conserving Battery Power
Perform the following actions to conserve battery power:
• Connect the computer to an electrical outlet when possible because
battery life is largely determined by the number of times the battery is
used and recharged.
• Place the computer in standby mode or hibernate mode when you leave
the computer unattended for long periods of time. See "Power
Management Modes" on page 24.
• Use the Power Management Wizard or the
Power Options Properties
window to select options to optimize your computer’s power usage. These
options can also be set to change when you press the power button, close
the display, or press <Fn><Esc>.
NOTE: See "Configuring Power Management Settings" on page 26 for information
on conserving battery power.
Power Management Modes
Standby and Sleep Mode
Standby mode (sleep mode in Microsoft Windows Vista) conserves power by
turning off the display and the hard drive after a predetermined period of
inactivity (a time-out). When the computer exits standby or sleep mode, it
returns to the same operating state it was in before entering standby or sleep
mode.
NOTICE: If your computer loses AC and battery power while in standby or sleep
mode, it may lose data.
To enter standby mode in Windows XP, click the Start button, click Turn off
computer, and then click Stand by.
To enter sleep mode in Windows Vista, click the Windows Vista Start button
, and then click Sleep.

Quick Reference Guide 25
Depending on how you set the power management options in the Power
Options Properties window or the QuickSet Power Management Wizard, you
may also use one of the following methods:
• Press the power button.
• Close the display.
• Press <Fn><Esc>.
To exit standby or sleep mode, press the power button or open the display,
depending on how you set the power management options. You cannot make
the computer exit standby or sleep mode by pressing a key or touching the
touch pad.
Hibernate Mode
Hibernate mode conserves power by copying system data to a reserved area on
the hard drive and then completely turning off the computer. When the
computer exits hibernate mode, it returns to the same operating state it was
in before entering hibernate mode.
NOTICE: You cannot remove devices or undock your computer while your
computer is in hibernate mode.
Your computer enters hibernate mode if the battery charge level becomes
critically low.
To manually enter hibernate mode in Windows XP, click the Start button,
click Turn off computer, press and hold <Shift>, and then click Hibernate.
To manually enter hibernate mode in Windows Vista, click the Windows
Vista Start button , and then click Hibernate.
Depending on how you set the power management options in the Power
Options Properties window or the QuickSet Power Management Wizard, you
may also use one of the following methods to enter hibernate mode:
• Press the power button.
• Close the display.
• Press <Fn><Esc>.
NOTE: Some PC Cards or Express Cards may not operate correctly after the
computer exits hibernate mode. Remove and reinsert the card, or simply restart
(reboot) your computer.

26 Quick Reference Guide
To exit hibernate mode, press the power button. The computer may take a
short time to exit hibernate mode. You cannot make the computer exit
hibernate mode by pressing a key or touching the touch pad. For more
information on hibernate mode, see the documentation that came with your
operating system.
Configuring Power Management Settings
You can use the QuickSet Power Management Wizard or Windows Power
Options Properties to configure the power management settings on your
computer. For more information about QuickSet, right-click the QuickSet
icon in the taskbar and click Help.
Accessing Power Options Properties
Windows XP
Click the Start button, point to Control Panel→ Performance and
Maintenance, and then click Power Options
Windows Vista
Click the Windows Vista Start button , click Control Panel, click System
and Maintenance, and then click Power Options.
Charging the Battery
When you connect the computer to an electrical outlet or install a battery
while the computer is connected to an electrical outlet, the computer checks
the battery charge and temperature. If necessary, the AC adapter then charges
the battery and maintains the battery charge.
NOTE: With Dell ExpressCharge™, when the computer is turned off, the AC
adapter charges a completely discharged battery to 80 percent in about 1 hour and
to 100 percent in approximately 2 hours. Charge time is longer with the computer
turned on. You can leave the battery in the computer for as long as you like. The
battery’s internal circuitry prevents the battery from overcharging.
If the battery is hot from being used in your computer or being in a hot
environment, the battery may not charge when you connect the computer to
an electrical outlet.

Quick Reference Guide 27
The battery is too hot to start charging if the light flashes alternately
green and orange. Disconnect the computer from the electrical outlet and
allow the computer and the battery to cool to room temperature. Then
connect the computer to an electrical outlet to continue charging the battery.
For information about resolving problems with a battery, see "Power Problems
in your User’s Guide.
Replacing the Battery
CAUTION: Using an incompatible battery may increase the risk of fire or
explosion. Replace the battery only with a compatible battery purchased from
Dell. The battery is designed to work with your Dell™ computer. Do not use a
battery from other computers with your computer.
CAUTION: Before performing these procedures, turn off the computer, disconnect
the AC adapter from the electrical outlet and the computer, disconnect the modem
from the wall connector and computer, and remove any other external cables from
the computer.
NOTICE: You must remove all external cables from the computer to avoid possible
connector damage.
For information about replacing the second battery, which is located in the
media bay, see the User’s Guide for your system on support.dell.com.
To remove the battery:
1
If the computer is connected to a docking device (docked), undock it. See
the documentation that came with your docking device for instructions.
2
Ensure that the computer is turned off.
3
Slide the battery-bay latch release on the bottom of the computer, and
then remove the battery from the bay.

28 Quick Reference Guide
To replace the battery, follow the removal procedure in reverse order and press
down until the battery-bay latch release fully engages.
Storing a Battery
Remove the battery when you store your computer for an extended period of
time. A battery discharges during prolonged storage. After a long storage
period, recharge the battery fully (see "Charging the Battery" on page 26)
before you use it.
Troubleshooting
Follow these tips when you troubleshoot your computer:
• If you added or removed a part before the problem started, review the
installation procedures and ensure that the part is correctly installed.
• If a peripheral device does not work, ensure that the device is properly
connected.
• If an error message appears on the screen, write down the exact message.
This message may help support personnel diagnose and fix the problem(s).
• If an error message occurs in a program, see the program’s documentation.
NOTE: The procedures in this document were written for the Windows default
view, so they may not apply if you set your Dell computer to the Windows Classic
view.

Quick Reference Guide 29
Lockups and Software Problems
CAUTION: Before you begin any of the procedures in this section, follow the
safety instructions in the Product Information Guide.
The computer does not start up
ENSURE THAT THE POWER CABLE IS FIRMLY CONNECTED TO THE COMPUTER AND TO
THE ELECTRICAL OUTLET
The computer stops responding
NOTICE: You may lose data if you are unable to perform an operating system
shutdown.
T
URN THE COMPUTER OFF — If you are unable to get a response by pressing a key on
your keyboard or moving your mouse, press and hold the power button for at least 8 to
10 seconds (until the computer turns off), and then restart your computer.
A program stops responding
END THE PROGRAM —
1
Press <Ctrl><Shift><Esc> simultaneously to access the Task Manager.
2
Click the
Applications
tab.
3
Click to select the program that is no longer responding.
4
Click
End Task
.
A program crashes repeatedly
NOTE: Most software includes installation instructions in its documentation or on a
floppy disk, CD, or DVD.
C
HECK THE SOFTWARE DOCUMENTATION — If necessary, uninstall and then reinstall
the program.
A program is designed for an earlier Windows operating system
RUN THE PROGRAM COMPATIBILITY WIZARD —
Windows XP:
The Program Compatibility Wizard configures a program so that it runs in an
environment similar to non-XP operating system environments.
1
Click
Start
→
All Programs
→
Accessories
→
Program Compatibility Wizard
→
Next
.
2
Follow the instructions on the screen.

30 Quick Reference Guide
Windows Vista:
The Program Compatibility Wizard configures a program so that it runs in an
environment similar to non-Windows Vista operating system environments.
1
Click
Start
→
Control Panel
→
Programs
→
Use an older program with this
version of Windows.
2
In the welcome screen, click
Next
.
3
Follow the instructions on the screen.
A solid blue screen appears
TURN THE COMPUTER OFF — If you are unable to get a response by pressing a
key on your keyboard or moving your mouse, press and hold the power button
for at least 8 to 10 seconds (until the computer turns off), and then restart
your computer.
Other software problems
CHECK THE SOFTWARE DOCUMENTATION OR CONTACT THE SOFTWARE
MANUFACTURER FOR TROUBLESHOOTING INFORMATION —
• Ensure that the program is compatible with the operating system installed on your
computer.
• Ensure that your computer meets the minimum hardware requirements needed to
run the software. See the software documentation for information.
• Ensure that the program is installed and configured properly.
• Verify that the device drivers do not conflict with the program.
• If necessary, uninstall and then reinstall the program.
BACK UP YOUR FILES IMMEDIATELY
USE A VIRUS-SCANNING PROGRAM TO CHECK THE HARD DRIVE, FLOPPY DISKS,
CD
S , OR DVDS
SAVE AND CLOSE ANY OPEN FILES OR PROGRAMS AND SHUT DOWN YOUR
COMPUTER THROUGH THE START MENU
Dell Diagnostics
CAUTION: Before you begin any of the procedures in this section, follow the
safety instructions in the Product Information Guide.

Quick Reference Guide 31
When to Use the Dell Diagnostics
If you experience a problem with your computer, perform the checks in
"Lockups and Software Problems" on page 29 and run the Dell Diagnostics
before you contact Dell for technical assistance.
It is recommended that you print these procedures before you begin.
NOTICE: The Dell Diagnostics works only on Dell computers.
NOTE: The Drivers and Utilities disc is optional and may not ship with your
computer.
Start the Dell Diagnostics from either your hard drive or from the optional
Drivers and Utilities disc.
Starting the Dell Diagnostics From Your Hard Drive
The Dell Diagnostics is located on a hidden diagnostic utility partition on
your hard drive.
NOTE: If your computer cannot display a screen image, contact Dell (see
"Contacting Dell" in your User’s Guide).
1
Shut down the computer.
2
If the computer is connected to a docking device (docked), undock it. See
the documentation that came with your docking device for instructions.
3
Connect the computer to an electrical outlet.
4
The Dell Diagnostics can be invoked in one of two ways:
• Turn on the computer. When the DELL™ logo appears, press <F12>
immediately. Select
Diagnostics
from the boot menu and press
<Enter>.
NOTE: If you wait too long and the operating system logo appears, continue to
wait until you see the Microsoft Windows desktop. Then shut down your
computer and try again.
• Press and hold the <Fn> key while powering the computer on.
NOTE: If you see a message stating that no diagnostics utility partition has
been found, run the Dell Diagnostics from the optional Drivers and Utilities
disc.
The computer runs the Pre-boot System Assessment, a series of initial
tests of your system board, keyboard, hard drive, and display.

32 Quick Reference Guide
• During the assessment, answer any questions that appear.
• If a failure is detected, the computer stops and beeps. To stop the
assessment and restart the computer, press <Esc>; to continue to the
next test, press <y>; to retest the component that failed, press <r>.
• If failures are detected during the Pre-boot System Assessment, write
down the error code(s) and contact Dell (see "Contacting Dell" in
your
User’s Guide
)
.
If the Pre-boot System Assessment completes successfully, you receive the
message
Booting Dell Diagnostic Utility Partition.
Press any key to continue
.
5
Press any key to start the Dell Diagnostics from the diagnostics utility
partition on your hard drive.
Starting the Dell Diagnostics From the Optional Drivers and Utilities Disc
1
Insert the
Drivers and Utilities
disc.
2
Shut down and restart the computer.
When the DELL logo appears, press <F12> immediately.
If you wait too long and the Windows logo appears, continue to wait until
you see the Windows desktop. Then shut down your computer and try
again.
NOTE: The next steps change the boot sequence for one time only. On the
next start-up, the computer boots according to the devices specified in the
system setup program.
3
When the boot device list appears, highlight
CD/DVD/CD-RW Drive
and press <Enter>.
4
Select the
Boot from CD-ROM
option from the menu that appears and
press <Enter>.
5
Ty p e
1
to start the menu and press <Enter> to proceed.
6
Select
Run the 32 Bit Dell Diagnostics
from the numbered list. If
multiple versions are listed, select the version appropriate for your
computer.
7
When the Dell Diagnostics
Main Menu
appears, select the test that you
want to run.

Quick Reference Guide 33
Dell Diagnostics Main Menu
1
After the Dell Diagnostics loads and the
Main
Menu
screen appears, click
the button for the option you want.
2
If a problem is encountered during a test, a message appears with an error
code and a description of the problem. Write down the error code and
problem description and follow the instructions on the screen.
If you cannot resolve the error condition, contact Dell (see "Contacting
Dell" in your
User’s Guide
).
NOTE: The Service Tag for your computer is located at the top of each test
screen. If you contact Dell, technical support will ask for your Service Tag.
3
If you run a test from the
Custom Test
or
Symptom Tree
option, click the
applicable tab described in the following table for more information.
Option Function
Express Test Performs a quick test of devices. The test typically takes
10 to 20 minutes and requires no interaction on your
part. Run Express Test first to increase the possibility of
tracing the problem quickly.
Extended Test Performs a thorough check of devices. The test typically
takes 1 hour or more and requires you to answer
questions periodically
Custom Test Tests a specific device. You can customize the tests you
want to run.
Symptom Tree Lists the most common symptoms encountered and
allows you to select a test based on the symptom of the
problem you are having.
Tab Function
Results Displays the results of the test and any error conditions
encountered.
Errors Displays error conditions encountered, error codes, and
the problem description.
Help Describes the test and may indicate requirements for
running the test.

34 Quick Reference Guide
4
When the tests are completed, if you are running the Dell Diagnostics
from the
Drivers and Utilities
disc
,
remove the disc.
5
When the tests are complete, close the test screen to return to the
Main
Menu
screen. To exit the Dell Diagnostics and restart the computer, close
the
Main
Menu
screen.
Configuration Displays your hardware configuration for the selected
device.
The Dell Diagnostics obtains configuration information
for all devices from system setup, memory, and various
internal tests, and it displays the information in the
device list in the left pane of the screen. The device list
may not display the names of all the components
installed on your computer or all devices attached to your
computer.
Parameters Allows you to customize the test by changing the test
settings.
Tab Function

Index 35
Index
B
battery
charge gauge, 22
charging, 26
checking the charge, 22
performance, 21
power meter, 22
removing, 27
storing, 28
C
computer
crashes, 29-30
stops responding, 29
D
Dell Diagnostics, 30
Dell support site, 8
diagnostics
Dell, 30
documentation
End User License Agreement, 6
ergonomics, 6
online, 8
Product Information Guide, 6
regulatory, 6
safety, 6
documentation (continued)
User’s Guide, 6
warranty, 6
Drivers and Utilities disc
Dell Diagnostics, 30
E
End User License Agreement, 6
ergonomics information, 6
H
hardware
Dell Diagnostics, 30
hibernate mode, 25
I
installing parts
turning off your computer, 16
L
labels
Microsoft Windows, 7
Service Tag, 7

36 Index
O
operating system
reinstalling, 10
Operating System disc, 10
P
power
hibernate mode, 25
standby mode, 24
problems
blue screen, 30
computer crashes, 29-30
computer stops responding, 29
Dell Diagnostics, 30
general, 29
program crashes, 29
program stops responding, 29
software, 29-30
Product Information Guide, 6
Q
QuickSet Help, 10
R
regulatory information, 6
S
safety instructions, 6
Service Tag, 7
software
problems, 29-30
standby mode
about, 24
Starting the Dell Diagnostics
From the Drivers and
Utilities Disc, 32
Starting the Dell Diagnostics
From Your Hard Drive, 31
support website, 8
T
troubleshooting
Dell Diagnostics, 30
U
User’s Guide, 6
W
warranty information, 6
Windows 2000
hibernate mode, 25
standby mode, 24

38 Index

www.dell.com | support.dell.com
Dell™ Latitude™ D530
Snelle Referentiegids
Model PP17L

Opmerkingen, kennisgevingen en
waarschuwingen
OPMERKING: Een OPMERKING duidt belangrijke informatie aan voor een beter
gebruik van de computer.
KENNISGEVING: Een KENNISGEVING duidt mogelijke beschadiging van de
hardware of gegevensverlies aan en geeft aan hoe u dergelijke problemen kunt
voorkomen.
LET OP: Een WAARSCHUWING duidt het risico aan van schade aan
eigendommen, lichamelijk letsel of overlijden.
____________________
De informatie in dit document kan zonder voorafgaande kennisgeving worden gewijzigd.
© 2007 Dell Inc. Alle rechten voorbehouden.
Reproductie, op welke wijze dan ook, zonder de schriftelijke toestemming van Dell Inc. is strikt
verboden.
Merken in dit document: Dell, het DELL-logo, Latitude, ExpressCharge, en Undock & Go zijn merken
van Dell Inc.; Microsoft, Windows, Outlook en Windows Vista zijn merken of gedeponeerde merken
van Microsoft Corporation in de Verenigde Staten en/of andere landen; Bluetooth is een gedeponeerd
merk van Bluetooth SIG, Inc. en wordt onder licentie door Dell gebruikt.
Andere merken en handelsnamen die mogelijk in dit document worden gebruikt, dienen ter aanduiding
van de rechthebbenden met betrekking tot de merken en namen of ter aanduiding van hun producten.
Dell Inc. claimt op geen enkele wijze enig eigendomsrecht ten aanzien van andere merken of
handelsnamen dan haar eigen merken en handelsnamen.
Model PP17L
September 2007 O/N MP082 Rev. A00

Inhoud 41
Inhoud
Informatie zoeken . . . . . . . . . . . . . . . . . . . . 43
De computer instellen
. . . . . . . . . . . . . . . . . . 49
Informatie naar een nieuwe computer
overzetten
. . . . . . . . . . . . . . . . . . . . . 49
De computer uitzetten
. . . . . . . . . . . . . . . 54
Over de computer
. . . . . . . . . . . . . . . . . . . . 55
Vooraanzicht
. . . . . . . . . . . . . . . . . . . . 55
Aanzicht linkerzijde
. . . . . . . . . . . . . . . . 56
Rechterzijde
. . . . . . . . . . . . . . . . . . . . 56
Achterkant
. . . . . . . . . . . . . . . . . . . . . 57
Aanzicht onderzijde
. . . . . . . . . . . . . . . . 58
Batterijen gebruiken
. . . . . . . . . . . . . . . . . . 59
Batterijprestatie
. . . . . . . . . . . . . . . . . . 59
De batterijlading controleren
. . . . . . . . . . . 60
Energiebeheermodussen
. . . . . . . . . . . . . 62
Instellingen voor energiebeheer
configureren
. . . . . . . . . . . . . . . . . . . . 64
Eigenschappen voor energiebeheer
openen
. . . . . . . . . . . . . . . . . . . . . . . 64
De batterij opladen
. . . . . . . . . . . . . . . . . 64
De batterij vervangen
. . . . . . . . . . . . . . . 65
Een batterij opslaan
. . . . . . . . . . . . . . . . 66
Probleemwijzer
. . . . . . . . . . . . . . . . . . . . . 66
Vergrendelingen en softwareproblemen
. . . . . 67
Dell Diagnostics (Dell-diagnostiek)
. . . . . . . . 68
Index . . . . . . . . . . . . . . . . . . . . . . . . . . . . . . . 73

42 Inhoud

Snelle referentiegids 43
Informatie zoeken
OPMERKING: Sommige kenmerken of media kunnen optioneel zijn en zijn
misschien niet met deze computer meegeleverd. Sommige kenmerken of media zijn
niet beschikbaar in bepaalde landen.
OPMERKING: Mogelijk werd er bij uw computer bijkomende informatie geleverd.
Waar bent u naar op zoek? Hier kunt u het vinden
• Een diagnoseprogramma voor de
computer
• Stuurprogramma's voor de computer
• Documentatie over dit apparaat
• Notebook System Software (NSS)
Schijf Drivers and Utilities
(Stuur- en hulpprogramma's)
De documentatie en stuurprogramma's zijn
reeds op de computer geïnstalleerd. U kunt
de schijf gebruiken om stuurprogramma's
opnieuw te installeren (zie "Stuur- en
hulpprogramma's opnieuw installeren in uw
handleiding) of om Dell Diagnostics uit te
voeren (zie "Dell Diagnostics starten vanaf de
optionele schijf Drivers and Utilities" op
pagina 70).
Op uw schijf kunnen leesmij-bestanden zijn
opgenomen met daarin de laatste updates
over technische wijzigingen aan de computer
of geavanceerd technisch naslagmateriaal
voor computertechnici en ervaren gebruikers.
OPMERKING: Updates van de
stuurprogramma's en documentatie vindt u op
support.dell.com.
OPMERKING: De schijf Drivers and Utilities
kan optioneel zijn en wordt mogelijk niet met
uw computer meegeleverd.

44 Snelle referentiegids
• Garantie-informatie
• Algemene voorwaarden (alleen
Verenigde Staten)
• Veiligheidsinstructies
• Informatie over regelgeving
• Ergonomische informatie
• Gebruiksrechtovereenkomst
Dell™ Productinformatiegids
• Specificaties
• Systeeminstellingen configureren
• Problemen vaststellen en oplossen
Dell Latitude™ gebruikershandleiding
Microsoft
®
Windows
®
XP en Windows
Vista™ Help en ondersteuning
1
Klik op
Start
→
Help en ondersteuning
→
Dell User and System Guides
(Dell
gebruikers- en systeemhandleidingen)
→
System Guides
(systeemhandleidingen).
2
Klik op de
Gebruikershandleiding
voor deze
computer.
Waar bent u naar op zoek? Hier kunt u het vinden

Snelle referentiegids 45
• Servicelabel en code voor express-
service
• Licentielabel Microsoft
®
Windows
®
Servicelabel en Microsoft
®
Windows
®
-licentie
OPMERKING: Het servicelabel en de
licentielabels van Microsoft Windows
bevinden zich op uw computer.
Het servicelabel van uw computer is voorzien
van een servicelabelnummer en een code
voor express-service.
• Gebruik het servicelabel om uw computer
te identificeren als u gebruikmaakt op
support.dell.com
of contact opneemt met
de technische ondersteuning.
• Voer de code voor express-service, zodat uw
gesprek naar de juiste medewerker wordt
doorverbonden wanneer u contact opneemt
met de technische ondersteuning.
• Gebruik de product key op het licentielabel
als u het besturingssysteem opnieuw moet
installeren.
OPMERKING: Als extra veiligheidsmaatregel
is het nieuwe licentielabel van Microsoft
Windows voorzien van een ontbrekend
gedeelte of "gat" om het verwijderen van het
label te ontmoedigen.
Waar bent u naar op zoek? Hier kunt u het vinden

46 Snelle referentiegids
• Oplossingen — Probleemwijzer, tips
en advies van monteurs en online
cursussen, FAQ's
• Community — Online discussies
met andere gebruikers van Dell-
producten
• Upgrades — Upgrade-informatie
voor onderdelen als het geheugen, de
vaste schijf en het
besturingssysteem.
• Klantenservice — Contactgegevens,
de status van reparatieverzoeken en
bestellingen, informatie over
garanties en reparaties
• Service en ondersteuning — De
status van reparatieverzoeken,
ondersteuningsgeschiedenis, het
servicecontract, online discussies
met medewerkers van de technische
ondersteuning
• Dell Technical Update Service —
Proactieve kennisgeving via e-mail
van software- en hardwareupdates
voor de computer
• Referentiemateriaal —
Computerdocumentatie, details over
mijn computerinstellingen,
productspecificaties en white papers
• Downloads — Door Dell
gemachtigde stuurprogramma's,
patches en software-updates
Dell Support-website — support.dell.com
OPMERKING: Selecteer uw regio of
bedrijfssegment om de juiste support-website
op te roepen.
Waar bent u naar op zoek? Hier kunt u het vinden

Snelle referentiegids 47
• Notebook System Software (NSS) —
Als u het besturingssysteem van uw
computer opnieuw installeert, moet
u ook het hulpprogramma NSS
opnieuw installeren. NSS biedt
essentiële updates voor uw
besturingssysteem en ondersteuning
voor processors, optische stations,
USB-apparaten etc. NSS is nodig
voor een juiste werking van uw Dell-
computer. De software detecteert
automatisch de computer en het
besturingssysteem en installeert de
updates die voor uw configuratie van
belang zijn.
NSS downloaden:
1
Ga naar
support.dell.com
en klik op
Drivers & Downloads
(stuurprogramma's
en downloads).
2
Geef uw servicelabel op en klik op
Go
of
selecteer uw producttype en productmodel
en klik op
Confirm
(bevestigen).
3
Klik op het plusteken (+) bij
System
Utilities
(systeemhulpprogramma), klik op
Notebook System Software
(systeemsoftware notebooks) en klik op
Download Now
(nu downloaden).
4
Klik op
Run
(uitvoeren) om het
hulpprogramma uit te voeren.
OPMERKING: De gebruikersinterface van
support.dell.com kan er anders uitzien,
afhankelijk van de keuzes die u hebt gemaakt.
• Softwareupgrades en
probleemwijzer — FAQ's, nieuws en
algemene status van uw
computersysteem
Het hulpprogramma Dell Support
Het hulpprogramma Dell Support is een
automatisch upgrade- en meldingssysteem
dat op uw computer is geïnstalleerd. Dit
hulpprogramma biedt real-time scans voor
een gezonde computeromgeving,
softwareupgrades en relevante informatie om
zelf problemen op te lossen. Activeer het Dell
Support-hulpprogramma via het pictogram
op de taakbalk.
• Informatie vinden over mijn
computer en de onderdelen daarvan
• Verbinding maken met het internet
• Gebruikersaccounts toevoegen voor
verschillende personen
• Bestanden en instellingen overzetten
vanaf een andere computer
Windows Introductiecentrum
Het Introductiecentrum van Windows wordt
automatisch weergegeven wanneer u de
computer voor het eerst gebruikt. U kunt ervoor
kiezen dit venster elke keer weer te geven als u
de pc start door het selectievakje
Uitvoeren
tijdens opstarten
in te schakelen. Een andere
manier waarop u het introductiecentrum kunt
starten is door op de knop Start van Windows
Vista te klikken
en dan op
Introductiecentrum
te klikken.
Waar bent u naar op zoek? Hier kunt u het vinden

48 Snelle referentiegids
• Microsoft Windows XP gebruiken
• Microsoft Windows Vista gebruiken
• Met programma's en bestanden
werken
• Het bureaublad personaliseren
Windows Help en ondersteuning
Microsoft Windows XP:
1
Klik op
Start
en klik vervolgens op
Help en
ondersteuning
.
2
Selecteer een van de onderwerpen in de lijst
of typ een woord of zinsnede die uw
probleem beschrijft in het vak
Zoeken
, klik
op het pijlpictogram en klik dan op het
onderwerp dat uw probleem beschrijft.
3
Volg de instructies op het scherm.
Microsoft Windows Vista:
1
Klik op de knop Start van Windows Vista
en klik vervolgens op
Help en
ondersteuning
.
2
Ty p e in
Zoekhulp
een woord of zinsnede die
het probleem beschrijft. Druk vervolgens op
<Enter> of klik op het vergrootglas.
3
Klik op het onderwerp dat uw probleem
beschrijft.
4
Volg de instructies op het scherm.
• Informatie over netwerkactiviteit, de
wizard Energiebeheer, sneltoetsen en
andere elementen die door Dell
QuickSet worden aangestuurd.
Dell QuickSet Help
U geeft
Dell QuickSet Help
weer door met de
rechtermuisknop op het pictogram QuickSet
te klikken in de taakbalk van Microsoft
Windows en dan Help te selecteren. De
taakbalk bevindt zich rechts onderin het
scherm.
• Het besturingssysteem opnieuw
installeren
Schijf Operating System (besturingssysteem)
OPMERKING: De schijf Operating System
(besturingssysteem) kan optioneel zijn en
wordt mogelijk niet bij uw computer
meegeleverd.
OPMERKING: Als het besturingssysteem al
geïnstalleerd is, is ook een herstelpartitie
aangemaakt waarmee u het
besturingssysteem van uw pc kunt herstellen.
Waar bent u naar op zoek? Hier kunt u het vinden

Snelle referentiegids 49
De computer instellen
Informatie naar een nieuwe computer overzetten
Met behulp van de "wizards" van het besturingssysteem kunt u bestanden en
andere gegevens van de ene computer naar een andere computer overzetten,
bijvoorbeeld van een oude naar een nieuwe computer. Raadpleeg voor
aanwijzingen het onderstaande gedeelte dat betrekking heeft op het
besturingssysteem dat op uw computer draait.
Het besturingssysteem is reeds op de
computer geïnstalleerd. Gebruik de schijf
Operating System als u uw besturingssysteem
opnieuw wilt installeren.
Nadat u het besturingssysteem opnieuw hebt
geïnstalleerd, moet u de schijf Drivers and
Utilities (stuur- en hulpprogramma's)
gebruiken om de stuurprogramma's voor de
apparaten die met uw computer zijn
geleverd, opnieuw te installeren.
Het label met de productsleutel voor het
besturingssysteem bevindt zich op de
computer.
OPMERKING: De kleur van de cd is
afhankelijk van het door u bestelde
besturingssysteem.
Waar bent u naar op zoek? Hier kunt u het vinden

50 Snelle referentiegids
Microsoft Windows XP
Microsoft
Windows XP biedt een wizard Bestanden en instellingen
overzetten om gegevens van een broncomputer over te brengen naar een
nieuwe computer. U kunt gegevens overzetten als:
• E-mailberichten
• Werkbalkinstellingen
• Venstergroottes
• Internetbladwijzers
U kunt de gegevens naar de nieuwe computer overzetten via een seriële of
netwerkverbinding, of de gegevens opslaan op verwijderbare media zoals een
bechrijfbare cd en deze vervolgens naar de nieuwe computer overzetten.
OPMERKING: U kunt gegevens van een oude naar een nieuwe computer
overzetten door rechtstreeks een seriële kabel aan te sluiten op de input/output
(I/O)-poorten van de twee computers. Om gegevens over te zetten via een seriële
verbinding moet u het hulpprogramma Netverbindingen openen via het
configuratiescherm en additionele configuratiestappen uitvoeren, zoals het
instellen van een geavanceerde verbinding en het toewijzen van de hostcomputer
en gastcomputer.
Voor instructies over het instellen van een rechtstreekse kabelverbinding tussen
twee computers, zie Microsoft Knowledge Base Article #305621 met de titel How to
Set Up a Direct Cable Connection Between Two Computers in Windows XP (Hoe
maak ik een rechtstreekse kabelverbinding tussen twee computers onder
Windows XP). Deze informatie is mogelijk niet in alle landen beschikbaar.
Als u gegevens naar een nieuwe computer wilt overzetten, moet u de wizard
Bestanden en instellingen overzetten uitvoeren. U kunt voor dit proces de
optionele schijf Operating System gebruiken of u kunt een wizard-diskette
maken met de wizard Bestanden en instellingen overzetten.
De wizard Bestanden en instellingen overzetten uitvoeren met de schijf
Operating System
OPMERKING: U hebt de schijf Operating System nodig om deze procedure uit te
voeren. Deze schijf is optioneel en wordt mogelijk niet meegeleverd bij bepaalde
computers.
U kunt als volgt een nieuwe computer voorbereiden op de bestandsoverdracht:
1
Open de Wizard Bestanden en instellingen overzetten: klik op
Start
→
Alle
programma's
→
Accessoires
→
Systeemwerkset
→
Wizard Bestanden en
instellingen overzetten
.
2
Klik op
Volgende
wanneer het welkomstscherm van de
wizard Bestanden
en instellingen overzetten
wordt weergegeven.

Snelle referentiegids 51
3
Klik in het scherm
Welke computer is dit?
op
Nieuwe computer
→
Volgende
.
4
Klik in het scherm
Hebt u een cd-rom met Windows XP?
op
Ik wil de
wizard op de cd-rom met Windows XP gebruiken
→
Volgende
.
5
Ga naar uw oude computer (de broncomputer) wanneer het scherm
Ga nu
naar de oude computer
wordt weergegeven. Klik nu nog
niet
op
Volgende
.
Gegevens kopiëren van de oude computer:
1
Plaats de schijf met het
besturingssysteem
Windows XP in de oude
computer.
2
Klik in het venster
Welkom bij Microsoft Windows XP
op
Andere taken
uitvoeren
.
3
Klik onder
Wat wilt u doen?
op
Bestanden en instellingen overzetten
→
Volgende
.
4
Klik in het scherm
Welke computer is dit?
op
Oude computer
→
Volgende
.
5
Klik in het venster
Op welke manier wilt u bestanden en instellingen
overzetten
op de manier waaraan u de voorkeur geeft.
6
Selecteer de items die u wilt overzetten in het venster
Wat wilt u
overzetten?
en klik vervolgens op
Volgende
.
Zodra de gegevens zijn gekopieerd, wordt het venster
Gegevens
verzamelen
geopend.
7
Klik op
Voltooien
.
U zet als volgt gegevens over naar de nieuwe computer:
1
Klik op
Volgende
in het venster
Ga nu naar de oude computer
op de
nieuwe computer.
2
Selecteer in het venster
Waar bevinden zich de bestanden en instellingen?
de methode die u voor de overdracht van uw instellingen en bestanden
hebt gekozen en klik op
Volgende
.
De wizard leest de verzamelde bestanden en instellingen en past deze toe
op de nieuwe computer.
Wanneer alle instellingen en bestanden zijn toegepast, wordt het venster
Voltooid
weergegeven.
3
Klik op
Voltooid
en start de computer opnieuw op.

52 Snelle referentiegids
De wizard Bestanden en instellingen overzetten uitvoeren zonder de schijf
Operating System
Als u de wizard Bestanden en instellingen overzetten wilt uitvoeren zonder de
schijf Operating System, moet u een wizard-diskette maken die u ertoe in
staat stelt een imagebestand op te slaan op verwijderbare media.
U maakt een wizard-diskette door de nieuwe computer met Windows XP te
gebruiken en de volgende stappen uit te voeren:
1
Open de Wizard Bestanden en instellingen overzetten: klik op
Start
→
Alle
programma's
→
Accessoires
→
Systeemwerkset
→
Wizard Bestanden en
instellingen overzetten
.
2
Klik op
Volgende
wanneer het welkomstscherm van de
wizard Bestanden
en instellingen overzetten
wordt weergegeven.
3
Klik in het scherm
Welke computer is dit?
op
Nieuwe computer
→
Volgende
.
4
Klik in het scherm
Hebt u een cd-rom met Windows XP?
op
Ik wil de
wizarddiskette in het volgende diskettestation maken
→
Volgende.
5
Plaats de verwijderbare media, zoals een beschrijfbare cd-rom en klik
op
OK
.
6
Wanneer de schijf is gemaakt en het bericht
Ga nu naar de oude
computer
wordt weergegeven, moet u
niet
op
Volgende
klikken.
7
Ga naar de oude computer.
Gegevens kopiëren van de oude computer:
1
Plaats de wizard-diskette in de oude computer.
2
Klik op
Start
→
Uitvoeren
.
3
Blader in het veld
Openen
in het venster
Uitvoeren
naar het pad voor
fastwiz
(op het juiste verwijderbare medium) en klik op
OK
.
4
Klik op
Volgende
in het welkomstscherm van de
wizard Bestanden en
instellingen overzetten
5
Klik in het scherm
Welke computer is dit?
op
Oude computer
→
Volgende
.
6
Klik in het venster
Op welke manier wilt u bestanden en instellingen
overzetten
op de manier waaraan u de voorkeur geeft.
7
Selecteer de items die u wilt overzetten in het venster
Wat wilt u
overzetten?
en klik vervolgens op
Volgende
.
Zodra de gegevens zijn gekopieerd, wordt het venster
Gegevens
verzamelen
geopend.
8
Klik op
Voltooien
.

Snelle referentiegids 53
U zet als volgt gegevens over naar de nieuwe computer:
1
Klik op
Volgende
in het venster
Ga nu naar de oude computer
op de
nieuwe computer.
2
Selecteer in het venster
Waar bevinden zich de bestanden en instellingen?
de methode die u voor de overdracht van uw instellingen en bestanden
hebt gekozen en klik op
Volgende
. Volg de instructies op het scherm.
De wizard leest de verzamelde bestanden en instellingen en past deze toe
op de nieuwe computer.
Wanneer alle instellingen en bestanden zijn toegepast, wordt het venster
Voltooid
weergegeven.
3
Klik op
Voltooid
en start de computer opnieuw op.
OPMERKING: Voor meer informatie over deze procedure kunt u op
support.dell.com zoeken naar document 154781 (What Are The Different Methods
To Transfer Files From My Old Computer To My New Dell™ Computer Using the
Microsoft
®
Windows
®
XP Operating System?).
OPMERKING: In sommige landen is dit document in de Knowledge Base van
Dell™ mogelijk niet beschikbaar.
Microsoft Windows Vista
1
Klik op de knop Start van Windows Vista en klik vervolgens op
Bestanden en instellingen overzetten
→
Wizard Bestanden en
instellingen overzetten starten
.
2
Klik in het dialoogvenster
User Account Control
op
Doorgaan
.
3
Klik op
Beginnen met een nieuwe overdracht
of
Doorgaan met een reeds
gestarte transfer
.
Volg de aanwijzingen van de Wizard Bestanden en instellingen overzetten.

54 Snelle referentiegids
De computer uitzetten
KENNISGEVING: Zorg ervoor dat u geen gegevens verliest door alle open
bestanden op te slaan en te sluiten en alle geopende programma's af te sluiten
voordat u de computer uitzet.
1
Sluit het besturingssysteem af:
a
Sla alle geopende bestanden op en sluit ze en sluit alle geopende
programma's af.
b
In Microsoft Windows XP
klikt u op
Start
→
Afsluiten
→
Afsluiten
.
In Microsoft Windows Vista™
klikt u op de knop Start van Windows
Vista , klikt u op de pijl rechts onderaan in het menu Start, zoals
hieronder weergegeven, en klikt u vervolgens op
Afsluiten
.
De computer wordt uitgeschakeld zodra het besturingssysteem
volledig is afgesloten.
2
Zorg ervoor dat de computer en alle hieraan verbonden apparaten uit
staan. Als uw computer en de daaraan gekoppelde apparaten niet
automatisch werden uitgeschakeld nadat u het besturingssysteem afsloot,
moet u de aan/uit-knop 4 seconden ingedrukt houden om ze uit te
schakelen.

Snelle referentiegids 55
Over de computer
Vooraanzicht
1 beeldscherm 2 statuslichtjes apparaat
3 toetsenbord 4 touchpad
5 displayvergrendeling 6 luidspreker
7 touchpad-knoppen 8 statuslichtjes toetsenbord
9 aan/uit-knop
4
1
3
8
7
2
6
9
5

56 Snelle referentiegids
Aanzicht linkerzijde
Rechterzijde
1 sleuf voor beveiligingskabel 2 IEEE 1394-aansluiting
3 sleuf pc-kaart / Express-kaart 4 infraroodsensor
5 audioaansluitingen (2) 6 vaste schijf
1 mediacompartiment 2 apparaatontgrendeling
3 USB-aansluitingen (2)
352 41 6
1 23

Snelle referentiegids 57
Achterkant
1 USB-aansluitingen (2) 2 modemaansluiting (RJ-11)
3 netwerkaansluiting (RJ-45) 4 S-video TV-out-aansluiting
5 seriële aansluiting 6 video-aansluiting
7 aansluiting netadapter 8 ventilatieopeningen
8123 4 5 6 7

58 Snelle referentiegids
Aanzicht onderzijde
1 dekplaat geheugenmodule / modem /
WLAN-minikaart/knoopcelbatterij
2 ontgrendeling batterijhouder
3 ladingmeter/capaciteitsmeter batterij 4 batterij
5 aansluiting dockingstation 6 ventilatieopeningen
7 vaste schijf
1
5
4
2
7
3
6

Snelle referentiegids 59
Batterijen gebruiken
Batterijprestatie
OPMERKING: Raadpleeg de Productinformatiegids of het afzonderlijke papieren
garantiedocument dat met uw computer is meegeleverd voor informatie over de
Dell-garantie voor uw computer.
Voor een optimale computerprestatie en het behoud van de BIOS-
instellingen moet u de draagbare Dell™-computer alleen gebruiken als de
hoofdbatterij is geïnstalleerd. Er wordt standaard één batterij meegeleverd;
deze bevindt zich in het batterijcompartiment.
OPMERKING: Omdat de batterij wellicht niet helemaal opgeladen is, raadt Dell u
aan om de netadapter van de computer aan te sluiten op een stopcontact als u de
computer voor het eerst gebruikt. Voor de beste resultaten blijft u de netadapter
beter gebruiken tot de batterij helemaal is opgeladen. Als u de ladingsstatus van
een batterij wilt weergeven, klikt u op de Energiemeter in Energiebeheer (zie
"Eigenschappen voor energiebeheer openen" op pagina 64).
OPMERKING: De werkingsduur van de batterij (de tijd gedurende welke de batterij
stroom kan bieden) wordt met de tijd minder. Afhankelijk van de frequentie
waarmee de batterij wordt gebruikt en de gebruiksomstandigheden, kan het zijn dat
u tijdens de levensduur van de computer een nieuwe batterij moet aanschaffen.
OPMERKING: Het wordt aanbevolen dat u de computer op een stopcontact
aansluit wanneer u naar een cd of dvd schrijft.
De werkingsduur wordt aanzienlijk verminderd door onder andere:
• Het gebruik van optische stations.
• Draadloze communicatieapparaten, pc-kaarten, Express-kaarten,
mediageheugenkaarten of USB-apparaten gebruiken.
• Het gebruik van zeer heldere weergave-instellingen, driedimensionale
screensavers of andere energieverbruikende programma's zoals complexe
driedimensionale grafische toepassingen.
• Het op maximale prestatie laten draaien van de computer. Zie "Instellingen
voor energiebeheer configureren" op pagina 64 voor informatie over het
openen van de Eigenschappen voor Energiebeheer van Windows of Dell
Quickset, die u allebei kunt gebruiken om energiebeheerinstellingen te
configureren.
U kunt de lading van de batterij controleren alvorens u deze in de computer
plaatst. U kunt de energiebeheeropties ook zo instellen dat u wordt
gewaarschuwd wanneer de batterij bijna leeg is.

60 Snelle referentiegids
LET OP: Het gebruik van een incompatibele batterij kan de kans op brand of een
explosie vergroten. Vervang de batterij uitsluitend met een compatibele batterij
die u bij Dell hebt aangeschaft. Deze batterij is speciaal ontworpen voor gebruik
in een Dell-computer. Gebruik geen batterij van een andere computer voor uw
Dell-computer.
LET OP: Gooi batterijen niet met het huisafval weg. Als de batterij geen energie
meer bevat, moet u contact opnemen met de plaatselijke vuilophaal- of
milieudienst voor advies over het verwijderen van een lithium-ionbatterij. Zie
"Batterijen verwijderen" in de Productinformatiegids.
LET OP: Misbruik van de batterij kan de kans op brand of chemische
brandwonden verhogen. Maak geen gaten in batterijen, gooi batterijen niet in het
vuur, maak batterijen niet open en stel batterijen niet bloot aan een temperatuur
hoger dan 65°C. Houd de batterij buiten bereik van kinderen. Ga uiterst voorzichtig
met beschadigde of lekkende batterijen om. Beschadigde batterijen kunnen
lekken en lichamelijke schade of schade aan uw apparatuur opleveren.
De batterijlading controleren
De Dell QuickSet Batterijmeter, de Microsoft Windows
Energiemeter
en het
pictogram , de batterijladingmeter, de capaciteitsmeter en de waarschuwing
dat de batterij bijna leeg is, geven informatie over de lading van de batterij.
Dell QuickSet-batterijmeter
Als Dell QuickSet is geïnstalleerd, drukt u op <Fn> <F3> om de QuickSet-
batterijmeter weer te geven. De batterijmeter toont de status, de levensduur,
het laadniveau en de laadtijd van de batterij van de computer.
Voor meer informatie over QuickSet klikt u met de rechtermuisknop op het
Quickset-pictogram in de taakbalk. Klik vervolgens op Help.
Microsoft Windows Energiemeter
De Windows Energiemeter geeft de resterende batterijlading weer. U kunt de
energiemeter controleren door te dubbelklikken op het pictogram in de
taakbalk.
Als de computer op een stopcontact is aangesloten, wordt het pictogram
weergegeven.
Ladingmeter
Als u op de statusknop van de ladingmeter op de batterij klikt, kunt u het
volgende controleren:
• De batterijlading (klik
kort
op de statusknop)
• De batterijstatus (houd de statusknop
ingedrukt
)

Snelle referentiegids 61
De werkingsduur van de batterij wordt grotendeels bepaald door het aantal
keren dat deze is opgeladen. Als de batterij al een paar honderd keer is
opgeladen en ontladen, gaat iets van de laadcapaciteit — of het laadvermogen
van de batterij — verloren. Een batterij kan dus wel een status "geladen"
geven en toch een beperkte laadcapaciteit (vermogen) hebben.
Batterijlading controleren
Als u de batterijlading wilt controleren, moet u de statusknop op de
batterijladingmeter ingedrukt houden om de lampjes voor het ladingniveau op
te doen lichten. Elk lampje vertegenwoordigt ongeveer 20 procent van de
totale batterijlading. Als bijvoorbeeld tachtig procent van de lading resteert,
zullen er vier lampjes branden. Als er geen lampjes branden, is de batterij leeg.
De batterijstatus controleren
OPMERKING: U kunt de batterijstatus op twee manieren raadplegen: met behulp
van de ladingmeter op de batterij zoals hierboven beschreven, of met behulp van de
batterijmeter in Dell QuickSet. Voor meer informatie over QuickSet klikt u met de
rechtermuisknop op het pictogram op de taakbalk en klikt u vervolgens op Help.
Als u het batterijvermogen wilt meten met de laadmeter, moet u minstens
3 seconden de statusknop op de batterijladingmeter ingedrukt houden. Als er
geen lampjes gaan branden, verkeert de batterij in goede toestand, en
beschikt deze over meer dan 80 procent van zijn oorspronkelijke
oplaadcapaciteit. Hoe meer lampjes branden, hoe lager het vermogen. Als er
vijf lampjes branden, blijft er minder dan 60 procent van de laadcapaciteit
van de batterij over en is het raadzaam om deze te vervangen. Zie "Batterijen
gebruiken" op pagina 59 voor meer informatie over de batterijwerkingsduur.
Waarschuwing batterij bijna leeg
OPMERKING: U voorkomt dat gegevens beschadigd raken of verloren gaan door
uw werk direct op te slaan als u een waarschuwing ontvangt dat de batterij bijna
leeg is. Sluit de computer vervolgens op een stopcontact aan of installeer een
tweede batterij in het mediacompartiment. Als de batterij helemaal leeg is, wordt
automatisch de slaapstand gestart.
U wordt door middel van een pop-upvenster gewaarschuwd als de
batterijlading voor ongeveer 90 procent is verbruikt. Als er twee batterijen zijn
geïnstalleerd, houdt de waarschuwing voor lage batterijspanning in dat de
gecombineerde lading voor beide batterijen voor ongeveer 90 % is opgebruikt.
Zodra een kritiek laag niveau wordt bereikt, gaat de computer automatisch in
slaapstand.

62 Snelle referentiegids
U kunt de instellingen voor de batterijwaarschuwingen definiëren in Quickset
of in het venster Eigenschappen voor energiebeheer. Zie "Instellingen voor
energiebeheer configureren" op pagina 64 voor informatie over het openen
van QuickSet of het venster Eigenschappen voor energiebeheer.
Batterijvermogen besparen
Voer de volgende handelingen uit om het batterijvermogen te sparen:
• Sluit de computer wanneer dat maar mogelijk is aan op een stopcontact,
aangezien de levensduur van een batterij in grote mate afhangt van het
aantal keer dat de batterij wordt gebruikt en opgeladen.
• Activeer de standby-modus of slaapstand als u de computer langere tijd
niet gebruikt. Zie "Energiebeheermodussen" op pagina 62.
• Gebruik de wizard Energiebeheer of het venster
Eigenschappen voor
Energiebeheer
om opties te selecteren voor het optimaliseren van het
stroomverbruik van uw computer. U kunt deze opties zo instellen dat ze
wijzigen wanneer u op de aan/uit-knop drukt, het scherm sluit of
<Fn><Esc> indrukt.
OPMERKING: Zie "Instellingen voor energiebeheer configureren" op pagina 64
voor informatie over het besparen van batterijvermogen.
Energiebeheermodussen
Standby-modus en slaapstand
Standby-modus (slaapstand in Microsoft Windows Vista) bespaart stroom
door de monitor en de vaste schijf uit te schakelen na een vooraf bepaalde
periode van inactiviteit. Wanneer de computer de standby-modus of
slaapstand verlaat, keert deze terug naar dezelfde werkingstoestand die deze
had voordat deze in de standby-modus of slaapstand terecht kwam.
KENNISGEVING: Als uw computer geen netstroom en batterijstroom meer krijgt
terwijl deze in de standby-modus of slaapstand staat, kan deze gegevens
kwijtraken.
Als u de standby-modus wilt activeren in Windows XP, klikt u
achtereenvolgens op Start, Computer uitschakelen en Stand-by.
Als u de standby-modus wilt activeren in Windows Vista, klikt u eerst op de
knop Start van Windows Vista en dan op Slaapstand.

Snelle referentiegids 63
Afhankelijk van de instellingen in het venster Eigenschappen voor
energiebeheer of de QuickSet Power Management Wizard kunt u ook een van
de volgende methoden gebruiken:
• Druk op de aan/uit-knop.
• Sluit het beeldscherm.
• Druk op <Fn><Esc>.
Als u de standby-modus of de slaapstand wilt verlaten, drukt u op de aan/uit-
knop of opent u het beeldscherm, afhankelijk van de
energiebeheerinstellingen. U kunt de computer niet uit de standby-modus
of slaapstand halen door op een toets te drukken op door op de touchpad
te drukken.
Slaapstand
De slaapstand bespaart energie door systeemgegevens te kopiëren naar een
daartoe gereserveerd gedeelte op de vaste schijf en vervolgens de computer
volledig uit te zetten. Als de computer de slaapstand verlaat, zal deze
terugkeren naar dezelfde werkingstoestand waarin deze verkeerde voordat de
slaapmodus werd geactiveerd.
KENNISGEVING: Het is niet mogelijk om apparaten te verwijderen of uw
computer los te koppelen van een dockingstation terwijl de computer zich in de
slaapstand verkeert.
Zodra de batterijlading een kritiek laag niveau bereikt, gaat de computer
automatisch in de slaapstand.
In Windows XP kunt u de slaapstand handmatig activeren door op de knop
Start te kikken en daarna op Computer uitschakelen te klikken. Houd
vervolgens <Shift> ingedrukt terwijl u op Slaapstand klikt.
In Windows Vista kunt u de slaapstand handmatig activeren door eerst op de
knop Start te klikken en dan op Slaapstand te klikken.
Afhankelijk van de instellingen in het venster Eigenschappen voor
energiebeheer of de QuickSet Power Management Wizard, kunt u een van de
volgende methoden gebruiken om de slaapstand te activeren:
• Druk op de aan/uit-knop.
• Sluit het beeldscherm.
• Druk op <Fn><Esc>.
OPMERKING: Sommige pc-kaarten of express-kaarten werken mogelijk niet goed
nadat de computer uit de slaapstand komt. Verwijder de kaart en installeer deze
opnieuw of start de computer gewoon opnieuw op.

64 Snelle referentiegids
Druk op de aan/uit-knop om de slaapstand te verlaten. Het kan even duren
voordat de computer uit de slaapstand komt. U kunt de computer niet uit de
slaapstand halen door op een toets te drukken of door de touchpad aan te
raken. Zie de documentatie die met het besturingssysteem is geleverd voor
meer informatie over de slaapstand.
Instellingen voor energiebeheer configureren
U kunt gebruikmaken van de QuickSet Energiebeheer-wizard of
energiebeheerinstellingen van Windows om de energiebeheerinstellingen
voor uw computer te beheren. Voor meer informatie over QuickSet klikt u
met de rechtermuisknop op het QuickSet-pictogram op de taakbalk en klikt u
vervolgens op Help.
Eigenschappen voor energiebeheer openen
Windows XP
U opent het venster Eigenschappen voor energiebeheer door op Start te
klikken Configuratiescherm→ Prestaties en onderhoud aan te wijzen en dan
op Energiebeheer te klikken.
Windows Vista
Klik in Windows Vista op Start en klik dan achtereenvolgens op
Configuratiescherm en Systeem en onderhoud, en klik dan op
Energiebeheer.
De batterij opladen
Als u de computer aansluit op een stopcontact of een batterij aanbrengt
terwijl de computer op een stopcontact is aangesloten, zal de computer de
lading en temperatuur van de batterij controleren. Indien nodig zal de
netadapter de batterij opladen en de batterijlading op peil houden.
OPMERKING: Met Dell ExpressCharge™ laadt de netadapter een volledig
ontladen batterij op tot 80 procent in ongeveer een uur en tot 100% in ongeveer
2 uur wanneer de computer uit staat. De oplaadtijd zal langer zijn als de computer
aan staat. U kunt de batterij in de computer laten zolang u dat wilt. De interne
circuits van de batterij voorkomen dat de batterij wordt overladen.
Als de batterij verhit is geraakt door gebruik in de computer of omdat de
omgevingstemperatuur te hoog is, is het mogelijk dat de batterij niet wordt
opgeladen als u de computer op een stopcontact aansluit.

Snelle referentiegids 65
De batterij is te warm om te beginnen met opladen als het lampje
afwisselend groen en oranje knippert. Koppel de computer los van het
stopcontact en laat de computer en batterij afkoelen tot kamertemperatuur.
Sluit de computer vervolgens aan op een stopcontact om de batterij op
te laden.
Raadpleeg voor meer informatie over het oplossen van problemen met de
batterij het onderdeel "Energieproblemen" in de Gebruikershandleiding.
De batterij vervangen
LET OP: Het gebruik van een incompatibele batterij kan de kans op brand of een
explosie vergroten. Vervang de batterij uitsluitend met een compatibele batterij
die u bij Dell hebt aangeschaft. De batterij is speciaal gemaakt voor een Dell™-
computer. Gebruik geen batterij van een andere computer voor uw Dell-computer.
LET OP: Voordat u deze procedures uitvoert, moet u de computer uitzetten, de
stekker van de netadapter uit het stopcontact verwijderen, de stekker van de
modem uit het modemcontact en de computer verwijderen en alle andere externe
kabels uit de computer verwijderen.
KENNISGEVING: U moet alle externe kabels uit de computer verwijderen om
eventuele schade te voorkomen.
Raadpleeg de Gebruikershandleiding voor uw computer op support.dell.com
als u informatie zoekt over het vervangen van de tweede batterij, die zich in
het mediacompartiment bevindt.
De batterij verwijderen:
1
Als de computer is aangesloten op een dockingstation, koppelt u het
dockingstation los. Zie de documentatie bij het dockingstation voor
instructies over het loskoppelen.
2
Zorg ervoor dat de computer uitstaat.
3
Schuif de batterijvergrendeling aan de onderzijde van de computer open
en verwijder de batterij uit haar compartiment.

66 Snelle referentiegids
Voor het vervangen van de batterij volgt u de verwijderingsprocedure in
omgekeerde volgorde en drukt u de batterij omlaag tot het
vergrendelingsmechanisme voor het batterijvak volledig dicht gaat.
Een batterij opslaan
Verwijder de batterij als u de computer voor langere tijd opslaat. Een batterij
verliest zijn lading als deze gedurende een lange periode niet wordt gebruikt.
Na een lange opslagperiode moet u de batterij voor gebruik volledig opladen
(zie "De batterij opladen" op pagina 64).
Probleemwijzer
Gebruik de volgende tips voor het oplossen van problemen met uw computer:
• Als u een onderdeel hebt verwijderd voordat het probleem zich voordeed,
controleert u de installatieprocedures en zorgt u dat het onderdeel correct
is geïnstalleerd.
• Als een randapparaat niet werkt, controleert u of het apparaat goed is
aangesloten.
• Als er een foutmelding op het scherm verschijnt, noteert u de exacte tekst.
Deze melding kan de medewerkers van de technische ondersteuning
helpen om het probleem te diagnostiseren en op te lossen.
• Als er een foutmelding binnen een programma verschijnt, moet u de
documentatie voor het programma raadplegen.
OPMERKING: De in dit document beschreven procedures hebben betrekking op
de standaard Windows-weergave en zijn mogelijk niet van toepassing indien uw
Dell-computer is ingesteld op de klassieke Windows-weergave.

Snelle referentiegids 67
Vergrendelingen en softwareproblemen
LET OP: Voordat u een van de procedures in dit gedeelte uitvoert, moet u de
veiligheidsinstructies opvolgen die in de Productinformatiegids zijn beschreven.
De computer start niet op
ZORG ERVOOR DAT DE STROOMKABEL STEVIG OP DE COMPUTER EN OP HET
STOPCONTACT IS AANGESLOTEN
De computer reageert niet meer
KENNISGEVING: Als u het besturingssysteem niet kunt afsluiten, bestaat de
mogelijkheid dat u gegevens zult verliezen.
Z
ET DE COMPUTER UIT — Als de computer niet reageert wanneer u een toets op het
toetsenbord indrukt of uw muis beweegt, moet u de aan/uit-knop minimaal 8 tot
10 seconden ingedrukt houden (totdat de computer uitgaat), en de computer
vervolgens opnieuw opstarten.
Een programma reageert niet meer
BEËINDIG HET PROGRAMMA —
1
Druk tegelijkertijd op <Ctrl><Shift><Esc> om Taakbeheer te openen.
2
Klik op het tabblad
Toepassingen
.
3
Selecteer het programma dat niet meer reageert.
4
Klik op
Taak beëindigen
.
Een programma crasht regelmatig
OPMERKING: De meeste software wordt vergezeld van aanwijzingen in de vorm
van documentatie op een diskette, cd of dvd.
C
ONTROLEER DE SOFTWAREDOCUMENTATIE — Indien nodig maakt u de installatie
van het programma ongedaan en installeert u het opnieuw.
Een programma is bestemd voor een eerdere Windows-versie
VOER DE WIZARD PROGRAMMACOMPATIBILITEIT UIT —
Windows XP:
De Wizard Programmacompatibiliteit configureert een programma zodanig dat het in
een omgeving wordt uitgevoerd die lijkt op andere dan WindowsXP-
besturingssysteemomgevingen.
1
Klik op
Start
→
Alle programma's
→
Accessoires
→
Wizard
Programmacompatibiliteit
→
Volgende
.
2
Volg de instructies op het scherm.

68 Snelle referentiegids
Windows Vista:
De wizard Programmacompatibiliteit configureert een programma op zodanige wijze
dat het in een omgeving wordt uitgevoerd die lijkt op andere dan Windows XP-
omgevingen.
1
Klik op
Start
→
Configuratiescherm
→
Programma's
→
Een ouder programma
met deze versie van Windows gebruiken.
2
Klik in het welkomstscherm op
Volgende
.
3
Volg de instructies op het scherm.
Er verschijnt een diepblauw scherm
ZET DE COMPUTER UIT — Als de computer niet reageert wanneer u een toets
op het toetsenbord indrukt of uw muis beweegt, moet u de aan/uit-knop
minimaal 8 tot 10 seconden ingedrukt houden (totdat de computer uitgaat),
en de computer vervolgens opnieuw opstarten.
Overige softwareproblemen
CONTROLEER DE SOFTWAREDOCUMENTATIE OF NEEM CONTACT OP MET DE
SOFTWAREFABRIKANT VOOR MOGELIJKE OPLOSSINGEN —
• Ga na of het programma compatibel is met het besturingssysteem dat op de computer
is geïnstalleerd.
• Controleer of de computer voldoet aan de minimale hardwarevereisten voor de
software. Raadpleeg de softwarehandleiding voor informatie.
• Controleer of het programma op juiste wijze is geïnstalleerd en geconfigureerd.
• Controleer of de stuurprogramma's voor het apparaat geen conflict hebben met
het programma.
• Indien nodig maakt u de installatie van het programma ongedaan en installeert u
het opnieuw.
MAAK METEEN EEN BACK-UP VAN UW BESTANDEN
GEBRUIK EEN ANTIVIRUSPROGRAMMA OM DE VASTE SCHIJF, DISKETTES, CD'S OF
DVD'S TE SCANNEN
BEWAAR EN SLUIT ALLE OPEN BESTANDEN OF PROGRAMMA'S EN SLUIT DE
COMPUTER AF VIA HET MENU START
Dell Diagnostics (Dell-diagnostiek)
LET OP: Voordat u een van de procedures in dit gedeelte uitvoert, moet u de
veiligheidsinstructies opvolgen die in de Productinformatiegids zijn beschreven.

Snelle referentiegids 69
Wanneer u Dell Diagnostics kunt gebruiken
Als zich een probleem voordoet met uw computer, voer dan eerst de controles
uit in "Vergrendelingen en softwareproblemen" op pagina 67 en gebruik eerst
Dell Diagnostics voordat voor technische ondersteuning u contact opneemt
met Dell.
Het verdient de aanbeveling om deze procedures af te drukken alvorens
u begint.
KENNISGEVING: Het programma Dell Diagnostics werkt alleen op Dell-
computers.
OPMERKING: De schijf Drivers and Utilities is optioneel en wordt mogelijk niet met
uw computer meegeleverd.
U kunt Dell Diagnostics starten vanaf uw vaste schijf of vanaf de optionele
schijf Drivers and Utilities.
Dell Diagnostics starten vanaf de vaste schijf
Dell Diagnostics is geïnstalleerd op een verborgen partitie op de vaste schijf.
OPMERKING: Als uw computer niet in staat is om een beeld op het scherm weer te
geven, moet u contact opnemen met Dell (zie "Contact opnemen met Dell" in de
online gebruikershandleiding).
1
Sluit de computer af.
2
Als de computer is aangesloten op een dockingstation, koppelt u het
dockingstation los. Zie de documentatie bij het dockingstation voor
instructies over het loskoppelen.
3
Steek de stekker van de computer in het stopcontact.
4
Dell Diagnostics (Dell-diagnostiek) kan op een van de twee volgende
manieren worden gestart:
• Zet de computer aan. Druk zodra het DELL™-logo wordt
weergegeven onmiddellijk op <F12>. Selecteer Diagnostics
(Diagnose) in het opstartmenu en druk op <Enter>.
OPMERKING: Als u te lang wacht en het logo van het besturingssysteem
verschijnt, moet u blijven wachten totdat u het bureaublad van Microsoft
Windows ziet. Sluit de computer vervolgens af en probeer het opnieuw.
• Zet de computer aan terwijl u de toets <Fn> ingedrukt houdt.
OPMERKING: Als er een bericht verschijnt dat er geen partitie met een
diagnostisch hulpprogramma is aangetroffen, moet u Dell Diagnostics (Dell-
diagnostiek) uitvoeren vanaf de optionele schijf Drivers and Utilities.

70 Snelle referentiegids
De computer voert een Pre-boot System Assessment uit, een reeks
opstarttests van het moederbord, toetsenbord, de vaste schijf en het
computerscherm.
• Beantwoord tijdens de analyse eventuele vragen die worden gesteld.
• Als een fout wordt gedetecteerd, stopt de computer en klinkt een
geluidssignaal. Als u met de analyse wilt stoppen en de computer
opnieuw wilt opstarten, drukt u op <Esc>. Als u met de volgende test
verder wilt gaan, drukt u op <y>. Als u het onderdeel waar een fout
optrad opnieuw wilt testen, drukt u op <r>.
• Als er fouten worden gedetecteerd tijdens de Pre-boot System
Assessment (systeemanalyse), moet u de foutcode(s) noteren en
contact opnemen met Dell (zie "Contact opnemen met Dell" in uw
gebruikshandleiding
)
.
Als de Pre-boot System Assessment (Systeemanalyse) succesvol wordt
voltooid, ziet u de melding
Booting Dell Diagnostic Utility
Partition. Press any key to continue.
(Opstarten vanaf
partitie met Dell-diagnostiekprogramma. Druk op een willekeurige toets
om door te gaan).
5
Druk op een toets om Dell Diagnostics te starten vanaf de partitie met het
diagnostische hulpprogramma op de harde schijf.
Dell Diagnostics starten vanaf de optionele schijf Drivers and Utilities
1
Plaats de schijf
Drivers and Utilities
in de computer.
2
Zet de computer uit en start deze opnieuw.
Zodra het DELL-logo verschijnt, drukt u meteen op <F12>.
Als u te lang wacht en het logo van Windows verschijnt, moet u wachten
totdat u het bureaublad van Windows ziet. Sluit de computer vervolgens
af en probeer het opnieuw.
OPMERKING: Met de volgende stappen wordt de opstartvolgorde slechts
één keer gewijzigd. De volgende keer dat u de computer start, gebeurt dat
volgens de instellingen die zijn gedefinieerd in het systeemsetupprogramma.
3
Wanneer de lijst met opstartapparaten wordt weergegeven, selecteert u
CD/DVD/CD-RW Drive
en drukt u op <Enter>.

Snelle referentiegids 71
4
Selecteer de optie
Boot from CD-ROM
(Opstarten vanaf cd-rom) in het
menu en druk vervolgens op <Enter>.
5
Ty p
1
om het menu te activeren en druk op <Enter> om verder te gaan.
6
Selecteer
Run the 32 Bit Dell Diagnostics
in de genummerde lijst. Als er
meerdere versies worden aangegeven, moet u de versie selecteren die voor
uw computer van toepassing is.
7
Selecteer de test die u wilt uitvoeren wanneer het
hoofdmenu
van Dell
Diagnostics verschijnt.
Hoofdmenu Dell Diagnostics
1
Nadat Dell Diagnostics is geladen en het scherm met het
Hoofdmenu
wordt weergegeven, klikt u op de knop voor de gewenste optie.
2
Als er tijdens een test een probleem wordt opgespoord, wordt er een
bericht weergegeven met de foutcode en een beschrijving van het
probleem. Noteer de foutcode en de beschrijving van het probleem en volg
de instructies op het scherm.
Optie Functie
Express Test
(Snelle test)
Hiermee wordt een snelle test uitgevoerd van apparaten.
Deze test neemt doorgaans tien tot twintig minuten in
beslag. Er is geen interactie vereist. Als u eerst de snelle
test uitvoert, vergroot u de kans om het probleem snel op
te sporen.
Extended Test
(Uitgebreide test)
Hiermee wordt een grondige controle van apparaten
uitgevoerd. Deze test neemt doorgaans 1 uur of meer in
beslag. Op bepaalde momenten tijdens de test zult u aan
aantal vragen worden gesteld.
Custom Test
(Aangepaste test)
Hiermee kunt u een bepaald apparaat testen. U kunt de
tests die u wilt uitvoeren, zelf aanpassen.
Symptom Tree
(Symptomenstructuur)
Geeft een overzicht van de problemen die het vaakst
optreden en stelt u in staat om een test te selecteren op
basis van de symptomen van het probleem dat u
ondervindt.

72 Snelle referentiegids
Als u de foutconditie niet kunt oplossen, moet u het gedeelte "Contact
opnemen met Dell" in de
gebruikshandleiding
raadplegen.
OPMERKING: Het servicelabel voor de computer bevindt zich bovenaan elk
testvenster. Als u contact opneemt met Dell, zullen de medewerkers van de
technische ondersteuning naar het servicelabel vragen.
3
Wanneer u een test uitvoert van de optie
Custom Test
(Aangepaste test)
of
Symptom Tree
(Symptomenstructuur), kunt u voor meer informatie
over de test op een van de tabbladen klikken die in de volgende tabel
worden beschreven.
4
Zodra de tests zijn voltooid, dient u indien u Dell Diagnostics uitvoert
vanaf de schijf
Drivers and Utilities
, de schijf uit de computer te
verwijderen
.
5
Zodra de tests zijn voltooid, sluit u het testscherm om terug te keren naar
het hoofdmenu van Dell Diagnostics. Als u Dell Diagnostics wilt verlaten
en de computer opnieuw wilt starten, sluit u het hoofdmenu.
Tabblad Functie
Results (Resultaten) Hier worden de resultaten van de test weergegeven,
samen met eventuele foutcondities die zijn aangetroffen.
Errors (Fouten) Geeft de aangetroffen foutcondities en de foutcodes
weer en een beschrijving van het probleem.
Help Hier wordt de test beschreven en worden eventuele
vereisten voor het uitvoeren van de test vermeld.
Configuration
(Configuratie)
Hier wordt de hardwareconfiguratie beschreven voor het
geselecteerde apparaat.
Dell Diagnostics haalt configuratiegegevens op voor alle
apparaten uit de systeeminstellingen, het geheugen,
verschillende interne tests en geeft de informatie weer in
de lijst met apparaten in het linkervenster van het
scherm. Mogelijk worden in het overzicht van apparaten
niet de namen van alle onderdelen weergegeven die zijn
geïnstalleerd in of aangesloten op de computer.
Parameters Hiermee kunt u de test aanpassen door de
testinstellingen te wijzigen.

Index 73
Index
B
batterij
energiemeter, 60
lading controleren, 60
ladingmeter, 60
opladen, 64
opslaan, 66
prestatie, 59
verwijderen, 65
besturingssysteem
opnieuw installeren, 48
C
computer
crasht, 67-68
reageert niet meer, 67
D
Dell Diagnostics, 68
Dell Diagnostics starten vanaf de
schijf Drivers and
Utilities, 70
Dell Diagnostics starten vanaf de
vaste schijf, 69
Dell Support-website, 46
diagnose
Dell, 68
documentatie
ergonomisch, 44
garanties, 44
gebruikershandleiding, 44
licentieovereenkomst voor
eindgebruikers, 44
online, 46
Productinformatiegids, 44
regelgeving, 44
veiligheid, 44
E
ergonomische informatie, 44
G
garantie-informatie, 44
gebruikershandleiding, 44
H
hardware
Dell Diagnostics, 68
L
labels
Microsoft Windows, 45
servicelabel, 45

74 Index
licentieovereenkomst voor
eindgebruikers, 44
O
onderdelen installeren
De computer uitzetten, 54
P
problemen
algemeen, 67
blauw scherm, 68
computer crasht, 67-68
computer reageert niet meer, 67
Dell Diagnostics, 68
programma crasht, 67
programma reageert niet meer, 67
software, 67-68
problemen oplossen
Dell Diagnostics, 68
Productinformatiegids, 44
Q
QuickSet Help, 48
R
regelgeving, 44
S
schijf Drivers and Utilities
(Stuur- en hulpprogramma's)
Dell Diagnostics, 68
Schijf Operating System, 48
servicelabel, 45
slaapstand, 63
software
problemen, 67-68
standby-modus
info, 62
stroom
slaapstand, 63
standby-modus, 62
support-website, 46
V
veiligheidsinstructies, 44
W
Windows 2000
slaapstand, 63
standby-modus, 62
Windows Vista
opnieuw installeren, 48
Windows XP
opnieuw installeren, 48
slaapstand, 63
standby-modus, 62

www.dell.com | support.dell.com
Dell™ Latitude™ D530
Συνοπτικός οδηγός
Μοντέλο PP17L

Σηµείωση, ειδοποίηση και προσοχ ή
ΣΗΜΕΙΩΣΗ:
Η ΣΗΜΕΙΩΣΗ υποδεικνύει σηµαντικές πληροφορίες που σας
βοηθούν να χρησιµοποιείτε καλύτερα τον υπολογιστή σας.
ΕΙ∆ΟΠΟΙΗΣΗ:
Η ΕΙ∆ΟΠΟΙΗΣΗ υποδηλώνει είτε δυνητική βλάβη υλικού είτε
απώλεια δεδοµένων και υποδεικνύει τον τρόπο µε τον οποίο µπορείτε να αποφύγετε
το πρόβληµα.
ΠΡΟΣΟΧΗ:
Η ΠΡΟΣΟΧΗ επισηµαίνει κίνδυνο βλάβης υλικού, τραυµατισµού
ή θανάτου.
____________________
Οι πληροφορίες αυτού του εγγράφου µπορεί να αλλάξουν χωρίς προειδοποίηση.
© 2007 Dell Inc. Με επιφύλαξη παντός δικαιώµατος.
Απαγορεύεται αυστηρά η αναπαραγωγή µε οποιοδήποτε τρόπο χωρίς τη γραπτή άδεια της Dell Inc.
Εµπορικά σήµατα που χρησιµοποιούνται στο παρόν: Η επωνυµία Dell, το λογότυπο DELL, οι
επωνυµίες Latitude, ExpressCharge και Undock & Go είναι εµπορικά σήµατα της Dell Inc. Οι
επωνυµίες Microsoft,
Windows, Outlook και Windows Vista είναι εµπορικά σήµατα ή σήµατα
κατατεθέντα της Microsoft Corporation στις Ηνωµένες Πολιτείες ή/και σε άλλες χώρες. Η επωνυµία
Bluetooth είναι σήµα κατατεθέν της Bluetooth SIG, Inc. και χρησιµοποιείται από την Dell µε άδεια.
Άλλα εµπορικά σήµατα και εµπορικές ονοµασίες µπορεί να χρησιµοποιούνται στο παρόν έγγραφο
αναφερόµενα είτε στους κατόχους των σηµάτων και των
ονοµάτων είτε στα προϊόντα τους. Η Dell Inc.
παραιτείται από κάθε δικαίωµα σε εµπορικά σήµατα και εµπορικές ονοµασίες τρίτων.
Μοντέλο PP17L
Σεπτέµβριος 2007 P/N MP082 Αναθ. A00

Περιεχόµενα
77
Περιεχόµενα
Εύρεση πληροφοριών
. . . . . . . . . . . . . . . . . . .
79
Προετοιµασία του υπολογιστή
. . . . . . . . . . . . . . .
87
Μεταφορά πληροφοριών σε νέο υπολογιστή
. . . . . .
87
Απενεργοποίηση του υπολογιστή σας
. . . . . . . . .
92
Πληροφορίες για τον υπολογιστή σας
. . . . . . . . . .
93
Μπροστινή όψη
. . . . . . . . . . . . . . . . . . . . .
93
Αριστερή όψη
. . . . . . . . . . . . . . . . . . . . . .
94
∆εξιά όψη
. . . . . . . . . . . . . . . . . . . . . . . .
94
Πίσω όψη
. . . . . . . . . . . . . . . . . . . . . . . .
95
Κάτω όψη
. . . . . . . . . . . . . . . . . . . . . . . .
96
Χρήση της µπαταρίας
. . . . . . . . . . . . . . . . . . . .
97
Απόδοση µπαταρίας
. . . . . . . . . . . . . . . . . . .
97
Έλεγχος του φορτίου της µπαταρίας
. . . . . . . . . .
98
Καταστάστεις διαχείρισης ενέργειας
. . . . . . . . . . .
101
∆ιαµόρφωση των ρυθµίσεων διαχείρισης
ενέργειας
. . . . . . . . . . . . . . . . . . . . . . . . .
103
Πρόσβαση στις ιδιότητες επιλογών παροχής
ενέργειας
. . . . . . . . . . . . . . . . . . . . . . . . .
103
Φόρτιση της µπαταρίας
. . . . . . . . . . . . . . . . .
103
Αντικατάσταση της µπαταρίας
. . . . . . . . . . . . . .
104
Αποθήκευση της µπαταρίας
. . . . . . . . . . . . . . .
105
Αντιµετώπιση προβληµάτων
. . . . . . . . . . . . . . . .
105
Κλειδώµατα και προβλήµατα λογισµικού
. . . . . . . .
106
∆ιαγνωστικό πρόγραµµα της Dell
. . . . . . . . . . . .
108
Ευρετήριο
. . . . . . . . . . . . . . . . . . . . . . . . . . .
113

78
Περιεχόµενα

Συνοπτικός οδηγός
79
Εύρεση πληροφοριών
ΣΗΜΕΙΩΣΗ:
Ορισµένες λειτουργίες ή µέσα µπορεί να είναι προαιρετικά και µπορεί
να µην αποστέλλονται µε τον υπολογιστή σας. Ορισµένες λειτουργίες ή µέσα µπορεί
να µην είναι διαθέσιµα σε ορισµένες χώρες.
ΣΗΜΕΙΩΣΗ:
Πρόσθετες πληροφορίες µπορούν να αποσταλούν µαζί µε τον
υπολογιστή σας.
Τι ψάχνετε; Βρείτε το εδώ
• Ένα διαγνωστικό πρόγραµµα για τον
υπολογιστή µου
• Προγράµµατα οδήγησης για τον
υπολογιστή µου
• Την τεκµηρίωση της συσκευής µου
• Λογισµικό συστήµατος φορητού
υπολογιστή (NSS)
CD «Προγράµµατα οδήγησης και
βοηθητικές εφαρµογές»
Η τεκµηρίωση και τα προγράµµατα οδήγησης
είναι ήδη εγκατεστηµένα στον υπολογιστή
σας. Μπορείτε να χρησιµοποιήσετε το CD για
να επανεγκαταστήσετε προγράµµατα
οδήγησης (ανατρέξτε στην ενότητα
«Επανεγκατάσταση προγραµµάτων οδήγησης
και βοηθητικών εφαρµογών», στον
Οδηγός
Χρήσης
σας) ή για να εκτελέσετε το
διαγνωστικό πρόγραµµα της Dell (ανατρέξτε
στην ενότητα «Έναρξη του διαγνωστικού
προγράµµατος της Dell από το προαιρετικό
CD Προγράµµατα οδήγησης και βοηθητικές
εφαρµογές» Στη σελίδα 110).
Στο CD σας µπορεί να περιλαµβάνονται
αρχεία readme που θα σας παρέχουν
ενηµερώσεις της τελευταίας στιγµής σχετικά
µε τεχνικές αλλαγές στον υπολογιστή σας ή
προχωρηµένο
τεχνικό υλικό αναφοράς για
τεχνικούς ή για έµπειρους χρήστες.
ΣΗΜΕΙΩΣΗ:
Προγράµµατα οδήγησης και
ενηµερώσεις τεκµηρίωσης θα βρείτε στη
διεύθυνση
support.dell.com
.
ΣΗΜΕΙΩΣΗ:
Το CD Προγράµµατα
οδήγησης
και
βοηθητικές
εφαρµογές
ενδέχεται να είναι προαιρετικό και να µην
αποσταλεί µε τον υπολογιστή σας.

80
Συνοπτικός οδηγός
• Πληροφορίες εγγύησης
• Όροι και συνθήκες (µόνο για ΗΠΑ)
• Οδηγίες ασφαλείας
• Πληροφορίες κανονισµών
• Πληροφορίες εργονοµίας
• Άδεια Χρήσης Τελικού Χρήστη
Οδηγός πληροφοριών προϊόντος Dell™
• Προδιαγραφές
• ∆ιαµόρφωση των ρυθµίσεων του
συστήµατος
• Τρόπος αντιµετώπισης και επίλυσης
προβληµάτων
Dell Latitude™ - Οδηγός χρήσης
Κέντρο βοήθειας και υποστήριξης των
Microsoft
®
Windows
®
XP και Windows
Vista™
1
Κάντε κλικ στο
Start
(Έναρξη)
→
Help
and Support
(Βοήθεια και
υποστήριξη)
→
Dell User and System
Guides
(Οδηγοί χρήστη και συστήµατος
Dell)
→
System Guides
(Οδηγοί
συστήµατος).
2
Κάντε κλικ στο
Οδηγός χρήσης
για τον
υπολογιστή σας.
Τι ψάχνετε; Βρείτε το εδώ

Συνοπτικός οδηγός
81
• Ετικέτα εξυπηρέτησης και κωδικός
ταχείας εξυπηρέτησης
• Ετικέτα άδειας χρήσης των Microsoft
®
Windows
®
Ετικέτα εξυπηρέτησης και Άδεια των
Microsoft Windows
ΣΗΜΕΙΩΣΗ:
Οι ετικέτες εξυπηρέτησης και
άδειας Microsoft Windows βρίσκονται
επάνω στον υπολογιστή σας.
Η ετικέτα εξυπηρέτησης του υπολογιστή
σας περιέχει έναν αριθµό ετικέτας
εξυπηρέτησης και έναν κωδικό ταχείας
εξυπηρέτησης.
• Χρησιµοποιήστε την ετικέτα
εξυπηρέτησης για την αναγνώριση του
υπολογιστή σας όταν χρησιµοποιείτε τη
διεύθυνση
support.dell.com
ή έρχεστε
σε επαφή µε την υποστήριξη.
• Χρησιµοποιήστε τον κωδικό ταχείας
εξυπηρέτησης όταν έρθετε σε επαφή µε
την υποστήριξη.
• Χρησιµοποιήστε το κλειδί προϊόντος
στην ετικέτα άδειας εάν χρειάζεται να
επανεγκαταστήσετε το λειτουργικό σας
σύστηµα.
ΣΗΜΕΙΩΣΗ:
Ως µέτρο αυξηµένης
ασφάλειας, η πρόσφατα σχεδιασµένη
ετικέτα άδειας Microsoft Windows
περιλαµβάνει ένα τµήµα που λείπει ή «οπή»
για να αποτρέψει την αφαίρεση της ετικέτας.
Τι ψάχνετε; Βρείτε το εδώ

82
Συνοπτικός οδηγός
• Λύσεις — Υποδείξεις και συµβουλές
αντιµετώπισης προβληµάτων, άρθρα από
τεχνικούς και on-line µαθήµατα, συχνές
ερωτήσεις
• Φόρουµ επικοινωνίας — Online
συζητήσεις µε άλλους πελάτες της Dell
• Αναβαθµίσεις — Πληροφορίες
αναβάθµισης για συστατικά στοιχεία
όπως η µνήµη, η µονάδα σκληρού δίσκου
και το λειτουργικό σύστηµα.
• Εξυπηρέτηση Πελατών — Πληροφορίες
επαφών, κλήση σέρβις και παραγγελίες,
εγγύηση και πληροφορίες επισκευών
•
Σέρβις και υποστήριξη — Κλήση σέρβις
και ιστορικό υποστήριξης, online
συζητήσεις µε την τεχνική υποστήριξη
• Υπηρεσία τεχνικής ενηµέρωσης της
Dell — Προληπτική ειδοποίηση µε
µήνυµα ηλεκτρονικού ταχυδροµείου, για
ενηµερώσεις υλικού και λογισµικού που
αφορούν τον υπολογιστή σας
• Παραποµπές — Εγχειρίδια υπολογιστή,
αναλυτικά στοιχεία για τη διαµόρφωση
του υπολογιστή µου, προδιαγραφές
προϊόντος και επίσηµα έγγραφα
• Λήψη
αρχείων — Πιστοποιηµένα
προγράµµατα οδήγησης, αναβάθµισης
και ενηµέρωσης λογισµικού
Ιστοχώρος υποστήριξης της Dell —
support.dell.com
ΣΗΜΕΙΩΣΗ:
Επιλέξτε την περιοχή σας για
να εµφανίσετε την αντίστοιχη τοποθεσία
υποστήριξης.
Τι ψάχνετε; Βρείτε το εδώ

Συνοπτικός οδηγός
83
• Notebook System Software (NSS) —
Σε περίπτωση που χρειαστεί να
εγκαταστήσετε ξανά το λειτουργικό
σύστηµα στον υπολογιστή σας, θα πρέπει
επίσης να εγκαταστήσετε ξανά το
βοηθητικό πρόγραµµα NSS. Το NSS
παρέχει κρίσιµες ενηµερώσεις για το
λειτουργικό σας σύστηµα και υποστήριξη
για επεξεργαστές, µονάδες οπτικών
δίσκων, συσκευές USB κ.λπ. Το NSS
είναι απαραίτητο για τη σωστή λειτουργία
του υπολογιστή Dell.
Το λογισµικό
εντοπίζει αυτόµατα τον υπολογιστή σας
και το λειτουργικό σύστηµα και
εγκαθιστά τις απαραίτητες ενηµερώσεις
για τη δική σας διαµόρφωση.
Για λήψη του NSS (Notebook System
Software - λογισµικό συστήµατος φορητού
υπολογιστή):
1
Μεταβείτε στην τοποθεσία Web
support.dell.com
και κάντε κλικ στο
Drivers & Downloads
(Προγράµµατα
οδήγησης και λήψεις).
2
Εισάγετε την ετικέτα εξυπηρέτησης και
κάντε κλικ στο
Go
(Μετάβαση)
ή
επιλέξτε τον τύπο και το µοντέλο
προϊόντος σας και κάντε κλικ στο
Confirm
(Επιβεβαίωση).
3
Κάντε κλικ στο πρόσηµο συν (+) δίπλα
από το
System Utilities
(Βοηθητικά
προγράµµατα συστήµατος), κάντε κλικ
στο
Notebook System Software
(Λογισµικό συστήµατος φορητού
υπολογιστή) και στο
Download Now
(Λήψη τώρα).
4
Κάντε κλικ στο
Run
(Εκτέλεση) για να
εκτελέσετε το βοηθητικό πρόγραµµα.
ΣΗΜΕΙΩΣΗ:
Το περιβάλλον του
support.dell.com
ενδεχοµένως να
διαφέρει ανάλογα µε τις επιλογές σας.
• Συµβουλές για αναβαθµίσεις λογισµικού
και αντιµετώπιση προβληµάτων —
Συχνές ερωτήσεις, σηµαντικά θέµατα, και
γενική κατάσταση του συστήµατος του
υπολογιστή σας
Βοηθητική εφαρµογή υποστήριξης της
Dell
Η βοηθητική εφαρµογή υποστήριξης της
Dell είναι ένα αυτοµατοποιηµένο σύστηµα
αναβάθµισης και ειδοποίησης που είναι
εγκατεστηµένο στον υπολογιστή σας.
Παρέχει ελέγχους του συστήµατός σας σε
πραγµατικό χρόνο, ενηµερώσεις
λογισµικού, και σχετικές πληροφορίες
αυτο-υποστήριξης. Ανοίξτε τη βοηθητική
εφαρµογή υποστήριξης της Dell από το
εικονίδιο
στη γραµµή εργασιών.
Τι ψάχνετε; Βρείτε το εδώ

84
Συνοπτικός οδηγός
• Εύρεση πληροφοριών σχετικά µε τον
υπολογιστή µου και τα στοιχεία του
• Σύνδεση στο Internet
• Πρόσθεση λογαριασµών χρηστών για
διάφορα άτοµα
• Μεταφορά αρχείων και ρυθµίσεων από
άλλον υπολογιστή
Κέντρο υποδοχής των Windows
Όταν χρησιµοποιείτε τον υπολογιστή για
πρώτη φορά, εµφανίζεται αυτόµατα το
Κέντρο υποδοχής των Windows. Μπορείτε
να επιλέξετε να εµφανίζεται κάθε φορά
που ξεκινάτε τον υπολογιστή σας εάν
τοποθετήσετε ένα σηµάδι ελέγχου στο
πλαίσιο ελέγχου Run at startup
(Εκτέλεση κατά την εκκίνηση). Μια άλλη
µέθοδος πρόσβασης στο Κέντρο υποδοχής
είναι µε κλικ στο κουµπί Windows Vista
Start (Έναρξη των Windows Vista) και
στη συνέχεια, κάντε κλικ στο Welcome
Center
(Κέντρο υποδοχής).
Τι ψάχνετε; Βρείτε το εδώ

Συνοπτικός οδηγός
85
• Τρόπος χρήσης των Microsoft
Windows XP
• Τρόπος χρήσης των Microsoft
Windows Vista
• Εργασία µε προγράµµατα και αρχεία
• Προσαρµογή της επιφάνειας εργασίας
Κέντρο βοήθειας και υποστήριξης των
Windows
Microsoft Windows XP:
1
Κάντε κλικ στο κουµπί
Start
(Έναρξη)
και κατόπιν στο κουµπί
Help and
Support
(Βοήθεια και υποστήριξη).
2
Επιλέξτε ένα από τα θέµατα που
αναφέρονται ή πληκτρολογήστε µια λέξη
ή φράση που περιγράφει το πρόβληµά
σας, µέσα στο πλαίσιο
Search
(Αναζήτηση), κάντε κλικ στο εικονίδιο
του βέλους και στη συνέχεια, κάντε κλικ
στο θέµα που περιγράφει το πρόβληµά
σας.
3
Ακολουθήστε τις οδηγίες στην οθόνη.
Microsoft Windows Vista:
1
Κάντε κλικ στο κουµπί Windows Vista
Start (Έναρξη των Windows Vista)
και στη συνέχεια, κάντε κλικ στο
Help
and Support
(Βοήθεια και υποστήριξη).
2
Στο
Search Help
(Αναζήτηση στη
Βοήθεια), πληκτρολογήστε µια λέξη ή
φράση που περιγράφει το πρόβληµά σας
και στη συνέχεια, πατήστε <Enter> ή
κάντε κλικ στον µεγεθυντικό φακό.
3
Κάντε κλικ στα θέµατα που περιγράφουν
το πρόβληµα που αντιµετωπίζετε.
4
Ακολουθήστε τις οδηγίες στην οθόνη.
• Πληροφορίες για δραστηριότητα δικτύου,
ο οδηγός διαχείρισης ενέργειας, πλήκτρα
λειτουργιών, και άλλα στοιχεία που
ελέγχονται από το Dell QuickSet
Βοήθεια για το Dell QuickSet
Για να προβάλλετε τη
Dell QuickSet Help
(Βοήθεια Dell QuickSet),
κάντε δεξί κλικ
στο εικονίδιο QuickSet στη γραµµή
εργασιών των Microsoft Windows και
επιλέξτε Help (Βοήθεια). Η γραµµή
εργασιών βρίσκεται στην κάτω δεξιά
γωνία της οθόνης σας.
Τι ψάχνετε; Βρείτε το εδώ

86
Συνοπτικός οδηγός
• Επανεγκατάσταση του λειτουργικού
συστήµατος
CD λειτουργικού συστήµατος
ΣΗΜΕΙΩΣΗ:
Το CD του λειτουργικού
συστήµατος ενδέχεται να είναι προαιρετικό
και να µην αποσταλεί µε τον υπολογιστή
σας.
ΣΗΜΕΙΩΣΗ:
Τα προεγκατεστηµένα
λειτουργικά συστήµατα περιλαµβάνουν ένα
διαµέρισµα ανάκτησης για επαναφορά του
λειτουργικού συστήµατος του υπολογιστή
σας.
Το λειτουργικό σύστηµα είναι ήδη
εγκατεστηµένο στον υπολογιστή σας. Για
να επανεγκαταστήσετε το λειτουργικό σας
σύστηµα, χρησιµοποιήστε το CD του
λειτουργικού συστήµατος.
Αφού εγκαταστήσετε ξανά το λειτουργικό
σας σύστηµα, χρησιµοποιήστε τον δίσκο
Προγράµµατα οδήγησης και βοηθητικές
εφαρµογές για να εγκαταστήσετε ξανά τα
προγράµµατα οδήγησης για τις συσκευές
που συµπεριλαµβάνονταν στον
υπολογιστή σας
.
Η ετικέτα για το κλειδί προϊόντος του
λειτουργικού σας συστήµατος βρίσκεται
επάνω στον υπολογιστή σας.
ΣΗΜΕΙΩΣΗ:
Το χρώµα του δίσκου σας
ποικίλει ανάλογα µε το λειτουργικό σύστηµα
που παραγγείλατε.
Τι ψάχνετε; Βρείτε το εδώ

Συνοπτικός οδηγός
87
Προετοιµασία του υπολογιστή
Μεταφορά πληροφοριών σε νέο υπολογιστή
Μπορείτε να χρησιµοποιήσετε τους «οδηγούς» του λειτουργικού σας
συστήµατος για να σας βοηθήσουν να µεταφέρετε αρχεία και άλλα δεδοµένα
από έναν υπολογιστή σε άλλον—για παράδειγµα, από έναν παλιό υπολογιστή
σε κάποιον νέο υπολογιστή. Για οδηγίες, ανατρέξτε στην ακόλουθη ενότητα που
αντιστοιχεί στο λειτουργικό σύστηµα που χρησιµοποιεί ο υπολογιστής σας.
Microsoft Windows XP
Το λειτουργικό σύστηµα Microsoft
Windows XP παρέχει τον «Οδηγό
µεταφοράς αρχείων και ρυθµίσεων» για να µετακινήσετε δεδοµένα από κάποιον
υπολογιστή προέλευσης σε κάποιον νέο υπολογιστή. Μπορείτε να µεταφέρετε
δεδοµένα, όπως:
• Μηνύµατα ηλεκτρονικού ταχυδροµείου
• Ρυθµίσεις γραµµής εργαλείων
• Μεγέθη παραθύρων
• Σελιδοδείκτες Internet
Η µεταφορά των δεδοµένων στον νέο υπολογιστή µπορεί να γίνει µέσω δικτύου
ή σειριακής σύνδεσης ή µπορείτε να τα αποθηκεύσετε σε αφαιρούµενο µέσο
αποθήκευσης, όπως κάποιο εγγράψιµο CD, για µεταφορά στον νέο υπολογιστή.
ΣΗΜΕΙΩΣΗ:
Μπορείτε να µεταφέρετε πληροφορίες από κάποιον παλιό σε
κάποιον νέο υπολογιστή συνδέοντας απευθείας ένα σειριακό καλώδιο στις θύρες
εισόδου/ εξόδου (I/O) των δύο υπολογιστών. Για να µεταφέρετε δεδοµένα µέσω
σειριακής σύνδεσης, πρέπει να προσπελάσετε το βοηθητικό πρόγραµµα Συνδέσεις
δικτύου, από τον Πίνακα ελέγχου και να πραγµατοποιήσετε επιπρόσθετα βήµατα
ρύθµισης παραµέτρων, όπως η
ρύθµιση σύνδεσης για προχωρηµένους και ο
καθορισµός του υπολογιστή υπηρεσίας και του εξαρτηµένου υπολογιστή.
Για οδηγίες σχετικά µε τη ρύθµιση απευθείας καλωδιακής σύνδεσης ανάµεσα σε
δύο υπολογιστές, ανατρέξτε στη Γνωσιακή βάση της Microsoft, Άρθρο #305621, µε
τίτλο
How to Set Up a Direct Cable Connection Between Two Computers in
Windows XP
(Πώς θα ρυθµίσετε µια απευθείας καλωδιακή σύνδεση ανάµεσα σε
δύο υπολογιστές, στα Windows XP). Οι πληροφορίες αυτές ενδέχεται να µην είναι
διαθέσιµες σε ορισµένες χώρες.

88
Συνοπτικός οδηγός
Για να µεταφέρετε πληροφορίες σε νέο υπολογιστή, πρέπει να εκτελέσετε τον
Οδηγό µεταφοράς αρχείων και ρυθµίσεων. Γι΄ αυτή τη διαδικασία, µπορείτε να
χρησιµοποιήσετε το προαιρετικό CD του λειτουργικού συστήµατος ή µπορείτε
να δηµιουργήσετε έναν δίσκο οδηγού µε τον «Οδηγό µεταφοράς αρχείων και
ρυθµίσεων».
Εκτέλεση
του
«
Οδηγού
µεταφοράς
αρχείων
κα ι
ρυθµίσεων
»
από
το
CD
του
λειτουργικού
συστήµατος
ΣΗΜΕΙΩΣΗ:
Για τη διαδικασία αυτή χρειάζεται το CD του λειτουργικού
συστήµατος. Αυτό το CD είναι προαιρετικό και ενδέχεται να µην περιλαµβάνεται µε
ορισµένους υπολογιστές.
Για να προετοιµάσετε έναν νέο υπολογιστή για τη µεταφορά αρχείων:
1
Ανοίξτε τον Οδηγό µεταφοράς αρχείων και ρυθµίσεων: κάντε κλικ στο
Start
(Έναρξη)
→
All Programs
(Όλα τα προγράµµατα)
→
Accessories
(Βοηθήµατα)
→
System Tools
(Εργαλεία συστήµατος)
→
Files and Settings
Transfer Wizard
(Οδηγός µεταφοράς αρχείων και ρυθµίσεων).
2
Όταν εµφανιστεί η οθόνη υποδοχής του
Files and Settings Transfer
Wizard
(Οδηγός µεταφοράς αρχείων και ρυθµίσεων), κάντε κλικ στο
Next
(Επόµενο).
3
Στην οθόνη
Which computer is this?
(Ποιος υπολογιστής είναι αυτός;),
κάντε κλικ στο
New Computer
(Νέος υπολογιστής)
→
Next
(Επόµενο).
4
Στην οθόνη
Do you have a Windows XP CD?
(Έχετε CD των Windows
XP;), κάντε κλικ στο
I will use the wizard from the Windows XP CD
(Θα
χρησιµοποιήσω τον οδηγό από το CD των Windows XP)
→
Next
(Επόµενο).
5
Όταν εµφανιστεί η οθόνη
Now go to your old computer
(Τώρα, µεταβείτε
στον παλιό υπολογιστή σας), µεταβείτε στον παλιό υπολογιστή σας ή
υπολογιστή προέλευσης. Αυτή τη φορά,
µην
κάντε κλικ στο
Next
(Επόµενο).
Για να αντιγράψετε δεδοµένα από τον παλιό υπολογιστή:
1
Στον παλιό υπολογιστή, εισάγετε το CD του
λειτουργικού συστήµατος
των
Windows XP.
2
Στην οθόνη υποδοχής
Welcome to Microsoft Windows XP
(Καλώς ορίσατε
στα Microsoft Windows XP), κάντε κλικ στο
Perform additional tasks
(Εκτέλεση πρόσθετων εργασιών).
3
Κάτω από το
What do you want to do?
(Τι θέλετε να κάνετε;), κάντε κλικ
στο
Transfer files and settings
(Μεταφορά αρχείων και ρυθµίσεων)
→
Next
(Επόµενο).

Συνοπτικός οδηγός
89
4
Στην οθόνη
Which computer is this?
(Ποιος υπολογιστής είναι αυτός;),
κάντε κλικ στο
Old Computer
(Παλιός υπολογιστής)
→
Next
(Επόµενο).
5
Στην οθόνη
Select a transfer method
(Επιλογή µεθόδου µεταφοράς), κάντε
κλικ στη µέθοδο µεταφοράς που προτιµάτε.
6
Στην οθόνη
What do you want to transfer?
(Τι θέλετε να µεταφέρετε;),
επιλέξτε τα στοιχεία που θέλετε να µεταφέρετε και κάντε κλικ στο
Next
(Επόµενο).
Αφού αντιγραφούν οι πληροφορίες, θα εµφανιστεί η οθόνη
Completing the
Collection Phase
(Ολοκλήρωση της φάσης συλλογής).
7
Κάντε κλικ στο
Finish
(Ολοκλήρωση).
Για να µεταφέρετε δεδοµένα στον νέο υπολογιστή:
1
Στην οθόνη
Now go to your old computer
(Τώρα, µεταβείτε στον παλιό
υπολογιστή σας), στον νέο υπολογιστή, κάντε κλικ στο
Next
(Επόµενο).
2
Στην οθόνη
Where are the files and settings?
(Πού είναι τα αρχεία και οι
ρυθµίσεις), επιλέξτε τη µέθοδο µεταφοράς των ρυθµίσεων και των αρχείων
σας και κάντε κλικ στο
Next
(Επόµενο).
Ο οδηγός διαβάζει τα αρχεία και τις ρυθµίσεις της συλλογής και τα
εφαρµόζει στον νέο υπολογιστή σας.
Αφού εφαρµοστούν όλες οι ρυθµίσεις και τα αρχεία, εµφανίζεται η οθόνη
Finished
(Ολοκληρώθηκε).
3
Κάντε κλικ στο
Finished
(Ολοκληρώθηκε) και κάντε επανεκκίνηση του νέου
υπολογιστή.
Εκτέλεση
του
«
Οδηγού
µεταφοράς
αρχείων
κα ι
ρυθµίσεων
»
χωρί ς
το
CD
του
λειτουργικού
συστήµατος
Για να εκτελέσετε τον «Οδηγό µεταφοράς αρχείων και ρυθµίσεων» χωρίς το CD
του λειτουργικού συστήµατος, πρέπει να δηµιουργήσετε έναν δίσκο οδηγού που
θα σας επιτρέψει να δηµιουργήσετε ένα εφεδρικό αρχείο ειδώλου σε
αφαιρούµενα µέσα αποθήκευσης.
Για να δηµιουργήσετε έναν δίσκο οδηγού, χρησιµοποιήστε τον νέο υπολογιστή
σας µε τα Windows XP και πραγµατοποιήστε τα
ακόλουθα βήµατα:
1
Ανοίξτε τον Οδηγό µεταφοράς αρχείων και ρυθµίσεων: κάντε κλικ στο
Start
(Έναρξη)
→
All Programs
(Όλα τα προγράµµατα)
→
Accessories
(Βοηθήµατα)
→
System Tools
(Εργαλεία συστήµατος)
→
Files and Settings
Transfer Wizard
(Οδηγός µεταφοράς αρχείων και ρυθµίσεων).

90
Συνοπτικός οδηγός
2
Όταν εµφανιστεί η οθόνη υποδοχής του
Files and Settings Transfer
Wizard
(Οδηγός µεταφοράς αρχείων και ρυθµίσεων), κάντε κλικ στο
Next
(Επόµενο).
3
Στην οθόνη
Which computer is this?
(Ποιος υπολογιστής είναι αυτός;),
κάντε κλικ στο
New Computer
(Νέος υπολογιστής)
→
Next
(Επόµενο).
4
Στην οθόνη
Do you have a Windows XP CD?
(Έχετε CD των Windows
XP;), κάντε κλικ στο
I want to create a Wizard Disk in the following drive
(Θέλω να δηµιουργήσω έναν δίσκο οδηγού στην ακόλουθη µονάδα)
→
Next
(Επόµενο).
5
Εισάγετε το αφαιρούµενο µέσο αποθήκευσης, όπως κάποιο εγγράψιµο CD,
και κάντε κλικ στο
OK
.
6
Όταν ολοκληρωθεί η δηµιουργία του δίσκου και εµφανιστεί το µήνυµα
Now go to your old computer
(Τώρα, µεταβείτε στον παλιό
υπολογιστή σας),
µην
κάνετε κλικ στο
Next
(Επόµενο).
7
Μεταβείτε στον παλιό υπολογιστή.
Για να αντιγράψετε δεδοµένα από τον παλιό υπολογιστή:
1
Στον παλιό υπολογιστή, εισάγετε τον δίσκο οδηγού.
2
Κάντε κλικ στο
Start
(Έναρξη)
→
Run
(Εκτέλεση).
3
Στο πεδίο
Open
(Άνοιγµα), του παραθύρου
Run
(Εκτέλεση), περιηγηθείτε
στη διαδροµή για το
fastwiz
(στο κατάλληλο αφαιρούµενο µέσο
αποθήκευσης) και κάντε κλικ στο
OK
.
4
Στην οθόνη υποδοχής του
Files and Settings Transfer Wizard
(Οδηγού
µεταφοράς αρχείων και ρυθµίσεων), κάντε κλικ στο
Next
(Επόµενο).
5
Στην οθόνη
Which computer is this?
(Ποιος υπολογιστής είναι αυτός;),
κάντε κλικ στο
Old Computer
(Παλιός υπολογιστής)
→
Next
(Επόµενο).
6
Στην οθόνη
Select a transfer method
(Επιλογή µεθόδου µεταφοράς), κάντε
κλικ στη µέθοδο µεταφοράς που προτιµάτε.
7
Στην οθόνη
What do you want to transfer?
(Τι θέλετε να µεταφέρετε;),
επιλέξτε τα στοιχεία που θέλετε να µεταφέρετε και κάντε κλικ στο
Next
(Επόµενο).
Αφού αντιγραφούν οι πληροφορίες, θα εµφανιστεί η οθόνη
Completing the
Collection Phase
(Ολοκλήρωση της φάσης συλλογής).
8
Κάντε κλικ στο
Finish
(Ολοκλήρωση).

Συνοπτικός οδηγός
91
Για να µεταφέρετε δεδοµένα στον νέο υπολογιστή:
1
Στην οθόνη
Now go to your old computer
(Τώρα, µεταβείτε στον παλιό
υπολογιστή σας), στον νέο υπολογιστή, κάντε κλικ στο
Next
(Επόµενο).
2
Στην οθόνη
Where are the files and settings?
(Πού είναι τα αρχεία και οι
ρυθµίσεις), επιλέξτε τη µέθοδο µεταφοράς των ρυθµίσεων και των αρχείων
σας και κάντε κλικ στο
Next
(Επόµενο). Ακολουθήστε τις οδηγίες στην
οθόνη.
Ο οδηγός διαβάζει τα αρχεία και τις ρυθµίσεις της συλλογής και τα
εφαρµόζει στον νέο υπολογιστή σας.
Αφού εφαρµοστούν όλες οι ρυθµίσεις και τα αρχεία, εµφανίζεται η οθόνη
Finished
(Ολοκληρώθηκε).
3
Κάντε κλικ στο
Finished
(Ολοκληρώθηκε) και κάντε επανεκκίνηση του νέου
υπολογιστή.
ΣΗΜΕΙΩΣΗ:
Για περισσότερες πληροφορίες σχετικά µε αυτήν τη διαδικασία,
αναζητήστε στην τοποθεσία Web
support.dell.com
το έγγραφο #154781 (
What Are
The Different Methods To Transfer Files From My Old Computer To My New Dell™
Computer Using the Microsoft
®
Windows
®
XP Operating System?
).
ΣΗΜΕΙΩΣΗ:
Η πρόσβαση στα έγγραφα της Γνωσιακής βάσης της Dell ενδέχεται
να µην είναι διαθέσιµη σε ορισµένες χώρες.
Microsoft Windows Vista
1
Κάντε κλικ στο κουµπί Windows Vista Start (Έναρξη των Windows Vista)
και στη συνέχεια, κάντε κλικ στο
Transfer files and settings
(Μεταφορά αρχείων και ρυθµίσεων)
→
Start Windows Easy Transfer
(Έναρξη εύκολης µεταφοράς των Windows).
2
Στο πλαίσιο διαλόγου
User Account Control
(Έλεγχος λογαριασµού
χρήστη), κάντε κλικ στο
Continue
(Συνέχεια).
3
Κάντε κλικ στο
Start a new transfer
(Έναρξη νέας µεταφοράς) ή στο
Continue a transfer in progress
(Συνέχιση µεταφοράς που είναι σε
εξέλιξη).
Ακολουθήστε τις οδηγίες στην οθόνη, που παρέχονται από τον οδηγό Windows
Easy Transfer (Εύκολη µεταφορά των Windows).

92
Συνοπτικός οδηγός
Απενεργοποίηση του υπολογιστή σας
ΕΙ∆ΟΠΟΙΗΣΗ:
Για να αποφύγετε την απώλεια δεδοµένων, αποθηκεύστε και
κλείστε όλα τα ανοιχτά αρχεία και κλείστε όλα τα ανοιχτά προγράµµατα πριν
σβήσετε τον υπολογιστή σας.
1
Κλείστε το λειτουργικό σύστηµα:
a
Αποθηκεύστε και κλείστε όλα τα ανοιχτά αρχεία και κλείστε όλα τα
ανοιχτά προγράµµατα.
b
Στο λειτουργικό σύστηµα Microsoft Windows XP
, κάντε κλικ στο
Start
(Έναρξη)
→
Shut Down
(Τερµατισµός λειτουργίας)
→
Shut down
(Τερµατισµός λειτουργίας).
Στο λειτουργικό σύστηµα Microsoft Windows Vista™,
κάντε κλικ στο
κουµπί Windows Vista Start (Έναρξη των Windows Vista), κάντε
κλικ στο βέλος που βρίσκεται στην κάτω δεξιά γωνία του µενού Start
(Έναρξη), όπως φαίνεται παρακάτω, και στη συνέχεια κάντε κλικ στο
Shut Down
(Τερµατισµός λειτουργίας).
Ο υπολογιστής απενεργοποιείται και η διαδικασία τερµατισµού του
λειτουργικού συστήµατος ολοκληρώνεται.
2
Βεβαιωθείτε ότι ο υπολογιστής και όλες οι συνδεδεµένες συσκευές είναι
εκτός λειτουργίας. Εάν ο υπολογιστής σας και οι συνδεδεµένες συσκευές δεν
απενεργοποιούνται αυτόµατα όταν τερµατίζετε τη λειτουργία του
λειτουργικού σας συστήµατος, πατήστε και κρατήστε πατηµένο το κουµπί
λειτουργίας για περίπου 4 δευτερόλεπτα, για να τις απενεργοποιήσετε.

Συνοπτικός οδηγός
93
Πληροφορίες για τον υπολογιστή σας
Μπροστινή όψη
1 οθόνη 2 λυχνίες κατάστασης συσκευών
3 πληκτρολόγιο 4 επιφάνεια αφής
5 ασφάλεια οθόνης 6 ηχείο
7 κουµπιά επιφάνειας αφής 8 λυχνίες κατάστασης πληκτρολογίου
9 κουµπί λειτουργίας
4
1
3
8
7
2
6
9
5

94
Συνοπτικός οδηγός
Αριστερή όψη
∆εξιά όψη
1 υποδοχή καλωδίου ασφαλείας 2 θύρα IEEE 1394
3 υποδοχή κάρτας PC/ExpressCard 4 υπέρυθρος αισθητήρας
5 θύρες σύνδεσης ήχου ( 2) 6 µονάδα σκληρού δίσκου
1 τµήµα µέσων 2 ασφάλεια της συσκευής
3 θύρες USB ( 2)
352 41 6
1 23

Συνοπτικός οδηγός
95
Πίσω όψη
1 θύρες USB (2) 2 θύρα µόντεµ (RJ-11)
3 θύρα δικτύου (RJ-45) 4 θύρα S-video TV-out
5 σειριακή θύρα 6 θύρα βίντεο
7 θύρα µετασχηµατιστή AC 8 θυρίδες εξαερισµού
8123 4 5 6 7

96
Συνοπτικός οδηγός
Κάτω όψη
1 λειτουργική µονάδα µνήµης/µόντεµ/µίνι
κάρτα WLAN/κάλυµµα µπαταρίας σε
σχήµα νοµίσµατος
2 ασφάλειας της θήκης µπαταρίας
3 δείκτης φορτίου µπαταρίας/δείκτης καλής
κατάστασης
4 µπαταρία
5 υποδοχή συσκευής σύνδεσης 6 θυρίδες εξαερισµού
7 µονάδα σκληρού δίσκου
1
5
4
2
7
3
6

Συνοπτικός οδηγός
97
Χρήση της µπαταρίας
Απόδοση µπαταρίας
ΣΗΜΕΙΩΣΗ:
Για πληροφορίες σχετικά µε την εγγύηση της Dell για τον υπολογιστή
σας, ανατρέξτε στον Οδηγό
πληροφοριών
προϊόντος
ή στο ξεχωριστό έντυπο
εγγύησης που αποστέλλεται µαζί µε τον υπολογιστή σας.
Για τη βέλτιστη απόδοση του υπολογιστή και για να µπορείτε να διατηρείτε τις
ρυθµίσεις BIOS, χρησιµοποιείτε το φορητό υπολογιστή σας Dell µε
εγκατεστηµένη την κύρια µπαταρία κάθε φορά. Μία µπαταρία παρέχεται ως
στάνταρ εξοπλισµός στη θήκη µπαταρίας.
ΣΗΜΕΙΩΣΗ:
Επειδή η µπαταρία µπορεί να µην είναι πλήρως φορτισµένη,
χρησιµοποιήστε το µετασχηµατιστή AC για να συνδέσετε τον νέο υπολογιστή σας σε
µια ηλεκτρική πρίζα κατά την πρώτη χρήση του υπολογιστή. Για καλύτερα
αποτελέσµατα, λειτουργείτε τον υπολογιστή µε το µετασχηµατιστή AC έως ότου η
µπαταρία φορτιστεί πλήρως. Για να προβάλλετε την κατάσταση φόρτισης της
µπαταρίας, ελέγξτε τον µετρητή ισχύος από τις «Επιλογές παροχής ενέργειας»
(ανατρέξτε στην ενότητα «Πρόσβαση στις ιδιότητες επιλογών παροχής ενέργειας»
Στη σελίδα 103).
ΣΗΜΕΙΩΣΗ:
Ο χρόνος λειτουργίας της µπαταρίας (ο χρόνος κατά τον οποίο
µπορεί να διατηρήσει ένα φορτίο) µειώνεται µε τον καιρό. Ανάλογα µε το πόσο
συχνά χρησιµοποιείται η µπαταρία και ανάλογα µε τις συνθήκες υπό τις οποίες
χρησιµοποιείται, µπορεί να χρειαστεί να αγοράσετε καινούρια µπαταρία κατά τη
διάρκεια ζωής του υπολογιστή σας.
ΣΗΜΕΙΩΣΗ:
Συνιστάται η σύνδεση του υπολογιστή σας σε µια ηλεκτρική πρίζα,
όταν εγγράφετε CD ή DVD.
Ο χρόνος λειτουργίας µειώνεται σηµαντικά όταν εκτελείτε εργασίες που,
µεταξύ άλλων, συµπεριλαµβάνουν:
• Χρήση µονάδων οπτικού δίσκου.
• Χρήση συσκευών ασύρµατης επικοινωνίας, καρτών PC, ExpressCards,
καρτών µνήµης µέσων, ή συσκευών USB.
• Χρήση ρυθµίσεων οθόνης µε υψηλή φωτεινότητα, προστασίας οθόνης µε
τριδιάστατα σχέδια ή άλλων προγραµµάτων που απαιτούν µεγάλη ισχύ,
όπως εφαρµογές για πολύπλοκα τριδιάστατα γραφικά.
• Λειτουργία του υπολογιστή σε κατάσταση µέγιστης απόδοσης. Ανατρέξτε
στην ενότητα «∆ιαµόρφωση
των ρυθµίσεων διαχείρισης ενέργειας» Στη
σελίδα 103, για πληροφορίες σχετικά µε την πρόσβαση στις επιλογές
παροχής ενέργειας των Windows ή στο Dell QuickSet, που µπορείτε να
χρησιµοποιήσετε για τις ρυθµίσεις διαχείρισης ενέργειας.

98
Συνοπτικός οδηγός
Μπορείτε να ελέγξετε το φορτίο της µπαταρίας πριν την εισάγετε στον
υπολογιστή. Μπορείτε επίσης να ρυθµίσετε τις επιλογές διαχείρισης ενέργειας,
ώστε να σας ειδοποιούν όταν το φορτίο της µπαταρίας είναι χαµηλό.
ΠΡΟΣΟΧΗ:
Η χρήση ασύµβατης µπαταρίας µπορεί να δηµιουργήσει κίνδυνο
πυρκαγιάς ή έκρηξης. Αντικαταστήστε την µπαταρία µόνο µε µια συµβατή
µπαταρία από την Dell. Η µπαταρία είναι σχεδιασµένη για να χρησιµοποιείται
µαζί µε τον υπολογιστή Dell σας. Μην χρησιµοποιείτε µπαταρία από άλλους
υπολογιστές για το δικό σας υπολογιστή.
ΠΡΟΣΟΧΗ:
Μην απορρίπτετε τις µπαταρίες µε τα οικιακά απορρίµµατα.
Όταν η µπαταρία σας δεν έχει πλέον φορτίο, µπορείτε να απευθυνθείτε στον
τοπικό φορέα διάθεσης απορριµµάτων ή περιβαλλοντικό φορέα, που θα σας
συµβουλεύσουν σχετικά µε τη διάθεση µπαταριών ιόντων λιθίου. Ανατρέξτε
στην ενότητα «Απόρριψη µπαταρίας» στον Οδηγό
πληροφοριών
προϊόντος.
ΠΡΟΣΟΧΗ:
Η κακή χρήση της µπαταρίας µπορεί να αυξήσει τον κίνδυνο
πυρκαγιάς ή χηµικού εγκαύµατος. Αποφύγετε τη διάτρηση, την καύση, την
αποσυναρµολόγηση ή την έκθεση της µπαταρίας σε θερµοκρασίες
µεγαλύτερες από 65°C (149°F). Φυλάσσετε την µπαταρία µακριά από τα
παιδιά. Ο χειρισµός κατεστραµµένων µπαταριών ή µπαταριών µε διαρροή
πρέπει να γίνεται µε ιδιαίτερη προσοχή
. Στις κατεστραµµένες µπαταρίες
µπορεί να υπάρχει διαρροή και να προκληθεί έτσι τραυµατισµός κάποιου
προσώπου ή ζηµιά σε συσκευή.
Έλεγχος του φορτίου της µπαταρίας
Ο µετρητής µπαταρίας του Dell QuickSet, το Power Meter (Μετρητής ισχύος)
των Microsoft Windows και το εικονίδιο , ο δείκτης φορτίου µπαταρίας και
ο µετρητής καλής κατάστασης, καθώς και η προειδοποίηση χαµηλής µπαταρίας
παρέχουν πληροφορίες σχετικά µε το φορτίο της µπαταρίας.
Μετρητής µπαταρίας Dell QuickSet
Αν ο µετρητής Dell QuickSet είναι εγκατεστηµένος, πιέστε <Fn><F3> για να
εµφανίσετε στην οθόνη το µετρητή µπαταρίας QuickSet. Το παράθυρο του
µετρητή µπαταρίας εµφανίζει την κατάσταση, το επίπεδο φόρτισης και το χρόνο
ολοκλήρωσης φόρτισης για την µπαταρία του υπολογιστή σας.
Για περισσότερες πληροφορίες σχετικά µε το QuickSet, κάντε δεξί κλικ στο
εικονίδιο QuickSet της γραµµής εργασιών και
κάντε κλικ στο Help (Βοήθεια).

Συνοπτικός οδηγός
99
Μετρητής ισχύος Microsoft® Windows®
Ο Μετρητής ισχύος των Windows δείχνει το φορτίο που αποµένει στην
µπαταρία. Για να ελέγξετε το µετρητή ισχύος, κάντε δεξί κλικ στο εικονίδιο
στη γραµµή εργασιών.
Αν ο υπολογιστής είναι συνδεδεµένος σε ηλεκτρική πρίζα, εµφανίζεται ένα
εικονίδιο .
∆είκτης φορτίου
Πατώντας µία φορά ή πατώντας και κρατώντας πατηµένο το κουµπί κατάστασης
στο δείκτη φορτίου στην µπαταρία, µπορείτε να ελέγξετε:
• Το φορτίο της µπαταρίας (ελέγξτε πατώντας και
αφήνοντας
το κουµπί
κατάστασης)
• Την καλή κατάσταση της µπαταρίας (ελέγξτε πατώντας και
κρατώντας
πατηµένο
το κουµπί κατάστασης)
Ο χρόνος λειτουργίας της µπαταρίας προσδιορίζεται κατά κύριο λόγο από το
πόσες φορές έχει γίνει φόρτιση. Μετά από εκατό κύκλους φόρτισης και
αποφόρτισης, οι µπαταρίες χάνουν σε κάποιο βαθµό τη χωρητικότητά τους ή —
την καλή τους κατάσταση. Στην περίπτωση αυτή, µια µπαταρία µπορεί να
φαίνεται «φορτισµένη» αλλά η φόρτισή της να
είναι µειωµένη.
Έλεγχος φόρτισης της µπαταρίας
Για να ελέγξτε τη φόρτιση µιας µπαταρίας, πατήστε και αφήστε το κουµπί
κατάστασης του µετρητή φόρτισης µπαταρίας και θα ανάψουν οι λυχνίες για το
επίπεδο φόρτισης. Κάθε λυχνία εκφράζει το 20 τοις εκατό περίπου του
συνολικού φορτίου µπαταρίας. Για παράδειγµα, αν στην µπαταρία αποµένει το
80 τοις εκατό του φορτίου της, τότε
ανάβουν τέσσερις από τις λυχνίες αυτές. Αν
δεν ανάβει καµία, αυτό σηµαίνει ότι η µπαταρία δεν έχει φορτίο.
Έλεγχος κατάστασης της µπαταρίας
ΣΗΜΕΙΩΣΗ:
Μπορείτε να ελέγξετε την καλή κατάσταση της µπαταρίας µε δύο
τρόπους: χρησιµοποιώντας το δείκτη φορτίου στην µπαταρία όπως περιγράφεται
παρακάτω και χρησιµοποιώντας το µετρητή µπαταρίας στο Dell QuickSet. Για
πληροφορίες σχετικά µε το QuickSet, κάντε δεξί κλικ στο εικονίδιο στη γραµµή
εργασιών και κάντε κλικ στο
Help
(Βοήθεια).

100
Συνοπτικός οδηγός
Για να ελέγξετε την καλή κατάσταση της µπαταρίας χρησιµοποιώντας το
µετρητή φορτίου, πατήστε και κρατήστε πατηµένο το δείκτη φορτίου µπαταρίας
για 3 δευτερόλεπτα τουλάχιστον. Αν δεν ανάψει καµία λυχνία, αυτό σηµαίνει
ότι η µπαταρία βρίσκεται σε καλή κατάσταση και ότι διατηρεί τη χωρητικότητά
της σε ποσοστό µεγαλύτερο από 80 τοις εκατό. Κάθε µία
λυχνία εκφράζει µια
σταδιακή υποβάθµιση. Αν ανάψουν πέντε λυχνίες, τότε η χωρητικότητα είναι
µικρότερη από το 60 τοις εκατό και θα πρέπει να φροντίσετε για την
αντικατάσταση της µπαταρίας. Ανατρέξτε στην ενότητα «Χρήση της
µπαταρίας» Στη σελίδα 97, για περισσότερες πληροφορίες σχετικά µε τον χρόνο
λειτουργίας της µπαταρίας.
Προειδοποίηση χαµηλής µπαταρίας
ΕΙ∆ΟΠΟΙΗΣΗ:
Για να αποφευχθεί τυχόν απώλεια ή καταστροφή δεδοµένων,
αποθηκεύστε την εργασία σας αµέσως µόλις δείτε την προειδοποίηση. Έπειτα
συνδέστε τον υπολογιστή σε µια ηλεκτρική πρίζα ή εγκαταστήστε µια δεύτερη
µπαταρία στη θήκη µέσων. Αν η µπαταρία αδειάσει τελείως, ο υπολογιστής περνάει
αυτόµατα σε λειτουργία αδρανοποίησης.
Ένα αναδυόµενο παράθυρο σας προειδοποιεί όταν το φορτίο της µπαταρίας έχει
µειωθεί κατά 90 τοις εκατό. Αν είναι τοποθετηµένες δύο µπαταρίες, η
προειδοποίηση χαµηλής µπαταρίας σηµαίνει ότι το σύνολο του φορτίου και των
δύο µπαταριών έχει µειωθεί κατά 90 τοις εκατό. Ο υπολογιστής περνάει σε
κατάσταση αδρανοποίησης όταν το φορτίο της µπαταρίας βρίσκεται
σε κρίσιµο
σηµείο.
Μπορείτε να αλλάξετε τις ρυθµίσεις για τους συναγερµούς της µπαταρίας στο
QuickSet ή στο παράθυρο Power Options Properties (Επιλογές ενέργειας).
∆είτε για πληροφορίες σχετικά µε την πρόσβαση στο QuickSet ή στο παράθυρο
«∆ιαµόρφωση των ρυθµίσεων διαχείρισης ενέργειας» Στη σελίδα 103 Power
Options Properties (Επιλογές ενέργειας).
∆ιατήρηση ισχύος µπαταρίας
Εκτελέστε τις παρακάτω ενέργειες για να διατηρήσετε την ισχύ της µπαταρίας
σας:
• Συνδέστε τον υπολογιστή σε µια ηλεκτρική πρίζα, αν είναι δυνατόν, διότι η
ζωή της µπαταρίας καθορίζεται σε µεγάλο βαθµό από τον αριθµό που
αδειάζει και φορτίζεται η µπαταρία.
• Θέτετε τον υπολογιστή σε κατάσταση αναµονής ή αδρανοποίησης όταν τον
αφήνετε χωρίς επίβλεψη για παρατεταµένα χρονικά διαστήµατα. Ανατρέξτε
στην ενότητα «Καταστάστεις διαχείρισης
ενέργειας» Στη σελίδα 101.

Συνοπτικός οδηγός
101
• Χρησιµοποιήστε τον Οδηγό διαχείρισης ενέργειας ή το παράθυρο
Power
Options Properties
(Ιδιότητες επιλογών παροχής ενέργειας), για να κάνετε
επιλογές για την καλύτερη δυνατή χρήση της ενέργειας του υπολογιστή σας.
Οι επιλογές αυτές µπορούν επίσης να ρυθµιστούν ώστε να αλλάζουν όταν
πατάτε το κουµπί λειτουργίας, κλείνετε την οθόνη, ή πατάτε <Fn><Esc>.
ΣΗΜΕΙΩΣΗ:
Ανατρέξτε στην ενότητα «∆ιαµόρφωση των ρυθµίσεων διαχείρισης
ενέργειας» Στη σελίδα 103, για πληροφορίες σχετικά µε τη διατήρηση της ισχύος της
µπαταρίας.
Καταστάστεις διαχείρισης ενέργειας
Κατάσταση αναµονής και αναστολής λειτουργίας
Η κατάσταση αναµονής (κατάσταση αναστολής λειτουργίας στα Microsoft
Windows Vista) εξοικονοµεί ενέργεια σβήνοντας την οθόνη και θέτοντας εκτός
λειτουργίας τη µονάδα του σκληρού δίσκου µετά από µια προκαθορισµένη
χρονική περίοδο αδράνειας (ένα χρονικό όριο). Όταν ο υπολογιστής εξέλθει από
την κατάσταση αναµονής ή αναστολής λειτουργίας, επιστρέφει στην ίδια
κατάσταση λειτουργίας µε αυτήν που
βρισκόταν προτού να εισέλθει στην
κατάσταση αναµονής ή αναστολής λειτουργίας.
ΕΙ∆ΟΠΟΙΗΣΗ:
Εάν ο υπολογιστής σας παρουσιάσει απώλεια ισχύος AC και
µπαταρίας ενώ βρίσκεται σε κατάσταση αναµονής ή αναστολής λειτουργίας,
ενδέχεται να υπάρξει απώλεια δεδοµένων.
Για είσοδο σε κατάσταση αναµονής, στα Windows XP, κάντε κλικ στο κουµπί
Start (Έναρξη), και στο Turn off computer (Σβήσιµο του υπολογιστή) και στη
συνέχεια, κάντε κλικ στο Stand by (Αναµονή).
Για είσοδο σε κατάσταση αναστολής λειτουργίας, στα Windows Vista, κάντε
κλικ στο κουµπί Windows Vista Start (Έναρξη των Windows Vista) και στη
συνέχεια, κάντε κλικ στο Sleep (Αναστολή λειτουργίας).
Ανάλογα µε τις
ρυθµίσεις που έχετε κάνει για τις επιλογές διαχείρισης
ενέργειας, στο παράθυρο Power Options Properties (Ιδιότητες επιλογών
παροχής ενέργειας) ή στον Οδηγό διαχείρισης ενέργειας QuickSet, µπορείτε
επίσης να χρησιµοποιήσετε µία από τις ακόλουθες µεθόδους:
• Πατήστε το κουµπί λειτουργίας.
• Κλείστε την οθόνη.
• Πατήστε <Fn><Esc>.

102
Συνοπτικός οδηγός
Για έξοδο από την κατάσταση αναµονής ή αναστολής λειτουργίας, πατήστε το
κουµπί λειτουργίας ή ανοίξτε την οθόνη, ανάλογα µε τις ρυθµίσεις που έχετε
κάνει για τις επιλογές διαχείρισης ενέργειας. Ο υπολογιστής δεν εξέρχεται από
την κατάσταση αναµονής ή αναστολής λειτουργίας µε το πάτηµα κάποιου
πλήκτρου ή µε το άγγιγµα της επιφάνειας
αφής.
Κατάσταση αδρανοποίησης
Η κατάσταση αδρανοποίησης εξοικονοµεί ενέργεια αντιγράφοντας δεδοµένα σε
µια δεσµευµένη περιοχή στον σκληρό δίσκο και στη συνέχεια
απενεργοποιώντας τελείως τον υπολογιστή. Όταν ο υπολογιστής εξέρχεται από
την κατάσταση αδρανοποίησης, επιστρέφει στην κατάσταση στην οποία
βρισκόταν πριν.
ΕΙ∆ΟΠΟΙΗΣΗ:
Σε κατάσταση αδρανοποίησης δεν µπορείτε να αφαιρέσετε
συσκευές ή να αποσυνδέσετε τον υπολογιστή.
Ο υπολογιστής σας εισέρχεται σε κατάσταση αδρανοποίησης αν το επίπεδο
φόρτισης της µπαταρίας χαµηλώσει πολύ.
Για να εισέλθετε µε µη αυτόµατο τρόπο στην κατάσταση αδρανοποίησης, στα
Windows XP, κάντε κλικ στο κουµπί Start (Έναρξη) και στο Turn off
computer (Σβήσιµο του υπολογιστή), πατήστε και κρατήστε πατηµένο το
<Shift> και στη συνέχεια, κάντε κλικ στο
Hibernate (Αδρανοποίηση).
Για να εισέλθετε µε µη αυτόµατο τρόπο στην κατάσταση αδρανοποίησης, στα
Windows Vista, κάντε κλικ στο κουµπί Windows Vista Start (Έναρξη των
Windows Vista) και στη συνέχεια, κάντε κλικ στο Hibernate (Αδρανοποίηση).
Ανάλογα µε τις ρυθµίσεις που έχετε κάνει για τις επιλογές διαχείρισης
ενέργειας, στο παράθυρο Power Options Properties (Ιδιότητες επιλογών
παροχής ενέργειας) ή στον Οδηγό διαχείρισης ενέργειας
QuickSet, µπορείτε
επίσης να χρησιµοποιήσετε µία από τις ακόλουθες µεθόδους για να εισέλθετε
στην κατάσταση αδρανοποίησης:
• Πατήστε το κουµπί λειτουργίας.
• Κλείστε την οθόνη.
• Πατήστε <Fn><Esc>.
ΣΗΜΕΙΩΣΗ:
Ορισµένες κάρτες PC ή ExpressCards µπορεί να µην λειτουργούν
σωστά µετά την έξοδο του υπολογιστή από την κατάσταση αδρανοποίησης.
Αφαιρέστε και επανατοποθετήστε την κάρτα ή κάντε απλώς επανεκκίνηση του
υπολογιστή σας.

Συνοπτικός οδηγός
103
Για έξοδο από την κατάσταση αδρανοποίησης, πατήστε το κουµπί λειτουργίας.
Ο υπολογιστής µπορεί να χρειαστεί λίγο χρόνο έως ότου εξέλθει από την
κατάσταση αδρανοποίησης. Ο υπολογιστής δεν εξέρχεται από την κατάσταση
αδρανοποίησης µε το πάτηµα κάποιου πλήκτρου ή µε το άγγιγµα της επιφάνειας
αφής. Για περισσότερες πληροφορίες σχετικά µε την κατάσταση
αδρανοποίησης, ανατρέξτε στην τεκµηρίωση που συνόδευε το λειτουργικό σας
σύστηµα.
∆ιαµόρφωση των ρυθµίσεων διαχείρισης ενέργειας
Μπορείτε να χρησιµοποιήσετε τον οδηγό διαχείριση ενέργειας QuickSet ή τις
επιλογές ενέργειας των Windows για να διαµορφώσετε τις ρυθµίσεις διαχείριση
ενέργειας στον υπολογιστή σας. Για περισσότερες πληροφορίες σχετικά µε το
QuickSet, κάντε δεξί κλικ στο εικονίδιο QuickSet στη γραµµή εργασιών και
κάντε κλικ στο Help (Βοήθεια).
Πρόσβαση στις ιδιότητες επιλογών παροχής ενέργειας
Windows XP
Κάντε κλικ στο κουµπί Start (Έναρξη), επιλέξτε Control Panel (Πίνακας
Ελέγχου)→ Performance and Maintenance (Απόδοση και συντήρηση) και
κατόπιν κάντε κλικ στο Power Options (Επιλογές παροχής ενέργειας).
Windows Vista
Κάντε κλικ στο κουµπί Windows Vista Start (Έναρξη των Windows Vista) ,
επιλέξτε Control Panel (Πίνακας Ελέγχου), κάντε κλικ στο System and
Maintenance (Σύστηµα και συντήρηση), και κάντε κλικ στο Power Options
(Επιλογές παροχής ενέργειας).
Φόρτιση της µπαταρίας
Όταν συνδέετε τον υπολογιστή σε πρίζα ή όταν εγκαθιστάτε µια µπαταρία ενώ ο
υπολογιστής είναι συνδεδεµένος στην πρίζα, ο υπολογιστής ελέγχει το φορτίο
της µπαταρίας και τη θερµοκρασία. Αν χρειάζεται, ο µετασχηµατιστής τότε θα
φορτίσει την µπαταρία και θα διατηρήσει το φορτίο της.
ΣΗΜΕΙΩΣΗ:
Με το Dell™ ExpressCharge™, όταν ο υπολογιστής
απενεργοποιείται, ο µετασχηµατιστής AC φορτίζει µια τελείως αποφορτισµένη
µπαταρία στο 80 τοις εκατό σε περίπου 1 ώρα και στο 100 τοις εκατό σε περίπου
2 ώρες. Ο χρόνος φόρτισης είναι µεγαλύτερος όταν ο υπολογιστής είναι αναµµένος.
Μπορείτε να αφήσετε την µπαταρία στον υπολογιστή για όσο διάστηµα θέλετε. Τα
εσωτερικά κυκλώµατα
της µπαταρίας αποτρέπουν τυχόν υπερφόρτιση της
µπαταρίας.

104
Συνοπτικός οδηγός
Αν η µπαταρία είναι ζεστή από τη χρήση της στον υπολογιστή σας ή επειδή
βρισκόταν σε ζεστό χώρο, µπορεί να µην φορτιστεί όταν συνδέσετε τον
υπολογιστή σε µια πρίζα.
Η µπαταρία είναι πολύ ζεστή για να αρχίσει η φόρτιση αν η λυχνία
αναβοσβήνει αλλάζοντας διαδοχικά από πράσινο σε πορτοκαλί χρώµα.
Αποσυνδέστε
τον υπολογιστή από την πρίζα και αφήστε τον υπολογιστή και την
µπαταρία να κρυώσουν σε θερµοκρασία δωµατίου. Έπειτα συνδέστε τον
υπολογιστή σε µια πρίζα και συνεχίστε την φόρτιση της µπαταρίας.
Για πληροφορίες σχετικά µε την επίλυση προβληµάτων της µπαταρίας,
ανατρέξτε στην ενότητα «Προβλήµατα ισχύος», στον Οδηγός Χρήσης.
Αντικατάσταση της µπαταρίας
ΠΡΟΣΟΧΗ:
Η χρήση ασύµβατης µπαταρίας µπορεί να δηµιουργήσει κίνδυνο
πυρκαγιάς ή έκρηξης. Αντικαταστήστε την µπαταρία µόνο µε µια συµβατή
µπαταρία από την Dell. Η µπαταρία είναι σχεδιασµένη για να χρησιµοποιείται
µαζί µε τον υπολογιστή Dell™ σας. Μην χρησιµοποιείτε µπαταρία από άλλους
υπολογιστές για το δικό σας υπολογιστή.
ΠΡΟΣΟΧΗ:
Πριν την εκτέλεση αυτών των διαδικασιών, απενεργοποιήστε
τον υπολογιστή, αποσυνδέστε το µετασχηµατιστή AC από την ηλεκτρική
πρίζα και τον υπολογιστή, αποσυνδέστε το µόντεµ από την πρίζα και τον
υπολογιστή, και αποσυνδέστε τυχόν εξωτερικά καλώδια από τον υπολογιστή.
ΕΙ∆ΟΠΟΙΗΣΗ:
Θα πρέπει να αποσυνδέσετε όλα τα εξωτερικά καλώδια από τον
υπολογιστή ώστε να αποφύγετε βλάβες στις θύρες.
Για πληροφορίες σχετικά µε την αντικατάσταση της δεύτερης µπαταρίας, η
οποία βρίσκεται στη θήκη µέσων, ανατρέξτε στην ενότητα Οδηγός χρήσης για
το σύστηµά σας, στην τοποθεσία Web support.dell.com.
Για την αφαίρεση της µπαταρίας:
1
Εάν ο υπολογιστής είναι συνδεδεµένος σε µία συσκευή βάσης, αποσυνδέστε
τον. Για οδηγίες, ανατρέξτε στην τεκµηρίωση που συνόδευε τη συσκευή
βάσης.
2
Βεβαιωθείτε ότι ο υπολογιστής είναι σβηστός.
3
Σύρετε την ασφάλεια της θήκης της µπαταρίας, στην κάτω πλευρά του
υπολογιστή, και στη συνέχεια αφαιρέστε την µπαταρία από τη θήκη.

Συνοπτικός οδηγός
105
Για να επανατοποθετήσετε την µπαταρία, ακολουθήστε τη διαδικασία
αφαίρεσης µε αντίστροφη σειρά και πιέστε προς τα κάτω µέχρι να συνδεθεί
πλήρως η ασφάλεια της θήκης της µπαταρίας.
Αποθήκευση της µπαταρίας
Αφαιρέστε την µπαταρία όταν αποθηκεύετε τον υπολογιστή σας για µεγάλο
χρονικό διάστηµα. Κατά τη διάρκεια µακρόχρονης αποθήκευσης, η µπαταρία
αποφορτίζεται. Μετά από µια µεγάλη περίοδο αποθήκευσης, φορτίστε πλήρως
την µπαταρία (δείτε «Φόρτιση της µπαταρίας» Στη σελίδα 103) πριν τη χρήση
της.
Αντιµετώπιση προβληµάτων
Ακολουθήστε αυτές τις υποδείξεις για την αντιµετώπιση προβληµάτων του
υπολογιστή σας:
• Εάν προσθέσατε ή αφαιρέσατε κάποιο εξάρτηµα πριν παρουσιαστεί το
πρόβληµα, µελετήστε ξανά τις διαδικασίες εγκατάστασης και σιγουρευτείτε
ότι το εξάρτηµα είναι σωστά εγκατεστηµένο.
• Εάν δεν λειτουργεί µια περιφερειακή συσκευή, σιγουρευτείτε ότι είναι
σωστά συνδεδεµένη.
• Εάν στην οθόνη εµφανιστεί µήνυµα σφάλµατος, καταγράψτε το ακριβές
µήνυµα. Το µήνυµα αυτό µπορεί να
βοηθήσει το προσωπικό υποστήριξης να
διαγνώσει και να επιλύσει το πρόβληµα (ή τα προβλήµατα).
• Εάν σε ένα πρόγραµµα εµφανιστεί µήνυµα σφάλµατος, ανατρέξτε στην
τεκµηρίωση του προγράµµατος.

106
Συνοπτικός οδηγός
ΣΗΜΕΙΩΣΗ:
Οι διαδικασίες στο παρόν έγγραφο γράφτηκαν για την προεπιλεγµένη
προβολή των Windows, έτσι µπορεί να µην ισχύουν εάν ρυθµίσετε τον υπολογιστή
σας Dell στην κλασική προβολή των Windows.
Κλειδώµατα και προβλήµατα λογισµικού
ΠΡΟΣΟΧΗ:
Πριν ξεκινήσετε οποιαδήποτε από τις διαδικασίες που
αναφέρονται σε αυτή την ενότητα, ακολουθήστε τις οδηγίες ασφαλείας που
βρίσκονται στον Οδηγό
πληροφοριών
προϊόντος.
Ο υπολογιστής δεν αποκρίνεται πλέον
Βεβαιωθείτε ότι το καλώδιο τροφοδοσίας είναι σταθερά
συνδεδεµένο στον υπολογιστή και στην πρίζα
Ο υπολογιστής δεν αποκρίνεται πλέον
ΕΙ∆ΟΠΟΙΗΣΗ:
Ενδέχεται να χάσετε δεδοµένα αν δεν είναι δυνατός ο τερµατισµός
του λειτουργικού συστήµατος.
Κλείστε τον υπολογιστή σας —
Αν ο υπολογιστής δεν αποκριθεί,
πιέζοντας ένα πλήκτρο στο πληκτρολόγιο ή κινώντας το ποντίκι, πατήστε και
κρατήστε πατηµένο το πλήκτρο λειτουργίας για 8 έως 10 δευτερόλεπτα
περίπου, (µέχρι ο υπολογιστής να απενεργοποιηθεί), και µετά εκκινήστε ξανά
τον υπολογιστή σας.
Ένα πρόγραµµα σταµατάει να ανταποκρίνεται
Κλείστε το πρόγραµµα —
1
Πατήστε <Ctrl><Shift><Esc> ταυτόχρονα και κάντε κλικ στο Task Manager
(∆ιαχείριση εργασιών).
2
Κάντε κλικ στην καρτέλα
Applications
(Εφαρµογές).
3
Κάντε κλικ για να επιλέξετε το πρόγραµµα που έχει σταµατήσει να αποκρίνεται.
4
Κάντε κλικ στο
End Task
(Τέλος διεργασίας).
Ένα πρόγραµµα εκτελεί επανειληµµένα εσφαλµένη λειτουργία
ΣΗΜΕΙΩΣΗ:
Τα περισσότερα λογισµικά περιλαµβάνουν συνήθως οδηγίες για την
εγκατάσταση στο εγχειρίδιο ή σε CD ή σε DVD.
Ελέγξτε το εγχειρίδιο του λογισµικού —
Αν χρειάζεται, απεγκαταστήστε
και εγκαταστήστε ξανά το πρόγραµµα.

Συνοπτικός οδηγός
107
Ένα πρόγραµµα είναι σχεδιασµένο για προηγούµενο λειτουργικό σύστηµα
των Windows
Εκτελέστε τον Οδηγό συµβατότητας προγραµµάτων —
Windows XP:
Ο οδηγός συµβατότητας προγράµµατος ρυθµίζει ένα πρόγραµµα έτσι ώστε να εκτελείται
σε περιβάλλον παρόµοιο µε περιβάλλοντα λειτουργικού συστήµατος διαφορετικού από
τα Windows XP.
1
Κάντε κλικ στο
Start
(Έναρξη)
→
All Programs
(Όλα τα προγράµµατα)
→
Accessories
(Βοηθήµατα)
→
Program Compatibility Wizard
(Οδηγός συµβατότητας
προγραµµάτων)
→
Next
(Επόµενο).
2
Ακολουθήστε τις οδηγίες στην οθόνη.
Windows Vista:
Ο οδηγός συµβατότητας προγράµµατος ρυθµίζει ένα πρόγραµµα έτσι ώστε να εκτελείται
σε περιβάλλον παρόµοιο µε περιβάλλοντα λειτουργικού συστήµατος διαφορετικού από
τα Windows Vista.
1
Κάντε κλικ στο
Start
(Έναρξη)
→
Control Panel
(Πίνακας Ελέγχου)
→
Programs
(Προγράµµατα)
→
Use an older program with this version of Windows
(Χρήση
παλιότερου προγράµµατος µε αυτήν την έκδοση των Windows).
2
Στην οθόνη υποδοχής, κάντε κλικ στο
Next
(Επόµενο).
3
Ακολουθήστε τις οδηγίες στην οθόνη.
Εµφανίζεται µια µπλε οθόνη
Κλείστε τον υπολογιστή σας —
Αν ο υπολογιστής δεν αποκριθεί, πιέζοντας ένα
πλήκτρο στο πληκτρολόγιο ή κινώντας το ποντίκι, πατήστε και κρατήστε πατηµένο το
πλήκτρο λειτουργίας για 8 έως 10 δευτερόλεπτα περίπου, (µέχρι ο υπολογιστής να
απενεργοποιηθεί), και µετά εκκινήστε ξανά τον υπολογιστή σας.
Άλλα προβλήµατα λογισµικού
Ελέγξτε το εγχειρίδιο λογισµικού ή επικοινωνήστε µε τον
κατασκευαστή του λογισµικού για πληροφορίες σχετικά µε την
αντιµετώπιση προβληµάτων —
• Βεβαιωθείτε ότι το πρόγραµµα είναι συµβατό µε το λειτουργικό σύστηµα που έχετε
εγκατεστηµένο στον υπολογιστή σας.
• Βεβαιωθείτε ότι ο υπολογιστής ικανοποιεί τις ελάχιστες απαιτήσεις υλικού εξοπλισµού
για την εκτέλεση του λογισµικού. ∆είτε το εγχειρίδιο του λογισµικού για πληροφορίες.
• Βεβαιωθείτε ότι το πρόγραµµα είναι εγκατεστηµένο και ρυθµισµένο σωστά.
• Επιβεβαιώστε ότι
οι οδηγοί των συσκευών δεν δηµιουργούν προβλήµατα µε το
πρόγραµµα.
• Αν χρειάζεται, απεγκαταστήστε και εγκαταστήστε ξανά το πρόγραµµα.

108
Συνοπτικός οδηγός
Κρατήστε εφεδρικά αντίγραφα των αρχείων σας
Χρησιµοποιήστε ένα πρόγραµµα προστασίας από ιούς για να
ελέγξετε τον σκληρό δίσκο, τα CD ή τα DVD.
Αποθηκεύστε και κλείστε όλα τα ανοικτά αρχεία ή προγράµµατα και
τερµατίστε τον υπολογιστή σας µέσω του µενού Έναρξη (Start).
∆ιαγνωστικό πρόγραµµα της Dell
ΠΡΟΣΟΧΗ:
Πριν ξεκινήσετε οποιαδήποτε από τις διαδικασίες που
αναφέρονται σε αυτή την ενότητα, ακολουθήστε τις οδηγίες ασφαλείας που
βρίσκονται στον Οδηγό
πληροφοριών
προϊόντος.
Πότε να χρησιµοποιήσετε το διαγνωστικό πρόγραµµα της Dell
Εάν αντιµετωπίσετε κάποιο πρόβληµα µε τον υπολογιστή σας,
πραγµατοποιήστε τους ελέγχους που αναφέρονται στην ενότητα «Κλειδώµατα
και προβλήµατα λογισµικού» Στη σελίδα 106 και εκτελέστε το διαγνωστικό
πρόγραµµα της Dell πριν επικοινωνήσετε µε την Dell για τεχνική βοήθεια.
Καλό θα ήταν να εκτυπώσετε τις παρούσες διαδικασίες πριν ξεκινήσετε.
ΕΙ∆ΟΠΟΙΗΣΗ:
Το διαγνωστικό πρόγραµµα της Dell λειτουργεί µόνο στους
υπολογιστές της Dell™.
ΣΗΜΕΙΩΣΗ:
Το CD Προγράµµατα
οδήγησης
και
βοηθητικές
εφαρµογές
είναι
προαιρετικό και µπορεί να µην αποσταλεί µε τον υπολογιστή σας.
Ξεκινήστε το διαγνωστικό πρόγραµµα της Dell είτε από τη µονάδα του
σκληρού δίσκου σας είτε από το προαιρετικό CD Προγράµµατα οδήγησης και
βοηθητικές εφαρµογές.
Εκκίνηση του διαγνωστικού προγράµµατος της Dell από τον σκληρό δίσκο
Το διαγνωστικό πρόγραµµα της Dell βρίσκεται σε ένα κρυφό τµήµα
διαγνωστικού βοηθητικού προγράµµατος στον σκληρό σας δίσκο.
ΣΗΜΕΙΩΣΗ:
Εάν ο υπολογιστής σας δεν µπορεί να προβάλλει µια εικόνα στην
οθόνη, επικοινωνήστε µε την Dell (ανατρέξτε στην ενότητα «Επικοινωνία µε την
Dell», στον Οδηγός
Χρήσης).
1
Τερµατίστε τη λειτουργία του υπολογιστή.
2
Εάν ο υπολογιστής είναι συνδεδεµένος σε µία συσκευή βάσης, αποσυνδέστε
τον. Για οδηγίες, ανατρέξτε στην τεκµηρίωση που συνόδευε τη συσκευή
βάσης.
3
Συνδέστε τον υπολογιστή στην πρίζα.

Συνοπτικός οδηγός
109
4
Το διαγνωστικό πρόγραµµα της Dell µπορεί να ξεκινήσει µε δύο τρόπους:
• Ενεργοποιήστε τον υπολογιστή. Όταν εµφανιστεί το λογότυπο DELL™,
πατήστε <F12> αµέσως. Επιλέξτε
Diagnostics
από το µενού εκκίνησης
που εµφανίζεται και πατήστε <Enter>.
ΣΗΜΕΙΩΣΗ:
Αν περιµένετε πολύ ώρα µε το λογότυπο του λειτουργικού
συστήµατος να εµφανίζεται, περιµένετε κι άλλο έως ότου εµφανιστεί η
επιφάνεια εργασίας των Microsoft Windows. Στη συνέχεια, τερµατίστε τη
λειτουργία του υπολογιστή και δοκιµάστε ξανά.
• Πατήστε και κρατήστε πατηµένο το πλήκτρο <Fn> ενώ ξεκινάτε τον
υπολογιστή.
ΣΗΜΕΙΩΣΗ:
Αν εµφανιστεί ένα µήνυµα ότι δεν βρέθηκε βοηθητικό
διαµέρισµα διαγνωστικού προγράµµατος, εκτελέστε το διαγνωστικό
πρόγραµµα της Dell από το προαιρετικό CD Προγράµµατα
οδήγησης
και
βοηθητικές
εφαρµογές.
Ο υπολογιστής εκτελεί µια σειρά αρχικών ελέγχων στην κάρτα του
συστήµατός σας, στο πληκτρολόγιο, στον σκληρό δίσκο και στην οθόνη, οι
οποίοι ονοµάζονται Pre-boot System Assessment.
• Κατά τη διάρκεια της αξιολόγησης, απαντήστε στις ερωτήσεις που
εµφανίζονται.
• Εάν ανιχνευτεί κάποιο σφάλµα, ο υπολογιστής σταµατά και ακούγεται
ένα ηχητικό σήµα. Για να σταµατήσετε τη διαδικασία
των ελέγχων και
να κάνετε επανεκκίνηση του υπολογιστή, πατήστε <Esc>. Για να
συνεχίσετε στον επόµενο έλεγχο, πατήστε <y>. Για να γίνει επανέλεγχος
του εξαρτήµατος στο οποίο βρέθηκε σφάλµα, πατήστε <r>.
• Εάν ανιχνευτούν σφάλµατα κατά τη διάρκεια της λειτουργίας
αξιολόγησης του συστήµατος πριν την έναρξη (Pre-boot), καταγράψτε
τον κωδικό ή τους κωδικούς σφάλµατος και επικοινωνήστε
µε την Dell
(δείτε «Επικοινωνία µε την Dell» στον
Οδηγός Χρήσης
).
Εάν η λειτουργία αξιολόγησης του συστήµατος πριν την έναρξη (Pre-boot)
ολοκληρωθεί µε επιτυχία, θα λάβετε το µήνυµα «
Booting Dell
Diagnostic Utility Partition. Press any key to
continue
(Εκκίνηση του διαµερίσµατος του διαγνωστικού προγράµµατος
της Dell. Πατήστε οποιοδήποτε πλήκτρο για να συνεχίσετε)».
5
Πατήστε οποιοδήποτε πλήκτρο για να πραγµατοποιηθεί εκκίνηση του
διαγνωστικού προγράµµατος της Dell από το διαµέρισµα βοηθητικής
εφαρµογής διαγνωστικών στη µονάδα σκληρού δίσκου.

110
Συνοπτικός οδηγός
Έναρξη του διαγνωστικού προγράµµατος της Dell από το προαιρετικό CD
Προγράµµατα οδήγησης και βοηθητικές εφαρµογές
1
Τοποθετήστε το CD
Προγράµµατα οδήγησης και βοηθητικές εφαρµογές.
2
Σβήστε και κάντε επανεκκίνηση του υπολογιστή.
Όταν εµφανιστεί το λογότυπο της DELL, πατήστε <F12> αµέσως.
Εάν περιµένετε πολλή ώρα και εµφανιστεί το λογότυπο των Windows,
συνεχίστε να περιµένετε µέχρι να δείτε την επιφάνεια εργασίας των
Windows. Στη συνέχεια, τερµατίστε τη λειτουργία του υπολογιστή και
δοκιµάστε ξανά.
ΣΗΜΕΙΩΣΗ:
Τα βήµατα που ακολουθούν αλλάζουν την ακολουθία εκκίνησης
µόνο για µία φορά. Στην επόµενη διαδικασία εκκίνησης, η εκκίνηση του
υπολογιστή γίνεται σύµφωνα µε τις συσκευές που καθορίζονται στο
πρόγραµµα ρύθµισης του συστήµατος.
3
Όταν εµφανιστεί η λίστα µε τις συσκευές εκκίνησης, επιλέξτε
CD/DVD/
CD-RW Drive
και πατήστε <Enter>.
4
Στο µενού που εµφανίζεται επιλέξτε
Boot from CD-ROM
(Έναρξη από το
CD-ROM) και πατήστε <Enter>.
5
Πληκτρολογήστε
1
για να ανοίξει το µενού και πατήστε <Enter> για να
προχωρήσετε.
6
Επιλέξτε
Run the 32 Bit Dell Diagnostics
(Εκτέλεση του διαγνωστικού
προγράµµατος 32 Bit της Dell) από την αριθµηµένη λίστα. Εάν υπάρχουν
πολλές εκδόσεις, επιλέξτε την έκδοση που είναι κατάλληλη για τον
υπολογιστή σας.
7
Όταν εµφανιστεί το
Main Menu
(κύριο µενού) των διαγνωστικών
προγραµµάτων της Dell, επιλέξτε τον έλεγχο που θέλετε να εκτελέσετε.
Κύριο µενού διαγνωστικού προγράµµατος της Dell
1
Μετά τη φόρτωση του διαγνωστικού προγράµµατος της Dell και την
εµφάνιση της οθόνης του
κύριου µενού
, κάντε κλικ στο κουµπί που
αντιστοιχεί στην επιλογή που θέλετε.

Συνοπτικός οδηγός
111
2
Εάν αντιµετωπίσετε πρόβληµα κατά τη διάρκεια της δοκιµής, εµφανίζεται
ένα µήνυµα µε έναν κωδικό σφάλµατος και µια περιγραφή του προβλήµατος.
Σηµειώστε τον κωδικό σφάλµατος και την περιγραφή του προβλήµατος και
ακολουθήστε τις οδηγίες που εµφανίζονται στην οθόνη.
Εάν δεν µπορείτε να επιλύσετε τη συνθήκη σφάλµατος, επικοινωνήστε µε
την Dell (ανατρέξτε στην ενότητα
«Επικοινωνία µε την Dell», στον
Οδηγός
Χρήσης
).
ΣΗΜΕΙΩΣΗ:
Η ετικέτα εξυπηρέτησης για τον υπολογιστή σας βρίσκεται στο
επάνω µέρος της κάθε δοκιµαστικής οθόνης. Εάν έρθετε σε επαφή µε την Dell,
η τεχνική υποστήριξη θα σας ζητήσει την ετικέτα εξυπηρέτησης.
3
Εάν εκτελέσετε έλεγχο από την επιλογή
Custom Test
ή
Symptom Tree
,
κάντε κλικ στη σχετική καρτέλα που περιγράφεται στον ακόλουθο πίνακα
για περισσότερες πληροφορίες.
Επιλογή Λειτουργία
Express Test
(Γρήγορος έλεγχος)
Πραγµατοποιείται γρήγορος έλεγχος των συσκευών. Ο
έλεγχος διαρκεί συνήθως 10 έως 20 λεπτά και δεν απαιτεί
τη συµµετοχή σας. Εκτελέστε αρχικά τη λειτουργία
«Express Test» (Γρήγορος έλεγχος) για να αυξήσετε την
πιθανότητα γρήγορου εντοπισµού του προβλήµατος.
Extended Test
(Εκτεταµένος έλεγχος)
Πραγµατοποιείται λεπτοµερής έλεγχος των συσκευών. Ο
έλεγχος συνήθως διαρκεί 1 ώρα
ή περισσότερο και
απαιτεί, κατά διαστήµατα, να απαντάτε σε ερωτήσεις.
Custom Test
(Προσαρµοσµένος
έλεγχος)
Πραγµατοποιείται έλεγχος µιας συγκεκριµένης συσκευής.
Μπορείτε να προσαρµόσετε τους ελέγχους που θέλετε να
εκτελέσετε.
Symptom Tree
(Συµπτώµατα)
Παραθέτει τα πιο συνηθισµένα συµπτώµατα που
παρουσιάζονται και σας επιτρέπει να επιλέξετε κάποιον
έλεγχο ανάλογα µε το σύµπτωµα του προβλήµατος που
αντιµετωπίζετε
.

112
Συνοπτικός οδηγός
4
Μόλις ολοκληρωθούν οι έλεγχοι, αν εκτελείτε το διαγνωστικό πρόγραµµα
της Dell από το CD
Προγράµµατα οδήγησης και βοηθητικές εφαρµογές
,
αφαιρέστε το CD.
5
Αφού ολοκληρωθούν οι έλεγχοι, κλείστε την οθόνη ελέγχου για να
επιστρέψετε στην οθόνη του
κύριου
µενού
. Για έξοδο από το διαγνωστικό
πρόγραµµα της Dell και επανεκκίνηση του υπολογιστή, κλείστε το
κύριο
µενού
.
Καρτέλα Λειτουργία
Results (Αποτελέσµατα) Εµφανίζει τα αποτελέσµατα του ελέγχου και τυχόν
σφάλµατα που εντοπίστηκαν.
Errors (Σφάλµατα) Εµφανίζει συνθήκες σφαλµάτων, κωδικούς σφαλµάτων
και την περιγραφή του προβλήµατος.
Help (Βοήθεια) Περιγράφει τη δοκιµή και µπορεί να υποδείξει ανάγκες για
την εκτέλεση της δοκιµής.
Configuration
(∆ιαµόρφωση)
Εµφανίζει τη διαµόρφωση υλικού για την επιλεγµένη
συσκευή.
Το διαγνωστικό πρόγραµµα
της Dell λαµβάνει
πληροφορίες διαµόρφωσης για όλες τις συσκευές από τη
ρύθµιση συστήµατος, τη µνήµη, και διάφορες εσωτερικές
δοκιµές, και εµφανίζει τις πληροφορίες στη λίστα
συσκευών στο αριστερό παράθυρο της οθόνης. Η λίστα
συσκευών ενδέχεται να µην εµφανίζει τα ονόµατα όλων
των στοιχείων, τα οποία είναι εγκατεστηµένα στον
υπολογιστή σας ή όλων
των συσκευών, οι οποίες είναι
συνδεδεµένες στον υπολογιστή σας.
Parameters (Παράµετροι) Σας επιτρέπει να προσαρµόσετε τον έλεγχο αλλάζοντας τις
ρυθµίσεις ελέγχου.

Ευρετήριο
113
Ευρετήριο
A
Άδεια Χρήσης Τελικού
Χρήστη,80
∆
διαγνωστικό πρόγραµµα
Dell, 108
∆ιαγνωστικό πρόγραµµα της
Dell, 108
αντιµετώπιση προβληµάτων
∆ιαγνωστικό πρόγραµµα της
Dell, 108
E
Εγκατάσταση εξαρτηµάτων
απενεργοποίηση του
υπολογιστή,92
Έναρξη του διαγνωστικού
προγράµµατος της Dell από
το CD Προγράµµατα
οδήγησης και βοηθητικές
εφαρµογές, 110
εργονοµικές πληροφορίες,80
ετικέτα εξυπηρέτησης,81
ετικέτα των Microsoft
Windows,81
ετικέτες
ετικέτα εξυπηρέτησης,81
Microsoft Windows,81
I
ισχύς
κατάσταση αδρανοποίησης, 102
κατάσταση αναµονής, 101
K
κατάσταση αδρανοποίησης, 102
κατάσταση αναµονής
σχετικά, 101
Λ
λειτουργικό σύστηµα
επανεγκατάσταση,86
λογισµικό
προβλήµατα, 106-107
M
µπαταρία
απόδοση,97
αποθήκευση, 105
αφαίρεση, 104

114
Ευρετήριο
δείκτης φορτίου,99
έλεγχος φορτίου,98
µετρητής ισχύος,99
φόρτιση, 103
Ο
Οδηγός πληροφοριών
προϊόντος,80
οδηγίες ασφαλείας,80
Οδηγός χρήσης,80
Π
πληροφορίες εγγύησης,80
προβλήµατα
γενικά, 106
εσφαλµένη λειτουργία
προγράµµατος, 106
λογισµικό, 106-107
µπλε οθόνη, 107
ο υπολογιστής δεν αποκρίνεται
πλέον, 106
πρόγραµµα σταµατάει να
ανταποκρίνεται, 106
σφάλµατα υπολογιστή, 106-107
προβλήµατα
∆ιαγνωστικό πρόγραµµα της
Dell, 108
P
ρυθµιστικές πληροφορίες,80
T
τεκµηρίωση
Άδεια Χρήσης Τελικού
Χρήστη,80
Οδηγός πληροφοριών
προϊόντος,80
τεκµηρίωση
ασφάλεια,80
εγγύηση,80
εργονοµικά,80
Οδηγός χρήσης,80
online,82
ρυθµιστικά,80
τοποθεσία υποστήριξης,82
τοποθεσία υποστήριξης στο
web,82
Υ
υλικό
∆ιαγνωστικό πρόγραµµα της
Dell, 108
υπολογιστής
δεν αποκρίνεται πλέον, 106
σφάλµατα, 106-107
C
CD Προγράµµατα οδήγησης και
βοηθητικές εφαρµογές
∆ιαγνωστ, 108
CD λειτουργικού συστήµατος,86

116
Ευρετήριο

www.dell.com | support.dell.com
Dell™ Latitude™ D530
Guia de Referência Rápida
Modelo PP17L

Notas, Notícias e Advertências
NOTA: NOTA indica informações importantes para melhor utilizar o computador.
AVISO: AVISO indica riscos para o hardware ou de perda de dados e como evitar
o problema.
ADVERTÊNCIA: ADVERTÊNCIA indica um potencial de danos do equipamento,
de lesões corporais ou mesmo de morte.
____________________
As informações deste documento estão sujeitas a alteração sem aviso prévio.
© 2007 Dell Inc. Todos os direitos reservados.
É estritamente proibida qualquer reprodução sem o consentimento por escrito da Dell Inc.
Marcas comerciais utilizadas neste texto: Dell, o logótipo DELL, Latitude, ExpressCharge e Undock
& Go são marcas comerciais da Dell Inc.; Microsoft, Windows, Outlook e Windows Vista são marcas
comerciais ou marcas comerciais registadas da Microsoft Corporation nos Estados Unidos e/ou noutros
países; Bluetooth é uma marca comercial registada que é propriedade da Bluetooth SIG, Inc. e é
utilizada pela Dell sob licença.
Outras marcas e nomes comerciais podem ser utilizados neste documento como referência às entidades
proprietárias dessas marcas e nomes ou aos seus produtos. A Dell Inc. renuncia a qualquer interesse
de propriedade sobre marcas comerciais e nomes comerciais de terceiros.
Modelo PP17L
Setembro de 2007 N/P MP082 Rev. A00

Conteúdo 119
Índice
Detectar informação . . . . . . . . . . . . . . . . . . 121
Preparar o computador
. . . . . . . . . . . . . . . . . 127
Transferir informações para um novo
computador
. . . . . . . . . . . . . . . . . . . . 127
Desligar o computador
. . . . . . . . . . . . . . . 132
Sobre o seu computador
. . . . . . . . . . . . . . . . 133
Vista frontal
. . . . . . . . . . . . . . . . . . . . 133
Vista lateral esquerda
. . . . . . . . . . . . . . . 134
Vista lateral direita
. . . . . . . . . . . . . . . . . 134
Vista posterior
. . . . . . . . . . . . . . . . . . . 135
Vista inferior
. . . . . . . . . . . . . . . . . . . . 136
Utilizar uma bateria
. . . . . . . . . . . . . . . . . . . 137
Capacidade da bateria
. . . . . . . . . . . . . . . 137
Verificação da Carga da Bateria
. . . . . . . . . . 138
Modos de gestão de energia
. . . . . . . . . . . 140
Configurar as definições de gestão
de energia
. . . . . . . . . . . . . . . . . . . . . 142
Aceder às propriedades de opções
de carga
. . . . . . . . . . . . . . . . . . . . . . 142
Carregar a bateria
. . . . . . . . . . . . . . . . . 142
Substituir a Bateria
. . . . . . . . . . . . . . . . . 143
Armazenar uma bateria
. . . . . . . . . . . . . . 144
Resolução de Problemas
. . . . . . . . . . . . . . . . 144
Bloqueios e problemas de software
. . . . . . . . 145
Dell Diagnostics
. . . . . . . . . . . . . . . . . . 147
Índice remissivo . . . . . . . . . . . . . . . . . . . . . 151

120 Conteúdo

Guia de referência rápida 121
Detectar informação
NOTA: Algumas características ou o compartimento de meios podem ser
opcionais, não sendo fornecidos com o seu computador. Algumas características
ou o compartimento de meios podem não estar disponíveis em determinados países.
NOTA: Informações adicionais são fornecidas com o seu computador.
O que você está procurando? Encontre aqui
• Um programa de diagnóstico para o
computador
• Controladores para o computador
• Documentação do dispositivo
• Notebook System Software (NSS)
Disco Drivers and Utilities
A documentação e os controladores já estão
instalados no computador. Pode utilizar o
disco para reinstalar os controladores
(consulte “Reinstalar controladores e
utilitários” no guia do utilizador) ou executar o
Dell Diagnostics (consulte “Iniciar o Dell
Diagnostics a partir do disco opcional Drivers
and Utilities” na página 148).
Os ficheiros Readme podem estar incluídos no
disco para fornecer as últimas actualizações
sobre as alterações técnicas ao seu computador
ou material técnico de referência avançado
para técnicos ou utilizadores experientes.
NOTA: As actualizações dos controladores e
da documentação podem ser encontradas em
support.dell.com.
NOTA: O disco Drivers and Utilities
(Controladores e utilitários) pode ser opcional e
portanto não ser fornecido com o seu
computador.

122 Guia de referência rápida
• Informações sobre a garantia
• Termos e condições (apenas
E.U.A.)
• Instruções de segurança
• Informação de normalização
• Informação ergonómica
• Contrato de licença do utilizador
final
Guia de informações do produto Dell™
• Especificações
• Como configurar as definições do
sistema
• Como localizar defeitos e
solucionar problemas
Guia do utilizador do Dell Latitude™
Centro de ajuda e suporte do Microsoft
®
Windows
®
XP e Windows Vista™
1
Clique em
Iniciar
→
Ajuda e apoio
técnico
→
Guias do utilizador e do
sistema
→
Guias do sistema
.
2
Clique no
Guia do utilizador
do seu
computador.
O que você está procurando? Encontre aqui

Guia de referência rápida 123
• Código de serviço expresso e
etiqueta de serviço
• Etiqueta de licença do Microsoft
®
Windows
®
Etiqueta de serviço e licença do
Microsoft
®
Windows
®
NOTA: A etiqueta de serviço do computador e
as etiquetas da licença do Microsoft Windows
encontram-se localizadas no computador.
As etiquetas de serviço do computador
possuem o número da etiqueta de serviço e o
código de serviço expresso.
• Utilize a etiqueta de serviço para identificar
o seu computador quando utilizar o site
support.dell.com
ou quando entrar em
contacto com o apoio técnico.
• Introduza o código de serviço expresso para
direccionar a sua chamada quando contactar
o apoio técnico.
• Se for necessário reinstalar o sistema
operativo, utilize a chave do produto
localizada na etiqueta de licença.
NOTA: Como medida de segurança reforçada,
a nova etiqueta de licença do Microsoft
Windows tem uma parte perfurada para evitar
que seja removida.
O que você está procurando? Encontre aqui

124 Guia de referência rápida
• Solutions (Soluções) — Sugestões e
conselhos para resolução de
problemas, artigos de técnicos,
cursos online, perguntas frequentes
• Community (Comunidade) —
Discussões online com outros
clientes da Dell
• Upgrades (Actualizações) —
Informação sobre actualizações de
componentes como, por exemplo,
memórias, disco rígido e sistemas
operativos
• Customer Care (Assistência ao
Cliente) — Informação de
contactos, chamadas de serviço e
estado de encomenda, garantia e
informações de reparação
• Service and support (Serviço e
assistência) — Estado das
chamadas de serviço e histórico de
assistência, contrato de serviço,
discussões em rede com apoio
técnico
• Dell Technical Update Service
(Serviço Dell de actualização
técnica) — Notificação proactiva
via e-mail de actualizações de
software e hardware para o seu
computador
• Reference (Referência) —
Documentação do computador,
detalhes sobre a configuração do
computador, especificações do
produto e documentos em branco
• Downloads (Transferências) —
Controladores certificados,
correcções e actualizações de
software
Dell Support Website (Site web do apoio
técnico da Dell) — support.dell.com
NOTA: Seleccione a sua região ou a sua área
empresarial para visualizar a página de apoio
apropriada.
O que você está procurando? Encontre aqui

Guia de referência rápida 125
• Notebook System Software (NSS -
Software do sistema do portátil) —
Se reinstalar o sistema operativo do
seu computador, deverá reinstalar
também o utilitário NSS. O NSS
fornece actualizações essenciais
para o sistema operativo e apoio
técnico para os processadores,
unidades ópticas, dispositivos USB,
entre outros. O NSS (Software do
sistema do portátil) é necessário
para um funcionamento correcto
do seu computador Dell. O
software detecta automaticamente
o seu computador e o seu sistema
operativo e instala as actualizações
indicadas para a sua configuração.
Para efectuar a transferência do Notebook
System Software (NSS):
1
Vá para
support.dell.com
e clique em
Drivers & Downloads (Controladores e
transferências).
2
Introduza a etiqueta de serviço e clique em
Go
(Ir), ou seleccione o seu tipo e modelo de
produto e clique em
Confirm
(Confirmar).
3
Clique no sinal mais (+) em
System
Utilities
(Utilitários do sistema), clique em
Notebook System Software
(Software do
sistema do portátil) e clique em
Download
Now
(Transferir agora).
4
Clique em
Run
(Executar) para executar o
utilitário.
NOTA: A interface de apoio support.dell.com
pode variar de acordo com as suas selecções.
• Sugestões para actualização e
resolução de problemas
relacionados com o software —
Perguntas frequentes, tópicos e
saúde geral do ambiente do
computador
Utilitário de Apoio Dell
O utilitário de apoio Dell é uma actualização
automática e um sistema de notificação
instalado no seu computador. Este suporte
possibilita uma digitalização em tempo real
relativa à saúde do ambiente do seu
computador, das actualizações do software e
informações de auto-apoio relevantes. Aceda
ao utilitário de apoio Dell através do ícone
na barra de tarefas.
• Como encontrar informações sobre
o computador e respectivos
componentes
• Como estabelecer ligação à Internet
• Como adicionar contas de
utilizador para diferentes pessoas
• Como transferir ficheiros e
definições a partir de outro
computador
Centro de boas-vindas do Windows
O Windows Welcome Center (Centro de
boas-vindas do Windows) surge
automaticamente quando utiliza o
computador pela primeira vez. Pode definir
para que este apareça sempre que iniciar o PC,
colocando uma marca de verificação na caixa
de verificação Run at startup (Executar no
arranque). Outro método para aceder ao
Welcome Center é clicar no botão Iniciar do
Windows Vista e, em seguida, clicar em
Welcome Center (Centro de boas-vindas)
.
O que você está procurando? Encontre aqui

126 Guia de referência rápida
• Como utilizar o Microsoft
Windows XP
• Como utilizar o Microsoft
Windows Vista
• Trabalhar com programas e
ficheiros
• Personalizar a minha área de
trabalho
Ajuda e suporte do Windows
Microsoft Windows XP:
1
Clique no botão
Iniciar
e em
Ajuda e
suporte
.
2
Seleccione um dos tópicos listados ou
escreva uma palavra ou conjunto de palavras
que descreva o seu problema na caixa
Search
(Pesquisar), clique no ícone da seta e, em
seguida, clique no tópico que descreve o seu
problema.
3
Siga as instruções do ecrã.
Microsoft Windows Vista:
1
Clique no botão Iniciar do Windows Vista
e, em seguida, clique em
Help and
Support
(Ajuda e apoio)
.
2
Em
Procura
, digite uma palavra ou conjunto
de palavras que descreva o seu problema e,
em seguida, pressione <Enter> ou clique na
lupa.
3
Clique no tópico que descreve o problema.
4
Siga as instruções do ecrã.
• Informações sobre atividade de
rede, o Power Management Wizard
(assistente de gerenciamento de
energia) e outros itens controlados
pelo Dell QuickSet
Ajuda do Dell QuickSet
Para visualizar a
Ajuda do Dell QuickSet
,
clique
com o botão direito do rato no ícone do
QuickSet na barra de tarefas do Microsoft
Windows e seleccione Ajuda. A barra de
tarefas encontra-se localizada no canto
inferior direito do ecrã.
• Como reinstalar o sistema operativo
Disco do sistema operativo
NOTA: O disco Operating System (Sistema
operativo) pode ser opcional e não ser
fornecido com o seu computador.
NOTA: Os sistemas operativos pré-instalados
incluem uma partição de recuperação para
restaurar o sistema operativo do seu PC.
O que você está procurando? Encontre aqui

Guia de referência rápida 127
Preparar o computador
Transferir informações para um novo computador
Pode utilizar os “assistentes” do seu sistema operativo para o ajudar a
transferir ficheiros e outros dados de um computador para outro, por
exemplo, de um computador antigo para um computador novo. Para obter
instruções, consulte a secção seguinte que corresponde ao sistema operativo
executado no seu computador.
O sistema operativo já está instalado no
computador. Para reinstalar o sistema
operativo, utilize o disco Operating System
(Sistema operativo).
Depois de reinstalar o sistema operativo,
utilize o disco Drivers and Utilities
(Controladores e utilitários) para reinstalar os
controladores dos dispositivos fornecidos com
o seu computador.
A etiqueta da chave do produto do sistema
operativo está localizada no seu computador.
NOTA: A cor do disco varia de acordo com o
sistema operativo adquirido.
O que você está procurando? Encontre aqui

128 Guia de referência rápida
Microsoft Windows XP
O sistema operativo do Microsoft
Windows XP inclui o assistente de
transferência de definições e de ficheiros que lhe permite mover dados do
computador original para um novo computador. Pode transferir dados, tais
como:
• Mensagens de e-mail
• Definições da barra de ferramentas
• Tamanhos das janelas
• Favoritos da Internet
Pode transferir os dados para o novo computador pela rede ou através de uma
ligação em série ou pode armazená-los num suporte amovível, como um CD
gravável, para efectuar a transferência para o novo computador.
NOTA: Pode transferir informações de um computador antigo para um computador
novo, ligando directamente um cabo série às portas de entrada/saída (E/S) dos dois
computadores. Para transferir dados através de uma ligação em série, deve aceder
ao utilitário Network Connections (Ligações de rede) a partir do Painel de controlo e
efectuar os passos de configuração adicional, tais como a configuração de uma
ligação avançada e designação de um computador anfitrião e de um computador
convidado.
Para obter instruções sobre como configurar uma ligação directa por cabo entre
dois computadores, consulte o artigo N.º 305621 da Base de dados de conhecimento
da Microsoft, intitulado How to Set Up a Direct Cable Connection Between Two
Computers in Windows XP (Como configurar uma ligação directa por cabo entre
dois computadores no Windows XP). Estas informações podem não estar
disponíveis em determinados países.
Para efectuar a transferência de informações para um novo computador, deve
executar o assistente de transferência de definições e de ficheiros. Pode
utilizar o disco Operating System (Sistema operativo) opcional para este
processo ou pode criar um disco do assistente com o assistente de
transferência de definições e de ficheiros.

Guia de referência rápida 129
Executar o assistente de transferência de definições e de ficheiros com o disco
do sistema operativo
NOTA: Este procedimento requer o disco do sistema operativo. Este disco é
opcional e pode não ser fornecido com determinados computadores.
Para preparar um novo computador para a transferência de ficheiros:
1
Abra o assistente de transferência de definições e de ficheiros: clique em
Iniciar
→
Todos os programas
→
Acessórios
→
Ferramentas do sistema
→
Assistente de transferência de definições e de ficheiros
.
2
Quando surgir no ecrã de boas-vindas o
assistente de transferência de
definições e de ficheiros
, clique em
Seguinte
.
3
No ecrã
Que computador é este?
, clique em
Computador novo
→
Seguinte
.
4
No ecrã
Tem um CD do Windows XP?
, clique em
Irei utilizar o assistente
do CD do Windows XP
→
Seguinte
.
5
Quando surgir o ecrã
Vá agora para o computador antigo
, vá para o seu
computador antigo ou de origem. Não
clique
em
Seguinte
neste momento.
Para copiar os dados a partir do computador antigo:
1
No computador antigo, introduza o disco do
sistema operativo
do
Windows XP.
2
No ecrã
Bem-vindo ao Microsoft Windows XP
, clique em
Realizar tarefas
adicionais
.
3
Sob
What do you want to do?
(O que pretende fazer?), clique em
Transferir ficheiros e definições
→
Seguinte
.
4
No ecrã
Que computador é este?
, clique em
Computador antigo
→
Seguinte
.
5
No ecrã
Select a transfer method
(Seleccione um método de
transferência), clique no método de transferência da sua preferência.
6
No ecrã
What do you want to transfer?
(O que pretende transferir?),
seleccione os itens que pretende transferir e clique em
Seguinte
.
Depois de a informação ter sido copiada, surge o ecrã
Completing the
Collection Phase
(A concluir fase de recolha).
7
Clique em
Concluir
.

130 Guia de referência rápida
Para transferir dados para o novo computador:
1
No ecrã
Vá agora para o computador antigo
no novo computador, clique
em
Seguinte
.
2
No ecrã
Where are the files and settings?
(Onde estão os ficheiros e
definições?), seleccione o método para transferir as definições e os
ficheiros e clique em
Seguinte
.
O assistente lê as definições e ficheiros recolhidos e aplica-os ao novo
computador.
Quando todas as definições e ficheiros tiverem sido aplicados, surge o ecrã
Concluído
.
3
Clique em
Concluído
e reinicie o novo computador.
Executar o assistente de transferência de definições e de ficheiros sem o disco
do sistema operativo
Para executar o assistente de transferência de definições e de ficheiros sem o
disco do sistema operativo, deve criar um disco do assistente que lhe permita
criar um ficheiro de imagem como cópia de segurança num suporte amovível.
Para criar um disco do assistente, utilize o novo computador com o Windows
XP e proceda da seguinte forma:
1
Abra o assistente de transferência de definições e de ficheiros: clique em
Iniciar
→
Todos os programas
→
Acessórios
→
Ferramentas do sistema
→
Assistente de transferência de definições e de ficheiros
.
2
Quando surgir no ecrã de boas-vindas o
assistente de transferência de
definições e de ficheiros
, clique em
Seguinte
.
3
No ecrã
Que computador é este?
, clique em
Computador novo
→
Seguinte
.
4
No ecrã
Tem um CD do Windows XP?
, clique em
Quero criar uma
'Disquete de assistente' na seguinte unidade
→
Seguinte.
5
Introduza o suporte amovível, como um CD gravável, e clique em
OK
.
6
Quando concluir a criação do disco e surgir a mensagem
Vá agora
para o computador antigo
,
não
clique em
Seguinte
.
7
Vá para o computador antigo.
Para copiar os dados a partir do computador antigo:

Guia de referência rápida 131
1
No computador antigo, introduza o disco do assistente.
2
Clique em
Iniciar
→
Executar
.
3
No campo
Abrir
na janela
Executar
, procure por
fastwiz
(no suporte
amovível apropriado) e clique em
OK
.
4
No ecrã de boas-vindas do
assistente de transferência de definições e de
ficheiros
, clique em
Seguinte
.
5
No ecrã
Que computador é este?
, clique em
Computador antigo
→
Seguinte
.
6
No ecrã
Select a transfer method
(Seleccione um método de
transferência), clique no método de transferência da sua preferência.
7
No ecrã
What do you want to transfer?
(O que pretende transferir?),
seleccione os itens que pretende transferir e clique em
Seguinte
.
Depois de a informação ter sido copiada, surge o ecrã
Completing the
Collection Phase
(A concluir fase de recolha).
8
Clique em
Concluir
.
Para transferir dados para o novo computador:
1
No ecrã
Vá agora para o computador antigo
no novo computador, clique
em
Seguinte
.
2
No ecrã
Where are the files and settings?
(Onde estão os ficheiros e
definições?), seleccione o método para transferir as definições e os
ficheiros e clique em
Seguinte
. Siga as instruções do ecrã.
O assistente lê as definições e ficheiros recolhidos e aplica-os ao novo
computador.
Quando todas as definições e ficheiros tiverem sido aplicados, surge o ecrã
Concluído
.
3
Clique em
Concluído
e reinicie o novo computador.
NOTA: Para obter mais informações sobre este procedimento, visite o site
support.dell.com e procure o documento N.º 154781 (What Are The Different
Methods To Transfer Files From My Old Computer To My New Dell™ Computer
Using the Microsoft
®
Windows
®
XP Operating System? - Quais os diferentes
métodos para transferir ficheiros a partir do meu computador antigo para o meu
novo computador Dell™ utilizando o sistema operativo Microsoft® Windows®
XP?).
NOTA: O acesso ao documento da base de dados de conhecimento da Dell pode
não estar disponível em determinados países.

132 Guia de referência rápida
Microsoft Windows Vista
1
Clique no botão Iniciar do Windows Vista e, em seguida, clique em
Transferir ficheiros e definições
→
Iniciar Windows Easy Transfer
.
2
Na caixa de diálogo
Controlo de conta do utilizador
, clique em
Continuar
.
3
Clique em
Iniciar uma nova transferência
ou
Continuar uma
transferência em curso
.
Siga as instruções do ecrã do assistente do Windows Easy Transfer.
Desligar o computador
AVISO: Para evitar a perda de dados, guarde e feche todos os ficheiros abertos e
saia de todos os programas que também estiverem abertos antes de desligar o
computador.
1
Desligue o sistema operacional:
a
Guarde e feche todos os ficheiros abertos e saia de todos os programas
que também estiverem abertos.
b
No sistema operativo Microsoft Windows XP
, clique em
Iniciar
→
Encerrar
→
Encerrar
.
No sistema operativo Microsoft Windows Vista™,
clique no botão
Iniciar do Windows Vista , clique na seta no canto inferior direito
do menu Iniciar, conforme indicado em baixo e, em seguida, clique
em
Encerrar
.
O computador é desligado depois que o processo de desligamento do
sistema operacional é concluído.
2
Verifique se o computador e todos os dispositivos ligados estão desligados
Se o computador e os dispositivos ligados não forem automaticamente
desligados quando encerrar o sistema operativo, pressione sem soltar o
botão de alimentação durante cerca de 4 segundos para os desligar.

Guia de referência rápida 133
Sobre o seu computador
Vista frontal
1 ecrã 2 luzes de estado do dispositivo
3 teclado 4 mesa sensível ao toque
5 lingueta do ecrã 6 altifalante
7 botões do tapete táctil 8 luzes de estado do teclado
9 botão de alimentação
4
1
3
8
7
2
6
9
5

134 Guia de referência rápida
Vista lateral esquerda
Vista lateral direita
1 encaixe do cabo de segurança 2 ficha IEEE 1394
3 ranhura do cartão de
PC/ExpressCard
4 sensor de infravermelhos
5 conectores de áudio (2) 6 disco rígido
1 compartimento de média 2 desbloqueador da lingueta do
dispositivo
3 entradas USB (2)
352 41 6
1 23

Guia de referência rápida 135
Vista posterior
1 entradas USB (2) 2 ficha de modem (RJ-11)
3 ficha de rede (RJ-45) 4 ficha de saída de TV S-vídeo
5 ficha de ligação em série 6 ficha de vídeo
7 ficha do adaptador CA 8 aberturas de ventilação
8123 4 5 6 7

136 Guia de referência rápida
Vista inferior
1 tampa do módulo de
memória/modem/Mini-Card
WLAN/bateria de célula tipo moeda
2 desbloqueador do
compartimento da bateria
3 indicador de carga da
bateria/indicador de longevidade
4 bateria
5 ficha do dispositivo de ancoragem 6 aberturas de ventilação
7 disco rígido
1
5
4
2
7
3
6

Guia de referência rápida 137
Utilizar uma bateria
Capacidade da bateria
NOTA: Para obter mais informações sobre a garantia Dell™ do seu computador,
consulte o Guia de Informações do Produto ou o documento de garantia em
separado fornecidos juntamente com o seu computador.
Para um funcionamento ideal do seu computador e para ajudar a manter as
definições BIOS, trabalhe com o seu computador portátil Dell sempre com a
bateria instalada. Uma bateria é fornecida como equipamento padrão no seu
respectivo compartimento.
NOTA: Visto que a bateria não está completamente carregada, utilize na primeira
utilização do seu computador o adaptador CA para ligar o seu computador novo a
uma tomada eléctrica. Para obter melhores resultados, utilize o adaptador CA até a
bateria estar completamente carregada. Para visualizar o estado de carga da
bateria, consulte o medidor de energia em Power Options (Propriedades das opções
de carga) (consulte “Aceder às propriedades de opções de carga” na página 142).
NOTA: O tempo de funcionamento da bateria (o tempo de duração da carga)
diminui ao longo do tempo. Dependendo da frequência e das condições de
utilização da bateria, é provável que necessite de adquirir uma nova bateria ao
longo da vida útil do seu computador.
NOTA: Recomenda-se que ligue o seu computador a uma tomada eléctrica para
gravar um CD ou DVD.
O tempo de funcionamento é significativamente reduzido quando efectua
operações incluindo, mas não limitado a:
• Utilização de unidades ópticas.
• Utilização de dispositivos de comunicação sem fios, cartões de PC, Express
cards, cartões de memória multimédia ou dispositivos USB.
• Utilização das definições de ecrã de brilho elevado, protecções de ecrã 3D
ou outros programas que exigem mais energia para serem executados, tais
como aplicações complexas de gráficos 3D.
• Funcionamento do computador no modo de desempenho máximo.
Consulte “Configurar as definições de gestão de energia” na página 142
para mais informações sobre o acesso às propriedades de opções de carga
do Windows ou do Dell QuickSet, que pode utilizar para configurar as
definições de gestão de energia.
Pode verificar a carga da bateria antes de introduzir a bateria no computador.
Também pode definir as opções de gestão de energia para o alertar quando a
carga da bateria estiver fraca.

138 Guia de referência rápida
ADVERTÊNCIA: A utilização de uma bateria incompatível pode aumentar o risco
de incêndio ou de explosão. Substitua a bateria apenas por uma bateria
compatível genuína da Dell. A bateria foi concebida para um computador da Dell.
Não utilize baterias de outros computadores neste computador.
ADVERTÊNCIA: Não elimine as baterias juntamente com o lixo doméstico.
Quando a sua bateria deixar de manter a carga, entre em contacto com a entidade
ambiental responsável pela eliminação de resíduos para obter informações
relativamente à eliminação de baterias de iões de lítio. Consulte “Eliminação de
baterias” no Guia de informações do produto.
ADVERTÊNCIA: Uma utilização incorrecta da bateria pode aumentar o risco de
incêndio ou queimaduras químicas. Não fure, queime, desmonte ou exponha a
bateria a uma temperatura superior a 65°C (149°F). Mantenha a bateria longe do
alcance de crianças. Trate as baterias danificadas ou com fugas com extremo
cuidado. As baterias danificadas podem apresentar fugas, causando assim lesões
pessoais ou danos no equipamento.
Verificação da Carga da Bateria
O medidor de bateria do Dell QuickSet, a janela Power Meter (medidor de
energia) do Microsoft Windows e o ícone , indicador de carga, o
indicador de longevidade da bateria e o aviso de bateria fraca fornecem
informações sobre a carga da bateria.
Medidor de bateria do Dell QuickSet
Se estiver instalado o Dell QuickSet, pressione <Fn><F3> para ver o
medidor de bateria QuickSet. O medidor de bateria apresenta o estado, a
longevidade, o nível de carga e o tempo de carga da bateria do seu
computador.
Para mais informações sobre o QuickSet, clique com o botão direito do rato
no ícone QuickSet da barra de tarefas e clique em Ajuda.
Nível de carga do Microsoft Windows
O medidor de energia Windows indica a restante carga da bateria. Para
verificar o medidor de energia, clique duas vezes no ícone na barra de
tarefas.
Se o computador estiver ligado a uma tomada eléctrica, aparece um
ícone .
Indicador da carga
Pressionando uma vez ou pressionando sem soltar o botão de estado no
indicador de carga da bateria, pode verificar:
• Carga da bateria (verifique pressionando e
soltando
o botão de estado)

Guia de referência rápida 139
• Longevidade da bateria (verifique pressionando
sem soltar
o botão de
estado)
O tempo de funcionamento da bateria é em grande parte determinado pela
quantidade de vezes que a bateria é carregada. Após centenas de ciclos de
carga e descarga, as baterias perdem alguma capacidade de carga ou
longevidade. Ou seja, uma bateria pode apresentar um estado de “carregada”
mas manter uma reduzida capacidade de carga (longevidade).
Verificar a carga da bateria
Para verificar a carga da bateria, pressione e solte o botão de estado no
indicador de carga da bateria para iluminar as luzes do nível de carga. Cada
luz apresenta aproximadamente 20 % da carga total da bateria. Por exemplo,
se a batera ainda tiver 80 % da sua carga, encontrará quatro luzes acesas. Se
não estiverem luzes acesas, a bateria está vazia.
Verificar a longevidade da bateria
NOTA: Pode verificar a longevidade da bateria de duas formas: utilizando o
indicador de carga da bateria, conforme descrito em baixo, e utilizando o indicador
de bateria no Dell QuickSet. Para informações sobre o QuickSet, clique com o botão
direito no ícone na barra de tarefas e clique em Ajuda.
Para verificar a longevidade da bateria utilizando o indicador de carga,
pressione sem soltar o botão de estado no indicador de carga da bateria
durante pelo menos 3 segundos. Se não aparecer qualquer luz, a bateria está
em bom estado, apresentando mais do que 80 % da sua capacidade original de
carga. Cada luz representa uma maior degradação. No caso de cinco luzes
significa menos de 60 % da capacidade de carga, recomendando-se uma
substituição da bateria. consultar “Utilizar uma bateria” na página 137 para
mais informações sobre o tempo de funcionamento da bateria.
Aviso de bateria fraca
AVISO: Para evitar a perda ou uma corrupção de dados, guarde o seu trabalho
imediatamente após o aviso de bateria fraca. De seguida ligue o computador a uma
tomada eléctrica ou instale uma segunda bateria no compartimento de meios. Se a
bateria ficar completamente gasta, o modo de hibernação é automaticamente
iniciado.
Uma janela instantânea avisa-o quando a carga da bateria estiver
aproximadamente 90 % gasta. Se tiver instaladas duas baterias, o aviso de
bateria fraca significa que a carga combinada de ambas as baterias está
aproximadamente 90 % gasta. O computador entra no modo de hibernação
quando a carga da bateria passa para um nível de carga crítico.

140 Guia de referência rápida
Pode alterar as definições dos alarmes da bateria no QuickSet ou na janela
Propriedades de opções de carga. Consulte “Configurar as definições de
gestão de energia” na página 142 para obter informações sobre o acesso ao
QuickSet ou à janela Power Options Properties (Propriedades de opções de
carga).
Economizar a carga da bateria
Proceda da seguinte forma para economizar a carga da bateria:
• Sempre que possível, ligue o computador a uma tomada eléctrica, pois a
vida útil da bateria é determinada, em grande parte, pelo número de vezes
que a bateria é usada e recarregada.
• Coloque o computador no modo de espera ou no modo de hibernação
quando não o utilizar por um longo período. Consultar “Modos de gestão
de energia” na página 140.
• Utilize o assistente de gestão de alimentação ou a janela
Power Options
Properties
(Propriedades de opções de carga) para seleccionar as opções,
de modo a optimizar a utilização da energia do computador. Estas opções
também podem ser definidas para alterar quando premir o botão de
alimentação, quando fechar o ecrã ou premir <Fn><Esc>.
NOTA: Consulte “Configurar as definições de gestão de energia” na página 142
para obter informações sobre a economia de carga da bateria.
Modos de gestão de energia
Modo de espera e modo de suspensão
O modo de espera (modo de suspensão no Microsoft Windows Vista)
economiza energia ao desligar o ecrã e o disco rígido após um período de
inactividade pré-determinado (um tempo limite). Quando o computador sair
do modo de espera ou do modo de suspensão, volta ao mesmo estado de
funcionamento em que se encontrava antes de entrar num desses dois modos.
AVISO: Se o computador perder CA e energia da bateria enquanto estiver no modo
de espera ou no modo de suspensão, poderá perder dados.
Para entrar no modo de espera no Windows XP, clique no botão Iniciar,
clique em Desligar o computador e, em seguida, clique em Suspender.
Para entrar no modo de suspensão no Windows Vista, clique no botão Iniciar
do Windows Vista e, em seguida, clique em Modo de suspensão.

Guia de referência rápida 141
Dependendo do modo como configurar as opções de gestão de energia na
janela Power Options Properties (Propriedades de opções de carga)ou o
assistente de gestão de alimentação do QuickSet, poderá utilizar um dos
seguintes métodos:
• Pressionar o botão de alimentação.
• Fechar o ecrã.
• Pressionar <Fn><Esc>.
Para sair do modo de espera ou do modo de suspensão, pressione o botão de
alimentação ou abra o ecrã, dependendo do modo como tiver configurado as
opções de gestão de energia. Não pode fazer com que o computador saia do
modo de espera ou do modo de suspensão, premindo uma tecla ou tocando
na mesa sensível ao toque.
Modo de hibernação
O modo de hibernação economiza energia copiando dados do sistema para
uma área reservada na unidade de disco rígido e depois desligando
completamente o computador. Quando o computador sair do modo de
hibernação, volta ao mesmo estado de funcionamento em que se encontrava
antes de entrar no modo de hibernação.
AVISO: Não pode remover os dispositivos nem desancorar o computador
enquanto este se encontrar no modo de hibernação.
O computador entra no modo de hibernação se o nível da carga da bateria for
demasiado fraco.
Para entrar manualmente no modo de hibernação no Windows XP, clique no
botão Iniciar, clique em Desligar o computador, pressione sem soltar
<Shift>e, em seguida, clique em Hibernar.
Para entrar manualmente no modo de hibernação no Windows Vista, clique
no botão Iniciar do Windows Vista e, em seguida, clique em Hibernar.
Consoante as definições das opções de gestão de energia na janela Power
Options Properties (Propriedades de opções de carga) ou no assistente de
gestão de alimentação do QuickSet, poderá também utilizar um dos seguintes
métodos para entrar no modo de hibernação:
• Pressionar o botão de alimentação.
• Fechar o ecrã.
• Pressionar <Fn><Esc>.

142 Guia de referência rápida
NOTA: Alguns cartões de PC ou Express cards poderão não funcionar
correctamente depois de o computador sair do modo de hibernação. Retire e volte a
introduzir o cartão ou reinicie o computador.
Para sair do modo de hibernação, pressione o botão liga/desliga. O
computador poderá demorar algum tempo a sair do modo de hibernação. Não
pode fazer com que o computador saia do modo de hibernação, premindo
uma tecla ou tocando na mesa sensível ao toque. Para mais informações sobre
o modo de hibernação, consulte a documentação fornecida com o sistema
operativo.
Configurar as definições de gestão de energia
Pode utilizar o assistente de gestão de alimentação do QuickSet ou as
propriedades de opções de carga do Windows para configurar as definições de
gestão de energia no computador. Para mais informações sobre o QuickSet,
clique com o botão direito do rato no ícone do QuickSet na barra de tarefas e
clique em Ajuda.
Aceder às propriedades de opções de carga
Windows XP
Clique no botão Iniciar, aponte para o Painel de controlo→ Desempenho e
manutenção e, em seguida, clique em Opções de energia.
Windows Vista
Clique no botão Iniciar do Windows Vista , clique em Painel de controlo,
clique em Sistema e manutenção e, em seguida, clique em Opções de
energia.
Carregar a bateria
Se ligar o computador a uma tomada eléctrica ou instalar uma bateria
enquanto o computador estiver ligado a uma tomada eléctrica, o computador
verifica a carga da bateria e a temperatura. Se for necessário, o adaptador CA
carrega a bateria, mantendo a sua carga.
NOTA: Com Dell™ ExpressCharge™, o adaptador CA carrega uma bateria
completamente descarregada até 80 % num prazo de aproximadamente 1 hora e
100 % em aproximadamente 2 horas quando o computador está desligado. O tempo
de carga aumenta quando o computador está ligado. Pode deixar a bateria no seu
computador o tempo que quiser. O circuito interno da bateria não permite uma
sobrecarga da bateria.

Guia de referência rápida 143
Se a bateria estiver quente devido à utilização no seu computador ou a um
ambiente quente, não é carregada quando o computador estiver ligado a uma
tomada eléctrica.
A bateria está demasiado quente para iniciar um ciclo de carga se a luz
piscar alternadamente entre o verde e laranja. Desligue o computador da
tomada eléctrica e permita ao computador e à bateria arrefecerem a uma
temperatura ambiente. De seguida, ligue o computador a uma tomada
eléctrica para poder continuar a carga da bateria.
Para mais informações sobre a resolução de problemas relacionados com a
bateria, consulte “Problemas de energia” no Guia do utilizador.
Substituir a Bateria
ADVERTÊNCIA: A utilização de uma bateria incompatível pode aumentar o risco
de incêndio ou de explosão. Substitua a bateria apenas por uma bateria
compatível genuína da Dell. A bateria foi concebida para o seu computador
Dell™. Não utilize baterias de outros computadores neste computador.
ADVERTÊNCIA: Antes de efectuar estes procedimento, desligue o computador,
desligue o adaptador CA da tomada eléctrica e do computador, desligue o modem
da ficha de parede e do computador e retire todos os cabos externos do
computador.
AVISO: Os cabos externos devem ser removidos para evitar possíveis danos das
fichas.
Para obter informações sobre a substituição da segunda bateria, localizada no
compartimento de meios, consulte o guia do utilizador relativamente ao seu
sistema em support.dell.com.
Para retirar a bateria:
1
Se o computador estiver ligado a um dispositivo de ancoragem, desligue-o.
Consulte a documentação fornecida com o dispositivo de ancoragem para
obter instruções.
2
Assegure-se de que o computador esteja desligado.
3
Faça deslizar o fecho de desbloqueio do compartimento da bateria na
parte inferior do computador e, em seguida, retire a bateria do
compartimento.

144 Guia de referência rápida
Para substituir a bateria, siga os procedimentos de remoção pela ordem
inversa e pressione até que o desbloqueador do compartimento da bateria
fique totalmente engatado.
Armazenar uma bateria
Retire a bateria no caso de armazenamento do computador durante um
período longo. A bateria descarrega-se durante um armazenamento
prolongado. Após um período de armazenamento prolongado, carregue a
bateria na totalidade (consultar “Carregar a bateria” na página 142 antes de
voltar a utilizá-la).
Resolução de Problemas
Siga estas sugestões quando efectuar o diagnóstico de avarias ao computador:
• Se tiver adicionado ou removido uma peça antes de o problema surgir,
verifique os procedimentos de instalação e certifique-se de que a peça está
correctamente instalada.
• Se um dispositivo periférico não funcionar, certifique-se de que está
correctamente ligado.
• Se surgir no ecrã uma mensagem de erro, anote a mensagem exacta. Esta
mensagem poderá ajudar o pessoal do apoio técnico a diagnosticar e
resolver o(s) problema(s).
• Se surgir uma mensagem de erro num programa, consulte a documentação
do programa.

Guia de referência rápida 145
NOTA: Os procedimentos incluídos neste documento foram escritos para a
visualização predefinida do Windows, não podendo ser aplicados se definir o
computador Dell para a visualização clássica do Windows.
Bloqueios e problemas de software
ADVERTÊNCIA: Antes de iniciar qualquer procedimento desta secção, siga as
instruções de segurança do Guia de Informações do Produto.
O computador não é iniciado
CERTIFIQUE-SE DE QUE O CABO DE ALIMENTAÇÃO ESTÁ BEM LIGADO AO
COMPUTADOR E À TOMADA ELÉCTRICA.
O computador deixa de responder
AVISO: Pode perder dados se não for possível encerrar o sistema operativo.
D
ESLIGUE O COMPUTADOR — Se não obtiver nenhuma resposta quando pressionar
uma tecla do teclado ou mover o rato, pressione sem soltar o botão de alimentação
durante, pelo menos, 8 a 10 segundos (até que o computador seja desligado) e, em
seguida, reinicie o computador.
Um programa deixa de responder
TERMINE O PROGRAMA —
1
Pressione <Ctrl><Shift><Esc> em simultâneo para aceder ao Gestor de tarefas.
2
Clique no separador
Aplicações
.
3
Clique para seleccionar o programa que deixou de responder.
4
Clique em
Terminar tarefa
.
Um programa bloqueia repetidamente
NOTA: A maioria dos softwares inclui instruções de instalação que estão contidas
na documentação ou numa disquete, CD ou DVD.
V
ERIFIQUE A DOCUMENTAÇÃO DO SOFTWARE — Se for necessário, desinstale e volte
a instalar o programa.
Programa foi concebido para um sistema operativo Windows anterior
EXECUTE O ASSISTENTE DE COMPATIBILIDADE DE PROGRAMAS —
Windows XP:
O assistente de compatibilidade de programas configura o programa para ser
executado em ambientes semelhantes a ambientes que não pertençam ao sistema
operativo Windows XP

146 Guia de referência rápida
1
Clique em
Iniciar
→
Todos os programas
→
Acessórios
→
Assistente de
Compatibilidade de Programas
→
Seguinte
.
2
Siga as instruções do ecrã.
Windows Vista:
O assistente de compatibilidade de programas configura o programa para ser
executado em ambientes semelhantes a ambientes que não pertençam ao sistema
operativo Windows Vista.
1
Clique em
Iniciar
→
Painel de controlo
→
Programas
→
Utilize um programa
antigo com esta versão do Windows.
2
No ecrã de boas-vindas, clique em
Seguinte
.
3
Siga as instruções do ecrã.
Surge uma ecrã azul
DESLIGUE O COMPUTADOR — Se não obtiver nenhuma resposta quando pressionar
uma tecla do teclado ou mover o rato, pressione sem soltar o botão de alimentação
durante, pelo menos, 8 a 10 segundos (até que o computador seja desligado) e, em
seguida, reinicie o computador.
Outros problemas de software
CONSULTE A DOCUMENTAÇÃO DE SOFTWARE OU ENTRE EM CONTACTO COM O
FABRICANTE DO SOFTWARE PATA OBTER MAIS INFORMAÇÕES SOBRE RESOLUÇÃO
DE PROBLEMAS —
• Certifique-se de que o programa é compatível com o sistema operativo instalado no
seu computador.
• Certifique-se de que o seu computador apresenta os requisitos mínimos de hardware
necessários para executar o software. Para obter mais informações, consulte a
documentação do software.
• Certifique-se de que o programa está instalado e configurado correctamente.
• Verifique se os controladores do dispositivo entram em conflito com o programa.
• Se for necessário, desinstale e volte a instalar o programa.
EFECTUE IMEDIATAMENTE CÓPIAS DE SEGURANÇA DOS FICHEIROS
UTILIZE UM PROGRAMA DE DETECÇÃO DE VÍRUS PARA EXAMINAR O DISCO RÍGIDO,
AS DISQUETES, OS CDS OU OS DVDS
GUARDE E FECHE TODOS OS FICHEIROS ABERTOS OU PROGRAMAS E DESLIGUE O
COMPUTADOR ATRAVÉS DO MENU INICIAR

Guia de referência rápida 147
Dell Diagnostics
ADVERTÊNCIA: Antes de iniciar qualquer procedimento desta secção, siga as
instruções de segurança do Guia de Informações do Produto.
Quando utilizar o Dell Diagnostics
Se o computador apresentar algum problema, faça os testes descritos em
“Bloqueios e problemas de software” na página 145 e execute o Dell
Diagnostics antes de entrar em contacto com a Dell para obter assistência
técnica.
É recomendável a impressão destes procedimentos antes de começar.
AVISO: O Dell Diagnostics apenas funciona nos computadores Dell.
NOTA: O disco Drivers and Utilities (Controladores e utilitários) é opcional e pode
não ser fornecido com o computador.
Inicie o Dell Diagnostics a partir do disco rígido ou do disco Drivers and
Utilities (Controladores e utilitários) opcional.
Iniciar Dell Diagnostics a parti do seu disco rígido
O Dell Diagnostics está localizado numa partição oculta do disco rígido onde
se encontra a secção do utilitário de diagnóstico.
NOTA: Se o computador não apresentar uma imagem de ecrã, entre em contacto
com a Dell (consulte “Entrar em contacto com a Dell” no guia do utilizador).
1
Desligue o computador.
2
Se o computador estiver ligado a um dispositivo de ancoragem, desligue-o.
Consulte a documentação fornecida com o dispositivo de ancoragem para
obter instruções.
3
Ligue o computador a uma tomada eléctrica.
4
O Dell Diagnostics pode ser aberto através de uma de duas formas:
• Ligue o computador. Quando o logótipo DELL™ aparecer, pressione
<F12> imediatamente. Seleccionar
Diagnostics
(Diagnósticos) no
menu de arranque e pressionar <Enter>.
NOTA: Se esperar demasiado tempo e o logótipo do sistema operativo surgir,
continue a aguardar até que a área de trabalho Microsoft Windows seja
apresentada. Em seguida, desligue o computador e tente novamente.

148 Guia de referência rápida
• Pressione a tecla <Fn> e mantenha-a pressionada enquanto liga o
computador.
NOTA: Se for apresentada uma mensagem, informando-o de que não foi
encontrada nenhuma partição do utilitário de diagnóstico, execute o Dell
Diagnostics a partir do disco Drivers and Utilities (Controladores e utilitários)
opcional.
O computador procederá à avaliação de pré-inicialização do sistema que é
uma série de testes iniciais da placa de sistema, do teclado, do disco rígido
e do ecrã.
• Durante a avaliação, responda a todas as perguntas que lhe
aparecerem.
• Se for detectada alguma falha, o computador interromperá o processo
e emitirá um aviso sonoro. Para interromper a avaliação e reinicializar
o computador, pressione <Esc>; para passar para o teste seguinte,
pressione <y>; para testar novamente o componente que apresentou
defeito, pressione <r>.
• Se forem detectadas falhas durante a avaliação do sistema de pré-
arranque, anote o(s) códigos(s) de erro e contacte a Dell (consulte
“Entrar em contacto com a Dell” no
Guia do utilizador
).
Se a avaliação de pré-inicialização do sistema tiver sido efectuada sem
problemas, receberá a mensagem
Booting Dell Diagnostic
Utility Partition. Press any key to continue
(Iniciar
a secção do utilitário Dell Diagnostic. Pressione qualquer tecla para
continuar).
5
Pressione qualquer tecla para iniciar o Dell Diagnostics a partir da secção
do utilitário de diagnósticos no disco rígido.
Iniciar o Dell Diagnostics a partir do disco opcional Drivers and Utilities
1
Introduza o disco
Drivers and Utilities
(Controladores e utilitários).
2
Desligue e reinicialize o computador.
Quando o logótipo DELL aparecer, pressione <F12> imediatamente.
Se esperar demasiado tempo e o logótipo do Windows aparecer, continue
a aguardar até que a área de trabalho do Windows apareça. Em seguida,
desligue o computador e tente novamente.

Guia de referência rápida 149
NOTA: As etapas seguintes alteram a sequência de inicialização apenas uma
vez. Na próxima inicialização, o computador irá iniciar de acordo com os
dispositivos especificados no programa de configuração do sistema.
3
Quando a lista de dispositivos de inicialização aparecer, destaque
unidade
de CD/DVD/CD-RW
e pressione <Enter>.
4
Seleccione a opção
Arrancar a partir de um CD-ROM
do menu que
aparece e pressione <Enter>.
5
Digite
1
para iniciar o menu e pressione <Enter> para continuar.
6
Seleccione
Run the 32 Bit Dell Diagnostics
(Executar o Dell Diagnostics
de 32 bits) na lista numerada. Se houver várias versões na lista, seleccione a
versão adequada para a sua plataforma.
7
Quando surgir o
menu principal
do Dell Diagnostics, seleccione o teste
que pretende executar.
Menu principal do Dell Diagnostics
1
Após o Dell Diagnostics ser carregado e o ecrã do
menu
principal aparecer,
clique no botão da opção desejada.
2
Se for encontrado algum problema durante um teste, aparecerá uma
mensagem com o código do erro e uma descrição do problema. Anote esse
código e a descrição do problema e siga as instruções apresentadas no ecrã.
Opção Função
Express Test
(Teste expresso)
Executa um teste rápido aos dispositivos. Normalmente, o
teste demora entre 10 e 20 minutos e não necessita da
intervenção do utilizador. Aumente as possibilidades de
detectar rapidamente o problema executando, em primeiro
lugar, o Express Test (Teste expresso).
Extended Test
(Teste completo)
Executa uma verificação completa dos dispositivos. Regra
geral, o teste demora 1 hora ou mais e requer que o utilizador
responda a perguntas periodicamente.
Custom Test
(Teste
personalizado)
Testa um dispositivo específico. Pode personalizar os testes
que quer executar.
Symptom Tree
(Árvore de sintomas)
Apresenta uma lista dos sintomas mais comuns encontrados e
permite seleccionar um teste com base no sintoma do
problema que está a ocorrer.

150 Guia de referência rápida
Se não conseguir solucionar o erro, entre em contacto com a Dell (consulte
“Entrar em contacto com a Dell” no
guia do utilizador
).
NOTA: A etiqueta de serviço do computador está localizada na parte
superior de cada ecrã de teste. Se entrar em contacto com a Dell, o apoio
técnico irá solicitar-lhe o número da etiqueta de serviço.
3
Se executar um teste utilizando a opção
Custom Test
(Teste
personalizado) ou
Symptom Tree
(Árvore de sintomas), clique no
separador apropriado descrito na tabela a seguir apresentada para obter
mais informações.
4
Quando os testes tiverem sido concluídos, se estiver a executar o Dell
Diagnostics a partir do disco
Drivers and Utilities
(Controladores e
utilitários
),
retire o disco.
5
Quando os testes estiverem concluídos, feche o ecrã de teste para voltar ao
ecrã do
menu
principal
. Para sair do Dell Diagnostics e reiniciar o
computador, feche o ecrã do
menu
principal
.
Separador Função
Results (Resultados) Apresenta os resultados do teste e os erros encontrados.
Errors (Erros) Apresenta os erros encontrados, os códigos de erro e a
descrição do problema.
Help (Ajuda) Descreve o teste e pode indicar os requisitos para a execução
do mesmo.
Configuration
(Configuração)
Apresenta a configuração de hardware do dispositivo
seleccionado.
O Dell Diagnostics obtém as informações sobre a
configuração de todos os dispositivos através da configuração
do sistema, da memória e de vários testes internos,
apresentando essas informações na lista de dispositivos no
painel esquerdo do ecrã. A lista de dispositivos pode não
conter os nomes de todos os componentes instalados no
computador ou de todos os dispositivos ligados.
Parameters
(Parâmetros)
Permite alterar as configurações de teste para personalizá-lo.

Índice remissivo 151
Índice remissivo
A
Ajuda QuickSet, 126
alimentação
modo de espera, 140
modo de hibernação, 141
B
bateria
armazenar, 144
capacidade, 137
carregar, 142
indicador da carga, 138
nível de carga, 138
remover, 143
verificação da carga, 138
C
computador
bloqueia, 145-146
bloqueio, 145
deixa de responder, 145
Contrato de licença do utilizador
final, 122
D
Dell Diagnostics, 147
diagnóstico
Dell, 147
Disco Drivers and Utilities
Dell Diagnostics, 147
disco Operating System (sistema
operativo), 126
documentação
Contrato de licença do utilizador
final, 122
ergonómica, 122
garantia, 122
Guia de informações do
produto, 122
Guia do utilizador, 122
normalização, 122
online, 124
segurança, 122
E
Etiqueta de serviço, 123
etiquetas
Etiqueta de serviço, 123
Microsoft Windows, 123
G
Guia de informações do
produto, 122
Guia do utilizador, 122

152 Índice remissivo
H
hardware
Dell Diagnostics, 147
I
informação de normalização, 122
informação ergonómica, 122
informações sobre a
garantia, 122
Iniciar Dell Diagnostics do seu
disco rígido, 147
iniciar o Dell Diagnostics a partir
do disco Drivers and
Utilities, 148
instalação de peças
desligar o computador, 132
instruções de segurança, 122
M
modo de espera
sobre, 140
modo de hibernação, 141
P
problemas
bloqueio do
computador, 145-146
Dell Diagnostics, 147
ecrã azul, 146
gerais, 145
o computador deixa de
responder, 145
software, 145-146
um programa bloqueia, 145
um programa deixa de
responder, 145
R
resolução de problemas
Dell Diagnostics, 147
S
sistema operativo
reinstalar, 126
site do apoio técnico da
Dell, 124
site web do apoio técnico, 124
software
problemas, 145-146
W
Windows 2000
modo de espera, 140
modo de hibernação, 141
Windows Vista
reinstalar, 126
Windows XP
modo de espera, 140
modo de hibernação, 141
reinstalar, 126

סקדניא 188
הלעפה תכרעמ
162 ,שדחמ הנקתה
הנתמה בצמ
176 ,תודוא
177 ,הניש בצמ
ס
הללוס
180 ,ןוסחא
174 ,הניעטה תקידב
173 ,םיעוציב
179 ,הרסה
178 ,הניעט
174 ,הניעט דמ
174 ,למשח תכירצ דמ
פ
תויעב ןורתפ
182 ,Dell לש ןוחבאה תינכות
ת
159 ,תוריש גת
תויוות
159 ,תוריש גת
159 ,Microsoft Windows
הנכות
182 ,181 ,תויעב
182 ,Dell לש ןוחבאה תינכות
דועית
158 ,תוירחא
158 ,הימונוגרא
158 ,תוחיטב
158 ,הצק שמתשמל ןוישר םכסה
158 ,שמתשמל ךירדמ
158 ,רצומ עדימ ךירדמ
160 ,ןווקמ
158 ,הניקת
Q
162 ,הרזע ,QuickSet
W
Windows 2000
176 ,הנתמה בצמ
177 ,הניש בצמ
Windows Vista
162 ,שדחמ הנקתה
Windows XP
162 ,שדחמ הנקתה
176 ,הנתמה בצמ
177 ,הניש בצמ

187 סקדניא
סקדניא
א
ןוחבא
182 ,Dell
158 ,עדימ ,תוירחא
158 ,עדימ ,הימונוגרא
160 ,Dell לש הכימתה רתא
160 ,הכימת רתא
ב
תויעב
181 ,יללכ
181 ,ביגהל קיספמ בשחמ
182 ,לוחכ ךסמ
182 ,181 ,בשחמ תוסירק
182 ,181 ,הנכות
181 ,תוסירק ,תוינכות
182 ,Dell לש ןוחבאה תינכות
181 ,ביגהל הקיספמ תינכות
ה
158 ,תוחיטב תוארוה
158 ,הצק שמתשמל ןוישר םכסה
ןנוכהמ Dell לש ןוחבאה תינכות תלעפה
183 ,חישקה
Dell לש ןוחבאה תינכות תלעפה
Drivers and רוטילקתהמ
184 ,Utilities
Drivers and Utilities רוטילקתה
(תוריש תוינכותו םינקתה ילהנמ)
182 ,Dell לש ןוחבאה תינכות
םיקלח תנקתה
168 ,בשחמה יוביכ
ח
הרמוח
182 ,Dell לש ןוחבאה תינכות
למשח
176 ,הנתמה בצמ
177 ,הניש בצמ
מ
158 ,שמתשמל ךירדמ
158 ,רצומ עדימ ךירדמ
בשחמ
181 ,ביגהל קיספמ
182 ,181 ,תוסירק
158 ,הניקת עדימ
162 ,רוטילקת - הלעפהה תכרעמ

ריהמ רזע ךירדמ 186
הייסיטרכהלועפ
תעיבק) Configuration
(הרוצת
.רחבנש ןקתהה רובע תכרעמה לש הרוצתה תרדגה תגצה
רובע הרוצתה עדימ תא תלבקמ Dell לש ןוחבאה תינכות
תוקידב רפסממו ןורכיזהמ ,תכרעמה תרדגהמ םינקתהה לכ
תינולחב םינקתהה תמישרב עדימה תא הגיצמו ,תוימינפ
וגצוי אל םינקתהה תמישרבש ןכתיי .ךסמב תילאמשה
לכ לש וא בשחמב םינקתומה םיביכרה לכ לש םהיתומש
.בשחמל םירבוחמה םינקתהה
(םירטמרפ) Parameters יוניש ידי-לע הקידבה תא תישיא םיאתהל ןתינ וז הייסיטרכב
.הקידבה תורדגה
,Drivers and Utilities רוטילקתהמ Dell לש ןוחבאה תינכות תא תלעפה םא 4
.רוטילקתה תא אצוה תוקידבה תמלשה רחאל
Main Menu ךסמה לא רוזחל ידכ הקידבה ךסמ תא רוגס ,תוקידבה םויס םע
5
,בשחמה תא שדחמ ליעפהלו Dell לש ןוחבאה תינכותמ תאצל ידכ .(ישאר טירפת)
.Main Menu ךסמה תא רוגס

185 ריהמ רזע ךירדמ
Dell לש ןוחבאה תינכות לש Main Menu ךסמ
טירפת) Main Menu ךסמה תעפוהו Dell לש ןוחבאה תינכות תניעט רחאל 1
.היוצרה תורשפאה לש ןצחלה לע ץחל ,(ישאר
תורשפא הלועפ
הקידב) Express Test
(הריהמ
ללכ ךרדב תכשמנ הקידבה .םינקתה לש הריהמ הקידב עוציב
תא לעפה .ךתוברעתה תא תשרוד הניאו תוקד 20 -ל 164 ןיב
.תוריהמב היעבה תא רתאל ידכ הליחת Express Test
הקידב) Extended Test
(תבחרומ
ללכ ךרדב תכשמנ הקידבה .םינקתה לש הפיקמ הקידב עוציב
.םעפ ידמ תולאש לע תונעל ךתוא תבייחמו רתוי וא העש
הקידב) Custom Test
(תישיא תמאתומ
תוקידבה תא תישיא םיאתהל ךתורשפאב .םיוסמ ןקתה תקידב
.עצבל ךנוצרבש
ץע) Symptom Tree
(םינימסת
תרשפאמו רתויב םיצופנה םינימסתה תא תטרפמ וז תורשפא
.תלקתנ הבש היעבה לש ןימסתל םאתהב הקידב רוחבל
רואיתו האיגשה דוק םע העדוה העיפומ ,היעבב תלקתנ תכרעמה הקידב ךלהמב םא 2
תועיפומה תוארוהה יפל לעפו היעבה רואית תאו האיגשה דוק תא קתעה .היעבה
.ךסמה לע
"Dell לא היינפ" האר) Dell לא הנפ ,האיגשה בצמ תא רותפל חילצמ ךניא םא
.(שמתשמל ךירדמב
.הקידב ךסמ לכ לש ןוילעה קלחב גצומ בשחמה לש תורישה גת :הרעה
.תורישה גת תא ךממ ושקבי תינכטה הכימתב ,Dell לא הנפת םא
ץחל ,Symptom Tree וא Custom Test תורשפאהמ הקידב עצבמ התא םא 3
.ףסונ עדימ תלבקל האבה הלבטב תראותמה המיאתמה הייסיטרכה לע
הייסיטרכהלועפ
(תואצות) Results.תכרעמה הלקתנ םהבש האיגש יבצמו הקידבה תואצות תגצה
(תואיגש) Errors האיגש ידוק ,תכרעמה הלקתנ םהבש האיגש יבצמ תגצה
.תויעבה ירואיתו
(הרזע) Help.הקידבה עוציבל תושירדה ןויצו הקידבה רואית

ריהמ רזע ךירדמ 184
.ךסמה לע תועיפומש תולאשה לע הנע ,הקידבה ךלהמב
ךילהת תא קיספהל ידכ .ףוצפצ עימשמו רצוע בשחמה ,הלקת ההוזמ םא
הקידבל ךישמהל ידכ ;<Esc> שקה ,בשחמה תא שדחמ ליעפהלו הקידבה
שקה ,הלקת וב התלגתהש ביכרה תא בוש קודבל ידכ ;<y> שקה ,האבה
.<r>
תא םושר ,Pre-boot System Assessment -ה ךלהמב תולקת תוהוזמ םא
.(שמתשמל ךירדמב "Dell לא היינפ" האר) Dell לא הנפו האיגשה ידוק
,החלצהב תמייתסמ Pre-boot System Assessment -ה תקידב םא
Booting Dell Diagnostic Utility :העדוהה לבקתת
תא לחתאמ) Partition. Press any key to continue.
(.ךישמהל ידכ והשלכ שקמ לע שקה .Dell לש ןוחבאה תינכות תציחמ
תינכות תציחממ Dell לש ןוחבאה תינכות תא ליעפהל ידכ והשלכ שקמ לע שקה
5
.חישקה קסידב ןוחבאה
Drivers and ילנויצפואה רוטילקתהמ Dell לש ןוחבאה תינכות תלעפה
Utilities
.(תוריש תוינכותו םינקתה ילהנמ) Drivers and Utilities רוטילקתה תא סנכה 1
.בשחמה תא שדחמ לעפהו הבכ 2
.<F12> לע דיימ שקה ,DELL וגולה עיפומ רשאכ
רשא דע ןיתמהל ךשמה ,עיפומ Windows לש וגולהו ידמ בר ןמז ןיתממ התא םא
.בוש הסנו בשחמה תא הבכ ,ןכמ רחאל .Windows לש הדובעה ןחלוש עיפוי
.דבלב ימעפ דח ןפואב לוחתאה ףצר תא םינשמ םיאבה םיבלשה :הרעה
תינכותב וניוצש םינקתהל םאתהב לחתאי בשחמה ,האבה הלעפהב
.תכרעמה תרדגה
CD/DVD/CD-RW Drive רחב ,העיפומ לוחתאה לש םינקתהה תמישר רשאכ 3
.<Enter> שקהו
ןנוכמ לחתא) Boot from CD-ROM תורשפאב רחב ,עיפומש טירפתב
4
.<Enter> שקהו (םירוטילקת
.ךישמהל ידכ <Enter> שקהו טירפתה תא ליעפהל ידכ 1 שקה
5
תומושר םא .תרפסוממה המישרהמ Run the 186 Bit Dell Diagnostics רחב 160
.ךתושרבש בשחמל המיאתמה הסרגה תא רחב ,תואסרג רפסמ
,עיפומ Dell לש ןוחבאה תינכות לש (ישאר טירפת) Main Menu ךסמהשכ
161
.ליעפהל ךנוצרבש הקידבה תא רחב

183 ריהמ רזע ךירדמ
Dell לש ןוחבאה תינכותב שמתשהל יתמ
דומעב "הנכות תויעבו תוליענ" ףיעסבש תוקידבה תא עצב ,בשחמב היעבב תלקתנ םא
.ינכט עויסל השקבב Dell לא הנפתש ינפל ,Dell לש ןוחבאה תינכות תא לעפהו 181
.ליחתתש ינפל הלא םיכילה סיפדהל ץלמומ
.Dell יבשחמב קר תלעופ Dell לש ןוחבאה תינכות :העדוה
תויהל אלש יושעו ילנויצפוא אוה Drivers and Utilities רוטילקתה :הרעה
.ךתושרבש בשחמל ףרוצמ
Drivers ילנויצפואה רוטילקתהמ וא חישקה ןנוכהמ Dell לש ןוחבאה תינכות תא לעפה
.(תוריש תוינכותו םינקתה ילהנמ) and Utilities
חישקה ןנוכהמ Dell לש ןוחבאה תינכות תלעפה
תינכותל תדעוימה ,חישקה ןנוכב תרתסנ הציחמב תמקוממ Dell לש ןוחבאה תינכות
.תורישה
לא היינפ" האר) Dell לא הנפ ,ךסמ תנומת גיצמ וניא בשחמה םא :הרעה
.(שמתשמל ךירדמב "Dell
.בשחמה תא הבכ 1
תלבקל .הניגעה ןקתהמ ותוא קתנ ,(ןגועמ) הניגע ןקתהל רבוחמ בשחמה םא 2
.הניגעה ןקתהל ףרוצמה דועיתב ןייע ,תוארוה
.למשח עקשל בשחמה תא רבח
3
:םיכרד יתשמ תחאב Dell לש ןוחבאה תינכות תא ליעפהל ןתינ 4
.<F12> לע דיימ שקה ,DELL™ וגולה עיפומ רשאכ .בשחמה תא לעפה
.<Enter> שקהו לוחתאה טירפתמ (ןוחבא) Diagnostics רחב
,עיפומ הלעפהה תכרעמ לש וגולהו ידמ בר ןמז ןיתממ התא םא :הרעה
.Microsoft Windows לש הדובעה ןחלוש עיפוי רשא דע ןיתמהל ךשמה
.בוש הסנו בשחמה תא הבכ ,ןכמ רחאל
.ץוחל <Fn> שקמה תא קזחה ,בשחמה תלעפה ןמזב
,האצמנ אל ןוחבאה תינכות לש הציחמהש העדוה תגצומ םא :הרעה
Drivers and ילנויצפואה רוטילקתהמ Dell לש ןוחבאה תינכות תא לעפה
.(תוריש תוינכותו םינקתה ילהנמ) Utilities
תכרעמה תקידבל תוינכות) Pre-boot System Assessment תא ליעפמ בשחמה
קסידה ,תדלקמה ,תכרעמה חול לש תוינושאר תוקידב לש הרדס - (לוחתאה ינפל
.גצהו חישקה

ריהמ רזע ךירדמ 182
:Windows Vista
הביבסב לעפותש ךכ תינכות לש הרוצתה תא רידגמ Program Compatibility Wizard -ה
.Windows Vista הלעפהה תכרעמ לש ןניאש תוביבסל המוד
Programs (הרקבה חול) Control Panel
(לחתה) Start לע ץחל 1
שמתשה) Use an older program with this version of Windows (תוינכות)
.(Windows לש וז הסריג םע רתוי הנשי תינכותב
.(אבה) Next לע ץחל ,החיתפה ךסמב 2
.ךסמה לע תועיפומה תוארוהה תא עצב 3
אלמ לוחכ עבצב ךסמ עיפומ
לש הזזהב וא תדלקמב שקמ לע הציחלב הבוגת לבקל חילצמ ךניא םא — בשחמה תא הבכ
יוביכל דע) תוחפל תוינש 164 דע 162 ךשמל הלעפהה ןצחל לע הכורא הציחל ץחל ,רבכעה
.בשחמה תא שדחמ לעפה ןכמ רחאלו (בשחמה
תורחא הנכות תויעב
— תויעב ןורתפל עדימ תלבקל הנכותה ןרציל הנפ וא הנכותה דועיתב ןייע
.בשחמב תנקתומה הלעפהה תכרעמל תמאות תינכותהש אדו
תלבקל .הנכותה תלעפהל תושורדה תוילמינימה הרמוחה תושירד לע הנוע בשחמהש אדו
.הנכותה דועיתב ןייע ,עדימ
.הכלהכ הרדגוהו הנקתוה הנכותהש אדו
.תינכותה םע םישגנתמ םניא םינקתהה ילהנמש אדו
.תינכותה תא שדחמ ןקתה ןכמ רחאלו רסה ,ךרוצה תדימב
דימ ךלש םיצבקה תא הבג
,םינוטילקת ,חישקה קסידה תא קודבל ידכ םיסוריו תקירסל תינכותב שמתשה
DVD ירוטילקת וא םירוטילקת
תא הבכו תוחותפה תוינכותה לכמ אצ ,םיחותפה םיצבקה לכ תא רוגסו רומש
(לחתה) Start טירפתה ךרד בשחמה
Dell לש ןוחבאה תינכות
תוארוה תא עצב ,הז ףיעסב והשלכ ךילה עצבל ליחתתש ינפל :הארתה
.רצומה עדימ ךירדמב תוחיטבה

181 ריהמ רזע ךירדמ
הנכות תויעבו תוליענ
תוארוה תא עצב ,הז ףיעסב והשלכ ךילה עצבל ליחתתש ינפל :הארתה
.רצומה עדימ ךירדמב תוחיטבה
הלוע וניא בשחמה
למשחה עקשלו בשחמל בטיה רבוחמ למשחה לבכש אדו
ביגהל קיספמ בשחמה
תכרעמ לש יוביכ עצבל חילצמ ךניא םא דבאל םילולע םינותנ :העדוה
.הלעפהה
לש הזזהב וא תדלקמב שקמ לע הציחלב הבוגת לבקל חילצמ ךניא םא — בשחמה תא הבכ
יוביכל דע) תוחפל תוינש 164 דע 162 ךשמל הלעפהה ןצחל לע הכורא הציחל ץחל ,רבכעה
.בשחמה תא שדחמ לעפה ןכמ רחאלו (בשחמה
ביגהל הקיספמ תינכות
— תינכותה תלועפ תא םייס
להנמ) Task Manager -ל תשגל ידכ <Ctrl><Shift><Esc> לע תינמז-וב ץחל 1
.(תומישמה
.(םימושיי) Applications הייסיטרכה לע ץחל 2
.הביגמ הניאש תינכותה תא רוחבל ידכ ץחל 3
.(המישמ םייס) End Task לע ץחל 4
בושו בוש תסרוק תינכות
רוטילקת ,ןוטילקתב וא דועיתב הנקתה תוארוה תוללוכ תונכותה בור :הרעה
.ןהילא םיפרוצמה DVD וא
.תינכותה תא שדחמ ןקתה ןכמ רחאלו רסה ,ךרוצה תדימב — הנכותה דועיתב ןייע
Windows הלעפהה תכרעמ לש תמדוק הסרגל תדעוימ תינכות
— (תוינכותה תומיאת ףשא) Program Compatibility Wizard תא לעפה
:Windows XP
הביבסב לעפותש ךכ תינכות לש הרוצתה תא רידגמ Program Compatibility Wizard -ה
.XP הלעפהה תכרעמ לש ןניאש תוביבסל המוד
(םירזע) Accessories (תוינכותה לכ) All Programs (לחתה) Start לע ץחל 1
.(אבה) Next (הנכותה תומיאת ףשא) Program Compatibility Wizard
.ךסמה לע תועיפומה תוארוהה תא עצב 2

ריהמ רזע ךירדמ 180
דע הטמ יפלכ ץחלו ךופה רדסב הרסהה ךילה תא עצב ,הללוסה תא הרזח ןיקתהל ידכ
.בטיה לעניי הללוסה את ספת רשא
הללוס ןוסחא
ןוסחא תעב תנקורתמ הללוסה .הללוסה תא אצוה ,ךשוממ ןמזל בשחמה ןוסחא תעב
תניעט" האר) שומישה ינפל ירמגל הללוסה תא ןעט ,ךשוממ ןוסחא רחאל .ךשוממ
.(178 דומעב "הללוסה
תויעב ןורתפ
:בשחמב תויעב ןורתפ תעב הלא תוצע עצב
קלחהש אדוו הנקתהה יכילהב ןייע ,הלחה היעבהש ינפל קלח תרסה וא תפסוה םא
.הכלהכ ןקתומ
.הכלהכ רבוחמ ןקתההש אדו ,לעופ וניא יפקיה דויצ םא
היושע וז העדוה .תקיודמה העדוהה תא םושר ,ךסמה לע האיגש תעדוה העיפומ םא
.תויעבה וא היעבה תא ןקתלו ןחבאל הכימתה ידבועל עייסל
.תינכותה דועיתב ןייע ,תינכותב תשחרתמ האיגש תעדוה םא
לש לדחמה תרירב תגוצת רובע ובתכנ הז ךמסמב םיכילהה :הרעה
ךתושרבש Dell בשחמ תא תרדגה םא םימישי ויהי אלש ןכתייש ךכ ,Windows
.Windows לש תיסאלקה הגוצתל

179 ריהמ רזע ךירדמ
תא קתנ .ןיפוליחל םותכבו קוריב תבהבהמ תירונה םא ןעטיהל ידכמ המח הללוסה
,ןכמ רחאל .רדחה תרוטרפמטל ררקתהל הללוסלו בשחמל חנהו למשחה עקשמ בשחמה
.הללוסה תניעטב ךישמהל ידכ למשח עקשל בשחמה תא רבח
.שמתשמל ךירדמב "למשח תויעב" האר ,הללוס תויעב ןורתפ תודוא עדימ תלבקל
הללוסה תפלחה
.תוצצופתהל וא הפירשל םורגל לולע תמאות אל הללוסב שומיש :הארתה
תננכותמ הללוסה .Dell -מ השכרנש תמאות הללוסב קר הללוסה תא ףלחה
םיבשחממ הללוסב שמתשת לא .ךתושרבש Dell™ בשחמ םע דובעל
.ךתושרבש בשחמב םירחא
םאתמ תא קתנ ,בשחמה תא הבכ ,הלא םיכילה עוציב ינפל :הארתה
ןופלטה עקשמ םדומה תא קתנ ,בשחמהמו למשחה עקשמ ןיפוליחה םרז
.בשחמהמ םיינוציחה םילבכה לכ תא רסהו בשחמהמו
קזנ עונמל ידכ ,בשחמהמ םיינוציחה םילבכה לכ תא ריסהל ךילע :העדוה
.םירבחמל ירשפא
שמתשמל ךירדמב ןייע ,הידמה אתב תמקוממה ,היינשה הללוסה תפלחה לע עדימ תלבקל
.support.dell.com רתאב אצמנה
:הללוסה תא ריסהל ידכ
תלבקל .הניגעה ןקתהמ ותוא קתנ ,(ןגועמ) הניגע ןקתהל רבוחמ בשחמה םא
1
.הניגעה ןקתהל ףרוצמה דועיתב ןייע ,תוארוה
.יובכ בשחמהש אדו
2
.אתהמ הללוסה תא אצוה ןכמ רחאלו בשחמה תיתחתב הללוסה את ספת תא טסה 3

ריהמ רזע ךירדמ 178
תאצל ידכ המ ןמז שרדיי בשחמלש ןכתיי .הלעפהה ןצחל לע ץחל ,הניש בצממ תאצל ידכ
העיגנ וא שקמ לע הציחל ידי-לע הניש בצממ בשחמה תא איצוהל ןתינ אל .הניש בצממ
.הלעפהה תכרעמל ףרוצמה דועיתב ןייע ,הניש בצמ לע ףסונ עדימ תלבקל .עגמה חטשמב
למשח תכירצ לוהינ תורדגה לש הרוצת תעיבק
Power Options -ב וא QuickSet למשחה תכירצ לוהינ ףשאב שמתשהל ךתורשפאב
תרוצת תא עובקל ידכ ,Windows לש (למשח תכירצ תויורשפא ינייפאמ) Properties
ץחל ,QuickSet תודוא ףסונ עדימ תלבקל .בשחמה לש למשחה תכירצ לוהינ תורדגה
ןכמ רחאלו תומישמה תרושב QuickSet למס לע רבכעה לש ינמיה ןצחלה תועצמאב
.(הרזע) Help לע ץחל
למשח תכירצ תויורשפא לש םינייפאמל השיג
Windows XP
(הרקבה חול) Control Panel לע עבצה ,(לחתה) Start ןצחלה לע ץחל
לע ץחל ןכמ רחאלו (הקוזחתו םיעוציב) Performance and Maintenance
.(למשח תכירצ תויורשפא) Power Options
Windows Vista
Control Panel לע ץחל , Windows Vista לש (לחתה) Start ןצחלה לע ץחל
ןכמ רחאלו (הקוזחתו תכרעמ) System and Maintenance לע ץחל ,(הרקבה חול)
.(למשח תכירצ תויורשפא) Power Options לע ץחל
הללוסה תניעט
עקשל רבוחמ בשחמה רשאכ הללוס תנקתה וא למשח עקשל בשחמה רוביח תעב
םרז םאתמ ,ךרוצה הרקמב .הללוסה לש הרוטרפמטהו הניעטה תא קדוב בשחמה ,למשח
.הנועט הללוסה לע רמושו הללוסה תא ןעוט ןיפוליחה
םאתמ יובכ בשחמה רשאכ ,Dell ExpressCharge™ תועצמאב :הרעה
העשכ ךות תלוביקהמ זוחא 80 -ל ןיטולחל תנקורמ הללוס ןעוט ןיפוליחה םרז
בשחמה רשאכ רתוי ךורא הניעטה ןמז .םייתעשכ ךות תלוביקהמ זוחא 100 -לו
םילגעמה .ץופחתש לככ בשחמב הללוסה תא ריאשהל ךתורשפאב .לעפומ
.רתי תניעט םיענומ הללוסה לש םיימינפה םיילמשחה
אלש היושע הללוסה ,המח הביבסב הייהש וא בשחמב שומיש בקע המח הללוסה םא
.למשח עקשל בשחמה רוביח תעב ןעטיהל

177 ריהמ רזע ךירדמ
Power Options ןולחב למשחה תכירצ לוהינ תויורשפא תרדגהל םאתהב
למשחה תכירצ לוהינ ףשאב וא (למשח תכירצ תויורשפא ינייפאמ) Properties
:תואבה תוטישהמ תחאב םג שמתשהל ךתורשפאב ,QuickSet
.הלעפהה ןצחל לע ץחל
.גצה תא רוגס
.<Fn><Esc> שקה
םאתהב ,גצה תא חתפ וא הלעפהה ןצחל לע ץחל ,הניש וא הנתמה בצממ תאצל ידכ
הנתמה בצממ בשחמה תא איצוהל ןתינ אל .ורדגוהש למשחה תכירצ לוהינ תויורשפאל
.עגמה חטשמב העיגנ וא שקמ לע הציחל ידי-לע הניש וא
הניש בצמ
יוביכו חישקה ןנוכב רומש רוזאל תכרעמה ינותנ תקתעה ידי-לע למשחב ךסוח הניש בצמ
היה ובש הלעפה בצמ ותואל רזוח אוה ,הניש בצממ אצוי בשחמהשכ .בשחמה לש אלמ
.הנישה בצמ ינפל
רשאכ ,הניגעמ בשחמה תא איצוהל וא םינקתה ריסהל ןתינ אל :העדוה
.הניש בצמב אצמנ בשחמה
.תיטירק הרוצב הכומנ תישענ הללוסה לש הניעטה תמר םא הניש בצמל סנכנ בשחמה
,(לחתה) Start ןצחלה לע ץחל ,Windows XP -ב ינדי ןפואב הניש בצמל סנכיהל ידכ
קזחהו <Shift> שקמה לע ץחל ,(בשחמה יוביכ) Turn Off Computer לע ץחל
.(הניש) Hibernate לע ץחל ןכמ רחאלו ץוחל ותוא
לש (לחתה) Start ןצחל לע ץחל ,Windows Vista -ב הניש בצמל תינדי סנכיהל ידכ
.(הניש בצמ) Hibernate לע ץחל ןכמ רחאלו
Windows Vista
Power Options ןולחב למשחה תכירצ לוהינ תויורשפא תרדגהל םאתהב
למשחה תכירצ לוהינ ףשאב וא (למשח תכירצ תויורשפא ינייפאמ) Properties
:הניש בצמל סנכיהל ידכ תואבה תוטישהמ תחאב שמתשהל םג ךתורשפאב ,QuickSet
.הלעפהה ןצחל לע ץחל
.גצה תא רוגס
.<Fn><Esc> שקה
הניקת הרוצב לועפל אלש םייושע םימיוסמ Express וא PC יסיטרכ :הרעה
טושפ וא ,בוש ותוא סנכהו סיטרכה תא רסה .הניש בצממ בשחמה תאיצי רחאל
.בשחמה תא (לחתא) שדחמ לעפה

ריהמ רזע ךירדמ 176
ןולחב וא QuickSet -ב הללוסה תוארתה רובע תורדגהה תא תונשל ךתורשפאב
לע עדימ תלבקל .(למשח תכירצ תויורשפא ינייפאמ) Power Options Properties
הרוצת תעיבק" האר ,Power Options Properties ןולחל וא QuickSet -ל השיג
.178 דומעב "למשח תכירצ לוהינ תורדגה לש
הללוסה לש למשחה תכירצב ןוכסיח
:תואבה תולועפה תא עצב ,הללוסה לש למשחה תכירצב ךוסחל ידכ
עבקנ הללוסה ייח ךשמש םושמ ,ןתינש תע לכב למשח עקשל בשחמה תא רבח
.תוניעטה רפסמו הללוסב שומישה תורידת ידי-לע רקיעב
.הניש בצמל וא הנתמה בצמל ותוא רבעה ,ךורא ןמז קרפ בשחמב דבוע ךניא רשאכ
.176 דומעב "למשח תכירצ לוהינ יבצמ" האר
Power Options Properties ןולחב וא למשחה תכירצ לוהינ ףשאב שמתשה
למשחה תכירצ בוטימל תויורשפא רוחבל ידכ (למשח תכירצ תויורשפא ינייפאמ)
לע הציחל תעב ונתשי הלא תויורשפאש ךכ בשחמה תא רידגהל ןתינ .בשחמה לש
.<Fn><Esc> לע הציחל וא גצה תריגס ,הלעפהה ןצחל
תעיבק" האר ,הללוסה לש למשח תכירצב ןוכסיח לע עדימ תלבקל :הרעה
.178 דומעב "למשח תכירצ לוהינ תורדגה לש הרוצת
למשח תכירצ לוהינ יבצמ
הנישו הנתמה בצמ
יוביכ ידי-לע למשחב ךסוח (Microsoft Windows Vista -ב הניש בצמ) הנתמה בצמ
.(ןמז קספ) תוליעפ רסוח לש שארמ רדגומ ןמז קרפ רחאל ,חישקה ןנוכהו הגוצתה
בצמ ינפל היה ובש הלעפה בצמ ותואל רזוח אוה ,הניש וא הנתמה בצממ אצוי בשחמהשכ
.הנישה וא הנתמהה
רשאכ תנקורתמ הללוסהו תקתנתמ בשחמל למשחה תקפסא םא :העדוה
.םינותנ דבאל לולע אוה ,הניש וא הנתמה בצמב אצמנ בשחמה
לע ץחל ,(לחתה) Start ןצחלה לע ץחל ,Windows XP -ב הנתמה בצמל סנכיהל ידכ
.(הנתמה) Stand by לע ץחל ןכמ רחאלו (בשחמה יוביכ) Turn Off Computer
לש (לחתה) Start ןצחל לע ץחל ,Windows Vista -ב הניש בצמל סנכיהל ידכ
.(הניש) Sleep לע ץחל ןכמ רחאלו
Windows Vista

175 ריהמ רזע ךירדמ
תואמ רחאל .הלש תוניעטה רפסמב תרכינ הדימב יולת הללוסה לש הלועפה ךשמ
"תוניקת" תא וא — הניעטה תלוביקמ קלח תודבאמ תוללוס ,הקירפו הניעט לש םירוזחמ
הניעט תלוביקב תויהל ךא ,"ןועט" בצמ גיצהל היושע הללוסה ,רמולכ .הללוסה
.הכומנ (תוניקת)
הללוסה לש הניעטה תמר תקידב
בצמה ןצחל לע ץחל הללוסה תניעט דמב ,הללוסה לש הניעטה תמר תא קודבל ידכ
20 -כ תגציימ תוירונהמ תחא לכ .הניעטה תמר תוירונ תא ריאהל ידכ ,ותוא ררחשו
עברא ,ןעטמהמ םיזוחא 80 ורתונ הללוסב םא ,המגודל .הללוסה תניעט ללכמ םיזוחא
.הנועט הניא הללוסה ,תקלוד הניא תירונ ףא םא .וקלדי תוירונהמ
הללוסה תוניקת תקידב
תועצמאב :םיכרד יתשמ תחאב הללוסה תוניקת תא קודבל ךתורשפאב :הרעה
Dell -ב הללוסה דמ תועצמאבו ,ןלהל ראותמכ ,הללוסבש הניעטה דמ
לש ינמיה ןצחלה תועצמאב ץחל ,QuickSet תודוא עדימ תלבקל .QuickSet
.(הרזע) Help לע ץחל ןכמ רחאלו תומישמה תרושב למסה לע רבכעה
בצמה ןצחל לע הכורא הציחל ץחל ,הניעטה דמ תועצמאב הללוסה תוניקת תא קודבל ידכ
בצמב הללוסה ,תוירונ תועיפומ אל םא .תוחפל תוינש 3 ךשמב הללוסה תניעט דמבש
לש הדירי תגציימ תירונ לכ .תירוקמה הניעטה תלוביקמ זוחא 80 -מ רתוי ורתונו בוט
ךילעו הניעטה תלוביקמ זוחא 60 -מ תוחפ ורתונ ,תוירונ שמח תוקלדנ םא .םיזוחא רפסמ
האר ,הללוסה לש הלועפה ךשמ תודוא ףסונ עדימ תלבקל .הללוסה תא ףילחהל לוקשל
.173 דומעב "הללוסב שומיש"
השלח הללוס תרהזא
דימ ךתדובע תא רומש ,םינותנ תתחשה וא םינותנ ןדבוא עונמל ידכ :העדוה
,למשח עקשל בשחמה תא רבח ןכמ רחאל .השלח הללוס תרהזא תעפוה םע
הניש בצמ ,ירמגל תנקורתמ הללוסה םא .הידמה אתב היינש הללוס ןקתה וא
.יטמוטוא ןפואב ליחתמ
תונקתומ םא .הללוסה תניעטמ זוחא 90 -כ תונקורתה רחאל הרהזא גיצמ ץפקומ ןולח
תוללוסה יתש לש תבלושמה הניעטהש השוריפ הכומנה הללוסה תרהזא ,תוללוס יתש
הרוצב הכומנ הללוסה תניעט רשאכ הניש בצמל סנכנ בשחמה .זוחא 90 -ל תחתמ הדרי
.תיטירק

ריהמ רזע ךירדמ 174
.תוצצופתהל וא הפירשל םורגל לולע תמאות אל הללוסב שומיש :הארתה
תננכותמ הללוסה .Dell -מ השכרנש תמאות הללוסב קר הללוסה תא ףלחה
םירחא םיבשחממ הללוסב שמתשת לא .ךתושרבש Dell בשחמ םע דובעל
.ךתושרבש בשחמב
תנעטנ הניא הללוסה רשאכ .תיתיבה הפשאל תוללוס ךילשת לא :הארתה
קוליס תודוא ץועיי תלבקל הפשא יוניפל תימוקמה תושרה לא הנפ ,דוע
.רצומה עדימ ךירדמב "תוללוס קוליס" ,האר .ןוי-םויתיל תוללוס
וא הפירש לש הנכסה תא ריבגהל יושע הללוסב םלוה אל שומיש :הארתה
תורוטרפמטל הללוסה תא ףושחל וא ,קרפל ,ףורשל ,בקנל ןיא .תימיכ היווכ
שי .םידלי לש םדי גשיהמ הללוסה תא קחרה .(149°F) 65°C -מ תוהובג
תויושע תומוגפ תוללוס .תופלודש וא וקוזינש תוללוסב תוריהזב לפטל
.דויצב קזנל וא תועיצפל םורגלו ףולדל
הללוסה לש הניעטה תמר תקידב
למסהו (למשח תכירצ דמ) Power Meter ןולחה ,Dell QuickSet הללוסה דמ
,השלחה הללוסה תרהזאו ,תוניקתה דמו הללוסה תניעט דמ ,Microsoft Windows לש
.הללוסה תניעט תודוא עדימ םיקפסמ
Dell QuickSet הללוסה דמ
.QuickSet הללוסה דמ תא גיצהל ידכ <Fn><F3> שקה ,Dell QuickSet ןקתומ םא
הללוסה רובע הניעט תמלשה ןמזו הניעט תמר ,הללוס תוניקת ,בצמ גיצמ הללוסה דמ
.בשחמבש
למס לע רבכעה לש ינמיה ןצחלה תועצמאב ץחל ,QuickSet תודוא ףסונ עדימ תלבקל
.(הרזע) Help לע ץחל ןכמ רחאלו תומישמה תרושב QuickSet
Microsoft Windows לש למשחה תכירצ דמ
דמ תא קודבל ידכ .הללוסב הניעטה תרתי תא ןייצמ Windows לש למשחה תכירצ דמ
.תומישמה לגרסב
למסה לע םיימעפ ץחל ,למשחה תכירצ
.
למס עיפומ ,למשח עקשל רבוחמ בשחמה םא
הניעט דמ
,וילע הכורא הציחל וא הללוסבש הניעטה דמב בצמה ןצחל לע תחא םעפ הציחל ידי-לע
:קודבל ךתורשפאב
(ורורחשו בצמה ןצחל לע הציחל ידי-לע קודב) הללוס תניעט
(ץוחל ותקזחהו בצמה ןצחל לע הציחל ידי-לע קודב) הללוס תוניקת

173 ריהמ רזע ךירדמ
הללוסב שומיש
הללוסה יעוציב
ךירדמב ןייע ,בשחמה רובע Dell לש תוירחאה תודוא עדימ תלבקל :הרעה
.בשחמל ףרוצמה דרפנה תוירחאה ךמסמב וא רצומה עדימ
בשחמ תא לעפה ,BIOS תורדגה תרימשב עייסל ידכו םייבטימ בשחמ יעוציב תלבקל
תפרוצמ תחא הללוס .דימת תנקתומ תישארה הללוסה רשאכ ךתושרבש דיינה Dell
.תוללוסה אתב יטרדנטס דויצכ
םאתמב שמתשה ,ירמגל הנועט תויהל אלש היושע הללוסהש ןוויכמ :הרעה
ןושארה שומישב ,למשח עקשל שדחה בשחמה תא רבחל ידכ ןיפוליחה םרז
ןיפוליחה םרז םאתמ םע בשחמה תא לעפה ,תויבטימ תואצות תלבקל .בשחמב
קודב ,הללוסה לש הניעטה בצמ תא גיצהל ידכ .הללוסה לש האלמ הניעטל דע
לש םינייפאמל השיג" האר) למשחה תכירצ תויורשפאב למשחה תכירצ דמ תא
.(178 דומעב "למשח תכירצ תויורשפא
דרוי (הניעט קיזחהל הלוכי הללוסש ןמזה) הללוסה לש הלועפה ךשמ :הרעה
,תלעופ איה םהבש םיאנתלו הללוסב שומישה תורידתל םאתהב .ןמזה ךשמב
.ךתושרבש בשחמה ייח ךלהמב השדח הללוס שוכרל ךרטצתש ןכתיי
וא רוטילקתל הביתכ תעב למשח עקשל בשחמה תא רבחל ץלמומ :הרעה
.DVD -ל
:ןהל לבגומ אל ךא ,תואבה תולועפה עוציב תעב תיתועמשמ הדימב דרוי הלועפה ךשמ
.םייטפוא םיננוכב שומיש
תיידמ יסיטרכ ,Express יסיטרכ ,PC יסיטרכ ,תיטוחלא תרושקת ינקתהב שומיש
.USB ינקתה וא ןורכיז
תוינכות וא ,םיידממ-תלת ךסמ ירמוש ,דואמ תוריהב הגוצת תורדגהב שומיש
תידממ-תלת הקיפרגב םישמתשמה םימושיי ןוגכ ,בר למשח תוכרוצה תורחא
.תבכרומ
Power -ל השיג לע עדימ תלבקל .םייברמ םיעוציב בצמב בשחמה תלעפה
וא Windows לש (למשח תכירצ תויורשפא ינייפאמ) Options Properties
לוהינ תורדגה תא עובקל ידכ שמתשהל ךתורשפאב םהבש ,Dell QuickSet -ל
.178 דומעב "למשח תכירצ לוהינ תורדגה לש הרוצת תעיבק" האר ,למשחה תכירצ
תא רידגהל םג ךתורשפאב .בשחמב התנקתה ינפל הללוסה תניעט תא קודבל ךתורשפאב
.הכומנ הללוסה תניעט רשאכ הארתה לבקל ידכ למשחה תכירצ לוהינ תויורשפא

ריהמ רזע ךירדמ 172
הטמלמ טבמ
1
WLAN Mini-/םדומ/ןורכיז לודומ
עבטמ תללוס הסכמ/Card
2
הללוס את רורחש ספת
3
הללוסה לש תוניקת/הניעט דמ
4
הללוס
5
ןקתה תניגע רבחמרורווא יחתפ
חישק ןנוכ

171 ריהמ רזע ךירדמ
רוחאמ טבמ
1
(2) USB ירבחמ
2
(RJ-11) םדומ רבחמ
3
(RJ-45) תשר רבחמ
4
S-video TV-out רבחמ
5
ירוט רבחמךסמ רבחמ
ןיפוליח םרז םאתמ רבחמרורווא יחתפ

ריהמ רזע ךירדמ 170
לאמשמ טבמ
1
החטבא לבכ ץירח
2
IEEE 1394 רבחמ
3
ExpressCard וא PC סיטרכ ץירח
4
םודא-ארפניא ןשייח
5
(2) עמש ירבחמחישק ןנוכ
ןימימ טבמ
1
הידמ את
2
ןקתה רורחש ספת
3
(2) USB ירבחמ

169 ריהמ רזע ךירדמ
בשחמה תודוא
םינפלמ טבמ
1
גצ
2
םינקתה בצמ תוירונ
3
תדלקמ
4
עגמ חטשמ
5
גצ ספתלוקמר
עגמ חטשמ ינצחלתדלקמ בצמ תוירונ
9
הלעפה ןצחל

ריהמ רזע ךירדמ 168
בשחמה יוביכ
לכ תא רוגסו רומש בשחמה יוביכ ינפל ,םינותנ דוביא עונמל ידכ :העדוה
.תוחותפה תוינכותה לכמ אצו םיחותפה םיצבקה
:הלעפהה תכרעמ תא הבכ 1
.תוחותפה תוינכותה לכמ אצו םיחותפה םיצבקה לכ תא רוגסו רומש a
(לחתה) Start לע ץחל ,Microsoft Windows XP הלעפהה תכרעמב b
.(יוביכ) Shut down (יוביכ) Shut Down
Start ןצחל לע ץחל ,Microsoft Windows Vista™ הלעפהה תכרעמב
הנותחתה תינמיה הניפב ץחה לע ץחל ,
Windows Vista לש (לחתה)
.(יוביכ) Shut Down לע ץחל ןכמ רחאלו ןלהל גצומכ הלחתהה טירפת לש
.הלעפהה תכרעמ לש יוביכה ךילהת תמלשה םע הבכ בשחמה
םירבוחמה םינקתההו בשחמה םא .םייובכ םירבוחמה םינקתהה לכו בשחמהש אדו 2
ןצחל לע הכורא הציחל ץחל ,הלעפהה תכרעמ יוביכ תעב תיטמוטוא ובכ אל
.םתובכל ידכ ךרעל תוינש 4 ךשמל הלעפהה

167 ריהמ רזע ךירדמ
.(םויס) Finish לע ץחל 162
:שדחה בשחמה לא םינותנ תרבעהל
(ךלש ןשיה בשחמה לא רובע תעכ) Now go to your old computer ךסמב
1
.(אבה) Next לע ץחל ,שדחה בשחמב
םיצבקה םיאצמנ ןכיה) Where are the files and settings? ךסמב
2
ץחלו תורדגההו םיצבקה תא ריבעהל ךנוצרב הבש הטישה תא רחב ,(?תורדגההו
.ךסמה לע תועיפומה תוארוהה תא עצב .(אבה) Next לע
.שדחה בשחמה לע םתוא ליחמו ופסאנש תורדגההו םיצבקה תא ארוק ףשאה
.(םויס) Finished ךסמה גצומ ,םיצבקהו תורדגהה לכ תלחה רחאל
.שדחה בשחמה תא שדחמ לעפהו (םויס) Finished לע ץחל
3
support.dell.com רתאב שפח ,הז ךילה תודוא ףסונ עדימ תלבקל :הרעה
What Are The Different Methods To Transfer) #154781 ךמסמה תא
Files From My Old Computer To My New Dell™ Computer Using
תוטישה ןהמ) the Microsoft
®
Windows
®
XP Operating System?
תכרעמ תועצמאב ילש שדחה Dell בשחמל ןשיה בשחמהמ םיצבק תרבעהל
.((?Microsoft Windows XP הלעפהה
תויהל אלש היושע Dell Knowledge Base -ב םיכמסמל השיגה :הרעה
.תומיוסמ תוצראב הנימז
Microsoft Windows Vista
לע ץחל ןכמ רחאלו Windows Vista לש (לחתה) Start ןצחלה לע ץחל 1
Start Windows (תורדגהו םיצבק רבעה) Transfer files and settings
.(’Windows -ב החונ הרבעה‘ תא לעפה) Easy Transfer
לע ץחל ,(שמתשמ ןובשח תרקב) User Account Control חיש-ודה תביתב
2
.(ךשמה) Continue
Continue a לע וא (השדח הרבעה לחתה) Start a new transfer לע ץחל
3
.(הלחה רבכש הרבעה ךשמה) transfer in progress
.Windows Easy Transfer ףשאה ידי-לע ךסמה לע תוגצומה תוארוהה תא עצב

ריהמ רזע ךירדמ 166
Operating רוטילקתה אלל Files and Settings Transfer Wizard -ה תלעפה
System
Operating רוטילקתה אלל Files and Settings Transfer Wizard תלעפהל
תנומת ץבוק רוציל רשפאיש ףשא רוטילקת רוציל ךילע ,(הלעפה תכרעמ) System
.תפלשנ הידמ לע יוביג
תא עצבו Windows XP םע שדחה בשחמב שמתשה ,ףשא רוטילקת רוציל ידכ
:םיאבה םיבלשה
םיצבקה תרבעה ףשא) Files and Settings Transfer Wizard תא חתפ
1
(תוינכותה לכ) All Programs (לחתה) Start לע ץחל :(תורדגההו
Files and (תכרעמ ילכ) System Tools (םירזע) Accessories
.(תורדגההו םיצבקה תרבעה ףשא) Settings Transfer Wizard
ץחל ,Files and Settings Transfer Wizard לש החיתפה ךסמ עיפומ רשאכ
2
.(אבה) Next לע
New לע ץחל ,(?הז בשחמ הזיא) Which computer is this? ךסמב
3
.(אבה) Next (שדח בשחמ) Computer
רוטילקת ךתושרב שי םאה) Do you have a Windows XP CD? ךסמב
4
I want to create a Wizard Disk in the לע ץחל ,(?Windows XP לש
.(אבה) Next (אבה ןנוכב ףשא קסיד רוציל ינוצרב) following drive
.(רושיא) OK לע ץחלו ,הבירצל רוטילקת ןוגכ ,תפלשנה הידמה תא סנכה
5
Now go to your old העדוהה תגצה םעו רוטילקתה תריצי םויסב 160
.(אבה) Next לע ץחלת לא ,(ךלש ןשיה בשחמה לא רובע תעכ) computer
.ןשיה בשחמה לא רובע
161
:ןשיה בשחמהמ םינותנ תקתעהל
.ףשאה רוטילקת תא סנכה ,ןשיה בשחמב
1
.(הלעפה) Run (לחתה) Start לע ץחל 2
הידמב) fastwiz -ל ביתנה תא אצמ ,(הלעפה) Run ןולחב (חתפ) Open הדשב 3
.(רושיא) OK לע ץחלו (המיאתמה תפלשנה
Next לע ץחל ,Files and Settings Transfer Wizard לש החיתפה ךסמב
4
.(אבה)
Old לע ץחל ,(?הז בשחמ הזיא) Which computer is this? ךסמב
5
.(אבה) Next (ןשי בשחמ) Computer
תטיש לע ץחל ,(הרבעה תטיש רחב) Select a transfer method ךסמב
160
.היוצרה הרבעהה
תא רחב ,(?ריבעהל ךנוצרב המ) What do you want to transfer? ךסמב
161
.(אבה) Next לע ץחלו ריבעהל ךנוצרבש םיטירפה
Completing the Collection Phase ךסמה גצוי ,עדימה תקתעה רחאל
.(ףוסיאה בלש תא םילשמ)

165 ריהמ רזע ךירדמ
New לע ץחל ,(?הז בשחמ הזיא) Which computer is this? ךסמב 3
.(אבה) Next (שדח בשחמ) Computer
לש רוטילקת ךתושרב שי םאה) Do you have a Windows XP CD? ךסמב
4
I will use the wizard from the Windows לע ץחל ,(?Windows XP
.(אבה) Next (Windows XP רוטילקת ךותמ ףשאב שמתשא ינא) XP CD
בשחמה לא רובע תעכ) Now go to your old computer ךסמה גצומ רשאכ
5
ץחלת לא .םיצבקה תרבעהל רוקמכ שמשמה ןשיה בשחמה לא רובע ,(ךלש ןשיה
.הז בלשב (אבה) Next לע
:ןשיה בשחמהמ םינותנ תקתעהל
לש (הלעפה תכרעמ) Operating System רוטילקתה תא סנכה ,ןשיה בשחמב
1
.Windows XP
-ל םיאבה םיכורב) Welcome to Microsoft Windows XP ךסמב
2
עצב) Perform additional tasks לע ץחל ,(Microsoft Windows XP
.(תופסונ תומישמ
Transfer לע ץחל ,(?תושעל ךנוצרב המ) What do you want to do? תחת
3
.(אבה) Next (תורדגהו םיצבק תרבעה) files and settings
Old לע ץחל ,(?הז בשחמ הזיא) Which computer is this? ךסמב
4
.(אבה) Next (ןשי בשחמ) Computer
תטיש לע ץחל ,(הרבעה תטיש רחב) Select a transfer method ךסמב
5
.היוצרה הרבעהה
תא רחב ,(?ריבעהל ךנוצרב המ) What do you want to transfer? ךסמב
160
.(אבה) Next לע ץחלו ריבעהל ךנוצרבש םיטירפה
Completing the Collection Phase ךסמה גצוי ,עדימה תקתעה רחאל
.(ףוסיאה בלש תא םילשמ)
.(םויס) Finish לע ץחל
161
:שדחה בשחמה לא םינותנ תרבעהל
(ךלש ןשיה בשחמה לא רובע תעכ) Now go to your old computer ךסמב
1
.(אבה) Next לע ץחל ,שדחה בשחמב
םיצבקה םיאצמנ ןכיה) Where are the files and settings? ךסמב
2
ץחלו תורדגההו םיצבקה תא ריבעהל ךנוצרב הבש הטישה תא רחב ,(?תורדגההו
.(אבה) Next לע
.שדחה בשחמה לע םתוא ליחמו ופסאנש תורדגההו םיצבקה תא ארוק ףשאה
.(םויס) Finished ךסמה גצומ ,םיצבקהו תורדגהה לכ תלחה רחאל
.שדחה בשחמה תא שדחמ לעפהו (םויס) Finished לע ץחל
3

ריהמ רזע ךירדמ 164
Microsoft Windows XP
Files and Settings -ה תא תקפסמ Microsoft Windows XP הלעפהה תכרעמ
רוקמ בשחממ םינותנ תרבעהל (תורדגההו םיצבקה תרבעה ףשא) Transfer Wizard
:ןוגכ ,םינותנ ריבעהל ךתורשפאב .שדח בשחמל
ינורטקלא ראוד תועדוה
םילכ ילגרס תורדגה
תונולח לש םילדג
טנרטניא תוינמיס
ךתורשפאב וא ,ירוט רוביח וא תשר ךרד שדחה בשחמל םינותנה תא ריבעהל ךתורשפאב
בשחמה לא הרבעה םשל ,הבירצל רוטילקת ןוגכ ,ףלשנ ןוסחא ןקתהב םתוא רומשל
.שדחה
רוביח ידי-לע שדח בשחמ לא ןשי בשחממ עדימ ריבעהל ךתורשפאב :הרעה
ריבעהל ידכ .םיבשחמה ינש לש (I/O) טלפ/טלקה תואיצי ןיב ירוט לבכ לש רישי
Network Connections תורישה תינכותל תשגל ךילע ,ירוט רוביח ךרד םינותנ
תרדגה ןוגכ ,םיפסונ הרוצת תרדגה יבלש עצבלו הרקבה חולמ (תשר ירוביח)
.חרואה בשחמהו חראמה בשחמה תעיבקו םדקתמ רוביח
רמאמב ןייע ,םיבשחמ ינש ןיב רישי לבכ רוביח תרדגה יבגל תוארוה תלבקל
How to Set Up ותרתוכש Microsoft Knowledge Base -ב 305621 רפסמ
a Direct Cable Connection Between Two Computers in Windows
ןכתיי .(Windows XP -ב םיבשחמ ינש ןיב רישי לבכ רוביח רידגהל דציכ) XP
.תומיוסמ תוצראב ןימז היהי אל הז עדימש
Files and Settings Transfer -ה תא ליעפהל ךילע ,שדח בשחמ לא עדימ תרבעהל
רוטילקתב שמתשהל ךתורשפאב .(תורדגההו םיצבקה תרבעה ףשא) Wizard
ףשא קסיד רוציל וא הז ךילהתל (הלעפה תכרעמ) Operating System ילנויצפואה
.Files and Settings Transfer Wizard -ה תועצמאב
Operating רוטילקתה םע Files and Settings Transfer Wizard -ה תלעפה
System
תכרעמ) Operating System רוטילקתב שומיש בייחמ הז ךילה :הרעה
.םימיוסמ םיבשחמל ףרוצמ תויהל אלש יושעו ילנויצפוא הז רוטילקת .(הלעפה
:םיצבקה תרבעהל שדח בשחמ תנכהל
םיצבקה תרבעה ףשא) Files and Settings Transfer Wizard תא חתפ 1
(תוינכותה לכ) All Programs (לחתה) Start לע ץחל :(תורדגההו
Files and (תכרעמ ילכ) System Tools (םירזע) Accessories
.(תורדגההו םיצבקה תרבעה ףשא) Settings Transfer Wizard
ץחל ,Files and Settings Transfer Wizard לש החיתפה ךסמ עיפומ רשאכ
2
.(אבה) Next לע

163 ריהמ רזע ךירדמ
?שפחמ התא המןאכ תאז רתא
ידכ .בשחמב תנקתומ רבכ הלעפהה תכרעמ
ךילע ,הלעפהה תכרעמ תא שדחמ ןיקתהל
.הלעפהה תכרעמ רוטילקתב שמתשהל
,הלעפהה תכרעמ לש שדחמ הנקתה רחאל
Drivers and Utilities רוטילקתב שמתשה
ידכ (תוריש תוינכותו םינקתה ילהנמ)
םינקתהה רובע םינקתה ילהנמ שדחמ ןיקתהל
.בשחמל םיפרוצמה
הלעפהה תכרעמ לש רצומה חתפמ תיוות
.בשחמה לע תמקוממ
הנתשמ רוטילקתה עבצ :הרעה
.תנמזהש הלעפהה תכרעמל םאתהב
בשחמה תנקתה
שדח בשחמל עדימ תרבעה
םינותנו םיצבק ריבעהל ידכ הלעפהה תכרעמ לש "םיפשא"ב עייתסהל ךתורשפאב
ןייע ,תוארוה תלבקל .שדח בשחמל ןשי בשחממ ,המגודל — רחאל דחא בשחממ םירחא
.ךתושרבש בשחמב תנקתומה הלעפהה תכרעמל םיאתמה אבה ףיעסב

ריהמ רזע ךירדמ 162
?שפחמ התא המןאכ תאז רתא
Microsoft -ב שמתשהל דציכ
Windows XP
Microsoft -ב שמתשהל דציכ
Windows Vista
םיצבקו תוינכות םע דובעל דציכ
הדובעה ןחלוש תא תישיא םיאתהל דציכ
Windows לש הכימתו הרזע
:Microsoft Windows XP
רחאלו (לחתה) Start ןצחלה לע ץחל 1
הרזע) Help and Support לע ץחל ןכמ
.(הכימתו
וא ,םימושרה םיאשונהמ דחא רחב 2
ראתמה יוטיב וא הלימ דלקה ,ןיפוליחל
ץחל ,(שופיח) Search הביתב היעבה תא
אשונה לע ץחל ןכמ רחאלו ץחה למס לע
.ךתייעב תא ראתמה
.ךסמה לע תועיפומה תוארוהה תא עצב 3
:Microsoft Windows Vista
לש (לחתה) Start ןצחלה לע ץחל 1
לע ץחל ןכמ רחאלו
Windows Vista
.(הכימתו הרזע) Help and Support
דלקה (הרזע שופיח) Search Help -ב 2
היעבה תא םיראתמה םילימ ףוריצ וא הלימ
וא <Enter> שקה ןכמ רחאלו תלקתנ הב
.תלדגמה תיכוכזה למס לע ץחל
.היעבה תא ראתמה אשונה לע ץחל 3
.ךסמה לע תועיפומה תוארוהה תא עצב 4
ףשא ,תשר תוליעפ תודוא עדימ
םימח םישקמ ,למשחה תכירצ לוהינ
Dell ידי-לע םיטלשנה םירחא םיטירפו
.QuickSet
Dell QuickSet לש הרזע
ץחל ,Dell QuickSet לש הרזעה תגצהל
למס לע רבכעה לש ינמיה ןצחלה תועצמאב
Microsoft לש תומישמה תרושב QuickSet
תרוש .(הרזע) Help רחבו Windows
לש הנותחתה תינמיה הניפב תאצמנ תומישמה
.ךסמה
הלעפהה תכרעמ תא שדחמ ןיקתהל דציכ
הלעפהה תכרעמ רוטילקת
הלעפהה תכרעמ רוטילקת :הרעה
ףרוצמ תויהל אלו ילנויצפוא תויהל יושע
.ךתושרבש בשחמל
תונקתומ הלעפה תוכרעמ :הרעה
תוששואתה תציחמ תוללוכ שארמ
.בשחמה לש הלעפהה תכרעמ רוזחשל

161 ריהמ רזע ךירדמ
?שפחמ התא המןאכ תאז רתא
תרבחמ בשחמל תכרעמ תנכות
תכרעמ תא שדחמ ןיקתת םא — (NSS)
שדחמ ןיקתהל ךילע ,בשחמב הלעפהה
תינכות .NSS תורישה תינכות תא םג
םייטירק םינוכדע תקפסמ NSS תורישה
,םידבעמב הכימתו הלעפהה תכרעמל
.המודכו USB ינקתה ,םייטפוא םיננוכ
ותלועפל הצוחנ NSS תורישה תינכות
.ךתושרבש Dell בשחמ לש הניקתה
בשחמה תא תיטמוטוא ההזמ הנכותה
םינוכדעה תא הניקתמו הלעפהה תכרעמו
.בשחמה תרוצתל םימיאתמה
בשחמל תכרעמה תנכות תא דירוהל ידכ
:תרבחמ
ץחלו support.dell.com לא רובע 1
ילהנמ) Drivers & Downloads לע
.(תודרוהו םינקתה
וא ,Go לע ץחלו תורישה גת תא ןזה 2
לע ץחלו רצומה םגדו רצומה גוס תא רחב
.(רושיא) Confirm
דילש (+) סולפה ןמיס לע ץחל 3
תוריש תוינכות) System Utilities
Notebook System לע ץחל ,(תכרעמל
בשחמל תכרעמ תנכות) Software
Download לע ץחל ןכמ רחאלו (תרבחמ
.(תעכ דרוה) Now
תא ליעפהל ידכ (לעפה) Run לע ץחל 4
.תורישה תינכות
לש שמתשמה קשממ :הרעה
תונתשהל יושע support.dell.com
.רחבתש תויורשפאל םאתהב
— תויעב ןורתפל תוצעו הנכות יגורדש
תוניקתו םימח םיאשונ ,תוצופנ תולאש
בושחמה תביבס לש תיללכ
Dell לש הכימתה לש תורישה תינכות
איה Dell לש הכימתה לש תורישה תינכות
תנקתומה ,חווידו גורדשל תיטמוטוא תכרעמ
תוקירס תמא ןמזב תקפסמ וז הכימת .בשחמב
הנכות ינוכדע ,בושחמה תביבס לש תוניקת
לא השיגה .םיאתמ תימצע הכימת עדימו
Dell לש הכימתה לש תורישה תינכות
.תומישמה תרושב למסהמ תעצבתמ
בשחמה תודוא עדימ אוצמל דציכ
ויביכרו יתושרבש
טנרטניאל רבחתהל דציכ
םישמתשמ תונובשח ףיסוהל דציכ
םינוש םישנאל
בשחממ תורדגהו םיצבק ריבעהל דציכ
רחא
Windows לש החיתפה ךסמ
תיטמוטוא עיפומ Windows לש החיתפה ךסמ
רוחבל ךתורשפאב .בשחמב ןושארה שומישב
-לע ,בשחמה לש הלעפה לכב עיפוי הז ךסמש
Run at startup ןומיסה תבית ןומיס ידי
ךסמל תשגל תפסונ הטיש .(לוחתאב לעפה)
(לחתה) Start ןצחל לע הציחל איה החיתפה
הציחל ןכמ רחאלו Windows Vista לש
.(החיתפ ךסמ) Welcome Center לע

ריהמ רזע ךירדמ 160
?שפחמ התא המןאכ תאז רתא
,תויעב ןורתפל תוצעו םיזמר — תונורתפ
םינווקמ םיסרוק ,םיאנכט לש םירמאמ
תוצופנ תולאשו
םירחא תוחוקל םע ןווקמ ןויד — הליהק
Dell לש
םיגורדש תודוא עדימ — םיגורדש
חישקה ןנוכה ,ןורכיז ןוגכ ,םיביכר רובע
הלעפהה תכרעמו
,רשק תריציל עדימ — תוחוקלב לופיט
תוירחא ,הנמזה בצמו תורישל היינפ
םינוקית תודוא עדימו
תורישל היינפ בצמ — הכימתו תוריש
םינוידו תוריש הזוח ,הכימת תיירוטסיהו
תינכט הכימת םע םינווקמ
יחוויד — Dell לש ינכטה ןוכדעה תוריש
ינוכדע תודוא םימוזי ינורטקלא ראוד
.ךתושרבש בשחמה רובע הרמוחו הנכות
לע םיטרפ ,בשחמ דועית — רזע רמוח
תוריקסו םירצומ יטרפמ ,בשחמה תרוצת
תוינכט
,םירשואמ םינקתה ילהנמ — תודרוה
הנכות ינוכדעו םינוקית
Dell לש הכימתה לש טנרטניאה רתא
— support.dell.com
רזגמה וא רוזאה תא רחב :הרעה
רתא תא גיצהל ידכ ,ךלש יקסעה
.םיאתמה הכימתה

159 ריהמ רזע ךירדמ
?שפחמ התא המןאכ תאז רתא
ריהמ תוריש דוקו תוריש גת
Microsoft
®
לש יושיר תיוות
Windows
®
Microsoft
®
ןוישרו תוריש גת
Windows
®
ןוישרו תורישה גת תוקבדמ :הרעה
בשחמה לש Microsoft Windows
.בשחמה לע תואצמנ
גת רפסמ ןה ליכמ בשחמה לש תורישה גת
.ריהמ תוריש דוק ןהו תוריש
תא תוהזל ידכ תורישה גתב שמתשה
שומישה ןמזב ךתושרבש בשחמה
.הכימתל היינפ וא support.dell.com -ב
תא בתנל ידכ ריהמה תורישה דוק תא ןזה
.הכימתל היינפ תעב החישה
תכרעמ תא שדחמ ןיקתהל ךילע םא
תיוותבש רצומה חתפמב שמתשה ,הלעפהה
.ןוישרה
תיוות ,רבגומ החטבא יעצמאכ :הרעה
Microsoft לש שדחה בוציעה םע ןוישרה
ידכ "רוח" וא רסח קלח תללוכ Windows
.תיוותה לש הרסה עונמל

ריהמ רזע ךירדמ 158
?שפחמ התא המןאכ תאז רתא
תוירחא תודוא עדימ
(דבלב ב"הרא) תוינתהו םיאנת
תוחיטב תוארוה
הניקת עדימ
ימונוגרא עדימ
הצק שמתשמל ןוישר םכסה
Dell™ לש רצומ עדימ ךירדמ
טרפמ
תכרעמ תורדגה לש הרוצת רידגהל דציכ
תויעב רותפל דציכ
Dell Latitude™ לש שמתשמל ךירדמ
Microsoft
®
לש הרזעהו הכימתה זכרמ
Windows Vista™ -ו Windows
®
XP
Help (לחתה) Start לע ץחל 1
Dell (הכימתו הרזע) and Support
םיכירדמ) User and System Guides
System Guides (תכרעמלו שמתשמל
.(תכרעמ יכירדמ)
רובע שמתשמל ךירדמה לע ץחל 2
.ךלש בשחמה

157 ריהמ רזע ךירדמ
עדימ רותיא
תויהל אלו םיילנויצפוא תויהל םייושע םימיוסמ הידמ וא תונוכת :הרעה
םינימז ויהי אל םימיוסמ הידמ וא תונוכתש ןכתיי .ךתושרבש בשחמל םיפרוצמ
.תומיוסמ תוצראב
.בשחמל ףרוצי ףסונ עדימש ןכתיי :הרעה
?שפחמ התא המןאכ תאז רתא
בשחמה רובע ןוחבא תינכות
בשחמה רובע םינקתה ילהנמ
יתושרבש ןקתהה דועית
תרבחמ בשחמל תכרעמ תנכות
(Notebook System Software -
NSS)
Drivers and Utilities רוטילקתה
(תוריש תוינכותו םינקתה ילהנמ)
םינקתומ רבכ םינקתהה ילהנמו דועיתה
רוטילקתב שמתשהל ךתורשפאב .בשחמב
האר) םינקתה ילהנמ שדחמ ןיקתהל ידכ הז
תוינכותו םינקתה ילהנמ לש שדחמ הנקתה"
ליעפהל ידכ וא (שמתשמל ךירדמב "תוריש
תלעפה" האר) Dell לש ןוחבאה תינכות תא
רוטילקתהמ Dell לש ןוחבאה תינכות
.(184 דומעב "Drivers and Utilities
Readme יצבוק לולכל יושע רוטילקתה
יבגל ןורחאה עגרה לש עדימ םיקפסמה
םדקתמ ינכט רמוח וא בשחמב םיינכט םיוניש
.םיסונמ םישמתשמל וא םיאנכטל
דועיתו םינקתה ילהנמל םינוכדע :הרעה
.support.dell.com רתאב אוצמל ןתינ
Drivers and רוטילקתה :הרעה
תויהל אלו ילנויצפוא תויהל יושע Utilities
.ךתושרבש בשחמל ףרוצמ

ןכות 156
180.............................................................. תויעב ןורתפ
181.............................................הנכות תויעבו תוליענ
182........................................Dell לש ןוחבאה תינכות
187.......................................................... סקדניא

155 ןכות
ןכות
157............................................................... עדימ רותיא
163......................................................... בשחמה תנקתה
163....................................שדח בשחמל עדימ תרבעה
168...................................................... בשחמה יוביכ
169........................................................... בשחמה תודוא
169...................................................... םינפלמ טבמ
170...................................................... לאמשמ טבמ
170......................................................... ןימימ טבמ
171....................................................... רוחאמ טבמ
172...................................................... הטמלמ טבמ
173.......................................................... הללוסב שומיש
173.....................................................הללוסה יעוציב
174............................ הללוסה לש הניעטה תמר תקידב
176....................................... למשח תכירצ לוהינ יבצמ
178.......... למשח תכירצ לוהינ תורדגה לש הרוצת תעיבק
178............ למשח תכירצ תויורשפא לש םינייפאמל השיג
178.................................................... הללוסה תניעט
179...................................................הללוסה תפלחה
180....................................................... הללוס ןוסחא

תוארתהו תועדוה ,תורעה
.תוליעי רתיב בשחמב שמתשהל עייסמה בושח עדימ תנייצמ "הרעה" :הרעה
דציכ ריבסמו ,םינותנ ןדבוא וא הרמוחל ירשפא קזנ ןייצמ "בל םיש" :העדוה
.היעבה תא עונמל ןתינ
וא תינפוג העיגפ ,שוכרל קזנ לש תורשפא תנייצמ "הארתה" :הארתה
.תוומ
.העדוה אלל תונתשהל יושע הז ךמסמב עדימה
.תורומש תויוכזה לכ .© 2007 Dell Inc
.Dell Inc -מ בתכב האשרה אלל גוס לכמ הקתעה לע טלחומ רוסיא לח
-ו ExpressCharge ,Latitude ,DELL וגולה ,Dell :הז טסקטב שומישבש םיירחסמ םינמיס
Windows -ו Outlook ,Windows ,Microsoft ;Dell Inc לש םיירחסמ םינמיס םה Undock & Go
תירבה תוצראב Microsoft Corporation לש םימושר םיירחסמ םינמיס וא םיירחסמ םינמיס םה Vista
שומישב אצמנו Bluetooth SIG, Inc תולעבב םושר ירחסמ ןמיס אוה Bluetooth ;תורחא תונידמב וא/ו
.ןוישרב Dell לש
תויושיל סחייתהל ידכ הז ךמסמב םירחא םיירחסמ תומשבו םיירחסמ םינמיסב שומיש השעייש ןכתיי
םינמיסב יניינק קלח לכ לע תרתוומ Dell Inc .ןהלש םירצומל וא ,תומשהו םינמיסה לע תולעבל תונעוטה
.התולעבבש הלאל טרפ םיירחסמ תומשו םיירחסמ
PP17L םגד
Rev. A00 P/N MP082 2007 רבמטפס

www.dell.com | support.dell.com
PP17L םגד
ריהמ רזע ךירדמ
Dell™ Latitude™ D530
-
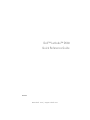 1
1
-
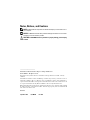 2
2
-
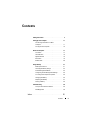 3
3
-
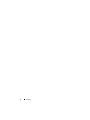 4
4
-
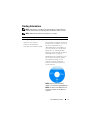 5
5
-
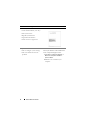 6
6
-
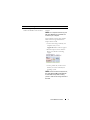 7
7
-
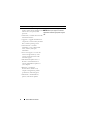 8
8
-
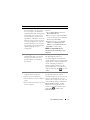 9
9
-
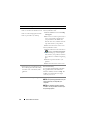 10
10
-
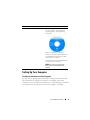 11
11
-
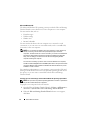 12
12
-
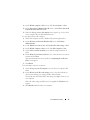 13
13
-
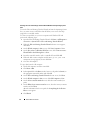 14
14
-
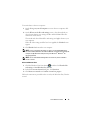 15
15
-
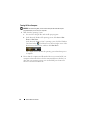 16
16
-
 17
17
-
 18
18
-
 19
19
-
 20
20
-
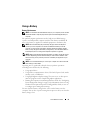 21
21
-
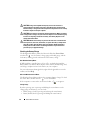 22
22
-
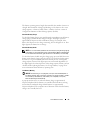 23
23
-
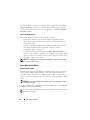 24
24
-
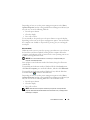 25
25
-
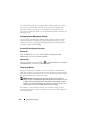 26
26
-
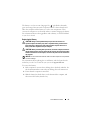 27
27
-
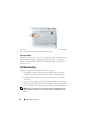 28
28
-
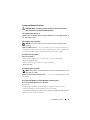 29
29
-
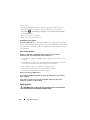 30
30
-
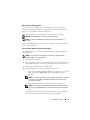 31
31
-
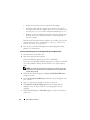 32
32
-
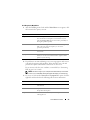 33
33
-
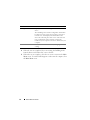 34
34
-
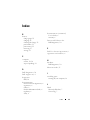 35
35
-
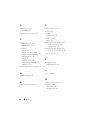 36
36
-
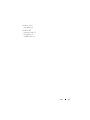 37
37
-
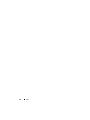 38
38
-
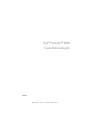 39
39
-
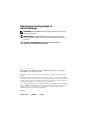 40
40
-
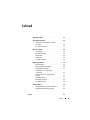 41
41
-
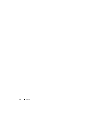 42
42
-
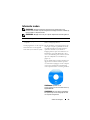 43
43
-
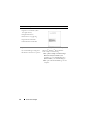 44
44
-
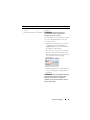 45
45
-
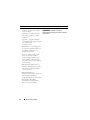 46
46
-
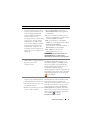 47
47
-
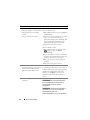 48
48
-
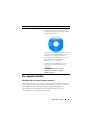 49
49
-
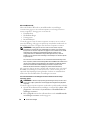 50
50
-
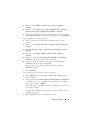 51
51
-
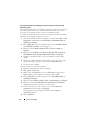 52
52
-
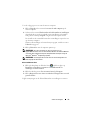 53
53
-
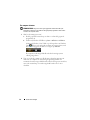 54
54
-
 55
55
-
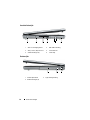 56
56
-
 57
57
-
 58
58
-
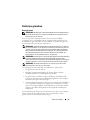 59
59
-
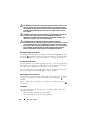 60
60
-
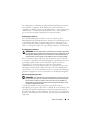 61
61
-
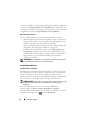 62
62
-
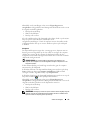 63
63
-
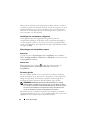 64
64
-
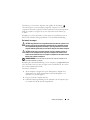 65
65
-
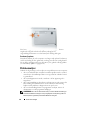 66
66
-
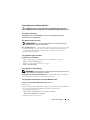 67
67
-
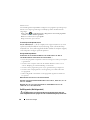 68
68
-
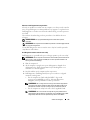 69
69
-
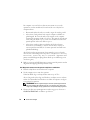 70
70
-
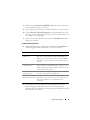 71
71
-
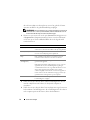 72
72
-
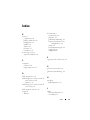 73
73
-
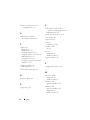 74
74
-
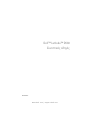 75
75
-
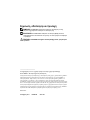 76
76
-
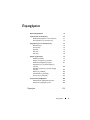 77
77
-
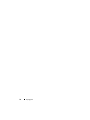 78
78
-
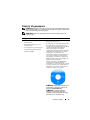 79
79
-
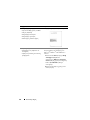 80
80
-
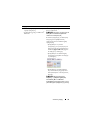 81
81
-
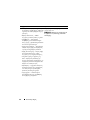 82
82
-
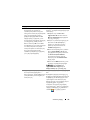 83
83
-
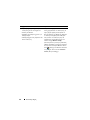 84
84
-
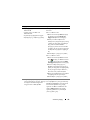 85
85
-
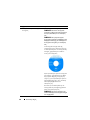 86
86
-
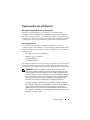 87
87
-
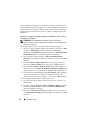 88
88
-
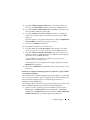 89
89
-
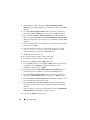 90
90
-
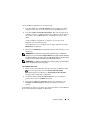 91
91
-
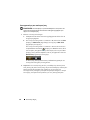 92
92
-
 93
93
-
 94
94
-
 95
95
-
 96
96
-
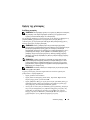 97
97
-
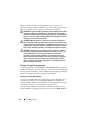 98
98
-
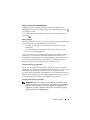 99
99
-
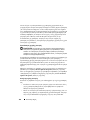 100
100
-
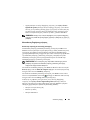 101
101
-
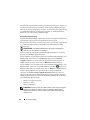 102
102
-
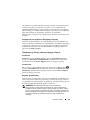 103
103
-
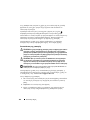 104
104
-
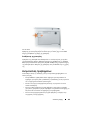 105
105
-
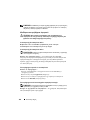 106
106
-
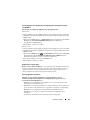 107
107
-
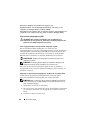 108
108
-
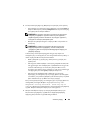 109
109
-
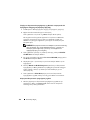 110
110
-
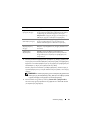 111
111
-
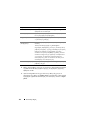 112
112
-
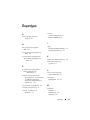 113
113
-
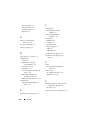 114
114
-
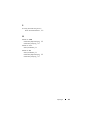 115
115
-
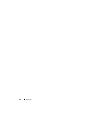 116
116
-
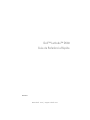 117
117
-
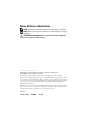 118
118
-
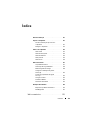 119
119
-
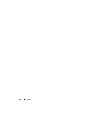 120
120
-
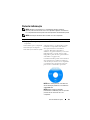 121
121
-
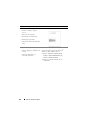 122
122
-
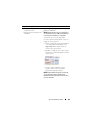 123
123
-
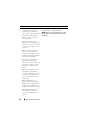 124
124
-
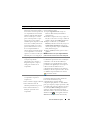 125
125
-
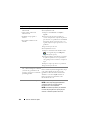 126
126
-
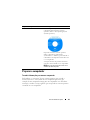 127
127
-
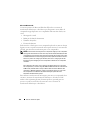 128
128
-
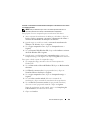 129
129
-
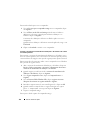 130
130
-
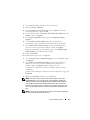 131
131
-
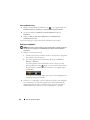 132
132
-
 133
133
-
 134
134
-
 135
135
-
 136
136
-
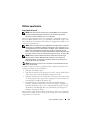 137
137
-
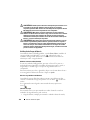 138
138
-
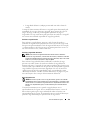 139
139
-
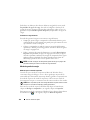 140
140
-
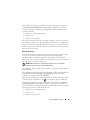 141
141
-
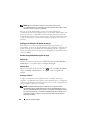 142
142
-
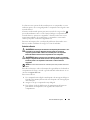 143
143
-
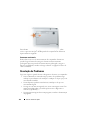 144
144
-
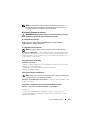 145
145
-
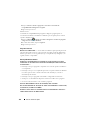 146
146
-
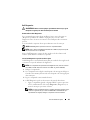 147
147
-
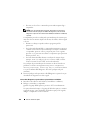 148
148
-
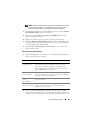 149
149
-
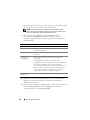 150
150
-
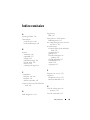 151
151
-
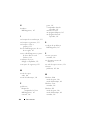 152
152
-
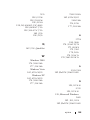 153
153
-
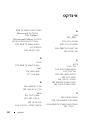 154
154
-
 155
155
-
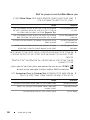 156
156
-
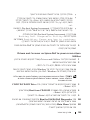 157
157
-
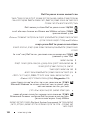 158
158
-
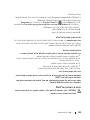 159
159
-
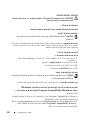 160
160
-
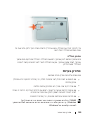 161
161
-
 162
162
-
 163
163
-
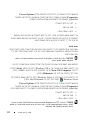 164
164
-
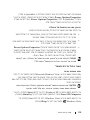 165
165
-
 166
166
-
 167
167
-
 168
168
-
 169
169
-
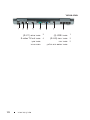 170
170
-
 171
171
-
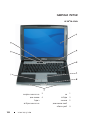 172
172
-
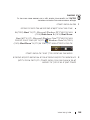 173
173
-
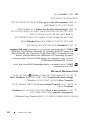 174
174
-
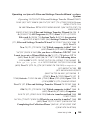 175
175
-
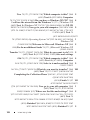 176
176
-
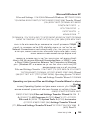 177
177
-
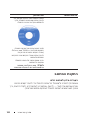 178
178
-
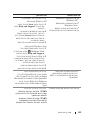 179
179
-
 180
180
-
 181
181
-
 182
182
-
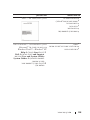 183
183
-
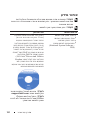 184
184
-
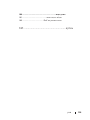 185
185
-
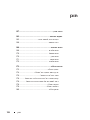 186
186
-
 187
187
-
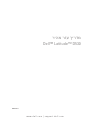 188
188
in andere talen
- português: Dell Latitude D530 Guia de referência