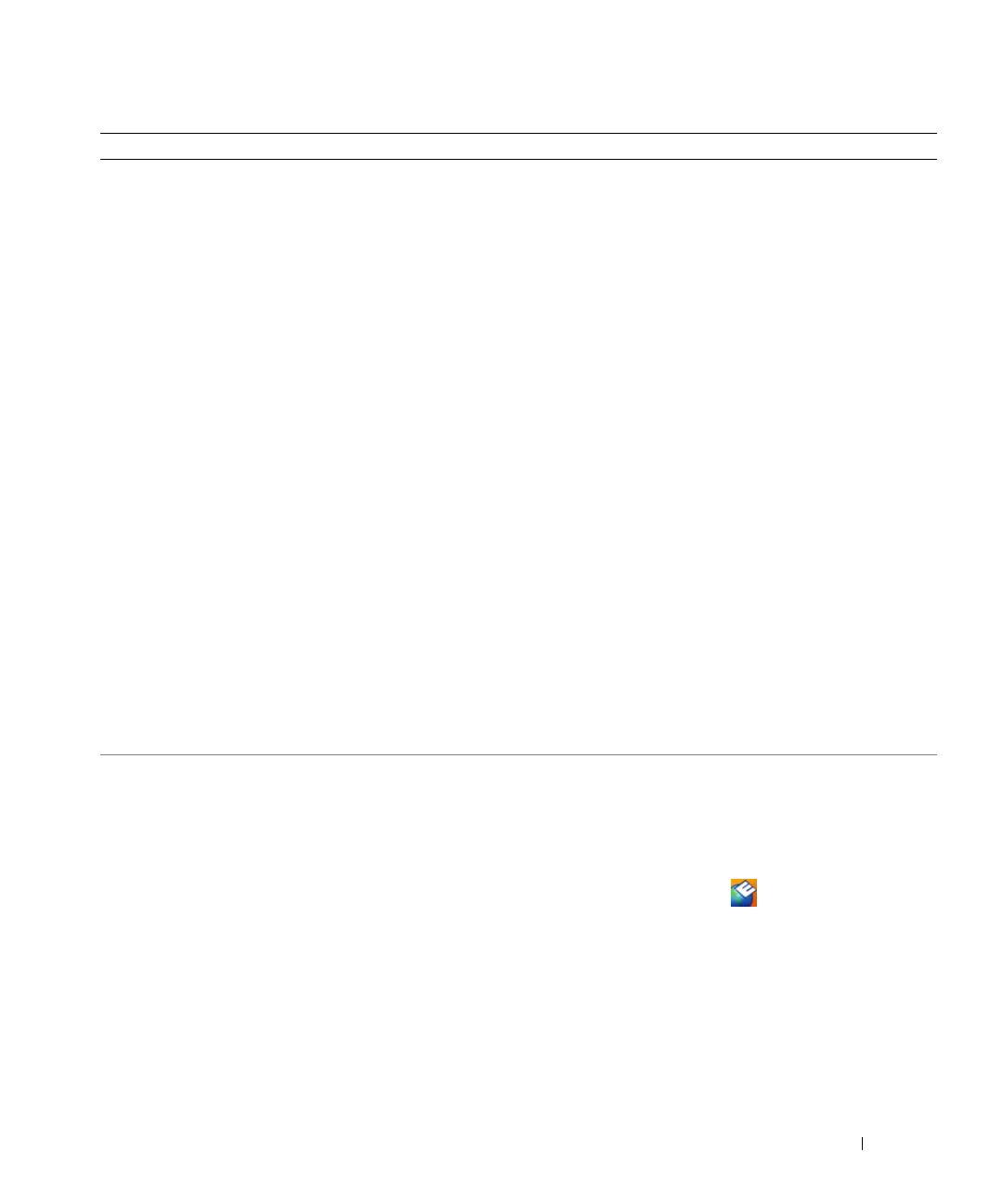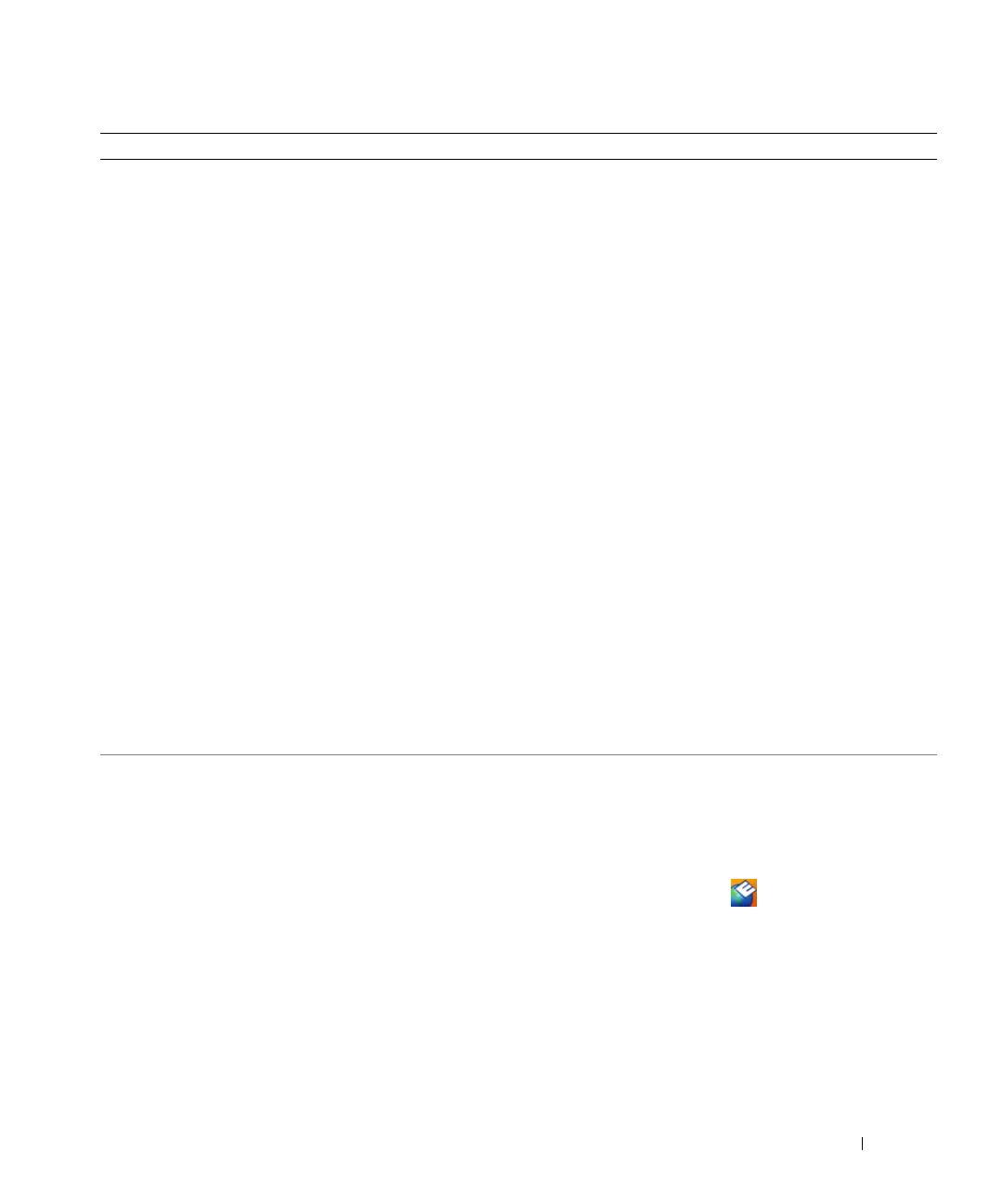
Snelle referentiegids 31
• Oplossingen — Probleemwijzer, tips en advies van
monteurs en online-cursussen, FAQ´s
• Community — online-discussies met andere
gebruikers van Dell-producten
• Upgrades — upgrade-informatie voor onderdelen als
het geheugen, de vaste schijf en het
besturingssysteem.
• Klantendienst — Contactgegevens, de status van
herstellingsverzoeken en bestellingen, informatie over
garantie en herstellingen
• Service en Support — De status van
herstellingsverzoeken, support-historiek, het
servicecontract, online-discussies met medewerkers
van de technische ondersteuning
• Referentiemateriaal — Computerdocumentatie,
details over mijn computerinstellingen,
productspecificaties en white papers
• Downloads — Geautoriseerde stuurprogramma's,
patches en software -updates
• Notebook Systeemsoftware (NSS) — Als u het
besturingssysteem opnieuw installeert op uw
computer, moet u ook de NSS opnieuw installeren.
NSS biedt essentiële updates voor uw
besturingssysteem en ondersteuning voor Dell™ 3.5-
inch USB-diskette-stations, Intel
®
Pentium
®
M-processors, optische schijven en USB-apparaten.
NSS is nodig om uw Dell-computer correct te laten
werken. De software detecteert automatisch de
computer en het besturingssysteem en installeert de
updates die voor uw configuratie van belang zijn.
Dell Support Website — support.dell.com
OPMERKING: Selecteer uw regio om de juiste support-website
weer te geven.
Notebook Systeemsoftware downloaden:
1
Ga naar
support.dell.com
, selecteer uw segment en geef uw
servicelabel.
2
Selecteer
Drivers & Downloads
en klik op
Go
(Ga).
3
Klik op uw besturingssysteem en zoek op het trefwoord
Notebook System Software
(Systeemdocumentatie).
OPMERKING: De support.dell.com user interface kan
verschillen, afhankelijk van uw keuzes.
• Software-upgrades en advies bij de probleemwijzer
• FAQ's, actuele onderwerpen en een gezonde
computeromgeving
Dell Support Utility
Dell Support Utility (Dell hulpprogramma) is een automatisch
upgrade- en notificatiesysteem op uw computer
notificatiesysteem in uw computer.
Dit hulpprogramma biedt
real-time scans voor een gezonde computeromgeving.
software updates en belangrijke supportinformatie. Maak
gebruik van Dell Support via het
pictogram in de
takenbalk. Voor meer informatie, zie "Accessing the Dell Support
Utility" (Toegang tot Dell Hulpprogramma) in uw
User’s Guide
(
gebruikershandleiding).
Waar bent u naar op zoek? Hier kunt u het vinden