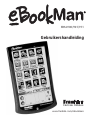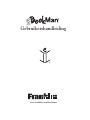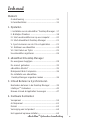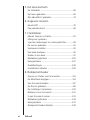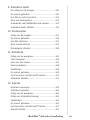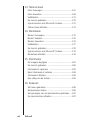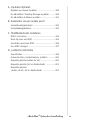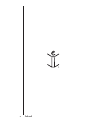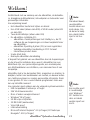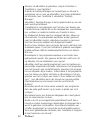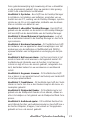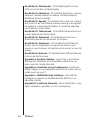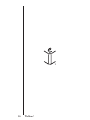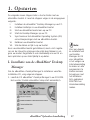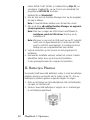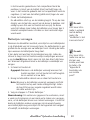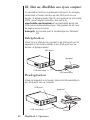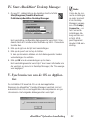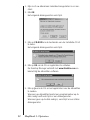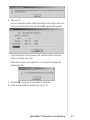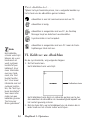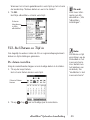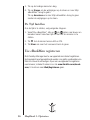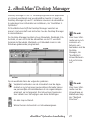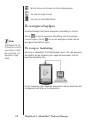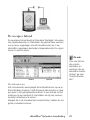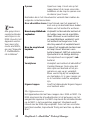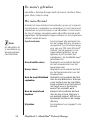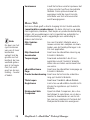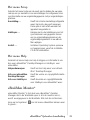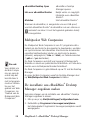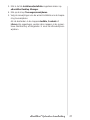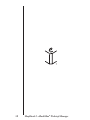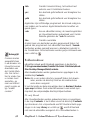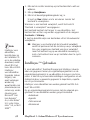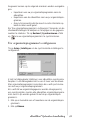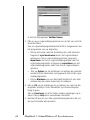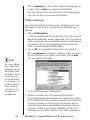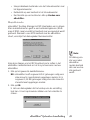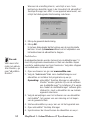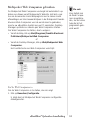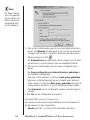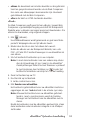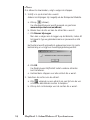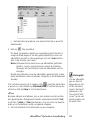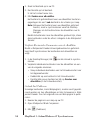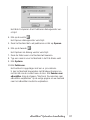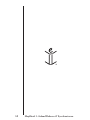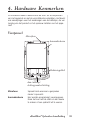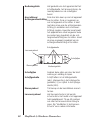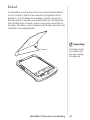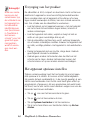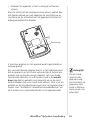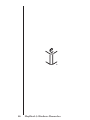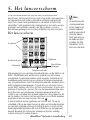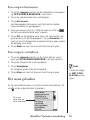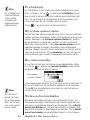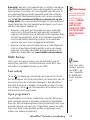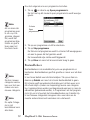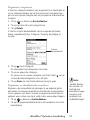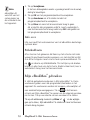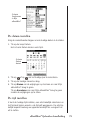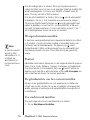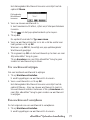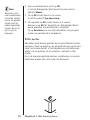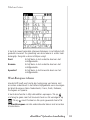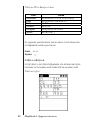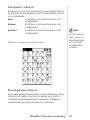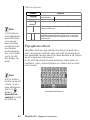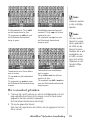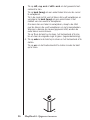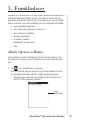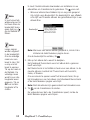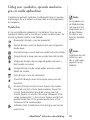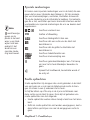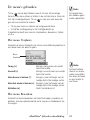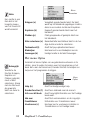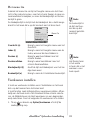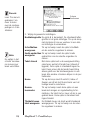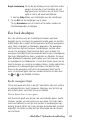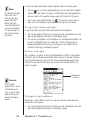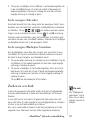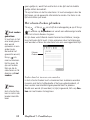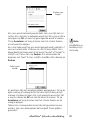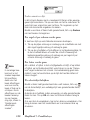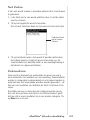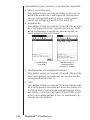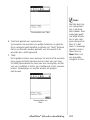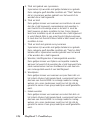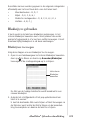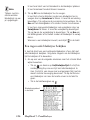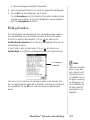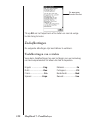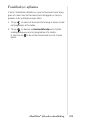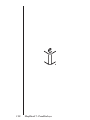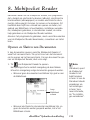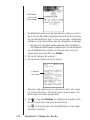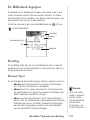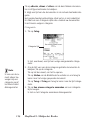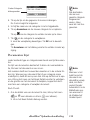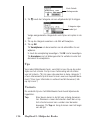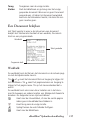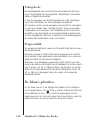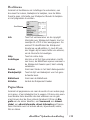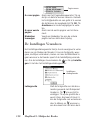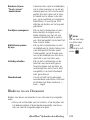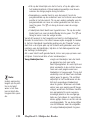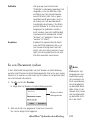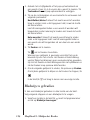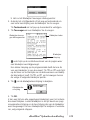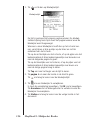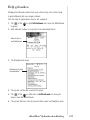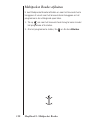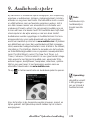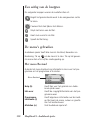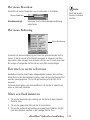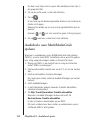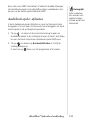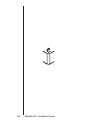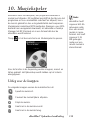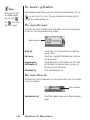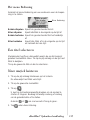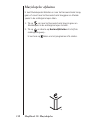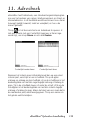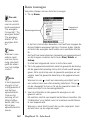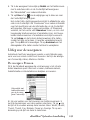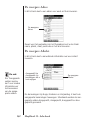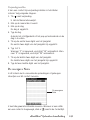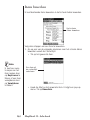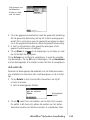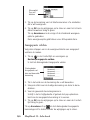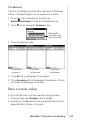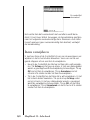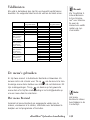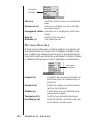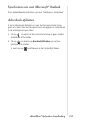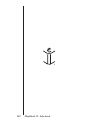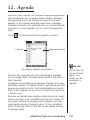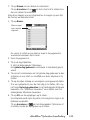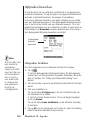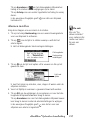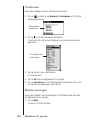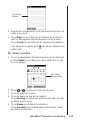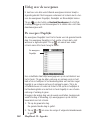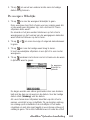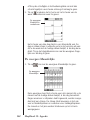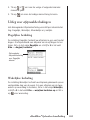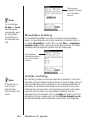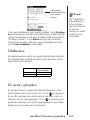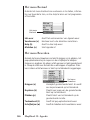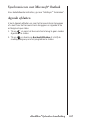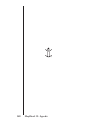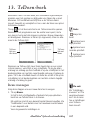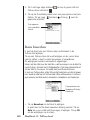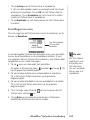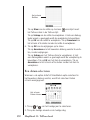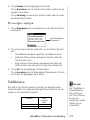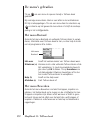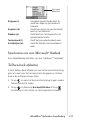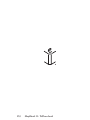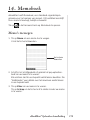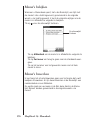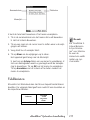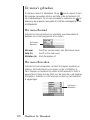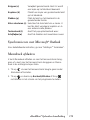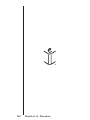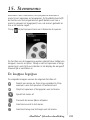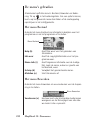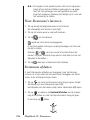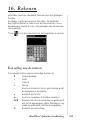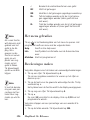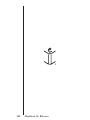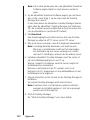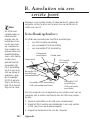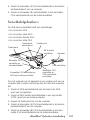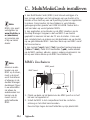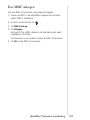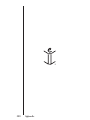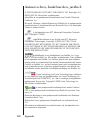Gebruikershandleiding
Electronic Publishers
EBM-900/901/911
www.franklin.com/ebookman

Gebruikershandleiding
www.franklin.com/ebookman

Dit is de eBookMan
®
Gebruikershandleiding versie 2.1.
Alle afgebeelde schermen zijn simulaties; ze zijn niet bedoeld om
inbegrepen toepassingen of inhoud te specificeren en kunnen, net
als alle technische informatie en specificaties, zonder voorafgaande
kennisgeving worden gewijzigd.
Alhoewel sommige termen in de Menu's en op de knoppen kunnen
afgekort worden om te passen, zullen de volledige termen en niet de
afkortingen gebruikt worden in de handleiding.
Afwijzing

LEES DEZE LICENTIE-OVEREENKOMST VOOR HET GEBRUIK VAN eBookMan
®
.
HET GEBRUIK VAN eBookMan
®
DOOR U BETEKENT DAT U DE VOORWAARDEN
VAN DEZE LICENTIE ACCEPTEERT. INDIEN U HET NIET EENS BENT MET DEZE
VOORWAARDEN, MAG U DIT PAKKET, SAMEN MET HET BETALINGSBEWIJS, AAN
DE HANDELAAR TERUGGEVEN BIJ WIE U HET eBookMan
®
HEBT GEKOCHT. U
KRIJGT DAN UW GELD TERUG. EBookMan
®
verwijst naar de eBookMan
®
multime-
dia-inhoudlezer, het apparaat zelf en de eBookMan software en FRANKLIN staat voor
Franklin Electronic Publishers, Inc.
LICENTIE VOOR BEPERKT GEBRUIK
Alle rechten die betrekking hebben op het eBookMan
®
blijven het eigendom van
FRANKLIN. Op grond van uw aankoop geeft FRANKLIN u een persoonlijk en niet-exlu-
sieve licentie voor het gebruik van eBookMan
®
. U mag geen kopieën maken van het
eBookMan
®
of van de gegevens die daarin zijn opgeslagen, noch in elektronische noch
in gedrukte vorm. Het maken van kopieën is een overtreding van de toepasselijke wet-
ten op het auteursrecht. Voorts is het verboden om op enigerlei wijze het eBookMan
®
te veranderen, aan te passen, te disassembleren, te decompileren, te vertalen, te
gebruiken voor het creëren van nieuwe toepassingen, of op enigerlei andere wijze het
eBookMan
®
na te maken. U mag het eBookMan
®
niet exporteren of opnieuw exporte-
ren, direct of indirect, zonder naleving van de desbetreffende overheidsvoorschriften.
Het eBookMan
®
bevat vertrouwelijke informatie die het eigendom is van FRANKLIN,
en u stemt hierbij toe toereikende maatregelen te treffen om deze informatie te
beschermen tegen onbevoegde publikatie of onbevoegd gebruik. Deze licentie is gel-
dig totdat de licentie vervalt. Deze licentie vervalt onmiddellijk, zonder kennisgeving
van FRANKLIN, indien u zich niet aan de voorwaarde(n) van deze licentie houdt.
Licentie-overeenkomst

Welkom!
Ondersteuning ..........................................................15
Schermillustraties .....................................................15
1. Opstarten
I. Installatie van de eBookMan
®
Desktop Manager ..17
II. Batterijen Plaatsen ...............................................18
III. Sluit uw eBookMan aan op uw computer ...........20
IV. Start eBookMan® Desktop Manager ..................21
V. Synchroniseren van de OS en Applicaties ...........21
VI. Kalibreer uw eBookMan ......................................24
VII. Stel Datum en Tijd in .........................................25
Uw eBookMan registreren ........................................26
2. eBookMan® Desktop Manager
De weergaven begrijpen ..........................................28
De menu's gebruiken ...............................................32
eBookMan Monitor
®
..................................................35
Mobipocket Web Companion ...................................36
De installatie van eBookMan
®
Desktop Manager ongedaan maken .......................36
3. Inhoud Beheren & Synchroniseren
Bestanden beheren in de Desktop Manager ...........39
Intellisync
TM
Gebruiken .............................................42
Nieuwe Inhoud & Applicaties toevoegen ..................47
4. Hardware Kenmerken
Voorpaneel ...............................................................59
Achterpaneel ............................................................61
Deksel ......................................................................63
Verzorging van het product ......................................64
Het apparaat opnieuw instellen ................................64
Inhoud
eBookMan
®
Gebruikershandleiding
v

5. Het lanceerscherm
De statusbalk ............................................................68
Het menu gebruiken .................................................69
Mijn eBookMan
®
gebruiken ......................................74
6. Gegevens invoeren
Handschrift ...............................................................79
Pop-uptoetsenbord ...................................................84
7. Franklinlezer
eBooks Openen en Sluiten ......................................87
Uitleg over symbolen,
speciale markeringen en snelle opdrachten ...........89
De menu's gebruiken ...............................................91
Voorkeuren instellen .................................................93
Een boek doorlopen .................................................95
Zoeken in een boek ..................................................97
Bladwijzers gebruiken ............................................105
Help gebruiken .......................................................107
Zoekafkortingen ......................................................108
Franklinlezer afsluiten ............................................109
8. Mobipocket Reader
Openen en Sluiten van Documenten ......................111
De Bibliotheek begrijpen .........................................113
Een Document bekijken ..........................................117
De Menu's gebruiken ..............................................118
De Instellingen Veranderen ....................................120
Bladeren in een Document .....................................121
In een Document zoeken .......................................123
Bladwijzers gebruiken ............................................124
Help gebruiken .......................................................127
Mobipocket Reader afsluiten ..................................128
Inhoudvi

eBookMan
®
Gebruikershandleiding
vii
9. Audiobook-speler
Een uitleg van de knoppen ....................................130
De menu's gebruiken .............................................130
Een titel en sectie selecteren .................................131
Naar een boek luisteren .........................................131
Audiobooks naar MultiMediaCards opslaan ...........132
Audiobook-speler afsluiten .....................................133
10. Muziekspeler
Uitleg over de knoppen ..........................................135
De menu's gebruiken .............................................136
Een titel selecteren .................................................137
Naar muziek luisteren ............................................137
Muziekspeler afsluiten ............................................138
11. Adresboek
Uitleg over de weergaven ......................................141
Items bewerken ......................................................144
Naar een item zoeken ............................................147
Items verwijderen ...................................................148
Veldlimieten ............................................................149
De menu's gebruiken .............................................149
Synchroniseren met Microsoft
®
Outlook .................151
Adresboek afsluiten ................................................151
12. Agenda
Afspraken toevoegen .............................................154
Afspraken bewerken ...............................................156
Uitleg over de weergaven ......................................160
Uitleg over afspraakherhalingen ............................163
Veldlimieten ............................................................165
De menu's gebruiken .............................................165
Synchroniseren met Microsoft
®
Outlook .................167
Agenda afsluiten .....................................................167

13. TeDoen-boek
Items toevoegen .....................................................167
Items bewerken ......................................................168
Veldlimieten ............................................................171
De menu's gebruiken .............................................172
Synchroniseren met Microsoft
®
Outlook .................173
TeDoen-boek afsluiten ............................................173
14. Memoboek
Memo's toevoegen .................................................175
Memo's bekijken .....................................................176
Memo's bewerken ..................................................176
Veldlimieten ............................................................177
De menu's gebruiken .............................................178
Synchroniseren met Microsoft
®
Outlook .................179
Memoboek afsluiten ...............................................179
15. Stemmemo
De knoppen begrijpen ............................................181
De menu's gebruiken ............................................182
Stemmemo’s opnemen ..........................................183
Naar Stemmemo’s luisteren ...................................184
Stemmemo afsluiten ...............................................184
Een uitleg van de toetsen ......................................185
16. Rekenen
Het menu gebruiken ...............................................186
Berekeningen maken .............................................186
Het geheugen van de rekenmachine gebruiken ....187
De rekenmachine afsluiten .....................................187
Inhoudviii

A. Up-dates Ophalen
Nakijken op nieuwe Up-dates ................................189
De eBookMan
®
Desktop Manager up-daten ..........189
De eBookMan Software up-daten ..........................191
B. Aansluiten via een seriële poort
Serieelhoudergebruikers: .......................................192
Serieelkabelgebruikers: .........................................193
C. MultiMediaCards installeren
MMCs Inschuiven ...................................................194
Back-Up naar een MMC .........................................195
Herstellen vanaf een MMC .....................................196
Een MMC uitvegen .................................................197
D. Juridische informatie
Specificaties ...........................................................199
Auteursrechten, handelsmerken, juridisch .............200
Beperkte garantie (buiten de VS) ...........................201
Beperkte garantie (EU en Zwitserland) ..................201
Beperkte garantie
(buiten de VS, EU en Zwitserland) .......................202
eBookMan
®
Gebruikershandleiding
ix

Inhoudx

Welkom!
Gefeliciteerd met uw aankoop van de eBookMan, de betaalba-
re, draagbare multimedialezer, inhoudspeler en beheerder voor
persoonlijke informatie.
Uw verpakking bevat:
• Het eBookMan toestel met stylus en deksel
• Een USB kabel (alleen ebm-900) of USB houder (ebm-901
en ebm-911)
• Twee AAA batterijen (alleen ebm-911)
• De eBookMan Installatie-CD:
-
eBookMan
®
Desktop Manager
met Intellisync
TM
, de PC
software die uw toepassingen en inhoud verplaatst naar
uw eBookMan
- eBookMan Operating System (OS) en kern applicaties
- Volledige eBookMan handleiding in PDF formaat
- Interactieve product demo
• Snelle Start Gids
• Beknopte eBookMan-handleiding
U bepaalt het gebruik van uw eBookMan door de toepassingen
en de inhoud te installeren die u wenst. eBookMan kan een
bibliotheek zijn, een persoonlijke agenda, een muziekspeler,
een Multimedialezer een dictafoon, een rekenmachine of een
lunaparkje.
eBookMan laat u toe duizenden titels, magazines en kranten, te
bekijken; luister naar audioboeken en muziek; en bewaar adres-
sen, telefoonnummers en andere persoonlijke informatie. Zoals
in een grotere PC kan u verschillende programma's laten wer-
ken op hetzelfde moment.
Uw computer moet voldoen aan de volgende systeemvereisten:
• IBM-compatibele Pentium-pc of hoger
• 256 VGA kleurenmonitor
• Muis of ander aanwijsinstrument
• Windows
®
98 of hoger
• 50 MB vrije schijfruimte
• 32 MB RAM (aanbevolen)
• Vrije USB-poort
• Internetaansluiting
• Microsoft Internet Explorer
®
4.0 (of hoger) OF Netscape
Navigator
®
4.02 (of hoger)
11eBookMan
®
Gebruikershandleiding
Nota:
Standaard bevat,
uw eBookMan
toestel alleen een
korte demo. Om
de demo te bekij-
ken, plaats batte-
rijen in het toe-
stel.
Nota:
Een seriële poort
is noodzakelijk
voor Windows
®
NT. Seriële hou-
ders en kabels
worden apart ver-
kocht.

Welkom!12
Alvorens de eBookMan te gebruiken, volg de instructies in
“Hoofdstuk 1. Hoe Opstarten”.
Gebruik de Desktop Manager om toepassingen en inhoud te
verplaatsen van en naar uw eBookMan. Voor meer gedetailleer-
de informatie, lees “Hoofdstuk 2. eBookMan
®
Desktop
Manager”.
eBookMan
®
Desktop Manager
is het programma dat op uw com-
puter wordt geïnstalleerd.
Franklinlezer
is het programma voor het lezen van boeken van
Franklin-formaat. Gebruik dit om de naslagwerken, woordenboe-
ken, vertalers en medische teksten van Franklin te lezen.
De
Mobipocket Reader
opent en navigeert eBooks, eNews en
eDocumenten. De gedownloade bestanden worden gestuurd
naar het eBookMan toestel, ondertussen worden ze geconver-
teerd om te kunnen bekijken met
Mobipocket Reader
.
Mocht u liever luisteren naar een boek, dan kunt u dat doen met
Audiobook-speler
. U kunt per hoofdstuk of gedeelte vooruitgaan.
Audible-software drijft de audioboekluisterfuncties van eBook-
Man aan.
Muziekspeler is het programma waarmee u kunt luister naar
gedownloade muziek. Kies gewoon de titel die u wilt horen, tik
op afspelen, zet uw koptelefoon op en geniet.
eBookMan heeft een aantal programma’s voor het opslaan van
persoonlijke organisatie-informatie.
Adresboek
is het programma
voor het invoeren van contactinformatie,
Agenda
is het program-
ma om afspraken bij te houden,
TeDoen-boek
is het programma
voor het maken van lijsten met taken en Memoboek is het pro-
gramma voor het schrijven van memo’s. Door middel van Intelli-
sync™ voor eBookMan kunt u de inhoud van uw persoonlijke
informatiebeheer synchroniseren met die van Microsoft
®
Outlook
®
.
Binnenkort wordt ook Voice-memo verwacht, een programma
dat u de optie geeft memo’s op te nemen in plaats van ze te
schrijven.
We hebben tevens een
Rekenen
inbegrepen die u kunt gebrui-
ken om rekensommen te doen.
Nadat u de OS en kernapplicaties geïnstalleerd heeft, kan u
inhoud en andere toepassingen downloaden en bijvoegen die u
wenst te gebruiken in eBookMan. Verschillende bedrijven ver-
schaffen programma's en inhoud die op de eBookMan werken.
Voor meer gedetailleerde informatie, lees “Hoofdstuk 3. Begeren
& Synchroniseren van Inhoud."

13
Deze gebruiksaanwijzing legt nauwkeurig uit hoe u eBookMan
en de programma’s gebruikt. Voor uw gemak is alles gerang-
schikt in de onderstaande hoofdstukken.
Hoofdstuk 1: Opstarten - Beschrijft hoe de Desktop Manager
te installeren, het plaatsen van batterijen, aansluiten van uw
toestel aan een PC, werking van de Desktop Manager, synchro-
nisatie van de OS en zijn applicaties, kalibratie van de eBook-
Man en instellen van datum en uur.
Hoofdstuk 2: eBookMan
®
Desktop Manager - Beschrijft het
gebruik van de vensters en de menu's in de Desktop Manager.
Het beschrijft ook de desinstallatie van de Desktop Manager.
Hoofdstuk 3: Inhoud Beheren & Synchroniseren - Legt uit
hoe u bestanden beheert in de Desktop Manager en hoe ze te
syncroniseren.
Hoofdstuk 4: Hardware Kenmerken - Dit hoofdstuk beschrijft
de hardware van uw apparaat en bevat aanwijzingen over het
aanbrengen van de batterijen en MultiMediaCards (MMCs),
opnieuw instellen van het apparaat en verzorging van het pro-
duct.
Hoofdstuk 5: Het lanceerscherm - Het lanceerscherm is het
eerste scherm dat u ziet wanneer u het apparaat aanzet. Dit
hoofdstuk bevat informatie over de functies in het lanceer-
scherm en legt uit hoe u de menu’s gebruikt, categorieën toe-
kent, bestanden beheert en uw voorkeuren en wachtwoord
instelt.
Hoofdstuk 6: Gegevens invoeren - Dit hoofdstuk beschrijft
hoe u tekens in uw apparaat invoert met behulp van handschrift
en het pop-uptoetsenbord.
Hoofdstuk 7: Franklinlezer - Dit hoofdstuk beschrijft de
Frankl-
inlezer
en laat u zien hoe u door boeken loopt en de menu- en
zoekopties gebruikt.
Hoofdstuk 8: Mobipocket Reader - Dit hoofdstuk legt u het
gebruik van de
Mobipocket Reader
uit om eBooks, eNews en
eDocs te bekijken en het gebruik van de Mobipocket Web Com-
panion.
Hoofdstuk 9: Audiobook-speler - Dit hoofdstuk illustreert de
verschillende functies van Audiobook-speler en beschrijft hoe u
de functies Afspelen, Stoppen, Snel vooruit en Terugspoelen
gebruikt en hoe u de menu’s gebruikt.
eBookMan
®
Gebruikershandleiding

Welkom!14
Hoofdstuk 10: Muziekspeler - Dit hoofdstuk geeft een over-
zicht van de functies van Muziekspeler.
Hoofdstuk 11: Adresboek - Dit hoofdstuk legt uit hoe u namen,
adressen, telefoonnummers en andere contactinformatie in
Adresboek invoert en bekijkt.
Hoofdstuk 12: Agenda - Dit hoofdstuk laat u zien hoe u afspra-
ken invoert en de verschillende manieren waarop u de ingevoer-
de gegevens in Agenda kunt bekijken. Er wordt ook uitgelegd
hoe u alarmen in kunt stellen.
Hoofdstuk 13: TeDoen-boek - Dit hoofdstuk demonstreert hoe
u taken bijhoudt met TeDoen-boek.
Hoofdstuk 14: Memoboek - Dit hoofdstuk laat zien hoe u
Memoboek gebruikt om uw memo’s te schrijven.
Hoofdstuk 15: Stemmemo - Dit hoofdstuk beschrijft de ken-
merken van het programma, en legt uit hoe memo's op te
nemen en weer te geven, het gebruik van de menu's en van het
volume.
Hoofdstuk 16: Rekenen - Dit hoofdstuk beschrijft de Rekenma-
chine en de functies ervan.
Appendix A: Up-dates Ophalen - Legt uit hoe u de Desktop
Manager kan installeren en de eBookMan software kan up-
daten vanaf de Franklin Web site.
Appendix B: Aansluiten via een Seriële poort - Voorziet de
nodige stappen om uw eBookMan-toestel aan te sluiten aan de
seriële poort van uw PC.
Appendix C: MultiMediaCards installeren - Beschrijft het
installeren en gebruik van MultiMediaCards (MMCs) in uw
eBookMan toestel.
Appendix D: Juridische Informatie - Bevat specificaties, copy-
rights, trademarks, garanties, en FCC kennisgeving.

Ondersteuning
De meeste programma’s hebben on-line hulp. Deze gebruiks-
aanwijzing beschrijft alle functies van de verschillende program-
ma’s in detail. Mocht u verdere technische ondersteuning nodig
hebben in de Verenigde Staten of Canada, breng dan een
bezoek aan de website: www.franklin.com/ebookman en volg de
link naar het ondersteuningsscherm of bel maandag t/m vrijdag
+(609) 386 8997 tussen 9 uur ‘s morgens en 5 uur ‘s middags
plaatselijke tijd in New York. Als u verdere technische onder-
steuning nodig hebt buiten de Verenigde Staten en Canada,
gebruik dan de volgende contactinformatie:
Frankrijk [email protected]
0825 309 319
België [email protected]
0900 10.388
Verenigd Koninkrijk [email protected]
0800 328 5618
Duitsland en Oostenrijk [email protected]
49 89 90899 116
Zwitserland [email protected]
41 1 2403360
Australië [email protected]
Mexico [email protected]
01 800 710 5938
Luxemburg & Netherlands [email protected]
32 70 22.32.32
Schermillustraties
Sommige schermillustraties in deze gebruiksaanwijzing kunnen
enigszins verschillen van wat u op het apparaat ziet. Dit bete-
kent niet dat de eBookMan defect is.
15eBookMan
®
Gebruikershandleiding

16 Welkom!

eBookMan
®
Gebruikershandleiding 17
1. Opstarten
De volgende zeven stappen laten u toe te starten met uw
eBookMan toestel. U moet de stappen volgen in de aangegeven
volgorde.
I. Installeer de
eBookMan
®
Desktop Manager
op uw PC.
II. Installeer batterijen in uw eBookMan-toestel.
III. Sluit uw eBookMan-toestel aan op uw PC.
IV. Start de Desktop Manager op uw PC.
V. Synchroniseer het eBookMan Operating System (OS)
en kerntoepassingen met uw eBookMan-toestel.
VI. Kalibreer uw eBookMan-toestel.
VII. Stel de datum en tijd in op uw toestel.
Eens uw eBookMan-toestel geïnstalleerd, moet u zich registe-
ren om de inhoud te ontvangen die gratis beschikbaar is vol-
gens uw model. Registratie is ook noodzakelijk om uw OS en
kern aplicaties op een later tijdstip te up-daten.
I. Installatie van de eBookMan
®
Desktop
Manager
Om de
eBookMan
®
Desktop Manage
r te installeren vanaf de
Installation-CD, volg volgende stappen.
1. Laadt de CD
eBookMan
®
Desktop Manager
in uw CD-ROM.
Het venster Franklin eBookMan Setup start automatisch.
Nota:
Voor een degelij-
ke installatie van
uw Desktop
Manager en OS
voor eBookMan,
is het veiliger uw
Internetaansluiting
te maken en alle
programma's te
sluiten alvorens
te beginnen met
het installeren
AOL gebruikers
MOETEN hun
Internetaansluiting
maken.

18
Hoofdstuk 1. Opstarten
Indien dit NIET HET GEVAL is. Dubbel-Klik op Mijn PC, en
vervolgens Dubbel-Klik op uw Cd-rom om uiteindelijk het
programma SETUP.EXE te vinden.
Dubbel-Klik op (EbmInstall).
2. Kies de taal voor de Desktop Manager door op de aangedui-
de vlag te klikken.
Nota: U moet Windows hebben voor de taal die u kiest.
3. Klik op de knop eBookMan Desktop Manager en apparaat-
stuurprogramma’s installeren.
Nota: Men kan u vragen de USB Drivers rechtstreeks te
installeren vanaf de USB-driver directory op de
Installatie-CD.
Nota: Wanneer u nog nooit de USB poort op uw PC gebruikt
heeft, kan hij uigeschakeld zijn. U moet dan de USB-
poort in de BIOS aanschakelen. Consulteer de hand-
leiding van uw computerfabrikant voor details.
4. Volg de instructies op het scherm om het programma te
installeren.
5. Eenmaal de installatie voltooid, verlaat het scherm Franklin
eBookMan Setup, door op de knop Exit te klikken.
U kan gevraagd worden de computer te herstarten.
II. Batterijen Plaatsen
Uw toestel heeft twee AAA batterijen nodig. U moet de batterijen
plaatsen alvorens uw toestel aan te sluiten op de PC. Om uw
batterijen te plaatsen gelieve volgende stappen te volgen.
1. Druk op het klepje van het batterijdeksel, klik het batterijdek-
sel open en haal het eraf.
2. Steek er twee AAA batterijen in volgens de +/- markeringen
in het batterijcompartiment.

eBookMan
®
Gebruikershandleiding 19
In het bovenste gedeelte van het compartiment komt de
positieve (+) kant van de batterij (Kant met bult) tegen de
veer. In het onderste gedeelte van het compartiment komt de
negatieve (-) kant van de batterij (platte kant) tegen de veer.
3. Plaats het batterijdeksel.
De eBookMan start op, en de inleiding begint. Tik op de inlei-
dingzin van de taal die u wenst om de demo te bekijken. Het
eindigt op een foto van het toestel met een pijl. De demo
verschijnt alleen maar indien de batterijen voor langer dan 5
minuten verwijderd waren of indien er een hard-reset uitge-
voerd werd.
Batterijen vervangen
Wanneer de eBookMan aanstaat, verschijnt er een batterijmeter
in de Statusbalk van het Lanceerscherm. De batterijmeter is een
grafiek die de energie van uw batterijen toont. Vervang de batte-
rijen wanneer de batterijmeter laag staat.
U kan beter niet wachten tot de baterijen leeg zijn. Indien de
stroom te laag is zal het toestel eventjes aanspringen wanneer
u op de Aan/Uit knop drukt, maar zal zich dan direct uitschake-
len. Wanneer dit gebeurd moet u de batterijen onmiddelijk ver-
vangen.
1. Schakel het toestel uit.
Opgepast:Wanneer u de batterijen vervangt wanneer het
toestel aanstaat, zal het toestel zichzelf terugstel-
len en verliest u al uw data.
2. Breng het eBookMan deksel aan en draai het toestel om.
Nota: Wanneer u de batterijen vervangt, vergewis uzelf dat
het toestel niet op een harde ondergrond ligt. Indien
de Aan/Uit knop per ongeluk ingedrukt wordt zullen
alle data verloren zijn.
3. Volg de stappen in “Plaats Batterijen.”
Waarschuwing: Om verlies van gegevens te voorkomen, moet
u vaak synchroniseren om een back-up te maken van uw gege-
vens, en de batterijen binnen een minuut vervangen. U kunt het
beste de batterijen meteen vervangen als de waarschuwing
voor batterij bijna leeg verschijnt. Als het apparaat niet aangaat
of aanblijft, de batterijen vervangen.
Zie ook:
Voor meer infor-
matie hoe uw toe-
stel aan een
seriële poort aan
te sluiten. Zie
“Appendix B.
Aansluiten via
een seriële
poort”.
Zie ook:
Voor meer infor-
matie in verband
met de batterij
meter, Zie
“Hoofdstuk 5. Het
Lanceerscherm”.

20 Hoofdstuk 1. Opstarten
III. Sluit uw eBookMan aan op uw computer
De eBookMan heeft een ingebouwde USB-poort. De meegele-
verde kabel of houder sluit aan op een USB-poort van uw
bureau- of laptopcomputer. Mocht u het apparaat op een seriële
(COM-) poort moeten aansluiten, dan kunt u bij
www.franklin.com/ebookman of uw plaatselijke winkel een
USB-naar-serieelaansluiting kopen. Volg gewoon de link naar
de pagina met accessoires.
Belangrijk: Een seriële poort is noodzakelijk voor Windows
®
NT.
Kabelgebruikers
Steek het ene uiteinde van uw kabel in de USB-poort van het
apparaat en het andere uiteinde in een USB-poort van uw
bureau- of laptopcomputer.
Houdergebruikers
Steek het apparaat in de houder. Steek de USB-aansluiting in
een USB-poort van uw computer.
USB-poort
Apparaat
USB-aansluiting
USB-aansluiting
USB-poort
Apparaat
Houder
USB-aansluiting

eBookMan
®
Gebruikershandleiding 21
IV. Start eBookMan
®
Desktop Manager
1. Op uw PC, dubbel-klik op de desktop shortcut of klik
Start|Programs|Franklin Electronic
Publishers|eBookMan Desktop Manager.
Het aansluiting-configuratie dialoogvenster verschijnt. Stan-
daard staat de Communicatie Methode op USB - Universele
Seriële Bus.
2. Klik op de pijl om de lijst met aansluitingen.
3. Klik op de poort om het op te lichten.
U kan op Annuleren klikken om het dialoogvenster zonder
veranderingen te verlaten.
4. Klik op OK om de veranderingen op te slaan.
Het aansluitingsvenster verschijnt. Voor meer informatie ivm
de vensters en menu's in Desktop Manager, Zie “De weerga-
ven begrijpen”.
V. Synchroniseren van de OS en Applica-
ties
De Installatie-CD bevat de OS en de kernapplicaties.
Wanneer de
eBookMan
®
Desktop Manager
aanstaat, zal het
automatisch de OS en kernapplicaties decomprimeren en syn-
chroniseren. Het volgende dialoogvenster verschijnt.
Nota:
U kan de de con-
nectie-instellingen
op ieder moment
in de Desktop
Manager aanpas-
sen. Klik Setup |
Connectie..., en
het Connectie-
Instellingen dia-
loog venster ver-
schijnt. USB-
poort Apparaat
Houder USB-aan-
sluiting.

22
Hoofdstuk 1. Opstarten
1. Kijk na of uw eBookman inderdaad aangesloten is en aan-
staat.
2. Klik OK.
Het volgende dialoogvenster verschijnt.
3. Klik op CD-ROM om de bestanden van de Installatie-CD af
te halen.
Het volgende dialoogvenster verschijnt.
4. Klik op OK om de OS en applicaties te ontladen.
De Desktop Manager verbindt met www.franklin.com en
bekrachtigt de eBookMan software.
5. Klik op Ja om de OS en kernapplicaties naar de eBookMan
te zenden.
Wanneer uw eBookMan-toestel een programmatuur up-to-
date nodig heeft verschijnt er een dialoogvenster.
Wanneer geen up-to-date nodig is, verschijnt er een status
dialoogvenster.

eBookMan
®
Gebruikershandleiding 23
6. Klik op OK.
Een of meerdere status dialoogvensters verschijnen die aan-
tonen dat bestanden naar de eBookMan gestuurd worden.
Synchroniseren zal ongeveer 4-6 minuten duren met een
USB-connectie aan 56 K.
Wanneer het proces compleet is, verschijnt het volgende
dialoogvenster .
7. Klik op OK om de synchronisatie te voltooien.
8. Haak uw eBookMan toestel van uw PC af.

24
Hoofdstuk 1. Opstarten
Wat de eBookMan deed . . .
Tijdens het synchronisatie proces, kan u volgende beelden op
het scherm van de eBookMan gezien hebben.
eBookMan is aan het communiceren met uw PC.
eBookMan is bezig.
eBookMan is aangesloten met uw PC, de Desktop
Manager loopt en detecteert uw eBookMan.
Synchronisatie is niet compleet.
eBookMan is aangesloten met een PC maar de Desk-
topManager staat niet aan.
VI. Kalibreer uw eBookMan
Na de synchronisatie, volg volgende stappen.
1. Zet het toestel aan.
Het Kalibratiescherm verschijnt.
Het Kalibratiescherm dient om referentie punten aan te dui-
den waardoor de eBookMan de nauwkeurigheid bepaalt van
het contact-gevoelig scherm.
2. Met de stylus tikt u op het middelpunt van de kruisen die in
ieder hoek van het scherm zullen verschijnen.
Nota:
Het kalibratie-
scherm verschijnt
telkens als u een
hard-reset uit-
voert, systeem
herstart of pen
kalibreert. Voor
meer informatie
over een hard-
reset, Zie “Het
toestel herstar-
ten”. Voor meer
informatie ivm het
systeem herstar-
ten, Zie “Het Sys-
teem Herstarten”.
Voor meer infor-
matie ivm pen
kalibratie ga naar
“Het Lanceer
Menu gebruiken".
Kalibratiescherm

eBookMan
®
Gebruikershandleiding 25
Wanneer het scherm gekalibreerd is verschijnt op het scherm
de boodschap "Gelieve datum en uur in te stellen".
3. Tik OK.
Het Mijn eBookMan
®
-scherm verschijnt.
VII. Stel Datum en Tijd in
Om degelijk te werken zullen de OS en organisatieprogramma’s
datum en tijd instellingen gebruiken.
De datum instellen
Volg de onderstaande stappen om de huidige datum in te stellen.
1. Tik op de knop Datum.
Het scherm Datum kiezen verschijnt.
2. Tik op of op om het huidige jaar te selecteren.
Nota:
De datum en tijd
verschijnen op de
Statusbalk in het
Lanceerscherm.
Voor details ivm
het bekijken van
de datum, Zie
“Hoofdstuk 5. Het
Lanceerscherm”.
Scherm
Voorkeuren
in Mijn
eBookMan
®
Scherm Datum
kiezen
Zie ook:
Voor meer infor-
ma-tie ivm My
eBookMan
®
, Zie
“eBookMan
Instellingen”.

3. Tik op de huidige maand en dag.
4. Tik op Kiezen om de wijzigingen op te slaan en naar
Mijn
eBookMan
®
terug te gaan.
Tik op Annuleren om naar
Mijn eBookMan
®
terug te gaan
zonder de wijzigingen op te slaan.
De Tijd Instellen
Om de tijd in te stellen, volg volgende stappen.
1. Vanaf
My eBookMan
®
, klik op de pijlen naar boven en
beneden naast Selecteer tijd om het uur en minuten in te
stellen.
2. Tik tom te kiezen tussen AM en PM.
3. Tik Klaar om naar het Lanceerscherm te gaan.
Uw eBookMan registreren
Met
Desktop Manager
kunt u uw apparaat via internet registreren.
Het apparaat moet geregistreerd worden om gratis voorbeelden van
titels en inhoud te ontvangen. Open om uw apparaat te registeren
een browser, schakel Cookies in en zie www.franklin.com/ebook-
man/. U kunt ook naar Web|Registreren gaan.
26
Hoofdstuk 1. Opstarten

eBookMan
®
Gebruikershandleiding 27
Desktop Manager is het PC softwareprogramma dat applicaties
en inhoud overdraagt naar uw eBookMan-toestel. U moet de
Desktop Manager op uw PC installeren alvorens de eBookMan
te gebruiken.Voor informatie ivm installeren, zie “Hoofdstuk 1.
Opstarten”.
Dit hoofdstuk beschrijft de Desktop Manager vensters en
menu's. Het verschaft ook instructies hoe de Desktop Manager
te desinstalleren.
De Desktop Manager bestaat uit een Menubalk, Werkbalk, Sta-
tus-balk, en een zicht dat de eBookMan en de PC voorstelt.
Gebruik de Menubalk, Werkbalk, en Statusbalk zoals in alle
Windows-gebaseerde programma's.
Op de werkbalk staan de volgende symbolen:
Verplaats bestanden van de Inhoudruit naar de Appa-
raatruit en synchroniseer persoonlijke informatie tussen
uw persoonlijke-informatiebeheer en de organisatiepro-
gramma's op het apparaat. Zie Inhoud synchroniseren
voor details over het wijzigen van deze instellingen.
Ga één map achteruit.
Wissel tussen de Aansluit- en Inhoudweergaven.
2. eBookMan
®
Desktop Manager
Zie ook:
Voor meer infor-
matie ivm synch-
roniseren en
beheren van
bestanden met de
Desktop
Manager, zie
“Hoofdstuk 3.
Inhoud Beheren
& Synchronise-
ren".
Zie ook:
Voor meer infor-
matie over de
Inhoudsmap en
Bibliotheek map
zier “Bestand
Structuur".

28
Hoofdstuk 2. eBookMan
®
Desktop Manager
Wissel tussen de Inhoud- en Aansluitweergaven.
Ga naar de map Inhoud.
Ga naar de map Bibliotheek.
De weergaven begrijpen
Desktop Manager heeft twee weergaven: Aansluiting en Inhoud.
Klik op om van de weergave Aansluiting naar de weergave
Inhoud te gaan. Klik op om van de weergave Inhoud naar de
weergave Aansluiting te gaan.
De weergave Aansluiting
Wanneer u
eBookMan
®
Desktop Manager
opent, ziet u de weergave
Aansluiting. Als de toepassing een apparaat waarneemt, laat het
beeld de aansluiting zien.
Als de toepassing geen apparaat waarneemt, laat het beeld zien dat
het apparaat niet op de pc is aangesloten.
Nota:
Standaard zal het
Connectie scherm
verschijnen nadat
de connectie con-
figuratie is inge-
steld.

eBookMan
®
Gebruikershandleiding 29
De weergave Inhoud
De weergave Inhoud bevat de Menubalk, Werkbalk, Inhoudven-
ster, Apparaatvenster en Statusbalk. Hij gebruikt twee vensters
om op uw pc opgeslagen inhoud (Inhoudvenster) en in uw
eBookMan opgeslagen bestanden (Apparaatvenster) te organi-
seren en weer te geven.
Het Inhoudvenster
Het Inhoudvenster weerspiegelt de bestandstructuur op uw pc.
Zoals Windows Explorer, heeft dit paneel alle dossiers en map-
pen weer in het geselekteerde bestand. U kunt met de rechter
muisknop op een bestand of map klikken om bij een overeen-
komstig contextmenu te komen.
Mappen die in de Inhoudvenster vermeld staan, hebben de vol-
gende contextmenu-items:
Zie ook:
Voor een lijst van
alle soorten
bestanden en
extensies die uw
eBookMan toestel
herkent, ga naar
“Soorten Bestan-
den”.

30
Hoofdstuk 2. eBookMan
®
Desktop Manager
Openen Opent een map. U kunt ook op het
mapsymbool of de naam ervan dub-
belklikken om de map te openen.nom
du dossier pour l’ouvrir.
Bestanden die in het inhoudvenster vermeld staan hebben de
volgende contextmenu-items:
Naar eBookMan sturen Stuurt inhoud naar het apparaat. U
kunt ook op de bestandsnaam dubbel-
klikken om het bestand te versturen.
Naar de map Bibliotheek Verplaatst het benadrukte bestand uit
de huidige map naar de map Biblio-
theek. Wanneer u een bestand naar
de map Bibliotheek verplaatst, komt
het bestand niet langer voor in de
directory waaruit het verplaatst werd.
Naar de map Inhoud Kopieert het benadrukte bestand naar
de map Inhoud. Wanneer u een
bestand kopieert, blijft het oorspronke-
lijke bestand in de huidige directory.
Uitpakken Decomprimeert een ingepakt *.seb-
bestand.
Verwijderen Verwijdert een bestand uit
eBookMan
®
Desktop Manager
. Denk eraan dat
deze optie een bestand uit het pro-
gramma en van uw pc verwijdert.
Wees voorzichtig bij het verwijderen
van bestanden. Er is geen manier om
ze te herstellen nadat ze verwijderd
zijn.
Eigenschappen Geeft het dialoogkader Eigenschappen
voor bestand: weer.
Het Apparaatvenster
Het Apparaatvenster laat twee mappen zien: RAM en MMC. De
RAM-map bevat de inhoudbestanden in het geheugen van het
aangesloten apparaat. De MMC-map bevat de inhoudbestanden
op de MMC in het aangesloten apparaat. Standaard wordt
inhoud naar de RAM-map verplaatst. Deze ruit kan ook status-
berichten bevatten, bijvoorbeeld "Bezig met wachten op eBook-
Man".
Nota:
Alle gesynchroni-
seerde bestanden
verschijnen in de
RAM inhoud in het
Apparaat venster.
Voor meer infor-
ma-tie ivm MMCs,
ga naar “Appendix
C. MultiMediaCa-
rds installeren”.
verplaatsen
kopiëren

eBookMan
®
Gebruikershandleiding 31
U kunt met de rechter muisknop op een bestand of map klikken
om bij een overeenkomstig contextmenu te komen. Mappen die
in het Apparaatvenster vermeld staan, hebben de volgende con-
textmenu-items:
Eigenschappen Geeft het dialoogkader Mapeigen-
schappen weer.
In het Apparaatvenster vermelde bestanden hebben de volgen-
de contextmenu-items:
Naar pc sturen Stuurt een bestand van het apparaat
naar uw pc.
Zend naar uw PC Geeft u de mogelijkheis om een stem-
memo vanaf uw toestel naar uw PC te
sturen als *.wav formaat.
Naar MMC verplaatsen Verplaatst een bestand op het appa-
raat van RAM naar MMC. Deze optie
is alleen actief wanneer er een MMC
in de eBookMan is aangebracht.
Naar RAM verplaatsen Verplaatst een bestand op het appa-
raat van MMC naar RAM. Deze optie
is alleen actief wanneer er een MMC
in de eBookMan is aangebracht.
Verwijderen Verwijdert de huidige titel uit het appa-
raat. U moet de verwijdering bevesti-
gen door op OK te klikken. Klik op
Annuleren om af te sluiten zonder de
titel te verwijderen.
Eigenschappen Geeft de eigenschappen van de gese-
lecteerde titel in het dialoogkader Titel-
eigenschappen weer.
De vensters beheren
Er is slechts één venster tegelijk actief. De titelbalk van het
actieve venster is een effen kleur. Klik in de ruit die u wilt active-
ren. Om de breedte van de vensters de veranderen, sleept u de
scheidingslijn. Om de plaats van de vensters te verwisselen,
klikt u op het menu Weergave en selecteert u vervolgens Ven-
sters wisselen.
als een .WAV bestand

32
Hoofdstuk 2. eBookMan
®
Desktop Manager
De menu's gebruiken
eBookMan
®
Desktop Manager
heeft vijf menu's: Bestand, Weer-
gave, Web, Setup en Help.
Het menu Bestand
Gebruik het menu Bestand om bestanden op een pc te openen,
synchroniseren, verplaatsen en verwijderen. U kunt ook inhoud
verplaatsen en synchroniseren in uw eBookMan. U kunt tevens
de map of mappen aanwijzen waarin eBookMan-inhoud wordt
opgeslagen, bestandeigenschappen bekijken en het programma
afsluiten vanuit dit menu.
Synchroniseren Synchroniseert alle bestanden tus-
sen de huidige directory Inhoud en
uw apparaat. Synchroniseert gege-
vens van een PIM zoals Microsoft
®
Outlook
®
met de gegevens in de
organisatieprogramma's op uw
apparaat. Synchroniseert ook
audioboeken, als
AudibleManager
®
geïnstalleerd is.
Naar eBookMan sturen Verplaatst een benadrukt bestand
van het inhoudvenster naar het
Apparaatvenster.
Naar pc sturen Verplaatst een benadrukt bestand
van het Apparaatvenster naar het
Inhoudvenster.
Naar de map Bibliotheek Verplaatst een benadrukt bestand
naar de map Bibliotheek. Wanneer
u een bestand naar de map Biblio-
theek verplaatst, komt het bestand
niet langer voor in de directory
waaruit het verplaatst werd.
Naar de map Inhoud Kopieert het benadrukte bestand
naar de map Inhoud. Wanneer u
een bestand kopieert, blijft het oor-
spronkelijke bestand in de huidige
directory.
Uitpakken Decomprimeert een ingepakt *.seb-
bestand.
Nota:
De eBookMan ID
is beschikbaar op
Weergave/Appa-
raat-informatie.
verplaatsen
kopiëren

eBookMan
®
Gebruikershandleiding 33
Verwijderen Verwijdert een aangeduid bestand
of benadrukte map. Denk eraan dat
het verwijderen van bestanden uit
dit programma, bestanden uit de
eBookMan en Bestandbeheer op
uw pc kan verwijderen. Wees voor-
zichtig bij het verwijderen van
bestanden.
Eigenschappen Geeft de eigenschappen van het
benadrukte bestand weer: naam,
type, grootte, uitgever en beveiliging.
Openen Opent een benadrukte map.
Veranderen in map Inhoud Verandert de directory in de
Inhoudruit in de map Inhoud.
Veranderen in map Verandert de directory in de
Inhoudruit in de map Bibliotheek.
Andere map Geeft een andere map weer in het
Inhoudvenster.
Andere sync-map Verandert de map waarin inhoud
wordt gedownload van internet en
waarvan de inhoud met de eBook-
Man wordt gesynchroniseerd.
Afsluiten Sluit
eBookMan
®
Desktop Manager
af.
Het menu Weergave
Gebruik het menu Weergave om informatie over uw apparaat te
zien, de werkbalk weer te geven, tussen vensters heen en weer
te gaan en de informatie in de huidige venster te vernieuwen.
Apparaatinfo Geeft het dialoogkader eBookMan-
informatie weer. U kunt hier de eBook-
Man-ID vinden.
Werkbalk Geeft de werkbalk weer of verbergt
deze. De werkbalk wordt standaard
weergegeven. Werkbalksnelkoppelingen
zijn van links naar rechts: synchronisatie,
aansluiting, configuratie, één folder
omhoog gaan en weergave wisselen.
Vensters wisselen Wisselt tussen het Inhoud- en Apparaat-
venster. Het Inhoudvenster is het stan-
daard linkse venster en het Apparaat-
venster is het standaard rechtse venster.
Bibliotheek

Vernieuwen Laadt het actieve venster opnieuw. Het
actieve venster heeft een benadrukte
titelbalk. Deze optie vernieuwt de
weergave zodat de meest recente
informatie voor het actieve venster
wordt weergegeven.
Menu Web
Het menu Web geeft u directe toegang tot de Franklin website
(www.franklin.com/ebookman). Op deze site kunt u uw appa-
raat registreren, bladeren, titels kopen en productondersteuning
krijgen. Als uw webbrowser niet is ingesteld op automatische
internetverbinding, wordt u opgedragen een verbinding te
maken met internet.
Mijn Updates Ga naar Franklin’s Website waar u
nieuwe versies kan nakijken en down-
loaden van de Desktop Manager n de
OS met applicaties.
Mijn Download Gaat naar de eBookMan-rekening op
Franklin’s Website.
Toepassingen Download automatisch de OS en
applicaties vanaf Franklin’s Website
indien die een latere versie bevat dan
uw versie.
eBookMan Home Gaat naar de eBookMan homepage op
Franklin’s Website.
Productondersteuning Gaat naar de technische ondersteu-
ning op Franklin’s Website.
Titels kopen Gaat naar Franklin’s eBook Winkel.
Registreren Laat u toe uw eBookMan-toestel recht-
streeks te registreren op Franklin’s
Website.
Mobipocket Web Opent de Web Companion, die u toe-
laat eNews te selecteren en om docu-
menten te downloaden en om te zet-
ten naar een elektronisch formaat dat
Mobipocket Reader
kan weergeven.
34
Hoofdstuk 2. eBookMan
®
Desktop Manager
Nota:
De duur van het
synchroniseren
van een of meer
bestanden
varieert met de
grootte van het
bestand, de hoe-
veelheid geheu-
gen in het appa-
raat, het soort
poort en de aan-
sluiting – houder
of kabel.
Library
downloaden
Page
Companion

Het menu Setup
Gebruik het menu Setup om de poort aan te duiden die uw appa-
raat op een pc aansluit en om uw instellingen te configureren voor
synchronisatie van uw organisatiegegevens met pc-organisatiepro-
gramma.
Aansluiting. . . Geeft het scherm Aansluitingconfiguratie
weer: hier kunt u de poort aangeven.
Deze optie is niet actief wanneer het
apparaat aangesloten is.
Intellisync. . . Hiermee kunt u de instellingen voor het
synchroniseren van gegevens tussen
een pc-organisatieprogramma en de
organisatieprogramma's in uw eBook-
Man wijzigen.
Install. . . Installeer Operating System opnieuw
en toepassingen vanaf de Installatie-
CD-ROM eBookMan.
Het menu Help
Gebruik het menu Help om hulp te krijgen en informatie te vin-
den over
eBookMan
®
Desktop Manager
en
Intellisync voor
eBookMan.
Helponderwerpen Geeft on-line help weer voor
eBook-
Man
®
Desktop Manager
.
Info over eBookMan Geeft de versie en copyrightinformatie
Desktop Manager weer.
Info over Intellisync Geeft de versie en copyrightinformatie
voor
Intellisync voor eBookMan
®
weer.
eBookMan Monitor
®
eBookMan Monitor
®
is het deel van
eBookMan
®
Desktop
Manager
dat in de Werkbalk open is. Als de monitor aan is,
wordt weergegeven in de Werkbalk. Klik met de rechtermuis-
knop op het symbool om het menu eBookMan beheer weer
te geven:
35eBookMan
®
Gebruikershandleiding

eBookMan Desktop Open
eBookMan
®
Desktop
Manager
openen.
Info over eBookMan Monitor Bekijk versie- en copyright-
informatie over
eBookMan
Monitor
®
.
Afsluiten Sluit
eBookMan Monitor
®
.
Wanneer de eBookMan, is aangesloten via een USB-poort,
voorziet
eBookMan Monitor
®
de eBookMan ook van stroom en
verandert van kleur. U kunt het apparaat gebruiken terwijl
het is aangesloten.
Mobipocket Web Companion
De
Mobipocket Web Companion
is een PC programma dat u
toelaat om electronische documenten te downloaden, up-daten
en synchroniseren met eBookMan. Electronische documenten
omvatten tekstbestanden kranten en electronische boeken
(eBooks), webpagina's (*.htm en *.html), en Palmdocumenten
(*.pdb en *.prc-bestanden).
De Web Companion verschaft ook toegang tot Mobipocket’s
Website en omvat een publicatiefunctie die Web- en Palm-docu-
menten voor de
Mobipocket Reade
r formatteert.
De Web Companion is geïinstalleerd op uw PC met de Desktop
Manager.
Ga naar de Web Companion vanaf de Desktop Manager door
op Web|Mobipocket Web Companion te klikken.
De installatie van eBookMan
®
Desktop
Manager ongedaan maken
Volg deze stappen om de installatie van
eBookMan
®
Desktop
Manager
ongedaan te maken.
1. Klik op uw pc op Start|Instellingen|Configuratiescherm.
2. Dubbelklik op Programma's toevoegen/verwijderen.
Het dialoogkader Programma's toevoegen/verwijderen wordt
weergegeven.
36 Hoofdstuk 2. eBookMan
®
Desktop Manager
Zie ook:
Voor details ivm
de Web Compa-
nion ga naar de
online help dat
beschik-baar is
met het program-
ma.Voor informa-
tie over het
gebruik van Web
Companion, zie
“Gebruik van de
Mobipocket Web
Companion”.

3. Klik in de tab Installeren/Installatie ongedaan maken op
eBookMan Desktop Manager.
4. Klik op de knop Toevoegen/verwijderen.
5. Volg de aanwijzingen van de wizard Installatie om de toepas-
sing te verwijderen.
Als de bestanden in de mappen Audible, Contents of
Library zijn opgeslagen, worden deze mappen in de respec-
tieve sub-directory achtergelaten. U moet ze afzonderlijk ver-
wijderen.
37eBookMan
®
Gebruikershandleiding

38
Hoofdstuk 2. eBookMan
®
Desktop Manager

eBookMan
®
Gebruikershandleiding
Dit hoofdstuk beschrijft het gebruik van de Desktop Manager
om:
• Inhoud en applicaties te beheren met gebruik van een folder-
structuur.
• Synchroniseer persoonlijke informatie tussen organisatiepro-
gramma’s op de eBookMan en organisatieprogramma’s op
uw PC.
• Synchroniseer nieuwe inhoud en applicaties.
Bestanden beheren in de Desktop
Manager
Gebruik de Desktop Manager om alle bestanden en inhoud voor
de eBookMan op te slaan. Sommige applicaties kunnen zonder
inhoud gebruikt worden. Bijvoorbeeld, u kan de rekenmachine
gebruiken (Bereken) zonder inhoud. Andere applicaties behoe-
ven inhoud. Voorbeeld de
Franklinlezer
heeft eBooks nodig,
geformatteerd als Franklin Universal Binary (*.fub)-bestanden.
Voor u de
Franklinlezer
kan gebruiken, moet u eerst een eBook
downloaden en naar uw eBookMan sturen.
Bestandtype's
eBookMan herkent de meeste PC-bestanden. Alhoewel niet alle
bestanden door uw eBookMan-toestel gebruikt kunnen worden.
Voorbeeld videoclips zoals *.vgm kunnen alleen gebruikt wor-
den door een programma dat *.vgm-bestanden kan lezen.
Bestanden die niet herkend werden, zullen niet naar de eBook-
Man gestuurd worden. Bestandextensies mogen in hoofd- of
kleine letters staan.
Inhoud betekent om het even welk bestand dat geopend wordt
met een programma. Inhoud bevat voorlopig volgende types:
.htm of .html HyperText Markup Language bestand
.mp3 Muziekbestand
.txt Tekstbestand
3. Inhoud Beheren & Synchroniseren
39

.fub Franklin Universal Binary; het bestand met
extensie voor
Franklinlezer
boeken.
.prc Een bestand geformatteerd voor draagbare toe-
stellen.
.pdb Een bestand geformatteerd voor draagbare toe-
stellen.
Applicaties zijn zelfstandige programma's die inhoud nodig kun-
nen hebben om te werken. Applicatiebestanden bevatten vol-
gende types:
.seb Secure eBookMan binary; de meeste applicaties
en inhoudsbestanden gedownload van Franklin
Website gebruiken de *.seb file extensie.
.fxe Franklin executable
Andere types van bestanden worden gegenereerd tijdens het
gebruik van programma's met eBookMan.Voorbeeld, *.bmark-
bestanden worden gemaakt wanneer u bladwijzers gebruikt in
de
Franklinlezer
. Deze bestanden worden gesyncroniseerd wan-
neer u klikt op .
Folderstruktuur
eBookMan-inhoud wordt standaard opgeslagen in de directory
C:\Programmabestanden\Franklin Electronic Publisher\eBook-
Man Desktop Manager\Data\Contents.
Alle inhoudbestanden worden gedownload en opgeslagen in de
subdirectory Contents.
Nota: Als u een andere directory aangeeft tijdens het downlo-
aden, worden de directory Data en de subdirectories
ervan daar neergezet.
U kunt de locatie van deze map wijzigen door op Bestand | Andere
sync-map te klikken. Denk eraan dat wanneer u een andere sync-
map kiest, de oorspronkelijke directory's blijven bestaan.
De map Inhoud
Alle inhoudbestanden worden gedownload naar en opgeslagen
in de map Contents. U kunt alleen vanuit de directory Contents
synchroniseren. Als u bijvoorbeeld een MP3-bestand hebt opge-
slagen in de map Library en u klikt opr , wordt dit bestand
niet naar de eBookMan overgezet. Als u inhoudbestanden in
40
Hoofdstuk 3. Inhoud Beheren & Synchroniseren
Belangrijk!
Cookies moeten
aangeklikt staan
in uw browser om
inhoud te kunnen
downladen van
de Franklin Web-
site. Om instruc-
ties te vinden hoe
u cookies moet
aanzetten, ga
naar uw Internet
search engine en
typ “enable
cookies.”

eBookMan
®
Gebruikershandleiding
andere directory's opslaat, moet u het bestand of de bestanden
voor synchronisatie naar de directory Contents verplaatsen of
kopiëren. Om een bestand naar de map Inhoud te kopiëren
doet u een van het volgende. In de Inhoudruit:
• Klik met de rechtermuisknop op de bestandnaam en selec-
teer Naar de map Inhoud kopiëren.
• Benadruk de bestandnaam en klik op Bestand | Naar de
map Inhoud kopiëren.
Bewaar alleen bestanden die u vaak synchroniseert in de map
Inhoud. Sla de bestanden nadat ze gesynchroniseerd zijn op in
de map Bibliotheek.
De map Bibliotheek
Gebruik de map Bibliotheek om bestanden op te slaan en te
organiseren nadat u ze met de eBookMan hebt gesynchroni-
seerd.
Opmerking:Wanneer u een bestand naar de bibliotheek ver-
plaatst, komt het bestand niet langer voor in de
directory waaruit het verplaatst werd.
Om een bestand naar de map Library te verplaatsen, doet u
een van het volgende. In de Inhoudruit:
• Klik met de rechtermuisknop op de bestandnaam en selec-
teer Naar de map Bibliotheek verplaatsen.
• Benadruk de bestandnaam en klik op Bestand | Naar de
map Bibliotheek verplaatsen.
Bewaar alleen bestanden die gesynchroniseerd zijn in de map
Library. U kunt bestanden uit de bibliotheek gebruiken om pro-
gramma’s en informatie naar de eBookMan te herstellen.
De map Audible
eBookMan
®
Desktop Manager
gebruikt de map Audible om
taken van AudibleManager uit te voeren. U mag de inhoud van
deze map of de subdirectory’s ervan niet wijzigen of verwijde-
ren..
Bestanden verwijderen
Volg deze stappen om een bestand uit de eBookMan te ver-
wijderen.
41
Nota:
De hoeveeltijd
dat een
bestand(en)
nodig heeft om te
synchro-niseren
variëert door het
soort bestand, de
grootte van het
bestand, het type
van poort, en de
bestem-ming van
het bestand Ram
of MMC.

1. Klik met de rechter muisknop op het bestand dat u wilt ver-
wijderen.
2. Klik op Verwijderen.
3. Klik in het bevestigingsdialoogkader op Ja.
U kunt op Nee klikken om te annuleren zonder het
bestand te verwijderen.
Wanneer u een bestand verwijdert, wordt het bericht
"Bestand is verwijderd" weergegeven.
Het bestand bestaat niet langer in uw eBookMan. Het
bestand kan echter nog worden opgehaald uit de mappen
Contents of Library.
U kunt op dezelfde wijze ook bestanden uit het Inhoudvenster
verwijderen.
NB: Wanneer u een bestand uit de Inhoudruit verwijdert,
wordt het permanent uit die locatie op uw pc verwijderd.
Als u per ongeluk een bestand van de pc verwijdert
maar het bestand nog op uw eBookMan aanwezig is,
kunt u het bestand naar uw pc herstellen door te synch-
roniseren.
Intellisync
TM
Gebruiken
U moet
eBookMan
®
Desktop Manager
met Intellisync downlo-
aden om gegevens tussen pc-organisatieprogramma’s en de
organisatieprogramma's in uw eBookMan te kunnen synchroni-
seren. U kunt de synchronisatie-instellingen configureren om uit-
sluitend de door u gewenste gegevens te importeren, exporte-
ren of synchroniseren.
Intellisync voor eBookMan kan worden gebruikt met MS Out-
look
®
98 en 2000.
De pc-organisatieprogramma’s kunnen met de volgende pro-
gramma's in uw eBookMan worden gesynchroniseerd:
• Adresboek
• Agenda
• TeDoen-boek
• Memoboek
42
Hoofdstuk 3. Inhoud Beheren & Synchroniseren
Nota:
Intellisync voor
eBookMan,
beschik-baar op
de Installatie CD
en in de volledige
download, onder-
steunt MS Out-
look
®
98 en 2000.
Intellisync
voor eBookMan
Upgrades (alleen
Engels), kan
apart verkregen
worden bij
www.franklin.com
/ebookman/acces
sories.asp, onder-
steuning voor
Microsoft
®
Out-
look Express
®
4.x, Lotus Notes
®
5.0, Lotus Orga-
nizer
®
5.0, en Act!
2000
TM
.

eBookMan
®
Gebruikershandleiding
Gegevens kunnen op de volgende manieren worden overgedra-
gen:
• Importeren van uw pc-organisatieprogramma naar de
eBookMan.
• Exporteren van de eBookMan naar uw pc-organisatiepro-
gramma.
• Gesynchroniseerd zodat de meest recente informatie op
beide locaties wordt gezet.
Zie "Uw organisatieprogramma's configureren" hieronder om de
standaardinstellingen te bekijken en te wijzigen en de gegeven-
svelden te relateren. Tik op Bestand | Synchroniseren of klik
op om uw organisatieprogramma's te synchroniseren.
Uw organisatieprogramma's configureren
Tik op Setup | Intellisync om de synchronisatie-instellingen te
configureren.
U ziet het dialoogkader Intellisync voor eBookMan synchronisa-
tieopties. In dit dialoogkader kunt u een of meer van de eBook-
Man organisatieprogramma's selecteren die u wilt synchronise-
ren met uw pc-organisatieprogramma’s.
Als u wilt dat uw organisatiegegevens worden inbegrepen bij
een synchronisatie, moeten alle eBookMan organisatieprogram-
ma's eerst in lijn worden gebracht met de pc-organisatiepro-
gramma’s.
1. Klik op en benadruk een of meerdere van de organisatiepro-
gramma's.
2. Klik op Kiezen.
43

U ziet het dialoogkader Vertaler kiezen.
3. Klik op uw pc-organisatieprogramma van de lijst van verschil-
lende Vertalers.
Een pc-organisatieprogrammabestand file is toegewezen aan
het programma van uw alignering.
• Klik op het hokje naast de handeling die u wilt uitvoeren.
Gegevens synchroniseren tussen het organisatiepro-
gramma en het pc-organisatieprogramma, gegevens
importeren van het pc-organisatieprogramma naar het
organisatieprogramma of gegevens exporteren van het
organisatieprogramma naar naar het pc-organisatiepro-
gramma.
• Klik op Opties om de instellingen te wijzigen die gebruikt
worden bij het uitwisselen van gegevens met het pc-orga-
nisatieprogramma.
• Klik op Bladeren om een alternatief bestand of een alter-
natieve map aan deze toepassing te relateren.
4. Klik op OK om de wijzigingen te accepteren en naar het dia-
loogkader Intellisync voor eBookMan synchronisatieopties
terug te gaan.
Klik op Annuleren om af te sluiten zonder wijzigingen op te
slaan. Klik op Help voor aanvullende informatie.
5. Herhaal dit proces voor alle organisatieprogramma's die u in
de synchronisatie wilt opnemen.
44
Hoofdstuk 3. Inhoud Beheren & Synchroniseren

eBookMan
®
Gebruikershandleiding
De eBookMan organisatieprogramma's die u in de synchroni-
satie wilt opnemen, zijn nu aan het pc-organisatieprogramma
gekoppeld.
• Klik op het hokje In logbestand schrijven om een synch-
ronisatielogbestand aan te maken.
6. Klik op OK om de configuratie-instellingen op te slaan.
Klik op Annuleren om naar
eBookMan
®
Desktop Manager
terug
te gaan zonder de configuratie-instellingen op te slaan. Klik op
Help voor nadere informatie.
Wanneer u klaar bent met het relateren van velden en het
bewerken van de geavanceerde instellingen, bent u klaar om
uw eBookMan organisatie programma’s met uw pc-organisatie-
programma te synchroniseren.
De geavanceerde instellingen wijzigen
Elk organisatieprogramma heeft zijn eigen geavanceerde instel-
lingen. Dit zijn onder meer programmaspecifieke parameters en
velden die voor de gegevensuitwisseling gerelateerd dienen te
worden. Nadat u een vertaler hebt geselecteerd voor een van
de organisatieprogramma’s kunt u de geavanceerde instellingen
wijzigen.
1. Benadruk een van de organisatieprogramma's in het dialoog-
kader Intellisync voor eBookMan synchronisatieopties door
erop te klikken.
2. Klik op Geavanceerd.
U ziet het dialoogkader Geavanceerde instellingen.
3. Klik op de tab met de instellingen die u wilt wijzigen.
4. Klik op OK om de instellingen op te slaan.
45
Belangrijk!
Wanneer de gege-
vens in uw pc-orga-
nisatieprogram-
mavelden het aan-
tal toegestane
tekens in de over-
eenkomstige
eBookMan organi-
satieprogrammavel-
den overschrijden,
wordt het deel van
de gegevens dat de
veldlimiet over-
schrijdt niet gesyn-
chroniseerd.
Als u de velden in
eBookMan bewerkt,
worden de eBook-
Man-gegevens
beschouwd als de
nieuwste gegevens
en worden de
gegevens in uw pc-
organisatiepro-
gramma OVER-
SCHREVEN wan-
neer u de volgende
keer een synchroni-
satie uitvoert. Als u
die velden in
eBookMan niet
bewerkt, worden de
gegevens in uw pc-
organisatiepro-
gramma NIET
OVERSCHREVEN.
Zie voor nadere
informatie over
veldlimieten de
afzonderlijke hoofd-
stukken van de
organisatiepro-
gramma's.

46
Hoofdstuk 3. Inhoud Beheren & Synchroniseren
Klik op Annuleren om af te sluiten zonder de wijzigingen op
te slaan. Klik op Help voor aanvullende informatie.
Herhaal dit proces voor alle eBookMan organisatieprogram-
ma's die u in de synchronisatie wilt opnemen.
Velden relateren
Vanuit het dialoogkader Geavanceerde instellingen kunt u vel-
den relateren voor de door u geselecteerde eBookMan-pro-
gramma.
1. Klik op Veldkoppeling.
U ziet een dialoogkader dat het bestand of de map aangeeft
waaruit de veldnamen worden opgehaald. Dit is het bestand
of de map die aan het organisatieprogramma wordt toegewe-
zen wanneer uw pc-organisatieprogramma wordt geselec-
teerd in het dialoogkader Vertaler kiezen.
2. Klik op OK om dit bestand of deze map te accepteren.
Klik op Annuleren om velden te relateren zonder de informa-
tie uit het bestand of de map te vernieuwen. Klik op Help
voor aanvullende informatie.
U ziet het dialoogkader Veldkoppeling.
3. Relateer de velden voor het organisatieprogramma.
De pc-organisatiepogrammavelden zijn vetgedrukt en staan
in de rechterkolom. Klik en sleep een veld in de rechterkolom
omhoog of omlaag om het op een lijn te brengen met een
overeenkomstig veld in de eBookMan-toepassing in de lin-
kerkolom. Selecteer een veld en dubbelklik of druk op de
spatiebalk om de velden relateren of de relatie ongedaan te
Nota:
Als u een eBook-
Man organisatie-
database van uw
eBookMan hebt
verwijdert, moet u
synchroniseren
om de database
te vervangen. De
handeling Impor-
teren vervangt
niet met succes
de gegevens in
uw apparaat.

eBookMan
®
Gebruikershandleiding
maken. Gerelateerde velden hebben een dubbele pijl tussen
de kolommen. U kunt ook in de middelste kolom klikken om
velden te relateren of de relatie ongedaan te maken. Klik op
Reset om de veldrelaties naar de standaardinstellingen terug
te brengen.
4. Klik op OK om de wijzigingen op te slaan.
Klik op Annuleren om af te sluiten zonder de wijzigingen op
te slaan. Klik op Help voor aanvullende informatie.
Persoonlijke Informatie Synchroniseren
Tik op Bestand | Synchroniseren of klik op om uw organi-
satieprogramma's te synchroniseren.
Nota: Voor een degelijke synchronisatie moeten de eBookMan
organisatieapplicaties die u wenst geselecteerd worden.
Nieuwe Inhoud & Applicaties toevoegen
Na de initiële synchronisatie, kan u op ieder moment individuele
bestanden sturen naar de eBookMan. Deze bestanden kunnen
zowel Inhoud als applicaties bevatten.
Inhoud & Applicaties ophalen
Verschillende bedrijven op het Internet leveren applicaties en
inhoud die werken op de eBookMan. Voor applicaties zoals
geavanceerde rekenmachines, converteerders, en games,
bezoek Franklin’s Website www.franklin.com/estore. U kan
ook de lijst met duizenden eBooks bekijken, waarvan velen gra-
tis op Franklin’s Website.
Audiobooks kunnen gevonden worden bij www.audible.com.
Andere Franklin Web site partners zijn voorlopig:
www.mobipocket.com
www.awe-struck.net
www.beiks.com
www.fictionwise.com
www.pankhurst.com
www.thewisdomkeeper.com
47

Elk MP3, HTML-tekstbestand of PDB (Palm Database)-bestand
kan bijgevoegd worden op de eBookMan . U kan uw favoriete
Search Engine gebruiken om het te vinden. Sla het bestand op
in uw PC en synchroniseer het bestand daarna naar uw eBook-
Man.
Synchroniseren van Inhoud en Applicaties
Het synchronisatieproces verplaatst bestanden tussen de
eBookMan en de PC. Het verplaatst ook data tussen uw per-
soon-lijke informatiemanager (zoals Microsoft
®
Outlook
®
) en de
organisatieprogramma's op de eBookMan (Zoals
Agenda
).
Wanneer je ,op, doet de Desktop Manager het volgende.
1. Vergelijkt de bestanden van Apparaatvenster (on eBookMan)
en Inhoudvenster (op uw PC).
Nota: Sommige bestanden beschikbaar op
www.franklin.com/eBookMan zijn gedownload naar
de Desktop Manager in een gecomprimeerd formaat.
Gedurende de synchronisatie, worden gecomprimeer-
de bestanden herkend. Men zal u vragen om ieder
bestand te decomprimeren en opnieuw te synchronise-
ren. Om een gecomprimeerd *.seb-bestand te decom-
primeren, dubbel-klik op het bestand of ga naar
Bestand|Unpack.
Wanneer een bestand in het Apparaatvenster hetzelf-
de bestand bevat als in de sync-map, zal het oudste
bestand overschreven worden.
2. Upload aparte en gewijzigde bestanden van het Apparaat-
venster (eBookMan).
3. Downloads alle bestanden van de sync-map van Uw PC.
4. Synchroniseert persoonlijke informatie (wanneer Intellisync
geconfigureerd is).
5. Synchroniseert audioboeken via AudibleManager
®
(wanneer
audio boeken gedetecteerd worden en AudibleManager
®
geïnstalleerd is).
Om individuele bestanden te verplaatsen, behalve audioboe-
ken,tussen de eBookMan en de PC, volg een van volgende
suggesties op:
48
Hoofdstuk 3. Inhoud Beheren & Synchroniseren
Nota:
Alvorens te syn-
croniseren, moet
het eBookMan
toestel goed ver-
bonden zijn op
uw PC en aan-
geschakeld
staan.

eBookMan
®
Gebruikershandleiding
• Sleep individuele bestanden van het Inhoudsvenster naar
het Apparaatvenster.
• Dubbel-klik op een bestand in het Inhoudsvenster.
• Rechter-klik op een bestand en klik op Zenden naar
eBookMan.
Muziekbestanden
eBookMan
®
Desktop Manager
zet MP3-bestanden om in eBook-
Man muziekformaat en geeft u een bestemmingskeuze (RAM-
map of MMC-map) voordat het bestand naar uw apparaat wordt
gestuurd. Wanneer u een MP3-bestand naar de eBookMan
stuurt, verschijnt het dialoogkader Muziekomzetter.
Volg deze stappen om het MP3-bestand om te zetten in het
eBookMan muziekformaat en het te synchroniseren met uw
eBookMan:
1. Klik op het gewenste kwaliteitsniveau.
NB: eBookMan heeft ongeveer 625 K geheugen nodig voor
elke minuut in monoformaat opgeslagen muziek. Er is
ongeveer 1,25 MB geheugen nodig voor elke minuut in
stereoformaat opgeslagen muziek.
2. Klik op OK.
U ziet een dialoogkader dat het verloop van de omzetting
laat zien. U kunt op Annuleren klikken om het omzetten te
staken.
49
Nota:
Dit dialoog ven-
ster voor ieder
eBookMan
muziek bestand
dat naar uw toe-
stel gestuurd
wordt.

50
Hoofdstuk 3. Inhoud Beheren & Synchroniseren
Wanneer de omzetting klaar is, verschijnt er een *.seb-
bestand van dezelfde naam in de Inhoudruit. Als
eBookMan
®
Desktop Manager
een MMC in uw apparaat waarneemt, ver-
schijnt het dialoogkader Bestemming selecteren.
3. Klik op de gewenste bestemming.
4. Klik op OK.
U ziet een dialoogkader dat het verloop van de synchronisatie
laat zien. U kunt op Annuleren klikken om het verplaatsen van
het bestand naar de eBookMan te stoppen.
Audioboeken
Audioboekbestanden worden beheerd via
AudibleManager
®
. U
moet dit programma downloaden en titels van Audible
®
kopen
voordat u audioboeken kunt synchroniseren. Volg deze stappen
om audioboeken te downloaden:
1. Open uw browser en ga naar www.audible.com.
2. Volg de "Audiobooks"-links naar
AudibleManager
®
voor
eBookMan en installeer het programma op uw pc.
Opmerking:
eBookMan
®
Desktop Manager
en
eBookMan
Monitor
®
moeten gesloten zijn om de software
van
AudibleManager
®
te installeren of te upgra-
den. Nadat de
AudibleManager
®
software geïn-
stalleerd is, moet u eBookMan als uw mobiele
apparaat selecteren.
3. Volg de aanwijzingen voor het activeren van uw eBookMan
met Audible
®
, het openen van een rekening en het kopen
van de gewenste titels.
4. Sluit uw eBookMan op uw pc aan en zet het apparaat aan.
5. Open
eBookMan
®
Desktop Manager
.
6. Synchroniseer de inhoud tussen de eBookMan en uw pc.
Zie ook:
Voor meer infor-
matie ivm
eBook-
Man Monitor
®
, ga
naar “eBookMan
Monitor
®
”.

51eBookMan
®
Gebruikershandleiding
Mobipocket Web Companion gebruiken
De Mobipocket Web Companion verzorgd het automatisch up-
daten van eNews vanaf Mobipocket’s Website. Het laat u ook
toe om documenten zoals Webpagina's aan te maken zodat
afbeeldingen en links bewaard blijven in de Mobipocket Reader.
Alvorens Web Companion voor de eerste keer te gebruiken,
moet u uw eBookMan toestel aan uw PC aansluiten, Desktop
Manager opstarten en daarna pas Web Companion starten.
Om Web Companion te starten, doet u volgens:
• Vanaf desktop, klik op Start|Programs|Franklin Electronic
Publishers|Mobipocket Web Companion
of
• Vanaf de Desktop Manager, klik op Web|Mobipocket Web
Companion.
Het hoofdscherm van Web Companion verschijnt.
Stel de Web Companion in
Om de Web Companion in te stellen, doe als volgt.
1. Klik op Bewerken|Configuratie.
U krijgt dan het
Mobipocket Web Companion
configuratie
dialoogvenster.
Zie ook:
Voor details ivm
de Web Compa-
nion mogelijkhe-
den, zie de online
hulp die bij het
programma gele-
verd wordt.

52
Hoofdstuk 3. Inhoud Beheren & Synchroniseren
Nota:
De Web Compa-
nion zal regelma-
tig uw eNews up-
daten wanneer u
aangelogd bent
op het netwerk.
2. Klik op het controlevakje voor de synchronisatie-mode die u
wenst. De Manuale up-date geeft u de controle op wanneer
u eNews wilt up-daten. De Web Companion up-date alleen
eNews wanneer U klikt .
De Automatische up-date haalt steeds eNews van het Inter-
net wanneer u synchroniseert met uw eBookMan-toestel.
3. Klik op het controlevakje voor de proxy-configuratie die u
wenst.
De Proxyconfiguratie van Internet Explorer gebruiken is
de standaard configuratie.
Wanneer u AOL gebruikt, selecteer Geen proxy gebruiken.
Wanneer u Internet gebruikt via een firewall waar authenti-
fcatie vereist is, selecteer Deze proxy gebruiken and typ de
nodige data in de Adres, Poort en Gebruikersnaam-velden.
Klik Annuleren om de configuratie zonder veranderingen te
verlaten.
4. Klik OK om de configuratie te bewaren.
Download Electronische Documenten
Electronische documenten geformatteerd voor de
Mobipocket
Reader
komen in drie categorieën:
• eBooks die PRC- en Palm DOC-bestanden bevatten.

53eBookMan
®
Gebruikershandleiding
• eNews die downloads van kranten bevatten en die geformat-
teerd en gesynchroniseerd worden via de Web Companion.
Een serie van eNewspaper abonnementen zijn standaard
geïnstalleerd met de Web Companion.
• eDocs die tekst en HTML bestanden bevatten.
eBooks
De Web Companion geeft geen lijst van eBooks, hoewel Web
Companion u gemakkelijke toegang verschaft tot Mobipocket’s
Website waar u eBooks naar eigen keuze kunt downloaden. Om
eBooks te downloaden, volg volgende stappen.
1. Klik (eBooks).
Uw standaardbrowser wordt gelanceerd en gaat naar Mobi-
pocket’s Webpagina die een lijst eBooks bevat.
2. Blader door de site en kies het eBook dat u wenst.
Buiten de eBooks van de Mobipocket Website, kan u elk
PRC- of Palm DOC bestand toevoegen in uw eBookMan als
een eBook.
3. Sla het bestand of bestanden op in uw computer.
Nota: U moet deze bestanden naar een andere map sturen
dan de Inhoudsmap (of sync map) in de
eBookMan
®
Desktop Manager
folder structuur. Wanneer u probeert
te synchroniseren door te klikken op zonder het
bestand te formatteren verschijnt er een faut melding.
4. Zoek het bestand op uw PC.
5. Rechter-klik op het bestand.
U zal de context menu zien.
6. Klik Zenden naar eBookMan.
Het bestand is geformatteerd voor uw eBookMan toestel en
opgeslagen als een *.seb bestand in de actuele sync-map.
Nota: Alhoewel het bestand voor uw eBookMan geformat-
teerd is, moet u synchroniseren vanaf de Desktop
Manager om het bestand naar de eBookMan over te
sturen.
Nadat de bestanden naar de eBookMan gestuurd zijn, staan
deze bestanden onder de eBooks categorie in de
Mobipoc-
ket Reader
.

eNews
Om eNews te downloaden, volgt u volgen de stappen.
1. Schrijf u in op de krant die u wenst.
Andere inschrijvingen zijn mogelijk via de Mobipocket Website.
a. Klik op (eNews).
Uw standaard browser wordt geopend en gaat naar
www.mobipocket.com/en/eNews/.
b. Blader door de site en kies de eKrant die u wenst.
c. Klik Nieuws bijvoegen.
Men kan u vragen aan te loggen op de Website, indien dit
het geval is typ uw gebruikersnaam en paswoord en klik
op OK.
Het bestand wordt automatisch gedownload naar zijn juiste
bestemming en u krijgt een bevestigingsdialoogvenster.
d. Klik OK.
Uw Web browser blijft aktief zodat u andere eKranten
kunt installeren.
e. Herhaal deze stappen voor elke eKrant die u wenst.
2. Selecteer de secties van de eKrant.
a. Klik volgende op een eKrant om een lijst van de ver-
schillende beschikbare secties te bekijken.
b. Klik op het controlevakje voor de secties die u wenst.
54
Hoofdstuk 3. Inhoud Beheren & Synchroniseren

c. Herhaal deze procedure voor elke eKrant die u wenst te
downloaden.
3. Klik op (Nu up-daten).
De Web Companion maakt een aansluiting met Internet en
voegt de Web pagina’s toe die geformatteerd zijn voor uw
eBookMan toestel en die opgeslagen zijn als *.seb-bestan-
den in de actuele sync-map.
Nota: Alhoewel het bestand voor uw eBookMan geformat-
teerd is, moet u synchroniseren vanaf de Desktop
Manager om het bestand naar de eBookMan over te
brengen.
Nadat de bestanden naar de eBookMan gestuurd zijn, staan
deze bestanden onder de eNews categorie in de
Mobipocket
Reade
r.
Om het abonnement op te zeggen, klik naast de eKrant die
u wenst en u kan klikken op Bestand|Stop of rechter-klik op de
eKrant en klik op Stop in het context menu.
eDocs
Behalve eBooks and eNews, kan u ook andere soorten bestan-
den downloaden. Mobipocket Reader ondersteund tekstt (*.txt)
en HTML (*.html or *.htm)-bestanden. Om een eDoc te downlo-
aden en te formatteren volgt u volgende stappen.
1. Sla het bestand of de bestanden op uw computer.
55eBookMan
®
Gebruikershandleiding
Belangrijk!
Om de afbeeldin-
gen en links te
behouden in het
HTML-bestand,
moet u het eerst
publiceren. Zie
"Hoe snel Publi-
ceren" op de vol-
gende pagina om
te weten hoe.

2. Zoek het bestand op in uw PC.
3. Rechter-klik op het bestand.
U zal het context menu zien.
4. Klik Zenden naar eBookMan.
Het bestand is geformatteerd voor uw eBookMan toestel en
opgeslagen als een *.seb-bestand in de actuele sync-map.
Nota: Alhoewel het bestand voor uw eBookMan geformat-
teerd is, moet u synchroniseren vanaf de Desktop
Manager om het bestand naar de eBookMan over te
brengen.
Nadat de bestanden naar de eBookMan gestuurd zijn, staan
deze bestanden onder de eDocs categorie in de
Mobipocket
Reader
.
Verplaats Electronische Documenten naar de eBookMan
Nadat u
Mobipocket Reader
inhoud gedownload en geformat-
teerd heeft synchroniseer de bestanden met eBookMan als
volgt:
1. In de Desktop Manager, klik om alle inhoud te synchro-
niseren.
2. Verplaats individuele bestanden naar de eBookMan via een
van de volgende manieren:
• Sleep individuele bestanden van het Inhoudsvenster naar
het Apparaatvenster.
• Dubbel-klik op een bestand in het Inhoudsvenster.
• Rechter-klik op een bestand en klik op Zenden naar
eBookMan (in het Inhoudsvenster).
Gebruik Snel Publiceren
Sommige bestanden, zoals Webpagina’s, moeten eerst gepubli-
ceerd worden om hun afbeeldingen en links te bewaren in
Mobi-
pocket Reader
. Doe het volgende om een Web pagina te publi-
ceren:
1. Bewaar de pagina in een map op uw PC.
2. Open
Mobipocket Web Companion
.
3. Klik (Publiceer).
56
Hoofdstuk 3. Inhoud Beheren & Synchroniseren

Het Web Companion Snel Publiceren dialoogvenster ver-
schijnt.
4. Klik op de eerste .
Het Openen dialoogvenster verschijnt.
5. Zoek het bestand dat u wil publiceren en klik op Openen.
6. Klik op de tweede .
Het Opslaan als dialoog venster verschijnt.
7. Zoek de folder waar u het bestand wil bewaren.
8. Typ een naam in voor het bestand in het File Name veld.
9. Klik Opslaan.
10.Klik Publiceren.
Het bestand is opgeslagen met een a .prc-extensie.
U kan het bestand terugvinden met Windows Explorer en
rechter-klik om de context menu te zien. Klik Zenden naar
eBookMan. Volg de stappen “Electronic Documenten naar
eBookMan verplaatsen” op de vorige pagina om uw bestand
naar het eBookMan toestel te verplaatsen.
57eBookMan
®
Gebruikershandleiding

58
Hoofdstuk 3. Inhoud Beheren & Synchroniseren

59eBookMan
®
Gebruikershandleiding
Dit hoofdstuk maakt u bekend met de voor- en achterpanelen
van het apparaat en met de verschillende onderdelen. Het bevat
ook aanwijzingen voor het aanbrengen van de batterijen, de ver-
zorging van het product en het opnieuw instellen van het appa-
raat.
Voorpaneel
Microfoon Spreek hierin wanneer u gesproken
memo’s opneemt.
Aanraakscherm Hier worden programma’s weergegeven.
Raak het aan met de stilet om een keuze
te maken of een opdracht uit te voeren.
¤
4. Hardware Kenmerken
Microfoon
Aanraakscherm
Bedieningsblok
Aan-/uitknop/
Achtergrondverlichting
}

60 Hoofdstuk 4: Hardware Kenmerken
Bedieningsblok Het gedeelte van het apparaat dat het
schrijfgedeelte, het lanceerscherm, de
menusymbolen en de schuifpijlen
bevat.
Aan-/uitknop/ Druk hier één keer op om het apparaat
aan te zetten. Druk er nogmaals op
om het apparaat uit te zetten. U kunt
met deze knop ook de achtergrondver-
lichting (in modellen met schermver-
lichting) regelen. Houd de knop terwijl
het apparaat aan staat ongeveer twee
seconden lang ingedrukt om de ach-
tergrondverlichting aan te zetten. Houd
de knop nogmaals ingedrukt om de
achtergrondverlichting uit te zetten.
Schuifpijlen Gebruik deze pijlen om door de tekst
omhoog en omlaag te lopen.
Schrijfgedeelte Schrijf letters in het lettergedeelte
(abc), interpunctie in het interpunctie-
gedeelte (:-)) en cijfers in het cijferge-
deelte (123).
Menusymbool Tik hierop om de beschikbare menu’s
te zien.
Lanceersymbool Het lanceerscherm is het eerste
scherm dat u ziet nadat u het apparaat
hebt gekalibreerd. Tik op dit symbool
om naar het lanceerscherm terug te
gaan. Zie “Hoofdstuk 3: Het lanceer-
scherm” voor nadere informatie.
Achtergrondverlichting
Schrijfgedeelte
Lanceersymbool
Bedieningsblok
Schuifpijlen
Menusymbool

61eBookMan
®
Gebruikershandleiding
Achterpaneel
Koptelefoonaansluiting Sluit uw koptelefoon hierop aan wan-
neer u naar audioboeken of muziek
luistert.
USB-poort Gebruik deze poort om de aansluiting
met de houder of de kabel te maken.
Stilet Dit is het aanraak- en schrijfgereed-
schap. Schuif hem uit de houder en
gebruik hem om het scherm of het
bedieningsblok aan te raken wanneer
dat nodig is en schrijf ermee in het
schrijfgedeelte.
Luidspreker Dit is waar het geluid uitkomt. Dek de
luidspreker niet af wanneer u audio-
programma’s zonder koptelefoon
gebruikt.
Stilet
Batterij-
compartiment
MMC-poort
USB-poort
Reset-
knop
Luidspreker
Koptelefoon-
aansluiting
Bedienings-
wieltje
Opmerking:
Gebruik uitslui-
tend de voor
eBookMan ver-
vaardigde stilet.
Gebruik niet de
punt van een pen
of ander gereed-
schap om het
scherm aan te
raken.

62 Hoofdstuk 4: Hardware Kenmerken
Reset-knop Dit is de knop die het apparaat
opnieuw instelt en start. Zie “Het
apparaat opnieuw instellen” voor
nadere informatie.
Batterijcompartiment Het apparaat gebruikt twee batterijen
van AAA-formaat. Zie “Batterijen aan-
brengen” voor nadere informatie.
MMC-poort Hier wordt de MultiMediaCard (MMC)
aangebracht. Zie “MultiMediaCards
installeren” voor nadere informatie.
Bedieningswieltje Dit werkt als entertoets en ook als
schuifmechanisme. Wanneer een
item in een programma is benadrukt,
drukt u op het wieltje om het te selec-
teren. Draai het wieltje omhoog of
omlaag om met een pagina tegelijk
voor- of achteruit te gaan wanneer u
leest. Als u het wieltje omhoog of
omlaag vasthoudt, schuift u doorlo-
pend omhoog of omlaag. Beweeg het
wieltje heen en weer om de geluids-
sterkte te regelen wanneer u luistert.
Houdt het wieltje omhoog of omlaag
vast om de geluidssterkte doorlopend
harder of zachter te maken.
Waarschu-
wing
Denk eraan dat
dit wieltje op en
neer beweegt en
niet draait. For-
ceer het wieltje
niet anders
beschadigt u het
apparaat.

Deksel
De eBookMan wordt geleverd met een harde kunststof deksel
om het scherm te beschermen wanneer het apparaat niet in
gebruik is. Om het deksel te bevestigen, steekt u de pennen
aan het deksel in de gaten aan beide kanten van het apparaat.
Om het deksel los te maken, duwt u de pennen voorzichtig uit
de gaten. Wij raden u aan het deksel vast te laten wanneer u de
eBookMan niet actief gebruikt.
63eBookMan
®
Gebruikershandleiding
Opmerking:
Sommige model-
len worden met
een leren draag-
tas geleverd.
Pennen

Verzorging van het product
De eBookMan is licht, compact en duurzaam. Het is echter een
elektronisch apparaat en moet voorzichtig behandeld worden.
Door onnodige druk op het apparaat uit te oefenen of ermee
tegen andere voorwerpen te stoten, kan men schade veroorza-
ken. Om schade aan de eBookMan te voorkomen:
• Laat het deksel op het apparaat wanneer u het niet gebruikt
om het scherm te beschermen tegen breken, krassen of
andere ontsieringen.
• Laat het apparaat niet vallen, verplet en buig het niet en
oefen er ook geen overmatige druk op uit.
• Stel de eBookMan niet bloot aan vocht, extreme temperatu-
ren of andere schadelijke condities. Bewaar het apparaat niet
op natte, vochtige plaatsen. Het apparaat is niet waterbesten-
dig.
• Reinig het apparaat met een zachte, droge doek. Gebruik
geen bijtende chemische middelen.
• Gebruik geen andere instrumenten dan de stilet om het
scherm aan te raken. Andere instrumenten kunnen het
scherm krassen of op een andere manier beschadigen.
Het apparaat opnieuw instellen
Tijdens normale werking hoort het niet nodig zijn om het appa-
raat opnieuw in te stellen. Er kunnen echter omstandigheden
zijn waarin dat wel noodzakelijk is. In de meeste gevallen is een
zachte reset voldoende. Een zachte reset heeft geen effect op
programma’s of gegevens. Als een programma niet werkt zoals
het hoort, kunt u een zachte reset uitvoeren volgens een van de
hieronder beschreven methoden.
• Tik op om naar het lanceerscherm te gaan.
• Tik op om het lanceermenu te zien.
• Tik op Systeem herstarten in het lanceermenu.
• Tik in het scherm Klaar voor herstarten starten op Nu her-
starten.
64 Hoofdstuk 4: Hardware Kenmerken
Belangrijk!
Maak een aante-
kening van het
serienummer (op
de achterkant van
het apparaat) en
het eBookMan
identificatienum-
mer (beschreven
in “Hoofdstuk 5.
Het lanceer-
scherm”) voor het
geval het appa-
raat gestolen
wordt of vervan-
gen moet wor-
den.

65eBookMan
®
Gebruikershandleiding
• Kalibreer het apparaat: u komt nu terug bij het lanceer-
scherm.
Mocht u niet bij het lanceermenu kunnen komen, gebruik dan
het stompe uiteinde van een paperclip om voorzichtig op de
reset-knop op de achterkant van het apparaat net boven het
batterijcompartiment te drukken.
U hoort een pieptoon en het apparaat wordt ingeschakeld en
opnieuw gestart.
Als u uw wachtwoord vergeten bent en in het zeldzame geval
dat de gegevens op het scherm verknoeid zijn of dat een pro-
gramma niet op de juiste manier reageert, zult u een harde
reset moeten uitvoeren. Om dit te doen houdt u de aan-/uit-
knop ingedrukt en gebruikt u een paperclip om op de reset-
knop te drukken. Als u een harde reset uitvoert, moet u het pro-
gramma en de inhoudbestanden weer naar het apparaat down-
loaden. Lees “Hoofdstuk 2. eBookMan bureaubladbeheer” om
uit te vinden hoe u systeembestanden in het apparaat laadt.
Reset-knop
Belangrijk!
Na een harde
reset zijn alle
gegevens weg.
Synchroniseer uw
gegevens vaak
zodat u altijd een
kopie op uw com-
puter hebt.

66 Hoofdstuk 4: Hardware Kenmerken

In dit hoofdstuk worden de functies van het lanceerscherm
beschreven. Het lanceerscherm is het scherm dat u ziet wanneer u
het apparaat aanzet nadat u eBookMan-software hebt geïnstal-
leerd, het scherm hebt gekalibreerd en de datum en tijd in
Mijn
eBookMan
®
hebt ingesteld. Hier catalogiseert en lanceert u uw pro-
gramma's en bestanden, bekijkt u de tijd en datum, en ziet u
beschikbaar geheugen en hoe lang de batterij nog mee zal gaan.
Het lanceerscherm
Alle programma's en sommige inhoudbestanden, op de RAM en de
MMC- (MultiMediaCard) worden door symbolen op het scherm
voorgesteld. Programmasymbolen zoals
Agenda
,
Franklinlezer
of
Audiobook-speler
worden op een donkere achtergrond weergege-
ven. Inhoudsymbolen zoals
Franklinlezer
-bestanden worden op een
witte achtergrond weergegeven. Programma en inhouds iconen
op de MMC hebben een M in de hoek rechtsonder. Om een pro-
gramma of bestand te openen, tikt u op het overeenkomstige sym-
bool. Wanneer een programma of bestand geopend wordt, ver-
schijnt er een schaduw aan de beide zijden van het symbool om dit
aan te duiden. Om tussen het lanceerscherm en het laatst bekeken
programma heen en weer te gaan, tikt u op .
U kunt maximaal zestien symbolen per scherm zien. Tik op de
schuifbalk of tik op de regels tussen de pijlen op het bedieningsblok
om met één rij tegelijk omhoog of omlaag te gaan. U kunt ook het
bedieningswieltje gebruiken dat zich rechtsboven op het apparaat
bevindt. Beweeg het omhoog en omlaag om met één volledig
scherm omhoog of omlaag te gaan.
5. Het lanceerscherm
67eBookMan
®
Gebruikershandleiding
Nota:
De eerste keer dat
u het apparaat aan-
zet (en nadat u het
scherm kalibreert)
wordt u automatisch
naar
Mijn eBook-
Man
®
gebracht om
de datum en tijd in
te stellen. Zie
Mijn
eBookMan
®
om te
zien hoe u dat doet.
Symbolen
Statusbalk
{
Categorie-indicator
Beschikbaar
geheugen
Batterij-indicator
Tijd/datum

68 Hoofdstuk 5. Het lanceerscherm
De statusbalk
De statusbalk bevindt zich onderaan het lanceerscherm net
boven het bedieningsblok. Hij toont het resterende batterijver-
mogen, de tijd/datum, de weergave van de huidige categorie
symbolen en het beschikbare vrije geheugen. Zie Programma's
categoriseren om uit te vinden hoe u programma's en bestan-
den aan een bepaalde categorie toewijst.
Een andere categorie weergeven
De categorie-indicator toont de weergave van de huidige catego-
rie symbolen op het lanceerscherm. Om op elk willekeurig
moment een andere categorie weer te geven, tikt u gewoon op de
categorie-indicator op de statusbalk en vervolgens op de gewen-
ste categorie. Die categorie wordt weergegeven totdat u hem wij-
zigt. U kunt nieuwe categorieën aanmaken om uw programma's
en bestanden nog verder aan uw wensen aan te passen.
Een nieuwe categorie aanmaken
1. Tik op de categorie-indicator op de statusbalk en tik vervol-
gens op CATEGORIEËN BEWERKEN in het pop-upmenu.
Het scherm Categorieën bewerken wordt weergegeven.
2. Tik op Toevoegen.
Het dialoogkader Categorie toevoegen verschijnt.
3. Voer een nieuwe categorienaam in.
Schrijf de naam op of tik op voor het pop-uptoetsenbord.
4. Tik op OK om de categorie op te slaan.
De nieuwe categorienaam wordt in de lijst weergegeven. Tik
op Annuleren om naar het scherm Categorie bewerken
terug te gaan zonder de nieuwe categorie op te slaan.
5. Tik op Klaar om naar het lanceerscherm terug te gaan.
Nota:
Tik op de tijd en
de huidige datum
wordt vijf secon-
den lang weerge-
geven.
Tik op de batterij-
indicator en het
percentage reste-
rend batterijver-
mogen wordt
weergegeven. Tik
nogmaals op de
indicator om naar
de standaard
weergave terug
te gaan.
Nota:
Het symbool voor
Mijn eBookMan
®
wordt bij
elke categorie
weergegeven.
Dialoogkader
Categorie
toevoegen

69eBookMan
®
Gebruikershandleiding
Een categorie hernoemen
1. Tik op de categorie-indicator op de statusbalk en vervolgens
op CATEGORIEËN BEWERKEN in het menu.
2. Tik op de categorienaam die u wilt wijzigen.
3. Tik op Hernoemen.
Het dialoogkader Hernoemen verschijnt met de huidige
naam benadrukt en weergegeven.
4. Voer een nieuwe naam in. Schrijf de naam op of tik op
om het pop-uptoetsenbord weer te geven.
5. Tik op OK om de wijziging op te slaan. De hernoemde cate-
gorie wordt op de lijst weergegeven. Tik op Annuleren om
naar het scherm Categorieën bewerken terug te gaan zonder
de wijziging op te slaan.
6. Tik op Klaar om naar het lanceerscherm terug te gaan.
Een categorie verwijderen
1. Tik op de categorie-indicator op de status balk en vervol-
gens op CATEGORIEËN BEWERKEN in het pop-upmenu.
2. Tik op de categorie die u wilt verwijderen.
3. Tik op Verwijderen.
De categorie wordt uit de lijst verwijderd.
4. Tik op Klaar om naar het lanceerscherm terug te gaan.
Het menu gebruiken
Er zijn verschillende opties in het lanceermenu beschikbaar. Tik
op om de volgende items te bekijken:
Nota:
U kunt de catego-
rie NIET OPGE-
SLAGEN niet wij-
zigen.
Tik op een
menu-item om
het te selecteren

De schrijfwijzer
De schrijfwijzer is een snelle pop-upreferentiegids voor invoer
d.m.v. schrijven. Tik op en daarna op Schrijfwijzer om bij
een scherm te komen dat u alle ondersteunde letterstijlen laat
zien. Tik op de pijlen in het gedeelte rechts bovenaan in het
scherm om door de vijf schermen heen te lopen.
Tik op en ga terug naar het lanceerscherm.
Het systeem opnieuw starten
Net als met elke andere computer kunt u af en toe een probleem
hebben met een programma, zodat u het apparaat opnieuw moet
starten. Wanneer u op Systeem opnieuw starten tikt, worden
de programma's en bestanden gesloten en ziet u het bericht
Klaar voor opnieuw starten. Tik op Nu opnieuw starten om het
apparaat opnieuw te starten. eBookMan start het apparaat
opnieuw, draagt u op het scherm te kalibreren en brengt u terug
naar het lanceerscherm. Tik op Annuleren om naar het lanceer-
scherm terug te gaan zonder het apparaat opnieuw te starten.
Het contrast instellen
U kunt het contrast van het scherm op uw kijkbehoeften afstel-
len. Tik op en daarna op Contrast instellen om bij het dia-
loogkader Contrast instellen te komen.
In het dialoogkader sleept u de schuif naar rechts of naar links of
tikt u op de pijlen om het contrast te verkleinen of te vergroten.
Tik op OK om de wijzigingen op te slaan en naar het lanceer-
scherm terug te gaan.
Wachtwoord in-/uitschakelen
Met deze menuoptie schakelt u uw wachtwoord uit of in. De
standaard menuoptie, Wachtwoord uitschakelen geeft aan dat
een door u ingesteld wachtwoord wordt gebruikt. Tik op Wacht-
woord uitschakelen om het wachtwoord uit te schakelen. Het
menu-item verandert in Wachtwoord inschakelen. Tik op Wacht-
woord inschakelen om uw wachtwoord weer in te schakelen.
Hoofdstuk 5. Het lanceerscherm
Nota:
De schrijfwijzer is
ook beschikbaar
in de meeste
schermen die
gegevensinvoer
ondersteunen.
Nota:
Zie Uw wacht-
woord inschake-
len in
Mijn eBook-
Man
®
om te leren
hoe u een wacht-
woord instelt.
Dialoogkader
Contrast instellen
70

Belangrijk: wanneer u het apparaat aan- en uitzet en uw eBook-
Man wachtwoordbeveiligd is, moet u bij de opdracht uw wacht-
woord precies zo invoeren als u het ingesteld hebt. Wanneer er
een onjuist wachtwoord wordt ingevoerd, wordt drie seconden
lang het bericht
Wachtwoorden komen niet overeen
weergege-
ven. Schrijf uw wachtwoord altijd op en bewaar het op een
veilige plaats. Als u uw wachtwoord vergeet en het wachtwoord
ingeschakeld was toen het apparaat werd uitgezet, voert u een
van de onderstaande stappen uit:
• Wanneer u nog geen synchronisatie met uw pc hebt uitge-
voerd sinds u het wachtwoord hebt ingesteld, verwijdert u
ongeveer vijf minuten lang de batterijen uit het apparaat. Alles,
inclusief uw wachtwoord, wordt uit het apparaat verwijderd. U
moet het eBookMan besturingssysteem en de bestanden
opnieuw van uw pc naar het apparaat downloaden.
• Wanneer u al een synchronisatie met uw pc hebt uitgevoerd
sinds u het wachtwoord hebt ingesteld, moet u een nieuwe
kopie van het huidige eBookMan besturingssysteem en de
bestanden downloaden van www.franklin.com/ebookman.
MMC Backup
Laat u toe een kopie te maken van alle bestanden van de
eBook-Man naar MMC, herstelt bestanden vanaf MMC naar
eBookMan, of verwijdert inhoud op een MMC.
Lanceerhelp
Tik op en daarna op Lanceerhelp voor hulp op het scherm
die het doorlopen van het lanceerscherm, de menu-items van het
lanceerscherm en de voorkeursinstellingen in
Mijn eBookMan
®
beschrijft. Gebruik de schuifbalk of het wieltje om door de scher-
men te lopen. Tik op om het hulpscherm af te sluiten en naar
het lanceerscherm terug te gaan.
Open programma's
Uw eBookMan is een kleine multitasking computer. Net als een
grote computer kunnen er meerdere programma's tegelijkertijd
open zijn. Met het hulpprogramma Open programma's kunt u pro-
gramma's beheren die open zijn. Programma's kunnen zo nodig
snel vanuit deze locatie gesloten worden om geheugen vrij te
maken voor andere programma's.
71eBookMan
®
Gebruikershandleiding
Waarschuwing!
Als u de batterijen
verwijdert om het
wachtwoord te
wissen, VERWIJ-
DERT U OOK
HET BESTU-
RINGSSYSTEEM,
DE PROGRAM-
MA'S EN GEGE-
VENS.
Nota:
Voor meer infor-
matie in verband
met MMCs, ga
naar “Appendix
B. MultiMedia-
Cards installe-
ren”.

Doe het volgende om een programma te sluiten.
1. Tik op en daarna op Open programma's.
De lijst met op dit moment open programma's wordt weerge-
geven.
2. Tik op een programma om dit te selecteren.
3. Tik op Stop programma.
De titel van het programma wordt in schuinschrift weergegeven
om aan te geven dat het gesloten wordt.
De hoeveelheid vrije ruimte wordt bijgewerkt.
4. Tik op Klaar om naar het lanceerscherm terug te gaan.
Bestandbeheer
Bestandbeheer is de modeldirectory van uw programma's en
bestanden. Bestandbeheer geeft de grootte en naam voor elk item
weer.
U kunt meer details voor elk item bekijken. Tik op een item en
daarna op Details om naar het scherm Bestanddetails te gaan.
Dit scherm geeft aanvullende informatie over het item weer en in
dit scherm wijst u (indien van toepassing) tevens een categorie
toe. Sommige items worden gecategoriseerd wanneer ze naar de
eBookMan gedownload worden, in Programma's als het program-
ma's zijn en in Inhoud als het inhoudbestanden van Franklin zijn.
U kunt nieuwe categorieën aangeven die u voor deze en de
meeste andere items kunt aanmaken als u dat wenst.
72 Hoofdstuk 5. Het lanceerscherm
Nota:
Zie Een nieuwe
categorie aanma-
ken voor het aan-
maken van een
nieuwe categorie.
Nota:
De optie Catego-
rie is niet
beschikbaar voor
alle items.
Scherm
Open
programma's
Nota:
Als er maar één
programma open
is en u op
Pro-
gramma stoppen
tikt, wordt het
programma afge-
sloten en gaat u
terug naar het
lanceerscherm.

Programma's categoriseren
U kunt een categorie toewijzen aan programma's en bestanden en
ze per categorie bekijken op het lanceerscherm. Volg deze stap-
pen om een nieuwe categorie aan een programma of bestand toe
te wijzen.
1. Tik op en daarna op Bestandbeheer.
2. Tik op het item dat u wilt categoriseren.
3. Tik op Details.
U ziet het scherm Bestanddetails met de volgende informatie:
Naam, Gepubliceerd door, Categorie, Toegang, Beveiliging en
Grootte.
4. Tik op naast Categorie.
De uitvouwlijst met categorieën verschijnt.
5. Tik op de gewenste categorie.
De naam van de nieuwe categorie verschijnt naast op het
scherm Bestandcategorieën voor dat item.
6. Tik op Klaar om naar Bestandbeheer terug te gaan.
Programma- en inhoudbestanden verwijderen
Wanneer u de hoeveelheid vrij geheugen in uw apparaat groter
wilt maken om nieuwe programma's of bestanden te downloaden,
of als u gewoon een boek-, muziek- of gegevensbestand wilt ver-
wijderen waar u klaar mee bent, volgt u deze eenvoudige stappen:
1. Tik op en daarna op Bestandbeheer.
2. Tik op het programma/bestand dat u wilt verwijderen om het te
benadrukken.
73eBookMan
®
Gebruikershandleiding
Nota:
Audible bestan-
den worden uit-
sluitend aan
eBookMan toege-
voegd of eruit
verwijderd via
AudibleManager
®
.
Scherm
Bestanddetails

3. Tik op Verwijderen.
U ziet een dialoogkader waarin u gevraagd wordt om de verwij-
dering te bevestigen.
4. Tik op OK om het programma/bestand te verwijderen.
Tik op Annuleren om af te sluiten zonder het
programma/bestand te verwijderen.
5. Tik op Klaar om naar het lanceerscherm terug te gaan.
Als er slechts één programma actief is, keert u automatisch
naar het lanceerscherm terug nadat u op OK hebt geklikt om
het programma/bestand te verwijderen.
Info over
Info over geeft het versienummer van het eBookMan besturings-
systeem weer.
Stiletkalibratie
Af en toe kan het gebeuren dat items op het scherm niet zoals
verwacht geactiveerd worden wanneer u er met de stilet op tikt.
Om dit te corrigeren moet u het scherm opnieuw kalibreren. Tik
op en daarna op Stiletkalibratie. Tik zachtjes op de draden-
kruizen in elke hoek van het scherm. Nadat u klaar bent, keer u
automatisch terug naar het lanceerscherm.
Mijn eBookMan
®
gebruiken
U stelt de gebruikersvoorkeuren in
Mijn eBookMan
®
in. Deze
voorkeuren gelden voor alle programma's/bestanden in het
apparaat. De voorkeuren worden als knoppen, uitvouwlijsten of
een aankruishokje weergegeven. Tik op in het lanceer-
scherm om
Mijn eBookMan
®
te openen en de volgende voorkeu-
ren te zien. Tik op uw selectie om een voorkeur in te stellen.
Tik op elk willekeurig moment op Klaar of om de wijzigin-
gen op te slaan,
Mijn eBookMan
®
te sluiten en naar het lanceer-
scherm terug te gaan.
74 Hoofdstuk 5. Het lanceerscherm
Nota:
eBookMan-ID
verschilt van het
serienummer op
de achterkant van
het apparaat.

De datum instellen
Volg de onderstaande stappen om de huidige datum in te stellen.
1. Tik op de knop Datum.
Het scherm Datum kiezen verschijnt.
2. Tik op of op om het huidige jaar te selecteren.
3. Tik op de huidige maand en dag.
4. Tik op Kiezen om de wijzigingen op te slaan en naar
Mijn
eBookMan
®
terug te gaan.
Tik op Annuleren om naar
Mijn eBookMan
®
terug te gaan
zonder de wijzigingen op te slaan.
De tijd instellen
U kunt de huidige tijd instellen, een uitschakeltijd selecteren en
het formaat kiezen waarin u de tijd wilt weergeven. De uitscha-
keltijd bepaalt hoelang uw apparaat aanblijft als u vergeet het
uit te zetten.
75eBookMan
®
Gebruikershandleiding
Scherm
Voorkeuren
in Mijn
eBookMan
®
Scherm
Datum
kiezen

Om de huidige tijd in te stellen, tikt u op de pijlen boven en
onder de cijfers voor het uur en de minuten totdat de huidige tijd
wordt weergegeven. De knop voor AM/PM schakelt heen en
weer. Tik erop om AM of PM te kiezen.
Om de uitschakeltijd in te stellen, tikt u op om de uitvouwlijst
te bekijken. Tik op 1, 2 of 5 minuten om uw keuze te maken.
Tik om een tijdsformaat te kiezen op om de uitvouwlijst met
opties te bekijken. U kunt het 12- (uu.mm AM/PM) of 24-uurs
(uu.mm) formaat selecteren. U kunt ook kiezen tussen ":" en "."
als scheidingsteken tussen de uren en minuten.
Weergaveformaten instellen
U kunt een weergaveformaat voor ingevoerde datums en cijfers
in te stellen. U kunt ook hetzij zondag of maandag kiezen als
het begin van de kalenderweek. Tik gewoon op naast
Datumformaat, Cijfers en Week begint om de uitvouwlijst met
beschikbare keuzen te zien. Tik in elke lijst op de gewenste
keuze.
Pentaal
eBookMan kan tekens herkennen in de volgende West-Europese
talen: Frans, Duits, Italiaans, Spaans, Portugees en Nederlands.
Om deze functie in te schakelen, tikt u op naast Pentaal en
daarna op de taal die u wilt selecteren of tik op W. Europees om
alle ondersteunde tekens te kunnen gebruiken.
De geluidssterkte van het systeem instellen
Sleep om de geluidssterkte van het apparaat in te stellen de
schuif naar rechts of links, tik op de schuifpijlen of beweeg het
wieltje omhoog of omlaag om de geluidssterkte te vergroten of
te verkleinen.
Uw wachtwoord instellen
Doe het volgende om een wachtwoord in te stellen.
1. Tik op Wachtwoord instellen.
76 Hoofdstuk 5. Het lanceerscherm
Nota:
U stelt uw wacht-
woord in
Mijn
eBookMan
®
in. U
schakelt uw
wachtwoord in
het lanceermenu
in/uit.

Het dialoogkader Wachtwoord invoeren verschijnt met de
opdracht Nieuw.
2. Voer uw nieuwe wachtwoord in.
U kunt maximaal acht letters, cijfers en/of interpunctietekens
invoeren.
Tik op om het pop-uptoetsenbord op te roepen.
3. Tik op OK.
De opdracht verandert in Typ weer nieuw.
4. Voer uw wachtwoord precies zo in als u dat de eerste keer
hebt gedaan en tik op OK.
Wanneer u op OK tikt, bevestigt een pop-updialoogkader
Wachtwoord gewijzigd.
5. Tik nogmaals op OK om het wachtwoord op te slaan en naar
Mijn eBookMan
®
terug te gaan.
Tik op Annuleren om naar
Mijn eBookMan
®
terug te gaan
zonder het wachtwoord op te slaan.
Uw wachtwoord wijzigen
Om een bestaand wachtwoord te wijzigen
1. Tik op Wachtwoord instellen.
U wordt opgedragen uw wachtwoord in te voeren.
2. Voer u wachtwoord in en tik op OK.
Het dialoogkader Wachtwoord invoeren verschijnt met de
opdracht Nieuw: . Voer uw nieuwe wachtwoord in zoals in
Uw wachtwoord instellen hierboven of tik op Annuleren om
naar
Mijn eBookMan
®
terug te gaan zonder uw wachtwoord
te wijzigen.
Een wachtwoord verwijderen
Do het volgende om een wachtwoord te verwijderen.
1. Tik op Wachtwoord instellen.
U wordt opgedragen uw wachtwoord in te voeren.
77eBookMan
®
Gebruikershandleiding
Dialoogkader
Wachtwoord
invoeren

2. Voer uw wachtwoord in en tik op OK.
U ziet het dialoogkader Wachtwoord invoeren met de
opdracht Nieuw.
3. Tik op OK zonder tekens in te voeren.
U ziet de opdracht Typ weer nieuw.
4. Tik nogmaals op OK zonder tekens in te voeren.
Wanneer u op OK tikt, bevestigt een dialoogkader Wacht-
woord gewijzigd. Uw wachtwoord is verwijderd.
Tik op Annuleren om naar
Mijn eBookMan
®
terug te gaan
zonder uw wachtwoord te verwijderen.
Stille modus
eBookMan heeft diverse geluiden die de verschillende functies
aangeven. Zoals de pieptoon, die aangeeft dat een geschreven
teken niet herkend wordt, of het klikgeluid van het bedienings-
wieltje. Om de geluiden uit te schakelen, markeert u Stille
modus.
De in de
Agenda
ingestelde alarmen, audioboeken en muziek-
bestanden worden door deze optie niet beïnvloed.
78 Hoofdstuk 5. Het lanceerscherm
Nota:
Wanneer u niet
naar audioboeken
of muziek luistert,
kunt u de geluids-
sterkte met het
bedieningswieltje
regelen door het
op en neer te
bewegen.

eBookMan geeft u de keuze gegevens in te voeren door te
schrijven of door op een pop-uptoetsenbord te tikken. In dit
hoofdstuk wordt uitgelegd hoe u gegevens invoert d.m.v. hand-
schrift. Het bevat verschillende tabellen met tekens en geeft u
nuttige schrijftips. Ook het pop-uptoetsenbord en alle bijbeho-
rende opties worden er in beschreven.
Handschrift
Het handschrift van eBookMan gebruikt
simpliWrite
®
handschrif-
therkenning van ART (Advanced Recognition Technologies,
Inc.). Het is een geavanceerde methode van tekenherkenning,
wat het invoeren van tekens eenvoudig, nauwkeurig en snel
maakt. U hoeft geen nieuw alfabet of reeks symbolen te leren
om handschrift te gebruiken, omdat het meer dan één manier
ondersteunt voor het schrijven van de meeste tekens.
Gebruik de stilet om tekens in de schrijfgedeeltes op het bedie-
ningsblok te schrijven. Wanneer u een teken invoert dat uit
meer dan één streep bestaat, ziet u de tussentijdse resultaten
op het scherm. Wanneer u alle strepen hebt gezet, wordt het
door u ingevoerde teken weergegeven.
Elk teken wordt boven op het voorgaande geschreven binnen
de aangegeven gedeeltes, hetgeen bijdraagt aan zowel snel-
heid als gebruiksgemak. Het handschrift herkent ook eenvoudi-
ge gebarentekens voor achteruit, volgende regel en spatie, als-
mede shift en hoofdlettervergrendeling. Al deze functies geven u
gezamenlijk een intuïtieve en comfortabele schrijfervaring.
Schrijfgedeeltes
Het handschrift bestaat uit tekens die zijn samengesteld uit letters,
cijfers en interpunctie.
6. Gegevens invoeren
79
eBookMan
®
Gebruikershandleiding
Bedieningsblok
{
letters
interpunctie
cijfers

80 Hoofdstuk 6. Gegevens invoeren
Nota:
Wanneer u een
teken schrijft dat
niet wordt her-
kend, hoort u een
pieptoon en blijft
het schrijfgedeel-
te leeg.
Letters schrijven
Zie de tabellen met letters hieronder om de streep te bepalen
die het beste bij uw handschrift past.
Schrijf de letters in het midden van het letterschrijfgedeelte.
Begin de streep waar aangegeven door de punt en teken het
zoals het in de tabel staat. Om bijvoorbeeld een "a" te schrijven:
Begin hier
en schrijf het teken van links naar rechts.
Als u de stilet optilt, verschijnt het teken.
Om tekens te verwijderen, sleept u gewoon de stiletschrijfstift
over het teken of de tekens die u wilt verwijderen en tekent u
het achteruitgebaar in het handschriftgedeelte. De tekens wor-
den verwijderd. Om het laatst geschreven teken te verwijderen,
tekent u gewoon het achteruitgebaar.
Tips voor schrijven met succes
• Houd het apparaat verticaal om te voorkomen dat u schuine
tekens schrijft.
• Schrijf altijd in kleine letters.
• Schrijf de letters, cijfers en interpuncties in de aangegeven
gedeeltes.
• Maak de tekens groot en in het midden van de schrijfgedeel-
tes.
• Om een enkele hoofdletter in te voeren, schrijft u het shift-
gebaar eerst (een rechte lijn omhoog vanaf de onderkant
van het schrijfgedeelte); er verschijnt een enkele stip in de
cursor om "shift" aan te geven. Schrijf vervolgens de letter.
Om een reeks hoofdletters te schrijven, schrijft u eerst het
hoofdlettervergrendelingsgebaar (twee rechte lijnen omhoog
vanaf de onderkant van het schrijfgedeelte); er verschijnen
twee stippen in de cursor om hoofdlettervergrendeling aan te
geven. Schrijf vervolgens de letters. Herhaal het shift-gebaar
om naar kleine letters terug te gaan.
• Schrijf voor het beste resultaat de tekens zoals ze in de
tabellen staan.
• Raadpleeg de tabel met interpunctie en speciale tekens voor
de juiste plaatsing van de interpunctietekens. Juiste plaat-
sing is essentieel voor nauwkeurige resultaten.
Nota:
Wanneer u het
shift- of hoofdlet-
tervergrende-
lingsgebaar in
een programma
tekent, naar een
ander programma
overschakelt en
vervolgens terug
gaat naar het eer-
ste programma,
wordt het gebaar
onthouden en
hersteld.

81
eBookMan
®
Gebruikershandleiding
Tabel met letters
U kunt de meest gebruikte interpunctietekens in het letterschrijf-
gedeelte invoeren. De plaatsing van deze tekens is echter zeer
belangrijk. Zorg dat u deze richtlijnen volgt:
Punt Schrijf deze in het onderste deel van het
schrijfgedeelte.
Komma Schrijf deze in het onderste deel van het
schrijfgedeelte.
Apostrof Schrijf deze in het bovenste deel van het
schrijfgedeelte.
West-Europese tekens
Handschrift heeft een functie die herkenning van tekens met
accenten ondersteunt in het letterschrijfgedeelte voor de volgen-
de West-Europese talen: Nederlands, Frans, Duits, Italiaans,
Portugees en Spaans.
U kunt deze functie in
Mijn eBookMan
®
oproepen. Tik op
om terug te gaan naar het lanceerscherm en tik vervolgens op
. Tik op naast Pentaal en tik op de gewenste taal of tik
op West-Europees om alle ondersteunde tekens met accenten
te selecteren.

Tabel met West-Europese tekens
De volgende speciale tekens kunnen alleen in het interpunctie-
schrijfgedeelte worden geschreven:
Frans >> <<
Spaans ¡ ¿
Cijfers schrijven
Schrijf cijfers in het cijferschrijfgedeelte. Zie de tabel met cijfers
hieronder om te bepalen welk handschrift uw voorkeur heeft.
Tabel met cijfers
Taal Teken
Nederlands à á ä â è é ë ê ì í ï î ò ó ô ö ù ú ü û ñ ç
Frans à â ç ë è é ê ï î ô oe ü ù û « »
Duits ä ö ü ß
Italiaans à è é ì ò ù
Portugees ã á â ç è é ê í ò ó ô õ ü ú
Spaans á é í ñ ó ú ü ¡ ¿
82 Hoofdstuk 6. Gegevens invoeren

Interpunctie schrijven
Raadpleeg voor de beste herkenning de onderstaande tabel en
let speciaal op juiste plaatsing van de interpunctietekens binnen
het schrijfgedeelte.
Punt Schrijf deze in het onderste deel van het
schrijfgedeelte.
Komma Schrijf deze in het onderste deel van het
schrijfgedeelte.
Apostrof Schrijf deze in het bovenste deel van het
schrijfgedeelte.
Tabel met interpunctie en speciale tekens
Functiegebaren schrijven
Eenvoudige gebarenstrepen maken het gemakkelijk een spatie
achteruit, een spatie en een tab in te voeren en de shift- en
hoofdlettervergrendelingsfuncties te gebruiken. Raadpleeg
onderstaande tabel om uit te vinden hoe u dat doet.
83
eBookMan
®
Gebruikershandleiding
Nota:
U kunt ook kom-
ma's, punten en
afbrekingsstreep-
jes in het cijfer-
schrijfgedeelte
schrijven.

Tabel met functies
Pop-uptoetsenbord
eBookMan heeft een pop-uptoetsenbord voor het geval dat u
liever uw gegevens intikt dan deze opschrijft. Het toetsenbord
kan opgeroepen worden vanuit het menu Bestand in elk scherm
waarin u gegevens wilt invoeren.
Er zijn vijf toetsenbordschermen waarmee u kleine letters en
hoofletters, cijfers, interpunctietekens en tekens met accenten
kunt invoeren.
Gebaar Functie
Verwijdert het voorgaande teken (zoals de
achteruittoets).
Voegt een spatie toe (zoals de spatiebalk).
Voegt een blanco regel toe (zoals met de enter-toets).
Laat u de volgende letter als een hoofdletter schrijven
(zoals de shift-toets).
Schakelt over naar hoofdletters (zoals de
hoofdlettervergrendelingstoets). Wanneer u naar kleine
letters terug wilt, tekent u het gebaar voor de shift-toets
(zoals boven).
84 Hoofdstuk 6. Gegevens invoeren
Nota:
In het interpunc-
tieschrijfgedeelte
wacht de herken-
ner ongeveer
twee seconden
voordat het inter-
punctieteken
wordt weergege-
ven, om er zeker
van te zijn dat
alle strepen zijn
gezet.
Standaard toetsenbord
Nota:
Om het toetsen-
bord te zienop het
scherm in som-
mige databanken,
kan U op
drukken , en
Opmaak|Toet-
senbord of schrijf
de letter t op.

Het toetsenbord gebruiken
1. Trek een lijn recht omhoog en uit het schrijfgedeelte om het
pop-uptoetsenbord snel op te roepen in een scherm waar
gegevens kunnen worden ingevoerd.
Het standaard toetsenbord verschijnt.
2. Tik op de gewenste tekens.
Kijk naar de regel boven de toetsen om de gegevens te zien
die u invoert.
85
eBookMan
®
Gebruikershandleiding
Nota:
Gebaren werken
in alle schrijfge-
deeltes.
Nota:
Om een reeks
tekens te verwij-
deren gebruikt u
de stilet om de
tekens te bena-
drukken die u wilt
verwijderen en
schrijft u vervol-
gens het achter-
uitgebaar in het
handschriftge-
deelte.
Shift-toetsenbord. Tik op shft
om dit toetsenbord te zien.
Tik nogmaals op shft om naar
het Standaard toetsenbord
terug te gaan.
Hoofdlettervergrendelingstoet-
senbord. Tik op cap om dit toet-
senbord te zien.
Tik nogmaals op cap om naar
het Standaard toetsenbord
terug te gaan.
Toetsenbord voor hoofdletters
met accenten.
Tik op shft + acnt om dit toet-
senbord te zien.
Tik nogmaals op shft + acnt om
naar het Standaard toetsenbord
terug te gaan.
Toetsenbord voor kleine letters
met accenten.
Tik op acnt om dit toetsenbord
te zien.
Tik nogmaals op acnt om naar
het Standaard toetsenbord terug
te gaan.

Tik op shft, cap, acnt of shft + acnt om het gewenste toet-
senbord te zien.
Tik op back (terug) om een enkel teken links van de cursor
te verwijderen.
Tik in de regel rechts van het teken dat u wilt verwijderen en
vervolgens op back (terug) om een enkel teken in het
midden van een woord te verwijderen.
Om meer dan een teken te verwijderen, sleept u de stilet
over de tekens die u wilt verwijderen om ze te benadrukken.
Wanneer u daarna de nieuwe gegevens intikt, worden de
oude tekens overschreven.
Tik op ¶ om de tekst op te slaan, het toetsenbord af te slui-
ten en naar de volgende regel te gaan. (regelonderbreking).
4. Tik op enter om de tekst op te slaan en het toetsenbord af te
sluiten.
Tik op esc om het toetsenbord af te sluiten zonder de tekst
op te slaan.
86 Hoofdstuk 6. Gegevens invoeren

Welkom bij
Franklinlezer
, het eBookMan-programma waarmee u
referentiemateriaal, bijbels en door Franklin en haar partners
gepubliceerde boeken kunt lezen, doorzoeken en van een blad-
wijzer voorzien. Lees dit hoofdstuk voor de volgende informatie:
• de boekenlijst gebruiken
• een uitleg van symbolen en menu’s
• de voorkeuren instellen
• boeken doorlopen
• in boeken zoeken
• bladwijzers aanbrengen
• help
eBooks Openen en Sluiten
Open eBooks vanaf
Franklinlezer
of het Lanceerscherm. Om
een eBook te openen vanaf
Franklinlezer
, volg volgende stap-
pen.
1. Tik om
Franklinlezer
te openen.
Het scherm dat opent hangt af van de beschikbare inhoud
en naargelang andere eBooks reeds geopend werden.
• Wanneer geen eBooks beschikbaar zijn verschijnt het
bericht "Geen eBooks geladen".
7. Franklinlezer
87eBookMan
®
Gebruikershandleiding
Lege
Boekenlijst

U moet Franklin eBooks downloaden en installeren in uw
eBookMan om
Franklinlezer
te gebruiken. Tik voor exit.
• Wanneer eBooks beschikbaar zijn en nog niet geopend
zijn, krijgt u een Boekenlijst. De boekenlijst is een alfabeti-
sche lijst vanf Franklin eBooks die geïnstalleerd zijn in uw
eBook-Man.
Nota: Wanneer een eBook eerder geopend is, zal de
Fran-
klinlezer
de laatst bekeken pagina tonen.
Om de boekenlijst te verlaten, tik .
2. Klik op het eBook dat u wenst te bekijken.
Het standaard thuisscherm voor het eBook dat u gekozen
heeft verschijnt.
Het thuisscherm is het initiële scherm voor een eBook. In de
meeste eBooks, bestaat het Thuisscherm uit Overzicht,
Index, of Zoeken.
Om een ebook te openen vanaf het lanceerscherm, tik op
het Inhoudsicoon van het eBook. Het standaard thuisscherm
of de laatst bekeken pagina verschijnt.
Nota: Niet alle eBooks zijn geasociëerd met inhoudsiconen.
3. Tik om de
Franklinlezer
te sluiten.
De volgende keer dat u de
Franklinlezer
opent, zal de de
laatst bekeken pagina verschijnen.
88
Hoofdstuk 7. Franklinlezer
Boekenlijst
Nota:
U kunt vanuit elk
willekeurig punt in
het boek naar de
boekenlijst terug-
gaan door op
op de titelbalk te
tikken.
Nota:
Lange namen
worden afgekort
in de boekenlijst.
Om de volledige
naam van een
boek te zien, tikt
u erop om het
boek te openen.
Tik op de naam in
de titelbalk. De
volledige naam
wordt in een dia-
loogkader weer-
gegeven. Tik op
OK om het dia-
loogkader af te
sluiten.

Uitleg over symbolen, speciale markerin-
gen en snelle opdrachten
Franklinlezer
gebruikt symbolen, snelle opdrachten en speciale
markeringen om u te helpen snel door titels en het programma
te navigeren.
Symbolen
Er zijn verschillende symbolen in
Franklinlezer
. Door op een
symbool te tikken, kunt u snel bij een andere locatie komen. De
meeste symbolen vindt u in de titelbalk.
(Boekenlijst) Brengt u naar de boekenlijst.
(Home) Brengt u naar het beginscherm van het geselec-
teerde boek.
(Vooruit) Brengt u vooruit naar een eerder bezochte locatie.
(Terug) Brengt u terug naar een eerder bezochte locatie.
(Volgende) Brengt u bij de volgende gelijke wanneer u
tekst bekijkt na zoeken.
(Vorige) Brengt u bij de vorige gelijke wanneer u tekst
bekijkt na zoeken.
(Lijst) Brengt u naar de selectielijst.
(Overzicht) Brengt u naar het hoogste niveau van het
Overzicht.
(Zoeken) Brengt u bij het scherm Zoeken. Na zoeken
brengt dit u bij het scherm Zoekresultaten. Vanuit het
scherm Zoekresultaten brengt dit u terug naar het
scherm Zoeken en worden het vorige zoekwoord of de
vorige zoekwoorden. In het scherm Zoeken wist dit het
geselecteerde item of de geselecteerde items of het
zoekwoord of de zoekwoorden.
(Afsluiten) Sluit
Franklinlezer
af en brengt u naar het lan-
ceerscherm.
89eBookMan
®
Gebruikershandleiding
Nota:
De symbolen op
de titelbalk staan
niet overal in het
programma en in
de beschikbare
functies in een
boek op dezelfde
plaats.
Nota:
Symbolen die niet
actief zijn, wor-
den in grijs weer-
gegeven op de
titelbalk.

Speciale markeringen
Er komen soms speciale markeringen voor in de tekst, die aan-
geven dat er meer informatie beschikbaar is. Dit zijn markerin-
gen voor kruisverwijzingen, voetnoten, illustraties enzovoorts.
Tik op de markering om de informatie te bekijken. De markerin-
gen die u ziet, verschillen per boek. Hieronder staat een aantal
voorbeelden van speciale markeringen die u in uw boeken kunt
tegenkomen:
- , Geeft een voetnoot aan.
Grafiek of afbeelding
Geeft een bibliografisch item aan.
Geeft aan dat een sectie van de tekst niet
beschikbaar is.
Geeft aan dat de grafische illustratie niet
beschikbaar is.
Geeft een tabelreferentie aan.
Geeft een kruisverwijzing aan.
Geeft een gebruikersbladwijzer aan. Tik hierop
om naar het scherm Bladwijzer bewerken te
gaan.
Spreekt het hoofdwoord, benadrukte woord of
de entry uit.
Snelle opdrachten
Snelle opdrachten zijn knoppen die u kunt gebruiken in de tekst
van een boek om u snel naar de bijbehorende sectie te bren-
gen. Ze staan in een rij onderaan het scherm.
Schrijf de letters op of tik erop in de rij om rechtstreeks naar
deze sectie van de tekst te gaan. Denk bij het gebruiken van
snelle opdrachten aan het volgende:
• Snelle opdrachten werken alleen terwijl u tekst aan het lezen
bent.
• Zelfs als snelle opdrachten niet worden weergegeven, kunt u
deze letters opschrijven om naar de aangegeven sectie te
gaan.
90
Hoofdstuk 7. Franklinlezer
Nota:
wordt weerge-
geven op de
plaats in de tekst
waar u een blad-
wijzer hebt aan-
gebracht. Het
wordt als een
speciale marke-
ring beschouwd.

91eBookMan
®
Gebruikershandleiding
De menu's gebruiken
Tik op om de beschikbare menu's te zien. Bij sommige
items in een menu staan er letters in de rechter kolom. Deze let-
ters zijn snelkoppelingen. Tik op en doe een van twee din-
gen om een selectie te maken:
• Tik op een menu en daarna op het gewenste item.
• Schrijf de snelkoppeling in het schrijfgedeelte op.
Franklinlezer
heeft vier menu's: Verplaatsen, Bewerken, Opties
en Ga.
Het menu Verplaats
Gebruik het menu Verplaats om tussen verschillende plaatsen in
een boek heen en weer te gaan.
Terug (<) Brengt u terug naar een eerder
bezochte locatie.
Vooruit (>) Brengt u vooruit naar een eerder
bezochte locatie.
Naar boven schuiven (^) Brengt u naar het begin van de
huidige lijst of de huidige sectie.
Naar het einde schuiven (v) Brengt u naar het einde van de
huidige lijst of de huidige sectie.
Afsluiten (a) Sluit
Franklinlezer
af.
Het menu Bewerken
Gebruik het menu Bewerken om tekst te knippen, kopiëren en
plakken, het pop-uptoetsenbord op te roepen en bladwijzers toe
te voegen.
Nota:
De beschikbare
menu's en menu-
opties verschillen
van boek tot boek
en per locatie in
een boek.
Nota:
De meeste boe-
ken hebben geen
snelle opdrachten.
Menu
Verplaats

92
Hoofdstuk 7. Franklinlezer
Belangrijk:
Voordat u de
functies Knippen,
Kopiëren en
Plakken gebruikt,
moet u tekst
selecteren. Sleep
met de stilet over
de gewenste
tekst om deze te
selecteren.
Knippen (x) Verwijdert geselecteerde tekst. De tekst
wordt op het klembord opgeslagen zodat u
deze in een andere locatie kunt kopiëren.
Kopiëren (k) Kopieert geselecteerde tekst naar het
klembord.
Plakken (p) Plakt gekopieerde of geknipte tekst van
het klembord.
Alles selecteren (s) Benadrukt alle beschikbare tekst in de hui-
dige locatie om die te selecteren.
Toetsenbord (t) Geeft het pop-uptoetsenbord weer.
Bladwijzer Hiermee kunt u een bladwijzer aan de
toevoegen (b) huidige locatie in de tekst toevoegen.
Het menu Opties
Gebruik het menu Opties om uw gebruikersvoorkeuren in te
stellen, meer te weten te komen over het programma en het
boek dat u aan het lezen bent, Reader-functies te bekijken en
hulp voor het programma te krijgen.
Help (h) Geeft contextgevoelige hulp.
Reader-functies (f) Geeft een leidraad naar de menu’s.
Info over dit boek Geeft copyrightinformatie voor het huidige
boek weer.
Info over Geeft het versienummer en de copyrigh-
tinformatie voor
Franklinlezer
weer.
Voorkeuren (r) Hiermee kunt u voorkeuren instellen in
Franklinlezer
en het huidige boek.
Menu
Bewerken
Menu
Opties
Nota:
Een sectie is een
item dat in het
hoogste niveau
van het Overzicht
wordt vermeld.
Franklinlezer

93eBookMan
®
Gebruikershandleiding
Nota:
De boekenlijst is
de lijst met boe-
ken die op dat
moment geïnstal-
leerd zijn.
Het menu Ga
Gebruik het menu Ga om bij het hoogste niveau van het Over-
zicht of de Index te komen, naar het scherm Zoeken te gaan en
zoekresultaten te bekijken, en naar de bladwijzerlijst en de boe-
kenlijst te gaan.
De bladwijzerlijst is de lijst met de bladwijzers die u hebt aange-
bracht in het boek dat u op dat moment aan het lezen bent.
Overzicht (o) Brengt u naar het hoogste niveau van het
Overzicht.
Index (i) Brengt u naar het hoogste niveau van de
Index, wanneer die beschikbaar is.
Zoeken (z) Brengt u waar beschikbaar naar het
scherm Zoeken.
Zoekresultaten Brengt u waar beschikbaar naar het
scherm Zoekresultaten.
Bladwijzerlijst (l) Geeft de lijst met bladwijzers voor het hui-
dige boek weer.
Boekenlijst (e) Brengt u naar de
Franklinlezer
boekenlijst.
Voorkeuren instellen
U kunt uw voorkeuren instellen voor
Franklinlezer
en het boek
dat u op dat moment aan het lezen bent.
U kunt functies zoals lettergrootte en weergave instellen. Afhan-
kelijk van het boek kunt u het standaard home-scherm selecte-
ren, de titelbalk boven de tekst weergeven en een beginonder-
werp selecteren. Doe het volgende om voorkeuren in te stellen:
1. Tik op en daarna op Opties|Voorkeuren of schrijf de
snelkoppeling r op.
Nota:
Het thuisscherm
is het eerste
scherm dat u ziet
wanneer u een
boek opent.
Menu Ga

2. Wijzig de gewenste instellingen.
Boektekengrootte De grote B is benadrukt. De standaard letter-
grootte is het grote lettertype. Tik op de knop
met de kleine B om uw voorkeur in een klei-
ner lettertype te veranderen.
Schuifbalken Tik op het vakje naast de optie Schuifbalk
om de selectie ongedaan te maken.
Snelle opdrachten Tik op het vakje naast de optie Snelle
opdrachten om de selectie ongedaan te
maken.
Tekst staand Met deze optie kunt u de weergaverichting
selecteren: portret of landschap (staand of
liggend). Deze optie is standaard ingescha-
keld. Denk eraan dat de landschaprichting
alleen geldt voor de tekstweergaven in een
boek. Alle andere schermen blijven in de por-
tretmodus.
Home Tik op de knop naast Overzicht, Index of
Zoeken om dit als het thuisscherm van het
huidige boek te selecteren.
Roman- Tik op het vakje naast deze optie om een
boek met marges en regeluitvulling te for-
matteren. De tekst ziet er meer uit als in een
gedrukt boek. Deze optie is standaard niet
ingeschakeld.
Titelbalk boven De titelbalk boven de tekst wordt standaard
weergegeven. Tik op het vakje om de selec-
tie ongedaan te maken.
94
Hoofdstuk 7. Franklinlezer
Nota:
De opties in het
scherm Voorkeu-
ren kunnen per
boek verschillen.
Zie ook:
Lees “De menu’s
gebruiken” om
meer te leren
over de snelkop-
pelingen in
Fran-
klinlezer
.
weergeven
weergeven
Scherm
Voorkeuren
leesmodus
tekst weergeven

95eBookMan
®
Gebruikershandleiding
Begin onderwerp Tik op de pijl omlaag om een lijst met onder-
werpen te zien die u kunt instellen als het
beginpunt voor het lezen van de tekst. Deze
optie is niet in elk boek beschikbaar.
U kunt op Help tikken voor informatie over de instellingen.
3. Tik op OK om de wijzigingen op te slaan.
Tik op Annuleren om het scherm af te sluiten zonder de
standaardwaarden te wijzigen.
Een boek doorlopen
Als u de structuur van de
Franklinlezer
boeken eenmaal
begrijpt, kunt u snel naar de gewenste locatie gaan en de infor-
matie vinden die u zoekt. Het programma heeft vier weergaven:
Lijst, Tekst, Sub-tekst en Bladwijzer bewerken. De weergave
Lijst toont een lijst met boeken, hoofdstukken, secties enzo-
voorts. De weergave Tekst toont de tekst van het boek. De
weergave Sub-tekst toont aanvullende tekst zoals contextgevoe-
lige help, bibliografische items, voetnoten en tabellen. De weer-
gave Bladwijzer bewerken geeft opties voor het invoeren, lezen
en verwijderen van bladwijzers. U kunt door lijsten lopen om bij
tekst te komen en u kunt op symbolen tikken, snelle opdrachten
gebruiken of snelkoppelingen opschrijven om tekst te zien.
Zowel in de weergave Lijst als in de weergave Tekst kunt u
voor- of achteruit gaan naar een eerder bezochte locatie door
op of in de titelbalk te tikken.
In de weergave Lijst
Tik op het gewenste item in de lijst. Veel lijsten zijn kort zodat u
er gemakkelijk door kunt navigeren. Wanneer een lijst niet op
één scherm past, verschijnt er een schuifbalk.
Tussen lijsten heen en weer gaan
Het Overzicht geeft een lijst van de verschillende delen, hoofd-
stukken, secties en sub-secties van een boek. De Index (wan-
neer beschikbaar) is een lijst met secties of onderwerpen van
belang. Andere lijsten zijn onder andere de Boekenlijst en Blad-
wijzerlijst. De items op elke lijst zijn afhankelijk van de inhoud
van het boek.

96
Hoofdstuk 7. Franklinlezer
Zie ook:
Zie "Snelle
opdrachten" voor
informatie over
hoe u met snelle
opdrachten een
boek kunt door-
lopen.
U kunt op twee manieren tussen lijsten heen en weer gaan:
• Tik op en schrijf snelkoppeling i op om naar het hoogste
niveau van de Index te gaan; schrijf daarna snelkoppeling o
op om naar het hoogste niveau van het Overzicht te gaan.
• Tik in een van beide lijsten op . Tik op Ga op de menu-
balk en tik vervolgens op de gewenste lijst in het menu.
Per regel of per scherm verder gaan
U kunt een lijst op verschillende manieren doorlopen.
1. Tik op de pijlen omhoog en omlaag op de schuifbalk om met
één regel tegelijk omhoog of omlaag te gaan.
2. Tik op de schuifpijlen of schuiflijnen in het bedieningsblok, tik
in de schuifbalk boven of onder de schuif of beweeg het
bedieningswieltje omhoog of omlaag om per regel of per
scherm omhoog of omlaag te gaan.
Per letter verder gaan
Als u letters of cijfers in het schrijfgedeelte schrijft, of op letters
of cijfers op het toetsenbord tikt, verschijnen ze op de "Opzoe-
ken"-regel onderaan het scherm. De benadrukking gaat auto-
matisch naar het eerste item op de lijst dat met die letters of
tekens begint.
Per pagina of regel verplaatsen
Wanneer u tekst leest, kunt u er op een aantal verschillende
manieren door lopen.
1. Tik op de pijlen omhoog en omlaag op de schuifbalk om met
één regel tegelijk omhoog of omlaag te gaan.
Nota:
De diagonale pijl
links van een
item op de lijst
geeft aan dat
deze lijst een
sub-lijst heeft die
u kunt overslaan.
Tik op de pijl om
de sub-lijst over
te slaan.
Alfabetisch
zoeken

97eBookMan
®
Gebruikershandleiding
2. Tik op de schuifpijlen of schuiflijnen in het bedieningsblok, tik
in de schuifbalk boven of onder de schuif of beweeg het
bedieningswieltje omhoog of omlaag om met één scherm
tegelijk omhoog of omlaag te gaan.
In de weergave Sub-tekst
Sub-tekst bevindt zich één laag onder de weergave Tekst. Voor-
beelden van sub-tekst zijn voetnoten, bibliografische referenties
en tabellen. Tik op - , , ,en andere speciale marke-
ringen om de sub-tekst te lezen. Tik op of op OK om terug
te keren naar de tekst die u aan het lezen was. Schermen met
sub-tekst kunnen een schuifbalk hebben. Gebruik de schuifpijlen
op dezelfde manier als in de weergave Tekst.
In de weergave Bladwijzer bewerken
Als de bladwijzer meer dan één scherm vult, verschijnt er een
schuifbalk. Er zijn een aantal verschillende manieren om door
de tekst te lopen terwijl u een bladwijzer leest.
1. Tik op de pijlen omhoog en omlaag op de schuifbalk of op de
schuiflijnen in het bedieningsblok om met één regel tegelijk
omhoog of omlaag te gaan.
2. Tik op de schuifpijlen in het bedieningsblok, tik in de schuif-
balk boven of onder de schuif of draai het bedieningswieltje
omhoog of omlaag om met één scherm tegelijk omhoog of
omlaag te gaan.
Tik op OK om de bladwijzer af te sluiten.
Zoeken in een boek
U kunt de gewenste informatie vinden met het schrijfgedeelte,
het pop-uptoetsenbord of (wanneer beschikbaar) het scherm
Zoeken.
In een lijst kunt u snel naar het gewenste item gaan door tel-
kens één letter of cijfer tegelijk in het schrijfgedeelte te schrijven
of door er op het toetsenbord op te tikken.
Als u een reeks letters invoert, zoekt het programma er in die
volgorde naar. Wanneer het een letter tegenkomt waarvoor
Zie ook:
Zie “Bladwijzers
gebruiken” om te
leren hoe u blad-
wijzers invoert en
bekijkt.

98
Hoofdstuk 7. Franklinlezer
geen gelijke is, wordt het eerste item in de lijst met de laatste
gelijke letters benadrukt.
Tik op het item om het te selecteren. U kunt vervolgens door de
lijst lopen om de gewenste informatie te vinden. De items in de
lijst verschillen per boek.
Het scherm Zoeken gebruiken
Tik op , of tik op en schrijf de snelkoppeling s op of tik op
en daarna op Ga|Zoeken om vanuit een willekeurige locatie
naar het scherm Zoeken te gaan.
Er zijn twee verschillende zoekscherman beschikbaar, naarge-
lang het boek dat U leest. U kan opzoeken door het inbrengen
van woorden of door de selecteren van een vooropgestelde lijst.
Zoeken door het invoeren van woorden
In het scherm Zoeken kunt u maximaal zes zoekbare woorden
invoeren met het schrijfgedeelte of het pop-uptoetsenbord, of
door eerder naar klembord gekopieerde tekst te plakken.
Nadat een woord (of woorden) is (zijn) ingevoerd, tikt u op Zoe-
ken om met zoeken te beginnen.
Nota:
Het scherm Zoe-
ken is niet in alle
boeken beschik-
baar.
Snel zoeken
gebruiken:
U kunt een in het
ene boek gevon-
den woord
opzoeken in een
ander boek.
Benadruk het
gewenste woord,
tik op om
naar de Boeken-
lijst te gaan, tik
op een andere
titel om die te
selecteren en tik
daarna op Snel
zoeken.
Scherm
Zoeken

99eBookMan
®
Gebruikershandleiding
Als u een woord verkeerd gespeld hebt, ziet u een lijst met cor-
recties. Als u het door u bedoelde woord ziet, tikt u erop en tikt u
vervolgens op OK om naar het gecorrigeerde woord te zoeken.
Tik op Annuleren om terug te keren naar het scherm Zoeken
en het woord te wijzigen.
Als u niet zeker weet hoe een woord gespeld wordt, gebruikt u ?
voor een enkele letter of ✻ voor nul, één of meer letters. Als u
bijvoorbeeld niet zeker weet of het woord “receipt” of “reciept” is,
schrijft u
rec??pt
en tikt u op Zoeken. Om alle woorden die
beginnen met “toest” te zien, schrijft u
toest✻
en tikt u daarna op
Zoeken.
Er wordt een lijst met mogelijke gelijken weergegeven. Tik op de
pijlen omhoog of omlaag rechts van deze lijst om door de lijst
omhoog of omlaag te lopen. Als u het gewenste woord ziet, tikt
u erop en daarna op OK om met dat woord te zoeken. Tik op
Annuleren om terug te keren naar het scherm Zoeken en de
vraag te wijzigen.
Telkens als u zoekwoorden invoert die niet gevonden kunnen
worden, ziet u een dialoogkader dat aangeeft “Geen gelijken
gevonden”.
Nota:
Hoofdletters en
leestekens zijn
niet nodig.
Zoeken naar
“volgen”
Treffers voor
toest✻

100
Hoofdstuk 7. Franklinlezer
Zoeken vanuit een lijst
In dit scherm Zoeken kunt u maximaal 30 items uit de weerge-
geven lijst selecteren. Tik op een item om het te selecteren. Er
verschijnt een vinkje links van het item. Tik nogmaals op het
item om de selectie ongedaan te maken.
Nadat u een item of items hebt geselecteerd, tikt u op Zoeken
om met zoeken te beginnen.
Per regel of per scherm verder gaan
U kunt een lijst op verschillende manieren doorlopen.
1. Tik op de pijlen omhoog en omlaag op de schuifbalk om met
één regel tegelijk omhoog of omlaag te gaan.
2. Tik op de schuifpijlen of schuiflijnen in het bedieningsblok, tik
in de schuifbalk boven of onder de schuif of beweeg het
bedieningswieltje omhoog of omlaag om per regel of per
scherm omhoog of omlaag te gaan.
Per letter verder gaan
Als u letters of cijfers in het schrijfgedeelte schrijft, of op letters
of cijfers op het toetsenbord tikt, verschijnen ze op de "Opzoe-
ken"-regel onderaan het scherm. De benadrukking gaat auto-
matisch naar het eerste item op de lijst dat met die letters of
tekens begint.
De selectielijst bekijken
Nadat u items hebt geselecteerd die u wilt zoeken, tikt u op
om de Selectielijst, een volledige lijst van geselecteerde items,
te bekijken.
Gebruik de schuifbalk, indien aanwezig, om alle geselecteerde
items te zien. Tik op OK om naar het scherm Zoeken terug te
keren.
Om een item te verwijderen, typ het en druk op verwijderen. Om
terug te keren naar het zoekscherm en te annuleren druk op
Anuleren.
Nota:
In sommige boe-
ken kunt u het
zoeken beperken
tot specifieke
delen van het
boek afkortingen
voor een sectie,
boek of taal op te
schrijven. Deze
afkortingen en de
boeken waarop
ze van toepas-
sing zijn, staan in
“Aanhangsel:
afkortingen
zoeken”.

101eBookMan
®
Gebruikershandleiding
Snel Zoeken
U kan een woord zoeken in meerdere eBooks door Snel Zoeken
te gebruiken.
1. In de tekst kunt u een woord oplichten door er met de stylus
over te schuiven.
2. Tik op het opgelichte woord of woorden.
Het scherm Selecteer Boek om te zoeken scherm verschijnt.
3. Tik op het eBook waar u het woord of woorden wilt zoeken.
Het eBook opent en zoekt het woord of woorden op. De
zoekresultaten zijn dezelfde indien u een woordopzoeking in
dat eBook zou uitgevoerd hebben.
Zoekresultaten
Deze sectie is bestemd om voorbeelden te geven van wat u
kunt verwachten als resultaat van uw zoekvraag. Zoekresultaten
worden in categorieën onderverdeeld om u te helpen bepalen in
welk deel van een boek gelijke woorden werden gevonden – de
titel van een hoofdstuk, een definitie, de tekst in het boek of de
index.
Resultaten kunnen in meer dan één categorie worden gevon-
den. Als de knop Meer verschijnt in het scherm Zoeken, geeft
dat aan dat er meer resultaten zijn in een andere categorie. Tik
op Meer om ze te zien.
Selecteer Boek
om te zoeken
Scherm

102 Hoofdstuk 7. Franklinlezer
Zoekresultaten kunnen voorkomen in de volgende categorieën:
A. Items in een andere vorm
Deze gelijken komen voor wanneer andere vormen van het
woord of de woorden die u hebt ingevoerd overeenkomen
met een samengesteld woord of een zin. Andere vormen
kunnen een verbuiging of wortel van het woord zijn.
B. Hoofdwoorden
Deze gelijken komen voor wanneer het woord of de woorden
die u hebt ingevoerd precies overeenkomen met een hoofd-
woord. Verbuigingen en wortels van woorden kunnen als
exacte gelijken worden beschouwd.
C. Tekstfragmenten of samengestelde woorden
Deze gelijken komen voor wanneer het woord of de woorden
die u hebt ingevoerd, overeenkomen met een deel van een
samengesteld woord of een zin.
D. Tekst
Deze gelijken komen voor wanneer het woord of de woorden
die u hebt ingevoerd, overeenkomen binnen een enkele stro-
fe of alinea tekst of overeenkomen met verbuigingen binnen
een definitie. U moet door het Overzicht tikken totdat u tekst
invoert om de gelijke woorden te zien. De zoekwoorden zijn
voorzien van een omlijning.
Teksfragmenten of
samengestelde
woorden in vertale
Hoofdwoorden
in vertaler

103eBookMan
®
Gebruikershandleiding
E. Tekst met gebruik van synoniemen
Synoniemen zijn woorden van gelijke betekenis en gebruik.
Deze categorie geeft dezelfde resultaten als "Tekst" behalve
dat er synoniemen worden gebruikt voor het woord of de
woorden die u hebt ingevoerd.
F. Titels
Deze gelijken komen voor wanneer het woord of de woorden
die u ingevoerd hebt allemaal met een deel van een Over-
zichttitel (bijvoorbeeld de naam van een monografie, de titel
van een hoofdstuk of index, een hoofdwoord of zin) overeen-
komen. Verbuigingen en wortels worden als gelijken
beschouwd.
Demonstratie van Tekst
Nota:
Niet alle beschre-
ven categorieën
zijn in elk boek
beschikbaar. Elke
zoekvraag geeft
niet altijd resulta-
ten in elke cate-
gorie die beschik-
baar is in dat
boek. In sommige
gevallen moet u
misschien op
Meer tikken om
een bepaalde
categorie te zien.
Demonstratie van
Titels

104
Hoofdstuk 7. Franklinlezer
G. Titels met gebruik van synoniemen
Synoniemen zijn woorden met gelijke betekenis en gebruik.
Deze categorie geeft dezelfde resultaten als "Titels" behalve
dat er synoniemen worden gebruikt voor het woord of de
woorden die u hebt ingevoerd.
H. Titels en tekst
Deze gelijken komen voor wanneer een aantal van de woor-
den die u hebt ingevoerd, overeenkomen met woorden in
een Overzicht en sommige ervan in de tekst. U moet de
tekst invoeren om deze resultaten te zien. Deze categorie
levert ook resultaten op als de woorden die u hebt ingevoerd
in verschillende titels in een enkel Overzichtpad voorkomen.
U moet door het Overzicht tikken totdat u tekst invoert om de
resultaten te zien.
I. Titels en tekst met gebruik van synoniemen
Synoniemen zijn woorden met gelijke betekenis en gebruik.
Deze categorie geeft dezelfde resultaten als "Tekst en titels"
behalve dat er synoniemen worden gebruikt voor het woord
of de woorden die u hebt ingevoerd.
J. Woorden, tekstfragmenten of samengestelde woorden
Deze gelijken komen voor tijdens een beperkte zoekactie
wanneer het woord of de woorden die u hebt ingevoerd hele-
maal overeenkomen met een hoofdwoord en een deel van
een samengesteld woord of een tekstfragment.
K. Woordparen
Deze gelijken komen voor wanneer een paar items dat u in
het scherm Zoeken hebt geselecteerd, overeenkomt met een
deel van een Overzichttitel. In sommige medische naslag-
werken, als u naar merknamen zoekt, kan het zijn dat de
generische naam of een groep medicijnen wordt gesubstitu-
eerd.
L. Enkele woorden
Deze gelijken komen voor wanneer een enkel item dat u in
het scherm Zoeken hebt geselecteerd, overeenkomt met een
deel van een Overzichttitel. In sommige medische naslag-
werken, als u naar merknamen zoekt, kan het zijn dat de
generische naam of een groep medicijnen wordt gesubstitu-
eerd.

105eBookMan
®
Gebruikershandleiding
Resultaten kunnen worden gegeven in de volgende categorieën
afhankelijk van het soort boek dat u aan het lezen bent.
• Woordenboeken - B, D, F
• Bijbel - D, E, F, G, H, I
• Medische naslagwerken - D, E, F, G, H, I, K, L
• Vertaler - A, B, C, J
Bladwijzers gebruiken
U kunt overal in de tekst een bladwijzer aanbrengen. In het
scherm Bladwijzer bewerken kunt u tekst plakken die eerder
geknipt of gekopieerd is of u kunt een notitie toevoegen. U kunt
maximaal vijftig bladwijzers in elk boek aanbrengen.
Bladwijzers toevoegen
Volg deze stappen om een bladwijzer toe te voegen.
1. Open in een tekstweergave het scherm Bladwijzer bewerken
door op te tikken en daarna op Bewerken|Bladwijzer
toevoegen of de snelkoppeling m op te schrijven.
De titel van de huidige tekstsectie wordt benadrukt in een
nieuwe bladwijzer.
2. Gebruik het schrijfgedeelte of het pop-uptoetsenbord om
tekst in te voeren.
U kunt de bestaande titel overschrijven of tekst toevoegen na
de titel door eerst achter de titel te tikken om de benadruk-
king te verwijderen en daarna de tekst te schrijven.
Het scherm
Bladwijzer
bewerken

106
Hoofdstuk 7. Franklinlezer
U kunt ook tekst van het klembord in de bladwijzer plakken
U kunt maximaal honderd tekens invoeren.
3. Tik op OK om de bladwijzer toe te voegen.
U kunt het scherm afsluiten zonder een bladwijzer toe te
voegen door op Annuleren te tikken. U moet de annulering
bevestigen. Tik op Ja om de annulering te bevestigen. tik op
Nee om het dialoogkader af te sluiten zonder te annuleren.
U kunt een ingevoerde bladwijzer ook verwijderen door op
Verwijderen te tikken. U moet de verwijdering bevestigen.
Tik op Ja om de verwijdering te bevestigen. Tik op Nee om
het dialoogkader af te sluiten zonder de bladwijzer te verwij-
deren.
Wanneer u een bladwijzer invoert, verschijnt in de tekst.
Een ingevoerde bladwijzer bekijken
U kunt de tekst van een bestaande bladwijzer of een lijst met
alle bladwijzers bekijken. Volg deze stappen om de Bladwijzer-
lijst te bekijken of te bewerken.
1. Ga op een van de volgende manieren naar het scherm Blad-
wijzer bewerken.
• Tik op en daarna op Ga|Bladwijzerlijst of schrijf de
snelkoppeling l op om een lijst met alle bladwijzers te
zien. De lijst is van nieuw naar oud gerangschikt, met de
meest recente toevoeging bovenaan. Tik op de titel van
een bladwijzer om naar de locatie ervan in de tekst te
gaan.
• Tik in de tekstweergave op .
Bladwijzersymbool
in de tekst
Nota:
Tijdens synchro-
nisatie worden
bladwijzers op uw
pc opgeslagen.

U ziet de weergave Bladwijzer bewerken.
2. Voer de gewenste tekst in of maak de gewenste wijzigingen.
3. Tik op OK om de wijzigingen op te slaan.
Tik op Annuleren om het scherm af te sluiten zonder de wij-
zigingen op te slaan. U kunt een bladwijzer ook verwijderen
door op Verwijderen te tikken.
Help gebruiken
De
Franklinlezer
wordt geleverd met contextgevoelige hulp en
een handleiding voor de Reader-functies. U kunt de Reader-
functies in elke locatie bekijken. Tik op en daarna op
Opties|Reader-functies of schrijf de snelkoppeling f op om de
handleiding te lezen.
U kunt help in elke locatie lezen. Tik op en daarna op
Opties|Help of schrijf de snelkoppeling h op om help te lezen.
Om per scherm omhoog of omlaag te gaan in de Reader-func-
tie- en helpschermen gebruikt u de pijlen omhoog en omlaag of
de schuifbalk. Tik op OK om naar de vorige locatie terug te
keren.
107eBookMan
®
Gebruikershandleiding
Nota:
Wanneer de blad-
wijzer meer dan
één scherm vult,
verschijnt er een
schuifbalk. Tik op
de pijlen omhoog
en omlaag of op
de schuifbalk om
de hele tekst te
doorlopen en te
bekijken.
De weergave
Helptekst

Engels .....................Eng
Duits .........................Deu
Frans..........................Fra
Spaans ..................Espn
Zoekafkortingen
De volgende afkortingen zijn beschikbaar in vertalers.
Taalafkortingen van vertalers
Voeg deze taalafkortingen toe aan het begin van uw zoekvraag
om uw zoekparameters tot alleen die taal te beperken.
Italiaans.......................Ita
Portugees...................Prt
Nederlands...............Ned
Zweeds .....................Sve
Tik op OK om het helpscherm af te sluiten en naar de vorige
locatie terug te keren.
108
Hoofdstuk 7. Franklinlezer
De weergave
Reader-functies

109eBookMan
®
Gebruikershandleiding
Franklinlezer afsluiten
U kunt
Franklinlezer
afsluiten en naar het lanceerscherm terug-
gaan of u kunt naar het lanceerscherm teruggaan en het pro-
gramma in de achtergrond open laten.
1. Tik op om naar het lanceerscherm terug te keren zonder
het programma af te sluiten.
2. Tik op , en daarna op Bestand|Afsluiten of schrijf de
snelkoppeling e op om het programma af te sluiten.
U kunt ook op in de rechter bovenhoek van het scherm
tikken.

110
Hoofdstuk 7. Franklinlezer

eBookMan
®
Gebruikershandleiding 111
eBookMan bevat ook de
Mobipocket Reade
r, een programma
dat u toelaat om electronische boeken (eBooks), electronische
krantenartikels (eNewspapers) en andere electronische docu-
menten (eDocuments) te lezen, te zoeken en te markeren. Dit
hoofdstuk beschrijft hoe u inhoud kan openen en sluiten, het
gebruik van Bibliotheek, inhoud bekijken, instellingen verande-
ren, bladwijzers gebruiken, in documenten zoeken, de online
help gebruiken en de
Mobipocket Reader
verlaten.
Alvorens het programma te gebruiken, moet u eerst documenten
voor de
Mobipocket Reader
downloaden, converteren en instal-
leren.
Openen en Sluiten van Documenten
U kan documenten openen vanaf de
Mobipocket Reader
of
vanaf het Lanceerscherm. Tik op het icoon van het document
om te openen via het lanceerscherm. Om een document te ope-
nen via
Mobipocket Reade
r, doet u als volgt.
1. Tik om
Mobipocket Reader
te openen.
Het openingsscherm variëert naargelang de beschikbare
inhoud en naargelang vorige documenten geopend werden.
• Wanneer geen documenten beschikbaar zijn gaat u naar
de Bibliotheek.
• Wanneer electronische documenten bechikbaar zijn, en
geen documenten eerder geopend werden, ziet u het
Bibliotheek scherm.
8. Mobipocket Reader
Nota:
Standaard, opent
de
Mobipocket
Reader
in het
laatst bekeken
scherm. U kan de
Standaard steeds
veranderen via
het Instellingen
scherm. Voor
meer informatie,
zie “De Instellin-
gen veranderen".
Leeg
Bibliotheek
scherm

De Bibliotheek bevat een lijst met eBooks, eNews en eDocs
die u naar de eBookMan gedownload heeft. De documenten
zijn gecatologeerd per type. U kan ook uw eigen categorieën
aamaken en uw documenten aan die categorieën toevoegen.
• Wanneer een document eerder geopend werd, zal
Mobipoc-
ket Reade
r de laatst bekeken pagina tonen van dat document.
Om de Bibliotheek te verlaten en terug te keren naar het
vorige open document tikt u op Sluiten.
2. Tik op de category die u wenst.
3. Tik op het document om het te openen.
Wanneer u de eerste keer een document opent, ziet u pagi-
na 1. Bij verder lezen, zal het document openen waar u de
laatste keer met lezen gestopt bent.
4. Tik en typ dan Afsluiten om
Mobipocket Reade
r te slui-
ten en terug te kere naar het Lanceerscherm.
Tip om terug te gaan naar de Bibliotheek en een ander-
document te kiezen.
Hoofdstuk 8. Mobipocket Reader
112
Bibliotheek
scherm met
documenten
Geopend
document

eBookMan
®
Gebruikershandleiding 113
De Bibliotheek begrijpen
De Bibliotheek in
Mobipocket Reader
is de plaats waar u een
ander document opent of de documenten beheert. De Biblio-
theek bestaat uit een hoofding, een lijst van Bestand types, een
documenten lijst, een tip en een voetnota.
Vanaf Uw document, gan naar de Bibliotheek via of tik op
en dan Bibliotheek.
Hoofding
De Hoofding duidt aan dat u in de Bibliotheek bent. U kan dit
gedeelte van het scherm aantikken om terug te keren naar het
vorige geopende document.
Bestand Types
Er zijn standaard drie bestand types: eBooks, eNews en eDocs.
• eBooks toont alle electronische boeken met formaten
.prc, Palm Doc-bestanden en dergelijke.
• eNews toont alle .enews documenten. Die documenten
zijn geformatteerd en gesynchroniseerd met
Mobipocket
Web Companion
(versie 4 en hoger).
• eDocs toont alle documenten (.txt of .html bestanden),
alsook .html en .txt-bestanden aangemaakt met de Snelle
Publicatie-functie van de Web Companion of de bestan-
den die direct opgeslagen werden in de Inhoudsfolder
van de
eBookMan
®
Desktop Manager
.
Hoofding
Bestand
types
Documenten Lijst
Tip
Voetnota
{
Zie ook:
Voor meer infor-
matie in verband
met de Snelle
Publicatie functie
van de Web
Companion, zie
“Snel Publiceren”.

114
Tik op eBooks, eNews of eDocs om de beschikbare documen-
ten in dit type bestanden te bekijken.
U krijgt een lijst van de documenten in de actuele bestandscate-
gorie.
Het geselecteerde bestandstype staat vet en is niet onderlijnd.
Er staat ook een Categorie optie die u toelaat uw documenten
te archiveren volgens categorie.
Categorieên
1. Tik op Categ.
U ziet, eventueel, een lijst van vorige aangemaakte catego-
rieën.
2. Om de lijst van aan deze categorie gelinkte documenten te
bekijken, tik op de categorie.
Tik op het document, om het te openen.
Tik op Sluiten om de Bibliotheek te verlaten en om terug te
keren naar het vorige geopende document.
Tik op Terug of Categ om terug te keren naar de lijst catego-
rieën.
3. Tik op Een nieuwe categorie aanmaken om een categorie
bij te voegen.
U ziet nu het Categorie aanmaken dialoogvenster.
Hoofdstuk 8. Mobipocket Reader
Nota:
U kan een docu-
ment alleen toe-
voegen bij een
categorie vanaf
het Boek Detail
dialoogvenster.
Categorie lijst

eBookMan
®
Gebruikershandleiding 115
4. Tik op de lijn om de gegevens te kunnen inbrengen.
De Cursor begint te knipperen.
5. Schrijf de naam van de categorie in het schrijgedeelte.
6. Tik op Aanmaken om de nieuwe categorie te accepteren.
Tik op om de categorie te verlaten zonder op te slaan.
7. Tik om de categorie te verwijderen.
U moet de verwijdering bevestigen. Tik OK om te bevesti-
gen.
Tik Annuleren om het dialoog venster te verlaten zonder wij-
ziging.
Documenten Lijst
Leder bestands type en categorienaam bevat een lijst documen-
ten.
De lijst van documenten bestaat uit 3 delen: de nummerindica-
tie, titel van het document en een icoon.
Het nummer duidt aan hoeveel documenten er in de actuele fol-
der zijn. Wanneer een document titel of een categorie naam
onderlijnd is, duidt dit aan op een link. Klik op de titel om te ope-
nen. Klik op het icoon om het Boek Details venster te verkrijgen
en de grootte van het document te bekijken, koppel het docu-
ment aan een categorie of verwijder document.
Boek Details
1. Om de details van een document te zien, klik op het icoon
( en voor eBooks en eDocs; voor eNews).
U zit nu het Boek Details dialoog venster.
Nota:
Alle bestanden
die aan een
gewiste categorie
toegewezen
waren, staan
weer als niet toe-
gewezen.
Nota:
Wanneer u het
laatst bezochte
document van
eBookMan verwij-
derd, zal
Mobi-
pocket Reader
automatisch in de
Bibliotheek ope-
nen wanneer U
de
Mobipocket
Reader
opent.
Creëer Categorie
dialoogvenster

116
2. Tik naast de Categorie om een uitgebreide lijst te krijgen.
Vorige aangemaakte categorieën verschijnen als opties in de
lijst.
3. Tik op de categorie waaraan u de titel wilt toewijzen.
4. Tik op OK.
Tik Verwijderen om documenten van de eBookMan te ver-
wijderen.
U moet de verwijdering bevestigen. Tik OK om te bevestigen.
Tik Annuleren om het dialoogvenster te verlaten zonder het
document te verwijderen.
Tips
Voor ieder Bibliotheekscherm, verschijnt er een tip op de onder-
zijde van het scherm. De tip is een herinnering ivm de status
van het scherm. (“Er zijn geen documenten in deze categorie.”)
of een interessante tip om meer te leren over een bepaald docu-
ment (“Voor meer informatie in verband met dit document, klik
op zijn icoon.”)
Voetnota
De onderste lijn van het Bibliotheekscherm bevat bijkomende
hyperlinks.
Top Naar boven keren in de lijst van actuele documen-
ten. Wanneer u meer documenten heeft dan er op
het scherm kunnen kan u verder naar beneden
bewegen. Tik Top om terug te keren naar het begin
van de lijst.
Hoofdstuk 8. Mobipocket Reader
Boek Details
dialoogvenster
Categorie uitge-
breide lijst

eBookMan
®
Gebruikershandleiding 117
Terug Terugkeren naar de vorige locatie.
Sluiten Sluit de bibliotheek en ga terug naar het vorige
geopende document. Wanneer er geen Document
geopend was, of indien het document verwijderd
werd van het eBookman toestel, zal deze link ner-
gens naartoe gaan.
Een Document bekijken
Het Tekst venster is waar u de inhoud van een document
bekijkt. Het Tekstvenster bestaat uit een werbalk, Document-
tekst en een progressiebalk.
Werkbalk
De werkbalk toont de titel van het document en de actuele pagi-
na met de bijbehorende menu's.
Tik of naast het document titel om toegang te krijgen tot
het hoofdmenu. Tik naast het paginanummer om toegang te
krijgen tot het pagina menu. Tik op het menuonderdeel dat u
wenst.
De werkbalk toont ook iconen die u toelaten om in het docu-
ment te bewegen en andere locaties van
Mobipocket Reader
te
bereiken. De volgende iconen zijn beschikbaar.
Gaat naar de inhoudstabel, of naar de eerste pagina
indien geen inhoudstabel beschikbaar is.
Keert terug naar de vorige locatie.
Springt tussen de verschillende fonttypes.
Gaat naar de Bibliotheek.
Werkbalk
Progressie balk
Tekst gedeelte

118
Tekstgedeelte
Het tekstgedeelte van het scherm bevat de tekst van het docu-
ment. Dit gedeelte kan de paginatitel, afbeeldingen, inhoudsta-
bellen of hyperlinks bevatten.
U kan de weergave van de tekst veranderen in de instellingen.
Voor meer informatie, zie “De Instellingen veranderen”.
Een andere manier om de weergave van de tekst te veranderen
is over te schakelen naar "volledig scherm". Duw op het bedie-
ningswieltje om te springen naar "volledig scherm". Het zal de
werkbalk en de bovenzijde en de progressiebalk onderaan het
scherm verwijderen. Wanneer u opnieuw op het bedieningswiel-
tje duwt zullen beide balken weer verschijnen.
Progressiebalk
De progressie balk toont u waar u zich bevindt in de tekst van een
document bevindt.
Wanneer u verder in het document leest, beweegt er een zwarte
lijn in de balk. U kan gelijk waar op de balk klikken om u naar een
andere locatie in het document te begeven.
Wanneer u een bladwijzer opgeslagen heeft, staat er een inke-
ping op de balk om de lokatie van de bladwijzer in het document
aan te geven. Tik en verschijnen op de linker en rechter
zijde van de balk wanneer een document bladwijzers heeft. Tik
en om te bewegen tussen de vorige of de volgende
bladwijzer positie.
De Menu's gebruiken
Er zijn twee menu's in de
Mobipocket Reader
, het hoofdmenu
en het paginamenu. Tik of tik naast het document titel om
het hoofdmenu te zien. Tik naast het paginagetal om het
paginamenu te zien. Om een menu item te selecteren, open het
gewenste menu, en klik op het menu item dat u wenst.
Hoofdstuk 8. Mobipocket Reader

eBookMan
®
Gebruikershandleiding 119
Hoofdmenu
Gebruik het hoofdmenu om instellingen te veranderen, een
document te zoeken, bladwijzers te bekijken, naar de Biblio-
theek te gaan, informatie over
Mobipocket Reader
te bekijken
en het programma te verlaten.
Info Toont het versienummer en de copyright
informatie over
Mobipocket Reader
. Uw Per-
soonlijke ID of PID is hier weergegeven. De
unieke PID identificiëerd de
Mobipocket
Reader
op uw eBookMan. U moet dit num-
mer intypen bij het aanschaffen van eBooks,
om de transactie te beveiligen.
Help Toont de online help.
Instellingen Hier kan u het font type veranderen, kantlij-
nen tonen, de Bibliotheek openen wanneer u
de
Mobipocket Reader
opent, tekst volledig
verbeteren.
Zoeken Gaat naar Vinden in het tekst dialoogvenster.
Bladwijzerlijst Toont de lijst van bladwijzers voor het gese-
lecteerde boek.
Bibliotheek Gaat naar de Bibliotheek.
Afsluiten Verlaat de
Mobipocket Reade
r.
Pagina Menu
Gebruik het paginamenu om naar de eerste of een andere pagi-
na te gaan, of een bladwijzer toe te voegen. Dit menu kan even-
tueel andere items bevatten die deel uitmaken van de gids
omschreven door de Open eBook standaard. Dit kan de Bio-
grafie van de auteur bevatten, een Voorwoord, een Inhoud-
stabel, een eBook Informatie. eBook Informatie geeft spece-
fieke informatie over het actuele eBook, bijvoorbeeld, auteur,
titel en datum.
Hoofdmenu

120
Go naar pagina Gaat naar het Paginadialoogvenster. Tik op
de lijn om data te kunnen invoeren. Gebruik
het schrijfgedeelte om een getal in te voeren
die ligt binnen de aangduide lijst.Tik OK. Tik
Annuleren om zonder wijzigingen te verla-
ten.
Ga naar eerste Gaat naar de eerste pagina van het docu-
ment.
Bladwijzer Voegt een bladwijzer toe aan de actuele
pagina met een korte beschrijving.
De Instellingen Veranderen
Het Instellingendialoogvenster laat je toe de weergave te veran-
deren van de
Mobipocket Reader
. U kan de fontgrootte, weer-
gave, kantlijnen veranderen, kiezen om naar de Bibliotheek te
gaan wanneer u de Reader opent of de tekstuitlijning verande-
ren. Om de Instellingen te veranderen tik en tik op Instellin-
gen. U ziet dan het Instellingendoaloogvenster.
Lettergrootte Stelt de fontgrootte van alle docu-
menten geopend met
Mobipocket
Reader
in. Tik om een lijst te
verkrijgen. Tik op de grootte die u
wenst, Klein, Normaal of Groot. U
kan de fontgrootte ook verande-ren
door te klikken op wanneer u
een document aan het lezen bent.
Hoofdstuk 8. Mobipocket Reader
Pagina menu
Instellingen
dialoogvenster
pagina
toevoegen

eBookMan
®
Gebruikershandleiding 121
Bladeren bij een Selecteer deze optie om bladzijden
om te slaan wanneer er op elk wil-
lekeurig punt op het scherm wordt
geklikt. Als deze optie niet is inge-
schakeld kunt u alleen in de mar-
ges, op de werkbalk en progressie-
balk klikken. U kunt bij uw PDA
altijd de pijl-toetsen en het jog-wiel
gebruiken.
Kantlijnen weergeven Klik op het controlevakje om een
kleine kantlijn te krijgen op de
beide zijkanten van het om een
mindere tekstdichtheid te verkrij-
gen. Niet aangeklikt zal de tekst het
hele scherm vullen.
Bibliotheek openen Klik op het controlevakje om met
de Bibliotheek te starten telkens als
u de
Mobipocket Reader
opent.
Onaangeklikt, zal de Reader ope-
nen op de bladzijde van het docu-
ment dat u aan het lezen was.
Volledig uitvullen Klik op het controlevakje om de
tekst van een document gecen-
treerd te krijgen met de linker en
rechterzijde van het scherm. Niet
aangeklikt, is de tekst standaard
links gecentreerd.
Woordenboek U kunt het zelf het te gebruiken
woordenboek selecteren of dit door
de Mobipocket laten beslissen (---
Auto--- regel).
Bladeren in een Document
Blader naar boven en beneden in een document op volgende
wijze.
• Klik op de rechterzijde van het scherm, of op de pijlen van
het bedieningsblok of draai bedieningswieltje naar bene-
den om naar de volgende pagina te gaan.
Nota:
Klik op een leeg
con-trole vakje
( ) om de
Instelling te acti-
veren ( ).
bij ops
"Touch screen"
beeldscherm

122
• Klik op de linkerzijde van het scherm, of op de pijlen van
het bedieningsblok of draai bedieningswieltje naar boven
omnaar de vorige pagina terug te keren.
• Naargelang u verder bent in een document, toont de
progressiebalk op de onderkant van het scherm uw actuele
positie in het document. Tik op een ander gedeelte van de
progressiebalk om naar en ander gedeelte van het docu-
ment te gaan. Tik om terug te keren naar de vorige
locatie.
• Onderlijnde tekst duidt een hyperlink aan. Tik op de onder-
lijnde tekst om naar de betreffende link te gaan. Tik om
terug te keren naar de vorige locatie.
Vanaf dit moment is het mogelijk om tekst in de Mobipocket
Reader te selecteren. Om deze nieuwe optie mogelijk te maken
is het als standaard ingestelde gedrag van de "Reader" veran-
dert. Als u de stylus-pen op het scherm wilt gebruiken voor het
omslaan van de bladzijden, kijk dan in het dialoogvenster van
de Settings (instellingen).
Als u een tekst heeft geselecteerd, zal er een pop-up menu ver-
schijnen. Deze bevat drie of vier onderwerpen :
Voeg bladwijzer toe voegt een bladwijzer aan de huidi-
ge pagina toe met een korte
beschrijvingslabel. Er verschijnt een
klein vierkantje in de rechter boven-
hoek van een pagina waar een
bladwijzer is toegevoegd. Tik op het
vierkantje om het label van de blad-
wijzer weer te geven. Tik op Blad-
wijzerlijst in het hoofdmenu om de
lijst met opgeslagen bladwijzers
weer te geven. Wanneer een blad-
wijzer aan een pagina wordt toege-
voegd, wordt een zichtbaar merkte-
ken aangebracht op de overeen-
komstige plaats in de voortgangs-
balk van het eBook. Er verschijnen
kleine pijltjes links en rechts van de
voortgangsbalk. Tik op deze pijltjes
om rechtstreeks naar de volgende
of vorige bladwijzerplaats te gaan.
Hoofdstuk 8. Mobipocket Reader
Nota:
Iedere opsporing
begint op de posi-
tie in de tekst
waar u het Zoe-
ken-in-tekst-dia-
loogvenster open-
de.

eBookMan
®
Gebruikershandleiding
Definitie Het pop-up menu bevat een
"Definitie"-onderwerp waardoor het
mogelijk is om de definitie of de
vertaling van het geselecteerde
woord te laten zien. Als er geen
resultaat wordt gevonden, kunt u
de index van het woordenboek
handmatig doorzoeken. De Mobi-
pocket Reader is in staat om ver-
buigingen te gebruiken zodat u
kunt zoeken naar elk (zelfstandig)
naamwoord of werkwoord (zoals
"bomen" en "gekeken" maar ook
"voeten" of "was").
Kopiëren Kopiëert de geselecteerde tekst
naar het PDA plakbord. Als u op
het moment bezig bent met het
lezen van een boek met een copy-
right, zal de kopiëerfunctie de eer-
ste drie woorden meenemen.
In een Document zoeken
U kan informatie terugvinden via het Zoeken-in-tekst-dialoog-
venster. Het Zoeken-in-tekst-dialoogvenster laat u toe een reeks
tekens in te voeren en die reeks op te zoeken in de gehele tekst
van het actuele document.
1. Tik en tik dan Zoeken.
U krijgt dan het Zoeken-in-tekst-dialoogvenster.
2. Klik op de lijn om gegevens te kunnen invoeren.
De cursor begint te knipperen.
123
Nota:
Bladwijzers zijn
toegewezen aan
specefieke pagi-
na's wanneer de
fonts veranderen,
zal de bladwijzer
op dezelfde blad-
zijde staan in de
nieuwe font, maar
niet noodzakelijk
op dezelfde loca-
tie in de tekst.
Zoeken-in-tekst-
dialoogvenster

3. Gebruik het schrijfgedeelte of het pop-up toetsenbord om
een woord of een zin in te voeren die u wenst te zoeken. Tik
Toetsenbord om het pop-uptoesenbord te verkrijgen.
4. Tik op de controlevakjes om uw zoekactie te vernauwen met
volgende parameters.
Hoofdletters/kleine Probeert het exacte woord of woorden
terug te vinden zoals u dat ingegeven hebt, zowel de hoofd-
als kleine letters.
Laat dit onaangeduid indien u een woord of woorden wilt
terugvinden zonder rekening te houden met zowel de hoofd-
als kleine letters.
Hele woorden Probeert het exacte woord terug te vinden
zoals u dat ingegeven hebt. Laat dit onaangeduid indien u
een woord ook wilt terugvinden als een deel van een ander
woord.
5. Tik Zoeken om te zoeken.
Tik om het zoeken te verlaten.
Wanneer een gelijkenis is gevonden verschijnt het op de
bovenste lijn van het scherm. Het Zoeken-in-tekst-dialoog-
venster flikkert op.Wanneer geen overeenkomsten gevonden
zijn zal het Zoeken-in-tekst-dialoogvenster niet opflikkeren en
zal de Zoeken knop opnieuw aktief worden.
6. Om de volgende gelijkenis te vinden, tik opnieuw op Zoeken.
Om bij deze gelijkenis te blijven en het zoeken te stoppen, tik
.
In de tekst,tik om terug te keren naar uw vorige locatie.
Bladwijzers gebruiken
U kan een bladwijzer gebruiken in elke locatie van de tekst.
Volg volgende stappen om een bladwijzer to te voegen.
1. Vanaf een locatie in de tekst tik naast het paginanummer
en klik op Bladwijer toevoegen.
Hoofdstuk 8. Mobipocket Reader
124

U ziet nu het Bladwijzer toevoegen dialoogvenster.
2. Gebruik het schrijfgedeelte of het pop-up toetsenbord om
een korte beschrijving van de bladwijzer toe te voegen.
Tik Toetsenbord om het pop-up toesenbord te verkrijgen.
3. Tik Toevoegen om een bladwijzer toe te voegen.
verschijnt op de rechterbovenhoek van de pagina waar
een bladwijzer werd bijgevoegd.
Een kleine inkeping op de progressiebalk duidt de loca-tie
van een bladwijzer in een document. Tik en verschijnt
op de linker en rechterzijde van de balk wanneer een bladzij-
de blad wijzers heeft. Tik en om te bewegen tussen
de vorige of volgende bladwijzer positie.
4. Tik om de bladwijzerbeschrijving te bekijken.
5. Tik OK.
U kan een lijst van alle opgeslagen bladwijzers voor het actuele
document bekjken. Ledere bladwijzer in de lijst bevat een pagi-
nanummerbeschrijving en de beschrijving die aan de bladwijzer
werd toegevoegd. Om een bladwijzerlijst te bekijken of verande-
ren, volg volgende stappen.
125eBookMan
®
Gebruikershandleiding
Bladwijzer toevoe-
gen dialoogvenster
Bladwijzer
inkeping
Bladwijzer teken
Bladwijzerbe-
schrijving

Hoofdstuk 8. Mobipocket Reader
126
1. Tik en tik dan op Bladwijzerlijst.
De lijst is gerangschikt volgens paginanummer. De bladwij-
zerbeschrijving verschijnt naast het paginanummer waar de
bladwijzer werd toegevoegd.
Wanneer u meer bladwijzers heeft dan op het scherm kun-
nen, verschijnen er drie puntjes op de linker en rechter
onderkant van het scherm.
Tik op de rechterzijde van het scherm, of op de pijlen van het
bedieningsblok of draai bedieningswieltje naar beneden om
naar de volgende pagina te gaan.
Tik op de linkerzijde van het scherm, of op de pijlen van het
bedieningsblok of draai bedieningswieltje naar boven om
naar de vorige pagina terug te keren.
Tik Top om naar het begin van de lijst te keren.
2. Tik pagina # om naar die locatie in de tekst te gaan.
Tik om terug te keren naar de bladwijzerlijst.
3. Tik om een bladwijzer te verwijderen.
U moet de verwijdering bevestigen. Tik OK om te bevestigen.
Tik Annuleren om het dialoogvenster te verlaten zonder de
bladwijzer te verwijderen.
4. Tik Sluiten om terug te keren naar de vorige locatie in het
document.
Bladwijzerlijst

Help gebruiken
Mobipocket Reader
komt met een online help. De online help
is geïnstalleerd als een eigen eBook.
Om de help te gebruiken doet u als volgend:
1. Tik of tik en klik Bibliotheek om naar de Bibliotheek
te gaan.
2. Klik eBooks indien u nog niet in de eBooklijst bent.
3. Tik Mobipocket Help.
4. Tik op de sectie die u wenst te lezen.
5. Tik of tik en klik dan op Bibliotheek om terug te
keren naar de Bibliotheek.
6. Tik op de titel van het document dat u aan het bekijken was.
127eBookMan
®
Gebruikershandleiding
eBook lijst in
de Bibliotheek
Mobipocket Help
Inhoudstafel

Mobipocket Reader afsluiten
U kunt
Mobipocket Reader
afsluiten en naar het lanceerscherm
teruggaan of u kunt naar het lanceerscherm teruggaan en het
programma in de achtergrond open laten.
1. Tik op om naar het lanceerscherm terug te keren zonder
het programma af te sluiten.
2. Om het programma te sluiten, tik en tik dan Afsluiten.
Hoofdstuk 8. Mobipocket Reader
128

Bij eBookMan is
Audiobook-speler
inbegrepen, een toepassing
waarmee u audioboeken, lezingen, radioprogramma's, kranten-
artikelen en nog meer kunt lezen. Met eBookMan kunt u overal
en altijd luisteren naar uw favoriete gesproken werken. Het is
een hele nieuwe manier van amusement en informatie voor
onderweg of terwijl u uitrust. Ga op bezoek bij audible.com om
te zien wat men u te bieden heeft. Dit hoofdstuk beschrijft
Audi-
obook-speler
en de wijze waarop u naar een boek luistert.
Audioboeken worden opgeslagen in Audible-formaat. De toon-
aangevende bron voor audio-downloads van het gesproken
woord van kwaliteit op internet is www.audible.com. Zij hebben
een bibliotheek van meer dan veertienduizend titels samenge-
steld, waaronder huidige bestsellers zoals
A Walk in the Woods
,
Hannibal
en
The Brethren
, hilarische komedie van het exclusie-
ve [email protected] en populaire nieuwspublicaties
zoals
The Wall Street Journal, The New York Times, L.A.
Times, Forbes
en
The Economist
. Er is een groot aantal catego-
rieën waaruit u kunt kiezen bij audible.com, waaronder fictie,
wetenschappen, bedrijfsleven, toespraken, detectives, spiritua-
liteit en nog veel meer. U kunt gesproken werken naar uw
eBookMan downloaden via www.audible.com.
Tik op in het lanceerscherm om
Audiobook-speler
te openen.
Voor de functies in de toepassing worden knoppen, menu's en
lijsten gebruikt. Het tijdsverloop wordt midden op het scherm
weergegeven.
9. Audiobook-speler
Opmerking:
eBookMan vereist
4 MB geheugen
per uur inhoud in
Audible-formaat.
Nota:
Audioboeken zijn
hoofdzakelijk in
Engels beschik-
baar.
129eBookMan
®
Gebruikershandleiding

130
Hoofdstuk 9. Audiobook-speler
Een uitleg van de knoppen
De volgende knoppen voeren de audiofuncties uit:
Begint het geselecteerde werk in de aangewezen sectie
te lezen.
Pauzeert het stuk tijdens het aflezen.
Stopt met lezen van de titel.
Gaat snel vooruit in de titel.
Spoelt de titel terug.
De menu's gebruiken
Audiobook-speler
heeft drie menu's: Bestand, Bewerken en
Bediening. Tik op om de menu's te zien. Tik op het gewen-
ste menu-item of schrijf de snelkoppeling op.
Het menu Bestand
Gebruik het menu Bestand om informatie te zien over het pro-
gramma en het programma af te sluiten.
Help (h) Geeft tips voor het gebruik van
Audio-
book-speler
weer.
Info over Geeft de copyrightinformatie van het pro-
gramma weer.
Programma- Geeft algemene informatie over de huidi-
ge titel zoals de naam, auteur en grootte
van het bestand weer.
Afsluiten (a) Sluit
Audiobook-speler
af.
Menu Bestand
informatie (i)

Nota:
Niet alle audio-
boeken hebben
secties.
131eBookMan
®
Gebruikershandleiding
Het menu Bewerken
Gebruik het menu Bewerken om voorkeuren in te stellen.
Voorkeuren (p) Hiermee kunt u linkshandige bediening
selecteren.
Het menu Bediening
Gebruik het menu Bediening om door de geselecteerde titel te
lopen. U kunt vooruit of achteruit springen in stappen van tien
seconden, één minuut, tien minuten of één uur. U kunt ook naar
de vorige of volgende sectie binnen een titel overspringen.
Een titel en sectie selecteren
Audiobook-speler
heeft twee uitvouwlijsten waarin de beschik-
bare titels en de beschikbare secties voor de geselecteerde titel
worden weergegeven. Tik op de pijl omlaag om de lijst uit te
vouwen.
Gebruik deze lijsten om de boektitel en de sectie te selecteren
waar u naar wilt luisteren.
Naar een boek luisteren
1. Tik op de bovenste pijl omlaag om de lijst met beschikbare
titels te zien.
2. Tik op de gewenste titel om die te selecteren.
3. Tik op de onderste pijl omlaag om waar beschikbaar de lijst
met beschikbare secties in de huidige titel te zien.
Menu Bediening
Menu Bewerken

132
Hoofdstuk 9. Audiobook-speler
Ga door naar stap 5 als er geen afzonderlijke secties zijn in
de gewenste titel.
4. Tik op de sectie waar u naar wilt luisteren.
5. Tik op .
U kunt ook op het bedieningswieltje drukken om het boek te
starten of stoppen.
Beweeg het wieltje op en neer om de geluidssterkte aan te
passen.
Gebruik of om snel vooruit te gaan of terug te gaan.
6. Tik op wanneer u klaar bent met luisteren.
Audiobooks naar MultiMediaCards
opslaan
Wanneer u audioboeken naar MultiMediaCards wilt opslaan
(MMCs), moet u ieder MMC formatteren die u wenst te gebrui-
ken. Volg volgende stappen indien u dit wenst te doen.
1. Breng een MMC in uw toestel aan en volg de instructies
onder “MMCs aanbrengen”.
2. Sluit uw eBookMan toestel aan op de PC en zet uw toestel
aan.
3. Start de
eBookMan
®
Desktop Manager
.
Die moet open staan zodat de Audible Manager uw toestel
herkent.
4. Start
AudibleManager
®
.
5. In het linkeronder gebied, beneden Franklin eBookMan,
selecteer Opslag kaart.
6. Tik Mijn Toestel|Formatteer Franklin eBookMan.
Wanneer u Audible Manager
®
Advanced heeft, tik
Devices|Erase Franklin eBookMan.
U kan nu boeken downloaden op uw MMC.
Dit moet u iedere keer doen indien u audioboeken op ver-
schillende MMC’s wilt opslaan.

Eens dat u een MMC formatteert of uitwist in Audible Manager,
zal
Audiobook-speler
in de eBookMan alleen audioboeken her-
kennen op de laatste geformatteerde MMC.
Audiobook-speler afsluiten
U kunt
Audiobook-speler
afsluiten en naar het lanceerscherm
teruggaan of u kunt naar het lanceerscherm teruggaan en
Audi-
obook-speler
in de achtergrond openlaten.
1. Tik op om naar het lanceerscherm terug te gaan en
Audiobook-speler
in de achtergrond open te laten. Het afspe-
len van het boek stopt maar
Audiobook-speler
blijft open.
2. Tik op en daarna op Bestand|Afsluiten of schrijf de
snelkoppeling e op.
U kunt ook op tikken om het programma af te sluiten.
133eBookMan
®
Gebruikershandleiding
Belangrijk!
Allen audioboe-
ken worden ver-
wijderd andere
inhoud wordt niet
beïnvloed.

134
Hoofdstuk 9. Audiobook-speler

eBookMan heeft
Muziekspeler
, een programma waarmee u
muziek kunt afspelen. Dit hoofdstuk beschrijft de functies van het
programma en hoe u muziektitels selecteert en afspeelt, hoe u
de menu's gebruikt en hoe u de geluidssterkte kunt aanpassen.
Muziekspeler
ondersteunt MP3-bestanden. Wanneer u een MP3-
bestand naar uw apparaat downloadt, zet
eBookMan
®
Desktop
Manager
het MP3-formaat om in een formaat dat door de
eBookMan wordt herkend.
Tik op in het lanceerscherm om
Muziekspeler
te openen.
Voor de functies in de toepassing worden knoppen, menu's en
lijsten gebruikt. Het tijdsverloop wordt midden op het scherm
weergegeven.
Uitleg over de knoppen
De volgende knoppen voeren de muziekfuncties uit:
Speelt de muziek af.
Pauzeert de muziek tijdens afspelen.
Stopt de muziek.
Gaat snel in de muziek vooruit.
Gaat snel in de muziek terug.
10. Muziekspeler
Nota:
eBookMan heeft
ongeveer 625 Kb
geheugen nodig
voor een minuut
muziek in mono-
formaat. Het heeft
ongeveer 1,25
MB geheugen
nodig voor een
minuut muziek in
stereoformaat.
135eBookMan
®
Gebruikershandleiding

Nota:
Wanneer de lijst
is uitgevouwen,
kunt u met
en snel door
de titels lopen.
De menu's gebruiken
Muziekspeler
heeft twee menu's: Bestand en Bewerken. Tik op
om de menu's te zien. Tik op het gewenste menu-item of
schrijf de snelkoppeling op.
Het menu Bestand
Gebruik het menu Bestand om informatie over het programma
te zien en het programma af te sluiten.
Help (h) Geeft tips voor het gebruik van
Muziek-
speler
weer.
Info over Geeft de copyrightinformatie van het pro-
gramma weer.
programma- Geeft algemene informatie over de huidi-
ge titel weer, zoals de naam, auteur en
grootte van het bestand.
afsluiten (a) Sluit
Muziekspeler
af.
Het menu Bewerk
Gebruik het menu Bewerken om uw voorkeuren voor de toepas-
sing in te stellen.
Voorkeuren (v) Geeft de bedieningen voor linkshandigen
weer.
136
Hoofdstuk 10. Muziekspeler
informatie (i)
Menu Bewerk
Menu Bestand

Het menu Bediening
Gebruik het menu Bediening om uw voorkeuren voor de toepas-
sing in te stellen.
Enkele afspelen Speelt de geselecteerde titel af..
Alles afspelen Speelt alle titels in de volgorde op de lijst af.
Enkele herhalen Speelt de geselecteerde titel herhaaldelijk
af.
Alles herhalen Speelt alle titels af in de volgorde op de lijst
en herhaalt de hele lijst.
Een titel selecteren
Muziekspeler
heeft een uitvouwlijst waarin de op dat moment
geladen muziektitels staan. Tik op de pijl omlaag om de lijst met
titels te bekijken.
Tik op de gewenste titel om die te selecteren.
Naar muziek luisteren
1. Tik op de pijl omlaag linksboven op het scherm.
De uitvouwlijst met titels verschijnt.
2. Tik op de gewenste muziektitel.
3. Tik op .
U kunt op het bedieningswieltje drukken om de muziek te
starten of stoppen. Beweeg het wieltje omhoog of omlaag
om de geluidssterkte af te stellen.
Gebruik of om snel vooruit of terug te gaan.
3. Tap when done listening.
137eBookMan
®
Gebruikershandleiding
Menu Bediening

138
Hoofdstuk 10. Muziekspeler
Muziekspeler afsluiten
U kunt
Muziekspeler
afsluiten en naar het lanceerscherm terug-
gaan of u kunt naar het lanceerscherm teruggaan en
Muziek-
speler
in de achtergrond open laten.
1. Tik op om naar het lanceerscherm terug te gaan en
Muziekspeler
in de achtergrond open te laten.
2. Tik op en daarna op Bestand|Afsluiten of schrijf de
snelkoppeling e op .
U kunt ook op tikken om het programma af te sluiten.

139
eBookMan
®
Gebruikershandleiding
11. Adresboek
eBookMan heeft
Adresboek
, een standaard organisatieprogram-
ma voor het opslaan van namen, telefoonnummers en straat- en
internetadressen. In dit hoofdstuk wordt beschreven hoe u items
toevoegt, bekijkt, bewerkt, zoekt en verwijdert, en hoe u de
menu's gebruikt.
Tik op in het lanceerscherm om
Adresboek
te openen. U
ziet een scherm met een Contactlijst (wanneer er items inge-
voerd zijn), een knop Nieuw en een veld Zoeken.
Wanneer het scherm meer informatie bevat dan op een enkel
scherm past, verschijnt er een schuifbalk. Tik op de pijlen
omhoog en omlaag op de schuifbalk, of op de schuiflijnen in het
bedieningsblok om met één regel tegelijk omhoog of omlaag te
gaan. Tik in de schuifbalk boven of onder de schuif, of tik op de
schuifpijlen in het bedieningsblak om met één scherm tegelijk
omhoog of omlaag te gaan. Alleen het deel van een naam dat in
de naamkolom past, wordt weergegeven. Tik op een naam om
het gehele veld te bekijken.
Contactlijst zonder items Contactlijst met items

Items toevoegen
Volg deze stappen om een item toe te voegen.
1. Tik op Nieuw.
U ziet het scherm Adres bewerken. Het heeft vier knoppen die
de beschikbare weergaven laat zien: Persoon, Adres, Allerlei
en Nota. Elke weergave heeft velden voor specifieke informa-
tie.
Het heeft ook twee kolommen (benaming en gegevensinvoer)
en drie knoppen onderaan het scherm: Klaar, Details en
Schrap.
Er staat een knipperende cursor in het actieve veld.
2. Tik in de gegevensinvoerkolom naast de gewenste benaming.
Als de gewenste benaming niet op het scherm wordt weerge-
geven, tikt u op de knop voor de gewenste weergave en ver-
volgens naast de gewenste benaming in de gegevensinvoer-
kolom.
Wanneer er een naast een benaming verschijnt, kunt u
een andere naam voor die benaming selecteren. Tik op
om de uitvouwlijst te zien en tik op de gewenste naam. De
naam verschijnt in de benamingenkolom.
3. Voer de informatie in elke gewenste weergave en elk
gewenst veld in.
Elk veld kan slechts een beperkt aantal tekens bevatten. Zie
"Veldlimieten" voor details over het maximum aantal tekens
in een bepaald veld.
Wanneer u meer tekst invoert dan op één regel past, loopt
de tekst door op de volgende regel.
140
Hoofdstuk 11. Adresboek
Gegevensin-
voerkolom
Benamingenkolom
Zie ook:
Zie voor details
over de verschil-
lende weergaven
"De weergave
Persoonlijk", "De
weergave Adres",
"De weergave
Allerlei" of "De
weergave Noti-
tie".
Nota:
Wanneer u een
andere naam
voor een bena-
ming selecteert,
geldt die alleen
voor het huidige
contact.
Nota:
U kunt gegevens
invoeren in het
schrijfgedeelte of
met het pop-
uptoetsenbord.
Trek een lijn
omhoog uit het
letterschrijfge-
deelte (abc) om
bij het pop-
uptoetsenbord te
komen.

4. Tik in de weergave Persoonlijk op Details om het telefoonnum-
mer te selecteren dat u in de Contactlijst wilt weergeven.
Zie "Adresdetails" voor nadere informatie.
5. Tik op Klaar of op om de wijzigingen op te slaan en naar
de Contactlijst terug te gaan.
Het contact dat u hebt ingevoerd verschijnt in alfabetische volg-
orde in de Contactlijst. Zie "Voorkeuren" voor nadere informatie
over het specificeren van de informatie die u in de Contactlijst
wilt opnemen. Wanneer u geen persoonlijke- of firmanaam
vermeld, zal het eerste veld -Naamloos- tonen, en zal u het
toegekende telefoonnummer of emailadres zien. Het toege-
kende telefoonnummer of emailadres verschijnt eveneens.
Tik op Schrap om het scherm Adres bewerken af te sluiten
zonder het item op te slaan. U moet de verwijdering bevesti-
gen. Tik op OK om te bevestigen. Tik op Annuleren om het
dialoogkader af te sluiten zonder het item te verwijderen.
Uitleg over de weergaven
Adresboek
heeft vier weergaven waarin u verschillende gege-
vens voor een enkel contact kunt invoeren. Het zijn de weerga-
ven Persoonlijk, Adres, Allerlei en Notitie.
De weergave Persoon
Dit is de standaard weergave die u ziet wanneer u het scherm
Adres bewerken opent. Hier kunt u namen, telefoonnummers,
taakinformatie en internetadressen bekijken en invoeren.
Er zijn vier velden voor het invoeren van telefoonnummers. U
kunt de benamingen voor deze velden selecteren. Tik op om
de lijst uit te vouwen waarop deze keuzen staan: Werk1, Werk2,
Thuis1, Thuis2, Fax, Mobiele, Pieper en Overige. Tik op een
benaming op de lijst om deze te selecteren.
141
eBookMan
®
Gebruikershandleiding
Uitvouwlijst met
telefoonbenamin-
gen in de weer-
gave Persoonlijk

De weergave Adres
In dit scherm kunt u een adres voor werk en thuis invoeren.
Zowel voor het werkadres als het thuisadres kunt u de straat-
naam, plaats, staat, postcode en het land invoeren.
De weergave Allerlei
In dit scherm kunt u aanvullende informatie over uw contact
invoeren.
De benamingen zijn Eega, Kinderen en Verjaardag. U kunt ook
aangepaste benamingen toevoegen. Standaard worden de aan-
gepaste velden Aangepast1, Aangepast2, Aangepast3 en Aan-
gepast4 genoemd.
142
Hoofdstuk 11. Adresboek
De weergave
Adres
De weergave
Allerlei
Aangepast1 t/m
Aangepast4 zijn
benamingen die u
kunt wijzigen
{
Zie ook:
Zie "Aangepaste
velden aanma-
ken" voor nadere
informatie over
het benoemen
van de aange-
paste velden.

Verjaardag instellen
U kan een contact zijn verjaardag instellen in het Allerlei
scherm. Volg volgende stappen.
1. Tik naast verjaardag.
U ziet de Maand uitvouwlijst.
2. Klik op de maand die U wenst.
3. Klik op de dag.
De dag is opgelicht.
4. Typ de dag.
Gebruik het schrijfgedeelte of het pop-up toetsenbord om de
dag in te vullen.
5. Tik op de eerste twee digits van het jaargetal.
De eerste twee digits van het jaargetal zijn opgelicht.
6. Typ 1 of 2.
Wanneer “1” is ingevoerd, verschijnt “19” automatisch. Wan-
neer “2” is ingevoerd, verschijnt “20” automatisch.
7. Tik op de laatste twee digits van het jaargetal.
De laatste twee digits van het jaargetal zijn opgelicht.
8. Typ de twee laatste digits van het jaargetal.
De weergave Nota
In dit scherm kunt u aanvullende opmerkingen of geheugen-
steuntjes voor dit contact invoeren.
U kunt alle gewenste informatie invoeren. Wanneer er een notitie
aan een contact is toegevoegd, staat er naast in de Contactlijst.
143
eBookMan
®
Gebruikershandleiding
De weergave
Nota

Items bewerken
U kunt bestaande items bewerken in het scherm Adres bewerken.
Volg deze stappen om een item te bewerken.
1. Ga op een van de volgende manieren naar het scherm Adres
bewerken vanuit de Contactlijst:
• Tik op het gewenste item.
• Houd de stilet op het gewenste item. U krijgt een pop-up
menu. Tik op Bewerken.
144
Hoofdstuk 11. Adresboek
Een item uit
de contactlijst
selecteren
Nota:
U kunt een exac-
te kopie van het
item maken door
op Dupliceren te
tikken of een item
verwijderen door
op Verwijderen
te tikken.
Het scherm
Adres bewerken

2. Tik in de gegevensinvoerkolom naast de gewenste benaming.
Als de gewenste benaming niet op het scherm weergegeven
wordt, tikt u op de knop voor de gewenste weergave en daar-
na in de gegevensinvoerkolom naast de gewenste benaming.
3. U kunt nu informatie in elke gewenste weergave of elk
gewenst veld invoeren of wijzigen.
4. Tik op Klaar of op om de wijzigingen op te slaan en naar
de Contactlijst terug te gaan.
Tik op Schrap om het item te verwijderen. U moet de verwijde-
ring bevestigen. Tik op OK om te bevestigen. Tik op Annuleren
om het dialoogkader af te sluiten zonder het item te verwijderen.
Adresdetails
Gebruik het dialoogkader Adresdetails om het telefoonnummer
of e-mailadres te selecteren dat u wilt weergeven in de Contact-
lijst.
1. Tik op Details in het scherm Adres bewerken om bij dit
scherm te komen.
U ziet het dialoogkader Details.
2. Tik op naast Toon als telefoon om de lijst uit te vouwen.
De opties in dit menu zijn alleen die velden van het
Adres-
boek
-item waarin een telefoonnummer of e-mailadres staat.
145
eBookMan
®
Gebruikershandleiding
Pop-upmenu voor
het bewerken,
schrap en dupli-
caat van items
Dialoogkader
Details

3. Tik op de benaming van het telefoonnummer of e-mailadres
dat u wilt weergeven.
4. Tik op OK om de wijzigingen op te slaan en naar het scherm
Adres bewerken terug te gaan.
Tik op Annuleren om de vorige of de standaard weergave-
optie te gebruiken.
Deze weergaveoptie geldt alleen voor dit bepaalde item.
Aangepaste velden
Volg deze stappen om in de weergave Allerlei een aangepast
veld aan te maken.
1. Tik op in de Contactlijst en vervolgens op
Bestand|Aangepaste velden.
U ziet het dialoogkader Aangepaste velden.
2. Tik in het veld van de benaming die u wilt bewerken.
3. Sleep de stilet over de huidige benaming om deze te bena-
drukken.
4. Voer de gewenste benamingsnaam in.
Schrijf in het schrijfgedeelte of gebruik het pop-uptoetsen-
bord om de aangepaste benaming in te voeren.
5. Tik op OK om de wijzigingen op te slaan en naar de Contact-
lijst terug te gaan.
Tik op Annuleren of op om het dialoogkader Aangepaste
benamingen af te sluiten zonder de wijzigingen op te slaan.
146
Hoofdstuk 11. Adresboek
Dialoogkader
Aangepaste vel-
den met bewerkte
benaming
Uitvouwlijst
Toon als
telefoon

Voorkeuren
U kunt de Contactlijst op achternaam, voornaam of firmanaam
sorteren. Volg deze stappen om uw voorkeur in te stellen.
1. Tik op in de Contactlijst en tik daarna op
Bestand|Voorkeuren of schrijf de snelkoppeling v op.
2. Tik op om de uitvouwlijst Sorteren te zien.
3. Tik op de gewenste optie.
4. Tik op OK om uw wijzigingen te accepteren.
5. Tik op Annuleren om het dialoogkader Voorkeuren af te slui-
ten zonder uw wijzigingen op te slaan.
Naar een item zoeken
In de Contactlijst kunt u snel de gewenste naam opzoeken.
1. Tik op de regel naast Zoeken in de Contactlijst.
2. Gebruik het schrijfgedeelte of het pop-uptoetsenbord om de
gewenste letter of letters in te voeren.
147
eBookMan
®
Gebruikershandleiding
Dialoogkader
Voorkeuren met
open uitvouwlijst
Achternaam,
voornaam
Voornaam
achternaam
Firmanaam,
achternaam

Het eerste item dat overeenkomt met uw letters wordt bena-
drukt. U kunt meer letters toevoegen: de benadrukking gaat dan
naar het volgende overeenkomstige item. Wanneer u een letter
invoert waarvoor geen overeenkomstig item bestaat, verdwijnt
de benadrukking.
Items verwijderen
U kunt een item uit de Contactlijst of een van de weergaven ver-
wijderen in het scherm Adres bewerken. Voer een van de vol-
gende stappen uit om een item te verwijderen:
• Houd in de Contactlijst de stilet op het item dat u wilt verwijde-
ren. Tik Schrap op het pop-up menu. U ziet een dialoogkader
waarin u gevraagd wordt de verwijdering te bevestigen. Tik op
OK om het item te verwijderen. Tik op Annuleren om het
scherm af te sluiten zonder het item te verwijderen.
• Tik in de Contactlijst op het item dat u wilt verwijderen. U ziet
het scherm Adres bewerken. Tik op de knop Schrap onder
op het scherm. U ziet een dialoogkader waarin u gevraagd
wordt de verwijdering te bevestigen. Tik op OK om het item
te verwijderen. Tik op Annuleren om het scherm af te sluiten
zonder het item te verwijderen.
148
Hoofdstuk 11. Adresboek
De contactlijst
doorzoeken

Veldlimieten
Elk veld in
Adresboek
kan slechts een beperkt aantal tekens
bevatten. De volgende tabel toont elk veld en de limiet ervan.
De menu's gebruiken
Er zijn twee menu's in
Adresboek
: Bestand en Bewerken. Ze
komen niet in elk scherm voor. Tik op om de menu's te zien.
Sommige menu-items hebben een letter in de rechterkolom. Dit
zijn snelkoppelingen. Tik op en daarna op het gewenste
menu-item of schrijf de snelkoppeling in het schrijfgedeelte op
om een menu-item te selecteren.
Het menu Bestand
Gebruik het menu Bestand om aangepaste velden aan te
maken, voorkeuren in te stellen, informatie over
Adresboek
te
bekijken en het programma af te sluiten.
Veldnaam Maximum aantal
toegestane tekens
Veldnaam Maximum aantal
toegestane tekens
Achternaam 64 Werk Straat 64
Voornaam 64 Werk Stad 64
Firmanaam 64 Werk Provincie 64
Tweede naam 64 Werk Postcode 32
Functie 64 Werk Land 64
Thuis Straat 64
Thuis Stad 64
Thuis Provincie 64
Werk1 | Werk2 |
Thuis1 | Thuis2 |
Fax | Mobiele |
Pieper | Overige
32
Thuis Postcode 32
Thuis Land 64
Eega 64
Kinderen 64
Werk1 | Werk2 |
Thuis1 | Thuis2 |
Fax | Mobiele |
Pieper | Overige
32
Verjaardag 64
E-mail1 64
E-mail2 64
WWW-pagina 64
Werk1 | Werk2 |
Thuis1 | Thuis2 |
Fax | Mobiele |
Pieper | Overige
32
Aangepast1 64
Aangepast2 64
Aangepast3 64
Aangepast4 64
Werk1 | Werk2 |
Thuis1 | Thuis2 |
Fax | Mobiele |
Pieper | Overige
32
Noot 1024
149
eBookMan
®
Gebruikershandleiding
Nota:
Het menu
Bestand is alleen
beschikbaar in de
Contactlijst.
Zie ook:
Zie "Hoofdstuk 3.
Inhoud Beheren
& Synchronise-
ren" voor informa-
tie over de
invloed van veldli-
mieten op syn-
chronisatie.

150
Hoofdstuk 11. Adresboek
Info over Geeft het versienummer van
Adresboek
weer.
Voorkeuren (v) Hier kunt u instellen hoe de Contactlijst
wordt gesorteerd.
Aangepaste velden Hiermee kunt u aangepaste velden aan-
maken.
Help (h) Geeft on-line help weer.
Afsluiten (a) Sluit
Adresboek
af.
Het menu Bewerken
Gebruik het menu Bewerken om tekst te kopiëren en te plakken, het
pop-uptoetsenbord op te roepen of de Schrijfwijzer te bekijken. Knip-
pen en plakken zijn uitsluitend actief wanneer er tekst geselecteerd is.
Sleep met de stilet over de tekst die u wilt knippen of kopiëren. Plakken
is uitsluitend actief wanneer er tekst is opgeslagen op het klembord.
Knippen (x) Verwijdert alle geselecteerde tekst. Er
wordt een kopie van bewaard op het
klembord.
Kopiëren (k) Plaatst een kopie van geselecteerde
tekst op het klembord.
Plakken (p) Plaatst tekst van het klembord op de
geselecteerde plaats.
Toetsenbord (t) Geeft het pop-uptoetsenbord weer.
Schrijfwijzer (w) Geeft de tabellen met tekens die inge-
voerd kunnen worden weer.
Het menu
Bewerken
Het menu
Bestand

Synchroniseren met Microsoft
®
Outlook
Voor dedetailleerde instructies, ga naar “Intellisync
TM
Gebruiken”.
Adresboek afsluiten
U kunt
Adresboek
afsluiten en naar het lanceerscherm terug-
gaan of u kunt naar het lanceerscherm teruggaan en
Adresboek
in de achtergrond open laten.
1. Tik op om naar het lanceerscherm terug te gaan zonder
Adresboek
af te sluiten.
2. Tik op en daarna op Bestand|Afsluiten om het pro-
gramma af te sluiten.
U kunt ook op rechtsboven in de Contactlijst tikken.
151
eBookMan
®
Gebruikershandleiding

152
Hoofdstuk 11. Adresboek

eBookMan heeft
Agenda
, een standaard organisatieprogramma
voor het bijhouden van uw eigen kalender. Nadat u afspraken
hebt ingevoerd, kunt u die per dag, per week of per maand
bekijken. In dit hoofdstuk wordt beschreven hoe u afspraken
toevoegt en bewerkt. Ook wordt getoond hoe u de verschillende
weergaven en menu's gebruikt en hoe u door het programma
loopt.
Tik op in het lanceerscherm om
Agenda
te openen.
Elke keer dat u
Agenda
opent, ziet u de weergave Dagelijks
voor de huidige datum. De huidige datum wordt in
Mijn eBook-
Man
®
ingesteld.
De gegevensinvoervelden in de weergave Dagelijks zijn in twee
kolommen verdeeld - de tijdkolom links en een overeenkomstige
gegevensinvoerkolom rechts. De standaardindeling van de tijd-
kolom is één regel per uur van 12 uur 's nachts (a.m.) tot 11 uur
's avonds (p.m.).
Wanneer uw kalender meer afspraken bevat dan op het scherm
passen, verschijnt er een schuifbalk rechts van het scherm. Tik
op de pijlen omhoog en omlaag op de schuifbalk om met één
regel tegelijk omhoog of omlaag te gaan. Tik in de schuifbalk
boven of onder de schuif om met één scherm tegelijk omhoog
of omlaag te gaan.
153eBookMan
®
Gebruikershandleiding
12. Agenda
Tijdkolom
Gegevensinvoerkolom
De weergave Dagelijks met afspraken
Zie ook:
Zie ook "Een uit-
leg van de weer-
gaven" voor
details over de
weergaven in
Agenda
.

Afspraken toevoegen
U kunt afspraken toevoegen op standaard tijden of afspraken toe-
voegen en tijden aanmaken. Volg deze stappen om afspraken toe
te voegen.
1. Zorg dat u in de weergave Dagelijks bent.
U kunt alleen in de weergave Dagelijks afspraken aan uw
kalender toevoegen. De weergave Dagelijks is de eerste
weergave die u ziet wanneer u
Agenda
opent. Als u in een
andere weergave bent, tikt u op om naar de weergave
Dagelijks te gaan.
2. Tik op de regel in de gegevensinvoerkolom voor de gewenste
tijd.
3. Schrijf in het schrijfgedeelte of gebruik het pop-uptoetsenbord
om uw afspraak in te voeren.
Trek een lijn vanuit het letterschrijfgedeelte (abc) omhoog om
bij het pop-uptoetsenbord te komen.
Elk veld kan slechts een beperkt aantal tekens bevatten. Zie
"Veldlimieten" voor details over het maximum aantal tekens in
een bepaald veld.
4. Tik op de tijd voor uw afspraak om een begin- en eindtijd in te
stellen.
U ziet het dialoogkader Tijd kiezen.
U kunt op de pijlen omlaag tikken en daarna op de gewenste
tijden. Om een gebeurtenis voor de hele dag in te stellen, tikt
u op het hokje Hele dag-gebeurten in het dialoogkader
Afspraak bewerken. Zie "Afspraken bewerken" voor details
over het dialoogkader Afspraken bewerken.
5. Tik op OK om de wijzigingen op te slaan.
Tik op Annuleren of op om het dialoogkader af te sluiten
zonder de wijzigingen op te slaan.
6. Tik op Ga om naar het scherm Datum kiezen te gaan.
Vanuit dit scherm kunt u naar een andere datum gaan en
daar afspraken toevoegen.
154
Hoofdstuk 12. Agenda
Dialoogkader
Tijd kiezen
Zie ook:
Zie ook "De
datum instellen",
"Afspraken her-
halen", "Alarmen
instellen" en
"Notities toevoe-
gen" hieronder
voor aanwijzingen
over deze instel-
lingen.

7. Tik op Kiezen om een datum te selecteren.
Tik op Annuleren of op om het scherm af te sluiten zon-
der een datum te selecteren.
Volg deze stappen om een afspraak toe te voegen op een tijd
die niet op uw kalender staat.
1. Tik op Nieuw.
De cursor is actief op een blanco regel in de gegevensin-
voerkolom bovenaan het scherm.
2. Voer de gegevens in.
3. Tik in de lege tijdkolom.
U ziet het dialoogkader Tijd kiezen.
Het gehele-dag-gebeuren controlevak is standaard geacti-
veerd.
4. Tik op het controlevakje om het gehele-dag-gebeuren te des-
activeren en een start- en eindttijd voor deze afspraak in te
stellen.
5. Tik op de pijlen omlaag en vervolgens op de gewenste tijden.
Om een gebeurtenis voor de hele dag in te stellen, tikt u op
het hokje Hele dag-gebeurten in het dialoogkader Afspraak
bewerken. Zie "Afspraken bewerken" voor details over het
dialoogkader Afspraken bewerken.
6. Tik op OK om de wijzigingen op te slaan.
Uw afspraak wordt naar de juiste chronologische regel in de
tijdkolom verplaatst.
Tik op Annuleren of om het dialoogkader Tijd kiezen af
te sluiten zonder de wijzigingen op te slaan.
155eBookMan
®
Gebruikershandleiding
Blanco regel
voor nieuwe
afspraak

Afspraken bewerken
U kunt de tekst van een afspraak rechtstreeks in de gegevensin-
voerkolom bewerken. Tik op de regel in de gegevensinvoerkolom
waarvan u tekst wilt bewerken, toevoegen of verwijderen.
U kunt een afspraak herhalen, een alarm instellen en een notitie
aan een afspraak toevoegen in het dialoogkader Afspraak bewer-
ken. U kunt ook de locatie van een afspraak invoeren. Tik in de
gegevensinvoerkolom van een afspraak om deze te selecteren en
tik vervolgens op Bewerken om deze bewerkingen uit te voeren.
Het dialoogkader Afspraak bewerken verschijnt.
Afspraken herhalen
Doe het volgende om een afspraak herhalend te maken.
1. Tik op .
U ziet het dialoogkader Afspraakherhaling. Dit dialoogkader
varieert per herhalingsinterval: Dagelijks, Wekelijks, Maande-
lijks of Jaarlijks. Zie "Uitleg over Afspraakherhaling" voor
details.
2. Stel de periode in waarna uw afspraak automatisch herhaald
wordt.
3. Stel een einddatum in.
Tik op het hokje Eindigen op en tik op het datumhokje om
de einddatum in te stellen.
U ziet het scherm Datum kiezen. Tik op de dag/maand/jaar
en tik op Kiezen.
Tik op het hokje Geen einddatum om de afspraak oneindig
te herhalen.
4. Tik op OK om de wijzigingen op te slaan en naar het dialoog-
kader Afspraak bewerken terug te keren.
156
Hoofdstuk 12. Agenda
Nota:
Om het cijfer voor
een interval te
veranderen,
sleept u de stilet
over het cijfer om
het te benadruk-
ken en voert u
een ander cijfer
in. Gebruik het
pop-uptoetsen-
bord of het
schrijfgedeelte.
Dialoogkader
Afspraak
bewerken

Tik op Annuleren of om het dialoogkader Afspraakher-
haling af te sluiten zonder wijzigingen op te slaan.
Tik op Schrap om een eerder ingestelde herhaling te verwij-
deren.
In de weergave Dagelijks geeft aan dat een afspraak
herhalend is.
Alarmen instellen
Volg deze stappen om een alarm in te stellen.
1. Tik op het vakje Herinnering om een waarschuwingsalarm
voor uw afspraak te activeren.
2. Tik op om de tijd in te stellen waarop u wilt dat het
alarm afgaat.
U ziet het dialoogkader Herinneringsinstellingen.
3. Tik op om de lijst met opties uit te vouwen en tik op het
gewenste item.
U kunt het alarm op minuten, uren, dagen of weken vóór de
afspraak instellen.
4. Voer het tijdstip in wanneer u gewaarschuwd wilt worden.
5. Tik op OK om de wijzigingen te accepteren en naar het dia-
loogkader Afspraak bewerken terug te keren.
Tik op Annuleren om naar het dialoogkader Afspraak bewer-
ken terug te keren zonder de alarminstellingen te wijzigen.
In de weergave Dagelijks geeft aan dat er voor een
afspraak een alarm is ingesteld.
157eBookMan
®
Gebruikershandleiding
Zie ook:
Zie ook "De
datum instellen"
voor nadere infor-
matie over selec-
tie van een
datum.
Dialoogkader
Herinnering-
instellingen
Lijst met
opties

Voorkeuren
Volg deze stappen om een alarmtoon te Kiezen.
1. Tik op en daarna op Bestand | Voorkeuren of schrijf de
snelkoppeling v op.
2. Tik op voor de uitvouwlijst Alarmtoon.
U ziet een lijst met de beschikbare tonen die het alarm kan
gebruiken.
3. Tik op de toon die u wilt Kiezen.
U hoort de toon.
4. Tik op OK om de wijzigingen in te voeren.
5. Tik op Annuleren om het dialoogkader Voorkeuren af te slui-
ten zonder de wijzigingen op te slaan.
Notities toevoegen
Volg deze stappen om opmerkingen of informatie aan de huidi-
ge afspraak toe te voegen.
1. Tik op Nota.
U ziet het scherm Notities.
158
Hoofdstuk 12. Agenda
Uitvouwlijst met
alarmtonen
Dialoogkader
Voorkeuren

2. Gebruik het schrijfgedeelte of het pop-uptoetsenbord om uw
notitie in te voeren.
3. Tik op Klaar om de notitie voor de afspraak op te slaan en
naar het dialoogkader Afspraak bewerken terug te keren.
Tik op Schrap om de notitie van de afspraak te verwijderen.
In de weergave Dagelijks geeft aan dat een afspraak een
notitie heeft.
De datum instellen
1. Tik in het dialoogkader Afspraak bewerken op het datumvak-
je naast Datum om de datum voor deze afspraak in te stel-
len of te wijzigen.
2. Tik op of om naar een ander jaar te gaan.
3. Tik op de gewenste maand.
4. Tik op de gewenste dag van de maand.
Tik op Vandaag om vanuit een andere locatie naar de huidi-
ge datum terug te keren.
5. Tik op Kiezen om de datum te selecteren.
Tik op Annuleren om het dialoogkader af te sluiten zonder
een datum te selecteren.
159eBookMan
®
Gebruikershandleiding
Het scherm
Datum kiezen
Het scherm
Notities

Uitleg over de weergaven
U kunt een van drie verschillende weergaven kiezen terwijl u
Agenda
gebruikt. Met knoppen onderaan het scherm kunt u tus-
sen de weergaven Dagelijks, Wekelijks en Maandelijks kiezen.
Tik op en dan hetzij op Bestand|Voorkeuren of schrijf de
snelkoppeling p op om de weergave in te stellen die u als stan-
daardweergave wilt.
De weergave Dagelijks
De weergave Dagelijks toont het schema voor de geselecteerde
dag. De weergave Dagelijks is het eerste scherm dat u ziet
wanneer u
Agenda
opent. Tik op om vanuit een ander
scherm naar dit scherm terug te keren.
Een schuifbalk staat altijd weergegeven op de rechterkant van
het scherm. Tik op de pijlen omhoog en omlaag op de schuif-
balk of de schuiflijnen in het bedieningsblok om met één regel
tegelijk in uw schema omhoog of omlaag te gaan. Tik in de
schuifbalk boven of onder de schuif of tik op de schuifpijlen in
het bedieningsblok om met één scherm tegelijk in uw schema
omhoog of omlaag te gaan.
Knoppen die iedere dag van de week voorstellen, beginnende
vanaf Zondag of Maandag, zijn weergegeven op de rechter
bovenkant van het scherm.
1. Tik op de gewenste dag.
De geselecteerde dag is getint.
2. Tik op of om naar de vorige of volgende kalenderweek
te gaan.
160
Hoofdstuk 12. Agenda
De weergave
Dagelijks

3. Tik op om vanuit een andere locatie naar de huidige
datum terug te keren.
De weergave Wekelijks
1. Tik op om naar de weergave Wekelijks te gaan.
Deze weergave toont het schema voor een enkele week. Als
er die week geen afspraken zijn, ziet u het bericht "Geen
afspraken deze week".
De maand en het jaar worden linksboven op het scherm
weergegeven en het nummer van de weergegeven kalender-
week staat rechtsboven op het scherm.
2. Tik op of om naar de vorige of volgende kalenderweek
te gaan.
3. Tik op om naar de huidige week terug te keren.
U kunt uw wekelijkse afspraken in een lijst of in een rooster
weergeven.
4. Tik op onderaan het scherm om het schema van de week
in lijstvorm weer te geven.
De dagen worden van elkaar gescheiden door een donkere
balk met de dag van de week en de datum. Voor de huidige
datum staat (Vandaag) vóór de datum.
Als uw schema meer afspraken bevat dan op één scherm
passen, verschijnt er een schuifbalk. Tik op de pijlen omhoog
en omlaag op de schuifbalk of de schuiflijnen in het bedie-
ningsblok om met één regel tegelijk in uw schema omhoog of
omlaag te gaan. Tik in de schuifbalk boven of onder de schuif
161eBookMan
®
Gebruikershandleiding
De weergave
Wekelijks in
lijstvorm

of tik op de schuifpijlen in het bedieningsblok om met één
scherm tegelijk in uw schema omhoog of omlaag te gaan.
5. Tik op onderaan het scherm om het schema van de
week in roostervorm weer te geven.
Het schema van elke dag staat in een afzonderlijk vak. De
dag en datum staan in verkorte vorm in de hoek van elk vak.
Als u de week met de huidige datum bekijkt, is die dag bena-
drukt. Tik op het dag/datumvak om naar de weergave Dage-
lijks voor die dag te gaan.
De weergave Maandelijks
1. Tik op om naar de weergave Maandelijks te gaan.
Deze weergave toont het schema voor één maand. Als u de
maand met de huidige datum bekijkt, is die dag benadrukt.
Dagen waarvoor u afspraken hebt ingevoerd, worden aange-
duid met een streep. De streep staat bovenaan in het vak
voor ochtendafspraken en onderaan voor middagafspraken.
De maand en het jaar worden linksboven op het scherm
weergegeven.
162
Hoofdstuk 12. Agenda
De weergave
Wekelijks in
roostervorm
De weergave
Maandelijks

2. Tik op of om naar de vorige of volgende kalender-
maand te gaan.
3. Tik op om naar de huidige maand terug te keren.
Uitleg over afspraakherhalingen
Het dialoogkader Afspraakherhaling verschilt per intervalinstel-
ling: Dagelijks, Wekelijks, Maandelijks en Jaarlijks.
Dagelijkse herhaling
De instelling Dagelijks herhaalt uw afspraak na een vast aantal
dagen. Om bijvoorbeeld een afspraak om de vijf dagen te her-
halen, tikt u in het vakje Dagelijks en schrijft u 5 in het veld
Elke …..dag(en) herhalen.
Wekelijkse herhaling
De instelling Wekelijks herhaalt uw afspraak gebaseerd op een
vastgestelde dag van de week. Om een afspraak om de twee
weken op woensdag te herhalen, tikt u in het vakje Wekelijks,
schrijft u 2 in het veld Elke ….we(e)ken herhalen op en tikt u
op voor woensdag.
163eBookMan
®
Gebruikershandleiding
Dialoogkader
Afspraakherhaling
voor Dagelijks
interval

Maandelijkse herhaling
De instelling Maandelijks herhaalt uw afspraak op maandelijkse
basis. Om een afspraak om de drie maanden te herhalen, tikt u in
het vakje Maandelijks, schrijft u 3 in het veld Elke …. maand(en)
herhalen op de en tikt u op de gewenste dag of datum. De datum-
instelling wordt vastgesteld op basis van de huidige dag.
Jaarlijkse herhaling
De instelling Jaarlijks herhaalt uw afspraak op jaarbasis. U kunt een
afspraak zodanig instellen dat deze elk jaar of op de huidige datum of
op de huidige dag wordt herhaald. Als het vandaag bijvoorbeeld 13
december en de tweede woensdag van de maand is, kunt u of de
dertiende dag van december of de tweede woensdag in december
selecteren als de datum voor de jaarlijkse herhaling. Om een
afspraak elk jaar te herhalen, tikt u op Jaarlijks en daarna op de hui-
dig datum of op de huidige dag in het veld Elk jaar herhalen op de.
De datuminstelling wordt vastgesteld op basis van de huidige dag.
164
Hoofdstuk 12. Agenda
Dialoogkader
Afspraakherhaling
voor maandelijks
interval
Nota:
De instellingen
4e dag en 1e wo
weerspiegelen
nauwkeurig waar
de afspraakka-
lenderdatum in
het kalenderjaar
valt.
Nota:
Afspraken kun-
nen t/m het
kalenderjaar
2029 worden her-
haald.
Dialoogkader
Afspraakherhaling
voor Wekelijks
interval

U kan een einddatum in ieder venster instellen. Tik op Eindigen
op controlevakje en klik dan op de datum knop. U gaat naar het
scherm Datum kiezen. Selecteer de datum zoals beschreven in
"De datum instellen". Tik op Kiezen om naar het herhalings-
scherm terug te keren. Wanneer u geen einddatum wenst klik
op het Geen einddatum controlevakje.
Veldlimieten
Elk
Agenda
-veld kan slecht een beperkt aantal tekens bevatten.
De volgende tabel vermeldt elk veld en het respectieve aantal
tekens dat het kan bevatten.
De menu's gebruiken
Er zijn twee menu's in
Agenda
: Bestand en Bewerken. Deze
menu's komen niet in elk scherm voor. Tik op om de menu's
te zien. Bij sommige menu-items staat er een letter in de rech-
terkolom. Dit zijn snelkoppelingen. Tik op en daarna op het
gewenste menu-item of schrijf de snelkoppeling in het schrijfge-
deelte op om een menu-item te selecteren.
Veldnaam Maximum aantal
toegestane tekens
Beschrijving 64
Notities 1024
165eBookMan
®
Gebruikershandleiding
Dialoogkader
Afspraakherhaling
voor jaarlijks
interval
Zie ook:
Zie "Hoofdstuk 3.
Inhoud Beheren
& Synchronise-
ren" voor informa-
tie over de
invloed van veldli-
mieten op syn-
chronisatie.

Het menu Bestand
Gebruik het menu Bestand om voorkeuren in te stellen, informa-
tie over
Agenda
te zien, on-line help te lezen en het programma
af te sluiten.
Info over Geeft het versienummer van
Agenda
weer.
Voorkeuren (v) Hiermee kunt u de alarmtoon selecteren.
Help (h) Geeft on-line help weer.
Afsluiten (a) Sluit
Agenda
af.
Het menu Bewerken
Gebruik het menu Bewerken om tekst te knippen en te plakken, het
pop-uptoetsenbord op te roepen en de schrijfwijzer te bekijken.
Knippen en kopiëren zijn alleen actief wanneer er tekst geselecteerd
is. Sleep de stilet over de tekst die u wilt knippen of kopiëren. Plak-
ken is alleen actief wanneer er tekst op het klembord is opgeslagen.
Knippen (x) Verwijdert geselecteerde tekst. Er wordt
een kopie bewaard op het klembord.
Kopiëren (k) Plaatst een kopie van de geselecteerde
tekst op het klembord.
Plakken (p) Plaatst tekst van het klembord op de
geselecteerde locatie.
Toetsenbord (t) Geeft het pop-uptoetsenbord weer.
Schrijfwijzer (w) Geeft de tabellen met invoertekens weer.
166
Hoofdstuk 12. Agenda
Het menu
Bewerken
Het menu
Bestand

Synchroniseren met Microsoft
®
Outlook
Voor dedetailleerde instructies, ga naar “Intellisync
TM
Gebruiken”.
Agenda afsluiten
U kunt
Agenda
afsluiten en naar het lanceerscherm teruggaan
of u kunt naar het lanceerscherm teruggaan en
Agenda
in de
achtergrond open laten.
1. Tik op om naar het lanceerscherm terug te gaan zonder
Agenda
af te sluiten.
2. Tik op en daarna op Bestand|Afsluiten of schrijf de
snelkoppeling a op om het programma te sluiten.
167eBookMan
®
Gebruikershandleiding

168
Hoofdstuk 12. Agenda

eBookMan heeft
TeDoen-boek
, een standaard organisatiepro-
gramma voor het opslaan en bijhouden van taken die u moet
uitvoeren. Dit hoofdstuk beschrijft hoe u de TeDoen-items
invoert, bewerkt en verwijdert en hoe u aan de taken een priori-
teitsniveau toekent.
Tik op in het lanceerscherm om
TeDoen-boek
te openen.
Wanneer u het programma voor de eerste keer opent, ziet u
een leeg scherm met drie koppen onderaan: Nieuw, Bewerken
en Weergeven. Wanneer er items zijn ingevoerd, staan ze alle-
maal in de TeDoen-lijst.
Wanneer uw TeDoen-lijst meer items bevat dan op een enkel
scherm passen, verschijnt er een schuifbalk. Tik op de pijlen
omhoog en omlaag op de schuifbalk of op de schuiflijnen in het
bedieningsblok om met één regel tegelijk omhoog of omlaag te
gaan. Tik in de schuifbalk boven of onder de schuif of tik op de
schuifpijlen in het bedieningsblok om met één scherm tegelijk
omhoog of omlaag te gaan.
Items toevoegen
Volg deze stappen om een nieuw item toe te voegen.
1. Tik op Nieuw.
Schrijf in het schrijfgedeelte of gebruik het pop-uptoetsen-
bord om uw TeDoen-item in te voeren.
Elk veld kan slechts een beperkt aantal tekens bevatten. Zie
"Veldlimieten" voor details over het maximum aantal tekens
in een bepaald veld.
Voer de gewenste instellingen in.
13. TeDoen-boek
167eBookMan
®
Gebruikershandleiding
Nota:
Vakje Vol-
tooid
Symbool voor
lage prioriteit.
Symbool voor
normale prioriteit.
Symbool voor
hoge prioriteit.
Zie ook:
Zie "Instellingen
invoeren" en "De
weergave bewer-
ken" om te leren
hoe u instellingen
voor TeDoen-
boek invoert.
TeDoen-
lijst zon-
der items
TeDoen-
lijst met
items

168
Hoofdstuk 13. TeDoen-boek
2. Tik in het lege vakje Voltooid om aan te geven dat het
TeDoen-item voltooid is .
3. Tik op het Prioriteitssymbool voor een pop-upmenu met prio-
riteiten. Tik op Laag , Normaal of Hoog voor de
gewenste prioriteit.
Items bewerken
U kunt de tekst van een TeDoen-item rechtstreeks in de
TeDoen-lijst wijzigen.
Tik op een TeDoen-item dat u wilt wijzigen om de cursor daar
neer te zetten; u kunt nu tekst toevoegen of verwijderen.
De wijzigingen worden automatisch opgeslagen.
Sleep met de stilet over de tekst die u wilt vervangen om de tekst te
overschrijven. Gebruik het schrijfgedeelte of het pop-uptoetsenbord
om de tekst in te voeren. De oude tekst wordt overschreven.
U kunt een TeDoen-item uit de TeDoen-lijst selecteren om die te bewer-
ken. Houd de stilet op het TeDoen-item dat u wilt bewerken. U ziet een
pop-upmenu met drie keuzen: Bewerken, Verwijderen en Dupliceren.
• Tik op Bewerken om het item te wijzigen.
U gaat naar het Te-doen bewerken dialoog venster. Tik op
Nota als u een notitie wilt toevoegen of wijzigen. Tik op OK
om de wijzigingen op te slaan.
Pop-upmenu
voor prioriteits-
keuze
Pop-upmenu voor
Bewerken/Schrap/
Duplicaat

169eBookMan
®
Gebruikershandleiding
• Tik op Schrap om het TeDoen-item te verwijderen.
U ziet een dialoogkader waarin u gevraagd wordt om de ver-
wijdering te bevestigen. Tik op OK om het TeDoen-item te
verwijderen. Tik op Annuleren om het scherm af te sluiten
zonder het TeDoen-item te verwijderen.
• Tik op Duplicaat om een exacte kopie van het TeDoen-item
te maken.
Instellingen invoeren
Tik in de regel van het TeDoen-item om het te selecteren en tik
daarna op Bewerken.
In het dialoogkader TeDoen-item bewerken kunt u een prioriteits-
niveau, de activeerdatum en de vervaldatum instellen. U kunt
ook aangeven dat een TeDoen-item voltooid is, een TeDoen-item
verwijderen en een notitie toevoegen.
1. Tik op voor een uitvouwlijst met prioriteiten.
De opties in dit menu zijn Laag , Normaal of Hoog Tik
op het gewenste prioriteitsniveau.
2. Tik op het vakje Actief om een activeerdatum te selecteren.
Tik in het scherm Datum selecteren op de gewenste
dag/maand/jaar.
3. Tik op het vakje Streefdatum om een vervaldatum in te stellen.
Tik in het scherm Datum selecteren op de gewenste
dag/maand/jaar.
4. Tik in het lege vakje Voltooid om aan te geven dat het
TeDoen-item voltooid is.
5. Tik op Nota om aanvullende opmerkingen of informatie
betreffende dit TeDoen-item toe te voegen.
Zie ook:
Zie "Een datum
selecteren" voor
informatie over
het selecteren
van een vervalda-
tum en een acti-
veerdatum.
Het Dialoogkader
TeDoen-item
bewerken

Tik op Klaar om de notitie op te slaan. verschijnt naast
het TeDoen-item in de TeDoen-lijst.
Tik op Schrap om de notitie te verwijderen. U ziet een dialoog-
kader waarin u gevraagd wordt de verwijdering te bevestigen.
Tik op OK om de notitie te verwijderen. Tik op Annuleren om
het scherm af te sluiten zonder de notitie te verwijderen.
6. Tik op OK om de wijzigingen op te slaan.
Tik op Annuleren om het bewerken dialoog venster te verla-
ten, zonder wijzigingen.
Tik op Schrap om het TeDoen-item te verwijderen. U ziet
een dialoogkader waarin u gevraagd wordt de verwijdering te
bevestigen. Tik op OK om het item te verwijderen. Tik op
Annuleren om het scherm af te sluiten zonder het item te
verwijderen.
Een datum selecteren
Wanneer u de opties Actief of Streefdatum optie selecteert in
het bewerken dialoog venster, wordt het selecteer Datum
scherm weergegeven.
1. Tik op of om het huidige jaar te selecteren.
2. Tik op de huidige maand en de huidige dag.
170
Hoofdstuk 13. TeDoen-boek
Het scherm
Notities
Het scherm
Datum kiezen

3. Tik op Kiezen om de wijzigingen op te slaan.
Tik op Annuleren om het scherm af te sluiten zonder de wij-
zigingen op te slaan.
Tik op Vandaag om vanuit een andere locatie naar de huidi-
ge datum terug te gaan.
De weergave wijzigen
1. Tik op Weergeven om de weergave van de TeDoen-items te
veranderen.
2. Tik op het vakje naast de opties die u in de TeDoen-lijst wilt
zien.
• Streefdatum weergeven geeft de vervaldatums weer.
• Voltooide TeDoen-items weergeven laat de voltooide
TeDoen-items zien.
• Enig actieve TeDoen-items weergeven laat alleen de
TeDoen-items zien die actief en nog niet voltooid zijn.
3. Tik op OK om de wijzigingen te bevestigen.
Tik op Annuleren om het dialoogkader Weergeven af te slui-
ten zonder de wijzigingen op te slaan.
Veldlimieten
Elk veld in het
TeDoen-boek
kan slechts een beperkt aantal
tekens bevatten. De volgende tabel geeft een overzicht van de
velden en de respectieve limieten.
Veldnaam
Maximum
aantal
toegestane
tekens
Beschrijving 128
Notities 1024
171eBookMan
®
Gebruikershandleiding
Het dialoogkader
Weergeven
Zie ook:
Zie "Hoofdstuk 3.
Inhoud Beheren
& Synchronise-
ren" voor informa-
tie over de
invloed van veldli-
mieten op syn-
chronisatie.

De menu's gebruiken
Tik op om een menu te openen terwijl u
TeDoen-boek
gebruikt.
Bij sommige menu-items staat er een letter in de rechterkolom.
Dit zijn snelkoppelingen. Tik om een menu-item te selecteren op
en daarna op het gewenste menu-item of schrijf de snelkop-
peling in het schrijfgedeelte.
Het menu Bestand
Gebruik het menu Bestand om voltooide TeDoen-items te verwij-
deren, informatie over
TeDoen-boek
te zien, on-line help te lezen
en het programma af te sluiten.
Info over Geeft het versienummer van
TeDoen-boek
weer.
Uitwissen (u) Hiermee kunt u alle voltooide TeDoen-items uit de
lijst verwijderen. U moet de verwijdering bevesti-
gen door op OK te tikken. Tik op Annuleren om
het dialoogkader Uitwissen bevestigen af te slui-
ten zonder TeDoen-items te verwijderen.
Help (h) Geeft on-line help weer.
Afsluiten (a) Sluit
TeDoen-boek
af.
Het menu Bewerken
Gebruik het menu Bewerken om tekst te knippen, kopiëren en
plakken, het toetsenbord op te roepen en de schrijfwijzer te zien.
Knippen en kopiëren zijn alleen actief wanneer er tekst is gese-
lecteerd. Sleep met de stilet over de tekst die u wilt knippen of
kopiëren. Plakken is actief wanneer er tekst op het klembord is
opgeslagen.
172
Hoofdstuk 13. TeDoen-boek
Het menu
Bestand

Knippen (x) Verwijdert geselecteerde tekst. Er
wordt een kopie op het klembord
bewaard.
Kopiëren (k) Plaatst een kopie van geselecteerde
tekst op het klembord.
Plakken (p) Plakt tekst van het klembord in de
geselecteerde locatie.
Toetsenbord (t) Geeft het pop-uptoetsenbord weer.
Schrijfwijzer (w) Geeft de tabellen met invoertekens
weer.
Synchroniseren met Microsoft
®
Outlook
Voor dedetailleerde instructies, ga naar “Intellisync
TM
Gebruiken”.
TeDoen-boek afsluiten
U kunt
TeDoen-boek
afsluiten en naar het lanceerscherm terug-
gaan of u kunt naar het lanceerscherm teruggaan en
TeDoen-
boek
in de achtergrond open laten.
1. Tik op om naar het lanceerscherm terug te gaan zonder
TeDoen-boek
af te sluiten.
2. Tik op en daarna op Bestand|Afsluiten of tik op
rechtsboven in het scherm om het programma te sluiten.
173eBookMan
®
Gebruikershandleiding
Het menu
Bewerken

174
Hoofdstuk 13. TeDoen-boek

14. Memoboek
175
eBookMan
®
Gebruikershandleiding
eBookMan heeft
Memoboek
, een standaard organisatiepro-
gramma voor het opslaan van memo's. Dit hoofdstuk beschrijft
hoe u memo's toevoegt, bekijkt en bewerkt.
Tik op in het lanceerscherm op
Memoboek
te openen.
Memo's toevoegen
1. Tik op Nieuw om een memo toe te voegen.
U ziet het scherm Bewerken.
2. Schrijf in het schrijfgedeelte of gebruik het pop-uptoetsen-
bord om uw memo in te voeren.
Elk veld kan slechts een beperkt aantal tekens bevatten. Zie
"Veldlimieten" voor details over het maximum aantal tekens
in een bepaald veld.
3. Tik op Klaar om uw memo in te voeren.
Tik op Schrap om het scherm af te sluiten zonder uw memo
in te voeren.
Het scherm
Bewerken

Memo's bekijken
Wanneer u
Memoboek
opent, ziet u de Memolijst, een lijst met
de memo's die u hebt ingevoerd, genummerd in de volgorde
waarin u ze hebt ingevoerd. U kunt de volgorde wijzigen om de
memo's in alfabetische volgorde te bekijken.
Tik op voor de uitvouwlijst Sorteren.
Tik op Alfabetisch om de memo's in alfabetische volgorde te
bekijken.
Tik op Per invoer om terug te gaan naar de standaard weer-
gave.
Tik op het nummer van het gewenste memo om het hele
memo te lezen.
Memo's bewerken
U kunt naar het scherm Bewerken gaan voor het memo dat u wilt
bekijken of bewerken. Er zijn twee kolommen in de Memolijst: een
nummerkolom en een titelkolom.
De eerste regel van uw memo is de titel; deze staat in de Memo-
lijst. Memo's worden genummerd in de volgorde waarin u ze
invoert.
176
Hoofdstuk 14. Memoboek
De uitvouwlijst
Sorteren

177
eBookMan
®
Gebruikershandleiding
U kunt de hele tekst bewerken of het memo verwijderen.
1. Tik in de nummerkolom van het memo dat u wilt bewerken.
U ziet het scherm Bewerken.
2. Tik op een regel om de cursor neer te zetten waar u de wijzi-
gingen wilt maken.
3. Voeg tekst toe of verwijder tekst.
4. Tik op Klaar om de wijzigingen op te slaan.
Het apparaat gaat terug naar de Memolijst.
U kunt ook op Schrap tikken om uw memo te verwijderen. U
ziet een dialoogkader waarin u gevraagd wordt de verwijde-
ring te bevestigen. Tik op OK om het memo te verwijderen.
Tik op Annuleren om het scherm af te sluiten zonder het
memo te verwijderen.
Veldlimieten
Elk veld in het
Memoboek
kan slechts een beperkt aantal tekens
bevatten. De volgende tabel geeft een overzicht van de velden en
de respectieve limieten.
Veldnaam
Maximum
aantal
toegestane
tekens
Memo Tekst 4096
Zie ook:
Zie "Hoofdstuk 3.
Inhoud Beheren
& Synchronise-
ren" voor informa-
tie over de
invloed van veldli-
mieten op syn-
chronisatie.
Nummerkolom
Titelkolom
Memolijst

De menu's gebruiken
Er zijn twee menu's in
Memoboek.
Tik op om de menu's te zien.
Bij sommige menuopties staat er een letter in de rechterkolom. Dit
zijn snelkoppelingen. Tik om een menuoptie te selecteren op en
daarna op de gewenste menuoptie of schrijf de snelkoppeling in het
schrijfgedeelte.
Het menu Bestand
Gebruik het menu Bestand om informatie over
Memoboek
te
bekijken en om het programma af te sluiten.
Info over Geeft het versienummer van
Memoboek
weer.
Help (h) Geeft on-line help weer.
Afsluiten (a) Sluit
Memoboek
af.
Het menu Bewerken
Gebruik het menu Bewerken om tekst te knippen, kopiëren en
plakken, het toetsenbord op te roepen en de schrijfwijzer te
zien. Knippen en kopiëren zijn alleen actief wanneer er tekst is
geselecteerd. Sleep met de stilet over de tekst die u wilt knippen
of kopiëren. Plakken is actief wanneer er tekst op het klembord
is opgeslagen.
178
Hoofdstuk 14. Memoboek
Het menu
Bewerken
Het menu
Bestand

Knippen (x) Verwijdert geselecteerde tekst. Er wordt
een kopie op het klembord bewaard.
Kopiëren (k) Plaatst een kopie van geselecteerde tekst
op het klembord.
Plakken (p) Plakt de tekst op het klembord in de
geselecteerde locatie.
Alles selecteren (s) Selecteert de hele tekst van u memo. U
kunt de tekst vervolgens kopiëren en in
een andere locatie plakken.
Toetsenbord (t) Geeft het pop-uptoetsenbord weer.
Schrijfwijzer (w) Geeft de tabellen met invoertekens weer.
Synchroniseren met Microsoft
®
Outlook
Voor dedetailleerde instructies, ga naar “Intellisync
TM
Gebruiken”.
Memoboek afsluiten
U kunt
Memoboek
afsluiten en naar het lanceerscherm terug-
gaan of u kunt naar het lanceerscherm teruggaan en
Memo-
boek
in de achtergrond open laten.
1. Tik op om naar het lanceerscherm terug te gaan zonder
Memoboek
af te sluiten.
2. Tik op en daarna op Bestand|Afsluiten of tik op
rechtsboven in het scherm om het programma te sluiten.
179
eBookMan
®
Gebruikershandleiding

180
Hoofdstuk 14. Memoboek

eBookMan heeft
Stemmemo
, een programma waarmee u
memo's kunt opnemen en terugspelen. Dit hoofdstuk beschrijft
de functies van het programma en geeft details over hoe u
memo's opneemt en terugspeelt, hoe u de menu's gebruikt en
hoe u het volume regelt.
Tik op bij het lanceerscherm om
Stemmemo
te openen.
De functies van de toepassing worden gebruikt door middel van
knoppen, menu's en lijsten. Terwijl u aan het opnemen of terug-
spelen bent, verschijnt een indicator in het display die aangeeft
hoeveel tijd er verstreken is.
De knoppen begrijpen
De volgende knoppen voeren de volgende functies uit:
Neemt een memo op. Deze knop verandert in Stop
wanneer u aan het opnemen of luisteren bent.
Stopt het opnemen of terugspelen van het memo.
Speelt het memo af.
Pauzeert de memo tijdens afspelen.
Gaat snel vooruit in het memo.
Gaat snel terug naar het begin van het memo.
15. Stemmemo
181eBookMan
®
Gebruikershandleiding

De menu's gebruiken
Stemmemo
heeft drie menu's: Bestand, Bewerken en Bedie-
ning. Tik op in het bedieningsblok. Om een optie te kiezen,
kunt u op het gewenste menu-item tikken of de snelkoppeling
opschrijven in het schrijfgedeelte.
Het menu Bestand
Gebruik het menu Bestand om informatie te bekijken over het
programma en om het programma af te sluiten.
Help (h) Geeft tips weer voor het gebruiken van
Stemmemo
.
Info over Geeft de copyrightinformatie voor het pro-
gramma weer.
Memo Info (i) Geeft algemene informatie over de huidige
titel, zoals de naam, auteur en grootte van
het bestand, weer.
Schrap (d) Verwijdert het geselecteerde memo.
Afsluiten (e) Sluit
Stemmemo
af.
Het menu Bewerken
Gebruik het menu Bewerken om uw voorkeuren voor de toepas-
sing in te stellen.
Voorkeuren (v) Hiermee kunt u de linkshandige bedieningen
weergeven en de titel wijzigen van alle nieu-
we memo’s die u opneemt.
182
Hoofdstuk 15. Stemmemo
Menu Bestand
Menu Bewerken

183eBookMan
®
Gebruikershandleiding
Nota:
Wanneer de uit-
vouwlijst open is,
kunt u met behulp
van en
snel door de
opnames lopen.
Tik op het aankruisvakje om de richting van de knoppen te
veranderen. Tik op het naamvak en tik daarna op en
voer een nieuwe naam of schrijf de nieuwe naam in het
schrijfgedeelte om de titel voor nieuwe memo’s te veranderen.
N.B.: Standaard is "Opname" de titel. De naam van het
memo wordt in volgorde genummerd "Opname nr. 1", "Opna-
me nr. 2," enzovoorts. Wanneer u de titel verandert, krijgen
alleen toekomstige opnames de nieuwe naam.
Tik op Opslaan om uw selectie te bewaren of op Annuleren om
het scherm te verlaten zonder de veranderingen op te slaan.
Het menu Bediening
Gebruik het menu Bediening om uw voorkeuren voor de toepas-
sing in te stellen.
Enkele afspelen Speelt het geselecteerde memo af.
Alles afspelen Speelt alle memo’s in de volgorde op de lijst
af.
Enkele herhalen Speelt het geselecteerde memo herhaalde-
lijk af.
Alles herhalen Speelt alle memo’s af in de volgorde op de
lijst en herhaalt de hele lijst memo’s.
Stemmemo’s opnemen
1. Tik op of druk op het bedieningswieltje.
wordt op het scherm weergegeven.
2. Spreek in de microfoon rechtsboven in het apparaat.
De indicator die de verstreken tijd aangeeft, begint te lopen.
3. Tik op of druk op het bedieningswieltje wanneer u klaar
bent met opnemen.
Het opgenomen memo wordt automatisch toegevoegd aan
de uitvouwlijst.
Menu Bediening

184
Hoofdstuk 15. Stemmemo
N.B.: De lengte en het aantal memo’s dat u kunt opnemen
hangt af van het beschikbare geheugen in uw appa-
raat. Als het geheugen van uw apparaat op raakt,
stopt het opnemen. Beweeg het wieltje op en neer om
het volume bij te stellen.
Naar Stemmemo’s luisteren
1. Tik op de pijl omlaag linksboven in het scherm.
De uitvouwlijst met memo’s verschijnt.
2. Tik op het memo waar u naar wilt luisteren.
3. Tik op om te luisteren.
wordt op het scherm weergegeven.
U kunt het wieltje omhoog en omlaag bewegen om het volu-
me bij te stellen.
Gebruik of om snel vooruit of achteruit door de
memo’s te gaan. Houd de knop vast en laat hem los om het
afspelen te hervatten.
4. Tik op wanneer u klaar bent met luisteren.
Stemmemo afsluiten
U kunt
Stemmemo
afsluiten en teruggaan naar het lanceer-
scherm, of u kunt naar het lanceerscherm teruggaan en
Stem-
memo
in de achtergrond open laten.
1. Tik op om naar het lanceerscherm terug te gaan terwijl
Stemmemo
in de achtergrond open blijft.
Het afspelen van het memo stopt, maar
Stemmemo
blijft open.
2. Tik op en daarna op Bestand|Afsluiten om de toepas-
sing af te sluiten en naar het lanceerscherm terug te gaan.
U kunt ook op tikken.

16. Rekenen
eBookMan heeft een standaard rekenmachine met geheugen-
functies.
De display is groot genoeg voor tien cijfers. Dit hoofdstuk
beschrijft de toetsen en menu's van de rekenmachine, hoe u
berekeningen uitvoert en hoe u het geheugen van de rekenma-
chine gebruikt.
Tik op in het lanceerscherm om het programma te openen.
Een uitleg van de toetsen
De volgende toetsen voeren wiskundige functies uit:
X Vermenigvuldigt
÷ Deelt
- Trekt af
+ Telt op
. Voert een komma in (als er geen komma wordt
weergegeven in de display)
= Berekent een functie
+/- Voert een negatieve of positieve waarde in
C/CE Wanneer hier voor de eerste keer op getikt wordt,
wist het de weergegeven cijfers. Wanneer er nog-
maals op getikt wordt, wist het de vergelijking.
% Berekent een percentage
185eBookMan
®
Gebruikershandleiding

√ Berekent de vierkantswortel van een getal
MC Wist het geheugen
MR Haalt de in het geheugen opgeslagen waarde op
M+ Telt de huidige waarde op bij de in het geheu-
gen opgeslagen waarde (maar geeft de som
niet weer).
M- Trekt de huidige waarde van de in het geheugen
opgeslagen waarde af (maar geeft het verschil
niet weer).
Het menu gebruiken
Tik op in het bedieningsblok om het menu te openen. Het
programma heeft een menu met de volgende items:
Help Geeft on-line help weer.
Info Geeft juridische informatie over de Rekenmachine
weer.
Afsluiten Sluit het programma af.
Berekeningen maken
Volg deze stappen voor het maken van eenvoudige berekeningen.
1. Tik op een cijfer. Tik bijvoorbeeld op 4.
Tik om een negatieve waarde in te voeren op het cijfer en
daarna op +/–.
2. Tik op de toets voor de gewenste wiskundige functie. Tik bij-
voorbeeld op +.
Het symbool voor de functie wordt in de display weergegeven.
3. Tik op nog een cijfer. Tik bijvoorbeeld op 9.
4. Tik op =.
De som (13) verschijnt in de display. Druk op C/CE om het
programma te wissen.
Volg deze stappen om een percentage van een waarde af te
trekken.
1. Tik op de totale waarde. Tik bijvoorbeeld op 300.
186
Hoofdstuk 16. Rekenen
Nota:
Als u een functie
wilt uitvoeren met
gebruik van het
getal in de dis-
play, tikt u
gewoon op de
functie en vervol-
gens op = in
plaats van nog-
maals op het
getal te tikken.
Tik bijvoorbeeld
op 4 + = om 8 te
krijgen.
Nota:
U kunt de bereke-
ning van een per-
centage niet her-
halen door nog-
maals op = te tik-
ken.

187eBookMan
®
Gebruikershandleiding
2. Tik op de toets van de gewenste wiskundige functie. Tik bij-
voorbeeld op –.
3. Tik op de percentwaarde. Tik bijvoorbeeld op 5.
4. Tik op %.
De waarde die gelijk is aan 300 min 5 % (285) wordt in de
display weergegeven.
Het geheugen van de rekenmachine
gebruiken
Met gebruik van het geheugen kunt u waarden bij een opgesla-
gen waarde optellen of die ervan aftrekken. Nadat het geheu-
gen is ingesteld, kunt u de waarde terughalen en in andere
berekeningen gebruiken. U kunt het geheugen ook wissen.
Volg deze stappen om het geheugen te gebruiken.
1. Tik op een waarde.
2. Tik op M+ om de in de display weergegeven waarde in het
geheugen op te nemen.
Wanneer er een waarde in het geheugen is opgeslagen, ver-
schijnt er een M linksonder in de display van de rekenmachine.
3. Tik nogmaals op M+ om iets bij de opgeslagen waarde op te
tellen.
U kunt ook iets van de in het geheugen opgeslagen waarde
aftrekken door op M- te tikken.
4. Tik op MR om de werkelijke waarde in het geheugen te zien.
5. Tik op MC om het geheugen te wissen.
De rekenmachine afsluiten
U kunt het programma afsluiten en naar het lanceerscherm
teruggaan of u kunt naar het lanceerscherm teruggaan en het
programma in de achtergrond open laten.
1. Tik op om naar het lanceerscherm terug te gaan en de
rekenmachine in de achtergrond open te laten.
2. Tik op en daarna op Bestand|Afsluiten of tik op om
de rekenmachine af te sluiten.

188
Hoofdstuk 16. Rekenen

eBookMan
®
Gebruikershandleiding 189
Franklin zal regelmatig nieuwe versies van de eBookMan uit-
brengen. Kijk regelmatig de laatste nieuwigheden na voor nieu-
we kenmerken of verbeteringen van bestaande onderdelen. Die
up-grades zijn gratis.
Nakijken op nieuwe Up-dates
Om nieuwe up-dates na te kijken voor zowel de Desktop
Manager en de eBookMan Operating System en applicaties,
doe het volgende:
1. Open uw internetaansluiting.
2. Sluit uw eBookMan aan uw PC.
3. Zet het toestel aan.
4. Start de Desktop Manager.
5. Klik Web|Mijn Up-dates.
U gaat naar Franklin’s Web pagina dat links heeft naar de laat-
ste Desktop Manager en OS en applicaties. Het versienummer
van de actuele geïnstalleerde Desktop Manager en het Opera-
ting System van uw eBookMan worden vergeleken met de
Desktop Manager en OS op Franklin’s Website. Wanneer de
versies op de Website nieuwer zijn, verschijnt er “NEW” om dat
aan te duiden.
De eBookMan
®
Desktop Manager up-daten
Wanneer de Desktop Manager op Franklin’s Website nieuwer is
dan de actuele geïnstalleerde Desktop Manager, doe het vol-
gende.
1. Sluit de actuele Desktop Manager indien hij openstaat.
2. Klik op de link op Franklin’s Web site om
eBookMan
®
Desk-
top Manager
te downloaden.
De eBookMan Download Software pagina verschijnt in uw
browser.
A. Up-dates Ophalen
Nota:
Cookies moeten
aangeklikt staan
in uw browser om
inhoud te kunnen
downloaden van
de Franklin web-
site. Om instruc-
ties te vinden hoe
u cookies moet
aanzetten, ga
naar uw Internet
search engine en
typ “enable
cookies.”
Nota:
Voor een goede
installatie van uw
Desktop Manager
en OS voor
eBookMan, is het
raadzaam uw
Internetaanslui-
ting open te laten
en alle andere
programma's te
sluiten.

190
Appendix
Nota: Het is sterk aanbevolen dat u de eBookMan Download
Software pagina afprint en leest alvorens verder te
gaan.
3. Op de eBookMan Download Software-pagina, ga naar bene-
den en klik, onder Step 1, op de knop naast de Desktop
Manager die u wenst.
U kan ofwel alleen de
eBookMan
®
Desktop Manager
downlo-
aden ofwel de
eBookMan
®
Desktop Manager
met Intelli-sync
TM, die u toelaat uw persoonlijke data te synchroniseren tus-
sen de eBookMan en uw Microsoft
®
Outlook
®
.
4. Klik Download.
Een Downloadpagina verschijnt met een link naar Desktop
Manager op ofwel de HTTP server en de FTP server.
5. Klik op de server vanwaar u wenst te beginnen downloaden
Nota: U verkrijgt dezelfde bestanden van beide servers.
Wanneer u moeilijkheden heeft met het downloaden
van bestanden op een server vanwege een conflict
met uw PC instellingen, probeer dan de andere server.
6. Installeer
eBookMan
®
Desktop Manager
vanaf de server of
sla het installatieprogramma in uw PC op.
Wanner u begint te installeren vanaf de server, begint het
installatieproces automatisch.
Wanneer u het bestand in de PC opslaat, moet u het
bestand in de PC terugvinden en erop dubbelklikken om het
installatieproces te beginnen.
7. Volg de instructies op het scherm om de Desktop Manager te
installeren.
Uw actuele Desktop Manager wordt overschreven.
Nota: Eventueel moet u het Windows systeem herstarten
wanneer de installatie gedaan is. Het zal u gevraagd
worden mocht dit nodig zijn.
8. Start de Desktop Manager.
Zie “Start de Desktop Manager” voor meer details.

eBookMan
®
Gebruikershandleiding 191
De eBookMan Software up-daten
U kan de up-dates nakijken zoals beschreven in "Up-dates
Nakijken”, of u kan dat door het programma laten uitvoeren. Om
de laatste OS en applicaties te verkrijgen, doe het volgende:
1. Sluit uw eBookMan-toestel aan op uw computer en zet het
aan.
2. Open uw Internetaansluiting.
3. Start de
eBookMan
®
Desktop Manager
.
4. Klik Web|Download OS/Applications.
Het programma vergelijkt automatisch de versienummers van
de actuele geïnstalleerde OS en de laatst beschikbare op
Franklin’s Website. Wanneer de OS van Franklin’s Website
nieuwer is begint de download. Volg de instructies op het
scherm om de laatste OS en applicaties te downloaden en te
synchroniseren.

192
Appendix
Wanneer u een seriële houder of kabel aankocht, gelieve de
volgende secties te lezen om te leren hoe uw toestel aan te
sluiten aan uw PC.
Serieelhoudergebruikers:
De USB-naar-serieelhouder heeft drie aansluitingen:
• een DB-9 seriële aansluiting
• een vrouwelijke PS/2-aansluiting
• een mannelijke PS/2 aansluiting
Doe het volgende om het apparaat op een seriële poort van uw
computer aan te sluiten met behulp van de USB-naar-serieel-
houder.
1. Steek de eBookMan in de USB-naar-serieelhouder.
2. Steek het DB-9 seriële aansluituiteinde in een vrije seriële
(COM-) poort van uw bureaucomputer.
3. Koppel het toetsenbord los van de computer.
B. Aansluiten via een
seriële poort
Nota:
De USB-naar-
seriëelhouder en
kabel moeten
energie van de
toetsenbord-con-
nector-poort van
uw computerne-
men omwille van
delevensduur van
debatterijenWan-
neer u een laptop
zonder muis
gebruikt laat de
vrouwelijke (B)
PS/2 aansluiting
vrij.Om een muis
met uw laptop te
gebruiken, plug
de Vrouwelijke
(B) PS/2-aanslui-
ting in de Manne-
lijke PS/2-aanslui-
ting van de muis.
Toetsenbord-
aansluitpoort
Seriële poort
DB-9 seriële
aansluiting
Apparaat
Houder
Toetsenbord
Mannelijke PS/2-
aansluiting op
USB-naar-seriële
poort-kabel
Vrouwelijke PS/2-aansluiting op
USB-naar-seriële poort-kabel
Mannelijke PS/2-
aansluiting op
toetsenbordkabel

eBookMan
®
Gebruikershandleiding
4. Steek het mannelijke (A) PS/2-aansluituiteinde in de toetsen-
bordaansluitpoort van uw computer.
5. Steek het vrouwelijke (B) aansluituiteinde in het mannelijke
PS/2-aansluituiteinde van de toetsenbordkabel.
Serieelkabelgebruikers:
De USB-naar-serieelkabel heeft vier aansluitingen:
• Un connecteur USB
• Un connecteur série DB-9
• Un connecteur femelle PS/2
• Un connecteur mâle PS/2
Doe het volgende om het apparaat op een seriële poort van uw
computer aan te sluiten met behulp van de USB-naar-serieelka-
bel.
1. Steek het USB-aansluituiteinde van de kabel in de USB-
poort van het apparaat.
2. Steek het DB-9 seriële aansluituiteinde in een vrije seriële
(COM-) poort van uw bureaucomputer.
3. Koppel het toetsenbord los van de computer.
4. Steek het mannelijke (A) PS/2-aansluituiteinde in de toetsen-
bordaansluitpoort van de computer.
5. Steek het vrouwelijke (B) PS/2-aansluituiteinde in het man-
nelijke PS/2-aansluituiteinde van de toetsenbordkabel.
193
Toetsenbord-
aansluitpoort
Seriële poort
Vrouwelijke PS/2-aansluiting op
USB-naar-seriële poort-kabel
DB-9 seriële
aansluiting
Apparaat
USB-aansluiting
Toetsenbord
Mannelijke PS/2-
aansluiting op
USB-naar-seriële
poort-kabel
Mannelijke PS/2-
aansluiting op
toetsenbordkabel

194
Appendix
U kan Multi Media Cards (MMCs) met inhoud verkrijgen of u
kan ze leeg verkrijgen om het geheugen van uw toestel uit te
breiden of een back-up van uw Operating System en applicaties
te maken. Deze kaarten zijn beschikbaar in verschillende
geheugengroottes gaande van 8 MB tot 64 MB. Noteer dat u
niet kan laden op vooraf geladen MMCs .
U kan applicaties en bestanden op de MMC plaatsen via de
Desktop Manager. Vergewis u dat uw MMC in uw toestel
geplaatst is alvorens het aan de PC aan te sluiten. U kan ook
een complete back-up maken van alle bestanden op uw toestel
op uw geïnstalleerde MMC. Selecteer Back-up naar MMC vanaf
het Lanceermenu.
U kan muziek (*.mp3), tekst (*.txt), hypertext markup language
(*.htm of *.html), Palm DOC-bestanden (*.pdb), audio-boeken
op de MMC opslaan, eBooks, games, andere programma's zul-
len op een latere datum op de MMC beschikbaar zijn.
MMCs Inschuiven
1. Plaats uw duim op het deksel van de MMC-poort en schuif
het van het apparaat af.
2. Schuif de MMC in het compartiment met de contacten
omhoog en het etiket naar beneden.
Duw zachtjes tegen de kaart totdat die op zijn plaats klikt.
Nota:
MMCs zijn apart
verkrijgbaar op
www.franklin.co
m /ebookman/
accessories.asp
of bij uw lokale
dealer.
C. MultiMediaCards installeren
MMC-kaart
MMC-poort
Nota:
Alvorens audio-
boeken op een
MMC op te slaan,
moet u de kaart
eerst formatteren
of uitvegen in de
Audible Manager.
Audiobook Player
in uw eBookMan
zal alleen de
audioboeken her-
kennen op de
meest recent
geformatteerde
MMC.

3. Klik het deksel weer op zijn plaats.
Om een geïnstalleerde MMC te verwijderen, verwijdert u het
deksel van de MMC-poort, plaatst u uw duim op de MMC en
duwt u er iets tegenaan. U hoort een klik en de kaart springt
naar buiten. Schuif hem uit het apparaat.
Back-Up naar een MMC
Om een back-up kopie van de eBookMan Operating System,
kern-applicaties en informatie die u in uw eBookMan opgesla-
gen heeft te bewaren op een MMC, gelieve volgende stappen te
volgen.
1. Installeer een MMC in uw eBookMan volgens de instructies
onder “Installeer MMCs”.
De MMC moet "beschrijfbaar" zijn. U kan niet schrijven op
een "alleen-lezen" MMC.
2. Tik op op het lanceerscherm .
3. Tik MMC Back-up.
Het MMC Backup/Restore dialoogvenster verschijnt.
Wanneer de MMC leeg is verschijnt het bericht “De MMC
heeft geen back-up” .
Wanneer de MMC een back-up bevat, verschijnt het bericht
“MMC back-up was gemaakt op 00/00/00 at 00:00AM” met
de datum en tijd van de laatste back-up.
4. Tik op Back-up om alle bestanden naar de MMC op te
slaan.
Wanner een back-up reeds bestaat zal die uitgeveegd wor-
den.
Het bericht “De nieuwe back-up zal de actuele back-up op
de MMC vervangen.”verschijnt. U moet op OK klikken om
verder te gaan of op Annuleren om het proces te stoppen.
Het Back-up venster verschijnt.
Om een back-up te stoppen, tik op Annuleren. Wanneer u
annuleert zal een gedeeltelijke back-up opgeslagen zijn.
195eBookMan
®
Gebruikershandleiding
Nota:
Back-up behoeft
een aanzienlijke
batterij-energie.
Controleer de
resterende ener-
gie van de batte-
rijen. Het percen-
tage van de bat-
terijen zou 50%
of hoger moeten
zijn alvorens een
back-up te
maken. Indien u
een back-up naar
een MMC maakt
terwijl de energie
van de batterijen
te laag is, krijgt u
een foutmelding
"Een MMC fout
ligt aan de oor-
zaak van slechte
operatie. Probeer
de batterijen te
vervangen of de
MMC uit te
vegen".

Herstellen vanaf een MMC
Wanneer u bestanden overschrijft of wegveegt van de eBook-
Man die opgeslagen zijn op een MMC, kan u die bestanden
gemakkelijk herstellen. Om bestanden te herstellen vanaf een
MMC, volg volgende stappen.
1. Steek een MMC in uw eBookMan volgens de instructies
onder “MMCs Installeren.”
2. Op het Lanceerscherm tik .
3. Tik MMC Back-up.
4. Tik Restore.
Het bericht “Herstellen vanaf een MMC zal alle actuele data
in de RAM overschrijven” verschijnt.
Tik Annuleren om te verlaten zonder bestanden van de MMC
te herstellen.
5. Tik OK om de bestanden vanaf de MMC te herstellen.
Het herstellen scherm verschijnt.
Nota: Dit proces neemt verschillende minuten in beslag. De
tijd hangt af van het aantal bestanden die moeten her-
steld worden.
Eenmaal alle bestanden hersteld, moet u het scherm weer kali-
breren om uw eBookMan te gebruiken.
196
Appendix
Belangrijk:
Wanneer er niet
genoeg geheu-
gen is op de
MMC om een
back-up uit te
voeren, verschijnt
het bericht “De
MMC heeft niet
genoeg vrij
geheugen voor
deze Ofwel kan u
de MMC opera-
tie” uitvegen of
een andere MMC
gebruiken.

Een MMC uitvegen
Om een MMC uit te wissen, volg volgende stappen.
1. Steek een MMC in uw eBookMan volgens de instructies
onder “MMC’s Installeren.”
2. Op het Lanceerscherm, tik .
3. Tik MMC Back-up.
4. Tik Uitvegen.
Het bericht “Een MMC uitwissen zal alle data op de kaart
verwijderen" verschijnt.
Tik Annuleren om te verlaten zonder de MMC uit te wissen.
5. Tik OK om de MMC uit te wissen.
197eBookMan
®
Gebruikershandleiding

198
Appendix

Specificaties
Model: EBM-900
Afmetingen: 13,5 x 8,6 x 1,7 cm.
Gewicht: ong. 185 g.
Batterijen: 2 x AAA
Geheugen: 8 MB
ISBN: 1-56712-607-3
Specificaties
Model: EBM-901
Afmetingen: 13,5 x 8,6 x 1,7 cm.
Gewicht: ong. 185 g.
Batterijen: 2 x AAA
Geheugen: 8 MB
ISBN: 1-56712-608-1
Specificaties
Model: EBM-911
Afmetingen: 13,5 x 8,6 x 1,7 cm.
Gewicht: ong. 185 g.
Batterijen: 2 x AAA
Geheugen: 8 MB
ISBN: 1-56712-609-X
Door FCC getest volgens FCC-normen.
Bezoek www.franklin.com om de garantievoorwaarden voor de
VS te zien.
VOOR GEBRUIK IN HUIS EN OP KANTOOR
D. Juridische informatie
199eBookMan
®
Gebruikershandleiding

Appendix
200
Auteursrechten, handelsmerken, juridisch
© 2002 FRANKLIN ELECTRONIC PUBLISHERS, INC. Burlington, N.J.
08016-4907 VS Alle rechten voorbehouden.
eBookMan is een gedeponeerd handelsmerk van Franklin Electronic
Publishers, Inc.
Microsoft, Windows, Internet Explorer en Outlook zijn of gedeponeerde
handelsmerken of handelsmerken van Microsoft Corp. in de Verenigde
Staten en andere landen.
is het eigendom van ART, Advanced Recognition Technolo-
gies. Copyright © (1999).
simpliWrite software is een licentie van ART, Advanced
Recognition Technologies, Copyright © (2000). ART WIJST ALLE
GARANTIES MET BETREKKING TOT HET GEBRUIK VAN DERGE-
LIJKE SOFTWARE AF, MET ONVOORWAARDELIJK INBEGRIP VAN
ALLE GARANTIES VAN VERKOOPBAARHEID OF GESCHIKTHEID
VOOR EEN BEPAALD DOEL.
AudibleReady is een handelsmerk van Audible, Inc. Copy-
right © 2000 by Audible, Inc. Alle rechten voorbehouden. Deze software
is het eigendom van Audible, Inc. Bezit en gebruik van deze software
moeten strikt in overeenkomst zijn met de licentieovereenkomst tussen
Franklin en Audible, Inc., en bezit verleent geen recht op openbaarma-
king of reproductie van, of het aan anderen toestaan van gebruik van,
de software zonder specifieke schriftelijke machtiging van Audible, Inc.
Puma Technology, het Puma Technology-logo, Intellisync
en het Intellisync-logo zijn handelsmerken van Puma Technology, Inc.
(handel drijvend als PUMATECH, Inc.) die in sommige rechtsgebieden
gedeponeerd kunnen zijn. Copyright © 2000 Puma Technology, Inc.
Alle rechten voorbehouden.
is een gedeponeerd handelsmerk van Iambic Partners.
PDR is een gedeponeerd handelsmerk van Medical Economics Com-
pany, Inc.
Netscape Navigator is een gedeponeerd handelsmerk van Netscape
Communications Corp.
Mobipocket is een gedeponeerd handelsmerk van mobipocket.com
S.A.
Alle andere handelsmerken en productnamen zijn het eigendom van
hun respectieve eigenaren.

Beperkte garantie (buiten de VS)
Dit product, exclusief de batterijen en het schermglas, is gega-
randeerd, wordt door Franklin voor een periode van één jaar na
de aankoopdatum gegarandeerd. Het wordt gratis gerepareerd
of vervangen met een gelijkaardig product (naar keuze van
Franklin) voor elk defect dat voortkomt uit slecht vakmanschap
of defecte materialen.
Produkten die buiten de Verenigde Staten zijn aangeschaft en
die onder de garantie worden geretourneerd, moeten worden
teruggebracht naar de oorspronkelijke verkoper met het aan-
koopbewijs en een omschrijving van het defect. Voor de repara-
tie moet worden betaald tenzij een geldig aankoopbewijs wordt
overgelegd.
Deze garantie sluit uitdrukkelijk defecten uit die voortkomen uit
misbruik, schade door ongeval, batterijfout en/of normale slijta-
ge. Deze garantie tast de wettige rechten van de klant niet aan.
Beperkte garantie (EU en Zwitserland)
Dit produkt, exclusief de batterij en vloeibare kristaldisplay
(LCD), wordt door Franklin voor een periode van twee jaar na
de aankoopdatum gegarandeerd. Het wordt gratis gerepareerd
of vervangen met een gelijkaardig product (naar keuze van
Franklin) voor elk defect dat voortkomt uit slecht vakmanschap
of defecte materialen.
Produkten die buiten de Europese Unie en Zwitserland zijn aan-
geschaft en die onder de garantie worden geretourneerd, moe-
ten worden teruggebracht naar de oorspronkelijke verkoper met
het aankoopbewijs en een omschrijving van het defect. Voor de
reparatie moet worden betaald tenzij een geldig aankoopbewijs
wordt overgelegd.
Deze garantie sluit uitdrukkelijk defecten uit die voortkomen uit
misbruik, schade door ongeval of normale slijtage. Deze garan-
tie tast de wettige rechten van de klant niet aan.
201eBookMan
®
Gebruikershandleiding

Beperkte garantie (buiten de VS, EU en
Zwitserland)
Dit produkt, exclusief de batterij en vloeibare kristaldisplay
(LCD), wordt door Franklin voor een periode van één jaar na de
aankoopdatum gegarandeerd. Het wordt gratis gerepareerd of
vervangen met een gelijkaardig product (naar keuze van Frank-
lin) voor elk defect dat voortkomt uit slecht vakmanschap of
defecte materialen.
Produkten die buiten de Verenigde Staten, de Europese Unie en
Zwitserland zijn aangeschaft en die onder de garantie worden
geretourneerd, moeten worden teruggebracht naar de oorspron-
kelijke verkoper met het aankoopbewijs en een omschrijving van
het defect. Voor de reparatie moet worden betaald tenzij een
geldig aankoopbewijs wordt overgelegd.
Deze garantie sluit uitdrukkelijk defecten uit die voortkomen uit
misbruik, schade door ongeval of normale slijtage. Deze garan-
tie tast de wettige rechten van de klant niet aan.
202
Appendix
Documenttranscriptie
EBM-900/901/911 Gebruikershandleiding Electronic Publishers www.franklin.com/ebookman Gebruikershandleiding www.franklin.com/ebookman Afwijzing Dit is de eBookMan® Gebruikershandleiding versie 2.1. Alle afgebeelde schermen zijn simulaties; ze zijn niet bedoeld om inbegrepen toepassingen of inhoud te specificeren en kunnen, net als alle technische informatie en specificaties, zonder voorafgaande kennisgeving worden gewijzigd. Alhoewel sommige termen in de Menu's en op de knoppen kunnen afgekort worden om te passen, zullen de volledige termen en niet de afkortingen gebruikt worden in de handleiding. Licentie-overeenkomst LEES DEZE LICENTIE-OVEREENKOMST VOOR HET GEBRUIK VAN eBookMan®. HET GEBRUIK VAN eBookMan® DOOR U BETEKENT DAT U DE VOORWAARDEN VAN DEZE LICENTIE ACCEPTEERT. INDIEN U HET NIET EENS BENT MET DEZE VOORWAARDEN, MAG U DIT PAKKET, SAMEN MET HET BETALINGSBEWIJS, AAN DE HANDELAAR TERUGGEVEN BIJ WIE U HET eBookMan® HEBT GEKOCHT. U KRIJGT DAN UW GELD TERUG. EBookMan® verwijst naar de eBookMan® multimedia-inhoudlezer, het apparaat zelf en de eBookMan software en FRANKLIN staat voor Franklin Electronic Publishers, Inc. LICENTIE VOOR BEPERKT GEBRUIK Alle rechten die betrekking hebben op het eBookMan® blijven het eigendom van FRANKLIN. Op grond van uw aankoop geeft FRANKLIN u een persoonlijk en niet-exlusieve licentie voor het gebruik van eBookMan®. U mag geen kopieën maken van het eBookMan® of van de gegevens die daarin zijn opgeslagen, noch in elektronische noch in gedrukte vorm. Het maken van kopieën is een overtreding van de toepasselijke wetten op het auteursrecht. Voorts is het verboden om op enigerlei wijze het eBookMan® te veranderen, aan te passen, te disassembleren, te decompileren, te vertalen, te gebruiken voor het creëren van nieuwe toepassingen, of op enigerlei andere wijze het eBookMan® na te maken. U mag het eBookMan® niet exporteren of opnieuw exporteren, direct of indirect, zonder naleving van de desbetreffende overheidsvoorschriften. Het eBookMan® bevat vertrouwelijke informatie die het eigendom is van FRANKLIN, en u stemt hierbij toe toereikende maatregelen te treffen om deze informatie te beschermen tegen onbevoegde publikatie of onbevoegd gebruik. Deze licentie is geldig totdat de licentie vervalt. Deze licentie vervalt onmiddellijk, zonder kennisgeving van FRANKLIN, indien u zich niet aan de voorwaarde(n) van deze licentie houdt. Inhoud Welkom! Ondersteuning ..........................................................15 Schermillustraties .....................................................15 1. Opstarten I. Installatie van de eBookMan® Desktop Manager ..17 II. Batterijen Plaatsen ...............................................18 III. Sluit uw eBookMan aan op uw computer ...........20 IV. Start eBookMan® Desktop Manager ..................21 V. Synchroniseren van de OS en Applicaties ...........21 VI. Kalibreer uw eBookMan ......................................24 VII. Stel Datum en Tijd in .........................................25 Uw eBookMan registreren ........................................26 2. eBookMan® Desktop Manager De weergaven begrijpen ..........................................28 De menu's gebruiken ...............................................32 eBookMan Monitor® ..................................................35 Mobipocket Web Companion ...................................36 De installatie van eBookMan® Desktop Manager ongedaan maken .......................36 3. Inhoud Beheren & Synchroniseren Bestanden beheren in de Desktop Manager ...........39 IntellisyncTM Gebruiken .............................................42 Nieuwe Inhoud & Applicaties toevoegen ..................47 4. Hardware Kenmerken Voorpaneel ...............................................................59 Achterpaneel ............................................................61 Deksel ......................................................................63 Verzorging van het product ......................................64 Het apparaat opnieuw instellen ................................64 eBookMan® Gebruikershandleiding v 5. Het lanceerscherm De statusbalk ............................................................68 Het menu gebruiken .................................................69 Mijn eBookMan® gebruiken ......................................74 6. Gegevens invoeren Handschrift ...............................................................79 Pop-uptoetsenbord ...................................................84 7. Franklinlezer eBooks Openen en Sluiten ......................................87 Uitleg over symbolen, speciale markeringen en snelle opdrachten ...........89 De menu's gebruiken ...............................................91 Voorkeuren instellen .................................................93 Een boek doorlopen .................................................95 Zoeken in een boek ..................................................97 Bladwijzers gebruiken ............................................105 Help gebruiken .......................................................107 Zoekafkortingen ......................................................108 Franklinlezer afsluiten ............................................109 8. Mobipocket Reader Openen en Sluiten van Documenten ......................111 De Bibliotheek begrijpen .........................................113 Een Document bekijken ..........................................117 De Menu's gebruiken ..............................................118 De Instellingen Veranderen ....................................120 Bladeren in een Document .....................................121 In een Document zoeken .......................................123 Bladwijzers gebruiken ............................................124 Help gebruiken .......................................................127 Mobipocket Reader afsluiten ..................................128 vi Inhoud 9. Audiobook-speler Een uitleg van de knoppen ....................................130 De menu's gebruiken .............................................130 Een titel en sectie selecteren .................................131 Naar een boek luisteren .........................................131 Audiobooks naar MultiMediaCards opslaan ...........132 Audiobook-speler afsluiten .....................................133 10. Muziekspeler Uitleg over de knoppen ..........................................135 De menu's gebruiken .............................................136 Een titel selecteren .................................................137 Naar muziek luisteren ............................................137 Muziekspeler afsluiten ............................................138 11. Adresboek Uitleg over de weergaven ......................................141 Items bewerken ......................................................144 Naar een item zoeken ............................................147 Items verwijderen ...................................................148 Veldlimieten ............................................................149 De menu's gebruiken .............................................149 Synchroniseren met Microsoft® Outlook .................151 Adresboek afsluiten ................................................151 12. Agenda Afspraken toevoegen .............................................154 Afspraken bewerken ...............................................156 Uitleg over de weergaven ......................................160 Uitleg over afspraakherhalingen ............................163 Veldlimieten ............................................................165 De menu's gebruiken .............................................165 Synchroniseren met Microsoft® Outlook .................167 Agenda afsluiten .....................................................167 eBookMan® Gebruikershandleiding vii 13. TeDoen-boek Items toevoegen .....................................................167 Items bewerken ......................................................168 Veldlimieten ............................................................171 De menu's gebruiken .............................................172 Synchroniseren met Microsoft® Outlook .................173 TeDoen-boek afsluiten ............................................173 14. Memoboek Memo's toevoegen .................................................175 Memo's bekijken .....................................................176 Memo's bewerken ..................................................176 Veldlimieten ............................................................177 De menu's gebruiken .............................................178 Synchroniseren met Microsoft® Outlook .................179 Memoboek afsluiten ...............................................179 15. Stemmemo De knoppen begrijpen ............................................181 De menu's gebruiken ............................................182 Stemmemo’s opnemen ..........................................183 Naar Stemmemo’s luisteren ...................................184 Stemmemo afsluiten ...............................................184 Een uitleg van de toetsen ......................................185 16. Rekenen Het menu gebruiken ...............................................186 Berekeningen maken .............................................186 Het geheugen van de rekenmachine gebruiken ....187 De rekenmachine afsluiten .....................................187 viii Inhoud A. Up-dates Ophalen Nakijken op nieuwe Up-dates ................................189 De eBookMan® Desktop Manager up-daten ..........189 De eBookMan Software up-daten ..........................191 B. Aansluiten via een seriële poort Serieelhoudergebruikers: .......................................192 Serieelkabelgebruikers: .........................................193 C. MultiMediaCards installeren MMCs Inschuiven ...................................................194 Back-Up naar een MMC .........................................195 Herstellen vanaf een MMC .....................................196 Een MMC uitvegen .................................................197 D. Juridische informatie Specificaties ...........................................................199 Auteursrechten, handelsmerken, juridisch .............200 Beperkte garantie (buiten de VS) ...........................201 Beperkte garantie (EU en Zwitserland) ..................201 Beperkte garantie (buiten de VS, EU en Zwitserland) .......................202 eBookMan® Gebruikershandleiding ix x Inhoud Welkom! Gefeliciteerd met uw aankoop van de eBookMan, de betaalbare, draagbare multimedialezer, inhoudspeler en beheerder voor persoonlijke informatie. Uw verpakking bevat: • Het eBookMan toestel met stylus en deksel • Een USB kabel (alleen ebm-900) of USB houder (ebm-901 en ebm-911) • Twee AAA batterijen (alleen ebm-911) • De eBookMan Installatie-CD: - eBookMan® Desktop Manager met IntellisyncTM, de PC software die uw toepassingen en inhoud verplaatst naar uw eBookMan - eBookMan Operating System (OS) en kern applicaties - Volledige eBookMan handleiding in PDF formaat - Interactieve product demo • Snelle Start Gids • Beknopte eBookMan-handleiding U bepaalt het gebruik van uw eBookMan door de toepassingen en de inhoud te installeren die u wenst. eBookMan kan een bibliotheek zijn, een persoonlijke agenda, een muziekspeler, een Multimedialezer een dictafoon, een rekenmachine of een lunaparkje. eBookMan laat u toe duizenden titels, magazines en kranten, te bekijken; luister naar audioboeken en muziek; en bewaar adressen, telefoonnummers en andere persoonlijke informatie. Zoals in een grotere PC kan u verschillende programma's laten werken op hetzelfde moment. Uw computer moet voldoen aan de volgende systeemvereisten: • IBM-compatibele Pentium-pc of hoger • 256 VGA kleurenmonitor • Muis of ander aanwijsinstrument • Windows® 98 of hoger • 50 MB vrije schijfruimte • 32 MB RAM (aanbevolen) • Vrije USB-poort • Internetaansluiting • Microsoft Internet Explorer® 4.0 (of hoger) OF Netscape Navigator® 4.02 (of hoger) eBookMan® Gebruikershandleiding Nota: Standaard bevat, uw eBookMan toestel alleen een korte demo. Om de demo te bekijken, plaats batterijen in het toestel. Nota: Een seriële poort is noodzakelijk voor Windows® NT. Seriële houders en kabels worden apart verkocht. 11 Alvorens de eBookMan te gebruiken, volg de instructies in “Hoofdstuk 1. Hoe Opstarten”. Gebruik de Desktop Manager om toepassingen en inhoud te verplaatsen van en naar uw eBookMan. Voor meer gedetailleerde informatie, lees “Hoofdstuk 2. eBookMan® Desktop Manager”. eBookMan® Desktop Manager is het programma dat op uw computer wordt geïnstalleerd. Franklinlezer is het programma voor het lezen van boeken van Franklin-formaat. Gebruik dit om de naslagwerken, woordenboeken, vertalers en medische teksten van Franklin te lezen. De Mobipocket Reader opent en navigeert eBooks, eNews en eDocumenten. De gedownloade bestanden worden gestuurd naar het eBookMan toestel, ondertussen worden ze geconverteerd om te kunnen bekijken met Mobipocket Reader. Mocht u liever luisteren naar een boek, dan kunt u dat doen met Audiobook-speler. U kunt per hoofdstuk of gedeelte vooruitgaan. Audible-software drijft de audioboekluisterfuncties van eBookMan aan. Muziekspeler is het programma waarmee u kunt luister naar gedownloade muziek. Kies gewoon de titel die u wilt horen, tik op afspelen, zet uw koptelefoon op en geniet. eBookMan heeft een aantal programma’s voor het opslaan van persoonlijke organisatie-informatie. Adresboek is het programma voor het invoeren van contactinformatie, Agenda is het programma om afspraken bij te houden, TeDoen-boek is het programma voor het maken van lijsten met taken en Memoboek is het programma voor het schrijven van memo’s. Door middel van Intellisync™ voor eBookMan kunt u de inhoud van uw persoonlijke informatiebeheer synchroniseren met die van Microsoft® Outlook®. Binnenkort wordt ook Voice-memo verwacht, een programma dat u de optie geeft memo’s op te nemen in plaats van ze te schrijven. We hebben tevens een Rekenen inbegrepen die u kunt gebruiken om rekensommen te doen. Nadat u de OS en kernapplicaties geïnstalleerd heeft, kan u inhoud en andere toepassingen downloaden en bijvoegen die u wenst te gebruiken in eBookMan. Verschillende bedrijven verschaffen programma's en inhoud die op de eBookMan werken. Voor meer gedetailleerde informatie, lees “Hoofdstuk 3. Begeren & Synchroniseren van Inhoud." 12 Welkom! Deze gebruiksaanwijzing legt nauwkeurig uit hoe u eBookMan en de programma’s gebruikt. Voor uw gemak is alles gerangschikt in de onderstaande hoofdstukken. Hoofdstuk 1: Opstarten - Beschrijft hoe de Desktop Manager te installeren, het plaatsen van batterijen, aansluiten van uw toestel aan een PC, werking van de Desktop Manager, synchronisatie van de OS en zijn applicaties, kalibratie van de eBookMan en instellen van datum en uur. Hoofdstuk 2: eBookMan® Desktop Manager - Beschrijft het gebruik van de vensters en de menu's in de Desktop Manager. Het beschrijft ook de desinstallatie van de Desktop Manager. Hoofdstuk 3: Inhoud Beheren & Synchroniseren - Legt uit hoe u bestanden beheert in de Desktop Manager en hoe ze te syncroniseren. Hoofdstuk 4: Hardware Kenmerken - Dit hoofdstuk beschrijft de hardware van uw apparaat en bevat aanwijzingen over het aanbrengen van de batterijen en MultiMediaCards (MMCs), opnieuw instellen van het apparaat en verzorging van het product. Hoofdstuk 5: Het lanceerscherm - Het lanceerscherm is het eerste scherm dat u ziet wanneer u het apparaat aanzet. Dit hoofdstuk bevat informatie over de functies in het lanceerscherm en legt uit hoe u de menu’s gebruikt, categorieën toekent, bestanden beheert en uw voorkeuren en wachtwoord instelt. Hoofdstuk 6: Gegevens invoeren - Dit hoofdstuk beschrijft hoe u tekens in uw apparaat invoert met behulp van handschrift en het pop-uptoetsenbord. Hoofdstuk 7: Franklinlezer - Dit hoofdstuk beschrijft de Franklinlezer en laat u zien hoe u door boeken loopt en de menu- en zoekopties gebruikt. Hoofdstuk 8: Mobipocket Reader - Dit hoofdstuk legt u het gebruik van de Mobipocket Reader uit om eBooks, eNews en eDocs te bekijken en het gebruik van de Mobipocket Web Companion. Hoofdstuk 9: Audiobook-speler - Dit hoofdstuk illustreert de verschillende functies van Audiobook-speler en beschrijft hoe u de functies Afspelen, Stoppen, Snel vooruit en Terugspoelen gebruikt en hoe u de menu’s gebruikt. eBookMan® Gebruikershandleiding 13 Hoofdstuk 10: Muziekspeler - Dit hoofdstuk geeft een overzicht van de functies van Muziekspeler. Hoofdstuk 11: Adresboek - Dit hoofdstuk legt uit hoe u namen, adressen, telefoonnummers en andere contactinformatie in Adresboek invoert en bekijkt. Hoofdstuk 12: Agenda - Dit hoofdstuk laat u zien hoe u afspraken invoert en de verschillende manieren waarop u de ingevoerde gegevens in Agenda kunt bekijken. Er wordt ook uitgelegd hoe u alarmen in kunt stellen. Hoofdstuk 13: TeDoen-boek - Dit hoofdstuk demonstreert hoe u taken bijhoudt met TeDoen-boek. Hoofdstuk 14: Memoboek - Dit hoofdstuk laat zien hoe u Memoboek gebruikt om uw memo’s te schrijven. Hoofdstuk 15: Stemmemo - Dit hoofdstuk beschrijft de kenmerken van het programma, en legt uit hoe memo's op te nemen en weer te geven, het gebruik van de menu's en van het volume. Hoofdstuk 16: Rekenen - Dit hoofdstuk beschrijft de Rekenmachine en de functies ervan. Appendix A: Up-dates Ophalen - Legt uit hoe u de Desktop Manager kan installeren en de eBookMan software kan updaten vanaf de Franklin Web site. Appendix B: Aansluiten via een Seriële poort - Voorziet de nodige stappen om uw eBookMan-toestel aan te sluiten aan de seriële poort van uw PC. Appendix C: MultiMediaCards installeren - Beschrijft het installeren en gebruik van MultiMediaCards (MMCs) in uw eBookMan toestel. Appendix D: Juridische Informatie - Bevat specificaties, copyrights, trademarks, garanties, en FCC kennisgeving. 14 Welkom! Ondersteuning De meeste programma’s hebben on-line hulp. Deze gebruiksaanwijzing beschrijft alle functies van de verschillende programma’s in detail. Mocht u verdere technische ondersteuning nodig hebben in de Verenigde Staten of Canada, breng dan een bezoek aan de website: www.franklin.com/ebookman en volg de link naar het ondersteuningsscherm of bel maandag t/m vrijdag +(609) 386 8997 tussen 9 uur ‘s morgens en 5 uur ‘s middags plaatselijke tijd in New York. Als u verdere technische ondersteuning nodig hebt buiten de Verenigde Staten en Canada, gebruik dan de volgende contactinformatie: Frankrijk België Verenigd Koninkrijk Duitsland en Oostenrijk Zwitserland Australië Mexico Luxemburg & Netherlands [email protected] 0825 309 319 [email protected] 0900 10.388 [email protected] 0800 328 5618 [email protected] 49 89 90899 116 [email protected] 41 1 2403360 [email protected] [email protected] 01 800 710 5938 [email protected] 32 70 22.32.32 Schermillustraties Sommige schermillustraties in deze gebruiksaanwijzing kunnen enigszins verschillen van wat u op het apparaat ziet. Dit betekent niet dat de eBookMan defect is. eBookMan® Gebruikershandleiding 15 16 Welkom! 1. Opstarten De volgende zeven stappen laten u toe te starten met uw eBookMan toestel. U moet de stappen volgen in de aangegeven volgorde. I. Installeer de eBookMan® Desktop Manager op uw PC. II. Installeer batterijen in uw eBookMan-toestel. III. Sluit uw eBookMan-toestel aan op uw PC. IV. Start de Desktop Manager op uw PC. V. Synchroniseer het eBookMan Operating System (OS) en kerntoepassingen met uw eBookMan-toestel. VI. Kalibreer uw eBookMan-toestel. VII. Stel de datum en tijd in op uw toestel. Eens uw eBookMan-toestel geïnstalleerd, moet u zich registeren om de inhoud te ontvangen die gratis beschikbaar is volgens uw model. Registratie is ook noodzakelijk om uw OS en kern aplicaties op een later tijdstip te up-daten. I. Installatie van de eBookMan® Desktop Manager Om de eBookMan® Desktop Manager te installeren vanaf de Installation-CD, volg volgende stappen. 1. Laadt de CD eBookMan® Desktop Manager in uw CD-ROM. Het venster Franklin eBookMan Setup start automatisch. eBookMan® Gebruikershandleiding Nota: Voor een degelijke installatie van uw Desktop Manager en OS voor eBookMan, is het veiliger uw Internetaansluiting te maken en alle programma's te sluiten alvorens te beginnen met het installeren AOL gebruikers MOETEN hun Internetaansluiting maken. 17 2. 3. 4. 5. Indien dit NIET HET GEVAL is. Dubbel-Klik op Mijn PC, en vervolgens Dubbel-Klik op uw Cd-rom om uiteindelijk het programma SETUP.EXE te vinden. Dubbel-Klik op (EbmInstall). Kies de taal voor de Desktop Manager door op de aangeduide vlag te klikken. Nota: U moet Windows hebben voor de taal die u kiest. Klik op de knop eBookMan Desktop Manager en apparaatstuurprogramma’s installeren. Nota: Men kan u vragen de USB Drivers rechtstreeks te installeren vanaf de USB-driver directory op de Installatie-CD. Nota: Wanneer u nog nooit de USB poort op uw PC gebruikt heeft, kan hij uigeschakeld zijn. U moet dan de USBpoort in de BIOS aanschakelen. Consulteer de handleiding van uw computerfabrikant voor details. Volg de instructies op het scherm om het programma te installeren. Eenmaal de installatie voltooid, verlaat het scherm Franklin eBookMan Setup, door op de knop Exit te klikken. U kan gevraagd worden de computer te herstarten. II. Batterijen Plaatsen Uw toestel heeft twee AAA batterijen nodig. U moet de batterijen plaatsen alvorens uw toestel aan te sluiten op de PC. Om uw batterijen te plaatsen gelieve volgende stappen te volgen. 1. Druk op het klepje van het batterijdeksel, klik het batterijdeksel open en haal het eraf. 2. Steek er twee AAA batterijen in volgens de +/- markeringen in het batterijcompartiment. 18 Hoofdstuk 1. Opstarten In het bovenste gedeelte van het compartiment komt de positieve (+) kant van de batterij (Kant met bult) tegen de veer. In het onderste gedeelte van het compartiment komt de negatieve (-) kant van de batterij (platte kant) tegen de veer. 3. Plaats het batterijdeksel. De eBookMan start op, en de inleiding begint. Tik op de inleidingzin van de taal die u wenst om de demo te bekijken. Het eindigt op een foto van het toestel met een pijl. De demo verschijnt alleen maar indien de batterijen voor langer dan 5 minuten verwijderd waren of indien er een hard-reset uitgevoerd werd. Batterijen vervangen Wanneer de eBookMan aanstaat, verschijnt er een batterijmeter in de Statusbalk van het Lanceerscherm. De batterijmeter is een grafiek die de energie van uw batterijen toont. Vervang de batterijen wanneer de batterijmeter laag staat. U kan beter niet wachten tot de baterijen leeg zijn. Indien de stroom te laag is zal het toestel eventjes aanspringen wanneer u op de Aan/Uit knop drukt, maar zal zich dan direct uitschakelen. Wanneer dit gebeurd moet u de batterijen onmiddelijk vervangen. 1. Schakel het toestel uit. Opgepast: Wanneer u de batterijen vervangt wanneer het toestel aanstaat, zal het toestel zichzelf terugstellen en verliest u al uw data. Zie ook: Voor meer informatie in verband met de batterij meter, Zie “Hoofdstuk 5. Het Lanceerscherm”. Zie ook: Voor meer informatie hoe uw toestel aan een seriële poort aan te sluiten. Zie “Appendix B. Aansluiten via een seriële poort”. 2. Breng het eBookMan deksel aan en draai het toestel om. Nota: Wanneer u de batterijen vervangt, vergewis uzelf dat het toestel niet op een harde ondergrond ligt. Indien de Aan/Uit knop per ongeluk ingedrukt wordt zullen alle data verloren zijn. 3. Volg de stappen in “Plaats Batterijen.” Waarschuwing: Om verlies van gegevens te voorkomen, moet u vaak synchroniseren om een back-up te maken van uw gegevens, en de batterijen binnen een minuut vervangen. U kunt het beste de batterijen meteen vervangen als de waarschuwing voor batterij bijna leeg verschijnt. Als het apparaat niet aangaat of aanblijft, de batterijen vervangen. eBookMan® Gebruikershandleiding 19 III. Sluit uw eBookMan aan op uw computer De eBookMan heeft een ingebouwde USB-poort. De meegeleverde kabel of houder sluit aan op een USB-poort van uw bureau- of laptopcomputer. Mocht u het apparaat op een seriële (COM-) poort moeten aansluiten, dan kunt u bij www.franklin.com/ebookman of uw plaatselijke winkel een USB-naar-serieelaansluiting kopen. Volg gewoon de link naar de pagina met accessoires. Belangrijk: Een seriële poort is noodzakelijk voor Windows® NT. Kabelgebruikers Steek het ene uiteinde van uw kabel in de USB-poort van het apparaat en het andere uiteinde in een USB-poort van uw bureau- of laptopcomputer. USB-poort Apparaat USB-aansluiting USB-aansluiting Houdergebruikers Steek het apparaat in de houder. Steek de USB-aansluiting in een USB-poort van uw computer. USB-poort Apparaat USB-aansluiting 20 Hoofdstuk 1. Opstarten Houder IV. Start eBookMan® Desktop Manager 1. Op uw PC, dubbel-klik op de desktop shortcut of klik Start|Programs|Franklin Electronic Publishers|eBookMan Desktop Manager. Het aansluiting-configuratie dialoogvenster verschijnt. Standaard staat de Communicatie Methode op USB - Universele Seriële Bus. Nota: U kan de de connectie-instellingen op ieder moment in de Desktop Manager aanpassen. Klik Setup | Connectie..., en het ConnectieInstellingen dialoog venster verschijnt. USBpoort Apparaat Houder USB-aansluiting. 2. Klik op de pijl om de lijst met aansluitingen. 3. Klik op de poort om het op te lichten. U kan op Annuleren klikken om het dialoogvenster zonder veranderingen te verlaten. 4. Klik op OK om de veranderingen op te slaan. Het aansluitingsvenster verschijnt. Voor meer informatie ivm de vensters en menu's in Desktop Manager, Zie “De weergaven begrijpen”. V. Synchroniseren van de OS en Applicaties De Installatie-CD bevat de OS en de kernapplicaties. Wanneer de eBookMan® Desktop Manager aanstaat, zal het automatisch de OS en kernapplicaties decomprimeren en synchroniseren. Het volgende dialoogvenster verschijnt. eBookMan® Gebruikershandleiding 21 1. Kijk na of uw eBookman inderdaad aangesloten is en aanstaat. 2. Klik OK. Het volgende dialoogvenster verschijnt. 3. Klik op CD-ROM om de bestanden van de Installatie-CD af te halen. Het volgende dialoogvenster verschijnt. 4. Klik op OK om de OS en applicaties te ontladen. De Desktop Manager verbindt met www.franklin.com en bekrachtigt de eBookMan software. 5. Klik op Ja om de OS en kernapplicaties naar de eBookMan te zenden. Wanneer uw eBookMan-toestel een programmatuur up-todate nodig heeft verschijnt er een dialoogvenster. Wanneer geen up-to-date nodig is, verschijnt er een status dialoogvenster. 22 Hoofdstuk 1. Opstarten 6. Klik op OK. Een of meerdere status dialoogvensters verschijnen die aantonen dat bestanden naar de eBookMan gestuurd worden. Synchroniseren zal ongeveer 4-6 minuten duren met een USB-connectie aan 56 K. Wanneer het proces compleet is, verschijnt het volgende dialoogvenster . 7. Klik op OK om de synchronisatie te voltooien. 8. Haak uw eBookMan toestel van uw PC af. eBookMan® Gebruikershandleiding 23 Wat de eBookMan deed . . . Tijdens het synchronisatie proces, kan u volgende beelden op het scherm van de eBookMan gezien hebben. eBookMan is aan het communiceren met uw PC. eBookMan is bezig. eBookMan is aangesloten met uw PC, de Desktop Manager loopt en detecteert uw eBookMan. Synchronisatie is niet compleet. eBookMan is aangesloten met een PC maar de DesktopManager staat niet aan. Nota: Het kalibratiescherm verschijnt telkens als u een hard-reset uitvoert, systeem herstart of pen kalibreert. Voor meer informatie over een hardreset, Zie “Het toestel herstarten”. Voor meer informatie ivm het systeem herstarten, Zie “Het Systeem Herstarten”. Voor meer informatie ivm pen kalibratie ga naar “Het Lanceer Menu gebruiken". 24 VI. Kalibreer uw eBookMan Na de synchronisatie, volg volgende stappen. 1. Zet het toestel aan. Het Kalibratiescherm verschijnt. Kalibratiescherm Het Kalibratiescherm dient om referentie punten aan te duiden waardoor de eBookMan de nauwkeurigheid bepaalt van het contact-gevoelig scherm. 2. Met de stylus tikt u op het middelpunt van de kruisen die in ieder hoek van het scherm zullen verschijnen. Hoofdstuk 1. Opstarten Wanneer het scherm gekalibreerd is verschijnt op het scherm de boodschap "Gelieve datum en uur in te stellen". 3. Tik OK. Het Mijn eBookMan®-scherm verschijnt. Scherm Voorkeuren in Mijn eBookMan® Zie ook: Voor meer informa-tie ivm My eBookMan® , Zie “eBookMan Instellingen”. VII. Stel Datum en Tijd in Nota: Om degelijk te werken zullen de OS en organisatieprogramma’s datum en tijd instellingen gebruiken. De datum instellen Volg de onderstaande stappen om de huidige datum in te stellen. 1. Tik op de knop Datum. Het scherm Datum kiezen verschijnt. De datum en tijd verschijnen op de Statusbalk in het Lanceerscherm. Voor details ivm het bekijken van de datum, Zie “Hoofdstuk 5. Het Lanceerscherm”. Scherm Datum kiezen 2. Tik op of op om het huidige jaar te selecteren. eBookMan® Gebruikershandleiding 25 3. Tik op de huidige maand en dag. 4. Tik op Kiezen om de wijzigingen op te slaan en naar Mijn eBookMan® terug te gaan. Tik op Annuleren om naar Mijn eBookMan® terug te gaan zonder de wijzigingen op te slaan. De Tijd Instellen Om de tijd in te stellen, volg volgende stappen. 1. Vanaf My eBookMan®, klik op de pijlen naar boven en beneden naast Selecteer tijd om het uur en minuten in te stellen. 2. Tik tom te kiezen tussen AM en PM. 3. Tik Klaar om naar het Lanceerscherm te gaan. Uw eBookMan registreren Met Desktop Manager kunt u uw apparaat via internet registreren. Het apparaat moet geregistreerd worden om gratis voorbeelden van titels en inhoud te ontvangen. Open om uw apparaat te registeren een browser, schakel Cookies in en zie www.franklin.com/ebookman/. U kunt ook naar Web|Registreren gaan. 26 Hoofdstuk 1. Opstarten 2. eBookMan® Desktop Manager Desktop Manager is het PC softwareprogramma dat applicaties en inhoud overdraagt naar uw eBookMan-toestel. U moet de Desktop Manager op uw PC installeren alvorens de eBookMan te gebruiken.Voor informatie ivm installeren, zie “Hoofdstuk 1. Opstarten”. Dit hoofdstuk beschrijft de Desktop Manager vensters en menu's. Het verschaft ook instructies hoe de Desktop Manager te desinstalleren. De Desktop Manager bestaat uit een Menubalk, Werkbalk, Status-balk, en een zicht dat de eBookMan en de PC voorstelt. Gebruik de Menubalk, Werkbalk, en Statusbalk zoals in alle Windows-gebaseerde programma's. Zie ook: Voor meer informatie ivm synchroniseren en beheren van bestanden met de Desktop Manager, zie “Hoofdstuk 3. Inhoud Beheren & Synchroniseren". Op de werkbalk staan de volgende symbolen: Verplaats bestanden van de Inhoudruit naar de Apparaatruit en synchroniseer persoonlijke informatie tussen uw persoonlijke-informatiebeheer en de organisatieprogramma's op het apparaat. Zie Inhoud synchroniseren voor details over het wijzigen van deze instellingen. Ga één map achteruit. Zie ook: Voor meer informatie over de Inhoudsmap en Bibliotheek map zier “Bestand Structuur". Wissel tussen de Aansluit- en Inhoudweergaven. eBookMan® Gebruikershandleiding 27 Wissel tussen de Inhoud- en Aansluitweergaven. Ga naar de map Inhoud. Ga naar de map Bibliotheek. De weergaven begrijpen Desktop Manager heeft twee weergaven: Aansluiting en Inhoud. Klik op om van de weergave Aansluiting naar de weergave Inhoud te gaan. Klik op om van de weergave Inhoud naar de weergave Aansluiting te gaan. Nota: Standaard zal het Connectie scherm verschijnen nadat de connectie configuratie is ingesteld. De weergave Aansluiting Wanneer u eBookMan® Desktop Manager opent, ziet u de weergave Aansluiting. Als de toepassing een apparaat waarneemt, laat het beeld de aansluiting zien. Als de toepassing geen apparaat waarneemt, laat het beeld zien dat het apparaat niet op de pc is aangesloten. 28 Hoofdstuk 2. eBookMan® Desktop Manager De weergave Inhoud De weergave Inhoud bevat de Menubalk, Werkbalk, Inhoudvenster, Apparaatvenster en Statusbalk. Hij gebruikt twee vensters om op uw pc opgeslagen inhoud (Inhoudvenster) en in uw eBookMan opgeslagen bestanden (Apparaatvenster) te organiseren en weer te geven. Zie ook: Voor een lijst van alle soorten bestanden en extensies die uw eBookMan toestel herkent, ga naar “Soorten Bestanden”. Het Inhoudvenster Het Inhoudvenster weerspiegelt de bestandstructuur op uw pc. Zoals Windows Explorer, heeft dit paneel alle dossiers en mappen weer in het geselekteerde bestand. U kunt met de rechter muisknop op een bestand of map klikken om bij een overeenkomstig contextmenu te komen. Mappen die in de Inhoudvenster vermeld staan, hebben de volgende contextmenu-items: eBookMan® Gebruikershandleiding 29 Openen Opent een map. U kunt ook op het mapsymbool of de naam ervan dubbelklikken om de map te openen.nom du dossier pour l’ouvrir. Bestanden die in het inhoudvenster vermeld staan hebben de volgende contextmenu-items: Naar eBookMan sturen Stuurt inhoud naar het apparaat. U kunt ook op de bestandsnaam dubbelklikken om het bestand te versturen. Nota: Alle gesynchroniseerde bestanden verschijnen in de RAM inhoud in het Apparaat venster. Voor meer informa-tie ivm MMCs, ga naar “Appendix C. MultiMediaCards installeren”. Naar de map Bibliotheek Verplaatst het benadrukte bestand uit verplaatsen de huidige map naar de map Bibliotheek. Wanneer u een bestand naar de map Bibliotheek verplaatst, komt het bestand niet langer voor in de directory waaruit het verplaatst werd. Naar de map Inhoud Kopieert het benadrukte bestand naar de map Inhoud. Wanneer u een kopiëren bestand kopieert, blijft het oorspronkelijke bestand in de huidige directory. Uitpakken Decomprimeert een ingepakt *.sebbestand. Verwijderen Verwijdert een bestand uit eBookMan® Desktop Manager. Denk eraan dat deze optie een bestand uit het programma en van uw pc verwijdert. Wees voorzichtig bij het verwijderen van bestanden. Er is geen manier om ze te herstellen nadat ze verwijderd zijn. Eigenschappen Geeft het dialoogkader Eigenschappen voor bestand: weer. Het Apparaatvenster Het Apparaatvenster laat twee mappen zien: RAM en MMC. De RAM-map bevat de inhoudbestanden in het geheugen van het aangesloten apparaat. De MMC-map bevat de inhoudbestanden op de MMC in het aangesloten apparaat. Standaard wordt inhoud naar de RAM-map verplaatst. Deze ruit kan ook statusberichten bevatten, bijvoorbeeld "Bezig met wachten op eBookMan". 30 Hoofdstuk 2. eBookMan® Desktop Manager U kunt met de rechter muisknop op een bestand of map klikken om bij een overeenkomstig contextmenu te komen. Mappen die in het Apparaatvenster vermeld staan, hebben de volgende contextmenu-items: Eigenschappen Geeft het dialoogkader Mapeigenschappen weer. In het Apparaatvenster vermelde bestanden hebben de volgende contextmenu-items: Naar pc sturen Stuurt een bestand van het apparaat naar uw pc. Zend naar uw PC Geeft u de mogelijkheis om een stemals een .WAV bestand memo vanaf uw toestel naar uw PC te sturen als *.wav formaat. Naar MMC verplaatsen Verplaatst een bestand op het apparaat van RAM naar MMC. Deze optie is alleen actief wanneer er een MMC in de eBookMan is aangebracht. Naar RAM verplaatsen Verplaatst een bestand op het apparaat van MMC naar RAM. Deze optie is alleen actief wanneer er een MMC in de eBookMan is aangebracht. Verwijderen Verwijdert de huidige titel uit het apparaat. U moet de verwijdering bevestigen door op OK te klikken. Klik op Annuleren om af te sluiten zonder de titel te verwijderen. Eigenschappen Geeft de eigenschappen van de geselecteerde titel in het dialoogkader Titeleigenschappen weer. De vensters beheren Er is slechts één venster tegelijk actief. De titelbalk van het actieve venster is een effen kleur. Klik in de ruit die u wilt activeren. Om de breedte van de vensters de veranderen, sleept u de scheidingslijn. Om de plaats van de vensters te verwisselen, klikt u op het menu Weergave en selecteert u vervolgens Vensters wisselen. eBookMan® Gebruikershandleiding 31 De menu's gebruiken eBookMan® Desktop Manager heeft vijf menu's: Bestand, Weergave, Web, Setup en Help. Het menu Bestand Nota: De eBookMan ID is beschikbaar op Weergave/Apparaat-informatie. 32 Gebruik het menu Bestand om bestanden op een pc te openen, synchroniseren, verplaatsen en verwijderen. U kunt ook inhoud verplaatsen en synchroniseren in uw eBookMan. U kunt tevens de map of mappen aanwijzen waarin eBookMan-inhoud wordt opgeslagen, bestandeigenschappen bekijken en het programma afsluiten vanuit dit menu. Synchroniseren Synchroniseert alle bestanden tussen de huidige directory Inhoud en uw apparaat. Synchroniseert gegevens van een PIM zoals Microsoft® Outlook® met de gegevens in de organisatieprogramma's op uw apparaat. Synchroniseert ook audioboeken, als AudibleManager® geïnstalleerd is. Naar eBookMan sturen Verplaatst een benadrukt bestand van het inhoudvenster naar het Apparaatvenster. Naar pc sturen Verplaatst een benadrukt bestand van het Apparaatvenster naar het Inhoudvenster. Naar de map Bibliotheek Verplaatst een benadrukt bestand naar de map Bibliotheek. Wanneer verplaatsen u een bestand naar de map Bibliotheek verplaatst, komt het bestand niet langer voor in de directory waaruit het verplaatst werd. Naar de map Inhoud Kopieert het benadrukte bestand naar de map Inhoud. Wanneer u kopiëren een bestand kopieert, blijft het oorspronkelijke bestand in de huidige directory. Uitpakken Decomprimeert een ingepakt *.sebbestand. Hoofdstuk 2. eBookMan® Desktop Manager Verwijderen Verwijdert een aangeduid bestand of benadrukte map. Denk eraan dat het verwijderen van bestanden uit dit programma, bestanden uit de eBookMan en Bestandbeheer op uw pc kan verwijderen. Wees voorzichtig bij het verwijderen van bestanden. Eigenschappen Geeft de eigenschappen van het benadrukte bestand weer: naam, type, grootte, uitgever en beveiliging. Openen Opent een benadrukte map. Veranderen in map Inhoud Verandert de directory in de Inhoudruit in de map Inhoud. Veranderen in map Verandert de directory in de Bibliotheek Inhoudruit in de map Bibliotheek. Andere map Geeft een andere map weer in het Inhoudvenster. Andere sync-map Verandert de map waarin inhoud wordt gedownload van internet en waarvan de inhoud met de eBookMan wordt gesynchroniseerd. Afsluiten Sluit eBookMan® Desktop Manager af. Het menu Weergave Gebruik het menu Weergave om informatie over uw apparaat te zien, de werkbalk weer te geven, tussen vensters heen en weer te gaan en de informatie in de huidige venster te vernieuwen. Apparaatinfo Geeft het dialoogkader eBookManinformatie weer. U kunt hier de eBookMan-ID vinden. Werkbalk Geeft de werkbalk weer of verbergt deze. De werkbalk wordt standaard weergegeven. Werkbalksnelkoppelingen zijn van links naar rechts: synchronisatie, aansluiting, configuratie, één folder omhoog gaan en weergave wisselen. Vensters wisselen Wisselt tussen het Inhoud- en Apparaatvenster. Het Inhoudvenster is het standaard linkse venster en het Apparaatvenster is het standaard rechtse venster. eBookMan® Gebruikershandleiding 33 Vernieuwen Laadt het actieve venster opnieuw. Het actieve venster heeft een benadrukte titelbalk. Deze optie vernieuwt de weergave zodat de meest recente informatie voor het actieve venster wordt weergegeven. Menu Web Nota: De duur van het synchroniseren van een of meer bestanden varieert met de grootte van het bestand, de hoeveelheid geheugen in het apparaat, het soort poort en de aansluiting – houder of kabel. 34 Het menu Web geeft u directe toegang tot de Franklin website (www.franklin.com/ebookman). Op deze site kunt u uw apparaat registreren, bladeren, titels kopen en productondersteuning krijgen. Als uw webbrowser niet is ingesteld op automatische internetverbinding, wordt u opgedragen een verbinding te maken met internet. Mijn Updates Ga naar Franklin’s Website waar u Library nieuwe versies kan nakijken en downloaden van de Desktop Manager n de OS met applicaties. Mijn Download Gaat naar de eBookMan-rekening op downloaden Franklin’s Website. Toepassingen Download automatisch de OS en applicaties vanaf Franklin’s Website indien die een latere versie bevat dan uw versie. eBookMan Home Gaat naar de eBookMan homepage op Page Franklin’s Website. Productondersteuning Gaat naar de technische ondersteuning op Franklin’s Website. Titels kopen Gaat naar Franklin’s eBook Winkel. Registreren Laat u toe uw eBookMan-toestel rechtstreeks te registreren op Franklin’s Website. Mobipocket Web Opent de Web Companion, die u toeCompanion laat eNews te selecteren en om documenten te downloaden en om te zetten naar een elektronisch formaat dat Mobipocket Reader kan weergeven. Hoofdstuk 2. eBookMan® Desktop Manager Het menu Setup Gebruik het menu Setup om de poort aan te duiden die uw apparaat op een pc aansluit en om uw instellingen te configureren voor synchronisatie van uw organisatiegegevens met pc-organisatieprogramma. Aansluiting. . . Geeft het scherm Aansluitingconfiguratie weer: hier kunt u de poort aangeven. Deze optie is niet actief wanneer het apparaat aangesloten is. Intellisync. . . Hiermee kunt u de instellingen voor het synchroniseren van gegevens tussen een pc-organisatieprogramma en de organisatieprogramma's in uw eBookMan wijzigen. Install. . . Installeer Operating System opnieuw en toepassingen vanaf de InstallatieCD-ROM eBookMan. Het menu Help Gebruik het menu Help om hulp te krijgen en informatie te vinden over eBookMan® Desktop Manager en Intellisync voor eBookMan. Helponderwerpen Geeft on-line help weer voor eBookMan® Desktop Manager. Info over eBookMan Geeft de versie en copyrightinformatie Desktop Manager weer. Info over Intellisync Geeft de versie en copyrightinformatie voor Intellisync voor eBookMan® weer. eBookMan Monitor® eBookMan Monitor® is het deel van eBookMan® Desktop Manager dat in de Werkbalk open is. Als de monitor aan is, wordt weergegeven in de Werkbalk. Klik met de rechtermuisknop op het symbool te geven: om het menu eBookMan beheer weer eBookMan® Gebruikershandleiding 35 eBookMan Desktop Open Info over eBookMan Monitor Afsluiten eBookMan® Desktop Manager openen. Bekijk versie- en copyrightinformatie over eBookMan Monitor®. Sluit eBookMan Monitor®. Wanneer de eBookMan, is aangesloten via een USB-poort, voorziet eBookMan Monitor® de eBookMan ook van stroom en verandert van kleur. U kunt het apparaat gebruiken terwijl het is aangesloten. Mobipocket Web Companion Zie ook: Voor details ivm de Web Companion ga naar de online help dat beschik-baar is met het programma.Voor informatie over het gebruik van Web Companion, zie “Gebruik van de Mobipocket Web Companion”. De Mobipocket Web Companion is een PC programma dat u toelaat om electronische documenten te downloaden, up-daten en synchroniseren met eBookMan. Electronische documenten omvatten tekstbestanden kranten en electronische boeken (eBooks), webpagina's (*.htm en *.html), en Palmdocumenten (*.pdb en *.prc-bestanden). De Web Companion verschaft ook toegang tot Mobipocket’s Website en omvat een publicatiefunctie die Web- en Palm-documenten voor de Mobipocket Reader formatteert. De Web Companion is geïinstalleerd op uw PC met de Desktop Manager. Ga naar de Web Companion vanaf de Desktop Manager door op Web|Mobipocket Web Companion te klikken. De installatie van eBookMan® Desktop Manager ongedaan maken Volg deze stappen om de installatie van eBookMan® Desktop Manager ongedaan te maken. 1. Klik op uw pc op Start|Instellingen|Configuratiescherm. 2. Dubbelklik op Programma's toevoegen/verwijderen. Het dialoogkader Programma's toevoegen/verwijderen wordt weergegeven. 36 Hoofdstuk 2. eBookMan® Desktop Manager 3. Klik in de tab Installeren/Installatie ongedaan maken op eBookMan Desktop Manager. 4. Klik op de knop Toevoegen/verwijderen. 5. Volg de aanwijzingen van de wizard Installatie om de toepassing te verwijderen. Als de bestanden in de mappen Audible, Contents of Library zijn opgeslagen, worden deze mappen in de respectieve sub-directory achtergelaten. U moet ze afzonderlijk verwijderen. eBookMan® Gebruikershandleiding 37 38 Hoofdstuk 2. eBookMan® Desktop Manager 3. Inhoud Beheren & Synchroniseren Dit hoofdstuk beschrijft het gebruik van de Desktop Manager om: • Inhoud en applicaties te beheren met gebruik van een folderstructuur. • Synchroniseer persoonlijke informatie tussen organisatieprogramma’s op de eBookMan en organisatieprogramma’s op uw PC. • Synchroniseer nieuwe inhoud en applicaties. Bestanden beheren in de Desktop Manager Gebruik de Desktop Manager om alle bestanden en inhoud voor de eBookMan op te slaan. Sommige applicaties kunnen zonder inhoud gebruikt worden. Bijvoorbeeld, u kan de rekenmachine gebruiken (Bereken) zonder inhoud. Andere applicaties behoeven inhoud. Voorbeeld de Franklinlezer heeft eBooks nodig, geformatteerd als Franklin Universal Binary (*.fub)-bestanden. Voor u de Franklinlezer kan gebruiken, moet u eerst een eBook downloaden en naar uw eBookMan sturen. Bestandtype's eBookMan herkent de meeste PC-bestanden. Alhoewel niet alle bestanden door uw eBookMan-toestel gebruikt kunnen worden. Voorbeeld videoclips zoals *.vgm kunnen alleen gebruikt worden door een programma dat *.vgm-bestanden kan lezen. Bestanden die niet herkend werden, zullen niet naar de eBookMan gestuurd worden. Bestandextensies mogen in hoofd- of kleine letters staan. Inhoud betekent om het even welk bestand dat geopend wordt met een programma. Inhoud bevat voorlopig volgende types: .htm of .html HyperText Markup Language bestand .mp3 Muziekbestand .txt Tekstbestand eBookMan® Gebruikershandleiding 39 .fub Franklin Universal Binary; het bestand met extensie voor Franklinlezer boeken. .prc Een bestand geformatteerd voor draagbare toestellen. .pdb Een bestand geformatteerd voor draagbare toestellen. Applicaties zijn zelfstandige programma's die inhoud nodig kunnen hebben om te werken. Applicatiebestanden bevatten volgende types: .seb Secure eBookMan binary; de meeste applicaties en inhoudsbestanden gedownload van Franklin Website gebruiken de *.seb file extensie. .fxe Franklin executable Andere types van bestanden worden gegenereerd tijdens het gebruik van programma's met eBookMan.Voorbeeld, *.bmarkbestanden worden gemaakt wanneer u bladwijzers gebruikt in de Franklinlezer. Deze bestanden worden gesyncroniseerd wan- Belangrijk! Cookies moeten aangeklikt staan in uw browser om inhoud te kunnen downladen van de Franklin Website. Om instructies te vinden hoe u cookies moet aanzetten, ga naar uw Internet search engine en typ “enable cookies.” neer u klikt op . Folderstruktuur eBookMan-inhoud wordt standaard opgeslagen in de directory C:\Programmabestanden\Franklin Electronic Publisher\eBookMan Desktop Manager\Data\Contents. Alle inhoudbestanden worden gedownload en opgeslagen in de subdirectory Contents. Nota: Als u een andere directory aangeeft tijdens het downloaden, worden de directory Data en de subdirectories ervan daar neergezet. U kunt de locatie van deze map wijzigen door op Bestand | Andere sync-map te klikken. Denk eraan dat wanneer u een andere syncmap kiest, de oorspronkelijke directory's blijven bestaan. De map Inhoud Alle inhoudbestanden worden gedownload naar en opgeslagen in de map Contents. U kunt alleen vanuit de directory Contents synchroniseren. Als u bijvoorbeeld een MP3-bestand hebt opgeslagen in de map Library en u klikt opr , wordt dit bestand niet naar de eBookMan overgezet. Als u inhoudbestanden in 40 Hoofdstuk 3. Inhoud Beheren & Synchroniseren andere directory's opslaat, moet u het bestand of de bestanden voor synchronisatie naar de directory Contents verplaatsen of kopiëren. Om een bestand naar de map Inhoud te kopiëren doet u een van het volgende. In de Inhoudruit: • Klik met de rechtermuisknop op de bestandnaam en selecteer Naar de map Inhoud kopiëren. • Benadruk de bestandnaam en klik op Bestand | Naar de map Inhoud kopiëren. Bewaar alleen bestanden die u vaak synchroniseert in de map Inhoud. Sla de bestanden nadat ze gesynchroniseerd zijn op in de map Bibliotheek. De map Bibliotheek Gebruik de map Bibliotheek om bestanden op te slaan en te organiseren nadat u ze met de eBookMan hebt gesynchroniseerd. Opmerking:Wanneer u een bestand naar de bibliotheek verplaatst, komt het bestand niet langer voor in de directory waaruit het verplaatst werd. Om een bestand naar de map Library te verplaatsen, doet u een van het volgende. In de Inhoudruit: • Klik met de rechtermuisknop op de bestandnaam en selecteer Naar de map Bibliotheek verplaatsen. • Benadruk de bestandnaam en klik op Bestand | Naar de map Bibliotheek verplaatsen. Bewaar alleen bestanden die gesynchroniseerd zijn in de map Library. U kunt bestanden uit de bibliotheek gebruiken om programma’s en informatie naar de eBookMan te herstellen. Nota: De hoeveeltijd dat een bestand(en) nodig heeft om te synchro-niseren variëert door het soort bestand, de grootte van het bestand, het type van poort, en de bestem-ming van het bestand Ram of MMC. De map Audible eBookMan® Desktop Manager gebruikt de map Audible om taken van AudibleManager uit te voeren. U mag de inhoud van deze map of de subdirectory’s ervan niet wijzigen of verwijderen.. Bestanden verwijderen Volg deze stappen om een bestand uit de eBookMan te verwijderen. eBookMan® Gebruikershandleiding 41 1. Klik met de rechter muisknop op het bestand dat u wilt verwijderen. 2. Klik op Verwijderen. Nota: Intellisync voor eBookMan, beschik-baar op de Installatie CD en in de volledige download, ondersteunt MS Outlook® 98 en 2000. Intellisync voor eBookMan Upgrades (alleen Engels), kan apart verkregen worden bij www.franklin.com /ebookman/acces sories.asp, ondersteuning voor Microsoft® Outlook Express® 4.x, Lotus Notes® 5.0, Lotus Organizer® 5.0, en Act! 2000TM. 42 3. Klik in het bevestigingsdialoogkader op Ja. U kunt op Nee klikken om te annuleren zonder het bestand te verwijderen. Wanneer u een bestand verwijdert, wordt het bericht "Bestand is verwijderd" weergegeven. Het bestand bestaat niet langer in uw eBookMan. Het bestand kan echter nog worden opgehaald uit de mappen Contents of Library. U kunt op dezelfde wijze ook bestanden uit het Inhoudvenster verwijderen. NB: Wanneer u een bestand uit de Inhoudruit verwijdert, wordt het permanent uit die locatie op uw pc verwijderd. Als u per ongeluk een bestand van de pc verwijdert maar het bestand nog op uw eBookMan aanwezig is, kunt u het bestand naar uw pc herstellen door te synchroniseren. IntellisyncTM Gebruiken U moet eBookMan® Desktop Manager met Intellisync downloaden om gegevens tussen pc-organisatieprogramma’s en de organisatieprogramma's in uw eBookMan te kunnen synchroniseren. U kunt de synchronisatie-instellingen configureren om uitsluitend de door u gewenste gegevens te importeren, exporteren of synchroniseren. Intellisync voor eBookMan kan worden gebruikt met MS Outlook® 98 en 2000. De pc-organisatieprogramma’s kunnen met de volgende programma's in uw eBookMan worden gesynchroniseerd: • Adresboek • Agenda • TeDoen-boek • Memoboek Hoofdstuk 3. Inhoud Beheren & Synchroniseren Gegevens kunnen op de volgende manieren worden overgedragen: • Importeren van uw pc-organisatieprogramma naar de eBookMan. • Exporteren van de eBookMan naar uw pc-organisatieprogramma. • Gesynchroniseerd zodat de meest recente informatie op beide locaties wordt gezet. Zie "Uw organisatieprogramma's configureren" hieronder om de standaardinstellingen te bekijken en te wijzigen en de gegevensvelden te relateren. Tik op Bestand | Synchroniseren of klik op om uw organisatieprogramma's te synchroniseren. Uw organisatieprogramma's configureren Tik op Setup | Intellisync om de synchronisatie-instellingen te configureren. U ziet het dialoogkader Intellisync voor eBookMan synchronisatieopties. In dit dialoogkader kunt u een of meer van de eBookMan organisatieprogramma's selecteren die u wilt synchroniseren met uw pc-organisatieprogramma’s. Als u wilt dat uw organisatiegegevens worden inbegrepen bij een synchronisatie, moeten alle eBookMan organisatieprogramma's eerst in lijn worden gebracht met de pc-organisatieprogramma’s. 1. Klik op en benadruk een of meerdere van de organisatieprogramma's. 2. Klik op Kiezen. eBookMan® Gebruikershandleiding 43 U ziet het dialoogkader Vertaler kiezen. 3. Klik op uw pc-organisatieprogramma van de lijst van verschillende Vertalers. Een pc-organisatieprogrammabestand file is toegewezen aan het programma van uw alignering. • Klik op het hokje naast de handeling die u wilt uitvoeren. Gegevens synchroniseren tussen het organisatieprogramma en het pc-organisatieprogramma, gegevens importeren van het pc-organisatieprogramma naar het organisatieprogramma of gegevens exporteren van het organisatieprogramma naar naar het pc-organisatieprogramma. • Klik op Opties om de instellingen te wijzigen die gebruikt worden bij het uitwisselen van gegevens met het pc-organisatieprogramma. • Klik op Bladeren om een alternatief bestand of een alternatieve map aan deze toepassing te relateren. 4. Klik op OK om de wijzigingen te accepteren en naar het dialoogkader Intellisync voor eBookMan synchronisatieopties terug te gaan. Klik op Annuleren om af te sluiten zonder wijzigingen op te slaan. Klik op Help voor aanvullende informatie. 5. Herhaal dit proces voor alle organisatieprogramma's die u in de synchronisatie wilt opnemen. 44 Hoofdstuk 3. Inhoud Beheren & Synchroniseren De eBookMan organisatieprogramma's die u in de synchronisatie wilt opnemen, zijn nu aan het pc-organisatieprogramma gekoppeld. • Klik op het hokje In logbestand schrijven om een synchronisatielogbestand aan te maken. 6. Klik op OK om de configuratie-instellingen op te slaan. Klik op Annuleren om naar eBookMan® Desktop Manager terug te gaan zonder de configuratie-instellingen op te slaan. Klik op Help voor nadere informatie. Wanneer u klaar bent met het relateren van velden en het bewerken van de geavanceerde instellingen, bent u klaar om uw eBookMan organisatie programma’s met uw pc-organisatieprogramma te synchroniseren. De geavanceerde instellingen wijzigen Elk organisatieprogramma heeft zijn eigen geavanceerde instellingen. Dit zijn onder meer programmaspecifieke parameters en velden die voor de gegevensuitwisseling gerelateerd dienen te worden. Nadat u een vertaler hebt geselecteerd voor een van de organisatieprogramma’s kunt u de geavanceerde instellingen wijzigen. 1. Benadruk een van de organisatieprogramma's in het dialoogkader Intellisync voor eBookMan synchronisatieopties door erop te klikken. 2. Klik op Geavanceerd. U ziet het dialoogkader Geavanceerde instellingen. 3. Klik op de tab met de instellingen die u wilt wijzigen. Belangrijk! Wanneer de gegevens in uw pc-organisatieprogrammavelden het aantal toegestane tekens in de overeenkomstige eBookMan organisatieprogrammavelden overschrijden, wordt het deel van de gegevens dat de veldlimiet overschrijdt niet gesynchroniseerd. Als u de velden in eBookMan bewerkt, worden de eBookMan-gegevens beschouwd als de nieuwste gegevens en worden de gegevens in uw pcorganisatieprogramma OVERSCHREVEN wanneer u de volgende keer een synchronisatie uitvoert. Als u die velden in eBookMan niet bewerkt, worden de gegevens in uw pcorganisatieprogramma NIET OVERSCHREVEN. Zie voor nadere informatie over veldlimieten de afzonderlijke hoofdstukken van de organisatieprogramma's. 4. Klik op OK om de instellingen op te slaan. eBookMan® Gebruikershandleiding 45 Klik op Annuleren om af te sluiten zonder de wijzigingen op te slaan. Klik op Help voor aanvullende informatie. Herhaal dit proces voor alle eBookMan organisatieprogramma's die u in de synchronisatie wilt opnemen. Velden relateren Vanuit het dialoogkader Geavanceerde instellingen kunt u velden relateren voor de door u geselecteerde eBookMan-programma. 1. Klik op Veldkoppeling. U ziet een dialoogkader dat het bestand of de map aangeeft waaruit de veldnamen worden opgehaald. Dit is het bestand of de map die aan het organisatieprogramma wordt toegewezen wanneer uw pc-organisatieprogramma wordt geselecteerd in het dialoogkader Vertaler kiezen. 2. Klik op OK om dit bestand of deze map te accepteren. Klik op Annuleren om velden te relateren zonder de informatie uit het bestand of de map te vernieuwen. Klik op Help voor aanvullende informatie. Nota: Als u een eBookMan organisatiedatabase van uw eBookMan hebt verwijdert, moet u synchroniseren om de database te vervangen. De handeling Importeren vervangt niet met succes de gegevens in uw apparaat. 46 U ziet het dialoogkader Veldkoppeling. 3. Relateer de velden voor het organisatieprogramma. De pc-organisatiepogrammavelden zijn vetgedrukt en staan in de rechterkolom. Klik en sleep een veld in de rechterkolom omhoog of omlaag om het op een lijn te brengen met een overeenkomstig veld in de eBookMan-toepassing in de linkerkolom. Selecteer een veld en dubbelklik of druk op de spatiebalk om de velden relateren of de relatie ongedaan te Hoofdstuk 3. Inhoud Beheren & Synchroniseren maken. Gerelateerde velden hebben een dubbele pijl tussen de kolommen. U kunt ook in de middelste kolom klikken om velden te relateren of de relatie ongedaan te maken. Klik op Reset om de veldrelaties naar de standaardinstellingen terug te brengen. 4. Klik op OK om de wijzigingen op te slaan. Klik op Annuleren om af te sluiten zonder de wijzigingen op te slaan. Klik op Help voor aanvullende informatie. Persoonlijke Informatie Synchroniseren Tik op Bestand | Synchroniseren of klik op om uw organi- satieprogramma's te synchroniseren. Nota: Voor een degelijke synchronisatie moeten de eBookMan organisatieapplicaties die u wenst geselecteerd worden. Nieuwe Inhoud & Applicaties toevoegen Na de initiële synchronisatie, kan u op ieder moment individuele bestanden sturen naar de eBookMan. Deze bestanden kunnen zowel Inhoud als applicaties bevatten. Inhoud & Applicaties ophalen Verschillende bedrijven op het Internet leveren applicaties en inhoud die werken op de eBookMan. Voor applicaties zoals geavanceerde rekenmachines, converteerders, en games, bezoek Franklin’s Website www.franklin.com/estore. U kan ook de lijst met duizenden eBooks bekijken, waarvan velen gratis op Franklin’s Website. Audiobooks kunnen gevonden worden bij www.audible.com. Andere Franklin Web site partners zijn voorlopig: www.mobipocket.com www.awe-struck.net www.beiks.com www.fictionwise.com www.pankhurst.com www.thewisdomkeeper.com eBookMan® Gebruikershandleiding 47 Nota: Alvorens te syncroniseren, moet het eBookMan toestel goed verbonden zijn op uw PC en aangeschakeld staan. Elk MP3, HTML-tekstbestand of PDB (Palm Database)-bestand kan bijgevoegd worden op de eBookMan . U kan uw favoriete Search Engine gebruiken om het te vinden. Sla het bestand op in uw PC en synchroniseer het bestand daarna naar uw eBookMan. Synchroniseren van Inhoud en Applicaties Het synchronisatieproces verplaatst bestanden tussen de eBookMan en de PC. Het verplaatst ook data tussen uw persoon-lijke informatiemanager (zoals Microsoft® Outlook®) en de organisatieprogramma's op de eBookMan (Zoals Agenda). Wanneer je ,op, doet de Desktop Manager het volgende. 1. Vergelijkt de bestanden van Apparaatvenster (on eBookMan) en Inhoudvenster (op uw PC). Nota: Sommige bestanden beschikbaar op www.franklin.com/eBookMan zijn gedownload naar de Desktop Manager in een gecomprimeerd formaat. Gedurende de synchronisatie, worden gecomprimeerde bestanden herkend. Men zal u vragen om ieder bestand te decomprimeren en opnieuw te synchroniseren. Om een gecomprimeerd *.seb-bestand te decomprimeren, dubbel-klik op het bestand of ga naar Bestand|Unpack. Wanneer een bestand in het Apparaatvenster hetzelfde bestand bevat als in de sync-map, zal het oudste bestand overschreven worden. 2. Upload aparte en gewijzigde bestanden van het Apparaatvenster (eBookMan). 3. Downloads alle bestanden van de sync-map van Uw PC. 4. Synchroniseert persoonlijke informatie (wanneer Intellisync geconfigureerd is). 5. Synchroniseert audioboeken via AudibleManager® (wanneer audio boeken gedetecteerd worden en AudibleManager® geïnstalleerd is). Om individuele bestanden te verplaatsen, behalve audioboeken,tussen de eBookMan en de PC, volg een van volgende suggesties op: 48 Hoofdstuk 3. Inhoud Beheren & Synchroniseren • • • Sleep individuele bestanden van het Inhoudsvenster naar het Apparaatvenster. Dubbel-klik op een bestand in het Inhoudsvenster. Rechter-klik op een bestand en klik op Zenden naar eBookMan. Muziekbestanden eBookMan® Desktop Manager zet MP3-bestanden om in eBookMan muziekformaat en geeft u een bestemmingskeuze (RAMmap of MMC-map) voordat het bestand naar uw apparaat wordt gestuurd. Wanneer u een MP3-bestand naar de eBookMan stuurt, verschijnt het dialoogkader Muziekomzetter. Nota: Volg deze stappen om het MP3-bestand om te zetten in het eBookMan muziekformaat en het te synchroniseren met uw eBookMan: 1. Klik op het gewenste kwaliteitsniveau. NB: eBookMan heeft ongeveer 625 K geheugen nodig voor elke minuut in monoformaat opgeslagen muziek. Er is ongeveer 1,25 MB geheugen nodig voor elke minuut in stereoformaat opgeslagen muziek. Dit dialoog venster voor ieder eBookMan muziek bestand dat naar uw toestel gestuurd wordt. 2. Klik op OK. U ziet een dialoogkader dat het verloop van de omzetting laat zien. U kunt op Annuleren klikken om het omzetten te staken. eBookMan® Gebruikershandleiding 49 Wanneer de omzetting klaar is, verschijnt er een *.sebbestand van dezelfde naam in de Inhoudruit. Als eBookMan® Desktop Manager een MMC in uw apparaat waarneemt, verschijnt het dialoogkader Bestemming selecteren. 3. Klik op de gewenste bestemming. 4. Klik op OK. U ziet een dialoogkader dat het verloop van de synchronisatie laat zien. U kunt op Annuleren klikken om het verplaatsen van het bestand naar de eBookMan te stoppen. Audioboeken Zie ook: Voor meer informatie ivm eBookMan Monitor®, ga naar “eBookMan Monitor®”. Audioboekbestanden worden beheerd via AudibleManager®. U moet dit programma downloaden en titels van Audible® kopen voordat u audioboeken kunt synchroniseren. Volg deze stappen om audioboeken te downloaden: 1. Open uw browser en ga naar www.audible.com. 2. Volg de "Audiobooks"-links naar AudibleManager® voor eBookMan en installeer het programma op uw pc. Opmerking: eBookMan® Desktop Manager en eBookMan Monitor® moeten gesloten zijn om de software van AudibleManager® te installeren of te upgraden. Nadat de AudibleManager® software geïnstalleerd is, moet u eBookMan als uw mobiele apparaat selecteren. 3. Volg de aanwijzingen voor het activeren van uw eBookMan met Audible®, het openen van een rekening en het kopen van de gewenste titels. 4. Sluit uw eBookMan op uw pc aan en zet het apparaat aan. 5. Open eBookMan® Desktop Manager. 6. Synchroniseer de inhoud tussen de eBookMan en uw pc. 50 Hoofdstuk 3. Inhoud Beheren & Synchroniseren Mobipocket Web Companion gebruiken De Mobipocket Web Companion verzorgd het automatisch updaten van eNews vanaf Mobipocket’s Website. Het laat u ook toe om documenten zoals Webpagina's aan te maken zodat afbeeldingen en links bewaard blijven in de Mobipocket Reader. Alvorens Web Companion voor de eerste keer te gebruiken, moet u uw eBookMan toestel aan uw PC aansluiten, Desktop Manager opstarten en daarna pas Web Companion starten. Om Web Companion te starten, doet u volgens: • Zie ook: Voor details ivm de Web Companion mogelijkheden, zie de online hulp die bij het programma geleverd wordt. Vanaf desktop, klik op Start|Programs|Franklin Electronic Publishers|Mobipocket Web Companion of • Vanaf de Desktop Manager, klik op Web|Mobipocket Web Companion. Het hoofdscherm van Web Companion verschijnt. Stel de Web Companion in Om de Web Companion in te stellen, doe als volgt. 1. Klik op Bewerken|Configuratie. U krijgt dan het Mobipocket Web Companion configuratie dialoogvenster. eBookMan® Gebruikershandleiding 51 Nota: De Web Companion zal regelmatig uw eNews updaten wanneer u aangelogd bent op het netwerk. 2. Klik op het controlevakje voor de synchronisatie-mode die u wenst. De Manuale up-date geeft u de controle op wanneer u eNews wilt up-daten. De Web Companion up-date alleen eNews wanneer U klikt . De Automatische up-date haalt steeds eNews van het Internet wanneer u synchroniseert met uw eBookMan-toestel. 3. Klik op het controlevakje voor de proxy-configuratie die u wenst. De Proxyconfiguratie van Internet Explorer gebruiken is de standaard configuratie. Wanneer u AOL gebruikt, selecteer Geen proxy gebruiken. Wanneer u Internet gebruikt via een firewall waar authentifcatie vereist is, selecteer Deze proxy gebruiken and typ de nodige data in de Adres, Poort en Gebruikersnaam-velden. Klik Annuleren om de configuratie zonder veranderingen te verlaten. 4. Klik OK om de configuratie te bewaren. Download Electronische Documenten Electronische documenten geformatteerd voor de Mobipocket Reader komen in drie categorieën: • 52 eBooks die PRC- en Palm DOC-bestanden bevatten. Hoofdstuk 3. Inhoud Beheren & Synchroniseren • eNews die downloads van kranten bevatten en die geformatteerd en gesynchroniseerd worden via de Web Companion. Een serie van eNewspaper abonnementen zijn standaard geïnstalleerd met de Web Companion. • eDocs die tekst en HTML bestanden bevatten. eBooks De Web Companion geeft geen lijst van eBooks, hoewel Web Companion u gemakkelijke toegang verschaft tot Mobipocket’s Website waar u eBooks naar eigen keuze kunt downloaden. Om eBooks te downloaden, volg volgende stappen. 1. Klik (eBooks). Uw standaardbrowser wordt gelanceerd en gaat naar Mobipocket’s Webpagina die een lijst eBooks bevat. 2. Blader door de site en kies het eBook dat u wenst. Buiten de eBooks van de Mobipocket Website, kan u elk PRC- of Palm DOC bestand toevoegen in uw eBookMan als een eBook. 3. Sla het bestand of bestanden op in uw computer. Nota: U moet deze bestanden naar een andere map sturen dan de Inhoudsmap (of sync map) in de eBookMan® Desktop Manager folder structuur. Wanneer u probeert te synchroniseren door te klikken op zonder het bestand te formatteren verschijnt er een faut melding. 4. Zoek het bestand op uw PC. 5. Rechter-klik op het bestand. U zal de context menu zien. 6. Klik Zenden naar eBookMan. Het bestand is geformatteerd voor uw eBookMan toestel en opgeslagen als een *.seb bestand in de actuele sync-map. Nota: Alhoewel het bestand voor uw eBookMan geformatteerd is, moet u synchroniseren vanaf de Desktop Manager om het bestand naar de eBookMan over te sturen. Nadat de bestanden naar de eBookMan gestuurd zijn, staan deze bestanden onder de eBooks categorie in de Mobipocket Reader. eBookMan® Gebruikershandleiding 53 eNews Om eNews te downloaden, volgt u volgen de stappen. 1. Schrijf u in op de krant die u wenst. Andere inschrijvingen zijn mogelijk via de Mobipocket Website. a. Klik op (eNews). Uw standaard browser wordt geopend en gaat naar www.mobipocket.com/en/eNews/. b. Blader door de site en kies de eKrant die u wenst. c. Klik Nieuws bijvoegen. Men kan u vragen aan te loggen op de Website, indien dit het geval is typ uw gebruikersnaam en paswoord en klik op OK. Het bestand wordt automatisch gedownload naar zijn juiste bestemming en u krijgt een bevestigingsdialoogvenster. d. Klik OK. Uw Web browser blijft aktief zodat u andere eKranten kunt installeren. e. Herhaal deze stappen voor elke eKrant die u wenst. 2. Selecteer de secties van de eKrant. a. Klik volgende op een eKrant om een lijst van de verschillende beschikbare secties te bekijken. b. Klik op het controlevakje voor de secties die u wenst. 54 Hoofdstuk 3. Inhoud Beheren & Synchroniseren c. Herhaal deze procedure voor elke eKrant die u wenst te downloaden. 3. Klik op (Nu up-daten). De Web Companion maakt een aansluiting met Internet en voegt de Web pagina’s toe die geformatteerd zijn voor uw eBookMan toestel en die opgeslagen zijn als *.seb-bestanden in de actuele sync-map. Nota: Alhoewel het bestand voor uw eBookMan geformatteerd is, moet u synchroniseren vanaf de Desktop Manager om het bestand naar de eBookMan over te brengen. Nadat de bestanden naar de eBookMan gestuurd zijn, staan deze bestanden onder de eNews categorie in de Mobipocket Reader. Om het abonnement op te zeggen, klik naast de eKrant die u wenst en u kan klikken op Bestand|Stop of rechter-klik op de eKrant en klik op Stop in het context menu. eDocs Behalve eBooks and eNews, kan u ook andere soorten bestanden downloaden. Mobipocket Reader ondersteund tekstt (*.txt) en HTML (*.html or *.htm)-bestanden. Om een eDoc te downloaden en te formatteren volgt u volgende stappen. Belangrijk! Om de afbeeldingen en links te behouden in het HTML-bestand, moet u het eerst publiceren. Zie "Hoe snel Publiceren" op de volgende pagina om te weten hoe. 1. Sla het bestand of de bestanden op uw computer. eBookMan® Gebruikershandleiding 55 2. Zoek het bestand op in uw PC. 3. Rechter-klik op het bestand. U zal het context menu zien. 4. Klik Zenden naar eBookMan. Het bestand is geformatteerd voor uw eBookMan toestel en opgeslagen als een *.seb-bestand in de actuele sync-map. Nota: Alhoewel het bestand voor uw eBookMan geformatteerd is, moet u synchroniseren vanaf de Desktop Manager om het bestand naar de eBookMan over te brengen. Nadat de bestanden naar de eBookMan gestuurd zijn, staan deze bestanden onder de eDocs categorie in de Mobipocket Reader. Verplaats Electronische Documenten naar de eBookMan Nadat u Mobipocket Reader inhoud gedownload en geformatteerd heeft synchroniseer de bestanden met eBookMan als volgt: 1. In de Desktop Manager, klik niseren. om alle inhoud te synchro- 2. Verplaats individuele bestanden naar de eBookMan via een van de volgende manieren: • Sleep individuele bestanden van het Inhoudsvenster naar het Apparaatvenster. • Dubbel-klik op een bestand in het Inhoudsvenster. • Rechter-klik op een bestand en klik op Zenden naar eBookMan (in het Inhoudsvenster). Gebruik Snel Publiceren Sommige bestanden, zoals Webpagina’s, moeten eerst gepubliceerd worden om hun afbeeldingen en links te bewaren in Mobipocket Reader. Doe het volgende om een Web pagina te publiceren: 1. Bewaar de pagina in een map op uw PC. 2. Open Mobipocket Web Companion. 3. Klik 56 (Publiceer). Hoofdstuk 3. Inhoud Beheren & Synchroniseren Het Web Companion Snel Publiceren dialoogvenster verschijnt. 4. Klik op de eerste . Het Openen dialoogvenster verschijnt. 5. Zoek het bestand dat u wil publiceren en klik op Openen. 6. Klik op de tweede . Het Opslaan als dialoog venster verschijnt. 7. Zoek de folder waar u het bestand wil bewaren. 8. Typ een naam in voor het bestand in het File Name veld. 9. Klik Opslaan. 10.Klik Publiceren. Het bestand is opgeslagen met een a .prc-extensie. U kan het bestand terugvinden met Windows Explorer en rechter-klik om de context menu te zien. Klik Zenden naar eBookMan. Volg de stappen “Electronic Documenten naar eBookMan verplaatsen” op de vorige pagina om uw bestand naar het eBookMan toestel te verplaatsen. eBookMan® Gebruikershandleiding 57 58 Hoofdstuk 3. Inhoud Beheren & Synchroniseren 4. Hardware Kenmerken Dit hoofdstuk maakt u bekend met de voor- en achterpanelen van het apparaat en met de verschillende onderdelen. Het bevat ook aanwijzingen voor het aanbrengen van de batterijen, de verzorging van het product en het opnieuw instellen van het apparaat. Voorpaneel Microfoon Aanraakscherm } Bedieningsblok ¤ Aan-/uitknop/ Achtergrondverlichting Microfoon Aanraakscherm Spreek hierin wanneer u gesproken memo’s opneemt. Hier worden programma’s weergegeven. Raak het aan met de stilet om een keuze te maken of een opdracht uit te voeren. eBookMan® Gebruikershandleiding 59 Bedieningsblok Het gedeelte van het apparaat dat het schrijfgedeelte, het lanceerscherm, de menusymbolen en de schuifpijlen bevat. Aan-/uitknop/ Druk hier één keer op om het apparaat Achtergrondverlichting aan te zetten. Druk er nogmaals op om het apparaat uit te zetten. U kunt met deze knop ook de achtergrondverlichting (in modellen met schermverlichting) regelen. Houd de knop terwijl het apparaat aan staat ongeveer twee seconden lang ingedrukt om de achtergrondverlichting aan te zetten. Houd de knop nogmaals ingedrukt om de achtergrondverlichting uit te zetten. Schrijfgedeelte Lanceersymbool Schuifpijlen Menusymbool Schuifpijlen Schrijfgedeelte Menusymbool Lanceersymbool 60 Bedieningsblok Gebruik deze pijlen om door de tekst omhoog en omlaag te lopen. Schrijf letters in het lettergedeelte (abc), interpunctie in het interpunctiegedeelte (:-)) en cijfers in het cijfergedeelte (123). Tik hierop om de beschikbare menu’s te zien. Het lanceerscherm is het eerste scherm dat u ziet nadat u het apparaat hebt gekalibreerd. Tik op dit symbool om naar het lanceerscherm terug te gaan. Zie “Hoofdstuk 3: Het lanceerscherm” voor nadere informatie. Hoofdstuk 4: Hardware Kenmerken Achterpaneel Opmerking: Stilet USB-poort Koptelefoonaansluiting Luidspreker Bedieningswieltje Gebruik uitsluitend de voor eBookMan vervaardigde stilet. Gebruik niet de punt van een pen of ander gereedschap om het scherm aan te raken. Resetknop MMC-poort Batterijcompartiment Koptelefoonaansluiting Sluit uw koptelefoon hierop aan wanneer u naar audioboeken of muziek luistert. USB-poort Gebruik deze poort om de aansluiting met de houder of de kabel te maken. Stilet Dit is het aanraak- en schrijfgereedschap. Schuif hem uit de houder en gebruik hem om het scherm of het bedieningsblok aan te raken wanneer dat nodig is en schrijf ermee in het schrijfgedeelte. Luidspreker Dit is waar het geluid uitkomt. Dek de luidspreker niet af wanneer u audioprogramma’s zonder koptelefoon gebruikt. eBookMan® Gebruikershandleiding 61 Reset-knop Waarschuwing Denk eraan dat dit wieltje op en neer beweegt en niet draait. Forceer het wieltje niet anders beschadigt u het apparaat. 62 Batterijcompartiment MMC-poort Bedieningswieltje Dit is de knop die het apparaat opnieuw instelt en start. Zie “Het apparaat opnieuw instellen” voor nadere informatie. Het apparaat gebruikt twee batterijen van AAA-formaat. Zie “Batterijen aanbrengen” voor nadere informatie. Hier wordt de MultiMediaCard (MMC) aangebracht. Zie “MultiMediaCards installeren” voor nadere informatie. Dit werkt als entertoets en ook als schuifmechanisme. Wanneer een item in een programma is benadrukt, drukt u op het wieltje om het te selecteren. Draai het wieltje omhoog of omlaag om met een pagina tegelijk voor- of achteruit te gaan wanneer u leest. Als u het wieltje omhoog of omlaag vasthoudt, schuift u doorlopend omhoog of omlaag. Beweeg het wieltje heen en weer om de geluidssterkte te regelen wanneer u luistert. Houdt het wieltje omhoog of omlaag vast om de geluidssterkte doorlopend harder of zachter te maken. Hoofdstuk 4: Hardware Kenmerken Deksel De eBookMan wordt geleverd met een harde kunststof deksel om het scherm te beschermen wanneer het apparaat niet in gebruik is. Om het deksel te bevestigen, steekt u de pennen aan het deksel in de gaten aan beide kanten van het apparaat. Om het deksel los te maken, duwt u de pennen voorzichtig uit de gaten. Wij raden u aan het deksel vast te laten wanneer u de eBookMan niet actief gebruikt. Opmerking: Pennen eBookMan® Gebruikershandleiding Sommige modellen worden met een leren draagtas geleverd. 63 Belangrijk! Maak een aantekening van het serienummer (op de achterkant van het apparaat) en het eBookMan identificatienummer (beschreven in “Hoofdstuk 5. Het lanceerscherm”) voor het geval het apparaat gestolen wordt of vervangen moet worden. Verzorging van het product De eBookMan is licht, compact en duurzaam. Het is echter een elektronisch apparaat en moet voorzichtig behandeld worden. Door onnodige druk op het apparaat uit te oefenen of ermee tegen andere voorwerpen te stoten, kan men schade veroorzaken. Om schade aan de eBookMan te voorkomen: • Laat het deksel op het apparaat wanneer u het niet gebruikt om het scherm te beschermen tegen breken, krassen of andere ontsieringen. • Laat het apparaat niet vallen, verplet en buig het niet en oefen er ook geen overmatige druk op uit. • Stel de eBookMan niet bloot aan vocht, extreme temperaturen of andere schadelijke condities. Bewaar het apparaat niet op natte, vochtige plaatsen. Het apparaat is niet waterbestendig. • Reinig het apparaat met een zachte, droge doek. Gebruik geen bijtende chemische middelen. • Gebruik geen andere instrumenten dan de stilet om het scherm aan te raken. Andere instrumenten kunnen het scherm krassen of op een andere manier beschadigen. Het apparaat opnieuw instellen Tijdens normale werking hoort het niet nodig zijn om het apparaat opnieuw in te stellen. Er kunnen echter omstandigheden zijn waarin dat wel noodzakelijk is. In de meeste gevallen is een zachte reset voldoende. Een zachte reset heeft geen effect op programma’s of gegevens. Als een programma niet werkt zoals het hoort, kunt u een zachte reset uitvoeren volgens een van de hieronder beschreven methoden. 64 • Tik op om naar het lanceerscherm te gaan. • Tik op om het lanceermenu te zien. • Tik op Systeem herstarten in het lanceermenu. • Tik in het scherm Klaar voor herstarten starten op Nu herstarten. Hoofdstuk 4: Hardware Kenmerken • Kalibreer het apparaat: u komt nu terug bij het lanceerscherm. Mocht u niet bij het lanceermenu kunnen komen, gebruik dan het stompe uiteinde van een paperclip om voorzichtig op de reset-knop op de achterkant van het apparaat net boven het batterijcompartiment te drukken. Reset-knop U hoort een pieptoon en het apparaat wordt ingeschakeld en opnieuw gestart. Als u uw wachtwoord vergeten bent en in het zeldzame geval dat de gegevens op het scherm verknoeid zijn of dat een programma niet op de juiste manier reageert, zult u een harde reset moeten uitvoeren. Om dit te doen houdt u de aan-/uitknop ingedrukt en gebruikt u een paperclip om op de resetknop te drukken. Als u een harde reset uitvoert, moet u het programma en de inhoudbestanden weer naar het apparaat downloaden. Lees “Hoofdstuk 2. eBookMan bureaubladbeheer” om uit te vinden hoe u systeembestanden in het apparaat laadt. eBookMan® Gebruikershandleiding Belangrijk! Na een harde reset zijn alle gegevens weg. Synchroniseer uw gegevens vaak zodat u altijd een kopie op uw computer hebt. 65 66 Hoofdstuk 4: Hardware Kenmerken 5. Het lanceerscherm In dit hoofdstuk worden de functies van het lanceerscherm beschreven. Het lanceerscherm is het scherm dat u ziet wanneer u het apparaat aanzet nadat u eBookMan-software hebt geïnstalleerd, het scherm hebt gekalibreerd en de datum en tijd in Mijn eBookMan® hebt ingesteld. Hier catalogiseert en lanceert u uw programma's en bestanden, bekijkt u de tijd en datum, en ziet u beschikbaar geheugen en hoe lang de batterij nog mee zal gaan. Het lanceerscherm Symbolen Nota: De eerste keer dat u het apparaat aanzet (en nadat u het scherm kalibreert) wordt u automatisch naar Mijn eBookMan® gebracht om de datum en tijd in te stellen. Zie Mijn eBookMan® om te zien hoe u dat doet. Tijd/datum Batterij-indicator Beschikbaar geheugen Statusbalk { Categorie-indicator Alle programma's en sommige inhoudbestanden, op de RAM en de MMC- (MultiMediaCard) worden door symbolen op het scherm voorgesteld. Programmasymbolen zoals Agenda, Franklinlezer of Audiobook-speler worden op een donkere achtergrond weergegeven. Inhoudsymbolen zoals Franklinlezer-bestanden worden op een witte achtergrond weergegeven. Programma en inhouds iconen op de MMC hebben een M in de hoek rechtsonder. Om een programma of bestand te openen, tikt u op het overeenkomstige symbool. Wanneer een programma of bestand geopend wordt, verschijnt er een schaduw aan de beide zijden van het symbool om dit aan te duiden. Om tussen het lanceerscherm en het laatst bekeken programma heen en weer te gaan, tikt u op . U kunt maximaal zestien symbolen per scherm zien. Tik op de schuifbalk of tik op de regels tussen de pijlen op het bedieningsblok om met één rij tegelijk omhoog of omlaag te gaan. U kunt ook het bedieningswieltje gebruiken dat zich rechtsboven op het apparaat bevindt. Beweeg het omhoog en omlaag om met één volledig scherm omhoog of omlaag te gaan. eBookMan® Gebruikershandleiding 67 De statusbalk Nota: Tik op de tijd en de huidige datum wordt vijf seconden lang weergegeven. Tik op de batterijindicator en het percentage resterend batterijvermogen wordt weergegeven. Tik nogmaals op de indicator om naar de standaard weergave terug te gaan. De statusbalk bevindt zich onderaan het lanceerscherm net boven het bedieningsblok. Hij toont het resterende batterijvermogen, de tijd/datum, de weergave van de huidige categorie symbolen en het beschikbare vrije geheugen. Zie Programma's categoriseren om uit te vinden hoe u programma's en bestanden aan een bepaalde categorie toewijst. Een andere categorie weergeven De categorie-indicator toont de weergave van de huidige categorie symbolen op het lanceerscherm. Om op elk willekeurig moment een andere categorie weer te geven, tikt u gewoon op de categorie-indicator op de statusbalk en vervolgens op de gewenste categorie. Die categorie wordt weergegeven totdat u hem wijzigt. U kunt nieuwe categorieën aanmaken om uw programma's en bestanden nog verder aan uw wensen aan te passen. Een nieuwe categorie aanmaken 1. Tik op de categorie-indicator op de statusbalk en tik vervolgens op CATEGORIEËN BEWERKEN in het pop-upmenu. Het scherm Categorieën bewerken wordt weergegeven. 2. Tik op Toevoegen. Het dialoogkader Categorie toevoegen verschijnt. Nota: Het symbool voor Mijn eBookMan® Dialoogkader Categorie toevoegen wordt bij 3. Voer een nieuwe categorienaam in. elke categorie weergegeven. Schrijf de naam op of tik op voor het pop-uptoetsenbord. 4. Tik op OK om de categorie op te slaan. De nieuwe categorienaam wordt in de lijst weergegeven. Tik op Annuleren om naar het scherm Categorie bewerken terug te gaan zonder de nieuwe categorie op te slaan. 5. Tik op Klaar om naar het lanceerscherm terug te gaan. 68 Hoofdstuk 5. Het lanceerscherm Een categorie hernoemen 1. Tik op de categorie-indicator op de statusbalk en vervolgens op CATEGORIEËN BEWERKEN in het menu. 2. Tik op de categorienaam die u wilt wijzigen. 3. Tik op Hernoemen. Het dialoogkader Hernoemen verschijnt met de huidige naam benadrukt en weergegeven. 4. Voer een nieuwe naam in. Schrijf de naam op of tik op om het pop-uptoetsenbord weer te geven. 5. Tik op OK om de wijziging op te slaan. De hernoemde categorie wordt op de lijst weergegeven. Tik op Annuleren om naar het scherm Categorieën bewerken terug te gaan zonder de wijziging op te slaan. 6. Tik op Klaar om naar het lanceerscherm terug te gaan. Een categorie verwijderen 1. Tik op de categorie-indicator op de status balk en vervolgens op CATEGORIEËN BEWERKEN in het pop-upmenu. 2. Tik op de categorie die u wilt verwijderen. 3. Tik op Verwijderen. De categorie wordt uit de lijst verwijderd. 4. Tik op Klaar om naar het lanceerscherm terug te gaan. Het menu gebruiken Nota: U kunt de categorie NIET OPGESLAGEN niet wijzigen. Er zijn verschillende opties in het lanceermenu beschikbaar. Tik op om de volgende items te bekijken: Tik op een menu-item om het te selecteren eBookMan® Gebruikershandleiding 69 De schrijfwijzer Nota: De schrijfwijzer is ook beschikbaar in de meeste schermen die gegevensinvoer ondersteunen. De schrijfwijzer is een snelle pop-upreferentiegids voor invoer d.m.v. schrijven. Tik op en daarna op Schrijfwijzer om bij een scherm te komen dat u alle ondersteunde letterstijlen laat zien. Tik op de pijlen in het gedeelte rechts bovenaan in het scherm om door de vijf schermen heen te lopen. Tik op en ga terug naar het lanceerscherm. Het systeem opnieuw starten Net als met elke andere computer kunt u af en toe een probleem hebben met een programma, zodat u het apparaat opnieuw moet starten. Wanneer u op Systeem opnieuw starten tikt, worden de programma's en bestanden gesloten en ziet u het bericht Klaar voor opnieuw starten. Tik op Nu opnieuw starten om het apparaat opnieuw te starten. eBookMan start het apparaat opnieuw, draagt u op het scherm te kalibreren en brengt u terug naar het lanceerscherm. Tik op Annuleren om naar het lanceerscherm terug te gaan zonder het apparaat opnieuw te starten. Het contrast instellen U kunt het contrast van het scherm op uw kijkbehoeften afstellen. Tik op en daarna op Contrast instellen om bij het dialoogkader Contrast instellen te komen. Dialoogkader Contrast instellen In het dialoogkader sleept u de schuif naar rechts of naar links of tikt u op de pijlen om het contrast te verkleinen of te vergroten. Tik op OK om de wijzigingen op te slaan en naar het lanceerscherm terug te gaan. Nota: Zie Uw wachtwoord inschakelen in Mijn eBookMan® om te leren hoe u een wachtwoord instelt. 70 Wachtwoord in-/uitschakelen Met deze menuoptie schakelt u uw wachtwoord uit of in. De standaard menuoptie, Wachtwoord uitschakelen geeft aan dat een door u ingesteld wachtwoord wordt gebruikt. Tik op Wachtwoord uitschakelen om het wachtwoord uit te schakelen. Het menu-item verandert in Wachtwoord inschakelen. Tik op Wachtwoord inschakelen om uw wachtwoord weer in te schakelen. Hoofdstuk 5. Het lanceerscherm Belangrijk: wanneer u het apparaat aan- en uitzet en uw eBookMan wachtwoordbeveiligd is, moet u bij de opdracht uw wachtwoord precies zo invoeren als u het ingesteld hebt. Wanneer er een onjuist wachtwoord wordt ingevoerd, wordt drie seconden lang het bericht Wachtwoorden komen niet overeen weergegeven. Schrijf uw wachtwoord altijd op en bewaar het op een veilige plaats. Als u uw wachtwoord vergeet en het wachtwoord ingeschakeld was toen het apparaat werd uitgezet, voert u een van de onderstaande stappen uit: • Wanneer u nog geen synchronisatie met uw pc hebt uitgevoerd sinds u het wachtwoord hebt ingesteld, verwijdert u ongeveer vijf minuten lang de batterijen uit het apparaat. Alles, inclusief uw wachtwoord, wordt uit het apparaat verwijderd. U moet het eBookMan besturingssysteem en de bestanden opnieuw van uw pc naar het apparaat downloaden. • Wanneer u al een synchronisatie met uw pc hebt uitgevoerd sinds u het wachtwoord hebt ingesteld, moet u een nieuwe kopie van het huidige eBookMan besturingssysteem en de bestanden downloaden van www.franklin.com/ebookman. Waarschuwing! Als u de batterijen verwijdert om het wachtwoord te wissen, VERWIJDERT U OOK HET BESTURINGSSYSTEEM, DE PROGRAMMA'S EN GEGEVENS. MMC Backup Laat u toe een kopie te maken van alle bestanden van de eBook-Man naar MMC, herstelt bestanden vanaf MMC naar eBookMan, of verwijdert inhoud op een MMC. Lanceerhelp Tik op en daarna op Lanceerhelp voor hulp op het scherm die het doorlopen van het lanceerscherm, de menu-items van het Nota: Voor meer informatie in verband met MMCs, ga naar “Appendix B. MultiMediaCards installeren”. lanceerscherm en de voorkeursinstellingen in Mijn eBookMan® beschrijft. Gebruik de schuifbalk of het wieltje om door de schermen te lopen. Tik op om het hulpscherm af te sluiten en naar het lanceerscherm terug te gaan. Open programma's Uw eBookMan is een kleine multitasking computer. Net als een grote computer kunnen er meerdere programma's tegelijkertijd open zijn. Met het hulpprogramma Open programma's kunt u programma's beheren die open zijn. Programma's kunnen zo nodig snel vanuit deze locatie gesloten worden om geheugen vrij te maken voor andere programma's. eBookMan® Gebruikershandleiding 71 Doe het volgende om een programma te sluiten. 1. Tik op en daarna op Open programma's. De lijst met op dit moment open programma's wordt weergegeven. Nota: Als er maar één programma open is en u op Programma stoppen tikt, wordt het programma afgesloten en gaat u terug naar het lanceerscherm. Scherm Open programma's 2. Tik op een programma om dit te selecteren. 3. Tik op Stop programma. De titel van het programma wordt in schuinschrift weergegeven om aan te geven dat het gesloten wordt. De hoeveelheid vrije ruimte wordt bijgewerkt. 4. Tik op Klaar om naar het lanceerscherm terug te gaan. Bestandbeheer Nota: Zie Een nieuwe categorie aanmaken voor het aanmaken van een nieuwe categorie. Nota: Bestandbeheer is de modeldirectory van uw programma's en bestanden. Bestandbeheer geeft de grootte en naam voor elk item weer. U kunt meer details voor elk item bekijken. Tik op een item en daarna op Details om naar het scherm Bestanddetails te gaan. Dit scherm geeft aanvullende informatie over het item weer en in dit scherm wijst u (indien van toepassing) tevens een categorie toe. Sommige items worden gecategoriseerd wanneer ze naar de eBookMan gedownload worden, in Programma's als het programma's zijn en in Inhoud als het inhoudbestanden van Franklin zijn. U kunt nieuwe categorieën aangeven die u voor deze en de meeste andere items kunt aanmaken als u dat wenst. De optie Categorie is niet beschikbaar voor alle items. 72 Hoofdstuk 5. Het lanceerscherm Programma's categoriseren U kunt een categorie toewijzen aan programma's en bestanden en ze per categorie bekijken op het lanceerscherm. Volg deze stappen om een nieuwe categorie aan een programma of bestand toe te wijzen. 1. Tik op en daarna op Bestandbeheer. 2. Tik op het item dat u wilt categoriseren. 3. Tik op Details. U ziet het scherm Bestanddetails met de volgende informatie: Naam, Gepubliceerd door, Categorie, Toegang, Beveiliging en Grootte. Scherm Bestanddetails 4. Tik op naast Categorie. De uitvouwlijst met categorieën verschijnt. 5. Tik op de gewenste categorie. De naam van de nieuwe categorie verschijnt naast scherm Bestandcategorieën voor dat item. op het Nota: 6. Tik op Klaar om naar Bestandbeheer terug te gaan. Programma- en inhoudbestanden verwijderen Wanneer u de hoeveelheid vrij geheugen in uw apparaat groter wilt maken om nieuwe programma's of bestanden te downloaden, of als u gewoon een boek-, muziek- of gegevensbestand wilt verwijderen waar u klaar mee bent, volgt u deze eenvoudige stappen: 1. Tik op en daarna op Bestandbeheer. Audible bestanden worden uitsluitend aan eBookMan toegevoegd of eruit verwijderd via AudibleManager®. 2. Tik op het programma/bestand dat u wilt verwijderen om het te benadrukken. eBookMan® Gebruikershandleiding 73 Nota: eBookMan-ID verschilt van het serienummer op de achterkant van het apparaat. 3. Tik op Verwijderen. U ziet een dialoogkader waarin u gevraagd wordt om de verwijdering te bevestigen. 4. Tik op OK om het programma/bestand te verwijderen. Tik op Annuleren om af te sluiten zonder het programma/bestand te verwijderen. 5. Tik op Klaar om naar het lanceerscherm terug te gaan. Als er slechts één programma actief is, keert u automatisch naar het lanceerscherm terug nadat u op OK hebt geklikt om het programma/bestand te verwijderen. Info over Info over geeft het versienummer van het eBookMan besturingssysteem weer. Stiletkalibratie Af en toe kan het gebeuren dat items op het scherm niet zoals verwacht geactiveerd worden wanneer u er met de stilet op tikt. Om dit te corrigeren moet u het scherm opnieuw kalibreren. Tik op en daarna op Stiletkalibratie. Tik zachtjes op de dradenkruizen in elke hoek van het scherm. Nadat u klaar bent, keer u automatisch terug naar het lanceerscherm. Mijn eBookMan® gebruiken U stelt de gebruikersvoorkeuren in Mijn eBookMan® in. Deze voorkeuren gelden voor alle programma's/bestanden in het apparaat. De voorkeuren worden als knoppen, uitvouwlijsten of een aankruishokje weergegeven. Tik op in het lanceer- scherm om Mijn eBookMan te openen en de volgende voorkeuren te zien. Tik op uw selectie om een voorkeur in te stellen. ® Tik op elk willekeurig moment op Klaar of om de wijzigingen op te slaan, Mijn eBookMan® te sluiten en naar het lanceerscherm terug te gaan. 74 Hoofdstuk 5. Het lanceerscherm Scherm Voorkeuren in Mijn eBookMan® De datum instellen Volg de onderstaande stappen om de huidige datum in te stellen. 1. Tik op de knop Datum. Het scherm Datum kiezen verschijnt. Scherm Datum kiezen 2. Tik op of op om het huidige jaar te selecteren. 3. Tik op de huidige maand en dag. 4. Tik op Kiezen om de wijzigingen op te slaan en naar Mijn eBookMan® terug te gaan. Tik op Annuleren om naar Mijn eBookMan® terug te gaan zonder de wijzigingen op te slaan. De tijd instellen U kunt de huidige tijd instellen, een uitschakeltijd selecteren en het formaat kiezen waarin u de tijd wilt weergeven. De uitschakeltijd bepaalt hoelang uw apparaat aanblijft als u vergeet het uit te zetten. eBookMan® Gebruikershandleiding 75 Om de huidige tijd in te stellen, tikt u op de pijlen boven en onder de cijfers voor het uur en de minuten totdat de huidige tijd wordt weergegeven. De knop voor AM/PM schakelt heen en weer. Tik erop om AM of PM te kiezen. Om de uitschakeltijd in te stellen, tikt u op om de uitvouwlijst te bekijken. Tik op 1, 2 of 5 minuten om uw keuze te maken. Tik om een tijdsformaat te kiezen op om de uitvouwlijst met opties te bekijken. U kunt het 12- (uu.mm AM/PM) of 24-uurs (uu.mm) formaat selecteren. U kunt ook kiezen tussen ":" en "." als scheidingsteken tussen de uren en minuten. Weergaveformaten instellen Nota: U stelt uw wachtwoord in Mijn eBookMan® in. U schakelt uw wachtwoord in het lanceermenu in/uit. U kunt een weergaveformaat voor ingevoerde datums en cijfers in te stellen. U kunt ook hetzij zondag of maandag kiezen als het begin van de kalenderweek. Tik gewoon op naast Datumformaat, Cijfers en Week begint om de uitvouwlijst met beschikbare keuzen te zien. Tik in elke lijst op de gewenste keuze. Pentaal eBookMan kan tekens herkennen in de volgende West-Europese talen: Frans, Duits, Italiaans, Spaans, Portugees en Nederlands. Om deze functie in te schakelen, tikt u op naast Pentaal en daarna op de taal die u wilt selecteren of tik op W. Europees om alle ondersteunde tekens te kunnen gebruiken. De geluidssterkte van het systeem instellen Sleep om de geluidssterkte van het apparaat in te stellen de schuif naar rechts of links, tik op de schuifpijlen of beweeg het wieltje omhoog of omlaag om de geluidssterkte te vergroten of te verkleinen. Uw wachtwoord instellen Doe het volgende om een wachtwoord in te stellen. 1. Tik op Wachtwoord instellen. 76 Hoofdstuk 5. Het lanceerscherm Het dialoogkader Wachtwoord invoeren verschijnt met de opdracht Nieuw. Dialoogkader Wachtwoord invoeren 2. Voer uw nieuwe wachtwoord in. U kunt maximaal acht letters, cijfers en/of interpunctietekens invoeren. Tik op om het pop-uptoetsenbord op te roepen. 3. Tik op OK. De opdracht verandert in Typ weer nieuw. 4. Voer uw wachtwoord precies zo in als u dat de eerste keer hebt gedaan en tik op OK. Wanneer u op OK tikt, bevestigt een pop-updialoogkader Wachtwoord gewijzigd. 5. Tik nogmaals op OK om het wachtwoord op te slaan en naar Mijn eBookMan® terug te gaan. Tik op Annuleren om naar Mijn eBookMan® terug te gaan zonder het wachtwoord op te slaan. Uw wachtwoord wijzigen Om een bestaand wachtwoord te wijzigen 1. Tik op Wachtwoord instellen. U wordt opgedragen uw wachtwoord in te voeren. 2. Voer u wachtwoord in en tik op OK. Het dialoogkader Wachtwoord invoeren verschijnt met de opdracht Nieuw: . Voer uw nieuwe wachtwoord in zoals in Uw wachtwoord instellen hierboven of tik op Annuleren om naar Mijn eBookMan® terug te gaan zonder uw wachtwoord te wijzigen. Een wachtwoord verwijderen Do het volgende om een wachtwoord te verwijderen. 1. Tik op Wachtwoord instellen. U wordt opgedragen uw wachtwoord in te voeren. eBookMan® Gebruikershandleiding 77 Nota: Wanneer u niet naar audioboeken of muziek luistert, kunt u de geluidssterkte met het bedieningswieltje regelen door het op en neer te bewegen. 2. Voer uw wachtwoord in en tik op OK. U ziet het dialoogkader Wachtwoord invoeren met de opdracht Nieuw. 3. Tik op OK zonder tekens in te voeren. U ziet de opdracht Typ weer nieuw. 4. Tik nogmaals op OK zonder tekens in te voeren. Wanneer u op OK tikt, bevestigt een dialoogkader Wachtwoord gewijzigd. Uw wachtwoord is verwijderd. Tik op Annuleren om naar Mijn eBookMan® terug te gaan zonder uw wachtwoord te verwijderen. Stille modus eBookMan heeft diverse geluiden die de verschillende functies aangeven. Zoals de pieptoon, die aangeeft dat een geschreven teken niet herkend wordt, of het klikgeluid van het bedieningswieltje. Om de geluiden uit te schakelen, markeert u Stille modus. De in de Agenda ingestelde alarmen, audioboeken en muziekbestanden worden door deze optie niet beïnvloed. 78 Hoofdstuk 5. Het lanceerscherm 6. Gegevens invoeren eBookMan geeft u de keuze gegevens in te voeren door te schrijven of door op een pop-uptoetsenbord te tikken. In dit hoofdstuk wordt uitgelegd hoe u gegevens invoert d.m.v. handschrift. Het bevat verschillende tabellen met tekens en geeft u nuttige schrijftips. Ook het pop-uptoetsenbord en alle bijbehorende opties worden er in beschreven. Handschrift Het handschrift van eBookMan gebruikt simpliWrite® handschriftherkenning van ART (Advanced Recognition Technologies, Inc.). Het is een geavanceerde methode van tekenherkenning, wat het invoeren van tekens eenvoudig, nauwkeurig en snel maakt. U hoeft geen nieuw alfabet of reeks symbolen te leren om handschrift te gebruiken, omdat het meer dan één manier ondersteunt voor het schrijven van de meeste tekens. Gebruik de stilet om tekens in de schrijfgedeeltes op het bedieningsblok te schrijven. Wanneer u een teken invoert dat uit meer dan één streep bestaat, ziet u de tussentijdse resultaten op het scherm. Wanneer u alle strepen hebt gezet, wordt het door u ingevoerde teken weergegeven. Elk teken wordt boven op het voorgaande geschreven binnen de aangegeven gedeeltes, hetgeen bijdraagt aan zowel snelheid als gebruiksgemak. Het handschrift herkent ook eenvoudige gebarentekens voor achteruit, volgende regel en spatie, alsmede shift en hoofdlettervergrendeling. Al deze functies geven u gezamenlijk een intuïtieve en comfortabele schrijfervaring. Schrijfgedeeltes Het handschrift bestaat uit tekens die zijn samengesteld uit letters, cijfers en interpunctie. letters Bedieningsblok interpunctie { cijfers eBookMan® Gebruikershandleiding 79 Letters schrijven Nota: Wanneer u een teken schrijft dat niet wordt herkend, hoort u een pieptoon en blijft het schrijfgedeelte leeg. Zie de tabellen met letters hieronder om de streep te bepalen die het beste bij uw handschrift past. Schrijf de letters in het midden van het letterschrijfgedeelte. Begin de streep waar aangegeven door de punt en teken het zoals het in de tabel staat. Om bijvoorbeeld een "a" te schrijven: Begin hier en schrijf het teken van links naar rechts. Als u de stilet optilt, verschijnt het teken. Om tekens te verwijderen, sleept u gewoon de stiletschrijfstift over het teken of de tekens die u wilt verwijderen en tekent u het achteruitgebaar in het handschriftgedeelte. De tekens worden verwijderd. Om het laatst geschreven teken te verwijderen, tekent u gewoon het achteruitgebaar. Nota: Tips voor schrijven met succes Wanneer u het shift- of hoofdlettervergrendelingsgebaar in een programma tekent, naar een ander programma overschakelt en vervolgens terug gaat naar het eerste programma, wordt het gebaar onthouden en hersteld. • • • • • • • 80 Houd het apparaat verticaal om te voorkomen dat u schuine tekens schrijft. Schrijf altijd in kleine letters. Schrijf de letters, cijfers en interpuncties in de aangegeven gedeeltes. Maak de tekens groot en in het midden van de schrijfgedeeltes. Om een enkele hoofdletter in te voeren, schrijft u het shiftgebaar eerst (een rechte lijn omhoog vanaf de onderkant van het schrijfgedeelte); er verschijnt een enkele stip in de cursor om "shift" aan te geven. Schrijf vervolgens de letter. Om een reeks hoofdletters te schrijven, schrijft u eerst het hoofdlettervergrendelingsgebaar (twee rechte lijnen omhoog vanaf de onderkant van het schrijfgedeelte); er verschijnen twee stippen in de cursor om hoofdlettervergrendeling aan te geven. Schrijf vervolgens de letters. Herhaal het shift-gebaar om naar kleine letters terug te gaan. Schrijf voor het beste resultaat de tekens zoals ze in de tabellen staan. Raadpleeg de tabel met interpunctie en speciale tekens voor de juiste plaatsing van de interpunctietekens. Juiste plaatsing is essentieel voor nauwkeurige resultaten. Hoofdstuk 6. Gegevens invoeren Tabel met letters U kunt de meest gebruikte interpunctietekens in het letterschrijfgedeelte invoeren. De plaatsing van deze tekens is echter zeer belangrijk. Zorg dat u deze richtlijnen volgt: Punt Schrijf deze in het onderste deel van het schrijfgedeelte. Komma Schrijf deze in het onderste deel van het schrijfgedeelte. Apostrof Schrijf deze in het bovenste deel van het schrijfgedeelte. West-Europese tekens Handschrift heeft een functie die herkenning van tekens met accenten ondersteunt in het letterschrijfgedeelte voor de volgende West-Europese talen: Nederlands, Frans, Duits, Italiaans, Portugees en Spaans. U kunt deze functie in Mijn eBookMan® oproepen. Tik op om terug te gaan naar het lanceerscherm en tik vervolgens op . Tik op naast Pentaal en tik op de gewenste taal of tik op West-Europees om alle ondersteunde tekens met accenten te selecteren. eBookMan® Gebruikershandleiding 81 Tabel met West-Europese tekens Taal Nederlands Frans Duits Italiaans Portugees Spaans Teken àáäâèéëêìíïîòóôöùúüûñç à â ç ë è é ê ï î ô oe ü ù û « » äöüß àèéìòù ãáâçèéêíòóôõüú áéíñóúü¡¿ De volgende speciale tekens kunnen alleen in het interpunctieschrijfgedeelte worden geschreven: Frans >> << Spaans ¡ ¿ Cijfers schrijven Schrijf cijfers in het cijferschrijfgedeelte. Zie de tabel met cijfers hieronder om te bepalen welk handschrift uw voorkeur heeft. Tabel met cijfers 82 Hoofdstuk 6. Gegevens invoeren Interpunctie schrijven Raadpleeg voor de beste herkenning de onderstaande tabel en let speciaal op juiste plaatsing van de interpunctietekens binnen het schrijfgedeelte. Punt Schrijf deze in het onderste deel van het schrijfgedeelte. Komma Schrijf deze in het onderste deel van het schrijfgedeelte. Apostrof Schrijf deze in het bovenste deel van het schrijfgedeelte. Tabel met interpunctie en speciale tekens Nota: U kunt ook komma's, punten en afbrekingsstreepjes in het cijferschrijfgedeelte schrijven. Functiegebaren schrijven Eenvoudige gebarenstrepen maken het gemakkelijk een spatie achteruit, een spatie en een tab in te voeren en de shift- en hoofdlettervergrendelingsfuncties te gebruiken. Raadpleeg onderstaande tabel om uit te vinden hoe u dat doet. eBookMan® Gebruikershandleiding 83 Tabel met functies Gebaar Functie Verwijdert het voorgaande teken (zoals de achteruittoets). Voegt een spatie toe (zoals de spatiebalk). Voegt een blanco regel toe (zoals met de enter-toets). Laat u de volgende letter als een hoofdletter schrijven (zoals de shift-toets). Nota: In het interpunctieschrijfgedeelte wacht de herkenner ongeveer twee seconden voordat het interpunctieteken wordt weergegeven, om er zeker van te zijn dat alle strepen zijn gezet. Schakelt over naar hoofdletters (zoals de hoofdlettervergrendelingstoets). Wanneer u naar kleine letters terug wilt, tekent u het gebaar voor de shift-toets (zoals boven). Pop-uptoetsenbord eBookMan heeft een pop-uptoetsenbord voor het geval dat u liever uw gegevens intikt dan deze opschrijft. Het toetsenbord kan opgeroepen worden vanuit het menu Bestand in elk scherm waarin u gegevens wilt invoeren. Er zijn vijf toetsenbordschermen waarmee u kleine letters en hoofletters, cijfers, interpunctietekens en tekens met accenten kunt invoeren. Nota: Om het toetsenbord te zienop het scherm in sommige databanken, kan U op drukken , en Opmaak|Toetsenbord of schrijf de letter t op. 84 Standaard toetsenbord Hoofdstuk 6. Gegevens invoeren Nota: Gebaren werken in alle schrijfgedeeltes. Shift-toetsenbord. Tik op shft om dit toetsenbord te zien. Tik nogmaals op shft om naar het Standaard toetsenbord terug te gaan. Hoofdlettervergrendelingstoetsenbord. Tik op cap om dit toetsenbord te zien. Tik nogmaals op cap om naar het Standaard toetsenbord terug te gaan. Toetsenbord voor kleine letters met accenten. Tik op acnt om dit toetsenbord te zien. Tik nogmaals op acnt om naar het Standaard toetsenbord terug te gaan. Toetsenbord voor hoofdletters met accenten. Tik op shft + acnt om dit toetsenbord te zien. Tik nogmaals op shft + acnt om naar het Standaard toetsenbord terug te gaan. Nota: Om een reeks tekens te verwijderen gebruikt u de stilet om de tekens te benadrukken die u wilt verwijderen en schrijft u vervolgens het achteruitgebaar in het handschriftgedeelte. Het toetsenbord gebruiken 1. Trek een lijn recht omhoog en uit het schrijfgedeelte om het pop-uptoetsenbord snel op te roepen in een scherm waar gegevens kunnen worden ingevoerd. Het standaard toetsenbord verschijnt. 2. Tik op de gewenste tekens. Kijk naar de regel boven de toetsen om de gegevens te zien die u invoert. eBookMan® Gebruikershandleiding 85 Tik op shft, cap, acnt of shft + acnt om het gewenste toetsenbord te zien. Tik op back (terug) om een enkel teken links van de cursor te verwijderen. Tik in de regel rechts van het teken dat u wilt verwijderen en vervolgens op back (terug) om een enkel teken in het midden van een woord te verwijderen. Om meer dan een teken te verwijderen, sleept u de stilet over de tekens die u wilt verwijderen om ze te benadrukken. Wanneer u daarna de nieuwe gegevens intikt, worden de oude tekens overschreven. Tik op ¶ om de tekst op te slaan, het toetsenbord af te sluiten en naar de volgende regel te gaan. (regelonderbreking). 4. Tik op enter om de tekst op te slaan en het toetsenbord af te sluiten. Tik op esc om het toetsenbord af te sluiten zonder de tekst op te slaan. 86 Hoofdstuk 6. Gegevens invoeren 7. Franklinlezer Welkom bij Franklinlezer, het eBookMan-programma waarmee u referentiemateriaal, bijbels en door Franklin en haar partners gepubliceerde boeken kunt lezen, doorzoeken en van een bladwijzer voorzien. Lees dit hoofdstuk voor de volgende informatie: • de boekenlijst gebruiken • een uitleg van symbolen en menu’s • de voorkeuren instellen • boeken doorlopen • in boeken zoeken • bladwijzers aanbrengen • help eBooks Openen en Sluiten Open eBooks vanaf Franklinlezer of het Lanceerscherm. Om een eBook te openen vanaf Franklinlezer, volg volgende stappen. 1. Tik om Franklinlezer te openen. Het scherm dat opent hangt af van de beschikbare inhoud en naargelang andere eBooks reeds geopend werden. • Wanneer geen eBooks beschikbaar zijn verschijnt het bericht "Geen eBooks geladen". Lege Boekenlijst eBookMan® Gebruikershandleiding 87 Nota: U kunt vanuit elk willekeurig punt in het boek naar de boekenlijst teruggaan door op op de titelbalk te tikken. U moet Franklin eBooks downloaden en installeren in uw eBookMan om Franklinlezer te gebruiken. Tik voor exit. • Wanneer eBooks beschikbaar zijn en nog niet geopend zijn, krijgt u een Boekenlijst. De boekenlijst is een alfabetische lijst vanf Franklin eBooks die geïnstalleerd zijn in uw eBook-Man. Boekenlijst Nota: Lange namen worden afgekort in de boekenlijst. Om de volledige naam van een boek te zien, tikt u erop om het boek te openen. Tik op de naam in de titelbalk. De volledige naam wordt in een dialoogkader weergegeven. Tik op OK om het dialoogkader af te sluiten. Nota: Wanneer een eBook eerder geopend is, zal de Franklinlezer de laatst bekeken pagina tonen. Om de boekenlijst te verlaten, tik . 2. Klik op het eBook dat u wenst te bekijken. Het standaard thuisscherm voor het eBook dat u gekozen heeft verschijnt. Het thuisscherm is het initiële scherm voor een eBook. In de meeste eBooks, bestaat het Thuisscherm uit Overzicht, Index, of Zoeken. Om een ebook te openen vanaf het lanceerscherm, tik op het Inhoudsicoon van het eBook. Het standaard thuisscherm of de laatst bekeken pagina verschijnt. Nota: Niet alle eBooks zijn geasociëerd met inhoudsiconen. 3. Tik om de Franklinlezer te sluiten. De volgende keer dat u de Franklinlezer opent, zal de de laatst bekeken pagina verschijnen. 88 Hoofdstuk 7. Franklinlezer Uitleg over symbolen, speciale markeringen en snelle opdrachten Franklinlezer gebruikt symbolen, snelle opdrachten en speciale markeringen om u te helpen snel door titels en het programma te navigeren. Symbolen Er zijn verschillende symbolen in Franklinlezer. Door op een symbool te tikken, kunt u snel bij een andere locatie komen. De meeste symbolen vindt u in de titelbalk. (Boekenlijst) Brengt u naar de boekenlijst. Nota: De symbolen op de titelbalk staan niet overal in het programma en in de beschikbare functies in een boek op dezelfde plaats. (Home) Brengt u naar het beginscherm van het geselecteerde boek. Nota: (Vooruit) Brengt u vooruit naar een eerder bezochte locatie. (Terug) Brengt u terug naar een eerder bezochte locatie. (Volgende) Brengt u bij de volgende gelijke wanneer u tekst bekijkt na zoeken. Symbolen die niet actief zijn, worden in grijs weergegeven op de titelbalk. (Vorige) Brengt u bij de vorige gelijke wanneer u tekst bekijkt na zoeken. (Lijst) Brengt u naar de selectielijst. (Overzicht) Brengt u naar het hoogste niveau van het Overzicht. (Zoeken) Brengt u bij het scherm Zoeken. Na zoeken brengt dit u bij het scherm Zoekresultaten. Vanuit het scherm Zoekresultaten brengt dit u terug naar het scherm Zoeken en worden het vorige zoekwoord of de vorige zoekwoorden. In het scherm Zoeken wist dit het geselecteerde item of de geselecteerde items of het zoekwoord of de zoekwoorden. (Afsluiten) Sluit Franklinlezer af en brengt u naar het lanceerscherm. eBookMan® Gebruikershandleiding 89 Speciale markeringen Er komen soms speciale markeringen voor in de tekst, die aangeven dat er meer informatie beschikbaar is. Dit zijn markeringen voor kruisverwijzingen, voetnoten, illustraties enzovoorts. Tik op de markering om de informatie te bekijken. De markeringen die u ziet, verschillen per boek. Hieronder staat een aantal voorbeelden van speciale markeringen die u in uw boeken kunt tegenkomen: Nota: wordt weergegeven op de plaats in de tekst waar u een bladwijzer hebt aangebracht. Het wordt als een speciale markering beschouwd. , Geeft een voetnoot aan. Grafiek of afbeelding Geeft een bibliografisch item aan. Geeft aan dat een sectie van de tekst niet beschikbaar is. Geeft aan dat de grafische illustratie niet beschikbaar is. Geeft een tabelreferentie aan. Geeft een kruisverwijzing aan. Geeft een gebruikersbladwijzer aan. Tik hierop om naar het scherm Bladwijzer bewerken te gaan. Spreekt het hoofdwoord, benadrukte woord of de entry uit. Snelle opdrachten Snelle opdrachten zijn knoppen die u kunt gebruiken in de tekst van een boek om u snel naar de bijbehorende sectie te brengen. Ze staan in een rij onderaan het scherm. Schrijf de letters op of tik erop in de rij om rechtstreeks naar deze sectie van de tekst te gaan. Denk bij het gebruiken van snelle opdrachten aan het volgende: 90 • Snelle opdrachten werken alleen terwijl u tekst aan het lezen bent. • Zelfs als snelle opdrachten niet worden weergegeven, kunt u deze letters opschrijven om naar de aangegeven sectie te gaan. Hoofdstuk 7. Franklinlezer De menu's gebruiken Tik op om de beschikbare menu's te zien. Bij sommige items in een menu staan er letters in de rechter kolom. Deze letters zijn snelkoppelingen. Tik op en doe een van twee din- Nota: De meeste boeken hebben geen snelle opdrachten. gen om een selectie te maken: • Tik op een menu en daarna op het gewenste item. • Schrijf de snelkoppeling in het schrijfgedeelte op. Franklinlezer heeft vier menu's: Verplaatsen, Bewerken, Opties en Ga. Het menu Verplaats Gebruik het menu Verplaats om tussen verschillende plaatsen in een boek heen en weer te gaan. Menu Verplaats Terug (<) Vooruit (>) Naar boven schuiven (^) Naar het einde schuiven (v) Afsluiten (a) Brengt u terug naar een eerder bezochte locatie. Brengt u vooruit naar een eerder bezochte locatie. Brengt u naar het begin van de huidige lijst of de huidige sectie. Brengt u naar het einde van de huidige lijst of de huidige sectie. Sluit Franklinlezer af. Nota: De beschikbare menu's en menuopties verschillen van boek tot boek en per locatie in een boek. Het menu Bewerken Gebruik het menu Bewerken om tekst te knippen, kopiëren en plakken, het pop-uptoetsenbord op te roepen en bladwijzers toe te voegen. eBookMan® Gebruikershandleiding 91 Menu Bewerken Nota: Een sectie is een item dat in het hoogste niveau van het Overzicht wordt vermeld. Knippen (x) Verwijdert geselecteerde tekst. De tekst wordt op het klembord opgeslagen zodat u deze in een andere locatie kunt kopiëren. Kopiëren (k) Kopieert geselecteerde tekst naar het klembord. Plakken (p) Plakt gekopieerde of geknipte tekst van het klembord. Alles selecteren (s) Benadrukt alle beschikbare tekst in de huidige locatie om die te selecteren. Toetsenbord (t) Geeft het pop-uptoetsenbord weer. Bladwijzer Hiermee kunt u een bladwijzer aan de toevoegen (b) huidige locatie in de tekst toevoegen. Het menu Opties Belangrijk: Voordat u de functies Knippen, Kopiëren en Plakken gebruikt, moet u tekst selecteren. Sleep met de stilet over de gewenste tekst om deze te selecteren. Gebruik het menu Opties om uw gebruikersvoorkeuren in te stellen, meer te weten te komen over het programma en het boek dat u aan het lezen bent, Reader-functies te bekijken en hulp voor het programma te krijgen. Menu Opties Help (h) Reader-functies (f) Info over dit boek Info over Franklinlezer Voorkeuren (r) 92 Geeft contextgevoelige hulp. Geeft een leidraad naar de menu’s. Geeft copyrightinformatie voor het huidige boek weer. Geeft het versienummer en de copyrightinformatie voor Franklinlezer weer. Hiermee kunt u voorkeuren instellen in Franklinlezer en het huidige boek. Hoofdstuk 7. Franklinlezer Het menu Ga Gebruik het menu Ga om bij het hoogste niveau van het Overzicht of de Index te komen, naar het scherm Zoeken te gaan en zoekresultaten te bekijken, en naar de bladwijzerlijst en de boekenlijst te gaan. De bladwijzerlijst is de lijst met de bladwijzers die u hebt aangebracht in het boek dat u op dat moment aan het lezen bent. Menu Ga Overzicht (o) Index (i) Zoeken (z) Zoekresultaten Bladwijzerlijst (l) Boekenlijst (e) Brengt u naar het hoogste niveau van het Overzicht. Brengt u naar het hoogste niveau van de Index, wanneer die beschikbaar is. Brengt u waar beschikbaar naar het scherm Zoeken. Brengt u waar beschikbaar naar het scherm Zoekresultaten. Geeft de lijst met bladwijzers voor het huidige boek weer. Brengt u naar de Franklinlezer boekenlijst. Nota: De boekenlijst is de lijst met boeken die op dat moment geïnstalleerd zijn. Nota: Het thuisscherm is het eerste scherm dat u ziet wanneer u een boek opent. Voorkeuren instellen U kunt uw voorkeuren instellen voor Franklinlezer en het boek dat u op dat moment aan het lezen bent. U kunt functies zoals lettergrootte en weergave instellen. Afhankelijk van het boek kunt u het standaard home-scherm selecteren, de titelbalk boven de tekst weergeven en een beginonderwerp selecteren. Doe het volgende om voorkeuren in te stellen: 1. Tik op en daarna op Opties|Voorkeuren of schrijf de snelkoppeling r op. eBookMan® Gebruikershandleiding 93 Zie ook: Scherm Voorkeuren Lees “De menu’s gebruiken” om meer te leren over de snelkoppelingen in Franklinlezer. Nota: De opties in het scherm Voorkeuren kunnen per boek verschillen. 94 2. Wijzig de gewenste instellingen. Boektekengrootte De grote B is benadrukt. De standaard lettergrootte is het grote lettertype. Tik op de knop met de kleine B om uw voorkeur in een kleiner lettertype te veranderen. Schuifbalken Tik op het vakje naast de optie Schuifbalk weergeven om de selectie ongedaan te maken. Snelle opdrachten Tik op het vakje naast de optie Snelle weergeven opdrachten om de selectie ongedaan te maken. Tekst staand Met deze optie kunt u de weergaverichting selecteren: portret of landschap (staand of liggend). Deze optie is standaard ingeschakeld. Denk eraan dat de landschaprichting alleen geldt voor de tekstweergaven in een boek. Alle andere schermen blijven in de portretmodus. Home Tik op de knop naast Overzicht, Index of Zoeken om dit als het thuisscherm van het huidige boek te selecteren. RomanTik op het vakje naast deze optie om een boek met marges en regeluitvulling te forleesmodus matteren. De tekst ziet er meer uit als in een gedrukt boek. Deze optie is standaard niet ingeschakeld. Titelbalk boven De titelbalk boven de tekst wordt standaard tekst weergeven weergegeven. Tik op het vakje om de selectie ongedaan te maken. Hoofdstuk 7. Franklinlezer Begin onderwerp Tik op de pijl omlaag om een lijst met onderwerpen te zien die u kunt instellen als het beginpunt voor het lezen van de tekst. Deze optie is niet in elk boek beschikbaar. U kunt op Help tikken voor informatie over de instellingen. 3. Tik op OK om de wijzigingen op te slaan. Tik op Annuleren om het scherm af te sluiten zonder de standaardwaarden te wijzigen. Een boek doorlopen Als u de structuur van de Franklinlezer boeken eenmaal begrijpt, kunt u snel naar de gewenste locatie gaan en de informatie vinden die u zoekt. Het programma heeft vier weergaven: Lijst, Tekst, Sub-tekst en Bladwijzer bewerken. De weergave Lijst toont een lijst met boeken, hoofdstukken, secties enzovoorts. De weergave Tekst toont de tekst van het boek. De weergave Sub-tekst toont aanvullende tekst zoals contextgevoelige help, bibliografische items, voetnoten en tabellen. De weergave Bladwijzer bewerken geeft opties voor het invoeren, lezen en verwijderen van bladwijzers. U kunt door lijsten lopen om bij tekst te komen en u kunt op symbolen tikken, snelle opdrachten gebruiken of snelkoppelingen opschrijven om tekst te zien. Zowel in de weergave Lijst als in de weergave Tekst kunt u voor- of achteruit gaan naar een eerder bezochte locatie door op of in de titelbalk te tikken. In de weergave Lijst Tik op het gewenste item in de lijst. Veel lijsten zijn kort zodat u er gemakkelijk door kunt navigeren. Wanneer een lijst niet op één scherm past, verschijnt er een schuifbalk. Tussen lijsten heen en weer gaan Het Overzicht geeft een lijst van de verschillende delen, hoofdstukken, secties en sub-secties van een boek. De Index (wanneer beschikbaar) is een lijst met secties of onderwerpen van belang. Andere lijsten zijn onder andere de Boekenlijst en Bladwijzerlijst. De items op elke lijst zijn afhankelijk van de inhoud van het boek. eBookMan® Gebruikershandleiding 95 U kunt op twee manieren tussen lijsten heen en weer gaan: Nota: De diagonale pijl links van een item op de lijst geeft aan dat deze lijst een sub-lijst heeft die u kunt overslaan. Tik op de pijl om de sub-lijst over te slaan. • Tik op en schrijf snelkoppeling i op om naar het hoogste niveau van de Index te gaan; schrijf daarna snelkoppeling o op om naar het hoogste niveau van het Overzicht te gaan. • Tik in een van beide lijsten op . Tik op Ga op de menubalk en tik vervolgens op de gewenste lijst in het menu. Per regel of per scherm verder gaan U kunt een lijst op verschillende manieren doorlopen. 1. Tik op de pijlen omhoog en omlaag op de schuifbalk om met één regel tegelijk omhoog of omlaag te gaan. 2. Tik op de schuifpijlen of schuiflijnen in het bedieningsblok, tik in de schuifbalk boven of onder de schuif of beweeg het bedieningswieltje omhoog of omlaag om per regel of per scherm omhoog of omlaag te gaan. Per letter verder gaan Als u letters of cijfers in het schrijfgedeelte schrijft, of op letters of cijfers op het toetsenbord tikt, verschijnen ze op de "Opzoeken"-regel onderaan het scherm. De benadrukking gaat automatisch naar het eerste item op de lijst dat met die letters of tekens begint. Alfabetisch zoeken Zie ook: Zie "Snelle opdrachten" voor informatie over hoe u met snelle opdrachten een boek kunt doorlopen. Per pagina of regel verplaatsen Wanneer u tekst leest, kunt u er op een aantal verschillende manieren door lopen. 1. Tik op de pijlen omhoog en omlaag op de schuifbalk om met één regel tegelijk omhoog of omlaag te gaan. 96 Hoofdstuk 7. Franklinlezer 2. Tik op de schuifpijlen of schuiflijnen in het bedieningsblok, tik in de schuifbalk boven of onder de schuif of beweeg het bedieningswieltje omhoog of omlaag om met één scherm tegelijk omhoog of omlaag te gaan. In de weergave Sub-tekst Sub-tekst bevindt zich één laag onder de weergave Tekst. Voorbeelden van sub-tekst zijn voetnoten, bibliografische referenties en tabellen. Tik op - , , ,en andere speciale marke- ringen om de sub-tekst te lezen. Tik op of op OK om terug te keren naar de tekst die u aan het lezen was. Schermen met sub-tekst kunnen een schuifbalk hebben. Gebruik de schuifpijlen op dezelfde manier als in de weergave Tekst. In de weergave Bladwijzer bewerken Als de bladwijzer meer dan één scherm vult, verschijnt er een schuifbalk. Er zijn een aantal verschillende manieren om door de tekst te lopen terwijl u een bladwijzer leest. 1. Tik op de pijlen omhoog en omlaag op de schuifbalk of op de schuiflijnen in het bedieningsblok om met één regel tegelijk omhoog of omlaag te gaan. 2. Tik op de schuifpijlen in het bedieningsblok, tik in de schuifbalk boven of onder de schuif of draai het bedieningswieltje omhoog of omlaag om met één scherm tegelijk omhoog of omlaag te gaan. Tik op OK om de bladwijzer af te sluiten. Zoeken in een boek Zie ook: U kunt de gewenste informatie vinden met het schrijfgedeelte, het pop-uptoetsenbord of (wanneer beschikbaar) het scherm Zoeken. In een lijst kunt u snel naar het gewenste item gaan door telkens één letter of cijfer tegelijk in het schrijfgedeelte te schrijven of door er op het toetsenbord op te tikken. Als u een reeks letters invoert, zoekt het programma er in die volgorde naar. Wanneer het een letter tegenkomt waarvoor eBookMan® Gebruikershandleiding Zie “Bladwijzers gebruiken” om te leren hoe u bladwijzers invoert en bekijkt. 97 geen gelijke is, wordt het eerste item in de lijst met de laatste gelijke letters benadrukt. Tik op het item om het te selecteren. U kunt vervolgens door de lijst lopen om de gewenste informatie te vinden. De items in de lijst verschillen per boek. Het scherm Zoeken gebruiken Tik op Snel zoeken gebruiken: U kunt een in het ene boek gevonden woord opzoeken in een ander boek. Benadruk het gewenste woord, tik op , of tik op en schrijf de snelkoppeling s op of tik op en daarna op Ga|Zoeken om vanuit een willekeurige locatie naar het scherm Zoeken te gaan. Er zijn twee verschillende zoekscherman beschikbaar, naargelang het boek dat U leest. U kan opzoeken door het inbrengen van woorden of door de selecteren van een vooropgestelde lijst. Scherm Zoeken om naar de Boekenlijst te gaan, tik op een andere titel om die te selecteren en tik daarna op Snel zoeken. Nota: Het scherm Zoeken is niet in alle boeken beschikbaar. 98 Zoeken door het invoeren van woorden In het scherm Zoeken kunt u maximaal zes zoekbare woorden invoeren met het schrijfgedeelte of het pop-uptoetsenbord, of door eerder naar klembord gekopieerde tekst te plakken. Nadat een woord (of woorden) is (zijn) ingevoerd, tikt u op Zoeken om met zoeken te beginnen. Hoofdstuk 7. Franklinlezer Zoeken naar “volgen” Als u een woord verkeerd gespeld hebt, ziet u een lijst met correcties. Als u het door u bedoelde woord ziet, tikt u erop en tikt u vervolgens op OK om naar het gecorrigeerde woord te zoeken. Tik op Annuleren om terug te keren naar het scherm Zoeken en het woord te wijzigen. Als u niet zeker weet hoe een woord gespeld wordt, gebruikt u ? voor een enkele letter of ✻ voor nul, één of meer letters. Als u bijvoorbeeld niet zeker weet of het woord “receipt” of “reciept” is, schrijft u rec??pt en tikt u op Zoeken. Om alle woorden die beginnen met “toest” te zien, schrijft u toest✻ en tikt u daarna op Zoeken. Nota: Hoofdletters en leestekens zijn niet nodig. Treffers voor toest✻ Er wordt een lijst met mogelijke gelijken weergegeven. Tik op de pijlen omhoog of omlaag rechts van deze lijst om door de lijst omhoog of omlaag te lopen. Als u het gewenste woord ziet, tikt u erop en daarna op OK om met dat woord te zoeken. Tik op Annuleren om terug te keren naar het scherm Zoeken en de vraag te wijzigen. Telkens als u zoekwoorden invoert die niet gevonden kunnen worden, ziet u een dialoogkader dat aangeeft “Geen gelijken gevonden”. eBookMan® Gebruikershandleiding 99 Zoeken vanuit een lijst In dit scherm Zoeken kunt u maximaal 30 items uit de weergegeven lijst selecteren. Tik op een item om het te selecteren. Er verschijnt een vinkje links van het item. Tik nogmaals op het item om de selectie ongedaan te maken. Nadat u een item of items hebt geselecteerd, tikt u op Zoeken om met zoeken te beginnen. Per regel of per scherm verder gaan U kunt een lijst op verschillende manieren doorlopen. 1. Tik op de pijlen omhoog en omlaag op de schuifbalk om met één regel tegelijk omhoog of omlaag te gaan. 2. Tik op de schuifpijlen of schuiflijnen in het bedieningsblok, tik in de schuifbalk boven of onder de schuif of beweeg het bedieningswieltje omhoog of omlaag om per regel of per scherm omhoog of omlaag te gaan. Per letter verder gaan Nota: In sommige boeken kunt u het zoeken beperken tot specifieke delen van het boek afkortingen voor een sectie, boek of taal op te schrijven. Deze afkortingen en de boeken waarop ze van toepassing zijn, staan in “Aanhangsel: afkortingen zoeken”. 100 Als u letters of cijfers in het schrijfgedeelte schrijft, of op letters of cijfers op het toetsenbord tikt, verschijnen ze op de "Opzoeken"-regel onderaan het scherm. De benadrukking gaat automatisch naar het eerste item op de lijst dat met die letters of tekens begint. De selectielijst bekijken Nadat u items hebt geselecteerd die u wilt zoeken, tikt u op om de Selectielijst, een volledige lijst van geselecteerde items, te bekijken. Gebruik de schuifbalk, indien aanwezig, om alle geselecteerde items te zien. Tik op OK om naar het scherm Zoeken terug te keren. Om een item te verwijderen, typ het en druk op verwijderen. Om terug te keren naar het zoekscherm en te annuleren druk op Anuleren. Hoofdstuk 7. Franklinlezer Snel Zoeken U kan een woord zoeken in meerdere eBooks door Snel Zoeken te gebruiken. 1. In de tekst kunt u een woord oplichten door er met de stylus over te schuiven. 2. Tik op het opgelichte woord of woorden. Het scherm Selecteer Boek om te zoeken scherm verschijnt. Selecteer Boek om te zoeken Scherm 3. Tik op het eBook waar u het woord of woorden wilt zoeken. Het eBook opent en zoekt het woord of woorden op. De zoekresultaten zijn dezelfde indien u een woordopzoeking in dat eBook zou uitgevoerd hebben. Zoekresultaten Deze sectie is bestemd om voorbeelden te geven van wat u kunt verwachten als resultaat van uw zoekvraag. Zoekresultaten worden in categorieën onderverdeeld om u te helpen bepalen in welk deel van een boek gelijke woorden werden gevonden – de titel van een hoofdstuk, een definitie, de tekst in het boek of de index. Resultaten kunnen in meer dan één categorie worden gevonden. Als de knop Meer verschijnt in het scherm Zoeken, geeft dat aan dat er meer resultaten zijn in een andere categorie. Tik op Meer om ze te zien. eBookMan® Gebruikershandleiding 101 Zoekresultaten kunnen voorkomen in de volgende categorieën: A. Items in een andere vorm Deze gelijken komen voor wanneer andere vormen van het woord of de woorden die u hebt ingevoerd overeenkomen met een samengesteld woord of een zin. Andere vormen kunnen een verbuiging of wortel van het woord zijn. B. Hoofdwoorden Deze gelijken komen voor wanneer het woord of de woorden die u hebt ingevoerd precies overeenkomen met een hoofdwoord. Verbuigingen en wortels van woorden kunnen als exacte gelijken worden beschouwd. Hoofdwoorden in vertaler Teksfragmenten of samengestelde woorden in vertale C. Tekstfragmenten of samengestelde woorden Deze gelijken komen voor wanneer het woord of de woorden die u hebt ingevoerd, overeenkomen met een deel van een samengesteld woord of een zin. D. Tekst Deze gelijken komen voor wanneer het woord of de woorden die u hebt ingevoerd, overeenkomen binnen een enkele strofe of alinea tekst of overeenkomen met verbuigingen binnen een definitie. U moet door het Overzicht tikken totdat u tekst invoert om de gelijke woorden te zien. De zoekwoorden zijn voorzien van een omlijning. 102 Hoofdstuk 7. Franklinlezer Nota: Demonstratie van Tekst E. Tekst met gebruik van synoniemen Synoniemen zijn woorden van gelijke betekenis en gebruik. Deze categorie geeft dezelfde resultaten als "Tekst" behalve dat er synoniemen worden gebruikt voor het woord of de woorden die u hebt ingevoerd. F. Titels Deze gelijken komen voor wanneer het woord of de woorden die u ingevoerd hebt allemaal met een deel van een Overzichttitel (bijvoorbeeld de naam van een monografie, de titel van een hoofdstuk of index, een hoofdwoord of zin) overeenkomen. Verbuigingen en wortels worden als gelijken beschouwd. Niet alle beschreven categorieën zijn in elk boek beschikbaar. Elke zoekvraag geeft niet altijd resultaten in elke categorie die beschikbaar is in dat boek. In sommige gevallen moet u misschien op Meer tikken om een bepaalde categorie te zien. Demonstratie van Titels eBookMan® Gebruikershandleiding 103 G. Titels met gebruik van synoniemen Synoniemen zijn woorden met gelijke betekenis en gebruik. Deze categorie geeft dezelfde resultaten als "Titels" behalve dat er synoniemen worden gebruikt voor het woord of de woorden die u hebt ingevoerd. H. Titels en tekst Deze gelijken komen voor wanneer een aantal van de woorden die u hebt ingevoerd, overeenkomen met woorden in een Overzicht en sommige ervan in de tekst. U moet de tekst invoeren om deze resultaten te zien. Deze categorie levert ook resultaten op als de woorden die u hebt ingevoerd in verschillende titels in een enkel Overzichtpad voorkomen. U moet door het Overzicht tikken totdat u tekst invoert om de resultaten te zien. I. Titels en tekst met gebruik van synoniemen Synoniemen zijn woorden met gelijke betekenis en gebruik. Deze categorie geeft dezelfde resultaten als "Tekst en titels" behalve dat er synoniemen worden gebruikt voor het woord of de woorden die u hebt ingevoerd. J. Woorden, tekstfragmenten of samengestelde woorden Deze gelijken komen voor tijdens een beperkte zoekactie wanneer het woord of de woorden die u hebt ingevoerd helemaal overeenkomen met een hoofdwoord en een deel van een samengesteld woord of een tekstfragment. K. Woordparen Deze gelijken komen voor wanneer een paar items dat u in het scherm Zoeken hebt geselecteerd, overeenkomt met een deel van een Overzichttitel. In sommige medische naslagwerken, als u naar merknamen zoekt, kan het zijn dat de generische naam of een groep medicijnen wordt gesubstitueerd. L. Enkele woorden Deze gelijken komen voor wanneer een enkel item dat u in het scherm Zoeken hebt geselecteerd, overeenkomt met een deel van een Overzichttitel. In sommige medische naslagwerken, als u naar merknamen zoekt, kan het zijn dat de generische naam of een groep medicijnen wordt gesubstitueerd. 104 Hoofdstuk 7. Franklinlezer Resultaten kunnen worden gegeven in de volgende categorieën afhankelijk van het soort boek dat u aan het lezen bent. • Woordenboeken - B, D, F • Bijbel - D, E, F, G, H, I • Medische naslagwerken - D, E, F, G, H, I, K, L • Vertaler - A, B, C, J Bladwijzers gebruiken U kunt overal in de tekst een bladwijzer aanbrengen. In het scherm Bladwijzer bewerken kunt u tekst plakken die eerder geknipt of gekopieerd is of u kunt een notitie toevoegen. U kunt maximaal vijftig bladwijzers in elk boek aanbrengen. Bladwijzers toevoegen Volg deze stappen om een bladwijzer toe te voegen. 1. Open in een tekstweergave het scherm Bladwijzer bewerken door op te tikken en daarna op Bewerken|Bladwijzer toevoegen of de snelkoppeling m op te schrijven. Het scherm Bladwijzer bewerken De titel van de huidige tekstsectie wordt benadrukt in een nieuwe bladwijzer. 2. Gebruik het schrijfgedeelte of het pop-uptoetsenbord om tekst in te voeren. U kunt de bestaande titel overschrijven of tekst toevoegen na de titel door eerst achter de titel te tikken om de benadrukking te verwijderen en daarna de tekst te schrijven. eBookMan® Gebruikershandleiding 105 U kunt ook tekst van het klembord in de bladwijzer plakken U kunt maximaal honderd tekens invoeren. Nota: Tijdens synchronisatie worden bladwijzers op uw pc opgeslagen. 3. Tik op OK om de bladwijzer toe te voegen. U kunt het scherm afsluiten zonder een bladwijzer toe te voegen door op Annuleren te tikken. U moet de annulering bevestigen. Tik op Ja om de annulering te bevestigen. tik op Nee om het dialoogkader af te sluiten zonder te annuleren. U kunt een ingevoerde bladwijzer ook verwijderen door op Verwijderen te tikken. U moet de verwijdering bevestigen. Tik op Ja om de verwijdering te bevestigen. Tik op Nee om het dialoogkader af te sluiten zonder de bladwijzer te verwijderen. Wanneer u een bladwijzer invoert, verschijnt in de tekst. Een ingevoerde bladwijzer bekijken U kunt de tekst van een bestaande bladwijzer of een lijst met alle bladwijzers bekijken. Volg deze stappen om de Bladwijzerlijst te bekijken of te bewerken. 1. Ga op een van de volgende manieren naar het scherm Bladwijzer bewerken. • Tik op en daarna op Ga|Bladwijzerlijst of schrijf de snelkoppeling l op om een lijst met alle bladwijzers te zien. De lijst is van nieuw naar oud gerangschikt, met de meest recente toevoeging bovenaan. Tik op de titel van een bladwijzer om naar de locatie ervan in de tekst te gaan. • Tik in de tekstweergave op Bladwijzersymbool in de tekst 106 Hoofdstuk 7. Franklinlezer . U ziet de weergave Bladwijzer bewerken. 2. Voer de gewenste tekst in of maak de gewenste wijzigingen. 3. Tik op OK om de wijzigingen op te slaan. Tik op Annuleren om het scherm af te sluiten zonder de wijzigingen op te slaan. U kunt een bladwijzer ook verwijderen door op Verwijderen te tikken. Help gebruiken De Franklinlezer wordt geleverd met contextgevoelige hulp en een handleiding voor de Reader-functies. U kunt de Readerfuncties in elke locatie bekijken. Tik op en daarna op Opties|Reader-functies of schrijf de snelkoppeling f op om de handleiding te lezen. U kunt help in elke locatie lezen. Tik op en daarna op Opties|Help of schrijf de snelkoppeling h op om help te lezen. De weergave Helptekst Om per scherm omhoog of omlaag te gaan in de Reader-functie- en helpschermen gebruikt u de pijlen omhoog en omlaag of de schuifbalk. Tik op OK om naar de vorige locatie terug te keren. eBookMan® Gebruikershandleiding Nota: Wanneer de bladwijzer meer dan één scherm vult, verschijnt er een schuifbalk. Tik op de pijlen omhoog en omlaag of op de schuifbalk om de hele tekst te doorlopen en te bekijken. 107 De weergave Reader-functies Tik op OK om het helpscherm af te sluiten en naar de vorige locatie terug te keren. Zoekafkortingen De volgende afkortingen zijn beschikbaar in vertalers. Taalafkortingen van vertalers Voeg deze taalafkortingen toe aan het begin van uw zoekvraag om uw zoekparameters tot alleen die taal te beperken. Engels .....................Eng Duits .........................Deu Frans..........................Fra Spaans ..................Espn 108 Hoofdstuk 7. Franklinlezer Italiaans.......................Ita Portugees ...................Prt Nederlands ...............Ned Zweeds .....................Sve Franklinlezer afsluiten U kunt Franklinlezer afsluiten en naar het lanceerscherm teruggaan of u kunt naar het lanceerscherm teruggaan en het programma in de achtergrond open laten. 1. Tik op om naar het lanceerscherm terug te keren zonder het programma af te sluiten. 2. Tik op , en daarna op Bestand|Afsluiten of schrijf de snelkoppeling e op om het programma af te sluiten. U kunt ook op in de rechter bovenhoek van het scherm tikken. eBookMan® Gebruikershandleiding 109 110 Hoofdstuk 7. Franklinlezer 8. Mobipocket Reader eBookMan bevat ook de Mobipocket Reader, een programma dat u toelaat om electronische boeken (eBooks), electronische krantenartikels (eNewspapers) en andere electronische documenten (eDocuments) te lezen, te zoeken en te markeren. Dit hoofdstuk beschrijft hoe u inhoud kan openen en sluiten, het gebruik van Bibliotheek, inhoud bekijken, instellingen veranderen, bladwijzers gebruiken, in documenten zoeken, de online help gebruiken en de Mobipocket Reader verlaten. Alvorens het programma te gebruiken, moet u eerst documenten voor de Mobipocket Reader downloaden, converteren en installeren. Openen en Sluiten van Documenten U kan documenten openen vanaf de Mobipocket Reader of vanaf het Lanceerscherm. Tik op het icoon van het document om te openen via het lanceerscherm. Om een document te openen via Mobipocket Reader, doet u als volgt. 1. Tik om Mobipocket Reader te openen. Het openingsscherm variëert naargelang de beschikbare inhoud en naargelang vorige documenten geopend werden. • Wanneer geen documenten beschikbaar zijn gaat u naar de Bibliotheek. Leeg Bibliotheek scherm • Nota: Standaard, opent de Mobipocket Reader in het laatst bekeken scherm. U kan de Standaard steeds veranderen via het Instellingen scherm. Voor meer informatie, zie “De Instellingen veranderen". Wanneer electronische documenten bechikbaar zijn, en geen documenten eerder geopend werden, ziet u het Bibliotheek scherm. eBookMan® Gebruikershandleiding 111 Bibliotheek scherm met documenten De Bibliotheek bevat een lijst met eBooks, eNews en eDocs die u naar de eBookMan gedownload heeft. De documenten zijn gecatologeerd per type. U kan ook uw eigen categorieën aamaken en uw documenten aan die categorieën toevoegen. • Wanneer een document eerder geopend werd, zal Mobipocket Reader de laatst bekeken pagina tonen van dat document. Om de Bibliotheek te verlaten en terug te keren naar het vorige open document tikt u op Sluiten. 2. Tik op de category die u wenst. 3. Tik op het document om het te openen. Geopend document Wanneer u de eerste keer een document opent, ziet u pagina 1. Bij verder lezen, zal het document openen waar u de laatste keer met lezen gestopt bent. 4. Tik en typ dan Afsluiten om Mobipocket Reader te sluiten en terug te kere naar het Lanceerscherm. Tip om terug te gaan naar de Bibliotheek en een anderdocument te kiezen. 112 Hoofdstuk 8. Mobipocket Reader De Bibliotheek begrijpen De Bibliotheek in Mobipocket Reader is de plaats waar u een ander document opent of de documenten beheert. De Bibliotheek bestaat uit een hoofding, een lijst van Bestand types, een documenten lijst, een tip en een voetnota. Vanaf Uw document, gan naar de Bibliotheek via of tik op en dan Bibliotheek. Hoofding Documenten Lijst { Bestand types Tip Voetnota Hoofding De Hoofding duidt aan dat u in de Bibliotheek bent. U kan dit gedeelte van het scherm aantikken om terug te keren naar het vorige geopende document. Bestand Types Er zijn standaard drie bestand types: eBooks, eNews en eDocs. • eBooks toont alle electronische boeken met formaten .prc, Palm Doc-bestanden en dergelijke. • eNews toont alle .enews documenten. Die documenten zijn geformatteerd en gesynchroniseerd met Mobipocket Web Companion (versie 4 en hoger). • eDocs toont alle documenten (.txt of .html bestanden), alsook .html en .txt-bestanden aangemaakt met de Snelle Publicatie-functie van de Web Companion of de bestanden die direct opgeslagen werden in de Inhoudsfolder van de eBookMan® Desktop Manager. eBookMan® Gebruikershandleiding Zie ook: Voor meer informatie in verband met de Snelle Publicatie functie van de Web Companion, zie “Snel Publiceren”. 113 Tik op eBooks, eNews of eDocs om de beschikbare documenten in dit type bestanden te bekijken. U krijgt een lijst van de documenten in de actuele bestandscategorie. Het geselecteerde bestandstype staat vet en is niet onderlijnd. Er staat ook een Categorie optie die u toelaat uw documenten te archiveren volgens categorie. Categorieên 1. Tik op Categ. Categorie lijst U ziet, eventueel, een lijst van vorige aangemaakte categorieën. Nota: U kan een document alleen toevoegen bij een categorie vanaf het Boek Detail dialoogvenster. 114 2. Om de lijst van aan deze categorie gelinkte documenten te bekijken, tik op de categorie. Tik op het document, om het te openen. Tik op Sluiten om de Bibliotheek te verlaten en om terug te keren naar het vorige geopende document. Tik op Terug of Categ om terug te keren naar de lijst categorieën. 3. Tik op Een nieuwe categorie aanmaken om een categorie bij te voegen. U ziet nu het Categorie aanmaken dialoogvenster. Hoofdstuk 8. Mobipocket Reader Nota: Creëer Categorie dialoogvenster 4. Tik op de lijn om de gegevens te kunnen inbrengen. De Cursor begint te knipperen. 5. Schrijf de naam van de categorie in het schrijgedeelte. Alle bestanden die aan een gewiste categorie toegewezen waren, staan weer als niet toegewezen. 6. Tik op Aanmaken om de nieuwe categorie te accepteren. Tik op om de categorie te verlaten zonder op te slaan. 7. Tik om de categorie te verwijderen. U moet de verwijdering bevestigen. Tik OK om te bevestigen. Tik Annuleren om het dialoog venster te verlaten zonder wijziging. Documenten Lijst Leder bestands type en categorienaam bevat een lijst documenten. De lijst van documenten bestaat uit 3 delen: de nummerindicatie, titel van het document en een icoon. Het nummer duidt aan hoeveel documenten er in de actuele folder zijn. Wanneer een document titel of een categorie naam onderlijnd is, duidt dit aan op een link. Klik op de titel om te openen. Klik op het icoon om het Boek Details venster te verkrijgen en de grootte van het document te bekijken, koppel het document aan een categorie of verwijder document. Boek Details 1. Om de details van een document te zien, klik op het icoon ( en voor eBooks en eDocs; voor eNews). U zit nu het Boek Details dialoog venster. eBookMan® Gebruikershandleiding Nota: Wanneer u het laatst bezochte document van eBookMan verwijderd, zal Mobipocket Reader automatisch in de Bibliotheek openen wanneer U de Mobipocket Reader opent. 115 Boek Details dialoogvenster 2. Tik naast de Categorie om een uitgebreide lijst te krijgen. Categorie uitgebreide lijst Vorige aangemaakte categorieën verschijnen als opties in de lijst. 3. Tik op de categorie waaraan u de titel wilt toewijzen. 4. Tik op OK. Tik Verwijderen om documenten van de eBookMan te verwijderen. U moet de verwijdering bevestigen. Tik OK om te bevestigen. Tik Annuleren om het dialoogvenster te verlaten zonder het document te verwijderen. Tips Voor ieder Bibliotheekscherm, verschijnt er een tip op de onderzijde van het scherm. De tip is een herinnering ivm de status van het scherm. (“Er zijn geen documenten in deze categorie.”) of een interessante tip om meer te leren over een bepaald document (“Voor meer informatie in verband met dit document, klik op zijn icoon.”) Voetnota De onderste lijn van het Bibliotheekscherm bevat bijkomende hyperlinks. Top Naar boven keren in de lijst van actuele documenten. Wanneer u meer documenten heeft dan er op het scherm kunnen kan u verder naar beneden bewegen. Tik Top om terug te keren naar het begin van de lijst. 116 Hoofdstuk 8. Mobipocket Reader Terug Sluiten Terugkeren naar de vorige locatie. Sluit de bibliotheek en ga terug naar het vorige geopende document. Wanneer er geen Document geopend was, of indien het document verwijderd werd van het eBookman toestel, zal deze link nergens naartoe gaan. Een Document bekijken Het Tekst venster is waar u de inhoud van een document bekijkt. Het Tekstvenster bestaat uit een werbalk, Documenttekst en een progressiebalk. Werkbalk Tekst gedeelte Progressie balk Werkbalk De werkbalk toont de titel van het document en de actuele pagina met de bijbehorende menu's. Tik of naast het document titel om toegang te krijgen tot het hoofdmenu. Tik naast het paginanummer om toegang te krijgen tot het pagina menu. Tik op het menuonderdeel dat u wenst. De werkbalk toont ook iconen die u toelaten om in het document te bewegen en andere locaties van Mobipocket Reader te bereiken. De volgende iconen zijn beschikbaar. Gaat naar de inhoudstabel, of naar de eerste pagina indien geen inhoudstabel beschikbaar is. Keert terug naar de vorige locatie. Springt tussen de verschillende fonttypes. Gaat naar de Bibliotheek. eBookMan® Gebruikershandleiding 117 Tekstgedeelte Het tekstgedeelte van het scherm bevat de tekst van het document. Dit gedeelte kan de paginatitel, afbeeldingen, inhoudstabellen of hyperlinks bevatten. U kan de weergave van de tekst veranderen in de instellingen. Voor meer informatie, zie “De Instellingen veranderen”. Een andere manier om de weergave van de tekst te veranderen is over te schakelen naar "volledig scherm". Duw op het bedieningswieltje om te springen naar "volledig scherm". Het zal de werkbalk en de bovenzijde en de progressiebalk onderaan het scherm verwijderen. Wanneer u opnieuw op het bedieningswieltje duwt zullen beide balken weer verschijnen. Progressiebalk De progressie balk toont u waar u zich bevindt in de tekst van een document bevindt. Wanneer u verder in het document leest, beweegt er een zwarte lijn in de balk. U kan gelijk waar op de balk klikken om u naar een andere locatie in het document te begeven. Wanneer u een bladwijzer opgeslagen heeft, staat er een inkeping op de balk om de lokatie van de bladwijzer in het document aan te geven. Tik en verschijnen op de linker en rechter zijde van de balk wanneer een document bladwijzers heeft. Tik en om te bewegen tussen de vorige of de volgende bladwijzer positie. De Menu's gebruiken Er zijn twee menu's in de Mobipocket Reader, het hoofdmenu en het paginamenu. Tik of tik naast het document titel om het hoofdmenu te zien. Tik naast het paginagetal om het paginamenu te zien. Om een menu item te selecteren, open het gewenste menu, en klik op het menu item dat u wenst. 118 Hoofdstuk 8. Mobipocket Reader Hoofdmenu Gebruik het hoofdmenu om instellingen te veranderen, een document te zoeken, bladwijzers te bekijken, naar de Bibliotheek te gaan, informatie over Mobipocket Reader te bekijken en het programma te verlaten. Hoofdmenu Info Help Instellingen Zoeken Bladwijzerlijst Bibliotheek Afsluiten Toont het versienummer en de copyright informatie over Mobipocket Reader. Uw Persoonlijke ID of PID is hier weergegeven. De unieke PID identificiëerd de Mobipocket Reader op uw eBookMan. U moet dit nummer intypen bij het aanschaffen van eBooks, om de transactie te beveiligen. Toont de online help. Hier kan u het font type veranderen, kantlijnen tonen, de Bibliotheek openen wanneer u de Mobipocket Reader opent, tekst volledig verbeteren. Gaat naar Vinden in het tekst dialoogvenster. Toont de lijst van bladwijzers voor het geselecteerde boek. Gaat naar de Bibliotheek. Verlaat de Mobipocket Reader. Pagina Menu Gebruik het paginamenu om naar de eerste of een andere pagina te gaan, of een bladwijzer toe te voegen. Dit menu kan eventueel andere items bevatten die deel uitmaken van de gids omschreven door de Open eBook standaard. Dit kan de Biografie van de auteur bevatten, een Voorwoord, een Inhoudstabel, een eBook Informatie. eBook Informatie geeft specefieke informatie over het actuele eBook, bijvoorbeeld, auteur, titel en datum. eBookMan® Gebruikershandleiding 119 Pagina menu Go naar pagina Ga naar eerste pagina Bladwijzer toevoegen Gaat naar het Paginadialoogvenster. Tik op de lijn om data te kunnen invoeren. Gebruik het schrijfgedeelte om een getal in te voeren die ligt binnen de aangduide lijst.Tik OK. Tik Annuleren om zonder wijzigingen te verlaten. Gaat naar de eerste pagina van het document. Voegt een bladwijzer toe aan de actuele pagina met een korte beschrijving. De Instellingen Veranderen Het Instellingendialoogvenster laat je toe de weergave te veranderen van de Mobipocket Reader. U kan de fontgrootte, weergave, kantlijnen veranderen, kiezen om naar de Bibliotheek te gaan wanneer u de Reader opent of de tekstuitlijning veranderen. Om de Instellingen te veranderen tik en tik op Instellingen. U ziet dan het Instellingendoaloogvenster. Instellingen dialoogvenster Lettergrootte Stelt de fontgrootte van alle documenten geopend met Mobipocket Reader in. Tik om een lijst te verkrijgen. Tik op de grootte die u wenst, Klein, Normaal of Groot. U kan de fontgrootte ook verande-ren door te klikken op wanneer u een document aan het lezen bent. 120 Hoofdstuk 8. Mobipocket Reader Bladeren bij een "Touch screen" beeldscherm Kantlijnen weergeven Bibliotheek openen bij ops Volledig uitvullen Woordenboek Selecteer deze optie om bladzijden om te slaan wanneer er op elk willekeurig punt op het scherm wordt geklikt. Als deze optie niet is ingeschakeld kunt u alleen in de marges, op de werkbalk en progressiebalk klikken. U kunt bij uw PDA altijd de pijl-toetsen en het jog-wiel gebruiken. Klik op het controlevakje om een kleine kantlijn te krijgen op de beide zijkanten van het om een mindere tekstdichtheid te verkrijgen. Niet aangeklikt zal de tekst het hele scherm vullen. Klik op het controlevakje om met de Bibliotheek te starten telkens als u de Mobipocket Reader opent. Onaangeklikt, zal de Reader openen op de bladzijde van het document dat u aan het lezen was. Klik op het controlevakje om de tekst van een document gecentreerd te krijgen met de linker en rechterzijde van het scherm. Niet aangeklikt, is de tekst standaard links gecentreerd. U kunt het zelf het te gebruiken woordenboek selecteren of dit door de Mobipocket laten beslissen (--Auto--- regel). Nota: Klik op een leeg con-trole vakje ( ) om de Instelling te activeren ( Bladeren in een Document Blader naar boven en beneden in een document op volgende wijze. • Klik op de rechterzijde van het scherm, of op de pijlen van het bedieningsblok of draai bedieningswieltje naar beneden om naar de volgende pagina te gaan. eBookMan® Gebruikershandleiding 121 ). Nota: Iedere opsporing begint op de positie in de tekst waar u het Zoeken-in-tekst-dialoogvenster opende. 122 • Klik op de linkerzijde van het scherm, of op de pijlen van het bedieningsblok of draai bedieningswieltje naar boven omnaar de vorige pagina terug te keren. • Naargelang u verder bent in een document, toont de progressiebalk op de onderkant van het scherm uw actuele positie in het document. Tik op een ander gedeelte van de progressiebalk om naar en ander gedeelte van het document te gaan. Tik om terug te keren naar de vorige locatie. • Onderlijnde tekst duidt een hyperlink aan. Tik op de onderlijnde tekst om naar de betreffende link te gaan. Tik om terug te keren naar de vorige locatie. Vanaf dit moment is het mogelijk om tekst in de Mobipocket Reader te selecteren. Om deze nieuwe optie mogelijk te maken is het als standaard ingestelde gedrag van de "Reader" verandert. Als u de stylus-pen op het scherm wilt gebruiken voor het omslaan van de bladzijden, kijk dan in het dialoogvenster van de Settings (instellingen). Als u een tekst heeft geselecteerd, zal er een pop-up menu verschijnen. Deze bevat drie of vier onderwerpen : Voeg bladwijzer toe voegt een bladwijzer aan de huidige pagina toe met een korte beschrijvingslabel. Er verschijnt een klein vierkantje in de rechter bovenhoek van een pagina waar een bladwijzer is toegevoegd. Tik op het vierkantje om het label van de bladwijzer weer te geven. Tik op Bladwijzerlijst in het hoofdmenu om de lijst met opgeslagen bladwijzers weer te geven. Wanneer een bladwijzer aan een pagina wordt toegevoegd, wordt een zichtbaar merkteken aangebracht op de overeenkomstige plaats in de voortgangsbalk van het eBook. Er verschijnen kleine pijltjes links en rechts van de voortgangsbalk. Tik op deze pijltjes om rechtstreeks naar de volgende of vorige bladwijzerplaats te gaan. Hoofdstuk 8. Mobipocket Reader Definitie Kopiëren Het pop-up menu bevat een "Definitie"-onderwerp waardoor het mogelijk is om de definitie of de vertaling van het geselecteerde woord te laten zien. Als er geen resultaat wordt gevonden, kunt u de index van het woordenboek handmatig doorzoeken. De Mobipocket Reader is in staat om verbuigingen te gebruiken zodat u kunt zoeken naar elk (zelfstandig) naamwoord of werkwoord (zoals "bomen" en "gekeken" maar ook "voeten" of "was"). Kopiëert de geselecteerde tekst naar het PDA plakbord. Als u op het moment bezig bent met het lezen van een boek met een copyright, zal de kopiëerfunctie de eerste drie woorden meenemen. In een Document zoeken Nota: U kan informatie terugvinden via het Zoeken-in-tekst-dialoogvenster. Het Zoeken-in-tekst-dialoogvenster laat u toe een reeks tekens in te voeren en die reeks op te zoeken in de gehele tekst van het actuele document. 1. Tik en tik dan Zoeken. U krijgt dan het Zoeken-in-tekst-dialoogvenster. Zoeken-in-tekstdialoogvenster Bladwijzers zijn toegewezen aan specefieke pagina's wanneer de fonts veranderen, zal de bladwijzer op dezelfde bladzijde staan in de nieuwe font, maar niet noodzakelijk op dezelfde locatie in de tekst. 2. Klik op de lijn om gegevens te kunnen invoeren. De cursor begint te knipperen. eBookMan® Gebruikershandleiding 123 3. Gebruik het schrijfgedeelte of het pop-up toetsenbord om een woord of een zin in te voeren die u wenst te zoeken. Tik Toetsenbord om het pop-uptoesenbord te verkrijgen. 4. Tik op de controlevakjes om uw zoekactie te vernauwen met volgende parameters. Hoofdletters/kleine Probeert het exacte woord of woorden terug te vinden zoals u dat ingegeven hebt, zowel de hoofdals kleine letters. Laat dit onaangeduid indien u een woord of woorden wilt terugvinden zonder rekening te houden met zowel de hoofdals kleine letters. Hele woorden Probeert het exacte woord terug te vinden zoals u dat ingegeven hebt. Laat dit onaangeduid indien u een woord ook wilt terugvinden als een deel van een ander woord. 5. Tik Zoeken om te zoeken. Tik om het zoeken te verlaten. Wanneer een gelijkenis is gevonden verschijnt het op de bovenste lijn van het scherm. Het Zoeken-in-tekst-dialoogvenster flikkert op.Wanneer geen overeenkomsten gevonden zijn zal het Zoeken-in-tekst-dialoogvenster niet opflikkeren en zal de Zoeken knop opnieuw aktief worden. 6. Om de volgende gelijkenis te vinden, tik opnieuw op Zoeken. Om bij deze gelijkenis te blijven en het zoeken te stoppen, tik . In de tekst,tik om terug te keren naar uw vorige locatie. Bladwijzers gebruiken U kan een bladwijzer gebruiken in elke locatie van de tekst. Volg volgende stappen om een bladwijzer to te voegen. 1. Vanaf een locatie in de tekst tik naast het paginanummer en klik op Bladwijer toevoegen. 124 Hoofdstuk 8. Mobipocket Reader U ziet nu het Bladwijzer toevoegen dialoogvenster. 2. Gebruik het schrijfgedeelte of het pop-up toetsenbord om een korte beschrijving van de bladwijzer toe te voegen. Tik Toetsenbord om het pop-up toesenbord te verkrijgen. 3. Tik Toevoegen om een bladwijzer toe te voegen. Bladwijzer toevoegen dialoogvenster Bladwijzer teken Bladwijzer inkeping verschijnt op de rechterbovenhoek van de pagina waar een bladwijzer werd bijgevoegd. Een kleine inkeping op de progressiebalk duidt de loca-tie van een bladwijzer in een document. Tik en verschijnt op de linker en rechterzijde van de balk wanneer een bladzijde blad wijzers heeft. Tik en om te bewegen tussen de vorige of volgende bladwijzer positie. 4. Tik om de bladwijzerbeschrijving te bekijken. Bladwijzerbeschrijving 5. Tik OK. U kan een lijst van alle opgeslagen bladwijzers voor het actuele document bekjken. Ledere bladwijzer in de lijst bevat een paginanummerbeschrijving en de beschrijving die aan de bladwijzer werd toegevoegd. Om een bladwijzerlijst te bekijken of veranderen, volg volgende stappen. eBookMan® Gebruikershandleiding 125 1. Tik en tik dan op Bladwijzerlijst. Bladwijzerlijst De lijst is gerangschikt volgens paginanummer. De bladwijzerbeschrijving verschijnt naast het paginanummer waar de bladwijzer werd toegevoegd. Wanneer u meer bladwijzers heeft dan op het scherm kunnen, verschijnen er drie puntjes op de linker en rechter onderkant van het scherm. Tik op de rechterzijde van het scherm, of op de pijlen van het bedieningsblok of draai bedieningswieltje naar beneden om naar de volgende pagina te gaan. Tik op de linkerzijde van het scherm, of op de pijlen van het bedieningsblok of draai bedieningswieltje naar boven om naar de vorige pagina terug te keren. Tik Top om naar het begin van de lijst te keren. 2. Tik pagina # om naar die locatie in de tekst te gaan. Tik om terug te keren naar de bladwijzerlijst. 3. Tik om een bladwijzer te verwijderen. U moet de verwijdering bevestigen. Tik OK om te bevestigen. Tik Annuleren om het dialoogvenster te verlaten zonder de bladwijzer te verwijderen. 4. Tik Sluiten om terug te keren naar de vorige locatie in het document. 126 Hoofdstuk 8. Mobipocket Reader Help gebruiken Mobipocket Reader komt met een online help. De online help is geïnstalleerd als een eigen eBook. Om de help te gebruiken doet u als volgend: 1. Tik of tik te gaan. en klik Bibliotheek om naar de Bibliotheek 2. Klik eBooks indien u nog niet in de eBooklijst bent. eBook lijst in de Bibliotheek 3. Tik Mobipocket Help. Mobipocket Help Inhoudstafel 4. Tik op de sectie die u wenst te lezen. 5. Tik of tik en klik dan op Bibliotheek om terug te keren naar de Bibliotheek. 6. Tik op de titel van het document dat u aan het bekijken was. eBookMan® Gebruikershandleiding 127 Mobipocket Reader afsluiten U kunt Mobipocket Reader afsluiten en naar het lanceerscherm teruggaan of u kunt naar het lanceerscherm teruggaan en het programma in de achtergrond open laten. 1. Tik op om naar het lanceerscherm terug te keren zonder het programma af te sluiten. 2. Om het programma te sluiten, tik 128 Hoofdstuk 8. Mobipocket Reader en tik dan Afsluiten. 9. Audiobook-speler Bij eBookMan is Audiobook-speler inbegrepen, een toepassing waarmee u audioboeken, lezingen, radioprogramma's, krantenartikelen en nog meer kunt lezen. Met eBookMan kunt u overal en altijd luisteren naar uw favoriete gesproken werken. Het is een hele nieuwe manier van amusement en informatie voor onderweg of terwijl u uitrust. Ga op bezoek bij audible.com om te zien wat men u te bieden heeft. Dit hoofdstuk beschrijft Audiobook-speler en de wijze waarop u naar een boek luistert. Audioboeken worden opgeslagen in Audible-formaat. De toonaangevende bron voor audio-downloads van het gesproken woord van kwaliteit op internet is www.audible.com. Zij hebben een bibliotheek van meer dan veertienduizend titels samengesteld, waaronder huidige bestsellers zoals A Walk in the Woods, Hannibal en The Brethren, hilarische komedie van het exclusieve [email protected] en populaire nieuwspublicaties zoals The Wall Street Journal, The New York Times, L.A. Times, Forbes en The Economist. Er is een groot aantal categorieën waaruit u kunt kiezen bij audible.com, waaronder fictie, wetenschappen, bedrijfsleven, toespraken, detectives, spiritualiteit en nog veel meer. U kunt gesproken werken naar uw eBookMan downloaden via www.audible.com. Tik op Nota: Audioboeken zijn hoofdzakelijk in Engels beschikbaar. in het lanceerscherm om Audiobook-speler te openen. Opmerking: eBookMan vereist 4 MB geheugen per uur inhoud in Audible-formaat. Voor de functies in de toepassing worden knoppen, menu's en lijsten gebruikt. Het tijdsverloop wordt midden op het scherm weergegeven. eBookMan® Gebruikershandleiding 129 Een uitleg van de knoppen De volgende knoppen voeren de audiofuncties uit: Begint het geselecteerde werk in de aangewezen sectie te lezen. Pauzeert het stuk tijdens het aflezen. Stopt met lezen van de titel. Gaat snel vooruit in de titel. Spoelt de titel terug. De menu's gebruiken Audiobook-speler heeft drie menu's: Bestand, Bewerken en Bediening. Tik op om de menu's te zien. Tik op het gewenste menu-item of schrijf de snelkoppeling op. Het menu Bestand Gebruik het menu Bestand om informatie te zien over het programma en het programma af te sluiten. Menu Bestand Help (h) Info over Programmainformatie (i) Afsluiten (a) 130 Geeft tips voor het gebruik van Audiobook-speler weer. Geeft de copyrightinformatie van het programma weer. Geeft algemene informatie over de huidige titel zoals de naam, auteur en grootte van het bestand weer. Sluit Audiobook-speler af. Hoofdstuk 9. Audiobook-speler Het menu Bewerken Nota: Gebruik het menu Bewerken om voorkeuren in te stellen. Menu Bewerken Voorkeuren (p) Niet alle audioboeken hebben secties. Hiermee kunt u linkshandige bediening selecteren. Het menu Bediening Menu Bediening Gebruik het menu Bediening om door de geselecteerde titel te lopen. U kunt vooruit of achteruit springen in stappen van tien seconden, één minuut, tien minuten of één uur. U kunt ook naar de vorige of volgende sectie binnen een titel overspringen. Een titel en sectie selecteren Audiobook-speler heeft twee uitvouwlijsten waarin de beschikbare titels en de beschikbare secties voor de geselecteerde titel worden weergegeven. Tik op de pijl omlaag om de lijst uit te vouwen. Gebruik deze lijsten om de boektitel en de sectie te selecteren waar u naar wilt luisteren. Naar een boek luisteren 1. Tik op de bovenste pijl omlaag om de lijst met beschikbare titels te zien. 2. Tik op de gewenste titel om die te selecteren. 3. Tik op de onderste pijl omlaag om waar beschikbaar de lijst met beschikbare secties in de huidige titel te zien. eBookMan® Gebruikershandleiding 131 Ga door naar stap 5 als er geen afzonderlijke secties zijn in de gewenste titel. 4. Tik op de sectie waar u naar wilt luisteren. 5. Tik op . U kunt ook op het bedieningswieltje drukken om het boek te starten of stoppen. Beweeg het wieltje op en neer om de geluidssterkte aan te passen. Gebruik 6. Tik op of om snel vooruit te gaan of terug te gaan. wanneer u klaar bent met luisteren. Audiobooks naar MultiMediaCards opslaan Wanneer u audioboeken naar MultiMediaCards wilt opslaan (MMCs), moet u ieder MMC formatteren die u wenst te gebruiken. Volg volgende stappen indien u dit wenst te doen. 1. Breng een MMC in uw toestel aan en volg de instructies onder “MMCs aanbrengen”. 2. Sluit uw eBookMan toestel aan op de PC en zet uw toestel aan. 3. Start de eBookMan® Desktop Manager. Die moet open staan zodat de Audible Manager uw toestel herkent. 4. Start AudibleManager®. 5. In het linkeronder gebied, beneden Franklin eBookMan, selecteer Opslag kaart. 6. Tik Mijn Toestel|Formatteer Franklin eBookMan. Wanneer u Audible Manager® Advanced heeft, tik Devices|Erase Franklin eBookMan. U kan nu boeken downloaden op uw MMC. Dit moet u iedere keer doen indien u audioboeken op verschillende MMC’s wilt opslaan. 132 Hoofdstuk 9. Audiobook-speler Eens dat u een MMC formatteert of uitwist in Audible Manager, zal Audiobook-speler in de eBookMan alleen audioboeken herkennen op de laatste geformatteerde MMC. Audiobook-speler afsluiten U kunt Audiobook-speler afsluiten en naar het lanceerscherm teruggaan of u kunt naar het lanceerscherm teruggaan en Audiobook-speler in de achtergrond openlaten. Belangrijk! Allen audioboeken worden verwijderd andere inhoud wordt niet beïnvloed. 1. Tik op om naar het lanceerscherm terug te gaan en Audiobook-speler in de achtergrond open te laten. Het afspelen van het boek stopt maar Audiobook-speler blijft open. 2. Tik op en daarna op Bestand|Afsluiten of schrijf de snelkoppeling e op. U kunt ook op tikken om het programma af te sluiten. eBookMan® Gebruikershandleiding 133 134 Hoofdstuk 9. Audiobook-speler 10. Muziekspeler eBookMan heeft Muziekspeler, een programma waarmee u muziek kunt afspelen. Dit hoofdstuk beschrijft de functies van het programma en hoe u muziektitels selecteert en afspeelt, hoe u de menu's gebruikt en hoe u de geluidssterkte kunt aanpassen. Muziekspeler ondersteunt MP3-bestanden. Wanneer u een MP3bestand naar uw apparaat downloadt, zet eBookMan® Desktop Manager het MP3-formaat om in een formaat dat door de eBookMan wordt herkend. Tik op in het lanceerscherm om Muziekspeler te openen. Nota: eBookMan heeft ongeveer 625 Kb geheugen nodig voor een minuut muziek in monoformaat. Het heeft ongeveer 1,25 MB geheugen nodig voor een minuut muziek in stereoformaat. Voor de functies in de toepassing worden knoppen, menu's en lijsten gebruikt. Het tijdsverloop wordt midden op het scherm weergegeven. Uitleg over de knoppen De volgende knoppen voeren de muziekfuncties uit: Speelt de muziek af. Pauzeert de muziek tijdens afspelen. Stopt de muziek. Gaat snel in de muziek vooruit. Gaat snel in de muziek terug. eBookMan® Gebruikershandleiding 135 De menu's gebruiken Nota: Wanneer de lijst is uitgevouwen, Muziekspeler heeft twee menu's: Bestand en Bewerken. Tik op kunt u met om de menu's te zien. Tik op het gewenste menu-item of schrijf de snelkoppeling op. en snel door de titels lopen. Het menu Bestand Gebruik het menu Bestand om informatie over het programma te zien en het programma af te sluiten. Menu Bestand Help (h) Info over programmainformatie (i) afsluiten (a) Geeft tips voor het gebruik van Muziekspeler weer. Geeft de copyrightinformatie van het programma weer. Geeft algemene informatie over de huidige titel weer, zoals de naam, auteur en grootte van het bestand. Sluit Muziekspeler af. Het menu Bewerk Gebruik het menu Bewerken om uw voorkeuren voor de toepassing in te stellen. Menu Bewerk Voorkeuren (v) 136 Geeft de bedieningen voor linkshandigen weer. Hoofdstuk 10. Muziekspeler Het menu Bediening Gebruik het menu Bediening om uw voorkeuren voor de toepassing in te stellen. Menu Bediening Enkele afspelen Speelt de geselecteerde titel af.. Alles afspelen Speelt alle titels in de volgorde op de lijst af. Enkele herhalen Speelt de geselecteerde titel herhaaldelijk af. Alles herhalen Speelt alle titels af in de volgorde op de lijst en herhaalt de hele lijst. Een titel selecteren Muziekspeler heeft een uitvouwlijst waarin de op dat moment geladen muziektitels staan. Tik op de pijl omlaag om de lijst met titels te bekijken. Tik op de gewenste titel om die te selecteren. Naar muziek luisteren 1. Tik op de pijl omlaag linksboven op het scherm. De uitvouwlijst met titels verschijnt. 2. Tik op de gewenste muziektitel. 3. Tik op . U kunt op het bedieningswieltje drukken om de muziek te starten of stoppen. Beweeg het wieltje omhoog of omlaag om de geluidssterkte af te stellen. Gebruik 3. Tap of om snel vooruit of terug te gaan. when done listening. eBookMan® Gebruikershandleiding 137 Muziekspeler afsluiten U kunt Muziekspeler afsluiten en naar het lanceerscherm teruggaan of u kunt naar het lanceerscherm teruggaan en Muziekspeler in de achtergrond open laten. 1. Tik op om naar het lanceerscherm terug te gaan en Muziekspeler in de achtergrond open te laten. 2. Tik op en daarna op Bestand|Afsluiten of schrijf de snelkoppeling e op . U kunt ook op 138 tikken om het programma af te sluiten. Hoofdstuk 10. Muziekspeler 11. Adresboek eBookMan heeft Adresboek, een standaard organisatieprogramma voor het opslaan van namen, telefoonnummers en straat- en internetadressen. In dit hoofdstuk wordt beschreven hoe u items toevoegt, bekijkt, bewerkt, zoekt en verwijdert, en hoe u de menu's gebruikt. Tik op in het lanceerscherm om Adresboek te openen. U ziet een scherm met een Contactlijst (wanneer er items ingevoerd zijn), een knop Nieuw en een veld Zoeken. Contactlijst zonder items Contactlijst met items Wanneer het scherm meer informatie bevat dan op een enkel scherm past, verschijnt er een schuifbalk. Tik op de pijlen omhoog en omlaag op de schuifbalk, of op de schuiflijnen in het bedieningsblok om met één regel tegelijk omhoog of omlaag te gaan. Tik in de schuifbalk boven of onder de schuif, of tik op de schuifpijlen in het bedieningsblak om met één scherm tegelijk omhoog of omlaag te gaan. Alleen het deel van een naam dat in de naamkolom past, wordt weergegeven. Tik op een naam om het gehele veld te bekijken. eBookMan® Gebruikershandleiding 139 Items toevoegen Volg deze stappen om een item toe te voegen. 1. Tik op Nieuw. Zie ook: Zie voor details over de verschillende weergaven "De weergave Persoonlijk", "De weergave Adres", "De weergave Allerlei" of "De weergave Notitie". Nota: Wanneer u een andere naam voor een benaming selecteert, geldt die alleen voor het huidige contact. Nota: U kunt gegevens invoeren in het schrijfgedeelte of met het popuptoetsenbord. Trek een lijn omhoog uit het letterschrijfgedeelte (abc) om bij het popuptoetsenbord te komen. 140 Benamingenkolom Gegevensinvoerkolom U ziet het scherm Adres bewerken. Het heeft vier knoppen die de beschikbare weergaven laat zien: Persoon, Adres, Allerlei en Nota. Elke weergave heeft velden voor specifieke informatie. Het heeft ook twee kolommen (benaming en gegevensinvoer) en drie knoppen onderaan het scherm: Klaar, Details en Schrap. Er staat een knipperende cursor in het actieve veld. 2. Tik in de gegevensinvoerkolom naast de gewenste benaming. Als de gewenste benaming niet op het scherm wordt weergegeven, tikt u op de knop voor de gewenste weergave en vervolgens naast de gewenste benaming in de gegevensinvoerkolom. Wanneer er een naast een benaming verschijnt, kunt u een andere naam voor die benaming selecteren. Tik op om de uitvouwlijst te zien en tik op de gewenste naam. De naam verschijnt in de benamingenkolom. 3. Voer de informatie in elke gewenste weergave en elk gewenst veld in. Elk veld kan slechts een beperkt aantal tekens bevatten. Zie "Veldlimieten" voor details over het maximum aantal tekens in een bepaald veld. Wanneer u meer tekst invoert dan op één regel past, loopt de tekst door op de volgende regel. Hoofdstuk 11. Adresboek 4. Tik in de weergave Persoonlijk op Details om het telefoonnummer te selecteren dat u in de Contactlijst wilt weergeven. Zie "Adresdetails" voor nadere informatie. 5. Tik op Klaar of op om de wijzigingen op te slaan en naar de Contactlijst terug te gaan. Het contact dat u hebt ingevoerd verschijnt in alfabetische volgorde in de Contactlijst. Zie "Voorkeuren" voor nadere informatie over het specificeren van de informatie die u in de Contactlijst wilt opnemen. Wanneer u geen persoonlijke- of firmanaam vermeld, zal het eerste veld -Naamloos- tonen, en zal u het toegekende telefoonnummer of emailadres zien. Het toegekende telefoonnummer of emailadres verschijnt eveneens. Tik op Schrap om het scherm Adres bewerken af te sluiten zonder het item op te slaan. U moet de verwijdering bevestigen. Tik op OK om te bevestigen. Tik op Annuleren om het dialoogkader af te sluiten zonder het item te verwijderen. Uitleg over de weergaven Adresboek heeft vier weergaven waarin u verschillende gegevens voor een enkel contact kunt invoeren. Het zijn de weergaven Persoonlijk, Adres, Allerlei en Notitie. De weergave Persoon Dit is de standaard weergave die u ziet wanneer u het scherm Adres bewerken opent. Hier kunt u namen, telefoonnummers, taakinformatie en internetadressen bekijken en invoeren. Uitvouwlijst met telefoonbenamingen in de weergave Persoonlijk Er zijn vier velden voor het invoeren van telefoonnummers. U kunt de benamingen voor deze velden selecteren. Tik op om de lijst uit te vouwen waarop deze keuzen staan: Werk1, Werk2, Thuis1, Thuis2, Fax, Mobiele, Pieper en Overige. Tik op een benaming op de lijst om deze te selecteren. eBookMan® Gebruikershandleiding 141 De weergave Adres In dit scherm kunt u een adres voor werk en thuis invoeren. De weergave Adres Zowel voor het werkadres als het thuisadres kunt u de straatnaam, plaats, staat, postcode en het land invoeren. De weergave Allerlei In dit scherm kunt u aanvullende informatie over uw contact invoeren. Zie ook: Zie "Aangepaste velden aanmaken" voor nadere informatie over het benoemen van de aangepaste velden. 142 Aangepast1 t/m Aangepast4 zijn benamingen die u kunt wijzigen { De weergave Allerlei De benamingen zijn Eega, Kinderen en Verjaardag. U kunt ook aangepaste benamingen toevoegen. Standaard worden de aangepaste velden Aangepast1, Aangepast2, Aangepast3 en Aangepast4 genoemd. Hoofdstuk 11. Adresboek Verjaardag instellen U kan een contact zijn verjaardag instellen in het Allerlei scherm. Volg volgende stappen. 1. Tik naast verjaardag. U ziet de Maand uitvouwlijst. 2. Klik op de maand die U wenst. 3. Klik op de dag. De dag is opgelicht. 4. Typ de dag. Gebruik het schrijfgedeelte of het pop-up toetsenbord om de dag in te vullen. 5. Tik op de eerste twee digits van het jaargetal. De eerste twee digits van het jaargetal zijn opgelicht. 6. Typ 1 of 2. Wanneer “1” is ingevoerd, verschijnt “19” automatisch. Wanneer “2” is ingevoerd, verschijnt “20” automatisch. 7. Tik op de laatste twee digits van het jaargetal. De laatste twee digits van het jaargetal zijn opgelicht. 8. Typ de twee laatste digits van het jaargetal. De weergave Nota In dit scherm kunt u aanvullende opmerkingen of geheugensteuntjes voor dit contact invoeren. De weergave Nota U kunt alle gewenste informatie invoeren. Wanneer er een notitie aan een contact is toegevoegd, staat er naast in de Contactlijst. eBookMan® Gebruikershandleiding 143 Items bewerken U kunt bestaande items bewerken in het scherm Adres bewerken. Het scherm Adres bewerken Volg deze stappen om een item te bewerken. 1. Ga op een van de volgende manieren naar het scherm Adres bewerken vanuit de Contactlijst: • Tik op het gewenste item. Nota: U kunt een exacte kopie van het item maken door op Dupliceren te tikken of een item verwijderen door op Verwijderen te tikken. 144 Een item uit de contactlijst selecteren • Houd de stilet op het gewenste item. U krijgt een pop-up menu. Tik op Bewerken. Hoofdstuk 11. Adresboek Pop-upmenu voor het bewerken, schrap en duplicaat van items 2. Tik in de gegevensinvoerkolom naast de gewenste benaming. Als de gewenste benaming niet op het scherm weergegeven wordt, tikt u op de knop voor de gewenste weergave en daarna in de gegevensinvoerkolom naast de gewenste benaming. 3. U kunt nu informatie in elke gewenste weergave of elk gewenst veld invoeren of wijzigen. 4. Tik op Klaar of op om de wijzigingen op te slaan en naar de Contactlijst terug te gaan. Tik op Schrap om het item te verwijderen. U moet de verwijdering bevestigen. Tik op OK om te bevestigen. Tik op Annuleren om het dialoogkader af te sluiten zonder het item te verwijderen. Adresdetails Gebruik het dialoogkader Adresdetails om het telefoonnummer of e-mailadres te selecteren dat u wilt weergeven in de Contactlijst. 1. Tik op Details in het scherm Adres bewerken om bij dit scherm te komen. U ziet het dialoogkader Details. Dialoogkader Details 2. Tik op naast Toon als telefoon om de lijst uit te vouwen. De opties in dit menu zijn alleen die velden van het Adresboek-item waarin een telefoonnummer of e-mailadres staat. eBookMan® Gebruikershandleiding 145 Uitvouwlijst Toon als telefoon 3. Tik op de benaming van het telefoonnummer of e-mailadres dat u wilt weergeven. 4. Tik op OK om de wijzigingen op te slaan en naar het scherm Adres bewerken terug te gaan. Tik op Annuleren om de vorige of de standaard weergaveoptie te gebruiken. Deze weergaveoptie geldt alleen voor dit bepaalde item. Aangepaste velden Volg deze stappen om in de weergave Allerlei een aangepast veld aan te maken. 1. Tik op in de Contactlijst en vervolgens op Bestand|Aangepaste velden. U ziet het dialoogkader Aangepaste velden. Dialoogkader Aangepaste velden met bewerkte benaming 2. Tik in het veld van de benaming die u wilt bewerken. 3. Sleep de stilet over de huidige benaming om deze te benadrukken. 4. Voer de gewenste benamingsnaam in. Schrijf in het schrijfgedeelte of gebruik het pop-uptoetsenbord om de aangepaste benaming in te voeren. 5. Tik op OK om de wijzigingen op te slaan en naar de Contactlijst terug te gaan. Tik op Annuleren of op om het dialoogkader Aangepaste benamingen af te sluiten zonder de wijzigingen op te slaan. 146 Hoofdstuk 11. Adresboek Voorkeuren U kunt de Contactlijst op achternaam, voornaam of firmanaam sorteren. Volg deze stappen om uw voorkeur in te stellen. 1. Tik op in de Contactlijst en tik daarna op Bestand|Voorkeuren of schrijf de snelkoppeling v op. 2. Tik op om de uitvouwlijst Sorteren te zien. Dialoogkader Voorkeuren met open uitvouwlijst 3. Tik op de gewenste optie. Achternaam, voornaam Voornaam achternaam Firmanaam, achternaam 4. Tik op OK om uw wijzigingen te accepteren. 5. Tik op Annuleren om het dialoogkader Voorkeuren af te sluiten zonder uw wijzigingen op te slaan. Naar een item zoeken In de Contactlijst kunt u snel de gewenste naam opzoeken. 1. Tik op de regel naast Zoeken in de Contactlijst. 2. Gebruik het schrijfgedeelte of het pop-uptoetsenbord om de gewenste letter of letters in te voeren. eBookMan® Gebruikershandleiding 147 De contactlijst doorzoeken Het eerste item dat overeenkomt met uw letters wordt benadrukt. U kunt meer letters toevoegen: de benadrukking gaat dan naar het volgende overeenkomstige item. Wanneer u een letter invoert waarvoor geen overeenkomstig item bestaat, verdwijnt de benadrukking. Items verwijderen U kunt een item uit de Contactlijst of een van de weergaven verwijderen in het scherm Adres bewerken. Voer een van de volgende stappen uit om een item te verwijderen: • Houd in de Contactlijst de stilet op het item dat u wilt verwijderen. Tik Schrap op het pop-up menu. U ziet een dialoogkader waarin u gevraagd wordt de verwijdering te bevestigen. Tik op OK om het item te verwijderen. Tik op Annuleren om het scherm af te sluiten zonder het item te verwijderen. • Tik in de Contactlijst op het item dat u wilt verwijderen. U ziet het scherm Adres bewerken. Tik op de knop Schrap onder op het scherm. U ziet een dialoogkader waarin u gevraagd wordt de verwijdering te bevestigen. Tik op OK om het item te verwijderen. Tik op Annuleren om het scherm af te sluiten zonder het item te verwijderen. 148 Hoofdstuk 11. Adresboek Veldlimieten Zie ook: Elk veld in Adresboek kan slechts een beperkt aantal tekens bevatten. De volgende tabel toont elk veld en de limiet ervan. Veldnaam Achternaam Voornaam Firmanaam Tweede naam Functie Werk1 | Werk2 | Thuis1 | Thuis2 | Fax | Mobiele | Pieper | Overige Werk1 | Werk2 | Thuis1 | Thuis2 | Fax | Mobiele | Pieper | Overige Werk1 | Werk2 | Thuis1 | Thuis2 | Fax | Mobiele | Pieper | Overige Werk1 | Werk2 | Thuis1 | Thuis2 | Fax | Mobiele | Pieper | Overige Maximum aantal toegestane tekens 64 64 64 64 64 32 32 32 32 Veldnaam Werk Straat Werk Stad Werk Provincie Werk Postcode Werk Land Thuis Straat Thuis Stad Thuis Provincie Thuis Postcode Thuis Land Eega Kinderen Verjaardag E-mail1 E-mail2 WWW-pagina Aangepast1 Aangepast2 Aangepast3 Aangepast4 Noot Maximum aantal toegestane tekens 64 64 64 32 64 64 64 64 32 64 64 64 64 64 64 64 64 64 64 64 1024 Zie "Hoofdstuk 3. Inhoud Beheren & Synchroniseren" voor informatie over de invloed van veldlimieten op synchronisatie. De menu's gebruiken Er zijn twee menu's in Adresboek: Bestand en Bewerken. Ze komen niet in elk scherm voor. Tik op om de menu's te zien. Sommige menu-items hebben een letter in de rechterkolom. Dit zijn snelkoppelingen. Tik op en daarna op het gewenste menu-item of schrijf de snelkoppeling in het schrijfgedeelte op om een menu-item te selecteren. Het menu Bestand Gebruik het menu Bestand om aangepaste velden aan te maken, voorkeuren in te stellen, informatie over Adresboek te bekijken en het programma af te sluiten. eBookMan® Gebruikershandleiding Nota: Het menu Bestand is alleen beschikbaar in de Contactlijst. 149 Het menu Bestand Geeft het versienummer van Adresboek weer. Voorkeuren (v) Hier kunt u instellen hoe de Contactlijst wordt gesorteerd. Aangepaste velden Hiermee kunt u aangepaste velden aanmaken. Help (h) Geeft on-line help weer. Afsluiten (a) Sluit Adresboek af. Info over Het menu Bewerken Gebruik het menu Bewerken om tekst te kopiëren en te plakken, het pop-uptoetsenbord op te roepen of de Schrijfwijzer te bekijken. Knippen en plakken zijn uitsluitend actief wanneer er tekst geselecteerd is. Sleep met de stilet over de tekst die u wilt knippen of kopiëren. Plakken is uitsluitend actief wanneer er tekst is opgeslagen op het klembord. Het menu Bewerken Knippen (x) Kopiëren (k) Plakken (p) Toetsenbord (t) Schrijfwijzer (w) 150 Verwijdert alle geselecteerde tekst. Er wordt een kopie van bewaard op het klembord. Plaatst een kopie van geselecteerde tekst op het klembord. Plaatst tekst van het klembord op de geselecteerde plaats. Geeft het pop-uptoetsenbord weer. Geeft de tabellen met tekens die ingevoerd kunnen worden weer. Hoofdstuk 11. Adresboek Synchroniseren met Microsoft® Outlook Voor dedetailleerde instructies, ga naar “IntellisyncTM Gebruiken”. Adresboek afsluiten U kunt Adresboek afsluiten en naar het lanceerscherm teruggaan of u kunt naar het lanceerscherm teruggaan en Adresboek in de achtergrond open laten. 1. Tik op om naar het lanceerscherm terug te gaan zonder Adresboek af te sluiten. 2. Tik op en daarna op Bestand|Afsluiten om het pro- gramma af te sluiten. U kunt ook op rechtsboven in de Contactlijst tikken. eBookMan® Gebruikershandleiding 151 152 Hoofdstuk 11. Adresboek 12. Agenda eBookMan heeft Agenda, een standaard organisatieprogramma voor het bijhouden van uw eigen kalender. Nadat u afspraken hebt ingevoerd, kunt u die per dag, per week of per maand bekijken. In dit hoofdstuk wordt beschreven hoe u afspraken toevoegt en bewerkt. Ook wordt getoond hoe u de verschillende weergaven en menu's gebruikt en hoe u door het programma loopt. Tik op in het lanceerscherm om Agenda te openen. Tijdkolom Gegevensinvoerkolom Zie ook: De weergave Dagelijks met afspraken Elke keer dat u Agenda opent, ziet u de weergave Dagelijks voor de huidige datum. De huidige datum wordt in Mijn eBookMan® ingesteld. De gegevensinvoervelden in de weergave Dagelijks zijn in twee kolommen verdeeld - de tijdkolom links en een overeenkomstige gegevensinvoerkolom rechts. De standaardindeling van de tijdkolom is één regel per uur van 12 uur 's nachts (a.m.) tot 11 uur 's avonds (p.m.). Wanneer uw kalender meer afspraken bevat dan op het scherm passen, verschijnt er een schuifbalk rechts van het scherm. Tik op de pijlen omhoog en omlaag op de schuifbalk om met één regel tegelijk omhoog of omlaag te gaan. Tik in de schuifbalk boven of onder de schuif om met één scherm tegelijk omhoog of omlaag te gaan. eBookMan® Gebruikershandleiding Zie ook "Een uitleg van de weergaven" voor details over de weergaven in Agenda. 153 Afspraken toevoegen U kunt afspraken toevoegen op standaard tijden of afspraken toevoegen en tijden aanmaken. Volg deze stappen om afspraken toe te voegen. 1. Zorg dat u in de weergave Dagelijks bent. U kunt alleen in de weergave Dagelijks afspraken aan uw kalender toevoegen. De weergave Dagelijks is de eerste weergave die u ziet wanneer u Agenda opent. Als u in een andere weergave bent, tikt u op om naar de weergave Dagelijks te gaan. 2. Tik op de regel in de gegevensinvoerkolom voor de gewenste tijd. 3. Schrijf in het schrijfgedeelte of gebruik het pop-uptoetsenbord om uw afspraak in te voeren. Trek een lijn vanuit het letterschrijfgedeelte (abc) omhoog om bij het pop-uptoetsenbord te komen. Elk veld kan slechts een beperkt aantal tekens bevatten. Zie "Veldlimieten" voor details over het maximum aantal tekens in een bepaald veld. 4. Tik op de tijd voor uw afspraak om een begin- en eindtijd in te stellen. U ziet het dialoogkader Tijd kiezen. Dialoogkader Tijd kiezen Zie ook: Zie ook "De datum instellen", "Afspraken herhalen", "Alarmen instellen" en "Notities toevoegen" hieronder voor aanwijzingen over deze instellingen. 154 U kunt op de pijlen omlaag tikken en daarna op de gewenste tijden. Om een gebeurtenis voor de hele dag in te stellen, tikt u op het hokje Hele dag-gebeurten in het dialoogkader Afspraak bewerken. Zie "Afspraken bewerken" voor details over het dialoogkader Afspraken bewerken. 5. Tik op OK om de wijzigingen op te slaan. Tik op Annuleren of op om het dialoogkader af te sluiten zonder de wijzigingen op te slaan. 6. Tik op Ga om naar het scherm Datum kiezen te gaan. Vanuit dit scherm kunt u naar een andere datum gaan en daar afspraken toevoegen. Hoofdstuk 12. Agenda 7. Tik op Kiezen om een datum te selecteren. Tik op Annuleren of op om het scherm af te sluiten zonder een datum te selecteren. Volg deze stappen om een afspraak toe te voegen op een tijd die niet op uw kalender staat. 1. Tik op Nieuw. Blanco regel voor nieuwe afspraak De cursor is actief op een blanco regel in de gegevensinvoerkolom bovenaan het scherm. 2. Voer de gegevens in. 3. Tik in de lege tijdkolom. U ziet het dialoogkader Tijd kiezen. Het gehele-dag-gebeuren controlevak is standaard geactiveerd. 4. Tik op het controlevakje om het gehele-dag-gebeuren te desactiveren en een start- en eindttijd voor deze afspraak in te stellen. 5. Tik op de pijlen omlaag en vervolgens op de gewenste tijden. Om een gebeurtenis voor de hele dag in te stellen, tikt u op het hokje Hele dag-gebeurten in het dialoogkader Afspraak bewerken. Zie "Afspraken bewerken" voor details over het dialoogkader Afspraken bewerken. 6. Tik op OK om de wijzigingen op te slaan. Uw afspraak wordt naar de juiste chronologische regel in de tijdkolom verplaatst. Tik op Annuleren of om het dialoogkader Tijd kiezen af te sluiten zonder de wijzigingen op te slaan. eBookMan® Gebruikershandleiding 155 Afspraken bewerken U kunt de tekst van een afspraak rechtstreeks in de gegevensinvoerkolom bewerken. Tik op de regel in de gegevensinvoerkolom waarvan u tekst wilt bewerken, toevoegen of verwijderen. U kunt een afspraak herhalen, een alarm instellen en een notitie aan een afspraak toevoegen in het dialoogkader Afspraak bewerken. U kunt ook de locatie van een afspraak invoeren. Tik in de gegevensinvoerkolom van een afspraak om deze te selecteren en tik vervolgens op Bewerken om deze bewerkingen uit te voeren. Het dialoogkader Afspraak bewerken verschijnt. Dialoogkader Afspraak bewerken Nota: Om het cijfer voor een interval te veranderen, sleept u de stilet over het cijfer om het te benadrukken en voert u een ander cijfer in. Gebruik het pop-uptoetsenbord of het schrijfgedeelte. Afspraken herhalen Doe het volgende om een afspraak herhalend te maken. 1. Tik op . U ziet het dialoogkader Afspraakherhaling. Dit dialoogkader varieert per herhalingsinterval: Dagelijks, Wekelijks, Maandelijks of Jaarlijks. Zie "Uitleg over Afspraakherhaling" voor details. 2. Stel de periode in waarna uw afspraak automatisch herhaald wordt. 3. Stel een einddatum in. Tik op het hokje Eindigen op en tik op het datumhokje om de einddatum in te stellen. U ziet het scherm Datum kiezen. Tik op de dag/maand/jaar en tik op Kiezen. Tik op het hokje Geen einddatum om de afspraak oneindig te herhalen. 4. Tik op OK om de wijzigingen op te slaan en naar het dialoogkader Afspraak bewerken terug te keren. 156 Hoofdstuk 12. Agenda Tik op Annuleren of om het dialoogkader Afspraakherhaling af te sluiten zonder wijzigingen op te slaan. Tik op Schrap om een eerder ingestelde herhaling te verwijderen. In de weergave Dagelijks geeft aan dat een afspraak herhalend is. Alarmen instellen Zie ook: Volg deze stappen om een alarm in te stellen. 1. Tik op het vakje Herinnering om een waarschuwingsalarm voor uw afspraak te activeren. 2. Tik op om de tijd in te stellen waarop u wilt dat het alarm afgaat. U ziet het dialoogkader Herinneringsinstellingen. Zie ook "De datum instellen" voor nadere informatie over selectie van een datum. Dialoogkader Herinneringinstellingen 3. Tik op om de lijst met opties uit te vouwen en tik op het gewenste item. Lijst met opties U kunt het alarm op minuten, uren, dagen of weken vóór de afspraak instellen. 4. Voer het tijdstip in wanneer u gewaarschuwd wilt worden. 5. Tik op OK om de wijzigingen te accepteren en naar het dialoogkader Afspraak bewerken terug te keren. Tik op Annuleren om naar het dialoogkader Afspraak bewerken terug te keren zonder de alarminstellingen te wijzigen. In de weergave Dagelijks geeft afspraak een alarm is ingesteld. aan dat er voor een eBookMan® Gebruikershandleiding 157 Voorkeuren Volg deze stappen om een alarmtoon te Kiezen. 1. Tik op en daarna op Bestand | Voorkeuren of schrijf de snelkoppeling v op. Dialoogkader Voorkeuren 2. Tik op voor de uitvouwlijst Alarmtoon. U ziet een lijst met de beschikbare tonen die het alarm kan gebruiken. Uitvouwlijst met alarmtonen 3. Tik op de toon die u wilt Kiezen. U hoort de toon. 4. Tik op OK om de wijzigingen in te voeren. 5. Tik op Annuleren om het dialoogkader Voorkeuren af te sluiten zonder de wijzigingen op te slaan. Notities toevoegen Volg deze stappen om opmerkingen of informatie aan de huidige afspraak toe te voegen. 1. Tik op Nota. U ziet het scherm Notities. 158 Hoofdstuk 12. Agenda Het scherm Notities 2. Gebruik het schrijfgedeelte of het pop-uptoetsenbord om uw notitie in te voeren. 3. Tik op Klaar om de notitie voor de afspraak op te slaan en naar het dialoogkader Afspraak bewerken terug te keren. Tik op Schrap om de notitie van de afspraak te verwijderen. In de weergave Dagelijks geeft notitie heeft. aan dat een afspraak een De datum instellen 1. Tik in het dialoogkader Afspraak bewerken op het datumvakje naast Datum om de datum voor deze afspraak in te stellen of te wijzigen. Het scherm Datum kiezen 2. Tik op of om naar een ander jaar te gaan. 3. Tik op de gewenste maand. 4. Tik op de gewenste dag van de maand. Tik op Vandaag om vanuit een andere locatie naar de huidige datum terug te keren. 5. Tik op Kiezen om de datum te selecteren. Tik op Annuleren om het dialoogkader af te sluiten zonder een datum te selecteren. eBookMan® Gebruikershandleiding 159 Uitleg over de weergaven U kunt een van drie verschillende weergaven kiezen terwijl u Agenda gebruikt. Met knoppen onderaan het scherm kunt u tussen de weergaven Dagelijks, Wekelijks en Maandelijks kiezen. Tik op en dan hetzij op Bestand|Voorkeuren of schrijf de snelkoppeling p op om de weergave in te stellen die u als standaardweergave wilt. De weergave Dagelijks De weergave Dagelijks toont het schema voor de geselecteerde dag. De weergave Dagelijks is het eerste scherm dat u ziet wanneer u Agenda opent. Tik op om vanuit een ander scherm naar dit scherm terug te keren. De weergave Dagelijks Een schuifbalk staat altijd weergegeven op de rechterkant van het scherm. Tik op de pijlen omhoog en omlaag op de schuifbalk of de schuiflijnen in het bedieningsblok om met één regel tegelijk in uw schema omhoog of omlaag te gaan. Tik in de schuifbalk boven of onder de schuif of tik op de schuifpijlen in het bedieningsblok om met één scherm tegelijk in uw schema omhoog of omlaag te gaan. Knoppen die iedere dag van de week voorstellen, beginnende vanaf Zondag of Maandag, zijn weergegeven op de rechter bovenkant van het scherm. 1. Tik op de gewenste dag. De geselecteerde dag is getint. 2. Tik op of te gaan. 160 om naar de vorige of volgende kalenderweek Hoofdstuk 12. Agenda 3. Tik op om vanuit een andere locatie naar de huidige datum terug te keren. De weergave Wekelijks 1. Tik op om naar de weergave Wekelijks te gaan. Deze weergave toont het schema voor een enkele week. Als er die week geen afspraken zijn, ziet u het bericht "Geen afspraken deze week". De maand en het jaar worden linksboven op het scherm weergegeven en het nummer van de weergegeven kalenderweek staat rechtsboven op het scherm. 2. Tik op of te gaan. om naar de vorige of volgende kalenderweek 3. Tik op om naar de huidige week terug te keren. U kunt uw wekelijkse afspraken in een lijst of in een rooster weergeven. 4. Tik op onderaan het scherm om het schema van de week in lijstvorm weer te geven. De weergave Wekelijks in lijstvorm De dagen worden van elkaar gescheiden door een donkere balk met de dag van de week en de datum. Voor de huidige datum staat (Vandaag) vóór de datum. Als uw schema meer afspraken bevat dan op één scherm passen, verschijnt er een schuifbalk. Tik op de pijlen omhoog en omlaag op de schuifbalk of de schuiflijnen in het bedieningsblok om met één regel tegelijk in uw schema omhoog of omlaag te gaan. Tik in de schuifbalk boven of onder de schuif eBookMan® Gebruikershandleiding 161 of tik op de schuifpijlen in het bedieningsblok om met één scherm tegelijk in uw schema omhoog of omlaag te gaan. 5. Tik op onderaan het scherm om het schema van de week in roostervorm weer te geven. De weergave Wekelijks in roostervorm Het schema van elke dag staat in een afzonderlijk vak. De dag en datum staan in verkorte vorm in de hoek van elk vak. Als u de week met de huidige datum bekijkt, is die dag benadrukt. Tik op het dag/datumvak om naar de weergave Dagelijks voor die dag te gaan. De weergave Maandelijks 1. Tik op om naar de weergave Maandelijks te gaan. De weergave Maandelijks Deze weergave toont het schema voor één maand. Als u de maand met de huidige datum bekijkt, is die dag benadrukt. Dagen waarvoor u afspraken hebt ingevoerd, worden aangeduid met een streep. De streep staat bovenaan in het vak voor ochtendafspraken en onderaan voor middagafspraken. De maand en het jaar worden linksboven op het scherm weergegeven. 162 Hoofdstuk 12. Agenda 2. Tik op of om naar de vorige of volgende kalendermaand te gaan. 3. Tik op om naar de huidige maand terug te keren. Uitleg over afspraakherhalingen Het dialoogkader Afspraakherhaling verschilt per intervalinstelling: Dagelijks, Wekelijks, Maandelijks en Jaarlijks. Dagelijkse herhaling De instelling Dagelijks herhaalt uw afspraak na een vast aantal dagen. Om bijvoorbeeld een afspraak om de vijf dagen te herhalen, tikt u in het vakje Dagelijks en schrijft u 5 in het veld Elke …..dag(en) herhalen. Dialoogkader Afspraakherhaling voor Dagelijks interval Wekelijkse herhaling De instelling Wekelijks herhaalt uw afspraak gebaseerd op een vastgestelde dag van de week. Om een afspraak om de twee weken op woensdag te herhalen, tikt u in het vakje Wekelijks, schrijft u 2 in het veld Elke ….we(e)ken herhalen op en tikt u op voor woensdag. eBookMan® Gebruikershandleiding 163 Dialoogkader Afspraakherhaling voor Wekelijks interval Nota: De instellingen 4e dag en 1e wo weerspiegelen nauwkeurig waar de afspraakkalenderdatum in het kalenderjaar valt. Maandelijkse herhaling De instelling Maandelijks herhaalt uw afspraak op maandelijkse basis. Om een afspraak om de drie maanden te herhalen, tikt u in het vakje Maandelijks, schrijft u 3 in het veld Elke …. maand(en) herhalen op de en tikt u op de gewenste dag of datum. De datuminstelling wordt vastgesteld op basis van de huidige dag. Dialoogkader Afspraakherhaling voor maandelijks interval Jaarlijkse herhaling Nota: Afspraken kunnen t/m het kalenderjaar 2029 worden herhaald. 164 De instelling Jaarlijks herhaalt uw afspraak op jaarbasis. U kunt een afspraak zodanig instellen dat deze elk jaar of op de huidige datum of op de huidige dag wordt herhaald. Als het vandaag bijvoorbeeld 13 december en de tweede woensdag van de maand is, kunt u of de dertiende dag van december of de tweede woensdag in december selecteren als de datum voor de jaarlijkse herhaling. Om een afspraak elk jaar te herhalen, tikt u op Jaarlijks en daarna op de huidig datum of op de huidige dag in het veld Elk jaar herhalen op de. De datuminstelling wordt vastgesteld op basis van de huidige dag. Hoofdstuk 12. Agenda Dialoogkader Afspraakherhaling voor jaarlijks interval U kan een einddatum in ieder venster instellen. Tik op Eindigen op controlevakje en klik dan op de datum knop. U gaat naar het scherm Datum kiezen. Selecteer de datum zoals beschreven in "De datum instellen". Tik op Kiezen om naar het herhalingsscherm terug te keren. Wanneer u geen einddatum wenst klik op het Geen einddatum controlevakje. Zie ook: Zie "Hoofdstuk 3. Inhoud Beheren & Synchroniseren" voor informatie over de invloed van veldlimieten op synchronisatie. Veldlimieten Elk Agenda-veld kan slecht een beperkt aantal tekens bevatten. De volgende tabel vermeldt elk veld en het respectieve aantal tekens dat het kan bevatten. Veldnaam Beschrijving Notities Maximum aantal toegestane tekens 64 1024 De menu's gebruiken Er zijn twee menu's in Agenda: Bestand en Bewerken. Deze menu's komen niet in elk scherm voor. Tik op om de menu's te zien. Bij sommige menu-items staat er een letter in de rechterkolom. Dit zijn snelkoppelingen. Tik op en daarna op het gewenste menu-item of schrijf de snelkoppeling in het schrijfgedeelte op om een menu-item te selecteren. eBookMan® Gebruikershandleiding 165 Het menu Bestand Gebruik het menu Bestand om voorkeuren in te stellen, informatie over Agenda te zien, on-line help te lezen en het programma af te sluiten. Het menu Bestand Info over Voorkeuren (v) Help (h) Afsluiten (a) Geeft het versienummer van Agenda weer. Hiermee kunt u de alarmtoon selecteren. Geeft on-line help weer. Sluit Agenda af. Het menu Bewerken Gebruik het menu Bewerken om tekst te knippen en te plakken, het pop-uptoetsenbord op te roepen en de schrijfwijzer te bekijken. Knippen en kopiëren zijn alleen actief wanneer er tekst geselecteerd is. Sleep de stilet over de tekst die u wilt knippen of kopiëren. Plakken is alleen actief wanneer er tekst op het klembord is opgeslagen. Het menu Bewerken Knippen (x) Kopiëren (k) Plakken (p) Toetsenbord (t) Schrijfwijzer (w) 166 Verwijdert geselecteerde tekst. Er wordt een kopie bewaard op het klembord. Plaatst een kopie van de geselecteerde tekst op het klembord. Plaatst tekst van het klembord op de geselecteerde locatie. Geeft het pop-uptoetsenbord weer. Geeft de tabellen met invoertekens weer. Hoofdstuk 12. Agenda Synchroniseren met Microsoft® Outlook Voor dedetailleerde instructies, ga naar “IntellisyncTM Gebruiken”. Agenda afsluiten U kunt Agenda afsluiten en naar het lanceerscherm teruggaan of u kunt naar het lanceerscherm teruggaan en Agenda in de achtergrond open laten. 1. Tik op om naar het lanceerscherm terug te gaan zonder Agenda af te sluiten. 2. Tik op en daarna op Bestand|Afsluiten of schrijf de snelkoppeling a op om het programma te sluiten. eBookMan® Gebruikershandleiding 167 168 Hoofdstuk 12. Agenda 13. TeDoen-boek eBookMan heeft TeDoen-boek, een standaard organisatieprogramma voor het opslaan en bijhouden van taken die u moet uitvoeren. Dit hoofdstuk beschrijft hoe u de TeDoen-items invoert, bewerkt en verwijdert en hoe u aan de taken een prioriteitsniveau toekent. Tik op in het lanceerscherm om TeDoen-boek te openen. Wanneer u het programma voor de eerste keer opent, ziet u een leeg scherm met drie koppen onderaan: Nieuw, Bewerken en Weergeven. Wanneer er items zijn ingevoerd, staan ze allemaal in de TeDoen-lijst. TeDoenlijst zonder items TeDoenlijst met items Nota: Vakje Voltooid Symbool voor lage prioriteit. Symbool voor normale prioriteit. Symbool voor hoge prioriteit. Wanneer uw TeDoen-lijst meer items bevat dan op een enkel scherm passen, verschijnt er een schuifbalk. Tik op de pijlen omhoog en omlaag op de schuifbalk of op de schuiflijnen in het bedieningsblok om met één regel tegelijk omhoog of omlaag te gaan. Tik in de schuifbalk boven of onder de schuif of tik op de schuifpijlen in het bedieningsblok om met één scherm tegelijk omhoog of omlaag te gaan. Items toevoegen Zie ook: Volg deze stappen om een nieuw item toe te voegen. 1. Tik op Nieuw. Schrijf in het schrijfgedeelte of gebruik het pop-uptoetsenbord om uw TeDoen-item in te voeren. Elk veld kan slechts een beperkt aantal tekens bevatten. Zie "Veldlimieten" voor details over het maximum aantal tekens in een bepaald veld. Voer de gewenste instellingen in. eBookMan® Gebruikershandleiding Zie "Instellingen invoeren" en "De weergave bewerken" om te leren hoe u instellingen voor TeDoenboek invoert. 167 2. Tik in het lege vakje Voltooid TeDoen-item voltooid is om aan te geven dat het . 3. Tik op het Prioriteitssymbool voor een pop-upmenu met prioriteiten. Tik op Laag , Normaal of Hoog voor de gewenste prioriteit. Pop-upmenu voor prioriteitskeuze Items bewerken U kunt de tekst van een TeDoen-item rechtstreeks in de TeDoen-lijst wijzigen. Tik op een TeDoen-item dat u wilt wijzigen om de cursor daar neer te zetten; u kunt nu tekst toevoegen of verwijderen. De wijzigingen worden automatisch opgeslagen. Sleep met de stilet over de tekst die u wilt vervangen om de tekst te overschrijven. Gebruik het schrijfgedeelte of het pop-uptoetsenbord om de tekst in te voeren. De oude tekst wordt overschreven. U kunt een TeDoen-item uit de TeDoen-lijst selecteren om die te bewerken. Houd de stilet op het TeDoen-item dat u wilt bewerken. U ziet een pop-upmenu met drie keuzen: Bewerken, Verwijderen en Dupliceren. Pop-upmenu voor Bewerken/Schrap/ Duplicaat • 168 Tik op Bewerken om het item te wijzigen. U gaat naar het Te-doen bewerken dialoog venster. Tik op Nota als u een notitie wilt toevoegen of wijzigen. Tik op OK om de wijzigingen op te slaan. Hoofdstuk 13. TeDoen-boek • Tik op Schrap om het TeDoen-item te verwijderen. U ziet een dialoogkader waarin u gevraagd wordt om de verwijdering te bevestigen. Tik op OK om het TeDoen-item te verwijderen. Tik op Annuleren om het scherm af te sluiten zonder het TeDoen-item te verwijderen. • Tik op Duplicaat om een exacte kopie van het TeDoen-item te maken. Instellingen invoeren Tik in de regel van het TeDoen-item om het te selecteren en tik daarna op Bewerken. Het Dialoogkader TeDoen-item bewerken In het dialoogkader TeDoen-item bewerken kunt u een prioriteitsniveau, de activeerdatum en de vervaldatum instellen. U kunt ook aangeven dat een TeDoen-item voltooid is, een TeDoen-item verwijderen en een notitie toevoegen. 1. Tik op voor een uitvouwlijst met prioriteiten. De opties in dit menu zijn Laag , Normaal of Hoog Tik op het gewenste prioriteitsniveau. 2. Tik op het vakje Actief om een activeerdatum te selecteren. Tik in het scherm Datum selecteren op de gewenste dag/maand/jaar. 3. Tik op het vakje Streefdatum om een vervaldatum in te stellen. Tik in het scherm Datum selecteren op de gewenste dag/maand/jaar. 4. Tik in het lege vakje Voltooid TeDoen-item voltooid Zie ook: Zie "Een datum selecteren" voor informatie over het selecteren van een vervaldatum en een activeerdatum. om aan te geven dat het is. 5. Tik op Nota om aanvullende opmerkingen of informatie betreffende dit TeDoen-item toe te voegen. eBookMan® Gebruikershandleiding 169 Het scherm Notities Tik op Klaar om de notitie op te slaan. verschijnt naast het TeDoen-item in de TeDoen-lijst. Tik op Schrap om de notitie te verwijderen. U ziet een dialoogkader waarin u gevraagd wordt de verwijdering te bevestigen. Tik op OK om de notitie te verwijderen. Tik op Annuleren om het scherm af te sluiten zonder de notitie te verwijderen. 6. Tik op OK om de wijzigingen op te slaan. Tik op Annuleren om het bewerken dialoog venster te verlaten, zonder wijzigingen. Tik op Schrap om het TeDoen-item te verwijderen. U ziet een dialoogkader waarin u gevraagd wordt de verwijdering te bevestigen. Tik op OK om het item te verwijderen. Tik op Annuleren om het scherm af te sluiten zonder het item te verwijderen. Een datum selecteren Wanneer u de opties Actief of Streefdatum optie selecteert in het bewerken dialoog venster, wordt het selecteer Datum scherm weergegeven. Het scherm Datum kiezen 1. Tik op of om het huidige jaar te selecteren. 2. Tik op de huidige maand en de huidige dag. 170 Hoofdstuk 13. TeDoen-boek 3. Tik op Kiezen om de wijzigingen op te slaan. Tik op Annuleren om het scherm af te sluiten zonder de wijzigingen op te slaan. Tik op Vandaag om vanuit een andere locatie naar de huidige datum terug te gaan. De weergave wijzigen 1. Tik op Weergeven om de weergave van de TeDoen-items te veranderen. Het dialoogkader Weergeven 2. Tik op het vakje naast de opties die u in de TeDoen-lijst wilt zien. • Streefdatum weergeven geeft de vervaldatums weer. • Voltooide TeDoen-items weergeven laat de voltooide TeDoen-items zien. • Enig actieve TeDoen-items weergeven laat alleen de TeDoen-items zien die actief en nog niet voltooid zijn. 3. Tik op OK om de wijzigingen te bevestigen. Tik op Annuleren om het dialoogkader Weergeven af te sluiten zonder de wijzigingen op te slaan. Veldlimieten Zie ook: Elk veld in het TeDoen-boek kan slechts een beperkt aantal tekens bevatten. De volgende tabel geeft een overzicht van de velden en de respectieve limieten. Veldnaam Beschrijving Notities Maximum aantal toegestane tekens 128 1024 eBookMan® Gebruikershandleiding Zie "Hoofdstuk 3. Inhoud Beheren & Synchroniseren" voor informatie over de invloed van veldlimieten op synchronisatie. 171 De menu's gebruiken Tik op gebruikt. om een menu te openen terwijl u TeDoen-boek Bij sommige menu-items staat er een letter in de rechterkolom. Dit zijn snelkoppelingen. Tik om een menu-item te selecteren op en daarna op het gewenste menu-item of schrijf de snelkoppeling in het schrijfgedeelte. Het menu Bestand Gebruik het menu Bestand om voltooide TeDoen-items te verwijderen, informatie over TeDoen-boek te zien, on-line help te lezen en het programma af te sluiten. Het menu Bestand Info over Geeft het versienummer van TeDoen-boek weer. Uitwissen (u) Hiermee kunt u alle voltooide TeDoen-items uit de lijst verwijderen. U moet de verwijdering bevestigen door op OK te tikken. Tik op Annuleren om het dialoogkader Uitwissen bevestigen af te sluiten zonder TeDoen-items te verwijderen. Help (h) Geeft on-line help weer. Afsluiten (a) Sluit TeDoen-boek af. Het menu Bewerken Gebruik het menu Bewerken om tekst te knippen, kopiëren en plakken, het toetsenbord op te roepen en de schrijfwijzer te zien. Knippen en kopiëren zijn alleen actief wanneer er tekst is geselecteerd. Sleep met de stilet over de tekst die u wilt knippen of kopiëren. Plakken is actief wanneer er tekst op het klembord is opgeslagen. 172 Hoofdstuk 13. TeDoen-boek Het menu Bewerken Knippen (x) Kopiëren (k) Plakken (p) Toetsenbord (t) Schrijfwijzer (w) Verwijdert geselecteerde tekst. Er wordt een kopie op het klembord bewaard. Plaatst een kopie van geselecteerde tekst op het klembord. Plakt tekst van het klembord in de geselecteerde locatie. Geeft het pop-uptoetsenbord weer. Geeft de tabellen met invoertekens weer. Synchroniseren met Microsoft® Outlook Voor dedetailleerde instructies, ga naar “IntellisyncTM Gebruiken”. TeDoen-boek afsluiten U kunt TeDoen-boek afsluiten en naar het lanceerscherm teruggaan of u kunt naar het lanceerscherm teruggaan en TeDoenboek in de achtergrond open laten. 1. Tik op om naar het lanceerscherm terug te gaan zonder TeDoen-boek af te sluiten. 2. Tik op en daarna op Bestand|Afsluiten of tik op rechtsboven in het scherm om het programma te sluiten. eBookMan® Gebruikershandleiding 173 174 Hoofdstuk 13. TeDoen-boek 14. Memoboek eBookMan heeft Memoboek, een standaard organisatieprogramma voor het opslaan van memo's. Dit hoofdstuk beschrijft hoe u memo's toevoegt, bekijkt en bewerkt. Tik op in het lanceerscherm op Memoboek te openen. Memo's toevoegen 1. Tik op Nieuw om een memo toe te voegen. U ziet het scherm Bewerken. Het scherm Bewerken 2. Schrijf in het schrijfgedeelte of gebruik het pop-uptoetsenbord om uw memo in te voeren. Elk veld kan slechts een beperkt aantal tekens bevatten. Zie "Veldlimieten" voor details over het maximum aantal tekens in een bepaald veld. 3. Tik op Klaar om uw memo in te voeren. Tik op Schrap om het scherm af te sluiten zonder uw memo in te voeren. eBookMan® Gebruikershandleiding 175 Memo's bekijken Wanneer u Memoboek opent, ziet u de Memolijst, een lijst met de memo's die u hebt ingevoerd, genummerd in de volgorde waarin u ze hebt ingevoerd. U kunt de volgorde wijzigen om de memo's in alfabetische volgorde te bekijken. Tik op voor de uitvouwlijst Sorteren. De uitvouwlijst Sorteren Tik op Alfabetisch om de memo's in alfabetische volgorde te bekijken. Tik op Per invoer om terug te gaan naar de standaard weergave. Tik op het nummer van het gewenste memo om het hele memo te lezen. Memo's bewerken U kunt naar het scherm Bewerken gaan voor het memo dat u wilt bekijken of bewerken. Er zijn twee kolommen in de Memolijst: een nummerkolom en een titelkolom. De eerste regel van uw memo is de titel; deze staat in de Memolijst. Memo's worden genummerd in de volgorde waarin u ze invoert. 176 Hoofdstuk 14. Memoboek Nummerkolom Titelkolom Memolijst U kunt de hele tekst bewerken of het memo verwijderen. 1. Tik in de nummerkolom van het memo dat u wilt bewerken. Zie ook: U ziet het scherm Bewerken. 2. Tik op een regel om de cursor neer te zetten waar u de wijzigingen wilt maken. 3. Voeg tekst toe of verwijder tekst. 4. Tik op Klaar om de wijzigingen op te slaan. Het apparaat gaat terug naar de Memolijst. U kunt ook op Schrap tikken om uw memo te verwijderen. U ziet een dialoogkader waarin u gevraagd wordt de verwijdering te bevestigen. Tik op OK om het memo te verwijderen. Tik op Annuleren om het scherm af te sluiten zonder het memo te verwijderen. Zie "Hoofdstuk 3. Inhoud Beheren & Synchroniseren" voor informatie over de invloed van veldlimieten op synchronisatie. Veldlimieten Elk veld in het Memoboek kan slechts een beperkt aantal tekens bevatten. De volgende tabel geeft een overzicht van de velden en de respectieve limieten. Veldnaam Memo Tekst Maximum aantal toegestane tekens 4096 eBookMan® Gebruikershandleiding 177 De menu's gebruiken Er zijn twee menu's in Memoboek. Tik op om de menu's te zien. Bij sommige menuopties staat er een letter in de rechterkolom. Dit zijn snelkoppelingen. Tik om een menuoptie te selecteren op en daarna op de gewenste menuoptie of schrijf de snelkoppeling in het schrijfgedeelte. Het menu Bestand Gebruik het menu Bestand om informatie over Memoboek te bekijken en om het programma af te sluiten. Het menu Bestand Info over Help (h) Afsluiten (a) Geeft het versienummer van Memoboek weer. Geeft on-line help weer. Sluit Memoboek af. Het menu Bewerken Gebruik het menu Bewerken om tekst te knippen, kopiëren en plakken, het toetsenbord op te roepen en de schrijfwijzer te zien. Knippen en kopiëren zijn alleen actief wanneer er tekst is geselecteerd. Sleep met de stilet over de tekst die u wilt knippen of kopiëren. Plakken is actief wanneer er tekst op het klembord is opgeslagen. Het menu Bewerken 178 Hoofdstuk 14. Memoboek Knippen (x) Verwijdert geselecteerde tekst. Er wordt een kopie op het klembord bewaard. Kopiëren (k) Plaatst een kopie van geselecteerde tekst op het klembord. Plakken (p) Plakt de tekst op het klembord in de geselecteerde locatie. Alles selecteren (s) Selecteert de hele tekst van u memo. U kunt de tekst vervolgens kopiëren en in een andere locatie plakken. Toetsenbord (t) Geeft het pop-uptoetsenbord weer. Schrijfwijzer (w) Geeft de tabellen met invoertekens weer. Synchroniseren met Microsoft® Outlook Voor dedetailleerde instructies, ga naar “IntellisyncTM Gebruiken”. Memoboek afsluiten U kunt Memoboek afsluiten en naar het lanceerscherm teruggaan of u kunt naar het lanceerscherm teruggaan en Memoboek in de achtergrond open laten. 1. Tik op om naar het lanceerscherm terug te gaan zonder Memoboek af te sluiten. 2. Tik op en daarna op Bestand|Afsluiten of tik op rechtsboven in het scherm om het programma te sluiten. eBookMan® Gebruikershandleiding 179 180 Hoofdstuk 14. Memoboek 15. Stemmemo eBookMan heeft Stemmemo, een programma waarmee u memo's kunt opnemen en terugspelen. Dit hoofdstuk beschrijft de functies van het programma en geeft details over hoe u memo's opneemt en terugspeelt, hoe u de menu's gebruikt en hoe u het volume regelt. Tik op bij het lanceerscherm om Stemmemo te openen. De functies van de toepassing worden gebruikt door middel van knoppen, menu's en lijsten. Terwijl u aan het opnemen of terugspelen bent, verschijnt een indicator in het display die aangeeft hoeveel tijd er verstreken is. De knoppen begrijpen De volgende knoppen voeren de volgende functies uit: Neemt een memo op. Deze knop verandert in Stop wanneer u aan het opnemen of luisteren bent. Stopt het opnemen of terugspelen van het memo. Speelt het memo af. Pauzeert de memo tijdens afspelen. Gaat snel vooruit in het memo. Gaat snel terug naar het begin van het memo. eBookMan® Gebruikershandleiding 181 De menu's gebruiken Stemmemo heeft drie menu's: Bestand, Bewerken en Bediening. Tik op in het bedieningsblok. Om een optie te kiezen, kunt u op het gewenste menu-item tikken of de snelkoppeling opschrijven in het schrijfgedeelte. Het menu Bestand Gebruik het menu Bestand om informatie te bekijken over het programma en om het programma af te sluiten. Menu Bestand Help (h) Info over Memo Info (i) Schrap (d) Afsluiten (e) Geeft tips weer voor het gebruiken van Stemmemo. Geeft de copyrightinformatie voor het programma weer. Geeft algemene informatie over de huidige titel, zoals de naam, auteur en grootte van het bestand, weer. Verwijdert het geselecteerde memo. Sluit Stemmemo af. Het menu Bewerken Gebruik het menu Bewerken om uw voorkeuren voor de toepassing in te stellen. Menu Bewerken Voorkeuren (v) 182 Hiermee kunt u de linkshandige bedieningen weergeven en de titel wijzigen van alle nieuwe memo’s die u opneemt. Hoofdstuk 15. Stemmemo Tik op het aankruisvakje om de richting van de knoppen te veranderen. Tik op het naamvak en tik daarna op en voer een nieuwe naam of schrijf de nieuwe naam in het schrijfgedeelte om de titel voor nieuwe memo’s te veranderen. N.B.: Standaard is "Opname" de titel. De naam van het memo wordt in volgorde genummerd "Opname nr. 1", "Opname nr. 2," enzovoorts. Wanneer u de titel verandert, krijgen alleen toekomstige opnames de nieuwe naam. Tik op Opslaan om uw selectie te bewaren of op Annuleren om het scherm te verlaten zonder de veranderingen op te slaan. Het menu Bediening Gebruik het menu Bediening om uw voorkeuren voor de toepassing in te stellen. Menu Bediening Enkele afspelen Speelt het geselecteerde memo af. Alles afspelen Speelt alle memo’s in de volgorde op de lijst af. Enkele herhalen Speelt het geselecteerde memo herhaaldelijk af. Alles herhalen Speelt alle memo’s af in de volgorde op de lijst en herhaalt de hele lijst memo’s. Stemmemo’s opnemen Nota: 1. Tik op of druk op het bedieningswieltje. wordt op het scherm weergegeven. 2. Spreek in de microfoon rechtsboven in het apparaat. De indicator die de verstreken tijd aangeeft, begint te lopen. 3. Tik op of druk op het bedieningswieltje wanneer u klaar Wanneer de uitvouwlijst open is, kunt u met behulp van en snel door de opnames lopen. bent met opnemen. Het opgenomen memo wordt automatisch toegevoegd aan de uitvouwlijst. eBookMan® Gebruikershandleiding 183 N.B.: De lengte en het aantal memo’s dat u kunt opnemen hangt af van het beschikbare geheugen in uw apparaat. Als het geheugen van uw apparaat op raakt, stopt het opnemen. Beweeg het wieltje op en neer om het volume bij te stellen. Naar Stemmemo’s luisteren 1. Tik op de pijl omlaag linksboven in het scherm. De uitvouwlijst met memo’s verschijnt. 2. Tik op het memo waar u naar wilt luisteren. 3. Tik op om te luisteren. wordt op het scherm weergegeven. U kunt het wieltje omhoog en omlaag bewegen om het volume bij te stellen. Gebruik of om snel vooruit of achteruit door de memo’s te gaan. Houd de knop vast en laat hem los om het afspelen te hervatten. 4. Tik op wanneer u klaar bent met luisteren. Stemmemo afsluiten U kunt Stemmemo afsluiten en teruggaan naar het lanceerscherm, of u kunt naar het lanceerscherm teruggaan en Stemmemo in de achtergrond open laten. 1. Tik op om naar het lanceerscherm terug te gaan terwijl Stemmemo in de achtergrond open blijft. Het afspelen van het memo stopt, maar Stemmemo blijft open. 2. Tik op en daarna op Bestand|Afsluiten om de toepassing af te sluiten en naar het lanceerscherm terug te gaan. U kunt ook op 184 tikken. Hoofdstuk 15. Stemmemo 16. Rekenen eBookMan heeft een standaard rekenmachine met geheugenfuncties. De display is groot genoeg voor tien cijfers. Dit hoofdstuk beschrijft de toetsen en menu's van de rekenmachine, hoe u berekeningen uitvoert en hoe u het geheugen van de rekenmachine gebruikt. Tik op in het lanceerscherm om het programma te openen. Een uitleg van de toetsen De volgende toetsen voeren wiskundige functies uit: X Vermenigvuldigt ÷ Deelt Trekt af + Telt op . Voert een komma in (als er geen komma wordt weergegeven in de display) = Berekent een functie +/Voert een negatieve of positieve waarde in C/CE Wanneer hier voor de eerste keer op getikt wordt, wist het de weergegeven cijfers. Wanneer er nogmaals op getikt wordt, wist het de vergelijking. % Berekent een percentage eBookMan® Gebruikershandleiding 185 √ MC MR M+ M- Berekent de vierkantswortel van een getal Wist het geheugen Haalt de in het geheugen opgeslagen waarde op Telt de huidige waarde op bij de in het geheugen opgeslagen waarde (maar geeft de som niet weer). Trekt de huidige waarde van de in het geheugen opgeslagen waarde af (maar geeft het verschil niet weer). Het menu gebruiken Nota: Als u een functie wilt uitvoeren met gebruik van het getal in de display, tikt u gewoon op de functie en vervolgens op = in plaats van nogmaals op het getal te tikken. Tik bijvoorbeeld op 4 + = om 8 te krijgen. Nota: U kunt de berekening van een percentage niet herhalen door nogmaals op = te tikken. Tik op in het bedieningsblok om het menu te openen. Het programma heeft een menu met de volgende items: Help Geeft on-line help weer. Info Geeft juridische informatie over de Rekenmachine weer. Afsluiten Sluit het programma af. Berekeningen maken Volg deze stappen voor het maken van eenvoudige berekeningen. 1. Tik op een cijfer. Tik bijvoorbeeld op 4. Tik om een negatieve waarde in te voeren op het cijfer en daarna op +/–. 2. Tik op de toets voor de gewenste wiskundige functie. Tik bijvoorbeeld op +. Het symbool voor de functie wordt in de display weergegeven. 3. Tik op nog een cijfer. Tik bijvoorbeeld op 9. 4. Tik op =. De som (13) verschijnt in de display. Druk op C/CE om het programma te wissen. Volg deze stappen om een percentage van een waarde af te trekken. 1. Tik op de totale waarde. Tik bijvoorbeeld op 300. 186 Hoofdstuk 16. Rekenen 2. Tik op de toets van de gewenste wiskundige functie. Tik bijvoorbeeld op –. 3. Tik op de percentwaarde. Tik bijvoorbeeld op 5. 4. Tik op %. De waarde die gelijk is aan 300 min 5 % (285) wordt in de display weergegeven. Het geheugen van de rekenmachine gebruiken Met gebruik van het geheugen kunt u waarden bij een opgeslagen waarde optellen of die ervan aftrekken. Nadat het geheugen is ingesteld, kunt u de waarde terughalen en in andere berekeningen gebruiken. U kunt het geheugen ook wissen. Volg deze stappen om het geheugen te gebruiken. 1. Tik op een waarde. 2. Tik op M+ om de in de display weergegeven waarde in het geheugen op te nemen. Wanneer er een waarde in het geheugen is opgeslagen, verschijnt er een M linksonder in de display van de rekenmachine. 3. Tik nogmaals op M+ om iets bij de opgeslagen waarde op te tellen. U kunt ook iets van de in het geheugen opgeslagen waarde aftrekken door op M- te tikken. 4. Tik op MR om de werkelijke waarde in het geheugen te zien. 5. Tik op MC om het geheugen te wissen. De rekenmachine afsluiten U kunt het programma afsluiten en naar het lanceerscherm teruggaan of u kunt naar het lanceerscherm teruggaan en het programma in de achtergrond open laten. 1. Tik op om naar het lanceerscherm terug te gaan en de rekenmachine in de achtergrond open te laten. 2. Tik op en daarna op Bestand|Afsluiten of tik op de rekenmachine af te sluiten. om eBookMan® Gebruikershandleiding 187 188 Hoofdstuk 16. Rekenen A. Up-dates Ophalen Franklin zal regelmatig nieuwe versies van de eBookMan uitbrengen. Kijk regelmatig de laatste nieuwigheden na voor nieuwe kenmerken of verbeteringen van bestaande onderdelen. Die up-grades zijn gratis. Nakijken op nieuwe Up-dates Om nieuwe up-dates na te kijken voor zowel de Desktop Manager en de eBookMan Operating System en applicaties, doe het volgende: 1. Open uw internetaansluiting. 2. Sluit uw eBookMan aan uw PC. 3. Zet het toestel aan. 4. Start de Desktop Manager. 5. Klik Web|Mijn Up-dates. U gaat naar Franklin’s Web pagina dat links heeft naar de laatste Desktop Manager en OS en applicaties. Het versienummer van de actuele geïnstalleerde Desktop Manager en het Operating System van uw eBookMan worden vergeleken met de Desktop Manager en OS op Franklin’s Website. Wanneer de versies op de Website nieuwer zijn, verschijnt er “NEW” om dat aan te duiden. De eBookMan® Desktop Manager up-daten Wanneer de Desktop Manager op Franklin’s Website nieuwer is dan de actuele geïnstalleerde Desktop Manager, doe het volgende. 1. Sluit de actuele Desktop Manager indien hij openstaat. 2. Klik op de link op Franklin’s Web site om eBookMan® Desktop Manager te downloaden. De eBookMan Download Software pagina verschijnt in uw browser. eBookMan® Gebruikershandleiding Nota: Cookies moeten aangeklikt staan in uw browser om inhoud te kunnen downloaden van de Franklin website. Om instructies te vinden hoe u cookies moet aanzetten, ga naar uw Internet search engine en typ “enable cookies.” Nota: Voor een goede installatie van uw Desktop Manager en OS voor eBookMan, is het raadzaam uw Internetaansluiting open te laten en alle andere programma's te sluiten. 189 Nota: Het is sterk aanbevolen dat u de eBookMan Download Software pagina afprint en leest alvorens verder te gaan. 3. Op de eBookMan Download Software-pagina, ga naar beneden en klik, onder Step 1, op de knop naast de Desktop Manager die u wenst. U kan ofwel alleen de eBookMan® Desktop Manager downloaden ofwel de eBookMan® Desktop Manager met Intelli-sync TM, die u toelaat uw persoonlijke data te synchroniseren tussen de eBookMan en uw Microsoft® Outlook®. 4. Klik Download. Een Downloadpagina verschijnt met een link naar Desktop Manager op ofwel de HTTP server en de FTP server. 5. Klik op de server vanwaar u wenst te beginnen downloaden Nota: U verkrijgt dezelfde bestanden van beide servers. Wanneer u moeilijkheden heeft met het downloaden van bestanden op een server vanwege een conflict met uw PC instellingen, probeer dan de andere server. 6. Installeer eBookMan® Desktop Manager vanaf de server of sla het installatieprogramma in uw PC op. Wanner u begint te installeren vanaf de server, begint het installatieproces automatisch. Wanneer u het bestand in de PC opslaat, moet u het bestand in de PC terugvinden en erop dubbelklikken om het installatieproces te beginnen. 7. Volg de instructies op het scherm om de Desktop Manager te installeren. Uw actuele Desktop Manager wordt overschreven. Nota: Eventueel moet u het Windows systeem herstarten wanneer de installatie gedaan is. Het zal u gevraagd worden mocht dit nodig zijn. 8. Start de Desktop Manager. Zie “Start de Desktop Manager” voor meer details. 190 Appendix De eBookMan Software up-daten U kan de up-dates nakijken zoals beschreven in "Up-dates Nakijken”, of u kan dat door het programma laten uitvoeren. Om de laatste OS en applicaties te verkrijgen, doe het volgende: 1. Sluit uw eBookMan-toestel aan op uw computer en zet het aan. 2. Open uw Internetaansluiting. 3. Start de eBookMan® Desktop Manager. 4. Klik Web|Download OS/Applications. Het programma vergelijkt automatisch de versienummers van de actuele geïnstalleerde OS en de laatst beschikbare op Franklin’s Website. Wanneer de OS van Franklin’s Website nieuwer is begint de download. Volg de instructies op het scherm om de laatste OS en applicaties te downloaden en te synchroniseren. eBookMan® Gebruikershandleiding 191 B. Aansluiten via een seriële poort Wanneer u een seriële houder of kabel aankocht, gelieve de volgende secties te lezen om te leren hoe uw toestel aan te sluiten aan uw PC. Nota: De USB-naarseriëelhouder en kabel moeten energie van de toetsenbord-connector-poort van uw computernemen omwille van delevensduur van debatterijenWanneer u een laptop zonder muis gebruikt laat de vrouwelijke (B) PS/2 aansluiting vrij.Om een muis met uw laptop te gebruiken, plug de Vrouwelijke (B) PS/2-aansluiting in de Mannelijke PS/2-aansluiting van de muis. Serieelhoudergebruikers: De USB-naar-serieelhouder heeft drie aansluitingen: • een DB-9 seriële aansluiting • een vrouwelijke PS/2-aansluiting • een mannelijke PS/2 aansluiting Toetsenbordaansluitpoort Seriële poort Toetsenbord DB-9 seriële aansluiting Apparaat Mannelijke PS/2aansluiting op toetsenbordkabel Vrouwelijke PS/2-aansluiting op USB-naar-seriële poort-kabel Houder Mannelijke PS/2aansluiting op USB-naar-seriële poort-kabel Doe het volgende om het apparaat op een seriële poort van uw computer aan te sluiten met behulp van de USB-naar-serieelhouder. 1. Steek de eBookMan in de USB-naar-serieelhouder. 2. Steek het DB-9 seriële aansluituiteinde in een vrije seriële (COM-) poort van uw bureaucomputer. 3. Koppel het toetsenbord los van de computer. 192 Appendix 4. Steek het mannelijke (A) PS/2-aansluituiteinde in de toetsenbordaansluitpoort van uw computer. 5. Steek het vrouwelijke (B) aansluituiteinde in het mannelijke PS/2-aansluituiteinde van de toetsenbordkabel. Serieelkabelgebruikers: De USB-naar-serieelkabel heeft vier aansluitingen: • Un connecteur USB • Un connecteur série DB-9 • Un connecteur femelle PS/2 • Un connecteur mâle PS/2 Toetsenbordaansluitpoort Seriële poort Toetsenbord DB-9 seriële aansluiting Mannelijke PS/2aansluiting op toetsenbordkabel Apparaat USB-aansluiting Vrouwelijke PS/2-aansluiting op USB-naar-seriële poort-kabel Mannelijke PS/2aansluiting op USB-naar-seriële poort-kabel Doe het volgende om het apparaat op een seriële poort van uw computer aan te sluiten met behulp van de USB-naar-serieelkabel. 1. Steek het USB-aansluituiteinde van de kabel in de USBpoort van het apparaat. 2. Steek het DB-9 seriële aansluituiteinde in een vrije seriële (COM-) poort van uw bureaucomputer. 3. Koppel het toetsenbord los van de computer. 4. Steek het mannelijke (A) PS/2-aansluituiteinde in de toetsenbordaansluitpoort van de computer. 5. Steek het vrouwelijke (B) PS/2-aansluituiteinde in het mannelijke PS/2-aansluituiteinde van de toetsenbordkabel. eBookMan® Gebruikershandleiding 193 C. MultiMediaCards installeren Nota: MMCs zijn apart verkrijgbaar op www.franklin.co m /ebookman/ accessories.asp of bij uw lokale dealer. U kan Multi Media Cards (MMCs) met inhoud verkrijgen of u kan ze leeg verkrijgen om het geheugen van uw toestel uit te breiden of een back-up van uw Operating System en applicaties te maken. Deze kaarten zijn beschikbaar in verschillende geheugengroottes gaande van 8 MB tot 64 MB. Noteer dat u niet kan laden op vooraf geladen MMCs . U kan applicaties en bestanden op de MMC plaatsen via de Desktop Manager. Vergewis u dat uw MMC in uw toestel geplaatst is alvorens het aan de PC aan te sluiten. U kan ook een complete back-up maken van alle bestanden op uw toestel op uw geïnstalleerde MMC. Selecteer Back-up naar MMC vanaf het Lanceermenu. U kan muziek (*.mp3), tekst (*.txt), hypertext markup language (*.htm of *.html), Palm DOC-bestanden (*.pdb), audio-boeken op de MMC opslaan, eBooks, games, andere programma's zullen op een latere datum op de MMC beschikbaar zijn. MMCs Inschuiven Nota: Alvorens audioboeken op een MMC op te slaan, moet u de kaart eerst formatteren of uitvegen in de Audible Manager. Audiobook Player in uw eBookMan zal alleen de audioboeken herkennen op de meest recent geformatteerde MMC. 194 MMC-poort MMC-kaart 1. Plaats uw duim op het deksel van de MMC-poort en schuif het van het apparaat af. 2. Schuif de MMC in het compartiment met de contacten omhoog en het etiket naar beneden. Duw zachtjes tegen de kaart totdat die op zijn plaats klikt. Appendix 3. Klik het deksel weer op zijn plaats. Om een geïnstalleerde MMC te verwijderen, verwijdert u het deksel van de MMC-poort, plaatst u uw duim op de MMC en duwt u er iets tegenaan. U hoort een klik en de kaart springt naar buiten. Schuif hem uit het apparaat. Back-Up naar een MMC Om een back-up kopie van de eBookMan Operating System, kern-applicaties en informatie die u in uw eBookMan opgeslagen heeft te bewaren op een MMC, gelieve volgende stappen te volgen. 1. Installeer een MMC in uw eBookMan volgens de instructies onder “Installeer MMCs”. De MMC moet "beschrijfbaar" zijn. U kan niet schrijven op een "alleen-lezen" MMC. 2. Tik op op het lanceerscherm . 3. Tik MMC Back-up. Het MMC Backup/Restore dialoogvenster verschijnt. Wanneer de MMC leeg is verschijnt het bericht “De MMC heeft geen back-up” . Wanneer de MMC een back-up bevat, verschijnt het bericht “MMC back-up was gemaakt op 00/00/00 at 00:00AM” met de datum en tijd van de laatste back-up. 4. Tik op Back-up om alle bestanden naar de MMC op te slaan. Wanner een back-up reeds bestaat zal die uitgeveegd worden. Het bericht “De nieuwe back-up zal de actuele back-up op de MMC vervangen.”verschijnt. U moet op OK klikken om verder te gaan of op Annuleren om het proces te stoppen. Het Back-up venster verschijnt. Om een back-up te stoppen, tik op Annuleren. Wanneer u annuleert zal een gedeeltelijke back-up opgeslagen zijn. eBookMan® Gebruikershandleiding Nota: Back-up behoeft een aanzienlijke batterij-energie. Controleer de resterende energie van de batterijen. Het percentage van de batterijen zou 50% of hoger moeten zijn alvorens een back-up te maken. Indien u een back-up naar een MMC maakt terwijl de energie van de batterijen te laag is, krijgt u een foutmelding "Een MMC fout ligt aan de oorzaak van slechte operatie. Probeer de batterijen te vervangen of de MMC uit te vegen". 195 Belangrijk: Wanneer er niet genoeg geheugen is op de MMC om een back-up uit te voeren, verschijnt het bericht “De MMC heeft niet genoeg vrij geheugen voor deze Ofwel kan u de MMC operatie” uitvegen of een andere MMC gebruiken. Herstellen vanaf een MMC Wanneer u bestanden overschrijft of wegveegt van de eBookMan die opgeslagen zijn op een MMC, kan u die bestanden gemakkelijk herstellen. Om bestanden te herstellen vanaf een MMC, volg volgende stappen. 1. Steek een MMC in uw eBookMan volgens de instructies onder “MMCs Installeren.” 2. Op het Lanceerscherm tik . 3. Tik MMC Back-up. 4. Tik Restore. Het bericht “Herstellen vanaf een MMC zal alle actuele data in de RAM overschrijven” verschijnt. Tik Annuleren om te verlaten zonder bestanden van de MMC te herstellen. 5. Tik OK om de bestanden vanaf de MMC te herstellen. Het herstellen scherm verschijnt. Nota: Dit proces neemt verschillende minuten in beslag. De tijd hangt af van het aantal bestanden die moeten hersteld worden. Eenmaal alle bestanden hersteld, moet u het scherm weer kalibreren om uw eBookMan te gebruiken. 196 Appendix Een MMC uitvegen Om een MMC uit te wissen, volg volgende stappen. 1. Steek een MMC in uw eBookMan volgens de instructies onder “MMC’s Installeren.” 2. Op het Lanceerscherm, tik . 3. Tik MMC Back-up. 4. Tik Uitvegen. Het bericht “Een MMC uitwissen zal alle data op de kaart verwijderen" verschijnt. Tik Annuleren om te verlaten zonder de MMC uit te wissen. 5. Tik OK om de MMC uit te wissen. eBookMan® Gebruikershandleiding 197 198 Appendix D. Juridische informatie Specificaties Model: EBM-900 Afmetingen: 13,5 x 8,6 x 1,7 cm. Gewicht: ong. 185 g. Batterijen: 2 x AAA Geheugen: 8 MB ISBN: 1-56712-607-3 Specificaties Model: EBM-901 Afmetingen: 13,5 x 8,6 x 1,7 cm. Gewicht: ong. 185 g. Batterijen: 2 x AAA Geheugen: 8 MB ISBN: 1-56712-608-1 Specificaties Model: EBM-911 Afmetingen: 13,5 x 8,6 x 1,7 cm. Gewicht: ong. 185 g. Batterijen: 2 x AAA Geheugen: 8 MB ISBN: 1-56712-609-X Door FCC getest volgens FCC-normen. Bezoek www.franklin.com om de garantievoorwaarden voor de VS te zien. VOOR GEBRUIK IN HUIS EN OP KANTOOR eBookMan® Gebruikershandleiding 199 Auteursrechten, handelsmerken, juridisch © 2002 FRANKLIN ELECTRONIC PUBLISHERS, INC. Burlington, N.J. 08016-4907 VS Alle rechten voorbehouden. eBookMan is een gedeponeerd handelsmerk van Franklin Electronic Publishers, Inc. Microsoft, Windows, Internet Explorer en Outlook zijn of gedeponeerde handelsmerken of handelsmerken van Microsoft Corp. in de Verenigde Staten en andere landen. is het eigendom van ART, Advanced Recognition Technologies. Copyright © (1999). simpliWrite software is een licentie van ART, Advanced Recognition Technologies, Copyright © (2000). ART WIJST ALLE GARANTIES MET BETREKKING TOT HET GEBRUIK VAN DERGELIJKE SOFTWARE AF, MET ONVOORWAARDELIJK INBEGRIP VAN ALLE GARANTIES VAN VERKOOPBAARHEID OF GESCHIKTHEID VOOR EEN BEPAALD DOEL. AudibleReady is een handelsmerk van Audible, Inc. Copyright © 2000 by Audible, Inc. Alle rechten voorbehouden. Deze software is het eigendom van Audible, Inc. Bezit en gebruik van deze software moeten strikt in overeenkomst zijn met de licentieovereenkomst tussen Franklin en Audible, Inc., en bezit verleent geen recht op openbaarmaking of reproductie van, of het aan anderen toestaan van gebruik van, de software zonder specifieke schriftelijke machtiging van Audible, Inc. Puma Technology, het Puma Technology-logo, Intellisync en het Intellisync-logo zijn handelsmerken van Puma Technology, Inc. (handel drijvend als PUMATECH, Inc.) die in sommige rechtsgebieden gedeponeerd kunnen zijn. Copyright © 2000 Puma Technology, Inc. Alle rechten voorbehouden. is een gedeponeerd handelsmerk van Iambic Partners. PDR is een gedeponeerd handelsmerk van Medical Economics Company, Inc. Netscape Navigator is een gedeponeerd handelsmerk van Netscape Communications Corp. Mobipocket is een gedeponeerd handelsmerk van mobipocket.com S.A. Alle andere handelsmerken en productnamen zijn het eigendom van hun respectieve eigenaren. 200 Appendix Beperkte garantie (buiten de VS) Dit product, exclusief de batterijen en het schermglas, is gegarandeerd, wordt door Franklin voor een periode van één jaar na de aankoopdatum gegarandeerd. Het wordt gratis gerepareerd of vervangen met een gelijkaardig product (naar keuze van Franklin) voor elk defect dat voortkomt uit slecht vakmanschap of defecte materialen. Produkten die buiten de Verenigde Staten zijn aangeschaft en die onder de garantie worden geretourneerd, moeten worden teruggebracht naar de oorspronkelijke verkoper met het aankoopbewijs en een omschrijving van het defect. Voor de reparatie moet worden betaald tenzij een geldig aankoopbewijs wordt overgelegd. Deze garantie sluit uitdrukkelijk defecten uit die voortkomen uit misbruik, schade door ongeval, batterijfout en/of normale slijtage. Deze garantie tast de wettige rechten van de klant niet aan. Beperkte garantie (EU en Zwitserland) Dit produkt, exclusief de batterij en vloeibare kristaldisplay (LCD), wordt door Franklin voor een periode van twee jaar na de aankoopdatum gegarandeerd. Het wordt gratis gerepareerd of vervangen met een gelijkaardig product (naar keuze van Franklin) voor elk defect dat voortkomt uit slecht vakmanschap of defecte materialen. Produkten die buiten de Europese Unie en Zwitserland zijn aangeschaft en die onder de garantie worden geretourneerd, moeten worden teruggebracht naar de oorspronkelijke verkoper met het aankoopbewijs en een omschrijving van het defect. Voor de reparatie moet worden betaald tenzij een geldig aankoopbewijs wordt overgelegd. Deze garantie sluit uitdrukkelijk defecten uit die voortkomen uit misbruik, schade door ongeval of normale slijtage. Deze garantie tast de wettige rechten van de klant niet aan. eBookMan® Gebruikershandleiding 201 Beperkte garantie (buiten de VS, EU en Zwitserland) Dit produkt, exclusief de batterij en vloeibare kristaldisplay (LCD), wordt door Franklin voor een periode van één jaar na de aankoopdatum gegarandeerd. Het wordt gratis gerepareerd of vervangen met een gelijkaardig product (naar keuze van Franklin) voor elk defect dat voortkomt uit slecht vakmanschap of defecte materialen. Produkten die buiten de Verenigde Staten, de Europese Unie en Zwitserland zijn aangeschaft en die onder de garantie worden geretourneerd, moeten worden teruggebracht naar de oorspronkelijke verkoper met het aankoopbewijs en een omschrijving van het defect. Voor de reparatie moet worden betaald tenzij een geldig aankoopbewijs wordt overgelegd. Deze garantie sluit uitdrukkelijk defecten uit die voortkomen uit misbruik, schade door ongeval of normale slijtage. Deze garantie tast de wettige rechten van de klant niet aan. 202 Appendix-
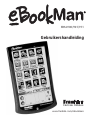 1
1
-
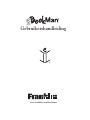 2
2
-
 3
3
-
 4
4
-
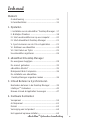 5
5
-
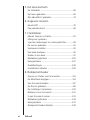 6
6
-
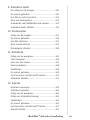 7
7
-
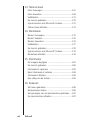 8
8
-
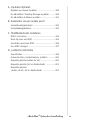 9
9
-
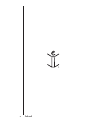 10
10
-
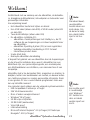 11
11
-
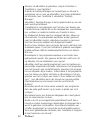 12
12
-
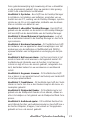 13
13
-
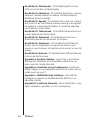 14
14
-
 15
15
-
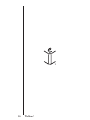 16
16
-
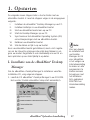 17
17
-
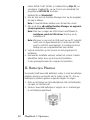 18
18
-
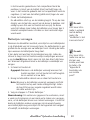 19
19
-
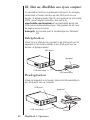 20
20
-
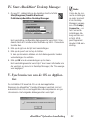 21
21
-
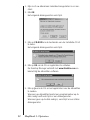 22
22
-
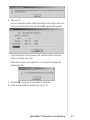 23
23
-
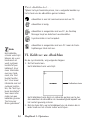 24
24
-
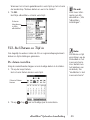 25
25
-
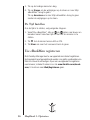 26
26
-
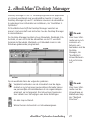 27
27
-
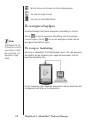 28
28
-
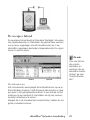 29
29
-
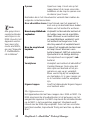 30
30
-
 31
31
-
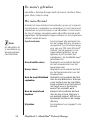 32
32
-
 33
33
-
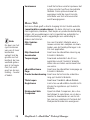 34
34
-
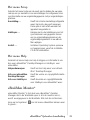 35
35
-
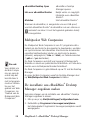 36
36
-
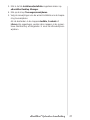 37
37
-
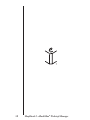 38
38
-
 39
39
-
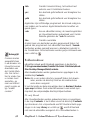 40
40
-
 41
41
-
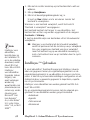 42
42
-
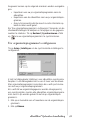 43
43
-
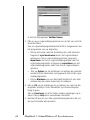 44
44
-
 45
45
-
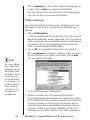 46
46
-
 47
47
-
 48
48
-
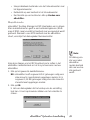 49
49
-
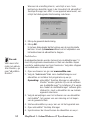 50
50
-
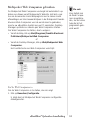 51
51
-
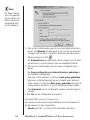 52
52
-
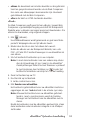 53
53
-
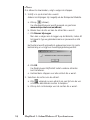 54
54
-
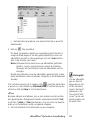 55
55
-
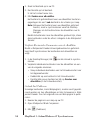 56
56
-
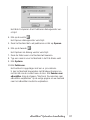 57
57
-
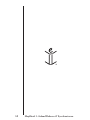 58
58
-
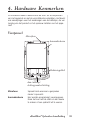 59
59
-
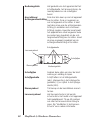 60
60
-
 61
61
-
 62
62
-
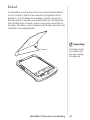 63
63
-
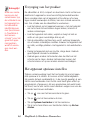 64
64
-
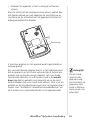 65
65
-
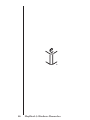 66
66
-
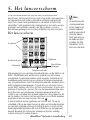 67
67
-
 68
68
-
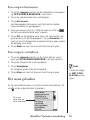 69
69
-
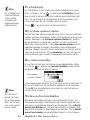 70
70
-
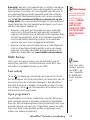 71
71
-
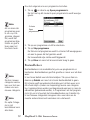 72
72
-
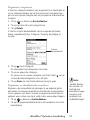 73
73
-
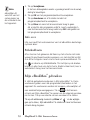 74
74
-
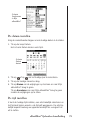 75
75
-
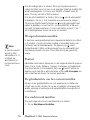 76
76
-
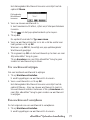 77
77
-
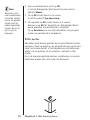 78
78
-
 79
79
-
 80
80
-
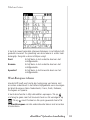 81
81
-
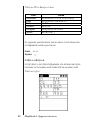 82
82
-
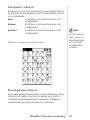 83
83
-
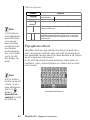 84
84
-
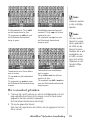 85
85
-
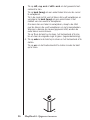 86
86
-
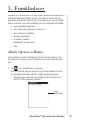 87
87
-
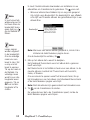 88
88
-
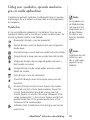 89
89
-
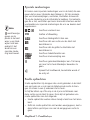 90
90
-
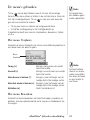 91
91
-
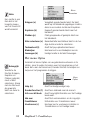 92
92
-
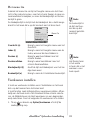 93
93
-
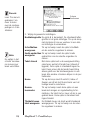 94
94
-
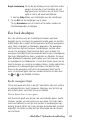 95
95
-
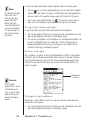 96
96
-
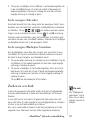 97
97
-
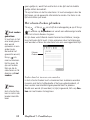 98
98
-
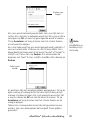 99
99
-
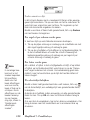 100
100
-
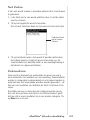 101
101
-
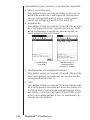 102
102
-
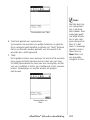 103
103
-
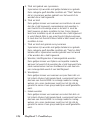 104
104
-
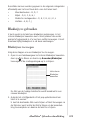 105
105
-
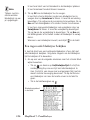 106
106
-
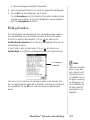 107
107
-
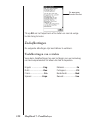 108
108
-
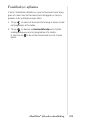 109
109
-
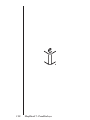 110
110
-
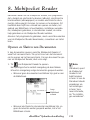 111
111
-
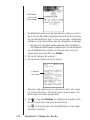 112
112
-
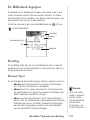 113
113
-
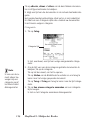 114
114
-
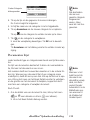 115
115
-
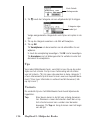 116
116
-
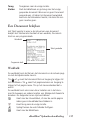 117
117
-
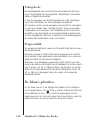 118
118
-
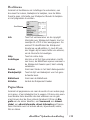 119
119
-
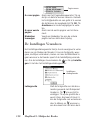 120
120
-
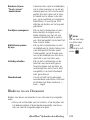 121
121
-
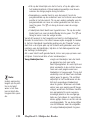 122
122
-
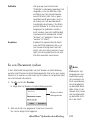 123
123
-
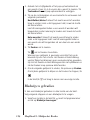 124
124
-
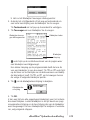 125
125
-
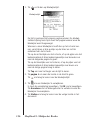 126
126
-
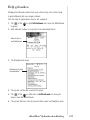 127
127
-
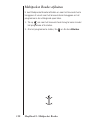 128
128
-
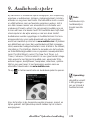 129
129
-
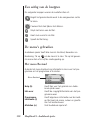 130
130
-
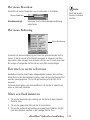 131
131
-
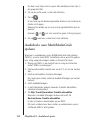 132
132
-
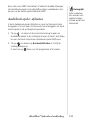 133
133
-
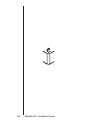 134
134
-
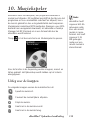 135
135
-
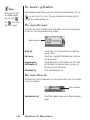 136
136
-
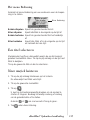 137
137
-
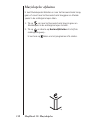 138
138
-
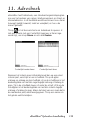 139
139
-
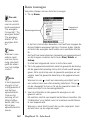 140
140
-
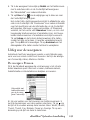 141
141
-
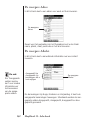 142
142
-
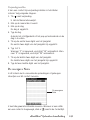 143
143
-
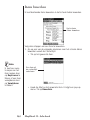 144
144
-
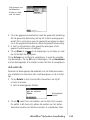 145
145
-
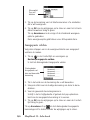 146
146
-
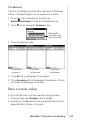 147
147
-
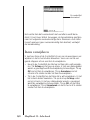 148
148
-
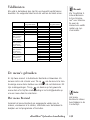 149
149
-
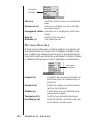 150
150
-
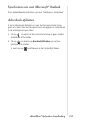 151
151
-
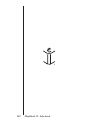 152
152
-
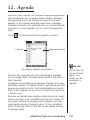 153
153
-
 154
154
-
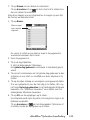 155
155
-
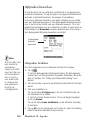 156
156
-
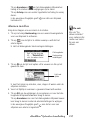 157
157
-
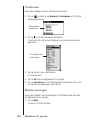 158
158
-
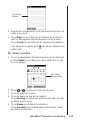 159
159
-
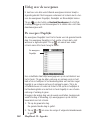 160
160
-
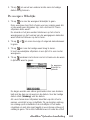 161
161
-
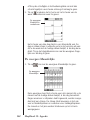 162
162
-
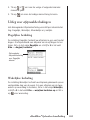 163
163
-
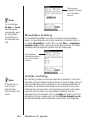 164
164
-
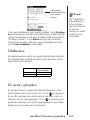 165
165
-
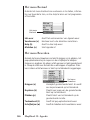 166
166
-
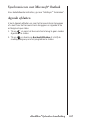 167
167
-
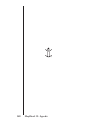 168
168
-
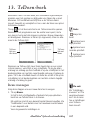 169
169
-
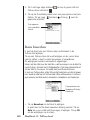 170
170
-
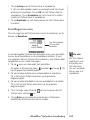 171
171
-
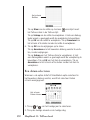 172
172
-
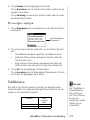 173
173
-
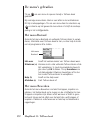 174
174
-
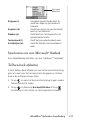 175
175
-
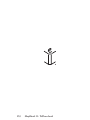 176
176
-
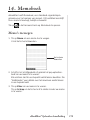 177
177
-
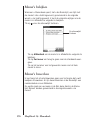 178
178
-
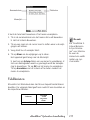 179
179
-
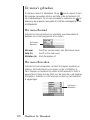 180
180
-
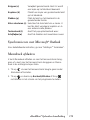 181
181
-
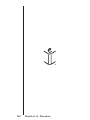 182
182
-
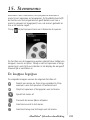 183
183
-
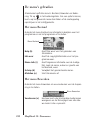 184
184
-
 185
185
-
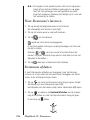 186
186
-
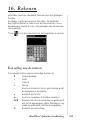 187
187
-
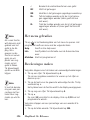 188
188
-
 189
189
-
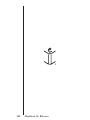 190
190
-
 191
191
-
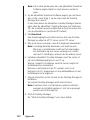 192
192
-
 193
193
-
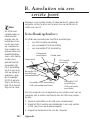 194
194
-
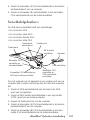 195
195
-
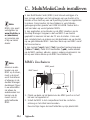 196
196
-
 197
197
-
 198
198
-
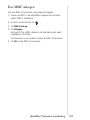 199
199
-
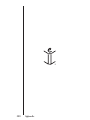 200
200
-
 201
201
-
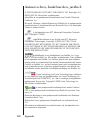 202
202
-
 203
203
-
 204
204
Ectaco EBM901 de handleiding
- Type
- de handleiding
- Deze handleiding is ook geschikt voor
Andere documenten
-
Sony PRS-650 de handleiding
-
Sony PRS-350 de handleiding
-
Sony PRS-600 de handleiding
-
Dell Inspiron Zino HD 400 de handleiding
-
Difrnce EBT720 de handleiding
-
Franklin TRE-400 Handleiding
-
HP t510 Flexible Thin Client Handleiding
-
HP T5540 THIN CLIENT Handleiding
-
HP t510 Flexible Thin Client Handleiding
-
Amazon Paperwhite 2e edition de handleiding