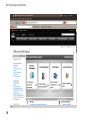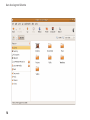SNELSTARTGIDS


SNELSTARTGIDS

Opmerkingen en waarschuwingen
OPMERKING: Een OPMERKING geeft belangrijke informatie weer waardoor u de pc beter benut.
WAARSCHUWINGEN: WAARSCHUWINGEN duiden potentiële schade aan hardware of
potentieel gegevensverlies aan en vertellen u hoe het probleem kan worden vermeden.
__________________
De informatie in dit document kan zonder voorafgaande kennisgeving worden gewijzigd.
© 2009 Dell Inc. Alle rechten voorbehouden.
Verveelvoudiging van deze materialen op welke wijze dan ook zonder de schriftelijke toestemming van Dell Inc. is strikt verboden.
Handelsmerken die in deze tekst gebruikt zijn:
Dell
, het
DELL
-logo en
YOURS IS HERE
zijn handelsmerken van Dell Inc.;
Ubuntu
en het
Ubuntu
-logo zijn geregistreerde handelsmerken van Canonical Ltd.
Overige handelsmerken en handelsnamen worden in deze tekst gebruikt om te verwijzen of naar de eenheden van de
merken en namen of naar hun producten. Dell Inc. heeft geen eigendomsrechten of -aanspraken op handelsmerken en
handelsnamen anders dan zijn eigen merken en namen.
September 2009 O/N 9TJF7 Rev. A00

3
Over uw Ubuntu Netbook Desktop. . . . . . . .4
Hoofdmenu . . . . . . . . . . . . . . . . . . . . . . . . . . . . 6
Aan de slag met Ubuntu . . . . . . . . . . . . . . . .8
Verbinding maken met internet . . . . . . . . . . . 8
Internetten . . . . . . . . . . . . . . . . . . . . . . . . . . . . 9
Expresberichten. . . . . . . . . . . . . . . . . . . . . . . 12
Bestanden en mappen aanmaken . . . . . . . . 12
Gegevens overbrengen . . . . . . . . . . . . . . . . . 17
Systeemvoorkeuren instellen . . . . . . . . . . . 17
Naar de Classic Desktop modus gaan . . . . 19
Basissnelkoppelingen van Ubuntu. . . . . . . . 20
Uw besturingssysteem opnieuw
installeren. . . . . . . . . . . . . . . . . . . . . . . . . . .21
Inhoud

4
Over uw Ubuntu Netbook Desktop
De Ubuntu Netbook Desktop start wanneer u uw computer inschakelt.
7
8
1
3 42
9
6
5
Over uw Ubuntu Netbook Desktop

5
Over uw Ubuntu Netbook Desktop
1
Hoofdmenu — Geeft toegang tot
applicaties en instellingen op uw
computer. Klik op de gewenste categorie
om de beschikbare applicaties en
instellingen te bekijken. Zie “Hoofdmenu”
op pagina 6 voor meer informatie.
2
Home pictogram — Klik om alle
geopende vensters te sluiten en het
hoofdmenu weer te geven.
3
Pictogram Actieve toepassingen — Elke
actieve toepassing wordt weergegeven
door middel van een pictogram op het
scherm. Klik op de actieve toepassing om
het naar voren te halen.
4
Scherm — Geeft snel toegang tot actieve
toepassingen en hulpprogramma's op uw
computer.
5
Indicator voor de netwerkstatus —
Geeft aan of u een gewone of draadloze
netwerkverbinding hebt. Klik om de lijst met
beschikbare draadloze netwerken te bekijken.
Wanneer u een draadloze netwerkverbinding
hebt, toont de indicator een reeks balken
waarmee de signaalsterkte wordt aangeven.
6
Pictogram Volume — Klik op dit pictogram
om het volumeniveau aan te passen, het geluid
te dempen of de instellingen voor het volume te
wijzigen. Schuif met de schuifregelaar om het
volume harder of zachter te zetten.
7
Toepassingspictogrammen — Toont de
pictogrammen voor de toepassingen die
beschikbaar zijn binnen een categorie.
8
Bureaublad — Klik met de rechtermuisknop
om het bureaublad om de achtergrond
daarvan te veranderen.
9
Pictogram Energie — Klik op dit
pictogram om uit te loggen of uw computer
uit te schakelen.

6
Over uw Ubuntu Netbook Desktop
Hoofdmenu
Het hoofdmenu heeft categorieën voor de verschillende toepassingen en instellingen op uw computer.
11
1
3
4
5
6
7
8
9
10
2

7
Over uw Ubuntu Netbook Desktop
1
Favorieten — Toont uw favoriete
toepassingen. Klik met de rechtermuisknop
op de toepassing en klik op Add to
Favorites (Toevoegen aan favorieten)
om een toepassing toe te voegen aan de
categorie Favorites (Favorieten).
Ga naar het Helpcentrum van Ubuntu
voor meer informatie over Ubuntu. Klik
op Favorites (Favorieten)→ Help om
naar Help te gaan.
2
Visuele objecten — Toont toepassingen
waarmee u kunt netwerken met vrienden,
populaire video's kunt bekijken en updates
kunt krijgen over het weer.
3
Bestanden & mappen — Hiermee
kunt u bestanden en mappen bekijken,
aanmaken, ordenen en zoeken.
4
Bureau-accessoires — Toont
hulpmiddelen zoals tekstverwerker,
rekenmachine, CD/DVD Creator, etc.
5
Opleiding — Toont opleidingstoepassingen
die beschikbaar zijn op uw computer.
6
Spelletjes — Toont de spelletjes die
beschikbaar zijn op uw computer.
7
Afbeeldingen — Toont toepassingen
waarmee u foto's en video's kunt maken,
bewerken en doorsturen.
8
Internet — Toont de toepassingen
die u kunt gebruiken wanneer
u internetverbinding hebt.
9
Office — Toont tekstverwerkers,
werkbladtoepassingen en
presentatietoepassingen.
10
Beeld en geluid — Toont toepassingen
waarmee u films kunt kijken en naar
muziek kunt luisteren.
11
Systeem — Toont toepassingen waarmee
u administratieve taken kunt uitvoeren
en de instellingen van uw computer kunt
veranderen.

8
Aan de slag met Ubuntu
Aan de slag met Ubuntu
Verbinding maken met internet
Een draadloos netwerk instellen
Klik op het indicatorpictogram voor de 1.
netwerkstatus
op het scherm.
Selecteer 2. Wireless Networks
(Draadloze netwerken).
Volg de instructies op het scherm om de 3.
installatie te voltooien.
Een bekabeld netwerk instellen
Sluit de netwerkkabel aan op de
netwerkconnector op uw computer.
Bij bepaalde netwerkverbindingen moet
u wellicht handmatig het IP-adres configureren.
Handmatig uw IP-adres configureren:
Klik in het hoofdmenu op 1. System (Systeem).
Klik in de subcategorie 2. Administration
(Administratie) op Network Tools
(Netwerkhulpmiddelen).
Voer het IP-adres en de netwerkgegevens in.3.
OPMERKING: Neem contact op met uw ISP
of uw netwerkbeheerder voor het IP-adres
en de netwerkgegevens.

9
Aan de slag met Ubuntu
Internetten
Met de webbrowser kunt u internetten.
Klik op Internet in het hoofdmenu en vervolgens
op het pictogram van de webbrowser.
Internetten met tabbladen
U kunt meerdere webpagina's openen in
hetzelfde browservenster.
Een nieuw tabblad openen:
Open de webbrowser.1.
Klik op 2. File (Bestand)→ New Tab (Nieuw
tabblad) of druk op <Ctrl><T>.
Klik op de knop X op het tabblad of druk op
<Ctrl><W> om een tabblad te sluiten.

10
Aan de slag met Ubuntu

11
Aan de slag met Ubuntu
Bladwijzers
U kunt bladwijzers aanmaken, ordenen en
bewerken in de webbrowser.
Een bladwijzer aanmaken:
Open de webbrowser.1.
Een bladwijzer aanmaken voor een pagina of 2.
voor een aantal tabbladen:
Klik op – Bookmarks (Bladwijzers)→ Bookmark
This Page (Een bladwijzer aanmaken voor
deze pagina) of druk op <Ctrl><D>.
Klik op – Bookmarks (Bladwijzers)→
Bookmark All Tabs (Een bladwijzer
aanmaken voor alle tabbladen).
Typ de naam van de bladwijzer in.3.
Selecteer de map in het vervolgkeuzemenu 4.
of maak een nieuwe map aan als u de
bladwijzer wilt opslaan.
Klik op 5. Done (Gereed).
Klik op Bookmarks (Bladwijzers)→ Organize
Bookmarks (Bladwijzers ordenen) om uw
bladwijzers te ordenen en bewerken.
Bladwijzers toevoegen aan de categorie
Favorites (Favorieten)
U kunt bladwijzers van websites toevoegen aan
de categorie Favorites (Favorieten) vanuit de
webbrowser.
Open de webbrowser en gebruik een van de
volgende methoden om een bladwijzer toe te
voegen aan de categorie Favorites (Favorieten):
Klik op • Bookmarks (Bladwijzers)→
Bookmark in Launcher (Een bladwijzer
aanmaken in Launcher).
Druk op <Ctrl><Shift><D>.•
Klik op het pictogram •
.

12
Aan de slag met Ubuntu
Expresberichten
Met de Pidgin-berichtenclient kunt u meerdere
accounts voor expresberichten tegelijkertijd
gebruiken.
Klik in het hoofdmenu op Internet en vervolgens
op het Pidgin-pictogram
. Het venster
Buddy List (Vriendenlijst) verschijnt.
Als u Pidgin voor de eerste keer opent, verschijnt
er een Accounts dialoogvenster waarin u wordt
gevraagd accounts toe te voegen.
Klik op 1. Add (Toevoegen) in het
dialoogvenster Accounts.
Voer de benodigde informatie in in het 2.
venster Add Account (Account toevoegen)
en klik vervolgens op Add (Toevoegen).
Klik op 3. Close (Afsluiten) in het
dialoogvenster Accounts.
Bestanden en mappen
aanmaken
In de categorie Files & Folders (Bestanden &
mappen) in het hoofdmenu kunt u bestanden en
mappen bekijken, aanmaken, ordenen en zoeken.
Een nieuwe map aanmaken
Een nieuw map aanmaken:
Klik in het hoofdmenu op 1. Files & Folders
(Bestanden & mappen).
Blader naar de gewenste map.2.
Klik op 3. File (Bestand)→ Create Folder (Map
aanmaken) of druk op de rechtermuisknop
en klik Create Folder (Map aanmaken).
Geef de map een naam en druk op <Enter>.4.

13
Aan de slag met Ubuntu
Bladwijzers toevoegen
U kunt bladwijzers aanmaken om veelgebruikte
mappen te openen.
Een bladwijzer aanmaken voor een map:
Blader naar de gewenste map en open deze.1.
Klik op 2. Bookmarks (Bladwijzers)→ Add
Bookmark (Bladwijzer) toevoegen of druk op
<Ctrl><D>.
De bladwijzer verschijnt in het menu Bookmarks
(Bladwijzers).

14
Aan de slag met Ubuntu

15
Aan de slag met Ubuntu
Voorkeuren voor de instellingen van de
schermbeveiliging
De voorkeuren voor de schermbeveiliging instellen:
Klik in het hoofdmenu op 1. System (Systeem).
Klik op 2. ScreenSaver (Schermbeveiliging) in
de subcategorie Preferences (Voorkeuren).
Het venster Screensaver Preferences
(Schermbeveiligingvoorkeuren) verschijnt.
Selecteer de gewenste schermbeveiliging 3.
in de lijst Screensaver theme
(Schermbeveiligingsthema).
Schuif de schuifregelaar om in te stellen 4.
na hoeveel tijd de schermbeveiliging moet
verschijnen als de computer niet wordt
gebruikt.
Klik het selectievakje 5. Activate screensaver
when computer is idle (Schermbeveiliging
inschakelen bij inactiviteit van computer) aan.
Vink het selectievakje 6. Lock screen when
screensaver is active (Scherm blokkeren
wanneer schermbeveiliging is ingeschakeld)
als u wilt dat het scherm door de
schermbeveiliging wordt geblokkeerd.
Klik op 7. Close (Afsluiten).

16
Aan de slag met Ubuntu

17
Aan de slag met Ubuntu
Gegevens overbrengen
Ubuntu ondersteunt elke overdracht van
gegevens van USB-apparaten.
USB-opslagapparaten
Sluit opslagapparaten, zoals USB harde 1.
schijven of sleutels, aan op een beschikbare
USB-aansluiting op de computer.
De stuurprogramma's worden automatische
geïnstalleerd en het venster File Browser
(Bestandsbrowser) verschijnt.
Selecteer de bestanden die moeten worden 2.
overgezet en de locatie voor de bestanden.
Klik op 3. Copy (Kopiëren). De bestanden worden
overgezet naar de geselecteerde locatie.
Digitale camera's
Sluit uw digitale camera aan op een 1.
beschikbare USB-aansluiting op de computer.
Schakel de camera in en ga 2.
naar de weergavemodus of de
gegevenoverdrachtmodus.
Het venster 3. Import (Importeren) verschijnt;
selecteer F-Spot Photo Manager als het
programma uw bestanden opent.
Selecteer de bestanden die moeten worden 4.
overgezet en de locatie voor de bestanden.
Klik op 5. Copy (Kopiëren). De bestanden worden
overgezet naar de geselecteerde locatie.
Systeemvoorkeuren instellen
De categorie System (Systeem) biedt of toont
hulpmiddelen om het voorkomen en de werking
van uw computer te beheren.
De subcategorieën zijn:
Preferences (Voorkeuren) —• voor het
instellen of wijzigen van de sneltoetsen op
het toetsenbord, opties voor energiebeheer,
schakele van bureaubladmodus, etc.
Administration (Beheer) —• voor het beheren
van computertaken, zoals afdrukken, tijd
en datum instellen, testen uitvoeren op uw
computerhardware, etc.

18
Aan de slag met Ubuntu
Toepassingen installeren of verwijderen
Toepassingen installeren op of verwijderen van
uw computer:
Klik in het hoofdmenu op 1. Systeem.
Klik op 2. Synaptic Package Manager
(Synaptic pakketbeheer) in de subcategorie
Administration (Beheer).
Voer uw wachtwoord in en klik op 3. OK.
Selecteer het selectievakje naar de –
benodigde toepassing om een toepassing
te installeren.
Deselecteer het selectievakje naar de –
gewenste toepassing om een toepassing
te verwijderen.
Sommige toepassingen hebben aanvullende
ondersteunende toepassingen nodig
of maken deel uit van een bundel.
Klik op Install All/Remove All (Alles
installeren/Alles verwijderen) in het
bevestigingsvenster als u de toepassing
wilt installeren of verwijderen.
Klik op 4. OK nadat de wijzigingen hebt
aangebracht.
Selecteer in het bevestigingsvenster de 5.
wijzigingen die u hebt aangebracht en klik op
Apply (Toepassen).
Tijdens het downloaden, installeren en
verwijderen van toepassingen verschijnen
voortgangsschermen. Na voltooiing van het
proces verschijnt het venster
Changes Applied (Wijzigingen toegepast).
Klik op 6. Close (Afsluiten).

19
Aan de slag met Ubuntu
Naar de Classic
Desktop modus gaan
Naar de Classic Desktop modus gaan:
Klik in het hoofdmenu op 1. Systeem.
Klik op 2. Switch Desktop Mode (Van
bureaubladmodus veranderen) in de
subcategorie Preferences (Voorkeuren).
Selecteer 3. Classic Desktop (Klassiek
bureaublad) en klik op Apply (Toepassen).
Teruggaan naar de Ubuntu Netbook Desktop:
Klik op 1. System (Systeem) op het scherm.
Klik op 2. Preferences (Voorkeuren)→ Switch
Desktop Mode (Van bureaubladmodus
veranderen).
Selecteer3. Ubuntu Netbook Desktop en klik
op Apply (Toepassen).
Een toepassing starten in de
Classic Desktop Mode (Klassieke
bureaubladmodus)
Klik op1. Applications (Toepassingen) op het
scherm.
Selecteer de gewenste categorie en klik op 2.
de toepassing die u wilt starten.
De pictogram van een toepassing
toevoegen aan of verwijderen van uw
Classic Desktop (Klassieke bureaublad)
U kunt een pictogram toevoegen aan uw Classic
Desktop zodat u toepassingen snel kunt openen.
Selecteer een toepasssing in het menu 1.
Applications (Toepassingen).
Sleep de toepassing naar de Classic Desktop 2.
(Klassiek bureaublad) en zet de toepassing neer.
Klik met de rechtermuisknop op het pictogram
van de toepassing en selecteer Move to Trash
(Naar prullenbak verplaatsen) om de pictogram
van een toepassing van uw Classic Desktop
(Klassiek bureaublad) te verwijderen.

20
Aan de slag met Ubuntu
Basissnelkoppelingen
van Ubuntu
Snelkoppeling Actie
Klik op het pictrogram
om de Ubuntu Netbook
Desktop te bekijken
<Alt><Tab> Druk op deze
toetsencombinatie om
te schakelen tussen
toepassingen
<Ctrl><Alt><D> Druk op deze
toetsencombinatie om
het actieve venster te
minimaliseren
<Alt><F4> Druk op deze
toetsencombinatie om
een venster te sluiten
<Shift><Ctrl><N> Druk op deze
toetsencombinatie om
een nieuwe map aan te
maken in Files & Folders
(Bestanden & Mappen)
Voor meer informatie over de sneltoetsen in
Ubuntu:
Klik in het hoofdmenu op 1. Systeem.
Klik op 2. Keyboard Shortcuts (Sneltoetsen) in
de subcategorie Preferences (Voorkeuren).
OPMERKING: De volgende instructies zijn
van toepassing om de Ubuntu Netbook
Desktop weergave. Deze zijn wellicht niet
van toepassing als u uw computer instelt
op de Classic Desktop weergave.

21
Uw besturingssysteem opnieuw installeren
WAARSCHUWING: De Ubuntu dvd
gebruiken om alle gegevens op de hard
schijf te verwijderen.
OPMERKING: Uw computer heeft mogelijk
geen optisch station. Gebruik een extern
optisch station of een ander extern
opslagapparaat voor procedures waarbij
gebruik moet worden gemaakt van media.
Gebruik de
Ubuntu
dvd die is meegeleverd
bij uw computer om uw besturingssysteem
opnieuw te installeren.
Het besturingssysteem opnieuw installeren:
Schakel de computer uit.1.
Sluit een extern USB optisch station aan 2.
op een beschikbare USB-aansluiting op uw
computer.
WAARSCHUWINGEN: De Ubuntu dvd
gebruiken om alle gegevens op de harde
schijf te verwijderen.
Plaats de 3.
Ubuntu
dvd in het externe USB
optische station.
Schakel de computer in.4.
Wanneer het DELL-logo verschijnt, drukt 5.
u direct op <F12>.
OPMERKING: De volgende stapppen
veranderen de opstartvolgorde. De
volgende keer dat uw computer opstart,
wordt de opstartvolgorde gebaseerd op
de apparaten die zijn gespecificeerd in het
systeem-setup-programma.
Wanneer de lijst met opstartbronnen 6.
verschijnt, markeert u CD/DVD/CD-RW en
drukt u op <Enter>.
Druk op een willekeurige toets om 7. Boot
from CD-ROM (Opstarten vanaf cd-rom) te
selecteren. Volg de instructies op het scherm
om de installatie te voltooien.
Uw besturingssysteem opnieuw installeren

22
Uw besturingssysteem opnieuw installeren


Gedrukt in Ierland.
www.dell.com | support.dell.com
-
 1
1
-
 2
2
-
 3
3
-
 4
4
-
 5
5
-
 6
6
-
 7
7
-
 8
8
-
 9
9
-
 10
10
-
 11
11
-
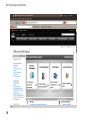 12
12
-
 13
13
-
 14
14
-
 15
15
-
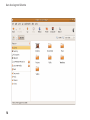 16
16
-
 17
17
-
 18
18
-
 19
19
-
 20
20
-
 21
21
-
 22
22
-
 23
23
-
 24
24
-
 25
25
-
 26
26