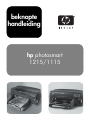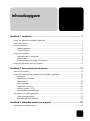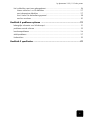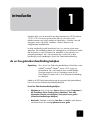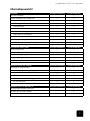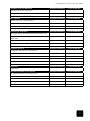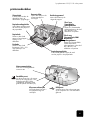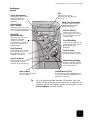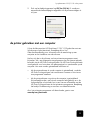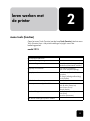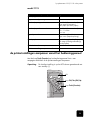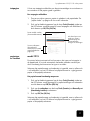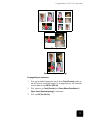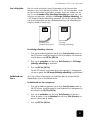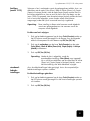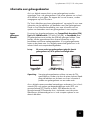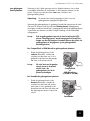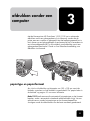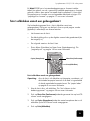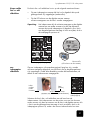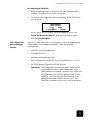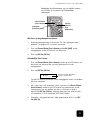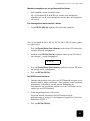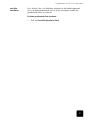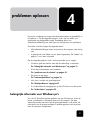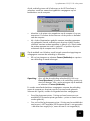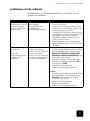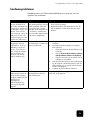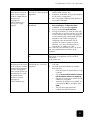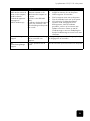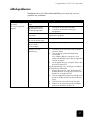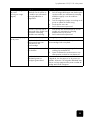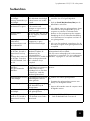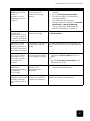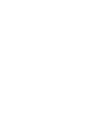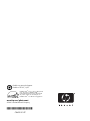hp photosmart
1215/1115
beknopte
handleiding

© Copyright 2001 Hewlett-Packard Company
Alle rechten zijn voorbehouden. Niets uit dit document mag worden gefotokopieerd,
gereproduceerd of vertaald in een andere taal zonder voorafgaande schriftelijke toestemming
van Hewlett-Packard Company.
De informatie in dit document kan zonder voorafgaande kennisgeving worden gewijzigd.
Hewlett-Packard is niet aansprakelijk voor fouten in dit materiaal noch voor indirecte schade in
verband met de aflevering, het functioneren of het gebruik van dit materiaal.
Adobe, Acrobat en Reader zijn geregistreerde handelsmerken van Adobe Systems, Inc.
CompactFlash, CF en het CF-logo zijn handelsmerken van de CompactFlash Association (CFA).
HP, het HP-logo, JetSend en PhotoSmart zijn eigendom van Hewlett-Packard Company.
Mac, het Mac-logo en Macintosh zijn geregistreerde handelsmerken van Apple Computer, Inc.
IBM is een geregistreerde handelsmerk en Microdrive is een handelsmerk van International
Business Machines Corporation.
Microsoft en Windows zijn geregistreerde handelsmerken van Microsoft Corporation.
Palm, Palm III, Palm V en Palm VII zijn geregistreerde handelsmerken van 3Com Corporation of
haar dochtermaatschappijen.
Pentium is een geregistreerd handelsmerk van Intel Corporation.
SmartMedia is een handelsmerk van het SSFDC Forum.
Andere merken en hun producten zijn handelsmerken of geregistreerde handelsmerken van hun
respectieve eigenaren.

i
inhoudsopgave
Hoofdstuk 1 introductie ................................................................................ 1
de on line gebruikershandleiding bekijken .................................................................. 1
informatieoverzicht ................................................................................................... 2
printeronderdelen..................................................................................................... 4
bedieningspaneel .............................................................................................. 5
indicatorlampjes ................................................................................................ 6
de printer installeren ................................................................................................. 6
onderdelen die u nodig hebt ............................................................................... 6
papier laden ..................................................................................................... 8
printercartridges vervangen of installeren ............................................................ 11
de printer gebruiken met een computer ..................................................................... 13
Hoofdstuk 2 leren werken met de printer .................................................... 15
menu tools (functies) ............................................................................................... 15
de printerinstellingen aanpassen vanuit het bedieningspaneel ...................................... 16
testpagina ...................................................................................................... 17
papiertype en -formaat ..................................................................................... 17
paginalay-out .................................................................................................. 18
foto’s bijsnijden ............................................................................................... 20
helderheid van foto’s ........................................................................................ 20
fotokleur (model 1215) ..................................................................................... 21
standaardfabrieksinstellingen ............................................................................ 21
informatie over geheugenkaarten ............................................................................. 22
typen geheugenkaarten .................................................................................... 22
een geheugenkaart plaatsen ............................................................................. 23
Hoofdstuk 3 afdrukken zonder een computer ............................................. 25
papiertype en papierformaat ................................................................................... 25

hp photosmart 1215/1115 color printer
ii
foto’s afdrukken vanuit een geheugenkaart................................................................ 26
kiezen welke foto’s u wilt afdrukken ................................................................... 27
een indexpagina afdrukken ............................................................................. 27
foto’s kiezen via het bedienings-paneel .............................................................. 28
een foto annuleren ........................................................................................... 30
Hoofdstuk 4 problemen oplossen ............................................................... 31
belangrijke informatie voor Windows-pc’s ................................................................ 31
problemen met de software ..................................................................................... 33
hardwareproblemen ............................................................................................... 34
afdrukproblemen .................................................................................................... 37
foutberichten ......................................................................................................... 39
Hoofdstuk 5 specificaties ............................................................................ 41

1
1
introductie
Hartelijk dank voor de aanschaf van deze kleurenprinter HP PhotoSmart
1215/1115! Uw nieuwe printer drukt alles af, van zwart/witte
tekstdocumenten van hoge kwaliteit tot kleurenfoto’s. Voordat u aan de
slag gaat, moet u de printer installeren. Gebruik daarvoor de
meegeleverde installatiekaart.
In deze handleiding wordt beschreven hoe u uw nieuwe printer moet
gebruiken. De handleiding bevat een naslaggids om uw bekend te maken
met de printer en veel informatie over afdrukken en het oplossen van
eventuele problemen. Als u de informatie die u zoekt niet in deze
handleiding vindt, raadpleegt u de on line Gebruikershandleiding.
de on line gebruikershandleiding bekijken
Opmerking: Als u de on line Gebruikershandleiding wilt bekijken, moet
Adobe
®
Acrobat
®
Reader
®
versie 4.0 of hoger zijn
geïnstalleerd. Als u niet beschikt over Acrobat Reader,
wordt gevraagd of u het wilt installeren vanaf de HP
PhotoSmart-cd, zodat u de on line Gebruikershandleiding
kunt bekijken.
Nadat u de HP PhotoSmart-software op de computer hebt geïnstalleerd,
kunt u de on line Gebruikershandleiding bekijken.
De on line Gebruikershandleiding bekijken:
• Windows-pc: Kies in het menu Start achtereenvolgens Programma’s,
HP PhotoSmart, Photo Printing (Foto’s afdrukken), Tools and
Information (Functies en informatie), View printer users guides
(Gebruikershandleidingen bekijken).
• Macintosh: Selecteer in de map User Docs uw taal en open daarna
het bestand met de naam hp photosmart user guide.

hp photosmart 1215/1115 color printer
2
informatieoverzicht
introductie beknopte handleiding on line handleiding
de printer uitpakken
3
andere onderdelen die u nodig hebt
33
printeronderdelen
33
bedieningspaneel
33
indicatorlampjes
33
papier laden
33
papier laden in de papierlade
33
papier laden in de fotolade
33
een enkele envelop laden
3
een stapel enveloppen laden
3
indexkaarten en andere kleine afdrukmaterialen laden
3
printercartridges vervangen of installeren
33
leren werken met de printer beknopte handleiding on line handleiding
menu tools (functies)
33
printerinstellingen aanpassen
33
informatie over geheugenkaarten
33
typen geheugenkaarten
33
een geheugenkaart plaatsen
33
informatie over infrarood
3
afdrukken zonder een computer beknopte handleiding on line handleiding
papiertype en papierformaat
33
foto’s afdrukken vanuit een geheugenkaart
33
kiezen welke foto’s u wilt afdrukken
33
een indexpagina afdrukken
33
foto’s kiezen via het bedieningspaneel
33
een foto annuleren
33
bestanden afdrukken via infrarood (IR)
3
afdrukken vanuit een Windows-pc beknopte handleiding on line handleiding
de printereigenschappen selecteren
3
de status van de printer bepalen
3
de HP-software voor het afdrukken van foto’s gebruiken
3

hp photosmart 1215/1115 color printer
3
afdrukken vanuit een Macintosh beknopte handleiding on line handleiding
afdrukken vanuit een programma
3
afdrukken vanaf het bureaublad
3
het dialoogvenster voor afdrukken gebruiken
3
foto’s opslaan beknopte handleiding on line handleiding
opslaan vanuit een geheugenkaart
3
opslaan vanuit een geheugenkaart op een Windows-pc
3
opslaan vanuit een geheugenkaart op een Macintosh
3
opslaan via infrarood
verzorging en onderhoud beknopte handleiding on line handleiding
de werkset van hp photosmart gebruiken (Windows-pc)
3
het hulpprogramma van hp photosmart gebruiken
(Macintosh)
3
de printer reinigen
3
de buitenkant van de printer reinigen
3
de printercartridges reinigen
3
problemen oplossen beknopte handleiding on line handleiding
belangrijke informatie voor Windows-pc’s
33
problemen met de software
33
hardwareproblemen
33
afdrukproblemen
33
problemen met infrarood (IR)
3
foutberichten
33
specificaties beknopte handleiding on line handleiding
specificaties
33
de printer aansluiten op de computer beknopte handleiding on line handleiding
de printer aansluiten op een stopcontact
3
de printer aansluiten op een Windows-pc
3
de printer aansluiten op een Macintosh
3
de printersoftware installeren
3
de printersoftware bijwerken
33

hp photosmart 1215/1115 color printer
4
printeronderdelen
Bovenste klep
Open deze klep om de
printercartridges te
vervangen
Papierlade
Plaats in deze lade
papier of enveloppen
waarop u wilt
afdrukken
Uitvoerlade
In deze lade worden de
afgedrukte foto’s of
documenten opgevangen
Bedieningspaneel
Meer informatie op de
volgende pagina
Sleuf voor
CompactFlash/IBM
Microdrive-
geheugenkaart
Plaats een CompactFlash-
of IBM Microdrive-
geheugenkaart in de sleuf
als u de foto’s wilt
afdrukken of opslaan
Sleuf voor
SmartMedia-
geheugenkaart
Plaats een SmartMedia-
geheugenkaart in de sleuf
als u de foto’s wilt
afdrukken of opslaan
Fotolade
Plaats in deze lade
fotopapier (102 x 152
mm) waarop u wilt
afdrukken
Papierlengtegeleider
Schuif deze geleider tegen de rand
van het papier in de papierlade
Papierbreedtegeleider
Schuif deze geleider tegen
de rand van het papier in
de papierlade
Netsnoeraansluiting
Sluit hier het meegeleverde
netsnoer aan
Parallelle poort
Via deze poort sluit u de printer
aan op de computer als u een
bidirectionele IEEE 1284-
compatibele parallelle kabel
gebruikt (alleen Windows-pc)
Klep aan achterzijde
Verwijder deze klep als u
een papierstoring wilt
verhelpen
USB-poort
Via deze poort sluit u de printer aan
op de computer als u een USB-kabel
gebruikt

hp photosmart 1215/1115 color printer
5
bedienings-
paneel
Tip: Als u de printercartridges optimaal wilt benutten, trekt u de
stekker van de printer pas uit het stopcontact of schakelt u de
netstroom pas uit (bijvoorbeeld via een snoercentrale), als de
Aan/uit-indicator niet meer brandt.
Photo Size (Fotoformaat)
Met deze knop kiest u het
afdrukformaat voor alle
geselecteerde foto’s
Print (Afdrukken)
Druk op deze knop als u de
geselecteerde foto’s uit een
geheugenkaart wilt
afdrukken
OK/Yes (OK/Ja)
Met deze knop kunt een
keuze maken of een vraag
op het LCD-scherm met ja
beantwoorden
Copies (Exemplaren)
Gebruik deze knop om het
aantal exemplaren te
selecteren dat u wilt
afdrukken
Choose Photos
(Foto’s kiezen)
Met deze knop kiest u welke
foto’s uit de geheugenkaart
u wilt opslaan of afdrukken
Cancel/No
(Annuleren/Nee)
Met deze knop kunt u het
afdrukken of opslaan
stoppen, een keuze
annuleren of een vraag op
het LCD-scherm met nee
beantwoorden
Save (Opslaan)
Druk op deze knop als u de
geselecteerde foto’s uit de
geheugenkaart op de
computer wilt opslaan
Tools (Functies)
Met deze knop kunt u de
printerinstellingen wijzigen
Infraroodpoort (1215)
Richt hierop een infraroodapparaat als
u een foto of document draadloos wilt
afdrukken of opslaan
LCD
Op dit scherm vindt u
informatie over de status van
de printer
Aan/uit-indicator
Brandt wanneer de printer is
ingeschakeld, knippert
wanneer de printer bezig is
Aan/uit-knop
Hiermee kunt u de printer
aan- of uitzetten
Waarschuwingslampje
Knippert wanneer een fout-
bericht wordt weergegeven
op het LCD-scherm

hp photosmart 1215/1115 color printer
6
indicatorlampjes
Let op: Verwijder de geheugenkaart niet uit de sleuf terwijl het lampje
knippert. Als u een geheugenkaart die in gebruik is verwijdert,
kunnen de kaart of de bestanden op de kaart beschadigd
raken.
de printer installeren
onderdelen die
u nodig hebt
Afhankelijk van de manier waarop u de printer gebruikt, hebt u de
volgende onderdelen nodig:
CF
Lampje van s
l
eu
f
voor SmartMe
d
ia-
geheugenkaart
Aan - De geheugenkaart is op de juiste
manier in de sleuf geplaatst
Knippert - De geheugenkaart in de
sleuf wordt gebruikt
Uit - Er zit geen geheugenkaart in de
sleuf, de geheugenkaart is niet goed
geplaatst of de andere sleuf is in
gebruik
Aan/uit-indicator
Aan - De printer is
ingeschakeld
Knippert - De printer is bezig
(bijvoorbeeld met afdrukken
of opslaan)
Uit - De printer is
uitgeschakeld
Waarschuwingslampje
Knippert - Lees de
instructies op het LCD-
scherm
Lampje van sleuf voor CompactFlash/
IBM Microdrive-geheugenkaart
Aan - De geheugenkaart is op de juiste
manier in de sleuf geplaatst
Knippert - De geheugenkaart in de
sleuf wordt gebruikt
Uit - Er zit geen geheugenkaart in de
sleuf, de geheugenkaart is niet goed
geplaatst of de andere sleuf is in
gebruik
Microdrive
Parallelle kabel
HP-inkjetpapier
CompactFlash-
geheugenkaar
SmartMedia-
geheugenkaart
IBM Microdrive-geheugenkaart
(170 MB of 340 MB)
USB-kabel

hp photosmart 1215/1115 color printer
7
kabels
Als u de printer op een Windows-pc wilt aansluiten, hebt u een
bidirectionele IEEE 1284-compatible parallelle kabel of een USB-kabel
nodig (USB heeft de voorkeur). Als u de printer wilt aansluiten op een
Macintosh-computer, hebt u een USB-kabel nodig. Deze kabels moet u
afzonderlijk aanschaffen op de plaats waar u de printer hebt gekocht of
in een winkel met computerbenodigdheden.
geheugenkaarten
Als u de geheugenkaart van een digitale camera met de printer gebruikt,
moet dit een van de volgende geheugenkaarten zijn: CompactFlash Type I
of II, IBM Microdrive (170 MB of 340 MB) of SmartMedia. De geheugenkaart moet
minder dan 528 MB geheugen hebben. Zie “informatie over geheugenkaarten” op
pagina 22 voor meer informatie.
HP-inkjetpapier
U kunt afdrukken op veel verschillende typen en formaten papier. Wij
raden u aan HP-inkjetpapier te gebruiken voor de beste afdrukkwaliteit.
Als u bijvoorbeeld een foto afdrukt, gebruikt u HP Premium Plus-fotopapier
voor het beste resultaat.
HP-inkjetpapier vindt u in de meeste winkels met computer- en
kantoorbenodigdheden of op het Internet bij www.hpshopping.com.
Opmerking: Model 1215 heeft sensoren die automatisch het papiertype
en het formaat bepalen, zodat u automatisch uitstekende
afdrukresultaten krijgt. Via een optische sensor worden het
papiertype en het formaat bepaald en vervolgens wordt de
afdrukmodus voor de beste resultaten geselecteerd.

hp photosmart 1215/1115 color printer
8
papier laden
U kunt afdrukken op veel verschillende typen en formaten papier. Wij
raden u aan HP-inkjetpapier te gebruiken voor de beste afdrukkwaliteit.
Als u bijvoorbeeld een foto afdrukt, gebruikt u HP Premium Plus-fotopapier
voor het beste resultaat.
HP-papier vindt u in de meeste winkels met computer- en
kantoorbenodigdheden of op het Internet bij www.hpshopping.com.
U kunt het volgende laden:
• Een stapel papier
• Een stapel fotopapier (102 x 152 mm) in de foto- of de papierlade
van de printer
• Een enkele envelop
• Een stapel enveloppen
Raadpleeg de on line Gebruikershandleiding voor informatie over het
laden van enveloppen, indexkaarten en andere kleine afdrukmaterialen.
papier laden in de papierlade
Gebruik de papierlade van de printer voor het afdrukken op verschillende
typen papier. U kunt allerlei papier gebruiken, van gewoon papier tot HP
Premium Plus-fotopapier en HP Premium-inkjettransparanten.
Papier laden in de papierlade:
1 Trek de papierlengtegeleider uit de papierlade en schuif de
papierbreedtegeleider zover mogelijk naar links.
Papierlengtegeleider
Papierbreedtegeleider

hp photosmart 1215/1115 color printer
9
2 Plaats een stapel papier in de papierlade.
• Plaats het papier met de te bedrukken kant naar beneden (de
kant waarop de afbeelding wordt afgedrukt ligt naar beneden).
De onderkant van het papier in de lade wordt bedrukt en het
papier wordt met de bedrukte kant naar boven in de uitvoerlade
geplaatst.
• Laadt het papier altijd met de lange kant van het papier langs de
lange kant van de papierlade.
• Gebruik niet te veel of te weinig papier. Wanneer er slechts een
of twee vellen in de papierlade liggen, is het voor de printer
soms moeilijk een vel te “pakken”. Controleer of de stapel
meerdere vellen bevat, maar niet hoger is dan de bovenkant van
de papierlengtegeleider.
• Gebruik slechts een papierformaat tegelijk. Plaats geen
verschillende papiertypen of -formaten tegelijk in de papierlade.
3 Schuif de papierlengte- en breedtegeleider tegen de randen van het
papier, zonder het papier te buigen. Zo wordt het papier recht in de
printer ingevoerd.
4 Schuif de geleider in de uitvoerlade (zichtbaar door de uitvoerlade)
zo ver mogelijk naar u toe (van de binnenkant van de printer
vandaan). Zo wordt de fotolade uitgeschakeld.

hp photosmart 1215/1115 color printer
10
papier laden in de fotolade
Gebruik de fotolade van de printer als u wilt afdrukken op fotopapier
(102 x 152 mm). Wanneer u de fotolade gebruikt, kunt u het gewone
papier in de papierlade laten liggen.
Papier laden in de fotolade:
1 Schuif de geleider in de uitvoerlade (zichtbaar door de uitvoerlade)
zo ver mogelijk naar u toe (van de binnenkant van de printer
vandaan). Zo wordt de fotolade uitgeschakeld.
2 Til de uitvoerlade omhoog.
3 Plaats het papier in de fotolade met de te bedrukken kant omlaag (de
kant waarop de afbeelding wordt afgedrukt ligt naar beneden). Als u
papier met tabs gebruikt, plaatst u het papier zodanig in de printer
dat de tab als eerste wordt ingevoerd. Plaats niet meer dan 20 vellen
papier in de fotolade.
4 Laat de uitvoerlade weer in de oorspronkelijke positie zakken.
5 Schuif de geleider in de uitvoerlade van u vandaan (naar de
binnenkant van de printer) tegen de rand van het papier. Zo wordt
de fotolade ingeschakeld.
6 Wanneer u de fotolade niet meer gebruikt, trekt u de geleider eruit
om de lade uit te schakelen, zodat de printer het papier in de
papierlade gebruikt.

hp photosmart 1215/1115 color printer
11
printercartridges
vervangen of
installeren
Voor de beste prestaties van de printer, raden wij u aan alleen echte HP-
benodigdheden te gebruiken, zoals echte HP-printercartridges.
Let op: Controleer of u de juiste printercartridges gebruikt. Gebruik
één 3-kleuren printercartridge (HP #78) en één zwarte
printercartridge (HP #45). Andere printercartridges werken
niet met de printer.
Let op: Vul de printercartridges niet zelf opnieuw. Schade die ontstaat
door het aanpassen of opnieuw vullen van HP-
printercartridges, valt expliciet niet onder de garantie van HP.
Printercartridges vervangen of installeren:
1 Druk op het bedieningspaneel op de Aan/uit-knop om de printer aan
te zetten.
2 Open de bovenste klep van de printer. The printercartridgehouder
beweegt naar het midden van de printer.
3 Trek het klemmetje op de houder van de printercartridge die u wilt
vervangen of installeren omhoog.
4 Als u een printercartridge vervangt, pakt u de oude printercartridge
eruit en ruimt u deze op.
Bovenste klep
Klemmetjes op
printercartridgehouders

hp photosmart 1215/1115 color printer
12
5 Verwijder de tape van de nieuwe printercartridge:
• Neem de printercartridge uit de verpakking.
• Pak het groene uiteinde vast en trek het blauwe tape eraf. Zorg
ervoor dat u de koperkleurige contactpunten op de
printercartridge niet beschadigt.
Opmerking: Raak de inktsproeiers en de koperkleurige
contactpunten NIET aan. Als u deze onderdelen
aanraakt, kunt u de printercartridge beschadigen.
6 De printercartridge plaatsen:
• Plaats de printercartridge in de houder.
• Druk de hendel van de printercartridge omlaag totdat u voelt dat
de printercartridge op zijn plaats klikt.
• Sluit het klemmetje op de houder stevig om de printercartridge te
vergrendelen.
7 Sluit de bovenste klep.
8 Laad gewoon papier in de papierlade wanneer dat wordt gevraagd
op het LCD-scherm. Zie “papier laden” op pagina 8 voor meer informatie.
Raak de printercartridges
hier niet aan
Tape
Tape
HP #78 (3 kleuren)
HP #45 (zwart)
Klemmetjes
op houders
Hendels

hp photosmart 1215/1115 color printer
13
9 Druk op het bedieningspaneel op OK/Yes (OK/Ja). Er wordt een
automatische kalibratiepagina afgedrukt om de printercartridges uit
te lijnen.
de printer gebruiken met een computer
U kunt de kleurenprinter HP PhotoSmart 1215/1115 gebruiken met een
Windows-pc of een Macintosh. Raadpleeg de on line
Gebruikershandleiding voor informatie over de aansluiting op een
computer en het installeren van de software.
Het kan zijn dat u de software van het printerstuurprogramma moet
bijwerken. Als u een bijgewerkt stuurprogramma van het Internet ophaalt,
bevat dit niet de HP Photo Printing-software. De HP Photo Printing-software
wordt gebruikt voor het maken van albumpagina’s en wenskaarten op de
computer. Het moet worden geïnstalleerd vanaf een cd.
• Als de printersoftware al op de computer is geïnstalleerd, wordt de
HP Photo Printing-software niet overschreven wanneer u het nieuwe
stuurprogramma installeert.
• Als de printersoftware nog niet op de computer is geïnstalleerd
(bijvoorbeeld omdat u een nieuwe computer hebt gekocht) en u de
oorspronkelijke cd niet hebt, kunt u een nieuwe cd bestellen met de
HP Photo Printing-software en het printerstuurprogramma. Raadpleeg
het boekje Ondersteuning en services voor bestelinformatie.
Als u het printerstuurprogramma wilt downloaden, gaat u naar
www.hp.com/photosmart.
Kalibratiepagina

2
15
leren werken met
de printer
menu tools (functies)
Open het menu Tools (Functies) met de knop Tools (Functies). Met het menu
Tools (Functies) kunt u de printerinstellingen wijzigen vanuit het
bedieningspaneel.
model 1215
Optie in menu Tools (Functies) Opties
Een testpagina afdrukken
De printercartridges reinigen
Papierinstellingen selecteren Manually set (Handmatig instellen)
Auto-detect (Automatisch instellen)
Paginalay-out selecteren Photo album (Fotoalbum)
Paper saver (Papierbesparing)
Bijsnijdoptie selecteren Standard crop (Standaard
bijsnijden)
Full image (Volledige afbeelding)
(niet bijsnijden)
Helderheid van foto aanpassen
Kleurenopties voor volgende afdruk Color (Kleur)
Black & white (Zwart/wit)
Sepia (Sepia, bruin)
Antique (Antiek)
Standaard IR-type selecteren Automatic (Automatisch)
Photo (Foto)
Document (Document)
Alle functie-instellingen opnieuw instellen

hp photosmart 1215/1115 color printer
16
model 1115
de printerinstellingen aanpassen vanuit het bedieningspaneel
Met de knop Tools (Functies) op het bedieningspaneel kunt u een
testpagina afdrukken of de printerinstellingen aanpassen.
Opmerking: De huidige instelling is op het LCD-scherm gemarkeerd met
een sterretje (*).
Optie in menu Tools (Functies) Opties
Een testpagina afdrukken
De printercartridges reinigen
Standaardpapiertype selecteren No default (Geen standaard)
Photo paper (Fotopapier)
Plain paper (Gewoon papier)
Standaardpapierformaat selecteren No default (Geen standaard)
8,5 x 11 inches
4 x 6 cm
Paginalay-out selecteren Photo album (Fotoalbum)
Paper saver (Papierbesparing)
Foto bijsnijden Standard crop (Standaard bijsnijden)
Full image (Volledige afbeelding)
(niet bijsnijden)
Helderheid van foto aanpassen
Alle functie-instellingen opnieuw instellen
LCD
Knop
OK/Yes (OK/Ja)
Knop
Tools (Functies)

hp photosmart 1215/1115 color printer
17
testpagina
U kunt een testpagina afdrukken om de printercartridges te controleren en
te controleren of het papier goed is geladen.
Een testpagina afdrukken:
1 Zorg ervoor dat er gewoon papier is geladen in de papierlade. Zie
“papier laden” op pagina 8 voor meer informatie.
2 Druk op het bedieningspaneel op de knop Tools (Functies) totdat op
het LCD-scherm wordt gevraagd of u een testpagina wilt afdrukken en
druk daarna op OK/Yes (OK/Ja).
papiertype
en -formaat
model 1215
De printer herkent automatisch het formaat en het type van het papier in
de papierlade. U kunt de automatisch herkende waarden overschrijven
door handmatig het formaat en het type in te stellen.
Wanneer het papierformaat op handmatig is ingesteld, moet u, telkens als
u wilt afdrukken, op het LCD-scherm het papierformaat en –type (gewoon
papier of fotopapier) selecteren.
Het papierformaat handmatig aanpassen:
1 Druk op het bedieningspaneel op de knop Tools (Functies) totdat op
het LCD-scherm wordt gevraagd of u papierinstellingen wilt selecteren
en druk daarna op OK/Yes (OK/Ja).
2Druk op de rechterkant van de knop Tools (Functies) om Manually set
(Handmatig instellen) te selecteren.
3Druk op OK/Yes (OK/Ja).
Wanneer het papierformaat op handmatig is ingesteld, moet u, telkens als
u wilt afdrukken, op het LCD-scherm het papierformaat en –type (gewoon
papier of fotopapier) selecteren.
Printer model number
(Printermodelnummer)
Als deze lijnen niet
strak zijn, moet u
waarschijnlijk een
printercartridge
reinigen of vervangen
Service-informatie
(bijvoorbeeld
inktniveaus en totaal
aantal afgedrukte
pagina’s)

hp photosmart 1215/1115 color printer
18
model 1115
U kunt instellen dat steeds op één bepaald papiertype en -formaat wordt
afgedrukt door de standaardwaarden voor het papiertype en -formaat te
wijzigen of telkens als u wilt afdrukken het papiertype en -formaat
opgeven.
Het standaardpapiertype en -formaat selecteren:
1 Druk op het bedieningspaneel op de knop Tools (Functies) totdat op
het LCD-scherm wordt gevraagd of u het standaardpapiertype en -
formaat wilt selecteren en druk daarna op OK/Yes (OK/Ja).
2 Druk op de knop Tools (Functies) totdat het juiste type of formaat op
het LCD-scherm wordt weergegeven. Als u steeds als u gaat
afdrukken het papiertype en -formaat wilt selecteren, selecteert u No
Default (Geen standaard).
3Druk op OK/Yes (OK/Ja).
paginalay-out
De paginalay-out bepaalt hoe de foto’s op de pagina worden geplaatst.
U hebt de volgende mogelijkheden:
• Photo Album (Fotoalbum) – Selecteer deze optie als u foto’s wilt
afdrukken volgens de afdrukrichting die in de digitale camera is
ingesteld. De foto’s worden zodanig geplaatst dat zoveel mogelijk
foto’s op elk vel papier passen, terwijl de afdrukrichting behouden
blijft. Als alle geselecteerde foto’s bijvoorbeeld liggende foto’s zijn,
wordt de pagina liggend afgedrukt. Aan de hand van de
afdrukrichting van de camera wordt bepaald hoe elke foto op de
pagina wordt geplaatst.
Opmerking: In sommige digitale camera’s worden de afdrukrichting
van foto’s niet opgeslagen. In dat geval kan de printer
de afdrukrichting van de foto’s niet bepalen en heeft
deze instelling geen effect.
• Paper Saver (Papierbesparing) – Selecteer deze optie als u zoveel
mogelijk foto’s wilt afdrukken op elk vel papier en de afdrukrichting
niet van belang is. Sommige foto’s kunnen 90 graden gedraaid of
ondersteboven worden afgedrukt.

hp photosmart 1215/1115 color printer
19
Photo Album (Fotoalbum)
Paper Saver (Papierbesparing)
De paginalay-out selecteren:
1 Druk op het bedieningspaneel op de knop Tools (Functies) totdat op
het LCD-scherm wordt gevraagd of u de paginalay-out wilt selecteren
en druk daarna op OK/Yes (OK/Ja).
2 Druk opnieuw op Tools (Functies) om Photo Album (Fotoalbum) of
Paper Saver (Papierbesparing) te selecteren.
3Druk op OK/Yes (OK/Ja).

hp photosmart 1215/1115 color printer
20
foto’s bijsnijden
Een foto wordt automatisch exact bijgesneden tot het formaat dat u
selecteert. Als u bijvoorbeeld het formaat 102 x 152 mm selecteert, wordt
de foto tot dat formaat bijgesneden, gemeten vanuit het midden van de
foto. Dit wordt Standard Crop (Standaard bijsnijden) genoemd. Als u de
hele foto wilt afdrukken, selecteert u Full Image (Volledige afbeelding). Als
u Full Image (Volledige afbeelding) selecteert, kan het zijn dat een afdruk
niet exact overeenkomt met de standaardafmetingen (de afbeelding kan
enigszins breder of korter zijn).
De volledige afbeelding selecteren:
1 Druk op het bedieningspaneel op de knop Tools (Functies) totdat op
het LCD-scherm wordt gevraagd of u een bijsnijdoptie wilt selecteren
en druk daarna op OK/Yes (OK/Ja).
2Druk op de rechterkant van de knop Tools (Functies) om Full Image
(Volledige afbeelding) te selecteren.
3Druk op OK/Yes (OK/Ja).
Op het LCD-scherm wordt naast de foto een sterretje (*) weergegeven
om aan te geven dat Full Image (Volledige afbeelding) is geselecteerd.
helderheid van
foto’s
Als u foto’s lichter of donkerder wilt afdrukken dan de oorspronkelijke
afbeeldingen, past u de helderheid aan.
De helderheid van foto’s aanpassen:
1 Druk op het bedieningspaneel op de knop Tools (Functies) totdat op
het LCD-scherm wordt gevraagd of u de helderheid wilt aanpassen en
druk daarna op OK/Yes (OK/Ja).
2Druk op de rechterkant van de knop Tools (Functies) om de foto’s
lichter te maken of op de linkerkant van de knop Tools (Functies) om
de foto’s donkerder te maken.
3Druk op OK/Yes (OK/Ja).
Standard Crop
(Standaard bijsnijden)
Full Image
(Volledige afbeelding)

hp photosmart 1215/1115 color printer
21
fotokleur
(model 1215)
Wanneer u foto’s rechtstreeks vanuit de geheugenkaart afdrukt, kunt u ze
afdrukken met de optie Color (Kleur), Black & White (Zwart/wit), Sepia
(Sepia) of Antique (Antiek). Met de optie Sepia (Sepia) worden foto’s in
bruintinten afgedrukt en zien ze eruit als foto’s die in het begin van de
jaren 1900 zijn gemaakt. Met de optie Antique (Antiek) worden de foto’s
ook in bruintinten afgedrukt, maar worden enkele lichte kleuren
toegevoegd, zodat het lijkt of ze met de hand zijn ingekleurd.
Opmerking: Deze instelling is alleen actief wanneer wordt afgedrukt
vanuit een geheugenkaart en niet wanneer vanuit de
computer wordt afgedrukt.
De kleur van foto’s wijzigen:
1 Druk op het bedieningspaneel op de knop Tools (Functies) totdat op
het LCD-scherm wordt gevraagd of u de kleuren voor de volgende
afdruk wilt aanpassen en druk daarna op OK/Yes (OK/Ja).
2Druk op de rechterkant van de knop Tools (Functies) om de optie
Color (Kleur), Black & White (Zwart/wit), Sepia (Sepia) of Antique
(Antiek) te selecteren.
3Druk op OK/Yes (OK/Ja).
Opmerking: Nadat de foto is afgedrukt, wordt de
standaardkleurinstelling, Color (Kleur) weer ingesteld.
Als u wilt blijven afdrukken met de optie Black & White
(Zwart/wit), Sepia (Sepia) of Antique (Antiek), moet u
de kleurinstelling vóór elke afdruktaak wijzigen.
standaard-
fabrieks-
instellingen
Als u de afdrukinstellingen hebt gewijzigd, kunt u de oorspronkelijke
fabrieksinstellingen opnieuw instellen.
De fabrieksinstellingen gebruiken:
1 Druk op het bedieningspaneel op de knop Tools (Functies) totdat op
het LCD-scherm wordt gevraagd of u alle functie-instellingen opnieuw
wilt instellen.
2Druk op OK/Yes (OK/Ja).

hp photosmart 1215/1115 color printer
22
informatie over geheugenkaarten
Als in uw digitale camera foto’s op een geheugenkaart worden
opgeslagen, kunt u de geheugenkaart in de printer plaatsen om uw foto’s
af te drukken of op te slaan. De stappen die u moet uitvoeren, worden
weergegeven op het LCD-scherm.
Zie “foto’s afdrukken vanuit een geheugenkaart” op pagina 26 voor meer
informatie over het afdrukken van bestanden vanuit een geheugenkaart.
Zie de on line Gebruikershandleiding voor meer informatie over het
opslaan van bestanden vanuit een geheugenkaart in een computer.
typen
geheugen-
kaarten
De printer kan de geheugenkaarten van CompactFlash Association (CFA)
Type I of II, IBM Microdrive (170 MB of 340 MB), en SmartMedia lezen.
De geheugenkaart moet minder dan 528 MB geheugen hebben. Deze
kaarten worden geproduceerd door diverse leveranciers en zijn
beschikbaar met diverse opslagcapaciteiten. U kunt geheugenkaarten
kopen op de plaats waar u uw digitale camera hebt gekocht en in de
meeste winkels met computerbenodigdheden.
Let op: Als u een ander type geheugenkaart gebruikt, kan de
geheugenkaart en/of de printer beschadigd raken.
Opmerking: Sommige geheugenkaarten voldoen niet aan de CFA-
specificaties en worden niet door de printer herkend. Raad-
pleeg de fabrikant van de kaart voor meer informatie of
probeer een geheugenkaart van een ander merk.
Als uw digitale camera meerdere bestandstypen ondersteunt, kunt u foto’s
waarschijnlijk ook opslaan met bestandsindelingen zoals JPEG, niet-
gecomprimeerde TIFF, FlashPix en RAW. JPEG-bestanden en niet-
gecomprimeerde TIFF-bestanden kunt u rechtstreeks vanuit de printer
afdrukken en elk bestandstype kunt u in de computer opslaan en van
daaruit afdrukken.
CompactFlash
Type I of II
SmartMedia
IBM Microdrive
(170 MB of 340 MB)

hp photosmart 1215/1115 color printer
23
een geheugen-
kaart plaatsen
Wanneer u foto’s hebt genomen met uw digitale camera, kunt u deze
onmiddellijk afdrukken of rechtstreeks in de computer opslaan via de
printer. Zorg ervoor dat de printer aan staat, voordat u een
geheugenkaart plaatst.
Opmerking: De printer kan slechts toegang één sleuf voor een
geheugenkaart tegelijkertijd gebruiken.
Wanneer de geheugenkaart is geplaatst, brandt het lampje van de sleuf.
Op het LCD-scherm wordt kort de tekst Reading (Lezen) weergegeven,
vervolgens wordt het aantal foto’s weergegeven dat op de geheugenkaart
is gevonden en daarna wordt de huidige instelling van de afdruktaak
weergegeven.
Let op: Trek de geheugenkaart niet uit de sleuf terwijl op het LCD-
scherm “Reading (Lezen)” wordt weergegeven of terwijl het
lampje van de sleuf knippert. Daardoor kunnen de printer, de
geheugenkaart of de gegevens op de geheugenkaart
beschadigd raken.
Een CompactFlash- of IBM Microdrive-geheugenkaart plaatsen:
• Plaats de geheugenkaart in de
onderste kaartsleuf, waarbij de
voorkant van de kaart van u af is
gekeerd en de kant met de gaatjes
het eerst in de printer schuift.
Let op: Als u de kant met de gaatjes
niet als eerste in de printer
schuift, kunt u de
geheugenkaart en/of de
printer beschadigen.
Een SmartMedia-geheugenkaart plaatsen:
• Plaats de geheugenkaart in de
bovenste kaartsleuf, waarbij de
voorkant van de kaart (de zwarte
kant) naar u toe is gekeerd en de
bovenkant van de kaart (de kant met
de inkeping) als eerste in de printer
schuift.
CompactFlash
of
IBM Microdrive
(170 MB of 340 MB)
SmartMedia

3
25
afdrukken zonder een
computer
Met de kleurenprinter HP PhotoSmart 1215/1115 kunt u rechtstreeks
afdrukken vanuit een geheugenkaart of via infrarood, zonder dat de
printer aan een computer is gekoppeld. Met het bedieningspaneel kunt u
foto’s kiezen op een geheugenkaart of een bestand of foto’s verzenden via
een infraroodapparaat (IR). In dit hoofdstuk wordt afdrukken vanuit een
geheugenkaart beschreven. Zie de on line Gebruikershandleiding voor
afdrukken via infrarood.
papiertype en papierformaat
Als u foto’s wilt afdrukken op fotopapier van 102 x 152 mm vanuit de
fotolade, controleert u of de fotolade is ingeschakeld. Zie “papier laden in
de fotolade” op pagina 10 voor meer informatie.
Model 1215 heeft sensoren die automatisch het papiertype en het formaat
bepalen, zodat u automatisch uitstekende afdrukresultaten krijgt. Via een
optische sensor worden het papiertype en het formaat bepaald en
vervolgens wordt de afdrukmodus voor de beste resultaten geselecteerd.

hp photosmart 1215/1115 color printer
26
Bij Model 1115 kunt u het standaardpapiertype en -formaat instellen.
Maak hier gebruik van als u gewoonlijk hetzelfde papiertype en -formaat
gebruikt, zodat u deze opties niet steeds hoeft te selecteren. U kunt altijd
het papiertype en -formaat voor een bepaalde afdruktaak wijzigen. Zie
“papiertype en -formaat” op pagina 17 voor meer informatie.
foto’s afdrukken vanuit een geheugenkaart
Via het bedieningspaneel kunt u foto’s afdrukken vanuit een
geheugenkaart. De lay-out van de foto’s (hoe ze op de pagina worden
geplaatst) is afhankelijk van diverse factoren:
• Het formaat van de foto’s.
• De afdrukrichting die u op de digitale camera hebt geselecteerd (als
dat mogelijk is).
• De volgorde waarin u de foto’s kiest.
• Photo Album (Fotoalbum) en Paper Saver (Papierbesparing). Zie
“paginalay-out” op pagina 18 voor meer informatie.
Foto’s afdrukken vanuit een geheugenkaart:
Opmerking: Als u de foto’s wilt afdrukken op fotopapier, controleert u of
de fotolade fotopapier bevat en of de lade is ingeschakeld
of dat de papierlade fotopapier bevat. Zie “papier laden”
op pagina 8 voor meer informatie.
1 Kies de foto’s die u wilt afdrukken. Zie “foto’s kiezen via het
bedienings-paneel.” op pagina 28 voor meer informatie.
2Druk op Photo Size (Fotoformaat) totdat de gewenste foto op het LCD-
scherm wordt weergegeven.
3Druk op Copies (Exemplaren) totdat het aantal exemplaren dat u wilt
afdrukken op het LCD-scherm wordt weergegeven.
4Druk op Print (Afdrukken).
Photo Size (Fotoformaat)
Copies (Exemplaren)
Print (Afdrukken)

hp photosmart 1215/1115 color printer
27
kiezen welke
foto’s u wilt
afdrukken
De foto’s die u wilt afdrukken kunt u op de volgende manieren kiezen:
• Op een indexpagina waarop alle foto’s zijn afgedrukt die op de
geheugenkaart zijn opgeslagen (aanbevolen).
• Op het LCD-scherm van de digitale camera waarop
miniatuurweergaven van de foto’s worden weergegeven.
Opmerking: Het indexnummer bij de miniatuurweergave op de digitale
camera kan een ander nummer zijn dan het referentie-
nummer dat op de indexpagina is afgedrukt. Als u foto’s
aan de geheugenkaart toevoegt of eruit verwijdert, drukt u
de indexpagina opnieuw af.
een
indexpagina
afdrukken
Op een indexpagina, die meerdere pagina’s lang kan zijn, worden
miniatuurweergaven afgedrukt van alle foto’s die op de geheugenkaart
zijn opgeslagen. Onder elke afbeelding worden de bestandsnaam, de
datum en een indexnummer weergegeven.
Selecteer de foto’s die u wilt afdrukken aan de hand van de
indexnummers. Het indexnummer van de printer voor een foto kan een
ander nummer zijn dan het nummer van de foto in de digitale camera. Als
u foto’s aan de geheugenkaart toevoegt of eruit verwijdert, drukt u de
indexpagina opnieuw af, zodat u de nieuwe indexnummers kunt zien.
Index page (Indexpagina)
Camera LCD
(LCD-scherm van de camera)
Date
(Datum)
File name
(Bestandsnaam)
Index
number
(Index
nummer)
Index page
(Indexpagina)

hp photosmart 1215/1115 color printer
28
Een indexpagina afdrukken:
1 Plaats de geheugenkaart in de printer. Zie “een geheugen-kaart
plaatsen” op pagina 23 voor meer informatie.
2 Controleer of het volgende wordt weergegeven op het LCD-scherm
van de printer:
Als dit niet op het LCD-scherm wordt weergegeven, drukt u op
Cancel/No (Annuleren/Nee) om deze instelling weer te geven.
3Druk op Print (Afdrukken).
foto’s kiezen via
het bedienings-
paneel.
Wanneer u weet welke foto’s u wilt afdrukken, kiest u de bijbehorende
indexnummers op het bedieningspaneel. U hebt de volgende
mogelijkheden:
• Alle foto’s op de geheugenkaart.
•Afzonderlijke foto’s.
• Meerdere exemplaren van foto’s.
• Een aaneengesloten bereik van foto’s, bijvoorbeeld foto 1 t/m 10.
• Een DPOF-bestand (Digital Print Order Format).
Opmerking: DPOF-bestanden zijn bestanden die u maakt met uw
digitale camera. Deze worden opgeslagen op de
geheugenkaart en bevatten informatie over welke foto’s
zijn geselecteerd en hoe vaak elke foto moet worden
afgedrukt. De printer kan een DPOF-bestand uit de
geheugenkaart lezen, zodat u de foto’s die u wilt
afdrukken of opslaan niet opnieuw hoeft te selecteren.
ALLE PHOTOS
(ALLE FOTO’S)
1 copy Index
(1 exemplaar) (Index)

hp photosmart 1215/1115 color printer
29
Raadpleeg de documentatie van uw digitale camera
om te kijken of uw camera DPOF-bestanden
ondersteunt.
Alle foto’s op de geheugenkaart kiezen:
1 Plaats de geheugenkaart in de printer. Zie “een geheugen-kaart
plaatsen” op pagina 23 voor meer informatie.
2Druk op Choose Photos (Foto’s kiezen) totdat ALL (ALLE) wordt
weergegeven op het LCD-scherm van de printer.
3Druk op OK/Yes (OK/Ja).
Afzonderlijke foto’s kiezen:
1Druk op Choose Photos (Foto’s kiezen) totdat op het LCD-scherm van
de printer het indexnummer van een gewenste foto wordt
weergegeven.
2Druk op OK/Yes (OK/Ja).
Op het LCD-scherm wordt een ruimte weergegeven waar u en andere
foto kunt selecteren.
3 Als u meer foto’s wilt selecteren, drukt u opnieuw op Choose Photos
(Foto’s kiezen) totdat op het LCD-scherm het indexnummer wordt
weergegeven van een andere foto die u wilt kiezen en drukt u
daarna op OK/Yes (OK/Ja). Herhaal deze stap voor elke foto die u
wilt selecteren. U kunt maximaal 1000 foto’s kiezen.
4 Wanneer u alle gewenste foto’s hebt geselecteerd, drukt u op OK/
Yes (OK/Ja).
Print
(Afdrukken)
Cancel/No
(Annuleren/Nee)
OK/Yes
(OK/Ja)
Choose Photos
(Foto’s kiezen)
Ruimte voor het selecteren
van een andere foto
# 3, 6, _

hp photosmart 1215/1115 color printer
30
Meerdere exemplaren van een geselecteerde foto kiezen:
• Kies hetzelfde nummer meerdere keren.
Als u bijvoorbeeld 3, 3, 6, 6, 9 kiest, worden twee exemplaren
afgedrukt van foto 3, twee exemplaren van foto 6 en één exemplaar
van foto 9.
Een aaneengesloten bereik van foto’s kiezen:
•Houd OK/Yes (OK/Ja) ongeveer drie seconden ingedrukt.
Als u bijvoorbeeld de foto’s 10, 11, 12, 13, 14, en 15 wilt kiezen, gaat u
als volgt te werk:
1Druk op Choose Photos (Foto’s kiezen) totdat op het LCD-scherm foto
nummer 10 wordt weergegeven.
2 Houd de knop OK/Yes (OK/Ja) ingedrukt totdat op het LCD-scherm
een streepje (–) wordt weergegeven.
3Druk op Choose Photos (Foto’s kiezen) totdat foto nummer 15 achter
het streepje wordt weergegeven.
4Druk op OK/Yes (OK/Ja).
Een DPOF-bestand selecteren:
1 Selecteer de gewenste foto’s door een DPOF-bestand te maken op uw
digitale camera. Welke instellingen u kunt opgeven (zoals het aantal
exemplaren) is afhankelijk van de camera. Raadpleeg de
documentatie van uw digitale camera voor meer informatie over het
maken van een DPOF-bestand.
2 Plaats de geheugenkaart in de printer.
De printer herkent automatisch het DPOF-bestand op de
geheugenkaart en vraagt of u het bestand wilt gebruiken. De printer
ondersteunt DPOF1.0.
3Druk op OK/Yes (OK/Ja).
# 10–15

hp photosmart 1215/1115 color printer
31
een foto
annuleren
Als u de foto’s die u wilt afdrukken selecteert via het bedieningspaneel,
kunt u de laatst geselecteerde foto uit de lijst verwijderen zonder alle
geselecteerde foto’s te annuleren.
De laatst geselecteerde foto annuleren:
•Druk op Cancel/No (Annuleren/Nee).

4
31
problemen oplossen
De printer is zodanig ontworpen dat deze betrouwbaar en gemakkelijk in
het gebruik is. Op de volgende pagina’s vindt u tips en advies voor
antwoorden op veelgestelde vragen. Raadpleeg de on line
Gebruikershandleiding voor meer tips voor het oplossen van problemen.
Controleer voordat u begint de volgende zaken:
• Alle kabelverbindingen tussen de printer en de computer zitten stevig
vast.
• U gebruikt de juiste kabel voor uw besturingssysteem. Zie “kabels” op
pagina 7 voor meer informatie.
Op de volgende pagina’s vindt u snel antwoorden op uw vragen:
• Windows geeft een bericht weer dat de verbinding is verbroken.
Zie “belangrijke informatie voor Windows-pc’s” op pagina 31.
• Ik kan de printersoftware niet installeren.
Zie “problemen met de software” op pagina 33.
• De printer is erg traag.
Zie “hardwareproblemen” op pagina 34.
• Mijn foto’s worden niet goed afgedrukt.
Zie “afdrukproblemen” op pagina 37.
• Er wordt foutbericht weergegeven op het LCD-scherm van de printer.
Zie “foutberichten” op pagina 39.
belangrijke informatie voor Windows-pc’s
Als u de HP PhotoSmart-printer gebruikt met een Windows-pc, moet de
printer voortdurend in verbinding staan met de computer. Via deze
verbinding worden de status van de geheugenkaarten in de printer, de
inktniveaus van de printercartridges en andere gegevens van de printer
naar de computer overgebracht.

hp photosmart 1215/1115 color printer
32
Als de verbinding tussen de Windows-pc en de HP PhotoSmart is
verbroken, wordt een waarschuwingsbericht weergegeven op het
beeldscherm van de computer.
• Misschien is de printer niet aangesloten op de computer of op een
stopcontact. Controleer de het netsnoer van de printer en de kabel
naar de computer.
• Als u hubs of basisstations gebruikt waaraan meerdere apparaten
zijn gekoppeld, kan de verbinding met de printer tijdelijk worden
verbroken wanneer andere apparaten in gebruik zijn. Wacht totdat
het andere apparaat niet meer in gebruik is of probeer de printer
rechtstreeks op de computer aan te sluiten.
Op de taakbalk van Windows wordt het gele waarschuwingspictogram
weergegeven wanneer de verbinding is verbroken.
• Klik op het pictogram en selecteer Connect (Verbinden) om opnieuw
een verbinding tot stand te brengen.
Opmerking: Als u wilt dat de verbinding verbroken blijft, klikt u op
Cancel (Annuleren). Wanneer u de verbinding opnieuw tot
stand wilt brengen, klikt u op het pictogram op de taakbalk
en selecteert u Connect (Verbinden).
Er worden aanvullende berichten weergegeven wanneer de verbinding
tussen de computer en de printer opnieuw tot stand wordt gebracht.
Wanneer dit is gelukt, worden de volgende berichten weergegeven:
• Found hp photosmart printer - Printing and card access are now
available (HP Photosmart-printer gevonden – printer en kaart kunnen
worden gebruikt).
• Can not find the hp photosmart printer - Printing may be available but
card access is NOT available (HP Photosmart-printer is niet gevonden
– afdrukken kan mogelijk zijn, maar de kaart is niet toegankelijk).

hp photosmart 1215/1115 color printer
33
problemen met de software
Raadpleeg de on line Gebruikershandleiding voor meer tips voor het
oplossen van problemen.
Probleem Mogelijke oorzaak Oplossing
Ik heb de cd met de
printersoftware in het cd-
rom-station geplaatst,
maar de computer kan
deze niet lezen.
De cd is niet goed in het
station geplaatst.
Het cd-rom-station kan
beschadigd zijn.
De cd kan beschadigd zijn.
1 Plaats de cd opnieuw in het station en
probeer het opnieuw.
2 Plaats een cd in het station waarvan u weet
dat deze werkt. Als die cd niet werkt, is er een
probleem met het cd-rom-station.
3 Als andere cd’s wel werken, maar de cd met
printersoftware niet, kan het zijn dat de cd is
beschadigd. U kunt de printersoftware
downloaden vanaf de website van HP of
contact opnemen met het
softwaredistributiecentrum. Raadpleeg het
boekje Ondersteuning en services voor meer
informatie.
De software is niet goed
geïnstalleerd.
OF
U moet de
printersoftware om een
bepaalde reden
verwijderen.
Misschien is er een conflict met
uw antivirusprogramma.
Misschien is er een conflict met
een ander programma.
Misschien is er een conflict met
een ander apparaat dat al aan
de computer is gekoppeld.
Windows-pc
1 Verwijder de printersoftware Plaats de cd met
de printersoftware in de computer, klik op
Remove HP PhotoSmart software (HP
PhotoSmart-software verwijderen)
en volg
de instructies op het scherm.
2 Wanneer de software is verwijderd, sluit u
Windows af, schakelt u de computer
UIT
en
vervolgens weer
AAN
.
3 Sluit alle antivirusprogramma’s.
4 Installeer de printersoftware opnieuw.
Macintosh
1 Verwijder de printersoftware. Plaats de cd met
de printersoftware in de computer, klik op
Uninstall
vanuit de Installer en volg de
instructies op het scherm.
2 Sluit alle antivirusprogramma’s.
3 Sluit alle programma’s af.
4 Installeer de printersoftware opnieuw.

hp photosmart 1215/1115 color printer
34
hardwareproblemen
Raadpleeg de on line Gebruikershandleiding voor meer tips voor het
oplossen van problemen.
Probleem Mogelijke oorzaak Oplossing
De printer is aangesloten
met een USB-kabel via
een ander USB-apparaat
of een hub en wanneer ik
wil afdrukken, krijg ik het
bericht “There was an
error writing to <name of
USB port> (Er was een
fout bij het schrijven naar
<naam van USB-poort>”.
Misschien ontvangt de printer
geen goede gegevens van het
andere apparaat of de hub.
De communicatie in beide
richtingen tussen de printer en
de computer is onderbroken
door een ander apparaat dat
op de hub is aangesloten.
• Sluit de printer rechtstreeks aan op de USB-
poort van de computer.
• Koppel de andere USB-apparaten los van de
hub en probeer het document opnieuw af te
drukken.
Ik heb de printer
aangesloten met een
USB-kabel en als ik wil
afdrukken, krijg ik het
bericht “There was an
error writing to Dot4 (Er
was een fout bij het
schrijven naar Dot4)”.
(Alleen Windows-pc)
Misschien hebt u de USB-kabel
niet aangesloten voordat u de
software installeerde.
1 Koppel de USB-kabel los van de printer en de
computer.
2 Verwijder de printersoftware en installeer
deze opnieuw.
• Plaats de cd met de printersoftware in de
computer.
•Klik op Remove HP PhotoSmart software
(HP PhotoSmart-software verwijderen).
• Volg de instructies op het scherm om de
software te verwijderen.
3 Sluit de USB-kabel opnieuw aan op de printer
en de computer. Het dialoogvenster voor de
USB-installatie zou nu op het scherm moeten
worden weergegeven.
4 Installeer de printersoftware opnieuw.
Wanneer ik een USB-
kabel aansluit tussen de
printer en de computer,
wordt de wizard Nieuwe
hardware niet
weergegeven.
(Alleen Windows-pc)
(vervolg op volgende
pagina)
Misschien gebruikt een
besturingssysteem dat niet
wordt ondersteund.
Controleer of u het besturingssysteem Windows 98,
2000, ME of XP gebruikt.

hp photosmart 1215/1115 color printer
35
Wanneer ik een USB-
kabel aansluit tussen de
printer en de computer,
wordt de wizard Nieuwe
hardware niet
weergegeven.
(Alleen Windows-pc)
(vervolg van vorige
pagina)
Misschien functioneert de USB-
kabel niet of is deze niet goed
aangesloten.
1 Koppel de USB-kabel los van de printer en
sluit de kabel opnieuw aan.
2 Controleer of de kabel stevig op de computer
en de printer is aangesloten.
3 Als u nog steeds problemen hebt, probeert u
een andere USB-kabel.
Misschien is USB niet
geïnstalleerd.
1 Klik in Windows 98, 2000, ME of XP op
Start, Instellingen, Configuratiescherm.
2 Dubbelklik op het pictogram Systeem.
3 Klik op het tabblad Apparaatbeheer.
4 Klik op het plusteken (+) naast de optie USB-
controller. Als er een host-controller voor USB
en een USB Root Hub worden weergegeven,
is USB waarschijnlijk ingeschakeld. Als deze
apparaten niet worden weergegeven,
raadpleegt u de documentatie van de
computer of neemt u contact op met de
fabrikant, voor meer informatie over het
inschakelen en instellen van USB.
Als u USB niet kunt inschakelen, kunt u de printer
met een parallelle kabel aansluiten op de
computer.
Misschien staat de printer niet
aan.
Controleer of de USB-kabel stevig is aangesloten en
of de printer is aangesloten op een werkend
stopcontact.
Zet de printer aan.
Toen ik een USB-kabel
aansloot tussen de printer
en de computer, werd de
wizard Nieuwe hardware
een keer weergegeven,
maar werd de printer niet
geïnstalleerd. Nu wordt
de wizard Nieuwe
hardware niet meer
weergegeven.
(Alleen Windows-pc)
De installatie is niet voltooid, is
geannuleerd of er is een fout
opgetreden.
1 Koppel de USB-kabel los en sluit de kabel
weer aan.
2 Verwijder de printersoftware en installeer
deze opnieuw.
• Plaats de cd met de printersoftware in de
computer.
•Klik op Remove HP PhotoSmart software
(HP PhotoSmart-software verwijderen).
• Volg de instructies op het scherm om de
software te verwijderen.
• Wanneer de software is verwijderd, zet
u de computer UIT en vervolgens weer
AAN.
• Sluit alle antivirusprogramma’s.
• Installeer de software opnieuw.
Probleem Mogelijke oorzaak Oplossing

hp photosmart 1215/1115 color printer
36
Wanneer ik een USB-
kabel aansluit tussen de
printer en de computer,
wordt het bericht
“Onbekend apparaat”
weergegeven.
(Alleen Windows-pc)
Misschien is er statische
elektriciteit ontstaan in de
kabel tussen de computer en
de printer.
Misschien is de USB-kabel
defect.
De software herkent de nieuwe
printer niet; misschien is de
USB-verbinding met de printer
niet in orde.
1 Koppel de USB-kabel los van de printer.
2 Koppel het netsnoer los van de printer.
3 Wacht ongeveer 30 seconden.
4 Sluit het netsnoer weer aan op de printer.
5 Sluit de USB-kabel weer aan op de printer.
6 Als het bericht “Onbekend apparaat”
opnieuw wordt weergegeven in het
dialoogvenster “Nieuwe hardware
gevonden”, zoekt u op het Internet naar
updates of neemt u contact op met HP
Ondersteuning en services. Raadpleeg het
boekje Ondersteuning en services voor meer
informatie.
Het aan/uit-lampje
knippert.
Misschien is de printer bezig
met het verwerken van
gegevens.
Wees geduldig. De printer heeft enige tijd nodig
om de gegevens te verwerken.
Het
waarschuwingslampje
knippert.
Er is een probleem met de
printer.
Lees de instructies op het LCD-scherm van de printer.
Probleem Mogelijke oorzaak Oplossing

hp photosmart 1215/1115 color printer
37
afdrukproblemen
Raadpleeg de on line Gebruikershandleiding voor meer tips voor het
oplossen van problemen.
Probleem Mogelijke oorzaak Oplossing
Er komt geen pagina uit
de printer.
(vervolg op volgende
pagina)
Er is een probleem met de
printer.
Lees de instructies op het LCD-scherm van de printer.
Misschien is de stroom
uitgeschakeld of is een
aansluiting losgeraakt.
1 Controleer of de printer aan staat.
2 Controleer of alle kabels stevig zijn
aangesloten.
Misschien bevat de papierlade
geen papier.
Controleer of het papier op de juiste manier in de
papierlade is geplaatst.
Misschien staat de bovenste
klep van de printer open.
Sluit de bovenste klep van de printer.
Misschien is er een probleem
met een van de
printercartridges.
Vervang de printercartridge.
Misschien is er een
papierstoring.
1 Controleer of het LCD-scherm van de printer
instructies bevat.
2 Trek het papier uit de papierlade of de
uitvoerlade.
Als u etiketten afdrukt, controleert u of er
tijdens het afdrukken geen etiket is losgeraakt
van het vel papier.
3 Als de papierstoring is verholpen, drukt u het
document opnieuw af.
Als de papierstoring niet is verholpen, verwijdert u
de klep aan de achterzijde.
1 Koppel de printer los, open de klep aan de
achterzijde door de knop tegen de klok in te
draaien en verwijder de klep.
2 Trek het vastgelopen papier voorzichtig uit de
printer en plaats de klep aan de achterzijde
terug.
3 Sluit de printer weer aan en zet hem aan.
4 Wanner u de papierstoring hebt verholpen,
drukt u het document opnieuw af.

hp photosmart 1215/1115 color printer
38
Er komt geen pagina uit
de printer.
(vervolg van vorige
pagina)
Er is een papierstoring aan de
achterkant van de printer en
de module voor automatisch
tweezijdig afdrukken is
aangesloten.
1Zet de printer uit.
2 Druk de ontgrendelknoppen aan beide zijden
van de module voor automatisch tweezijdig
afdrukken tegelijk in om de module te
verwijderen.
3 Trek het vastgelopen papier voorzichtig uit de
printer en plaats de module terug.
4 Zet de printer weer aan.
5 Druk het document opnieuw af.
Misschien is de klep aan de
achterzijde of de module voor
automatisch tweezijdig
afdrukken niet aanwezig.
1 Sluit de klep aan de achterzijde of sluit de
module voor automatisch tweezijdig
afdrukken aan op de printer.
2 Druk het document opnieuw af.
Er komt een lege pagina
uit de printer.
Misschien is de inkt op. Vervang de printercartridge.
Misschien hebt u het
beschermende tape niet
verwijderd van de
printercartridge.
Controleer of u het beschermende tape van de
printercartridges hebt verwijderd.
Misschien probeert u een fax
af te drukken.
1 Sla het faxbericht op met een grafische
indeling, bijvoorbeeld TIFF.
2 Open het bestand in een document in een
tekstverwerker en druk het van daaruit af.
Misschien hebt u een
afdruktaak gestart en
vervolgens geannuleerd.
Als u een afdruktaak annuleert voordat het bestand
is afgedrukt, kan het papier al in de printer zijn
geladen. Wanneer u de volgende afdruktaak start,
komt er een lege pagina uit de printer voordat de
huidige taak wordt voortgezet.
Probleem Mogelijke oorzaak Oplossing

hp photosmart 1215/1115 color printer
39
foutberichten
LCD-bericht Probleem Oplossing
Sommige foto’s zijn
beschadigd.
Sommige bestanden zijn
beschadigd.
Er zijn een of meer bestanden
in de afdruktaak beschadigd
en deze kunnen niet worden
verwerkt.
•Druk op OK/Yes (OK/Ja). Het bestand wordt
misschien niet of niet goed afgedrukt.
OF
•Druk op Cancel/No (Annuleren/Nee) om de
afdruktaak te annuleren.
OF
• Als u afdrukt vanuit een geheugenkaart, slaat u
het bestand uit de geheugenkaart op in de
computer en probeert u het bestand af te
drukken via een programma op de computer.
Raadpleeg de on line Gebruikershandleiding
voor informatie over het opslaan van foto’s uit
een geheugenkaart.
OF
• Als er een foto ontbreekt, controleert u of u de
foto niet per ongeluk uit de geheugenkaart hebt
verwijderd.
De foto is te groot.
Het bestand is te groot.
Het bestand dat via infrarood
uit de camera wordt
ontvangen is te groot om te
worden verwerkt.
Sommige foto’s
ontbreken.
Een of meer foto’s die voor de
taak zijn opgeven, ontbreken
op de kaart.
Het fototype wordt niet
ondersteund.
Het bestandstype wordt
niet ondersteund.
Het bestand dat voor de taak
is opgegeven, is geen
ondersteund bestandstype.
Sommige foto’s staan niet
op de kaart. De taak is
geannuleerd. Druk op
OK.
Sommige foto’s staan niet
op de kaart. Controleer
het DPOF-bestand. Druk
op OK.
Aan het begin van de
afdruktaak of tijdens de
afdruktaak zijn de
geselecteerde foto’s
gecontroleerd en is ontdekt dat
enkele van de geselecteerde
foto’s ontbreken of zijn
verwijderd.
Controleer of u niet per ongeluk enkele foto’s uit de
geheugenkaart hebt verwijderd.
Druk een nieuwe indexpagina af om de nummers
van de foto’s te controleren. Zie “een indexpagina
afdrukken” op pagina 27 voor meer informatie.
Kan geen foto’s
afdrukken.
Kan geen bestanden
afdrukken.
Sommige bestanden die voor
de afdruktaak zijn opgegeven,
bevatten fouten of zijn
beschadigd. Als er meer dan
10 fouten zijn, wordt de
afdruktaak geannuleerd.
Selecteer een ander bestand en start de afdruktaak
opnieuw.
Bestandsmappenstructuur
is beschadigd.
De geplaatste geheugenkaart
is beschadigd en kan niet
worden gebruikt.
• Gebruik een andere geheugenkaart.
OF
• Formatteer de geheugenkaart opnieuw met
behulp van de digitale camera.
OF
• Kopieer de bestanden naar de computer vanuit
de digitale camera.
Geen toegang tot kaart. De printer krijgt geen toegang
tot de bestanden op de
geheugenkaart.
Misschien is de kaart
beschadigd.
De printer krijgt geen toegang
tot de geheugenkaart.
Het geheugen van de
printer is vol. De taak is
geannuleerd. Druk op
OK.
Het geheugen van de printer is
vol en de taak moet worden
geannuleerd.
1Druk op OK/Yes (OK/Ja).
2 Druk de bestanden één voor één af.

hp photosmart 1215/1115 color printer
40
Het papier is te lang.
Raadpleeg het scherm
van de pc.
Het papier is te kort.
Raadpleeg het scherm
van de pc.
Het papier is te lang of te kort
voor de module voor
automatisch tweezijdig
afdrukken.
1 Lees de instructies op het beeldscherm van de
computer.
2Druk op Cancel/No (Annuleren/Nee).
3 Verwijder de module voor automatisch
tweezijdig afdrukken.
4 Sluit de klep aan de achterzijde.
5 Wijzig de software-instellingen van Automatic
(Automatisch) in Manual (Handmatig).
6 Voer het papier dat u dubbelzijdig wilt
bedrukken handmatig in de printer in.
Onjuist papierformaat.
Laad het juiste
papierformaat. Druk op
OK om door te gaan of
op CANCEL (Annuleren)
om de taak te annuleren.
Het papierformaat is tijdens de
afdruktaak gewijzigd.
Laad het juiste formaat papier en druk vervolgens
op OK/Yes (OK/Ja).
Mediascan is mislukt.
Druk op OK om het
opnieuw te proberen of
op CANCEL (Annuleren)
om de taak te annuleren.
Het formaat van het papier in
de papierlade wordt niet
herkend.
Overschrijf de automatische printerinstelling voor
het papierformaat door het juiste papierformaat te
kiezen.
Verkeerd papierformaat.
Foto’s kunnen worden
bijgesneden. Druk op
OK om door te gaan. U
kunt de taak ook
annuleren.
Het formaat van het papier in
de printer komt niet overeen
met het opgegeven formaat.
• Laad het juiste papierformaat en druk
vervolgens op OK/Yes (OK/Ja) om door te
gaan.
OF
•Druk op Cancel/No (Annuleren/Nee) om de
afdruktaak af te sluiten.
Overdracht is
onderbroken.
De overdracht van foto’s
is onderbroken.
(1210/1000)
De infraroodoverdracht van
bestanden uit het
infraroodapparaat is
onderbroken.
1Druk op OK/Yes (OK/Ja).
2 Verzend het bestand opnieuw.
Pc-gegevens zijn niet
ontvangen. Controleer de
verbinding met de pc.
Druk op OK om door te
gaan.
De printer heeft de gegevens
die vanuit de computer zijn
verzonden niet ontvangen.
Controleer of de verbindingskabel stevig op de
computer en de printer is aangesloten.
LCD-bericht Probleem Oplossing

5
41
specificaties
Papierladen 2 papierladen: een Letter-formaat, een 102 x 152 mm fotopapier
Invoercapaciteit 100 vellen gewoon papier, 20 vellen 102 x 152 mm fotopapier, 15
enveloppen, 20 vellen banierpapier, 30 kaarten, 30 transparanten,
20 vellen met etiketten
Uitvoercapaciteit 50 vellen (normale en hoge afdrukkwaliteit), 35 vellen
(conceptafdrukken)
Dubbelzijdig afdrukken Module voor automatisch tweezijdig afdrukken (C6463A) kan
afzonderlijk worden aangeschaft
Typen afdrukmateriaal Papier (gewoon papier, inkjet-, foto- en banierpapier), enveloppen,
transparanten, etiketten, kaarten (index-, wenskaarten), iron-on
transferpapier
Formaten van
afdrukmateriaal,
standaard
Gewoon papier: 76 x 76 mm t/m 216 x 356 mm,
fotopapier: 102 x 152 mm
Geheugen Modellen 1215 en 1115: 16 MB
Compatibele
geheugenkaarten
CompactFlash Type I of II, IBM Microdrive (alleen 170 MB of 340
MB), SmartMedia
Ondersteunde
bestandsformaten voor
geheugenkaarten
Rechtstreeks vanuit de printer afdrukken: JPEG (basislijngegevens),
niet-gecomprimeerde TIFF (RGB en Ycbcr) en DCF-bestanden die
door een digitale camera zijn gemaakt.
Opslaan op en afdrukken vanuit de computer: alle bestandstypen.
Aansluitmogelijkheden,
standaard
IEEE 1284-compatibel bidirectioneel parallel, USB, infrarood (IR)
alleen met de 1215

hp photosmart 1215/1115 color printer
42
Aansluitmogelijkheden,
optioneel (model 1215)
Externe HP JetDirect-printservers
1215-printer 70x (Windows-pc)
Afdrukkwaliteit, zwart 600 dpi met REt (Resolution Enhancement Technology)
Afdrukkwaliteit, kleur HP PhotoREt lll (maximaal 2400 x 1200 dpi)
Technologie, zwarte
afdrukresolutie
REt (Resolution Enhancement Technology)
Afdruktechnologie Afdrukken met druppelsgewijze thermische inktstraal
Printercartridges 1 zwart (HP#45), 1 kleur (HP#78)
Technologie, kleur HP PhotoREt lll, HP ColorSmart III, HP SmartFocus, automatische
contrastverbetering
Afdruktaal HP PCL 3 uitgebreid
Minimale systeemvereisten Windows-pc (Windows 98, ME, 2000, XP): Pentium-processor 233
MHz, 64 MB RAM-geheugen, 250 MB vrije schijfruimte, 800 x 600
16-bits kleurenbeeldscherm, 4x cd-rom-station
Macintosh: Mac OS 8.6 of hoger, G3- of G4-systeem met
ingebouwde USB-aansluiting, 64 MB RAM-geheugen, 200 STET vrije
schijfruimte, 800 x 600 16-bits kleurenbeeldscherm, 4x cd-rom-
station
Afmetingen 440 x 204 x 375 mm
Gewicht 6,5 kg


Gedrukt op gerecycled papier
Gedrukt in de V.S., 8/01
ENERGY STAR
®
is een in de V.S. geregistreerd
merk. Als partner in ENERGY STAR
®
,
heeft Hewlett-Packard Company bepaald dat
dit product voldoet aan de richtlijnen van
ENERGY STAR
®
voor efficiënt energiegebruik.
www.hp.com/photosmart
©2001 Hewlett-Packard Company
*C8639-90157*
C8639-90157
-
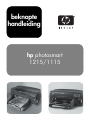 1
1
-
 2
2
-
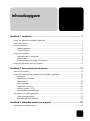 3
3
-
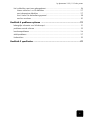 4
4
-
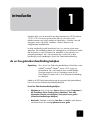 5
5
-
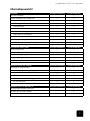 6
6
-
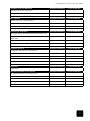 7
7
-
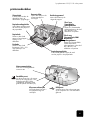 8
8
-
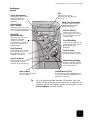 9
9
-
 10
10
-
 11
11
-
 12
12
-
 13
13
-
 14
14
-
 15
15
-
 16
16
-
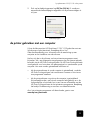 17
17
-
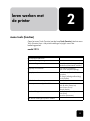 18
18
-
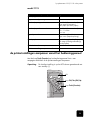 19
19
-
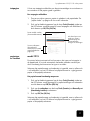 20
20
-
 21
21
-
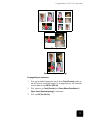 22
22
-
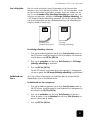 23
23
-
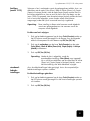 24
24
-
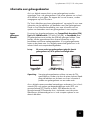 25
25
-
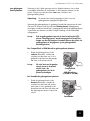 26
26
-
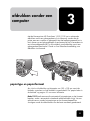 27
27
-
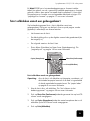 28
28
-
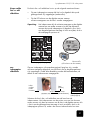 29
29
-
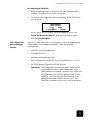 30
30
-
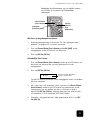 31
31
-
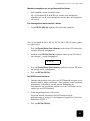 32
32
-
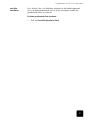 33
33
-
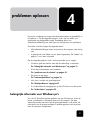 34
34
-
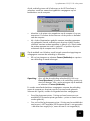 35
35
-
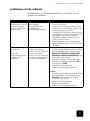 36
36
-
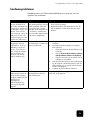 37
37
-
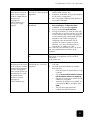 38
38
-
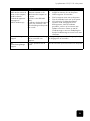 39
39
-
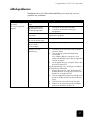 40
40
-
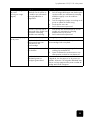 41
41
-
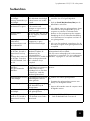 42
42
-
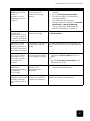 43
43
-
 44
44
-
 45
45
-
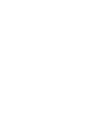 46
46
-
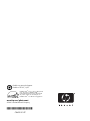 47
47
HEWLETT PACKARD Photosmart 1115 Printer series Handleiding
- Type
- Handleiding
- Deze handleiding is ook geschikt voor
in andere talen
Andere documenten
-
HP Photosmart 1300 Printer series Handleiding
-
HP Photosmart 100 Printer series Handleiding
-
HP Photosmart 7350 Printer series Gebruikershandleiding
-
HP Photosmart 8100 Printer series Handleiding
-
HP Photosmart 8400 Printer series Handleiding
-
HP Photosmart D7300 Printer series Handleiding
-
HP Photosmart D7100 Printer series Handleiding
-
Compaq Photosmart 130 Printer series de handleiding
-
HP Photosmart 8200 Printer series Handleiding
-
HP Photosmart 6525 de handleiding