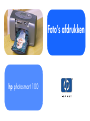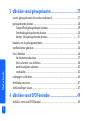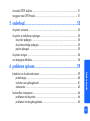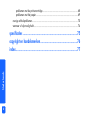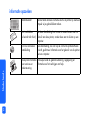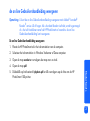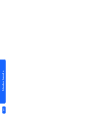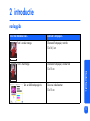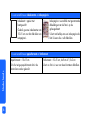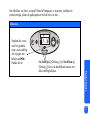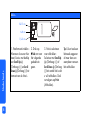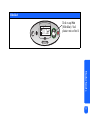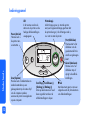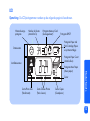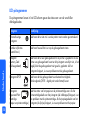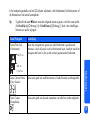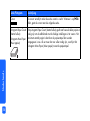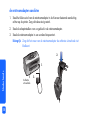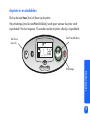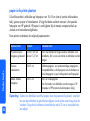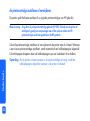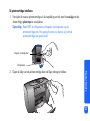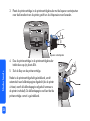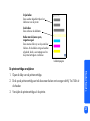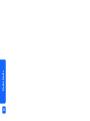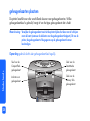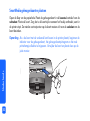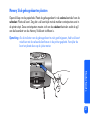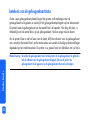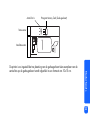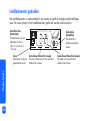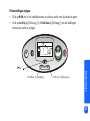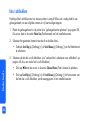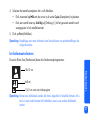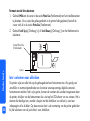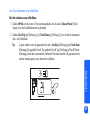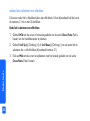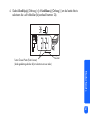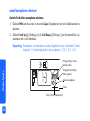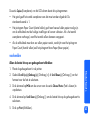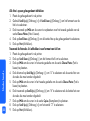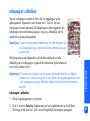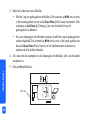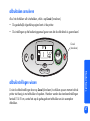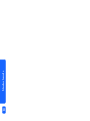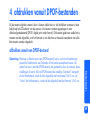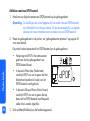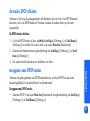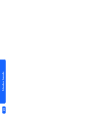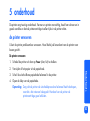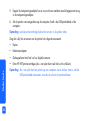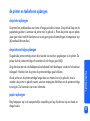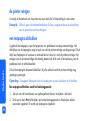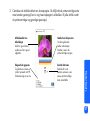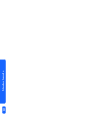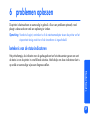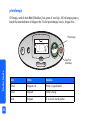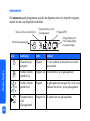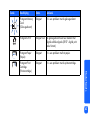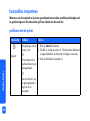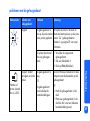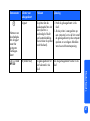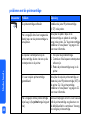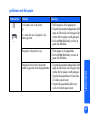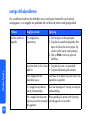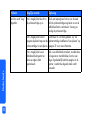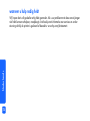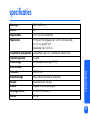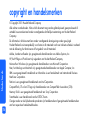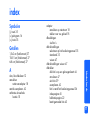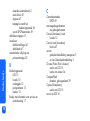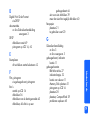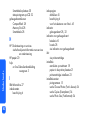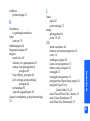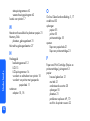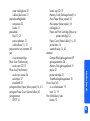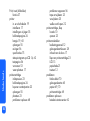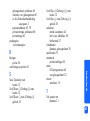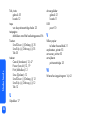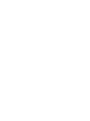HP Photosmart 100 Printer series Handleiding
- Type
- Handleiding

hp photosmart 100
Foto’s afdrukken

Nederlands
i
inhoud
1 informatie............................................................................1
informatie opzoeken .......................................................................................... 2
de on line Gebruikershandleiding weergeven........................................................ 3
2 introductie ...........................................................................5
naslaggids ........................................................................................................ 5
voorkant en achterkant van printer ............................................................... 10
voorkant van printer met geopende papierlade.............................................. 11
bedieningspaneel ...................................................................................... 12
LCD.......................................................................................................... 13
LCD-pictogrammen ..................................................................................... 14
de printer installeren......................................................................................... 17
de printer uitpakken ................................................................................... 17
de netstroomadapter aansluiten ................................................................... 18
de printer in- en uitschakelen ....................................................................... 19
papier in de printer plaatsen ....................................................................... 20
de printercartridge installeren of verwijderen................................................. 22

Nederlands
ii
3 afdrukken vanuit geheugenkaarten....................................27
soorten geheugenkaarten die worden ondersteund ...............................................27
geheugenkaarten plaatsen.................................................................................28
CompactFlash-geheugenkaarten plaatsen ......................................................29
SmartMedia-geheugenkaarten plaatsen .........................................................30
Memory Stick-geheugenkaarten plaatsen .......................................................31
betekenis van de geheugenkaartstatus.................................................................32
installatievenster gebruiken ................................................................................34
foto's afdrukken................................................................................................36
het fotoformaat selecteren ............................................................................37
foto's selecteren voor afdrukken....................................................................38
aantal exemplaren selecteren .......................................................................42
voorbeelden...............................................................................................43
indexpagina's afdrukken ...................................................................................45
afdruktaken annuleren.......................................................................................47
afdrukinstellingen wissen ...................................................................................47
4 afdrukken vanuit DPOF-bestanden .....................................49
afdrukken vanuit een DPOF-bestand....................................................................49

Nederlands
iii
de modus DPOF afsluiten .................................................................................. 51
teruggaan naar DPOF-modus ............................................................................ 51
5 onderhoud.........................................................................53
de printer vervoeren......................................................................................... 53
de printer en toebehoren opbergen.................................................................... 55
de printer opbergen ................................................................................... 55
de printercartridge opbergen....................................................................... 55
papier opbergen........................................................................................ 55
de printer reinigen ........................................................................................... 56
een testpagina afdrukken.................................................................................. 56
6 problemen oplossen...........................................................59
betekenis van de statusindicatoren ..................................................................... 59
printerlampje............................................................................................. 60
indicator voor geheugenkaart...................................................................... 61
statusvenster .............................................................................................. 62
foutcondities interpreteren ................................................................................. 64
problemen met de printer............................................................................ 64
problemen met de geheugenkaart................................................................ 65

Nederlands
iv
problemen met de printercartridge ................................................................68
problemen met het papier ............................................................................69
overige afdrukproblemen...................................................................................70
wanneer u hulp nodig hebt ................................................................................74
specificaties ...........................................................................75
copyright en handelsmerken...................................................76
index.....................................................................................77

1
Nederlands
1informatie
Wij stellen het zeer op prijs dat u hebt gekozen voor de HP PhotoSmart 100-printer. Met
deze eenvoudig te gebruiken, compacte fotoprinter kunt u:
• zonder computer prachtige foto's afdrukken vanaf de geheugenkaart van uw digitale
camera.
• een indexpagina afdrukken met een overzicht van alle foto's die zich op de
geheugenkaart van uw digitale camera bevinden.
• foto's van 10x15 cm op snelle en simpele wijze afdrukken.
Zie “de printer installeren“ op pagina 17 voor informatie over het installeren van de printer.
In deze handleiding wordt beschreven hoe u deze printer gebruikt, zonder deze aan te
sluiten op een computer. Deze handleiding bevat een naslaggids om snel vertrouwd te
kunnen raken met uw nieuwe printer, en uitgebreide informatie over het afdrukken en het
oplossen van problemen.
U kunt de printer aansluiten op de computer om foto's op te slaan op de vaste schijf, foto's te
verbeteren, foto's via e-mail te delen met vrienden en familie en foto's te gebruiken in
creatieve projecten. Meer informatie over het gebruik van de printer met een computer kunt u
vinden in de on line Gebruikershandleiding, die zich op de cd met de printersoftware voor
de PhotoSmart-printer bevindt.

2
Nederlands
informatie opzoeken
Installatiekaart Aan de hand van deze instructies kunt u de printer op snelle en
simpele wijze gebruiksklaar maken.
Foto's afdrukken
(u bevindt zich hier!)
Met deze handleiding kunt u meer te weten komen over het
gebruik van deze printer, zonder deze aan te sluiten op een
computer.
On line Gebruikers-
handleiding
Deze handleiding, die zich op de cd met de printersoftware
bevindt, geeft meer informatie over het gebruik van de printer
met een computer.
Boekje met informatie
over services en
ondersteuning
Dit boekje bevat de garantieverklaring, regelgeving en
informatie over het verkrijgen van hulp.

3
Nederlands
de on line Gebruikershandleiding weergeven
Opmerking: U kunt de on line Gebruikershandleiding weergeven met Adobe
®
Acrobat
®
Reader
®
versie 4.0 of hoger. Als u Acrobat Reader niet hebt, wordt u gevraagd
of u het wilt installeren vanaf de HP PhotoSmart-cd voordat u de on line
Gebruikershandleiding kunt weergeven.
De on line Gebruikershandleiding weergeven:
1. Plaats de HP PhotoSmart-cd in het cd-rom-station van de computer.
2. Selecteer het cd-rom-station in Windows Verkenner of Deze computer.
3. Open de map
acrobat
en vervolgens de map voor uw taal.
4. Open de map
pdf
.
5. Dubbelklik op het bestand:
hphphoto.pdf
en klik vervolgens op de foto van de HP
PhotoSmart 100-printer.

4
Nederlands

5
Nederlands
2introductie
naslaggids
Voor het afdrukken van... Gebruikt u dit papier...
Foto's zonder marge Glanzend fotopapier, met tab
10x16,5 cm
Foto's met marge Glanzend fotopapier, zonder tab
10x15 cm
Test- en kalibratiepagina's Gewone indexkaarten
10x15 cm

6
Nederlands
Er is een verschil tussen indexkaarten en indexpagina's
Indexkaart = papier met
kaartgewicht
Gebruik gewone indexkaarten van
10x15 cm voor het afdrukken van
testpagina's.
Indexpagina = een afdruk met genummerde
afbeeldingen van de foto's op de
geheugenkaart
U kunt met behulp van een indexpagina de
foto's kiezen die u wilt afdrukken.
Er is een verschil tussen papierformaat en fotoformaat
Papierformaat = 10x15 cm
Dit is het enige papierformaat dat in de
printer kan worden gebruikt.
Fotoformaat = 10x15 cm, 6x8 cm of 1,5x2 cm
U kunt uw foto's in een van deze formaten afdrukken.

7
Nederlands
Het afdrukken van foto's is simpel! Plaats het fotopapier in de printer, installeer de
printercartridge, plaats de geheugenkaart met de foto's en dan...
Klaar voor...
X
Met
Scroll Up (+)
(Omhoog (+)) of
Scroll Down (-)
(Omlaag (-)) kunt u de beschikbare keuzen voor
elke instelling bekijken.
Verplaats de cursor
naar het gedeelte
waar u een instelling
wilt wijzigen met
behulp van X
Tab
.
Probeer dit nu!

8
Nederlands
Stel in...
1. Fotoformaat instellen -
Wanneer de cursor hier
staat, kiest u met behulp
van
Scroll Up (+)
(Omhoog (+)) en
Scroll
Down (-)
(Omlaag (-)) het
formaat van de foto's.
2. Druk op
X
Tab
om naar
het volgende
gedeelte te
gaan.
3. Foto's selecteren
voor afdrukken -
Selecteer met
Scroll Up
(+)
(Omhoog (+)) of
Scroll Down (-)
(Omlaag
(-)) het aantal foto's dat
u wilt afdrukken. Druk
vervolgens op
Print
(Afdrukken).
10x15 cm
6x8 cm
1,5x2 cm
Tip:
U kunt ook een
fotoreeks opgeven
of meer dan een
exemplaar van een
foto afdrukken.

9
Nederlands
Afdrukken!
Druk nu op
Print
(Afdrukken). Veel
plezier met uw foto's!
X

10
Nederlands
voorkant en achterkant van printer
Belangrijk: Zorg dat de achterste uitvoerlade niet geblokkeerd is.
Vooraanzicht
Klep van
papierlade
Klep van
printercartridge
Bedieningspaneel
Achteraanzicht
USB-poort
Aansluiting netstroomadapter
Achterste
uitvoerlade

11
Nederlands
voorkant van printer met geopende papierlade
Indicator voor
geheugenkaart
Sleuf voor
CompactFlash-
geheugenkaart
Sleuf voor Memory
Stick-geheugenkaart
Sleuf voor SmartMedia-
geheugenkaart
Uitvoergeleider
Papierlade
Papierbreedtegeleider
Uitschuifbare papierlade

12
Nederlands
bedieningspaneel
X
Power (Aan/uit)
Hiermee kunt u
de printer aan-
en uitzetten.
Save (Opslaan)
Hiermee kunt u fotobestanden en
andere bestanden op een
geheugenkaart op de vaste schijf
van de computer opslaan,
wanneer de printer is aangesloten
op een computer.
Scroll Up (+)/Scroll Down (-)
(Omhoog (+)/Omlaag (-))
Druk op deze toetsen en houd
deze ingedrukt om door de
afdrukinstellingen te lopen.
X
Tab
Met deze toets gaat u naar een
volgende sectie bij het selecteren
van afdrukinstellingen.
Cancel (Annuleren)
Hiermee zet u het
afdrukken stop of
wijzigt u de afdruk-
instellingen.
Print (Afdrukken)
Hiermee start u het
afdrukken van de
geselecteerde foto's
vanaf een geheugen-
kaart.
LCD
In dit venster worden de
status van de printer en de
huidige afdrukinstellingen
weergegeven.
Printerlampje
Als dit lampje groen is, staat de printer
aan (een knipperend lampje geeft aan dat
de printer bezig is). Als dit lampje rood is,
is er iets mis met de printer.

13
Nederlands
LCD
Opmerking: De LCD-pictogrammen worden op de volgende pagina's beschreven.
Waarschuwings-
pictogram
Number of photos
(Aantal foto's)
Pictogram Memory Card
(Geheugenkaart)
Pictogram DPOF
Statusvenster
Installatievenster
Sectie Photo Size
(Fotoformaat)
Sectie Choose Photos
(Foto's kiezen)
Sectie Copies
(Exemplaren)
Pictogram Paper and
Print Cartridge (Papier
en printercartridge)
Pictogram Paper Count
(Aantal vellen)
Cursor
Pictogram More Paper
(Meer papier)

14
Nederlands
LCD-pictogrammen
De pictogrammen boven in het LCD-scherm geven de status aan van de verschillen
afdrukgebieden.
Pictogram Beschrijving
Waarschuwings-
pictogram
Geeft aan dat er iets mis is en de printer moet worden gecontroleerd.
Number of photos
(Aantal foto's)
Geeft aan hoeveel foto's er op de geheugenkaart staan.
Pictogram
Memory Card
(Geheugenkaart)
Geeft aan dat er een geheugenkaart in de printer is geplaatst. Als de
printer een geheugenkaart bevat en dit pictogram verschijnt niet, is het
mogelijk dat de geheugenkaart niet goed is geplaatst. Als het
pictogram knippert, is er een probleem met de geheugenkaart.
Pictogram DPOF Geeft aan dat de geheugenkaart een bestand met digitale
afdrukvolgorde (DPOF - digital print order format) bevat.
Pictogram
Paper and Print
Cartridge
(Papier en printercartridge)
Geeft de status van het papier en de printercartridge aan. Als het
printercartridgedeelte van het pictogram (de inktdruppel) knippert, is er
een probleem met de printercartridge. Als het papiergedeelte van het
pictogram (de lijntjes) knippert, is er een probleem met het papier.
/
//
/

15
Nederlands
In het onderste gedeelte van het LCD-scherm selecteert u het fotoformaat, het fotonummer of
de fotoreeks en het aantal exemplaren.
Tip:
U gebruikt de toets X
Tab
om naar de volgende sectie te gaan, van links naar rechts.
Met
Scroll Up (+)
(Omhoog (+)) of
Scroll Down (-)
(Omlaag (-)) kunt u de instellingen
binnen een sectie wijzigen.
Sectie/Pictogram Beschrijving
Sectie Photo Size
(Fotoformaat)
Deze drie pictogrammen geven aan welk fotoformaat is geselecteerd.
Wanneer u door de keuzen voor het fotoformaat loopt, verschijnt steeds het
pictogram dat hoort bij het op dat moment geselecteerde fotoformaat.
Sectie Choose Photos
(Foto's kiezen)
Deze sectie geeft aan welk fotonummer of welke fotoreeks wordt afgedrukt.
Sectie Copies
(Exemplaren)
Deze sectie geeft aan hoeveel exemplaren van elke foto worden afgedrukt.
10x15 cm
6x8 cm
1,5x2 cm

16
Nederlands
Cursor
De cursor verschijnt onder de sectie waarin u werkt. Wanneer u op
X
Tab
drukt, gaat de cursor naar de volgende sectie.
Pictogram Paper Count
(Aantal vellen)
Pictogram More Paper
(Meer papier)
Het pictogram Paper Count (Aantal vellen) geeft aan hoeveel vellen papier er
nodig zijn om de afdruktaak met de huidige instellingen uit te voeren. Het
maximum aantal pagina's dat door de papierstapel kan worden
aangegeven is zes. Als er meer dan zes vellen nodig zijn, verschijnt het
pictogram More Paper (Meer papier) naast de papierstapel.
Sectie/Pictogram Beschrijving

17
Nederlands
de printer installeren
de printer uitpakken
Controleer of u de volgende onderdelen hebt:
Belangrijk: Plaats de printer op een vlakke en stabiele ondergrond. Zorg dat
u de printer ten minste 25 cm vanaf een muur of ander object
plaatst zodat er voldoende ruimte is voor het papier dat uit de
printer komt.
Installatiekaart
Netstroomadapter
Printercartridge
Software en on line
Gebruikershandleiding op cd
Printer
Handleiding Foto's afdrukken
Voorbeeldindexkaarten
Voorbeeldfotopapier
HP #57
Boekje met informatie over
services en ondersteuning
Adapterstekkers

18
Nederlands
de netstroomadapter aansluiten
1. Steek het kleine eind van de netstroomadapter in de hiervoor bestemde aansluiting
achter op de printer. Zorg dat deze stevig vastzit.
2. Steek de adapterstekker voor uw gebied in de netstroomadapter.
3. Steek de netstroomadapter in een werkend stopcontact.
Belangrijk: Zorg dat het snoer van de netstroomadapter de achterste uitvoerlade niet
blokkeert.
Achterste
uitvoerlade
3.
1.
2.

19
Nederlands
de printer in- en uitschakelen
Druk op de toets
Power
(Aan/uit) boven op de printer.
Het printerlampje (rond de toets
Print
(Afdrukken)) wordt groen wanneer de printer wordt
ingeschakeld. Het duurt ongeveer 10 seconden voordat de printer volledig is ingeschakeld.
X
Toets Power
(Aan/uit)
Toets Print (Afdrukken)
Printerlampje

20
Nederlands
papier in de printer plaatsen
U kunt kleurenfoto's afdrukken op fotopapier van 10x15 cm (met of zonder afscheurbare
tab), gewoon papier of indexkaarten. U krijgt het beste resultaat wanneer u het speciale
fotopapier van HP gebruikt. HP-papier is verkrijgbaar bij de meeste computerwinkels en
winkels voor kantoorbenodigdheden.
Deze printer ondersteunt de volgende papiersoorten:
Opmerking: Tijdens het afdrukken wordt het papier door de papiersleuf gevoerd, verschijnt
het aan de achterkant en gaat het vervolgens via de printer weer terug naar de
voorkant. Zorg dat de achterste uitvoerlade ten minst 25 cm is verwijderd van
een object.
Naam of soort Formaat Gebruiken voor
HP premium plus-
fotopapier, glanzend
10x16,5 cm met
tab van 1,27 cm
Foto's met normale tot hoge resolutie, afdrukken voor
fotoalbums, foto's voor een archief en afdrukken zonder
marges
Gewone
indexkaarten
10x15 cm Kalibratiepagina's voor printercartridge, testpagina's,
conceptafdrukken, schoolprojecten van de kinderen en
foto-indexpagina's (voor het besparen van fotopapier)
Andere merken
fotopapier
10x15 cm Foto's en indexpagina's
Voor het maken van afdrukken zonder marges is HP-
fotopapier of HP premium plus-fotopapier nodig.

21
Nederlands
Papier in de printer plaatsen:
1. Open de klep van de papierlade.
2. Trek de uitschuifbare papierlade naar u toe
(uit de printer) tot deze helemaal is
uitgeschoven.
3. Plaats een stapel papier in de papierlade en
schuif dit onder de uitvoergeleider.
• Er wordt afgedrukt op de zijde van het
papier die naar boven wijst. Als u
fotopapier gebruikt, plaatst u het papier
met de
glanzende zijde naar boven
. Als u
papier met tabs gebruikt, plaatst u het
papier zo in de lade
dat de tab het eerste
in de printer wordt gevoerd
.
• Plaats niet meer dan 20 vellen fotopapier of indexkaarten.
• Gebruik één papiersoort- en formaat tegelijk. Plaats niet verschillende soorten en
formaten papier samen de papierlade.
4. Schuif de papierbreedtegeleider op de papierlade dicht tegen de linkerzijde van het
papier aan zonder het papier te buigen. Hierdoor wordt het papier goed in de printer
gevoerd, zodat uw foto's recht op het papier komen.
Uitvoer-
geleider
Uitschuifbare papierlade
Papierbreedte-
geleider

22
Nederlands
de printercartridge installeren of verwijderen
De printer geeft het beste resultaat als u originele printercartridges van HP gebruikt.
Waarschuwing: Zorg dat u de juiste printercartridge gebruikt (HP #57). Schade aan de printer of
cartridge als gevolg van aanpassingen aan of het opnieuw vullen van HP-
printercartridges wordt niet gedekt door de HP-garantie.
U kunt de printercartridge installeren of verwijderen als de printer aan of uit staat. Wanneer
u een nieuwe printercartridge installeert, wordt automatisch een kalibratiepagina afgedrukt.
U kunt fotopapier besparen door de kalibratiepagina op een indexkaart af te drukken.
Opmerking: Als de printer uit staat wanneer u de printercartridge vervangt, wordt de
kalibratiepagina afgedrukt wanneer u de printer inschakelt.

23
Nederlands
De printercartridge installeren:
1. Verwijder de nieuwe printercartridge uit de verpakking en trek aan het
roze lipje
om de
doorzichtige
plastic tape
te verwijderen.
Opmerking: Raak NIET de inktsproeiers of koperen contactpunten op de
printercartridge aan. Het gevolg hiervan zou kunnen zijn dat de
printercartridge niet goed werkt.
2. Open de klep van de printercartridge door de klep omlaag te trekken.
Koperen contactpunten
Inktsproeiers

24
Nederlands
3. Plaats de printercartridge in de printercartridgehouder met de koperen contactpunten
naar de binnenkant van de printer gericht en de inktsproeiers naar beneden.
4. Duw de printercartridge in de printercartridgehouder
totdat deze op zijn plaats klikt.
5. Sluit de klep van de printercartridge.
Nadat u de printercartridge hebt geïnstalleerd, wordt
automatisch een kalibratiepagina afgedrukt (als de printer
uit staat, wordt de kalibratiepagina afgedrukt wanneer u
de printer inschakelt). De kalibratiepagina verifieert dat de
printercartridge correct is geïnstalleerd.
Koperen contactpunten

25
Nederlands
De printercartridge verwijderen:
1. Open de klep van de printercartridge.
2. Druk op de printercartridge en trek deze naar buiten om te zorgen dat hij "los" klikt uit
de houder.
3. Verwijder de printercartridge uit de printer.
Grijze balken
Deze worden afgedrukt tijdens het
kalibreren van de printer.
Gele balken
Deze voltooien de kalibratie.
Balken met de kleuren cyaan,
magenta en geel
Deze moeten effen zijn en de juiste kleur
hebben. Als de balken niet goed worden
afgedrukt, drukt u een testpagina af om
de printercartridge te controleren.
kalibratiepagina

26
Nederlands

27
Nederlands
3 afdrukken vanuit geheugenkaarten
soorten geheugenkaarten die worden ondersteund
De printer kan de volgende geheugenkaarten lezen:
CompactFlash
™
Type I
of
II
,
SmartMedia
™
of
Memory Stick
™. Deze kaarten worden door verscheidene leveranciers gemaakt en zijn
verkrijgbaar met verschillende opslagcapaciteit. Geheugenkaarten zijn verkrijgbaar bij het
verkooppunt waar u uw digitale camera hebt gekocht en ook in de meeste winkels met
computerbenodigdheden.
Waarschuwing: Het gebruik van een ander type geheugenkaart kan de geheugenkaart of de printer
beschadigen.
Opmerking: IBM Microdrive™ en overige Microdrive-geheugenkaarten worden niet
ondersteund.
SmartMedia
CompactFlash
Memory Stick

28
Nederlands
geheugenkaarten plaatsen
De printer beschikt over drie verschillende sleuven voor geheugenkaarten. Welke
geheugenkaartsleuf u gebruikt, hangt af van het type geheugenkaart dat u hebt.
Waarschuwing: Verwijder de geheugenkaart nooit uit de printer tijdens het lezen van of schrijven
naar de kaart (wanneer de indicator voor de geheugenkaart knippert). Dit zou de
printer, de geheugenkaart of de gegevens op de geheugenkaart kunnen
beschadigen.
Opmerking: gebruik slechts één geheugenkaartsleuf tegelijk.
Sleuf voor de
CompactFlash-
geheugenkaart
Sleuf voor de
Memory Stick-
geheugenkaart
Sleuf voor de
SmartMedia-
geheugenkaart
Indicator voor
geheugenkaart

29
Nederlands
CompactFlash-geheugenkaarten plaatsen
Open de klep van de papierlade. Plaats de geheugenkaart in de
linker
sleuf. Zorg dat u de
kaartzijde met de gaatjes eerst in de printer stopt. Als er een
pijl
op het label van de
geheugenkaart staat, zorgt u dat de pijl naar de sleuf wijst en dat de pijl zich aan de
bovenkant
van de kaart bevindt.
Opmerking: Onjuiste plaatsing van een CompactFlash-geheugenkaart kan de geheugen-
kaart, de gegevens op de kaart of de printer beschadigen. Als u de kaart met
de verkeerde kant boven in de printer plaatst, beginnen de indicator voor de
geheugenkaart, het geheugenkaartpictogram en het rode printerlampje alledrie
te knipperen. Verwijder de kaart en plaats deze op de juiste manier.
Gaatjes

30
Nederlands
SmartMedia-geheugenkaarten plaatsen
Open de klep van de papierlade. Plaats de geheugenkaart in de
bovenste
kaartsleuf aan de
rechterkant
. Plaats de kaart. Zorg dat u de kaartzijde waaraan het hoekje ontbreekt, eerst in
de printer stopt. De metalen contactpunten op de kaart moeten zich aan de
onderkant
van de
kaart bevinden.
Opmerking: Als u de kaart met de verkeerde kant boven in de printer plaatst, beginnen de
indicator voor de geheugenkaart, het geheugenkaartpictogram en het rode
printerlampje alledrie te knipperen. Verwijder de kaart en plaats deze op de
juiste manier.

31
Nederlands
Memory Stick-geheugenkaarten plaatsen
Open de klep van de papierlade. Plaats de geheugenkaart in de
onderste
kaartsleuf aan de
rechterkant
. Plaats de kaart. Zorg dat u de kaartzijde met de metalen contactpunten eerst in
de printer stopt. Deze contactpunten moeten zich aan de
onderkant
bevinden zodat de pijl
aan de bovenkant van de Memory Stick-kaart zichtbaar is.
Opmerking: Als de indicator van de geheugenkaart nu niet gaat knipperen, hebt u de kaart
misschien met de verkeerde kant boven in de printer geplaatst. Verwijder de
kaart en plaats deze op de juiste manier.
Memory Stick
3
2
M
G

32
Nederlands
betekenis van de geheugenkaartstatus
Zodra u een geheugenkaart plaatst, begint het groene indicatorlampje voor de
geheugenkaart te knipperen en verschijnt het geheugenkaartpictogram op het statusvenster.
De printer leest de geheugenkaart om het aantal foto's te bepalen. Hoe lang dit duurt, is
afhankelijk van het aantal foto's op de geheugenkaart. Het kan enige minuten duren.
Als de printer klaar is met het lezen van de kaart, blijft de indicator voor de geheugenkaart
aan, verschijnt het aantal foto's op het statusvenster en worden de huidige printerinstellingen
afgebeeld op het installatievenster. De printer is nu gereed voor het afdrukken van uw foto's.
Waarschuwing: Verwijder de geheugenkaart nooit uit de printer als de geheugenkaart in gebruik is
(als de indicator voor de geheugenkaart knippert). Dit zou de printer, de
geheugenkaart of de gegevens op de geheugenkaart kunnen beschadigen.

33
Nederlands
De printer is zo ingesteld dat na plaatsing van de geheugenkaart één exemplaar van de
eerste foto op de geheugenkaart wordt afgedrukt in een formaat van 10x15 cm.
Statusvenster
Installatievenster
Pictogram Memory Card (Geheugenkaart)Aantal foto's

34
Nederlands
installatievenster gebruiken
Het installatievenster is onderverdeeld in vier secties en geeft de huidige printerinstellingen
weer. De cursor (onder in het installatievenster) geeft aan wat de actieve sectie is.
Sectie Photo Size
(Fotoformaat)
Formaat kiezen voor het
afdrukken van foto's:
10x15cm, 6x8cm of
1,5x2 cm.
Sectie Choose Photos (Foto's kiezen)
Eén foto of de eerste van een reeks af te
drukken foto's kiezen
Sectie Choose Photos (Foto's kiezen)
De laatste van een reeks af te
drukken foto's kiezen
Sectie Copies
(Exemplaren)
Het aantal af te
drukken exemplaren
kiezen
Cursor
Bevindt zich onder de
geselecteerde sectie

35
Nederlands
Printerinstellingen wijzigen:
•Druk op X
Tab
om in het installatievenster van de ene sectie naar de andere te gaan.
•Druk op
Scroll Up (+)
(Omhoog (+)) of
Scroll Down (-)
(Omlaag (-)) om de instellingen
binnen een sectie te wijzigen.
X
X
Tab
Scroll Down (-) (Omlaag (-)) Scroll Up (+) (Omhoog (+))

36
Nederlands
foto's afdrukken
Prachtige foto's afdrukken met uw nieuwe printer is simpel! Alles wat u nodig hebt is een
geheugenkaart van een digitale camera en vijf eenvoudige stappen:
1. Plaats de geheugenkaart in de printer (zie “geheugenkaarten plaatsen” op pagina 28).
De cursor staat in de sectie
Photo Size
(Fotoformaat) van het installatievenster.
2. Selecteer het gewenste formaat voor de af te drukken foto's.
•Gebruik
Scroll Up (+)
(Omhoog (+)) of
Scroll Down (-)
(Omlaag (-)) om het fotoformaat
te selecteren.
3. Selecteer de foto die u wilt afdrukken. (zie “reeksen foto's selecteren voor afdrukken” op
pagina 40 als u een reeks foto's wilt afdrukken.)
•Druk op X
Tab
om de cursor in de sectie
Choose Photos
(Foto's kiezen) te plaatsen.
•Druk op
Scroll Up (+)
(Omhoog (+)) of
Scroll Down (-)
(Omlaag (-)) tot het nummer van
de foto die u wilt afdrukken, wordt weergegeven in het installatievenster.

37
Nederlands
4. Selecteer het aantal exemplaren dat u wilt afdrukken.
• Druk tweemaal op X
Tab
om de cursor in de sectie
Copies
(Exemplaren) te plaatsen.
• Druk een aantal keren op
Scroll Up (+)
(Omhoog (+)) tot het gewenste aantal wordt
weergegeven in het installatievenster.
5. Druk op
Print
(Afdrukken).
Opmerking: Raadpleeg voor meer informatie over het selecteren van printerinstellingen de
volgende secties.
het fotoformaat selecteren
De sectie Photo Size (Fotoformaat) bevat drie fotoformaatpictogrammen.
Opmerking: Binnen een afdruktaak worden alle foto's afgedrukt in hetzelfde formaat. Als u
foto's in een ander formaat wilt afdrukken, moet u een andere afdruktaak
starten.
10x15 cm
6x8 cm
1,5x2 cm voor een indexpagina

38
Nederlands
Formaat voor de foto selecteren:
1. Gebruik X
Tab
om de cursor in de sectie
Photo Size
(Fotoformaat) van het installatievenster
te plaatsen. Als u zojuist de geheugenkaart in de printer hebt geplaatst, bevindt de
cursor zich al in de sectie
Photo Size
(Fotoformaat).
2. Gebruik
Scroll Up (+)
(Omhoog (+)) of
Scroll Down (-)
(Omlaag (-)) om het fotoformaat te
selecteren.
foto's selecteren voor afdrukken
De printer wijst aan elke foto op de geheugenkaart een fotonummer toe. Als gevolg van
verschillen in nummeringsmethoden en de manier waarop sommige digitale camera's
hernummeren nadat er foto's zijn gewist, kunnen de nummers die worden toegewezen door
de printer, afwijken van de fotonummers die u ziet op het LCD-scherm van uw camera. Het is
daarom het handigst om, voordat u begint met het afdrukken van de foto's, eerst een
indexpagina af te drukken. Op deze manier kunt u de nummering van de printer gebruiken
bij het selecteren van de juiste foto's voor afdrukken.
Sectie Photo Size
(Fotoformaat)
Cursor

39
Nederlands
één foto selecteren voor afdrukken
Eén foto selecteren voor afdrukken:
1. Gebruik X
Tab
om de cursor in het eerste gedeelte van de sectie
Choose Photos
(Foto's
kiezen) van het installatievenster te plaatsen.
2. Gebruik
Scroll Up (+)
(Omhoog (+)) of
Scroll Down (-)
(Omlaag (-)) om de foto te selecteren
die u wilt afdrukken.
Tip:
U gaat sneller naar de gewenste foto als u
Scroll Up
(Omhoog)
(+)
of
Scroll Down
(Omlaag)
(-)
ingedrukt houdt. De opdracht Scroll Up (Omhoog) of Scroll Down
(Omlaag) wordt dan automatisch herhaald. Hierdoor bereikt u de gewenste foto
zonder steeds opnieuw op de toets te drukken.

40
Nederlands
reeksen foto's selecteren voor afdrukken
U kunt een reeks foto's afdrukken tijdens één afdruktaak. U kunt bijvoorbeeld de foto's met
de nummers 21 tot en met 24 afdrukken.
Reeks foto's selecteren voor afdrukken:
1. Gebruik X
Tab
om de cursor in het eerste gedeelte van de sectie
Choose Photos
(Foto's
kiezen) van het installatievenster te plaatsen.
2. Gebruik
Scroll Up (+)
(Omhoog (+)) of
Scroll Down (-)
(Omlaag (-)) om de eerste foto te
selecteren die u wilt afdrukken (bijvoorbeeld nummer 21).
3. Druk op X
Tab
om de cursor te verplaatsen naar het tweede gedeelte van de sectie
Choose Photos
(Foto's kiezen).

41
Nederlands
4. Gebruik
Scroll Up (+)
(Omhoog (+)) of
Scroll Down (-)
(Omlaag (-)) om de laatste foto te
selecteren die u wilt afdrukken (bijvoorbeeld nummer 24).
Sectie Choose Photos (Foto's kiezen)
(beide gedeelten gebruiken bij het selecteren van een reeks)
Cursor

42
Nederlands
aantal exemplaren selecteren
Aantal af te drukken exemplaren selecteren:
1. Gebruik X
Tab
om de cursor in de sectie
Copies
(Exemplaren) van het installatievenster te
plaatsen.
2. Gebruik
Scroll Up (+)
(Omhoog (+)) of
Scroll Down (-)
(Omlaag (-)) om het aantal foto's te
selecteren dat u wilt afdrukken.
Opmerking: Exemplaren van fotoreeksen worden afgedrukt als set. Voorbeeld: 3 maal
fotoreeks 1–3 wordt afgedrukt in deze volgorde: 1,2,3; 1,2,3; 1,2,3.
Cursor
Sectie Copies (Exemplaren)
Aantal exemplaren
Pictogram Paper Count
(Aantal vellen)
Pictogram More Paper
(Meer papier)

43
Nederlands
De sectie
Copies
(Exemplaren) van het LCD-scherm bevat drie pictogrammen:
• Het getal geeft het aantal exemplaren aan dat moet worden afgedrukt. De
standaardwaarde is 1.
• Het pictogram Paper Count (Aantal vellen) geeft aan hoeveel vellen papier nodig zijn
om de afdruktaak met de huidige instellingen te kunnen voltooien. Als u het aantal
exemplaren verhoogd, wordt het aantal vellen daaraan aangepast.
• Als de afdruktaak meer dan zes vellen papier vereist, verschijnt naast het pictogram
Paper Count (Aantal vellen) ook het pictogram More Paper (Meer papier).
voorbeelden
Alleen de laatste foto op een geheugenkaart afdrukken:
1. Plaats de geheugenkaart in de printer.
2. Gebruik
Scroll Up (+) (Omhoog (+))
(Omhoog (+)) of
Scroll Down (-)
(Omlaag (-)) om het
formaat voor de foto te selecteren.
3. Druk éénmaal op X
Tab
om de cursor naar de sectie
Choose Photos
(Foto's kiezen) te
verplaatsen.
4. Druk éénmaal op
Scroll Down (-)
(Omlaag (-)) om de laatste foto op de geheugenkaart te
selecteren.
5. Druk op
Print
(Afdrukken).

44
Nederlands
Alle foto's op een geheugenkaart afdrukken:
1. Plaats de geheugenkaart in de printer.
2. Gebruik
Scroll Up (+)
(Omhoog (+)) of
Scroll Down (-)
(Omlaag (-)) om het formaat voor de
foto's te selecteren.
3. Druk tweemaal op X
Tab
om de cursor te verplaatsen naar het tweede gedeelte van de
sectie
Choose Photos
(Foto's kiezen).
4. Druk op
Scroll Down (-)
(Omlaag (-)) om de laatste foto op de geheugenkaart te selecteren.
5. Druk op
Print
(Afdrukken).
Tweemaal de fotoreeks 4-6 afdrukken in een formaat van 6x8 cm:
1. Plaats de geheugenkaart in de printer.
2. Druk op
Scroll Down (-)
(Omlaag (-)) om het formaat 6x8 cm te selecteren.
3. Druk op X
Tab
om de cursor in het eerste gedeelte van de sectie
Choose Photos
(Foto's
kiezen) te plaatsen.
4. Druk driemaal op
Scroll Up (+)
(Omhoog (+)) om “4” te selecteren als de eerste foto van
de reeks die moet worden afgedrukt.
5. Druk op X
Tab
om de cursor in het tweede gedeelte van de sectie
Choose Photos
(Foto's
kiezen) te plaatsen.
6. Druk tweemaal op
Scroll Up (+)
(Omhoog (+)) om “6” te selecteren als de laatste foto van
de reeks die moet worden afgedrukt.
7. Dr u k o p X
Tab
om de cursor in de sectie
Copies
(Exemplaren) te plaatsen.
8. Druk op
Scroll Up (+)
(Omhoog (+)) om het aantal “2” te selecteren.
9. Druk op
Print
(Afdrukken).

45
Nederlands
indexpagina's afdrukken
Op een indexpagina worden de foto's die zijn opgeslagen op de
geheugenkaart, afgebeeld in een formaat van 1,5x2 cm. Op een
indexpagina kunnen maximaal 28 afbeeldingen worden afgedrukt. Een
indexpagina kan verscheidene pagina's lang zijn, afhankelijk van het
aantal foto's op de geheugenkaart.
Opmerking: Gezien het grote aantal afbeeldingen, kan het afdrukken van
een indexpagina meer tijd kosten dan het afdrukken van een
gewone foto.
Het fotonummer wordt afgebeeld in de linkerbenedenhoek van elke
afbeelding op de indexpagina. U gebruikt dit fotonummer bij het selecteren
van de af te drukken foto's.
Opmerking: Dit nummer kan afwijken van het nummer dat de foto heeft op uw digitale
camera. Als u foto's toevoegt aan of verwijderd van een geheugenkaart, moet
u de indexpagina opnieuw afdrukken zodat u over de nieuwe fotonummers
beschikt.
Indexpagina's afdrukken:
1. Plaats de geheugenkaart in de printer.
2. Druk in de sectie
Photo Size
(Fotoformaat) van het installatievenster op Scroll Down
(Omlaag) tot het formaat 1,5x2 cm wordt afgebeeld (het onderste pictogram).

46
Nederlands
3. Reeks foto's selecteren voor afdrukken
• Alle foto's op een geheugenkaart afdrukken: Druk tweemaal op X
Tab
om de cursor
in het tweede gedeelte van de sectie
Choose Photos
(Foto's kiezen) te plaatsen. Druk
vervolgens op
Scroll Down (-)
(Omlaag (-)) om naar de laatste foto op de
geheugenkaart te bladeren.
• Als u een indexpagina wilt afdrukken waarop niet alle foto's op de geheugenkaart
worden afgebeeld: Druk éénmaal op X
Tab
om de cursor in het eerste gedeelte van
de sectie
Choose Photos
(Foto's kiezen) van het installatievenster te plaatsen en
selecteer de af te drukken fotoreeks.
4. Als u meer dan één exemplaar van de indexpagina wilt afdrukken, stelt u ook het aantal
exemplaren in.
5. Druk op
Print
(Afdrukken).
1,5x2 cm

47
Nederlands
afdruktaken annuleren
Als u het afdrukken wilt uitschakelen, drukt u op
Cancel
(Annuleren).
• De gedeeltelijk afgedrukte pagina komt uit de printer.
• De instellingen op het bedieningspaneel geven aan dat de afdruktaak is geannuleerd.
afdrukinstellingen wissen
U wist de afdrukinstellingen door op
Cancel
(Annuleren) te drukken op een moment dat de
printer niet bezig is met afdrukken of opslaan. Hierdoor worden de standaardinstellingen
hersteld. 10x15 cm, eerste foto op de geheugenkaart afdrukken en één exemplaar
afdrukken.
X
Cancel
(Annuleren)

48
Nederlands

49
Nederlands
4 afdrukken vanuit DPOF-bestanden
Bij de meeste digitale camera's kunt u kiezen welke foto's u wilt afdrukken wanneer u deze
bekijkt op het LCD-scherm van de camera. Uw keuzen worden opgeslagen in een
afdrukvolgordebestand (DPOF, digital print order format). Dit bestand geeft aan welke foto's
moeten worden afgedrukt, wat het formaat is van elke foto en hoeveel exemplaren van elke
foto moeten worden afgedrukt.
afdrukken vanuit een DPOF-bestand
Opmerking: Wanneer u afdrukt vanuit een DPOF-bestand, kunt u niet via het bedienings-
paneel het fotoformaat, een fotoreeks of het aantal exemplaren kiezen. De
reden hiervoor is dat het DPOF-bestand, dat gemaakt is door de camera, deze
instellingen al bevat. Als het DPOF-bestand de instelling ”standard” aangeeft
als het fotoformaat, wordt de foto afgedrukt met het formaat 10x15 cm; als
”index” het fotoformaat is, wordt de foto afgedrukt met het formaat 1,5x2 cm.

50
Nederlands
Afdrukken vanuit een DPOF-bestand:
1. Maak met uw digitale camera een DPOF-bestand op de geheugenkaart.
Opmerking: De instellingen die u kunt opgeven bij het maken van een DPOF-bestand,
zijn afhankelijk van het type camera. Zie de documentatie bij uw digitale
camera voor meer informatie over het maken van een DPOF-bestand.
2. Plaats de geheugenkaart in de printer. zie “geheugenkaarten plaatsen” op pagina 28
voor meer details.
De printer herkent automatisch het PDOF-bestand op de geheugenkaart.
• Het pictogram DPOF in het statusvenster
geeft aan dat de geheugenkaart een
DPOF-bestand bevat.
• In de sectie Photo Size (Fotoformaat)
verschijnt DPOF om aan te geven dat het
fotoformaat (standard of index) van het
DPOF-bestand wordt gebruikt.
•In de sectie
Choose Photos (Foto's kiezen)
verschijnt DPOF om aan te geven dat op
basis van het DPOF-bestand wordt bepaald
welke foto's worden afgedrukt.
3. Druk op
Print
(Afdrukken) op het bedieningspaneel.

51
Nederlands
de modus DPOF afsluiten
Wanneer u foto's op de geheugenkaart wilt afdrukken die zich niet in het DPOF-bestand
bevinden, sluit u de DPOF-modus af. Hierdoor worden de andere foto's op de kaart
toegankelijk.
De DPOF-modus afsluiten:
1. U sluit de DPOF-modus af door op X
Tab
,
Scroll Up (+)
(Omhoog (+)) of
Scroll Down (-)
(Omlaag (-)) te drukken. De cursor staat in de sectie
Photo Size
(Fotoformaat).
2. Selecteer het fotoformaat met gebruikmaking van
Scroll Up (+)
(Omhoog (+)) of
Scroll
Down (-)
(Omlaag (-)).
3. Ga verder met het selecteren en afdrukken van foto's.
teruggaan naar DPOF-modus
Wanneer de geheugenkaart een DPOF-bestand bevat, verschijnt DPOF als een extra
keuzemogelijkheid in de sectie Photo Size (Fotoformaat).
Teruggaan naar DPOF-modus
• Selecteer DPOF in de sectie
Photo Size
(Fotoformaat) met gebruikmaking van
Scroll Up (+)
(Omhoog (+)) of
Scroll Down (-)
(Omlaag (-)).

52
Nederlands

53
Nederlands
5 onderhoud
De printer vergt weinig onderhoud. Vervoer uw printer voorzichtig, houd hem schoon en in
goede conditie en laat de printercartridge te allen tijde in de printer zitten.
de printer vervoeren
U kunt de printer probleemloos vervoeren. Houd hierbij de bovenkant van de printer naar
boven gericht.
De printer vervoeren:
1. Schakel de printer uit door op
Power
(Aan/uit) te drukken.
2. Verwijder al het papier uit de papierlade.
3. Schuif de uitschuifbare papierlade helemaal in de printer.
4. Open de klep van de papierlade.
Opmerking: Zorg dat de printer de uitschakelprocedure helemaal heeft doorlopen,
voordat u het netsnoer loskoppelt. Hierdoor kan de printer de
printercartridge goed afsluiten.

54
Nederlands
5. Koppel de netspanningsadapter los en vouw de twee metalen aansluitingspennen terug
in de netspanningsadapter.
6. Als de printer was aangesloten op de computer, haalt u de USB-printerkabel uit de
computer.
Opmerking: Laat de printercartridge tijdens het vervoer in de printer zitten.
Zorg dat u bij het vervoeren van de printer het volgende meeneemt.
•Papier
• Netstroomadapter
• Geheugenkaart met foto's of uw digitale camera
• Extra HP #57-printercartridges (als u van plan bent veel foto's af te drukken)
Opmerking: Als u van plan bent de printer op een computer aan te sluiten, moet u ook de
USB-printerkabel meenemen, evenals de cd met de printersoftware.

55
Nederlands
de printer en toebehoren opbergen
de printer opbergen
De printer kan probleemloos voor korte of lange perioden uit staan. Zorg dat de klep van de
papierlade gesloten is wanneer de printer niet in gebruik is. Plaats de printer op een plaats
waar geen direct zonlicht kan komen en waar geen grote schommelingen in temperatuur zijn
(bijvoorbeeld binnenshuis).
de printercartridge opbergen
De gebruikte printercartridge moet altijd worden vervoerd en opgeborgen in de printer. De
printer sluit de printercartridge af waardoor de inkt langer goed blijft.
Zorg dat de printer de uitschakelprocedure helemaal heeft doorlopen, voordat u het netsnoer
loskoppelt. Hierdoor kan de printer de printercartridge goed afsluiten.
Als de printer en de printercartridge langer dan een maand niet zijn gebruikt, moet u
voordat u de printer in gebruik neemt, eerst een testpagina afdrukken om de printercartridge
te reinigen. Zie hieronder voor meer informatie.
papier opbergen
Berg fotopapier op in de oorspronkelijke verpakking en leg dit plat neer op een koele en
droge locatie.

56
Nederlands
de printer reinigen
U reinigt de buitenkant van de printer met een doek die licht bevochtigd is met water.
Belangrijk: Gebruik geen schoonmaakmiddelen of zeep, aangezien deze de afwerklaag
van de printer kunnen beschadigen.
een testpagina afdrukken
U gebruikt de testpagina voor het opsporen van problemen met de printercartridge. Het
afdrukken van de testpagina zorgt er ook voor dat de printercartridge wordt gereinigd. Druk
altijd een testpagina af wanneer u vermoedt dat er iets mis is met de printercartridge. Het
reinigen van de printercartridge dat daarbij plaatsvindt, leidt vaak al tot oplossing van de
problemen met de afdrukkwaliteit.
U kunt de testpagina driemaal afdrukken. Bij elke afdruk wordt de printercartridge nog
grondiger gereinigd.
Opmerking: U bespaart fotopapier door de testpagina op een indexkaart af te drukken.
Een testpagina afdrukken vanaf het bedieningspaneel:
1. Als een van de kaartsleuven een geheugenkaart bevat, verwijdert u de kaart.
2. Druk op de toets
Print
(Afdrukken) op het bedieningspaneel en houd deze enkele
seconden ingedrukt. Er wordt een testpagina afgedrukt.

57
Nederlands
3. Controleer de afdrukkwaliteit van de testpagina. Als blijkt dat de printercartridge extra
moet worden gereinigd, kunt u nog twee testpagina's afdrukken. Bij elke afdruk wordt
de printercartridge nog grondiger gereinigd.
Afdrukkwaliteit van
afbeeldingen
Als dit er goed uitziet,
worden uw foto's goed
afgedrukt
Kwaliteit van inktsproeiers
Als deze gekleurde
balken witte strepen
bevatten, moet u de
printercartridge reinigen
Geschat inktniveau
Gebruik dit om te
bepalen wanneer u een
nieuwe printercartridge
moet aanschaffen
Diagnostische gegevens
Te gebruiken wanneer u
contact opneemt met HP
Ondersteuning en service

58
Nederlands

59
Nederlands
6 problemen oplossen
De printer is betrouwbaar en eenvoudig in gebruik. Als er een probleem optreedt, raad-
pleegt u deze sectie om snel een oplossing te vinden.
Opmerking: Voordat u begint, controleert u of de netstroomadapter tussen de printer en het
stopcontact stevig vastzit en of de stroombron is ingeschakeld.
betekenis van de statusindicatoren
Het printerlampje, de indicator voor de geheugenkaart en het statusvenster geven aan wat
de status is van de printer in verschillende situaties. Met behulp van deze indicatoren kunt u
op snelle en eenvoudige wijze een diagnose stellen.

60
Nederlands
printerlampje
Dit lampje, rond de toets
Print
(Afdrukken), kan groen of rood zijn. Als het lampje groen is,
brandt het ononderbroken of knippert het. Als het printerlampje rood is, knippert het.
Kleur Status Betekenis
Groen Knippert niet Printer is ingeschakeld
Groen Knippert Printer is bezig
Rood Knippert Er is iets mis met de printer
X
Printerlampje
Toets Print
(Afdrukken)

61
Nederlands
indicator voor geheugenkaart
Dit groene lampje bevindt zich tussen de sleuven voor geheugenkaarten op de voorkant van
de printer. Het lampje is alleen zichtbaar als de klep van de papierlade open staat.
Waarschuwing: Verwijder een geheugenkaart niet uit de printer terwijl de kaart wordt gelezen of
beschreven (terwijl de indicator voor de geheugenkaart knippert). Dit kan schade
veroorzaken aan de printer, de geheugenkaart of de gegevens op de geheugenkaart.
Status Betekenis
Aan - knippert niet Er bevindt zich een geheugenkaart in een van de sleuven, maar deze wordt niet
gelezen.
Aan - knippert wel De geheugenkaart wordt gelezen
Uit Er bevinden zich geen geheugenkaarten in de sleuven
Indicator voor
geheugenkaart

62
Nederlands
statusvenster
Het
statusvenster
geeft pictogrammen weer die de algemene status van de printer aangeven,
evenals de status van bepaalde onderdelen.
Sectie Beschrijving Status Betekenis
/
Waarschuwings-
pictogram
Knippert Er is een probleem en de printer moet worden
gecontroleerd.
Number of photos
(Aantal foto's)
Knippert niet Het aantal foto's op de geheugenkaart.
Number of photos
(Aantal foto's)
Knippert De geheugenkaart bevat geen foto's of er is een
probleem met de foto's op de geheugenkaart.
Pictogram Memory
Card
(Geheugenkaart)
Knippert niet De printer bevat een geheugenkaart.
Pictogram Paper and
Print Cartridge (Papier
en printercartridge)
Waarschuwingspictogram
Number of photos (Aantal foto's)
Pictogram DPOF
Pictogram Memory Card
(Geheugenkaart)

63
Nederlands
Pictogram Memory
Card
(Geheugenkaart)
Knippert Er is een probleem met de geheugenkaart.
Pictogram DPOF Knippert niet De geheugenkaart bevat een bestand met
digitale afdrukvolgorde (DPOF - digital print
order format).
Pictogram Paper
(Papier)
Knippert Er is een probleem met het papier.
Pictogram Print
Cartridge
(Printercartridge)
Knippert Er is een probleem met de printercartridge.
Sectie Beschrijving Status Betekenis

64
Nederlands
foutcondities interpreteren
Wanneer er een fout optreedt en de printer gecontroleerd moet worden, wordt het printerlampje rood
en gaat het knipperen. Het statusvenster geeft een indicatie van het soort fout.
problemen met de printer
Statusvenster Probleem Solution
/
Knippert
Het geheugen van de
printer is vol.
OF
Er bevinden zich te
veel bestanden op de
geheugenkaart.
OF
Een van de foto’s op
de geheugenkaart is
te groot om te
verwerken.
1. Druk op Cancel (Annuleren).
2. Schakel zo nodig de printer uit. Wacht tot deze helemaal
is uitgeschakeld en zet de printer vervolgens weer aan.
3. Voer de afdruktaak nogmaals uit.

65
Nederlands
problemen met de geheugenkaart
Statusvenster Indicator voor
geheugenkaart
Probleem Oplossing
Knippert De geheugenkaart is
niet op de juiste manier
in de printer geplaatst.
Verwijder de kaart uit de sleuf en
plaats de kaart opnieuw op de juiste
manier. Zie "geheugenkaarten
plaatsen" op pagina 28 voor meer
informatie.
De printer bevat meer
dan een geheugen-
kaart.
1. Verwijder de ongewenste
geheugenkaart.
2. Stel een afdruktaak in.
3. Druk op Print (Afdrukken).
Number of
photos (Aantal
foto's) is 000
Knippert, brandt
vervolgens ononder-
broken
De geheugenkaart is
leeg.
OF
De geheugenkaart
bevat onbekende
bestandsindelingen.
Ga met Windows Verkenner of Deze
computer naar de bestanden op de
geheugenkaart.
OF
1. Haal de geheugenkaart uit de
sleuf.
2. Plaats een geheugenkaart in de
sleuf die foto's met een bekende
bestandsindeling bevat.

66
Nederlands
/
Knippert De geheugenkaart kan
niet door de printer
worden gelezen; de
kaart is beschadigd of
niet geformatteerd.
• Haal de geheugenkaart uit de sleuf.
Probeer op een van de volgende
manieren de bestanden op de kaart te
lezen. Als geen van deze manieren het
probleem oplost, moet u een andere
geheugenkaart gebruiken.
• Als de printer is aangesloten op
een computer, kunt u het bestand
vanaf de geheugenkaart op de
computer opslaan en vervolgens
het bestand afdrukken vanuit een
softwaretoepassing.
• Formatteer de geheugenkaart.
• Sluit de camera aan op de computer
om het bestand te downloaden.
/
Aantal bescha-
digde foto's
knippert naast
het pictogram
Geheugenkaart
Knippert Er zijn meerdere foto's
in de afdruktaak
beschadigd (de
afdruktaak wordt
geannuleerd).
1. Druk een indexpagina af en noteer
welke foto's beschadigd zijn.
2. Bereid opnieuw uw afdruktaak voor
en zorg dat u er geen beschadigde
foto's in opneemt.
3. Druk op Print (Afdrukken).
Statusvenster Indicator voor
geheugenkaart
Probleem Oplossing

67
Nederlands
/
Nummer van
beschadigde
foto knippert
naast het
pictogram
Geheugen-
kaart
Knippert De printer kan de
geselecteerde foto niet
lezen (de foto is
beschadigd of heeft
een bestandsindeling
die niet door de printer
wordt herkend).
1. Haal de geheugenkaart uit de
sleuf.
2. Als de printer is aangesloten op
een computer, kunt u de foto vanaf
de geheugenkaart op de computer
opslaan en vervolgens afdrukken
vanuit een softwaretoepassing.
Op LCD staat
HP 100
Uit (brandt niet) De geheugenkaart zit
niet helemaal in de
sleuf.
Duw de geheugenkaart verder in de
sleuf.
Statusvenster Indicator voor
geheugenkaart
Probleem Oplossing

68
Nederlands
problemen met de printercartridge
Statusvenster Probleem Oplossing
De printercartridge ontbreekt. Installeer de juiste HP-printercartridge
(# 57) in de printer.
Het is mogelijk dat u bent vergeten de
plastic tape van de printercartridge te
verwijderen.
Verwijder de plastic tape uit de
printercartridge en plaats de cartridge
terug in de printer. Zie ”de printercartridge
installeren of verwijderen” op pagina 22.
voor meer informatie.
De koperen contactpunten op de
printercartridge sluiten niet aan op de
contactpunten in de printer.
1. Verwijder de printercartridge.
2. Controleer of de koperen contactpunten
schoon zijn.
3. Plaats de printercartridge terug in de
printer.
Er is een onjuiste printercartridge
geïnstalleerd.
Verwijder de onjuiste printercartridge en
plaats de juiste HP-printercartridge (#57) in
de printer. Zie ”de printercartridge
installeren of verwijderen” op pagina 22.
voor meer informatie.
Het is mogelijk dat de printercartridge
bijna leeg is (het printerlampje knippert
niet).
Druk een testpagina af om te zien hoeveel
inkt de printercartridge nog bevat en om
de afdrukkwaliteit te controleren. Vervang
zo nodig de printercartridge.

69
Nederlands
problemen met het papier
Statusvenster Probleem Oplossing
/
Er zit papier vast in de printer
OF
er is meer dan een vel papier in de
printer gevoerd.
1. Trek het papier uit het papierpad.
2. Zorg dat de papierbreedtegeleider dicht
tegen de linkerzijde van het papier ligt
zonder dat het papier wordt gebogen.
3. Druk op Print (Afdrukken) om door te
gaan met afdrukken.
Het papier in de printer is op. 1. Plaats papier in de papierlade.
2. Druk op Print (Afdrukken) om door te
gaan met afdrukken.
Het papier kan niet door de printer
worden ingevoerd vanuit de papierlade.
• Zorg dat de papierbreedtegeleider dicht
tegen de linkerzijde van het papier ligt
zonder dat het papier wordt gebogen.
• Zorg dat de papierlade niet meer dan
20 vellen papier bevat.
• Zorg dat de papierlade slechts een
soort en formaat papier bevat.

70
Nederlands
overige afdrukproblemen
Als u problemen heeft met het afdrukken en er wordt geen foutconditie op de printer
weergegeven, is er mogelijk een probleem dat niet door de printer wordt gesignaleerd.
Probleem Mogelijke oorzaak Oplossing
Een foto wordt niet
afgedrukt.
Er is mogelijk een
papierstoring.
1. Trek het papier uit het papierpad.
2. Zorg dat de papierbreedtegeleider dicht
tegen de linkerzijde van het papier ligt
zonder dat het papier wordt gebogen.
3. Druk op Print om door te gaan met
afdrukken.
De printer staat uit of er zit een
kabel los.
• Zorg dat de printer is ingeschakeld.
• Zorg dat alle kabels goed vastzitten.
Het is mogelijk dat de
papierlade leeg is.
Controleer of het papier op juiste wijze in de
papierlade is geplaatst.
Er is mogelijk een probleem
met de printercartridge.
Druk een testpagina af. Vervang zo nodig de
printercartridge.
Het is mogelijk dat de printer
nog bezig is met het verwerken
van gegevens.
Wees geduldig. De printer heeft tijd nodig
om alle gegevens te verwerken.

71
Nederlands
Het printerlampje
knippert, maar er
wordt niets afgedrukt.
Het is mogelijk dat de printer
nog bezig is met het verwerken
van gegevens.
Wees geduldig. De printer heeft tijd nodig
om alle gegevens te verwerken.
Het papier valt na het
afdrukken op de
grond.
De uitschuifbare papierlade is
mogelijk niet volledig
uitgeschoven.
Trek de lade voorzichtig helemaal naar
buiten.
Een foto werd niet
recht afgedrukt of
staat niet in het
midden.
Het is mogelijk dat het papier
niet goed in de papierlade zit.
OF
Het papierformaat is onjuist.
• Zorg dat het papier goed in de
papierlade zit.
• Zorg dat de papierbreedtegeleider dicht
tegen de linkerzijde van het papier ligt
zonder dat het papier wordt gebogen.
• Controleer of u het juiste papierformaat
hebt geselecteerd in de
printereigenschappen van de software (als
u vanaf een computer afdrukt).
Probleem Mogelijke oorzaak Oplossing

72
Nederlands
Een foto werd ”leeg”
afgedrukt.
Het is mogelijk dat de inkt in
de printercartridge op is.
Druk een testpagina af om te zien hoeveel
inkt de printercartridge nog bevat en om de
afdrukkwaliteit te controleren. Vervang zo
nodig de printercartridge.
Het is mogelijk dat u bent
vergeten de plastic tape van de
printercartridge te verwijderen.
Controleer of u dit hebt gedaan. Zie ”de
printercartridge installeren of verwijderen” op
pagina 22 voor meer informatie.
Het is mogelijk dat u een
afdruktaak hebt gestart en
deze vervolgens hebt
geannuleerd.
Als u een afdruktaak annuleert, voordat deze
is begoonnen met afdrukken, komt er een
lege of gedeeltelijk bedrukte pagina uit de
printer, voordat de volgende taak wordt
verwerkt.
Probleem Mogelijke oorzaak Oplossing

73
Nederlands
De afdrukkwaliteit is
slecht.
OF
Kleuren worden niet
goed afgedrukt.
Het is mogelijk dat de inkt
bijna op is.
Druk een testpagina af.
Als de inkt bijna op is, vervangt u de
printercartridge.
U gebruikt mogelijk een
ongeschikte papiersoort.
• Gebruik een papiersoort die geschikt is
voor de printer.
• Gebruik papier dat speciaal is ontworpen
voor de gewenste uitvoer. Als u
bijvoorbeeld foto's afdrukt, gebruikt u
fotopapier in plaats van gewoon papier.
Zie “papier in de printer plaatsen” op
pagina 20 voor meer informatie over
ondersteunde papiersoorten.
Het is mogelijk dat u op de
verkeerde kant van het papier
afdrukt.
Zorg dat het papier zo ligt dat het HP-logo
naar beneden wijst (de afdrukzijde naar
boven).
U moet mogelijk de
printercartridge reinigen.
Druk een testpagina af om de printercartridge
te reinigen. Zie “een testpagina afdrukken”
op pagina 56.
Probleem Mogelijke oorzaak Oplossing

74
Nederlands
wanneer u hulp nodig hebt
Wij hopen dat u dit gedeelte nuttig hebt gevonden. Als u uw probleem met deze aanwijzingen
niet hebt kunnen verhelpen, raadpleegt u het boekje met informatie over services en onder-
steuning dat bij de printer is geleverd of bezoekt u www.hp.com/photosmart.

75
Nederlands
specificaties
Afmetingen 224x119x231 mm
Interface USB 1.1
Papierformaten 10x15 cm met of zonder tab
Papiersoorten HP Premium Plus fotopapier van 10x16,5 cm met een tab
van 1,5 cm, gewicht 9-mil
Indexkaarten van 10x15 cm
Compatibiliteit geheugenkaart CompactFlash Type I en II, SmartMedia, Memory Stick
Capaciteit papierlade 20 vellen
Printercartridge Eén kleurenprintercartridge (HP #57)
Drukt af in kleur Ja
Printertalen PCL3C+, PML
Afdruktechnologie Drop-on-demand thermische inkjetprinter
Resolutie Maximaal 2400x1200 dpi
Snelheid Ongeveer 2 minuten per pagina
Technologie, kleuren PhotoREt III, ColorSmart III
Gewicht 1,31 kg

76
Nederlands
copyright en handelsmerken
© Copyright 2001 Hewlett-Packard Company
Alle rechten voorbehouden. Niets uit dit document mag worden gefotokopieerd, gereproduceerd of
vertaald in een andere taal zonder voorafgaande schriftelijke toestemming van Hewlett-Packard
Company.
De informatie in dit document kan zonder voorafgaande kennisgeving worden gewijzigd.
Hewlett-Packard is niet aansprakelijk voor fouten in dit materiaal noch voor indirecte schade in verband
met de aflevering, het functioneren of het gebruik van dit materiaal.
Adobe, Acrobat en Reader zijn geregistreerde handelsmerken van Adobe Systems, Inc.
HP, het HP-logo en PhotoSmart zijn eigendom van Hewlett-Packard Company.
Microsoft en Windows zijn geregistreerde handelsmerken van Microsoft Corporation.
Mac, het Mac-logo en Macintosh zijn geregistreerde handelsmerken van Apple Computer, Inc.
IBM is een geregistreerd handelsmerk en Microdrive is een handelsmerk van International Business
Machines Corporation.
Pentium is een geregistreerd handelsmerk van Intel Corporation.
CompactFlash, CF en het CF-logo zijn handelsmerken van CompactFlash Association (CFA).
Memory Stick is een geregistreerd handelsmerk van Sony Corporation.
SmartMedia is een handelsmerk van het SSFDC Forum.
Overige merken en de bijbehorende producten zijn handelsmerken of geregistreerde handelsmerken
van hun respectieve handelsmerkhouders.

N eder lands
77
index
Symbolen
(-), toets 35
(+) pictogram 16
(+), toets 35
Getallen
1,5x2 cm (fotoformaat) 37
10x15 cm (fotoformaat) 37
6x8 cm (fotoformaat) 37
A
Aan/uit-schakelaar 12
aansluiten
netstroomadapter 18
aantal exemplaren 42
achterste uitvoerlade
locatie 10
adapter
aansluiten op netstroom 18
stekker voor uw gebied 18
afbeeldingen
zie foto's
afdrukinstellingen
selecteren op het bedieningspaneel 35
standaard 33
wissen 47
afdrukinstellingen wissen 47
afdrukken
alle foto's op een geheugenkaart 44
annuleren 47
één foto 39
exemplaren 42
foto's vanaf het bedieningspaneel 36
indexpagina 45
kalibratiepagina 22
laatst gemaakte foto 43

Nederlands
78
meerdere exemplaren 42
reeks foto's 40
stoppen 47
testpagina vanaf het
bedieningspaneel 56
vanuit DPOF-bestanden 49
afdrukken stoppen 47
annuleren
afdrukinstellingen 47
afdruktaak 47
automatische uitlijning van
printercartridges 22
B
Bedieningspaneel
LCD 13
locatie 10
naslaggids 12
pictogrammen 13
toetsen 12
Boekje met informatie over services en
ondersteuning 17
C
Camerabestanden
DPOF 49
camerageheugenkaarten
zie geheugenkaarten
Cancel (Annuleren), toets
locatie 12
Cancel, toets (Annuleren)
functie 47
cd-rom
gebruikershandleiding weergeven 3
on line Gebruikershandleiding 3
Choose Photos (Foto's kiezen)
sectie van LCD 15
sectie van venster 34
CompactFlash
plaatsen, geheugenkaart 29
Copies (Exemplaren)
sectie van LCD 15
cursor op LCD 16

N eder lands
79
D
Digital Print Order Format
zie DPOF
documentatie
on line Gebruikershandleiding
weergeven 3
DPOF
afdrukken vanuit 49
pictogram op LCD 14, 62
E
Exemplaren
af te drukken aantal selecteren 42
F
Film, pictogram
zie geheugenkaart, pictogram
foto's
aantal op LCD 14
afdrukken 36
afdrukken van de laatst gemaakte 43
afdrukken, alle foto's op een
geheugenkaart 44
één voor één afdrukken 39
meer dan één foto tegelijk afdrukken 40
fotopapier
plaatsen 21
te gebruiken soort 20
G
Gebruikershandleiding
on line 3
on line weergeven 3
geheugenkaart, indicator
locatie 11
geheugenkaarten
IBM Microdrive 27
indicatorlampje 32
locatie van sleuven 11
Memory Stick plaatsen 31
pictogram op LCD 14
plaatsen 28
plaatsen, CompactFlash 29
problemen oplossen 65

Nederlands
80
SmartMedia plaatsen 30
statuspictogram op LCD 32
geheugenkaartsleuven
CompactFlash 28
Memory Stick 28
SmartMedia 28
H
HP Ondersteuning en services
zie het boekje met informatie over services
en ondersteuning
HP-papier 20
hulp
on line Gebruikershandleiding
weergeven 3
I
IBM Microdrive 27
indexkaarten
beschrijving 6
indexpagina
afdrukken 45
beschrijving 6
voor het selecteren van foto's 45
indicator
geheugenkaart 28, 32
indicator voor geheugenkaart
betekenis 61
locatie 28
zie indicator voor geheugenkaart
inkt
zie printercartridge
installatie
aansluiten op netstroom 18
papier in de printer plaatsen 21
printercartridge installeren 23
installatievenster
pictogrammen 15
sectie Choose Photos (Foto's kiezen) 34
sectie Copies (Exemplaren) 34
sectie Photo Size (Fotoformaat) 34

N eder lands
81
installeren
printercartridge 23
K
Kaartsleuven
zie geheugenkaartsleuven
kabel
netstroom 18
kalibratiepagina 24
knipperende lampjes 59
knippert
aantal foto's 62
indicator voor geheugenkaart 61
memory card (geheugenkaart),
pictogram 63
Paper (Papier), pictogram 63
print cartridge (printercartridge),
pictogram 63
printerlampje 60
waarschuwingspictogram 62
koperen contactpunten op de printercartridge
23
L
Laden
papier 21
printercartridge 23
lampje
geheugenkaart 61
printer 19, 60
LCD
aantal exemplaren 42
betekenis van statuspictogrammen 62
cursor 16
instellingen wijzigen 35
locatie van pictogrammen 13
Memory card, pictogram 32
naslaggids 13
naslaggids pictogrammen 14
pictogram More Paper (Meer papier) 43
pictogram Paper Count
(Aantal vellen) 16, 43
sectie Choose Photos (Foto's kiezen) 15
sectie Copies (Exemplaren) 15
sectie Photo Size (Fotoformaat) 15

Nederlands
82
statuspictogrammen 62
waarschuwingspictogram 62
locatie van printer 17
M
Maximum hoeveelheid te plaatsen papier 21
Memory Stick
plaatsen, geheugenkaart 31
Microdrive-geheugenkaarten 27
N
Naslaggids
bedieningspaneel 12
LCD 13
LCD-pictogrammen 14
voorkant en achterkant van printer 10
voorkant van printer met geopende
papierlade 11
netstroom
adapter 10, 18
O
On line Gebruikershandleiding 3, 17
onderhoud 53
opbergen
papier 55
printer 55
printercartridge 55
openen
klep van papierlade 21
klep van printercartridge 23
P
Paper and Print Cartridge (Papier en
printercartridge), pictogram 63
papier
hoeveel gebruiken 21
met tab 21
ondersteunde soorten 20
opbergen 55
plaatsen 21
problemen oplossen 69, 70
recht in de printer voeren 22

N eder lands
83
waar verkrijgbaar 20
welke zijde boven 21
papierbreedtegeleider
aanpassen 22
locatie 11
papierlade
klep 10, 21
papier plaatsen 21
uitschuifbaar 11, 21
papiersoorten en -formaten 20
pen
zie printercartridge
Photo Size (Fotoformaat)
sectie van LCD 15
Photo size (Fotoformaat)
sectie van venster 34
selecteren 37
standaard 33
pictogram More Paper (Meer papier) 16, 43
pictogram Paper Count (Aantal vellen) 43
pictogrammen
DPOF 14
locatie op LCD 13
Memory Card (Geheugenkaart) 14
More Paper (Meer papier) 43
More paper (Meer papier) 16
naslaggids 14
Paper and Print Cartridge (Papier en
printercartridge) 63
Paper Count (Aantal vellen) 16, 43
printerstatus 14
waarschuwing 14, 62
plaatsen
CompactFlash-geheugenkaart 29
geheugenkaarten 28
Memory Stick-geheugenkaart 31
papier 21
printercartridge 23
SmartMedia-geheugenkaart 30
Power (Aan/uit)
in- en uitschakelen 19
toets 12, 19
Print (Afdrukken), toets
locatie 12

Nederlands
84
Print, toets (Afdrukken)
functie 37
printer
in- en uitschakelen 19
installeren 17
instellingen wijzigen 35
kalibratiepagina 24
lampje 19, 60
opbergen 55
reinigen 56
specificaties 75
statuspictogram op LCD 14, 62
testpagina 56
vervoeren 53
waar plaatsen 17
printercartridge
inktsproeiers 23
kalibratiepagina 24
koperen contactpunten 23
opbergen 55
plaatsen 23
problemen oplossen 68
problemen opsporen 56
tape verwijderen 23
verwijderen 25
welke soort kopen 22
printercartridge, klep
locatie 10
openen 23
printeronderdelen
bedieningspaneel 12
geheugenkaartsleuven 28
inhoud van de doos 17
klep van printercartridge 23
LCD 13
papierlade 21
toetsen 12
problemen
fotokwaliteit 70
geheugenkaarten 65
papier 69, 70
printercartridge 68
problemen oplossen
betekenis statusvenster 62

N eder lands
85
geheugenkaart, problemen 65
indicator voor geheugenkaart 61
on line Gebruikershandleiding
weergeven 3
papierproblemen 69, 70
printercartridge, problemen 68
printerlampje 60
proefpagina
zie Indexpagina
R
Reinigen
printer 56
rood lampje op printer 60
S
Save (Opslaan), toets
locatie 12
Scroll Down (-) (Omlaag (-)), toets
locatie 12
Scroll Down (-), toets (Omlaag (-))
gebruik 35
Scroll Up (+) (Omhoog (+)), toets
locatie 12
Scroll Up (+), toets (Omhoog (+))
gebruik 35
selecteren
aantal exemplaren 42
foto's voor afdrukken 38
fotoformaat 37
SmartMedia
plaatsen, geheugenkaart 30
specificaties 75
standaard
printerinstellingen 33
status
LCD-pictogrammen 62
van geheugenkaart 32
stroom
aansluiten 18
T
Tab, papier met
plaatsen 21

Nederlands
86
Tab, toets
gebruik 35
locatie 12
tape
van de printercartridge halen 23
testpagina
afdrukken vanaf het bedieningspaneel 56
Toetsen
Scroll Down (-) (Omlaag (-)) 35
Scroll Up (+) (Omhoog (+)) 35
Tab 35
toetsen
Cancel (Annuleren) 12, 47
Power (Aan/uit) 12, 19
Print (Afdrukken) 12
Save (Opslaan) 12
Scroll Down (-) (Omlaag (-)) 12
Scroll Up (+) (Omhoog (+)) 12
Tab 12
U
Uitpakken 17
uitvoergeleider
gebruik 21
locatie 11
USB
poort 10
V
Vellen papier
te laden hoeveelheid 21
verplaatsen, printer 53
vervoeren, printer 53
verwijderen
printercartridge 25
W
Waarschuwingspictogram 14, 62


Gedrukt op gerecycled papier
Gedrukt in de Singapore
, 8/01
ENERGY STAR
®
is een in de V.S. geregistreerd
merk. Als partner in ENERGY STAR
®
, heeft Hewlett-
Packard Company bepaald dat dit product voldoet
aan de richtlijnen van ENERGYSTAR
®
voor efficiënt
energiegebruik.
www.hp.com
©2001 Hewlett-Packard Company
*C8441-90192*
C8441-90192
Documenttranscriptie
Foto’s afdrukken hp photosmart 100 inhoud 1 informatie............................................................................1 informatie opzoeken .......................................................................................... 2 de on line Gebruikershandleiding weergeven........................................................ 3 2 introductie ...........................................................................5 de printer installeren......................................................................................... 17 de printer uitpakken ................................................................................... 17 de netstroomadapter aansluiten ................................................................... 18 de printer in- en uitschakelen ....................................................................... 19 papier in de printer plaatsen ....................................................................... 20 de printercartridge installeren of verwijderen ................................................. 22 Nederlands naslaggids ........................................................................................................ 5 voorkant en achterkant van printer ............................................................... 10 voorkant van printer met geopende papierlade.............................................. 11 bedieningspaneel ...................................................................................... 12 LCD.......................................................................................................... 13 LCD-pictogrammen ..................................................................................... 14 i 3 afdrukken vanuit geheugenkaarten ....................................27 soorten geheugenkaarten die worden ondersteund ...............................................27 geheugenkaarten plaatsen .................................................................................28 CompactFlash-geheugenkaarten plaatsen ......................................................29 SmartMedia-geheugenkaarten plaatsen .........................................................30 Memory Stick-geheugenkaarten plaatsen .......................................................31 betekenis van de geheugenkaartstatus.................................................................32 Nederlands installatievenster gebruiken ................................................................................34 foto's afdrukken................................................................................................36 het fotoformaat selecteren ............................................................................37 foto's selecteren voor afdrukken....................................................................38 aantal exemplaren selecteren .......................................................................42 voorbeelden ...............................................................................................43 indexpagina's afdrukken ...................................................................................45 afdruktaken annuleren.......................................................................................47 afdrukinstellingen wissen ...................................................................................47 4 afdrukken vanuit DPOF-bestanden .....................................49 afdrukken vanuit een DPOF-bestand ....................................................................49 ii de modus DPOF afsluiten .................................................................................. 51 teruggaan naar DPOF-modus ............................................................................ 51 5 onderhoud.........................................................................53 de printer vervoeren ......................................................................................... 53 de printer en toebehoren opbergen.................................................................... 55 de printer opbergen ................................................................................... 55 de printercartridge opbergen....................................................................... 55 papier opbergen........................................................................................ 55 de printer reinigen ........................................................................................... 56 een testpagina afdrukken .................................................................................. 56 6 problemen oplossen...........................................................59 foutcondities interpreteren ................................................................................. 64 problemen met de printer ............................................................................ 64 problemen met de geheugenkaart ................................................................ 65 Nederlands betekenis van de statusindicatoren ..................................................................... 59 printerlampje ............................................................................................. 60 indicator voor geheugenkaart ...................................................................... 61 statusvenster .............................................................................................. 62 iii problemen met de printercartridge ................................................................68 problemen met het papier ............................................................................69 overige afdrukproblemen...................................................................................70 wanneer u hulp nodig hebt ................................................................................74 specificaties ...........................................................................75 copyright en handelsmerken...................................................76 Nederlands index .....................................................................................77 iv 1 informatie Wij stellen het zeer op prijs dat u hebt gekozen voor de HP PhotoSmart 100-printer. Met deze eenvoudig te gebruiken, compacte fotoprinter kunt u: • zonder computer prachtige foto's afdrukken vanaf de geheugenkaart van uw digitale camera. • een indexpagina afdrukken met een overzicht van alle foto's die zich op de geheugenkaart van uw digitale camera bevinden. • foto's van 10x15 cm op snelle en simpele wijze afdrukken. Zie “de printer installeren“ op pagina 17 voor informatie over het installeren van de printer. U kunt de printer aansluiten op de computer om foto's op te slaan op de vaste schijf, foto's te verbeteren, foto's via e-mail te delen met vrienden en familie en foto's te gebruiken in creatieve projecten. Meer informatie over het gebruik van de printer met een computer kunt u vinden in de on line Gebruikershandleiding, die zich op de cd met de printersoftware voor de PhotoSmart-printer bevindt. Nederlands In deze handleiding wordt beschreven hoe u deze printer gebruikt, zonder deze aan te sluiten op een computer. Deze handleiding bevat een naslaggids om snel vertrouwd te kunnen raken met uw nieuwe printer, en uitgebreide informatie over het afdrukken en het oplossen van problemen. 1 informatie opzoeken Installatiekaart Aan de hand van deze instructies kunt u de printer op snelle en simpele wijze gebruiksklaar maken. Foto's afdrukken Met deze handleiding kunt u meer te weten komen over het (u bevindt zich hier!) gebruik van deze printer, zonder deze aan te sluiten op een computer. On line Gebruikershandleiding Deze handleiding, die zich op de cd met de printersoftware bevindt, geeft meer informatie over het gebruik van de printer met een computer. Nederlands Boekje met informatie Dit boekje bevat de garantieverklaring, regelgeving en informatie over het verkrijgen van hulp. over services en ondersteuning 2 de on line Gebruikershandleiding weergeven Opmerking: U kunt de on line Gebruikershandleiding weergeven met Adobe® Acrobat® Reader® versie 4.0 of hoger. Als u Acrobat Reader niet hebt, wordt u gevraagd of u het wilt installeren vanaf de HP PhotoSmart-cd voordat u de on line Gebruikershandleiding kunt weergeven. De on line Gebruikershandleiding weergeven: 1. Plaats de HP PhotoSmart-cd in het cd-rom-station van de computer. 2. Selecteer het cd-rom-station in Windows Verkenner of Deze computer. 3. Open de map acrobat en vervolgens de map voor uw taal. 4. Open de map pdf. Nederlands 5. Dubbelklik op het bestand: hphphoto.pdf en klik vervolgens op de foto van de HP PhotoSmart 100-printer. 3 4 Nederlands 2 introductie naslaggids Voor het afdrukken van... Foto's zonder marge Gebruikt u dit papier... Glanzend fotopapier, met tab 10x16,5 cm Foto's met marge Glanzend fotopapier, zonder tab Test- en kalibratiepagina's Gewone indexkaarten 10x15 cm Nederlands 10x15 cm 5 Er is een verschil tussen indexkaarten en indexpagina's Indexpagina = een afdruk met genummerde afbeeldingen van de foto's op de geheugenkaart Indexkaart = papier met kaartgewicht Gebruik gewone indexkaarten van 10x15 cm voor het afdrukken van testpagina's. U kunt met behulp van een indexpagina de foto's kiezen die u wilt afdrukken. Nederlands Er is een verschil tussen papierformaat en fotoformaat 6 Papierformaat = 10x15 cm Fotoformaat = 10x15 cm, 6x8 cm of 1,5x2 cm Dit is het enige papierformaat dat in de printer kan worden gebruikt. U kunt uw foto's in een van deze formaten afdrukken. Het afdrukken van foto's is simpel! Plaats het fotopapier in de printer, installeer de printercartridge, plaats de geheugenkaart met de foto's en dan... Klaar voor... Verplaats de cursor naar het gedeelte waar u een instelling wilt wijzigen met behulp van XTab. Probeer dit nu! X Nederlands Met Scroll Up (+) (Omhoog (+)) of Scroll Down (-) (Omlaag (-)) kunt u de beschikbare keuzen voor elke instelling bekijken. 7 Stel in... 10x15 cm 6x8 cm Nederlands 1,5x2 cm 8 1. Fotoformaat instellen Wanneer de cursor hier staat, kiest u met behulp van Scroll Up (+) (Omhoog (+)) en Scroll Down (-) (Omlaag (-)) het formaat van de foto's. 2. Druk op XTab om naar het volgende gedeelte te gaan. 3. Foto's selecteren voor afdrukken Selecteer met Scroll Up (+) (Omhoog (+)) of Scroll Down (-) (Omlaag (-)) het aantal foto's dat u wilt afdrukken. Druk vervolgens op Print (Afdrukken). Tip: U kunt ook een fotoreeks opgeven of meer dan een exemplaar van een foto afdrukken. Afdrukken! X Druk nu op Print (Afdrukken). Veel plezier met uw foto's! Nederlands 9 voorkant en achterkant van printer Nederlands Vooraanzicht Klep van papierlade Bedieningspaneel Klep van printercartridge Achteraanzicht Achterste uitvoerlade Aansluiting netstroomadapter Belangrijk: Zorg dat de achterste uitvoerlade niet geblokkeerd is. 10 USB-poort voorkant van printer met geopende papierlade Indicator voor geheugenkaart Sleuf voor SmartMediageheugenkaart Sleuf voor CompactFlashgeheugenkaart Sleuf voor Memory Stick-geheugenkaart Uitvoergeleider Papierbreedtegeleider Uitschuifbare papierlade Nederlands Papierlade 11 bedieningspaneel Power (Aan/uit) Hiermee kunt u de printer aanen uitzetten. LCD In dit venster worden de status van de printer en de huidige afdrukinstellingen weergegeven. Printerlampje Als dit lampje groen is, staat de printer aan (een knipperend lampje geeft aan dat de printer bezig is). Als dit lampje rood is, is er iets mis met de printer. Nederlands X 12 Save (Opslaan) Hiermee kunt u fotobestanden en andere bestanden op een geheugenkaart op de vaste schijf van de computer opslaan, wanneer de printer is aangesloten op een computer. Scroll Up (+)/Scroll Down (-) (Omhoog (+)/Omlaag (-)) Druk op deze toetsen en houd deze ingedrukt om door de afdrukinstellingen te lopen. Print (Afdrukken) Hiermee start u het afdrukken van de geselecteerde foto's vanaf een geheugenkaart. Cancel (Annuleren) Hiermee zet u het afdrukken stop of wijzigt u de afdrukinstellingen. XTab Met deze toets gaat u naar een volgende sectie bij het selecteren van afdrukinstellingen. LCD Opmerking: De LCD-pictogrammen worden op de volgende pagina's beschreven. Waarschuwingspictogram Number of photos (Aantal foto's) Pictogram Memory Card (Geheugenkaart) Pictogram DPOF Pictogram Paper and Print Cartridge (Papier en printercartridge) Statusvenster Pictogram Paper Count (Aantal vellen) Installatievenster Cursor Sectie Photo Size (Fotoformaat) Sectie Choose Photos (Foto's kiezen) Sectie Copies (Exemplaren) Nederlands Pictogram More Paper (Meer papier) 13 LCD-pictogrammen De pictogrammen boven in het LCD-scherm geven de status aan van de verschillen afdrukgebieden. Pictogram Nederlands Waarschuwingspictogram 14 Beschrijving / Geeft aan dat er iets mis is en de printer moet worden gecontroleerd. Number of photos (Aantal foto's) Geeft aan hoeveel foto's er op de geheugenkaart staan. Pictogram Memory Card (Geheugenkaart) Geeft aan dat er een geheugenkaart in de printer is geplaatst. Als de printer een geheugenkaart bevat en dit pictogram verschijnt niet, is het mogelijk dat de geheugenkaart niet goed is geplaatst. Als het pictogram knippert, is er een probleem met de geheugenkaart. Pictogram DPOF Geeft aan dat de geheugenkaart een bestand met digitale afdrukvolgorde (DPOF - digital print order format) bevat. Pictogram Paper and Print Cartridge (Papier en printercartridge) Geeft de status van het papier en de printercartridge aan. Als het printercartridgedeelte van het pictogram (de inktdruppel) knippert, is er een probleem met de printercartridge. Als het papiergedeelte van het pictogram (de lijntjes) knippert, is er een probleem met het papier. In het onderste gedeelte van het LCD-scherm selecteert u het fotoformaat, het fotonummer of de fotoreeks en het aantal exemplaren. Tip: U gebruikt de toets XTab om naar de volgende sectie te gaan, van links naar rechts. Met Scroll Up (+) (Omhoog (+)) of Scroll Down (-) (Omlaag (-)) kunt u de instellingen binnen een sectie wijzigen. Sectie/Pictogram Beschrijving Sectie Photo Size (Fotoformaat) Deze drie pictogrammen geven aan welk fotoformaat is geselecteerd. Wanneer u door de keuzen voor het fotoformaat loopt, verschijnt steeds het pictogram dat hoort bij het op dat moment geselecteerde fotoformaat. 10x15 cm 6x8 cm Sectie Choose Photos (Foto's kiezen) Deze sectie geeft aan welk fotonummer of welke fotoreeks wordt afgedrukt. Sectie Copies (Exemplaren) Deze sectie geeft aan hoeveel exemplaren van elke foto worden afgedrukt. Nederlands 1,5x2 cm 15 Sectie/Pictogram Beschrijving Cursor De cursor verschijnt onder de sectie waarin u werkt. Wanneer u op XTab drukt, gaat de cursor naar de volgende sectie. Nederlands Pictogram Paper Count Het pictogram Paper Count (Aantal vellen) geeft aan hoeveel vellen papier er nodig zijn om de afdruktaak met de huidige instellingen uit te voeren. Het (Aantal vellen) Pictogram More Paper maximum aantal pagina's dat door de papierstapel kan worden aangegeven is zes. Als er meer dan zes vellen nodig zijn, verschijnt het (Meer papier) pictogram More Paper (Meer papier) naast de papierstapel. 16 de printer installeren de printer uitpakken Controleer of u de volgende onderdelen hebt: Printercartridge Printer HP #57 Voorbeeldindexkaarten Voorbeeldfotopapier Installatiekaart Netstroomadapter Software en on line Gebruikershandleiding op cd Handleiding Foto's afdrukken Boekje met informatie over services en ondersteuning Belangrijk: Plaats de printer op een vlakke en stabiele ondergrond. Zorg dat u de printer ten minste 25 cm vanaf een muur of ander object plaatst zodat er voldoende ruimte is voor het papier dat uit de printer komt. Nederlands Adapterstekkers 17 de netstroomadapter aansluiten 1. Steek het kleine eind van de netstroomadapter in de hiervoor bestemde aansluiting achter op de printer. Zorg dat deze stevig vastzit. 2. Steek de adapterstekker voor uw gebied in de netstroomadapter. 3. Steek de netstroomadapter in een werkend stopcontact. Belangrijk: Zorg dat het snoer van de netstroomadapter de achterste uitvoerlade niet blokkeert. 2. Nederlands 1. 18 Achterste uitvoerlade 3. de printer in- en uitschakelen Druk op de toets Power (Aan/uit) boven op de printer. Het printerlampje (rond de toets Print (Afdrukken)) wordt groen wanneer de printer wordt ingeschakeld. Het duurt ongeveer 10 seconden voordat de printer volledig is ingeschakeld. Toets Print (Afdrukken) Toets Power (Aan/uit) X Nederlands Printerlampje 19 papier in de printer plaatsen U kunt kleurenfoto's afdrukken op fotopapier van 10x15 cm (met of zonder afscheurbare tab), gewoon papier of indexkaarten. U krijgt het beste resultaat wanneer u het speciale fotopapier van HP gebruikt. HP-papier is verkrijgbaar bij de meeste computerwinkels en winkels voor kantoorbenodigdheden. Nederlands Deze printer ondersteunt de volgende papiersoorten: 20 Naam of soort Formaat Gebruiken voor HP premium plusfotopapier, glanzend 10x16,5 cm met tab van 1,27 cm Foto's met normale tot hoge resolutie, afdrukken voor fotoalbums, foto's voor een archief en afdrukken zonder marges Gewone indexkaarten 10x15 cm Kalibratiepagina's voor printercartridge, testpagina's, conceptafdrukken, schoolprojecten van de kinderen en foto-indexpagina's (voor het besparen van fotopapier) Andere merken fotopapier 10x15 cm Foto's en indexpagina's Voor het maken van afdrukken zonder marges is HPfotopapier of HP premium plus-fotopapier nodig. Opmerking: Tijdens het afdrukken wordt het papier door de papiersleuf gevoerd, verschijnt het aan de achterkant en gaat het vervolgens via de printer weer terug naar de voorkant. Zorg dat de achterste uitvoerlade ten minst 25 cm is verwijderd van een object. Papier in de printer plaatsen: 1. Open de klep van de papierlade. 2. Trek de uitschuifbare papierlade naar u toe (uit de printer) tot deze helemaal is uitgeschoven. Uitvoer- 3. Plaats een stapel papier in de papierlade en geleider schuif dit onder de uitvoergeleider. Er wordt afgedrukt op de zijde van het papier die naar boven wijst. Als u Papierbreedtefotopapier gebruikt, plaatst u het papier geleider met de glanzende zijde naar boven. Als u papier met tabs gebruikt, plaatst u het papier zo in de lade dat de tab het eerste Uitschuifbare papierlade in de printer wordt gevoerd. • Plaats niet meer dan 20 vellen fotopapier of indexkaarten. • Gebruik één papiersoort- en formaat tegelijk. Plaats niet verschillende soorten en formaten papier samen de papierlade. 4. Schuif de papierbreedtegeleider op de papierlade dicht tegen de linkerzijde van het papier aan zonder het papier te buigen. Hierdoor wordt het papier goed in de printer gevoerd, zodat uw foto's recht op het papier komen. Nederlands • 21 de printercartridge installeren of verwijderen De printer geeft het beste resultaat als u originele printercartridges van HP gebruikt. Waarschuwing: Zorg dat u de juiste printercartridge gebruikt (HP #57). Schade aan de printer of cartridge als gevolg van aanpassingen aan of het opnieuw vullen van HPprintercartridges wordt niet gedekt door de HP-garantie. U kunt de printercartridge installeren of verwijderen als de printer aan of uit staat. Wanneer u een nieuwe printercartridge installeert, wordt automatisch een kalibratiepagina afgedrukt. U kunt fotopapier besparen door de kalibratiepagina op een indexkaart af te drukken. Nederlands Opmerking: Als de printer uit staat wanneer u de printercartridge vervangt, wordt de kalibratiepagina afgedrukt wanneer u de printer inschakelt. 22 De printercartridge installeren: 1. Verwijder de nieuwe printercartridge uit de verpakking en trek aan het roze lipje om de doorzichtige plastic tape te verwijderen. Opmerking: Raak NIET de inktsproeiers of koperen contactpunten op de printercartridge aan. Het gevolg hiervan zou kunnen zijn dat de printercartridge niet goed werkt. Koperen contactpunten Inktsproeiers Nederlands 2. Open de klep van de printercartridge door de klep omlaag te trekken. 23 3. Plaats de printercartridge in de printercartridgehouder met de koperen contactpunten naar de binnenkant van de printer gericht en de inktsproeiers naar beneden. Koperen contactpunten Nederlands 4. Duw de printercartridge in de printercartridgehouder totdat deze op zijn plaats klikt. 24 5. Sluit de klep van de printercartridge. Nadat u de printercartridge hebt geïnstalleerd, wordt automatisch een kalibratiepagina afgedrukt (als de printer uit staat, wordt de kalibratiepagina afgedrukt wanneer u de printer inschakelt). De kalibratiepagina verifieert dat de printercartridge correct is geïnstalleerd. Grijze balken Deze worden afgedrukt tijdens het kalibreren van de printer. Gele balken Deze voltooien de kalibratie. Balken met de kleuren cyaan, magenta en geel Deze moeten effen zijn en de juiste kleur hebben. Als de balken niet goed worden afgedrukt, drukt u een testpagina af om de printercartridge te controleren. kalibratiepagina De printercartridge verwijderen: 2. Druk op de printercartridge en trek deze naar buiten om te zorgen dat hij "los" klikt uit de houder. 3. Verwijder de printercartridge uit de printer. Nederlands 1. Open de klep van de printercartridge. 25 26 Nederlands 3 afdrukken vanuit geheugenkaarten soorten geheugenkaarten die worden ondersteund De printer kan de volgende geheugenkaarten lezen: CompactFlash™ Type I of II, SmartMedia™ of Memory Stick™. Deze kaarten worden door verscheidene leveranciers gemaakt en zijn verkrijgbaar met verschillende opslagcapaciteit. Geheugenkaarten zijn verkrijgbaar bij het verkooppunt waar u uw digitale camera hebt gekocht en ook in de meeste winkels met computerbenodigdheden. SmartMedia Memory Stick Waarschuwing: Het gebruik van een ander type geheugenkaart kan de geheugenkaart of de printer beschadigen. Opmerking: IBM Microdrive™ en overige Microdrive-geheugenkaarten worden niet ondersteund. Nederlands CompactFlash 27 geheugenkaarten plaatsen De printer beschikt over drie verschillende sleuven voor geheugenkaarten. Welke geheugenkaartsleuf u gebruikt, hangt af van het type geheugenkaart dat u hebt. Waarschuwing: Verwijder de geheugenkaart nooit uit de printer tijdens het lezen van of schrijven naar de kaart (wanneer de indicator voor de geheugenkaart knippert). Dit zou de printer, de geheugenkaart of de gegevens op de geheugenkaart kunnen beschadigen. Nederlands Opmerking: gebruik slechts één geheugenkaartsleuf tegelijk. 28 Sleuf voor de CompactFlashgeheugenkaart Sleuf voor de SmartMediageheugenkaart Indicator voor geheugenkaart Sleuf voor de Memory Stickgeheugenkaart CompactFlash-geheugenkaarten plaatsen Open de klep van de papierlade. Plaats de geheugenkaart in de linkersleuf. Zorg dat u de kaartzijde met de gaatjes eerst in de printer stopt. Als er een pijl op het label van de geheugenkaart staat, zorgt u dat de pijl naar de sleuf wijst en dat de pijl zich aan de bovenkant van de kaart bevindt. Opmerking: Onjuiste plaatsing van een CompactFlash-geheugenkaart kan de geheugenkaart, de gegevens op de kaart of de printer beschadigen. Als u de kaart met de verkeerde kant boven in de printer plaatst, beginnen de indicator voor de geheugenkaart, het geheugenkaartpictogram en het rode printerlampje alledrie te knipperen. Verwijder de kaart en plaats deze op de juiste manier. Nederlands Gaatjes 29 SmartMedia-geheugenkaarten plaatsen Open de klep van de papierlade. Plaats de geheugenkaart in de bovenste kaartsleuf aan de rechterkant. Plaats de kaart. Zorg dat u de kaartzijde waaraan het hoekje ontbreekt, eerst in de printer stopt. De metalen contactpunten op de kaart moeten zich aan de onderkant van de kaart bevinden. Nederlands Opmerking: Als u de kaart met de verkeerde kant boven in de printer plaatst, beginnen de indicator voor de geheugenkaart, het geheugenkaartpictogram en het rode printerlampje alledrie te knipperen. Verwijder de kaart en plaats deze op de juiste manier. 30 Memory Stick-geheugenkaarten plaatsen Open de klep van de papierlade. Plaats de geheugenkaart in de onderste kaartsleuf aan de rechterkant. Plaats de kaart. Zorg dat u de kaartzijde met de metalen contactpunten eerst in de printer stopt. Deze contactpunten moeten zich aan de onderkant bevinden zodat de pijl aan de bovenkant van de Memory Stick-kaart zichtbaar is. Opmerking: Als de indicator van de geheugenkaart nu niet gaat knipperen, hebt u de kaart misschien met de verkeerde kant boven in de printer geplaatst. Verwijder de kaart en plaats deze op de juiste manier. Me mo ry St ic k Nederlands 32 M G 31 betekenis van de geheugenkaartstatus Zodra u een geheugenkaart plaatst, begint het groene indicatorlampje voor de geheugenkaart te knipperen en verschijnt het geheugenkaartpictogram op het statusvenster. De printer leest de geheugenkaart om het aantal foto's te bepalen. Hoe lang dit duurt, is afhankelijk van het aantal foto's op de geheugenkaart. Het kan enige minuten duren. Als de printer klaar is met het lezen van de kaart, blijft de indicator voor de geheugenkaart aan, verschijnt het aantal foto's op het statusvenster en worden de huidige printerinstellingen afgebeeld op het installatievenster. De printer is nu gereed voor het afdrukken van uw foto's. Nederlands Waarschuwing: Verwijder de geheugenkaart nooit uit de printer als de geheugenkaart in gebruik is (als de indicator voor de geheugenkaart knippert). Dit zou de printer, de geheugenkaart of de gegevens op de geheugenkaart kunnen beschadigen. 32 Aantal foto's Pictogram Memory Card (Geheugenkaart) Statusvenster Installatievenster Nederlands De printer is zo ingesteld dat na plaatsing van de geheugenkaart één exemplaar van de eerste foto op de geheugenkaart wordt afgedrukt in een formaat van 10x15 cm. 33 installatievenster gebruiken Het installatievenster is onderverdeeld in vier secties en geeft de huidige printerinstellingen weer. De cursor (onder in het installatievenster) geeft aan wat de actieve sectie is. Sectie Photo Size (Fotoformaat) Formaat kiezen voor het afdrukken van foto's: 10x15 cm, 6x8 cm of 1,5x2 cm. Nederlands Cursor Bevindt zich onder de geselecteerde sectie 34 Sectie Copies (Exemplaren) Het aantal af te drukken exemplaren kiezen Sectie Choose Photos (Foto's kiezen) Eén foto of de eerste van een reeks af te drukken foto's kiezen Sectie Choose Photos (Foto's kiezen) De laatste van een reeks af te drukken foto's kiezen Printerinstellingen wijzigen: • Druk op XTab om in het installatievenster van de ene sectie naar de andere te gaan. • Druk op Scroll Up (+) (Omhoog (+)) of Scroll Down (-) (Omlaag (-)) om de instellingen binnen een sectie te wijzigen. X XTab Scroll Up (+) (Omhoog (+)) Nederlands Scroll Down (-) (Omlaag (-)) 35 foto's afdrukken Prachtige foto's afdrukken met uw nieuwe printer is simpel! Alles wat u nodig hebt is een geheugenkaart van een digitale camera en vijf eenvoudige stappen: 1. Plaats de geheugenkaart in de printer (zie “geheugenkaarten plaatsen” op pagina 28). De cursor staat in de sectie Photo Size (Fotoformaat) van het installatievenster. 2. Selecteer het gewenste formaat voor de af te drukken foto's. • Gebruik Scroll Up (+) (Omhoog (+)) of Scroll Down (-) (Omlaag (-)) om het fotoformaat te selecteren. Nederlands 3. Selecteer de foto die u wilt afdrukken. (zie “reeksen foto's selecteren voor afdrukken” op pagina 40 als u een reeks foto's wilt afdrukken.) 36 • Druk op XTab om de cursor in de sectie Choose Photos (Foto's kiezen) te plaatsen. • Druk op Scroll Up (+) (Omhoog (+)) of Scroll Down (-) (Omlaag (-)) tot het nummer van de foto die u wilt afdrukken, wordt weergegeven in het installatievenster. 4. Selecteer het aantal exemplaren dat u wilt afdrukken. • Druk tweemaal op XTab om de cursor in de sectie Copies (Exemplaren) te plaatsen. • Druk een aantal keren op Scroll Up (+) (Omhoog (+)) tot het gewenste aantal wordt weergegeven in het installatievenster. 5. Druk op Print (Afdrukken). Opmerking: Raadpleeg voor meer informatie over het selecteren van printerinstellingen de volgende secties. het fotoformaat selecteren De sectie Photo Size (Fotoformaat) bevat drie fotoformaatpictogrammen. 6x8 cm 1,5x2 cm voor een indexpagina Opmerking: Binnen een afdruktaak worden alle foto's afgedrukt in hetzelfde formaat. Als u foto's in een ander formaat wilt afdrukken, moet u een andere afdruktaak starten. Nederlands 10x15 cm 37 Formaat voor de foto selecteren: 1. Gebruik XTab om de cursor in de sectie Photo Size (Fotoformaat) van het installatievenster te plaatsen. Als u zojuist de geheugenkaart in de printer hebt geplaatst, bevindt de cursor zich al in de sectie Photo Size (Fotoformaat). 2. Gebruik Scroll Up (+) (Omhoog (+)) of Scroll Down (-) (Omlaag (-)) om het fotoformaat te selecteren. Nederlands Sectie Photo Size (Fotoformaat) 38 Cursor foto's selecteren voor afdrukken De printer wijst aan elke foto op de geheugenkaart een fotonummer toe. Als gevolg van verschillen in nummeringsmethoden en de manier waarop sommige digitale camera's hernummeren nadat er foto's zijn gewist, kunnen de nummers die worden toegewezen door de printer, afwijken van de fotonummers die u ziet op het LCD-scherm van uw camera. Het is daarom het handigst om, voordat u begint met het afdrukken van de foto's, eerst een indexpagina af te drukken. Op deze manier kunt u de nummering van de printer gebruiken bij het selecteren van de juiste foto's voor afdrukken. één foto selecteren voor afdrukken Eén foto selecteren voor afdrukken: 1. Gebruik XTab om de cursor in het eerste gedeelte van de sectie Choose Photos (Foto's kiezen) van het installatievenster te plaatsen. 2. Gebruik Scroll Up (+) (Omhoog (+)) of Scroll Down (-) (Omlaag (-)) om de foto te selecteren die u wilt afdrukken. Tip: U gaat sneller naar de gewenste foto als u Scroll Up (Omhoog) (+) of Scroll Down (Omlaag) (-) ingedrukt houdt. De opdracht Scroll Up (Omhoog) of Scroll Down (Omlaag) wordt dan automatisch herhaald. Hierdoor bereikt u de gewenste foto zonder steeds opnieuw op de toets te drukken. Nederlands 39 reeksen foto's selecteren voor afdrukken U kunt een reeks foto's afdrukken tijdens één afdruktaak. U kunt bijvoorbeeld de foto's met de nummers 21 tot en met 24 afdrukken. Reeks foto's selecteren voor afdrukken: 1. Gebruik XTab om de cursor in het eerste gedeelte van de sectie Choose Photos (Foto's kiezen) van het installatievenster te plaatsen. 2. Gebruik Scroll Up (+) (Omhoog (+)) of Scroll Down (-) (Omlaag (-)) om de eerste foto te selecteren die u wilt afdrukken (bijvoorbeeld nummer 21). Nederlands 3. Druk op XTab om de cursor te verplaatsen naar het tweede gedeelte van de sectie Choose Photos (Foto's kiezen). 40 4. Gebruik Scroll Up (+) (Omhoog (+)) of Scroll Down (-) (Omlaag (-)) om de laatste foto te selecteren die u wilt afdrukken (bijvoorbeeld nummer 24). Sectie Choose Photos (Foto's kiezen) (beide gedeelten gebruiken bij het selecteren van een reeks) Cursor Nederlands 41 aantal exemplaren selecteren Aantal af te drukken exemplaren selecteren: 1. Gebruik XTab om de cursor in de sectie Copies (Exemplaren) van het installatievenster te plaatsen. 2. Gebruik Scroll Up (+) (Omhoog (+)) of Scroll Down (-) (Omlaag (-)) om het aantal foto's te selecteren dat u wilt afdrukken. Opmerking: Exemplaren van fotoreeksen worden afgedrukt als set. Voorbeeld: 3 maal fotoreeks 1–3 wordt afgedrukt in deze volgorde: 1,2,3; 1,2,3; 1,2,3. Pictogram Paper Count (Aantal vellen) Nederlands Pictogram More Paper (Meer papier) Aantal exemplaren Cursor Sectie Copies (Exemplaren) 42 De sectie Copies (Exemplaren) van het LCD-scherm bevat drie pictogrammen: • Het getal geeft het aantal exemplaren aan dat moet worden afgedrukt. De standaardwaarde is 1. • Het pictogram Paper Count (Aantal vellen) geeft aan hoeveel vellen papier nodig zijn om de afdruktaak met de huidige instellingen te kunnen voltooien. Als u het aantal exemplaren verhoogd, wordt het aantal vellen daaraan aangepast. • Als de afdruktaak meer dan zes vellen papier vereist, verschijnt naast het pictogram Paper Count (Aantal vellen) ook het pictogram More Paper (Meer papier). voorbeelden Alleen de laatste foto op een geheugenkaart afdrukken: 2. Gebruik Scroll Up (+) (Omhoog (+)) (Omhoog (+)) of Scroll Down (-) (Omlaag (-)) om het formaat voor de foto te selecteren. 3. Druk éénmaal op XTab om de cursor naar de sectie Choose Photos (Foto's kiezen) te verplaatsen. Nederlands 1. Plaats de geheugenkaart in de printer. 4. Druk éénmaal op Scroll Down (-) (Omlaag (-)) om de laatste foto op de geheugenkaart te selecteren. 5. Druk op Print (Afdrukken). 43 Nederlands 44 Alle foto's op een geheugenkaart afdrukken: 1. Plaats de geheugenkaart in de printer. 2. Gebruik Scroll Up (+) (Omhoog (+)) of Scroll Down (-) (Omlaag (-)) om het formaat voor de foto's te selecteren. 3. Druk tweemaal op XTab om de cursor te verplaatsen naar het tweede gedeelte van de sectie Choose Photos (Foto's kiezen). 4. Druk op Scroll Down (-) (Omlaag (-)) om de laatste foto op de geheugenkaart te selecteren. 5. Druk op Print (Afdrukken). Tweemaal de fotoreeks 4-6 afdrukken in een formaat van 6x8 cm: 1. Plaats de geheugenkaart in de printer. 2. Druk op Scroll Down (-) (Omlaag (-)) om het formaat 6x8 cm te selecteren. 3. Druk op XTab om de cursor in het eerste gedeelte van de sectie Choose Photos (Foto's kiezen) te plaatsen. 4. Druk driemaal op Scroll Up (+) (Omhoog (+)) om “4” te selecteren als de eerste foto van de reeks die moet worden afgedrukt. 5. Druk op XTab om de cursor in het tweede gedeelte van de sectie Choose Photos (Foto's kiezen) te plaatsen. 6. Druk tweemaal op Scroll Up (+) (Omhoog (+)) om “6” te selecteren als de laatste foto van de reeks die moet worden afgedrukt. 7. Druk op XTab om de cursor in de sectie Copies (Exemplaren) te plaatsen. 8. Druk op Scroll Up (+) (Omhoog (+)) om het aantal “2” te selecteren. 9. Druk op Print (Afdrukken). indexpagina's afdrukken Op een indexpagina worden de foto's die zijn opgeslagen op de geheugenkaart, afgebeeld in een formaat van 1,5x2 cm. Op een indexpagina kunnen maximaal 28 afbeeldingen worden afgedrukt. Een indexpagina kan verscheidene pagina's lang zijn, afhankelijk van het aantal foto's op de geheugenkaart. Opmerking: Gezien het grote aantal afbeeldingen, kan het afdrukken van een indexpagina meer tijd kosten dan het afdrukken van een gewone foto. Het fotonummer wordt afgebeeld in de linkerbenedenhoek van elke afbeelding op de indexpagina. U gebruikt dit fotonummer bij het selecteren van de af te drukken foto's. Indexpagina's afdrukken: Nederlands Opmerking: Dit nummer kan afwijken van het nummer dat de foto heeft op uw digitale camera. Als u foto's toevoegt aan of verwijderd van een geheugenkaart, moet u de indexpagina opnieuw afdrukken zodat u over de nieuwe fotonummers beschikt. 1. Plaats de geheugenkaart in de printer. 2. Druk in de sectie Photo Size (Fotoformaat) van het installatievenster op Scroll Down (Omlaag) tot het formaat 1,5x2 cm wordt afgebeeld (het onderste pictogram). 45 3. Reeks foto's selecteren voor afdrukken • Alle foto's op een geheugenkaart afdrukken: Druk tweemaal op XTab om de cursor in het tweede gedeelte van de sectie Choose Photos (Foto's kiezen) te plaatsen. Druk vervolgens op Scroll Down (-) (Omlaag (-)) om naar de laatste foto op de geheugenkaart te bladeren. • Als u een indexpagina wilt afdrukken waarop niet alle foto's op de geheugenkaart worden afgebeeld: Druk éénmaal op XTab om de cursor in het eerste gedeelte van de sectie Choose Photos (Foto's kiezen) van het installatievenster te plaatsen en selecteer de af te drukken fotoreeks. 4. Als u meer dan één exemplaar van de indexpagina wilt afdrukken, stelt u ook het aantal exemplaren in. Nederlands 5. Druk op Print (Afdrukken). 46 1,5x2 cm afdruktaken annuleren Als u het afdrukken wilt uitschakelen, drukt u op Cancel (Annuleren). • De gedeeltelijk afgedrukte pagina komt uit de printer. • De instellingen op het bedieningspaneel geven aan dat de afdruktaak is geannuleerd. Cancel (Annuleren) X U wist de afdrukinstellingen door op Cancel (Annuleren) te drukken op een moment dat de printer niet bezig is met afdrukken of opslaan. Hierdoor worden de standaardinstellingen hersteld. 10x15 cm, eerste foto op de geheugenkaart afdrukken en één exemplaar afdrukken. Nederlands afdrukinstellingen wissen 47 48 Nederlands 4 afdrukken vanuit DPOF-bestanden Bij de meeste digitale camera's kunt u kiezen welke foto's u wilt afdrukken wanneer u deze bekijkt op het LCD-scherm van de camera. Uw keuzen worden opgeslagen in een afdrukvolgordebestand (DPOF, digital print order format). Dit bestand geeft aan welke foto's moeten worden afgedrukt, wat het formaat is van elke foto en hoeveel exemplaren van elke foto moeten worden afgedrukt. afdrukken vanuit een DPOF-bestand Nederlands Opmerking: Wanneer u afdrukt vanuit een DPOF-bestand, kunt u niet via het bedieningspaneel het fotoformaat, een fotoreeks of het aantal exemplaren kiezen. De reden hiervoor is dat het DPOF-bestand, dat gemaakt is door de camera, deze instellingen al bevat. Als het DPOF-bestand de instelling ”standard” aangeeft als het fotoformaat, wordt de foto afgedrukt met het formaat 10x15 cm; als ”index” het fotoformaat is, wordt de foto afgedrukt met het formaat 1,5x2 cm. 49 Afdrukken vanuit een DPOF-bestand: 1. Maak met uw digitale camera een DPOF-bestand op de geheugenkaart. Opmerking: De instellingen die u kunt opgeven bij het maken van een DPOF-bestand, zijn afhankelijk van het type camera. Zie de documentatie bij uw digitale camera voor meer informatie over het maken van een DPOF-bestand. 2. Plaats de geheugenkaart in de printer. zie “geheugenkaarten plaatsen” op pagina 28 voor meer details. Nederlands De printer herkent automatisch het PDOF-bestand op de geheugenkaart. 50 • Het pictogram DPOF in het statusvenster geeft aan dat de geheugenkaart een DPOF-bestand bevat. • In de sectie Photo Size (Fotoformaat) verschijnt DPOF om aan te geven dat het fotoformaat (standard of index) van het DPOF-bestand wordt gebruikt. • In de sectie Choose Photos (Foto's kiezen) verschijnt DPOF om aan te geven dat op basis van het DPOF-bestand wordt bepaald welke foto's worden afgedrukt. 3. Druk op Print (Afdrukken) op het bedieningspaneel. de modus DPOF afsluiten Wanneer u foto's op de geheugenkaart wilt afdrukken die zich niet in het DPOF-bestand bevinden, sluit u de DPOF-modus af. Hierdoor worden de andere foto's op de kaart toegankelijk. De DPOF-modus afsluiten: 1. U sluit de DPOF-modus af door op XTab, Scroll Up (+) (Omhoog (+)) of Scroll Down (-) (Omlaag (-)) te drukken. De cursor staat in de sectie Photo Size (Fotoformaat). 2. Selecteer het fotoformaat met gebruikmaking van Scroll Up (+) (Omhoog (+)) of Scroll Down (-) (Omlaag (-)). 3. Ga verder met het selecteren en afdrukken van foto's. Wanneer de geheugenkaart een DPOF-bestand bevat, verschijnt DPOF als een extra keuzemogelijkheid in de sectie Photo Size (Fotoformaat). Teruggaan naar DPOF-modus • Nederlands teruggaan naar DPOF-modus Selecteer DPOF in de sectie Photo Size (Fotoformaat) met gebruikmaking van Scroll Up (+) (Omhoog (+)) of Scroll Down (-) (Omlaag (-)). 51 52 Nederlands 5 onderhoud De printer vergt weinig onderhoud. Vervoer uw printer voorzichtig, houd hem schoon en in goede conditie en laat de printercartridge te allen tijde in de printer zitten. de printer vervoeren U kunt de printer probleemloos vervoeren. Houd hierbij de bovenkant van de printer naar boven gericht. De printer vervoeren: 1. Schakel de printer uit door op Power (Aan/uit) te drukken. 2. Verwijder al het papier uit de papierlade. 4. Open de klep van de papierlade. Opmerking: Zorg dat de printer de uitschakelprocedure helemaal heeft doorlopen, voordat u het netsnoer loskoppelt. Hierdoor kan de printer de printercartridge goed afsluiten. Nederlands 3. Schuif de uitschuifbare papierlade helemaal in de printer. 53 5. Koppel de netspanningsadapter los en vouw de twee metalen aansluitingspennen terug in de netspanningsadapter. 6. Als de printer was aangesloten op de computer, haalt u de USB-printerkabel uit de computer. Opmerking: Laat de printercartridge tijdens het vervoer in de printer zitten. Nederlands Zorg dat u bij het vervoeren van de printer het volgende meeneemt. 54 • Papier • Netstroomadapter • Geheugenkaart met foto's of uw digitale camera • Extra HP #57-printercartridges (als u van plan bent veel foto's af te drukken) Opmerking: Als u van plan bent de printer op een computer aan te sluiten, moet u ook de USB-printerkabel meenemen, evenals de cd met de printersoftware. de printer en toebehoren opbergen de printer opbergen De printer kan probleemloos voor korte of lange perioden uit staan. Zorg dat de klep van de papierlade gesloten is wanneer de printer niet in gebruik is. Plaats de printer op een plaats waar geen direct zonlicht kan komen en waar geen grote schommelingen in temperatuur zijn (bijvoorbeeld binnenshuis). de printercartridge opbergen De gebruikte printercartridge moet altijd worden vervoerd en opgeborgen in de printer. De printer sluit de printercartridge af waardoor de inkt langer goed blijft. Als de printer en de printercartridge langer dan een maand niet zijn gebruikt, moet u voordat u de printer in gebruik neemt, eerst een testpagina afdrukken om de printercartridge te reinigen. Zie hieronder voor meer informatie. Nederlands Zorg dat de printer de uitschakelprocedure helemaal heeft doorlopen, voordat u het netsnoer loskoppelt. Hierdoor kan de printer de printercartridge goed afsluiten. papier opbergen Berg fotopapier op in de oorspronkelijke verpakking en leg dit plat neer op een koele en droge locatie. 55 de printer reinigen U reinigt de buitenkant van de printer met een doek die licht bevochtigd is met water. Belangrijk: Gebruik geen schoonmaakmiddelen of zeep, aangezien deze de afwerklaag van de printer kunnen beschadigen. een testpagina afdrukken Nederlands U gebruikt de testpagina voor het opsporen van problemen met de printercartridge. Het afdrukken van de testpagina zorgt er ook voor dat de printercartridge wordt gereinigd. Druk altijd een testpagina af wanneer u vermoedt dat er iets mis is met de printercartridge. Het reinigen van de printercartridge dat daarbij plaatsvindt, leidt vaak al tot oplossing van de problemen met de afdrukkwaliteit. U kunt de testpagina driemaal afdrukken. Bij elke afdruk wordt de printercartridge nog grondiger gereinigd. Opmerking: U bespaart fotopapier door de testpagina op een indexkaart af te drukken. Een testpagina afdrukken vanaf het bedieningspaneel: 1. Als een van de kaartsleuven een geheugenkaart bevat, verwijdert u de kaart. 2. Druk op de toets Print (Afdrukken) op het bedieningspaneel en houd deze enkele seconden ingedrukt. Er wordt een testpagina afgedrukt. 56 3. Controleer de afdrukkwaliteit van de testpagina. Als blijkt dat de printercartridge extra moet worden gereinigd, kunt u nog twee testpagina's afdrukken. Bij elke afdruk wordt de printercartridge nog grondiger gereinigd. Kwaliteit van inktsproeiers Als deze gekleurde balken witte strepen bevatten, moet u de printercartridge reinigen Diagnostische gegevens Te gebruiken wanneer u contact opneemt met HP Ondersteuning en service Geschat inktniveau Gebruik dit om te bepalen wanneer u een nieuwe printercartridge moet aanschaffen Nederlands Afdrukkwaliteit van afbeeldingen Als dit er goed uitziet, worden uw foto's goed afgedrukt 57 58 Nederlands 6 problemen oplossen De printer is betrouwbaar en eenvoudig in gebruik. Als er een probleem optreedt, raadpleegt u deze sectie om snel een oplossing te vinden. Opmerking: Voordat u begint, controleert u of de netstroomadapter tussen de printer en het stopcontact stevig vastzit en of de stroombron is ingeschakeld. betekenis van de statusindicatoren Het printerlampje, de indicator voor de geheugenkaart en het statusvenster geven aan wat de status is van de printer in verschillende situaties. Met behulp van deze indicatoren kunt u op snelle en eenvoudige wijze een diagnose stellen. Nederlands 59 printerlampje Dit lampje, rond de toets Print (Afdrukken), kan groen of rood zijn. Als het lampje groen is, brandt het ononderbroken of knippert het. Als het printerlampje rood is, knippert het. Printerlampje X Nederlands Toets Print (Afdrukken) 60 Kleur Status Betekenis Groen Knippert niet Printer is ingeschakeld Groen Knippert Printer is bezig Rood Knippert Er is iets mis met de printer indicator voor geheugenkaart Dit groene lampje bevindt zich tussen de sleuven voor geheugenkaarten op de voorkant van de printer. Het lampje is alleen zichtbaar als de klep van de papierlade open staat. Indicator voor geheugenkaart Betekenis Aan - knippert niet Er bevindt zich een geheugenkaart in een van de sleuven, maar deze wordt niet gelezen. Aan - knippert wel De geheugenkaart wordt gelezen Uit Er bevinden zich geen geheugenkaarten in de sleuven Waarschuwing: Verwijder een geheugenkaart niet uit de printer terwijl de kaart wordt gelezen of beschreven (terwijl de indicator voor de geheugenkaart knippert). Dit kan schade veroorzaken aan de printer, de geheugenkaart of de gegevens op de geheugenkaart. Nederlands Status 61 statusvenster Het statusvenster geeft pictogrammen weer die de algemene status van de printer aangeven, evenals de status van bepaalde onderdelen. Number of photos (Aantal foto's) Pictogram Memory Card (Geheugenkaart) Pictogram Paper and Print Cartridge (Papier en printercartridge) Waarschuwingspictogram Sectie Nederlands / 62 Pictogram DPOF Beschrijving Status Betekenis Waarschuwingspictogram Knippert Er is een probleem en de printer moet worden gecontroleerd. Number of photos (Aantal foto's) Knippert niet Het aantal foto's op de geheugenkaart. Number of photos (Aantal foto's) Knippert De geheugenkaart bevat geen foto's of er is een probleem met de foto's op de geheugenkaart. Pictogram Memory Card (Geheugenkaart) Knippert niet De printer bevat een geheugenkaart. Sectie Status Betekenis Pictogram Memory Card (Geheugenkaart) Knippert Er is een probleem met de geheugenkaart. Pictogram DPOF Knippert niet De geheugenkaart bevat een bestand met digitale afdrukvolgorde (DPOF - digital print order format). Pictogram Paper (Papier) Knippert Er is een probleem met het papier. Pictogram Print Cartridge (Printercartridge) Knippert Er is een probleem met de printercartridge. Nederlands Beschrijving 63 foutcondities interpreteren Wanneer er een fout optreedt en de printer gecontroleerd moet worden, wordt het printerlampje rood en gaat het knipperen. Het statusvenster geeft een indicatie van het soort fout. problemen met de printer Statusvenster / Knippert Probleem Het geheugen van de 1. Druk op Cancel (Annuleren). printer is vol. 2. Schakel zo nodig de printer uit. Wacht tot deze helemaal is uitgeschakeld en zet de printer vervolgens weer aan. OF 3. Voer de afdruktaak nogmaals uit. Er bevinden zich te Nederlands veel bestanden op de geheugenkaart. 64 Solution OF Een van de foto’s op de geheugenkaart is te groot om te verwerken. problemen met de geheugenkaart Statusvenster Indicator voor geheugenkaart Probleem Knippert Verwijder de kaart uit de sleuf en De geheugenkaart is niet op de juiste manier plaats de kaart opnieuw op de juiste in de printer geplaatst. manier. Zie "geheugenkaarten plaatsen" op pagina 28 voor meer informatie. De printer bevat meer dan een geheugenkaart. De geheugenkaart bevat onbekende bestandsindelingen. 1. Verwijder de ongewenste geheugenkaart. 2. Stel een afdruktaak in. 3. Druk op Print (Afdrukken). Ga met Windows Verkenner of Deze computer naar de bestanden op de geheugenkaart. OF 1. Haal de geheugenkaart uit de sleuf. 2. Plaats een geheugenkaart in de sleuf die foto's met een bekende bestandsindeling bevat. Nederlands Number of photos (Aantal foto's) is 000 De geheugenkaart is Knippert, brandt vervolgens ononder- leeg. broken OF Oplossing 65 Nederlands Statusvenster 66 Indicator voor geheugenkaart Probleem Oplossing / Knippert De geheugenkaart kan niet door de printer worden gelezen; de kaart is beschadigd of niet geformatteerd. • Haal de geheugenkaart uit de sleuf. Probeer op een van de volgende manieren de bestanden op de kaart te lezen. Als geen van deze manieren het probleem oplost, moet u een andere geheugenkaart gebruiken. • Als de printer is aangesloten op een computer, kunt u het bestand vanaf de geheugenkaart op de computer opslaan en vervolgens het bestand afdrukken vanuit een softwaretoepassing. • Formatteer de geheugenkaart. • Sluit de camera aan op de computer om het bestand te downloaden. / Knippert Er zijn meerdere foto's 1. Druk een indexpagina af en noteer welke foto's beschadigd zijn. in de afdruktaak beschadigd (de 2. Bereid opnieuw uw afdruktaak voor afdruktaak wordt en zorg dat u er geen beschadigde geannuleerd). foto's in opneemt. 3. Druk op Print (Afdrukken). Aantal beschadigde foto's knippert naast het pictogram Geheugenkaart Statusvenster / Indicator voor geheugenkaart Probleem Knippert 1. Haal de geheugenkaart uit de De printer kan de geselecteerde foto niet sleuf. lezen (de foto is 2. Als de printer is aangesloten op beschadigd of heeft een computer, kunt u de foto vanaf een bestandsindeling de geheugenkaart op de computer die niet door de printer opslaan en vervolgens afdrukken wordt herkend). vanuit een softwaretoepassing. Uit (brandt niet) De geheugenkaart zit niet helemaal in de sleuf. Nummer van beschadigde foto knippert naast het pictogram Geheugenkaart Op LCD staat HP 100 Oplossing Duw de geheugenkaart verder in de sleuf. Nederlands 67 problemen met de printercartridge Nederlands Statusvenster 68 Probleem Oplossing De printercartridge ontbreekt. Installeer de juiste HP-printercartridge (# 57) in de printer. Het is mogelijk dat u bent vergeten de plastic tape van de printercartridge te verwijderen. Verwijder de plastic tape uit de printercartridge en plaats de cartridge terug in de printer. Zie ”de printercartridge installeren of verwijderen” op pagina 22. voor meer informatie. De koperen contactpunten op de printercartridge sluiten niet aan op de contactpunten in de printer. 1. Verwijder de printercartridge. 2. Controleer of de koperen contactpunten schoon zijn. 3. Plaats de printercartridge terug in de printer. Er is een onjuiste printercartridge geïnstalleerd. Verwijder de onjuiste printercartridge en plaats de juiste HP-printercartridge (#57) in de printer. Zie ”de printercartridge installeren of verwijderen” op pagina 22. voor meer informatie. Druk een testpagina af om te zien hoeveel Het is mogelijk dat de printercartridge bijna leeg is (het printerlampje knippert inkt de printercartridge nog bevat en om de afdrukkwaliteit te controleren. Vervang niet). zo nodig de printercartridge. problemen met het papier Statusvenster / Probleem Oplossing Er zit papier vast in de printer OF er is meer dan een vel papier in de printer gevoerd. 1. Trek het papier uit het papierpad. 2. Zorg dat de papierbreedtegeleider dicht tegen de linkerzijde van het papier ligt zonder dat het papier wordt gebogen. 3. Druk op Print (Afdrukken) om door te gaan met afdrukken. Het papier in de printer is op. 1. Plaats papier in de papierlade. 2. Druk op Print (Afdrukken) om door te gaan met afdrukken. Nederlands Het papier kan niet door de printer • Zorg dat de papierbreedtegeleider dicht worden ingevoerd vanuit de papierlade. tegen de linkerzijde van het papier ligt zonder dat het papier wordt gebogen. • Zorg dat de papierlade niet meer dan 20 vellen papier bevat. • Zorg dat de papierlade slechts een soort en formaat papier bevat. 69 overige afdrukproblemen Nederlands Als u problemen heeft met het afdrukken en er wordt geen foutconditie op de printer weergegeven, is er mogelijk een probleem dat niet door de printer wordt gesignaleerd. 70 Probleem Mogelijke oorzaak Oplossing Een foto wordt niet afgedrukt. Er is mogelijk een papierstoring. 1. Trek het papier uit het papierpad. 2. Zorg dat de papierbreedtegeleider dicht tegen de linkerzijde van het papier ligt zonder dat het papier wordt gebogen. 3. Druk op Print om door te gaan met afdrukken. De printer staat uit of er zit een • Zorg dat de printer is ingeschakeld. kabel los. • Zorg dat alle kabels goed vastzitten. Het is mogelijk dat de papierlade leeg is. Controleer of het papier op juiste wijze in de papierlade is geplaatst. Er is mogelijk een probleem met de printercartridge. Druk een testpagina af. Vervang zo nodig de printercartridge. Het is mogelijk dat de printer Wees geduldig. De printer heeft tijd nodig nog bezig is met het verwerken om alle gegevens te verwerken. van gegevens. Probleem Mogelijke oorzaak Oplossing Het is mogelijk dat de printer Wees geduldig. De printer heeft tijd nodig Het printerlampje nog bezig is met het verwerken om alle gegevens te verwerken. knippert, maar er wordt niets afgedrukt. van gegevens. Het papier valt na het De uitschuifbare papierlade is mogelijk niet volledig afdrukken op de uitgeschoven. grond. Een foto werd niet recht afgedrukt of staat niet in het midden. Trek de lade voorzichtig helemaal naar buiten. Nederlands Het is mogelijk dat het papier • Zorg dat het papier goed in de niet goed in de papierlade zit. papierlade zit. • Zorg dat de papierbreedtegeleider dicht OF tegen de linkerzijde van het papier ligt Het papierformaat is onjuist. zonder dat het papier wordt gebogen. • Controleer of u het juiste papierformaat hebt geselecteerd in de printereigenschappen van de software (als u vanaf een computer afdrukt). 71 Probleem Mogelijke oorzaak Oplossing Een foto werd ”leeg” afgedrukt. Het is mogelijk dat de inkt in de printercartridge op is. Druk een testpagina af om te zien hoeveel inkt de printercartridge nog bevat en om de afdrukkwaliteit te controleren. Vervang zo nodig de printercartridge. Controleer of u dit hebt gedaan. Zie ”de Het is mogelijk dat u bent vergeten de plastic tape van de printercartridge installeren of verwijderen” op printercartridge te verwijderen. pagina 22 voor meer informatie. Nederlands Het is mogelijk dat u een afdruktaak hebt gestart en deze vervolgens hebt geannuleerd. 72 Als u een afdruktaak annuleert, voordat deze is begoonnen met afdrukken, komt er een lege of gedeeltelijk bedrukte pagina uit de printer, voordat de volgende taak wordt verwerkt. Probleem Mogelijke oorzaak Oplossing De afdrukkwaliteit is slecht. Het is mogelijk dat de inkt bijna op is. Druk een testpagina af. U gebruikt mogelijk een ongeschikte papiersoort. • Gebruik een papiersoort die geschikt is voor de printer. • Gebruik papier dat speciaal is ontworpen voor de gewenste uitvoer. Als u bijvoorbeeld foto's afdrukt, gebruikt u fotopapier in plaats van gewoon papier. OF Kleuren worden niet goed afgedrukt. Als de inkt bijna op is, vervangt u de printercartridge. Zie “papier in de printer plaatsen” op pagina 20 voor meer informatie over ondersteunde papiersoorten. Zorg dat het papier zo ligt dat het HP-logo naar beneden wijst (de afdrukzijde naar boven). U moet mogelijk de printercartridge reinigen. Druk een testpagina af om de printercartridge te reinigen. Zie “een testpagina afdrukken” op pagina 56. Nederlands Het is mogelijk dat u op de verkeerde kant van het papier afdrukt. 73 wanneer u hulp nodig hebt Nederlands Wij hopen dat u dit gedeelte nuttig hebt gevonden. Als u uw probleem met deze aanwijzingen niet hebt kunnen verhelpen, raadpleegt u het boekje met informatie over services en ondersteuning dat bij de printer is geleverd of bezoekt u www.hp.com/photosmart. 74 specificaties 224x119x231 mm USB 1.1 10x15 cm met of zonder tab HP Premium Plus fotopapier van 10x16,5 cm met een tab van 1,5 cm, gewicht 9-mil Indexkaarten van 10x15 cm Compatibiliteit geheugenkaart CompactFlash Type I en II, SmartMedia, Memory Stick Capaciteit papierlade 20 vellen Printercartridge Eén kleurenprintercartridge (HP #57) Drukt af in kleur Ja Printertalen PCL3C+, PML Afdruktechnologie Drop-on-demand thermische inkjetprinter Resolutie Maximaal 2400x1200 dpi Snelheid Ongeveer 2 minuten per pagina Technologie, kleuren PhotoREt III, ColorSmart III Gewicht 1,31 kg Afmetingen Interface Papierformaten Papiersoorten Nederlands 75 Nederlands copyright en handelsmerken 76 © Copyright 2001 Hewlett-Packard Company Alle rechten voorbehouden. Niets uit dit document mag worden gefotokopieerd, gereproduceerd of vertaald in een andere taal zonder voorafgaande schriftelijke toestemming van Hewlett-Packard Company. De informatie in dit document kan zonder voorafgaande kennisgeving worden gewijzigd. Hewlett-Packard is niet aansprakelijk voor fouten in dit materiaal noch voor indirecte schade in verband met de aflevering, het functioneren of het gebruik van dit materiaal. Adobe, Acrobat en Reader zijn geregistreerde handelsmerken van Adobe Systems, Inc. HP, het HP-logo en PhotoSmart zijn eigendom van Hewlett-Packard Company. Microsoft en Windows zijn geregistreerde handelsmerken van Microsoft Corporation. Mac, het Mac-logo en Macintosh zijn geregistreerde handelsmerken van Apple Computer, Inc. IBM is een geregistreerd handelsmerk en Microdrive is een handelsmerk van International Business Machines Corporation. Pentium is een geregistreerd handelsmerk van Intel Corporation. CompactFlash, CF en het CF-logo zijn handelsmerken van CompactFlash Association (CFA). Memory Stick is een geregistreerd handelsmerk van Sony Corporation. SmartMedia is een handelsmerk van het SSFDC Forum. Overige merken en de bijbehorende producten zijn handelsmerken of geregistreerde handelsmerken van hun respectieve handelsmerkhouders. index Symbolen (-), toets 35 (+) pictogram 16 (+), toets 35 Getallen 1,5x2 cm (fotoformaat) 37 10x15 cm (fotoformaat) 37 6x8 cm (fotoformaat) 37 Aan/uit-schakelaar 12 aansluiten netstroomadapter 18 aantal exemplaren 42 achterste uitvoerlade locatie 10 Nederlands A adapter aansluiten op netstroom 18 stekker voor uw gebied 18 afbeeldingen zie foto's afdrukinstellingen selecteren op het bedieningspaneel 35 standaard 33 wissen 47 afdrukinstellingen wissen 47 afdrukken alle foto's op een geheugenkaart 44 annuleren 47 één foto 39 exemplaren 42 foto's vanaf het bedieningspaneel 36 indexpagina 45 kalibratiepagina 22 laatst gemaakte foto 43 77 meerdere exemplaren 42 reeks foto's 40 stoppen 47 testpagina vanaf het bedieningspaneel 56 vanuit DPOF-bestanden 49 afdrukken stoppen 47 annuleren afdrukinstellingen 47 afdruktaak 47 automatische uitlijning van printercartridges 22 Nederlands B 78 Bedieningspaneel LCD 13 locatie 10 naslaggids 12 pictogrammen 13 toetsen 12 Boekje met informatie over services en ondersteuning 17 C Camerabestanden DPOF 49 camerageheugenkaarten zie geheugenkaarten Cancel (Annuleren), toets locatie 12 Cancel, toets (Annuleren) functie 47 cd-rom gebruikershandleiding weergeven 3 on line Gebruikershandleiding 3 Choose Photos (Foto's kiezen) sectie van LCD 15 sectie van venster 34 CompactFlash plaatsen, geheugenkaart 29 Copies (Exemplaren) sectie van LCD 15 cursor op LCD 16 D Digital Print Order Format zie DPOF documentatie on line Gebruikershandleiding weergeven 3 DPOF afdrukken vanuit 49 pictogram op LCD 14, 62 E Exemplaren af te drukken aantal selecteren 42 Film, pictogram zie geheugenkaart, pictogram foto's aantal op LCD 14 afdrukken 36 afdrukken van de laatst gemaakte 43 afdrukken, alle foto's op een G Gebruikershandleiding on line 3 on line weergeven 3 geheugenkaart, indicator locatie 11 geheugenkaarten IBM Microdrive 27 indicatorlampje 32 locatie van sleuven 11 Memory Stick plaatsen 31 pictogram op LCD 14 plaatsen 28 plaatsen, CompactFlash 29 problemen oplossen 65 Nederlands F geheugenkaart 44 één voor één afdrukken 39 meer dan één foto tegelijk afdrukken 40 fotopapier plaatsen 21 te gebruiken soort 20 79 SmartMedia plaatsen 30 statuspictogram op LCD 32 geheugenkaartsleuven CompactFlash 28 Memory Stick 28 SmartMedia 28 Nederlands H 80 HP Ondersteuning en services zie het boekje met informatie over services en ondersteuning HP-papier 20 hulp on line Gebruikershandleiding weergeven 3 I IBM Microdrive 27 indexkaarten beschrijving 6 indexpagina afdrukken 45 beschrijving 6 voor het selecteren van foto's 45 indicator geheugenkaart 28, 32 indicator voor geheugenkaart betekenis 61 locatie 28 zie indicator voor geheugenkaart inkt zie printercartridge installatie aansluiten op netstroom 18 papier in de printer plaatsen 21 printercartridge installeren 23 installatievenster pictogrammen 15 sectie Choose Photos (Foto's kiezen) 34 sectie Copies (Exemplaren) 34 sectie Photo Size (Fotoformaat) 34 installeren printercartridge 23 K Laden papier 21 printercartridge 23 lampje geheugenkaart 61 printer 19, 60 LCD aantal exemplaren 42 betekenis van statuspictogrammen 62 cursor 16 instellingen wijzigen 35 locatie van pictogrammen 13 Memory card, pictogram 32 naslaggids 13 naslaggids pictogrammen 14 pictogram More Paper (Meer papier) 43 pictogram Paper Count (Aantal vellen) 16, 43 sectie Choose Photos (Foto's kiezen) 15 sectie Copies (Exemplaren) 15 sectie Photo Size (Fotoformaat) 15 Nederlands Kaartsleuven zie geheugenkaartsleuven kabel netstroom 18 kalibratiepagina 24 knipperende lampjes 59 knippert aantal foto's 62 indicator voor geheugenkaart 61 memory card (geheugenkaart), pictogram 63 Paper (Papier), pictogram 63 print cartridge (printercartridge), pictogram 63 printerlampje 60 waarschuwingspictogram 62 koperen contactpunten op de printercartridge 23 L 81 statuspictogrammen 62 waarschuwingspictogram 62 locatie van printer 17 M Maximum hoeveelheid te plaatsen papier 21 Memory Stick plaatsen, geheugenkaart 31 Microdrive-geheugenkaarten 27 Nederlands N 82 Naslaggids bedieningspaneel 12 LCD 13 LCD-pictogrammen 14 voorkant en achterkant van printer 10 voorkant van printer met geopende papierlade 11 netstroom adapter 10, 18 O On line Gebruikershandleiding 3, 17 onderhoud 53 opbergen papier 55 printer 55 printercartridge 55 openen klep van papierlade 21 klep van printercartridge 23 P Paper and Print Cartridge (Papier en printercartridge), pictogram 63 papier hoeveel gebruiken 21 met tab 21 ondersteunde soorten 20 opbergen 55 plaatsen 21 problemen oplossen 69, 70 recht in de printer voeren 22 locatie op LCD 13 Memory Card (Geheugenkaart) 14 More Paper (Meer papier) 43 More paper (Meer papier) 16 naslaggids 14 Paper and Print Cartridge (Papier en printercartridge) 63 Paper Count (Aantal vellen) 16, 43 printerstatus 14 waarschuwing 14, 62 plaatsen CompactFlash-geheugenkaart 29 geheugenkaarten 28 Memory Stick-geheugenkaart 31 papier 21 printercartridge 23 SmartMedia-geheugenkaart 30 Power (Aan/uit) in- en uitschakelen 19 toets 12, 19 Print (Afdrukken), toets locatie 12 Nederlands waar verkrijgbaar 20 welke zijde boven 21 papierbreedtegeleider aanpassen 22 locatie 11 papierlade klep 10, 21 papier plaatsen 21 uitschuifbaar 11, 21 papiersoorten en -formaten 20 pen zie printercartridge Photo Size (Fotoformaat) sectie van LCD 15 Photo size (Fotoformaat) sectie van venster 34 selecteren 37 standaard 33 pictogram More Paper (Meer papier) 16, 43 pictogram Paper Count (Aantal vellen) 43 pictogrammen DPOF 14 83 Nederlands 84 Print, toets (Afdrukken) functie 37 printer in- en uitschakelen 19 installeren 17 instellingen wijzigen 35 kalibratiepagina 24 lampje 19, 60 opbergen 55 reinigen 56 specificaties 75 statuspictogram op LCD 14, 62 testpagina 56 vervoeren 53 waar plaatsen 17 printercartridge inktsproeiers 23 kalibratiepagina 24 koperen contactpunten 23 opbergen 55 plaatsen 23 problemen oplossen 68 problemen opsporen 56 tape verwijderen 23 verwijderen 25 welke soort kopen 22 printercartridge, klep locatie 10 openen 23 printeronderdelen bedieningspaneel 12 geheugenkaartsleuven 28 inhoud van de doos 17 klep van printercartridge 23 LCD 13 papierlade 21 toetsen 12 problemen fotokwaliteit 70 geheugenkaarten 65 papier 69, 70 printercartridge 68 problemen oplossen betekenis statusvenster 62 geheugenkaart, problemen 65 indicator voor geheugenkaart 61 on line Gebruikershandleiding weergeven 3 papierproblemen 69, 70 printercartridge, problemen 68 printerlampje 60 proefpagina zie Indexpagina R Reinigen printer 56 rood lampje op printer 60 Save (Opslaan), toets locatie 12 Scroll Down (-) (Omlaag (-)), toets locatie 12 Scroll Down (-), toets (Omlaag (-)) gebruik 35 T Nederlands S Scroll Up (+) (Omhoog (+)), toets locatie 12 Scroll Up (+), toets (Omhoog (+)) gebruik 35 selecteren aantal exemplaren 42 foto's voor afdrukken 38 fotoformaat 37 SmartMedia plaatsen, geheugenkaart 30 specificaties 75 standaard printerinstellingen 33 status LCD-pictogrammen 62 van geheugenkaart 32 stroom aansluiten 18 Tab, papier met plaatsen 21 85 Nederlands Tab, toets gebruik 35 locatie 12 tape van de printercartridge halen 23 testpagina afdrukken vanaf het bedieningspaneel 56 Toetsen Scroll Down (-) (Omlaag (-)) 35 Scroll Up (+) (Omhoog (+)) 35 Tab 35 toetsen Cancel (Annuleren) 12, 47 Power (Aan/uit) 12, 19 Print (Afdrukken) 12 Save (Opslaan) 12 Scroll Down (-) (Omlaag (-)) 12 Scroll Up (+) (Omhoog (+)) 12 Tab 12 U Uitpakken 17 86 uitvoergeleider gebruik 21 locatie 11 USB poort 10 V Vellen papier te laden hoeveelheid 21 verplaatsen, printer 53 vervoeren, printer 53 verwijderen printercartridge 25 W Waarschuwingspictogram 14, 62 Gedrukt op gerecycled papier Gedrukt in de Singapore, 8/01 ENERGY STAR® is een in de V.S. geregistreerd merk. Als partner in ENERGY STAR® , heeft HewlettPackard Company bepaald dat dit product voldoet aan de richtlijnen van ENERGYSTAR® voor efficiënt energiegebruik. www.hp.com ©2001 Hewlett-Packard Company *C8441-90192* C8441-90192-
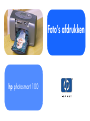 1
1
-
 2
2
-
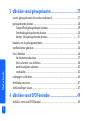 3
3
-
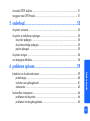 4
4
-
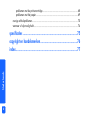 5
5
-
 6
6
-
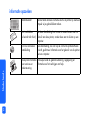 7
7
-
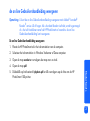 8
8
-
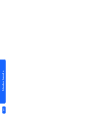 9
9
-
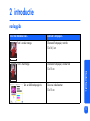 10
10
-
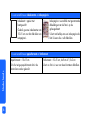 11
11
-
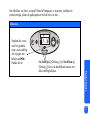 12
12
-
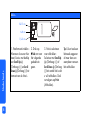 13
13
-
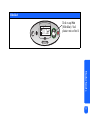 14
14
-
 15
15
-
 16
16
-
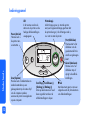 17
17
-
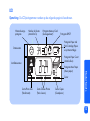 18
18
-
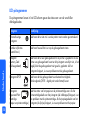 19
19
-
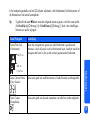 20
20
-
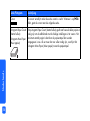 21
21
-
 22
22
-
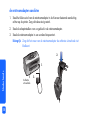 23
23
-
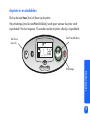 24
24
-
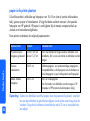 25
25
-
 26
26
-
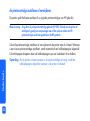 27
27
-
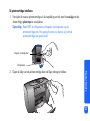 28
28
-
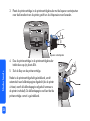 29
29
-
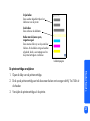 30
30
-
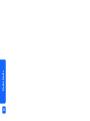 31
31
-
 32
32
-
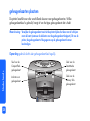 33
33
-
 34
34
-
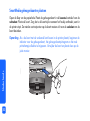 35
35
-
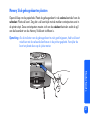 36
36
-
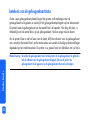 37
37
-
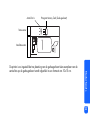 38
38
-
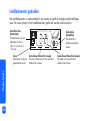 39
39
-
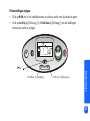 40
40
-
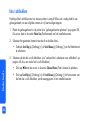 41
41
-
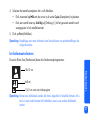 42
42
-
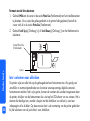 43
43
-
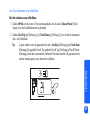 44
44
-
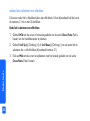 45
45
-
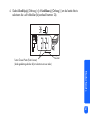 46
46
-
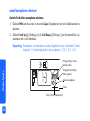 47
47
-
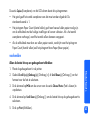 48
48
-
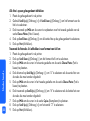 49
49
-
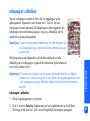 50
50
-
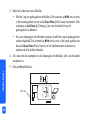 51
51
-
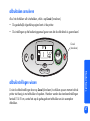 52
52
-
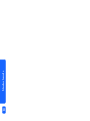 53
53
-
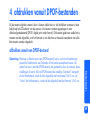 54
54
-
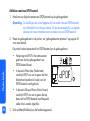 55
55
-
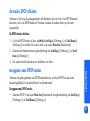 56
56
-
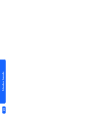 57
57
-
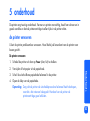 58
58
-
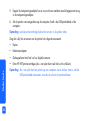 59
59
-
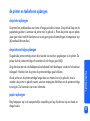 60
60
-
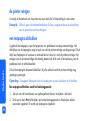 61
61
-
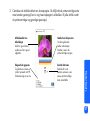 62
62
-
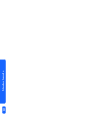 63
63
-
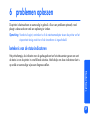 64
64
-
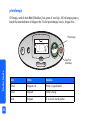 65
65
-
 66
66
-
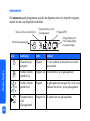 67
67
-
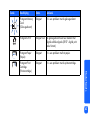 68
68
-
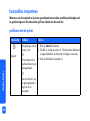 69
69
-
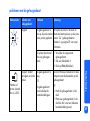 70
70
-
 71
71
-
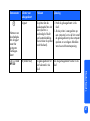 72
72
-
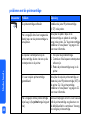 73
73
-
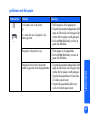 74
74
-
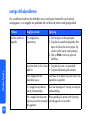 75
75
-
 76
76
-
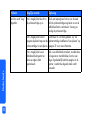 77
77
-
 78
78
-
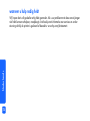 79
79
-
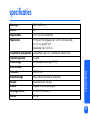 80
80
-
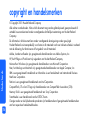 81
81
-
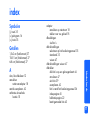 82
82
-
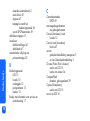 83
83
-
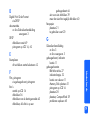 84
84
-
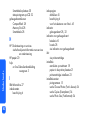 85
85
-
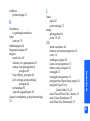 86
86
-
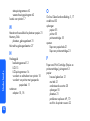 87
87
-
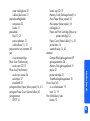 88
88
-
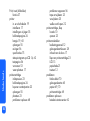 89
89
-
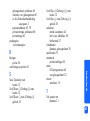 90
90
-
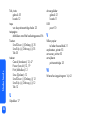 91
91
-
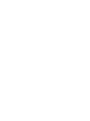 92
92
-
 93
93
HP Photosmart 100 Printer series Handleiding
- Type
- Handleiding
Gerelateerde papieren
-
HP Photosmart 130 Printer series Handleiding
-
 HEWLETT PACKARD Photosmart 1115 Printer series Handleiding
HEWLETT PACKARD Photosmart 1115 Printer series Handleiding
-
HP Photosmart 1300 Printer series Handleiding
-
Compaq Photosmart 130 Printer series de handleiding
-
HP Photosmart 8400 Printer series Handleiding
-
HP Photosmart A512 Handleiding
-
HP Photosmart 8100 Printer series Handleiding
-
HP PHOTOSMART A617 Handleiding
-
HP Photosmart 140 Printer series Referentie gids
-
HP Photosmart 8400 Printer series Referentie gids