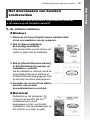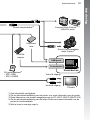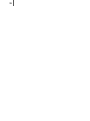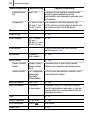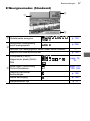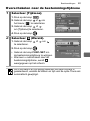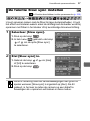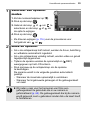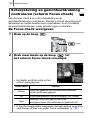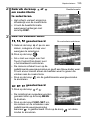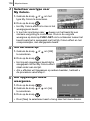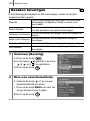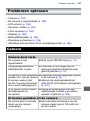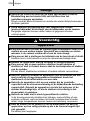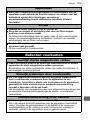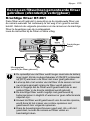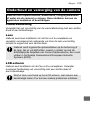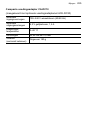Gebruikershandleiding
NEDERLANDS
Lees zorgvuldig de veiligheidsvoorschriften (pags. 201 – 211).
Aan de slag
Meer informatie
Overzicht van de onderdelen
Basishandelingen
Veelgebruikte opnamefuncties
Verschillende opnamemethoden
Afspelen/wissen
Afdruk-/verzendinstellingen
Aansluiten op de televisie
De camera aanpassen
Problemen oplossen
Lijst met berichten
Bijlagen

Werkstroom en handleidingen
De volgende handleidingen zijn beschikbaar. Raadpleeg deze handleidingen
volgens het onderstaande stroomdiagram.
Meer informatie (p. 37)
Hier vindt u informatie over de benaming van de
cameraonderdelen en gedetailleerde instructies voor het nemen
en weergeven van foto's. Hier vindt u informatie voor
geavanceerde toepassingen van de camera.
Gebruikershandleiding
(deze handleiding)
De camera aansluiten
op andere apparaten
• Verbinding maken met een printer
• Verbinding maken met een tv
• Verbinding maken met een computer
Gebruikershandleiding
voor Direct Print
Startershandleiding
Aan de slag (p. 7)
Controleer de inhoud van de verpakking
Hier wordt uitgelegd hoe u taken kunt uitvoeren, zoals
batterijen opladen, geheugenkaarten installeren, de datum en
de tijd instellen, beelden vastleggen, weergeven en wissen,
en eenvoudige afdruktaken uitvoeren.
: Inhoud van deze handleiding

1
De inhoud van de verpakking
controleren
De verpakking bevat de volgende onderdelen. Indien u merkt dat er iets
ontbreekt, neem dan contact op met de leverancier van het product.
Mogelijk presteert de camera niet optimaal met de meegeleverde
geheugenkaart.
Met deze camera kunt u geheugenkaarten gebruiken
van de volgende typen: SD, SDHC (SD High Capacity),
MultiMediaCards, MMC plus en HC MMCplus. Al deze
kaarten worden in deze handleiding 'geheugenkaarten'
genoemd.
a
bc
de
hfg
Camera Batterij NB-5L
(met kapje)
Geheugenkaart
(32 MB)
Interfacekabel IFC-400PCU
AV-kabel AVC-DC300 Polsriem WS-DC2 Cd Canon Digital
Camera Solution Disk
Gebruikershandleidingen
j
Boekje Overeenkomst
Europees Garantie
Systeem (EWS)
Batterijlader
CB-2LX/CB-2LXE
i
• Cd Canon Digital Camera
Manuals Disk
• Introductiehandleiding
• Brochure 'Gebruik van Canon-
accessoires wordt aanbevolen'

Inhoudsopgave
2
Inhoudsopgave
Onderwerpen die met een zijn gemarkeerd, bevatten een
overzicht van camerafuncties of procedures.
Lees dit eerst 6
Overzicht van de onderdelen 38
Het Touch Control Dial gebruiken . . . . . . . . . . . . . . . . . . . . . . 41
De knop gebruiken . . . . . . . . . . . . . . . . . . . . . . . . . . . . . . . . 43
De modusschakelaar gebruiken . . . . . . . . . . . . . . . . . . . . . . . . 44
Lampje . . . . . . . . . . . . . . . . . . . . . . . . . . . . . . . . . . . . . . . . . . . 45
Energiebesparing . . . . . . . . . . . . . . . . . . . . . . . . . . . . . . . . . . . 45
Basishandelingen 47
Menu's en instellingen . . . . . . . . . . . . . . . . . . . . . . . . . . . . . . . 47
Menu's en instellingen . . . . . . . . . . . . . . . . . . . . . . . . . . . . . . . 49
Het LCD-scherm gebruiken . . . . . . . . . . . . . . . . . . . . . . . . . . . 54
Informatie op het LCD-scherm . . . . . . . . . . . . . . . . . . . . . . . . . 55
Alle standaardwaarden herstellen . . . . . . . . . . . . . . . . . . . . . . 64
Geheugenkaarten formatteren . . . . . . . . . . . . . . . . . . . . . . . . . 65
Meer informatie . . . . . . . . . . . . . . . . . . . . . . . . . . 37
Voorbereidingen . . . . . . . . . . . . . . . . . . . . . . . . . . . . . . . . . . . . . . 8
Stilstaande beelden opnemen ( Automatische modus). . . . . .14
Stilstaande beelden bekijken . . . . . . . . . . . . . . . . . . . . . . . . . . . 17
Films opnemen ( Standaardmodus) . . . . . . . . . . . . . . . . . . . .18
Films bekijken. . . . . . . . . . . . . . . . . . . . . . . . . . . . . . . . . . . . . . . 20
Wissen . . . . . . . . . . . . . . . . . . . . . . . . . . . . . . . . . . . . . . . . . . . . 21
Afdrukken . . . . . . . . . . . . . . . . . . . . . . . . . . . . . . . . . . . . . . . . . . 22
Beelden downloaden naar een computer. . . . . . . . . . . . . . . . . . 24
Systeemschema . . . . . . . . . . . . . . . . . . . . . . . . . . . . . . . . . . . . . 32
Aan de slag. . . . . . . . . . . . . . . . . . . . . . . . . . . . . . 7

Inhoudsopgave
3
Veelgebruikte opnamefuncties 66
Opnemen met de optische zoomfunctie . . . . . . . . . . . 66
De Digitale zoom/Digitale Tele-converter gebruiken . . . . . . . . 67
Vergrote close-ups maken (Digitale Macro) . . . . . . . . . . . . . . . 70
De flitser gebruiken . . . . . . . . . . . . . . . . . . . . . . . . . . . . . . . 71
Close-ups/Oneindige opnamen maken . . . . . . . . . . . . 72
De zelfontspanner gebruiken . . . . . . . . . . . . . . . . . . . . . . . 73
De opgenomen pixels/ Compressie (foto's) wijzigen . . . . . . . . 75
De Briefkaartmodus configureren. . . . . . . . . . . . . . . . . . . . . . . 77
De datum opnemen in de beeldgegevens . . . . . . . . . . . . . . . . 78
De functie voor beeldstabilisatie instellen. . . . . . . . . . . . . . . . . 79
Verschillende opnamemethoden 81
Opnamen maken in modi voor speciale omstandigheden . . . . 81
Opnamen maken in de modus Handmatig . . . . . . . . . . . . . . . . 84
Continu-opnamen . . . . . . . . . . . . . . . . . . . . . . . . . . . . . . . . 85
De functie Rode-ogenreductie instellen . . . . . . . . . . . . . . . . . . 86
De functie Slow sync instellen . . . . . . . . . . . . . . . . . . . . . . . . . 87
Filmopnamen maken . . . . . . . . . . . . . . . . . . . . . . . . . . . . . 88
Panoramische opnamen maken (Stitch Hulp) . . . . . . . . . . . . . 93
Scherpstelling en gezichtsuitdrukking controleren
(Focus check) . . . . . . . . . . . . . . . . . . . . . . . . . . . . . . . . . . . 95
Verschillende methoden voor scherpstellen gebruiken . . . . . . 97
Opnamen maken van onderwerpen die moeilijk kunnen worden
scherpgesteld (Focusvergrendeling, AF lock) . . . . . . . . . . . . 100
De belichting vergrendelen (AE lock) . . . . . . . . . . . . . . . . . . . 102
De flitsbelichting vergrendelen (Flitsbelichtingsvergrendeling) 103
De ISO-waarde aanpassen. . . . . . . . . . . . . . . . . . . . . . . 104
Effect van camerabewegingen verminderen
(Auto ISO shift) . . . . . . . . . . . . . . . . . . . . . . . . . . . . . . . . . . . 105
De belichtingscompensatie aanpassen . . . . . . . . . . . . . . . . . 107
Verschillende methoden voor lichtmeting gebruiken . . . . . . . 108
De sluitertijd instellen (Lange sluiter) . . . . . . . . . . . . . . . . . . . 109
De kleurtoon aanpassen (Wit Balans) . . . . . . . . . . . . . . . . . . 111
Opnamen maken in een modus van My Colors . . . . . . . . . . . 114
Kleuren wijzigen . . . . . . . . . . . . . . . . . . . . . . . . . . . . . . . . . . . 116
Beelden automatisch in categorieën indelen (Auto Category) 121
Instellingen toewijzen aan de knop Afdrukken/Delen . . 122
De displaysjablonen instellen . . . . . . . . . . . . . . . . . . . . . . . . . 124

Inhoudsopgave
4
De functie Beeldomkeren instellen . . . . . . . . . . . . . . . . . . . . . 125
Een doelmap voor beelden maken (Folder) . . . . . . . . . . . . . . 126
Bestandsnummer opnieuw instellen. . . . . . . . . . . . . . . . . . . . 128
Afspelen/wissen 130
Een beeld vergroten . . . . . . . . . . . . . . . . . . . . . . . . . . . . . 130
Negen beelden tegelijk weergeven (indexweergave). . . . 131
Scherpstelling en gezichtsuitdrukking controleren
(scherm Focus check) . . . . . . . . . . . . . . . . . . . . . . . . . . . . . . 132
Naar beelden springen . . . . . . . . . . . . . . . . . . . . . . . . . . . 134
Beelden indelen in categorieën (My Category) . . . . . . . . . . . 136
Films bekijken (Werken met het filmbedieningspaneel) . . . . . 140
Films bewerken . . . . . . . . . . . . . . . . . . . . . . . . . . . . . . . . . . . 142
Beelden roteren in het scherm . . . . . . . . . . . . . . . . . . . . . . . . 144
Weergeven met overgangseffecten . . . . . . . . . . . . . . . . . . . . 145
Automatisch afspelen (Dia Shows). . . . . . . . . . . . . . . . . . . . . 146
De functie Rode-Ogen Corr.. . . . . . . . . . . . . . . . . . . . . . . . . . 151
Effecten toepassen met de functie My Colors . . . . . . . . . . . . 155
Beelden veranderen . . . . . . . . . . . . . . . . . . . . . . . . . . . . . . . . 158
Geluidsmemo's aan beelden toevoegen . . . . . . . . . . . . . . . . 160
Alleen geluid opnemen (Audio Recorder). . . . . . . . . . . . . . . . 162
Beelden beveiligen . . . . . . . . . . . . . . . . . . . . . . . . . . . . . . . . . 164
Beelden wissen . . . . . . . . . . . . . . . . . . . . . . . . . . . . . . . . . . . 168
Functies toewijzen aan de weergaveknop . . . . . . . . . . . . . . . 172
Afdruk-/verzendinstellingen 174
De DPOF-afdrukinstellingen selecteren . . . . . . . . . . . . . . . . . 174
De DPOF-verzendinstellingen selecteren . . . . . . . . . . . . . . . 181
Aansluiten op de televisie 183
Opnamen maken/weergeven met een televisie . . . . . . . . . . . 183
De camera aanpassen (Mijn camera-instellingen) 184
Mijn camera-instellingen wijzigen . . . . . . . . . . . . . . . . . . . . . . 184
Mijn camera-instellingen registreren. . . . . . . . . . . . . . . . . . . . 185
Problemen oplossen 187
Lijst met berichten 197

Inhoudsopgave
5
Bijlagen 201
Veiligheidsvoorschriften . . . . . . . . . . . . . . . . . . . . . . . . . . . . . 201
Defecten voorkomen . . . . . . . . . . . . . . . . . . . . . . . . . . . . . . . 205
Omgaan met de batterij . . . . . . . . . . . . . . . . . . . . . . . . . . . . . 206
De heroplaadbare lithiumbatterij recyclen . . . . . . . . . . . . . . . 208
Omgaan met de geheugenkaart. . . . . . . . . . . . . . . . . . . . . . . 210
Een voedingsadapterset gebruiken (afzonderlijk verkrijgbaar) 212
Een op een flitsschoen gemonteerde flitser gebruiken
(afzonderlijk verkrijgbaar) . . . . . . . . . . . . . . . . . . . . . . . . . . . . 213
Onderhoud en verzorging van de camera . . . . . . . . . . . . . . . 215
Specificaties . . . . . . . . . . . . . . . . . . . . . . . . . . . . . . . . . . . . . . 216
Index 226
Functies beschikbaar in elke opnamemodus 230
Gebruikte symbolen in deze handleiding
De uitleg in deze handleiding is gebaseerd op de
standaardinstellingen bij aanschaf van de camera.
Positie modusschakelaar
Beschikbare opnamemodi
Deze modi zijn beschikbaar
Deze modi zijn niet beschikbaar
Met dit symbool worden situaties aangegeven die
de werking van de camera kunnen beïnvloeden.
Met dit symbool worden onderwerpen aangegeven
die extra informatie geven naast de basisprocedures.

6
Lees dit eerst
Proefopnamen
Wij raden u aan eerst diverse proefopnamen te maken om te controleren of de
camera werkt en of u de camera juist bedient, voordat u belangrijke onderwerpen
fotografeert.
Canon Inc., dochterondernemingen van Canon en andere aangesloten bedrijven
en distributeurs zijn niet aansprakelijk voor welke gevolgschade dan ook die
voortvloeit uit enige fout in de werking van een camera of accessoire, inclusief
geheugenkaarten, die ertoe leidt dat een opname niet kan worden gemaakt of
niet kan worden gemaakt op een manier die door apparaten kan worden gelezen.
Schending van het auteursrecht
Digitale camera's van Canon zijn bedoeld voor persoonlijk gebruik en mogen
nooit worden gebruikt op een wijze die inbreuk doet op of strijdig is met
internationale of binnenlandse wetten en bepalingen op het gebied van copyright.
In sommige gevallen kan het kopiëren van beelden van voorstellingen,
tentoonstellingen of commerciële eigendommen met behulp van een camera of
ander apparaat in strijd zijn met het copyright of andere wettelijke bepalingen,
ook al is de opname gemaakt voor persoonlijk gebruik.
Garantiebeperkingen
Voor informatie over de garantie op uw camera, raadpleegt u het boekje
Overeenkomst Europees Garantie Systeem (EWS) dat bij de camera is geleverd.
U kunt het boekje Overeenkomst Europees Garantie Systeem (EWS) ook
raadplegen voor contactinformatie voor de Canon Klantenservice.
Videosysteem
Stel op de camera het videosysteem van uw land in voordat u de camera aansluit
op een televisie.
Taalinstelling
Zie De taal van het LCD-scherm instellen (p. 13) als u de taalinstelling
wilt wijzigen.
Temperatuur van de camerabehuizing
Als u de camera lang continu gebruikt, kan de camerabehuizing warm worden.
Houd hier rekening mee en wees voorzichtig als u de camera lang gebruikt.
Informatie over het LCD-scherm
Het LCD-scherm is gefabriceerd met extreem hoge precisietechnieken. Meer
dan 99,99% van de pixels voldoet aan de specificaties. Minder dan 0,01% van
de pixels kan soms weigeren of als zwarte of rode puntjes verschijnen. Dit heeft
geen invloed op het opgenomen beeld en duidt niet op een defect.

Voorbereidingen
8
Aan de slag
Voorbereidingen
1. Plaats de batterij in de batterijlader.
2. Steek de stekker van de batterijlader (CB-2LX) in een
stopcontact of sluit het netsnoer aan op de batterijlader
(CB-2LXE) en steek de stekker in het stopcontact.
Het model en type van de batterijlader kan per land verschillen.
3. Verwijder de batterij nadat het opladen is voltooid.
Het opladen van de batterij neemt ongeveer 2 uur en 5 minuten
in beslag.
De batterij opladen
Als u de levensduur van de batterij wilt waarborgen, moet u de
batterij nooit langer dan 24 uur opladen.
Plaats deze symbolen recht tegenover elkaar
Oplaadlampje
Tijdens opladen:
lampje brandt oranje
Voor CB-2LX Voor CB-2LXE
Oplaadlampje
Opladen voltooid:
lampje brandt groen

Voorbereidingen
9
Aan de slag
1. Schuif het klepje naar voren en open het klepje (a, b).
2. Plaats de batterij.
De batterij klikt vast.
3. Schuif de geheugenkaart in de camera totdat u
een klik hoort.
De batterij en geheugenkaart plaatsen
Zorg ervoor dat de geheugenkaart in de juiste richting in de
camera wordt geplaatst. Als u de geheugenkaart niet in de juiste
richting plaatst, wordt de kaart niet herkend of werkt deze niet.
a
b
Voorzijde
• Zorg ervoor dat het tabje
voor schrijfbeveiliging niet
is vergrendeld (uitsluitend
SD-geheugenkaarten).
• Kijk op de kaart voor
de juiste richting.
Schuifje voor schrijfbeveiliging
(alleen SD-geheugenkaarten)

Voorbereidingen
10
Aan de slag
4. Sluit het klepje (a, b).
De batterij verwijderen
Duw de batterijvergrendeling in de richting
van de pijl (a) en trek de batterij naar
buiten (b).
De geheugenkaart verwijderen
Duw met uw vinger of het rondje aan de polsriem op de geheugenkaart
totdat u een klik hoort en laat de geheugenkaart dan los.
a
b
b
a

Voorbereidingen
11
Aan de slag
De polsriem bevestigen
Het wordt aanbevolen dat u de polsriem gebruikt om
te vermijden dat de camera valt tijdens het gebruik.
Rondje
U kunt het rondje gebruiken om
het klepje van de DIGITAL-
uitgang te openen bij het plaatsen
of verwijderen van een
geheugenkaart. U kunt het rondje
aan de polsriem verschuiven.

Voorbereidingen
12
Aan de slag
Het menu [Datum/Tijd] verschijnt wanneer de camera voor het eerst
wordt ingeschakeld. Stel de datum en tijd in zoals hieronder
aangegeven in stap 3 en 4.
1. Druk op de ON/OFF-knop.
2. Selecteer [Datum/Tijd]
1. Druk op de knop .
2. Gebruik de knop of om het
menu [ (Instellen)] te selecteren.
3. Gebruik de knop of om
[Datum/Tijd] te selecteren.
4. Druk op de knop .
3. Selecteer jaar, maand, dag en tijd,
en de weergavevolgorde.
1. Gebruik de knop of om
een categorie te selecteren.
2. Gebruik de knop of om
de waarde in te stellen.
4. Druk op de knop .
5. Druk op de knop .
Datum en tijd instellen
-knop
/ / / -knoppen
-knop
ON/OFF-knop

Voorbereidingen
13
Aan de slag
U kunt de taal wijzigen waarin de menu's en berichten op het LCD-
scherm worden weergegeven.
1. Druk op de knop .
2. Houd de knop ingedrukt en druk op de knop .
3. Gebruik de knop , , of om een taal
te selecteren.
4. Druk op de knop .
z Instellingen als datum en tijd worden opgeslagen met de
oplaadbare lithiumbatterij die in de camera is ingebouwd.
Plaats een opgeladen batterij in de camera. Als u de
afzonderlijk verkrijgbare voedingsadapterset ACK-DC30
gebruikt, neemt het opladen van de batterij ongeveer vier
uur in beslag. De batterij wordt ook opgeladen wanneer de
camera is uitgeschakeld.
z Als u de hoofdbatterij verwijdert, kunnen de instellingen voor
datum en tijd na ongeveer drie weken verloren gaan. Stel in
dat geval de datum en tijd opnieuw in.
z U kunt de ingestelde datum en tijd op de beelden afdrukken
(p. 78).
De taal van het LCD-scherm instellen
-knop
-knop
-knop
/ / / -knoppen

Stilstaande beelden opnemen
14
Aan de slag
Stilstaande beelden opnemen
1. Druk op de ON/OFF-knop.
• Het opstartgeluid klinkt en het opstartscherm wordt weergegeven
op het LCD-scherm.
• Wanneer u de ON/OFF-knop nogmaals indrukt, wordt de camera
uitgeschakeld.
2. Selecteer een opnamemodus.
1. Stel de modusschakelaar
in op (Opname).
2. Druk op de knop .
3. Gebruik de knop of
om (Automatisch) te
selecteren.
4. Druk op de knop .
3. Richt de camera op het onderwerp.
( Automatische modus)
-knop
/ -knoppen
Lampje
Ontspanknop
ON/OFF-knop
Modusschakelaar

Stilstaande beelden opnemen
15
Aan de slag
4. Houd de ontspanknop half ingedrukt om de focus
in te stellen.
• Wanneer de camera wordt
scherpgesteld, laat deze tweemaal
een piepgeluid horen en brandt het
lampje groen (oranje wanneer er
wordt geflitst).
• AF frames worden op het LCD-
scherm in het groen weergegeven
op de focuspunten.
5. Druk, zonder iets te veranderen,
de ontspanknop helemaal in
(volledig ingedrukt) om de opname te maken.
• Het sluitergeluid klinkt eenmaal
en het beeld wordt vastgelegd.
• Het lampje knippert groen en
het bestand wordt naar de
geheugenkaart weggeschreven.
Instelling [mute]
Door op de knop DISP. te drukken terwijl u de camera inschakelt,
wordt de instelling [mute] op [Aan] ingesteld, waardoor alle
camerageluiden behalve de waarschuwingsgeluiden worden
uitgeschakeld. Deze instelling kan worden gewijzigd door de optie
[mute] in het menu [ (Instellen)] aan te passen (p. 51).
Opnamevoorbereiding
voltooid: lampje brandt groen
AF frame
Opname: lampje knippert groen

Stilstaande beelden opnemen
16
Aan de slag
Opgenomen beelden worden onmiddellijk na het maken van de
opname ongeveer 2 seconden op het LCD-scherm weergegeven.
Op de volgende manieren kunt u het beeld ook direct na de opname
weergeven, zodat u het beeld kunt controleren.
z Houd de ontspanknop volledig ingedrukt.
z Druk tijdens de weergave op de knop .
Zelfs wanneer een beeld wordt weergegeven, kunt u een opname
maken door op de ontspanknop te drukken.
Beelden direct weergeven na opname
(Opname Bekijken)
U kunt het weergave-interval wijzigen door in het menu
[ (Opname)] de optie [Bekijken] in te stellen.
-knop
Ontspanknop

Stilstaande beelden bekijken
17
Aan de slag
Stilstaande beelden bekijken
1. Druk op de knop .
Het laatst opgenomen beeld wordt weergegeven.
2. Gebruik de knop of om de foto weer te geven
die u wilt bekijken.
• Gebruik de knop om naar het
vorige beeld te gaan en de knop
om naar het volgende beeld te gaan.
• De beelden volgen elkaar sneller op
als u de knop ingedrukt houdt, maar
worden grover weergegeven.
Als u al beelden hebt weergegeven, wordt het beeld dat u als
laatste hebt bekeken weergegeven (Weergave hervatten).
Als de geheugenkaart is vervangen of als de beelden op de
geheugenkaart zijn bewerkt op een computer, wordt het
nieuwste beeld op de geheugenkaart weergegeven.
-knop
/ -knoppen

Films opnemen
18
Aan de slag
Films opnemen
1. Druk op de ON/OFF-knop.
2. Selecteer een opnamemodus.
1. Zet de modusschakelaar
op
(
Film
)
.
2. Druk op de knop .
3. Gebruik de knop of om
(Standaard) te selecteren.
4. Druk op de knop .
3. Richt de camera op het onderwerp.
z Raak de microfoon niet aan terwijl u de opname maakt.
z Gebruik behalve de ontspanknop geen andere knoppen.
Het geluid van andere knoppen wordt met de film
opgenomen.
( Standaardmodus)
-knop
/ -knoppen
Lampje
Ontspanknop
ON/OFF-knop
Modusschakelaar
Microfoon

Films opnemen
19
Aan de slag
4. Houd de ontspanknop half ingedrukt om de focus
in te stellen.
• Er klinkt tweemaal een piepgeluid en
het lampje brandt groen wanneer de
camera wordt scherpgesteld.
• De belichting, focus en witbalans
worden automatisch ingesteld
wanneer u de knop half indrukt.
5. Druk, zonder iets te veranderen,
de ontspanknop helemaal in (volledig ingedrukt)
om de opname te maken.
• De opname begint.
• Tijdens het opnemen wordt de
verstreken opnametijd weergegeven
en verschijnt [z REC] op het
LCD-scherm.
6. Druk opnieuw op de sluiterknop
om de opname te beëindigen.
• Het lampje knippert groen en de
gegevens worden naar de
geheugenkaart weggeschreven.
• Het opnemen stopt automatisch zodra
de maximum opnametijd verstreken is
of wanneer het ingebouwde geheugen
of de geheugenkaart vol is.
Opnamevoorbereiding
voltooid: lampje brandt groen
Verstreken tijd
Opname: lampje knippert groen

Films bekijken
20
Aan de slag
Films bekijken
1. Druk op de knop .
2. Gebruik de knop of om een film weer te geven
en druk op de knop .
Beelden met het pictogram
zijn films.
3. Gebruik de knop of om (Weergeven) te
selecteren en druk vervolgens op de knop .
• De film wordt afgespeeld.
• Als u tijdens het afspelen op de knop
FUNC./SET drukt, kunt u de film
pauzeren en opnieuw starten.
• U kunt het afspeelvolume regelen
met de knop of .
-knop
-knop
/ / / -knoppen

Wissen
21
Aan de slag
Wissen
1. Druk op de knop .
2. Gebruik de knop of om het beeld te selecteren dat
u wilt wissen en druk vervolgens op de knop .
3. Gebruik de knop of om [Wissen] te selecteren en
druk vervolgens op de knop .
Als u het wissen wilt annuleren,
selecteert u [Stop].
Gewiste beelden kunnen niet worden hersteld. Denk goed na
voordat u beelden wist.
-knop
/ -knoppen
-knop
-knop

Afdrukken
22
Aan de slag
Afdrukken
1. Sluit de camera aan op een Direct Print-compatibele
printer*
1
.
• Maak met uw nagel het klepje open en plaats de interfacekabel
correct in de uitgang.
• Zie de handleiding van de printer voor instructies voor het
aansluiten.
/ -knoppen
-knop
-knop
*1 Aangezien deze camera een standaardprotocol (PictBridge) gebruikt, kunt u
de camera niet alleen gebruiken met andere printers van Canon maar ook
met printers van een ander merk die de functie PictBridge ondersteunen.
*2 U kunt ook de CP-10/CP-100/CP-200/CP-300 gebruiken.
Compact Photo Printers uit
de SELPHY-serie*
2
Inkjet Printers
Printers van Canon
Interfacekabel
DIGITAL-aansluiting

Afdrukken
23
Aan de slag
2. Schakel de printer in.
3. Druk op de knop van de camera en zet deze aan.
• The knop brandt blauw.
• Het pictogram , of
verschijnt op het LCD-scherm als
de aansluiting correct is (de
pictogrammen kunnen verschillen
naargelang het type printer).
• verschijnt bij films.
4. Gebruik de knop of om het beeld te selecteren dat
u wilt afdrukken en druk vervolgens op de knop .
De knop gaat blauw knipperen en het afdrukken begint.
Wanneer u klaar bent met afdrukken, schakelt u de camera en de
printer uit en verwijdert u de interfacekabel.

Beelden downloaden naar een computer
24
Aan de slag
Beelden downloaden
naar een computer
Benodigdheden
• Camera en computer
• De cd Canon Digital Camera Solution Disk die bij de camera
is geleverd
• De interfacekabel die bij de camera is geleverd
Systeemvereisten
De computer waarop u de software installeert, moet voldoen aan
de volgende minimumvereisten.
Windows
Macintosh
Besturingssysteem Windows Vista
Windows XP Service Pack 2
Windows 2000 Service Pack 4
Computermodel Het bovenstaande besturingssysteem moet vooraf zijn
geïnstalleerd op computers met ingebouwde USB-poorten.
Processor Windows Vista Pentium 1,3 GHz of hoger
Windows XP/Windows 2000 Pentium 500 MHz of hoger
RAM Windows Vista 512 MB of meer
Windows XP/Windows 2000 256 MB of meer
Aansluiting USB
Vrije ruimte op
de vaste schijf
• Canon Utilities
- ZoomBrowser EX 200 MB of meer
- PhotoStitch 40 MB of meer
• Canon Camera TWAIN Driver 25 MB of meer
Beeldscherm 1.024x768 pixels/High Color (16-bits) of meer
Besturingssysteem Mac OS X (v10.3-v10.4)
Computermodel Het bovenstaande besturingssysteem moet vooraf zijn
geïnstalleerd op computers met ingebouwde USB-poorten.
Processor PowerPC G3/G4/G5- of Intel-processor
RAM 256 MB of meer
Aansluiting USB
Vrije ruimte op
de vaste schijf
• Canon Utilities
- ImageBrowser 300 MB of meer
- PhotoStitch 50 MB of meer
Beeldscherm 1.024x768 pixels/32.000 kleuren of meer

Beelden downloaden naar een computer
25
Aan de slag
1. De software installeren.
Windows
1. Plaats de cd Canon Digital Camera Solution Disk
in het cd-romstation van de computer.
2. Klik op [Easy Installation/
Eenvoudige installatie].
Volg de berichten op het scherm om
verder te gaan met de installatie.
3. Klik op [Restart/Opnieuw starten]
of [Finish/Voltooien] wanneer de
installatie is voltooid.
Als de installatie is voltooid, wordt de
knop [Restart/Opnieuw starten] of
[Finish/Voltooien] weergegeven. Klik
op de knop die wordt weergegeven.
4. Verwijder de cd-rom uit het station
wanneer het normale
bureaubladscherm verschijnt.
Macintosh
Dubbelklik op het pictogram
in het cd-romvenster. Als het
installatiescherm wordt
weergegeven, klikt u op [Install/
Installeren]. Volg de aanwijzingen op
het scherm om verder te gaan.
Het downloaden van beelden
voorbereiden
Zorg ervoor dat eerst de software is geïnstalleerd voordat
u de camera op de computer aansluit.

Beelden downloaden naar een computer
26
Aan de slag
2. De camera aansluiten op een computer.
1. Sluit de meegeleverde interfacekabel aan op de USB-poort
van de computer en de DIGITAL-uitgang van de camera.
• Maak met uw nagel het klepje open en plaats
de interfacekabel correct in de uitgang.
3. Het downloaden van beelden naar de computer
voorbereiden.
1. Druk op de knop van de camera en zet deze aan.
Pak altijd de zijkanten van de aansluiting vast wanneer u de
interfacekabel uit de DIGITAL-uitgang van de camera trekt.
Als het venster [Digital Signature Not Found/Geen digitale
handtekening gevonden] wordt weergegeven, klikt u op
[Yes/Ja]. Het USB-stuurprogramma wordt automatisch verder
op de computer geïnstalleerd wanneer u de camera koppelt en
een verbinding opent.
Interfacekabel
DIGITAL-aansluiting
USB-poort
Interfacekabel
-knop

Beelden downloaden naar een computer
27
Aan de slag
Windows
Selecteer [Canon CameraWindow] en klik
op [OK].
CameraWindow wordt
weergegeven.
De voorbereidingen voor het downloaden van de beelden zijn nu
voltooid. Ga naar het gedeelte 'Beelden downloaden met de camera'
(p. 29) (niet voor Windows 2000).
Als het dialoogvenster Gelegenh. niet wordt weergegeven,
klikt u op het menu [Start] en selecteert u [All Programs/
Alle programma's] of [Programs/Programma's] gevolgd door
[Canon Utilities], [CameraWindow], [CameraWindow] en
[CameraWindow].
Met Windows 2000 kunt u via de computer beelden
downloaden. Raadpleeg de Startershandleiding voor
meer informatie.

Beelden downloaden naar een computer
28
Aan de slag
Macintosh
Wanneer er een verbinding tot stand wordt gebracht tussen
de camera en de computer wordt het venster CameraWindow
weergegeven. Als dit venster niet wordt weergegeven, klikt u
op het pictogram [CameraWindow] op de taakbalk onder aan
het bureaublad.
De voorbereidingen voor het downloaden van de beelden zijn nu
voltooid. Ga naar het gedeelte 'Beelden downloaden met de camera'
(p. 29).
Raadpleeg de Startershandleiding voor informatie over
het downloaden van beelden met de computer.

Beelden downloaden naar een computer
29
Aan de slag
Gebruik deze methode om beelden te downloaden met behulp van
de camera (niet voor Windows 2000).
Beelden downloaden met de camera
(functie Verplaats)
Installeer de software voordat u voor het eerst beelden begint
te downloaden via de functie Verplaats (p. 25).
Alle beelden
Hiermee kunt u alle beelden naar de computer
verzenden en opslaan.
Nieuwe beelden
Hiermee kunt u alleen de beelden naar de
computer verzenden en opslaan die niet
eerder zijn verzonden.
Verpl. DPOF beeld
Hiermee kunt u alleen de beelden met
DPOF-verzendinstellingen naar de computer
verzenden en opslaan.
Select & verplaats
Hiermee kunt u alleen de beelden die u
selecteert naar de computer verzenden
en opslaan.
Wallpaper
Hiermee kunt u alleen de beelden die u
selecteert naar de computer verzenden en
opslaan. De verzonden beelden worden als
achtergrond weergegeven op het bureaublad
van de computer.
-knop
-knoppen
-knop
-knop

Beelden downloaden naar een computer
30
Aan de slag
1. Controleer of het menu Verplaats wordt weergegeven
op het LCD-scherm van de camera.
• De knop brandt blauw.
• Druk op de knop MENU als het menu
Verplaats niet wordt weergegeven.
Alle beelden/Nieuwe beelden/Verpl. DPOF -beeld
2. Gebruik de knop of om , of te selecteren
en druk op de knop .
• De beelden worden gedownload.
De knop knippert blauw
terwijl de beelden worden
gedownload.
• Wanneer het downloaden is
voltooid, wordt het menu Verplaats
weergegeven.
• Als u het downloaden wilt
annuleren, drukt u op de knop FUNC./SET.
Select & verplaats/Wallpaper
2. Gebruik de knop of om of te selecteren
en druk op de knop (of ).
3. Gebruik de knop of om het beeld te selecteren dat
u wilt downloaden en druk vervolgens op de knop .
• De beelden worden gedownload.
De knop knippert blauw terwijl
de beelden worden gedownload.
• Door op de knop FUNC./SET te
drukken kunt u het downloaden
annuleren.
Menu Verplaats

Beelden downloaden naar een computer
31
Aan de slag
4. Druk op de knop nadat het downloaden
is voltooid.
U keert terug naar het menu Verplaats.
Klik op rechts onderaan het venster om het venster
CameraWindow te sluiten en de gedownloade beelden op de
computer weer te geven.
Beelden worden standaard in mappen volgens opnamedatum
op de computer bewaard.
Alleen JPEG-beelden kunnen als wallpaper (achtergrond)
voor de computer worden gedownload.
De optie die u met de knop selecteert blijft bewaard, ook
als u de camera uitschakelt. De laatste instelling is van kracht
wanneer het menu Verplaats de volgende keer wordt
weergegeven. Het scherm voor het selecteren van beelden
wordt meteen weergegeven als de optie [Select & verplaats]
of [Wallpaper] het laatst is geselecteerd.
Windows Macintosh
ZoomBrowser EX ImageBrowser

Systeemschema
32
Aan de slag
Systeemschema
Polsriem
WS-DC2
Batterij NB-5L*
1
(met kapje)
Compacte voedingsadapter
CA-DC10
Voedingsadapterset ACK-DC30
Geleverd bij de camera
Interfacekabel IFC-400PCU*
1
Geheugenkaart (32MB)
Cd Canon Digital
Camera Solution Disk
AV-kabel
AVC-DC300*
1
Waterdichte hoes
WP-DC17
Netsnoer
Gelijkstroom-
koppeling
DR-30
Batterijlader
CB-2LX/CB-2LXE*
1
Krachtige flitser
HF-DC1

Systeemschema
33
Aan de slag
USB-poort
Pc-kaartsleuf
Directe-interfacekabel*
2
USB-kaart-
lezer
PCMCIA-
adapter
SD-geheugenkaart*
5
• SDC-128M
• SDC-512MSH
Compact Photo Printers*
2
*
3
(SELPHY-serie)
Direct Print-compatibele
Inkjet Printers*
4
Video IN-uitgang
Audio IN-uitgang
*1 Ook afzonderlijk verkrijgbaar.
*2 Zie de gebruikershandleiding van de printer voor meer informatie over de printer.
*3 Deze camera kan ook worden aangesloten op de CP-10/CP-100/CP-200/CP-300.
*4 Zie de gebruikershandleiding van de Inkjet Printer voor meer informatie over de
printer en interfacekabels.
*5 Niet te koop in sommige regio's.
TV/video

Systeemschema
34
Aan de slag
De volgende accessoires voor de camera zijn los te koop.
Sommige accessoires worden niet verkocht of zijn niet meer
verkrijgbaar in sommige regio's.
Flitser
• Krachtige flitser HF-DC1
Met deze extra flitser die op de camera kan worden bevestigd, kunt u
de onderwerpen fotograferen die te ver zijn om te worden belicht
door de ingebouwde flitser.
Voedingen
• Voedingsadapterset ACK-DC30
Set voor stroomgebruik via een gewoon stopcontact.
Dit wordt aanbevolen wanneer u de camera gedurende langere tijd
gebruikt of wanneer u de camera aansluit op een computer.
• Batterijlader CB-2LX/CB-2LXE
Een adapter om batterij NB-5L op te laden.
• Batterij NB-5L
Oplaadbare lithiumbatterij.
Optionele accessoires

Systeemschema
35
Aan de slag
Overige accessoires
• SD-geheugenkaart
SD-geheugenkaarten worden gebruikt voor de opslag van beelden
die met de camera zijn opgenomen.
Geheugenkaarten van het merk Canon zijn verkrijgbaar met een
capaciteit van 128 MB en 512 MB.
• Interfacekabel IFC-400PCU
Gebruik deze kabel om de camera aan te sluiten op een computer,
Compact Photo Printer (SELPHY-serie) of een Inkjet Printer (zie de
gebruikershandleiding van de Inkjet Printer).
• AV-kabel AVC-DC300
Gebruik deze kabel om de camera op een tv aan te sluiten.
• Waterdichte behuizing WP-DC17
Wanneer u deze waterdichte behuizing gebruikt, kunt u onderwater-
opnamen maken tot een diepte van 40 meter. Deze behuizing is ook
ideaal voor zorgeloos fotograferen in de regen, op het strand en op
de skipiste.
Canon heeft de volgende printers voor gebruik met de camera in
het assortiment. Deze printers worden apart verkocht. U kunt snel en
eenvoudig foto's afdrukken op een van deze printers. U hoeft alleen
maar een kabel aan te sluiten tussen de printer en de camera en via
de camera de foto's te selecteren die u wilt afdrukken.
• Compact Photo Printers (SELPHY-serie)
• Inkjet Printers
Ga voor meer informatie naar een Canon-dealer bij u in de buurt.
Direct Print-compatibele printers
Gebruik van Canon-accessoires wordt aanbevolen.
Dit product is ontworpen om een uitstekende prestatie neer te zetten
wanneer het wordt gebruikt in combinatie met Canon-accessoires.
Canon is niet aansprakelijk voor eventuele schade aan dit product
en/of ongelukken zoals brand, enzovoort, die worden veroorzaakt
door de slechte werking van niet-Canon-accessoires (bijvoorbeeld
lekkage en/of explosie van een batterij). Opmerking: deze garantie is
niet van toepassing op reparaties die voortkomen uit een slechte
werking van niet-Canon-accessoires, hoewel u deze reparaties wel
tegen betaling kunt laten uitvoeren.

36
Aan de slag

Meer informatie

Overzicht van de onderdelen
38
Vooraanzicht
a
Klepje voor aansluitingen
b DIGITAL-aansluiting (pags. 22, 26)
c A/V OUT-uitgang (audio/video) (p. 183)
d Microfoon
e AF-hulplicht (p. 49)
f Lampje voor rode-ogenreductie (p. 86)
g Lampje voor
zelfontspanner (p. 73)
h Luidspreker
i Flitser (p. 71)
j Lens
Overzicht van de onderdelen
a
d
efg
b
c
hi
j
Het klepje voor de aansluitingen openen
Gebruik uw nagel of het rondje aan de polsriem
om het klepje te openen.

Overzicht van de onderdelen
39
Achteraanzicht
a
LCD-scherm (pags. 54, 55)
b Bevestigingspunt polsriem
c Geheugenkaartsleuf/klepje van batterijhouder (p. 9)
d Klepje voor aansluiting van gelijkstroomkoppeling (p. 212)
e Bevestigingspunt statief
Op het LCD-scherm is soms een dun laagje plastic geplakt om
het scherm tijdens het transport te beschermen tegen krassen.
Als dit het geval is, verwijdert u het plastic voordat u de
camera gebruikt.
De interfacekabel en de AV-kabel kunnen niet tegelijkertijd
worden aangesloten.
a
b
cde

Overzicht van de onderdelen
40
Bediening
a
Modusschakelaar (pags. 14, 44)
b ON/OFF-knop (p. 14)
c Zoomknop (pags. 66, 130)
Opnamen maken: (Groothoek)/ (Telestand)
Weergeven: (Index)/ (Vergroten)
d Ontspanknop (p. 14)
e Knop (Weergave) (pags. 43, 172)
f Knop (Afdrukken/Delen) (p. 122)
g Knop FUNC./SET (p. 47)
h Touch Control Dial (p. 41)
i Knop MENU (p. 48)
j Knop DISP. (p. 54)
k Lampje (p. 45)
l Knop (Macro)/ (Oneindig)/ (p. 72)
m Knop (ISO waarde)/ (Springen)/ (pags. 104, 134)
n Knop (Continu)/ (Zelfontspanner)/ (Wissen per beeld)/
(pags. 21, 73, 85)
o Knop (Flitser)/ (p. 71)
ab d
c
e
f
k
g
h
i
j
lm
no

Overzicht van de onderdelen
41
Het Touch Control Dial aanraken
Een vergroot pictogram van het Touch Control Dial verschijnt op het
LCD-scherm wanneer u uw vinger op het Touch Control Dial plaatst en
het pictogram van het geselecteerde item wordt vergroot. U kunt
aanduiden welk onderdeel u wilt instellen door het Touch Control Dial
ingedrukt te houden op de positie van het vergrote pictogram.
Met uw vinger over het keuzewiel bewegen
U kunt opnamemodi, categorieën of beelden selecteren door met uw
vinger over het keuzewiel te bewegen. Tegen de klok in bewegen
werkt hetzelfde als de knop en met de klok mee bewegen werkt
hetzelfde als de knop . (Voor sommige functies werkt dit hetzelfde
als de knoppen / .)
Het Touch Control Dial gebruiken
z Functies die niet kunnen worden geconfigureerd, worden
grijs weergegeven.
z U kunt de weergave van het Touch Control Dial
(Touch Icons) in- of uitschakelen via het menu
[]
(p. 51).
z Wanneer Touch Icons is ingesteld op [Uit], wordt het
pictogram van de functie die wordt aangeraakt groen
weergegeven op het LCD-scherm.
Touch Icons
(Aanraak-
pictogrammen)
Voorbeeld in opnamemodus
Schermopname van het
selecteren van een
opnamemodus
Schermopname van
geselecteerde beelden
in de weergavemodus

Overzicht van de onderdelen
42
U kunt de volgende functies bedienen met het Touch Control Dial.
Sommige opties van sommige functies kunt u hiermee niet bedienen.
Functies die u kunt bedienen Pagina
Opna-
men
maken
Een opnamemodus selecteren p. 44
Opties selecteren in
/
/
/
//
pags. 71, 72, 73,
85, 104
Opties selecteren in het menu FUNC. p. 47
Belichting wijzigen (film) p. 90
Weer-
geven
Beelden selecteren pags. 17, 20, 136,
164, 168
Bewerkingen voor het weergeven/
bewerken van films
pags. 140, 142
Bewerkingen voor geluidsmemo's en
de Audio Recorder
pags. 160, 162
Bewerkingen voor DPOF-
afdrukinstellingen en verplaatsinstellingen
pags. 174, 181
Opna-
men
maken
en weer-
geven
Opties selecteren in menu's p. 48
Tijdzones selecteren voor de wereldklok p. 61
Kleur van de klokdisplay wijzigen p. 46
Instellingen selecteren voor Mijn camera
p. 184

Overzicht van de onderdelen
43
Met de knop kunt u de camera in- of uitschakelen en kunt u
schakelen tussen de opname- en de weergavemodus. Bovendien kunt
u functies voor diashows of voor de audiorecorder toewijzen aan
de knop (p. 172).
• Werkt mogelijk anders dan hierboven beschreven wanneer er functies zijn
toegewezen aan de knop .
* De tijd bij de optie [Lens intrekken] kan worden gewijzigd in het menu
[ (Instellen)] (p. 52).
De knop gebruiken
Ontspanknop
ON/OFF-knop
-knop
Opnamemodus
Druk op de
ON/OFF-knop
Druk de sluiterknop
half in
Weergavemodus
De camera
uitzetten
Druk op de knop
Druk op de
ON/OFF-knop
Lens ingetrokken* Lens open
Druk op de knop

Overzicht van de onderdelen
44
Schuif de schakelaar naar de modus die u wilt gebruiken.
De modusschakelaar gebruiken
Opnamemodus
: Automatisch (p. 14)
: Digitale Macro (p. 70)
: Kleur Wissel (p. 118)
: Handmatig (p. 84)
: Kleur Accent (p. 116)
: Stitch Hulp (p. 93)
Speciale opnamen (p. 81)
: Portret
: Kinderen & dieren
: Flora
: Strand
: Aquarium
: Night Snapshot
: Binnen
: Sneeuw
: Vuurwerk
: Onderwater
Filmmodus (p. 88)
: Standaard
: Kleur Accent
: Time Lapse
: Compact
: Kleur Wissel
Speciale opnamen
Filmmodus Opnamemodus

Overzicht van de onderdelen
45
Het lampje op de achterkant van de camera brandt of knippert in
de volgende situaties.
De camera is uitgerust met een spaarstand. In de volgende gevallen
wordt de camera uitgeschakeld. Druk op de ON/OFF-knop om de
camera weer in te schakelen.
* Deze tijdsduur kan worden gewijzigd.
Lampje
Groen:
Gereed voor opname (camera piept tweemaal)*/
verbonden met computer/weergave uit
Knippert groen:
Camera opstarten/Time Lapse (film) opnemen/beelden
opnemen/lezen/wissen/verzenden (als de camera op een
computer/printer is aangesloten)
Oranje:
Gereed voor opname (flitser aan)
Knippert oranje:
Gereed voor opname (waarschuwing voor
camerabeweging)
* Camera geeft één pieptoon bij problemen met scherpstellen.
Wanneer het lampje groen knippert, mag u de volgende
handelingen nooit uitvoeren. Deze handelingen kunnen leiden
tot beschadiging van de beeldgegevens.
- Schud niet met de camera en stel deze niet bloot aan
schokken of stoten.
- Schakel de camera niet uit en open het klepje van
de geheugenkaart/batterijhouder niet.
Energiebesparing
Opnamemodus Ongeveer drie minuten nadat er voor het laatst een
camerafunctie is gebruikt, wordt de camera
uitgeschakeld. Eén minuut* nadat er voor het laatst
een camerafunctie is gebruikt, wordt het LCD-scherm
automatisch uitgeschakeld, zelfs als [Automatisch
Uit] is ingesteld op [Uit]. Druk op een andere knop
dan de ON/OFF-knop of wijzig de stand van de
camera om het LCD-scherm weer in te schakelen.
Weergavemodus
Aangesloten op
een printer
Ongeveer vijf minuten nadat er voor het laatst een
camerafunctie is gebruikt, wordt de camera
uitgeschakeld.
z De spaarstand wordt niet ingeschakeld bij een diashow of
wanneer de camera is aangesloten op een computer.
z U kunt de instellingen voor de spaarstand wijzigen (p. 51).

Overzicht van de onderdelen
46
De klok gebruiken
Met de volgende twee methoden kunt u
de huidige datum en de tijd 5 seconden*
weergeven.
* Standaardinstelling
Methode 1
Houd de knop FUNC./SET ingedrukt terwijl u de camera inschakelt.
Methode 2
Druk in de opname- of de weergavemodus langer dan één seconde
op de knop FUNC./SET.
Als u de camera horizontaal houdt, wordt de tijd weergegeven. Als u
de camera verticaal houdt, worden de tijd en de datum weergegeven.
Als u de camera verticaal houdt en u gebruikt methode 1 om de
datum en tijd weer te geven, wordt de tijd aanvankelijk op dezelfde
manier weergegeven als wanneer u de camera horizontaal
zou houden.
• U kunt de kleur van het scherm wijzigen door op de knop of
te drukken.
• De klokweergave verdwijnt wanneer het weergave-interval voorbij
is of wanneer u op een knop drukt voor een volgende bewerking.
• U wijzigt het weergave-interval van de klok in het menu [ ]
(p. 52).
• De klok kan niet worden weergegeven wanneer beelden worden
vergroot of wanneer de indexweergave is geactiveerd.

Basishandelingen
47
Instellingen voor de opname- en weergavemodi of camera-instellingen
zoals de afdrukinstellingen, datum, tijd en geluiden worden ingesteld in
het menu FUNC. of via de menu's Opname, Keuze, Print, Instellen of
Mijn camera.
Menu FUNC.
In dit menu kunt u de meest gebruikelijke functies voor het maken van
opnamen instellen.
Menu's en instellingen
1
Zet de modusschakelaar op , of .
2
Druk op de knop .
3
Gebruik de knop of om een menu-item
te selecteren.
• In bepaalde opnamemodi kunnen sommige items niet worden
geselecteerd.
4
Gebruik de knop of om een optie
voor het menu-item te selecteren.
• Items aangeduid met het pictogram kunnen worden
gewijzigd met de knop DISP.
• Als u een optie hebt geselecteerd, kunt u op de ontspanknop
drukken om direct een opname te maken. Nadat u de opname
hebt gemaakt, wordt dit menu opnieuw weergegeven zodat u
de instellingen makkelijk kunt aanpassen.
5
Druk op de knop .
Basishandelingen
In dit voorbeeld wordt het menu
FUNC. weergegeven in de
modus (Automatisch).
12 5
34

Basishandelingen
48
Menu's Opname, Keuze, Print, Instellen
en Mijn camera
Via deze menu's kunt u handige opties instellen voor het maken,
weergeven of afdrukken van opnamen.
1
Druk op de knop .
2
Druk op de knop of om tussen de menu's
te schakelen.
• Met de zoomknop kunt u ook schakelen tussen de menu's.
3
Gebruik de knop of om een menu-item
te selecteren.
4
Gebruik
de knop of
om een optie
te selecteren.
• Menu-items die worden gevolgd door drie punten (…) kunt u
pas instellen nadat u op de knop FUNC./SET hebt gedrukt om
naar het volgende menu te gaan. Druk opnieuw op de knop
FUNC./SET om de instelling te bevestigen, en druk vervolgens
op de knop MENU om terug te gaan naar het menu.
5
Druk op de knop .
U kunt tussen de menu's
schakelen met de knop
of .
1
2
5
34
Opnamemodus (Automatisch)
Weergavemodus

Basishandelingen
49
Zie Functies beschikbaar in elke opnamemodus (p. 230).
Menu FUNC.
De afgebeelde pictogrammen tonen de standaardinstellingen
(fabrieksinstellingen).
Menu Opname
Menu's en instellingen
Menuonderdeel
Pagina
Menuonderdeel
Pagina
Opnamemodus
p. 44
My Colors
p. 114
Speciale opnamen
p. 81
Meetmethode
p. 108
Filmmodus
p. 88
Compressie (Foto)
p. 76
Belichtingscompensatie
p. 107
Opname-interval (Film)
p. 92
Lange sluitertijd
p. 109
Opgenomen pixels (Foto)
p. 75
Witbalans
p. 111
Opgenomen pixels (Film)
p. 91
Menuonderdeel Beschrijving Pagina/Onderwerp
AF Frame Gezicht det.*/AiAF/Centrum p. 97
AF kader afm. Normaal*/Klein p. 99
Digitale Zoom
p. 67
(Foto) Standaard*/Uit/1.6x/2.0x
(Film) Standaard*/Uit
(Alleen in standaardfilmmodus)
Slow sync Aan/Uit* p. 87
Rode ogen Aan*/Uit p. 86
Zelfontspanner Vertraging: 0–10*, 15, 20, 30 sec.
Beelden: 1–3*–10
p. 73
Auto ISO shift Uit*/ knop/Aan p. 105
AF-hulplicht Aan*/Uit p. 191
Bekijken Uit/2*–10 seconden/Vastzetten
U kunt de tijdsduur
instellen waarmee
beelden na de
opname worden
weergegeven (p. 16).
*Standaardinstelling

Basishandelingen
50
Menu Keuze Menu Print
Terugkijken
Uit*/Details/Focus check
p. 95
Orig. Opslaan Aan/Uit* p. 120
Auto Category Aan*/Uit p. 121
Disp. Sjabloon
p. 124(Foto) Uit*/Raster/ Uitsnede/Beide
(Film) Uit*/Raster
IS modus
p. 79(Foto) Continu*/Opname/Pan/Uit
(Film) Continu*/Uit
Datum stempel Uit*/Datum/Datum & Tijd p. 78
Instellen -
knop
*
/
///////
p. 122
Menuonderdeel Pagina Menuonderdeel Pagina
Diashow p. 146 Print
p. 174
My Category p. 136 Sel. beeld & aantal.
Wissen p. 168 Select. Reeks
Beveilig p. 164 Selecteer Per Datum
Rode-Ogen Corr. p. 151 Select. per Category
Veranderen p. 158 Selecteer Per Folder
My Colors p. 155 Sel. alle beelden
Geluids memo p. 160 Wis alle selecties
Audio Recorder p. 162 Print instellingen
Roteren p. 144
Volgorde p. 181
Inst. Weergave Knop
p. 172
Overgang p. 145
Menuonderdeel Beschrijving Pagina/Onderwerp

Basishandelingen
51
Menu Instellen
Menuonderdeel Beschrijving Pagina/Onderwerp
mute Aan/Uit* Stel deze optie in op [Aan] om alle
geluiden uit te schakelen behalve
waarschuwingsgeluiden.
Volume Uit/1/2*/3/4/5 Het volume aanpassen van het
opstartgeluid, het werkgeluid, het
geluid van de zelfontspanner, het
sluitergeluid en het geluid bij het
weergeven. U kunt het volume niet
aanpassen als [mute] is ingesteld
op [Aan].
Opstart volume
Het volume instellen van het
opstartgeluid dat u hoort wanneer
u de camera inschakelt.
Werk volume Het volume instellen van de pieptoon
die u hoort wanneer u een andere
knop dan de ontspanknop indrukt.
Timer volume Het volume instellen van het geluid
dat de zelfontspanner maakt twee
seconden voordat de sluiter wordt
ontgrendeld.
sluitergeluid Het volume instellen van het geluid dat
te horen is wanneer de sluiter wordt
ontgrendeld. Dit geluid is niet te horen
wanneer u een film opneemt.
afspeel vol. Het volume instellen van films
en geluidsmemo's.
Touch Icons Aan*/Uit Hiermee stelt u in of de Touch Icons
(aanraakpictogrammen) worden
weergegeven op het LCD-scherm
wanneer het Touch Control Dial wordt
aangeraakt (p. 41).
LCD Helderheid -7 tot 0* tot +7 Gebruik de knop of om de
helderheid aan te passen. Terwijl u de
instelling wijzigt, kunt u de helderheid
controleren in het LCD-scherm.
Spaarstand p. 45
*Standaardinstelling

Basishandelingen
52
Automatisch
Uit
Aan*/Uit Instellen of de camera automatisch
wordt uitgeschakeld als deze
gedurende een bepaalde periode niet
is bediend.
Display uit
10 sec./20 sec./
30 sec./1 min.*/
2 min./3 min.
De tijdsduur instellen waarna het
LCD-scherm wordt uitgeschakeld als
de camera niet wordt bediend.
Tijdzone Thuis*/Wereld p. 61
Datum/Tijd p. 12
Klok Display 0-5*-10 sec./
20 sec./
30 sec./1 min./
2 min./3 min.
p. 46
Formateren U kunt ook een low level format
selecteren (p. 65).
Bestandnr. Continu*/
Auto reset
p. 128
Maak folder p. 126
Maak nieuwe
folder
Vinkje (Aan)/
Geen vinkje
(Uit)
Hiermee kunt u een map maken
tijdens de volgende opnamesessie.
Maak autom. Uit*/Dagelijks/
Maandag-
Zondag/
Maandelijks
U kunt ook een datum instellen voor
automatisch maken.
Beeldomkeren Aan*/Uit p. 125
Lens intrekken 1 minuut*/
0 seconden
Hiermee stelt u in hoe snel de lens
wordt ingetrokken wanneer u van de
opnamemodus overschakelt naar de
weergavemodus.
Taa l p. 13
Video Systeem NTSC/PAL p. 183
Print methode Auto*/ Zie onder
Reset alle p. 64
Menuonderdeel Beschrijving Pagina/Onderwerp

Basishandelingen
53
Afdrukmethode
De verbindingsmethode met de printer kan worden gewijzigd. Normaal
gesproken is het niet nodig om de instellingen te wijzigen, maar u moet
selecteren wanneer u een beeld dat is opgenomen in de modus
(Breedbeeld), afdrukt met de instelling voor volledige pagina's voor
breed papier met de Canon Compact Photo Printer SELPHY CP750/
CP740/CP730/CP720/CP710/CP510. Aangezien deze instelling zelfs
bewaard blijft wanneer u het apparaat uitschakelt, moet u de instelling
terugzetten naar [Automatisch] als u andere beeldformaten wilt
afdrukken. (De instelling kan niet worden gewijzigd wanneer de printer
is aangesloten.)
Menu Mijn camera
Menuonderdeel Mogelijke instellingen Pagina
Thema Een gemeenschappelijk thema selecteren
voor alle Mijn camera-instellingen.
p. 184
opstart scherm Het beeld instellen dat wordt weergegeven
wanneer de camera wordt ingeschakeld.
opstart geluid Het geluid instellen dat te horen is wanneer
de camera wordt ingeschakeld.
werkgeluid Het geluid instellen dat te horen is wanneer
u op een andere knop drukt dan
de ontspanknop.
Geluidzelftimer Het geluid instellen dat te horen is
2 seconden voordat de ontspanknop wordt
ontgrendeld door de zelfontspanner.
Sluiter geluid Het geluid instellen dat wordt weergegeven
wanneer u op de ontspanknop drukt.
Er bestaat geen sluitergeluid voor films.
Menu Mijn camera (Uit)/
*
/ /
*Standaardinstelling

Basishandelingen
54
Het LCD-scherm gebruiken
1
Druk op de knop .
• De weergavemodus verandert telkens wanneer u op deze
knop drukt.
• Als een instelling wordt gewijzigd, wordt ongeveer 6 seconden
informatie over de opname weergegeven, ongeacht de
geselecteerde weergavemodus.
z Het LCD-scherm is ingesteld op de informatieweergave
in de modus , , , of .
z Het LCD-scherm kan in de vergrote weergave of in
de indexweergave niet naar de detailweergave of
de focuschecker overschakelen.
Weergavemodus
()
Geen informatie
Standaard
Details
Focus check
(alleen foto's)
Opnamemodus
(, of )
Geen informatie
Informatieweergave

Basishandelingen
55
Opnamemodus
Informatie op het LCD-scherm
a
Opnamemodus
pags. 14,
70, 81, 84,
88
Belichtingscompensatie ••• p. 107
Lange sluitertijd ••• p. 109
Witbalans p. 111
My Colors p. 114
Meetmethode p. 108
Compressie (Foto) p. 76
Opname-interval (Film)
( geselecteerd)
p. 92
Aantal opgenomen pixels p. 75
Opgenomen pixels (Films) p. 91
Waarschuwingsbericht:
camera wordt bewogen
(Rood) p. 189
b
Digitale Tele-converter/
Veiligheidszoom
1.6x/2.0x
p. 67
Macro/Oneindig p. 72
ISO waarde*
(
•••
)
p. 104
Spotmetingkader/ Gezichtkader/ AF Frame
Uitsnede
a
c
d
Raster
b

Basishandelingen
56
* Wordt weergegeven wanneer de sluiterknop half wordt ingedrukt. Wanneer u echter
foto's neemt met de flitser, dan zal de camera automatisch de ISO-waarde,
sluitersnelheid of diafragma-instelling optimaal instellen, waardoor de afgespeelde
gegevens kunnen verschillen van de afgebeelde informatie.
b
Flitser p. 71
Transport mode
pags. 73,
85
Beeldomkeren p. 125
Films opnemen
[
z
REC.]
p. 89
Batterij bijna leeg p. 206
c
AE lock/FE lock
pags. 102,
103
AF lock p. 100
Tijdzone p. 61
Maak folder p. 126
Foto's: resterend aantal opnamen
Films: resterende tijd/verstreken tijd
p. 221
p. 222
d
Sluitertijd* –
Diafragma-instelling* –
Belichtingsschuifbalk (Film) p. 90
Beeldstabilisatie p. 79
Als het lampje oranje knippert en het waarschuwingspictogram
(
) rood wordt weergegeven, betekent dit dat er een lange
sluitertijd is geselecteerd omdat er onvoldoende licht is.
Maak een opname op de volgende manieren:
- Stel de IS modus anders in dan [Uit] (p. 79)
- Verhoog de ISO-waarde (p. 104)
- Stel de Auto ISO Shift anders in dan [Uit] (p. 105)
- Selecteer een andere instelling dan (Flitser uit) (p. 71)
- Sluit de camera aan op een statief of een ander apparaat

Basishandelingen
57
Weergavemodus (Standaard)
a
Gedefinieerde weergave
p. 134
b
Resterende batterijlading
wordt weergegeven.
p. 206
Nummer van weergegeven beeld/Totaal aantal beelden –
Mapnummer-Bestandsnummer p. 126
c
Compressie (Foto's)
pags. 75,
91
Opgenomen pixels (foto's)
Film
Rode-Ogen Correctie/My
Colors/Veranderen
pags. 151,
155, 158
Geluid in het WAVE-
bestandstype
p. 160
Status beveiliging p. 164
Opnamedatum/-tijd p. 12
b
c
a

Basishandelingen
58
Weergavemodus (Details)
a
Auto Category/
My Category
pags. 121,
136
b
Opnamemodus
pags. 14,
70, 81, 84,
88
Meetmethode p. 108
ISO waarde ••• p. 104
c
Sluitertijd –
Diafragma-instelling –
Opname-interval (Film)
( geselecteerd)
p. 92
Opn. Pixels/Framerate
(Films)
p. 91
d
Belichtingscompensatie ••• p. 107
Flitser p. 71
e
Witbalans p. 111
My Colors, Kleur Accent,
Kleur Wissel
pags. 114,
116, 118
De functie Rode-Ogen Corr.
p. 151
Macro/Oneindig p. 72
f
Bestandsgrootte p. 223
g
Foto: Opgenomen pixels, films: Filmlengte
pags. 75,
88
b
Histogram (p. 59)
a
c
d
e
f
g
h

Basishandelingen
59
Focus check
De volgende informatie kan ook worden weergegeven bij
sommige beelden.
a
Nummer van weergegeven beeld/Totaal aantal beelden
b
Compressie (Foto's) p. 76
Aantal opgenomen pixels p. 75
Er is een geluidsbestand met een ander bestandstype dan WAVE
toegevoegd of het bestandstype wordt niet herkend.
JPEG-beeld dat niet voldoet aan de Design rule for Camera File
System-ontwerpstandaard (p. 217)
RAW-beeld
Instelling voor opgenomen pixels niet herkend
Informatie voor beelden die met een andere camera zijn
opgenomen wordt mogelijk niet juist weergegeven.
De functie Histogram
Het histogram is een grafiek waarmee u de helderheid van het beeld
kunt controleren. Hoe groter de neiging naar links in de grafiek,
des te donkerder het beeld. Hoe groter de neiging naar rechts,
des te helderder het beeld.
Als het beeld te donker is, wijzigt u de belichtingscompensatie
in een positieve waarde. Als het beeld te licht is, wijzigt u de
belichtingscompensatie in een negatieve waarde (p. 107).
a
b
Voorbeeldhistogrammen
Uitgebalanceerd Donker beeld Helder beeld

Basishandelingen
60
Instellingen voor de helderheid
van het LCD-scherm
De helderheid van het LCD-scherm kan op de volgende twee
manieren worden aangepast.
• Instellingen wijzigen in het menu Instellen (p. 51)
• Instellingen wijzigen met de knop DISP. (functie LCD snel helder)
U kunt het LCD-scherm de meest heldere instelling geven, ongeacht
de functie die u hebt geselecteerd in het menu Instellen, door de
knop DISP. langer dan één seconde ingedrukt te houden.*
* U kunt de helderheid van het LCD-scherm niet met deze functie wijzigen als
u de helderheid al op de hoogste stand hebt ingesteld in het menu Instellen.
Helderheid van het LCD-scherm
- Houd de knop DISP. opnieuw meer dan één seconde ingedrukt
om de vorige helderheidsinstelling te herstellen.
- De volgende keer dat u de camera inschakelt, heeft het
LCD-scherm de helderheid die u hebt geselecteerd in
het menu Instellen.
Nachtscherm
Wanneer u opnamen maakt in donkere omstandigheden, wordt het
LCD-scherm automatisch helder, zodat het geschikt is voor de
helderheid van het onderwerp en u het onderwerp gemakkelijker
kunt inkaderen.
• Hoewel er ruis kan ontstaan en de bewegingen van het onderwerp op het
LCD-scherm mogelijk vaag worden weergegeven, heeft dit geen effect op het
opgenomen beeld. De helderheid van het beeld dat wordt weergegeven op het
scherm en de helderheid van het daadwerkelijk vastgelegde beeld zijn niet gelijk.

Basishandelingen
61
Als u in het buitenland bent, kunt u beelden opnemen met de lokale
datum en tijd door simpelweg de tijdzone-instelling te wijzigen.
U moet de tijdzone van uw bestemming dan wel van tevoren
registreren. U hoeft de datum en de tijd dan niet opnieuw in te stellen.
De tijdzones Thuis en Wereld instellen
De wereldklok instellen
1
Selecteer [Tijdzone].
1. Druk op de knop .
2. Gebruik de knop of om
het menu [ ] te selecteren.
3. Gebruik de knop of
om [Tijdzone] te selecteren.
4. Druk op de knop .
2
Selecteer (Thuis).
1. Gebruik de knop of om
te selecteren.
2. Druk op de knop .
• Wanneer u deze instelling voor het
eerst gebruikt, controleert u eerst
of het scherm aan de rechterkant
verschijnt en drukt u vervolgens
op de knop FUNC./SET.
3
Selecteer uw regio.
1. Gebruik de knop of om een
tijdzone voor thuis te selecteren.
2. Druk op de knop .
• Gebruik voor het instellen van de
zomertijd de knop of om
weer te geven. De klok gaat
1 uur vooruit.

Basishandelingen
62
4
Selecteer (Wereld).
1. Gebruik de knop om
te selecteren.
2. Druk op de knop .
5
Selecteer een
bestemmingsregio.
1. Gebruik de knop of om een
bestemmingstijdzone te selecteren.
2. Druk op de knop .
• U kunt de zomertijd op dezelfde
manier instellen als bij stap 3.
Tijdverschil in vergelijking
met de tijdzone Thuis

Basishandelingen
63
Overschakelen naar de bestemmingstijdzone
1
Selecteer [Tijdzone].
1. Druk op de knop .
2. Gebruik de knop of om
het menu [ ] te selecteren.
3. Gebruik de knop of
om [Tijdzone] te selecteren.
4. Druk op de knop .
2
Selecteer (Wereld).
1. Gebruik de knop of om
te selecteren.
2. Druk op de knop .
• Gebruik de knop FUNC./SET om
de bestemmingstijdzone te wijzigen.
• Wanneer u overschakelt naar de
bestemmingstijdzone, wordt
weergegeven op het scherm.
Als u de datum en tijd wijzigt wanneer de optie Wereld is
geselecteerd, worden de datum en tijd voor de optie Thuis ook
automatisch gewijzigd.

Basishandelingen
64
Alle standaardwaarden herstellen
1
Selecteer [Reset alle].
1. Druk op de knop .
2. Gebruik de knop of om
het menu [ ] te selecteren.
3. Gebruik de knop of om de
optie [Reset alle] te selecteren.
4. Druk op de knop .
2
Accepteer de instelling.
1. Gebruik de knop of om [OK]
te selecteren.
2. Druk op de knop .
z De instellingen kunnen niet worden hersteld als de camera
is aangesloten op een computer of op een printer.
z De volgende items kunnen niet worden hersteld:
- Opnamemethode
- De opties [Tijzone], [Datum/Tijd], [Taal] en
[Video Systeem] in het menu [ ] (p. 52)
- Instellingen voor witbalans die zijn opgeslagen met de
functie voor aangepaste witbalans (p. 112)
- Kleuren opgegeven in de modus [Kleur Accent] (p. 116)
of [Kleur Wissel] (p. 118)
- Recent toegevoegde instellingen voor Mijn camera
(p. 185)

Basishandelingen
65
U moet een nieuwe geheugenkaart of een geheugenkaart waarvan u
alle beelden en andere gegevens wilt wissen, altijd formatteren.
Geheugenkaarten formatteren
z Bij het formatteren (initialiseren) van een geheugenkaart
worden alle gegevens op de kaart gewist, dus ook
beveiligde beelden en andere soorten bestanden.
z Wanneer het pictogram wordt weergegeven, bestaan er
geluidsgegevens die zijn opgenomen met de audiorecorder.
Wees voorzichtig bij het formatteren van de geheugenkaart.
1
Selecteer [Formateren].
1. Druk op de knop .
2. Gebruik de knop of om
het menu [ ] te selecteren.
3. Gebruik de knop of om de
optie [Formateren] te selecteren.
4. Druk op de knop .
2
Accepteer de instelling.
1. Gebruik de knop of om [OK]
te selecteren
2. Druk op de knop .
• Als u een low level format wilt
uitvoeren, gebruikt u de knop
om [Low Level Format] te
selecteren en de knop of
om een vinkje toe te voegen.
• Als [Low Level Format] is
geselecteerd, kunt u het
formatteren stoppen door op de knop FUNC./SET te drukken.
U kunt een kaart zonder problemen blijven gebruiken als u het
formatteren hebt afgebroken, maar de gegevens zijn gewist.
Low Level Format
Wij raden u aan [Low Level Format] te selecteren als u denkt
dat de opname-/leessnelheid van een geheugenkaart is
verlaagd. Het uitvoeren van een low level format kan op
sommige geheugenkaarten 2 tot 3 minuten duren.
Wordt weergegeven wanneer
er geluidsgegevens aanwezig
zijn die zijn opgenomen met
de audiorecorder (p. 162).

Veelgebruikte opnamefuncties
66
Zie Functies beschikbaar in elke opnamemodus (p. 230).
Het zoombereik kan worden aangepast van 28 mm tot 105 mm
(brandpuntsafstand) overeenkomstig 35mm-filmbereik.
U kunt ook het Touch Control Dial gebruiken om opnamemodi
of FUNC.-menuopties te selecteren. Zie p. 41.
Opnemen met de optische zoomfunctie
1
Duw de zoomknop naar of .
• Groothoek: zoomt uit op
het onderwerp.
• Telelens: zoomt in op
het onderwerp.
Veelgebruikte opnamefuncties

Veelgebruikte opnamefuncties
67
Zie Functies beschikbaar in elke opnamemodus (p. 230).
Tijdens het opnemen kunt u de digitale zoomfunctie met de optische
zoomfunctie combineren.
De beschikbare opname-eigenschappen en brandpuntsafstanden
(overeenkomstig 35-mm filmbereik) zijn als volgt:
Opnemen met de digitale zoomfunctie
De Digitale zoom/Digitale Tele-converter
gebruiken
Selectie Brandpuntsafstand Opname-eigenschappen
Standaard 28–420 mm
Hiermee kunt u opnamen maken met een
zoomfactor tot 15x door de digitale en
optische zoomfuncties te combineren. In
filmmodus is alleen de modus Standaard
beschikbaar.
Uit 28–105 mm
Hiermee kunt u opnamen maken zonder
digitale zoomfunctie.
1.6x 44,8–168 mm
De digitale zoomfunctie is vastgesteld op
de geselecteerde zoomfactor en de
brandpuntsafstand verschuift naar
maximum telelens. Hierdoor krijgt u een
hogere sluitersnelheid, waardoor het
risico op camerabewegingen wordt
verkleind (in vergelijking met opnamen
met dezelfde beeldhoek en de instelling
[Standaard] of [Uit]).
2.0x 56–210 mm
z De digitale zoom kan niet worden gebruikt in de modus
, (Briefkaartmodus) of (Breedbeeld).
z [1.6x] of [2.0x] kan niet worden ingesteld in de modus .
1
Selecteer [Digitale Zoom].
1. Druk op de knop .
2. In het menu [ ] gebruikt u de knop
of om de optie [Digitale Zoom]
te selecteren.

Veelgebruikte opnamefuncties
68
2
Accepteer de instelling.
1. Gebruik de knop of om de
optie [Standaard] te selecteren.
2. Druk op de knop .
3
Duw de zoomknop naar en maak de opname.
• De gecombineerde digitale en
optische zoominstelling wordt
weergegeven op het LCD-scherm.
• Het beeld wordt mogelijk grof
weergegeven, afhankelijk van het
geselecteerde aantal opgenomen
pixels (de zoomfactor wordt blauw
weergegeven).
• Duw de knop naar om uit
te zoomen.
Zone voor veiligheidszoom
Deze camera is voorzien van de functie Veiligheidszoom die zonder
onderbreking van optische naar digitale zoom overschakelt totdat de
beeldkwaliteit verloren gaat op een bepaalde instelling voor opgenomen
pixels. Het pictogram verschijnt op de maximale zoominstelling voordat
de beeldkwaliteit verloren gaat en u kunt nog verder inzoomen door de
zoomknop opnieuw in de richting van het pictogram te duwen.
De zone voor veiligheidszoom verandert volgens de geselecteerde
instelling voor opgenomen pixels, zoals hieronder afgebeeld.
Veiligheidszoomfactor
Zone zonder kwaliteitsvermindering
Zone met kwaliteitsvermindering
Optische zoom Digitale Zoom
3.8x
Î
4.8x
Î
6.1x
Î
7.8x
Î
15.0x Î

Veelgebruikte opnamefuncties
69
Opnamen maken met de Digitale
Tele-converter
De functie Digitale Tele-converter gebruikt digitale zoom om het effect
te verkrijgen van een tele-converter (lens gebruikt voor opnamen
met telelens).
1
Selecteer [Digitale Zoom].
1. Druk op de knop .
2. In het menu [ ] gebruikt u de knop
of om de optie [Digitale Zoom]
te selecteren.
2
Accepteer de instelling.
1. Gebruik de knop of om de
optie [1.6x] of [2.0x] te selecteren.
2. Druk op de knop .
3
Pas de beeldhoek aan met de zoomknop
en maak de opname.
• verschijnt op het LCD-scherm.
• Het beeld wordt mogelijk grof
weergegeven, afhankelijk van het
geselecteerde aantal opgenomen
pixels (het pictogram en de
zoomfactor worden blauw
weergegeven).

Veelgebruikte opnamefuncties
70
Zie Functies beschikbaar in elke opnamemodus (p. 230).
U kunt een opname maken van onderwerpen die 3 tot 60 cm van het
einde van de lens verwijderd zijn bij de maximale groothoekinstelling.
Met de digitale zoom is het opnamegebied 12x9 mm bij maximale
zoom (ongeveer 4,0x).
Vergrote close-ups maken
(Digitale Macro)
1
Selecteer Digital Macro.
1. Zet de modusschakelaar op .
2. Druk op de knop .
3. Gebruik de knop of om
te selecteren en kies de optie
met de knop of .
4. Druk op de knop .
2
Kies de beeldhoek met de zoomknop en maak
de opname.
• De zoomfactor wordt weergegeven op het LCD-scherm.

Veelgebruikte opnamefuncties
71
Zie Functies beschikbaar in elke opnamemodus (p. 230).
De flitser gebruiken
1
Druk op de knop .
1. Gebruik de knop of om
de flitsermodus te wijzigen.
• : [Automatisch]
• : [Aan]
• : [Uit]
U wordt aangeraden de camera op een statief of een ander
apparaat te bevestigen als het pictogram verschijnt.

Veelgebruikte opnamefuncties
72
Zie Functies beschikbaar in elke opnamemodus (p. 230).
U kunt close-ups of oneindige opnamen maken.
De modus Macro annuleren
Druk op de knop / en gebruik de knop of om de optie
(Normaal) te selecteren.
Close-ups/Oneindige opnamen maken
macro
Gebruik deze modus voor het maken van close-ups
van bloemen of kleine objecten. Opnamegebied bij
minimale scherpstelafstand tussen het uiteinde van
de lens tot het onderwerp.
• Maximale groothoekinstelling: 46×34 mm
Minimale scherpstelafstand: 3 cm
• Maximale telelensinstelling: 108×81 mm
Minimale scherpstelafstand: 30 cm
Oneindig
Met deze modus kunt u opnamen maken van
onderwerpen die 3 meter of meer van het einde van
de lens verwijderd zijn.
1
Druk op de knop / .
1. Gebruik de knop of om
of te selecteren.
Als u de flitser in de modus Macro gebruikt, kunnen de
beeldranden mogelijk donkerder worden.

Veelgebruikte opnamefuncties
73
Zie Functies beschikbaar in elke opnamemodus (p. 230).
U kunt de vertraging en het aantal opnamen dat u wilt maken
op voorhand instellen.
* Dit is afhankelijk van de instellingen voor Mijn camera (p. 184).
De zelfontspanner annuleren
Druk op de knop en gebruik de knop of om te selecteren.
De zelfontspanner gebruiken
10 sec. zelfontspanner: 10 seconden nadat u op de
ontspanknop hebt gedrukt, wordt een opname gemaakt.
• 2 seconden voordat de sluiter wordt ontgrendeld, versnellen
het geluid en het lampje van de zelfontspanner*.
2 sec. zelfontspanner: 2 seconden nadat u op de ontspanknop
hebt gedrukt, wordt een opname gemaakt.
• De zelfontspanner piept snel* wanneer u op de ontspanknop drukt
en 2 seconden later wordt de sluiter ontgrendeld.
Handm. Timer: u kunt de vertraging (0–10, 15, 20, 30 sec.)
en het aantal opnamen (1–10) wijzigen.
• Wanneer [Vertraging] is ingesteld op 2 seconden of meer,
begint de zelfontspanner 2 seconden voordat de sluiter wordt
ontgrendeld snel te piepen. Wanneer [Beelden] is ingesteld op 1,
begint de zelfontspanner alleen vóór de eerste opname te piepen.
• Kan niet worden ingesteld in de modus
, ,
of
film
.
1
Druk op de knop .
1. Gebruik de knop of om de
zelfontspannermodus te wijzigen.
2
Maak de opname.
• Wanneer u de ontspanknop volledig indrukt, wordt de
zelfontspanner geactiveerd en knippert het lampje van de
zelfontspanner. (Wanneer u rode-ogenreductie gebruikt, blijft
het de laatste twee seconden branden.)

Veelgebruikte opnamefuncties
74
De vertraging en het aantal opnamen wijzigen ( )
1
Selecteer [Zelfontspanner].
1. Druk op de knop .
2. In het menu [ ] gebruikt u
de knop of om de optie
[Zelfontspanner] te selecteren.
3. Druk op de knop .
2
Accepteer de instelling.
1. Gebruik de knop of
om [Vertraging] of [Beelden] te
selecteren en wijzig de instellingen
met de knop of .
2. Druk op de knop .
3. Druk op de knop .
Als de optie [Beelden] is ingesteld op 2 of meer opnamen,
gebeurt het volgende:
- De belichting en de witbalans worden vergrendeld op
de instelling die voor de eerste opname is gekozen.
- Wanneer de flitser wordt gebruikt, neemt het interval tussen
de opnamen toe omdat de flitser moet opladen.
- Het interval tussen de opnamen neemt mogelijk toe als
het ingebouwde geheugen van de camera vol raakt.
- Het maken van opnamen stopt als de geheugenkaart vol is.

Veelgebruikte opnamefuncties
75
Zie Functies beschikbaar in elke opnamemodus (p. 230).
Geschatte waarden voor opgenomen pixels
:
Het geschatte aantal opgenomen pixels. (M is de afkorting van megapixels.)
* Papierformaten verschillen per land.
De opgenomen pixels/
Compressie (foto's) wijzigen
1
Selecteer een resolutie.
1. Druk op de knop .
2. Gebruik de knop of om
te selecteren en de knop of
om de optie te wijzigen.
3. Druk op de knop .
Aantal opgenomen pixels Doel*
(Hoog)
8M
3.264x2.448
pixels
Hoog
Afdrukken op A3-formaat
297x420 mm
(Normaal 1)
5M
2.592x1.944
pixels
Afdrukken op A4-formaat
210x297 mm
Afdrukken op Letter-formaat
216x279 mm
(Normaal 2)
3M
2.048x1.536
pixels
Afdrukken op A5-formaat
148x210 mm
(Normaal 3)
2M
1.600x1.200
pixels
Afdrukken op briefkaartformaat
148x210 mm
Afdrukken op L-formaat
119x89 mm
(Laag)
0,3M
640x480
pixels
Laag
Beelden verzenden als
e-mailbijlagen of meer
opnamen maken
of
(Briefkaart)
1.600x1.200 pixels
Afdrukken op briefkaarten.
(Breedbeeld)
3.264x1.832 pixels
Afdrukken op breed papier (u kunt
de compositie controleren met een
verhouding van 16:9. Gebieden die
niet worden vastgelegd, verschijnen
als een zwarte rand op het
LCD-scherm.)

Veelgebruikte opnamefuncties
76
Geschatte waarden voor compressie-instellingen
1
Selecteer een compressie-instelling.
1. Druk op de knop .
2. Gebruik de knop of om te
selecteren en de knop of om
de optie te wijzigen.
3. Druk op de knop .
Compressie Doel
Superfijn
Hoge
kwaliteit
Opnamen van hoge kwaliteit maken
Fijn
Opnamen van standaardkwaliteit maken
Normaal
Normaal Meer opnamen maken
z Zie Grootte beeldgegevens (geschat) (p. 223).
z Zie Geheugenkaarten en geschatte capaciteiten (p. 221).

Veelgebruikte opnamefuncties
77
Zie Functies beschikbaar in elke opnamemodus (p. 230).
U kunt opnamen met de optimale instellingen voor briefkaarten maken
door de beelden in het afdrukgebied (breedte-hoogteverhouding van
ongeveer 3:2) te plaatsen, dat op het LCD-scherm wordt
weergegeven.
De Briefkaartmodus configureren
1
Selecteer de Briefkaart-
modus.
1. Druk op de knop .
2. Gebruik de knop of om te
selecteren en kies de optie met
de knop of .
3. Druk op de knop .
• Ongeveer 2M opgenomen pixels, en compressie-instellingen
zijn vastgesteld op Fijn.
• Het gebied dat niet wordt afgedrukt, wordt grijs weergegeven.
Digitale zoom en Digitale Tele-converter kunnen niet worden
gebruikt in deze modus.
Instructies voor afdrukken vindt u in de Gebruikershandleiding
voor Direct Print.

Veelgebruikte opnamefuncties
78
Zie Functies beschikbaar in elke opnamemodus (p. 230).
Als de modus (Briefkaart) is geselecteerd, kunt u de datum
opnemen in de beeldgegevens.
De datum opnemen in de beeldgegevens
1
Selecteer de Briefkaart-
modus.
1. Druk op de knop .
2. Gebruik de knop of om te
selecteren en kies de optie met
de knop of .
3. Druk op de knop .
2
Selecteer [Datum stempel].
1. Druk op de knop .
2. In het menu [ ] gebruikt u
de knop of om de optie
[Datum stempel] te selecteren.
3
Stel de datum en tijd in.
1. Gebruik de knop of
om [Datum] of [Datum & Tijd]
te selecteren.
2. Druk op de knop .
• LCD-scherm
: [Uit]
: [Datum]/[Datum & Tijd]

Veelgebruikte opnamefuncties
79
Zie Functies beschikbaar in elke opnamemodus (p. 230).
Met de functie voor beeldstabilisatie kunt u het effect van
camerabewegingen (onscherpe beelden) verminderen wanneer u
opnamen maakt van onderwerpen in de verte die zijn vergroot of
wanneer u opnamen maakt in donkere omstandigheden zonder flitser.
z Zorg ervoor dat de datum en de tijd van de camera van
tevoren zijn ingesteld (p. 12).
z Wanneer de datumstempel eenmaal in de beeldgegevens is
ingesloten, kan de stempel niet meer worden verwijderd.
Gebruik de meegeleverde software (ZoomBrowser EX of
ImageBrowser) of de printerinstellingen om de datum af
te drukken op alle beelden behalve op beelden met
briefkaartformaat. Raadpleeg de handleiding van elk product
voor meer informatie.
De functie voor beeldstabilisatie
instellen
–
Uit
–
Continu
U kunt het effect van de IS-modus op de beeldvervaging
controleren op het LCD-scherm aangezien de IS-modus
continu actief is. Hierdoor wordt de compositie
van beelden eenvoudiger en kunt u gemakkelijker
op onderwerpen scherpstellen.
Opname
Omdat de IS-modus enkel actief is wanneer de
sluiterknop wordt ingedrukt, zullen de opnamen scherper
zijn zelfs wanneer de onderwerpen op het LCD-scherm
niet vloeiend bewegen. Deze optie is niet beschikbaar
in de modus
film
.
Pan
Deze optie stabiliseert enkel het effect van op-
en neerwaartse camerabewegingen op het beeld.
Deze optie wordt aanbevolen voor horizontaal
bewegende objecten. Deze optie is niet beschikbaar
in de modus
film
.

Veelgebruikte opnamefuncties
80
1
Selecteer [IS modus].
1. Druk op de knop .
2. In het menu [ ] gebruikt u de knop
of om [IS modus] te
selecteren.
2
Accepteer de instelling.
1. Gebruik de knop of om een
optie voor beeldstabilisatie
te selecteren.
2. Druk op de knop .
z Camerabewegingen worden mogelijk niet volledig
gecorrigeerd wanneer u opnamen maakt met lage
sluitersnelheden, zoals bij opnamen 's avonds. Stel Auto
ISO Shift (p. 105) in op [Uit] of gebruik een statief om
opnamen te maken.
z Als de camerabeweging te groot is, wordt deze mogelijk niet
volledig gecorrigeerd.
z Houd de camera horizontaal wanneer u pan gebruikt
(de stabiliseringsfunctie werkt niet wanneer u de camera
verticaal houdt).
z Als u [Opname] of [Pan] selecteert in de opnamemodus
(foto's) en vervolgens omschakelt naar de modus film,
verandert de instelling naar [Continu].

Verschillende opnamemethoden
81
Zie Functies beschikbaar in elke opnamemodus (p. 230).
U kunt opnamen maken met de beste instellingen voor
de betreffende situatie.
U kunt ook het Touch Control Dial gebruiken om opnamemodi
of FUNC.-menuopties te selecteren. Zie p. 41.
Opnamen maken in modi voor speciale
omstandigheden
1
Selecteer een opname-
modus.
1. Zet de modusschakelaar op .
2. Druk op de knop .
3. Gebruik de knop of om te
selecteren en de knop of om
een modus te selecteren.
4. Druk op de knop .
Portret
Geeft een zacht beeld wanneer u mensen
fotografeert.
Night Snapshot
Hiermee kunt u in de schemering of in het donker
zelfs zonder statief scherpe opnamen van
personen maken.
Verschillende opnamemethoden

Verschillende opnamemethoden
82
Kinderen & dieren
Hiermee kunt u opnamen maken van onderwerpen
die niet stilstaan, zoals kinderen en dieren, zodat u
elk leuk moment kunt vastleggen.
Binnen
Hiermee voorkomt u vage opnamen die ontstaan
wanneer de camera wordt bewogen. De ware
kleuren van een onderwerp blijven behouden
wanneer u opnamen maakt bij tl-licht of lamplicht.
Flora
Hiermee kunt u bomen en bladeren (bijvoorbeeld
nieuwe bladeren, herfstbladeren of bloesem)
in levendige kleuren vastleggen.
Sneeuw
Opnamen zonder blauwe waas en zonder dat
mensen donker afsteken tegen een besneeuwde
achtergrond.
Strand
Mensen steken niet donker af naast water of zand
waarop het zonlicht sterk wordt gereflecteerd.
Vuurwerk
Vuurwerk wordt scherp en met optimale belichting
vastgelegd.

Verschillende opnamemethoden
83
Aquarium
Hiermee selecteert u de optimale ISO-waarde,
witbalans en kleurbalans voor het maken van
opnamen van vissen en andere onderwerpen in
een binnenaquarium.
Onderwater
Geschikt voor het fotograferen met de waterdichte
behuizing WP-DC17 (apart verkrijgbaar). In deze
modus wordt een optimale witbalans gebruikt
om blauwachtige tonen te verminderen en
opnamebeelden met natuurlijke tinten te maken.
z De sluitertijd is langzaam in de modus . Gebruik altijd
een statief om te voorkomen dat de camera beweegt.
z In de modi , , , of kan, afhankelijk van wat u
fotografeert, de ISO-waarde hoger worden en ruis in het
beeld veroorzaken.
Installeer de camera in de waterdichte behuizing WP-DC17
om onderwateropnamen te maken. Het is ook aanbevolen om
deze behuizing te gebruiken voor opnamen in regenachtige
omstandigheden, op het strand of op skipistes.

Verschillende opnamemethoden
84
Zie Functies beschikbaar in elke opnamemodus (p. 230).
In deze modus kunt u zelf instellingen selecteren, zoals
belichtingscompensatie, witbalans of My Colors.
Opnamen maken in de modus
Handmatig
1
Selecteer de modus
Handmatig.
1. Zet de modusschakelaar op .
2. Druk op de knop .
3. Gebruik de knop of om te
selecteren en kies de optie met
de knop of .
4. Druk op de knop .

Verschillende opnamemethoden
85
Zie Functies beschikbaar in elke opnamemodus (p. 230).
In deze modus worden zonder onderbreking opnamen gemaakt
wanneer u de ontspanknop ingedrukt houdt. Als u de aanbevolen
geheugenkaart* gebruikt, kunt u volgens een ingesteld opname-
interval continu opnamen maken (vloeiende continu-opname) tot de
geheugenkaart vol is (p. 221).
Continu-opname annuleren
Volg stap 1 om weer te geven.
Continu-opnamen
*Aanbevolen geheugenkaart:
Supersnelle geheugenkaart model SDC-512MSH (apart verkrijgbaar)
waarop een low level format (p. 65) is uitgevoerd onmiddellijk voor
het maken van de opnamen.
• Dit is gebaseerd op standaardopnamen bij Canon. De werkelijke resultaten kunnen
per opnamesituatie en gefotografeerd onderwerp verschillen.
• Als de continu-opname plotseling stopt, hoeft dat niet te betekenen dat de
geheugenkaart vol is.
1
Druk op de knop .
1. Gebruik de knop of om
te selecteren.
2
Maak de opname.
• De camera blijft beelden achter elkaar opnemen terwijl
de ontspanknop ingedrukt blijft.
• Het opnemen wordt gestopt wanneer u de
ontspanknop loslaat.
z Het interval tussen de opnamen neemt toe als het
ingebouwde geheugen van de camera vol raakt.
z Wanneer de flitser wordt gebruikt, neemt het interval tussen
de opnamen toe omdat de flitser moet opladen.

Verschillende opnamemethoden
86
Zie Functies beschikbaar in elke opnamemodus (p. 230).
Met deze functie wordt het effect gereduceerd van licht dat door ogen
wordt gereflecteerd wanneer de flitser afgaat, waardoor de ogen rood
worden weergegeven.
De functie Rode-ogenreductie instellen
1
Selecteer [Rode ogen].
1. Druk op de knop .
2. In het menu [ ] gebruikt u de knop
of om de optie [Rode ogen]
te selecteren.
2
Accepteer de instelling.
1. Gebruik de knop of om [Aan] of
[Uit] te selecteren.
2. Druk op de knop .
Als de optie Rode ogen op [Aan] is ingesteld, brandt het lampje
voor rode-ogenreductie oranje wanneer de flitser afgaat.

Verschillende opnamemethoden
87
Zie Functies beschikbaar in elke opnamemodus (p. 230).
U kunt opnamen maken met de flitser bij lage sluitersnelheden. U kunt
het effect verminderen waarin enkel de achtergrond donkerder wordt bij
opnamen met flitser in het donker of bij kunstmatige binnenverlichting.
De functie Slow sync instellen
1
Selecteer [Slow sync].
1. Druk op de knop .
2. In het menu [ ] gebruikt u de knop
of om de optie [Slow sync]
te selecteren.
2
Stel [Slow sync] in.
1. Gebruik de knop of om [Aan]
of [Uit] te selecteren.
2. Druk op de knop .
Houd er rekening mee dat camerabewegingen een grote rol
spelen wanneer [Slow sync] is ingesteld op [Aan]. Als dit
gebeurt, is het aan te raden de camera op een statief te
bevestigen als u opnamen wilt maken in deze modus.

Verschillende opnamemethoden
88
Zie Functies beschikbaar in elke opnamemodus (p. 230).
De volgende filmmodi zijn beschikbaar.
Voor informatie over het aantal opgenomen pixels en de opnamesnelheid
in elke modus raadpleegt u Opgenomen pixels veranderen (p. 91).
* De opnametijd varieert naargelang de capaciteit van de geheugenkaart die u gebruikt
(p. 222).
*1 Wanneer u een supersnelle geheugenkaart gebruikt: SDC-512MSH wordt aanbevolen.
*2 Zelfs wanneer de clip kleiner is dan 4 GB wordt de opname na maximaal 1 uur gestopt.
Afhankelijk van het volume en de snelheid waarmee gegevens op de geheugenkaart
kunnen worden geschreven, kan de opname worden gestopt voordat er een uur is
opgenomen, of voordat het opnamevolume van 4 GB is bereikt.
Filmopnamen maken
Standaard
U kunt het aantal opgenomen pixels selecteren en opnamen maken tot
de geheugenkaart vol is*
1
. De digitale zoom kan ook worden gebruikt in
deze modus (p. 67).
• Maximumgrootte: 4 GB*
2
/film
Compact
In deze modus is het aantal opgenomen pixels ingesteld op laag en
wordt een geringe gegevensgrootte gebruikt. Daarom is deze modus
geschikt als u films als bijlagen bij e-mailberichten wilt verzenden of als
de geheugenkaart bijna vol is.
• Maximumlengte filmclip: 3 minuten
Kleur Accent Kleur Wissel
U kunt instellen dat alleen de opgegeven kleur behouden blijft en alle
andere kleuren in zwart en wit wijzigen, of een opgegeven kleur wijzigen
in een andere kleur (pags. 116, 118). Net zoals in de modus Standaard
kunt u de opgenomen pixels en opnamesnelheid selecteren en
opnamen maken tot de geheugenkaart vol is*
1
.
• Maximumgrootte: 4 GB*
2
/film
Time Lapse
Selecteer een opname-interval (1 of 2 sec.) om één frame op te nemen
in dat interval. Bij het afspelen wordt 2 uur aan opgenomen frames
gecomprimeerd tot 8 minuten (interval van 1 sec.) of 4 minuten (interval
van 2 sec.). U kunt gebeurtenissen vastleggen vanuit een vast
perspectief, bijvoorbeeld het proces van een bloem die tot bloei komt,
of veranderende elementen in een korte periode weergeven. U kunt in
deze modus geen geluid opnemen.
• Maximumduur opnamesessie: 2 uur.

Verschillende opnamemethoden
89
1
Selecteer een opname-
modus.
1. Zet de modusschakelaar op .
2. Druk op de knop .
3. Gebruik de knop of om te
selecteren en de knop of om
de optie te wijzigen.
4. Druk op de knop .
• Zie Kleuren wijzigen (p. 116) voor de procedures voor
het gebruik van en .
2
Maak de opname.
• Als u de ontspanknop half indrukt, worden de focus, belichting
en witbalans automatisch ingesteld.
• Als u de ontspanknop volledig indrukt, worden video en geluid
tegelijkertijd opgenomen.
• Tijdens de opname worden de opnametijd en [
z
REC]
weergegeven op het LCD-scherm.
• Druk opnieuw op de ontspanknop om de opname
te beëindigen.
De opname wordt in de volgende gevallen automatisch
gestopt.
- Wanneer de maximale opnametijd is verstreken
- Wanneer het ingebouwde geheugen of de geheugenkaart
vol raakt
z Wij raden u aan voor het opnemen van films een
geheugenkaart te gebruiken die in uw camera is
geformatteerd (p. 65). De geheugenkaart die bij de camera
wordt geleverd, kunt u gebruiken zonder dat u de kaart hoeft
te formatteren.

Verschillende opnamemethoden
90
z Let op het volgende wanneer u opneemt:
- Raak de microfoon niet aan (p. 38).
- Gebruik behalve de ontspanknop geen andere knoppen.
Het geluid van andere knoppen wordt met de film
opgenomen.
- De camera past tijdens opname automatisch de belichting
en de witbalans aan de opnameomstandigheden aan.
De geluiden die tijdens het automatisch aanpassen van
de belichting door de camera worden gemaakt, kunnen
ook worden opgenomen.
z De instellingen voor scherpstellen en optisch in-/uitzoomen
die u voor het eerste beeld hebt geselecteerd, worden ook
voor de volgende beelden gebruikt.
z Vóór de opname kunt u de belichting vergrendelen (AE lock)
en de belichting instellen. Dit is handig op skipistes en het
strand wanneer het contrast tussen het onderwerp en de
achtergrond te groot is, of wanneer er zowel lichte als
donkere gebieden zijn in de scène en het dus wenselijk is
de belichting aan te passen.
1. Druk op de knop . AE lock wordt ingesteld en de
belichtingsschuifbalk verschijnt in het LCD-scherm.
2. Gebruik de knop of om de belichting aan te passen.
Druk opnieuw op de knop om de instelling op te
heffen. De instelling wordt ook geannuleerd als u op de
knop MENU drukt of de witbalans, My Colors of de
opnamemethode wijzigt.
z Als u de functie toewijst aan de knop , kunt u een
filmopname maken door gewoon op de knop te
drukken, zelfs wanneer de modusschakelaar op of
is ingesteld (p. 122).
z U hebt QuickTime nodig om films (gegevenstype: AVI/
compressiemethode: Motion JPEG) op een computer af
te spelen (alleen voor Windows 2000).

Verschillende opnamemethoden
91
Opgenomen pixels veranderen
U kunt de opgenomen pixels veranderen als de filmmodus is
ingesteld op (Standaard), (Kleur Accent) of (Kleur Wissel).
Opgenomen pixels en aantal beelden
De opnamesnelheid geeft het aantal beelden aan dat per seconde
wordt opgenomen of weergegeven. Hoe hoger het aantal beelden,
hoe vloeiender de beelden in elkaar lijken over te lopen.
1
Selecteer het aantal opgenomen pixels.
1. Druk op de knop .
2. Gebruik de knop of om
te selecteren en de knop of
om de optie te wijzigen.
3. Druk op de knop .
*1 Standaardinstelling.
*2 Als u prioriteit wilt geven aan opnamelengte boven kwaliteit, selecteert u de optie
[LP] (Long Play). Hierdoor kunt u bij dezelfde bestandsgrootte ongeveer
tweemaal zolang opnemen.
*3 Opnamesnelheid wanneer het opname-interval gelijk is aan : 1 beeld/sec.
(opname-interval: 1 sec.). : 0,5 beeld/sec. (opname-interval: 2sec.).
Opnamesnelheid bij het afspelen ( of ): 15 beelden/sec.
Standaard *
1
640x480 pixels, 30 beelden/sec.
Kleur Accent *
2
640x480 pixels, 30 beelden/sec., LP
Kleur Wissel 320x240 pixels, 30 beelden/sec.
Compact 160x120 pixels, 15 beelden/sec.
Time Lapse *
3
640x480 pixels, 15 beelden/sec.
z Zie Grootte beeldgegevens (geschat) (p. 223).
z Zie Geheugenkaarten en geschatte capaciteiten (p. 221).

Verschillende opnamemethoden
92
Het opname-interval veranderen ( Time Lapse)
1
Selecteer een opname-
modus.
1. Druk op de knop .
2. Gebruik de knop of om
te selecteren en de knop om
de optie te wijzigen.
3. Druk op de knop .
• Het lampje knippert groen wanneer de camera opneemt.
z Aangezien de opname lang kan duren, is het aanbevolen
een volledig geladen batterij of een voedingsadapter
te gebruiken.
z De instelling voor energiebesparing (p. 45) bepaalt of het
LCD-scherm al dan niet wordt uitgeschakeld. Het LCD-
scherm wordt ingeschakeld als een andere knop dan de
knop [ON/OFF] of de ontspanknop wordt ingedrukt.
z Op het LCD-scherm wordt de verstreken tijd van het
begin tot het einde van de opname in de weergavemodus
weergegeven, maar de eigenlijke afspeeltijd is korter
dan de aangeduide tijd.
Opnameduur

Verschillende opnamemethoden
93
Zie Functies beschikbaar in elke opnamemodus (p. 230).
Gebruik Stitch Hulp om overlappende beelden te maken die u later op
een computer kunt samenvoegen tot een panoramisch beeld.
Panoramische opnamen maken (Stitch Hulp)
1
Selecteer een opnamerichting.
1. Zet de modusschakelaar op .
2. Druk op de knop .
3. Gebruik de knop of om te
selecteren en de knop of om
of te selecteren.
4. Druk op de knop .
: Horizontaal, van links naar rechts
: Horizontaal, van rechts naar links
2
Maak de eerste opname
van de reeks.
• De belichting en de witbalans
worden ingesteld en vergrendeld bij
de eerste opname.
De overlappende naden
van meerdere aan elkaar
grenzende beelden
kunnen worden
samengevoegd tot een
volledig panorama.

Verschillende opnamemethoden
94
3
Maak de tweede opname zodanig dat deze
een deel van de eerste opname overlapt.
• Druk op de knop of om terug te keren naar het vorige
opgenomen beeld om de opname opnieuw te maken.
• Kleine verschuivingen in de overlappende delen kunnen
worden gecorrigeerd tijdens het samenvoegen van
de opnamen.
4
Herhaal de procedure voor de overige beelden.
• Een opnamereeks kan maximaal 26 beelden bevatten.
5
Druk na de laatste opname op de knop .
z Wanneer u de opnamen hebt gemaakt met de
opnamemodus Stitch Hulp, kunt u deze niet weergeven
op een televisie.
z De instellingen voor de eerste opname worden eveneens
gebruikt voor de latere opnamen.
Gebruik het meegeleverde softwareprogramma PhotoStitch
om de opnamen op een computer samen te voegen.

Verschillende opnamemethoden
95
Zie Functies beschikbaar in elke opnamemodus (p. 230).
U kunt de scherpstelling in opgenomen beelden controleren.
Het is ook eenvoudig om de gezichtsuitdrukking, zoals gesloten ogen,
van onderwerpen te controleren door middel van een kader ter grootte
van het gezicht dat wordt weergegeven in de modus Gezicht det.
Het is raadzaam de optie [terugkijken] in het menu [ ] van tevoren
in te stellen op [Vastzetten].
Scherpstelling en gezichtsuitdrukking
controleren (Focus check)
1
Selecteer [terugkijken].
1. Druk op de knop .
2. In het menu [ ] gebruikt u de knop
of om [terugkijken]
te selecteren.
2
Accepteer de instelling.
1. Gebruik de knop of om
[Focus check] te selecteren.
2. Druk op de knop .

Verschillende opnamemethoden
96
Focus check annuleren
Druk de ontspanknop half in.
3
Maak de opname.
• Het opgenomen beeld wordt
weergegeven.
• Het kader wordt als volgt weergegeven.
• U kunt het oranje kader weergeven met een andere vergroting,
verschuiven of naar een ander frame verplaatsen (p. 133).
z Wanneer het gedeelte rechtsonder van het beeld is vergroot,
wordt het beeld niet verwijderd wanneer u op de knop
drukt.
z U kunt de scherpstelling ook controleren in
de weergavemodus (p. 132).
Opgenomen beeld
Inhoud van oranje kader
Kleur kader Inhoud
Oranje
Het gedeelte van het beeld dat rechts onderaan
wordt weergegeven
Wit Wordt weergegeven op het brandpunt (AF frame)

Verschillende opnamemethoden
97
Zie Functies beschikbaar in elke opnamemodus (p. 230).
Het AF-frame duidt het gedeelte van het beeld aan waarop de camera
scherpstelt. U kunt het AF-frame op de volgende manieren instellen.
Verschillende methoden
voor scherpstellen gebruiken
Gezicht
det.
U kunt de camera de positie van een gezicht
automatisch laten detecteren en deze gegevens
gebruiken om de focus en belichting* in te stellen
tijdens het maken van opnamen.
* Alleen in de deelmetingsmodus (p. 48).
(Geen
kader)
AiAF
De camera detecteert het onderwerp en markeert
de AF-frames vanaf negen beschikbare punten,
die worden gebruikt om de focus te bepalen.
Centrum
De opname wordt scherpgesteld met het middelste
AF-frame. Dit is handig wanneer u wilt controleren
of het brandpunt precies ligt waar u wilt. U kunt de
grootte van het AF-frame wijzigen (p. 99).
1
Selecteer [AF Frame].
1. Druk op de knop .
2. In het menu [ ] gebruikt u de knop
of om [AF Frame]
te selecteren.
2
Accepteer de instelling.
1. Gebruik de knop of om een
optie voor AF-frame te selecteren.
2. Druk op de knop .
• De grootte van het AF-frame
wijzigen (p. 99)

Verschillende opnamemethoden
98
Het AF-frame wordt als volgt weergegeven wanneer
de sluiterknop half wordt ingedrukt.
Functie Gezicht det.
z Maximaal drie gezichtkaders worden weergegeven op de positie
van het gezicht dat door de camera wordt herkend. Op dit moment
wordt het kader van het onderwerp dat de camera beoordeelt als
het hoofdonderwerp wit weergegeven en de andere kaders grijs.
Als u de sluiterknop half indrukt, worden er tot negen groene AF-
frames weergegeven.
z De camera maakt de opname met de functie [AiAF] en niet met
[Gezicht det.] als er geen wit kader verschijnt en er alleen grijze
kaders worden weergegeven, of als er geen gezicht wordt
herkend.
z
De camera kan onderwerpen die geen gezicht zijn, per ongeluk
identificeren als een gezicht.
z In bepaalde gevallen worden gezichten niet gedetecteerd.
Voorbeelden:
- Gezichten in de buurt van de rand van het scherm of gezichten
die bijzonder klein, groot, donker of licht zijn in verhouding met
de rest van het beeld.
- Gezichten die van de zijkant of diagonaal worden weergegeven,
of gezichten waarvan een gedeelte verborgen is.
- Groen : Scherpstelling voltooid
- Geel : Problemen bij scherpstelling (AF-frame
ingesteld op [Centrum])
- Geen AF-frame: Problemen bij scherpstelling (AF Frame
ingesteld op [Gezicht det.] of [AiAF])

Verschillende opnamemethoden
99
De grootte van het AF-frame wijzigen
Wanneer [AF Frame] is ingesteld op [Centrum], kunt u de grootte van
het AF-frame aan het onderwerp aanpassen. Selecteer [Klein] om
het AF-frame te beperken tot een klein onderwerp of om op een
bepaald gedeelte van een onderwerp scherp te stellen.
1
Selecteer [AF kader afm.].
1. Druk op de knop .
2. In het menu [ ] gebruikt u
de knop of om de optie
[AF kader afm.] te selecteren.
2
Accepteer de instelling.
1. Gebruik de knop of om
de optie [Normaal] of [Klein]
te selecteren.
2. Druk op de knop .
De instelling wordt vastgelegd op [Normaal] wanneer
u de digitale zoom of Digitale Tele-converter gebruikt.

Verschillende opnamemethoden
100
Zie Functies beschikbaar in elke opnamemodus (p. 230).
Het scherpstellen van de volgende typen onderwerpen kan
moeilijk zijn.
• Objecten met bijzonder weinig contrast.
• Scènes met een combinatie van onderwerpen dichtbij en ver weg.
• Composities met bijzonder heldere objecten in het midden.
• Objecten die snel bewegen.
• Objecten achter glas: houd de camera zo dicht mogelijk tegen
het glas om de kans op lichtreflectie te verkleinen.
Opnamen maken met de focusvergrendeling
Opnamen maken van onderwerpen die
moeilijk kunnen worden scherpgesteld
(Focusvergrendeling, AF lock)
1
Zorg ervoor dat een onderwerp met dezelfde
focusafstand als het hoofdonderwerp zich
in het midden van het AF-frame bevindt.
2
Druk de ontspanknop half in om de focus
te vergrendelen.
3
Houd de sluiterknop half ingedrukt terwijl
u het beeld aanpast en druk de sluiterknop
volledig in om de opname te maken.

Verschillende opnamemethoden
101
Opnamen maken met AF lock
U kunt de instelling AF lock gebruiken in de modi , , ,
en .
AF lock opheffen
Druk op de knop / .
1
Zorg ervoor dat een onderwerp met dezelfde
focusafstand als het hoofdonderwerp zich
in het midden van het AF-frame bevindt.
2
Houd de ontspanknop half ingedrukt en druk
op de knop / .
• Het pictogram wordt weergegeven.
3
Wijzig de stand van de camera om de
gewenste beeldcompositie te krijgen
en maak de opname.
z Wanneer u opnamen maakt met de scherpstelvergrendeling
of AF lock en u het LCD-scherm gebruikt, is het eenvoudiger
om [AF Frame] in te stellen op [Centrum] (p. 97). De camera
gebruikt dan alleen het middelste AF-frame om scherp
te stellen.
z AF lock is handig omdat u daarbij de sluiterknop los kunt
laten om de juiste compositie te maken. Bovendien blijft AF
lock van kracht nadat de opname is gemaakt, zodat u een
tweede opname met dezelfde focus kunt maken.
z Het AF-frame verschijnt niet in filmmodus.

Verschillende opnamemethoden
102
Zie Functies beschikbaar in elke opnamemodus (p. 230).
U kunt de belichting en de focus afzonderlijk instellen. Dit is handig
wanneer het contrast tussen het onderwerp en de achtergrond te groot
is of wanneer het onderwerp van achteren wordt belicht.
AE lock opheffen
Druk op de knop .
De belichting vergrendelen
(AE lock)
1
Druk op de knop en selecteer (Flitser uit).
2
Richt de camera op het onderwerp waarvan
u de belichting wilt vergrendelen.
3
Druk de ontspanknop half in en druk
op de knop .
• Het pictogram wordt weergegeven.
4
Wijzig de stand van de camera om de
gewenste beeldcompositie te krijgen
en druk de ontspanknop volledig in.
z In de filmmodus kan de functie AE lock ook worden
ingesteld/geannuleerd (p. 90).
z U kunt de flitsbelichtingsvergrendeling gebruiken als
u de flitser gebruikt.

Verschillende opnamemethoden
103
Zie Functies beschikbaar in elke opnamemodus (p. 230).
U kunt de flitsbelichting vergrendelen zodat de belichting juist is
ingesteld, ongeacht de compositie van het onderwerp.
AE lock opheffen
Druk op de knop .
De flitsbelichting vergrendelen
(Flitsbelichtingsvergrendeling)
1
Druk op de knop en selecteer (flitser aan).
2
Richt de camera op het onderwerp waarvan
u de belichting wilt vergrendelen.
3
Druk de ontspanknop half in en druk
op de knop .
• De flitser maakt een proefflits en wordt weergegeven.
4
Wijzig de stand van de camera om de
gewenste beeldcompositie te krijgen
en druk de ontspanknop volledig in.

Verschillende opnamemethoden
104
Zie Functies beschikbaar in elke opnamemodus (p. 230).
Pas de ISO-waarde aan als u een korte sluitertijd wilt gebruiken om het
effect van camerabewegingen te verminderen of onscherpe objecten
te vermijden, of schakel de flitser uit als u opnamen wilt maken in een
donkere omgeving.
De ISO-waarde aanpassen
1
Druk op de knop .
1. Gebruik de knop of om
de ISO-waarde te veranderen.
• U kunt elke keer dat u op de knop
drukt doorgaan naar de
volgende optie.
• Wanneer u (Automatisch)
selecteert, wordt prioriteit gegeven
aan beeldkwaliteit bij het instellen van de optimale ISO-waarde
tijdens het maken van opnamen. Omdat de ISO-waarde in een
donkere omgeving automatisch wordt verhoogd, wordt een
kortere sluitertijd geselecteerd en wordt de kans op
camerabewegingen kleiner.
• Wanneer u (Hoge ISO Automatisch)* selecteert, wordt de
gevoeligheid ingesteld op een hogere waarde dan voor de
instelling . Naarmate de sluitersnelheid hoger wordt, wordt
het effect van beeldvervaging als gevolg van
camerabewegingen of bewegingen van het onderwerp nog
sterker verminderd dan bij opnamen met de instelling .
* Beeldruis is mogelijk groter dan bij de instelling .
• In de opnamemodus (Automatisch) kunt u alleen of
selecteren.
• en kunnen niet worden geselecteerd in de modus voor
lange sluitertijden (p. 109).
z Er wordt automatisch ruisreductie toegepast wanneer u
opnamen maakt met een hoge ISO-waarde.
z Als de camera is ingesteld op of , wordt de ISO-
waarde die automatisch door de camera is ingesteld
weergegeven wanneer u de sluiterknop half indrukt of bij de
weergavegegevens.

Verschillende opnamemethoden
105
Zie Functies beschikbaar in elke opnamemodus (p. 230).
Als het pictogram dat aangeeft dat de camera beweegt ( ) wordt
weergegeven tijdens het maken van opnamen, kunt u de ISO-waarde
verhogen om opnamen te maken met een sluitersnelheid die
camerabewegingen compenseert.
Effect van camerabewegingen
verminderen (Auto ISO shift)
Uit –
knop
Hiermee kunt u de ISO-waarde en de sluitertijd op het
LCD-scherm controleren voor en na de wijziging.
Aan
Stelt automatisch de optimale ISO-waarde in om
camerabewegingen te compenseren.
z Auto ISO shift werkt niet met , , of in de modus
voor lange sluitertijden of met de flitser.
z Afhankelijk van de omstandigheden verdwijnt het pictogram
dat aangeeft dat de camera beweegt ( ) zelfs niet
wanneer de ISO-waarde is verhoogd.
1
Selecteer [Auto ISO shift].
1. Druk op de knop .
2. In het menu [ ] gebruikt u de knop
of om [Auto ISO shift]
te selecteren.
2
Accepteer de instelling.
1. Gebruik de knop of om [
knop] of [Aan] te selecteren.
2. Druk op de knop .

Verschillende opnamemethoden
106
Opnamen maken met de optie [Aan]
geselecteerd
Opnamen maken met [ knop] geselecteerd
3
Druk de ontspanknop
half in.
• De camera selecteert aan de hand
van het lichtniveau de optimale
waarde om camerabewegingen te
compenseren.
4
Druk de sluiterknop nu volledig in.
3
Druk de ontspanknop
half in.
• Als verschijnt, licht de knop
blauw op.
4
Druk op de knop terwijl u de sluiterknop
half ingedrukt houdt.
• De ISO-waarde na de wijziging wordt
weergegeven.
• U kunt de ISO-waarde terugzetten
naar de oorspronkelijke instelling
door opnieuw te drukken op de
knop terwijl u de sluiterknop half
ingedrukt houdt.
• Als u AE Lock (p. 102) instelt nadat u
de ISO-waarde hebt verhoogd, zal de ISO-waarde niet naar de
vorige instelling terugkeren, zelfs als u de sluiterknop loslaat.
5
Druk de sluiterknop nu volledig in.

Verschillende opnamemethoden
107
Zie Functies beschikbaar in elke opnamemodus (p. 230).
Stel de belichtingscompensatie in op een positieve waarde om te
voorkomen dat het onderwerp te donker wordt als het van achteren
wordt belicht of als de achtergrond erg helder is. Stel de
belichtingscompensatie in op een negatieve waarde om te voorkomen
dat het onderwerp te licht wordt als de opnamen in het donker worden
gemaakt of als de achtergrond erg donker is.
De belichtingscompensatie opheffen
De compensatiewaarde wordt hersteld naar [0].
De belichtingscompensatie aanpassen
1
Pas de belichting aan.
1. Druk op de knop .
2. Gebruik de knop of om te
selecteren en de knop of om
de instelling aan te passen.
3. Druk op de knop .
In de filmmodus kan de belichting worden ingesteld/
geannuleerd (p. 90).

Verschillende opnamemethoden
108
Zie Functies beschikbaar in elke opnamemodus (p. 230).
Verschillende methoden voor
lichtmeting gebruiken
Deelmeting
Geschikt voor standaardomstandigheden,
inclusief voor objecten die van achteren worden
belicht. Het beeld wordt verdeeld in een aantal
gebieden voor lichtmeting. Complexe
belichtingsfactoren, zoals de positie van het
object, helderheid, direct licht en belichting van
achteren, worden beoordeeld en de belichting
van het hoofdobject wordt vervolgens
automatisch aangepast.
Gem. centrum
meting
De gemiddelde belichting van het gehele beeld
wordt berekend, maar het object in het midden
krijgt meer gewicht.
Spot
Het gebied binnen het spotmetingpunt midden op
het LCD-scherm wordt gemeten. Gebruik deze
instelling wanneer u de belichting wilt instellen op
het onderwerp midden op het scherm.
1
De methode voor lichtmeting wijzigen.
1. Druk op de knop .
2. Gebruik de knop of om te
selecteren en de knop of om
de optie te wijzigen.
3. Druk op de knop .
De meetmethode is ingesteld op [Deelmeting] met een lange
sluitertijd (p. 109).

Verschillende opnamemethoden
109
Zie Functies beschikbaar in elke opnamemodus (p. 230).
U kunt een lange sluitertijd instellen om donkere onderwerpen lichter
weer te geven.
De sluitertijd instellen
(Lange sluiter)
1
Selecteer de modus Lange sluiter.
1. Druk op de knop .
2. Gebruik de knop of om
te selecteren.
3. Druk op de knop .
2
Pas de instelling aan.
1. Gebruik de knop of om
de sluitertijd te wijzigen.
2. Druk op de knop .
• Hoe hoger de waarde, hoe helderder
het opgenomen beeld.
• Als u op dit moment op de knop
DISP. drukt, gaat u terug naar het scherm met de instellingen
voor de belichtingscompensatie.
z De helderheid van het beeld dat op het LCD-scherm
verschijnt kan verschillen van het opgenomen beeld.
z Bij CCD-beeldsensoren neemt de hoeveelheid ruis in het
opgenomen beeld toe bij hoge sluitersnelheden. Bij deze
camera worden echter beelden die met een sluitertijd
1,3 seconden of minder zijn opgenomen, speciaal verwerkt
om de ruis te verwijderen, zodat beelden van hoge kwaliteit
ontstaan. Het kan echter enige tijd duren voordat de
volgende opname kan worden gemaakt.

Verschillende opnamemethoden
110
z Controleer op het LCD-scherm of het beeld is opgenomen
met de gewenste helderheid.
z Houd er rekening mee dat camerabewegingen bij lange
sluitertijden een grote rol spelen. Maak opnamen met de
camera op een statief.
z Als u de flitser gebruikt, kan het beeld worden overbelicht.
Wanneer dit het geval is, stelt u de flitser in op .
z De volgende instellingen zijn niet beschikbaar:
- Belichtingscompensatie
-Lichtmeting
- AE lock
- Flitsbelichtingsvergrendeling
- ISO-waarde: Automatisch, Hoge ISO Automatisch
- Auto ISO shift
- Flitser: Automatisch
-Slow sync

Verschillende opnamemethoden
111
Zie Functies beschikbaar in elke opnamemodus (p. 230).
Normaal wordt de optimale witbalans geselecteerd door de
witbalansinstelling (Auto). Pas de instelling van de witbalans
aan de lichtbron aan als de instelling geen natuurlijke kleuren
kan genereren.
De kleurtoon aanpassen (Wit Balans)
Auto
De instellingen worden automatisch geselecteerd
door de camera.
Dag Licht Voor buitenopnamen met veel zonlicht.
Bewolkt
Voor buitenopnamen met bewolkte of donkere
luchten of tijdens de schemering.
Lamplicht
Gebruik deze optie wanneer u opnamen maakt bij
het licht van gloeilampen en tl-lampen met licht dat
bestaat uit 3 golflengten.
TL licht
Gebruik deze optie wanneer u opnamen maakt bij
warm-wit, koel-wit of warm-wit tl-licht dat bestaat uit
3 golflengten.
TL licht H
Voor opnamen onder daglicht-tl en daglicht-tl type
3-golflengte.
Custom
Voor het vastleggen van de optimale witbalans in de
camera aan de hand van een witgekleurd object,
zoals wit papier of een witte doek.
1
Selecteer een instelling
voor witbalans.
1. Druk op de knop .
2. Gebruik de knop of om te
selecteren en de knop of om
de optie te wijzigen.
3. Druk op de knop .
De instelling voor witbalans kan niet worden gewijzigd
wanneer My Colors is ingesteld op of .

Verschillende opnamemethoden
112
De aangepaste witbalans gebruiken
U kunt de optimale witbalans voor een opname instellen door de
camera een stuk wit papier, een witte doek of grijs karton van
fotografische kwaliteit te laten evalueren om de standaardkleur wit
in te stellen.
Vooral in de volgende situaties waarin de witbalans met de optie
(Auto) moeilijk kan worden ingesteld, kunt u beter een aangepaste
witbalans (via de optie Gebruikers Witbalans) instellen.
• Close-ups (Macro) maken
• Onderwerpen met een monotone kleur (zoals de lucht, zee of
een bos)
• Gebruik van een bijzondere lichtbron (zoals een kwiklamp)
1
Selecteer .
1. Druk op de knop .
2. Gebruik de knop of om
te selecteren en kies de optie
met de knop of .
2
Richt de camera op een stuk wit papier
of witte stof en druk op de knop .
• Controleer of het witte beeld het
middelste kader volledig vult.
Merk op dat het middelste kader
niet verschijnt wanneer u de
digitale zoom gebruikt of
wordt weergegeven.
3
Druk op de knop .

Verschillende opnamemethoden
113
z Voordat u een aangepaste witbalans instelt, kunt u het
beste de opnamemodus instellen op en de
belichtingscompensatie instellen op [±0].
De witbalans kan mogelijk niet goed worden ingesteld
wanneer de belichtingsinstelling onjuist is (het beeld is
volledig zwart of wit).
z Maak de opnamen met dezelfde instellingen die u hebt
gebruikt bij het aanpassen van de witbalans. Als de
instellingen verschillen, gebruikt u mogelijk niet de
optimale witbalans.
Vooral de volgende instellingen moeten niet worden
gewijzigd.
- ISO waarde
-Flitser
Het is raadzaam de flitser in te stellen op [Aan] of [Uit].
Als u de flitser tijdens het bepalen van de witbalans
gebruikt en deze is ingesteld op [Automatisch], moet u
de flitser ook gebruiken wanneer u de opname maakt.
z Aangezien de witbalans niet kan worden bepaald bij de
methode Stitch Hulp, moet u de witbalans van tevoren in
een andere modus instellen.
z De witbalansgegevens blijven behouden, ook wanneer
de camera wordt uitgeschakeld.

Verschillende opnamemethoden
114
Zie Functies beschikbaar in elke opnamemodus (p. 230).
U kunt uw foto's een speciale sfeer meegeven wanneer u de
opname maakt.
* Als het beeld kleuren bevat die gelijk zijn aan die van menselijke huid, worden deze
kleuren eveneens gewijzigd. Mogelijk krijgt u echter niet het verwachte resultaat.
Dit hangt af van de huidskleur.
Opnamen maken in een modus
van My Colors
My Colors uit
Met deze instelling maakt u normale opnamen.
Levendig
De nadruk komt te liggen op contrast en kleurintensiteit,
zodat u een opname met heldere kleuren krijgt.
Neutraal
Hiermee worden het contrast en de kleurverzadiging
afgevlakt, zodat u neutrale kleuren krijgt.
Sepia
De opnamen worden gemaakt in sepiakleuren.
Zwart/Wit
Hiermee krijgt u zwart-witopnamen.
Positief Film
Gebruik deze optie om rode, groene of blauwe kleuren
intenser te maken, zoals de effecten Levendig Rood,
Levendig Groen of Levendig Blauw. Dit levert intense,
natuurlijke kleuren op, zoals de kleuren van positieve film.
Lichtere
Huidtint*
Gebruik deze optie om huidtinten lichter te maken.
Donkerder
Huidtint*
Gebruik deze optie om huidtinten donkerder te maken.
Levendig
Blauw
Gebruik deze optie om blauwe tinten te benadrukken.
Hierdoor worden blauwe onderwerpen, zoals de lucht
of de zee, levendiger.
Levendig
Groen
Gebruik deze optie om groene tinten te benadrukken.
Hierdoor worden groene onderwerpen, zoals bergen,
nieuwe bladeren, bloemen en grasvelden, levendiger.
Levendig
Rood
Gebruik deze optie om rode tinten te benadrukken.
Hierdoor worden rode onderwerpen, zoals bloemen
of auto's, levendiger.
Custom
Kleur
Met deze optie kunt u de instellingen voor contrast,
scherpte of verzadiging of de kleurbalans tussen rode,
groene, blauwe en huidtinten aanpassen*. U kunt deze
optie gebruiken om subtiele aanpassingen te maken, zoals
levendiger blauwe kleuren of helderdere gelaatskleuren.

Verschillende opnamemethoden
115
De instellingen voor My Colors configureren
(behalve )
De camera instellen op een modus
voor Custom Kleur ( )
1
Selecteer een instelling
voor My Colors.
1. Druk op de knop .
2. Gebruik de knop of om te
selecteren en de knop of om
de optie te wijzigen.
3. Druk op de knop .
1
Selecteer .
1. Druk op de knop .
2. Gebruik de knop of om te
selecteren en kies de optie met
de knop of .
2
Pas de instelling aan.
1. Druk op de knop .
2. Gebruik de knop of om
[Contrast], [Scherpte], [Verzadiging],
[Rood], [Groen], [Blauw] of [Huidtint]
te selecteren.
3. Gebruik de knop of om de
instelling aan te passen.
• Het resultaat is zichtbaar op het LCD-scherm.
• Als u op de knop DISP. drukt, gaat u terug naar het scherm
waar u een My Colors-modus kunt selecteren.
3
Druk op de knop .
• De instelling wordt voltooid.

Verschillende opnamemethoden
116
Zie Functies beschikbaar in elke opnamemodus (p. 230).
U kunt opnamen maken waarbij de oorspronkelijke kleuren zijn
gewijzigd. Dit kan zowel op films als op foto's worden toegepast, zodat
u kunt fotograferen met beeld- of filmeffecten. Beelden kunnen er wel
enigszins onzuiver uitzien en niet de verwachte kleur hebben,
afhankelijk van de omstandigheden waaronder de opname is gemaakt.
Het is verstandig om proefopnamen te maken en deze te bekijken
voordat u probeert belangrijke onderwerpen vast te leggen. Als u [Orig.
Opslaan] (p. 120) bij het maken van foto's instelt op [Aan], kunt u zowel
het oorspronkelijke beeld als het aangepaste beeld vastleggen.
Opnamen maken in de modus Kleur Accent
Kleuren wijzigen
Kleur Accent
Gebruik deze optie als u alleen de opgegeven
kleur op het LCD-scherm wilt behouden en alle
andere kleuren wilt converteren naar zwart
en wit.
Kleur Wissel
Gebruik deze optie om een kleur die wordt
opgegeven op het LCD-scherm te converteren
naar een andere kleur. De opgegeven kleur kan
worden gewijzigd in één andere kleur en u kunt
niet meerdere kleuren kiezen.
De ISO-waarde gaat, afhankelijk van de situatie, omhoog
waardoor de ruis in het beeld toeneemt.
1
Selecteer de modus voor kleuraccent.
Foto's:
1. Zet de modusschakelaar op .
2. Druk op de knop .
3. Gebruik de knop of om te
selecteren en kies de optie met
de knop of .
4. Druk op de knop .

Verschillende opnamemethoden
117
Films:
1. Zet de modusschakelaar op .
2. Druk op de knop .
3. Gebruik de knop of om te
selecteren en kies de optie met
de knop of .
4. Druk op de knop .
2
Druk op de knop .
• De camera schakelt over op de
kleureninvoermodus en op het
scherm worden afwisselend het
oorspronkelijke beeld en het beeld
met kleuraccent weergegeven
(met de vooraf ingestelde kleur).
3
Richt de camera zodat de kleur die u wilt
behouden, wordt weergegeven in het midden
van het LCD-scherm en druk op de knop .
• U kunt slechts één kleur opgeven.
• U kunt de knop of gebruiken om de kleuren op te geven
die behouden blijven.
-5: alleen de kleur die u wilt behouden, wordt meegenomen
+5: ook andere kleuren die sterk lijken op de kleur die u wilt
behouden, worden meegenomen
4
Druk op om de instelling te voltooien
en maak vervolgens een opname.
z De standaardaccentkleur is groen.
z Het resultaat is mogelijk niet wat u verwacht wanneer u de
flitser gebruikt.
z Het opgegeven kleuraccent en kleurbereik blijven
behouden, ook wanneer de camera wordt uitgeschakeld.

Verschillende opnamemethoden
118
Opnamen maken in de modus Kleur Wissel
1
Selecteer de modus voor het wisselen
van kleuren.
Foto's:
1. Zet de modusschakelaar op .
2. Druk op de knop .
3. Gebruik de knop of om te
selecteren en kies de optie met
de knop of .
4. Druk op de knop .
Films:
1. Zet de modusschakelaar op .
2. Druk op de knop .
3. Gebruik de knop of om te
selecteren en kies de optie met
de knop of .
4. Druk op de knop .
Oorspronkelijke kleur
(vóór conversie)
Gewenste kleur
(na conversie)

Verschillende opnamemethoden
119
2
Druk op de knop .
• De camera schakelt over op de
kleureninvoermodus en op het
scherm worden afwisselend het
oorspronkelijke beeld en het beeld
met kleurwissel weergegeven
(met de vooraf ingestelde kleur).
3
Richt de camera zodat de oorspronkelijke
kleur wordt weergegeven in het midden van
het LCD-scherm en druk op de knop .
• U kunt slechts één kleur opgeven.
• U kunt de knop of gebruiken om de kleuren op te geven
die worden geconverteerd.
-5: alleen de kleur die u wilt wisselen, wordt meegenomen
+5: ook andere kleuren die sterk lijken op de kleur die u wilt
wisselen, worden meegenomen
4
Richt de camera zodat de gewenste kleur
wordt weergegeven in het midden van het
LCD-scherm en druk op de knop .
• U kunt slechts één kleur opgeven.
5
Druk op om de instelling te voltooien
en maak vervolgens een opname.
z Met de standaardinstelling voor de modus Kleur Wissel
wordt groen veranderd in wit.
z Het resultaat is mogelijk niet wat u verwacht wanneer u
de flitser gebruikt.
z De kleuren die u opgeeft in de modus Kleur Wissel en het
kleurbereik blijven behouden, ook wanneer de camera wordt
uitgeschakeld.
z Afhankelijk van de omstandigheden waarin u de opname
maakt kan de ISO-waarde stijgen of de ruis in het beeld
toenemen.

Verschillende opnamemethoden
120
De opslagmethode voor het oorspronkelijke
beeld wijzigen
Wanneer u foto's vastlegt in de modus Kleur Accent of Kleur Wissel,
kunt u instellen of u de oorspronkelijke opname en de aangepaste
opname wilt vastleggen.
1
Selecteer [Orig. Opslaan].
1. Druk op de knop .
2. In het menu [ ] gebruikt u de
knop of om [Orig. Opslaan]
te selecteren.
2
Accepteer de instelling.
1. Gebruik de knop of om
[Aan] of [Uit] te selecteren.
2. Druk op de knop .
[Orig. Opslaan] is ingesteld op [Aan]
- Wanneer u opnamen maakt in de modus Kleur Accent of
Kleur Wissel, wordt alleen de aangepaste opname
weergegeven op het LCD-scherm.
- Nadat u opnamen hebt gemaakt in de modus Kleur
Accent of Kleur Wissel, wordt alleen de aangepaste
opname weergegeven op het LCD-scherm. Als u de
opname op dit moment wist, wordt de oorspronkelijke
opname samen met de aangepaste opname gewist.
Denk daarom goed na voordat u een beeldbestand wist.
- De beelden worden opeenvolgend genummerd.
De originele beelden krijgen het laagste nummer
toegewezen en de beelden met gewijzigd kleuraccent of
gewisselde kleuren krijgen een nummer dat daarop volgt.
- Aangezien er met elke opname twee beelden worden
opgeslagen, is het aantal resterende beelden ongeveer
de helft van wat wordt weergegeven wanneer u deze
functie instelt op [Uit].

Verschillende opnamemethoden
121
Zie Functies beschikbaar in elke opnamemodus (p. 230).
Als u Auto Category instelt op [Aan], worden beelden bij de opname
automatisch gesorteerd in vooraf ingestelde categorieën.
Beelden automatisch in categorieën
indelen (Auto Category)
Mensen
Voor beelden die zijn opgenomen in de modus
, of , of beelden waarbij gezichten worden
gedetecteerd wanneer [AF Frame] is ingesteld
op [Gezicht det.].
Landschap Voor beelden die zijn opgenomen in de modus .
Gelegenh.
Voor beelden die zijn opgenomen in de modus
, , , , of .
1
Selecteer [Auto Category].
1. Druk op de knop .
2. In het menu [ ] gebruikt u de knop
of om [Auto Category]
te selecteren.
2
Accepteer de instelling.
1. Gebruik de knop of om [Aan]
of [Uit] te selecteren.
2. Druk op de knop .
Films worden niet automatisch in categorieën ingedeeld, maar
kunnen toch in categorieën worden ingedeeld aan de hand van
de functie My Category (p. 136).

Verschillende opnamemethoden
122
Zie Functies beschikbaar in elke opnamemodus (p. 230).
U kunt een functie die u vaak gebruikt bij het maken van opnames
toewijzen aan de knop . U kunt de volgende functies toewijzen.
* Hiermee stelt u het geluid in dat is toegewezen aan en is opgeslagen in
de sectie [Sluiter geluid] van het menu Mijn camera.
Instellingen toewijzen
aan de knop Afdrukken/Delen
Menuonderdeel
Pagina
Menuonderdeel
Pagina
Niet toegekend
—
Disp. Sjabloon p. 124
+/- (Comp.) p. 107 Movie opname p. 88
Witbalans p. 111 Display uit p. 52
Gebruikers Witbalans
p. 112
Weergave
geluidseffect*
p. 53
Digitale Tele-converter
p. 69
1
Selecteer [Instellen
knop].
1. Druk op de knop .
2. In het menu [ ] gebruikt u de knop
of om [Instellen knop]
te selecteren.
3. Druk op de knop .
2
Accepteer de instelling.
1. Gebruik de knop of om de
functie die u wilt toewijzen te
selecteren.
2. Druk op de knop .
• Als rechts onder het pictogram
wordt weergegeven, kunt u de
functie wel toewijzen, maar niet
gebruiken in sommige opnamemodi of instellingen, zelfs niet
wanneer u op de knop drukt.
• Druk op de knop MENU om de instelling te voltooien.

Verschillende opnamemethoden
123
De snelkiesknop annuleren
Selecteer bij stap 2.
De knop gebruiken
1
Druk op de knop .
• Telkens wanneer u op de knop drukt, worden
de instellingen en omgewisseld.
• Voor en wordt het overeenkomstige installatiescherm
weergegeven.
• Telkens wanneer u op de knop drukt, worden de
gegevens voor witbalans opgenomen met de optie .
Aangezien het kader op dit moment niet wordt weergegeven,
moet u controleren of het witte papier of de witte doek zo
geplaatst is dat het in het midden van het LCD-scherm
verschijnt. Druk vervolgens op de knop . Nadat u deze
functie eenmaal hebt gebruikt, wordt de instelling voor
witbalans gewijzigd in de instelling voor aangepaste witbalans.
• Als u de functie hebt toegewezen, begint de filmopname
met het aantal opgenomen pixels en de opnamesnelheid van
de standaardmodus wanneer u drukt op de knop , zelfs
als de modusschakelaar is ingesteld op of .
• De functie is handig als u wilt dat uw onderwerp naar
de camera kijkt vlak voordat u een opname maakt. Er wordt
namelijk een geluid afgespeeld wanneer u op de knop
drukt.
Als er een functie wordt geselecteerd die niet kan worden
gebruikt in de momenteel geselecteerde opnamemodus,
gebeurt er niets wanneer u op de knop drukt.

Verschillende opnamemethoden
124
Zie Functies beschikbaar in elke opnamemodus (p. 230).
U kunt verticale en horizontale rasterlijnen, een hulplijn voor het
afdrukgebied (uitsnede), of beide weergeven op het LCD-scherm om
de positie van het onderwerp te controleren.
* Beelden worden nog steeds opgenomen met een standaardverhouding van 4:3.
De displaysjablonen instellen
Uit –
Raster
Geeft rasterlijnen weer die het scherm in 9 verdelen. Hiermee kunt
u de verticale en horizontale positie van het onderwerp controleren.
Uitsnede
Hiermee kunt u het afdrukgebied voor een uitsnede controleren.*
Gebieden die zich buiten het afdrukbare gebied bevinden worden
grijs weergegeven.
Beide
Geeft de rasterlijnen en de hulplijn voor de uitsnede tegelijkertijd
weer.
1
Selecteer [Disp. Sjabloon].
1. Druk op de knop .
2. In het menu [ ] gebruikt u de knop
of om [Disp. Sjabloon]
te selecteren.
2
Accepteer de instelling.
1. Gebruik de knop of om [Uit],
[Raster], [Uitsnede] of [Beide]
te selecteren.
2. Druk op de knop .
z De rasterlijnen en de hulplijn voor de uitsnede worden niet
in het beeld opgenomen.
z Wanneer of is geselecteerd of wanneer u zich
bevindt in de filmmodus, kan alleen de optie [Raster]
worden gebruikt.

Verschillende opnamemethoden
125
Zie Functies beschikbaar in elke opnamemodus (p. 230).
Uw camera is uitgerust met een intelligente sensor die de stand van
een beeld herkent wanneer u de camera verticaal houdt. Het beeld
wordt automatisch naar de juiste stand gedraaid wanneer u het op het
LCD-scherm bekijkt.
De functie Beeldomkeren instellen
1
Selecteer [Beeldomkeren].
1. Druk op de knop .
2. Gebruik de knop of om het
menu [ ] te selecteren.
3. Gebruik de knop of om
[Beeldomkeren] te selecteren.
2
Accepteer de instelling.
1. Gebruik de knop of om [Aan]
of [Uit] te selecteren.
2. Druk op de knop .
• Wanneer de functie Beeldomkeren
is ingesteld op [Aan] en het LCD-
scherm is ingesteld op de
detailweergavemethode, wordt (normaal), (rechts is
onder) or (links is onder) op het scherm weergegeven.
z Wanneer de camera recht omhoog of recht omlaag wijst,
werkt deze functie mogelijk niet naar behoren. Controleer of
de pijl in de juiste richting wijst. Als dat niet zo is, stelt u
de functie Beeldomkeren in op [Uit].
z Zelfs als de functie Beeldomkeren is ingesteld op [Aan],
is de stand van beelden die naar een computer zijn
gedownload afhankelijk van de software die daarbij
is gebruikt.

Verschillende opnamemethoden
126
Zie Functies beschikbaar in elke opnamemodus (p. 230).
U kunt op ieder moment een nieuwe map maken en de opnamen
worden automatisch in die map opgeslagen.
Een nieuwe map maken voor de volgende
keer dat u opnamen maakt.
Als u de camera verticaal houdt bij het maken van een
opname, weet de intelligente sensor dat de bovenkant 'boven'
is en de onderkant 'onder'. De instellingen voor optimale
witbalans, belichting en focus worden vervolgens aangepast
voor verticale fotografie. Deze functie werkt onafhankelijk van
het feit of de functie [Beeldomkeren] is in- of uitgeschakeld.
Een doelmap voor beelden
maken (Folder)
Maak nieuwe
folder
Een nieuwe map maken voor de volgende keer dat u opnamen
maakt. Als u een extra map wilt maken, voegt u het vinkje opnieuw in.
Maak autom.
U kunt ook een datum en tijd opgeven als u een nieuwe map wilt
maken met een opnametijd na de opgegeven datum en tijd.
1
Selecteer [Maak folder].
1. Druk op de knop .
2. Gebruik de knop of om het
menu [ ] te selecteren.
3. Gebruik de knop of om
[Maak folder] te selecteren.
4. Druk op de knop .
2
Accepteer de instelling.
1. Gebruik de knop of om
een vinkje te plaatsen naast
[Maak nieuwe folder].
2. Druk op de knop .
• verschijnt op het LCD-scherm
wanneer u een opname maakt. Het
pictogram verdwijnt zodra de nieuwe
map is gemaakt.
• Druk opnieuw op de knop MENU om de instelling te voltooien.

Verschillende opnamemethoden
127
De datum en tijd instellen voor het
automatisch maken van mappen.
1
Selecteer [Maak folder].
1. Druk op de knop .
2. Gebruik de knop of om het
menu [ ] te selecteren.
3. Gebruik de knop of om
[Maak folder] te selecteren.
4. Druk op de knop .
2
Accepteer de instelling.
1. Gebruik de knop of om [Maak
autom.] te selecteren en de knop
of om een datum te selecteren.
2. Gebruik de knop of om [Tijd]
te selecteren en de knop of om
een tijd te selecteren.
3. Druk op de knop .
•
wordt weergegeven als de opgegeven tijd nadert.
Het pictogram verdwijnt zodra de nieuwe map is gemaakt.
• Druk opnieuw op de knop MENU om de instelling te voltooien.
Er kunnen maximaal 2.000 beelden in een map worden
bewaard. Er wordt automatisch een nieuwe map gemaakt als
u meer dan 2.000 opnamen maakt, zelfs als u zelf geen
nieuwe map maakt.

Verschillende opnamemethoden
128
Zie Functies beschikbaar in elke opnamemodus (p. 230).
Aan de opnamen die u maakt, worden automatisch bestandsnummers
toegewezen. U kunt selecteren hoe bestandsnummers worden
toegewezen.
Bestandsnummer opnieuw instellen
Continu
De volgende opname krijgt een nummer dat één hoger is dan de
vorige opname. Dit is handig als u al uw opnamen wilt beheren
op een computer, omdat dubbele bestandsnamen worden
voorkomen wanneer u van map of geheugenkaart wisselt.*
* Wanneer een lege geheugenkaart wordt gebruikt. Als u een
geheugenkaart met gegevens gebruikt, wordt de 7-cijferige
nummercombinatie van de map en het beeld dat het laatst is opgenomen,
vergeleken met het laatste nummer op de kaart. Het hoogste nummer
wordt gebruikt als basis voor nieuwe opnamen.
Auto
reset
Het nummer van de opname en de map worden teruggezet naar
de beginwaarde (100-0001).* Dit is handig wanneer u opnamen
per map wilt beheren.
* Wanneer er een lege geheugenkaart wordt gebruikt. Als u een
geheugenkaart met gegevens gebruikt, wordt het nummer dat volgt op de
7-cijferige nummercombinatie van de map en het beeld dat het laatst is
opgenomen, gebruikt als basis voor nieuwe opnamen.
1
Selecteer [Bestandnr.].
1. Druk op de knop .
2. Gebruik de knop of om
het menu [ ] te selecteren.
3. Gebruik de knop of om
[Bestandnr.] te selecteren.
2
Accepteer de instelling.
1. Gebruik de knop of
om [Continu] of [Auto reset]
te selecteren.
2. Druk op de knop .

Verschillende opnamemethoden
129
Nummers van bestanden en mappen
Opnamen krijgen opeenvolgende bestandsnummers toegewezen,
beginnend bij 0001 en eindigend bij 9999. Bij mappen beginnen de
nummers bij 100 en eindigen ze bij 999. In een map kunnen maximaal
2.000 beelden worden opgeslagen.
• Beelden kunnen in een andere map worden opgeslagen als er niet
genoeg ruimte meer is, ook als het aantal beelden in de map kleiner
is dan 2.000. De volgende beeldtypen worden namelijk altijd samen
in een map opgeslagen.
- Beelden van continu-opname
- Beelden die zijn gemaakt met de zelfontspanner (Custom)
- Beelden die zijn gemaakt met de opnamemodus Stitch Hulp
- Foto's die zijn gemaakt in de modus Kleur Accent/Kleur Wissel,
waarbij de categorie [Orig. Opslaan] is ingesteld op [Aan].
• Opnamen kunnen niet worden afgespeeld als de mapnummers zijn
gekopieerd of als beeldnummers zijn gekopieerd binnen een map.
• Raadpleeg de Startershandleiding voor informatie over
mapstructuren of beeldtypen.
Nieuwe map gemaakt Geheugenkaart verwisseld
Continu
Geheugenkaart 1
Geheugenkaart 1 Geheugenkaart 2
Auto reset
Geheugenkaart 1
Geheugenkaart 1 Geheugenkaart 2

Afspelen/wissen
130
De vergrote weergave annuleren
Duw de zoomknop naar . (U kunt de vergroting ook onmiddellijk
annuleren door op de knop MENU te drukken.)
U kunt ook het Touch Control Dial gebruiken om beelden te
selecteren en verschillende bewerkingen uit te voeren. Zie p. 41.
Een beeld vergroten
1
Duw de zoomknop naar .
• wordt weergegeven en op
het scherm ziet u een vergroot
gedeelte van het beeld.
• Beelden kunnen ongeveer 10 maal
worden vergroot.
2
Gebruik de knop , , of om andere delen
van het beeld te vergroten.
• Wanneer u in een vergrote weergave op de knop FUNC./SET
drukt, schakelt de camera over naar de modus waarin u door
de beelden kunt bladeren en wordt weergegeven. Met
de knoppen of kunt u met dezelfde vergroting naar het
volgende of het vorige beeld bladeren. Als u nogmaals op de
knop FUNC./SET drukt, wordt het bladeren door de beelden
geannuleerd.
• U kunt de vergrotingsfactor met de zoomknop wijzigen.
Filmbeelden en beelden in de indexweergave kunnen niet
worden vergroot.
Afspelen/wissen
Geschatte locatie van
het weergegeven gebied

Afspelen/wissen
131
Terugkeren naar de enkelvoudige weergave
Duw de zoomknop naar .
Negen beelden tegelijk weergeven
(indexweergave)
1
Duw de zoomknop naar .
• In de indexweergave kunt u
maximaal negen beelden tegelijk
bekijken.
• Gebruik de knop , , of
om een ander beeld te selecteren.
Schakelen tussen reeksen van negen beelden
De springbalk wordt weergegeven wanneer u de zoomknop in de
indexweergave naar drukt en u kunt schakelen tussen reeksen
van negen beelden.
• Gebruik de knop of om naar de
vorige of volgende reeks van negen
beelden te gaan.
• Houd de knop FUNC./SET ingedrukt en
druk tegelijkertijd op de knop of
om de eerste of laatste reeks weer
te geven.
Geselecteerd beeld
Film
Springbalk

Afspelen/wissen
132
Met de focus check kunt u de scherpstelling en de
gezichtsuitdrukkingen controleren. Doordat u ook de vergroting kunt
aanpassen en tussen beelden kunt omschakelen, kunt u makkelijk
de gezichtsuitdrukkingen (zoals gesloten ogen) controleren.
De Focus check weergeven
Scherpstelling en gezichtsuitdrukking
controleren (scherm Focus check)
1
Druk op de knop .
2
Druk meermaals op de knop tot
het scherm Focus check verschijnt.
• Het kader wordt als volgt op het
scherm weergegeven.
• U kunt het oranje kader weergeven met een andere vergroting,
verschuiven of naar een ander frame verplaatsen (p. 133).
-knop
Kleur kader Inhoud
Oranje
Toont het gedeelte van het beeld dat onderaan
rechts wordt weergegeven
Wit Wordt weergegeven op het brandpunt (AF-frame)
Grijs
Verschijnt rond een gezicht dat in de
weergavemodus (Gezichtkader) is gedetecteerd

Afspelen/wissen
133
De weergavevergroting wijzigen
Van kader wisselen
De weergavepositie wijzigen
3
Duw de zoomknop naar .
• Het gedeelte rechts onderaan op het
scherm wordt vergroot.
3
Druk op .
• Wanneer er meerdere kaders rond
de brandpunten worden
weergegeven of wanneer meerdere
gezichten worden gedetecteerd,
kunt u de positie van het oranje
kader wisselen door op de knop
FUNC./SET te drukken. Nadat u de weergavevergroting hebt
gewijzigd, wordt het oranje kader aangepast aan de grootte
van het gezicht wanneer u de positie van het kader wisselt.
3
Duw de zoomknop naar .
• Het gedeelte rechts onderaan op het
scherm wordt vergroot.

Afspelen/wissen
134
De weergave voor focus check annuleren
Druk op de knop MENU.
Wanneer u op een geheugenkaart veel beelden hebt vastgelegd,
is het handig om de vijf zoekcriteria hieronder te gebruiken om
door de beelden te springen om te vinden wat u zoekt.
4
Gebruik de knop , , of
om de weergavepositie
te wijzigen.
• Druk op de knop FUNC./SET om het
oranje kader terug naar de vorige
positie te verplaatsen. Als er
meerdere kaders worden
weergegeven, verandert de positie
van het oranje kader.
Naar beelden springen
Opnamedatum
U springt naar het eerste beeld van elke
opnamedatum.
My Category
Hiermee wordt het eerste beeld in elke
categorie weergegeven.
Folder
Hiermee wordt het eerste beeld van elke
map weergegeven.
Film U springt naar een film.
10 Beelden Geeft het beeld 10 beelden eerder weer.
100 Beelden Geeft het beeld 100 beelden eerder weer.
1
Druk in de modus Enkelvoudige weergave
op de knop .
• De camera schakelt over naar de modus Springen.

Afspelen/wissen
135
2
Gebruik de knop of
om zoekcriteria
te selecteren.
• Het scherm varieert enigszins,
afhankelijk van de zoekcriteria.
• U kunt de beeldinformatie
weergeven/verbergen met
de knop DISP.
3
Geef de beelden weer.
, , geselecteerd
1. Gebruik de knop of om een
datum, categorie of map voor
weergave te selecteren.
2. Druk op de knop .
• Als u met uw vinger over het
Touch Control Dial draait, kunt
u het doelbeeld controleren.
• De camera schakelt over op de
gedefinieerde weergavemodus en geeft een blauw kader weer.
U kunt ervoor kiezen alleen de beelden weer te geven die
voldoen aan de zoekcriteria.
• Druk op de knop om de gedefinieerde weergavemodus
te annuleren.
, , geselecteerd
1. Druk op de knop of .
• De instelling kan ongedaan worden
gemaakt door op de knop MENU
te drukken.
• Druk op de knop FUNC./SET om
de camera om te schakelen naar
gedefinieerde weergavemodus
wanneer is geselecteerd. Druk op de knop om deze
modus te annuleren.
Beeldinformatie
De zoekcriteria selecteren

Afspelen/wissen
136
U kunt beelden indelen in standaardcategorieën. Als de beelden in
categorieën zijn ingedeeld kunt u de volgende bewerkingen uitvoeren.
Categorieën
Selectiemethoden voor categorieën
De gedefinieerde weergavemodus wordt onder de volgende
omstandigheden geannuleerd.
- Wanneer u beelden in een bereik selecteert
- Wanneer u beelden weergeeft die niet in gedefinieerde
weergavemodus worden ondersteund
- Wanneer u beelden opnieuw opslaat waaraan effecten zijn
toegevoegd, of die zijn bewerkt
- Wanneer beelden worden verwijderd met [Wissen] via
het menu [ ]
Beelden indelen in categorieën
(My Category)
• Beelden zoeken (p. 134) • Wissen (p. 168)
• Diashow (p. 146) • Afdrukinstellingen configureren (p. 174)
• Beveiligen (p. 164)
Mensen My Category 1–3
Landschap To Do
Gelegenh.
Selectie Voor het afzonderlijk bekijken en selecteren van beelden.
Select. Reeks
Hiermee selecteert u een eerste en laatste beeld om alle
beelden in de reeks te selecteren.
1
Selecteer [My Category].
1. Druk op de knop .
2. In het menu [ ] gebruikt u de knop
of om [ ] te selecteren.
3. Druk op de knop .

Afspelen/wissen
137
[Selectie]
2
Kies een selectiemethode.
1. Gebruik de knop of om
een selectiemethode te kiezen.
2. Druk op de knop .
3
Deel de beelden in
categorieën in.
1. Gebruik de knop of om de
beelden die u in categorieën wilt
indelen te selecteren.
2. Gebruik de knop of om
een categorie te selecteren.
3. Druk op de knop .
• U kunt de instelling ongedaan maken door nogmaals
op de knop FUNC./SET te drukken.
• Druk op de knop MENU om de instelling te voltooien.
• Wanneer u in de weergavemodus drukt op de knop ,
kunt u dit scherm onmiddellijk weergeven.

Afspelen/wissen
138
[Select. Reeks]
3
Selecteer het eerste beeld.
• Draai met uw vinger over het Touch
Control Dial om het eerste en laatste
beeld te selecteren.
1. Druk op de knop .
2. Gebruik de knop of om het
eerste beeld dat u in een categorie
wilt indelen te selecteren.
3. Druk op de knop .
4
Selecteer het laatste beeld.
1. Gebruik de knop om
[Laatste beeld] te selecteren.
2. Druk op de knop .
3. Gebruik de knop of om het
laatste beeld dat u in een categorie
wilt indelen te selecteren.
4. Druk op de knop .
• U kunt een beeld niet selecteren als
laatste beeld als het een lager
nummer heeft dan het eerste beeld
• U kunt maximaal 500 beelden selecteren.

Afspelen/wissen
139
5
Selecteer een categorie.
1. Druk op de knop .
2. Gebruik de knop of om
een categorie te selecteren.
6
Accepteer de instelling.
1. Druk op en kies [Selecteer].
2. Druk op de knop .
• U keert terug naar het scherm
voor selectiemethodes.
• Kies [Niet select.] om het indelen
van de reeks in categorieën
te annuleren.
U kunt dit ook instellen in de indexweergave.

Afspelen/wissen
140
Films bekijken (Werken met
het filmbedieningspaneel)
U kunt geen films afspelen als de indexweergave
is geactiveerd.
1
Geef het filmbestand weer.
1. Gebruik de knop of om
een film te selecteren.
2. Druk op de knop .
• Beelden met het pictogram
zijn films.
2
Speel de film af.
1. Gebruik de knop of om
te selecteren.
2. Druk op de knop .
• De film wordt gepauzeerd wanneer
u tijdens het afspelen op de knop
FUNC./SET drukt. Het afspelen
gaat verder als u nogmaals op die
knop drukt.
• Wanneer de film is afgelopen, wordt
het laatste beeld weergegeven.
Druk op de knop FUNC./SET om
het filmbedieningspaneel weer
te geven.
• U kunt met de knop DISP.
schakelen tussen het weergeven en verbergen van de
voortgangsbalk tijdens het afspelen van een film.
• Als het afspelen in de vorige weergavesessie voortijdig is
afgebroken, wordt het afspelen hervat vanaf het laatste beeld
dat is weergegeven.
Volume
(Pas dit aan met de knop
of )
Filmbedieningspaneel
Voortgangsbalk
voor afspelen
Tijdstip waarop
film is gemaakt

Afspelen/wissen
141
Werken met het filmbedieningspaneel
Gebruik de knop of om een bediening te selecteren en druk
op de knop FUNC./SET.
Uit
Hiermee beëindigt u het afspelen en keert u terug
naar de enkelvoudige weergave.
Print
Er verschijnt een pictogram wanneer er een printer
is aangesloten. Zie de Gebruikershandleiding voor
Direct Print voor meer informatie.
Afspelen Afspelen.
Slow Motion
U gebruikt de knop om de weergave te
vertragen of de knop om de weergave
te versnellen.
Eerste beeld Hiermee wordt het eerste beeld weergegeven.
eerder beeld
Hiermee wordt teruggespoeld als de knop
FUNC./SET wordt ingedrukt.
Volgende beeld
Hiermee wordt vooruitgespoeld als de knop
FUNC./SET wordt ingedrukt.
Laatste beeld Hiermee wordt het laatste beeld weergegeven.
Bewerken Hiermee gaat u naar de filmbewerkingsmodus.
z Gebruik de knoppen van de televisie om het gewenste
volume in te stellen wanneer u een film op de tv bekijkt
(p. 183).
z Geluid kan niet worden afgespeeld in slow motion of in .

Afspelen/wissen
142
U kunt delen van opgenomen films wissen.
* Wanneer het opname-interval 1 seconden is.
** Wanneer het opname-interval 2 seconden is.
Films bewerken
z De werkelijke positie van de bewerkte film kan enigszins
verschillen van de bewerkte resultaten die op het
LCD-scherm worden weergegeven.
z Films van 1 seconde of langer kunnen worden bewerkt in
stappen van 1 seconde. Films die zijn beveiligd of die korter
zijn dan 1 seconde ( van 15 sec.* of 30 sec.**) kunnen
niet worden bewerkt.
1
Selecteer [Bewerken].
1. Gebruik de knop of om
te selecteren.
2. Druk op de knop .
• Het scherm voor filmbewerking en
de balk met bewerkingsfuncties
worden weergegeven.
2
Bewerk de film.
1. Gebruik de knop of om (snijden begin) of
(snijden eind) te selecteren.
2. Gebruik de knop of om het snijpunt aan te geven ( ).
• U kunt een film die tijdelijk is bewerkt, bekijken door de knop
(afspelen) te selecteren en op de knop FUNC./SET
te drukken.
• Herhaal stap 2 om verder te gaan met bewerken.
• Als u (Uit) selecteert, worden de bewerkingen geannuleerd
en keert u terug naar het filmbedieningspaneel.
Bewerkingspaneel voor films
Bewerkingsbalk voor films

Afspelen/wissen
143
3
Selecteer [opslaan].
1. Gebruik de knop of om te selecteren.
2. Druk op de knop .
4
Sla het bestand op.
1. Gebruik de knop of om
[Nieuw bestand] of [Overschrijven]
te selecteren.
2. Druk op de knop .
• Met [Nieuw bestand] slaat u de
bewerkte film op met een nieuwe bestandsnaam. De gegevens
van vóór de wijziging blijven bewaard.
Als u op de knop FUNC./SET drukt terwijl u een film opslaat,
wordt het opslaan geannuleerd.
• Met [Overschrijven] wordt de bewerkte film met de
oorspronkelijke naam opgeslagen. De gegevens van vóór de
wijziging gaan verloren.
• Als er onvoldoende ruimte over is op de geheugenkaart, kunt u
alleen [Overschrijven] selecteren.
Afhankelijk van de bestandsgrootte van de film kan het even
duren voordat een bewerkte film is opgeslagen. Als de batterij
halverwege leeg raakt, kunt u de bewerkte film niet opslaan.
Het is dan ook raadzaam om tijdens het bewerken van films
een volledig opgeladen batterij of de afzonderlijk verkrijgbare
voedingsadapterset ACK-DC30 te gebruiken (p. 212).

Afspelen/wissen
144
U kunt beelden 90° of 270° rechtsom draaien op het scherm.
Beelden roteren in het scherm
1
Selecteer [Roteren].
1. Druk op de knop .
2. In het menu [ ] gebruikt u de knop
of om [ ] te selecteren.
3. Druk op de knop .
2
Roteer het beeld.
1. Gebruik de knop of om een beeld dat u wilt roteren
te selecteren.
2. Druk op de knop .
• Druk herhaaldelijk op de knop FUNC./SET om de standen
90°/270°/Origineel uit te proberen.
• U kunt dit ook instellen in de indexweergave.
Als beelden naar een computer worden gedownload,
is de stand van beelden die door de camera zijn gedraaid,
afhankelijk van de software waarmee de beelden worden
gedownload.
Origineel 90° 270°

Afspelen/wissen
145
U kunt selecteren welk overgangseffect wordt gebruikt tijdens het
wisselen van beelden.
Weergeven met overgangseffecten
Geen overgangseffect.
Het weergegeven beeld wordt donkerder en het volgende beeld wordt
langzaam lichter totdat het wordt weergegeven.
Druk op de knop zodat het vorige beeld vanaf de linkerzijde wordt
weergegeven, en op de knop om het volgende beeld vanaf de
rechterzijde weer te geven.
1
Selecteer [Overgang].
1. Druk op de knop .
2. In het menu [ ] gebruikt u de knop
of om [ ] te selecteren.
2
Accepteer de instelling.
1. Gebruik de knop of om een
effect te selecteren.
2. Druk op de knop .

Afspelen/wissen
146
Beelden op de geheugenkaart automatisch weergeven.
De beeldinstellingen voor diashows worden gebaseerd op de
DPOF-norm (Digital Print Order Format).
Automatisch afspelen (Dia Shows)
Alle beelden Alle beelden op een geheugenkaart op volgorde weergeven.
Datum
Alle beelden met een specifieke datum op volgorde
weergeven.
My Category
Alle beelden in de geselecteerde categorie op volgorde
weergeven.
Folder Alle beelden in een specifieke map op volgorde weergeven.
Films Alleen filmbestanden op volgorde afspelen.
Foto's Alleen foto's op volgorde afspelen.
–
Custom 1–3
De beelden die voor elke diashow zijn geselecteerd (Custom
1, Custom 2 of Custom 3) op volgorde afspelen (p. 149).
1
Selecteer [Dia Show].
1. Druk op de knop .
2. In het menu [ ] gebruikt u de knop
of om [ ] te selecteren.
3. Druk op de knop .
2
Selecteer een
weergavemethode.
1. Druk op de knop .
2. Gebruik de knop of om een
type diashow te selecteren.
• ,
,
: druk op de knop FUNC./
SET om een datum, categorie of map
te selecteren die u wilt weergeven (p. 148).
• – : druk op de knop FUNC./SET om de beelden te
selecteren die u wilt weergeven (p. 149).
• Als u de weergave van de beelden wilt combineren met een
overgangseffect, gebruikt u de knop om [Effect] te
selecteren. Vervolgens kiest u het type effect met de knop
of (zie volgende pagina).

Afspelen/wissen
147
De diashow stoppen
Druk op de knop MENU
Overgangseffecten
U kunt selecteren welk overgangseffect wordt gebruikt wanneer een
beeld wordt vervangen door een ander.
3
Begin de diashow.
1. Druk op de knop .
2. Gebruik de knop of om [Start]
te selecteren.
3. Druk op de knop .
• Tijdens de diashows zijn de
volgende functies beschikbaar.
- Pauzeren/hervatten: Druk op de knop FUNC./SET
- Snel vooruit-/terugspoelen: druk op de knop of
(Houd de knop ingedrukt om sneller tussen de beelden
te schakelen)
Geen overgangseffect.
Het nieuwe beeld wordt langzaam lichter terwijl het van onder naar
boven beweegt.
Het nieuwe beeld verschijnt eerst in een kruisvorm en breidt zich
geleidelijk aan uit totdat het volledige beeld wordt weergegeven.
Delen van het beeld bewegen horizontaal op het scherm en breiden
zich dan geleidelijk aan uit totdat het volledige beeld wordt
weergegeven.
In de modus Enkelvoudige weergave kunt u een diashow
starten vanaf het beeld dat op dat moment wordt
weergegeven. Houd daarvoor de knop FUNC./SET ingedrukt
terwijl u op de knop drukt. Als u dit doet bij het laatst
opgenomen beeld, wordt de diashow gestart bij het eerste
beeld met dezelfde datum.

Afspelen/wissen
148
De datum/categorie/map selecteren die u wilt
weergeven ( / / )
1
Selecteer een weergavemethode.
1. Gebruik de knop of om ,
of te selecteren.
2. Druk op de knop .
2
Selecteer de beelden die u wilt weergeven.
1. Gebruik de knop of om
een datum/categorie/map voor
weergave te selecteren.
2. Druk op de knop .
• Op de geselecteerde beelden
wordt 3 weergegeven.
• De selectie annuleren: druk
nogmaals op de knop FUNC./SET.
• U kunt meerdere items selecteren voor de
datum/categorie/map.
• De beelden worden weergegeven in de volgorde waarin
ze zijn geselecteerd.
• De beelden voor elke datum/categorie/map controleren:
gebruik de knop of .
• De instelling wordt voltooid wanneer u op de knop
MENU drukt.

Afspelen/wissen
149
De beelden selecteren die u wilt weergeven ( – )
Selecteer alleen die beelden die u wilt weergeven en sla die op als
diashow (Custom 1, 2 of 3). U kunt maximaal 998 beelden selecteren. De
beelden worden weergegeven in de volgorde waarin ze zijn geselecteerd.
1
Selecteer een weergavemethode.
1. Gebruik de knop of om ,
of te selecteren.
• Eerst wordt alleen het pictogram
weergegeven.
2. Druk op de knop .
• Wanneer u instelt, verandert
het pictogram in en wordt
weergegeven. Wanneer en
worden ingesteld, veranderen ze op dezelfde manier.
2
Selecteer de beelden die
u wilt weergeven.
1. Gebruik de knop of om de
beelden die u wilt weergeven
te selecteren.
2. Gebruik de knop om de
beelden te selecteren/
deselecteren.
• U kunt ook opnamen selecteren
in de indexweergave.
• De instelling wordt voltooid
wanneer u op de knop MENU drukt.
Alle beelden selecteren
1. Nadat u in stap 1 – hebt geselecteerd, kunt u de
knop gebruiken om [Markeer] te selecteren.
Druk vervolgens op de knop FUNC./SET.
2. Gebruik de knop om [Markeer alles] te selecteren en
druk vervolgens op de knop FUNC./SET.
3. Gebruik de knop om [OK] te selecteren en druk
vervolgens op de knop FUNC./SET.
Als u [Herstel] selecteert, maakt u de selectie van alle
beelden ongedaan.
Het nummer geeft de
selectievolgorde aan
Het vinkje geeft aan dat
het beeld is geselecteerd

Afspelen/wissen
150
De instellingen voor Speeltijd en Herhalen
aanpassen
• Speeltijd
Hiermee kunt u opgeven hoe lang elk beeld moet worden
weergegeven. Kies uit 3–10 seconden, 15 seconden en
30 seconden. Afhankelijk van het beeld kan de weergaveduur
enigszins variëren.
• Herhalen
Hiermee geeft u op of de diashow moet worden beëindigd wanneer
alle beelden zijn weergegeven of opnieuw moet worden afgespeeld.
1
Selecteer [Stel in].
1. Gebruik de knop of om
[Stel in] te selecteren.
2. Druk op de knop .
2
Configureer de instelling.
1. Gebruik de knop of
om [Speeltijd] of [Herhalen]
te selecteren.
2. Gebruik de knop of om
een instelling te selecteren.
3. Druk op de knop .

Afspelen/wissen
151
U kunt rode ogen in opgenomen beelden corrigeren.
De functie Rode-Ogen Corr.
Rode ogen worden in sommige beelden niet automatisch
gedetecteerd of de resultaten zijn mogelijk niet zoals u
had verwacht.
Voorbeelden:
- Gezichten in de buurt van de rand van het scherm of
gezichten die bijzonder klein, groot, donker of licht zijn
in verhouding tot de rest van het beeld.
- Gezichten die van de zijkant of diagonaal worden
weergegeven, of gezichten waarvan een gedeelte
verborgen is.
1
Selecteer [Rode-Ogen Corr.].
1. Druk op de knop .
2. In het menu [ ] gebruikt u de knop
of om [ ] te selecteren.
3. Druk op de knop .
2
Selecteer een beeld.
1. Gebruik de knop of om een
beeld waarop u rode ogen wilt
corrigeren te selecteren.
2. Druk op de knop .
• Er wordt automatisch een kader
weergegeven op de plaats waar
rode ogen zijn gedetecteerd.
• Als rode ogen niet automatisch worden gedetecteerd,
selecteert u [Voeg Kader Toe] met de knop of en drukt u
op de knop FUNC./SET (p. 153).
• Selecteer [Verw. Kader] en druk op de knop FUNC./SET om
het correctiekader te annuleren (p. 154).

Afspelen/wissen
152
3
Corrigeer het beeld.
1. Gebruik de knop of om [Start]
te selecteren.
2. Druk op de knop .
4
Sla het beeld op.
1. Gebruik de knop of om
[Nieuw bestand] of [Overschrijven]
te selecteren.
2. Druk op de knop .
• [Nieuw bestand]: Het beeld wordt
opgeslagen als een nieuw bestand
met een nieuwe naam. Het niet-gecorrigeerde beeld wordt
opgeslagen. Het nieuwe beeld wordt als laatste beeld
opgeslagen.
• [Overschrijven]: Het beeld wordt opgeslagen met dezelfde
bestandsnaam als het niet-gecorrigeerde beeld. Het niet-
gecorrigeerde beeld wordt gewist.
• Als u [Nieuw bestand] hebt geselecteerd, gaat u naar stap 5.
5
Het opgeslagen beeld
weergeven.
1. Druk op de knop .
2. Gebruik de knop of om [Ja]
te selecteren.
3. Druk op de knop .
• Door [Nee] te selecteren keert u terug naar het menu Keuze.
z U kunt geen rode-ogencorrectie uitvoeren op films.
z Beveiligde beelden kunnen niet worden overschreven.

Afspelen/wissen
153
z Wanneer er onvoldoende ruimte over is op de
geheugenkaart, kunt u geen rode-ogencorrectie uitvoeren.
z Hoewel u zo vaak als u wilt rode-ogencorrectie kunt
uitvoeren op een beeld, wordt de beeldkwaliteit hierdoor wel
steeds slechter.
z Aangezien het correctiekader niet automatisch wordt
weergegeven voor beelden waarvoor de functie Rode-Ogen
Corr. al een keer is uitgevoerd, moet u de optie [Voeg Kader
Toe] gebruiken om de correctie uit te voeren.
Correctiekaders toevoegen
1
Selecteer [Voeg
Kader Toe].
1. Gebruik de knop of om
[Voeg Kader Toe] te selecteren.
2. Druk op de knop .
• Er verschijnt een groen kader.
2
Pas de positie van
het kader aan.
1. Gebruik de knop , , of
om het kader te verplaatsen.
• U kunt de grootte van het kader
wijzigen met de zoomknop.
3
Voeg een correctiekader toe.
1. Druk op de knop .
• Het correctiekader wordt toegevoegd en de kleur van het
kader wordt wit.
• Als u extra kaders wilt toevoegen, past u de positie aan en
drukt u vervolgens op de knop FUNC./SET.
• U kunt maximaal 35 kaders toevoegen.
• Wanneer u klaar bent met het verwijderen van kaders,
drukt u op de knop MENU.

Afspelen/wissen
154
Correctiekaders verwijderen
Houd rekening met het volgende wanneer u rode-
ogencorrectie toepast (zie het beeld bij stap 2
op pagina 153):
- Pas de grootte van het correctiekader zodanig aan dat dit
kader alleen rondom het gedeelte staat dat u wilt corrigeren.
- Wanneer het beeld meerdere onderwerpen met rode ogen
bevat, moet u een correctiekader per onderwerp toevoegen.
1
Selecteer [Verw. Kader].
1. Gebruik de knop of om
[Verw. Kader] te selecteren.
2. Druk op de knop .
2
Pas de positie van
het kader aan.
1. Gebruik de knop of om een
kader dat u wilt verwijderen
te selecteren.
• Het geselecteerde kader wordt
groen weergegeven.
3
Verwijder het kader.
1. Druk op de knop .
• Het geselecteerde kader verdwijnt.
• Herhaal stap 2 om verder te gaan met kaders verwijderen.
• Wanneer u klaar bent met het verwijderen van kaders,
drukt u op de knop MENU.

Afspelen/wissen
155
Met de functie My Colors kunt u effecten toepassen op opgenomen
beelden (alleen foto's). De volgende My Colors-effecten zijn
beschikbaar. Zie p. 114 voor meer informatie.
Effecten toepassen met de functie My Colors
Levendig Lichtere Huidtint
Neutraal Donkerder Huidtint
Sepia Levendig Blauw
Zwart/Wit Levendig Groen
Positief Film Levendig Rood
1
Selecteer [My Colors].
1. Druk op de knop .
2. In het menu [ ] gebruikt u de knop
of om [ ] te selecteren.
3. Druk op de knop .
2
Selecteer een beeld.
1. Gebruik de knop of om
een beeld te selecteren.
2. Druk op de knop .

Afspelen/wissen
156
3
Selecteer een type voor
My Colors.
1. Gebruik de knop of om het
type My Colors te selecteren.
2. Druk op de knop .
• Het My Colors-effect is te zien in het
weergegeven beeld.
• U kunt de zoomknop naar duwen om het beeld bij een
sterkere vergroting te controleren. Druk in de vergrote
weergave op de knop FUNC./SET om te schakelen tussen het
beeld zoals het is aangepast met het My Colors-effect en het
oorspronkelijke, niet-aangepaste beeld.
4
Sla het beeld op.
1. Gebruik de knop of om [OK]
te selecteren.
2. Druk op de knop .
• Het zojuist opgeslagen beeld dat is
aangepast met het My Colors-effect
staat onder aan de lijst.
• Als u effecten wilt toepassen op andere beelden, herhaalt u
de procedure vanaf stap 2.
5
Het opgeslagen beeld
weergeven.
1. Druk op de knop .
2. Gebruik de knop of om [Ja]
te selecteren.
3. Druk op de knop .
• Door [Nee] te selecteren keert u terug naar het menu Keuze.

Afspelen/wissen
157
z Wanneer er onvoldoende ruimte over is op de
geheugenkaart, kunt u de My Colors-effecten
niet toevoegen.
z Hoewel de My Colors-effecten zo vaak op beelden kunnen
worden toegepast als u maar wilt, loopt de kwaliteit van het
beeld geleidelijk terug en wordt het beoogde resultaat
mogelijk niet behaald.
z Kleuren in beelden die zijn gemaakt met My Colors (p. 114)
in de opnamemodus en beelden die zijn bewerkt met de
functie My Colors in de weergavemodus kunnen
enigszins afwijken.

Afspelen/wissen
158
U kunt beelden die zijn opgenomen met een hoge waarde voor
opgenomen pixels opnieuw opslaan met een lagere instelling.
Beelden veranderen
1600x1200 pixels
640x480 pixels
320x240 pixels
1
Selecteer [Veranderen].
1. Druk op de knop .
2. In het menu [ ] gebruikt u de knop
of om [ ] te selecteren.
3. Druk op de knop .
2
Selecteer een beeld.
1. Gebruik de knop of om een
beeld te selecteren waarvan u
het formaat wilt veranderen.
2. Druk op de knop .
• De knop FUNC./SET kan niet
worden geselecteerd voor beelden
die niet kunnen worden veranderd.
3
Selecteer een resolutie.
1. Gebruik de knop of om ,
of te selecteren.
2. Druk op de knop .
• Sommige instellingen voor
opgenomen pixels kunnen niet
worden geselecteerd, afhankelijk
van de beschikbare ruimte op de geheugenkaart.

Afspelen/wissen
159
4
Sla het beeld op.
1. Gebruik de knop of om [OK]
te selecteren.
2. Druk op de knop .
• Het veranderde beeld wordt in een
nieuw bestand opgeslagen.
• Als u nog andere beelden wilt
veranderen, herhaalt u de procedure
vanaf stap 2.
5
Het opgeslagen beeld
weergeven.
1. Druk op de knop .
2. Gebruik de knop of om [Ja]
te selecteren.
3. Druk op de knop .
• Door [Nee] te selecteren keert u
terug naar het menu Keuze.
Films en beelden die zijn opgenomen in de breedbeeldmodus
kunnen niet veranderd worden.

Afspelen/wissen
160
In de weergavemodus kunt u aan beelden geluidsmemo's (maximaal
1 min.) koppelen. De geluidsgegevens worden opgeslagen in het
WAVE-bestandstype.
Geluidsmemo's aan beelden toevoegen
1
Selecteer [Geluids memo].
1. Druk op de knop .
2. In het menu [ ] gebruikt u de knop
of om [ ] te selecteren.
3. Druk op de knop .
2
Selecteer een beeld.
1. Gebruik de knop of om het
beeld te selecteren waaraan u een
geluidsmemo wilt toevoegen.
2. Druk op de knop .
• Het bedieningspaneel voor
geluidsmemo's wordt weergegeven.
3
Neem de geluidsmemo op.
1. Gebruik de knop of om
te selecteren.
2. Druk op de knop .
• De verstreken tijd en de resterende
tijd worden weergegeven.
• Wanneer u op de knop FUNC./SET
drukt, wordt de opname
onderbroken. Druk nogmaals op de
knop om het opnemen te hervatten.
• U kunt een geluidsopname van
maximaal 1 minuut toevoegen aan
een beeld.
Volume
(Pas dit aan met de knop
of )
Verstreken tijd/
Resterende Tijd
Geluidsmemopaneel

Afspelen/wissen
161
Geluidsmemopaneel
Gebruik de knop of om een optie te selecteren en druk
vervolgens op FUNC./SET.
Uit Beëindigt de bewerking.
Opnemen Start de opname.
Pauze Stopt de opname of het afspelen.
Afspelen Afspelen.
Wissen Wist.
z Het is niet mogelijk om geluidsmemo's toe te voegen
aan films.
z Geluidsmemo's voor beveiligde beelden kunnen niet
worden gewist.

Afspelen/wissen
162
U kunt een continue geluidsmemo opnemen van ongeveer 2 uur
zonder een foto te nemen.
Alleen geluid opnemen (Audio Recorder)
1
Selecteer [Audio Recorder].
1. Druk op de knop .
2. In het menu [ ] gebruikt u de knop
of om [ ] te selecteren.
3. Druk op de knop .
2
Neem een geluid op.
1. Gebruik de knop of om
te selecteren.
2. Druk op de knop .
• De verstreken opnametijd wordt
weergegeven.
• U kunt de knop of gebruiken
om de samplingfrequentie te
wijzigen. De opnamekwaliteit
wordt steeds hoger als u
[11.025 kHz], [22.050 kHz] of [44.100 kHz] selecteert, maar de
grootte van het opgenomen bestand neemt evenredig toe.
• Druk op de knop FUNC./SET om de opnamesessie te
beëindigen. Als u nogmaals op de knop drukt, wordt er een
nieuwe opnamesessie gestart.
Resterende Tijd
Samplingfrequentie
Audiorecorderpaneel

Afspelen/wissen
163
Audiorecorderpaneel
Gebruik de knop of om een optie te selecteren en druk
vervolgens op FUNC./SET.
Uit Keert terug naar het menu.
Opnemen Start de opname.
Pauze Stopt de opname of weergave.
Afspelen
Gebruik de knop of om een geluid dat u wilt
afspelen te selecteren en druk op de knop FUNC./SET.
Te r ug -
spoelen
Houd de knop FUNC./SET ingedrukt om terug te
spoelen. U kunt het geluid niet horen tijdens het
terugspoelen.
Snel
Vooruit
Als u de knop FUNC./SET ingedrukt houdt, spoelt u snel
vooruit. U kunt het geluid niet horen tijdens het
vooruitspoelen.
Wissen
Selecteer [Wissen] of [Alles wissen] in het
bevestigingsscherm en druk op de knop FUNC./SET.
Beveilig
Hiermee beveiligt u de bestanden, zodat ze niet per
ongeluk worden gewist. Gebruik de knop of om
een geluid te selecteren en de knop FUNC./SET om
beveiliging in- of uit te schakelen.
Volume
U kunt de knop of gebruiken om het volume aan
te passen.
z Zie Gegevenssnelheid en opnameduur van audiorecorder
(geschat) (p. 222).
z Het opnemen stopt automatisch als de geheugenkaart vol is.

Afspelen/wissen
164
U kunt belangrijke beelden en films beveiligen, zodat ze niet per
ongeluk worden gewist.
Beelden beveiligen
Selectie
U kunt de beveiligingsinstellingen voor elk beeld
afzonderlijk configureren terwijl u ze een voor
een bekijkt.
Select. Reeks
Hiermee selecteert u een eerste en laatste beeld
om alle beelden in de reeks te beveiligen.
Selecteer Per Datum
U kunt de beelden beveiligen vanaf een bepaalde
datum.
Select. per Category
U kunt de beelden in een bepaalde categorie
beveiligen.
Selecteer Per Folder U kunt de beelden in een bepaalde map beveiligen.
Alle beelden
U kunt alle beelden op een geheugenkaart
beveiligen.
1
Selecteer [Beveilig].
1. Druk op de knop .
2. In het menu [ ] gebruikt u de knop
of om [ ] te selecteren.
3. Druk op de knop .
2
Kies een selectiemethode.
1. Gebruik de knop of om een
selectiemethode te kiezen.
• Druk op de knop MENU om naar het
vorige scherm terug te gaan.
2. Druk op de knop .

Afspelen/wissen
165
[Selectie]
[Select. Reeks]
3
Beveilig het beeld.
1. Gebruik de knop of om een
beeld dat u wilt beveiligen
te selecteren.
2. Druk op de knop .
• U kunt de instelling ongedaan
maken door nogmaals op de knop
FUNC./SET te drukken.
• Als u nog andere beelden wilt
beveiligen, herhaalt u de procedure.
• Druk op de knop MENU om de instelling te voltooien.
3
Selecteer het eerste beeld.
• Draai met uw vinger over het Touch
Control Dial om het eerste en
laatste beeld te selecteren.
1. Druk op de knop .
2. Gebruik de knop of om het
eerste beeld in de reeks die u wilt
beveiligen te selecteren.
3. Druk op de knop .
Beveiligingspictogram

Afspelen/wissen
166
4
Selecteer het laatste beeld.
1. Gebruik de knop om
[Laatste beeld] te selecteren.
2. Druk op de knop .
3. Gebruik de knop of om het
laatste beeld in de af te drukken
reeks te selecteren.
4. Druk op de knop .
• U kunt een beeld niet selecteren als
laatste beeld als het een lager
nummer heeft dan het eerste beeld
• U kunt maximaal 500 beelden selecteren.
5
Beveilig de beelden.
1. Druk op en kies [Beveilig].
2. Druk op de knop .
• U keert terug naar het scherm voor
selectiemethodes.
• Als u [Beveilig. Uit] selecteert, wordt
de selectie van het beveiligde beeld
geannuleerd.

Afspelen/wissen
167
[Selecteer Per Datum]/[Select. per Category]/
[Selecteer Per Folder]
3
Selecteer de beelden
1. Gebruik de knop of om
een datum/categorie/map voor
beveiliging te selecteren.
2. Druk op de knop .
• Op de geselecteerde beelden wordt
3 weergegeven.
• U kunt de instelling ongedaan
maken door nogmaals op de knop
FUNC./SET te drukken.
• U kunt meerdere datums, categorieën of mappen selecteren.
• Gebruik de knop of om elke datum, elke categorie of elk
mapbeeld te bevestigen.
3. Druk op de knop .
4
Beveilig de beelden.
1. Gebruik de knop of om de
optie [Beveilig] te selecteren.
2. Druk op de knop .
• Keert terug naar het scherm voor
selectiemethode.
• Als u [Beveilig. Uit] selecteert,
verwijdert u de beveiliging voor de
geselecteerde beelden.
• Als u [Stop] selecteert, worden de beveiligingsinstellingen voor
de huidige selectie geannuleerd.

Afspelen/wissen
168
[Alle beelden]
U kunt beelden wissen van een geheugenkaart.
3
Beveilig de beelden.
1. Gebruik de knop of om de
optie [Beveilig] te selecteren.
2. Druk op de knop .
• Keert terug naar het scherm voor
selectiemethode.
• Als u [Beveilig. Uit] selecteert,
verwijdert u de beveiliging voor
alle beelden.
• Als u [Stop] selecteert, worden de beveiligingsinstellingen voor
de huidige selectie geannuleerd.
U kunt dit ook instellen in de indexweergave.
Beelden wissen
Selectie
Beelden wissen nadat u ze een voor een hebt
geselecteerd.
Select. Reeks
Hiermee selecteert u een eerste en laatste beeld
om alle beelden in de reeks te wissen.
Selecteer Per Datum
Hiermee wist u de beelden van de geselecteerde
datum.
Select. per Category
Hiermee wist u de beelden van de geselecteerde
categorie.
Selecteer Per Folder
Hiermee wist u de beelden van de geselecteerde
map.
Alle beelden Alle beelden op een geheugenkaart wissen.
z Gewiste beelden kunnen niet worden hersteld. Denk goed
na voordat u beelden wist.
z Beveiligde beelden kunnen niet worden gewist met
deze functie.

Afspelen/wissen
169
[Selectie]
1
Selecteer [Wissen].
1. Druk op de knop .
2. In het menu [ ] gebruikt u de knop
of om [ ] te selecteren.
3. Druk op de knop .
2
Selecteer een methode
voor wissen.
1. Gebruik de knop of om een
methode voor wissen te selecteren.
• Druk op de knop MENU om naar het
vorige scherm terug te gaan.
2. Druk op de knop .
3
Selecteer het beeld.
1. Gebruik de knop of om een
beeld dat u wilt wissen te selecteren.
2. Druk op de knop .
• U kunt de selectie van de instelling
ongedaan maken door nogmaals op
de knop FUNC./SET te drukken.
3. Druk op de knop .
4
Wis het beeld.
1. Gebruik de knop of om [OK]
te selecteren.
2. Druk op de knop .
• Als u [Stop] selecteert, wordt de
selectie van het beeld dat u wilt
wissen opgeheven en keert u terug
naar stap 2.

Afspelen/wissen
170
[Select. Reeks]
3
Selecteer het eerste beeld.
• Draai met uw vinger over het Touch
Control Dial om het eerste en laatste
beeld te selecteren.
1. Druk op de knop .
2. Gebruik de knop of om het
eerste beeld in de reeks die u wilt
wissen te selecteren.
3. Druk op de knop .
4
Selecteer het laatste beeld.
1. Gebruik de knop om
[Laatste beeld] te selecteren.
2. Druk op de knop .
3. Gebruik de knop of om het
laatste beeld in de af te drukken
reeks te selecteren.
4. Druk op de knop .
• U kunt een beeld niet selecteren als
laatste beeld als het een lager
nummer heeft dan het eerste beeld
• U kunt maximaal 500 beelden selecteren.

Afspelen/wissen
171
[Selecteer Per Datum]/[Select. per Category]/
[Selecteer Per Folder]
5
Wis de beelden.
1. Druk op en kies [Wissen].
2. Druk op de knop .
• Als u op de knop MENU drukt, wordt
de selectie van het beeld dat u wilt
wissen opgeheven en keert u terug
naar stap 2.
3
Selecteer de beelden.
1. Gebruik de knop of om een
datum/categorie/map voor wissen
te selecteren.
2. Druk op de knop .
• Op de geselecteerde beelden wordt
3 weergegeven.
• U kunt de instelling ongedaan
maken door nogmaals op de knop FUNC./SET te drukken.
• U kunt meerdere datums, categorieën of mappen selecteren.
• Gebruik de knop of om elke datum, elke categorie of elk
mapbeeld te bevestigen.
3. Druk op de knop .
4
Wis de beelden.
1. Gebruik de knop of om [OK]
te selecteren.
2. Druk op de knop .
• Als u [Stop] selecteert, wordt de
selectie van het beeld dat u wilt
wissen opgeheven en keert u terug
naar stap 2.

Afspelen/wissen
172
[Alle beelden]
U kunt een functie die u vaak gebruikt, toewijzen aan de knop .
U kunt de volgende functies toewijzen.
*1 Standaardinstelling (Hiermee kunt u omschakelen tussen de uitgeschakelde stand,
de weergavemodus en de opnamemodus (p. 43)).
*2 De diashow wordt niet weergegeven in de indexweergave.
3
Wis de beelden.
1. Gebruik de knop of om [OK]
te selecteren.
2. Druk op de knop .
• Als u [Stop] selecteert, wordt de
selectie van het beeld dat u wilt
wissen opgeheven en keert u terug
naar stap 2.
• Als u op de knop FUNC./SET drukt tijdens het wissen, wordt
de procedure geannuleerd.
z U kunt dit ook instellen in de indexweergave.
z Formatteer de geheugenkaart als u niet alleen de beelden,
maar ook alle andere gegevens op de kaart wilt wissen
(p. 65).
Functies toewijzen aan de weergaveknop
Functie Pagina
Standaard*
1
–
Dia Show*
2
p. 146
Audio Recorder p. 162
1
Selecteer [Inst. Weergave
Knop].
1. Druk op de knop .
2. In het menu [ ] gebruikt u de knop
of om [ ] te selecteren.
3. Druk op de knop .

Afspelen/wissen
173
U kunt als volgt annuleren: selecteer bij stap 2.
De knop gebruiken
2
Accepteer de instelling.
1. Gebruik de knop of om de
functie die u wilt toewijzen
te selecteren.
2. Druk op de knop .
1
Druk in de weergavemodus op de knop .
• Hiermee roept u de toegewezen functie aan.
z Wanneer u in de opnamemodus drukt op de knop ,
schakelt u over naar de weergavemodus. Wanneer u
nogmaals op deze knop drukt, wordt de toegewezen functie
aangeroepen.
z Als u een functie hebt toegewezen aan de knop , kunt u
de camera niet meer uitschakelen met deze knop.

Afdruk-/verzendinstellingen
174
Met de camera kunt u vooraf de beelden op een geheugenkaart
selecteren die u wilt afdrukken en het gewenste aantal exemplaren
instellen. De instellingen op de camera zijn compatibel met de DPOF-
norm (Digital Print Order Format). Dit is heel handig als u beelden wilt
afdrukken met een Direct Print-compatibele printer of als u beelden wilt
verzenden naar een fotozaak die DPOF ondersteunt.
De afdrukmethode instellen
Stel de afdrukmethode in en selecteer vervolgens de beelden die u wilt
afdrukken. U kunt de volgende afdrukinstellingen selecteren:
* Standaardinstelling
U kunt ook het Touch Control Dial gebruiken om beelden te
selecteren en verschillende bewerkingen uit te voeren. Zie p. 41.
De DPOF-afdrukinstellingen selecteren
Het pictogram wordt weergegeven als u een geheugenkaart
gebruikt met afdrukinstellingen van een andere DPOF-
compatibele camera. Deze instellingen worden overschreven
door de instellingen die u opgeeft.
Afdruk-
type
Standaard* Eén beeld per pagina afdrukken.
Index
De geselecteerde beelden worden verkleind
afgedrukt in de vorm van een index.
Beide
De beelden worden standaard en ook als
index afgedrukt.
Datum (Aan/Uit*) De datum wordt ook afgedrukt.
File No. (Aan/Uit*) Het bestandsnummer wordt ook afgedrukt.
Wis DPOF data (Aan*/Uit)
Hiermee worden alle afdrukinstellingen
gewist nadat de beelden zijn afgedrukt.
Afdruk-/verzendinstellingen

Afdruk-/verzendinstellingen
175
1
Selecteer [Print instellingen].
1. Druk op de knop .
2. Druk op de knop .
3. Gebruik de knop of om het
menu [ ] te selecteren.
4. Gebruik de knop of om de
optie [Print instellingen] te selecteren.
5. Druk op de knop .
2
Accepteer de instelling.
1. Gebruik de knop of om een
menu-item te selecteren.
2. Gebruik de knop of om een
instelling te selecteren die u wilt
configureren.
z De instellingen voor Datum en File No. zijn op de volgende
manier afhankelijk van het afdruktype.
- Index
[Datum] en [File No.] kunnen niet tegelijkertijd worden
ingesteld op [Aan].
- Standaard of Beide
[Datum] en [File No.] kunnen tegelijkertijd worden ingesteld
op [Aan], maar de afdrukbare informatie kan per printer
verschillen.
z Twee of meer exemplaren afdrukken
1. Selecteer [Print instellingen] en stel [Afdruktype] in op
[Standaard] of [Beide].
2. Kies de optie [Sel. beeld & aantal], selecteer een beeld en
druk op de knop FUNC./SET.
3. Druk op de knop of om het aantal af te drukken
exemplaren in te stellen.
z Beelden die zijn gedateerd met de modus (Briefkaart met
ingesloten datum) (p. 78) worden altijd afgedrukt met de
datum, ongeacht de instelling voor [Datum]. Hierdoor wordt bij
sommige printers de datum tweemaal afgedrukt als [Datum]
ingesteld is op [Aan].
z De datum wordt afgedrukt in de stijl die in het menu
[Datum/Tijd] is opgegeven (p. 12).

Afdruk-/verzendinstellingen
176
Selecteer een methode voor
afdrukinstellingen
Sel. beeld & aantal
Hiermee configureert u de afdrukinstellingen voor
afzonderlijke beelden terwijl u deze bekijkt.
Select. Reeks
Hiermee selecteert u het eerste en laatste beeld
van een reeks beelden die u wilt afdrukken.
Selecteer Per Datum
Hiermee configureert u de afdrukinstellingen voor
beelden met de geselecteerde datum.
Select. per Category
Hiermee configureert u de afdrukinstellingen voor
beelden van de geselecteerde categorie.
Selecteer Per Folder
Hiermee configureert u de afdrukinstellingen voor
beelden van de geselecteerde map.
Sel. alle beelden
Hiermee configureert u de afdrukinstellingen voor
alle beelden.
Wis alle selecties
Hiermee verwijdert u alle afdrukinstellingen voor
beelden.
Voor elk geselecteerd beeld wordt slechts een exemplaar
afgedrukt. Met de optie [Sel. beeld & aantal] kunt u alleen het
aantal af te drukken exemplaren instellen wanneer de optie
[Afdruktype] is ingesteld op [Standaard] of [Beide] (p. 174).
1
Kies een selectiemethode.
1. Druk op de knop .
2. Druk op de knop .
3. Gebruik de knop of om het
menu [ ] te selecteren.
4. Gebruik de knop of om een
selectiemethode te kiezen.
5. Druk op de knop .

Afdruk-/verzendinstellingen
177
[Sel. beeld & aantal]
2
Selecteer de beelden
• De selectiemethode is afhankelijk van de instellingen van het
afdruktype (p. 174).
- Standaard ()/Beide ()
1. Gebruik de knop of om de
beelden te selecteren.
2. Druk op de knop .
3. Gebruik de knop of om het
aantal af te drukken exemplaren te
selecteren (tot 99).
4. Druk op de knop .
- Index ( )
1. Gebruik de knop of om
de beelden te selecteren.
2. Selecteer en deselecteer met
3. Druk op de knop .
• U kunt dit ook instellen in
de indexweergave.
Aantal exemplaren
Selectie van indexafdruk

Afdruk-/verzendinstellingen
178
[Select. Reeks]
2
Selecteer het eerste beeld.
• Draai met uw vinger over het Touch
Control Dial om het eerste en
laatste beeld te selecteren.
1. Druk op de knop .
2. Gebruik de knop of om het
eerste beeld in de af te drukken
reeks te selecteren.
3. Druk op de knop .
3
Selecteer het laatste beeld.
1. Gebruik de knop om
[Laatste beeld] te selecteren.
2. Druk op de knop .
3. Gebruik de knop of om het
laatste beeld in de af te drukken
reeks te selecteren.
4. Druk op de knop .
• U kunt een beeld niet selecteren als
laatste beeld als het een lager
nummer heeft dan het eerste beeld.
• U kunt maximaal 500 beelden selecteren.

Afdruk-/verzendinstellingen
179
[Selecteer Per Datum]/[Select. per Category]/
[Selecteer Per Folder]
4
Stel de afdrukopties in.
1. Druk op en kies [Opdracht].
2. Druk op de knop .
• U keert terug naar het scherm voor
selectiemethodes.
• Als u op de knop MENU drukt,
worden de afdrukinstellingen voor
de geselecteerde reeks beelden
geannuleerd.
2
Selecteer de beelden
1. Gebruik de knop of om een
datum/categorie/map te selecteren.
2. Druk op de knop .
• Op de geselecteerde beelden wordt
3 weergegeven.
• U kunt de instelling ongedaan
maken door nogmaals op de knop
FUNC./SET te drukken.
• U kunt meerdere datums, categorieën of mappen selecteren.
• Gebruik de knop of om elke datum, elke categorie of elk
mapbeeld te bevestigen.
3. Druk op de knop .
3
Stel de afdrukopties in.
1. Gebruik de knop of om [OK]
te selecteren.
2. Druk op de knop .
• U keert terug naar het scherm voor
selectiemethodes.
• Als u [Stop] selecteert, worden de
afdrukinstellingen voor het
geselecteerde beeld geannuleerd.

Afdruk-/verzendinstellingen
180
[Sel. alle beelden]
[Wis alle selecties]
2
Stel de afdrukopties in.
1. Gebruik de knop of om [OK]
te selecteren.
2. Druk op de knop .
• U keert terug naar het scherm voor
selectiemethodes.
• Als u [Stop] selecteert, worden de
afdrukinstellingen voor het
geselecteerde beeld geannuleerd.
2
Deselecteer de beelden.
1. Gebruik de knop of om [OK]
te selecteren.
2. Druk op de knop .
• U keert terug naar het scherm voor
selectiemethodes.
• Als u de registratie wilt annuleren,
selecteert u [Stop].
z De uitvoer van sommige printers of fotozaken is niet altijd in
overeenstemming met de opgegeven afdrukinstellingen.
z Voor films kunt u geen afdrukinstellingen selecteren.
z De beelden worden in volgorde van bestandsnummer
afgedrukt.
z U kunt maximaal 998 beelden selecteren.
z Wanneer de camera op een printer is aangesloten, licht de
knop blauw op. Het afdrukken wordt gestart nadat u de
volgende stappen hebt uitgevoerd.
1. Druk op de knop .
2. Controleer of [Print] is geselecteerd en druk vervolgens
op de knop FUNC./SET.

Afdruk-/verzendinstellingen
181
Met de camera kunt u instellingen voor beelden opgeven voordat u
deze naar een computer gaat downloaden. Raadpleeg de
Startershandleiding voor instructies voor het overbrengen van beelden
naar een computer.
De instellingen op de camera zijn compatibel met de DPOF-norm
(Digital Print Order Format).
De DPOF-verzendinstellingen selecteren
Het pictogram wordt weergegeven als u een geheugenkaart
gebruikt met verzendopties van een andere DPOF-compatibele
camera. Deze instellingen worden overschreven door de
instellingen die u opgeeft.
1
Selecteer [volgorde].
1. Druk op de knop .
2. In het menu [ ] gebruikt u de knop
of om [ ] te selecteren.
3. Druk op de knop .
2
Kies een selectiemethode.
1. Gebruik de knop of om een
selectiemethode te kiezen.
2. Druk op de knop .
• Door [Herstel] te selecteren,
annuleert u alle verzendinstellingen.

Afdruk-/verzendinstellingen
182
[Opdracht]
[Markeer]
3
Selecteer de beelden
1. Gebruik de knop of om de
beelden die u wilt verzenden
te selecteren.
2. Druk op de knop .
• U kunt de selectie van de instelling
ongedaan maken door nogmaals op
de knop FUNC./SET te drukken.
• U kunt dit ook instellen in de indexweergave.
3. Druk op de knop .
3
Selecteer [OK].
1. Gebruik de knop of om [OK]
te selecteren.
2. Druk op de knop .
z De beelden worden in volgorde van bestandsnummer
overgebracht.
z U kunt maximaal 998 beelden selecteren.
Verzendselectie

Aansluiten op de televisie
183
U kunt de meegeleverde AV-kabel gebruiken om opnamen te maken of
weer te geven op een televisie.
Opnamen maken/weergeven
met een televisie
1
Schakel de camera en de televisie uit.
2
Sluit de Sluit de AV-kabel
aan op de A/V OUT-uitgang
van de camera.
• Open het klepje van de
aansluitingen door uw nagel onder
de bovenrand te steken en steek de
AV-kabel helemaal in de aansluiting.
3
Sluit de andere uiteinden
van de AV-kabel aan op
VIDEO IN- en AUDIO IN-
aansluitingen van de
televisie.
4
Zet de televisie aan en selecteer het
videokanaal.
5
Schakel de camera in.
z U kunt per land het gewenste videosysteem kiezen (NTSC of
PAL) (p. 52). De standaardinstelling is afhankelijk van het
land waarin u zich bevindt.
- NTSC: Japan, VS, Canada, Taiwan en andere regio's
- PAL: Europa, Azië (exclusief Taiwan), Oceanië en andere
regio's
z Als het videosysteem onjuist is ingesteld, worden de beelden
van de camera mogelijk niet goed weergegeven.
Aansluiten op de televisie
VIDEO
IN
Geel
Zwart
AUDIO

De camera aanpassen (Mijn camera-instellingen)
184
In het menu [Mijn camera] kunt u het opstartscherm, het opstartgeluid,
het werkgeluid, het geluid van de zelftimer en het sluitergeluid
aanpassen. U kunt deze instellingen wijzigen en registreren zodat u
de camera aan uw eigen wensen kunt aanpassen.
U kunt ook het Touch Control Dial gebruiken om beelden te
selecteren en verschillende bewerkingen uit te voeren. Zie p. 41.
Mijn camera-instellingen wijzigen
1
Selecteer een menu-item.
1. Druk op de knop .
2. Gebruik de knop of om het
menu [ ] te selecteren.
3. Gebruik de knop of om een
menu-item te selecteren.
2
Accepteer de instelling.
1. Gebruik de knop of om de
inhoud te selecteren waarvoor u
de instellingen wilt wijzigen.
2. Druk op de knop .
• Selecteer [Thema] om overal
dezelfde instellingen te gebruiken.
De camera aanpassen (Mijn camera-instellingen)

De camera aanpassen (Mijn camera-instellingen)
185
Beelden die op de geheugenkaart zijn opgeslagen en recent
opgenomen geluiden kunt u eenvoudig als Mijn camera-instellingen
toevoegen aan de menu-items en . U kunt ook de bijgeleverde
software gebruiken om beelden en geluiden van uw computer over te
brengen naar de camera.
Mijn camera-instellingen registreren
Als u de standaardinstellingen van Mijn camera wilt herstellen,
moet u een computer gebruiken. Gebruik de meegeleverde
software (ZoomBrowser EX/ImageBrowser) om de
standaardinstellingen van de camera te herstellen.
1
Selecteer een menu-item.
1. Druk op de knop .
1. Druk op de knop .
2. Gebruik de knop of om het
menu [ ] te selecteren.
3. Gebruik de knop of om het
menu-item dat u wilt registreren
te selecteren.
2
Selecteer een instelling.
1. Gebruik de knop of om of
te selecteren.
2. Druk op de knop .
3
Accepteer de instelling.
- [opstart scherm]
1. Gebruik de knop of om het
beeld dat u wilt registreren
te selecteren.
2. Druk op de knop .

De camera aanpassen (Mijn camera-instellingen)
186
- [opstart geluid]/[werkgeluid]/
[Geluidzelftimer]/[Sluiter geluid]
1. Gebruik de knop of om de
optie (Opnemen) te selecteren.
2. Druk op de knop .
3. Na het opnemen gebruikt u de knop
of om de optie
(Registreren) te selecteren
4. Druk op de knop .
• De opname wordt automatisch gestopt zodra de opnametijd
is verstreken.
• Selecteer (afspelen) om de opname af te spelen.
• Druk op (uit) om af te sluiten in plaats van te registreren.
4
Registreer de instelling.
1. Gebruik de knop of om [OK]
te selecteren.
2. Druk op de knop .
• Als u de registratie wilt annuleren,
selecteert u [Stop].
z De volgende items kunnen niet worden geregistreerd als
instellingen voor Mijn camera.
-Films
- Geluiden die zijn opgenomen met de functie
[Geluids memo] (p. 160)
- Geluiden die zijn opgenomen met de audiorecorder
(p. 162)
z De vorige instelling wordt gewist wanneer er een nieuwe
instelling voor Mijn camera wordt toegevoegd.
Zie de Startershandleiding voor meer informatie over
het maken en toevoegen van gegevens aan Mijn camera-
instellingen.

Problemen oplossen
187
• Camera (p. 187)
• De camera is ingeschakeld (p. 188)
•LCD-scherm (p. 188)
• Opnamen maken (p. 190)
• Films opnemen (p. 194)
• Afspelen (p. 195)
• Batterij/Batterijlader (p. 196)
• Weergave op televisie (p. 196)
• Afdrukken met een Direct Print-compatibele printer (p. 196)
Camera
Camera doet niets.
De camera is niet
ingeschakeld.
z Druk op de ON/OFF-knop (p. 14).
De geheugenkaartsleuf/
batterijhouder is open.
z Controleer of het klepje van de
geheugenkaartsleuf/batterijhouder
goed is gesloten (p. 10).
De batterij is niet voldoende
geladen om met de camera
te kunnen werken (het
bericht 'Vervang/Verwissel
accu' wordt weergegeven).
z Plaats een volledig opgeladen batterij
in de camera (p. 8).
z Gebruik de voedingsadapterset
ACK-DC30 (afzonderlijk verkrijgbaar)
(p. 212).
Er is slecht contact tussen
de batterijpolen en
de camera.
z Reinig de batterijpolen met een
wattenstaafje voordat u de batterij
oplaadt of gebruikt (p. 206).
Er komen geluiden uit de camera.
De horizontale of verticale
stand van de camera
is gewijzigd.
z Het oriëntatiemechanisme van de
camera maakt geluid. Dit duidt niet
op een defect.
Problemen oplossen

Problemen oplossen
188
De camera is ingeschakeld
Het bericht 'Kaart op slot!' wordt weergegeven.
Het schuifje voor
schrijfbeveiliging van de
SD- en de SDHC-
geheugenkaart is ingesteld
op 'Beveiligd tegen
schrijven'.
z Als u gegevens naar de
geheugenkaart wilt schrijven of de
kaart wilt wissen of formatteren, moet
u het schuifje voor schrijfbeveiliging
eerst omhoog duwen (p. 210).
Het menu [Datum/Tijd] wordt weergegeven.
De ingebouwde oplaadbare
lithiumbatterij is bijna leeg.
z Laad de ingebouwde batterij meteen
op (p. 13).
LCD-scherm
Er verschijnt niets op het scherm.
De optie [spaarstand] is ingesteld op [Display uit].
Het LCD-scherm wordt uitgeschakeld tijdens
het maken van opnamen.
Als de optie [spaarstand] is ingesteld op [Display uit], wordt het
LCD-scherm uitgeschakeld tijdens het maken van opnamen in
de modus .
Camerascherm is zwart bij opstarten.
Er is een incompatibel beeld
geselecteerd als
opstartbeeld in de
instellingen van
Mijn camera.
z Wijzig het opstartbeeld in Mijn
camera-instellingen (p. 184) of
gebruik het meegeleverde
softwareprogramma ZoomBrowser
EX of ImageBrowser om de
standaardinstellingen terug te zetten.
Het scherm wordt donker.
De weergave van het LCD-
scherm wordt donkerder in
sterk zonlicht of fel licht.
z Dit is normaal bij apparaten met
CCD's en wijst niet op een storing of
defect. Dit beeld wordt vastgelegd bij
films, maar niet bij foto's.

Problemen oplossen
189
Het scherm knippert.
Het scherm knippert bij het
maken van opnamen bij tl-
verlichting.
z Dit is geen camerastoring (knipperen
wordt vastgelegd bij films, maar niet
bij foto's).
Lichtbalk (paarsachtig rood) verschijnt op
het LCD-scherm.
Dit kan gebeuren wanneer u
opnamen maakt van een
helder onderwerp, zoals de
zon of een andere lichtbron.
z Dit is normaal bij apparaten met
CCD's en wijst niet op een storing of
defect. De lichtbalk wordt niet
opgenomen bij het maken van foto's,
maar wel bij filmopnamen.
wordt weergegeven.
Waarschijnlijk is een
langere sluitertijd
geselecteerd vanwege
onvoldoende licht.
z Stel de IS modus anders in dan
[Uit] (p. 79).
z Verhoog de ISO-waarde (p. 104).
z Stel Auto ISO shift anders in dan
[Uit] (p. 105).
z Selecteer een andere instelling dan
(Flitser uit) (p. 71).
z Sluit de camera aan op een statief of
een ander apparaat (p. 73).
wordt weergegeven.
Dit wordt weergegeven
wanneer op de
geheugenkaart
afdrukinstellingen,
verzendinstellingen of
selecties voor diashows zijn
opgeslagen die zijn
ingesteld door andere
camera's met DPOF-
ondersteuning.
z Deze instellingen worden
overschreven door de instellingen
van uw camera (pags. 146, 174).

Problemen oplossen
190
Er wordt ruis weergegeven/De bewegingen
van het onderwerp zien er onregelmatig uit.
Het beeld dat wordt
weergegeven op het LCD-
scherm is automatisch
lichter gemaakt, zodat u
beter kunt opnemen in
donkere omstandigheden
(p. 60).
z Dit heeft geen invloed op het
opgenomen beeld.
Opnamen maken
Camera maakt geen opnamen.
Flitser is aan het opladen. z Wanneer de flitser is opgeladen,
brandt het lampje oranje. U kunt nu
opnamen maken (p. 45).
De geheugenkaart is vol. z Plaats een nieuwe geheugenkaart
(p. 9).
z Download de beelden, indien nodig,
naar een computer en verwijder ze
van de geheugenkaart om ruimte vrij
te maken.
De geheugenkaart is niet
goed geformatteerd.
z Formatteer de geheugenkaart
(p. 65).
z Als opnieuw formatteren niet helpt,
is de geheugenkaart mogelijk
beschadigd. Neem contact op met de
dichtstbijzijnde helpdesk van Canon
Klantenservice.
De SD- of SDHC-
geheugenkaart is beveiligd
tegen schrijven.
z Duw het schuifje voor
schrijfbeveiliging omhoog (p. 210).

Problemen oplossen
191
Het beeld is wazig of onscherp.
De camera beweegt
wanneer de ontspanknop
wordt ingedrukt.
z Bevestig de procedures in ' wordt
weergegeven' (p. 189).
Het AF-hulplicht is ingesteld
op [Uit].
z In donkere omgevingen die ongunstig
zijn voor het automatisch
scherpstellen van de camera, wordt
het AF-hulplicht geactiveerd om het
scherpstellen te vergemakkelijken.
Het AF-hulplicht werkt niet wanneer
het is uitgeschakeld. U moet het
daarom instellen op [Aan] om het te
activeren (p. 49). Zorg ervoor dat u
het AF-hulplicht niet afdekt met uw
hand wanneer u het hulplicht
gebruikt.
Het onderwerp valt buiten
het focusbereik.
z Maak een opname op de juiste
focusafstand van het onderwerp
(p. 216).
z De camera is mogelijk ingesteld op
een ongewenste functie (zoals
macro). Annuleer de instelling.
Het onderwerp laat zich
moeilijk scherpstellen.
z Gebruik de focusvergrendeling of AF
lock om de opname te maken
(p. 100).
Het onderwerp van de opname is te donker.
Er is niet voldoende licht. z Stel de flitser in op (Flitser aan)
(p. 71).
Het onderwerp is
onderbelicht omdat de
omgeving te licht is.
z Stel de belichtingscompensatie in op
een positieve waarde (+) (p. 107).
z Gebruik AE lock of gebruik
spotmeting (pags. 102, 107).
Het onderwerp valt buiten
het bereik van de flitser.
z Als u de ingebouwde flitser gebruikt,
moet het onderwerp van de opname
zich binnen de flitsafstand bevinden
(p. 217).
z Verhoog de ISO-waarde voordat u de
opname maakt (p. 104).

Problemen oplossen
192
Het onderwerp van de opname is te helder
of het beeld vertoont witte strepen.
Het onderwerp is te dichtbij,
waardoor het flitslicht te
fel is.
z Als u de ingebouwde flitser gebruikt,
moet het onderwerp van de opname
zich binnen de flitsafstand bevinden
(p. 217).
Het onderwerp is
overbelicht omdat de
omgeving te donker is.
z Stel de belichtingscompensatie in op
een negatieve waarde (-) (p. 107).
z Gebruik AE lock of gebruik
spotmeting (pags. 102, 107).
Er schijnt te veel licht direct
in de camera of te veel licht
wordt gereflecteerd door het
onderwerp.
z Wijzig de opnamehoek.
De flitser is ingeschakeld. z Stel de flitser in op (Flitser uit)
(p. 71).
Beeld bevat ruis.
ISO-waarde is te hoog. z Bij hogere ISO-waarden en bij de
instelling (Hoge ISO Automatisch)
kan er ruis in het beeld ontstaan.
Voor een betere beeldkwaliteit
gebruikt u een zo laag mogelijke
ISO-waarde (p. 104).
z In de modi , , , , ,
en loopt de ISO-waarde op en
kan er ruis ontstaan.
Witte stippen op het beeld.
Licht van de flitser wordt
weerspiegeld door
stofdeeltjes of insecten in de
lucht. Dit is vooral zichtbaar
wanneer u opnamen maakt
met de groothoek.
z Dit is een fenomeen dat optreedt bij
digitale camera's en wijst niet op een
storing of defect.

Problemen oplossen
193
Ogen worden rood weergegeven.
Licht wordt door ogen
gereflecteerd wanneer de
flitser in het donker wordt
gebruikt.
z Schakel de instelling Rode ogen in op
[Aan] in het menu Opname (p. 86).
Deze modus heeft alleen effect als de
persoon recht in de lamp voor rode-
ogenreductie kijkt. Vraag de persoon
indien mogelijk recht in de lamp
te kijken.
U krijgt nog betere resultaten als u de
verlichting binnenshuis verbetert of
dichter bij het onderwerp gaat staan.
De sluiter wordt pas ongeveer
1 seconde na het inschakelen van
de lamp voor rode-ogenreductie
geactiveerd om het effect te
versterken.
z U kunt rode ogen op beelden
corrigeren met de functie Rode-Ogen
Corr. (p. 151).
Het maken van continu-opnamen vertraagt.
De prestaties van de
geheugenkaart zijn
teruggelopen.
z Als u de prestaties tijdens het maken
van continu-opnamen wilt
verbeteren, wordt u aangeraden de
geheugenkaart in de camera te
formatteren nadat u alle beelden van
de kaart op de computer hebt
opgeslagen (p. 65).
Schrijven van beelden naar geheugenkaart
verloopt traag.
De geheugenkaart is met
een ander apparaat
geformatteerd.
z Gebruik een geheugenkaart die met
uw camera is geformatteerd (p. 65).
De lens wordt niet ingetrokken.
Het klepje van de
geheugenkaartsleuf/
batterijhouder is geopend
terwijl de camera was
ingeschakeld.
z Sluit het klepje van de
geheugenkaartsleuf/batterijhouder en
schakel vervolgens de camera aan
en opnieuw uit.

Problemen oplossen
194
Films opnemen
De opnametijd wordt mogelijk niet goed
weergegeven of het maken van de opname
wordt onverwachts gestopt.
De volgende typen
geheugenkaarten worden
gebruikt.
- Kaarten waarop langzaam
wordt opgenomen.
- Kaarten die zijn
geformatteerd op een
andere camera of op een
computer.
- Kaarten waarop vaak
beelden zijn opgenomen
en gewist.
z Hoewel de opnametijd tijdens de
opname mogelijk niet correct wordt
weergegeven, wordt de film goed
opgenomen op de geheugenkaart.
De opnametijd wordt correct
weergegeven als u de
geheugenkaart formatteert in deze
camera (dit geldt niet voor
geheugenkaarten met lage
opnamesnelheid) (p. 65).
“!” wordt in het rood weergegeven op het
LCD-scherm en de opname wordt
automatisch gestopt.
Er is onvoldoende ruimte vrij
in het interne geheugen van
de camera.
z
Probeer de volgende procedures.
- Formatteer de kaart met de optie
Low Level Format voordat u
opnamen maakt (p. 65).
- Verminder de opgenomen pixels
(p. 91).
- Gebruik een geheugenkaart met
hoge snelheid (bijvoorbeeld
SDC-512MSH).
De zoomfunctie werkt niet.
De zoomknop werd
ingedrukt tijdens het maken
van opnamen in de
filmmodus.
z Gebruik de functie voor in-/uitzoomen
voordat u opnamen maakt in de
filmmodus (p. 66). Digitale zoom is
beschikbaar tijdens het opnemen van
beelden, maar alleen in de filmmodus
Standaard (p. 67).

Problemen oplossen
195
Afspelen
Kan niet afspelen.
U probeert beelden af te
spelen die met een andere
camera zijn gemaakt of met
een computer zijn bewerkt.
z Computerbeelden die niet kunnen
worden afgespeeld, worden mogelijk
wel afgespeeld als u deze naar de
camera overbrengt met het
softwareprogramma ZoomBrowser
EX of ImageBrowser, dat bij de
camera is geleverd.
De bestandsnaam is
gewijzigd met een computer
of de bestandslocatie is
gewijzigd.
z Stel de bestandsnaam of de locatie in
het bestandstype/-structuur van de
camera in. (Raadpleeg de
Startershandleiding voor meer
informatie).
Films kunnen niet worden bewerkt.
Bepaalde films die met een andere camera zijn opgenomen, kunnen
niet worden bewerkt.
Films worden niet correct afgespeeld.
Films die zijn opgenomen met een hoog aantal pixels en een groot
aantal beelden per seconde, worden tijdelijk gestopt als ze vanaf
trage geheugenkaarten worden afgespeeld.
Als u een film afspeelt op een computer met onvoldoende
systeembronnen, kunnen er problemen optreden met het beeld
of geluid.
Lezen van beelden op geheugenkaart
verloopt traag.
De geheugenkaart is met
een ander apparaat
geformatteerd.
z Gebruik een geheugenkaart die met
uw camera is geformatteerd (p. 65).

Problemen oplossen
196
Batterij/Batterijlader
Batterij snel leeg.
De capaciteit van de batterij
wordt niet volledig benut.
z Zie Voorzorgsmaatregelen voor het
omgaan met de batterij (p. 206).
De levensduur van de
batterij is overschreden
wanneer de batterij leeg
raakt bij een normale
temperatuur (23° C).
z Vervang de batterij door een nieuwe
(p. 9).
Batterij laadt niet op.
De levensduur van de
batterij is overschreden.
z Vervang de batterij door een nieuwe
(p. 9).
Weergave op televisie
Beeld is vervormd of wordt niet weergegeven op tv.
Het videosysteem is niet
correct ingesteld.
z Kies het juiste videosysteem voor
uw tv: NTSC of PAL (p. 52).
U maakt opnamen in de
modus Stitch Hulp.
z In de modus Stitch Hulp worden
beelden niet weergegeven op een
tv-scherm. Gebruik een andere
opnamemodus (p. 44).
Afdrukken met een Direct Print-
compatibele printer
Kan niet printen.
De camera en printer zijn
niet goed op elkaar
aangesloten.
z Sluit de camera correct aan
op de printer met de hiervoor
bestemde kabel.
De printer is niet
ingeschakeld.
z Schakel de printer in.
De verbindingsmethode
voor afdrukken is onjuist.
z Selecteer in het menu [ ] de optie
[Print methode] en selecteer [Auto]
(p. 52).

Lijst met berichten
197
De volgende berichten kunnen tijdens de opname of weergave van
beelden op het LCD-scherm verschijnen. In de Gebruikershandleiding
voor Direct Print vindt u meer informatie over de berichten die
verschijnen als de camera op een printer is aangesloten.
Bezig...
Beeld wordt opgeslagen op de geheugenkaart of de
weergavemodus wordt gestart.
Geen geheugenkaart
U hebt de camera ingeschakeld zonder dat er een geheugenkaart is
geplaatst of met een geheugenkaart die onjuist is geplaatst (p. 9).
Kaart op slot!
De SD- of SDHC-geheugenkaart is beveiligd tegen schrijven
(p. 210).
Kan niet opnemen
U hebt geprobeerd een opname te maken zonder dat er een
geheugenkaart in de camera is geplaatst of met een geheugenkaart
die onjuist is geplaatst, of u hebt geprobeerd een geluidsmemo aan
een film toe te voegen.
Geheugenkaart fout
Er is mogelijk een probleem met de geheugenkaart. Als u de
defecte geheugenkaart met de camera formatteert, kunt u de kaart
misschien blijven gebruiken (p. 65). Als dit foutbericht verschijnt
terwijl u de meegeleverde geheugenkaart gebruikt, neemt u contact
op met de helpdesk van Canon Klantenservice omdat er mogelijk
problemen zijn met de camera.
Geheugenkaart vol
De geheugenkaart is vol en er kunnen geen beelden meer worden
opgenomen of opgeslagen. Er kunnen ook geen beeldinstellingen,
audiorecorderbestanden of geluidsmemo's worden opgenomen.
Lijst met berichten

Lijst met berichten
198
Fout in benaming.
De bestandsnaam kan niet worden gemaakt, omdat er al een beeld
is met dezelfde naam of omdat het hoogste bestandsnummer is
bereikt. Stel in het menu Instellen de optie [Bestandsnr.] in op
[Auto reset] of sla alle beelden die u op de computer wilt bewaren
op en formatteer de geheugenkaart vervolgens opnieuw. Bij het
formatteren van een geheugenkaart worden alle bestaande beelden
en andere gegevens op de kaart gewist.
Vervang/Verwissel accu
De batterij is niet voldoende geladen om met de camera te kunnen
werken. Vervang de batterij onmiddellijk door een opgeladen batterij
of laad de batterij op. Zie ook Voorzorgsmaatregelen voor het
omgaan met de batterij (p. 206).
Geen beeld.
Geen beelden opgeslagen op de geheugenkaart.
Beeld te groot.
U wilt een beeld weergeven dat groter is dan 5.616x3.744 pixels of
dat een uitzonderlijke gegevensgrootte heeft.
Incompatible JPEG
U probeert incompatibele JPEG-gegevens weer te geven
(gegevens die zijn bewerkt op een computer, enzovoort).
RAW
U probeert incompatibele RAW-gegevens weer te geven.
Onbekend beeld.
U probeert een beeld weer te geven dat beschadigde gegevens bevat,
een opnametype heeft dat specifiek is aan een camera van een andere
fabrikant, of dat is gedownload naar een computer en gewijzigd.
Kan niet vergroten!
U probeert een beeld dat met een andere camera of een ander
gegevenstype is opgenomen, een beeld dat met een computer is
bewerkt of een film te vergroten.
Kan niet roteren
U probeert een beeld dat met een andere camera of een ander
gegevenstype is opgenomen of een beeld dat met een computer is
bewerkt te draaien.

Lijst met berichten
199
Incompatible WAVE
Er kan geen geluidsmemo worden toegevoegd aan dit beeld omdat
het gegevenstype van de bestaande memo onjuist is. Bovendien
kan er geen geluid worden afgespeeld.
Kan beeld niet registreren
U probeert een beeld dat met een andere camera of een ander
gegevenstype is opgenomen te registreren of een film als
opstartscherm in te stellen.
Kan beeld niet wijzigen
U hebt geprobeerd My Colors-effecten, rode-ogencorrectie of een
formaatwijziging toe te passen op een film of een beeld dat is
opgenomen met een andere camera. Of u hebt geprobeerd een
beeld te veranderen dat is opgenomen met , of dat al is
veranderd naar .
Kan niet aan Cat. toekennen
U probeert een beeld te categoriseren dat is opgenomen met een
andere camera.
Kan Niet Wijzigen
Kan geen rode-ogencorrectie toepassen als er geen rode ogen zijn
gedetecteerd.
Verplaatsen niet mogelijk!
Bij het overbrengen van beelden naar uw computer met het menu
Verplaats hebt u geprobeerd een beeld te selecteren waarvan de
gegevens beschadigd zijn of een beeld dat met een andere camera
werd opgenomen. Ook is mogelijk dat u hebt geprobeerd een
filmpje te selecteren terwijl in het menu Verplaats de optie
[Wallpaper] is ingesteld.
Beveiligd!
U probeert een beveiligd beeld, beveiligde film of geluidsmemo
te wissen of te bewerken.
Teveel markeringen.
Er zijn te veel beelden gemarkeerd met afdrukinstellingen,
verzendinstellingen of instellingen voor een diashow. Er kunnen niet
meer opdrachten worden verwerkt.

Lijst met berichten
200
Kan niet voltooien!
Een aantal afdruk- of verzendopties of instellingen voor diashows
kunnen niet worden opgeslagen.
Niet selecteerbaar beeld.
U probeert afdrukopties in te stellen voor een beeld dat geen
JPEG-gegevens heeft.
Kan niet selecteren
U hebt een eerste beeld geselecteerd met een bestandsnummer dat
hoger is dan het laatste beeld, of een laatste beeld met een
bestandsnummer dat lager is dan het eerste beeld. Dit kan
gebeuren wanneer u de reeks beelden die u wilt categoriseren
selecteert via de functie My Category, of wanneer u beelden
beveiligt, beelden wist of afdrukinstellingen opgeeft. Een andere
mogelijkheid is dat u meer dan 500 beelden hebt opgegeven.
Communicatie fout
Het beeld kan niet worden gedownload vanwege het grote aantal
beelden (ongeveer 1.000) dat op de geheugenkaart is opgeslagen.
Gebruik een USB-kaartlezer of een PCMCIA-kaartadapter om de
beelden te downloaden.
Lens fout, herstart camera
Er is een fout opgetreden terwijl de lens in beweging was en de
voeding werd automatisch uitgeschakeld. Deze fout kan optreden
als u de lens vasthoudt terwijl deze in beweging is of als u de
camera bedient in een omgeving met veel stof of zand in de lucht.
Probeer de camera opnieuw in te schakelen en verder opnamen te
maken of weer te geven. Als dit foutbericht zich blijft voordoen,
neemt u contact op met de helpdesk van Canon Klantenservice
omdat er mogelijk problemen zijn met de camera.
Exx
(xx: nummer) Fout opgemerkt door de camera. Schakel de camera
uit en weer in, en maak vervolgens een opname of bekijk een beeld.
Als de foutcode weer verschijnt, is er sprake van een probleem.
Noteer de foutcode en neem contact op met de helpdesk van
Canon Klantenservice. Als er direct na een opname een foutcode
verschijnt, is het beeld mogelijk niet vastgelegd. Controleer het
beeld in de weergavemodus.

Bijlagen
201
z Lees voordat u de camera gebruikt eerst de veiligheidsvoorschriften
door. Deze kunt u hieronder vinden en in het gedeelte
'Veiligheidsvoorschriften'. Bedien de camera altijd zoals wordt
beschreven in de handleiding.
z De voorzorgsmaatregelen op de volgende pagina's zijn bedoeld voor
een veilig en juist gebruik van camera en accessoires, en om letsel
bij uzelf en anderen en schade aan apparatuur te voorkomen.
z De term 'apparatuur' heeft betrekking op de camera, de batterijlader
of de compacte voedingsadapter, die afzonderlijk verkrijgbaar is.
z Naar de stroomvoorziening wordt verwezen met 'batterij'.
Veiligheidsvoorschriften
Waarschuwingen
Apparatuur
z Richt de camera niet direct op de zon of sterke lichtbronnen.
Hierdoor kan de beeldsensor (CCD) beschadigd raken.
z Berg de apparatuur op buiten het bereik van kinderen
en peuters.
• Polsriem: het plaatsen van de riem om de nek van een kind kan
leiden tot verstikking.
• Geheugenkaart: Gevaarlijk indien deze wordt ingeslikt. Raadpleeg
in dat geval onmiddellijk uw huisarts.
Bijlagen

Bijlagen
202
z Probeer geen delen van de apparatuur te openen of te wijzigen
als hiervoor geen expliciete aanwijzingen zijn opgenomen in
de handleiding.
z Raak de flitser niet aan als deze is beschadigd. De flitser kan
onder hoge spanning staan en door deze aan te raken, kunt u
een elektrische schok krijgen.
z Staak het gebruik van de apparatuur onmiddellijk als er rook of
giftige damp uitkomt.
z Zorg ervoor dat de apparatuur niet in contact komt met of
wordt ondergedompeld in water of andere vloeistoffen. Als de
buitenkant van de camera in aanraking komt met vloeistoffen
of zilte lucht, veegt u deze droog met een zachte,
absorberende doek.
Als u de apparatuur blijft gebruiken, kan er brand ontstaan of kunt u
een elektrische schok krijgen. Schakel de camera onmiddellijk uit
en verwijder de batterij uit de camera of trek het netsnoer van de
batterijlader of de compacte voedingsadapter uit het stopcontact.
Neem contact op met uw leverancier of de dichtstbijzijnde helpdesk
van Canon Klantenservice.
z Gebruik geen middelen met alcohol, benzeen of verdunners, of
andere brandgevaarlijke stoffen om de apparatuur schoon te
maken of schoon te houden.
z Zorg ervoor dat u het netsnoer niet doorsnijdt, beschadigt of
wijzigt en plaats geen zware voorwerpen op het snoer.
z Gebruik alleen de aanbevolen accessoires voor de
stroomvoorziening.
z Maak regelmatig het netsnoer los en veeg het stof en vuil weg
dat zich heeft opgehoopt op de stekker, de buitenkant van het
stopcontact en het gebied eromheen.
z Pak het netsnoer niet vast met natte handen.
Als u de apparatuur blijft gebruiken, kan er brand ontstaan of kunt u
een elektrische schok krijgen.
Apparatuur

Bijlagen
203
Batterij
z Plaats de batterij niet in de buurt van een warmtebron en
stel deze niet bloot aan vuur of hitte.
z Dompel de batterij niet onder in water of zeewater.
z Probeer de batterij niet te demonteren, te wijzigen of op
te warmen.
z Laat de batterij niet vallen en voorkom beschadiging van
de behuizing van de batterij.
z Gebruik alleen de aanbevolen batterij en accessoires.
Het gebruik van batterijen die niet expliciet voor deze apparatuur
zijn aanbevolen kan leiden tot explosies of lekkages, hetgeen
brand, letsel en schade aan de omgeving kan veroorzaken. In het
geval dat een batterij lekt en uw ogen, mond, huid of kleding in
aanraking zijn gekomen met deze stoffen, dient u deze onmiddellijk
af te spoelen met water en medische hulp in te schakelen.
z Koppel de batterijlader en de compacte voedingsadapter los
van de camera en haal de stekker van de adapter uit het
stopcontact als de batterij is opgeladen of u de camera niet
gebruikt. Er kan anders brand of een andere gevaarlijke
situatie ontstaan.
z Dek de batterijlader tijdens het opladen van een batterij niet af
met voorwerpen zoals een tafellaken, tapijt, deken of kussen.
Als u de eenheden gedurende een lange periode in het stopcontact
laat, kunnen ze oververhit en beschadigd raken, waardoor brand
kan ontstaan.
z Gebruik alleen de aanbevolen batterijlader om de batterij
op te laden.
z De batterijlader en de compacte voedingsadapter zijn
uitsluitend bedoeld voor gebruik met de camera. Gebruik het
snoer niet in combinatie met andere producten of batterijen.
Het gebruik met andere producten of batterijen kan oververhitting
en aantasting van de apparatuur tot gevolg hebben, wat kan leiden
tot brand of elektrische schokken.
z Plak, voordat u de batterij weggooit, tape of ander
isolatiemateriaal over de polen van de batterij om aanraking
ervan met andere voorwerpen te voorkomen.
Aanraking met de metalen onderdelen van andere materialen in
afvalcontainers kan brand of explosie tot gevolg hebben.

Bijlagen
204
Overige
z Gebruik de flitser niet dicht bij de ogen van mensen of dieren.
Blootstelling aan het sterke licht van de flitser kan het
gezichtsvermogen aantasten.
Houd vooral bij kleine kinderen ten minste één meter afstand wanneer u
de flitser gebruikt.
z
Houd objecten die gevoelig zijn voor magnetische velden
(zoals creditcards) uit de buurt van de luidspreker op de camera.
Dergelijke objecten kunnen defect raken of gegevens kunnen
verloren gaan.
Voorzichtig
Apparatuur
z Zorg ervoor dat u niet met de camera tegen voorwerpen stoot of de
camera op een andere manier blootstelt aan schokken en stoten
wanneer u de camera vasthoudt of aan de riem draagt.
z Zorg ervoor dat u niet tegen het uiteinde van de lens stoot of drukt.
Hierdoor kunt u zich bezeren en kan de camera beschadigd raken.
z Bewaar de apparatuur niet op vochtige of stoffige plaatsen.
z Zorg ervoor dat er geen metalen objecten (zoals spelden of
sleutels) of stof in contact komen met de contactpunten of stekker
van de oplader.
Dit kan brand, elektrische schokken of andere schade veroorzaken.
z Gebruik, plaats of bewaar de apparatuur niet op plaatsen die aan
sterk zonlicht of hoge temperaturen blootstaan, zoals het
dashboard of de kofferruimte van een auto.
z Gebruik de apparatuur niet op een manier die de geschatte
capaciteit van de stroomvoorziening of de bijbehorende bedrading
overschrijdt. Gebruik de apparatuur niet als het netsnoer of de
stekker beschadigd zijn, of als de stekker niet volledig in het
stopcontact is gestoken.
z Gebruik de lader niet in slecht geventileerde ruimtes.
In de bovengenoemde situaties kan lekkage, oververhitting of een
explosie ontstaan, wat kan leiden tot brand, brandwonden of ander
letsel. Hoge temperaturen kunnen tevens de behuizing vervormen.
z Haal de batterij uit de camera of uit de batterijlader en berg de
apparatuur op een veilige plaats op als u de camera langere tijd
niet gebruikt.
De batterij kan leeglopen.

Bijlagen
205
z Sluit geen compacte voedingsadapters of batterijladers aan op
apparaten zoals elektrische transformators voor reizen naar het
buitenland omdat dit tot storingen, excessieve
warmteontwikkeling, brand, elektrische schokken of letsel
kan leiden.
Flitser
z Gebruik de flitser niet als er vuil of stof op zit.
z Zorg dat uw vingers of uw kleding niet voor de flitser komen
wanneer u een opname maakt.
De flitser kan beschadigd raken en gaan roken of een vreemd geluid
maken. De warmteontwikkeling die hierdoor ontstaat, kan namelijk
beschadiging van de flitser veroorzaken.
z Raak de flitser niet aan nadat u snel achter elkaar een aantal
opnamen hebt gemaakt.
Dit kan resulteren in brandwonden.
Defecten voorkomen
Vermijd sterke magnetische velden
z Plaats de camera nooit in de buurt van elektromotoren of andere
apparaten die sterk magnetische velden genereren.
Blootstelling aan sterk magnetische velden kan leiden tot defecten of
beschadigde opnamegegevens.
Vermijd problemen door condensatie
z Als u de apparatuur blootstelt aan snel stijgende temperaturen,
kunt u condensatie voorkomen door de apparatuur in een
luchtdichte, hersluitbare plastic zak te plaatsen en de apparatuur
geleidelijk te laten wennen aan de temperatuursverandering
voordat u deze weer uit de zak haalt.
Het blootstellen van de apparatuur aan snel stijgende temperaturen kan
condensatie (kleine waterdruppels) aan de binnen- en buitenkant
veroorzaken.
Condensatievorming in de camera
z Staak het gebruik van de camera onmiddellijk.
Als u de camera toch blijft gebruiken, kan de apparatuur beschadigd
raken. Verwijder de geheugenkaart en de batterij of de compacte
voedingsadapter uit de camera en wacht tot het vocht volledig is
verdampt voordat u de apparatuur weer in gebruik neemt.
Apparatuur

Bijlagen
206
Omgaan met de batterij
Batterijlading
z Onderstaand pictogram en bericht worden weergegeven.
Voorzorgsmaatregelen voor het omgaan met de batterij
z Zorg er altijd voor dat de batterijpolen schoon zijn.
Als de polen niet goed schoon zijn, kan dit leiden tot een slecht
contact tussen de batterij en de camera. Reinig de polen met een
wattenstaafje voordat u de batterij oplaadt of gebruikt.
z Bij lage temperaturen kunnen de prestaties van de batterij
teruglopen en kan het pictogram waarmee wordt aangegeven
dat de batterij bijna leeg is ( ), sneller dan normaal
verschijnen.
Onder deze omstandigheden activeert u de batterij door deze
onmiddellijk vóór het gebruik op te warmen in uw broekzak.
z Zorg ervoor dat uw broekzak geen metalen voorwerpen,
bijvoorbeeld een sleutelhanger, bevat om kortsluiting van
de batterij te voorkomen.
De batterij kan kortsluiting veroorzaken.
z Zorg ervoor dat er geen metalen
objecten zoals sleutels in aanraking
komen met de batterijpolen ( ) en
( ) (fig. A). Als u de batterij wilt
vervoeren of opslaan wanneer u deze
niet gebruikt, moet u altijd het kapje
van de batterijpolen terugplaatsen
(fig. B).
Zo niet, dan kan de batterij beschadigd
raken.
Pictogrammen Bericht
De batterij is voldoende opgeladen.
Laad de batterij snel op voor een langdurig gebruik.
(knippert rood)
De batterij is bijna leeg. Laad de batterij op.
Vervang
de batterijen
De batterij is helemaal leeg en de camera kan niet
meer werken. Laad de batterij onmiddellijk op.
Fig. A Fig. B

Bijlagen
207
Afhankelijk van de manier waarop het klepje van de aansluitingen is
geplaatst (Fig. C, D), kunt u wellicht de sterkte van de batterij zien.
z U wordt aangeraden de batterij in de camera te gebruiken
totdat de batterij volledig leeg is en deze vervolgens
binnenshuis op een droge plaats bij een temperatuur van
0 tot 30 °C te bewaren.
Wanneer u een volledig opgeladen batterij een lange tijd (ongeveer
een jaar) weglegt, kan dit de levensduur beperken of de prestaties
doen afnemen. Als u de batterij langdurig niet gebruikt, moet u de
batterij ongeveer eenmaal per jaar volledig opladen en vervolgens
gebruiken in de camera totdat de batterij weer leeg is, voordat u de
batterij opnieuw opbergt.
De batterij opladen
z Aangezien dit een lithium-ionbatterij is, hoeft u niet te wachten
totdat de batterij volledig leeg is voordat u deze weer oplaadt.
z Het duurt ongeveer 2 uur en 5 minuten om een lege batterij
volledig op te laden (volgens de testnormen van Canon).
• U wordt aangeraden de batterij op te laden bij een temperatuur
van 5 tot 40 °C.
• De oplaadtijd is afhankelijk van de omgevingstemperatuur en de
resterende lading van de batterij op dat moment.
z U kunt de batterij het beste opladen op de dag van gebruik of
een dag daarvoor, zodat deze optimaal is opgeladen.
• Ook opgeladen batterijen verliezen voortdurend wat van
hun lading.
z Als de prestaties van de batterij aanzienlijk verminderen, zelfs
als deze volledig is opgeladen, moet u de batterij vervangen.
Fig. C
Opgeladen batterij
Fig. D
Lege batterij
Plaats het zo dat
de
S zichtbaar is.
Plaats het precies
andersom als in Fig. C.

Bijlagen
208
Als u uw camera weggooit, moet u eerst de batterij verwijderen en voor
recycling aanbieden volgens de regels die in uw land gelden.
De heroplaadbare lithiumbatterij recyclen
1
Open het klepje van de
aansluiting en draai de
schroeven van de behuizing
los (6).
2
Verwijder de plastic en metalen kapjes aan de
zijkant en verwijder de voor- en achterplaat
van de camera.
3
Verwijder de twee
schroeven aan de voorkant
en de schroef aan de
onderkant. Verwijder
hierna het sluitergedeelte,
zoals aangegeven.
Raak de flitser nooit aan!
Raak de flitser nooit
aan. Dit kan een
elektrische schok
veroorzaken.
Raak dit gedeelte nooit aan!
Raak het gedeelte dat is
aangegeven op de afbeelding
nooit aan. Dit kan een
elektrische schok veroorzaken.

Bijlagen
209
4
Draai de bovenste schroef los en verwijder
het LCD-frame en het Touch Control Dial.
5
Verwijder het LCD-
scherm a, draai de
schroef los b en koppel
het printplaatlint los van
de aansluiting, zoals
aangegeven c.
6
Til het printplaatlint omhoog
a, koppel het lint los
van de aansluiting, zoals
aangegeven b en verwijder
de batterij c.
Verwijder de behuizing van de camera alleen wanneer u de
camera weggooit en de oplaadbare lithiumbatterij wilt
verwijderen voor recycling.
Raak het gedeelte dat is
aangegeven op de afbeelding
nooit aan. Dit kan een
elektrische schok veroorzaken.
a
b
c
a
b
c

Bijlagen
210
Omgaan met de geheugenkaart
SD-geheugenkaart of SDHC-geheugenkaart
Het schuifje voor schrijfbeveiliging
Waarschuwingen voor het gebruik
z Een geheugenkaart bestaat uit zeer geavanceerde elektronica.
Buig de kaart niet en stel deze niet bloot aan druk, schokken
of trillingen.
z Probeer een geheugenkaart niet te demonteren of aan
te passen.
z Zorg ervoor dat er geen stof, water of vreemde objecten in
contact komen met de aansluitingen aan de achterzijde van de
kaart. Raak de contactpunten niet aan met uw hand of met
metalen objecten.
z Trek het oorspronkelijke etiket op de geheugenkaart niet los en
plak er geen ander etiket of een sticker overheen.
z Gebruik geen potlood of balpen om op de geheugenkaart te
schrijven. Gebruik daarvoor alleen een pen met een zachte
punt (bijvoorbeeld een viltstift).
z Gebruik of bewaar geheugenkaarten niet op de
volgende plaatsen:
• Plaatsen met veel stof of zand
• Plaatsen met een hoge vochtigheidsgraad of hoge temperaturen
z Aangezien sommige of alle gegevens op de geheugenkaart
kunnen worden beschadigd of gewist door elektrische ruis,
statische elektriciteit of een kaartfout, verdient het aanbeveling
om een reservekopie te maken van belangrijke gegevens.
Zet het schuifje
omhoog.
Zet het schuifje
omlaag (hiermee
beschermt u de
beelden en andere
gegevens op de kaart)
Schuifje voor schrijfbeveiliging
Schrijven/wissen mogelijk Schrijven/wissen niet mogelijk

Bijlagen
211
Formatteren
z Bij het formatteren (initialiseren) van een geheugenkaart
worden alle gegevens op de kaart gewist, dus ook
beveiligde beelden.
z Wij raden u aan geheugenkaarten te gebruiken die in
uw camera zijn geformatteerd.
• De kaart die bij de camera wordt geleverd, kunt u gebruiken
zonder dat u de kaart hoeft te formatteren.
• Als de camera niet goed functioneert, kan de geheugenkaart
beschadigd zijn. Mogelijk kunt u het probleem verhelpen door
de geheugenkaart opnieuw te formatteren.
• Ook problemen met een geheugenkaart van een ander merk dan
Canon kunnen soms worden verholpen door de kaart opnieuw te
formatteren.
• Het is mogelijk dat geheugenkaarten die met een andere camera,
een computer of randapparatuur zijn geformatteerd, niet goed
werken in deze camera. Als dit het geval is, formatteert u de
geheugenkaart opnieuw met deze camera.
z Als het formatteren met de camera niet lukt, schakelt u de
camera uit en plaatst u de geheugenkaart opnieuw in de
camera. Schakel de camera vervolgens weer in en formatteer
de kaart.
z Wees voorzichtig wanneer u een geheugenkaart overdraagt of
weggooit. Het formatteren van de geheugenkaart of het wissen
van de gegevens op de geheugenkaart wijzigt enkel de
bestandsbeheerinformatie op de kaart en garandeert niet dat
de inhoud volledig wordt verwijderd.
Tref voorzorgsmaatregelen, zoals het fysiek vernietigen van de
kaart, wanneer u een geheugenkaart weggooit om te vermijden
dat persoonlijke informatie verspreid wordt.

Bijlagen
212
U wordt aangeraden de voedingsadapterset ACK-DC30 (afzonderlijk
verkrijgbaar) op de camera aan te sluiten wanneer u deze lange tijd
gebruikt of aansluit op een computer.
Een voedingsadapterset gebruiken
(afzonderlijk verkrijgbaar)
Schakel de camera uit voordat u de voedingsadapter aansluit
of loskoppelt.
1
Sluit het netsnoer eerst
aan op de compacte
voedingsadapter en steek
vervolgens het andere
uiteinde in het
stopcontact.
2
Open het klepje van de
geheugenkaartsleuf/
batterijhouder, duw de
batterijvergrendeling in de
richting van de pijl en
plaats de
gelijkstroomkoppeling
zodanig dat deze wordt
vergrendeld.
• Sluit het klepje van de geheugenkaartsleuf/batterijhouder.
3
Open het klepje voor de
aansluiting van de
gelijkstroomkoppeling en
sluit het snoer aan op de
gelijkstroomingang.
Compacte voedingsadapter
CA-DC10
Gelijkstroomkoppeling DR-30
Batterijvergrendeling

Bijlagen
213
Krachtige flitser HF-DC1
Deze flitser wordt gebruikt in aanvulling op de ingebouwde flitser van
de camera wanneer het onderwerp te ver weg is om goed te worden
belicht. Gebruik de volgende procedure om de camera en de krachtige
flitser te bevestigen aan de montageplaat.
Lees de instructies bij de flitser en deze uitleg.
Een op een flitsschoen gemonteerde flitser
gebruiken (afzonderlijk verkrijgbaar)
z De oplaadtijd van de flitser wordt langer naarmate de batterij
leger raakt. Zet de modusschakelaar of ON/OFF-schakelaar
op [OFF] wanneer u de flitser niet meer gaat gebruiken.
z Let erop dat u het venster van de flitser of de sensor niet met
uw vingers aanraakt zolang de flitser wordt gebruikt.
z Het is mogelijk dat de flitser wordt geactiveerd als er een
andere flitser in de directe nabijheid wordt gebruikt.
z De krachtige flitser wordt mogelijk niet geactiveerd bij
buitenopnamen in daglicht of wanneer er geen reflecterende
objecten zijn.
z Hoewel de flitser wordt geactiveerd voor de eerste opname,
wordt deze bij het maken van continu-opnamen niet
geactiveerd voor volgende opnamen.
z Draai de bevestigingsschroeven goed vast. Als u dit niet
goed doet, kunnen de camera en flitser vallen en
beschadigd raken.
Aansluitingen
statief
Montageplaat
(wordt bij de flitser geleverd)

Bijlagen
214
Batterijen
z Batterijlading sterk beperkt
Als de gebruiksduur van de batterij aanzienlijk korter is geworden,
moet u de batterijpolen goed met een droge doek schoonvegen.
De batterijpolen kunnen vuil zijn geworden door vingerafdrukken.
z Gebruik bij lage temperaturen
Zorg dat u een extra lithiumbatterij hebt (CR123A of DL123). U wordt
aangeraden de extra batterij te verwarmen in uw broekzak voordat u
de batterij in de flitser vervangt.
z Wanneer batterijen een lange tijd niet worden gebruikt
Als u de batterij in de krachtige flitser laat zitten, kan de batterij gaan
lekken, waardoor de flitser beschadigd raakt. Haal de batterij uit de
krachtige flitser en bewaar deze op een droge koele plaats.
z Voordat u de montageplaat aan de flitser bevestigt,
controleert u of de lithiumbatterij (CR123A of DL123)
is geïnstalleerd.
z Voor een goede belichting van de onderwerpen moet de
flitser aan de zijkant van de camera en parallel aan de
voorkant van de camera worden bevestigd.
z Ook als u een flitser hebt aangesloten kunt u gebruikmaken
van een statief.

Bijlagen
215
Camerabehuizing
Verwijder het vuil voorzichtig van de camerabehuizing met een zachte
doek of een brillendoekje.
Lens
Gebruik eerst een lensblazer om stof en vuil te verwijderen en
verwijder vervolgens het resterende vuil door de lens voorzichtig
schoon te vegen met een zachte doek.
LCD-scherm
Gebruik een lensblazer om stof en vuil te verwijderen. Verwijder
eventueel hardnekkig vuil voorzichtig met een zachte doek of
een brillendoekje.
Onderhoud en verzorging van de camera
Gebruik nooit oplosmiddelen, wasbenzine, reinigingsmiddelen
of water om de camera te reinigen. Deze middelen kunnen de
apparatuur aantasten of beschadigen.
Gebruik nooit organische oplosmiddelen op de behuizing of
de lens. Als er vuil blijft zitten, neemt u contact op met de
dichtstbijzijnde helpdesk van Canon Klantenservice, die u kunt
vinden in het boekje Overeenkomst Europees Garantie
Systeem (EWS).
Wrijf of druk nooit hard op het LCD-scherm. Het scherm kan
beschadigd raken of er kunnen andere problemen ontstaan.

Bijlagen
216
Alle gegevens zijn gebaseerd op standaardtests van Canon.
Wijzigingen zonder kennisgeving zijn mogelijk.
DIGITAL IXUS 860 IS
Specificaties
(G): Maximale groothoek (T): Maximale telelens
Effectieve pixels
in camera
: Ongeveer 8,0 miljoen
Beeldsensor : 1/2,5 inch CCD (totaal aantal pixels:
Ongeveer 8,3 miljoen)
Lens : 4,6 (G)–17,3 (T) mm
(overeenkomstig 35mm-filmbereik:
28 (G)–105 (T) mm)
f/2.8 (G)–f/5.8 (T)
Digitale Zoom : Ongeveer 4.0x (in combinatie met de optische
zoomfunctie maximaal ongeveer 15x)
LCD-scherm : Type 3,0-inch, amorf silicium LCD-
kleurenscherm (TFT), ongeveer 230.000 pixels
(beeldbereik 100%)
AF-systeem : TTL autofocus
Gezicht det./AiAF (9-punt)/Centrum*
* Grootte van het AF frame kan geselecteerd worden
Focusbereik : Normaal: 45 cm–oneindig
Macro: 3–60 cm (G)/30–60 cm (T)
Oneindig: 3 m–oneindig
Kinderen & dieren: 1 m–oneindig
Sluiter : Mechanische sluiter en elektronische sluiter
Sluitertijden : 15–1/1600 sec.
• De sluitertijd varieert naargelang de
opnamemodus.
• Lange sluitertijden van 1,3 sec. of langer
werken met ruisreductie.
Beeldstabilisatie : Type lensverschuiving
Continu/Opname*/Pan*/Uit
* Alleen foto's

Bijlagen
217
Meetsysteem : Deelmeting*
1
, Gem. centrum meeting of Spot*
2
*1 Wanneer [AF frame] is ingesteld op [Gezicht det.],
wordt ook de helderheid van het gezicht
meegenomen
*2 Vast in het midden van het scherm
Belichtingscompensatie : ± 2 standen in stappen van 1/3 stand
ISO-waarde
(standaarduitvoer-
gevoeligheid, aanbevolen
belichtingsindex)
: Auto*, Hoge ISO Automatisch*, ISO 80/100/
200/400/800/1600
* De optimale snelheid wordt automatisch door
de camera ingesteld.
Witbalans : Auto, Daglicht, Bewolkt, Lamplicht, TL-licht,
TL-licht H of Custom
Ingebouwde flitser : Auto*, Aan*, Uit
* Rode-Ogen Reductie, Flitsbelichtingsvergrendeling
en Slow sync zijn beschikbaar
Compensatiebereik
van ingebouwde flitser
: Normaal: 30 cm–4,0 m (G),
30 cm–2,0 m (T)
(ISO-waarde: Auto)
Opnamemethoden
(Foto's)
: Automatisch, Handmatig*
1
, Digitale macro,
Kleur Accent, Kleur Wissel, Stitch Hulp,
Speciale opnamen*
2
*1 Lange sluitertijd beschikbaar
*2 Portret, Night Snapshot, Kinderen & dieren,
Binnen, Flora, Sneeuw, Strand, Vuurwerk,
Aquarium, Onder water
(Films) : Standaard, Compact, Kleur Accent, Kleur
Wissel, Time Lapse
Continu-opnamen : Ongeveer 1,3 beelden/sec. (modus Hoog/Fijn)
Zelfontspanner : De sluiter wordt na een vertraging van 10 of
2 seconden geactiveerd, Handmatige timer
Opnamemedia : SD-geheugenkaart/SDHC-geheugenkaart/
MultiMediaCard/MMCplus-kaart/
HC MMCplus-kaart
Bestandstype : Design rule for Camera File System-
ontwerpstandaard, compatibel met DPOF

Bijlagen
218
Gegevens-
type
(Foto's) : Exif 2.2 (JPEG)*
Geluidsmemo's: WAVE (mono)
(Films) : AVI (beeldgegevens: Motion JPEG;
audiogegevens: WAVE (mono))
* Deze digitale camera ondersteunt Exif 2.2 (ook 'Exif
Print' genoemd). Exif Print is een standaard voor het
verbeteren van de communicatie tussen digitale
camera's en printers. Als u de camera aansluit op
een printer die Exif Print ondersteunt, worden de
beeldgegevens van de camera op het moment van
opname gebruikt en geoptimaliseerd. Dit levert
afdrukken op van een uitzonderlijk hoge kwaliteit.
Compressie : Superfijn, Fijn, Normaal
Aantal
opgeno-
men pixels
(Foto's) : Groot: 3.264x2.448 pixels
Normaal 1: 2.592x1.944 pixels
Normaal 2: 2.048x1.536 pixels
Normaal 3: 1.600x1.200 pixels
Klein: 640x480 pixels
Briefkaart: 1.600x1.200 pixels
Breedbeeld: 3.264x1.832 pixels
(Films) : Standaard, Kleur Accent, Kleur Wissel:
640x480 pixels (30 beeld/sec., 30 beelden/sec. LP)
320x240 pixels (30 beelden/sec.)
U kunt blijven opnemen tot de geheugenkaart vol
is*
1
(met een maximum van 4 GB in één keer)*
2
Compact: (er kan worden opgenomen
gedurende 3 min.)
160x120 pixels (15 beelden/sec.)
Time Lapse Movie: (er kan 2 uur worden
opgenomen)
640x480 pixels
(1 beeld/sec. (opname-interval: 1 sec.),
0,5 beeld/sec. (opname-interval: 2 sec.))
(15 beelden/sec. (tijdens weergave))
*1 Bij gebruik van zeer snelle geheugenkaarten
(SDC-512 MSH wordt aanbevolen).
*2 Zelfs wanneer de clip kleiner is dan 4 GB wordt de
opname na maximaal 1 uur gestopt. Afhankelijk
van het volume en de snelheid waarmee gegevens
op de geheugenkaart kunnen worden geschreven,
kan de opname worden gestopt voordat er een uur
is opgenomen, of voordat het opnamevolume van
4 GB is bereikt.

Bijlagen
219
Geluids memo : Aantal bits: 16-bits
Samplingfrequentie:
Geluidsmemo, film (compact): 11,025 kHz
Film (niet compact): 44,100 kHz
Audiorecorder: 11,025 kHz/
22,050 kHz/
44,100 kHz
Afspeelmodi : Enkelvoudig (histogram beschikbaar), Index
(9 miniaturen), Vergroot (circa 10 x (max.) op
LCD-scherm, volgende of vorige beelden
vergroot weergeven mogelijk), My Category,
Springen (Opnamedatum, My Category,
Folder, Film, 10 Beelden, 100 Beelden). In de
modus Indexweergave worden negen beelden
tegelijk weergegeven: Dia show, Rode-Ogen
Corr., My Colors, Geluids memo (opname/
weergave tot 1 min.), Film (bewerken/afspelen
in slow motion mogelijk), Audio Recorder
(tot 2 uur opname van alleen geluid of afspelen
mogelijk) of Veranderen.
Direct Print : Met ondersteuning van de functies PictBridge,
Canon Direct Print en Bubble Jet Direct
Mijn camera-instellingen : opstart scherm, opstart geluid, werkgeluid,
geluid van de zelfontspanner en Sluiter geluid.
Aansluiting : USB 2.0 Hi-Speed (mini-B) Audio/video-
signaal (NTSC en PAL mogelijk, monogeluid)
Communicatie-
instellingen
MTP, PTP
Voedingsbron : Batterij NB-5L (oplaadbare lithium-ionbatterij)
Voedingsadapterset ACK-DC30
Omgevingstemperatuur : 0–40 °C
Luchtvochtigheid : 10–90%
Afmetingen
(exclusief uitstekende
onderdelen)
: 92,6x58,8x25,9 mm (dunste doorsnede
24,5 mm)
Gewicht
(alleen camerabehuizing)
: Ongeveer 155 g

Bijlagen
220
Batterijcapaciteit (batterij NB-5L (volledig opgeladen))
z De werkelijke waarden zijn afhankelijk van de
opnameomstandigheden en de instellingen.
z Met uitzondering van filmgegevens.
z Bij lage temperaturen kunnen de prestaties van de batterij
teruglopen en kan het pictogram waarmee wordt aangegeven dat de
batterij bijna leeg is, zeer snel verschijnen. In dat geval kunt u de
prestaties verbeteren door de batterij voor gebruik op te warmen in
uw broekzak.
Testomstandigheden
Aantal beelden
Afspeeltijd
LCD-scherm Aan
(Gebaseerd op de CIPA-norm)
Ongeveer 270 beelden Ongeveer 6 uur
Opnamen
maken:
Normale temperatuur (23 °C ± 2 °C), normale relatieve
vochtigheid (50% ± 20%), groothoek en telelens om de
30 seconden afwisselen, flitser om de twee opnamen
gebruiken en de camera na elke tien opnamen uitschakelen.
De camera blijft een redelijke tijd uitgeschakeld*.
Daarna wordt de camera weer ingeschakeld en wordt
de testprocedure herhaald.
• De meegeleverde geheugenkaart van Canon wordt gebruikt.
* Totdat de temperatuur van de batterij weer normaal is.
Weer-
geven:
Normale temperatuur (23 °C ± 2 °C), normale relatieve
vochtigheid (50% ± 20%), continu afspelen van één beeld
per 3 seconden.
Zie Voorzorgsmaatregelen voor het omgaan met de batterij
(p. 206).

Bijlagen
221
Geheugenkaarten en geschatte capaciteiten
: kaart die bij de camera is geleverd
• Het maken van vloeiende continu-opnamen is mogelijk (p. 85) wanneer
de kaart is geformatteerd met de optie Low Level Format.
• Dit is gebaseerd op criteria voor standaardopnamen die door Canon zijn
ingesteld. De werkelijke resultaten kunnen per opnamesituatie en
gefotografeerd onderwerp verschillen.
Aantal opgenomen
pixels
Compres-
sie
32MB SDC-128M
SDC-
512MSH
(Hoog)
3.264x2.448 pixels
835139
14 59 231
29 123 479
(Normaal 1)
2.592x1.944 pixels
11 49 190
20 87 339
41 173 671
(Normaal 2)
2.048x1.536 pixels
18 76 295
32 136 529
64 269 1.041
(Normaal 3)
1.600x1.200 pixels
29 121 471
52 217 839
99 411 1.590
(Laag)
640x480 pixels
111 460 1.777
171 711 2.747
270 1.118 4.317
(Briefkaart)
1.600x1.200 pixels
52 217 839
(Breedbeeld)
3.264x1.832 pixels
11 47 183
18 79 307
39 166 642

Bijlagen
222
Film
: kaart die bij de camera is geleverd
*1 1 beeld/sec. (opname-interval: 1 sec.)
*2 0,5 beeld/sec. (opname-interval: 2 sec.)
• Maximale lengte van filmclip bij de instelling : 3 min., : 2 uur.
De cijfers geven de maximale continu-opnametijd aan.
• Omdat wordt afgespeeld met 15 beelden/sec., verschillen de opnametijd
en de afspeeltijd.
Gegevenssnelheid en opnameduur
van audiorecorder (geschat)
: kaart die bij de camera is geleverd
Aantal opgenomen
pixels/Aantal beelden
32MB SDC-128M
SDC-
512MSH
Standaard
Kleur Accent
Kleur Wissel
640x480 pixels
30 beelden/sec.
14 sec. 1 min. 1 sec.
3min.
57 sec.
640x480 pixels
30 beelden/sec.
LP
27 sec.
1min.
56 sec.
7min.
30 sec.
320x240 pixels
30 beelden/sec.
38 sec.
2min.
42 sec.
10 min.
29 sec.
Compact
160x120 pixels
15 beelden/sec.
3min.
9sec.
13 min.
2sec.
50 min.
21 sec.
Time Lapse
*
1
640x480 pixels
7min.
30 sec.
31 min.
45 sec.
2 uur 3 min.
30 sec.
*
2
15 min.
1 uur 3 min.
30 sec.
4 uur 7 min.
Gegevens-
snelheid
32MB SDC-128M SDC-512MSH
11,025 kHz 22 kB/sec.
23 min.
28 sec.
1 uur 36 min.
59 sec.
6 uur 14 min.
16 sec.
22,050 kHz 44 kB/sec.
11 min.
44 sec.
48 min.
30 sec.
3 uur 7 min.
8sec.
44,100 kHz 88 kB/sec.
5 min.
52 sec.
24 min.
15 sec.
1 uur 33 min.
34 sec.

Bijlagen
223
Grootte beeldgegevens (geschat)
*1 1 beeld/sec. (opname-interval: 1 sec.)
*2 0,5 beeld/sec. (opname-interval: 2 sec.)
Aantal opgenomen pixels
Compressie
3.264x2.448 pixels 3.436 kB 2.060 kB 980 kB
2.592x1.944 pixels 2.503 kB 1.395 kB 695 kB
2.048x1.536 pixels 1.602 kB 893 kB 445 kB
1.600x1.200 pixels 1.002 kB 558 kB 278 kB
640x480 pixels 249 kB 150 kB 84 kB
1.600x1.200 pixels — 558 kB —
3.264x1.832 pixels 2.601 kB 1.540 kB 736 kB
Aantal beelden/opgenomen pixels
Bestands-
grootte
Standaard
Kleur Accent
Kleur Wissel
640x480 pixels, 30 beelden/sec. 1.963 kB/sec.
640x480 pixels, 30 beelden/sec., LP 1.003 kB/sec.
320x240 pixels, 30 beelden/sec. 703 kB/sec.
Compact
160x120 pixels, 15 beelden/sec. 131 kB/sec.
Time Lapse
*
1
640x480 pixels
64 kB/sec.
*
2
32 kB/sec.

Bijlagen
224
SD-geheugenkaart
MultiMediaCard
Batterij NB-5L
Batterijlader CB-2LX/CB-2LXE
Aansluiting
Compatibel met de standaard voor
SD-geheugenkaarten
Afmetingen 32,0x24,0x2,1 mm
Gewicht Ongeveer 2 g
Aansluiting Compatibel met de standaard voor MultiMediaCard
Afmetingen 32,0x24,0x1,4 mm
Gewicht Ongeveer 1,5 g
Type Oplaadbare lithium-ionbatterij
Nominale spanning 3,7 V gelijkstroom
Nominale capaciteit 1.120 mAh
Levensduur Ongeveer 300 keer
Omgevings-
temperatuur
0–40 °C
Afmetingen 32,0x44,9x7,9 mm
Gewicht Ongeveer 25 g
Nominaal
ingangsvermogen
100–240 V wisselstroom (50/60 Hz)
0,085 A (100 V)–0,05 A (240 V)
Nominaal
uitgangsvermogen
4,2 V gelijkstroom, 0,7 A
Oplaadtijd Ongeveer 2 uur 5 minuten
Omgevings-
temperatuur
0–40 °C
Afmetingen 57,5x81,6x21,0 mm
Gewicht
Ongeveer 65 g (CB-2LX)
Ongeveer 59 g (CB-2LXE) (exclusief netsnoer)

Bijlagen
225
Compacte voedingsadapter CA-DC10
(meegeleverd met optionele voedingsadapterset ACK-DC30)
Nominaal
ingangsvermogen
100–240 V wisselstroom (50/60 Hz)
Nominaal
uitgangsvermogen
4,3 V gelijkstroom, 1,5 A
Omgevings-
temperatuur
0–40 °C
Afmetingen 42,6x104,4x31,4 mm
Gewicht
(exclusief netsnoer)
Ongeveer 180 g

Index
226
A
Aantal beelden
........................... 91
Aantal opgenomen pixels
...... 49, 75
AE lock
.................................... 102
AF frame
.............................. 55, 97
AF lock
..................................... 101
Afdrukken
........................... 22, 174
Afdrukken/Delen,
knop
...................... 23, 30, 40, 122
AF-hulplicht
........................ 49, 191
AiAF
.......................................... 97
Audio Recorder
........................ 162
Auto ISO shift
........................... 105
AV-kabel
.................................. 183
B
Batterij
Batterijcapaciteit
................... 220
Omgaan met
........................ 206
Opladen
................................... 8
Plaatsen
................................... 9
Beelden downloaden naar
een computer
............................. 24
Beeldomkeren
.......................... 125
Beeldstabilisatie, functie
............. 79
Bekijken
............................... 16, 49
Belichting
................................... 90
Belichtingscompensatie
............ 107
Bestandsnummer
....... 57, 128, 174
Beveiligen
................................ 164
Briefkaart
................................... 77
C
Category
.................................. 136
Compressie
................................ 75
Continu-opnamen
....................... 85
D
Datum/Tijd
................................. 12
De klok gebruiken
.................. 46
Wereldklok
............................. 61
Diashow
................................... 146
DIGITAL-aansluiting
....... 22, 26, 38
Digitale Tele-converter
............... 67
Digitale Zoom
............................. 67
DPOF-afdrukinstellingen
Afdrukmethode
.................... 174
Beelden selecteren
.............. 174
DPOF-verzendopties
................ 181
F
Film
........................................... 18
Afspelen
.............................. 140
Bewerken
............................ 142
Opnamen maken
................... 88
Flitsbelichtingsvergrendeling
..... 103
Flitser
........................................ 71
Focus check
...................... 95, 132
Focusvergrendeling
.................. 100
FUNC./SET
.......................... 40, 47
G
Gebruikers Witbalans
(aangepaste witbalans)
............ 112
Geheugenkaart
Formatteren
........................... 65
Geschatte capaciteiten
......... 221
Omgaan met
........................ 210
Plaatsen
.................................. 9
Geluids memo
.......................... 160
Groothoek
.................................. 66
Grootte beeldgegevens
(geschat)
................................. 223
Index

Index
227
H
HF-DC1
................................... 213
Histogram
.................................. 59
I
Indexweergave
......................... 131
Interfacekabel
............................. 24
ISO waarde
.............................. 104
J
Jump (Beeld zoeken)
................ 134
K
Klokdisplay
................................. 46
L
Lampje
....................................... 45
LCD-scherm
Het LCD-scherm gebruiken
..... 54
Informatie over de opname
..... 55
LCD snel helder
..................... 60
Nachtscherm
.......................... 60
Weergavegegevens
................ 57
Lichtmeting
............................... 108
Lijst met berichten
.................... 197
M
Maak folder
.............................. 126
Macro
........................................ 72
Menu
FUNC., menu
................... 47, 49
Instellen, menu
................. 51, 53
Keuze, menu
.................... 48, 50
Menu's en instellingen
...... 47, 48
MENU, knop
........................... 48
Mijn camera, menu
................. 53
Opname, menu
...................... 49
Print, menu
............................ 48
Mijn camera, menu
..................... 53
Mijn camera-instellingen
........... 184
Modusschakelaar
................. 14, 40
Mute
.......................................... 51
My Colors
........................ 114, 155
O
ON/OFF-knop
...................... 14, 40
Onderhoud
............................... 215
Oneindig
.................................... 72
Ontspanknop
............................. 40
Half ingedrukt
......................... 15
Volledig ingedrukt
.................. 15
Opnamemodus
Beschikbare functies
............ 230
Film
....................................... 88
Handmatig
............................. 84
Modus Speciale opnamen
...... 81
Stitch Hulp
............................. 93
Opnamen maken
........................ 14
Overgangseffecten
................... 145
P
Polsriem
.................................... 11
Problemen oplossen
................. 187
R
Raster
...................................... 124
Reset alle
................................... 64
Rode-Ogen Corr.
...................... 151
Rode-ogenreductie
..................... 86
Roteren
.................................... 144
S
Scherpstellen
AF lock
................................ 101
Vergrendeling
...................... 100
Slow sync, functie
...................... 87
Spaarstand
.......................... 45, 51

Index
228
Spotmetingkader
................ 55, 108
Stitch Hulp
................................. 93
Systeemvereisten
....................... 24
T
Taal
........................................... 13
Telelens
..................................... 66
Tijdzone
..................................... 61
Touch Control Dial
...................... 41
U
Uitsnede
.................................. 124
V
Veiligheidszoom
......................... 68
Veranderen
.............................. 158
Vergroten
................................. 130
Verplaats
................................... 29
Videosysteem
.......................... 183
Vloeiende continu-opname
......... 85
Voedingsadapterset
ACK-DC30
............................... 212
W
Weergaveknop
............... 13, 40, 43
Toewijzen
............................ 172
Weergeven
................................ 17
Wissen
Afzonderlijke beelden
............. 21
Alle beelden
......................... 172
Select. Reeks
....................... 170
Witbalans
................................. 111
Z
Zelfontspanner
........................... 73
Zoom
......................................... 66

229
Informatie over handelsmerken
• Microsoft, Windows Vista en het Windows Vista-logo zijn
handelsmerken of geregistreerde handelsmerken van Microsoft
Corporation in de VS en/of andere landen.
• Macintosh, het Mac-logo, QuickTime en het QuickTime-logo zijn
handelsmerken van Apple Inc., gedeponeerd in de VS en
andere landen.
• Het SDHC-logo is een handelsmerk.
Copyright © 2007 Canon Inc. Alle rechten voorbehouden.
Afwijzing van aansprakelijkheid
• Hoewel ernaar is gestreefd de informatie in deze handleiding
volledig en accuraat weer te geven, kan geen aansprakelijkheid
worden aanvaard voor mogelijke fouten of weglatingen.
• Canon behoudt zich het recht voor de specificaties van de hierin
beschreven hardware en software te allen tijde zonder
voorafgaande kennisgeving te wijzigen.
• Geen enkel gedeelte van deze gebruikershandleiding mag worden
gereproduceerd, overgedragen, overgeschreven, in een
opslagsysteem worden bewaard of in een andere taal worden
vertaald zonder voorafgaande schriftelijke toestemming van Canon.
• Canon biedt geen garantie voor schade die het gevolg is van
beschadigde of verloren gegevens door verkeerd gebruik of het niet
naar behoren functioneren van de camera, de software, de SD-
geheugenkaarten (SD-kaarten), pc's, randapparatuur of het gebruik
van SD-kaarten van andere fabrikanten dan Canon.

Functies beschikbaar in elke opnamemodus
230
Functie
Lange sluiter
Belichtingscompensatie (p. 107)
{ – { – { – {
Lange sluitertijd (p. 109)
– { –– –––
ISO waarde
(p. 104)
Automatisch
{ – {{ { {{
Hoge ISO Automatisch
{ – { ––{ –
ISO 80/100/200/400/800/1600
{ { { ––––
Witbalans
(p. 111)
Automatisch
{ { {{ {{{
Auto, Dag Licht, Bewolkt,
Lamplicht, TL licht,
TL licht H, Custom
{ { { – { ––
Transport mode
(pags. 73, 85)
Enkelbeeld
{ { { { { { {
Continu
{{{–––{
Zelfontspanner
(2 sec. 10 sec.)
{{{{{{{
Custom timer
{{{––{{
My Colors (p. 114)
{ { { – { ––
Lichtmeting-
systeem (p. 108)
Deelmeting
{{{{ { {{
Gem. centrum meeting
{ – { ––––
Spot
{ – { ––––
Opgenomen pixels (foto's) (p. 75)
{ { {*
1
{ {*
1
{ {
Compressie (foto's) wijzigen (p. 76)
{ { { { { { {
Opn. Pixels/
Framerate
(Films) (p. 91)
640x480, 30 fps
–––––––
640x480, 30 fps LP
–––––––
320x240, 30 fps
–––––––
160x120, 15 fps
–––––––
AE/FE lock (pags. 102, 103)
{ – { ––––
AE lock, Belichting (films) (p. 102)
–––––––
AF lock (p. 101)
{{{––––
Opnamezone
(p. 72)
Normaal
{ { – { { { {
Macro
{{{{{{{
Oneindig
{{ – {{– {
Flitser (p. 71)
Automatisch
{ ––{ – { {
Aan
{ { – {{– {
Uit
{ {{{ {{{
Instelling LCD-
scherm (p. 54)
LCD-scherm (geen informatie)
{ { { ––{ {
LCD-scherm (informatieweergave)
{ { {{ { { {
Functies beschikbaar in elke opnamemodus

Functies beschikbaar in elke opnamemodus
231
Configureer de instellingen op basis van de opnameomstandigheden en
maak de opnamen.
Hier worden alleen functies vermeld waarvan de instellingen veranderen
naar gelang de opnamemodus.
Referentie-
pagina's
{{{{{{{{{ ––– –
p. 107
–––––––––––– –
p. 109
{{{{{{{{{{{{ {
p. 104
–––––––––––– –
–––––––––––– –
{{{{{{{{{
{ { {{
p. 111
–––––––––{ { { –
{ { { { { { { { { { { { {
{{{{{{{{{ ––– –
pags. 73,
85
{{{{{{{{{{{{ {
{{{{{{{{{ ––– –
–––––––––
{ { { –
p. 114
{{{{{{{{{{{{ {
p. 108
–––––––––––– –
–––––––––––– –
{ { { { { { { { { ––– –
p. 75
{ { { { { { { { { ––– –
p. 76
–––––––––{ – {
*
2
{
p. 91
–––––––––{ –– {
–––––––––
{ –– {
––––––––––{ ––
–––––––––––– –
pags. 102, 103
–––––––––{{{ –
p. 102
–––––––––{{{ –
p. 101
{{{ { { {{{{ { { { {
p. 72
{ – {{{{ – {{{{{ {
{ – {{{{ – {{{{{ {
{ { {{{ { ––{ ––– –
p. 71
{{{{{{ – {{ ––– –
{{{
{{{{{{ ––– –
{ { { { { { { { { { { { –
p. 54
{ { { { { { { { { { { {{

Functies beschikbaar in elke opnamemodus
232
*1 Briefkaart met ingesloten datum en Breedbeeld zijn niet beschikbaar.
*2 Opnamesnelheid tijdens het maken van opnamen: 1 beeld/sec. (opname-interval:
1 sec.) / 0,5 beeld/sec. (opname-interval: 2 sec.). Opnamesnelheid bij het afspelen:
15 beelden/sec.
*3 Altijd ingesteld op [Aan].
*4 Alleen beschikbaar wanneer de flitser is ingesteld op [Aan].
AF Frame
(p. 97)
Gezicht det.
{ { { { – { {
AiAF (9 punt)
{ { { { – { {
Centrum
{ { { {{{ {
AF kader afm. (p. 99)
{ { –– –––
Digitale Zoom
Standaard (p. 67)
{ {{*
3
––{ {
Digitale Tele-converter (p. 69)
{ { –– –{ {
Slow sync (p. 87)
{{*
3
–– { ––
Rode ogen (p. 86)
{ { – { { { {
Zelfontspanner (Custom) (p. 73)
{ { { ––{ {
Auto ISO shift
(p. 105)
Knop Auto/
{ – { ––{ –
Uit
{{{{ { {{
AF-hulplicht (p. 49)
{ { { { { { {
Rec. bekijken (p. 95)
{ { { { { { {
terugkijken
(p. 132)
Uit
{ { { { – { {
Details/Focus check
{ { { { – { {
Orig. Opslaan (p. 120)
–––{ –––
Auto Category (p. 121)
{ { { { { { {
Disp. Sjabloon
(p. 124)
Raster
{ { { { – { {
Uitsnede/Beide
{ { { { – { {
IS modus (p. 79)
Continu
{ { { { { { {
Opname/Pan
{ { { { { { {
Datum stempel (p. 78)
{ { – { – { {
Instellen knop (p. 122)
{ { { { { { {
{ :
De beschikbare instelling of optimale waarde wordt automatisch geselecteerd door de
camera. In de regel is met 'Stitch Hulp' enkel het eerste beeld beschikbaar.
– :
Niet beschikbaar.
(Grijs vak): de instellingen blijven behouden, zelfs wanneer de voeding van de camera
wordt uitgeschakeld.
Functie
Lange sluiter

Functies beschikbaar in elke opnamemodus
233
{ { { { { { – { { ––– –
p. 97
{ { { { { { – { {{{{ {
{ { { { { {{{ { ––– –
–––––––––––– –
p. 99
{ { { { { { { { { { –– –
p. 67
{ { { { { { { { { ––– –
p. 69
– {*
3
–––––––––– –
p. 87
{ { { { { { – { { ––– –
p. 86
{ { { { { { { { { ––– –
p. 73
–––––––––––– –
p. 105
{{{{{{{{{{{{ {
{ { { { { { – {*
4
{ { { { {
p. 49
– { { { { { { { { ––– –
p. 95
{ { { { { { { { { ––– –
p. 132
{ { { { { { { { { ––– –
–––––––––––– –
p. 120
{ { { { { { { { { { { { {
p. 121
{ { { { { { { { { { { { {
p. 124
{ { { { { { { { { ––– –
{ { { { { { { { { { { { {
p. 79
{ { { { { { { { { ––– –
{ { { { { { { { { ––– –
p. 78
{ { { { { { { { { { { { {
p. 122
Referentie-
pagina's

CEL-SG9TA280 © 2007 CANON INC.
Documenttranscriptie
NEDERLANDS Gebruikershandleiding Aan de slag Meer informatie Overzicht van de onderdelen Basishandelingen Veelgebruikte opnamefuncties Verschillende opnamemethoden Afspelen/wissen Afdruk-/verzendinstellingen Aansluiten op de televisie De camera aanpassen Problemen oplossen Lijst met berichten Bijlagen Lees zorgvuldig de veiligheidsvoorschriften (pags. 201 – 211). Werkstroom en handleidingen De volgende handleidingen zijn beschikbaar. Raadpleeg deze handleidingen volgens het onderstaande stroomdiagram. : Inhoud van deze handleiding Controleer de inhoud van de verpakking Aan de slag (p. 7) Hier wordt uitgelegd hoe u taken kunt uitvoeren, zoals batterijen opladen, geheugenkaarten installeren, de datum en de tijd instellen, beelden vastleggen, weergeven en wissen, en eenvoudige afdruktaken uitvoeren. Meer informatie (p. 37) Hier vindt u informatie over de benaming van de cameraonderdelen en gedetailleerde instructies voor het nemen en weergeven van foto's. Hier vindt u informatie voor geavanceerde toepassingen van de camera. De camera aansluiten op andere apparaten • Verbinding maken met een printer • Verbinding maken met een tv • Verbinding maken met een computer Gebruikershandleiding (deze handleiding) Gebruikershandleiding voor Direct Print Startershandleiding 1 De inhoud van de verpakking controleren De verpakking bevat de volgende onderdelen. Indien u merkt dat er iets ontbreekt, neem dan contact op met de leverancier van het product. a Camera b Batterij NB-5L (met kapje) d Geheugenkaart e Interfacekabel IFC-400PCU (32 MB) f AV-kabel AVC-DC300 g i Polsriem WS-DC2 Gebruikershandleidingen • Introductiehandleiding • Brochure 'Gebruik van Canonaccessoires wordt aanbevolen' c Batterijlader CB-2LX/CB-2LXE h Cd Canon Digital Camera Solution Disk j Boekje Overeenkomst Europees Garantie Systeem (EWS) • Cd Canon Digital Camera Manuals Disk Mogelijk presteert de camera niet optimaal met de meegeleverde geheugenkaart. Met deze camera kunt u geheugenkaarten gebruiken van de volgende typen: SD, SDHC (SD High Capacity), MultiMediaCards, MMC plus en HC MMCplus. Al deze kaarten worden in deze handleiding 'geheugenkaarten' genoemd. 2 Inhoudsopgave Inhoudsopgave Onderwerpen die met een zijn gemarkeerd, bevatten een overzicht van camerafuncties of procedures. Lees dit eerst 6 Aan de slag. . . . . . . . . . . . . . . . . . . . . . . . . . . . . . 7 Voorbereidingen . . . . . . . . . . . . . . . . . . . . . . . . . . . . . . . . . . . . . . 8 Stilstaande beelden opnemen ( Automatische modus). . . . . .14 Stilstaande beelden bekijken . . . . . . . . . . . . . . . . . . . . . . . . . . . 17 Films opnemen ( Standaardmodus) . . . . . . . . . . . . . . . . . . . .18 Films bekijken. . . . . . . . . . . . . . . . . . . . . . . . . . . . . . . . . . . . . . . 20 Wissen . . . . . . . . . . . . . . . . . . . . . . . . . . . . . . . . . . . . . . . . . . . . 21 Afdrukken . . . . . . . . . . . . . . . . . . . . . . . . . . . . . . . . . . . . . . . . . . 22 Beelden downloaden naar een computer. . . . . . . . . . . . . . . . . . 24 Systeemschema . . . . . . . . . . . . . . . . . . . . . . . . . . . . . . . . . . . . . 32 Meer informatie . . . . . . . . . . . . . . . . . . . . . . . . . . 37 Overzicht van de onderdelen 38 Het Touch Control Dial gebruiken . . . . . . . . . . . . . . . . . . . . . . 41 De knop gebruiken . . . . . . . . . . . . . . . . . . . . . . . . . . . . . . . . 43 De modusschakelaar gebruiken . . . . . . . . . . . . . . . . . . . . . . . . 44 Lampje . . . . . . . . . . . . . . . . . . . . . . . . . . . . . . . . . . . . . . . . . . . 45 Energiebesparing . . . . . . . . . . . . . . . . . . . . . . . . . . . . . . . . . . . 45 Basishandelingen Menu's en instellingen . . . . . . . . . . . . . . . . . . . . . . . . . . . . . . . Menu's en instellingen . . . . . . . . . . . . . . . . . . . . . . . . . . . . . . . Het LCD-scherm gebruiken . . . . . . . . . . . . . . . . . . . . . . . . . . . Informatie op het LCD-scherm . . . . . . . . . . . . . . . . . . . . . . . . . Alle standaardwaarden herstellen . . . . . . . . . . . . . . . . . . . . . . Geheugenkaarten formatteren . . . . . . . . . . . . . . . . . . . . . . . . . 47 47 49 54 55 64 65 Inhoudsopgave Veelgebruikte opnamefuncties Opnemen met de optische zoomfunctie . . . . . . . . . . . De Digitale zoom/Digitale Tele-converter gebruiken . . . . . . . . Vergrote close-ups maken (Digitale Macro) . . . . . . . . . . . . . . . De flitser gebruiken . . . . . . . . . . . . . . . . . . . . . . . . . . . . . . . Close-ups/Oneindige opnamen maken . . . . . . . . . . . . De zelfontspanner gebruiken . . . . . . . . . . . . . . . . . . . . . . . De opgenomen pixels/ Compressie (foto's) wijzigen . . . . . . . . De Briefkaartmodus configureren. . . . . . . . . . . . . . . . . . . . . . . De datum opnemen in de beeldgegevens . . . . . . . . . . . . . . . . De functie voor beeldstabilisatie instellen. . . . . . . . . . . . . . . . . Verschillende opnamemethoden 3 66 66 67 70 71 72 73 75 77 78 79 81 Opnamen maken in modi voor speciale omstandigheden . . . . 81 Opnamen maken in de modus Handmatig . . . . . . . . . . . . . . . . 84 Continu-opnamen . . . . . . . . . . . . . . . . . . . . . . . . . . . . . . . . 85 De functie Rode-ogenreductie instellen . . . . . . . . . . . . . . . . . . 86 De functie Slow sync instellen . . . . . . . . . . . . . . . . . . . . . . . . . 87 Filmopnamen maken . . . . . . . . . . . . . . . . . . . . . . . . . . . . . 88 Panoramische opnamen maken (Stitch Hulp) . . . . . . . . . . . . . 93 Scherpstelling en gezichtsuitdrukking controleren (Focus check) . . . . . . . . . . . . . . . . . . . . . . . . . . . . . . . . . . . 95 Verschillende methoden voor scherpstellen gebruiken . . . . . . 97 Opnamen maken van onderwerpen die moeilijk kunnen worden scherpgesteld (Focusvergrendeling, AF lock) . . . . . . . . . . . . 100 De belichting vergrendelen (AE lock) . . . . . . . . . . . . . . . . . . . 102 De flitsbelichting vergrendelen (Flitsbelichtingsvergrendeling) 103 De ISO-waarde aanpassen. . . . . . . . . . . . . . . . . . . . . . . 104 Effect van camerabewegingen verminderen (Auto ISO shift) . . . . . . . . . . . . . . . . . . . . . . . . . . . . . . . . . . . 105 De belichtingscompensatie aanpassen . . . . . . . . . . . . . . . . . 107 Verschillende methoden voor lichtmeting gebruiken . . . . . . . 108 De sluitertijd instellen (Lange sluiter) . . . . . . . . . . . . . . . . . . . 109 De kleurtoon aanpassen (Wit Balans) . . . . . . . . . . . . . . . . . . 111 Opnamen maken in een modus van My Colors . . . . . . . . . . . 114 Kleuren wijzigen . . . . . . . . . . . . . . . . . . . . . . . . . . . . . . . . . . . 116 Beelden automatisch in categorieën indelen (Auto Category) 121 Instellingen toewijzen aan de knop Afdrukken/Delen . . 122 De displaysjablonen instellen . . . . . . . . . . . . . . . . . . . . . . . . . 124 4 Inhoudsopgave De functie Beeldomkeren instellen . . . . . . . . . . . . . . . . . . . . . 125 Een doelmap voor beelden maken (Folder) . . . . . . . . . . . . . . 126 Bestandsnummer opnieuw instellen. . . . . . . . . . . . . . . . . . . . 128 Afspelen/wissen Een beeld vergroten . . . . . . . . . . . . . . . . . . . . . . . . . . . . . Negen beelden tegelijk weergeven (indexweergave). . . . Scherpstelling en gezichtsuitdrukking controleren (scherm Focus check) . . . . . . . . . . . . . . . . . . . . . . . . . . . . . . Naar beelden springen . . . . . . . . . . . . . . . . . . . . . . . . . . . Beelden indelen in categorieën (My Category) . . . . . . . . . . . Films bekijken (Werken met het filmbedieningspaneel) . . . . . Films bewerken . . . . . . . . . . . . . . . . . . . . . . . . . . . . . . . . . . . Beelden roteren in het scherm . . . . . . . . . . . . . . . . . . . . . . . . Weergeven met overgangseffecten . . . . . . . . . . . . . . . . . . . . Automatisch afspelen (Dia Shows). . . . . . . . . . . . . . . . . . . . . De functie Rode-Ogen Corr.. . . . . . . . . . . . . . . . . . . . . . . . . . Effecten toepassen met de functie My Colors . . . . . . . . . . . . Beelden veranderen . . . . . . . . . . . . . . . . . . . . . . . . . . . . . . . . Geluidsmemo's aan beelden toevoegen . . . . . . . . . . . . . . . . Alleen geluid opnemen (Audio Recorder). . . . . . . . . . . . . . . . Beelden beveiligen . . . . . . . . . . . . . . . . . . . . . . . . . . . . . . . . . Beelden wissen . . . . . . . . . . . . . . . . . . . . . . . . . . . . . . . . . . . Functies toewijzen aan de weergaveknop . . . . . . . . . . . . . . . Afdruk-/verzendinstellingen 130 130 131 132 134 136 140 142 144 145 146 151 155 158 160 162 164 168 172 174 De DPOF-afdrukinstellingen selecteren . . . . . . . . . . . . . . . . . 174 De DPOF-verzendinstellingen selecteren . . . . . . . . . . . . . . . 181 Aansluiten op de televisie 183 Opnamen maken/weergeven met een televisie . . . . . . . . . . . 183 De camera aanpassen (Mijn camera-instellingen) 184 Mijn camera-instellingen wijzigen . . . . . . . . . . . . . . . . . . . . . . 184 Mijn camera-instellingen registreren. . . . . . . . . . . . . . . . . . . . 185 Problemen oplossen 187 Lijst met berichten 197 Inhoudsopgave Bijlagen 5 201 Veiligheidsvoorschriften . . . . . . . . . . . . . . . . . . . . . . . . . . . . . Defecten voorkomen . . . . . . . . . . . . . . . . . . . . . . . . . . . . . . . Omgaan met de batterij . . . . . . . . . . . . . . . . . . . . . . . . . . . . . De heroplaadbare lithiumbatterij recyclen . . . . . . . . . . . . . . . Omgaan met de geheugenkaart. . . . . . . . . . . . . . . . . . . . . . . Een voedingsadapterset gebruiken (afzonderlijk verkrijgbaar) Een op een flitsschoen gemonteerde flitser gebruiken (afzonderlijk verkrijgbaar) . . . . . . . . . . . . . . . . . . . . . . . . . . . . Onderhoud en verzorging van de camera . . . . . . . . . . . . . . . Specificaties . . . . . . . . . . . . . . . . . . . . . . . . . . . . . . . . . . . . . . Index 201 205 206 208 210 212 213 215 216 226 Functies beschikbaar in elke opnamemodus 230 Gebruikte symbolen in deze handleiding Positie modusschakelaar Beschikbare opnamemodi Deze modi zijn niet beschikbaar Deze modi zijn beschikbaar Met dit symbool worden situaties aangegeven die de werking van de camera kunnen beïnvloeden. Met dit symbool worden onderwerpen aangegeven die extra informatie geven naast de basisprocedures. De uitleg in deze handleiding is gebaseerd op de standaardinstellingen bij aanschaf van de camera. 6 Lees dit eerst Proefopnamen Wij raden u aan eerst diverse proefopnamen te maken om te controleren of de camera werkt en of u de camera juist bedient, voordat u belangrijke onderwerpen fotografeert. Canon Inc., dochterondernemingen van Canon en andere aangesloten bedrijven en distributeurs zijn niet aansprakelijk voor welke gevolgschade dan ook die voortvloeit uit enige fout in de werking van een camera of accessoire, inclusief geheugenkaarten, die ertoe leidt dat een opname niet kan worden gemaakt of niet kan worden gemaakt op een manier die door apparaten kan worden gelezen. Schending van het auteursrecht Digitale camera's van Canon zijn bedoeld voor persoonlijk gebruik en mogen nooit worden gebruikt op een wijze die inbreuk doet op of strijdig is met internationale of binnenlandse wetten en bepalingen op het gebied van copyright. In sommige gevallen kan het kopiëren van beelden van voorstellingen, tentoonstellingen of commerciële eigendommen met behulp van een camera of ander apparaat in strijd zijn met het copyright of andere wettelijke bepalingen, ook al is de opname gemaakt voor persoonlijk gebruik. Garantiebeperkingen Voor informatie over de garantie op uw camera, raadpleegt u het boekje Overeenkomst Europees Garantie Systeem (EWS) dat bij de camera is geleverd. U kunt het boekje Overeenkomst Europees Garantie Systeem (EWS) ook raadplegen voor contactinformatie voor de Canon Klantenservice. Temperatuur van de camerabehuizing Als u de camera lang continu gebruikt, kan de camerabehuizing warm worden. Houd hier rekening mee en wees voorzichtig als u de camera lang gebruikt. Informatie over het LCD-scherm Het LCD-scherm is gefabriceerd met extreem hoge precisietechnieken. Meer dan 99,99% van de pixels voldoet aan de specificaties. Minder dan 0,01% van de pixels kan soms weigeren of als zwarte of rode puntjes verschijnen. Dit heeft geen invloed op het opgenomen beeld en duidt niet op een defect. Videosysteem Stel op de camera het videosysteem van uw land in voordat u de camera aansluit op een televisie. Taalinstelling Zie De taal van het LCD-scherm instellen (p. 13) als u de taalinstelling wilt wijzigen. Aan de slag z Voorbereidingen z Stilstaande beelden opnemen z Stilstaande beelden bekijken z Films opnemen z Films bekijken z Wissen z Afdrukken z Beelden downloaden naar een computer z Systeemschema Aan de slag 8 Voorbereidingen Voorbereidingen De batterij opladen 1. Plaats de batterij in de batterijlader. Plaats deze symbolen recht tegenover elkaar 2. Steek de stekker van de batterijlader (CB-2LX) in een stopcontact of sluit het netsnoer aan op de batterijlader (CB-2LXE) en steek de stekker in het stopcontact. Het model en type van de batterijlader kan per land verschillen. Oplaadlampje Tijdens opladen: lampje brandt oranje Voor CB-2LX Voor CB-2LXE 3. Verwijder de batterij nadat het opladen is voltooid. Het opladen van de batterij neemt ongeveer 2 uur en 5 minuten in beslag. Oplaadlampje Opladen voltooid: lampje brandt groen Als u de levensduur van de batterij wilt waarborgen, moet u de batterij nooit langer dan 24 uur opladen. Voorbereidingen 9 1. Schuif het klepje naar voren en open het klepje (a, b). a b 2. Plaats de batterij. De batterij klikt vast. 3. Schuif de geheugenkaart in de camera totdat u een klik hoort. Voorzijde Schuifje voor schrijfbeveiliging (alleen SD-geheugenkaarten) • Zorg ervoor dat het tabje voor schrijfbeveiliging niet is vergrendeld (uitsluitend SD-geheugenkaarten). • Kijk op de kaart voor de juiste richting. Zorg ervoor dat de geheugenkaart in de juiste richting in de camera wordt geplaatst. Als u de geheugenkaart niet in de juiste richting plaatst, wordt de kaart niet herkend of werkt deze niet. Aan de slag De batterij en geheugenkaart plaatsen Aan de slag 10 Voorbereidingen 4. Sluit het klepje (a, b). a b De batterij verwijderen Duw de batterijvergrendeling in de richting van de pijl (a) en trek de batterij naar buiten (b). b a De geheugenkaart verwijderen Duw met uw vinger of het rondje aan de polsriem op de geheugenkaart totdat u een klik hoort en laat de geheugenkaart dan los. Voorbereidingen 11 Aan de slag De polsriem bevestigen Rondje U kunt het rondje gebruiken om het klepje van de DIGITALuitgang te openen bij het plaatsen of verwijderen van een geheugenkaart. U kunt het rondje aan de polsriem verschuiven. Het wordt aanbevolen dat u de polsriem gebruikt om te vermijden dat de camera valt tijdens het gebruik. Aan de slag 12 Voorbereidingen Datum en tijd instellen Het menu [Datum/Tijd] verschijnt wanneer de camera voor het eerst wordt ingeschakeld. Stel de datum en tijd in zoals hieronder aangegeven in stap 3 en 4. ON/OFF-knop -knop / / / -knoppen -knop 1. Druk op de ON/OFF-knop. 2. Selecteer [Datum/Tijd] 1. Druk op de knop . 2. Gebruik de knop of om het menu [ (Instellen)] te selecteren. 3. Gebruik de knop of om [Datum/Tijd] te selecteren. 4. Druk op de knop . 3. Selecteer jaar, maand, dag en tijd, en de weergavevolgorde. 1. Gebruik de knop of om een categorie te selecteren. 2. Gebruik de knop of de waarde in te stellen. 4. Druk op de knop 5. Druk op de knop om . . Voorbereidingen 13 Aan de slag z Instellingen als datum en tijd worden opgeslagen met de oplaadbare lithiumbatterij die in de camera is ingebouwd. Plaats een opgeladen batterij in de camera. Als u de afzonderlijk verkrijgbare voedingsadapterset ACK-DC30 gebruikt, neemt het opladen van de batterij ongeveer vier uur in beslag. De batterij wordt ook opgeladen wanneer de camera is uitgeschakeld. z Als u de hoofdbatterij verwijdert, kunnen de instellingen voor datum en tijd na ongeveer drie weken verloren gaan. Stel in dat geval de datum en tijd opnieuw in. z U kunt de ingestelde datum en tijd op de beelden afdrukken (p. 78). De taal van het LCD-scherm instellen U kunt de taal wijzigen waarin de menu's en berichten op het LCDscherm worden weergegeven. -knop -knop / / / -knoppen -knop 1. Druk op de knop . 2. Houd de knop ingedrukt en druk op de knop 3. Gebruik de knop , , of om een taal te selecteren. 4. Druk op de knop . . Aan de slag 14 Stilstaande beelden opnemen Stilstaande beelden opnemen ( Automatische modus) Modusschakelaar ON/OFF-knop Ontspanknop Lampje / -knop -knoppen 1. Druk op de ON/OFF-knop. • Het opstartgeluid klinkt en het opstartscherm wordt weergegeven op het LCD-scherm. • Wanneer u de ON/OFF-knop nogmaals indrukt, wordt de camera uitgeschakeld. 2. Selecteer een opnamemodus. 1. Stel de modusschakelaar in op (Opname). 2. Druk op de knop . 3. Gebruik de knop of om (Automatisch) te selecteren. 4. Druk op de knop . 3. Richt de camera op het onderwerp. Stilstaande beelden opnemen 15 in te stellen. • Wanneer de camera wordt scherpgesteld, laat deze tweemaal een piepgeluid horen en brandt het lampje groen (oranje wanneer er wordt geflitst). Opnamevoorbereiding voltooid: lampje brandt groen • AF frames worden op het LCDscherm in het groen weergegeven op de focuspunten. 5. Druk, zonder iets te veranderen, AF frame de ontspanknop helemaal in (volledig ingedrukt) om de opname te maken. • Het sluitergeluid klinkt eenmaal en het beeld wordt vastgelegd. • Het lampje knippert groen en het bestand wordt naar de geheugenkaart weggeschreven. Opname: lampje knippert groen Instelling [mute] Door op de knop DISP. te drukken terwijl u de camera inschakelt, wordt de instelling [mute] op [Aan] ingesteld, waardoor alle camerageluiden behalve de waarschuwingsgeluiden worden uitgeschakeld. Deze instelling kan worden gewijzigd door de optie [mute] in het menu [ (Instellen)] aan te passen (p. 51). Aan de slag 4. Houd de ontspanknop half ingedrukt om de focus Aan de slag 16 Stilstaande beelden opnemen Beelden direct weergeven na opname (Opname Bekijken) Opgenomen beelden worden onmiddellijk na het maken van de opname ongeveer 2 seconden op het LCD-scherm weergegeven. Ontspanknop -knop Op de volgende manieren kunt u het beeld ook direct na de opname weergeven, zodat u het beeld kunt controleren. z Houd de ontspanknop volledig ingedrukt. z Druk tijdens de weergave op de knop . Zelfs wanneer een beeld wordt weergegeven, kunt u een opname maken door op de ontspanknop te drukken. U kunt het weergave-interval wijzigen door in het menu [ (Opname)] de optie [Bekijken] in te stellen. Stilstaande beelden bekijken 17 Aan de slag Stilstaande beelden bekijken -knop / -knoppen 1. Druk op de knop . Het laatst opgenomen beeld wordt weergegeven. 2. Gebruik de knop of om de foto weer te geven die u wilt bekijken. • Gebruik de knop om naar het vorige beeld te gaan en de knop om naar het volgende beeld te gaan. • De beelden volgen elkaar sneller op als u de knop ingedrukt houdt, maar worden grover weergegeven. Als u al beelden hebt weergegeven, wordt het beeld dat u als laatste hebt bekeken weergegeven (Weergave hervatten). Als de geheugenkaart is vervangen of als de beelden op de geheugenkaart zijn bewerkt op een computer, wordt het nieuwste beeld op de geheugenkaart weergegeven. Aan de slag 18 Films opnemen Films opnemen ( Standaardmodus) Modusschakelaar ON/OFF-knop Microfoon Ontspanknop Lampje / -knop -knoppen 1. Druk op de ON/OFF-knop. 2. Selecteer een opnamemodus. 1. Zet de modusschakelaar op (Film). 2. Druk op de knop . 3. Gebruik de knop of om (Standaard) te selecteren. 4. Druk op de knop . 3. Richt de camera op het onderwerp. z Raak de microfoon niet aan terwijl u de opname maakt. z Gebruik behalve de ontspanknop geen andere knoppen. Het geluid van andere knoppen wordt met de film opgenomen. Films opnemen 19 in te stellen. • Er klinkt tweemaal een piepgeluid en het lampje brandt groen wanneer de camera wordt scherpgesteld. • De belichting, focus en witbalans worden automatisch ingesteld wanneer u de knop half indrukt. 5. Druk, zonder iets te veranderen, Opnamevoorbereiding voltooid: lampje brandt groen de ontspanknop helemaal in (volledig ingedrukt) om de opname te maken. • De opname begint. • Tijdens het opnemen wordt de verstreken opnametijd weergegeven en verschijnt [z REC] op het LCD-scherm. 6. Druk opnieuw op de sluiterknop Verstreken tijd om de opname te beëindigen. • Het lampje knippert groen en de gegevens worden naar de geheugenkaart weggeschreven. • Het opnemen stopt automatisch zodra de maximum opnametijd verstreken is of wanneer het ingebouwde geheugen of de geheugenkaart vol is. Opname: lampje knippert groen Aan de slag 4. Houd de ontspanknop half ingedrukt om de focus Aan de slag 20 Films bekijken Films bekijken -knop / / / -knop -knoppen 1. Druk op de knop 2. Gebruik de knop . of en druk op de knop om een film weer te geven . Beelden met het pictogram zijn films. 3. Gebruik de knop of om (Weergeven) te selecteren en druk vervolgens op de knop . • De film wordt afgespeeld. • Als u tijdens het afspelen op de knop FUNC./SET drukt, kunt u de film pauzeren en opnieuw starten. • U kunt het afspeelvolume regelen met de knop of . Wissen 21 Aan de slag Wissen -knop / -knop -knoppen -knop 1. Druk op de knop 2. Gebruik de knop . of om het beeld te selecteren dat u wilt wissen en druk vervolgens op de knop . 3. Gebruik de knop of om [Wissen] te selecteren en druk vervolgens op de knop . Als u het wissen wilt annuleren, selecteert u [Stop]. Gewiste beelden kunnen niet worden hersteld. Denk goed na voordat u beelden wist. Aan de slag 22 Afdrukken Afdrukken -knop -knop / -knoppen 1. Sluit de camera aan op een Direct Print-compatibele printer*1. • Maak met uw nagel het klepje open en plaats de interfacekabel correct in de uitgang. • Zie de handleiding van de printer voor instructies voor het aansluiten. Printers van Canon DIGITAL-aansluiting Compact Photo Printers uit de SELPHY-serie*2 Interfacekabel Inkjet Printers *1 Aangezien deze camera een standaardprotocol (PictBridge) gebruikt, kunt u de camera niet alleen gebruiken met andere printers van Canon maar ook met printers van een ander merk die de functie PictBridge ondersteunen. *2 U kunt ook de CP-10/CP-100/CP-200/CP-300 gebruiken. Afdrukken 23 • The knop brandt blauw. • Het pictogram , of verschijnt op het LCD-scherm als de aansluiting correct is (de pictogrammen kunnen verschillen naargelang het type printer). • verschijnt bij films. 4. Gebruik de knop of om het beeld te selecteren dat u wilt afdrukken en druk vervolgens op de knop . De knop gaat blauw knipperen en het afdrukken begint. Wanneer u klaar bent met afdrukken, schakelt u de camera en de printer uit en verwijdert u de interfacekabel. Aan de slag 2. Schakel de printer in. 3. Druk op de knop van de camera en zet deze aan. Aan de slag 24 Beelden downloaden naar een computer Beelden downloaden naar een computer Benodigdheden • Camera en computer • De cd Canon Digital Camera Solution Disk die bij de camera is geleverd • De interfacekabel die bij de camera is geleverd Systeemvereisten De computer waarop u de software installeert, moet voldoen aan de volgende minimumvereisten. Windows Besturingssysteem Windows Vista Windows XP Service Pack 2 Windows 2000 Service Pack 4 Computermodel Het bovenstaande besturingssysteem moet vooraf zijn geïnstalleerd op computers met ingebouwde USB-poorten. Processor Windows Vista Windows XP/Windows 2000 Pentium 1,3 GHz of hoger Pentium 500 MHz of hoger RAM Windows Vista Windows XP/Windows 2000 512 MB of meer 256 MB of meer Aansluiting USB Vrije ruimte op de vaste schijf • Canon Utilities - ZoomBrowser EX 200 MB of meer - PhotoStitch 40 MB of meer • Canon Camera TWAIN Driver 25 MB of meer Beeldscherm 1.024x768 pixels/High Color (16-bits) of meer Macintosh Besturingssysteem Mac OS X (v10.3-v10.4) Computermodel Het bovenstaande besturingssysteem moet vooraf zijn geïnstalleerd op computers met ingebouwde USB-poorten. Processor PowerPC G3/G4/G5- of Intel-processor RAM 256 MB of meer Aansluiting USB Vrije ruimte op de vaste schijf • Canon Utilities - ImageBrowser - PhotoStitch Beeldscherm 1.024x768 pixels/32.000 kleuren of meer 300 MB of meer 50 MB of meer Beelden downloaden naar een computer Zorg ervoor dat eerst de software is geïnstalleerd voordat u de camera op de computer aansluit. 1. De software installeren. Windows 1. Plaats de cd Canon Digital Camera Solution Disk in het cd-romstation van de computer. 2. Klik op [Easy Installation/ Eenvoudige installatie]. Volg de berichten op het scherm om verder te gaan met de installatie. 3. Klik op [Restart/Opnieuw starten] of [Finish/Voltooien] wanneer de installatie is voltooid. Als de installatie is voltooid, wordt de knop [Restart/Opnieuw starten] of [Finish/Voltooien] weergegeven. Klik op de knop die wordt weergegeven. 4. Verwijder de cd-rom uit het station wanneer het normale bureaubladscherm verschijnt. Macintosh Dubbelklik op het pictogram in het cd-romvenster. Als het installatiescherm wordt weergegeven, klikt u op [Install/ Installeren]. Volg de aanwijzingen op het scherm om verder te gaan. Aan de slag Het downloaden van beelden voorbereiden 25 Aan de slag 26 Beelden downloaden naar een computer 2. De camera aansluiten op een computer. 1. Sluit de meegeleverde interfacekabel aan op de USB-poort van de computer en de DIGITAL-uitgang van de camera. • Maak met uw nagel het klepje open en plaats de interfacekabel correct in de uitgang. DIGITAL-aansluiting USB-poort Interfacekabel Interfacekabel 3. Het downloaden van beelden naar de computer voorbereiden. 1. Druk op de knop van de camera en zet deze aan. -knop Pak altijd de zijkanten van de aansluiting vast wanneer u de interfacekabel uit de DIGITAL-uitgang van de camera trekt. Als het venster [Digital Signature Not Found/Geen digitale handtekening gevonden] wordt weergegeven, klikt u op [Yes/Ja]. Het USB-stuurprogramma wordt automatisch verder op de computer geïnstalleerd wanneer u de camera koppelt en een verbinding opent. Beelden downloaden naar een computer 27 Selecteer [Canon CameraWindow] en klik op [OK]. Als het dialoogvenster Gelegenh. niet wordt weergegeven, klikt u op het menu [Start] en selecteert u [All Programs/ Alle programma's] of [Programs/Programma's] gevolgd door [Canon Utilities], [CameraWindow], [CameraWindow] en [CameraWindow]. CameraWindow wordt weergegeven. De voorbereidingen voor het downloaden van de beelden zijn nu voltooid. Ga naar het gedeelte 'Beelden downloaden met de camera' (p. 29) (niet voor Windows 2000). Met Windows 2000 kunt u via de computer beelden downloaden. Raadpleeg de Startershandleiding voor meer informatie. Aan de slag Windows Aan de slag 28 Beelden downloaden naar een computer Macintosh Wanneer er een verbinding tot stand wordt gebracht tussen de camera en de computer wordt het venster CameraWindow weergegeven. Als dit venster niet wordt weergegeven, klikt u op het pictogram [CameraWindow] op de taakbalk onder aan het bureaublad. De voorbereidingen voor het downloaden van de beelden zijn nu voltooid. Ga naar het gedeelte 'Beelden downloaden met de camera' (p. 29). Raadpleeg de Startershandleiding voor informatie over het downloaden van beelden met de computer. Beelden downloaden naar een computer 29 Installeer de software voordat u voor het eerst beelden begint te downloaden via de functie Verplaats (p. 25). Gebruik deze methode om beelden te downloaden met behulp van de camera (niet voor Windows 2000). -knop -knoppen -knop -knop Alle beelden Nieuwe beelden Hiermee kunt u alle beelden naar de computer verzenden en opslaan. Hiermee kunt u alleen de beelden naar de computer verzenden en opslaan die niet eerder zijn verzonden. Hiermee kunt u alleen de beelden met Verpl. DPOF beeld DPOF-verzendinstellingen naar de computer verzenden en opslaan. Hiermee kunt u alleen de beelden die u Select & verplaats selecteert naar de computer verzenden en opslaan. Wallpaper Hiermee kunt u alleen de beelden die u selecteert naar de computer verzenden en opslaan. De verzonden beelden worden als achtergrond weergegeven op het bureaublad van de computer. Aan de slag Beelden downloaden met de camera (functie Verplaats) Aan de slag 30 Beelden downloaden naar een computer 1. Controleer of het menu Verplaats wordt weergegeven op het LCD-scherm van de camera. • De knop brandt blauw. • Druk op de knop MENU als het menu Verplaats niet wordt weergegeven. Menu Verplaats Alle beelden/Nieuwe beelden/Verpl. DPOF -beeld 2. Gebruik de knop of en druk op de knop om , of te selecteren . • De beelden worden gedownload. De knop knippert blauw terwijl de beelden worden gedownload. • Wanneer het downloaden is voltooid, wordt het menu Verplaats weergegeven. • Als u het downloaden wilt annuleren, drukt u op de knop FUNC./SET. Select & verplaats/Wallpaper 2. Gebruik de knop en druk op de knop of om (of 3. Gebruik de knop of ). te selecteren of om het beeld te selecteren dat u wilt downloaden en druk vervolgens op de knop . • De beelden worden gedownload. De knop knippert blauw terwijl de beelden worden gedownload. • Door op de knop FUNC./SET te drukken kunt u het downloaden annuleren. Beelden downloaden naar een computer nadat het downloaden is voltooid. U keert terug naar het menu Verplaats. Alleen JPEG-beelden kunnen als wallpaper (achtergrond) voor de computer worden gedownload. De optie die u met de knop selecteert blijft bewaard, ook als u de camera uitschakelt. De laatste instelling is van kracht wanneer het menu Verplaats de volgende keer wordt weergegeven. Het scherm voor het selecteren van beelden wordt meteen weergegeven als de optie [Select & verplaats] of [Wallpaper] het laatst is geselecteerd. Klik op rechts onderaan het venster om het venster CameraWindow te sluiten en de gedownloade beelden op de computer weer te geven. Windows ZoomBrowser EX Macintosh ImageBrowser Beelden worden standaard in mappen volgens opnamedatum op de computer bewaard. Aan de slag 4. Druk op de knop 31 Aan de slag 32 Systeemschema Systeemschema Geleverd bij de camera Interfacekabel IFC-400PCU*1 Polsriem WS-DC2 Batterij NB-5L*1 (met kapje) Geheugenkaart (32MB) AV-kabel AVC-DC300*1 Batterijlader CB-2LX/CB-2LXE*1 Cd Canon Digital Camera Solution Disk Voedingsadapterset ACK-DC30 Gelijkstroomkoppeling DR-30 Netsnoer Compacte voedingsadapter CA-DC10 Waterdichte hoes WP-DC17 Krachtige flitser HF-DC1 Systeemschema 33 Aan de slag Directe-interfacekabel*2 Compact Photo Printers*2 *3 (SELPHY-serie) USB-kaartlezer Direct Print-compatibele Inkjet Printers*4 PCMCIAadapter USB-poort Pc-kaartsleuf SD-geheugenkaart*5 • SDC-128M • SDC-512MSH Video IN-uitgang Audio IN-uitgang TV/video *1 *2 *3 *4 Ook afzonderlijk verkrijgbaar. Zie de gebruikershandleiding van de printer voor meer informatie over de printer. Deze camera kan ook worden aangesloten op de CP-10/CP-100/CP-200/CP-300. Zie de gebruikershandleiding van de Inkjet Printer voor meer informatie over de printer en interfacekabels. *5 Niet te koop in sommige regio's. Aan de slag 34 Systeemschema Optionele accessoires De volgende accessoires voor de camera zijn los te koop. Sommige accessoires worden niet verkocht of zijn niet meer verkrijgbaar in sommige regio's. Flitser • Krachtige flitser HF-DC1 Met deze extra flitser die op de camera kan worden bevestigd, kunt u de onderwerpen fotograferen die te ver zijn om te worden belicht door de ingebouwde flitser. Voedingen • Voedingsadapterset ACK-DC30 Set voor stroomgebruik via een gewoon stopcontact. Dit wordt aanbevolen wanneer u de camera gedurende langere tijd gebruikt of wanneer u de camera aansluit op een computer. • Batterijlader CB-2LX/CB-2LXE Een adapter om batterij NB-5L op te laden. • Batterij NB-5L Oplaadbare lithiumbatterij. Systeemschema 35 • SD-geheugenkaart SD-geheugenkaarten worden gebruikt voor de opslag van beelden die met de camera zijn opgenomen. Geheugenkaarten van het merk Canon zijn verkrijgbaar met een capaciteit van 128 MB en 512 MB. • Interfacekabel IFC-400PCU Gebruik deze kabel om de camera aan te sluiten op een computer, Compact Photo Printer (SELPHY-serie) of een Inkjet Printer (zie de gebruikershandleiding van de Inkjet Printer). • AV-kabel AVC-DC300 Gebruik deze kabel om de camera op een tv aan te sluiten. • Waterdichte behuizing WP-DC17 Wanneer u deze waterdichte behuizing gebruikt, kunt u onderwateropnamen maken tot een diepte van 40 meter. Deze behuizing is ook ideaal voor zorgeloos fotograferen in de regen, op het strand en op de skipiste. Direct Print-compatibele printers Canon heeft de volgende printers voor gebruik met de camera in het assortiment. Deze printers worden apart verkocht. U kunt snel en eenvoudig foto's afdrukken op een van deze printers. U hoeft alleen maar een kabel aan te sluiten tussen de printer en de camera en via de camera de foto's te selecteren die u wilt afdrukken. • Compact Photo Printers (SELPHY-serie) • Inkjet Printers Ga voor meer informatie naar een Canon-dealer bij u in de buurt. Gebruik van Canon-accessoires wordt aanbevolen. Dit product is ontworpen om een uitstekende prestatie neer te zetten wanneer het wordt gebruikt in combinatie met Canon-accessoires. Canon is niet aansprakelijk voor eventuele schade aan dit product en/of ongelukken zoals brand, enzovoort, die worden veroorzaakt door de slechte werking van niet-Canon-accessoires (bijvoorbeeld lekkage en/of explosie van een batterij). Opmerking: deze garantie is niet van toepassing op reparaties die voortkomen uit een slechte werking van niet-Canon-accessoires, hoewel u deze reparaties wel tegen betaling kunt laten uitvoeren. Aan de slag Overige accessoires Aan de slag 36 Meer informatie 38 Overzicht van de onderdelen Overzicht van de onderdelen Vooraanzicht efg d h i c b a j a Klepje voor aansluitingen b DIGITAL-aansluiting (pags. 22, 26) c A/V OUT-uitgang (audio/video) (p. 183) d Microfoon e AF-hulplicht (p. 49) f Lampje voor rode-ogenreductie (p. 86) g Lampje voor Het klepje voor de aansluitingen openen zelfontspanner (p. 73) h Luidspreker i Flitser (p. 71) j Lens Gebruik uw nagel of het rondje aan de polsriem om het klepje te openen. Overzicht van de onderdelen 39 Achteraanzicht a b e d c a LCD-scherm (pags. 54, 55) b Bevestigingspunt polsriem c Geheugenkaartsleuf/klepje van batterijhouder (p. 9) d Klepje voor aansluiting van gelijkstroomkoppeling (p. 212) e Bevestigingspunt statief Op het LCD-scherm is soms een dun laagje plastic geplakt om het scherm tijdens het transport te beschermen tegen krassen. Als dit het geval is, verwijdert u het plastic voordat u de camera gebruikt. De interfacekabel en de AV-kabel kunnen niet tegelijkertijd worden aangesloten. 40 Overzicht van de onderdelen Bediening a b c d l m e f g h i j n o k a Modusschakelaar (pags. 14, 44) b ON/OFF-knop (p. 14) c Zoomknop (pags. 66, 130) d e f g h i j k l m n o Opnamen maken: (Groothoek)/ (Telestand) Weergeven: (Index)/ (Vergroten) Ontspanknop (p. 14) Knop (Weergave) (pags. 43, 172) Knop (Afdrukken/Delen) (p. 122) Knop FUNC./SET (p. 47) Touch Control Dial (p. 41) Knop MENU (p. 48) Knop DISP. (p. 54) Lampje (p. 45) Knop (Macro)/ (Oneindig)/ (p. 72) Knop (ISO waarde)/ (Springen)/ (pags. 104, 134) Knop (Continu)/ (Zelfontspanner)/ (Wissen per beeld)/ (pags. 21, 73, 85) Knop (Flitser)/ (p. 71) Overzicht van de onderdelen 41 Het Touch Control Dial gebruiken Het Touch Control Dial aanraken Een vergroot pictogram van het Touch Control Dial verschijnt op het LCD-scherm wanneer u uw vinger op het Touch Control Dial plaatst en het pictogram van het geselecteerde item wordt vergroot. U kunt aanduiden welk onderdeel u wilt instellen door het Touch Control Dial ingedrukt te houden op de positie van het vergrote pictogram. Touch Icons (Aanraakpictogrammen) Voorbeeld in opnamemodus Met uw vinger over het keuzewiel bewegen U kunt opnamemodi, categorieën of beelden selecteren door met uw vinger over het keuzewiel te bewegen. Tegen de klok in bewegen werkt hetzelfde als de knop en met de klok mee bewegen werkt hetzelfde als de knop . (Voor sommige functies werkt dit hetzelfde als de knoppen / .) Schermopname van het selecteren van een opnamemodus Schermopname van geselecteerde beelden in de weergavemodus z Functies die niet kunnen worden geconfigureerd, worden grijs weergegeven. z U kunt de weergave van het Touch Control Dial (Touch Icons) in- of uitschakelen via het menu [ ] (p. 51). z Wanneer Touch Icons is ingesteld op [Uit], wordt het pictogram van de functie die wordt aangeraakt groen weergegeven op het LCD-scherm. 42 Overzicht van de onderdelen U kunt de volgende functies bedienen met het Touch Control Dial. Sommige opties van sommige functies kunt u hiermee niet bedienen. Opnamen maken Weergeven Functies die u kunt bedienen Een opnamemodus selecteren Opties selecteren in / / / / / Opties selecteren in het menu FUNC. Belichting wijzigen (film) Beelden selecteren Bewerkingen voor het weergeven/ bewerken van films Bewerkingen voor geluidsmemo's en de Audio Recorder Bewerkingen voor DPOFafdrukinstellingen en verplaatsinstellingen OpnaOpties selecteren in menu's men Tijdzones selecteren voor de wereldklok maken en weer- Kleur van de klokdisplay wijzigen Instellingen selecteren voor Mijn camera geven Pagina p. 44 pags. 71, 72, 73, 85, 104 p. 47 p. 90 pags. 17, 20, 136, 164, 168 pags. 140, 142 pags. 160, 162 pags. 174, 181 p. 48 p. 61 p. 46 p. 184 Overzicht van de onderdelen De knop 43 gebruiken Met de knop kunt u de camera in- of uitschakelen en kunt u schakelen tussen de opname- en de weergavemodus. Bovendien kunt u functies voor diashows of voor de audiorecorder toewijzen aan de knop (p. 172). ON/OFF-knop Ontspanknop -knop De camera uitzetten Druk op de ON/OFF-knop Druk op de ON/OFF-knop Opnamemodus Druk de sluiterknop half in Druk op de knop Druk op de knop Weergavemodus Lens ingetrokken* Lens open • Werkt mogelijk anders dan hierboven beschreven wanneer er functies zijn toegewezen aan de knop . * De tijd bij de optie [Lens intrekken] kan worden gewijzigd in het menu [ (Instellen)] (p. 52). 44 Overzicht van de onderdelen De modusschakelaar gebruiken Schuif de schakelaar naar de modus die u wilt gebruiken. Filmmodus Opnamemodus Speciale opnamen Opnamemodus : Automatisch (p. 14) : Digitale Macro (p. 70) : Kleur Wissel (p. 118) : Handmatig (p. 84) : Kleur Accent (p. 116) : Stitch Hulp (p. 93) Speciale opnamen (p. 81) : Portret : Kinderen & dieren : Flora : Strand : Aquarium : Night Snapshot : Binnen : Sneeuw : Vuurwerk : Onderwater Filmmodus (p. 88) : Standaard : Kleur Accent : Time Lapse : Compact : Kleur Wissel Overzicht van de onderdelen 45 Lampje Het lampje op de achterkant van de camera brandt of knippert in de volgende situaties. Groen: Gereed voor opname (camera piept tweemaal)*/ verbonden met computer/weergave uit Knippert groen: Camera opstarten/Time Lapse (film) opnemen/beelden opnemen/lezen/wissen/verzenden (als de camera op een computer/printer is aangesloten) Oranje: Gereed voor opname (flitser aan) Knippert oranje: Gereed voor opname (waarschuwing voor camerabeweging) * Camera geeft één pieptoon bij problemen met scherpstellen. Wanneer het lampje groen knippert, mag u de volgende handelingen nooit uitvoeren. Deze handelingen kunnen leiden tot beschadiging van de beeldgegevens. - Schud niet met de camera en stel deze niet bloot aan schokken of stoten. - Schakel de camera niet uit en open het klepje van de geheugenkaart/batterijhouder niet. Energiebesparing De camera is uitgerust met een spaarstand. In de volgende gevallen wordt de camera uitgeschakeld. Druk op de ON/OFF-knop om de camera weer in te schakelen. Opnamemodus Ongeveer drie minuten nadat er voor het laatst een camerafunctie is gebruikt, wordt de camera uitgeschakeld. Eén minuut* nadat er voor het laatst een camerafunctie is gebruikt, wordt het LCD-scherm automatisch uitgeschakeld, zelfs als [Automatisch Uit] is ingesteld op [Uit]. Druk op een andere knop dan de ON/OFF-knop of wijzig de stand van de camera om het LCD-scherm weer in te schakelen. Weergavemodus Aangesloten op een printer Ongeveer vijf minuten nadat er voor het laatst een camerafunctie is gebruikt, wordt de camera uitgeschakeld. * Deze tijdsduur kan worden gewijzigd. z De spaarstand wordt niet ingeschakeld bij een diashow of wanneer de camera is aangesloten op een computer. z U kunt de instellingen voor de spaarstand wijzigen (p. 51). 46 Overzicht van de onderdelen De klok gebruiken Met de volgende twee methoden kunt u de huidige datum en de tijd 5 seconden* weergeven. * Standaardinstelling Methode 1 Houd de knop FUNC./SET ingedrukt terwijl u de camera inschakelt. Methode 2 Druk in de opname- of de weergavemodus langer dan één seconde op de knop FUNC./SET. Als u de camera horizontaal houdt, wordt de tijd weergegeven. Als u de camera verticaal houdt, worden de tijd en de datum weergegeven. Als u de camera verticaal houdt en u gebruikt methode 1 om de datum en tijd weer te geven, wordt de tijd aanvankelijk op dezelfde manier weergegeven als wanneer u de camera horizontaal zou houden. • U kunt de kleur van het scherm wijzigen door op de knop of te drukken. • De klokweergave verdwijnt wanneer het weergave-interval voorbij is of wanneer u op een knop drukt voor een volgende bewerking. • U wijzigt het weergave-interval van de klok in het menu [ ] (p. 52). • De klok kan niet worden weergegeven wanneer beelden worden vergroot of wanneer de indexweergave is geactiveerd. Basishandelingen 47 Basishandelingen Menu's en instellingen Instellingen voor de opname- en weergavemodi of camera-instellingen zoals de afdrukinstellingen, datum, tijd en geluiden worden ingesteld in het menu FUNC. of via de menu's Opname, Keuze, Print, Instellen of Mijn camera. Menu FUNC. In dit menu kunt u de meest gebruikelijke functies voor het maken van opnamen instellen. 1 2 In dit voorbeeld wordt het menu FUNC. weergegeven in de modus (Automatisch). 1 2 3 5 3 4 Zet de modusschakelaar op Druk op de knop . Gebruik de knop te selecteren. of , of . om een menu-item • In bepaalde opnamemodi kunnen sommige items niet worden geselecteerd. 4 Gebruik de knop of om een optie voor het menu-item te selecteren. • Items aangeduid met het pictogram kunnen worden gewijzigd met de knop DISP. • Als u een optie hebt geselecteerd, kunt u op de ontspanknop drukken om direct een opname te maken. Nadat u de opname hebt gemaakt, wordt dit menu opnieuw weergegeven zodat u de instellingen makkelijk kunt aanpassen. 5 Druk op de knop . 48 Basishandelingen Menu's Opname, Keuze, Print, Instellen en Mijn camera Via deze menu's kunt u handige opties instellen voor het maken, weergeven of afdrukken van opnamen. Opnamemodus (Automatisch) 1 5 Weergavemodus 2 U kunt tussen de menu's schakelen met de knop of . 3 1 2 4 Druk op de knop Druk op de knop te schakelen. . of om tussen de menu's • Met de zoomknop kunt u ook schakelen tussen de menu's. 3 4 Gebruik de knop te selecteren. Gebruik de knop te selecteren. of om een menu-item of om een optie • Menu-items die worden gevolgd door drie punten (…) kunt u pas instellen nadat u op de knop FUNC./SET hebt gedrukt om naar het volgende menu te gaan. Druk opnieuw op de knop FUNC./SET om de instelling te bevestigen, en druk vervolgens op de knop MENU om terug te gaan naar het menu. 5 Druk op de knop . Basishandelingen 49 Menu's en instellingen Zie Functies beschikbaar in elke opnamemodus (p. 230). Menu FUNC. De afgebeelde pictogrammen tonen de standaardinstellingen (fabrieksinstellingen). Menuonderdeel Pagina Menuonderdeel Pagina Opnamemodus p. 44 My Colors p. 114 Speciale opnamen p. 81 Meetmethode p. 108 Filmmodus p. 88 Compressie (Foto) p. 76 Belichtingscompensatie p. 107 Opname-interval (Film) p. 92 Lange sluitertijd p. 109 Opgenomen pixels (Foto) p. 75 Witbalans p. 111 Opgenomen pixels (Film) p. 91 Menu Opname Menuonderdeel *Standaardinstelling Beschrijving Pagina/Onderwerp AF Frame Gezicht det.*/AiAF/Centrum p. 97 AF kader afm. Normaal*/Klein p. 99 Digitale Zoom (Foto) Standaard*/Uit/1.6x/2.0x (Film) Standaard*/Uit (Alleen in standaardfilmmodus) p. 67 Slow sync Aan/Uit* p. 87 Rode ogen Aan*/Uit p. 86 Zelfontspanner Vertraging: 0–10*, 15, 20, 30 sec. Beelden: 1–3*–10 p. 73 Auto ISO shift Uit*/ p. 105 AF-hulplicht Aan*/Uit Bekijken Uit/2*–10 seconden/Vastzetten knop/Aan p. 191 U kunt de tijdsduur instellen waarmee beelden na de opname worden weergegeven (p. 16). 50 Basishandelingen Menuonderdeel Beschrijving Pagina/Onderwerp Terugkijken Uit*/Details/Focus check p. 95 Orig. Opslaan Aan/Uit* p. 120 Auto Category Aan*/Uit p. 121 (Foto) Uit*/Raster/ Uitsnede/Beide p. 124 (Film) Uit*/Raster Disp. Sjabloon IS modus (Foto) Continu*/Opname/Pan/Uit (Film) Continu*/Uit Datum stempel Instellen knop p. 79 Uit*/Datum/Datum & Tijd - */ / / Menu Keuze Menuonderdeel / / / p. 78 / / p. 122 Menu Print Pagina Menuonderdeel Diashow p. 146 Print My Category p. 136 Sel. beeld & aantal. Wissen p. 168 Select. Reeks Beveilig p. 164 Selecteer Per Datum Rode-Ogen Corr. p. 151 Select. per Category Veranderen p. 158 Selecteer Per Folder My Colors p. 155 Sel. alle beelden Geluids memo p. 160 Wis alle selecties Audio Recorder p. 162 Print instellingen Roteren p. 144 Volgorde p. 181 Inst. Weergave Knop p. 172 Overgang p. 145 Pagina p. 174 Basishandelingen Menu Instellen Menuonderdeel 51 *Standaardinstelling Beschrijving Pagina/Onderwerp mute Aan/Uit* Stel deze optie in op [Aan] om alle geluiden uit te schakelen behalve waarschuwingsgeluiden. Volume Uit/1/2*/3/4/5 Het volume aanpassen van het opstartgeluid, het werkgeluid, het geluid van de zelfontspanner, het sluitergeluid en het geluid bij het weergeven. U kunt het volume niet aanpassen als [mute] is ingesteld op [Aan]. Opstart volume Het volume instellen van het opstartgeluid dat u hoort wanneer u de camera inschakelt. Werk volume Het volume instellen van de pieptoon die u hoort wanneer u een andere knop dan de ontspanknop indrukt. Timer volume Het volume instellen van het geluid dat de zelfontspanner maakt twee seconden voordat de sluiter wordt ontgrendeld. sluitergeluid Het volume instellen van het geluid dat te horen is wanneer de sluiter wordt ontgrendeld. Dit geluid is niet te horen wanneer u een film opneemt. afspeel vol. Het volume instellen van films en geluidsmemo's. Touch Icons Aan*/Uit LCD Helderheid -7 tot 0* tot +7 Gebruik de knop of om de helderheid aan te passen. Terwijl u de instelling wijzigt, kunt u de helderheid controleren in het LCD-scherm. Spaarstand Hiermee stelt u in of de Touch Icons (aanraakpictogrammen) worden weergegeven op het LCD-scherm wanneer het Touch Control Dial wordt aangeraakt (p. 41). p. 45 52 Basishandelingen Menuonderdeel Beschrijving Pagina/Onderwerp Automatisch Uit Aan*/Uit Display uit 10 sec./20 sec./ De tijdsduur instellen waarna het 30 sec./1 min.*/ LCD-scherm wordt uitgeschakeld als 2 min./3 min. de camera niet wordt bediend. Tijdzone Thuis*/Wereld p. 61 Datum/Tijd Klok Display p. 12 0-5*-10 sec./ p. 46 20 sec./ 30 sec./1 min./ 2 min./3 min. Formateren Bestandnr. Instellen of de camera automatisch wordt uitgeschakeld als deze gedurende een bepaalde periode niet is bediend. U kunt ook een low level format selecteren (p. 65). Continu*/ Auto reset p. 128 Maak nieuwe folder Vinkje (Aan)/ Geen vinkje (Uit) Hiermee kunt u een map maken tijdens de volgende opnamesessie. Maak autom. Uit*/Dagelijks/ U kunt ook een datum instellen voor Maandagautomatisch maken. Zondag/ Maandelijks Maak folder p. 126 Beeldomkeren Aan*/Uit p. 125 Lens intrekken 1 minuut*/ 0 seconden Hiermee stelt u in hoe snel de lens wordt ingetrokken wanneer u van de opnamemodus overschakelt naar de weergavemodus. Taal p. 13 Video Systeem NTSC/PAL p. 183 Print methode Auto*/ Zie onder Reset alle p. 64 Basishandelingen 53 Afdrukmethode De verbindingsmethode met de printer kan worden gewijzigd. Normaal gesproken is het niet nodig om de instellingen te wijzigen, maar u moet selecteren wanneer u een beeld dat is opgenomen in de modus (Breedbeeld), afdrukt met de instelling voor volledige pagina's voor breed papier met de Canon Compact Photo Printer SELPHY CP750/ CP740/CP730/CP720/CP710/CP510. Aangezien deze instelling zelfs bewaard blijft wanneer u het apparaat uitschakelt, moet u de instelling terugzetten naar [Automatisch] als u andere beeldformaten wilt afdrukken. (De instelling kan niet worden gewijzigd wanneer de printer is aangesloten.) Menu Mijn camera Menuonderdeel *Standaardinstelling Mogelijke instellingen Thema Een gemeenschappelijk thema selecteren voor alle Mijn camera-instellingen. opstart scherm Het beeld instellen dat wordt weergegeven wanneer de camera wordt ingeschakeld. opstart geluid Het geluid instellen dat te horen is wanneer de camera wordt ingeschakeld. werkgeluid Het geluid instellen dat te horen is wanneer u op een andere knop drukt dan de ontspanknop. Geluidzelftimer Het geluid instellen dat te horen is 2 seconden voordat de ontspanknop wordt ontgrendeld door de zelfontspanner. Sluiter geluid Het geluid instellen dat wordt weergegeven wanneer u op de ontspanknop drukt. Er bestaat geen sluitergeluid voor films. Menu Mijn camera (Uit)/ * / / Pagina p. 184 54 Basishandelingen Het LCD-scherm gebruiken 1 Druk op de knop . • De weergavemodus verandert telkens wanneer u op deze knop drukt. Opnamemodus ( , of ) Weergavemodus ( ) Geen informatie Geen informatie Standaard Informatieweergave Details Focus check (alleen foto's) • Als een instelling wordt gewijzigd, wordt ongeveer 6 seconden informatie over de opname weergegeven, ongeacht de geselecteerde weergavemodus. z Het LCD-scherm is ingesteld op de informatieweergave in de modus , , , of . z Het LCD-scherm kan in de vergrote weergave of in de indexweergave niet naar de detailweergave of de focuschecker overschakelen. Basishandelingen 55 Informatie op het LCD-scherm Opnamemodus Raster Uitsnede b a c d Spotmetingkader/ Gezichtkader/ AF Frame pags. 14, 70, 81, 84, 88 Opnamemodus a Belichtingscompensatie ••• p. 107 Lange sluitertijd ••• p. 109 Witbalans p. 111 My Colors p. 114 Meetmethode p. 108 Compressie (Foto) p. 76 ( Opname-interval (Film) geselecteerd) p. 92 Aantal opgenomen pixels p. 75 Opgenomen pixels (Films) p. 91 Waarschuwingsbericht: camera wordt bewogen (Rood) p. 189 1.6x/2.0x Digitale Tele-converter/ Veiligheidszoom p. 67 b Macro/Oneindig ISO waarde* p. 72 ( ••• ) p. 104 56 Basishandelingen Flitser p. 71 pags. 73, 85 Transport mode b Beeldomkeren Films opnemen p. 125 [z REC.] Batterij bijna leeg AE lock/FE lock AF lock c Tijdzone d p. 89 p. 206 pags. 102, 103 p. 100 p. 61 Maak folder p. 126 Foto's: resterend aantal opnamen Films: resterende tijd/verstreken tijd p. 221 p. 222 Sluitertijd* – Diafragma-instelling* – Belichtingsschuifbalk (Film) p. 90 Beeldstabilisatie p. 79 * Wordt weergegeven wanneer de sluiterknop half wordt ingedrukt. Wanneer u echter foto's neemt met de flitser, dan zal de camera automatisch de ISO-waarde, sluitersnelheid of diafragma-instelling optimaal instellen, waardoor de afgespeelde gegevens kunnen verschillen van de afgebeelde informatie. Als het lampje oranje knippert en het waarschuwingspictogram ( ) rood wordt weergegeven, betekent dit dat er een lange sluitertijd is geselecteerd omdat er onvoldoende licht is. Maak een opname op de volgende manieren: - Stel de IS modus anders in dan [Uit] (p. 79) - Verhoog de ISO-waarde (p. 104) - Stel de Auto ISO Shift anders in dan [Uit] (p. 105) - Selecteer een andere instelling dan (Flitser uit) (p. 71) - Sluit de camera aan op een statief of een ander apparaat Basishandelingen 57 Weergavemodus (Standaard) a b c a Gedefinieerde weergave p. 134 Resterende batterijlading wordt weergegeven. p. 206 Mapnummer-Bestandsnummer p. 126 b Nummer van weergegeven beeld/Totaal aantal beelden Compressie (Foto's) Opgenomen pixels (foto's) Film Rode-Ogen Correctie/My c Colors/Veranderen – pags. 75, 91 pags. 151, 155, 158 Geluid in het WAVEbestandstype p. 160 Status beveiliging p. 164 Opnamedatum/-tijd p. 12 58 Basishandelingen Weergavemodus (Details) a b c d e f g Histogram (p. 59) h a b Auto Category/ My Category pags. 121, 136 Opnamemodus pags. 14, 70, 81, 84, 88 Meetmethode ISO waarde p. 108 ••• p. 104 Sluitertijd – Diafragma-instelling – ( c Opname-interval (Film) Opn. Pixels/Framerate (Films) d Belichtingscompensatie geselecteerd) p. 92 p. 91 ••• p. 107 Flitser p. 71 Witbalans p. 111 My Colors, Kleur Accent, e Kleur Wissel De functie Rode-Ogen Corr. pags. 114, 116, 118 p. 151 Macro/Oneindig p. 72 f Bestandsgrootte p. 223 g Foto: Opgenomen pixels, films: Filmlengte pags. 75, 88 Basishandelingen 59 Focus check a b a Nummer van weergegeven beeld/Totaal aantal beelden b Compressie (Foto's) p. 76 Aantal opgenomen pixels p. 75 De volgende informatie kan ook worden weergegeven bij sommige beelden. Er is een geluidsbestand met een ander bestandstype dan WAVE toegevoegd of het bestandstype wordt niet herkend. JPEG-beeld dat niet voldoet aan de Design rule for Camera File System-ontwerpstandaard (p. 217) RAW-beeld Instelling voor opgenomen pixels niet herkend Informatie voor beelden die met een andere camera zijn opgenomen wordt mogelijk niet juist weergegeven. De functie Histogram Het histogram is een grafiek waarmee u de helderheid van het beeld kunt controleren. Hoe groter de neiging naar links in de grafiek, des te donkerder het beeld. Hoe groter de neiging naar rechts, des te helderder het beeld. Als het beeld te donker is, wijzigt u de belichtingscompensatie in een positieve waarde. Als het beeld te licht is, wijzigt u de belichtingscompensatie in een negatieve waarde (p. 107). Voorbeeldhistogrammen Donker beeld Uitgebalanceerd Helder beeld 60 Basishandelingen Helderheid van het LCD-scherm Instellingen voor de helderheid van het LCD-scherm De helderheid van het LCD-scherm kan op de volgende twee manieren worden aangepast. • Instellingen wijzigen in het menu Instellen (p. 51) • Instellingen wijzigen met de knop DISP. (functie LCD snel helder) U kunt het LCD-scherm de meest heldere instelling geven, ongeacht de functie die u hebt geselecteerd in het menu Instellen, door de knop DISP. langer dan één seconde ingedrukt te houden.* - Houd de knop DISP. opnieuw meer dan één seconde ingedrukt om de vorige helderheidsinstelling te herstellen. - De volgende keer dat u de camera inschakelt, heeft het LCD-scherm de helderheid die u hebt geselecteerd in het menu Instellen. * U kunt de helderheid van het LCD-scherm niet met deze functie wijzigen als u de helderheid al op de hoogste stand hebt ingesteld in het menu Instellen. Nachtscherm Wanneer u opnamen maakt in donkere omstandigheden, wordt het LCD-scherm automatisch helder, zodat het geschikt is voor de helderheid van het onderwerp en u het onderwerp gemakkelijker kunt inkaderen. • Hoewel er ruis kan ontstaan en de bewegingen van het onderwerp op het LCD-scherm mogelijk vaag worden weergegeven, heeft dit geen effect op het opgenomen beeld. De helderheid van het beeld dat wordt weergegeven op het scherm en de helderheid van het daadwerkelijk vastgelegde beeld zijn niet gelijk. Basishandelingen 61 De wereldklok instellen Als u in het buitenland bent, kunt u beelden opnemen met de lokale datum en tijd door simpelweg de tijdzone-instelling te wijzigen. U moet de tijdzone van uw bestemming dan wel van tevoren registreren. U hoeft de datum en de tijd dan niet opnieuw in te stellen. De tijdzones Thuis en Wereld instellen 1 Selecteer [Tijdzone]. 1. Druk op de knop . 2. Gebruik de knop of om het menu [ ] te selecteren. 3. Gebruik de knop of om [Tijdzone] te selecteren. 4. Druk op de knop . 2 Selecteer (Thuis). 1. Gebruik de knop te selecteren. 2. Druk op de knop of om . • Wanneer u deze instelling voor het eerst gebruikt, controleert u eerst of het scherm aan de rechterkant verschijnt en drukt u vervolgens op de knop FUNC./SET. 3 Selecteer uw regio. 1. Gebruik de knop of om een tijdzone voor thuis te selecteren. 2. Druk op de knop . • Gebruik voor het instellen van de zomertijd de knop of om weer te geven. De klok gaat 1 uur vooruit. 62 4 Basishandelingen Selecteer (Wereld). 1. Gebruik de knop te selecteren. 2. Druk op de knop 5 om . Selecteer een bestemmingsregio. 1. Gebruik de knop of om een bestemmingstijdzone te selecteren. 2. Druk op de knop . • U kunt de zomertijd op dezelfde manier instellen als bij stap 3. Tijdverschil in vergelijking met de tijdzone Thuis Basishandelingen 63 Overschakelen naar de bestemmingstijdzone 1 Selecteer [Tijdzone]. 1. Druk op de knop . 2. Gebruik de knop of om het menu [ ] te selecteren. 3. Gebruik de knop of om [Tijdzone] te selecteren. 4. Druk op de knop . 2 Selecteer (Wereld). 1. Gebruik de knop te selecteren. 2. Druk op de knop of om . • Gebruik de knop FUNC./SET om de bestemmingstijdzone te wijzigen. • Wanneer u overschakelt naar de bestemmingstijdzone, wordt weergegeven op het scherm. Als u de datum en tijd wijzigt wanneer de optie Wereld is geselecteerd, worden de datum en tijd voor de optie Thuis ook automatisch gewijzigd. 64 Basishandelingen Alle standaardwaarden herstellen 1 Selecteer [Reset alle]. 1. Druk op de knop . 2. Gebruik de knop of om het menu [ ] te selecteren. 3. Gebruik de knop of om de optie [Reset alle] te selecteren. 4. Druk op de knop . 2 Accepteer de instelling. 1. Gebruik de knop te selecteren. 2. Druk op de knop of om [OK] . z De instellingen kunnen niet worden hersteld als de camera is aangesloten op een computer of op een printer. z De volgende items kunnen niet worden hersteld: - Opnamemethode - De opties [Tijzone], [Datum/Tijd], [Taal] en [Video Systeem] in het menu [ ] (p. 52) - Instellingen voor witbalans die zijn opgeslagen met de functie voor aangepaste witbalans (p. 112) - Kleuren opgegeven in de modus [Kleur Accent] (p. 116) of [Kleur Wissel] (p. 118) - Recent toegevoegde instellingen voor Mijn camera (p. 185) Basishandelingen 65 Geheugenkaarten formatteren U moet een nieuwe geheugenkaart of een geheugenkaart waarvan u alle beelden en andere gegevens wilt wissen, altijd formatteren. z Bij het formatteren (initialiseren) van een geheugenkaart worden alle gegevens op de kaart gewist, dus ook beveiligde beelden en andere soorten bestanden. z Wanneer het pictogram wordt weergegeven, bestaan er geluidsgegevens die zijn opgenomen met de audiorecorder. Wees voorzichtig bij het formatteren van de geheugenkaart. 1 Selecteer [Formateren]. 2 Accepteer de instelling. 1. Druk op de knop . 2. Gebruik de knop of om het menu [ ] te selecteren. 3. Gebruik de knop of om de optie [Formateren] te selecteren. 4. Druk op de knop . 1. Gebruik de knop of om [OK] te selecteren 2. Druk op de knop . • Als u een low level format wilt uitvoeren, gebruikt u de knop om [Low Level Format] te selecteren en de knop of Wordt weergegeven wanneer er geluidsgegevens aanwezig om een vinkje toe te voegen. zijn die zijn opgenomen met • Als [Low Level Format] is de audiorecorder (p. 162). geselecteerd, kunt u het formatteren stoppen door op de knop FUNC./SET te drukken. U kunt een kaart zonder problemen blijven gebruiken als u het formatteren hebt afgebroken, maar de gegevens zijn gewist. Low Level Format Wij raden u aan [Low Level Format] te selecteren als u denkt dat de opname-/leessnelheid van een geheugenkaart is verlaagd. Het uitvoeren van een low level format kan op sommige geheugenkaarten 2 tot 3 minuten duren. 66 Veelgebruikte opnamefuncties Veelgebruikte opnamefuncties U kunt ook het Touch Control Dial gebruiken om opnamemodi of FUNC.-menuopties te selecteren. Zie p. 41. Opnemen met de optische zoomfunctie Zie Functies beschikbaar in elke opnamemodus (p. 230). Het zoombereik kan worden aangepast van 28 mm tot 105 mm (brandpuntsafstand) overeenkomstig 35mm-filmbereik. 1 Duw de zoomknop naar • Groothoek: zoomt uit op het onderwerp. • Telelens: zoomt in op het onderwerp. of . Veelgebruikte opnamefuncties 67 De Digitale zoom/Digitale Tele-converter gebruiken Zie Functies beschikbaar in elke opnamemodus (p. 230). Tijdens het opnemen kunt u de digitale zoomfunctie met de optische zoomfunctie combineren. De beschikbare opname-eigenschappen en brandpuntsafstanden (overeenkomstig 35-mm filmbereik) zijn als volgt: Selectie Brandpuntsafstand Standaard 28–420 mm Uit 28–105 mm 1.6x 44,8–168 mm 2.0x 56–210 mm Opname-eigenschappen Hiermee kunt u opnamen maken met een zoomfactor tot 15x door de digitale en optische zoomfuncties te combineren. In filmmodus is alleen de modus Standaard beschikbaar. Hiermee kunt u opnamen maken zonder digitale zoomfunctie. De digitale zoomfunctie is vastgesteld op de geselecteerde zoomfactor en de brandpuntsafstand verschuift naar maximum telelens. Hierdoor krijgt u een hogere sluitersnelheid, waardoor het risico op camerabewegingen wordt verkleind (in vergelijking met opnamen met dezelfde beeldhoek en de instelling [Standaard] of [Uit]). z De digitale zoom kan niet worden gebruikt in de modus , (Briefkaartmodus) of (Breedbeeld). z [1.6x] of [2.0x] kan niet worden ingesteld in de modus . Opnemen met de digitale zoomfunctie 1 Selecteer [Digitale Zoom]. 1. Druk op de knop . 2. In het menu [ ] gebruikt u de knop of om de optie [Digitale Zoom] te selecteren. 68 Veelgebruikte opnamefuncties 2 Accepteer de instelling. 3 Duw de zoomknop naar 1. Gebruik de knop of om de optie [Standaard] te selecteren. 2. Druk op de knop . en maak de opname. • De gecombineerde digitale en optische zoominstelling wordt weergegeven op het LCD-scherm. • Het beeld wordt mogelijk grof weergegeven, afhankelijk van het geselecteerde aantal opgenomen pixels (de zoomfactor wordt blauw weergegeven). • Duw de knop naar om uit te zoomen. Zone voor veiligheidszoom Deze camera is voorzien van de functie Veiligheidszoom die zonder onderbreking van optische naar digitale zoom overschakelt totdat de beeldkwaliteit verloren gaat op een bepaalde instelling voor opgenomen pixels. Het pictogram verschijnt op de maximale zoominstelling voordat de beeldkwaliteit verloren gaat en u kunt nog verder inzoomen door de zoomknop opnieuw in de richting van het pictogram te duwen. De zone voor veiligheidszoom verandert volgens de geselecteerde instelling voor opgenomen pixels, zoals hieronder afgebeeld. Veiligheidszoomfactor Optische zoom Digitale Zoom 3.8x Î 4.8x Î 6.1x Î 7.8x Î 15.0x Î Zone zonder kwaliteitsvermindering Zone met kwaliteitsvermindering Veelgebruikte opnamefuncties 69 Opnamen maken met de Digitale Tele-converter De functie Digitale Tele-converter gebruikt digitale zoom om het effect te verkrijgen van een tele-converter (lens gebruikt voor opnamen met telelens). 1 Selecteer [Digitale Zoom]. 1. Druk op de knop . 2. In het menu [ ] gebruikt u de knop of om de optie [Digitale Zoom] te selecteren. 2 Accepteer de instelling. 1. Gebruik de knop of om de optie [1.6x] of [2.0x] te selecteren. 2. Druk op de knop . 3 Pas de beeldhoek aan met de zoomknop en maak de opname. • verschijnt op het LCD-scherm. • Het beeld wordt mogelijk grof weergegeven, afhankelijk van het geselecteerde aantal opgenomen pixels (het pictogram en de zoomfactor worden blauw weergegeven). 70 Veelgebruikte opnamefuncties Vergrote close-ups maken (Digitale Macro) Zie Functies beschikbaar in elke opnamemodus (p. 230). U kunt een opname maken van onderwerpen die 3 tot 60 cm van het einde van de lens verwijderd zijn bij de maximale groothoekinstelling. Met de digitale zoom is het opnamegebied 12x9 mm bij maximale zoom (ongeveer 4,0x). 1 Selecteer Digital Macro. 1. Zet de modusschakelaar op 2. Druk op de knop . . 3. Gebruik de knop of om te selecteren en kies de optie met de knop of . 4. Druk op de knop 2 . Kies de beeldhoek met de zoomknop en maak de opname. • De zoomfactor wordt weergegeven op het LCD-scherm. Veelgebruikte opnamefuncties 71 De flitser gebruiken Zie Functies beschikbaar in elke opnamemodus (p. 230). 1 Druk op de knop . 1. Gebruik de knop of om de flitsermodus te wijzigen. • • • : [Automatisch] : [Aan] : [Uit] U wordt aangeraden de camera op een statief of een ander apparaat te bevestigen als het pictogram verschijnt. 72 Veelgebruikte opnamefuncties Close-ups/Oneindige opnamen maken Zie Functies beschikbaar in elke opnamemodus (p. 230). U kunt close-ups of oneindige opnamen maken. Gebruik deze modus voor het maken van close-ups van bloemen of kleine objecten. Opnamegebied bij minimale scherpstelafstand tussen het uiteinde van de lens tot het onderwerp. macro • Maximale groothoekinstelling: 46×34 mm Minimale scherpstelafstand: 3 cm • Maximale telelensinstelling: 108×81 mm Minimale scherpstelafstand: 30 cm Met deze modus kunt u opnamen maken van Oneindig onderwerpen die 3 meter of meer van het einde van de lens verwijderd zijn. 1 Druk op de knop 1. Gebruik de knop of of te selecteren. / . om De modus Macro annuleren Druk op de knop / en gebruik de knop (Normaal) te selecteren. of om de optie Als u de flitser in de modus Macro gebruikt, kunnen de beeldranden mogelijk donkerder worden. Veelgebruikte opnamefuncties 73 De zelfontspanner gebruiken Zie Functies beschikbaar in elke opnamemodus (p. 230). U kunt de vertraging en het aantal opnamen dat u wilt maken op voorhand instellen. 10 sec. zelfontspanner: 10 seconden nadat u op de ontspanknop hebt gedrukt, wordt een opname gemaakt. • 2 seconden voordat de sluiter wordt ontgrendeld, versnellen het geluid en het lampje van de zelfontspanner*. 2 sec. zelfontspanner: 2 seconden nadat u op de ontspanknop hebt gedrukt, wordt een opname gemaakt. • De zelfontspanner piept snel* wanneer u op de ontspanknop drukt en 2 seconden later wordt de sluiter ontgrendeld. Handm. Timer: u kunt de vertraging (0–10, 15, 20, 30 sec.) en het aantal opnamen (1–10) wijzigen. • Wanneer [Vertraging] is ingesteld op 2 seconden of meer, begint de zelfontspanner 2 seconden voordat de sluiter wordt ontgrendeld snel te piepen. Wanneer [Beelden] is ingesteld op 1, begint de zelfontspanner alleen vóór de eerste opname te piepen. , , of film. • Kan niet worden ingesteld in de modus * Dit is afhankelijk van de instellingen voor Mijn camera (p. 184). 1 Druk op de knop . 1. Gebruik de knop of om de zelfontspannermodus te wijzigen. 2 Maak de opname. • Wanneer u de ontspanknop volledig indrukt, wordt de zelfontspanner geactiveerd en knippert het lampje van de zelfontspanner. (Wanneer u rode-ogenreductie gebruikt, blijft het de laatste twee seconden branden.) De zelfontspanner annuleren Druk op de knop en gebruik de knop of om te selecteren. 74 Veelgebruikte opnamefuncties De vertraging en het aantal opnamen wijzigen ( 1 ) Selecteer [Zelfontspanner]. 1. Druk op de knop . 2. In het menu [ ] gebruikt u de knop of om de optie [Zelfontspanner] te selecteren. 3. Druk op de knop . 2 Accepteer de instelling. 1. Gebruik de knop of om [Vertraging] of [Beelden] te selecteren en wijzig de instellingen met de knop of . 2. Druk op de knop . 3. Druk op de knop . Als de optie [Beelden] is ingesteld op 2 of meer opnamen, gebeurt het volgende: - De belichting en de witbalans worden vergrendeld op de instelling die voor de eerste opname is gekozen. - Wanneer de flitser wordt gebruikt, neemt het interval tussen de opnamen toe omdat de flitser moet opladen. - Het interval tussen de opnamen neemt mogelijk toe als het ingebouwde geheugen van de camera vol raakt. - Het maken van opnamen stopt als de geheugenkaart vol is. Veelgebruikte opnamefuncties 75 De opgenomen pixels/ Compressie (foto's) wijzigen Zie Functies beschikbaar in elke opnamemodus (p. 230). 1 Selecteer een resolutie. 1. Druk op de knop . 2. Gebruik de knop of om te selecteren en de knop of om de optie te wijzigen. 3. Druk op de knop . Geschatte waarden voor opgenomen pixels Aantal opgenomen pixels Doel* 3.264x2.448 Hoog Afdrukken op A3-formaat 8M (Hoog) 297x420 mm pixels Afdrukken op A4-formaat 2.592x1.944 210x297 mm 5M (Normaal 1) pixels Afdrukken op Letter-formaat 216x279 mm 2.048x1.536 Afdrukken op A5-formaat (Normaal 2) 3M pixels 148x210 mm Afdrukken op briefkaartformaat 1.600x1.200 148x210 mm 2M (Normaal 3) pixels Afdrukken op L-formaat 119x89 mm Beelden verzenden als 640x480 0,3M Laag e-mailbijlagen of meer (Laag) pixels opnamen maken of (Briefkaart) (Breedbeeld) 1.600x1.200 pixels Afdrukken op briefkaarten. Afdrukken op breed papier (u kunt de compositie controleren met een verhouding van 16:9. Gebieden die 3.264x1.832 pixels niet worden vastgelegd, verschijnen als een zwarte rand op het LCD-scherm.) : Het geschatte aantal opgenomen pixels. (M is de afkorting van megapixels.) * Papierformaten verschillen per land. 76 1 Veelgebruikte opnamefuncties Selecteer een compressie-instelling. 1. Druk op de knop . 2. Gebruik de knop of selecteren en de knop de optie te wijzigen. 3. Druk op de knop . om te of om Geschatte waarden voor compressie-instellingen Compressie Hoge Superfijn kwaliteit Opnamen van hoge kwaliteit maken Opnamen van standaardkwaliteit maken Fijn Normaal Doel Normaal Meer opnamen maken z Zie Grootte beeldgegevens (geschat) (p. 223). z Zie Geheugenkaarten en geschatte capaciteiten (p. 221). Veelgebruikte opnamefuncties 77 De Briefkaartmodus configureren Zie Functies beschikbaar in elke opnamemodus (p. 230). U kunt opnamen met de optimale instellingen voor briefkaarten maken door de beelden in het afdrukgebied (breedte-hoogteverhouding van ongeveer 3:2) te plaatsen, dat op het LCD-scherm wordt weergegeven. 1 Selecteer de Briefkaartmodus. 1. Druk op de knop . 2. Gebruik de knop of om te selecteren en kies de optie met de knop of . 3. Druk op de knop . • Ongeveer 2M opgenomen pixels, en compressie-instellingen zijn vastgesteld op Fijn. • Het gebied dat niet wordt afgedrukt, wordt grijs weergegeven. Digitale zoom en Digitale Tele-converter kunnen niet worden gebruikt in deze modus. Instructies voor afdrukken vindt u in de Gebruikershandleiding voor Direct Print. 78 Veelgebruikte opnamefuncties De datum opnemen in de beeldgegevens Zie Functies beschikbaar in elke opnamemodus (p. 230). Als de modus (Briefkaart) is geselecteerd, kunt u de datum opnemen in de beeldgegevens. 1 Selecteer de Briefkaartmodus. 1. Druk op de knop . 2. Gebruik de knop of om te selecteren en kies de optie met de knop of . 3. Druk op de knop . 2 Selecteer [Datum stempel]. 1. Druk op de knop . 2. In het menu [ ] gebruikt u de knop of om de optie [Datum stempel] te selecteren. 3 Stel de datum en tijd in. 1. Gebruik de knop of om [Datum] of [Datum & Tijd] te selecteren. 2. Druk op de knop . • LCD-scherm : [Uit] : [Datum]/[Datum & Tijd] Veelgebruikte opnamefuncties 79 z Zorg ervoor dat de datum en de tijd van de camera van tevoren zijn ingesteld (p. 12). z Wanneer de datumstempel eenmaal in de beeldgegevens is ingesloten, kan de stempel niet meer worden verwijderd. Gebruik de meegeleverde software (ZoomBrowser EX of ImageBrowser) of de printerinstellingen om de datum af te drukken op alle beelden behalve op beelden met briefkaartformaat. Raadpleeg de handleiding van elk product voor meer informatie. De functie voor beeldstabilisatie instellen Zie Functies beschikbaar in elke opnamemodus (p. 230). Met de functie voor beeldstabilisatie kunt u het effect van camerabewegingen (onscherpe beelden) verminderen wanneer u opnamen maakt van onderwerpen in de verte die zijn vergroot of wanneer u opnamen maakt in donkere omstandigheden zonder flitser. – Uit Continu Opname Pan – U kunt het effect van de IS-modus op de beeldvervaging controleren op het LCD-scherm aangezien de IS-modus continu actief is. Hierdoor wordt de compositie van beelden eenvoudiger en kunt u gemakkelijker op onderwerpen scherpstellen. Omdat de IS-modus enkel actief is wanneer de sluiterknop wordt ingedrukt, zullen de opnamen scherper zijn zelfs wanneer de onderwerpen op het LCD-scherm niet vloeiend bewegen. Deze optie is niet beschikbaar in de modus film. Deze optie stabiliseert enkel het effect van open neerwaartse camerabewegingen op het beeld. Deze optie wordt aanbevolen voor horizontaal bewegende objecten. Deze optie is niet beschikbaar in de modus film. 80 1 Veelgebruikte opnamefuncties Selecteer [IS modus]. 1. Druk op de knop . 2. In het menu [ ] gebruikt u de knop of om [IS modus] te selecteren. 2 Accepteer de instelling. 1. Gebruik de knop of om een optie voor beeldstabilisatie te selecteren. 2. Druk op de knop . z Camerabewegingen worden mogelijk niet volledig gecorrigeerd wanneer u opnamen maakt met lage sluitersnelheden, zoals bij opnamen 's avonds. Stel Auto ISO Shift (p. 105) in op [Uit] of gebruik een statief om opnamen te maken. z Als de camerabeweging te groot is, wordt deze mogelijk niet volledig gecorrigeerd. z Houd de camera horizontaal wanneer u pan gebruikt (de stabiliseringsfunctie werkt niet wanneer u de camera verticaal houdt). z Als u [Opname] of [Pan] selecteert in de opnamemodus (foto's) en vervolgens omschakelt naar de modus film, verandert de instelling naar [Continu]. Verschillende opnamemethoden 81 Verschillende opnamemethoden U kunt ook het Touch Control Dial gebruiken om opnamemodi of FUNC.-menuopties te selecteren. Zie p. 41. Opnamen maken in modi voor speciale omstandigheden Zie Functies beschikbaar in elke opnamemodus (p. 230). U kunt opnamen maken met de beste instellingen voor de betreffende situatie. 1 Selecteer een opnamemodus. 1. Zet de modusschakelaar op 2. Druk op de knop . . 3. Gebruik de knop of om te selecteren en de knop of om een modus te selecteren. 4. Druk op de knop . Portret Geeft een zacht beeld wanneer u mensen fotografeert. Night Snapshot Hiermee kunt u in de schemering of in het donker zelfs zonder statief scherpe opnamen van personen maken. 82 Verschillende opnamemethoden Kinderen & dieren Hiermee kunt u opnamen maken van onderwerpen die niet stilstaan, zoals kinderen en dieren, zodat u elk leuk moment kunt vastleggen. Binnen Hiermee voorkomt u vage opnamen die ontstaan wanneer de camera wordt bewogen. De ware kleuren van een onderwerp blijven behouden wanneer u opnamen maakt bij tl-licht of lamplicht. Flora Hiermee kunt u bomen en bladeren (bijvoorbeeld nieuwe bladeren, herfstbladeren of bloesem) in levendige kleuren vastleggen. Sneeuw Opnamen zonder blauwe waas en zonder dat mensen donker afsteken tegen een besneeuwde achtergrond. Strand Mensen steken niet donker af naast water of zand waarop het zonlicht sterk wordt gereflecteerd. Vuurwerk Vuurwerk wordt scherp en met optimale belichting vastgelegd. Verschillende opnamemethoden 83 Aquarium Hiermee selecteert u de optimale ISO-waarde, witbalans en kleurbalans voor het maken van opnamen van vissen en andere onderwerpen in een binnenaquarium. Onderwater Geschikt voor het fotograferen met de waterdichte behuizing WP-DC17 (apart verkrijgbaar). In deze modus wordt een optimale witbalans gebruikt om blauwachtige tonen te verminderen en opnamebeelden met natuurlijke tinten te maken. z De sluitertijd is langzaam in de modus . Gebruik altijd een statief om te voorkomen dat de camera beweegt. z In de modi , , , of kan, afhankelijk van wat u fotografeert, de ISO-waarde hoger worden en ruis in het beeld veroorzaken. Installeer de camera in de waterdichte behuizing WP-DC17 om onderwateropnamen te maken. Het is ook aanbevolen om deze behuizing te gebruiken voor opnamen in regenachtige omstandigheden, op het strand of op skipistes. 84 Verschillende opnamemethoden Opnamen maken in de modus Handmatig Zie Functies beschikbaar in elke opnamemodus (p. 230). In deze modus kunt u zelf instellingen selecteren, zoals belichtingscompensatie, witbalans of My Colors. 1 Selecteer de modus Handmatig. 1. Zet de modusschakelaar op 2. Druk op de knop . . 3. Gebruik de knop of om te selecteren en kies de optie met de knop of . 4. Druk op de knop . Verschillende opnamemethoden 85 Continu-opnamen Zie Functies beschikbaar in elke opnamemodus (p. 230). In deze modus worden zonder onderbreking opnamen gemaakt wanneer u de ontspanknop ingedrukt houdt. Als u de aanbevolen geheugenkaart* gebruikt, kunt u volgens een ingesteld opnameinterval continu opnamen maken (vloeiende continu-opname) tot de geheugenkaart vol is (p. 221). *Aanbevolen geheugenkaart: Supersnelle geheugenkaart model SDC-512MSH (apart verkrijgbaar) waarop een low level format (p. 65) is uitgevoerd onmiddellijk voor het maken van de opnamen. • Dit is gebaseerd op standaardopnamen bij Canon. De werkelijke resultaten kunnen per opnamesituatie en gefotografeerd onderwerp verschillen. • Als de continu-opname plotseling stopt, hoeft dat niet te betekenen dat de geheugenkaart vol is. 1 Druk op de knop 1. Gebruik de knop te selecteren. 2 . of om Maak de opname. • De camera blijft beelden achter elkaar opnemen terwijl de ontspanknop ingedrukt blijft. • Het opnemen wordt gestopt wanneer u de ontspanknop loslaat. Continu-opname annuleren Volg stap 1 om weer te geven. z Het interval tussen de opnamen neemt toe als het ingebouwde geheugen van de camera vol raakt. z Wanneer de flitser wordt gebruikt, neemt het interval tussen de opnamen toe omdat de flitser moet opladen. 86 Verschillende opnamemethoden De functie Rode-ogenreductie instellen Zie Functies beschikbaar in elke opnamemodus (p. 230). Met deze functie wordt het effect gereduceerd van licht dat door ogen wordt gereflecteerd wanneer de flitser afgaat, waardoor de ogen rood worden weergegeven. 1 Selecteer [Rode ogen]. 1. Druk op de knop . 2. In het menu [ ] gebruikt u de knop of om de optie [Rode ogen] te selecteren. 2 Accepteer de instelling. 1. Gebruik de knop of om [Aan] of [Uit] te selecteren. 2. Druk op de knop . Als de optie Rode ogen op [Aan] is ingesteld, brandt het lampje voor rode-ogenreductie oranje wanneer de flitser afgaat. Verschillende opnamemethoden 87 De functie Slow sync instellen Zie Functies beschikbaar in elke opnamemodus (p. 230). U kunt opnamen maken met de flitser bij lage sluitersnelheden. U kunt het effect verminderen waarin enkel de achtergrond donkerder wordt bij opnamen met flitser in het donker of bij kunstmatige binnenverlichting. 1 Selecteer [Slow sync]. 1. Druk op de knop . 2. In het menu [ ] gebruikt u de knop of om de optie [Slow sync] te selecteren. 2 Stel [Slow sync] in. 1. Gebruik de knop of om [Aan] of [Uit] te selecteren. 2. Druk op de knop . Houd er rekening mee dat camerabewegingen een grote rol spelen wanneer [Slow sync] is ingesteld op [Aan]. Als dit gebeurt, is het aan te raden de camera op een statief te bevestigen als u opnamen wilt maken in deze modus. 88 Verschillende opnamemethoden Filmopnamen maken Zie Functies beschikbaar in elke opnamemodus (p. 230). De volgende filmmodi zijn beschikbaar. Voor informatie over het aantal opgenomen pixels en de opnamesnelheid in elke modus raadpleegt u Opgenomen pixels veranderen (p. 91). * De opnametijd varieert naargelang de capaciteit van de geheugenkaart die u gebruikt (p. 222). Standaard U kunt het aantal opgenomen pixels selecteren en opnamen maken tot de geheugenkaart vol is*1. De digitale zoom kan ook worden gebruikt in deze modus (p. 67). • Maximumgrootte: 4 GB*2/film Compact In deze modus is het aantal opgenomen pixels ingesteld op laag en wordt een geringe gegevensgrootte gebruikt. Daarom is deze modus geschikt als u films als bijlagen bij e-mailberichten wilt verzenden of als de geheugenkaart bijna vol is. • Maximumlengte filmclip: 3 minuten Kleur Accent Kleur Wissel U kunt instellen dat alleen de opgegeven kleur behouden blijft en alle andere kleuren in zwart en wit wijzigen, of een opgegeven kleur wijzigen in een andere kleur (pags. 116, 118). Net zoals in de modus Standaard kunt u de opgenomen pixels en opnamesnelheid selecteren en opnamen maken tot de geheugenkaart vol is*1. • Maximumgrootte: 4 GB*2/film Time Lapse Selecteer een opname-interval (1 of 2 sec.) om één frame op te nemen in dat interval. Bij het afspelen wordt 2 uur aan opgenomen frames gecomprimeerd tot 8 minuten (interval van 1 sec.) of 4 minuten (interval van 2 sec.). U kunt gebeurtenissen vastleggen vanuit een vast perspectief, bijvoorbeeld het proces van een bloem die tot bloei komt, of veranderende elementen in een korte periode weergeven. U kunt in deze modus geen geluid opnemen. • Maximumduur opnamesessie: 2 uur. *1 Wanneer u een supersnelle geheugenkaart gebruikt: SDC-512MSH wordt aanbevolen. *2 Zelfs wanneer de clip kleiner is dan 4 GB wordt de opname na maximaal 1 uur gestopt. Afhankelijk van het volume en de snelheid waarmee gegevens op de geheugenkaart kunnen worden geschreven, kan de opname worden gestopt voordat er een uur is opgenomen, of voordat het opnamevolume van 4 GB is bereikt. Verschillende opnamemethoden 1 89 Selecteer een opnamemodus. 1. Zet de modusschakelaar op 2. Druk op de knop 3. Gebruik de knop of selecteren en de knop de optie te wijzigen. 4. Druk op de knop . . om te of om . • Zie Kleuren wijzigen (p. 116) voor de procedures voor het gebruik van en . 2 Maak de opname. • Als u de ontspanknop half indrukt, worden de focus, belichting en witbalans automatisch ingesteld. • Als u de ontspanknop volledig indrukt, worden video en geluid tegelijkertijd opgenomen. • Tijdens de opname worden de opnametijd en [zREC] weergegeven op het LCD-scherm. • Druk opnieuw op de ontspanknop om de opname te beëindigen. De opname wordt in de volgende gevallen automatisch gestopt. - Wanneer de maximale opnametijd is verstreken - Wanneer het ingebouwde geheugen of de geheugenkaart vol raakt z Wij raden u aan voor het opnemen van films een geheugenkaart te gebruiken die in uw camera is geformatteerd (p. 65). De geheugenkaart die bij de camera wordt geleverd, kunt u gebruiken zonder dat u de kaart hoeft te formatteren. 90 Verschillende opnamemethoden z Let op het volgende wanneer u opneemt: - Raak de microfoon niet aan (p. 38). - Gebruik behalve de ontspanknop geen andere knoppen. Het geluid van andere knoppen wordt met de film opgenomen. - De camera past tijdens opname automatisch de belichting en de witbalans aan de opnameomstandigheden aan. De geluiden die tijdens het automatisch aanpassen van de belichting door de camera worden gemaakt, kunnen ook worden opgenomen. z De instellingen voor scherpstellen en optisch in-/uitzoomen die u voor het eerste beeld hebt geselecteerd, worden ook voor de volgende beelden gebruikt. z Vóór de opname kunt u de belichting vergrendelen (AE lock) en de belichting instellen. Dit is handig op skipistes en het strand wanneer het contrast tussen het onderwerp en de achtergrond te groot is, of wanneer er zowel lichte als donkere gebieden zijn in de scène en het dus wenselijk is de belichting aan te passen. 1. Druk op de knop . AE lock wordt ingesteld en de belichtingsschuifbalk verschijnt in het LCD-scherm. 2. Gebruik de knop of om de belichting aan te passen. Druk opnieuw op de knop om de instelling op te heffen. De instelling wordt ook geannuleerd als u op de knop MENU drukt of de witbalans, My Colors of de opnamemethode wijzigt. z Als u de functie toewijst aan de knop , kunt u een filmopname maken door gewoon op de knop te drukken, zelfs wanneer de modusschakelaar op of is ingesteld (p. 122). z U hebt QuickTime nodig om films (gegevenstype: AVI/ compressiemethode: Motion JPEG) op een computer af te spelen (alleen voor Windows 2000). Verschillende opnamemethoden 91 Opgenomen pixels veranderen U kunt de opgenomen pixels veranderen als de filmmodus is ingesteld op (Standaard), (Kleur Accent) of (Kleur Wissel). 1 Selecteer het aantal opgenomen pixels. 1. Druk op de knop . 2. Gebruik de knop of om te selecteren en de knop of om de optie te wijzigen. 3. Druk op de knop . Opgenomen pixels en aantal beelden De opnamesnelheid geeft het aantal beelden aan dat per seconde wordt opgenomen of weergegeven. Hoe hoger het aantal beelden, hoe vloeiender de beelden in elkaar lijken over te lopen. Standaard *1 Kleur Accent *2 Kleur Wissel 640x480 pixels, 30 beelden/sec., LP 320x240 pixels, 30 beelden/sec. Compact Time Lapse 640x480 pixels, 30 beelden/sec. 160x120 pixels, 15 beelden/sec. *3 640x480 pixels, 15 beelden/sec. *1 Standaardinstelling. *2 Als u prioriteit wilt geven aan opnamelengte boven kwaliteit, selecteert u de optie [LP] (Long Play). Hierdoor kunt u bij dezelfde bestandsgrootte ongeveer tweemaal zolang opnemen. *3 Opnamesnelheid wanneer het opname-interval gelijk is aan : 1 beeld/sec. (opname-interval: 1 sec.). : 0,5 beeld/sec. (opname-interval: 2sec.). Opnamesnelheid bij het afspelen ( of ): 15 beelden/sec. z Zie Grootte beeldgegevens (geschat) (p. 223). z Zie Geheugenkaarten en geschatte capaciteiten (p. 221). 92 Verschillende opnamemethoden Het opname-interval veranderen ( 1 Time Lapse) Selecteer een opnamemodus. 1. Druk op de knop . 2. Gebruik de knop of om te selecteren en de knop om de optie te wijzigen. 3. Druk op de knop . Opnameduur • Het lampje knippert groen wanneer de camera opneemt. z Aangezien de opname lang kan duren, is het aanbevolen een volledig geladen batterij of een voedingsadapter te gebruiken. z De instelling voor energiebesparing (p. 45) bepaalt of het LCD-scherm al dan niet wordt uitgeschakeld. Het LCDscherm wordt ingeschakeld als een andere knop dan de knop [ON/OFF] of de ontspanknop wordt ingedrukt. z Op het LCD-scherm wordt de verstreken tijd van het begin tot het einde van de opname in de weergavemodus weergegeven, maar de eigenlijke afspeeltijd is korter dan de aangeduide tijd. Verschillende opnamemethoden 93 Panoramische opnamen maken (Stitch Hulp) Zie Functies beschikbaar in elke opnamemodus (p. 230). Gebruik Stitch Hulp om overlappende beelden te maken die u later op een computer kunt samenvoegen tot een panoramisch beeld. De overlappende naden van meerdere aan elkaar grenzende beelden kunnen worden samengevoegd tot een volledig panorama. 1 Selecteer een opnamerichting. 1. Zet de modusschakelaar op 2. Druk op de knop 3. Gebruik de knop of selecteren en de knop of te selecteren. 4. Druk op de knop . . om te of om . : Horizontaal, van links naar rechts : Horizontaal, van rechts naar links 2 Maak de eerste opname van de reeks. • De belichting en de witbalans worden ingesteld en vergrendeld bij de eerste opname. 94 3 Verschillende opnamemethoden Maak de tweede opname zodanig dat deze een deel van de eerste opname overlapt. • Druk op de knop of om terug te keren naar het vorige opgenomen beeld om de opname opnieuw te maken. • Kleine verschuivingen in de overlappende delen kunnen worden gecorrigeerd tijdens het samenvoegen van de opnamen. 4 Herhaal de procedure voor de overige beelden. • Een opnamereeks kan maximaal 26 beelden bevatten. 5 Druk na de laatste opname op de knop . z Wanneer u de opnamen hebt gemaakt met de opnamemodus Stitch Hulp, kunt u deze niet weergeven op een televisie. z De instellingen voor de eerste opname worden eveneens gebruikt voor de latere opnamen. Gebruik het meegeleverde softwareprogramma PhotoStitch om de opnamen op een computer samen te voegen. Verschillende opnamemethoden 95 Scherpstelling en gezichtsuitdrukking controleren (Focus check) Zie Functies beschikbaar in elke opnamemodus (p. 230). U kunt de scherpstelling in opgenomen beelden controleren. Het is ook eenvoudig om de gezichtsuitdrukking, zoals gesloten ogen, van onderwerpen te controleren door middel van een kader ter grootte van het gezicht dat wordt weergegeven in de modus Gezicht det. Het is raadzaam de optie [terugkijken] in het menu [ ] van tevoren in te stellen op [Vastzetten]. 1 Selecteer [terugkijken]. 1. Druk op de knop . 2. In het menu [ ] gebruikt u de knop of om [terugkijken] te selecteren. 2 Accepteer de instelling. 1. Gebruik de knop of om [Focus check] te selecteren. 2. Druk op de knop . 96 3 Verschillende opnamemethoden Maak de opname. • Het opgenomen beeld wordt weergegeven. Opgenomen beeld Inhoud van oranje kader • Het kader wordt als volgt weergegeven. Kleur kader Oranje Wit Inhoud Het gedeelte van het beeld dat rechts onderaan wordt weergegeven Wordt weergegeven op het brandpunt (AF frame) • U kunt het oranje kader weergeven met een andere vergroting, verschuiven of naar een ander frame verplaatsen (p. 133). Focus check annuleren Druk de ontspanknop half in. z Wanneer het gedeelte rechtsonder van het beeld is vergroot, wordt het beeld niet verwijderd wanneer u op de knop drukt. z U kunt de scherpstelling ook controleren in de weergavemodus (p. 132). Verschillende opnamemethoden 97 Verschillende methoden voor scherpstellen gebruiken Zie Functies beschikbaar in elke opnamemodus (p. 230). Het AF-frame duidt het gedeelte van het beeld aan waarop de camera scherpstelt. U kunt het AF-frame op de volgende manieren instellen. U kunt de camera de positie van een gezicht Gezicht automatisch laten detecteren en deze gegevens gebruiken om de focus en belichting* in te stellen det. tijdens het maken van opnamen. * Alleen in de deelmetingsmodus (p. 48). (Geen kader) AiAF Centrum 1 De camera detecteert het onderwerp en markeert de AF-frames vanaf negen beschikbare punten, die worden gebruikt om de focus te bepalen. De opname wordt scherpgesteld met het middelste AF-frame. Dit is handig wanneer u wilt controleren of het brandpunt precies ligt waar u wilt. U kunt de grootte van het AF-frame wijzigen (p. 99). Selecteer [AF Frame]. 1. Druk op de knop . 2. In het menu [ ] gebruikt u de knop of om [AF Frame] te selecteren. 2 Accepteer de instelling. 1. Gebruik de knop of om een optie voor AF-frame te selecteren. 2. Druk op de knop . • De grootte van het AF-frame wijzigen (p. 99) 98 Verschillende opnamemethoden Het AF-frame wordt als volgt weergegeven wanneer de sluiterknop half wordt ingedrukt. - Groen : Scherpstelling voltooid - Geel : Problemen bij scherpstelling (AF-frame ingesteld op [Centrum]) - Geen AF-frame: Problemen bij scherpstelling (AF Frame ingesteld op [Gezicht det.] of [AiAF]) Functie Gezicht det. z Maximaal drie gezichtkaders worden weergegeven op de positie van het gezicht dat door de camera wordt herkend. Op dit moment wordt het kader van het onderwerp dat de camera beoordeelt als het hoofdonderwerp wit weergegeven en de andere kaders grijs. Als u de sluiterknop half indrukt, worden er tot negen groene AFframes weergegeven. z De camera maakt de opname met de functie [AiAF] en niet met [Gezicht det.] als er geen wit kader verschijnt en er alleen grijze kaders worden weergegeven, of als er geen gezicht wordt herkend. z De camera kan onderwerpen die geen gezicht zijn, per ongeluk identificeren als een gezicht. z In bepaalde gevallen worden gezichten niet gedetecteerd. Voorbeelden: - Gezichten in de buurt van de rand van het scherm of gezichten die bijzonder klein, groot, donker of licht zijn in verhouding met de rest van het beeld. - Gezichten die van de zijkant of diagonaal worden weergegeven, of gezichten waarvan een gedeelte verborgen is. Verschillende opnamemethoden 99 De grootte van het AF-frame wijzigen Wanneer [AF Frame] is ingesteld op [Centrum], kunt u de grootte van het AF-frame aan het onderwerp aanpassen. Selecteer [Klein] om het AF-frame te beperken tot een klein onderwerp of om op een bepaald gedeelte van een onderwerp scherp te stellen. 1 Selecteer [AF kader afm.]. 1. Druk op de knop . 2. In het menu [ ] gebruikt u de knop of om de optie [AF kader afm.] te selecteren. 2 Accepteer de instelling. 1. Gebruik de knop of om de optie [Normaal] of [Klein] te selecteren. 2. Druk op de knop . De instelling wordt vastgelegd op [Normaal] wanneer u de digitale zoom of Digitale Tele-converter gebruikt. 100 Verschillende opnamemethoden Opnamen maken van onderwerpen die moeilijk kunnen worden scherpgesteld (Focusvergrendeling, AF lock) Zie Functies beschikbaar in elke opnamemodus (p. 230). Het scherpstellen van de volgende typen onderwerpen kan moeilijk zijn. • Objecten met bijzonder weinig contrast. • Scènes met een combinatie van onderwerpen dichtbij en ver weg. • Composities met bijzonder heldere objecten in het midden. • Objecten die snel bewegen. • Objecten achter glas: houd de camera zo dicht mogelijk tegen het glas om de kans op lichtreflectie te verkleinen. Opnamen maken met de focusvergrendeling 1 2 3 Zorg ervoor dat een onderwerp met dezelfde focusafstand als het hoofdonderwerp zich in het midden van het AF-frame bevindt. Druk de ontspanknop half in om de focus te vergrendelen. Houd de sluiterknop half ingedrukt terwijl u het beeld aanpast en druk de sluiterknop volledig in om de opname te maken. Verschillende opnamemethoden 101 Opnamen maken met AF lock U kunt de instelling AF lock gebruiken in de modi en . , , , 1 Zorg ervoor dat een onderwerp met dezelfde focusafstand als het hoofdonderwerp zich in het midden van het AF-frame bevindt. 2 Houd de ontspanknop half ingedrukt en druk op de knop / . • Het pictogram 3 wordt weergegeven. Wijzig de stand van de camera om de gewenste beeldcompositie te krijgen en maak de opname. AF lock opheffen Druk op de knop / . z Wanneer u opnamen maakt met de scherpstelvergrendeling of AF lock en u het LCD-scherm gebruikt, is het eenvoudiger om [AF Frame] in te stellen op [Centrum] (p. 97). De camera gebruikt dan alleen het middelste AF-frame om scherp te stellen. z AF lock is handig omdat u daarbij de sluiterknop los kunt laten om de juiste compositie te maken. Bovendien blijft AF lock van kracht nadat de opname is gemaakt, zodat u een tweede opname met dezelfde focus kunt maken. z Het AF-frame verschijnt niet in filmmodus. 102 Verschillende opnamemethoden De belichting vergrendelen (AE lock) Zie Functies beschikbaar in elke opnamemodus (p. 230). U kunt de belichting en de focus afzonderlijk instellen. Dit is handig wanneer het contrast tussen het onderwerp en de achtergrond te groot is of wanneer het onderwerp van achteren wordt belicht. 1 2 Druk op de knop 3 Druk de ontspanknop half in en druk op de knop . (Flitser uit). Richt de camera op het onderwerp waarvan u de belichting wilt vergrendelen. • Het pictogram 4 en selecteer wordt weergegeven. Wijzig de stand van de camera om de gewenste beeldcompositie te krijgen en druk de ontspanknop volledig in. AE lock opheffen Druk op de knop . z In de filmmodus kan de functie AE lock ook worden ingesteld/geannuleerd (p. 90). z U kunt de flitsbelichtingsvergrendeling gebruiken als u de flitser gebruikt. Verschillende opnamemethoden 103 De flitsbelichting vergrendelen (Flitsbelichtingsvergrendeling) Zie Functies beschikbaar in elke opnamemodus (p. 230). U kunt de flitsbelichting vergrendelen zodat de belichting juist is ingesteld, ongeacht de compositie van het onderwerp. 1 2 Druk op de knop 3 Druk de ontspanknop half in en druk op de knop . en selecteer Richt de camera op het onderwerp waarvan u de belichting wilt vergrendelen. • De flitser maakt een proefflits en 4 (flitser aan). wordt weergegeven. Wijzig de stand van de camera om de gewenste beeldcompositie te krijgen en druk de ontspanknop volledig in. AE lock opheffen Druk op de knop . 104 Verschillende opnamemethoden De ISO-waarde aanpassen Zie Functies beschikbaar in elke opnamemodus (p. 230). Pas de ISO-waarde aan als u een korte sluitertijd wilt gebruiken om het effect van camerabewegingen te verminderen of onscherpe objecten te vermijden, of schakel de flitser uit als u opnamen wilt maken in een donkere omgeving. 1 Druk op de knop . 1. Gebruik de knop of om de ISO-waarde te veranderen. • U kunt elke keer dat u op de knop drukt doorgaan naar de volgende optie. • Wanneer u (Automatisch) selecteert, wordt prioriteit gegeven aan beeldkwaliteit bij het instellen van de optimale ISO-waarde tijdens het maken van opnamen. Omdat de ISO-waarde in een donkere omgeving automatisch wordt verhoogd, wordt een kortere sluitertijd geselecteerd en wordt de kans op camerabewegingen kleiner. • Wanneer u (Hoge ISO Automatisch)* selecteert, wordt de gevoeligheid ingesteld op een hogere waarde dan voor de instelling . Naarmate de sluitersnelheid hoger wordt, wordt het effect van beeldvervaging als gevolg van camerabewegingen of bewegingen van het onderwerp nog sterker verminderd dan bij opnamen met de instelling . * Beeldruis is mogelijk groter dan bij de instelling . • In de opnamemodus (Automatisch) kunt u alleen of selecteren. • en kunnen niet worden geselecteerd in de modus voor lange sluitertijden (p. 109). z Er wordt automatisch ruisreductie toegepast wanneer u opnamen maakt met een hoge ISO-waarde. z Als de camera is ingesteld op of , wordt de ISOwaarde die automatisch door de camera is ingesteld weergegeven wanneer u de sluiterknop half indrukt of bij de weergavegegevens. Verschillende opnamemethoden 105 Effect van camerabewegingen verminderen (Auto ISO shift) Zie Functies beschikbaar in elke opnamemodus (p. 230). Als het pictogram dat aangeeft dat de camera beweegt ( ) wordt weergegeven tijdens het maken van opnamen, kunt u de ISO-waarde verhogen om opnamen te maken met een sluitersnelheid die camerabewegingen compenseert. Uit knop Aan – Hiermee kunt u de ISO-waarde en de sluitertijd op het LCD-scherm controleren voor en na de wijziging. Stelt automatisch de optimale ISO-waarde in om camerabewegingen te compenseren. z Auto ISO shift werkt niet met , , of in de modus voor lange sluitertijden of met de flitser. z Afhankelijk van de omstandigheden verdwijnt het pictogram dat aangeeft dat de camera beweegt ( ) zelfs niet wanneer de ISO-waarde is verhoogd. 1 Selecteer [Auto ISO shift]. 1. Druk op de knop . 2. In het menu [ ] gebruikt u de knop of om [Auto ISO shift] te selecteren. 2 Accepteer de instelling. 1. Gebruik de knop of om [ knop] of [Aan] te selecteren. 2. Druk op de knop . 106 Verschillende opnamemethoden Opnamen maken met de optie [Aan] geselecteerd 3 Druk de ontspanknop half in. • De camera selecteert aan de hand van het lichtniveau de optimale waarde om camerabewegingen te compenseren. 4 Druk de sluiterknop nu volledig in. Opnamen maken met [ 3 Druk de ontspanknop half in. • Als verschijnt, licht de blauw op. 4 knop] geselecteerd knop Druk op de knop terwijl u de sluiterknop half ingedrukt houdt. • De ISO-waarde na de wijziging wordt weergegeven. • U kunt de ISO-waarde terugzetten naar de oorspronkelijke instelling door opnieuw te drukken op de knop terwijl u de sluiterknop half ingedrukt houdt. • Als u AE Lock (p. 102) instelt nadat u de ISO-waarde hebt verhoogd, zal de ISO-waarde niet naar de vorige instelling terugkeren, zelfs als u de sluiterknop loslaat. 5 Druk de sluiterknop nu volledig in. Verschillende opnamemethoden 107 De belichtingscompensatie aanpassen Zie Functies beschikbaar in elke opnamemodus (p. 230). Stel de belichtingscompensatie in op een positieve waarde om te voorkomen dat het onderwerp te donker wordt als het van achteren wordt belicht of als de achtergrond erg helder is. Stel de belichtingscompensatie in op een negatieve waarde om te voorkomen dat het onderwerp te licht wordt als de opnamen in het donker worden gemaakt of als de achtergrond erg donker is. 1 Pas de belichting aan. 1. Druk op de knop . 2. Gebruik de knop of om te selecteren en de knop of om de instelling aan te passen. 3. Druk op de knop . De belichtingscompensatie opheffen De compensatiewaarde wordt hersteld naar [0]. In de filmmodus kan de belichting worden ingesteld/ geannuleerd (p. 90). 108 Verschillende opnamemethoden Verschillende methoden voor lichtmeting gebruiken Zie Functies beschikbaar in elke opnamemodus (p. 230). 1 Deelmeting Geschikt voor standaardomstandigheden, inclusief voor objecten die van achteren worden belicht. Het beeld wordt verdeeld in een aantal gebieden voor lichtmeting. Complexe belichtingsfactoren, zoals de positie van het object, helderheid, direct licht en belichting van achteren, worden beoordeeld en de belichting van het hoofdobject wordt vervolgens automatisch aangepast. Gem. centrum meting De gemiddelde belichting van het gehele beeld wordt berekend, maar het object in het midden krijgt meer gewicht. Spot Het gebied binnen het spotmetingpunt midden op het LCD-scherm wordt gemeten. Gebruik deze instelling wanneer u de belichting wilt instellen op het onderwerp midden op het scherm. De methode voor lichtmeting wijzigen. 1. Druk op de knop . 2. Gebruik de knop of selecteren en de knop de optie te wijzigen. 3. Druk op de knop om te of om . De meetmethode is ingesteld op [Deelmeting] met een lange sluitertijd (p. 109). Verschillende opnamemethoden De sluitertijd instellen 109 (Lange sluiter) Zie Functies beschikbaar in elke opnamemodus (p. 230). U kunt een lange sluitertijd instellen om donkere onderwerpen lichter weer te geven. 1 Selecteer de modus Lange sluiter. 1. Druk op de knop . 2. Gebruik de knop te selecteren. of 3. Druk op de knop 2 om . Pas de instelling aan. 1. Gebruik de knop of om de sluitertijd te wijzigen. 2. Druk op de knop . • Hoe hoger de waarde, hoe helderder het opgenomen beeld. • Als u op dit moment op de knop DISP. drukt, gaat u terug naar het scherm met de instellingen voor de belichtingscompensatie. z De helderheid van het beeld dat op het LCD-scherm verschijnt kan verschillen van het opgenomen beeld. z Bij CCD-beeldsensoren neemt de hoeveelheid ruis in het opgenomen beeld toe bij hoge sluitersnelheden. Bij deze camera worden echter beelden die met een sluitertijd 1,3 seconden of minder zijn opgenomen, speciaal verwerkt om de ruis te verwijderen, zodat beelden van hoge kwaliteit ontstaan. Het kan echter enige tijd duren voordat de volgende opname kan worden gemaakt. 110 Verschillende opnamemethoden z Controleer op het LCD-scherm of het beeld is opgenomen met de gewenste helderheid. z Houd er rekening mee dat camerabewegingen bij lange sluitertijden een grote rol spelen. Maak opnamen met de camera op een statief. z Als u de flitser gebruikt, kan het beeld worden overbelicht. Wanneer dit het geval is, stelt u de flitser in op . z De volgende instellingen zijn niet beschikbaar: - Belichtingscompensatie - Lichtmeting - AE lock - Flitsbelichtingsvergrendeling - ISO-waarde: Automatisch, Hoge ISO Automatisch - Auto ISO shift - Flitser: Automatisch - Slow sync Verschillende opnamemethoden 111 De kleurtoon aanpassen (Wit Balans) Zie Functies beschikbaar in elke opnamemodus (p. 230). Normaal wordt de optimale witbalans geselecteerd door de witbalansinstelling (Auto). Pas de instelling van de witbalans aan de lichtbron aan als de instelling geen natuurlijke kleuren kan genereren. Auto De instellingen worden automatisch geselecteerd door de camera. Dag Licht Voor buitenopnamen met veel zonlicht. Bewolkt Lamplicht TL licht TL licht H Custom 1 Voor buitenopnamen met bewolkte of donkere luchten of tijdens de schemering. Gebruik deze optie wanneer u opnamen maakt bij het licht van gloeilampen en tl-lampen met licht dat bestaat uit 3 golflengten. Gebruik deze optie wanneer u opnamen maakt bij warm-wit, koel-wit of warm-wit tl-licht dat bestaat uit 3 golflengten. Voor opnamen onder daglicht-tl en daglicht-tl type 3-golflengte. Voor het vastleggen van de optimale witbalans in de camera aan de hand van een witgekleurd object, zoals wit papier of een witte doek. Selecteer een instelling voor witbalans. 1. Druk op de knop . 2. Gebruik de knop of selecteren en de knop de optie te wijzigen. 3. Druk op de knop om te of om . De instelling voor witbalans kan niet worden gewijzigd wanneer My Colors is ingesteld op of . 112 Verschillende opnamemethoden De aangepaste witbalans gebruiken U kunt de optimale witbalans voor een opname instellen door de camera een stuk wit papier, een witte doek of grijs karton van fotografische kwaliteit te laten evalueren om de standaardkleur wit in te stellen. Vooral in de volgende situaties waarin de witbalans met de optie (Auto) moeilijk kan worden ingesteld, kunt u beter een aangepaste witbalans (via de optie Gebruikers Witbalans) instellen. • Close-ups (Macro) maken • Onderwerpen met een monotone kleur (zoals de lucht, zee of een bos) • Gebruik van een bijzondere lichtbron (zoals een kwiklamp) 1 Selecteer . 1. Druk op de knop . 2. Gebruik de knop of om te selecteren en kies de optie met de knop of . 2 Richt de camera op een stuk wit papier of witte stof en druk op de knop . • Controleer of het witte beeld het middelste kader volledig vult. Merk op dat het middelste kader niet verschijnt wanneer u de digitale zoom gebruikt of wordt weergegeven. 3 Druk op de knop . Verschillende opnamemethoden 113 z Voordat u een aangepaste witbalans instelt, kunt u het beste de opnamemodus instellen op en de belichtingscompensatie instellen op [±0]. De witbalans kan mogelijk niet goed worden ingesteld wanneer de belichtingsinstelling onjuist is (het beeld is volledig zwart of wit). z Maak de opnamen met dezelfde instellingen die u hebt gebruikt bij het aanpassen van de witbalans. Als de instellingen verschillen, gebruikt u mogelijk niet de optimale witbalans. Vooral de volgende instellingen moeten niet worden gewijzigd. - ISO waarde - Flitser Het is raadzaam de flitser in te stellen op [Aan] of [Uit]. Als u de flitser tijdens het bepalen van de witbalans gebruikt en deze is ingesteld op [Automatisch], moet u de flitser ook gebruiken wanneer u de opname maakt. z Aangezien de witbalans niet kan worden bepaald bij de methode Stitch Hulp, moet u de witbalans van tevoren in een andere modus instellen. z De witbalansgegevens blijven behouden, ook wanneer de camera wordt uitgeschakeld. 114 Verschillende opnamemethoden Opnamen maken in een modus van My Colors Zie Functies beschikbaar in elke opnamemodus (p. 230). U kunt uw foto's een speciale sfeer meegeven wanneer u de opname maakt. My Colors uit Met deze instelling maakt u normale opnamen. Levendig De nadruk komt te liggen op contrast en kleurintensiteit, zodat u een opname met heldere kleuren krijgt. Neutraal Hiermee worden het contrast en de kleurverzadiging afgevlakt, zodat u neutrale kleuren krijgt. Sepia De opnamen worden gemaakt in sepiakleuren. Zwart/Wit Hiermee krijgt u zwart-witopnamen. Positief Film Gebruik deze optie om rode, groene of blauwe kleuren intenser te maken, zoals de effecten Levendig Rood, Levendig Groen of Levendig Blauw. Dit levert intense, natuurlijke kleuren op, zoals de kleuren van positieve film. Lichtere Huidtint* Gebruik deze optie om huidtinten lichter te maken. Donkerder Huidtint* Gebruik deze optie om huidtinten donkerder te maken. Levendig Blauw Gebruik deze optie om blauwe tinten te benadrukken. Hierdoor worden blauwe onderwerpen, zoals de lucht of de zee, levendiger. Levendig Groen Gebruik deze optie om groene tinten te benadrukken. Hierdoor worden groene onderwerpen, zoals bergen, nieuwe bladeren, bloemen en grasvelden, levendiger. Levendig Rood Gebruik deze optie om rode tinten te benadrukken. Hierdoor worden rode onderwerpen, zoals bloemen of auto's, levendiger. Custom Kleur Met deze optie kunt u de instellingen voor contrast, scherpte of verzadiging of de kleurbalans tussen rode, groene, blauwe en huidtinten aanpassen*. U kunt deze optie gebruiken om subtiele aanpassingen te maken, zoals levendiger blauwe kleuren of helderdere gelaatskleuren. * Als het beeld kleuren bevat die gelijk zijn aan die van menselijke huid, worden deze kleuren eveneens gewijzigd. Mogelijk krijgt u echter niet het verwachte resultaat. Dit hangt af van de huidskleur. Verschillende opnamemethoden De instellingen voor My Colors configureren (behalve ) 1 Selecteer een instelling voor My Colors. 1. Druk op de knop . 2. Gebruik de knop of selecteren en de knop de optie te wijzigen. 3. Druk op de knop . om te of om De camera instellen op een modus voor Custom Kleur ( ) 1 Selecteer . 1. Druk op de knop . 2. Gebruik de knop of om te selecteren en kies de optie met de knop of . 2 Pas de instelling aan. 1. Druk op de knop . 2. Gebruik de knop of om [Contrast], [Scherpte], [Verzadiging], [Rood], [Groen], [Blauw] of [Huidtint] te selecteren. 3. Gebruik de knop of om de instelling aan te passen. • Het resultaat is zichtbaar op het LCD-scherm. • Als u op de knop DISP. drukt, gaat u terug naar het scherm waar u een My Colors-modus kunt selecteren. 3 Druk op de knop . • De instelling wordt voltooid. 115 116 Verschillende opnamemethoden Kleuren wijzigen Zie Functies beschikbaar in elke opnamemodus (p. 230). U kunt opnamen maken waarbij de oorspronkelijke kleuren zijn gewijzigd. Dit kan zowel op films als op foto's worden toegepast, zodat u kunt fotograferen met beeld- of filmeffecten. Beelden kunnen er wel enigszins onzuiver uitzien en niet de verwachte kleur hebben, afhankelijk van de omstandigheden waaronder de opname is gemaakt. Het is verstandig om proefopnamen te maken en deze te bekijken voordat u probeert belangrijke onderwerpen vast te leggen. Als u [Orig. Opslaan] (p. 120) bij het maken van foto's instelt op [Aan], kunt u zowel het oorspronkelijke beeld als het aangepaste beeld vastleggen. Kleur Accent Gebruik deze optie als u alleen de opgegeven kleur op het LCD-scherm wilt behouden en alle andere kleuren wilt converteren naar zwart en wit. Kleur Wissel Gebruik deze optie om een kleur die wordt opgegeven op het LCD-scherm te converteren naar een andere kleur. De opgegeven kleur kan worden gewijzigd in één andere kleur en u kunt niet meerdere kleuren kiezen. De ISO-waarde gaat, afhankelijk van de situatie, omhoog waardoor de ruis in het beeld toeneemt. Opnamen maken in de modus Kleur Accent 1 Selecteer de modus voor kleuraccent. Foto's: 1. Zet de modusschakelaar op 2. Druk op de knop . . 3. Gebruik de knop of om te selecteren en kies de optie met de knop of . 4. Druk op de knop . Verschillende opnamemethoden 117 Films: 1. Zet de modusschakelaar op 2. Druk op de knop . . 3. Gebruik de knop of om te selecteren en kies de optie met de knop of . 4. Druk op de knop 2 Druk op de knop . . • De camera schakelt over op de kleureninvoermodus en op het scherm worden afwisselend het oorspronkelijke beeld en het beeld met kleuraccent weergegeven (met de vooraf ingestelde kleur). 3 Richt de camera zodat de kleur die u wilt behouden, wordt weergegeven in het midden van het LCD-scherm en druk op de knop . • U kunt slechts één kleur opgeven. • U kunt de knop of gebruiken om de kleuren op te geven die behouden blijven. -5: alleen de kleur die u wilt behouden, wordt meegenomen +5: ook andere kleuren die sterk lijken op de kleur die u wilt behouden, worden meegenomen 4 Druk op om de instelling te voltooien en maak vervolgens een opname. z De standaardaccentkleur is groen. z Het resultaat is mogelijk niet wat u verwacht wanneer u de flitser gebruikt. z Het opgegeven kleuraccent en kleurbereik blijven behouden, ook wanneer de camera wordt uitgeschakeld. 118 Verschillende opnamemethoden Opnamen maken in de modus Kleur Wissel Oorspronkelijke kleur (vóór conversie) 1 Gewenste kleur (na conversie) Selecteer de modus voor het wisselen van kleuren. Foto's: 1. Zet de modusschakelaar op 2. Druk op de knop . . 3. Gebruik de knop of om te selecteren en kies de optie met de knop of . 4. Druk op de knop . Films: 1. Zet de modusschakelaar op 2. Druk op de knop . . 3. Gebruik de knop of om te selecteren en kies de optie met de knop of . 4. Druk op de knop . Verschillende opnamemethoden 2 Druk op de knop 119 . • De camera schakelt over op de kleureninvoermodus en op het scherm worden afwisselend het oorspronkelijke beeld en het beeld met kleurwissel weergegeven (met de vooraf ingestelde kleur). 3 Richt de camera zodat de oorspronkelijke kleur wordt weergegeven in het midden van het LCD-scherm en druk op de knop . • U kunt slechts één kleur opgeven. • U kunt de knop of gebruiken om de kleuren op te geven die worden geconverteerd. -5: alleen de kleur die u wilt wisselen, wordt meegenomen +5: ook andere kleuren die sterk lijken op de kleur die u wilt wisselen, worden meegenomen 4 Richt de camera zodat de gewenste kleur wordt weergegeven in het midden van het LCD-scherm en druk op de knop . • U kunt slechts één kleur opgeven. 5 Druk op om de instelling te voltooien en maak vervolgens een opname. z Met de standaardinstelling voor de modus Kleur Wissel wordt groen veranderd in wit. z Het resultaat is mogelijk niet wat u verwacht wanneer u de flitser gebruikt. z De kleuren die u opgeeft in de modus Kleur Wissel en het kleurbereik blijven behouden, ook wanneer de camera wordt uitgeschakeld. z Afhankelijk van de omstandigheden waarin u de opname maakt kan de ISO-waarde stijgen of de ruis in het beeld toenemen. 120 Verschillende opnamemethoden De opslagmethode voor het oorspronkelijke beeld wijzigen Wanneer u foto's vastlegt in de modus Kleur Accent of Kleur Wissel, kunt u instellen of u de oorspronkelijke opname en de aangepaste opname wilt vastleggen. 1 Selecteer [Orig. Opslaan]. 1. Druk op de knop . 2. In het menu [ ] gebruikt u de knop of om [Orig. Opslaan] te selecteren. 2 Accepteer de instelling. 1. Gebruik de knop of om [Aan] of [Uit] te selecteren. 2. Druk op de knop . [Orig. Opslaan] is ingesteld op [Aan] - Wanneer u opnamen maakt in de modus Kleur Accent of Kleur Wissel, wordt alleen de aangepaste opname weergegeven op het LCD-scherm. - Nadat u opnamen hebt gemaakt in de modus Kleur Accent of Kleur Wissel, wordt alleen de aangepaste opname weergegeven op het LCD-scherm. Als u de opname op dit moment wist, wordt de oorspronkelijke opname samen met de aangepaste opname gewist. Denk daarom goed na voordat u een beeldbestand wist. - De beelden worden opeenvolgend genummerd. De originele beelden krijgen het laagste nummer toegewezen en de beelden met gewijzigd kleuraccent of gewisselde kleuren krijgen een nummer dat daarop volgt. - Aangezien er met elke opname twee beelden worden opgeslagen, is het aantal resterende beelden ongeveer de helft van wat wordt weergegeven wanneer u deze functie instelt op [Uit]. Verschillende opnamemethoden 121 Beelden automatisch in categorieën indelen (Auto Category) Zie Functies beschikbaar in elke opnamemodus (p. 230). Als u Auto Category instelt op [Aan], worden beelden bij de opname automatisch gesorteerd in vooraf ingestelde categorieën. Mensen Voor beelden die zijn opgenomen in de modus , of , of beelden waarbij gezichten worden gedetecteerd wanneer [AF Frame] is ingesteld op [Gezicht det.]. Landschap Voor beelden die zijn opgenomen in de modus Gelegenh. 1 . Voor beelden die zijn opgenomen in de modus , , , , of . Selecteer [Auto Category]. 1. Druk op de knop . 2. In het menu [ ] gebruikt u de knop of om [Auto Category] te selecteren. 2 Accepteer de instelling. 1. Gebruik de knop of of [Uit] te selecteren. 2. Druk op de knop om [Aan] . Films worden niet automatisch in categorieën ingedeeld, maar kunnen toch in categorieën worden ingedeeld aan de hand van de functie My Category (p. 136). 122 Verschillende opnamemethoden Instellingen toewijzen aan de knop Afdrukken/Delen Zie Functies beschikbaar in elke opnamemodus (p. 230). U kunt een functie die u vaak gebruikt bij het maken van opnames toewijzen aan de knop . U kunt de volgende functies toewijzen. Menuonderdeel Niet toegekend +/- (Comp.) Witbalans Pagina Gebruikers Witbalans p. 112 Digitale Tele-converter p. 69 — p. 107 p. 111 Menuonderdeel Disp. Sjabloon Movie opname Display uit Weergave geluidseffect* * Hiermee stelt u het geluid in dat is toegewezen aan de sectie [Sluiter geluid] van het menu Mijn camera. 1 Pagina p. 124 p. 88 p. 52 p. 53 en is opgeslagen in Selecteer [Instellen knop]. 1. Druk op de knop . 2. In het menu [ ] gebruikt u de knop of om [Instellen knop] te selecteren. 3. Druk op de knop . 2 Accepteer de instelling. 1. Gebruik de knop of om de functie die u wilt toewijzen te selecteren. 2. Druk op de knop . • Als rechts onder het pictogram wordt weergegeven, kunt u de functie wel toewijzen, maar niet gebruiken in sommige opnamemodi of instellingen, zelfs niet wanneer u op de knop drukt. • Druk op de knop MENU om de instelling te voltooien. Verschillende opnamemethoden 123 De snelkiesknop annuleren Selecteer bij stap 2. De knop 1 gebruiken Druk op de knop . • Telkens wanneer u op de knop drukt, worden de instellingen en omgewisseld. • Voor en wordt het overeenkomstige installatiescherm weergegeven. • Telkens wanneer u op de knop drukt, worden de gegevens voor witbalans opgenomen met de optie . Aangezien het kader op dit moment niet wordt weergegeven, moet u controleren of het witte papier of de witte doek zo geplaatst is dat het in het midden van het LCD-scherm verschijnt. Druk vervolgens op de knop . Nadat u deze functie eenmaal hebt gebruikt, wordt de instelling voor witbalans gewijzigd in de instelling voor aangepaste witbalans. • Als u de functie hebt toegewezen, begint de filmopname met het aantal opgenomen pixels en de opnamesnelheid van de standaardmodus wanneer u drukt op de knop , zelfs als de modusschakelaar is ingesteld op of . • De functie is handig als u wilt dat uw onderwerp naar de camera kijkt vlak voordat u een opname maakt. Er wordt namelijk een geluid afgespeeld wanneer u op de knop drukt. Als er een functie wordt geselecteerd die niet kan worden gebruikt in de momenteel geselecteerde opnamemodus, gebeurt er niets wanneer u op de knop drukt. 124 Verschillende opnamemethoden De displaysjablonen instellen Zie Functies beschikbaar in elke opnamemodus (p. 230). U kunt verticale en horizontale rasterlijnen, een hulplijn voor het afdrukgebied (uitsnede), of beide weergeven op het LCD-scherm om de positie van het onderwerp te controleren. Uit – Geeft rasterlijnen weer die het scherm in 9 verdelen. Hiermee kunt u de verticale en horizontale positie van het onderwerp controleren. Hiermee kunt u het afdrukgebied voor een uitsnede controleren.* Uitsnede Gebieden die zich buiten het afdrukbare gebied bevinden worden grijs weergegeven. Geeft de rasterlijnen en de hulplijn voor de uitsnede tegelijkertijd Beide weer. Raster * Beelden worden nog steeds opgenomen met een standaardverhouding van 4:3. 1 Selecteer [Disp. Sjabloon]. 1. Druk op de knop . 2. In het menu [ ] gebruikt u de knop of om [Disp. Sjabloon] te selecteren. 2 Accepteer de instelling. 1. Gebruik de knop of om [Uit], [Raster], [Uitsnede] of [Beide] te selecteren. 2. Druk op de knop . z De rasterlijnen en de hulplijn voor de uitsnede worden niet in het beeld opgenomen. z Wanneer of is geselecteerd of wanneer u zich bevindt in de filmmodus, kan alleen de optie [Raster] worden gebruikt. Verschillende opnamemethoden 125 De functie Beeldomkeren instellen Zie Functies beschikbaar in elke opnamemodus (p. 230). Uw camera is uitgerust met een intelligente sensor die de stand van een beeld herkent wanneer u de camera verticaal houdt. Het beeld wordt automatisch naar de juiste stand gedraaid wanneer u het op het LCD-scherm bekijkt. 1 Selecteer [Beeldomkeren]. 1. Druk op de knop . 2. Gebruik de knop of om het menu [ ] te selecteren. 3. Gebruik de knop of om [Beeldomkeren] te selecteren. 2 Accepteer de instelling. 1. Gebruik de knop of om [Aan] of [Uit] te selecteren. 2. Druk op de knop . • Wanneer de functie Beeldomkeren is ingesteld op [Aan] en het LCDscherm is ingesteld op de detailweergavemethode, wordt (normaal), (rechts is onder) or (links is onder) op het scherm weergegeven. z Wanneer de camera recht omhoog of recht omlaag wijst, werkt deze functie mogelijk niet naar behoren. Controleer of de pijl in de juiste richting wijst. Als dat niet zo is, stelt u de functie Beeldomkeren in op [Uit]. z Zelfs als de functie Beeldomkeren is ingesteld op [Aan], is de stand van beelden die naar een computer zijn gedownload afhankelijk van de software die daarbij is gebruikt. 126 Verschillende opnamemethoden Als u de camera verticaal houdt bij het maken van een opname, weet de intelligente sensor dat de bovenkant 'boven' is en de onderkant 'onder'. De instellingen voor optimale witbalans, belichting en focus worden vervolgens aangepast voor verticale fotografie. Deze functie werkt onafhankelijk van het feit of de functie [Beeldomkeren] is in- of uitgeschakeld. Een doelmap voor beelden maken (Folder) Zie Functies beschikbaar in elke opnamemodus (p. 230). U kunt op ieder moment een nieuwe map maken en de opnamen worden automatisch in die map opgeslagen. Maak nieuwe Een nieuwe map maken voor de volgende keer dat u opnamen folder maakt. Als u een extra map wilt maken, voegt u het vinkje opnieuw in. U kunt ook een datum en tijd opgeven als u een nieuwe map wilt Maak autom. maken met een opnametijd na de opgegeven datum en tijd. Een nieuwe map maken voor de volgende keer dat u opnamen maakt. 1 Selecteer [Maak folder]. 2 Accepteer de instelling. 1. Druk op de knop . 2. Gebruik de knop of om het menu [ ] te selecteren. 3. Gebruik de knop of om [Maak folder] te selecteren. 4. Druk op de knop . 1. Gebruik de knop of om een vinkje te plaatsen naast [Maak nieuwe folder]. 2. Druk op de knop . • verschijnt op het LCD-scherm wanneer u een opname maakt. Het pictogram verdwijnt zodra de nieuwe map is gemaakt. • Druk opnieuw op de knop MENU om de instelling te voltooien. Verschillende opnamemethoden 127 De datum en tijd instellen voor het automatisch maken van mappen. 1 Selecteer [Maak folder]. 1. Druk op de knop . 2. Gebruik de knop of om het menu [ ] te selecteren. 3. Gebruik de knop of om [Maak folder] te selecteren. 4. Druk op de knop . 2 Accepteer de instelling. 1. Gebruik de knop of om [Maak autom.] te selecteren en de knop of om een datum te selecteren. 2. Gebruik de knop of om [Tijd] te selecteren en de knop of om een tijd te selecteren. 3. Druk op de knop . • wordt weergegeven als de opgegeven tijd nadert. Het pictogram verdwijnt zodra de nieuwe map is gemaakt. • Druk opnieuw op de knop MENU om de instelling te voltooien. Er kunnen maximaal 2.000 beelden in een map worden bewaard. Er wordt automatisch een nieuwe map gemaakt als u meer dan 2.000 opnamen maakt, zelfs als u zelf geen nieuwe map maakt. 128 Verschillende opnamemethoden Bestandsnummer opnieuw instellen Zie Functies beschikbaar in elke opnamemodus (p. 230). Aan de opnamen die u maakt, worden automatisch bestandsnummers toegewezen. U kunt selecteren hoe bestandsnummers worden toegewezen. De volgende opname krijgt een nummer dat één hoger is dan de vorige opname. Dit is handig als u al uw opnamen wilt beheren op een computer, omdat dubbele bestandsnamen worden voorkomen wanneer u van map of geheugenkaart wisselt.* Continu * Wanneer een lege geheugenkaart wordt gebruikt. Als u een geheugenkaart met gegevens gebruikt, wordt de 7-cijferige nummercombinatie van de map en het beeld dat het laatst is opgenomen, vergeleken met het laatste nummer op de kaart. Het hoogste nummer wordt gebruikt als basis voor nieuwe opnamen. Auto reset 1 Het nummer van de opname en de map worden teruggezet naar de beginwaarde (100-0001).* Dit is handig wanneer u opnamen per map wilt beheren. * Wanneer er een lege geheugenkaart wordt gebruikt. Als u een geheugenkaart met gegevens gebruikt, wordt het nummer dat volgt op de 7-cijferige nummercombinatie van de map en het beeld dat het laatst is opgenomen, gebruikt als basis voor nieuwe opnamen. Selecteer [Bestandnr.]. 1. Druk op de knop . 2. Gebruik de knop of om het menu [ ] te selecteren. 3. Gebruik de knop of om [Bestandnr.] te selecteren. 2 Accepteer de instelling. 1. Gebruik de knop of om [Continu] of [Auto reset] te selecteren. 2. Druk op de knop . Verschillende opnamemethoden 129 Nummers van bestanden en mappen Opnamen krijgen opeenvolgende bestandsnummers toegewezen, beginnend bij 0001 en eindigend bij 9999. Bij mappen beginnen de nummers bij 100 en eindigen ze bij 999. In een map kunnen maximaal 2.000 beelden worden opgeslagen. Nieuwe map gemaakt Geheugenkaart verwisseld Geheugenkaart 1 Geheugenkaart 1 Geheugenkaart 2 Geheugenkaart 1 Geheugenkaart 1 Geheugenkaart 2 Continu Auto reset • Beelden kunnen in een andere map worden opgeslagen als er niet genoeg ruimte meer is, ook als het aantal beelden in de map kleiner is dan 2.000. De volgende beeldtypen worden namelijk altijd samen in een map opgeslagen. - Beelden van continu-opname - Beelden die zijn gemaakt met de zelfontspanner (Custom) - Beelden die zijn gemaakt met de opnamemodus Stitch Hulp - Foto's die zijn gemaakt in de modus Kleur Accent/Kleur Wissel, waarbij de categorie [Orig. Opslaan] is ingesteld op [Aan]. • Opnamen kunnen niet worden afgespeeld als de mapnummers zijn gekopieerd of als beeldnummers zijn gekopieerd binnen een map. • Raadpleeg de Startershandleiding voor informatie over mapstructuren of beeldtypen. 130 Afspelen/wissen Afspelen/wissen U kunt ook het Touch Control Dial gebruiken om beelden te selecteren en verschillende bewerkingen uit te voeren. Zie p. 41. Een beeld vergroten 1 Duw de zoomknop naar . • wordt weergegeven en op het scherm ziet u een vergroot gedeelte van het beeld. • Beelden kunnen ongeveer 10 maal worden vergroot. Geschatte locatie van het weergegeven gebied 2 Gebruik de knop , , of van het beeld te vergroten. om andere delen • Wanneer u in een vergrote weergave op de knop FUNC./SET drukt, schakelt de camera over naar de modus waarin u door de beelden kunt bladeren en wordt weergegeven. Met de knoppen of kunt u met dezelfde vergroting naar het volgende of het vorige beeld bladeren. Als u nogmaals op de knop FUNC./SET drukt, wordt het bladeren door de beelden geannuleerd. • U kunt de vergrotingsfactor met de zoomknop wijzigen. De vergrote weergave annuleren Duw de zoomknop naar . (U kunt de vergroting ook onmiddellijk annuleren door op de knop MENU te drukken.) Filmbeelden en beelden in de indexweergave kunnen niet worden vergroot. Afspelen/wissen 131 Negen beelden tegelijk weergeven (indexweergave) 1 Duw de zoomknop naar . • In de indexweergave kunt u maximaal negen beelden tegelijk bekijken. • Gebruik de knop , , of om een ander beeld te selecteren. Geselecteerd beeld Film Terugkeren naar de enkelvoudige weergave Duw de zoomknop naar . Schakelen tussen reeksen van negen beelden De springbalk wordt weergegeven wanneer u de zoomknop in de indexweergave naar drukt en u kunt schakelen tussen reeksen van negen beelden. • Gebruik de knop of om naar de vorige of volgende reeks van negen beelden te gaan. • Houd de knop FUNC./SET ingedrukt en druk tegelijkertijd op de knop of om de eerste of laatste reeks weer te geven. Springbalk 132 Afspelen/wissen Scherpstelling en gezichtsuitdrukking controleren (scherm Focus check) Met de focus check kunt u de scherpstelling en de gezichtsuitdrukkingen controleren. Doordat u ook de vergroting kunt aanpassen en tussen beelden kunt omschakelen, kunt u makkelijk de gezichtsuitdrukkingen (zoals gesloten ogen) controleren. De Focus check weergeven 1 Druk op de knop . -knop 2 Druk meermaals op de knop tot het scherm Focus check verschijnt. • Het kader wordt als volgt op het scherm weergegeven. Kleur kader Oranje Inhoud Toont het gedeelte van het beeld dat onderaan rechts wordt weergegeven Wit Wordt weergegeven op het brandpunt (AF-frame) Grijs Verschijnt rond een gezicht dat in de weergavemodus (Gezichtkader) is gedetecteerd • U kunt het oranje kader weergeven met een andere vergroting, verschuiven of naar een ander frame verplaatsen (p. 133). Afspelen/wissen 133 De weergavevergroting wijzigen 3 Duw de zoomknop naar . • Het gedeelte rechts onderaan op het scherm wordt vergroot. Van kader wisselen 3 Druk op . • Wanneer er meerdere kaders rond de brandpunten worden weergegeven of wanneer meerdere gezichten worden gedetecteerd, kunt u de positie van het oranje kader wisselen door op de knop FUNC./SET te drukken. Nadat u de weergavevergroting hebt gewijzigd, wordt het oranje kader aangepast aan de grootte van het gezicht wanneer u de positie van het kader wisselt. De weergavepositie wijzigen 3 Duw de zoomknop naar . • Het gedeelte rechts onderaan op het scherm wordt vergroot. 134 4 Afspelen/wissen Gebruik de knop , , of om de weergavepositie te wijzigen. • Druk op de knop FUNC./SET om het oranje kader terug naar de vorige positie te verplaatsen. Als er meerdere kaders worden weergegeven, verandert de positie van het oranje kader. De weergave voor focus check annuleren Druk op de knop MENU. Naar beelden springen Wanneer u op een geheugenkaart veel beelden hebt vastgelegd, is het handig om de vijf zoekcriteria hieronder te gebruiken om door de beelden te springen om te vinden wat u zoekt. Opnamedatum My Category Folder 1 U springt naar het eerste beeld van elke opnamedatum. Hiermee wordt het eerste beeld in elke categorie weergegeven. Hiermee wordt het eerste beeld van elke map weergegeven. Film U springt naar een film. 10 Beelden Geeft het beeld 10 beelden eerder weer. 100 Beelden Geeft het beeld 100 beelden eerder weer. Druk in de modus Enkelvoudige weergave op de knop . • De camera schakelt over naar de modus Springen. Afspelen/wissen 2 Gebruik de knop om zoekcriteria te selecteren. of 135 Beeldinformatie • Het scherm varieert enigszins, afhankelijk van de zoekcriteria. • U kunt de beeldinformatie weergeven/verbergen met de knop DISP. 3 Geef de beelden weer. , , geselecteerd De zoekcriteria selecteren 1. Gebruik de knop of om een datum, categorie of map voor weergave te selecteren. 2. Druk op de knop . • Als u met uw vinger over het Touch Control Dial draait, kunt u het doelbeeld controleren. • De camera schakelt over op de gedefinieerde weergavemodus en geeft een blauw kader weer. U kunt ervoor kiezen alleen de beelden weer te geven die voldoen aan de zoekcriteria. • Druk op de knop om de gedefinieerde weergavemodus te annuleren. , , geselecteerd 1. Druk op de knop of . • De instelling kan ongedaan worden gemaakt door op de knop MENU te drukken. • Druk op de knop FUNC./SET om de camera om te schakelen naar gedefinieerde weergavemodus wanneer is geselecteerd. Druk op de knop modus te annuleren. om deze 136 Afspelen/wissen De gedefinieerde weergavemodus wordt onder de volgende omstandigheden geannuleerd. - Wanneer u beelden in een bereik selecteert - Wanneer u beelden weergeeft die niet in gedefinieerde weergavemodus worden ondersteund - Wanneer u beelden opnieuw opslaat waaraan effecten zijn toegevoegd, of die zijn bewerkt - Wanneer beelden worden verwijderd met [Wissen] via het menu [ ] Beelden indelen in categorieën (My Category) U kunt beelden indelen in standaardcategorieën. Als de beelden in categorieën zijn ingedeeld kunt u de volgende bewerkingen uitvoeren. • Beelden zoeken (p. 134) • Wissen (p. 168) • Diashow (p. 146) • Afdrukinstellingen configureren (p. 174) • Beveiligen (p. 164) Categorieën Mensen My Category 1–3 Landschap To Do Gelegenh. Selectiemethoden voor categorieën Selectie Voor het afzonderlijk bekijken en selecteren van beelden. Select. Reeks Hiermee selecteert u een eerste en laatste beeld om alle beelden in de reeks te selecteren. 1 Selecteer [My Category]. 1. Druk op de knop . 2. In het menu [ ] gebruikt u de knop of om [ ] te selecteren. 3. Druk op de knop . Afspelen/wissen 2 Kies een selectiemethode. 1. Gebruik de knop of om een selectiemethode te kiezen. 2. Druk op de knop . [Selectie] 3 Deel de beelden in categorieën in. 1. Gebruik de knop of om de beelden die u in categorieën wilt indelen te selecteren. 2. Gebruik de knop of om een categorie te selecteren. 3. Druk op de knop . • U kunt de instelling ongedaan maken door nogmaals op de knop FUNC./SET te drukken. • Druk op de knop MENU om de instelling te voltooien. • Wanneer u in de weergavemodus drukt op de knop kunt u dit scherm onmiddellijk weergeven. , 137 138 Afspelen/wissen [Select. Reeks] 3 Selecteer het eerste beeld. • Draai met uw vinger over het Touch Control Dial om het eerste en laatste beeld te selecteren. 1. Druk op de knop . 2. Gebruik de knop of om het eerste beeld dat u in een categorie wilt indelen te selecteren. 3. Druk op de knop . 4 Selecteer het laatste beeld. 1. Gebruik de knop om [Laatste beeld] te selecteren. 2. Druk op de knop . 3. Gebruik de knop of om het laatste beeld dat u in een categorie wilt indelen te selecteren. 4. Druk op de knop . • U kunt een beeld niet selecteren als laatste beeld als het een lager nummer heeft dan het eerste beeld • U kunt maximaal 500 beelden selecteren. Afspelen/wissen 5 Selecteer een categorie. 1. Druk op de knop . 2. Gebruik de knop of om een categorie te selecteren. 6 Accepteer de instelling. 1. Druk op en kies [Selecteer]. 2. Druk op de knop . • U keert terug naar het scherm voor selectiemethodes. • Kies [Niet select.] om het indelen van de reeks in categorieën te annuleren. U kunt dit ook instellen in de indexweergave. 139 140 Afspelen/wissen Films bekijken (Werken met het filmbedieningspaneel) U kunt geen films afspelen als de indexweergave is geactiveerd. 1 Geef het filmbestand weer. 1. Gebruik de knop of een film te selecteren. 2. Druk op de knop . om • Beelden met het pictogram zijn films. 2 Speel de film af. 1. Gebruik de knop te selecteren. 2. Druk op de knop Filmbedieningspaneel of om . • De film wordt gepauzeerd wanneer u tijdens het afspelen op de knop FUNC./SET drukt. Het afspelen gaat verder als u nogmaals op die Voortgangsbalk voor afspelen knop drukt. • Wanneer de film is afgelopen, wordt Tijdstip waarop film is gemaakt het laatste beeld weergegeven. Volume Druk op de knop FUNC./SET om (Pas dit aan met de knop het filmbedieningspaneel weer of ) te geven. • U kunt met de knop DISP. schakelen tussen het weergeven en verbergen van de voortgangsbalk tijdens het afspelen van een film. • Als het afspelen in de vorige weergavesessie voortijdig is afgebroken, wordt het afspelen hervat vanaf het laatste beeld dat is weergegeven. Afspelen/wissen 141 Werken met het filmbedieningspaneel Gebruik de knop of om een bediening te selecteren en druk op de knop FUNC./SET. Uit Hiermee beëindigt u het afspelen en keert u terug naar de enkelvoudige weergave. Print Er verschijnt een pictogram wanneer er een printer is aangesloten. Zie de Gebruikershandleiding voor Direct Print voor meer informatie. Afspelen Afspelen. Slow Motion U gebruikt de knop vertragen of de knop te versnellen. Eerste beeld Hiermee wordt het eerste beeld weergegeven. eerder beeld Hiermee wordt teruggespoeld als de knop FUNC./SET wordt ingedrukt. Volgende beeld om de weergave te om de weergave Hiermee wordt vooruitgespoeld als de knop FUNC./SET wordt ingedrukt. Laatste beeld Hiermee wordt het laatste beeld weergegeven. Bewerken Hiermee gaat u naar de filmbewerkingsmodus. z Gebruik de knoppen van de televisie om het gewenste volume in te stellen wanneer u een film op de tv bekijkt (p. 183). z Geluid kan niet worden afgespeeld in slow motion of in . 142 Afspelen/wissen Films bewerken U kunt delen van opgenomen films wissen. z De werkelijke positie van de bewerkte film kan enigszins verschillen van de bewerkte resultaten die op het LCD-scherm worden weergegeven. z Films van 1 seconde of langer kunnen worden bewerkt in stappen van 1 seconde. Films die zijn beveiligd of die korter zijn dan 1 seconde ( van 15 sec.* of 30 sec.**) kunnen niet worden bewerkt. * Wanneer het opname-interval 1 seconden is. ** Wanneer het opname-interval 2 seconden is. 1 Selecteer [Bewerken]. 1. Gebruik de knop te selecteren. 2. Druk op de knop of om . • Het scherm voor filmbewerking en de balk met bewerkingsfuncties worden weergegeven. Bewerkingspaneel voor films Bewerkingsbalk voor films 2 Bewerk de film. 1. Gebruik de knop of om (snijden begin) of (snijden eind) te selecteren. 2. Gebruik de knop of om het snijpunt aan te geven ( ). • U kunt een film die tijdelijk is bewerkt, bekijken door de knop (afspelen) te selecteren en op de knop FUNC./SET te drukken. • Herhaal stap 2 om verder te gaan met bewerken. • Als u (Uit) selecteert, worden de bewerkingen geannuleerd en keert u terug naar het filmbedieningspaneel. Afspelen/wissen 3 Selecteer [opslaan]. 1. Gebruik de knop 2. Druk op de knop 4 143 of . om te selecteren. Sla het bestand op. 1. Gebruik de knop of om [Nieuw bestand] of [Overschrijven] te selecteren. 2. Druk op de knop . • Met [Nieuw bestand] slaat u de bewerkte film op met een nieuwe bestandsnaam. De gegevens van vóór de wijziging blijven bewaard. Als u op de knop FUNC./SET drukt terwijl u een film opslaat, wordt het opslaan geannuleerd. • Met [Overschrijven] wordt de bewerkte film met de oorspronkelijke naam opgeslagen. De gegevens van vóór de wijziging gaan verloren. • Als er onvoldoende ruimte over is op de geheugenkaart, kunt u alleen [Overschrijven] selecteren. Afhankelijk van de bestandsgrootte van de film kan het even duren voordat een bewerkte film is opgeslagen. Als de batterij halverwege leeg raakt, kunt u de bewerkte film niet opslaan. Het is dan ook raadzaam om tijdens het bewerken van films een volledig opgeladen batterij of de afzonderlijk verkrijgbare voedingsadapterset ACK-DC30 te gebruiken (p. 212). 144 Afspelen/wissen Beelden roteren in het scherm U kunt beelden 90° of 270° rechtsom draaien op het scherm. Origineel 1 90° 270° Selecteer [Roteren]. 1. Druk op de knop . 2. In het menu [ ] gebruikt u de knop of om [ ] te selecteren. 3. Druk op de knop . 2 Roteer het beeld. 1. Gebruik de knop te selecteren. 2. Druk op de knop of om een beeld dat u wilt roteren . • Druk herhaaldelijk op de knop FUNC./SET om de standen 90°/270°/Origineel uit te proberen. • U kunt dit ook instellen in de indexweergave. Als beelden naar een computer worden gedownload, is de stand van beelden die door de camera zijn gedraaid, afhankelijk van de software waarmee de beelden worden gedownload. Afspelen/wissen 145 Weergeven met overgangseffecten U kunt selecteren welk overgangseffect wordt gebruikt tijdens het wisselen van beelden. Geen overgangseffect. Het weergegeven beeld wordt donkerder en het volgende beeld wordt langzaam lichter totdat het wordt weergegeven. Druk op de knop zodat het vorige beeld vanaf de linkerzijde wordt weergegeven, en op de knop om het volgende beeld vanaf de rechterzijde weer te geven. 1 Selecteer [Overgang]. 1. Druk op de knop . 2. In het menu [ ] gebruikt u de knop of om [ ] te selecteren. 2 Accepteer de instelling. 1. Gebruik de knop of om een effect te selecteren. 2. Druk op de knop . 146 Afspelen/wissen Automatisch afspelen (Dia Shows) Beelden op de geheugenkaart automatisch weergeven. De beeldinstellingen voor diashows worden gebaseerd op de DPOF-norm (Digital Print Order Format). Alle beelden Alle beelden op een geheugenkaart op volgorde weergeven. Alle beelden met een specifieke datum op volgorde weergeven. Alle beelden in de geselecteerde categorie op volgorde My Category weergeven. Datum – 1 Folder Alle beelden in een specifieke map op volgorde weergeven. Films Alleen filmbestanden op volgorde afspelen. Foto's Alleen foto's op volgorde afspelen. Custom 1–3 De beelden die voor elke diashow zijn geselecteerd (Custom 1, Custom 2 of Custom 3) op volgorde afspelen (p. 149). Selecteer [Dia Show]. 1. Druk op de knop . 2. In het menu [ ] gebruikt u de knop of om [ ] te selecteren. 3. Druk op de knop . 2 Selecteer een weergavemethode. 1. Druk op de knop . 2. Gebruik de knop of om een type diashow te selecteren. , : druk op de knop FUNC./ • , SET om een datum, categorie of map te selecteren die u wilt weergeven (p. 148). • – : druk op de knop FUNC./SET om de beelden te selecteren die u wilt weergeven (p. 149). • Als u de weergave van de beelden wilt combineren met een overgangseffect, gebruikt u de knop om [Effect] te selecteren. Vervolgens kiest u het type effect met de knop of (zie volgende pagina). Afspelen/wissen 3 147 Begin de diashow. 1. Druk op de knop 2. Gebruik de knop te selecteren. 3. Druk op de knop . of om [Start] . • Tijdens de diashows zijn de volgende functies beschikbaar. - Pauzeren/hervatten: Druk op de knop FUNC./SET - Snel vooruit-/terugspoelen: druk op de knop of (Houd de knop ingedrukt om sneller tussen de beelden te schakelen) De diashow stoppen Druk op de knop MENU Overgangseffecten U kunt selecteren welk overgangseffect wordt gebruikt wanneer een beeld wordt vervangen door een ander. Geen overgangseffect. Het nieuwe beeld wordt langzaam lichter terwijl het van onder naar boven beweegt. Het nieuwe beeld verschijnt eerst in een kruisvorm en breidt zich geleidelijk aan uit totdat het volledige beeld wordt weergegeven. Delen van het beeld bewegen horizontaal op het scherm en breiden zich dan geleidelijk aan uit totdat het volledige beeld wordt weergegeven. In de modus Enkelvoudige weergave kunt u een diashow starten vanaf het beeld dat op dat moment wordt weergegeven. Houd daarvoor de knop FUNC./SET ingedrukt terwijl u op de knop drukt. Als u dit doet bij het laatst opgenomen beeld, wordt de diashow gestart bij het eerste beeld met dezelfde datum. 148 Afspelen/wissen De datum/categorie/map selecteren die u wilt weergeven ( / / ) 1 Selecteer een weergavemethode. 1. Gebruik de knop of om of te selecteren. 2. Druk op de knop . 2 , Selecteer de beelden die u wilt weergeven. 1. Gebruik de knop of om een datum/categorie/map voor weergave te selecteren. 2. Druk op de knop . • Op de geselecteerde beelden wordt 3 weergegeven. • De selectie annuleren: druk nogmaals op de knop FUNC./SET. • U kunt meerdere items selecteren voor de datum/categorie/map. • De beelden worden weergegeven in de volgorde waarin ze zijn geselecteerd. • De beelden voor elke datum/categorie/map controleren: gebruik de knop of . • De instelling wordt voltooid wanneer u op de knop MENU drukt. Afspelen/wissen De beelden selecteren die u wilt weergeven ( 149 – ) Selecteer alleen die beelden die u wilt weergeven en sla die op als diashow (Custom 1, 2 of 3). U kunt maximaal 998 beelden selecteren. De beelden worden weergegeven in de volgorde waarin ze zijn geselecteerd. 1 Selecteer een weergavemethode. 2 Selecteer de beelden die u wilt weergeven. 1. Gebruik de knop of om , of te selecteren. • Eerst wordt alleen het pictogram weergegeven. 2. Druk op de knop . • Wanneer u instelt, verandert het pictogram in en wordt weergegeven. Wanneer en worden ingesteld, veranderen ze op dezelfde manier. Het vinkje geeft aan dat het beeld is geselecteerd Het nummer geeft de selectievolgorde aan 1. Gebruik de knop of om de beelden die u wilt weergeven te selecteren. 2. Gebruik de knop om de beelden te selecteren/ deselecteren. • U kunt ook opnamen selecteren in de indexweergave. • De instelling wordt voltooid wanneer u op de knop MENU drukt. Alle beelden selecteren 1. Nadat u in stap 1 – hebt geselecteerd, kunt u de knop gebruiken om [Markeer] te selecteren. Druk vervolgens op de knop FUNC./SET. 2. Gebruik de knop om [Markeer alles] te selecteren en druk vervolgens op de knop FUNC./SET. 3. Gebruik de knop om [OK] te selecteren en druk vervolgens op de knop FUNC./SET. Als u [Herstel] selecteert, maakt u de selectie van alle beelden ongedaan. 150 Afspelen/wissen De instellingen voor Speeltijd en Herhalen aanpassen • Speeltijd Hiermee kunt u opgeven hoe lang elk beeld moet worden weergegeven. Kies uit 3–10 seconden, 15 seconden en 30 seconden. Afhankelijk van het beeld kan de weergaveduur enigszins variëren. • Herhalen Hiermee geeft u op of de diashow moet worden beëindigd wanneer alle beelden zijn weergegeven of opnieuw moet worden afgespeeld. 1 Selecteer [Stel in]. 1. Gebruik de knop of [Stel in] te selecteren. 2. Druk op de knop . 2 om Configureer de instelling. 1. Gebruik de knop of om [Speeltijd] of [Herhalen] te selecteren. 2. Gebruik de knop of om een instelling te selecteren. 3. Druk op de knop . Afspelen/wissen 151 De functie Rode-Ogen Corr. U kunt rode ogen in opgenomen beelden corrigeren. Rode ogen worden in sommige beelden niet automatisch gedetecteerd of de resultaten zijn mogelijk niet zoals u had verwacht. Voorbeelden: - Gezichten in de buurt van de rand van het scherm of gezichten die bijzonder klein, groot, donker of licht zijn in verhouding tot de rest van het beeld. - Gezichten die van de zijkant of diagonaal worden weergegeven, of gezichten waarvan een gedeelte verborgen is. 1 Selecteer [Rode-Ogen Corr.]. 1. Druk op de knop . 2. In het menu [ ] gebruikt u de knop of om [ ] te selecteren. 3. Druk op de knop . 2 Selecteer een beeld. 1. Gebruik de knop of om een beeld waarop u rode ogen wilt corrigeren te selecteren. 2. Druk op de knop . • Er wordt automatisch een kader weergegeven op de plaats waar rode ogen zijn gedetecteerd. • Als rode ogen niet automatisch worden gedetecteerd, selecteert u [Voeg Kader Toe] met de knop of en drukt u op de knop FUNC./SET (p. 153). • Selecteer [Verw. Kader] en druk op de knop FUNC./SET om het correctiekader te annuleren (p. 154). 152 3 Afspelen/wissen Corrigeer het beeld. 1. Gebruik de knop te selecteren. 2. Druk op de knop 4 of om [Start] . Sla het beeld op. 1. Gebruik de knop of om [Nieuw bestand] of [Overschrijven] te selecteren. 2. Druk op de knop . • [Nieuw bestand]: Het beeld wordt opgeslagen als een nieuw bestand met een nieuwe naam. Het niet-gecorrigeerde beeld wordt opgeslagen. Het nieuwe beeld wordt als laatste beeld opgeslagen. • [Overschrijven]: Het beeld wordt opgeslagen met dezelfde bestandsnaam als het niet-gecorrigeerde beeld. Het nietgecorrigeerde beeld wordt gewist. • Als u [Nieuw bestand] hebt geselecteerd, gaat u naar stap 5. 5 Het opgeslagen beeld weergeven. 1. Druk op de knop 2. Gebruik de knop te selecteren. 3. Druk op de knop . of om [Ja] . • Door [Nee] te selecteren keert u terug naar het menu Keuze. z U kunt geen rode-ogencorrectie uitvoeren op films. z Beveiligde beelden kunnen niet worden overschreven. Afspelen/wissen 153 z Wanneer er onvoldoende ruimte over is op de geheugenkaart, kunt u geen rode-ogencorrectie uitvoeren. z Hoewel u zo vaak als u wilt rode-ogencorrectie kunt uitvoeren op een beeld, wordt de beeldkwaliteit hierdoor wel steeds slechter. z Aangezien het correctiekader niet automatisch wordt weergegeven voor beelden waarvoor de functie Rode-Ogen Corr. al een keer is uitgevoerd, moet u de optie [Voeg Kader Toe] gebruiken om de correctie uit te voeren. Correctiekaders toevoegen 1 Selecteer [Voeg Kader Toe]. 1. Gebruik de knop of om [Voeg Kader Toe] te selecteren. 2. Druk op de knop . • Er verschijnt een groen kader. 2 Pas de positie van het kader aan. 1. Gebruik de knop , , of om het kader te verplaatsen. • U kunt de grootte van het kader wijzigen met de zoomknop. 3 Voeg een correctiekader toe. 1. Druk op de knop . • Het correctiekader wordt toegevoegd en de kleur van het kader wordt wit. • Als u extra kaders wilt toevoegen, past u de positie aan en drukt u vervolgens op de knop FUNC./SET. • U kunt maximaal 35 kaders toevoegen. • Wanneer u klaar bent met het verwijderen van kaders, drukt u op de knop MENU. 154 Afspelen/wissen Houd rekening met het volgende wanneer u rodeogencorrectie toepast (zie het beeld bij stap 2 op pagina 153): - Pas de grootte van het correctiekader zodanig aan dat dit kader alleen rondom het gedeelte staat dat u wilt corrigeren. - Wanneer het beeld meerdere onderwerpen met rode ogen bevat, moet u een correctiekader per onderwerp toevoegen. Correctiekaders verwijderen 1 Selecteer [Verw. Kader]. 1. Gebruik de knop of om [Verw. Kader] te selecteren. 2. Druk op de knop . 2 Pas de positie van het kader aan. 1. Gebruik de knop of om een kader dat u wilt verwijderen te selecteren. • Het geselecteerde kader wordt groen weergegeven. 3 Verwijder het kader. 1. Druk op de knop . • Het geselecteerde kader verdwijnt. • Herhaal stap 2 om verder te gaan met kaders verwijderen. • Wanneer u klaar bent met het verwijderen van kaders, drukt u op de knop MENU. Afspelen/wissen 155 Effecten toepassen met de functie My Colors Met de functie My Colors kunt u effecten toepassen op opgenomen beelden (alleen foto's). De volgende My Colors-effecten zijn beschikbaar. Zie p. 114 voor meer informatie. 1 Levendig Lichtere Huidtint Neutraal Donkerder Huidtint Sepia Levendig Blauw Zwart/Wit Levendig Groen Positief Film Levendig Rood Selecteer [My Colors]. 1. Druk op de knop . 2. In het menu [ ] gebruikt u de knop of om [ ] te selecteren. 3. Druk op de knop . 2 Selecteer een beeld. 1. Gebruik de knop of om een beeld te selecteren. 2. Druk op de knop . 156 3 Afspelen/wissen Selecteer een type voor My Colors. 1. Gebruik de knop of om het type My Colors te selecteren. 2. Druk op de knop . • Het My Colors-effect is te zien in het weergegeven beeld. • U kunt de zoomknop naar duwen om het beeld bij een sterkere vergroting te controleren. Druk in de vergrote weergave op de knop FUNC./SET om te schakelen tussen het beeld zoals het is aangepast met het My Colors-effect en het oorspronkelijke, niet-aangepaste beeld. 4 Sla het beeld op. 1. Gebruik de knop te selecteren. 2. Druk op de knop of om [OK] . • Het zojuist opgeslagen beeld dat is aangepast met het My Colors-effect staat onder aan de lijst. • Als u effecten wilt toepassen op andere beelden, herhaalt u de procedure vanaf stap 2. 5 Het opgeslagen beeld weergeven. 1. Druk op de knop 2. Gebruik de knop te selecteren. 3. Druk op de knop . of om [Ja] . • Door [Nee] te selecteren keert u terug naar het menu Keuze. Afspelen/wissen 157 z Wanneer er onvoldoende ruimte over is op de geheugenkaart, kunt u de My Colors-effecten niet toevoegen. z Hoewel de My Colors-effecten zo vaak op beelden kunnen worden toegepast als u maar wilt, loopt de kwaliteit van het beeld geleidelijk terug en wordt het beoogde resultaat mogelijk niet behaald. z Kleuren in beelden die zijn gemaakt met My Colors (p. 114) in de opnamemodus en beelden die zijn bewerkt met de functie My Colors in de weergavemodus kunnen enigszins afwijken. 158 Afspelen/wissen Beelden veranderen U kunt beelden die zijn opgenomen met een hoge waarde voor opgenomen pixels opnieuw opslaan met een lagere instelling. 1600x1200 pixels 640x480 pixels 320x240 pixels 1 Selecteer [Veranderen]. 1. Druk op de knop . 2. In het menu [ ] gebruikt u de knop of om [ ] te selecteren. 3. Druk op de knop . 2 Selecteer een beeld. 1. Gebruik de knop of om een beeld te selecteren waarvan u het formaat wilt veranderen. 2. Druk op de knop . • De knop FUNC./SET kan niet worden geselecteerd voor beelden die niet kunnen worden veranderd. 3 Selecteer een resolutie. 1. Gebruik de knop of of te selecteren. 2. Druk op de knop . om , • Sommige instellingen voor opgenomen pixels kunnen niet worden geselecteerd, afhankelijk van de beschikbare ruimte op de geheugenkaart. Afspelen/wissen 4 159 Sla het beeld op. 1. Gebruik de knop te selecteren. 2. Druk op de knop of om [OK] . • Het veranderde beeld wordt in een nieuw bestand opgeslagen. • Als u nog andere beelden wilt veranderen, herhaalt u de procedure vanaf stap 2. 5 Het opgeslagen beeld weergeven. 1. Druk op de knop 2. Gebruik de knop te selecteren. 3. Druk op de knop . of om [Ja] . • Door [Nee] te selecteren keert u terug naar het menu Keuze. Films en beelden die zijn opgenomen in de breedbeeldmodus kunnen niet veranderd worden. 160 Afspelen/wissen Geluidsmemo's aan beelden toevoegen In de weergavemodus kunt u aan beelden geluidsmemo's (maximaal 1 min.) koppelen. De geluidsgegevens worden opgeslagen in het WAVE-bestandstype. 1 Selecteer [Geluids memo]. 1. Druk op de knop . 2. In het menu [ ] gebruikt u de knop of om [ ] te selecteren. 3. Druk op de knop . 2 Selecteer een beeld. 1. Gebruik de knop of om het beeld te selecteren waaraan u een geluidsmemo wilt toevoegen. 2. Druk op de knop . • Het bedieningspaneel voor geluidsmemo's wordt weergegeven. 3 Neem de geluidsmemo op. 1. Gebruik de knop te selecteren. 2. Druk op de knop of om . • De verstreken tijd en de resterende tijd worden weergegeven. • Wanneer u op de knop FUNC./SET Geluidsmemopaneel drukt, wordt de opname Verstreken tijd/ Resterende Tijd onderbroken. Druk nogmaals op de knop om het opnemen te hervatten. Volume (Pas dit aan met de knop • U kunt een geluidsopname van of ) maximaal 1 minuut toevoegen aan een beeld. Afspelen/wissen Geluidsmemopaneel Gebruik de knop of om een optie te selecteren en druk vervolgens op FUNC./SET. Uit Opnemen Pauze Afspelen Wissen Beëindigt de bewerking. Start de opname. Stopt de opname of het afspelen. Afspelen. Wist. z Het is niet mogelijk om geluidsmemo's toe te voegen aan films. z Geluidsmemo's voor beveiligde beelden kunnen niet worden gewist. 161 162 Afspelen/wissen Alleen geluid opnemen (Audio Recorder) U kunt een continue geluidsmemo opnemen van ongeveer 2 uur zonder een foto te nemen. 1 Selecteer [Audio Recorder]. 1. Druk op de knop . 2. In het menu [ ] gebruikt u de knop of om [ ] te selecteren. 3. Druk op de knop . 2 Neem een geluid op. 1. Gebruik de knop te selecteren. 2. Druk op de knop of Samplingfrequentie om . • De verstreken opnametijd wordt weergegeven. • U kunt de knop of gebruiken om de samplingfrequentie te Audiorecorderpaneel wijzigen. De opnamekwaliteit Resterende Tijd wordt steeds hoger als u [11.025 kHz], [22.050 kHz] of [44.100 kHz] selecteert, maar de grootte van het opgenomen bestand neemt evenredig toe. • Druk op de knop FUNC./SET om de opnamesessie te beëindigen. Als u nogmaals op de knop drukt, wordt er een nieuwe opnamesessie gestart. Afspelen/wissen 163 Audiorecorderpaneel Gebruik de knop of om een optie te selecteren en druk vervolgens op FUNC./SET. Uit Keert terug naar het menu. Opnemen Start de opname. Pauze Stopt de opname of weergave. Afspelen Gebruik de knop of om een geluid dat u wilt afspelen te selecteren en druk op de knop FUNC./SET. Terugspoelen Houd de knop FUNC./SET ingedrukt om terug te spoelen. U kunt het geluid niet horen tijdens het terugspoelen. Snel Vooruit Als u de knop FUNC./SET ingedrukt houdt, spoelt u snel vooruit. U kunt het geluid niet horen tijdens het vooruitspoelen. Wissen Selecteer [Wissen] of [Alles wissen] in het bevestigingsscherm en druk op de knop FUNC./SET. Beveilig Hiermee beveiligt u de bestanden, zodat ze niet per ongeluk worden gewist. Gebruik de knop of om een geluid te selecteren en de knop FUNC./SET om beveiliging in- of uit te schakelen. Volume U kunt de knop te passen. of gebruiken om het volume aan z Zie Gegevenssnelheid en opnameduur van audiorecorder (geschat) (p. 222). z Het opnemen stopt automatisch als de geheugenkaart vol is. 164 Afspelen/wissen Beelden beveiligen U kunt belangrijke beelden en films beveiligen, zodat ze niet per ongeluk worden gewist. U kunt de beveiligingsinstellingen voor elk beeld afzonderlijk configureren terwijl u ze een voor een bekijkt. Hiermee selecteert u een eerste en laatste beeld Select. Reeks om alle beelden in de reeks te beveiligen. U kunt de beelden beveiligen vanaf een bepaalde Selecteer Per Datum datum. U kunt de beelden in een bepaalde categorie Select. per Category beveiligen. Selecteer Per Folder U kunt de beelden in een bepaalde map beveiligen. U kunt alle beelden op een geheugenkaart Alle beelden beveiligen. Selectie 1 Selecteer [Beveilig]. 1. Druk op de knop . 2. In het menu [ ] gebruikt u de knop of om [ ] te selecteren. 3. Druk op de knop . 2 Kies een selectiemethode. 1. Gebruik de knop of om een selectiemethode te kiezen. • Druk op de knop MENU om naar het vorige scherm terug te gaan. 2. Druk op de knop . Afspelen/wissen [Selectie] 3 Beveilig het beeld. 1. Gebruik de knop of om een beeld dat u wilt beveiligen te selecteren. 2. Druk op de knop . • U kunt de instelling ongedaan maken door nogmaals op de knop FUNC./SET te drukken. Beveiligingspictogram • Als u nog andere beelden wilt beveiligen, herhaalt u de procedure. • Druk op de knop MENU om de instelling te voltooien. [Select. Reeks] 3 Selecteer het eerste beeld. • Draai met uw vinger over het Touch Control Dial om het eerste en laatste beeld te selecteren. 1. Druk op de knop . 2. Gebruik de knop of om het eerste beeld in de reeks die u wilt beveiligen te selecteren. 3. Druk op de knop . 165 166 4 Afspelen/wissen Selecteer het laatste beeld. 1. Gebruik de knop om [Laatste beeld] te selecteren. 2. Druk op de knop . 3. Gebruik de knop of om het laatste beeld in de af te drukken reeks te selecteren. 4. Druk op de knop . • U kunt een beeld niet selecteren als laatste beeld als het een lager nummer heeft dan het eerste beeld • U kunt maximaal 500 beelden selecteren. 5 Beveilig de beelden. 1. Druk op en kies [Beveilig]. 2. Druk op de knop . • U keert terug naar het scherm voor selectiemethodes. • Als u [Beveilig. Uit] selecteert, wordt de selectie van het beveiligde beeld geannuleerd. Afspelen/wissen 167 [Selecteer Per Datum]/[Select. per Category]/ [Selecteer Per Folder] 3 Selecteer de beelden 1. Gebruik de knop of om een datum/categorie/map voor beveiliging te selecteren. 2. Druk op de knop . • Op de geselecteerde beelden wordt 3 weergegeven. • U kunt de instelling ongedaan maken door nogmaals op de knop FUNC./SET te drukken. • U kunt meerdere datums, categorieën of mappen selecteren. • Gebruik de knop of om elke datum, elke categorie of elk mapbeeld te bevestigen. 3. Druk op de knop 4 . Beveilig de beelden. 1. Gebruik de knop of om de optie [Beveilig] te selecteren. 2. Druk op de knop . • Keert terug naar het scherm voor selectiemethode. • Als u [Beveilig. Uit] selecteert, verwijdert u de beveiliging voor de geselecteerde beelden. • Als u [Stop] selecteert, worden de beveiligingsinstellingen voor de huidige selectie geannuleerd. 168 Afspelen/wissen [Alle beelden] 3 Beveilig de beelden. 1. Gebruik de knop of om de optie [Beveilig] te selecteren. 2. Druk op de knop . • Keert terug naar het scherm voor selectiemethode. • Als u [Beveilig. Uit] selecteert, verwijdert u de beveiliging voor alle beelden. • Als u [Stop] selecteert, worden de beveiligingsinstellingen voor de huidige selectie geannuleerd. U kunt dit ook instellen in de indexweergave. Beelden wissen U kunt beelden wissen van een geheugenkaart. Beelden wissen nadat u ze een voor een hebt geselecteerd. Hiermee selecteert u een eerste en laatste beeld Select. Reeks om alle beelden in de reeks te wissen. Hiermee wist u de beelden van de geselecteerde Selecteer Per Datum datum. Hiermee wist u de beelden van de geselecteerde Select. per Category categorie. Hiermee wist u de beelden van de geselecteerde Selecteer Per Folder map. Alle beelden Alle beelden op een geheugenkaart wissen. Selectie z Gewiste beelden kunnen niet worden hersteld. Denk goed na voordat u beelden wist. z Beveiligde beelden kunnen niet worden gewist met deze functie. Afspelen/wissen 1 Selecteer [Wissen]. 2 Selecteer een methode voor wissen. 1. Druk op de knop . 2. In het menu [ ] gebruikt u de knop of om [ ] te selecteren. 3. Druk op de knop . 1. Gebruik de knop of om een methode voor wissen te selecteren. • Druk op de knop MENU om naar het vorige scherm terug te gaan. 2. Druk op de knop . [Selectie] 3 Selecteer het beeld. 1. Gebruik de knop of om een beeld dat u wilt wissen te selecteren. 2. Druk op de knop . • U kunt de selectie van de instelling ongedaan maken door nogmaals op de knop FUNC./SET te drukken. 3. Druk op de knop 4 . Wis het beeld. 1. Gebruik de knop te selecteren. 2. Druk op de knop of om [OK] . • Als u [Stop] selecteert, wordt de selectie van het beeld dat u wilt wissen opgeheven en keert u terug naar stap 2. 169 170 Afspelen/wissen [Select. Reeks] 3 Selecteer het eerste beeld. • Draai met uw vinger over het Touch Control Dial om het eerste en laatste beeld te selecteren. 1. Druk op de knop . 2. Gebruik de knop of om het eerste beeld in de reeks die u wilt wissen te selecteren. 3. Druk op de knop . 4 Selecteer het laatste beeld. 1. Gebruik de knop om [Laatste beeld] te selecteren. 2. Druk op de knop . 3. Gebruik de knop of om het laatste beeld in de af te drukken reeks te selecteren. 4. Druk op de knop . • U kunt een beeld niet selecteren als laatste beeld als het een lager nummer heeft dan het eerste beeld • U kunt maximaal 500 beelden selecteren. Afspelen/wissen 5 171 Wis de beelden. 1. Druk op en kies [Wissen]. 2. Druk op de knop . • Als u op de knop MENU drukt, wordt de selectie van het beeld dat u wilt wissen opgeheven en keert u terug naar stap 2. [Selecteer Per Datum]/[Select. per Category]/ [Selecteer Per Folder] 3 Selecteer de beelden. 1. Gebruik de knop of om een datum/categorie/map voor wissen te selecteren. 2. Druk op de knop . • Op de geselecteerde beelden wordt 3 weergegeven. • U kunt de instelling ongedaan maken door nogmaals op de knop FUNC./SET te drukken. • U kunt meerdere datums, categorieën of mappen selecteren. • Gebruik de knop of om elke datum, elke categorie of elk mapbeeld te bevestigen. 3. Druk op de knop 4 . Wis de beelden. 1. Gebruik de knop te selecteren. 2. Druk op de knop of om [OK] . • Als u [Stop] selecteert, wordt de selectie van het beeld dat u wilt wissen opgeheven en keert u terug naar stap 2. 172 Afspelen/wissen [Alle beelden] 3 Wis de beelden. 1. Gebruik de knop te selecteren. 2. Druk op de knop of om [OK] . • Als u [Stop] selecteert, wordt de selectie van het beeld dat u wilt wissen opgeheven en keert u terug naar stap 2. • Als u op de knop FUNC./SET drukt tijdens het wissen, wordt de procedure geannuleerd. z U kunt dit ook instellen in de indexweergave. z Formatteer de geheugenkaart als u niet alleen de beelden, maar ook alle andere gegevens op de kaart wilt wissen (p. 65). Functies toewijzen aan de weergaveknop U kunt een functie die u vaak gebruikt, toewijzen aan de knop U kunt de volgende functies toewijzen. Functie Standaard*1 Pagina – Show*2 p. 146 Audio Recorder p. 162 Dia . *1 Standaardinstelling (Hiermee kunt u omschakelen tussen de uitgeschakelde stand, de weergavemodus en de opnamemodus (p. 43)). *2 De diashow wordt niet weergegeven in de indexweergave. 1 Selecteer [Inst. Weergave Knop]. 1. Druk op de knop . 2. In het menu [ ] gebruikt u de knop of om [ ] te selecteren. 3. Druk op de knop . Afspelen/wissen 2 173 Accepteer de instelling. 1. Gebruik de knop of om de functie die u wilt toewijzen te selecteren. 2. Druk op de knop . U kunt als volgt annuleren: selecteer De knop 1 bij stap 2. gebruiken Druk in de weergavemodus op de knop . • Hiermee roept u de toegewezen functie aan. z Wanneer u in de opnamemodus drukt op de knop , schakelt u over naar de weergavemodus. Wanneer u nogmaals op deze knop drukt, wordt de toegewezen functie aangeroepen. z Als u een functie hebt toegewezen aan de knop , kunt u de camera niet meer uitschakelen met deze knop. 174 Afdruk-/verzendinstellingen Afdruk-/verzendinstellingen U kunt ook het Touch Control Dial gebruiken om beelden te selecteren en verschillende bewerkingen uit te voeren. Zie p. 41. De DPOF-afdrukinstellingen selecteren Met de camera kunt u vooraf de beelden op een geheugenkaart selecteren die u wilt afdrukken en het gewenste aantal exemplaren instellen. De instellingen op de camera zijn compatibel met de DPOFnorm (Digital Print Order Format). Dit is heel handig als u beelden wilt afdrukken met een Direct Print-compatibele printer of als u beelden wilt verzenden naar een fotozaak die DPOF ondersteunt. Het pictogram wordt weergegeven als u een geheugenkaart gebruikt met afdrukinstellingen van een andere DPOFcompatibele camera. Deze instellingen worden overschreven door de instellingen die u opgeeft. De afdrukmethode instellen Stel de afdrukmethode in en selecteer vervolgens de beelden die u wilt afdrukken. U kunt de volgende afdrukinstellingen selecteren: * Standaardinstelling Afdruktype Standaard* Eén beeld per pagina afdrukken. Index De geselecteerde beelden worden verkleind afgedrukt in de vorm van een index. Beide De beelden worden standaard en ook als index afgedrukt. Datum (Aan/Uit*) De datum wordt ook afgedrukt. File No. (Aan/Uit*) Het bestandsnummer wordt ook afgedrukt. Wis DPOF data (Aan*/Uit) Hiermee worden alle afdrukinstellingen gewist nadat de beelden zijn afgedrukt. Afdruk-/verzendinstellingen 1 Selecteer [Print instellingen]. 2 Accepteer de instelling. 175 1. Druk op de knop . 2. Druk op de knop . 3. Gebruik de knop of om het menu [ ] te selecteren. 4. Gebruik de knop of om de optie [Print instellingen] te selecteren. 5. Druk op de knop . 1. Gebruik de knop of om een menu-item te selecteren. 2. Gebruik de knop of om een instelling te selecteren die u wilt configureren. z De instellingen voor Datum en File No. zijn op de volgende manier afhankelijk van het afdruktype. - Index [Datum] en [File No.] kunnen niet tegelijkertijd worden ingesteld op [Aan]. - Standaard of Beide [Datum] en [File No.] kunnen tegelijkertijd worden ingesteld op [Aan], maar de afdrukbare informatie kan per printer verschillen. z Twee of meer exemplaren afdrukken 1. Selecteer [Print instellingen] en stel [Afdruktype] in op [Standaard] of [Beide]. 2. Kies de optie [Sel. beeld & aantal], selecteer een beeld en druk op de knop FUNC./SET. 3. Druk op de knop of om het aantal af te drukken exemplaren in te stellen. z Beelden die zijn gedateerd met de modus (Briefkaart met ingesloten datum) (p. 78) worden altijd afgedrukt met de datum, ongeacht de instelling voor [Datum]. Hierdoor wordt bij sommige printers de datum tweemaal afgedrukt als [Datum] ingesteld is op [Aan]. z De datum wordt afgedrukt in de stijl die in het menu [Datum/Tijd] is opgegeven (p. 12). 176 Afdruk-/verzendinstellingen Selecteer een methode voor afdrukinstellingen Hiermee configureert u de afdrukinstellingen voor afzonderlijke beelden terwijl u deze bekijkt. Hiermee selecteert u het eerste en laatste beeld Select. Reeks van een reeks beelden die u wilt afdrukken. Hiermee configureert u de afdrukinstellingen voor Selecteer Per Datum beelden met de geselecteerde datum. Hiermee configureert u de afdrukinstellingen voor Select. per Category beelden van de geselecteerde categorie. Hiermee configureert u de afdrukinstellingen voor Selecteer Per Folder beelden van de geselecteerde map. Hiermee configureert u de afdrukinstellingen voor Sel. alle beelden alle beelden. Hiermee verwijdert u alle afdrukinstellingen voor Wis alle selecties beelden. Sel. beeld & aantal Voor elk geselecteerd beeld wordt slechts een exemplaar afgedrukt. Met de optie [Sel. beeld & aantal] kunt u alleen het aantal af te drukken exemplaren instellen wanneer de optie [Afdruktype] is ingesteld op [Standaard] of [Beide] (p. 174). 1 Kies een selectiemethode. 1. Druk op de knop . 2. Druk op de knop . 3. Gebruik de knop of om het menu [ ] te selecteren. 4. Gebruik de knop of om een selectiemethode te kiezen. 5. Druk op de knop . Afdruk-/verzendinstellingen 177 [Sel. beeld & aantal] 2 Selecteer de beelden • De selectiemethode is afhankelijk van de instellingen van het afdruktype (p. 174). - Standaard ( )/Beide ( ) Aantal exemplaren 1. Gebruik de knop of om de beelden te selecteren. 2. Druk op de knop . 3. Gebruik de knop of om het aantal af te drukken exemplaren te selecteren (tot 99). 4. Druk op de knop . - Index ( ) 1. Gebruik de knop of om de beelden te selecteren. 2. Selecteer en deselecteer met 3. Druk op de knop . • U kunt dit ook instellen in de indexweergave. Selectie van indexafdruk 178 Afdruk-/verzendinstellingen [Select. Reeks] 2 Selecteer het eerste beeld. • Draai met uw vinger over het Touch Control Dial om het eerste en laatste beeld te selecteren. 1. Druk op de knop . 2. Gebruik de knop of om het eerste beeld in de af te drukken reeks te selecteren. 3. Druk op de knop . 3 Selecteer het laatste beeld. 1. Gebruik de knop om [Laatste beeld] te selecteren. 2. Druk op de knop . 3. Gebruik de knop of om het laatste beeld in de af te drukken reeks te selecteren. 4. Druk op de knop . • U kunt een beeld niet selecteren als laatste beeld als het een lager nummer heeft dan het eerste beeld. • U kunt maximaal 500 beelden selecteren. Afdruk-/verzendinstellingen 4 179 Stel de afdrukopties in. 1. Druk op en kies [Opdracht]. 2. Druk op de knop . • U keert terug naar het scherm voor selectiemethodes. • Als u op de knop MENU drukt, worden de afdrukinstellingen voor de geselecteerde reeks beelden geannuleerd. [Selecteer Per Datum]/[Select. per Category]/ [Selecteer Per Folder] 2 Selecteer de beelden 1. Gebruik de knop of om een datum/categorie/map te selecteren. 2. Druk op de knop . • Op de geselecteerde beelden wordt 3 weergegeven. • U kunt de instelling ongedaan maken door nogmaals op de knop FUNC./SET te drukken. • U kunt meerdere datums, categorieën of mappen selecteren. • Gebruik de knop of om elke datum, elke categorie of elk mapbeeld te bevestigen. 3. Druk op de knop 3 . Stel de afdrukopties in. 1. Gebruik de knop te selecteren. 2. Druk op de knop of om [OK] . • U keert terug naar het scherm voor selectiemethodes. • Als u [Stop] selecteert, worden de afdrukinstellingen voor het geselecteerde beeld geannuleerd. 180 Afdruk-/verzendinstellingen [Sel. alle beelden] 2 Stel de afdrukopties in. 1. Gebruik de knop te selecteren. 2. Druk op de knop of om [OK] . • U keert terug naar het scherm voor selectiemethodes. • Als u [Stop] selecteert, worden de afdrukinstellingen voor het geselecteerde beeld geannuleerd. [Wis alle selecties] 2 Deselecteer de beelden. 1. Gebruik de knop te selecteren. 2. Druk op de knop of om [OK] . • U keert terug naar het scherm voor selectiemethodes. • Als u de registratie wilt annuleren, selecteert u [Stop]. z De uitvoer van sommige printers of fotozaken is niet altijd in overeenstemming met de opgegeven afdrukinstellingen. z Voor films kunt u geen afdrukinstellingen selecteren. z De beelden worden in volgorde van bestandsnummer afgedrukt. z U kunt maximaal 998 beelden selecteren. z Wanneer de camera op een printer is aangesloten, licht de knop blauw op. Het afdrukken wordt gestart nadat u de volgende stappen hebt uitgevoerd. 1. Druk op de knop . 2. Controleer of [Print] is geselecteerd en druk vervolgens op de knop FUNC./SET. Afdruk-/verzendinstellingen 181 De DPOF-verzendinstellingen selecteren Met de camera kunt u instellingen voor beelden opgeven voordat u deze naar een computer gaat downloaden. Raadpleeg de Startershandleiding voor instructies voor het overbrengen van beelden naar een computer. De instellingen op de camera zijn compatibel met de DPOF-norm (Digital Print Order Format). Het pictogram wordt weergegeven als u een geheugenkaart gebruikt met verzendopties van een andere DPOF-compatibele camera. Deze instellingen worden overschreven door de instellingen die u opgeeft. 1 Selecteer [volgorde]. 1. Druk op de knop . 2. In het menu [ ] gebruikt u de knop of om [ ] te selecteren. 3. Druk op de knop . 2 Kies een selectiemethode. 1. Gebruik de knop of om een selectiemethode te kiezen. 2. Druk op de knop . • Door [Herstel] te selecteren, annuleert u alle verzendinstellingen. 182 Afdruk-/verzendinstellingen [Opdracht] 3 Selecteer de beelden Verzendselectie 1. Gebruik de knop of om de beelden die u wilt verzenden te selecteren. 2. Druk op de knop . • U kunt de selectie van de instelling ongedaan maken door nogmaals op de knop FUNC./SET te drukken. • U kunt dit ook instellen in de indexweergave. 3. Druk op de knop . [Markeer] 3 Selecteer [OK]. 1. Gebruik de knop te selecteren. 2. Druk op de knop of om [OK] . z De beelden worden in volgorde van bestandsnummer overgebracht. z U kunt maximaal 998 beelden selecteren. Aansluiten op de televisie 183 Aansluiten op de televisie Opnamen maken/weergeven met een televisie U kunt de meegeleverde AV-kabel gebruiken om opnamen te maken of weer te geven op een televisie. 1 2 Schakel de camera en de televisie uit. Sluit de Sluit de AV-kabel aan op de A/V OUT-uitgang van de camera. • Open het klepje van de aansluitingen door uw nagel onder de bovenrand te steken en steek de AV-kabel helemaal in de aansluiting. 3 Sluit de andere uiteinden van de AV-kabel aan op VIDEO IN- en AUDIO INaansluitingen van de televisie. VIDEO Geel AUDIO IN 4 Zet de televisie aan en selecteer het videokanaal. 5 Schakel de camera in. Zwart z U kunt per land het gewenste videosysteem kiezen (NTSC of PAL) (p. 52). De standaardinstelling is afhankelijk van het land waarin u zich bevindt. - NTSC: Japan, VS, Canada, Taiwan en andere regio's - PAL: Europa, Azië (exclusief Taiwan), Oceanië en andere regio's z Als het videosysteem onjuist is ingesteld, worden de beelden van de camera mogelijk niet goed weergegeven. 184 De camera aanpassen (Mijn camera-instellingen) De camera aanpassen (Mijn camera-instellingen) U kunt ook het Touch Control Dial gebruiken om beelden te selecteren en verschillende bewerkingen uit te voeren. Zie p. 41. In het menu [Mijn camera] kunt u het opstartscherm, het opstartgeluid, het werkgeluid, het geluid van de zelftimer en het sluitergeluid aanpassen. U kunt deze instellingen wijzigen en registreren zodat u de camera aan uw eigen wensen kunt aanpassen. Mijn camera-instellingen wijzigen 1 Selecteer een menu-item. 1. Druk op de knop . 2. Gebruik de knop of om het menu [ ] te selecteren. 3. Gebruik de knop of om een menu-item te selecteren. 2 Accepteer de instelling. 1. Gebruik de knop of om de inhoud te selecteren waarvoor u de instellingen wilt wijzigen. 2. Druk op de knop . • Selecteer [Thema] om overal dezelfde instellingen te gebruiken. De camera aanpassen (Mijn camera-instellingen) 185 Mijn camera-instellingen registreren Beelden die op de geheugenkaart zijn opgeslagen en recent opgenomen geluiden kunt u eenvoudig als Mijn camera-instellingen toevoegen aan de menu-items en . U kunt ook de bijgeleverde software gebruiken om beelden en geluiden van uw computer over te brengen naar de camera. Als u de standaardinstellingen van Mijn camera wilt herstellen, moet u een computer gebruiken. Gebruik de meegeleverde software (ZoomBrowser EX/ImageBrowser) om de standaardinstellingen van de camera te herstellen. 1 Selecteer een menu-item. 2 Selecteer een instelling. 1. Druk op de knop . 1. Druk op de knop . 2. Gebruik de knop of om het menu [ ] te selecteren. 3. Gebruik de knop of om het menu-item dat u wilt registreren te selecteren. 1. Gebruik de knop te selecteren. 2. Druk op de knop 3 of om . Accepteer de instelling. - [opstart scherm] 1. Gebruik de knop of om het beeld dat u wilt registreren te selecteren. 2. Druk op de knop . of 186 De camera aanpassen (Mijn camera-instellingen) - [opstart geluid]/[werkgeluid]/ [Geluidzelftimer]/[Sluiter geluid] 1. Gebruik de knop of om de optie (Opnemen) te selecteren. 2. Druk op de knop . 3. Na het opnemen gebruikt u de knop of om de optie (Registreren) te selecteren 4. Druk op de knop . • De opname wordt automatisch gestopt zodra de opnametijd is verstreken. • Selecteer (afspelen) om de opname af te spelen. • Druk op (uit) om af te sluiten in plaats van te registreren. 4 Registreer de instelling. 1. Gebruik de knop te selecteren. 2. Druk op de knop of om [OK] . • Als u de registratie wilt annuleren, selecteert u [Stop]. z De volgende items kunnen niet worden geregistreerd als instellingen voor Mijn camera. - Films - Geluiden die zijn opgenomen met de functie [Geluids memo] (p. 160) - Geluiden die zijn opgenomen met de audiorecorder (p. 162) z De vorige instelling wordt gewist wanneer er een nieuwe instelling voor Mijn camera wordt toegevoegd. Zie de Startershandleiding voor meer informatie over het maken en toevoegen van gegevens aan Mijn camerainstellingen. Problemen oplossen 187 Problemen oplossen • • • • • • • • • Camera (p. 187) De camera is ingeschakeld (p. 188) LCD-scherm (p. 188) Opnamen maken (p. 190) Films opnemen (p. 194) Afspelen (p. 195) Batterij/Batterijlader (p. 196) Weergave op televisie (p. 196) Afdrukken met een Direct Print-compatibele printer (p. 196) Camera Camera doet niets. De camera is niet ingeschakeld. z Druk op de ON/OFF-knop (p. 14). De geheugenkaartsleuf/ batterijhouder is open. z Controleer of het klepje van de geheugenkaartsleuf/batterijhouder goed is gesloten (p. 10). De batterij is niet voldoende z Plaats een volledig opgeladen batterij geladen om met de camera in de camera (p. 8). te kunnen werken (het z Gebruik de voedingsadapterset bericht 'Vervang/Verwissel ACK-DC30 (afzonderlijk verkrijgbaar) accu' wordt weergegeven). (p. 212). Er is slecht contact tussen de batterijpolen en de camera. z Reinig de batterijpolen met een wattenstaafje voordat u de batterij oplaadt of gebruikt (p. 206). Er komen geluiden uit de camera. De horizontale of verticale stand van de camera is gewijzigd. z Het oriëntatiemechanisme van de camera maakt geluid. Dit duidt niet op een defect. 188 Problemen oplossen De camera is ingeschakeld Het bericht 'Kaart op slot!' wordt weergegeven. z Als u gegevens naar de Het schuifje voor geheugenkaart wilt schrijven of de schrijfbeveiliging van de kaart wilt wissen of formatteren, moet SD- en de SDHCu het schuifje voor schrijfbeveiliging geheugenkaart is ingesteld eerst omhoog duwen (p. 210). op 'Beveiligd tegen schrijven'. Het menu [Datum/Tijd] wordt weergegeven. De ingebouwde oplaadbare z Laad de ingebouwde batterij meteen lithiumbatterij is bijna leeg. op (p. 13). LCD-scherm Er verschijnt niets op het scherm. De optie [spaarstand] is ingesteld op [Display uit]. Het LCD-scherm wordt uitgeschakeld tijdens het maken van opnamen. Als de optie [spaarstand] is ingesteld op [Display uit], wordt het LCD-scherm uitgeschakeld tijdens het maken van opnamen in de modus . Camerascherm is zwart bij opstarten. Er is een incompatibel beeld z Wijzig het opstartbeeld in Mijn camera-instellingen (p. 184) of geselecteerd als gebruik het meegeleverde opstartbeeld in de softwareprogramma ZoomBrowser instellingen van EX of ImageBrowser om de Mijn camera. standaardinstellingen terug te zetten. Het scherm wordt donker. De weergave van het LCD- z Dit is normaal bij apparaten met scherm wordt donkerder in CCD's en wijst niet op een storing of sterk zonlicht of fel licht. defect. Dit beeld wordt vastgelegd bij films, maar niet bij foto's. Problemen oplossen 189 Het scherm knippert. Het scherm knippert bij het z Dit is geen camerastoring (knipperen maken van opnamen bij tlwordt vastgelegd bij films, maar niet verlichting. bij foto's). Lichtbalk (paarsachtig rood) verschijnt op het LCD-scherm. Dit kan gebeuren wanneer u z Dit is normaal bij apparaten met CCD's en wijst niet op een storing of opnamen maakt van een defect. De lichtbalk wordt niet helder onderwerp, zoals de zon of een andere lichtbron. opgenomen bij het maken van foto's, maar wel bij filmopnamen. wordt weergegeven. Waarschijnlijk is een langere sluitertijd geselecteerd vanwege onvoldoende licht. z Stel de IS modus anders in dan [Uit] (p. 79). z Verhoog de ISO-waarde (p. 104). z Stel Auto ISO shift anders in dan [Uit] (p. 105). z Selecteer een andere instelling dan (Flitser uit) (p. 71). z Sluit de camera aan op een statief of een ander apparaat (p. 73). wordt weergegeven. z Deze instellingen worden Dit wordt weergegeven overschreven door de instellingen wanneer op de van uw camera (pags. 146, 174). geheugenkaart afdrukinstellingen, verzendinstellingen of selecties voor diashows zijn opgeslagen die zijn ingesteld door andere camera's met DPOFondersteuning. 190 Problemen oplossen Er wordt ruis weergegeven/De bewegingen van het onderwerp zien er onregelmatig uit. Het beeld dat wordt weergegeven op het LCDscherm is automatisch lichter gemaakt, zodat u beter kunt opnemen in donkere omstandigheden (p. 60). z Dit heeft geen invloed op het opgenomen beeld. Opnamen maken Camera maakt geen opnamen. Flitser is aan het opladen. z Wanneer de flitser is opgeladen, brandt het lampje oranje. U kunt nu opnamen maken (p. 45). De geheugenkaart is vol. z Plaats een nieuwe geheugenkaart (p. 9). z Download de beelden, indien nodig, naar een computer en verwijder ze van de geheugenkaart om ruimte vrij te maken. De geheugenkaart is niet goed geformatteerd. z Formatteer de geheugenkaart (p. 65). z Als opnieuw formatteren niet helpt, is de geheugenkaart mogelijk beschadigd. Neem contact op met de dichtstbijzijnde helpdesk van Canon Klantenservice. De SD- of SDHCz Duw het schuifje voor geheugenkaart is beveiligd schrijfbeveiliging omhoog (p. 210). tegen schrijven. Problemen oplossen 191 Het beeld is wazig of onscherp. De camera beweegt wanneer de ontspanknop wordt ingedrukt. z Bevestig de procedures in ' weergegeven' (p. 189). wordt Het AF-hulplicht is ingesteld z In donkere omgevingen die ongunstig op [Uit]. zijn voor het automatisch scherpstellen van de camera, wordt het AF-hulplicht geactiveerd om het scherpstellen te vergemakkelijken. Het AF-hulplicht werkt niet wanneer het is uitgeschakeld. U moet het daarom instellen op [Aan] om het te activeren (p. 49). Zorg ervoor dat u het AF-hulplicht niet afdekt met uw hand wanneer u het hulplicht gebruikt. Het onderwerp valt buiten het focusbereik. z Maak een opname op de juiste focusafstand van het onderwerp (p. 216). z De camera is mogelijk ingesteld op een ongewenste functie (zoals macro). Annuleer de instelling. Het onderwerp laat zich moeilijk scherpstellen. z Gebruik de focusvergrendeling of AF lock om de opname te maken (p. 100). Het onderwerp van de opname is te donker. Er is niet voldoende licht. z Stel de flitser in op (p. 71). (Flitser aan) Het onderwerp is onderbelicht omdat de omgeving te licht is. z Stel de belichtingscompensatie in op een positieve waarde (+) (p. 107). z Gebruik AE lock of gebruik spotmeting (pags. 102, 107). Het onderwerp valt buiten het bereik van de flitser. z Als u de ingebouwde flitser gebruikt, moet het onderwerp van de opname zich binnen de flitsafstand bevinden (p. 217). z Verhoog de ISO-waarde voordat u de opname maakt (p. 104). 192 Problemen oplossen Het onderwerp van de opname is te helder of het beeld vertoont witte strepen. Het onderwerp is te dichtbij, z Als u de ingebouwde flitser gebruikt, waardoor het flitslicht te moet het onderwerp van de opname fel is. zich binnen de flitsafstand bevinden (p. 217). Het onderwerp is overbelicht omdat de omgeving te donker is. z Stel de belichtingscompensatie in op een negatieve waarde (-) (p. 107). z Gebruik AE lock of gebruik spotmeting (pags. 102, 107). Er schijnt te veel licht direct z Wijzig de opnamehoek. in de camera of te veel licht wordt gereflecteerd door het onderwerp. De flitser is ingeschakeld. z Stel de flitser in op (p. 71). (Flitser uit) Beeld bevat ruis. ISO-waarde is te hoog. z Bij hogere ISO-waarden en bij de instelling (Hoge ISO Automatisch) kan er ruis in het beeld ontstaan. Voor een betere beeldkwaliteit gebruikt u een zo laag mogelijke ISO-waarde (p. 104). z In de modi , , , , , en loopt de ISO-waarde op en kan er ruis ontstaan. Witte stippen op het beeld. Licht van de flitser wordt z Dit is een fenomeen dat optreedt bij weerspiegeld door digitale camera's en wijst niet op een stofdeeltjes of insecten in de storing of defect. lucht. Dit is vooral zichtbaar wanneer u opnamen maakt met de groothoek. Problemen oplossen 193 Ogen worden rood weergegeven. Licht wordt door ogen gereflecteerd wanneer de flitser in het donker wordt gebruikt. z Schakel de instelling Rode ogen in op [Aan] in het menu Opname (p. 86). Deze modus heeft alleen effect als de persoon recht in de lamp voor rodeogenreductie kijkt. Vraag de persoon indien mogelijk recht in de lamp te kijken. U krijgt nog betere resultaten als u de verlichting binnenshuis verbetert of dichter bij het onderwerp gaat staan. De sluiter wordt pas ongeveer 1 seconde na het inschakelen van de lamp voor rode-ogenreductie geactiveerd om het effect te versterken. z U kunt rode ogen op beelden corrigeren met de functie Rode-Ogen Corr. (p. 151). Het maken van continu-opnamen vertraagt. De prestaties van de geheugenkaart zijn teruggelopen. z Als u de prestaties tijdens het maken van continu-opnamen wilt verbeteren, wordt u aangeraden de geheugenkaart in de camera te formatteren nadat u alle beelden van de kaart op de computer hebt opgeslagen (p. 65). Schrijven van beelden naar geheugenkaart verloopt traag. De geheugenkaart is met een ander apparaat geformatteerd. z Gebruik een geheugenkaart die met uw camera is geformatteerd (p. 65). De lens wordt niet ingetrokken. Het klepje van de geheugenkaartsleuf/ batterijhouder is geopend terwijl de camera was ingeschakeld. z Sluit het klepje van de geheugenkaartsleuf/batterijhouder en schakel vervolgens de camera aan en opnieuw uit. 194 Problemen oplossen Films opnemen De opnametijd wordt mogelijk niet goed weergegeven of het maken van de opname wordt onverwachts gestopt. z Hoewel de opnametijd tijdens de De volgende typen opname mogelijk niet correct wordt geheugenkaarten worden weergegeven, wordt de film goed gebruikt. - Kaarten waarop langzaam opgenomen op de geheugenkaart. De opnametijd wordt correct wordt opgenomen. weergegeven als u de - Kaarten die zijn geheugenkaart formatteert in deze geformatteerd op een camera (dit geldt niet voor andere camera of op een geheugenkaarten met lage computer. opnamesnelheid) (p. 65). - Kaarten waarop vaak beelden zijn opgenomen en gewist. “!” wordt in het rood weergegeven op het LCD-scherm en de opname wordt automatisch gestopt. Er is onvoldoende ruimte vrij z Probeer de volgende procedures. in het interne geheugen van - Formatteer de kaart met de optie de camera. Low Level Format voordat u opnamen maakt (p. 65). - Verminder de opgenomen pixels (p. 91). - Gebruik een geheugenkaart met hoge snelheid (bijvoorbeeld SDC-512MSH). De zoomfunctie werkt niet. De zoomknop werd z Gebruik de functie voor in-/uitzoomen ingedrukt tijdens het maken voordat u opnamen maakt in de van opnamen in de filmmodus (p. 66). Digitale zoom is filmmodus. beschikbaar tijdens het opnemen van beelden, maar alleen in de filmmodus Standaard (p. 67). Problemen oplossen 195 Afspelen Kan niet afspelen. z Computerbeelden die niet kunnen U probeert beelden af te worden afgespeeld, worden mogelijk spelen die met een andere camera zijn gemaakt of met wel afgespeeld als u deze naar de camera overbrengt met het een computer zijn bewerkt. softwareprogramma ZoomBrowser EX of ImageBrowser, dat bij de camera is geleverd. z Stel de bestandsnaam of de locatie in De bestandsnaam is gewijzigd met een computer het bestandstype/-structuur van de camera in. (Raadpleeg de of de bestandslocatie is Startershandleiding voor meer gewijzigd. informatie). Films kunnen niet worden bewerkt. Bepaalde films die met een andere camera zijn opgenomen, kunnen niet worden bewerkt. Films worden niet correct afgespeeld. Films die zijn opgenomen met een hoog aantal pixels en een groot aantal beelden per seconde, worden tijdelijk gestopt als ze vanaf trage geheugenkaarten worden afgespeeld. Als u een film afspeelt op een computer met onvoldoende systeembronnen, kunnen er problemen optreden met het beeld of geluid. Lezen van beelden op geheugenkaart verloopt traag. De geheugenkaart is met een ander apparaat geformatteerd. z Gebruik een geheugenkaart die met uw camera is geformatteerd (p. 65). 196 Problemen oplossen Batterij/Batterijlader Batterij snel leeg. De capaciteit van de batterij z Zie Voorzorgsmaatregelen voor het wordt niet volledig benut. omgaan met de batterij (p. 206). De levensduur van de batterij is overschreden wanneer de batterij leeg raakt bij een normale temperatuur (23° C). z Vervang de batterij door een nieuwe (p. 9). Batterij laadt niet op. De levensduur van de batterij is overschreden. z Vervang de batterij door een nieuwe (p. 9). Weergave op televisie Beeld is vervormd of wordt niet weergegeven op tv. Het videosysteem is niet correct ingesteld. z Kies het juiste videosysteem voor uw tv: NTSC of PAL (p. 52). U maakt opnamen in de modus Stitch Hulp. z In de modus Stitch Hulp worden beelden niet weergegeven op een tv-scherm. Gebruik een andere opnamemodus (p. 44). Afdrukken met een Direct Printcompatibele printer Kan niet printen. De camera en printer zijn niet goed op elkaar aangesloten. z Sluit de camera correct aan op de printer met de hiervoor bestemde kabel. De printer is niet ingeschakeld. z Schakel de printer in. De verbindingsmethode voor afdrukken is onjuist. z Selecteer in het menu [ ] de optie [Print methode] en selecteer [Auto] (p. 52). Lijst met berichten 197 Lijst met berichten De volgende berichten kunnen tijdens de opname of weergave van beelden op het LCD-scherm verschijnen. In de Gebruikershandleiding voor Direct Print vindt u meer informatie over de berichten die verschijnen als de camera op een printer is aangesloten. Bezig... Beeld wordt opgeslagen op de geheugenkaart of de weergavemodus wordt gestart. Geen geheugenkaart U hebt de camera ingeschakeld zonder dat er een geheugenkaart is geplaatst of met een geheugenkaart die onjuist is geplaatst (p. 9). Kaart op slot! De SD- of SDHC-geheugenkaart is beveiligd tegen schrijven (p. 210). Kan niet opnemen U hebt geprobeerd een opname te maken zonder dat er een geheugenkaart in de camera is geplaatst of met een geheugenkaart die onjuist is geplaatst, of u hebt geprobeerd een geluidsmemo aan een film toe te voegen. Geheugenkaart fout Er is mogelijk een probleem met de geheugenkaart. Als u de defecte geheugenkaart met de camera formatteert, kunt u de kaart misschien blijven gebruiken (p. 65). Als dit foutbericht verschijnt terwijl u de meegeleverde geheugenkaart gebruikt, neemt u contact op met de helpdesk van Canon Klantenservice omdat er mogelijk problemen zijn met de camera. Geheugenkaart vol De geheugenkaart is vol en er kunnen geen beelden meer worden opgenomen of opgeslagen. Er kunnen ook geen beeldinstellingen, audiorecorderbestanden of geluidsmemo's worden opgenomen. 198 Lijst met berichten Fout in benaming. De bestandsnaam kan niet worden gemaakt, omdat er al een beeld is met dezelfde naam of omdat het hoogste bestandsnummer is bereikt. Stel in het menu Instellen de optie [Bestandsnr.] in op [Auto reset] of sla alle beelden die u op de computer wilt bewaren op en formatteer de geheugenkaart vervolgens opnieuw. Bij het formatteren van een geheugenkaart worden alle bestaande beelden en andere gegevens op de kaart gewist. Vervang/Verwissel accu De batterij is niet voldoende geladen om met de camera te kunnen werken. Vervang de batterij onmiddellijk door een opgeladen batterij of laad de batterij op. Zie ook Voorzorgsmaatregelen voor het omgaan met de batterij (p. 206). Geen beeld. Geen beelden opgeslagen op de geheugenkaart. Beeld te groot. U wilt een beeld weergeven dat groter is dan 5.616x3.744 pixels of dat een uitzonderlijke gegevensgrootte heeft. Incompatible JPEG U probeert incompatibele JPEG-gegevens weer te geven (gegevens die zijn bewerkt op een computer, enzovoort). RAW U probeert incompatibele RAW-gegevens weer te geven. Onbekend beeld. U probeert een beeld weer te geven dat beschadigde gegevens bevat, een opnametype heeft dat specifiek is aan een camera van een andere fabrikant, of dat is gedownload naar een computer en gewijzigd. Kan niet vergroten! U probeert een beeld dat met een andere camera of een ander gegevenstype is opgenomen, een beeld dat met een computer is bewerkt of een film te vergroten. Kan niet roteren U probeert een beeld dat met een andere camera of een ander gegevenstype is opgenomen of een beeld dat met een computer is bewerkt te draaien. Lijst met berichten 199 Incompatible WAVE Er kan geen geluidsmemo worden toegevoegd aan dit beeld omdat het gegevenstype van de bestaande memo onjuist is. Bovendien kan er geen geluid worden afgespeeld. Kan beeld niet registreren U probeert een beeld dat met een andere camera of een ander gegevenstype is opgenomen te registreren of een film als opstartscherm in te stellen. Kan beeld niet wijzigen U hebt geprobeerd My Colors-effecten, rode-ogencorrectie of een formaatwijziging toe te passen op een film of een beeld dat is opgenomen met een andere camera. Of u hebt geprobeerd een beeld te veranderen dat is opgenomen met , of dat al is veranderd naar . Kan niet aan Cat. toekennen U probeert een beeld te categoriseren dat is opgenomen met een andere camera. Kan Niet Wijzigen Kan geen rode-ogencorrectie toepassen als er geen rode ogen zijn gedetecteerd. Verplaatsen niet mogelijk! Bij het overbrengen van beelden naar uw computer met het menu Verplaats hebt u geprobeerd een beeld te selecteren waarvan de gegevens beschadigd zijn of een beeld dat met een andere camera werd opgenomen. Ook is mogelijk dat u hebt geprobeerd een filmpje te selecteren terwijl in het menu Verplaats de optie [Wallpaper] is ingesteld. Beveiligd! U probeert een beveiligd beeld, beveiligde film of geluidsmemo te wissen of te bewerken. Teveel markeringen. Er zijn te veel beelden gemarkeerd met afdrukinstellingen, verzendinstellingen of instellingen voor een diashow. Er kunnen niet meer opdrachten worden verwerkt. 200 Lijst met berichten Kan niet voltooien! Een aantal afdruk- of verzendopties of instellingen voor diashows kunnen niet worden opgeslagen. Niet selecteerbaar beeld. U probeert afdrukopties in te stellen voor een beeld dat geen JPEG-gegevens heeft. Kan niet selecteren U hebt een eerste beeld geselecteerd met een bestandsnummer dat hoger is dan het laatste beeld, of een laatste beeld met een bestandsnummer dat lager is dan het eerste beeld. Dit kan gebeuren wanneer u de reeks beelden die u wilt categoriseren selecteert via de functie My Category, of wanneer u beelden beveiligt, beelden wist of afdrukinstellingen opgeeft. Een andere mogelijkheid is dat u meer dan 500 beelden hebt opgegeven. Communicatie fout Het beeld kan niet worden gedownload vanwege het grote aantal beelden (ongeveer 1.000) dat op de geheugenkaart is opgeslagen. Gebruik een USB-kaartlezer of een PCMCIA-kaartadapter om de beelden te downloaden. Lens fout, herstart camera Er is een fout opgetreden terwijl de lens in beweging was en de voeding werd automatisch uitgeschakeld. Deze fout kan optreden als u de lens vasthoudt terwijl deze in beweging is of als u de camera bedient in een omgeving met veel stof of zand in de lucht. Probeer de camera opnieuw in te schakelen en verder opnamen te maken of weer te geven. Als dit foutbericht zich blijft voordoen, neemt u contact op met de helpdesk van Canon Klantenservice omdat er mogelijk problemen zijn met de camera. Exx (xx: nummer) Fout opgemerkt door de camera. Schakel de camera uit en weer in, en maak vervolgens een opname of bekijk een beeld. Als de foutcode weer verschijnt, is er sprake van een probleem. Noteer de foutcode en neem contact op met de helpdesk van Canon Klantenservice. Als er direct na een opname een foutcode verschijnt, is het beeld mogelijk niet vastgelegd. Controleer het beeld in de weergavemodus. Bijlagen 201 Bijlagen Veiligheidsvoorschriften z Lees voordat u de camera gebruikt eerst de veiligheidsvoorschriften door. Deze kunt u hieronder vinden en in het gedeelte 'Veiligheidsvoorschriften'. Bedien de camera altijd zoals wordt beschreven in de handleiding. z De voorzorgsmaatregelen op de volgende pagina's zijn bedoeld voor een veilig en juist gebruik van camera en accessoires, en om letsel bij uzelf en anderen en schade aan apparatuur te voorkomen. z De term 'apparatuur' heeft betrekking op de camera, de batterijlader of de compacte voedingsadapter, die afzonderlijk verkrijgbaar is. z Naar de stroomvoorziening wordt verwezen met 'batterij'. Waarschuwingen Apparatuur z Richt de camera niet direct op de zon of sterke lichtbronnen. Hierdoor kan de beeldsensor (CCD) beschadigd raken. z Berg de apparatuur op buiten het bereik van kinderen en peuters. • Polsriem: het plaatsen van de riem om de nek van een kind kan leiden tot verstikking. • Geheugenkaart: Gevaarlijk indien deze wordt ingeslikt. Raadpleeg in dat geval onmiddellijk uw huisarts. 202 Bijlagen Apparatuur z Probeer geen delen van de apparatuur te openen of te wijzigen als hiervoor geen expliciete aanwijzingen zijn opgenomen in de handleiding. z Raak de flitser niet aan als deze is beschadigd. De flitser kan onder hoge spanning staan en door deze aan te raken, kunt u een elektrische schok krijgen. z Staak het gebruik van de apparatuur onmiddellijk als er rook of giftige damp uitkomt. z Zorg ervoor dat de apparatuur niet in contact komt met of wordt ondergedompeld in water of andere vloeistoffen. Als de buitenkant van de camera in aanraking komt met vloeistoffen of zilte lucht, veegt u deze droog met een zachte, absorberende doek. Als u de apparatuur blijft gebruiken, kan er brand ontstaan of kunt u een elektrische schok krijgen. Schakel de camera onmiddellijk uit en verwijder de batterij uit de camera of trek het netsnoer van de batterijlader of de compacte voedingsadapter uit het stopcontact. Neem contact op met uw leverancier of de dichtstbijzijnde helpdesk van Canon Klantenservice. z Gebruik geen middelen met alcohol, benzeen of verdunners, of andere brandgevaarlijke stoffen om de apparatuur schoon te maken of schoon te houden. z Zorg ervoor dat u het netsnoer niet doorsnijdt, beschadigt of wijzigt en plaats geen zware voorwerpen op het snoer. z Gebruik alleen de aanbevolen accessoires voor de stroomvoorziening. z Maak regelmatig het netsnoer los en veeg het stof en vuil weg dat zich heeft opgehoopt op de stekker, de buitenkant van het stopcontact en het gebied eromheen. z Pak het netsnoer niet vast met natte handen. Als u de apparatuur blijft gebruiken, kan er brand ontstaan of kunt u een elektrische schok krijgen. Bijlagen 203 Batterij z Plaats de batterij niet in de buurt van een warmtebron en stel deze niet bloot aan vuur of hitte. z Dompel de batterij niet onder in water of zeewater. z Probeer de batterij niet te demonteren, te wijzigen of op te warmen. z Laat de batterij niet vallen en voorkom beschadiging van de behuizing van de batterij. z Gebruik alleen de aanbevolen batterij en accessoires. Het gebruik van batterijen die niet expliciet voor deze apparatuur zijn aanbevolen kan leiden tot explosies of lekkages, hetgeen brand, letsel en schade aan de omgeving kan veroorzaken. In het geval dat een batterij lekt en uw ogen, mond, huid of kleding in aanraking zijn gekomen met deze stoffen, dient u deze onmiddellijk af te spoelen met water en medische hulp in te schakelen. z Koppel de batterijlader en de compacte voedingsadapter los van de camera en haal de stekker van de adapter uit het stopcontact als de batterij is opgeladen of u de camera niet gebruikt. Er kan anders brand of een andere gevaarlijke situatie ontstaan. z Dek de batterijlader tijdens het opladen van een batterij niet af met voorwerpen zoals een tafellaken, tapijt, deken of kussen. Als u de eenheden gedurende een lange periode in het stopcontact laat, kunnen ze oververhit en beschadigd raken, waardoor brand kan ontstaan. z Gebruik alleen de aanbevolen batterijlader om de batterij op te laden. z De batterijlader en de compacte voedingsadapter zijn uitsluitend bedoeld voor gebruik met de camera. Gebruik het snoer niet in combinatie met andere producten of batterijen. Het gebruik met andere producten of batterijen kan oververhitting en aantasting van de apparatuur tot gevolg hebben, wat kan leiden tot brand of elektrische schokken. z Plak, voordat u de batterij weggooit, tape of ander isolatiemateriaal over de polen van de batterij om aanraking ervan met andere voorwerpen te voorkomen. Aanraking met de metalen onderdelen van andere materialen in afvalcontainers kan brand of explosie tot gevolg hebben. 204 Bijlagen Overige z Gebruik de flitser niet dicht bij de ogen van mensen of dieren. Blootstelling aan het sterke licht van de flitser kan het gezichtsvermogen aantasten. Houd vooral bij kleine kinderen ten minste één meter afstand wanneer u de flitser gebruikt. z Houd objecten die gevoelig zijn voor magnetische velden (zoals creditcards) uit de buurt van de luidspreker op de camera. Dergelijke objecten kunnen defect raken of gegevens kunnen verloren gaan. Voorzichtig Apparatuur z Zorg ervoor dat u niet met de camera tegen voorwerpen stoot of de camera op een andere manier blootstelt aan schokken en stoten wanneer u de camera vasthoudt of aan de riem draagt. z Zorg ervoor dat u niet tegen het uiteinde van de lens stoot of drukt. Hierdoor kunt u zich bezeren en kan de camera beschadigd raken. z Bewaar de apparatuur niet op vochtige of stoffige plaatsen. z Zorg ervoor dat er geen metalen objecten (zoals spelden of sleutels) of stof in contact komen met de contactpunten of stekker van de oplader. Dit kan brand, elektrische schokken of andere schade veroorzaken. z Gebruik, plaats of bewaar de apparatuur niet op plaatsen die aan sterk zonlicht of hoge temperaturen blootstaan, zoals het dashboard of de kofferruimte van een auto. z Gebruik de apparatuur niet op een manier die de geschatte capaciteit van de stroomvoorziening of de bijbehorende bedrading overschrijdt. Gebruik de apparatuur niet als het netsnoer of de stekker beschadigd zijn, of als de stekker niet volledig in het stopcontact is gestoken. z Gebruik de lader niet in slecht geventileerde ruimtes. In de bovengenoemde situaties kan lekkage, oververhitting of een explosie ontstaan, wat kan leiden tot brand, brandwonden of ander letsel. Hoge temperaturen kunnen tevens de behuizing vervormen. z Haal de batterij uit de camera of uit de batterijlader en berg de apparatuur op een veilige plaats op als u de camera langere tijd niet gebruikt. De batterij kan leeglopen. Bijlagen 205 Apparatuur z Sluit geen compacte voedingsadapters of batterijladers aan op apparaten zoals elektrische transformators voor reizen naar het buitenland omdat dit tot storingen, excessieve warmteontwikkeling, brand, elektrische schokken of letsel kan leiden. Flitser z Gebruik de flitser niet als er vuil of stof op zit. z Zorg dat uw vingers of uw kleding niet voor de flitser komen wanneer u een opname maakt. De flitser kan beschadigd raken en gaan roken of een vreemd geluid maken. De warmteontwikkeling die hierdoor ontstaat, kan namelijk beschadiging van de flitser veroorzaken. z Raak de flitser niet aan nadat u snel achter elkaar een aantal opnamen hebt gemaakt. Dit kan resulteren in brandwonden. Defecten voorkomen Vermijd sterke magnetische velden z Plaats de camera nooit in de buurt van elektromotoren of andere apparaten die sterk magnetische velden genereren. Blootstelling aan sterk magnetische velden kan leiden tot defecten of beschadigde opnamegegevens. Vermijd problemen door condensatie z Als u de apparatuur blootstelt aan snel stijgende temperaturen, kunt u condensatie voorkomen door de apparatuur in een luchtdichte, hersluitbare plastic zak te plaatsen en de apparatuur geleidelijk te laten wennen aan de temperatuursverandering voordat u deze weer uit de zak haalt. Het blootstellen van de apparatuur aan snel stijgende temperaturen kan condensatie (kleine waterdruppels) aan de binnen- en buitenkant veroorzaken. Condensatievorming in de camera z Staak het gebruik van de camera onmiddellijk. Als u de camera toch blijft gebruiken, kan de apparatuur beschadigd raken. Verwijder de geheugenkaart en de batterij of de compacte voedingsadapter uit de camera en wacht tot het vocht volledig is verdampt voordat u de apparatuur weer in gebruik neemt. 206 Bijlagen Omgaan met de batterij Batterijlading z Onderstaand pictogram en bericht worden weergegeven. Pictogrammen Bericht De batterij is voldoende opgeladen. Laad de batterij snel op voor een langdurig gebruik. (knippert rood) Vervang de batterijen De batterij is bijna leeg. Laad de batterij op. De batterij is helemaal leeg en de camera kan niet meer werken. Laad de batterij onmiddellijk op. Voorzorgsmaatregelen voor het omgaan met de batterij z Zorg er altijd voor dat de batterijpolen schoon zijn. Als de polen niet goed schoon zijn, kan dit leiden tot een slecht contact tussen de batterij en de camera. Reinig de polen met een wattenstaafje voordat u de batterij oplaadt of gebruikt. z Bij lage temperaturen kunnen de prestaties van de batterij teruglopen en kan het pictogram waarmee wordt aangegeven dat de batterij bijna leeg is ( ), sneller dan normaal verschijnen. Onder deze omstandigheden activeert u de batterij door deze onmiddellijk vóór het gebruik op te warmen in uw broekzak. z Zorg ervoor dat uw broekzak geen metalen voorwerpen, bijvoorbeeld een sleutelhanger, bevat om kortsluiting van de batterij te voorkomen. De batterij kan kortsluiting veroorzaken. z Zorg ervoor dat er geen metalen objecten zoals sleutels in aanraking komen met de batterijpolen ( ) en ( ) (fig. A). Als u de batterij wilt vervoeren of opslaan wanneer u deze niet gebruikt, moet u altijd het kapje van de batterijpolen terugplaatsen (fig. B). Zo niet, dan kan de batterij beschadigd raken. Fig. A Fig. B Bijlagen 207 Afhankelijk van de manier waarop het klepje van de aansluitingen is geplaatst (Fig. C, D), kunt u wellicht de sterkte van de batterij zien. Fig. C Opgeladen batterij Fig. D Lege batterij Plaats het zo dat de S zichtbaar is. Plaats het precies andersom als in Fig. C. z U wordt aangeraden de batterij in de camera te gebruiken totdat de batterij volledig leeg is en deze vervolgens binnenshuis op een droge plaats bij een temperatuur van 0 tot 30 °C te bewaren. Wanneer u een volledig opgeladen batterij een lange tijd (ongeveer een jaar) weglegt, kan dit de levensduur beperken of de prestaties doen afnemen. Als u de batterij langdurig niet gebruikt, moet u de batterij ongeveer eenmaal per jaar volledig opladen en vervolgens gebruiken in de camera totdat de batterij weer leeg is, voordat u de batterij opnieuw opbergt. De batterij opladen z Aangezien dit een lithium-ionbatterij is, hoeft u niet te wachten totdat de batterij volledig leeg is voordat u deze weer oplaadt. z Het duurt ongeveer 2 uur en 5 minuten om een lege batterij volledig op te laden (volgens de testnormen van Canon). • U wordt aangeraden de batterij op te laden bij een temperatuur van 5 tot 40 °C. • De oplaadtijd is afhankelijk van de omgevingstemperatuur en de resterende lading van de batterij op dat moment. z U kunt de batterij het beste opladen op de dag van gebruik of een dag daarvoor, zodat deze optimaal is opgeladen. • Ook opgeladen batterijen verliezen voortdurend wat van hun lading. z Als de prestaties van de batterij aanzienlijk verminderen, zelfs als deze volledig is opgeladen, moet u de batterij vervangen. 208 Bijlagen De heroplaadbare lithiumbatterij recyclen Als u uw camera weggooit, moet u eerst de batterij verwijderen en voor recycling aanbieden volgens de regels die in uw land gelden. 1 Open het klepje van de aansluiting en draai de schroeven van de behuizing los (6). 2 Verwijder de plastic en metalen kapjes aan de zijkant en verwijder de voor- en achterplaat van de camera. Raak de flitser nooit aan! Raak de flitser nooit aan. Dit kan een elektrische schok veroorzaken. 3 Verwijder de twee schroeven aan de voorkant en de schroef aan de onderkant. Verwijder hierna het sluitergedeelte, zoals aangegeven. Raak het gedeelte dat is aangegeven op de afbeelding nooit aan. Dit kan een elektrische schok veroorzaken. Raak dit gedeelte nooit aan! Bijlagen 4 Draai de bovenste schroef los en verwijder het LCD-frame en het Touch Control Dial. Raak het gedeelte dat is aangegeven op de afbeelding nooit aan. Dit kan een elektrische schok veroorzaken. 5 Verwijder het LCDscherm a, draai de schroef los b en koppel het printplaatlint los van de aansluiting, zoals aangegeven c. c b a 6 Til het printplaatlint omhoog a, koppel het lint los van de aansluiting, zoals aangegeven b en verwijder de batterij c. a b c Verwijder de behuizing van de camera alleen wanneer u de camera weggooit en de oplaadbare lithiumbatterij wilt verwijderen voor recycling. 209 210 Bijlagen Omgaan met de geheugenkaart SD-geheugenkaart of SDHC-geheugenkaart Het schuifje voor schrijfbeveiliging Schuifje voor schrijfbeveiliging Zet het schuifje omhoog. Schrijven/wissen mogelijk Zet het schuifje omlaag (hiermee beschermt u de beelden en andere gegevens op de kaart) Schrijven/wissen niet mogelijk Waarschuwingen voor het gebruik z Een geheugenkaart bestaat uit zeer geavanceerde elektronica. Buig de kaart niet en stel deze niet bloot aan druk, schokken of trillingen. z Probeer een geheugenkaart niet te demonteren of aan te passen. z Zorg ervoor dat er geen stof, water of vreemde objecten in contact komen met de aansluitingen aan de achterzijde van de kaart. Raak de contactpunten niet aan met uw hand of met metalen objecten. z Trek het oorspronkelijke etiket op de geheugenkaart niet los en plak er geen ander etiket of een sticker overheen. z Gebruik geen potlood of balpen om op de geheugenkaart te schrijven. Gebruik daarvoor alleen een pen met een zachte punt (bijvoorbeeld een viltstift). z Gebruik of bewaar geheugenkaarten niet op de volgende plaatsen: • Plaatsen met veel stof of zand • Plaatsen met een hoge vochtigheidsgraad of hoge temperaturen z Aangezien sommige of alle gegevens op de geheugenkaart kunnen worden beschadigd of gewist door elektrische ruis, statische elektriciteit of een kaartfout, verdient het aanbeveling om een reservekopie te maken van belangrijke gegevens. Bijlagen 211 Formatteren z Bij het formatteren (initialiseren) van een geheugenkaart worden alle gegevens op de kaart gewist, dus ook beveiligde beelden. z Wij raden u aan geheugenkaarten te gebruiken die in uw camera zijn geformatteerd. • De kaart die bij de camera wordt geleverd, kunt u gebruiken zonder dat u de kaart hoeft te formatteren. • Als de camera niet goed functioneert, kan de geheugenkaart beschadigd zijn. Mogelijk kunt u het probleem verhelpen door de geheugenkaart opnieuw te formatteren. • Ook problemen met een geheugenkaart van een ander merk dan Canon kunnen soms worden verholpen door de kaart opnieuw te formatteren. • Het is mogelijk dat geheugenkaarten die met een andere camera, een computer of randapparatuur zijn geformatteerd, niet goed werken in deze camera. Als dit het geval is, formatteert u de geheugenkaart opnieuw met deze camera. z Als het formatteren met de camera niet lukt, schakelt u de camera uit en plaatst u de geheugenkaart opnieuw in de camera. Schakel de camera vervolgens weer in en formatteer de kaart. z Wees voorzichtig wanneer u een geheugenkaart overdraagt of weggooit. Het formatteren van de geheugenkaart of het wissen van de gegevens op de geheugenkaart wijzigt enkel de bestandsbeheerinformatie op de kaart en garandeert niet dat de inhoud volledig wordt verwijderd. Tref voorzorgsmaatregelen, zoals het fysiek vernietigen van de kaart, wanneer u een geheugenkaart weggooit om te vermijden dat persoonlijke informatie verspreid wordt. 212 Bijlagen Een voedingsadapterset gebruiken (afzonderlijk verkrijgbaar) U wordt aangeraden de voedingsadapterset ACK-DC30 (afzonderlijk verkrijgbaar) op de camera aan te sluiten wanneer u deze lange tijd gebruikt of aansluit op een computer. Schakel de camera uit voordat u de voedingsadapter aansluit of loskoppelt. 1 2 Sluit het netsnoer eerst aan op de compacte voedingsadapter en steek vervolgens het andere uiteinde in het stopcontact. Open het klepje van de geheugenkaartsleuf/ batterijhouder, duw de batterijvergrendeling in de richting van de pijl en plaats de gelijkstroomkoppeling zodanig dat deze wordt vergrendeld. Compacte voedingsadapter CA-DC10 Batterijvergrendeling Gelijkstroomkoppeling DR-30 • Sluit het klepje van de geheugenkaartsleuf/batterijhouder. 3 Open het klepje voor de aansluiting van de gelijkstroomkoppeling en sluit het snoer aan op de gelijkstroomingang. Bijlagen 213 Een op een flitsschoen gemonteerde flitser gebruiken (afzonderlijk verkrijgbaar) Krachtige flitser HF-DC1 Deze flitser wordt gebruikt in aanvulling op de ingebouwde flitser van de camera wanneer het onderwerp te ver weg is om goed te worden belicht. Gebruik de volgende procedure om de camera en de krachtige flitser te bevestigen aan de montageplaat. Lees de instructies bij de flitser en deze uitleg. Aansluitingen statief Montageplaat (wordt bij de flitser geleverd) z De oplaadtijd van de flitser wordt langer naarmate de batterij leger raakt. Zet de modusschakelaar of ON/OFF-schakelaar op [OFF] wanneer u de flitser niet meer gaat gebruiken. z Let erop dat u het venster van de flitser of de sensor niet met uw vingers aanraakt zolang de flitser wordt gebruikt. z Het is mogelijk dat de flitser wordt geactiveerd als er een andere flitser in de directe nabijheid wordt gebruikt. z De krachtige flitser wordt mogelijk niet geactiveerd bij buitenopnamen in daglicht of wanneer er geen reflecterende objecten zijn. z Hoewel de flitser wordt geactiveerd voor de eerste opname, wordt deze bij het maken van continu-opnamen niet geactiveerd voor volgende opnamen. z Draai de bevestigingsschroeven goed vast. Als u dit niet goed doet, kunnen de camera en flitser vallen en beschadigd raken. 214 Bijlagen z Voordat u de montageplaat aan de flitser bevestigt, controleert u of de lithiumbatterij (CR123A of DL123) is geïnstalleerd. z Voor een goede belichting van de onderwerpen moet de flitser aan de zijkant van de camera en parallel aan de voorkant van de camera worden bevestigd. z Ook als u een flitser hebt aangesloten kunt u gebruikmaken van een statief. Batterijen z Batterijlading sterk beperkt Als de gebruiksduur van de batterij aanzienlijk korter is geworden, moet u de batterijpolen goed met een droge doek schoonvegen. De batterijpolen kunnen vuil zijn geworden door vingerafdrukken. z Gebruik bij lage temperaturen Zorg dat u een extra lithiumbatterij hebt (CR123A of DL123). U wordt aangeraden de extra batterij te verwarmen in uw broekzak voordat u de batterij in de flitser vervangt. z Wanneer batterijen een lange tijd niet worden gebruikt Als u de batterij in de krachtige flitser laat zitten, kan de batterij gaan lekken, waardoor de flitser beschadigd raakt. Haal de batterij uit de krachtige flitser en bewaar deze op een droge koele plaats. Bijlagen 215 Onderhoud en verzorging van de camera Gebruik nooit oplosmiddelen, wasbenzine, reinigingsmiddelen of water om de camera te reinigen. Deze middelen kunnen de apparatuur aantasten of beschadigen. Camerabehuizing Verwijder het vuil voorzichtig van de camerabehuizing met een zachte doek of een brillendoekje. Lens Gebruik eerst een lensblazer om stof en vuil te verwijderen en verwijder vervolgens het resterende vuil door de lens voorzichtig schoon te vegen met een zachte doek. Gebruik nooit organische oplosmiddelen op de behuizing of de lens. Als er vuil blijft zitten, neemt u contact op met de dichtstbijzijnde helpdesk van Canon Klantenservice, die u kunt vinden in het boekje Overeenkomst Europees Garantie Systeem (EWS). LCD-scherm Gebruik een lensblazer om stof en vuil te verwijderen. Verwijder eventueel hardnekkig vuil voorzichtig met een zachte doek of een brillendoekje. Wrijf of druk nooit hard op het LCD-scherm. Het scherm kan beschadigd raken of er kunnen andere problemen ontstaan. 216 Bijlagen Specificaties Alle gegevens zijn gebaseerd op standaardtests van Canon. Wijzigingen zonder kennisgeving zijn mogelijk. DIGITAL IXUS 860 IS (G): Maximale groothoek (T): Maximale telelens Effectieve pixels in camera : Ongeveer 8,0 miljoen Beeldsensor : 1/2,5 inch CCD (totaal aantal pixels: Ongeveer 8,3 miljoen) Lens : 4,6 (G)–17,3 (T) mm (overeenkomstig 35mm-filmbereik: 28 (G)–105 (T) mm) f/2.8 (G)–f/5.8 (T) Digitale Zoom : Ongeveer 4.0x (in combinatie met de optische zoomfunctie maximaal ongeveer 15x) LCD-scherm : Type 3,0-inch, amorf silicium LCDkleurenscherm (TFT), ongeveer 230.000 pixels (beeldbereik 100%) AF-systeem : TTL autofocus Gezicht det./AiAF (9-punt)/Centrum* Focusbereik : Normaal: 45 cm–oneindig Macro: 3–60 cm (G)/30–60 cm (T) Oneindig: 3 m–oneindig Kinderen & dieren: 1 m–oneindig * Grootte van het AF frame kan geselecteerd worden Sluiter : Mechanische sluiter en elektronische sluiter Sluitertijden : 15–1/1600 sec. • De sluitertijd varieert naargelang de opnamemodus. • Lange sluitertijden van 1,3 sec. of langer werken met ruisreductie. Beeldstabilisatie : Type lensverschuiving Continu/Opname*/Pan*/Uit * Alleen foto's Bijlagen Meetsysteem : Deelmeting*1, 217 Gem. centrum meeting of Spot*2 *1 Wanneer [AF frame] is ingesteld op [Gezicht det.], wordt ook de helderheid van het gezicht meegenomen *2 Vast in het midden van het scherm Belichtingscompensatie : ± 2 standen in stappen van 1/3 stand ISO-waarde : Auto*, Hoge ISO Automatisch*, ISO 80/100/ (standaarduitvoer200/400/800/1600 * De optimale snelheid wordt automatisch door gevoeligheid, aanbevolen de camera ingesteld. belichtingsindex) Witbalans : Auto, Daglicht, Bewolkt, Lamplicht, TL-licht, TL-licht H of Custom Ingebouwde flitser : Auto*, Aan*, Uit * Rode-Ogen Reductie, Flitsbelichtingsvergrendeling en Slow sync zijn beschikbaar Compensatiebereik van ingebouwde flitser : Normaal: 30 cm–4,0 m (G), 30 cm–2,0 m (T) (ISO-waarde: Auto) Opnamemethoden : Automatisch, Handmatig*1, Digitale macro, (Foto's) Kleur Accent, Kleur Wissel, Stitch Hulp, Speciale opnamen*2 *1 Lange sluitertijd beschikbaar *2 Portret, Night Snapshot, Kinderen & dieren, Binnen, Flora, Sneeuw, Strand, Vuurwerk, Aquarium, Onder water (Films) : Standaard, Compact, Kleur Accent, Kleur Wissel, Time Lapse Continu-opnamen : Ongeveer 1,3 beelden/sec. (modus Hoog/Fijn) Zelfontspanner : De sluiter wordt na een vertraging van 10 of 2 seconden geactiveerd, Handmatige timer Opnamemedia : SD-geheugenkaart/SDHC-geheugenkaart/ MultiMediaCard/MMCplus-kaart/ HC MMCplus-kaart Bestandstype : Design rule for Camera File Systemontwerpstandaard, compatibel met DPOF 218 Bijlagen Gegevens- (Foto's) type (Films) : Exif 2.2 (JPEG)* Geluidsmemo's: WAVE (mono) : AVI (beeldgegevens: Motion JPEG; audiogegevens: WAVE (mono)) * Deze digitale camera ondersteunt Exif 2.2 (ook 'Exif Print' genoemd). Exif Print is een standaard voor het verbeteren van de communicatie tussen digitale camera's en printers. Als u de camera aansluit op een printer die Exif Print ondersteunt, worden de beeldgegevens van de camera op het moment van opname gebruikt en geoptimaliseerd. Dit levert afdrukken op van een uitzonderlijk hoge kwaliteit. Compressie : Superfijn, Fijn, Normaal Aantal (Foto's) opgenomen pixels : Groot: Normaal 1: Normaal 2: Normaal 3: Klein: Briefkaart: Breedbeeld: (Films) 3.264x2.448 pixels 2.592x1.944 pixels 2.048x1.536 pixels 1.600x1.200 pixels 640x480 pixels 1.600x1.200 pixels 3.264x1.832 pixels : Standaard, Kleur Accent, Kleur Wissel: 640x480 pixels (30 beeld/sec., 30 beelden/sec. LP) 320x240 pixels (30 beelden/sec.) U kunt blijven opnemen tot de geheugenkaart vol is*1 (met een maximum van 4 GB in één keer)*2 Compact: (er kan worden opgenomen gedurende 3 min.) 160x120 pixels (15 beelden/sec.) Time Lapse Movie: (er kan 2 uur worden opgenomen) 640x480 pixels (1 beeld/sec. (opname-interval: 1 sec.), 0,5 beeld/sec. (opname-interval: 2 sec.)) (15 beelden/sec. (tijdens weergave)) *1 Bij gebruik van zeer snelle geheugenkaarten (SDC-512 MSH wordt aanbevolen). *2 Zelfs wanneer de clip kleiner is dan 4 GB wordt de opname na maximaal 1 uur gestopt. Afhankelijk van het volume en de snelheid waarmee gegevens op de geheugenkaart kunnen worden geschreven, kan de opname worden gestopt voordat er een uur is opgenomen, of voordat het opnamevolume van 4 GB is bereikt. Bijlagen 219 Geluids memo : Aantal bits: 16-bits Samplingfrequentie: Geluidsmemo, film (compact): 11,025 kHz Film (niet compact): 44,100 kHz Audiorecorder: 11,025 kHz/ 22,050 kHz/ 44,100 kHz Afspeelmodi : Enkelvoudig (histogram beschikbaar), Index (9 miniaturen), Vergroot (circa 10 x (max.) op LCD-scherm, volgende of vorige beelden vergroot weergeven mogelijk), My Category, Springen (Opnamedatum, My Category, Folder, Film, 10 Beelden, 100 Beelden). In de modus Indexweergave worden negen beelden tegelijk weergegeven: Dia show, Rode-Ogen Corr., My Colors, Geluids memo (opname/ weergave tot 1 min.), Film (bewerken/afspelen in slow motion mogelijk), Audio Recorder (tot 2 uur opname van alleen geluid of afspelen mogelijk) of Veranderen. Direct Print : Met ondersteuning van de functies PictBridge, Canon Direct Print en Bubble Jet Direct Mijn camera-instellingen : opstart scherm, opstart geluid, werkgeluid, geluid van de zelfontspanner en Sluiter geluid. Aansluiting Communicatieinstellingen Voedingsbron : USB 2.0 Hi-Speed (mini-B) Audio/videosignaal (NTSC en PAL mogelijk, monogeluid) MTP, PTP : Batterij NB-5L (oplaadbare lithium-ionbatterij) Voedingsadapterset ACK-DC30 Omgevingstemperatuur : 0–40 °C Luchtvochtigheid : 10–90% Afmetingen (exclusief uitstekende onderdelen) : 92,6x58,8x25,9 mm (dunste doorsnede 24,5 mm) Gewicht : Ongeveer 155 g (alleen camerabehuizing) 220 Bijlagen Batterijcapaciteit (batterij NB-5L (volledig opgeladen)) Aantal beelden LCD-scherm Aan (Gebaseerd op de CIPA-norm) Afspeeltijd Ongeveer 270 beelden Ongeveer 6 uur z De werkelijke waarden zijn afhankelijk van de opnameomstandigheden en de instellingen. z Met uitzondering van filmgegevens. z Bij lage temperaturen kunnen de prestaties van de batterij teruglopen en kan het pictogram waarmee wordt aangegeven dat de batterij bijna leeg is, zeer snel verschijnen. In dat geval kunt u de prestaties verbeteren door de batterij voor gebruik op te warmen in uw broekzak. Testomstandigheden Opnamen Normale temperatuur (23 °C ± 2 °C), normale relatieve maken: vochtigheid (50% ± 20%), groothoek en telelens om de 30 seconden afwisselen, flitser om de twee opnamen gebruiken en de camera na elke tien opnamen uitschakelen. De camera blijft een redelijke tijd uitgeschakeld*. Daarna wordt de camera weer ingeschakeld en wordt de testprocedure herhaald. • De meegeleverde geheugenkaart van Canon wordt gebruikt. * Totdat de temperatuur van de batterij weer normaal is. Weergeven: Normale temperatuur (23 °C ± 2 °C), normale relatieve vochtigheid (50% ± 20%), continu afspelen van één beeld per 3 seconden. Zie Voorzorgsmaatregelen voor het omgaan met de batterij (p. 206). Bijlagen 221 Geheugenkaarten en geschatte capaciteiten : kaart die bij de camera is geleverd Aantal opgenomen pixels (Hoog) 3.264x2.448 pixels (Normaal 1) 2.592x1.944 pixels (Normaal 2) 2.048x1.536 pixels (Normaal 3) 1.600x1.200 pixels Compressie 32MB SDC-128M SDC512MSH 8 35 139 14 59 231 29 123 479 11 49 190 20 87 339 41 173 671 18 76 295 32 136 529 64 269 1.041 29 121 471 52 217 839 99 411 1.590 111 460 1.777 (Laag) 640x480 pixels 171 711 2.747 270 1.118 4.317 (Briefkaart) 1.600x1.200 pixels 52 217 839 11 47 183 (Breedbeeld) 3.264x1.832 pixels 18 79 307 39 166 642 • Het maken van vloeiende continu-opnamen is mogelijk (p. 85) wanneer de kaart is geformatteerd met de optie Low Level Format. • Dit is gebaseerd op criteria voor standaardopnamen die door Canon zijn ingesteld. De werkelijke resultaten kunnen per opnamesituatie en gefotografeerd onderwerp verschillen. 222 Bijlagen Film : kaart die bij de camera is geleverd Aantal opgenomen 32MB pixels/Aantal beelden SDC-128M SDC512MSH 640x480 pixels 14 sec. 1 min. 1 sec. 30 beelden/sec. 3 min. 57 sec. Kleur Accent 640x480 pixels 30 beelden/sec. 27 sec. LP 1 min. 56 sec. 7 min. 30 sec. Kleur Wissel 320x240 pixels 38 sec. 30 beelden/sec. 2 min. 42 sec. 10 min. 29 sec. Compact 160x120 pixels 15 beelden/sec. 3 min. 9 sec. 13 min. 2 sec. 50 min. 21 sec. 7 min. 30 sec. 31 min. 45 sec. 2 uur 3 min. 30 sec. 15 min. 1 uur 3 min. 30 sec. 4 uur 7 min. Standaard *1 Time Lapse 640x480 pixels *2 *1 1 beeld/sec. (opname-interval: 1 sec.) *2 0,5 beeld/sec. (opname-interval: 2 sec.) • Maximale lengte van filmclip bij de instelling : 3 min., : 2 uur. De cijfers geven de maximale continu-opnametijd aan. • Omdat wordt afgespeeld met 15 beelden/sec., verschillen de opnametijd en de afspeeltijd. Gegevenssnelheid en opnameduur van audiorecorder (geschat) : kaart die bij de camera is geleverd Gegevenssnelheid 32MB SDC-128M SDC-512MSH 11,025 kHz 22 kB/sec. 23 min. 28 sec. 1 uur 36 min. 59 sec. 6 uur 14 min. 16 sec. 22,050 kHz 44 kB/sec. 11 min. 44 sec. 48 min. 30 sec. 3 uur 7 min. 8 sec. 44,100 kHz 88 kB/sec. 5 min. 52 sec. 24 min. 15 sec. 1 uur 33 min. 34 sec. Bijlagen 223 Grootte beeldgegevens (geschat) Compressie Aantal opgenomen pixels 3.264x2.448 pixels 3.436 kB 2.060 kB 980 kB 2.592x1.944 pixels 2.503 kB 1.395 kB 695 kB 2.048x1.536 pixels 1.602 kB 893 kB 445 kB 1.600x1.200 pixels 1.002 kB 558 kB 278 kB 249 kB 150 kB 84 kB 640x480 pixels 1.600x1.200 pixels 3.264x1.832 pixels — 2.601 kB 558 kB 1.540 kB Aantal beelden/opgenomen pixels 640x480 pixels, 30 beelden/sec. Standaard — 736 kB Bestandsgrootte 1.963 kB/sec. 640x480 pixels, 30 beelden/sec., LP 1.003 kB/sec. Kleur Accent 320x240 pixels, 30 beelden/sec. 703 kB/sec. 160x120 pixels, 15 beelden/sec. 131 kB/sec. Kleur Wissel Compact *1 Time Lapse 640x480 pixels *2 *1 1 beeld/sec. (opname-interval: 1 sec.) *2 0,5 beeld/sec. (opname-interval: 2 sec.) 64 kB/sec. 32 kB/sec. 224 Bijlagen SD-geheugenkaart Aansluiting Compatibel met de standaard voor SD-geheugenkaarten Afmetingen 32,0x24,0x2,1 mm Gewicht Ongeveer 2 g MultiMediaCard Aansluiting Compatibel met de standaard voor MultiMediaCard Afmetingen 32,0x24,0x1,4 mm Gewicht Ongeveer 1,5 g Batterij NB-5L Type Oplaadbare lithium-ionbatterij Nominale spanning 3,7 V gelijkstroom Nominale capaciteit 1.120 mAh Levensduur Ongeveer 300 keer Omgevingstemperatuur 0–40 °C Afmetingen 32,0x44,9x7,9 mm Gewicht Ongeveer 25 g Batterijlader CB-2LX/CB-2LXE Nominaal ingangsvermogen 100–240 V wisselstroom (50/60 Hz) 0,085 A (100 V)–0,05 A (240 V) Nominaal uitgangsvermogen 4,2 V gelijkstroom, 0,7 A Oplaadtijd Ongeveer 2 uur 5 minuten Omgevingstemperatuur 0–40 °C Afmetingen 57,5x81,6x21,0 mm Gewicht Ongeveer 65 g (CB-2LX) Ongeveer 59 g (CB-2LXE) (exclusief netsnoer) Bijlagen Compacte voedingsadapter CA-DC10 (meegeleverd met optionele voedingsadapterset ACK-DC30) Nominaal ingangsvermogen 100–240 V wisselstroom (50/60 Hz) Nominaal uitgangsvermogen 4,3 V gelijkstroom, 1,5 A Omgevingstemperatuur 0–40 °C Afmetingen 42,6x104,4x31,4 mm Gewicht (exclusief netsnoer) Ongeveer 180 g 225 226 Index Index A D Aantal beelden ........................... 91 Aantal opgenomen pixels...... 49, 75 AE lock .................................... 102 AF frame.............................. 55, 97 AF lock..................................... 101 Afdrukken........................... 22, 174 Afdrukken/Delen, knop ...................... 23, 30, 40, 122 AF-hulplicht........................ 49, 191 AiAF .......................................... 97 Audio Recorder ........................ 162 Auto ISO shift........................... 105 AV-kabel .................................. 183 Datum/Tijd ................................. 12 De klok gebruiken .................. 46 Wereldklok............................. 61 Diashow................................... 146 DIGITAL-aansluiting....... 22, 26, 38 Digitale Tele-converter ............... 67 Digitale Zoom............................. 67 DPOF-afdrukinstellingen Afdrukmethode .................... 174 Beelden selecteren .............. 174 DPOF-verzendopties................ 181 B Film ........................................... 18 Afspelen .............................. 140 Bewerken ............................ 142 Opnamen maken ................... 88 Flitsbelichtingsvergrendeling..... 103 Flitser ........................................ 71 Focus check ...................... 95, 132 Focusvergrendeling.................. 100 FUNC./SET.......................... 40, 47 Batterij Batterijcapaciteit................... 220 Omgaan met ........................ 206 Opladen ................................... 8 Plaatsen................................... 9 Beelden downloaden naar een computer ............................. 24 Beeldomkeren.......................... 125 Beeldstabilisatie, functie ............. 79 Bekijken ............................... 16, 49 Belichting ................................... 90 Belichtingscompensatie ............ 107 Bestandsnummer ....... 57, 128, 174 Beveiligen ................................ 164 Briefkaart ................................... 77 C Category .................................. 136 Compressie................................ 75 Continu-opnamen....................... 85 F G Gebruikers Witbalans (aangepaste witbalans) ............ 112 Geheugenkaart Formatteren ........................... 65 Geschatte capaciteiten......... 221 Omgaan met........................ 210 Plaatsen .................................. 9 Geluids memo.......................... 160 Groothoek.................................. 66 Grootte beeldgegevens (geschat) ................................. 223 Index H HF-DC1 ................................... 213 Histogram .................................. 59 I Indexweergave......................... 131 Interfacekabel............................. 24 ISO waarde .............................. 104 J Jump (Beeld zoeken)................ 134 K Klokdisplay................................. 46 L Lampje....................................... 45 LCD-scherm Het LCD-scherm gebruiken..... 54 Informatie over de opname ..... 55 LCD snel helder ..................... 60 Nachtscherm.......................... 60 Weergavegegevens................ 57 Lichtmeting............................... 108 Lijst met berichten .................... 197 M Maak folder .............................. 126 Macro ........................................ 72 Menu FUNC., menu ................... 47, 49 Instellen, menu................. 51, 53 Keuze, menu.................... 48, 50 Menu's en instellingen ...... 47, 48 MENU, knop........................... 48 Mijn camera, menu................. 53 Opname, menu ...................... 49 Print, menu ............................ 48 227 Mijn camera, menu..................... 53 Mijn camera-instellingen........... 184 Modusschakelaar ................. 14, 40 Mute .......................................... 51 My Colors ........................ 114, 155 O ON/OFF-knop ...................... 14, 40 Onderhoud............................... 215 Oneindig .................................... 72 Ontspanknop ............................. 40 Half ingedrukt......................... 15 Volledig ingedrukt .................. 15 Opnamemodus Beschikbare functies ............ 230 Film ....................................... 88 Handmatig ............................. 84 Modus Speciale opnamen ...... 81 Stitch Hulp ............................. 93 Opnamen maken........................ 14 Overgangseffecten................... 145 P Polsriem .................................... 11 Problemen oplossen................. 187 R Raster...................................... 124 Reset alle................................... 64 Rode-Ogen Corr....................... 151 Rode-ogenreductie..................... 86 Roteren.................................... 144 S Scherpstellen AF lock ................................ 101 Vergrendeling ...................... 100 Slow sync, functie ...................... 87 Spaarstand .......................... 45, 51 228 Index Spotmetingkader ................ 55, 108 Stitch Hulp ................................. 93 Systeemvereisten....................... 24 T Taal ........................................... Telelens ..................................... Tijdzone ..................................... Touch Control Dial...................... 13 66 61 41 U Uitsnede .................................. 124 V Veiligheidszoom ......................... 68 Veranderen .............................. 158 Vergroten................................. 130 Verplaats ................................... 29 Videosysteem .......................... 183 Vloeiende continu-opname ......... 85 Voedingsadapterset ACK-DC30 ............................... 212 W Weergaveknop ............... 13, 40, 43 Toewijzen ............................ 172 Weergeven ................................ 17 Wissen Afzonderlijke beelden ............. 21 Alle beelden ......................... 172 Select. Reeks....................... 170 Witbalans ................................. 111 Z Zelfontspanner ........................... 73 Zoom ......................................... 66 229 Afwijzing van aansprakelijkheid • Hoewel ernaar is gestreefd de informatie in deze handleiding volledig en accuraat weer te geven, kan geen aansprakelijkheid worden aanvaard voor mogelijke fouten of weglatingen. • Canon behoudt zich het recht voor de specificaties van de hierin beschreven hardware en software te allen tijde zonder voorafgaande kennisgeving te wijzigen. • Geen enkel gedeelte van deze gebruikershandleiding mag worden gereproduceerd, overgedragen, overgeschreven, in een opslagsysteem worden bewaard of in een andere taal worden vertaald zonder voorafgaande schriftelijke toestemming van Canon. • Canon biedt geen garantie voor schade die het gevolg is van beschadigde of verloren gegevens door verkeerd gebruik of het niet naar behoren functioneren van de camera, de software, de SDgeheugenkaarten (SD-kaarten), pc's, randapparatuur of het gebruik van SD-kaarten van andere fabrikanten dan Canon. Informatie over handelsmerken • Microsoft, Windows Vista en het Windows Vista-logo zijn handelsmerken of geregistreerde handelsmerken van Microsoft Corporation in de VS en/of andere landen. • Macintosh, het Mac-logo, QuickTime en het QuickTime-logo zijn handelsmerken van Apple Inc., gedeponeerd in de VS en andere landen. • Het SDHC-logo is een handelsmerk. Copyright © 2007 Canon Inc. Alle rechten voorbehouden. 230 Functies beschikbaar in elke opnamemodus Functies beschikbaar in elke opnamemodus Functie Lange sluiter Hoge ISO Automatisch { – { { – { – – { – { { Belichtingscompensatie (p. 107) Lange sluitertijd (p. 109) Automatisch ISO waarde (p. 104) Witbalans (p. 111) – – { { { – { – ISO 80/100/200/400/800/1600 { { { – – – – { { { { { { { Auto, Dag Licht, Bewolkt, Lamplicht, TL licht, TL licht H, Custom { { { – { – – { { { { { { { – { – { – { { { { { { { { { { { { { { { { – – – – { – { { { { { { { { { { { { – – { { – – – – – – { { { { – { { { { { { { { { {*1 { – – – – { – { – { – – – { { { – – { – – { { – – – – – – – { { { { { { – { – { { – – {*1 { – – – – – – – { { { – { { – { { – { – – { { – – – – – – – { { – { – { { { { – { – – { { – – – – – – – { { { { { { { { Enkelbeeld Custom timer My Colors (p. 114) Deelmeting LichtmetingGem. centrum meeting systeem (p. 108) Spot Opgenomen pixels (foto's) (p. 75) Compressie (foto's) wijzigen (p. 76) 640x480, 30 fps 640x480, 30 fps LP 320x240, 30 fps 160x120, 15 fps AE/FE lock (pags. 102, 103) AE lock, Belichting (films) (p. 102) AF lock (p. 101) Normaal Opnamezone (p. 72) { – { – Automatisch Continu Transport mode Zelfontspanner (pags. 73, 85) (2 sec. 10 sec.) Opn. Pixels/ Framerate (Films) (p. 91) – – { – Macro Oneindig Automatisch Flitser (p. 71) Aan Instelling LCDscherm (p. 54) LCD-scherm (geen informatie) Uit LCD-scherm (informatieweergave) Functies beschikbaar in elke opnamemodus 231 Configureer de instellingen op basis van de opnameomstandigheden en maak de opnamen. Hier worden alleen functies vermeld waarvan de instellingen veranderen naar gelang de opnamemodus. Referentiepagina's { – { – { – { – { – { – { – { – { – { – { – { – { – { – { – { – { – { – – – { – – – { – – – { – – – { – – – – – – – – – – – – – – { { { { { { { { { { { { { – – – – – – – – – { { { – { { { { { { { { { { { { { { { { { { { – { – { – { – { { { { { { { { { { { { { { – { – – { { – – – – – – – { { { { { { { { { – { – – { { – – – – – – – { – – { { { { { { – { – – { { – – – – – – – { { { { { { { { { – { – – { { – – – – – – – { { { { { { { { { – { – – { { – – – – – – – { { { { { { { { { – { – – { { – – – – – – – { { { { { { { { { – { – – { { – – – – – – – { – – – – { { { { – { – – { { – – – – – – – { { { – { { { { { – { – – { { – – – – – – – { { { { { { { { – { { – – – – { { { – – { { { { { – – – { { – { { – – – – – – – { – { { { { { – – – { { – { { – – – – {*2 – – – – { { { { { – – – { { – – { – – – – { { { – – – – { { { – – – – { p. 107 p. 109 p. 104 p. 111 pags. 73, 85 p. 114 p. 108 p. 75 p. 76 p. 91 pags. 102,103 p. 102 p. 101 p. 72 p. 71 p. 54 232 Functies beschikbaar in elke opnamemodus Functie Lange sluiter Continu { { { { { { { { { { { { { { { – { { { { { { { { { { {*3 { { – { { { { { – { { { { { { { – {*3 – – – { { { { { { { – { { { { { { { – – – – { – – { { { { { { { { { { – – { – – – { { – – { { { – – – { – – { { { { – { { – { { { { { { { { – { { { { { { { – { { – { { – { { { { { – { { { { Opname/Pan { { { { { { { { { { { – { { { – { { { { { Gezicht det. AF Frame (p. 97) AiAF (9 punt) Centrum AF kader afm. (p. 99) Standaard (p. 67) Digitale Zoom Digitale Tele-converter (p. 69) Slow sync (p. 87) Rode ogen (p. 86) Zelfontspanner (Custom) (p. 73) Auto ISO shift (p. 105) Knop Auto/ Uit AF-hulplicht (p. 49) Rec. bekijken (p. 95) terugkijken (p. 132) Uit Details/Focus check Orig. Opslaan (p. 120) Auto Category (p. 121) Disp. Sjabloon (p. 124) IS modus (p. 79) Raster Uitsnede/Beide Datum stempel (p. 78) Instellen knop (p. 122) { : De beschikbare instelling of optimale waarde wordt automatisch geselecteerd door de –: camera. In de regel is met 'Stitch Hulp' enkel het eerste beeld beschikbaar. Niet beschikbaar. (Grijs vak): de instellingen blijven behouden, zelfs wanneer de voeding van de camera wordt uitgeschakeld. *1 Briefkaart met ingesloten datum en Breedbeeld zijn niet beschikbaar. *2 Opnamesnelheid tijdens het maken van opnamen: 1 beeld/sec. (opname-interval: 1 sec.) / 0,5 beeld/sec. (opname-interval: 2 sec.). Opnamesnelheid bij het afspelen: 15 beelden/sec. *3 Altijd ingesteld op [Aan]. *4 Alleen beschikbaar wanneer de flitser is ingesteld op [Aan]. Functies beschikbaar in elke opnamemodus 233 Referentiepagina's { { { – { { – { { – { { – { { – { { { { { { { – { { {*3 { { – { { { { { – { { { { { { { – { { – { { – { { { { { – { { { { { { { – { { – { { – { { { { { – { { { { { { { – { { – { { – { { { { { – { { { { { { { – { { – { { – { { { { { – { { { { – – { – { { – – { – { – { { { – { { { { { { { – { { – { { – { {*4 { { { – { { { { { { { – { { – { { – { { { { { – { { { { – { – – { – – – – – { { – – – – { { – { – { – – – – – – – – { { – – – – { { – { – { – – – – – – – – { { – – – – { { – { – { – – – – – – – – { { – – – – { { – { { { { { { { { { { – – – – { { { { { { { { { { { { { { { { { { – { – { – { – { p. 97 p. 99 p. 67 p. 69 p. 87 p. 86 p. 73 p. 105 p. 49 p. 95 p. 132 p. 120 p. 121 p. 124 p. 79 p. 78 p. 122 CEL-SG9TA280 © 2007 CANON INC.-
 1
1
-
 2
2
-
 3
3
-
 4
4
-
 5
5
-
 6
6
-
 7
7
-
 8
8
-
 9
9
-
 10
10
-
 11
11
-
 12
12
-
 13
13
-
 14
14
-
 15
15
-
 16
16
-
 17
17
-
 18
18
-
 19
19
-
 20
20
-
 21
21
-
 22
22
-
 23
23
-
 24
24
-
 25
25
-
 26
26
-
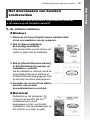 27
27
-
 28
28
-
 29
29
-
 30
30
-
 31
31
-
 32
32
-
 33
33
-
 34
34
-
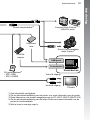 35
35
-
 36
36
-
 37
37
-
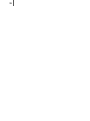 38
38
-
 39
39
-
 40
40
-
 41
41
-
 42
42
-
 43
43
-
 44
44
-
 45
45
-
 46
46
-
 47
47
-
 48
48
-
 49
49
-
 50
50
-
 51
51
-
 52
52
-
 53
53
-
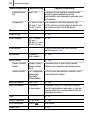 54
54
-
 55
55
-
 56
56
-
 57
57
-
 58
58
-
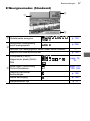 59
59
-
 60
60
-
 61
61
-
 62
62
-
 63
63
-
 64
64
-
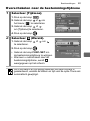 65
65
-
 66
66
-
 67
67
-
 68
68
-
 69
69
-
 70
70
-
 71
71
-
 72
72
-
 73
73
-
 74
74
-
 75
75
-
 76
76
-
 77
77
-
 78
78
-
 79
79
-
 80
80
-
 81
81
-
 82
82
-
 83
83
-
 84
84
-
 85
85
-
 86
86
-
 87
87
-
 88
88
-
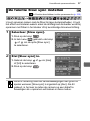 89
89
-
 90
90
-
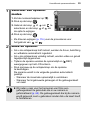 91
91
-
 92
92
-
 93
93
-
 94
94
-
 95
95
-
 96
96
-
 97
97
-
 98
98
-
 99
99
-
 100
100
-
 101
101
-
 102
102
-
 103
103
-
 104
104
-
 105
105
-
 106
106
-
 107
107
-
 108
108
-
 109
109
-
 110
110
-
 111
111
-
 112
112
-
 113
113
-
 114
114
-
 115
115
-
 116
116
-
 117
117
-
 118
118
-
 119
119
-
 120
120
-
 121
121
-
 122
122
-
 123
123
-
 124
124
-
 125
125
-
 126
126
-
 127
127
-
 128
128
-
 129
129
-
 130
130
-
 131
131
-
 132
132
-
 133
133
-
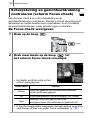 134
134
-
 135
135
-
 136
136
-
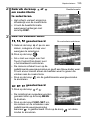 137
137
-
 138
138
-
 139
139
-
 140
140
-
 141
141
-
 142
142
-
 143
143
-
 144
144
-
 145
145
-
 146
146
-
 147
147
-
 148
148
-
 149
149
-
 150
150
-
 151
151
-
 152
152
-
 153
153
-
 154
154
-
 155
155
-
 156
156
-
 157
157
-
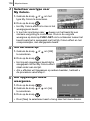 158
158
-
 159
159
-
 160
160
-
 161
161
-
 162
162
-
 163
163
-
 164
164
-
 165
165
-
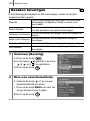 166
166
-
 167
167
-
 168
168
-
 169
169
-
 170
170
-
 171
171
-
 172
172
-
 173
173
-
 174
174
-
 175
175
-
 176
176
-
 177
177
-
 178
178
-
 179
179
-
 180
180
-
 181
181
-
 182
182
-
 183
183
-
 184
184
-
 185
185
-
 186
186
-
 187
187
-
 188
188
-
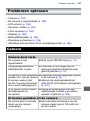 189
189
-
 190
190
-
 191
191
-
 192
192
-
 193
193
-
 194
194
-
 195
195
-
 196
196
-
 197
197
-
 198
198
-
 199
199
-
 200
200
-
 201
201
-
 202
202
-
 203
203
-
 204
204
-
 205
205
-
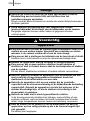 206
206
-
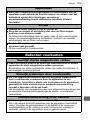 207
207
-
 208
208
-
 209
209
-
 210
210
-
 211
211
-
 212
212
-
 213
213
-
 214
214
-
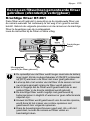 215
215
-
 216
216
-
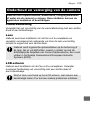 217
217
-
 218
218
-
 219
219
-
 220
220
-
 221
221
-
 222
222
-
 223
223
-
 224
224
-
 225
225
-
 226
226
-
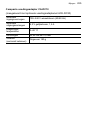 227
227
-
 228
228
-
 229
229
-
 230
230
-
 231
231
-
 232
232
-
 233
233
-
 234
234
-
 235
235
-
 236
236
Canon 860 IS de handleiding
- Type
- de handleiding
- Deze handleiding is ook geschikt voor
Gerelateerde papieren
-
Canon PowerShot S110 Handleiding
-
Canon PowerShot S100 Handleiding
-
Canon PowerShot SX210 IS Handleiding
-
Canon Digital IXUS 960 IS de handleiding
-
Canon PowerShot SX200 IS de handleiding
-
Canon IXUS 980 IS de handleiding
-
Canon IXUS 870 IS de handleiding
-
Canon IXUS 970 IS de handleiding
-
Canon PowerShot A720 IS de handleiding
-
Canon Digital IXUS 82 IS de handleiding