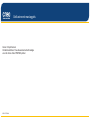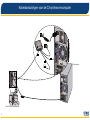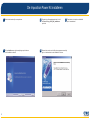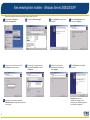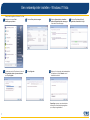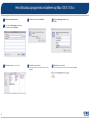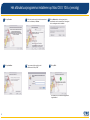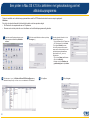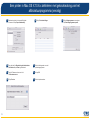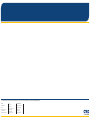Xerox Color 550/560/570 Gebruikershandleiding
- Type
- Gebruikershandleiding

Xerox CX-printserver
Ondersteund door Creo-kleurenservertechnologie
voor de Xerox Color 550/560-printer
Geïllustreerde naslaggids
653-01727A-NL

2
1
2
3
4
5
12VDC
POWER
Kabelaansluitingen voor de CX-printservercomputer
CX-printserver
Xerox 550/560-kleurenprinter

3
Optionele kits voor de CX-printserver
De CX-printserver biedt vier optionele kits en voor elke kit is een USB-dongle vereist.
Professional Power Kit
Creative Power Kit
Imposition Power Kit*
* De Imposition Power Kit moet door de klant worden geïnstalleerd.
Kit voor randapparatuur

4
De CX-printserver en de printer inschakelen
2
1
3

5
De Imposition Power Kit installeren
2
Zorg dat u de softwarebestanden hebt. U vindt
het bestand Preps_6-0-0_Win_Installer.exe
op de dvd.
3
Plaats de cd in het station en dubbelklik
op het .exe-bestand.
5
Wanneer het venster voor het iKey-stuurprogramma verschijnt,
typt u uw licentiesleutel om de installatie te voltooien.
1
Meld u als beheerder bij uw computer aan.
4
Klik op Installeren en volg de aanwijzingen op het scherm
tot de installatie is voltooid.

6
5
2
Dubbelklik op Printer toevoegen.
Deze procedure geldt voor Windows Server 2008, Windows Server 2003 en XP.
6
Dubbelkik op de servernaam in het gebied
Gedeelde printers om de lijst met netwerkprinters
weer te geven.
3
Klik op Volgende in de wizard Printer
toevoegen.
7
Selecteer één van de netwerkprinters,
bijvoorbeeld ProcessPrint en klik dan
op Volgende.
4
Selecteer Netwerkprinter en klik
vervolgens op Volgende.
8
Geef aan of u deze printer als
standaardprinter wilt instellen en
klik op Volgende.
9
Klik op Voltooien om de installatie
te voltooien.
Een netwerkprinter instellen - Windows Server 2008/2003/XP
Opmerking: wanneer u een
netwerkprinter toevoegt, wordt de
software voor het afdrukstuurprogramma
op uw computer geïnstalleerd.
1
Selecteer Start > Instellingen >
Printers en faxapparaten.
Typ de naam van de CX-printserver of klik
op Volgende en zoek de server op.

7
5
2
Selecteer Een printer toevoegen.
Deze procedure geldt voor Windows 7 en Vista.
3
Selecteer Netwerkprinter, draadloze
printer of Bluetooth-printer toevoegen
in de wizard Printer toevoegen.
6
Klik op Volgende.
4
Selecteer De printer die ik wil
gebruiken, staat niet in de lijst.
7
Geef aan of u deze printer als standaardprinter
wilt instellen en klik op Voltooien om de
installatie te voltooien.
Een netwerkprinter instellen - Windows 7/Vista
Opmerking: wanneer u een netwerkprinter
toevoegt, wordt het afdrukstuurprogramma
op uw computer geïnstalleerd.
1
Selecteer in het menu Start
Instellingen en printers.
Typ de naam van de CX-printserver in het vak
Een gedeelde printer op naam selecteren
en klik op Volgende.

8
Het afdrukstuurprogramma installeren op Mac OS X 10.6.x
2
Typ in het vak Serveradres het adres van
uw server en klik op Verbinden.
3
Selecteer Gast en klik op Verbinden.
5
Selecteer de map Mac Utilities.
6
Dubbelklik op het relevante
ColorServerPrintDriverInstaller.dmg-
bestand.
7
Dubbelklik op het relevante
ColorServerPrintDriverInstaller.mpkg-bestand.
1
Kies Ga > Verbind met server.
4
Selecteer Hulpprogramma's en klik
op OK.

9
Het afdrukstuurprogramma installeren op Mac OS X 10.6.x (vervolg)
11
9
10
Klik in het venster met de licentieovereenkomst
voor de software op Ga door.
Typ uw naam (indien nodig) en het
wachtwoord en klik op OK.
Klik op Akkoord als u akkoord gaat met de
voorwaarden van de overeenkomst. Vervolgens
kunt u verdergaan met de installatie.
Klik op Sluit.
De software voor het afdrukstuurprogramma
is geïnstalleerd.
8
Klik op Ga door.
Klik op Installeer.
12
13
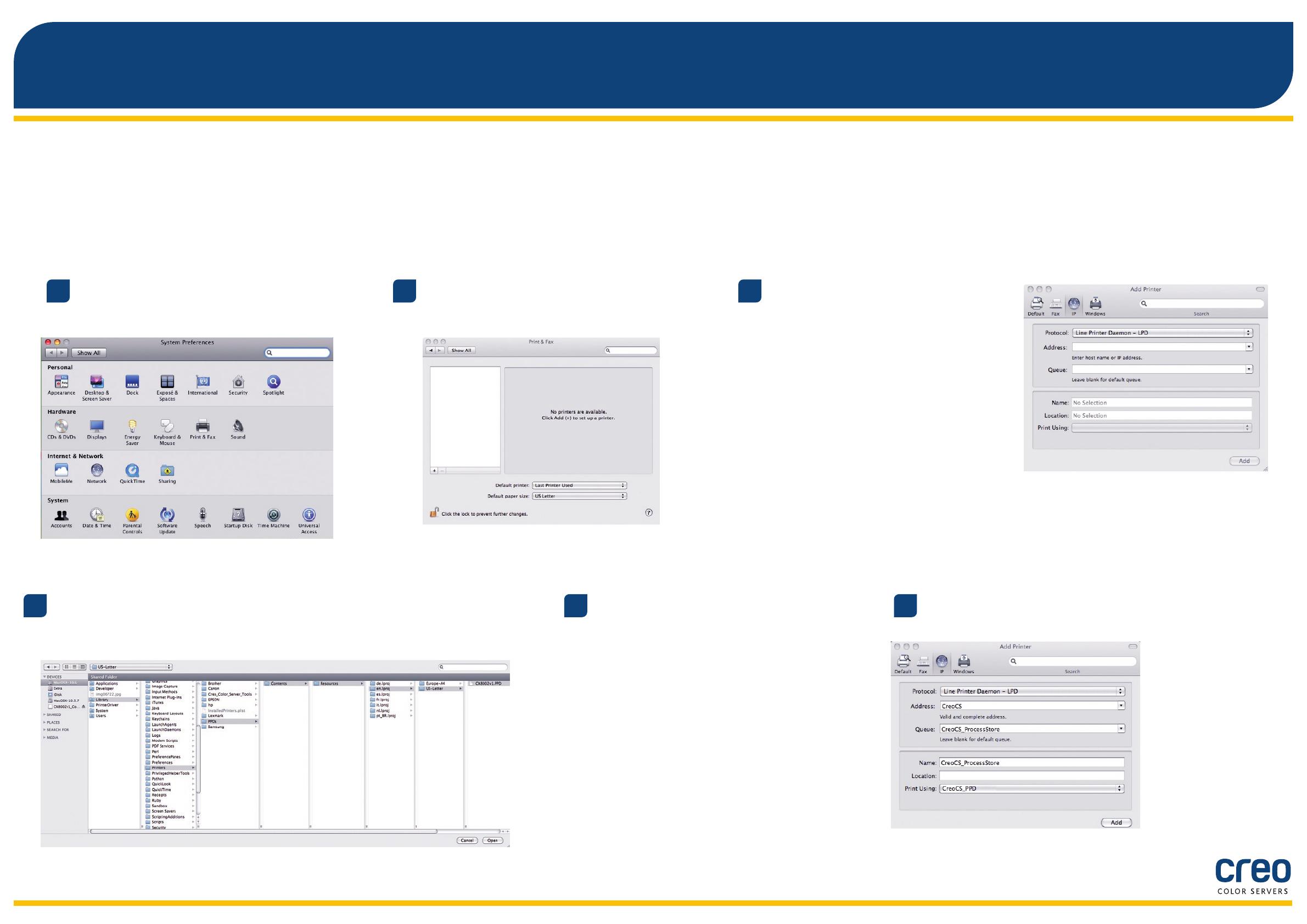
10
Een printer in Mac OS X 10.6.x deniëren met gebruikmaking van het
afdrukstuurprogramma
Tijdens de installatie van de afdrukstuurprogrammasoftware wordt het PPD-bestand automatisch naar uw computer gekopieerd.
Vereisten:
Zorg dat u de volgende informatie bij de hand hebt voordat u met deze procedure begint:
Het IP-adres en de computernaam van uw CX-printserver•
De naam van de virtuele printer die u met de software voor het afdrukstuurprogramma wilt gebruiken•
4
Zoek de map en.lproj in Bibliotheek/Printers/PPDS/Inhoud/Bronnen op,
selecteer de map Europe-A4 of US-Letter en selecteer het PPD-bestand.
3
Voer de volgende informatie in in het
venster Voeg printer toe:
Typ de hostnaam (of het IP-adres) van •
uw CX-printserver in het vak Adres.
Typ in het vak Wachtrij de naam
van de CX-printserver en de exacte
naam van de virtuele printer die u met
de afdrukstuurprogrammasoftware,
bijvoorbeeld CreoCS_Process,
wilt gebruiken.
Typ in het vak • Naam dezelfde naam
als in het vak Wachtrij.
Selecteer in de lijst • Afdrukken met
gebruikmaking van de optie Andere.
2
Klik in het venster Afdrukken en faxen op de knop
Toevoegen (+).
1
Open het venster Systeemvoorkeuren op uw
Mac-computer en dubbelklik op Afdrukken
en faxen.
5
Klik op Open.
De nieuwe printer is toegevoegd.
6
Klik op Voeg toe.

11
7
Selecteer de printer in het venster Afdrukken
en faxen en klik op Open afdrukwachtrij.
10
Zorg dat in de lijst Uitgebreide gebruikersinterface
inschakelen de optie Aan is geselecteerd.
13
Sluit het dialoogvenster voor het
printerhulpprogramma.
11
Typ het IP-adres van de server in het
vak Hostnaam server.
14
Klik op OK.
12
Klik op Pas toe.
15
Sluit alle printervensters.
8
Klik op Printerinstellingen.
9
Klik op Hulpprogramma en vervolgens
op Printerhulpprogramma openen.
Een printer in Mac OS X 10.6.x deniëren met gebruikmaking van het
afdrukstuurprogramma (vervolg)

EMEA en Azië-Pacific
Rue Général de Gaulle 62
B-1310 La Hulpe, België
T.+32.2.352.2878
F.+32.2.357.3111
Israël
Ha'Tnufa 7 St.
P.O. Box 10193
Petach Tikva 49002 Israël
T.+972.3.916.7222
F.+972.3.928.6000
Amerika
42-06A Bell Blvd.
Box 101
Bayside, NY 11361, VS
T.+1.866.793.4178
Voor meer informatie over producten met het merk Creo neemt u contact op met uw lokale vertegenwoordiger of bezoekt u
www.creoservers.com.
-
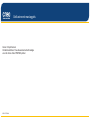 1
1
-
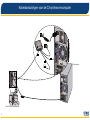 2
2
-
 3
3
-
 4
4
-
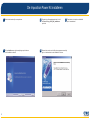 5
5
-
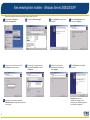 6
6
-
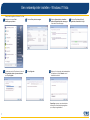 7
7
-
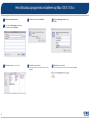 8
8
-
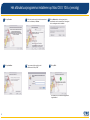 9
9
-
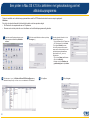 10
10
-
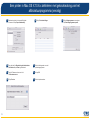 11
11
-
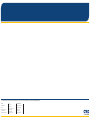 12
12
Xerox Color 550/560/570 Gebruikershandleiding
- Type
- Gebruikershandleiding
Gerelateerde papieren
-
Xerox 700i/700 Gebruikershandleiding
-
Xerox 700i/700 Gebruikershandleiding
-
Xerox Color 550/560/570 Gebruikershandleiding
-
Xerox DocuColor 7002/8002 Gebruikershandleiding
-
Xerox 700i/700 Installatie gids
-
Xerox 6200 Installatie gids
-
Xerox 7300 Installatie gids
-
Xerox C2424 Gebruikershandleiding
-
Xerox Color 550/560/570 Gebruikershandleiding