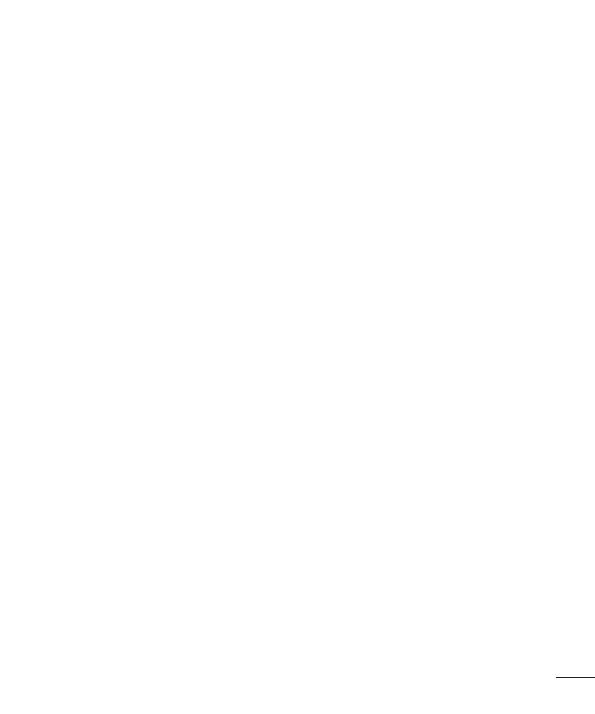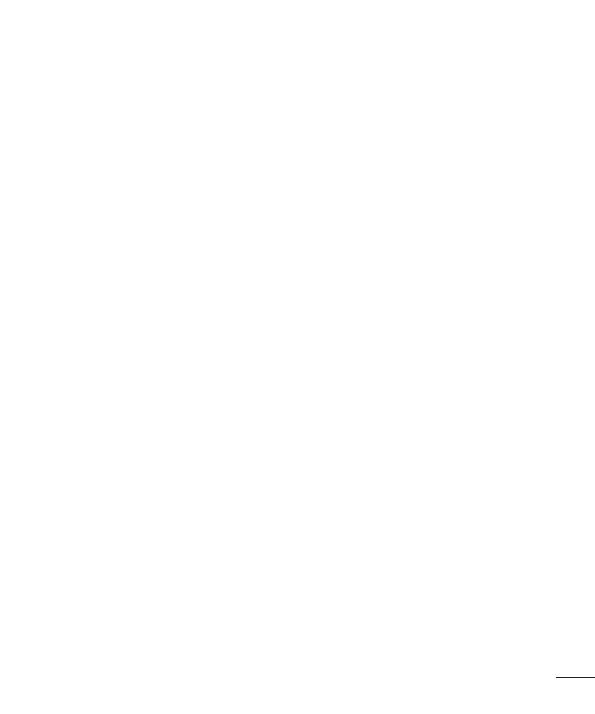
3
Verbinden met netwerken en
apparaten .......................................... 44
Wi-Fi .....................................................44
Verbinding maken met Wi-Fi-
netwerken .................................................... 44
Wi-Fi inschakelen en verbinding
maken met een Wi-Fi-netwerk .......... 44
Bluetooth ..............................................45
Bluetooth inschakelen en uw tablet
koppelen aan een Bluetooth-
apparaat ...................................................... 45
Data verzenden met de draadloze
Bluetooth-functie ..................................... 46
Data ontvangen met de draadloze
Bluetooth-functie ..................................... 46
SmartShare ..........................................47
Inhoud van uw tablet naar andere
apparaten sturen .......................................47
Om inhoud van nabijgelegen
apparaten zoals een computer of
een mobiel apparaat op uw tablet
af te spelen .................................................. 47
PC-verbindingen met een
USB-kabel ............................................48
Muziek, foto's en video's
synchroniseren met de USB-modus
voor massaopslag.................................... 48
Synchroniseren met Windows
Media Player ............................................... 49
Contacten .......................................... 50
Een contact zoeken .............................50
Een nieuw contact toevoegen ............50
Favoriete contacten ..............................51
Een groep maken .................................. 51
E-mail .................................................52
Een e-mailaccount beheren ...............52
Accountmappen gebruiken ................ 53
E-mail opstellen en verzenden ........... 53
Camera ...............................................54
Meer informatie over de
beeldzoeker ..........................................54
De geavanceerde instellingen
gebruiken ..............................................55
Snel een foto maken ..........................57
Nadat u een foto hebt gemaakt.........57
Opgeslagen foto’s tonen .....................59
Videocamera ..................................... 60
Meer informatie over de
beeldzoeker ..........................................60
De geavanceerde instellingen
gebruiken ...............................................61
Snel een video maken .........................62
Na het opnemen van een video .........62
Uw opgeslagen video’s bekijken ........62
Live-zoomen ........................................63
Het volume aanpassen tijdens de
weergave van een video ......................63
Multimedia ........................................ 64
Galerij ....................................................64
Foto's tonen ................................................ 64
In- en uitzoomen...................................... 65
Video's afspelen ....................................... 65
Opties voor foto's en video
bekijken ........................................................ 65
Foto's en video's wissen ......................... 65
Als achtergrond instellen ...................... 65
Video .....................................................66
Video afspelen .......................................... 66