
100
Disclaimer
Een deel van de inhoud en services die toegankelijk zijn via dit apparaat behoren toe aan
derden en zijn beschermd door auteursrechten, octrooiwetten, handelswetten en/of andere
intellectuele eigendomswetten. Zulke inhoud en services zijn enkel verstrekt voor persoonlijk
en niet-commercieel gebruik. Het is verboden om iets van de inhoud of services te gebruiken
op een manier die niet is goedgekeurd door de eigenaar van de inhoud of de service
provider. Zonder het voorgaande te beperken en tenzij uitdrukkelijk toegestaan door de
eigenaar van de inhoud of de service provider, is het verboden om iets van de inhoud of
services die door dit apparaat worden weergegeven aan te passen, te kopiëren, opnieuw te
publiceren, te uploaden, te posten, te verzenden, te vertalen, te verkopen of afgeleide
werken te creëren, te exploiteren of te verspreiden.
INHOUD VAN DERDEN EN SERVICES WORDEN AANGEBODEN 'ALS ZIJNDE.' LENCO
STAAT NIET GARANT VOOR INHOUD OF SERVICES ALS AANGEBODEN, NOCH
UITDRUKKELIJK, NOCH IMPLICIET, VOOR ENIGE TOEPASSING. LENCO ONTKENT
UITDRUKKELIJK ELKE AANSPRAAK OP ENIGE IMPLICIETE GARANTIES, INCLUSIEF,
MAAR NIET BEPERKT TOT, GARANTIES VAN VERKOOPBAARHEID OF GESCHIKTHEID
VOOR EEN BEPAALD DOEL LENCO GARANDEERT DE NAUWKEURIGHEID,
VALIDITEIT, TIJDIGHEID, WETTIGHEID OF VOLLEDIGHEID VAN ENIGE INHOUD OF
SERVICE BESCHIKBAAR GESTELD DOOR DIT APPARAAT NIET. IN GEEN GEVAL,
INCLUSIEF NALATIGHEID, IS LENCO AANSPRAKELIJK. NIET IN CONTRACT, NOCH IN
ONRECHT, VOOR ELKE DIRECTE, INDIRECTE, INCIDENTELE, SPECIALE OF
GEVOLGSCHADE, ADVOCATENHONORARIA, KOSTEN, OF ENIGE ANDERE SCHADE
VOORTKOMEND UIT, OF IN VERBAND MET, ENIGE INFORMATIE OPGENOMEN IN, OF
ALS GEVOLG VAN HET GEBRUIK VAN ENIGE INHOUD OF SERIVCE DOOR U OF ELKE
DERDE, ZELFS BIJ ADVISERING OVER DE MOGELIJKHEID VAN DERGELIJKE
SCHADE."
Services door derden kunnen op elk moment worden afgebroken of onderbroken, en Lenco
geeft geen verklaring of garantie dat enige inhoud of service beschikbaar blijft voor enige
periode. Inhoud en services worden overgedragen door derden door middel van netwerken
en overdrachtsfaciliteiten waarover Lenco geen controle heeft. Zonder de algemeenheid van
deze disclaimer te beperken, ontkent Lenco uitdrukkelijk elke verantwoordelijkheid of
aansprakelijkheid voor enige onderbreking of schorsing van enige inhoud of service
beschikbaar gemaakt door dit apparaat. Lenco is noch verantwoordelijk, noch aansprakelijk
voor klantenservice die gerelateerd is aan de inhoud en services. Alle vragen of verzoeken
tot service met betrekking tot de inhoud of services moeten direct bij de leveranciers van de
betreffende inhoud en service worden neergelegd.


































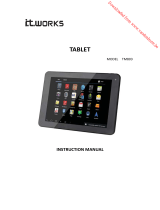 IT Works TM803 Handleiding
IT Works TM803 Handleiding