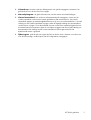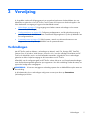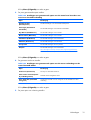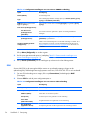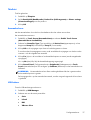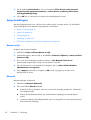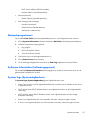HP ThinPro, versie 4.1
Beheerdershandleiding

© Copyright 2008–2010, 2012 Hewlett-
Packard Development Company, L.P. De
bijgevoegde informatie kan zonder
aankondiging worden verandert.
De informatie in deze publicatie is
auteursrechtelijk beschermd. Niets uit deze
publicatie mag worden gekopieerd,
vermenigvuldigd of vertaald in een andere
taal zonder voorafgaande schriftelijke
toestemming van Hewlett-Packard Company.
Windows is een handelsmerk van Microsoft
Corporation in de Verenigde Staten en
andere landen.
De garantie voor HP-producten en -services
is vastgelegd in de garantieverklaringen bij
de betreffende producten. Niets in dit
document mag worden opgevat als
aanvullende garantiebepaling. HP is niet
aansprakelijk voor technische of andere
fouten of omissies in dit materiaal.
Achtste editie (juni 2012)
Eerste editie (Juli 2008)
Artikelnummer: 509692-338

Over dit boek
VOORZICHTIG: Als u de aanwijzingen na dit kopje niet opvolgt, kan dit beschadiging van de
apparatuur of verlies van gegevens tot gevolg hebben.
OPMERKING: Tekst die op deze manier is opgemaakt, bevat belangrijke extra informatie.
Deze handleiding bevat configuratie-instructies voor netwerkbeheerders en uitleg over de verschillende
hulpprogramma's die bij de configuratie worden gebruikt.
iii

iv Over dit boek

Inhoudsopgave
1 Inleiding ........................................................................................................................... 1
HP ThinPro gebruiken ............................................................................................................... 1
De ThinPro-taakbalk ................................................................................................... 2
2 Setup en installatie ........................................................................................................... 4
Easy Tools Wizard ................................................................................................................... 4
Installatie ................................................................................................................................ 4
3 Verwijzing ........................................................................................................................ 5
Verbindingen ........................................................................................................................... 5
Connect (Verbinden) .................................................................................................. 7
Disconnect (Verbinding verbreken) .............................................................................. 7
Algemene instellingen ................................................................................................ 7
Citrix ICA .................................................................................................. 7
Webbrowser ........................................................................................... 10
RDP ........................................................................................................ 10
Add (Toevoegen) .................................................................................................... 10
Citrix ICA ................................................................................................ 12
RDP ........................................................................................................ 15
HP TeemTalk ............................................................................................ 18
Een TeemTalk-verbinding toevoegen met de wizard TeemTalk
creation (TeemTalk maken) ......................................................... 18
Handmatig een TeemTalk-verbinding toevoegen ............................ 20
Webbrowser ........................................................................................... 20
XenApp .................................................................................................. 21
VMware View met PCoIP .......................................................................... 21
XDMCP ................................................................................................... 23
SSH ........................................................................................................ 24
Telnet ..................................................................................................... 25
Aangepast .............................................................................................. 26
Copy (Kopiëren) ..................................................................................................... 26
Delete (Verwijderen) ................................................................................................ 27
Edit (Bewerken) ....................................................................................................... 27
User View (Gebruikersweergave) .............................................................................. 27
Configuratiescherm ................................................................................................................ 28
Randapparatuur ...................................................................................................... 28
v

Clients samenvoegen ................................................................................ 29
Clients samenvoegen - overzicht .................................................. 29
Clients samenvoegen - configuratie .............................................. 31
Clients samenvoegen uitschakelen ............................................... 34
Display Preferences (Schermvoorkeuren) ..................................................... 34
Profiel toevoegen ...................................................................... 34
Profiel bewerken ....................................................................... 35
Profiel verwijderen .................................................................... 35
Keyboard Layout (Toetsenbordindeling) ...................................................... 35
Comfortmuis ............................................................................................ 36
Printers ................................................................................................... 36
SCIM Input Method Setup (SCIM-invoermethode instellen) ............................. 36
Geluid .................................................................................................... 36
ThinPrint .................................................................................................. 37
Aanraakscherm ........................................................................................ 37
USB-beheer ............................................................................................. 37
Setup (Instellingen) .................................................................................................. 38
Datum en tijd ........................................................................................... 38
Netwerk .................................................................................................. 38
Screensaver (Schermbeveiliging) ................................................................ 41
Background manager (Achtergrondbeheer) ................................................. 41
HP Easy Tools .......................................................................................... 42
Taal ........................................................................................................ 42
Beveiliging .............................................................................................. 42
HP ThinPro Configuration (HP ThinPro-configuratie) ....................................... 42
Verbindingen instellen en gebruikersmachtigingen voor het
configuratiescherm .................................................................... 43
Gebruikersbureaublad- en systeemopties instellen .......................... 43
Beheer ................................................................................................................... 43
AD/DDNS Manager (SSHD-beheer) ........................................................... 44
Easy Deploy ............................................................................................ 44
Easy Config ............................................................................................. 44
Easy Update ............................................................................................ 44
Fabrieksinstelling ...................................................................................... 45
Automatische update van HP ..................................................................... 45
HPDM Agent ........................................................................................... 45
SSHD Manager ....................................................................................... 46
ThinState ................................................................................................. 46
De HP ThinPro-installatiekopie beheren ........................................ 46
De HP ThinPro-configuratie beheren ............................................. 49
VNC Shadow .......................................................................................... 50
vi

Advanced (Geavanceerd) ........................................................................................ 51
CDA modus ............................................................................................. 51
DHCP Option Manager (DHCP-optiebeheer) ................................................ 52
Text box (Tekstvak) ................................................................................... 52
X Terminal (X-terminal) .............................................................................. 52
Toetsenbordsneltoetsen ............................................................................. 52
Systeeminformatie .................................................................................................................. 53
General (Algemeen) ................................................................................................ 54
Netwerk ................................................................................................................. 54
Netwerkprogramma's .............................................................................................. 55
Software Information (Softwaregegevens) ................................................................... 55
System logs (Systeemlogboeken) ............................................................................... 55
Index ................................................................................................................................. 57
vii

viii

1 Inleiding
Het HP ThinPro-besturingssysteem zorgt met één console-interface voor een eenvoudige toegang via het
dashboard tot alle gebruikers- en beheerfuncties. In een standaardweergave van de Connection
Manager worden traditionele verbindingstypen en de nieuwste VDI (Virtual Desktop Infrastructure)-
brokerverbindingen die gedeelde toegang bieden tot instellingen verenigd. Beheerders hebben met één
klik toegang tot de Easy Config-installatiewizard, het configuratiescherm en de lagen met
systeeminformatie.
Ondersteuning voor connectiviteit kan omvatten toegang tot Windows
®
, Citrix, mainframes, midrange
servers, Unix/Linux backends, web hosts evenals verschillende VDI-brokers zoals Citrix XenDesktop en
VMware View.
OPMERKING: Ondersteuning voor toegang tot hosts kan variëren voor de verschillende HP thin
client-modellen met het HP ThinPro-besturingssysteem.
Sommige ThinPro-afbeeldingen kunnen enigszins afwijken van de afbeeldingen in deze handleiding.
Niet alle voorzieningen zijn op alle modellen beschikbaar.
HP ThinPro gebruiken
De HP ThinPro-interface is de standaardweergave bij het openen van de thin client. Het bureaublad
bevat een taakbalk die toegang biedt tot geopende toepassingen, een pictogram voor volumeregeling
en een klok. Klik op ThinPro Control Center links op de taakbalk om de ThinPro-interface te openen
en te sluiten.
HP ThinPro gebruiken
1

Met HP ThinPro kunt u hostverbindingen en verbindingen met externe applicaties op afstand maken en
beheren via ICA (Independent Computing Architecture), XenApp, RDP (Remote Desktop Protocol), HP
TeemTalk, VMware View, X Windows of webbowser. Als beheerder kunt u bepalen welke
verbindingen en verbindingstypen worden getoond aan gebruikers. Ook kunt u gebruikers beletten om
verbindingen te verwijderen of nieuwe verbindingen te maken.
U moet zich aanmelden met beheerdersrechten als u alle componenten van het HP ThinPro-venster wilt
kunnen gebruiken. Wanneer de thin client zich in de beheermodus (Administrative Mode) bevindt,
vinden de volgende wijzigingen plaats:
●
Het bovenste gedeelte van het venster verandert van blauw in rood.
●
In de vensternaam wordt de tekst (Administrative Mode) toegevoegd.
HP ThinPro wordt standaard in de gebruikersmodus geopend. Ga als volgt te werk om u als beheerder
aan te melden:
1. Klik op het HP-logo linksonder in het scherm.
of
Plaats de muisaanwijzer op de schermachtergrond en klik met de rechtermuisknop.
2. Selecteer Administrator/User Mode Switch (Beheerder/Gebruikersmodus omschakelen).
3. Typ het Administrative password (Beheerderswachtwoord) en klik op OK.
OPMERKING: Het standaardwachtwoord voor beheerders is root.
U kunt de modus ook als volgt omschakelen:
1. Klik op Ctrl+Alt+Shift+S, selecteer Switch to Admin mode (Aanmelden als beheerder) en
vervolgens op OK.
2. Typ het Administrative password (Beheerderswachtwoord) en klik op OK.
De ThinPro-taakbalk
De ThinPro-taakbalk is een balk onder in het scherm waarin zich verschillende knoppen bevinden:
Afbeelding 1-1 De ThinPro-taakbalk
1. De knop HP - met de knop HP hebt u toegang tot de basisfuncties van het ThinPro-
besturingssysteem, zoals toegang tot het besturingscentrum en tot functies voor het afmelden,
opnieuw opstarten en uitschakelen.
2. Venstertaken - voor elk venster dat wordt gebruikt, wordt in dit gedeelte een pictogram
weergegeven.
2 Hoofdstuk 1 Inleiding

3. Volumeknop - hiermee wordt een dialoogvenster voor geluid weergegeven waarmee u het
geluidsvolume voor de thin client kunt wijzigen.
4. Netwerkpictogram - dit geeft informatie weer over de actieve netwerkverbindingen.
5. Virtueel toetsenbord - hier wordt een softwaretoetsenbord weergegeven. Invoer van het
virtuele toetsenbord wordt naar het venster geleid dat op dat moment actief is. Het virtuele
toetsenbord reageert op toetsenbordgebeurtenissen en op muis- en touchscreenklikken. U kunt de
indeling van het virtuele toetsenbord wijzigen zonder de algehele indeling van het toetsenbord
van de client te wijzigen. U kunt bijvoorbeeld even een virtueel Frans toetsenbord gebruiken om
een aantal tekens met accenten te typen en vervolgens teruggaan naar de normale indeling van
het toetsenbord. De indeling van het virtuele toetsenbord is alleen geactiveerd als het
bijbehorende venster is geopend.
6. Tijdweergave - geeft de tijd aan volgens de klok van de thin client. Wanneer u met de cursor
over de klok beweegt, wordt knopinfo met de huidige datum weergegeven.
HP ThinPro gebruiken
3

2 Setup en installatie
HP ThinPro heeft een wizardgestuurde interface voor vereenvoudiging van de configuratieprocedure
voor een thin client.
Easy Tools Wizard
Met de Easy Tools Wizard wordt de configuratie- en onderhoudsprocedure voor de ThinPro-software
vereenvoudigd. De wizard opent automatisch wanneer u zich voor de eerste keer als beheerder
aanmeldt. Als u de wizard na de initiële installatie wilt starten, klikt u op het pictogram hp in het
linkerpaneel.
De Easy Tools Wizard bestaat uit twee hoofdcomponenten: Easy Update (Eenvoudig bijwerken) en
Easy Config (Eenvoudig configureren). Easy Update (Eenvoudig bijwerken): hiermee kunt u de ThinPro-
kopieën bijwerken met nieuwe kopieën, servicepacks of aanvullende pakketten. Easy Config
(Eenvoudig configureren) : biedt een wizardinterface waarmee u uw ThinPro-configuratie kunt
installeren. Zowel Easy Update (Eenvoudig bijwerken) als Easy Config (Eenvoudig configureren) zijn
beschikbaar in Control Panel (Configuratiescherm) > tabblad Management (Beheer).
De thin-clientbeheersuite Easy Tools wordt beschreven in de HP-beheerdersgids Easy Tools die zich op
http://www.hp.com/support bevindt.
Installatie
Zodra u een thin client hebt ingesteld en geconfigureerd, kopieert u die image of configuratie en
implementeert u die met HP ThinState op andere thin clients van hetzelfde model en identieke
hardware. Raadpleeg
ThinState op pagina 46 voor meer informatie.
4 Hoofdstuk 2 Setup en installatie

3 Verwijzing
In dit gedeelte worden alle hulpprogramma's en procedures beschreven die beschikbaar zijn voor
beheerders en gebruikers in het HP ThinPro Control Center. Klik op een van de drie knoppen in het
linker deelvenster om toegang te krijgen tot het betreffende venster:
●
Verbindingen op pagina 5: Krijg toegang tot en beheer externe verbindingen in het venster
Connections (Verbindingen).
●
Configuratiescherm op pagina 28: Configureer randapparatuur, stel de gebruikerservaring in,
personaliseer het bureaublad en beheer verschillende hulpprogramma's op de vijf tabbladen van
het configuratiescherm.
●
Systeeminformatie op pagina 53: Bekijk systeem-, netwerk- en software-informatie en voer
diagnostische tests uit op de vijf tabbladen van de systeeminformatie.
Verbindingen
Met HP ThinPro maakt en beheert u verbindingen op afstand, zoals ICA, XenApp, RDP, TeemTalk,
VMware View, X Windows, Web Browser, enzovoort. Als u over de volledige functionaliteit van HP
ThinPro wilt beschikken, moet u zich als beheerder aanmelden. Als gebruiker kunt u verbindingen
gebruiken en hebt u beperkte toegang tot de functionaliteit van HP ThinPro.
Afhankelijk van de configuratie geeft het HP ThinPro scherm alle server- en/of applicatieverbindingen
weer die aan de aangemelde gebruiker zijn toegewezen. Voor elke verbinding worden de naam, het
type en de huidige status weergegeven.
OPMERKING: U kunt een weergegeven verbinding openen door te dubbelklikken op de naam van
de verbinding.
In de beheermodus kunt u verbindingen configureren en toewijzen door op Connections
(Verbindingen) te klikken.
Verbindingen
5

In het venster Connections (Verbindingen) worden alle verbindingen weergegeven die u aan
gebruikers kunt toewijzen. In dit venster kunt u verbindingen toevoegen, bewerken en verwijderen.
●
Connection Name (Naam van de verbinding): Geeft de naam van de verbinding weer. U kunt
de naam van de verbinding niet in deze kolom wijzigen.
●
Type: Toont het type verbinding (ICA, XenApp, RDP, TeemTalk, VMware View, Web Browser,
enz.). U kunt het verbindingstype niet in deze kolom wijzigen.
●
Status: Geeft de status van de verbinding weer: active (verbonden) of inactive (niet verbonden).
Boven aan de lijst met verbindingen ziet u acht knoppen:
●
Connect (Verbinden) op pagina 7: klik op deze knop om de geselecteerde verbinding te
openen.
●
Disconnect (Verbinding verbreken) op pagina 7: klik op deze knop om de geselecteerde
verbinding te verbreken.
●
Algemene instellingen op pagina 7: klik op deze knop om de verbindingsinstellingen te
beheren.
●
Add (Toevoegen) op pagina 10: klik op deze knop om een nieuwe verbinding te maken en toe
te voegen aan de lijst met beschikbare verbindingen.
●
Copy (Kopiëren) op pagina 26: klik op deze knop om een verbinding te kopiëren en toe te
voegen aan de lijst met beschikbare verbindingen.
●
Delete (Verwijderen) op pagina 27: klik op deze knop om de geselecteerde verbinding te
verwijderen. De verbinding wordt verwijderd uit de lijst met verbindingen die beschikbaar zijn
voor alle gebruikers, niet alleen voor de aangemelde gebruiker.
6 Hoofdstuk 3 Verwijzing

●
Edit (Bewerken) op pagina 27: klik op deze knop om de geselecteerde verbinding te bewerken.
●
User View (Gebruikersweergave) op pagina 27: klik op deze knop om verbindingen te
bewerken die zichtbaar zijn voor gebruikers.
Connect (Verbinden)
Om een verbinding te openen klikt u op een verbinding onder Connection Name (Naam van de
verbinding) waarbij voor Status de waarde inactive (niet verbonden) wordt weergegeven, en klikt u
vervolgens op Connect (Verbinden).
Disconnect (Verbinding verbreken)
Als u een verbinding wilt verbreken, klikt u op een verbinding onder Connection Name (Naam van
de verbinding) waarbij voor Status de waarde active (verbonden) wordt weergegeven, en klikt u
vervolgens op Disconnect (Verbinding verbreken).
Algemene instellingen
Algemene instellingen gelden voor alle verbindingen van een bepaald type. Er zijn drie typen
verbindingen: Citrix ICA, Web Browser, en RDP. De opties voor elk type verbinding staan hieronder:
Citrix ICA
De beschikbare opties voor een Citrix ICA-verbinding worden in de onderstaande tabellen
weergegeven:
Tabel 3-1 Opties voor Citrix ICA-verbindingen
Optie Beschrijving
Enable HDX MediaStream (HDX MediaStream
inschakelen)
Waar mogelijk maakt HDX MediaStream gebruik van de
verwerkingskracht van de thin client om de multimedia-inhoud
te renderen. Aan de kant van het datacenter wordt de
gecomprimeerde multimedia informatie rechtstreeks in de
eigen indeling naar de thin client gezonden. De ervaring is
afhankelijk van de verwerkingskracht en de multimedia-
mogelijkheden van de thin client.
Enable Windows Alert Sound (Windows-
waarschuwingsgeluiden activeren)
Windows-waarschuwingsgeluiden activeren.
ICA Acceleration (LAN Only) (ICA-versnelling (alleen
voor LAN))
ICA-versnelling activeren.
Allow Backing Store (Extern geheugen toestaan) Externe opslag toestaan.
Use Server Redraw (Server Redraw gebruiken) De serverfunctie voor opnieuw ontwerpen gebruiken.
Disable Info Box Before Connecting (Info Box
uitschakelen vóór verbinding)
Het informatieweergavevenster niet weergeven voordat de
verbinding gereed is.
Use Asynchronous COM-port Polling (Asynchrone
COM-poortpolling gebruiken)
Asynchrone polling van de COM-poort gebruiken.
Allow Smart Card Logon (Aanmelding met
smartcard toestaan)
Een smartcard die verbinding heeft met de client, gebruiken
voor aanmeldingsverificatie.
Verbindingen
7

Tabel 3-1 Opties voor Citrix ICA-verbindingen (vervolg)
Optie Beschrijving
Enable Off Screen Surface (Off Screen Surface
activeren)
De ICA-client naar ontwerpschermupdates in een bitmap in
het geheugen leiden in plaats van naar het scherm, waardoor
de doelmatigheid van de bandbreedte wordt verbeterd.
Enable Session Sharing (Sessies delen activeren) De sessie laten delen.
Enable Auto Reconnect (Automatisch opnieuw
verbinden activeren)
Automatisch opnieuw verbinden van verbroken verbindingen
activeren.
UseLocalIM inschakelen Gebruikt de lokale invoermethode om de invoer vanaf het
toetsenbord te interpreteren. Dit wordt uitsluitend voor
Europese talen ondersteund.
EUKS Number (SKU-nummer) Bestuurt het gebruik van Extended Unicode Keyboard Support
on Windows servers:
0=geen EUKS
1=EUKS gebruikt als fallback
2=gebruik EUKS wanneer dat mogelijk is
Minimum Bitmap Cache Size (Minimumgrootte
bitmap-cache)
De cachegrootte van de bitmap minimaliseren.
Tabel 3-2 Lokale resourceopties voor Citrix ICA-verbinding
Optie Beschrijving
Allow Audio Input (Audio Input
toestaan)
Geluidsinvoer van de thin client toestaan.
Auto Printer Creation (Printer
automatisch aanmaken)
Automatisch een printer maken.
Drive Mapping (Stations
toewijzen)
Enable Drive Mapping
(Stations toewijzen
activeren)
Hiermee kunt u stationstoewijzingen voor lokale paden opgeven.
Tabel 3-3 Vensteropties voor Citrix ICA-verbinding
Optie Beschrijving
Enable Seamless Windows (Geïntegreerde vensters
activeren)
Maakt het mogelijk één venster weer te geven op het lokale
ThinPro-bureaublad alsof het een eigen toepassing is.
Default Window Size (Standaardvenstergrootte)
De standaardvenstergrootte vaststellen. De opties zijn: Full
Screen (Volledig scherm), Fixed Size (Vastgestelde
grootte), Percentage of Screen Size (Percentage van
schermgrootte).
8 Hoofdstuk 3 Verwijzing

Tabel 3-3 Vensteropties voor Citrix ICA-verbinding (vervolg)
Optie Beschrijving
Default Window Colors (Standaardvensterkleuren)
De standaardvensterkleuren vaststellen. De opties zijn: 16,
256, 16-bit (16-bits), 24-bit (24-bits), Automatic
(Automatisch).
Default 256 Color Mapping (Standaard 256
kleuren)
Deze optie wordt uitsluitend geactiveerd wanneer Default
Window Colors (Standaardvensterkleuren) is
ingesteld op 256. Opties zijn: Shared - Approximate
Colors (Gedeeld - kleuren bij benadering) en Private
- Exact Colors (Privé - exacte kleuren).
Tabel 3-4 Firewallopties voor een Citrix ICA-verbinding
Optie Beschrijving
Proxy (Proxyserver) Proxyserverinstellingen
Proxy Type (Proxytype)
De opties zijn: None - direct (Geen - direct), SOCKS, Secure - HTTPS
(Beveiligd - HTTPS), Use browser settings (Browserinstellingen
gebruiken), Automatically detect proxy (Automatisch proxy
detecteren).
Proxy Address
(Proxyadres)
Het IP-adres van de proxyserver.
Proxy Port (Proxypoort) De poort voor verbinding met de proxyserver.
Username
(Gebruikersnaam)
De gebruikersnaam voor de verbinding met de proxyserver.
Password (Wachtwoord) Het wachtwoord voor de verbinding met de proxyserver.
Use Alternate Address for
Firewall Connection (Alternatief
adres voor firewallverbinding
gebruiken)
De Citrix ICA-client vraagt het andere adres dat voor de server is gedefinieerd als
er zich servers binnen de firewall bevinden die contact willen maken. Het andere
adres moet voor elke server in een serverfarm zijn opgegeven.
Tabel 3-5 Locatieopties voor de Citrix ICA-verbindingsserver
Optie Beschrijving
Default Protocol
(Standaardprotocol)
Het standaardprotocol voor deze verbinding. De opties zijn: TCP/IP Browser
(TCP-/IP-browser), TCP/IP HTTP Browser (TCP-/IP-HTTP-browser), SSL/
TLS HTTPS Browser (SSL-/TLS-HTTPS-browser).
TCP Address (TCP-adres)
Het TCP-adres van de Citrix-server. Met de drie knoppen kunt u invoer aan de lijst
toevoegen, bewerken of uit de lijst verwijderen.
HTTP Address (HTTP-adres)
Het http-adres van de Citrix-server. Met de drie knoppen kunt u invoer aan de lijst
toevoegen, bewerken of uit de lijst verwijderen.
Verbindingen
9

Tabel 3-6 Sneltoetsopties voor Citrix ICA-verbindingen
Optie Beschrijving
Handling of keyboard shortcuts
(Sneltoetsbediening)
Hier wordt aangegeven hoe functietoetsen moeten worden
bediend. De opties zijn: Translated (Vertaald), Direct in
full screen desktops only (Alleen direct in desktops
met volledig scherm) en Direct (Direct).
Stop Direct key handling (Sneltoetsbediening
stoppen)
Niet geactiveerd wanneer de optie Handling of
keyboard shortcuts (Bediening van sneltoetsen) is
ingesteld op Translated (Vertaald).
Lijst met afzonderlijke functietoetsen en de
toewijzing ervan.
Alleen geactiveerd wanneer Handling of keyboard
shortcuts (Bediening van sneltoetsen) Translated
(Vertaald) of Direct in full screen desktops only
(Alleen direct in desktops met volledig scherm) is.
Webbrowser
De configuratieopties voor een webbrowserverbinding zijn:
Tabel 3-7 Algemene opties voor webbrowserverbindingen
Optie Beschrijving
Web Browser preferences
(Webbrowservoorkeuren)
Wanneer u op deze knop drukt, wordt het dialoogvenster
voor webbrowseropties geopend.
Allow connections to manage their own settings
(De verbindingen toestaan hun eigen instellingen
beheren)
Hiermee kan de webbrowser de verbindingsinstellingen
regelen.
RDP
De configuratieopties voor een RDP-verbinding zijn:
Tabel 3-8 Algemene opties voor RDP-verbindingen
Optie Beschrijving
Send hostname as (Hostnaam verzenden als)
Het MAC-adres of de hostnaam van uw thin client als de
opgegeven hostnaam naar het externe systeem verzenden.
Add (Toevoegen)
De knop Add (Toevoegen) wordt gebruikt om nieuwe verbindingen te maken. Wanneer een nieuwe
verbinding wordt gemaakt, kunt u via een wizardinterface verbindingsspecifieke opties instellen. De
dialoogvensters van de wizard hebben een knop Previous (Vorige) en Next (Volgende)
waarmee u vooruit en achteruit kunt gaan in de dialoogvensters van de wizard.
Elke wizard voor verbindingstype heeft een dialoogvenster genaamd Advanced (Geavanceerd)
die algemene instellingen voor alle verbindingstypen bevat. In de volgende tabel worden de
instellingen voor de verbindingswizard Advanced (Geavanceerd) beschreven:
10 Hoofdstuk 3 Verwijzing

Tabel 3-9 Geavanceerde instellingen voor nieuwe verbindingen
Optie Beschrijving
Fallback Connection (Reserveverbinding)
Als de verbinding niet wordt gestart, probeert u in plaats
daarvan de reserveverbinding te starten.
OPMERKING: Deze optie is niet beschikbaar voor de
verbindingstypen XenApp en VMware View.
Auto start priority (Prioriteit voor automatisch
starten)
Met de prioriteit voor automatisch starten wordt de volgorde
van het starten van de verbinding vastgesteld. 0 betekent dat
de verbinding is uitgeschakeld, waarbij de volgorde van het
opstarten wordt vastgesteld door de overige waarden.
Geldige opties zijn: 0, 1, 2, 3, 4 en 5.
Auto reconnect (Automatisch opnieuw verbinden)
Proberen automatisch opnieuw verbinding te maken als de
verbinding is verbroken.
Wachten op het netwerk voordat u verbinding
maakt
Deze optie uitschakelen als uw verbinding geen netwerk
nodig heeft om te starten of als u niet wilt wachten totdat de
verbinding door het netwerk wordt gemaakt.
Pictogram op desktop weergeven
Er wordt voor deze verbinding een pictogram op het
bureaublad gemaakt.
Allow the user to launch this connection (De
gebruiker toestaan deze verbinding te starten)
Deze verbinding kan tot stand worden gebracht door een
gebruiker die geen beheerder is.
Allow the user to edit this connection (De gebruiker
toestaan deze verbinding te bewerken)
Deze verbinding kan worden gewijzigd door een gebruiker
die geen beheerder is.
OPMERKING: De opties Allow the user (De gebruiker toestaan)... zijn alleen beschikbaar
in de beheermodus.
U kunt een van de volgende verbindingstypen maken:
●
Citrix ICA op pagina 12
●
RDP op pagina 15
●
HP TeemTalk op pagina 18
●
Webbrowser op pagina 20
●
XenApp op pagina 21
●
VMware View met PCoIP op pagina 21
●
XDMCP op pagina 23
●
SSH op pagina 24
●
Telnet op pagina 25
●
Aangepast op pagina 26
Verbindingen
11

Citrix ICA
1. Om een Citrix ICA-verbinding toe te voegen, klikt u op Connections (Verbindingen) > Add
(Toevoegen).
2. Selecteer Citrix ICA. Selecteer de relevante waarden voor de netwerkinstellingen:
Tabel 3-10 Netwerkinstellingen voor de nieuwe Citrix ICA-verbinding
Optie Beschrijving
Connection Name (Naam
verbinding)
De verbindingsnaam.
Network (Netwerk) Gedeelte voor netwerkspecifieke instellingen.
Server Location
(Serverlocatie)
De serverlocatie.
Server Type (Servertype)
Het servertype. Geldige opties zijn: Server of Published Application
(Gepubliceerde toepassing). Als u op Browse (Bladeren) klikt, kunt u
naar een server zoeken. Met Use default (Standaard gebruiken) kunt u
het standaardservertype opgeven.
Server Servernaam.
Protocol
Het netwerkprotocol dat wordt gebruikt voor de verbinding. Geldige opties
zijn: Default (Standaard), TCP/IP Browser (TCP-/IP-browser), TCP/
IP.HTTP Browser (TCP-/IP-HTTP-browser) en SSL/TLS HTTPS
Browser (SL-/TLS-HTTPS-browser).
Application (Applicatie) Toepassing.
Credentials (Referenties) Instellingen voor aanmeldingsgegevens.
Username
(Gebruikersnaam)
Gebruikersnaam voor aanmelding.
Password (Wachtwoord) Wachtwoord voor aanmelding.
Domain (Domein) Aanmeldingsdomein.
Allow Smart Card Logon
(Aanmelding met smartcard
toestaan)
Aanmelden toestaan met een smartcard die verbinding met de client heeft.
Klik op Next (Volgende) om verder te gaan.
3. Selecteer de relevante waarden voor de netwerkinstellingen:
Tabel 3-11 Vensterinstellingen voor nieuwe Citrix ICA-verbindingen
Optie Beschrijving
Enable Audio Input (Audio Input
activeren)
Geluidsinvoer van deze verbinding toestaan.
Use Data Compression
(Datacompressie gebruiken)
Gegevenscompressie voor deze verbinding gebruiken.
12 Hoofdstuk 3 Verwijzing

Tabel 3-11 Vensterinstellingen voor nieuwe Citrix ICA-verbindingen (vervolg)
Optie Beschrijving
Enable Middle Button Paste
(Plakken met muiswiel
activeren)
Hierdoor wordt met een zachte muisklik Plakken uitgevoerd.
Use Disk Cache for Bitmaps
(Schijfcache gebruiken voor
bitmapafbeeldingen)
Een schijfcache gebruiken voor bitmaps van de verbinding.
Enable Drive Mapping (Stations
toewijzen activeren)
Stationtoewijzing van de thin client activeren.
Sound (Geluid)
Hiermee wordt de te gebruiken geluidskwaliteit opgegeven. Geldige opties
zijn: High Quality (Goede kwaliteit), Med Quality (Middelmatige
kwaliteit) en (Slechte kwaliteit).
Speed Screen
(Schermversnelling)
Geldige opties zijn: Auto (Automatisch), On (Aan) en Off (Uit).
Mouse Click Feedback
(Muisaanwijzergedrag)
Geldige opties zijn: Auto (Automatisch), On (Aan) en Off (Uit).
Local Text Echo (Lokale
tekstecho)
Geldige opties zijn: Auto (Automatisch), On (Aan) en Off (Uit).
Encryption Level
(Coderingsniveau)
Geldige opties zijn: Basic (Basis), RCS 128 bit - Login Only (RCS 128-
bits - alleen aanmelden), RCS 40 bit (RCS 40-bits), RCS 56 bit (RCS
56-bits) en RCS 128 bit (RCS 128-bits).
Klik op Next (Volgende) om verder te gaan.
4. Selecteer de juiste waarden voor de netwerkinstellingen:
Tabel 3-12 Vensterinstellingen voor nieuwe Citrix ICA-verbindingen
Optie Beschrijving
Enable Seamless Windows
(Geïntegreerde vensters
activeren)
Maakt het mogelijk één venster weer te geven op het lokale ThinPro-bureaublad
alsof het een eigen toepassing was.
Window Size (Venstergrootte)
Geldige opties zijn: Full Screen (Volledig scherm), Fixed Size (Vaste
grootte) en Percentage of Screen Size (Percentage van
schermgrootte).
Window Colors
(Vensterkleuren)
Geldige opties zijn: Default (Standaard), 16, 256, 16-bit (16-bits), 24-
bit (24-bits) en Auto (Automatisch).
256 Color Mapping
(Kleurenschema 256 kleuren)
Geldige opties zijn: Default (Standaard), Shared - Approximate
Colors (Gedeeld - kleuren bij benadering) en Private - Exact Colors
(Privé - exacte kleuren). Deze optie is alleen ingeschakeld als de optie
Window Colors (Vensterkleuren) is ingesteld op 256.
Klik op Next (Volgende) om verder te gaan.
5. Selecteer de juiste waarden voor de toepassingsinstellingen:
Verbindingen
13

Tabel 3-13 Toepassingsinstellingen voor nieuwe Citrix ICA-verbindingen
Optie Beschrijving
Application (Applicatie) De Citrix-toepassing.
Directory (Map) De Citrix-map.
Klik op Next (Volgende) om verder te gaan.
6. Selecteer de juiste waarden voor de netwerkinstellingen:
Tabel 3-14 Firewallinstellingen voor nieuwe Citrix ICA-verbindingen
Optie Beschrijving
Proxy (Proxyserver) Proxyserverinstellingen
Proxy Type (Proxytype):
selecteer een proxytype.
Selecteer een proxytype. Geldige opties zijn: Default (Standaard), None -
direct (Geen - direct), SOCKS, Secure - HTTPS (Beveiligd - HTTPS),
Use Browser settings (Browserinstellingen gebruiken) en
Automatically detect proxy (Automatisch proxy detecteren).
Proxy Address (Proxyadres):
geef de hostnaam van de
proxyserver op.
Geef de hostnaam van de proxyserver op. Deze optie is niet ingesteld als het
Proxy Type (Proxytype) is ingesteld opDefault (Standaard) of None -
direct (Geen - direct).
Proxy Port (Proxypoort): geef
het nummer van de proxypoort
op.
Geef de hostpoort van de proxyserver op.
Username (Gebruikersnaam):
geef de gebruikersnaam op
voor de verbinding met de
externe computer via de
proxyserver.
Geef de gebruikersnaam voor de proxyserver op voor de te gebruiken account
om verbinding te maken met een externe computer.
Password (Wachtwoord):
geef het wachtwoord op voor
de verbinding met de externe
computer.
Geef het wachtwoord op voor de te gebruiken account om verbinding te
maken met de externe computer.
Use Alternate Address for
Firewall Connection (Alternatief
adres voor firewallverbinding
gebruiken)
De Citrix ICA-client vraagt het andere adres dat voor de server is gedefinieerd
als er zich servers binnen de firewall bevinden die contact willen maken. Het
andere adres moet voor elke server in een serverfarm zijn opgegeven.
Klik op Next (Volgende) om verder te gaan.
7. Selecteer de relevante waarden voor de slimme-pinginstellingen (Smart Ping)
14 Hoofdstuk 3 Verwijzing

Tabel 3-15 Smart Ping-instellingen voor nieuwe Citrix ICA-verbindingen
Optie Beschrijving
Smart Ping (Slimme
pingcontrole)
Hiermee kunt u de server door HP ThinPro laten pingen voordat u verbinding
maakt. Als de servernaam niet wordt herkend of de server niet op het pingen
reageert, stopt de thin client de verbindingspoging. Geldige opties zijn: Don't
ping (Niet pingen) en Standard Echo (Standaardecho). De volgende
twee opties zijn uitgeschakeld, tenzij deze optie is ingesteld op Standard
Echo (Standaardecho).
Smart Ping Port (Slimme
pingpoort)
Hiermee kunt u een poort opgeven voor de slimme pingcontrole.
Smart Ping Timeout (Tijdslimiet
voor slimme ping):
Hiermee kunt u een tijdsduur opgeven voor de slimme pingcontrole.
Klik op Next (Volgende) om verder te gaan.
8. Selecteer de relevante instellingen voor de algemene instellingen (raadpleeg
Tabel 3-9
Geavanceerde instellingen voor nieuwe verbindingen op pagina 11).
9. Klik op Finish (Voltooien) om de instellingen op te slaan en de wizard af te sluiten.
OPMERKING: Als u Citrix ICA USB Redirection wilt inschakelen, gebruikt u het hulpprogramma USB
Manager. Zie
USB-beheer op pagina 37 voor instructies.
RDP
Microsoft Remote Desktop Protocol (RDP) stelt Windows-toepassingen in staat te communiceren via
netwerkverbindingen. Het is geïnstalleerd op alle versies van Windows na Windows NT.
1. Om een RDP-verbinding toe te voegen, klikt u op Connections (Verbindingen) > Add
(Toevoegen).
2. Selecteer RDP. Stel de juiste netwerkopties in:
Tabel 3-16 Netwerkinstellingen voor nieuwe RDP-verbindingen
Optie Beschrijving
Name (Naam) Met de knop Browse (Bladeren) kunt u naar het externe systeem zoeken.
Address (Adres) Het IP-adres van het externe systeem.
Port (Poort) De poort voor het externe systeem.
Application (Applicatie)
Pad voor RDP-toepassing.
OPMERKING: Als u de modus RDP Seamless Windows wilt gebruiken, typt
u het pad van seamlessrdp op uw server en het pad van de toepassing die u
wilt uitvoeren. Als u bijvoorbeeld seamlessrdp hebt geïnstalleerd in C:
\seamless en u wilt Word uitvoeren, typt u C:\seamlessrdp
\seamlessrdpshell.exe C:\Program Files\Microsoft\Word.exe.
Directory (Map)
Hiermee wordt de initiële werkmap voor de gebruiker ingesteld. Wordt
gebruikt met de instelling Application (Toepassing) om een vaste,
gepubliceerde-toepassingsverbinding in te stellen.
Verbindingen
15

Tabel 3-16 Netwerkinstellingen voor nieuwe RDP-verbindingen (vervolg)
Optie Beschrijving
Username (Gebruikersnaam) De RDP-map.
Password (Wachtwoord) De gebruikersnaam om voor de verbinding te gebruiken.
Domain (Domein) Het wachtwoord om voor de verbinding te gebruiken.
Allow Smartcard Login
(Aanmelding met smartcard
toestaan)
Toestaan dat een smartcard met een lokale verbinding wordt gebruikt voor
aanmeldingsgegevens.
Klik op Next (Volgende) om verder te gaan.
3. Stel de juiste vensteropties in:
Tabel 3-17 Vensterinstellingen voor nieuwe RDP-verbindingen
Optie Beschrijving
Enable Seamless Windows
(Geïntegreerde vensters
activeren)
Maakt het mogelijk één venster weer te geven op het lokale ThinPro-bureaublad
alsof het een eigen toepassing is.
OPMERKING: U gebruikt de modus RDP Seamless Windows als volgt:
a. Installeer de software op de server (
http://www.cendio.com/seamlessrdp/).
b. Typ in het veld Application (Toepassing) in het dialoogvenster Network
(Netwerk) de toepassing naar het pad van seamlessrdp op uw server en het
pad van de toepassing die u wilt uitvoeren. Als u bijvoorbeeld seamlessrdp
hebt geïnstalleerd in C:\seamless en u wilt Word uitvoeren, typt u C:
\seamlessrdp\seamlessrdpshell.exe C:\Program Files
\Microsoft\Word.exe.
c. Schakel Seamless Windows in.
Window Size (Venstergrootte)
De venstergrootte. Geldige opties zijn: fixed (vast), percent (procent) en
full (volledig).
Window Colors
(Vensterkleuren)
Geldige opties zijn: Auto (Automatisch), 8-bit (8-bits), 15-bit (15-bits),
16-bit (16-bits), 24-bit (24-bits) en 32-bit (32-bits).
Klik op Next (Volgende) om verder te gaan.
4. Selecteer de juiste opties.
Tabel 3-18 Optie-instellingen voor nieuwe RDP-verbindingen
Optie Beschrijving
Enable motion events (Bewegende elementen
activeren)
Bewegingsgebeurtenissen voor deze verbinding activeren.
Enable data compression (Gegevenscompressie
activeren)
Gegevenscompressie voor deze verbinding gebruiken.
Enable encryption (Versleuteling activeren) Communicatie voor deze verbinding versleutelen.
Force bitmap updates (Bitmapupdates forceren) Bitmapupdates forceren.
16 Hoofdstuk 3 Verwijzing

Tabel 3-18 Optie-instellingen voor nieuwe RDP-verbindingen (vervolg)
Optie Beschrijving
Use private colormap (Eigen kleurkaart
gebruiken)
Een lokale privé kleurenkaart gebruiken.
System beep (Systeempieptoon) Het systeempiepje activeren.
Attach to console (Aan console koppelen) Aan de consolepoort bevestigen.
Protocol level (Protocolniveau)
Geldige opties zijn: Auto (Automatisch), 4, 5, 5.1 en
5.2.
Hostname to send (Te verzenden hostnaam)
De hostnaam om naar het externe systeem voor deze
verbinding te verzenden.
Klik op Next (Volgende) om verder te gaan.
5. De juiste opties voor lokale resources instellen:
Tabel 3-19 Lokale-resourcesinstellingen voor nieuwe RDP-verbindingen
Optie Beschrijving
Remote computer sound (Geluid
van externe computer)
Geldige opties zijn: Do not play (Niet afspelen), Bring to this
computer (Naar deze computer brengen) en Leave at remote
computer (Op externe computer laten).
Devices mapping (Apparaten
toewijzen)
Enable USB storage
mapping (USB-
opslagmedium toewijzen
activeren)
USB-opslagmedium toewijzen activeren. De te gebruiken stationsletter kan
worden vastgesteld met behulp van de vervolgkeuzelijst.
Enable port mapping
(Poort toewijzen
activeren)
Poort toewijzen activeren.
Enable printer mapping
(Printer toewijzen
activeren)
Printer toewijzen activeren.
Klik op Next (Volgende) om verder te gaan.
6. Stel de juiste ervaringsopties in:
Tabel 3-20 Ervaringsinstellingen voor nieuwe RDP-verbindingen
Optie Beschrijving
Desktop background (Bureaubladachtergrond) De desktop voor de verbinding instellen.
Show contents of window while dragging
(Vensterinhoud tonen tijdens slepen)
De inhoud van een venster weergeven als u het over het
bureaublad sleept.
Menu and window animation (Menu- en
vensteranimatie)
Menu- en vensteranimaties activeren.
Verbindingen
17

Tabel 3-20 Ervaringsinstellingen voor nieuwe RDP-verbindingen (vervolg)
Optie Beschrijving
Themes (Thema's) Het thema voor de verbinding.
Bitmap caching (Bitmap-cache) Bitmapafbeeldingen in cache plaatsen activeren.
Klik op Next (Volgende) om verder te gaan.
7. De juiste geavanceerde opties instellen (raadpleeg
Tabel 3-9 Geavanceerde instellingen voor
nieuwe verbindingen op pagina 11).
8. Klik op Finish (Voltooien) om de instellingen op te slaan en de wizard af te sluiten.
OPMERKING: Als u RDP USB Redirection wilt inschakelen, gebruikt u het hulpprogramma USB
Manager. Zie
USB-beheer op pagina 37 voor instructies.
HP TeemTalk
Er zijn twee manieren om een nieuwe HP TeemTalk-verbinding toe te voegen:
●
Een TeemTalk-verbinding toevoegen met de wizard TeemTalk creation (TeemTalk maken)
op pagina 18
●
Handmatig een TeemTalk-verbinding toevoegen op pagina 20
Zie de HP TeemTalk Terminal Emulator 7.0 gebruikershandleiding op
http://bizsupport1.austin.hp.com/bc/docs/support/SupportManual/c02718822/c02718822.pdf
voor meer informatie over HP TeemTalk.
Een TeemTalk-verbinding toevoegen met de wizard TeemTalk creation (TeemTalk maken)
1. Om een TeemTalk-verbinding toe te voegen met de wizard, klikt u op Connections
(Verbindingen) > Add (Toevoegen).
2. Selecteer TeemTalk en klik vervolgens op TeemTalk creation wizard (Wizard Teemtalk
maken). De juiste verbindingsopties instellen:
Tabel 3-21 Instellingen voor voltooiing van de nieuwe verbinding voor de wizard
Teemtalk maken
Optie Beschrijving
Session Name (Naam van de
sessie)
De naam van de sessie.
Transport
Het netwerktransport dat wordt gebruikt voor de verbinding. Geldige
transporten zijn: TCP/IP, Serial, SSH2 en SSL.
Connection (Verbinding)
De te gebruiken verbindingsmethode. Geavanceerde opties voor het maken
van verbinding kunnen worden geconfigureerd via de knop.
Emulation (Emulatie)
Emulatietypen zijn: hp70092, IBM 3151, IBM3270 Display, IBM3270
Printer, IBM5250 Display, IBM5250 Printer, MD Prism, TA6530, VT
Series en Wyse.
18 Hoofdstuk 3 Verwijzing

Klik op Next (Volgende) om verder te gaan.
3. De juiste geavanceerde opties instellen:
Tabel 3-22 Instellingen voor geavanceerde opties voor de wizard voor het maken van
een nieuwe TeemTalk-verbinding
Optie Beschrijving
Emulation Printer
(Emulatieprinter)
De afdrukinstellingen voor de TeemTalk-emulatieprinter.
Auto Logon (Automatisch
aanmelden)
De TeemTalk-instellingen voor automatisch aanmelden.
Key Macros (Hoofdmacro's) De TeemTalk-instellingen voor muisacties.
Mouse Actions (Muisacties) De TeemTalk-instellingen voor muisacties.
Soft Buttons (Softbuttons) De TeemTalk-instellingen voor schermtoetsen.
Attributes (Kenmerken) De TeemTalk-instellingen voor kenmerken.
Aux-poorten De TeemTalk-instellingen voor Aux-poorten.
Hotspots De TeemTalk-instellingen voor schermtoetsen.
http://bizsupport1.austin.hp.com/bc/docs/support/SupportManual/
c02718822/c02718822.pdf
Klik op Next (Volgende) om verder te gaan.
4. De gewenste voorkeuren instellen:
Tabel 3-23 Instellingen voor geavanceerde opties voor de nieuwe verbinding voor de
wizard Teemtalk maken
Optie Beschrijving
Preferences (Voorkeuren) De knop voor TeemTalk-voorkeuren.
Start session connected (Sessie
bij verbinding starten)
TeemTalk start de aangesloten sessie.
Show Status Bar (Statusbalk
weergeven)
Verzoek aan TeemTalk voor het weergeven van de statusbalk voor deze
verbinding.
Klik op Next (Volgende) om verder te gaan.
5. De juiste opties voor voltooiing instellen:
Verbindingen
19

Tabel 3-24 Instellingen voor voltooiing van de nieuwe verbinding voor de wizard
Teemtalk maken
Optie Beschrijving
Een pictogram op het bureaublad maken
Selecteer deze optie als voor deze verbinding een
pictogram op het bureaublad wilt hebben.
(Summary Session Information) Overzicht van
sessie-informatie
Hier wordt een overzicht van de sessie gegeven die wordt
gemaakt.
6. Klik op Finish (Voltooien) om uw instellingen op te slaan en de wizard af te sluiten.
Handmatig een TeemTalk-verbinding toevoegen
1. Om een TeemTalk-verbinding handmatig toe te voegen, klikt u op Connections (Verbindingen)>
Add (Toevoegen).
2. Selecteer TeemTalk en stel de juiste configuratieopties in:
Tabel 3-25 Configuratie-instellingen voor de nieuwe handmatige TeemTalk-verbinding
Optie Beschrijving
Name (Naam) De verbindingsnaam.
System beep (Systeempieptoon) Het systeempiepje activeren.
Klik op Next (Volgende) om verder te gaan.
3. Stel de juiste geavanceerde opties in (raadpleeg
Tabel 3-9 Geavanceerde instellingen voor
nieuwe verbindingen op pagina 11).
4. Klik op Finish (Voltooien) om uw instellingen op te slaan en de wizard af te sluiten.
Webbrowser
Meek een verbinding met behulp van een web browser gebaseerd op de Mozilla Firefox browser.
1. Om een verbinding toe te voegen, klikt u op Connections (Verbindingen) > Add (Toevoegen).
2. Selecteer Web Browser (Webbrowser) en stel de opties in die in de volgende tabellen
worden beschreven:
Tabel 3-26 Configuratie-instellingen voor een nieuwe webbrowserverbinding
Optie Beschrijving
Name (Naam) De verbindingsnaam.
URL De URL voor de verbinding.
Enable kiosk mode (Modus
Kiosk activeren)
Modus Kiosk activeren.
20 Hoofdstuk 3 Verwijzing

Tabel 3-26 Configuratie-instellingen voor een nieuwe webbrowserverbinding (vervolg)
Optie Beschrijving
Enable full screen (Volledig
scherm activeren)
De modus Volledig scherm voor de verbinding gebruiken.
Enable print dialog
(Afdrukdialoogvenster
activeren)
Het dialoogvenster Afdrukken activeren.
Klik op Next (Volgende) om verder te gaan.
3. Stel de juiste geavanceerde opties in (raadpleeg
Tabel 3-9 Geavanceerde instellingen voor
nieuwe verbindingen op pagina 11).
4. Klik op Finish (Voltooien) om uw instellingen op te slaan en de wizard af te sluiten.
XenApp
1. Als u een XenApp-verbinding wilt toevoegen, klikt u op Connections (Verbindingen) > Add
(Toevoegen).
2. Selecteer XenAPP en stel de juiste configuratieopties in:
Tabel 3-27 Configuratie-instellingen voor een nieuwe New XenApp-verbinding
Optie Beschrijving
Name (Naam) De verbindingsnaam.
Server URL (URL van server) De URL van de server.
Username (Gebruikersnaam) De gebruikersnaam om voor de verbinding te gebruiken.
Password (Wachtwoord) Het wachtwoord om voor de verbinding te gebruiken.
Domain (Domein) Het domein om voor de verbinding te gebruiken.
Klik op Next (Volgende) om verder te gaan.
3. Stel de juiste geavanceerde opties in (raadpleeg
Tabel 3-9 Geavanceerde instellingen voor
nieuwe verbindingen op pagina 11).
4. Klik op Finish (Voltooien) om de instellingen op te slaan en sluit het dialoogvenster.
VMware View met PCoIP
PC-over-IP (PCoIP) is een communicatieprotocol dat is geïntegreerd in VMware en externe toegang tot
virtuele machines mogelijk maakt.
1. Als u een VMware View-verbinding wilt toevoegen, klikt u op Connections (Verbindingen) >
Add (Toevoegen).
2. Selecteer VMware View en stel de juiste netwerkopties in:
Verbindingen
21

Tabel 3-28 Netwerkinstellingen voor nieuwe VMware View-verbinding
Optie Beschrijving
Name (Naam) De verbindingsnaam.
Server De naam van de externe server.
Username (Gebruikersnaam) De gebruikersnaam om voor de verbinding te gebruiken.
Password (Wachtwoord) Het wachtwoord om voor de verbinding te gebruiken.
Domain (Domein) (hoofdlettergevoelig) Het domein om voor de verbinding te gebruiken.
Desktop (Bureaublad) De desktop om voor de verbinding te gebruiken.
Klik op Next (Volgende) om verder te gaan.
3. Selecteer de juiste opties:
Tabel 3-29 Optie-instellingen voor de nieuwe algemene VMware View-instellingen
Optie Beschrijving
Login options
(Aanmeldingsopties)
Automatic login
(Automatisch aanmelden)
Automatisch aanmelden als de verbinding tot stand is gekomen.
Allow Smartcard login
(Aanmelding met
smartcard toestaan)
Een smartcard met een lokale verbinding toestaan voor het verstrekken van
aanmeldingsgegevens.
Command Line Arguments
(Opdrachtregelargumenten)
De opdrachtregelargumenten die voor de verbinding moeten worden gebruikt.
Klik op Next (Volgende) om verder te gaan.
4. Stel de juiste RDP-opties in:
Tabel 3-30 RDP-instellingen voor nieuwe VMware View-verbinding
Optie Beschrijving
Sound redirection (Geluid
omleiden)
Enable sound redirection
(Geluid omleiden
activeren)
Geldige opties zijn: off (uit), local (lokaal) en remote (extern).
Device mappings (Apparaten
toewijzen)
Enable USB storage
mapping (USB-
opslagmedium toewijzen
activeren)
De toegewezen stationsletter moet worden gekozen in de vervolgkeuzelijst.
22 Hoofdstuk 3 Verwijzing

Tabel 3-30 RDP-instellingen voor nieuwe VMware View-verbinding (vervolg)
Optie Beschrijving
Enable port mapping
(Poort toewijzen
activeren)
Toewijzing van lokale poorten aan het externe systeem toestaan.
Enable printer mapping
(Printer toewijzen
activeren)
Toewijzing van lokale printers aan het externe systeem toestaan.
Klik op Next (Volgende) om verder te gaan.
5. Stel de juiste geavanceerde opties in (raadpleeg
Tabel 3-9 Geavanceerde instellingen voor
nieuwe verbindingen op pagina 11).
6. Klik op Finish (Voltooien) om de instellingen op te slaan en sluit het dialoogvenster.
Een bureaubladverbinding starten met PCoIPin plaats van RDP:
1. Klik op Connections (Verbindingen) > Add (Toevoegen).
2. Selecteer een verbinding in het venster Connections (Verbindingen) en klik op Connect
(Verbinden).
Typ de hostnaam of het IP-adres van de View Connection Server in het veld, indien nodig.
3. Typ de gebruikersnaam, het wachtwoord en de domeinnamen in de betreffende velden en klik op
Connect (Verbinden).
4. Klik op de pijl rechts naast de Desktop pool. Selecteer Protocols (Protocollen) > PCoIP.
5. Klik op Connect (Verbinden).
OPMERKING: Als u PCoIP wilt instellen als het standaardprotocol of het kiezen van protocollen
door de gebruiker wilt uitschakelen, bewerkt u de bureaublad/pool-instellingen in het venster
VMware View Manager (http://<Server>/admin).
OPMERKING: Als u PCoIP wilt instellen als het standaardprotocol of het kiezen van protocollen
door de gebruiker wilt uitschakelen, bewerkt u de bureaublad/pool-instellingen in het venster
VMware View Manager (http://<server>/admin).
OPMERKING: Als u VMware View USB Redirection wilt inschakelen, gebruikt u het hulpprogramma
USB Manager. Zie
USB-beheer op pagina 37 voor instructies.
XDMCP
XDMCP is een manier om rechtstreeks verbinding te maken met externe X-servers. X-servers worden
gebruikt om grafische afbeeldingen weer te geven op de meeste UNIX-achtige besturingssystemen
zoals Linux, Berkeley Software Distribution (BSD) en Hewlett Packard UniX (HP-UX).
1. Om een XDMCP-verbinding toe te voegen, klikt u op Connections (Verbindingen) > Add
(Toevoegen).
2. Selecteer Xdmcp en stel de juiste configuratieopties in:
Verbindingen
23

Tabel 3-31 Configuratie-instellingen voor een nieuwe XDMCP-verbinding
Optie Beschrijving
Name (Naam) De verbindingsnaam.
Type
Het verbindingstype XDMCP. Geldige opties zijn: chooser (kiezer), query
(query) en broadcast (uitzenden).
Address (Adres) (vereist als het
Type een query is)
Deze waarde is vereist als de waarde Type (Type) is ingesteld op query
(query).
Font Server (Lettertypeserver)
Use font server
(Lettertypeserver
gebruiken)
Een externe X-fontserver gebruiken in plaats van lokaal geïnstalleerde
lettertypen.
Font server
(Lettertypeserver)
Fontserver is niet ingeschakeld tenzij de optie Use font server (Fontserver
gebruiken) is geselecteerd.
Configure display (Scherm
configureren)
Klikken om de schermconfiguratie voor de XDM-verbinding in te stellen. Als u
deze configuratie niet instelt, wordt de standaardconfiguratie gebruikt. Zie
Display Preferences (Schermvoorkeuren) op pagina 34 voor informatie over
dit scherm.
Klik op Next (Volgende) om verder te gaan.
3. Stel de juiste geavanceerde opties in (raadpleeg
Tabel 3-9 Geavanceerde instellingen voor
nieuwe verbindingen op pagina 11).
4. Klik op Finish (Voltooien) om de instellingen op te slaan en sluit het dialoogvenster.
SSH
Secure shell (SSH) is de meest gebruikelijke manier om op afstand toegang te krijgen tot de
opdrachtregel bij UNIX-achtige besturingssystemen zoals Linux, BSD en HP-UX. SSH is ook versleuteld.
1. Om een SSH-verbinding toe te voegen, klikt u op Connections (Verbindingen) > Add
(Toevoegen).
2. Selecteer SSH en stel de juiste configuratieopties in:
Tabel 3-32 Configuratie-instellingen voor een nieuwe SSH-verbinding
Optie Beschrijving
Name (Naam) De verbindingsnaam.
Network (Netwerk)
Address (Adres) Het IP-adres van het externe systeem.
Port (Poort) De externe poort om te gebruiken voor de verbinding.
User name
(Gebruikersnaam)
De gebruikersnaam om te gebruiken voor de verbinding.
Run application
(Applicatie starten)
De toepassing die moet worden uitgevoerd om de verbinding te maken.
24 Hoofdstuk 3 Verwijzing

Tabel 3-32 Configuratie-instellingen voor een nieuwe SSH-verbinding (vervolg)
Optie Beschrijving
Options (Opties)
Compression (Compressie)
Selecteer deze optie als u de gegevens die tussen de server en de thin client
worden verzonden, wilt comprimeren.
X11 connection
forwarding (XII-
verbinding doorsturen)
Als zich op de server een X-server bevindt, selecteert u deze optie om de
gebruiker in staat te stellen open gebruikersinterfaces te gebruiken vanuit de
SSH-sessie en deze lokaal op de thin client weer te geven.
Force TTY allocation (TTY-
toewijzing forceren)
Selecteer deze optie en geef een opdracht op om een tijdelijke sessie te starten
om de opdracht uit te voeren. Na uitvoering van de opdracht, beëindigt de
sessie. Als geen opdracht is opgegeven, wordt de sessie normaal uitgevoerd
alsof de optie niet is geselecteerd.
Style (Stijl)
Foreground color
(Voorgrondkleur)
De standaardkleur van de tekst in de SSH-sessie.
Background color
(Achtergrondkleur)
De standaardkleur van de achtergrond in de SSH-sessie.
Font (Lettertype)
Geldige opties zijn: 7X14, 5X7, 5X8, 6X9, 6X12, 7X13, 8X13, 8X16,
9X15, 10X20 en 12X24.
Klik op Next (Volgende) om verder te gaan.
3. Stel de juiste geavanceerde opties in (raadpleeg
Tabel 3-9 Geavanceerde instellingen voor
nieuwe verbindingen op pagina 11).
4. Klik op Finish (Voltooien) om de instellingen op te slaan en sluit het dialoogvenster.
Telnet
Telnet is een oudere manier om op afstand toegang te krijgen tot de opdrachtregel. Dit is niet
versleuteld.
1. Om een Telnet-verbinding toe te voegen, klikt u op Connections (Verbindingen) > Add
(Toevoegen).
2. Selecteer Telnet en stel de juiste configuratieopties in:
Tabel 3-33 Configuratie-instellingen voor een nieuwe Telnet-verbinding
Optie Beschrijving
Name (Naam) De naam van de verbinding.
Address (Adres) Het IP-adres van het externe systeem.
Port (Poort) De poort voor gebruik bij het externe systeem.
Style (Stijl)
Foreground color
(Voorgrondkleur)
De voorgrondkleur.
Verbindingen
25

Tabel 3-33 Configuratie-instellingen voor een nieuwe Telnet-verbinding (vervolg)
Optie Beschrijving
Background color
(Achtergrondkleur)
De achtergrondkleur.
Font (Lettertype)
Geldige opties zijn: 7X14, 5X7, 5X8, 6X9, 6X12, 6X13, 7X13, 8X13,
8X16, 9X15, 10X20, en12X24.
Klik op Next (Volgende) om verder te gaan.
3. Stel de juiste geavanceerde opties in (raadpleeg
Tabel 3-9 Geavanceerde instellingen voor
nieuwe verbindingen op pagina 11).
4. Klik op Finish (Voltooien) om de instellingen op te slaan en het dialoogvenster te sluiten.
Aangepast
Als u een aangepaste Linux-toepassing wilt installeren, kunt u de aangepaste verbinding gebruiken om
deze toepassing te kunnen openen via de Connection Manager.
1. Om een aangepaste verbinding toe te voegen, klikt u op Connections (Verbindingen) > Add
(Toevoegen).
2. Selecteer Custom (Aangepast) en stel de juiste configuratieopties in:
Tabel 3-34 Configuratie-instellingen voor een nieuwe Custom-verbinding
Optie Beschrijving
Name (Naam) De verbindingsnaam.
Enter command to run (Geef een uit te voeren
opdracht op)
De uit te voeren opdracht voor de externe verbinding.
Klik op Next (Volgende) om verder te gaan.
3. Stel de juiste geavanceerde opties in (raadpleeg
Tabel 3-9 Geavanceerde instellingen voor
nieuwe verbindingen op pagina 11).
4. Klik op Finish (Voltooien) om de instellingen op te slaan en sluit het dialoogvenster.
Copy (Kopiëren)
Zo voegt u een verbinding toe:
▲
Klik op een verbinding van uw keuze onder Connection Name (Naam van de verbinding) en
vervolgens op Copy (Kopiëren).
Een kopie van de verbinding verschijnt dan in de lijst onder Connection Name (Naam van de
verbinding).
26 Hoofdstuk 3 Verwijzing

Delete (Verwijderen)
Zo verwijdert u een verbinding:
▲
Klik op een verbinding van uw keuze onder Connection Name (Naam van de verbinding) en
vervolgens op Delete (Verwijderen).
De verbinding wordt uit de lijst onder Connection Name (Naam van de verbinding)
verwijderd.
Edit (Bewerken)
1. Om een verbinding te bewerken, klikt u op een verbinding onder Connection Name (Naam
van de verbinding) en vervolgens op Edit (Bewerken).
Het venster met de instellingen voor de geselecteerde verbinding wordt geopend.
2. Bewerk de verbinding en klik op Apply (Toepassen).
3. Klik op OK.
User View (Gebruikersweergave)
OPMERKING: Deze functie is alleen beschikbaar voor beheerders.
1. Klik op User View (Gebruikersweergave) om in te stellen welke verbindingen zichtbaar zijn in
de gebruikersmodus.
De knoppen Allow (Toestaan) en Deny (Weigeren) worden boven de balk Connection Name
(Naam van de verbinding) weergegeven.
2. Selecteer een of meer van de vermelde verbindingen.
3. Klik op Allow (Toestaan) om in te stellen dat de verbindingen in de gebruikersweergave moeten
worden weergegeven of klik op Deny (Weigeren) als u wilt dat de verbinding niet zichtbaar is in
de gebruikersweergave.
4. Klik nogmaals op User View (Gebruikersweergave) wanneer u alle gewenste wijzigingen hebt
aangebracht.
Verbindingen
27

Configuratiescherm
De hulpprogramma's in het configuratiescherm zijn ondergebracht in vijf verschillende tabbladen:
●
Randapparatuur op pagina 28
●
Setup (Instellingen) op pagina 38
●
Beheer op pagina 43
●
Advanced (Geavanceerd) op pagina 51
Alle configuratieschermitems kunnen worden gebruikt in de modus Administrator (Beheerder); in andere
modi dan Administrator (Beheerder) zijn alleen de items beschikbaar die zijn toegestaan door de
configuratie. Deze lijst van configuratieschermitems kan worden gewijzigd in de modus Administrator
(Beheerder) door het tabblad Setup (Setup) te gebruiken en vervolgens het hulpprogramma HP
ThinPro Configuration (HP ThinPro-configuratie) te gebruiken.
Randapparatuur
Met deze hulpprogramma's kunt u uw randapparatuur configureren. Op dit tabblad zijn de volgende
hulpprogramma's beschikbaar:
●
Clients samenvoegen op pagina 29
●
Display Preferences (Schermvoorkeuren) op pagina 34
●
Keyboard Layout (Toetsenbordindeling) op pagina 35
●
Comfortmuis op pagina 36
●
Printers op pagina 36
●
SCIM Input Method Setup (SCIM-invoermethode instellen) op pagina 36
28 Hoofdstuk 3 Verwijzing

●
Geluid op pagina 36
●
ThinPrint op pagina 37
●
Aanraakscherm op pagina 37
●
USB-beheer op pagina 37
Clients samenvoegen
De thin client ondersteunt maximaal vier monitors. Als u behoefte hebt aan aanvullende schermruimte,
kunt u met Clients samenvoegen tot vier thin clients samenvoegen die u met één enkele muis en
toetsenbord bedient. Elke afzonderlijke thin client ondersteunt maximaal vier monitoren. Met Clients
samenvoegen kunt u dus maximaal vier computers en 16 monitoren bedienen met één enkele muis en
toetsenbord. U hebt hiertoe geen extra hardware of software nodig.
Clients samenvoegen - overzicht
Stel, u hebt vier thin clients met elk vier monitors. Via het dialoogvenster Schermvoorkeuren kunnen de
thin clients en de bijbehorende monitors als volgt worden geconfigureerd. Elke thin client heeft een 2x2
monitoropstelling.
Met Clients samenvoegen kunt u de vier thin clients in een 4x4 opstelling integreren. In de volgende
afbeelding ziet u een voorbeeld waarbij de clients in een rechthoekige 4x4 opstelling ondergebracht
zijn. Bijvoorbeeld, als u de muisaanwijzer vanaf de rechterzijde van de monitors van thin client A nog
meer naar rechts beweegt, verschijnt deze op de linkerzijde van de thin client C-monitors. Ook de
toetsenbordsignalen worden nu naar thin client C geleid.
Configuratiescherm
29

Nog een voorbeeld van een 4x4 opstelling en de effecten op het monitorgedrag van de geïntegreerde
thin clients:
Als u de muisaanwijzer in deze configuratie vanaf de rechterzijde van de monitors van thin client A
nog meer naar rechts beweegt, verschijnt deze op het bovenste 1/3 gedeelte van de linkerzijde van de
thin client D-monitors. Beweegt u de muisaanwijzer echter vanaf de rechterzijde van de monitors van
thin client B nog meer naar rechts, dan verschijnt deze op het middelste 1/3 gedeelte van de
linkerzijde van de thin client D-monitors. Als u tenslotte de muisaanwijzer vanaf de rechterzijde van de
monitors van thin client C nog meer naar rechts beweegt, verschijnt deze dan weer op het onderste
1/3 gedeelte van de linkerzijde van de thin client D-monitors.
OPMERKING: Computervensters kunnen niet over meerdere thin clients heen worden verspreid of
verplaatst. Elke thin client maakt standaardvensters aan vanaf de computer waarmee op afstand
verbinding wordt gemaakt. Er is bovendien geen behoefte om vensters over verschillende thin clients te
verplaatsen.
De thin client waarmee het toetsenbord en de muis fysiek zijn verbonden, wordt de
Samenvoegingsserver genoemd. De overige thin clients worden de Samenvoegingsclients genoemd.
Wanneer de muisaanwijzer op een van de Samenvoegingsclients wordt weergegeven, worden de
muis- en toetsenbordsignalen (vanaf de Samenvoegingsserver) gecodeerd en via het netwerk naar de
geselecteerde Samenvoegingsclient gestuurd. De betreffende Samenvoegingsclient decodeert de muis-
30 Hoofdstuk 3 Verwijzing

en toetsenbordsignalen en geeft de instructies door aan de lokale computer van de
Samenvoegingsclient.
Clientsamenvoeging wordt ondersteund door het opensourcesoftwarepakket Synergy. De codering
wordt voorzien door een pakket met de naam stunnel.
OPMERKING: Synergy en stunnel zijn ook op de HP dc72 Blade Workstation Client en de HP dc73
Blade Workstation Client (draaien onder Embedded OS versies 9.xx en 10.xx) geïnstalleerd. Hierdoor
kunnen deze clientcomputers onderling worden verbonden met de HP gt7725 thin client in
samenvoegingsopstellingen.
Clients samenvoegen - configuratie
OPMERKING: Clientsamenvoeging moet op elke thin client afzonderlijk worden geconfigureerd:
één keer op de samenvoegingsserver en één keer op elke samenvoegingsclient.
De configuratie van clientsamenvoeging verloopt in twee stappen:
1.
Samenvoegingsclients configureren op pagina 31– u kunt maximaal drie Samenvoegingsclients
configureren.
2.
De Samenvoegingsserver configureren op pagina 31
Samenvoegingsclients configureren
Herhaal deze procedure op elke Samenvoegingsclient:
1. Dubbelklik op Client Aggregation (Clientsamenvoeging) .
2. Klik op Client.
3. Typ de serverhostnaam of het IP-adres van de Samenvoegingsserver in het veld.
4. Klik op Apply (Toepassen) om de wijzigingen toe te passen.
De Samenvoegingsserver configureren
Zo configureert u de samenvoegingsserver:
1. Dubbelklik op Client Aggregation (Clientsamenvoeging) .
2. Klik op Server.
Configuratiescherm
31

3. De thin client die als samenvoegingsserver is ingesteld, wordt weergegeven in een paars vakje
met de hostnaam als opschrift. Klik erop en sleep de samenvoegingsserver naar de gewenste
locatie in de 4x4 opstelling. In de onderstaande afbeelding staat de thin client die als
samenvoegingsserver is ingesteld, op de eerste rij, in de tweede kolom.
32 Hoofdstuk 3 Verwijzing

4. Klik op de locatie in de 4x4 opstelling waar u de eerste samenvoegingsclient wilt plaatsen en voer
de overeenkomstige hostnaam of het IP-adres in. In de onderstaande afbeelding staat de
samenvoegingsclient met IP-adres 16.125.19.91 op de eerste rij, in de eerste kolom van de 4x4
opstelling. Druk op Enter als u klaar bent. Samenvoegingsclients worden weergegeven in groene
vakjes.
5. Ga op dezelfde manier tewerk om tot twee extra samenvoegingsclients aan de 4x4 opstelling toe
te voegen, zodat u maximaal drie Samenvoegingsclients hebt.
U kunt de positie van de samenvoegingsserver en de samenvoegingsclients in de 4x4 opstelling
altijd wijzigen door op een clientcomputer te klikken en naar een nieuwe locatie te slepen.
Als de samenvoegingsclients en -server eenmaal geconfigureerd zijn, proberen ze automatisch
gecodeerde gegevens met elkaar uit te wisselen. Klik op Status om de verbindingsstatus tussen twee
computers te bekijken.
Configuratiescherm
33

Clients samenvoegen uitschakelen
Zo schakelt u het samenvoegen van clients uit:
1. Dubbelklik op Client Aggregation (Clientsamenvoeging) .
2. Selecteer Disabled (Uitgeschakeld).
3. Klik op Apply (Toepassen) en vervolgens op Closed (Gesloten).
Display Preferences (Schermvoorkeuren)
Met dit hulpprogramma kunt u profielen toevoegen, bewerken en verwerken. Een profiel is een
beeldschermspecificatie, met daarin de resolutie, de vernieuwingsfrequentie, de bitdiepte en of de
weergave al dan niet moet worde geroteerd.
De meeste beheerders gebruiken het standaardprofiel, dat:
●
Gebruik maakt van DDC (Display Data Channel) voor het afvragen van de resolutie en de
vernieuwingsfrequentie van de monitor
●
24- of 32-bits kleurdiepte gebruikt
●
De weergave niet roteert
De beheerder kan andere profielen instellen wanneer:
●
Het gebruik van een 16-bits kleurdiepte de RDP- of ICA-prestaties zou verbeteren omdat er minder
gegevens via het netwerk hoeven te worden overgedragen of verzonden naar de grafische chip
●
Sommige gebruikers een toepassing moeten uitvoeren waarvoor een specifieke resolutie of
bitdiepte nodig is om naar behoren te kunnen werken
●
De beheerder wil standaardiseren met één weergaveprofiel, ook al zijn er veel verschillende
monitoren binnen de organisatie
●
Eén of meer gebruikers toepassingen gebruiken waarvoor de monitor moet worden geroteerd
(staand in plaats van liggend)
OPMERKING: De inhoud van het venster Display Preferences (Schermvoorkeuren) varieert
naargelang het huidige model van de hardware. Bij sommige modellen kunt u maximaal vier monitors
configureren, bij andere twee en bij weer andere maar één.
Profiel toevoegen
Een profiel toevoegen:
1. Dubbelklik op Display Preferences (Weergavevoorkeuren).
2. Klik op New (Nieuw).
3. Geef onder Profile Settings (Profielinstellingen) een naam op in het veld Profile Name
(Profielnaam).
4. Selecteer de geschikte Resolution (Resolutie) voor uw monitor.
5. Selecteer de Depth (Diepte).
6. Selecteer de geschikte Orientation (Stand) voor uw monitor.
34 Hoofdstuk 3 Verwijzing

7. Klik op Save (Opslaan) om de wijzigingen op te slaan of Revert (Terugzetten) om ze te
annuleren.
8. Selecteer onder Display Configuration (Weergaveconfiguratie) het Primary Display
Profile (Primaire weergaveprofiel) en het Secondary Display Profile (Secundaire
weergaveprofiel).
9. Stel de Mode (Modus) in.
10. Klik op Test Settings (Instellingen testen) om het profiel te controleren.
11. Klik op Apply (Toepassen) en vervolgens op Close (Sluiten) om de wijzigingen op te slaan en
het dialoogvenster te sluiten.
Profiel bewerken
Een profiel bewerken:
1. Dubbelklik op Display Preferences (Weergavevoorkeuren).
2. Selecteer een profiel in de lijst Profiles (Profielen).
3. Bewerk de Profile Settings (Profielinstellingen) en Display Configuration
(Weergaveconfiguratie) indien gewenst.
4. Klik op Test Settings (Instellingen testen) om het profiel te controleren.
5. Klik op Apply (Toepassen) en vervolgens op Close (Sluiten) om de wijzigingen op te slaan en
het dialoogvenster te sluiten.
Profiel verwijderen
Een profiel verwijderen:
1. Dubbelklik op Display Preferences (Weergavevoorkeuren).
2. Selecteer een profiel in de lijst Profiles (Profielen) en klik op Delete (Verwijderen).
3. Klik op Apply (Toepassen) en vervolgens op Close (Sluiten) om de wijzigingen op te slaan en
het dialoogvenster te sluiten.
Keyboard Layout (Toetsenbordindeling)
Als u één toetsenbord hebt, configureert u het op het tabblad Primary (Primair). Configureer een
tweede toetsenbord op het tabblad Secondary (Secundair).
De toetsenbordlay-out instellen:
1. Dubbelklik op Keyboard Layout (Toetsenbordindeling).
2. Selecteert uw type toetsenbord in de lijst Standard Keyboard (Standaardtoetsenbord).
3. De toetsenbordinstellingen Model (Model), Layout (Indeling) en Variant (Variant)
instellen.
4. Klik op Minimize Local Keyboard Shortcuts (Lokale sneltoetsen minimaliseren) om
desgewenst het aantal sneltoetsen dat is toegewezen aan de thin client te minimaliseren.
5. Klik op OK om de wijzigingen op te slaan en het dialoogvenster te sluiten.
Configuratiescherm
35

Comfortmuis
Het muisgedrag en de cursorgrootte instellen:
1. Dubbelklik op Mouse (Muis).
2. Stel uw voorkeuren op de volgende drie tabbladen in:
●
Behavior (Gedrag): Muisbediening met linker- of rechterhand, bewegingsinstellingen en
snelheid voor dubbelklikken instellen.
●
Cursor (Cursor): De cursorgrootte instellen.
●
Accessibility (Toegankelijkheid): Muisemulatie instellen.
3. Klik op Close (Sluiten) om de instellingen op te slaan en het dialoogvenster te sluiten.
Printers
Door dit configuratieschermitem wordt het configuratiehulpprogramma CUPS gestart. Zie
http://cyberelk.net/tim/software/system-config-printer voor meer informatie.
SCIM Input Method Setup (SCIM-invoermethode instellen)
Dit is een hulpprogramma voor het instellen van een grafische gebruikersinterface (GUI) voor het SCIM-
platform (Smart Common Input Method). Het wordt gebruikt om Chinese en Japanse invoermethoden in
de thin client in te stellen. Meer informatie over dit open-sourceprogramma kunt u vinden op de website
van het Smart Common Input Method Platform:
http://sourceforge.net/apps/mediawiki/scim/
index.php?title=Main_Page.
▲
Dubbelklik op SCIM Input Method Setup.
Geluid
Hier kunt u geluidsparameters opgeven.
1. Dubbelklik op Sound (Geluid).
2. Klik op Show Switches (Switches tonen) om de aanvullende instellingen weer te geven.
3. De verschillende schuifknoppen kunnen worden gebruikt om het geluidsniveau voor de
verschillende bronnen aan te passen.
4. Klik op File (Bestand) > Options (Opties) om aanvullende apparaat- en besturingsopties weer te
geven.
5. Klik op View (Bekijken) > Manage (Beheren) om de profielen voor volumeregeling te bekijken
en te beheren.
6. Stel uw apparaat- en besturingsvoorkeuren in en klik op File (Bestand) > Exit (Afsluiten) om uw
voorkeuren op te slaan en het dialoogvenster te sluiten.
36 Hoofdstuk 3 Verwijzing

ThinPrint
ThinPrint gebruiken:
1. Dubbelklik op Thinprint.
2. Stel de Bandwidth (Bandbreedte), Packet Size (Pakketgrootte) en Printer settings
(Printerinstellingen) voor elke printer in.
3. Klik op OK.
Aanraakscherm
Met het aanraakscherm kunt u de thin client bedienen door het scherm aan te raken.
Het aanraakscherm activeren:
1. Dubbelklik op Touch Screen (Aanraakscherm) en selecteer Enable Touch Screen
(Aanraakscherm inschakelen).
2. Selecteer het Controller Type (Type controller) en de Device Port (Apparaatpoort), en kies
desgewenst Swap X (X omwisselen) of Swap Y (Y omwisselen).
3. Klik op OK om de wijzigingen op te slaan en het dialoogvenster te sluiten.
Er wordt een bericht weergegeven waarin wordt vermeld dat de wijzigingen van kracht worden
wanneer u zich de volgende keer aanmeldt.
4. Klik op Yes (Ja) om u af te melden en het bureaublad opnieuw te starten (met de aangebrachte
wijzigingen).
Als u op No (Nee) klikt, blijft de bureaubladomgeving ongewijzigd.
5. Klik op Control Panel (Configuratiescherm) > Peripherals (Randapparatuur) > Touch
Screen (Aanraakscherm) en klik vervolgens op Calibrate (Kalibreren) om het aanraakscherm te
kalibreren.
OPMERKING: Het aanraakscherm kan alleen worden gekalibreerd als het is geactiveerd en
het bureaublad opnieuw is gestart.
De bewegingen die u op het aanraakscherm maakt, worden niet goed uitgevoerd als het scherm
is gedraaid.
USB-beheer
Zo stelt u USB-aansluitingsvoorkeuren in:
1. Dubbelklik op USB Manager.
2. Selecteer een van de externe protocollen:
●
Citrix
●
Lokaal
●
RDP
●
VMware View
Configuratiescherm
37

3. Als de instelling Local (Lokaal) is, kunt u ook opgeven: allow devices to be mounted
(koppeling van apparaten toestaan) en mount devices read-only (alleen-lezen
voor apparaatkoppeling).
4. Klik op OK om uw voorkeuren op te slaan en het dialoogvenster te sluiten.
Setup (Instellingen)
Met deze hulpprogramma's kunt u de thin client instellen conform uw eigen wensen. Op het tabblad
Setup (Instellingen) zijn de volgende hulpprogramma's beschikbaar:
●
Datum en tijd op pagina 38
●
Netwerk op pagina 38
●
Taal op pagina 42
●
Beveiliging op pagina 42
●
HP ThinPro Configuration (HP ThinPro-configuratie) op pagina 42
Datum en tijd
De datum, tijd en tijdzone instellen:
1. Dubbelklik op Date and Time (Datum en tijd).
2. Selecteer de tijdzone, datum en tijd op de tabbladen Timezone (Tijdzone) en Date and Time
(Datum en tijd).
3. Als u liever de netwerktijdserver gebruikt, selecteert u Use Network Time Server
(Netwerktijdserver gebruiken) en typt u het serveradres in het veld.
4. Als u het weeknummer in de kalender wilt weergeven, klikt u op Show Week Numbers
(Weeknummers weergeven).
5. Klik op Apply (Toepassen) en vervolgens op OK om de wijzigingen op te slaan en het
dialoogvenster te sluiten.
Netwerk
Netwerkinstellingen configureren:
1. Dubbelklik op Network (Netwerk).
2. Klik op het tabblad Wired (Bekabeld).
a. Enable IPv6 (IPv6 inschakelen): selecteren om een IPv6-verbinding te gebruiken. Standaard is
IPv4 (Uitgeschakeld).
b. Ethernet Speed (Ethernetsnelheid): lijst met beschikbare koppelingen Link speed/Duplex
modus.
c. Connection Method (Verbindingsmethode): optie voor het gebruik van Auto (Automatische) of
Static (Statische) verbinding
38 Hoofdstuk 3 Verwijzing

d. Static Address Configuration (Statisch adres configureren): Enable IPv6 NIET ingeschakeld.
●
IP-adres
●
Subnetmasker
●
Default Gateway (Standaardgateway)
e. Static Address Configuration (Configuratie statisch adres): Enable IPv6 ingeschakeld
●
IPv6 Address—voorbeeld: 2001:0db8:85a3:0000:0000:8a2e:0370:7334
●
Subnet Prefix Length (Lengte van voorvoegsel van subnet) —Voorbeeld 64
●
Default Gateway (Standaard gateway)—voorbeeld: fe80::20a:42ff:feb0:5400%4
f. Beveiligingsinstellingen
Authenticatie
●
TTLS
◦
Inner Authentication (Interne verificatie) : extra verificatielaag
◦
CA Certificate (Beveiligingscertificaat): locatie van beveiligingscertificaat
◦
Anonymous Identity (Anonieme identiteit): (Optioneel) elke tijdelijke naam
◦
Username (Gebruikersnaam): naam van de gebruiker
◦
Password (Wachtwoord): wachtwoord van de gebruiker
●
PEAP
◦
Inner Authentication (Interne verificatie) : extra verificatielaag
◦
PEAP Version (PEAP-versie): te gebruiken versie van PEAP
◦
CA Certificate (Beveiligingscertificaat): locatie van beveiligingscertificaat
◦
Anonymous Identity (Anonieme identiteit): (Optioneel) elke tijdelijke naam
◦
Username (Gebruikersnaam): naam van de gebruiker
◦
Password (Wachtwoord): wachtwoord van de gebruiker
●
TLS
◦
CA Certificate (Beveiligingscertificaat): locatie van beveiligingscertificaat
◦
User Certificate (Gebruikerscertificaat): locatie van gebruikerscertificaat
◦
Private Key (persoonlijke sleutel): locatie van persoonlijke sleutel
◦
Identity (Identiteit): identiteitstring van gebruiker
◦
Private Key Password (Wachtwoord persoonlijke sleutel): wachtwoord van de
sleutel van de gebruiker
3. Klik op het tabblad DNS:
●
Hostname: hostnaam van de thin client
●
DNS Server: naam van de DNS-server
Configuratiescherm
39

●
Search Domains (Zoekdomeinen): het domein waarbij deze thin client hoort
●
HTTP Proxy: de proxy die moet worden gebruikt voor HTTP communicatie
●
FTP Proxy: de proxy die moet worden gebruikt voor FTP communicatie
4. Klik op het tabblad IPSec:
●
Add (Toevoegen): voeg een nieuwe regel toe
Dit kan eventueel worden uitgevouwen
●
Edit (Bewerken): bewerk de gemarkeerde regel
●
Delete (Verwijderen): verwijder de gemarkeerde regel
5. Klik op het tabblad VPN:
Connection Type (Verbindingstype)
●
Cisco
◦
Gateway: gateway-adres van de server
◦
Group Name (Groepsnaam): naam van de groep
◦
Group Password (Groepswachtwoord): wachtwoord van de groep
◦
Domain (Domein): naam van het domein
◦
User Name (Gebruikersnaam): naam van de gebruiker
◦
Password (Wachtwoord): wachtwoord van de gebruiker
●
PTTP
◦
Gateway: gateway-adres van de server
◦
NT Domain (NT-domein): naam van het NT-domein
◦
User Name (Gebruikersnaam): naam van de gebruiker
◦
Password (Wachtwoord): wachtwoord van de gebruiker
6. Klik op het tabblad HP Velocity:
Enable packet loss prevention (Voorkomen packet-verlies inschakelen): voorkomt indien mogelijk
verlies van gegevens over internet
40 Hoofdstuk 3 Verwijzing

Screensaver (Schermbeveiliging)
De schermbeveiliging configureren:
1. Dubbelklik op Screensaver (Schermbeveiliging).
2. Selecteer onder Screensaver settings (Instellingen schermbeveiliging) de instellingen voor de
schermbeveiliging:
a. Selecteer Enable screensaver (Schermbeveiliging activeren) of schakel dit selectievakje uit
als u geen schermbeveiliging wilt gebruiken.
b. Geef onder Activate screensaver after xxx minutes (Screensaver activeren na xxx
minuten) het aantal minuten van inactiviteit op waarna de schermbeveiliging moet worden
geactiveerd. U kunt het gewenste aantal minuten typen of selecteren met de pijltoetsen.
c. Selecteer desgewenst Require password on resume (Wachtwoord is verplicht voor
hervatten).
d. Selecteer de Mode (Modus).
●
blank (leeg)
●
logo
e. Als u logo hebt geselecteerd, selecteert u vervolgens Customize a logo (Een logo
aanpassen) en klikt u daarna op Select (Selecteren) om het gewenste logobestand te
zoeken.
3. Configureer de instellingen van Display Power Management (Energiebeheer beeldscherm)
om het beeldscherm uit te schakelen na een vooraf ingestelde periode van inactiviteit:
a. Selecteer Enable Display Power Management (Stroomverbruikbeheer beeldscherm
activeren) of schakel dit selectievakje uit als u deze functie niet wilt gebruiken.
b. Selecteer de wachttijd (in minuten) waarna het beeldscherm moet worden uitgeschakeld. U
kunt het gewenste aantal minuten typen of selecteren met de pijltoetsen.
4. Klik op OK om de wijzigingen op te slaan en het dialoogvenster te sluiten.
Background manager (Achtergrondbeheer)
De bureaubladachtergrond wijzigen:
1. Dubbelklik op Desktop Background (Bureaubladachtergrond).
2. Klik op Change (Wijzigen), ga naar het afbeeldingsbestand dat u voor de
bureaubladachtergrond wilt gebruiken en klik op Open (Openen).
3. Selecteer center (centreren), tile (naast elkaar) of fullscreen (volledig scherm) in de lijst Style
(Stijl).
4. Klik op Restore Default (Standaard herstellen) om de wijzigingen ongedaan te maken en de
standaardafbeelding te herstellen.
5. Als u de kleur wilt wijzigen, selecteert u Color (Kleur) en kiest u een kleur in de lijst Color (Kleur).
6. Klik op Apply (Toepassen) en vervolgens op OK om de wijzigingen op te slaan en het
dialoogvenster te sluiten.
Configuratiescherm
41

HP Easy Tools
1. Dubbelklik op Easy Deploy.
2. Selecteer Capture (Vastleggen) om een image, instellingen of configuratie op een USB-stick of
naar FTP op te slaan.
3. Selecteer Deploy (Gebruiken) om deze of een andere thin client te gebruiken.
4. Selecteer Security (Beveiliging) om het beheerderswachtwoord in te stellen.
Taal
1. Dubbelklik op Language (Taal).
2. Selecteer de taal die u wilt gebruiken.
3. Klik op OK om uw wijzigingen op te slaan en sluit het dialoogvenster. Afmelden is vereist om de
wijzigingen in te laten gaan. Er wordt een afmeldingstimer gestart als u deze wijzigingen
bevestigt.
OPMERKING: U kunt de taal ook instellen door DHCP-tag 192 (Dynamic Host Configuration
Protocol) te configureren als een reeks met de waarde Engels, Duits, Spaans, Frans, Japans of
Vereenvoudigd Chinees.
Beveiliging
Met deze functie kunt u beheerders- en gebruikerswachtwoorden wijzigen.
Het wachtwoord wijzigen:
1. Dubbelklik op Security (Beveiliging).
2. Selecteer Administrator (Beheerder) of User (Gebruiker) en klik op Change password
(Wachtwoord wijzigen).
3. Voer in de velden New password (Nieuw wachtwoord) en Confirmation (Bevestiging) het
nieuwe wachtwoord in en klik op OK.
4. Als u een aanmelding wilt forceren, activeert u de optie Must login to access desktop (Moet
aanmelden voor toegang tot desktop).
5. Klik op OK.
OPMERKING: Het wordt sterk aanbevolen dat u de standaardwaarden van het gebruikers- en
beheerderswachtwoord wijzigt.
HP ThinPro Configuration (HP ThinPro-configuratie)
U kunt de volgende opties selecteren:
●
Connections (Verbindingen): Authorized actions on connections (Toegestane acties voor
verbindingen)
●
Control Panel (Configuratiescherm): Authorized applications (Toegestane applicaties)
42 Hoofdstuk 3 Verwijzing

●
Desktop (Bureaublad): Desktop options (Bureaubladopties)
●
Systeem: Gegevens over beschikbare middelen en WakeOnLAN-modus
OPMERKING: Deze optie is niet op alle modellen beschikbaar.
Verbindingen instellen en gebruikersmachtigingen voor het configuratiescherm
Ga als volgt te werk om de gebruikersrechten op de tabbladen Connections (Verbindingen) en
Control Panel (Configuratiescherm) in te stellen:
1. Dubbelklik op HP ThinPro Configuration (HP ThinPro-configuratie).
2. Klik in de linkerkolom op Connections (Verbindingen) en selecteer toegestane verbindingen via
de selectievakjes.
3. Klik in de linkerkolom op Control Panel (Configuratiescherm) en selecteer toegestane
applicaties via de selectievakjes.
4. Klik op Apply (Toepassen) en vervolgens op OK om het dialoogvenster te sluiten.
Gebruikersbureaublad- en systeemopties instellen
Ga als volgt te werk om de tabbladen Desktop (Bureaublad) en System (Systeem) te configureren:
1. Dubbelklik op HP ThinPro Configuration (HP ThinPro-configuratie).
2. Klik in de linkerkolom op Desktop (Bureaublad) en selecteer bureaubladopties via de
selectievakjes.
3. Klik op System (Systeem) in de linkerkolom, stel de gegevens over beschikbare middelen in en
schakel de WakeOnLAN-modus in of uit door de selectievakjes in of uit te schakelen.
OPMERKING: Deze optie is niet op alle modellen beschikbaar.
4. Klik op Apply (Toepassen) en vervolgens op OK om het dialoogvenster te sluiten.
Beheer
Dit zijn hulpprogramma's voor het beheren van een thin client-netwerk. Op het tabblad Management
(Beheer) zijn de volgende hulpprogramma's beschikbaar:
●
AD/DDNS Manager (SSHD-beheer) op pagina 44
●
Easy Deploy op pagina 44
●
Easy Config op pagina 44
●
Easy Update op pagina 44
●
Fabrieksinstelling op pagina 45
●
Automatische update van HP op pagina 45
●
HPDM Agent op pagina 45
●
SSHD Manager op pagina 46
Configuratiescherm
43

●
ThinState op pagina 46
●
VNC Shadow op pagina 50
AD/DDNS Manager (SSHD-beheer)
Hiermee kunt u de thin client toevoegen aan een organisatie-eenheid van de Active Directory-server en
automatische Dynamic DNS-updates activeren van de naam van de thin client en het bijbehorende IP-
adres. Hiermee wordt verificatie met de Active Directory-database niet geactiveerd.
1. Dubbelklik op AD/DDNS Manager.
2. Typ de volgende gegevens in de velden:
●
Active Directory Domain (Domein van de Active Directory)
●
Organizational Unit for Machine (OU)(Organisatorische eenheid voor het
apparaat)
●
Administrator User Name (Gebruikersnaam van de beheerder)
●
Administrator User Password (Wachtwoord van de beheerder)
3. Klik op Update Dynamic DNS from client (Dynamische DNS op client bijwerken), als u wilt
dat deze gegevens automatisch worden bijgewerkt.
4. Klik op Information (Gegevens) om de volgende gegevens te bekijken:
●
AD Server (SMTP-server)
●
Credentials (Referenties)
●
Tijdsynchronisatie
●
AD-apparaatstatus
Klik op OK als u gereed bent.
5. Klik op OK om de wijzigingen op te slaan en het dialoogvenster te sluiten.
Easy Deploy
Easy Update (Eenvoudig bijwerken) is een hulpprogramma in de beheersuite Easy Tools. Zie
HP-beheerdersgids Easy Tools op
http://www.hp.com/support voor meer informatie.
Easy Config
Easy Config (Eenvoudig configureren) is een hulpprogramma in de beheersuite Easy Tools.
Zie HP-beheerdersgids Easy Tools op
http://www.hp.com/support voor meer informatie.
Easy Update
Easy Update (Eenvoudig bijwerken) is een hulpprogramma in de beheersuite Easy Tools. Zie
HP-beheerdersgids Easy Tools op
http://www.hp.com/support voor meer informatie.
44 Hoofdstuk 3 Verwijzing

Fabrieksinstelling
In Factory Reset (Standaard herstellen) kunt u het volgende doen:
●
De huidige configuratie opslaan
●
De fabriekinstellingen herstellen
●
De standaardinstallatiekopie herstellen
Om deze opties te openen:
1. Dubbelklik op Factory Reset (Fabrieksinstellingen herstellen).
2. Klik op de knop die de door u gewenste taak uitvoert.
Automatische update van HP
De automatische update van HP configureren:
1. Dubbelklik op HP Automatic Update (Automatische update van HP).
2. Klik op Enable HP Automatic Update on system startup (Automatische updates bij
opstarten van het systeem activeren) als u wilt dat dit systeem wordt bijgewerkt bij het
opnieuw opstarten.
3. Als de vorige optie is ingeschakeld, kunt u op Enable manual configuration
(Handmatische configuratie inschakelen) klikken als u het serveradres wilt opgeven via
ftp, http, of https. Als u Server (Server), Path (Pad), User name (Gebruikersnaam) en
Password (Wachtwoord) wilt opgeven, kunt u dit in de daarvoor bestemde velden doen.
HPDM Agent
Met deze functie kunt u de HP Agent voor apparaatbeheer configureren.
1. Dubbelklik op HPDM Agent (HPDM-medewerker) om dit scherm te openen.
2. Gebruik het tabblad General (Algemeen) voor de volgende instellingen:
●
Backup Gateway (Back-upgateway)
●
Pull Interval (Pull-interval)
●
Log Level (Aanmeldingsniveau)
●
Delay Scope (Vertragingsbereik)
3. Stel de groepen in via het tabblad Groups (Groepen). U kunt vooraf toegewezen groepen
selecteren op het tabblad DHCP of statische groepen gebruiken die u zelf maakt.
4. Klik op OK om uw wijzigingen op te slaan.
OPMERKING: De wijzigingen worden pas van kracht nadat u de HP Device Management
Agent opnieuw hebt gestart.
Configuratiescherm
45

SSHD Manager
Toegang via veilige shell (veilige modus) activeren:
1. Dubbelklik op SSHD Manager (SSHD-beheer).
2. Klik op Enable Incoming Secure Shell Access (Toegang via veilige shell activeren).
3. Klik op Enable Non-Administrator Access via Secure Shell (Toegang via Secure Shell
voor andere gebruiker dan beheerder inschakelen) als u dat wenst.
4. Klik op OK om uw voorkeuren op te slaan en het dialoogvenster te sluiten.
ThinState
Met ThinState kunt u HP ThinPro-installatiekopieën en -instellingen kopiëren en implementeren naar een
andere HP thin client van hetzelfde model en met identieke hardware:
●
De HP ThinPro-installatiekopie beheren op pagina 46
●
De HP ThinPro-configuratie beheren op pagina 49
U kunt de vastgelegde installatiekopieën en instellingen gebruiken om toe te passen op andere
systemen of om terug te zetten nadat de instellingen zijn gewijzigd.
OPMERKING: HP ThinState is geen zelfstandig hulpprogramma en kan alleen door de beheerder
en vanuit de thin client-image worden gebruikt.
Wat hebt u nodig?
●
Een door HP goedgekeurd USB-flashstation (ook wel een USB-opstartsleutel genoemd)
●
Een HP thin client-systeem met de meest recente door HP verstrekte ThinPro-installatiekopie
De HP ThinPro-installatiekopie beheren
Met HP ThinState kunt u:
●
Een HP ThinPro-installatiekopie vastleggen op een FTP-server op pagina 46
●
De HP ThinPro-installatiekopie gebruiken vanaf een externe site op pagina 47
●
Een HP ThinPro-installatiekopie vastleggen op een opstartbaar USB-flashstation op pagina 48
Een HP ThinPro-installatiekopie vastleggen op een FTP-server
1. Dubbelklik op ThinState.
2. Selecteer the HP ThinPro image (de HP ThinPro-installatiekopie) en klik op Next (Volgende).
3. Selecteer make a copy of the HP ThinPro image (een HP ThinPro-installatiekopie maken) en
klik op Next (Volgende).
4. Klik op an FTP server (een FTP-server) en klik vervolgens op Next (Volgende).
OPMERKING: Het pad naar de kopie moet op de FTP-server bestaan voordat u de kopie kunt
maken. ThinState genereert een fout als dit pad naar de kopie niet op de server bestaat.
Als naam voor het installatiekopiebestand wordt standaard de hostnaam van de HP ThinPro
gebruikt; in dit voorbeeld is dat HP000c298c5f2e.
46 Hoofdstuk 3 Verwijzing

5. Typ de gegevens van de FTP-server in de betreffende velden en schakel desgewenst het
selectievakje naast Compress the image (De installatiekopie comprimeren) in.
OPMERKING: Het HP ThinPro-installatiekopiebestand is een eenvoudige dump van de
gegevens op de vaste schijf. Zonder compressie is de grootte van het bestand ca. 512 MB; een
gecomprimeerde installatiekopie zonder toevoegingen is ca. 237 MB.
6. Klik op Finish (Voltooien).
Wanneer het vastleggen van de installatiekopie begint, worden alle applicaties gestopt en wordt
er een nieuw venster geopend waarin de voortgang van het kopiëren wordt weergegeven. Als
zich een probleem voordoet, kunt u op Details klikken voor meer informatie. Wanneer het
vastleggen is voltooid, wordt het bureaublad opnieuw weergegeven.
Het vastleggen van de HP ThinPro-installatiekopie is voltooid.
De HP ThinPro-installatiekopie gebruiken vanaf een externe site
Er zijn twee manieren om een HP ThinPro-kopie van een externe locatie te implementeren. direct met
het hulpprogramma ThinState of door het maken van een webbrowserverbinding.
Implementeren door het hulpprogramma ThinState direct te gebruiken:
1. Dubbelklik op ThinState.
2. Selecteer the HP ThinPro image (de HP ThinPro-installatiekopie) en klik op Next (Volgende).
3. Selecteer restore an HP ThinPro image (een HP ThinPro-installatiekopie terugzetten) en klik
op Next (Volgende).
4. Selecteer een FTP- of HTTP-protocol. Typ de gegevens van de externe server in de daarvoor
bestemde velden.
OPMERKING: Username (Gebruikersnaam) en Password (Wachtwoord) zijn niet vereist
als u een HTTP-protocol gebruikt.
Zorg dat u het juiste installatiekopiebestand gebruikt; de inhoud en grootte van het bestand
worden niet gecontroleerd voordat het upgraden van de installatiekopie begint.
5. Klik op Finish (Voltooien).
Wanneer het vastleggen van de installatiekopie begint, worden alle applicaties gestopt en wordt
er een nieuw venster geopend waarin de voortgang van het kopiëren wordt weergegeven. Als
zich een probleem voordoet, kunt u op Details klikken voor meer informatie. Wanneer het
terugzetten is voltooid, wordt het bureaublad opnieuw weergegeven.
Er wordt alleen een MD5-sumcheck uitgevoerd als het bestand op de FTP-server is.
OPMERKING: Als u het terugzetten afbreekt, wordt de vorige overschreven installatiekopie niet
teruggezet en wordt de inhoud van het flashstation beschadigd.
Implementeren via een webbrowserverbinding:
1. Schakel over naar de Administrative Mode (Beheermodus).
2. Maak een webbrowserverbinding naar een HTTP- of een FTP-server waar zich een ThinPro-kopie
bevindt.
Configuratiescherm
47

3. Klik met de rechtermuisknop op de koppeling naar het ThinPro image-kopiebestand (dit is
doorgaans een koppeling met een.dd.gz-bestandsextensie).
4. Selecteer Open Link in HP ThinState (Koppeling openen in HP ThinState).
5. Controleer de weergegeven waarden en klik op Finish (Voltooien) om de implementatie van
de kopie te starten.
Hiermee is het terugzetten voltooid.
Een HP ThinPro-installatiekopie vastleggen op een opstartbaar USB-flashstation
Vanaf een opstartbaar USB-flashstation met een HP ThinPro-installatiekopie kunt u de installatiekopie
terugzetten of dupliceren op verschillende thin clients.
OPMERKING: Maak een back-up van eventuele gegevens die al op het USB-flashstation staan
voordat u begint. Het flashstation wordt namelijk automatisch door ThinState geformatteerd om een
opstartbaar USB-flashstation te maken. Tijdens dit proces worden alle gegevens van het flashstation
gewist.
1. Dubbelklik op ThinState.
2. Selecteer the HP ThinPro image (de HP ThinPro-installatiekopie) en klik op Next (Volgende).
3. Selecteer make a copy of the HP ThinPro image (een HP ThinPro-installatiekopie maken) en
klik op Next (Volgende).
4. Klik op create a bootable USB flash drive (een opstartbaar USB-flashstation maken) en klik
vervolgens op Next (Volgende).
5. Sluit een USB-station aan op de thin client. Selecteer deze USB-opstartsleutel en klik op Finish
(Voltooien).
Wanneer het vastleggen van de installatiekopie begint, worden alle applicaties gestopt en wordt
er een nieuw venster geopend waarin de voortgang van het kopiëren wordt weergegeven. Als
zich een probleem voordoet, kunt u op Details klikken voor meer informatie. Wanneer het
vastleggen is voltooid, wordt het bureaublad opnieuw weergegeven.
Het vastleggen van de HP ThinPro-installatiekopie is voltooid.
Een HP ThinPro-installatiekopie implementeren vanaf een opstartbaar USB-flashstation
Ga als volgt te werk om een HP ThinPro-installatiekopie te installeren vanaf een opstartbaar USB-
flashstation:
1. Schakel de doel-thin client uit.
2. Plaats het opstartbare USB-flashstation.
3. Schakel de thin client in.
Het scherm blijft 10-15 seconden zwart. Gedurende deze tijd zoekt de thin client het opstartbare
USB-flashstation en start daarvan op.
OPMERKING: Als de thin client niet opstart vanaf het USB-flashstation, koppelt u alle andere USB-
apparaten los en herhaalt u de procedure.
48 Hoofdstuk 3 Verwijzing

De HP ThinPro-configuratie beheren
Het HP ThinPro-configuratiebestand bevat de verbindingen en instellingen die via de applicaties in het
Configuratiescherm zijn geconfigureerd. Een configuratiebestand kan uitsluitend worden gebruikt met
een bepaalde versie van HP ThinPro. Zorg ervoor dat u een configuratiebestand gebruikt dat is
gegenereerd met dezelfde versie van HP ThinPro.
Met HP ThinPro kunt u:
●
De HP ThinPro-configuratie opslaan op een FTP-server op pagina 49
●
Een HP ThinPro-configuratie terugzetten vanaf een externe server op pagina 49
●
Een HP ThinPro-configuratie vastleggen op een USB-station op pagina 50
●
Een HP ThinPro-configuratie terugzetten vanaf een USB-stick op pagina 50
De HP ThinPro-configuratie opslaan op een FTP-server
1. Dubbelklik op ThinState.
2. Selecteer the HP ThinPro configuration (de HP ThinPro-configuratie) en klik op Next
(Volgende).
3. Selecteer save the configuration (de configuratie opslaan) en klik op Next (Volgende).
4. Klik op een FTP-server en klik vervolgens op Next (Volgende).
OPMERKING: Het pad naar de kopie moet op de FTP-server bestaan voordat u de kopie kunt
maken. ThinState genereert een fout als dit pad niet op de FTP-server bestaat.
5. Typ de gegevens van de FTP-server in de daarvoor bestemde velden en klik op Finish (Voltooien).
Het vastleggen van de HP ThinPro-configuratie is voltooid.
Een HP ThinPro-configuratie terugzetten vanaf een externe server
1. Dubbelklik op ThinState.
2. Selecteer the HP ThinPro configuration (de HP ThinPro-configuratie) en klik op Next
(Volgende).
3. Selecteer restore a configuration (een configuratie terugzetten) en klik op Next (Volgende).
4. Klik op on a remote server (op een externe server) en klik vervolgens op Next (Volgende).
5. Selecteer een FTP- of HTTP-protocol. Typ de gegevens van de externe server in de daarvoor
bestemde velden.
OPMERKING: Username (Gebruikersnaam) en Password (Wachtwoord) zijn niet vereist
als u een HTTP-protocol gebruikt.
6. Klik op Finish (Voltooien).
Het terugzetten van de HP ThinPro-configuratie is voltooid.
Configuratiescherm
49

Een HP ThinPro-configuratie vastleggen op een USB-station
1. Sluit een USB-opstartsleutel aan op de thin client.
2. Dubbelklik op ThinState.
3. Selecteer the HP ThinPro configuration (de HP ThinPro-configuratie) en klik op Next
(Volgende).
4. Selecteer save the configuration (de configuratie opslaan) en klik op Next (Volgende).
5. Klik op een USB key (USB-opstartsleutel) en klik vervolgens op Next (Volgende).
6. Selecteer de USB-opstartsleutel.
7. Klik op Browse (Bladeren).
8. Ga naar de gewenste locatie op de USB-opstartsleutel en wijs een bestandsnaam toe aan het
profiel.
9. Klik op Save (Opslaan).
10. Klik op Finish (Voltooien).
Het vastleggen van de HP ThinPro-configuratie is voltooid. Verwijder de USB-opstartsleutel.
Een HP ThinPro-configuratie terugzetten vanaf een USB-stick
1. Sluit een USB-opstartsleutel met het gewenste profiel aan op de thin client.
2. Dubbelklik op ThinState.
3. Selecteer the HP ThinPro configuration (de HP ThinPro-configuratie) en klik op Next
(Volgende).
4. Selecteer restore a configuration (een configuratie terugzetten) en klik op Next (Volgende).
5. Klik op een USB key (USB-opstartsleutel) en klik vervolgens op Next (Volgende).
6. Selecteer de USB-opstartsleutel.
7. Klik op Browse (Bladeren).
8. Dubbelklik op het gewenste profiel op de USB-opstartsleutel.
9. Klik op Finish (Voltooien).
Het terugzetten van de HP ThinPro-configuratie is voltooid. Verwijder de USB-opstartsleutel.
VNC Shadow
Virtual Network Computing (VNC) is een programma voor externe besturing waarmee u het
bureaublad van een externe computer kunt bekijken en besturen met de muis en het toetsenbord van
uw eigen computer.
Een thin client toegankelijk maken vanaf een andere locatie:
1. Dubbelklik op VNC Shadow.
2. Selecteer Enable VNC Shadow (VNC Shadow activeren) om de thin client toegankelijk te
maken via VNC.
50 Hoofdstuk 3 Verwijzing

3. Selecteer VNC Read Only (VNC Alleen lezen) om de VNC-sessie alleen-lezen te maken.
4. Selecteer VNC Use Password (VNC Wachtwoord gebruiken) om de thin client alleen met een
wachtwoord toegankelijk te maken via VNC.
5. Selecteer VNC Notify User to Allow Refuse (VNC Gebruiker mag toegang weigeren) om
een melding weer te geven waarin de gebruiker de VNC-toegang kan weigeren wanneer iemand
via VNC toegang tot de thin client probeert te verkrijgen.
a. Selecteer VNC Show Timeout for Notification (VNC: time-out voor melding tonen) en
stel een tijdsbestek in, waarin de gebruiker de actie kan afbreken.
b. Typ in het veld een User Notification Message (Gebruikersmelding).
6. Selecteer Re-set VNC server right now (VNC-server nu opnieuw instellen) en klik op OK om
de VNC-server opnieuw in te stellen.
7. Klik op OK om de instellingen op te slaan en het dialoogvenster te sluiten.
OPMERKING: De thin client moet opnieuw worden gestart om de wijzigingen van kracht te
laten worden.
Advanced (Geavanceerd)
Met deze hulpprogramma's kunt u de CDA-modus activeren, een hulpprogramma voor tekst openen en
de hoofdmap openen. Op het tabblad Advanced (Geavanceerd) zijn de volgende hulpprogramma's
beschikbaar:
●
CDA modus op pagina 51
●
DHCP Option Manager (DHCP-optiebeheer) op pagina 52
●
Text box (Tekstvak) op pagina 52
●
X Terminal (X-terminal) op pagina 52
CDA modus
Met dit hulpprogramma kunt u de CDA-modus (Citrix Desktop Appliance) activeren en de URL instellen.
De CDA-modus gebruiken:
1. Zorg dat de webbrowservoorkeuren zijn ingesteld. Voor meer informatie, zie
Webbrowser
op pagina 10.
2. Dubbelklik op CDA Mode (CDA-modus).
3. Selecteer Enable CDA (CDA inschakelen) en typ de URL in het betreffende veld.
4. Klik op OK om uw voorkeuren op te slaan en het dialoogvenster te sluiten.
OPMERKING: U kunt de de CDA-modus ook instellen door DHCP-tag 191 te configureren als een
reeks met als waarde de URL voor de Citrix-omgeving.
Configuratiescherm
51

De CDA-modus uitschakelen:
1. Druk op Ctrl+Alt+End (Einde) om Iceweasel te minimaliseren.
2. Klik op Control Panel (Configuratiescherm) > Advanced (Geavanceerd) > CDA Mode (CDA-
modus).
3. Schakel het selectievakje Enable CDA (CDA activeren) uit.
4. Klik op OK om uw voorkeuren op te slaan en het dialoogvenster te sluiten.
Wanneer u het bureaublad opnieuw start, is de CDA-modus uitgeschakeld.
DHCP Option Manager (DHCP-optiebeheer)
Hier wordt informatie gegeven over DHCP-tags die door de client worden gevraagd. U kunt de thin
client omleiden om specifieke DHCP-tags te vragen of te negeren om de tagaanvraag in de kolom
Requested (Aangevraagd) te activeren.
Wanneer een potlood naast de DHCP-code wordt weergegeven, kan de code zelf worden gewijzigd,
voor het geval u een conflict in uw DHCP-server hebt over een bepaald codenummer. Door op het
informatiepictogram naast elke optie te klikken, krijgt u meer informatie over het gebruik van die optie,
zowel op de thin client als de DHCP-server.
Met de vervolgkeuzelijst in de linkerbenedenhoek kunt u de weergegeven DHCP-tags wijzigen. U kunt
Show Custom Options (Aanpassingsopties weergeven), Show Common Options
(Algemene opties weergeven) of Show All Options (Alle opties weergeven) selecteren.
Text box (Tekstvak)
Het op Kladblok lijkend teksthulpprogramma openen:
▲
Dubbelklik op Text Editor (Teksteditor).
X Terminal (X-terminal)
Ga als volgt te werk om toegang te krijgen tot de opdrachtregel van de lokale thin client:
▲
Dubbelklik op X Terminal (X-terminal).
Toetsenbordsneltoetsen
Met toetsenbordsneltoetesn kan de gebruiker toetscombinaties toewijzen om programma's te starten of
handelingen te verrichten zoals het minimaliseren en sluiten van het huidige venster.
1. Dubbelklik op Keyboard Layout (Toetsenbordindeling).
2. Om een nieuwe toetsenbordnseltoets te maken:
a. Klik op New (Nieuw).
b. Enter (Invoeren) in de opmerking of Select from directory (Uit map selecteren) en
blader naar het programma/de actie die u wilt uitvoeren.
c. Voer de toetsencombinatie uit waarmee u het nieuwe programma/actie wilt activeren dat u
wilt uitvoeren.
52 Hoofdstuk 3 Verwijzing

d. Als u een fout maakt, voert u de toetsencombinatie nogmaals uit waarmee de fout genegeerd
wordt.
e. Klik op OK.
3. Om een toetsenbordsnelkoppeling te bewerken:
a. Klik op de toetsenbordsnelkoppeling die u wilt bewerken.
i. Klik op Command (Opdracht) als u de opdracht wilt bewerken.
Enter (Invoeren) in de opmerking of Select from directory (Uit map
selecteren) en blader naar het programma/de actie die u wilt uitvoeren.
ii. Klik op Shortcut (Snelkoppeling) als u de snelkoppeling wilt bewerken.
Voer de toetsencombinatie uit waarmee u het nieuwe programma/actie wilt activeren
dat u wilt uitvoeren.
b. Klik op OK.
4. Een toetsenbordsnelkoppeling verwijderen:
a. Klik op de toetsenbordsnelkoppeling die u wilt verwijderen.
b. Klik op Delete (Verwijderen).
Systeeminformatie
Het scherm System Information (Systeeminformatie) bestaat uit vijf tabbladen:
●
General (Algemeen) op pagina 54
●
Netwerk op pagina 54
Systeeminformatie
53

●
Netwerkprogramma's op pagina 55
●
Software Information (Softwaregegevens) op pagina 55
●
System logs (Systeemlogboeken) op pagina 55
General (Algemeen)
Het tabblad General (Algemeen) geeft de volgende informatie weer:
●
BIOS (Basic Input/Output System) en OS (besturingssysteem)
◦
Serial Number (Serienummer)
◦
BIOS Version (BIOS-versie)
◦
BIOS Release Date (Datum BIOS-versie)
◦
OS Build ID (Versie-ID van besturingssysteem)
◦
OS Kernel Version (Kernelversie van besturingssysteem)
●
Systeem
◦
Platform
◦
CPU (Central Processing Unit)-snelheid
◦
Processor
●
Flash and Memory (Flashgeheugen en vast geheugen)
◦
Free (Leeg)
◦
Used (Gebruikt)
◦
Installed (Geïnstalleerd)
Netwerk
Het tabblad Network (Netwerk) geeft de volgende informatie weer:
●
Interface
◦
Name (Naam)
◦
State (Provincie)
◦
Type
◦
IP Address (IP-adres)
◦
Network Mask (Netwerkmasker)
◦
MAC-adres (Media Access Control)
54 Hoofdstuk 3 Verwijzing

◦
DHCP Server Address (DHCP-serveradres)
◦
Interface Statistics (Interfacestatistieken)
●
Network (Netwerk)
◦
Default Gateway (Standaardgateway)
●
DNS Settings (DNS-instellingen)
◦
Hostname (Hostnaam)
◦
Default Domain (Standaarddomein)
◦
Nameservers (Naamservers)
Netwerkprogramma's
Op het tabblad Net Tools (Netwerkprogramma's) kunt u een diagnostische test uitvoeren:
1. Klik op System Information (Systeeminformatie) > Net Tools (Netwerkprogramma's).
2. Selecteer het gewenste hulpprogramma:
●
Ping (Pingen)
●
DNS Lookup (DNS zoeken)
●
Trace Route (Route traceren)
3. Geef de host op en stel de diagnoseparameters in.
4. Klik op Start Process (Proces starten).
5. U kunt het diagnoselogbestand wissen door op Clear Log (Logbestand wissen) te klikken.
Software Information (Softwaregegevens)
Op het tabblad Software Information (Softwaregegevens) worden de naam en de versie van de
geïnstalleerde hoofdsoftware vermeld.
System logs (Systeemlogboeken)
De System Logs (Systeemlogboeken) geven logboekinformatie weer.
●
Smart Client Service: toont het logboek betreffende het controleren op en ophalen van een nieuw
of bijgewerkt profiel
●
DHCP Wired Leases (DHCP bedrade leases): toont logboekinformatie over de huidige bedrade
verbinding
●
DHCP Wireless Leases (DHCP draadloze leases): toont logboekinformatie over de huidige
draadloze verbinding
●
Kernel: toont logboekinformatie over kerneltaken, berichten, waarschuwingen en fouten
●
X Server: toont logboekinformatie over X Servers-taken, berichten, waarschuwingen en fouten
Systeeminformatie
55

Het diagnostische archief van al deze logboeken opslaan:
1. Klik op Diagnostic (Diagnostisch), geef het bestand een naam en geef een locatie op.
2. Klik op Opslaan om het archiefbestand op te slaan en het dialoogvenster te sluiten.
56 Hoofdstuk 3 Verwijzing

Index
A
Aangepast
opties 26
verbinding toevoegen 26
aanraakscherm 37
achtergrondbeheer 41
Active Directory manager 44
AD/DDNS Manager (SSHD-
beheer) 44
adding connection
XenApp 21
Agent Configure Manager 45
algemene instellingen 7
algemene systeeminformatie 54
Automatische update van HP 45
B
beeldscherm
configuratie 31
voorkeursinstellingen 34
beheerder, aanmelden als 2
beheerprogramma's 43
beveiliging 42
bewerken, verbindingen 27
C
CDA modus 51
Citrix Desktop-toepassing 51
Citrix ICA
opties 12
verbinding configureren 7
verbinding toevoegen 12
clients samenvoegen 29
configuratie 31
overzicht 29
uitschakelen 34
configuratie
clients samenvoegen 31
samenvoegingsclients 31
samenvoegingsserver 31
Configuratiescherm 28
aanraakscherm 37
Active Directory manager 44
AD/DDNS Manager (SSHD-
beheer) 44
Agent Configure Manager 45
Automatische update van HP
45
beheerprogramma's 43
beveiliging 42
CDA modus 51
clients samenvoegen 29
Datum en tijd 38
DHCP Option Manager (DHCP-
optiebeheer) 52
Dynamic Domain Name System
manager 44
Easy Config 44
Easy Update 44
Fabrieksinstelling 45
geavanceerde
hulpprogramma's 51
geluid 36
hulpprogramma's voor
instellen 38
hulpprogramma's voor
randapparatuur 28
Mousepad (Muismat) 52
muis 36
netwerk 38
printers 36
schermbeveiliging 41
schermvoorkeuren 34
SCIM 36
SSHD Manager 46
taal 42
ThinPrint 37
ThinPro-configuratie 42
ThinState 46
toetsenbordlay-out 35
USB-beheer 37
VNC Shadow 50
X Terminal (X-terminal) 52
configuratiewizard 4
connection, adding
XenApp 21
D
Datum en tijd 38
DHCP Option Manager (DHCP-
optiebeheer) 52
Dynamic Domain Name System
manager 44
E
Easy Config 44
Easy Tools 42
Easy Tools Wizard 4
Easy Update 44
F
Fabrieksinstelling 45
G
geavanceerde hulpprogramma's
51
gebruiker
aanmelden als 2
interface, HP ThinPro 1
gebruikersweergave,
verbindingen 27
geluid 36
H
HP ThinPro 1
HP ThinPro, installatie 4
hulpprogramma's voor instellen
38
hulpprogramma's voor
randapparatuur 28
I
ICA
opties 12
verbinding configureren 7
verbinding toevoegen 12
installatie, HP ThinPro 4
installatiekopie, thin client 1
K
kopiëren, verbindingen 26
L
logboeken, systeem 55
Index
57

M
monitorconfiguratie 31
monitors, meerdere, instellen 31
Mousepad (Muismat) 52
muis 36
N
netwerk 38
netwerk, systeeminformatie 54
Netwerkprogramma's,
systeeminformatie 55
O
opties
Aangepast 26
Citrix ICA 12
ICA 12
RDP 15
SSH 24
TeemTalk 18
Telnet 25
VMware View 21
webbrowser 20
XDMCP 23
options
XenApp 21
P
printers 36
R
RDP
instellingen 10
opties 15
verbinding configureren 10
verbinding toevoegen 15
S
samenvoegen
client, overzicht 29
client, uitschakelen 34
clientconfiguratie 31
serverconfiguratie 31
samenvoegen, clients 29
schermbeveiliging 41
schermprofiel bewerken 35
schermprofiel toevoegen 34
schermprofiel verwijderen 35
SCIM 36
setup en installatie, HP ThinPro 4
shadowing 50
sneltoetsen 52
softwaregegevens,
systeeminformatie 55
SSH
opties 24
verbinding toevoegen 24
SSHD Manager 46
systeeminformatie 53
algemeen 54
netwerk 54
Netwerkprogramma's 55
softwaregegevens 55
systeemlogboeken 55
T
taakbalk 2
taal 42
TeemTalk
opties 18
verbinding handmatig
toevoegen 20
verbinding toevoegen 18
verbinding toevoegen met
wizard 18
Telnet
configuratie toevoegen 25
opties 25
thin client-installatiekopie 1
ThinPrint 37
ThinPro 1
ThinPro, installatie 4
ThinPro Configuration (SNMP-
configuratie) 42
ThinPro Control Center 5
ThinState 46
configuratie opslaan op FTP-
server 49
configuratie terugzetten vanaf
externe server 49
configuratie terugzetten vanaf
USB-stick 50
HP ThinPro-configuratie
beheren 49
thin client-configuratie
vastleggen op een USB-
station 50
ThinPro-installatiekopie
beheren 46
ThinPro-installatiekopie
gebruiken vanaf een externe
site 47
ThinPro-installatiekopie
implementeren vanaf een USB-
flashstation 48
ThinPro-installatiekopie
vastleggen op een USB-
flashstation 48
volledige ThinPro-installatiekopie
op een FTP-server
vastleggen 46
tijd en datum 38
toegang tot hoofdmap 52
toegang via veilige shell (veilige
modus) 46
toetsenbordlay-out 35
U
USB
aansluitingsvoorkeuren 37
beheer 37
V
verbinden 7
verbinding, toevoegen
Aangepast 26
Citrix ICA 12
ICA 12
RDP 15
SSH 24
TeemTalk 18
Telnet 25
VMware View 21
webbrowser 20
XDMCP 23
verbindingen
bewerken 27
configureren 5
gebruikersweergave 27
lijst van 10
toevoegen 10, 26
verwijderen 27
verbinding toevoegen
Aangepast 26
Citrix ICA 12
ICA 12
RDP 15
SSH 24
TeemTalk 18
58 Index

Telnet 25
VMware View 21
webbrowser 20
XDMCP 23
verbinding verbreken 7
verwijderen, verbindingen 27
verwijzing 5
VMware View
opties 21
verbinding toevoegen 21
VNC Shadow 50
W
webbrowser
opties 20
verbinding configureren 10
verbinding toevoegen 20
X
XDMCP
opties 23
verbinding toevoegen 23
XenApp
adding connection 21
options 21
X Terminal (X-terminal) 52
Index
59
-
 1
1
-
 2
2
-
 3
3
-
 4
4
-
 5
5
-
 6
6
-
 7
7
-
 8
8
-
 9
9
-
 10
10
-
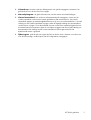 11
11
-
 12
12
-
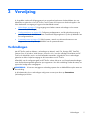 13
13
-
 14
14
-
 15
15
-
 16
16
-
 17
17
-
 18
18
-
 19
19
-
 20
20
-
 21
21
-
 22
22
-
 23
23
-
 24
24
-
 25
25
-
 26
26
-
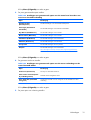 27
27
-
 28
28
-
 29
29
-
 30
30
-
 31
31
-
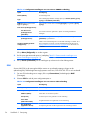 32
32
-
 33
33
-
 34
34
-
 35
35
-
 36
36
-
 37
37
-
 38
38
-
 39
39
-
 40
40
-
 41
41
-
 42
42
-
 43
43
-
 44
44
-
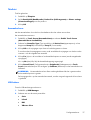 45
45
-
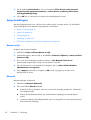 46
46
-
 47
47
-
 48
48
-
 49
49
-
 50
50
-
 51
51
-
 52
52
-
 53
53
-
 54
54
-
 55
55
-
 56
56
-
 57
57
-
 58
58
-
 59
59
-
 60
60
-
 61
61
-
 62
62
-
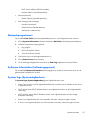 63
63
-
 64
64
-
 65
65
-
 66
66
-
 67
67
HP t5745 Thin Client Handleiding
- Type
- Handleiding
- Deze handleiding is ook geschikt voor
Gerelateerde papieren
-
HP t510 Flexible Thin Client Handleiding
-
HP t510 Flexible Thin Client Handleiding
-
HP t510 Flexible Thin Client Handleiding
-
HP t510 Flexible Thin Client Handleiding
-
HP t510 Flexible Thin Client Handleiding
-
HP t510 Flexible Thin Client Handleiding
-
HP GT7725 THIN CLIENT Handleiding
-
HP mt44 Mobile Thin Client Handleiding
-
HP t510 Flexible Thin Client Handleiding
-
HP t610 PLUS Flexible Thin Client Handleiding