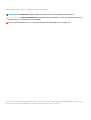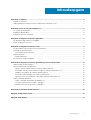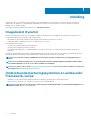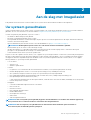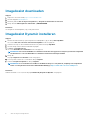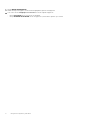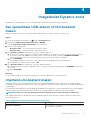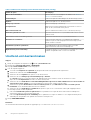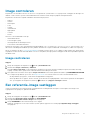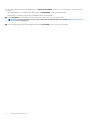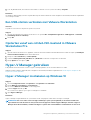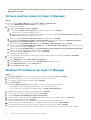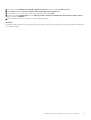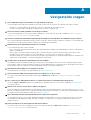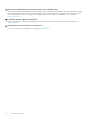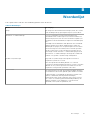ImageAssist Dynamic voor meerdere platforms
versie 10.0.0
Gebruikershandleiding
June 2020
Ver. A00

Opmerkingen, voorzorgsmaatregelen,en waarschuwingen
OPMERKING: Een OPMERKING duidt belangrijke informatie aan voor een beter gebruik van het product.
WAARSCHUWING: WAARSCHUWINGEN duiden potentiële schade aan hardware of potentieel gegevensverlies aan en
vertellen u hoe het probleem kan worden vermeden.
GEVAAR: LET OP duidt het risico van schade aan eigendommen, lichamelijk letsel of overlijden aan.
© 2020 Dell Inc. of haar dochterondernemingen. Alle rechten voorbehouden. Dell, EMC, en andere handelsmerken zijn handelsmerken van Dell Inc. of zijn
dochterondernemingen. Andere handelsmerken zijn mogelijk handelsmerken van hun respectieve eigenaren.

Hoofdstuk 1: Inleiding......................................................................................................................4
ImageAssist Dynamic.............................................................................................................................................................4
Ondersteunde besturingssystemen en aanbevolen Framework-versie..........................................................................4
Hoofdstuk 2: Aan de slag met ImageAssist........................................................................................ 5
Uw systeem gereedmaken................................................................................................................................................... 5
ImageAssist downloaden...................................................................................................................................................... 6
ImageAssist Dynamic installeren..........................................................................................................................................6
Hoofdstuk 3: ImageAssist Dynamic gebruiken................................................................................... 7
Een dynamic image maken en vastleggen.......................................................................................................................... 7
Image terugzetten en testen................................................................................................................................................7
Hoofdstuk 4: ImageAssist Dynamic-tools.......................................................................................... 9
Een opstartbaar USB-station of ISO-bestand maken...................................................................................................... 9
Unattend.xml-bestand maken..............................................................................................................................................9
Unattend.xml-bestand maken...................................................................................................................................... 10
Image controleren................................................................................................................................................................. 11
Image controleren........................................................................................................................................................... 11
Een referentie-image vastleggen........................................................................................................................................11
Hoofdstuk 5: ImageAssist Dynamic gebruiken op een virtuele machine...............................................13
Ondersteunde virtuele machines........................................................................................................................................13
VMware Workstation Pro gebruiken................................................................................................................................. 13
Nieuwe virtuele machine maken in VMware Workstation Pro................................................................................. 13
Instellingen voor de virtuele machine wijzigen in VMware Workstation Pro.......................................................... 14
Windows 10 installeren op VMware Workstation Pro................................................................................................14
Een USB-station verbinden met VMware Workstation............................................................................................ 15
Opstarten vanaf een cd/dvd-ISO-bestand in VMware Workstation Pro...............................................................15
Hyper-V Manager gebruiken.............................................................................................................................................. 15
Hyper-V Manager inschakelen op Windows 10.......................................................................................................... 15
Virtuele machine maken in Hyper-V Manager............................................................................................................ 16
Windows 10 installeren op Hyper-V Manager.............................................................................................................16
Hoofdstuk 6: Gerelateerde documenten.......................................................................................... 18
Bijlage A: Veelgestelde vragen........................................................................................................ 19
Bijlage B: Woordenlijst................................................................................................................... 21
Inhoudsopgave
Inhoudsopgave 3

Inleiding
ImageAssist is een toolset waarmee u Dell imaging-services kunt gebruiken om snel een Microsoft Windows-image te maken en te
onderhouden, die gereed is voor implementatie. Afhankelijk van uw behoeften kunt u Image Assist Static of image Assist Dynamic
gebruiken om een image te maken.
Om ImageAssist Static te gebruiken, installeert u de tool ImageAssist Static.
ImageAssist Dynamic
Met de tool ImageAssist Dynamic kunt u een Microsoft Windows Image maken en vastleggen, dat cross-platform is en klaar is om te
worden geïmplementeerd. Deze image wordt ondersteund op:
• Alle huidige en toekomstige modellen van Dell OptiPlex, Dell Latitude en Dell Precision systemen.
• Bepaalde modellen van Dell XPS, Dell Vostro en Dell Venue Pro systemen.
Met ImageAssist Dynamic kunt u:
• Het aantal door u beheerde basis-images beperken.
• In kortere tijd overstappen op nieuwe systemen.
• Een enkele image aanleveren voor fabrieksinstallatie van nieuwe systemen en voor vernieuwing van bestaande systemen in uw
omgeving.
De image en de benodigde drivers worden standaard geïnstalleerd voordat de systemen worden verzonden uit de Dell fabriek. Gebruik
ImageAssist Dynamic om de image lokaal te implementeren op meerdere Dell systemen in uw omgeving.
OPMERKING:
Het is uw verantwoordelijkheid om de inhoud van de image te verifiëren en de vastgelegde images te
testen.
OPMERKING: Sommige partitiegroottes of opstartvolgordes worden mogelijk gewijzigd om gebruik te kunnen maken
van het Dell fabrieksprocessen of om te voldoen aan Microsoft-richtlijnen.
OPMERKING: Om te voldoen aan de Image Assist-licentieovereenkomst, moet u de systemen configureren en aanpassen
met behulp van Dell Client Configuration Services.
Ondersteunde besturingssystemen en aanbevolen
Framework-versie
• ImageAssist wordt ondersteund op Windows 10 (64-bits) Education, Enterprise en Pro besturingssystemen.
• Microsoft .NET Framework 4.7.2 of hoger moet op het systeem zijn geïnstalleerd.
OPMERKING:
Een lijst met door ImageAssist ondersteunde systeemmodellen vindt u op de pagina Driverpakketten voor
uw Dell systemen op Dell.com/FamilyPacks..
1
4 Inleiding

Aan de slag met ImageAssist
In dit gedeelte vindt u informatie over het instellen van uw systeem en het downloaden en installeren van ImageAssist.
Uw systeem gereedmaken
U kunt een image maken met een fysiek systeem of virtuele machine. Het wordt echter aangeraden om hiervoor een virtuele machine te
gebruiken. Zie voor meer informatie over virtuele machines ImageAssist Dynamic gebruiken op een virtuele machine.
Voordat u ImageAssist gaat gebruiken, zorgt u ervoor dat u:
• Het Windows 10-besturingssysteem gebruikt.
• BitLocker-versleuteling uitschakelt op het systeem.
• De image-build documenteert. Dit document helpt u bij het oplossen van eventuele problemen met de image. Werk het document bij
wanneer u een nieuwe image maakt.
• Werk uw build-basis bij met de nieuwste BIOS-versie die beschikbaar is op https://www.dell.com/support.
OPMERKING: BIOS-updates zijn niet vereist als u een virtuele machine als build-basis gebruikt.
• Maak een back-up van uw werk voordat u de image vastlegt.
• Installeer de Dell driver voor de ingebouwde Ethernet-netwerkcontroller als netwerktoegang vereist is. Deze driver heeft geen
gevolgen voor de geschiktheid van uw image voor meerdere platforms.
• Stel de schermresolutie van het systeem in op 1024 x 768.
Zorg ervoor dat u de volgende software, drivers, tools of applets niet op uw image installeert voordat u het systeem hebt geconfigureerd.
Als deze worden aangetroffen, kan de image mogelijk niet worden verwerkt in de Dell fabriek. U moet ze verwijderen, de image opnieuw
vastleggen en dan een compatibele image naar de fabriek sturen. Ná systeemconfiguratie kunnen de software, drivers, tools of applets
echter probleemloos op uw image worden geïnstalleerd.
• Tools en drivers
○ VMware Tools
○ Windows Update drivers
• Software
○ Programma's voor extern beheer die automatisch drivers installeren, zoals Symantec pcAnywhere en NetOp
○ Modem-inbelprogramma's waarvoor vooraf Dial-Up Networking (DUNS) verbindingen vereist zijn
○ Aero (authentic, energetic, reflective en open) moet op het build-systeem zijn uitgeschakeld
○ Een volledig ingeschakelde versleutelingstechnologie zoals BitLocker, PGP (volledige schijfversleuteling), enz.
○ Dell OpenManage Client Instrumentation (OMCI)
U kunt OMCI na de implementatie van de image installeren, omdat de OMCI-versie kan verschillen, afhankelijk van uw doelsysteem.
○ Faronics Deep Freeze-software
• Dell applets
○ Conexant D330 Modem Digital Line Detect v.92 Modem
○ Dell ControlPoint
○ Dell Data Protection
○ Dell TrueMobile draadloze clients
○ Dell breedband-clients
○ Intel Rapid Start Technology
○ Audio-clients
○ Videoconffiguratieschermen
OPMERKING:
Als u een fysiek systeem gebruikt, koppelt u de netwerkkabel los en schakelt u het draadloze apparaat op
het systeem uit om te voorkomen dat drivers automatisch worden geïnstalleerd.
OPMERKING: Als u het register, het logboekbestand of de bestandslocatie bewerkt die op dat moment door
Imacontroleert, kan de afbeelding worden geweigerd.
2
Aan de slag met ImageAssist 5

ImageAssist downloaden
Stappen
1. Registreer u en meld u aan bij https://www.techdirect.com.
2. Ga naar de pagina Dell ImageAssist.
3. Klik in het gedeelte Aan de slag met ImageAssist op ImageAssist downloaden en uitvoeren.
4. Klik op de kaart Dell ImageAssist downloaden op DOWNLOADEN.
Resultaten
Het ImageAssist installatiepakket (.zip) wordt gedownload.
ImageAssist Dynamic installeren
Stappen
1. Klik met de rechtermuisknop op het ImageAssist installatiepakket (.zip) en klik op Alles uitpakken.
Het venster Een doel selecteren en bestanden uitpakken wordt weergegeven.
2. Selecteer een map om de installatiebestanden in uit te pakken en klik op Uitpakken.
3. Ga naar de map waarin u de bestanden hebt uitgepakt.
4. Dubbelklik op ImageAssist.exe.
Het vensterGebruikersaccountbeheer wordt weergegeven.
OPMERKING:
Het venster Gebruikersaccountbeheer wordt niet weergegeven als u bij het systeem bent aangemeld
als administrator of als u de Gebruikersaccountbeheer-notificaties hebt uitgeschakeld.
5. Klik op Ja.
De pagina Algemene voorwaarden wordt weergegeven.
6. Lees en ga akkoord met de voorwaarden en klik op Volgende.
7. Selecteer ImageAssist Dynamic en klik op Volgende.
OPMERKING:
Voor het maken van een Microsoft Windows-image voor één platform, raadpleegt u de
ImageAssist
Static voor één platform versie 10.0.0 Gebruikershandleiding
op https://www.dell.com/serviceabilitytools.
Resultaten
Nadat de installatie is voltooid, wordt de pagina Welkom bij ImageAssist Dynamic weergegeven.
6
Aan de slag met ImageAssist

ImageAssist Dynamic gebruiken
ImageAssist Dynamic helpt u bij het voorbereiden van een Windows 10-image voor meerdere platformen, met het besturingssysteem,
licenties, applicaties, aanpassingen van het bureaublad en netwerkconfiguratie-instellingen.
Een dynamic image maken en vastleggen
Stappen
1. Klik op de startpagina van ImageAssist in de kaart Dynamic image maken op AAN DE SLAG.
2. Als u een opstartbaar ImageAssist USB-station wilt maken, selecteer u Ja.
3. Als u ImageAssist een sysprep-antwoordbestand wilt laten maken, selecteert u een van de volgende opties en klikt u op VOLGENDE.
• Selecteer Unattend XML maken om een Unattend.xml-bestand te maken.
• Als u een bestaand sysprep-antwoordbestand wilt importeren, klikt u op Eerder gemaakt Unattend.xml-bestand importeren.
4. Om gebruikersinstellingen van het systeem te bewaren, zoals bureaubladachtergrond, taakbalkindeling, bureaubladpictogrammen,
enzovoort, selecteert u Profiel kopiëren in het gedeelte Profiel kopiëren.
5. Als u ervoor hebt gekozen om een opstartbaar ImageAssist USB-station te maken, plaatst u een USB-station, klikt u op OK en op USB
MAKEN.
6. Voer op de pagina Unattend XML maken de vereiste informatie in, bekijk en wijzig de selecties indien nodig, en klik vervolgens op
UNATTEND MAKEN. Zie Unattend.xml-bestand maken.
Het Unattend.xml-bestand wordt gemaakt en de image wordt gecontroleerd op veelvoorkomende build-fouten.
7. Als er tijdens het controleren van het proces Image controleren fouten worden gedetecteerd, klikt u op PROBLEMEN OPLOSSEN.
De tool helpt u de problemen op te lossen. Zie Image controleren voor meer informatie over veelvoorkomende build-fouten.
• Als de problemen zijn opgelost, wordt een bevestigingsbericht weergegeven.
• Als het probleem niet is opgelost, neemt u contact op met de Dell OS Imaging helpdesk. U kunt contact opnemen met de helpdesk
door op startpagina van ImageAssist Dynamic op
te klikken en op Support ontvangen te klikken.
8. Als u de image automatisch wilt vastleggen, klikt u op IMAGE VASTLEGGEN of wacht u tot het vastlegproces automatisch wordt
gestart.
Als u de instellingen voor vastleggen wilt wijzigen, klikt u op ANNULEREN voordat het aftellen eindigt.
Als de image is vastgelegd, wordt een bevestigingsdialoogvenster weergegeven.
9. Klik op KOPIËREN om het WIM-bestand op te slaan op een USB-station of op een andere locatie.
OPMERKING:
U moet de image testen voordat u deze naar de Dell fabriek instuurt. Raadpleeg Image terugzetten en
testen voor meer informatie.
10. Noteer het pad waar u het bestand is opgeslagen en klik op AFSLUITEN om het systeem uit te schakelen.
Image terugzetten en testen
Over deze taak
Het terugzetten van een image biedt u de mogelijkheid om uw WIM-bestand testen voordat u deze naar de Dell fabriek stuurt.
Stappen
1. Opstarten vanaf het ImageAssist Dynamic USB-station of het ISO-bestand.
2. Klik op de pagina Welkom bij ImageAssist Dynamic WinPE in de kaart Image terugzetten op TERUGZETTEN.
De pagina Image terugzetten wordt weergegeven.
3. Klik op BLADEREN, selecteer het WIM-bestand dat u wilt terugzetten en klik vervolgens op OK.
4. Als u de partities wilt bewerken, klikt u op PARTITIES BEWERKEN.
3
ImageAssist Dynamic gebruiken 7

5. Klik op IMAGE TERUGZETTEN.
Nadat de image is teruggezet, wordt een bevestigingsdialoogvenster weergegeven.
6. Voer in het venster Terugzetproces voltooid een van de volgende stappen uit:
• Klik op AFSLUITEN om het systeem uit te schakelen.
• Klik op OPNIEUW OPSTARTEN om het teruggezette systeem direct opnieuw op te starten.
8 ImageAssist Dynamic gebruiken

ImageAssist Dynamic-tools
Aanvullende tools worden aanbevolen voor systeembeheerders en gebruikers die bekend zijn met ImageAssist.
Een opstartbaar USB-station of ISO-bestand
maken
Maak een opstartbaar USB-station of ISO-bestand dat u kunt gebruiken om images te maken en terug te zetten.
Stappen
1. Klik op de startpagina van ImageAssist op en klik op Aanvullende tools.
2. Klik in de kaart USB-media of ISO-bestand maken op MAKEN.
De pagina USB-media of ISO-bestand maken wordt weergegeven.
3. Kies een van de volgende opties:
• Opstartbare USB— om een opstartbaar USB-station te maken.
• Opstartbare ISO— om een opstartbaar ISO-bestand te maken.
4. Als u Opstartbare USB hebt geselecteerd, voert u de volgende stappen uit:
a. Als op het systeem geen USB-station is aangesloten, geeft ImageAssist een bericht weer waarin u wordt gevraagd om een USB-
station aan te sluiten. Klik op OKom door te gaan, sluit het USB-station aan en klik vervolgens op OPNIEUW SCANNEN.
Na de scan wordt het USB-station automatisch gedetecteerd en wordt de stationnaam weergegeven.
b. Klik op USB MAKEN.
Het opstartbare ImageAssist-USB-station wordt gemaakt en een bevestigingsbericht wordt weergegeven.
c. Verwijder het USB-station en klik vervolgens op OK.
5. Als u Opstartbare ISO hebt geselecteerd, voert u de volgende stappen uit:
a. Standaard wordt het ISO-bestand opgeslagen op de C:\-schijf. Als u het pad wilt wijzigen, klikt u op BLADEREN en selecteert u
een map.
b. Klik op ISO MAKEN.
Resultaten
Het opstartbare ImageAssist ISO-bestand wordt gemaakt en een bevestigingsbericht wordt weergegeven.
Unattend.xml-bestand maken
ImageAssist detecteert de systeeminstellingen en maakt een Unattend.xml-bestand dat in het sysprep-proces wordt gebruikt bij het
voorbereiden van de image. Dit bestand stelt u in staat om de Windows-installatie aan te passen, zodat u niet elk systeem handmatig hoeft
te configureren.
Het Unattend.xml-bestand bevat niet alle instellingen die beschikbaar zijn in de Windows System Image Manager. Als u extra instellingen
nodig hebt, opent u het Unattend.xml-bestand in Windows System Image Manager en configureert u de extra instellingen.
OPMERKING: Zorg ervoor dat u het Unattend.xml-bestand valideert en test voordat u de image naar Dell stuurt.
In de volgende tabel vindt u een beschrijving van de verschillende velden en opties die u kunt configureren tijdens het maken van het
Unattend.xml-bestand:
Tabel 1. Velden en beschrijving van het Unattend.xml-bestand
Velden en opties Beschrijving
Eigenaar en organisatie Pas uw Windows-instellingen aan door de geregistreerde eigenaar
en organisatie te verstrekken.
4
ImageAssist Dynamic-tools 9

Tabel 1. Velden en beschrijving van het Unattend.xml-bestand (vervolg)
Velden en opties Beschrijving
Microsoft-licentiemodel Hiermee activeert u uw exemplaar van Windows. Zie Windows-
licenties voor meer informatie.
Taalinstellingen Selecteer de primaire taalinstellingen van het besturingssysteem.
Tijdzone Selecteer de tijdzone voor de doelsystemen.
Werkgroep of domein Geef een werkgroep of domein op.
Computernaam Biedt een automatisch gegenereerde systeemnaam of stelt u in
staat om de systeemnaam aan te passen.
Beheerderswachtwoord Geef het administratorwachtwoord voor alle doelsystemen op.
Aanmaken gebruikersaccount Maak een lokaal account voor systeembeheerders aan en stel een
wachtwoord in.
Beheerdersaccount voor lokale systeeem Schakel het lokale account voor systeembeheerders in.
Gebruikersaccountbeheer Selecteer andere attributen voor Gebruikersaccountbeheer
waarmee ongeoorloofde wijzigingen aan het besturingssysteem
kunnen worden voorkomen.
Aanvullende synchrone opdrachten Voeg opdrachten toe die automatisch synchroon worden
uitgevoerd aan het eind van het installatieproces.
Opdrachten bij eerste aanmelding Configureer Windows om automatisch een opdracht uit te voeren
wanneer een gebruiker zich voor het eerst aanmeldt.
Unattend.xml-bestand maken
Stappen
1. Klik op de startpagina van ImageAssist op en klik op Aanvullende tools.
2. Klik in de kaart Unattend XML maken op OPZETTEN.
De pagina Unattend XML maken wordt weergegeven.
3. Voer de volgende stappen uit:
a. Voer in de sectie Eigenaar en organisatie de geregistreerde naam en de geregistreerde organisatie in.
b. Selecteer een taal in de sectie Taalinstellingen.
c. Selecteer in de sectie Tijdzone een tijdzone voor de doelsystemen.
d. Selecteer in de sectie Werkgroep of domein Werkgroep of Domein.
Als u Domein selecteert, wordt u gevraagd om de gebruikersnaam en het wachtwoord van uw domein in te voeren.
e. Wijs in de sectie Computernaam een naam toe aan het doelsysteem.
f. Selecteer in de sectie Gebruikersaccount maken Eindgebruiker vragen om een lokale administrator-account te maken en
een wachtwoord in te stellen als u een lokaal administrator-account met wachtwoord wilt maken.
g. Selecteer in het gedeelte Beheerdersaccount voor lokaal systeem de optie Beheerdersaccount voor lokaal systeem
inschakelen om het lokale beheerdersaccount in te schakelen.
h. Selecteer in de sectie Gebruikersaccountbeheer de gewenste optie om te voorkomen dat onbevoegde wijzigingen aan het
besturingssysteem worden aangebracht.
i. In de sectie Aanvullende synchrone opdrachten kunt u opdrachten toevoegen die aan het eind van het installatieproces
automatisch synchroon moeten worden uitgevoerd.
j. In de sectie Opdrachten bij eerste aanmelding kunt u opdrachten toevoegen om Windows zo te configureren dat bij eerste
aanmelding van een gebruiker een opdracht automatisch wordt uitgevoerd.
4. Klik op UNATTEND MAKEN.
Resultaten
Het Unattend.xml-bestand wordt gemaakt en opgeslagen op %SYSTEMDRIVE%\Windows\Panther.
10
ImageAssist Dynamic-tools

Image controleren
ImageAssist voert meerdere controles uit om ervoor te zorgen dat het systeem klaar is voor sysprep en het vastleggen van de image. Het
valideert ook de software op veelvoorkomende build-fouten waardoor Dell uw image mogelijk niet kan implementeren.
ImageAssist controleert de volgende onderdelen van het besturingssysteem:
• Register
• Services
• Activeringen
• Policy
• Sysprep
• Unattend XML
• AppX-pakket
• Software
• Drivers
De meest voorkomende build-fouten zijn:
• Geïnstalleerde drivers
• Fouten in appx-sysprep
• Geconfigureerde versleutelingssoftware
• Fouten in het Unattend.xml-bestand
Image Assist controleert of het Unattend.xml-bestand beschikbaar is op %SYSTEMDRIVE%\Windows\Panther. Het controleert ook of
alle vereiste vermeldingen beschikbaar zijn in het gedeelte Generalize en voegt de ontbrekende vermeldingen toe, indien van toepassing.
Als een of meerdere van de in Uw systeem gereedmaken vermelde software, drivers, tools of applets worden aangetroffen, kan de image
mogelijk niet worden verwerkt in de Dell fabriek. U moet ze verwijderen, de image opnieuw vastleggen en dan een compatibele image naar
de fabriek sturen.
Image controleren
Stappen
1. Klik op de startpagina van ImageAssist op en klik op Aanvullende tools.
2. Klik in de kaart Image controleren op Valideren.
De pagina Image controleren wordt weergegeven. ImageAssist controleert de image, waarbij het register, bestanden, activering,
sysprep, software, drivers, policy en het Unattend.xml-bestand worden gecontroleerd.
3. Als er tijdens het controleren van het proces Image controleren fouten worden gedetecteerd, klikt u op PROBLEMEN OPLOSSEN.
De tool helpt u de problemen op te lossen. Zie Image controleren voor meer informatie over veelvoorkomende build-fouten.
• Als de problemen zijn opgelost, wordt een bevestigingsbericht weergegeven.
• Als het probleem niet is opgelost, neemt u contact op met de Dell OS Imaging helpdesk. U kunt contact opnemen met de helpdesk
door op startpagina van ImageAssist Dynamic op
te klikken en op Support ontvangen te klikken.
Een referentie-image vastleggen
U kunt met ImageAssist een referentie-image vastleggen dat kan worden gebruikt als snapshot of herstelpunt. Deze image is niet
syspreped en is niet geldig voor gebruik in de fabriek.
Stappen
1. Klik op de startpagina van ImageAssist op
en klik op Aanvullende tools.
2. Klik in de kaart Referentie-image vastleggen op VASTLEGGEN.
De pagina Voorbereiden reference image wordt weergegeven.
3. Klik op UITVOEREN om de referentie-image vast te leggen.
Nadat het vastlegproces is voltooid, wordt het systeem opnieuw opgestart en wordt de pagina Dynamic image vastleggen
weergegeven.
ImageAssist Dynamic-tools
11

4. Als u de image automatisch wilt vastleggen, klikt u op IMAGE VASTLEGGEN of wacht u tot het vastlegproces automatisch wordt
gestart.
Als u de instellingen voor vastleggen wilt wijzigen, klikt u op ANNULEREN voordat het aftellen eindigt.
Als de image is vastgelegd, wordt een bevestigingsdialoogvenster weergegeven.
5. Klik op KOPIËREN om het WIM-bestand op te slaan op een USB-station of op een andere locatie.
OPMERKING: U moet de image testen voordat u deze naar de Dell fabriek instuurt. Raadpleeg Image terugzetten en
testen voor meer informatie.
6. Noteer het pad waar u het bestand is opgeslagen en klik op AFSLUITEN om het systeem uit te schakelen.
12 ImageAssist Dynamic-tools

ImageAssist Dynamic gebruiken op een
virtuele machine
U kunt een image maken met een fysiek systeem of virtuele machine. Het wordt echter aangeraden om hiervoor een virtuele machine te
gebruiken. Als u een fysiek systeem gebruikt, raden we u aan een Dell OptiPlex, Dell Latitude of Dell Precision systeem te gebruiken.
Hieronder volgen de voordelen van het gebruik van een virtuele machine voor het maken van een image:
• Minder ontwikkelingstijd
• De mogelijkheid om snapshots of checkpoints te maken en gebruiken om snel verschillende configuraties te testen
• Geen hardwareproblemen
• Voorkomt de installatie van andere applicaties die kunnen worden geïnstalleerd als onderdeel van de installatie van een driver
• Eenvoudige navigatie tussen lab-, test- en productieomgevingen
• Eenvoudig opnieuw een image vastleggen, zelfs na het aanpassen en aanvullen van het besturingssysteem
• Minimale fouten bij het oplossen van problemen bij Image controleren
OPMERKING: Als u een fysiek systeem gebruikt, is er voor het maken van een image meer tijd vereist vanwege de
hardwaredrivers die tijdens het proces worden geïnstalleerd.
Ondersteunde virtuele machines
ImageAssist Dynamic ondersteunt Hyper-V en de twee meest recente versies van VMware Workstation. Andere VM-oplossingen worden
mogelijk ondersteund, maar zijn niet volledig gevalideerd met ImageAssist Dynamic.
In de volgende tabel worden de belangrijkste functies plus de ondersteuning beschreven voor de betreffende virtuele machine:
Tabel 2. Belangrijkste functies van een virtuele machine
Belangrijkste functies VMware Workstation Pro Hyper-V
UEFI-ondersteuning Ondersteund Ondersteund
Ingebouwde USB-ondersteuning Ondersteund Niet ondersteund
Snapshot- of Checkpoint-mogelijkheid Ondersteund Ondersteund
VMware Workstation Pro gebruiken
In dit gedeelte vindt u informatie over hoe u VMware Workstation Pro gebruikt om een virtuele machine in te stellen.
Nadat de virtuele machine is ingesteld, kunt u ImageAssist downloaden, installeren en gebruiken. Zie voor meer informatie Aan de slag met
ImageAssist en ImageAssist Dynamic gebruiken.
Nieuwe virtuele machine maken in VMware Workstation
Pro
Vereisten
VMware Workstation Pro moet op uw systeem zijn geïnstalleerd.
Stappen
1. Open de applicatie VMware Workstation Pro en klik op Een nieuwe virtuele machine maken.
De pagina Wizard nieuwe virtuele machine wordt weergegeven.
5
ImageAssist Dynamic gebruiken op een virtuele machine 13

2. Klik op Volgende.
3. Selecteer op de pagina Gastbesturingssysteem installeren een van de volgende opties en klik op Volgende.
• Installatieschijf
• Installatieschijf met ISO-bestand
• Ik installeer het besturingssysteem later
De pagina Gastbesturingssysteem selecteren wordt weergegeven.
4. Selecteer het gastbesturingssysteem en vervolgens in de lijst Versie de versie van het besturingssysteem.
5. Klik op Volgende.
De Naam van de virtuele machine wordt weergegeven.
6. Voer een naam in voor de virtuele machine, klik vervolgens op Bladeren en selecteer een locatie waar u de virtuele machine wilt
opslaan.
7. Klik op Volgende.
8. Voer op de pagina Schijfcapaciteit opgeven een waarde in voor de vereiste maximale schijfgrootte.
9. Selecteer Virtuele schijf opslaan als een enkel bestand, klik op Volgende en vervolgens op Voltooien.
Resultaten
De virtuele machine wordt gemaakt.
Instellingen voor de virtuele machine wijzigen in VMware
Workstation Pro
Stappen
1. Open de VMware Workstation Pro-applicatie, selecteer de virtuele machine in het linkerdeelvenster en klik vervolgens op Instellingen
virtuele machine bewerken in het rechterdeelvenster.
2. Voer op het tabblad Hardware de volgende stappen uit:
a. Klik op Geheugen en wijzig de waarde van Geheugen voor deze virtuele machine van 1024 MB in 2048 MB.
b. Klik op Processors en wijzig de waarde van Aantal processors en Aantal cores per processor van 1 naar 2.
c. Klik op Geluidskaart en schakel de optie Koppelen bij inschakelen uit.
d. Klik op Printer en schakel de optie Koppelen bij inschakelen uit.
3. Klik op OK.
Windows 10 installeren op VMware Workstation Pro
Stappen
1. Open de VMware Workstation Pro-applicatie, selecteer de virtuele machine in het linkerdeelvenster en klik vervolgens op Deze
virtuele machine inschakelen in het rechterdeelvenster.
2. Druk op een willekeurige toets op het toetsenbord om op te starten vanaf cd of dvd.
3. Voer uw taal in, selecteer andere voorkeuren en klik op Volgende.
4. Klik op Nu installeren.
Als de pagina Windows activeren wordt weergegeven, voert u een van de volgende stappen uit:
• Als u de Windows MAK-volumelicentie wilt gebruiken, voert u een productsleutel in.
• Als u een OEM-versie van Windows wilt gebruiken, klikt u op Ik heb geen productsleutel.
5. Selecteer het besturingssysteem dat u wilt installeren en klik op Volgende.
6. Lees en ga akkoord met de licentieovereenkomst en klik op Volgende.
7. Selecteer Aangepast: Alleen Windows installeren (geavanceerd).
8. Selecteer de niet-toegewezen ruimte, klik op Nieuw, wijzig indien nodig de grootte en klik vervolgens op Toepassen.
9. Selecteer de primaire partitie en klik op Volgende.
Het Windows 10-besturingssysteem is geïnstalleerd en de virtuele machine wordt opnieuw gestart.
10. Selecteer de regio en toetsenbordindeling, stel zo nodig het netwerk in en klik vervolgens op Nu verbinden.
14
ImageAssist Dynamic gebruiken op een virtuele machine

11. Voer de gebruikersnaam, het wachtwoord en andere voorkeuren voor het systeem in en klik op Volgende.
Resultaten
Het Windows 10-besturingssysteem is nu geïnstalleerd op de virtuele machine en u kunt ImageAssist downloaden, installeren en gebruiken
om een image te maken.
Een USB-station verbinden met VMware Workstation
Vereisten
Zorg dat het USB-station is aangesloten op het hostsysteem.
Stappen
1. Ga naar de startpagina van VMware Workstation Pro en ga naar VM > Verwijderbare apparaten > USB-apparaat > Verbinden
(Verbinding met host verbreken).
2. Klik op OK.
Opstarten vanaf een cd/dvd-ISO-bestand in VMware
Workstation Pro
Stappen
1. Open de VMware Workstation Pro-applicatie, selecteer de virtuele machine in het linkerdeelvenster en klik vervolgens op Instellingen
virtuele machine bewerken in het rechterdeelvenster.
2. Klik op het tabblad Hardware op cd/dvd (SATA).
3. Selecteer ISO-imagebestand gebruiken, klik op Bladeren en selecteer vervolgens het ISO-bestand.
4. Klik op Openen en vervolgens op OK.
Hyper-V Manager gebruiken
In dit gedeelte vindt u informatie over hoe u Hyper-V Manager gebruikt om een virtuele machine in te stellen.
Nadat de virtuele machine is ingesteld, kunt u ImageAssist downloaden, installeren en gebruiken. Zie Aan de slag met ImageAssist en
ImageAssist Dynamic gebruiken.
Hyper-V Manager inschakelen op Windows 10
Stappen
1. Ga naar Configuratiescherm > Programma's > Programma's en onderdelen.
2. Klik op Windows-onderdelen in- of uitschakelen.
Het venster Windows-onderdelen wordt weergegeven.
3. Selecteer Hyper-V en klik op OK.
Het systeem start opnieuw op om Hyper-V Manager in te schakelen.
4. Open Hyper-V Manager.
Resultaten
Hyper-V Manager is ingeschakeld en uw systeemnaam wordt weergegeven onder de titel van Hyper-V Manager.
OPMERKING:
Als u een oudere versie van Hyper-V Manager op uw systeem gebruikt, is de virtuele machine niet
ingeschakeld en wordt de naam van uw systeem niet weergegeven onder de Hyper-V Manager-titel. Als u Hyper-V
Manager weer wilt inschakelen, schakelt u de Hyper-V-optie in het venster Windows-onderdelen uit en start u het
ImageAssist Dynamic gebruiken op een virtuele machine 15

systeem opnieuw op. Nadat de computer opnieuw is opgestart, voert u de voorgaande stappen opnieuw uit om Hyper-V
Manager in te schakelen.
Virtuele machine maken in Hyper-V Manager
Stappen
1. Ga naar de pagina Hyper-V Manager en klik op Actie > Nieuw > Virtuele machine.
Het venster Wizard nieuwe virtuele machine wordt weergegeven.
2. Voer de volgende stappen uit:
a. Klik in de pagina Voordat u begint op Volgende.
b. Voer op de pagina Naam en locatie opgeven de volgende stappen uit en klik op Volgende.
i. Voer de naam van het gastbesturingssysteem in.
ii. Om de virtuele machine op een andere locatie te maken en op te slaan, selecteert u De virtuele machine opslaan op een
andere locatie en bladert u naar de gewenste locatie.
c. Selecteer in de pagina Generatie opgeven Generatie 2 en klik vervolgens op Volgende.
d. Verhoog in de pagina Geheugen toewijzen het Opstartgeheugen naar 2048 MB, schakel de optie Dynamisch geheugen
gebruiken voor deze virtuele machine uit en klik vervolgens op Volgende.
e. Selecteer in de pagina Netwerk configureren in de lijst Verbinding op Niet verbonden en klik op Volgende.
f. Selecteer op de pagina Virtuele harde schijf verbinden de optie Virtuele harde schijf verbinden, controleer de naam, locatie
en grootte en klik vervolgens op Volgende.
g. Selecteer op de pagina Installatieopties de optie Een besturingssysteem installeren via een opstartbaar imagebestand,
blader en selecteer het imagebestand en klik vervolgens op Volgende.
h. Controleer op de pagina Overzicht de selecties en klik op Voltooien.
De virtuele machine wordt gemaakt.
3. Als u extra instellingen wilt configureren, selecteert u uw virtuele machine en klikt u in het deelvenster Acties op Instellingen.
4. Voer de volgende stappen uit:
a. Klik op Beveiliging en schakel Veilig opstarten inschakelen uit.
b. Klik op Processor en wijzig de waarde van het Aantal virtuele processors van 1 naar 2.
c. Klik op Integratieservices en selecteer Gastservices.
d. Klik op Toepassen en klik op OK.
Windows 10 installeren op Hyper-V Manager
Stappen
1. Open Hyper-V Manager, selecteer uw virtuele machine en klik in het deelvenster Acties op Verbinden.
2. Druk op een willekeurige toets op het toetsenbord om op te starten vanaf cd of dvd.
3. Voer uw taal in, selecteer andere voorkeuren en klik op Volgende.
4. Klik op Nu installeren.
Als de pagina Windows activeren wordt weergegeven, voert u een van de volgende stappen uit:
• Als u de Windows MAK-volumelicentie wilt gebruiken, voert u een productsleutel in.
• Als u een OEM-versie van Windows wilt gebruiken, klikt u op Ik heb geen productsleutel.
5. Selecteer het besturingssysteem dat u wilt installeren en klik op Volgende.
6. Lees en ga akkoord met de licentieovereenkomst en klik op Volgende.
7. Selecteer Aangepast: Alleen Windows installeren (geavanceerd).
8. Selecteer de niet-toegewezen ruimte, klik op Nieuw, wijzig indien nodig de grootte en klik vervolgens op Toepassen.
9. Selecteer de primaire partitie en klik op Volgende.
Het Windows 10-besturingssysteem is geïnstalleerd en de virtuele machine wordt opnieuw gestart.
10. Selecteer de regio en toetsenbordindeling, stel zo nodig het netwerk in en klik vervolgens op Nu verbinden.
11. Voer de gebruikersnaam, het wachtwoord en andere voorkeuren voor het systeem in en klik op Volgende.
Nadat Windows 10 is geconfigureerd, moet u de harde schijf en USB van de systeemhost met de virtuele machine verbinden.
16
ImageAssist Dynamic gebruiken op een virtuele machine

12. Klik in het venster Verbinden met mijn VM op Opties weergeven en klik op het tabblad Lokale resources.
13. Klik op Meer en selecteer Drivers en Andere ondersteunde Plug-and-Play-apparaten.
14. Vouw de lijsten uit om te controleren of alle opties zijn geselecteerd en klik op OK.
15. Selecteer het tabblad Beeldscherm, selecteer Mijn ingestelde toekomstige verbinding met deze virtuele machine opslaan en
klik vervolgens op Verbinden.
16. Meld u aan bij uw systeem en controleer of de harde schijf is gekoppeld.
Resultaten
Het Windows 10-besturingssysteem is nu geïnstalleerd op de virtuele machine en u kunt ImageAssist downloaden, installeren en gebruiken
om een image te maken.
ImageAssist Dynamic gebruiken op een virtuele machine 17

Gerelateerde documenten
Behalve deze handleiding kunt u voor meer informatie over ImageAssist ook de volgende documenten raadplegen.
Tabel 3. Gerelateerde documenten
Titel van document Toegang tot het document
Image Assist Dynamic voor één platform Online-hulp
Klik op op de startpagina van ImageAssist Static.
Online Help voor Image Assist Dynamic voor meerdere platforms
Klik op op de startpagina van ImageAssist Dynamic.
ImageAssist Dynamic voor één platform versie 10.0.0
Gebruikershandleiding
Ga naar Image Assist-handleidingen en -documenten.
Image Assist versie 10.0.0 Releaseopmerkingen
6
18 Gerelateerde documenten

Veelgestelde vragen
1. Hoeveel Windows-images moet ik maken voor mijn ImageAssist project?
U kunt meerdere images maken met ImageAssist. We raden u echter aan om ten minste de volgende twee images te maken:
• Referentie- of onderhoudsimage: de image die u vastlegt voorafgaande aan het sysprep-proces.
• Gouden of Dynamic image: de image die u vastlegt na afloop van het sysprep-proces.
2. Kan ik een virtuele machine gebruiken om een image te maken?
Ja, het wordt aangeraden om een virtuele machine te gebruiken voor het maken van een image. Raadpleeg ImageAssist Dynamic
gebruiken op een virtuele machine voor meer informatie.
3. Kan ik het standaard in de Dell fabriek geïnstalleerde besturingssysteem gebruiken om een Dynamic image te maken?
Nee. In de Dell fabriek geïnstalleerde besturingssystemen worden niet ondersteund door ImageAssist Dynamic. U moet de harde schijf
formatteren en de image opnieuw maken met behulp van uw besturingssysteemmedia.
4. Welke back-ups moet ik maken bij het maken van een image?
U moet een back-up maken van het volgende:
• Basis - Deze back-up is het besturingssysteem dat is geïnstalleerd met aangepaste profielwijzigingen. Het bevat ook de Windows-
updates zonder drivers.
• Basis en apps - Deze back-up kan meerdere images of snapshots bevatten wanneer u de functionaliteit van scripts test die
mogelijk moeten worden verwerkt voor eerste aanmelding of voor het uitvoeren van synchrone opdrachten.
• Referentie/onderhoud - Deze back-up is de image zoals deze is geconfigureerd voorafgaande aan de ImageAssist installatie. Deze
snapshot kan worden gebruikt voor het periodiek bijwerken van de image.
5. In welke talen is de ImageAssist gebruikersinterface beschikbaar?
De gebruikersinterface is beschikbaar in alle talen van het Microsoft-besturingssysteem en in het Duits, Nederlands, Engels, Spaans,
Frans, Italiaans, Japans, Koreaans, Braziliaans Portugees, Vereenvoudigd Chinees en Traditioneel Chinees. Als ImageAssist de taal van
uw besturingssysteem niet ondersteunt, wordt de gebruikersinterface in het Engels weergegeven.
6. Waar kan ik de driverpakketten voor ImageAssist vinden?
De driverpakketten voor Image Assist zijn beschikbaar op Dell.com/FamilyPacks.
7. Kan ik een Unattend XML-bestand maken zonder het sysprep-proces uit te voeren?
Ja, u kunt een Unattend XML-bestand maken met behulp van Extra tools. Raadpleeg Unattend.xml-bestand maken voor meer
informatie.
8. Hoe controleer ik of mijn build-basis drivers of software bevat die niet compatibel zijn met ImageAssist?
Het proces Image controleren verifieert of uw build-basis incompatibele drivers of software bevat. Raadpleeg Image controleren
voor meer informatie.
9. Waarom staan er meer recente drivers op Dell.com/support?
Drivers die tijdens het ontwikkelingsproces worden gebruikt, zijn getest en gekwalificeerd door onze Dell Product Group voor zowel
platform- als fabrieksintegratie. Soms worden nieuwere drivers geleverd door leveranciers. Om deze drivers snel beschikbaar te maken
voor klanten worden ze gevalideerd en online gezet op Dell.com/support.
10. Zijn er bekende problemen met bepaalde USB-stations tijdens het terugzetten?
Ja. We hebben bij stations van een aantal fabrikanten gezien dat de functionaliteit voor lezen of schrijven niet werkt zoals verwacht.
Als u problemen ondervindt bij het maken, opstarten, vastleggen of terugzetten van een image, probeer dan een ander station of
andere USB-poort.
11. Kan ik een ISO-versie van het ImageAssist USB-station maken?
Ja, u kunt een ISO-versie van het ImageAssist USB-station maken met behulp van Extra tools. Raadpleeg Een opstartbaar USB-
station of ISO-bestand maken voor meer informatie.
A
Veelgestelde vragen 19

12. Waarom zie ik uitlijningsproblemen wanneer ik opstart vanaf de USB-PE-stick?
WinPE ondersteunt de basisinstellingen voor VGA-beeldschermen. Het beeldscherm in de WinPE-omgeving wordt daarom mogelijk
niet correct uitgelijnd. Mogelijk wordt er ook tekst afgekapt en zijn er vensterelementen onjuist geplaatst. Op sommige systemen
kunnen videokaarten en monitoren mogelijk niet de volledige schermresolutie weergeven. Raadpleeg voor meer informatie
Technet.microsoft.com.
13. 19. Waar kan ik Hyper-V Manager downloaden?
Hyper-V Manager is een in Windows geïntegreerde optionele functie. Zie voor meer informatie over Hyper-V Manager Hyper-V
Manager gebruiken.
14. Waar kan ik meer informatie vinden over ImageAssist?
Ga voor meer informatie over ImageAssist naar de pagina Dell Image Assist.
20 Veelgestelde vragen

Woordenlijst
In de volgende tabel worden de in deze handleiding gebruikte termen beschreven:
Tabel 4. Woordenlijst
Naam Beschrijving
Image
Een image is het bestand dat het besturingssysteem, de software
en de instellingen die zijn geconfigureerd op het systeem bevat.
Referentie- of onderhoudsimage
Voor het voorbereiden van een referentie-build moeten
verschillende taken worden uitgevoerd, zoals het installeren van
een besturingssysteem, het uitvoeren van Windows-updates, het
configureren van het bureaublad, het aanpassen van beleidsregels,
enz.
Uiteindelijk zult u de build-basis willen bijwerken door aanvullende
Windows-updates te installeren, applicaties bij te werken, de
beleidsregels te wijzigen, enz. Om tijd te besparen en niet telkens
een nieuwe image te hoeven maken, kunt u een back-up maken
van de systeemstatus voordat u ImageAssist Dynamic uitvoert.
Deze image wordt de referentie- of onderhoudsimage genoemd.
De referentie- of onderhoudsimage is de image die u onderhoudt
wanneer u uw gouden of Dynamic image wilt bijwerken.
Gouden of Dynamic image
De gouden of Dynamic image is de image die ontstaat door
ImageAssist Dynamic uit te voeren.
Dit is de image die de Dell fabriek gebruikt voor te leveren
systemen met dynamisch bijgewerkte drivers. Het kan ook worden
gebruikt om uw systemen op locatie te herstellen met een door
ImageAssist Static gemaakt opstartbaar USB-station.
Unattend XML
De Unattend XML is een XML-bestand dat instellingen, definities
en waarden bevat die worden gebruikt tijdens Windows-installatie.
In dit bestand kun u verschillende installatieopties instellen zoals
tijdzone, standaardtaal, domeinspecifieke instellingen,
productsleutel, naam van de organisatie, naam van het systeem,
enz. U kunt ook waarden opgeven die betrekking hebben op de
Windows-installatie, zoals opdrachten voor de eerste keer
aanmelden, extra synchrone opdrachten, enz.
B
Woordenlijst 21
-
 1
1
-
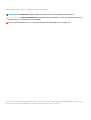 2
2
-
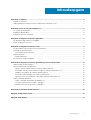 3
3
-
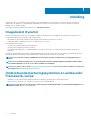 4
4
-
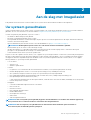 5
5
-
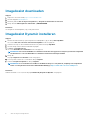 6
6
-
 7
7
-
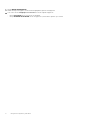 8
8
-
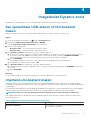 9
9
-
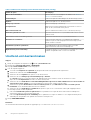 10
10
-
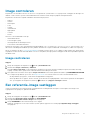 11
11
-
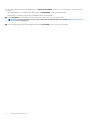 12
12
-
 13
13
-
 14
14
-
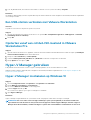 15
15
-
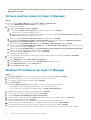 16
16
-
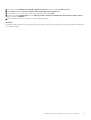 17
17
-
 18
18
-
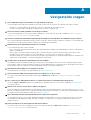 19
19
-
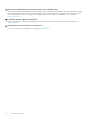 20
20
-
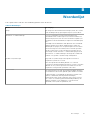 21
21