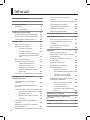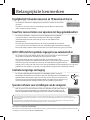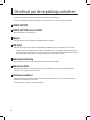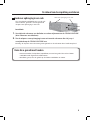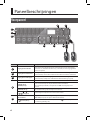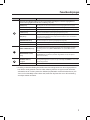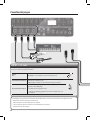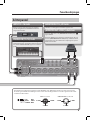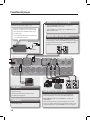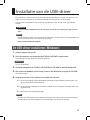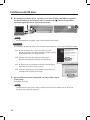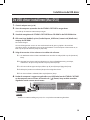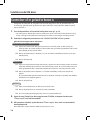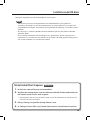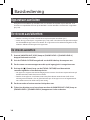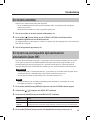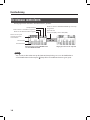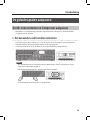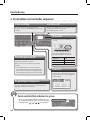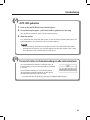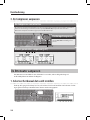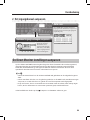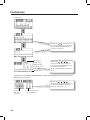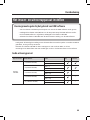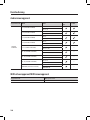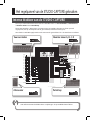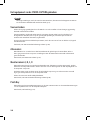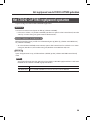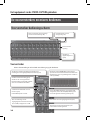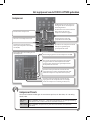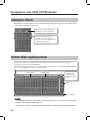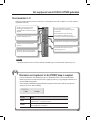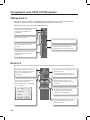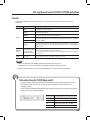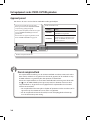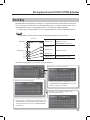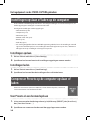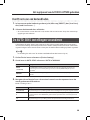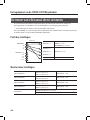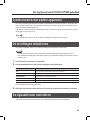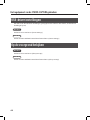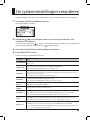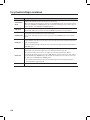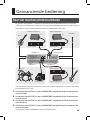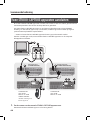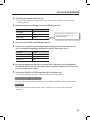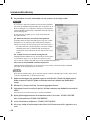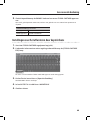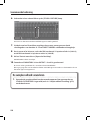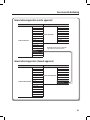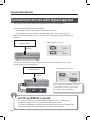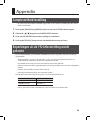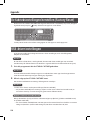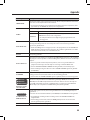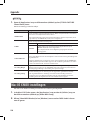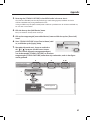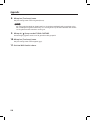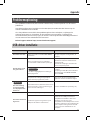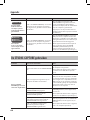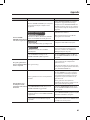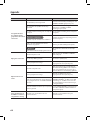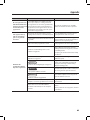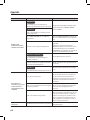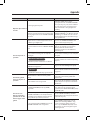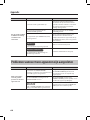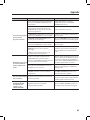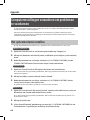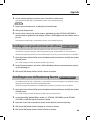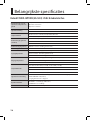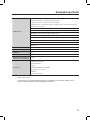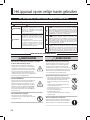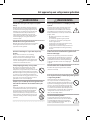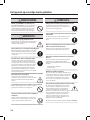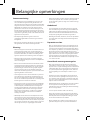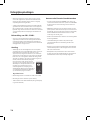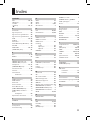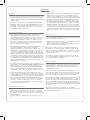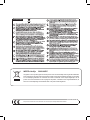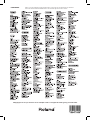Gebruikershandleiding
Indien u een reparatiedienst nodig heeft, neemt u contact op met een Roland Service Centrum
in de buurt of erkend Roland distributeur in uw land. Deze zijn hieronder te vinden.
Informatie

2
Belangrijkste kenmerken .................. 3
De inhoud van de verpakking controleren . 4
Paneelbeschrijvingen .....................6
Voorpaneel .............................6
Achterpaneel .....................9
Installatie van de USB-driver .............11
De USB-driver installeren (Windows) ....11
De USB-driver installeren (Mac OS X). . . .13
Controleer of er geluid te horen is ......14
Basisbediening ..........................16
Apparatuur aansluiten .................16
De stroom aan/uitzetten ...............16
De stroom aanzetten. . . . . . . . . . . . .16
De stroom uitzetten .............17
De stroom na een bepaalde tijd
automatisch uitschakelen (Auto
O) .............................17
De niveaus controleren ................18
De geluidssignalen aanpassen. . . . . . . . . .19
De Mic voorversterker en
Compressor aanpassen ..........19
De Attenuator aanpassen ........22
De Direct Monitor instellingen
aanpassen .......................23
Het invoer- en uitvoerapparaat instellen 25
Het regelpaneel van de STUDIO-
CAPTURE gebruiken .....................27
Interne blokken van de STUDIO-
CAPTURE ..............................27
Het STUDIO-CAPTURE regelpaneel
opstarten ..............................29
De voorversterkers en mixers bedienen .30
Voorversterker bedieningsscherm 30
Attenuator scherm ...............32
Monitor Mixer regelingsscherm ..32
Patch Bay ........................37
Instellingen opslaan of laden op de
computer ..............................38
Compressor Presets op de computer
opslaan of laden .......................38
De AUTO-SENS instellingen veranderen .39
De invoer van elk kanaal direct
uitsturen. . . . . . . . . . . . . . . . . . . . . . . . . . . . . . .40
Synchroniseren met andere apparaten .41
De instellingen initialiseren .............41
De signaalstroom controleren ..........41
USB-driver instellingen .................42
Op de voorgrond bekijken .............42
De systeeminstellingen veranderen .......43
Geavanceerde bediening .................45
Naar vier monitorsystemen uitsturen ...45
Twee STUDIO-CAPTURE apparaten
aansluiten .............................46
Synchroniseren met een ander
digitaal apparaat .......................52
Appendix. . . . . . . . . . . . . . . . . . . . . . . . . . . . . . . . 53
Samplesnelheid instelling ..............53
Beperkingen als de 192 kHz instelling
wordt gebruikt .........................53
De fabrieksinstellingen herstellen
(Factory Reset) .........................54
USB-driver instellingen .................54
Mac OS X MIDI-instellingen .............56
Probleemoplossing ....................59
USB-driver installatie .............59
De STUDIO-CAPTURE gebruiken ..60
Problemen wanneer twee
apparaten zijn aangesloten ......66
Computerinstellingen veranderen om
problemen te voorkomen ..............68
Het systeemvolume instellen .....68
Instellingen voor spraak
communicatie software
.............69
Instellingen voor de Monitoring
functie ..........................69
Belangrijkste specicaties ................70
Het apparaat op een veilige manier
gebruiken ...............................72
Belangrijke opmerkingen ................75
Index ....................................77
Inhoud

3
Tegelijkertijd 16 kanalen invoeren en 10 kanalen uitsturen
Op 96/48/44.1 kHz kunt u tegelijkertijd 16 kanalen invoeren en 10 kanalen
uitsturen.
Dit stelt u in staat om multi-mic opstellingen te gebruiken om akoestische
drums of een band op te nemen.
Twaalf mic voorversterkers voor opnemen met hoge geluidskwaliteit
De STUDIO-CAPTURE is uitgerust met twaalf veelgeprezen ‘VS PREAMP’
mic voorversterkers, die werden ontworpen om de hoogst mogelijke
geluidskwaliteit te leveren toen deze op de OCTA-CAPTURE werden
geïntroduceerd.
Ondanks zijn compacte behuizing kan de STUDIO-CAPTURE de ware klank
van uw instrument en microfoons met een verbluende geluidskwaliteit vastleggen.
Een breder reeks invoeren worden ondersteund, en u kunt tevens een gitaar aansluiten.
AUTO-SENS stelt het optimale
ingangsniveau
automatisch in
De analoge ingangsjacks bieden AUTO-SENS, dat het volume van een instrument
analyseert en automatisch het optimale ingangsniveau instelt.
Nadat AUTO-SENS op ON is ingesteld, worden de veranderingen in het
ingangssignaal tijdens een repetitie gedurende een vaststaande tijd geanalyseerd,
zodat het signaal op het optimale niveau op uw DAW software opgenomen kan
worden. Dit is handig voor opname sessies met een beperkte tijd voor opstelling, en maakt dat u
problemen, zoals clipping als gevolg van ongeschikte ingangsniveau instellingen vermijdt.
Controle met
geringe
vertraging
De STUDIO CAPTURE gebruikt dezelfde ‘VS STREAMING’ geluid streaming
technologie die enthousiast werd ontvangen toen deze op de OCTA-CAPTURE werd
geïntroduceerd. Dankzij een hoge mate van fusie tussen de driver en de hardware,
zijn we erin geslaagd de controle wachttijd tijdens het opnemen op een ultra laag
niveau te houden, en een stabiele werking van het systeem te garanderen.
Speciale software voor instellingen van de computer
Met de speciaal daarvoor bestemde ‘STUDIO-CAPTURE Control Panel’ software
kunt u alle parameters bewerken (parameters die niet in het scherm van de
STUDIO-CAPTURE worden weergegeven kunnen eveneens worden bewerkt).
Belangrijkste kenmerken
Voordat u dit apparaat in gebruik neemt, leest u de secties getiteld ‘Het apparaat op een veilige manier gebruiken’ (p.72) en
‘Belangrijke opmerkingen’ (p.75) zorgvuldig door. In deze secties vindt u belangrijke informatie over het op juiste wijze gebruiken
van het apparaat.
Bovendien kunt u de gebruikershandleiding in zijn geheel doorlezen om een goed beeld te krijgen van alles dat uw nieuwe
instrument te bieden heeft. Bewaar deze handleiding zodat u er later aan kunt refereren.
Copyright © 2013 ROLAND CORPORATION
Alle rechten voorbehouden. Niets van deze publicatie mag, in welke vorm dan ook, gereproduceerd worden zonder
schriftelijke toestemming van ROLAND CORPORATION.

4
Nadat u de verpakking opent, controleert u of alle items aanwezig zijn.
Als er iets ontbreekt, neemt u contact op met de leverancier van wie u het apparaat kocht.
STUDIO-CAPTURE
STUDIO-CAPTURE Driver CD-ROM
Bevat USB-drivers en demosongs.
Adapter
Dit is de speciaal voor de STUDIO-CAPTURE bestemde adapter
USB-kabel
Gebruik deze kabel om de STUDIO-CAPTURE op de USB-poort van de computer aan te sluiten.
* Gebruik alleen de meegeleverde adapter en USB-kabel. Als u vervanging nodig heeft vanwege
verlies of beschadiging, neemt u contact op met het dichtstbijzijnde Roland service centrum of
een erkend Roland distributeur, die op de ‘Informatie’ pagina zijn te vinden.
Gebruikershandleiding
Dit is het document dat u nu leest. Houd het bij de hand ter referentie.
Blokschema folder
Dit toont de stroming van het geluidssignaal en het verband tussen de voorversterker (p.30),
monitor mixer (p.32) en Patch Bay (p.37).
Licentieovereenkomst
Deze overeenkomst verleent u het recht om software te gebruiken waarvan het auteursrecht in
eigendom van Roland Corporation is.
U moet dit lezen voordat u de CD-ROM opent.
De inhoud van de verpakking controleren

De inhoud van de verpakking controleren
5
Hoek voor ophanging in een rack
Als u de STUDIO-CAPTURE in een 19-inch rack
wilt installeren, gebruikt u de meegeleverde
adapters voor ophanging in een rack.
Installatie
1. Verwijder de schroeven van de linker en rechter zijkanten van de STUDIO-CAPTURE
(drie schroeven aan elke kant).
2. Zet de adapters voor ophanging in een rack met de schroeven die u bij stap 1
verwijderde op de STUDIO-CAPTURE vast.
Bevestig de adapters voor rack montage met gebruik van de schroeven die u heeft verwijderd.
Items die u gereed moet houden
• Externe versterker, luidsprekers, koptelefoon, enz. om het geluid dat via de STUDIO-
CAPTURE wordt uitgestuurd te beluisteren.
• Microfoon, gitaar, enz. om geluid op de STUDIO-CAPTURE in te voeren.
Hoek voor ophanging in een rack

6
Voorpaneel
3
4 5
6 7 8
1
2
Nummer Naam Uitleg
1
Ingangsniveau meters
Deze geven de ingangsniveaus van de 16 kanalen aan. Pas het ingangs-
niveau zo aan, dat de Peak indicator (0, rode LED) van elke ingangsniveau
meter niet oplicht.
2
Ingangskanaal indicators
Deze geven het geselecteerde kanaal aan. U kunt de instellingen voor de
voorversterker, van het kanaal waarvan de indicator verlicht is, bewerken.
3
Ingangskanaal knoppen
Druk op de knop van het ingangskanaal waarvan u instellingen voor de
voorversterker, Compressor of Attenuator wilt bewerken (p.19, p.22).
4
Scherm Dit toont verschillende informatie over de STUDIO-CAPTURE.
[VALUE] knop
([MENU] knop)
Draai aan deze knop om de parameterwaarde te bewerken.
Als u deze knop indrukt, verschijnt het SYSTEM scherm (p.43) in het
scherm.
[DISPLAY] knop Het hoofdscherm (p.18) verschijnt in het scherm.
Cursor [
] [ ]
[
] [ ] knoppen
Deze knoppen verplaatsen de cursor in het scherm.
5
MONITOR OUT
niveaumeter
Dit geeft het niveau van het geluidssignaal aan, vlak voor de [MONITOR
OUT LEVEL] knop (zie de aparte ‘blokschema’ folder).
[
] (Power) knop
Om de stroom aan of uit te zetten, houdt u de [ ] (Power) knop enkele
seconden ingedrukt (p.16).
Paneelbeschrijvingen

Paneelbeschrijvingen
7
Nummer Naam Uitleg
6
Hier kunt u instellingen maken voor de voorversterker en Compressor van het ingangskanaal
waarvan de ingangskanaal indicator is verlicht (p.19-p.22).
[SENS] knop Past de gain van de voorversterker van het ingangskanaal aan (p.20).
[AUTO SENS] knop Stelt het niveau automatisch optimaal voor het ingangssignaal in (p.20).
[PHASE] knop Keert de polariteit van het ingangssignaal om (p.20).
[LoCUT] knop Past een Low-Cut lter op het ingangssignaal toe (p.20).
[48V] knop
Past fantoomvoeding op het ingangskanaal toe (p.20). Zet dit aan als
fantoomvoeding wordt vereist, bijvoorbeeld wanneer een condensator
microfoon is aangesloten.
[COMPRESSOR] knop Past een Compressor op het ingangssignaal toe (p.22).
[THRESHOLD] knop Past het niveau waarop de Compressor wordt toegepast aan (p.22).
GR indicator Dit licht op wanneer de Compressor wordt toegepast.
7
[DIRECT MONITOR] knop
Past het niveau van het geluidssignaal dat via de ingangskanaal mixer
wordt uitgestuurd aan (DIRECT MONITOR: zie de aparte ‘Blokschema’
folder).
[MONITOR OUT LEVEL]
knop
Past het niveau van de geluidssignalen, die via MONITOR OUT 1L en
2R (LINE OUT 1L en 2R Jacks) worden uitgestuurd aan (zie de aparte
‘Blokschema’ folder).
8
[PHONES LEVEL 1],
[PHONES LEVEL 2]
knoppen
De [PHONES LEVEL 1] en [PHONES LEVEL 2] knoppen passen het niveau
van de geluidssignalen aan, die via respectievelijk de PHONES 1 en 2 Jacks
worden uitgestuurd.
PHONES 1, 2 Jacks Op deze Jacks kunt u koptelefoons aansluiten.
* De uitleg in deze handleiding bevat illustraties die weergeven wat er normaalgesproken in
het scherm wordt getoond. Houd er echter rekening mee dat uw apparaat een nieuwere,
verbeterde versie van het systeem kan hebben (bijvoorbeeld nieuwere klanken bevat), dus
dat wat u daadwerkelijk in het scherm ziet, hoeft niet altijd met dat wat in de handleiding
verschijnt overeen te komen.

Paneelbeschrijvingen
8
INPUT 1–12 Jacks
Dit zijn analoge audio ingangsjacks, uitgerust met mic voorversterkers. Gebalanceerde of ongebalanceerde
bronnen kunnen aangesloten worden.
Gitaar
Bas
Op INPUT 1 of 2 aansluiten, en Hi-Z aanzetten (p.20).
Condensator microfoon
Aansluiten met gebruik van een gebalanceerde (XLR) plug en de
[48V] knop aanzetten (p.20).
(XLR pluggen worden niet van fantoomvoeding voorzien).
Dynamische microfoon
Zet de [48V] knop uit (p.20) en sluit aan met gebruik van een
gebalanceerde (XLR) plug.
* De [48V] moet uitgezet worden.
* U moet een XLR plug gebruiken voor het aansluiten van een
microfoon.
Rondzingen kan geproduceerd worden, afhankelijk van de locatie van de microfoons ten opzichte van de
luidsprekers. Dit kan verholpen worden door:
1. De richting van de microfoon(s) te veranderen.
2. De microfoons op meer afstand van de luidsprekers te plaatsen.
3. Volumeniveaus te verlagen.

Paneelbeschrijvingen
9
Achterpaneel
INPUT 13–16 Jacks
Dit zijn analoge audio ingangsjacks. Gebalan-
ceerde of ongebalanceerde bronnen kunnen
aangesloten worden.
Dit instrument is uitgerust met gebalanceerde (XLR/TRS) Jacks. Bedradingschema’s voor deze Jacks worden
hieronder getoond. Maak aansluitingen nadat u eerst de bedradingschema’s van andere apparatuur die u wilt
aansluiten heeft bekeken.
1: GND2: HOT
3: COLD
1: GND
2: HOT
3: COLD
TIP: HOT
RING: COLD
SLEEVE: GND
INPUT 1–12 Jacks MONITOR OUT 1L, 2R Jacks
MONITOR OUT 1L, 2R Jacks
Sluit hier een mengpaneel of ander apparaat aan.
[MONITOR OUT LEVEL] schakelaar
Als dit op ‘ON’ staat, is de [MONITOR OUT LEVEL] knop
7
ingeschakeld.
Als dit op ‘BYPASS’ staat, wordt het geluidssignaal dat niet
door de [MONITOR OUTPUT LEVEL] knop wordt beïnvloed
uitgestuurd. Voor meer informatie raadpleegt u de aparte
‘Blokschema’ folder.
COAXIAL IN (15/16) Jacks
Hier kunt u een apparaat aansluiten dat digitale
geluidssignalen kan verzenden. Anders kunt u hier
een ander STUDIO-CAPTURE apparaat aansluiten
(p.46).

Paneelbeschrijvingen
10
DC IN Jacks
Sluit de meegeleverde adapter aan.
Naar stopcontact
Netsnoer
Plaats de adapter zo dat de kant met de
indicator (zie illustratie) naar boven wijst
en de kant met de tekstinformatie naar
beneden wijst.
* De indicator licht op als u de adapter in
een stopcontact steekt.
USB poort
Sluit dit op een computer die USB 2.0
ondersteunt aan.
Installeer de USB-driver voordat u deze
aansluiting maakt (p.11).
LINE OUT 1L, 2R, 3–8 Jacks
Sluit deze op apparaten die analoge geluidssignalen
kunnen ontvangen aan, zoals versterkte luidsprekers.
MONITOR OUT wordt via de LINE OUT 1L en 2R Jacks
uitgestuurd.
Als u de uitvoering van een band vastlegt en voor elke
speler een andere monitor balans wilt hebben, sluit u ook
monitorluidsprekers op de LINE OUT 3-8 Jacks aan (p.45).
MIDI IN, OUT aansluitingen
Sluit de MIDI OUT aansluiting op een externe
MIDI-geluidsmodule, enz. aan.
Sluit de MIDI IN aansluiting op een MIDI-klavier of
MIDI-controller aan.
COAXIAL OUT (9/10) Jacks
Sluit een apparaat dat digitale geluidssignalen kan
ontvangen aan, zoals een luidsprekers met een digitale
ingang. Anders kunt u een ander STUDIO-CAPTURE
apparaat aansluiten (p.46).
Aardeklem
Zie ‘Aarden’ (p.76).

11
Installatie van de USB-driver
Een USB-driver is software die op de computer wordt geïnstalleerd, waarmee data die tussen de
software van de computer en de STUDIO-CAPTURE wordt verzonden wordt verwerkt.
Om de STUDIO-CAPTURE met een computer te gebruiken, moet de USB-driver geïnstalleerd
worden.
OPMERKING
Sluit de STUDIO-CAPTURE niet op de computer aan totdat u aanwijzingen krijgt om dit te
doen.
MEMO
Kijk op de Roland website voor de nieuwste USB-drivers en informatie over compatibiliteit met
de meest recente versies van het besturingssysteem:
http://www.roland.com/support/
De USB-driver installeren (Windows)
1. Sluit de adapter aan (p.10).
2. Start de computer op, zonder dat de STUDIO-CAPTURE is aangesloten.
Sluit alle toepassingen die op dat moment actief zijn.
Windows 8
Ga naar de ‘Desktop’.
3. Steek de meegeleverde ‘STUDIO-CAPTURE Driver CD-ROM’ in de DVD-ROM drive.
4. Klik twee keer (dubbel) op het [Setup] icoon in de [WinDriver] map op de CD-ROM.
De installer begint.
5. Volg de instructies in het scherm en installeer de software.
5-1.
Als een bevestigingsscherm betreende gebruikersaccount beheer verschijnt, klikt u op
de [Yes] knop of de [Continue] knop.
5-2. Als ‘The STUDIO-CAPTURE Driver will be installed on your computer’ verschijnt, klikt u op
de [Next] knop.
5-3. Klik nog een keer op de [Next] knop.
MEMO
• Wanneer een dialoogvenster over Windows beveiliging verschijnt, klikt u op de [Install] knop.
• Als het ‘Software Install’ dialoogvenster verschijnt, klikt u op de [Continue] knop.

Installatie van de USB-driver
12
6. Als ‘Ready to install the driver’ verschijnt, sluit u de STUDIO-CAPTURE met gebruik
van de USB-kabel op de computer aan, en houdt u de [ ] (Power) knop enkele
seconden ingedrukt om de stroom aan te zetten.
MEMO
Als een boodschap verschijnt, volgt u de instructies in het scherm.
Windows XP
Als u Windows XP gebruikt, volgt u de instructies in het scherm en gaat u verder met de installatie.
6-1. Als een dialoogvenster vraagt of u verbinding met
Windows Update wilt maken, selecteert u de [No, not this
time] knop en klikt u op de [Next] knop.
6-2. Selecteer de [Install the software automatically
(Recommended)] knop en klik op de [Next] knop.
6-3. Als het ‘Hardware Installation’ dialoogvenster verschijnt,
klikt u op de [Continue Anyway] knop.
6-4. Wanneer ‘Completing the Found New Hardware Wizard’
verschijnt, klikt u op de [Finish] knop.
7. Als ‘Installation has been completed’ verschijnt, klikt u op de
[Close] knop.
De installer verdwijnt.
MEMO
Wanneer het ‘Change System settings’ dialoogvenster verschijnt, klikt u op de [Yes] knop.
Windows wordt opnieuw opgestart.

Installatie van de USB-driver
13
De USB-driver installeren (Mac OS X)
1. Sluit de adapter aan (p.10).
2. Start de computer op zonder dat de STUDIO-CAPTURE is aangesloten.
Sluit alle op dat moment actieve toepassingen.
3. Steek de meegeleverde ‘STUDIO-CAPTURE Driver CD-ROM’ in de DVD-ROM drive.
4. Klik twee keer (dubbel) op het [StudioCapture_USBDriver] icoon in de [MacDriver]
map op de CD-ROM.
De installer begint.
Als een dialoogvenster waarin om een wachtwoord wordt gevraagd tijdens de installatie
verschijnt, voert u de gebruikersnaam en het wachtwoord van de computer administrator in, en
klikt u op de [Install Software] knop of [OK] knop.
5. Volg de instructies in het scherm en installeer de software.
5-1.
Als ‘Welcome to the STUDIO-CAPTURE Driver Installer’ verschijnt, klikt u op de [Continue]
knop.
5-2. Wanneer het scherm voor het selecteren van de installatiebestemming verschijnt,
selecteert u de opstartschijf en klikt u op de [Continue] knop.
5-3. Als het installatie type verschijnt, klikt u op de [Install] knop of [Upgrade] knop.
5-4. Klik op de [Continue Installation] knop in het volgende scherm.
5-5. Als de installatie is voltooid, klikt u op de [Restart] knop.
6. Nadat de computer is opgestart, gebruikt u een USB-kabel om de STUDIO-CAPTURE
op de computer aan te sluiten, en houdt u de [ ] (Power) knop enkele seconden
ingedrukt om de stroom aan te zetten.
MEMO
Zie ‘Mac OS X MIDI instellingen’ (p.56) als u van plan bent om MIDI te gebruiken.

Installatie van de USB-driver
14
Controleer of er geluid te horen is
Congureer de computer zo, dat geluid dat vanaf een programma dat de geluidsfuncties van
de computer gebruikt wordt gespeeld, zoals Music (Windows 8 app), Windows Media Player of
iTunes, te horen is.
1. Sluit de koptelefoon of versterkte luidsprekers aan (p.7, p.10).
* Om storingen en defecte apparatuur te voorkomen, draait u het volume altijd helemaal laag,
en zet u alle apparaten (behalve de computer) uit voordat aansluitingen worden gemaakt.
2. Gebruik de volgende procedure om de ‘STUDIO-CAPTURE’ als het systeem
geluidsuitvoer apparaat te selecteren.
Windows 8/Windows 7/Windows Vista
2-1. Open het ‘Control Panel’, klik op het [Hardware and Sound] icoon en klik dan op het
[Sound] icoon. Als u icoon weergave of klassieke weergave heeft geselecteerd, klikt u twee
keer (dubbel) op het [Sound] icoon.
2-2. Klik op de [Playback] tab, selecteer [1-2] van de STUDIO-CAPTURE en klik dan op de [Set
Default] knop.
2-3. Klik op de [OK] knop.
Windows XP
2-1. Open met ‘Control Panel’, klik op het [Sounds, Speech and Audio Devices] icoon en klik dan
twee keer (dubbel) op het [Sounds and Audio Devices] icoon. Als u de klassieke weergave
heeft geselecteerd, klikt u twee keer (dubbel) op het [Sounds and Audio Devices] icoon.
2-2. Klik op de [Audio] tab en selecteer [1-2 (STUDIO-CAPTURE)] in het [Sound playback]
gebied.
Als de externe MIDI-geluidsmodule wordt aangesloten, selecteert u [STUDIO-CAPTURE] in
het [MIDI music playback] gebied.
2-3. Klik op de [OK] knop.
Mac OS X
2-1. Open ‘System Preferences’ en klik op het [Sound] icoon.
2-2. Klik op de [Output] tab en selecteer [STUDIO-CAPTURE].
2-3. Als u de instellingen heeft gemaakt, verlaat u ‘System Preferences’.
3. Open de map [Sample] op de meegeleverde CD-ROM, en kopieer het bestand
‘TTears(.mp3)’ naar het bureaublad.
4. Klik twee keer (dubbel) op het bestand ‘TTears (.mp3)’ dat u naar het bureaublad
heeft gekopieerd.
Music (Windows 8 app), Windows Media Player of iTunes start.

Installatie van de USB-driver
15
Klik op de afspeelknop om het voorbeeldbestand af te spelen.
MEMO
• Welke software start en wordt gebruikt om het voorbeeldbestand af te spelen kan
verschillen, afhankelijk van uw computeromgeving. Als andere software start, speelt u het
voorbeeldbestand volgens de beschrijving in de gebruikershandleiding van de software die u
gebruikt.
• Als u bij stap 2-2 ‘STUDIO-CAPTURE’ niet kunt selecteren, kijkt u bij ‘De STUDIO-CAPTURE
gebruiken’ (p.60).
• Als de STUDIO-CAPTURE als het uitvoerapparaat is geselecteerd, worden de geluidswaar-
schuwingen van de computer met gebruik van de STUDIO-CAPTURE gespeeld. Deze zijn dan
niet via de luidsprekers van de computer te horen.
Om het Control Panel te openen
Windows 8
1. In het Start scherm klikt u op het bureaublad.
2. Verplaats de muisaanwijzer naar de rechter bovenhoek of linker onderhoek van
het scherm om de Charms weer te geven.
* Op computers met een aanraakscherm veegt u vanaf de rechterkant van het scherm om
de Charms te laten verschijnen.
3. Klik op [Settings] en geef de ‘Settings Charms’ weer.
4. In ‘Settings Charms’ klikt u op [Control Panel] om het ‘Control Panel’ te openen.

16
Basisbediening
Apparatuur aansluiten
Sluit gitaren en microfoons op de INPUT Jacks, en versterkte luidsprekers op de LINE OUT 1L en
2R Jacks aan. Koptelefoons kunnen op de PHONES 1 Jack en PHONES 2 Jack worden aangesloten
(p.6-p.10).
De stroom aan/uitzetten
* Voordat u verder gaat, moet u de USB-driver op de computer installeren (p.11).
* Nadat alles op juiste wijze is aangesloten (p.6-p.10), moet u de onderstaande procedure volgen
om de betreende apparaten aan te zetten. Als u apparatuur in de verkeerde volgorde aanzet,
riskeert u defecten of storingen in de apparatuur.
De stroom aanzetten
1. Draai de [MONITOR OUT LEVEL] knop en [PHONES LEVEL 1] [PHONES LEVEL 2]
knoppen helemaal naar links.
2. Sluit de STUDIO-CAPTURE met gebruik van de USB-kabel op de computer aan.
3. Zet de stroom van externe apparatuur die op de ingangsjacks is aangesloten aan.
4. Druk op de [ ] (Power) knop van de STUDIO-CAPTURE, houd deze enkele
seconden ingedrukt en laat de knop dan los.
* Dit apparaat is uitgerust met een beveiligingscircuit. Daarom duurt het na opstarten korte tijd
(enkele seconden) voordat het normaal werkt.
* Voordat u het apparaat aan of uitzet, moet u altijd het volume minimaliseren. Zelfs als het
volume geminimaliseerd is, kan er geluid te horen zijn als het apparaat aan of uitgezet wordt.
Dit is echter normaal en duidt niet op een storing.
5. Zet de versterker of actieve monitor luidsprekers aan.
6. Tijdens het afspelen past u het volume aan door de [MONITOR OUT LEVEL] knop en
[PHONES LEVEL 1] [PHONES LEVEL 2] knoppen naar rechts te draaien.

Basisbediening
17
De stroom uitzetten
Voordat u de stroom uitzet, doet u het volgende.
• Draai de [MONITOR OUT LEVEL] knop en [PHONES LEVEL 1] [PHONES LEVEL 2] knoppen
helemaal naar links.
• Minimaliseer het volume van alle aangesloten apparatuur.
1. Zet de versterker of actieve monitor luidsprekers uit.
2. Druk op de [ ] (Power) knop van de STUDIO-CAPTURE, houd deze enkele
seconden ingedrukt en laat de knop dan los.
De volgende keer dat u het apparaat aanzet, start het op met de instellingen die van kracht waren
toen het werd uitgezet.
3. Zet de aangesloten apparatuur uit.
De stroom na een bepaalde tijd automatisch
uitschakelen (Auto O)
Wanneer deze niet op een computer is aangesloten, wordt de STUDIO-CAPTURE vier uur nadat
u het apparaat voor het laatst heeft bespeeld of bediend automatisch uitgeschakeld (als de
fabrieksinstellingen niet zijn gewijzigd). Als u niet wilt dat het apparaat automatisch wordt
uitgeschakeld, verandert u de ‘AUTO-OFF’ instelling in ‘OFF’, zoals hieronder wordt beschreven.
OPMERKING
• Elke instelling die u aan het bewerken was, gaat verloren als de stroom wordt uitgezet. Als er
instellingen zijn die u wilt behouden, dient u deze van tevoren op te slaan.
• Om het apparaat weer te laten werken, zet u de stroom opnieuw aan.
MEMO
Auto O werkt niet als de STUDIO-CAPTURE op een computer is aangesloten of als een
microfoon/instrument is aangesloten.
1. Druk op de [VALUE] knop ([MENU] knop) om naar het SYSTEM scherm te gaan.
2. Gebruik de [ ] [ ] knoppen om ‘AUTO-OFF’ te kiezen.
3. Draai aan de [VALUE] knop om ‘4HOURS’ of ‘OFF’ te kiezen.
Waarde Uitleg
OFF De stroom wordt niet automatisch uitgeschakeld.
4HOURS
(default)
Als de STUDIO-CAPTURE niet op een computer/microfoon/instrument is aangesloten,
wordt het apparaat automatisch uitgeschakeld als u het vier uur lang niet heeft bediend.
4. Druk op de [DISPLAY] knop om naar het hoofdscherm terug te keren (p.18).

Basisbediening
18
De niveaus controleren
De uitgangsniveaus worden in het hoofdscherm getoond.
[ ]
[ ]
Uitgangsniveau van de LINE OUT Jacks
van de STUDIO-CAPTURE
Uitgangsniveau van de computer
Naam van de op dat
moment getoonde
niveaumeters
Geeft aan dat er via USB is aangesloten
Samplesnelheid
Kanaalnummer
Niveaumeter
Sync Indicator
Interne klok (INT), externe klok (EXT)
Geeft aan dat twee STUDIO-CAPTURE apparaten zijn
aangesloten
Geeft aan dat Reverb wordt toegepast
MEMO
• Als u vanuit andere schermen op de [DISPLAY] knop drukt, gaat u naar dit hoofdscherm.
• In het hoofdscherm drukt u op de [
] knop om naar het MIX A scherm te gaan (p.24).

Basisbediening
19
De geluidssignalen aanpassen
De Mic voorversterker en Compressor aanpassen
Elke INPUT 1-12 Jack heeft zijn eigen Mic voorversterker en Compressor, die onafhankelijk
aangepast kunnen worden.
1. Het kanaal dat u wilt instellen selecteren
Druk op de ingangskanaal knop (1-12) van het kanaal dat u wilt instellen. De ingangskanaal
indicator licht op. Het voorversterkerscherm wordt weergegeven.
U kunt op de [DISPLAY] knop drukken om naar het hoofdscherm terug te keren.
MEMO
Om meerdere kanalen te selecteren (Range Select functie), drukt u de eerste en laatste
ingangskanaal knoppen tegelijk in.
Het eerste kanaalnummer en ‘-’ wordt in het scherm getoond.
In dit voorbeeld worden kanalen 1-8 geselecteerd.

Basisbediening
20
2. De microfoon voorversterker aanpassen
Phase instelling
Als u de fase van het ingangssignaal wilt
omkeren, drukt u op de [PHASE] knop zodat deze
verlicht is.
Low-cut on/o
Om het Low-Cut lter toe te passen, drukt u op de
[LoCUT] knop zodat deze verlicht is.
De Cuto frequentie is 75 Hz.
Hi-Z on/o
* Deze functie is voor de INPUT 1 en
2 Jacks.
Draai aan de [VALUE] knop om de
ingangsimpedantie te veranderen.
Apparaat Hi-Z
Gitaar/bas Aan
Mic, enz. Uit
Auto-sens
Als u AUTO-SENS gebruikt, wordt het
ingangsniveau automatisch volgens het
hoogste niveau van het ingangssignaal
ingesteld (p.21).
De gevoeligheid aanpassen
Draai aan de [SENS] knop om de ingangsversterking aan
te passen, zodat de Peak indicator (0, rode LED) van de
ingangsniveaumeter niet knippert.
Phantom power on/o
Om fantoomvoeding toe te passen, drukt u op de
[48V] knop zodat deze verlicht is.
Zet dit aan als u een condensator microfoon
gebruikt.
* Laat de [48V] knop uit, als u een apparaat
aansluit dat geen fantoomvoeding gebruikt.
Als fantoomvoeding op een dergelijk apparaat
wordt toegepast, kunnen storingen optreden.
Om de verlichte Peak indicators te wissen
Draai aan de [VALUE] knop of druk op één van
de volgende knoppen: ingangskanaal knoppen,
[MENU], cursor [ ] [ ] [ ] [ ] of [DISPLAY].

Basisbediening
21
AUTO-SENS gebruiken
1. Druk op de [AUTO-SENS] knop. Deze knippert.
2. Terwijl de knop knippert, speelt u het luidste gedeelte van de song.
Als u besluit te annuleren, drukt u op de [DISPLAY] knop.
3. Stop met spelen.
Er is gedurende vier seconden geen invoer, en dan verandert de [AUTO-SENS] knop van
snel knipperend in niet verlicht, en verlaat u deze instelling.
MEMO
Als u de instelling voor het maximale opnameniveau dat door AUTO-SENS wordt
gebruikt wilt veranderen, of als u AUTO-SENS handmatig wilt verlaten, kunt u deze
veranderingen in het SYSTEM scherm maken (p.39).
De aan/uit status van fantoomvoeding van elke Jack controleren
Als u de [48V] knop indrukt en vasthoudt, ziet u de
fantoomvoeding aan/uit status voor elk van de INPUT
1-12 Jacks.
Om de fantoomvoeding aan/uit te zetten, blijft u
de [48V] knop ingedrukt houden en drukt u op de
corresponderende ingangskanaal knop.
* Dit werkt ook voor de [PHASE], [LoCUT] en [COMPRESSOR] knoppen.

Basisbediening
22
3. De Compressor aanpassen
De drempel aanpassen
Draai aan de [THRESHOLD] knop
om de THRESHOLD instelling aan te
passen.
De Compressor aan/uitzetten
Als u de hoge niveaus wilt comprimeren en de lage niveaus wilt versterken om het volume consistent te
maken en vervorming te voorkomen, drukt u op de [COMPRESSOR] knop zodat deze verlicht is.
Wanneer de Compressor wordt toegepast, licht de GR indicator op.
Andere parameters aanpassen (p.31)
Gebruik de cursor [ ] [ ] [ ] [ ] knoppen en de [VALUE] knop om de parameters aan te passen.
De Attenuator aanpassen
Een Attenuator is beschikbaar voor alle INPUT 13-16 Jacks, zodat u elk geluidssignaal
onafhankelijk kunt versterken of afkappen.
1. Selecteer het kanaal dat u wilt instellen
Druk op de ingangskanaal knop (13-16) van het kanaal dat u wilt instellen. De indicator van het
ingangskanaal licht op. Het Attenuator scherm wordt weergegeven.

Basisbediening
23
2. Het ingangskanaal aanpassen
Auto-sens
Als u AUTO-SENS gebruikt, wordt het
ingangsniveau automatisch volgens het
hoogste niveau van het ingangssignaal
ingesteld (p.21).
Nominaal ingangsvermogen aanpassen
Draai aan de [SENS]
knop om de invoer
Attenuator aan te
passen, zodat de Peak
indicator (0, rode LED)
van de ingangsniveau-
meter niet knippert.
De Direct Monitor instellingen aanpassen
Op de STUDIO-CAPTURE kunnen de geluidssignalen die via de INPUT Jacks worden ingevoerd,
uitgevoerd worden om te beluisteren zonder dat deze door de computer gestuurd hoeven
te worden (Direct Monitoring). Het apparaat heeft een stereo mixer zodat u de balans kunt
speciceren door het niveau en de Pan individueel aan te passen.
MEMO
U kunt het Control Panel van de STUDIO-CAPTURE ook gebruiken om de volgende dingen te
doen:
• U kunt niet alleen de balans van de geluidssignalen die via de INPUT Jacks worden ontvangen
aanpassen, maar ook de balans van geluid dat vanaf de computer wordt afgespeeld.
• Er zijn vier mixers, die u in staat stellen om vier monitor mixen te maken, ieder met zijn eigen
balans, zoals in ‘Uitsturen naar vier monitor systemen’ (p.45) wordt beschreven.
In het hoofdscherm drukt u op de [
] knop om naar het MIX A scherm te gaan.

Basisbediening
24
[ ]
[
]
Gebruik de [ ] [ ] cursorknoppen
om van ingangskanaal te veranderen,
en gebruik de [VALUE] knop om de
waarde te veranderen.
RTN: Reverb return
TIME: Reverb type
Reverb type
Reverb send
P.DLY: Pre delay
Gebruik de [ ] [ ] [ ] [ ]
knoppen om de cursor te verplaat-
sen, en gebruik de [VALUE] knop om
de waarde te veranderen.
Meer over Reverb vindt u bij ‘Reverb’
(p.35).
Hoofdscherm
[ ]
[
]
[ ]
[
]
U kunt ook aan de [DIRECT MONITOR] knop draaien om het algehele niveau van alle Direct
Monitoring aan te passen.
Uitgangsniveau van
de ingangsmixer
Stereo link
Mute clear
Solo clear
Gebruik de [ ] [ ] [ ] [ ]
knoppen om de cursor te verplaatsen,
en gebruik de [VALUE] knop om de
waarde te veranderen.

Basisbediening
25
Het invoer- en uitvoerapparaat instellen
Voorzorgsmaatregelen bij het gebruik van DAW software
• Sluit de STUDIO-CAPTURE op de computer aan voordat de DAW software wordt gestart.
• Ontkoppel de STUDIO-CAPTURE niet van de computer terwijl de DAW software actief is.
Nadat de DAW software is afgesloten, ontkoppelt u de STUDIO-CAPTURE.
• Selecteer de STUDIO-CAPTURE voor de Audio Device instelling van de DAW software.
Congureer de benodigde instellingen om de DAW software voor het spelen van Audio en MIDI te
gebruiken, en om geluid op te nemen.
Selecteer de STUDIO-CAPTURE als het invoerapparaat voor audio en MIDI, en als het
uitvoerapparaat. Meer informatie over instellingen vindt u in de documentatie van de software.
Audio uitvoerapparaat
Apparaatnaam WDM, MME/KS ASIO
44.1, 48, 96
kHz
192 kHz
STUDIO-
CAPTURE
1–2 (STUDIO-CAPTURE)
OUT 1–2
OUT 1–2 (2)
3–4 (STUDIO-CAPTURE)
OUT 3–4
OUT 3–4 (4)
5–6 (STUDIO-CAPTURE)
OUT 5–6
—
OUT 5–6 (6)
7–8 (STUDIO-CAPTURE)
OUT 7–8
—
OUT 7–8 (8)
9–10 (STUDIO-CAPTURE)
9–10
—
9–10 (10)

Basisbediening
26
Audio invoerapparaat
Apparaatnaam WDM ASIO
44.1, 48, 96
kHz
192 kHz
STUDIO-
CAPTURE
1–2 (STUDIO-CAPTURE)
IN 1–2
IN 1–2 (2)
3–4 (STUDIO-CAPTURE)
IN 3–4
IN 3–4 (4)
5–6 (STUDIO-CAPTURE)
IN 5–6
IN 5–6 (6)
7–8 (STUDIO-CAPTURE)
IN 7–8
IN 7–8 (8)
9–10 (STUDIO-CAPTURE)
IN 9–10
—
IN 9–10 (10)
11–12 (STUDIO-CAPTURE)
IN 11–12
—
IN 11–12 (12)
13–14 (STUDIO-CAPTURE)
IN 13–14
—
IN 13–14 (14)
15–16 (STUDIO-CAPTURE)
IN 15–16
—
IN 15–16 (16)
MONITOR (STUDIO-CAPTURE)
MONITOR
—
MONITOR (R)
MIDI uitvoerapparaat/MIDI invoerapparaat
Apparaatnaam MIDI-poort naam
STUDIO-CAPTURE STUDIO-CAPTURE

27
Interne blokken van de STUDIO-CAPTURE
Naast zijn audio interface bevat de STUDIO-CAPTURE intern 12 voorversterkers, 4 Attenuators,
4 monitor mixers en een Patch Bay.
Deze voorversterkers, Attenuators, monitor mixers en Patch Bay kunnen vanaf een speciaal
regelpaneel, dat op de computer wordt geïnstalleerd, bediend worden (p.29).
Het STUDIO-CAPTURE regelpaneel wordt automatisch geïnstalleerd als u de USB-driver installeert.
Control Panel: PREAMP/COMPRESSOR
Control Panel: ATTENUATOR
Control Panel: MONITOR
Control Panel: PATCHBAY
WAVE IN
WAVE OUT
/
8
INPUT 1
INPUT 2
INPUT 3
INPUT 4
INPUT 5
INPUT 6
INPUT 7
INPUT 8
INPUT 9
INPUT 10
INPUT 11
INPUT 12
INPUT 13
INPUT 15
INPUT 16
INPUT 14
COAXIAL IN
(15/16)
ATT
PHASE
PHASE
PHASE
PHASE
PHASE
PHASE
PHASE
PHASE
PHASE
PHASE
PHASE
PHASE
COMP
COMP
COMP
COMP
COMP
COMP
COMP
COMP
COMP
COMP
COMP
COMP
SENS
HiZ/
LoZ
48V
[48V] SW
controlled by
software
individually
HiZ/
LoZ
ATT
ATT
ATT
SENS
SENS
SENS
SENS
SENS
SENS
SENS
SENS
SENS
SENS
SENS
75Hz
HPF
75Hz
HPF
75Hz
HPF
75Hz
HPF
75Hz
HPF
75Hz
HPF
75Hz
HPF
75Hz
HPF
75Hz
HPF
75Hz
HPF
75Hz
HPF
75Hz
HPF
To USB From USB
1/2
15/1613/1411/12
9/107/85/63/4 MON 1/2 9/107/85/63/4
MONITOR A
DIRECT MONITOR A
DAW MONITOR A
Reverb
Only)
(DIRECT MONITOR A
PATCHBAY
LINE OUT 3
LINE OUT 4
LINE OUT 5
LINE OUT 6
LINE OUT 7
LINE OUT 8
COAXIAL OUT
(9–10)
PHONES 1
PHONES 2
MONITOR OUT 1L
/ LINE OUT 1L
MONITOR OUT 2R
/ LINE OUT 2R
MONITOR
OUT
[MONITOR OUT LEVEL] switch
[PHONES 1 LEVEL] knob
[PHONES 2 LEVEL] knob
[MONITOR OUT LEVEL] knob
[DIRECT MONITOR] knob
MONITOR A–D
MONITOR OUT level meter
MONITOR OUT 1L
/ LINE OUT 1L
MONITOR OUT 2R
/ LINE OUT 2R
p. 32
Block Diagram
p. 30
* 5 1 0 0 0 3 3 6 3 1 - 0 1 *
STUDIO-CAPTURE
p. 32
Copyright © 2013 ROLAND CORPORATION
All rights reserved. No part of this publication may be reproduced in any form without the written permission of ROLAND CORPORATION.
p. 37
Monitor mixer A, B, C, D
p. 32
Voorversterker
p. 30
Attenuator
p. 32
Patch bay
p. 37
Het regelpaneel van de STUDIO-CAPTURE gebruiken
Voor informatie over het blokschema raadpleegt u de aparte ‘Blokschema’ folder.

Het regelpaneel van de STUDIO-CAPTURE gebruiken
28
MEMO
Sommige instellingen, zoals die voor de voorversterkers, kunnen met de knoppen en toetsen
van de STUDIO-CAPTURE zelf worden bediend (p.19).
Voorversterkers
U kunt de ingangsgevoeligheid van alle INPUT 1-32 Jacks instellen. U kunt de ingangsgevoelig-
heid ook automatisch instellen.
Fantoomvoeding wordt ook ondersteund. Aangezien dit voor ieder kanaal individueel aan
of uitgezet kan worden, bent u vrij om gemengde opstellingen, die zowel dynamische als
condensator microfoons bevatten, te gebruiken.
Daarnaast kunnen de verschillende parameters, zoals de Low-Cut en fase van elk kanaal, digitaal
worden bestuurd.
For details, zie ‘Voorversterker bedieningsscherm’ (p.30).
Attenuators
Met alle INPUT 13-16 Jacks kunt u het binnenkomende geluidssignaal verzwakken, zodat u
het ingangsniveau kunt aanpassen. Instellingen voor de Attenuator kunnen ook automatisch
gemaakt worden.
Voor details, zei ‘Attenuator scherm’ (p.32).
Monitor mixers A, B, C, D
Hiermee kunnen de ingangssignalen rechtstreeks voor auistering worden uitgestuurd, zonder
deze door de computer te sturen. U kunt de balans tussen deze signalen en het afspeelgeluid van
de computer aanpassen.
De directe mixer is een wachtrij mixer die individuele aanpassing van volume en Pan voor elk
ingang en elk afspeelkanaal van de computer biedt.
U kunt de vier mixers onafhankelijk bedienen.
Voor details, zie ‘Voorversterker bedieningsscherm’(p.30).
Patch Bay
Hiermee kunt u de uitvoerbestemmingen van de vier monitor mixers en de uitvoerbestemmingen
van de afspeelkanalen van de computer toewijzen.
Voor details, zie ‘Patch Bay’ (p.37).

Het regelpaneel van de STUDIO-CAPTURE gebruiken
29
Het STUDIO-CAPTURE regelpaneel opstarten
U gaat als volgt naar het STUDIO-CAPTURE regelpaneel.
Windows 8
Laat het ‘Start’ scherm verschijnen en klik op [STUDIO-CAPTURE].
* In het ‘Start’ scherm, als [STUDIO-CAPTURE] niet bestaat. Open dan het ‘Control Panel’, verander
‘View by:’ in icoon weergave (grote iconen of kleine iconen).
Windows 7/Windows Vista/Windows XP
Klik op de Windows [Start], en klik dan achtereenvolgens op [Roland], [STUDIO-CAPTURE Driver]
en [STUDIO-CAPTURE].
* Als u het STUDIO-CAPTURE icoon niet ziet, opent u het ‘Control Panel’ en schakelt u naar icoon
weergave (Windows 7) of klassieke weergave (Windows Vista/Windows XP) over.
Mac OS X
Open de ‘Applications’ map, en klik twee keer (dubbel) op het [STUDIO-CAPTURE Control Panel]
icoon.
MEMO
Voor meer informatie over het gebruik van het STUDIO-CAPTURE regelpaneel kunt u ook ‘View
README’ in het STUDIO-CAPTURE regelpaneel kiezen.
Windows versie Uit het ‘Driver’ menu kiest u ‘Show README’.
Mac OS X versie Uit het ‘STUDIO-CAPTURE Control Panel’ menu kiest u ‘Show README’.

Het regelpaneel van de STUDIO-CAPTURE gebruiken
30
De voorversterkers en mixers bedienen
Voorversterker bedieningsscherm
Raadpleeg
‘Apparaat paneel’
(p.36).
Voorversterker
regeling
Het Attenuator scherm
weergeven (p.32).
Naar het monitor mixer regelings-
scherm overschakelen (p.32).
Voorversterker
U kunt deze instellingen individueel voor elke ingangsjack bedienen.
Als dit aan is, worden gevoeligheid en Compressor
instellingen in stereo gekoppeld (zie de kolom op p.33).
Voorziet in fantoomvoeding (p.20).
Zet dit aan als u een apparaat dat
fantoomvoeding nodig heeft gebruikt,
zoals een condensator microfoon.
Kies de Hi-Z (ON) instelling als u een gitaar heeft
aangesloten, en kies de Lo-Z (OFF) instelling als u
een ander apparaat heeft aangesloten (p.20).
Keert de fase van het ingangssignaal om (p.20).
Klik hierop om het AUTO-SENS scherm (p.20) te
openen. Selecteer het kanaal waarvoor u Auto-Sens
wilt uitvoeren, voer een geluidssignaal in en klik ten
slotte op [FINISH].
Schakelt het Low Cut lter voor de
invoer in (p.20).
De Cuto frequentie is 75 Hz.
Past de versterking van het
ingangssignaal aan binnen een bereik
van 0-58 dB, in stappen van 0.5 dB.
Toont het niveau van het signaal dat op de
voorversterker wordt ingevoerd.

Het regelpaneel van de STUDIO-CAPTURE gebruiken
31
Compressor
Maak gedetailleerde instellingen voor
de Compressor.
Deactiveert de Compressor.
Selecteer een Compressor Preset.
De OUT meter toont de status van
het signaal dat via de Compressor
wordt uitgestuurd.
De GR meter toont de hoeveelheid
Gain reductie die door de
Compressor wordt toegepast.
Speciceert het signaalniveau
waarop de Compressor in werking
treedt (dB).
Dempt signalen onder het
gespeciceerde niveau (dB).
Speciceert de compressiesnelheid
waarop het geluidssignaal
gecomprimeerd wordt.
Past het uitgangsniveau van de Compressor aan (dB).
Past aan of de Compressor bij het starten abrupt
toegepast wordt als de drempelwaarde wordt
overschreden, of vloeiend en geleidelijk rond de
drempelwaarde verandert.
Speciceert de tijd vanaf het moment dat het
ingangsniveau tot onder de drempelwaarde daalt
totdat de Compressor stopt met werken (msec).
Speciceert de tijd vanaf het moment dat het
ingangsniveau de drempelwaarde overschrijdt
totdat de Compressor in werking treedt (msec).
Compressor Presets
U kunt uw favoriete instellingen als User Presets opslaan, en deze later, als u ze nodig
heeft, laden.
Om op te
slaan
Klik op [PRESET], dan [Store…], dan het Preset nummer van de opslagbestemming
(U00-U15) en voer een Preset naam van maximaal 16 tekens in.
Om te laden
Klik op [PRESET], dan [User Preset], dan het Preset nummer dat u wilt laden
(U00-U15).

Het regelpaneel van de STUDIO-CAPTURE gebruiken
32
Attenuator scherm
Alle INPUT 13-16 Jacks stellen u in staat het binnenkomende geluidssignaal te verzwakken, zodat
u het ingangsniveau kunt aanpassen.
Past de verzwakking aan, en
schakelt de nominale ingangs-
niveaus, op passende wijze voor de
aangesloten apparaten.
Als dit aan is, worden Attenuator
instellingen in stereo gekoppeld.
Monitor Mixer regelingsscherm
Apparaat paneel
Schakelt naar het
voorversterker
bedieningsscherm
(p.30).
Direct monitor DAW monitor
Master
Als dit aan is, kunnen de vier mixers A-D onafhankelijk worden bediend. Tabs B, C en D verschijnen
onderaan, in aanvulling op de MONITOR tab.
Daarnaast schakelt de Patch Bay naar de instellingen die gebruikt worden als de [MULTIPLE-MONITOR] knop
(p.37) in het PATCH BAY dialoogvenster wordt ingedrukt.
MEMO
• In de fabrieksinstellingen wordt alleen monitor A getoond. Als u de vier mixers wilt besturen,
klikt u op de [MULTIPLE-MONITOR] knop.
• Als het apparaat op de 192 kHz samplesnelheid werkt, is alleen monitor mixer A beschikbaar.

Het regelpaneel van de STUDIO-CAPTURE gebruiken
33
Direct monitors A–D
Hier kunt u het monitor niveau en de balans van de geluidsdata die via INPUT 1-16 Jacks worden
ingevoerd besturen.
Schakelt demping in/uit.
Schakelt Solo in/uit (zie kolom
op p.35).
Als dit aan is, worden andere
instellingen dan PAN stereo
gekoppeld (zie de kolom op deze
pagina).
Past het zendniveau naar het
Reverb-apparaat aan (alleen directe
monitor A).
Meer informatie over de aan/uit
van het Reverb-apparaat en type
instellingen, vindt u bij ‘Reverb’ (p.35).
Speciceert de panning van het geluid.
Past het monitor niveau van het
ingangssignaal aan.
Toont het niveau van het signaal
dat op de mixer wordt ingevoerd.
MEMO
Directe monitor ‘A’ kan vanaf het STUDIO-CAPTURE apparaat zelf worden bestuurd (p.23).
Veranderen wat er gebeurt als de [STEREO] knop is aangezet
U kunt speciceren of de [STEREO] knop van dezelfde kanalen in het voorversterker
bedieningsscherm en het monitor mixer regelingsscherm (p.32) gekoppeld worden als u
op de [STEREO] knop klikt.
In het STUDIO-CAPTURE regelpaneel klikt u op het ‘Device’ menu, klik dan op [Device
Settings] en maak deze instelling.
Waarde Uitleg
INDIV.
Stereo koppeling kan voor de voorversterker en de monitor mixer
individueel aan- en uitgezet worden.
PAIRED
Stereokoppeling wordt voor de voorversterker en de monitor
mixer gelijktijdig aan/uitgezet.

Het regelpaneel van de STUDIO-CAPTURE gebruiken
34
DAW monitor A–D
Hier kunt u de balans van de vijf stereokanalen van geluidsdata die van de computer wordt
verzonden regelen, en het naar de koptelefoon of de auistersectie sturen.
U kunt de vier uitvoer mixers onafhankelijk besturen.
Zet demping aan/uit.
Zet Solo aan/uit (zie de kolom
op p.35).
Speciceert de panning van het geluid.
Past het monitor niveau van het
geluidssignaal van de computer aan.
Toont het niveau van het signaal
dat via de Compressor wordt
uitgestuurd.
Als dit aan is, worden andere
instellingen dan PAN stereo
gekoppeld.
Master A–D
Hier kunt u de master uitgangsniveaus van de directe monitor en de DAW monitor besturen.
Geeft de uitvoerbestemming voor elke
monitor mixer aan.
* Gebruik de Patch Bay (p.37) om de
uitvoerbestemming te speciceren.
Als deze instelling aan is, wordt
het master volume van de directe
monitor en de DAW monitor
gekoppeld.
Toont het Reverb dialoogvenster
(allen directe monitor A).
Past het Reverb-type en Delaytijd,
enz. aan (p.35).
Als dit aan is, worden de master
uitgangsniveaus van de linker en
rechter kanalen gekoppeld.
Past de master uitgangsniveaus voor
respectievelijk directe monitor en
DAW monitor aan.
Past het returnniveau naar het
Reverb-apparaat aan (alleen directe
monitor A).

Het regelpaneel van de STUDIO-CAPTURE gebruiken
35
Reverb
U kunt galm (Reverb) op het geluidssignaal van de directe monitor in de monitor mixer A
toepassen.
Instelling Waarde Uitleg
TYPE
OFF Er wordt geen galm toegepast.
ECHO Echo wordt toegepast.
ROOM Reverb die de galm van een kamer simuleert.
SMALL HALL
Reverb die de galm van een zaal simuleert. Produceert een meer ruimtelijke
galm dan ROOM.
LARGE HALL
PLATE
Simuleert plaatgalm (een Reverb-apparaat dat de vibratie van een metalen
plaat gebruikt). Voorziet in een metaalachtige klank met een onderscheiden-
de hoge reeks.
PRE-DE-
LAY
0, 0.1, 0.2, 0.4, 0.8,
1.6, 3.2, 6.4, 10,
20, 40, 80, 160 ms
Past de tijd vanaf het moment dat het directe geluid wordt uitgestuurd
totdat het eectgeluid wordt uitgestuurd aan.
Het verlengen van de Pre-Delay creëert een eect waarin meerdere klanken
te horen zijn.
TIME 0.1–5.0 s Past de tijd waarbinnen de galm tot stilte vervalt aan.
MEMO
• U kunt de PRE-DELAY en TIME parameters voor elk TYPE aanpassen.
• De Reverb kan ook vanaf de STUDIO-CAPTURE zelf worden bestuurd (p.24).
• Reverb is niet beschikbaar als een samplesnelheid van 192 kHz wordt gehanteerd.
Veranderen hoe de [SOLO] knop werkt
U kunt volledige demping (Mute) of een specieke niveaureductie speciceren voor
de andere kanalen dan het kanaal dat op Solo is ingesteld in het monitor mixer
regelingsscherm.
In het STUDIO-CAPTURE regelpaneel klikt u op het ‘Device’ menu, dan klikt u op [Device
Settings] en maakt u deze instelling.
Waarde Uitleg
OFF De kanalen worden gedempt.
-6 Het niveau neemt met –6 dB af.
-12 Het niveau neemt met –12 dB af.
-18 Het niveau neemt met –18 dB af.

Het regelpaneel van de STUDIO-CAPTURE gebruiken
36
Apparaat paneel
Hier kunt u de status van de STUDIO-CAPTURE instellingen bekijken.
Geeft de samplesnelheid aan.
Selecteert van welk apparaat de mixer
wordt getoond als twee STUDIO-CAPTURE
aanpraten zijn gekoppeld (p.46).
Als u op deze knop klikt, wordt de weergave
van het STUDIO-CAPTURE apparaat zelf
gemarkeerd.
Als u slechts één apparaat gebruikt, wordt
alleen STUDIO-CAPTURE weergegeven.
Geeft de klok bron aan.
Instelling Uitleg
INTERNAL
De interne klok van de STUDIO-
CAPTURE wordt gebruikt.
EXTERNAL
De STUDIO-CAPTURE werkt
synchroon met het digitale signaal
dat op de COAXIAL IN (15/16) Jack
wordt ingevoerd.
Over de samplesnelheid
De samplesnelheid instelling van de STUDIO-CAPTURE verandert automatisch zodat
deze met de snelheid van de geluidsdata die wordt gespeeld, of de snelheid waarop
de DAW software is ingesteld tijdens het opnemen, overeenkomt.
U kunt de samplesnelheid van de STUDIO-CAPTURE ook handmatig veranderen. Klik
op [
] van de SAMPLE RATE op het apparaat paneel, en selecteer dan een andere
samplesnelheid. In dit geval dient u mogelijk ook de samplesnelheid van de DAW
software te veranderen.
* De samplesnelheid kan niet tijdens afspelen of opnemen worden veranderd, of als
apparatuur op de COAXIAL IN (15/16) Jack is aangesloten.
* Als de samplesnelheid wordt veranderd, kan een licht plopgeluid te horen zijn,
maar dit duidt niet op een storing.

Het regelpaneel van de STUDIO-CAPTURE gebruiken
37
Patch Bay
Het PATCH BAY dialoogvenster verschijnt als u [Open the Patchbay] uit het ‘Device’ menu kiest.
Al naar gelang uw wensen kunt u de uitvoerbestemmingen van de vier monitor mixers en de
uitvoerbestemmingen van de afspeelkanalen van de computer vrijelijk toewijzen.
* De Patch Bay is niet beschikbaar als een samplesnelheid van 192 kHz wordt gehanteerd.
MEMO
De Patch Bay kan ook vanaf de STUDIO-CAPTURE zelf worden bestuurd (p.43).
Patch bay
MONITOR A
WAVE OUT 1–2
3–4
5–6
7–8
9–10
B
C
D
OUTPUT 1–2
LINE OUT 1L, 2R Jacks
PHONES 1, 2 Jacks
MONITOR OUT 1L, 2R Jacks
OUTPUT 3–4
LINE OUT 3–8 Jacks
OUTPUT 5–6
OUTPUT 7–8
OUTPUT 9–10 COAXIAL OUT (9/10) Jack
Voor elke uitgangsjack kiest u de bron die u wilt ‘patchen’.
De uitvoer van de computer wordt zonder
verandering uitgestuurd.
* Deze instelling is handig als u de ‘Soft-Thru’ functie van
de DAW software, zoals SONAR gebruikt, in plaats van
de directe monitor functie van de STUDIO-CAPTURE
te gebruiken.
Uitvoer naar vier monitorsystemen.
* De Patch Bay heeft deze instellingen als u op
de [MULTIPLE DIRECT MIXER] knop (p.32) in het
monitor regelingsscherm klikt.
Herstelt de standaard instellingen.

Het regelpaneel van de STUDIO-CAPTURE gebruiken
38
Instellingen opslaan of laden op de computer
In het STUDIO-CAPTURE regelpaneel kunt u de huidige instellingen als een bestand opslaan, of
eerder opgeslagen instellingen van een bestand laden.
De volgende instellingen worden opgeslagen:
• Voorversterker (p.30).
• Compressor (p.31)
• Attenuator (p.32)
• Monitor mixer A-D (p.32)
• Reverb (p.35)
• Patch Bay (p.37)
* Als u twee gekoppelde STUDIO-CAPTURE apparaten gebruikt, kunt u de instellingen voor elk
apparaat individueel opslaan. Om instellingen voor beide apparaten op te slaan, selecteert u
elk apparaat en zijn instellingen in het apparaat paneel.
Instellingen opslaan
1. Uit het ‘Device’ menu kiest u [Save Settings].
2. Speciceer het bestand waarin de instellingen opgeslagen moeten worden.
Instellingen laden
1. Uit het ‘Device’ menu kiest u [Load Settings].
2. Speciceer het bestand dat de instellingen die u wilt laden bevat.
Compressor Presets op de computer opslaan of
laden
U kunt 16 User Presets (nummers U00-U15) als een bestand opslaan, en een set
van 16 User Presets van een bestand laden.
User Presets als een bestand opslaan
1. In het voorversterker bedieningsscherm (p.30) klikt u op [PRESET], dan [User Prest],
dan [Save User Presets…].
2. Speciceer een naam voor het bestand dat opgeslagen moet worden.

Het regelpaneel van de STUDIO-CAPTURE gebruiken
39
User Presets van een bestand laden
1. In het voorversterker bedieningsscherm (p.30) klikt u op [PRESET], dan [User Prest],
dan [Load User Presets…].
2. Selecteer het bestand dat u wilt laden.
* Als u User Presets van een bestand laadt, worden alle 16 User Presets die op dat moment zijn
opgeslagen overschreven.
De AUTO-SENS instellingen veranderen
U kunt kiezen of AUTO-SENS (p.30) automatisch of handmatig wordt beëindigd. U kunt tevens
de maximale instelling voor het opnameniveau instellen. Het opnameniveau wordt automatisch
ingesteld volgens het maximale volume dat tijdens de AUTO-SENS instellingstijd werd ingevoerd.
MEMO
De instelling kan ook vanaf de STUDIO-CAPTURE zelf worden bestuurd (p.43).
1. Uit het ‘Device’ menu selecteert u [Device Settings].
2. Uit de items in ‘AUTO-SENS’ selecteert u ‘AUTO’ of ‘MANUAL’.
Waarde Uitleg
AUTO
(standaard)
De AUTO-SENS instelling eindigt automatisch nadat er gedurende ongeveer vier
seconden geen invoer heeft plaatsgevonden, nadat de [AUTO-SENS] knop werd
ingedrukt.
MANUAL
De AUTO-SENS instelling eindigt niet totdat u de [AUTO-SENS] knop nog een keer
indrukt.
3. Met gebruik van ‘Margin’ kunt u de maximale waarde van het opnameniveau dat
wordt gedetecteerd veranderen.
Bereik van ‘Margin’: 0-12.
Waarde Uitleg
6 (standaard) Het piekvermogen is op 6 dB ingesteld. Deze instelling biedt een goede algehele balans.
0
De maximale waarde voor het opnameniveau is op 0 dBFS ingesteld. ‘Clipping’ treedt op
als geluid, dat het door AUTO-SENS gedetecteerde opnameniveau overschrijdt, wordt
ingevoerd.
12 Het piekvermogen is op 12 dB ingesteld. Het opnameniveau wordt gereduceerd.

Het regelpaneel van de STUDIO-CAPTURE gebruiken
40
De invoer van elk kanaal direct uitsturen
Als u het commando [Directly Output the Inputs] uit het ‘Device’ menu kiest, worden de
ingangssignalen van de INPUT 1-8 Jacks rechtsreeks naar de uitgangsjacks gestuurd.
* De instellingen van mixers A-D en de Patch Bay veranderen.
Dit is gemakkelijk als u een mengpaneel wilt gebruiken om monitorniveaus aan te passen zonder
de interne mixer van de STUDIO-CAPTURE te gebruiken.
Patch bay instellingen
Patch bay
MONITOR A
WAVE OUT 1–2
3–4
5–6
7–8
9–10
B
C
D
OUTPUT 1–2
LINE OUT 1L, 2R Jacks
PHONES 1, 2 Jacks
MONITOR OUT 1L, 2R Jacks
OUTPUT 3–4
LINE OUT 3–8 Jacks
OUTPUT 5–6
OUTPUT 7–8
OUTPUT 9–10 COAXIAL OUT (9/10) Jack
Monitor mixer instellingen
Direct monitor A
INPUT 1: 0 dB, 100% L
INPUT 2: 0 dB, 100% R
Other INPUT: -∞ dB
Direct monitor B
INPUT 3: 0 dB, 100% L
INPUT 4: 0 dB, 100% R
Other INPUT: -∞ dB
Direct monitor C
INPUT 5: 0 dB, 100% L
INPUT 6: 0 dB, 100% R
Other INPUT: -∞ dB
Direct monitor D
INPUT 7: 0 dB, 100% L
INPUT 8: 0 dB, 100% R
Other INPUT: -∞ dB
Master A–D
REVERB TYPE: OFF (alleen master A)
Monitorniveau van de directe monitor: 0 dB

Het regelpaneel van de STUDIO-CAPTURE gebruiken
41
Synchroniseren met andere apparaten
Als u een Coaxkabel gebruikt om de STUDIO-CAPTURE met andere apparaten te synchroniseren,
klikt u op het ‘Device’ menu, dan op [Device Settings] en maakt u de passende instellingen voor
‘SYNC’ en ‘INPUT SELECTOR (15/16)’.
Voor details, zie ‘Twee STUDIO-CAPTURE apparaten aansluiten’ (p.46) of ‘Synchroniseren met een
ander digitaal apparaat’ (p.52).
MEMO
De instelling kan ook vanaf de STUDIO-CAPTURE zelf worden bestuurd (p.43).
De instellingen initialiseren
De STUDIO-CAPTURE stelt u in staat elke instelling onafhankelijk te initialiseren.
MEMO
• Instellingen kunnen ook vanaf de STUDIO-CAPTURE zelf geïnitialiseerd worden (p.44).
• Om de fabrieksinstellingen te herstellen, kijkt u bij ‘De fabrieksinstellingen herstellen (Factory
Reset)’ (p.54).
1. Uit het ‘Device’ menu kiest u [Initialize].
2. Uit de getoonde menu’s kiest u het item dat u wilt initialiseren.
Weergegeven item Inhoud die geïnitialiseerd wordt
ALL Voorversterker, monitor mixer, Reverb en Patch Bay
MIC PRE Compressor instellingen en instellingen voor de voorversterker
MONITOR MIX Instellingen voor monitor mixer A-D
REVERB Instellingen voor Reverb
PATCHBAY Patch Bay instellingen
Een bevestigingsboodschap verschijnt.
3. Klik [OK] om te initialiseren of klik op [Cancel] om te annuleren zonder initialisatie.
De signaalstroom controleren
Uit het ‘Device’ menu kiest u [Show the signal ow] om een blokschema te bekijken.

Het regelpaneel van de STUDIO-CAPTURE gebruiken
42
USB-driver instellingen
Hier ziet u hoe de USB-driver instellingen gewijzigd kunnen worden. Voor details, zie ‘USB Driver
instellingen’ (p.54).
Windows
Uit het ‘Driver’ menu kiest u [Driver Settings].
Mac OS X
Uit het ‘STUDIO-CAPTURE Control Panel’ menu kiest u [Driver Settings].
Op de voorgrond bekijken
Windows
Uit het ‘Driver’ menu kiest u [Always on top].
Mac OS X
Uit het ‘STUDIO-CAPTURE Control Panel’ menu kiest u [Always on top].

43
Systeeminstellingen kunnen in het SYSTEM scherm van de STUDIO-CAPTURE veranderd worden.
1. Druk op de [VALUE] knop [MENU] drukknop.
Het SYSTEM scherm verschijnt.
2. Gebruik de [ ] [ ] cursorknoppen om de cursor naar de parameter die u wilt
veranderen te verplaatsen.
Voor parameters waarbij het ‘[ ]’ symbool aan de rechterkant wordt getoond, krijgt u toegang tot
geavanceerde instellingen door op de cursor [
] knop te drukken.
3. Draai aan de [VALUE] knop om de instelling te veranderen.
4. Druk op de [DISPLAY] knop.
U keert vanzelf naar het hoofdscherm terug.
Parameter Uitleg
LCD CONTRAST
Past het contrast van het beeldscherm aan. Hogere waardes maken het scherm donkerder.
Bereik: 0-19.
SAMPLE RATE
Speciceert de samplesnelheid van de STUDIO-CAPTURE zelf.
Voor details kijkt u bij ‘Samplesnelheid instelling’ (p.53).
PATCHBAY
Selecteer voor elke uitgangsjack de bron die u wilt patchen. U kunt de uitvoerbestemmin-
gen van de vier directe mixers en de uitvoerbestemmingen van de afspeelkanalen van de
computer naar wens toewijzen.
Voor details over de instellingen, zie ‘Patch Bay’ (p.37).
AUTO-SENS
Speciceert de AUTO-SENS instelling (p.20, p.23).
Voor details zie ‘De AUTO-SENS instellingen veranderen’ (p.39).
BACKUP ALL
PARAM
Slaat de huidige instellingen (voorversterker, monitor mixer, Reverb, Patch Bay) in het
geheugen van de STUDIO-CAPTURE op.
RECALL ALL
PARAM
Roept de intern opgeslagen instellingen op.
VS EXPAND
OFF: kies deze instelling als u één STUDIO-CAPTURE apparaat gebruikt.
ON: kies deze instelling als u twee STUDIO-CAPTURE apparaten heeft aangesloten.
Voor details kijkt u bij ‘Twee STUDIO-CAPTURE apparaten aansluiten’ (p.46).
SYNC
Kies ‘AUTO’ als u een Coaxkabel gebruikt om met een ander apparaat te synchroniseren.
Voor details kijkt u bij ‘Synchroniseren met een ander digitaal apparaat’ (p.52).
INPUT15/16
Als u een Coaxkabel gebruikt om met een ander apparaat te synchroniseren en apparatuur op
de INPUT 15 en 16 Jacks heeft aangesloten, kiest u ‘ANALOG’. Anders kiest u ‘AUTO’.
Voor details kijkt u bij ‘Twee STUDIO-CAPTURE apparaten aansluiten’ (p.46) of ‘Synchronise-
ren met een ander digitaal apparaat’ (p.52).
De systeeminstellingen veranderen

De systeeminstellingen veranderen
44
Parameter Uitleg
CLEAR MUTE/
SOLO
Initialiseert de Mute en Solo-instellingen van de kanalen.
Om de instellingen te initialiseren, draait u aan de [VALUE] knop om ‘Yes’ te kiezen en druk
dan op de [VALUE] knop ([MENU] knop). Als u besluit de instellingen niet te wissen, kiest u
‘No’ en drukt u op de [VALUE] knop ([MENU] knop).
DIM SOLO
Speciceert het niveau van kanalen die in de monitor mixer niet op Solo zijn ingesteld.
Voor details kijkt u bij ‘ De manier waarop de [SOLO] knop werkt veranderen’ (p.35).
STEREO LINK
Schakelt de stereo link functie van de monitor mixer.
Voor details kijkt u bij ‘Veranderen wat er gebeurt als de [STEREO] knop wordt aangezet’
(p.33).
AUTO-OFF
Als u niet op een computer bent aangesloten, wordt de STUDIO-CAPTURE automatisch
uitgeschakeld nadat deze vier uur lang niet is bespeeld of bediend (als de fabrieksinstellin-
gen niet gewijzigd zijn).
Voor meer informatie kijkt u bij ‘De stroom na een bepaalde tijd automatisch uitschakelen
(Auto O)’ (p.17).
INITIALIZE
Initialiseert de systeeminstellingen.
Voor details over de waardes kijkt u bij ‘ De instellingen initialiseren’ (p.41).
Als u het te initialiseren item kiest, verschijnt een bevestigingsboodschap. Om de
instellingen te initialiseren draait u aan de [VALUE] knop om ‘ Yes’ te kiezen en dan drukt u
op de [VALUE] knop ([MENU] knop). Als u besluit de instellingen niet te wissen, kiest u ‘No’
en drukt u op de [VALUE] knop ([MENU] knop).
* Als u de fabrieksinstellingen opnieuw wilt starten, kijkt u bij ‘ De fabrieksinstellingen
herstellen (Factory Reset)’ (p.54).
VERSION Geeft de versie weer.

45
Naar vier monitorsystemen uitsturen
De geluiden die op INPUT 1-16 worden ingevoerd, kunnen onafhankelijk door de vier monitor
mixers gemixed worden en van elke mixer naar een andere uitvoerbestemming worden gestuurd.
Hiermee kunt u een aparte monitor mix creëren voor elke speler in een band.
Drum monitor
Drums
Bas
Monitor luidsprekers
Eindversterker
Monitor luidsprekers
Eindversterker
Gitaar
Microfoon
Monitor luidsprekers
Eindversterker
LINE OUT 1L, 2R
LINE OUT 3, 4
LINE OUT 5, 6LINE OUT 7, 8
×2
×2
×2
×2
Sluit de monitor luidsprekers aan zoals in de illustratie wordt aangegeven, en maak als volgt Patch
Bay instellingen (p.37, p.43):
1. Als de bron voor OUTPUT 1-2 kiest u ‘MONITOR A’ en gebruik dit als de monitor mix
voor de zanger.
2. Als de bron voor OUTPUT 3-4 kiest u ‘MONITOR B’ en gebruik dit als de monitor mix
voor de gitarist.
3. Als de bron voor OUTPUT 5-6 kiest u ‘MONITOR C’ en gebruik dit als de monitor mix
voor de bassist.
4. Als de bron voor OUTPUT 7-8 kiest u ‘MONITOR D’ en gebruik dit als de monitor mix
voor de drummer.
Indien gewenst kunt u dezelfde bron voor alle OUTPUT kiezen.
Geavanceerde bediening

Geavanceerde bediening
46
Twee STUDIO-CAPTURE apparaten aansluiten
Als u twee STUDIO-CAPTURE apparaten aansluit, kunt u deze als een 32-in/20-uit geluidsinterface
met ASIO op Windows of met Core Audio op Max OS X gebruiken.
Om twee STUDIO-CAPTURE apparaten aan te sluiten en gebruiken moet u de ‘VS EXPAND’
instelling van het tweede apparaat op ‘ ON’ instellen, en beide apparaten instellen op digitaal
synchroniseren op dezelfde samplesnelheid.
* Maximaal twee STUDIO-CAPTURE apparaten kunnen gesynchroniseerd worden.
Voordat u instellingen maakt, moet u beide STUDIO-CAPTURE apparaten van de computer
loskoppelen en uitzetten.
Eerste apparaat
(STUDIO-CAPTURE)
Tweede apparaat
(STUDIO-CAPTURE EXP)
COAXIAL OUT (9/10)COAXIAL IN (15/16)
Coaxkabel
VS EXPAND: OFF
SYNC: AUTO
INPUT15/16: AUTO
SAMPLE SNELHEID:
dezelfde instellingen als
tweede apparaat
VS EXPAND: ON
SYNC: AUTO
INPUT15/16: AUTO
7
8
7
6 6
12 345
9
1. Zet de stroom van het tweede STUDIO-CAPTURE apparaat aan.
Het tweede STUDIO-CAPTURE apparaat is de Timing Master.

Geavanceerde bediening
47
2. Speciceer de samplesnelheid (p.53).
* Als twee apparaten worden gebruikt, kunnen deze niet met de 96 en 192 kHz instelling
worden gebruikt.
3. Maak de volgende instellingen in het SYSTEM scherm (p.43).
Parameter Waarde
VS EXPAND ON
SYNC AUTO
INPUT15/16 AUTO
4. Zet het eerste STUDIO-CAPTURE apparaat aan.
5. Stel het eerste apparaat op dezelfde samplesnelheid als het tweede apparaat in
(p.53), en maak de volgende instellingen in het SYSTEM scherm (p.43).
Parameter Waarde
VS EXPAND OFF
SYNC AUTO
INPUT15/16 AUTO
6. Om de twee apparaten digitaal te synchroniseren, gebruikt u een Coaxkabel om
de COAXIAL OUT (9/10) van het tweede apparaat op de COAXIAL IN (15/16) van het
eerste apparaat aan te sluiten.
7. Sluit beide STUDIO-CAPTURE apparaten op de computer aan.
Sluit de twee USB-kabels op poorten die zich dicht bij elkaar bevinden aan.
Windows 8/Windows 7/Windows Vista
De driver wordt automatisch geïnstalleerd als u de STUDIO-CAPTURE aansluit. Wacht eventjes.
Windows XP
Nadat u de aansluiting heeft gemaakt, volgt u stappen 6-1 tot 7 op p. 12 om de driver te
installeren.
Als apparatuur op de INPUT 15 en 16
Jacks is aangesloten, kiest u de
‘ANALOG’ instelling.

Geavanceerde bediening
48
8. De procedure verschilt, afhankelijk van uw systeem. Ga als volgt verder:
Windows
Als u Windows gebruikt, moeten de twee STUDIO-CAPTURE
apparaten op dezelfde USB-controller zijn aangesloten. In de
driver instellingen van ‘ USB Driver Settings’ (p.54) selecteert
u het VS EXPAND selectievakje. Controleer of de ‘OK’ indicatie
wordt weergegeven.
Als dit geen ‘OK’ aangeeft, gaat u verder zoals hieronder
wordt beschreven:
Als ‘ USB controller does not match’ wordt getoond:
Sluit het tweede STUDIO-CAPTURE apparaat op een andere
USB-poort aan, en blijf de andere USB-poorten proberen
totdat de indicatie ‘ OK’ of ‘ Sampling rate does not match’ is.
* Als alternatief kunt u ervoor zorgen dat de twee STUDIO-
CAPTURE apparaten op dezelfde USB-controller zijn
aangesloten, door deze beide op een USB 2.0 hub aan te
sluiten.
Als ‘ Sample rate does not match’ wordt getoond:
Ontkoppel beide USB-kabels van de computer, zet de stroom
van het eerste apparaat uit, en begin dan opnieuw vanaf
stap 4. Sluit elk STUDIO-CAPTURE apparaat op dezelfde USB-poort aan.
Als er niets in de VS EXPAND sectie wordt getoond
Ontkoppel beide USB-kabels van de computer, zet de stroom van beide STUDIO-CAPTURE
apparaten uit en begin opnieuw vanaf stap 1.
Mac OS X
Maak ‘Mac OS X MIDI Setting’ (p.56) voor het tweede STUDIO-CAPTURE apparaat. Bij stap 6 voert u
‘ STUDIO-CAPTURE EXP’ als de [Device Name] in.
1. Nadat aansluitingen zijn gemaakt, opent u in de Mac OS X Finder de [Applications]
folder en dan de [Utilities] folder en klik dan twee keer (dubbel) op [Audio MIDI
Setup].
2. Klik op de [+] knop en klik op ‘ Create an Aggregate Device’.
3. ‘Aggregate Device’ verschijnt in de lijst. Klik hier twee keer op (dubbel) en bewerk de
naam.
Verander de naam voor Device Set in ‘ STUDIO-CAPTURES’.
4. Bij de geluidsapparaten aan de rechterkant vinkt u ‘Use’ voor ‘ STUDIO-CAPTURE’
aan, en dan ook voor ‘STUDIO-CAPTURE EXP’.
5. In het Clock Source veld kiest u ‘STUDIO-CAPTURE EXP’.
6. Als er een vinkje in het Resample veld of het Drift Connection veld is geplaatst, wist
u dit.

Geavanceerde bediening
49
9. Sluit de koptelefoon op de PHONES Jack van het eerste STUDIO-CAPTURE apparaat
aan.
Het aantal geluidspoorten neemt toe, zodat u met gebruik van 32-in/20-uit kunt opnemen en
afspelen.
STUDIO-CAPTURE apparaatnaam
Eerste apparaat STUDIO-CAPTURE
Tweede apparaat STUDIO-CAPTURE EXP
Instellingen voor het auisteren door koptelefoons
1. Start het STUDIO-CAPTURE regelpaneel op (p.29).
2. Linksonder in het monitor mixer regelingsscherm klikt u op de [STUDIO-CAPTURE
EXP] knop.
De status van het tweede STUDIO-CAPTURE apparaat wordt weergegeven.
3. Uit het ‘Device’ menu kiest u [Open the Patchbay].
Het PATCHBAY scherm verschijnt.
4. In het OUTPUT 9-10 veld kiest u ‘MONITOR A’.
5. Sluit het scherm.

Geavanceerde bediening
50
6. Linksonder in het scherm klikt u op de [STUDIO-CAPTURE] knop.
De status van het eerste STUDIO-CAPTURE apparaat wordt getoond.
7. Schakelt naar het Direct Mixer regelingsscherm over, en zorg ervoor dat de
schuifregelaars van kanalen 15-16 van DIRECT MIXER A voldoende verhoogd zijn.
8. Om in stereo af te luisteren, stelt u de PAN van kanaal 15 op uiterst links in (100%L),
en de PAN van kanaal 16 op uiterst rechts in (100%R).
9. Uit het ‘Device’ menu kiest u [Open the Patchbay].
Het PATCHBAY scherm verschijnt.
10. Controleer of ‘MONITOR A’ in het OUTPUT 1-2 veld is geselecteerd.
Als er iets anders geselecteerd is, verandert u het in ‘MONITOR A’.
Alle ingangssignalen van het tweede STUDIO-CAPTURE apparaat worden via de PHONES Jack van
het eerste apparaat uitgestuurd.
De samplesnelheid veranderen
1. Verander de samplesnelheid van het tweede apparaat (het apparaat dat op
STUDIO-CAPTURE EXP is ingesteld) zoals in ‘ Samplesnelheid instelling’ (p.53)
wordt beschreven.

Geavanceerde bediening
51
Invoer/uitvoerapparaten (eerste apparaat)
Invoerapparaat Uitvoerapparaat
STUDIO-CAPTURE
IN 1-2
STUDIO-CAPTURE
OUT 1-2
IN 1-2 (2) OUT 1-2 (2)
IN 3-4 OUT 3-4
IN 3-4 (4) OUT 3-4 (4)
IN 5-6 OUT 5-6
IN 5-6 (6) OUT 5-6 (6)
IN 7-8 OUT 7-8
IN 7-8 (8) OUT 7-8 (8)
IN 9-10 OUT 9-10
IN 9-10 (10) OUT 9-10 (10)
IN 11-12
IN 11-12 (12)
IN 13-14
IN 13-14 (14)
IN 15-16
IN 15-16 (16)
MAIN
MAIN (R)
Invoer/uitvoerapparaten (tweede apparaat)
Invoerapparaat Uitvoerapparaat
STUDIO-CAPTURE EXP
IN 1-2
STUDIO-CAPTURE EXP
OUT 1-2
IN 1-2 (2) OUT 1-2 (2)
IN 3-4 OUT 3-4
IN 3-4 (4) OUT 3-4 (4)
IN 5-6 OUT 5-6
IN 5-6 (6) OUT 5-6 (6)
IN 7-8 OUT 7-8
IN 7-8 (8) OUT 7-8 (8)
IN 9-10 OUT 9-10
IN 9-10 (10) OUT 9-10 (10)
IN 11-12
IN 11-12 (12)
IN 13-14
IN 13-14 (14)
IN 15-16
IN 15-16 (16)
MAIN
MAIN (R)
Gebruik om de eerste en tweede
apparaten te synchroniseren.

Geavanceerde bediening
52
Synchroniseren met een ander digitaal apparaat
Om met een ander digitaal apparaat te synchroniseren, zet u ‘SYNC’ op [AUTO].
U kunt ‘SYNC’ op de volgende locaties instellen:
• Het SYSTEM scherm van het STUDIO-CAPTURE apparaat (p.43).
• Het ‘Device’ menu van het STUDIO-CAPTURE regelpaneel -> [Device Settings] (p.41).
Maak de volgende instellingen als u de uitvoer van een ander digitaal apparaat digitaal wilt
opnemen.
Coaxkabel
Digitaal apparaat
STUDIO-CAPTURE regelpaneel
Het is tevens mogelijk om analoge geluidssignalen in te voeren terwijl er met een ander
geluidsapparaat is gesynchroniseerd.
Coaxkabel
Digitaal apparaat
STUDIO-CAPTURE regelpaneel
Als u apparatuur op de INPUT 15 en 16 Jacks
heeft aangesloten, klikt u op ‘Device’ menu,
dan op [Device Settings] en stelt u ‘INPUT
SELECTOR (15/16)’ op [ANALOG] in.
Als ‘SYNC’ op [INTERNAL] is ingesteld
Als u wilt dat de STUDIO-CAPTURE het Master apparaat is, kunt u ‘SYNC’ ook op
[INTERNAL] instellen, zodat de synchronisatie niet veranderd wordt.
Als ‘SYNC’ op [INTERNAL] is ingesteld, wordt de ‘INPUT SELECTOR (15/16)’ instelling op
[ANALOG] vastgezet, en is de COAXIAL IN (15/16) Jack niet beschikbaar.

53
Appendix
Samplesnelheid instelling
* Als software, of het STUDIO-CAPTURE regelpaneel dat de STUDIO-CAPTURE gebruikt, actief is,
moet u dit afsluiten.
1. Druk op de [VALUE] knop ([MENU] knop) om naar het SYSTEM scherm te gaan.
2. Gebruik d [ ] [ ] knoppen om ‘SAMPLE RATE’ te kiezen.
3. Draai aan de [VALUE] knop om de instelling te veranderen.
4. Druk op de [DISPLAY] knop om naar het hoofdscherm terug te keren.
Beperkingen als de 192 kHz instelling wordt
gebruikt
Als de samplesnelheid van de STUDIO-CAPTURE op 192 kHz is ingesteld, wordt zijn werking als
volgt beperkt:
• Alleen de INPUT 1-8 Jacks en de LINE OUT 1L, 2R, 3, 4 Jacks kunnen gebruikt worden. De
andere INPUT en LINE OUT Jacks kunnen niet gebruikt worden.
• De COAXIAL OUT (9/10), IN (15/16) Jacks kunnen niet worden gebruikt.
• Alleen monitor mixer ‘A’ kan gebruikt worden. De overige monitor mixers kunnen niet gebruikt
worden.
• Reverb is niet beschikbaar voor monitor mixer ‘A’.
• Patch Bay instellingen kunnen niet veranderd worden.
De LINE OUT Jacks sturen de geluidssignalen van de volgende bronnen uit:
LINE OUT Jacks Bron
LINE OUT 1L, 2R Jacks MONITOR A
LINE OUT 3, 4 Jacks WAVE OUT 3–4
• U kunt geen twee STUDIO-CAPTURE apparaten aansluiten en synchroniseren.

Appendix
54
De fabrieksinstellingen herstellen (Factory Reset)
Nadat u eerst de STUDIO-CAPTURE heeft uitgeschakeld, houdt u de [PHASE] en [LoCUT] knoppen
ingedrukt terwijl u op de [ ] knop drukt om het apparaat aan te zetten.
‘Factory Reset’ wordt in het scherm weergegeven en het apparaat wordt opgestart.
USB-driver instellingen
In het Driver instellingen dialoogvenster kunt u driver instellingen, zoals de buergrootte,
bekijken of veranderen.
Windows
Als Windows 8 of Windows 7 wordt gebruikt, kunnen USB-driver instellingen niet veranderd
worden terwijl de auisterfunctie van Windows is ingeschakeld. Zet de auisterfunctie uit (p.69).
1. Sluit alle programma’s die de STUDIO-CAPTURE gebruiken.
Windows 8
Sluit niet alleen bureaublad toepassingen maar ook Windows Store apps. Wacht ongeveer tien
seconden totdat deze toepassingen volledig zijn afgesloten.
2. Klik als volgt op het ‘STUDIO-CAPTURE’ icoon.
Het ‘STUDIO-CAPTURE Driver Settings’ dialoogvenster verschijnt.
Windows 8
Laat het ‘Start’ scherm verschijnen en klik op [STUDIO-CAPTURE].
* Als [STUDIO-CAPTURE] niet aanwezig is, opent u in het ‘Start’ scherm het ‘Control Panel’, en
verandert u ‘View by:’ in icoon weergave (grote iconen of kleine iconen).
Windows 7/Windows Vista/Windows XP
Klik op de Windows [Start], en klik dan achtereenvolgens op [Roland], [STUDIO-CAPTURE Driver]
en [STUDIO-CAPTURE].
* Als u het STUDIO-CAPTURE icoon niet ziet, opent u het ‘Control Panel’ en schakelt u naar icoon
weergave (Windows 7) of klassieke weergave (Windows Vista/Windows XP) over.

Appendix
55
Instelling Uitleg
SAMPLE RATE
U kunt de huidige samplesnelheid weergeven. Om de samplesnelheid te veranderen,
selecteert u een samplesnelheid uit het menu.
* De samplesnelheid kan niet veranderd worden tijdens afspelen of opnemen, of als
apparatuur op de COAXIAL IN (15/16) Jack is aangesloten.
CLOCK
U kunt de volgende klok bron weergeven.
INTERNAL De interne klok is in werking.
EXTERNAL
De klok werkt gesynchroniseerd met de apparatuur die op de
COAXIAL IN (15/16) Jack is aangesloten.
* De samplesnelheid van het digitale ingangssignaal wordt ook
weergegeven.
Audio Buer Size
U kunt de buergrootte van het invoer- en uitvoergeluid aanpassen.
Verlaag de buergrootte om de wachttijd af te laten nemen. Verhoog de buer-
grootte als geluid uitvalt.
* Nadat de buergrootte is aangepast, moet u alle programma’s die de STUDIO-CAP-
TURE gebruiken opnieuw worden opgestart. Als u software gebruikt die een ‘audio
device test’ functie heeft, voert u de testfunctie uit.
Use ASIO Direct
Monitor
Selecteer dit als u de ASIO Direct Monitor functie met een ASIO-compatibele
toepassing gebruikt.
Reduce CPU load
Dit reduceert de belasting van de CPU als de ASIO buergrootte klein is. Als er klikken
of ploppen te horen zijn met een kleine buergrootte, kan het selecteren van dit vakje
helpen.
* Als u nog steeds niet kunt afspelen/opnemen, of als er nog steeds klikken en
ploppen hoorbaar zijn, wist u dit vakje en verhoogt u de ‘Audio Buer Size’.
* Als u de STUDIO-CAPTURE in WDM/KS modus gebruikt, laat u dit vakje open.
* Deze instelling heeft geen eect als u twee STUDIO-CAPTURE apparaten gebruikt
(VS EXPAND).
VS EXPAND
Selecteer dit vakje als u twee STUDIO-CAPTURE apparaten gebruikt (p.46). Als dit
vakje geselecteerd is, wordt de status van de aansluiting getoond.
* Als u slechts één STUDIO-CAPTURE apparaat gebruikt, wordt er niets weergegeven.
Windows 8/
Windows 7/
Windows Vista
Match the sample
rate with ASIO
U kunt de samplesnelheid van het Windows geluid (bijv: MME, DirectSound of
WASAPI) met de ASIO samplesnelheid overeen laten komen. Selecteer dit vakje als
een ASIO-compatibele toepassing gelijktijdig met een toepassing, zoals Windows
Media Player, die compatibel is met Windows geluid, wordt gebruikt.
Windows XP
Use Multichannel
WDM Audio Port
Als dit vakje geselecteerd is, kunt u alle geluidskanalen via één WDM geluidspoort
gebruiken.
Selecteer dit als u Cakewalk software, zoals SONAR, met de WDM/KS modus gebruikt.
* De gewijzigde instelling treedt in werking nadat u de STUDIO-CAPTURE aan/
uitgezet heeft.
* Als dit vakje geselecteerd is, kunt u de WDM geluidspoorten niet als 2-kanaals
(stereo) geluidspoorten gebruiken.
[Show ‘README’] Dit toont de online handleiding van de driver.

Appendix
56
Mac OS X
1. Open de ‘Applications’ map en klik twee keer (dubbel) op het [STUDIO-CAPTURE
Control Panel] icoon.
Het ‘Driver Settings’ paneel verschijnt.
Instelling Uitleg
SAMPLE RATE
U kunt de huidige samplesnelheid weergeven. Om de samplesnelheid te veranderen,
selecteert u een samplesnelheid uit het menu.
* De samplesnelheid kan niet veranderd worden tijdens afspelen of opnemen, of als
apparatuur op de COAXIAL IN (15/16) Jack is aangesloten.
CLOCK
U kunt de volgende klok bron weergeven.
INTERNAL De interne klok is in werking.
EXTERNAL
De klok werkt gesynchroniseerd met de apparatuur die op de
COAXIAL IN (15/16) Jack is aangesloten.
* De samplesnelheid van het digitale ingangssignaal wordt ook
weergegeven.
Audio Buer Size
U kunt de buergrootte van het invoer- en uitvoergeluid aanpassen.
Verlaag de buergrootte om de wachttijd af te laten nemen. Verhoog de buergrootte
als geluid uitvalt.
* Nadat de buergrootte is aangepast, moet u alle programma’s die de STUDIO-CAP-
TURE gebruiken opnieuw worden opgestart. Als u software gebruikt die een ‘audio
device test’ functie heeft, voert u de testfunctie uit.
Recording Margin
Als geluid uitvalt of er ruis hoorbaar is terwijl u de instelling voor buergrootte in de
software heeft aangepast en de ‘Audio Buer Size’ heeft aangepast, zoals hierboven
wordt uitgelegd, verhoogt u de instelling voor opname marge.
Recording Timing
Past deze instelling aan als de timing van de opgenomen geluidsdata niet klopt.
* Als de geluidssoftware in werking is, wordt de nieuwe instelling niet direct
toegepast als u op de [Apply] knop klikt. Sluit alle geluidssoftware. De nieuwe
instelling wordt de volgende keer dat u de software start toegepast.
Mac OS X MIDI-instellingen
Hier ziet u hoe de MIDI-instellingen voor Max OS X worden gecongureerd.
1. In de Mac OS X Finder opent u de [Applications] map en dan de [Utilities] map, en
dan klikt u twee keer (dubbel) op [Audio MIDI Setup].
2. Klik op [Show MIDI Window] in het [Windows] menu om het ‘MIDI Studio’ scherm
weer te geven.

Appendix
57
3. Bevestig dat [STUDIO-CAPTURE] in het ‘MIDI Studio’ scherm te zien is.
Als [STUDIO-CAPTURE] niet verschijnt of lichtgrijs wordt weergegeven, betekent dit dat de
STUDIO-CAPTURE niet juiste gedetecteerd wordt.
In dit geval klikt u op het [Rescan MIDI] icoon. Ook kunt u proberen om de STUDIO-CAPTURE uit,
en dan weer aan te zetten.
4. Klik één keer op het [Add Device] icoon.
Een [new external device] icoon verschijnt.
5. Klik op het toegevoegde [new added device] icoon en klik dan op het [Show Info]
icoon.
6. Voer ‘STUDIO-CAPTURE’ in het [Device Name] veld
in, en klik dan op de [Apply] knop.
7. Met gebruik van de muis sleept en verbindt u
de [ ] [ ] knoppen (die de invoer/uitvoer
poorten van elk apparaat vertegenwoordigen)
van de bestaande [STUDIO-CAPTURE] en de nieuw
toegevoegde [STUDIO-CAPTURE] zodat deze zijn verbonden, zoals in het guur
wordt getoond.
4
8, 10
5
7
9
Nieuw apparaat
3

Appendix
58
8. Klik op het [Test Setup] icoon.
Het [Test Setup] icoon wordt aangezet (blauw).
MEMO
Als u een geluidsmodule op de MIDI OUT van de STUDIO-CAPTURE heeft aangesloten, zal er
een aanzienlijk luid geluid te horen zijn als u de volgende stap uitvoert. Reduceer het volume
van de geluidsmodule voordat u verder gaat.
9. Klik op de [ ] knop van de STUDIO-CAPTURE.
Een bevestigingsgeluid wordt vanaf de geluidsmodule gespeeld.
10. Klik op het [Test Setup] icoon.
Het [Test Setup] icoon wordt uitgezet (grijs).
11. Sluit het ‘MIDI Studio’ scherm.

Appendix
59
Probleemoplossing
Als u problemen ondervindt, leest u dit eerst. Dit bevat tips voor het oplossen van de meeste
problemen.
Aanvullende informatie is beschikbaar in het ‘Win (Mac) Driver/Readme.htm’ bestand op de
STUDIO-CAPTURE Driver CD-ROM.
Als u het probleem niet middels deze probleemoplosser kunt verhelpen, raadpleegt u de
ondersteuningsectie van de website. Als het probleem niet is opgelost, raadpleegt u de
contactinformatie (zie de laatste pagina) en neemt u contact op met het dichtstbijzijnde Roland
service centrum of een erkende Roland leverancier.
Roland support website: http://www.roland.com/support/
USB-driver installatie
Probleem Items om te controleren Actie
De Installer start niet
Probeert u vanaf een netwerk DVD-ROM te
installeren?
Plaats de CD-ROM in de DVD-ROM-drive
die op de computer is aangesloten, en
installeer.
De USB-driver wordt
niet geïnstalleerd
Bent u aangemeld met een gebruikers-
account zonder administratieve privileges?
Meld u op de computer aan met een
gebruikersaccount dat administratieve
privileges heeft.
Voor details raadpleegt u de beheerder
van het computersysteem.
Windows XP
Is de ‘Driver Signing Options’ instelling op
[Block] ingesteld?
Verander de ‘Driver Signing Options’
instelling.
Raadpleeg het ‘Win (Mac) Driver/Readme.
htm’ bestand op de STUDIO-CAPTURE
Driver CD-ROM.
Zijn er andere programma’s of programma’s
die permanent in het geheugen blijven
(zoals antivirus programma’s) actief?
Zorg ervoor dat alle programma’s zijn
afgesloten voordat de installatie begint.
Windows
Een waarschuwing
of storingsmelding
verschijnt tijdens het
installeren
Ziet u ‘Other device’, ‘Unknown device’ of een
apparaat waarbij ‘?’, ‘!’of ‘x’ wordt weergege-
ven in de ‘Device Manager’?
Installeer de USB-driver opnieuw (p.11).
De Installer wordt niet
afgesloten
Werkt de computer op batterijen? Sluit het netsnoer op de computer aan.
Heeft u het apparaat aangesloten op een
USB-poort die USB 3.0 ondersteunt?
De STUDIO-CAPTURE kan niet gebruikt
worden met een USB-poort die niet
compatibel is met USB 2.0. Voor meer
informatie over het type en de
compatibiliteit van de USB-poorten van de
computer raadpleegt u de handleiding die
bij de computer werd geleverd of neemt
u contact op met de fabrikant van de
computer.

Appendix
60
Probleem Items om te controleren Actie
Windows XP
De ‘Found New
Hardware Wizard’
verschijnt opnieuw
nadat de USB-driver is
geïnstalleerd
Heeft u de STUDIO-CAPTURE op een andere
USB-poort van de computer aangesloten
dan degene die u gebruikte toen u de driver
installeerde?
Als u de USB-poort waarop de STU-
DIO-CAPTURE is aangesloten verandert,
kan de ‘Found New hardware Wizard’
opnieuw verschijnen,zelfs als de USB-driver
al op de computer is geïnstalleerd.
Volg stap 6-1 van de procedure voor het
installeren van de driver (p.12) en installeer
de USB-driver.
Windows 8/
Windows 7/
Windows Vista
Een nummer
zoals ‘2-’ verschijnt
aan het begin van de
apparaatnaam
Heeft u de STUDIO-CAPTURE op een andere
USB-poort van de computer aangesloten
dan degene die u gebruikte toen u de driver
installeerde?
Als u de STUDIO-CAPTURE op een andere
USB-poort van de computer aansluit dan
degene die u gebruikte toen de USB-driver
werd geïnstalleerd, kan een nummer bij de
apparaatnaam worden weergegeven.
Om de apparaatnaam zonder het cijfer te
laten verschijnen, sluit u de STUDIO-
CAPTURE op dezelfde USB-poort die
tijdens installatie werd gebruikt aan, of
installeert u de USB-driver opnieuw (p.11).
De STUDIO-CAPTURE gebruiken
Probleem Items om te controleren Actie
Kan het STUDIO-
CAPTURE apparaat niet
selecteren of gebruiken
Is het beeldscherm van de STUDIO-CAPTURE
uit?
Zorg dat de STUDIO-CAPTURE correct op
de computer is aangesloten.
Als het probleem daarmee niet verholpen
is, installeert u de USB-driver opnieuw
(p.11).
Heeft u het apparaat aangesloten op een
USB-poort die USB 3.0 ondersteunt?
De STUDIO-CAPTURE kan niet met een
USB-poort die niet compatibel is met USB
2.0 worden gebruikt. Voor meer informatie
over het type en de compatibiliteit van de
USB-poorten van de computer raadpleegt
u de handleiding die bij de computer werd
geleverd of neemt u contact op met de
fabrikant van de computer.
Wordt de apparaatnaam van de
STUDIO-CAPTURE weergegeven?
Sluit alle programma’s die de STUDIO-
CAPTURE gebruiken, zet het apparaat uit,
en weer aan.
Als het probleem daarmee niet is opgelost,
installeert u de USB-driver opnieuw (p.11).
Is er een ander programma dat de
STUDIO-CAPTURE gebruikt?
Is de computer naar de standby stand
of de slaapstand overgegaan terwijl de
STUDIO-CAPTURE was aangesloten?
Sluit alle programma’s die de STUDIO-CAP-
TURE gebruiken, zet het apparaat uit, en
weer aan.
Als het probleem daarmee niet is opgelost,
start u de computer opnieuw op.
Heeft u de USB-kabel ontkoppelt en
opnieuw aangesloten terwijl de
STUDIO-CAPTURE in gebruik was?

Appendix
61
Probleem Items om te controleren Actie
Kan het STUDIO-
CAPTURE apparaat niet
selecteren of gebruiken
Werd de STUDIO-CAPTURE op de computer
aangesloten terwijl de computer werd
opgestart?
Sluit de STUDIO-CAPTURE aan nadat de
computer is opgestart. Met sommige
computers kan de STUDIO-CAPTURE niet
gebruikt worden als deze op de computer
is aangesloten terwijl de computer wordt
opgestart.
Windows 8/Windows 7/
Windows Vista
Gebruikt u de Music (Windows 8) of Media
Player die met Windows wordt geleverd?
Gebruik andere software.
MIDI-apparaten kunnen niet in Media
Player geselecteerd worden.
Mac OS X
Heeft u ‘Audio MIDI Setup’ gecongureerd?
Congureer Audio MIDI Setup (p.56).
Windows XP
Gebruikt u een multi-kanaals WDM
geluidspoort?
Als u INPUT 3-16/OUTPUT 3-10 Jacks
als invoer/uitvoerbestemmingen wilt
selecteren, schakelt u de multikanaals
WDM geluidspoort uit (p.55).
Is de ‘VS EXPAND’ instelling van de
STUDIO-CAPTURE op ‘ON’ ingesteld?
Zet de ‘VS EXPAND’ instelling op ‘OFF’ en
zet de STUDIO-CAPTURE uit, en dan weer
aan (p.43).
Er is geen geluid hoor-
baar via de luidsprekers
van de computer
Dit is geen storing.
Als de STUDIO-CAPTURE wordt gebruikt, is
er geen geluid via de computerluid-
sprekers te horen.
Sluit een koptelefoon of een systeem voor
het afspelen van geluid (externe monitors)
op de STUDIO-CAPTURE aan.
Het geluid dat door
de computer wordt
gespeeld is onhoorbaar
of te zacht
Kunt u geluid horen als u een koptelefoon
aansluit?
Als u geluid kunt horen via de koptelefoon
die op de PHONES 1, 2 Jacks is aangeslo-
ten, controleert u of het afspeelsysteem
voor geluid (externe monitors) correct is
aangesloten en pas het volume van de
apparatuur aan.
Als het geluid van de koptelefoon
onhoorbaar of te zacht is, controleert u de
andere probleemoplossing items.
Is de [MONITOR OUT LEVEL] knop van de
STUDIO-CAPTURE laag gedraaid?
Gebruik de [MONITOR OUT LEVEL] knop
van de STUDIO-CAPTURE om het volume
aan te passen.
Is MUTE aangezet in het monitor mixer
regelingsscherm van het STUDIO-CAPTURE
regelpaneel?
In het STUDIO-CAPTURE regelpaneel (p.34)
controleert u of Mute is aangezet.
Is het volume van de DAW monitor juist
ingesteld?
Gebruik het STUDIO-CAPTURE regelpaneel
(p.34) om het volume van de DAW monitor
te bekijken en aan te passen.

Appendix
62
Probleem Items om te controleren Actie
Het geluid dat door
de computer wordt
gespeeld is onhoorbaar
of te zacht
Is de Patch Bay correct ingesteld?
Controleer de Patch Bay instellingen in het
STUDIO-CAPTURE regelpaneel (p.37).
Zijn er kanalen die op Mute of Solo zijn
ingesteld?
In het STUDIO-CAPTURE regelpaneel
controleert u de MUTE en SOLO
instellingen (p.33, p.34).
Is de (OS) volume-instelling van de computer
verlaagd?
Pas de volume-instelling van de computer
aan (p.68).
Windows 8/Windows 7
Gebruikt u spraak communicatie software?
Schakel automatische aanpassing van het
volume uit (p.69).
Heeft u de audio buergrootte van de
USB-driver aangepast?
Verhoog de audio buergrootte (p.54).
Windows
Is het ‘Reduce CPU load’ vakje geselecteerd?
Wis het ‘Reduce CPU load’ selectievakje
(p.55).
Mijn gitaar is te zacht
Gebruik u de juiste Jack?
Sluit de gitaar op de INPUT 1 of INPUT 2
Jacks aan (p.8).
Is de ‘Hi-Z’ op ‘O’ ingesteld? Zet de ‘Hi-Z’ op ‘On’(p.20).
Is het ingangsniveau te laag?
Gebruik de [SENS] knop om het
ingangsniveau aan te passen (p.20).
Mijn microfoon is te
zacht
Gebruikt u de juiste Jack?
Sluit de microfoon met een XLR plug op
de XLR aansluiting (INPUT 1-12 Jacks) aan
(p.8). Het geluidsniveau is zeer laag als u
een microfoon met een XLR plug gebruikt.
Is het ingangsniveau te laag?
Gebruik de [SENS] knop om het
ingangsniveau aan te passen (p.20).
Komt de gevoeligheid van de microfoon met
het ingangsniveau van de STUDIO-CAPTURE
overeen?
Het microfoon ingangsniveau van de
STUDIO-CAPTURE is –60 dBu voor de XLR
aansluiting, en –54 dBu voor de Jack. Als
de gevoeligheid van de microfoon laag is,
is het geluid zacht.
Is het Direct Monitor volume op een passend
niveau ingesteld?
In het STUDIO-CAPTURE regelpaneel kunt
u het Direct Monitor volume controleren
en bijstellen (p.33).
Het volumeniveau van
het instrument dat op
de INPUT 1-16 Jacks is
aangesloten is te laag
Gebruikt u een aansluitkabel die een
weerstand bevat?
Gebruik een aansluitkabel die geen
weerstand bevat.

Appendix
63
Probleem Items om te controleren Actie
Als een signaal via een
individuele INPUT Jack
wordt ingevoerd, wordt
slechts één kanaal
opgenomen
Is de DAW software gecongureerd om in
stereo op te nemen? In dat geval wordt
het signaal dat via de oneven genummerde
Jack wordt ingevoerd op het linkerkanaal
opgenomen, en het signaal dat via de even
genummerde Jack wordt ingevoerd op het
rechterkanaal opgenomen.
Verander de instellingen van de DAW
software zodat deze in mono opneemt.
Een apparaat dat op
één van de ingangs-
jacks is aangesloten
vervormt.
Kan het zijn dat de piek indicator van de
ingangsniveau meter (0, rode LED) knippert?
Draai de [SENS] knop naar links om het
ingangsniveau te reduceren (p.20).
Is het volume van de directe monitor correct
ingesteld?
Gebruik het STUDIO-CAPTURE regelpaneel
om het volume van de directe monitor te
bekijken en aan te passen (p.33).
Geluid wordt
onderbroken tijdens
afspelen of opnemen
Zijn er meerdere programma’s actief? Sluit programma’s die niet in gebruik zijn.
Heeft u de audio buergrootte van de
software aangepast?
Als de software toestaat dat de audio
buergrootte wordt aangepast, verandert
u de buergrootte.
Raadpleeg de documentatie behorend bij
de software.
Heeft u de audio buergrootte van de
USB-driver aangepast?
Verhoog de audio buergrootte van de
USB-driver (p.54).
Mac OS X
Heeft u de ‘Recording Margin’ aangepast?
Als geluid uitvalt of als er ruis te horen is,
zelfs als u de audio buergrootte heeft
aangepast, verhoogt u de ‘Recording
Margin’ instelling (p.56).
Windows
Is de systeem software actueel?
Voer Windows Update of Microsoft Update
uit, en zorg dat het systeem actueel is.
Mac OS X
Heeft u de software bijgewerkt?
Voer Software Update uit en zorg dat de
systeem software actueel is.
Zijn de drivers voor de interne chipset van de
computer en voor de grasche kaart actueel?
Zorg dat de nieuwste drivers zijn
geïnstalleerd.
Zijn de drivers voor de LAN hardware
(bedraad en draadloos) van de computer
actueel?
Installeer de meest recente LAN hardware
drivers.
Als het probleem niet is opgelost, schakelt
u de LAN uit.

Appendix
64
Probleem Items om te controleren Actie
Geluid wordt
onderbroken tijdens
afspelen of opnemen
Windows
Is de instelling voor stroombeheer in
Windows op de Economy modus ingesteld?
Raadpleeg het ‘Win (Mac) Driver/Readme.
htm’ bestand op de STUDIO-CAPTURE
Driver CD-ROM.
Windows
Heeft u de ‘Performance’ instelling van het
systeem ingesteld?
Is de STUDIO-CAPTURE op een USB-hub
aangesloten?
Sluit de STUDIO-CAPTURE rechtstreeks op
één van de USB-poorten van de computer
aan.
Gebruikt u de meegeleverde USB-kabel?
U moet de meegeleverde USB-kabel
gebruiken.
Sommige in de handel verkrijgbare
USB-kabels voldoen niet aan de vereisten
van de USB-standaard, en de STUDIO-
CAPTURE kan mogelijk niet correct werken
als dit soort kabels worden gebruikt.
Windows 8/Windows 7
Is de auisterfunctie (Monitoring) van
Windows aangezet?
Zet de auisterfunctie uit (p.69).
Probeerde u af te spelen of op te nemen vlak
nadat de computer was opgestart of nadat
deze uit de slaapstand kwam?
Wacht, en probeer later af te spelen of op
te nemen.
Windows
Is het ‘Reduce CPU load’ vakje geselecteerd?
Maak het ‘Reduce CPU load’ selectievakje
leeg.
Er treedt ruis of
vervorming op, ergens
anders dan in het
afspeelgeluid van de
computer
Is een gitaar aangesloten?
Ga zo ver mogelijk weg van de computer.
Als de ruis afneemt als u het volume van
de gitaar verlaagt, kan het zijn dat de
elementen van de gitaar door ruis van de
computer of het beeldscherm worden
beïnvloed.
Heeft u een ongebruikte microfoon of gitaar
aangesloten gelaten?
Ontkoppel de ongebruikte microfoon of
gitaar, en draai de [SENS] knop helemaal
naar links om het ingangsniveau te
verlagen.
Heeft u de aardklem aangesloten?
U kunt het probleem mogelijk verhelpen
door een metalen component van de com-
puter of de aarde pin van de computer’s
adapter te aarden (p.76). Controleer ook
of er een apparaat in de buurt is dat een
sterk magnetisch veld uitstraalt, zoals en
televisie of magnetronoven.
Opnames zijn te hard
of te zacht
Is de XLR plug op de microfoon aangesloten?
Als u een microfoon aansluit, gebruik dan
de XLR plug (p.8).

Appendix
65
Probleem Items om te controleren Actie
Opnames zijn te luid of
te zacht
Is het ingangsniveau juist?
Gebruik de [SENS] knop om het
ingangsniveau van de STUDIO-CAPTURE
aan te passen (p.20, p.23). Als de software
een aanpassing van het ingangsniveau
heeft, controleert u de ingangsniveau
instelling.
Komt de gevoeligheid van de microfoon met
het ingangsniveau van de STUDIO-CAPTURE
overeen?
Het microfoon ingangsniveau van de
STUDIO-CAPTURE is –60 dBu voor de XLR
aansluiting, en –54 dBu voor de Jack. Als
de gevoeligheid van de microfoon laag is,
is het geluid zacht.
Kan niet afspelen of
opnemen
Zijn de invoer- en uitvoerapparaten van de
software gecongureerd?
Selecteer de STUDIO-CAPTURE als het
invoer en uitvoerapparaat (p.25).
Is het beeldscherm van de STUDIO-CAPTURE
uit?
Zorg dat de STUDIO-CAPTURE op juiste
wijze op de computer is aangesloten.
Als het probleem daarmee niet is
verholpen, installeert u de USB-driver
opnieuw (p.11).
Is de volume-instelling van de computer
verlaagd?
Pas de volume-instelling van de computer
aan (p.68).
Windows 8/Windows 7
Gebruikt u spraak communicatie software?
Schakelt automatisch volumeaanpassing
uit (p.69).
Heeft u de audio buergrootte van de
USB-driver aangepast?
Vergroot de audio buergrootte (p.54).
Windows
Is het ‘Reduce CPU load’ vakje geselecteerd?
Maak het ‘Reduce CPU load’ selectievakje
leeg (p.55).
Kan 24-bits geluids-
data niet afspelen of
opnemen
Ondersteunt de software 24-bits geluids-
data?
Controleer of de software het afspelen
en opnemen van 24-bits geluidsdata
ondersteunt.
Is de software correct ingesteld?
Zorg ervoor dat de software is ingesteld
op het afspelen en opnemen van 24-bits
geluidsdata.
Kan niet via een
digitale aansluiting
opnemen/Er iets mis
met het opgenomen
geluid
Is ‘INPUT SELECTOR (15/16)’ op [AUTO]
ingesteld?
Als u wilt dat geluid van een CD of andere
bron digitaal op de computer wordt
ingevoerd, zet u ‘INPUT SELECTOR (15/16)’
op [AUTO] (p.52).
Komt de samplesnelheid instelling van de
STUDIO-CAPTURE met de samplesnelheid
instelling van het digitale apparaat, waar u
van probeert op te nemen, overeen?
Stel de STUDIO-CAPTURE op dezelfde
samplesnelheid als het apparaat waarvan
u opneemt in (p.53).
Is de systeeminstelling ‘INPUT15/16’ van de
STUDIO-CAPTURE correct ingesteld?
In het SYSTEM scherm zorgt u dat de
‘INPUT15/16’ instelling ‘AUTO’ is. Zorg
er ook voor dat het digitale apparaat
correct op de COAXIAL IN (15/16) Jack is
aangesloten, en dat een digitaal signaal
wordt ingevoerd.

Appendix
66
Probleem Items om te controleren Actie
Kan de samplesnelheid
in USB Driver Settings
of software niet
veranderen
Speelt u of neemt u geluidsdata op?
Verander de samplesnelheid binnen
de software die op dat moment wordt
gebruikt, of sluit de software en verander
de samplesnelheid dan in het Driver
Settings dialoogvenster.
Is er een ander programma dat de
STUDIO-CAPTURE gebruikt?
Sluit het programma dat de STUDIO-
CAPTURE gebruikt.
Is er apparatuur op de COAXIAL IN (15/16)
Jack aangesloten?
Stel de samplesnelheid instelling van
de software zo in dat deze met de
samplesnelheid van de apparatuur die op
de COAXIAL IN (15/16) Jack is aangesloten
overeenkomt.
Windows
Is het Sound Control paneel geopend?
Sluit het Sound Control paneel.
Windows 8/Windows 7
Is de auisterfunctie (Monitoring) van
Windows ingeschakeld?
Schakel de auisterfunctie uit (p.69).
Problemen wanneer twee apparaten zijn aangesloten
Probleem Items om te controleren Actie
ASIO of CoreAudio
toont de geluids-
poorten van de twee
apparaten niet
Is er behalve de STUDIO-CAPTURE
apparaten, een muis en een toetsenbord een
ander USB-apparaat aangesloten?
Zorg dat alle USB-apparaten, behalve
de STUDIO-CAPTURE apparaten, muis
en toetsenbord, van de computer zijn
losgekoppeld.
Zijn de ‘VS EXPAND’ instellingen van de
STUDIO-CAPTURE correct?
Zet de ‘VS EXPAND’ van het eerste
STUDIO-CAPTURE apparaat op ‘OFF’, en van
het tweede apparaat op ‘ON’(p.47).
Mac OS X
Heeft u ‘STUDIO-CAPTURE’ als de geluidsin-
stelling in de DAW software geselecteerd?
Controleer stap 8 van ‘Twee STUDIO-CAP-
TURE apparaten aansluiten’ (p.48).

Appendix
67
Probleem Items om te controleren Actie
Kan het monitorgeluid
van het tweede
apparaat niet horen
Zijn de koptelefoon of monitor luidsprekers
op het eerste STUDIO-CAPTURE apparaat
aangesloten?
Sluit de koptelefoon en monitor
luidsprekers op het eerste STUDIO-
CAPTURE apparaat aan.
Heeft u een Coaxkabel van de COAXIAL OUT
(9/10) Jack van het tweede apparaat op
de COAXIAL IN (15/16) Jack van het eerste
apparaat aangesloten?
Sluit de Coaxkabel correct aan.
Is ‘MONITOR A’ in ‘PATCH BAY’ van het tweede
apparaat voor ‘OUTPUT 9-10’ geselecteerd?
Controleer de ‘Patch Bay’ van het tweede
apparaat (p.49).
Is MONITOR A ‘MASTER VOLUME’ van het
tweede apparaat verhoogd?
Klik op de ‘MONITOR A’ tab van het tweede
apparaat en controleer de instelling (p.49).
Is ‘MONITOR A’ in ‘PATCH BAY’ van het eerste
apparaat voor ‘OUTPUT 1-2’ geselecteerd?
Controleer de ‘Patch Bay’ van het eerste
apparaat (p.49).
Is de 15/16 schuifregelaar in ‘DIRECT
MONITOR A’ van het eerste apparaat
verhoogd?
Is ‘PAN’ op 100%L voor kanaal 15, en op
100%R voor kanaal 16 ingesteld?
Controleer de procedure in ‘Instellingen
voor het auisteren via de koptelefoon’
(p.49).
Onderbrekingen, uitval
of andere problemen
treden op tijdens het
spelen
Heeft u een Coaxkabel gebruikt om de
COAXIAL OUT (9/10) van het tweede
apparaat op de COAXIAL IN (15/16) Jack van
het eerste apparaat aan te sluiten?
Uitval en andere problemen treden op als
de twee apparaten niet digitaal gesynchro-
niseerd zijn. Controleer de aansluitingen
zoals in ‘Twee STUDIO-CAPTURE apparaten
aansluiten’ (p.46) wordt beschreven.
Probeerde u de ‘Audio Buer Size’ Jack van
de USB-driver aan te passen?
Probeer de buergrootte te verhogen
volgens de beschrijving van ‘USB Driver
Settings’ (p.54).
Is een ander apparaat dan de STUDIO-
CAPTURE, een muis en een toetsenbord
aangesloten?
Ontkoppel alle USB-apparaten behalve
de STUDIO-CAPTURE, een muis en een
toetsenbord van de computer.
Kan de samplesnelheid
niet veranderen
Heeft u de samplesnelheid van het tweede
apparaat ingesteld?
Verander de samplesnelheid met gebruik
van de procedure die bij ‘Samplesnelheid
instelling’ (p.53) wordt beschreven.
De boodschap
‘MISMATCH CLOCK’
verschijnt in het
scherm van de
STUDIO-CAPTURE
Zijn beide apparaten op dezelfde
samplesnelheid ingesteld?
Open het STUDIO-CAPTURE regelpaneel
en controleer het apparaat paneel (p.36).

Appendix
68
Computerinstellingen veranderen om problemen
te voorkomen
In deze sectie wordt uitgelegd hoe problemen, die in ‘De STUDIO-CAPTURE gebruiken’ (p.60)
worden besproken, worden opgelost.
Voor meer informatie over het congureren van de besturingssysteem instellingen of het
verwijderen van de USB-driver, raadpleegt u het ‘Win (Mac) Driver/Readme.htm’ bestand op de
STUDIO-CAPTURE Driver CD-ROM.
Het systeemvolume instellen
Als het afspeelvolume te luid of te laag is, probeert u het systeemvolume aan te passen.
Windows 8/Windows 7
1. Open het ‘Control Panel’ en stel de weergavenmodus op ‘Category’ in.
2. Klik op het [Hardware and Sound] icoon, en klik dan op het [Adjust system volume]
icoon.
3. Nadat de volumemixer verschijnt, selecteert u [1-2 (STUDIO-CAPTURE)] van de
STUDIO-CAPTURE uit het ‘Device’ menu en past u het volume aan.
Windows Vista
1. Open het ‘Control Panel’ en Klik op het [Hardware and Sound] icoon.
Als u de klassieke weergave heeft geselecteerd, klikt u op [Control Panel Home] om de klassieke
weergave te verlaten.
2. Klik op het [Adjust system volume] icoon in ‘Sound’.
3. Nadat de volumemixer verschijnt, selecteert u [1-2 (STUDIO-CAPTURE)] uit het
‘Device’ menu en past u het volume aan.
Als [Mute] op ‘On’ staat, klikt u op [Mute] om het op ‘O’ in te stellen.
Windows XP
1. Open het ‘Control Panel’, klik op het [Sounds, Speech, and Audio Devices] icoon, en
klik dan op het [Sounds and Audio Devices] icoon.
Als u de klassieke weergave heeft geselecteerd, klikt u twee keer (dubbel) op het [Sounds and
Audio Devices] icoon.
2. Klik op de [Audio] tab.
3. In het ‘Sound Playback’ gebied zorgt u ervoor dat [1-2 (STUDIO-CAPTURE)] als het
‘Default device’ is geselecteerd, en klik op de [Volume] knop.

Appendix
69
4. Als de volumeregeling verschijnt, past u het ‘Wave’ volume aan.
Als het Mute selectievakje is geselecteerd, maakt u het selectievakje leeg.
Mac OS X
1. Open ‘System Preferences’ en klik op het [Sound] icoon.
2. Klik op de [Output] tab.
3. In het ‘Select a device for sound output’ gebied zorgt u dat [STUDIO-CAPTURE] is
geselecteerd en gebruikt u de ‘Output volume’ schuifregelaar om het volume aan te
passen.
Als het Mute selectievakje is geselecteerd, maakt u het selectievakje leeg.
Instellingen voor spraak communicatie software
Windows 8/Windows 7
Als u spraak communicatie software gebruikt, kan het volume van het geluidsapparaat
automatisch aangepast worden, zodat het geschikt is voor de kenmerken van de conversatie.
Gebruik de volgende procedure om de automatische aanpassing van het volume uit te schakelen.
1. Open het ‘Control Panel’, klik op het [Hardware and Sound] icoon, en klik dan op het
[Sound] icoon.
Als u icoon weergave heeft geselecteerd, klikt u op [Sound].
2. In de [Communications] tab stelt u ‘When Windows detects communication activity’
op [Do nothing] in.
3. Klik op de [OK] knop om het ‘Sound’ scherm te sluiten.
Instellingen voor de Monitoring functie
Windows 8/Windows 7
Als de Monitoring functie van Windows is ingeschakeld, kan het invoergeluid verdubbeld worden
(elk geluid wordt herhaald) of kan Feedback optreden.
Gebruik de volgende procedure om de Monitoring functie van Windows uit te schakelen.
1. Open het ‘Control Panel’, klik op het [Hardware and Sound] icoon, en klik dan op het
[Sound] icoon.
Als u icoon weergave heeft geselecteerd, klikt u op het [Sound] icoon.
2. In het ‘Recording’ gebied klikt u op de [1-2 (STUDIO-CAPTURE)] van de STUDIO-
CAPTURE, en klik dan op de [Properties] knop.
3. Open de ‘Listen’ tab en maak het [Listen to this device] selectievakje leeg.
4. Klik op de [OK] knop om het ‘Properties’ scherm te sluiten.
5. Klik op de [OK] knop om het ‘Sound’ scherm te sluiten.

70
Roland STUDIO-CAPTURE (UA-1610): USB 2.0 Audio Interface
Aantal kanalen voor het
opnemen of afspelen van
geluid
Samplesnelheid: 192 kHz, 48 kHz, 44.1 kHz
Opnemen: 16 kanalen
Afspelen: 10 kanalen
Signaalverwerking
PC Interface: 24 Bits
AD/DA conversie: 24 Bits
Samplesnelheid
AD/DA conversie: 192 kHz, 96 kHz, 48 kHz, 44.1 kHz
DIGITAL (IN/OUT): 96 kHz, 48 kHz, 44.1 kHz
Nominaal ingangsniveau
(variabel)
Input 1-12 Jacks (XLR type): -60 - -2 dBu
Input 1-12 Jacks : -54-+4 dBu
Input 13-16 Jacks : -20, -10, +4 dBu
Nominaal uitgangsniveau OUTPUT 1-8 Jacks: +4 dBu (gebalanceerd)
Piekvermogen 18 dB
Ingangsimpedantie
Input 1-12 Jacks (XLR type): 8.2 k ohm (gebalanceerd)
Input 1-12 Jacks : 18 k ohm (gebalanceerd)
Input 13-16 Jacks : 38 k ohm (gebalanceerd)
Uitgangsimpedantie
OUTPUT 1-2 Jacks (XLR type): 600 ohm (gebalanceerd)
OUTPUT 1-8 Jacks : 2 k ohm (gebalanceerd)
PHONES: 47 ohm
Frequentiebereik
192.0 kHz: 20 Hz-60 kHz (+0/-2 dB), 20 Hz-90 kHz (+0/8 dB)
96.0 kHz: 20 Hz-40 kHz (+0/-2 dB)
48.0 kHz: 20 Hz-22 kHz (+0/-2 dB)
44.1 kHz: 20 Hz-20 kHz (+0/-2 dB)
Signaal/ruis verhouding
INPUT 1-2 -> OUTPUT 1-2: -90 dBu typ. (SENS = min., invoer beëindigd bij 600 ohm,
INPUT MONITOR = OFF, IHF-A)
* Ingangskanaal fader = afgepast
Dynamisch bereik
AD INPUT 1-2: 105 dB typ. (SENS=min.)
DA OUTPUT 1-2: 114 dB typ.
Beeldscherm Grasch LCD 128 x 64 beeldpunten
Belangrijkste specicaties

Belangrijkste specicaties
71
Aansluitingen
INPUT 1-12 Jacks *1: XLR type (gebalanceerd, fantoomvoeding *2: DC + 48 V
(onbelast maximum), 10 mA (maximale belasting))
*1 INPUT 1-2 Jacks ondersteunen hoge impedantie
*2 Beschikbaar op alle XLR ingangsjacks. Huidige waarde is per kanaal. Totaal mag
50 mA niet overschrijden.
INPUT 1-16 Jacks: TRS phone type (gebalanceerd)
PHONES Jacks: stereo phone type
OUTPUT 1-8 Jacks: TRS phone type (gebalanceerd)
COAXIAL IN Jack: RCA phono type (in overeenstemming met IE C60958)
COAXIAL OUT Jack: RCA phono type (in overeenstemming met IE C60958)
MIDI (IN, OUT) aansluitingen
USB-poort: USB type B
DC IN Jack
Interface Hi-Speed USB
Stroomvoorziening Adapter
Vermogen 1.6 A
Afmetingen 284 (B) x 162 (D) x 89 (H) mm
Gewicht (zonder adapter en
hoeken voor rack montage)
1.9 Kg
Accessoires
Gebruikershandleiding
Blokschema folder
Adapter
STUDIO-CAPTURE Driver CD-ROM
Ophanghoek voor rack x 2
USB-kabel
Licentieovereenkomst
* 0 dBu = 0.775 Vrms
* In het belang van productverbetering kunnen de specicaties en/of het uiterlijk van dit
apparaat zonder voorafgaande mededeling veranderen.

72
WAARSCHUWING
Om de stroom van dit apparaat volledig uit te schakelen,
trekt u de stekker uit het stopcontact.
Zelfs als de aan/uit schakelaar is uitgezet, is
dit apparaat niet volledig van de belangrijkste
stroombron afgesloten. Als de stroom volledig
uitgezet moet worden, zet u de aan/uit schake-
laar op het apparaat uit, en daarna haalt u de
stekker uit het stopcontact. Daarom dient het
stopcontact waarin u het netsnoer steekt binnen
bereik en goed toegankelijk te zijn.
Over de Auto O functie
De stroom van dit apparaat wordt automatisch
uitgezet nadat een vooraf ingestelde tijd is
verstreken sinds het voor het laatst voor het
afspelen van muziek werd gebruikt of sinds de
knoppen of regelaars zijn bediend (AUTO-OFF
functie). Als u niet wilt dat de stroom automa-
tisch wordt uitgeschakeld, zet u de AUTO-OFF
functie uit (p.17).
Niet zelf demonteren of wijzigen
Het apparaat en de adapter mogen nooit
geopend worden (of op welke manier dan ook
gewijzigd worden).
WAARSCHUWING
Onderdelen niet zelf repareren of vervangen
Tracht het apparaat niet te repareren of onder-
delen in het apparaat te vervangen (behalve
wanneer daartoe specieke instructies in de
handleiding staan). Ga voor alle onderhoud naar
uw handelaar, het dichtstbijzijnde Roland Service
Centrum of een erkende Roland distributeur die
u op de ‘Informatie’ pagina kunt vinden.
Niet gebruiken of opbergen op plaatsen die:
• aan extreme temperaturen onderhevig zijn
(bijvoorbeeld direct zonlicht in een afgesloten
voertuig, dichtbij een warmtekanaal of
bovenop warmte genererende apparatuur)
of die
• vochtig zijn (bijvoorbeeld badkamers, was-
ruimtes op natte vloeren) of
• plaatsen waar stoom of rook kan optreden of
• die aan zout blootstaan of
• aan regen onderhevig zijn of
• stog of zanderig zijn of
• aan een hoge mate van vibratie en schokken
onderhevig zijn.
Niet op een instabiele locatie plaatsen
Plaats het apparaat altijd zo, dat het waterpas en
stabiel staat. Plaats het nooit op standaards die
kunnen wiebelen of op hellende oppervlakken.
Het apparaat op een veilige manier gebruiken
2
HET APPARAAT OP EEN VEILIGE MANIER GEBRUIKEN
001
• Lees de instructies en de gebruiksaanwijzing goed
door, voordat u dit apparaat in gebruik neemt.
..........................................................................................................
002c
• Maak het apparaat of de adapter nooit open, en
breng geen interne wijzigingen aan.
......................................................
....................................................
004
• Gebruik of bewaar het apparaat nooit:
• Bij extreme temperaturen (bv. direct zonlicht in
een dicht voertuig, bij een warmtebron of
bovenop een warmte opwekkend apparaat); of
bij
• Vocht (bv. baden, badkamers, op natte vloeren);
of bij
• Regen; of
• Stof; of
• Bij hoge trillingen.
........................................................................
..................................
011
• Laat geen objecten (b.v. brandgevaarlijk materiaal,
munten of naalden); vloeistof (water, frisdranken
etc.) in of over het apparaat vallen.
..........................................................................................................
013
• In huishoudens met kleine kinderen dient altijd
een volwassene toezicht te houden, totdat het kind
in staat i
s om de regels die essentieel zijn voor een
veilig gebruik van het apparaat te volgen.
..........................................................................................................
014
• Bescherm het apparaat tegen hevige schokken.
(Laat het apparaat niet vallen!)
..........................................................................................................
104
• Probeer het ve
rstrengelen van snoeren en kabels te
voorkomen. Snoeren en kabels dienen ook altijd
buiten bereik voor kinderen te worden geplaatst.
..........................................................................................................
Wordt gebruikt bij instructies, waarbij
de gebruiker attent gemaakt wordt op
het risico van letsel of materiële schade,
wanneer het apparaat niet op juiste
wijze gebruikt wordt.
* Materiële schade verwijst naar schade
of andere ongunstige effecten, die ten
aanzien van het huis en al het
aanwezige meubilair, en tevens aan
huisdieren kunnen optreden.
Wordt gebruikt bij instructies, waarbij
de gebruik
er attent gemaakt wordt op
het risico van overlijden of zwaar letsel,
wanneer het apparaat niet op juiste
wijze gebruikt wordt.
Het � wijst de gebruiker op onderdelen, die verwijderd
moeten worden. De specifieke handeling, die uitgevoerd
moet worden, wordt door het symbool binnen de cirkel
aangegeven. Het symbool, dat zich in dit geval aan de
linkerkant bevindt, geeft aan dat het netsnoer uit de
daarvoor bestemde aansluiting getrokken moet worden.
Het symbool wijst de gebruiker op belangrijke
instructies of waarschuwingen. De specifieke betekenis
van het symbool wordt bepaald door het teken, dat zich
binnen de driehoek bevindt. Het symbool, dat zich in dit
geval aan de linkerkant bevindt, betekent dat dit teken
voor algemene voorzorgsmaatregelen, waarschuwingen,
of aanduidingen van gevaar wordt gebruikt.
Het symbool wijst de gebruiker op onderdelen, die
nooit verplaatst mogen worden (verboden). De
specifieke handeling, die niet uitgevoerd mag worden,
wordt aangegeven door het symbool, dat zich binnen
de cirkel bevindt. Het symbool, dat zich in dit geval aan
de linkerkant bevindt, betekent dat het apparaat nooit
uit elkaar gehaald mag worden.
HET APPARAAT OP EEN VEILIGE MANIER GEBRUIKEN
INSTRUCTIES OM BRAND, ELEKTRISCHE SCHOK OF LICHAMELIJK LETSEL TE VOORKOMEN
Over
WAARSCHUWING en
VOORZICHTIG opmerkingen
Over de symbolen
WAARSCHUWING
VOORZICHTIG
NEEM ALTIJD HET VOLGENDE IN ACHT
WAARSCHUWING
VOORZICHTIG

Het apparaat op een veilige manier gebruiken
73
WAARSCHUWING
Gebruik alleen de meegeleverde adapter en het juiste
voltage
Gebruik alleen de adapter die bij het apparaat
wordt geleverd. Zorg ook dat het lijnvoltage bij
de installatie met het ingangsvoltage dat op de
behuizing van de adapter wordt gespeciceerd
overeenkomt. Andere adapters kunnen een
andere polariteit gebruiken of op een ander
voltage zijn ontworpen, zodat gebruik daarvan
tot beschadigingen, storingen of elektrische
schok kan leiden.
Gebruik alleen het meegeleverde netsnoer
Gebruik alleen het bevestigde netsnoer. Ook mag
het meegeleverde netsnoer niet voor andere
apparaten worden gebruikt.
Het netsnoer niet buigen en er geen zware objecten op
plaatsen
Buig of draai het netsnoer niet overmatig
en plaats er geen zware objecten bovenop.
Hierdoor kan het snoer beschadigen, zodat
elementen kunnen afbreken en kortsluiting kan
ontstaan. Beschadigde snoeren brengen risico’s
van brand en schok met zich mee!
Vermijd langdurig gebruik op een hoog volume
Dit apparaat, op zichzelf staand of in combi-
natie met een versterker en koptelefoon of
luidsprekers, kan geluidsniveaus produceren die
permanent gehoorsverlies kunnen veroorzaken.
Gebruik het apparaat niet gedurende langere tijd
op een hoog of oncomfortabel volumeniveau.
Indien u last heeft van enig gehoorsverlies of een
piep in de oren, moet u het apparaat niet meer
gebruiken en een oorarts raadplegen.
Zorg dat er geen vreemde objecten in het apparaat terecht-
komen. Plaats nooit houders die vloeistof bevatten op het
apparaat.
Plaats geen houders die vloeistof bevatten (bij-
voorbeeld bloemenvazen) op dit product. Zorg
dat er geen objecten (bijvoorbeeld brandbaar
materiaal, munten, snoeren) of vloeistoen
(water of vruchtensap) in het apparaat terecht-
komen. Hierdoor kan kortsluiting ontstaan, een
verkeerde werking of andere storingen kunnen
optreden.
WAARSCHUWING
Zet het apparaat uit wanneer een afwijking of storing
optreedt
Zet direct de stroom uit, haal het netsnoer uit
het stopcontact en breng het apparaat voor
onderhoud naar uw handelaar, het dichtstbij-
zijnde Roland Service Centrum of een erkend
Roland distributeur, te vinden op de ‘Informatie’
pagina, indien:
• De adapter, het netsnoer of de stekker is
beschadigd of
• er rook of een ongewone geur optreedt
• er objecten in, of vloeistof op het apparaat
terecht is gekomen of
• het apparaat in de regen heeft gestaan (of op
andere wijze nat is geworden) of
• het apparaat niet normaal schijnt te functione-
ren of een duidelijke verandering in werking
laat zien.
Volwassenen moeten toezicht houden op plaatsen waar
kinderen aanwezig zijn
Wanneer het apparaat op plaatsen waar kinderen
aanwezig zijn wordt gebruikt, moet u oppassen
dat het apparaat niet op verkeerde wijze wordt
gebruikt. Een volwassene dient altijd aanwezig
te zijn om toezicht te houden en aanwijzingen
te geven.
Niet laten vallen of aan schokken blootstellen
Bescherm het apparaat tegen sterke schokken.
(Laat het niet vallen!)
Geen stopcontact waarop een buitensporig aantal apparaten
is aangesloten gebruiken
Steek het netsnoer van dit apparaat niet in
een stopcontact waar een buitensporig aantal
andere apparaten gebruik van maakt. Wees in het
bijzonder voorzichtig bij het gebruik van verleng-
snoeren – de totale hoeveelheid stroom die door
alle aangesloten apparaten wordt gebruikt, mag
nooit de stroom classicatie (watts/ampères) van
het verlengsnoer overschrijden. Door overmatige
ladingen kan de isolatie van het snoer verhit
raken, en uiteindelijk smelten.
Niet in het buitenland gebruiken
Voordat u dit apparaat in het buitenland gaat
gebruiken, neemt u contact op met uw verkoper,
het dichtstbijzijnde Roland Service Centrum
of een erkend Roland distributeur. Deze zijn te
vinden op de ‘Informatie’ pagina.

Het apparaat op een veilige manier gebruiken
74
WAARSCHUWING
Gebruik geen CD-ROM in een audio CD-speler
Speel GEEN CD-ROM disk op een conventionele
CD-speler af. Het resulterende geluid kan een
niveau hebben dat permanent gehoorsverlies
kan veroorzaken. Luidsprekers of andere sys-
teemcomponenten kunnen ook beschadigen.
VOORZICHTIG
Plaatsen op een goed geventileerde locatie
Dit apparaat en de adapter dienen zo geplaatst te
worden dat hun locatie of positie de benodigde
ventilatie niet belemmert.
Pak de stekker vast als een adapter wordt ontkoppeld
Om beschadiging van de geleiders te voorkomen,
houdt u de adapter altijd bij de stekker vast als u
deze in een stopcontact of in dit apparaat steekt
of eruit haalt.
De stekker van de adapter regelmatig reinigen
U dient de adapter met enige regelmaat uit het
stopcontact te halen en schoon te maken met
een droge doek, om stof en andere opeenhopin-
gen tussen de vorken van de stekker uit te halen.
Ook haalt u de stekker uit het stopcontact wan-
neer het apparaat gedurende langere tijd niet
gebruikt zal worden. Ophoping van stof tussen
de twee stekkers kan slechte isolatie veroorzaken,
dat tot brand kan leiden.
Kabels beheren voor de veiligheid
Probeer het in de war raken van snoeren te
voorkomen. Tevens dienen alle snoeren en kabels
buiten het bereik van kinderen gehouden te
worden.
Ga nooit op het apparaat staan en plaats er geen gewicht op
Ga niet op het apparaat staan of zitten, en plaats
geen zware voorwerpen op het apparaat.
Het netsnoer nooit met natte handen aansluiten of
verwijderen
Raak de adapter of zijn stekkers nooit met natte
handen aan, als u dit in het apparaat of een stop-
contact steekt, of bij het loshalen ervan.
VOORZICHTIG
Ontkoppel alles voordat het apparaat wordt verplaatst
Voordat u het apparaat verplaatst, haalt u de
adapter uit het stopcontact en ontkoppelt u alle
snoeren van externe apparaten.
Haal de adapter uit het stopcontact voordat u het apparaat
schoonmaakt
Voordat u het apparaat schoonmaakt, zet u het
uit en haalt u de adapter uit het stopcontact
(p.10).
Wanneer er in uw omgeving een kans op onweer bestaat,
haalt u de adapter uit het stopcontact.
Wanneer er in uw omgeving onweer wordt ver-
wacht, haalt u de adapter uit het stopcontact.
Bewaar kleine onderdelen buiten het bereik van kleine
kinderen
Om te voorkomen dat de hieronder genoemde
onderdelen per ongeluk worden ingeslikt,
bewaart u deze altijd buiten het bereik van kleine
kinderen.
• Verwijderbare onderdelen
Schroeven (p.5)
Behandel de aardklem voorzichtig
Als u de schroef uit de aardklem verwijdert, moet
u niet vergeten deze te vervangen. Laat deze niet
rondslingeren op plaatsen waar kleine kinderen
de schroef kunnen inslikken. Als u de schroef
weer vast zet, zorgt u dat deze stevig vastzit en
niet los kan komen.
Voorzorgsmaatregelen bij gebruik van fantoomvoeding
Zet de fantoomvoeding altijd uit als een ander
apparaat dan een condensator microfoon, die
fantoomvoeding vereist, wordt aangesloten
U riskeert beschadigingen als u dynamische
microfoons, apparaten voor afspelen van geluid
of andere apparaten die dit soort voeding niet
nodig hebben per ongeluk van fantoomvoe-
ding voorziet. Controleer de specicaties van
de microfoon die u wilt gaan gebruiken, in de
daarbij behorende handleiding.
(De fantoomvoeding van dit instrument: 48 V DC, 10 mA Max)

75
Stroomvoorziening
• Sluit dit apparaat niet op hetzelfde stopcontact aan dat
door een elektrisch apparaat wordt gebruikt waar een
omvormer bij te pas komt (zoals een koelkast, wasmachine,
magnetronoven of airconditioner) of dat een motor bevat.
Afhankelijk van de manier waarop het apparaat wordt
gebruikt, kan de ruis van de stroomvoorziening veroorza-
ken dat dit apparaat storingen gaat vertonen of hoorbare
ruis produceert. Wanneer het niet mogelijk is om een apart
stopcontact te gebruiken, plaatst u een ruislter tussen dit
apparaat en het stopcontact.
• De adapter begint hitte af te geven na vele uren
onafgebroken gebruik. Dit is normaal en geen reden tot
bezorgdheid.
• Om storingen en defecte apparatuur te voorkomen zet u
alle apparatuur uit voordat u aansluitingen maakt.
Plaatsing
• Wanneer het apparaat in de buurt van eindversterkers (of
andere apparatuur welke grote stroom transformators
bevat) wordt gebruikt, kan ruis worden opgewekt. Om dit
probleem te verzachten, verandert u de richting van dit
apparaat of plaatst u het verder weg van de storingsbron.
• Dit apparaat kan storing in radio en televisieontvangst
veroorzaken. Gebruik dit apparaat niet in de nabijheid van
dit soort ontvangers.
• Ruis kan veroorzaakt worden wanneer draadloze commu-
nicatieapparaten zoals mobiele telefoons in de buurt van
dit apparaat worden gebruikt. Dit soort ruis kan optreden
bij het ontvangen of starten van een gesprek of tijdens
de conversatie. Als u dit soort problemen ondervindt,
dient u deze draadloze apparaten op meer afstand van dit
apparaat gebruiken of uit te zetten.
• Stel het apparaat niet aan direct zonlicht bloot, plaats het
niet in de buurt van apparaten die warmte afgeven, laat
het niet in een afgesloten voertuig achter en onderwerp
het niet aan extreme temperaturen. Door overmatige hitte
kan het apparaat vervormen of verkleuren.
• Als het apparaat naar een locatie met een zeer afwijkende
temperatuur en/of vochtigheid wordt verplaatst, kunnen
er waterdruppels (condensatie) binnen in het apparaat
worden gevormd. Wanneer u het apparaat in deze staat
gaat gebruiken, kunnen schade en storingen ontstaan.
Daarom moet u het apparaat, voordat u het in gebruik
neemt, enige uren laten staan totdat de condensatie
volledig is verdampt.
• Afhankelijk van het materiaal en de temperatuur van het
oppervlak waarop u het apparaat plaatst, kunnen de rub-
ber voetjes het oppervlak doen verkleuren of beschadigen.
U kunt een stukje stof of vilt onder de rubber voetjes plaat-
sen om dit te voorkomen. Als u dit doet, moet u oppassen
dat het apparaat niet per ongeluk glijdt of verschuift.
• Plaats geen houders of andere objecten die water bevatten
boven op dit apparaat. Als er vloeistof op het oppervlak
van dit apparaat is gemorst, veegt u snel af met een droge,
zachte doek.
Onderhoud
• Voor het dagelijks schoonhouden neemt u het apparaat
met een zachte, droge of licht vochtige doek af. Om hard-
nekkig vuil te verwijderen gebruikt u een doek met een
mild, niet schurend schoonmaakmiddel. Daarna neemt u
het apparaat grondig met een zachte, droge doek af.
• Gebruik geen benzine, verdunners, alcohol of oplosmidde-
len, omdat deze vervorming of kleurverandering kunnen
veroorzaken.
Reparaties en data
• Wees er op bedacht dat alle data in het geheugen van dit
apparaat verloren kunnen gaan wanneer het apparaat ter
reparatie wordt aangeboden. Sla belangrijke data altijd in
een computer op, of maak er een notitie van (indien moge-
lijk). Tijdens reparaties wordt altijd geprobeerd om het
verlies van data te voorkomen. Echter, in bepaalde gevallen
(bijvoorbeeld als het circuit voor de geheugensectie zelf
niet meer werkt), kan de opgeslagen inhoud helaas niet
meer hersteld worden. Roland is niet aansprakelijk voor dit
soort verlies van data.
Aanvullende voorzorgsmaatregelen
• Wees ervan bewust dat de inhoud van het geheugen
onherstelbaar verloren kan gaan, door een storing in het
apparaat of door onjuiste bediening. Om te voorkomen dat
u belangrijke data die u in het geheugen van dit apparaat
of op een computer heeft opgeslagen verliest, adviseren
wij om regelmatig een reservekopie te maken en op te
slaan.
• Helaas kan het soms onmogelijk zijn om de inhoud van
data, die in het interne geheugen van het apparaat of op
een computer werd opgeslagen, te herstellen nadat deze
verloren is gegaan. Roland Corporation is niet verantwoor-
delijk voor dit soort dataverlies.
• Behandel de knoppen, schuifregelaars en andere regelaars
van het apparaat voorzichtig. Dit geldt ook voor het
gebruik van de Jacks en aansluitingen. Ruwe behandeling
kan tot storingen leiden.
• Sla nooit op het scherm en druk er niet hard op.
• Tijdens het aansluiten en/of loskoppelen van alle kabels,
houdt u deze bij de aansluiting zelf vast. Trek nooit aan de
kabel. Op deze manier vermijdt u kortsluiting of schade
aan de interne elementen van de kabel.
• Om te vermijden dat u anderen in uw omgeving stoort,
gebruikt u dit apparaat op een passend volumeniveau.
Belangrijke opmerkingen

Belangrijke opmerkingen
76
• Wanneer het apparaat vervoert moet worden, verpakt
u het in de originele doos (inclusief schokabsorberend
materiaal), indien mogelijk. Anders dient u soortgelijk
verpakkingsmateriaal te gebruiken.
• Sommige aansluitkabels bevatten weerstanden. Gebruik
geen kabels die weerstanden bevatten voor dit apparaat.
Door gebruik van dit soort kabels kan het geluidsniveau
bijzonder laag of zelfs onhoorbaar worden. Voor informatie
over de kabelspecicaties raadpleegt u de fabrikant van
de kabel.
Behandeling van CD’s / DVD’s
• Zorg ervoor dat de glanzende onderkant (gecodeerd
oppervlak) van de disk niet wordt aangeraakt of bekrast
raakt. Beschadigde of vieze disks kunnen mogelijk niet
goed gelezen worden. Houd de disk met een in de handel
verkrijgbare disc reiniger schoon.
Aarding
• Afhankelijk van de omstandigheden van een bepaalde
opstelling, kunt u een ongemakkelijke sensatie ervaren, of
bemerken dat het oppervlak ruw aanvoelt als u dit
apparaat, hierop aangesloten microfoons, of de metalen
gedeeltes van andere objecten zoals gitaren aanraakt. Dit
komt door een oneindig kleine elektrische lading, welke
absoluut onschuldig is. Als u zich hier echter zorgen over
maakt, verbindt u de aardklem (zie guur)
met een externe aarde. Als het apparaat
geaard is, kan een lichte brom te horen zijn,
afhankelijk van de bijzonderheden van uw
installatie. Als u onzeker bent over de
verbindingsmethode, raadpleegt u het
dichtstbijzijnde Roland Service Centrum of
een erkend Roland distributeur. Deze zijn
op de ‘Informatie’ pagina te vinden.
Ongeschikte locaties
• Waterleidingen (kan tot schokken of elektrocutie leiden).
• Gasleidingen (kan tot brand of explosie leiden)
• Telefoonkabel aarde of bliksemaeider (kan gevaarlijk zijn
in geval van bliksem).
Auteursrecht/licenties/handelsmerken
• Voordat u de meegeleverde CD-ROM opent, moet u de
‘licentieovereenkomst’ lezen. Het openen van de CD-ROM
wordt opgevat als uw aanvaarding van de licentieover-
eenkomst.
• MMP (Moore Microprocessor Portfolio) verwijst naar een
patent portfolio dat zich met microprocessor architectuur
bezighoudt, die door Technology Properties Limited (TPL)
werd ontwikkeld. Roland heeft een licentie voor deze
technologie van de TPL groep.
• ASIO is een handelsmerk en software van Steinberg Media
Technologies GmbH.
• Schermafbeeldingen van Microsoft producten zijn
opnieuw afgedrukt met toestemming van Microsoft
Corporation.
• Roland is een geregistreerd handelsmerk of handelsmerk
van Roland Corporation in de Verenigde Staten van Ame-
rika en/of andere landen.
• Bedrijfsnamen en productnamen die in dit document
worden genoemd, zijn handelsmerken of geregistreerde
handelsmerken van hun respectievelijke eigenaars.

77
Symbolen
48V .........................20, 30
[48V] knop ..................... 20
192 kHz ........................ 53
[
] knop ..................16, 17
A
Aardeklem ..................... 76
Apparaat paneel ...............36
Apparaat voor geluidsinvoer ...26
Apparaat voor geluidsuitvoer ..25
ASIO ........................25, 26
ATTACK ........................31
Attenuator .....................22
Audio MIDI Setup (Mac OS X) ...56
Auto O .......................17
AUTO-SENS .................30, 39
[AUTO-SENS] knop .............21
B
Bas ..........................8, 20
BYPASS ........................31
C
COAXIAL IN (15/16) Jack ......... 9
COAXIAL OUT (9/10) Jack ....... 10
Compressor .................19, 31
[COMPRESSOR] knop ........... 22
Condensator mic .............8, 20
Contrast .......................43
Control Panel
Initialiseren ...............41
D
DAW monitor A-D ..............34
DAW software .................25
DC IN Jack .....................10
Directe monitor ................23
Direct Monitor A-D .............33
[DIRECT MONITOR] knop ........ 7
[DIRECT OUT] schakelaar ........ 9
Driver
Verwijderen ............... 68
Dynamischer microfoon ......... 8
E
EXTERNAL .....................36
F
Factory Reset ..................54
Fantoomvoeding ..............20
G
GAIN ..........................31
GATE ..........................31
Gitaar ........................8, 20
GR indicator .................... 7
H
Hi-Z ........................20, 30
Hoofdscherm ...............18, 24
I
INPUT 1-12 Jacks ................ 8
INPUT 13-16 Jacks ............... 9
INPUT 15/16 ...................47
Instelling
Laden .....................38
Oproepen ................. 43
Opslaan ...................38
INTERNAL ...................... 36
K
Klok bron ......................36
KNEE ..........................31
L
LINE OUT 1L, 2R 3-8 Jacks ......10
LINK ...........................34
LoCUT .........................30
[LoCUT] knop ..................20
M
Master A-D ....................34
Mic ............................20
Mic voorversterker .............19
MIDI invoerapparaat ...........26
MIDI uitvoerapparaat ..........26
MME/KS .......................25
Monitor mixer regelingsscherm 32
MONITOR OUT 1L, 2R Jacks ...... 9
[MONITOR OUT LEVEL] knop .... 7
MONITOR OUT niveaumeter ..... 6
MUTE .......................33, 34
O
OUTPUT JACK .................. 34
P
PAN ........................33, 34
Patch Bay ......................37
PHASE .........................30
[PHASE] knop ..................20
PHONES 1, 2 Jacks. . . . . . . . . . . . . . . 7
[PHONES LEVEL 1], [PHONES
LEVEL 2] knoppen ............... 7
Preset .........................31
R
Rack montage .................. 5
Range Select ................... 19
RATE ...........................31
RELEASE .......................31
Reverb ......................33, 35
REVERB RETURN ...............34
REVERB TYPE ................... 34
S
Samplesnelheid .........36, 47, 53
SENS ..........................30
[SENS] knop ................20, 23
SOLO .......................33, 34
STEREO .................30, 33, 34
SYNC .......................46, 47
Synchroniseren .............46, 52
SYSTEM scherm ................43
T
THRESHOLD ...................31
[THRESHOLD] knop ............22
U
USB-driver
Installeren ................11
Instellen ..................54
V
Voorversterker ..............19, 30
Voorversterker regelingsscherm 30
VS EXPAND ....................47
W
WDM .......................25, 26
Index

Algemeen
1. De consument heeft krachtens de toepasselijke nationale en/of
Europese wetgeving betreffende de verkoop van consumptie-
goederen wettelijke rechten. Deze garantiebepalingen laten die
rechten onverlet.
2. Deze garantie wordt geboden door NV ROLAND CENTRAL
EUROPE met zetel te Houtstraat 3, 2260 WESTERLO en gekend
bij de KBO onder het nummer 0422.585.547 of via één van
haar officiële verkoopadressen (een lijst is terug te vinden op
onze website www.rolandce.com).
Voor wie is de garantie?
1. Deze garantie geldt enkel voor Roland – gebruikers die zich
registreren binnen de 30 dagen na aankoop van een pro-
duct. Overigens dient de registratie per product te gebeuren.
Roland – gebruikers die meerdere producten kopen, dienen
zich telkenmale opnieuw per product te registreren om voor
het product in kwestie te kunnen genieten van deze garantie.
De registratie dient daarbij telkens te gebeuren binnen de 30
dagen na aankoop van het product.
2. De registratie dient te gebeuren via de website www.rolandce.com,
waar u kan doorklikken op www.rolandce.com/register.
Tijdens de registratieprocedure van het door u aangekochte
product moet u meerdere gegevens overmaken, waaronder het
serienummer. Dit laatste wordt gecontroleerd om na te gaan of
het product inderdaad door Roland Central Europe werd verdeeld.
Indien ons systeem het serienummer niet kan thuisbrengen, wordt
u doorverwezen naar de verkoper van het bewuste product. Wordt
het serienummer wel herkend, dan wordt de registratie afgerond
en ontvangt u een uniek Roland-gebruikersregistratienummer dat
u moet vermelden, wanneer u onze technische hulp inroept of een
defect product wilt retourneren.
3. De garantie geldt enkel voor producten die u aankocht bij een
officiële dealer van NV ROLAND CENTRAL EUROPE. De garantie
geldt integendeel o.a. niet voor producten die hetzij buiten
de Benelux of Frankrijk hetzij bij een niet door Roland Central
Europe erkend dealer werden aangekocht. Een lijst met onze
erkende dealers vindt u terug op de website www.rolandce.com.
4. Om van de garantie gebruik te kunnen maken moet u het
product en het aankoopbewijs (factuur, kasbon), uw Roland-ge-
bruikersnummer en een duidelijke foutomschrijving aanbieden
BIJ DE DEALER waar u het product gekocht hebt. Uw dealer
krijgt eventueel de toestemming van Roland Central Europe
het product door zijn eigen technische dienst te laten nakijken.
Indien niet, wordt het product naar een door ons erkende
servicepartner of naar Roland Central Europe gestuurd en later
weer naar de dealer geretourneerd.
Draagwijdte van de garantie
1. De garantie houdt in dat u 3 jaar garantie krijgt op Roland en
Boss- producten en dit wat betreft onderdelen en werkuren.
Een uitzondering geldt voor accessoires. Hierop vindt deze
garantie geen toepassing. Voor deze accessoires geldt enkel de
wettelijke garantie.
Voor Boss Compact – pedalen geven wij een garantie van 5
jaar.
2. Roland Central Europe zal het product naar eigen goeddunken
hetzij herstellen, hetzij vervangen en de eindklant niets aan-
rekenen voor de onderdelen en werkuren, indien het product
nog onder de garantiebepalingen valt en indien Roland Central
Europe de storing of het defect wel degelijk kan vaststellen.
De garantie geldt echter niet voor schade die te wijten is aan
een hardhandig of fout gebruik, een abnormaal of overdadig
gebruik, het lekken van een/de batterij, een directe of indirecte
nadelige invloed van een ander product, noch voor gemodifi-
ceerde producten of schade, die te wijten is aan herstellingen
of ingrepen die niet door Roland Central Europe of een erkende
servicepartner werden uitgevoerd. Schadeclaims m.b.t. toeval-
lige en/of gevolgschade vallen niet onder deze garantiebepalin-
gen.
Andere voordelen
Los van de garantie als hierboven vermeld hebben geregistreerde
Roland – gebruikers tevens recht op :
• gratistechnischeondersteuningviatelefoon(003214575811)
• gratistechnischeonline–ondersteuning
• gratisnieuwsbrievendiedegebruikersopdehoogtehouden
van de laatste nieuwe ontwikkelingen
Geregistreerde gebruikers mogen ons tijdens de kantooruren
(maandag t.e.m. donderdag : 09.00 – 17.00 uur, vrijdag : 09.00 –
16.30 uur) op het nummer 0032 14 57 58 11 bellen of een e-mail
naar onze productspecialisten sturen (e-mail adres te verkrijgen
via www.rolandce.com).
Alle technische ingrepen, die wij voor u uitvoeren, worden, sa-
men met uw garantievoorwaarden en andere relevante informa-
tie, in uw gebruikersfiche opgeslagen.
Privacy – disclaimer
De persoonsgegevens verkregen kunnen door Roland Central Europe
verwerkt worden voor onder meer commerciële prospectie en
promotie van de door haar aangeboden artikelen, cliëntenbestand,
marketing, public relations, ….
U kan tegen de aanwending van uw persoonsgegevens voor de
vernoemde doeleinden van commerciële prospectie verzet aante-
kenen. U heeft tevens het recht op inzage en informatie van/over
de betreffende gegevens evenals het recht op verbetering.
De verwerking van de persoonsgegevens wordt beheerst door de
Wet van 8 december 1992 tot bescherming van de persoonlijke le-
venssfeer ten opzichte van de verwerking van persoonsgegevens
(B.S. 18 maart 1993). Voor nadere inlichtingen dienaangaande
kan u steeds contact opnemen met Roland Central Europe of zich
wenden tot de Commissie voor Bescherming van de Persoonlijke
Levenssfeer.
Wij verwijzen tevens naar de disclaimer op onze website
www.rolandce.com/legal/disclaimer_NL.html waarvan de inhoud
integraal wordt bevestigd.
Garantie

Voor EU-Landen
Dit product voldoet aan de voorwaarden van de Europese richtlijn EMC 2004/108/EC.
Voor EU-Landen
WEEE-richtlijn 2002/96/EC
Het gebruik van dit symbool geeft aan dat dit product niet als huishoudelijk afval mag worden behandeld.
Door dit product op de juiste manier weg te werpen, draagt u eraan bij de negatieve gevolgen voor het milieu
en de menselijke gezondheid te voorkomen die kunnen voortvloeien uit het onjuist wegwerpen van dit
product. Voor meer informatie over de recyclage van dit product, contacteert u best uw gemeentebestuur, de
dienst voor huisvuilophaling of de handelaar waar u het product hebt aangekocht.

Gebruikershandleiding
Indien u een reparatiedienst nodig heeft, neemt u contact op met een Roland Service Centrum
in de buurt of erkend Roland distributeur in uw land. Deze zijn hieronder te vinden.
Informatie
Wijzigingen van de specificaties en het uiterlijk zonder voorafgaande kennisgeving voorbehouden.
®
-
 1
1
-
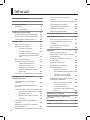 2
2
-
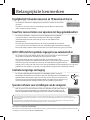 3
3
-
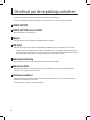 4
4
-
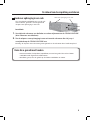 5
5
-
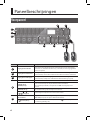 6
6
-
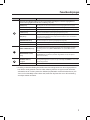 7
7
-
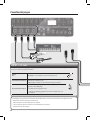 8
8
-
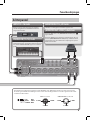 9
9
-
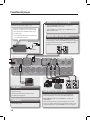 10
10
-
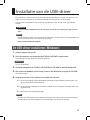 11
11
-
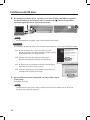 12
12
-
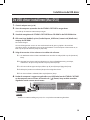 13
13
-
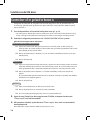 14
14
-
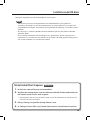 15
15
-
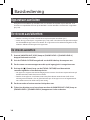 16
16
-
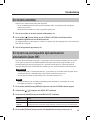 17
17
-
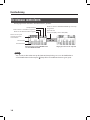 18
18
-
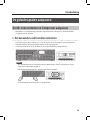 19
19
-
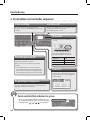 20
20
-
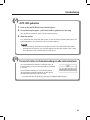 21
21
-
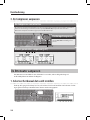 22
22
-
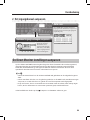 23
23
-
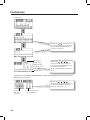 24
24
-
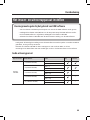 25
25
-
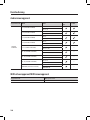 26
26
-
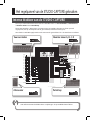 27
27
-
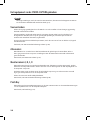 28
28
-
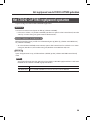 29
29
-
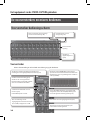 30
30
-
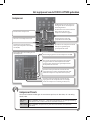 31
31
-
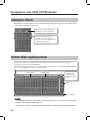 32
32
-
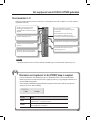 33
33
-
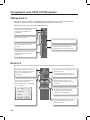 34
34
-
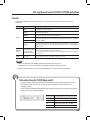 35
35
-
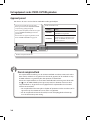 36
36
-
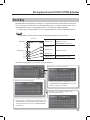 37
37
-
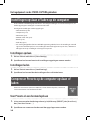 38
38
-
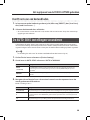 39
39
-
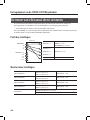 40
40
-
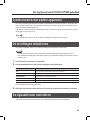 41
41
-
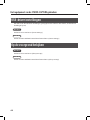 42
42
-
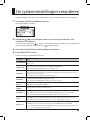 43
43
-
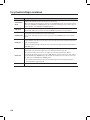 44
44
-
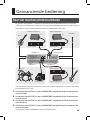 45
45
-
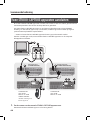 46
46
-
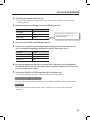 47
47
-
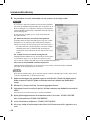 48
48
-
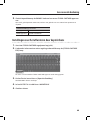 49
49
-
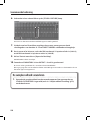 50
50
-
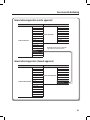 51
51
-
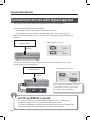 52
52
-
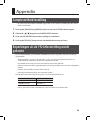 53
53
-
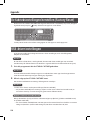 54
54
-
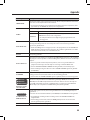 55
55
-
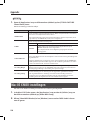 56
56
-
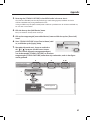 57
57
-
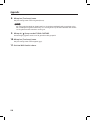 58
58
-
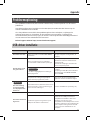 59
59
-
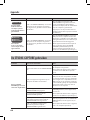 60
60
-
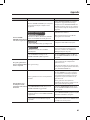 61
61
-
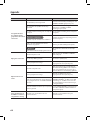 62
62
-
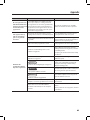 63
63
-
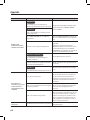 64
64
-
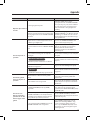 65
65
-
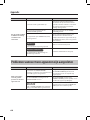 66
66
-
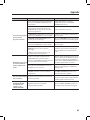 67
67
-
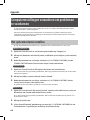 68
68
-
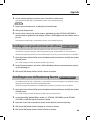 69
69
-
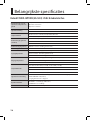 70
70
-
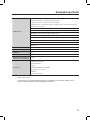 71
71
-
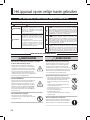 72
72
-
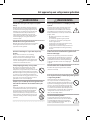 73
73
-
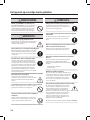 74
74
-
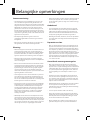 75
75
-
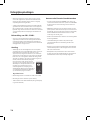 76
76
-
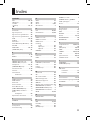 77
77
-
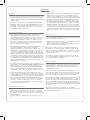 78
78
-
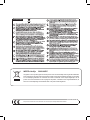 79
79
-
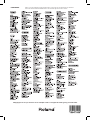 80
80
Gerelateerde papieren
-
Roland TD-30 de handleiding
-
Roland V-Piano de handleiding
-
Roland Octa-Capture de handleiding
-
Roland FR-8xb de handleiding
-
Roland Quad-Capture de handleiding
-
Edirol FA-66 de handleiding
-
Roland STUDIO-CAPTURE de handleiding
-
Roland DUO-CAPTURE EX de handleiding
-
Roland R-26 de handleiding
-
Roland TRI-Capture de handleiding