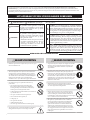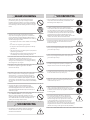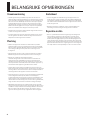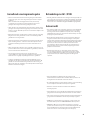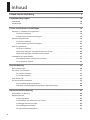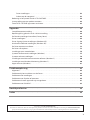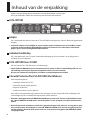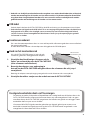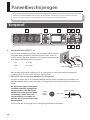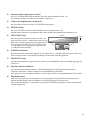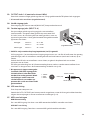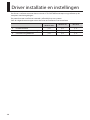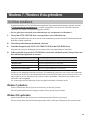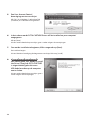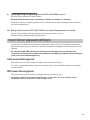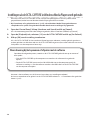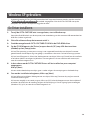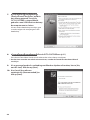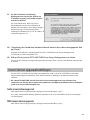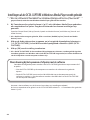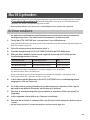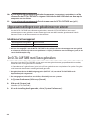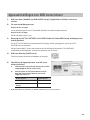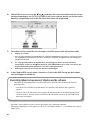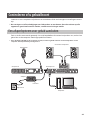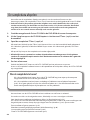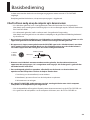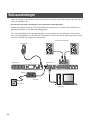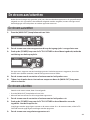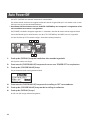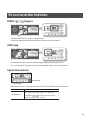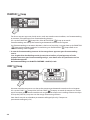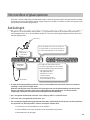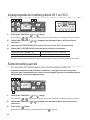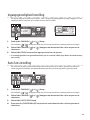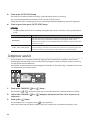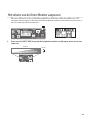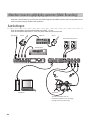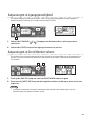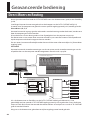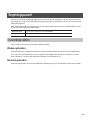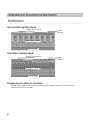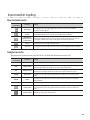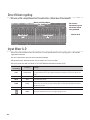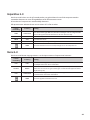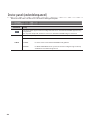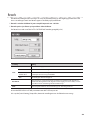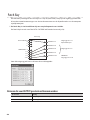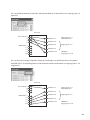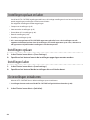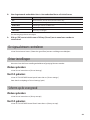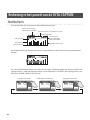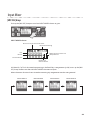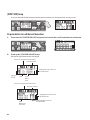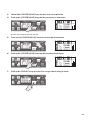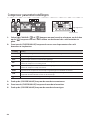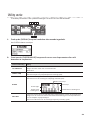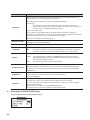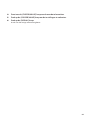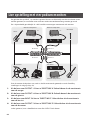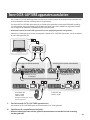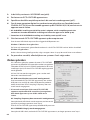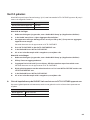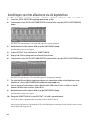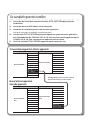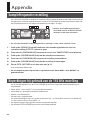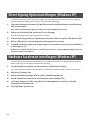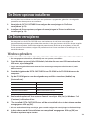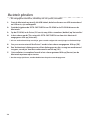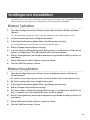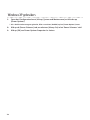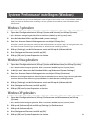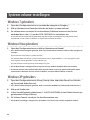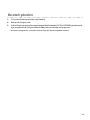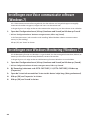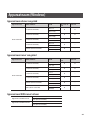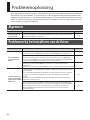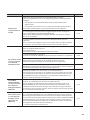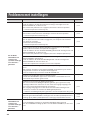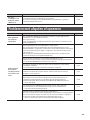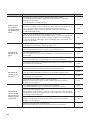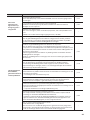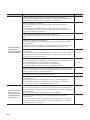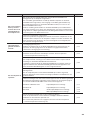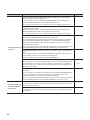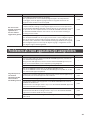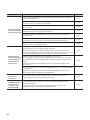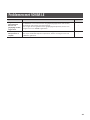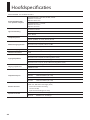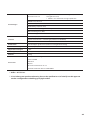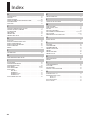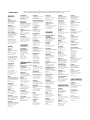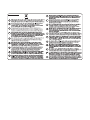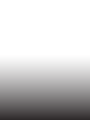Roland Octa-Capture de handleiding
- Categorie
- Muzikale uitrusting
- Type
- de handleiding


2
2
HET APPARAAT OP EEN VEILIGE MANIER GEBRUIKEN
001
• Lees de instructies en de gebruiksaanwijzing goed
door, voordat u dit apparaat in gebruik neemt.
..........................................................................................................
002c
• Maak het apparaat of de adapter nooit open, en
breng geen interne wijzigingen aan.
......................................................
....................................................
004
• Gebruik of bewaar het apparaat nooit:
• Bij extreme temperaturen (bv. direct zonlicht in
een dicht voertuig, bij een warmtebron of
bovenop een warmte opwekkend apparaat); of
bij
• Vocht (bv. baden, badkamers, op natte vloeren);
of bij
• Regen; of
• Stof; of
• Bij hoge trillingen.
........................................................................
..................................
011
• Laat geen objecten (b.v. brandgevaarlijk materiaal,
munten of naalden); vloeistof (water, frisdranken
etc.) in of over het apparaat vallen.
..........................................................................................................
013
• In huishoudens met kleine kinderen dient altijd
een volwassene toezicht te houden, totdat het kind
in staat i
s om de regels die essentieel zijn voor een
veilig gebruik van het apparaat te volgen.
..........................................................................................................
014
• Bescherm het apparaat tegen hevige schokken.
(Laat het apparaat niet vallen!)
..........................................................................................................
104
• Probeer het ve
rstrengelen van snoeren en kabels te
voorkomen. Snoeren en kabels dienen ook altijd
buiten bereik voor kinderen te worden geplaatst.
..........................................................................................................
Wordt gebruikt bij instructies, waarbij
de gebruiker attent gemaakt wordt op
het risico van letsel of materiële schade,
wanneer het apparaat niet op juiste
wijze gebruikt wordt.
* Materiële schade verwijst naar schade
of andere ongunstige effecten, die ten
aanzien van het huis en al het
aanwezige meubilair, en tevens aan
huisdieren kunnen optreden.
Wordt gebruikt bij instructies, waarbij
de gebruik
er attent gemaakt wordt op
het risico van overlijden of zwaar letsel,
wanneer het apparaat niet op juiste
wijze gebruikt wordt.
Het � wijst de gebruiker op onderdelen, die verwijderd
moeten worden. De specifieke handeling, die uitgevoerd
moet worden, wordt door het symbool binnen de cirkel
aangegeven. Het symbool, dat zich in dit geval aan de
linkerkant bevindt, geeft aan dat het netsnoer uit de
daarvoor bestemde aansluiting getrokken moet worden.
Het symbool wijst de gebruiker op belangrijke
instructies of waarschuwingen. De specifieke betekenis
van het symbool wordt bepaald door het teken, dat zich
binnen de driehoek bevindt. Het symbool, dat zich in dit
geval aan de linkerkant bevindt, betekent dat dit teken
voor algemene voorzorgsmaatregelen, waarschuwingen,
of aanduidingen van gevaar wordt gebruikt.
Het symbool wijst de gebruiker op onderdelen, die
nooit verplaatst mogen worden (verboden). De
specifieke handeling, die niet uitgevoerd mag worden,
wordt aangegeven door het symbool, dat zich binnen
de cirkel bevindt. Het symbool, dat zich in dit geval aan
de linkerkant bevindt, betekent dat het apparaat nooit
uit elkaar gehaald mag worden.
HET APPARAAT OP EEN VEILIGE MANIER GEBRUIKEN
INSTRUCTIES OM BRAND, ELEKTRISCHE SCHOK OF LICHAMELIJK LETSEL TE VOORKOMEN
Over
WAARSCHUWING en
VOORZICHTIG opmerkingen
Over de symbolen
WAARSCHUWING
VOORZICHTIG
NEEM ALTIJD HET VOLGENDE IN ACHT
WAARSCHUWING
VOORZICHTIG
WAARSCHUWING
002c
• Maak het apparaat of de adapter niet open en voer geen
interne modicaties uit.
003
• Tracht het apparaat niet te repareren of onderdelen in
het apparaat te vervangen (behalve wanneer daartoe
specieke instructies in de handleiding staan). Ga voor
alle onderhoud naar uw handelaar, het dichtstbijzijnde
Roland Service Centrum of een erkende Roland
distributeur die u op de ‘Informatie’ pagina kunt vinden.
004
• Het apparaat mag nooit geïnstalleerd worden op
plaatsen die:
• aan extreme temperaturen onderhevig zijn
(bijvoorbeeld direct zonlicht in een afgesloten
voertuig, dichtbij een warmtekanaal of bovenop
warmte genererende apparatuur of die
• vochtig zijn (bijvoorbeeld badkamers, wasruimtes of
op een natte vloer of
• aan regen of rook worden blootgesteld, of
• aan zout worden blootgesteld, of
• vochtig zijn, of
• aan regen blootstaan of
• stog of zanderig zijn of
• aan een hoge mate van vibratie onderhevig zijn.
005edit
• Als u dit apparaat in een rek wilt installeren, gebruikt u
de bijgeleverde adapters voor montage in een rek.
WAARSCHUWING
007
• Zorg dat het apparaat altijd zo wordt geplaatst, dat het
waterpas staat en stabiel zal blijven. Plaats het nooit
op standaards die kunnen wiebelen of op hellende
oppervlakken.
008c
• Gebruik alleen de adapter die bij het apparaat hoort.
Controleer ook of het lijnvoltage met het ingangsvoltage
overeenkomt, dat op de behuizing van de adapter wordt
vermeld. Andere adapters kunnen een andere polariteit
gebruiken of op een ander voltage zijn ontworpen. Het
gebruik daarvan kan derhalve tot schade, storingen of
elektrische schok leiden.
008e
• Gebruik alleen het aan het apparaat bevestigde
netsnoer. Ook mag het bijbehorende netsnoer niet met
een ander apparaat worden gebruikt.
009
• Buig of draai het netsnoer niet overmatig en plaats
er geen zware objecten bovenop. Hierdoor kan het
snoer beschadigen, elementen kunnen afbreken en
kortsluiting kan ontstaan. Beschadigde snoeren brengen
risico’s van brand en schok met zich mee!
010
• Dit apparaat, op zichzelf staand of in combinatie
met een versterker en koptelefoon of luidsprekers,
kan geluidsniveaus produceren die permanent
gehoorsverlies kunnen veroorzaken. Gebruik het
apparaat niet gedurende langere tijd op een hoog
of oncomfortabel volumeniveau. Indien u last heeft
van enig gehoorsverlies of een piep in de oren, moet
u het apparaat niet meer gebruiken en een oorarts
raadplegen.
201a
Voordat u dit apparaat in gebruik neemt, leest u de secties getiteld ‘HET APPARAAT OP EEN VEILIGE MANIER GEBRUIKEN’ en ‘BELANGRIJKE
OPMERKINGEN’(p. 2, p. 4). In deze secties vindt u belangrijke informatie over het op juiste wijze gebruiken van het apparaat. Bovendien kunt u
de gebruikershandleiding in zijn geheel doorlezen om een goed beeld te krijgen van alles dat uw nieuwe apparaat te bieden heeft. Bewaar deze
handleiding, zodat u er later aan kunt refereren.

3
WAARSCHUWING
• Plaats geen houders die vloeistof bevatten op dit
product. Zorg dat er geen objecten (bijvoorbeeld
brandbaar materiaal, munten, snoeren) of vloeistoen
(water, frisdrank) in het apparaat terechtkomen. Dit kan
tot kortsluiting, verkeerde werking of andere storingen
leiden.
012b
• Zet direct de stroom uit, haal het netsnoer uit het
stopcontact en breng het apparaat voor onderhoud
naar uw handelaar, het dichtstbijzijnde Roland Service
Centrum of een erkend Roland distributeur, te vinden op
de ‘Informatie’ pagina, indien:
• De adapter, het netsnoer of de stekker is beschadigd,
of
• Er rook of een ongewone geur optreedt
• Er objecten of vloeistof in het apparaat terecht zijn
gekomen, of
• Het apparaat in de regen heeft gestaan (of op andere
wijze nat is geworden), of
• Het apparaat niet normaal schijnt te functioneren of
een duidelijke verandering in werking laat zien.
013
• In huishoudens met kleine kinderen moet een
volwassene toezicht houden, totdat het kind in staat is
de regels die essentieel zijn voor een veilige bediening
van het apparaat op te volgen.
014
• Bescherm het apparaat tegen zware schokken.
(Laat het niet vallen!)
015
• Wees in het bijzonder voorzichtig bij het gebruik van
verlengsnoeren – de totale hoeveelheid stroom die
door alle aangesloten apparaten wordt gebruikt, mag
nooit de stroom classicatie (watts/ampères) van het
verlengsnoer overschrijden. Door overmatige ladingen
kan de isolatie van het snoer verhit raken, en uiteindelijk
smelten.
016
• Voordat u dit apparaat in het buitenland gaat
gebruiken, neemt u contact op met uw verkoper,
het dichtstbijzijnde Roland Service Centrum of een
erkend Roland distributeur. Deze zijn te vinden op de
‘Informatie’ pagina.
023
• Speel GEEN CD-ROM disk op een conventionele
Cd-speler af. Het resulterende geluid kan van een
zodanig niveau zijn dat permanent gehoorsverlies kan
veroorzaken. Dit kan tot schade aan luidsprekers of
andere systeemcomponenten leiden.
VOORZICHTIG
101b
• Het apparaat en de adapter dienen zo geplaatst te
worden dat hun locatie of positie de benodigde
ventilatie niet belemmert.
VOORZICHTIG
102c
• Als u de stekker van de adapter in het apparaat of een
stopcontact steekt of eruit haalt, houdt u deze of de
behuizing van de adapter vast.
103b
• U dient de adapter met enige regelmaat uit het
stopcontact te halen en deze schoon te maken met
een droge doek om stof en andere opeenhopingen
tussen de vorken van de stekker uit te halen. Ook haalt
u de stekker uit het stopcontact wanneer het apparaat
gedurende langere tijd niet gebruikt zal worden.
Ophoping van stof tussen de twee stekkers kan slechte
isolatie veroorzaken, dat tot brand kan leiden.
104
• Probeer het in de war raken van snoeren te voorkomen.
Tevens dienen alle snoeren buiten het bereik van
kinderen te blijven.
106
• Ga nooit op het apparaat zitten of staan en plaats er
geen zware objecten op.
107c
• Ga nooit op het apparaat zitten of staan en plaats er
geen zware objecten op.
108b
• Voordat u het apparaat verplaatst, verwijdert u de
adapter en alle snoeren van externe apparaten.
109b
• Voordat u het apparaat schoonmaakt, zet u de stroom uit en
haalt u de stekker uit het stopcontact (p.30).
110b
• Wanneer u onweer in uw omgeving verwacht, haalt u de
stekker uit het stopcontact.
118a
• Indien u schroeven verwijdert, bewaart u deze op een
veilige plaats buiten het bereik van kinderen. Op die manier
voorkomt u dat de schroeven per ongeluk door kinderen
worden ingeslikt.
120
• Zet de fantoomvoeding altijd uit als u, afgezien van
een condensatormicrofoon, een ander apparaat dat
op fantoomvoeding werkt aansluit. Als u per ongeluk
fantoomvoeding toepast op apparaten die niet van deze
voeding gebruik maken, zoals dynamische microfoons,
afspeelapparaten of andere apparaten, kan er schade
ontstaan. Controleer de specicaties van elke microfoon die u
wilt gebruiken. Deze vindt u in de betreende handleiding.
(De fantoomvoeding van dit apparaat: 48 V DC, 6mA Max).

4
Stroomvoorziening
302
• Sluit dit apparaat niet op hetzelfde stopcontact aan dat door een
elektrisch apparaat wordt gebruikt waar een omvormer bij te pas komt
(zoals een koelkast, wasmachine, magnetronoven of airconditioner) of
dat een motor bevat. Afhankelijk van de manier waarop het apparaat
wordt gebruikt, kan de ruis van de stroomvoorziening veroorzaken
dat dit apparaat storingen gaat vertonen of hoorbare ruis produceert.
Wanneer het niet mogelijk is om een apart stopcontact te gebruiken,
plaatst u een ruislter tussen dit apparaat en het stopcontact.
302
• De adapter zal na lange uren werking warmte afgeven. Dit is normaal
en niets om u zorgen over te maken.
302
• Voordat u dit apparaat op andere apparaten aansluit, zet u de stroom
van alle apparaten uit. Hiermee worden storingen en/of schade aan
luidsprekers of andere apparaten voorkomen.
Plaatsing
302
• Wanneer het apparaat in de buurt van eindversterkers (of andere
apparatuur welke grote stroom transformators bevat) wordt gebruikt,
kan ruis worden opgewekt. Om dit probleem te verzachten, verandert
u de richting van dit apparaat of plaatst u het verder weg van de
storingsbron.
302
• Dit apparaat kan storing in radio en televisieontvangst veroorzaken.
Gebruik dit apparaat niet in de nabijheid van dit soort ontvangers.
302
• Ruis kan veroorzaakt worden wanneer draadloze
communicatieapparaten zoals mobiele telefoons in de buurt van
dit apparaat worden gebruikt. Dit soort ruis kan optreden bij het
ontvangen of starten van een gesprek of tijdens de conversatie. Als u
dit soort problemen ondervindt, dient u deze draadloze apparaten op
meer afstand van dit apparaat te gebruiken of uit te zetten.
302
• Stel het apparaat niet aan direct zonlicht bloot, plaats het niet in de
buurt van apparaten die warmte afgeven, laat het niet in een afgesloten
voertuig achter en stel het niet bloot aan extreme temperaturen. Door
overmatige hitte kan het apparaat vervormen of verkleuren.
302
• Als het apparaat naar een locatie met een zeer afwijkende temperatuur
en/of vochtigheid wordt verplaatst, kunnen er waterdruppels
(condensatie) binnen in het apparaat worden gevormd. Wanneer u het
apparaat in deze staat gaat gebruiken, kunnen schade en storingen
ontstaan. Daarom moet u het apparaat, voordat u het in gebruik neemt,
enige uren laten staan, totdat de condensatie volledig is verdampt.
302
• Afhankelijk van het materiaal en de temperatuur van het oppervlak
waarop u het apparaat plaatst, kan het oppervlak van dit apparaat door
de rubberen voetjes verkleuren of beschadigen. Om dit te voorkomen,
kunt u een doek onder dit apparaat leggen. Als u dit doet, moet u
oppassen dat het apparaat niet per ongeluk kan schuiven of glijden.
Onderhoud
401a
• Voor het dagelijks schoonhouden veegt u het apparaat met een
zachte, droge of een licht vochtige doek schoon. Om hardnekkig vuil
te verwijderen gebruikt u een doek met een kleine hoeveelheid mild,
niet schurend schoonmaakmiddel. Neem het apparaat daarna met een
zachte, droge doek af.
401a
• Gebruik nooit benzine, verdunners, alcohol of oplosmiddelen om
verkleuring en/of vervorming van het apparaat te voorkomen.
Reparatie en data
401a
• Wees er op bedacht dat alle data in het geheugen van dit apparaat
verloren kunnen gaan wanneer het apparaat ter reparatie wordt
aangeboden. Belangrijke data dienen altijd op papier genoteerd te
worden (indien mogelijk). Tijdens reparaties wordt altijd geprobeerd
om de inhoud van het geheugen in tact te houden, maar in bepaalde
gevallen kan de opgeslagen inhoud helaas niet meer hersteld worden
(bijvoorbeeld als het circuit voor de geheugensectie een storing heeft
vertoond). Roland is niet aansprakelijk voor dit soort verlies van data.
BELANGRIJKE OPMERKINGEN

5
Aanvullende voorzorgsmaatregelen
551
• Wees ervan bewust dat de inhoud van het geheugen onherstelbaar
verloren kan gaan, door een storing in het apparaat of door onjuiste
bediening.
Om te voorkomen dat u belangrijke data verliest, adviseren wij
u regelmatig een reservekopie van belangrijke data die u in het
geheugen van het apparaat heeft opgeslagen te maken.
551
• Helaas kan het soms onmogelijk zijn om de inhoud van data die in het
geheugen van het apparaat werd opgeslagen te herstellen, nadat deze
verloren is gegaan. Roland Corporation is niet verantwoordelijk voor dit
soort dataverlies.
551
• Behandel de knoppen, schuifregelaars en andere regelaars voorzichtig.
Dit geldt ook voor het gebruik van de Jacks een aansluitingen. Ruw
gebruik kan tot storingen leiden.
551
• Tijdens het aansluiten en/of loskoppelen van alle kabels, houdt u deze
bij de aansluiting zelf vast – trek nooit aan de kabel. Op deze manier
vermijdt u kortsluiting of schade aan de interne elementen van de
kabel.
551
• Om te vermijden dat u uw buren stoort, gebruikt u dit apparaat op een
passend volumeniveau. U kunt een koptelefoon gebruiken, zodat u zich
niet om anderen hoeft te bekommeren.
551
• Als u het apparaat moet transporteren, verpakt u het in de
oorspronkelijke doos (met voldoende schokabsorberend materiaal).
Anders dient u soortgelijke verpakkingsmaterialen te gebruiken.
551
• Sommige aansluitkabels bevatten weerstanden. Gebruik voor het
aansluiten van dit apparaat geen kabels die weerstanden hebben. Bij
gebruik van dit soort kabels kan het geluidsniveau extreem laag of
zelfs niet hoorbaar zijn. Informatie over kabelspecicaties kunt u bij de
fabrikant van de kabel verkrijgen.
Behandeling van Cd’s / DVD’s
801
• Raak de glanzende onderkant van de disk (gecodeerd oppervlak) niet
aan, en zorg dat er geen krassen op komen. Beschadigde of vieze CD/
DVD-disks kunnen mogelijk niet juist worden gelezen. Houd de disk
schoon met een in de winkel verkrijgbaar CD/DVD reinigingsmiddel.
Auteursrecht
801
• Het opnemen, dupliceren, verspreiden, verkopen, leasen, publiekelijk
uitvoeren, uitzenden of soortgelijke handelingen van een volledig
werk of gedeelte daarvan (muzikale compositie, video, uitzending,
publiekelijke uitvoering enz.), waarvan het auteursrecht bij een derde
partij ligt, is bij de wet verboden.
801
• Dit product kan gebruikt worden voor het opnemen of dupliceren
van geluid of visueel materiaal zonder beperkingen van bepaalde
technologische kopieerbeveiligingsmaatregelen. Dit komt doordat dit
product voor het produceren van origineel muziek of beeldmateriaal
is bedoeld, en om die reden zo is ontworpen dat materiaal dat
geen inbreuk op auteursrechten maakt die aan anderen behoren
(bijvoorbeeld uw eigen, originele werken) vrijelijk opgenomen of
gedupliceerd kan worden.
801
• Gebruik dit product niet voor doeleinden die het auteursrecht
van een derde partij kunnen overtreden. We nemen geen enkele
verantwoordelijkheid met betrekking tot overtredingen van derde
partij auteursrechten, die middels uw gebruik van dit apparaat
optreden.
204 edit
• Microsoft, Windows en Windows Vista zijn geregistreerde
handelsmerken of handelsmerken van Microsoft Corporation in de
Verenigde Staten van Amerika en/of andere landen.
206e
• De schermafbeeldingen in dit document worden in overeenstemming
met de richtlijnen van de Microsoft Corporation gebruikt.
206e
• Windows® staat ocieel bekend als: ‘Microsoft® Windows®
besturingssysteem’.
206e
• Apple, Macintosh, Logic en Mac OS zijn handelsmerken van Apple Inc.,
geregistreerd in de Verenigde Staten van Amerika en andere landen.
206e
• Alle in dit document genoemde productnamen zijn handelsmerken of
geregistreerde handelsmerken van hun respectievelijke eigenaars.
206e
• MPEG Layer-3 geluidscompressie technologie is onder licentie van
Fraunhofer IIS Corporation en THOMSON Multimedia Corporation.
206e
• MMP (Moore Microprocessor Portfolio) verwijst naar een patent
portfolio dat zich met microprocessor architectuur bezig houdt, welk
werd ontwikkeld door Technology Properties Limited (TPL). Roland
heeft een licentie voor deze technologie van de TPL groep.

6
Inhoud
Inhoud van de verpakking . . . . . . . . . . . . . . . . . . . . . . . . . . . . . . . . . . . . . . . . . . . . . . . . .8
Paneelbeschrijvingen . . . . . . . . . . . . . . . . . . . . . . . . . . . . . . . . . . . . . . . . . . . . . . . . . . . . .10
Voorpaneel . . . . . . . . . . . . . . . . . . . . . . . . . . . . . . . . . . . . . . . . . . . . . . . . . . . . . . . . . . . . . . . . . . . . . . . . . . . . . . . . . . 10
Achtepaneel . . . . . . . . . . . . . . . . . . . . . . . . . . . . . . . . . . . . . . . . . . . . . . . . . . . . . . . . . . . . . . . . . . . . . . . . . . . . . . . . . 12
Driver installatie en instellingen . . . . . . . . . . . . . . . . . . . . . . . . . . . . . . . . . . . . . . . . . . .14
Windows 7 / Windows Vista gebruikers . . . . . . . . . . . . . . . . . . . . . . . . . . . . . . . . . . . . . . . . . . . . . . . . . . . . . . . . 15
De Driver installeren . . . . . . . . . . . . . . . . . . . . . . . . . . . . . . . . . . . . . . . . . . . . . . . . . . . . . . . . . . . . . . . . . . . . 15
Invoer/uitvoer apparaatinstellingen . . . . . . . . . . . . . . . . . . . . . . . . . . . . . . . . . . . . . . . . . . . . . . . . . . . . . 17
Windows XP gebruikers . . . . . . . . . . . . . . . . . . . . . . . . . . . . . . . . . . . . . . . . . . . . . . . . . . . . . . . . . . . . . . . . . . . . . . 19
De Driver installeren . . . . . . . . . . . . . . . . . . . . . . . . . . . . . . . . . . . . . . . . . . . . . . . . . . . . . . . . . . . . . . . . . . . . 19
Invoer/uitvoer apparaatinstellingen . . . . . . . . . . . . . . . . . . . . . . . . . . . . . . . . . . . . . . . . . . . . . . . . . . . . . 21
Mac OS X gebruikers . . . . . . . . . . . . . . . . . . . . . . . . . . . . . . . . . . . . . . . . . . . . . . . . . . . . . . . . . . . . . . . . . . . . . . . . . 23
De Driver installeren . . . . . . . . . . . . . . . . . . . . . . . . . . . . . . . . . . . . . . . . . . . . . . . . . . . . . . . . . . . . . . . . . . . . 23
Apparaatinstellingen voor geluidsinvoer en uitvoer . . . . . . . . . . . . . . . . . . . . . . . . . . . . . . . . . . . . . 24
Apparaatinstellingen voor MIDI invoer/uitvoer . . . . . . . . . . . . . . . . . . . . . . . . . . . . . . . . . . . . . . . . . . 25
Controleren of u geluid hoort . . . . . . . . . . . . . . . . . . . . . . . . . . . . . . . . . . . . . . . . . . . . . . . . . . . . . . . . . . . . . . . . . 27
Een afspeelsysteem voor geluid aansluiten . . . . . . . . . . . . . . . . . . . . . . . . . . . . . . . . . . . . . . . . . . . . . . 27
De sampledata afspelen . . . . . . . . . . . . . . . . . . . . . . . . . . . . . . . . . . . . . . . . . . . . . . . . . . . . . . . . . . . . . . . . 28
Basisbediening . . . . . . . . . . . . . . . . . . . . . . . . . . . . . . . . . . . . . . . . . . . . . . . . . . . . . . . . . . .29
Basisaansluitingen . . . . . . . . . . . . . . . . . . . . . . . . . . . . . . . . . . . . . . . . . . . . . . . . . . . . . . . . . . . . . . . . . . . . . . . . . . . 30
De stroom aan/uitzetten . . . . . . . . . . . . . . . . . . . . . . . . . . . . . . . . . . . . . . . . . . . . . . . . . . . . . . . . . . . . . . . . . . . . . 31
De stroom aanzetten . . . . . . . . . . . . . . . . . . . . . . . . . . . . . . . . . . . . . . . . . . . . . . . . . . . . . . . . . . . . . . . . . . . 31
De stroom uitzetten . . . . . . . . . . . . . . . . . . . . . . . . . . . . . . . . . . . . . . . . . . . . . . . . . . . . . . . . . . . . . . . . . . . . 31
Auto Power O . . . . . . . . . . . . . . . . . . . . . . . . . . . . . . . . . . . . . . . . . . . . . . . . . . . . . . . . . . . . . . . . . . . . . . . . . . . . . . . 32
De voorversterker bedienen . . . . . . . . . . . . . . . . . . . . . . . . . . . . . . . . . . . . . . . . . . . . . . . . . . . . . . . . . . . . . . . . . . 33
Een microfoon of gitaar opnemen . . . . . . . . . . . . . . . . . . . . . . . . . . . . . . . . . . . . . . . . . . . . . . . . . . . . . . 35
Meerdere invoeren gelijktijdig opnemen (Multi-Recording) . . . . . . . . . . . . . . . . . . . . . . . . . . . . . . 40
Geavanceerde bediening . . . . . . . . . . . . . . . . . . . . . . . . . . . . . . . . . . . . . . . . . . . . . . . . . .42
Direct Mixers en Routing . . . . . . . . . . . . . . . . . . . . . . . . . . . . . . . . . . . . . . . . . . . . . . . . . . . . . . . . . . . . . . . . . . . . . 42
Regelingspaneel . . . . . . . . . . . . . . . . . . . . . . . . . . . . . . . . . . . . . . . . . . . . . . . . . . . . . . . . . . . . . . . . . . . . . . . . . . . . . 43
In werking stellen . . . . . . . . . . . . . . . . . . . . . . . . . . . . . . . . . . . . . . . . . . . . . . . . . . . . . . . . . . . . . . . . . . . . . . 43
Onderdelen in het scherm en hun functie . . . . . . . . . . . . . . . . . . . . . . . . . . . . . . . . . . . . . . . . . . . . . . . 44
Instellingen opslaan en laden . . . . . . . . . . . . . . . . . . . . . . . . . . . . . . . . . . . . . . . . . . . . . . . . . . . . . . . . . . . 52
De instellingen initialiseren . . . . . . . . . . . . . . . . . . . . . . . . . . . . . . . . . . . . . . . . . . . . . . . . . . . . . . . . . . . . . 52
De signaalstroom controleren . . . . . . . . . . . . . . . . . . . . . . . . . . . . . . . . . . . . . . . . . . . . . . . . . . . . . . . . . . 53

7
Driver instellingen . . . . . . . . . . . . . . . . . . . . . . . . . . . . . . . . . . . . . . . . . . . . . . . . . . . . . . . . . . . . . . . . . . . . . . 53
Scherm op de voorgrond . . . . . . . . . . . . . . . . . . . . . . . . . . . . . . . . . . . . . . . . . . . . . . . . . . . . . . . . . . . . . . . 53
Bediening in het paneel van de OCTA-CAPTURE . . . . . . . . . . . . . . . . . . . . . . . . . . . . . . . . . . . . . . . . . . . . . . . 54
Live opstelling met vier podium monitors . . . . . . . . . . . . . . . . . . . . . . . . . . . . . . . . . . . . . . . . . . . . . . . . . . . . . 62
Twee OCTA-CAPTURE apparaten aansluiten . . . . . . . . . . . . . . . . . . . . . . . . . . . . . . . . . . . . . . . . . . . . . . . . . . . 63
Appendix . . . . . . . . . . . . . . . . . . . . . . . . . . . . . . . . . . . . . . . . . . . . . . . . . . . . . . . . . . . . . . . .68
Samplefrequentie instelling . . . . . . . . . . . . . . . . . . . . . . . . . . . . . . . . . . . . . . . . . . . . . . . . . . . . . . . . . . . . . . . . . . 68
Beperkingen bij gebruik van de 192 kHz instelling . . . . . . . . . . . . . . . . . . . . . . . . . . . . . . . . . . . . . . . . . . . . . 68
De fabrieksinstellingen herstellen (Factory Reset) . . . . . . . . . . . . . . . . . . . . . . . . . . . . . . . . . . . . . . . . . . . . . 69
Driver instellingen . . . . . . . . . . . . . . . . . . . . . . . . . . . . . . . . . . . . . . . . . . . . . . . . . . . . . . . . . . . . . . . . . . . . . . . . . . . . 69
Driver Signing Option instellingen (Windows XP) . . . . . . . . . . . . . . . . . . . . . . . . . . . . . . . . . . . . . . . . . . . . . . 72
Hardware Acceleratie instellingen (Windows XP) . . . . . . . . . . . . . . . . . . . . . . . . . . . . . . . . . . . . . . . . . . . . . . 72
De Driver opnieuw installeren . . . . . . . . . . . . . . . . . . . . . . . . . . . . . . . . . . . . . . . . . . . . . . . . . . . . . . . . . . . . . . . . 73
De Driver verwijderen . . . . . . . . . . . . . . . . . . . . . . . . . . . . . . . . . . . . . . . . . . . . . . . . . . . . . . . . . . . . . . . . . . . . . . . . 73
Instellingen voor stroombeheer . . . . . . . . . . . . . . . . . . . . . . . . . . . . . . . . . . . . . . . . . . . . . . . . . . . . . . . . . . . . . . 75
Systeem ‘Performance’ instellingen (Windows) . . . . . . . . . . . . . . . . . . . . . . . . . . . . . . . . . . . . . . . . . . . . . . . . 77
Systeem volume-instellingen . . . . . . . . . . . . . . . . . . . . . . . . . . . . . . . . . . . . . . . . . . . . . . . . . . . . . . . . . . . . . . . . . 78
Instellingen voor Voice communicatie software (Windows 7) . . . . . . . . . . . . . . . . . . . . . . . . . . . . . . . . . . 80
Instellingen voor Windows Monitoring (Windows 7) . . . . . . . . . . . . . . . . . . . . . . . . . . . . . . . . . . . . . . . . . . . 80
Apparaatnaam (Windows) . . . . . . . . . . . . . . . . . . . . . . . . . . . . . . . . . . . . . . . . . . . . . . . . . . . . . . . . . . . . . . . . . . . . 81
Probleemoplossing . . . . . . . . . . . . . . . . . . . . . . . . . . . . . . . . . . . . . . . . . . . . . . . . . . . . . . .82
Algemeen. . . . . . . . . . . . . . . . . . . . . . . . . . . . . . . . . . . . . . . . . . . . . . . . . . . . . . . . . . . . . . . . . . . . . . . . . . . . . . . . . . . . 82
Problemen bij het installeren van de Driver . . . . . . . . . . . . . . . . . . . . . . . . . . . . . . . . . . . . . . . . . . . . . . . . . . . 82
Problemen met instellingen . . . . . . . . . . . . . . . . . . . . . . . . . . . . . . . . . . . . . . . . . . . . . . . . . . . . . . . . . . . . . . . . . . 84
Problemen met afspelen of opnemen . . . . . . . . . . . . . . . . . . . . . . . . . . . . . . . . . . . . . . . . . . . . . . . . . . . . . . . . . 85
Problemen als twee apparaten zijn aangesloten . . . . . . . . . . . . . . . . . . . . . . . . . . . . . . . . . . . . . . . . . . . . . . . 91
Problemen met SONAR LE . . . . . . . . . . . . . . . . . . . . . . . . . . . . . . . . . . . . . . . . . . . . . . . . . . . . . . . . . . . . . . . . . . . . 93
Hoofdspecicaties . . . . . . . . . . . . . . . . . . . . . . . . . . . . . . . . . . . . . . . . . . . . . . . . . . . . . . . .94
Index . . . . . . . . . . . . . . . . . . . . . . . . . . . . . . . . . . . . . . . . . . . . . . . . . . . . . . . . . . . . . . . . . . . .96
202
Copyright © 2010 ROLAND CORPORATION
Alle rechten voorbehouden. Niets van deze uitgave mag, in welke vorm dan ook, zonder schriftelijke toestemming van ROLAND CORPORATION
gereproduceerd worden. Roland is een geregisteerd handelsmerk van Roland Corporation in de Verenigde Staten en/of andere landen.

8
Nadat u de verpakking opent, controleert u of alle onderdelen aanwezig zijn.
Als er iets ontbreekt, neem dan contact op met de winkel of handelaar.
OCTA-CAPTURE
Adapter
Dit is de adapter die speciaal voor de OCTA-CAPTURE wordt gebruikt. Gebruik alleen de bijgeleverde
adapter.
* Indien de adapter is beschadigd en u een nieuwe speciale adapter moet aanschaen, neemt
u contact op met het dichtstbijzijnde Roland Service Centrum, te vinden op de ‘Informatie’
pagina (p.97) of een bevoegde Roland handelaar.
Gebruikershandleiding
Dit is het document dat u nu leest. Houd de handleiding bij de hand, zodat u er op elk gewenst
moment aan kunt refereren.
OCTA-CAPTURE Driver CD-ROM
Dit bevat de OCTA-CAPTURE Drivers en demosongs.
* Speel GEEN CD-ROM disk op een conventionele Cd-speler af. Het resulterende geluid kan van
een zodanig niveau zijn dat permanent gehoorsverlies kan veroorzaken.
Dit kan tot schade aan luidsprekers of andere systeemcomponenten leiden.
Cakewalk Production Plus Pack DVD-ROM (Mac/Windows)
Deze verpakking bevat:
• Cakewalk SONAR 8.5 LE (PC)
• Cakewalk Sound Center (Mac/PC)
• Rapture LE (Mac/PC)
• Studio Instruments Drums (Mac/PC)
Voor details over gebruikersregistratie en het verkrijgen van een registratie code raadpleegt u de
installatiegids op de CD-ROM of de Help functie van de software.
* Voordat u de bijgeleverde CD-ROM/DVD-ROM opent, moet u de ‘licentie overeenkomst’ lezen.
Als u de CD-ROM/DVD-ROM opent, wordt dit gezien als uw acceptatie van de licentieovereen-
komst.
* Raak de glanzende onderkant van de disk (gecodeerd oppervlak) niet aan, en zorg dat er geen
krassen op komen. Beschadigde of vieze CD-ROM/DVD-ROM-disks kunnen mogelijk niet juist
worden gelezen. Houd de disk schoon met een in de winkel verkrijgbaar CD-ROM/DVD-ROM
reinigingsmiddel.
Inhoud van de verpakking

9
* Gebruik van de bij dit product behorende songdata voor andere doeleinden dan strikt privé,
zonder toestemming van de houder van het auteursrecht is bij de wet verboden. Bovendien
mag deze data niet gekopieerd worden of in een secundair auteursrechtelijk werk worden
gebruikt zonder toestemming van de houder van het auteursrecht.
USB-kabel
Gebruik deze kabel om de OCTA-CAPTURE op de USB-aansluiting van de computer aan te sluiten.
* Gebruik alleen de bijgeleverde USB-kabel. Als u vervanging nodig heeft omdat u de kabel bent
kwijtgeraakt of als deze is beschadigd, neemt u contact op met het dichtstbijzijnde Roland
service Centrum of een bevoegd Roland distributeur. Deze zijn op de aparte pagina getiteld
‘Informatie’ te vinden.
Licentieovereenkomst
Dit is een licentieovereenkomst die u in staat stelt bepaalde software te gebruiken waarvan Roland
het auteursrecht heeft.
U moet deze lezen voordat u de envelop met de bijgeleverde CD-ROM opent.
Hoek van het monteerbare rek
Als u de OCTA-CAPTURE in een 19-Inch rek wilt
installeren, gebruikt u de bijgeleverde adapters.
1. Verwijder de zilverkleurige schroeven uit de
linker- en rechterzijdes van de OCTA-CAPTURE
(drie schroeven aan elke kant).
2. Bevestig de adapters voor ophanging in
het rek aan de OCTA-CAPTURE met gebruik van de schroeven die u bij stap 1
verwijderde.
Bevestig de adapters voor ophanging met gebruik van de schroeven die u verwijderde.
3. Verwijder de rubber voetjes aan de onderkant van de OCTA-CAPTURE.
Hoek van het
monteerbare rek
De volgende onderdelen dient u zelf te verzorgen
De externe versterker, luidsprekers of koptelefoon die u nodig heeft om de klanken die via de
OCTA-CAPTURE worden uitgestuurd te kunnen horen, zijn niet meegeleverd. Ook is er geen
microfoon die op de OCTA-CAPTURE aangesloten kan worden om geluid vast te leggen. Deze
onderdelen dient u apart aan te schaen.
U kunt een MD of DAT digitale recorder gebruiken om digitaal geluid op te nemen, maar
een kabel waarmee het digitale apparaat op de OCTA-CAPTURE wordt aangesloten is niet
meegeleverd. U dient deze zelf aan te schaen.

10
Voordat u de OCTA-CAPTURE voor het eerst op de computer aansluit, moet u eerst de Driver installeren.
Installeer de Driver volgens de aanwijzingen in ‘Driver installatie en instellingen’ (p.14).
Voorpaneel
1 2 3 4 5
9
6
7 8
1. Universele Jacks (INPUT 1–4)
Dit zijn meervoudige aansluitingen met microfoon voorversterkers.
Aangezien deze geschikt zijn voor zowel XLR als Jacks, kunt u ze
voor de meeste apparaten gebruiken. U kunt zowel gebalanceerde
als ongebalanceerde apparaten aansluiten.
XLR: -56–-6 dBu
Jack: -46–+4 dBu
Kies de hoog-impedantie instelling (Hi-Z) als u een gitaar aansluit of kies de laag-impedantie
instelling (Lo-Z) als u een ander apparaat aansluit (p.36).
* INPUT 3 en 4 zijn vast op laag-impedantie (Lo-Z) ingesteld.
De XLR-aansluiting kan in 48 V fantoomvoeding voorzien, zodat u condensator microfoons, die
fantoomvoeding vereisen, kunt aansluiten. In dat geval zet u de fantoomvoeding schakelaar aan
(p.36).
* Dit apparaat is uitgerust met geba-
lanceerde (XLR/TRS) ingangsjacks.
Schakelschema’s voor deze Jacks
worden hier rechts getoond. Maak
aansluitingen nadat u eerst de
schakelschema’s van andere ap-
paratuur die u wilt aansluiten heeft
gecontroleerd.
Op de universele aansluitingen kunt u de ingangsimpendantie schakelen.
XLR plug
Jack (ongebalan-
ceerd)
Jack (geba-
lanceerd)
922 edit
1: AARDE
2: HEET
3: KOUD
AARDE (SLEEVE)
HEET (TIP)
KOUD (RING)
Paneelbeschrijvingen

11
2. Voorversterker regelingsectie (p.33)
De OCTA-CAPTURE biedt voorversterkers voor acht geluidsinvoeren (INPUT 1-8).
U kunt de parameters van deze voorversterkers aanpassen.
3. Scherm (p.54)/gebruikerssectie (p.59)
Het LCD toont de status van de OCTA-CAPTURE ingangsjacks.
4. [MIX SEL] knop
De OCTA-CAPTURE bevat vier onafhankelijke mixers (ingangsmixers A-D).
Gebruik deze knop om de ingangsmixer die in het scherm wordt getoond te selecteren (p.55).
5. [INPUT MIX] knop
Deze knop past het monitorvolume aan. Als u de
knop naar links draait (-), neemt het niveau van het
geluid dat via elke ingangsjack wordt ingevoerd af.
Als u de knop naar rechts draait (+) zal het niveau
van het geluid van de ingangsjacks tot maximaal
+12 dB toenemen (vier keer).
6. [POWER] schakelaar
Hiermee wordt de stroom aan/uitgezet. Als de stroom aan is, is de knop verlicht. Om de stroom aan
of uit te zetten houdt u de [POWER] schakelaar minstens één seconde ingedrukt.
7. [MAIN OUT] knop
Met deze knop wordt het volume van de uitvoer van de koptelefoon Jack en de hoofd uitgangsjacks
aangepast.
8. Monitor selectieschakelaar
Dit selecteert of de monitor uitvoer via de koptelefoonjack en de hoofd uitvoerjacks wordt
uitgestuurd (PHONES + MAIN) of alleen via de koptelefoonjack (PHONES).
Als u geluid van een microfoon opneemt, is het handig om alleen via een koptelefoon af te luisteren.
9. Koptelefoonjack
Deze Jack stuurt een mix van het geluid van de ingangsjacks en het geluid van de computer uit.
Gebruik de [INPUT MIX] knop om de balans van het ingangsgeluid aan te passen.
Zelfs als een koptelefoon is aangesloten, zal geluid via de hoofd uitgangsjacks op het achterpaneel
worden uitgestuurd.
Volume
+12 dB
-∞
Invoer auisteren

12
Achtepaneel
10 11 12 13 15
1716
14
10. DC IN Jack
Sluit de stekker van de bijgeleverde adapter op deze Jack aan.
* Gebruik alleen de meegeleverde adapter, anders kunnen storingen optreden.
11. Aardeklem
Afhankelijk van de omstandigheden van een bepaalde opstelling kunt u een ongemakkelijke trilling
ervaren of bemerken dat het oppervlak korrelig aanvoelt als u dit apparaat, aangesloten microfoons
of de metalen gedeeltes van andere objecten, zoals gitaren, aanraakt. Dit komt door een zeer
kleine elektrische lading, die absoluut onschadelijk is. Als u zich hier echter toch zorgen over maakt,
verbindt u de aardeklem met externe aarde. Als het apparaat geaard is, kan een lichte ruis optreden,
afhankelijk van uw installatie. Als u niet zeker bent van de verbindingsmethode, neemt u contact
op met het dichtstbijzijnde Roland Service Centrum of een bevoegd Roland distributeur, die op de
‘Informatie’ pagina te vinden zijn.
Plaatsen die ongeschikt zijn voor aansluiting
• Waterleidingen (kan tot schokken of elektrocutie leiden)
• Gasleidingen (kan tot brand of explosie leiden)
• Telefoonlijn aarde of bliksemaeider (kan in geval van bliksem gevaarlijk zijn).
12. Digitale invoer/uitvoerjacks
COAXIAL IN (9/10) Jack
Gebruik dit als u een stereosignaal wilt invoeren.
Gebruik deze Jack wanneer twee OCTA-CAPTURE apparaten zijn aangesloten (p.63).
COAXIAL OUT (9/10) Jack
Gebruik dit als u een tweekanaals (stereo) signaal digitaal naar een digitaal geluidsapparaat wilt
sturen.
Gebruik deze Jack wanneer twee OCTA-CAPTURE zijn aangesloten (p.63).
927

13
13. OUTPUT Jacks 1-8 (nominale uitvoer 0 dBu)
Deze Jacks voeren analoge geluidssignalen uit. Dit zijn gebalanceerde TRS phone Jack uitgangen.
* U kunt ook Jacks aansluiten (ongebalanceerd).
14. Hoofd uitgangsjacks
Deze uitgangsjacks kunnen met de [MAIN OUT] knop worden bestuurd.
15. Combo ingangsjacks (INPUT 5–8)
Dit zijn analoge geluidssignaal ingangsjacks met microfoon
voorversterkers. Aangezien deze geschikt zijn voor zowel XLR
als Jacks, kunt u de aansluiting die het meest geschikt is voor uw
apparatuur gebruiken. U kunt gebalanceerde of ongebalanceerde
apparaten aansluiten.
XLR-type: INPUT 5-6 -56–-6 dBu
INPUT 7-8 -50–+0 dBu
Phone-type: INPUT 5-8 -46–+4 dBu
* INPUT 5-8 zijn standaard op laag-impedantie (Lo-Z) ingesteld.
XLR ingangsjacks 7 en 8 ondersteunen hoge ingangsniveaus van +16 dBu. U heeft meer dan genoeg
piekvermogen, zelfs als microfoons worden gebruikt om luide bronnen (zoals een basdrum) op te
nemen.
Gebruik de XLR Jacks om microfoons aan te sluiten, en gebruik de phone Jacks om andere
apparaten aan te sluiten.
De XLR-type verbinding kan 48 V fantoomvoeding leveren, zodat u condensatormicrofoons kunt
aansluiten. In dat geval zet u de fantoomvoeding schakelaar aan (p.36).
* Dit apparaat is uitgerust met geba-
lanceerde (XLR/TRS) ingangsjacks.
Schakelschema’s voor deze Jacks
worden hier rechts getoond. Maak
aansluitingen nadat u eerst de
schakelschema’s van andere ap-
paratuur die u wilt aansluiten heeft
gecontroleerd.
16. USB-aansluiting
Sluit dit op een computer aan.
Voordat de OCTA-CAPTURE voor het eerst wordt aangesloten, moet de Driver geïnstalleerd worden,
volgens de aanwijzingen in ‘Driver installatie en instellingen’ (p.14).
17. MIDI-aansluitingen
MIDI IN-aansluiting
Dit is een MIDI-ingang. Hier kunt u een MIDI-toetsenbord of MIDI-controller aansluiten.
MIDI OUT-aansluiting
Dit is een MIDI-uitgang. Deze kunt u met een MIDI-geluidsmodule verbinden.
XLR plug
Jack
(ongebalanceerd)
Jack (geba-
lanceerd)
922 edit
1: AARDE
2: HEET
3: KOUD
AARDE (SLEEVE)
HEET (TIP)
KOUD (RING)

14
Een Driver is software waarmee data tussen de OCTA-CAPTURE en de toepassingssoftware op de
computer wordt overgedragen.
De procedure voor installatie en controle is afhankelijk van uw systeem.
Voer de volgende twee stappen uit om de Driver te installeren en te controleren.
Windows 7/
Windows Vista
Windows XP Mac OS X
1. Installeer de Driver p. 15 p. 19 p. 23
2. Invoer/uitvoer apparaat instellingen p. 17 p. 21 p. 24
3. Controleer of u geluid hoort p. 27 p. 27 p. 27
Driver installatie en instellingen

15
Windows 7 / Windows Vista gebruikers
De Driver installeren
Stappen die op het OCTA-CAPTURE toetsenbord zelf uitgevoerd moeten worden, worden met het
Operation of the OCTA-CAPTURE
symbool aangegeven. Sluit de OCTA-CAPTURE niet op de
computer aan, totdat u de opdracht krijgt dit te doen.
* De hier gebruikte voorbeeld schermafbeeldingen zijn overgenomen uit Windows 7.
1. Terwijl de OCTA-CAPTURE niet is aangesloten, start u Windows op.
Verwijder alle USB-kabels van de computer, met uitzondering van die voor een USB-toetsenbord en
USB-muis (indien in gebruik).
2. Sluit alle op dat moment draaiende software.
3. Steek de meegeleverde OCTA-CAPTURE CD-ROM in de DVD-ROM-drive.
Wanneer het auto-play dialoogvenster verschijnt, klikt u op [Open folder to view les].
4. In de geschikte map op de CD-ROM klikt u twee keer (dubbel) op het [Setup] icoon om
het installatieprogramma te starten.
Besturingssysteem Installatieprogramma
Windows 7: Open de mappen [Driver] en dan [Win7]
Windows Vista: Open de mappen [Driver] en dan [Vista]
Windows 7 64-bit editie: Open de mappen [x64Driver] en dan [Win7]
Windows Vista 64-bit editie: Open de mappen [x64Driver] en dan [Vista]
Als één van de volgende berichten verschijnt: ‘The operating system you are using is not supported’
of ‘The version of this le is not compatible with the version of Windows you’re running’ of als u niet
weet welke versie van het besturingssysteem u heeft, controleert u het besturingssysteem, zoals
hieronder wordt uitgelegd.
Als ‘System type’ ‘64-bit Operating System’ aangeeft, dan heeft u de 64-bit versie.
Windows 7 gebruikers
Open ‘Control Panel’, klik op [System and Security] en dan op [System].
Als het Control Panel de icoon weergave toont, klikt u op het [System] icoon.
Windows Vista gebruikers
Open ‘Control Panel’, klik op [System and Maintenance] en klik dan op [System].
Als het Control Panel de klassieke weergave toont, klikt u twee keer (dubbel) op het ‘System’ icoon.

16
5. Een User Account Control
bevestigingsvenster verschijnt.
Klik [Yes] als u Windows 7 gebruikt of klik
[Continue] als u Windows Vista gebruikt.
6. In het scherm wordt ‘OCTA-CAPTURE Driver will be installed on your computer’
aangegeven.
Klik op [Next].
Als een andere boodschap verschijnt, gaat u verder volgens de aanwijzingen.
7. Om met de installatie te beginnen, klikt u nogmaals op [Next].
De installatie begint.
Als een Windows beveiliging dialoogvenster verschijnt, klikt u op [Install].
8.
Operation of the OCTA-CAPTURE
Het scherm geeft aan: ‘Ready to install
the Driver’. Terwijl de OCTA-CAPTURE
is uitgeschakeld, gebruikt u een
USB-kabel om deze op de computer
aan te sluiten.
Als een andere boodschap verschijnt, gaat u
verder volgens de aanwijzingen.

17
9.
Operation of the OCTA-CAPTURE
Zet de OCTA-CAPTURE aan (p.31).
De Driver wordt automatisch geïnstalleerd.
* Het kan enkele minuten duren, voordat de installatie van de Driver is voltooid.
Nadat de installatie is voltooid, geeft het ‘OCTA-CAPTURE Driver Setup’ dialoogvenster ‘Installation
has been completed’ aan.
10. Klik op [Close] om het ‘OCTA-CAPTURE Driver Setup’ dialoogvenster te sluiten.
Als het ‘System Settings Change’ dialoogvenster verschijnt, klikt u op [Yes].
Windows wordt automatisch opnieuw opgestart.
Invoer/uitvoer apparaatinstellingen
Om de OCTA-CAPTURE met uw software te gebruiken, moet u de OCTA-CAPTURE als het audio en
MIDI invoer/uitvoerapparaat selecteren. Voor details hierover raadpleegt u de documentatie van de
software.
* Als u de OCTA-CAPTURE niet als het audio invoer/uitvoerapparaat in de software kunt
selecteren, kan het zijn dat er ergens een probleem is. Raadpleeg ‘Problemen met instellingen’
(p.84) in de sectie Probleemoplossing.
Audio invoer/uitvoerapparaat
Voor details over dit apparaat kijkt u bij ‘Apparaatnaam (Windows)’ (p.81).
Als u ASIO-compatibele software gebruikt, selecteert u de OCTA-CAPTURE in de ASIO-instellingen
van de software.
MIDI-invoer/uitvoerapparaat
Voor details over dit apparaat kijkt u bij ‘Apparaatnaam (Windows)’ (p.81).
* De Windows Media Player behorend bij Windows 7 of Windows Vista kan het MIDI-invoer/
uitvoerapparaat van de OCTA-CAPTURE niet gebruiken.

18
Instellingen als de OCTA-CAPTURE in Windows Media Player wordt gebruikt
Hier ziet u hoe de OCTA-CAPTURE als het standaard afspeelapparaat van het systeem wordt
gespeciceerd, zodat het met Windows Media Player gebruikt kan worden.
* Bij ‘Controleren of er geluid te horen is’ (p.27), zult u Windows Media Player gebruiken om
sampledata af te spelen. Zorg dat de hieronder beschreven instellingen zijn gemaakt.
1. Open het ‘Control Panel’, klik op [Hardware and Sound] en klik op [Sound].
Als u de icoonweergave of klassieke weergave gebruikt, klikt u twee keer (dubbel) op [Sound].
2. Open de [Playback] tab, selecteer [1-2] van de OCTA-CAPTURE en klik op [Set Default].
3. Klik op [OK] om de instelling te voltooien.
Als u de ‘OCTA-CAPTURE’ als het standaard afspeelapparaat selecteert, worden geluidssignalen en
andere geluiden van Windows ook via de OCTA-CAPTURE uitgestuurd, en zullen derhalve niet via de
luidsprekers van de computer te horen zijn.
Waarschuwing bij het opnemen of afspelen met de software
Controleer de volgende punten, voordat u de OCTA-CAPTURE gebruikt om op te nemen of
af te spelen.
• Sluit de OCTA-CAPTURE op de computer aan voordat u de software die u gebruikt
opstart.
• Zet de OCTA-CAPTURE niet uit en haal de USB-kabel niet uit de computer terwijl de
software in werking is. Sluit de software voordat u de USB-kabel van de OCTA-CAPTURE
uit de computer verwijdert.
Hiermee is het installeren van de Driver en het maken van instellingen voltooid.
Nu kunt u controleren of er geluid van de OCTA-CAPTURE te horen is. -> ‘Controleren of er geluid te
horen is’ (p.27).

19
Windows XP gebruikers
Stappen die op het OCTA-CAPTURE toetsenbord zelf uitgevoerd moeten worden, worden met het
Operation of the OCTA-CAPTURE
symbool aangegeven. Sluit de OCTA-CAPTURE niet op de
computer aan, totdat u de opdracht krijgt dat te doen.
De Driver installeren
1. Terwijl de OCTA-CAPTURE niet is aangesloten, start u Windows op.
Verwijder alle USB-kabels van de computer, met uitzondering van die voor een USB-toetsenbord en
USB-muis (indien in gebruik).
2. Sluit alle software die op dat moment actief is.
3. Steek de meegeleverde OCTA-CAPTURE CD-ROM in de DVD-ROM-drive.
4. Op de CD-ROM opent u de [Driver] map en dan de [XP] map. Klik dan twee keer
(dubbel) op het [Setup] icoon.
Als het ‘The operating system you are using is not supported’ boodschap verschijnt of wanneer
gemeld wordt dat de toepassing niet geldig is, controleert u de versie van het besturingssysteem.
Als het ‘Install Program As Other User’ dialoogvenster verschijnt, klikt u op [Cancel] om de installatie
af te breken. Meld u vervolgens bij Windows aan met gebruik van een administrator account, en
voer de installatie nogmaals uit.
5. In het scherm wordt ‘OCTA-CAPTURE Driver will be installed on your computer’
aangegeven.
Klik op [Next].
Als een andere boodschap verschijnt, gaat u verder volgens de aanwijzingen in die boodschap.
6. Om met de installatie te beginnen, klikt u op [Next].
Als het ‘Software Installation’ dialoogvenster verschijnt, klikt u op [Continue Anyway] om met de
installatie verder te gaan.
Als het niet mogelijk is om verder te gaan, klikt u op [OK] in het dialoogvenster om de installatie af
te breken. Verander dan de instelling volgens de beschrijving in ‘Driver Signing Optie instellingen
(Windows XP)’ (p.72) en voer de installatie nogmaals uit.

20
7.
Operation of the OCTA-CAPTURE
‘Ready to install the Driver’ wordt in
het scherm getoond. Terwijl de
OCTA-CAPTURE is uitgeschakeld,
gebruikt u een USB-kabel om deze op
de computer aan te sluiten.
Als een andere boodschap verschijnt, gaat
u verder volgens de aanwijzingen in die
boodschap.
8.
Operation of the OCTA-CAPTURE
Zet de OCTA-CAPTURE aan (p.31).
De indicatie ‘Found New Hardware’ zal rechtsonder in het scherm verschijnen.
* Het kan tien seconden tot enkele minuten duren, voordat de ‘Found New Hardware Wizard’
verschijnt.
9. Als u gevraagd wordt of u verbinding met Windows Update wilt maken, kiest u [No,
not this time]. Klik dan op [Next].
10. Kies [Install the software
automatically (Recommended)] en
klik op [Next].

21
11. Als het ‘Hardware Installation’
dialoogvenster verschijnt, klikt u op
[Continue Anyway] om verder te gaan
met de installatie.
Als u niet verder kunt, klikt u op [OK] in
het dialoogvenster om de installatie af te
breken. Dan verandert u de instelling volgens
de beschrijving in ‘Driver Signing optie
instellingen (Windows XP)’ (p.72), en voert u de
installatie nogmaals uit.
12. ‘Completing the Found New Hardware Wizard’ wordt in het scherm weergegeven. Klik
op [Finish].
Wanneer de installatie is voltooid, geeft het ‘OCTA-CAPTURE Driver Setup’ dialoogvenster
‘Installation has been completed’ aan.
13. Klik op [Close] om het ‘OCTA-CAPTURE Driver Setup’ dialoogvenster te sluiten.
Als het ‘System Settings Change’ dialoogvenster verschijnt, klikt u op [Yes] om Windows opnieuw op
te starten.
Invoer/uitvoer apparaatinstellingen
Om de OCTA-CAPTURE met uw software te gebruiken, moet u de OCTA-CAPTURE als het audio
invoer/uitvoerapparaat selecteren. Voor details hierover raadpleegt u de documentatie van de
software.
* Als u de OCTA-CAPTURE niet als het audio invoer/uitvoerapparaat in de software kunt
selecteren, kan het zijn dat er ergens een probleem is. Raadpleeg ‘Problemen met instellingen’
(p.84) in de sectie Probleemoplossing.
Audio invoer/uitvoerapparaat
Voor details over dit apparaat kijkt u bij ‘Apparaatnaam (Windows)’ (p.81).
Als u ASIO-compatibele software gebruikt, selecteert u de OCTA-CAPTURE in de ASIO-instellingen
van de software.
MIDI-invoer/uitvoerapparaat
Voor details over dit apparaat kijkt u bij ‘Apparaatnaam (Windows)’ (p.81).

22
Instellingen als de OCTA-CAPTURE in Windows Media Player wordt gebruikt
* Hier ziet u hoe de OCTA-CAPTURE als het standaard afspeelapparaat van het systeem wordt
gespeciceerd, zodat het met Windows Media Player gebruikt kan worden.
1. Bij ‘Controleren of er geluid te horen is’ (p.27) zult u Windows Media Player gebruiken
om sampledata af te spelen. Zorg dat de hieronder beschreven instellingen zijn
gemaakt.
Open het ‘Control Panel’, klik op [Sounds, Speech and Audio Devices] en klik dan op [Sounds and
Audio Devices].
* Als u de klassieke weergave gebruikt, klikt u twee keer (dubbel) op het [Sounds and Audio
devices] icoon.
2. Klik op de Audio tab om deze te openen, en in het geluid afspeelgebied selecteert u
[1-2 (OCTA-CAPTURE)]. In het MIDI muziek afspeelgebied selecteert u [MIDI (OCTA-
CAPTURE)].
3. Klik op [OK] om de instelling te voltooien.
* Als u de ‘OCTA-CAPTURE’ als het standaard afspeelapparaat selecteert, worden geluidssignalen
en andere geluiden van Windows ook via de OCTA-CAPTURE uitgestuurd, en zullen derhalve niet
via de luidsprekers van de computer te horen zijn.
Waarschuwing bij het opnemen of afspelen met de software
Controleer de volgende punten voordat u de OCTA-CAPTURE gebruikt om op te nemen of af
te spelen.
• Sluit de OCTA-CAPTURE op de computer aan voordat u de software die u gebruikt
opstart.
• Zet de OCTA-CAPTURE niet uit en haal de USB-kabel niet uit de computer terwijl de
software in werking is. Sluit de software voordat u de USB-kabel van de OCTA-CAPTURE
uit de computer verwijdert.
Hiermee is het installeren van de Driver en het maken van instellingen voltooid.
Nu kunt u controleren of er geluid van de OCTA-CAPTURE te horen is. -> ‘Controleren of er geluid te
horen is’ (p.27).

23
Mac OS X gebruikers
Stappen die op het OCTA-CAPTURE toetsenbord zelf uitgevoerd moeten worden, worden met het
Operation of the OCTA-CAPTURE
symbool aangegeven. Sluit de OCTA-CAPTURE niet op de
computer aan, totdat u de opdracht krijgt dat te doen.
* Wat u daadwerkelijk in het scherm ziet, is afhankelijk van het systeem dat u gebruikt.
De Driver installeren
* Als tijdens het installatieproces een dialoogvenster verschijnt waarin om uw wachtwoord
wordt gevraagd, voert u een administrator wachtwoord in, en klikt u op [OK].
1. Terwijl de OCTA-CAPTURE niet is aangesloten, start u Windows op.
Verwijder alle USB-kabels van de computer, met uitzondering van die voor een USB-toetsenbord en
USB-muis (indien in gebruik).
2. Sluit alle software die op dat moment actief is.
3. Steek de meegeleverde OCTA-CAPTURE CD-ROM in de DVD-ROM-drive.
4. Klik twee keer (dubbel) op één van de volgende iconen op de CD-ROM om het
installatieprogramma te starten.
Besturingssysteem Installatieprogramma Map
Mac OS X 10.6 of hoger [OctaCapture_USBDriver.pkg] /Driver (10.6)
Mac OS X 10.5 of lager [OctaCaptureUSBDriver.pkg] /Driver (10.4_10.5)
Een boodschap betreft controleren of installatie mogelijk is kan verschijnen.
Als deze verschijnt, klikt u op [Continue].
Als een boodschap verschijnt die aangeeft dat installatie niet mogelijk is, controleert u het
besturingssysteem dat u gebruikt, en voert u stap 4 uit.
5. In het scherm wordt ‘Welcome to the OCTA-CAPTURE Driver Installatieprogramma’
aangegeven. Klik op [Continue].
6. Als in het scherm gevraagd wordt om een bestemming te selecteren, klikt u op de
opstartdisk om deze te selecteren, en klik dan op [Continue].
7. Wanneer er wordt gevraagd het type installatie te selecteren, klikt u op [Install] of
[Upgrade].
8. In het volgende scherm klikt u op [Continue Installation].
9. Wanneer de installatie is voltooid, klikt u op [Restart] om de computer opnieuw op te
starten.
* Het kan enige tijd duren, voordat de computer opnieuw wordt opgestart.

24
10.
Operation of the OCTA-CAPTURE
Nadat de computer is opgestart, controleert u of de
stroom van de OCTA-CAPTURE is uitgezet. Gebruik dan een USB-kabel om deze op de
computer aan te sluiten.
11.
Operation of the OCTA-CAPTURE
Zet de stroom van de OCTA-CAPTURE aan (p.31).
Apparaatinstellingen voor geluidsinvoer en uitvoer
Om de OCTA-CAPTURE met software te gebruiken, moet de OCTA-CAPTURE als het invoer/
uitvoerapparaat voor geluid en invoer/uitvoerapparaat voor MIDI worden geselecteerd. Details
hierover vindt u in de documentatie van de software.
Geluid invoer/uitvoerapparaat
Uitvoerapparaat voor geluid OCTA-CAPTURE
Invoerapparaat voor geluid OCTA-CAPTURE
* Als het niet mogelijk is om de OCTA-CAPTURE in de software als het uitvoerapparaat voor geluid
te selecteren, kan het zijn dat er een probleem is. Kijk bij ‘Problemen met instellingen’ (p.84) in de
sectie Probleemoplossing.
De OCTA-CAPTURE met iTunes gebruiken
Hier ziet u hoe de OCTA-CAPTURE als het apparaat voor geluidsuitvoer gespeciceerd kan worden,
zodat het met iTunes gebruikt kan worden.
In ‘Controleren of u geluid hoort’ (p.38) zult u iTunes gebruiken om sampledata af te spelen. Zorg dat
u de hieronder beschreven instellingen heeft gemaakt.
* Het geluid wordt via de MAIN uitgangsjacks (OUTPUT 1/2) van de OCTA-CAPTURE en de
koptelefoonjacks uitgevoerd.
* De weergegeven inhoud kan verschillen, afhankelijk van uw systeem.
1. In [System Preferences] klikt u op [Sound].
2. Klik op de [Output] tab.
Selecteer [OCTA-CAPTURE].
3. Als u de instelling heeft gemaakt, sluit u [System Preferences].

25
Apparaatinstellingen voor MIDI invoer/uitvoer
1. Klik twee keer (dubbel) op [Audio MIDI Setup] (/Applications/Utilities) om dit te
starten.
2. Ga naar het dialoogvenster.
Mac OS X 10.6 of hoger
In het [Window] menu kiest u [Show MIDI Window] om ‘MIDI Studio’ te openen.
Mac OS X 10.5 of lager
Klik op de [MIDI Devices] tab.
3. Bevestig dat [OCTA-CAPTURE] in het ‘MIDI Studio’ of ‘Audio MIDI Setup’ dialoogvenster
wordt getoond.
Als de OCTA-CAPTURE niet wordt getoond of lichtgrijs wordt weergegeven, wordt de OCTA-
CAPTURE niet juist herkend.
Klik op [Rescan MIDI]. U kunt ook proberen om de USB-kabel die op de OCTA-CAPTURE is
aangesloten te ontkoppelen, en deze dan opnieuw aan te sluiten.
4. Klik twee keer op [Add Device].
Twee [new external device] onderdelen verschijnen.
5. Speciceer de apparaatnaam voor elk [new
external device].
1. Selecteer het [new external device] dat u heeft
toegevoegd en klik op [Show Info].
2. Voer de naam in het [Device Name] veld in.
Voor elk [new external device] voert u de
volgende namen in.
Nieuw apparaat Apparaatnaam
Eerste ([new external device] MIDI
Tweede [new external
device]
CTRL
* Bij de ‘Manufacturer’ (fabrikant) en ‘Model’ velden hoeft u niets in te voeren.

26
6. Gebruik de muis om tussen de en symbolen (die respectievelijk invoer en uitvoer
vertegenwoordigen) van OCTA-CAPTURE en elk [new external device] te slepen, zodat
deze zijn aangesloten zoals in de illustratie hieronder wordt getoond.
7. Controleer of het verzenden en ontvangen van MIDI op normale wijze plaatsvindt.
1. Klik op ‘Test Setup’.
* Als u een geluidsmodule op de MIDI OUT van de OCTA-CAPTURE heeft aangesloten, moet u het volume
van de geluidsmodule reduceren voor dat u verdergaat, aangezien de volgende stap een redelijk luid
geluid zal produceren.
2. Als u een geluidsmodule op de MIDI OUT aansluiting van de OCTA-CAPTURE heeft
aangesloten, moet u op de voor de OCTA-CAPTURE klikken, die in stap 3 verscheen. Als
de geluidsmodule geluid produceert, zijn de instellingen correct.
3. Klik nog een keer op ‘Test Setup’ om de test te beëindigen.
8. In het [Audio MIDI Setup] menu selecteert u [Quit Audio MIDI Setup] om het maken
van instellingen te voltooien.
Voorzichtig tijdens het opnemen of afspelen met de software
Controleer de volgende punten voordat u de OCTA-CAPTURE voor opnemen of afspelen
gaat gebruiken.
• Sluit de OCTA-CAPTURE op de Macintosh aan voordat u de software die u gebruikt
opstart.
• Zet de OCTA-CAPTURE niet uit en verwijder de USB-kabel niet uit de computer terwijl de
software actief is. Sluit de software voordat u de USB-kabel van de OCTA-CAPTURE uit de
Macintosh verwijdert.
Hiermee is de installatie van de Driver en het maken van instellingen voltooid.
Vervolgens controleert u of er geluid van de OCTA-CAPTURE te horen is. -> ‘Controleren of u geluid
hoort’ (p.27).

27
Controleren of u geluid hoort
Laten we nu wat sampledata afspelen om te controleren of de aansluitingen en instellingen correct
zijn.
* Om storingen en/of beschadigingen aan luidsprekers te voorkomen, dient het volume op alle
apparatuur geminimaliseerd te worden, voordat u aansluitingen maakt.
Een afspeelsysteem voor geluid aansluiten
Zoals in de illustratie wordt getoond, sluit u de koptelefoon of monitor luidsprekers aan, zodat u het
geluid dat via de computer wordt afgespeeld kunt horen.
* Als u de OCTA-CAPTURE op de computer aansluit, wordt het geluid niet meer via de luidsprekers van de
computer of de koptelefoonjack uitgevoerd.
Voorpaneel Achterpaneel
Versterkte luidsprekers
Koptelefoon
Stopcontact
Indicator
Computer
Adapter

28
De sampledata afspelen
Hier zullen we de sampledata afspelen met gebruik van de standaard functie van het
besturingssysteem. De sampledata ‘TTears (.mp3)’ bevindt zich op de bijgeleverde Driver CD-ROM.
* Gebruik van de bij dit product geleverde songdata voor andere doeleinden dan strikt privé,
zonder toestemming van de houder van het auteursrecht, is bij de wet verboden. Bovendien
mag deze data zonder toestemming van de houder van het auteursrecht niet gekopieerd
worden of in een tweede auteursrechtelijk werk worden gebruikt.
1. Steek de meegeleverde Driver CD-ROM in de DVD-ROM drive van de computer.
2. Uit de Sample map van de CD-ROM kopieert u het bestand TTears (.mp3) naar het
bureaublad.
3. Speel de sampledata ‘TTears’ (.mp3) af.
Klik twee keer (dubbel) op het TTears(.mp3) bestand dat u naar het bureaublad heeft gekopieerd.
Als u Windows gebruikt, zal Windows Media Player starten. Als u Macintosh gebruikt, zal iTunes
starten.
Klik op de Play knop en de sampledata zal worden afgespeeld.
* Afhankelijk van uw systeem kan andere afspeelsoftware worden gestart. Als dit gebeurt
speelt u de sampledata op de manier die in de documentatie van de software die u gebruikt
wordt uitgelegd af.
4. Pas het volume aan.
Gebruik de [MAIN OUT] knop van de OCTA-CAPTURE om het volume aan te passen.
U zou nu de sampledata moeten horen via de koptelefoon of luidsprekers die op de OCTA-CAPTURE
zijn aangesloten.
Was de sampledata te horen?
Als u de sampledata kon horen, dan is de OCTA-CAPTURE op juiste wijze op de computer
aangesloten en de Driver correct geïnstalleerd.
Als u de sampledata niet kon horen, raadpleegt u ‘Problemen met afspelen of opnemen’
(p.85). Als er geen geluid is of als er iets met het afspelen mis is, kan de informatie die in die
sectie wordt getoond helpen bij het oplossen van het probleem.
Het aansluiten van de OCTA-CAPTURE en het installeren van de Driver is voltooid.
Ga verder naar één van de volgende secties, afhankelijk van wat u vervolgens wilt doen.
Voor details over instellingen en bediening kijkt u bij ‘Basisbediening’ (p.29).
Als u de OCTA-CAPTURE met DAW software wilt gaan gebruiken, maakt u de juiste instellingen voor
de geluidspoort namen, die op de pagina ‘Apparaatnaam (Windows)’ (p.81) zijn te vinden.
‘Een microfoon of gitaar opnemen’ (p.35)
‘Meerdere invoeren gelijktijdig opnemen (Multi-Recording)’ (p.40)
‘Live opstelling met vier podium monitors’ (p.62)
‘Twee OCTA-CAPTURE apparaten aansluiten’ (p.63)

29
In deze sectie worden de basale aansluitingen en gegevensstroom voor de OCTA-CAPTURE
uitgelegd.
Raadpleeg ook het blokschema, dat op een aparte pagina is bijgeleverd.
U heeft software nodig om op de computer op te kunnen nemen
• Als u Windows gebruikt, kunt u het bijgeleverde Cakewalk Production Plus Pack gebruiken.
Voor details over instellingen en bediening kijkt u in de installatiegids op de Cakewalk Production
Plus Pack DVD-ROM.
• Als u Macintosh gebruikt, heeft u software zoals Garage Band of Logic nodig.
Voor details over het gebruik van de software raadpleegt u de gebruikershandleiding behorend
bij de software.
* Om storingen en/of beschadigingen aan luidsprekers te voorkomen, dient het volume van alle
apparatuur geminimaliseerd te worden, voordat aansluitingen worden gemaakt.
* Dit apparaat is uitgerust met gebalanceerde (XLR/TRS) type Jacks. Schakelschema’s voor deze
Jacks worden hieronder getoond. Maak pas aansluitingen nadat u eerst de schakelschema’s
van andere apparatuur die u wilt gaan aansluiten heeft gecontroleerd.
1: AARDE
2: HEET
3: KOUD
AARDE (SLEEVE)
HEET (TIP)
KOUD (RING)
926a
* Wanneer aansluitkabels met weerstanden worden gebruikt, kan het volumeniveau van
apparatuur die op ingangen 1-8 is aangesloten zeer laag zijn. Als dit het geval is, gebruik dan
een kabel zonder weerstand.
* Een rondzingend geluid kan optreden, afhankelijk van de locatie van de microfoons ten
opzichte van de luidsprekers. Dit kan verholpen worden door:
1. De richting van de microfoon(s) te veranderen.
2. Microfoon(s) op meer afstand van de luidsprekers te plaatsen.
3. Volumeniveaus te verlagen.
* Als u de OCTA-CAPTURE op de computer aansluit, wordt geluid niet meer via de computer
luidsprekers of de koptelefoonjack uitgestuurd.
• Sluit de koptelefoon of het geluid afspeelsysteem (externe monitors) op de OCTA-CAPTURE aan.
• Als u geluid via de luidsprekers van de computers wilt horen, zet u de OCTA-CAPTURE uit.
Basisbediening

30
Basisaansluitingen
Plaats de adapter zo, dat de kant met de indicator (zie illustratie) naar boven wijst, en de kant met de
tekst naar beneden wijst.
* De indicator licht op als de adapter in een stopcontact wordt gestoken.
Gebruik een USB-kabel om de OCTA-CAPTURE op de computer aan te sluiten. Zowel MIDI-data als
geluidsdata worden via de USB-kabel doorgegeven.
Als u een koptelefoon of versterkte luidsprekers aansluit volgens de aanwijzingen in het diagram,
kunt u het afspeelgeluid van de software of het geluid van instrumenten of geluidsapparaten die op
de OCTA-CAPTURE zijn aangesloten, beluisteren.
Voorpaneel Achterpaneel
Versterkte luidsprekers
Koptelefoon
Stopcontact
Indicator
Computer
Adapter
932

31
De stroom aan/uitzetten
Nadat de aansluitingen zijn gemaakt (p.30), zet u de verscheidene apparaten in de gespeciceerde
volgorde aan. Als apparaten in de verkeerde volgorde worden aangezet, kunnen storingen en/of
beschadigingen aan luidsprekers en andere apparaten ontstaan.
De stroom aanzetten
1. Draai de [MAIN OUT] knop helemaal naar links.
2. Zet de stroom van externe apparatuur die op de ingangsjacks is aangesloten aan.
3. Druk op de [POWER] knop van de OCTA-CAPTURE en houd deze ingedrukt, totdat de
verlichting van de knop oplicht.
Dit apparaat is uitgerust met een beveiligingscircuit. Nadat het apparaat is opgestart, duurt het
daarom even (enkele seconden) voordat het apparaat normaal werkt.
4. Zet de stroom van de versterker of actieve monitor luidsprekers aan.
5. Tijdens het afspelen kunt u het volume aanpassen door de [MAIN OUT] knop naar
rechts te draaien.
De stroom uitzetten
Voordat u de stroom uitzet, doet u het volgende.
• Draai de [MAIN OUT] knop helemaal naar links.
• Minimaliseer het volume van alle aangesloten apparatuur.
1. Zet de stroom van de versterker of actieve monitor luidsprekers uit.
2. Druk op de [POWER] knop van de OCTA-CAPTURE en houd deze één seconde
ingedrukt. Laat de knop dan los.
Instellingen worden opgeslagen wanneer u de stroom uitzet. Als u de stroom aanzet, zal de OCTA-
CAPTURE met de opgeslagen instellingen worden opgestart.
3. Zet de stroom van aangesloten apparatuur uit.
941
942

32
Auto Power O
De OCTA-CAPTURE kan zichzelf automatisch uitschakelen.
De stroom wordt automatisch uitgezet nadat een vooraf vastgestelde tijd is verstreken sinds u voor
het laatst iets op het paneel heeft bediend.
* Auto Power O functioneert niet als de OCTA-CAPTURE op een computer is aangesloten of als
een microfoon/instrument is aangesloten.
De [POWER] schakelaar knippert ongeveer 15 seconden, voordat de stroom wordt uitgeschakeld.
Vanuit de fabriek zijn als deze functies van de OCTA-CAPTURE op ‘4HOURS’ (vier uur) ingesteld.
Om een functie op ‘OFF’ te zetten, volgt u de onderstaande procedure.
2 43 5
1 6
1. Druk op de [DISPLAY] knop en houd deze één seconde ingedrukt.
Het System scherm verschijnt.
2. Draai aan de [CURSOR/VALUE] knop om de cursor naar ‘POWER OFF’ te verplaatsen.
3. Druk op de [CURSOR/VALUE] knop.
De parameterwaarde wordt geaccentueerd.
4. Draai aan de [CURSOR/VALUE] knop om de instelling in ‘OFF’ te veranderen.
5. Druk op de [CURSOR/VALUE] knop om de instelling te voltooien.
6. Druk op de [DISPLAY] knop.l
U zult naar het vorige scherm terugkeren.

33
De voorversterker bedienen
KANAAL [ ], [ ] knoppen
Selecteer het kanaal (1-8) dat u wilt gebruiken.
Het op dat moment geselecteerde kanaal wordt in het LCD getoond.
[SENS] knop
Stel de voorversterker gain van het huidig geselecteerde ingangskanaal in.
Als u aan de [SENS] knop draait, wordt de hoeveelheid gain in het LCD getoond.
Signaal status indicator
SIG indicator
Clip indicator
Dit toont de status van de signalen die in de OCTA-CAPTURE worden ingevoerd.
SIG indicator Dit licht op als een signaal wordt ingevoerd.
Clip indicator
Dit licht op als het ingangssignaal –2 dB bereikt.
De KANAAL [
] [ ] knoppen knipperen ook in
combinatie met de clip indicator.

34
PHANTOM [ ] knop
Zet dit aan om een apparaat dat dit vereist, zoals een condensator microfoon, van fantoomvoeding
te voorzien. Elk invoerkanaal kan fantoomvoeding leveren.
Als u op de PHANTOM [ ] knop drukt, licht de PHANTOM [ ] knop op en wordt
fantoomvoeding voor het op dat moment geselecteerde invoerkanaal aangezet.
Om fantoomvoeding uit te zetten selecteert u het kanaal, en drukt u nog een keer op de PHANTOM
[
] knop en houdt deze ingedrukt. De verlichting van de PHANTOM [ ] knop dooft uit en
fantoomvoeding wordt uitgezet.
* U moet de fantoomvoeding uitzetten als het aangesloten apparaat geen fantoomvoeding
vereist.
Lees de gebruikershandleiding van de dynamische microfoon, afspeelapparaat of ander
apparaat waarvoor geen fantoomvoeding nodig is, voor details over de specicaties van het
betreende apparaat.
De fantoomvoeding van de OCTA-CAPTURE: +48 V DC, 6 mA
COMP [ ] knop
Hiermee wordt de compressor van het op dat moment geselecteerde invoerkanaal aan/uitgezet.
Als u op de COMP [
] knop drukt, licht de COMP [ ] knop op en wordt de compressor van het
op dat moment geselecteerde invoerkanaal aangezet. Het compressor instellingsscherm verschijnt.
Druk op de [DISPLAY] knop om naar het vorige scherm terug te keren.
Voor details over de verscheidene parameterinstellingen kijkt u bij ‘Compressor
parameterinstellingen’ (p.58).

35
Een microfoon of gitaar opnemen
Wanneer u op de DAW (Digital Audio Workstation) software opneemt door met geluidsdata die door
de computer wordt afgespeeld mee te zingen of gitaar te spelen, zal alleen uw stem of uw gitaarspel
op de computer worden opgenomen.
Aansluitingen
Het geluid van de microfoon die op INPUT 1 is aangesloten wordt in de computer op het linker (L)
kanaal opgenomen. Als u de microfoon op INPUT 2 aansluit, zal het geluid op het rechter (R) kanaal
worden opgenomen.
Op INPUT 2
aansluiten
Op INPUT 1
aansluiten
Draai de knop naar rechts als u wilt dat
het geluid dat via de invoerjacks luider is
dan het afspeelgeluid van de computer.
De volgende onderdelen kunnen
vanaf het regelingspaneel of vanaf de
OCTA-CAPTURE zelf worden bestuurd.
• Ingangsgevoeligheid
• Ingangsimpedantie
• Compressor aan/uit
• Samplesnelheid
• Direct monitor volume
• Fantoomvoeding aan/uit
Gitaar/bas
Microfoon
* U moet de fantoomvoeding uitzetten, tenzij u een condensator microfoon waarvoor fantoom-
voeding is vereist heeft aangesloten.
Wanneer een dynamische microfoon of afspeelapparaat van fantoomvoeding wordt voorzien,
kunnen storingen optreden. Voor meer informatie over de specicaties van de microfoon
raadpleegt u de bij de microfoon behorende gebruikershandleiding.
* Als u een gitaar rechtstreeks aansluit, sluit u deze op INPUT 1 of INPUT 2 aan.
* Sluit niets dat u niet gebruikt op de Jacks aan.
* Een rondzingend geluid kan geproduceerd worden, afhankelijk van de locatie van de microfoons
ten opzichte van de luidsprekers. Dit kan verholpen worden door:
1. De richting van de microfoon(s) te veranderen.
2. De microfoon(s) op meer afstand van de luidsprekers te plaatsen.
3. Volumeniveaus te verlagen.

36
Ingangsimpedantie instelling (alleen CH 1 en CH 2)
1 2 21 3 4
1. Druk op de CHANNEL [ ] or [ ] knop.
De CHANNEL [ ] [ ] knoppen lichten op, en het voorversterker instellingsscherm verschijnt.
2. Gebruik de CHANNEL [ ] [ ] knoppen om het kanaal dat u wilt bijstellen te
selecteren.
3. Draai aan de [CURSOR/VALUE] knop om de cursor naar ‘Hi-Z’ te verplaatsen.
4. Gebruik de [CURSOR/VALUE] knop om de instelling te veranderen.
Sluit de microfoon op INPUT 1 aan Lo-Z (het aankruisvakje niet aangekruist)
Sluit de gitaar op INPUT 2 aan Hi-Z (selecteer het aankruisvakje)
Het geluid wordt tijdelijk gedempt op het moment dat de ingangsimpedantie wordt veranderd.
Fantoomvoeding aan/uit
Als u een condensator microfoon gebruikt, zet u de fantoomvoeding schakelaar aan.
* U moet de fantoomvoeding schakelaar uitzetten als u een apparaat heeft aangesloten
waarvoor geen fantoomvoeding is vereist. Als een dergelijk apparaat van fantoomvoeding
wordt voorzien, kunnen storingen optreden.
21 2
3
1
1. Druk op de CHANNEL [ ] or [ ] knop.
De CHANNEL [ ] [ ] knoppen lichten op, en het voorversterker instellingsscherm verschijnt.
2. Gebruik de CHANNEL [ ] [ ] knoppen om het kanaal dat u wilt aanpassen te
selecteren.
3. Druk op de [
] knop.
Wanneer fantoomvoeding is ingeschakeld, licht de [ ]knop op.

37
Ingangsgevoeligheid instelling
Om op de hoogste kwaliteit op te nemen, stelt u de ingangsgevoeligheid zo hoog mogelijk in, maar
zonder dat de SIG indicator (p.33) helemaal naar rechts uitslaat.
1 2
3
21
1. Druk op de CHANNEL [ ] or [ ] knop.
De CHANNEL [ ] [ ] knoppen lichten op, en het voorversterker instellingsscherm verschijnt.
2. Gebruik de CHANNEL [ ] or [ ] knoppen om het kanaal dat u wilt aanpassen te
selecteren.
3. Gebruik de [SENS] knop om het ingangsniveau aan te passen.
* In sommige gevallen kan gekraak hoorbaar zijn als u aan de [SENS] knop draait. Dit duidt niet op
een storing.
Auto Sens instelling
De Auto Sens instelling stelt het opnameniveau automatisch op de meest geschikte instelling in,
nadat het geluid dat tijdens het gespeciceerde tijdsinterval werd ingevoerd is geanalyseerd.
41 2 21
3 5 6
1. Druk op de CHANNEL [ ] or [ ] knop.
De CHANNEL [ ] [ ] knoppen lichten op, en het voorversterker instellingsscherm verschijnt.
2. Gebruik de CHANNEL [ ] or [ ] knoppen om het kanaal dat u wilt aanpassen te
selecteren.
3. Gebruik de [AUTO-SENS] knop.
4. Draai aan de [CURSOR/VALUE] knop om het aantal kanalen dat u wilt aanpassen te
selecteren.

38
5. Druk op de [AUTO-SENS] knop.
De Auto Sens instelling treedt in werking. Speel de luidste sectie van de song.
Als u besluit de operatie te annuleren, drukt u op de [DISPLAY] knop.
Terwijl de Auto Sens instelling plaatsvindt, wordt de gevoeligheid tijdelijk op minimaal ingesteld.
6. Druk nog een keer op de [AUTO-SENS] knop.
MEMO
De tijd die door de Auto Sens instelling wordt gebruikt, wordt in de Utility sectie gespeciceerd
(p.59).
Auto Sens instelling tijd Uitleg
Handmatig
Het opnameniveau wordt ingesteld volgens het maximale volume dat werd
ingevoerd tussen het moment dat Auto Sens werd ingeschakeld en het
moment dat u nogmaals op de [AUTO-SENS] knop drukte. Er is geen limiet voor
de Auto Sens tijd.
39 sec, 1 min, 3 min, 5 min
Als u nog een keer op de [AUTO-SENS] knop drukt terwijl de Auto Sens instel-
ling in werking is, wordt het opnameniveau automatisch ingesteld volgens het
maximale volume dat tot op dat punt door Auto Sens werd ontvangen.
Compressor aan/uit
Als de compressor is aangezet, wordt het ingangsniveau automatisch aangepast wanneer een
plotselinge invoer op hoog niveau via de combo ingangsjack wordt ontvangen, zodat vervorming
van het geluid wordt voorkomen.
Het volume zal ook automatisch omhooggeduwd worden als de invoer laag is, hetgeen het volume
van de opname consistenter maakt.
1 2 21
3
1. Druk op de CHANNEL [ ] or [ ] knop.
De CHANNEL [ ] [ ] knoppen lichten op, en het voorversterker instellingsscherm verschijnt.
2. Gebruik de CHANNEL [ ] or [ ] knoppen om het kanaal dat u wilt aanpassen te
selecteren.
3. Druk op de [
] knop.
Als de compressor is aangezet, zal de [ ] knop oplichten.
Voor meer informatie over de parameters kijkt u bij ‘Compressor parameterinstellingen’ (p.58).

39
Het volume van de Direct Monitor aanpassen
Hier ziet u hoe de balans tussen het monitorgeluid en het volume van het afspeelgeluid van de
computer wordt aangepast. Gebruik van het Direct Monitor volume om het volume aan te passen, is
niet van invloed op het opnameniveau.
1
1. Draai aan de [INPUT MIX] knop om het algehele volume van de Input mixer sectie aan
te passen.
Volume
+12 dB
-∞
INPUT MONITOR

40
Meerdere invoeren gelijktijdig opnemen (Multi-Recording)
Wanneer u de uitvoering van uw band met DAW (Digital Audio Workstation) software opneemt, kunt
u elk instrument op zijn eigen track opnemen.
Aansluitingen
Sluit de microfoon, gitaar en toetsenbord op INPUT 1-4 aan.
Sluit de microfoons op INPUT 5-8 aan, en plaats deze rond het drumstel.
Drumstel
Microfoon
Versterkte luidsprekers
Gitaar GitaarEecten
Toetsenbord
Computer
Sluit de microfoon voor de
basdrum op INPUT 8 aan, die hoge
ingangsniveaus ondersteunt.

41
Aanpassingen in ingangsgevoeligheid
Om op de hoogste kwaliteit op te nemen, stelt u de ingangsgevoeligheid zo hoog mogelijk in,
zonder dat de SIG indicator (p.33) helemaal naar rechts uitslaat.
1 1
2
1. Gebruik de CHANNEL [ ] [ ] knoppen om het kanaal dat u wilt aanpassen te
selecteren.
2. Gebruik de [SENS] knop om het ingangsniveau aan te passen.
Aanpassingen in Direct Monitor volume
Pas de balans tussen het monitorgeluid en het volume van het afspeelgeluid van de computer aan.
Gebruik van het Direct Monitor volume om het volume bij te stellen is niet op het opnameniveau
van invloed.
1 2
1. Druk op de [MIX SEL] knop om naar het INPUT MIXER scherm te gaan.
2. Draai aan de [INPUT MIX] knop om het algehele volume van de Input mixer sectie aan
te passen.
MEMO
U kunt de muzikanten van aparte monitorsignalen voorzien. Voor details kijkt u bij ‘Live
opstelling met vier podium monitors’ (p.62).

42
Direct Mixers en Routing
Naast zijn audio interface biedt de OCTA-CAPTURE intern vier directe mixers (p.46) en een Patch Bay
(p.50).
Instellingen hiervoor kunnen met gebruik van de knoppen van de OCTA-CAPTURE zelf (p.54),
alsmede vanaf de computer met gebruik van een speciaal regelingspaneel (p.43) worden gemaakt.
Direct Mixer A, B, C, D
Hiermee kunnen de ingangssignalen rechtstreeks voor beluistering worden beluisterd, zonder eerst
door de computer gestuurd te worden.
U kunt de balans tussen deze signalen en het afspeelgeluid van de computer aanpassen.
De directe mixer is een stereo mixer waarmee volume en pan voor elke invoer en elk afspeelkanaal
op de computer individueel aangepast kunnen worden.
De vier mixers kunnen onafhankelijk worden bestuurd. Voor meer informatie kijkt u bij ‘Direct Mixer
regeling’ (p.46).
PATCH BAY
Hiermee kunnen de uitvoerbestemmingen van de vier mixers en de uitvoerbestemmingen van de
afspeelkanalen van de computer worden toegewezen. Details vindt u op p.50.
Direct mixer A–D
A
B
C
D
OUTPUT 1–2
OUTPUT 3–4
OUTPUT 5–6
OUTPUT 7–8
OUTPUT 9–10
PHONES
PATCH BAY
INPUT 1–10
WAVE IN WAVE OUT
1–10
1–10
1–10
1–8
11–12
1–10
Koptelefoonjack
COAXIALE uitgangsjacks
Uitgangsjacks 3-4
Uitgangsjacks 5-6
Uitgangsjacks 7-8
Ingangsjacks
Hoofd uitgangsjacks 1-2
Direct Mixer A
Master
Input Mixer A
Output Mixer A
1–2
Reverb
Mixer A only
OCTA-CAPTURE regelingspaneel
Als u de directe mixer en Patch Bay van de OCTA-CAPTURE volledig wilt beheersen, is het
gemakkelijk om het speciale OCTA-CAPTURE regelingspaneel (p.43) te gebruiken. Naast de directe
mixer en Patch Bay kunnen hiermee ook de voorversterkers en compressors van de OCTA-CAPTURE
grasch worden bewerkt.
We gaan nu de directe mixer gebruiken terwijl het regelingspaneel wordt gebruikt.
Geavanceerde bediening

43
Regelingspaneel
Het OCTA-CAPTURE regelingspaneel bestuurt de interne voorversterkers, de vier directe mixers en
de Patch Bay van de OCTA-CAPTURE. Het regelingspaneel is beschikbaar nadat u de speciale Driver
heeft geïnstalleerd.
Voor meer informatie over het gebruik van het regelingspaneel kunt u ook ‘View README’ van het
OCTA-CAPTURE regelingspaneel kiezen.
Windows versie In het ‘Driver’ menu kiest u ‘Show README’
Macintosh versie In het ‘OCTA-CAPTURE Control Panel’ menu kiest u ‘Show README’
In werking stellen
Ga als volgt naar het OCTA-CAPTURE regelingspaneel.
Windows gebruikers
Open het Windows conguratiescherm en klik twee keer (dubbel) op het [OCTA-CAPTURE] icoon.
Als u het OCTA-CAPTURE icoon niet ziet, opent u het conguratiescherm en schakelt u naar Icon
View (Windows 7) of Klassieke weergave (Windows Vista/Windows XP).
Macintosh gebruikers
Open de Applications map en klik twee keer (dubbel) op het [OCTA-CAPTURE Control Panel] icoon.

44
Onderdelen in het scherm en hun functie
Hoofdscherm
Voorversterker regelingsscherm
Patch bay
Reverb
Knoppen om van scherm
te veranderen
Voorversterker regeling
Apparaat paneel
Direct Mixer regelingsscherm
Patch bay
Knoppen om van scherm
te veranderen
Reverb
Voorversterker regeling
Apparaat paneel
Knoppen om van scherm te veranderen
Gebruik deze knoppen om tussen het Voorversterker regelingsscherm en het Direct Mixer
regelingsscherm af te wisselen.

45
Voorversterker regeling
Voorversterker sectie
Scherm-
aanduiding
Instelling Uitleg
Input gain
Past de gain van het ingangskanaal binnen een reeks van 0-50 dB in
stappen van 0.5 dB aan.
+48 V phantom
power
Levert fantoomvoeding. Zet dit aan als u een apparaat gebruikt waarvoor
fantoomvoeding is vereist, zoals een condensator microfoon.
Impedance
select (channels
1 and 2 only)
Kies de Hi-Z (ON) instelling als u een gitaar heeft aangesloten, en kies de
Lo-Z (OFF) instelling als u een ander apparaat heeft aangesloten.
Phase Keer de fase van het ingangssignaal om.
Low cut Schakelt het Low Cut lter voor de invoer in. De cuto frequentie is 100 Hz.
Compressor sectie
De compressor sectie kan ook vanaf de OCTA-CAPTURE zelf worden bestuurd (p.58).
Scherm-
aanduiding
Instelling Uitleg
GATE Gate Dempt signalen onder het gespeciceerde niveau (dB)
ATK Attack Time
Speciceert de tijd vanaf het moment dat het ingangsniveau de drempel
overschrijdt, totdat de compressor in werking treedt (msec).
REL Release Time
Speciceert de tijd vanaf het moment dat het ingangsniveau tot onder het
drempelniveau daalt, totdat de compressor stopt met werken (msec).
THRES Threshold
Speciceert het signaalniveau waarop de compressor in werking treedt.
(dB)
RATIO Ratio
Speciceert de compressie ratio waarop het geluidssignaal onderdrukt
moet worden.
GAIN Gain Past het uitgangsniveau van de compressor aan (dB)
Stereo Link
Als deze instelling op ON staat, worden de compressor instellingen van het
aangrenzende kanaal zo ingesteld dat ze identiek aan die van dit kanaal
zijn.
Comp switch Maakt de compressor beschikbaar.

46
Direct Mixer regeling
* Als deze op een samplesnelheid van 192 kHz werkt, is alleen Mixer A beschikbaar.
Mixer selectie tabpen
Input Mixer
A–D
Output Mixer
A–D
Master A–D
De uitvoer-
bestemming van
elk mixer wordt
hier getoond
Input Mixer A-D
Hier kunt u het monitorniveau en de balans van de geluidsdata die via ingangsjacks 1-10 worden
ingevoerd besturen.
De vier invoermixers kunnen apart worden bediend.
Klik op een mixer selectie tab om tussen mixers A-D at te wisselen.
De Input mixer kan ook vanaf de OCTA-CAPTURE zelf worden bestuurd (p.55).
Scherm-
aanduiding
Instelling Uitleg
LINK Stereo Link
Als deze instelling op ON staat, worden de mixerinstellingen van het
aangrenzende kanaal zo ingesteld dat deze identiek aan die van dit kanaal
zijn.
MUTE Mute Schakelt dempen in/uit.
SOLO Solo Schakelt Solo in/uit.
SEND Send
Past het zendniveau naar het Reverb-apparaat (alleen Input mixer A) aan.
Meer over de aan/uit en type-instellingen van het Reverb-apparaat vindt u
bij ‘Reverb’ (p.49).
PAN Pan Speciceert de panning van het geluid.
Slider Past het monitorniveau van het ingangssignaal aan.

47
Output Mixer A–D
Hier kunt u de balans van de vijf stereokanalen aan geluidsdata die vanaf de computer worden
verzonden besturen en naar de koptelefoon of de auistersectie sturen.
U kunt de vier Output mixers onafhankelijk besturen.
Klik op een mixer selectie tab om tussen mixers A-D af te wisselen.
Scherm-
aanduiding
Instelling Uitleg
LINK Stereo Link
Als deze instelling op ‘ON’ staat, worden instellingen van het aangrenzende
kanaal zo ingesteld dat ze identiek aan die van dit kanaal zijn.
MUTE Mute Schakelt dempen in/uit.
SOLO Solo Schakelt Solo in/uit.
PAN Pan Speciceert de panning van het geluid.
Slider Past het monitorniveau van het afspeelsignaal van de computer aan.
Master A–D
Hier kunt u de Master uitgangsniveaus van de Input mixer en Output mixer besturen.
Scherm-
aanduiding
Instelling Uitleg
LINK Link
Als deze instelling op ‘ON’ staat, zijn de master volumes van de Input mixer
en Output mixer met elkaar verbonden.
RETURN Return
Past het zendniveau naar het Reverb-apparaat (alleen Input mixer A) aan.
Meer over de aan/uit en type-instellingen van het Reverb-apparaat vindt u
bij ‘Reverb’ (p.49).
LINK Stereo Link
Als deze instelling op ‘ON’ staat, zijn de schuifregelaars van de linker- en
rechterkanalen met elkaar verbonden.
Slider Past het algehele monitorniveau aan.

48
Device panel (onderdelenpaneel)
Hier kunt u de status van de OCTA-CAPTURE instellingen bekijken.
Onderdeel Uitleg
Selecteert welke apparaatmixer wordt getoond wanneer twee OCTA-CAPTURE apparaten zijn
aangesloten.
Als u op deze knop klikt, wordt het scherm van de OCTA-CAPTURE zelf geaccentueerd.
CLOCK
Geeft de samplefrequentie aan.
Geeft de klokbron aan.
INTERN: De interne klok van de OCTA-CAPTURE wordt gebruikt.
EXTERN: De OCTA-CAPTURE werkt in synchronisatie met het digitale signaal dat op
de INPUT Jack 9/10 wordt ingevoerd.

49
Reverb
Het Reverb dialoogvenster verschijnt als u op de [REVERB] knop op het regelingspaneel klikt. Hier
kunt u instellingen zoals het Reverb-type en de Delay-tijd speciceren.
* Reverb is niet beschikbaar bij een samplefrequentie van 192 kHz.
* Reverb opties zijn alleen op Input Mixer A beschikbaar.
De Reverb kan ook vanaf de OCTA-CAPTURE zelf worden geregeld (p.59).
Instelling Uitleg
TYPE
ECHO: Echo wordt toegepast.
ROOM: Reverb die de weerkaatsing van een kamer simuleert.
SMALL HALL,
LARGE HALL:
Reverb die de weerkaatsing van een zaal simuleert. Produceert een meer
ruimtelijke weerkaatsing dan ROOM.
OFF: Er wordt geen Reverb toegepast.
PRE-DELAY
Past de tijd aan vanaf het moment dat het directe geluid wordt uitgevoerd
totdat het eectgeluid wordt uitgevoerd. Verlenging van de Pre-Delay creëert
een eect waarin meerdere geluiden hoorbaar zijn.
TIME Past de tijd waarbinnen de weerkaatsing naar stilte wegsterft aan.
U kunt de PRE-DELAY en TIME parameter voor elk TYPE aanpassen.
Als u op de [Initial Setting] knop klikt, keren de instellingen naar de fabrieksstatus terug.

50
Patch Bay
Het Patch Bay dialoogvenster verschijnt als u op de [PATCHBAY] knop op het regelingspaneel klikt.
U kunt de uitvoerbestemmingen van de vier directe mixers en de afspeelkanalen van de computer
vrijelijk toewijzen.
* De Patch Bay is niet beschikbaar bij een samplefrequentie van 192 kHz.
De Patch Bay kan ook vanaf de OCTA-CAPTURE zelf worden bestuurd (p.59).
Patch Bay
OUTPUT 1-2
OUTPUT 3-4
OUTPUT 5-6
OUTPUT 7-8
OUTPUT 9-10
Directe Mixer A
WAVE OUT 1-2
3-4
5-6
7-8
9-10
B
C
D
Uitgangsjacks 1-2/
Koptelefoonjack
Uitgangsjacks 3-8
COAXIALE
uitgangsjacks 9-10
Voor elke uitgangsjack kiest u de bron die u wilt koppelen.
Bronnen die voor OUTPUT geselecteerd kunnen worden
Bronnaam Uitleg
WAVE OUT 1–10 Afspeelgeluid van de computer
DIRECT MIX A–D Uitvoergeluid van directe mixers A-D

51
Als u op de [Multi-Monitor] knop klikt, wordt Direct Mixer A-D rechtstreeks naar uitgangsjacks 1-8
gestuurd.
Patch Bay
OUTPUT 1-2
OUTPUT 3-4
OUTPUT 5-6
OUTPUT 7-8
OUTPUT 9-10
Directe Mixer A
WAVE OUT 1-2
3-4
5-6
7-8
9-10
B
C
D
Uitgangsjacks 1-2/
Koptelefoonjack
Uitgangsjacks 3-8
COAXIALE
uitgangsjacks 9-10
Als u op de [Initial Setting] knop klikt, zullen de instellingen naar de fabrieksstatus terugkeren.
De WAVE OUT 3-10 afspeelsignalen van de computer worden rechtstreeks via uitgangsjacks 3-10
uitgestuurd.
Patch Bay
OUTPUT 1-2
OUTPUT 3-4
OUTPUT 5-6
OUTPUT 7-8
OUTPUT 9-10
Directe Mixer A
WAVE OUT 1-2
3-4
5-6
7-8
9-10
B
C
D
Uitgangsjacks 1-2/
Koptelefoonjack
Uitgangsjacks 3-8
COAXIALE
uitgangsjacks 9-10

52
Instellingen opslaan en laden
Vanaf het OCTA-CAPTURE regelingspaneel kunt u de huidige instellingen als een bestand opslaan of
eerder opgeslagen instellingen uit een bestand laden.
De volgende instellingen worden opgeslagen.
• Compressor instellingen (p.45).
• Voorversterker instellingen (p.45).
• Direct Mixer A-D instellingen (p.46).
• Reverb-instellingen (p.49).
• Patch Bay instellingen (p.50).
* Als u twee aangesloten OCTA-CAPTURE apparaten gebruikt, kunt u de instellingen van elk
apparaat individueel opslaan. Om de instellingen van beide apparaten op te slaan, selecteert u
elk apparaat en bijbehorende instellingen in het Device paneel.
Instellingen opslaan
1. In het ‘Device’ menu kiest u [Save Settings].
2. Speciceer het bestand waarin de instellingen opgeslagen moeten worden.
Instellingen laden
1. In het ‘Device’ menu kiest u [Load settings].
2. Speciceer het bestand dat de instellingen die u wilt laden bevat.
De instellingen initialiseren
Met de OCTA-CAPTURE kunt u elke instellingen apart initialiseren.
* Instellingen kunnen ook vanaf de OCTA-CAPTURE zelf geïnitialiseerd worden (p.60).
1. In het ‘Device’ menu kiest u [Initialize].

53
2. Van de getoonde onderdelen kiest u het onderdeel dat u wilt initialiseren.
Getoond onderdeel Inhoud die geïnitialiseerd zal worden
ALL Voorversterker, directe mixer, Reverb en Patch Bay
MIC PRE Compressor instellingen en voorversterker instellingen
DIRECT MIX Instellingen voor Direct Mixer A-D
REVERB Reverb-instellingen
PATCH BAY Patch Bay instellingen
Een bevestigingsscherm verschijnt.
3. Klik op [OK] om te initialiseren of klik op [Cancel] om te annuleren zonder te
initialiseren.
De signaalstroom controleren
In het ‘Device’ menu kiest u [Show the signal ow] om een staafdiagram te bekijken.
Driver instellingen
Hier ziet u hoe de Driver instellingen bekeken of gewijzigd kunnen worden.
Windows gebruikers
In het ‘Driver’ menu kiest u [Driver Settings].
Mac OS X gebruikers
In het ‘OCTA-CAPTURE Control panel’ menu kiest u [Driver settings].
Voor details raadpleegt u ‘Driver Settings’ (p.69).
Scherm op de voorgrond
Windows gebruikers
In het ‘Driver’ menu kiest u [Always on top].
Mac OS X gebruikers
In het ‘OCTA-CAPTURE Control Panel’ menu kiest u [Always on top].

54
Bediening in het paneel van de OCTA-CAPTURE
Hoofdscherm
Druk op de [DISPLAY] knop om naar het hoofdscherm te gaan.
Naam van de huidig
getoonde niveaumeters
Verlicht wanneer aangesloten via USB
Samplefrequentie
Kanaalnummer
Niveaumeter
Clip indicator
Sync indicator
Interne klok (INT)
Externe klok (EXT)
Uitgangsniveau meter
Als fantoomvoeding (p.36) voor een kanaal is ingeschakeld, zal dat kanaalnummer geaccentueerd
worden.
Als u de [CURSOR/VALUE] knop naar rechts draait, krijgt u achtereenvolgens de schermen ‘INPUT’ (de
ingangsniveaus), ‘DAW’ (de uitgangsniveaus van de computer) en ‘OUTPUT’ (de uitgangsniveaus van
de OCTA-CAPTURE OUTPUT Jacks) te zien.
Ingangsniveau meter
Uitgangsniveau meter
DAW afspeelniveau meter

55
Input Mixer
[MIX SEL] knop
Druk op de [MIX SEL] knop om naar het INPUT MIXER scherm te gaan.
INPUT MIXER scherm
Naam van de geselecteerde mixer
Uitvoerbestemming
Kanaalnummer
Niveau
Pan
Input mixer
master volume
Uitgangsniveau meter van
de Input mixer
Als Mixer B, C of D als de uitvoerbestemming in de Patch Bay is toegewezen (p.50), kunt u op de [MIX
SEL] knop drukken om door de INPUT MIXER schermen te lopen.
Mixerschermen die niet als een uitvoerbestemming zijn toegewezen worden niet getoond.
INPUT MIXER A INPUT MIXER B INPUT MIXER C INPUT MIXER D

56
[INPUT MIX] knop
Draai aan de [INPUT MIX] knop om de het master volume van de Input mixer aan te passen.
De parameters van elk kanaal bewerken
1. Draai aan de [CURSOR/VALUE] knop om het kanaal dat u wilt bewerken te selecteren.
2. Druk op de [CURSOR/VALUE] knop.
Het kanaal parameterscherm verschijnt.
Naam van de geselecteerde mixer
Kanaalnummer
Uitgangsniveau meter van
de Input mixer
Pan
Link
Mute
Solo
Ingangs-
niveau
Naam van de geselecteerde mixer
Channel number
Uitgangsniveau meter van
de Input mixer
LINK uitgangsniveau van
de Input mixer
LINK
Mute Clear
Solo Clear

57
3. Gebruik de [CURSOR/VALUE] knop om de cursor te verplaatsen.
4. Druk op de [CURSOR/VALUE] knop om de parameter te selecteren.
Nu kan de parameter bewerkt worden.
5. Draai aan de [CURSOR/VALUE] knop om de waarde te bewerken.
6. Druk op de [CURSOR/VALUE] knop om de waarde te bevestigen.
7. Druk op de [DISPLAY] knop om naar het vorige scherm terug te keren.

58
Compressor parameterinstellingen
32 54
1
1 1
1. Gebruik de CHANNEL [ ] of [ ] knoppen om een kanaal te selecteren, en druk dan
op de [ ] knop om naar het COMP scherm van het kanaal dat u wilt bewerken te
gaan.
2. Draai aan de [CURSOR/VALUE] knop om de cursor naar de parameter die u wilt
bewerken te verplaatsen.
Instelling Uitleg
THRS Speciceert het signaalniveau waarop de compressor in werking treedt.
GAIN Past het uitgangsniveau van de compressor aan.
GATE Signalen lager dan deze waarde worden gedempt.
ATK
Speciceert de tijd vanaf het moment dat het ingangsniveau de drempelwaarde overschrijdt,
totdat de compressor in werking treedt.
REL
Speciceert de tijd vanaf het moment dat het ingangsniveau tot onder de drempelwaarde daalt,
totdat de compressor stopt met werken.
RATO Speciceert de compressie ratio waarop het geluidssignaal onderdrukt zal worden.
LINK
Als deze instelling op ‘ON’ staat, worden de instellingen van het aangrenzende kanaal zo
ingesteld dat deze identiek aan die van dit kanaal zijn.
[
Hiermee keert u naar het vorige scherm terug.
3. Druk op de [CURSOR/VALUE] knop om de waarde te accentueren.
4. Draai aan de [CURSOR/VALUE] knop om de waarde te bewerken.
5. Druk op de [CURSOR/VALUE] knop om de waarde te bevestigen.
Ingangsniveau
Gain reductie

59
Utility sectie
In de Utility sectie kunt u de systeeminstellingen van de OCTA-CAPTURE bewerken.
2 43 5
1 6
1. Druk op de [DISPLAY] knop en houd deze één seconde ingedrukt.
Het SYSTEM scherm verschijnt.
2. Draai aan de [CURSOR/VALUE] knop om de cursor naar de parameter die u wilt
bewerken te verplaatsen.
Schermaanduiding Uitleg
LCD CONTRAST
Past het contrast van het scherm aan.
Hogere waardes maken het scherm donkerder.
Reeks: 0-19
SAMPLE FREQ
Speciceert de samplefrequentie van de OCTA-CAPTURE zelf.
Voor details kijkt u bij ‘Samplefrequentie instelling’ (p.68).
REVERB
Opent het instellingsscherm van de ingebouwde Reverb.
Voor details over de instellingen raadpleegt u ‘Reverb’ (p.49).
Reverb Return schuifregelaar
Time knop
Reverb Type
Reverb Send
schuifregelaar
Pre-Delay knop
PATCHBAY
Selecteert de bron die u aan elke uitgangsjack wilt koppelen. U kunt de uitvoerbestem-
mingen van de vier directe mixers en de uitvoerbestemmingen van de afspeelkanalen
van de computer vrijelijk toewijzen.
Voor meer informatie over de instellingen kijkt u bij ‘Patch Bay’ (p.50).

60
Schermaanduiding Uitleg
AUTO SENS
Het opnameniveau wordt automatisch ingesteld volgens het maximale volume dat
tijdens de Auto Sens instellingstijd werd ingevoerd.
Om met oefenen te beginnen, drukt u op de [AUTO-SENS] knop.
Handmatig:
Het opnameniveau wordt automatisch ingesteld volgens het maximale
volume dat werd ingevoerd vanaf het moment dat u Auto Sens startte totdat
u nog een keer op de [AUTO-SENS] knop drukte.
30sec, 1min, 3min, 5min:
Als u nogmaals op de [AUTO-SENS] knop drukt terwijl de Auto Sens instelling in
werking is, zal het opnameniveau automatisch worden ingesteld volgens het maximale
volume dat tijdens Auto Sens tot op dat punt werd ontvangen.
Voor details, zie ‘Auto Sens instelling’ (p.37).
BACKUP ALL PRM.
Slaat de huidige instellingen (voorversterker, directe mixer, Reverb, Patch Bay) in het
geheugen van de OCTA-CAPTURE op.
RECALL ALL PRM. Roept de intern opgeslagen instellingen op.
VS EXPAND
OFF: Kies deze instelling als u één OCTA-CAPTURE apparaat gebruikt.
ON: Kies deze instelling als u twee OCTA-CAPTURE apparaten heeft aangesloten.
Voor details kijkt u bij ‘Twee OCTA-CAPTURE apparaten aansluiten’(p.63).
DIGITAL
Zet de INPUT 9-10 (COAXIAL IN) invoer aan/uit.
AUTO: het ingangssignaal van INPUT 9-10 (COAXIAL IN) zal ontvangen worden.
De OCTA-CAPTURE schakelt naar dezelfde samplefrequentie als die van het
binnenkomende digitale signaal.
OFF: het digitale signaal zal niet ontvangen worden.
CLEAR MUTE/SOLO
Heft de Mute en Solo-instellingen van de kanalen op.
Om de instellingen op te heen kiest u ‘Yes’ en drukt u op de [CURSOR/VALUE] knop.
Als u besluit de instellingen niet op te heen kiest u ‘No’ en drukt u op de [CURSOR/
VALUE] knop.
POWER OFF
Speciceert de tijd waarna de stroom van de OCTA-CAPTURE automatisch uitgescha-
keld zal worden, vanaf de laatste keer dat deze werd bediend.
Reeks: OFF, 4HOURS
INITIALIZE
Initialiseert de systeeminstellingen
Voor details over de waardes kijkt u bij ‘De instellingen initialiseren’ (p.52).
Als u het onderdeel dat geïnitialiseerd moet worden selecteert, zal een bevestigings-
boodschap verschijnen.
Om te initialiseren drukt u op de [CURSOR/VALUE] knop.
Als u besluit niet te initialiseren drukt u op de [DISPLAY] knop.
3. Druk op de [CURSOR/VALUE] knop.
De parameterwaarde wordt geaccentueerd.

61
4. Draai aan de [CURSOR/VALUE] knop om de waarde te bewerken.
5. Druk op de [CURSOR/VALUE] knop om de instellingen te voltooien.
6. Druk op de [DISPLAY] knop.
U zult naar het vorige scherm terugkeren.

62
Live opstelling met vier podium monitors
De geluiden die op INPUT 1-8 worden ingevoerd kunnen onafhankelijk met de vier directe mixers
worden gemixed, en vanaf elke mixer naar een andere uitvoerbestemming worden gestuurd.
Dit is bijvoorbeeld gemakkelijk als u elk bandlid van een eigen monitormix wilt voorzien.
Drummonitor
Drumstel
Bas
Monitor luidsprekers
Versterker
Monitor luidsprekers
Versterker
Gitaar
Microfoon
Monitor luidsprekers
Versterker
OUTPUT 1-2
OUTPUT 3-4
OUTPUT 5-6OUTPUT 7-8
×2 ×2
×2
×2
Sluit de monitor luidsprekers aan, zoals in de illustratie wordt getoond, en maak Patch Bay
instellingen als volgt (p.50, p.59).
1. Als de bron voor OUTPUT 1-2 kiest u ‘DIRECT MIX A’. Gebruik deze als de monitormix
voor de zanger.
2. Als de bron voor OUTPUT 3-4 kiest u ‘DIRECT MIX B. Gebruik deze als de monitormix
voor de gitarist.
3. Als de bron voor INPUT 5-6 kiest u ‘DIRECT MIX C’. Gebruik deze als de monitormix
voor de bassist.
4. Als de bron voor OUTPUT 7-8 kiest u ‘DIRECT MIX D’. Gebruik deze als de monitormix
voor de drummer.
Indien gewenst, kunt u dezelfde bron voor alle OUTPUT Jacks kiezen.

63
Twee OCTA-CAPTURE apparaten aansluiten
Als u twee OCTA-CAPTURE apparaten aansluit, kunt u deze als een 24-in/20-uit Audio Interface met
ASIO op Windows of Core Audio op Mac OS X gebruiken.
Om twee OCTA-CAPTURE apparaten aan te sluiten en te gebruiken moet de VS EXPAND instelling
van het tweede apparaat worden ingeschakeld, en beide apparaten moeten zo ingesteld worden
dat ze digitaal op dezelfde samplefrequentie synchroniseren.
* Maximaal twee OCTA-CAPTURE apparaten kunnen gelijktijdig worden aangesloten.
Voordat u instellingen gaat maken, ontkoppelt u beide OCTA-CAPTURE apparaten van de computer
en zet u de apparaten uit.
Eerste apparaat (OCTA-CAPTURE) Tweede apparaat (OCTA-CAPTURE EXP)
COAXIAL OUT (9/10)COAXIAL IN (9/10)
Coaxkabel
14 2 3
5
6 6
9
7
7
VS EXPAND: OFF
DIGITAL: AUTO
SAMPLE FREQ:
Dezelfde instellingen als het
tweede apparaat
VS EXPAND: ON
DIGITAL: AUTO
8
1. Zet het tweede OCTA-CAPTURE apparaat aan.
Het tweede OCTA-CAPTURE apparaat functioneert als de Timing Master.
2. Speciceer de samplefrequentie (p.68).
* Wanneer twee apparaten worden gebruikt, kunnen deze niet met de 192 kHz instelling
worden gebruikt.

64
3. In de Utility sectie zet u VS-EXPAND aan (p.60).
4. Zet het eerste OCTA-CAPTURE apparaat aan.
5. Speciceer dezelfde samplefrequentie als die van het tweede apparaat (p.67).
6. Om de twee apparaten digitaal te synchroniseren gebruikt u een Coaxkabel om de
COAXIAL OUT (9/10) van het tweede apparaat op de COAXIAL IN (9/10) van het eerste
apparaat aan te sluiten.
* Als de DIGITAL instelling van de Utility sectie is uitgezet, zal de samplefrequentie niet
veranderen. Verander de DIGITAL instelling van het eerste apparaat in ‘AUTO’ (p.60).
* Controleer of de VS-EXPAND instelling van de Utility sectie op ‘OFF’ staat.
7. Sluit het tweede OCTA-CAPTURE apparaat op de computer aan.
Sluit de twee USB-kabels op naast elkaar liggende USB-poorten aan.
Windows 7/Windows Vista gebruikers
De Driver zal automatisch geïnstalleerd worden als u de OCTA-CAPTURE aansluit. Wacht alstublieft.
Windows XP gebruikers
Nadat u de aansluiting heeft gemaakt, volgt u stappen 10 tot 13 op p.20 om de Driver te installeren.
8. De procedure verschilt, afhankelijk van uw systeem. Ga als volgt verder.
Windows gebruikers
Als u Windows gebruikt, moeten de twee OCTA-CAPTURE
apparaten op dezelfde USB-controller worden aangesloten.
Controleer of ‘OK’ bij het VS EXPAND onderdeel in de Driver
instellingen (p.69) van het OCTA-CAPTURE regelingspaneel
wordt getoond.
Als hier ‘OK’ niet wordt aangegeven, gaat u verder zoals
hieronder wordt beschreven.
Als ‘USB controller does not match’ wordt getoond:
Sluit het tweede OCTA-CAPTURE apparaat op een andere
USB-poort aan, en blijf de andere USB-poorten proberen
totdat de indicatie ‘OK’ of ‘Sampling Frequency does not
match’ wordt aangegeven.
* U kunt ook controleren of de twee OCTA-CAPTURE
apparaten op dezelfde USB-controller zijn aangesloten
door beide apparaten op een USB 2.0 Hub aan te
sluiten.
Als ‘Sampling Frequency does not match’ wordt getoond:
Verwijder beide USB-kabels uit de computer, zet het eerste
apparaat uit en begin opnieuw vanaf stap 4.
Sluit elk OCTA-CAPTURE apparaat op dezelfde USB-poort aan.
Als VS EXPAND lichtgrijs wordt weergegeven:
Verwijder de USB-kabels, zet beide OCTA-CAPTURE apparaten uit, en begin opnieuw vanaf stap 1.

65
Mac OS X gebruikers
Maak ‘MIDI Input/Output Device Settings’ (p.25) voor het tweede OCTA-CAPTURE apparaat. Bij stap 5
voert u de volgende namen in.
Nieuw apparaat Apparaatnaam
Eerste [nieuw extern apparaat] EXP MIDI
Tweede [nieuw extern apparaat] EXP CTRL
Mac OS X 10.5 of lager
1. Nadat aansluitingen zijn gemaakt, start u ‘Audio MIDI Setup’ op (/Applications/Utilities).
2. In het ‘Audio’ menu kiest u ‘ Open Aggregate Device Editor’.
3. Het apparaatinstellingen dialoogvenster verschijnt. Klik op de [+] knop om een aggregaat
apparaat toe te voegen.
Verander de naam van de apparaatset in ‘OCTA-CAPTURES’.
4. Kruis ‘OCTA-CAPTURE’ en dan ‘OCTA-CAPTURE EXP’ aan.
5. In het klokveld kiest u ‘OCTA-CAPTURE EXP’.
6. Als er iets in het Resample veld is aangekruist, verwijdert u dit.
Max OS X 10.5 of hoger
1. Nadat aansluitingen zijn gemaakt, start u ‘Audio MIDI Setup’ op (/Applications/Utilities).
2. Klik op ‘Create an aggregate device’.
3. ‘Aggregate Device’ zal in de lijst verschijnen. Klik hier twee keer op en bewerk de naam.
Verander de naam van de apparaatset in ‘OCTA-CAPTURES’.
4. Bij de geluidsapparaten aan de rechterkant kruist u ‘Use’ voor ‘OCTA-CAPTURE’ en dan voor
‘OCTA-CAPTURE EXP’ aan.
5. In het klokveld kiest u ‘OCTA-CAPTURE EXP’.
6. Als er iets in het Resample veld is aangekruist, verwijdert u dit.
9. Sluit de koptelefoon op de PHONES Jack van het eerste OCTA-CAPTURE apparaat aan.
Het aantal geluidspoorten zal toenemen, zodat u met gebruik van 24-in/20-uit kunt opnemen en
afspelen.
OCTA-CAPTURE apparaatnaam
Eerste apparaat OCTA-CAPTURE
Tweede apparaat OCTA-CAPTURE EXP

66
Instellingen voor het auisteren via de koptelefoon
1. Start het OCTA-CAPTURE regelingspaneel op (p.43).
2. Linksonder in het OCTA-CAPTURE EDITOR scherm klikt u op de [OCTA-CAPTURE EXP]
knop.
De status van het tweede OCTA-CAPTURE apparaat wordt getoond.
3. Rechtsboven in het scherm klikt u op de [PATCHBAY] knop.
Het Patch Bay scherm verschijnt.
4. In het OUTPUT 9-10 veld kiest u ‘DIRECT MIX A’.
5. Klik op de [Close] knop om het scherm af te sluiten.
6. Linksonder in het OCTA-CAPTURE EDITOR scherm klikt u op de [OCTA-CAPTURE] knop.
De status van het eerste OCTA-CAPTURE apparaat zal getoond worden.
7. Ga naar het Direct Mixer regelingsscherm, en controleer of de schuifregelaars voor
kanalen 9-10 van INPUT MIXER A voldoende verhoogd zijn.
8. Om in stereo af te luisteren, stelt u de kanaal 9 PAN uiterst links in (100%L) en de
kanaal 10 PAN uiterst rechts (100%R) in.
9. Rechtsboven in het scherm klikt u op de [PATCHBAY] knop.
Het Patch Bay scherm verschijnt.
10. Zorg dat ‘DIRECT MIX A’ in het OUTPUT 1-2 veld is geselecteerd.
Als er iets anders is geselecteerd, verandert u het in ‘DIRECT MIX A’.
Alle ingangssignalen van het tweede OCTA-CAPTURE apparaat worden via de PHONES Jack van het
eerste apparaat uitgestuurd.

67
De samplefrequentie instellen
1. Verwijder de Coaxkabel waarmee de twee OCTA-CAPTURE apparaten zijn
verbonden.
2. Verwijder de twee USB-kabels uit de computer.
3. Verander de samplefrequentie van de twee apparaten.
Stel beide apparaten op dezelfde samplefrequentie in.
4. Om de twee OCTA-CAPTURE apparaten digitaal te synchroniseren, gebruikt u
een Coaxkabel om de COAXIAL OUT (9/10) Jack van het tweede apparaat op de
COAXIAL IN (9/10) Jack van het eerste apparaat aan te sluiten.
5. Sluit het tweede OCTA-CAPTURE apparaat op de computer aan.
Invoer/uitvoerapparaten (Eerste apparaat)
Invoerapparaat Uitvoerapparaat
OCTA-CAPTURE
IN 1-2
OCTA-CAPTURE
OUT 1-2
IN 1-2(2) OUT 1-2(2)
IN 3-4 OUT 3-4
IN 3-4(4) OUT 3-4(4)
IN 5-6 OUT 5-6
IN 5-6(6) OUT 5-6(6)
IN 7-8 OUT 7-8
IN 7-8(8) OUT 7-8(8)
IN 9-10 OUT 9-10
IN 9-10(10) OUT 9-10(10)
MAIN
MAIN(R)
Invoer/uitvoerapparaten
(tweede apparaat)
Invoerapparaat Uitvoerapparaat
OCTA-CAPTURE
EXP
IN 1-2
OCTA-CAPTURE
EXP
OUT 1-2
IN 1-2(2) OUT 1-2(2)
IN 3-4 OUT 3-4
IN 3-4(4) OUT 3-4(4)
IN 5-6 OUT 5-6
IN 5-6(6) OUT 5-6(6)
IN 7-8 OUT 7-8
IN 7-8(8) OUT 7-8(8)
IN 9-10 OUT 9-10
IN 9-10(10) OUT 9-10(10)
MAIN
MAIN(R)
Wordt gebruikt als een eerste en tweede
apparaat worden gesynchroniseerd.

68
Appendix
Samplefrequentie instelling
Als u de OCTA-CAPTURE via USB op de computer wilt aansluiten en deze als een USB-Audio Interface
wilt gebruiken, moet de samplefrequentie van de OCTA-CAPTURE zo worden ingesteld dat deze met
de samplefrequentie van de software overeenkomt. Dit doet u als volgt.
32 4 5
1
6
* Nadat u de samplefrequentie heeft
veranderd, moet u de OCTA-CAPTURE
uitzetten en dan weer aanzetten.
* Als software die de OCTA-CAPTURE gebruikt in werking is, moet u deze software sluiten.
1. Druk op de [DISPLAY] knop en houd deze één seconde ingedrukt om naar het
systeeminstelling (UTILITY) scherm te gaan.
2. Draai aan de [CURSOR/VALUE] knop om de cursor naar ‘SAMPLE FREQ’ te verplaatsen.
3. Druk op de [CURSOR/VALUE] knop om de waarde te accentueren.
4. Draai aan de [CURSOR/VALUE] knop om de instelling te veranderen.
5. Druk op de [CURSOR/VALUE] knop om de instelling te bevestigen.
6. Zet de OCTA-CAPTURE uit, en dan weer aan (p.31).
Start de opname software op.
* Als de samplefrequentie op 192 kHz is ingesteld, kunnen alleen INPUT 1-4 en OUTPUT 1-4
gebruikt worden.
Beperkingen bij gebruik van de 192 kHz instelling
Als de samplefrequentie van de OCTA-CAPTURE op 192 kHz is ingesteld, wordt de bediening als
volgt beperkt.
• Alleen INPUT 1-4 en OUTPUT 1-4 kunnen gebruikt worden.
• Direct Mixer A is de enige beschikbare directe mixer.
• Reverb is niet beschikbaar.
• De Patch Bay is uitgeschakeld.
De uitvoerinstellingen staan vast op de vier kanalen OUT 1-2: Direct Mixer A en OUT 3-4: WAVE OUT
3-4. De invoeren staan vast op INPUT 1-4.
• De digitale ingangs/uitgangsjacks kunnen niet gebruikt worden.
• Een tweede OCTA-CAPTURE apparaat kan niet worden gebruikt.

69
De fabrieksinstellingen herstellen (Factory Reset)
Nadat u de OCTA-CAPTURE eerst heeft uitgezet, houdt u de CHANNEL [ ] and [ ] knoppen
ingedrukt terwijl u op de [POWER] knop drukt om de stroom aan te zetten.
11
In het scherm wordt ‘Factory Reset’ aangegeven.
Driver instellingen
In het Driver instellingen dialoogvenster kunt u de Driver instellingen zoals de buergrootte
bekijken of veranderen.
De instellingen bekijken of veranderen (Windows)
* Als de Windows Monitor functie is ingeschakeld, is het niet mogelijk om de Driver instellingen in
Windows 7 te veranderen. Raadpleeg ‘Windows Monitoring Function Settings (Windows 7)’ (p.80)
en schakel ‘Monitoring’ uit.
1. Gebruik een USB-kabel om de OCTA-CAPTURE op de computer aan te sluiten, en zet
dan de OCTA-CAPTURE aan.
2. Open het Windows conguratiescherm en klik twee keer (dubbel) op het OCTA-
CAPTURE icoon.
Als u het OCTA-CAPTURE icoon niet ziet, opent u het conguratiescherm en verandert u de
weergave in Icoon weergave (Windows 7) of Klassieke weergave (Windows Vista/Windows XP).
3. In het Driver menu kiest u Driver Settings.
Het OCTA-CAPTURE Driver Settings dialoogvenster verschijnt.
Audio Buergrootte
U kunt de buergrootte van de geluidsinvoer/uitvoer aanpassen. (De standaard instelling is de
zesde stap vanaf links).
Als de buergrootte afneemt, neemt de wachttijd toe en verbetert de Realtime respons. Echter,
afhankelijk van de verwerkingsvermogen van de computer en de complexiteit van de songdata,
kunnen hierdoor klikken en ploen tijdens opnemen of afspelen vaker optreden.
Als de buergrootte toeneemt, zal de wachttijd toenemen, maar maakt de overdracht van
geluidsdata stabieler, zodat de kans op klikken en ploen afneemt.
Als u een software synthesizer in Realtime speelt of DAW software gebruikt om het ‘Thru’ signaal
van de geluidsinvoer te beluisteren, moet u de buergrootte verlagen om de Realtime respons te
verbeteren.

70
Omgekeerd, als u songdata opneemt of afspeelt die talloze tracks bevat en het verwerkings-
vermogen van de computer zwaar belast, moet u de buergrootte verhogen om klikken en ploen
af te laten nemen.
Verander de buergrootte zodat deze geschikt is voor uw situatie om een balans tussen Realtime
respons en overdracht van geluidsdata te bereiken, terwijl problemen als klikken en ploen worden
vermeden.
* Als u de buergrootte heeft veranderd, moet u de software die de OCTA-CAPTURE gebruikt
opnieuw starten. Anders, als u software gebruikt die over een geluidsapparaat testfunctie
beschikt, voert u de testfunctie van de software uit.
* Afhankelijk van de software die u gebruikt, kunnen de geluidsinstellingen daarvan ook een
mogelijkheid voor aanpassing van de buergrootte hebben.
‘Use Multichannel WDM Audio Port’ aankruisvakje (Windows XP)
Als dit is aangekruist, kunt u alle geluidskanalen via één WDM geluidspoort gebruiken.
Controleer dit als u Cakewalk software, zoals SONAR, met WDM/KS modus gebruikt.
* De gewijzigde instelling treedt in werking, nadat u de OCTA-CAPTURE aan/uit zet.
* Als dit is aangekruist kunnen de WDM geluidspoorten niet als 2-kanaals (stereo) geluidspoor-
ten worden gebruikt.
‘Use ASIO Direct Monitor’ aankruisvakje
Kruis dit aan als u de ASIO Direct Monitor functie met een ASIO-compatibele toepassing gebruikt.
VS EXPAND
Als u een tweede OCTA-CAPTURE apparaat gebruikt, toont dit de status van de aansluiting. Als u
slechts één apparaat gebruikt is dit niet beschikbaar.
Show ‘README’
Dit toont de online handleiding van de Driver.
De instellingen bekijken of veranderen (Macintosh)
1. Gebruik een USB-kabel om de OCTA-CAPTURE op de computer aan te sluiten, en zet
dan de OCTA-CAPTURE aan.
2. Open de ‘Applications’ map en klik twee keer (dubbel) op [OCTA-CAPTURE Control
Panel].
Het ‘OCTA-CAPTURE Control panel’ verschijnt.
3. In het ‘OCTA-CAPTURE Control panel’ menu kiest u ‘Driver Settings’.
Het OCTA-CAPTURE Driver Settings paneel wordt weergegeven.

71
Audio Buer Size
U kunt de buergrootte van geluidsinvoer/uitvoer aanpassen. (De standaard instelling is de vijfde
stap vanaf links).
Als de buergrootte afneemt, neemt de wachttijd toe en verbetert de Realtime respons. Echter,
afhankelijk van de verwerkingsvermogen van de computer en de complexiteit van de songdata,
kunnen hierdoor klikken en ploen tijdens opnemen of afspelen vaker optreden.
Als de buergrootte toeneemt, zal de wachttijd toenemen, maar maakt de overdracht van
geluidsdata stabieler, zodat de kans op klikken en ploen afneemt.
Als u een software synthesizer in Realtime speelt of DAW software gebruikt om het ‘Thru’ signaal
van de geluidsinvoer te beluisteren, moet u de buergrootte verlagen om de Realtime respons te
verbeteren.
Omgekeerd, als u songdata opneemt of afspeelt die talloze tracks bevat en het verwerkings-
vermogen van de computer zwaar belast, moet u de buergrootte verhogen om klikken en ploen
af te laten nemen.
Verander de buergrootte zodat deze geschikt is voor uw situatie om een balans tussen Realtime
respons en overdracht van geluidsdata te bereiken, terwijl problemen als klikken en ploen worden
vermeden.
* Als u de buergrootte heeft veranderd, moet u de software die de OCTA-CAPTURE gebruikt
opnieuw starten. Anders, als u software gebruikt die over een geluidsapparaat testfunctie
beschikt, voert u de testfunctie van de software uit.
* Afhankelijk van de software die u gebruikt, kunnen de geluidsinstellingen daarvan ook een
mogelijkheid voor aanpassing van de buergrootte hebben.
Verhoog de buergrootte als klikken en ploen nog steeds optreden tijdens afspelen of opnemen,
zelfs nadat de buergrootte voor geluid in de software is aangepast.
* In sommige software kan de buergrootte niet worden aangepast.
Recording Margin
Als er uitvallend geluid of ruis in de opgenomen geluidsdata aanwezig is, zelfs nadat u de
buergrootte van geluid in de software heeft aangepast en ook de ‘Audio Buer Size’ heeft
aangepast, kunt u proberen om deze opnamemarge instelling te verhogen.
* Sommige software staat het aanpassen van de buergrootte niet toe.
Recording Timing
Pas deze instelling aan als de timing van de opgenomen geluidsdata niet correct is uitgelijnd.
* Als geluidssoftware in werking is, zullen deze instelling niet direct worden toegepast als u op
[OK] klikt. Sluit alle geluidssoftware. De volgende keer dat de software wordt gestart, worden
de instellingen toegepast.

72
Driver Signing Option instellingen (Windows XP)
Installatie van de Driver kan soms niet mogelijk zijn vanwege de instellingen voor ‘Driver Signing
Options’. Bekijk het volgende en maak dan de geschikte instellingen.
1. Open het ‘conguratiescherm’, klik op [Performance and Maintenance] en klik dan op
het [System] icoon.
* Als u de Klassieke weergave gebruikt, klikt u twee keer (dubbel) op [System].
2. Klik op de [Hardware] tab, en dan op [Driver Signing].
Het ‘Driver Signing Options’ dialoogvenster verschijnt.
3. In het ‘Driver Signing Options’ dialoogvenster kiest u Warn of Ignore. Klik dan op [OK].
4. Klik op [OK] om het ‘System Properties’ dialoogvenster te sluiten.
5. Installeer de Driver volgens de aanwijzingen in de procedure voor ‘Driver installatie en
instellingen’ (p.14).
* Nadat het installeren van de Driver is voltooid, stelt u de Driver Signing Options opnieuw op hun
oorspronkelijke instellingen in.
Hardware Acceleratie instellingen (Windows XP)
In sommige gevallen kunnen problemen met ruis tijdens het afspelen van geluid worden opgelost
door aanpassing van de grasche acceleratie instelling.
1. Op het ‘conguratiescherm’ en klik twee keer (dubbel) op [Display].
Als u het bovenstaande icoon niet ziet, klikt u op ‘Desktop View and Themes’. Klik dan op [Display].
2. Klik op de [Settings] tab.
3. Vanuit [Advanced Settings] klikt u op de [Troubleshooting] tab.
4. Pas de ‘Hardware Acceleration’ schuifregelaar aan en klik op [OK].
5. In ‘Display Properties’ klikt u op [OK] om het dialoogvenster te sluiten. Start de
computer dan opnieuw op.
6. Start Windows opnieuw op.

73
De Driver opnieuw installeren
Als er tijdens het installeren van de Driver een probleem is opgetreden, gebruikt u de volgende
procedure om deze opnieuw te installeren.
1. Verwijder de OCTA-CAPTURE Driver volgens de aanwijzingen in ‘De Driver
verwijderen’ (p.73).
2. Installeer de Driver opnieuw, volgens de aanwijzingen in ‘Driver installatie en
instellingen’ (p.14).
De Driver verwijderen
De computer kan de OCTA-CAPTURE soms niet herkennen als de Driver niet volgens de
gespeciceerde procedure geïnstalleerd kon worden. In dat geval moet u de Driver die per ongeluk
is herkend verwijderen. Gebruik de volgende procedure om de Driver te verwijderen, en dan de
Driver opnieuw te installeren, volgens de procedure die in ‘Driver installatie en instellingen’ (p.14)
wordt beschreven.
Windows gebruikers
* De weergegeven inhoud kan, afhankelijk van uw systeem, verschillen.
1. Start Windows op terwijl alle USB-kabels, behalve die voor een USB-toetsenbord en
USB-muis, zijn ontkoppeld.
* Log in met een gebruikersnaam waarvan het accounttype computer administrator is (zoals
Administrator).
2. Steek de bijgeleverde ‘OCTA-CAPTURE Driver CD-ROM’ in de CD-ROM drive van de
computer.
3. Op de CD-ROM gaat u naar de volgende map en klikt u twee keer (dubbel) op
[Uninstall.exe].
Windows 7: Driver¥Win7¥Uninstal.exe
Windows Vista: Driver¥Vista¥Uninstal.exe
Windows XP: Driver¥XP¥Uninstal.exe
Windows 7 64-bit editie: x64Driver¥Win7¥Uninstal.exe
Windows Vista 64-bit editie: x64Driver¥Vista¥Uninstal.exe
4. Een boodschap betreft ‘User account Control’ verschijnt. Klik [Yes] in Windows 7 of
[Continue] in Windows Vista.
5. ‘The installed OCTA-CAPTURE Driver will be uninstalled’ zal nu in het scherm worden
weergegeven. Klik op [OK].
* Als een andere boodschap verschijnt, gaat u verder volgens de aanwijzingen in die boodschap.
6. In het scherm wordt ‘Uninstallation was completed’ aangegeven. Klik op [OK] om
Windows opnieuw op te starten.

74
Macintosh gebruikers
* De weergegeven inhoud kan, afhankelijk van uw systeem, verschillen.
1. Start de Macintosh op terwijl alle USB-kabels, behalve die voor een USB-toetsenbord
en USB-muis, zijn ontkoppeld.
2. Steek de bijgeleverde ‘OCTA-CAPTURE Driver CD-ROM’ in de CD-ROM drive van de
Macintosh.
3. Op de CD-ROM, in de Driver (OS versie) map, klikt u twee keer (dubbel) op ‘Uninstaller’.
4. In het scherm wordt ‘This uninstalls OCTA-CAPTURE Driver from this Macintosh’
aangegeven. Klik op [Uninstall].
* Als een andere boodschap verschijnt, gaat u verder volgens de aanwijzingen in die boodschap.
5. ‘Are you sure to uninstall the Driver?’ wordt in het scherm aangegeven. Klik op [OK].
6. Een ‘Authenticate’ dialoogvenster of het dialoogvenster dat u vraagt uw wachtwoord
te typen, verschijnt. Voer het wachtwoord in en klik op [OK].
7. ‘Uninstallation is completed’ wordt in het scherm getoond. Klik op [Restart] om de
Macintosh opnieuw op te starten.
* Het kan enige tijd duren, voordat de Macintosh opnieuw wordt opgestart.

75
Instellingen voor stroombeheer
Als u problemen ervaart met onderbroken noten of geluid dat uitvalt, kunt u het probleem wellicht
oplossen door de instellingen voor stroombeheer van de computer te veranderen.
Windows 7 gebruikers
1. Open het ‘Conguratiescherm’, klik op [System and Security] en klik dan op [Power
Options].
Als u de icoonweergave gebruikt, klikt u twee keer (dubbel) op het [Power Options] icoon.
2. In ‘Select a power plan’ kiest u [High Performance].
3. In het [High Performance] gebied klikt u op [Change plan settings].
Als u [High Performance] niet ziet, klikt u op [Show additional plans].
4. Klik op [Change advanced power settings].
5. In ‘Power Options’ [Advanced Settings], klikt u op het [+] symbool voor ‘Hard Disk’ en
op het [+] symbool voor ‘Turn o hard disk after’ om het te openen.
6. Klik op [Setting Minutes] en klik op de neerwaartse pijl om de instelling in [Never] te
veranderen.
7. Klik op [OK] om het ‘Power Options’ venster te sluiten.
8. Sluit het ‘Edit Plan Settings’ scherm.
Windows Vista gebruikers
1. Open het ‘Conguratiescherm’, klik op [System and Maintenance] en klik dan op
[Power Options].
* Als u de klassieke weergave gebruikt, klikt u twee keer (dubbel) op het [Power Options] icoon.
2. Bij ‘Select a power plan’ kiest u [High Performance].
3. In het [High Performance] gebied klikt u op [Change plan settings].
4. Klik op [Change advanced power settings].
5. Bij ‘Power Options’ [Advanced settings] klikt u op het [+] symbool voor ‘Hard Disk’ en
het [+] symbool voor ‘Turn o hard disk after’ om dit te openen.
6. Klik op [Setting Minutes] en klik op de neerwaartse pijl om de instelling in [Never] te
veranderen.
7. Klik op [OK] om het ‘Power Options’ venster te sluiten.
8. Sluit het ‘Edit Plan Settings’ scherm.

76
Windows XP gebruikers
1. Open het ‘Conguratiescherm’, klik op [System and Maintenance] en klik dan op
[Power Options].
* Als u de klassieke weergave gebruikt, klikt u twee keer (dubbel) op het [Power Options] icoon.
2. Klik op de [Power Schemes] tab, en selecteer [Always On] in het ‘Power Schemes’ veld.
3. Klik op [OK] om ‘Power Options Properties’ te sluiten.

77
Systeem ‘Performance’ instellingen (Windows)
Als u problemen ervaart met onderbroken noten of geluid dat uitvalt, kunt u het probleem wellicht
oplossen door de ‘Performance’ instelling van het systeem te veranderen, zoals hieronder wordt
beschreven.
Windows 7 gebruikers
1. Open het ‘Conguratiescherm’, klik op [System and Security] en klik op [System].
* Als u de icoon weergave gebruikt, klikt u twee keer (dubbel) op het [System] icoon.
2. Aan de linkerkant klikt u op [Advanced system settings].
3. Een User Account Control dialoogvenster verschijnt. Klik op [Yes].
Wanneer u wordt gevraagd een administrator wachtwoord in te voeren, logt u als een gebruiker met
een administrator account type op Windows in. Maak dan de instelling opnieuw.
4. Klik op [Settings] van de Performance sectie en klik op de [Advanced] tab.
5. Kies [Background Services] en klik op [OK].
6. Klik op [OK] om ‘System Properties’ te sluiten.
Windows Vista gebruikers
1. Open het ‘Conguratiescherm’, klik op [System and Maintenance] en klik op [System].
* Als u de klassieke weergave gebruikt, klikt u twee keer (dubbel) op het [System] icoon.
2. In de lijst met ‘taken’ aan de linkerkant klikt u op [Advanced System Settings].
3. Een User Account Control dialoogvenster verschijnt. Klik op [Continue].
* Wanneer u wordt gevraagd een administrator wachtwoord in te voeren, logt u als een gebruiker
met een administrator account type op Windows in. Maak dan de instelling opnieuw.
4. Klik op [Settings] van de Performance sectie en klik op de [Advanced] tab.
5. Kies [Background Services] en klik op [OK].
6. Klik op [OK] om System Properties te sluiten.
Windows XP gebruikers
1. Open het ‘Conguratiescherm’, klik op [Performance and Maintenance] en klik op
[System].
* Als u de klassieke weergave gebruikt, klikt u twee keer (dubbel) op het [System] icoon.
2. Klik op de [Advanced] tab en klik op [Settings] in ‘Performance’.
3. Klik op de [Advanced] tab.
4. Kies [Background Services] en klik op [OK].
5. Klik op [OK] om ‘System Properties’ te sluiten.

78
Systeem volume-instellingen
Windows 7 gebruikers
1. Open het ‘Conguratiescherm’ en verander de weergave in ‘Category’.
2. Klik op [Hardware and Sound] en klik dan op [Adjust systeem volume].
3. De volume mixer verschijnt. In het uittrekbare (Pulldown) menu van het ‘Device’
onderdeel kiest u de [1-2] van de OCTA-CAPTURE. Pas het volume aan.
U kunt de volume mixer ook bereiken door met de rechter muisknop op het luidspreker icoon
rechtsonder in het scherm te klikken, en ‘Open Volume Mixer’ te kiezen.
Windows Vista gebruikers
1. Open het ‘Conguratiescherm’ en klik op [Hardware and Sound].
* Als u de klassieke weergave gebruikt, klikt u op Control Panel Home om de klassieke weergave te
verlaten.
Bij ‘Sound’ klikt u op [Adjust system volume].
De ‘Volume Mixer’ verschijnt. In het ‘Device’ menu kiest u (bijvoorbeeld) ‘1-2’ als ‘het apparaat dat
voor afspelen wordt gebruikt’. Pas het volume aan.
Pas het volume van het apparaat of de toepassing aan.
* Als de Mute knop is aangezet, klikt u nog een keer op de Mute knop om deze uit te zetten.
* U kunt de volume mixer ook bereiken door met de rechter muisknop op het luidspreker icoon
rechtsonder in de hoek van het scherm te klikken, en ‘Open Volume Mixer’ te kiezen.
Windows XP gebruikers
1. Open het ‘Conguratiescherm’, klik op [Sound, Voice, and Audio Devices] en klik dan
op [Sound and Audio Devices].
* Als u de klassieke weergave gebruikt, klikt u twee keer (dubbel) op [Sound and Audio Devices].
2. Klik op de [Audio] tab.
3. In het ‘Sound Playback’ gebied moet [1-2 (OCTA-CAPTURE)] als het ‘Default Device’ zijn
geselecteerd. Klik op [Volume].
4. De ‘Volume Control’ verschijnt. Pas het Wave volume aan.
* Als de Mute instelling is aangekruist, verwijdert u het kruisje (de selectie ongedaan maken).

79
Macintosh gebruikers
1. In ‘System Preferences’ klikt u op [Sound].
2. Klik op de [Output] tab.
3. In het ‘Choose a device for sound output eld’ moet de [OCTA-CAPTURE] geselecteerd
zijn, en gebruik de ‘Output volume slider’ om het volume aan te passen.
* Als Mute is aangekruist, verwijdert u het kruisje (de selectie ongedaan maken).

80
Instellingen voor Voice communicatie software
(Windows 7)
Als u Voice communicatie software gebruikt, kan het volume van het geluidsapparaat mogelijk
automatisch worden aangepast, volgens de status van de conversatie.
In dit geval gaat u als volgt verder om de automatische aanpassing van het volume uit te schakelen.
1. Open het ‘Conguratiescherm’, klik op [Hardware and Sound] en klik dan op ‘Sound’.
* Als het ‘Conguratiescherm’ de Icoon weergave toont, klikt u op [Sound].
In de ‘Communications’ tab verandert u de instelling ‘When Windows detects communications
activity’ in [Do nothing].
Klik op [OK] om ‘Sound’ te sluiten.
Instellingen voor Windows Monitoring (Windows 7)
Als de Monitoring functie van Windows is ingeschakeld, kan het invoergeluid twee keer (dubbel) te
horen zijn of kan een trillende loop (feedback) veroorzaakt worden.
In dit geval gaat u als volgt verder om de Monitoring functie in Windows uit te schakelen.
1. Open het ‘Conguratiescherm’, klik op [Hardware and Sound] en klik dan op [Sound].
* Als het Conguratiescherm de icoon weergave toont, klikt u op ‘Sound’.
2. Bij ‘Recording’ selecteert u de OCTA-CAPTURE [1-2 (OCTA-CAPTURE)]. Klik dan op
[Properties].
3. Open de ‘Listen’ tab en maak het ‘Listen to this device’ vakje leeg. (Niet geselecteerd).
4. Klik op [OK] om ‘Properties’ te sluiten.
5. Klik op [OK] om ‘Sound’ te sluiten.

81
Apparaatnaam (Windows)
Apparaat voor uitvoer van geluid
Apparaatnaam MME, WDM/KS ASIO
44.1 kHz–96
kHz
192 kHz
OCTA-CAPTURE
1-2 (OCTA-CAPTURE)
OUT 1-2
O O
OUT 1-2(2)
3-4 (OCTA-CAPTURE)
OUT 3-4
O O
OUT 3-4(4)
5-6 (OCTA-CAPTURE)
OUT 5-6
O −
OUT 5-6(6)
7-8 (OCTA-CAPTURE)
OUT 7-8
O −
OUT 7-8(8)
DIGITAL (OCTA-CAPTURE)
OUT 9-10
O −
OUT 9-10(10)
Apparaat voor invoer van geluid
Apparaatnaam MME, WDM/KS ASIO
44.1 kHz–96
kHz
192 kHz
OCTA-CAPTURE
1-2 (OCTA-CAPTURE)
IN 1-2
O O
IN 1-2(2)
3-4 (OCTA-CAPTURE)
IN 3-4
O O
IN 3-4(4)
5-6 (OCTA-CAPTURE)
IN 5-6
O −
IN 5-6(6)
7-8 (OCTA-CAPTURE)
IN 7-8
O −
IN 7-8(8)
DIGITAL (OCTA-CAPTURE)
IN 9-10
O −
IN 9-10(10)
MAIN (OCTA-CAPTURE)
MAIN
O −
MAIN(R)
Apparaat voor MIDI-invoer/uitvoer
Apparaat voor MIDI-invoer
MIDI (OCTA-CAPTURE)
CTRL (OCTA-CAPTURE)
Apparaat voor MIDI-uitvoer
MIDI (OCTA-CAPTURE)
CTRL (OCTA-CAPTURE)

82
Probleemoplossing
Als u een probleem ondervindt, leest u dit hoofdstuk eerst. Dit bevat informatie die u kan helpen bij
het oplossen van het probleem. Als met behulp van de hier gegeven informatie het probleem niet
opgelost kan worden, kunt u naar de Roland website gaan. Als u het probleem nog steeds niet kunt
oplossen, neemt u contact op met een Service locatie. De gegevens daarvan vindt u op één van de
laatste pagina’s van deze handleiding.
Algemeen
Probleem Wat u moet controleren Pag.
Stroom wordt niet
ingeschakeld
Zorg dat de adapter van de OCTA-CAPTURE correct op een stopcontact en op
de OCTA-CAPTURE is aangesloten.
p. 30
Problemen bij het installeren van de Driver
Probleem Wat u moet controleren Pag.
De Installatiepro-
gramma wil niet
starten
Is de CD-ROM op juiste wijze in de DVD-ROM drive geplaatst?
Controleer of de CD-ROM op juiste wijze in de DVD-ROM drive is geplaatst.
–
Is de CD-ROM zelf of de lens van de DVD-ROM drive vies?
De Installatieprogramma kan soms niet correct werken als de CD-ROM of de
lens van de DVD-ROM drive vies zijn. Gebruik een in de winkel verkrijgbare CD
reiniger of lensreiniger om de disk of lens schoon te maken.
–
Probeert u vanaf een DVD-ROM drive die zich in een netwerk bevindt te
installeren?
De Driver kan niet van een DVD-ROM drive in het netwerk geïnstalleerd worden.
–
Een waarschuwing
of storing verschijnt
tijdens de installatie
(Windows)
Heeft u de OCTA-CAPTURE op de computer aangesloten voordat de Driver was
geïnstalleerd?
Als u de OCTA-CAPTURE op de computer aansluit voordat de Driver is geïnstal-
leerd, kan er een storingsmelding verschijnen voordat u met de installatie
begint.
Installeer de OCTA-CAPTURE Driver opnieuw, volgens de uitleg in ‘De Driver
opnieuw installeren’ (p.73).
p. 73
Zijn er apparaten genaamd ‘Other’, ‘Unknown’ of ‘?/!/X’ in de Device Manager?
Als de installatie van de Driver niet succesvol werd voltooid, kan de gedeeltelijk
geïnstalleerde Driver in een incomplete status achterblijven. Installeer de
OCTA-CAPTURE Driver opnieuw, volgens de uitleg in ‘De Driver opnieuw
installeren’ (p.73).
p. 73

83
Probleem Wat u moet controleren Pag.
De Driver kan
niet geïnstalleerd
worden
Hebt u met de juiste gebruikersprivileges op Windows ingelogd?
U moet met gebruik van één van de volgende gebruikersnamen op Windows
inloggen.
• Een gebruikersnaam die tot de Administrators groep behoort, zoals
Administrator.
• Een gebruikersnaam waarvan het account type Computer Administrator is.
Voor details raadpleegt u de systeemadministrator van de computer.
–
In sommige gevallen kan de Driver niet geïnstalleerd worden vanwege de
‘Driver Signing Option’ instellingen (Windows XP).
Kijk bij ‘Driver Signing Option instellingen (Windows XP)’ (p.72) en maak de
passende instellingen.
p. 72
Is andere software actief, misschien op de achtergrond (zoals anti-virus
software)?
De installatie kan mogelijk niet correct plaatsvinden wanneer andere software
in werking is. Sluit alle andere software voordat u de installatie uitvoert.
–
De installatie is niet
succesvol voltooid
als u de OCTA-
CAPTURE aansluit
Nadat u de OCTA-CAPTURE aansluit kan het enige minuten duren voordat deze
door de computer wordt herkend.
Dit is geen storing.
Wacht totdat de Found New Hardware Wizard verschijnt.
–
Is de OCTA-CAPTURE aangesloten?
Controleer of de OCTA-CAPTURE op juiste wijze op de computer is aangesloten.
p. 30
Kan het zijn dat de computer op zijn batterij werkt?
De werking kan instabiel zijn als de computer op batterijen werkt.
Gebruik de computer terwijl deze op het stopcontact is aangesloten.
–
Is er, behalve een muis of toetsenbord, een ander USB-apparaat aangesloten?
Ontkoppel alle USB-apparaten (behalve muis en toetsenbord, indien in gebruik)
van de computer voordat de installatie wordt uitgevoerd.
–
Voldoet de computer aan de vereisten van de USB-specicatie?
De werking kan instabiel zijn als de computer niet aan de elektrische vereisten
van de USB-specicatie voldoet. In dit geval kunt het probleem oplossen door
een USB-hub met eigen voedingsbron aan te sluiten (een USB-hub met een
interne stroomvoorziening of een adapter).
–
‘Found New
Hardware Wizard’
verschijnt ondanks
dat u de Driver
heeft geïnstalleerd
(Windows)
Heeft u de OCTA-CAPTURE op een andere USB-aansluiting aangesloten dan
degene die u gebruikte toen de Driver werd geïnstalleerd?
Als de computer of USB-hub twee of meer USB-aansluitingen heeft, en de
OCTA-CAPTURE op een andere USB-aansluiting wordt aangesloten, kan de
computer om het Driver bestand vragen, zelfs als de Driver al geïnstalleerd is.
Dit duidt niet op een storing. Installeer de Driver volgens de beschrijving instap
9 van ‘De Driver installeren’ (p.20).
p. 20
Een nummer, zoals
‘2-’, verschijnt aan
het begin van de
apparaatnaam
(Windows)
Is de OCTA-CAPTURE op een andere USB-poort aangesloten?
Als u de OCTA-CAPTURE op een andere USB-poort aansluit, voegen sommige
besturingssystemen automatisch een nummer aan het begin van de apparaat-
naam toe, maar dit zou geen probleem moeten zijn wanneer de OCTA-CAPTURE
wordt gebruikt. Als u naar de apparaatnaam zonder nummer wilt terugkeren,
kunt u de OCTA-CAPTURE aansluiten op de USB-poort die tijdens de installatie
werd gekozen of de Driver opnieuw installeren.
-> ‘De Driver opnieuw installeren’ (p.73).
p. 73

84
Problemen met instellingen
Probleem Wat u moet controleren Pag.
Kan de OCTA-
CAPTURE binnen
software of in
systeeminstellingen
niet selecteren/
gebruiken.
Is er andere software die van de OCTA-CAPTURE gebruikmaakt?
Sluit alle software die pop dat moment in werking is. Vervolgens zet u de
OCTA-CAPTURE uit, en dan weer aan.
Als hiermee het probleem niet is opgelost, installeert u de Driver opnieuw.
-> ‘De Driver opnieuw installeren’ (p.73).
p. 73
Is de Driver correct geïnstalleerd?
De installatie van de Driver kan mislukt zijn. Installeer de Driver opnieuw.
-> ‘De Driver opnieuw installeren’ (p.73).
p. 73
Wordt de apparaatnaam van de OCTA-CAPTURE weergegeven?
Als de apparaatnaam niet wordt weergegeven, kan het zijn dat de installatie
van de Driver is mislukt.
Installeer de Driver opnieuw.
-> ‘De Driver opnieuw installeren’ (p.73).
p. 73
Is de computer waarop de OCTA-CAPTURE is aangesloten naar de Standby
modus, Hibernate modus of slaapmodus overgegaan?
Sluit alle software die van de OCTA-CAPTURE gebruikmaakt. Vervolgens zet u de
OCTA-CAPTURE uit, en dan weer aan.
Als hiermee het probleem niet is opgelost, start u de computer opnieuw op.
–
Heeft u wellicht de USB-kabel ontkoppeld en weer aangesloten terwijl de
OCTA-CAPTURE in gebruik was?
Sluit alle software die de OCTA-CAPTURE gebruikt. Schakel vervolgens de
OCTA-CAPTURE uit en daarna weer aan.
Indien dit het probleem niet oplost, herstart u de computer.
–
Is de OCTA-CAPTURE aangesloten terwijl de computer nog aan het opstarten
was?
Op sommige computers kan de OCTA-CAPTURE niet bruikbaar zijn als deze al
aangesloten is wanneer de computer wordt opgestart.
Start de computer op, en sluit dan de OCTA-CAPTURE aan.
–
Gebruikt u de bij Windows behorende Media Player?
Het OCTA-CAPTURE MIDI-apparaat kan in Windows 7 en Windows Vista niet
voor Media Player worden geselecteerd.
–
Gebruikt u een meerkanaals WDM geluidspoort?
Als u een meerkanaals WDM geluidspoort gebruikt, zijn er gevallen waarbij
sommige software het selecteren van iets anders dan ingang/uitgangsjacks 1
en 2 als de invoer/uitvoerbestemming niet toestaat.
Als u ingangs/uitgangsjacks 3-10 als de invoer/uitvoerbestemmingen wilt
selecteren, schakelt u de meerkanaals WDM geluidspoort uit.
-> ‘Meerkanaals WDM geluidspoort gebruiken’ aankruisvak (Windows XP)’ (p.70).
p. 71
Heeft u ‘Audio MIDI Setup’ ingesteld? (Mac OS X)
Maak de geschikte Audio MIDI instellingen, zoals in ‘Audio Input/Output Device
Settings’ (p.24), ‘MIDI Input/Output Device Settings’ (p.25) wordt beschreven.
p. 24
p. 25
Kan de OCTA-
CAPTURE binnen
software of in
systeeminstellingen
niet selecteren/
gebruiken.
Is de ‘VS EXPAND’ instelling van de OCTA-CAPTURE op ‘ON’ ingesteld?
Zet de ‘VS EXPAND’ instelling op ‘OFF’ en zet de OCTA-CAPTURE uit, en dan weer
aan.
p. 60

85
Probleem Wat u moet controleren Pag.
Kan geen
instellingen voor
de Driver maken
(Windows 7)
Is de Monitor functie van Windows ingeschakeld?
Zie ‘Functie instellingen voor Windows Monitoring (Windows 7)’ (p.80) en
schakel de Monitor functie uit.
p. 80
Problemen met afspelen of opnemen
Probleem Wat u moet controleren Pag.
Geen geluid uit
de computer
luidsprekers
Als u de OCTA-CAPTURE op de computer aansluit, is er geen geluid via de
luidsprekers van de computer te horen.
Dit is geen storing.
Sluit een koptelefoon of afspeelsysteem voor geluid (externe monitors) op de
OCTA-CAPTURE aan.
–
Geluid dat door
de computer
wordt gespeeld is
onhoorbaar of te
zacht
Kunt u geluid horen als een koptelefoon is aangesloten?
Als u geluid hoort door de koptelefoon die op de koptelefoonjack van de
OCTA-CAPTURE is aangesloten, controleert u of het afspeelsysteem voor geluid
(externe monitors) op juiste wijze is aangesloten. Pas ook het volume van de
apparatuur aan.
Als het geluid in de koptelefoon onhoorbaar of te zacht is, controleert u de
andere onderdelen van de probleemoplossing.
–
Zijn de volume-instellingen van de OCTA-CAPTURE zelf correct?
Gebruik de monitor volume en direct monitor volumeknop op het voorpaneel
van de OCTA-CAPTURE om het volume aan te passen.
–
Kan het zijn dat Mute in de directe mixer op het voorpaneel van de OCTA-
CAPTURE is aangezet?
In het ‘Control Panel’ (p.43) controleert u of Mute is aangezet.
p. 43
Is het volume van de directe mixer correct ingesteld?
Gebruik het ‘Control Panel’ (p.43) om het volume van de directe mixer te
bekijken en aan te passen.
p. 43
Is de Patch Bay correct in gesteld?
Afhankelijk van de Patch Bay instellingen kan het afspeelgeluid van de
computer op onjuiste wijze naar de uitgangsjacks worden gestuurd.
Controleer de Patch Bay instellingen in het OCTA-CAPTURE Control Panel.
-> ‘Patch Bay’ (p.50).
p. 50
Is het volume van het Windows of Macintosh systeem lager gedraaid?
Stel het volume van het computersysteem op een passend niveau in.
-> ‘Systeem volume-instellingen’ (p.78).
p. 78
Gebruikt u Voice Communicatie software? (Windows 7)
Als u Voice Communicatie software gebruikt, kan het volume van het geluidsap-
paraat automatisch volgens de status van de conversatie worden aangepast.
In dit geval schakelt u de automatische volumeaanpassing uit.
-> ‘Voice communicatie software instellingen (Windows 7)’ (p.80).
p. 80

86
Probleem Wat u moet controleren Pag.
Geluid dat door
de computer
wordt gespeeld is
onhoorbaar of te
zacht
Is de monitor selectieschakelaar ingedrukt (alleen koptelefoon)?
Als dit op Alleen koptelefoon is ingesteld, wordt de uitvoer van de hoofd
uitgangsjacks gedempt.
-> ‘8. Monitor selectieschakelaar’ (p.11).
p. 11
Zijn er kanalen op Mute of Solo ingesteld?
Als Mute is aangezet, zal dat kanaal geen geluid produceren. Als een kanaal op
Solo is ingesteld, zullen de andere kanalen geen geluid produceren.
U kunt de Mute en Solo instellingen opheen volgens de aanwijzingen in
‘CLEAR MUTE/SOLO’ (p.60).
p. 60
Probeer de geluidsbuergrootte van de Driver aan te passen.
Als de grootte van de Driver’s geluidsbuer te klein is, kan geluid mogelijk niet
geproduceerd worden of het normaal afspelen en opnemen is niet mogelijk.
In dat soort gevallen raadpleegt u ‘Driver instellingen’ (p.69) en verhoogt u de
grootte van de buer.
p. 69
Onvoldoende
volume van de
gitaar
Gebruikt u de juiste aansluiting?
Sluit de gitaar op de INPUT 2 combo ingangsjack aan.
p. 35
Is de invoerimpedantie selectieschakelaar correct ingesteld?
Stel de invoerimpedantie selectieschakelaar op de Hi-Z positie in.
p. 36
Is het ingangsniveau juist?
Draai de [SENS] knop van de OCTA-CAPTURE naar rechts om het ingangsniveau
te verhogen.
p. 33
Gebruikt u een kabel met een weerstand?
Maak aansluitingen met een kabel die geen interne weerstand bevat.
–
Controleer ook de inhoud van ‘Onvoldoende volume van een apparaat dat op
de ingangsjack is aangesloten’.
p. 86
Onvoldoende
volume van de
microfoon
Is de invoerimpedantie selectieschakelaar correct ingesteld?
Stel de invoerimpedantie selectieschakelaar op de Hi-Z positie in.
p. 36
Gebruikt u de juiste aansluiting?
Sluit de microfoon op de XLR aansluiting van de combo ingangsjack aan.
p. 35
Controleer ook de inhoud van ‘Onvoldoende volume van een apparaat dat op
de ingangsjack is aangesloten’.
p. 86
Is het volume van de directe mixer correct ingesteld->
Gebruik het ‘Control Panel’ (p.43) om het volume van de directe mixer te
bekijken en aan te passen.
p. 43
Onvoldoende
volume van een
apparaat dat op
de ingangsjack is
aangesloten
Is de [INPUT MIX] knop tot een passend niveau verhoogd?
Draai de [INPUT MIX] knop naar rechts om het volume aan te passen.
p. 39
Is er een geschikt ingangsniveau?
Als u het apparaat op combo ingangsjacks heeft aangesloten, kunt u de OCTA-
CAPTURE knop die de gevoeligheid van de invoer regelt naar rechts draaien om
het ingangsniveau te verhogen.
p. 37
Is het volume van de directe mixer correct ingesteld->
Gebruik het ‘Control Panel’ (p.43) om het volume van de directe mixer te
bekijken en aan te passen.
p. 43
Gebruikt u een kabel met een weerstand?
Maak aansluitingen met een kabel die geen interne weerstand bevat.
–

87
Probleem Wat u moet controleren Pag.
Vervormd
geluid van een
apparaat dat op
de ingangsjack is
aangesloten
Is de Clip indicator verlicht?
Draai de [SENS] knop van de OCTA-CAPTURE naar links om het ingangsniveau
te verlagen.
p. 37
Is het volume van de directe mixer correct ingesteld?
Gebruik het ‘Control panel’ (p.43) om het volume van de directe mixer te
bekijken en aan te passen.
p. 43
Neemt u een drumstel op?
Als u een luid signaal, zoals een basdrum, opneemt, sluit u dit op INPUT 7 of 8
aan.
INPUT 7 en 8 ondersteunen hoge ingangsniveaus (+16 dBu).
–
Het afspeelgeluid
bevat klikken,
geluid dat uitvalt of
andere problemen
Probeer de geluidsbuergrootte van de software aan te passen.
Als de geluidsbuergrootte in de software aangepast kan worden, probeert
u de instelling te veranderen. Normaalgesproken kunnen klikken en ploen
geëlimineerd worden door de buergrootte te verhogen.
–
Probeer de geluidsbuergrootte van de Driver aan te passen.
Als de software het aanpassen van de buergrootte niet toestaat of als het
aanpassen van de buergrootte in de software het probleem niet oplost, kunt u
het probleem wellicht oplossen door de audio invoer/uitvoer buergrootte van
de Driver te veranderen.
Normaalgesproken kunnen klikken en ploen geëlimineerd worden door de
buergrootte te verhogen.
Probeer de buergrootte te verhogen, zoals in ‘Driver instellingen’ (p.69) wordt
beschreven.
p. 69
Probeer de ‘Opname Marge’ (Mac OS X) te verhogen.
Als de opgenomen geluidsdata nog steeds klikken en ploen bevatten,
nadat u de geluidsbuergrootte heeft aangepast, kunt u proberen om de
‘Opname Marge’ te verhogen, zoals in ‘ De instellingen bekijken of veranderen
(Macintosh)’ (p.70) wordt beschreven.
p. 70
Controleer de instellingen voor stroombeheer.
U kunt klikken en ploen elimineren door de stroombeheer instellingen van het
systeem te veranderen.
-> ‘Instellingen voor stroombeheer’ (p.75).
p. 75
Probeer de Driver van de beeldschermadapter bij te werken (Windows).
U kunt klikken en ploen elimineren door de Driver voor de beeldscherm-
adapter die in de computer is geïnstalleerd bij te werken (update).
–
Heeft u de ‘Performance’ systeeminstelling (Windows) ingesteld?
U kunt het probleem mogelijk oplossen door de ‘Performance’ instelling van het
systeem te veranderen.
-> ‘Systeem ‘Performance’ instellingen (Windows)’ (p.77).
p. 77
Komen de samplesnelheid instellingen overeen?
De samplesnelheid instelling van de software moet met de samplesnelheid
instelling van de OCTA-CAPTURE zelf overeenkomen.
* Nadat de samplesnelheid op de OCTA-CAPTURE zelf is ingesteld, moet alle
applicatiesoftware die de OCTA-CAPTURE gebruikt worden afgesloten. Dan
moet de OCTA-CAPTURE uitgezet, en weer aangezet worden.
p. 68
Zijn er andere softwareprogramma’s actief?
Sluit software die u niet gebruikt.
Als het venster van een Windos programma is gesloten maar het programma
nog steeds in de taakbalk wordt getoond, is het programma nog steeds actief.
Sluit alle onnodige software die in de taakbalk wordt weergegeven.
–

88
Probleem Wat u moet controleren Pag.
Het afspeelgeluid
bevat klikken,
geluid dat uitvalt of
andere problemen
Heeft u Windows Update of Microsoft Update (Windows) geprobeerd?
Probeer Windows Update of Microsoft Update (van de Microsoft Corporation)
om uw systeem tot op de meest recente versie bij te werken.
–
Probeer de LAN uit te schakelen
In de Device Manager van de computer kunt u LAN (draad/draadloos)
uitschakelen.
Als dit de klikken en ploen elimineert, kan het zijn dat u het probleem
kunt oplossen door de LAN Driver of het BIOS bij te werken. Controleer of er
bijgewerkte software beschikbaar is.
–
Heeft u de OCTA-CAPTURE op een USB-hub aangesloten?
Sluit de OCTA-CAPTURE rechtstreeks op een USB-aansluiting op de computer
aan.
–
Gebruikt u de bijgeleverde USB-kabel?
U moet de meegeleverde USB-kabel gebruiken wanneer de OCTA-CAPTURE
wordt gebruikt.
Sommige in de winkel verkrijgbare kabels voldoen niet aan de vereisten van de
USB-standaard, met als gevolg dat de OCTA-CAPTURE niet correct werkt.
–
Heeft u de Mac OS X software bijgewerkt terwijl de OCTA-CAPTURE was
aangesloten?
Het is gebleken dat klikken of ploen kunnen optreden als u Mac OS X software
heeft bijgewerkt terwijl de OCTA-CAPTURE was aangesloten. Als dit het geval is,
installeert u de Driver opnieuw (p.73).
p. 73
Is de Monitor functie van Windows ingeschakeld? (Windows 7)
Als de Monitor functie van Windows is ingeschakeld, kan het invoergeluid twee
keer (verdubbeld) of als een loop (feedback) te horen zijn.
In dat geval schakelt u de Monitor functie van Windows uit.
-> ‘Windows Monitoring Function Settings (Windows 7)’ (p.80).
p. 80
Klikken of ploen kunnen in het afspeelgeluid of de opname optreden direct
nadat u de computer opstart of direct nadat deze uit de slaapstand is gehaald.
Wacht eventjes voordat u afspeelt of opneemt.
–
Voldoet de computer aan de besturingsvereisten? –
Pas ‘Hardware Acceleration’ in de geavanceerde beeldschermeigenschappen
(Windows XP) aan.
In sommige gevallen kunnen problemen met ruis tijdens het afspelen van
geluid worden opgelost door aanpassing van de Graphics Acceleration.
-> ‘Hardware Acceleration Settings (Windows XP)’ (p.72).
p. 72
Ruis of vervorming
komt op andere
locaties dan in het
afspeelgeluid van
de computer voor
Is een gitaar aangesloten?
Als de ruis afneemt wanneer u het volume van de gitaar verlaagt, kan het zijn
dat de elementen van de gitaar beïnvloed worden door ruis van de computer of
het beeldscherm.
Plaats de gitaar op zoveel mogelijk afstand van de computer.
–
Is er een microfoon of gitaar die niet wordt gebruikt maar nog steeds is
aangesloten?
Als een ongebruikte microfoon of gitaar op de OCTA-CAPTURE is aangesloten,
ontkoppelt u de microfoon of gitaar en draait u de [SENS] knop naar MIN om
het ingangsniveau te verlagen.
–

89
Probleem Wat u moet controleren Pag.
Ruis of vervorming
komt op andere
locaties dan in het
afspeelgeluid van
de computer voor
Zijn er twee of meer geluidsapparaten, zoals de OCTA-CAPTURE of een
mengpaneel op de computer aangesloten?
Als u een MIDI-geluidsmodule via USB op dezelfde computer als de OCTA-
CAPTURE heeft aangesloten, en de uitgang van de MIDI-geluidsmodule op
de combo ingangsjacks van de OCTA-CAPTURE aansluit, kan er ruis van de
OCTA-CAPTURE te horen zijn.
Probeer de MIDI-geluidsmodule en de OCTA-CAPTURE op een USB-hub met
een eigen voeding aan te sluiten (een USB-hub met een interne stroomvoorzie-
ning of die een adapter gebruikt) of sluit de MIDI-geluidsmodule via een seriële
aansluiting of via een MIDI-interface aan.
–
Heeft u de aardingsklem aangesloten?
U kunt het probleem mogelijk oplossen door een metalen component van de
computer of de aardepin van de computer’s adapter te aarden. Controleer ook
of er een apparaat in de buurt is dat een sterk magnetisch veld afgeeft, zoals
een televisie of magnetronoven.
–
Het opgenomen
geluid is te luid of
te zacht
Is het ingangsniveau juist?
Gebruik de [SENS] knop van de OCTA-CAPTURE om het ingangsniveau aan
te passen. Als het ingangsniveau in de software aangepast kan worden,
controleert u die ingangsniveau instelling.
p. 37
Kan niet afspelen of
opnemen
Is de Driver correct geïnstalleerd?
Installatie van de Driver kan mislukt zijn. Installeer de Driver opnieuw.
-> ‘De Driver opnieuw installeren’ (p.73).
p. 73
Komen de samplesnelheid instellingen overeen?
De samplesnelheid instelling van de software moet met de samplesnelheid
instelling van de OCTA-CAPTURE zelf overeenkomen.
* Nadat de samplesnelheid op de OCTA-CAPTURE zelf is ingesteld, moet alle
applicatiesoftware die de OCTA-CAPTURE gebruikt worden afgesloten. Dan
moet de OCTA-CAPTURE uitgezet, en weer aangezet worden.
p. 68
Is de samplesnelheid van de OCTA-CAPTURE op een andere snelheid dan 192
kHz ingesteld?
Als de samplefrequentie van de OCTA-CAPTURE op 192 kHz is ingesteld,
kunnen de digitale invoer/uitvoeraansluitingen, INPUT5-8 en OUTPUT 5-8 niet
gebruikt worden.
p. 68
Heeft u instellingen voor het invoer/uitvoerapparaat voor de software gemaakt?
Raadpleeg de gebruikershandleiding van de software en de volgende pagina’s
en selecteer de OCTA-CAPTURE als het invoer/uitvoerapparaat.
Windows 7/Windows Vista: ‘Input/Output Device Settings’ p. 17
Windows XP: ‘Input/Output Device Settings’ p. 21
Mac OSX: ‘Audio Input/Output Device Settings’
‘MIDI Input/Output Device Settings’
p. 24
p. 26
Wordt de OCTA-CAPTURE door andere software gebruikt?
Sluit alle op dat moment actieve software, ontkoppel de OCTA-CAPTURE
USB-kabel en sluit deze dan opnieuw aan.
Als hiermee het probleem niet is opgelost, installeer u de Driver opnieuw.
-> ‘De Driver opnieuw installeren’ (p.73).
p. 73

90
Probleem Wat u moet controleren Pag.
Kan niet afspelen of
opnemen
Is de computer waarop de OCTA-CAPTURE is aangesloten naar de Standby,
Hibernate of slaapstand overgegaan?
Sluit alle software die van de OCTA-CAPTURE gebruikmaakt, ontkoppel de
OCTA-CAPTURE USB-kabel, en sluit deze dan opnieuw aan.
Als hiermee het probleem niet is opgelost, start u de computer opnieuw op.
–
Heeft u de USB-kabel ontkoppelt en weer aangesloten terwijl de OCTA-
CAPTURE werd gebruikt?
Sluit alle software die van de OCTA-CAPTURE gebruikmaakt, ontkoppel de
OCTA-CAPTURE USB-kabel, en sluit deze dan opnieuw aan.
Als hiermee het probleem niet is opgelost, start u de computer opnieuw op.
–
Heeft u de USB-kabel tijdens afspelen of opnemen aangesloten of ontkoppeld
of de OCTA-CAPTURE uitgezet en toen weer aangezet?
Als u de USB-kabel tijdens afspelen of opnemen heeft aangesloten of ontkop-
peld of de OCTA-CAPTURE heeft uitgezet, kan de OCTA-CAPTURE mogelijk
niet meer afspelen of opnemen. Stop het afspelen of opnemen en speel dan
opnieuw af of neem op.
Als u nog steeds niet kunt afspelen of opnemen, sluit u alle toepassingen die de
OCTA-CAPTURE gebruiken. Zet de OCTA-CAPTURE uit, en dan weer aan.
–
Is de OCTA-CAPTURE aangesloten, terwijl de computer nog aan het opstarten
was?
Op sommige computers kan de OCTA-CAPTURE niet bruikbaar zijn als deze al
aangesloten is wanneer de computer wordt opgestart.
Start de computer op, en sluit dan de OCTA-CAPTURE aan.
–
Probeer de geluidsbuergrootte van de Driver aan te passen.
Als de grootte van de Driver’s geluidsbuer te klein is, kan geluid mogelijk niet
geproduceerd worden of het normaal afspelen en opnemen is niet mogelijk.
In dat soort gevallen raadpleegt u ‘Driver instellingen’ (p.69) en verhoogt u de
grootte van de buer.
p. 69
Was er een zware verwerkingsbelasting, terwijl de OCTA-CAPTURE werd
gebruikt?
Als de computer veel heeft te verwerken terwijl u de OCTA-CAPTURE gebruikt,
kan deze mogelijk niet meer correct werken. Als dit gebeurt stopt u het
afspelen/opnemen, en speel dan opnieuw af of neem op.
Als u nog steeds niet kunt afspelen of opnemen, sluit u alle toepassingen die de
OCTA-CAPTURE gebruiken. Zet de OCTA-CAPTURE uit, en dan weer aan.
–
Kan geen 24-bits ge-
luidsdata afspelen
of opnemen
Ondersteunt de software 24-bits geluidsdata?
Controleer of de software die u gebruikt het afspelen en opnemen van 24-bits
geluidsdata ondersteunt.
–
Is de software correct ingesteld?
Controleer of de software is ingesteld op het afspelen en opnemen van 24-bits
geluidsdata.
–

91
Probleem Wat u moet controleren Pag.
Kan niet via een
digitale aansluiting
opnemen/er is
iets mis met het
opgenomen geluid
Is de digitale ingangsschakelaar aangezet?
Als u geluidsdata van een CD of MD op digitale wijze in de computer wilt
vastleggen, moet de digitale ingangsschakelaar aangezet worden om de
digitale invoer modus te selecteren (p.60).
p. 60
Komt de samplesnelheid instelling van de OCTA-CAPTURE overeen met de
samplesnelheid instelling van het digitale apparaat waarvan u wilt opnemen?
Stel de OCTA-CAPTURE op dezelfde samplesnelheid is als het apparaat waarvan
u opneemt. Als u de samplesnelheid van de OCTA-CAPTURE verandert, moet
u de OCTA-CAPTURE uitzetten en dan weer aan, om de nieuwe instelling in
werking te laten treden.
p. 68
Is de systeeminstelling ‘DIGITAL’ van de OCTA-CAPTURE correct ingesteld?
Als de OCTA-CAPTURE niet correct gesynchroniseerd is met het digitale signaal
dat op de digitale ingang wordt ingevoerd, geeft de sync indicator ‘INT’ aan. In
de Utility sectie controleert u of de ‘DIGITAL’ instelling op ‘AUTO’ staat. Zorg ook
dat het digitale apparaat correct op de digitale ingang is aangesloten en dat
een digitaal signaal wordt ingevoerd.
p. 60
Problemen als twee apparaten zijn aangesloten
Probleem Wat u moet controleren Pag.
De geluidspoorten
van de twee
apparaten worden
niet in ASIO of
CoreAudio getoond.
Is er een ander apparaat dan de twee OCTA-CAPTURE apparaten, een muis en
een toetsenbord aangesloten?
Zorg dat alle USB-apparaten, behalve de twee OCTA-CAPTURE apparaten, een
muis en een toetsenbord, van de computer zijn losgekoppeld.
−
Zijn beide OCTA-CAPTURE apparaten aangesloten? −
Zijn de ‘VS EXPAND’ instellingen van de OCTA-CAPTURE correct?
Stel de ‘VS EXPAND’ van het eerste OCTA-CAPTURE apparaat op ‘OFF’ in, en die
van het tweede apparaat op ‘ON’ in.
p. 60
Heeft u een Coaxkabel gebruikt om de OUT (9/10) van het tweede apparaat op
de IN (9/10) van het eerste apparaat aan te sluiten?
p. 63
Is de ‘DIGITAL’ instelling van de OCTA-CAPTURE op ‘AUTO’ ingesteld? p. 60
In het ‘Driver Settings’ regelingspaneel van de OCTA-CAPTURE kruist u het ‘VS
EXPAND’ onderdeel aan.
Controleer de aansluitingen zoals in stap 7 van ‘Twee OCTA-CAPTURE apparaten
aansluiten’ wordt beschreven (p.63).
p. 63
Controleer de Device Set instellingen (Mac OS X).
Controleer de Mac OS X instellingen zoals in stap 7 van ‘Twee OCTA-CAPTURE
apparaten aansluiten’ wordt beschreven (p.63).
p. 63
Heeft u ‘OCTA-CAPTURES’ als de geluidsinstelling in de DAW software ingesteld?
(Mac OS X)
p. 65

92
Probleem Wat u moet controleren Pag.
Kan het monitorge-
luid van het tweede
apparaat niet horen
Zijn de monitor luidsprekers of de koptelefoon op het eerste OCTA-CAPTURE
apparaat aangesloten?
p. 63
Heeft u een Coaxkabel van de OUT (9/10) van het tweede apparaat op de IN
(9/10) van het eerste apparaat aangesloten?
p. 63
Is ‘DIRECT MIXER A’ in ‘PATCH BAY’ van het tweede apparaat voor ‘OUTPUT 9-10’
geselecteerd?
p. 63
Is de ‘MASTER VOLUME’ schuifregelaar van ‘INPUT MIXER/ OUTPUT MIXER’ in
‘MIXER A’ van het tweede apparaat verhoogd?
p. 63
Is ‘DIRECT MIXER A’ in ‘PATCH BAY’ van het eerste apparaat voor ‘OUTPUT 1-2’
geselecteerd?
p. 63
Is de 9-10 schuifregelaar in ‘MIXER A’ van het eerste apparaat verhoogd?
Is ‘PAN’ voor kanaal 9 op 100%L en voor kanaal 10 op 100%R ingesteld?
p. 63
Controleer de instellingen volgens de aanwijzingen in ‘Instellingen voor
auisteren via een koptelefoon’ (p.66).
p. 66
Onderbrekingen,
uitvallend geluid of
andere problemen
treden tijdens de
uitvoering op
Heeft u een Coaxkabel gebruikt om de OUT (9/10) van het tweede apparaat op
de IN (9/10) van het eerste apparaat aan te sluiten?
Uitvallen van geluid en andere problemen zullen optreden als de twee ap-
paraten niet digitaal gesynchroniseerd zijn. Controleer de aansluitingen, zoals in
‘Twee OCTA-CAPTURE apparaten aansluiten’ (p.63) wordt beschreven.
p. 63
Probeer de geluidsbuergrootte van de Driver aan te passen.
Als de grootte van de Driver’s geluidsbuer te klein is, kan er soms helemaal
geen geluid zijn of het normaal afspelen en opnemen gebeurt niet op juiste
wijze.
Verhoog de grootte van de buer, zoals in ‘Driver instellingen’ (p.69) wordt
beschreven.
p. 69
Is er een ander apparaat dan de OCTA-CAPTURE, een muis en een toetsenbord
aangesloten?
Zorg dat alle USB-apparaten, behalve de OCTA-CAPTURE, een muis en een
toetsenbord, van de computer zijn losgekoppeld.
−
Kan de sample-
snelheid niet
veranderen
Verander de samplesnelheid met gebruik van de procedure die in ‘De
samplesnelheid instellen’ (p.67) wordt beschreven.
p. 67
De boodschap
‘MISMATCH CLOCK’
verschijnt in het
scherm van de
OCTA-CAPTURE
De samplefrequentie instellingen van de twee OCTA-CAPTURE apparaten
komen niet overeen.
Stel de twee apparaten op dezelfde samplefrequentie in, zoals in ‘De
samplefrequentie instellen’ (p.67) wordt beschreven.
p. 67

93
Problemen met SONAR LE
Probleem Wat u moet controleren Pag.
Negen of meer
geluidskanalen
kunnen niet
gelijktijdig worden
opgenomen
In SONAR LE is het aantal kanalen dat gelijktijdig opgenomen kan worden,
beperkt tot acht kanalen (vier stereo paren).
Als u negen of meer geluidskanalen gelijktijdig wilt opnemen, dient u een
hogere versie van SONAR te gebruiken.
−
Kan niet op 192
kHz opnemen of
afspelen
De maximale samplesnelheid met SONAR LE is gelimiteerd tot 96 kHz.
Als u op 192 kHz wilt afspelen en opnemen, dient u een hogere versie van
SONAR te gebruiken.
−

94
Hoofdspecicaties
OCTA-CAPTURE : 10 × 10 Audio Interface
Aantal geluidskanalen
voor opnemen/afspelen
Samplefrequentie = 44.1 kHz, 48 kHz, 96 kHz
Opnemen: 12 kanalen
Afspelen: 10 kanalen
Samplefrequentie = 192 kHz
Opnemen: 4 kanalen
Afspelen: 4 kanalen
Signaalverwerking
PC interface: 24-bits
AD/DA conversie: 24-bits
Intern: 40-bits
Samplefrequentie
AD/DA conversie: 44.1 kHz, 48 kHz, 96 kHz, 192 kHz
DIGITAL (IN/OUT): 44.1 kHz, 48 kHz, 96 kHz
Nominaal ingangsniveau
Universele Jacks 1-6 (XLR): -56 tot –6 dBu
Universele Jacks 7-8 (XLR): -50 tot +0 dBu
Universele Jacks 1-8 (Jack): -46 tot +4 dBu
Nominaal uitgangsniveau OUTPUT 1-8: +0 dBu (gebalanceerd)
Harmonische ruimte 16 dB
Ingangsimpedantie
Universele Jacks 1-6 (XLR): 5 k ohm (gebalanceerd)
Universele Jacks 7-8 (XLR): 10 k ohm (gebalanceerd)
Universele Jacks 1-8 (Jack): 17 k ohm (gebalanceerd)
Universele Jacks 1-2 (Jack, Hi-Z): 740 k ohm (ongebalanceerd)
Uitgangsimpedantie
OUTPUT 1-8: 1.8 k ohm (gebalanceerd)
PHONES: 47 ohm
Frequentierespons
192.0 kHz: 60 kHz tot 90 kHz (+0/-8 dB)
192.0 kHz: 20 Hz tot 60 kHz (+0/-2 dB)
96.0 kHz: 20 Hz tot 40 kHz (+0/-2 dB)
48.0 kHz: 20 Hz tot 22 kHz (+0/-2 dB)
44.1 kHz: 20 Hz tot 20 kHz (+0/-2 dB)
Residu ruisniveau
INPUT 1–2 g OUTPUT 1–2: -87 dBu typ.
(GAIN: min., 600 ohms beëindigd, IHF-A)
* Interne Direct Mixer instelling
Stereo Link: ON,
Input kanaalschuifregelaar: Unity
Dynamisch bereik
AD block INPUT 1–8: 104 dB typ. (GAIN: min.)
DA block OUTPUT 1–8: 113 dB typ.

95
Aansluitingen
Universele Jacks 1-8
XLR (gebalanceerd / fantoomvoeding +48 V)
Jack (gebalanceerd)
* INPUT 1 en 2 ondersteunen hoge impedantie
COAXIAL IN (9/10) Jack
COAXIAL OUT (9/10) Jack
Koptelefoonjack (Stereo Jack)
OUTPUT Jacks 1-8 (Jack (gebalanceerd))
MIDI-aansluitingen (In, Out)
USB-aansluiting
Interface
USB 2.0 (Hi-Speed)
Digitale invoer/uitvoer Coaxiaal type (voldoet aan IEC60958)
MIDI IN/OUT
Beeldscherm 128 x 64 stippen grasch LCD (LCD met achtergrondverlichting)
Stroomvoorziening DC 9 V (adapter)
Afgenomen vermogen 1.45 A
Afmetingen 283.8 (B) x 157.9 (D) x 50.4 (H) mm
Gewicht 1.32 Kg
Accessoires
Gebruikershandleiding
Driver CD-ROM
USB-kabel
Adapter
Hoek voor monteerbaar rek x 2
Cakewalk Production Plus Pack DVD-ROM
* 0 dBu = 0.775 Vrms
962a
* In het belang voor productverbetering kunnen de specicaties en/of uiterlijk van dit apparaat
zonder voorafgaande mededeling gewijzigd worden.

96
Index
A
AARDINGSKLEM . . . . . . . . . . . . . . . . . . . . . . . . . . . . . . . . . . . . . . . . . . . . . . 12
ADAPTER . . . . . . . . . . . . . . . . . . . . . . . . . . . . . . . . . . . . . . . . . . . . . . . . . . . . . 30
APPARAATPANEEL . . . . . . . . . . . . . . . . . . . . . . . . . . . . . . . . . . . . . . . . . . . . 48
APPARAAT VOOR GELUIDSINVOER/UITVOER . . . . . . . . . . . 17, 21, 24
AUTO POWER OFF . . . . . . . . . . . . . . . . . . . . . . . . . . . . . . . . . . . . . . . . . . . . 32
AUTO SENS . . . . . . . . . . . . . . . . . . . . . . . . . . . . . . . . . . . . . . . . . . . . . . . . . . . 37
C
CAKEWALK PRODUCTION PLUS PACK . . . . . . . . . . . . . . . . . . . . . . . . . . 8
CHANNEL KANAAL KNOPPEN . . . . . . . . . . . . . . . . . . . . . . . . . . . . . . . 33
CLIP INDICATOR . . . . . . . . . . . . . . . . . . . . . . . . . . . . . . . . . . . . . . . . . . . . . . 33
COMP KNOP . . . . . . . . . . . . . . . . . . . . . . . . . . . . . . . . . . . . . . . . . . . . . . . . . . 34
COMPRESSOR . . . . . . . . . . . . . . . . . . . . . . . . . . . . . . . . . . . . . . . . . . . . . . . . 38
COMPRESSOR SECTIE . . . . . . . . . . . . . . . . . . . . . . . . . . . . . . . . . . . . . . . . . 45
D
DC IN JACK . . . . . . . . . . . . . . . . . . . . . . . . . . . . . . . . . . . . . . . . . . . . . . . . . . . 12
DIGITALE INVOER/UITVOER JACKS . . . . . . . . . . . . . . . . . . . . . . . . . . . . 12
DIRECT MIXER REGELING . . . . . . . . . . . . . . . . . . . . . . . . . . . . . . . . . . . . . 46
DIRECTE MIXERS EN ROUTING . . . . . . . . . . . . . . . . . . . . . . . . . . . . . . . . 42
DIRECTE MONITOR . . . . . . . . . . . . . . . . . . . . . . . . . . . . . . . . . . . . . . . . . . . 39
DRIVER . . . . . . . . . . . . . . . . . . . . . . . . . . . . . . . . . . . . . . . . . . . . . . . . . . . . . . . 14
F
FACTORY RESET . . . . . . . . . . . . . . . . . . . . . . . . . . . . . . . . . . . . . . . . . . . . . . 69
H
HOEK VOOR OPHANGEN IN REK . . . . . . . . . . . . . . . . . . . . . . . . . . . . . . . 9
I
INITIALISEREN . . . . . . . . . . . . . . . . . . . . . . . . . . . . . . . . . . . . . . . . . . . . . . . . 52
INGANGSGEVOELIGHEID . . . . . . . . . . . . . . . . . . . . . . . . . . . . . . . . . . . . . 37
INGANGSIMPEDANTIE . . . . . . . . . . . . . . . . . . . . . . . . . . . . . . . . . . . . . . . . 36
INPUT MIXER . . . . . . . . . . . . . . . . . . . . . . . . . . . . . . . . . . . . . . . . . . . . . .46, 55
INPUT MIXER KNOP . . . . . . . . . . . . . . . . . . . . . . . . . . . . . . . . . . . . . . . .11, 56
INSTALLEREN
MAC OS X . . . . . . . . . . . . . . . . . . . . . . . . . . . . . . . . . . . . . . . . . . . . . 23
WINDOWS 7 . . . . . . . . . . . . . . . . . . . . . . . . . . . . . . . . . . . . . . . . . . . 15
WINDOWS VISTA . . . . . . . . . . . . . . . . . . . . . . . . . . . . . . . . . . . . . . 15
WINDOWS XP . . . . . . . . . . . . . . . . . . . . . . . . . . . . . . . . . . . . . . . . . 19
INSTELLINGEN OPSLAAN . . . . . . . . . . . . . . . . . . . . . . . . . . . . . . . . . . . . . 52
K
KOPTELEFOONJACK . . . . . . . . . . . . . . . . . . . . . . . . . . . . . . . . . . . . . . . . . . 11
L
LADEN VAN INSTELLINGEN . . . . . . . . . . . . . . . . . . . . . . . . . . . . . . . . . . . 52
M
MAIN OUT KNOP . . . . . . . . . . . . . . . . . . . . . . . . . . . . . . . . . . . . . . . . . . . . . 11
MAIN OUTPUT JACKS . . . . . . . . . . . . . . . . . . . . . . . . . . . . . . . . . . . . . . . . . 13
MASTER . . . . . . . . . . . . . . . . . . . . . . . . . . . . . . . . . . . . . . . . . . . . . . . . . . . . . . 47
MIDIAANSLUITINGEN . . . . . . . . . . . . . . . . . . . . . . . . . . . . . . . . . . . . . . . . 13
MIDI INVOER/UITVOERAPPARAAT . . . . . . . . . . . . . . . . . . . . . 17, 21, 25
MIX SEL KNOP . . . . . . . . . . . . . . . . . . . . . . . . . . . . . . . . . . . . . . . . . . . . .11, 55
MONITOR SELECTIESCHAKELAAR . . . . . . . . . . . . . . . . . . . . . . . . . . . . . 11
O
OUTPUT MIXER . . . . . . . . . . . . . . . . . . . . . . . . . . . . . . . . . . . . . . . . . . . . . . . 47
P
PATCH BAY . . . . . . . . . . . . . . . . . . . . . . . . . . . . . . . . . . . . . . . . . . . . . . . . . . . 50
PHANTOM KNOP . . . . . . . . . . . . . . . . . . . . . . . . . . . . . . . . . . . . . . . . . . . . . 34
FANTOOMVOEDING . . . . . . . . . . . . . . . . . . . . . . . . . . . . . . . . . . . . . . . . . . 36
POWER SCHAKELAAR . . . . . . . . . . . . . . . . . . . . . . . . . . . . . . . . . . . . . . . . . 11
PREAMP . . . . . . . . . . . . . . . . . . . . . . . . . . . . . . . . . . . . . . . . . . . . . . . . . . . . . . 33
PREAMP CONTROL . . . . . . . . . . . . . . . . . . . . . . . . . . . . . . . . . . . . . . . . . . . 45
PREAMP SECTIE . . . . . . . . . . . . . . . . . . . . . . . . . . . . . . . . . . . . . . . . . . . . . . 45
R
REGELINGSPANEEL . . . . . . . . . . . . . . . . . . . . . . . . . . . . . . . . . . . . . . . . . . . 43
REVERB . . . . . . . . . . . . . . . . . . . . . . . . . . . . . . . . . . . . . . . . . . . . . . . . . . . . . . . 49
S
SAMPLEFREQUENTIE . . . . . . . . . . . . . . . . . . . . . . . . . . . . . . . . . . . . . . . . . 68
SENS KNOP . . . . . . . . . . . . . . . . . . . . . . . . . . . . . . . . . . . . . . . . . . . . . . . . . . . 33
SIG INDICATOR . . . . . . . . . . . . . . . . . . . . . . . . . . . . . . . . . . . . . . . . . . . . . . . 33
SIGNAAL STATUS INDICATOR . . . . . . . . . . . . . . . . . . . . . . . . . . . . . . . . . 33
U
UITGANGSJACKS 18 . . . . . . . . . . . . . . . . . . . . . . . . . . . . . . . . . . . . . . . . 13
UNIVERSELE INPUT JACKS . . . . . . . . . . . . . . . . . . . . . . . . . . . . . . . . . . . . . .
INPUT 14 . . . . . . . . . . . . . . . . . . . . . . . . . . . . . . . . . . . . . . . . . . . . . 10
INPUT 58 . . . . . . . . . . . . . . . . . . . . . . . . . . . . . . . . . . . . . . . . . . . . . 13
USBAANSLUITING . . . . . . . . . . . . . . . . . . . . . . . . . . . . . . . . . . . . . . . . . . . 13
UTILITY SECTIE . . . . . . . . . . . . . . . . . . . . . . . . . . . . . . . . . . . . . . . . . . . . . . . 59

Informatie
Als u een reparatiedienst nodig heeft, belt u het dichtstbijzijnde Roland Service Centrum
of een erkend Roland distributeur in uw land, zoals hieronder wordt getoond.
AFRICA
EGYPT
Al Fanny Trading O ce
9, EBN Hagar Al Askalany Street,
ARD E1 Golf, Heliopolis,
Cairo 11341, EGYPT
TEL: (022)-417-1828
REUNION
MARCEL FO-YAM Sarl
25 Rue Jules Hermann,
Chaudron - BP79 97 491
Ste Clotilde Cedex,
REUNION ISLAND
TEL: (0262) 218-429
SOUTH AFRICA
T.O.M.S. Sound & Music (Pty)Ltd.
2 ASTRON ROAD DENVER
JOHANNESBURG ZA 2195,
SOUTH AFRICA
TEL: (011) 417 3400
Paul Bothner(PTY)Ltd.
Royal Cape Park, Unit 24
Londonderry Road, Ottery 7800
Cape Town, SOUTH AFRICA
TEL: (021) 799 4900
ASIA
CHINA
Roland Shanghai Electronics
Co.,Ltd.
5F. No.1500 Pingliang Road
Shanghai 200090, CHINA
TEL: (021) 5580-0800
Roland Shanghai Electronics
Co.,Ltd. (BEIJING OFFICE)
10F. No.18 3 Section Anhuaxili
Chaoyang District Beijing
100011, CHINA
TEL: (010) 6426-5050
HONG KONG
Tom Lee Music
11/F Silvercord Tower 1
30 Canton Rd
Tsimshatsui, Kowloon,
HONG KONG
TEL: 825-2737-7688
Parsons Music Ltd.
8th Floor, Railway Plaza, 39
Chatham Road South, T.S.T,
Kowloon, HONG KONG
TEL: 2333 1863
INDIA
Rivera Digitec (India) Pvt. Ltd.
411, Nirman Kendra Mahalaxmi
Flats Compound O . Dr. Edwin
Moses Road, Mumbai-400011,
INDIA
TEL: (022) 2493 9051
INDONESIA
PT Citra Intirama
Jl. Cideng Timur No. 15J-15O
Jakarta Pusat,
INDONESIA
TEL: (021) 6324170
KOREA
Cosmos Corporation
1461-9, Seocho-Dong,
Seocho Ku, Seoul, KOREA
TEL: (02) 3486-8855
MALAYSIA
Roland Asia Paci c Sdn. Bhd.
45-1, Block C2, Jalan PJU 1/39,
Dataran Prima, 47301 Petaling
Jaya, Selangor, MALAYSIA
TEL: (03) 7805-3263
VIET NAM
VIET THUONG CORPORATION
386 CACH MANG THANG TAM ST.
DIST.3, HO CHI MINH CITY,
VIET NAM
TEL: (08) 9316540
PHILIPPINES
G.A. Yupangco & Co. Inc.
339 Gil J. Puyat Avenue
Makati, Metro Manila 1200,
PHILIPPINES
TEL: (02) 899 9801
MALAYSIA/
SINGAPORE
Roland Asia Paci c Sdn. Bhd.
45-1, Block C2, Jalan PJU 1/39,
Dataran Prima, 47301 Petaling
Jaya, Selangor, MALAYSIA
TEL: (03) 7805-3263
TAIWAN
ROLAND TAIWAN ENTERPRISE
CO., LTD.
9F-5, No. 112 Chung Shan
North Road Sec. 2 Taipei 104,
TAIWAN R.O.C.
TEL: (02) 2561 3339
THAILAND
Theera Music Co. , Ltd.
100-108 Soi Verng Nakornkasem,
New Road,Sumpantawong,
Bangkok 10100, THAILAND
TEL: (02) 224-8821
OCEANIA
AUSTRALIA/
NEW ZEALAND
Roland Corporation
Australia Pty.,Ltd.
38 Campbell Avenue
Dee Why West. NSW 2099,
AUSTRALIA
For Australia
TEL: (02) 9982 8266
For New Zealand
TEL: (09) 3098 715
CENTRAL/LATIN
AMERICA
ARGENTINA
Instrumentos Musicales S.A.
Av.Santa Fe 2055
(1123) Buenos Aires, ARGENTINA
TEL: (011) 4508-2700
BARBADOS
A&B Music Supplies LTD
12 Webster Industrial Park
Wildey, St.Michael, BARBADOS
TEL: (246) 430-1100
BRAZIL
Roland Brasil Ltda.
Rua San Jose, 211
Parque Industrial San Jose
Cotia - Sao Paulo - SP, BRAZIL
TEL: (011) 4615 5666
CHILE
Comercial Fancy II S.A.
Rut.: 96.919.420-1
Nataniel Cox #739, 4th Floor
Santiago - Centro, CHILE
TEL: (02) 688-9540
COLOMBIA
Centro Musical Ltda.
Cra 43 B No 25 A 41 Bododega 9
Medellin, COLOMBIA
TEL: (574) 3812529
COSTA RICA
JUAN Bansbach Instrumentos
Musicales
Ave.1. Calle 11, Apartado 10237,
San Jose, COSTA RICA
TEL: 258-0211
CURACAO
Zeelandia Music Center Inc.
Orionweg 30
Curacao, Netherland Antilles
TEL: (305) 5926866
DOMINICAN REPUBLIC
Instrumentos Fernando Giraldez
Calle Proyecto Central No.3
Ens.La Esperilla
Santo Domingo,
DOMINICAN REPUBLIC
TEL: (809) 683 0305
ECUADOR
Mas Musika
Rumichaca 822 y Zaruma
Guayaquil - ECUADOR
TEL: (593-4) 2302364
EL SALVADOR
OMNI MUSIC
75 Avenida Norte y Final Alameda
Juan Pablo II,
Edi cio No.4010 San Salvador,
EL SALVADOR
TEL: 262-0788
GUATEMALA
Casa Instrumental
Calzada Roosevelt 34-01,zona 11
Ciudad de Guatemala,
GUATEMALA
TEL: (502) 599-2888
HONDURAS
Almacen Pajaro Azul S.A. de C.V.
BO.Paz Barahona
3 Ave.11 Calle S.O
San Pedro Sula, HONDURAS
TEL: (504) 553-2029
MARTINIQUE
Musique & Son
Z.I.Les Mangle
97232 Le Lamantin,
MARTINIQUE F.W.I.
TEL: 596 596 426860
Gigamusic SARL
10 Rte De La Folie
97200 Fort De France
MARTINIQUE F.W.I.
TEL: 596 596 715222
MEXICO
Casa Veerkamp, s.a. de c.v.
Av. Toluca No. 323, Col. Olivar
de los Padres 01780 Mexico D.F.,
MEXICO
TEL: (55) 5668-6699
NICARAGUA
Bansbach Instrumentos
Musicales Nicaragua
Altamira D'Este Calle Principal
de la Farmacia 5ta.Avenida
1 Cuadra al Lago.#503
Managua, NICARAGUA
TEL: (505) 277-2557
PANAMA
SUPRO MUNDIAL, S.A.
Boulevard Andrews, Albrook,
Panama City, REP. DE PANAMA
TEL: 315-0101
PARAGUAY
Distribuidora De Instrumentos
Musicales
J.E. Olear y ESQ. Manduvira
Asuncion, PARAGUAY
TEL: (595) 21 492147
PERU
Audionet
Distribuciones Musicales SAC
Juan Fanning 530
Mira ores
Lima - PERU
TEL: (511) 4461388
TRINIDAD
AMR Ltd
Ground Floor
Maritime Plaza
Barataria TRINIDAD W.I.
TEL: (868) 638 6385
URUGUAY
Todo Musica S.A.
Francisco Acuna de Figueroa
1771
C.P.: 11.800
Montevideo, URUGUAY
TEL: (02) 924-2335
VENEZUELA
Instrumentos Musicales
Allegro,C.A.
Av.las industrias edf.Guitar import
#7 zona Industrial de Turumo
Caracas, VENEZUELA
TEL: (212) 244-1122
EUROPE
BELGIUM/FRANCE/
HOLLAND/
LUXEMBOURG
Roland Central Europe N.V.
Houtstraat 3, B-2260, Oevel
(Westerlo) BELGIUM
TEL: (014) 575811
CROATIA
ART-CENTAR
Degenova 3.
HR - 10000 Zagreb, CROATIA
TEL: (1) 466 8493
CZECH REP.
CZECH REPUBLIC DISTRIBUTOR
s.r.o
Voctárova 247/16
180 00 Praha 8, CZECH REP.
TEL: (2) 830 20270
DENMARK
Roland Scandinavia A/S
Skagerrakvej 7 Postbox 880
DK-2100 Copenhagen,
DENMARK
TEL: 3916 6200
FINLAND
Roland Scandinavia As, Filial
Finland
Vanha Nurmijarventie 62
01670 Vantaa, FINLAND
TEL: (0) 9 68 24 020
GERMANY/AUSTRIA
Roland Elektronische
Musikinstrumente HmbH.
Oststrasse 96, 22844 Norderstedt,
GERMANY
TEL: (040) 52 60090
GREECE/CYPRUS
STOLLAS S.A.
Music Sound Light
155, New National Road
Patras 26442, GREECE
TEL: 2610 435400
HUNGARY
Roland East Europe Ltd.
2045 Torokbalint, FSD Park,
building 3., HUNGARY
TEL: (23) 511011
IRELAND
Roland Ireland
G2 Calmount Park, Calmount
Avenue, Dublin 12,
Republic of IRELAND
TEL: (01) 4294444
ITALY
Roland Italy S. p. A.
Viale delle Industrie 8,
20020 Arese, Milano, ITALY
TEL: (02) 937-78300
NORWAY
Roland Scandinavia Avd.
Kontor Norge
Lilleakerveien 2 Postboks 95
Lilleaker N-0216 Oslo,
NORWAY
TEL: 2273 0074
POLAND
ROLAND POLSKA SP. Z O.O.
ul. Kty Grodziskie 16B
03-289 Warszawa, POLAND
TEL: (022) 678 9512
PORTUGAL
Roland Iberia, S.L.
Branch O ce Porto
Edifício Tower Plaza
Rotunda Eng. Edgar Cardoso
23, 9ºG
4400-676 Vila Nova de Gaia,
PORTUGAL
TEL: (+351) 22 608 00 60
ROMANIA
FBS LINES
Piata Libertatii 1,
535500 Gheorgheni, ROMANIA
TEL: (266) 364 609
RUSSIA
Roland Music LLC
Dorozhnaya ul.3,korp.6
117 545 Moscow, RUSSIA
TEL: (495) 981-4967
SERBIA
Music AP Ltd.
Sutjeska br. 5 XS - 24413 Palic,
SERBIA
TEL: (024) 539 395
SLOVAKIA
DAN Acoustic s.r.o.
Povazská 18.
SK - 940 01 Nové Zámky,
SLOVAKIA
TEL: (035) 6424 330
SPAIN
Roland Iberia, S.L.
Paseo García Faria, 33-35
08005 Barcelona, SPAIN
TEL: 93 493 91 00
SWEDEN
Roland Scandinavia A/S
SWEDISH SALES OFFICE
Mårbackagatan 31, 4 tr.
SE-123 43 Farsta, SWEDEN
TEL: (0) 8 683 04 30
SWITZERLAND
Roland (Switzerland) AG
Landstrasse 5, Postfach,
CH-4452 Itingen, SWITZERLAND
TEL: (061) 975-9987
UKRAINE
EURHYTHMICS Ltd.
P.O.Box: 37-a.
Nedecey Str. 30
UA - 89600 Mukachevo, UKRAINE
TEL: (03131) 414-40
UNITED KINGDOM
Roland (U.K.) Ltd.
Atlantic Close, Swansea
Enterprise Park, SWANSEA SA7
9FJ, UNITED KINGDOM
TEL: (01792) 702701
MIDDLE EAST
BAHRAIN
Moon Stores
No.1231&1249 Rumaytha
Building Road 3931,
Manama 339, BAHRAIN
TEL: 17 813 942
IRAN
MOCO INC.
NO.16 End of Nike St. Shariaty
Ave, Roberouye Cerah Mirdamad
Teheran, IRAN
TEL: (021)-2288-2998
ISRAEL
Halilit P. Greenspoon & Sons
Ltd.
8 Retzif Ha'alia Hashnia St.
Tel-Aviv-Yafo ISRAEL
TEL: (03) 6823666
JORDAN
MUSIC HOUSE CO. LTD.
FREDDY FOR MUSIC
P. O. Box 922846
Amman 11192, JORDAN
TEL: (06) 5692696
KUWAIT
EASA HUSAIN AL-YOUSIFI &
SONS CO.
Al-Yousi Service Center
P.O.Box 126 (Safat) 13002,
KUWAIT
TEL: 00 965 802929
LEBANON
Chahine S.A.L.
George Zeidan St., Chahine Bldg.,
Achra eh, P.O.Box: 16-5857
Beirut, LEBANON
TEL: (01) 20-1441
OMAN
TALENTZ CENTRE L.L.C.
Malatan House No.1
Al Noor Street, Ruwi
SULTANATE OF OMAN
TEL: 2478 3443
QATAR
AL-EMADI TRADING &
CONTRACTING CO.
P.O. Box 62, Doha, QATAR
TEL: 4423-554
SAUDI ARABIA
aDawliah Universal Electronics
APL
Behind Pizza Inn
Prince Turkey Street
aDawliah Building,
PO BOX 2154,
Alkhobar 31952,
SAUDI ARABIA
TEL: (03) 8643601
SYRIA
Technical Light & Sound Center
PO Box 13520 Bldg No.49
Khaled Abn Alwalid St.
Damascus, SYRIA
TEL: (011) 223-5384
TURKEY
ZUHAL DIS TICARET A.S.
Galip Dede Cad. No.33
Beyoglu, Istanbul, TURKEY
TEL: (0212) 249 85 10
U.A.E.
Zak Electronics & Musical
Instruments Co. L.L.C.
Zabeel Road, Al Sherooq Bldg.,
No. 14, Ground Floor, Dubai,
U.A.E.
TEL: (04) 3360715
NORTH AMERICA
CANADA
Roland Canada Ltd.
(Head O ce)
5480 Parkwood Way Richmond B.
C., V6V 2M4, CANADA
TEL: (604) 270 6626
Roland Canada Ltd.
(Toronto O ce)
170 Admiral Boulevard
Mississauga On L5T 2N6,
CANADA
TEL: (905) 362 9707
U. S. A.
Roland Corporation U.S.
5100 S. Eastern Avenue
Los Angeles, CA 90040-2938,
U. S. A.
TEL: (323) 890 3700
Information

Voor EU-Landen

Dit product voldoet aan de voorwaarden van Europese Richtlijn 2004/108/EC.
Voor EU-Landen

* 5 1 0 0 0 1 4 1 4 7 - 0 1 *
-
 1
1
-
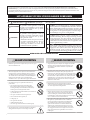 2
2
-
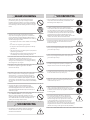 3
3
-
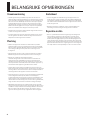 4
4
-
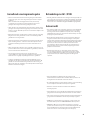 5
5
-
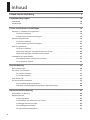 6
6
-
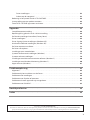 7
7
-
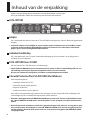 8
8
-
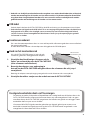 9
9
-
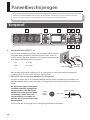 10
10
-
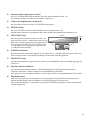 11
11
-
 12
12
-
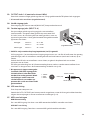 13
13
-
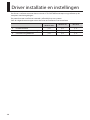 14
14
-
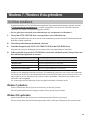 15
15
-
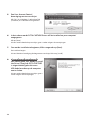 16
16
-
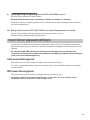 17
17
-
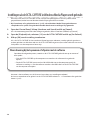 18
18
-
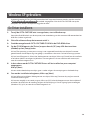 19
19
-
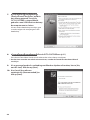 20
20
-
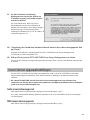 21
21
-
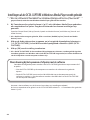 22
22
-
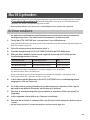 23
23
-
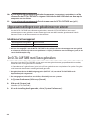 24
24
-
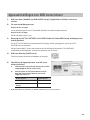 25
25
-
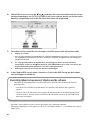 26
26
-
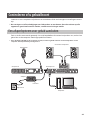 27
27
-
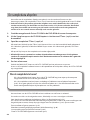 28
28
-
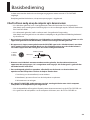 29
29
-
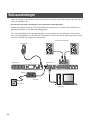 30
30
-
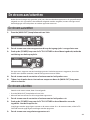 31
31
-
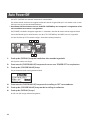 32
32
-
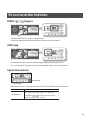 33
33
-
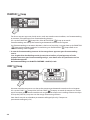 34
34
-
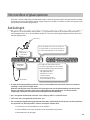 35
35
-
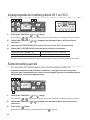 36
36
-
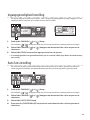 37
37
-
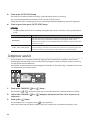 38
38
-
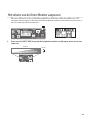 39
39
-
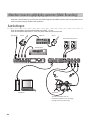 40
40
-
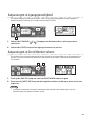 41
41
-
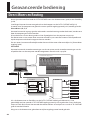 42
42
-
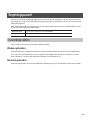 43
43
-
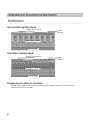 44
44
-
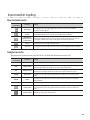 45
45
-
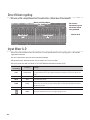 46
46
-
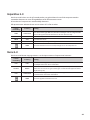 47
47
-
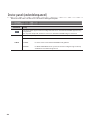 48
48
-
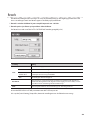 49
49
-
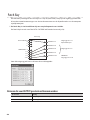 50
50
-
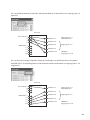 51
51
-
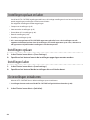 52
52
-
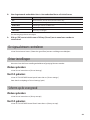 53
53
-
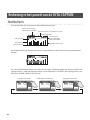 54
54
-
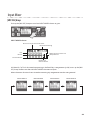 55
55
-
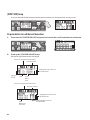 56
56
-
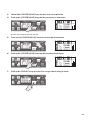 57
57
-
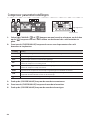 58
58
-
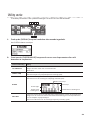 59
59
-
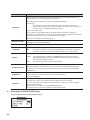 60
60
-
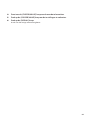 61
61
-
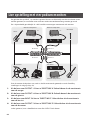 62
62
-
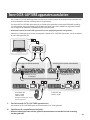 63
63
-
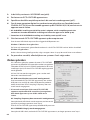 64
64
-
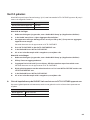 65
65
-
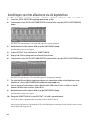 66
66
-
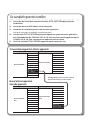 67
67
-
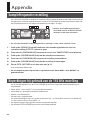 68
68
-
 69
69
-
 70
70
-
 71
71
-
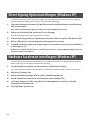 72
72
-
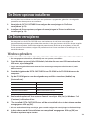 73
73
-
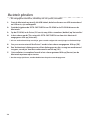 74
74
-
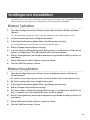 75
75
-
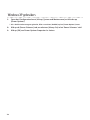 76
76
-
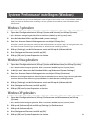 77
77
-
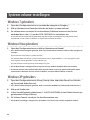 78
78
-
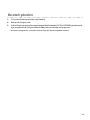 79
79
-
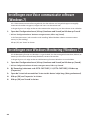 80
80
-
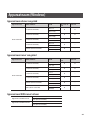 81
81
-
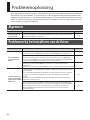 82
82
-
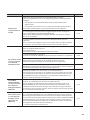 83
83
-
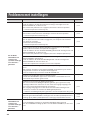 84
84
-
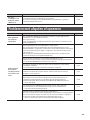 85
85
-
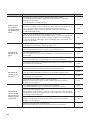 86
86
-
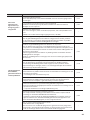 87
87
-
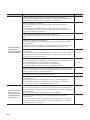 88
88
-
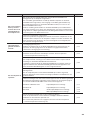 89
89
-
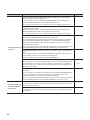 90
90
-
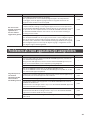 91
91
-
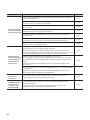 92
92
-
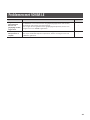 93
93
-
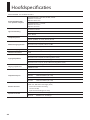 94
94
-
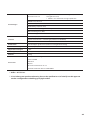 95
95
-
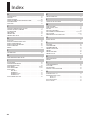 96
96
-
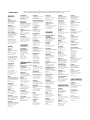 97
97
-
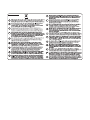 98
98
-
 99
99
-
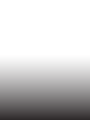 100
100
Roland Octa-Capture de handleiding
- Categorie
- Muzikale uitrusting
- Type
- de handleiding
Gerelateerde papieren
-
Roland V-Piano de handleiding
-
Roland STUDIO-CAPTURE de handleiding
-
Edirol FA-66 de handleiding
-
Roland Octa-Capture de handleiding
-
Roland FR-8xb de handleiding
-
Roland JUNO-Di de handleiding
-
Roland R-26 de handleiding
-
Roland TRI-Capture de handleiding
-
Roland DUO-CAPTURE EX de handleiding
-
Roland JUPITER-80 de handleiding