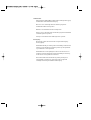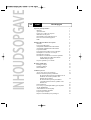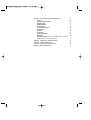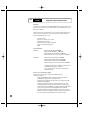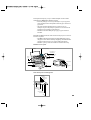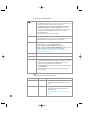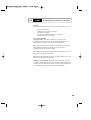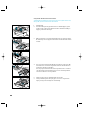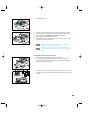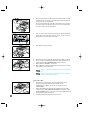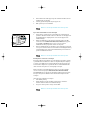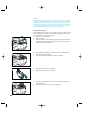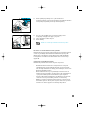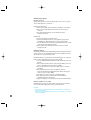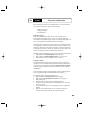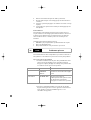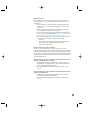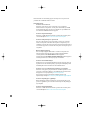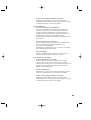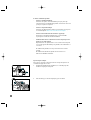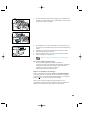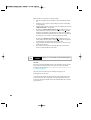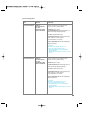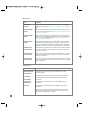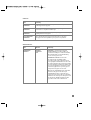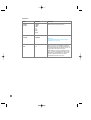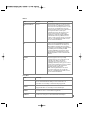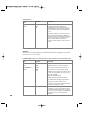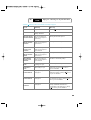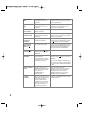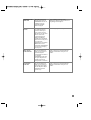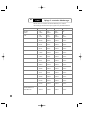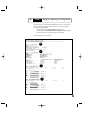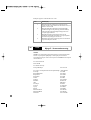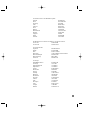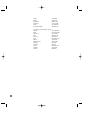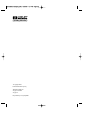2500C
HP
Professional Series Color Printer
GEBRUIKERSHANDLEIDING

Handelsmerken
HP ColorSmart II, HP PhotoREt II en HP ZoomSmart Scaling Technology zijn
handelsmerken van Hewlett-Packard Company.
Microsoft is een in de Verenigde Staten van Amerika geregistreerd
handelsmerk van Microsoft Corporation.
Windows is een handelsmerk van Microsoft Corporation.
Adobe is een in de Verenigde Staten van Amerika geregistreerd handelsmerk
van Adobe Systems Incorporated.
PostScript is een handelsmerk van Adobe Systems Incorporated.
Kennisgeving
De informatie in dit document kan zonder voorafgaande kennisgeving
worden gewijzigd.
Hewlett-Packard biedt geen enkele garantie met betrekking tot dit materiaal,
inclusief, doch niet beperkt tot, de impliciete garanties op verkoopbaarheid
en geschiktheid voor een bepaald doel.
Hewlett-Packard is niet aansprakelijk voor fouten in het materiaal of voor
incidentele of hieruit voortkomende schade met betrekking tot de levering,
het functioneren of het gebruik van dit materiaal.
Geen enkel onderdeel van dit materiaal mag worden gefotokopieerd,
verveelvoudigd of vertaald in een andere taal, zonder voorafgaande
schriftelijke toestemming van Hewlett-Packard Company.

INHOUDSOPGAVE
2500C
HP
Inhoudsopgave
Algemene printerspecificaties 1
Overzicht 1
Systeemvereisten 1
Functies en voordelen van de printer 1
Onderdelen van de printer 2
Menu-indeling van het bedieningspaneel 2
De toetsen van het bedieningspaneel 3
LED’s 3
Basistaken bij het bedienen van de printer 4
Overzicht 4
Papier in de bakken laden 4
Veelgebruikte afdrukmaterialen laden in Bak 2 5
Veelgebruikte afdrukmaterialen laden in Bak 3 6
Papier laden in Bak 1 7
Papier laden in de handinvoer aan de achterzijde 8
De inktpatronen controleren en vervangen 8
De printkoppen vervangen 9
De software voor de HP 2500 Series Printer gebruiken 10
Componenten van de PCL-printersoftware 10
Afdrukinstellingen wijzigen 11
De printer gebruiken op een netwerk 11
De printer onderhouden 12
Printkoppen reinigen 12
Printkoppen uitlijnen 12
Kleuren kalibreren 13
Problemen oplossen 13
Tips voor het oplossen van problemen 13
De functie Probleemoplossing in de Werkset 14
De functie Probleemoplossing in de Werkset van de
HP 2500C Series Printer gebruiken onder
Windows 95, 98 en NT 4.0: 14
De functie Probleemoplossing in de Werkset
van de HP 2500C Series Printer gebruiken onder
Windows 3.1x 14
Printer drukt niet af 15
Er is een lege of gedeeltelijk bedrukte pagina afgedrukt 15
Slechte afdrukkwaliteit 16
Tekst of illustraties worden afgekapt 16
Er worden onzintekens afgedrukt 16
Papierstoringen verhelpen 17
Diagnoses met betrekking tot de printkoppen 18

Bijlage A - menu-indeling van het bedieningspaneel 19
Overzicht 19
PAPIERVERWERKINGSMENU 20
DIAGNOSEMENU 21
INFORMATIEMENU 21
ZELFTESTMENU 22
AFDRUKKWALITEITMENU 22
AFDRUKMENU 23
IO-MENU 24
RESET-MENU 24
CONFIGURATIEMENU 25
MIO-MENU 25
POSTSCRIPT-MENU (alleen voor de HP 2500CM of voor andere
modellen met de PostScript Upgrade Kit) 25
Bijlage B - verklaring van de printerberichten 26
Bijlage C - minimale afdrukmarges 29
Bijlage D - verklaring van de diagnosetest 30
Bijlage E - klantenondersteuning 31

Overzicht
Proficiat met de aanschaf van een HP 2500C/CM Professional Series Color Printer.
Instructies voor het instellen van de printer vindt u op de Installatieposter en in de
Beknopte handleiding.
Wanneer de printer is ingesteld en klaar is voor gebruik, is het verstandig even de
tijd te nemen om de printer beter te leren kennen. In dit hoofdstuk komen de
volgende onderwerpen aan de orde.
• Systeemvereisten
• Functies en voordelen van de printer
• Onderdelen van de printer
• Menu-indeling van het bedieningspaneel
• Toetsen van het bedieningspaneel
• LED’s
Systeemvereisten
Minimaal: Windows 3.1x: 486 DX-66, 8 MB RAM
Windows 95/98: 486 DX-100, 8 MB RAM
Windows NT 4.0/5.0: 486 DX-100, 16 MB RAM
Macintosh System 7.5.3 of recenter: 68040 - 8 MB RAM
Aanbevolen: Windows 3.1x: Pentium 150/166, 16 MB RAM
Windows 95/98, Pentium 150/166, 16 MB RAM
Windows NT 4.0, Pentium 150/166, 32 MB RAM
Macintosh System 8 of recenter: Power PC - 16 MB RAM
50 MB vrije schijfruimte voor afdrukken op A3-formaat of
op afdrukmedia van 279 mm x 432 mm.
Voor complexe grafische bestanden is mogelijk meer
schijfruimte vereist.
Functies en voordelen van de printer
Naadloos te integreren binnen werkgroepen dankzij uitstekende
netwerkvoorzieningen
• De HP 2500C/CM Color Printer ondersteunt alle toonaangevende
netwerkbesturingssystemen en netwerkprotocollen.
• De printer kan eenvoudig worden ingesteld en geconfigureerd met HP
JetAdmin en WebJetAdmin.
• De printer biedt ondersteuning voor Adobe PostScript 3, voor echte
overdraagbaarheid van documenten. Het geheugen kan indien nodig
worden uitgebreid naar 76 MB. Dit is mogelijk bij de HP 2500CM-printer of
wanneer u de optionele PostScript Upgrade Kit hebt geïnstalleerd.
• Gebruiksvriendelijk bedieningspaneel (LCD-scherm en toetsenpaneel),
waarmee de printer eenvoudig kan worden geconfigureerd. Tussenkomst
van een management-informatiesysteem is minder vaak nodig.
2500C
HP
Algemene printerspecificaties
1

Aanzienlijke kostenbesparing en hogere snelheid dankzij HP’s nieuwe modulaire
inktafgiftesysteem MIDS (Modular Ink Delivery System).
• De nieuwe printkoppen (ca. 13 mm groot) bestrijken een groter oppervlak,
zodat aanzienlijk sneller wordt afgedrukt: maximaal 9 ppm in zwart-wit en 7
ppm in kleur.
• HP’s nieuwe modulaire inktafgiftesysteem communiceert met een
intelligente chip die in elke printkop is ingebouwd en controleert zowel de
levensduur van de printkoppen als de inktniveaus.
• Afdrukken in kleur wordt dankzij de lagere prijs per pagina steeds beter
betaalbaar.
Dankzij HP PhototREt II (tot 279 mm x 432 mm) kunnen werkgroepen meer doen met
kleur dan ooit gedacht
• PhotoREt II maakt gebruik van de kleinst mogelijke inktdruppeltjes, zodat op
elke papiersoort meer kleurenschakeringen mogelijk zijn, de verschillende tinten
vloeiender in elkaar overgaan en een scherpere afdruk wordt verkregen.
• Afdrukken op extra groot A3-formaat (279 mm x 432 mm) indien nodig.
Onderdelen van de printer
2
Bovenklep
Printkopvergrendeling
Aan/
uitknop
Bak 3
Bak 2
Papier
knop
Toegangskap tot
de printkoppen
Toegangsklep tot
de printkoppen
Rear Access
Door
Achterpaneel
Bak 1/
Uitvoerbak
Uitgeschoven-
bakklep
LCD Paneel
Menu (knop)
Item (knop)
Waarde (knop)
Selectereen
(knop)
Taak annuleren
(knop)
Attentie (Rood)
Gereed (Groen)
(Go)
Menu-indeling van het bedieningspaneel

(Start) • De printer on line of off line zetten.
• Het afdrukken hervatten wanneer de printer off line is geweest. De meeste
printerberichten wissen en de printer weer on line zetten.
• Het afdrukken hervatten nadat een waarschuwingsbericht zoals BAK x
LADEN [TYPE] [FORMAAT] of ONVERW P.FORMAAT is weergegeven.
• De menu’s van het bedieningspaneel afsluiten. (Als u een geselecteerde
instelling op het bedieningspaneel wilt opslaan, moet u eerst op
[Selecteren] drukken.)
• Berichten over onherstelbare fouten weergeven.
[Taak annuleren] De taak annuleren die op dit moment door de printer wordt verwerkt.
Hoeveel tijd het annuleren in beslag neemt, hangt af van de grootte van de
afdruktaak (Uhoeft deze knop slechts één keer in te drukken.)
[Menu] Door de menu’s van het bedieningspaneel bladeren. U kunt als volgt vanaf
het bedieningspaneel een menu-overzicht afdrukken.
1. Druk op [Menu] totdat ZELFTESTMENU wordt weergegeven.
2. Druk op [Item] totdat MENU-INDELING AFDRUKKEN wordt weergegeven.
3. Druk op [Selecteren] om het menu-overzicht af te drukken.
Meer informatie over de diverse menu-items kunt u vinden in Bijlage A - menu-
indeling van het bedieningspaneel.
[Item] Bladeren door de items van het geselecteerde menu.
[Waarde] Bladeren door de waarden voor het item in het geselecteerde menu.
[Selecteren] • De geselecteerde waarde voor het betreffende menu-item opslaan. Naast
de geselecteerde waarde wordt een sterretje (*) weergegeven, ter indicatie
dat dit de nieuwe standaardinstelling is. Wanneer de printer wordt
uitgeschakeld of opnieuw wordt ingesteld, blijven de
standaardinstellingen behouden, tenzij u alle fabrieksinstellingen herstelt
in het RESET-MENU.
• De geselecteerde pagina met printerinformatie afdrukken vanuit het
bedieningspaneel.
LEDs
Op de printer bevinden zich twee LED’s of lampjes:
Led Indicatoren Kleur Functie
GEREED-indicator Groen Dit lampje brandt wanneer de printer in de
normale modus afdrukt, of wanneer de printer on
line is.
Waarschuwingsindicator Rood Dit lampje brandt wanneer er een fout is
opgetreden, of wanneer tussenkomst van de
gebruiker is vereist.
Meer informatie kunt u vinden in de sectie Problemen
oplossen.
De toetsen van het bedieningspaneel
3

Overzicht
Dit hoofdstuk bevat informatie over de algemene bediening van de printer, zoals:
• Papier in de bakken laden
• De inktpatronen controleren en vervangen
• De printkoppen vervangen
• De software voor de HP 2500C Series Printer gebruiken
• De printer gebruiken op een netwerk
Papier in de bakken laden
De HP 2500C/CM Professional Series Color Printer is uitgerust met drie
papierbakken en een handinvoer aan de achterzijde, en beschikt daarmee over
uitstekende voorzieningen voor het verwerken van afdrukmaterialen.
Bak 1 - Deze bak fungeert als een handinvoer en kan maximaal 10 vellen papier
bevatten. Deze bak gebruikt u voornamelijk voor soorten en formaten
afdrukmaterialen die niet vaak worden gebruikt.
Bak 2 - Deze bak kan maximaal 150 vellen papier bevatten. Wij raden aan in deze
bak papier te laden dat vaak wordt gebruikt.
Bak 3 - Deze bak kan maximaal 250 vellen papier bevatten. Wij raden aan in deze
bak papier te laden dat vaak wordt gebruikt.
Handinvoer aan de achterzijde - De handinvoer aan de achterzijde is bedoeld
voor dikkere afdrukmaterialen (tot 0,3 mm) zoals kaarten of labels. De materialen
worden in een rechte papierbaan door de printer gevoerd en worden derhalve niet
gebogen. Met deze invoer kunt u slechts één vel per keer afdrukken.
4
2500C
HP
Basistaken bij het bedienen van de printer

Veelgebruikte afdrukmaterialen laden in Bak 2
Opmerking: Bak 2 kan maximaal 150 vellen papier bevatten, in de volgende formaten: Letter,
A4, Legal, B4, A3, 279 mm x 432 mm en 330 mm x 483 mm.
1. Verwijder Bak 1.
2. Als u de instelling van het papierformaat voor de bak wilt wijzigen, ga dan
verder met stap 3. Als u papier wilt laden zonder de bestaande instelling te
wijzigen, ga dan verder met stap 5.
3. Klik de papierlengte- en papierbreedtegeleiders vast in de gewenste sleuven.
De markeringen voor het papierformaat worden naast de betreffende sleuven
vermeld.
4. Als u een papierformaat zoals B4, A3, 279 mm x 432 mm en 330 mm x 483
mm laadt, moet u eerst de bak ontgrendelen, daarna de bak uitschuiven en
vervolgens de bak weer vergrendelen.
Als u een papierformaat zoals Letter, A4 en Legal laadt, moet u controleren
of de bak is uitgeschoven. Als dit het geval is, moet u de bak ontgrendelen,
naar binnen schuiven en weer vergrendelen.
5. Plaats het papier, met de te bedrukken zijde naar beneden.
6. Tik tegen de linkerzijde van de stapel papier, om ervoor te zorgen dat de
stapel goed tegen de rechterzijde van de bak aanligt.
5
2
1
3
2
2
3
5
6
4

7. Plaats Bak 1 weer terug.
8. Als Bak 2 is uitgeschoven, plaats dan de uitgeschoven-bakklep over de bak.
9. Als u een ander soort afdrukmateriaal wilt laden, drukt u op [Menu] op het
bedieningspaneel totdat PAPIERVERW. MENU wordt weergegeven.
10. Druk op [Item] om TYPE BAK 2 = te selecteren.
11. Druk op [Waarde] om het type afdrukmateriaal te selecteren dat u in de bak
hebt geladen en druk op [Selecteren].
Klik hier voor een videoclip van de vereiste stappen voor het laden van
Letter-, A4- of Legal-formaat papier in Bak 2.
Klik hier voor een videoclip van de vereiste stappen voor het laden van
papier in de formaten B4, A3, 279 mm x 432 mm of 330 mm x 483 mm in
Bak 2.
Veelgebruikte afdrukmaterialen laden in Bak 3
1. Pak de zijkanten van Bak 3 vast en trek deze uit de printer.
2. Als u het papierformaat wilt wijzigen waarop de bak is ingesteld, ga dan
verder met stap 3. Als u papier wilt laden zonder de bestaande instelling te
wijzigen, ga dan verder met stap 5.
3. Klik de papierlengte- en papierbreedtegeleiders vast in de gewenste sleuven.
De markeringen voor het papierformaat worden naast de betreffende sleuven
vermeld.
7
8
3
A3
3
3
3
1
2
6

4. Als u een papierformaat zoals B4, A3, 279 mm x 432 mm en 330 mm x 483
mm laadt, moet u eerst de bak ontgrendelen, daarna de bak uitschuiven en
vervolgens de bak weer vergrendelen.
Als u een papierformaat zoals Letter, A4 en Legal laadt, moet u controleren
of de bak is uitgeschoven. Als dit het geval is, moet u de bak ontgrendelen,
naar binnen schuiven en weer vergrendelen.
5. Zorg er eerst voor dat de rand van het papier tegen de papierlengtegeleider
aanligt. Tik tegen de andere kant van de stapel papier, om ervoor te zorgen
dat de stapel op de juiste manier in de bak ligt.
6. Plaats Bak 3 weer terug in de printer.
7. Als Bak 3 is uitgeschoven, plaats dan de uitgeschoven-bakklep over de bak.
8. Als u een ander soort afdrukmateriaal wilt laden, drukt u op [Menu] op het
bedieningspaneel totdat PAPIERVERW. MENU wordt weergegeven.
9. Druk op [Item] om TYPE BAK 3 = te selecteren.
10. Druk op [Waarde] om het type afdrukmateriaal te selecteren dat u in de bak
hebt geladen en druk op [Selecteren].
Klik hier voor een videoclip van de laden van Letter-, A4- of Legal-formaat
papier.
Klik hier voor een videoclip van de laden van papier in de formaten B4, A3,
279 mm x 432 mm of 330 mm x 483 mm.
Papier laden in Bak 1
1. Stel uw driver zo in dat het papier in Bak 1 wordt gebruikt en druk uw
document af. Als u meer wilt weten over het wijzigen van de
afdrukinstellingen, raadpleeg dan de sectie over het wijzigen van de
afdrukinstellingen.
2. Nadat u de afdruktaak naar de printer hebt gestuurd, wordt op het LCD-
scherm het bericht “BAK 1 LADEN [TYPE] [FORMAAT]” weergegeven, waarbij
[TYPE] en [FORMAAT] staan voor het soort en het formaat afdrukmateriaal die
zijn ingesteld in de driver van uw printer.
3. Schuif de papierbreedtegeleider naar de uiterste stand.
7
4
3
A3
5
6
7
1

4. Plaats maximaal tien vellen papier tegen de rechterkant van Bak 1, met de te
bedrukken zijde naar beneden.
5. Schuif de papierbreedtegeleider tegen het papier aan.
6. Druk op de knop {} om af te drukken.
Klik hier voor een videoclip van de hierboven beschreven procedure.
Papier laden in de handinvoer aan de achterzijde
1. Stel uw driver zo in dat het papier in de handinvoer de achterzijde wordt
gebruikt en druk uw document af. Als u meer wilt weten over het wijzigen van
de afdrukinstellingen, raadpleeg dan de sectie over het wijzigen van de
afdrukinstellingen.
2. Nadat u de afdruktaak naar de printer hebt gestuurd, wordt op het LCD-
scherm het bericht “HANDM INVR LADEN [TYPE] [FORMAAT]” weergegeven,
waarbij [TYPE] en [FORMAAT] staan voor het soort en het formaat
afdrukmateriaal die zijn ingesteld in de driver van uw printer.
3. Plaats het afdrukmateriaal in de handinvoer aan de achterzijde van de printer
en zorg ervoor dat de rand van het vel samenvalt met de uitlijningsmarkering
aan de linkerkant van de sleuf. Laat het afdrukmateriaal pas los wanneer de
printer het afdrukmateriaal invoert.
Klik hier voor een videoclip van de hierboven beschreven procedure.
De inktpatronen controleren en vervangen
De printer houdt bij hoeveel inkt zich nog in elke inktpatroon bevindt en geeft dit
op het LCD-scherm weer. Wanneer de inkt in een bepaalde inktpatroon vrijwel op
is, wordt er op het LCD-scherm een waarschuwingsbericht weergegeven. Op dat
moment bevat de inktpatroon nog voldoende inkt voor enkele afdruktaken. We
raden echter wel aan de patroon zo snel mogelijk te vervangen.
Wanneer de inkt in een bepaalde inktpatroon geheel op is, wordt op het LCD-
scherm een bericht weergegeven [GEEN [KLEUR] INKT, VERVANG PATROON]
(waarbij [KLEUR] staat voor de kleur van de inktpatroon). Wanneer dit het geval is,
kunt u pas doorgaan met afdrukken nadat u de betreffende inktpatroon hebt
vervangen.
U kunt als volgt een inktpatroon vervangen:
1. Til de inktklep omhoog.
2. Haal de inktpatroon uit de verpakking en plaats deze in de daarvoor
bestemde sleuf (te herkennen aan de kleurmarkering).
3. Zorg ervoor dat u de patroon stevig in de sleuf drukt.
Klik hier voor een videoclip van de hierboven beschreven procedure.
1
8

Opmerking:
Gebruik altijd originele HP-inktpatronen nr. 10. Het gebruik van incompatibele patronen kan
storing in het gecompliceerde afdruksysteem veroorzaken. Dit kan leiden tot een verminderde
afdrukkwaliteit en zelfs tot beschadiging van de printer. HP geeft geen garanties voor het
functioneren van de printer wanneer andere dan originele HP-patronen worden gebruikt en is
in een dergelijk geval niet aansprakelijk voor eventuele schade. Meer informatie over de HP-
onderdelen en -benodigdheden kunt u vinden in de Beknopte handleiding.
De printkoppen vervangen
Als een printkop defect is, wordt er een foutbericht weergegeven en kunt u niet met
de printer afdrukken. In dit geval moet u de printkop vervangen. Meer informatie
kunt u vinden in de sectie Problemen oplossen.
1. Controleer of de printer aanstaat.
2. Open de inktklep.
3. Pak de toegangskap tot de printkoppen aan de zijkant vast, trek de klep met
enige kracht omhoog en verwijder de klep uit de printer. Het openen van de
klep vereist enige krachtsinspanning.
4. Zet de printkopvergrendeling los door deze naar u toe te trekken. Duw de
grendel vervolgens naar achteren.
5. Til de defecte printkop uit de fitting en verwijder de printkop.
6. Haal de nieuwe printkop uit de verpakking.
7. Verwijder de beschermstrip van de printkop.
8. Plaats de nieuwe printkop in de daarvoor bestemde sleuf (te herkennen aan
de kleurmarkering).
9. Zorg ervoor dat u de printkop stevig in de fitting drukt.
9
1
6
4
8
9
7
5
3
2

10. Sluit de printkopvergrendeling. Let er op dat de haak van de
printkopvergrendeling op de wagenvergrendeling is vastgeklemd. Het sluiten
van de printkopvergrendeling vereist enige krachtsinspanning.
11. Zorg ervoor dat de inktklep omhoog staat. Houd de lipjes van de
toegangskap evenwijdig met de lipjes op de printer.
12. Laat de kap zakken en klik de kap vast.
13. Sluit de inktklep.
Klik hier voor een videoclip van de hierboven beschreven procedure.
De software voor de HP 2500 Series Printer gebruiken
De HP 2500C Series Color Printer wordt geleverd met twee printerdrivers waarmee
u sneller en gemakkelijker kunt afdrukken vanuit Windows-toepassingen. De
Windows-driver is beschikbaar in zowel de HP 2500C als de HP 2500CM. De
PostScript-driver is beschikbaar in de HP 2500CM en tevens in de PostScript
Upgrade Kit.
Componenten van de PCL-printersoftware
De HP 2500C-printerdriver bestaat uit de volgende componenten:
• De Werkset biedt alle informatie die u nodig hebt wanneer u de printer
gebruikt. Daarnaast verschaft de Werkset informatie over de printerstatus,
zoals de huidige afdruktaak en de huidige printerinstellingen, en kunt u in de
Werkset de afdruktaak annuleren.
• Met de Installeerder kunt u op een gemakkelijke en efficiënte manier de
installatie van de printersoftware ongedaan maken en alle vermeldingen die
op de printer betrekking hebben uit het Windows-register verwijderen.
• Toegang tot HP-website biedt koppelingen met HP-websites met informatie
over de meest recente printersoftware, producten en ondersteuning.
• WebReg is een Internet-registratieprogramma waarmee u uw printer via het
Internet kunt registreren. Als u de printer registreert, hebt u recht op actuele
informatie over software-upgrades en toekomstige HP-producten.
10
11
12
10

Afdrukinstellingen wijzigen
De printer selecteren
Als u de HP 2500C Series Color Printer wilt gebruiken, moet u ervoor zorgen dat
deze als standaardprinter is geselecteerd.
In Windows 95, 98 of NT 4.0:
1. Klik op de knop Start, plaats de aanwijzer op Instellingen en kies Printers.
2. Klik op het pictogram HP 2500C Series Printer om het pictogram te
selecteren.
3. Kies Als standaard instellen in het menu Bestand en sluit het
dialoogvenster Printers.
In Windows 3.1:
1. Open de Hoofdgroep in Programmabeheer.
2. Open het Configuratiescherm door op het gelijknamige pictogram te
dubbelklikken en dubbelklik vervolgens op het pictogram Printers.
3. Selecteer HP 2500C Series Printer in de lijst Geïnstalleerde printers en klik
op de knop Als standaardprinter instellen.
4. Klik op Sluiten om het dialoogvenster Printers te sluiten en sluit het
Configuratiescherm.
Afdrukopties wijzigen
In het dialoogvenster HP 2500C-afdrukinstellingen kunt u afdrukopties selecteren,
zoals de papiersoort en de afdrukkwaliteit, wanneer deze mogelijkheid niet wordt
geboden door de toepassing waarmee u werkt.
De afdrukinstellingen voor het huidige document kunt u wijzigen in de toepassing.
Deze procedure is afhankelijk van de toepassing die u gebruikt.
1. Selecteer Afdrukken, Afdrukinstellingen of Printerinstellingen in het menu
Bestand.
2. Klik op Printer, Instellingen, Opties of Eigenschappen. Welke optie u moet
kiezen is afhankelijk van de toepassing die u gebruikt.
3a.Als u in stap 2 Printer kiest, moet u daarna Opties kiezen en vervolgens
Instellingen.
3b.Als u Instellingen kiest, zijn er twee mogelijkheden: ofwel het
dialoogvenster HP 2500C-afdrukinstellingen wordt direct weergegeven,
ofwel u moet eerst op Opties klikken.
3c.Als u Opties kiest, moet u vervolgens op Instellingen klikken.
3d.Als u Eigenschappen kiest, wordt het dialoogvenster HP 2500C-
afdrukinstellingen direct weergegeven.
4. Wijzig de instellingen in het dialoogvenster HP 2500C-afdrukinstellingen.
De printer gebruiken op een netwerk
De HP 2500C Professional Series Color Printer is uitgerust met een sleuf waarin
een van de HP JetDirect MIO-printservers kan worden geïnstalleerd.
Opmerking:
• Meer informatie over het millenniumprobleem en het afdrukken via een netwerk kunt u
vinden in de Netwerkgids.
• Een lijst met ondersteunde HP JetDirect MIO Print Servers is beschikbaar op onze website:
www.hp.com/gp/hp2500.
11

Dit hoofdstuk bevat informatie over de hulpprogramma’s voor het onderhouden
van de printer. De volgende programma’s zijn beschikbaar:
• Printkoppen reiningen
• Printkoppen uitlijnen
• Kleuren kalibreren
Printkoppen reinigen
Wanneer de afdrukkwaliteit merkbaar afneemt, is het verstandig om het
hulpprogramma “Printkoppen reinigen” uit te voeren. U kunt de printkoppen
schoonmaken vanuit de Werkset in uw computer of vanaf het bedieningspaneel. In
het eerste geval gebruikt u het tabblad Onderhoud in de Werkset.
Het hulpprogramma “Printkoppen reinigen” bestaat uit drie reinigingsniveaus. Op
elk reinigingsniveau wordt een beetje inkt gebruikt voor het schoonmaken van de
printkoppen. We raden u aan met niveau 1 te beginnen, voordat u verdergaat met
de volgende niveaus. Houd er rekening mee dat niveau 3 de meeste tijd in beslag
neemt en dat hierbij de grootste hoeveelheid inkt wordt gebruikt.
Het hulpprogramma “Printkoppen reinigen” uitvoeren vanaf het bedieningspaneel.
1. Druk op [Menu] totdat DIAGNOSEMENU wordt weergegeven.
2. Druk op [Item] om PRNTKP REINIGEN: NIVEAU 1, 2 of 3 te selecteren.
3. Druk op [Selecteren] om de printkoppen schoon te maken.
Printkoppen uitlijnen
Hoewel u wellicht niet zult merken dat de printkoppen niet meer optimaal zijn
uitgelijnd, is het toch verstandig het hulpprogramma “Printkoppen uitlijnen” uit te
voeren wanneer op het LCD-scherm het bericht “PRINTKOPPEN NIET UITGELIJND”
wordt weergegeven. Zodoende bent u altijd verzekerd van de hoogst mogelijke
afdrukkwaliteit.
U kunt de printkoppen uitlijnen vanuit de Werkset of vanaf het bedieningspaneel.
In het eerste geval gebruikt u het tabblad Onderhoud in de Werkset.
De printkoppen uitlijnen vanaf het bedieningspaneel.
1. Druk op [Menu] totdat DIAGNOSEMENU wordt weergegeven.
2. Druk op [Item] totdat PRINTKOPPEN UITLIJNEN wordt weergegeven.
3. Druk op [Selecteren].
4. De printer drukt een pagina af met 5 sets uitlijningspatronen.
5. Selecteer in elke set (A, B, C, D of E) het best uitgelijnde (meest rechte) paar
lijnen (1, 2, 3, 4 of 5).
6. Voer de betreffende cijfers in op het bedieningspaneel door op [Waarde] te
drukken.
7. Wanneer u een bepaalde waarde voor een set hebt ingevoerd, kunt u
doorgaan naar de volgende waarde door op [Item] te drukken.
2500C
HP
De printer onderhouden
12

8. Wanneer u alle waarden hebt ingevoerd, drukt u op [Selecteren].
9. De printer drukt vervolgens een bevestigingspagina met twee vierkanten en
een kruis af.
10. Controleer op de bevestigingspagina of de vierkanten en het kruis correct zijn
uitgelijnd.
11. Lijn de printkoppen opnieuw uit als de afdruk op de bevestigingspagina niet
bevredigend is.
Kleuren kalibreren
Als de kleurtinten in uw afgedrukte documenten gaan verschuiven naar geel,
magenta of blauw, moet u het hulpprogramma “Kleuren kalibreren” uitvoeren om
de balans tussen de kleurtinten weer te herstellen. We raden u aan de kleuren
alleen te kalibreren wanneer er zichtbaar sprake is van verschuivingen in de
kleurtinten.
Het hulpprogramma “Kleuren kalibreren” uitvoeren:
1. Dubbelklik op het pictogram Werkset op het Bureaublad van de computer.
2. Klik op het tabblad Onderhoud.
3. Klik op Kleuren kalibreren en volg de instructies op het scherm.
2500C
HP
Problemen oplossen
In dit hoofdstuk worden de diverse hulpmiddelen en procedures beschreven die u
kunt gebruiken voor het vaststellen en oplossen van de meeste printerproblemen.
Tips voor het oplossen van problemen
1. Controleer het LCD-scherm van de printer. Als op het LCD-scherm van de
printer een bericht met betrekking tot een onherstelbare fout wordt
weergegeven, raadpleeg dan Bijlage B - verklaring van de printerberichten
voor instructies over het oplossen van het probleem.
2. Controleer de indicatielampjes (LED’s) op de printer. Als de rode LED
knippert, wil dat zeggen dat er een fout is opgetreden of dat tussenkomst
van de gebruiker is vereist. Als beide LED’s knipperen, is er een
onherstelbare fout opgetreden.
LCD-Scherm Voorbeeld Functie
Herstelbaar Off line, Raadpleeg de HP 2500C Naslaggids voor
INKTP BIJNA informatie over het herstellen van dergelijke
LEEG, etc. fouten.
Onherstelbaar FOUTCODE: XXXX De printer heeft mogelijk een
hardwareprobleem. Zet de printer uit en weer
aan. Als het bericht opnieuw wordt
weergegeven, neem dan contact op met HP.
13

Onherstelbare fouten
Als op het LCD-scherm een bericht met betrekking tot een onherstelbare fout
wordt weergegeven of als een onherstelbare fout is opgetreden, moet u het
volgende doen:
1. Zet de printer uit door op de aan-/uitknop te drukken. Verwijder alle
kabels en wacht circa 10 seconden. Sluit de kabels weer aan en zet de
printer aan.
2. Wanneer de printer weer aanstaat en de fout is verdwenen, wordt het
bericht “KLAAR” op het LCD-scherm weergegeven.
3. Zorg ervoor dat bij alle printkoppen de plakstrips zijn verwijderd die de
sproeiers en de contactpunten bedekken.
Als u wilt weten hoe u de plakstrips
kunt verwijderen, raadpleeg dan de sectie De printkoppen vervangen.
4. Als de fout blijft bestaan, neem dan voor assistentie contact op met HP.
Zorg ervoor dat u de volgende informatie bij de hand hebt:
• het model
• het serienummer van de printer (dit nummer wordt zowel onder de
bovenklep als op de achterkant van de printer vermeld)
• het nummer van de foutcode
De functie Probleemoplossing in de Werkset
Als zich een probleem met de printer voordoet, kunt u de on line-functie
Probleemoplossing gebruiken die in de Werkset van de HP 2500C Series Printer is
opgenomen. Klik in de Werkset op het tabblad Probleemoplossing. De informatie
over het oplossen van problemen in de Werkset van de HP 2500C Series Printer is
bedoeld om u te helpen bij het vaststellen en oplossen van het merendeel van de
mogelijke afdrukproblemen.
De functie Probleemoplossing in de Werkset van de HP 2500C Series Printer
gebruiken onder Windows 95, 98 en NT 4.0:
1. Dubbelklik op het pictogram HP 2500C Series Printer-werkset op het
Bureaublad van de computer of klik op Start, selecteer Programma’s en
kies de programmagroep HP 2500C Series.
2. Klik op het tabblad Probleemoplossing en volg de instructies op het
scherm.
De functie Probleemoplossing in de Werkset van de HP 2500C Series Printer
gebruiken onder Windows 3.1x:
1. Dubbelklik op het pictogram HP 2500C Series Printer-werkset in de
programmagroep HP 2500C Series Printer.
2. Klik op het tabblad Probleemoplossing en volg de instructies op het
scherm.
14

Hieronder wordt een samenvatting gegeven van de tips voor het oplossen van
problemen die in de Werkset worden vermeld:
Printer drukt niet af
• Controleer de stroomtoevoer
Controleer of het netsnoer goed op de printer en op een werkende
wandcontactdoos is aangesloten, en of de printer aanstaat. De groene LED
die aangeeft dat de printer gereed is, moet branden en op het LCD-scherm
moet het bericht “KLAAR” worden weergegeven.
• Controleer de printerinstellingen
Controleer of de HP 2500C Series Printer is geselecteerd als actieve printer
of als standaardprinter.
Zie de sectie over het selecteren van de printer.
• Controleer welke printerpoort is geselecteerd
Zorg ervoor dat de juiste poort is geselecteerd en of de poort op de juiste
manier met de printer is verbonden. Als uw printer is aangesloten op een
schakelkast, controleer dan of de juiste stand is geselecteerd. Als uw printer in
een netwerk is opgenomen, controleer dan of de printer aan de juiste poort is
toegewezen.
• Druk een diagnosepagina af
Als u een diagnosepagina afdrukt, kunt u controleren of de printer naar
behoren functioneert. U kunt als volgt een diagnosepagina afdrukken:
1. Druk op [Menu] totdat ZELFTESTMENU wordt weergegeven.
2. Druk op [Item] totdat DIAGNOSEPAGINA AFDRUKKEN wordt weergegeven.
3. Druk op [Selecteren] om de diagnosepagina af te drukken.
• Controleer de netwerkinstellingen
Als uw printer op een netwerk wordt gedeeld, controleer dan of de printer op
de juiste manier in de netwerkomgeving is geconfigureerd. Raadpleeg zowel
de Netwerkgids als de documentatie van uw netwerkleverancier.
• Controleer of er een probleem met de papierinvoer is opgetreden
Controleer of het papier op de juiste manier in de bakken is geladen en of er
geen papier is vastgelopen. Kijk of er op het LCD-scherm een bericht wordt
weergegeven over een papierstoring.
Zie de sectie Papier laden.
Als er papier in de printer is vastgelopen, raadpleeg dan de sectie
Papierstoringen verhelpen.
Er is een lege of gedeeltelijk bedrukte pagina afgedrukt
• Controleer de printkoppen op plakstrips
Nieuwe printkoppen worden verzonden met een beschermstrip die over de
sproeiers is geplakt. Zorg ervoor dat de beschermstrips van alle printkoppen
zijn verwijderd.
• Controleer de printerinstellingen
Controleer of de HP 2500C Series Printer is geselecteerd als actieve printer
of als standaardprinter.
Zie de sectie over het selecteren van de printer.
15

• Controleer of Bak 3 tijdens het afdrukken is uitgetrokken
Als Bak 3 tijdens het afdrukken uit de printer is getrokken, wordt de
afdruktaak geannuleerd en wordt de pagina uitgevoerd. Wacht tot de pagina
is afgedrukt en uitgevoerd, voordat u de bak verwijdert.
Slechte afdrukkwaliteit
• Controleer de instelling voor de afdrukkwaliteit
Controleer in de printerdriver welke instelling voor deze afdruktaak is
geselecteerd. Hoewel met de optie EconoFast weliswaar sneller wordt
afgedrukt en minder inkt wordt gebruikt, is het bij deze instelling wel
mogelijk dat tekst vaag wordt afgedrukt en dat kleuren flets zijn. Selecteer
Normaal of Best in het dialoogvenster HP-afdrukinstellingen.
Zie Afdrukinstellingen wijzigen op het tabblad Hoe? in de HP 2500C Series
Printer-werkset.
• Controleer de instelling voor de papiersoort
Wanneer u afdrukt op transparanten of andere speciale afdrukmaterialen,
moet u het overeenkomstige type afdrukmateriaal kiezen in het
dialoogvenster HP-afdrukinstellingen.
Zie Afdrukken op verschillende papiersoorten en -formaten op het tabblad
Hoe? in de HP 2500C Series Printer-werkset.
• Reinig de printkoppen
Wanneer de afdrukkwaliteit afneemt, raden wij u aan de printkoppen te
reinigen. Zie de sectie Printkoppen reinigen voor instructies.
Tekst of illustraties worden afgekapt
• Controleer de instellingen voor de marges
Als tekst of illustraties aan de rand van de pagina worden afgekapt,
controleer dan of de marges die voor het document zijn ingesteld het
bedrukbare gebied van de pagina niet overschrijden. Meer informatie over de
paginamarges voor de diverse ondersteunde papierformaten vindt u in
Bijlage C - minimale afdrukmarges.
• Controleer de afdrukstand
Mogelijk hebt u voor het document de verkeerde afdrukstand geselecteerd.
Controleer de afdrukinstellingen en probeer opnieuw af te drukken.
• Controleer of Bak 3 tijdens het afdrukken is uitgetrokken
Als Bak 3 tijdens het afdrukken uit de printer is getrokken, wordt de
afdruktaak geannuleerd en wordt de pagina uitgevoerd. Wacht tot de pagina
is afgedrukt en uitgevoerd, voordat u de bak verwijdert.
16

Er worden onzintekens afgedrukt
• Controleer de kabelaansluitingen
Controleer of de printer- en/of netwerkkabels goed op de printer zijn
aangesloten. Als u een parallelle kabel gebruikt, controleer dan of deze ook
goed op de computer is aangesloten.
• Controleer de printerinstellingen
Controleer of de HP 2500C Series Printer is geselecteerd als actieve printer
of als standaardprinter.
Zie de sectie over het selecteren van de printer.
• Controleer het bestand waarin het document is opgeslagen
Het document is mogelijk beschadigd. Probeer of u vanuit dezelfde
toepassing wel een ander document kunt afdrukken.
• Schakel de bidirectionele communicatie uit of deel de printerpoort niet
langer met een ander apparaat
Dit probleem kan ook optreden wanneer er een conflict is tussen de printer
en een ander apparaat dat dezelfde poort gebruikt, zoals een ZIP-station of
een scanner.
Als u Windows 3.1 gebruikt, moet u de poort niet delen met een ander
apparaat.
Als u Windows 95, 98 of NT 4.0 gebruikt, moet u de functie voor
bidirectioneel afdrukken uitschakelen.
Papierstoringen verhelpen
Als er papier in de printer is vastgelopen, kunt u de storing verhelpen door de
onderstaande stappen uit te voeren:
1. Verwijder alle afdrukmaterialen uit bakken 1, 2 en 3. Trek alle papier dat
zichtbaar is vastgelopen uit de printer.
2. Til de bovenklep op en trek het vastgelopen papier naar buiten.
17
1
2

3. Als u het vastgelopen papier niet kunt loskrijgen, kunt u de hendel van de
papierknop naar buiten trekken, de knop zelf uittrekken en deze vervolgens
draaien om het papier te verwijderen.
4. Als het LCD-scherm nog steeds aangeeft dat er een papierstoring is, open
dan de klep aan de achterkant van de printer door de twee deurgrendels op
te tillen.
5. Verwijder het achterpaneel door de twee pallen naar binnen te duwen.
6. Trek het vastgelopen papier naar buiten.
7. Plaats het achterpaneel weer terug en zorg ervoor dat het goed vastzit.
8. Sluit de achterklep en zet de printer aan.
Klik hier voor een videoclip van de hierboven beschreven procedure.
Tips voor het vermijden van papierstoringen
• Zorg ervoor dat de papierbanen niet worden geblokkeerd.
• Laad niet te veel papier in de bakken. Bak 1 kan maximaal 10 vellen papier
bevatten, Bak 2 maximaal 150 vellen en Bak 3 maximaal 250 vellen.
• Laad het papier op de juiste manier in de bakken.
• Gebruik geen gekruld of verfrommeld papier.
Diagnoses met betrekking tot de printkoppen
Wanneer op het LCD-scherm het bericht “DRUK OP {} VOOR DIAG PRINTKOP”
wordt weergegeven, wil dat zeggen dat één of meer printkoppen mogelijk niet
goed functioneren. U moet vaststellen welke printkop defect is en vervolgens de
printkop vervangen, voordat u kunt doorgaan met afdrukken.
Hiervoor moet u steeds drie printkoppen tegelijk verwijderen en weer
terugplaatsen, zodat de printer de functionaliteit van elke printkop kan testen.
Hierbij moet u de volgorde zwart, cyaan, magenta en geel hanteren.
3
3
4
18

Diagnose stellen in het geval van een defecte printkop:
1. Open de toegangsklep tot de printkoppen en zet de printkopvergrendeling
los.
2. Verwijder de cyaan, magenta en gele printkoppen en sluit de toegangsklep
tot de printkoppen.
3. Terwijl de printkop wordt gecontroleerd, wordt op het LCD-scherm het bericht
“BEZIG MET DETECTIE......” weergegeven.
4. Als het bericht “PRINTK B DEFECT, DRUK OP { }” wordt weergegeven, is de
zwarte printkop defect. Als dit het geval is, moet u op de knop { } drukken.
Verwijder de toegangsklep tot de printkoppen en plaats een nieuwe zwarte
printkop. Zet de printkopvergrendeling weer vast en sluit de toegangsklep tot
de printkoppen om te controleren of de nieuwe printkop goed werkt.
Als het bericht “PRINTKOP B OK, DRUK OP { }” wordt weergegeven, is de
zwarte printkop niet defect. Druk op de knop { }, verwijder de toegangsklep
tot de printkoppen en plaats de zwarte printkop weer terug.
5. Volg de procedure die wordt beschreven in stap 4 om te controleren of alle
printkoppen goed werken.
6. De procedure is voltooid wanneer alle printkoppen zijn gecontroleerd en
wanneer is vastgesteld dat deze goed werken.
19
Overzicht
De meestvoorkomende afdruktaken kunt u via de printerdriver vanaf de computer
uitvoeren. Dit is de handigste manier om de printer in te stellen. Zie de Help-
bestanden bij de printersoftware.
Voor meer informatie verwijzen wij u naar de sectie over
het afdrukken onder Windows.
U kunt de printer ook instellen door de instellingen te wijzigen op het
bedieningspaneel van de printer.
In de onderstaande tabel worden alle menu-items en de mogelijke waarden voor
de printer beschreven. Het is mogelijk dat op het bedieningspaneel extra menu-
items worden weergegeven. Dit hangt af van de hardwaremodules die in uw printer
zijn geïnstalleerd.
2500C
HP
Bijlage A - menu-indeling van het bedieningspaneel

20
Papierverwerkinggsmenu
Item
TYPE BAK 2=GEWOON
TYPE BAK 3=GEWOON
Waarden
GEWOON
HP-INKJET/ZWAAR
HP-FOTO
TRNSPRNCY/STRIJK
SNELLE TRNSPRNCY
GEWOON
HP-INKJET/ZWAAR
HP-FOTO
TRNSPRNCY/STRIJK
SNELLE TRNSPRNCY
Verklaring
Stel de waarde in die overeenkomt met de
papiersoort die is geladen in Bak 2.
GEWOON: gewoon papier
HP-INKJET/ZWAAR: HP Premium Inkjet Paper of
HP Premium Inkjet Heavyweight Paper
HP-FOTO: Premium Photo Paper
TRNSPRNCY/STRIJK: HP Premium Transparency
Film of HP Iron-on T-shirt Transfer
(overdrachtvellen voor T-shirts)
SNELLE TRNSPRNCY: HP Premium Inkjet Rapid-
Dry transparanten.
Opmerking:
We raden u af de volgende combinaties van
papiersoorten in Bak 2 en Bak 3 te laden:
• HP Premium Inkjet Paper en HP Premium Inkjet
Heavyweight Paper
• HP Premium Transparency Film en HP Iron-on T-shirt
Transfer
Stel de waarde in die overeenkomt met de
papiersoort die is geladen in Bak 3.
GEWOON: gewoon papier
HP INKJET/ZWAAR: HP Premium Inkjet Paper of
HP Premium Inkjet Heavyweight Paper
HP-FOTO: Premium Photo Paper
TRNSPRNCY/STRIJK: HP Premium Transparency
Film of HP Iron-on T-shirt Transfer
(overdrachtvellen voor T-shirts)
SNELLE TRNSPRNCY: HP Premium Inkjet Rapid-
Dry transparanten.
Opmerking:
We raden u af de volgende combinaties van
papiersoorten in Bak 2 en Bak 3 te laden:
• HP Premium Inkjet Paper en HP Premium Inkjet
Heavyweight Paper
• HP Premium Transparency Film en HP Iron-on T-shirt
Transfer

21
Diagnosemenu
Informatiemenu
Item
PRINTKOPPEN
UITLIJNEN
PRNTKP REINIGEN:
NIVEAU 1
PRNTKP REINIGEN:
NIVEAU 2
PRNTKP REINIGEN:
NIVEAU 3
PAPIERBAANTEST
BAK 2 UITVOEREN
PAPIERBAANTEST
BAK 3 UITVOEREN
PAPIERBAANTEST
BAK 1 UITVOEREN
Verklaring
Hiermee kunt u de printkoppen uitlijnen, zodat met de hoogst mogelijke
kwaliteit wordt afgedrukt.
Raadpleeg voor meer informatie de sectie “De printkoppen
uitlijnen”.
Hiermee kunt u de printkoppen schoonmaken. Niveau 1 is het basisniveau en
moet als eerste worden uitgevoerd. Raadpleeg voor meer informatie de sectie “De
printkoppen schoonmaken”.
Hiermee kunt u de printkoppen schoonmaken. Niveau 2 is grondiger dan
Niveau 1 en moet alleen worden gebruikt wanneer schoonmaken op Niveau 1
niet voor een betere afdrukkwaliteit zorgt. Raadpleeg voor meer informatie de
sectie “De printkoppen schoonmaken”.
Hiermee kunt u de printkoppen schoonmaken. Niveau 3 is het grondigst en
moet alleen worden gebruikt wanneer schoonmaken op Niveau 2 niet voor
een betere afdrukkwaliteit zorgt. Bij Niveau 3 wordt de meeste inkt gebruikt.
Raadpleeg voor meer informatie de sectie “De printkoppen schoonmaken”.
Hiermee kunt u een papierbaantest voor Bak 2 uitvoeren. Wanneer u dit item
selecteert, voert de printer papier uit Bak 2 in en gaat hiermee door totdat
alle papier is uitgevoerd.
Hiermee kunt u een papierbaantest voor Bak 3 uitvoeren. Wanneer u dit item
selecteert, voert de printer papier uit Bak 3 in en gaat hiermee door totdat
alle papier is uitgevoerd.
Hiermee kunt u een papierbaantest voor Bak 1 uitvoeren. Wanneer u dit item
selecteert, voert de printer papier uit Bak 1 in en gaat hiermee door totdat alle
papier is uitgevoerd.
Verklaring
Als u dit item kiest, wordt aangegeven hoeveel inkt zich nog in elke
inktpatroon bevindt.
Als u dit item kiest, wordt de firmware-versie van de printer weergegeven.
Als u dit item kiest, wordt de PostScript-firmware-versie van de printer
weergegeven.
Als u dit item kiest, wordt de firmware-versie van de MIO-printserver
weergegeven.
Als u dit item kiest, wordt weergegeven hoeveel RAM er in de printer is
geïnstalleerd.
Als u dit item kiest, wordt het ServiceIdentificatieNummer van de printer
weergegeven. U hebt dit nummer nodig als u voor ondersteuning contact
opneemt met het HP-klantenservicecentrum.
Item
CONTR INKTNIVEAU
BASE FIRMW.VER
PS FIRMW.VER
MIO FIRMW.VER
CONTR. TOTALE
RAM-GROOTTE
SERVICE-ID

22
Verklaring
NORMAAL: in de modus Normaal worden
kwaliteitsafdrukken geproduceerd. Dit is de
aanbevolen instelling voor snelheid en kwaliteit.
De modus Normaal is de standaardinstelling
voor de meeste papiersoorten.
ECONOFAST: kladkwaliteit. In de modus
EconoFast worden de afdrukken sneller
geproduceerd dan in de modus Normaal, met
een vergelijkbare afdrukkwaliteit. Als u de modus
EconoFast gebruikt, wordt er minder inkt gebruikt
en hoeft u derhalve de inktpatronen minder vaak
te vervangen. Afdrukken in de modus EconoFast
is alleen mogelijk wanneer u gewoon papier of
transparanten als papiersoort selecteert.
BEST: hoogste afdrukkwaliteit. In de modus Best
wordt voor alle papiersoorten de hoogste
afdrukkwaliteit bereikt en is bovendien geen
sprake van het streepeffect dat soms optreedt bij
vulkleuren. Hier staat tegenover dat bij de meeste
documenten de afdrukken langzamer worden
geproduceerd dan in de modus Normaal.
Waarden
NORMAAL
ECONOFAST
BEST
Item
AFDRUKKWAL=
NORMAAL
Afdrukkwaliteitmen
Verklaring
In dit menu-overzicht wordt de indeling van de menu-items op het
bedieningspaneel weergegeven.
In de lijst met PS-lettertypen worden alle PostScript-lettertypen vermeld die
momenteel voor de printer beschikbaar zijn.
Op de diagnosepagina worden de algemene printergegevens en de huidige
netwerkparameters weergegeven.
Op de uitgebreide diagnosepagina wordt informatie over de printer
weergegeven die u kunt gebruiken bij het oplossen van problemen.
Item
MENU-INDELING
AFDRUKKEN
LIJST PS-LETT.
AFDRUKKEN
DIAGNOSEPAGINA
AFDRUKKEN
EXT DIAGNOSEPAG
AFDRUKKEN
Zelftstmenu

Verklaring
Hiermee stelt u het papierformaat in.
Hiermee stelt u de standaardafdrukstand in.
Opmerking:
U kunt de afdrukstand het beste instellen vanuit de
printerdriver of de toepassing.
Selecteer JA als u een regelterugloopinstructie
wilt toevoegen aan elke regelinvoerinstructie die
voorkomt in PCL-taken die afkomstig zijn van een
oudere PCL-versie (zuivere tekst, geen
taakbesturing). In sommige omgevingen wordt
voor een nieuwe regel alleen de besturingscode
RI (regelinvoer) gebruikt. Met deze optie kunt u
aan alle regelinvoerinstructies de vereiste
regelterugloopinstructie toevoegen.
Waarden
LETTER
LEGAL
13X19
A4
A3
11X17
JISB4
STAAND
LIGGEND
NEE
JA
Item
PAPIER =
LETTER
AFDRUKSTAND=
STAAND
RT TOEV AAN RI =
NEE
Afdrukmenu
23

Verklaring
Hiermee kunt u instellen (in seconden) hoelang
de printer tijdens een afdruktaak moet wachten
alvorens de taak te beëindigen. Wanneer niet alle
gegevens van een afdruktaak naar de printer
worden verstuurd, wacht de printer gedurende het
hier ingestelde aantal seconden op de
ontbrekende gegevens. Als de gegevens niet
alsnog worden ontvangen, wordt de taak
afgebroken en wordt de volgende afdruktaak
verwerkt. Druk eenmaal op [Waarde] als u het
aantal seconden in stappen van één seconde wilt
verhogen of houd [Waarde] ingedrukt als u snel
door de waarden wilt bladeren.
Hiermee kunt u instellen (in seconden) hoelang de
printer op de volgende afdruktaak moet wachten
alvorens over te schakelen naar een andere poort.
Deze instelling is van belang wanneer uw printer is
aangesloten op 2 verschillende poorten (bijvoorbeeld
de parallelle poort en de netwerkpoort). Druk
eenmaal op [Waarde] als u het aantal seconden in
stappen van één seconde wilt verhogen of houd
[Waarde] ingedrukt als u snel door de waarden wilt
bladeren.
Hiermee kunt u instellen (in seconden) hoelang
de printer gegevens van een poort blijft
ontvangen alvorens over te schakelen naar de
volgende poort. Wanneer de printer is
aangesloten op meerdere poorten en er
gelijktijdig vanuit deze poorten gegevens naar de
printer worden gestuurd, kan de printer schakelen
tussen deze poorten zodat aan alle taken
dezelfde prioriteit wordt gegeven.
Druk eenmaal op [Waarde] als u het aantal
seconden in stappen van één seconde wilt
verhogen of houd [Waarde] ingedrukt als u snel
door de waarden wilt bladeren.
Waarden
5 - 300
0 - 300
0 - 300
Item
TIME-OUT TAAK UIT =
15
TIME-OUT TAAK IN =
15
TIME-OUT I/O-
KANAAL=
120
24
IO-Menu
Verklaring
Hiermee kunt u de meeste huidige instellingen annuleren en vervangen
door de (standaard)fabrieksinstellingen. Tevens wordt hierdoor de
invoerbuffer voor de huidige in-/uitvoerbewerking leeggemaakt.
Hierdoor worden de beginwaarden hersteld en de invoer- en uitvoerbuffers
leeggemaakt (alleen voor de huidige in-/uitvoerbewerkingen).
Hierdoor worden voor alle in-/uitvoerbewerkingen de beginwaarden
hersteld en de invoer- en uitvoerbuffers leeggemaakt.
Hiermee kunt u de meeste huidige instellingen van de MIO-printserver
annuleren en vervangen door de (standaard)fabrieksinstellingen.
Item
FABR.INST HERST
RESET ACTIEF I/O-
KANAAL
RESET ALLE I/O-
KANAAL
RESET MIO NAAR
FABR.INST.
Reset-Menu

25
MIO-MENU
De items in dit menu zijn afhankelijk van de geïnstalleerde MIO-printserver. Raadpleeg de documentatie
bij de printserver voor meer informatie.
Verklaring
Selecteer de standaardprintertaal (persoonlijke
instelling). De keuzemogelijkheden zijn
afhankelijk van de talen die in de printer zijn
geïnstalleerd. Als u bijvoorbeeld de PS-module
hebt geïnstalleerd, kunt u kiezen uit AUTO, PCL
of PS.
Normaal gesproken hoeft u de printertaal niet te
wijzigen (de standaardinstelling is AUTO). Als u
een andere taal selecteert, wil dat niet zeggen dat
de printer automatisch omschakelt van de ene
naar de andere taal. Dit kan alleen door
specifieke softwareopdrachten naar de printer te
sturen.
Waarden
AUTO
PCL
PS
Item
PERS. INST. =
AUTO
Configuratiemenu
Verklaring
Selecteer AAN als u het PS-foutoverzicht wilt
afdrukken wanneer er een PS-fout optreedt.
Hiermee kunt u instellen wat de printer moet
doen wanneer er een papierstoring optreedt.
AUTO: de printer selecteert automatisch de beste
modus voor het herstellen van de papierstoring
(meestal is dit AAN).
Dit is de standaardinstelling.
AAN: de printer druk de pagina’s automatisch
opnieuw af wanneer de papierstoring is verholpen.
UIT: de printer drukt de pagina’s na een
papierstoring niet opnieuw af. Bij deze instelling
verloopt het afdrukproces sneller.
Stel het standaardaantal kopieën in door een
getal tussen 1 en 99 op te geven. Druk eenmaal
op [Waarde] als u het aantal kopieën in stappen
van één seconde wilt verhogen of houd [Waarde]
ingedrukt als u snel door de waarden wilt
bladeren.
Waarden
UIT
AAN
AUTO
AAN
UIT
1 - 99
Item
PS-FOUTEN AFDR =
UIT
STORINGHERST. =
AUTO
AANTAL=1
POSTSCRIPT-MENU (alleen voor de HP 2500CM of voor andere modellen met de PostScript Upgrade Kit)

Oplossing
Druk op { } om de printer on line te zetten.
Vervang de betreffende patroon.
Vervang de betreffende patroon.
Installeer de betreffende patroon.
Vervang de betreffende printkop.
Installeer de betreffende printkop.
Sluit de klep om door te gaan met afdrukken.
Sluit de klep en druk op { } om door te
gaan met afdrukken.
Open de bovenklep en verwijder het papier.
Sluit daarna de klep en druk op { } om door
te gaan met afdrukken.
Open de bovenklep en zet de wagen weer
los. Sluit daarna de klep en druk op { } om
door te gaan met afdrukken.
Open de toegangsklep tot de printkoppen en
verhelp de blokkade. Sluit daarna de
toegangsklep tot de printkoppen en druk op
{ } om door te gaan met afdrukken.
Verklaring
De printer is off line.
De printer annuleert de
huidige afdruktaak.
Een van de inktpatronen
(zwart, cyaan, magenta of
geel) is leeg.
Een van de inktpatronen
(zwart, cyaan, magenta of
geel) is defect.
Een van de inktpatronen
(zwart, cyaan, magenta of
geel) ontbreekt.
Een van de printkoppen
(zwart, cyaan, magenta of
geel) is defect.
Een van de printkoppen
(zwart, cyaan, magenta of
geel) ontbreekt.
De toegangsklep tot de
printkoppen is open.
De bovenklep is open.
Het papier in de printer is
vastgelopen.
Het printkopmechanisme is
vastgelopen.
Het printkopmechanisme is
vastgelopen.
Bericht
OFF LINE
BEËINDIGT TAAK
GEEN [KLEUR] INKT,
VERVANG PATROON
INKTP [KLEUR]
DEFECT, VERVANG
PATROON
GEEN INKTP
[KLEUR], PLAATS
PATROON
PRINTK [KLEUR]
DEFECT, VERVANG
PRINTK
GEEN PRINTKOP
[KLEUR], PLAATS
PRINTKOP
PRINTKOPKLEP IS
OPEN
BOVENKLEP IS
OPEN
PAPIERSTORING,
OPEN BOVENKLEP
WAGENSTORING,
OPEN BOVENKLEP
WAGENSTORING,
OPEN KLEP
26
2500C
HP
Bijlage B - verklaring van de printerberichten
Opmerking: variabelen worden in de kolom Bericht tussen haakjes weergegeven.

27
Open de achterklep en zorg ervoor dat de
linkerkant van het achterpaneel op de juiste
manier is geïnstalleerd.
Open de achterklep en zorg ervoor dat de
rechterkant van het achterpaneel op de
juiste manier is geïnstalleerd.
Plaats de papiergeleider terug in Bak 2.
Zorg ervoor dat beide papiergeleiders op de
juiste manier zijn geïnstalleerd en dat Bak 3
in de printer is geplaatst.
Laad het soort en het formaat papier dat
wordt vermeld op het LCD-scherm en druk
op { } om door te gaan met afdrukken.
Laad het soort en het formaat papier waarvoor
deze bak is ingesteld. Raadpleeg de sectie over
het laden van papier als u de instelling voor
papierformaat van deze bak wilt wijzigen.
Verwijder het afdrukmateriaal in Bak 1 en
druk op de knop { } om door te gaan met
afdrukken.
Als u toch wilt afdrukken vanuit Bak 1, moet
u dit instellen in uw driver en de afdruktaak
versturen voordat u afdrukmateriaal in Bak 1
plaatst.
U kunt ervoor kiezen het juiste
afdrukmateriaal te laden, maar u kunt ook
afdrukken op het bestaande materiaal.
Desgewenst kunt u ook de huidige
afdruktaak annuleren door op de knop
[Afdrukken annuleren] te drukken.
Plaats het juiste afdrukmateriaal in de bak
en druk opnieuw af.
De linkerkant van het
achterpaneel is niet correct
geplaatst.
De rechterkant van het
achterpaneel is niet correct
geplaatst.
Een van de papiergeleiders in
Bak 2 is verwijderd.
Bak 3 is open of een van de
papiergeleiders van Bak 3 is
verwijderd.
U hebt ervoor gekozen om af
te drukken vanuit Bak 1.
De opgegeven bak is leeg.
Druk op de knop { } als u
wilt doorgaan met de huidige
afdruktaak.
Er is afdrukmateriaal in Bak 1
geplaatst dat niet
overeenkomt met de soort en
het formaat dat in uw huidige
afdruktaak is ingesteld.
De printer heeft een soort
afdrukmateriaal gedetecteerd
dat niet overeenkomt met de
soort die in uw
afdrukinstellingen is
gespecificeerd.
Het opgegeven papierformaat
wijkt af van het papierformaat
dat voor de invoerbak is
geselecteerd. De uitvoer is
afgedrukt voor zover deze op
het papier in de printer past.
Een deel van de uitvoer is
wellicht verloren gegaan.
L.ACHTERPANEEL
WEG
R.ACHTERPANEEL
WEG
PAPIERGELEIDING
BAK 2 VERWIJD
BAK 3 OPEN
PAPIERGEL. VERW
HANDM INVR
LADEN [TYPE]
[FORMAAT]
BAK [NUMMER]
LEEG, LAAD EN
DRUK OP { }
DRUK OP { } OM
DOOR TE GAAN
MEDIA IN BAK 1,
VERWIJDER
VERK. TYPE MEDIA,
[ACTIE]
ONVERW
P.FORMAAT

28
Lijn de printkoppen uit. In de sectie
Printkoppen uitlijnen wordt besproken hoe u
de printkoppen kunt uitlijnen.
Gebruik altijd originele HP-inktpatronen.
Houd er rekening mee dat de betreffende
inktpatroon binnenkort vervangen moet
worden.
Houd er rekening mee dat de betreffende
inktpatroon binnenkort vervangen moet
worden.
De printkoppen zijn niet
uitgelijnd. Voor de beste
afdrukkwaliteit moeten de
printkoppen vóór de
volgende afdruktaak
worden uitgelijnd.
Er is een inktpatroon van
een andere leverancier
gedetecteerd. HP geeft
geen garanties voor het
functioneren van de printer
wanneer andere dan
originele HP-patronen
worden gebruikt. Het
gebruik van incompatibele
patronen kan storing in het
gecompliceerde
afdruksysteem veroorzaken.
Dit kan leiden tot een
verminderde afdrukkwaliteit
en zelfs tot beschadiging
van de printer.
Een van de inktpatronen
(zwart, cyaan, magenta of
geel) heeft bijna de
verloopdatum bereikt. Voor
een optimale
afdrukkwaliteit, raden wij u
aan geen inktpatronen te
gebruiken waarvan de
verloopdatum is verstreken.
Een van de inktpatronen
(zwart, cyaan, magenta of
geel) is bijna leeg. U kunt
met de inktpatroon blijven
afdrukken totdat deze
geheel leeg is.
PRINTKOPPEN NIET
UITGELIJND
GEEN HP-INKTP
[KLEUR]
INKTP [KLEUR]
BIJNA VERLOPEN
[KLEUR] INKTP
BIJNA LEEG

PapierFormaat Linkermarge Rechtermarge Bovenmarge Ondermarge
US
Letter 0,25” 0,25” 0,117” 0,5”
6,35mm 6,35mm 2,97mm 12,7mm
11” 17” 0,26” 0,26” 0,117” 0,5”
6,6mm 6,6mm 2,97mm 12,7mm
A4 0,113” 0,113” 0,117” 0,5”
2,87mm 2,87mm 2,97mm 12,7mm
A3 0,205” 0,205” 0,117” 0,5”
5,2mm 5,2mm 2,97mm 12,7mm
B4 0,205” 0,205” 0,117” 0,5”
5,2mm 5,2mm 2,97mm 12,7mm
Legal 0,25” 0,25” 0,117” 0,5”
6,25mm 6,25mm 2,97mm 12,7mm
Executive 0,252” 0,252” 0,117” 0,5”
6,4mm 6,4mm 2,97mm 12,7mm
A5 0,127” 0,127” 0,117” 0,5”
3,2mm 3,2mm 2,97mm 12,7mm
B5 0,128” 0,128” 0,117” 0,5”
3,23mm 3,23mm 2,97mm 12,7mm
Index Card 101mmx152mm 0,133” 0,133” 0,117” 0,5”
3,38mm 3,38mm 2,97mm 12,7mm
Index Card 101mmx203mm 0,127” 0,127” 0,117” 0,5”
3,2mm 3,2mm 2,97mm 12,7mm
A6 Card 0,133” 0,133” 0,117” 0,5”
3,38mm 3,38mm 2,97mm 12,7mm
330mmx483mm 0,207” 0,207” 0,117” 0,5”
5,26mm 5,26mm 2,97mm 12,7mm
Statement 0,203” 0,203” 0,117” 0,5”
5,25mm 5,25mm 2,97mm 12,7mm
Aangepast
(100mmx148mmm tot
330,2x482,6mm) 3,48mm 3,48mm 2,97mm 12,7mm
Hieronder ziet u een overzicht van de minimale afdrukmarges voor de diverse
ondersteunde papierformaten. Deze marges zijn gebaseerd op de afdrukstand Staand.
2500C
HP
Bijlage C - minimale afdrukmarges
29

De diagnosepagina is een waardevol hulpmiddel bij het oplossen van problemen.
Aan de hand van deze testpagina kunt u vaststellen of de printer goed werkt.
Een diagnosepagina afdrukken:
1. Druk op [Menu] totdat ZELFTESTMENU wordt weergegeven.
2. Druk op [Item] totdat DIAGNOSEPAGINA AFDRUKKEN wordt weergegeven.
3. Druk op [Selecteren] om de diagnosepagina af te drukken.
De diagnosepagina ziet er als volgt uit:
2500C
HP
Bijlage D - verklaring van de diagnosetest
30

2500C
HP
Bijlage E - klantenondersteuning
HP FIRST
HP FIRST is een geautomatiseerd informatiesysteem met ophaal-functionaliteit
waarmee u op elk gewenst tijdstip (dag en nacht) gratis per fax technische
informatie kunt opvragen. U kunt contact opnemen met HP FIRST via de volgende
telefoonnummers.
Voor de VS en Canada:
(800) 333-1917
Voor klanten in Europa:
Verenigd Koninkrijk 0800 96 02 71
Voor service in het Engels buiten het Verenigd Koninkrijk: + 31 20 681 5792
Oostenrijk 0600 8128
België (Nederlands) 0800 11906
België (Frans) 0800 17043
Denemarken 800 10453
Finland 800 13134
Frankrijk 0800 905900
Duitsland 0130 810061
Italië 1678 59020
Noorwegen 800 11 319
Portugal 05 05 31 33 42
Spanje 900 993123
Zweden 020 795743
Zwitserland (Frans) 0800 551 526
Zwitserland (Duits) 0800 551 527
Nederland 0800 022 2420
31
Item Omschrijving
1 Bij Printerinformatie wordt algemene informatie over de
printer vermeld, zoals het nummer van de firmware-versie, het
model en de service-ID.
2 Bij Ingebouwde bitmap-lettertypen wordt vermeld welke
residente lettertypen in de printer zijn geïnstalleerd. Dit zijn
andere lettertypen dan de TrueType-lettertypen die in uw
computer zijn geïnstalleerd.
3 Bij Printkopinformatie worden statusgegevens van de
printkoppen vermeld. Als deze balken correct zijn afgedrukt,
functioneren de printkoppen naar behoren.
4 Bij Inktpatrooninformatie wordt aangegeven hoeveel inkt zich
nog in elke inktpatroon bevindt.
De diagnosepagina is onderverdeeld in vier secties:

Voor klanten in Azië en het Stille Zuidzee-gebied:
Australië 613 9272 2627
China 86 10 6564 5735
Hongkong 2506 2422
India 9111 622 6420
Indonesië 21-352 2044
Korea 822 769 0543
Maleisië 03 298 2478
Nieuw-Zeeland 64 09 356 6642
Filipijnen (65) 275 7251
Singapore 275 7251
Taiwan (02) 719 5589
Thailand 662 661 3511
Het HP-klantenservicecentrum is bereikbaar op de volgende nummers.
Voor de V.S.: (208) 323-2551
Voor Canada (905)206-4663
Voor Latijns-Amerika:
Argentinië (541) 787 4061/69
Brazilië 55 11 709 1444
Chili 562 800 360999
Mexico City 01-800-22147000/1-800-9052900
Mexico Guadalajara (525) 264 2075
Mexico Monterey 91800 22147
Venezuela 582 239 5664
Voor Europa:
Afrika/Midden-Oosten 41 22/780 71 11
Oostenrijk 0660 6386
België (Nederlands) 02 6268806
België (Frans) 02 6268807
Tsjechië 42 (2) 471 7327
Denemarken 3929 4099
Finland 203 47288
Frankrijk 01 43 62 34 34
Duitsland 180 5258 143
Griekenland 0168 96 411
Hongarije 36 (1) 252 4505
Ierland 01662 5525
Italië 02 264 10350
Noorwegen 22 11 6299
Polen 48 22 37 50 65
Portugal 01 441 7199
Rusland 7095 923 50 01
32

Spanje 902 321 123
Zweden 08 619 2170
Zwitserland 0848 80 11 11
Nederland 020 606 8751
Turkije 90 1 224 59 25
Verenigd Koninkrijk 0171 512 5202
Voor Azië en het Stille Zuidzee-gebied:
Australië (61-3) 9272-8000
China 86 10 6564 5959
Hongkong 800 96 7729
India 9111 682 6035
Indonesië 21 350 3408
Korea (82-2) 3270-0700
Maleisië 03 295 2566
Nieuw-Zeeland 09 356-6640
Filipijnen 2 867 3551
Singapore 272 5300
Taiwan 866-2-7170055
Thailand 02 661 4011
Vietnam 8823 4530
33

©Copyright 1998
Hewlett-Packard Company
450 Alexandra Road
Singapore 119960
Singapore.
http://www.hp.com/go/hp2500
-
 1
1
-
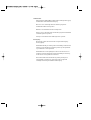 2
2
-
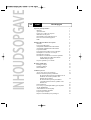 3
3
-
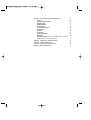 4
4
-
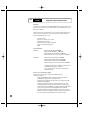 5
5
-
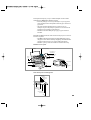 6
6
-
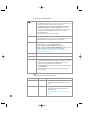 7
7
-
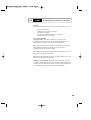 8
8
-
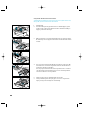 9
9
-
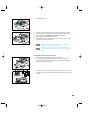 10
10
-
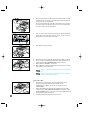 11
11
-
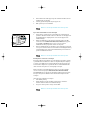 12
12
-
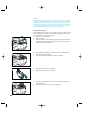 13
13
-
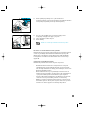 14
14
-
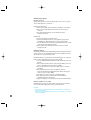 15
15
-
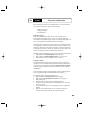 16
16
-
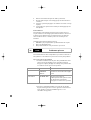 17
17
-
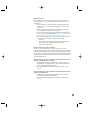 18
18
-
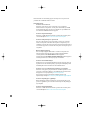 19
19
-
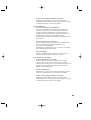 20
20
-
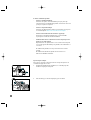 21
21
-
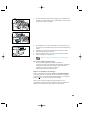 22
22
-
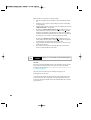 23
23
-
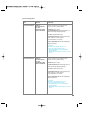 24
24
-
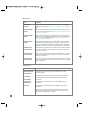 25
25
-
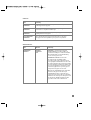 26
26
-
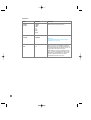 27
27
-
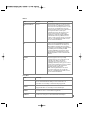 28
28
-
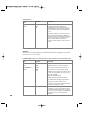 29
29
-
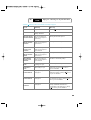 30
30
-
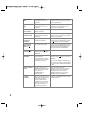 31
31
-
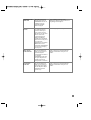 32
32
-
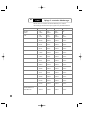 33
33
-
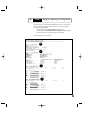 34
34
-
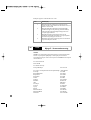 35
35
-
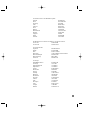 36
36
-
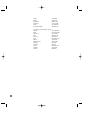 37
37
-
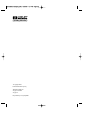 38
38