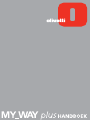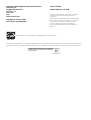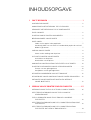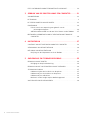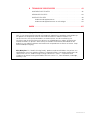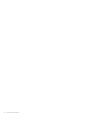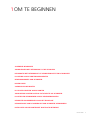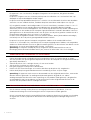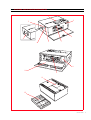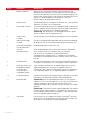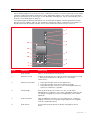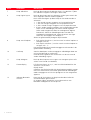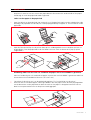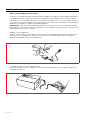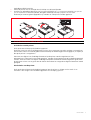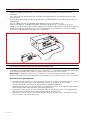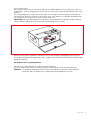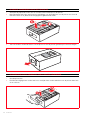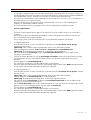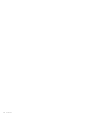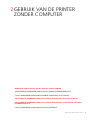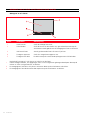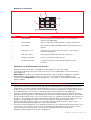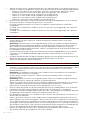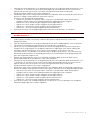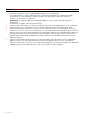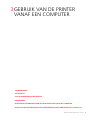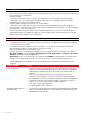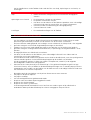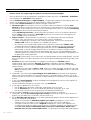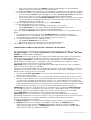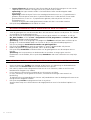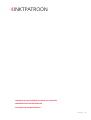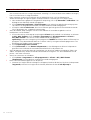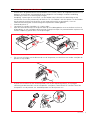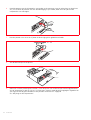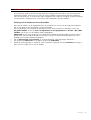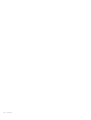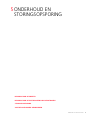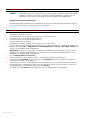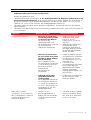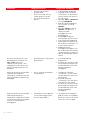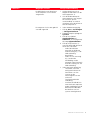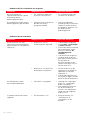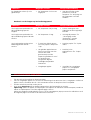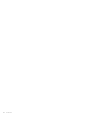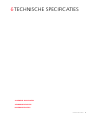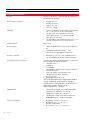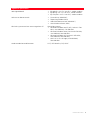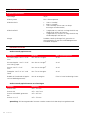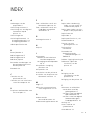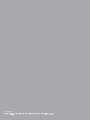Samengesteld/Uitgegeven/Geproduceerd door:
Olivetti S.p.A.
Gruppo Telecom Italia
Via Jervis, 77
Ivrea (TO)
Italy
www.olivetti.com
Copyright © Olivetti, 2006
Alle rechten voorbehouden
ENERGY STAR is een wettig gedeponeerd handelsmerk in de Verenigde Staten.
Het ENERGY STAR-programma is een energiebesparingsplan dat door de milieubeschermingsorganisatie van de overheid van de Verenigde Staten is
opgesteld als antwoord op de milieuproblematiek met als doel de ontwikkeling en het gebruik van meer energiebesparende kantoorapparatuur.
Het CE-merk dat op dit product is aangebracht
getuigt ervan dat het product aan de kwaliteit-
seisen voldoet.
Code: 527604nl
Publicatiedatum: Juli 2006
Gedeponeerde handelsmerken: Microsoft en Windows
zijn gedeponeerde handelsmerken van Microsoft
Corporation.
Andere gedeponeerde handelsmerken en handelsnamen
kunnen in deze uitgave worden gebruikt als verwijzing
naar de respectieve eigenaren of namen van hun
producten. Olivetti wijst elk eigendomsbelang in
gedeponeerde handelsmerken en handelsnamen van
derden af.

INHOUDSOPGAVE
iii
INHOUDSOPGAVE
1 OM TE BEGINNEN . . . . . . . . . . . . . . . . . . . . . . . . . . . . . . . . . . 1
ALGEMENE INFORMATIE . . . . . . . . . . . . . . . . . . . . . . . . . . . . . . . . . . . . . .2
AANWIJZINGEN MET BETREKKING TOT DE VEILIGHEID . . . . . . . . . . . . . . .2
INFORMATIE MET BETREKKING TOT DE PRINTKWALITEIT
EN DE GARANTIE . . . . . . . . . . . . . . . . . . . . . . . . . . . . . . . . . . . . . . . . . . .2
PLAATSING VAN DE PRINTERCOMPONENTEN . . . . . . . . . . . . . . . . . . . . . .3
BEDIENINGSPANEEL VAN DE PRINTER . . . . . . . . . . . . . . . . . . . . . . . . . . . .5
PAPIER LADEN . . . . . . . . . . . . . . . . . . . . . . . . . . . . . . . . . . . . . . . . . . . . . . .
Laden van het papier in de papierlade . . . . . . . . . . . . . . . . . . . . . . . .7
Handmatig laden van een enkel vel standaard A4-papier dat verticaal
dubbel is gevouwen . . . . . . . . . . . . . . . . . . . . . . . . . . . . . . . . . . . . . .7
VOEDING VAN DE PRINTER . . . . . . . . . . . . . . . . . . . . . . . . . . . . . . . . . . . .8
Keuze van de voeding voor de printer . . . . . . . . . . . . . . . . . . . . . . . .8
IN- EN UITSCHAKELEN VAN DE PRINTER . . . . . . . . . . . . . . . . . . . . . . . . . .9
Inschakelen van de printer . . . . . . . . . . . . . . . . . . . . . . . . . . . . . . . . .9
Uitschakelen van de printer . . . . . . . . . . . . . . . . . . . . . . . . . . . . . . . .9
AANSLUITING VAN EEN DIGITAAL FOTOTOESTEL OP DE PRINTER . . . . . .10
PLAATSEN EN VERWIJDEREN VAN DE GEHEUGENKAARTEN . . . . . . . . . .10
Plaatsen van een geheugenkaart . . . . . . . . . . . . . . . . . . . . . . . . . . .10
Verwijderen van een geheugenkaart . . . . . . . . . . . . . . . . . . . . . . . . .11
DE PRINTER VOORBEREIDEN VOOR HET TRANSPORT . . . . . . . . . . . . . . .12
DE PAPIERLADE VAN DE ONDERKANT VAN DE PRINTER VERWIJDEREN . .12
INSTALLATIE VAN DE PRINTER MET BLUETOOTH INTERFACE
(MODEL BLUETOOTH) . . . . . . . . . . . . . . . . . . . . . . . . . . . . . . . . . . .13
2 GEBRUIK VAN DE PRINTER ZONDER COMPUTER . . . . . . . . 15
WEERGAVE VAN DE FOTO’S OP HET DISPLAY VAN DE PRINTER . . . . . . .16
SELECTEREN EN AFDRUKKEN VAN DE FOTO’S VANAF DE
GEHEUGENKAART . . . . . . . . . . . . . . . . . . . . . . . . . . . . . . . . . . . . . .17
FOTO'S AFDRUKKEN VANAF EEN PICTBRIDGE-COMPATIBEL
FOTOTOESTEL . . . . . . . . . . . . . . . . . . . . . . . . . . . . . . . . . . . . . . . . .18
SELECTEREN EN AFDRUKKEN VAN FOTO'S VANAF EEN DIGITAAL DPOF
FOTOTOESTEL . . . . . . . . . . . . . . . . . . . . . . . . . . . . . . . . . . . . . . . . .18
SELECTEREN EN AFDRUKKEN VAN FOTO'S VANAF EEN DIGITAAL
FOTOTOESTEL DAT GEEN PICTBRIDGE/DPOF IS . . . . . . . . . . . . . . . . .19

CHAPITRE TABLES DES MATIÈRES
iv
FOTO'S AFDRUKKEN VANAF EEN BLUETOOTH APPARAAT . . . . . . . . . . . 20
3 GEBRUIK VAN DE PRINTER VANAF EEN COMPUTER . . . . . .21
VOORBEREIDING . . . . . . . . . . . . . . . . . . . . . . . . . . . . . . . . . . . . . . . . . . 22
DE TOOLBOX . . . . . . . . . . . . . . . . . . . . . . . . . . . . . . . . . . . . . . . . . . . . . . 2
DE STATUS MONITOR VAN DE PRINTER . . . . . . . . . . . . . . . . . . . . . . . . . . 23
PRINTMODUS . . . . . . . . . . . . . . . . . . . . . . . . . . . . . . . . . . . . . . . . . . . . . 24
Printen vanuit een toepassing met gebruik van de
printereigenschappen . . . . . . . . . . . . . . . . . . . . . . . . . . . . . . . . 24
Afdrukken door middel van de tool Print Photos van de Toolbox . . . 25
BESTANDEN OVERBRENGEN VAN DE GEHEUGENKAART NAAR DE
COMPUTER . . . . . . . . . . . . . . . . . . . . . . . . . . . . . . . . . . . . . . . . . . . 26
4 INKTPATROON . . . . . . . . . . . . . . . . . . . . . . . . . . . . . . . . . . . .27
CONTROLE VAN HET INKTNIVEAU VANAF DE COMPUTER . . . . . . . . . . . 28
VERVANGING VAN DE INKTPATROON . . . . . . . . . . . . . . . . . . . . . . . . . . . 29
UITLIJNING VAN DE INKTPATROON . . . . . . . . . . . . . . . . . . . . . . . . . . . . . 31
Uitlijning van de inktpatroon vanaf de Toolbox . . . . . . . . . . . . . . . . . 31
5 ONDERHOUD EN STORINGSOPSPORING . . . . . . . . . . . . . . .33
REINIGING VAN DE PRINTER . . . . . . . . . . . . . . . . . . . . . . . . . . . . . . . . . . 34
Reiniging van de printerbehuizing . . . . . . . . . . . . . . . . . . . . . . . . . . 34
REINIGING VAN DE INKTSPROEIERS VAN DE PATRONEN . . . . . . . . . . . . . 34
STORINGSOPSPORING . . . . . . . . . . . . . . . . . . . . . . . . . . . . . . . . . . . . . . 35
Problemen tijdens de installatie van de printer . . . . . . . . . . . . . . . . . 35
Problemen bij het inschakelen van de printer . . . . . . . . . . . . . . . . . 38
Problemen bij het afdrukken . . . . . . . . . . . . . . . . . . . . . . . . . . . . . . 38
Betekenis van de lampjes op het bedieningspaneel . . . . . . . . . . . . . 39
VASTGELOPEN PAPIER VERWIJDEREN . . . . . . . . . . . . . . . . . . . . . . . . . . . 39

INHOUDSOPGAVE
v
6 TECHNISCHE SPECIFICATIES . . . . . . . . . . . . . . . . . . . . . . . . 41
ALGEMENE SPECIFICATIES . . . . . . . . . . . . . . . . . . . . . . . . . . . . . . . . . . .42
AFDRUKSPECIFICATIES . . . . . . . . . . . . . . . . . . . . . . . . . . . . . . . . . . . . . .44
PAPIERSPECIFICATIES . . . . . . . . . . . . . . . . . . . . . . . . . . . . . . . . . . . . . . . .44
Ondersteunde papiersoorten . . . . . . . . . . . . . . . . . . . . . . . . . . . . . .44
Ondersteunde papierformaten en afmetingen . . . . . . . . . . . . . . . . .44
INDEX . . . . . . . . . . . . . . . . . . . . . . . . . . . . . . . . . . . . . . . . . . . . . . 45
MIPC (Mobile Imaging and Printing Consortium)
MIPC is een sectorvereniging zonder winstoogmerk opgericht in 2004 door marktleiders op
het gebied van fotoprinters voor de consumentenmarkt en mobiele telefoons. Dit
consortium richt zich op het bevorderen en ondersteunen van de ontwikkeling van
richtlijnen voor de uitwisseling en het printen van afbeeldingen en andere inhoud tussen
mobiele telefoons en printers. Deze richtlijnen worden internationaal bevorderd om de
gebruikers van mobiele telefoons een breed scala aan producten en dienste te leveren. http:/
/www.mobileprinting.org.
MY_WAY plus: Dit "Mobile Printing Ready" product werd ontwikkeld om het printen van
afbeeldingen vanaf een mobiele telefoon te vergemakkelijken. Het product ondersteunt de
specificaties van het "Mobile Image Printing Consortium" (MIPC) - "Implementation
Guidelines for Home Printing with Mobile Terminals versie 1.0", voor: Bluetooth, PictBridge,
Memory Card.

CHAPITRE TABLES DES MATIÈRES
vi

OM TE BEGINNEN 1
1OM TE BEGINNEN
ALGEMENE INFORMATIE
AANWIJZINGEN MET BETREKKING TOT DE VEILIGHEID
INFORMATIE MET BETREKKING TOT DE PRINTKWALITEIT EN DE GARANTIE
PLAATSING VAN DE PRINTERCOMPONENTEN
BEDIENINGSPANEEL VAN DE PRINTER
PAPIER LADEN
VOEDING VAN DE PRINTER
IN- EN UITSCHAKELEN VAN DE PRINTER
AANSLUITING VAN EEN DIGITAAL FOTOTOESTEL OP DE PRINTER
PLAATSEN EN VERWIJDEREN VAN DE GEHEUGENKAARTEN
DE PRINTER VOORBEREIDEN VOOR HET TRANSPORT
DE PAPIERLADE VAN DE ONDERKANT VAN DE PRINTER VERWIJDEREN
INSTALLATIE VAN DE PRINTER MET BLUETOOTH INTERFACE

HOODFSTUK 12
ALGEMENE INFORMATIE
Dit apparaat is een 1ste kwaliteit, draagbare lichtgewicht inktstraalprinter, die geheel draadloos
functioneert.
De printer is uitgerust met een 3-kleuren printkop voor het afdrukken van 1ste kwaliteit foto's op
fotopapier of op standaardpapier zonder marges.
De printer werkt op oplaadbare batterijen en is voorzien van een Bluetooth-interface voor draadloos
aansluiten van een mobiele telefoon, waardoor de printer onmisbaar wordt tijdens uw vrije tijd.
Hij kan gebruikt worden in de handige modus PC-free of Stand-alone, waardoor er foto's in 10 x 15
formaat afgedrukt kunnen worden door eenvoudigweg een compatibile digitale PictBridge
fotocamera, DPOF of non PictBridge/DPOF aan te sluiten op de USB-interface, zonder verbinding met
een computer en dus zonder dat een computer ingeschakeld hoeft te worden. Bovendien kunnen er
geheugenkaarten in de betreffende stations aan de zijkant van de printer gestoken worden om de in
het geheugen opgeslagen foto's te kiezen en af te drukken.
De foto's kunnen afgedrukt worden vanaf een mobiele telefoon, dankzij de draadloze technologie,
met behulp van de in de printer geïntegreerde Bluetooth interface.
De printer kan op een personal computer aangesloten worden via de tweede USB interface.
Evenals in PC-free modus kan, met behulp van het toepassingsprogramma Toolbox, snel toegetreden
worden tot alle beschikbare functies en gebruik worden gemaakt van de software voor beheer van de
documenten en van de apart bijgeleverde CD-ROM "Installation".
opmerking: De computer waarop de printer aangesloten wordt moet beschikken over het
besturingssysteem Microsoft Windows 98 SE, Me, 2000 of XP ofwel MAC OS X 10.2 of hoger.
AANWIJZINGEN MET BETREKKING TOT DE VEILIGHEID
U dient de onderstaande veiligheidsinformatie aandachtig te lezen en nauwkeurig op te volgen:
• Sluit het netsnoer aan op een geaard stopcontact dat zich in de nabijheid van het apparaat bevindt en
gemakkelijk bereikbaar is.
• Gebruik de printer niet in vochtige ruimten, of met natte handen.
• Stel de printer niet bloot aan regen of vocht.
• Doe geen pogingen om de printer te demonteren.
• Houd u aan alle waarschuwingen en instructies die direct op de printer zijn aangebracht.
• U dient de bij de printer geleverde documentatie aandachtig te lezen en op te volgen.
opmerking: Dit apparaat werkt correct en beantwoordt aan de veiligheidsvoorschriften, wanneer de
door de fabrikant geleverde CA voedingseenheid wordt gebruikt. Bij gebruik van andere
voedingseenheden dan die welke in de verpakking van het product wordt geleverd, is de gebruiker
verantwoordelijk voor het garanderen van de conformiteit aan de veiligheidsvoorschriften en de
correcte voor het product vereiste voedingskenmerken.
INFORMATIE MET BETREKKING TOT DE PRINTKWALITEIT EN DE GARANTIE
Om de correcte werking van de printer en een hoge printkwaliteit te garanderen, is het van
fundamenteel belang dat uitsluitend originele Olivetti inktpatronen worden gebruikt.
Olivetti aanvaardt geen enkele aansprakelijkheid voor schade aan de printer als gevolg van schending
of regeneratie van de inkjetpatronen. Bovendien komt door dergelijke handelingen de garantie te
vervallen.

OM TE BEGINNEN 3
PLAATSING VAN DE PRINTERCOMPONENTEN
5
6
2
3
9
8
10
12
7
11
4
4
1

HOODFSTUK 14
Verw. Onderdeel Beschrijving
1 Bedieningspaneel Bestaat uit het LCD-kleurenscherm, de inschakelknop, een
Bluetooth werkingslampje, foutenlampjes en een serie toetsen
waarmee de afdrukken naar wens kunnen worden aangepast en
toetsen voor inschakeling en signalering van ontbrekende inkt of
papier. Zie "Bedieningspaneel van de printer"voor een
beschrijving van de beschikbare functies.
2 USB-interface Sluit de USB-kabel van het digitale fototoestel aan, voor het direct
afdrukken van foto's via het fototoestel.
3 Aansluiting netsnoer Connector waarop de externe CA-voedingseenheid van de printer
of de CC-adapter van de aansteker in de auto wordt aangesloten,
beide in de verpakking van het product bijgesloten.
opmerking: Sluit de externe CA-voedingseenheid eerst op de
printer, en daarna op het stopcontact aan.
4 Handvat voor
transport
Trek dit handvat uit om de printer gemakkelijk te kunnen dragen.
5 USB-interface hoge
snelheid
Sluit de (niet bijgeleverde) USB-kabel voor de computerverbinding
op de printer aan. Sluit het andere uiteinde op de computer aan.
6 Sleuf voor aanbrengen
van de papierlade
Breng de papierlade in deze sleuf aan.
7 Slot voor
geheugenkaarten
Steek de geheugenkaarten in de speciale slots om de inhoud
ervan te lezen en de af te drukken foto's te selecteren.
Zie "Plaatsen en verwijderen van geheugenkaarten".
Compatibel met Compact Flash I, II, Microdrive, SmartMedia,
SecurDigital en MultiMedia kaarten, Memory Stick en xD-Picture
kaarten.
8 Patroonhouder Bevat de kleurenpatroon. Voor informatie met betrekking tot het
vervangen van de patroon, zie "Vervanging van de inktpatroon".
9 Sleuf voor uitvoer van
het bedrukte papier
en ruimte voor
verwijdering van
vastgelopen papier.
Sleuf waardoor het bedrukte vel wordt uitgevoerd. De ruimte
wordt ook gebruikt om eventueel vastgelopen papier te
verwijderen. Voor informatie met betrekking tot het verwijderen
van vastgelopen papier, zie "Vastgelopen papier verwijderen".
10 Linker binnenklep Sluit de uitvoersleuf en de patroonhouder af. Bij openen van deze
klep tijdens het afdrukken wordt de afdruk onderbroken.
11 Batterijhouder opmerking: Bevat zes oplaadbare batterijen van het type AA
(NiMH) van 1,2 V met een capaciteit van 2,2 tot 2,5 Ah minimum,
voor de voeding van de printer wanneer de externe CA
voedingseenheid of de CC adapter van de aansteker niet worden
gebruikt.
opmerking: De batterijen moeten geheel opgeladen zijn voordat
ze in de printer worden geplaatst. Controleer of u over de juiste
batterij-oplader beschikt (apart verkrijgbaar), zodat u de batterijen
weer kunt opladen zodra ze leeg zijn.
12 Papierlade Kan maximaal 20 vel fotografisch papier van 280 gm
2
bevatten.
Wanneer hij niet wordt gebruikt, kan de lade voor transport aan
de onderkant van de printer worden opgeborgen.

OM TE BEGINNEN 5
BEDIENINGSPANEEL VAN DE PRINTER
Op het bedieningspaneel van de printer kunt u afdrukken instellen van foto's afkomstig van een op de
computer aangesloten digitale fotocamera, foto's opgeslagen op de in het station van de computer
gestoken geheugenkaart of ontvangen via een Bluetooth randapparaat. Op het kleurendisplay kunt u
de foto's tevens doorlopen en bekijken.
Het bedieningspaneel beschikt bovendien over verschillende knoppen waarmee de gewenste foto's
gekozen kunnen worden, zodat er een persoonlijk aangepaste afdruk van gemaakt kan worden. De
pictogrammen op de knoppen worden verlicht wanneer de betreffende functies actief zijn.
on
cancel
select
print
layout
copies
view
magi
c
4
11
13
7
8
3
6
9
1
2
5
10
12
Verw. Onderdeel Beschrijving
1 Knop Aan/Uit Voor in- en uitschakelen van de printer.
2 Indicator inkt op Knippert of brandt om aan te geven dat de inktpatroon bijna leeg
is. Vervang de inktpatroon in dit geval. Zie "Vervangen
Inktcassettes".
3 Indicator fout papier • Deze gaat branden wanneer het papier op is.
• Deze gaat branden wanneer het papier vastloopt.
• Deze gaat branden wanneer er een verkeerd papierformaat
tijdens het afdrukken is geladen.
4 PKnop Magic Druk op de knop om de kwaliteit van alle af te drukken
afbeeldingen te verbeteren. De nieuwe afbeelding wordt niet op
het display weergegeven en ook niet opgeslagen, maar wordt
afgedrukt.
5 Knop Annuleren Voor onmiddellijk annuleren van een afdruktaak in uitvoering,
hetgeen uitvoeren van het papier tot gevolg heeft en terugkeer
naar de standaardinstelling.
6 Knop Kiezen
Druk op deze knop om de op het display weergegeven foto te
kiezen.

HOODFSTUK 16
7 Knop Afdrukken Druk op deze knop om de gekozen foto's af te drukken. Tijdens
het afdrukken knippert het lampje in deze knop.
8 Knop Pagina-layout Druk op deze knop voor het selecteren van de layout waarin de
foto's op papier moeten worden afgedrukt.
Druk achtereenvolgens op deze knop om het onderstaande te
selecteren:
• 1 foto zonder marges aangepast aan het papierformaato
• 1 foto met marges aangepast aan het papierformaato
• 2 foto's zonder marges aangepast aan het papierformaato
• 4 foto's zonder marges aangepast aan het papierformaato de
index van uw afbeeldingen, die correct wordt afgedrukt
indien reeds aangemaakt door het randapparaat (digitaal
fototoestel). Indien de afbeeldingenindex niet door het
randapparaat wordt geleverd, maakt de printer een eigen
index aan, die mogelijk niet compleet is.
Alleen het geselecteerde pictogram blijft branden.
9 Knop aantal kopieën • Druk op het plusteken (+) om het aantal te maken kopieën te
verhogen (max: 9).
• Druk op het minteken (-) om het aantal te maken kopieën te
verlagen (min.: 1).
Het geselecteerde aantal wordt weergegeven rechtsonder in de
geselecteerde afbeelding.
10 Surfknop Voor het doorlopen van de weergegeven afbeeldingen door een
wit markeringskader te verplaatsen.
Houd de toets ingedrukt om automatisch van de ene naar de
andere afbeelding te gaan.
11 Knop Weergave Druk op deze knop om over te gaan van weergave op het volle
scherm naar inhoud (3x3 beelden).
12 Kleurendisplay LCD-kleurenscherm van 2,4", voor het afdrukvoorbeeld en het
selecteren van de foto's.
Display Actief
Onderaan het display bevindt zich de pictogrammenbalk waarop
rechts het totale aantal voor afdruk geselecteerde afbeeldingen
wordt weergegeven en links het pictogram van het aangesloten
apparaat.
13 Indicator Bluetooth-
activiteit
Deze gaat bij inschakelen van de printer branden indien de
functie Bluetooth geactiveerd is.
Hij knippert tijdens overdracht van een bestand van een
Bluetooth-randapparaat naar de printer.
Verw. Onderdeel Beschrijving

OM TE BEGINNEN 7
PAPIER LADEN
De printer is voorzien van een sensor voor papierdetectie die automatisch onderscheidt of het papier
handmatig of vanuit de papierlade wordt ingevoerd.
Laden van het papier in de papierlade
1 Open het deksel van de papierlade, leg maximaal 20 vel fotografisch papier met de te bedrukken zijde
omhoog in de papierbak van de lade, en stel de papiergeleider op het papier af. Sluit het deksel van de
papierlade.
2 Open de linker buitenklep van de printer door op het middengedeelte ervan te drukken om hem te
ontgrendelen. Plaats de papierlade in de sleuf door hem naar voren te duwen tot hij op zijn plaats
vergrendeld is.
Handmatig laden van een enkel vel standaard A4-papier dat verticaal dubbel is gevouwen
Men kan handmatig een vel standaard A4-papier invoeren dat verticaal dubbel is gevouwen zodat het
overeenkomt met een dubbel A6-formaat (105 x 297 mm).
1 Controleer of de printer aan is en de papierlade geplaatst. Zie "Inschakeling van de printer".
2 Vouw een A4-vel standaard papier in de lengte dubbel. Voer het papier tussen de twee papiergeleiders
aan de bovenkant van de papierlade en duw de rand van het papier in de papierinvoersleuf tot het
door het transportmechanisme van de printer wordt gegrepen.

HOODFSTUK 18
VOEDING VAN DE PRINTER
Keuze van de voeding voor de printer
De printer kan worden gevoed via de elektrische netvoeding met gebruik van de bijgeleverde externe
CA voedingseenheid, via de accu van de auto met gebruik van de bijgeleverde CC adapter voor de
aansteker, of via zes oplaadbare batterijen van het type AA (NiMH) van 1,2 V met een capaciteit van 2,2
tot 2,5 Ah minimum, verkrijgbaar bij elektronicawinkels of warenhuizen. De batterijen moeten geheel
opgeladen zijn voordat ze in de printer worden geplaatst.
opmerking: De printer laadt de oplaadbare batterijen niet op. Er kan een Olivetti oplaadkit worden
besteld bij het gratis nummer dat op het bijgesloten informatieblad, of in de software van de printer of
op de website van Olivetti is vermeld.
Voeding via een stopcontact
1 Steek de aansluitstekker van het snoer van de externe CA voedingseenheid in de aansluiting van de
printer, en steek vervolgens een uiteinde van het netsnoer in de voedingseenheid en het andere
uiteinde van hetzelfde snoer in het stopcontact.
DC voeding via de accu van de auto met 12V
1 Steek een uiteinde van de DC adapter in de aansluiting van de printer en het andere uiteinde in de
aansteker van de auto.

OM TE BEGINNEN 9
Oplaadbare NiMH batterijen
1 Kantel de printer om en verwijder de afsluitklep van de batterijhouder.
2 Installeer zes oplaadbare batterijen van het type AA (NiMH) van 1,2 V met een capaciteit van 2,2 tot
2,5 Ah minimum in de batterijhouder, breng de afdekklep weer op zijn plaats en sluit hem.
De batterijen moeten geheel opgeladen zijn voordat ze in de printer worden geplaatst.
IN- EN UITSCHAKELEN VAN DE PRINTER
Inschakelen van de printer
Druk op de Aan/uitknop op het bedieningspaneel.
De printer voert een aantal zelfdiagnosetests uit om het systeem op eventuele storingen te controleren.
Elke fout die in deze fase wordt gedetecteerd wordt op het bedieningspaneel aangegeven, of op de pc
die op de printer is aangesloten.
Wanneer een digitaal non-Pictbridge fototoestel op de printer wordt aangesloten of een
geheugenkaart in de speciale slot wordt gestoken, worden alle pictogrammen op het bedieningspaneel
verlicht. Wanneer alleen een digitaal PictBridge-compatibel fototoestel wordt aangesloten gaat alleen
de printtoets uit om aan te geven dat de afdruk direct door het aangesloten digitale fototoestel wordt
geregeld.
Uitschakelen van de printer
Druk op de Aan/uitknop op het bedieningspaneel om de printer na afloop van het werk uit te
schakelen. Alle lampjes van het bedieningspaneel en het display gaan uit.

HOODFSTUK 110
AANSLUITING VAN EEN DIGITAAL FOTOTOESTEL OP DE PRINTER
1 Schakel het digitale fototoestel in. Lees voor meer informatie de gebruiksaanwijzing van het
fototoestel.
2 Sluit, met de printer ingeschakeld, een uiteinde van de USB-kabel van het fototoestel op zijn USB-
aansluiting aan.
3 Open de linker buitenklep van de printer door op het middengedeelte ervan te drukken om hem te
ontgrendelen.
Sluit het andere uiteinde van de kabel op de USB-aansluiting van de printer aan.
Wanneer een digitaal PictBridge-compatibel fototoestel op de printer is aangesloten, gaat het
pictogram van de printtoets op het bedieningspaneel uit om aan te geven dat de afdruk direct door het
fototoestel wordt bestuurd. Voor instructies met betrekking tot het afdrukken van de foto's wordt
verwezen naar de gebruiksaanwijzing van het fototoestel.
PLAATSEN EN VERWIJDEREN VAN DE GEHEUGENKAARTEN
De printer kan de volgende geheugens lezen: Compact Flash I, II, Microdrive, SmartMedia, SecurDigital
en MultiMedia, Memory Sticks (Duo, Pro, Magic Gate) kaarten en xD-Picture kaarten.
opmerking: De adapters voor het lezen van de Mini SD en MS Pro kaarten kunnen apart worden
aangeschaft. De printer kan de volgende formaten herkennen en afdrukken: DCF, JPEG, Extif en DPOF.
Plaatsen van een geheugenkaart
• Controleer bij het plaatsen van een CompactFlash kaart, of het etiket naar boven gericht is (als op
het etiket een pijl aanwezig is, moet deze in de richting van de printer wijzen) met de
metaalcontacten die als eerste in de printer moeten worden aangebracht.
• Controleer bij het plaatsen van Multimedia en SecureDigital kaarten, of de afgeschuinde hoek zich
rechts bevindt en de metaalcontacten naar onder gericht zijn.
• Controleer bij het plaatsen van een SmartMedia kaart of een Memory Stick, of de afgeschuinde
hoek zich rechts bevindt en de metaalcontacten naar boven gericht zijn.
• Controleer bij een xD-Picture kaart of het gebogen deel van de kaart naar u toe gericht is en de
metaalcontacten naar onder gericht zijn.

OM TE BEGINNEN 11
Ga als volgt te werk:
1 Open de linker buitenklep van de printer door op het middengedeelte ervan te drukken om hem te
ontgrendelen, zodat u toegang heeft tot de slots. Kies de juiste slot voor de geheugenkaart die u wilt
plaatsen.
2 Richt de geheugenkaart volgens de aanwijzingen aan het begin van deze paragraaf, en breng hem
voorzichtig aan door hem zachtjes tot de aanslag in de slot te duwen. De volgende afbeelding toont
een voorbeeld van het plaatsen van een Compact Flash kaart.
opmerking: Indien de geheugenkaart niet geheel in de slot geduwd kan worden, de plaatsing niet
forceren omdat hierdoor de kaart en de printer beschadigd kunnen worden.
Indien de kaart correct is geplaatst, wordt op het LCD een pictogram weergegeven dat het totale
aantal op de geheugenkaart opgeslagen foto’s aangeeft (uitsluitend de compatibele bestanden worden
geopend en geteld).
Verwijderen van een geheugenkaart
1 Neem de kaart voorzichtig geheel uit de overeenkomstige slot.
Om een Compact flash kaart te verwijderen, op de uitwerpknop naast de invoerslot drukken.
OPGELET: Verwijder de geheugenkaart NIET tijdens de toegang van de printer of de computer,
omdat de foto’s die op de kaart zijn opgeslagen beschadigd kunnen raken.

HOODFSTUK 112
DE PRINTER VOORBEREIDEN VOOR HET TRANSPORT
1 Verwijder de papierlade uit de sleuf en sluit de linker buitenklep van de printer.
2 Breng de papierlade in de speciale plastic geleidingen aan de onderkant van de printer aan. Duw de
lade naar voren tot hij door de bevestigingsklem geblokkeerd wordt.
3 Trek het handvat aan de bovenkant van de printer uit om de printer gemakkelijk te kunnen dragen.
DE PAPIERLADE VAN DE ONDERKANT VAN DE PRINTER VERWIJDEREN
1 Keer de printer om.
2 Druk de bevestigingsklem van de lade in en verwijder hem van de onderkant van de printer door hem
uit te schuiven.

OM TE BEGINNEN 13
INSTALLATIE VAN DE PRINTER MET BLUETOOTH INTERFACE
Er kan geprint worden zonder aansluitkabels op Bluetooth verbinding indien de computer uitgerust is
met dit geïntegreerd systeem of indien er een externe Bluetooth inrichting is geïnstalleerd (bijvoorbeeld
een USB Bluetooth sleutel). Op de printer moet de functie Bluetooth geactiveerd zijn.
Het bereik van het Bluetooth systeem bedraagt normaliter ongeveer 10 meter, maar is afhankelijk van
de omgeving waarin het geïnstalleerd is.
De printer ondersteunt het communicatiesysteem Bluetooth 1.2 Klasse 2 voor verbinding met
computer en compatibele mobiele telefoon.
De installatiemodi verschillen op grond van de manier waarop de printer gebruikt wordt.
Activering Bluetooth
De Printer is geconfigureerd voor gebruik van Bluetooth met een mobiele telefoon en vereist geen
installatie.
Om te kijken of de functie Bluetooth beschikbaar is op het frontpaneel controleren of het blauwe
LED van het Bluetooth pictogram brandt.
Ga als volgt te werk wanneer het blauwe LED van het Bluetooth pictogram niet brandt:
• In omgeving Windows:
1 Voer de USB installatie uit zoals vermeld staat in de documentatie Installatie van de printer
(Setting Up Your Printer).
opmerking: Is de installatie reeds uitgevoerd dan hoeft ze niet herhaald te worden.
2 Open het programma Toolbox (Start > Olivetti > Programma's > Gereedschapsvak).
opmerking: de USB kabel moet aangesloten en de printer ingeschakeld zijn.
3 Klik eerst op de knop Instellingen en dan op Instellingen Bluetooth om toe te treden tot de
parameters van Bluetooth.
4 Activeer de modus Bluetooth en klik op Instellingen verzenden: wacht op automatische ontvangst
van de gegevens van het aanwezige Bluetooth netwerk: het blauwe lampje op de printer gaat
branden.
Sluit het programma Gereedschapsvak af.
5 Nu is de printer gereed om in omgeving Bluetooth te functioneren.
Wanneer tijdens de verbindingsfase om een wachtwoord wordt verzocht moet 0000 ingevoerd worden
(of een ander wachtwoord indien door de gebruiker ingesteld).
• In omgeving Mac OS X:
1 Voer de USB installatie uit zoals vermeld staat in de documentatie Installatie van de printer. (Setting
Up Your Printer).
opmerking: Is de installatie reeds uitgevoerd dan hoeft ze niet herhaald te worden.
2 Voer het programma Gereedschapsvak in het Bureaublad uit.
opmerking: de USB kabel moet aangesloten en de printer ingeschakeld zijn.
3 Klik eerst op de knop Instellingen en daarna op Instellingen Bluetooth om toe te treden tot de
configuratie van de Bluetooth parameters.
4 Klik op Status Bluetooth. Activeer de modus Bluetooth en wacht op automatische ontvangst van de
gegevens van het aanwezige Bluetooth netwerk: druk op Toepassen.
Sluit het programma Gereedschapsvak af.
5 Nu is de printer gereed om in omgeving Bluetooth te functioneren.
Wanneer tijdens de verbindingsfase om een wachtwoord wordt verzocht moet 0000 ingevoerd worden
(of een ander wachtwoord indien door de gebruiker ingesteld).

HOODFSTUK 114

GEBRUIK VAN DE PRINTER ZONDER COMPUTER 15
2GEBRUIK VAN DE PRINTER
ZONDER COMPUTER
WEERGAVE VAN DE FOTO’S OP HET DISPLAY VAN DE PRINTER
SELECTEREN EN AFDRUKKEN VAN DE FOTO’S VANAF DE GEHEUGENKAART
FOTO'S AFDRUKKEN VANAF EEN PICTBRIDGE-COMPATIBEL FOTOTOESTEL
SELECTEREN EN AFDRUKKEN VAN FOTO'S VANAF EEN DIGITAAL DPOF FOTOTOESTEL
SELECTEREN EN AFDRUKKEN VAN FOTO'S VANAF EEN DIGITAAL FOTOTOESTEL DAT GEEN
PICTBRIDGE/DPOF IS
FOTO'S AFDRUKKEN VANAF EEN BLUETOOTH APPARAAT

HOODFSTUK 216
WEERGAVE VAN DE FOTO’S OP HET DISPLAY VAN DE PRINTER
Weergave in vol scherm
Navigatie bij weergave in vol scherm en selectie van de foto’s
1 In deze weergavemodus, alle opgeslagen foto’s in het aangesloten geheugen doorlopen door op de
rechter en linker navigatietoetsen te drukken.
2 De weergegeven foto die u wilt printen selecteren door op de selectietoets te drukken.
3 De weergegeven foto deselecteren door opnieuw op de selectietoets te drukken.
Verw. Onderdeel Omschrijving
1 Schuifvenster Geeft de huidige foto weer.
2 Selectiekader Geeft de status van de selectie aan, gemarkeerd wanneer op de
selectietoets wordt gedrukt om de weergegeven foto te selecteren.
3 Veld totaal foto’s Aantal geselecteerde foto’s die men wil printen.
4 Pictogram apparaat Geeft het aangesloten apparaat aan.
5 Pictogrammen-balk De balk waarop de verschillende pictogrammen zich bevinden.

GEBRUIK VAN DE PRINTER ZONDER COMPUTER 17
Weergave in miniaturen
Verbeteren van de printkwaliteit van de foto's
De printkwaliteit van de foto's kan geoptimaliseerd worden met de knop Magic.
1 Druk op de knop Magic: de printer maakt een analyse van de afbeeldingen en voert correctieve
bewerkingen uit.
opmerking: het resultaat van deze bewerking wordt niet op het display weergegeven, zodat de
oorspronkelijke foto onaangetast blijft: het resultaat is uitsluitend zichtbaar op de print-out.
2 Druk op de knop Afdrukken om de gewijzigde foto's af te drukken: houd de geselecteerde knop
Magic ingedrukt.
SELECTEREN EN AFDRUKKEN VAN DE FOTO’S VANAF DE GEHEUGENKAART
1 Open de linker buitenklep van de printer door op het middengedeelte ervan te drukken om hem te
ontgrendelen, en steek vervolgens de geheugenkaart vanwaar u wilt printen in de betreffende slot van
de printer. Op het LCD wordt het scherm voor foto-overdracht weergegeven ten teken dat de printer
de compatibele foto's aan het lezen is die op de geplaatste geheugenkaart zijn opgeslagen.
2
Op het LCD wordt een scherm weergegeven dat het totale aantal compatibele foto’s aangeeft die op de
geheugenkaart zijn opgeslagen. Indien nodig, op de wisseltoets voor de weergave drukken om over te gaan
van de weergave op vol scherm naar het miniaturenformaat. Zie "Weergave van de foto’s op het display van
de printer". Een pictogram links onder op de pictogrammenbalk geeft het aangesloten apparaat aan
. Een
pictogram op de pictogrammenbalk van het scherm geeft het aangesloten apparaat aan.
3 Gebruik de navigatietoetsen rechts, links, omhoog, omlaag om door de foto’s te lopen tot het
gemarkeerde kader op de foto geplaatst is die u wilt afdrukken.
4 Selecteer het aantal kopieën dat u van de geselecteerde foto's wilt afdrukken door op de toetsen (+) of
(-) te drukken. Er verschijnt een getal rechts onder op de geselecteerde foto om het vereiste aantal
kopieën voor die foto aan te geven. Het totale aantal geselecteerde foto's wordt op de
pictogrammenbalk onderaan het scherm aangegeven.
7
Verw. Onderdeel Omschrijving
1 Foto-indicator
Geeft aan hoeveel compatibele foto's in het aangesloten
apparaat zijn opgeslagen.
2 Selectiekader Geeft aan dat de foto geselecteerd is met de selectietoets.
3 Schuifkader Markeert de huidige afbeelding nadat op de navigatietoets is
gedrukt.
4 Miniaturen-raster Een totaal van 9 rasters waarin de foto’s in klein formaat
worden weergegeven.
5 Veld totaal foto’s Aantal geselecteerde foto’s die men wil printen.
6 Pictogram apparaat Geeft het aangesloten apparaat aan.
7 Pictogrammen balk De balk waarop de verschillende pictogrammen zich
bevinden.

HOODFSTUK 218
5 Selecteer de layout waarin u de geselecteerde foto’s wilt afdrukken door zo vaak op de Layout-toets te
drukken als nodig is om de gewenste layout weer te geven. U beschikt over de volgende mogelijkheden:
– Afdruk van een index van alle foto’s indien "Alle foto’s" geselecteerd is (door klikken op het
pictogram dat het totale aantal op de geheugenkaart opgeslagen foto’s aangeeft).
– Afdruk van 4 foto’s zonder marges aangepast op het papierformaat
– Afdruk van 2 foto’s zonder marges aangepast op het papierformaat
– Afdruk van 1 foto zonder marges aangepast op het papierformaat
– Afdruk van 1 foto met marges aangepast op het papierformaat.
6 Open de rechter buitenklep van de printer door bovenaan op het middengedeelte ervan te drukken.
7 Druk op de Printtoets om de geselecteerde foto's af te drukken.
De verlichte pictogrammen gaan uit, op het LCD wordt het verwerkingsscherm van de foto's
weergegeven.
Na afloop van het afdrukproces wordt het scherm met het totale aantal opgeslagen foto's opnieuw
weergegeven.
8 Na afloop van het afdrukproces wordt het scherm met het totale aantal opgeslagen foto's opnieuw
weergegeven.
FOTO'S AFDRUKKEN VANAF EEN PICTBRIDGE-COMPATIBEL FOTOTOESTEL
1 Laad het papier waarop u wilt printen. Gebruik voor optimale afdrukresultaten van de foto's
fotografisch papier.
opmerking: Indien het formaat van het geladen papier afwijkt van het door het digitale fototoestel
geselecteerde formaat, worden de afdrukken niet goed uitgevoerd. Alleen als het formaat kleiner is
dan het door het fototoestel geselecteerde formaat, wordt de afdruk onderbroken en gaat de
printtoets op het bedieningspaneel branden. Laad het juiste papierformaat en druk op de printtoets om
het afdrukproces weer te starten.
2 Open de rechter buitenklep van de printer door bovenaan op het middengedeelte ervan te drukken.
3 Controleer of het PictBridge-compatibele digitale fototoestel ingeschakeld is en op de printer is
aangesloten.
4 De afdruk wordt direct door het digitale fototoestel beheerd. Lees dus de gebruiksaanwijzing van het
fototoestel voor instructies met betrekking tot de afdrukprocedure van de foto’s.
Tijdens het afdrukproces knippert de printtoets.
SELECTEREN EN AFDRUKKEN VAN FOTO'S VANAF EEN DIGITAAL DPOF FOTOTOESTEL
De printer is in staat de DPOF informatie te herkennen die aan de fotobestanden gekoppeld is. In geval
van aansluiting op een digitaal DPOF fototoestel, drukt de printer de direct vanaf het toestel
geselecteerde foto’s af.
opmerking: Lees de gebruiksaanwijzing van het fototoestel om te controleren of het compatibel is
met DPOF, alvorens de foto’s af te drukken.
1 Laad het papier waarop u wilt printen. Gebruik voor optimale afdrukresultaten van de foto's
fotografisch papier.
opmerking: Indien het formaat van het geladen papier afwijkt van het door het digitale fototoestel
geselecteerde fortmaat, worden de afdrukken niet goed uitgevoerd.
Alleen als het papierformaat kleiner is dan het door het fototoestel geselecteerde formaat, wordt de
afdruk onderbroken en gaat de printtoets op het bedieningspaneel branden. Laad het juiste
papierformaat en druk op de printtoets om het afdrukproces weer te starten.
2 Open de rechter buitenklep van de printer door bovenaan op het middengedeelte ervan te drukken.
3 Controleer of het digitale DPOF fototoestel ingeschakeld is en op de printer is aangesloten.
4 Indien DPOF-informatie wordt gekoppeld aan de foto's die in het geheugen van het digitale fototoestel
zijn opgeslagen, drukt de printer automatisch de geselecteerde foto's af.
Lees de gebruiksaanwijzing van het fototoestel voor instructies met betrekking tot het selecteren van
de foto's die wilt afdrukken.
5 Indien er geen DPOF-informatie aan de fotobestanden wordt gekoppeld, wordt op het LCD van het
bedieningspaneel een scherm weergegeven dat het totale aantal foto's aangeeft dat in het geheugen
van het digitale fototoestel is opgeslagen. Druk indien nodig op de wisseltoets voor de weergave om
over te gaan van de weergave op vol scherm naar het miniaturenformaat. Zie "Weergave van de foto's
op het display van de printer" voor informatie met betrekking tot de weergaven en aanduidingen op
het LCD. Een pictogram op de pictogrammenbalk geeft het aangesloten apparaat aan.
6 Gebruik de navigatietoetsen rechts, links, omhoog, omlaag om door de foto’s te lopen tot het
gemarkeerde kader op de foto geplaatst is die u wilt afdrukken.

GEBRUIK VAN DE PRINTER ZONDER COMPUTER 19
7 Selecteer het aantal kopieën dat u van de geselecteerde foto's wilt afdrukken door op de toetsen (+) of
(-) te drukken. Er verschijnt een getal rechts onder op de geselecteerde foto om het vereiste aantal
kopieën voor die foto aan te geven. Het totale aantal geselecteerde foto's wordt op de
pictogrammenbalk onderaan het scherm aangegeven.
8 Selecteer de layout waarin u de geselecteerde foto’s wilt afdrukken door zo vaak op de Layout-toets te
drukken als nodig is om de gewenste layout weer te geven.
U beschikt over de volgende mogelijkheden:
– Afdruk van een index van alle foto’s indien "Alle foto’s" geselecteerd is (door klikken op het
pictogram dat het totale aantal op de geheugenkaart opgeslagen foto’s aangeeft).
– Afdruk van 4 foto’s zonder marges aangepast op het papierformaat
– Afdruk van 2 foto’s zonder marges aangepast op het papierformaat
– Afdruk van 1 foto zonder marges aangepast op het papierformaat
– Afdruk van 1 foto met marges aangepast op het papierformaat.
9 Druk op de Printtoets van het bedieningspaneel van de printer om de foto's af te drukken
SELECTEREN EN AFDRUKKEN VAN FOTO'S VANAF EEN DIGITAAL FOTOTOESTEL DAT GEEN
PICTBRIDGE/DPOF IS
1 Laad het papier waarop u wilt printen. Gebruik voor optimale afdrukresultaten van de foto's
fotografisch papier.
2 Open de rechter buitenklep van de printer door bovenaan op het middengedeelte ervan te drukken.
3 Controleer of het fototoestel ingeschakeld is en op de printer is aangesloten.
4 Op het LCD van het bedieningspaneel wordt een scherm weergegeven dat het totale aantal foto's
aangeeft dat in het geheugen van het digitale fototoestel is opgeslagen. Druk indien nodig op de
wisseltoets voor de weergave om over te gaan van de weergave op vol scherm naar het
miniaturenformaat. Zie "Weergave van de foto's op het display van de printer" voor informatie met
betrekking tot de weergaven en aanduidingen op het LCD. Een pictogram op de pictogrammenbalk
geeft het aangesloten apparaat aan.
5 Gebruik de navigatietoetsen rechts, links, omhoog, omlaag om door de foto’s te lopen tot het
gemarkeerde kader op de foto geplaatst is die u wilt afdrukken.
6 Selecteer het aantal kopieën dat u van de geselecteerde foto's wilt afdrukken door op de toetsen (+) of
(-) te drukken. Er verschijnt een getal rechts onder op de geselecteerde foto om het vereiste aantal
kopieën voor die foto aan te geven. Het totale aantal geselecteerde foto's wordt op de
pictogrammenbalk onderaan het scherm aangegeven.
7 Selecteer de layout waarin u de geselecteerde foto’s wilt afdrukken door zo vaak op de Layout-toets te
drukken als nodig is om de gewenste layout weer te geven. U beschikt over de volgende mogelijkheden:
– Afdruk van een index van alle foto’s indien "Alle foto’s" geselecteerd is (door klikken op het
pictogram dat het totale aantal op de geheugenkaart opgeslagen foto’s aangeeft).
– Afdruk van 4 foto’s zonder marges aangepast op het papierformaat
– Afdruk van 2 foto’s zonder marges aangepast op het papierformaat
– Afdruk van 1 foto zonder marges aangepast op het papierformaat
– Afdruk van 1 foto met marges aangepast op het papierformaat.
8 Druk op de Printtoets van het bedieningspaneel van de printer. De in het geheugen van het digitale
fototoestel opgeslagen foto's worden afgedrukt.

HOODFSTUK 220
FOTO'S AFDRUKKEN VANAF EEN BLUETOOTH APPARAAT
De printer is voorzien van een ingebouwd Bluetooth Klasse 2 component.
Het standaard adres is 0000, zodat direct elk .JPEG bestand afgedrukt kan worden dat wordt
overgenomen van een Bluetooth mobiele telefoon of pc die op een afstand van maximaal
10 meter vanaf de printer is geplaatst.
opmerking: Het default adres kan worden gewijzigd via een pc, indien deze op de printer is
aangesloten.
1 Controleer of er papier in de printer aanwezig is.
2 Open de rechter buitenklep van de printer door bovenaan op het middengedeelte ervan te drukken.
3 Schakel de printer in. De Bluetooth functies worden automatisch door de printer geactiveerd.
4 Schakel het Bluetooth apparaat in vanwaar u de af te drukken foto's wilt overbrengen, plaats het
binnen een straal van 10 meter vanaf de printer, en start de Bluetooth zoekprocedure direct vanaf het
apparaat. Bij activering van deze procedure zal het Bluetooth apparaat een ander Bluetooth apparaat in
de omgeving zoeken (in dit geval de printer) om de gegevens mee te delen. Voor informatie met
betrekking tot de Bluetooth zoekprocedure, wordt verwezen naar de gebruiksaanwijzing van het
gebruikte apparaat.
5 Wanneer het Bluetooth apparaat de printer heeft gevonden, de afdruk direct vanaf het Bluetooth
apparaat starten. Lees voor de betreffende informatie de gebruiksaanwijzing van het apparaat.
Tijdens de overdracht van de foto's van het Bluetooth apparaat naar de printer knippert het Bluetooth
werkingslampje op het bedieningspaneel. De foto's worden randloos afgedrukt.

GEBRUIK VAN DE PRINTER VANAF EEN COMPUTER 21
3GEBRUIK VAN DE PRINTER
VANAF EEN COMPUTER
VOORBEREIDING
DE TOOLBOX
DE STATUSBEHEER VAN DE PRINTER
PRINTMODUS
BESTANDEN OVERBRENGEN VAN DE GEHEUGENKAART NAAR DE COMPUTER
INSTELLEN VAN DE PARAMETERS TER VERBETERING VAN DE PRINTKWALITEIT VAN FOTO'S

HOODFSTUK 322
VOORBEREIDING
In dit hoofdstuk wordt de nodige basisinformatie gegeven voor het gebruik van de printer wanneer hij
op een computer is aangesloten.
Voordat u begint:
1 Controleer of de printer en de PC correct zijn aangesloten en of de software op de CD-ROM
“Installation” met succes geïnstalleerd is op de computer, zoals aangegeven op het Installatie-
handleiding dat bij de printer wordt geleverd.
2 Laad het papier waarop u wilt printen. Zie "Papier laden".
3 Controleer of het lampje voor het opraken van de inkt op het bedieningspaneel niet knippert of
continu brandt. Is dat wel het geval, dan is het raadzaam de patroon te vervangen. Zie "Vervanging van
de inktpatroon" voor meer informatie.
4 Houd er rekening mee dat de toetsen op het bedieningspaneel niet actief zijn wanneer de printer
wordt gebruikt door de Toolbox die op de pc is geïnstalleerd. Alleen de Annuleertoets kan worden
gebruikt om een printopdracht te onderbreken.
DE TOOLBOX
De Toolbox is een toepassing waarmee u direct vanaf een enkele gebruikersinterface op de monitor
van de computer kunt printen.
De Toolbox bevindt zich op de CD-ROM “Installation”, en wordt automatisch op de computer
geïnstalleerd bij installatie van de software van deze CD-ROM.
Vanaf het hoofdscherm van de Toolbox, kunt u:
1 Klik met de rechter muisknop op het pictogram Olivetti op de taakbalk van Windows, en klik op
MY_WAY Toolbox, of klik op Start > Programma's of Alle programma's > Olivetti > MY_WAY
Toolbox. De Toolbox wordt weergegeven.
opmerking: in Mac OS X omgeving is het programma Toolbox beschikbaar door te klikken op het
pictogram in het bureaublad of door het te kiezen in de lijst met geïnstalleerde programma's.
Het hoofdgedeelte van de Toolbox omvat de pictogrammen die de diverse beschikbare functies
aangeven.
Van de Toolbox: kunt u:
Foto's afdrukken • Door de hard disk, het geheugen van het op de computer aangesloten
digitale non-PictBridge/DPOF fototoestel of de in de printer gestoken
geheugenkaart bladeren om de map met de af te drukken foto's te
zoeken.
• Alle in de map opgeslagen foto’s of de enkele gewenste foto’s
selecteren, en vervolgens het aantal af te drukken kopieën bepalen.
• Het papiertype en formaat selecteren waarop de afdruk wordt gemaakt.
• Selecteren of de foto’s op een enkele pagina, of twee foto’s op een
pagina of vier foto’s op een pagina worden afgedrukt.
• Een index van de foto’s afdrukken.
• De geselecteerde foto’s afdrukken.
Overdracht bestanden van
geheugenkaart
• De inhoud van de op de printer aangesloten geheugenkaart overbrengen
naar een map op de computer. Zie "Overdracht van bestanden van een
geheugenkaart naar een pc".

GEBRUIK VAN DE PRINTER VANAF EEN COMPUTER 23
Op het hoofdscherm van de Toolbox vindt u ook de links naar Help, Oplossingen en assistentie, en
Instellingen.
DE STATUSBEHEER VAN DE PRINTER
Het Statusbeheer van de printer biedt informatie over de huidige status van de printer en wordt
permanent geïnstalleerd bij installatie van de software van de CD-ROM “Installation”.
De Status Monitor wordt geopend aan het begin van een afdruktaak en hierop vindt u het volgende:
• grafische weergave van het reeds uitgevoerde percentage van de afdruk.
• weergave van het aantal reeds afgedrukte pagina’s ten opzichte van het totale aantal pagina’s.
• grafische weergave van de geschatte hoeveelheid inkt, in percentage, die nog beschikbaar is in de
patroon.
• de mogelijkheid om een afdruktaak te annuleren.
• het adres van de website van de fabrikant, waar u de nodige informatie kunt vinden voor het
aanschaffen van nieuwe inktpatronen.
De Statusbeheer wordt automatisch gesloten aan het eind van de afdruktaak, maar kan op elk gewenst
moment worden gesloten via het betreffende pictogram op de taakbalk van Windows.
Als de Statusbeheer gesloten is tijdens een afdruk- of kopieertaak, wordt hij in de volgende
omstandigheden automatisch weer geopend:
• Wanneer de inkt in de printer bijna of helemaal op is. Een gekleurd uitroepteken geeft het lage
inktniveau (kleuren, zwart, of beide) en de betreffende percentages aan. Er worden pop-up vensters
weergegeven met het adres van de website van de fabrikant waar u de nodige informatie vindt voor
het aanschaffen van nieuwe inktpatronen.
Bovendien geeft de Statusbeheer van de printer foutenvensters weer wanneer:
• het papier in de printer opraakt.
• het papier vastloopt.
• een verkeerd papierformaat gedetecteerd wordt.
• de printer voor een andere toepassing gebruikt wordt.
• de printer niet herkend wordt.
• de printer niet werkt (systeemfout).
In de bovengenoemde foutcondities kunt u beslissen om verder te gaan of de afdruktaak te
onderbreken door op de betreffende op het scherm weergegeven knop te klikken.
Van de Toolbox: kunt u:
Help • Nadere informatie weergeven over het momenteel weergegeven
element.
Oplossingen en assistentie • De inktpatronen reinigen en controleren.
• De patroon automatisch uitlijnen.
• Het adres van de website van de fabrikant opzoeken waar u de nodige
informatie vindt voor het aanschaffen van nieuwe inktpatronen.
• Informatie vinden met betrekking tot storingsopsporing.
• Contactinformatie vinden.
Instellingen • De standaardinstellingen van de Toolbox.

HOODFSTUK 324
PRINTMODUS
Printen vanuit een toepassing met gebruik van de printereigenschappen
1 Met het document of de foto geopend in de gebruikte toepassing, klikt u op Bestand > Afdrukken.
Het dialoogvenster Afdrukken wordt geopend.
2 Klik op Voorkeurinstellingen of Eigenschappen, naar gelang het gebruikte besturingssysteem. Het
scherm van de gebruikersinterface van de printerdriver wordt weergegeven.
3 Op het tabblad Papier/Kwaliteit, de afdrukinstellingen aanpassen:
a Document type: de kenmerken van het af te drukken document bepalen. Selecteer Auto
detectie om de printer de kenmerken van het document te laten detecteren (en het document dus
beschouwd als een combinatie van zwarte tekst, kleurengrafiek of foto's), of selecteer Handmatig
selecteren om de kenmerken handmatig te bepalen.
Indien Handmatig selecteren is geselecteerd, de kenmerken van het af te drukken document
kiezen: Teks t (alleen Z/W grafiek), Gemengd (combinatie van zwarte tekst, kleurengrafiek of
foto's) of Foto (alleen kleurenfoto's).
b Papier instellen: in de beschikbare uitschuifmenu's, het papiertype selecteren (Standaard,
Gestreken, Foto, Glanzend enz.) en het formaat dat u wenst te gebruiken.
• Indien het papiertype Coated of Cards wordt geselecteerd, verschijnt het selectievakje
Zonder rand, zodat u kunt bepalen of u randloos wilt printen.
• Bij selecteren van het papiertype Photo of Glossy wordt het selectievakje Zonder rand
standaard geselecteerd, zodat randloze foto's worden afgedrukt op het ingestelde papier.
• Bij selecteren van het standaard papiertype wordt ook het vakje Handmatig invoeren
geselecteerd. In dat geval begint de printer pas af te drukken wanneer het papier wordt
ingevoerd en herkent automatisch het betreffende formaat. Het verticaal dubbelgevouwen
standaard papier van A4-formaat kan alleen handmatig worden ingevoerd via de geleiders aan
de bovenkant van de papierlade.
opmerking: Indien papier van een kleiner dan het geselecteerde formaat wordt geladen, voert de
printer het papier uit en geeft een bericht weer dat het geselecteerde papierformaat geladen moet
worden.
c Kwaliteit: de printkwaliteit bepalen. De mogelijke instellingen zijn Snelheid (hogere
afdruksnelheid, lagere resolutie), Normaal (gemiddelde snelheid en resolutie), Hoog (lage
afdruksnelheid, hoge resolutie) en Fotokwaliteit (lagere afdruksnelheid maar met de hoogste
afdrukresolutie).
• Bovendien kan de afdruk in Kleur of Z/W (zwart-wit) worden ingesteld. Standaard is de knop
Kleur altijd geselecteerd, voor printen met volle kleuren. Selecteer Z/W wanneer u in grijstinten
wilt printen.
d Standaard is het selectievakje Laatste Pagina Eerst Afdrukken geselecteerd: de printopdracht
begint vanaf de laatste pagina van een document dat uit meerdere pagina's bestaat. Klik op dit
selectievakje om de functie uit te schakelen en beginnend bij de eerste pagina van het document te
printen.
e In het vakje Aantal Kopieën, de pijlen omhoog en omlaag gebruiken om het aantal kopieën te
bepalen dat u wilt afdrukken.
f Om de standaardinstellingen te herstellen, klikt u op Standaard.
g In het onderste gedeelte van het scherm:
• Klik op OK om de gemaakte instellingen te bevestigen en af te sluiten.
• Klik op Annuleren om af te sluiten zonder de gemaakte wijzigingen op te slaan.
• Klik op ? om informatie weer te geven over het tabblad Papier/Kwaliteit.
4 Klik op het tabblad Layout om het layout-formaat van de afdrukken te selecteren:
a Standaard is de knop Een enkele pagina per afdruk geselecteerd. De printer drukt de enkele
pagina's van het document, of de foto's, op een enkel vel af.
b Klik op
Multiple pages per print
om het aantal geselecteerde pagina's op een enkele pagina aan te
passen. Bij selecteren van deze optie:
• Wordt het uitschuifmenu Meerdere pagina's per afdruk weergegeven, waarin u kunt
selecteren of u 2 of 4 pagina's van het document op een enkel vel wilt afdrukken.
• Vervolgens wordt het uitschuifmenu Volgorde weergegeven, waarin u de volgorde kunt
instellen waarin de diverse pagina's op het enkele vel worden afgedrukt. De mogelijke opties
zijn Links-naar-rechts naar beneden, Rechts-naar-links naar beneden, Rechts-naar-
beneden links of Links-naar beneden rechts, naar gelang het aantal geselecteerde pagina's.

GEBRUIK VAN DE PRINTER VANAF EEN COMPUTER 25
• Door klikken op het selectievakje Randen, worden de afbeeldingen van de afzonderlijk
pagina's op het enkele vel papier van een rand voorzien.
c Klik op de knop
Poster
om de inhoud van een enkele pagina uit te breiden over meer dan één vel papier.
De eindafdruk bestaat uit de geselecteerde posterafbeelding, verdeeld over het ingestelde aantal pagina's:
• Het uitschuifmenu Poster, wordt weergegeven, waarin u 2x1, 2x2, 3x3 of 4x4 kunt selecteren
om het aantal vellen in te stellen waarop de posterafbeelding wordt afgedrukt.
• Door klikken op het selectievakje Randen afdrukken, plaatst de printer automatisch een kader
om de afzonderlijke afbeeldingen die de poster vormen. Bovendien wordt de positie van de
afbeelding in de poster aangegeven.
d Om de standaardinstellingen te herstellen, klikt u op Standaard.
e In het onderste gedeelte van het scherm:
• Klik op OK om de gemaakte instellingen te bevestigen en af te sluiten.
• Klik op Annuleren om af te sluiten zonder de gemaakte wijzigingen op te slaan.
• Klik op ? om informatie weer te geven over het tabblad Layout.
5 Klik op het tabblad Inktniveau om de geschatte hoeveelheid resterende inkt in de patroon weer te
geven.
a Het tabblad Ink Levels bevat ook de knop Toolbox lanceren, een directe link naar het
onderhoudsscherm van de Toolbox, voor het weergeven van informatie over onderhoud en
storingsopsporing van de printer. Zie "De Toolbox" voor meer informatie.
b In het onderste gedeelte van het tabblad Ink Levels:
• Klik op OK of Annuleren om af te sluiten.
• Klik op ? om informatie weer te geven over het tabblad Ink Levels.
6 Klik op OK in het dialoogvenster Afdrukken om het printen te starten.
Afdrukken door middel van de tool Foto's afdrukken van de Toolbox
1 Klik met de rechter muisknop op het pictogram Olivetti op de taakbalk van Windows, en klik op
MY_WAY Toolbox, of klik op Start > Programma's of Alle programma's > Olivetti > MY_WAY
Toolbox. De Toolbox wordt weergegeven.
opmerking: in Mac OS X omgeving is het programma Toolbox beschikbaar door te klikken op het
pictogram in het bureaublad of door het te kiezen in de lijst met geïnstalleerde programma's.
2 Klik op Foto's afdrukken. Standaard wordt de map "Afbeeldingen" van de pc geopend als er een
digitaal fototoestel op de printer is aangesloten. Indien een geheugenkaart is geplaatst, wordt
standaard de map met de inhoud van de kaart geopend.
opmerking: De printer drukt de in de geheugenkaart opgeslagen foto's direct af dus verwijder de
kaart niet uit zijn slot tijdens de verbinding.
3 De foto's die in de geselecteerde map zijn opgeslagen worden links in het dialoogkader in miniatuur
afgebeeld; de eerste foto van de map, of de geselecteerde foto, wordt groter weergegeven, rechts in
beeld. Nu kunt u beslissen hoe u te werk gaat:
a Klik op de knop Alles Toevoegen om alle in de map aanwezige foto's aan de selectie van af te
drukken foto's toe te voegen.
b Selecteer de afzonderlijke foto's die u wilt afdrukken door direct op de gewenste foto te klikken.
Bepaal het aantal kopieën dat u van de geselecteerde foto wilt afdrukken door op de vakjes (+) of
(-) te klikken die op de geselecteerde foto verschijnen. Het is ook mogelijk het aantal gewenste
kopieën te selecteren door op de keuzepijlen onderaan het scherm te klikken. Het vakje links boven
op de geselecteerde foto geeft het aantal kopieën aan. Gebruik de schuifbalk aan de zijkant of de
pijlen omhoog en omlaag van het venster om tussen de beschikbare foto's te schuiven.
opmerking: Om alle foto's uit de printselectie te verwijderen, klikt u op de knop Selectie Wissen.
Om afzonderlijke foto's te verwijderen, klikt u op het vakje (-) op de aparte foto's, of u klikt op de
selectiepijlen voor het aantal kopieën onderaan het scherm, om het aantal op nul te brengen.
4 Klik op Afdrukken. Het dialoogvenster Foto's afdrukken wordt weergegeven.
opmerking: de kwaliteit van de foto's kan geoptimaliseerd worden door de in dit keuzekader
beschikbare correctiefilters toe te passen. Vink het vakje van het gewenste filter af om het te activeren.
Nadat u hebt afgevinkt is er een printvoorbeeld van het behaalde resultaat beschikbaar.
5 Aanpassing van de afdrukinstellingen:
a Papier instellen: in het uitschuifmenu het geladen papier selecteren en het formaat bepalen.
b Kwaliteit: de printkwaliteit bepalen. De mogelijke instellingen zijn Snelheid (hogere
afdruksnelheid, lagere resolutie), Normaal (gemiddelde snelheid en resolutie) e Hoog (lage
afdruksnelheid, hoge resolutie) en Fotokwaliteit (lagere afdruksnelheid maar met de hoogste
afdrukresolutie alleen met fotografisch papier).

HOODFSTUK 326
c Layout Selecteren: de gewenste layout kiezen door op de grafische weergave van een van de
volgende opties te klikken: Full Page, Two-in-One, Four-in-One en Index.
opmerking: De layout zonder randen is niet beschikbaar indien standaard papier wordt
geselecteerd.
opmerking: Indien de layout Two-in-One wordt geselecteerd en een 10 x 15 papierformaat is
gekozen, drukt de printer twee foto's in portefeuilleformaat af. Indien de Four-in-One wordt
geselecteerd en er is een 10 x 15 papierformaat gekozen, drukt de printer vier foto's in
pasfotoformaat af.
Wanneer de layout Index wordt geselecteerd, worden alle foto's van randen voorzien.
6 Klik op de knop Afdrukken om de afdruk te starten.
BESTANDEN OVERBRENGEN VAN DE GEHEUGENKAART NAAR DE COMPUTER
1 Steek de geheugenkaart met de bestanden die u wilt overnemen in de slot van de printer. Zie "Plaatsen
en verwijderen van de geheugenkaarten".
2 Klik met de rechter muisknop op het pictogram Olivetti op de taakbalk van Windows, en klik op
MY_WAY Toolbox, of klik op Start > Programma's of Alle programma's > Olivetti > MY_WAY
Toolbox. De Toolbox wordt weergegeven.
opmerking: in Mac OS X omgeving is het programma Toolbox beschikbaar door te klikken op het
pictogram in het bureaublad of door het te kiezen in de lijst met geïnstalleerde programma's.
3 Klik op het pictogram Overdracht bestanden van geheugenkaart.
4 Klik op de knop Bladeren en zoek de map op de PC waarin u de bestanden wilt plaatsen.
5 Nadat u de gewenste map hebt gevonden, klikt u op de knop OK.
6 Klik op de knop Overdracht om de bestanden van de geheugenkaart naar de computer over te
brengen.
opmerking: Om het overnemen van de bestanden te annuleren en teug te gaan naar het
hoofdscherm van de Toolbox, klikt u op de knop Annuleren. Voor meer informatie kunt u op Help
klikken.
INSTELLEN VAN DE PARAMETERS TER VERBETERING VAN DE PRINTKWALITEIT VAN FOTO'S
1 Open het programma Toolbox voor toegang tot de functies ter verbetering van de beeldkwaliteit.
2 Selecteer het item Printen foto om een correctiefilter toe te passen.
3 Klik in de lijst op het scherm de gewenste foto aan om ze te selecteren, zodat er een filter voor
beeldcorrectie toegepast kan worden.
4 Pas het gewenste correctiefilter toe door op het vakje ernaast te klikken.
Er staan, afhankelijk van het gewenste resultaat, verschillende instellingen voor correctie ter
beschikking.
Ter optimalisering van bepaalde details kunnen er bijvoorbeeld een voor het beeld geschikt contrast en
overige effecten toegepast worden.
5 Klik op de knop Printen om de gewenste foto uit te printen.
Alvorens deze knop aan te klikken bestaat de mogelijkheid het aantal af te drukken kopieën in te
stellen.

INKTPATROON 27
4INKTPATROON
CONTROLE VAN HET INKTNIVEAU VANAF DE COMPUTER
VERVANGING VAN DE INKTPATROON
UITLIJNING VAN DE INKTPATROON

HOODFSTUK 428
CONTROLE VAN HET INKTNIVEAU VANAF DE COMPUTER
Om te weten hoeveel inkt er nog in de patroon aanwezig is en wanneer deze moet worden vervangen,
kunt u het inktniveau als volgt controleren:
1 Door weergave van de niveau-indicator op het tabblad Ink Levels van het dialoogvenster
Voorkeurinstellingen of Eigenschappen van de printerdriver. Hiervoor gaat u als volgt te werk:
a Met een document geopend in de gebruikte toepassing, klikt u op Bestanden > Afdrukken. Het
dialoogvenster Afdrukken wordt weergegeven.
b Klik op Voorkeurinstellingen of Eigenschappen, naar gelang het gebruikte besturingssysteem.
Het scherm van de gebruikersinterface van de printerdriver wordt weergegeven.
c Klik op het tabblad Inktniveaus. De niveau-indicator geeft de geschatte hoeveelheid resterende
inkt in de patroon aan, uitgedrukt in percentage.
2 Vanaf de Toolbox, door weergave van de niveau-indicator in het onderste gedeelte van het
hoofdscherm van de Toolbox:
a Klik met de rechter muisknop op het pictogram Olivetti op de taakbalk van Windows en selecteer
de MY_WAY Toolbox, of klik op Start > Programma’s of Alle programma’s > Olivetti >
MY_WAY Toolbox. Het venster van de Toolbox wordt weergegeven.
opmerking: in Mac OS X omgeving is het programma Toolbox beschikbaar door te klikken op het
pictogram in het bureaublad of door het te kiezen in de lijst met geïnstalleerde programma's.Het
dialoogvenster Toolbox wordt weergegeven.
b Klik op Oplossingen en assistentie.
c Klik op Selecteren en kies Nieuwe inktpatronen. In het dialoogvenster Nieuwe inktpatronen
geeft de niveau-indicator de resterende hoeveelheid inkt in de patroon aan.
3 Vanaf de pop-up vensters die door de Statusbeheer van de printer worden weergegeven tijdens een
afdruk- of kopieertaak, die de resterende hoeveelheid inkt aangeven. Zie “De Statusbeheer van de
printer” voor meer informatie.
4 Vanuit het startmenu van Windows:
a Klik op Start > Programma’s of Alle programma’s > Olivetti > MY_WAY Nieuwe
inktpatronen. De Statusbeheer van de printer wordt weergegeven.
5 Direct vanaf het bedieningspaneel van de printer:
a Wanneer het lampje voor de inkt begint te knipperen, betekent dit dat het inktniveau in de patroon
laag wordt; wanneer het lampje continu brandt, betekent dit dat de inkt bijna op is.

INKTPATROON 29
VERVANGING VAN DE INKTPATROON
Alvorens de in dit gedeelte beschreven procedures uit te voeren, dient u de veiligheidsinformatie in het
gedeelte “Aanwijzingen met betrekking tot de veiligheid” aan het begin van deze handleiding
aandachtig te lezen en nauwkeurig op te volgen.
Raadpleeg “Oplossingen en assistentie” van de Toolbox voor informatie met betrekking tot het
aanschaffen van nieuwe patronen bij de fabrikant. Zie “De Toolbox” voor het openen van de Toolbox.
Om de correcte werking van de printer en een hoge printkwaliteit te garanderen, is het van
fundamenteel belang dat uitsluitend originele inktpatronen worden gebruikt.
1 Schakel de printer in.
2 Controleer of er papier is geladen. zie "Papier laden".
3 Open de rechter buitenklep van de printer door op het middengedeelte ervan te drukken om hem te
ontgrendelen, en trek vervolgens de binnenklep van de printer open. De patroonhouder verplaatst zich
naar de laadpositie, geheel rechts van de printwagen.
4 Trek met uw wijsvinger aan de bovenrand van de inktpatroon, en draai hem naar onder. Verwijder de
patroon uit zijn houder.
5 In geval van installatie van een nieuwe patroon, hem uit de verpakking nemen, en vervolgens
voorzichtig de beschermfolie van de inktsproeiers verwijderen. RAAK NOOIT DE CONTACTEN of de
inktsproeiers van de patroon aan. Houd de patroon aan de zijkanten vast.

HOODFSTUK 430
6 Houd de patroon met de inktsproeiers naar onder en de contacten naar de achterkant van de printer
vast, en installeer de patroon met een draaibeweging in zijn houder, door eerst de zijde met de
inktsproeiers aan te brengen.
7 Duw de patroon naar voren tot hij door de bevestigingsklem geblokkeerd wordt.
8 Sluit de binnenklep van de printer.
9 Indien een nieuwe patroon geïnstalleerd is, voert de printer een automatische herkenningsprocedure
van de inktpatroon uit die ten minste 1 minute duurt. Daarna wordt de uitlijningspagina afgedrukt om
aan te geven dat de geïnstalleerde nieuwe patroon automatisch is uitgelijnd.
Zie “Uitlijning van de inktpatronen”.

INKTPATROON 31
UITLIJNING VAN DE INKTPATROON
De inktpatroon wordt automatische door de printer uitgelijnd elke keer dat er een nieuwe patroon
wordt geïnstalleerd. Toch moet een manuele uitlijning worden uitgevoerd wanneer de afgedrukte
foto's onscherp blijven, of wanneer de regels nog golven ook nadat een reiniging van de inktsproeiers
van de patroon is uitgevoerd. Zie "Uitlijning van de inktpatroon vanaf de Toolbox".
Uitlijning van de inktpatroon vanaf de Toolbox
Wanneer de randen van de afgedrukte foto's onscherp blijven, of wanneer de regels blijven golven,
ook na reiniging van de inktsproeiers van de inktpatroon:
1 Klik met de rechter muisknop op het pictogram Olivetti op de taakbalk van Windows, en klik op
MY_WAY Toolbox, of klik op Start > Programma's of Alle programma's > Olivetti > MY_WAY
Toolbox. Het scherm van de Toolbox wordt weergegeven.
opmerking: in Mac OS X omgeving is het programma Toolbox beschikbaar door te klikken op het
pictogram in het bureaublad of door het te kiezen in de lijst met geïnstalleerde programma's.Het
dialoogvenster Toolbox wordt weergegeven.
2 Klik op Oplossingen en assistentie, en selecteer de optie "Uitlijningspagina afdrukken".
3 Klik op de knop Selecteren en vervolgens op de knop Afdrukken.
4 Nadat de uitlijningspagina is afgedrukt, is de inktpatroon uitgelijnd. Klik op Annuleren om terug te
gaan naar het vorige scherm van de Toolbox.

HOODFSTUK 432

ONDERHOUD EN STORINGSOPSPORING 33
5
ONDERHOUD EN
STORINGSOPSPORING
REINIGING VAN DE PRINTER
REINIGING VAN DE INKTSPROEIERS VAN DE PATRONEN
STORINGSOPSPORING
VASTGELOPEN PAPIER VERWIJDEREN

HOODFSTUK 534
REINIGING VAN DE PRINTER
OPGELET: Maak de binnenkant van de printer niet schoon en gebruik geen ontvlekkingsmiddelen,
producten op basis van aceton of vloeibare reinigingsmiddelen of spuitbussen. De
behuizing van de printer en de glasplaat kunnen hierdoor beschadigd raken.
Reiniging van de printerbehuizing
1 Reinig de behuizing met behulp van een droge of met lauw water bevochtigde zachte doek om stof,
vuil en vlekken uitsluitend van de buitenkant te verwijderen.
REINIGING VAN DE INKTSPROEIERS VAN DE PATRONEN
Reinig de inktsproeiers wanneer:
• Op de afdrukken witte of gekleurde horizontale strepen verschijnen.
• De afdruk bleek is, of geheel of gedeeltelijk wit is.
• De verticale lijnen van de afdruk gekarteld zijn.
Om de inktsproeiers te reinigen:
1 Controleer of er papier in de printer aanwezig is. Zie “Papier laden”.
2 Klik met de rechter muisknop op het pictogram Olivetti op de taakbalk van Windows en selecteer de
Toolbox, of klik op Start > Programma’s of Alle programma’s > Olivetti > MY_WAY Toolbox. Het
scherm van de Toolbox wordt weergegeven.
opmerking: in Mac OS X omgeving is het programma Toolbox beschikbaar door te klikken op het
pictogram in het bureaublad of door het te kiezen in de lijst met geïnstalleerde programma's.Het
dialoogvenster Toolbox wordt weergegeven.
3 Klik op Oplossingen en assistentie.
4 Selecteer de optie “Clean and Test Nozzles” (Inktsproeiers reinigen en controleren).
5 Klik op de knop Selecteren en daarna op de knop Afdrukken. De printer reinigt de inktsproeiers
automatisch en drukt een testpagina af.
6 Controleer de kwaliteit van de afdruk door hem te vergelijken met het voorbeeld dat op de monitor
van de computer is weergegeven. Indien de kwaliteit van de afdruk te wensen overlaat, moet u de
reinigingsprocedure van de inktsproeiers herhalen (Reinig).
7 Na afloop klikt u op Sluiten om terug te gaan naar het hoofdscherm van de Toolbox.

ONDERHOUD EN STORINGSOPSPORING 35
STORINGSOPSPORING
Problemen tijdens de installatie van de printer
Alvorens dit gedeelte te lezen:
1 Controleer de correcte aansluiting van de AC-voedingseenheid van de printer op de printer en op
een functionerend stopcontact, of de correcte aansluiting van de DC-adapter van de aansteker, of
de correcte installatie van de zes oplaadbare batterijen van het type AA (NiMH) van 1,2 V met een
capaciteit van 2,2 tot 2,5 Ah minimum, die volledig opgeladen moeten zijn.
2 Controleer, indien de printer op een computer aangesloten is, of zowel de printer als de computer
ingeschakeld zijn.
3 Controleer of het besturingssysteem van de computer Windows 98 SE, ME, 2000 of XP, ofwel MAC OS
X 10.2 of hoger is.
Probleema Mogelijke oorzaak Corrigerende handeling
Corrigerende handeling. • Wanneer de printer door
netvoeding wordt gevoed
via de eigen AC-adapter:
Het snoer van de
voedingseenheid is niet
correct op de printer en/of op
een functionerend
stopcontact aangesloten.
1 Koppel de kabels van de
voedingseenheid van de
printer en van het
stopcontact af, en sluit ze
weer aan.
2 Indien de Aan/uitknop uit is,
controleer dan of het
stopcontact werkt door er
een ander apparaat waarvan
de werking gegarandeerd is
op aan te sluiten.
• Wanneer de printer door
de accu van de auto wordt
gevoed via de DC-adapter
van de aansteker:
De DC-adapter voor het
aanstekercontact van de auto
is niet op de juiste wijze op
de printer en/of een
functionerend
aanstekercontact
aangesloten.
1 Koppel de adapter voor het
aanstekercontact van de auto
van de printer en van het
aanstekercontact af en sluit
hem weer aan.
2 Controleer of het
aanstekercontact werkt door
er een ander apparaat
(bijvoorbeeld een mobiele
telefoon) waarvan de
werking gegarandeerd is op
aan te sluiten.
• Indien de printer door
oplaadbare batterijen
wordt gevoed:
De zes oplaadbare batterijen
van het type AA (NiMH) van
1,2 V met een capaciteit van
2,2 tot 2,5 Ah minimum, zijn
niet geplaatst, of zijn niet
volledig opgeladen.
• De batterijen verwijderen en
correct installeren, of de
batterijen opladen.
Nadat u de CD-ROM
“Installation” in het station van
de PC hebt geplaatst, wordt het
installatie-programma niet
automatisch gestart.
• Op de PC is een
besturingsprogramma in
gebruik dat niet compatibel
is met de software van de
CD-ROM.
1 Controleer of de PC gebruik
maakt van Windows 98 SE,
ME, 2000 of XP, ofwel MAC
OS X 10.2 of hoger.

HOODFSTUK 536
• De auto-run functie is
uitgeschakeld.
• De PC kan setup.exe niet
vinden op de CD- ROM.
• De CD-ROM wordt niet
gestart.
• In de Windows-omgeving:
1 Verwijder en de CD-ROM
“Installation” en plaats hem
met het etiket naar boven in
het CD-station.
2 Selecteer Start > Uitvoeren
en klik op Bladeren.
3 Zoek de stationaanduiding
van CD-ROM en klik op
Openen.
4 Selecteer Setup en klik op
Openen. Het bestand
setup.exe wordt
weergegeven in het
dialoogvenster.
5 Klik op OK en volg de
aanwijzingen op het scherm.
• In de Macintosh-omgeving:
1 De computer inschakelen en
de CD-ROM "Installation" (c)
in het station plaatsen.
2 Dubbelklik op het
weergegeven pictogram van
de CD-ROM om de installatie
van de software te starten en
volg de aanwijzingen op het
scherm.
De naam van de printer is niet
beschikbaar bij selecteren van
File > Print vanuit een
toepassing. De printer is niet
aangegeven in de map Printers
op het Configuratiescherm van
Windows.
• De printerdriver is niet correct
geïnstalleerd.
1 Sluit alle geopende
programma’s.
2 Installeer de software van de
printer opnieuw volgens het
Installatieblad of zoals in de
eerdere procedures
aangegeven.
Wanneer de printer met de USB-
kabel op een computer is
aangesloten, wordt de Plug and
Play wizard op de computer niet
beëindigd.
• De PC heeft de printerdriver
niet gevonden.
1
Verwijder de CD-ROM
“Installation” uit het station
van de computer en herstart
de computer.
2 Plaats de CD-ROM
“Installation” met het etiket
naar boven in het station.
3 Installeer de software van de
printer opnieuw volgens het
Installatieblad of zoals in de
eerdere procedures
aangegeven.
Wanneer de printer met de USB-
kabel op de computer is
aangesloten, wordt de Installatie
van nieuwe hardware niet op de
monitor van de computer
weergegeven.
• De computer maakt gebruik
van een besturingssysteem
dat niet compatibel is.
• Controleer of de computer
gebruik maakt van Windows
98 SE, ME, 2000 of XP, ofwel
MAC OS X 10.2 of hoger.
Probleema Mogelijke oorzaak Corrigerende handeling

ONDERHOUD EN STORINGSOPSPORING 37
De USB-kabel tussen de printer
en de computer is niet correct
aangesloten.
1 Schakel de printer uit en
koppel de USB-kabel van de
twee apparaten af.
2 Sluit de USB-kabel op de
twee apparaten aan volgens
de instructies op het
Installatieblad, en schakel
vervolgens eerst de printer en
dan de computer in.
De computer is niet voor gebruik
van USB ingesteld.
• In de Windows-omgeving:
1 Klik op Start > Instellingen
>
Configuratiescherm
.
2 Dubbelklik op het pictogram
Systeem.
3 Klik op het tabblad
Apparaatbeheer of
Hardware, en vervolgens op
de knop Apparaatbeheer.
4 Klik op het plusteken (+)
naast de optie USB (Universal
Serial Bus) Controller.
– Indien de USB host
controller en USB root
hub aanwezig zijn, is de
USB-verbinding
beschikbaar.
– Indien ze niet aanwezig
zijn, lees dan de
handleiding van de
computer voor informatie
over de instelling van een
USB-verbinding.
• In de Macintosh-omgeving:
– Controleer vanaf het
configuratiescherm de
kenmerken van het
systeem en de
aanwezigheid van een
actieve en
functionerende USB-
verbinding.
– Installeer de USB-drivers
voor Macintosh opnieuw
onder raadpleging van de
documentatie die door
de fabrikant van het
systeem werd geleverd.
Probleema Mogelijke oorzaak Corrigerende handeling

HOODFSTUK 538
Problemen bij het inschakelen van de printer
Problemen bij het afdrukken
Probleema Mogelijke oorzaak Corrigerende handeling
De printer wordt niet
ingeschakeld wanneer u op de
Aan/uitknop op het
bedieningspaneel drukt.
• Zie "Problemen tijdens de
installatie van de printer".
• Zie "Problemen tijdens de
installatie van de printer".
De afzonderlijke lampjes op het
bedieningspaneel gaan branden.
• Specifieke fout van de printer
die door het lampje
gesignaleerd wordt.
• Voer de corrigerende
handeling voor het specifieke
lampje uit aan de hand van
het gedeelte "Betekenis van
de lampjes op het
bedieningspaneel".
Probleema Mogelijke oorzaak Corrigerende handeling
De printer drukt niet af bij
klikken op het printerpictogram
op de werkbalk van de gebruikte
toepassing.
• De printer is niet als
standaard-printer ingesteld.
• In de Windows-omgeving
1 Klik op Start > Instellingen
> Printers en fax.
• Klik met de rechter muisknop
op het pictogram van de
printer en selecteer Als
standaard-printer
instellen.
• In de Macintosh-omgeving:
1 Installeer de bij de printer
geleverde software opnieuw
en controleer de
printerinstellingen en de
spooler-instellingen van het
systeem Mac OS X.
• De printer is niet correct op
de computer aangesloten.
1 Schakel de printer en de
computer uit en koppel de
USB-kabel van de twee
apparaten af.
2 Sluit de USB-kabel weer aan,
en schakel vervolgens eerst de
printer en dan de computer in.
Het afdrukproces wordt
halverwege onderbroken.
• Het papier is vastgelopen. 1 Verwijder het vastgelopen
papier. Zie “Vastgelopen
papier verwijderen”.
2 Druk op de Annuleertoets
om de foutconditie te
resetten. Het afdrukproces
wordt vanaf de volgende
pagina hervat.
Er worden horizontale strepen
afgedrukt.
• De inktpatroon is vuil. • Reinig de patroon. Zie
"Reiniging van de
inktsproeiers van de
patroon".

ONDERHOUD EN STORINGSOPSPORING 39
Betekenis van de lampjes op het bedieningspaneel
VASTGELOPEN PAPIER VERWIJDEREN
1 Trek de rechter binnenklep van de printer open.
2 Pak het vastgelopen papier vast en trek het voorzichtig uit de zone waar het is vastgelopen. Indien het
papier scheurt, controleer dan of u alle resterende stukken uit de printer heeft verwijderd.
3 Sluit de rechter binnenklep van de printer.
4 Druk op de Annuleren op het bedieningspaneel om de foutconditie te resetten.
opmerking: Indien het papier vastloopt tijdens het kopiëren of afdrukken zonder computer, wordt het
afdruk- of kopieerproces vanaf de volgende pagina hervat.
Indien een computer wordt gebruikt, kunt u via het weergegeven pop-up venster het afdrukken vanaf
de volgende pagina hervatten of de afdruktaak annuleren.
De afgedrukte tekens zijn niet
goed scherp.
• De inktpatroon is niet meer
uitgelijnd.
• Voer de uitlijning van de
patroon uit vanaf de
computer. Zie "Uitlijning van
de inktpatroon vanaf de
Toolbox".
Probleema Mogelijke oorzaak Corrigerende handeling
Probleema Mogelijke oorzaak Corrigerende handeling
Het lampje voor oprakende inkt
op het bedienings-paneel
knippert.
• De inktpatroon is bijna leeg. • U kunt verder gaan met
afdrukken tot dit lampje blijft
branden.
Het lampje voor oprakende inkt
op het bedienings-paneel brandt
continu.
• De inktpatroon is leeg. • Vervang de patroon. Zie
"Vervanging van de
inktpatroon" voor de
correcte procedure.
Het lampje papierstoring op het
bedieningspaneel brandt
continu.
• Er werd een afdruk gestart
maar het papier in de printer
is op.
• Laad het papier. Zie “Papier
laden”.
• Het geladen papierformaat
komt niet overeen met het
formaat dat werd
geselecteerd vanaf de
toepassing Toolbox of vanaf
het op de printer
aangesloten digitale
PictBridge-compatibele
fototoestel.
• Laad het juiste
papierformaat. Zie “Papier
laden”.
• Vastgelopen papier. • Verwijder het vastgelopen
papier. Zie “Vastgelopen
papier verwijderen”.

HOODFSTUK 540

TECHNISCHE SPECIFICATIES 41
6TECHNISCHE SPECIFICATIES
ALGEMENE SPECIFICATIES
AFDRUKSPECIFICATIES
PAPIERSPECIFICATIES

HOODFSTUK 642
ALGEMENE SPECIFICATIES
Algemene specificaties
Display Kleuren-LCD van 2,4" voor het afdrukvoorbeeld en
de selectie van de foto’s.
Afmetingen en gewicht • Hoogte: 90 mm
• Breedte: 220 mm
• Diepte: 162 mm
• Gewicht: 1.6 Kg
Voeding • Externe voeding met ingangsspanning 100-240
Vac 1,2 A max. en 16 Vcc, 2A uitgang.
• Adapter voor aanstekercontact van auto
aangesloten op een 12 V contact voorde
aansteker van een auto.
• Zes oplaadbare AA (NiMH) batterijen van 1,2 V
met een capaciteit van 2,2 Ah minimum.
Stroomverbruik Max. 35 W
Aansluitingen • Hoge-snelheid USB 2.0 voor aansluiting op de
pc.
• Pictbridge-compatibele USB 1.1 voor
aansluiting van een digitaal fototoestel.
Wireless interface • Bluetooth 1.2 Klasse 2 voor verbinding met
een compatibele pc of een mobiele telefoon.
Geheugenkaarten interfaces De interfaces van de geheugenkaarten zijn geschikt
voor de volgende soorten kaarten:
• Compact Flash I, II
• Microdrive
• SmartMedia
• SecureDigital (adapter Mini SD apart verkocht)
• MultiMedia kaart
• Duo, Pro, Magic Gate Memory Sticks
(adapter MS Pro apart verkocht)
• xD-Picture kaart
• Geheugenkaarten tot 2 GB.
Alle op de geheugenkaarten opgeslagen beelden
kunnen afgebeeld, geselecteerd en afgedrukt
worden ofwel in het geheugen van de computer
opgeslagen worden, tevens met de
toepassingssoftware "Toolbox".
Papierinvoer • Automatische invoer vanuit een papierlade
met een max. capaciteit van 20 vel
fotografisch papier van 280 gr/m
2
• Handmatige invoer van enkel vel verticaal
dubbelgevouwen standaard A4 papier.
Temperatuurbereik • Bij gebruik: van 15 °C tot 35 °C
• Bij opslag: van -5 °C tot +45 °C
(zonder inktpatroon)
• Bij transport: van -15 °C tot +55 °C

TECHNISCHE SPECIFICATIES 43
Vochtigheidsbereik • Bij gebruik: van 15% tot 85%, zonder condens
• Bij opslag: van 15% tot 85%, zonder condens
• Bij transport: van 5% tot 95%, zonder condens
Software en documentatie • Printer driver (WIN/MAC)
• Toepassing Toolbox (WIN)
• Gebruikersdocumentatie (WIN/MAC)
• Aanvullende software (WIN)
Minimale systeemvereisten voor aangesloten PC Besturingssysteem:
• Microsoft Windows 98 SE, ME, Pentium II 500
MHz, 128 MB RAM, 150 MB HDU
• Microsoft Windows 2000, Pentium III 650 MHz,
128 MB RAM, 200 MB HDU
• Microsoft Windows XP, Pentium III 650 MHz,
256 MB RAM, 200 MB HDU
• MAC OS X 10.2 of hoger, 256 MB RAM,
500 MB HDU
Ondersteunde bestandsformaten DCF, JPEG baseline, Exif, DPOF
Algemene specificaties

HOODFSTUK 644
AFDRUKSPECIFICATIES
PAPIERSPECIFICATIES
Ondersteunde papiersoorten
Ondersteunde papierformaten en afmetingen
opmerking: Alle bovengenoemde formaten worden automatisch door de printer gedetecteerd.
Algemene specificaties
Technologie Inkjet
Afdruksysteem Een 3-kleurenpatroon
Afdrukresolutie • 1200 x 1200 dpi
• 4800 x 1200 dpi
• 1200 x 600 dpi (alleen voor van de pc
ontvangen tekstbestanden)
Afdruksnelheid • 1 pagina/90 sec, resolutie van hoge kwaliteit op
fotografisch papier A6-formaat
• 1 pagina/60 sec, resolute van hoge kwaliteit op
standaard papier A6-formaat
Marges Randloos zowel op fotografisch, gestreken en
glanzend papier als op verticaal dubbelgevouwen
standaard A4-papier.
Soort papier Gewicht Max. invoercapaciteit
Gestreken papier 10x15 / 4"x6"
e A6
Van 100 tot 170 g/m
2
20 vel
Glanzend papier 10x15 / 4"x6"
e A6 Glossy paper
Van 160 tot 180 g/m
2
20 vel
Kaarten 10x15 / 4"x6"
e A6
Van 130 tot 280 g/m
2
20 vel
Fotopapier 10x15 / 4"x6" e A6
Photo
Van 170 tot 280 g/m
2
20 vel
Dubbel A6 (Standaard A4-papier
verticaal dubbelgevouwen)
Van 80 tot 90 g/m
2
Enkel vel voor handmatige invoer
Formaat Afmeting
Kaarten 4x6" 102 x 152 mm
Kaarten A6 105 x 148.5 mm
Kaarten A6 Dubbel (gevouwen
A4)
105 x 297 mm
Kaarten 10 x 15 105 x 150 mm

INDEX 45
INDEX
A
Aanbrengen van de
papierlade 4
Aansluiting netsnoer 4
Aansluiting van een digitaal
fototoestel op de
printer 10
Aansluitingen 42
Activering Bluetooth 13
in omgeving Mac OS X 13
in omgeving Windows 13
Afdrukspecificaties 44
B
Batterijhouder 4
Bedieningspaneel 5
Bedieningspaneel 4
Bedrukte papie 4
Bestanden overbrengen van
de geheugenkaart naar
de computer 26
Bluetooth 20
C
Controle van de
printkwaliteit 34
Controle van het inktniveau
vanaf de computer 28
D
De printer voorbereiden voor
het transport 12
F
Foto's afdrukken vanaf een
bluetooth apparaat 20
Foto's afdrukken vanaf een
PictBridge-compatibel
fototoestel 18
G
Geheugenkaarten 4
H
Help 23
I
Inktpatroon
controle van het inktniveau
vanaf de computer 28
vervanging van de inktpatroon
29, 31
Inktsproeiers rieniging
patronen 34
Inktsproeiers 34
Inschakelen van de printer 9
Installatie van de printer met
Bluetooth interface 13
M
Magic 17
Minimale systeemvereisten
voor aangesloten PC 43
O
Ondersteunde
bestandsformaten 43
Ondersteunde papiersoorten 44
P
Papier laden Handmatig
laden van een enkel vel
standaard A4-papier 7
Papier laden Laden van het
papier in de papierlade 7
Papierinvoer 42
Papierlade 4
Papierspecificaties 41, 44
Patroonhouder 4
Plaatsen van een
geheugenkaart 10
Printkwaliteit
Controle 34
Printmodus 24
Aanpassing van de
afdrukinstellingen 25
Toolbox 25
Problem Copying/Scanning 39
Problemen tijdens de
installatie van de
printer 35
R
Reiniging van de
inktsproeiers van de
patronen 34
Reiniging van de printer 34
S
Selecteren en afdrukken
van de foto’s vanaf de
geheugenkaart 17
van foto's vanaf een digitaal
dpof fototoestel 18
van foto's vanaf een digitaal
fototoestel dat geen
Pictbridge/ DPOF is 19
Settings 23
Status monitor 23
systeemfout 23
Statusbeheer 23

INDEX46
Storingsopsporing 33, 35
problemen bij het af
drukken 38
problemen bij het inschakelen
van de printer 38
problemen tijdens de
installatie van de
printer 35
T
Temperatuurbereik 42
Toolbox 22, 31
foto’s afdrukken 22
overdracht bestanden 22
Toolbox links
help 23
instellingen 23
oplossingen 23
U
Uitlijning van de
inktpatroon 31
Uitschakelen van de
printer 1, 9
USB 4
USB-interface 4
V
Vastgelopen papier 4
verwijderen 39
Verbeteren van de
printkwaliteit van de
foto's 17, 26
Vervanging van de
inktpatroon 29
Verwijderen van een
geheugenkaart 11
Vochtigheidsbereik 43
Voeding van de printer 8
DC voeding via de accu van de
auto met 12V 8
oplaadbare NiMH batterijen 9
voeding via een stopcontact 8
W
Weergave in miniaturen
Foto-indicator 17
pictogram apparaat 17
pictogrammenbalk 17
schuifkader 17
selectiekader 17
veld totaal foto’s 17
Weergave in vol scherm 16
pictogram apparaat 16
pictogrammen-balk 16
schuifvenster 16
selectiekader 16
veld totaal foto’s 16
Wireless 42

Ref: 527604nl
-
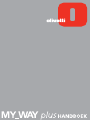 1
1
-
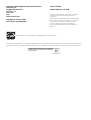 2
2
-
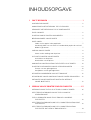 3
3
-
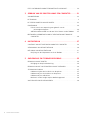 4
4
-
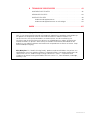 5
5
-
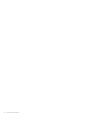 6
6
-
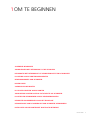 7
7
-
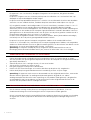 8
8
-
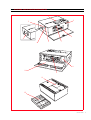 9
9
-
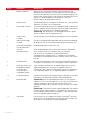 10
10
-
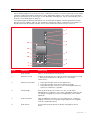 11
11
-
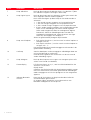 12
12
-
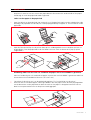 13
13
-
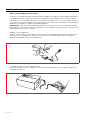 14
14
-
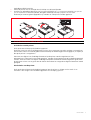 15
15
-
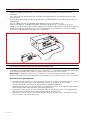 16
16
-
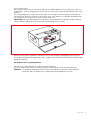 17
17
-
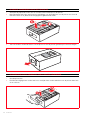 18
18
-
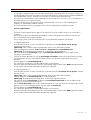 19
19
-
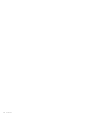 20
20
-
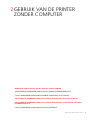 21
21
-
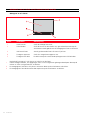 22
22
-
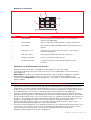 23
23
-
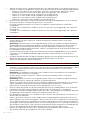 24
24
-
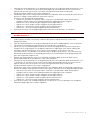 25
25
-
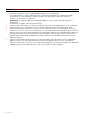 26
26
-
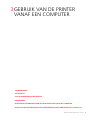 27
27
-
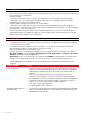 28
28
-
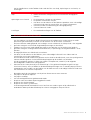 29
29
-
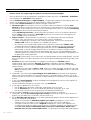 30
30
-
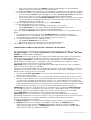 31
31
-
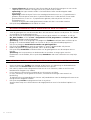 32
32
-
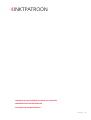 33
33
-
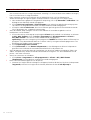 34
34
-
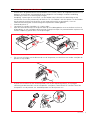 35
35
-
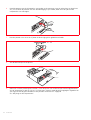 36
36
-
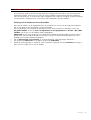 37
37
-
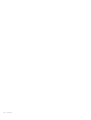 38
38
-
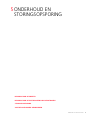 39
39
-
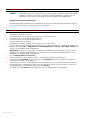 40
40
-
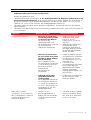 41
41
-
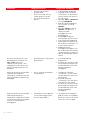 42
42
-
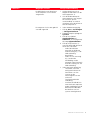 43
43
-
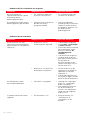 44
44
-
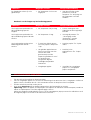 45
45
-
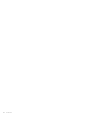 46
46
-
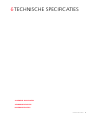 47
47
-
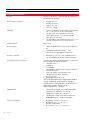 48
48
-
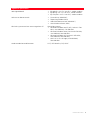 49
49
-
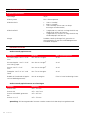 50
50
-
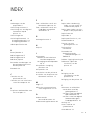 51
51
-
 52
52
-
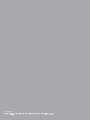 53
53