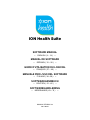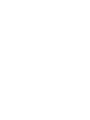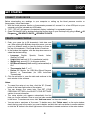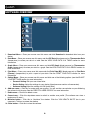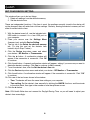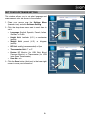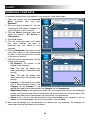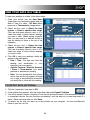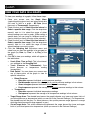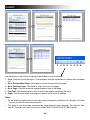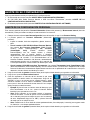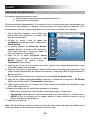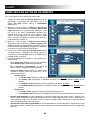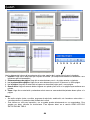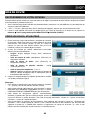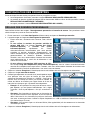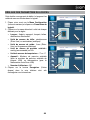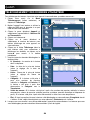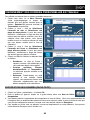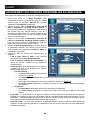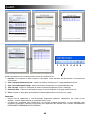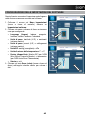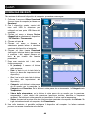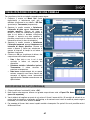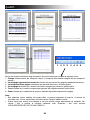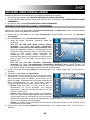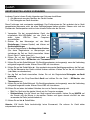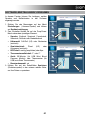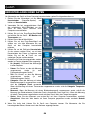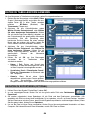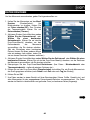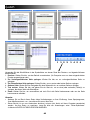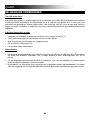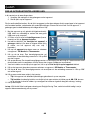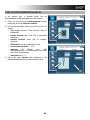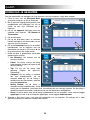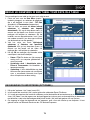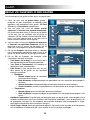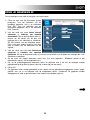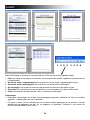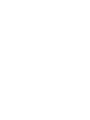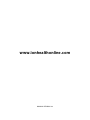Pagina wordt geladen...
Pagina wordt geladen...
Pagina wordt geladen...
Pagina wordt geladen...
Pagina wordt geladen...
Pagina wordt geladen...
Pagina wordt geladen...
Pagina wordt geladen...
Pagina wordt geladen...
Pagina wordt geladen...
Pagina wordt geladen...
Pagina wordt geladen...
Pagina wordt geladen...
Pagina wordt geladen...
Pagina wordt geladen...
Pagina wordt geladen...
Pagina wordt geladen...
Pagina wordt geladen...
Pagina wordt geladen...
Pagina wordt geladen...
Pagina wordt geladen...
Pagina wordt geladen...
Pagina wordt geladen...
Pagina wordt geladen...
Pagina wordt geladen...
Pagina wordt geladen...
Pagina wordt geladen...
Pagina wordt geladen...
Pagina wordt geladen...
Pagina wordt geladen...
Pagina wordt geladen...
Pagina wordt geladen...
Pagina wordt geladen...
Pagina wordt geladen...
Pagina wordt geladen...
Pagina wordt geladen...
Pagina wordt geladen...
Pagina wordt geladen...
Pagina wordt geladen...
Pagina wordt geladen...
Pagina wordt geladen...
Pagina wordt geladen...
Pagina wordt geladen...
Pagina wordt geladen...
Pagina wordt geladen...
Pagina wordt geladen...
Pagina wordt geladen...
Pagina wordt geladen...
Pagina wordt geladen...
Pagina wordt geladen...
Pagina wordt geladen...
Pagina wordt geladen...
Pagina wordt geladen...
Pagina wordt geladen...
Pagina wordt geladen...
Pagina wordt geladen...
Pagina wordt geladen...
Pagina wordt geladen...
Pagina wordt geladen...
Pagina wordt geladen...
Pagina wordt geladen...
Pagina wordt geladen...

63
HET INSTALLEREN VAN DE SOFTWARE
MINIMALE SYSTEEMVEREISTEN
Alvorens de installatie te starten, zorg ervoor dat je computer voldoet aan (of overtreft) de volgende minimale
systeemeisen om te zorgen dat de software adequaat functioneert:
• PC met Microsoft® Windows 98, 2000, XP, Vista (32-/64-bit), of 7 (32-/64-bit)
• 400 MHz processor (of hoger)
• 64 MB RAM (of meer)
• 75 MB vrije harde schijfruimte
• 1024 x 768 grafische kaart (of hogere resolutie)
• Beschikbare USB poort (USB 1.1 or 2.0)
• Optioneel: Windows-compatibele printer (voor het printen van gegevens)
SOFTWAREINSTALLATIE
1. Voeg de bijgevoegde CD in je computer’s CD-rom. Het installatiescherm zou automatisch moeten
verschijnen. Klik op Installeren ION Health Suite Software.
• Mocht het niet verschijnen, dubbelklik op Deze Computer en klik op je computer’s cd-rom drive.
• Wanneer het installatiescherm hierna nog verschijnt, rechtermuisklik op de cd-rom drive, selecteer
Verkenner, en dubbelklik op het Setup file.
2. Volg de instructies op het scherm om de software the installeren.
3. Wanneer je klaar bent, klik op Sluiten om de installatiesoftware af te sluiten.
4. Open ION Health Suite door te dubbelklikken op het snelkoppelingsicoon op je Bureaublad
of door naar Start Alle Programma’s ION HEALTH SUITE ION HEALTH SUITE
te gaan.

64
BELANGRIJKE OPMERKINGEN
Over ION Health Suite
ION Health Suite is een PC software applicatie die je uitdraaien van je ION USB Wrist Blood Pressure Monitor
of USB Insta-Scan Thermometer laat downloaden, ze op je computer laat opslaan en je in staat stelt ze te
analyseren met grafieken en andere software tools. Deze informatie stelt je in staat om een beter inzicht te
krijgen wat betreft je bloeddruk of temperatuur om jou en je medische professional je gezondheid beter kunnen
begeleiden.
ION Health Suite stelt je in staat:
• Verzenden van bloeddruk of temperatuurresultaten vanuit je apparaat naar je PC
• Track je statistieken digitaal in de software in plaats van een logboek
• Geef de resultaten en statistieken van je gegevens weer
• Sla je resultaten veilig op op je PC
• Print en deel je data met je doctors
Waarschuwing:
• De resultaten geproduceerd door ION USB Wrist Blood Pressure Monitor of USB Insta-Scan Thermometer
zijn enkel voor referentie. Consulteer a.u.b. je doctor alvorens je dieet, oefenprogramma, etc. aan te
passen.
• Om de mogelijkheid op elektrische schokken te voorkomen, voer nooit een bloeddruk- of temperatuurtest
terwijl het apparaat verbonden is met de computer.
• Bij het gebruik van ION Health Suite, zorg ervoor dat je de goede account hebt geselecteerd. ION Health
Suite kan mogelijkerwijs niet de goede gebruikersresultaten downloaden op andermans gebruikersaccount.

65
BEGINNEN
VERBIND JE APPARAAT
Alvorens resultaten te downloaden op je computer of de bloeddrukmonitor of thermometer, volg je de volgende
stappen:
1. Met de bloeddrukmonitor of thermometer uitgeschakeld, verbind je hen met een vrije USB poort op je computer
door gebruik te maken van de inbegrepen mini-USB kabel.
2. "PCL" ("PC link") zal verschijnen in het scherm van het apparaat, weergevende dat het goed is aangesloten.
3. Open ION Health Suite door te dubbelklikken op de snelkoppeling op je bureaublad of door te gaan naar Start
Alle Programmas ION HEALTH SUITE ION HEALTH SUITE.
MAAK EEN GEBRUIKERSPROFIEL AAN
1. Vul je naam in (tot 5 karakters mogelijk), geboortedatum, en
geslacht. (Na het klikken op het verjaardags pull-down menu,
kun je de verscheidene maanden en jaren selecteren door op
ze te klikken.) Klik de knop om door te gaan.
2. In het venster dat verschijnt, klik je op het pull-down menu om
de gewenste instelling te selecteren:
• Taal: Engels, Spaans, Frans, Italiaans, Duits, of
Nederlands
• Hoogte-eenheid: voet/inch (V.S.) of centimeter (metriek
stelsel)
• Gewicht-eenheid: pond (V.S) of kilogram (metriek stelsel)
• BP (Bloed Druk) Eenheid: mmHg (aanbevolen) en kPa
• Thermometer Unit: F° of C°
• Apparaat: BP Monitor (voor USB Wrist Blood Pressure
Monitor) of Thermometer (voor USB Insta-Scan
Thermometer)
3. Klik de knop om data op te slaan en door te gaan naar het
hoofdmenu van de software.
Opmerkingen:
• Om de installatie te annuleren op enig moment, klik op "X"
(Annuleer) knop in de rechterbenedenhoek van het scherm.
• U kunt uw naam later aanpassen. Zie de VERSTEL UW
PERSOONLIJKE INSTELLINGEN bij de sectie PAS UW
INSTELLINGEN AAN voor meer informatie.
• Dit installatiescherm verschijnt alleen automatisch de eerste
keer dat je de software gebruikt. Wanneer een gebruiker
eenmaal gecreëerd is, zal de software zich openen via het
hoofdscherm. Om meerdere gebruikers aan te maken, klik op "Voeg nieuwe gebruikers toe" in het
hoofdmenu.
• Je kunt een maximum van 5 gebruikers aanmaken. Om gebruikers te verwijderen, klik op "Verwijder
gebruikers" op het hoofdscherm, vink het vakje aan naast de gebruiker(s) die je wenst te verwijderen, klik
vervolgens op het prullenbaksymbool om het verwijderen te bevestigen, of klik op de "X" knop in de
rechterbenedenhoek van het scherm om te annuleren en terug te keren naar het hoofdmenu.

66
SOFTWARE OVERVIEW
1. Download Menu – Plaats je muis over dit menu en klik op Download om data te downloaden van je
apparaat.
2. Data Menu – Plaats je muis over dit menu en klik op BP Data (bloeddruk) of Thermometer Data
(temperatuur) om je data te overzien in een tabel. Bekijk de sectie BEKIJK UW DATA IN EEN TABEL voor
meer informatie.
3. Grafiek Menu – Plaats je muis over dit menu en klik op BP Grafiek (bloeddruk) of Thermometer Grafiek
(temperatuur) om je data te overzien in een grafiek. Bekijk de sectie BEKIJK JE DATA IN EEN GRAFIEK
voor meer informatie.
4. Print Menu – Plaats je muis over dit menu en klik op Print Data (BP) (bloeddruk) of Print Data (Thermo.)
(temperatuur) om een verslag te printen van je gegevens. Bekijk de sectie PRINT UW GEGEVENS voor
meer informatie.
5. Instellingen Menu – Plaats je muis over dit menu en klik op een van de volgende opties (bekijk de sectie
PAS JE SETTINGS AAN voor meer informatie):
• Persoonlijke Instellingen: Pas je gebruikersinformatie aan.
• Apparaat-Instellingen: Pas de instellingen voor je apparaat aan (bloeddrukmonitor of
thermometer).
• Software Instellingen Pas de instellingen aan voor ION Health Suite.
6. Voeg nieuwe gebruikers toe – Klik hierop om meer gebruikersprofielen toe te voegen. Je zult hetzelfde
scherm zien als je kreeg te zien aanvankelijk bij het installeren. Zie de sectie CREËER EEN
GEBRUIKERSPROFIEL voor meer informatie.
7. Verwijder gebruikers – Klik hier om een gebruiker te verwijderen.
8. Huidige gebruiker – Klik op dit drop-down om te wisselen van profiel. (De software kan een maximum van
5 gebruikers.)
9. Minimaliseerknop – Klik op deze knop om het scherm te "minimaliseren". Klik de "ION HEALTH SUITE"
balk in je computer’s taakbalk om het scherm te herstellen.
10. Sluitknop – Klik hierop om de software te sluiten.

67
PAS JE INSTELLINGEN AAN
Volg de stappen in deze sectie om je instellingen aan te passen van:
1. Je gebruikersinformatie (zie PAS JE PERSOONLIJKE INSTELLINGEN AAN)
2. Je ION USB Wrist Blood Pressure Monitor of USB Insta-Scan Thermometer (zie PAS JE
APPARAATINSTELLINGEN AAN)
3. De software zelf (zie PAS JE SOFTWAREINSTELLINGEN AAN)
PAS JE PERSOONLIJKE INSTELLINGEN AAN
Dit scherm bevat twee tabs: Persoonlijke Informatie en MetingsInterval. Deze parameters zullen worden
weergegeven wanneer je je metingen bekijkt.
1. Plaats uw muis over het Instellingenmenu (hamer icoontje) en klik op Persoonlijke Instellingen.
2. Het eerste tabblad is het Persoonlijke Gegevens-tabblad.
• Geef uw naam, geboortedatum, geslacht, lengte en gewicht
aan.
• Als u gebruik maakt van de ION USB Pols
Bloeddrukmeter: De velden voor Sys Pressure (lager /
hoger Limit) en Dia Pressure (lager / hoger Limit) zijn de
aanbevolen minimum / maximum waarden voor uw
systolische en diastolische druk (respectievelijk). De
waarden die u standaard hier ziet staan zijn ingesteld op
basis van aanbevelingen van de American Diabetes
Association. Echter, we raden je aan in overleg met je arts
of apotheker om te bepalen of deze waarden ideaal zijn
voor je.
• Als u gebruik maakt van de ION USB Insta-Scan
Thermometer: De velden voor de Thermometer niveau (lager / hoger Limit) zijn de typische minimum /
maximum waarden voor de temperatuur van het menselijk lichaam. Wij raden u aan te overleggen met je
arts of apotheker om te bepalen of deze waarden ideaal zijn voor je.
3. Klik op de knop Opslaan (disk pictogram) in de rechter benedenhoek om uw informatie op te slaan.
4. Klik op het meetinterval tabblad.
5. Elke rij staat voor een interval van de dag waarop u van plan
bent een bloeddruk te lezen of temperatuur te nemen. Klik op
de "AM / PM," het uur en de minuten in de witte velden, typ dan
het nummer of gebruik de pijlen omhoog / omlaag om de
eindtijd van dat interval in te stellen. De grijze velden worden
automatisch aangepast.
• Voorbeeld: Als u van plan bent een resultaat weer te geven
voor het ontbijt, die je normaal gesproken om 8 uur zult
nemen, stelt u de "Vóór het ontbijt" interval met als einde 8
uur
• Opmerking: Deze intervallen kunnen elkaar niet
overlappen of buiten de sequentie ingesteld worden. Als u
probeert om de eindtijd van een interval zo in te stellen dat
er overlapping plaatsvindt, ziet u een foutmelding. Klik gewoon op "OK" en stel het interval zo in dat deze
elkaar niet overlappen.
• Opmerking: U kunt op de knop Standaard (papier / ster pictogram) klikken om alle intervallen terug te
zetten op hun standaard.
6. Klik op de knop Opslaan (disk pictogram) in de rechterbenedenhoek om uw informatie op te slaan.

68
PAS JE APPARAATINSTELLINGEN AAN
In dit venster kun je twee dingen doen:
1. Verwijder alle metingen uit het geheugen van het apparaat
2. Stel de tijd in op het apparaat.
Dit zijn onafhankelijke functies. Als de tijd is teruggezet, zullen de metingen die zijn opgeslagen in het apparaat
niet veranderd worden, ze behouden hun oude tijdinstellingen. Evenzo zal het wissen van het apparaat’ s
geheugen geen invloed hebben op de huidige datum of tijd.
1. Met het apparaat op uit, gebruik de bijgeleverde mini-
USB kabel om verbinding te maken met een gratis
USB poort op je computer.
2. 2. Plaats uw muis over het Instellingenmenu (hamer
icoontje) en klik op Apparaat instellen.
3. Het eerste tabblad is de Verwijder het apparaat’ s
geheugen tabblad. (Om deze te skippen en de tijd in
te stellen van het apparaat skip naar stap 7
hieronder.)
4. Klik op het apparaat drop-down menu en selecteer
uw apparaat - BP Monitor of Thermometer.
5. Klik op de ¨ knop. Een bevestigingsvenster zal
verschijnen als de verbinding succesvol is. Klik op OK
om door te gaan.
6. Klik op de ¨ knop. Een tweede bevestigingsvenster zal verschijnen met de vraag of u zeker weet dat u het
de resultaten wenst te verwijderen. Klik op Ja om door te gaan (of Nee om te annuleren).
7. Voor het instellen van de tijd op het apparaat, klikt u op het Stel de tijd in op het apparaat tabblad.
8. Klik op het apparaat drop-down menu en selecteer uw apparaat - BP Monitor of Thermometer.
9. Klik op de ¨ knop. Een bevestigingsvenster zal verschijnen als de verbinding succesvol is. Klik op "OK"
om verder te gaan.
10. Klik op een van de twee vakjes in het venster:
• Tijd: Het apparaat zal dezelfde tijdinstellingen gebruiken als op uw computer.
• Tijd instellen: handmatig instellen van de tijd op het apparaat door te klikken op de AM / PM, de uren
en de minuten in de witte velden, typ vervolgens het nummer of gebruik de pijlen omhoog / omlaag.
11. Klik op de knop ¨.
Let op: ION Health Suite houdt geen rekening met Daylight Saving Time, zodat het wellicht nodig is om je
apparaat dienovereenkomstig aan te passen.

69
STEL JE SOFTWAREINSTELLING IN
In dit venster kunt u instellen welke taal en
meeteenheden worden weergegeven in de software.
1. Plaats uw muis over het Instellingenmenu (hamer
pictogram) en klik op Software instellen.
2. Klik op het drop-down menu naast elk item om in te
stellen:
• Taal: Engels, Spaans, Frans, Italiaans, Duits of
Nederlands
• Hoogte Eenheid: feet / inch (VS) of centimeter
(metrisch)
• Gewicht Eenheid: pond (VS) of kilogram
(metrisch)
• BP Eenheid: mmHg (aanbevolen) of Kpa
• Thermometer Eenheid: F ° of C °
• Apparaat: BP Monitor (voor USB
polsbloeddrukmeter) of Thermometer (voor USB
Insta-Scan Thermometer)
• Gebruikers nr.: n / a
3. Klik op de knop Opslaan (disk pictogram) in de
rechterbenedenhoek om je informatie op te slaan.

70
DOWNLOAD JE GEGEVENS
Voor het downloaden van metingen van jouw apparaat naar jouw computer, volg je deze stappen:
1. Plaats je muis over het Download Menu
(computer pictogram) en klik op Download
2. Met je apparaat uitgeschakeld, gebruik je de
meegeleverde mini-USB-kabel om aan te
sluiten op een vrije USB-poort op je
computer.
3. Klik op het apparaat drop-down menu en
selecteer jouw apparaat - BP Monitor of
Thermometer.
4. Klik op de knop .
5. Klik op de drop-down menu en selecteer
hoeveel metingen je wilt downloaden van uw
apparaat naar uw computer.
6. Klik op de Download-knop pijl (in de rechter
benedenhoek) om te beginnen met het
downloaden van de data, of klik op de om
terug te keren naar het vorige venster.
7. Nadat alle data is gedownload, wordt deze
getoond op het scherm:
• No (Nummer): Het nummer van de
meting in de reeks.
• Datum: De datum waarop de lezing
werd genomen (volgens het apparaat de
datum instelling).
• Tijd: De tijd van de lezing werd
genomen (volgens het apparaat’s
tijdinstelling).
• Categorie: Als de meting is ontleend
aan een bloeddrukmeter, zal de
categorie druk zijn. Als de lezing is
ontleend aan een thermometer, wordt de
categorie temperatuur.
• Meting Waarde: Als de lezing is
ontleend aan een bloeddrukmeter, zal de
meting ook uw bloeddruk (systolische druk, diastolische druk en hartslag) bevatten. Als de lezing is
ontleend aan een thermometer, wordt de waarde van uw temperatuur weergegeven.
• Status: Als dit de eerste keer dat de lezing is gedownload naar uw computer, zal de software zeggen
opgeslagen. Als het al op uw computer opgeslagen, zal het zeggen reeds bestaand.
8. Wanneer u klaar bent, kunt u het apparaat loskoppelen van uw computer. De metingen die u heeft
gedownload kunnen nu bekeken worden in de software.

71
BEKIJK JE GEGEVENS IN EEN TABEL YOUR DATA IN A TABLE
Om uw metingen in een tabel te zien, gaat u als volgt te werk:
1. Plaats uw muis over de Data Menu (papier /
tandwiel pictogram) en selecteer de gegevens
die u wilt bekijken in een tabel - BP Data
(bloeddruk) of Thermometer (temperatuur).
2. Vink het vakje aan naast de datum interval
selecteren of selecteer een bepaald
datumbereik. Klik op de drop-down menu (s)
ernaast om het bereik van de data waaruit u
metingen wilt bekijken te selecteren. (Bij het
instellen van een bepaalde datum, kunt u naar
een andere maand of jaar door erop te klikken
aan de bovenkant van de agenda.))
3. Vink het vakje aan naast tijdsinterval
selecteren of Selecteer een specifieke
tijdsbereik. Klik op het drop-down menu (s)
ernaast om het bereik van de tijden van
metingen die u wilt bekijken te selecteren.
4. Klik op OK om metingen, die hieronder zullen
verschijnen in de tabel te bekijken.
• Datum / Tijd: De datum en tijd waarop de
meting naar uw computer gedownload is
vanaf uw toestel.
• Systolische druk / diastolische druk /
Pulse of Thermometer: Uw bloeddruk- of
temperatuurmeting.
• Opmerking: U kunt dubbelklikken op deze
kolom en een nieuw venster zal verschijnen,
waar u aanvullende informatie kunt typen
die u wilt opslaan met deze meting.
OM GEGEVENS TE EXPORTEREN (OPTIONEEL)
1. Klik op de "papieren / ster" icoon (naast OK).
2. In het venster dat verschijnt, klikt u op het grote witte veld onder Export File Name.
3. 3. U wordt gevraagd om een locatie te selecteren om het bestand en de bestandsnaam op te
slaan. (Wij raden u aan het ergens voor de hand liggend op te slaan zoals uw bureaublad en te benoemen
met de datum, zodat u het bestand gemakkelijk kunt vinden.) Als je dit hebt gedaan, klik op Opslaan.
4. Om toegang te krijgen het bestand met uw gegevens, gaat u naar die locatie op uw computer. U kunt
gebruik maken van Microsoft Excel voor de. Csv-bestand te openen.

72
BEKIJK UW GEGEVENS IN EEN GRAFIEK
Om uw metingen in een grafiek te zien, gaat u als volgt te werk:
1. Plaats uw muis over de grafiek Menu (grafiek /
pictogram van een vergrootglas) en selecteer welke
gegevens u wilt weergeven in een grafiek - BP Data
(bloeddruk) of Thermometer (temperatuur).
2. Vink het vakje aan naast de datum interval
selecteren of selecteer een bepaald datumbereik.
Klik op de drop-down menu (s) ernaast om het bereik
van de data voor uw metingen voor de grafiek te
selecteren. (Bij het instellen van een bepaalde datum,
kunt u naar een andere maand of jaar door erop te
klikken aan de bovenkant van de agenda.)
3. Vink het vakje aan naast het tijdsinterval selecteren
of Selecteer een specifieke tijdsbereik. Klik op de
drop-down menu (s) ernaast om het bereik van de
tijden voor uw metingen voor grafiek te selecteren.
4. Klik op het Groepeer drop-down menu en selecteer
hoe u de metingen gegroepeerd wenst te zien in de
grafiek (op datum, door tijd, of per dag[van de week).
5. Klik op OK om metingen, die hieronder zullen
verschijnen in de tabel, te bekijken.
• X-as (datum, tijd, of dag): Dit is het interval dat u
hebt geselecteerd als de Groeperingseenheid.
• Y-as (Druk of Thermometer): Uw bloeddruk of
temperatuur lezen (respectievelijk).
• Data Punten: U kunt met de muis over een van
deze punten op de grafiek om zijn specifieke
informatie te bekijken.
o Bloeddruk:
Blauwe stippen geven de individuele
systolische druk metingen.
Rode diamanten vertegenwoordigen het gemiddelde van alle systolische drukmetingen in
die kolom.
Groene driehoeken vertegenwoordigen de individuele diastolische druk metingen.
Paarse vierkanten vormen het gemiddelde van alle diastolische druk lezingen in die kolom.
o Temperatuur:
Blauwe stippen geven de individuele temperatuurmetingen.
Rode vierkantjes vertegenwoordigen het gemiddelde van alle temperatuurmetingen in die
kolom.
• Doelbereik Oppervlakte: De grijze band over de grafiek geeft aan dat de onder- en bovengrens van je
bloeddruk of temperatuur (die u kunt instellen in de Persoonlijke instellingen). (Voor de temperatuur, zal
de gearceerde band grijs zijn. De bloeddruk, de systolische drukreeks wordt weergegeven in oranje,
terwijl de diastolische druk reeks verschijnt in het grijs.)
• Out-of-Target Gebied: Deze gele-gearceerde gebied is het bereik buiten de onder-en bovengrenzen
van uw bloeddruk of temperatuur (die u kunt instellen in het Persoonlijke instellingen).

73
DRUK JE GEGEVENS AF
Om uw metingen in een tabel te zien gaat u als volgt te werk:
1. Plaats uw muis over het Print-menu (printer
pictogram). Voor het afdrukken van de
bloeddruk gegevens, klikt u op Afdrukken
Data (BP). Voor het afdrukken van de
temperatuur gegevens, klikt u op Afdrukken
Data (Thermo.).
2. Vink het vakje aan naast datum interval
selecteren of selecteer een bepaald
datumbereik. Klik op de drop-down menu (s)
ernaast om het bereik van de data van
metingen die u wilt afdrukken te selecteren.
(Bij het instellen van een bepaalde datum,
kunt u naar een andere maand of jaar door
erop te klikken aan de bovenkant van de
agenda.)
3. Vink het vakje aan naast het tijdsinterval
selecteren of Selecteer een specifiek
tijdsbereik. Klik op de drop-down menu (s) ernaast om het bereik van de tijden van metingen die u wilt
afdrukken te selecteren.
4. Sla de naam van rapport drop-down menu over. (Uw soort gegevens - Bloeddruk rapport of een
thermometer rapport - zal de enige optie zijn.)
5. Klik op de groeperingeenheid drop-down menu en selecteer hoe u wilt dat de metingen worden
gegroepeerd op de grafiek (op datum, door tijd, of door dag [van de week]).
6. Klik op OK.
7. Uw gegevens zullen worden gebundeld in een rapport met uw gebruikersnaamgegevens (naam, lengte,
gewicht, enz.) en al uw metingen voor de aangewezen datum / tijdsbereik. De gegevens worden
weergegeven in tabel en grafiekvormen in het rapport (op meerdere pagina's).

74
Gebruik de knoppen in de werkbalk aan de bovenkant van het venster om het volgende te doen:
1. Print: klik hierop om het rapport af te drukken. (Uw computer moet worden aangesloten op een printer die
is ingeschakeld.)
2. Ga naar de vorige / volgende pagina: Klik op deze om naar de vorige / volgende pagina te gaan.
3. Ga naar de eerste / laatste pagina: Klik op deze om naar de eerste of laatste pagina.
4. Ga naar pagina: Klik op deze en voer een paginanummer om direct naar die pagina te gaan.
5. Zoek tekst: Klik op deze knop en voer een woord in om naar de pagina (s) te gaan met dat woord.
6. Zoom: Klik hierop en selecteer hoeveel u wilt in / uitzoomen van de pagina.
Opmerkingen:
• Breng geen aanpassingen aan je dieet, lichaamsbeweging programma, medicatie, etc. Op basis van deze
gegevens - raadpleeg eerst uw arts of apotheker.
• Dit rapport is alleen voor het afdrukken en kan niet direct worden opgeslagen op uw computer. Voor het
opslaan van uw gegevens, zie de "Om uw gegevens te exporteren" instructies in de sectie UW
GEGEVENS BEKIJKEN IN EEN TABEL.
1 3 2 2 3 4 5 6
Pagina wordt geladen...
Pagina wordt geladen...
Documenttranscriptie
HET INSTALLEREN VAN DE SOFTWARE MINIMALE SYSTEEMVEREISTEN Alvorens de installatie te starten, zorg ervoor dat je computer voldoet aan (of overtreft) de volgende minimale systeemeisen om te zorgen dat de software adequaat functioneert: • PC met Microsoft® Windows 98, 2000, XP, Vista (32-/64-bit), of 7 (32-/64-bit) • 400 MHz processor (of hoger) • 64 MB RAM (of meer) • 75 MB vrije harde schijfruimte • 1024 x 768 grafische kaart (of hogere resolutie) • Beschikbare USB poort (USB 1.1 or 2.0) • Optioneel: Windows-compatibele printer (voor het printen van gegevens) SOFTWAREINSTALLATIE 1. Voeg de bijgevoegde CD in je computer’s CD-rom. Het installatiescherm zou automatisch moeten verschijnen. Klik op Installeren ION Health Suite Software. • Mocht het niet verschijnen, dubbelklik op Deze Computer en klik op je computer’s cd-rom drive. • Wanneer het installatiescherm hierna nog verschijnt, rechtermuisklik op de cd-rom drive, selecteer Verkenner, en dubbelklik op het Setup file. 2. Volg de instructies op het scherm om de software the installeren. 3. Wanneer je klaar bent, klik op Sluiten om de installatiesoftware af te sluiten. 4. Open ION Health Suite door te dubbelklikken op het snelkoppelingsicoon op je Bureaublad of door naar Start Alle Programma’s ION HEALTH SUITE ION HEALTH SUITE te gaan. 63 BELANGRIJKE OPMERKINGEN Over ION Health Suite ION Health Suite is een PC software applicatie die je uitdraaien van je ION USB Wrist Blood Pressure Monitor of USB Insta-Scan Thermometer laat downloaden, ze op je computer laat opslaan en je in staat stelt ze te analyseren met grafieken en andere software tools. Deze informatie stelt je in staat om een beter inzicht te krijgen wat betreft je bloeddruk of temperatuur om jou en je medische professional je gezondheid beter kunnen begeleiden. ION Health Suite stelt je in staat: • Verzenden van bloeddruk of temperatuurresultaten vanuit je apparaat naar je PC • Track je statistieken digitaal in de software in plaats van een logboek • Geef de resultaten en statistieken van je gegevens weer • Sla je resultaten veilig op op je PC • Print en deel je data met je doctors Waarschuwing: • De resultaten geproduceerd door ION USB Wrist Blood Pressure Monitor of USB Insta-Scan Thermometer zijn enkel voor referentie. Consulteer a.u.b. je doctor alvorens je dieet, oefenprogramma, etc. aan te passen. • Om de mogelijkheid op elektrische schokken te voorkomen, voer nooit een bloeddruk- of temperatuurtest terwijl het apparaat verbonden is met de computer. • Bij het gebruik van ION Health Suite, zorg ervoor dat je de goede account hebt geselecteerd. ION Health Suite kan mogelijkerwijs niet de goede gebruikersresultaten downloaden op andermans gebruikersaccount. 64 BEGINNEN VERBIND JE APPARAAT Alvorens resultaten te downloaden op je computer of de bloeddrukmonitor of thermometer, volg je de volgende stappen: 1. Met de bloeddrukmonitor of thermometer uitgeschakeld, verbind je hen met een vrije USB poort op je computer door gebruik te maken van de inbegrepen mini-USB kabel. 2. "PCL" ("PC link") zal verschijnen in het scherm van het apparaat, weergevende dat het goed is aangesloten. 3. Open ION Health Suite door te dubbelklikken op de snelkoppeling op je bureaublad of door te gaan naar Start Alle Programmas ION HEALTH SUITE ION HEALTH SUITE. MAAK EEN GEBRUIKERSPROFIEL AAN 1. Vul je naam in (tot 5 karakters mogelijk), geboortedatum, en geslacht. (Na het klikken op het verjaardags pull-down menu, kun je de verscheidene maanden en jaren selecteren door op ze te klikken.) Klik de knop om door te gaan. 2. In het venster dat verschijnt, klik je op het pull-down menu om de gewenste instelling te selecteren: • Taal: Engels, Spaans, Frans, Italiaans, Duits, of Nederlands • Hoogte-eenheid: voet/inch (V.S.) of centimeter (metriek stelsel) • Gewicht-eenheid: pond (V.S) of kilogram (metriek stelsel) • BP (Bloed Druk) Eenheid: mmHg (aanbevolen) en kPa • Thermometer Unit: F° of C° • Apparaat: BP Monitor (voor USB Wrist Blood Pressure Monitor) of Thermometer (voor USB Insta-Scan Thermometer) 3. Klik de knop om data op te slaan en door te gaan naar het hoofdmenu van de software. Opmerkingen: • Om de installatie te annuleren op enig moment, klik op "X" (Annuleer) knop in de rechterbenedenhoek van het scherm. • U kunt uw naam later aanpassen. Zie de VERSTEL UW PERSOONLIJKE INSTELLINGEN bij de sectie PAS UW INSTELLINGEN AAN voor meer informatie. • Dit installatiescherm verschijnt alleen automatisch de eerste keer dat je de software gebruikt. Wanneer een gebruiker eenmaal gecreëerd is, zal de software zich openen via het hoofdscherm. Om meerdere gebruikers aan te maken, klik op "Voeg nieuwe gebruikers toe" in het hoofdmenu. • Je kunt een maximum van 5 gebruikers aanmaken. Om gebruikers te verwijderen, klik op "Verwijder gebruikers" op het hoofdscherm, vink het vakje aan naast de gebruiker(s) die je wenst te verwijderen, klik vervolgens op het prullenbaksymbool om het verwijderen te bevestigen, of klik op de "X" knop in de rechterbenedenhoek van het scherm om te annuleren en terug te keren naar het hoofdmenu. 65 SOFTWARE OVERVIEW 1. Download Menu – Plaats je muis over dit menu en klik op Download om data te downloaden van je apparaat. 2. Data Menu – Plaats je muis over dit menu en klik op BP Data (bloeddruk) of Thermometer Data (temperatuur) om je data te overzien in een tabel. Bekijk de sectie BEKIJK UW DATA IN EEN TABEL voor meer informatie. 3. Grafiek Menu – Plaats je muis over dit menu en klik op BP Grafiek (bloeddruk) of Thermometer Grafiek (temperatuur) om je data te overzien in een grafiek. Bekijk de sectie BEKIJK JE DATA IN EEN GRAFIEK voor meer informatie. 4. Print Menu – Plaats je muis over dit menu en klik op Print Data (BP) (bloeddruk) of Print Data (Thermo.) (temperatuur) om een verslag te printen van je gegevens. Bekijk de sectie PRINT UW GEGEVENS voor meer informatie. 5. Instellingen Menu – Plaats je muis over dit menu en klik op een van de volgende opties (bekijk de sectie PAS JE SETTINGS AAN voor meer informatie): • Persoonlijke Instellingen: Pas je gebruikersinformatie aan. • Apparaat-Instellingen: Pas de instellingen voor je apparaat aan (bloeddrukmonitor of thermometer). • Software Instellingen Pas de instellingen aan voor ION Health Suite. 6. Voeg nieuwe gebruikers toe – Klik hierop om meer gebruikersprofielen toe te voegen. Je zult hetzelfde scherm zien als je kreeg te zien aanvankelijk bij het installeren. Zie de sectie CREËER EEN GEBRUIKERSPROFIEL voor meer informatie. 7. Verwijder gebruikers – Klik hier om een gebruiker te verwijderen. 8. Huidige gebruiker – Klik op dit drop-down om te wisselen van profiel. (De software kan een maximum van 5 gebruikers.) 9. Minimaliseerknop – Klik op deze knop om het scherm te "minimaliseren". Klik de "ION HEALTH SUITE" balk in je computer’s taakbalk om het scherm te herstellen. 10. Sluitknop – Klik hierop om de software te sluiten. 66 PAS JE INSTELLINGEN AAN Volg de stappen in deze sectie om je instellingen aan te passen van: 1. Je gebruikersinformatie (zie PAS JE PERSOONLIJKE INSTELLINGEN AAN) 2. Je ION USB Wrist Blood Pressure Monitor of USB Insta-Scan Thermometer APPARAATINSTELLINGEN AAN) 3. De software zelf (zie PAS JE SOFTWAREINSTELLINGEN AAN) (zie PAS JE PAS JE PERSOONLIJKE INSTELLINGEN AAN Dit scherm bevat twee tabs: Persoonlijke Informatie en MetingsInterval. Deze parameters zullen worden weergegeven wanneer je je metingen bekijkt. 1. Plaats uw muis over het Instellingenmenu (hamer icoontje) en klik op Persoonlijke Instellingen. 2. Het eerste tabblad is het Persoonlijke Gegevens-tabblad. • Geef uw naam, geboortedatum, geslacht, lengte en gewicht aan. • Als u gebruik maakt van de ION USB Pols Bloeddrukmeter: De velden voor Sys Pressure (lager / hoger Limit) en Dia Pressure (lager / hoger Limit) zijn de aanbevolen minimum / maximum waarden voor uw systolische en diastolische druk (respectievelijk). De waarden die u standaard hier ziet staan zijn ingesteld op basis van aanbevelingen van de American Diabetes Association. Echter, we raden je aan in overleg met je arts of apotheker om te bepalen of deze waarden ideaal zijn voor je. • Als u gebruik maakt van de ION USB Insta-Scan Thermometer: De velden voor de Thermometer niveau (lager / hoger Limit) zijn de typische minimum / maximum waarden voor de temperatuur van het menselijk lichaam. Wij raden u aan te overleggen met je arts of apotheker om te bepalen of deze waarden ideaal zijn voor je. 3. Klik op de knop Opslaan (disk pictogram) in de rechter benedenhoek om uw informatie op te slaan. 4. Klik op het meetinterval tabblad. 5. Elke rij staat voor een interval van de dag waarop u van plan bent een bloeddruk te lezen of temperatuur te nemen. Klik op de "AM / PM," het uur en de minuten in de witte velden, typ dan het nummer of gebruik de pijlen omhoog / omlaag om de eindtijd van dat interval in te stellen. De grijze velden worden automatisch aangepast. • Voorbeeld: Als u van plan bent een resultaat weer te geven voor het ontbijt, die je normaal gesproken om 8 uur zult nemen, stelt u de "Vóór het ontbijt" interval met als einde 8 uur • Opmerking: Deze intervallen kunnen elkaar niet overlappen of buiten de sequentie ingesteld worden. Als u probeert om de eindtijd van een interval zo in te stellen dat er overlapping plaatsvindt, ziet u een foutmelding. Klik gewoon op "OK" en stel het interval zo in dat deze elkaar niet overlappen. • Opmerking: U kunt op de knop Standaard (papier / ster pictogram) klikken om alle intervallen terug te zetten op hun standaard. 6. Klik op de knop Opslaan (disk pictogram) in de rechterbenedenhoek om uw informatie op te slaan. 67 PAS JE APPARAATINSTELLINGEN AAN In dit venster kun je twee dingen doen: 1. Verwijder alle metingen uit het geheugen van het apparaat 2. Stel de tijd in op het apparaat. Dit zijn onafhankelijke functies. Als de tijd is teruggezet, zullen de metingen die zijn opgeslagen in het apparaat niet veranderd worden, ze behouden hun oude tijdinstellingen. Evenzo zal het wissen van het apparaat’ s geheugen geen invloed hebben op de huidige datum of tijd. 1. Met het apparaat op uit, gebruik de bijgeleverde miniUSB kabel om verbinding te maken met een gratis USB poort op je computer. 2. 2. Plaats uw muis over het Instellingenmenu (hamer icoontje) en klik op Apparaat instellen. 3. Het eerste tabblad is de Verwijder het apparaat’ s geheugen tabblad. (Om deze te skippen en de tijd in te stellen van het apparaat skip naar stap 7 hieronder.) 4. Klik op het apparaat drop-down menu en selecteer uw apparaat - BP Monitor of Thermometer. 5. Klik op de ¨ knop. Een bevestigingsvenster zal verschijnen als de verbinding succesvol is. Klik op OK om door te gaan. 6. Klik op de ¨ knop. Een tweede bevestigingsvenster zal verschijnen met de vraag of u zeker weet dat u het de resultaten wenst te verwijderen. Klik op Ja om door te gaan (of Nee om te annuleren). 7. Voor het instellen van de tijd op het apparaat, klikt u op het Stel de tijd in op het apparaat tabblad. 8. Klik op het apparaat drop-down menu en selecteer uw apparaat - BP Monitor of Thermometer. 9. Klik op de ¨ knop. Een bevestigingsvenster zal verschijnen als de verbinding succesvol is. Klik op "OK" om verder te gaan. 10. Klik op een van de twee vakjes in het venster: • Tijd: Het apparaat zal dezelfde tijdinstellingen gebruiken als op uw computer. • Tijd instellen: handmatig instellen van de tijd op het apparaat door te klikken op de AM / PM, de uren en de minuten in de witte velden, typ vervolgens het nummer of gebruik de pijlen omhoog / omlaag. 11. Klik op de knop ¨. Let op: ION Health Suite houdt geen rekening met Daylight Saving Time, zodat het wellicht nodig is om je apparaat dienovereenkomstig aan te passen. 68 STEL JE SOFTWAREINSTELLING IN In dit venster kunt u instellen welke taal meeteenheden worden weergegeven in de software. en 1. Plaats uw muis over het Instellingenmenu (hamer pictogram) en klik op Software instellen. 2. Klik op het drop-down menu naast elk item om in te stellen: • Taal: Engels, Spaans, Frans, Italiaans, Duits of Nederlands • Hoogte Eenheid: feet / inch (VS) of centimeter (metrisch) • Gewicht Eenheid: (metrisch) • BP Eenheid: mmHg (aanbevolen) of Kpa • Thermometer Eenheid: F ° of C ° • Apparaat: BP Monitor (voor USB polsbloeddrukmeter) of Thermometer (voor USB Insta-Scan Thermometer) pond (VS) of kilogram • Gebruikers nr.: n / a 3. Klik op de knop Opslaan (disk pictogram) in de rechterbenedenhoek om je informatie op te slaan. 69 DOWNLOAD JE GEGEVENS Voor het downloaden van metingen van jouw apparaat naar jouw computer, volg je deze stappen: 1. Plaats je muis over het Download Menu (computer pictogram) en klik op Download 2. Met je apparaat uitgeschakeld, gebruik je de meegeleverde mini-USB-kabel om aan te sluiten op een vrije USB-poort op je computer. 3. Klik op het apparaat drop-down menu en selecteer jouw apparaat - BP Monitor of Thermometer. 4. Klik op de knop . 5. Klik op de drop-down menu en selecteer hoeveel metingen je wilt downloaden van uw apparaat naar uw computer. 6. Klik op de Download-knop pijl (in de rechter benedenhoek) om te beginnen met het downloaden van de data, of klik op de om terug te keren naar het vorige venster. 7. Nadat alle data is gedownload, wordt deze getoond op het scherm: • No (Nummer): Het nummer van de meting in de reeks. • Datum: De datum waarop de lezing werd genomen (volgens het apparaat de datum instelling). • Tijd: De tijd van de lezing werd genomen (volgens het apparaat’s tijdinstelling). • Categorie: Als de meting is ontleend aan een bloeddrukmeter, zal de categorie druk zijn. Als de lezing is ontleend aan een thermometer, wordt de categorie temperatuur. • Meting Waarde: Als de lezing is ontleend aan een bloeddrukmeter, zal de meting ook uw bloeddruk (systolische druk, diastolische druk en hartslag) bevatten. Als de lezing is ontleend aan een thermometer, wordt de waarde van uw temperatuur weergegeven. • Status: Als dit de eerste keer dat de lezing is gedownload naar uw computer, zal de software zeggen opgeslagen. Als het al op uw computer opgeslagen, zal het zeggen reeds bestaand. 8. Wanneer u klaar bent, kunt u het apparaat loskoppelen van uw computer. De metingen die u heeft gedownload kunnen nu bekeken worden in de software. 70 BEKIJK JE GEGEVENS IN EEN TABEL YOUR DATA IN A TABLE Om uw metingen in een tabel te zien, gaat u als volgt te werk: 1. Plaats uw muis over de Data Menu (papier / tandwiel pictogram) en selecteer de gegevens die u wilt bekijken in een tabel - BP Data (bloeddruk) of Thermometer (temperatuur). 2. Vink het vakje aan naast de datum interval selecteren of selecteer een bepaald datumbereik. Klik op de drop-down menu (s) ernaast om het bereik van de data waaruit u metingen wilt bekijken te selecteren. (Bij het instellen van een bepaalde datum, kunt u naar een andere maand of jaar door erop te klikken aan de bovenkant van de agenda.)) 3. Vink het vakje aan naast tijdsinterval selecteren of Selecteer een specifieke tijdsbereik. Klik op het drop-down menu (s) ernaast om het bereik van de tijden van metingen die u wilt bekijken te selecteren. 4. Klik op OK om metingen, die hieronder zullen verschijnen in de tabel te bekijken. • Datum / Tijd: De datum en tijd waarop de meting naar uw computer gedownload is vanaf uw toestel. • Systolische druk / diastolische druk / Pulse of Thermometer: Uw bloeddruk- of temperatuurmeting. • Opmerking: U kunt dubbelklikken op deze kolom en een nieuw venster zal verschijnen, waar u aanvullende informatie kunt typen die u wilt opslaan met deze meting. OM GEGEVENS TE EXPORTEREN (OPTIONEEL) 1. Klik op de "papieren / ster" icoon (naast OK). 2. In het venster dat verschijnt, klikt u op het grote witte veld onder Export File Name. 3. 3. U wordt gevraagd om een locatie te selecteren om het bestand en de bestandsnaam op te slaan. (Wij raden u aan het ergens voor de hand liggend op te slaan zoals uw bureaublad en te benoemen met de datum, zodat u het bestand gemakkelijk kunt vinden.) Als je dit hebt gedaan, klik op Opslaan. 4. Om toegang te krijgen het bestand met uw gegevens, gaat u naar die locatie op uw computer. U kunt gebruik maken van Microsoft Excel voor de. Csv-bestand te openen. 71 BEKIJK UW GEGEVENS IN EEN GRAFIEK Om uw metingen in een grafiek te zien, gaat u als volgt te werk: 1. Plaats uw muis over de grafiek Menu (grafiek / pictogram van een vergrootglas) en selecteer welke gegevens u wilt weergeven in een grafiek - BP Data (bloeddruk) of Thermometer (temperatuur). 2. Vink het vakje aan naast de datum interval selecteren of selecteer een bepaald datumbereik. Klik op de drop-down menu (s) ernaast om het bereik van de data voor uw metingen voor de grafiek te selecteren. (Bij het instellen van een bepaalde datum, kunt u naar een andere maand of jaar door erop te klikken aan de bovenkant van de agenda.) 3. Vink het vakje aan naast het tijdsinterval selecteren of Selecteer een specifieke tijdsbereik. Klik op de drop-down menu (s) ernaast om het bereik van de tijden voor uw metingen voor grafiek te selecteren. 4. Klik op het Groepeer drop-down menu en selecteer hoe u de metingen gegroepeerd wenst te zien in de grafiek (op datum, door tijd, of per dag[van de week). 5. Klik op OK om metingen, die hieronder zullen verschijnen in de tabel, te bekijken. • X-as (datum, tijd, of dag): Dit is het interval dat u hebt geselecteerd als de Groeperingseenheid. • Y-as (Druk of Thermometer): Uw bloeddruk of temperatuur lezen (respectievelijk). • Data Punten: U kunt met de muis over een van deze punten op de grafiek om zijn specifieke informatie te bekijken. o Bloeddruk: Blauwe stippen geven de individuele systolische druk metingen. Rode diamanten vertegenwoordigen het gemiddelde van alle systolische drukmetingen in die kolom. Groene driehoeken vertegenwoordigen de individuele diastolische druk metingen. Paarse vierkanten vormen het gemiddelde van alle diastolische druk lezingen in die kolom. o Temperatuur: Blauwe stippen geven de individuele temperatuurmetingen. Rode vierkantjes vertegenwoordigen het gemiddelde van alle temperatuurmetingen in die kolom. • Doelbereik Oppervlakte: De grijze band over de grafiek geeft aan dat de onder- en bovengrens van je bloeddruk of temperatuur (die u kunt instellen in de Persoonlijke instellingen). (Voor de temperatuur, zal de gearceerde band grijs zijn. De bloeddruk, de systolische drukreeks wordt weergegeven in oranje, terwijl de diastolische druk reeks verschijnt in het grijs.) • Out-of-Target Gebied: Deze gele-gearceerde gebied is het bereik buiten de onder-en bovengrenzen van uw bloeddruk of temperatuur (die u kunt instellen in het Persoonlijke instellingen). 72 DRUK JE GEGEVENS AF Om uw metingen in een tabel te zien gaat u als volgt te werk: 1. Plaats uw muis over het Print-menu (printer pictogram). Voor het afdrukken van de bloeddruk gegevens, klikt u op Afdrukken Data (BP). Voor het afdrukken van de temperatuur gegevens, klikt u op Afdrukken Data (Thermo.). 2. Vink het vakje aan naast datum interval selecteren of selecteer een bepaald datumbereik. Klik op de drop-down menu (s) ernaast om het bereik van de data van metingen die u wilt afdrukken te selecteren. (Bij het instellen van een bepaalde datum, kunt u naar een andere maand of jaar door erop te klikken aan de bovenkant van de agenda.) 3. Vink het vakje aan naast het tijdsinterval selecteren of Selecteer een specifiek tijdsbereik. Klik op de drop-down menu (s) ernaast om het bereik van de tijden van metingen die u wilt afdrukken te selecteren. 4. Sla de naam van rapport drop-down menu over. (Uw soort gegevens - Bloeddruk rapport of een thermometer rapport - zal de enige optie zijn.) 5. Klik op de groeperingeenheid drop-down menu en selecteer hoe u wilt dat de metingen worden gegroepeerd op de grafiek (op datum, door tijd, of door dag [van de week]). 6. Klik op OK. 7. Uw gegevens zullen worden gebundeld in een rapport met uw gebruikersnaamgegevens (naam, lengte, gewicht, enz.) en al uw metingen voor de aangewezen datum / tijdsbereik. De gegevens worden weergegeven in tabel en grafiekvormen in het rapport (op meerdere pagina's). 73 1 3 2 2 3 4 5 6 Gebruik de knoppen in de werkbalk aan de bovenkant van het venster om het volgende te doen: 1. Print: klik hierop om het rapport af te drukken. (Uw computer moet worden aangesloten op een printer die is ingeschakeld.) 2. Ga naar de vorige / volgende pagina: Klik op deze om naar de vorige / volgende pagina te gaan. 3. Ga naar de eerste / laatste pagina: Klik op deze om naar de eerste of laatste pagina. 4. Ga naar pagina: Klik op deze en voer een paginanummer om direct naar die pagina te gaan. 5. Zoek tekst: Klik op deze knop en voer een woord in om naar de pagina (s) te gaan met dat woord. 6. Zoom: Klik hierop en selecteer hoeveel u wilt in / uitzoomen van de pagina. Opmerkingen: • Breng geen aanpassingen aan je dieet, lichaamsbeweging programma, medicatie, etc. Op basis van deze gegevens - raadpleeg eerst uw arts of apotheker. • Dit rapport is alleen voor het afdrukken en kan niet direct worden opgeslagen op uw computer. Voor het opslaan van uw gegevens, zie de "Om uw gegevens te exporteren" instructies in de sectie UW GEGEVENS BEKIJKEN IN EEN TABEL. 74-
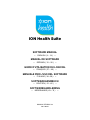 1
1
-
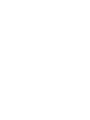 2
2
-
 3
3
-
 4
4
-
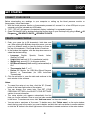 5
5
-
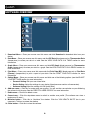 6
6
-
 7
7
-
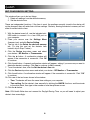 8
8
-
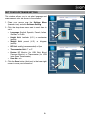 9
9
-
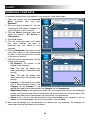 10
10
-
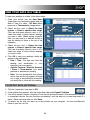 11
11
-
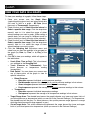 12
12
-
 13
13
-
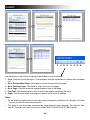 14
14
-
 15
15
-
 16
16
-
 17
17
-
 18
18
-
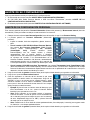 19
19
-
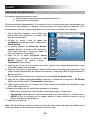 20
20
-
 21
21
-
 22
22
-
 23
23
-
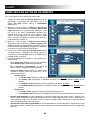 24
24
-
 25
25
-
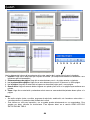 26
26
-
 27
27
-
 28
28
-
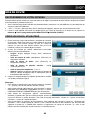 29
29
-
 30
30
-
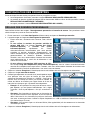 31
31
-
 32
32
-
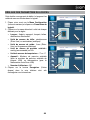 33
33
-
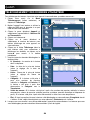 34
34
-
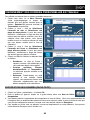 35
35
-
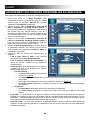 36
36
-
 37
37
-
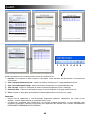 38
38
-
 39
39
-
 40
40
-
 41
41
-
 42
42
-
 43
43
-
 44
44
-
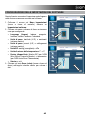 45
45
-
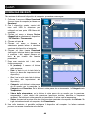 46
46
-
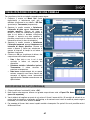 47
47
-
 48
48
-
 49
49
-
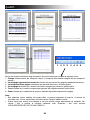 50
50
-
 51
51
-
 52
52
-
 53
53
-
 54
54
-
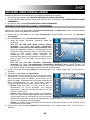 55
55
-
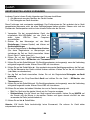 56
56
-
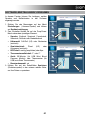 57
57
-
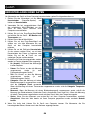 58
58
-
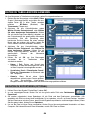 59
59
-
 60
60
-
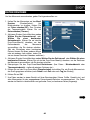 61
61
-
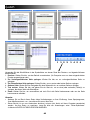 62
62
-
 63
63
-
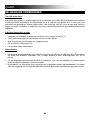 64
64
-
 65
65
-
 66
66
-
 67
67
-
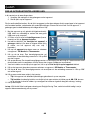 68
68
-
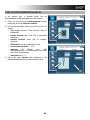 69
69
-
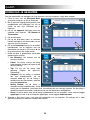 70
70
-
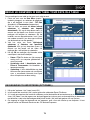 71
71
-
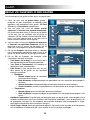 72
72
-
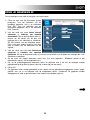 73
73
-
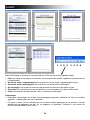 74
74
-
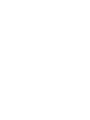 75
75
-
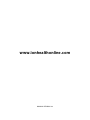 76
76
ION Audio USB Blood Pressure Monitor Handleiding
- Type
- Handleiding
- Deze handleiding is ook geschikt voor
in andere talen
- English: ION Audio USB Blood Pressure Monitor User manual
- italiano: ION Audio USB Blood Pressure Monitor Manuale utente
- français: ION Audio USB Blood Pressure Monitor Manuel utilisateur
- español: ION Audio USB Blood Pressure Monitor Manual de usuario
- Deutsch: ION Audio USB Blood Pressure Monitor Benutzerhandbuch
Gerelateerde papieren
Andere documenten
-
iON Health USB WRIST BLOOD PRESSURE MONITOR de handleiding
-
Medisana 51281 Cardiodock de handleiding
-
Braun Truescan Plus BPW4300 de handleiding
-
Medisana CardioDock 2 de handleiding
-
Cresta BPM280XL de handleiding
-
Microlife WatchBP 03 Handleiding
-
Yamaha BF-11 de handleiding
-
Yamaha BF-11 de handleiding
-
Panasonic NEC1475 Handleiding